ÖTÖDIK FEJEZET / BEFOGÓCSAP, KORONÁS ANYA / FORGATÁSSAL LÉTREHOZOTT ÉPÍTİELEM, SZIMBOLIKUS MENET, TERVEZİI ÖSSZEFÜGGÉSEK, CSALÁDTÁBLA
|
|
|
- Márton Balázs
- 9 évvel ezelőtt
- Látták:
Átírás
1 ÖTÖDIK FEJEZET / BEFOGÓCSAP, KORONÁS ANYA / FORGATÁSSAL LÉTREHOZOTT ÉPÍTİELEM, SZIMBOLIKUS MENET, TERVEZİI ÖSSZEFÜGGÉSEK, CSALÁDTÁBLA
2 CAD - CAM ALAPOK PRO ENGINEER OKTATÓANYAG FELADATKIÍRÁS / BEFOGÓCSAP / Készítsük el a szabványkivonat alapján a befogócsap geoetriai modelljét! 5.1. ábra Befogócsap méretválasztéka / MSZ 3454 d1 h8 d2 d3 L1 L2 L3 L4 S 16 M14x1, M14x1, M20x1, M24x1, M30x1, M30x1, M40x1, M50x1,
3 HALBRITTER ERNİ KOZMA ISTVÁN SZALAI PÉTER CAD - CAM ALAPOK BEVEZETİ ISMERETEK Az 5.1. ábrán látható befogócsap a kivágó és egyéb sajtolószerszámoknál használatos. A befogócsap d 1 átmérıjő h8 tőréső része illeszkedik a sajtológép furatához. A befogócsap a szabvány szerint / MSZ 3454 / különbözı méretválasztékkal készülhet. A parametrikus szoftverek biztosítják a méretek módosítását, azaz a különbözı mérető befogócsapok modellezhetık méretmódosítással, de ettıl létezik jobb megoldás. A fejlettebb CAD szoftvereknél lehetıség van egy alkatrész különbözı variációit egyetlen geometriai modellen belül megvalósítani. Ilyenkor a szoftver a különbözı változatókat / a bemutatásra kerülı példánál csak méretváltozatokat / egy családtáblában tárolja. A családtáblához tartozó alkatrészek méretei közül lehetnek részben megegyezık is. Aminek feltétlenül egységesnek kell lenni, az a mérethálózat. Egyébként is a geometriai modellezésnél illik megvalósítani a konstruktır által felépített mérethálózatot, de a családtáblás megoldásnál az elıírt mérethálózat használata kötelezı. A befogócsap mérethálózata egyébként egy kicsit szokatlan, ugyanis az alkatrész teljes hosszát többnyire meg szokták adni. A szabvány által megadott méretháló megmutatja, hogy a befogócsap menetes része milyen hosszan csavarodik be a fejlapba, illetve a befogócsap milyen mélyen hatol a sajtológép tőrésezett furatába, de a teljes hosszát nem adja meg, mert az a funkció szempontjából kevésbé lényeges. A befogócsap méreteit a szabvány táblázatosan adja meg. Az egyes méretek könnyő azonosíthatósága érdekében a családtábla fejlécét a szabvány által használt jelöléssel, beosztással kívánatos elkészíteni. Ezt némileg nehezíti, hogy a szabványban olyan jelölések / d1, d2, stb. / is vannak, amilyeneket a szoftver az egyes méretek kódjaként használ. Korábban már említettük, hogy egy test geometriai modellezésénél több megoldás is lehetséges. Pl. egy henger létrehozható egy kör alakú profilvázlat kihúzásával / extrudálásával / vagy egy téglalap alakú profilvázlat forgatásával. Ez a megállapítás igaz lépcsıs tengelyek esetén is. Arról is szó volt, hogy a báziselem profilvázlatánál gyakran törekszünk az alkatrész teljes alakjából minél többet megmutatni. Ilyen megfontolásokból kiindulva a befogócsapot elıállíthatjuk forgatással az 5.5. ábrán látható profilvázlat felhasználásával. Az 5.5 ábrán a profilvázlat részben egyszerősített, mivel nem tartalmazza a menetbeszúrást, illetve a letöréseket. 3
4 CAD - CAM ALAPOK PRO ENGINEER OKTATÓANYAG BÁZISTEST ELİÁLLÍTÁSA FORGATÁSSAL Nyissunk új fájlt, a fájl neve legyen befogocsap. A beállítások után kezdeményezzük a forgatást / Revolve Tool /! A parancs kiadásakor a kihúzáshoz hasonló kezelıpult látható ábra A forgatás kezelıpultja A kezelıpulton a Placement felirat pirossal jelenik meg, ami a vázlat hiányát jelzi. A pontosabb információ kedvéért kattintsunk a piros feliratra! 5.3. ábra A vázlat / Sketch / hiányának pótlási lehetıségei Az 5.3. ábra arról tájékoztat, hogy a vázlatot a meglévı építıelemek közül kiválaszthatjuk / Select /, illetve kezdeményezhetjük a vázlatkészítést / Define /. A forgatás tengelyére / Axis / vonatkozó mezı egyelıre nincs aktív állapotban. Kattintsunk a Define mezıre! Forgatás a vázlatkészítéskor felvett tengely körül A vázlatkészítésnél vegyük figyelembe, hogy befogócsap álló helyzető alkatrész! Ezt a felhasználási helyzetet biztosítani tudjuk, ha a vázlatot a FRONT síkon vesszük fel. A vázlatsík tájolásánál elfogadhatjuk a felajánlott / 5.4. ábra / beállítást. Ugyancsak elfogadhatjuk az élben látszódó koordinátasíkokat méretezési referenciaként ábra A vázlatsík kijelölése, tájolása A vázlatkészítést javasoljuk a geometriai középvonal felvételével kezdeni, ez a vonal csoporton belül a negyedik ikon, és abban különbözik az eddig használt középvonaltól, hogy forgatás esetén biztosan ez 4
5 HALBRITTER ERNİ KOZMA ISTVÁN SZALAI PÉTER CAD - CAM ALAPOK lesz annak tengelye / Axis of Revolution /. A függıleges referenciára tegyük le. A késıbbiekben ügyeljünk arra, hogy forgatási tengelyt nem metszheti a profilvázlat, illetve arra, hogy zárt hurkot készítsünk! A középvonal felvétele után rajzoljuk le a profilvázlatot / 5.5. ábra /! 5.5. ábra A bázistest vázlata, a geometriai kényszerekkel A profilvázlat tartalmaz néhány egyszerősítést. A letöréseket utólagosan képezzük ki, a menetbeszúráshoz majd külön vázlatot készítünk, amellyel a beszúró esztergáláshoz hasonlóan kivágjuk az anyagot. A geometriai kényszerek elıírják a vonalak vízszintességét és függılegességét. Adjuk meg az 40 mm - es méreteknél a függıleges vonalak egybeesését! A vázlatra készítsük el a helyes mérethálót, legyen a kiadott rajz szerinti, de ne adjuk meg a pontos értékeket, hanem a méretszám ablakát nyitva hagyva, készítsük a következı méretet. Így nem kuszálódik össze a vázlat, ami akkor lehetséges, ha az eredeti méret igen távol esik az elıírni kívánttól. Ezek a méretek azonos mérettel, tőréssel / h8 / csatlakoznak a sajtológép tőrésezett furatához. A függıleges vonalak egybeesése értelmetlenné teszi az átmérık külön-külön megadását. Ha mindenáron meg kívánjuk adni, akkor az csak referencia-méretként lehetséges. Ilyenkor a szoftver az egyik méretet zárójelbe téve adja meg. Az átmérık megadásánál már rendelkezésünkre áll a korábban felvett középvonal. Az átmérık megadásánál a kijelölés sorrendje a következı: az átmérı egy pontjának kijelölése, középvonal kijelölése, újból az átmérı pontjának kijelölése, az egér középsı gombjával a kívánt helyen a méret elhelyezése. Ha egy vázlatkészítésnél több középvonal is elıfordul, akkor a forgatás tengelye a helyi menüben elıírható bármelíikre. 5
6 CAD - CAM ALAPOK PRO ENGINEER OKTATÓANYAG 5.6. ábra A helyes mérethálózat felépítése Miután kész a helyes mérethálózat, csoportosan írjuk be a jó méretszámokat! Ehhez egy kijelölıablakkal jelöljük ki az egész vázlatot az összes mérettel együtt. Majd nyomjuk meg a Modify gombot 5.7. ábra Csoportos méretmódosítás Az elsı méret beírásakor kapcsoljuk be a Regenerate újragenerálás- és a Lock Scale rögzített méretarány- funkciókat. Miután begépeltük a jó értéket, nyomjuk meg a billentyőzeten az Enter-t. Ekkor a vázlaton az átírt méret egybıl módosul ezt okozza a Regenerate-, és a vázlat egésze alakját tartva méretarányosan megváltozik Lock Scale-. A következı méretszám megadásakor pedig kapcsoljuk ki a Lock Scale-t, mert azzal az elızı méretszám is módosulna. 6
7 HALBRITTER ERNİ KOZMA ISTVÁN SZALAI PÉTER CAD - CAM ALAPOK Másik jó megoldás még, ha egyik funkciót sem kapcsoljuk be, úgy adjuk meg az összes értéket. Mind a két verzió azt a célt szolgálja, hogy a méretmegadással ne gabalyodjon össze a vázlat ábra A helyes mérethálózat Zárjuk le a vázlatkészítést! A vázlatkészítés lezárása után a forgatás tengelye alapértelmezésként a vázlatkészítéskor felvett középvonal / Internal CL / lesz / Internal = belsı, CL = Centerline = középvonal /. A forgatási szög 360 / 5.9. ábra / ábra A forgatás szögének megadása A forgatás eredménye szemüveggel megtekinthetı, illetve a zöld pipával lezárható. A modellfán látható, hogy a forgatással létrehozott Revolve 1 építıelemhez tartozik egy S2D0001 nevő vázlat. Az építıelem része egy A_1 nevő tengely. A tengely a modellfán nem jelenik meg, ott nem jelölhetı ki. Ez a tengely a késıbbiekben felhasználható, kijelölhetı egy újabb forgatással létrehozott építıelem tengelyeként. 7
8 CAD - CAM ALAPOK PRO ENGINEER OKTATÓANYAG ábra A Revolve 1 építıelem megjelenése a modellfán, illetve a grafikus képernyın Az építıelem részeinek kijelölése A 156. ábrán látható bázistest tartalmaz éleket, testfelületeket és egy tengelyt. Ezek kijelölésével foglalkozunk a következıkben. Ha az egérrel a grafikus képernyın a befogócsaphoz közelítünk, akkor a befogócsap teljes egészében az elıválasztás színének megfelelıen világoskék színővé válik / ábra /. Némi várakozás után az építıelemre vonatkozó információs ablak jelenik meg F5(REVOLVE_1) bejegyzéssel Az F5 kód az ötödik építıelemre / Feature /, a REVOLVE_1 az építıelem elnevezésére utal. A ábrán az elsı négy építıelem / a koordinátasíkok és a koordinátarendszer / azért nem látszik, mert a láthatóságukat vezérlı ikonokat kikapcsoltuk ábra Elıválasztás a grafikus képernyın Az elıválasztást a bal egérgomb kattintásával jóváhagyva az egész építıelem a kijelölés színének megfelelıen piros lesz / ábra /. Ilyen állapotban a kurzort tovább mozgatva az építıelem egy része pl. a kijelölt test egy felülete - kerül elıválasztásra. Ezt a bal egérgomb kattintásával változtathatjuk tényleges kijelöléssé. Az építıelem kijelölt része piros mintázattal jelenik meg ábra Az építıelem részének kijelölése
9 HALBRITTER ERNİ KOZMA ISTVÁN SZALAI PÉTER CAD - CAM ALAPOK Ha az ábra bal felsı részén látható elıválasztási állapotban a jobb egérgombbal kattintunk, akkor további kijelölések lehetségesek. A további lehetıségek magyarázásához az alapértelmezés szerinti axonometrikus képet állítottunk be, majd a kurzort a befogócsap tengelye fölé vittük. A jobb egérgomb kattintásával az építıelem összes felülete, illetve éle kijelölhetı. Hasonlóképpen kiválasztható az építıelem tengelye is / A_2(Axis):F5 (REVOLVE_1) / ábra Az építıelem összes felületének / IntentSrf /, élének / IntentEdg: / kijelölése Forgatás nem a vázlatkészítéskor felvett tengely körül Az elızıekben a forgatás tengelye a vázlatkészítésnél felvett középvonal / Internal CL ; CL = Centerline / volt. Ha a befogócsap bázistestének elıállításakor a Placement mezıre, majd a fehér alapon olvasható mezıre kattintunk, és utána bele az Axis mezıbe, akkor az bal oldali ábra az jobb oldali alakot veszi fel. A vajsárga színő rész a Select 1 item felirattal jelzi, hogy megadhatunk, kijelölhetünk egy új forgástengelyt. 9
10 CAD - CAM ALAPOK PRO ENGINEER OKTATÓANYAG ábra Új forgástengely kijelölésének lehetısége Például forgatás tengelyeként felvettük, kijelöltük a FRONT, illetve a TOP koordinátasík metszésvonalaként értelmezett tengelyt ábra A forgástengely utólagos kijelölése is megváltoztattuk. A forgatás szöge csak pozitív szám le- A forgatás szögét és a forgatás irányát het / ábra / ábra A forgatás eredménye a z ábrán beállított adatokkal 10
11 HALBRITTER ERNİ KOZMA ISTVÁN SZALAI PÉTER CAD - CAM ALAPOK Egy önálló vázlat felhasználási lehetıségei Összegezve a legfontosabb ismereteket, ha elıbb kezdeményezzük a forgatást, majd azt követıen készítjük el a vázlatot, akkor a vázlat / Sketch /, illetve a tengely / Axis / belsı elemnek / Internal S2D0002, illetve InternalCL / számít. Ha külön létrehozunk, kijelölünk egy vázlatot, illetve tengelyt, akkor a párbeszédablaknál a bejegyzések a kijelölt elemekre utalnak / 1 Axis, Sketch 1 /. A külsı vázlat és a forgatással létrehozott építıelem között asszociatív, szülı gyerek kapcsolat van, a vázlat módosítása, elrejtése, kitörlése, kihat a forgatással létrehozott építıelemre is. A külsı vázlatot úgy alakíthatjuk belsı vázlattá, hogy az Unlink mezıre kattintunk / ábra /. Az ilyen változtatás megszünteti a szülı gyerek kapcsolatot ábra A belsı és külsı elem jelölése tengelynél, illetve vázlatnál Egy külsı vázlat több építıelem létrehozásának is alapja lehet. Például ugyanazt a vázlatot különbözı tengelyek körül elfogathatjuk, illetve a vázlatsíkra merılegesen kihúzhatjuk. Ilyen példát mutat a következı ábra ábra Ugyanazon vázlat többcélú felhasználása A vázlat többcélú felhasználása esetén elérhetı, hogy csak valamelyik építıelem maradjon függı viszonyban a vázlattal. Az ábrán látható esetben a forgatással létrehozott építıelemeknél / Revolve1, Revolve 2 / a vázlatot belsı vázlattá alakítottuk / S2D002 /. A kihúzással létrehozott építıelem / Extrude 1 / a külsı vázlat / Sketch 1 / alapján készült. Itt a vázlat és a vázlatból származtatott test aszszociatív kapcsolatban maradt. A vázlat módosításával csak a kihúzással létrehozott építıelem helyzete, mérete változik, a belsı vázlat alapján készült építıelemek / Revolve1, Revolve 2 / az eredeti állapotban maradnak. 11
12 CAD - CAM ALAPOK PRO ENGINEER OKTATÓANYAG ábra A külsı vázlat módosításának hatása A forgatással kapcsolatos további beállítási lehetıségek: Beállítási lehetıségek Ikon Forgatás a beállított irány szerint értékmegadással Szimmetrikus forgatás Forgatás a megadott pontig, síkig, felületig ábra A forgatás mértékének megadási lehetıségei A vázlat síkjához viszonyítva két egymással ellentétes irány szerint is megadható a forgatás ábra Egymással ellentétes irányú forgatás megadott értékekkel 12
13 HALBRITTER ERNİ KOZMA ISTVÁN SZALAI PÉTER CAD - CAM ALAPOK A MENETBESZÚRÁS ELKÉSZÍTÉSE FORGATÁSSAL Kattintsunk elıször a forgatás ikonjára, majd az ismertetett módon kérjük a vázlatkészítést! A vázlatkészítésnél választhatjuk az elızı vázlatsíkot, illetve vázlatsík-tájolást / Use Previous /. Szerkesztési bázisként írjuk elı / Sketch-References / a menetes csap szélsı alkotóját és a hozzá kapcsolódó síkfelületet, és töröljük ki a referenciák közül a TOP síkot / ábra /! ábra A méretezési referenciák felvétele A menetbeszúrást az MSZ szabvány alapján készítsük el. Vázlataként rajzoljunk egy trapézt, majd kerekítsük le! A megfelelı helyzető rajzolását elısegítik a felvett méretezési referenciák ábra A menetbeszúrás vázlata A beszúrás mélységét átmérı jelleggel kell megadni. A megadásához geometriai középvonalat kell elhelyezni, ezt a függıleges referenciára illesszük. A felvett középvonalat késıbb a szoftver automatikusan forgatási tengelyként értelmezi, de forgatási tengelynek felhasználható lenne a bázistest tengelye is. Zárjuk le a vázlatkészítést! 13
14 CAD - CAM ALAPOK PRO ENGINEER OKTATÓANYAG A kezelıpultnál az elızı forgatáshoz képest elı kell írni az anyageltávolítást. Forgatáskor a téglalap által súrolt rész lesz eltávolítva. Az eltávolításra kerülı anyagrészt egy nyíl mutatja. A nyíl irányának megváltoztatására egy újabb váltókapcsoló jelenik meg a kezelıpulton. Jelen esetben egy irányváltás a trapézon kívüli anyagrész eltávolítását jelentené. A forgatás mértéke most is 360 legyen! ábra Az eltávolítandó rész helyes kijelölése AZ ÉLLETÖRÉSEK KIALAKÍTÁSA Mint ismeretes a befogócsap a kivágószerszám üzembe-helyezésekor a sajtológép megfelelı furatába kerül. A befogócsap elhelyezését jelentısen megkönnyíti, ha a befogócsap végét élletöréssel kúposra alakítják. A befogócsap másik végén a szerelhetıségen kívül a menetvágás is indokolja az élletörést. Az élletörések alul és felül egyformák / 2x 45 /. Általában az élletöréseket a modellezés végén készítik el. Adott esetben az indokolja az élletörés korábbi elvégzését, hogy a befogócsap tetején csatlakozó felületeket kell kialakítani egy villáskulcs számára. Igaz, hogy a letörés szempontjából ez nem jelentene nehézséget, legfeljebb egy éllel többet kellene kijelölni, de a gyártástechnológiai szemlélet szempontjából helyesebbnek tartjuk a letöréseket a modell jelenlegi állapotában elkészíteni. 14
15 HALBRITTER ERNİ KOZMA ISTVÁN SZALAI PÉTER CAD - CAM ALAPOK ábra Az élletörések elkészítésének lehetıségei A ábrán látható, hogy mindkét esetben egyetlen élletörési csoportot / Set 1 / alakítottunk ki, de a kijelölt élek száma a felsı ábrán kevesebb. A 32 MM LAPTÁVOLSÁGÚ RÉSZ KIALAKÍTÁSA A választott mérető befogócsapnál a villáskulcs számára a 32 mm laptávolságú részt kell kialakítani. Ezt a Front síkon felvázolt téglalapok szimmetrikus, anyageltávolító kihúzásával készítjük el. A téglalapok felsı vízszintes vonalait a felsı felület re illesszük, a külsı oldalait az élben látszódó henger széléhez, valamint írjunk elı szimmetria kényszert egy belsı pontpárra. Utána állítsuk elı a helyes mérethálót ábra Geometriai és méretkényszerek alkalmazása a lapolásnál, a további beállításokat a kihúzás kezelıpultján végeztük el / áb- Lezárva a vázlatkészítést ra /. 15
16 CAD - CAM ALAPOK PRO ENGINEER OKTATÓANYAG ábra A kétoldali anyageltávolító kihúzás beállítása SZIMBOLIKUS MENET HASZNÁLATA A menetes befogócsapnál a menetet csak szimbolikusan jelöljük. A szimbolikus menet használata a megfelelı rajzi megjelenítés miatt szükséges. A metszetekben és a nézetekben így megvalósítható az automatikus menetábrázolás. A szimbolikus menetábrázolást az Insert menübıl lehet kezdeményezni ábra A menet szimbolikus ábrázolásának elérési útvonala A parancs kiadásakor megjelenik egy vezérlı ablak. A vezérlı ablak bejegyzéseinek sorrendje megfelel a kijelölések, adatmegadások sorrendjének ábra A menet szimbolikus ábrázolásának elérési útvonala 16
17 HALBRITTER ERNİ KOZMA ISTVÁN SZALAI PÉTER CAD - CAM ALAPOK Ki kell jelölnünk a hengeres felületet / Thread Surface /, amelyre menetet szeretnénk elhelyezni! Ki kell jelölnünk egy felületet, ahonnan a menet kezdıdik / Start Surface /! Be kell állítanunk a menet irányultságát a hengeren / Direction - Flip Okay /! Valamelyik opcióval / pl. UpToSurface / meg kell adni a menet hosszát / Depth /! Meg kell adnunk a magátmérıt / Major Diam /. (28.16 mm) A menet számára az 30 mm es hengeres felületet jelöljük ki, a menet az élletöréssel kialakított kúpos felületnél kezdıdjön, az iránya értelemszerően a menetbeszúrás felé mutasson, a hossza a menetbeszúrással kialakított kúpos felületdarabkáig tartson / UpToSurface /, az átmérıje az M30x1,5-ös menetnek megfelelıen legyen 28,16 mm! ábra A kialakított szimbolikus menet képe A CSALÁDTÁBLA KIALAKÍTÁSA A bevezetı ismeretekben már említettük, hogy a szabványos befogócsap különbözı méretválaszték szerinti változatait a családtábla segítségével egyetlen geometriai modellnél elı lehet állítani. A családtábla az alkatrészfájl része. A családtábla elkészítésénél ugyanazt a mérethálózatot, és ugyanazokat a jelöléseket kell használni, amit a szabványban megadtak. A munka elvégzéséhez kívánatos elıször áttekinteni a befogócsap modellezésénél elıforduló méretváltozókat. A befogócsap méretváltozói A modellfán jelöljük ki a bázistestnek megfelelı bejegyzést / Protrusion id 39 /, majd nyomjuk meg a jobb egérgombot! Kezdeményezzünk módosítást / Edit /! A kijelölt építıelemhez tartozó méretek az ábrán láthatóvá válnak. Mint ismeretes, ha valamelyik méretre kattintunk, akkor a megjelenı ablakban a méret átírható, majd a modell az új mérettel frissíthetı ábra A mérethálózat megjelenítése
18 CAD - CAM ALAPOK PRO ENGINEER OKTATÓANYAG A program a méretek mindegyikéhez egy változót rendel. Az ábrán a méretek helyett a megfelelı változók láthatók, ha rákattintunk a váltókapcsolóra Info/Switch Dimensions. A váltókapcsoló elérhetı az Info legördülı menübıl, illetve az ikon külön kirakható az eszköztár ikonjai közé. Az ikonok megjelenítésérıl, a Tools/Customize Screen használatáról bıvebben olvasható az 1. fejezetben ábra A méretváltozók megjelenítése Hasonlóképpen minden méret, illetve a méretnek megfelelı változó megjeleníthetı. A szoftver által kiosztott elnevezéseket fıleg a méretek megadási sorrendje, és a méretek típusa / hossz, átmérı, stb. / határozza meg. Az ábrán látható kódok nem biztos, hogy reprodukálhatók, de az eltérı elnevezésekkel is értelemszerően elvégezhetı mindaz, amit az alábbiakban leírunk. A méretváltozók kiegészítı nevének megadása A d1 jelölés a szabványban is és az ábrán is véletlenszerően ugyanarra a méretre került. Ez már nem mondható el a d2 átmérırıl. A szabványban elıforduló ábrán a menetes résznél szerepel a d2 átmérı, a bemutatott példánál pedig a befogócsap középsı részén. Egy méretváltozó kiegészítı névadásához elıször jelöljük ki a méretváltozót, nyomjuk le tartósan a jobb oldali egérgombot, és kattintsunk a Properties / tulajdonságok / mezıre! ábra A méretváltozók tulajdonságainak megjelenítése 18
19 HALBRITTER ERNİ KOZMA ISTVÁN SZALAI PÉTER CAD - CAM ALAPOK A megjelenı Dimension Properties párbeszédablaknál jelöljük ki a Dimension Text mezıt, és írjuk át a d2 változót d3 ra! A szoftver azonnal hibát jelez, mert a d3 elnevezés foglalt ábra A méretváltozók elnevezésének összeférhetetlensége Keressük meg, melyik az a méret, aminek a kódja d3! Adjunk a d3 kódú méretnek kiegészítı elnevezést! A bemutatott példánál a d3 jelő méret a szabvány táblázatában nem szereplı referencia méret, így kötöttség nélkül elláthatjuk kiegészítı névvel! Kereszteljük Ref névre / ábra /! ábra A kiegészítı névvel ellátott referenciaméret d3 Ref Ha már a d3 változó pótlólagosan kapott egy kiegészítı nevet, akkor a d3 használható már kiegészítı névként is. Megfelelı körültekintéssel a mérethálózat neveit átírhatjuk. 19
20 CAD - CAM ALAPOK PRO ENGINEER OKTATÓANYAG ábra A bázistest mérethálózatának új elnevezései Az S, illetve az L4 méretek más építıelemhez / Extrude 1 / tartoznak, így azokat külön kell kezelni Tervezıi összefüggések megadása ábra A bázistest mérethálózatának új elnevezései Az ábrán látható, hogy a d7 kódú méret nem kapott új elnevezést. Itt azzal a problémával találkozunk, hogy a szabvány erre is L3 jelet használ, viszont a szoftver nem enged kétszer ugyanolyan kiegészítı elnevezést használni. A szabványban az L3 elnevezés ismételt alkalmazásával azt akarták érzékeltetni, hogy az azonosan jelölt távolságok egyformák. Ez elıírható tervezıi összefüggéssel is. Ugyancsak így megadható a menetes rész magátmérıje / d17 /, de ehhez ismerni kell a menetemelkedést, ami a méretválasztékban szereplı összes elemnél 1,5. Ez határozza meg a beszúrás méreteit is, tehát ezeket is egyenletekben rögzítsük ábra Tervezıi összefüggéssel megadandó méretek / d7, d17, d9 /
21 HALBRITTER ERNİ KOZMA ISTVÁN SZALAI PÉTER CAD - CAM ALAPOK A d7, d17 és d9 jelő átmérıket a szabvány a következı képpen adja meg, amit a programban a Tools/Relations paranccsal elıugró ablakba írjunk ábra Tervezıi összefüggés megadása Ez után a kis zöld pipát tartalmazó ikont keressük meg, ez érvénybe hozza az egyenleteket, és leellenırzi azokat. A felugró üzenetet nyugodtan fogadjuk el OK-val ábra A tervezıi összefüggések bizonyítottak Amennyiben nincsen hiba, nyomjuk meg a Relations ablak OK-jét. Az eredmény érvénybe lépését, miután kiléptünk az egyenletek megadaásából, az Edit/Regenerates paranccsal láthatjuk. Az ábrán látható, hogy a tervezıi összefüggéseket a másodlagos elnevezésekkel adtuk meg, a másodlagos elnevezések felülírják az eredeti kódokat. Ezt látjuk az információs adatoknál is, amit az Info/Feature menüpont kijelölésével, majd az adott építıelem kijelölésével hívhatunk elı. Pl.: FEATURE'S DIMENSIONS: d0 = 360, d1 = 40 Dia, d3 = 38 Dia, Ref = 40 Dia, d2 = 30 Dia, L2 = 25, L3 = 20, d7 = 20, L1 = 60 A családtábla adatainak megadása ábra A Revolve 1 építıelem adatai / szerkesztett részlet A családtábla készítésének megfelelı parancsot a Tools menüben találjuk meg ábra A Family Table parancs elérése 21
22 CAD - CAM ALAPOK PRO ENGINEER OKTATÓANYAG Rákattintva a Family Table mezıre egy párbeszédablak jelenik meg ábra A befogócsap üres családtáblája Kattintsunk az oszlopok felvételét elindító ikonra, majd a modellfában a Revolve1 építıelemre, így megjelennek annak geometriai méretei. A kattintsunk rá egy adott méretre, ennek hatására bekerül a listába ábra A családtáblába felvett Revolve1 méretei / Dimension / jellegő adatok Ha eljutottunk az L2-ig, akkor válasszunk másik építıelemet a modellfában, és folytassuk a méretek felvételét. Ne tördjünk vele, ha az újonnan kijelölt elem, nem a sor végére kerül ábra A felvett méretek teljes csoportja / Dimension jellegő adatok / Ha bekerült az összes szükséges elem a listába. Nyomjuk meg az OK gombot. Eredményként megkapjuk a minta sort a családtáblában. 22
23 HALBRITTER ERNİ KOZMA ISTVÁN SZALAI PÉTER CAD - CAM ALAPOK ábra A családtáblába fejléce A táblázat legelsı sora az eredeti / a kiinduló / geometriára érvényes bejegyzéseket tartalmazza. Ez az ún. GENERIC általános adatsor. A második sorba bejegyzésként írtuk be a d1 h8 hivatkozást. Ilyen sort úgy hozhatunk létre, ha a családtábla fejlécén az Insert/Comment Row parancsra kattintunk. A táblázat új sorokkal egészíthetı ki. Az újabb sorok felvételéhez kattintsunk a ikonra! A megjelenı sorokba írjuk be a méretválasztékot! A hivatkozás alatt eredetileg mindenütt a BEFOGO_CSAP bejegyzés állt, amit átírtunk a szabványos elnevezésnek megfelelıen. (Ajánlatos egyértelmő elnevezéseket adni, mert késıbb összeállításnál probléma van az ugyanolyan nevő alkatrészekkel.) Az eredeti modell sorozatát is írjuk be! ábra A családtáblába méretválasztéka Miután elkészítettük a táblázatot ellenıriztessük le a zöld pipát tartalmazó ikonnal a modelleket. Mindegyiknél a Success státuszt kell látnunk, ha hiba / Failure / van, akkor ellenörizzük le a munkánkat ábra A családtáblába ellenırzése
24 CAD - CAM ALAPOK PRO ENGINEER OKTATÓANYAG Egy adott méretválaszték szerinti modell megtekinthetı, ha rákattintunk a szemüvegre / ábra /. A Preview ablakban megjelenı modell a szokásos módon nagyítható, kicsinyíthetı, forgatható, eltolható. Ha egyéb mőveletet is akarunk végezni az kiválasztott méretekkel rendelkezı modellen, akkor a modellt meg kell nyitni! A megnyitott modell új ablakban jelenik meg a saját sorában szereplı megnevezéssel. A Family Table táblázat csak a kezdeti / Generic / sornak megfelelı modellbıl érhetı el. A GENERIC modellre való hivatkozás a képernyı alján olvasható ábra A családtábla egykiválasztott eleme Mentsük ki a fájlt, zárjuk be az ablakot! A fájl újbóli megnyitásakor behívhatjuk a családtábla minden tagját kezelni képes általános The generic modellt, vagy csak valamelyik családtagot. A választást a Select Instance ablaknál végezhetjük el / ábra / ábra Választási lehetıség a családtáblás fájl megnyitásakor 24
25 HALBRITTER ERNİ KOZMA ISTVÁN SZALAI PÉTER CAD - CAM ALAPOK KIHÚZÁSSAL ÉS FORGATÁSSAL LÉTREHOZOTT GEOMETRIAI MODELL, SZABVÁNYOS MENET, MINTÁZAT KÉSZÍTÉSE, CSALÁDTÁBLA KORONÁS ANYA 25
26 CAD - CAM ALAPOK PRO ENGINEER OKTATÓANYAG FELADATKIÍRÁS / KORONÁS ANYA / Készítsük el a szabványkivonat alapján a koronás anya geoetriai modelljét! MSZ ábra Koronás anya Megnevezés d1 n w m d da s M , M M , M
27 HALBRITTER ERNİ KOZMA ISTVÁN SZALAI PÉTER CAD - CAM ALAPOK BÁZISTEST ELİÁLLÍTÁSA KIHÚZÁSSAL A koronásanya bázisteste egy szabályos hatszög kihúzásával állítható elı. Vázlatsíkként válasszuk a TOP síkot, és fogadjuk el a felkínált méretezési referenciákat! A vázlat készítésénél vegyük figyelembe a bázistest szimmetrikusságát! A szimmetriasíkok legyenek az élben látszodó koordinátasíkok, azaz a méretezési referenciák. A durva vázlat elkészítése Elıször rajzoljuk meg a hatszöget durva vázlatként! ábra A hatszög durva vázlata A geometriai kényszerek közül alkalmazzuk az egyenlı hosszúságok kényszerét! Az egyenlı hosszú oldalaknál L 1 jelölést látunk ábra Az egyenlı hosszúság kényszerének alkalmazása Ha megadjuk a laptávolságot, akkor már csak egyetlen gyenge méret marad. A megmaradt gyenge méretet leköthetjük két szomszédos oldal általbezárt szög megadásával. 27
28 CAD - CAM ALAPOK PRO ENGINEER OKTATÓANYAG ábra A beméretezett hatszög A szög értékének megadása helyett használhatunk szerkesztıkört is. Szerkesztési vonal felhasználása a profilvázlat készítésénél A kihúzásnál, forgatásnál többnyire zárt profilvázlatot használunk. Ha a zárt profilvázlathoz egyedülálló vonalat rajzolunk, akkor a hibaüzenet jelenik meg: ábra A beméretezett hatszög Az üzenıterületen olvasható, hogy ennél az építıelemnél zárt profilt kell használni. / Section must be closed for this feature /. A zárt profilvázlathoz szerkesztıvonalként hozzáadható idegen vonal is. A szerkesztıvonal csak a vázlaton látszik, a 3D -s modellen nem. Egy rajzelem / egyenes szakasz, kör, körív / szerkesztıvonallá alakítható, ha a kijelölése egérgombot lenyomjuk és a felbukkanó menübıl kijelöljük a Construction menüpontot. után a jobb 28
29 HALBRITTER ERNİ KOZMA ISTVÁN SZALAI PÉTER CAD - CAM ALAPOK ábra Átalakítás szerkesztıvonallá Egyszerre több rajzelem is átalakítható szerkesztıvonallá. Több rajzelem kijelölésénél tartsuk nyomva a CTRL billentyőt! Az így létrehozott szerkesztıvonalhoz a szoftver un. gyenge méreteket rendel, illetve elhelyezi rajta az automatikusan felismert geometriai kényszereket. Szerkesztıvonal felhasználásával tudtuk megadni a hornyos lapnál az ívelt horony szögét ábra Szerkesztıvonal használata a hornyos lapnál Szerkesztıvonal alkalmazása esetenként hatékonyabbá teheti a kényszerezést, a profilvázlat módosítását. Elınyösen alkalmazható a szerkesztıvonal pl. egy lépcsı geometriai modellezésénél. A lépcsıt kihúzással állítsuk elı a profilvázlata alapján. A profilvázlat készítését az alábbi ábrasor mutatja: 29
30 CAD - CAM ALAPOK PRO ENGINEER OKTATÓANYAG Zárt profilvázlat / durva vázlat / készítése. Megjegyzés: A teljes hosszúságnak, illetve magasságnak kezdeti értéket adtunk az arányos ábra felvétele kedvéért. A magassági méret késıbb kiadodó méret lesz. Ferde szakasz rajzolása. A szakasz átalakítása szerkesztıvonallá. Kijelölés Jobb egérgomb - felbukkanó menú - bal egérgombbal Construction A lépcsıfokok igazítása az egybeesı kényszer alkalmazásával. 30
31 HALBRITTER ERNİ KOZMA ISTVÁN SZALAI PÉTER CAD - CAM ALAPOK A lépcsıfokoknál a vízszintes / L 1 /, illetve a függıleges / L 2 / szakaszok egyenlı hosszúságának elıírása. A lépcsıferdeségi szög megadása - 30 º A lépcsı hosszának megadása Az ábrán látható, hogy a teljes geometriai határozottság eléréséhez elegendı három méretet megadni. A megadott méretek utólag módosíthatók ábra Szerkesztıvonal használata egy lépcsı geometriai modellezésénél A következıkben a koronás anya geometriai modellezésénél használjuk fel a szerkesztıkört. Rajzoljunk kört az egyenlı oldalhosszúság kényszerével ellátott hatszögnél, majd alakítsuk át szerkesztıkörré! ábra A kör átlakakítása szerkesztıkörré Írjuk elı az oldalak és a köt érintılegességét.! 31
32 CAD - CAM ALAPOK PRO ENGINEER OKTATÓANYAG ábra Az érintılegesség elıírása Az érintılegesség elıírásánál vegyük észre, hogy: T bető jelzi a geometriai kényszer elhelyezését, kör középpontjának helyzete nem változik, mert az fogóponttal illeszkedik az origóhoz, három egymás melletti oldalnál elegendı az érintılegességet elıírni. Az ábrán gyenge mérettel szerepel a kör sugara. Adjuk meg a kör átmérıjét, mert az megfelel a laptávolságnak. Ha az átmérıt adunk meg, akkor a bal egérgombbal kettıt kattintsunk a körre, majd a középsı gomb megnyomásával helyezzük el a méretet. Látható, hogy az egyenlıoldalú hatszög így megadott mérethálózata egyszerőbb, mint a így ábrán megfigyelhetı mérethálózat. A szerkesztıkör alkalmazásával közvetlenül a laptávolság S= 30 változtatható. A szerkesztıkör méretmegadása után a vázlatkészítés lezárható. A kihúzás mértékét értékmegadással határozzuk meg ábra A bázistest méretei Egy utolsó lehetıség a hatszög rajzolására. A vázlatba behívható korábban elmentett vázlat / *.sec /, valamint pár alap alakzat. Ehhez a paletta ikonra kell kattinatni, majd duplán a kis ablakon belül a megfelelı ikonra, ami esetünkben a hexagon elıtti, végül a vázlat síkján egy szimpla kattintással helyezzük el a hatszöget. Az alakzat közepén levı célkereszt megfogható, és a referenciákra húzható, és még lehet a forgatást is, és a nagyítást is értékkel megadni. Aztán a zöld pipát nyomjuk meg, majd a Close gombot. A hatszögben a laptáv méretét írjuk utána elı! 32
33 HALBRITTER ERNİ KOZMA ISTVÁN SZALAI PÉTER CAD - CAM ALAPOK ábra A beméretezett hatszög szerkesztıkör alkalmazásával A TÖBBI ÉPÍTİELEM KIALAKÍTÁSA A felsı hengeres rész modellezése kihúzással A koronás anya felsı részét ugyancsak kihúzással állítjuk elı. A rajzon az anya teljes magassága / h / van megadva, ennek megfelelıen a vázlatkészítéshez a korábbi vázlatsíkot kell választani. A vázlatkészítés menetét úgy gondoljuk nem kell részletezni. A kör középpontja az origóban lesz. A kihúzás távolsása h = 22 mm. Furat elkészítése ábra A felsı hengeres rész modellezése kihúzással A koronás anya menetét a furaton jelképesen ábrázoljuk. A furatot célszerő anyageltávolító kihzással végezni, míg a menetet az Inset/Cosmetic/Theard paranccsal. Megoldás lehet az elhelyezett / Hole építıelem /, de a családtáblába onnan a szükséges magátmérıt nem lehet változtatható paraméterként kikérni (Wildfire 3-óta). A kivágást természetesen az Extrude paranccsal készítsük, a vázlat síkja kerüljön a TOP síra, ami az elızı hengeres építıelemmel legyen koncentrikus kör. Az átmérı a M20 normál métermenetnek megfelelı szabványos 17,5 mm. Ne felejtsük el az átmenı anyageltávolítást bekapcsolni. 33
34 CAD - CAM ALAPOK PRO ENGINEER OKTATÓANYAG ábra A menet elıfurata Menet eleji letörés készítése Készítsünk a menet kezdetéhez letörést. A felesleges anyagot forgatással távolítsuk el! A forgatásnál a vázlat síkja a Front, tájolása pedig Right-Right legyen! A méretezési referenciának jelöljük ki a furat palástját is azaz,a vetületen látszódó vonalait! ábra A vázlatsík kijelölése forgatáshoz 34
35 HALBRITTER ERNİ KOZMA ISTVÁN SZALAI PÉTER CAD - CAM ALAPOK ábra Méretezési referenciák A vázlatunk legyen egy háromszög, aminek egyik oldala a furat palástjára, a másik a Top síkra illeszkedik, ezt a részt fogjuk majd 360 -os fordulatban kivágni a testbıl. Csupán az egyik oldalra rajzoljunk ez a forgatás szabálya! Csak két méretet használjunk! Az átmérı megadásához vegyünk fel geometriai középtengelyt jelöljük ki a méretezı ikont. Ezt követıen a következı sorrend szerint járjunk el: 1. Kattintsunk a bal egérgombbal a háromszögnek a csúcspontjára! 2. Kattintsunk a bal egérgombbal a szimmetriatengelyre! 3. Kattintsunk újból a bal egérgombbal a háromszögnek a csúcspontjára! 4. A középsı gombbal jelöljük ki a méretszám helyét! (lásd: ábra), majd A 120 -os méret megadásához szintén használjuk fel a geometriai középtengelyt méretezı ikont. Ezt követıen a következı sorrend szerint járjunk el: 5. Kattintsunk a bal egérgombbal a háromszögnek az átfogó oldal vonalára! 6. Kattintsunk a bal egérgombbal a szimmetriatengelyre! 7. Kattintsunk újból a bal egérgombbal a háromszögnek az átfogó oldal vonalára! 8. A középsı gombbal jelöljük ki a méretszám helyét!, majd jelöljük ki a ábra Az anyageltávolító forgatás vázlata 35
36 CAD - CAM ALAPOK PRO ENGINEER OKTATÓANYAG Menet készítése Amint a Befogócsapnál készült, itt is az Inset/Cosmetic/Theard paranccsal készítsük a menetet; a menü menedzser pontjain menjünk végig. A menetet a belsı furat felületére definiáljuk, a kezdı felület legyen a furat letört felülete, állítsuk be a felületig történı menetmeghatározást, ez a felület pedig a modellünk hengeres részének felsı lapja legyen. A magátmérı természetesen 20 mm. Magátmérı mérése ábra Szimbolikus belsı menet A menetes furat látható átmérıje 17,5 mm ezt ellenırizhetjük méréssel. Kattintsunk az Analizis / Analysis / legördülı menüre és kezdeményezzünk mérést / Measure /, azon belül az átmérıt / Diameter /! Ez után egyszerően kattintsunk a belsı felületre, mire megjelenik a várt érték a kisablakban ábra A magfurat átmérıjének mérésel A többi mérés típus is hasonlóan mőködik, sokszor hasznunkra lehetnek a modellezés során.
37 HALBRITTER ERNİ KOZMA ISTVÁN SZALAI PÉTER CAD - CAM ALAPOK A hatlapú hasáb letörése A csavaranyákat alul és felül a hatlapú részen le kell törni. A felesleges anyagot forgatással távolítjuk el. A forgatásnál a vázlat síkja, tájolása legyen az ábra szerinti! A méretezési referenciákat jelöljük ki az ábra szerint / a tengelyen át, a felsı vízszintes és a jobboldali függıleges kontúron át ábra / ábra A vázlatsík kijelölése forgatáshoz ábra Méretezési referenciák A szabvány szerint / MSZ 2264 / a letörés szöge α= 30. A letörések elkészítéséhez rajzoljunk két egybevágó háromszöget. Az egybevágóságot geometriai kényszerekkel / egy függıleges egyenesre esés, egyenlı hosszúság / biztosíthatjuk. A letörésnél a megmaradt sík felület külsı átmérıje = 0.95 * s. A jelen esetben a laptávolság S = 30 mm, így a kérdéses távolság 0.95* 30 = 28,5 mm. Egyelıre elegendı ehhez közelesı méretet felvenni / pl. 29 /, a pontos értéket késıbb adjuk meg alkatrészszintő tervezıi öszefüggéssel. 37
38 CAD - CAM ALAPOK PRO ENGINEER OKTATÓANYAG 2 4 1, ábra Az anyageltávolító forgatás vázlata Az átmérı megadásához vegyünk fel a geometriai középtengelyt, majd jelöljük ki a méretezı ikont. Az eljárás a már korábban alkalmazottal megegyezik. Lezárva a vázlatkészítést a forgatás kezelıpultján állítsuk be az anyageltávolítást! Átmenet készítése a koronához ábra Az anyageltávolító forgatással létrehozott áthatás képe A hengeres rész és a hatszöges hasáb közé lekerekítést készítsünk! A modellezését szintén egy újabb Revolve építıelemmel végezzük; a vázlat síkja és állása mint elıbb (Front, Right-Right). A vázlathoz rajzoljunk két vonalat egymáshoz kapcsolódóan, majd ezeket kényszerrel kössük rá a hengeres rész palástjára, valamint a hatszöges hasáb felsı vízszintes felületére! A szabadon maradt végekhez pedig illesszünk körívet, ami a hengeres palásthoz, és a hasáb letört felületéhet érintılegesen (Tangent) kötıdjön! 38
39 HALBRITTER ERNİ KOZMA ISTVÁN SZALAI PÉTER CAD - CAM ALAPOK ábra Az átmeneti lekerekítés vázlata Hornyok elkészítése A koronás anya felsı hengeres részén átmenı hornyok vannak. Ezeket a hornyokat vázlat alapú építıelemkként, anyageltávolító kihúzással készíthetjük el. A vázlat síkja lehet a hatlapú anya valamelyik lapja, vagy két szemközti lap közötti szimmetriasík. A koordináta síkok közül ilyen szimmetriasík a "Front" nevő. Ha a szimmetriasíkot választjuk vázlat síkjának, akkor kétoldali anyageltávolító kihúzást kell alkalmazni. Kezdjünk kihuzást, válasszuk vázlatsíknak a "Front" síkot! Vegyünk fel szerkesztési bázist a felsı vízszintes kontúrvonalnál, majd a szerkesztési bázistól kiindulva rajzoljunk durva vázlatként egy téglalapot! Vegyük fel középvonallal a szimmetriatengelyt és írjuk elı a szimmetrikusság kényszerét! 39
40 CAD - CAM ALAPOK PRO ENGINEER OKTATÓANYAG Rajzoljunk félkört a téglalap alsó oldalára! Az ábrán már a horony elıírt szélessége / n = 4.5 mm / látható. Vágjuk ki a téglalap felesleges oldalát! A félkör alakú ív vízszintes érintıje pedig 16 mm-re van a Top síktól. A kétoldali anyageltávolító kihúzásnak megfelelıen állítsuk be a kezelıpultot ábra Egy horony kialakítása anyageltávolító kihúzással A Pro/Engineer - en belül lehetıség van egy létrehozott építıelemet sokszorozni, egy mintázat szerint kiosztani. A mintázat létrehozásának több elınye van: a mintázat tagjai egy - egy építıelemként kezelhetık, ha a mintázat vezérlı elemét módosítjuk, akkor a mintázat minden tagja változik. Mintázat készítése / Pattern / körpálya mentén Jelöljük ki a sokszorozni kívánt építıelemet, majd a jobb egérgomb tartós lenyomása után a Pattern mezıt! Az eszköztárban az ikonnal adhatjuk ki ugyanezt a parancsot, valamint az Edit/Pattern menüponton is. A kezelıpultnál nyissuk ki a Dimension felirat melletti legördülı menüt és válaszszuk az Axis opciót. A tengely / Axis / kijelölésével tulajdonképpen egy olyan körpálya menti mintázat létrehozását kezdeményezzük, ahol a kör középpontja a kijelölt tengelyre esik.. 40
41 HALBRITTER ERNİ KOZMA ISTVÁN SZALAI PÉTER CAD - CAM ALAPOK Az A2 tengely kijelölése után a megadhatjuk az elemek számát / 3 /, valamint az elemek közötti szögértéket a kezelıpultnál. A mintázat tagjai egy - egy építıelemnek számítanak. Az elsı tag méretei módosíthatók. Módosítás után a változást a többi tag is követi ábra Mintázat készítése Alkatrészszintő tervezıi összefüggés megadása A tervezıi összefüggés megadása elıtt adjuk meg a feladatkiírásnál szereplı másodlagos elnevezéseket / d1, m, s, w, da, d, dw, n /. Például a laptávolság jele s / lásd: feladatkiírás /. A másodlagos elnevezések megadási lehetıségét lásd a befogócsap modellezésénél. A w méret a hatszög alapú hasáb magassága legyen! Tervezıi összefüggéssel adjuk meg azt, hogy a w magasság, és a horony Top síktól mért távolsága egyenlı legyen! A parancs Tools/Relations az egyenlet pedig: d32=w. Ne felejtsük el a zöld pipával érvényre juttatni az összefüggésünket, valamint OK-val kilépni! ábra Tervezıi egyenlet megadása Az elkészült áthatásnál / letörésnél / a megmaradt sík felület külsı átmérıje Ø 28.5 mm. A végleges méretet tervezıi összefüggéssel dw = 0.95 x s kell meghatározni. Ez azért is indokolt, mert a koronás anya több méretválasztékban készül. A modellféban jelöljük kia a Revolve építıelemre, majd a jobb gomb menüjébıl az edit parancsot válsszuk. Az ide tartozó méretek megjelenése után kattintsunk kétszer az átmérıs adatra, majd írjuk be a tervezıi összefüggést: 0.95*s, majd Yes-szel erısítsük meg kérésünket! 41
42 CAD - CAM ALAPOK PRO ENGINEER OKTATÓANYAG ábra Tervezıi összefüggés megadása A tervezıi összefüggés megadása után készítsünk családtáblát a koronás anya megadott méretválasztékával! A CSALÁDTÁBLA KIALAKÍTÁSA A feladatkiírás értelmében a családtáblába csak az M20-as, illetve az M24-es mérető koronás anyákat kell felvenni. A koronás anyák jellemzı méretei / d1, m, s, w, da, d, dw, n / a szabványban, illetve feladatkiírásban adottak. Egy paraméter értékének megadása családtáblánál Kérjünk családtáblát / Tools Family Table /, majd kattintsunk az oszlopok felvételét elindító ikonra. Jelöljük ki a geometriai modellnél a változókat, ahogyan azok a szabvány táblázatában szerepelnek. A családtáblába felvett adatok mindegyike / d1, m, s, w, da, d, n,d25 / méret / Dimension / jellegő. A d25-ös méret a menet furatának átmérıjére vonatkozik. A felvett változók az értékükkel együtt bekerülnek a családtáblába, ha megnyomjuk az OK gombot. Töltsük ki a családtáblát a korábban megismert módon! ábra A családtábla Ellenırizzük, hogy az M16-os koronás anya méretei megfelelıen hozzák-e létre a modellt! Több szintő családtábla létrehozása Adjuk meg a családtáblán belül az egyes méretek normál-, és finommenetes modelljeit is! A táblázaton belül a külöbözı menetfajták csak a menetes furat méreteiben különböznek, tehát a d, d25 adatokban. Hívjuk elı a családtáblát / Tools Family Table /, majd kattintsunk az oszlopok felvételét elindító ikonra.
43 HALBRITTER ERNİ KOZMA ISTVÁN SZALAI PÉTER CAD - CAM ALAPOK A családtáblába felvett adatok közül töröljük ki a d25 méretet, a piros mínusz jellel! Majd kattintsunk az M20-as sorba, és a menübıl az Inset/Instance-Level Table parancsot adjuk ki! Az üres terület megjelenése után megint az oszlopok felvételét elindító ikonra kattintsunk, és vegyük fel a d25 méretet. Vegyünk fel új sorokat, és a normál- és finommenető értékeket is írjuk be! Hasonlóan tegyünk az M24-es méretnél is, csak oda nem kerül finom menet, mert a szabvány sem említi! Ellenıriztessük le munkánkat. Hiba adódhat az új modellek generálásakor több okból. A program a régibıl úgy készíti az újat, hogy a családtábla felsı szintjén levı adatokat használja fel elıször, utána a belsı adatokat. Amennyiben nem jövünk rá egybıl hibánkra, akkor nyissuk meg a hibás mérető modellet, és szemléljük meg azt hol akad el a generálás, és a szokásos hibamegoldó menu managerben orvosolhatjuk a gondunk; valamint annak megfelelıen a családtáblát, modellt át tudjuk alakítani! ábra A több szintőcsaládtábla 43
HATODIK FEJEZET / FÜGGİ MODELLEK / TANGRAM
 HATODIK FEJEZET / FÜGGİ MODELLEK / TANGRAM CAD - CAM ALAPOK PRO ENGINEER OKTATÓANYAG FELADATKIÍRÁS A TANGRAM egy ısi kínai kirakós játék, amelynek több változata ismert. A bemutatott változatnál egy dobozban
HATODIK FEJEZET / FÜGGİ MODELLEK / TANGRAM CAD - CAM ALAPOK PRO ENGINEER OKTATÓANYAG FELADATKIÍRÁS A TANGRAM egy ısi kínai kirakós játék, amelynek több változata ismert. A bemutatott változatnál egy dobozban
CAD-CAM-CAE Példatár
 CAD-CAM-CAE Példatár A példa megnevezése: A példa száma: A példa szintje: CAD rendszer: Kapcsolódó TÁMOP tananyag: A feladat rövid leírása: Szíjtárcsa mőhelyrajzának elkészítése ÓE-A14 alap közepes haladó
CAD-CAM-CAE Példatár A példa megnevezése: A példa száma: A példa szintje: CAD rendszer: Kapcsolódó TÁMOP tananyag: A feladat rövid leírása: Szíjtárcsa mőhelyrajzának elkészítése ÓE-A14 alap közepes haladó
Alkatrész modellezés SolidWorks-szel - ismétlés
 Alkatrész modellezés SolidWorks-szel - ismétlés Feladat: Készítse el az ábrán látható szenzorház geometriai modelljét a megadott lépések segítségével! (1. ábra) 1. ábra 1. Feladat 1. Vázlat készítés Készítsen
Alkatrész modellezés SolidWorks-szel - ismétlés Feladat: Készítse el az ábrán látható szenzorház geometriai modelljét a megadott lépések segítségével! (1. ábra) 1. ábra 1. Feladat 1. Vázlat készítés Készítsen
NEGYEDIK FEJEZET / HORNYOS LAP / FURATOK ELHELYEZÉSE, ÉLEK LETÖRÉSE ÉS LEKEREKÍTÉSE
 NEGYEDIK FEJEZET / HORNYOS LAP / FURATOK ELHELYEZÉSE, ÉLEK LETÖRÉSE ÉS LEKEREKÍTÉSE BEVEZETİ ISMERETEK Az elızı fejezetnél a csapágybak geometriai modellje három fı részbıl / alaplap, oszlop, furatos henger
NEGYEDIK FEJEZET / HORNYOS LAP / FURATOK ELHELYEZÉSE, ÉLEK LETÖRÉSE ÉS LEKEREKÍTÉSE BEVEZETİ ISMERETEK Az elızı fejezetnél a csapágybak geometriai modellje három fı részbıl / alaplap, oszlop, furatos henger
Rajz 01 gyakorló feladat
 Rajz 01 gyakorló feladat Alkatrészrajz készítése Feladat: Készítse el az alábbi ábrán látható kézi működtetésű szelepház alkatrészrajzát! A feladat megoldásához szükséges fájlok: Rjz01k.ipt A feladat célja:
Rajz 01 gyakorló feladat Alkatrészrajz készítése Feladat: Készítse el az alábbi ábrán látható kézi működtetésű szelepház alkatrészrajzát! A feladat megoldásához szükséges fájlok: Rjz01k.ipt A feladat célja:
New Default Standard.ipt
 Adaptív modellezési technika használata Feladat: Készítse el az alábbi ábrán látható fejes szeg parametrikus modelljét! A kidolgozáshoz használja az MSZ EN 22341-es szabványban megadott értékeket! 1 1.
Adaptív modellezési technika használata Feladat: Készítse el az alábbi ábrán látható fejes szeg parametrikus modelljét! A kidolgozáshoz használja az MSZ EN 22341-es szabványban megadott értékeket! 1 1.
Rajz 02 gyakorló feladat
 Rajz 02 gyakorló feladat Alkatrészrajz készítése A feladat megoldásához szükséges fájlok: Rjz02k.ipt Feladat: Készítse el az alábbi ábrán látható tengely alkatrészrajzát! A feladat célja: Az alkatrész
Rajz 02 gyakorló feladat Alkatrészrajz készítése A feladat megoldásához szükséges fájlok: Rjz02k.ipt Feladat: Készítse el az alábbi ábrán látható tengely alkatrészrajzát! A feladat célja: Az alkatrész
Lemezalkatrész modellezés SolidWorks-szel
 Lemezalkatrész modellezés SolidWorks-szel Hozzunk létre egy új alkatrész file-t (Part). Válasszuk a Sheet Metal környezetet (1. ábra). (Amennyiben ez nem látható a program elindulása után, a Features fülön
Lemezalkatrész modellezés SolidWorks-szel Hozzunk létre egy új alkatrész file-t (Part). Válasszuk a Sheet Metal környezetet (1. ábra). (Amennyiben ez nem látható a program elindulása után, a Features fülön
Autodesk Inventor Professional New Default Standard.ipt
 Adaptív modellezési technika használata Feladat: Készítse el az alábbi ábrán látható munkahenger összeállítási modelljét adaptív technikával! 1. Indítson egy új feladatot! New Default Standard.ipt 2. A
Adaptív modellezési technika használata Feladat: Készítse el az alábbi ábrán látható munkahenger összeállítási modelljét adaptív technikával! 1. Indítson egy új feladatot! New Default Standard.ipt 2. A
Lemez 05 gyakorló feladat
 Lemez 05 gyakorló feladat Kivágó (mélyhúzó) szerszám készítése, alkalmazása Feladat: Készítse el az ábrán látható doboz modelljét a mélyhúzással és kivágásokkal! A feladat megoldásához a mélyhúzó szerszámot
Lemez 05 gyakorló feladat Kivágó (mélyhúzó) szerszám készítése, alkalmazása Feladat: Készítse el az ábrán látható doboz modelljét a mélyhúzással és kivágásokkal! A feladat megoldásához a mélyhúzó szerszámot
2. ALKALOM. Bekezdés Elválasztás Tabulátor Vezérlıkarakterek Beállítás Oldalbeállítás BEKEZDÉS
 2. ALKALOM Bekezdés Elválasztás Tabulátor Vezérlıkarakterek Beállítás Oldalbeállítás BEKEZDÉS Két ENTER közé esı szövegrészt kezel egy bekezdésként a szövegszerkesztı program. Bekezdés (alinea) tulajdonságok:
2. ALKALOM Bekezdés Elválasztás Tabulátor Vezérlıkarakterek Beállítás Oldalbeállítás BEKEZDÉS Két ENTER közé esı szövegrészt kezel egy bekezdésként a szövegszerkesztı program. Bekezdés (alinea) tulajdonságok:
1. A NÉPESSÉGNYILVÁNTARTÓ PROGRAM TELEPÍTÉSI FELTÉTELE. A
 1. A NÉPESSÉGNYILVÁNTARTÓ PROGRAM TELEPÍTÉSI FELTÉTELE. A következıkben leírt telepítési lépések, csak azokon a gépeken végezhetık el, ahol elızıleg is üzemelt már a DECÉRT rendszer, mivel a programhoz
1. A NÉPESSÉGNYILVÁNTARTÓ PROGRAM TELEPÍTÉSI FELTÉTELE. A következıkben leírt telepítési lépések, csak azokon a gépeken végezhetık el, ahol elızıleg is üzemelt már a DECÉRT rendszer, mivel a programhoz
CAD-CAM-CAE Példatár
 CAD-CAM-CAE Példatár A példa megnevezése: A példa száma: A példa szintje: CAx rendszer: Kapcsolódó TÁMOP tananyag rész: A feladat rövid leírása: Összeállítás készítése CAD rendszerben ÓE-A12 alap közepes
CAD-CAM-CAE Példatár A példa megnevezése: A példa száma: A példa szintje: CAx rendszer: Kapcsolódó TÁMOP tananyag rész: A feladat rövid leírása: Összeállítás készítése CAD rendszerben ÓE-A12 alap közepes
* Az eszköztáron látható menüpontok közül csak a felsoroltak esetén használható a Ctrl.
 Általános fogómód használata Az általános fogómód egy olyan objektum érzékeny kurzor, amely az alább felsorolt szerkesztı mőveleteknél felismeri azt, hogy milyen grafilus elem felett áll, és annak megfelelıen
Általános fogómód használata Az általános fogómód egy olyan objektum érzékeny kurzor, amely az alább felsorolt szerkesztı mőveleteknél felismeri azt, hogy milyen grafilus elem felett áll, és annak megfelelıen
RAJZ1. vezetett gyakorlat
 Inventor R4 1 Rajz1. vezetett gyakorlat RAJZ1. vezetett gyakorlat Műhelyrajz készítés A feladat megoldásához szükséges fájlok: Tutorial Files\body1 Feladat: Készítse el a szelepház műhelyrajzát! 1) Indítson
Inventor R4 1 Rajz1. vezetett gyakorlat RAJZ1. vezetett gyakorlat Műhelyrajz készítés A feladat megoldásához szükséges fájlok: Tutorial Files\body1 Feladat: Készítse el a szelepház műhelyrajzát! 1) Indítson
HARMADIK FEJEZET / CSAPÁGYBAK / ÖSSZETETT GEOMETRIAI MODELL KÉSZÍTÉSE KIHÚZÁSSAL
 HARMADIK FEJEZET / CSAPÁGYBAK / ÖSSZETETT GEOMETRIAI MODELL KÉSZÍTÉSE KIHÚZÁSSAL CAD - CAM ALAPOK PRO ENGINEER OKTATÓANYAG FELADATKIÍRÁS Készítsül el az alábbi ábrán látható csapágybak geometriai modelljét!
HARMADIK FEJEZET / CSAPÁGYBAK / ÖSSZETETT GEOMETRIAI MODELL KÉSZÍTÉSE KIHÚZÁSSAL CAD - CAM ALAPOK PRO ENGINEER OKTATÓANYAG FELADATKIÍRÁS Készítsül el az alábbi ábrán látható csapágybak geometriai modelljét!
A Vonallánc készlet parancsai lehetővé teszik vonalláncok és sokszögek rajzolását.
 11. Geometriai elemek 883 11.3. Vonallánc A Vonallánc készlet parancsai lehetővé teszik vonalláncok és sokszögek rajzolását. A vonallánc egy olyan alapelem, amely szakaszok láncolatából áll. A sokszög
11. Geometriai elemek 883 11.3. Vonallánc A Vonallánc készlet parancsai lehetővé teszik vonalláncok és sokszögek rajzolását. A vonallánc egy olyan alapelem, amely szakaszok láncolatából áll. A sokszög
CAD-CAM-CAE Példatár
 CAD-CAM-CAE Példatár A példa megnevezése: A példa száma: A példa szintje: CAx rendszer: Kapcsolódó TÁMOP tananyag rész: A feladat rövid leírása: Fröccsöntı szerszám betét CAD modellezés ÓE-C01 alap közepes
CAD-CAM-CAE Példatár A példa megnevezése: A példa száma: A példa szintje: CAx rendszer: Kapcsolódó TÁMOP tananyag rész: A feladat rövid leírása: Fröccsöntı szerszám betét CAD modellezés ÓE-C01 alap közepes
CAD-CAM-CAE Példatár
 CAD-CAM-CAE Példatár A példa megnevezése: A példa száma: A példa szintje: CAx rendszer: Kapcsolódó TÁMOP tananyag rész: A feladat rövid leírása: Tengely jellegű alkatrész CAD modellezése ÓE-A06a alap közepes
CAD-CAM-CAE Példatár A példa megnevezése: A példa száma: A példa szintje: CAx rendszer: Kapcsolódó TÁMOP tananyag rész: A feladat rövid leírása: Tengely jellegű alkatrész CAD modellezése ÓE-A06a alap közepes
6. Alkalom. Kép ClipArt WordArt Szimbólum Körlevél. K é p
 6. Alkalom Kép ClipArt WordArt Szimbólum Körlevél K é p Képet már létezı képállományból vagy a Word beépített CLIPART képtárgyőjteményébıl illeszthetünk be. Képállományból kép beillesztése A szövegkurzort
6. Alkalom Kép ClipArt WordArt Szimbólum Körlevél K é p Képet már létezı képállományból vagy a Word beépített CLIPART képtárgyőjteményébıl illeszthetünk be. Képállományból kép beillesztése A szövegkurzort
Mechatronika segédlet 3. gyakorlat
 Mechatronika segédlet 3. gyakorlat 2017. február 20. Tartalom Vadai Gergely, Faragó Dénes Feladatleírás... 2 Fogaskerék... 2 Nézetváltás 3D modellezéshez... 2 Könnyítés megvalósítása... 2 A fogaskerék
Mechatronika segédlet 3. gyakorlat 2017. február 20. Tartalom Vadai Gergely, Faragó Dénes Feladatleírás... 2 Fogaskerék... 2 Nézetváltás 3D modellezéshez... 2 Könnyítés megvalósítása... 2 A fogaskerék
MÁSODIK FEJEZET 3D-S GEOMETRIAI MODELL KÉSZÍTÉSE KIHÚZÁSSAL
 MÁSODIK FEJEZET 3D-S GEOMETRIAI MODELL KÉSZÍTÉSE KIHÚZÁSSAL CAD - CAM ALAPOK PRO ENGINEER OKTATÓANYAG FELADATKIÍRÁS Az elızı fejezetben foglalkoztunk a tervezési környezet beállításával. Kezdjünk új modellt
MÁSODIK FEJEZET 3D-S GEOMETRIAI MODELL KÉSZÍTÉSE KIHÚZÁSSAL CAD - CAM ALAPOK PRO ENGINEER OKTATÓANYAG FELADATKIÍRÁS Az elızı fejezetben foglalkoztunk a tervezési környezet beállításával. Kezdjünk új modellt
Alkatrész 15 gyakorló feladat
 Alkatrész 15 gyakorló feladat Intelligens sajátosság-katalógus A feladat megoldásához szükséges fájlok: Alk15k Az intelligens sajátosság-katalógusban tárolt alaksajátosságok, mint építő elemek felhasználhatók
Alkatrész 15 gyakorló feladat Intelligens sajátosság-katalógus A feladat megoldásához szükséges fájlok: Alk15k Az intelligens sajátosság-katalógusban tárolt alaksajátosságok, mint építő elemek felhasználhatók
Táblázatok. Táblázatok beszúrása. Cellák kijelölése
 Táblázatok Táblázatok beszúrása A táblázatok sorokba és oszlopokba rendezett téglalap alakú cellákból épülnek fel. A cellák tartalmazhatnak képet vagy szöveget. A táblázatok használhatók adatok megjelenítésére,
Táblázatok Táblázatok beszúrása A táblázatok sorokba és oszlopokba rendezett téglalap alakú cellákból épülnek fel. A cellák tartalmazhatnak képet vagy szöveget. A táblázatok használhatók adatok megjelenítésére,
3. ALKALOM. Felsorolás Helyesírás ellenırzés Váltás kis és nagybető között Táblázat Ablak felosztása Formátummásoló FELSOROLÁS ÉS SZÁMOZÁS
 3. ALKALOM Felsorolás Helyesírás ellenırzés Váltás kis és nagybető között Táblázat Ablak felosztása Formátummásoló FELSOROLÁS ÉS SZÁMOZÁS Felsorolás jelölés és számozás A felsorolás készítése bekezdés
3. ALKALOM Felsorolás Helyesírás ellenırzés Váltás kis és nagybető között Táblázat Ablak felosztása Formátummásoló FELSOROLÁS ÉS SZÁMOZÁS Felsorolás jelölés és számozás A felsorolás készítése bekezdés
CAD-CAM-CAE Példatár
 CAD-CAM-CAE Példatár A példa megnevezése: A példa száma: A példa szintje: CAx rendszer: Kapcsolódó TÁMOP tananyag rész: A feladat rövid leírása: 3D CAM marási feladat ÓE-A19 alap közepes haladó CATIA V5
CAD-CAM-CAE Példatár A példa megnevezése: A példa száma: A példa szintje: CAx rendszer: Kapcsolódó TÁMOP tananyag rész: A feladat rövid leírása: 3D CAM marási feladat ÓE-A19 alap közepes haladó CATIA V5
ÁVF oktatási és közösségi portál
 0 --- Általános Vállalkozási Fıiskola --- ÁVF oktatási és közösségi portál (. rész) Belépés és a portál felépítése (-4 oldal) Profil beállítása (egyszer kell megcsinálni) (5-7 oldal) Saját kurzusok kezelése
0 --- Általános Vállalkozási Fıiskola --- ÁVF oktatási és közösségi portál (. rész) Belépés és a portál felépítése (-4 oldal) Profil beállítása (egyszer kell megcsinálni) (5-7 oldal) Saját kurzusok kezelése
Internetes Elıjegyzés Elıjegyzési Központon keresztül
 Internetes Elıjegyzés Elıjegyzési Központon keresztül EKPortal (IxWebEk) felhasználói súgó (infomix Kft) Bizalmas 1. oldal 2008.03.28. Tartalomjegyzék Tartalomjegyzék... 2 1 Portál elérhetısége... 3 1.1
Internetes Elıjegyzés Elıjegyzési Központon keresztül EKPortal (IxWebEk) felhasználói súgó (infomix Kft) Bizalmas 1. oldal 2008.03.28. Tartalomjegyzék Tartalomjegyzék... 2 1 Portál elérhetısége... 3 1.1
CAD-ART Kft. 1117 Budapest, Fehérvári út 35.
 CAD-ART Kft. 1117 Budapest, Fehérvári út 35. Tel./fax: (36 1) 361-3540 email : cad-art@cad-art.hu http://www.cad-art.hu PEPS CNC Programozó Rendszer Oktatási Segédlet Laser megmunkálás PEPS 4 laser megmunkálási
CAD-ART Kft. 1117 Budapest, Fehérvári út 35. Tel./fax: (36 1) 361-3540 email : cad-art@cad-art.hu http://www.cad-art.hu PEPS CNC Programozó Rendszer Oktatási Segédlet Laser megmunkálás PEPS 4 laser megmunkálási
CAD-CAM-CAE Példatár
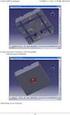 CAD-CAM-CAE Példatár A példa megnevezése: A példa száma: A példa szintje: CAx rendszer: Kapcsolódó TÁMOP tananyag rész: A feladat rövid leírása: VEM Rúdszerkezet sajátfrekvenciája ÓE-A05 alap közepes haladó
CAD-CAM-CAE Példatár A példa megnevezése: A példa száma: A példa szintje: CAx rendszer: Kapcsolódó TÁMOP tananyag rész: A feladat rövid leírása: VEM Rúdszerkezet sajátfrekvenciája ÓE-A05 alap közepes haladó
1. A NÉPESSÉGNYILVÁNTARTÓ PROGRAM TELEPÍTÉSI FELTÉTELE. A
 1. A NÉPESSÉGNYILVÁNTARTÓ PROGRAM TELEPÍTÉSI FELTÉTELE. A következıkben leírt telepítési lépések, csak azokon a gépeken végezhetık el, ahol elızıleg is üzemelt már a DECÉRT rendszer, mivel a programhoz
1. A NÉPESSÉGNYILVÁNTARTÓ PROGRAM TELEPÍTÉSI FELTÉTELE. A következıkben leírt telepítési lépések, csak azokon a gépeken végezhetık el, ahol elızıleg is üzemelt már a DECÉRT rendszer, mivel a programhoz
Útmutató a MATARKA adatbázisból való adatátvételhez
 Útmutató a MATARKA adatbázisból való adatátvételhez A MATARKA - Magyar folyóiratok tartalomjegyzékeinek kereshetı adatbázisa a következı címrıl érhetı el: http://www.matarka.hu/ A publikációs lista kinyerése
Útmutató a MATARKA adatbázisból való adatátvételhez A MATARKA - Magyar folyóiratok tartalomjegyzékeinek kereshetı adatbázisa a következı címrıl érhetı el: http://www.matarka.hu/ A publikációs lista kinyerése
A LOGO MOTION TANÍTÁSA
 A LOGO MOTION TANÍTÁSA ÍRTA: SZABÓ JÁNOS TANÍTÓ 2010, KECEL LOGO MOTION TANÍTÁSA KÉSZÍTETTE: SZABÓ JÁNOS TANÍTÓ 2010. 1 1. FOGLALKOZÁS Kattintsunk a Logo motion ikonjára. A Színes teki. Ez a program ablaka.
A LOGO MOTION TANÍTÁSA ÍRTA: SZABÓ JÁNOS TANÍTÓ 2010, KECEL LOGO MOTION TANÍTÁSA KÉSZÍTETTE: SZABÓ JÁNOS TANÍTÓ 2010. 1 1. FOGLALKOZÁS Kattintsunk a Logo motion ikonjára. A Színes teki. Ez a program ablaka.
Lemezalkatrész-Punch Tool I. Lemezalkatrész-tervező modul használata Feladat: Készítse el az alábbi ábrán látható alkatrész alkatrészmodelljét!
 Lemezalkatrész-Punch Tool I. Lemezalkatrész-tervező modul használata Feladat: Készítse el az alábbi ábrán látható alkatrész alkatrészmodelljét! 1. Indítson egy új feladatot! 1 New Default Sheet Metal.ipt
Lemezalkatrész-Punch Tool I. Lemezalkatrész-tervező modul használata Feladat: Készítse el az alábbi ábrán látható alkatrész alkatrészmodelljét! 1. Indítson egy új feladatot! 1 New Default Sheet Metal.ipt
Skeleton Adaptív modellezési technika használata
 Adaptív modellezési technika használata Feladat: Készítse el az alábbi ábrán látható belsőégésű motor egyszerűsített összeállítási modelljét adaptív technikával! 1 modellezésnél első lépésként az egész
Adaptív modellezési technika használata Feladat: Készítse el az alábbi ábrán látható belsőégésű motor egyszerűsített összeállítási modelljét adaptív technikával! 1 modellezésnél első lépésként az egész
TABULÁTOROK TÁBLÁZATOK KÉSZÍTÉSE. A táblázatok készítésének lehetőségei:
 TABULÁTOROK A tabulátorokat a szavak soron belüli pontos pozicionálására használjuk. A tabulátorokat valamilyen pozícióhoz kötjük. A pozíciók beállíthatók vonalzón vagy a Formátum menü Tabulátorok menüpontjának
TABULÁTOROK A tabulátorokat a szavak soron belüli pontos pozicionálására használjuk. A tabulátorokat valamilyen pozícióhoz kötjük. A pozíciók beállíthatók vonalzón vagy a Formátum menü Tabulátorok menüpontjának
SAP Business One. Alapfunkciók, alapbeállítások. Mosaic Business System Kft.; Support: +36 1 253-0526
 Alapfunkciók, alapbeállítások Mosaic Business System Kft.; Support: +36 1 253-0526 Bejelentkezés az -ba Alapfunkciók, a rendszer használata Menüsor és ikonsor Jelszóváltás Környezet kiválasztása Bejelentkezés
Alapfunkciók, alapbeállítások Mosaic Business System Kft.; Support: +36 1 253-0526 Bejelentkezés az -ba Alapfunkciók, a rendszer használata Menüsor és ikonsor Jelszóváltás Környezet kiválasztása Bejelentkezés
1. A NÉPESSÉGNYILVÁNTARTÓ PROGRAM TELEPÍTÉSI FELTÉTELE. A
 1. A NÉPESSÉGNYILVÁNTARTÓ PROGRAM TELEPÍTÉSI FELTÉTELE. A következıkben leírt telepítési lépések, csak azokon a gépeken végezhetık el, ahol elızıleg is üzemelt már a DECÉRT rendszer, mivel a programhoz
1. A NÉPESSÉGNYILVÁNTARTÓ PROGRAM TELEPÍTÉSI FELTÉTELE. A következıkben leírt telepítési lépések, csak azokon a gépeken végezhetık el, ahol elızıleg is üzemelt már a DECÉRT rendszer, mivel a programhoz
ServiceTray program Leírás
 ServiceTray program Leírás Budapest 2015 Bevezetés szerviz munkalapok státuszai a Törölve és Lezárva státuszt leszámítva a munkalap különböző nyitott állapotát jelzik, melyek valamilyen tevékenységet jeleznek.
ServiceTray program Leírás Budapest 2015 Bevezetés szerviz munkalapok státuszai a Törölve és Lezárva státuszt leszámítva a munkalap különböző nyitott állapotát jelzik, melyek valamilyen tevékenységet jeleznek.
Molekuláris evolúció második gyakorlat
 Molekuláris evolúció második gyakorlat Szekvenciák illesztése (alignment készítés) Szekvenciák szerkesztése Programok: ClustalX (http://evolution.genetics.washington.edu/phylip/software.html) GeneDoc (http://www.psc.edu/biomed/genedoc/)
Molekuláris evolúció második gyakorlat Szekvenciák illesztése (alignment készítés) Szekvenciák szerkesztése Programok: ClustalX (http://evolution.genetics.washington.edu/phylip/software.html) GeneDoc (http://www.psc.edu/biomed/genedoc/)
Bevezetés a QGIS program használatába Összeálította dr. Siki Zoltán
 Bevezetés Bevezetés a QGIS program használatába Összeálította dr. Siki Zoltán A QGIS program egy nyiltforrású asztali térinformatikai program, mely a http://www.qgis.org oldalról tölthető le. Ebben a kis
Bevezetés Bevezetés a QGIS program használatába Összeálította dr. Siki Zoltán A QGIS program egy nyiltforrású asztali térinformatikai program, mely a http://www.qgis.org oldalról tölthető le. Ebben a kis
Word V. tabulátortípus meg nem jelenik: Tabulátor - balra, Tabulátor - jobbra,
 Word V. Tabulátorok A tabulátorok (tabulátorhely: A vízszintes vonalzó azon pontja, amely meghatározza a szövegbehúzást, illetve a szövegoszlop kezdetét.), segítségével a szöveget balra, jobbra, középre,
Word V. Tabulátorok A tabulátorok (tabulátorhely: A vízszintes vonalzó azon pontja, amely meghatározza a szövegbehúzást, illetve a szövegoszlop kezdetét.), segítségével a szöveget balra, jobbra, középre,
Diagram készítése. Diagramok formázása
 Diagram készítése Diagramok segítségével a táblázatban tárolt adatainkat különféle módon ábrázolhatjuk. 1. A diagram készítésének első lépése az adatok kijelölése a táblázatban, melyekhez diagramot szeretnénk
Diagram készítése Diagramok segítségével a táblázatban tárolt adatainkat különféle módon ábrázolhatjuk. 1. A diagram készítésének első lépése az adatok kijelölése a táblázatban, melyekhez diagramot szeretnénk
SharePoint Designer 2007
 SharePoint Designer 2007 Az elsı lépés, Programok/Microsoft Office/SharePoint Designer 2007 Az üres lapot rögtön el kell menteni, értelemszerően a feladat által megadott néven és helyre. A kiterjesztése
SharePoint Designer 2007 Az elsı lépés, Programok/Microsoft Office/SharePoint Designer 2007 Az üres lapot rögtön el kell menteni, értelemszerően a feladat által megadott néven és helyre. A kiterjesztése
FELHASZNÁLÓI LEÍRÁS a DIMSQL Integrált Számviteli Rendszer Mérleg moduljának használatához
 FELHASZNÁLÓI LEÍRÁS a DIMSQL Integrált Számviteli Rendszer Mérleg moduljának használatához www.dimenzio-kft.hu Tartalomjegyzék A. BESZÁMOLÓK... 3 I. MÉRLEG, EREDMÉNYKIMUTATÁS... 3 I. 1. Mérleg... 3 I.
FELHASZNÁLÓI LEÍRÁS a DIMSQL Integrált Számviteli Rendszer Mérleg moduljának használatához www.dimenzio-kft.hu Tartalomjegyzék A. BESZÁMOLÓK... 3 I. MÉRLEG, EREDMÉNYKIMUTATÁS... 3 I. 1. Mérleg... 3 I.
PDF DOKUMENTUMOK LÉTREHOZÁSA
 PDF DOKUMENTUMOK LÉTREHOZÁSA A Portable Document Format (PDF) az Adobe Systems által kifejlesztett bináris fájlformátum. Ebben a formátumban dokumentumok tárolhatók, amelyek különbözı szoftverekkel, hardverekkel
PDF DOKUMENTUMOK LÉTREHOZÁSA A Portable Document Format (PDF) az Adobe Systems által kifejlesztett bináris fájlformátum. Ebben a formátumban dokumentumok tárolhatók, amelyek különbözı szoftverekkel, hardverekkel
MODELLEZÉS I. 1. Házi feladat. 1. Házi feladat témája: Kötıelemek, kötések rajzolása, elıírása
 MODELLEZÉS I. 1. Házi feladat 1. Házi feladat témája: Kötıelemek, kötések rajzolása, elıírása - Szerkessze meg a sorszámának megfelelı feladatot 1:1 méretarányban A4 vagy A3 as mérető, kerettel és szövegmezıvel
MODELLEZÉS I. 1. Házi feladat 1. Házi feladat témája: Kötıelemek, kötések rajzolása, elıírása - Szerkessze meg a sorszámának megfelelı feladatot 1:1 méretarányban A4 vagy A3 as mérető, kerettel és szövegmezıvel
Lemezalkatrész modellezés. SolidEdge. alkatrészen
 A példa megnevezése: A példa száma: A példa szintje: Modellezõ rendszer: Kapcsolódó TÁMOP tananyag rész: A feladat rövid leírása: Lemezalkatrész modellezés SZIE-A2 alap közepes - haladó SolidEdge CAD 3D
A példa megnevezése: A példa száma: A példa szintje: Modellezõ rendszer: Kapcsolódó TÁMOP tananyag rész: A feladat rövid leírása: Lemezalkatrész modellezés SZIE-A2 alap közepes - haladó SolidEdge CAD 3D
1. feladat. CAD alapjai c. tárgyból nappali tagozatú ipari formatervező szakos mérnök hallgatóknak
 1. feladat CAD alapjai c. tárgyból nappali tagozatú ipari formatervező szakos mérnök hallgatóknak Vetületek képzése, alkatrészrajz készítése (formátum: A4) Készítse el a gyakorlatvezető által kiadott,
1. feladat CAD alapjai c. tárgyból nappali tagozatú ipari formatervező szakos mérnök hallgatóknak Vetületek képzése, alkatrészrajz készítése (formátum: A4) Készítse el a gyakorlatvezető által kiadott,
CAD CAM ALAPJAI. Halbritter Ernı Kozma István Szalai Péter Széchenyi István Egyetem HEFOP-3.3.1-P.-2004-06-0012/1.0
 Pro/ENGINEER oktatóanyag CAD CAM ALAPJAI Halbritter Ernı Kozma István Szalai Péter Széchenyi István Egyetem 2010 HEFOP-3.3.1-P.-2004-06-0012/1.0 A HEFOP pályázat a humán erıforrás fejlesztését támogatja
Pro/ENGINEER oktatóanyag CAD CAM ALAPJAI Halbritter Ernı Kozma István Szalai Péter Széchenyi István Egyetem 2010 HEFOP-3.3.1-P.-2004-06-0012/1.0 A HEFOP pályázat a humán erıforrás fejlesztését támogatja
MUNKAANYAG. Dr. Murányi Pálné. Parametrikus testmodellezés CAD szoftverrel 2. A követelménymodul megnevezése: CAD-ismeretek
 Dr. Murányi Pálné Parametrikus testmodellezés CAD szoftverrel 2. A követelménymodul megnevezése: CAD-ismeretek A követelménymodul száma: 0557-06 A tartalomelem azonosító száma és célcsoportja: SzT-013-50
Dr. Murányi Pálné Parametrikus testmodellezés CAD szoftverrel 2. A követelménymodul megnevezése: CAD-ismeretek A követelménymodul száma: 0557-06 A tartalomelem azonosító száma és célcsoportja: SzT-013-50
DebitTray program Leírás
 DebitTray program Leírás Budapest 2015 Bevezetés Egy-egy kintlévőséghez tartozó határidő elmulasztásának komoly következménye lehet. Éppen ezért a Kintlévőség kezelő program főmenü ablakában a program
DebitTray program Leírás Budapest 2015 Bevezetés Egy-egy kintlévőséghez tartozó határidő elmulasztásának komoly következménye lehet. Éppen ezért a Kintlévőség kezelő program főmenü ablakában a program
A példa szintje: Modellezõ rendszer: SolidWorks - SolidEdge Egyszerû alkatrész 3D-s test
 A példa megnevezése: A példa száma: A példa szintje: Modellezõ rendszer: Kapcsolódó TÁMOP tananyag rész: A feladat rövid leírása: 3D modellezés SZIE-A10 alap közepes - haladó SolidWorks - SolidEdge CAD
A példa megnevezése: A példa száma: A példa szintje: Modellezõ rendszer: Kapcsolódó TÁMOP tananyag rész: A feladat rövid leírása: 3D modellezés SZIE-A10 alap közepes - haladó SolidWorks - SolidEdge CAD
RAJZ2. vezetett gyakorlat
 Inventor R4 1 Rajz2. vezetett gyakorlat RAJZ2. vezetett gyakorlat Összeállítási rajz készítés A feladat megoldásához szükséges fájlok: Tutorial Files\body1, nozzle1, knob 1, assy_link, final_assy Feladat:
Inventor R4 1 Rajz2. vezetett gyakorlat RAJZ2. vezetett gyakorlat Összeállítási rajz készítés A feladat megoldásához szükséges fájlok: Tutorial Files\body1, nozzle1, knob 1, assy_link, final_assy Feladat:
Alapvető beállítások elvégzése Normál nézet
 Alapvető beállítások elvégzése Normál nézet A Normál nézet egy egyszerűsített oldalképet mutat. Ez a nézet a legalkalmasabb a szöveg beírására, szerkesztésére és az egyszerűbb formázásokra. Ebben a nézetben
Alapvető beállítások elvégzése Normál nézet A Normál nézet egy egyszerűsített oldalképet mutat. Ez a nézet a legalkalmasabb a szöveg beírására, szerkesztésére és az egyszerűbb formázásokra. Ebben a nézetben
Az eszközpaletta. Felsı sor balról jobbra. Második sor balról jobbra 1/7
 Az eszközpaletta Látható, hogy a Delphi 7.0 ablakai a Windows operációsrendszernél megszokott jellemzıkkel bírnak: címsor, ablakkezelı gombok, vezérlımenü stb. A Delphi címsora a Delphi 7 - Project1 feliratot
Az eszközpaletta Látható, hogy a Delphi 7.0 ablakai a Windows operációsrendszernél megszokott jellemzıkkel bírnak: címsor, ablakkezelı gombok, vezérlımenü stb. A Delphi címsora a Delphi 7 - Project1 feliratot
Lemezalkatrész modellezés. SolidEdge. alkatrészen
 A példa megnevezése: A példa száma: A példa szintje: Modellezõ rendszer: Kapcsolódó TÁMOP tananyag rész: A feladat rövid leírása: Lemezalkatrész modellezés SZIE-A5 alap közepes - haladó SolidEdge CAD 3D
A példa megnevezése: A példa száma: A példa szintje: Modellezõ rendszer: Kapcsolódó TÁMOP tananyag rész: A feladat rövid leírása: Lemezalkatrész modellezés SZIE-A5 alap közepes - haladó SolidEdge CAD 3D
A PowerMill egy hatékony alámarásmentes CAM rendszer, amellyel 3D-s szerszámpályákat tudunk generálni, importált CAD modellek alapján.
 PowerMill 1. Bevezetés 1. BEVEZETÉS A PowerMill egy hatékony alámarásmentes CAM rendszer, amellyel 3D-s szerszámpályákat tudunk generálni, importált CAD modellek alapján. Bementeti fájlformátumok DELCAM
PowerMill 1. Bevezetés 1. BEVEZETÉS A PowerMill egy hatékony alámarásmentes CAM rendszer, amellyel 3D-s szerszámpályákat tudunk generálni, importált CAD modellek alapján. Bementeti fájlformátumok DELCAM
Absztrakt feltöltése az ITDK 2013 konferenciára
 Absztrakt feltöltése az ITDK 2013 konferenciára 1. regisztráció A rendszer használatához elıször is regisztrációra van szükség. Ezt a felhasználó a kezdıképernyı jobb felsı sarkában lévı Bejelentkezés
Absztrakt feltöltése az ITDK 2013 konferenciára 1. regisztráció A rendszer használatához elıször is regisztrációra van szükség. Ezt a felhasználó a kezdıképernyı jobb felsı sarkában lévı Bejelentkezés
Adatbáziskezelés alapjai. jegyzet
 Juhász Adrienn Adatbáziskezelés alapja 1 Adatbáziskezelés alapjai jegyzet Készítette: Juhász Adrienn Juhász Adrienn Adatbáziskezelés alapja 2 Fogalmak: Adatbázis: logikailag összefüggı információ vagy
Juhász Adrienn Adatbáziskezelés alapja 1 Adatbáziskezelés alapjai jegyzet Készítette: Juhász Adrienn Juhász Adrienn Adatbáziskezelés alapja 2 Fogalmak: Adatbázis: logikailag összefüggı információ vagy
1. kép. A Stílus beállítása; új színskála megadása.
 QGIS Gyakorló Verzió: 1.7. Wroclaw Cím: A Print composer használata és a címkézés. Minta fájl letöltése innen: http://www.box.net/shared/87p9n0csad Egyre több publikációban szerepelnek digitális térképek,
QGIS Gyakorló Verzió: 1.7. Wroclaw Cím: A Print composer használata és a címkézés. Minta fájl letöltése innen: http://www.box.net/shared/87p9n0csad Egyre több publikációban szerepelnek digitális térképek,
Oktatási segédanyag. Weboldalszerkesztési gyakorlatok
 Oktatási segédanyag Weboldalszerkesztési gyakorlatok Bevezetés A korábbi oktatási segédanyagokban megismertük a weboldalszerkesztés gyakorlatát. Ennek a segédanyagnak a célja, hogy gyakorlati példákon
Oktatási segédanyag Weboldalszerkesztési gyakorlatok Bevezetés A korábbi oktatási segédanyagokban megismertük a weboldalszerkesztés gyakorlatát. Ennek a segédanyagnak a célja, hogy gyakorlati példákon
Mintafeladat megoldása MS Office Project 2007 szoftverrel
 Mintafeladat megoldása MS Office Project 2007 szoftverrel 1. A mintafeladat kiírása Készítsük el a következı weboldal fejlesztésének projekttervét! A projekt kezdési dátuma: 2009. szeptember 2-a. A projektben
Mintafeladat megoldása MS Office Project 2007 szoftverrel 1. A mintafeladat kiírása Készítsük el a következı weboldal fejlesztésének projekttervét! A projekt kezdési dátuma: 2009. szeptember 2-a. A projektben
CAD CAM ALAPJAI. Halbritter Ernő Kozma István Széchenyi István Egyetem HEFOP-3.3.1-P.-2004-06-0012/1.0
 Pro/ENGINEER oktatóanyag CAD CAM ALAPJAI Halbritter Ernő Kozma István Széchenyi István Egyetem 0 A HEFOP pályázat a humán erőforrás fejlesztését támogatja a szakképzés és a foglalkoztatás területén. A
Pro/ENGINEER oktatóanyag CAD CAM ALAPJAI Halbritter Ernő Kozma István Széchenyi István Egyetem 0 A HEFOP pályázat a humán erőforrás fejlesztését támogatja a szakképzés és a foglalkoztatás területén. A
VARIO Face 2.0 Felhasználói kézikönyv
 VARIO Face 2.0 Felhasználói kézikönyv A kézikönyv használata Mielőtt elindítaná és használná a szoftvert kérjük olvassa el figyelmesen a felhasználói kézikönyvet! A dokumentum nem sokszorosítható illetve
VARIO Face 2.0 Felhasználói kézikönyv A kézikönyv használata Mielőtt elindítaná és használná a szoftvert kérjük olvassa el figyelmesen a felhasználói kézikönyvet! A dokumentum nem sokszorosítható illetve
Prezentáció, Prezentáció elkészítése. Nézetek
 Microsoft Power Point 2003 program esetén Különböző nézetek közül választhatunk, melyeket többféleképpen érhetünk el: kattinthatunk a Nézet menüre, és onnan választjuk ki a használni kívánt nézetet; a
Microsoft Power Point 2003 program esetén Különböző nézetek közül választhatunk, melyeket többféleképpen érhetünk el: kattinthatunk a Nézet menüre, és onnan választjuk ki a használni kívánt nézetet; a
ContractTray program Leírás
 ContractTray program Leírás Budapest 2015 Bevezetés Egy-egy szerződéshez tartozó határidő elmulasztásának komoly gazdasági következménye lehet. Éppen ezért a Szerződés kezelő program főmenü ablakában a
ContractTray program Leírás Budapest 2015 Bevezetés Egy-egy szerződéshez tartozó határidő elmulasztásának komoly gazdasági következménye lehet. Éppen ezért a Szerződés kezelő program főmenü ablakában a
BIT-SOFT KFT. BITHEGYEZİ BITWIN ÜGYVITELI RENDSZER HÁZIPÉNZTÁR MODUL FUNKCIÓK. Verziószám: 1. 0. Bithegyezı Házipénztár modul. 2009. január 26.
 BIT-SOFT KFT. BITHEGYEZİ BITWIN ÜGYVITELI RENDSZER HÁZIPÉNZTÁR MODUL FUNKCIÓK Verziószám: 1. 0 2009. január 26. Tel.:(68) 510-530, Fax.: (68) 414-174, E-mail / Web: bitsoft@bitsoft.hu / www.bitsoft.hu
BIT-SOFT KFT. BITHEGYEZİ BITWIN ÜGYVITELI RENDSZER HÁZIPÉNZTÁR MODUL FUNKCIÓK Verziószám: 1. 0 2009. január 26. Tel.:(68) 510-530, Fax.: (68) 414-174, E-mail / Web: bitsoft@bitsoft.hu / www.bitsoft.hu
Adat mentés. A program segítség file-ok, mappák mentésében. Mentési csomagokat állíthatunk össze.
 Adat mentés A program segítség file-ok, mappák mentésében. Mentési csomagokat állíthatunk össze. A program telepítése: A program nem igényel telepítést. Másoljuk a számítógépünkre tetszıleges helyre. Készítsünk
Adat mentés A program segítség file-ok, mappák mentésében. Mentési csomagokat állíthatunk össze. A program telepítése: A program nem igényel telepítést. Másoljuk a számítógépünkre tetszıleges helyre. Készítsünk
Összeállítás 01 gyakorló feladat
 Összeállítás 01 gyakorló feladat Összeállítás-modellezés szerelési kényszerek Feladat: Készítse el az alábbi ábrán látható kézi működtetésű szelep összeállítás modelljét! A rajzkészítés nem része a feladatnak!
Összeállítás 01 gyakorló feladat Összeállítás-modellezés szerelési kényszerek Feladat: Készítse el az alábbi ábrán látható kézi működtetésű szelep összeállítás modelljét! A rajzkészítés nem része a feladatnak!
ONLINE SZAKÉRTŐI KERETRENDSZER
 FELHASZNÁLÓI SEGÉDLET 1. ÁBRA 1.Lépés Szakértői rendszer főbb paramétereinek megadása 0. Ellenőrzés bekapcsolása (Ha első alkalommal használja a rendszert ajánlott kipipálni). A rendszer a megadott paramétereket
FELHASZNÁLÓI SEGÉDLET 1. ÁBRA 1.Lépés Szakértői rendszer főbb paramétereinek megadása 0. Ellenőrzés bekapcsolása (Ha első alkalommal használja a rendszert ajánlott kipipálni). A rendszer a megadott paramétereket
Lakóház tervezés ADT 3.3-al. Segédlet
 Lakóház tervezés ADT 3.3-al Segédlet A lakóház tervezési gyakorlathoz főleg a Tervezés és a Dokumentáció menüket fogjuk használni az AutoDesk Architectural Desktop programból. A program centiméterben dolgozik!!!
Lakóház tervezés ADT 3.3-al Segédlet A lakóház tervezési gyakorlathoz főleg a Tervezés és a Dokumentáció menüket fogjuk használni az AutoDesk Architectural Desktop programból. A program centiméterben dolgozik!!!
Lemezalkatrész modellezés. SolidEdge. alkatrészen
 A példa megnevezése: A példa száma: A példa szintje: Modellezõ rendszer: Kapcsolódó TÁMOP tananyag rész: A feladat rövid leírása: Lemezalkatrész modellezés SZIE-A4 alap közepes - haladó SolidEdge CAD 3D
A példa megnevezése: A példa száma: A példa szintje: Modellezõ rendszer: Kapcsolódó TÁMOP tananyag rész: A feladat rövid leírása: Lemezalkatrész modellezés SZIE-A4 alap közepes - haladó SolidEdge CAD 3D
POSZEIDON dokumentáció (1.2)
 POSZEIDON dokumentáció (1.2) Bevezetés a Poszeidon rendszer használatába I. TELEPÍTÉS Poszeidon alkalmazás letölthető: www.sze.hu/poszeidon/poszeidon.exe Lépések: FUTTATÁS / (FUTTATÁS) / TOVÁBB / TOVÁBB
POSZEIDON dokumentáció (1.2) Bevezetés a Poszeidon rendszer használatába I. TELEPÍTÉS Poszeidon alkalmazás letölthető: www.sze.hu/poszeidon/poszeidon.exe Lépések: FUTTATÁS / (FUTTATÁS) / TOVÁBB / TOVÁBB
A Paint program használata
 A Paint program használata A Windows rendszerbe épített Paint program segítségével képeket rajzolhat, színezhet és szerkeszthet. A Paint használható digitális rajztáblaként. Egyszerű képek és kreatív projektek
A Paint program használata A Windows rendszerbe épített Paint program segítségével képeket rajzolhat, színezhet és szerkeszthet. A Paint használható digitális rajztáblaként. Egyszerű képek és kreatív projektek
Az elektronikus napló
 Az elektronikus napló I. Bevezetés A napló az iskolai élet egyik fontos velejárója, a tanárok ebben vezetik a diákok jegyeit, hiányzásait, valamint könyvelik az órával és a diákokkal kapcsolatos egyéb
Az elektronikus napló I. Bevezetés A napló az iskolai élet egyik fontos velejárója, a tanárok ebben vezetik a diákok jegyeit, hiányzásait, valamint könyvelik az órával és a diákokkal kapcsolatos egyéb
FORINT-Soft Kft. 0908-AS BEVALLÁSOK JAVÍTÁSA, HELYESBÍTÉSE, ÖNELLENİRZÉSE. Javítás
 0908-AS BEVALLÁSOK JAVÍTÁSA, HELYESBÍTÉSE, ÖNELLENİRZÉSE Javítás Javító bevallást csak akkor adhatunk be, ha az adóhatóság hibaüzenetet küld. Az eredeti bevalláshoz képest a különbség az, hogy a jelzett
0908-AS BEVALLÁSOK JAVÍTÁSA, HELYESBÍTÉSE, ÖNELLENİRZÉSE Javítás Javító bevallást csak akkor adhatunk be, ha az adóhatóság hibaüzenetet küld. Az eredeti bevalláshoz képest a különbség az, hogy a jelzett
Méretlánc (méretháló) átrendezés elmélete
 Méretlánc (méretháló) átrendezés elmélete Tőrés, bázis fogalma és velük kapcsolatos szabályok: Tőrés: A beszerelendı, vagy megmunkálandó alkatrésznek a névleges és a valós mérete közötti megengedhetı legnagyobb
Méretlánc (méretháló) átrendezés elmélete Tőrés, bázis fogalma és velük kapcsolatos szabályok: Tőrés: A beszerelendı, vagy megmunkálandó alkatrésznek a névleges és a valós mérete közötti megengedhetı legnagyobb
Prezentáció Microsoft PowerPoint XP
 Prezentáció Microsoft PowerPoint XP Megoldások 1. A program indításakor a Munkaablakban válasszuk az Előadás-tervező varázslóval hivatkozást! A Varázsló segítségével hozzuk létre a bemutatót! A kész bemutatót
Prezentáció Microsoft PowerPoint XP Megoldások 1. A program indításakor a Munkaablakban válasszuk az Előadás-tervező varázslóval hivatkozást! A Varázsló segítségével hozzuk létre a bemutatót! A kész bemutatót
viadat Web 1.54 Készítette: TrendCom Kft.
 Felhasználói kézikönyv az elektronikus adatszolgáltatáshoz viadatweb önkormányzati adatbanki rendszer viadat Web 1.54 Készítette: TrendCom Kft. 2010 Tartalomjegyzék Bevezetés... 3 Technikai feltételek
Felhasználói kézikönyv az elektronikus adatszolgáltatáshoz viadatweb önkormányzati adatbanki rendszer viadat Web 1.54 Készítette: TrendCom Kft. 2010 Tartalomjegyzék Bevezetés... 3 Technikai feltételek
Üdvözöljük. Solid Edge kezdő lépések 2
 Üdvözöljük A Solid Edge 19-es verziója az innovatív megoldásokra és a vállalaton belüli kommunikációra fókuszál, ezzel célozva meg a közepes méretű vállalatok igényeit. Több száz újdonsággal a Solid Edge
Üdvözöljük A Solid Edge 19-es verziója az innovatív megoldásokra és a vállalaton belüli kommunikációra fókuszál, ezzel célozva meg a közepes méretű vállalatok igényeit. Több száz újdonsággal a Solid Edge
Feladatok megoldásai
 1. Az oszlopszélességet az oszlopszegélyre való dupla kattintással állítsuk be! Mit tapasztalunk? Az oszlopszegélyre való dupla kattintáskor az Excel az oszlopban található leghosszabb bejegyzés hosszúsága
1. Az oszlopszélességet az oszlopszegélyre való dupla kattintással állítsuk be! Mit tapasztalunk? Az oszlopszegélyre való dupla kattintáskor az Excel az oszlopban található leghosszabb bejegyzés hosszúsága
Mérlegjegy. Szécsy Számítástehnika 4080 Hajdúnánás, Ady krt. 21. www.szecsy.hu info@szecsy.hu 06 30 34 54 101 06 52 381 163
 #$K+ Mérlegjegy Szécsy Számítástehnika 4080 Hajdúnánás, Ady krt. 21. www.szecsy.hu info@szecsy.hu 06 30 34 54 101 06 52 381 163 Mérés A szoftver használata elıtt a segédlet menü Beállítások pontban a felhasználó
#$K+ Mérlegjegy Szécsy Számítástehnika 4080 Hajdúnánás, Ady krt. 21. www.szecsy.hu info@szecsy.hu 06 30 34 54 101 06 52 381 163 Mérés A szoftver használata elıtt a segédlet menü Beállítások pontban a felhasználó
WINDOWS XP - A GRAFIKUS FELÜLET KEZELÉSE
 WINDOWS XP - A GRAFIKUS FELÜLET KEZELÉSE ASZTAL Asztalnak nevezzük a Windows indításakor megjelenı képernyıterületet. Ez a grafikus felhasználói felület. Munkaasztalunk bizonyos tulajdonságait tekintve
WINDOWS XP - A GRAFIKUS FELÜLET KEZELÉSE ASZTAL Asztalnak nevezzük a Windows indításakor megjelenı képernyıterületet. Ez a grafikus felhasználói felület. Munkaasztalunk bizonyos tulajdonságait tekintve
Ellenıri jelentés kitöltési útmutató Játékvezetı ellenır és megyei adminisztrátorok számára
 Ellenıri jelentés kitöltési útmutató Játékvezetı ellenır és megyei adminisztrátorok számára Használati útmutató az MLSZ ügyviteli rendszeréhez (2009. július 20- állapot) Készítette: Czett Szabolcs 2009.07.20-i
Ellenıri jelentés kitöltési útmutató Játékvezetı ellenır és megyei adminisztrátorok számára Használati útmutató az MLSZ ügyviteli rendszeréhez (2009. július 20- állapot) Készítette: Czett Szabolcs 2009.07.20-i
Feladat: Készítse el az alábbi ábrán látható térbeli vázszerkezet 3D-s modelljét az Inventor beépíte vázszerkezet tervező moduljának használatával!
 Feladat: Készítse el az alábbi ábrán látható térbeli vázszerkezet 3D-s modelljét az Inventor beépíte vázszerkezet tervező moduljának használatával! 1 1. Hozza létre az alábbi térbeli vázlatot. A vázlatkészítés
Feladat: Készítse el az alábbi ábrán látható térbeli vázszerkezet 3D-s modelljét az Inventor beépíte vázszerkezet tervező moduljának használatával! 1 1. Hozza létre az alábbi térbeli vázlatot. A vázlatkészítés
Felhasználói leírás a DimNAV Server segédprogramhoz ( )
 Felhasználói leírás a DimNAV Server segédprogramhoz (1.1.0.3) Tartalomjegyzék Bevezetés...3 1. Telepítés...3 2. Eltávolítás...4 Program használata...5 1. Kezdeti beállítások...5 2. Licenc megadása...6
Felhasználói leírás a DimNAV Server segédprogramhoz (1.1.0.3) Tartalomjegyzék Bevezetés...3 1. Telepítés...3 2. Eltávolítás...4 Program használata...5 1. Kezdeti beállítások...5 2. Licenc megadása...6
Diagram formázása. A diagram címének, a tengelyek feliratainak, jelmagyarázatának, adatfeliratainak formázása
 A diagram címének, a tengelyek feliratainak, jelmagyarázatának, adatfeliratainak formázása Ha ezen elemeknek a betűtípusát, betűstílusát, betűméretét, betűszínét és az elem hátterét akarjuk formázni, akkor
A diagram címének, a tengelyek feliratainak, jelmagyarázatának, adatfeliratainak formázása Ha ezen elemeknek a betűtípusát, betűstílusát, betűméretét, betűszínét és az elem hátterét akarjuk formázni, akkor
CAD-CAM-CAE Példatár
 CAD-CAM-CAE Példatár A példa megnevezése: A példa száma: A példa szintje: CAx rendszer: Kapcsolódó TÁMOP tananyag rész: A feladat rövid leírása: 3D-s CAM marási feladat ÓE-A19 alap közepes haladó CATIA
CAD-CAM-CAE Példatár A példa megnevezése: A példa száma: A példa szintje: CAx rendszer: Kapcsolódó TÁMOP tananyag rész: A feladat rövid leírása: 3D-s CAM marási feladat ÓE-A19 alap közepes haladó CATIA
Rácsvonalak parancsot. Válasszuk az Elsődleges függőleges rácsvonalak parancs Segédrácsok parancsát!
 Konduktometriás titrálás kiértékelése Excel program segítségével (Office 2007) Alapszint 1. A mérési adatokat írjuk be a táblázat egymás melletti oszlopaiba. Az első oszlopba kerül a fogyás, a másodikba
Konduktometriás titrálás kiértékelése Excel program segítségével (Office 2007) Alapszint 1. A mérési adatokat írjuk be a táblázat egymás melletti oszlopaiba. Az első oszlopba kerül a fogyás, a másodikba
Microsoft Excel. Táblázatkezelés. Dr. Dienes Beatrix
 Microsoft Excel Táblázatkezelés Dr. Dienes Beatrix A táblázatkezelı feladata: Táblázatosan elrendezett adatok hatékony és látványos kezelése. Nagy adathalmazok adatbázis-kezelı Legfontosabb szolgáltatások:
Microsoft Excel Táblázatkezelés Dr. Dienes Beatrix A táblázatkezelı feladata: Táblázatosan elrendezett adatok hatékony és látványos kezelése. Nagy adathalmazok adatbázis-kezelı Legfontosabb szolgáltatások:
Diagram létrehozása. 1. ábra Minta a diagramkészítéshez
 Bevezetés Ebben a témakörben megtanuljuk, hogyan hozzunk létre diagramokat, valamint elsajátítjuk a diagramok formázásnak, módosításának lehetőségeit. A munkalap adatainak grafikus ábrázolási formáját
Bevezetés Ebben a témakörben megtanuljuk, hogyan hozzunk létre diagramokat, valamint elsajátítjuk a diagramok formázásnak, módosításának lehetőségeit. A munkalap adatainak grafikus ábrázolási formáját
ÁVF oktatási és közösségi portál
 0 --- Általános Vállalkozási Fıiskola --- ÁVF oktatási és közösségi portál Belépés és a portál felépítése (-4 oldal) Profil beállítása (egyszer kell megcsinálni) (5-7 oldal) Kurzusok összevonása (8-5 oldal)
0 --- Általános Vállalkozási Fıiskola --- ÁVF oktatási és közösségi portál Belépés és a portál felépítése (-4 oldal) Profil beállítása (egyszer kell megcsinálni) (5-7 oldal) Kurzusok összevonása (8-5 oldal)
Pro/ENGINEER oktatóanyag CAD CAM ALAPJAI. Halbritter Ernő Kozma István Széchenyi István Egyetem
 Pro/ENGINEER oktatóanyag CAD CAM ALAPJAI Halbritter Ernő Kozma István Széchenyi István Egyetem Tartalomjegyzék ELSŐ FEJEZET 7 Bevezetés 8 Báziselem létrehozása 9 További építőelemek használata 10 A kezelői
Pro/ENGINEER oktatóanyag CAD CAM ALAPJAI Halbritter Ernő Kozma István Széchenyi István Egyetem Tartalomjegyzék ELSŐ FEJEZET 7 Bevezetés 8 Báziselem létrehozása 9 További építőelemek használata 10 A kezelői
CADcat. Bevezetés a program főbb funkcióiba
 CADcat. Bevezetés a program főbb funkcióiba Tartalomjegyzék Tartalomjegyzék...2 1 Telepítési útmutató...3 2 Alkatrész kiválasztása (példa: DIN 912, M5x30, 8.8, fémtiszta)...5 2.1 1. lehetőség: Az alkatrészek
CADcat. Bevezetés a program főbb funkcióiba Tartalomjegyzék Tartalomjegyzék...2 1 Telepítési útmutató...3 2 Alkatrész kiválasztása (példa: DIN 912, M5x30, 8.8, fémtiszta)...5 2.1 1. lehetőség: Az alkatrészek
Aromo Szöveges értékelés normál tantárggyal
 Aromo Szöveges értékelés normál tantárggyal Aromo Iskolaadminisztrációs Szoftver Felhasználói kézikönyv -- Szöveges értékelés 1 Tartalomjegyzék Aromo Szöveges értékelés normál tantárggyal 1 Bevezetés 3
Aromo Szöveges értékelés normál tantárggyal Aromo Iskolaadminisztrációs Szoftver Felhasználói kézikönyv -- Szöveges értékelés 1 Tartalomjegyzék Aromo Szöveges értékelés normál tantárggyal 1 Bevezetés 3
Négycsuklós mechanizmus modelljének. Adams. elkészítése, kinematikai vizsgálata,
 A példa megnevezése: A példa száma: A példa szintje: Modellezõ rendszer: Kapcsolódó TÁMOP tananyag rész: A feladat rövid leírása: Négycsuklós mechanizmus modellezése SZIE-K2 alap közepes - haladó Adams
A példa megnevezése: A példa száma: A példa szintje: Modellezõ rendszer: Kapcsolódó TÁMOP tananyag rész: A feladat rövid leírása: Négycsuklós mechanizmus modellezése SZIE-K2 alap közepes - haladó Adams
Lapműveletek. Indítsuk el az Excel programot és töröljük ki a Munka1 nevű munkalapot!
 Bevezetés Ebben a fejezetben megismerkedünk az Excel munkalapjainak beszúrásával, törlésével, másolásával, valamint áthelyezésével, illetve csoportos kezelésével. Képesek leszünk különböző munkafüzetek
Bevezetés Ebben a fejezetben megismerkedünk az Excel munkalapjainak beszúrásával, törlésével, másolásával, valamint áthelyezésével, illetve csoportos kezelésével. Képesek leszünk különböző munkafüzetek
A program telepítése. A letöltés lépései: 1. nyissa meg a WEB-oldalt, majd válassza a Letöltés menüpontot a felső sorban:
 A program telepítése A 2019-es év programja a szokott módon önálló rendszerként telepíthető. Töltse le WEB oldalunkról (http://www.drd-software.hu). A telepítés előtt nem szabad és nem kell eltávolítania
A program telepítése A 2019-es év programja a szokott módon önálló rendszerként telepíthető. Töltse le WEB oldalunkról (http://www.drd-software.hu). A telepítés előtt nem szabad és nem kell eltávolítania
Gyorsított jegybeírás. Felhasználói dokumentáció verzió 2.0.
 Gyorsított jegybeírás Felhasználói dokumentáció verzió 2.0. Budapest, 2006 Változáskezelés Verzió Dátum Változás Pont Cím Oldal Kiadás: 2006.02.17. Verzió: 2.0. Oldalszám: 2 / 19 Tartalomjegyzék 1. Bevezetés...
Gyorsított jegybeírás Felhasználói dokumentáció verzió 2.0. Budapest, 2006 Változáskezelés Verzió Dátum Változás Pont Cím Oldal Kiadás: 2006.02.17. Verzió: 2.0. Oldalszám: 2 / 19 Tartalomjegyzék 1. Bevezetés...
