MÁSODIK FEJEZET 3D-S GEOMETRIAI MODELL KÉSZÍTÉSE KIHÚZÁSSAL
|
|
|
- Egon Borbély
- 8 évvel ezelőtt
- Látták:
Átírás
1 MÁSODIK FEJEZET 3D-S GEOMETRIAI MODELL KÉSZÍTÉSE KIHÚZÁSSAL
2 CAD - CAM ALAPOK PRO ENGINEER OKTATÓANYAG FELADATKIÍRÁS Az elızı fejezetben foglalkoztunk a tervezési környezet beállításával. Kezdjünk új modellt alkatresz1.prt névvel, állítsuk be a mmns_part_solid.prt sablonfájt, ne a solid_start_part_mmks.prt, ugyanis máshogyan áll a koordinátarendszer! Az elkészítendı geometriai modell feleljen meg az elızı fejezetben szereplı, a nevezetes nézeteket szemléltetı testnek! 2.1. ábra A létrehozandó geometriai modell Mint már említettük, kezdetben egy bázistestet, egy kezdeti építıelemet kell létrehozni. A bázistestet leggyakrabban egy profilvázlat kihúzásával / Extrude /, forgatásával / Revolve /, egy útvonal bejárásával, söpréssel / Sweep /, két nem egy síkban lévı profilvázlat közötti átmenet képzésével / Blend / hozhatjuk létre. 2
3 HALBRITTER ERNİ KOZMA ISTVÁN SZALAI PÉTER CAD - CAM ALAPOK A következıkben a kihúzással elıállítható bázistest modellezési lépéseit mutatjuk be a fenti példán keresztül. A BÁZISTEST ELİÁLLÍTÁSA A bázistest létrehozási módjának kiválasztása, kihúzás / extrude / A Pro Engineer Wildfire egyik újdonsága, hogy elıbb elkészíthetünk egy önálló építıelemnek számító vázlatot, és azt késıbb akár több építıelem létrehozásához is felhasználjuk. Ilyen lehetıséget az 5. fejezetnél mutatunk be. Addig követjük a hagyományos sorrendet, miszerint elıbb el kell dönteni, hogy a szóban forgó építıelemet milyen módszerrel / pl. kihúzással, forgatással, stb / akarjuk elkészíteni. A kihúzást / Extrude / választva egy kezelıpult jeleneik meg üzenı-terület alatt ábra A kihúzáshoz kapcsolódó kezelıpult A 2.2. ábrának megfelelı képet úgy érhetjük el, hogy a pirosan megjelenı Placement mezıre kattintunk. A piros felirat jelzi, hogy a szoftver valamilyen adatra vár. Jelen esetben a kihúzás vázlata / Sketch / hiányzik. Ha létezik elıre elkészített úgynevezett külsı vázlat, akkor azt kiválaszthatjuk / Select 1 item / a modellfánál, vagy a grafikus képernyın. Jelen esetben ilyennel nem rendelkezünk, így a vázlat elkészítését, definiálását / Define / kell választani. A vázlatkészítés kezdeményezése / sketch /, a vázlatsík tájolása A vázlatkészítést kezdeményezı Define mezıre kattintva egy üzenet és egy párbeszédablak jelenik meg. Válasszunk a vázlat síkjának egy síkot, vagy felületet! 3
4 CAD - CAM ALAPOK PRO ENGINEER OKTATÓANYAG aktív mezı 2.3. ábra Párbeszédablak a vázlat síkjának kijelöléséhez és tájolásához Az XY / FRONT / koordinátasík legyen a vázlat síkja / Sketch Plane /! A másik két koordinátasík élben fog látszani. Az élben látszódó koordinátasíkok állásával lehet a vázlatsík állását tájolni / Sketch Orientation /. A szoftver automatikusan felajánl az egyik koordinátasíkra hivatkozva / Reference /egy megoldást, jelen esetben a RIGHT sík jobbra mutató / Orientation - Right / állását. A RIGHT sík normálisa / + X / jobbra mutató ábra A vázlatsík kijelölése, a referenciasík tájolása A Sketch nyomógomb lenyomásával fogadjuk el a beállítást! A beállítás elfogadásakor a vázlat síkjaként kijelölt koordinátasík befordul a képernyı síkjába / 2.5 ábra / és a szoftver felkínálja szerkesztési bázisnak a két élben látszódó koordinátasíkot. Ezeket a hivatkozásokat ugyancsak referenciáknak nevezik / References /. A felajánlott referenciák megjelennek egy párbeszédablakban / 2.7. ábra /. 4
5 HALBRITTER ERNİ KOZMA ISTVÁN SZALAI PÉTER CAD - CAM ALAPOK Vázlat síkja Szerkesztési bázisok / Méretezési referenciák / 2.5. ábra A vázlatkészítéshez beállított koordinátasíkok képe Szerkesztési bázisok, / méretezési referenciák / Az elsı modellünk elıállítható egy téglatestbıl. A téglatestet egy téglalap kihúzásával kapjuk. A Pro/E a téglalap rajzolásakor automatikusan megadja a rajzolt téglalap oldalainak méretét és helyzetét. A mérethálózat felépítéséhez szerkesztési bázisokra, referenciákra van szükség. Referencia lehet egy élben látszódó koordinátasík, egy meglévı építıelem éle, vagy annak élben látszódó látszó felülete, csúcspontja, illetve az építıelem kontúrja. Kezdetben referenciák csak az élben látszódó koordinátasíkok, segédsíkok lehetnek. Ezeket automatikusan fel is veszi a program (most a Right és Top sík); jelük a szaggatott vonal / kék háttér esetén kétpont-vonal /. Késıbb, egy újabb építıelem helyzetét már más bázistól is meg lehet adni. A vázlatkészítésnél alkalmazott referenciák rögzítik a vázlatot a modell meglévı építıelemeihez képest. Elıfordul, hogy utólag kell a referenciákat módosítani. Ilyenkor a vázlatkészítési környezetben lehetıség van elıhívni a References párbeszédablakot ábra A References párbeszédablak ismételt elıhívása A feleslegesen sok referencia akadályozhatja a modell utólagos módosítását. A kétirányú helyzetmeghatározáshoz legalább két szerkesztési bázis kell. Ha ennek a minimális követelménynek nem felelünk meg, úgy hibaüzenetet kapunk. 5
6 CAD - CAM ALAPOK PRO ENGINEER OKTATÓANYAG Elegendı referencia / Fully Placed / Hibaüzenet: Hiányzó referenciák. Nem határoztál meg elegendı referenciát a vázlat elhelyezéséhez. Folytassuk a vázlatot? 2.7. ábra A kijelölt referenciák, illetve hibaüzenet referenciahiány esetén A felkínált referenciákat elfogadva, a Close nyomógombra / 2.7. ábra / kattintva egy új környezet, az ún. vázlatkészítı környezet jelenik meg. Vázlatkészítési környezet, vázlatkészítés A vázlatkészítı környezetben a rajzterület mellett a rajzkészítés ikoncsoportja látható. Kijelölés Egyenes vonalak Téglalapok Kör- koncentrikus kör - ellipszis Körívrajzolások Lekerekítések Letörések Szplájn Pont / ref. koordináta-rendszer Méretezés Méretmódosítás Kényszerezés Szöveg Vázlatsablonok palettája Metszés, meghosszabbítás Tükrözés, fogatás Elfogadás, kilépés Megszakítás Él másolás Ahol a vázlatkészítı ikonoknál egy kifelé mutató nyilat látunk, ott további lehetıségeket kínál a szoftver: Két pont által határolt egyenes szakasz Két érintıpont által határolt egyenes szakasz Középvonal a (sík)vázlathoz 6
7 HALBRITTER ERNİ KOZMA ISTVÁN SZALAI PÉTER CAD - CAM ALAPOK Középvonal a testhez, pl. forgatásnál Téglalap vízszintes és függıleges oldalakkal, definiálás a két átlósan ellentétes csúcsponttal Téglalap ferde oldalakkal, definiálás az egyik oldallal, és a másik rá merılegessel Paralelogramma, definiálás az egyik oldallal, és a másikkal Középpontjával és egy pontjával felvett kör Egy meglévı körrel / körívvel / és egy adott pontjával meghatározott koncentrikus kör Három ponttal megadott kör Három vonalat érintı kör A féltengelyekkel meghatározott ellipszis A tengelyek metszéspontjával, és az egyik végpontjával meghatározott ellipszis Két végpontjával és a középpontjával megadott körív, vagy egy vonal végpontjához érintıleges körív rajzolása A meglévı körrel / körívvel / a koncentrikus körív felvétele a végpontjainak megadásával Középpontjával és végpontjaival felvett körív 3 elemhez érintıleges körív Kúpszelet rajzolása Lekerekítés körívvel Elliptikus lekerekítés Letörés, két szakasz között; a letört szakaszok konstrukciós vonalként megmaradnak Letörés két szakasz között; a letört rész eltőnik Pont felvétele Koordinátarendszer felvétele Kijelölt élek átvétele vázlatkészítéshez 7
8 CAD - CAM ALAPOK PRO ENGINEER OKTATÓANYAG Kijelölt élek átvétele eltolással Kijelölt élek átvétele eltolással, két irányban Méretkényszer Kerület méretezés; a kerület értékét megadjuk, ami egy kijelölt méretet vezérel Kiadódó, referencia méret Bázisvonal Függılegesség elıírása egyenes szakasznál, két pontnál, geometriai kényszer Vízszintesség elıírása egyenes szakasznál, két pontnál, geometriai kényszer Merılegesség elıírása, geometriai kényszer Érintılegesség elıírása, geometriai kényszer Egy pont, vagy fogópont elhelyezése egy egyenes szakasz középpontjába, geometriai kényszer Egybeesı kényszer elıírása, ráillesztés, geometriai kényszer Szimmetrikusság elıírása egy adott középvonalhoz képest, geometriai kényszer Egyenlı hosszúság, egyenlı sugár elıírása, geometriai kényszer Párhuzamosság elıírása, geometriai kényszer Szöveg, a méret egy szakasz rajzolásával adható meg Dinamikus vágás Vágás egy másik vonalelemig, illetve meghosszabbítás / Cut, Extend / Egy vonal felosztása a kijelölt pontnál Tükrözés Forgatás 2.8. ábra A vázlatkészítés elıugró ikonjai A vázlatkészítésnél a grafikus képernyı fölött kiegészítı ikonok jelennek meg: Kiegészítı ikonok 8
9 HALBRITTER ERNİ KOZMA ISTVÁN SZALAI PÉTER CAD - CAM ALAPOK Utolsó lépés törlése, ill. visszaállítása A vázlatsíkra merıleges nézet beállítása Méretkényszerek ki-be kapcsolása Geometriai kényszerek ki/be kapcsolása Pontháló ki/be kapcsolása Fogópontok ki/be kapcsolása 2.9. ábra Kiegészítı ikonok További beépített gombok segítik a vázlatkészítést. Felül találunk még kiegészítı ikonokat is: Kiegészítı ikonok A zárt profilvázlat területét árnyékolja A nyílt hurok végeit kiemeli, egy ponttal Az egymást keresztezı vonalakat emeli ki zöld színnel A vázlatot ellenırzi, és kis ablakban megjeleníti az eredményét ábra További kiegészítı ikonok Mint már ismeretes a vázlatkészítésnél kétféle lehetıség közül választhatunk: arra törekszünk, hogy a profilvázlat az alkatrész alakjából minél többet adjon vissza, a báziselem létrehozásánál az egyszerőségre törekszünk. Az elsı esetben a profilvázlat a munkadarab jellegzetes körvonalának megfelelıen L alakú, a második esetben a bázistest vázlata egy téglalap ábra A vázlatkészítés lehetıségei 9
10 CAD - CAM ALAPOK PRO ENGINEER OKTATÓANYAG A példánknál a második, az úgynevezett moduláris megoldást választjuk. A moduláris megoldásnál a modellépítés gyakran a gyártás lépéseihez hasonlít. A ábrán látható téglalap az elölnézet leegyszerősített körvonalrajza. A modellezésnél kiindulhatunk a felülnézeti, illetve az oldalnézeti körvonalrajzból is, csak arra kell ügyelnünk, hogy a profilvázlat / körvonalrajz / a megfelelı koordinátasíkra kerüljön. A téglalapból a kihúzás eredményeként téglatestet kapunk. A végleges alakot a további építıelemek / anyageltávolító kihúzás, letörés / alkalmazásával hozzuk létre. Kihúzás Anyageltávolítás kihúzással Letörés ábra A geometriai modell elkészítésének lépései 10
11 HALBRITTER ERNİ KOZMA ISTVÁN SZALAI PÉTER CAD - CAM ALAPOK A vázlatkészítésnél kapcsoljuk ki a segédelemek láthatóságát! A segédelemek ki/be kapcsolásához a következı ikonokat használjuk: 3D-s megjegyések Koordinátarendszer Segédpontok / munkapontok / Segédtengelyek / munkatengelyek / Segédsíkok / munkasíkok / ábra A segédelemek ikonjai Ha kikapcsolásokkal végeztünk, akkor csak a két szerkesztési bázis / referencia / látszik. Rajzoljunk a ábrán látható módon téglalapot! Az ikon kijelölése után kattintsunk a grafikus képernyın kettıt, a téglalap két átlós sarokpontjának megfelelı helyen! A téglalap rajzolásánál nem számítanak a méretek, a pontos méreteket utólag adjuk meg. Az adott példánál több téglalapot nem kívánunk rajzolni. Nyomjuk meg a grafikus képernyı felett az egér középsı gombját! Ezzel befejezzük a téglalap rajzolását. Az ilyen kilépéskor a kijelölı ikon aktivizálódik. Ebben az állapotban a vázlat egy vagy több vonaleleme kijelölhetı. Több vonalelemet egyesével kijelölhetünk, ha közben megnyomjuk a Ctrl billentyőt. Több vonalelem kijelölhetı úgy is, hogy egy jelölıablakot veszünk fel két átlós sarokpont kijelölésével. A kijelölt vonalelem/-ek/ piros színnel jelennek meg és a Delete gombbal letörölhetık. A téglalap rajzolásáról / és általában bármelyik vázlatkészítı tevékenységrıl / közvetlenül is áttérhetünk egy új vázlatkészítı mőveletre, ha az új mőveletnek megfelelı ikonra kattintunk. A program automatikusan elhelyez geometriai és méretkényszereket. Geometriai kényszernek számít jelen esetben két egyenes szakasz vízszintességének / H / és két egyenes szakasz függılegességének / V / felismerése. A geometriai kényszerek ugyanúgy kijelölhetık, kitörölhetık, mint ahogyan azt vonalelemeknél magyaráztuk. A szürke számokkal megadott méretek ún. gyenge méretek. A felkínált mérethálózat a változásokhoz könnyen alkalmazkodik, talán éppen ezért nevezik a benne szereplı méreteket gyengének. A program mindig annyi méretkényszert helyez el automatikusan, amennyi a vázolt alakzat egyértelmő szerkesztéséhez szükséges a meglévı geometriai kényszerek, illetve referenciák mellett. Ebbıl következik, hogy gyenge méretet kijelölhetünk, de nem tudjuk letörölni, mert különben hiányos lenne az alakzat geometriája. A téglalap helyzete a szerkesztési bázistól a lehetı legegyszerőbben van megadva, a téglalap a szerkesztési bázisokon fekszik, az X, illetve az Y tengelytıl való távolságuk zérus. A zérus távolságokat nem szokás megadni, hacsak mintázat készítésnél nem kívánjuk a mérethálózatot felhasználni. Ha a téglalap méretmegadásán módosítunk, például a téglalap egyik oldala helyett az átlóját adjuk meg, akkor az egyik gyenge méret eltőnik, mert a mérethálózatunk túlhatározott lenne. Az új méret megadásához nyomjuk meg a méretezı nyomógombot, jelöljük ki a bal egérgombbal a téglalap szemközti sarokpontjait, majd az egér középsı gombjának lenyomásával elhelyezhetjük az új méretvonalat mérettel együtt! Két pont kijelölése esetén a középsı egérgomb kattintási helyétıl függıen kapunk vízszintes, függıleges, vagy átlós méretet. 11
12 CAD - CAM ALAPOK PRO ENGINEER OKTATÓANYAG ábra A gyenge és az erıs méretek kapcsolata Az újonnan felvett méret sárga színő lesz és ún. erıs méretnek számít, ilyenkor a méretszám aktívan kiemelıdik, és egybıl megadhaató a pontos értéke, de most az nem fontos, nyomjuk még egyszer meg az egér középsı gombját! Az erıs méret a mérethálózatnak már stabil tagja, de még nem a modell tényleges mérete. Egy gyenge méret erıs méretté alakítható, ha azt kijelöljük, majd a jobb oldali egérgombot hosszan megnyomva a Strong opciót választjuk / ábra /. A méretszámot ebben az esetben is egybıl felajánlja átírásra ábra Gyenge méret átalakítása erıs méretté Egy erıs méret gyenge méretté alakítható, ha az erıs méretet kijelöljük, és letöröljük / Delete /. Próbáljuk újból megadni a téglalap magassági méretét! Ez nyilvánvaló túlhatározáshoz vezet, hiszen a ábrán a geometriai kényszerek és a méretkényszerek már egyértelmően meghatározzák a téglalapot és a kényszerek mindegyike erıs. A Resolve Sketch ablakban a szoftver feltünteti azokat a méreteket és geometriai kényszereket, amelyek problémát okoznak. A probléma megoldásaként visszavonhatjuk a méretezési szándékunkat / Undo /, kitörölhetünk a felsoroltak közül egyet / Delete /, esetleg valamelyik méretet a megjelöltek közül referencia méretté kiadódó méretté alakítjuk / Dim Ref / és magyarázó információt kérhe- 12
13 HALBRITTER ERNİ KOZMA ISTVÁN SZALAI PÉTER CAD - CAM ALAPOK tünk az általunk kiválsztottról / Explain /, amit az üzenı sorba ír ki. A kiadódó méret zárójelbe téve jelenik meg ábra A pirossal megjelölt 5 kényszer közül egyet le kell törölni Töröljük le / Delete / az átlós méretet / /! Az erıs és gyenge méreteknek adjuk meg a helyes értékeit! Válasszuk ki a méretmódosítás ikont, majd kattintsunk mindegyik méretre! ábra A méretek módosítása / beállítandó méret 200 x 350 / A megjelenı párbeszédablaknál a méretek átírhatók. Ha a párbeszédablakban kijelölünk / átfestünk / egy méretet, akkor az ábrán a hozzá tartozó méretszám bekeretezve jelenik meg. Az átírt értékkel nem érdemes a modellt rögtön frissíteni, célszerőbb a frissítést az összes méretmódosítás után elvégezni. Ezt úgy érhetjük el, hogy az újragenerálást / Regenerate / jelzı ablaknál megszüntetjük a kijelölést kitöröljük a kismérető zöld pipát és az összes méret átírása után rákattintunk a nagymérető zöld pipára. Ha egy méretet átírunk a párbeszéd ablaknál és elfogadtatjuk / ENTER /, akkor automatikusan a következı méret lesz kijelölve / átfestve /. Az így kijelölt mérettel érdemes folytatni a méretmódosítást, mert így gyorsabban lehet haladni. A gyenge méretek / ha voltak / méretmódosítás után erıs méretté válnak, a színük sárga lesz.
14 CAD - CAM ALAPOK PRO ENGINEER OKTATÓANYAG A méretmódosítás úgy is elvégezhetı, hogy kijelölı ablakkal csoportosan választjuk ki a méreteket, és a hosszú jobb gomb nyomása után a helyi menübıl a modify / módosítás / parancsra nyomunk. Egy méretet vázlatkészítési környezetben úgy is módosíthatunk, ha a kijelölı ikon aktív állapota mellett a méretszámra háromszor kattintunk. Az elsı kattintás a méretszám kijelölése. A kijelölés hatására a méretvonal és a méretszám piros színő lesz. Az elsı kattintás megspórolható, ha a kurzort a méretszámra igazítva megvárjuk az elıválasztásnak megfelelı kék színt. Ezt követıen egy kettıs kattintással a méretszám átírható állapotba kerül. Az átírt mérettel a szoftver rögtön újrarajzolja a vázlatot. Az ilyen méretmódosítást fıleg a kisebb méretváltoztatások esetén alkalmazzák, amikor a módosítás a vázlat alakját már nem változtatja meg a felismerhetetlenségig ábra Méretmódosítás a grafikus területen A geometriai és méretkényszereket a szoftver aktív segítségével megadtuk, a vázlatkészítést befejeztük. A gyakorlás kedvéért készítsük el a vázlatunkat egyenes szakaszokkal is. A profilvázlat rajzolását a vízszintes szerkesztési bázison kezdjük el, és a rajzolás közben most szándékosan kerüljük a szabályosságot! ábra Egyenes szakaszokkal rajzolt durva vázlat Az automatikus kényszerezésnek köszönhetıen a szoftver felismerte két oldal párhuzamosságát. Természetesen nem kell éppen ilyen vázlatot felvenni. A lényeg az, hogy megfelelı kényszerek elıírása után a kész vázlat egyenértékő legyen. Az egyenes szakaszok rajzolásánál tapasztalhatjuk: a szakaszok rajzolásához a bal oldali egérgombbal kell határozattan kattintani, a kattintások helyén pontok keletkeznek, azaz az egyenes szakaszt pontok határolják,
15 HALBRITTER ERNİ KOZMA ISTVÁN SZALAI PÉTER CAD - CAM ALAPOK az egér mozgatásával és újabb kattintásokkal folyamatosan csatlakozó szakaszok rajzolhatók, az összefüggı vonalak rajzolását a középsı egérgombbal zárhatjuk le, ez után tetszıleges kezdıponttal új folyamatosan csatlakozó egyenes szakaszokat húzhatunk, a program az egyenes rajzolását tehát a középsı gomb egyszeri megnyomásával befejezi, majd az újbóli megnyomásra lép ki a vonal rajzoló parancsból, ha a szakasz valamelyik pontja - és általában véve bármely rajzelem beillesztési pontja - a szerkesztési bázisra / referenciára / esik, akkor a pont szinte rátapad arra, a lerakott kezdı és végpontok - és általában bármely beillesztési pont - un. fogópontként szerepel, ezekhez a fogópontokhoz könnyen lehet késıbb újabb 2D-s rajzelemeket csatlakoztatni, a vízszintes és függıleges szakaszok rajzolását megkönnyíti a szoftver - az automatikus helyzetfelismerésének, geometriai kényszerezésének köszönhetıen a közel vízszinteseket, illetve függılegeseket vízszintesre ill. függılegesre állítja és a vonal mellett elhelyezi a geometriai kényszer szimbólumát / H - horizontális, V - vertikális /, a program hasonlóan jelzi az éppen rajzolt szakasznak egy másik szakasszal való párhuzamosságát, merılegességét, egyenlı hosszúságát és a többi felismert geometriai kényszerkapcsolatát, a rajzolás közben megjelenı kényszereket a jobb egérgomb megnyomásával leköthetjük ha feltétlenül alkalmazni szeretnénk - ezt a jel bekarikázása mutatja -, és letilthatjuk egy következı jobb kattintással - ilyenkor az adott jel áthúzott lesz -, ha nem akarjuk felhasználni a felajánlott kényszereket, akkor tartsuk nyomva a Shift gombot, ekkor nem jönnek elı a geometriai kényszerek, a rajzolás közben jelzett kényszereket felhasználva olyan profilvázlat rajzolható, amely a tervezıi szándéknak jól megfelel, utólagos módosítást nem, vagy alig igényel, esetenként gyorsabban végzünk, ha vázlatkészítés közben nem törekszünk minden automatikus kényszermegadás kihasználására, hanem a szükséges geometriai kényszereket utólag adjuk meg. / A ábrán látható vázlatot szándékosan rontottuk el. / A durva vázlatnál a következı geometriai kényszereket írtuk elı: egyenes szakasz függılegessége, egyenes szakasz vízszintessége ábra A függılegesség és a vízszintesség elıírása Nyilvánvalóan más kényszerekkel is elérhetı a kívánt alak ábrán azért nem látszanak a méretek,. A méretek módosítása a korábban leírtak alapján már elvé- mert a méretek megjelenítését letiltottuk gezhetı. 15
16 CAD - CAM ALAPOK PRO ENGINEER OKTATÓANYAG A vázlatkészítés befejezése Kattintsunk a pipát mutató legalsó ikonra környezetbe.! A program ezzel a mővelettel visszatér a modellezési A kihúzás további geometriai adatainak megadása A modellezési környezetben alapértelmezésként testmodellezés van beállítva, de az elkészített vázlat alapján felületmodell is készíthetı. Az adott feladatnál maradjunk a testmodellezésnél! A kihúzás mélységét egy felbukkanó ikoncsoporttal lehet beállítani. A bázistest kihúzásánál a választási lehetıségek: kihúzás értékadással az adott irány szerint szimmetrikus kihúzás a megadott értékkel kihúzás egy kijelölt pontig, görbéig, síkig, illetve felületig ábra Kihúzási lehetıségek A kihúzás jellegeként válasszuk az értékadás szerintit! Alternatív lehetıségként a kihúzás jellegét beállíthatjuk egy felbukkanó menü segítségével is. A felbukkanó menü a grafikus képernyın jelenik meg, ha az egérrel rámutatunk / nem kell kattintani / a dinamikus kihúzás pillanatnyi számszerő értékére, majd megnyomjuk a jobb oldali egérgombot. a kihúzás irányának beállítása kihúzás értékadással az adott irány szerint szimmetrikus kihúzás a megadott értékkel kihúzás egy kijelölt pontig, görbéig, síkig, illetve felületig ábra A kihúzás irányának, mélységének beállítása a felbukkanó menü segítségével A kihúzás mélységét számszerően megadhatjuk a kezelıpultnál, vagy a dinamikus kihúzás aktuális értékére kétszer kattintva. 16
17 HALBRITTER ERNİ KOZMA ISTVÁN SZALAI PÉTER CAD - CAM ALAPOK A kihúzás irányának beállítása ábra A kihúzás mélységének megadása A vázlatsíkra merıleges kihúzás irányát az ikoncsoporton belül is lehet változtatni. is, és illetve a felbukkanó menünél A kezelıpultnál balról jobbra haladva a következı ikon halványan látszik, mert állítása indokolatlan. Megfelelı környezetben anyageltávolítást lehet kezdeményezni a nyomógombbal. A báziselem létrehozása minden esetben anyaghozzáadást jelent. Az utolsó állítási lehetıséget nem igényli a feladatmegoldás. Ezzel az ikonnal lehet biztosítani, hogy a vázlatból héjszerő modell készüljön. A kezelıpulthoz egy másik ikoncsoport is tartozik ábra A kihúzás eszköztárának lezárását eredményezı ikoncsoport Az ikoncsoportnak balról jobbra haladva az elsı eleme két különbözı alakkal jelenik meg. A párhuzamos vonal megjelenésekor a sor eleji beállítások még nincsenek lezárva, még változtathatók. 17
18 CAD - CAM ALAPOK PRO ENGINEER OKTATÓANYAG ábra A kezelıpult állíthatóságát szemléltetı ikon A vázlatkészítı környezetbe is visszatérhetünk az Edit mezıre kattintva. Az elkészített vázlat / Internal S2D0001 / belsı vázlatnak számít. A jelzett vázlat a csak a kihúzással létrehozott építıelemhez tartozik. Ha rákattintunk az ikonra, akkor az elsı ikon helyén egy háromszög jelenik meg, és minden állítási lehetıség szünetel a kilépésen kívül. Újabb mővelet végzéséhez a háromszögre kell kattintani, és ismét megjelenik az ikon korábbi képe. / Az említett ikonok /, / a hétköznapi életben általánosan használatosak a szünet, illetve a lejátszás jelölésére. / A modell átteszıen árnyékoltan látjuk a mélység mérettel, ha a szemüveg melletti kis pipát kiveszszük, csak a méret látszik. Magára a szemüvegre kattintva elızetesen megtekinthetjük a geometriai modellünket, és ha azt nem találjuk megfelelınek, akkor vagy a háromszögre vagy a szemüvegre kell kattintanunk a javítás érdekében. A zöld pipával jóváhagyjuk a beállításokat, a kihúzáshoz tartozó kezelıpultot bezárjuk, és ezzel elkészült egy új építıelem. Az elkészült építıelem természetesen még utólag is módosítható. Az építıelem méreteinek módosítása / Edit / Jelöljük ki a bázistestet a modellfán, nyomjuk le a jobb egérgombot, majd a felbukkanó menünél kattintsunk az Edit mezıre! A grafikus képernyın a bázistest minden mérete láthatóvá válik. Ez szintén elérhetı a modellen való dupla kattintással ábra A kijelölt építıelem méretei
19 HALBRITTER ERNİ KOZMA ISTVÁN SZALAI PÉTER CAD - CAM ALAPOK Valamelyik méretre kattintva megjelenik egy ablak, amelyben átírhatjuk a méretet. A méret módosítása után frissíteni kell a modellt. A frissítés, vagy újragenerálás elvégezhetı az Edit/Regenerate paranccsal / CTRL + G /, vagy a neki megfelelı ikonnal. A bázistest vázlatalapú. A vázlatalapú építıelemeknél elérhetı, hogy csak a vázlathoz tartozó méretek jelenjenek meg. Ennél a megoldásnál elıször a modellfán az építıelem bejegyzésénél látható + jelre kell kattintani. / Amennyiben nem látszik a kis + jel, a modellfa beállításain kell módosítani, Tree Filters Feature /. A kattintás hatására az Extrude 1 elnevezés alatt láthatóvá a hozzá tartozó vázlat bejegyzése / S2D0001 / is, ami lehetıvé teszi csak a vázlat méreteinek megjelenítését / Edit /, illetve méretváltoztatását ábra A vázlat kijelölése méretmódosításhoz / Edit / A méretváltoztatások gyakran korlátozottak. Nem engedhetı meg olyan módosítás, amely egy másik építıelem, vagy egy kényszer megszőnéséhez vezetne. A vázlat módosítása az Edit Definition paranccsal innen is kezdeményezhetı. Az építıelemek újraértelmezése / Edit Definition / Az Edit Definition parancs hatására megjelenik az építıelemhez tartozó kezelıpult. A bemutatott példánál szereplı építıelem a bázistest. Ezen építıelem újradefiniálásánál az elıhívott kezelıpult a következı állapotokat mutatja: Kihúzás Testmodell Értékmegadással Érték Edit A vázlat újraszerkesztése ábra A bázistesthez tartozó beállítások újraértelmezése 19
20 CAD - CAM ALAPOK PRO ENGINEER OKTATÓANYAG Az építıelemek dinamikus átszerkesztése / Dynamic Edit / Az építıelem kijelölése után a Dynamic Edit parancs hatására megjelennek az építıelemhez tartozó vázlat méret-, és geometriai kényszerei, egy kis gömb, a vázlat síkját jelezve, valamint egy kis fehér négyzet fogópont. A méretek itt is dupla kattintással átírhatóak. Alényeg pedig az, hogy az alapvázlat oldalait, vagy a fogópontot a bal egérgombbal meg lehet fogni, egy nyomvatartott kattintással, és arrébb húzni. Módosítás esetén a modell egybıl alakul. Megfogási pontok: felsı oldal, oldalsó oldal, fogópont (a kihúzás mélységéhez) ábra Dinamikus újraszerkesztés TOVÁBBI VÁZLAT ALAPÚ KIHÚZÁS ÉPÍTİELEM LÉTREHOZÁSA Mint ismeretes a további vázlat alapú építıelem egy újabb vázlat készítését igényli. Az új építıelemmel egy lépéssel megközelítjük a végleges alakot. Jelen esetben a bázistestbıl anyagot távolítunk el a ábrának megfelelıen. A modellezés lépései megfelelnek az elızı pontban leírtaknak / A bázistest elıállítása /. Az építıelem létrehozási módjának kiválasztása A létrehozandó alak / 2.1. ábra / alapján könnyen eldönthetjük, hogy a következı építıelemet anyageltávolító kihúzással / Extrude / készíthetjük el. Az anyageltávolító kihúzás készítésének kezdeményezése, a vázlatsík tájolása A vázlatkészítést kezdeményezı Placement Edit mezıre kattintva egy vázlatsíkot kell választani. A választásnál elıször a megadott mérethálózatot kell tanulmányozni. 20
21 HALBRITTER ERNİ KOZMA ISTVÁN SZALAI PÉTER CAD - CAM ALAPOK ábra A kialakítandó építıelem mérethálózata A beméretezett rész kialakításához szükséges vázlatot három helyen helyezhetjük el: A bázistest homloklapja A bázistest hátlapja A FRONT sík ábra A vázlat elhelyezési lehetıségei A FRONT koordinátasík vagy a grafikus területrıl jelölhetı ki, ebben az esetben pl. a koordinátasík feliratára / FRONT / kell kattintanunk, de a modellfában is elvégezhetı ez. Ha vázlat síkjaként a ábra bal oldalán látható felületet akarjuk kijelölni, akkor elsıdlegesen a bal egérgombbal a kijelölt területen belül kell kattintani. Vázlat síkjaként a téglatest hátsó lapját / lásd ábrán a középsı esetet / elıválasztással, illetve rákérdezéssel tudjuk kijelölni. Elıválasztásnál a kurzort a fedésben lévı hátsó lap felé közelítjük, de nem kattintunk. Amikor a kurzor valamelyik síkfelület közelébe ér, akkor annak a színe megváltozik, világoskék színő lesz / sötétkék háttérszín mellett is /. A világoskék kék szín az elıválasztott állapotot mutatja. Ilyen állapotban kattintsunk a jobb egérgombbal! Ennek hatására a takart felületek közül más lehetséges felület kerül elıválasztott állapotba. Ha az elıválasztás megfelel, akkor a bal egérgombbal kattintva jóváhagyhatjuk azt. Ez a fajta élıválasztás általánosan használható. Az elıválasztás egy lista segítségével is elvégezhetı, ha az elıválasztás közben hosszabban nyomva tartjuk a jobb egérgombot. Ilyenkor egy ablak jelenik meg, amelyiken jelöljük ki a Pick From List feliratot / ábra /! A Pick From List nyomógombra kattintva egy újabb ablak jelenik meg a választható elemek listájával. Valamelyik elemet kijelölve, a kijelölés helyességét a grafikus képernyın megítélhetjük. Ha a kijelölés megfelel, akkor az OK gombbal fejezhetjük be a kiválasztást. A korábbi Pro/E verzióknál ehhez hasonló volt a rákérdezéses kiválasztás. 21
22 CAD - CAM ALAPOK PRO ENGINEER OKTATÓANYAG ábra Kijelölés rákérdezéssel A vázlatsík kijelölési ablakában a Use Previous gombot használjuk végül is esetünkben, mert a szoftver így automatikusan az elızı kihúzásban használt / FRONT / síkot választja, és tájolja az élben látszódó RIGHT koordinátasíkot a korábbiaknak megfelelıen jobbra. A Sketch nyomógombra sem kell nyomni ábra Hivatkozás a korábbi vázlatsík használatára / Use Previous / Szerkesztési bázisok / referenciák / megadása Alapvetı szabályként fogadjuk el, hogy a geometriai modellezésnél elsısorban a tervezı elképzeléseit kell megvalósítani, azaz a szerkesztési bázis megadásánál a tervezı által megadott méretláncot kell figyelembe venni. A ábrán látható a mérethálózat, a ábrán pedig a szerkesztési bázisok régi és új helye. Az új bázisok felvétele elıtt célszerő kitörölni a régieket. Egy szerkesztési bázis kitörölhetı, egyszerően mint egy vonal, és a párbeszédablaknál is Sketch -> References, ott elıször kijelöljük, majd a párbeszédablak jobb alsó részén lévı Delete gombot megnyomjuk / Hiba! A hivatkozási forrás nem található.. ábra /. 22
23 HALBRITTER ERNİ KOZMA ISTVÁN SZALAI PÉTER CAD - CAM ALAPOK ábra Az anyageltávolítás mérethálózata ábra Az új szerkesztési bázisok / referenciák / Az új referenciák kijelölésénél vegyük észre, hogy a ábrán a bázistest / téglatest / vetületét látjuk, és a vetületi képen nem lehet megkülönböztetni a téglatest élét az élben látszódó sík felületétıl. Az új referencia felvétel akkor végezhetı el, jelölhetı ki, ha a kis nyíl gomb be van nyomva, ill. a Select kisablak is jelen van! Ha referenciaként tudatosan a felületettet akarjuk kijelölni, akkor az elıválasztásnál szükség esetén a jobb egérgombbal változtatni kell a kijelölésen. Az elıválasztás eredményérıl egy üzenet tájékoztat, ha a kurzort mozdulatlanul hagyjuk az objektumnál. 23 Él kijelölése Felület kijelölése Csúcspont kijelölése ábra A referencia kijelölése / F5 a modellfa 5. eleméhez tartozik /
24 CAD - CAM ALAPOK PRO ENGINEER OKTATÓANYAG A felület kijelölésekor a szerkesztési bázisokat a szoftver a szaggatott vonalhoz hasonlóan ábrázolja, azok túlnyúlnak a modell vetületi képén. A felületkijelölés alkalmazása többnyire kedvezıbb. Vázlatkészítés Az adott feladatnál a vázlat lehet nyitott vagy zárt. Nyitott vázlat Zárt vázlat ábra Nyitott és zárt vázlat A nyitott vázlatot akkor lehet alkalmazni, ha a vonalak közvetlenül csatlakoztathatók a már meglévı geometriai modell valamelyik éléhez, élben látszódó felületéhez. Nyitott vázlatot csak korlátozottan alkalmazhatunk. Az ilyen vázlatból csak egy helyezhetı el a vázlatsíkon, és nem tartalmazhat szigetet. A vázlatkészítés befejezése Az anyageltávolító kihúzás további geometriai adatainak megadása Itt kell megadni az anyageltávolító kihúzás mélységét átmenı / Through All - / jelleggel. Az átmenı jellegő kihúzás egy esetleges méretmódosításnál is biztosítja a kívánt anyageltávolítást. Helyes eredményhez vezet a következı felületig / To Next - /, illetve a kijelölt felületig / To Selected - / végzett kihúzás is, csak az utóbbinál a felületkijelölést külön el kell végezni, és az ilyen többletmunkáról szívesen lemondunk. ELHELYEZETT ÉPÍTİELEM LÉTREHOZÁSA Mint már ismeretes egyes építıelemeket -letöréseket, lekerekítéseket, furatokat - létrehozhatunk vázlatkészítés nélkül is. A modellezni kívánt testen egy 40 x 45 -os letörés is található. Egyelıre csak ennek a letörésnek a létrehozásával foglalkozunk. 24
25 HALBRITTER ERNİ KOZMA ISTVÁN SZALAI PÉTER CAD - CAM ALAPOK Letörés / Chamfer /. A Pro/Engineer szoftverrel él / Edge /, illetve sarok / Corner / letörést lehet készíteni ábra Él- és sarokletörés A letöréssel többnyire anyagot távolítunk el / ábra /, de készíthetünk anyaghozzáadással is letörést ábra Élletörés anyaghozzáadással Az adott feladatnál csak az anyageltávolítással járó élletörés szerepel. Élek kijelölése letöréshez A vázlat alapú építıelemek készítésénél eddig elıször az építıelem létrehozási módját / kihúzás, forgatás, stb / választottuk ki. Az élek letörésénél, illetve lekerekítésénél az építıelem létrehozási módját eldönthetjük az élek kijelölése után is. Az alábbiakban ezt a lehetıséget is bemutatjuk az aktuális feladaton keresztül.
26 CAD - CAM ALAPOK PRO ENGINEER OKTATÓANYAG Kezdeményezzük az élletörést, kattintsunk a megfelelı ikonra! Jelöljük ki a test azon élét, amelynél letörést kívánunk elıírni. A él kijelölésénél elıször a kurzorral közelítsük meg a test élét. A közelítéskor az él világoskék színővé válik, ami az elıválasztott állapotot jelzi / ábra /. Az elıválasztott élre kattintsunk a bal egérgombbal. A kattintás hatására a kijelölt él piros színővé válik, és megjelenik a számítógép által felkínált értékkel létrehozott letörés ideiglenes képe / ábra / ábra Az él kijelölése a letörés parancsának kiadása után Nézzük meg az élkijelölés másik sorrendjét! Az élletırés eszközön kívül, alap esetben, ha a kurzorral a grafikus képernyın megközelítjük a geometriai modellt, akkor a drótvázas geometriai modell az elıválasztásnak megfelelıen világoskék színővé válik. Ilyen állapotban kattintsunk a bal egérgombbal! Ezzel a geometriai modell kijelölt állapotba került. Ugyanezt elérhetjük, ha a modellfán a bázistestre / Extrude 1 / kattintunk. Ezt követıen közelítsük meg a kurzorral a letörni kívánt élt! Az él elıször az elıválasztásnak megfelelıen ugyancsak elkékül, majd a bal egérgomb megnyomása után piros színő lesz, és vastag vonalúvá válik. Ezek után kezdeményezhetjük az élletörést. 26
27 HALBRITTER ERNİ KOZMA ISTVÁN SZALAI PÉTER CAD - CAM ALAPOK ábra Az él kijelölése a letörés parancsának kiadása elıtt Az élletörés geometriai adatainak megadása A geometriai adatok megadásánál ki kell választani a megfelelı méretmegadási módot, és közölni kell az elıírt méretet / méreteket /. A megfelelı méretmegadási módokat a kezelıpultnál lehet beállítani ábra A kezelıpultnál elérhetı élletörési módok 27
28 CAD - CAM ALAPOK PRO ENGINEER OKTATÓANYAG ábra Az élletörési módok értelmezése Egyelıre csak a feladatnál szereplı élletöréssel, illetve azzal megegyezı élletörési típusfeladatok megoldására vállalkozzunk. Ha a kijelölt éleket határoló felületek nem merılegesek egymásra, akkor az élletöréseknél újabb alternatívákat kell megismernünk. A konkrét méreteket megadhatjuk a kezelıpultnál, vagy a grafikus képernyın. A grafikus képernyın kattintsunk kétszer a méretszámra, majd a megjelenı ablaknál írjuk be a helyes értéket / D=40, lásd ábrát /! ábra Méretek megadása a grafikus képernyın Az élletörési mód és a megfelelı méret megadása után a kezelıpult jobb oldalán látható ikoncsoportnál a szemüvegre kattintva látható válik az élletörés. Az élletörés mőveletét a zöld pipára kattintva fejezhetjük be. A vezérlıablak bezárásával a modellfán megjelenik az újonnan létrehozott építıelem is. 28
29 HALBRITTER ERNİ KOZMA ISTVÁN SZALAI PÉTER CAD - CAM ALAPOK ábra A geometriai modell építıelemei Az építıelemek közül a koordinátarendszer / DEFAULT_CSYS / és a segédsíkok / RIGHT, TOP, FRONT / a választott sablon által biztosított építıelemek. A munkánk során 3 új építıelemet vettünk fel. Egy bázistestet hoztunk létre / Extrude 1 /, a bázistestrıl kihúzással anyagot távolítottunk el / Extrude 2 /, és végül élletörést alkalmaztunk / Chamfer 1 /. A MODELLFA HASZNÁLATA A modellfa használata a parametrikus szoftvereknél alapvetıen fontos. Véleményünk szerint a használatával érdemes már a modellezés kezdeti lépéseinél foglalkozni. A modellfa hatékony felhasználása érdekében elıször ismerkedjünk meg a szülı gyerek kapcsolattal! Szülı - gyerek kapcsolatok A geometriai modell építıelemei többnyire kapcsolatban, függıségi viszonyban vannak egymással. Például a bázistest létrehozásánál a vázlatkészítés síkja a FRONT segédsík / koordinátasík / volt, a vázlatsík tájolásánál felhasználtuk a RIGHT koordinátasíkot, és a vázlatkészítésnél szerkesztési bázisként hivatkoztunk a TOP, illetve a RIGHT koordinátasíkokra. Az említett építıelemek / RIGHT, TOP, FRONT koordinátasíkok / a bázistest létrehozásánál szerepet játszottak, ezek a bázistest szülei. Másképpen fogalmazva a koordinátasíkok és a bázistest szülı-gyerek / Parent - Child / kapcsolatban vannak. A kapcsolat kimutatása érdekében jelöljük ki a modellfán a bázistestet / Extrude 1 /, nyomjuk le a jobb egérgombot, majd bal egérgombbal kattintsunk az Info, illetve a Feature / építıelem / mezıre! A szülık listáján / Parents / látható a három koordinátasík, a gyerekek listáján / Children / pedig arról tájékozódhatunk, hogy a bázistesthez egy anyageltávolító kihúzással létrehozott építıelem / Extrude 2 / tartozik, és a letörés. Tehát a bázistest 3 szülıvel és egy gyerekkel van kapcsolatban / lásd ábrát /. Megvizsgálva a többi építıelemet is, megállapítható, hogy a FRONT, TOP, RIGHT segédsíkok kötıdnek a PRT_CSYS_DEF koordinátarendszerhez, azaz a koordinátarendszer gyerekei. A koordinátarendszer szülıkkel nem rendelkezik. 29
30 CAD - CAM ALAPOK PRO ENGINEER OKTATÓANYAG ábra A bázistest szülı/gyerek kapcsolatának kimutatása Az anyageltávolító kihúzás építıeleme / Extrude 2 / egyrészt kötıdik a bázistesthez / annak gyereke /, másrészt Chamfer 1 az Extrude 2 építıelem gyereke / ábra /. A bázistesthez való kötödés a vázlatkészítésnél alakult ki. Vázlatkészítésnél érintett építıelemnek számít a vázlatsík, a vázlatsík helyzetét meghatározó orientációs sík és a szerkesztési bázisok. A vázlatkészítéskor érintett építıelemek mindig a létrehozandó építıelem szüle- 30
31 HALBRITTER ERNİ KOZMA ISTVÁN SZALAI PÉTER CAD - CAM ALAPOK ivé válnak. Az anyageltávolító kihúzásnál a vázlatsík a FRONT sík volt, a vázlatsík tájolására a RIGHT síkot használtuk, és szerkesztési bázisként a bázistest két felületét jelöltük ki / ábra / ábra Szülı/gyerek kapcsolatrendszer az anyageltávolító kihúzással elıállított építıelemnél Belátható, hogy az anyageltávolító kihúzással létrehozott építıelem 3 szülıhöz és egy gyerekhez kötıdik. Gyereknek az élletörés / Chamfer 1 / számít. A szülı gyerek kapcsolat megjelenítésére rendelkezésre áll egy másik lehetıség. Ahhoz kérjük megint az Extrude 2 építıelemet kijelölve jobb gombbal a helyi menüt, és most az Info-n belül a Reference Viewer sort jelöljük ki. A kapcsolatokat itt plasztikusabban látjuk, és egyéb lehetıségeket is találunk itt ábra Szülı/gyerek kapcsolatrendszer a Reference Viewer paranccsal Az élletöréssel létrehozott építıelemhez nem tartozik gyerek. A szülı - gyerek kapcsolatrendszer függ az építıelemek elhelyezésének sorrendjétıl is.
32 CAD - CAM ALAPOK PRO ENGINEER OKTATÓANYAG Az építıelem elkészítési sorrendjének változtatása Az elızıekben láttuk, hogy a letöréssel létrehozott építıelem a bázistest, és az anyageltávolító kihúzással létrehozott építıelem gyereke. A gyerek nem elızheti meg a szülıt, így a kialakított sorrend az adott esetben nem változtatható. A geometriai modell újraértelmezésénél az építıelemek frissítésének sorrendje megfelel az építıelemek elhelyezésének sorrendjével. Az építıelemek elkészítési sorrendje a modellfa segítségével változtatható. A modellfán kijelöljük a mozgatni kívánt építıelemnek megfelelı bejegyzést, majd ismételten megnyomjuk a bal égér-gombot, és az egérgomb nyomvatartása mellett a kívánt helyre mozgatjuk. A mozgatásnál egy vastag vonal jelzi a bejegyzés új helyét. A nyomógomb elengedésekor a vastag vonal helyén jelenik meg az elmozgatott bejegyzés. Természetesen a változtatás csak akkor lehetséges, ha a modell az új sorrenddel értelmezhetı. Mint ismeretes a koordinátasíkok egymásnak nem alárendelt építıelemek, így azok sorrendje megváltoztatható ábra A Right segédsík mozgatása a modellfában Mozgatható az Insert Here bejegyzés is. Mozgassuk a bejegyzést az anyageltávolító kihúzás elé! ábra Az Insert Here bejegyzés mozgatása Ha új építıelemet hozunk létre, akkor az közvetlenül az Insert Here bejegyzés elé kerül, azaz az Insert Here bejegyzés zárja a szoftver által értelmezett építıelemeket. Az Insert Here bejegyzést követı építıelemek letiltott állapotba kerülnek, a modellfa megváltoztatott állapotában a grafikus képernyın csak a bázistest látszik. A letiltott / a láthatóság és az újragenerálás szempontjából letiltott / építıelemnél a modellfán egy fekete négyzet alakú jel látható. A bázistesten is helyezzük el egy élletörést! A modellfa képe, és a modell alakja a következı ábrán látható. 32
33 HALBRITTER ERNİ KOZMA ISTVÁN SZALAI PÉTER CAD - CAM ALAPOK ábra Az élletörés elhelyezése a bázistesten Az letiltott Extrude 2 építıelemet az adott esetben kétféleképpen aktivizálhatjuk. Vagy lejjebb húzzuk az Insert Here bejegyzést, vagy a jobb oldali egérgombbal elérhetı Resume paranccsal. Akármelyik módszert alkalmazzuk, az eredmény ugyanaz lesz. Az anyageltávolító kihúzással elıállított építıelem láthatóvá válik, de a letörés / Chamfer 1 / nem. Általánosan igaz, ha letiltunk / Suppress / egy építıelemet, akkor annak gyereke sem látszik. Viszont egy építıelem láthatóságának helyreállítása nem vonja maga után az építıelem gyerekeinek láthatóságát ábra Az elrejtett építıelem aktivizálása A ábrán látható megoldásnál a letöréssel létrehozott építıelem / Chamfer 2 / és az anyageltávolító kihúzással létrehozott építıelem / Extrude 2 / egyaránt a bázistest gyerekei, így a sorrendjük akár meg is cserélhetı. 33
34 CAD - CAM ALAPOK PRO ENGINEER OKTATÓANYAG ábra A letörés és a kivágás sorrendjének felcserélése Természetesen a ábrán látható modellnél a Chamfer 1 bejegyzéső építıelem felesleges, és utólag már nem is értelmezhetı, mert a kijelölt él már nem létezik. Aktivizálása esetén hibaüzenetet kapnánk. Ezt a hibássá vált építıelemet legjobb kitörölni a modellbıl. A módosításokat / törlést, letiltás, méretváltoztatásokat, stb. / vagy a modellfánál, vagy a grafikus képernyınél kezdeményezhetjük. Mindkét esetben az építıelem kijelölésével kezdjük a mőveletet, majd a jobb egérgombot tartósan megnyomva a felbukkanó menünél választhatunk a módosítási lehetıségek közül. A modellfánál az elrejtett építıelemek is kijelölhetık, így célszerőbbnek látjuk a módosítási lehetıségeket ott bemutatni. Kezdeményezzünk módosítást egy elrejtett, illetve egy látható építıelemnél! ábra Módosítási lehetıségek Az építıelemek törlése / Delete / A Delete mezıre kattintva egy ablak jelenik meg. Az ablaknál az OK nyomógomb megnyomásával lehet megerısíteni szándékunkat ábra A kilelölt építıelem törlésének jóváhagyása 34
35 HALBRITTER ERNİ KOZMA ISTVÁN SZALAI PÉTER CAD - CAM ALAPOK Mielıtt jóváhagyjuk az építıelem kitörlését érdemes átgondolni, hogy a kijelölt építıelemnek van - e gyereke. Mint már ismeretes egy építıelem törlésekor automatikusan kitöröljük a hozzá tartozó gyerekeket és további leszármazottakat is. Például a FRONT koordinátasík törlésekor töröljük az egész geometriai modellt, mert a FRONT koordinátasík a legfelsı szinten épült be a modellbe. Több, azonos szinten beépített építıelemet egyszerre ki lehet törölni, ha modellfán az építıelemeket elızetesen kijelöltük. Több építıelem kijelölésénél a Ctrl gombot tartsuk lenyomva. A Chamfer 1 építıelem minden további nélkül kitörölhetı, de mi ezt a késıbbiekre halasztjuk. Az építıelemek letiltása / Suppress / A Suppress paranccsal egy kijelölt építıelemet le lehet tiltani, figyelmen kívül lehet helyezni. Mint ahogyan azt már korábban láttuk, az letiltott / a láthatóság és az újragenerálás szempontjából letiltott / építıelemnél a modellfán egy fekete négyzet alakú jel látható. Ezt fıleg bonyolultabb modelleknél az apróbb részletekre vonatkozóan szokták alkalmazni. A mővelet végrehajtásánál ugyancsak tekintettel kell lenni a szülı gyerek kapcsolatra. Az elrejtett építıelemek a modellfán csak megfelelı beállítás estén jelennek meg / Lásd 1. fejezet /. Az letiltéskor is kijelölhetı több építıelem, és ezt is külön jóvá kell hagyni ábra A kilelölt építıelem elrejtésének jóváhagyása A letiltott építıelem láthatóságának helyreállítása / Resume / Az letiltott építıelem láthatóságának helyreállítását csak akkor tudjuk kezdeményezni, ha az a modellfán szerepel. Elıfordulhat, hogy egy modellnél nincs információnk arról, hogy a modellhez tartozik - e ilyen építıelem. Ilyenkor vagy megtekinthetjük a bázistestnél a szülı gyerek kapcsolatot, vagy a modellfán megfelelı beállításokat teszünk / Lásd 1. fejezet /. A modellfán fekete négyzetalakú jellel ellátott elemek láthatóságának helyreállítása a Resume paranccsal már nem okozhat problémát, ha az építıelem az újragenerálásnál értelmezhetı. Az építıelem átnevezése / Rename / A modellezés során a szoftver automatikusan típuselnevezéseket ad az építıelemeknek. Az azonos elnevezéső, de különbözı hivatkozású számmal ellátott építıelemek mindig egyértelmően azonosíthatók. Ha a modellfán kijelölünk egy építıelemet, akkor a grafikus képernyın a kijelölt építıelem kék háttérszín mellett piros színnel jelenik meg. Fordítva is igaz, ha a grafikus képernyın rákattintunk a modell egy részére, akkor a kijelölt résznek megfelelı építıelem a modellfán is kijelölt állapotba kerül. Az építıelemek azonosításában az is segít, hogy az elıválasztásnál egy információs ablak jelenik meg a grafikus képernyın. Az ablakban olvasható F Feature = építıelem, az 7 pedig a hetedik építıelemet jelenti. / Az építıelemek sorszáma megjeleníthetı a modellfán lásd elsı fejezet. / Látható, hogy a szoftver hatékonyan támogatja a tájékozódást. Ennek ellenére az építıelemeknek - fıleg bonyolultabb modelleknél - célszerő beszédes elnevezéseket adni. Az átnevezést utólagosan végezhetjük el. Kattintsunk a Rename mezıre, majd az átkeresztelésre kiszemelt építıelem nevére a modellfán! A név helyén elıször egy üres téglalap jelenik meg, amibe beleírhatjuk az új elnevezést. A névadásnál használhatunk kisbetőket, illetve ékezetes betőket is. 35
36 CAD - CAM ALAPOK PRO ENGINEER OKTATÓANYAG ábra Az építıelemek átnevezése Átírható az építıelem úgy is, hogy hármat kattintunk az építıelem elnevezésére a modellfán. Az elsı kattintás a kijelölés, majd ezután egy dupla kattintással már elıhívható az üres téglalap. A kezelıpultnál szereplı beállításokat módosítani lehet. A módosítási lehetıségek megfelelnek a létrehozáskor elıforduló lehetıségeknek. A vázlatalapú építıelemeknél a belsı vázlatot is változtathatjuk. A vázlat módosításához a kezelıpultnál a Placement Edit mezıre kell kattintani. Változtassuk meg a bázistest vázlatát! A Placement Edit mezıre kattintva a vázlat jelenik meg. A vázlatot munkadarab jellegzetes körvonalának megfelelıen / ábra / változtassuk meg! A változtatás egy függıleges - V - és egy vízszintes H - egyenes szakasz rajzolásából, illetve a felesleges vonalak levágásábıl / trim / áll / ábra /. A méretezési referenciák módosítását a szoftver nem kínálja fel, de nem is kell változtatni azokat. A vázlat módosítása könnyen a mérethálózat módosulásával jár. Ügyeljünk a ábra szerinti mérethálózat biztosítására! ábra Módosított vázlat A vázlatmódosítást lezárva újból a ábra jelenik meg. Kattintsunk az OK nyomógombra! Ezzel a bázistest a jellegzetes L alaknak megfelelıen módosult. Természetesen az anyageltávolító kihúzás ettıl kezdve feleslegessé vált. Ezt érzékeltetjük a következı ábrán, ahol a felesleges építıelemet letiltottuk / Suppres /. 36
37 HALBRITTER ERNİ KOZMA ISTVÁN SZALAI PÉTER CAD - CAM ALAPOK ábra A modell és a modellfa a változtatás után Új vázlatsíkot is megadhatunk, helyesebben a vázlatot áthelyezhetjük egy másik síkra. A vázlat módosításához kattintsunk megint a jobb gombbal, és Edit Definition sorra, majd a kezelıpultnál a Placement Edit mezıre. A vázlat szinten pedig a Sketch menüpontban a Sketch Setup parancsot válasszuk ki. Ez után elıször ki kell törölni a régit / Remove jobb oldali egérgombbal /, majd az újat megadva, tájolva a vázlatkészítı környezetbe lépjünk a Sketch gombra nyomva ábra A vázlat áthelyezése a TOP síkra A szoftver a szerkesztési bázisokat kéri, illetve felajánlja. Most a módosítás után részben / esetenként teljesen / meg kell változtatni a referenciát. A TOP sík vázlatsík lett, így helyette referenciaként a FRONT síkot adjuk meg. A TOP sík törlése a párbeszédablakból a Delete nyomógombbal lehetséges. Az Update nyomógombbal frissíteni lehet egy kijelölt referenciát, de most ezt nem használjuk. 37
38 CAD - CAM ALAPOK PRO ENGINEER OKTATÓANYAG ábra A referencia módosítása A vázlatkészítı környezeten belül nincs újabb változtatási szándékunk, így lezárhatjuk azt. Végezetül lezárhatjuk a módosításkor megjelenı kezelıpultot / zöld pipa /. Ezt a változtatást csak a gyakorlás kedvéért mutattuk be, a geometriai modell térbeli helyzete korábban megfelelı volt. A test új helyzetét az alábbi ábra mutatja ábra A geometriai modell képe a vázlatsík változtatása után A bemutatott módosítás gondot /hibát / jelent az anyageltávolító kihúzással létrehozott építıelem / Extrude 2 / frissítésénél, ugyanis annak a vázlata is a FRONT síkon volt, azt is át kellene helyezni a TOP síkra. A ábra továbbra is elrejtett állapotnak felel meg. Az áthelyezést a hibajavításnál mutatjuk be. Az építıelem referenciáinak módosítása / Edit References / Térjünk vissza a geometriai modell azon változatához, amelyiknél az L alakot anyageltávolító kihúzással biztosítottuk, és a geometriai modell a ábrán látható építıelemeket tartalmazza! A ábrán bemutattuk a vázlatsík választását. Most azt mutatjuk meg, hogyan lehet utólag a ábrán látható vázlatsíkok közül másikat választani utólag. Jelöljük ki a modellfán az Extrude 2 építıelemet, majd a jobb oldali egérgomb lenyomása után az Edit References mezıt! Az aktuális teendıkrıl a szoftver az üzenıterületen ad tájékoztatást. 38
39 HALBRITTER ERNİ KOZMA ISTVÁN SZALAI PÉTER CAD - CAM ALAPOK ábra A referenciák módosítása Az üzenı területen a következı bejegyzéseket olvashatjuk: - Do you want to roll back the Vissza kívánja állítani a modell egy model? Yes korábbi változatát? Igen - Select an alternate sketching plane.. - Select an alternate vertical reference plane for sketcher. - Select an alternate dimensioning reference. - Select an alternate dimensioning reference. Válasszon egy másik vázlatsíkot! / Kattintsunk a geometriai modell elülsı függıleges felületére! A kattintás hatására jelenik meg a Menu Manager / lásd ábra jobb oldali képe. / Válasszon egy alternatív függıleges síkot a vázlatsík tájolására! -Eddig a RIGHT sík volt kijelölve jobbra mutató normálissal. Ez továbbra is elfogadható. Kattintsunk a Menu Manager nél a Same Ref mezıre! / Same = ugyanaz / Válasszon egy alternatív szerkesztési bázist! A szerkesztési bázisokon sem kívánunk változtatni, fogadjuk el a beállításokat Menu Manager Same Ref A másik szerkesztési bázis kiválasztását kéri. Menu Manager Same Ref 39
40 CAD - CAM ALAPOK PRO ENGINEER OKTATÓANYAG A vázlat átkerül az új helyére, de az anyageltávolítás érdekében a kihúzás irányát is meg kell változtatni / Edit Definition - / ábra A vázlatsík áthelyezése Mint láthatjuk, a vázlatalapú építıelemeknél választhatunk új vázlatsíkot, módosíthatjuk a vázlatsík tájolását, új szerkesztési bázisokat jelölhetünk ki. A vázlatsík és a tájolásra kijelölt sík az eredetivel csak párhuzamos lehet. A modellt állítsuk vissza korábbi - a referenciák módosítása elıtti állapotba. A visszalépést a szoftver külön ikonnal támogatja. A Chamfer 2 építıelemnél az Edit References paranccsal az élletörést lehet egy másik élre / referenciára / áthelyezni A parancs kiadása után a képernyı üzenı területén a következıket látjuk: Do you want to roll back the model? Yes Vissza kívánja állítani a modell egy korábbi változatát? Igen Igen válasz esetén a modell az élletörés elıtti állapotba kerül, a letörés helyén az eredeti él elszínezıdve látszik. Eddigi ismereteink szerint utólag az élletörés elıtti állapotot a modellfa segítségével tudnánk biztosítani. 40
41 HALBRITTER ERNİ KOZMA ISTVÁN SZALAI PÉTER CAD - CAM ALAPOK Select an alternate edge. Válasszunk egy másik élt! Jelöljünk ki a téglatest egy új élét. A korábbi élletörés a téglatest bármelyik élére áthelyezhetı. Frissítéskor az élletörést követı építıelemek is frissülnek, hacsak a geometriai modell újraértelmezésénél nem adódnak problémák. Annyi él jelölhetı ki, amennyi él érintve volt korábban a Chamfer paranccsal. Do you want to roll back the model? No Vissza kívánja állítani a modell egy korábbi változatát? Nem Nem válasz esetén a geometriai modell vátozatlan formában jelenik meg, látszik az élletörés, és látszanak az élletörést követı le nem tiltott építıelemek is. Külön megjelenik az eredeti élletörésnél kijelölt él. Alkalmazási lehetısége korlátozott. Az új él az eredetihez képest lehet párhuzamos, vagy kitérı, de nem metszheti azt. Nem jelölhetı ki olyan él, amelyik a változtatásra kijelölt élletörés után keletkezett, vagy módosult ábra A referenciák módosítása élletörésnél A mintázat / Pattern / készítésével késıbb foglalkozunk. Információk / Info / Információ kérhetı egy kijelölt építıelemrıl / Feature /, az egész modellrıl / Model /, a referenciákról / Reference Viewer / ábra Az információk fajtái Az információ megjeleníthetı a grafikus területen, kinyomtatható, és kimenthetı. A megjelenítésnek kér formáját támogatja a szoftver. A html, illetve a text formátumot a config.pro fájlnál lehet beállítani. 41
42 CAD - CAM ALAPOK PRO ENGINEER OKTATÓANYAG ábra Beállítási lehetıség a config.pro fájlnál PART NAME = ALKATRESZ_1 THIS FEATURE IS CURRENTLY SUPPRESSED INTERNAL FEATURE ID 108 PARENTS = 39(#5) 66(#6) CHAMFER: Edge NO. ELEMENT NAME INFO Feature Name Defined 2 Sets 1 Set 2.1 Set 0 Defined Dimensional Schema 45 X D Chamfer shape Offset Surfaces Conic Defined Conic Type Plain References Defined Reference type Edge Chain Curve Collection Edge:F6(EXTRUDE_2) Radii 1 Points Rad 0 Defined D1 Defined Distance type Enter Value Distance value Pieces 1 of 1 Included, 0 Trimmed, 0 Extended 3 Attach type Make Solid 4 Transitions Defined PART ALKATRESZ_ ábra Információ a Chamfer 1 építıelemrıl Units info for the major system 'millimeter Newton Second (mmns)' FEATURES: Length mm Mass tonne Force N Time sec Temperature C FEATURE NUMBER 1 INTERNAL FEATURE ID 1 CHILDREN = 39(#5) 66(#6) 422(#7) 42 DATUM PLANE NO. ELEMENT NAME INFO Feature Name Defined 2 Constraints Defined
43 HALBRITTER ERNİ KOZMA ISTVÁN SZALAI PÉTER CAD - CAM ALAPOK 2.1 Constraint #1 Defined Constr Type X Axis 3 Flip Datum Dir Defined 4 Fit Defined 4.1 Fit Type Default NAME = RIGHT FEATURE IS IN LAYER(S) : 01 PRT_ALL_DTM_PLN - OPERATION = SHOWN 01 PRT_DEF_DTM_PLN - OPERATION = SHOWN ******************** FEATURE NUMBER 2 INTERNAL FEATURE ID 3 CHILDREN = 39(#5) 66(#6) 422(#7) DATUM PLANE NO. ELEMENT NAME INFO Feature Name Defined 2 Constraints Defined 2.1 Constraint #1 Defined Constr Type Y Axis 3 Flip Datum Dir Defined 4 Fit Defined 4.1 Fit Type Default NAME = TOP FEATURE IS IN LAYER(S) : 01 PRT_ALL_DTM_PLN - OPERATION = SHOWN 01 PRT_DEF_DTM_PLN - OPERATION = SHOWN ******************** FEATURE NUMBER 3 INTERNAL FEATURE ID 5 CHILDREN = 39(#5) 66(#6) 422(#7) DATUM PLANE NO. ELEMENT NAME INFO Feature Name Defined 2 Constraints Defined 2.1 Constraint #1 Defined Constr Type Z Axis 3 Flip Datum Dir Defined 4 Fit Defined 4.1 Fit Type Default 43
44 CAD - CAM ALAPOK PRO ENGINEER OKTATÓANYAG NAME = FRONT FEATURE IS IN LAYER(S) : 01 PRT_ALL_DTM_PLN - OPERATION = SHOWN 01 PRT_DEF_DTM_PLN - OPERATION = SHOWN ******************** FEATURE NUMBER 4 INTERNAL FEATURE ID 7 TYPE = COORDINATE SYSTEM NAME = PRT_CSYS_DEF FEATURE IS IN LAYER(S) : 05 PRT_ALL_DTM_CSYS - OPERATION = SHOWN 05 PRT_DEF_DTM_CSYS - OPERATION = SHOWN ******************** FEATURE NUMBER 5 INTERNAL FEATURE ID 39 PARENTS = 1(#1) 3(#2) 5(#3) CHILDREN = 66(#6) 422(#7) PROTRUSION: Extrude NO. ELEMENT NAME INFO Feature Name Defined 2 Extrude Feat type Solid 3 Material Add 4 Section Defined 4.1 Setup Plane Defined Sketching Plane FRONT:F3(DATUM PLANE) View Direction Side Orientation Right Reference RIGHT:F1(DATUM PLANE) 4.2 Sketch Defined 5 Feature Form Solid 6 Direction Side 2 7 Depth Defined 7.1 Side One Defined Side One Depth None 7.2 Side Two Defined Side Two Depth Variable Value NAME = BÁZISTEST SECTION NAME = S2D FEATURE'S DIMENSIONS: d0 = 120 d1 = 200
45 HALBRITTER ERNİ KOZMA ISTVÁN SZALAI PÉTER CAD - CAM ALAPOK d2 = 350 ******************** FEATURE NUMBER 6 INTERNAL FEATURE ID 66 PARENTS = 39(#5) 1(#1) CUT: Extrude NO. ELEMENT NAME INFO Feature Name Defined 2 Extrude Feat type Solid 3 Material Remove 4 Section Defined 4.1 Setup Plane Defined Sketching Plane Surf:F5(PROTRUSION) View Direction Side Orientation Right Reference RIGHT:F1(DATUM PLANE) 4.2 Sketch Defined 5 Feature Form Solid 6 Material Side Side Two 7 Direction Side 1 8 Depth Defined 8.1 Side One Defined Side One Depth None 8.2 Side Two Defined Side Two Depth Thru All SECTION NAME = S2D0002 FEATURE'S DIMENSIONS: d4 = 100 d14 = 150 ******************** FEATURE NUMBER 7 INTERNAL FEATURE ID 422 PARENTS = 39(#5) 45 CHAMFER: Edge NO. ELEMENT NAME INFO Feature Name Defined 2 Sets 1 Set 2.1 Set 0 Defined Dimensional Schema 45 X D Chamfer shape Offset Surfaces Conic Defined Conic Type Plain References Defined Reference type Edge Chain
46 CAD - CAM ALAPOK PRO ENGINEER OKTATÓANYAG Curve Collection Edge:F6(EXTRUDE_2) Radii 1 Points Rad 0 Defined D1 Defined Distance type Enter Value Distance value Pieces 1 of 1 Included, 0 Trimmed, 0 Extended 3 Attach type Make Solid 4 Transitions Defined FEATURE'S DIMENSIONS: d15 = 40 ******************** PART ALKATRESZ_1 Units info for the major system 'millimeter Newton Second (mmns)' FEATURES: Length mm Mass tonne Force N Time sec Temperature C FEATURE NUMBER 1 INTERNAL FEATURE ID 1 CHILDREN = 3(#2) 5(#3) 7(#4) 23(#5) 51(#6) 130(#7) 93(*) TYPE = COORDINATE SYSTEM NAME = DEFAULT_CSYS ábra Információrészlet az ALKATRESZ-1 modellrıl HIBAJAVÍTÁS A letiltott élletörést hívjuk vissza, Chamfer 1 -> Resume. Hiba lép fel ilyenkor, amit a modellfán, és az üzenıfalon is láthatunk. A hiba okát már említettük, az egyik módosításnál a modellnél megszőnt az élletörés kijelölésére használt él / lásd ábra szövegkörnyezetét / ábra
47 HALBRITTER ERNİ KOZMA ISTVÁN SZALAI PÉTER CAD - CAM ALAPOK Hibaüzenet a Chamfer építıelem frissítésénél A javítás egyszerően a hibás építıelem újradefiniálásával, pl. Edit Definition lehet, ez a korábbi verzióktó eltérı mód, itt jól leegyszerősödött az eljárás. A fölül található piros lámpára kattintva, a Regeneration Manager ablakban informálódhatunk a hibáról ábra Regeneration Manager 47
HATODIK FEJEZET / FÜGGİ MODELLEK / TANGRAM
 HATODIK FEJEZET / FÜGGİ MODELLEK / TANGRAM CAD - CAM ALAPOK PRO ENGINEER OKTATÓANYAG FELADATKIÍRÁS A TANGRAM egy ısi kínai kirakós játék, amelynek több változata ismert. A bemutatott változatnál egy dobozban
HATODIK FEJEZET / FÜGGİ MODELLEK / TANGRAM CAD - CAM ALAPOK PRO ENGINEER OKTATÓANYAG FELADATKIÍRÁS A TANGRAM egy ısi kínai kirakós játék, amelynek több változata ismert. A bemutatott változatnál egy dobozban
NEGYEDIK FEJEZET / HORNYOS LAP / FURATOK ELHELYEZÉSE, ÉLEK LETÖRÉSE ÉS LEKEREKÍTÉSE
 NEGYEDIK FEJEZET / HORNYOS LAP / FURATOK ELHELYEZÉSE, ÉLEK LETÖRÉSE ÉS LEKEREKÍTÉSE BEVEZETİ ISMERETEK Az elızı fejezetnél a csapágybak geometriai modellje három fı részbıl / alaplap, oszlop, furatos henger
NEGYEDIK FEJEZET / HORNYOS LAP / FURATOK ELHELYEZÉSE, ÉLEK LETÖRÉSE ÉS LEKEREKÍTÉSE BEVEZETİ ISMERETEK Az elızı fejezetnél a csapágybak geometriai modellje három fı részbıl / alaplap, oszlop, furatos henger
* Az eszköztáron látható menüpontok közül csak a felsoroltak esetén használható a Ctrl.
 Általános fogómód használata Az általános fogómód egy olyan objektum érzékeny kurzor, amely az alább felsorolt szerkesztı mőveleteknél felismeri azt, hogy milyen grafilus elem felett áll, és annak megfelelıen
Általános fogómód használata Az általános fogómód egy olyan objektum érzékeny kurzor, amely az alább felsorolt szerkesztı mőveleteknél felismeri azt, hogy milyen grafilus elem felett áll, és annak megfelelıen
HARMADIK FEJEZET / CSAPÁGYBAK / ÖSSZETETT GEOMETRIAI MODELL KÉSZÍTÉSE KIHÚZÁSSAL
 HARMADIK FEJEZET / CSAPÁGYBAK / ÖSSZETETT GEOMETRIAI MODELL KÉSZÍTÉSE KIHÚZÁSSAL CAD - CAM ALAPOK PRO ENGINEER OKTATÓANYAG FELADATKIÍRÁS Készítsül el az alábbi ábrán látható csapágybak geometriai modelljét!
HARMADIK FEJEZET / CSAPÁGYBAK / ÖSSZETETT GEOMETRIAI MODELL KÉSZÍTÉSE KIHÚZÁSSAL CAD - CAM ALAPOK PRO ENGINEER OKTATÓANYAG FELADATKIÍRÁS Készítsül el az alábbi ábrán látható csapágybak geometriai modelljét!
ÖTÖDIK FEJEZET / BEFOGÓCSAP, KORONÁS ANYA / FORGATÁSSAL LÉTREHOZOTT ÉPÍTİELEM, SZIMBOLIKUS MENET, TERVEZİI ÖSSZEFÜGGÉSEK, CSALÁDTÁBLA
 ÖTÖDIK FEJEZET / BEFOGÓCSAP, KORONÁS ANYA / FORGATÁSSAL LÉTREHOZOTT ÉPÍTİELEM, SZIMBOLIKUS MENET, TERVEZİI ÖSSZEFÜGGÉSEK, CSALÁDTÁBLA CAD - CAM ALAPOK PRO ENGINEER OKTATÓANYAG FELADATKIÍRÁS / BEFOGÓCSAP
ÖTÖDIK FEJEZET / BEFOGÓCSAP, KORONÁS ANYA / FORGATÁSSAL LÉTREHOZOTT ÉPÍTİELEM, SZIMBOLIKUS MENET, TERVEZİI ÖSSZEFÜGGÉSEK, CSALÁDTÁBLA CAD - CAM ALAPOK PRO ENGINEER OKTATÓANYAG FELADATKIÍRÁS / BEFOGÓCSAP
Rajz 02 gyakorló feladat
 Rajz 02 gyakorló feladat Alkatrészrajz készítése A feladat megoldásához szükséges fájlok: Rjz02k.ipt Feladat: Készítse el az alábbi ábrán látható tengely alkatrészrajzát! A feladat célja: Az alkatrész
Rajz 02 gyakorló feladat Alkatrészrajz készítése A feladat megoldásához szükséges fájlok: Rjz02k.ipt Feladat: Készítse el az alábbi ábrán látható tengely alkatrészrajzát! A feladat célja: Az alkatrész
A Vonallánc készlet parancsai lehetővé teszik vonalláncok és sokszögek rajzolását.
 11. Geometriai elemek 883 11.3. Vonallánc A Vonallánc készlet parancsai lehetővé teszik vonalláncok és sokszögek rajzolását. A vonallánc egy olyan alapelem, amely szakaszok láncolatából áll. A sokszög
11. Geometriai elemek 883 11.3. Vonallánc A Vonallánc készlet parancsai lehetővé teszik vonalláncok és sokszögek rajzolását. A vonallánc egy olyan alapelem, amely szakaszok láncolatából áll. A sokszög
CAD-CAM-CAE Példatár
 CAD-CAM-CAE Példatár A példa megnevezése: A példa száma: A példa szintje: CAD rendszer: Kapcsolódó TÁMOP tananyag: A feladat rövid leírása: Szíjtárcsa mőhelyrajzának elkészítése ÓE-A14 alap közepes haladó
CAD-CAM-CAE Példatár A példa megnevezése: A példa száma: A példa szintje: CAD rendszer: Kapcsolódó TÁMOP tananyag: A feladat rövid leírása: Szíjtárcsa mőhelyrajzának elkészítése ÓE-A14 alap közepes haladó
Mechatronika segédlet 3. gyakorlat
 Mechatronika segédlet 3. gyakorlat 2017. február 20. Tartalom Vadai Gergely, Faragó Dénes Feladatleírás... 2 Fogaskerék... 2 Nézetváltás 3D modellezéshez... 2 Könnyítés megvalósítása... 2 A fogaskerék
Mechatronika segédlet 3. gyakorlat 2017. február 20. Tartalom Vadai Gergely, Faragó Dénes Feladatleírás... 2 Fogaskerék... 2 Nézetváltás 3D modellezéshez... 2 Könnyítés megvalósítása... 2 A fogaskerék
CAD CAM ALAPJAI. Halbritter Ernő Kozma István Széchenyi István Egyetem HEFOP-3.3.1-P.-2004-06-0012/1.0
 Pro/ENGINEER oktatóanyag CAD CAM ALAPJAI Halbritter Ernő Kozma István Széchenyi István Egyetem 0 A HEFOP pályázat a humán erőforrás fejlesztését támogatja a szakképzés és a foglalkoztatás területén. A
Pro/ENGINEER oktatóanyag CAD CAM ALAPJAI Halbritter Ernő Kozma István Széchenyi István Egyetem 0 A HEFOP pályázat a humán erőforrás fejlesztését támogatja a szakképzés és a foglalkoztatás területén. A
2. ALKALOM. Bekezdés Elválasztás Tabulátor Vezérlıkarakterek Beállítás Oldalbeállítás BEKEZDÉS
 2. ALKALOM Bekezdés Elválasztás Tabulátor Vezérlıkarakterek Beállítás Oldalbeállítás BEKEZDÉS Két ENTER közé esı szövegrészt kezel egy bekezdésként a szövegszerkesztı program. Bekezdés (alinea) tulajdonságok:
2. ALKALOM Bekezdés Elválasztás Tabulátor Vezérlıkarakterek Beállítás Oldalbeállítás BEKEZDÉS Két ENTER közé esı szövegrészt kezel egy bekezdésként a szövegszerkesztı program. Bekezdés (alinea) tulajdonságok:
CAD-ART Kft. 1117 Budapest, Fehérvári út 35.
 CAD-ART Kft. 1117 Budapest, Fehérvári út 35. Tel./fax: (36 1) 361-3540 email : cad-art@cad-art.hu http://www.cad-art.hu PEPS CNC Programozó Rendszer Oktatási Segédlet Laser megmunkálás PEPS 4 laser megmunkálási
CAD-ART Kft. 1117 Budapest, Fehérvári út 35. Tel./fax: (36 1) 361-3540 email : cad-art@cad-art.hu http://www.cad-art.hu PEPS CNC Programozó Rendszer Oktatási Segédlet Laser megmunkálás PEPS 4 laser megmunkálási
Rajz 01 gyakorló feladat
 Rajz 01 gyakorló feladat Alkatrészrajz készítése Feladat: Készítse el az alábbi ábrán látható kézi működtetésű szelepház alkatrészrajzát! A feladat megoldásához szükséges fájlok: Rjz01k.ipt A feladat célja:
Rajz 01 gyakorló feladat Alkatrészrajz készítése Feladat: Készítse el az alábbi ábrán látható kézi működtetésű szelepház alkatrészrajzát! A feladat megoldásához szükséges fájlok: Rjz01k.ipt A feladat célja:
Pro/ENGINEER oktatóanyag CAD CAM ALAPJAI. Halbritter Ernő Kozma István Széchenyi István Egyetem
 Pro/ENGINEER oktatóanyag CAD CAM ALAPJAI Halbritter Ernő Kozma István Széchenyi István Egyetem Tartalomjegyzék ELSŐ FEJEZET 7 Bevezetés 8 Báziselem létrehozása 9 További építőelemek használata 10 A kezelői
Pro/ENGINEER oktatóanyag CAD CAM ALAPJAI Halbritter Ernő Kozma István Széchenyi István Egyetem Tartalomjegyzék ELSŐ FEJEZET 7 Bevezetés 8 Báziselem létrehozása 9 További építőelemek használata 10 A kezelői
Lapműveletek. Indítsuk el az Excel programot és töröljük ki a Munka1 nevű munkalapot!
 Bevezetés Ebben a fejezetben megismerkedünk az Excel munkalapjainak beszúrásával, törlésével, másolásával, valamint áthelyezésével, illetve csoportos kezelésével. Képesek leszünk különböző munkafüzetek
Bevezetés Ebben a fejezetben megismerkedünk az Excel munkalapjainak beszúrásával, törlésével, másolásával, valamint áthelyezésével, illetve csoportos kezelésével. Képesek leszünk különböző munkafüzetek
Táblázatok. Táblázatok beszúrása. Cellák kijelölése
 Táblázatok Táblázatok beszúrása A táblázatok sorokba és oszlopokba rendezett téglalap alakú cellákból épülnek fel. A cellák tartalmazhatnak képet vagy szöveget. A táblázatok használhatók adatok megjelenítésére,
Táblázatok Táblázatok beszúrása A táblázatok sorokba és oszlopokba rendezett téglalap alakú cellákból épülnek fel. A cellák tartalmazhatnak képet vagy szöveget. A táblázatok használhatók adatok megjelenítésére,
Autodesk Inventor Professional New Default Standard.ipt
 Adaptív modellezési technika használata Feladat: Készítse el az alábbi ábrán látható munkahenger összeállítási modelljét adaptív technikával! 1. Indítson egy új feladatot! New Default Standard.ipt 2. A
Adaptív modellezési technika használata Feladat: Készítse el az alábbi ábrán látható munkahenger összeállítási modelljét adaptív technikával! 1. Indítson egy új feladatot! New Default Standard.ipt 2. A
CAD CAM ALAPJAI. Halbritter Ernı Kozma István Szalai Péter Széchenyi István Egyetem HEFOP-3.3.1-P.-2004-06-0012/1.0
 Pro/ENGINEER oktatóanyag CAD CAM ALAPJAI Halbritter Ernı Kozma István Szalai Péter Széchenyi István Egyetem 2010 HEFOP-3.3.1-P.-2004-06-0012/1.0 A HEFOP pályázat a humán erıforrás fejlesztését támogatja
Pro/ENGINEER oktatóanyag CAD CAM ALAPJAI Halbritter Ernı Kozma István Szalai Péter Széchenyi István Egyetem 2010 HEFOP-3.3.1-P.-2004-06-0012/1.0 A HEFOP pályázat a humán erıforrás fejlesztését támogatja
A Paint program használata
 A Paint program használata A Windows rendszerbe épített Paint program segítségével képeket rajzolhat, színezhet és szerkeszthet. A Paint használható digitális rajztáblaként. Egyszerű képek és kreatív projektek
A Paint program használata A Windows rendszerbe épített Paint program segítségével képeket rajzolhat, színezhet és szerkeszthet. A Paint használható digitális rajztáblaként. Egyszerű képek és kreatív projektek
CAD CAM ALAPJAI. Halbritter Ernı Kozma István Szalai Péter Széchenyi István Egyetem HEFOP P /1.0
 Pro/ENGINEER oktatóanyag CAD CAM ALAPJAI Halbritter Ernı Kozma István Szalai Péter Széchenyi István Egyetem 2009 HEFOP-3.3.1-P.-2004-06-0012/1.0 A HEFOP pályázat a humán erıforrás fejlesztését támogatja
Pro/ENGINEER oktatóanyag CAD CAM ALAPJAI Halbritter Ernı Kozma István Szalai Péter Széchenyi István Egyetem 2009 HEFOP-3.3.1-P.-2004-06-0012/1.0 A HEFOP pályázat a humán erıforrás fejlesztését támogatja
ÖSSZEÁLLÍTÁS / SZERELÉS /
 HETEDIK FEJEZET / ÖSSZEÁLLÍTÁS / ÖSSZEÁLLÍTÁS / SZERELÉS / Elemek Feladat TANGRAM Megoldás CAD - CAM ALAPOK PRO ENGINEER OKTATÓANYAG FELADATKIÍRÁS A TANGRAM játékkal olyan feladatot választottunk az összeállítási
HETEDIK FEJEZET / ÖSSZEÁLLÍTÁS / ÖSSZEÁLLÍTÁS / SZERELÉS / Elemek Feladat TANGRAM Megoldás CAD - CAM ALAPOK PRO ENGINEER OKTATÓANYAG FELADATKIÍRÁS A TANGRAM játékkal olyan feladatot választottunk az összeállítási
Lemez 05 gyakorló feladat
 Lemez 05 gyakorló feladat Kivágó (mélyhúzó) szerszám készítése, alkalmazása Feladat: Készítse el az ábrán látható doboz modelljét a mélyhúzással és kivágásokkal! A feladat megoldásához a mélyhúzó szerszámot
Lemez 05 gyakorló feladat Kivágó (mélyhúzó) szerszám készítése, alkalmazása Feladat: Készítse el az ábrán látható doboz modelljét a mélyhúzással és kivágásokkal! A feladat megoldásához a mélyhúzó szerszámot
CAD CAM ALAPJAI. Halbritter Ernő Kozma István Széchenyi István Egyetem HEFOP P /1.0
 Pro/ENGINEER oktatóanyag CAD CAM ALAPJAI Halbritter Ernő Kozma István Széchenyi István Egyetem 0 A HEFOP pályázat a humán erőforrás fejlesztését támogatja a szakképzés és a foglalkoztatás területén. A
Pro/ENGINEER oktatóanyag CAD CAM ALAPJAI Halbritter Ernő Kozma István Széchenyi István Egyetem 0 A HEFOP pályázat a humán erőforrás fejlesztését támogatja a szakképzés és a foglalkoztatás területén. A
QGIS szerkesztések ( verzió) Összeállította: dr. Siki Zoltán verzióra aktualizálta: Jáky András
 QGIS szerkesztések (2.18.3 verzió) Összeállította: dr. Siki Zoltán 2.18.3. verzióra aktualizálta: Jáky András (jakyandras@gmail.com) A QGIS számtalan vektorszerkesztési műveletet biztosít. Tolerancia beállítások
QGIS szerkesztések (2.18.3 verzió) Összeállította: dr. Siki Zoltán 2.18.3. verzióra aktualizálta: Jáky András (jakyandras@gmail.com) A QGIS számtalan vektorszerkesztési műveletet biztosít. Tolerancia beállítások
Alkatrész modellezés SolidWorks-szel - ismétlés
 Alkatrész modellezés SolidWorks-szel - ismétlés Feladat: Készítse el az ábrán látható szenzorház geometriai modelljét a megadott lépések segítségével! (1. ábra) 1. ábra 1. Feladat 1. Vázlat készítés Készítsen
Alkatrész modellezés SolidWorks-szel - ismétlés Feladat: Készítse el az ábrán látható szenzorház geometriai modelljét a megadott lépések segítségével! (1. ábra) 1. ábra 1. Feladat 1. Vázlat készítés Készítsen
6. Alkalom. Kép ClipArt WordArt Szimbólum Körlevél. K é p
 6. Alkalom Kép ClipArt WordArt Szimbólum Körlevél K é p Képet már létezı képállományból vagy a Word beépített CLIPART képtárgyőjteményébıl illeszthetünk be. Képállományból kép beillesztése A szövegkurzort
6. Alkalom Kép ClipArt WordArt Szimbólum Körlevél K é p Képet már létezı képállományból vagy a Word beépített CLIPART képtárgyőjteményébıl illeszthetünk be. Képállományból kép beillesztése A szövegkurzort
WINDOWS XP - A GRAFIKUS FELÜLET KEZELÉSE
 WINDOWS XP - A GRAFIKUS FELÜLET KEZELÉSE ASZTAL Asztalnak nevezzük a Windows indításakor megjelenı képernyıterületet. Ez a grafikus felhasználói felület. Munkaasztalunk bizonyos tulajdonságait tekintve
WINDOWS XP - A GRAFIKUS FELÜLET KEZELÉSE ASZTAL Asztalnak nevezzük a Windows indításakor megjelenı képernyıterületet. Ez a grafikus felhasználói felület. Munkaasztalunk bizonyos tulajdonságait tekintve
CAD-CAM-CAE Példatár
 CAD-CAM-CAE Példatár A példa megnevezése: A példa száma: A példa szintje: CAx rendszer: Kapcsolódó TÁMOP tananyag rész: A feladat rövid leírása: Tengely jellegű alkatrész CAD modellezése ÓE-A06a alap közepes
CAD-CAM-CAE Példatár A példa megnevezése: A példa száma: A példa szintje: CAx rendszer: Kapcsolódó TÁMOP tananyag rész: A feladat rövid leírása: Tengely jellegű alkatrész CAD modellezése ÓE-A06a alap közepes
Prezentáció, Diagramok, rajzolt objektumok. Szervezeti diagram
 A szervezeti diagram fogalma A szervezet egy többé-kevésbé állandó tagsággal rendelkező, emberekből álló csoport, melynek van egy vezető rétege. (forrás: Dr. Sediviné Balassa Ildikó: Szervezési Ismeretek
A szervezeti diagram fogalma A szervezet egy többé-kevésbé állandó tagsággal rendelkező, emberekből álló csoport, melynek van egy vezető rétege. (forrás: Dr. Sediviné Balassa Ildikó: Szervezési Ismeretek
Mechatronika segédlet 1. gyakorlat
 Mechatronika segédlet 1. gyakorlat 2017. február 6. Tartalom Vadai Gergely, Faragó Dénes Indítás, kezelőfelület... 2 Négyzet... 4 Négyzet rajzolásának lépései abszolút koordinátákkal... 4 Kocka, 3D eszközök...
Mechatronika segédlet 1. gyakorlat 2017. február 6. Tartalom Vadai Gergely, Faragó Dénes Indítás, kezelőfelület... 2 Négyzet... 4 Négyzet rajzolásának lépései abszolút koordinátákkal... 4 Kocka, 3D eszközök...
Absztrakt feltöltése az ITDK 2013 konferenciára
 Absztrakt feltöltése az ITDK 2013 konferenciára 1. regisztráció A rendszer használatához elıször is regisztrációra van szükség. Ezt a felhasználó a kezdıképernyı jobb felsı sarkában lévı Bejelentkezés
Absztrakt feltöltése az ITDK 2013 konferenciára 1. regisztráció A rendszer használatához elıször is regisztrációra van szükség. Ezt a felhasználó a kezdıképernyı jobb felsı sarkában lévı Bejelentkezés
Lemezalkatrész modellezés SolidWorks-szel
 Lemezalkatrész modellezés SolidWorks-szel Hozzunk létre egy új alkatrész file-t (Part). Válasszuk a Sheet Metal környezetet (1. ábra). (Amennyiben ez nem látható a program elindulása után, a Features fülön
Lemezalkatrész modellezés SolidWorks-szel Hozzunk létre egy új alkatrész file-t (Part). Válasszuk a Sheet Metal környezetet (1. ábra). (Amennyiben ez nem látható a program elindulása után, a Features fülön
CAD-CAM-CAE Példatár
 CAD-CAM-CAE Példatár A példa megnevezése: A példa száma: A példa szintje: CAx rendszer: Kapcsolódó TÁMOP tananyag rész: A feladat rövid leírása: Összeállítás készítése CAD rendszerben ÓE-A12 alap közepes
CAD-CAM-CAE Példatár A példa megnevezése: A példa száma: A példa szintje: CAx rendszer: Kapcsolódó TÁMOP tananyag rész: A feladat rövid leírása: Összeállítás készítése CAD rendszerben ÓE-A12 alap közepes
A program a köröket és köríveket az óramutató járásával ellentétes irányban rajzolja meg.
 894 11.4. Kör és körív 11.4. Kör és körív A program a köröket és köríveket az óramutató járásával ellentétes irányban rajzolja meg. 11.4.1. Kör/Körív tulajdonságai A kör vagy körív létrehozása előtt állítsa
894 11.4. Kör és körív 11.4. Kör és körív A program a köröket és köríveket az óramutató járásával ellentétes irányban rajzolja meg. 11.4.1. Kör/Körív tulajdonságai A kör vagy körív létrehozása előtt állítsa
1. A NÉPESSÉGNYILVÁNTARTÓ PROGRAM TELEPÍTÉSI FELTÉTELE. A
 1. A NÉPESSÉGNYILVÁNTARTÓ PROGRAM TELEPÍTÉSI FELTÉTELE. A következıkben leírt telepítési lépések, csak azokon a gépeken végezhetık el, ahol elızıleg is üzemelt már a DECÉRT rendszer, mivel a programhoz
1. A NÉPESSÉGNYILVÁNTARTÓ PROGRAM TELEPÍTÉSI FELTÉTELE. A következıkben leírt telepítési lépések, csak azokon a gépeken végezhetık el, ahol elızıleg is üzemelt már a DECÉRT rendszer, mivel a programhoz
Alkatrész 15 gyakorló feladat
 Alkatrész 15 gyakorló feladat Intelligens sajátosság-katalógus A feladat megoldásához szükséges fájlok: Alk15k Az intelligens sajátosság-katalógusban tárolt alaksajátosságok, mint építő elemek felhasználhatók
Alkatrész 15 gyakorló feladat Intelligens sajátosság-katalógus A feladat megoldásához szükséges fájlok: Alk15k Az intelligens sajátosság-katalógusban tárolt alaksajátosságok, mint építő elemek felhasználhatók
Üdvözöljük. Solid Edge kezdő lépések 2
 Üdvözöljük A Solid Edge 19-es verziója az innovatív megoldásokra és a vállalaton belüli kommunikációra fókuszál, ezzel célozva meg a közepes méretű vállalatok igényeit. Több száz újdonsággal a Solid Edge
Üdvözöljük A Solid Edge 19-es verziója az innovatív megoldásokra és a vállalaton belüli kommunikációra fókuszál, ezzel célozva meg a közepes méretű vállalatok igényeit. Több száz újdonsággal a Solid Edge
CAD-CAM-CAE Példatár
 CAD-CAM-CAE Példatár A példa megnevezése: A példa száma: A példa szintje: CAx rendszer: Kapcsolódó TÁMOP tananyag rész: A feladat rövid leírása: 3D CAM marási feladat ÓE-A19 alap közepes haladó CATIA V5
CAD-CAM-CAE Példatár A példa megnevezése: A példa száma: A példa szintje: CAx rendszer: Kapcsolódó TÁMOP tananyag rész: A feladat rövid leírása: 3D CAM marási feladat ÓE-A19 alap közepes haladó CATIA V5
Táblázatkezelés, Diagramkészítés. Egyéb műveletek
 Diagram törlése Beágyazott diagramobjektum esetén jelöljük ki a diagramot a diagram üres területére kattintva, majd üssük le a DELETE billentyűt! Ha a diagram önálló diagramlapon helyezkedik el, akkor
Diagram törlése Beágyazott diagramobjektum esetén jelöljük ki a diagramot a diagram üres területére kattintva, majd üssük le a DELETE billentyűt! Ha a diagram önálló diagramlapon helyezkedik el, akkor
A Windows az összetartozó adatokat (fájlokat) mappákban (könyvtárakban) tárolja. A mappák egymásba ágyazottak.
 Mappakezelés WINDOWS-7 A Windows az összetartozó adatokat (fájlokat) mappákban (könyvtárakban) tárolja. A mappák egymásba ágyazottak. A PC legnagyobb mappája, amely az összes többi mappát is magában foglalja,
Mappakezelés WINDOWS-7 A Windows az összetartozó adatokat (fájlokat) mappákban (könyvtárakban) tárolja. A mappák egymásba ágyazottak. A PC legnagyobb mappája, amely az összes többi mappát is magában foglalja,
A PowerMill egy hatékony alámarásmentes CAM rendszer, amellyel 3D-s szerszámpályákat tudunk generálni, importált CAD modellek alapján.
 PowerMill 1. Bevezetés 1. BEVEZETÉS A PowerMill egy hatékony alámarásmentes CAM rendszer, amellyel 3D-s szerszámpályákat tudunk generálni, importált CAD modellek alapján. Bementeti fájlformátumok DELCAM
PowerMill 1. Bevezetés 1. BEVEZETÉS A PowerMill egy hatékony alámarásmentes CAM rendszer, amellyel 3D-s szerszámpályákat tudunk generálni, importált CAD modellek alapján. Bementeti fájlformátumok DELCAM
Prezentáció, Prezentáció elkészítése. Nézetek
 Microsoft Power Point 2003 program esetén Különböző nézetek közül választhatunk, melyeket többféleképpen érhetünk el: kattinthatunk a Nézet menüre, és onnan választjuk ki a használni kívánt nézetet; a
Microsoft Power Point 2003 program esetén Különböző nézetek közül választhatunk, melyeket többféleképpen érhetünk el: kattinthatunk a Nézet menüre, és onnan választjuk ki a használni kívánt nézetet; a
ÁVF oktatási és közösségi portál
 0 --- Általános Vállalkozási Fıiskola --- ÁVF oktatási és közösségi portál (. rész) Belépés és a portál felépítése (-4 oldal) Profil beállítása (egyszer kell megcsinálni) (5-7 oldal) Saját kurzusok kezelése
0 --- Általános Vállalkozási Fıiskola --- ÁVF oktatási és közösségi portál (. rész) Belépés és a portál felépítése (-4 oldal) Profil beállítása (egyszer kell megcsinálni) (5-7 oldal) Saját kurzusok kezelése
FELHASZNÁLÓI LEÍRÁS a DIMSQL Integrált Számviteli Rendszer Mérleg moduljának használatához
 FELHASZNÁLÓI LEÍRÁS a DIMSQL Integrált Számviteli Rendszer Mérleg moduljának használatához www.dimenzio-kft.hu Tartalomjegyzék A. BESZÁMOLÓK... 3 I. MÉRLEG, EREDMÉNYKIMUTATÁS... 3 I. 1. Mérleg... 3 I.
FELHASZNÁLÓI LEÍRÁS a DIMSQL Integrált Számviteli Rendszer Mérleg moduljának használatához www.dimenzio-kft.hu Tartalomjegyzék A. BESZÁMOLÓK... 3 I. MÉRLEG, EREDMÉNYKIMUTATÁS... 3 I. 1. Mérleg... 3 I.
CAD-CAM-CAE Példatár
 CAD-CAM-CAE Példatár A példa megnevezése: A példa száma: A példa szintje: CAx rendszer: Kapcsolódó TÁMOP tananyag rész: A feladat rövid leírása: Fröccsöntı szerszám betét CAD modellezés ÓE-C01 alap közepes
CAD-CAM-CAE Példatár A példa megnevezése: A példa száma: A példa szintje: CAx rendszer: Kapcsolódó TÁMOP tananyag rész: A feladat rövid leírása: Fröccsöntı szerszám betét CAD modellezés ÓE-C01 alap közepes
Képek és grafikák. A Beszúrás/Kép parancsot választva beszúrhatunk képet ClipArt gyűjteményből, vagy fájlból. 1. ábra Kép beszúrása
 Képek beszúrása A Beszúrás/Kép parancsot választva beszúrhatunk képet ClipArt gyűjteményből, vagy fájlból. 1. ábra Kép beszúrása Az eszköztárról is beszúrhatunk ClipArt képeket, ha kihúzzuk a ClipArt ikont,
Képek beszúrása A Beszúrás/Kép parancsot választva beszúrhatunk képet ClipArt gyűjteményből, vagy fájlból. 1. ábra Kép beszúrása Az eszköztárról is beszúrhatunk ClipArt képeket, ha kihúzzuk a ClipArt ikont,
Választó lekérdezés létrehozása
 Választó lekérdezés létrehozása A választó lekérdezés egy vagy több rekordforrásból származó adatokat jelenít meg. A választó lekérdezések a táblák, illetve az adatbázis tartalmát nem változtatják meg,
Választó lekérdezés létrehozása A választó lekérdezés egy vagy több rekordforrásból származó adatokat jelenít meg. A választó lekérdezések a táblák, illetve az adatbázis tartalmát nem változtatják meg,
Skeleton Adaptív modellezési technika használata
 Adaptív modellezési technika használata Feladat: Készítse el az alábbi ábrán látható belsőégésű motor egyszerűsített összeállítási modelljét adaptív technikával! 1 modellezésnél első lépésként az egész
Adaptív modellezési technika használata Feladat: Készítse el az alábbi ábrán látható belsőégésű motor egyszerűsített összeállítási modelljét adaptív technikával! 1 modellezésnél első lépésként az egész
Végeselem módszer 7. gyakorlat
 SZÉCHENYI ISTVÁN EGYETEM ALKALMAZOTT MECHANIKA TANSZÉK Végeselem módszer 7. gyakorlat (kidolgozta: Szüle Veronika egyetemi ts.) Feladat: harang sajátrezgéseinek meghatározása 500 100 500 1000 250 250 1.
SZÉCHENYI ISTVÁN EGYETEM ALKALMAZOTT MECHANIKA TANSZÉK Végeselem módszer 7. gyakorlat (kidolgozta: Szüle Veronika egyetemi ts.) Feladat: harang sajátrezgéseinek meghatározása 500 100 500 1000 250 250 1.
Útmutató a MATARKA adatbázisból való adatátvételhez
 Útmutató a MATARKA adatbázisból való adatátvételhez A MATARKA - Magyar folyóiratok tartalomjegyzékeinek kereshetı adatbázisa a következı címrıl érhetı el: http://www.matarka.hu/ A publikációs lista kinyerése
Útmutató a MATARKA adatbázisból való adatátvételhez A MATARKA - Magyar folyóiratok tartalomjegyzékeinek kereshetı adatbázisa a következı címrıl érhetı el: http://www.matarka.hu/ A publikációs lista kinyerése
Adat mentés. A program segítség file-ok, mappák mentésében. Mentési csomagokat állíthatunk össze.
 Adat mentés A program segítség file-ok, mappák mentésében. Mentési csomagokat állíthatunk össze. A program telepítése: A program nem igényel telepítést. Másoljuk a számítógépünkre tetszıleges helyre. Készítsünk
Adat mentés A program segítség file-ok, mappák mentésében. Mentési csomagokat állíthatunk össze. A program telepítése: A program nem igényel telepítést. Másoljuk a számítógépünkre tetszıleges helyre. Készítsünk
Prezentáció, Prezentáció elkészítése. Diaminták
 A prezentáció elkészítésénél elsőként érdemes egy mintaoldalt készíteni, mert ennek tartalma és beállításai automatikusan rákerülnek minden új oldalra amit majd beillesztünk a bemutatónkba. A diaminta
A prezentáció elkészítésénél elsőként érdemes egy mintaoldalt készíteni, mert ennek tartalma és beállításai automatikusan rákerülnek minden új oldalra amit majd beillesztünk a bemutatónkba. A diaminta
Word V. tabulátortípus meg nem jelenik: Tabulátor - balra, Tabulátor - jobbra,
 Word V. Tabulátorok A tabulátorok (tabulátorhely: A vízszintes vonalzó azon pontja, amely meghatározza a szövegbehúzást, illetve a szövegoszlop kezdetét.), segítségével a szöveget balra, jobbra, középre,
Word V. Tabulátorok A tabulátorok (tabulátorhely: A vízszintes vonalzó azon pontja, amely meghatározza a szövegbehúzást, illetve a szövegoszlop kezdetét.), segítségével a szöveget balra, jobbra, középre,
VARIO Face 2.0 Felhasználói kézikönyv
 VARIO Face 2.0 Felhasználói kézikönyv A kézikönyv használata Mielőtt elindítaná és használná a szoftvert kérjük olvassa el figyelmesen a felhasználói kézikönyvet! A dokumentum nem sokszorosítható illetve
VARIO Face 2.0 Felhasználói kézikönyv A kézikönyv használata Mielőtt elindítaná és használná a szoftvert kérjük olvassa el figyelmesen a felhasználói kézikönyvet! A dokumentum nem sokszorosítható illetve
Diagram formázása. A diagram címének, a tengelyek feliratainak, jelmagyarázatának, adatfeliratainak formázása
 A diagram címének, a tengelyek feliratainak, jelmagyarázatának, adatfeliratainak formázása Ha ezen elemeknek a betűtípusát, betűstílusát, betűméretét, betűszínét és az elem hátterét akarjuk formázni, akkor
A diagram címének, a tengelyek feliratainak, jelmagyarázatának, adatfeliratainak formázása Ha ezen elemeknek a betűtípusát, betűstílusát, betűméretét, betűszínét és az elem hátterét akarjuk formázni, akkor
DKÜ ZRT. A Portál rendszer felületének általános bemutatása. Felhasználói útmutató. Támogatott böngészők. Felületek felépítése. Információs kártyák
 A Portál rendszer felületének általános bemutatása Felhasználói útmutató Támogatott böngészők Internet Explorer 9+ Firefox (legújabb verzió) Chrome (legújabb verzió) Felületek felépítése Információs kártyák
A Portál rendszer felületének általános bemutatása Felhasználói útmutató Támogatott böngészők Internet Explorer 9+ Firefox (legújabb verzió) Chrome (legújabb verzió) Felületek felépítése Információs kártyák
Táblázatkezelés 2. - Adatbevitel, szerkesztés, formázás ADATBEVITEL. a., Begépelés
 Táblázatkezelés 2. - Adatbevitel, szerkesztés, formázás ADATBEVITEL a., Begépelés Az adatok bevitelének legegyszerűbb módja, ha a táblázat kijelölt cellájába beírjuk őket. - számok (numerikus adatok) -
Táblázatkezelés 2. - Adatbevitel, szerkesztés, formázás ADATBEVITEL a., Begépelés Az adatok bevitelének legegyszerűbb módja, ha a táblázat kijelölt cellájába beírjuk őket. - számok (numerikus adatok) -
Diagram készítése. Diagramok formázása
 Diagram készítése Diagramok segítségével a táblázatban tárolt adatainkat különféle módon ábrázolhatjuk. 1. A diagram készítésének első lépése az adatok kijelölése a táblázatban, melyekhez diagramot szeretnénk
Diagram készítése Diagramok segítségével a táblázatban tárolt adatainkat különféle módon ábrázolhatjuk. 1. A diagram készítésének első lépése az adatok kijelölése a táblázatban, melyekhez diagramot szeretnénk
POSZEIDON dokumentáció (1.2)
 POSZEIDON dokumentáció (1.2) Bevezetés a Poszeidon rendszer használatába I. TELEPÍTÉS Poszeidon alkalmazás letölthető: www.sze.hu/poszeidon/poszeidon.exe Lépések: FUTTATÁS / (FUTTATÁS) / TOVÁBB / TOVÁBB
POSZEIDON dokumentáció (1.2) Bevezetés a Poszeidon rendszer használatába I. TELEPÍTÉS Poszeidon alkalmazás letölthető: www.sze.hu/poszeidon/poszeidon.exe Lépések: FUTTATÁS / (FUTTATÁS) / TOVÁBB / TOVÁBB
Mesh generálás. IványiPéter
 Mesh generálás IványiPéter drview Grafikus program MDF file-ok szerkesztéséhez. A mesh generáló program bemenetét itt szerkesztjük meg. http://www.hexahedron.hu/personal/peteri/sx/index.html Pont létrehozásához
Mesh generálás IványiPéter drview Grafikus program MDF file-ok szerkesztéséhez. A mesh generáló program bemenetét itt szerkesztjük meg. http://www.hexahedron.hu/personal/peteri/sx/index.html Pont létrehozásához
MUNKAANYAG. Dr. Murányi Pálné. Parametrikus testmodellezés CAD szoftverrel 2. A követelménymodul megnevezése: CAD-ismeretek
 Dr. Murányi Pálné Parametrikus testmodellezés CAD szoftverrel 2. A követelménymodul megnevezése: CAD-ismeretek A követelménymodul száma: 0557-06 A tartalomelem azonosító száma és célcsoportja: SzT-013-50
Dr. Murányi Pálné Parametrikus testmodellezés CAD szoftverrel 2. A követelménymodul megnevezése: CAD-ismeretek A követelménymodul száma: 0557-06 A tartalomelem azonosító száma és célcsoportja: SzT-013-50
New Default Standard.ipt
 Adaptív modellezési technika használata Feladat: Készítse el az alábbi ábrán látható fejes szeg parametrikus modelljét! A kidolgozáshoz használja az MSZ EN 22341-es szabványban megadott értékeket! 1 1.
Adaptív modellezési technika használata Feladat: Készítse el az alábbi ábrán látható fejes szeg parametrikus modelljét! A kidolgozáshoz használja az MSZ EN 22341-es szabványban megadott értékeket! 1 1.
Bevezetés a QGIS program használatába Összeálította dr. Siki Zoltán
 Bevezetés Bevezetés a QGIS program használatába Összeálította dr. Siki Zoltán A QGIS program egy nyiltforrású asztali térinformatikai program, mely a http://www.qgis.org oldalról tölthető le. Ebben a kis
Bevezetés Bevezetés a QGIS program használatába Összeálította dr. Siki Zoltán A QGIS program egy nyiltforrású asztali térinformatikai program, mely a http://www.qgis.org oldalról tölthető le. Ebben a kis
MUNKAANYAG. Dr. Murányi Pálné. Parametrikus testmodellezés CAD szoftverrel 1.. A követelménymodul megnevezése: CAD-ismeretek
 Dr. Murányi Pálné Parametrikus testmodellezés CAD szoftverrel 1.. A követelménymodul megnevezése: CAD-ismeretek A követelménymodul száma: 0557-06 A tartalomelem azonosító száma és célcsoportja: SzT-012-50
Dr. Murányi Pálné Parametrikus testmodellezés CAD szoftverrel 1.. A követelménymodul megnevezése: CAD-ismeretek A követelménymodul száma: 0557-06 A tartalomelem azonosító száma és célcsoportja: SzT-012-50
RAJZ1. vezetett gyakorlat
 Inventor R4 1 Rajz1. vezetett gyakorlat RAJZ1. vezetett gyakorlat Műhelyrajz készítés A feladat megoldásához szükséges fájlok: Tutorial Files\body1 Feladat: Készítse el a szelepház műhelyrajzát! 1) Indítson
Inventor R4 1 Rajz1. vezetett gyakorlat RAJZ1. vezetett gyakorlat Műhelyrajz készítés A feladat megoldásához szükséges fájlok: Tutorial Files\body1 Feladat: Készítse el a szelepház műhelyrajzát! 1) Indítson
SAP Business One. Alapfunkciók, alapbeállítások. Mosaic Business System Kft.; Support: +36 1 253-0526
 Alapfunkciók, alapbeállítások Mosaic Business System Kft.; Support: +36 1 253-0526 Bejelentkezés az -ba Alapfunkciók, a rendszer használata Menüsor és ikonsor Jelszóváltás Környezet kiválasztása Bejelentkezés
Alapfunkciók, alapbeállítások Mosaic Business System Kft.; Support: +36 1 253-0526 Bejelentkezés az -ba Alapfunkciók, a rendszer használata Menüsor és ikonsor Jelszóváltás Környezet kiválasztása Bejelentkezés
(Solid modeling, Geometric modeling) Testmodell: egy létező vagy elképzelt objektum digitális reprezentációja.
 Testmodellezés Testmodellezés (Solid modeling, Geometric modeling) Testmodell: egy létező vagy elképzelt objektum digitális reprezentációja. A tervezés (modellezés) során megadjuk a objektum geometria
Testmodellezés Testmodellezés (Solid modeling, Geometric modeling) Testmodell: egy létező vagy elképzelt objektum digitális reprezentációja. A tervezés (modellezés) során megadjuk a objektum geometria
Adatbáziskezelés alapjai. jegyzet
 Juhász Adrienn Adatbáziskezelés alapja 1 Adatbáziskezelés alapjai jegyzet Készítette: Juhász Adrienn Juhász Adrienn Adatbáziskezelés alapja 2 Fogalmak: Adatbázis: logikailag összefüggı információ vagy
Juhász Adrienn Adatbáziskezelés alapja 1 Adatbáziskezelés alapjai jegyzet Készítette: Juhász Adrienn Juhász Adrienn Adatbáziskezelés alapja 2 Fogalmak: Adatbázis: logikailag összefüggı információ vagy
Kezelési útmutató Nyomtatás
 NORM.DOK GEOTECHNIKA Kezelési útmutató Kezelési útmutató Nyomtatás Ön a NORM.DOK GEOTECHNIKA rendszer kezelési útmutatójának azt részét olvassa, mely részletezi, Ön miként tudja az éppen megjelenített
NORM.DOK GEOTECHNIKA Kezelési útmutató Kezelési útmutató Nyomtatás Ön a NORM.DOK GEOTECHNIKA rendszer kezelési útmutatójának azt részét olvassa, mely részletezi, Ön miként tudja az éppen megjelenített
Lépcsők és korlátok hozzáadása
 Lépcsők és korlátok hozzáadása 10 Ebben a leckében lépcső és korlát objektumokat adhat hozzá az alapvető épületelrendezéshez. A következők létrehozását tanulhatja meg: Többemeletes egyenes lépcső. Többemeletes
Lépcsők és korlátok hozzáadása 10 Ebben a leckében lépcső és korlát objektumokat adhat hozzá az alapvető épületelrendezéshez. A következők létrehozását tanulhatja meg: Többemeletes egyenes lépcső. Többemeletes
Tartalom Képernyő részei... 2
 Tartalom Képernyő részei... 2 Sötétszürke menü részei... 2 1. Menü kibontása... 2 2. Eszközök... 3 3. Műveletek... 3 Világosszürke menü részei... 4 Kijelölés... 4 Okos kijelölés... 5 Körülvágás... 6 Vegyes
Tartalom Képernyő részei... 2 Sötétszürke menü részei... 2 1. Menü kibontása... 2 2. Eszközök... 3 3. Műveletek... 3 Világosszürke menü részei... 4 Kijelölés... 4 Okos kijelölés... 5 Körülvágás... 6 Vegyes
Imagine Logo Tanmenet évfolyam
 Imagine Logo Tanmenet 5. 6. 7. évfolyam 5. évfolyam 18. óra: Algoritmus fogalma, hétköznapi algoritmusok. Tkv. 72-73. oldal feladatai + Imagine Logo Demóválasztás (Játékok) 19. óra: Térbeli tájékozódást
Imagine Logo Tanmenet 5. 6. 7. évfolyam 5. évfolyam 18. óra: Algoritmus fogalma, hétköznapi algoritmusok. Tkv. 72-73. oldal feladatai + Imagine Logo Demóválasztás (Játékok) 19. óra: Térbeli tájékozódást
FELHASZNÁLÓI ÚTMUTATÓ
 FELHASZNÁLÓI ÚTMUTATÓ VÉRADÁS IDŐPONT SZERKESZTŐ (verzió: 1.2) 2013. április 1. Tartalomjegyzék 1. Telepítés és indítás... 3 2. Frissítés... 3 3. Beállítás... 4 4. Felület... 4 5. Véradó helyszínek...
FELHASZNÁLÓI ÚTMUTATÓ VÉRADÁS IDŐPONT SZERKESZTŐ (verzió: 1.2) 2013. április 1. Tartalomjegyzék 1. Telepítés és indítás... 3 2. Frissítés... 3 3. Beállítás... 4 4. Felület... 4 5. Véradó helyszínek...
Szakrendelések nyitva tartásának nyilvántartása
 Szakrendelések nyitva tartásának nyilvántartása Alapok, Munkahelyek nyitva tartás sorra kattintva megjelenik az alábbi ablak: A Lista fülön, jelöljük ki azt a munkahelyet, amelynek a nyitvatartási rendjén
Szakrendelések nyitva tartásának nyilvántartása Alapok, Munkahelyek nyitva tartás sorra kattintva megjelenik az alábbi ablak: A Lista fülön, jelöljük ki azt a munkahelyet, amelynek a nyitvatartási rendjén
Lemezalkatrész modellezés. SolidEdge. alkatrészen
 A példa megnevezése: A példa száma: A példa szintje: Modellezõ rendszer: Kapcsolódó TÁMOP tananyag rész: A feladat rövid leírása: Lemezalkatrész modellezés SZIE-A4 alap közepes - haladó SolidEdge CAD 3D
A példa megnevezése: A példa száma: A példa szintje: Modellezõ rendszer: Kapcsolódó TÁMOP tananyag rész: A feladat rövid leírása: Lemezalkatrész modellezés SZIE-A4 alap közepes - haladó SolidEdge CAD 3D
5. Alkalom. Stílusok és sablonok Általános sablon Meglévı stílusok alkalmazása Új stílus létrehozása Stílusok módosítása Sablonállományok alkalmazása
 5. Alkalom Stílusok és sablonok Általános sablon Meglévı stílusok alkalmazása Új stílus létrehozása Stílusok módosítása Sablonállományok alkalmazása Stílusok és Sablonok A dokumentumot felépítı egyes karakterek,
5. Alkalom Stílusok és sablonok Általános sablon Meglévı stílusok alkalmazása Új stílus létrehozása Stílusok módosítása Sablonállományok alkalmazása Stílusok és Sablonok A dokumentumot felépítı egyes karakterek,
TABULÁTOROK TÁBLÁZATOK KÉSZÍTÉSE. A táblázatok készítésének lehetőségei:
 TABULÁTOROK A tabulátorokat a szavak soron belüli pontos pozicionálására használjuk. A tabulátorokat valamilyen pozícióhoz kötjük. A pozíciók beállíthatók vonalzón vagy a Formátum menü Tabulátorok menüpontjának
TABULÁTOROK A tabulátorokat a szavak soron belüli pontos pozicionálására használjuk. A tabulátorokat valamilyen pozícióhoz kötjük. A pozíciók beállíthatók vonalzón vagy a Formátum menü Tabulátorok menüpontjának
Készítsen négy oldalas prezentációt az E CD bolt számára! Tervezze meg az emblémáját!
 2. feladat Készítsen négy oldalas prezentációt az E CD bolt számára! Tervezze meg az emblémáját! 1.Válasszon egyedi hátteret a prezentációnak! 2.Minden oldalon a bolt neve és emblémája jelenjen meg! Az
2. feladat Készítsen négy oldalas prezentációt az E CD bolt számára! Tervezze meg az emblémáját! 1.Válasszon egyedi hátteret a prezentációnak! 2.Minden oldalon a bolt neve és emblémája jelenjen meg! Az
Ablak és ablakműveletek
 Ablak és ablakműveletek 1. Jelölje meg az igaz állításokat! A. A képen egy ablakot lehet látni. B. A Windows operációs rendszerben a mappák és programok ablakokban nyílnak meg. C. Egyszerre csak egy ablakot
Ablak és ablakműveletek 1. Jelölje meg az igaz állításokat! A. A képen egy ablakot lehet látni. B. A Windows operációs rendszerben a mappák és programok ablakokban nyílnak meg. C. Egyszerre csak egy ablakot
Lakóház tervezés ADT 3.3-al. Segédlet
 Lakóház tervezés ADT 3.3-al Segédlet A lakóház tervezési gyakorlathoz főleg a Tervezés és a Dokumentáció menüket fogjuk használni az AutoDesk Architectural Desktop programból. A program centiméterben dolgozik!!!
Lakóház tervezés ADT 3.3-al Segédlet A lakóház tervezési gyakorlathoz főleg a Tervezés és a Dokumentáció menüket fogjuk használni az AutoDesk Architectural Desktop programból. A program centiméterben dolgozik!!!
Mintafeladat megoldása MS Office Project 2007 szoftverrel
 Mintafeladat megoldása MS Office Project 2007 szoftverrel 1. A mintafeladat kiírása Készítsük el a következı weboldal fejlesztésének projekttervét! A projekt kezdési dátuma: 2009. szeptember 2-a. A projektben
Mintafeladat megoldása MS Office Project 2007 szoftverrel 1. A mintafeladat kiírása Készítsük el a következı weboldal fejlesztésének projekttervét! A projekt kezdési dátuma: 2009. szeptember 2-a. A projektben
Ellenıri jelentés kitöltési útmutató Játékvezetı ellenır és megyei adminisztrátorok számára
 Ellenıri jelentés kitöltési útmutató Játékvezetı ellenır és megyei adminisztrátorok számára Használati útmutató az MLSZ ügyviteli rendszeréhez (2009. július 20- állapot) Készítette: Czett Szabolcs 2009.07.20-i
Ellenıri jelentés kitöltési útmutató Játékvezetı ellenır és megyei adminisztrátorok számára Használati útmutató az MLSZ ügyviteli rendszeréhez (2009. július 20- állapot) Készítette: Czett Szabolcs 2009.07.20-i
PDF DOKUMENTUMOK LÉTREHOZÁSA
 PDF DOKUMENTUMOK LÉTREHOZÁSA A Portable Document Format (PDF) az Adobe Systems által kifejlesztett bináris fájlformátum. Ebben a formátumban dokumentumok tárolhatók, amelyek különbözı szoftverekkel, hardverekkel
PDF DOKUMENTUMOK LÉTREHOZÁSA A Portable Document Format (PDF) az Adobe Systems által kifejlesztett bináris fájlformátum. Ebben a formátumban dokumentumok tárolhatók, amelyek különbözı szoftverekkel, hardverekkel
2. lecke. A bibliaolvasó tervkészítı
 2. lecke A bibliaolvasó tervkészítı A rendszeres bibliaolvasásban többféle vezérfonal is segítségünkre lehet, de el is készíthetjük a sajátunkat. Ebben segít a bibliaolvasó tervkészítı. A bibliaolvasó
2. lecke A bibliaolvasó tervkészítı A rendszeres bibliaolvasásban többféle vezérfonal is segítségünkre lehet, de el is készíthetjük a sajátunkat. Ebben segít a bibliaolvasó tervkészítı. A bibliaolvasó
Lemezalkatrész modellezés. SolidEdge. alkatrészen
 A példa megnevezése: A példa száma: A példa szintje: Modellezõ rendszer: Kapcsolódó TÁMOP tananyag rész: A feladat rövid leírása: Lemezalkatrész modellezés SZIE-A2 alap közepes - haladó SolidEdge CAD 3D
A példa megnevezése: A példa száma: A példa szintje: Modellezõ rendszer: Kapcsolódó TÁMOP tananyag rész: A feladat rövid leírása: Lemezalkatrész modellezés SZIE-A2 alap közepes - haladó SolidEdge CAD 3D
Feladat: Készítse el az alábbi ábrán látható térbeli vázszerkezet 3D-s modelljét az Inventor beépíte vázszerkezet tervező moduljának használatával!
 Feladat: Készítse el az alábbi ábrán látható térbeli vázszerkezet 3D-s modelljét az Inventor beépíte vázszerkezet tervező moduljának használatával! 1 1. Hozza létre az alábbi térbeli vázlatot. A vázlatkészítés
Feladat: Készítse el az alábbi ábrán látható térbeli vázszerkezet 3D-s modelljét az Inventor beépíte vázszerkezet tervező moduljának használatával! 1 1. Hozza létre az alábbi térbeli vázlatot. A vázlatkészítés
Egzinet Partner Portál
 Egzinet Partner Portál Adminisztrációs felület Oktatási segédanyag 1 Készítsd el saját weboldalad! I. Bejelentkezés Minden Egzinet Partner Portál a http://admin.egzinet.hu adminisztrációs felületen keresztül
Egzinet Partner Portál Adminisztrációs felület Oktatási segédanyag 1 Készítsd el saját weboldalad! I. Bejelentkezés Minden Egzinet Partner Portál a http://admin.egzinet.hu adminisztrációs felületen keresztül
1. kép. A Stílus beállítása; új színskála megadása.
 QGIS Gyakorló Verzió: 1.7. Wroclaw Cím: A Print composer használata és a címkézés. Minta fájl letöltése innen: http://www.box.net/shared/87p9n0csad Egyre több publikációban szerepelnek digitális térképek,
QGIS Gyakorló Verzió: 1.7. Wroclaw Cím: A Print composer használata és a címkézés. Minta fájl letöltése innen: http://www.box.net/shared/87p9n0csad Egyre több publikációban szerepelnek digitális térképek,
Online naptár használata
 Online naptár használata WEB: https://www.google.com/calendar A Google naptár egy olyan Google-fiókhoz kötött szolgáltatás, melynek használatával a felhasználók egy ingyenes, online rendszerben tárolhatják
Online naptár használata WEB: https://www.google.com/calendar A Google naptár egy olyan Google-fiókhoz kötött szolgáltatás, melynek használatával a felhasználók egy ingyenes, online rendszerben tárolhatják
Címzett: Kovács Gézáné Szeged, Híd u. 1. Tisztelt Kovács Gézáné! Örömmel értesítjük, hogy Ön megnyerte nyereményjátékunk 1000 Ft-os díját.
 Körlevél l készk szítésese Mi a körlevk rlevél? l? A körlevél több személynek küldendő azonos tartalmú levél, amely azáltal válik személyessé, hogy minden levél a címzettre vonatkozó adatokat tartalmazza.
Körlevél l készk szítésese Mi a körlevk rlevél? l? A körlevél több személynek küldendő azonos tartalmú levél, amely azáltal válik személyessé, hogy minden levél a címzettre vonatkozó adatokat tartalmazza.
Lemezalkatrész-Punch Tool I. Lemezalkatrész-tervező modul használata Feladat: Készítse el az alábbi ábrán látható alkatrész alkatrészmodelljét!
 Lemezalkatrész-Punch Tool I. Lemezalkatrész-tervező modul használata Feladat: Készítse el az alábbi ábrán látható alkatrész alkatrészmodelljét! 1. Indítson egy új feladatot! 1 New Default Sheet Metal.ipt
Lemezalkatrész-Punch Tool I. Lemezalkatrész-tervező modul használata Feladat: Készítse el az alábbi ábrán látható alkatrész alkatrészmodelljét! 1. Indítson egy új feladatot! 1 New Default Sheet Metal.ipt
Mobil Telefonon Keresztüli Felügyelet Felhasználói Kézikönyv
 Mobil Telefonon Keresztüli Felügyelet Felhasználói Kézikönyv Tartalomjegyzék 1. Symbian rendszer...2 1.1 Funkciók és követelmények...2 1.2 Telepítés és használat...2 2. Windows Mobile rendszer...6 2.1
Mobil Telefonon Keresztüli Felügyelet Felhasználói Kézikönyv Tartalomjegyzék 1. Symbian rendszer...2 1.1 Funkciók és követelmények...2 1.2 Telepítés és használat...2 2. Windows Mobile rendszer...6 2.1
Belépés a rendszerbe. Gyors menü
 Belépés a rendszerbe A menübe lépéshez szükséges alapértelmezett DVR Azonosító /Device ID/: 000000, megadott Jelszó /Password/ nélkül. A rendszer biztonságos használata érdekében az adminisztrátor felhasználónak
Belépés a rendszerbe A menübe lépéshez szükséges alapértelmezett DVR Azonosító /Device ID/: 000000, megadott Jelszó /Password/ nélkül. A rendszer biztonságos használata érdekében az adminisztrátor felhasználónak
Szöveges műveletek. Mielőtt nekikezdenénk első szövegünk bevitelének, tanuljunk meg néhány alapvető műveletet a 2003-as verzió segítségével:
 Alapvető szabályok Mielőtt nekikezdenénk első szövegünk bevitelének, tanuljunk meg néhány alapvető műveletet a 2003-as verzió segítségével: Minden szöveges elem szövegdobozban, objektumban helyezkedik
Alapvető szabályok Mielőtt nekikezdenénk első szövegünk bevitelének, tanuljunk meg néhány alapvető műveletet a 2003-as verzió segítségével: Minden szöveges elem szövegdobozban, objektumban helyezkedik
Mérlegjegy. Szécsy Számítástehnika 4080 Hajdúnánás, Ady krt. 21. www.szecsy.hu info@szecsy.hu 06 30 34 54 101 06 52 381 163
 #$K+ Mérlegjegy Szécsy Számítástehnika 4080 Hajdúnánás, Ady krt. 21. www.szecsy.hu info@szecsy.hu 06 30 34 54 101 06 52 381 163 Mérés A szoftver használata elıtt a segédlet menü Beállítások pontban a felhasználó
#$K+ Mérlegjegy Szécsy Számítástehnika 4080 Hajdúnánás, Ady krt. 21. www.szecsy.hu info@szecsy.hu 06 30 34 54 101 06 52 381 163 Mérés A szoftver használata elıtt a segédlet menü Beállítások pontban a felhasználó
BIT-SOFT KFT. BITHEGYEZİ BITWIN ÜGYVITELI RENDSZER HÁZIPÉNZTÁR MODUL FUNKCIÓK. Verziószám: 1. 0. Bithegyezı Házipénztár modul. 2009. január 26.
 BIT-SOFT KFT. BITHEGYEZİ BITWIN ÜGYVITELI RENDSZER HÁZIPÉNZTÁR MODUL FUNKCIÓK Verziószám: 1. 0 2009. január 26. Tel.:(68) 510-530, Fax.: (68) 414-174, E-mail / Web: bitsoft@bitsoft.hu / www.bitsoft.hu
BIT-SOFT KFT. BITHEGYEZİ BITWIN ÜGYVITELI RENDSZER HÁZIPÉNZTÁR MODUL FUNKCIÓK Verziószám: 1. 0 2009. január 26. Tel.:(68) 510-530, Fax.: (68) 414-174, E-mail / Web: bitsoft@bitsoft.hu / www.bitsoft.hu
CAD-CAM-CAE Példatár
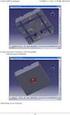 CAD-CAM-CAE Példatár A példa megnevezése: A példa száma: A példa szintje: CAx rendszer: Kapcsolódó TÁMOP tananyag rész: A feladat rövid leírása: VEM Rúdszerkezet sajátfrekvenciája ÓE-A05 alap közepes haladó
CAD-CAM-CAE Példatár A példa megnevezése: A példa száma: A példa szintje: CAx rendszer: Kapcsolódó TÁMOP tananyag rész: A feladat rövid leírása: VEM Rúdszerkezet sajátfrekvenciája ÓE-A05 alap közepes haladó
Segédanyag a WORD használatához
 Segédanyag a WORD használatához Tartalom Kezdőlap:... 2 Beszúrás... 3 Tervezés... 3 Lapelrendezés... 4 Hivatkozás... 4 Objektumok saját menüi... 5 Táblázat... 5 Képek... 5 Alakzatok... 5 Menün kívüli tudnivalók
Segédanyag a WORD használatához Tartalom Kezdőlap:... 2 Beszúrás... 3 Tervezés... 3 Lapelrendezés... 4 Hivatkozás... 4 Objektumok saját menüi... 5 Táblázat... 5 Képek... 5 Alakzatok... 5 Menün kívüli tudnivalók
Bevezető. Mi is az a GeoGebra? Tények
 Bevezető Mi is az a GeoGebra? dinamikus matematikai szoftver könnyen használható csomagolásban az oktatás minden szintjén alkalmazható tanításhoz és tanuláshoz egyaránt egyesíti az interaktív geometriát,
Bevezető Mi is az a GeoGebra? dinamikus matematikai szoftver könnyen használható csomagolásban az oktatás minden szintjén alkalmazható tanításhoz és tanuláshoz egyaránt egyesíti az interaktív geometriát,
Műveletek makrókkal. Makró futtatása párbeszédpanelről. A Színezés makró futtatása a Makró párbeszédpanelről
 Műveletek makrókkal A munkafüzettel együtt tárolt, minden munkalapon elérhető makrót a Fejlesztőeszközök szalag Makrók párbeszédpanelje segítségével nyithatjuk meg, innen végezhetjük el a makrókkal megoldandó
Műveletek makrókkal A munkafüzettel együtt tárolt, minden munkalapon elérhető makrót a Fejlesztőeszközök szalag Makrók párbeszédpanelje segítségével nyithatjuk meg, innen végezhetjük el a makrókkal megoldandó
