FELHASZNÁLÓI LEÍRÁS a DIMSQL Integrált Számviteli Rendszer Mérleg moduljának használatához
|
|
|
- Zalán Szekeres
- 9 évvel ezelőtt
- Látták:
Átírás
1 FELHASZNÁLÓI LEÍRÁS a DIMSQL Integrált Számviteli Rendszer Mérleg moduljának használatához
2 Tartalomjegyzék A. BESZÁMOLÓK... 3 I. MÉRLEG, EREDMÉNYKIMUTATÁS... 3 I. 1. Mérleg... 3 I A számlák besorolása... 3 I Az egyenleg típusú mérlegsorok... 4 I Az átsorolással érintett mérlegsorok... 4 I Az egyéb követelések és egyéb rövid lejáratú kötelezettségek... 5 I Több számla együttes besorolása... 6 I A besorolás törlése, módosítása... 7 I Kapcsolódó adatok megadása, értékek módosítása... 7 I Beállítások... 7 I Az ezresített értékek módosításának menete... 7 I A besorolások tárolása... 8 I A mérleg ellenırzése, nyomtatása és exportálása... 9 I Éves beszámoló nyomtatása... 9 I Ellenırzések I Exportálás I Egyszerősített éves beszámoló mérlege I Egyéb követelések és egyéb rövid lejáratú kötelezettségek tartalmának nyomtatása I A mérlegsorok tartalmának (mérlegtételek leltárának) nyomtatása I. 2. Elızı évi adatok (Mérleg) I A kézi adatbevitel menete I Elızı évi adatok gépi átvétele I A bevitt adatok tárolása I A bevitt adatok törlése I. 3. Eredménykimutatás I. 4. Elızı évi adatok (Eredménykimutatás) II. E-BESZÁMOLÓ FÁJLOK KÉSZÍTÉSE II. 1. PDF fájl készítés III. KIEGÉSZÍTÉSEK: DIMEX (BESZÁMOLÓ-EXPORT) FUNKCIÓ III. 1. A funkció használata III Munkafüzet létrehozása III Adatok exportálása B. INTÉZİ MEGNYITÁSA C. BEÁLLÍTÁSOK I. SÉMÁK / ELİZİ ÉVI ADATOK ÁTVÉTELE I. 1. A megadott könyvelési év beszámoló-sémájának betöltése I. 2. Elızı évi állomány II. FUNKCIÓ BEÁLLÍTÁSOK II. 1. Mérleg II. 2. Eredménykimutatás III. NYOMTATÁS, DÁTUMOK D. KEDVENCEK
3 Felhasználói leírás a DIMSQL Integrált Számviteli Rendszer Mérleg moduljának használatához A. Beszámolók A mérleg összeállító modul segítségével a Számviteli törvény szerinti Éves beszámoló A változatú mérlege, A változatú összköltség eljárással és A változatú forgalmi költség eljárással készített eredménykimutatása készíthetı el. I. Mérleg, Eredménykimutatás A modulból az egyszerősített éves beszámoló nyomtatványai is kinyomtathatók. A modul lehetıséget nyújt idıszaki bontású beszámoló készítésére is. A Mérleg, Elızı évi adatok (Mérleg), Eredménykimutatás, Elızı évi adatok (Eredménykimutatás) menüpontok inaktívak, amíg nem került létrehozásra az állományban a beszámoló-séma (lásd: Beállítások / Sémák, elızı évi adatok átvétele menüpontban írtakat). I. 1. Mérleg A mérleg összeállításának elsı lépéseként a mérleg soraihoz fıkönyvi számokat kell rendelni. A mérlegkészítı modul két részre bontott képernyı segítségével teszi lehetıvé a fıkönyvi számlák mérlegsorokhoz történı rendelését. Egy fıkönyvi számla csak egy mérlegsorhoz rendelhetı. Amennyiben az elızı évben összeállítottuk a mérleget, az összerendelések az elızı évi adatok alapján átvételre kerülnek. (Ha a Sémák/ Elızı évi adatok menüpontban beállított Beszámolóséma és fıkönyvi számla kötések átvétele kapcsoló bekattintásra került.) I A számlák besorolása Megnyitás után a bal oldalon látható a mérleg, jobb oldalon pedig a fıkönyvi számlák, illetve azok aktuális egyenlegei. Mind a mérleg, mind a fıkönyvi számlák összesítı szintekre szőkítve jelennek meg, melyek a használat során bonthatók ki kattintással. A számlák mérlegsorokhoz történı rendelése a jobb oldalról a bal oldalra egyszerő átmozgatással (egér használatával), az ún. fogd és vidd" módszerrel történik. Fontos tudni, hogy összesítı mérlegsorra (amely további alábontást tartalmaz) nem húzható számlaszám. 3
4 Az áthúzást követıen a fıkönyvi számla száma és neve a jobb oldalon szürke színnel jelenik meg, illetve mellette a Mérlegsor" oszlopban látható a számla mérlegbeli helyének megjelölése, jelezve, hogy a számla besorolása már megtörtént. Lehetıség van az adott számla fıkönyvi kartonjának megjelenítésére, ha jobb oldalon a számlaszámra duplán kattintunk. A rendszer az eredményszámlákat (5-9 számlaosztály) automatikusan besorolja a Mérleg szerinti eredmény mérlegsorra, így évközi mérleg készítése esetén az aktuális eredmény azonnal látható. Mindemellett ajánlott a Mérleg szerinti eredmény forrásszámláját (419) is hozzárendelni ehhez a mérlegsorhoz, mert az év végi záró mőveletek elvégzése után az eredményszámlák egyenlege nulla lesz, és a mérleg szerinti eredmény ezen a fıkönyvi számlaszámon fog megjelenni. Elıfordulhat, hogy a mérlegbe olyan adatot szeretnék beírni, amely egyik fıkönyvi számla egyenlegébıl sem számítható ki (pl.: a jegyzett tıke összegébıl a visszavásárolt tulajdoni részesedés névértéken vagy az eredménykimutatásban az osztalék fizetés adatainak megadásánál). Ilyenkor a felhasználónak kell az adatok módosítását vagy pótlását elvégezni (lásd pont). A mérlegsorok három fı típus szerint csoportosíthatók: I Az egyenleg típusú mérlegsorok Számításuk szempontjából ezek a legegyszerőbbek. Az ide behúzott számlák tartozik vagy követel egyenlege ennek a sornak az összegét fogja módosítani. Ilyenek például az immateriális javak, vagy tárgyi eszközök mérlegsorai. I Az átsorolással érintett mérlegsorok E sorok sajátossága, hogy amennyiben az ide behúzott számlák egyenlege nem az alapértelmezés szerinti (például egy vevıszámla esetében túlfizetés áll fenn), ez esetben a számla egyenlege nem ezt a mérlegsort módosítja, hanem egy másik sorra (egyéb követelések vagy egyéb rövid lejáratú kötelezettségek sorára) kerül át. Az átsorolást a program az egyenleg jellegétıl függıen a háttérben automatikusan elvégzi, ahhoz semmilyen beállítás nem szükséges. Ilyen sorok egyrészt az alábbiak: - Hátrasorolt kötelezettségek kapcsolt vállalkozással szemben - Hátrasorolt kötelezettségek egyéb részesedési viszonyban lévı vállalkozással szemben - Hátrasorolt kötelezettségek egyéb gazdálkodóval szemben - Hosszú lejáratra kapott kölcsönök - Beruházási és fejlesztési hitelek - Egyéb hosszú lejáratú hitelek - Tartós kötelezettségek kapcsolt vállalkozással szemben - Tartós kötelezettségek egyéb részesedési viszonyban lévı vállalkozással szemben 4
5 - Egyéb hosszú lejáratú kötelezettségek - Rövid lejáratú kölcsönök - Rövid lejáratú hitelek - Kötelezettségek áruszállításból és szolgáltatásból (szállítók) - Rövid lejáratú kötelezettségek kapcsolt vállalkozással szemben - Rövid lejáratú kötelezettségek egyéb részesedési viszonyban lévı vállalkozással szemben - Egyéb rövid lejáratú kötelezettségek A felsorolt mérlegsorok alá besorolt számlák tartozik egyenlegét az egyéb követelések közé helyezi át a program. Az egyéb rövid lejáratú kötelezettségek közé kerülnek a következı mérlegsorokon szereplı számlák követel egyenlegei: - Tartósan adott kölcsön kapcsolt vállalkozásban - Tartósan adott kölcsön egyéb részesedési viszonyban álló vállalkozásban - Egyéb tartósan adott kölcsön - Követelések áruszállításból és szolgáltatásból (vevık) - Követelések kapcsolt vállalkozással szemben - Követelések egyéb részesedési viszonyban lévı vállalkozással szemben - Egyéb követelések I Az egyéb követelések és egyéb rövid lejáratú kötelezettségek Ezek a mérleg legspeciálisabb sorai, a mérlegsorok között a kiemelés céljából piros színnel vannak jelölve. Amennyiben egy fıkönyvi számlát e két sor valamelyikére húzunk be, megjelenik egy ablak, amely kéri, hogy jelöljük meg azt a mérlegsort, ahová a számla ellentétes" egyenlegét a program átsorolja. Alapértelmezés szerint a két speciális sor egymással áll párban, vagyis az egyik ilyen sorra behúzott számlák a másik speciális mérlegsorra kerülnek át ellentétes egyenleg esetén. Összegük három számítási módszer alapján képzıdik: Az eredendıen ide behúzott számlák megfelelı egyenlegeibıl Így például a jövedelem-elszámolási számla követel egyenlege az egyéb rövid lejáratú kötelezettségek összegét fogja növelni. Az ellentétes" egyenlegő számlák ide átsorolt összegébıl Példa: A társasági adó elszámolási számlát alapvetıen az egyéb rövid lejáratú kötelezettségek sorra húzzuk, de tartozik egyenlege nem itt, hanem az egyéb követelések soron kell, hogy megjelenjen. Ekkor tehát a megjelenı ablakban a már bejelölt Egyéb követelések" sor lesz az átsorolás helye. Ez az átsorolás automatikusan, a háttérben történik meg. 5
6 Elıfordulhat az is, hogy egy vevıszámlát követel egyenlege miatt rögtön az egyéb kötelezettségek sorra húzunk. Ekkor a megjelenı ablak listájáról az átsorolás helyeként nem az alapértelmezettnek beállított egyéb követelések a kiválasztandó, hanem a vevıkövetelések mérlegsora, hiszen amennyiben a vevıszámla egyenlege tartozik jellegőre változik, az ide fog bekerülni. Több, tartalmilag összetartozó számla együttes egyenlegébıl A kialakult gyakorlat szerint például az ÁFA, a költségvetéssel elszámolandó kötelezettségek több fıkönyvi számlán szerepelnek, melyek egyenlegét a mérlegkészítés során nem egyedileg, hanem együttesen, csoportosan" kell kezelni. Ezek összevont kezelésére csoportokat képezhetünk. A csoportok létrehozása, kezelése: Csoportok kizárólag az egyéb követelések és egyéb rövid lejáratú kötelezettségek (piros színnel jelölt) sorok alatt képezhetık. A mérlegsorra az egér jobb gombjával kattintva megjelenik egy helyi menü, melybıl válasszuk a Csoport / Létrehozás parancsot. A létrehozott csoportok alapértelmezés szerint az ABC betőivel vannak jelölve, de a megnevezés módosítható (pl.: ÁFA elszámolás). Egy-egy új csoport párhuzamosan mind a két speciális mérlegsor (egyéb köv., egyéb köt.) alatt megjelenik. Ezután a csoportokba a fıkönyvi számlákat ugyanúgy mozgathatjuk át, mint bármelyik mérlegsorra. A rendszer a csoport elemeinek egyenlegébıl egy összevont egyenleget képez, és ennek jellege szerint dönti el, hogy hova sorolja be az összeget. I Több számla együttes besorolása Különösen a vevık és szállítók esetében lehet hasznos, ha a számlaszámokat nem egyenként kell a mérlegsorokra húzni, hanem egy lépésben mindegyik kijelölhetı. Ehhez a fıkönyvi számlák összesítı szintjére (pl.: 311 vagy 454) kell az egér jobb gombjával kattintani. A megjelenı helyi menübıl válasszuk az Alszámlák kijelölése" parancsot. Az így kijelölt számlák egyszerre húzhatók át a megfelelı mérlegsorra. Az egymás alatt található számlaszámok kijelölésére természetesen a Shift + billentyők megnyomásával is lehetıség van. Ha a kijelölés összesítı számlákat is tartalmaz, a mérlegsorra csak az alszámlák kerülnek át, így a kijelölést az összesítı számlák miatt nem kell több részre bontani. Ha nem közvetlenül egymás alatt található számlaszámokat szeretnénk átmozgatni, ezek kijelölését úgy kell elvégezni, hogy az egérrel történı kattintásokkal egyidejőleg a Ctrl billentyőt is nyomjuk le. Ezután az átmozgatás a szokásos módon végezhetı el. 6
7 Ha a két speciális mérlegsorra (egyéb követelések és egyéb rövid lejáratú kötelezettségek) húzunk át több számlát együtt, akkor ajánlott a megjelenı (átsorolás helyének megjelölésére szolgáló) ablak alján látható Az összes kijelölt számlaszám besorolása" funkciót bekattintani. E nélkül ugyanis a program minden kijelölt számlaszám átsorolásának helyére külön-külön rákérdez. I A besorolás törlése, módosítása Ha egy számla besorolását módosítani szeretnénk, elıször meg kell szüntetni az aktuális besorolást. Ehhez ki kell bontani (le kell gördíteni) a számlát tartalmazó mérlegsor tartalmát, majd a számlaszámra az egér jobb gombjával kattintani. A legördülı menürıl válasszuk a Kijelölt számlaszámok törlése" parancsot. Ezután a számla visszakerül a jobb oldali számlatükörbe, ahonnan újra besorolható. Ha egy mérlegsorról az összes oda besorolt fıkönyvi számlát akarjuk törölni, ennek gyors módja a következı: Kattintsunk a mérlegsorra a jobb egérgombbal, majd a legördülı menübıl válasszuk az Alszámlák kijelölése" parancsot. Ezután a kijelölt számlák területén állva a jobb egérgomb megnyomása után válasszuk a Kijelölt számlaszámok törlése " parancsot. Láthatjuk, hogy a mérlegsor tartalma kiürült, a számlatükörben pedig újra aktívként jelennek meg a fıkönyvi számlák. Amennyiben a mérleg minden besorolását egy lépésben szeretnénk törölni, erre a Ctrl + Del billentyők egyidejő megnyomásával van lehetıség. Ekkor mindegyik mérlegsor kiürül és a számlaszámok hozzárendelése újrakezdhetı. I Kapcsolódó adatok megadása, értékek módosítása I Beállítások A Mérleg menüpontban a Beállítások ablak kilépés nélkül is elérhetı. A Beállítások gombra kattintva a C. II. pontban (lásd leírás végén) leírt funkciók érhetık el. I Az ezresített értékek módosításának menete A számlaszámok áthúzása után a mérlegsorokon megjelenik a fıkönyvi számla (számlák) egyenlegébıl adódó összeg forintban és ezer forintra kerekítve. Elıfordulhat, hogy kerekítési eltérésbıl adódóan az eszközök és források összege eltér, vagy olyan adatot szeretnék beírni a mérlegbe, amely egyik fıkönyvi számla egyenlegébıl sem számítható ki (pl.: a jegyzett tıke összegébıl a visszavásárolt tulajdoni részesedés névértéken vagy az eredménykimutatásban az osztalék fizetés adatainak megadásánál). Ilyenkor a felhasználónak kell az adatok módosítását vagy pótlását elvégezni. 7
8 Csak az ezer forintra kerekített értékek módosíthatóak (a forintos összegek nem), és csak azokon a mérlegsorokon, ahová fıkönyvi számlák húzhatók. Összesítı sorok kézi módosítására tehát nincs lehetıség. A módosítani kívánt mérlegsorra a jobb egérgombbal kattintsunk, majd a legördülı menürıl válasszuk az Ezresített érték / Érték módosítása parancsot. Ezután megjelenik egy ablak, ahová a kívánt érték begépelhetı. A módosított sorokat zöld színnel jelöli a program. Fontos tudni, hogy a kézzel beírt módosításokat a rendszer kilépés után nem ırzi meg, ezért célszerő a kézzel beírt módosításokat menteni az Adatok lementése gombbal, a mérleg újbóli megnyitása esetén pedig az elmentett adatokat visszatölteni az Adatok visszatöltése gombbal. Az Ezresítések megjelenítése ikon listázza a módosított sorok értékeit. A megjelenı Fısorok ezres értékeinek módosításai ablakban három lehetıség van: Szerkesztés: a listában kijelölt sor ezresített értékének módosítása Törlés: a listában kijelölt sor törlése Kiürítés: a lista valamennyi sorának törlése A program számszaki hibát tartalmazó mérleget is kinyomtat, de ekkor a lapok jobb felsı sarkában Hibás adatok! felirat látható. I A besorolások tárolása A összeállított mérleg mentése az alábbi módon történhet: Kilépés mentéssel ikon: A modulból kilépve mindig tárolódnak a besorolások. Kivétel ez alól az ezresített értékek kézzel beírt módosítása, mivel a következı belépésnél az aktuális fıkönyvi adatok alapján a mérlegsorok értékei automatikusan újraképzıdnek. Újraszámolás ikon: Az összerendelések módosítása után válhat szükségessé. Tárolja a besorolásokat, a fıkönyvi egyenlegeknek megfelelıen újraszámolja az adatokat, de az ezresített értékek kézi módosítását megırzi. Visszavonás ikon: A belépés óta elvégzett mőveletek visszavonására szolgál. Az utolsó mentett állomány szerinti besorolásokat tölti vissza, de az ezresített értékek kézi módosítását megırzi. 8
9 Végleges mentés: Miután elkészült a végleges mérleg, el kell végezni a végleges mentést annak érdekében, hogy a véglegesített adatok átvehetık legyenek a következı évi beszámoló Elızı év oszlopába. (A végleges mentés utólag is elvégezhetı). Az így mentett adatok az Adatok visszatöltése ikon segítségével nem tölthetık vissza. Adatok lementése: Az elkészült mérleget a késıbbi visszatöltés érdekében ajánlott lementeni. A mentés útvonalát a program határozza meg, a mentés neve azonban szabadon megadható. Havi mérlegkészítés esetén például ajánlott mindegyik idıszak elkészült mérlegét lementeni. Adatok visszatöltése: A mérleg mentett állapotának (a mérlegsorok és fıkönyvi számok összerendelésének, illetve az ezresítések módosított értékeinek) visszatöltésére szolgál. A visszatöltés során eldönthetı, hogy az elızı évi adat (beszámoló elsı oszlopa) és az ezresítések módosításai is betöltésre kerüljenek-e. A mérleg (és az eredménykimutatás) mentése nem külsı fájlba, hanem az adatbázisba készül. A beszámolók visszatöltésekor kiválasztható, hogy a külsı fájlban vagy az adatbázisban tárolt mentés kerüljön betöltésre, abban az esetben, amennyiben történt korábban mentés külsı fájlba. I A mérleg ellenırzése, nyomtatása és exportálása Ha megadtuk a cégre és a mérlegkészítésre vonatkozó adatokat (Beállítások), illetve a számadatok megfelelıek, következhet a mérlegnyomtatvány elkészítése. I Éves beszámoló nyomtatása Az ablak felsı részén látható ikonsor elején két darab ikon található: Nyomtatás (Ft) Nyomtatás (E Ft) A különbség közöttük az, hogy az elsı forintos értékben, a második ezer forintban számolt mérleget készít. Az elızı évek adatai és azok módosításait tartalmazó oszlopokba beírt adatok csak az ezer forintos összegő nyomtatványon jelennek meg. A mérleg modulban (ahogy az eredménykimutatás modulban is) kinyomtatható a mérleg sorainak tartalma az ikonsor végén található gomb segítségével. Nyomtatás (sorok tartalma) 9
10 PDF készítése: a mérleg és az eredménykimutatás nyomtatásakor a megjelenı nyomtatási elınézet ablakban a nyomtatás ikon helyett a PDF készítése ( PDF export) ikont kell választani. Az így elkészült fájlok elnevezését a felhasználó adhatja meg. A mérleg-nyomtatványok alapértelmezett papírmérete A4-s. I Ellenırzések A Nyomtatás ikonokra kattintva a program ellenırzéseket végez. Elsı lépésben a rendszer megvizsgálja, hogy fennáll-e az Eszköz-Forrás egyezıség. A forintos összegő mérleg nyomtatására kattintva a forintos összegek egyezıségét, az ezresített összegő mérleg nyomtatására kattintva az ezresített összegek egyezıségét vizsgálja a program. Eltérés esetén figyelmeztetı üzenetet küld, de ezen továbblépve a hibás mérleg is kinyomtatható. Ez esetben viszont a kinyomtatott lapok jobb felsı sarkában Hibás adatok!" felirat látható. A másik ellenırzési mechanizmus annak vizsgálata, hogy maradt-e olyan fıkönyvi szám, amely nem került be egy mérlegsorra sem. Ezekrıl a program kinyomtatható listát készít. Visszalépve, a kimaradt számlák a megfelelı mérlegtételhez rendelhetık. A besorolatlan számlák nem eredményezik a Hibás adatok!" felirat megjelenését a mérlegnyomtatványon. Az ellenırzéseket követıen megjelenik az elkészített beszámoló nyomtatási elınézete. I Exportálás Az éves beszámoló mérlegét Excel táblázatba exportálhatjuk az Export (mérleg) ikon segítségével. Az exportálás elıtt a rendszer nem végzi el a nyomtatásnál megszokott ellenırzéseket. Az Excel fájl útvonalát és nevét a program felajánlja, de az szabadon módosítható. Az Exportálás után az Excel fájl megnyitása" kapcsoló bekattintása esetén megnyílik az Excel program és láthatjuk az átvitt adatokat. Kikapcsolása esetén az állomány mentése a háttérben történik meg. 10
11 I Egyszerősített éves beszámoló mérlege A mérlegkészítı modulból egyszerősített éves beszámoló is nyomtatható az Egyszerősített éves beszámoló ikon segítségével. Az egyszerősített mérleg kinyomtatását az éves beszámoló elkészítéséhez hasonlóan ellenırzések végrehajtása elızi meg. I Egyéb követelések és egyéb rövid lejáratú kötelezettségek tartalmának nyomtatása A mérleg-összeállító ablak felsı részén a negyedik ikon az Egyéb köv., köt. részletezése. Az ikon segítségével részletes listát kapunk arról, hogy a két speciális mérlegsor (Egyéb követelések és Egyéb rövid lejáratú kötelezettségek) mérlegértéke pontosan milyen fıkönyvi számlák egyenlegébıl adódott. Az ikonra kattintva a rendszer megjelenít egy kinyomtatható listát, amely a két sor forintban számított értékét írja ki, illetve felsorolja az összegeket képezı fıkönyvi számlák számát, nevét és egyenlegét. I A mérlegsorok tartalmának (mérlegtételek leltárának) nyomtatása A mérleg-összeállító ablak utolsó ikonja a Nyomtatás (sorok tartalma) ikon. Segítségével a mérlegsorok ezresített értéke, és az azt alkotó fıkönyvi számlák forintos egyenlege nyomtatható. I. 2. Elızı évi adatok (Mérleg) A mérlegnyomtatvány elsı két oszlopának adatait meg kell adnunk a program számára. Elızı évi állomány hiányában az értékeket kézzel kell felvinni. Az Elızı év(ek) módosításainak adatait mindig manuálisan kell megadnunk a program számára. A megadott adatokat a rendszer kilépéskor letárolja, majd a mérlegnyomtatvány elkészítésekor a megfelelı mezıkben megjeleníti. (Az elsı két oszlop adatai a forintos összegeket tartalmazó mérlegben nem jelennek meg, csak az ezer forintos összegeket tartalmazó nyomtatványon.) I A kézi adatbevitel menete Amennyiben az elızı évi mérleg nem a DimSQL program Mérleg moduljával készült, az értékeket kézzel kell felvinni. A megjelenı ablak bal oldalán a mérleg látható összesítı sorok szerint összehúzva, jobb oldalon pedig az Elızı év és az Elızı év(ek) módosításai oszlopok. Adatot bevinni csak olyan sorhoz lehet, amely nem összesítı sor, vagyis nem tartalmaz alábontást. 11
12 Az összesítı szintek a használat során bonthatók ki kattintással, vagy rajtuk állva a +, - billentyők segítségével. Az oszlopok mezıiben az adatbevitel egyszerő beírással történik, vagyis a megfelelı mezın állva, az összeg begépelése után az ENTER gombbal a következı mezıbe lép a program. A mezık közötti mozgás a kurzormozgató nyilakkal történik. Az adatokat ezresített értékben kell megadni. I Elızı évi adatok gépi átvétele Amennyiben már az elızı évben is a DimSQL program Mérleg moduljával készült a beszámoló, úgy a Sémák / Elızı évi adatok átvétele menüpont segítségével betölthetık az elızı évi adatok. Az átvétel feltétele, hogy az elızı évi adatbázisban elkészített mérleg és eredménykimutatás mentésre kerüljön a Végleges mentés ikon segítségével. I A bevitt adatok tárolása A bevitt adatokat kilépéskor tárolja a program. Kilépés elıtt a rendszer ellenırzi, hogy az eszközök és források egyenlege megegyezik-e. Eltérés esetén figyelmeztetı üzenet jelenik meg. Az Újraszámolás ikon kilépés nélkül tárolja az adatokat, a mérlegsorokat újra az összesítı szintekre összehúzva jeleníti meg, illetve újraszámítja azok értékeit. I A bevitt adatok törlése Amennyiben a mérleg minden sorának értékét egy lépésben szeretnénk törölni, erre a Ctrl + Del billentyők egyidejő megnyomásával van lehetıség. Ekkor mindegyik mérlegsor kiürül és az adatok megadása újrakezdhetı. I. 3. Eredménykimutatás A modul segítségével az éves beszámoló A" változatú összköltség eljárással és A" változatú forgalmi költség eljárással készített eredménykimutatás készíthetı el. Beállítása a leírás végén, a C.II. pontban olvasható. Ezek összeállításának elsı lépéseként az eredménykimutatások soraihoz fıkönyvi számokat kell rendelni. A rendszer két részre bontott képernyı segítségével teszi lehetıvé a fıkönyvi számlák megfelelı sorokhoz történı rendelését. Mivel elıfordulhat, hogy egy eredményszámlát több sorhoz is hozzá kell rendelnünk (részletezı adatok megjelenítése miatt), ezért a számlaszámok több sorra is behúzhatók. Kezelése és mőködése a Mérleg menüponttal azonos. 12
13 Olyan esetekben, amikor az eredménykimutatásban tájékoztató adatként kell szerepeltetni pl.: Kapcsolt vállalkozással kapcsolatos adatokat, akkor a fogd és vidd módszert nem jobbról balra kell alkalmazni (mivel nem lehet 2-szer besorolni a fıkönyvi számokat), hanem a bal oldalra már behúzott fıkönyvi számot lefelé húzva jeleníti meg a program, tájékoztató adatként ismételten a kívánt adatot. Így tölthetıek ki például a következı sorok: 13. sor Kapott (járó) osztalék és részesedés 13. sorból: kapcsolt vállalkozástól kapott 14. sor Részesedések értékesítésének árfolyamnyeresége 14. sorból: kapcsolt vállalkozástól kapott stb. Azokban az esetekben, amikor 22. sor Eredménytartalék igénybevétele osztalékra, részesedése 23. sor Jóváhagyott osztalék, részesedés soron kell értéket szerepeltetni, akkor ilyen esetben a soron állva jobb egérgomb megnyomásával megjelenı Ezresített érték módosításaként lehet az értéket felvinni. Az értéket csak az Érték (E Ft) oszlopban fogja a program szerepeltetni, az Érték (Ft) oszlopban nem. I. 4. Elızı évi adatok (Eredménykimutatás) Az elkészítendı eredménykimutatás elızı évi adatait (elsı és második oszlopát) meg kell adnunk a program számára. Mőködése és használata azonos az Elızı évi adatok (Mérleg) menüponttal. II. E-beszámoló fájlok készítése Ez a menüpont a beszámoló elektronikus úton történı benyújtásához szükséges fájlok elkészítésére szolgál. II. 1. PDF fájl készítés Ezen menüpont alatt lehetıség van a beszámoló elektronikus benyújtása során felhasználható PDF fájlok készítésére. A PDF fájlokba a véglegesített mérleg és eredménykimutatás adatai menthetık, ezért a funkció futtatása elıtt el kell végezni a mérleg és eredménykimutatás végleges mentését. A fájlok elnevezése megfelel az IRM által javasolt követelményeknek, vagyis automatikusan cegnev_merleg.pdf, illetve cegnev_eredmenykimutatás.pdf néven kerülnek mentésre. 13
14 A Beszámolók fülön az alábbi adatokat kell megadnunk: - ékezet nélküli rövid cégnév-azonosító - a beszámoló formája - az elkészítendı A változatú beszámoló fájlok - az üzleti tevékenység eredményének megállapítása - a beszámoló fájlok mentésének útvonala A Nyomtatási és dátumbeállítások gombon a beszámolóra vonatkozó keltezéseket, a könyvvizsgálatra való utalást, valamint a példányszámot lehet beállítani. A PDF-ek megnyitása az elkészítés után kapcsolóval beállítható továbbá, hogy a fájlok mentését követıen azok megjelenjenek a képernyın A Cégadatok fülön a Fımenü/Cégadatok menüpontjába beírt adatok jelennek meg, melyek a Módosítás gombra kattintva megváltoztathatók III. Kiegészítések: DimEx (beszámoló-export) funkció A DimSQL számviteli programrendszer Mérleg moduljának külön megvásárolható kiegészítése a DimEx (beszámoló-export) funkció. A DimEx funkció lényege, hogy a programban készített mérleg és eredménykimutatás adatai Excel fájlba helyezhetık át, ahol azok alapján további számítások, elemzések készülnek. Az Excel táblázat több munkalapból áll, amelyekre az adatok részben a DimSQL programból, részben kézi beírással kerülnek. A táblázat fıbb munkalapjai a képletek védelme érdekében írásvédettek. A Mérleg modulban véglegesített beszámoló adatai gombnyomásra átkerülnek az Excel táblába, így a formázott Éves beszámoló, valamint Egyszerősített éves beszámoló közzétehetı és letétbe helyezhetı formában azonnal kinyomtatható. A beszámoló jelenleg magyar, angol és német nyelven készíthetı el, de lehetıség van további idegen nyelv bevitelére is. A táblázat egyik munkalapján ellenırzı funkció vizsgálja a kötelezı egyezıségeket (pl. Eszköz Forrás, Mérleg szerinti eredmény, stb.). A további munkalapokon vagyoni, pénzügyi és jövedelmezıségi helyzetet elemzı mutatók számítása történik. A számítások formázott táblázatokban jelennek meg, így a kiegészítı melléklet készítésekor közvetlenül felhasználhatók. III. 1. A funkció használata A DimEx funkció megrendelése esetén a felhasználó részére a Dimenzió Kft. eljuttat egy DimEX_Beszamolo_Telepito_<gépkód>.exe nevő fájlt. A fájl futtatása után a Mérleg modulon belül elérhetı a Kiegészítések menüpont. 14
15 Ezt követıen a használathoz szükséges lépések az alábbiak: III Munkafüzet létrehozása A Kiegészítések menüponton belül az elsı teendı a Munkafüzet létrehozása menüpont futtatása. A funkció végrehajtása után a Munkafüzet létrehozása gomb leszürkül. A Munkafüzet létrehozása menüpont a számítógépen található DimSQL könyvtárban (a mérleg modulba történı belépéskor már létrejött könyvtár-szerkezetbe) elhelyezi az adatok exportálásához szükséges speciális, jelszóval védett Excel fájlt. Az Excel fájl elérési útvonala az alábbi: C:\DIMSQL\Cegek\<cégnév>\<évszám>\Beszamol_<cégnév>_<évszám>.xls FIGYELEM! A program által létrehozott könyvtár-szerkezetet, illetve az Excel fájl elérési útvonalát vagy nevét nem lehet megváltoztatni, mert ez mőködési problémákat okoz! III Adatok exportálása A DimEx funkció lényege, hogy a végleges mérleg és eredménykimutatás adatai Excel fájlba helyezhetık át. Az Excel fájl további ellenırzéseket, számításokat, elemzéseket végez, illetve abból a kiegészítı melléklethez felhasználható segédtáblák nyomtathatók. Az Excel fájlból elkészíthetı idegen nyelvő beszámoló is. A Kiegészítések / Adatok exportálása gombra kattintva a program a cég számára létrehozott Excel táblába exportálja a cég adatait, a mérleg és/vagy eredménykimutatás értékeit, illetve a szükséges szövegeket és beállításokat. Az adatok exportálása részekre bontva is elvégezhetı, az ablakon található variációk megjelölésével. A munkavégzés dátuma mezıbe írt dátum az Excel táblában a mérleget alátámasztó, analitikus listák dátumaként fog megjelenni. Az exportálás elıtt a program ellenırzi az Excel-táblázat verziószámát. Amennyiben korábbi verziószámú Excel áll rendelkezésre, a Mérlegmellékletek és Eredménykimutatás mellékletek exportálási beállítása inaktív. B. Intézı megnyitása A cég beszámolóját tartalmazó Excel fájl útvonalát a program megjegyzi, így az Intézı megnyitása menüpont közvetlenül az Excel táblázathoz navigálja a felhasználót, ahonnan a táblázat megnyitható. A táblázatban láthatóak a beszámolóból exportált adatok, illetve beírhatók azok az adatok, melyeket a beszámolóból nem lehet kinyerni (pl.: Cash-Flow tábla befektetésekre vonatkozó sorai). A kitöltött munkalapok táblái további felhasználásra (pl.: belsı jelentésekhez vagy kiegészítı mellékletben) kinyomtathatók. 15
16 C. Beállítások I. Sémák / Elızı évi adatok átvétele A Mérleg, Elızı évi adatok (Mérleg), Eredménykimutatás, Elızı évi adatok (Eredménykimutatás) menüpontok aktívvá tételéhez létre kell hozni az állományban a beszámoló-sémát, melyre a Sémák / Elızı évi adatok átvétele menüpont szolgál. A menüpont funkciói az alábbiak: I. 1. A megadott könyvelési év beszámoló-sémájának betöltése Amennyiben nincs elızı évi állományunk, a program betölti az aktuális év mérleg- és eredménykimutatás sémájának sorait. I. 2. Elızı évi állomány Amennyiben már az elızı évben is a DimSQL program Mérleg moduljával készült a beszámoló, úgy lehetıség van az elızı évi állományból átvenni az ott használt beszámolósémát, a fıkönyvi számok besorolásait, illetve a beszámoló-sorok elızı évi értékeit. Az adatátvétel módjai Az adatátvétel két módon történhet: - Beszámolóséma és fıkönyvi számla kötések átvétele Az elızı évi beszámoló-sorok és összerendelések elsı alkalommal történı átvételekor ezt a beállítást kell választani. Az elızı évben véglegesített mérleg és eredménykimutatás alapján: - létrehozza az új évi beszámoló sémáit, - átveszi a beszámoló sorok és fıkönyvi számlaszámok összerendelését, - a mérleg és eredménykimutatás elsı oszlopába betölti az elızı évi beszámoló adatait. Az átvétel feltétele, hogy az elızı évi adatbázisban elkészített mérleg és eredménykimutatás a Végleges mentés funkció segítségével mentésre kerüljön. - Elızı évi beszámoló adatok átvétele (kötések nélkül) Amennyiben a Beszámolóséma és a fıkönyvi számla kötések átvétele funkció futtatása már megtörtént vagyis nem elsı átvételrıl van szó úgy az Elızı évi beszámoló adatok átvétele (kötések nélkül) kapcsoló segítségével frissíthetık a korábban betöltött, idıközben módosított elızı évi adatok (a beszámoló elsı oszlopának adatai). Az átvétel feltétele, hogy az elızı évi adatbázisban elkészített mérleg és eredménykimutatás a Végleges mentés funkció segítségével mentésre kerüljön. 16
17 II. Funkció beállítások A kinyomtatott beszámolón megjelenı cégadatok és dátumadatok megadására szolgáló menüpont. II. 1. Mérleg A Beállítások ablakon belül a Mérleg nevő fülre kerültek az alábbi funkciók: Követelések értékvesztése számlák: ezen számlák a mérlegkészítés során követel egyenleg esetén sem kerülnek átsorolásra a rövid lejáratú kötelezettségek közé. A Követelések értékvesztése számlák beállítása csak a mérlegséma betöltése után módosítható. A megadott számlák összehúzása: az itt felsorolt számla-csoportok egyenlegét a beszámoló sorai alatt (bal oldal) a program összevontan, egy soron jeleníti meg. A felsorolt számla-csoportokat vesszıvel kell elválasztani (pl.: 311,454,5,6,7,8,9), és az utolsó szám után semmilyen karakter nem állhat. Idıszak: A program támogatja az idıszakokra szőkített egyenlegek alapján történı mérlegkészítést. A kívánt idıszaki szőrés itt állítható be -tól -ig szempont szerint. Csoportkód: megadható, mely csoportkódú számlák jelenjenek meg a mérlegben és az eredménykimutatásban. A számlaszámoknál az összesítı sorok megjelenítése kapcsoló a Mérleg és Eredménykimutatás menüpontokban, jobb oldalon listázott számlák összesítı sorokba csoportosított, vagy csoportosítás nélküli felsorolásának kapcsolója. II. 2. Eredménykimutatás Az Eredménykimutatás fülön találhatók az alábbi funkciók: Eredménykimutatás összköltség eljárással és Eredménykimutatás forgalmi költség eljárással jelölınégyzetek. III. Nyomtatás, dátumok Nyomtatás és dátum menüpontban alábbi funkciók érhetık el: Mérleg fedılap: a beszámoló fedılapján megjelenı szöveg Példányszám: a beszámoló nyomtatandó példányszáma Könyvvizsgálattal alátámasztva: a könyvvizsgálat nélkül készülı beszámolón szerepeltetendı szöveg kapcsolója Tárgyév: a beszámolóval érintett üzleti év Fordulónap: az üzleti év beszámolójának fordulónapja Keltezés (Helység, Tárgy évi, Elızı évi): a beszámoló aláírásának helye és napja 17
18 D. Kedvencek Ebbe a menüpontba összegyőjthetjük a tíz leggyakrabban használt almenüt. A Kedvencek funkció minden modulban megtalálható, tartalmát az adott modul elemeibıl állíthatjuk össze. Fontos tudni, hogy csak a menüstruktúra legalsó szintjén álló gombok helyezhetık ide, alábontott menüpontok nem. Az áthelyezés menete: A kurzormozgató billentyők (nyilak) segítségével álljunk a kiválasztott funkció gombjára, hogy az kijelölt állapotba kerüljön (a mezı kerete kék színő). Ezután nyomjuk meg az INSERT gombot. A Kedvencek-be lépve láthatjuk, hogy a választott elem megjelent a listán. Törlés a Kedvencek listájáról: A Kedvencek menüben a kurzormozgató billentyők (nyilak) segítségével álljunk a törölni kívánt funkció gombjára, majd nyomjuk meg a DELETE gombot. 18
WINDOWS XP - A GRAFIKUS FELÜLET KEZELÉSE
 WINDOWS XP - A GRAFIKUS FELÜLET KEZELÉSE ASZTAL Asztalnak nevezzük a Windows indításakor megjelenı képernyıterületet. Ez a grafikus felhasználói felület. Munkaasztalunk bizonyos tulajdonságait tekintve
WINDOWS XP - A GRAFIKUS FELÜLET KEZELÉSE ASZTAL Asztalnak nevezzük a Windows indításakor megjelenı képernyıterületet. Ez a grafikus felhasználói felület. Munkaasztalunk bizonyos tulajdonságait tekintve
3. ALKALOM. Felsorolás Helyesírás ellenırzés Váltás kis és nagybető között Táblázat Ablak felosztása Formátummásoló FELSOROLÁS ÉS SZÁMOZÁS
 3. ALKALOM Felsorolás Helyesírás ellenırzés Váltás kis és nagybető között Táblázat Ablak felosztása Formátummásoló FELSOROLÁS ÉS SZÁMOZÁS Felsorolás jelölés és számozás A felsorolás készítése bekezdés
3. ALKALOM Felsorolás Helyesírás ellenırzés Váltás kis és nagybető között Táblázat Ablak felosztása Formátummásoló FELSOROLÁS ÉS SZÁMOZÁS Felsorolás jelölés és számozás A felsorolás készítése bekezdés
Kati Fotó Fuji Labor internetes ügyfélprogram Verziószám: 2141. Felhasználói útmutató
 Kati Fotó Fuji Labor internetes ügyfélprogram Verziószám: 2141 Felhasználói útmutató 1. Telepítés Indítsa el a CD fıkönyvtárában található Install_FujiClient.exe programot, és a megszokott módon telepítse
Kati Fotó Fuji Labor internetes ügyfélprogram Verziószám: 2141 Felhasználói útmutató 1. Telepítés Indítsa el a CD fıkönyvtárában található Install_FujiClient.exe programot, és a megszokott módon telepítse
OKTATÓI FELHASZNÁLÓI SEGÉDLET
 OKTATÓI FELHASZNÁLÓI SEGÉDLET Felhasználói dokumentáció verzió 3.0. Budapest, 2010. Változáskezelés Verzió Dátum Pont Változás Cím Oldal 2.1 2010.01.15. 5. 2.1 2010.01.15. 5. A vizsgáztatóra szőrés csak
OKTATÓI FELHASZNÁLÓI SEGÉDLET Felhasználói dokumentáció verzió 3.0. Budapest, 2010. Változáskezelés Verzió Dátum Pont Változás Cím Oldal 2.1 2010.01.15. 5. 2.1 2010.01.15. 5. A vizsgáztatóra szőrés csak
Az elektronikus napló
 Az elektronikus napló I. Bevezetés A napló az iskolai élet egyik fontos velejárója, a tanárok ebben vezetik a diákok jegyeit, hiányzásait, valamint könyvelik az órával és a diákokkal kapcsolatos egyéb
Az elektronikus napló I. Bevezetés A napló az iskolai élet egyik fontos velejárója, a tanárok ebben vezetik a diákok jegyeit, hiányzásait, valamint könyvelik az órával és a diákokkal kapcsolatos egyéb
Mérlegjegy. Szécsy Számítástehnika 4080 Hajdúnánás, Ady krt. 21. www.szecsy.hu info@szecsy.hu 06 30 34 54 101 06 52 381 163
 #$K+ Mérlegjegy Szécsy Számítástehnika 4080 Hajdúnánás, Ady krt. 21. www.szecsy.hu info@szecsy.hu 06 30 34 54 101 06 52 381 163 Mérés A szoftver használata elıtt a segédlet menü Beállítások pontban a felhasználó
#$K+ Mérlegjegy Szécsy Számítástehnika 4080 Hajdúnánás, Ady krt. 21. www.szecsy.hu info@szecsy.hu 06 30 34 54 101 06 52 381 163 Mérés A szoftver használata elıtt a segédlet menü Beállítások pontban a felhasználó
NetB@nk szolgáltatásról
 Székhely: 6065 Lakitelek, Liget u. 2. Levelezési cím: 6000 Kecskemét, Kisfaludy u.8. Telefon: (76) 502-650 e-mail: kozpont@lakitelek.tksz.hu Kirendeltségek: Lakitelek (76) 449-135 Nyárlırinc (76) 343-015
Székhely: 6065 Lakitelek, Liget u. 2. Levelezési cím: 6000 Kecskemét, Kisfaludy u.8. Telefon: (76) 502-650 e-mail: kozpont@lakitelek.tksz.hu Kirendeltségek: Lakitelek (76) 449-135 Nyárlırinc (76) 343-015
KÖZPONTI ELEKTRONIKUS NYILVÁNTARTÁS A SZOLGÁLTATÁST IGÉNYBEVEVİKRİL (KENYSZI) FELHASZNÁLÓI KÉZIKÖNYV ADATSZOLGÁLTATÓK RÉSZÉRE. Budapest, 2012.05.09.
 KÖZPONTI ELEKTRONIKUS NYILVÁNTARTÁS A SZOLGÁLTATÁST IGÉNYBEVEVİKRİL (KENYSZI) FELHASZNÁLÓI KÉZIKÖNYV ADATSZOLGÁLTATÓK RÉSZÉRE Budapest, 2012.05.09. TARTALOMJEGYZÉK 1. BEVEZETÉS...3 1.1. A DOKUMENTUM CÉLJA,
KÖZPONTI ELEKTRONIKUS NYILVÁNTARTÁS A SZOLGÁLTATÁST IGÉNYBEVEVİKRİL (KENYSZI) FELHASZNÁLÓI KÉZIKÖNYV ADATSZOLGÁLTATÓK RÉSZÉRE Budapest, 2012.05.09. TARTALOMJEGYZÉK 1. BEVEZETÉS...3 1.1. A DOKUMENTUM CÉLJA,
Elektronikus Kérelemkitöltés OTTHONI HASZNÁLATI SEGÉDLET
 Területalapú Támogatás Kedvezıtlen Adottságú Területek Támogatása Agrár-környezetgazdálkodási Támogatás Elektronikus Kérelemkitöltés OTTHONI HASZNÁLATI SEGÉDLET Mezıgazdasági és Vidékfejlesztési Hivatal
Területalapú Támogatás Kedvezıtlen Adottságú Területek Támogatása Agrár-környezetgazdálkodási Támogatás Elektronikus Kérelemkitöltés OTTHONI HASZNÁLATI SEGÉDLET Mezıgazdasági és Vidékfejlesztési Hivatal
ÓRAREND SZERKESZTÉS. Felhasználói dokumentáció verzió 2.5. Budapest, 2011.
 Felhasználói dokumentáció verzió 2.5. Budapest, 2011. Változáskezelés Verzió Dátum Változás Pont Cím Oldal Felületi színezések (terem, vagy oktatóhiány 2.1 2009.05.04. 2.13. színezése fel volt cserélve,
Felhasználói dokumentáció verzió 2.5. Budapest, 2011. Változáskezelés Verzió Dátum Változás Pont Cím Oldal Felületi színezések (terem, vagy oktatóhiány 2.1 2009.05.04. 2.13. színezése fel volt cserélve,
Tantárgyfelosztás. Mielőtt hozzákezd a tantárgyfelosztás tervezéséhez, ellenőrizze le, illetve állítsa be a következőket:
 Tantárgyfelosztás A Magiszter.NET Iskolaadminisztrációs Rendszerben a tantárgyfelosztás definiálása rész segítséget nyújt Önöknek, hogy az előkészítések után egy olyan táblázatot kapjanak ami átláthatóan
Tantárgyfelosztás A Magiszter.NET Iskolaadminisztrációs Rendszerben a tantárgyfelosztás definiálása rész segítséget nyújt Önöknek, hogy az előkészítések után egy olyan táblázatot kapjanak ami átláthatóan
Aronic Főkönyv kettős könyvviteli programrendszer
 6085 Fülöpszállás, Kiskunság tér 4. Internet: www.cin.hu E-mail: software@cin.hu Tel: 78/435-081, 30/9-573-673, 30/9-593-167 kettős könyvviteli programrendszer v2.0 Szoftverdokumentáció Önnek is jár egy
6085 Fülöpszállás, Kiskunság tér 4. Internet: www.cin.hu E-mail: software@cin.hu Tel: 78/435-081, 30/9-573-673, 30/9-593-167 kettős könyvviteli programrendszer v2.0 Szoftverdokumentáció Önnek is jár egy
Karbantartás. Az ESZR Karbantartás menüjébentudjuk elvégezni az alábbiakat:
 Karbantartás Az ESZR Karbantartás menüjébentudjuk elvégezni az alábbiakat: Jelszó módosítása: A felhasználói jelszavunkat módosíthatjuk ebben a menüpontban, a régi jelszavunk megadása után. Általánosan
Karbantartás Az ESZR Karbantartás menüjébentudjuk elvégezni az alábbiakat: Jelszó módosítása: A felhasználói jelszavunkat módosíthatjuk ebben a menüpontban, a régi jelszavunk megadása után. Általánosan
NETFIT modul Tanári felület Felhasználói útmutató. Magyar Diáksport Szövetség
 NETFIT modul Tanári felület Felhasználói útmutató Magyar Diáksport Szövetség 2014 2 Tartalom 1 Alap működési jellemzők... 4 1.1 Dátum kitöltés... 4 1.2 Irányítószám / Település kitöltése... 4 1.3 Belföldi
NETFIT modul Tanári felület Felhasználói útmutató Magyar Diáksport Szövetség 2014 2 Tartalom 1 Alap működési jellemzők... 4 1.1 Dátum kitöltés... 4 1.2 Irányítószám / Település kitöltése... 4 1.3 Belföldi
FELHASZNÁLÓI KÉZIKÖNYV
 FELHASZNÁLÓI KÉZIKÖNYV CIB INTERNET BANK SZOLGÁLTATÁS 3 Szolgáltatás igénybevétele 3 A BIZTONSÁGRÓL 4 A CIB INTERNET BANK RENDSZER ELINDÍTÁSA 6 Ajánlott minimális technikai feltételek 6 Internet banki
FELHASZNÁLÓI KÉZIKÖNYV CIB INTERNET BANK SZOLGÁLTATÁS 3 Szolgáltatás igénybevétele 3 A BIZTONSÁGRÓL 4 A CIB INTERNET BANK RENDSZER ELINDÍTÁSA 6 Ajánlott minimális technikai feltételek 6 Internet banki
MAGISZTER.NET. Tantárgyfelosztás FELHASZNÁLÓI LEÍRÁS
 MAGISZTER.NET Tantárgyfelosztás FELHASZNÁLÓI LEÍRÁS TARTALOMJEGYZÉK 1 Ellenőrzés... 3 2 Tantárgyfelosztás létrehozása... 5 3 Tantárgyfelosztás adatai... 6 4 Exportálás Excel-be... 10 5 Adatok visszatöltése...
MAGISZTER.NET Tantárgyfelosztás FELHASZNÁLÓI LEÍRÁS TARTALOMJEGYZÉK 1 Ellenőrzés... 3 2 Tantárgyfelosztás létrehozása... 5 3 Tantárgyfelosztás adatai... 6 4 Exportálás Excel-be... 10 5 Adatok visszatöltése...
A Vizsgálóhelyi nyilvántartó program Offline Telepítıje
 3Sz-s Kft. 1158 Budapest, Jánoshida utca 15. Tel: (06-1) 416-1835 / Fax: (06-1) 419-9914 e-mail: zk@3szs.hu / web: http://www.3szs.hu A Vizsgálóhelyi nyilvántartó program Offline Telepítıje Tisztelt Felhasználó!
3Sz-s Kft. 1158 Budapest, Jánoshida utca 15. Tel: (06-1) 416-1835 / Fax: (06-1) 419-9914 e-mail: zk@3szs.hu / web: http://www.3szs.hu A Vizsgálóhelyi nyilvántartó program Offline Telepítıje Tisztelt Felhasználó!
PÁTY ÖNKORMÁNYZATA POLGÁRMESTERI HIVATALÁNAK SZERVEZETFEJLESZTÉSE E-KÖZIGAZGATÁSI ALAPISMERETEK AZ ELEKTRONIKUS ÜGYINTÉZÉS ÉS HATÓSÁGI SZOLGÁLTATÁS
 TRANSCONTROL Számítástechnikai, Szolgáltató és Kereskedelmi Kft Budapest, 1145 Budapest Törökır u 21-27 PÁTY ÖNKORMÁNYZATA POLGÁRMESTERI HIVATALÁNAK SZERVEZETFEJLESZTÉSE E-KÖZIGAZGATÁSI ALAPISMERETEK AZ
TRANSCONTROL Számítástechnikai, Szolgáltató és Kereskedelmi Kft Budapest, 1145 Budapest Törökır u 21-27 PÁTY ÖNKORMÁNYZATA POLGÁRMESTERI HIVATALÁNAK SZERVEZETFEJLESZTÉSE E-KÖZIGAZGATÁSI ALAPISMERETEK AZ
Használati Útmutató a Filmtár Adatbázishoz
 Használati Útmutató a Filmtár Adatbázishoz A Filmtár Adatbázis tartalma és készítésének elızményei 1. Az MTA Zenetudományi Intézet Néptánc Archívuma négy fı dokumentum csoportból áll: a táncfelvételeket
Használati Útmutató a Filmtár Adatbázishoz A Filmtár Adatbázis tartalma és készítésének elızményei 1. Az MTA Zenetudományi Intézet Néptánc Archívuma négy fı dokumentum csoportból áll: a táncfelvételeket
NEPTUN_TÖRZS. (Funkcionális leírás)
 #+$k NEPTUN_TÖRZS NEPTUN_TÖRZS (Funkcionális leírás) S Budapest, 2002 #+ $k NEPTUN_TORZS NEPTUN_TÖRZS Tartalom TARTALOM... 2 1. BEVEZETÉS... 5 2. BELÉPÉS A RENDSZERBE... 6 3. ÚJ EGYÉN FELVÉTELE... 9 3.1
#+$k NEPTUN_TÖRZS NEPTUN_TÖRZS (Funkcionális leírás) S Budapest, 2002 #+ $k NEPTUN_TORZS NEPTUN_TÖRZS Tartalom TARTALOM... 2 1. BEVEZETÉS... 5 2. BELÉPÉS A RENDSZERBE... 6 3. ÚJ EGYÉN FELVÉTELE... 9 3.1
A DimSQL programrendszer 2016. évi nyitási teendői
 A DimSQL programrendszer 2016. évi nyitási teendői FIGYELEM! A nyitási műveleteket 4.94, vagy annál magasabb számú programverzióval kell végrehajtani! Amennyiben a 4.94 verziónál alacsonyabb verziószámú
A DimSQL programrendszer 2016. évi nyitási teendői FIGYELEM! A nyitási műveleteket 4.94, vagy annál magasabb számú programverzióval kell végrehajtani! Amennyiben a 4.94 verziónál alacsonyabb verziószámú
Aronic Road Útnyilvántartó program
 6085 Fülöpszállás, Kiskunság tér 4. Internet: www.cin.hu E-mail: software@cin.hu Tel: 78/435-081, 30/9-573-673 Aronic Road útnyilvántartó program V2.000 Szoftverdokumentáció Önnek is jár egy jó szoftver!
6085 Fülöpszállás, Kiskunság tér 4. Internet: www.cin.hu E-mail: software@cin.hu Tel: 78/435-081, 30/9-573-673 Aronic Road útnyilvántartó program V2.000 Szoftverdokumentáció Önnek is jár egy jó szoftver!
Karbantartás. Az ESZR Karbantartás menüjébentudjuk elvégezni az alábbiakat:
 Karbantartás Az ESZR Karbantartás menüjébentudjuk elvégezni az alábbiakat: Jelszó módosítása: A felhasználói jelszavunkat módosíthatjuk ebben a menüpontban, a régi jelszavunk megadása után. Általánosan
Karbantartás Az ESZR Karbantartás menüjébentudjuk elvégezni az alábbiakat: Jelszó módosítása: A felhasználói jelszavunkat módosíthatjuk ebben a menüpontban, a régi jelszavunk megadása után. Általánosan
SZÁMVITELI POLITIKA. GERJE-FORRÁS Természetvédelmi, Környezetvédı Nonprofit Kft. Készült: a Számvitelrıl szóló 2000. évi C.
 GERJE-FORRÁS Természetvédelmi, Környezetvédı Nonprofit Kft. 2721 Pilis, Rákóczi út 67.. Tel: 29/496-768; Fax: 29/496-728 E-mail: gerjeforras@freemail.hu SZÁMVITELI POLITIKA Készült: a Számvitelrıl szóló
GERJE-FORRÁS Természetvédelmi, Környezetvédı Nonprofit Kft. 2721 Pilis, Rákóczi út 67.. Tel: 29/496-768; Fax: 29/496-728 E-mail: gerjeforras@freemail.hu SZÁMVITELI POLITIKA Készült: a Számvitelrıl szóló
Általános funkciók partitúrái. Felhasználói dokumentáció verzió 2.0.
 Általános funkciók partitúrái Felhasználói dokumentáció verzió 2.0. Budapest, 2006 Változáskezelés Verzió Dátum Változás Pont Cím Oldal Kiadás: 2006.11.14. Verzió: 2.0. Oldalszám: 2 / 20 Tartalomjegyzék
Általános funkciók partitúrái Felhasználói dokumentáció verzió 2.0. Budapest, 2006 Változáskezelés Verzió Dátum Változás Pont Cím Oldal Kiadás: 2006.11.14. Verzió: 2.0. Oldalszám: 2 / 20 Tartalomjegyzék
Számlázás-házipénztár. (SZAMLA) 2015.21 verzió. Kezelési leírás
 Számlázás-házipénztár (SZAMLA) 2015.21 verzió Kezelési leírás FORINT-Soft Kft. Számlázás-házipénztár 2 Tartalomjegyzék 1. Általános információk... 5 1.1. A program típusai... 5 1.2. Rendszerkövetelmények...
Számlázás-házipénztár (SZAMLA) 2015.21 verzió Kezelési leírás FORINT-Soft Kft. Számlázás-házipénztár 2 Tartalomjegyzék 1. Általános információk... 5 1.1. A program típusai... 5 1.2. Rendszerkövetelmények...
14.Cellaformátum. XVII. Az Excel XP. 14.1 Igazítás. 14.1.1 Igazítás ikonokkal
 14.Cellaformátum Formátum, Cellák Helyi menü, Cellaformázás A cellaformátum egy nagyon összetett fogalom, többféle formázás is tartozik bele. Ezek egy részét korábban már tanultuk, más része viszont abszolút
14.Cellaformátum Formátum, Cellák Helyi menü, Cellaformázás A cellaformátum egy nagyon összetett fogalom, többféle formázás is tartozik bele. Ezek egy részét korábban már tanultuk, más része viszont abszolút
P r e z e n t á c i ó. T a r t a l o m
 P r e z e n t á c i ó T a r t a l o m Mintafeladatok... 391 1. Feladat... 391 Megoldás... 391 2. Feladat... 394 Megoldás... 394 3. Feladat... 397 Megoldás... 398 4. Feladat... 399 Megoldás... 401 Gyakorló
P r e z e n t á c i ó T a r t a l o m Mintafeladatok... 391 1. Feladat... 391 Megoldás... 391 2. Feladat... 394 Megoldás... 394 3. Feladat... 397 Megoldás... 398 4. Feladat... 399 Megoldás... 401 Gyakorló
Szakdolgozat. A Microsoft Access módszertana. Témavezetı: Radványi Tibor Készítette: Erényi Péter, 2006 IV. évfolyam, számítástechnika szak
 Szakdolgozat A Microsoft Access módszertana Témavezetı: Radványi Tibor Készítette: Erényi Péter, 2006 IV. évfolyam, számítástechnika szak TARTALOMJEGYZÉK TARTALOMJEGYZÉK... 2 ELİSZÓ... 5 AZ ADATBÁZIS-KEZELÉS-
Szakdolgozat A Microsoft Access módszertana Témavezetı: Radványi Tibor Készítette: Erényi Péter, 2006 IV. évfolyam, számítástechnika szak TARTALOMJEGYZÉK TARTALOMJEGYZÉK... 2 ELİSZÓ... 5 AZ ADATBÁZIS-KEZELÉS-
TERC-ETALON Online Építőipari Költségvetés-készítő és Kiíró programrendszer Felhasználói kézikönyv
 TERC-ETALON Online Építőipari Költségvetés-készítő és Kiíró programrendszer Felhasználói kézikönyv TERC Kft. Budapest 2015. április 2 Tartalomjegyzék TERC-ETALON ONLINE Tartalomjegyzék... 3 1. Bevezetés...
TERC-ETALON Online Építőipari Költségvetés-készítő és Kiíró programrendszer Felhasználói kézikönyv TERC Kft. Budapest 2015. április 2 Tartalomjegyzék TERC-ETALON ONLINE Tartalomjegyzék... 3 1. Bevezetés...
Számlázás: - Számlázás/Számlakészítés: xml importtal fogadható adatok bővítése.
 Verzió leírások 5.12. (2016.06.14.) - Törzsadatok/Terméktörzs: fix eladási ár rögzítése esetén számlakészítéskor nem írható át a nettó ár, ha a bekérdezni lehetőség jelölőnégyzete üres. - Beállítások/Beállítások/Számlázás
Verzió leírások 5.12. (2016.06.14.) - Törzsadatok/Terméktörzs: fix eladási ár rögzítése esetén számlakészítéskor nem írható át a nettó ár, ha a bekérdezni lehetőség jelölőnégyzete üres. - Beállítások/Beállítások/Számlázás
Az üzenetkezelési szolgáltatások telefonos felhasználói
 Gyors kezdési segédlet Bevezetés A hangüzenet-kezelés elérése az alábbi módokon lehetséges: A telefon felhasználói felülete A telefon felhasználói felülete bármelyik készülékrıl elérhetı, akár belsı, akár
Gyors kezdési segédlet Bevezetés A hangüzenet-kezelés elérése az alábbi módokon lehetséges: A telefon felhasználói felülete A telefon felhasználói felülete bármelyik készülékrıl elérhetı, akár belsı, akár
Tartalomjegyzék. EGYÉB DOKUMENTUMOK ÉS FÁJLOK... 0 manuális hivatkozások készítése... 0 7.2.1.
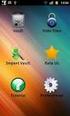 Tartalomjegyzék 1. ELİKÉSZÍTİ LÉPÉSEK... 0 1.1. Egy, a teljes cégen belül használt szótár megadása... 0 1.2. Egy mappastruktúra definiálása... 0 1.3. A dokumentumok leírási szabályainak megadása... 0 1.4.
Tartalomjegyzék 1. ELİKÉSZÍTİ LÉPÉSEK... 0 1.1. Egy, a teljes cégen belül használt szótár megadása... 0 1.2. Egy mappastruktúra definiálása... 0 1.3. A dokumentumok leírási szabályainak megadása... 0 1.4.
Budapest, 2009. 1. oldal
 e-m@il:vibastile@monornet.hu, web:www.vibastile.hu Budapest, 2009 1. oldal e-m@il:vibastile@monornet.hu, web:www.vibastile.hu TARTALOM 1. A PROGRAM INDÍTÁSA... 3 2. A PROGRAM FUNKCIÓI... 3 3. FIZETÉSI
e-m@il:vibastile@monornet.hu, web:www.vibastile.hu Budapest, 2009 1. oldal e-m@il:vibastile@monornet.hu, web:www.vibastile.hu TARTALOM 1. A PROGRAM INDÍTÁSA... 3 2. A PROGRAM FUNKCIÓI... 3 3. FIZETÉSI
HATODIK FEJEZET / FÜGGİ MODELLEK / TANGRAM
 HATODIK FEJEZET / FÜGGİ MODELLEK / TANGRAM CAD - CAM ALAPOK PRO ENGINEER OKTATÓANYAG FELADATKIÍRÁS A TANGRAM egy ısi kínai kirakós játék, amelynek több változata ismert. A bemutatott változatnál egy dobozban
HATODIK FEJEZET / FÜGGİ MODELLEK / TANGRAM CAD - CAM ALAPOK PRO ENGINEER OKTATÓANYAG FELADATKIÍRÁS A TANGRAM egy ısi kínai kirakós játék, amelynek több változata ismert. A bemutatott változatnál egy dobozban
Jövedelem-Kiegésztési Rendszer - JKR
 Jövedelem-Kiegésztési Rendszer - JKR Felhasználói kézikönyv Verzió: 1.0 Tartalomjegyzék I. Intézményi regisztráció... 4 I.1 Intézményi adatok... 4 II. Bejelentkezés... 6 III. Adatkezelés... 7 III.1 Munkavállalók...
Jövedelem-Kiegésztési Rendszer - JKR Felhasználói kézikönyv Verzió: 1.0 Tartalomjegyzék I. Intézményi regisztráció... 4 I.1 Intézményi adatok... 4 II. Bejelentkezés... 6 III. Adatkezelés... 7 III.1 Munkavállalók...
Aronic Bér Bérszámfejtés és munkaügyi nyilvántartás program
 CIN Számítástechnika és Szoftverház 6085 Fülöpszállás, Kiskunság tér 4. Internet: www.cin.hu E-mail: software@cin.hu Tel: 78/435-081, 30/9-573-673 Aronic Bér Bérszámfejtés és munkaügyi nyilvántartás program
CIN Számítástechnika és Szoftverház 6085 Fülöpszállás, Kiskunság tér 4. Internet: www.cin.hu E-mail: software@cin.hu Tel: 78/435-081, 30/9-573-673 Aronic Bér Bérszámfejtés és munkaügyi nyilvántartás program
Erıforrástérkép felhasználói kézikönyv 1.0
 Erıforrástérkép felhasználói kézikönyv 1.0 Budapest, 2010. november 18. Az MTA Közgazdaságtudományi Intézet alapvetı feladata közgazdasági alapkutatások és az ezekhez kapcsolódó alkalmazott kutatások végzése,
Erıforrástérkép felhasználói kézikönyv 1.0 Budapest, 2010. november 18. Az MTA Közgazdaságtudományi Intézet alapvetı feladata közgazdasági alapkutatások és az ezekhez kapcsolódó alkalmazott kutatások végzése,
Felhasználói Útmutató egyesületi tenyészetek részére
 Magyar Bivalytenyésztési Információs Rendszer Felhasználói Útmutató egyesületi tenyészetek részére Tartalomjegyzék Általános információ... 1 Belépés... 1 Teendők listája... 2 Alapadatok... 2 Tagsági/tenyésztői
Magyar Bivalytenyésztési Információs Rendszer Felhasználói Útmutató egyesületi tenyészetek részére Tartalomjegyzék Általános információ... 1 Belépés... 1 Teendők listája... 2 Alapadatok... 2 Tagsági/tenyésztői
Aclas PANDA Kezelési útmutató
 Aclas PANDA Kezelési útmutató v1.2.0 2011.09.18. Beállított Euró átállási dátum: 1 2 3 4 5 EURÓ átállás dátuma: beállította: beállítás ideje: Megjegyzés: az Euró átállás dátuma legfeljebb ötször állítható
Aclas PANDA Kezelési útmutató v1.2.0 2011.09.18. Beállított Euró átállási dátum: 1 2 3 4 5 EURÓ átállás dátuma: beállította: beállítás ideje: Megjegyzés: az Euró átállás dátuma legfeljebb ötször állítható
Felsô menü: Jogszabály- és dokumentumtár menüpont. Almenüpontok:
 JogTárház Használati útmutató Felsô menü: Jogszabály- és dokumentumtár menüpont Almenüpontok: Jogszabályok Megjeleníti a teljes jogszabálylistát. A Következô oldal illetve az Elôzô oldal linkekre kattintva
JogTárház Használati útmutató Felsô menü: Jogszabály- és dokumentumtár menüpont Almenüpontok: Jogszabályok Megjeleníti a teljes jogszabálylistát. A Következô oldal illetve az Elôzô oldal linkekre kattintva
Nógrádi PC Suli tanfolyami jegyzete! Kinyomtatni, másolni, sokszorosítani tilos! Kereskedelmi forgalomba nem hozható! TANFOLYAMI JEGYZET
 TANFOLYAMI JEGYZET 5. modul: Táblázatkezelés Tartalom 1. Az EXCEL XP képernyője, megjelenését befolyásoló beállítások... 4 1.1 Munkalap és koordinátái, munkafüzet... 4 1.2 Munkalap regiszterfülek... 4
TANFOLYAMI JEGYZET 5. modul: Táblázatkezelés Tartalom 1. Az EXCEL XP képernyője, megjelenését befolyásoló beállítások... 4 1.1 Munkalap és koordinátái, munkafüzet... 4 1.2 Munkalap regiszterfülek... 4
KETTŐS KÖNYVELÉS PROGRAM CIVIL SZERVEZETEK RÉSZÉRE
 KETTŐS KÖNYVELÉS PROGRAM CIVIL SZERVEZETEK RÉSZÉRE Kezelési leírás 2015. Program azonosító: WUJEGYKE Fejlesztő: B a l o g h y S z o f t v e r K f t. Keszthely, Vak Bottyán utca 41. 8360 Tel: 83/515-080
KETTŐS KÖNYVELÉS PROGRAM CIVIL SZERVEZETEK RÉSZÉRE Kezelési leírás 2015. Program azonosító: WUJEGYKE Fejlesztő: B a l o g h y S z o f t v e r K f t. Keszthely, Vak Bottyán utca 41. 8360 Tel: 83/515-080
HÍRLEVÉL HASZNÁLATI ÚTMUTATÓ
 HÍRLEVÉL HASZNÁLATI ÚTMUTATÓ TARTALOMJEGYZÉK 1. PÉNZÜGY KÖNYVELÉS... 3 1.1. Pénztár... 3 1.2. Folyószámlakezelés... 4 1.3. ÁFA bevallás... 6 1.4. Bejövő számla rögzítés... 6 1.5. Számlaböngésző... 9 1.6.
HÍRLEVÉL HASZNÁLATI ÚTMUTATÓ TARTALOMJEGYZÉK 1. PÉNZÜGY KÖNYVELÉS... 3 1.1. Pénztár... 3 1.2. Folyószámlakezelés... 4 1.3. ÁFA bevallás... 6 1.4. Bejövő számla rögzítés... 6 1.5. Számlaböngésző... 9 1.6.
Kiegészítő melléklet (elektronikus beszámoló)
 Felhasználói dokumentáció a Kiegészítő melléklet (elektronikus beszámoló) programhoz Forgalmazó: FORINT-Soft Kft. 6500 Baja, Roosevelt tér 1. Tel: 79/424-772, 79/523-600 Fax: 79/420-857 E-mail: forintsoft@forintsoft.hu
Felhasználói dokumentáció a Kiegészítő melléklet (elektronikus beszámoló) programhoz Forgalmazó: FORINT-Soft Kft. 6500 Baja, Roosevelt tér 1. Tel: 79/424-772, 79/523-600 Fax: 79/420-857 E-mail: forintsoft@forintsoft.hu
ProAnt Felhasználói Útmutató
 ProAnt Felhasználói Útmutató http://www.proant.hu/ 2014. október 17. Adminisztrátor 6722 Szeged, Gogol u. 3. 1 TARTALOMJEGYZÉK 1 Tartalomjegyzék... 2 2 A ProAnt szoftverről... 4 3 Jelszó módosítása...
ProAnt Felhasználói Útmutató http://www.proant.hu/ 2014. október 17. Adminisztrátor 6722 Szeged, Gogol u. 3. 1 TARTALOMJEGYZÉK 1 Tartalomjegyzék... 2 2 A ProAnt szoftverről... 4 3 Jelszó módosítása...
FELHASZNÁLÓI LEÍRÁS a DIMSQL Integrált Számviteli Rendszer Készlet moduljának használatához
 FELHASZNÁLÓI LEÍRÁS a DIMSQL Integrált Számviteli Rendszer Készlet moduljának használatához - 1 - www.dimenzio-kft.hu Tartalomjegyzék A. BEVEZETÉS... 4 I. BEÁLLÍTÁSOK, PARAMÉTEREK, NAPLÓFORMÁTUMOK... 4
FELHASZNÁLÓI LEÍRÁS a DIMSQL Integrált Számviteli Rendszer Készlet moduljának használatához - 1 - www.dimenzio-kft.hu Tartalomjegyzék A. BEVEZETÉS... 4 I. BEÁLLÍTÁSOK, PARAMÉTEREK, NAPLÓFORMÁTUMOK... 4
NEPTUN.NET OKTATÓI. WEB modul. Funkcionális leírás
 NEPTUN.NET OKTATÓI WEB modul Funkcionális leírás Budapest, 2005 TARTALOMJEGYZÉK 1. BEVEZETÉS...3 2. BELÉPÉS...4 3. ÜZENETEK...4 3.1. ÜZENETEK MEGTEKINTÉSE...4 3.2. ÜZENETEK LISTÁZÁSA...5 3.3. ÜZENETEK
NEPTUN.NET OKTATÓI WEB modul Funkcionális leírás Budapest, 2005 TARTALOMJEGYZÉK 1. BEVEZETÉS...3 2. BELÉPÉS...4 3. ÜZENETEK...4 3.1. ÜZENETEK MEGTEKINTÉSE...4 3.2. ÜZENETEK LISTÁZÁSA...5 3.3. ÜZENETEK
T.R.U.S.T. Tax Return Unified Support Tool. Nyomtatványkitöltő Felhasználói útmutató
 T.R.U.S.T Tax Return Unified Support Tool Nyomtatványkitöltő Felhasználói útmutató Tartalomjegyzék 1. A T.R.U.S.T.-ról általában... 3 1.1. Áfabevallás, főnyomtatvány (xx65a)... 3 1.2. Áfabevallás, Belföldi
T.R.U.S.T Tax Return Unified Support Tool Nyomtatványkitöltő Felhasználói útmutató Tartalomjegyzék 1. A T.R.U.S.T.-ról általában... 3 1.1. Áfabevallás, főnyomtatvány (xx65a)... 3 1.2. Áfabevallás, Belföldi
NeoCMS tartalommenedzselő szoftver leírása
 NeoCMS tartalommenedzselő szoftver leírása A NeoSoft Informatika NeoCMS márkanévvel ellátott rendszere könnyen, gyorsan testre szabható tartalommenedzselő rendszer, mely egyedileg átalakítható, és így
NeoCMS tartalommenedzselő szoftver leírása A NeoSoft Informatika NeoCMS márkanévvel ellátott rendszere könnyen, gyorsan testre szabható tartalommenedzselő rendszer, mely egyedileg átalakítható, és így
VÍZÓRA NYÍLVÁNTARTÓ RENDSZER
 Debreceni Egyetem Informatikai Kar VÍZÓRA NYÍLVÁNTARTÓ RENDSZER Dr. Kuki Attila Egyetemi Adjunktus Informatikai Rendszerek és Hálózatok Tanszék GYÖKÉR RÓBERT Mérnök Informatikus levelezı Debrecen 2009.
Debreceni Egyetem Informatikai Kar VÍZÓRA NYÍLVÁNTARTÓ RENDSZER Dr. Kuki Attila Egyetemi Adjunktus Informatikai Rendszerek és Hálózatok Tanszék GYÖKÉR RÓBERT Mérnök Informatikus levelezı Debrecen 2009.
Kari Adminisztrátor. Funkcionális leírás
 Kari Adminisztrátor Funkcionális leírás Budapest, 2006 Tartalomjegyzék 1. Bevezetés... 7 2. Saját adatok... 7 2.1. Személyes adatok megtekintésde és karbantartása... 8 2.1.1. Jelszóváltoztatás... 8 2.1.2.
Kari Adminisztrátor Funkcionális leírás Budapest, 2006 Tartalomjegyzék 1. Bevezetés... 7 2. Saját adatok... 7 2.1. Személyes adatok megtekintésde és karbantartása... 8 2.1.1. Jelszóváltoztatás... 8 2.1.2.
GroupWise 5.2 használói jegyzet
 GroupWise 5.2 használói jegyzet 32 bites verzió Készítette: Borsodi Gábor, ABS Consulting Kft. (http://www.abs.hu) 1998-2001 Ez a dokumentáció szabadon felhasználható (nyomtatható, másolható) és terjeszthet,
GroupWise 5.2 használói jegyzet 32 bites verzió Készítette: Borsodi Gábor, ABS Consulting Kft. (http://www.abs.hu) 1998-2001 Ez a dokumentáció szabadon felhasználható (nyomtatható, másolható) és terjeszthet,
Mozgólépcsıhöz frekvenciaváltók és kapcsolódó berendezések, lépcsıpályatest alkatrészek, valamint vonóláncok beszerzése
 Mozgólépcsıhöz frekvenciaváltók és kapcsolódó berendezések, lépcsıpályatest alkatrészek, valamint vonóláncok beszerzése (Eljárás száma: 15/T-190/13.) AJÁNLATI DOKUMENTÁCIÓ 2013. szeptember A. ÁLTALÁNOS
Mozgólépcsıhöz frekvenciaváltók és kapcsolódó berendezések, lépcsıpályatest alkatrészek, valamint vonóláncok beszerzése (Eljárás száma: 15/T-190/13.) AJÁNLATI DOKUMENTÁCIÓ 2013. szeptember A. ÁLTALÁNOS
3. gyakorlat. 1/7. oldal file: T:\Gyak-ArchiCAD19\EpInf3_gyak_19_doc\Gyak3_Ar.doc Utolsó módosítás: 2015.09.17. 22:57:26
 3. gyakorlat Kótázás, kitöltés (sraffozás), helyiségek használata, szintek kezelése: Olvassuk be a korábban elmentett Nyaraló nevű rajzunkat. Készítsük el az alaprajz kótáit. Ezt az alsó vízszintes kótasorral
3. gyakorlat Kótázás, kitöltés (sraffozás), helyiségek használata, szintek kezelése: Olvassuk be a korábban elmentett Nyaraló nevű rajzunkat. Készítsük el az alaprajz kótáit. Ezt az alsó vízszintes kótasorral
Tételek törlése, lomtár kezelése a GroupWise-ban
 - 1 - Fő me nü Tételek törlése, lomtár kezelése a GroupWise-ban Eszköz tár P a n e l Bete kintő A GroupWise fiókunkban található tételeket (leveleket, naptári elemeket, tennivalókat, napi kapcsolatokat)
- 1 - Fő me nü Tételek törlése, lomtár kezelése a GroupWise-ban Eszköz tár P a n e l Bete kintő A GroupWise fiókunkban található tételeket (leveleket, naptári elemeket, tennivalókat, napi kapcsolatokat)
Pannon Várszínház Nonprofit Kft Veszprém Rákóczi u 1. 2010. évi Egyszerősített éves beszámoló Kiegészítı melléklete
 Pannon Várszínház Nonprofit Kft Veszprém Rákóczi u 1. 2010. évi Egyszerősített éves beszámoló Kiegészítı melléklete Veszprém,2011.05.17. Vándorfi László ügyvezetı I. ÁLTALÁNOS RÉSZ 1. A vállalkozás bemutatása
Pannon Várszínház Nonprofit Kft Veszprém Rákóczi u 1. 2010. évi Egyszerősített éves beszámoló Kiegészítı melléklete Veszprém,2011.05.17. Vándorfi László ügyvezetı I. ÁLTALÁNOS RÉSZ 1. A vállalkozás bemutatása
Felhasználói kézikönyv
 Felhasználói kézikönyv MAGYAR NEMZETI BANK ERA Számlatermékek bejelentő szolgáltatás Tartalomjegyzék Tartalom Tartalomjegyzék... 2 Bevezetés... 4 Jelen dokumentum célja, hogy bemutassa az ERA (Az MNB elektronikus
Felhasználói kézikönyv MAGYAR NEMZETI BANK ERA Számlatermékek bejelentő szolgáltatás Tartalomjegyzék Tartalom Tartalomjegyzék... 2 Bevezetés... 4 Jelen dokumentum célja, hogy bemutassa az ERA (Az MNB elektronikus
2011 Rose Software Kft. Minden jog fenntartva!
 2011 Rose Software Kft. Minden jog fenntartva! Készítők: Deme Attila, Faddi Viktor, Füzesi István, Justyák Csaba, Kovács László, Lós Tibor, Léka Mónika, Medveczki Marianna, Miló Viktor, Forman-Nagy Rita,
2011 Rose Software Kft. Minden jog fenntartva! Készítők: Deme Attila, Faddi Viktor, Füzesi István, Justyák Csaba, Kovács László, Lós Tibor, Léka Mónika, Medveczki Marianna, Miló Viktor, Forman-Nagy Rita,
ORPHEUS. Felhasználói kézikönyv. C o p y r i g h t : V a r g a B a l á z s 2 0 1 2 Oldal: 1
 ORPHEUS Felhasználói kézikönyv C o p y r i g h t : V a r g a B a l á z s 2 0 1 2 Oldal: 1 Tartalomjegyzék Rendszerkövetelmények... 5 Telepítés... 6 A program célja... 10 A program indítása... 10 Rendszeradminisztráció...
ORPHEUS Felhasználói kézikönyv C o p y r i g h t : V a r g a B a l á z s 2 0 1 2 Oldal: 1 Tartalomjegyzék Rendszerkövetelmények... 5 Telepítés... 6 A program célja... 10 A program indítása... 10 Rendszeradminisztráció...
HomeManager - leírás. advix software solutions. http://www.advix.hu
 by advix software solutions http://www.advix.hu Tartalomjegyzék Tartalomjegyzék... 2 Bevezető... 3 Áttekintés... 3 Felhasználási feltételek... 3 Első lépések... 4 Indítás... 4 Főképernyő... 4 Értesítés
by advix software solutions http://www.advix.hu Tartalomjegyzék Tartalomjegyzék... 2 Bevezető... 3 Áttekintés... 3 Felhasználási feltételek... 3 Első lépések... 4 Indítás... 4 Főképernyő... 4 Értesítés
Tárgyi eszközök felhasználói leírás
 Tárgyi eszközök felhasználói leírás Könyvelés modul 1149 Budapest, Egressy út 17-21. Telefon: +36 1 469 4021; fax: +36 1 469 4029 1/23 Tartalomjegyzék 1. Tárgyi eszköz kezelés a programban... 3 1.1. Beállítások...
Tárgyi eszközök felhasználói leírás Könyvelés modul 1149 Budapest, Egressy út 17-21. Telefon: +36 1 469 4021; fax: +36 1 469 4029 1/23 Tartalomjegyzék 1. Tárgyi eszköz kezelés a programban... 3 1.1. Beállítások...
Nyilvánosságra hozatali tájékoztató. 2008. december 31.
 Nyilvánosságra hozatali tájékoztató 2008. december 31. A Pilisvörösvár és Vidéke Takarékszövetkezet a Hitelintézetek nyilvánosságra hozatali követelményének teljesítésérıl szóló 234/2007. (IX.04.) kormányrendeletben
Nyilvánosságra hozatali tájékoztató 2008. december 31. A Pilisvörösvár és Vidéke Takarékszövetkezet a Hitelintézetek nyilvánosságra hozatali követelményének teljesítésérıl szóló 234/2007. (IX.04.) kormányrendeletben
GroupWise 5.2 használói jegyzet
 GroupWise 5.2 használói jegyzet 16 bites verzió Készítette: Borsodi Gábor, ABS Consulting Kft. (http://www.abs.hu) 1998-2001 Ez a dokumentáció szabadon felhasználható (nyomtatható, másolható) és terjeszthet,
GroupWise 5.2 használói jegyzet 16 bites verzió Készítette: Borsodi Gábor, ABS Consulting Kft. (http://www.abs.hu) 1998-2001 Ez a dokumentáció szabadon felhasználható (nyomtatható, másolható) és terjeszthet,
SAP Business One. Oktatási példatár Törzsadatok. Mosaic Business System Kft.; Support: +36 1 253-0526
 Oktatási példatár Törzsadatok Mosaic Business System Kft.; Support: +36 1 253-0526 Cikkek és raktárak Ez a tanfolyam a következı területeken nyújt ismereteket: Üzletipartner-törzsadatok struktúrájának
Oktatási példatár Törzsadatok Mosaic Business System Kft.; Support: +36 1 253-0526 Cikkek és raktárak Ez a tanfolyam a következı területeken nyújt ismereteket: Üzletipartner-törzsadatok struktúrájának
Vényírás. 1. ábra. 1. oldal
 Vényírás Amennyiben sikeresen kitöltöttük és elmentettük a megvizsgált személy ápolási esetét, lehetőségünk van vény felírására, az alábbi módon; 1. ábra A gomb megnyomásával egy legördülő menü tárul elénk,
Vényírás Amennyiben sikeresen kitöltöttük és elmentettük a megvizsgált személy ápolási esetét, lehetőségünk van vény felírására, az alábbi módon; 1. ábra A gomb megnyomásával egy legördülő menü tárul elénk,
PMD-B200P Felhasználói kézikönyv, 2.0 verzió
 1 1 Fontos tudnivalók Kérjük, olvassa el alaposan a termék használata elıtt. A termék célja, hogy biztonságos módon adjon utasításokat kanyarról kanyarra, ezzel segítve a kívánt végcél elérését. Kérjük,
1 1 Fontos tudnivalók Kérjük, olvassa el alaposan a termék használata elıtt. A termék célja, hogy biztonságos módon adjon utasításokat kanyarról kanyarra, ezzel segítve a kívánt végcél elérését. Kérjük,
1. FELADAT Mez neve Mez típusa Mez hossza TermékID Tényleges eladás Hónap Mez neve Mez típusa
 1. FELADAT Nyissa meg az M5-1 adatbázist a megadott helyrıl! 1. Hozzon létre új adattáblát az alábbi négy mezıvel, illetve tulajdonsággal! [2 pont] TermékID Szöveg (Text) 25 Tényleges eladás Szám (Number)
1. FELADAT Nyissa meg az M5-1 adatbázist a megadott helyrıl! 1. Hozzon létre új adattáblát az alábbi négy mezıvel, illetve tulajdonsággal! [2 pont] TermékID Szöveg (Text) 25 Tényleges eladás Szám (Number)
1.) A költségvetési bértámogatás megállapítása, számfejtése
 Útmutató a megváltozott munkaképességűek foglalkoztatásához költségvetési előirányzatból nyújtható bértámogatások megállapításának, számfejtésének elkészítését könnyítő EXCEL táblák kezeléséhez 1.) A költségvetési
Útmutató a megváltozott munkaképességűek foglalkoztatásához költségvetési előirányzatból nyújtható bértámogatások megállapításának, számfejtésének elkészítését könnyítő EXCEL táblák kezeléséhez 1.) A költségvetési
Kötegelt nyomtatványok kezelése a java-s nyomtatványkitöltő programban (pl.: 1044 kötegelt nyomtatvány - HIPA; 10ELEKAFA - Elekáfa)
 Kötegelt nyomtatványok kezelése a java-s nyomtatványkitöltő programban (pl.: 1044 kötegelt nyomtatvány - HIPA; 10ELEKAFA - Elekáfa) Kötegelt nyomtatványok általános jellemzői Minden nyomtatványköteg áll
Kötegelt nyomtatványok kezelése a java-s nyomtatványkitöltő programban (pl.: 1044 kötegelt nyomtatvány - HIPA; 10ELEKAFA - Elekáfa) Kötegelt nyomtatványok általános jellemzői Minden nyomtatványköteg áll
Szövegszerkesztés Verzió: 0.051
 Verzió: 0.051 1 Tartalomjegyzék A Word 2003 munkakörnyezet...9 Word 2003 program megnyitása...9 A Word 2003 képernyő...9 Program bezárása:...11 Az eszköztár...12 Környezetfüggő eszköztár...13 Fájl menü...14
Verzió: 0.051 1 Tartalomjegyzék A Word 2003 munkakörnyezet...9 Word 2003 program megnyitása...9 A Word 2003 képernyő...9 Program bezárása:...11 Az eszköztár...12 Környezetfüggő eszköztár...13 Fájl menü...14
TANTÁL KFT. NLPC Gold nyelvoktató berendezés. kezelési utasítás
 E L E K T R O N I K A I K F T H-1149 BUDAPEST XIV. NAGY LAJOS KIRÁLY ÚTJA 117. TEL./FAX: 220-6454, 220-6455 e-mail: tantal@t-online.hu www.tantal.hu Skype: Tantál Kft TANTÁL KFT NLPC Gold nyelvoktató berendezés
E L E K T R O N I K A I K F T H-1149 BUDAPEST XIV. NAGY LAJOS KIRÁLY ÚTJA 117. TEL./FAX: 220-6454, 220-6455 e-mail: tantal@t-online.hu www.tantal.hu Skype: Tantál Kft TANTÁL KFT NLPC Gold nyelvoktató berendezés
CAD-CAM-CAE Példatár
 CAD-CAM-CAE Példatár A példa megnevezése: A példa száma: A példa szintje: CAx rendszer: Kapcsolódó TÁMOP tananyag rész: A feladat rövid leírása: Robbanómotor CAD mozgásszimulációja ÓE-B5 alap közepes haladó
CAD-CAM-CAE Példatár A példa megnevezése: A példa száma: A példa szintje: CAx rendszer: Kapcsolódó TÁMOP tananyag rész: A feladat rövid leírása: Robbanómotor CAD mozgásszimulációja ÓE-B5 alap közepes haladó
Készletnyilvántartó program. (KESZLET) 2015.21 verzió. Kezelési leírás
 Készletnyilvántartó program (KESZLET) 2015.21 verzió Kezelési leírás FORINT-Soft Kft. Készletnyilvántartó program 2 Tartalomjegyzék 1. Általános információk... 6 1.1. A program típusa... 6 1.2. Rendszerkövetelmények...
Készletnyilvántartó program (KESZLET) 2015.21 verzió Kezelési leírás FORINT-Soft Kft. Készletnyilvántartó program 2 Tartalomjegyzék 1. Általános információk... 6 1.1. A program típusa... 6 1.2. Rendszerkövetelmények...
Jelszó megjegyzése jelölınégyzet kiválasztásával automatikusan bejelentkezik, valahányszor elindítja a. My Instant Communicator alkalmazást.
 OmniTouch 8400 Instant Communications Suite Gyors útmutató R6.1 My Instant Communicator személyi számítógépekhez A My Instant Communicator személyi számítógépre szabott alkalmazás egyszerő, intuitív felhasználói
OmniTouch 8400 Instant Communications Suite Gyors útmutató R6.1 My Instant Communicator személyi számítógépekhez A My Instant Communicator személyi számítógépre szabott alkalmazás egyszerő, intuitív felhasználói
AXEL Számlázó és készletnyilvántartó program
 AXEL Számlázó és készletnyilvántartó program Felhasználói útmutató 1. MEGVÁSÁRLÁS... 2 1.1. AUTOMATIKUS ÉLESÍTÉS... 2 1.2. MANUÁLIS ÉLESÍTÉS... 2 2. TELEPÍTÉS... 3 2.1. ELSŐ TELEPÍTÉS... 3 2.2. TÖBB PÉLDÁNY
AXEL Számlázó és készletnyilvántartó program Felhasználói útmutató 1. MEGVÁSÁRLÁS... 2 1.1. AUTOMATIKUS ÉLESÍTÉS... 2 1.2. MANUÁLIS ÉLESÍTÉS... 2 2. TELEPÍTÉS... 3 2.1. ELSŐ TELEPÍTÉS... 3 2.2. TÖBB PÉLDÁNY
3. gyakorlat Saját adatok használata
 3. gyakorlat Saját adatok használata Ebben a gyakorlatban megismerkedünk az ESRI coverage adattípussal hazai adatok példáján. Újabb megjelenítési módok alkalmazásával létrehozunk egy térképet saját térségünkrıl.
3. gyakorlat Saját adatok használata Ebben a gyakorlatban megismerkedünk az ESRI coverage adattípussal hazai adatok példáján. Újabb megjelenítési módok alkalmazásával létrehozunk egy térképet saját térségünkrıl.
Kisvállalkozások könyvelése. Infotéka Kft. programjaival
 A Kisvállalkozások könyvelése Könyvelés a gyakorlatban (Perfekt, 2014) című könyv esettanulmányának megoldása az Infotéka Kft. programjaival Készítette: Hauserné Dénes Éva A programok letölthetők: http://infoteka.hu/ugyviteli-szoftverek/
A Kisvállalkozások könyvelése Könyvelés a gyakorlatban (Perfekt, 2014) című könyv esettanulmányának megoldása az Infotéka Kft. programjaival Készítette: Hauserné Dénes Éva A programok letölthetők: http://infoteka.hu/ugyviteli-szoftverek/
KID - 6.02 verzióváltás Felhasználói kézikönyv
 KID - 6.02 verzióváltás Felhasználói kézikönyv 2014. február 18. Tartalom 1. Bevezető... 3 2. Felhasználói felület... 3 2.1. Funkciócsoport választó... 3 2.2. Megbízások főablak... 4 2.3. Információk ablak...
KID - 6.02 verzióváltás Felhasználói kézikönyv 2014. február 18. Tartalom 1. Bevezető... 3 2. Felhasználói felület... 3 2.1. Funkciócsoport választó... 3 2.2. Megbízások főablak... 4 2.3. Információk ablak...
POWER POINT. Készítette: Juhász Adrienn
 POWER POINT Készítette: Juhász Adrienn 2 Prezentáció készítése A prezentáció készítése, elıadása NEM egyenlı azzal, hogy felolvassuk a dián szereplı szöveget! A dián csak VÁZLAT szerepel, melyet a beszélı
POWER POINT Készítette: Juhász Adrienn 2 Prezentáció készítése A prezentáció készítése, elıadása NEM egyenlı azzal, hogy felolvassuk a dián szereplı szöveget! A dián csak VÁZLAT szerepel, melyet a beszélı
OPTIJUS ONLINE KÉZIKÖNYV
 OPTIJUS ONLINE KÉZIKÖNYV Tartalomjegyzék ÁLTALÁNOS TERMÉKISMERTETŐ... 2 AZ OPTIJUS TARTALMI ELEMEI... 2 OptiJUS alapszolgáltatás:... 2 OptiJUS kiegészítő modulok:... 2 ADATBÁZIS... 3 ONLINE FELÜLET ÁLTALÁBAN...
OPTIJUS ONLINE KÉZIKÖNYV Tartalomjegyzék ÁLTALÁNOS TERMÉKISMERTETŐ... 2 AZ OPTIJUS TARTALMI ELEMEI... 2 OptiJUS alapszolgáltatás:... 2 OptiJUS kiegészítő modulok:... 2 ADATBÁZIS... 3 ONLINE FELÜLET ÁLTALÁBAN...
Készlet és Számla Kézikönyv
 Készlet és Számla Kézikönyv PARALLEL Számítástechnikai, Ügyviteli Szolgáltató és Kereskedelmi Kft. ( 273-3310 5 273-3311 Mobil 06 (20) 9-340-661 Bemutatóterem: 1161 Budapest, József u. 18.. INTERNET: http:/
Készlet és Számla Kézikönyv PARALLEL Számítástechnikai, Ügyviteli Szolgáltató és Kereskedelmi Kft. ( 273-3310 5 273-3311 Mobil 06 (20) 9-340-661 Bemutatóterem: 1161 Budapest, József u. 18.. INTERNET: http:/
A program els indítása Mikor el ször futtatjuk a nyilvántartó programot, az alábbi párbeszédablakkal találkozunk.
 A program els indítása Mikor el ször futtatjuk a nyilvántartó programot, az alábbi párbeszédablakkal találkozunk. 1. ábra Ha a programot csak egy hónapig kívánja használni, akkor az 123456789123 telepít
A program els indítása Mikor el ször futtatjuk a nyilvántartó programot, az alábbi párbeszédablakkal találkozunk. 1. ábra Ha a programot csak egy hónapig kívánja használni, akkor az 123456789123 telepít
Elektronikus ügyfélszolgálat Regisztrált ügyfelek felhasználói kézikönyv
 Elektronikus ügyfélszolgálat Regisztrált ügyfelek felhasználói kézikönyv Verzió 14 2016 január 25. 1 1. Tartalom 2. Bevezető... 4 3. Regisztráció... 6 4. Elfelejtette jelszavát?... 8 5. Online ügyfélszolgálat
Elektronikus ügyfélszolgálat Regisztrált ügyfelek felhasználói kézikönyv Verzió 14 2016 január 25. 1 1. Tartalom 2. Bevezető... 4 3. Regisztráció... 6 4. Elfelejtette jelszavát?... 8 5. Online ügyfélszolgálat
(2007. évben kidolgozott változat, 2011. évben felülvizsgált, egységes szerkezetbe foglalt változata)
 ELFOGADOTT VÁLTOZAT! (2011.06.30.) 2011. ÉVBEN ELFOGADOTT VÁLTOZTATÁSOK: VASTAG BETŐVEL KIEMELVE! PILIS, 2011. JÚNIUS 30. DR. CSIKI GÁBOR JEGYZİ Pilis Város Önkormányzatának Számviteli Politikája és Számlarendje
ELFOGADOTT VÁLTOZAT! (2011.06.30.) 2011. ÉVBEN ELFOGADOTT VÁLTOZTATÁSOK: VASTAG BETŐVEL KIEMELVE! PILIS, 2011. JÚNIUS 30. DR. CSIKI GÁBOR JEGYZİ Pilis Város Önkormányzatának Számviteli Politikája és Számlarendje
CellCom. Szoftver leírás
 CellCom Szoftver leírás A vezérlő szoftver bemutatása 2 www.lenyo.hu Tartalom LCC vezérlőszoftver 5 Rendszerkövetelmények 5 Telepítés 5 Indítás 7 Eltávolítás, újratelepítés és javítás 8 Kulcskezelés 8
CellCom Szoftver leírás A vezérlő szoftver bemutatása 2 www.lenyo.hu Tartalom LCC vezérlőszoftver 5 Rendszerkövetelmények 5 Telepítés 5 Indítás 7 Eltávolítás, újratelepítés és javítás 8 Kulcskezelés 8
Útmutató Támogatási Kérelem kitöltéséhez GUL-15-C
 Útmutató Támogatási Kérelem kitöltéséhez GUL-15-C Tartalom 1. Regisztráció... 2 2. Bejelentkezés, jelszóváltoztatás, elfelejtett jelszó... 5 3. EPTK felület bemutatása... 7 3.1. Fő menüpontok... 8 1.1.1.
Útmutató Támogatási Kérelem kitöltéséhez GUL-15-C Tartalom 1. Regisztráció... 2 2. Bejelentkezés, jelszóváltoztatás, elfelejtett jelszó... 5 3. EPTK felület bemutatása... 7 3.1. Fő menüpontok... 8 1.1.1.
(a 23/2014 (VI.30) NGM és az azt módosító 2/2015. (II. 3.) NGM rendeletek alapján)
 (a 23/2014 (VI.30) NGM és az azt módosító 2/2015. (II. 3.) NGM rendeletek alapján) 2015.11.30. 1. oldal Ezt a dokumentációt és a későbbi kiegészítéseket, módosításokat az ezen számlázó programmal kibocsátott
(a 23/2014 (VI.30) NGM és az azt módosító 2/2015. (II. 3.) NGM rendeletek alapján) 2015.11.30. 1. oldal Ezt a dokumentációt és a későbbi kiegészítéseket, módosításokat az ezen számlázó programmal kibocsátott
OPTEN Online használati útmutató
 OPTEN Online használati útmutató www.opten.hu opten@opten.hu 2016. április - 1 - Tartalomjegyzék Bevezetés... - 4 - CÉGTÁR ALAP és KIEGÉSZÍTŐ szolgáltatások... - 7-1. Keresés / Leválogatás... - 8 - a)
OPTEN Online használati útmutató www.opten.hu opten@opten.hu 2016. április - 1 - Tartalomjegyzék Bevezetés... - 4 - CÉGTÁR ALAP és KIEGÉSZÍTŐ szolgáltatások... - 7-1. Keresés / Leválogatás... - 8 - a)
KELE3. Felhasználói kézikönyv
 KELE3 Felhasználói kézikönyv Tartalomjegyzék Bevezetés 9 Üdvözlet 9 Kezdetek 10 Rendszerkövetelmények 10 Kérdések, észrevételek 10 Telepítés 10 Frissítések 10 A program használata 11 Bejelentkezés 11 Automatikus
KELE3 Felhasználói kézikönyv Tartalomjegyzék Bevezetés 9 Üdvözlet 9 Kezdetek 10 Rendszerkövetelmények 10 Kérdések, észrevételek 10 Telepítés 10 Frissítések 10 A program használata 11 Bejelentkezés 11 Automatikus
Novell GroupWise levelező rendszer alapok Kiadványunk célja, hogy a Nemzeti Közszolgálati Egyetemen használt Novell GroupWise (a továbbiakban GW)
 1 Novell GroupWise levelező rendszer alapok Kiadványunk célja, hogy a Nemzeti Közszolgálati Egyetemen használt Novell GroupWise (a továbbiakban GW) levelező rendszer 8. verziójának alap szolgáltatásait
1 Novell GroupWise levelező rendszer alapok Kiadványunk célja, hogy a Nemzeti Közszolgálati Egyetemen használt Novell GroupWise (a továbbiakban GW) levelező rendszer 8. verziójának alap szolgáltatásait
Bevezetés. A WebAccess használatának bemutatása előtt néhány új funkció felsorolása következik:
 Bevezetés Leveleink, naptárunk, stb. megtekintése bármely gépen egy egyszerű webböngésző (Mozilla, Explorer) segítésével is lehetséges. GroupWise rendszernek ezt a megjelenési formáját GroupWise WebAccessnek
Bevezetés Leveleink, naptárunk, stb. megtekintése bármely gépen egy egyszerű webböngésző (Mozilla, Explorer) segítésével is lehetséges. GroupWise rendszernek ezt a megjelenési formáját GroupWise WebAccessnek
Ingatlanvagyon-értékelırtékel. és közvetítı szakképzés. Számviteli alapismeretek 1.
 Ingatlanvagyon-értékelırtékel és közvetítı szakképzés Számviteli alapismeretek 1. Számvitel feladatai 1) Tájékoztatás Belsı felhasználók tájékoztatása:» Menedzser tájékoztatása,» Dolgozók tájékoztatása,
Ingatlanvagyon-értékelırtékel és közvetítı szakképzés Számviteli alapismeretek 1. Számvitel feladatai 1) Tájékoztatás Belsı felhasználók tájékoztatása:» Menedzser tájékoztatása,» Dolgozók tájékoztatása,
KIEGÉSZÍTİ MELLÉKLET A Primor Audit Kft. 2013. évi BESZÁMOLÓJÁHOZ
 KIEGÉSZÍTİ MELLÉKLET A Primor Audit Kft. 2013. évi BESZÁMOLÓJÁHOZ I. Általános rész I/1. A vállalkozás bemutatása 1. A cég elnevezése: Primor Audit Könyvelı és Könyvvizsgáló Korlátolt Felelısségő Társaság
KIEGÉSZÍTİ MELLÉKLET A Primor Audit Kft. 2013. évi BESZÁMOLÓJÁHOZ I. Általános rész I/1. A vállalkozás bemutatása 1. A cég elnevezése: Primor Audit Könyvelı és Könyvvizsgáló Korlátolt Felelısségő Társaság
Kiegészítı melléklet az Urányi János Sport KFT 2010. évi mérlegéhez
 Kiegészítı melléklet az Urányi János Sport KFT 2010. évi mérlegéhez ÁLTALÁNOS ÖSSZEFOGLALÁS A kiegészítı melléklet a URÁNYI JÁNOS SPORT KFT 2010. január 1-tıl 2010. december 31-ig terjedı idıszak üzleti
Kiegészítı melléklet az Urányi János Sport KFT 2010. évi mérlegéhez ÁLTALÁNOS ÖSSZEFOGLALÁS A kiegészítı melléklet a URÁNYI JÁNOS SPORT KFT 2010. január 1-tıl 2010. december 31-ig terjedı idıszak üzleti
Felhasználói kézikönyv a minősítési értékelő modul használatához
 Felhasználói kézikönyv a minősítési értékelő modul használatához Létrehozva: 2015.02.24. Utolsó módosítás: 2015.04.09. Tartalomjegyzék 1 A dokumentum célja... 4 2 A rendszer elérése... 5 2.1 Technikai
Felhasználói kézikönyv a minősítési értékelő modul használatához Létrehozva: 2015.02.24. Utolsó módosítás: 2015.04.09. Tartalomjegyzék 1 A dokumentum célja... 4 2 A rendszer elérése... 5 2.1 Technikai
Országos Pankreász Regiszter (OPR) Használati útmutató
 Országos Pankreász Regiszter (OPR) Használati útmutató Készítette: Prof. Dr. Hegyi Péter OPR szakmai koordinátor Lakatosné Ficzere Judit OPR adminisztrációs vezető 2012. 2 Tartalom 1. Bevezetés... 3 2.
Országos Pankreász Regiszter (OPR) Használati útmutató Készítette: Prof. Dr. Hegyi Péter OPR szakmai koordinátor Lakatosné Ficzere Judit OPR adminisztrációs vezető 2012. 2 Tartalom 1. Bevezetés... 3 2.
NeoSzámla Használati Útmutató. Verziószám: 2014/Q2 Kelt: 2014.07.15. neoszamla.hu info@neoszamla.hu 06 30 535 2181
 NeoSzámla Használati Útmutató Verziószám: 2014/Q2 Kelt: 2014.07.15 neoszamla.hu info@neoszamla.hu 06 30 535 2181 Tartalom Szolgáltatói adatok... 3 Kiállítható számlák... 3 Regisztráció... 3 A vállalkozás
NeoSzámla Használati Útmutató Verziószám: 2014/Q2 Kelt: 2014.07.15 neoszamla.hu info@neoszamla.hu 06 30 535 2181 Tartalom Szolgáltatói adatok... 3 Kiállítható számlák... 3 Regisztráció... 3 A vállalkozás
Dohányszoftver 1.131 verzió. A Dohányszoftver 1.131 verziója számos újdonságot tartalmaz, melyet ezúton szeretnénk bemutatni Önöknek.
 Dohányszoftver 1.131 verzió Tisztelt Partnerünk! A Dohányszoftver 1.131 verziója számos újdonságot tartalmaz, melyet ezúton szeretnénk bemutatni Önöknek. 1. ODBE rendelések leadása A program képes a forgalmi
Dohányszoftver 1.131 verzió Tisztelt Partnerünk! A Dohányszoftver 1.131 verziója számos újdonságot tartalmaz, melyet ezúton szeretnénk bemutatni Önöknek. 1. ODBE rendelések leadása A program képes a forgalmi
