OKTATÓI FELHASZNÁLÓI SEGÉDLET
|
|
|
- Csongor Bognár
- 7 évvel ezelőtt
- Látták:
Átírás
1 OKTATÓI FELHASZNÁLÓI SEGÉDLET Felhasználói dokumentáció verzió 3.0. Budapest, 2010.
2 Változáskezelés Verzió Dátum Pont Változás Cím Oldal A vizsgáztatóra szőrés csak a "Minden vizsga" fülön állva használható, csak ebben az esetben értelmezhetı. Vizsga, jegybeírásnál a szőrés egyedi beosztás esetén használható! Új menüpont: kérdıív riportok Jelenléti statisztika kiegészítı adatok átnevezésre került "Óranyilvántartás"- ra Óranyilvántartás felvitele a kurzus tabfüleihez Új találkozó felvitelének lehetısége Profil kezelés, becenév tabulátorfülek megjelentek a felületen Integrált tananyagszerkesztı használata - leírás SCORM mentési beállítások leírása Bejelentkezı képernyıváltozás. Új lehetıségek: friss hírek, letölthetı dokumentumok, hasznos linkek. 6. Megváltozott design Kérvény elbírálás: új menüpont a döntés indok rögzítésére, a kérvényelbírálására A felületeken az eddigi gombok helyett ezen túl a különbözı mőveletek elvégzéséhez a szőrés mezı alatti linkekre kell kattintani. Megváltozott a szőrések kezelése és kinézete is, feltőnıbb a legördítési lehetıség. Üzenetek írásánál megvalósult a HTML editorral történı szövegszerkesztési lehetıség Oldalszám: 2 / 79
3 A baloldali információs mezı a továbbiakban nem a felület érzékeny súgót és az oldaltérképet tartalmazza. Azok az oldal aljára kerültek Alapértelmezett cím megvalósulása Tárgy adatok ablakban megvalósult a leírásnál és a tematikánál a HTML editorral történı szövegszerkesztési lehetıség. 25, Feladatszerkesztı ablakban "Elızı" és "Következı" gomb segítségével lehet lépkedni a feladatok között Megváltozott t és egységesedett az információs panel a különbözı felületeken Megváltozott a bal menüsor, a beérkezett üzenetek, az aktuális információk, a kedvencek és a naptár 8. ikonként is megjelenik A korábbi "Kollaborációs tér" átnevezésre került. Az új elnevezés: "NMS közösségi tér" Új lehetıség a bal menüsorban: Aktuális információk mezı és ikon. Ide technikai információk kerülnek A korábbi alkalmazás - gombokat minden felületen linkek cserélték fel, melyek a szőrések alatt egy 8-9. sorban találhatóak Évközi feladatok tabfül és az elnevezések "Feladatok" -ra módosultak, megváltozott a felület és a struktúra Feladatkezelés változás: ás: megjelent a részfeladat és pótlás. A "Max. pótlások száma" oszlop törlésre 36. került. A feladatok, részfeladatok hierarchikusan jelennek meg a felületen. Feladatkezelés változás: a pótlás külön oszlopban linkként megnyitható a feladatok és a részfeladatok 36. alatt is Feladatoknál tetszıleges számú pótlás vihetı fel. 36. Oldalszám: 3 / 79
4 Tartalomjegyzék 1. Általános funkciók Bejelentkezés, belsı felület, felületi lehetıségek Bejelentkezés Megjelenítés, a felület felépítése Kiemelt funkciók Kedvencek Beérkezett üzenetek Üzenetek olvasása és válasz írása Üzenetek törlése Üzenet írása Elküldött üzenetek Elküldött üzenetek olvasása Elküldött ldött üzenetek törlése Beállítások Aktualitások Naptár Saját adatok Személyes adatok Alapadatok módosítása fül Adatmódosítási kérelmek fül Képzettség Elérhetıségek Új elérhetıség megadása Elérhetıség módosítása Elérhetıség(ek) törlése Adatok nyomtatása Címmódosítási kérelmek Beállítások Login név változtatás (opcionális) Jelszóváltoztatás (opcionális) Profil kezelés Becenév Oktatás Tárgyak Szőrések Tárgyak listája Kurzus adatok (a Tárgy kurzusai tabulátorfül felıl érhetı el) Kurzusok Szőrések Kurzusok listája Kurzus adatok Jegybeírás (Kurzus-jegybeírás) Kurzus-jegybeírás Excel import Csoportos üzenetküldés E-Learning anyagok Oldalszám: 4 / 79
5 4.3. E-learning anyagok E-tananyagok fül Új e-learning tananyag feltöltése Publikus anyagok fül Statisztika Szakdolgozatok Órarend Saját órarend Intézményi órarend Kurzus adatok Vizsgák, jegybeírás Vizsgák, jegybeírás Vizsgák megjelenítése Vizsgák listája Egy vizsgához tartozó menüpontokntok Jegybeírás (vizsga jegybeírás) Új vizsga kiírása Információ Szervezeti egységek Hallgatói véleményezés Kérdıívek Terem keresés Oktatói e-learning anyagok Integrált tananyagszerkesztı használata SCORM mentési beállítások Kérdıív riportok Ügyintézés Véleményezés Kérvény véleményezés PPP üzemeltetés Kérvény elbírálás Oldalszám: 5 / 79
6 1. Általános funkciók 1.1. Bejelentkezés, belsı felület, felületi lehetıségek Bejelentkezés A Neptun webes felületére lépve egy bejelentkezı képernyı jelenik meg, melyen az intézménytıl kapott azonosító és a jelszó (valamint a nyelv) kiválasztásával tudunk belépni. A nyelv megváltoztatásakor a felület belépéshez szükséges magyar szövegei is az adott nyelvre változnak. A felület alsó felében az intézmény által tetszılegesen feltöltött friss hírek, letölthetı dokumentumok és hasznos linkek találhatók. Ilyen módon ezen a felületen az intézmény úgy is tájékoztathatja Önt aktuális, általános információkról, hogy be sem szükséges lépnie a felületre. A bejelentkezı ablak kinézete intézményenként változhat. A bejelentkezı felület Tájékoztatásul a bejelentkezı kép jobb oldalán olvasható, hogy milyen böngészık használhatók a program futtatásához (támogatott böngészık). Intézménye dönthet, hogy amennyiben nem megfelelı böngészıvel kívánja használni a felületet, akkor tovább engedi-enem engedi a bejelentkezést, ezést, ezért a Neptun használatához érdemes mindig megfelelı böngészıprogramot használnia. Egyéb esetben - intézményi beállítástól függıen - figyelmeztetı üzenet tájékoztathat arról, hogy nem támogatott böngészıvel kívánja használni a vagy sem. Ilyenkor úgy is dönthet az intézmény, hogy programot. Oldalszám: 6 / 79
7 Megjelenítés, a felület felépítése A webes felület függılegesen és vízszintesen is több részre tagolható, baloldalt és a képernyı tetején találjuk a menüsorokat, a középsı felületen pedig a menüknek megfelelı tartalmat. A felület A fejléc A fejléc felett a jobb felsı sarokban látható a bejelentkezett oktató neve és neptun kódja, valamint a "Kijelentkezés" " gomb (ezzel léphet ki biztonságosan a programból). A fejlécben látható a Neptun grafikája, mely a beállított témától függ. A témát a fejléc jobb oldalán található színes körre kattintva tudja kiválasztani. Az egeret az ikon fölé húzva elıugró információs panel (tooltip) is tájékoztatja errıl. A különbözı színek fölé húzva az egeret megjelenik az aktuális téma miniatőr képe, így egyszerőbb a választás. A téma a fejléc és az egész felület megjelenítését egy bizonyos színséma alapján határozza meg. A fejlécben tudja eldönteni, hogy a Tanulmányi rendszer, vagy az Neptun Meet Street (korábban Kollaborációs tér, rövidítve NMS) kezelı felületét kívánja használni. FIGYELEM! A Neptun Meet Street fül csak akkor jelenik meg, ha intézménye használja ezt a modult. Az NMS egyébként dokumentumok megosztására, virtuális terek létrehozására szolgál új kommunikációs csatornaként, akár a tanulmányi ügyektıl függetlenül. A korábbi kollaborációs tér került átnevezésre, ez a Neptun Meet Street. Oldalszám: 7 / 79
8 A bal menüsor A bal menüsorban négy ikont lát: egy A betőt (mint aktualitások - aktuális információk), egy csillag jelet, egy borítékot és egy naptárt. Az ikonokra kattintva az aktuális információt,, az üzenetekkel kapcsolatos mőveleti lehetıségeket, a naptárat és egy kedvencek menüpontot hívhatunk elı (ide a gyakran használt menüpontokat - akár almenüpontokat is - győjthetjük össze). A Naptár a tanórákat, vizsgákat és találkozókat jeleníti meg az órarendnek megfelelıen. A bal menüsor egyszerre is eltüntethetı, amennyiben a bal menüsor és a fıfelület (középsı kezelı felület) közötti sávban az elıtőnı kis nyílra kattint. A lehetıség csak akkor látszik, amennyiben az egeret áthúzza a választó sáv felett. Amennyiben kinagyította a felületet, akkor a felület bal oldalán a kis nyíl fixen láthatóvá válik, rákattintva bármikor újra összehúzhatja a középsı fıfelületet. Amennyiben még egyszer az ikonra kattintunk, akkor ezek a lehetıségek eltőntethetıek a felületrıl, így pedig akár növelhetı a középsı mőveleti felület nagysága is, amennyiben ott kíván tevékenykedni. FIGYELEM! A Naptár csak abban az esetben jelenik meg, amennyiben nyiben az intézmény használja a Neptun Meet Street modult (korábbi kollaborációs tér). Ebben az esetben a fejlécben is megjelenik az "Neptun Meet Street" fül. A felsı menüsor A felsı menüsor szolgál az intézményi teendıkkel (pl. oktatási ügyekkel) és személyes adatainkkal kapcsolatos teendık elvégzésére. Elsı belépéskor egy elıugró ablakban meg kell változtatni a jelszót, ez a felhasználó érdekét szolgálja. Csak ezek után tudja használni a felületet. A bejelentkezı felületet az intézmény tudja beállítani, minden egyes belépéskor erre a felületre lép automatikusan a program. További belépésekkor is elıfordulhat figyelmeztetı elıugró ablak megjelenése (pl. ha kitöltendı kérdıíve van). Amennyiben ezeken az ablakokon a megfelelı szövegre kattintva szeretné rendezni a felhívásban foglaltakat, akkor a program az erre szolgáló felületre navigálja. A menüpontokra kattintva, illetve a különbözı belsı szőréseket beállítva megjelenik egy lista, mely a beállításoknak megfelelı állományt tartalmazza. A listához szolgáló szőrı beállításokat a "Szőrések" feliratú fejléc baloldalán látható nyilak segítségével tudja megjeleníteni, vagy eltőntetni. Ez minden felületen egységesen mőködik. A felfelé mutató nyilak esetében a szőrések épp le vannak nyitva, amennyiben a nyilak lefelé mutatnak, akkor a szőrı felület be van zárva, a nyílra kattintva megjeleníthetı. A "Listázás"" gomb a szőrés aktuális helyzetének megfelelıen pozícionálódik. Amennyiben a szőrés nincs lenyitva, úgy a szőrés fejlécében foglal helyet. A szőrés fejléce "Listázás" gomb nélkül Oldalszám: 8 / 79
9 A középsı, nagy mőveleti felülethez (a listázott adatokhoz) tartozó különbözı utasítások (pl. Vizsgák, jegybeírás felületen az új vizsga kiírása mővelet) a szőrések blokk alatti linkekben jelenik meg. A középsı felület mőveleti gombjai a szőrés blokk alatt linkként jelennek meg (pl. Új vizsga kiírása ) A tartalom megjelenítésére egyszerő példa a "Beérkezett üzenetek" felület, ahol megjelenik az üzenetek listája. A lista egy külön táblázatban jelenik meg, melynek tetején az "Oldalméret" mezıben beállíthatja, hogy egy lapon hány sor adatait jelenítse meg a rendszer. Ha a lista csak több lapra fér ki, akkor a lista tetején található számok jelzik az oldalakat, az épp halvány számú oldalt látja éppen. A lista címsorában bármelyik mezıre kattintva a teljes lista tartalmát sorba rakhatja a kiválasztott mezı alapján. Azt, hogy éppen melyik mezı alapján vannak sorrendezve a tételek, onnan láthatja, hogy az adott oszlopnév mellett kis nyilacska jelenik meg, mely mutatja a rendezés irányát. Minden felület sorrendezési beállításai elmentıdnek a felhasználó profiljába. A listában szereplı sorok kezelésére általában a sorvégi "Lehetıségek" link, vagy a más színő szöveg szolgál, de azon felületeken, ahol a "Lehetıségek" link látszik, a sor bármely adatára kattintva megjelenik egy kis ikon, melyre ismét rákattintva elıhozhatók a mőveleti lehetıségek, az adathoz tartozó információk. Oldalszám: 9 / 79
10 A listában megjelenı adat sorára kattintva megjelenik egy kis ikon, melyre kattintva elıhozható a helyi menü Hierarchikus sorok, elıugró ablakok a felületen Amikor a listában látható sorok több szintben (hierarchikusan) tartalmaznak információt, úgy a sorok elején található + jelre kattintva lenyílik a sorhoz tartozó második szint. A fejléc + jelére kattintva a táblázat összes elemének második szintje is megjelenik. Amennyiben egy felületen olyan sok adat (sor) jelenik meg, hogy lapozni is lehet, akkor a felületen található mőveleti gombok a könnyebb kezelhetıség érdekében megduplázódnak; a lista tetején és alján is lehetısége lesz a gombok használatára. Ez elsısorban nagy lista megjelenítésekor könnyítheti meg a munkát, hiszen ilyenkor például a táblázat alján kijelölt sorral történı további mővelethez nem kell visszagördítenie a táblázat tetején található gombsorhoz, hanem használhatja a táblázat alatti sort is. A weboldalon gyakran elıugró ablakban jelenik meg a lekérdezett információ (például tárgy adatai). Az elıugró ablak (popup) méretét az ablak jobb alsó sarkában látható pontokból álló nyílra kattintva lehet megváltoztatni, növelni, vagy csökkenteni. Az elıugró ablak fejlécére kattintva és a gombot lenyomva tartva pedig mód van az ablak mozgatására ára is. Az ablak jobb felsı sarkában található kis kérdıjelre kattintva az elıugró ablak (modal popup) felület érzékeny súgóját is megjelenítheti. A profilba mentés A webes felületeken végzett szőrések és oszlopsorrendezések automatikusan elmentıdnek a felhasználó profiljába. Így ha késıbb újra dolgozni kíván a felülettel, akkor a korábban eszközölt beállításait a program megjegyzi, nem szükséges ismét sorrendeznie, illetve szőrnie. Bizonyos felületeken a profil mentés még Oldalszám: 10 / 79
11 összetettebb, mert egyszerre több beállítást is képes megjegyezni. Ilyen felület például a "Vizsgák, jegybeírás", ahol a többféle vizsgamegjelenítésnek megfelelıen a program többféle szőrést és sorrendezést is képes letárolni. FIGYELEM! A webes felületek helyes mőködéséhez szükséges a javascript ascript engedélyezése. Ezt az internetes böngészı biztonsági beállításainál a "Scripting/Active scripting" beállításánál lehet ellenırizni. Internet explorerben a következı helyen (magyarul): "Eszközök, Internetbeállítások, Biztonság, Egyéni szint, Parancsfájlkezelés - Active Scripting" útvonal végén található jelölınégyzetet "Engedélyezés"-re kell állítani a helyes mőködéshez. A lábléc A láblécben található a webes tájékoztató dokumentáció: "Segítség", a "Súgó"" (felületérzékeny help), az "Oltaltérkép" és a "Hibabejelentı" is. Amennyiben a felületérzékeny súgóhoz még nem tartozik feltöltött help, errıl egy tooltip tájékoztat. A munkamenet Biztonsági okok miatt a webes alkalmazásoknál szokásos munkamenet a Neptunban is lejár meghatározott idı után (ezt az idıt az intézmény állíthatja be). Ez azért fontos, hogyha esetleg helytelenül lép ki a felhasználó, akkor más ne férjen hozzá az adataihoz. A munkamenet (session) lejárata elıtt néhány perccel (ezt az intézmény határozhatja meg) figyelmeztet a program a lejáratra és felajánlja lehetıségként, hogy folytatjuk-e az aktuális mőveletet, vagy bezárjuk-e a programot. Így lehetısége van az éppen folyamatban lévı hosszabb mőveletet is végigcsinálni (pl. üzenet megírása, elküldése). Az információs panel Bizonyos felületeken eteken egy-egy kifejezetten fontos információ megjelenítésére szolgál az információs panel. Az információs panel feltőnı helyen feltőnı sárga szövegbuborékban egy "smile arc" mellett szerepel minden felületen, ahol erre szükség van. Az információs panel megjelenése a jelszóváltoztató felületen Ikonok használata (nyomtatás, keresés, megtőzés, excel export) Ikonok a webes felületeken A keresés (nagyító) ikonra kattintva megjelenik egy keresési felület a lista tetején. Itt a leugró menübıl kiválaszthatja, a, hogy a tárgy mely adatára szeretne keresni, ezután adja meg a keresendı szöveget, és kattintson a Keresés gombra. Ekkor a listában már csak a megadott feltételeknek megfelelı tételek maradnak. A keresés töredékszóra is mőködik, és nem érzékeny a kis- és a nagybetőkre. A keresésben használható a % karakter (szöveghelyettesítı karakter) a keresendı szövegrészlet elıtt és után. Így olyan szövegre is kereshet, melynek csak az elejét, vagy csak a végét (vagy csak kis részét) ismeri. Ha újra a Oldalszám: 11 / 79
12 teljes listát szeretné látni, akkor kattintson a Keresés gombra úgy, hogy a Keresendı szöveg mezıt üresen hagyja. A rajzszeg (térképtő) ikon az aktuális lista "megtőzésére" szolgál, amit akkor célszerő használni, ha sok adat található az adott listában, ilyenkor belsı gördítı sáv segíti a felület kezelését. A nyomtató ikonra kattintva ki tudja nyomtatni az adott lapot. Ilyenkor egy új ablakban jelenik meg egy nyomtatási kép. Az excel (xls) ikon a lista tartalmának excelbe exportálására szolgál, így az adatokat excelben is tudja szerkeszteni. Oldalszám: 12 / 79
13 2. Kiemelt funkciók 2.1. Kedvencek A bal menüsor egyik fontos pontja a "Kedvencek", ahol lehetısége van saját elvárásainak megfelelıen saját menüsor létrehozására. Ide tehát azokat a gyakran használt menüpontokat - akár almenüpontokat is - győjtheti össze, melyek az Ön számára a programban kiemelkedı jelentıséggel bírnak. Ez lehetıvé teszi, hogy nem kell a sok menüpont között keresgélnie. Kilépés után a kedvencek menüje a felhasználó webes profiljába mentıdik, nem vész el. A kedvencek mezı ikonja a felület bal oldalán látható sárga csillag. Erre az ikonra kattintva jeleníthetı meg és tőntethetı el a kedvencek mezı. Amennyiben a felsı menüsorral egy bizonyos felületet megjelenít, akkor minden felületen megjelenik egy "Hozzáadás a kedvencekhez" link, melyre kattintva fel tudja venni ezt a menüpontot a kedvencek közé, ami ilyenkor bekerül a bal menüsor kedvencek mezıjébe. Ezután már magán a felületen nem jelenik meg ez a felirat többé. A kedvencek ablakban a menüpont neve mellett meg jelenik egy kis x ikon, mellyel a felvett menüpontot ki tudja törölni a kedvencek közül. A Kedvencek mezı jobb felsı sarkában látható x-szel lehetısége van bezárni ezt a felületet, amely ilyenkor eltőnik a bal menüsorból. A kedvencek mezı eltőntetése, vagy megjelenítéseelenítése a baloldali sárga csillag ikonra kattintva is lehetséges Beérkezett üzenetek A bal menüsor egyik mezıje az "Üzenetek" mezı, melyet a sárga boríték ikonra kattintva tud elıhozni, vagy elrejteni a bal menüben. Az üzenetek mezıt a saját bezáró gombjával is eltőntetheti, mely egy kis x a mezı jobb felsı sarkában. Az üzenetek mezıben három menüpontot talál: - Beérkezett üzenetek - Elküldött üzenetek - Beállítások Ebben a mezıben a "Beérkezett üzenetek" linkre kattintva tekintheti meg beérkezett üzeneteit, és itt van lehetısége új üzenet megírására is. A Neptunban üzeneteket kaphat a felsıoktatási intézmény tanulmányi ügyekkel foglalkozó munkatársaitól, a többi oktatótól, és azoktól a hallgatóktól, akik számára Ön ezt az üzenetekhez tartozó "Beállítások" felületen engedélyezte. Emellett a Neptun maga is küld automatikus üzenetet azokról a rendszerben bekövetkezı eseményekrıl, amelyekrıl Ön ilyen értesítést kér. Ezt szintén az üzenetekhez tartozó "Beállítások" menüpont alatt teheti meg. Az üzenetek listáját a nyomtató ikonra, majd a megjelenı nyomtatási képnél a "Nyomtatás" gombra kattintva tudja kinyomtatni. Azok az üzenetei, melyeket még nem olvasott el, félkövér betőtípussal jelennek meg. FIGYELEM! Üzenetek esetében hasznos a megjelenített listát t az érkezés dátuma szerint csökkenı sorrendben megjeleníteni, de a címsorban bármelyik mezıre (Neptun kód, Küldı, Tárgy, Érkezés dátuma) kattintva a teljes lista tartalmát sorba rakhatja a kiválasztott mezı alapján. Oldalszám: 13 / 79
14 Üzenetek olvasása és válasz írása Üzenet elolvasásához kattintson rá az adott üzenet sorában található "Megtekintés" linkre. Az üzenet szövegét egy felugró ablakban tekintheti meg. A "Válasz" gombra kattintva lehetısége van az azonnali válaszadásra. Ez az opció rendszerüzenet esetében nem használható. A válaszadásra ugyanazok a szabályok vonatkoznak, mint a 3. pontban kifejtett üzenetírásra. Az üzenet ablakában megjelenı "Üzenet nyomtatása" " gombbal lehetısége van a konkrét üzenet kinyomtatására. Lehetısége van több nyomtatási sablon közül választani, amennyiben ezt intézménye lehetıvé teszi. (A Neptun webes felületén az intézmény által feltöltött nyomtatványok közül választhat számos felületen, így az intézmény elvárásainak megfelelı formátumot használhatja). Ha több sablon közül választhat, akkor sablonválasztó ablak jelenik meg, ha csak egy sablon van a rendszerbe feltöltve, akkor a program automatikusan azt a pdf.-et kezdi nyomtatni Üzenetek törlése Ha törölni szeretne üzenetei közül, akkor pipálja be a kiválasztott üzenet(ek) sorában található jelölınégyzete(ke)t, majd kattintson a "Törlés" gombra. Ha az adott oldalon lévı összes üzenetét ki szeretné törölni, akkor kattintson a "Töröl" oszlopban lévı legfelsı jelölınégyzetre, majd a "Törlés" gombra Üzenet írása Üzeneteket a Neptun bármely felhasználójának küldhet (adminisztrátorok, oktatók, hallgatók), ám ık - a hallgatók kivételével - csak abban az esetben fogják ezeket megkapni, ha a saját beállításaiknál engedélyezték az Ön számára az üzenetek küldését. Ellenkezı esetben Ön hibaüzenetet fog kapni, mikor megpróbálja elküldeni üzenetét. Üzenet küldése ablak Oldalszám: 14 / 79
15 Új üzenet írásához, kattintson az "Új üzenet" " linkre. A megjelenı ablakban írja be a címzett vagy címzettek Neptun kódját, töltse ki az üzenet tárgyát, és gépelje be az üzenet et szövegét! Ezen mezık kitöltése mindenképpen szükséges az üzenet elküldéséhez. Üzeneteket csak a Neptun kód alapján lehet küldeni! Több címzett esetén a kódokat vesszıvel válassza el egymástól! Az érvényesség vége mezıbe tudja felvenni, hogy a Neptun mennyi ideig tárolja az adott üzenetet a címzett postafiókjában. Ezt a mezıt nem kötelezı kitöltenie. A legegyszerőbben úgy tudja kiválasztani a kívánt dátumot, hogy a mezı melletti kis naptár ikonra kattint, majd az ekkor megjelenı naptár felületen rákattint a kiválasztott dátumra. Az " ben is megkapja" " jelölınégyzetbe akkor rakjon pipát, ha azt szeretné, hogy a hallgatóknak mindenképpen megpróbálja továbbítani a rendszer -ben az adott üzenetet, függetlenül attól, hogy ık mit állítottak be általános szabályként. Az üzenet szerkesztéséhez HTML editor áll rendelkezésére, mely segítségével szövegét tetszés szerint szerkesztheti. Ha végzett az üzenet megírásával, akkor kattintson az ablak alján található "Elküld" gombra. Ha mégsem akarja elküldeni az üzenetet, akkor az oldal alján található "Vissza" gombra kattintva megszakíthatja a folyamatot. A "Vissza" gomb segítségével, vagy a felugró ablak bezárásával az üzenet elküldése nélkül visszaléphet az elızı felületre. Oldalszám: 15 / 79
16 2.3. Elküldött üzenetek Ezen a felületen elküldött üzeneteinek listáját tekintheti meg. Az üzenetek listáját a lista tetején található nyomtató ikonra kattintva tudja kinyomtatni. Az elküldött üzenetek listájában a leghasznosabb információk jelennek meg, például a 'címzettek', a 'téma' és a 'küldés idıpontja' mellett a 'csoport' oszlopban azt is megnézheti, hogy csoportosan milyen csoportnak (tárgy, vagy kurzus hallgatóinak, stb.) küldött üzenetet Elküldött üzenetek olvasása Az üzenet tartalmát az adott üzenet sorában található "Megtekint" linkre kattintva jelenítheti meg. Az itt megjelenı "Üzenet nyomtatása" " gombbal van lehetısége a konkrét üzenet kinyomtatására. Lehetısége van több nyomtatási sablon közül választani, amennyiben ezt intézménye lehetıvé teszi. (A Neptun webes felületén az intézmény által feltöltött nyomtatványok közül választhat számos felületen, így az intézmény elvárásainak megfelelı formátumot használhatja). Ha több sablon közül választhat, akkor sablonválasztó ablak jelenik meg, ha csak egy sablon van a rendszerbe feltöltve, akkor a program automatikusan azt a pdf.-et kezdi nyomtatni Elküldött üzenetek törlése Ha törölni szeretne elküldött üzenetei közül, akkor pipálja be a kiválasztott üzenet(ek) sorában található jelölınégyzete(ke)t, majd kattintson a "Törlés" gombra. Ha az adott oldalon lévı összes üzenetét ki szeretné törölni, akkor kattintson a "Töröl" oszlopban lévı legfelsı jelölınégyzetre, majd a "Törlés" gombra. FIGYELEM! Üzenetek esetében hasznos a megjelenített listát az érkezés dátuma szerint csökkenı sorrendben megjeleníteni, de a címsorban bármelyik mezıre (Neptun kód, Címzett, Téma, Küldés dátuma) kattintva tintva a teljes lista tartalmát sorba rakhatja a kiválasztott mezı alapján. Oldalszám: 16 / 79
17 2.4. Beállítások A felületen található füleken lépkedve az üzenetküldéssel, és fogadással kapcsolatos beállításokat végezheti el. Beállíthatja, hogy mely hallgatóknak tiltja, illetve engedélyezi az üzenetküldést az Ön számára. Üzenetfogadás engedélyezése Itt lehetséges a hallgatók számára az üzenetek küldésének engedélyezése, vagy tiltása. Az "Üzenetek fogadásának engedélyezése minden hallgatóra" " választógombnál a "Tilt" opciót választva általánosan tiltja az összes hallgatónak, hogy üzenetet küldjenek az Ön számára. Az "Engedélyez" opciók hatására az összes hallgató számára lehetıvé válik az üzenetküldés. Amennyiben néhány hallgatóra nem szeretné, hogy a fenti tiltás vagy engedélyezés vonatkozzon, akkor a felület alján található "Kivételek"" listájába szükséges felvenni az adott felhasználó(ka)t. Akármelyik változatot is alkalmazta (globális tiltás vagy engedélyezés), kattintson az "Új kivétel" linkre, és adja meg annak a hallgatónak a Neptun kódját, akinek a fenti szabálytól függıen engedélyezi, vagy éppen nem az üzenet küldését, és válassza a megfelelı jelölıt. A szabályt rögzítse a "Mentés" gombbal. Ezután az elmentett szabály megjelenik a felületen, és a késıbbiekben módosítható és törölhetı ("Törlés" jelölı, majd a "Kijelölt kivételek törlése" gomb) is, a megfelelı gombra kattintással. Oldalszám: 17 / 79
18 2.5. Aktualitások Az "Aktualitások" baloldali menüpont alatt a Neptun használatához, vagy egyéb szempontból fontos információkat olvashat. Az aktualitások mezı elıhívásához, vagy elrejtéséhez a baloldali I bető ikonra kattintson. A mezıt a saját x lezáró gombjával is eltőntetheti a bal menüsorból. A kis ablak frissítés gombjára kattintva frissítheti a mezı tartalmát Naptár A naptár mezı a baloldali kis naptár ikonnal jeleníthetı meg, vagy távolítható el a bal menüsorból. A naptár mezı a saját kis ablakának bezáró x gombjával is eltőntethetı, a frissítés gombra kattintva pedig tartalma frissíthetı. A Naptár a tanórákat, vizsgákat és találkozókat jeleníti meg. A bal menüben foglal helyet, így lehetısége van bármikor rápillantani, mindig kéznél van. Hónapra bontva van lehetıség a napok és a hozzájuk tartozó alkalmak megjelenítésére. Hónapot a fejléc két szélén található nyílra kattintva tud váltani. Lehetısége van a tanórák, vizsgák és találkozók különbözı variációban történı megjelenítésére, akár csak egy típus kiválasztásával. Választani a megfelelı szöveg melletti jelölınégyzettel tud. Amennyiben az egyik napra kattint a naptárban, akkor a Tanulmányok / Órarend felületre navigálja a program, ahol precízebben is megtekintheti idıbeosztását, lehetısége van tárgy és kurzusadatok bıvebb megjelenítésére. FIGYELEM! A Naptár csak abban az esetben jelenik meg, amennyiben az intézmény használja az NMS közösségi teret (korábban kollaborációs tér). Ebben az esetben a fejlécben is megjelenik az "NMS" fül. Oldalszám: 18 / 79
19 3. Saját adatok 3.1. Személyes adatok A felület felsı részén láthatja alapvetı személyes adatait, és lehetısége van ezek módosítására is, az "Adatmódosítás" linkre kattintva. A felületen láthatja még alkalmazotti adatait, a jogviszonyával kapcsolatos adatokat, a rendszerben rögzített nyelveket, melyeken oktat, és azokat a szervezeti egységeket, melyekhez Ön fel van véve oktatóként. Ezeknek az adatoknak a módosítására itt nincs lehetısége, amennyiben az itt megjelenı adatok nem megfelelıek, vagy változás következett be adataiban, akkor forduljon intézménye munkaügyi adminisztrációval foglalkozó szervezeti egységéhez! Az "Adatmódosítás"" gombra kattintva, egy felugró ablakban megjelenik az a felület, melyen a személyes adatait módosíthatja. Személyes adatok módosítása Alapadatok módosítása fül Itt adhatja meg megváltozott adatát, vagy adatait. A Módosítás elküldése gombbal a kívánt módosítási kérelmet a rendszer rögzíti, errıl visszajelzést ad. Az elküldött módosítás elfogadása az intézményi beállításoktól függıen automatikusan megtörténik, vagy egy adminisztrátornak kell manuálisan elfogadnia azt. Az utóbbi esetben elıfordulhat, hogy adatváltozását személyesen is be kell l jelentenie és dokumentumokkal igazolnia az intézménye munkaügyi adminisztrációval foglalkozó osztályán. Ilyenkor az elküldött módosítás a "Személyes adatok" felületen nem fog egybıl megjelenni, csak azután, hogy elfogadták azt. Az Ön intézményében érvényes beállításokról és az adatmódosítás igazolásához szükséges dokumentumokról a munkaüggyel foglalkozó kollégáitól kaphat bıvebb információt Adatmódosítási kérelmek fül Itt láthatja az eddig elküldött adatmódosítási kérelmeit, és a lista utolsó oszlopában, az "Elfogadva" jelölınégyzetben azt, hogy az adott kérelmet elfogadták-e már, avagy sem. A felület alsó részén elhelyezkedı mezıknél megjelenítési, keresési és sorrendezési lehetıségeink vannak. Oldalszám: 19 / 79
20 3.2. Képzettség Ezen a felületen láthatja a rendszerbe felvitt, korábban szerzett végzettségeit és nyelvvizsgáit. Ezeket az adatokat itt csak megtekintheti, változtatásra nincs lehetısége. Ha valamelyik adata tévesen került rögzítésre, vagy új végzettséget szerzett, akkor az ezt igazoló dokumentumokkal együtt, személyesen kell ezt bejelentenie az intézménye munkaügyi adminisztrációval foglalkozó ügyosztályán. Elıképzettség fül Itt láthatja a korábban megszerzett képzettségeit (érettségi, fıiskolai, egyetemi diploma, PhD, stb.). Nyelv fül Itt láthatja a korábban megszerzett és a rendszerbe felvitt nyelvvizsgáit. Oldalszám: 20 / 79
21 3.3. Elérhetıségek Ezen az oldalon adhatja meg és szerkesztheti elérhetıségi adatait, ezen belül címeit, telefonszámait, postai elérhetıségeit és honlapcímeit. Ezeket az adatokat, személyes jellegük miatt Önön kívül csak a megfelelı jogosultsággal rendelkezı adminisztrátorok láthatják a rendszerben. A felületen az címek, Címek, URL címek és a Telefonszámok füleken láthatja a már felvitt elérhetıségeit, itt módosíthatja és törölheti ezeket, illetve új adatokat vehet fel a rendszerbe. Elérhetıségek felület alapértelmezett címmel FIGYELEM! Állandó lakcímét mindenképpen adja meg,, mivel ez szükséges az intézményi adatszolgáltatáshoz! Ezen kívül még az címét érdemes megadnia, mivel ez szükséges ahhoz, hogy a Neptunban érkezı üzeneteit automatikusan továbbítsa. Ezt a felület bal oldalán található "Üzenetek" dobozban található Beállítások menüpont segítségével tudja megtenni Új elérhetıség megadása Új elérhetıség felviteléhez használja az adott fülön található a Új... feliratú gombokat, és a megjelenı felületen vigye fel az új információkat, majd kattintson a Mentés gombra. Az elérhetıség hiányos kitöltése esetén (a csillaggal jelzett mezık kitöltése kötelezı) figyelmeztetı felirat tájékoztat róla, hogy a mezı kitöltése kötelezı. Új cím felvitelénél a város beírásával a program automatikusan tölti a 'Megye' és 'Irányítószám' mezıket. Alapértelmezett cím A rögzített címek közül minden hallgatónak, alkalmazottnak k kell lennie egy és csak egy alapértelmezett címének. Az alapértelmezett pipa nem típusonként (hivatalos, magán) használható, hanem az összes címre vonatkoztatva típustól függetlenül. Az összes cím közül csak egy lehet alapértelmezett. A program mőködése alapján, amennyiben nem szerepel még cím, akkor ha új cím kerül felvételre, akkor automatikusan bepipálásra kerül az "Alapértelmezett jelölınégyzet", típus beállítástól függetlenül. Ha egy cím szerepel és az Alapértelmezett jelölınégyzetbıl kivételre kerül a pipa akkor a program figyelmeztet, hogy Nincs alapértelmezett cím!. Ha több cím szerepel, amelyeknél ki van töltve a típus és egy olyan címénél kerül megjelölésre az "Alapértelmezett" pipa ahol eddig üres volt a jelölınégyzet, akkor a korábbi címbıl, amely megjelölésre került alapértelmezettként a program kiveszi a jelölınégyzetbıl a pipát. Oldalszám: 21 / 79
22 Ha alapértelmezett címet töröl, akkor automatikusan a legutolsónak rögzített cím lesz az alapértelmezett. Ha rögzítésre kerül egy új cím és nem kerül kitöltésre az cím típusa akkor automatikusan az utolsónak felrögzített cím lesz az alapértelmezett. Tehát mindig a Hivatalos típusú cím lesz az alapértelmezett, ha pedig nem adunk meg típust akkor a legutolsónak felrögzített cím lesz az alapértelmezett, akkor is ha már van egy hivatalos típusú alapértelmezettnek megjelölt cím Elérhetıség módosítása Amennyiben módosítani szeretne egy adatot, kattintson az adott sorban található Módosítás linkre, és a felugró ablakban végezze el a kívánt változtatásokat, majd kattintson a Mentés gombra Elérhetıség(ek) törlése A rendszer a törlést is engedélyezi, ha a törlendı adatsorban lévı Töröl jelölıt bepipálja, majd a Törlés gombra kattint. Abban az esetben, ha egyszerre akarja kitörölni az adott fülön található eddig megadott összes adatot, akkor pipálja be az oszlopfejlécben lévı jelölınégyzetet, amelynek hatására az összes adatsorban található jelölıbe pipa kerül, majd kattintson a Törlés gombra Adatok nyomtatása A listákat kinyomtathatja, ha elıször a lista tetején jobb oldalt található Nyomtató ikonra, majd a megjelenı ablakban an a Nyomtatás gombra kattint Címmódosítási kérelmek Az elérhetıségei közül a címadatok módosítása a jelen leírás elején említett okok miatt némileg különbözik a többitıl. Ha módosítja valamelyik címét, vagy új címet vesz fel, akkor az bekerül a címmódosítási kérelmek közé - ezeket a címek felett jobb oldalon található "Címmódosítási kérelmek" gomb segítségével tekintheti meg -, és attól függıen, hogy az intézmény milyen beállításokkal használja a Neptunt, a kérelem automatikusan elfogadásra kerül, vagy egy adminisztrátornak kell azt manuálisan elfogadnia. Az utóbbi esetben elıfordulhat, hogy adatváltozását személyesen is be kell jelentenie és dokumentumokkal igazolnia az intézménye munkaügyi adminisztrációval foglalkozó osztályán. Ezután az adott kérelem mellett található Elfogadva felirat alatti jelölınégyzetbe pipa kerül. Az utóbbi esetben visszajelzı üzenet érkezik a címmódosítási igényt követıen, melyben olvasható, hogy elbírálásra vár. Oldalszám: 22 / 79
23 3.4. Beállítások Ezen az oldalon van lehetısége megváltoztatni a belépési jelszavát és a loginnevét, és itt állíthatja be a Neptun kinézetét. FIGYELEM! A login név változtatás és a jelszóváltoztatás fülek csak abban az esetben jelennek meg, ha az intézményben ezek a funkciók engedélyezettek Login név változtatás (opcionális) onális) Itt a Neptunba való belépéshez használt login nevét (azonosítóját) tudja megváltoztatni, ami alapesetben az Ön Neptun kódja. A választott login nevet írja be az "Új login név" mezıbe, majd kattintson az alatta található gombra. A megadott login névben csak nagybetőket és számokat adhat meg Jelszóváltoztatás (opcionális) Ezen a fülön a Neptunba való belépéshez használt jelszavát változtathatja meg. Elıször adja meg régi jelszavát, majd kétszer az újat, és kattintson a "Jelszó változtatása" gombra. A sikeres jelszóváltoztatásról a rendszer visszajelzést ad. Célszerő, ha mások által nehezen kitalálható, egyedi szám-bető kombinációra cseréli jelszavát. A jelszavakban a magyar abc kis és nagybetőit és számokat is megadhat. Weben belépéskor is, valamint jelszócserénél, jelszómódosításnál figyelmeztetı üzenet jelentkezik, ha a Caps Lock be van kapcsolva. FIGYELEM! Amennyiben az Ön intézménye külsı rendszert használ az authentikálásra - vagyis nem a Neptunon belül kell beállítania a jelszavát - akkor itt nincs lehetısége jelszót változtatni, ezt a külsı rendszerben teheti meg. FIGYELEM! Bizonyos idıközönként ajánlott jelszót változtatni, mivel így megakadályozhatja, hogy illetéktelen személyek férhessenek személyes beállításaihoz és adataihoz. Ebbıl az okból kifolyólag, a rendszerbe való elsı belépéskor automatikusan ez a felület jelenik meg. EKKOR MINDENKÉPPEN VÁLTOZTASSA MEG JELSZAVÁT, NE HASZNÁLJA A SZÜLETÉSI DÁTUMÁT A KÉSİBBIEKBEN! Profil kezelés Itt a "Profil törlése" gombbal lehetısége van eltörölni az addig a program által személyre szabottan elmentett felhasználói beállításokat. Ilyenek például a különbözı felületek sorrendezési beállításai, vagy keresési beállításai, melyeket a program elment. A profil törlésével a program alapértelmezett beállításait kapjuk vissza Becenév Itt lehetısége van becenevet beállítani, mely gyakorlatilag megfelel az angol nyelvő weboldalak, programokban használatos "nickname" kifejezéssel. Lényege, hogy a Neptun különbözı felületein ezen a becenéven anonim módon is meg tudjon jelenni, illetve ezáltal is kereshetı legyen (pl. új találkozó kiírásakor a címzettek kiválasztásánál). A becenév jelenleg a kollaborációs téren szolgálja a keresés megkönnyítését hallgatók és oktatók számára, ezért kérjük, hogy megadásánál erre legyen figyelemmel. FIGYELEM! A becenév csak a kollaborációs tér modul használatánál elérhetı menüpont. Oldalszám: 23 / 79
24 4. Oktatás 4.1. Tárgyak Ezen a felületen tekintheti meg saját és oktatott tárgyait, és lehetısége van az egyes tárgyak adatait megtekinteni, bizonyos esetekben ekben módosítani, illetve a tárgy hallgatóinak csoportosan üzenetet küldeni Szőrések A tárgyakat két szempont: Tárgy típus és Félév szerint tudja leszőrni. A tárgy típusok közül a saját tárgy azokat a tárgyakat jelenti, melyeknél Ön tárgyfelelıs oktatóként szerepel, az oktatott tárgyak pedig azokat, ahol Ön a tárgy valamely kurzusának oktatója. A félévek legördülı listában azok a félévek jelennek meg, amelyekben az Ön valamelyik kiválasztott típusú tárgyához tartozik az adott félévben meghirdetett kurzus. A szőrések megváltoztatása után a tárgyak listája a "Listázás"" gombra kattintva frissül a megadott szőréseknek megfelelıen, és a rendszer tárolja a beállításokat, így a késıbbiekben visszatérve az oldalra ugyanezt a listát fogja itt találni. Tárgyak felület Tárgyak listája Ebben a listában az oldal tetején beállított szőréseknek megfelelı tárgyak listáját láthatja. A Típus oszlopban az "S"" a saját tárgyat jelenti, az "O"" az oktatott tárgyat. A táblázat bármelyik oszlopának fejlécére kattintva az adott t oszlop szerint rendezheti a listát, a rendezés irányát a kiválasztott oszlop neve melletti nyíl mutatja. A sorrendezés beállítása után a beállítás automatikusan elmentıdik, így amikor legközelebb a felületre lép, akkor ezek, a legutóbbi beállítások lesznek láthatóak. Oldalszám: 24 / 79
25 A sorokban a tárgyhoz tartozó olyan alapvetı információk láthatók oszlopok szerint, mint "Tárgykód", "Tárgynév", "Leírás", "Típus", "Félév". A "Leírás" mezıben a hosszabb információ tooltipben jelenik meg, azonos a tárgy adatok ablak leírás mezıjében rögzítettekkel. Egy tárgy sorában található tárgynévre, vagy a tárgy sorának végén található "Lehetıségek" linkre kattintva megjelenik a tárgyhoz kapcsolódó helyi menü, melynek segítségével a tárgyhoz kapcsolódó különbözı funkciókat érheti el. A menü utolsó elemét - a csoportos üzenetküldést - leszámítva minden esetben a tárgy adatok jelennek meg egy felugró ablakban, ahol az adatok fülekre vannak szétosztva, ezeket a füleket lehet közvetlenül elérni a helyi menü elemeire kattintva. FIGYELEM! A kijelölt sorban bárhova kattintva (nem az említett linkekre), a sorban megjelenik egy kis ikon, melyre újra rákattintva szintén elıhozható a helyi menü. Ebben a felugró ablakban érhetıek el a tárgyhoz kapcsolódó adatok, fülekre szétosztva. Az ablak tetején található egy félév-választó legördülı menü, mely azt szabályozza, hogy a tárgyak egyes, félévtıl függı adatai (pl. a hallgatók) közül melyek jelenjenek meg. Ha másik félévet választ, akkor a füleken látható adatok automatikusan frissülnek a választásnak megfelelıen. Alapértelmezetten a listából az a félév van kiválasztva, amelyikre Ön már eleve leszőrte a tárgyak listáját. Félévtıl független adatok esetében (pl. alap adatok, tárgycsoportok) mindegy, hogy melyik félév van itt kiválasztva. Tárgy adatok ablak A tárgy adatok ablakban a fülek és a hozzájuk kapcsolódó funkciók a következık: Alapadatok (félévtıl független) Itt jelennek meg a kiválasztott tárgy alapvetı adatai. Saját tárgy esetében - tehát amikor az oktató az adott tárgy tárgyfelelıse - lehetıség van a tárgyleírás szerkesztésére, amelyet az erre rendelkezésre álló "Leírás" mezıben lehet megtenni, majd a "Tárgyleírás mentése" " gombra kattintva tudja elmenteni a változásokat, melyrıl a rendszer visszajelzést ad. A tárgyleírás mezıben HTML editor segíti a szövegszerkesztést. Tárgy kurzusai (félévfüggı) Itt egy listában megjelennek a tárgy kurzusai. Az ablak tetején a szőrés mezıben lehetıség van félév kiválasztására és így az annak a félévnek megfelelı kurzusok fognak megjelenni. Egy kurzus kódjára, vagy Oldalszám: 25 / 79
26 a sor végén található linkre kattintva megjelenik a kurzushoz tartozó helyi menü, melynek segítségével a kiválasztott kurzushoz tartozó funkciókat érheti el (a sor bármely adatára kattintva megjelenik egy kis ikon, mellyel szintén elérhetık a funkciók). Ezek részletezését és leírásukat megtalálja a dokumentáció kurzusokra vonatkozó részében. A listában vastag betővel jelennek meg azok a kurzusok, ahol Ön oktatóként szerepel, és ilyenkor a lista "Oktató kurzusa" oszlopban megjelenik egy pipa a kijelölınégyzetben. Hallgatók (félévfüggı) Ezen a fülön láthatóak az adott félévben a tárgy bármely kurzusára jelentkezett hallgatók. Az ablak tetején a szőrés mezıben lehetıség van félév kiválasztására és így az annak a félévnek megfelelı hallgatók fognak megjelenni. Egy hallgató sorának végén lévı "Lehetıségek" linkre kattintva megjelenı "Üzenetküldés" menüpont segítségével az adott hallgatónak tud üzenetet írni. Az ehhez szükséges felület a menüpont kiválasztása után egy újabb felugró ablakban jelenik meg, ennek leírását a dokumentáció üzenetekre vonatkozó részében, vagy az üzenetekhez tartozó felület érzékeny súgóban találja meg. A listához tartozó "Csoportos üzenetküldés" gombra kattintva lehet a tárgy összes hallgatójának, vagy a közülük kiválasztottaknak ttaknak üzenetet küldeni a Neptunon belül. - Csoportos üzenetküldés ablak Ebben az ablakban láthatja a kiválasztott tárgy összes hallgatóját név és Neptun kód szerint, és a kijelölés oszlopban található négyzetek segítségével tudja megjelölni, hogy ezek közül mely hallgatóknak szeretné elküldeni az üzenetet. Ha kiválasztotta a címzetteket, akkor a lista tetején található "Tovább az üzenetküldésre" gombra kattintva tudja megírni az elküldendı üzenetet. - Üzenet megírása Ebben az ablakban lehet megírni és elküldeni a Neptunon belüli üzeneteket. A Neptun kód(ok) mezıben láthatja a címzettek Neptun kódját. Ha a csoportos üzenetküldés funkciót választva éri el ezt a felületet, vagy a hallgatók listájában választotta az üzenetküldés opciót, akkor a rendszer ezt a mezıt automatikusan kitölti, de kézzel is be tud írni további címzetteket, vagy törölni tud közülük. Az érvényesség vége mezıbe tudja felvenni, hogy a Neptun mennyi ideig tárolja az adott üzenetet a címzett postafiókjában. Ezt a mezıt nem kötelezı kitöltenie. A legegyszerőbben úgy tudja kiválasztani a kívánt dátumot, hogy a mezı melletti kis naptár ikonra kattint, majd az ekkor megjelenı naptár felületen rákattint a kiválasztott dátumra. Az " ben is megkapja" jelölınégyzetbe akkor rakjon pipát, ha azt szeretné, hogy a hallgatóknak mindenképpen megpróbálja továbbítani a rendszer ben az adott üzenetet, függetlenül attól, hogy ık mit állítottak be általános szabályként. Az üzenet tárgyát és szövegét minden esetben kötelezı kitölteni. Ha végzett az üzenet megírásával, akkor kattintson az ablak alján található "Elküld" gombra. Ha mégsem akarja elküldeni az üzenetet, akkor az oldal alján található "Vissza" gombra kattintva megszakíthatja a folyamatot. Jegyzetek (félévtıl független) Itt a tárgyhoz tartozó hivatalos jegyzetek listáját tekintheti meg. Jelenleg ezeket csak a Neptun kliensprogramból lehet szerkeszteni. Itt csak megtekinteni tudja az egyes jegyzetek bıvebb adatait, amennyiben a "Lehetıségek" link alatt az "Adatok" feliratra kattint. Oldalszám: 26 / 79
27 Tematika (félévtıl függıen) Itt a tárgyhoz tartozó hivatalos tematikát tekintheti meg. Önnek is lehetısége van tematikát hozzárendelni a saját tárgyhoz (akár többet is), illetve a tematikához tartozó jegyzeteket is hozzáadhat. Itt csak azok közül a jegyzetek közül választhat, melyeket a kliensprogramba feltöltött az intézmény. Egy tematika szerkesztéséhez kattintson a felsorolt tematika sorának végén található "Kiválaszt" linkre, új tematika felviteléhez az "Új felvétel" gombra. Az így elıugró ablakban tudja megszerkeszteni a tematikát, és jegyzetet hozzárendelni. A tematika mezıben HTML editor segíti a szövegszerkesztést. FIGYELEM! Tematikát kizárólag saját tárgyához tud hozzárendelni! Figyeljen arra, hogy túlságosan összetett, nagy terjedelmő tematikákat kat egyes webes böngészık túl lassan jelenítenek meg! Tárgy tárgycsoportjai (félévtıl független) Ezen a felületen azokat a tárgycsoportokat láthatja, amelyek az adott tárgy a fent kiválasztott félévben szerepel. A tárgycsoportok neve mellett bal oldalt található + jelre kattintva meg tudja jeleníteni az adott tárgycsoport összes tárgyát tárgykód és név alapján. Tárgy mintatantervei (félévtıl független) Itt azoknak a mintatanterveknek a listája jelenik meg, amelyekben szerepel az adott tárgy. Ha ráviszi az egeret a táblázat valamelyik sorának végére, akkor egy kis ablakban megjelenik, hogy az adott tárgy az adott mintatantervben milyen tárgyfelvétel típussal, követelmény típussal, kredittel, óraszámmal, illetve ajánlott félévvel szerepel Kurzus adatok (a Tárgy kurzusai tabulátorfül felıl érhetı el) Ebben az ablakban a kiválasztott kurzus adatai jelennek, fülekre bontva. A tárgyak felıl indulva elsısorban információt tud szerezni a kurzusokról, és adminisztrációra ez kevésbé használható, ezért azt javasoljuk, hogy az Oktatás\Kurzusok menüpontot használja inkább erre a célra. A tárgyak felıl indulva a megjelenı fülek és a hozzájuk kapcsolódó funkciók a következık: Alap adatok Itt a kiválasztott kurzus alapvetı adatai jelennek meg: többek között a kurzus us kódja, tárgy neve, kurzus féléve, típusa, oktatói, telephelye, tagozata,...stb. A "Bıvebb órarendi információk" " gombbal a kurzushoz tartozó órarendi információkat tekintheti meg. Kurzus hallgatói Itt a kurzus hallgatóit láthatja egy táblázatban, melynek a sor végén található "Lehetıségek" linkjére kattintva megjelenı "Üzenetküldés"" menüpont segítségével az adott hallgatónak tud üzenetet írni. Az ehhez szükséges felület a menüpont kiválasztása után egy újabb felugró ablakban jelenik meg, ennek leírását ezen fejezet 3-as pontjában találja. A "Csoportos üzenetküldés" " gombra kattintva egyszerre tud üzenetet küldeni a kurzus összes hallgatójának, ennek a funkciónak a leírást ezen fejezet 3-as pontjában találja. A táblázatban külön oszlopban kijelölhetı, hogy a hallgató jelentkezhet-e e vizsgára, vagy sem. A vizsgajelentkezésre engedélyezés állapotának elmentésére szolgál a "Vizsgajelentkezés engedélyezés mentése" gomb. A "Hallgatók listájának nyomtatása" " gombbal lehetıség van a lista pdf. formátumban való megjelenítésére és nyomtatására. Nyomtatáskor egy elıugró ablakban választhat a nyomtatási sablonok közül, amennyiben intézménye több sablont is feltöltött a rendszerbe. Oldalszám: 27 / 79
28 A "Felvételek száma" oszlopban az oktató számára látható, hogy hány alkalommal vette fel a hallgató a kurzust. A korábbi bejegyzéseket pedig a kurzus jegybeírásnál a hallgató neve mellett található plusz jelre kattintva tekintheti meg. Jelenléti statisztika Ezen a felületen lehetısége van egy kurzus meghatározott óráján regisztrálni a hallgatók jelenlétét. A kurzus óraalkalom legördülı listájából kiválaszthatja az adminisztrálni kívánt tanórát, alatta pedig meghatározhatja, hogy a kiválasztott órához hallgatónként, vagy csoportosan szeretne bejegyzést felvinni. Amennyiben csoportosan, akkor a jegybeírási felületekhez hasonlóan jelölınégyzettel választhatja ki a megfelelı hallgatókat, ilyenkor azonban külön ki kell választani az egységesen használandó bejegyzés típust. A bejegyzésen túl az utolsó oszlopban lehetısége van megjegyzést is hozzáfőzni egy-egy hallgató jelenlétéhez. A táblában megjelenı hallgatóhoz tartozó "Lehetıségek/Hallgató jelenléti statisztikája"-ra kattintva módja van megtekinteni a kizárólag a kiválasztott hallgatóra vonatkozó jelenléti statisztikai adatokat. Amennyiben a hallgatóknál rögzítette, hogy megjelent-e e az órán és ezt menteni szeretné, azt az ablak alján található "Mentés" gombbal teheti meg. A "Mégsem" gombbal a beírt bejegyzések eltőnnek. Óranyilvántartás Ezen a felületen nem csak az aktuális (amely kurzus ablaka épp nyitva van), hanem órarendi alkalom alapján az összes többi, Ön által oktatott kurzus jelenléti statisztikáját is adminisztrálni tudja. Az adminisztrálást több kurzusra is végezheti egyszerre, amennyiben egy órarendi idıponthoz több kurzus is tartozik. A kurzusok és a kurzus óraalkalom legördülı menübıl történı kiválasztása, valamint az egyéni, vagy csoportos adminisztrálás módja megegyezik a "Jelenléti statisztika" felület mőködésével. Amennyiben az aktuálisan nézett kurzushoz nem tartozik órarendi információ, errıl az ablak felsı részén figyelmeztetı üzenet olvasható. A felület alsó felében, a "Statisztikai adatok" mezıben lehetısége van csoportos statisztikai adat felrögzítésére a hallgatók egyenkénti adminisztrálása nélkül. A felületen megjelenik az óraalkalom eleje és vége dátum/idıpont formátumban, ezen kívül lehetısége van feljegyezni az óra tárgyát is az "Óra tárgya" mezıben. A "Részvételi statisztika" mezıben az óraalkalomhoz kapcsolódó részvételi adat szabadon tölthetı (a résztvevık számát kell beírni), az "Óra típusa" mezıben pedig a tanóra típusa automatikusan töltıdik, amennyiben órarendi óráról van szó. A beírt adat mentéséhez az ablak alján található "Mentés"" gombra kattintson! A Statisztikai adatok részben olyan extra idıpont is felrögzíthetı, mely egyébként nem szerepel a kurzus óraalkalmak között és erre az idıpontra is készíthetı statisztika. Ilyenkor az "Új statisztikai adat" gombra kell kattintani az ablak alján, ezzel az összes mezı tölthetıvé válik (az "Óra típusa"-n kívül, melybe ilyenkor automatikusan bekerül, hogy "Órarenden kívüli"). Tetszés szerint adható meg ilyenkor az óraalkalom dátuma, tárgya és szintén szabadon tölthetı a "Részvételi statisztika" is. A beírt adat mentéséhez az ablak alján található "Mentés" gombra kattintson! Az ablak alsó harmadában megjelenik a hagyományos jelenléti statisztika is, ahol hallgatónként tudja adminisztrálni a hiányzást, vagy részvételt. Ennek mőködése megegyezik a "Jelenléti statisztika" felület mőködésével. Hasznos, hogy ezen az egy felületen tud csoportosan és hallgatónként is adminisztrálni ez által. A "Dokumentum feltöltése" " gombbal az órához kapcsolódó tananyagot, tematikát tölthet fel, a "Dokumentum törlése" " gombbal pedig már meglévıket törölhet. Oldalszám: 28 / 79
OKTATÓI FELHASZNÁLÓI SEGÉDLET
 OKTATÓI FELHASZNÁLÓI SEGÉDLET Felhasználói dokumentáció verzió 4.0. Budapest, 2013. Változáskezelés Változás Verzió Dátum Pont Cím Oldal 3.7 2012.10.29. 4.2 Elfogadott tárgytematikát a kurzusoktató is
OKTATÓI FELHASZNÁLÓI SEGÉDLET Felhasználói dokumentáció verzió 4.0. Budapest, 2013. Változáskezelés Változás Verzió Dátum Pont Cím Oldal 3.7 2012.10.29. 4.2 Elfogadott tárgytematikát a kurzusoktató is
NMS közösségi tér a hallgatói weben
 NEPTUN MEET STREET (NMS) HALLGATÓI WEB Felhasználói dokumentáció verzió 3.6. Budapest, 2013. Változáskezelés Verzió Dátum Változás Pont Cím Oldal 2.0. 2011.03.03. 2.2 A virtuális terek megjelenítése 9.
NEPTUN MEET STREET (NMS) HALLGATÓI WEB Felhasználói dokumentáció verzió 3.6. Budapest, 2013. Változáskezelés Verzió Dátum Változás Pont Cím Oldal 2.0. 2011.03.03. 2.2 A virtuális terek megjelenítése 9.
KÖZPONTI ELEKTRONIKUS NYILVÁNTARTÁS A SZOLGÁLTATÁST IGÉNYBEVEVİKRİL (KENYSZI) FELHASZNÁLÓI KÉZIKÖNYV ADATSZOLGÁLTATÓK RÉSZÉRE. Budapest, 2012.05.09.
 KÖZPONTI ELEKTRONIKUS NYILVÁNTARTÁS A SZOLGÁLTATÁST IGÉNYBEVEVİKRİL (KENYSZI) FELHASZNÁLÓI KÉZIKÖNYV ADATSZOLGÁLTATÓK RÉSZÉRE Budapest, 2012.05.09. TARTALOMJEGYZÉK 1. BEVEZETÉS...3 1.1. A DOKUMENTUM CÉLJA,
KÖZPONTI ELEKTRONIKUS NYILVÁNTARTÁS A SZOLGÁLTATÁST IGÉNYBEVEVİKRİL (KENYSZI) FELHASZNÁLÓI KÉZIKÖNYV ADATSZOLGÁLTATÓK RÉSZÉRE Budapest, 2012.05.09. TARTALOMJEGYZÉK 1. BEVEZETÉS...3 1.1. A DOKUMENTUM CÉLJA,
ÓRAREND SZERKESZTÉS. Felhasználói dokumentáció verzió 2.5. Budapest, 2011.
 Felhasználói dokumentáció verzió 2.5. Budapest, 2011. Változáskezelés Verzió Dátum Változás Pont Cím Oldal Felületi színezések (terem, vagy oktatóhiány 2.1 2009.05.04. 2.13. színezése fel volt cserélve,
Felhasználói dokumentáció verzió 2.5. Budapest, 2011. Változáskezelés Verzió Dátum Változás Pont Cím Oldal Felületi színezések (terem, vagy oktatóhiány 2.1 2009.05.04. 2.13. színezése fel volt cserélve,
FELHASZNÁLÓI LEÍRÁS a DIMSQL Integrált Számviteli Rendszer Mérleg moduljának használatához
 FELHASZNÁLÓI LEÍRÁS a DIMSQL Integrált Számviteli Rendszer Mérleg moduljának használatához www.dimenzio-kft.hu Tartalomjegyzék A. BESZÁMOLÓK... 3 I. MÉRLEG, EREDMÉNYKIMUTATÁS... 3 I. 1. Mérleg... 3 I.
FELHASZNÁLÓI LEÍRÁS a DIMSQL Integrált Számviteli Rendszer Mérleg moduljának használatához www.dimenzio-kft.hu Tartalomjegyzék A. BESZÁMOLÓK... 3 I. MÉRLEG, EREDMÉNYKIMUTATÁS... 3 I. 1. Mérleg... 3 I.
Az elektronikus napló
 Az elektronikus napló I. Bevezetés A napló az iskolai élet egyik fontos velejárója, a tanárok ebben vezetik a diákok jegyeit, hiányzásait, valamint könyvelik az órával és a diákokkal kapcsolatos egyéb
Az elektronikus napló I. Bevezetés A napló az iskolai élet egyik fontos velejárója, a tanárok ebben vezetik a diákok jegyeit, hiányzásait, valamint könyvelik az órával és a diákokkal kapcsolatos egyéb
Közoktatási Statisztika Tájékoztató 2012/2013. Használati útmutató
 Közoktatási Statisztika Tájékoztató 2012/2013 Tartalomjegyzék 1. Technikai információk... 3 2. Bejelentkezés... 3 3. Rendszerfelület felépítése... 4 4. Aggregátor felület... 4 4.1 Speciális szűrési opciók...
Közoktatási Statisztika Tájékoztató 2012/2013 Tartalomjegyzék 1. Technikai információk... 3 2. Bejelentkezés... 3 3. Rendszerfelület felépítése... 4 4. Aggregátor felület... 4 4.1 Speciális szűrési opciók...
NetB@nk szolgáltatásról
 Székhely: 6065 Lakitelek, Liget u. 2. Levelezési cím: 6000 Kecskemét, Kisfaludy u.8. Telefon: (76) 502-650 e-mail: kozpont@lakitelek.tksz.hu Kirendeltségek: Lakitelek (76) 449-135 Nyárlırinc (76) 343-015
Székhely: 6065 Lakitelek, Liget u. 2. Levelezési cím: 6000 Kecskemét, Kisfaludy u.8. Telefon: (76) 502-650 e-mail: kozpont@lakitelek.tksz.hu Kirendeltségek: Lakitelek (76) 449-135 Nyárlırinc (76) 343-015
NEPTUN.NET OKTATÓI. WEB modul. Funkcionális leírás
 NEPTUN.NET OKTATÓI WEB modul Funkcionális leírás Budapest, 2005 TARTALOMJEGYZÉK 1. BEVEZETÉS...3 2. BELÉPÉS...4 3. ÜZENETEK...4 3.1. ÜZENETEK MEGTEKINTÉSE...4 3.2. ÜZENETEK LISTÁZÁSA...5 3.3. ÜZENETEK
NEPTUN.NET OKTATÓI WEB modul Funkcionális leírás Budapest, 2005 TARTALOMJEGYZÉK 1. BEVEZETÉS...3 2. BELÉPÉS...4 3. ÜZENETEK...4 3.1. ÜZENETEK MEGTEKINTÉSE...4 3.2. ÜZENETEK LISTÁZÁSA...5 3.3. ÜZENETEK
FELHASZNÁLÓI KÉZIKÖNYV
 FELHASZNÁLÓI KÉZIKÖNYV CIB INTERNET BANK SZOLGÁLTATÁS 3 Szolgáltatás igénybevétele 3 A BIZTONSÁGRÓL 4 A CIB INTERNET BANK RENDSZER ELINDÍTÁSA 6 Ajánlott minimális technikai feltételek 6 Internet banki
FELHASZNÁLÓI KÉZIKÖNYV CIB INTERNET BANK SZOLGÁLTATÁS 3 Szolgáltatás igénybevétele 3 A BIZTONSÁGRÓL 4 A CIB INTERNET BANK RENDSZER ELINDÍTÁSA 6 Ajánlott minimális technikai feltételek 6 Internet banki
UniPoll Feedback. Intézményi integrált kérdőívkészítő rendszer vélemény és visszajelzés gyűjtéshez.
 VERZIÓSZÁM: 7.0 UniPoll Feedback Intézményi integrált kérdőívkészítő rendszer vélemény és visszajelzés gyűjtéshez. Tartalomjegyzék Bevezető... 5 Kezdeti lépések... 5 Belépés... 5 Kérdőívszerkesztői felület
VERZIÓSZÁM: 7.0 UniPoll Feedback Intézményi integrált kérdőívkészítő rendszer vélemény és visszajelzés gyűjtéshez. Tartalomjegyzék Bevezető... 5 Kezdeti lépések... 5 Belépés... 5 Kérdőívszerkesztői felület
Kati Fotó Fuji Labor internetes ügyfélprogram Verziószám: 2141. Felhasználói útmutató
 Kati Fotó Fuji Labor internetes ügyfélprogram Verziószám: 2141 Felhasználói útmutató 1. Telepítés Indítsa el a CD fıkönyvtárában található Install_FujiClient.exe programot, és a megszokott módon telepítse
Kati Fotó Fuji Labor internetes ügyfélprogram Verziószám: 2141 Felhasználói útmutató 1. Telepítés Indítsa el a CD fıkönyvtárában található Install_FujiClient.exe programot, és a megszokott módon telepítse
Általános funkciók partitúrái. Felhasználói dokumentáció verzió 2.0.
 Általános funkciók partitúrái Felhasználói dokumentáció verzió 2.0. Budapest, 2006 Változáskezelés Verzió Dátum Változás Pont Cím Oldal Kiadás: 2006.11.14. Verzió: 2.0. Oldalszám: 2 / 20 Tartalomjegyzék
Általános funkciók partitúrái Felhasználói dokumentáció verzió 2.0. Budapest, 2006 Változáskezelés Verzió Dátum Változás Pont Cím Oldal Kiadás: 2006.11.14. Verzió: 2.0. Oldalszám: 2 / 20 Tartalomjegyzék
Mérlegjegy. Szécsy Számítástehnika 4080 Hajdúnánás, Ady krt. 21. www.szecsy.hu info@szecsy.hu 06 30 34 54 101 06 52 381 163
 #$K+ Mérlegjegy Szécsy Számítástehnika 4080 Hajdúnánás, Ady krt. 21. www.szecsy.hu info@szecsy.hu 06 30 34 54 101 06 52 381 163 Mérés A szoftver használata elıtt a segédlet menü Beállítások pontban a felhasználó
#$K+ Mérlegjegy Szécsy Számítástehnika 4080 Hajdúnánás, Ady krt. 21. www.szecsy.hu info@szecsy.hu 06 30 34 54 101 06 52 381 163 Mérés A szoftver használata elıtt a segédlet menü Beállítások pontban a felhasználó
WINDOWS XP - A GRAFIKUS FELÜLET KEZELÉSE
 WINDOWS XP - A GRAFIKUS FELÜLET KEZELÉSE ASZTAL Asztalnak nevezzük a Windows indításakor megjelenı képernyıterületet. Ez a grafikus felhasználói felület. Munkaasztalunk bizonyos tulajdonságait tekintve
WINDOWS XP - A GRAFIKUS FELÜLET KEZELÉSE ASZTAL Asztalnak nevezzük a Windows indításakor megjelenı képernyıterületet. Ez a grafikus felhasználói felület. Munkaasztalunk bizonyos tulajdonságait tekintve
Rövid oktatói útmutató a Neptun használatához
 Rövid oktatói útmutató a Neptun használatához Böngésző ellenőrzése A Neptun csak legalább Internet Explorer 9.0+ vagy Mozilla Firefox 15+ böngészővel használható Kérem ellenőrizze a böngésző Súgó menüjének
Rövid oktatói útmutató a Neptun használatához Böngésző ellenőrzése A Neptun csak legalább Internet Explorer 9.0+ vagy Mozilla Firefox 15+ böngészővel használható Kérem ellenőrizze a böngésző Súgó menüjének
FIÓKOM MENÜPONT RÉSZEI
 A BarterPartner.hu rendszerének használata Ennek a használati útmutatónak a segítségével lépésről lépésre végigkísérjük a BarterPartner.hu rendszer használatának minden egyes lépésén, a részletes leírásokat
A BarterPartner.hu rendszerének használata Ennek a használati útmutatónak a segítségével lépésről lépésre végigkísérjük a BarterPartner.hu rendszer használatának minden egyes lépésén, a részletes leírásokat
Erıforrástérkép felhasználói kézikönyv 1.0
 Erıforrástérkép felhasználói kézikönyv 1.0 Budapest, 2010. november 18. Az MTA Közgazdaságtudományi Intézet alapvetı feladata közgazdasági alapkutatások és az ezekhez kapcsolódó alkalmazott kutatások végzése,
Erıforrástérkép felhasználói kézikönyv 1.0 Budapest, 2010. november 18. Az MTA Közgazdaságtudományi Intézet alapvetı feladata közgazdasági alapkutatások és az ezekhez kapcsolódó alkalmazott kutatások végzése,
ETR Hallgatói webes alkalmazás
 ETR Hallgatói webes alkalmazás Azonosító: ETR-HWA Készítette: DEXTER Kft. Kiadva: 2002. április 24. DEXTER Copyright jegyzék Copyright jegyzék A Microsoft, a Windows, a Windows NT, a Windows NT Workstation,
ETR Hallgatói webes alkalmazás Azonosító: ETR-HWA Készítette: DEXTER Kft. Kiadva: 2002. április 24. DEXTER Copyright jegyzék Copyright jegyzék A Microsoft, a Windows, a Windows NT, a Windows NT Workstation,
NEPTUN.NET HALLGATÓI
 NEPTUN.NET HALLGATÓI WEB modul Funkcionális leírás Budapest, 2005 SDA Stúdió Kft. 1/49/ TARTALOMJEGYZÉK 1. Bevezetés... 4 2. Belépés a rendszerbe... 5 3. Üzenetek... 5 3.1. Üzenetek megtekintése... 5 3.2.
NEPTUN.NET HALLGATÓI WEB modul Funkcionális leírás Budapest, 2005 SDA Stúdió Kft. 1/49/ TARTALOMJEGYZÉK 1. Bevezetés... 4 2. Belépés a rendszerbe... 5 3. Üzenetek... 5 3.1. Üzenetek megtekintése... 5 3.2.
Az üzenetkezelési szolgáltatások telefonos felhasználói
 Gyors kezdési segédlet Bevezetés A hangüzenet-kezelés elérése az alábbi módokon lehetséges: A telefon felhasználói felülete A telefon felhasználói felülete bármelyik készülékrıl elérhetı, akár belsı, akár
Gyors kezdési segédlet Bevezetés A hangüzenet-kezelés elérése az alábbi módokon lehetséges: A telefon felhasználói felülete A telefon felhasználói felülete bármelyik készülékrıl elérhetı, akár belsı, akár
Tartalom Regisztráció menete Első teendők Profilom
 Tartalom 1. Regisztráció menete... 2 2. Első teendők... 5 Profilom ellenőrzése és kiegészítése, jelszó módosítása:... 5 3. Beállítások:... 10 3.1 Oktató jármű adatai, járműfotó feltöltés... 10 3.2 Az oktatási
Tartalom 1. Regisztráció menete... 2 2. Első teendők... 5 Profilom ellenőrzése és kiegészítése, jelszó módosítása:... 5 3. Beállítások:... 10 3.1 Oktató jármű adatai, járműfotó feltöltés... 10 3.2 Az oktatási
Elektronikus Kérelemkitöltés OTTHONI HASZNÁLATI SEGÉDLET
 Területalapú Támogatás Kedvezıtlen Adottságú Területek Támogatása Agrár-környezetgazdálkodási Támogatás Elektronikus Kérelemkitöltés OTTHONI HASZNÁLATI SEGÉDLET Mezıgazdasági és Vidékfejlesztési Hivatal
Területalapú Támogatás Kedvezıtlen Adottságú Területek Támogatása Agrár-környezetgazdálkodási Támogatás Elektronikus Kérelemkitöltés OTTHONI HASZNÁLATI SEGÉDLET Mezıgazdasági és Vidékfejlesztési Hivatal
LÉTESÍTMÉNYGAZDÁLKODÁS. Változáskezelés. Változás Pont Cím Oldal 2.0 2014.03.19 A teljes dokumentáció átírásra került 2.1 2014.07.14 8.
 ESZKÖZIGÉNY Felhasználói dokumentáció verzió 2.2. Budapest, 2015. Változáskezelés Verzió Dátum Változás Pont Cím Oldal 2.0 2014.03.19 A teljes dokumentáció átírásra került 2.1 2014.07.14 8.3 Új, oszlopszerkesztésbe
ESZKÖZIGÉNY Felhasználói dokumentáció verzió 2.2. Budapest, 2015. Változáskezelés Verzió Dátum Változás Pont Cím Oldal 2.0 2014.03.19 A teljes dokumentáció átírásra került 2.1 2014.07.14 8.3 Új, oszlopszerkesztésbe
Felhasználói kézikönyv a minősítési értékelő modul használatához
 Felhasználói kézikönyv a minősítési értékelő modul használatához Létrehozva: 2015.02.24. Utolsó módosítás: 2015.04.09. Tartalomjegyzék 1 A dokumentum célja... 4 2 A rendszer elérése... 5 2.1 Technikai
Felhasználói kézikönyv a minősítési értékelő modul használatához Létrehozva: 2015.02.24. Utolsó módosítás: 2015.04.09. Tartalomjegyzék 1 A dokumentum célja... 4 2 A rendszer elérése... 5 2.1 Technikai
Poszeidon (EKEIDR) Irat és Dokumentumkezelő rendszer webes felület
 Poszeidon (EKEIDR) Irat és Dokumentumkezelő rendszer webes felület Felhasználói dokumentáció Cím: 1111 Budapest, Budafoki út 59. Tel.: +36 (1) 381-0736 Fax: +36 (1) 386-6022 E-mail: poszeidonsupport@sdadms.hu
Poszeidon (EKEIDR) Irat és Dokumentumkezelő rendszer webes felület Felhasználói dokumentáció Cím: 1111 Budapest, Budafoki út 59. Tel.: +36 (1) 381-0736 Fax: +36 (1) 386-6022 E-mail: poszeidonsupport@sdadms.hu
Moodle tanulói kézikönyv
 Moodle tanulói kézikönyv A Könyvtári Intézet által működtetett Moodle távoktatási felület eléréséhez internet hozzáférés szükséges! A közzétett tananyagokat nem ajánlott nyomtatni, nem csak az anyag mennyisége
Moodle tanulói kézikönyv A Könyvtári Intézet által működtetett Moodle távoktatási felület eléréséhez internet hozzáférés szükséges! A közzétett tananyagokat nem ajánlott nyomtatni, nem csak az anyag mennyisége
Realio Informatikai Kft. Tel.: +36 30 833 0000. info@ingatlannet.hu. 6722 Szeged, Mérey utca 12. Fax: +36 1 577 2355. www.ingatlannet.
 i n g a t l a n h i r d e t ő é s k e r e s ő p o r t á l F E L H A S Z N Á L Ó I K É Z I K Ö N Y V TARTALOMJEGYZÉK 1. BEMUTATKOZÁS 3 2. KÜLDETÉSÜNK 3 3. STATISZTIKÁINK 3 4. SZOLGÁLTATÁSAINK 3 5. FELHASZNÁLÓI
i n g a t l a n h i r d e t ő é s k e r e s ő p o r t á l F E L H A S Z N Á L Ó I K É Z I K Ö N Y V TARTALOMJEGYZÉK 1. BEMUTATKOZÁS 3 2. KÜLDETÉSÜNK 3 3. STATISZTIKÁINK 3 4. SZOLGÁLTATÁSAINK 3 5. FELHASZNÁLÓI
Elektronikus ügyfélszolgálat Regisztrált ügyfelek felhasználói kézikönyv
 Elektronikus ügyfélszolgálat Regisztrált ügyfelek felhasználói kézikönyv Verzió 6.0 2014. július 31. 1. Tartalomjegyzék 1. Bevezető... 3 2. Regisztráció... 5 3. Elfelejtette jelszavát?... 7 4. Online ügyfélszolgálat
Elektronikus ügyfélszolgálat Regisztrált ügyfelek felhasználói kézikönyv Verzió 6.0 2014. július 31. 1. Tartalomjegyzék 1. Bevezető... 3 2. Regisztráció... 5 3. Elfelejtette jelszavát?... 7 4. Online ügyfélszolgálat
Elektronikus ügyfélszolgálat Regisztrált ügyfelek felhasználói kézikönyv
 Elektronikus ügyfélszolgálat Regisztrált ügyfelek felhasználói kézikönyv Verzió 14 2016 január 25. 1 1. Tartalom 2. Bevezető... 4 3. Regisztráció... 6 4. Elfelejtette jelszavát?... 8 5. Online ügyfélszolgálat
Elektronikus ügyfélszolgálat Regisztrált ügyfelek felhasználói kézikönyv Verzió 14 2016 január 25. 1 1. Tartalom 2. Bevezető... 4 3. Regisztráció... 6 4. Elfelejtette jelszavát?... 8 5. Online ügyfélszolgálat
On-line értékelési módszerek II. Lengyelné Molnár Tünde
 On-line értékelési módszerek II. Lengyelné Molnár Tünde MÉDIAINFORMATIKAI KIADVÁNYOK On-line értékelési módszerek II. Lengyelné Molnár Tünde Eger, 2013 Korszerű információtechnológiai szakok magyarországi
On-line értékelési módszerek II. Lengyelné Molnár Tünde MÉDIAINFORMATIKAI KIADVÁNYOK On-line értékelési módszerek II. Lengyelné Molnár Tünde Eger, 2013 Korszerű információtechnológiai szakok magyarországi
3. ALKALOM. Felsorolás Helyesírás ellenırzés Váltás kis és nagybető között Táblázat Ablak felosztása Formátummásoló FELSOROLÁS ÉS SZÁMOZÁS
 3. ALKALOM Felsorolás Helyesírás ellenırzés Váltás kis és nagybető között Táblázat Ablak felosztása Formátummásoló FELSOROLÁS ÉS SZÁMOZÁS Felsorolás jelölés és számozás A felsorolás készítése bekezdés
3. ALKALOM Felsorolás Helyesírás ellenırzés Váltás kis és nagybető között Táblázat Ablak felosztása Formátummásoló FELSOROLÁS ÉS SZÁMOZÁS Felsorolás jelölés és számozás A felsorolás készítése bekezdés
MAGYAR POSTA BEFEKTETÉSI ZRT. e-befektetés. Felhasználói kézikönyv
 MAGYAR POSTA BEFEKTETÉSI ZRT. e-befektetés Felhasználói kézikönyv a Magyar Posta Befektetési Zrt. e-befektetéséhez Verziószám: 1.1 Hatályos: 2016.02.16. Magyar Posta Befektetési Zrt. Felhasználói kézikönyv
MAGYAR POSTA BEFEKTETÉSI ZRT. e-befektetés Felhasználói kézikönyv a Magyar Posta Befektetési Zrt. e-befektetéséhez Verziószám: 1.1 Hatályos: 2016.02.16. Magyar Posta Befektetési Zrt. Felhasználói kézikönyv
Helpdesk for ArchiCAD felhasználói kézikönyv
 Helpdesk for ArchiCAD felhasználói kézikönyv Rövid Kezelési Útmutató Tartalom Áttekintés...2 Regisztráció...2 Regisztrációs kérelem feladása...2 Regisztrációs kérelem megerősítése...3 Belépés...5 Üzemeltetői
Helpdesk for ArchiCAD felhasználói kézikönyv Rövid Kezelési Útmutató Tartalom Áttekintés...2 Regisztráció...2 Regisztrációs kérelem feladása...2 Regisztrációs kérelem megerősítése...3 Belépés...5 Üzemeltetői
e-szignó Online Szolgáltatások
 MICROSEC Számítástechnikai Fejlesztı Kft. e-szignó Üzleti Megoldások e-szignó Online Szolgáltatások Felhasználói útmutató https://online.e-szigno.hu/ Microsec e-szignó Online Szolgáltatások 1 Tartalom
MICROSEC Számítástechnikai Fejlesztı Kft. e-szignó Üzleti Megoldások e-szignó Online Szolgáltatások Felhasználói útmutató https://online.e-szigno.hu/ Microsec e-szignó Online Szolgáltatások 1 Tartalom
COOSPACE. Kurzusszínterek 15 perc alatt
 COOSPACE Kurzusszínterek 15 perc alatt Mi az a CooSpace? A CooSpace egy oktatás- és kutatástámogató rendszer, mely a felsőoktatás különböző képzési formái által meghatározott keretek között zajló oktatási
COOSPACE Kurzusszínterek 15 perc alatt Mi az a CooSpace? A CooSpace egy oktatás- és kutatástámogató rendszer, mely a felsőoktatás különböző képzési formái által meghatározott keretek között zajló oktatási
TANSZÉKI ADMINISZTRÁTOR
 TANSZÉKI ADMINISZTRÁTOR Felhasználói dokumentáció verzió 4.0 Budapest, 2012. Változáskezelés Verzió Dátum Változás Pont Cím Oldal A teljes dokumentum átírásra került. Kiadás: 2012.03.13. Verzió: 4.0. Oldalszám:
TANSZÉKI ADMINISZTRÁTOR Felhasználói dokumentáció verzió 4.0 Budapest, 2012. Változáskezelés Verzió Dátum Változás Pont Cím Oldal A teljes dokumentum átírásra került. Kiadás: 2012.03.13. Verzió: 4.0. Oldalszám:
NEPTUN_TÖRZS. (Funkcionális leírás)
 #+$k NEPTUN_TÖRZS NEPTUN_TÖRZS (Funkcionális leírás) S Budapest, 2002 #+ $k NEPTUN_TORZS NEPTUN_TÖRZS Tartalom TARTALOM... 2 1. BEVEZETÉS... 5 2. BELÉPÉS A RENDSZERBE... 6 3. ÚJ EGYÉN FELVÉTELE... 9 3.1
#+$k NEPTUN_TÖRZS NEPTUN_TÖRZS (Funkcionális leírás) S Budapest, 2002 #+ $k NEPTUN_TORZS NEPTUN_TÖRZS Tartalom TARTALOM... 2 1. BEVEZETÉS... 5 2. BELÉPÉS A RENDSZERBE... 6 3. ÚJ EGYÉN FELVÉTELE... 9 3.1
HIDASNÉMETI KÖZSÉG ÖNKORMÁNYZATA POLGÁRMESTERI HIVATALÁNAK SZERVEZETFEJLESZTÉSE E-KÖZIGAZGATÁSI ALAPISMERETEK
 HIDASNÉMETI KÖZSÉG ÖNKORMÁNYZATA POLGÁRMESTERI HIVATALÁNAK SZERVEZETFEJLESZTÉSE E-KÖZIGAZGATÁSI ALAPISMERETEK AZ ELEKTRONIKUS ÜGYINTÉZÉS ÉS HATÓSÁGI SZOLGÁLTATÁS teszt Készült az Új Magyarország Fejlesztési
HIDASNÉMETI KÖZSÉG ÖNKORMÁNYZATA POLGÁRMESTERI HIVATALÁNAK SZERVEZETFEJLESZTÉSE E-KÖZIGAZGATÁSI ALAPISMERETEK AZ ELEKTRONIKUS ÜGYINTÉZÉS ÉS HATÓSÁGI SZOLGÁLTATÁS teszt Készült az Új Magyarország Fejlesztési
NeoCMS tartalommenedzselő szoftver leírása
 NeoCMS tartalommenedzselő szoftver leírása A NeoSoft Informatika NeoCMS márkanévvel ellátott rendszere könnyen, gyorsan testre szabható tartalommenedzselő rendszer, mely egyedileg átalakítható, és így
NeoCMS tartalommenedzselő szoftver leírása A NeoSoft Informatika NeoCMS márkanévvel ellátott rendszere könnyen, gyorsan testre szabható tartalommenedzselő rendszer, mely egyedileg átalakítható, és így
A www.webkiallitas.hu oldal leírása látogatóknak v1.0
 A www.webkiallitas.hu oldal leírása látogatóknak v1.0 2013.10.07. Netex-Magyarország Kft. Bevezető Ez a leírás a www.webkiallitas.hu oldal használatát írja le. A webkiallitas.hu egy interaktív web oldal,
A www.webkiallitas.hu oldal leírása látogatóknak v1.0 2013.10.07. Netex-Magyarország Kft. Bevezető Ez a leírás a www.webkiallitas.hu oldal használatát írja le. A webkiallitas.hu egy interaktív web oldal,
Tartalomjegyzék. EGYÉB DOKUMENTUMOK ÉS FÁJLOK... 0 manuális hivatkozások készítése... 0 7.2.1.
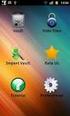 Tartalomjegyzék 1. ELİKÉSZÍTİ LÉPÉSEK... 0 1.1. Egy, a teljes cégen belül használt szótár megadása... 0 1.2. Egy mappastruktúra definiálása... 0 1.3. A dokumentumok leírási szabályainak megadása... 0 1.4.
Tartalomjegyzék 1. ELİKÉSZÍTİ LÉPÉSEK... 0 1.1. Egy, a teljes cégen belül használt szótár megadása... 0 1.2. Egy mappastruktúra definiálása... 0 1.3. A dokumentumok leírási szabályainak megadása... 0 1.4.
TANSZÉKI ADMINISZTRÁTOR
 TANSZÉKI ADMINISZTRÁTOR Felhasználói dokumentáció verzió 5.1 Budapest, 2012. Változáskezelés Verzió Dátum A teljes dokumentum átírásra került. Változás Pont Cím Oldal 5.0 2012.07.07. 3.6.1 Kurzus másolás
TANSZÉKI ADMINISZTRÁTOR Felhasználói dokumentáció verzió 5.1 Budapest, 2012. Változáskezelés Verzió Dátum A teljes dokumentum átírásra került. Változás Pont Cím Oldal 5.0 2012.07.07. 3.6.1 Kurzus másolás
A Vizsgálóhelyi nyilvántartó program Offline Telepítıje
 3Sz-s Kft. 1158 Budapest, Jánoshida utca 15. Tel: (06-1) 416-1835 / Fax: (06-1) 419-9914 e-mail: zk@3szs.hu / web: http://www.3szs.hu A Vizsgálóhelyi nyilvántartó program Offline Telepítıje Tisztelt Felhasználó!
3Sz-s Kft. 1158 Budapest, Jánoshida utca 15. Tel: (06-1) 416-1835 / Fax: (06-1) 419-9914 e-mail: zk@3szs.hu / web: http://www.3szs.hu A Vizsgálóhelyi nyilvántartó program Offline Telepítıje Tisztelt Felhasználó!
Elektronikus ügyfélszolgálat Regisztrált ügyfelek felhasználói kézikönyv
 Elektronikus ügyfélszolgálat Regisztrált ügyfelek felhasználói kézikönyv Verzió 1.0 2013. március 18. 1. Tartalomjegyzék 1. Bevezető... 3 2. Regisztráció... 5 3. Elfelejtette jelszavát?... 7 4. Online
Elektronikus ügyfélszolgálat Regisztrált ügyfelek felhasználói kézikönyv Verzió 1.0 2013. március 18. 1. Tartalomjegyzék 1. Bevezető... 3 2. Regisztráció... 5 3. Elfelejtette jelszavát?... 7 4. Online
Kari Adminisztrátor. Funkcionális leírás
 Kari Adminisztrátor Funkcionális leírás Budapest, 2006 Tartalomjegyzék 1. Bevezetés... 7 2. Saját adatok... 7 2.1. Személyes adatok megtekintésde és karbantartása... 8 2.1.1. Jelszóváltoztatás... 8 2.1.2.
Kari Adminisztrátor Funkcionális leírás Budapest, 2006 Tartalomjegyzék 1. Bevezetés... 7 2. Saját adatok... 7 2.1. Személyes adatok megtekintésde és karbantartása... 8 2.1.1. Jelszóváltoztatás... 8 2.1.2.
Jövedelem-Kiegésztési Rendszer - JKR
 Jövedelem-Kiegésztési Rendszer - JKR Felhasználói kézikönyv Verzió: 1.0 Tartalomjegyzék I. Intézményi regisztráció... 4 I.1 Intézményi adatok... 4 II. Bejelentkezés... 6 III. Adatkezelés... 7 III.1 Munkavállalók...
Jövedelem-Kiegésztési Rendszer - JKR Felhasználói kézikönyv Verzió: 1.0 Tartalomjegyzék I. Intézményi regisztráció... 4 I.1 Intézményi adatok... 4 II. Bejelentkezés... 6 III. Adatkezelés... 7 III.1 Munkavállalók...
Az Egálnet Honlapvarázsló használati útmutatója
 Az Egálnet Honlapvarázsló használati útmutatója Az Egálnet Honlapvarázsló használati útmutatója Tartalomjegyzék: Tartalomjegyzék:... 1 1. Első lépések... 2 2. Honlap szerkesztése I... 2 2.1. Tartalmi területek,
Az Egálnet Honlapvarázsló használati útmutatója Az Egálnet Honlapvarázsló használati útmutatója Tartalomjegyzék: Tartalomjegyzék:... 1 1. Első lépések... 2 2. Honlap szerkesztése I... 2 2.1. Tartalmi területek,
Felhasználói kézikönyv
 Felhasználói kézikönyv MAGYAR NEMZETI BANK ERA Számlatermékek bejelentő szolgáltatás Tartalomjegyzék Tartalom Tartalomjegyzék... 2 Bevezetés... 4 Jelen dokumentum célja, hogy bemutassa az ERA (Az MNB elektronikus
Felhasználói kézikönyv MAGYAR NEMZETI BANK ERA Számlatermékek bejelentő szolgáltatás Tartalomjegyzék Tartalom Tartalomjegyzék... 2 Bevezetés... 4 Jelen dokumentum célja, hogy bemutassa az ERA (Az MNB elektronikus
MAGISZTER.NET. Tantárgyfelosztás FELHASZNÁLÓI LEÍRÁS
 MAGISZTER.NET Tantárgyfelosztás FELHASZNÁLÓI LEÍRÁS TARTALOMJEGYZÉK 1 Ellenőrzés... 3 2 Tantárgyfelosztás létrehozása... 5 3 Tantárgyfelosztás adatai... 6 4 Exportálás Excel-be... 10 5 Adatok visszatöltése...
MAGISZTER.NET Tantárgyfelosztás FELHASZNÁLÓI LEÍRÁS TARTALOMJEGYZÉK 1 Ellenőrzés... 3 2 Tantárgyfelosztás létrehozása... 5 3 Tantárgyfelosztás adatai... 6 4 Exportálás Excel-be... 10 5 Adatok visszatöltése...
Használati útmutató a Moodle távoktatási keretrendszerhez Kodolányi János Főiskola
 Használati útmutató a Moodle távoktatási keretrendszerhez Kodolányi János Főiskola utolsó módosítás: 2006. szeptember 14. Tartalomjegyzék Kezdő lépések...3 Mi a Moodle?...3 Hozzáférés...3 Tájékozódás a
Használati útmutató a Moodle távoktatási keretrendszerhez Kodolányi János Főiskola utolsó módosítás: 2006. szeptember 14. Tartalomjegyzék Kezdő lépések...3 Mi a Moodle?...3 Hozzáférés...3 Tájékozódás a
NETFIT modul Tanári felület Felhasználói útmutató. Magyar Diáksport Szövetség
 NETFIT modul Tanári felület Felhasználói útmutató Magyar Diáksport Szövetség 2014 2 Tartalom 1 Alap működési jellemzők... 4 1.1 Dátum kitöltés... 4 1.2 Irányítószám / Település kitöltése... 4 1.3 Belföldi
NETFIT modul Tanári felület Felhasználói útmutató Magyar Diáksport Szövetség 2014 2 Tartalom 1 Alap működési jellemzők... 4 1.1 Dátum kitöltés... 4 1.2 Irányítószám / Település kitöltése... 4 1.3 Belföldi
Informatikai tevékenység 2234 Maglód, Széchenyi u. 4. +36.30.215.6737 +36.29.325.854 Mérnöki, tanácsadói tevékenység Iroda: Mobil: Telefon:
 SULISTAT RENDSZER ismertető anyag Budapest, 2004 július Készítette: UFO-INFO Bt., Újfalusi Krisztián UFO-INFO Bt. SuliStat Rendszer Ismertetője 1 / 13 BEVEZETÉS Ez a dokumentáció az UFO-INFO Bt. által
SULISTAT RENDSZER ismertető anyag Budapest, 2004 július Készítette: UFO-INFO Bt., Újfalusi Krisztián UFO-INFO Bt. SuliStat Rendszer Ismertetője 1 / 13 BEVEZETÉS Ez a dokumentáció az UFO-INFO Bt. által
E-ÉPÍTÉSI NAPLÓ KÉZIKÖNYV
 E-ÉPÍTÉSI NAPLÓ KÉZIKÖNYV Tartalom E-ÉPÍTÉSI NAPLÓ KÉZIKÖNYV... 1 1. E-ÉPÍTÉSI NAPLÓ ALAPISMERETEK... 3 1.1. Mi szükséges az e-építési napló alkalmazás használatához?... 3 1.2. Mi az a NÜJ?... 3 1.3. Mi
E-ÉPÍTÉSI NAPLÓ KÉZIKÖNYV Tartalom E-ÉPÍTÉSI NAPLÓ KÉZIKÖNYV... 1 1. E-ÉPÍTÉSI NAPLÓ ALAPISMERETEK... 3 1.1. Mi szükséges az e-építési napló alkalmazás használatához?... 3 1.2. Mi az a NÜJ?... 3 1.3. Mi
FELHASZNÁLÓI LEÍRÁS a DIMSQL Integrált Számviteli Rendszer Készlet moduljának használatához
 FELHASZNÁLÓI LEÍRÁS a DIMSQL Integrált Számviteli Rendszer Készlet moduljának használatához - 1 - www.dimenzio-kft.hu Tartalomjegyzék A. BEVEZETÉS... 4 I. BEÁLLÍTÁSOK, PARAMÉTEREK, NAPLÓFORMÁTUMOK... 4
FELHASZNÁLÓI LEÍRÁS a DIMSQL Integrált Számviteli Rendszer Készlet moduljának használatához - 1 - www.dimenzio-kft.hu Tartalomjegyzék A. BEVEZETÉS... 4 I. BEÁLLÍTÁSOK, PARAMÉTEREK, NAPLÓFORMÁTUMOK... 4
Jó gondolatok! Jó szavak! Jó tettek! TANULÓI KÉZIKÖNYV. a Biogenic Health Academy. e-oktatási rendszerének használatához
 Jó gondolatok! Jó szavak! Jó tettek! TANULÓI KÉZIKÖNYV a Biogenic Health Academy e-oktatási rendszerének használatához Minden dolog mértéke az ember Prótagorasz Kedves Látogató! Szeretettel köszöntjük
Jó gondolatok! Jó szavak! Jó tettek! TANULÓI KÉZIKÖNYV a Biogenic Health Academy e-oktatási rendszerének használatához Minden dolog mértéke az ember Prótagorasz Kedves Látogató! Szeretettel köszöntjük
Hogyan szerezz több ügyfelet hírlevél kampány segítségével
 Online Segédlet Hogyan szerezz több ügyfelet hírlevél kampány segítségével 1 Ön hogyan tartja a kapcsolatot a látogatóival? Vágjunk rögtön bele a közepébe: Több weboldal is elköveti ugyanazt a szarvashibát:
Online Segédlet Hogyan szerezz több ügyfelet hírlevél kampány segítségével 1 Ön hogyan tartja a kapcsolatot a látogatóival? Vágjunk rögtön bele a közepébe: Több weboldal is elköveti ugyanazt a szarvashibát:
ProAnt Felhasználói Útmutató
 ProAnt Felhasználói Útmutató http://www.proant.hu/ 2014. október 17. Adminisztrátor 6722 Szeged, Gogol u. 3. 1 TARTALOMJEGYZÉK 1 Tartalomjegyzék... 2 2 A ProAnt szoftverről... 4 3 Jelszó módosítása...
ProAnt Felhasználói Útmutató http://www.proant.hu/ 2014. október 17. Adminisztrátor 6722 Szeged, Gogol u. 3. 1 TARTALOMJEGYZÉK 1 Tartalomjegyzék... 2 2 A ProAnt szoftverről... 4 3 Jelszó módosítása...
A szolgáltató Nyíregyházi Főiskola. A Bologna rendszerű tanulmányi tanácsadás fejlesztése
 A szolgáltató Nyíregyházi Főiskola A Bologna rendszerű tanulmányi tanácsadás fejlesztése NEPTUN adminisztrátor: Az adott intézet/tanszék által oktatott tantárgyak, kurzusok meghirdetését és kezelését végző
A szolgáltató Nyíregyházi Főiskola A Bologna rendszerű tanulmányi tanácsadás fejlesztése NEPTUN adminisztrátor: Az adott intézet/tanszék által oktatott tantárgyak, kurzusok meghirdetését és kezelését végző
SEGÉDLET ELEKTRONIKUS FELÜLET HASZNÁLATÁHOZ
 SEGÉDLET ELEKTRONIKUS FELÜLET HASZNÁLATÁHOZ Kifizetési kérelem Verziószám: 2.0 2011. március 24. Tartalom Fontos tudnivalók... 2 Belépés a felületre... 3 Meghatalmazás használata... 5 Kérelem kitöltésének
SEGÉDLET ELEKTRONIKUS FELÜLET HASZNÁLATÁHOZ Kifizetési kérelem Verziószám: 2.0 2011. március 24. Tartalom Fontos tudnivalók... 2 Belépés a felületre... 3 Meghatalmazás használata... 5 Kérelem kitöltésének
EPeR 1. RENDSZERKÖVETELMÉNYEK. Egészségpénztári E számla kezelő Rendszer 1.117.28.141 Felhasználói leírás
 1. RENDSZERKÖVETELMÉNYEK... 1 2. A PROGRAM INDÍTÁSA... 2 3. INFORMÁCIÓK... 3 3.1. BEÁLLÍTÁSOK... 3 3.2. ÜZENETEK... 3 3.3. STATISZTIKÁK... 3 3.4. MEGFELELŐSÉGI NYILATKOZAT... 3 4. CIKKTÖRZS FELTÖLTÉSE...
1. RENDSZERKÖVETELMÉNYEK... 1 2. A PROGRAM INDÍTÁSA... 2 3. INFORMÁCIÓK... 3 3.1. BEÁLLÍTÁSOK... 3 3.2. ÜZENETEK... 3 3.3. STATISZTIKÁK... 3 3.4. MEGFELELŐSÉGI NYILATKOZAT... 3 4. CIKKTÖRZS FELTÖLTÉSE...
Kiegészítő melléklet (elektronikus beszámoló)
 Felhasználói dokumentáció a Kiegészítő melléklet (elektronikus beszámoló) programhoz Forgalmazó: FORINT-Soft Kft. 6500 Baja, Roosevelt tér 1. Tel: 79/424-772, 79/523-600 Fax: 79/420-857 E-mail: forintsoft@forintsoft.hu
Felhasználói dokumentáció a Kiegészítő melléklet (elektronikus beszámoló) programhoz Forgalmazó: FORINT-Soft Kft. 6500 Baja, Roosevelt tér 1. Tel: 79/424-772, 79/523-600 Fax: 79/420-857 E-mail: forintsoft@forintsoft.hu
SEGÉDLET ELEKTRONIKUS FELÜLET HASZNÁLATÁHOZ
 SEGÉDLET ELEKTRONIKUS FELÜLET HASZNÁLATÁHOZ Nem mezőgazdasági tevékenységgé történő diverzifikálás Támogatási kérelem Verziószám: 1 2013. február 4. Tartalom Fontos tudnivalók... 2 Firefox portable...
SEGÉDLET ELEKTRONIKUS FELÜLET HASZNÁLATÁHOZ Nem mezőgazdasági tevékenységgé történő diverzifikálás Támogatási kérelem Verziószám: 1 2013. február 4. Tartalom Fontos tudnivalók... 2 Firefox portable...
Számlázás-házipénztár. (SZAMLA) 2015.21 verzió. Kezelési leírás
 Számlázás-házipénztár (SZAMLA) 2015.21 verzió Kezelési leírás FORINT-Soft Kft. Számlázás-házipénztár 2 Tartalomjegyzék 1. Általános információk... 5 1.1. A program típusai... 5 1.2. Rendszerkövetelmények...
Számlázás-házipénztár (SZAMLA) 2015.21 verzió Kezelési leírás FORINT-Soft Kft. Számlázás-házipénztár 2 Tartalomjegyzék 1. Általános információk... 5 1.1. A program típusai... 5 1.2. Rendszerkövetelmények...
Tantárgyfelosztás. Mielőtt hozzákezd a tantárgyfelosztás tervezéséhez, ellenőrizze le, illetve állítsa be a következőket:
 Tantárgyfelosztás A Magiszter.NET Iskolaadminisztrációs Rendszerben a tantárgyfelosztás definiálása rész segítséget nyújt Önöknek, hogy az előkészítések után egy olyan táblázatot kapjanak ami átláthatóan
Tantárgyfelosztás A Magiszter.NET Iskolaadminisztrációs Rendszerben a tantárgyfelosztás definiálása rész segítséget nyújt Önöknek, hogy az előkészítések után egy olyan táblázatot kapjanak ami átláthatóan
KELE3. Felhasználói kézikönyv
 KELE3 Felhasználói kézikönyv Tartalomjegyzék Bevezetés 9 Üdvözlet 9 Kezdetek 10 Rendszerkövetelmények 10 Kérdések, észrevételek 10 Telepítés 10 Frissítések 10 A program használata 11 Bejelentkezés 11 Automatikus
KELE3 Felhasználói kézikönyv Tartalomjegyzék Bevezetés 9 Üdvözlet 9 Kezdetek 10 Rendszerkövetelmények 10 Kérdések, észrevételek 10 Telepítés 10 Frissítések 10 A program használata 11 Bejelentkezés 11 Automatikus
Súgó a KMCSSZ olvasási különpróba rendszeréhez
 Súgó a KMCSSZ olvasási különpróba rendszeréhez Tanácsadók számára Megjegyzések Egyes muveleteket csak adminisztrátori jogokkal rendelkezo tanácsadók, azaz adminisztrátorok tudják elvégezni. Az ezekre vonatkozó
Súgó a KMCSSZ olvasási különpróba rendszeréhez Tanácsadók számára Megjegyzések Egyes muveleteket csak adminisztrátori jogokkal rendelkezo tanácsadók, azaz adminisztrátorok tudják elvégezni. Az ezekre vonatkozó
Jelszó megjegyzése jelölınégyzet kiválasztásával automatikusan bejelentkezik, valahányszor elindítja a. My Instant Communicator alkalmazást.
 OmniTouch 8400 Instant Communications Suite Gyors útmutató R6.1 My Instant Communicator személyi számítógépekhez A My Instant Communicator személyi számítógépre szabott alkalmazás egyszerő, intuitív felhasználói
OmniTouch 8400 Instant Communications Suite Gyors útmutató R6.1 My Instant Communicator személyi számítógépekhez A My Instant Communicator személyi számítógépre szabott alkalmazás egyszerő, intuitív felhasználói
GroupWise 5.2 használói jegyzet
 GroupWise 5.2 használói jegyzet 16 bites verzió Készítette: Borsodi Gábor, ABS Consulting Kft. (http://www.abs.hu) 1998-2001 Ez a dokumentáció szabadon felhasználható (nyomtatható, másolható) és terjeszthet,
GroupWise 5.2 használói jegyzet 16 bites verzió Készítette: Borsodi Gábor, ABS Consulting Kft. (http://www.abs.hu) 1998-2001 Ez a dokumentáció szabadon felhasználható (nyomtatható, másolható) és terjeszthet,
Felsô menü: Jogszabály- és dokumentumtár menüpont. Almenüpontok:
 JogTárház Használati útmutató Felsô menü: Jogszabály- és dokumentumtár menüpont Almenüpontok: Jogszabályok Megjeleníti a teljes jogszabálylistát. A Következô oldal illetve az Elôzô oldal linkekre kattintva
JogTárház Használati útmutató Felsô menü: Jogszabály- és dokumentumtár menüpont Almenüpontok: Jogszabályok Megjeleníti a teljes jogszabálylistát. A Következô oldal illetve az Elôzô oldal linkekre kattintva
2011 Rose Software Kft. Minden jog fenntartva!
 2011 Rose Software Kft. Minden jog fenntartva! Készítők: Deme Attila, Faddi Viktor, Füzesi István, Justyák Csaba, Kovács László, Lós Tibor, Léka Mónika, Medveczki Marianna, Miló Viktor, Forman-Nagy Rita,
2011 Rose Software Kft. Minden jog fenntartva! Készítők: Deme Attila, Faddi Viktor, Füzesi István, Justyák Csaba, Kovács László, Lós Tibor, Léka Mónika, Medveczki Marianna, Miló Viktor, Forman-Nagy Rita,
Felhasználói kézikönyv
 Felhasználói kézikönyv Felhasználói kézikönyv közigazgatási szervek részére a tartalékállományba helyezett köztisztviselők és kormánytisztviselők információs rendszerének (TARTINFO) használatához TARTALOMJEGYZÉK
Felhasználói kézikönyv Felhasználói kézikönyv közigazgatási szervek részére a tartalékállományba helyezett köztisztviselők és kormánytisztviselők információs rendszerének (TARTINFO) használatához TARTALOMJEGYZÉK
HALLGATÓI FELHASZNÁLÓI SEGÉDLET
 HALLGATÓI FELHASZNÁLÓI SEGÉDLET Felhasználói dokumentáció verzió 3.0. Budapest, 2010. Változáskezelés Verzió Dátum Pont 3.0 2010.11.18. 1. 3.0 2010.11.18. 5. 3.0 2010.11.18. 5. 3.0 2010.11.18. 5. 3.0 2010.11.18.
HALLGATÓI FELHASZNÁLÓI SEGÉDLET Felhasználói dokumentáció verzió 3.0. Budapest, 2010. Változáskezelés Verzió Dátum Pont 3.0 2010.11.18. 1. 3.0 2010.11.18. 5. 3.0 2010.11.18. 5. 3.0 2010.11.18. 5. 3.0 2010.11.18.
Karbantartás. Az ESZR Karbantartás menüjébentudjuk elvégezni az alábbiakat:
 Karbantartás Az ESZR Karbantartás menüjébentudjuk elvégezni az alábbiakat: Jelszó módosítása: A felhasználói jelszavunkat módosíthatjuk ebben a menüpontban, a régi jelszavunk megadása után. Általánosan
Karbantartás Az ESZR Karbantartás menüjébentudjuk elvégezni az alábbiakat: Jelszó módosítása: A felhasználói jelszavunkat módosíthatjuk ebben a menüpontban, a régi jelszavunk megadása után. Általánosan
Kezdeti Útmutató a Szolgáltatáselemző Rendszer használatához. vezetők számára. Tartalom
 Kezdeti Útmutató a Szolgáltatáselemző Rendszer használatához vezetők számára Tartalom 1. Bejelentkezés... 2 2. Főoldal... 2 2.1. Jelszó szerkesztése... 3 2.2. Akadálymentesített nézet... 3 2.3. Kijelentkezés...
Kezdeti Útmutató a Szolgáltatáselemző Rendszer használatához vezetők számára Tartalom 1. Bejelentkezés... 2 2. Főoldal... 2 2.1. Jelszó szerkesztése... 3 2.2. Akadálymentesített nézet... 3 2.3. Kijelentkezés...
Útmutató az Oktatási Hivatal Képzéstámogató Rendszer használatához a résztvevők számára. Készítette: Virányi Anita
 Útmutató az Oktatási Hivatal Képzéstámogató Rendszer használatához a résztvevők számára Készítette: Virányi Anita Az Oktatási Hivatal Tanfelügyelő és pedagógusminősítő képzésének segédanyaga Készítette:
Útmutató az Oktatási Hivatal Képzéstámogató Rendszer használatához a résztvevők számára Készítette: Virányi Anita Az Oktatási Hivatal Tanfelügyelő és pedagógusminősítő képzésének segédanyaga Készítette:
PMD-B200P Felhasználói kézikönyv, 2.0 verzió
 1 1 Fontos tudnivalók Kérjük, olvassa el alaposan a termék használata elıtt. A termék célja, hogy biztonságos módon adjon utasításokat kanyarról kanyarra, ezzel segítve a kívánt végcél elérését. Kérjük,
1 1 Fontos tudnivalók Kérjük, olvassa el alaposan a termék használata elıtt. A termék célja, hogy biztonságos módon adjon utasításokat kanyarról kanyarra, ezzel segítve a kívánt végcél elérését. Kérjük,
CMK_MS02 Hordó mérlegelõ és címkézõ program
 METRISoft Mérleggyártó Kft. Weboldal: www.metrisoft.hu Telefon: +36 (62) 246-657 E-mail: merleg@metrisoft.hu Fax: +36 (62) 249-765 H-6800 Hódmezõvásárhely, Jókai u. 30. Cégjegyzékszám: 06-09-000406 Termék
METRISoft Mérleggyártó Kft. Weboldal: www.metrisoft.hu Telefon: +36 (62) 246-657 E-mail: merleg@metrisoft.hu Fax: +36 (62) 249-765 H-6800 Hódmezõvásárhely, Jókai u. 30. Cégjegyzékszám: 06-09-000406 Termék
K&H e-bank. felhasználói kézikönyv. utolsó frissítés dátuma: 2016.04.28.
 K&H e-bank felhasználói kézikönyv utolsó frissítés dátuma: 2016.04.28. 1 Kedves Ügyfelünk! Köszöntjük Önt a K&H e-bank felhasználói között. Jelen felhasználói kézikönyvben röviden bemutatjuk a rendszer
K&H e-bank felhasználói kézikönyv utolsó frissítés dátuma: 2016.04.28. 1 Kedves Ügyfelünk! Köszöntjük Önt a K&H e-bank felhasználói között. Jelen felhasználói kézikönyvben röviden bemutatjuk a rendszer
1. BEVEZETÉS. Marathon TERRA felhasználói kézikönyv
 Marathon TERRA felhasználói kézikönyv Alkalmazás verziószáma: 1.0.21.0 2011. Új verzió kiadásáig érvényes! Fejlesztő: Rácz Zoltán (racz.z@vnet.hu) 1. BEVEZETÉS A Marathon rendszer története egészen 2002-ig
Marathon TERRA felhasználói kézikönyv Alkalmazás verziószáma: 1.0.21.0 2011. Új verzió kiadásáig érvényes! Fejlesztő: Rácz Zoltán (racz.z@vnet.hu) 1. BEVEZETÉS A Marathon rendszer története egészen 2002-ig
Bevezetés. A WebAccess használatának bemutatása előtt néhány új funkció felsorolása következik:
 Bevezetés Leveleink, naptárunk, stb. megtekintése bármely gépen egy egyszerű webböngésző (Mozilla, Explorer) segítésével is lehetséges. GroupWise rendszernek ezt a megjelenési formáját GroupWise WebAccessnek
Bevezetés Leveleink, naptárunk, stb. megtekintése bármely gépen egy egyszerű webböngésző (Mozilla, Explorer) segítésével is lehetséges. GroupWise rendszernek ezt a megjelenési formáját GroupWise WebAccessnek
10. fejezet: emedworks
 MedWorkS Dokumentáció I. Kötet, Felhasználói kézikönyv 10.1 fejezet 2.0 verzió 2007. december 03. MedWorkS Dokumentáció I. Kötet Felhasználói kézikönyv 10. fejezet: emedworks 10.1 emedworks Internetes
MedWorkS Dokumentáció I. Kötet, Felhasználói kézikönyv 10.1 fejezet 2.0 verzió 2007. december 03. MedWorkS Dokumentáció I. Kötet Felhasználói kézikönyv 10. fejezet: emedworks 10.1 emedworks Internetes
A regisztrációs űrlapon kérjük, adja meg a vezeték és keresztnevét, a munkahelyét valamint legalább egy telefonos elérhetőségét.
 A DOKUMENTUM CÉLJA A dokumentum azoknak a Külső képzésszervező munkatársaknak szól, akik részt vesznek a Téli Közfoglalkoztatási Programok szervezésében. A kézikönyv azokat a jelentéstételi feladatokat
A DOKUMENTUM CÉLJA A dokumentum azoknak a Külső képzésszervező munkatársaknak szól, akik részt vesznek a Téli Közfoglalkoztatási Programok szervezésében. A kézikönyv azokat a jelentéstételi feladatokat
Útmutató a TestvérTérhez
 Üdvözöljük! Útmutató a TestvérTérhez Ezt az útmutatót azon tanár adminisztrátorok számára állítottuk össze, akiknek még újdonságot jelent a TestvérTér használata. Az alábbi tevékenységekhez nyújt segítséget:
Üdvözöljük! Útmutató a TestvérTérhez Ezt az útmutatót azon tanár adminisztrátorok számára állítottuk össze, akiknek még újdonságot jelent a TestvérTér használata. Az alábbi tevékenységekhez nyújt segítséget:
CIB Elektronikus Terminál
 CIB Elektronikus Terminál Felhasználói kézikönyv 1.7.5. 2 Tartalom 1 Az Elektronikus Terminál szolgáltatás... 7 2 Általános tudnivalók... 8 2.1 Ablakváltás, elrendezés... 8 2.2 Egérrel végezhető műveletek...
CIB Elektronikus Terminál Felhasználói kézikönyv 1.7.5. 2 Tartalom 1 Az Elektronikus Terminál szolgáltatás... 7 2 Általános tudnivalók... 8 2.1 Ablakváltás, elrendezés... 8 2.2 Egérrel végezhető műveletek...
A NetLock tanúsítványigénylés menete - MOK/HEFOP projekt
 MediSmart Kft. 1135 Budapest, Jász utca 33-35. A NetLock tanúsítványigénylés menete - MOK/HEFOP projekt 2010. március 19. Jenei Zsolt 2010.03.19. Tartalomjegyzék 1. Előkészítés a tanúsítványigényléshez...
MediSmart Kft. 1135 Budapest, Jász utca 33-35. A NetLock tanúsítványigénylés menete - MOK/HEFOP projekt 2010. március 19. Jenei Zsolt 2010.03.19. Tartalomjegyzék 1. Előkészítés a tanúsítványigényléshez...
FELHASZNÁLÓI KÉZIKÖNYV ÜGYFELEK SZÁMÁRA
 FELHASZNÁLÓI KÉZIKÖNYV ÜGYFELEK SZÁMÁRA 2015-04-01 Felhívjuk a figyelmet, hogy az ÉTDR a mindenkori jogszabályi keretek között működik, a csatlakozó szerveknek és személyeknek a mindenkori jogszabály szerint
FELHASZNÁLÓI KÉZIKÖNYV ÜGYFELEK SZÁMÁRA 2015-04-01 Felhívjuk a figyelmet, hogy az ÉTDR a mindenkori jogszabályi keretek között működik, a csatlakozó szerveknek és személyeknek a mindenkori jogszabály szerint
Pozíció épp hol vagyunk https://www.e-epites.hu/ Az E-építési napló lépésről lépésre
 E-napló oktatási anyag: Ambrus Balázs, Borz László, Vági Péter, Varga Mihály Az E-építési napló lépésről lépésre Bejelentkezés (Minden építésben részt vevő szereplőnek) 1. Első lépésként a böngészőben
E-napló oktatási anyag: Ambrus Balázs, Borz László, Vági Péter, Varga Mihály Az E-építési napló lépésről lépésre Bejelentkezés (Minden építésben részt vevő szereplőnek) 1. Első lépésként a böngészőben
PÁTY ÖNKORMÁNYZATA POLGÁRMESTERI HIVATALÁNAK SZERVEZETFEJLESZTÉSE E-KÖZIGAZGATÁSI ALAPISMERETEK AZ ELEKTRONIKUS ÜGYINTÉZÉS ÉS HATÓSÁGI SZOLGÁLTATÁS
 TRANSCONTROL Számítástechnikai, Szolgáltató és Kereskedelmi Kft Budapest, 1145 Budapest Törökır u 21-27 PÁTY ÖNKORMÁNYZATA POLGÁRMESTERI HIVATALÁNAK SZERVEZETFEJLESZTÉSE E-KÖZIGAZGATÁSI ALAPISMERETEK AZ
TRANSCONTROL Számítástechnikai, Szolgáltató és Kereskedelmi Kft Budapest, 1145 Budapest Törökır u 21-27 PÁTY ÖNKORMÁNYZATA POLGÁRMESTERI HIVATALÁNAK SZERVEZETFEJLESZTÉSE E-KÖZIGAZGATÁSI ALAPISMERETEK AZ
Virtualoso Fax2Email. használati útmutató
 Virtualoso Fax2Email használati útmutató Tartalomjegyzék Virtualoso Fax2Email kezelési folyamatábra 3 I. Szerződéskötés, a szolgáltatás megrendelésének menete 4 I. 1. A szerződés megkötése 4 I. 2. A szolgáltatás
Virtualoso Fax2Email használati útmutató Tartalomjegyzék Virtualoso Fax2Email kezelési folyamatábra 3 I. Szerződéskötés, a szolgáltatás megrendelésének menete 4 I. 1. A szerződés megkötése 4 I. 2. A szolgáltatás
Közzététel és Adatszolgáltatás IT tudatosság projekt
 Közzététel és Adatszolgáltatás IT tudatosság projekt Felhasználói kézikönyv v3.0 2009. 03. 03. Tartalomjegyzék 1 BEVEZETÉS... 4 2 ÁLTALÁNOS INFORMÁCIÓK... 4 2.1 RENDSZER ÁTTEKINTÉSE, FELHASZNÁLÓK, ALAPFOGALMAK...
Közzététel és Adatszolgáltatás IT tudatosság projekt Felhasználói kézikönyv v3.0 2009. 03. 03. Tartalomjegyzék 1 BEVEZETÉS... 4 2 ÁLTALÁNOS INFORMÁCIÓK... 4 2.1 RENDSZER ÁTTEKINTÉSE, FELHASZNÁLÓK, ALAPFOGALMAK...
Felhasználói kézikönyv
 Felhasználói kézikönyv Elektronikus Pályázatkezelési és Együttműködési Rendszer Elektronikus Pályázatkezelési és Együttműködési Rendszer Felhasználói kézikönyv Legutóbbi változások: A könnyebb használat
Felhasználói kézikönyv Elektronikus Pályázatkezelési és Együttműködési Rendszer Elektronikus Pályázatkezelési és Együttműködési Rendszer Felhasználói kézikönyv Legutóbbi változások: A könnyebb használat
Diplomaterv Portál. Elektronikus szakdolgozat és diplomaterv nyilvántartó és archiváló rendszer. Felhasználói útmutató v11
 Elektronikus szakdolgozat és diplomaterv nyilvántartó és archiváló rendszer v11 Tevesz Gábor 2013. február 8. Bevezetés A 2010/11 tanév kezdetétől a Villamosmérnöki és Informatikai Kar a Szakdolgozat készítés
Elektronikus szakdolgozat és diplomaterv nyilvántartó és archiváló rendszer v11 Tevesz Gábor 2013. február 8. Bevezetés A 2010/11 tanév kezdetétől a Villamosmérnöki és Informatikai Kar a Szakdolgozat készítés
Destour Outdoor 2.0 felhasználói kézikönyv
 Destour Outdoor 2.0 felhasználói kézikönyv Chrome Kft. 2015 Tartalomjegyzék 1. Bejelentkezés... 1 2. Rendszer áttekintése... 1 3. Outdoor... 3 3.1. Útszakaszok... 4 3.1.1. Útszakaszok létrehozása és szerkesztése...
Destour Outdoor 2.0 felhasználói kézikönyv Chrome Kft. 2015 Tartalomjegyzék 1. Bejelentkezés... 1 2. Rendszer áttekintése... 1 3. Outdoor... 3 3.1. Útszakaszok... 4 3.1.1. Útszakaszok létrehozása és szerkesztése...
A program elérése. Google Chrome
 A program elérése A programot a www.omnt-szamla.hu oldalról lehet elérni. Jelenleg a www.omnt.hu oldalról is ugyanúgy elérhető. Továbbá a www.omnt-szamla.hu oldalon a belépés gombra kattintva szintén a
A program elérése A programot a www.omnt-szamla.hu oldalról lehet elérni. Jelenleg a www.omnt.hu oldalról is ugyanúgy elérhető. Továbbá a www.omnt-szamla.hu oldalon a belépés gombra kattintva szintén a
HomeManager - leírás. advix software solutions. http://www.advix.hu
 by advix software solutions http://www.advix.hu Tartalomjegyzék Tartalomjegyzék... 2 Bevezető... 3 Áttekintés... 3 Felhasználási feltételek... 3 Első lépések... 4 Indítás... 4 Főképernyő... 4 Értesítés
by advix software solutions http://www.advix.hu Tartalomjegyzék Tartalomjegyzék... 2 Bevezető... 3 Áttekintés... 3 Felhasználási feltételek... 3 Első lépések... 4 Indítás... 4 Főképernyő... 4 Értesítés
HASZNÁLATI ÚTMUTATÓ A HENASCHOOL
 HENASOFT HASZNÁLATI ÚTMUTATÓ A HENASCHOOL OKTATÓPORTÁLHOZ Útmutató Sárkány Henrik KEZDŐ LÉPÉSEK Mi az a HenaSchool? A HenaSchool oktatóportál egy kompetencia alapú fejlesztéshez optimalizált moodle alapú
HENASOFT HASZNÁLATI ÚTMUTATÓ A HENASCHOOL OKTATÓPORTÁLHOZ Útmutató Sárkány Henrik KEZDŐ LÉPÉSEK Mi az a HenaSchool? A HenaSchool oktatóportál egy kompetencia alapú fejlesztéshez optimalizált moodle alapú
Útmutató a KPIOR (kpi.sapientia.ro) nyilvántartói rendszer feltöltéséhez
 Útmutató a KPIOR (kpi.sapientia.ro) nyilvántartói rendszer feltöltéséhez I. REGISZTRÁCIÓ Akik már regisztráltak pályázóként, azoknak nem kell újból feliratkozniuk, csupán bejelentkezés után át kell állítaniuk
Útmutató a KPIOR (kpi.sapientia.ro) nyilvántartói rendszer feltöltéséhez I. REGISZTRÁCIÓ Akik már regisztráltak pályázóként, azoknak nem kell újból feliratkozniuk, csupán bejelentkezés után át kell állítaniuk
Útmutató Támogatási Kérelem kitöltéséhez GUL-15-C
 Útmutató Támogatási Kérelem kitöltéséhez GUL-15-C Tartalom 1. Regisztráció... 2 2. Bejelentkezés, jelszóváltoztatás, elfelejtett jelszó... 5 3. EPTK felület bemutatása... 7 3.1. Fő menüpontok... 8 1.1.1.
Útmutató Támogatási Kérelem kitöltéséhez GUL-15-C Tartalom 1. Regisztráció... 2 2. Bejelentkezés, jelszóváltoztatás, elfelejtett jelszó... 5 3. EPTK felület bemutatása... 7 3.1. Fő menüpontok... 8 1.1.1.
ORPHEUS. Felhasználói kézikönyv. C o p y r i g h t : V a r g a B a l á z s 2 0 1 2 Oldal: 1
 ORPHEUS Felhasználói kézikönyv C o p y r i g h t : V a r g a B a l á z s 2 0 1 2 Oldal: 1 Tartalomjegyzék Rendszerkövetelmények... 5 Telepítés... 6 A program célja... 10 A program indítása... 10 Rendszeradminisztráció...
ORPHEUS Felhasználói kézikönyv C o p y r i g h t : V a r g a B a l á z s 2 0 1 2 Oldal: 1 Tartalomjegyzék Rendszerkövetelmények... 5 Telepítés... 6 A program célja... 10 A program indítása... 10 Rendszeradminisztráció...
