Szakdolgozat. A Microsoft Access módszertana. Témavezetı: Radványi Tibor Készítette: Erényi Péter, 2006 IV. évfolyam, számítástechnika szak
|
|
|
- Lóránd Kozma
- 9 évvel ezelőtt
- Látták:
Átírás
1 Szakdolgozat A Microsoft Access módszertana Témavezetı: Radványi Tibor Készítette: Erényi Péter, 2006 IV. évfolyam, számítástechnika szak
2 TARTALOMJEGYZÉK TARTALOMJEGYZÉK... 2 ELİSZÓ... 5 AZ ADATBÁZIS-KEZELÉS- ÉS TERVEZÉS ALAPFOGALMAI ÉS ALAPJAI... 7 AZ ADAT ÉS INFORMÁCIÓ... 7 AZ ADATBÁZIS... 7 Az ismeretek kezelésének fajtái... 7 Alapvetı fogalmak... 8 AZ ADATBÁZIS-KEZELİ RENDSZER... 9 Az adatbázis-kezelı rendszerek fıbb funkciói... 9 AZ ADATBÁZIS HÁROM SZINTJE... 9 Tervezıi vakság... 9 Az adatbázis fogalmi és logikai szerkezete Az adatbázis fizikai szerkezete A fizikai adatszerkezet elnevezései ALAPVETİ SZERKEZETEK Adatmodellek Az adatmodell három tényezıje A tulajdonságok szerepei Kapcsolatok típusai Normalizálás Homogén szerkezetek Adatbáziskezelés Az adatbázis lényege AZ ADATBÁZIS TERVERZÉSE Az adatbázis-tervezés fıbb lépései Adatmodell hibák ELSİ LÉPÉSEK AZ ADATBÁZIS-KEZELÉSBEN A MICROSOFT ACCESS MEGNYITÁSA ÉS BEZÁRÁSA Az ablak áttekintése LÉTEZİ ADATBÁZIS MEGNYITÁSA Kapcsolódás létezı adatbázishoz ÚJ ADATBÁZIS LÉTREHOZÁSA ADATBÁZIS MENTÉSE A SÚGÓ HASZNÁLATA OBJEKTUMOK Az objektumok nézetei TÁBLÁK FONTOSABB MŐVELETEK Tábla létrehozása Tábla létrehozása tervezı nézetben Tábla mentése Tábla törlése TÁBLÁK IMPORTÁLÁSA Importálás Accessbıl Importálás Excelbıl TÁBLÁK CSATOLÁSA Access tábla csatolása Excel tábla csatolása REKORDOK HOZZÁADÁSA ÉS TÖRLÉSE TÁBLA BEZÁRÁSA INDEXEK, KULCSOK DEFINIÁLÁSA TÁBLÁK TERVEZÉSE ÉS ELRENDEZÉSE
3 Mezıtulajdonságok meghatározása ÉRVÉNYESSÉGI SZABÁLY BEÁLLÍTÁSA OSZLOPOK ÉS SOROK BEÁLLÍTÁSAI Az oszlopszélesség beállítása Sormagasság megváltoztatása Oszlop átnevezése Oszlop mozgatása táblán belül Oszlop elrejtése és felfedése Oszlopok rögzítése TÁBLÁK KÖZTI KAPCSOLATOK Táblák közötti kapcsolatok megadása A kapcsolatok módosítása és törlése FORMÁTUMOK BEÁLLÍTÁSA Betőtípus Adatlap megjelenése Egyéni számformátumok BEVITELI MASZK Beviteli maszk készítése varázslóval TÁBLA TULAJDONSÁGOK ŐRLAPOK ŐRLAPOK NÉZETEI ŐRLAPOK FELÉPÍTÉSE ŐRLAPOK LÉTREHOZÁSA Őrlapok elrendezése AutoŐrlapok készítése Kimutatás AutoŐrlap használata Az Őrlap varázsló használata Rekordok kezelése őrlappal Őrlap formátumának testreszabása INFORMÁCIÓK LEKÉRDEZÉSE FONTOSABB MŐVELETEK KERESÉS ÉS CSERE SZŐRİ ALKALMAZÁSA ADATLAP NÉZETBEN Szőrés kijelöléssel Szőrés kizárással Szőrés őrlappal Irányított szőrés LEKÉRDEZÉSEK A LEKÉRDEZÉS NÉZETEI A LEKÉRDEZÉS TÍPUSAI VÁLASZTÓ LEKÉRDEZÉS LÉTREHOZÁSA LEKÉRDEZÉS MENTÉSE LEKÉRDEZÉS BEZÁRÁSA CSÚCSÉRTÉK TULAJDONSÁG SZÁMÍTOTT MEZİ LÉTREHOZÁSA KIFEJEZÉSSZERKESZTİ AZ ACCESS FÜGGVÉNYEI Dátum és idı függvények Programfolyamat függvények Szöveges függvények ÖSSZESÍTİ LEKÉRDEZÉS AKCIÓ LEKÉRDEZÉS Táblakészítı Törlı Frissítı Hozzáfőzı PARAMÉTERES LEKÉRDEZÉS
4 KERESZTTÁBLÁS LEKÉRDEZÉS SQL LEKÉRDEZÉS SQL használata Az SQL lekérdezés típusai MAKRÓK ÉS MODULOK MAKRÓK Makró készítése Makró módosítása Makró futtatása Makró törlése és átnevezése Makró eseményhez kapcsolása MODULOK JELENTÉSEK A JELENTÉS FELÉPÍTÉSE A JELENTÉS NÉZETEI JELENTÉSEK LÉTREHOZÁSA Az AutoJelentések szerkezete AutoJelentés készítése Jelentés készítése varázslóval NYOMTATÁSI BEÁLLÍTÁSOK NYOMTATÁSI PARAMÉTEREK BEÁLLÍTÁSA NYOMTATÁSI KÉP NYOMTATÁS ÓRATERV ÓRATERV FELADATOK TESZTFELADATOK ACCESSBEN MEGOLDANDÓ FELADATOK IRODALOMJEGYZÉK
5 ELİSZÓ Amikor számítógéprıl van szó egybıl arra a gyorsaságra gondolunk, amivel akár bonyolult mőveleteket is végre tudunk hajtani. Ezt a gyorsaságot elsıként a keresés használja ki. Ami egy adat kivonását jelenti egy archívumból. Ehhez szükséges egy adatbázis, ami az adatokat tartalmazza. A Windows XP operációs rendszer alapvetıen nem tartalmaz erre a célra megfelelı programot. A kereskedelemben számos adatbázis-kezelı program kapható. Én a Microsoft Office XP Professional irodai programcsomag egyik tagjának használatát és elsajátításának módját mutatom be. Ez a program az MS-Access. AZ Office programcsomag tagja még az Excel is. Ez utóbbival számításokat tudunk elvégezni a táblázatstruktúrában az általunk megadott képlet alapján. Az Access szinte kizárólag az adatok tárolására és kezelésére készült. A dolgozatom célja, a Microsoft Access program tanításának és használatának ismertetése, legfıképpen szem elıtt tartva a középiskolai követelményeket, bár a feldolgozott fejezetek egyes részei túlmutatnak ezeken. Igyekeztem tehát a témát úgy feldolgozni, hogy az a lehetı legszélesebb körben felhasználható legyen. Ahhoz, hogy ne csak megtanuljuk, hanem értsük is amit kijelentünk, elıbb az alapfogalmakat kell tisztáznunk. A legnagyobb gondosságot és figyelmet az adatbázis felépítésére, megtervezésére kell fordítanunk. A megfelelı modell kiválasztása, adatbázisunk szerkezetének kialakítása, alapja az egész munkánknak. Jó alapokra már könnyő építeni, ezért is van különös jelentısége az elsı fejezetnek, amelyben tisztázzuk az adatbázis-kezeléssel kapcsolatos alapfogalmakat. A második részben tárgyaljuk az adatbázis-kezelés elsı lépéseit. Maga az Access felépítése, kezelése nem túl bonyolult. Az adatok felvitele, lekérdezése sem jelent nagy problémát, hiszen a Microsoft igyekezett a programot a lehetı legkönnyebben kezelhetıvé, és megtanulhatóvá tenni. Ennek is köszönhetı, hogy napjaink legelterjedtebb adatbáziskezelı programjává vált. Ez is szerepet játszott abban, hogy választásom erre az adatbáziskezelı programra esett. A harmadik és egyben legnagyobb részben az Access által nyújtott lehetıségeket aknázzunk ki. E témakör részletesen foglalkozik az Accessben létrehozható objektumok, mint például: táblák, őrlapok, lekérdezések, stb. elkészítésével. 5
6 A következı fejezet 2 óratervet tartalmaz, amelyben bemutatom, hogyan tanítanám az Access-t középiskola 10. évfolyamában. Az óratervekhez tartozik egy Microsoft PowerPoint-tal készített prezentáció. A bemutató segítségével szemléletesebbé és hatékonyabbá tehetı a tanári munka. Az utolsó részben található feladatgyőjteményben adatbázis-kezeléssel kapcsolatos gyakorló-és tesztfeladatok találhatóak. A feladatokhoz mellékeltem a megoldást is. A dolgozatomban igyekeztem kellı segítséget adni az egyes fejezetek elsajátításához. A szők keretek miatt egyes részek nem kellı részletességgel kerülnek bemutatásra. Az ilyen esetekben javaslom a Súgó használatát. Ezért is tartottam fontosnak, hogy egy külön alfejezetet a Súgó használatának bemutatására szánjak. Elsısorban gyakorlati példákon keresztül, képekkel illusztrálva mutatom be a MS- Access használatát. A fejezetek egymásra épülnek, ezért fontos, hogy egyetlen rész se maradjon ki, mert a hiányosságok a felszínre kerülhetnek. A tananyag alkalmas arra is, hogy a késıbbiekben emlékezet frissítés céljából fellapozásra kerüljön. 6
7 AZ ADATBÁZIS-KEZELÉS- ÉS TERVEZÉS ALAPFOGALMAI ÉS ALAPJAI A MS-Access használatának elsajátításához elengedhetetlen az adatbázis-kezeléssel kapcsolatos fogalmak, kifejezések ismerete. Ebben a fejezetben az ide tartozó dolgokat járjuk körbe. AZ ADAT ÉS INFORMÁCIÓ Az információ nem azonos az adattal, hanem annak valamilyen jelentése. Az adat az információval ellentétben objektív. Az adatbázis-kezelés arra alkalmas, hogy tényeket tároljon adatbázisokban és azokat olyan formában mutassa meg, hogy abból információhoz jussunk. Az adat a számítástechnikában tehát csak egy jelsorozat, amely a feldolgozás során válik információvá. Az adatállomány olyan összefüggı adathalmaz, amelyben minden olyan adat megtalálható, amire egy bizonyos cél megvalósítása érdekében szükség lehet. Az adat értelmezhetı (észlelhetı, érzékelhetı, felfogható, és megérthetı) ismeret. (Halassy 1994, 8). Az információ új ismeretté értelmezett adat. (Halassy 1994, 9). AZ ADATBÁZIS Adatbázison köznapi értelemben valamilyen szisztéma szerint tárolt adatokat értünk, melyek nem feltétlenül számítógépen kerülnek tárolásra. Ahhoz, hogy az adatbázist pontosan tudjuk definiálni meg kell ismerkednünk néhány fogalommal. AZ ISMERETEK KEZELÉSÉNEK FAJTÁI Elsı módszer: adatainkat tárolhatjuk különbözı állományokban, és a köztük lévı kapcsolatot valamilyen program segítségével hozzuk létre. Ilyenek a Dbase és a Clipper. Másik módszer mikor adatainkat szöveges módon tároljuk. Ez az ismeretek szöveg- és nem adatszerő megfogalmazása. Magát az eszközt a szövegkezelınek. A szöveget kezelı rendszert pedig adatbanknak hívjuk. A harmadik módszer az adatbázis-kezelés. 7
8 Az adatbázis a bennünket érdeklı különféle jelenségek szervezett együttese. A lényeg az, hogy az adatbázis se nem adatbank, se nem az állományok szervezetlen együttese. Az adatbázis módú adatkezelés lépései: Megalkotjuk az egyedeket a hozzájuk tartozó tulajdonságaikkal. Megadjuk a közöttük lévı kapcsolatot. A többi lépést rábízhatjuk az adatbázis-kezelıre. Az adatbázis olyan adatgyőjtemény, amely agy adott feladathoz kapcsolódó adatokat szervezett módon tárolja, biztosítja az adatokhoz való hozzáférést, az adatok integritásának megırzését, és az adatok védelmét. ALAPVETİ FOGALMAK Azt a dolgot-izét-valamit, amit ismeretekkel akarunk leírni, egyednek nevezzük. (Halassy 1994, 24). A konkrét egyedeket egyed-elıfordulásoknak hívjuk. Azt a dolgot-izét-valamit, amivel leírjuk a bennünket érdeklı jelenséget, tulajdonságnak nevezzük. (Halassy 1994, 28). Tulajdonság-értéknek nevezzük egy tulajdonság konkrét értékét. Tulajdonságértékhalmaz az egy adott idıpontban elıforduló összes érték. Az egyed és a tulajdonság relatív fogalmak. Egy dolog egyed és tulajdonság is lehet egyszerre. Mi dönthetünk arról, hogy melyik tulajdonságok célszerő külön egyedként is kezelni. Elsıdleges kulcs: az egyed azon tulajdonságát, amely minden egyed-elıfordulásra eltérı értéket vesz fel, az egyed azonosítójának, más néven elsıdleges kulcsának nevezzük. Az egyedek között lévı összefüggéseket kapcsolatnak hívjuk. A gyakorlatban az, hogy az egyedek között milyen kapcsolatot hozunk létre nem magától értetıdı és igen nehéz feladat. Ez jelenti az adatbázis tervezésének lényegét és nehézségét. 8
9 AZ ADATBÁZIS-KEZELİ RENDSZER Az adatbázisok kezelését megkönnyítı rendszereket adatbázis-kezelı rendszereknek nevezzük. Az adatbázis-kezelı rendszerek az adatbázisban lévı adatok rögzítésére, tárolására és kezelésére szolgálnak. Az Access is egy ilyen adatbázis-kezelı rendszer. Segítségével új adatbázisokat tudunk létrehozni, illetve a meglévı adatbázisokban tudunk új adatokat felvinni, adatokat törölni, módosítani és azokban keresni. AZ ADATBÁZIS-KEZELİ RENDSZEREK FİBB FUNKCIÓI Adatbázisok létrehozása. Adatbázisok tartalmának definiálása. Adatok tárolása. Adatok lekérdezése. Adatok védelme, biztonsága. Adatok titkosítása. Hozzáférési jogok kezelése. Hozzáférések szinkronizációja. Fizika adatszerkezetek szervezése. Az adatbázis-kezelı rendszer tehát az a programrendszer, amelynek feladata az adatbázishoz való hozzáférések biztosítása, és az adatbázis karbantartási funkcióinak végrehajtása. A szó az angol elnevezése (Data Base Management System) alapján: DBMS. AZ ADATBÁZIS HÁROM SZINTJE TERVEZİI VAKSÁG A számítástechnikai tervezık és a felhasználók is eszközorientáltak. Azaz, az éppen rendelkezésükre álló adatbázis-kezelı által támogatott adatszerkezetben gondolkodnak. A probléma akkor adódik, ha áttérnek egy másik rendszerbe. Akkor mindent elölrıl kell kezdeni. Van azonban az adatbázisnak egy eszközfüggetlen szemlélete. Megkülönböztetjük az adatbázis fogalmi, logikai és fizikai szintjét. Az adatbázis szerkezetét három lépésben kell kialakítani. 9
10 AZ ADATBÁZIS FOGALMI ÉS LOGIKAI SZERKEZETE Az adatbázis tervezését és módosítását mindig a megfelelı szinten kell elkezdeni illetve átalakítani. A tervezésnél kétféle hozzáállás van: Vannak akik az állománykezelı típusú rendszereket használják (dbase, Clipper). İk keveset foglalkoznak az adatbázis átfogó szemlélető tervezésével. Azok akik már találkoztak igazi adatbázis-kezelıvel azok elıször elgondolkoznak a jelenségek valódi összefüggésein. Fogalminak nevezzük a jelenségeket, azok sajátosságait és viszonyait a valóságnak megfelelıen és természetes fogalmakban tükrözı adatszerkezetet. (Halassy 1994, 45). Több dolog is befolyásolhatja, hogy milyen is legyen az adatbázis szerkezete: Technikai tényezı: sokszor alkalmazkodni kell az adatbázis-kezelı lehetıségeihez. Lehet, hogy nem lesz lehetıségünk arra, hogy a valóságot legjobban tükrözı adatmodellt kialakítsuk. Hozzáférés: elıfordulhat, hogy egyes adatok titkossága megköveteli a jó szerkezet módosítását. Hatékonyság: van, hogy a hatékonyság érdekében egy többtáblás adatszerkezet miatt az egytáblás szerkezetet választjuk, mert elıfordulhat, hogy az adatbázis-kezelınk ezt a szerkezetet jobban támogatja. Logikai szerkezetnek nevezzük tehát a technikai, hozzáférési és hatékonysági követelményeknek megfelelıen meghatározott tartalmi adatszerkezetet. A legjobb módszer ha az elvi terv egy az egyben követi a fogalmi adatbázistervet. AZ ADATBÁZIS FIZIKAI SZERKEZETE Egy adatbázis akkor jó, ha annak fizikai megoldása is igazodik a valósághoz. Vannak azonban felmerülı problémák: Érvényesítés: a bevitt adatok csak valósak lehetnek. Például ha dátumot viszünk be, annak szerkezete, értéke csak helyes lehet. 10
11 Adatábrázolás: adatábrázolásnak nevezzük, mikor megadjuk egy adat típusát és méretét. Vannak szöveges, képi, logikai, szám, stb. típusok. Ezeket célszerő külön kezelni, mert a rajtuk elvégezhetı mőveletek különbözıek lehetnek. Adatok elrendezése tárolási módja: minél korszerőbb egy adatbáziskezelı annál kevesebbet kell törıdni azzal, hogy adatai milyen állományban vannak tárolva. A FIZIKAI ADATSZERKEZET ELNEVEZÉSEI Fizikai adatszerkezetnek nevezzük az ismeretek tárolón való elhelyezésének, hozzáférésének és ábrázolásának tudatosan meghatározott rendjét. (Halassy 1994, 49). Adattábla, tábla, adatállomány: megegyezik az egyed fogalmával. A rendszer az adatokat táblázatos formában kezeli, és táblázatokban kell gondolkodnunk. Mezı, oszlop: ez a tulajdonságnak felel meg. Az adott tulajdonság nevét mezı névnek, a tulajdonság-elıfordulást pedig mezı-értéknek nevezzük. A mezıt oszlopnak is szokták nevezni. Rekord, sor: megegyezik az egyed-elıfordulással. Rekordnak nevezzük a tábla sorába bevitt értékeket. Ezek kizárólag csak egy egyedre vonatkoznak. Elemi adatok: a tábla celláiban szereplı értékek. Egyed: amelynek az adatait tároljuk az adatbázisban. Egyednek tekinthetünk például egy személyt. Attribútum: tulajdonság, az egyed valamely jellemzıje. Egy személy jellemzıje lehet, például a magassága. Egyedtípus: az egyedre vonatkozó tulajdonságok összessége. Egyed-elıfordulás: az egyedre vonatkozó konkrét tulajdonságok. Például: Opel Astra, 10 éves 1400 ccm-es, kék színő. 11
12 ALAPVETİ SZERKEZETEK Egy-egy önálló adatállomány, vagy tábla sok esetben nem tartalmaz elegendı adatot bizonyos információk meghatározásához. Ilyenkor szükségessé válhat az adatállományok (táblák) együttes kezelése valamilyen adatbázis-szerkezet, más néven adatmodell alapján. Több adatmodell is létezik, de ebbıl csak három terjedt el igazán. ADATMODELLEK Hierarchikus adatmodell: az adatokat egy hierarchikus szerkezetben tárolja, amely egy fához hasonlítható. A fa mindegyik csomópontja egy rekordtípusnak felel meg. Az adatok között un. szülı-gyermek kapcsolat van. Minden adatnak tetszıleges számú leszármazottja lehet, de csak egy ıse. Elınye, hogy a hierarchikus szerkezet egyszerően leírható, könnyen elkészíthetı. Napjainkban ez az adatbázis már elavult. Hálós adatmodell: a hierarchikus modell továbbfejlesztése. Ebben a modellben az adatok között tetszıleges kapcsolatrendszer alakítható ki. Egy adatnak több ıse is lehet. Hátránya: bonyolult kapcsolatok és nagy tárolóigény. Nagy-gépes környezetben fordul elı. Relációs adatmodell: a különbözı jellegő, de mégis kapcsolatba hozható adathalmazokat önálló táblákban tároljuk, amely táblák között egy azonos adatot tartalmazó mezı tartja a kapcsolatot. Jelenleg ez a legelterjedtebb adatmodell. Ezt az adatmodellt támogatják a legismertebb adatbázis-kezelı programok is, mint a dbase, Clipper, FoxPro, Access, Oracle. Objektumorientált adatmodell: valósághő adatbázist lehet tervezni és készíteni objektumorientált technikával. Ez a modell ma még kevésbé elterjedt. Az Access a relációs adatmodellen alapul ezért ezt kicsit jobban részletezném Relációs adatbázis-kezelı rendszernek olyan programot nevezünk, amelyik az adatokat számítógépen táblákban (relációkban) tárolja, rendezi, illetve onnan keresi vissza. Relációs adatbázis az olyan adatbázis, amelyik több összekapcsolt táblából áll. A relációs adatbázis-kezelı rendszer alkalmas arra, hogy több adattáblát logikailag összekapcsoljon egymással, és megkeresse bennük a közös információkat. 12
13 Ahhoz, hogy egy táblát relációnak lehessen tekinteni a következı feltételeket kell kielégítenie: Nem lehet két egyforma sora. Minden oszlopnak egyedi neve van. A sorok és oszlopok sorrendje tetszıleges. A relációs adatbázisok általában nem egy, hanem több, logikailag összekapcsolható táblákból állnak. A táblák között meghatározott kapcsolat van. A tervezésnél nagyon fontos, hogy ezeket a kapcsolatokat jól építsük fel. A relációs adatbázis felépítésének alapja a normalizálás (lásd késıbb), amely az adatok optimális elhelyezési módját megadó módszert jelenti. AZ ADATMODELL HÁROM TÉNYEZİJE Az adatmodellnek három tényezıje van: egyed, tulajdonság, kapcsolat. Ezek az adatmodellben egyenrangúak. Egyikük sem fontosabb a másiknál. Az egyed tulajdonságait az egyed belsı szerkezetének nevezzük. Az egyed kapcsolatait pedig az egyed külsı szerkezetének. A TULAJDONSÁGOK SZEREPEI A tulajdonságnak négyféle szerepe van: Azonosító, vagy elsıdleges kulcs: az adott tulajdonság egyértelmően azonosítja az egyed elıfordulását. Leíró: azon tulajdonságok, amelyek az egyed elıfordulásaira nézve nem egyediek. Egy egyednek a legtöbb tulajdonsága ilyen. Kapcsoló vagy idegen kulcs: olyan tulajdonság ami az egyik egyedben azonosító, a másikban leíró. Biztosíthatja a két egyed közötti kapcsolatot. Szuperkulcs: ha a relációnak van egyetlen egy olyan oszlopa, amely egyértelmően azonosít minden rekordot. A tulajdonságok szerepei nem azonos fontosságúak. A tulajdonságnak az egyeden belül ellátott funkcióját relatív szerepnek, legfontosabb relatív feladatát pedig abszolút szerepnek nevezzük. (Halassy 1994, 75). 13
14 A relatív szó azt jelenti, hogy egy tulajdonság feladata attól függ, hogy melyik egyedben van. A másik pedig az, hogy egy tulajdonságnál elıfordulhat, hogy a relatív és az abszolút szerepe ugyanaz. Két egyed csak akkor áll kapcsolatban egymással, ha az egyik kapcsoló szerepő tulajdonságaként tartalmazza a másik azonosító szerepő tulajdonságát. (Halassy 1994, 76). Az elsıdleges kulccsal szemben támasztott követelmények: Minden egyednek kell, hogy legyen azonosítója. Az azonosító értéke egyetlen egyed-elıfordulásban sem lehet üres/ismeretlen. Minden egyednek csak egy azonosító tulajdonsága lehet. Ugyanaz a tulajdonság csak egyetlen egyednek lehet az azonosítója. (Halassy 1994, 74). KAPCSOLATOK TÍPUSAI Egy-egy kapcsolat: 1:1 viszony esetében az egyik tábla egy eleméhez a másik tábla pontosan egy eleme tartozik. Ez a viszony meglehetısen ritka, mégpedig azért, mert két egyed minden probléma nélkül összevonható. Általában akkor alkalmazzák, ha valamilyen ideiglenes probléma merül fel. Nevezzük még kölcsönös viszonynak is. Egy-több kapcsolat: ha az egyik egyed 1 elıfordulásához a másik egyed több, N elıfordulása tartozhat, akkor az ilyen kapcsolatokat 1:N, vagy egy-több kapcsolatnak nevezzük. Azt az egyedet, amelyben a kapcsolatteremtı tulajdonság azonosító szerepő, fölérendeltnek, amelyben kapcsoló szerepő, úgy azt alárendeltnek nevezzük. Ezt nevezhetjük még hierarchikus vagy inhomogén kapcsolatnak is. Több-több kapcsolat: ha két egyed közötti kapcsolatban az egyik egyed 1 elıfordulásához több, a másik egyed 1 elıfordulásához szintén több elıfordulás tartozhat az egyik egyedbıl, akkor azt mondjuk, hogy közöttük N:M vagy több-több viszony áll fenn. Az ilyen viszonyokat nevezzük hálós viszonyoknak is. Ha két egyed között N:M viszony áll fenn, akkor azt egy harmadik közbeiktatásával oldhatjuk meg, aminek bevezetésével két 1:N viszony alakul ki. 14
15 NORMALIZÁLÁS Függıségek Normál formák Funkcionális függıség: ha egy rendszerben szereplı egyik tulajdonságtípus bármely értékéhez egy másik tulajdonságtípusnak csakis egy értéke rendelhetı hozzá. Például: egy személyi számhoz csak egy név tartozhat, de ugyanahhoz a névhez több személyi szám is kapcsolódhat. Egy a többhöz kapcsolat. Kölcsönös funkcionális függıség: ha az elıbbi feltétel mindkét irányba igaz. Például: rendszám motorszám. Egy az egyhez kapcsolat. Funkcionálisan függetlenek: ha ez elıbbi viszony a két tulajdonságtípus között nem áll fenn. Például: dolgozó hajának a színe és a cég telephelye. Tranzitív funkcionális függıség: ha az egyedtípuson belül egy leíró tulajdonságtípus konkrét értékei meghatároznak más leíró tulajdonság értékeit. 1NF (elsı normál forma): ha a reláció minden sorában oszloponként egy és csak egy érték áll, az értékek sorrendje minden sorban azonos, minden sor különbözı. Van legalább egy vagy több tulajdonság, amelyekkel a sorok egyértelmően megkülönböztethetık egymástól. 2NF (második normál forma): ha a reláció 1NF-ban van, és minden olyan érték, amely nem kulcs, funkcionálisan teljesen függ az elsıdleges kulcstól. 3NF (harmadik normál forma): ha a reláció 2NF-ban van és csak elsıdleges, vagy alternatív kulcsoktól függnek az attribútumok. Ha B attribútum értéke függ A attribútum értékétıl, valamint C attribútum étéke tranzitíven függ A értékétıl. A harmadik normál forma elengedhetetlen követelménye az ilyen tranzitív függések kiküszöbölése. Ha az adatbázis táblája nem 3NF formájú, akkor két táblára kell bontani úgy, hogy az egyes táblák külön-külön már 3NF formájúak legyenek. 15
16 Például: egy szerszámok bérbeadásával foglalkozó üzlet forgalmát egy füzetben az alábbiak szerint vezetnénk: DÁTUM NÉV CÍM SZERSZÁ KATEGÓ DÍJ M RIA NAGY GÉZA EPER ÚT 5. CSISZOLÓ KIS 500 KÓS NÓRA NAP ÚT 3. HEGESZTİ KÖZEPES NAGY GÉZA EPER ÚT 5. FESTÉKSZ KÖZEPES 1000 SZABÓ PÁL Fİ ÚT 1. FŐNYÍRÓ NAGY 2000 KÓS NÓRA NAP ÚT 3. LÁNCFŐR NAGY 2000 Ez még nem reláció, mert nem teljesíti azt a követelményt, hogy egy sorban csak egy oszlopérték lehet. 1NF alakú akkor lesz, ha a dátumot kitöltjük minden sorban. Ekkor még rengeteg a táblázatban a redundancia, mert ugyanazok a dátumok többször is szerepelnek a táblázatban. Ilyen formában az alábbi anomáliák is fennállnak: Törlési anomália: egy fölöslegessé vált adat törlésével számunkra lényeges adatot is törlünk. Módosítási anomália: egy adat megváltoztatása miatt több helyen kell a mezık tartalmát megváltoztatni. Beírási anomália: új adat felvitelénél nem tudunk minden mezıt kitölteni. Ebben a formában elsıdleges kulcs lehet a Név, Szerszám és a Kategória, mert Név meghatározza a Címet, a Szerszám a Kategóriát és a Kategória a Díjat. DÁTUM NÉV CÍM SZERSZÁM KATEGÓRIA DÍJ 16
17 2NF, ha az elsıdleges kulcsoktól részben függı több különálló táblázatot készítünk. 1. Táblázat 2. Táblázat 3. Táblázat SORSZÁM DÁTUM NÉV SZERSZÁM SZERSZÁM KATEGÓRIA DÍJ NÉV CÍM Még így is marad egy törlési anomális, mert ha egy Szerszámot tılünk, akkor törlıdik vele a Kategória és a Díj is. 3Nf, ehhez a második táblázatot kell két táblázatként kezelni. 2.a. Táblázat SZERSZÁM KATEGÓRIA 2.b. Táblázat KATEGÓRIA DÍJ A fenti példában a Sorszám mezı egyértelmően meghatározza a reláció minden sorát, ezért akár szuperkulcsként is felhasználható. Természetesen a négy táblázatot együtt kell majd használni, hiszen a legtöbb esetben csak több tábla együttes használatával lehet adatokat kiolvasni az adatbázisból. A táblák közös használatát az teszi lehetıvé, hogy mindegyik tábla tartalmaz egy olyan mezıt, mely egy másik táblában is elıfordul. Ez a mezı a kapcsolómezı. HOMOGÉN SZERKEZETEK Az elızı alfejezetben inhomogén szerkezetekrıl volt szó. Inhomogén szerkezetnél két eltérı egyedtípus kapcsolatáról volt szó. Vannak olyan viszonyok is amikor az egyed elıfordulásai önmagukkal vannak kapcsolatban. 17
18 A visszamutató egyedviszony (beosztottak, fınökök) Képzeljük el, hogy rögzíteni szeretnénk vállalatunknál, hogy kinek ki a fınöke. Megoldások: Egyazon egyedben (SZEMÉLY) A Nevek tulajdonság mellé felvesszük a Fınökök tulajdonságot. Ezt nevezzük visszamutató viszonynak. SZEMÉLY SZEMÉLYNÉV FERI JÓZSI LACI PISTA OTTÓ FİNÖKNÉV PISTA PISTA OTTÓ OTTÓ PETI A probléma akkor van ha például Pista kilép mindenütt ahol szerepelt a törlés, be kell írni az új fınök nevét. A problémát megoldhatjuk két tábla segítségével. Ami között többszörös egy-több kapcsolat van. Vegyünk fel egy HIERARCHIA egyedet, ami ugyanúgy személy-személy összerendelés, csak nem a nevek hanem a személyek azonosítói kerülnek egymással párba és ezekkel van kapcsolatban az átalakított SZEMÉLY egyed. SZEMÉLYEK HIERARCHIA SZEMÉLYAZ SZEMÉLYNÉV FİNÖKAZ BEOSZTOTTAZ 1 FERI 2 JÓZSI 3 LACI 4 PISTA 5 OTTÓ
19 Mitıl jobb a második megoldás? Az adatbázis-kezelık inkább az egy-több viszonyt támogatják., azért ez inkább illeszkedik a logikájukba. Ha kilép egy személy akkor az adatbázis-kezelı a kapcsolat miatt automatikusan megszünteti a fınökbeosztott kapcsolatot. Ez a szerkezet általánosabb kapcsolatok megvalósítására ad lehetıséget. Megengedi ugyanis az egy beosztott több fınök viszonyt is. A családfa- és házastárs-viszony Tekintsük a következı feladatot: vállalatunknál elhatároztuk, hogy mindent amit gyártunk leltárba veszünk. A nyilvántartás célja, hogy megmondja hogy a gép milyen alkatrészekbıl épül fel és az adott alkatrész mely gépekbe épül be. Az egyik táblában legyen nyilvántartva, hogy milyen gép, szerelvény, alkatrész van nálunk. Ez lesz az ALKATRÉSZEK egyed. A másik egyedben (FELÉPÜLÉS) mindig kér dolog összefüggését fogjuk tárolni. A MiAz oszlopba felírjunk egy autót és mellé a MibılAz oszlopba felvesszük, hogy mely szerelvénybıl áll. Addig folytatjuk amíg az autó összes szerelvénye felsorolásra nem kerül. ALKATRÉSZEK ALKATRÉSZAZ ALKATRÉSZNÉV FELÉPÜLÉS 1 AUTÓ 2 MOTOR 3 KAROSSZÉRIA 4 ALVÁZ 5 DUGATTYÚ 6 GYERTYA MIAZ MIBİLAZ DARAB A fenti kapcsolatrendszert nevezik családfa- vagy homogén hálós-rendszernek. Az ALKATRÉSZEK egyedet az AlkatrészAz tulajdonság kapcsolja a FELÉPÜLÉS egyedhez a MiAz és a MibılAz tulajdonságokon keresztül. 19
20 A házastárs-viszony A feladat, rögzíteni ki kivel van házastársi viszonyban. A már meglévı SZEMÉLY egyedünk mellé vegyünk fel egy HÁZASTÁRS egyedet. SZEMÉLY SZEMÉLYAZ SZEMÉLYNÉV HÁZASTÁRS 1 FERI 2 JÓZSI 3 MANCI 4 JUCI FÉRJKÓD FELESÉGKÓD MIKOR OTTÓ A megoldásban nincs felesleges ismétlıdés. Feljegyezhetı a házasságkötés idıpontjai. Elınye, hogy a kapcsolatok tisztán kezelhetıek. A legfontosabb, hogy ezt a feladatot kettıs egy-több kapcsolattal oldottuk meg. Végezetül megállapítható, hogy a homogén szerkezetek mindegyike megvalósítható családfa szerkezettel. ADATBÁZISKEZELÉS Adatkezelés: adatok bevitele, módosítása, törlése, képernyın való megjelenítése, listán láthatóvá tétele, mentése, stb. Ilyenkor új ismeret nem születik. Adatkezelési mőveletnek nevezzük azokat az adatokon végrehajtott (számítógépes) tevékenységeket, amelyek során új ismeret nem születik. (Halassy, ). Az új ismeret annyit jelent, hogy a meglévı adatok felhasználásával valami új adat keletkezik. Adatfeldolgozás: a meglévı adataink segítségével új adat, ismeret születik. Adatfeldolgozási mőveletnek hívjuk azokat az adatokon végrehajtott (számítógépes) tevékenységet, amelyek során új adat születik. (Halassy 1994, 118). Adatkezelés elképzelhetı adatfeldolgozás nélkül, de ez fordítva nem igaz. Ha egy adatbázis jól szerkesztett abból bármi elıkereshetı és kiszámolható. Származtatott adat: olyan adat, ami alapadatokból kiszámolható. Ezeket az adatokat nem tároljuk az adatbázisban. 20
21 AZ ADATBÁZIS LÉNYEGE IPO szemlélet: régen a felhasználók, úgy gondolták, hogy a számítógépes adatfeldolgozás a következıképpen mőködik: van bemenet (Input), van feldolgozás (Processing) és végül kimenet (Output). Ez mára elavult szemlélet. Adatbázis szemlélet: az adatok feldolgozásának optimális lánca van. Ez az adatok összefüggésein alapul. Az adatbázis olyan alap-adatbázist jelent, ahol minden rögzítve van. A szemlélet szerint: korai bemenet és késleltetett kimenet. A korai bemenet azt jelenti, hogy minden adat tárolva van. Így a késleltetett kimenet eredményeként válnak hasznossá. Az információs rendszereknek nem az adatfeldolgozás, hanem a gondosan meghatározott adatbázis szerkezeten alapuló adatkezelés a motorja. (Halassy 1994, 126). AZ ADATBÁZIS TERVERZÉSE Ha jól mőködı adatbázist akarunk készíteni akkor jól át kell gondolnunk a megoldandó feladatot. Fontos dolog annak meghatározása, hogy az egyed mely tulajdonságait akarjuk tárolni. Ennek megfelelıen kell definiálni az egyedtípusokat és az adatbázis felépítését. AZ ADATBÁZIS-TERVEZÉS FİBB LÉPÉSEI Az adatbázis-tervezésnek 7 javasolt lépése van: 1. Követelménykezelés: itt határozzuk meg az adatbázis célját. Gondoljuk át milyen információkhoz szeretnénk majd jutni az adatbázisból. Tudnunk kell, hogy melyek azok az adatok amelyeket tárolnunk kell az egyedrıl. 2. Egyedek, táblák meghatározása: az összegyőjtött adatok rendszerezése után információrendszerbe kell ıket szervezni. Az információrendszer egyedekkel foglalkozik. Az egyedek tárolása fizikailag egy táblában történik. A tábla soraiba (rekordjaiba) kerülnek az egyedpéldányok, a rekord mezıibe (oszlopokba) pedig az attribútumok. Minden adatot csak egy táblában tároljunk. Erre azért van szükség, hogy a késıbbi módosításkor csak egy helyen kelljen frissíteni az adatokat. Az egy adott témára vonatkozó adatok egy táblában tároljuk. 21
22 3. Mezık, attribútumok meghatározása: itt tervezzük meg konkrétan a táblákat. Feladatunk meghatározni a táblákat felépítı mezıket. Az attribútumokat többféleképpen osztályozhatjuk: a. egyszerő, azaz tovább nem bontható, valamint összetett. Az összetett attribútum több egyszerő értékbıl áll. b. egyértékő: minden elıfordulásnál csak egy értéket vehet fel. A többértékő minden elıfordulásnál több értéket is felvehet. c. a tárolt attribútum értékeit az adatbázis tárolja. A származtatott értéke más attribútumok alapján határozható meg. 4. Azonosítók meghatározása: a táblákban tárolt adatokat egyértelmően kell azonosítani. Elsıdleges kulcsra minden olyan táblában szükség van, amelynek rekordjait egyenként szeretnénk azonosítani. Az elsıdleges kulcs olyan azonosító, amelynek értékei nem ismétlıdhetnek az adott táblában. Az elsıdleges kulcsnak fontos szerepe van a relációs adatbázisokban. Segítségével növelhetjük a hatékonyságot, gyorsítja a keresést és az adatok összegyőjtését. Az Accessben háromféle elsıdleges kulcs alkalmazható: 1. számláló típusú: ez e leggyakrabban alkalmazott. Ilyenkor létre kell hozni egy Számláló típusú mezıt. Az Access minden egyes új rekord számára egyedi sorszámot generál. 2. egy mezıbıl álló elsıdleges kulcs: a kulcs nem számláló típusú, ha nem tartalmaz egyetlen ismétlıdı értéket sem (például adószám esetén). 3. több mezıbıl álló elsıdleges kulcs: ilyen kulcsot több mezı felhasználásával képezünk. Erre akkor kerül sor, ha egyetlen mezı egyediségét sem tudjuk biztosítani. 5. Kapcsolatok meghatározása: a táblák rekordjait kapcsoljuk össze az elsıdleges kulcsmezık segítségével. A kapcsolat 2 egyed összetartozását jelenti. A kapcsolat számosságát három csoportba oszthatjuk: az egyedviszonyokat az elızı fejezetek egyikében már kitárgyaltuk, azért itt most tényleg csak felsorolás történik. 1. Egy az egyhez kapcsolat. 2. Egy a többhöz kapcsolat. 3. Több a többhöz kapcsolat. 22
23 6. Ellenırzés: A mezık, táblák és kapcsolatok megtervezése után meg kell nézni a tervet, hogy nem e maradt benne hiba. A kezdeti stádiumban könnyebb az adatbázis tervét módosítani, mint amikor már fel van töltve adatokkal. 7. Adatbevitel: a szükséges javítások elvégzése után vigyük be az adatokat a már létezı táblákba. Kialakíthatjuk továbbá a többi objektumot. Van lehetıség őrlapok, jelentések és lekérdezések készítésére (ezekrıl bıvebben késıbb). ADATMODELL HIBÁK Nyílt logikai átfedés: ha egy tulajdonságot például Lakcím több egyedbe is felveszünk, és mindegyikben ugyanazt jelenti, akkor ezt az adatot többször fel kell vinni. Ez a nyílt logikai átfedés. Ez utólag sok problémát okoz. Egyrészt foglalja a helyet, másrészt karbantartási problémákkal is jár. A nyílt logikai átfedés adatismétlıdéssel jár, tehát redundanciáról van szó. Látszólagos logikai átfedés: ha a Lakcím tulajdonság több egyedben is szerepel, de mindegyikben más címet jelent, akkor látszólagos logikai átfedésrıl beszélünk. A problémát itt az jelenti, hogy sérül az egyértelmőség. Az effajta átfedést mindenképpen ki kell javítani. Ennek egyszerő módja, ha a tulajdonságokat neveit kifejezıbben adjuk meg. A látszólagos logikai átfedést homonímának nevezzük, mivel összetéveszthetıségrıl van szó. Rejtett logikai átfedés: ha egy tulajdonság két egyedben ugyanazt fejezi ki, de más a nevük. Az ilyen hibák nagyon megnehezítik az adatmodell áttekintését, egyfajta káoszt eredményeznek. Az ilyen átfedés két azonos dolog más névvel való létezését jelenti, ezért szinonimának is szokás hívni. A logikai átfedés hiánya: ha két egyed nem kapcsolható, mert nem hoztunk létre kapcsoló mezıket logikai átfedés hiányáról van szó. A kapcsolat megvalósításának hiányát inkonnektivitásnak nevezzük. Fizikai átfedés: ha egy egyedben van olyan tulajdonság aminek elıfordulásaiban ezek többször megismétlıdnek. Azért kapta a fizikai jelzıt, mert a konkrét adatok ismétlıdésérıl van szó. A kapcsoló szerepő tulajdonság értékeinek ismétlıdése nem fizikai átfedés. 23
24 ELSİ LÉPÉSEK AZ ADATBÁZIS-KEZELÉSBEN A MICROSOFT ACCESS MEGNYITÁSA ÉS BEZÁRÁSA A Microsoft Access XP adatbázis-kezelı program indítása a Start menü Minden program, Microsoft Access parancsával lehetséges. A program indításához használhatjuk még az Asztalon és Tálcán található parancsikont is. AZ ABLAK ÁTTEKINTÉSE Az alábbi ábrán a program indítása utáni ablak fı részeit mutatom meg. Menü Eszköztár Ablakvezérlı Gombok Munkaablak Állapotsor A menüben kategóriák szerint csoportosítva találjuk az Access parancsait és beállítási lehetıségeit. A menükben a teljes parancslista megjelenítéséhez kattintsunk a menü alján található dupla nyílra. Az eszköztáron a leggyakrabban használt parancsokat érjük el. További gombok az eszköztár végén található nyílra kattintva érhetı el. Az állapotsor a kurzor pozíciójáról és az üzemmódok állapotáról szolgáltat információkat. A munkaablak segítségével új fájlokat hozhatunk létre. Segíti a Vágólap használatát. Az ablakvezérlı gombokkal a Windowsban már megismert módon méretezhetjük át vagy zárhatjuk be az ablakokat. 24
25 LÉTEZİ ADATBÁZIS MEGNYITÁSA Létezı adatbázist megnyithatunk a munkaablak Fájlok hivatkozást, valamint a Fájl menü Megnyitás parancsát használva. A megjelenı panelen válasszuk ki a megfelelı adatbázis fájlt. A megnyitás többféleképpen lehetséges: csak olvasásra, kizárólagos megnyitás, kizárólagos megnyitás csak olvasásra. Az elsı esetén az adatbázist nem módosíthatjuk. A második esetben tetszılegesen módosíthatunk benne. Az utolsó esetében csak olvashatjuk, és mások sem módosíthatják. A megnyitás után az Adatbázis ablak jelenik meg. Az adatbázis bezárása az Adatbázis ablak bezárásával történhet. Egyszerre csak egy adatbázis lehet megnyitva. 25
26 Az adatbázis ablakban megnyithatjuk az adatbázist alkotó objektumokat. Az Accessben elérhetı objektumok: Táblák, Lekérdezések, Őrlapok, Jelentések, Lapok, Makrók és Modulok. Tábla: a logikailag összetartozó adatokat rendezett sorrendben tároljuk. A táblák sorait rekordnak, oszlopait mezıknek nevezzük. Egy adatbázis több táblából is állhat, amelyek egymással kapcsolatban lehetnek. Lekérdezés: egy vagy több tábla adatait jeleníthetjük meg, meghatározott feltételek alapján. Lényegében adatok szőrése. Őrlap: a táblák rekordjainak bevitelére, módosítására és törlésére szolgál. Jelentés: az adatbázis adatait jeleníthetjük meg rendezett formában. Lapok: olyan weblap, amely segítségével adatbázisunkat a weben keresztül is kezelhetı. Makró: gyakran használt mőveletsorokat foglalhatunk egy csoportba. Modul: Visual Basic nyelven megírt program. KAPCSOLÓDÁS LÉTEZİ ADATBÁZISHOZ Lehetıségünk van Microsoft SQL Serveren tárolt adatbázishoz is kapcsolódni. A kapcsolódáshoz használjuk a Fájl menü Új parancsát, majd a munkaablak Új csoportjának Projekt (meglévı adatok) hivatkozására kattintsunk. 26
27 Az Access a kapcsolatinformációk tárolásához létrehoz egy Microsoft Access Project fájlt. Ennek nevét és helyét a megjelenı Új adatbázis ablakban adhatjuk meg. A fájlnév megadása után az Adatkapcsolat tulajdonságai panel jelenik meg, amelyen megadhatjuk a létrehozáshoz szükséges információkat. Ezeket az SQL szerver rendszergazdájától szerezhetjük be. Meg kell adni a Serverként mőködı számítógép nevét (kiszolgálónév). Ha hozzáférésünk a Windows felhasználói fiókunkhoz kapcsolódik válasszuk A Windows NT adatvédelmének használata rádiógombot. Adjuk meg a Felhasználónevet és a Jelszót. Meg kell adnunk a kiszolgálón lévı adatbázisinak a nevét. Ha az adatokat rosszul adtuk meg úgy az adatbázisok listája nem jeleníthetı meg. Ha az SQL adatbázist nem a szerverhez kapcsolódva szeretnénk használni, akkor jelöljük be az Adatbázis kapcsolása a következı néven nevő rádiógombot. 27
28 Ha a beállításokat elvégeztük létrejön a Microsoft Access projekt (kiterjesztése.adp), amely az adatbázis minden elemét tartalmazza. A továbbiakban a jogosultágainktól függıen úgy dolgozhatunk, mintha az Access adatbázis lenne. A módosításaink azonban a szerveren kerülnek rögzítésre. ÚJ ADATBÁZIS LÉTREHOZÁSA Elsı lépés az adatbázist tartalmazó fájl létrehozása. Kattintsuk a Fájl menü Új parancsára vagy az eszköztár Új ikonjára. A megjelenı munkaablakban kiválaszthatjuk, hogy új, üres adatbázist hozunk létre, vagy meglévı adatbázis nyitunk meg. Üres adatbázis esetén kattintsunk az Üres adatbázis hivatkozásra. Ha létezı adatbázis alapján új adatbázist akarunk létrehozni, akkor válasszuk Az Új fájl létezı fájlból csoport Fájl kijelölése lehetıséget. Választhatunk elıre elkészített sablonadatbázisok közül is. ADATBÁZIS MENTÉSE Mivel az Accessben nincs Mentés másként funkció azért a Windows Intézı használatát kell igénybe vennünk. A mentés megkezdése elıtt zárjuk be az adatbázist. Az Intézıben keressünk meg az adatbázisfájlt és jelöljük azt ki. Eztán tegyük az állományt vágólapra. Majd a célmappában használjuk a Beillesztést. 28
29 A SÚGÓ HASZNÁLATA A különféle feladatok megoldásához, a fogalmak megértéséhez, a parancsok használatához segítséget kérhetünk. Ezt a Súgó menü Microsoft Access súgója parancsot kiadva tehetjük meg. Keresés a Súgóban A súgótémaköröket megjeleníthetjük a Súgó Tartalom fülére kattintva. Ekkor megjelenik a Súgó tartalomjegyzéke. Az egyes könyvek témaköröket, a lapok konkrét segítı szövegeket tartalmaznak. A felkeresett oldalak között Elıre és Vissza mozoghatunk. Az aktuálisan megjelenített oldalt ki is nyomtathatjuk. A Keresés fülre kattintva a Súgó teljes szövegében kereshetünk. Azonnali segítség Egy párbeszédpanel használatához a panel címsorában lévı Súgó gombbal kérhetünk segítséget. Aztán az egérrel a panel egyes részeire kattintva kapuk meg a hozzájuk tartozó segítséget. 29
30 Az Office segéd Igyekszik megválaszolni a munka közben adódott problémákat. A Office Segéd a Súgó menüben kapcsolható ki és be. A Segéddel kapcsolatos beállítások a gyorsmenü Beállítások parancsára kattintva végezhetıek el. OBJEKTUMOK Az Accessben objektumokkal dolgozunk. A megfelelı objektumra való kattintás után megtekinthetjük az adott objektum összes példányát. Objektumot megnyithatunk, módosíthatunk illetve újat hozhatunk létre. Táblák: a táblák tartalmazzák az adatainkat. A táblák mezıkbıl (oszlopokból) és rekordokból (sorokból) állnak. Lekérdezések: egy vagy több tábla adatainak az általunk megadott szempontok szerinti megtekintésére, módosítására, törlésére szolgálnak. Őrlapok: az adatokat könnyebben vihetjük be, tekinthetjük meg és módosíthatjuk ıket. Jelentések: esztétikus formájú kimutatásokat, jelentéseket készíthetünk. Makrók: gyakori feladatok automatizálására szolgáló programok. A továbbiakban a leggyakoribb beállítások használatával, a táblák, lekérdezések, őrlapok és jelentések nézeteinek kiválasztásával, valamint az eszköztárak megjelenítésével és elrejtésével ismerkedünk meg. 30
31 AZ OBJEKTUMOK NÉZETEI A kiválasztott objektumokat kétféle nézetben nyithatjuk meg. A Tervezés gombbal az objektum felépítését és az elemek tulajdonságait tekinthetjük meg és módosíthatjuk. A Megnyitás gombbal az objektum bejegyzéseit tesszük láthatóvá. Ebben az esetben a rekordokkal végezhetünk mőveleteket. Az alábbi táblázat az egyes objektumtípusok esetén választható nézeteket írja le. OBJEKTUMTÍPUS NÉZETEK TÁBLA TERVEZİ NÉZET, ADATLAP NÉZET, KIMUTATÁS NÉZET KIMUTATÁSDIAGRAM NÉZET LEKÉRDEZÉS TERVEZİ NÉZET, ADATLAP NÉZET, SQL NÉZET, KIMUTATÁS NÉZET, KIMUTATÁSDIAGRAM NÉZET ŐRLAP TERVEZİ NÉZET, ŐRLAP NÉZET, ADATLAP NÉZET, KIMUTATÁS NÉZET, KIMUTATÁSDIAGRAM NÉZET JELENTÉS TERVEZİ NÉZET, NYOMTATÁSI KÉP NÉZET, ELRENDEZÉS MEGTEKINTÉSE 31
32 TÁBLÁK FONTOSABB MŐVELETEK Leggyakoribb mőveletek a létrehozás és a törlés és az adatokkal való feltöltés. TÁBLA LÉTREHOZÁSA Az adatbázisablak Tábla csoportjában állva adjuk ki a Beszúrás menü Tábla parancsát vagy kattintsunk az eszköztáron található Új gombra. Adatlap nézet: a táblát a mezık értékeinek begépelésével hozhatjuk létre. A mezık típusait és jellemzıit az Access megpróbálja azonosítani. Tervezı nézet: az egyes mezık nevét és jellemzıit egyesével állíthatjuk be. Ez a leghosszadalmasabb de egyben a legjobb is. Tábla varázsló: a táblát elıre elkészített minták alapján hozhatjuk létre. Tábla importálása: külsı adatforrásból beolvasott adatokból hozhatjuk létre a táblát. Tábla csatolása: külsı forrásból származó táblát csatolhatunk az adatbázishoz. TÁBLA LÉTREHOZÁSA TERVEZİ NÉZETBEN A tábla szerkezeti felépítését definiáljuk. Megadjuk a mezıneveket, azok típusát, illetve a már meglévı táblánk szerkezetét módosíthatjuk. Mezınév: azonosítja a mezıben tárolt adatokat. Adattípus: meghatározza, hogy milyen értékeket vehet fel a mezı. Leírás: a rövid mezınévhez egy hosszabb magyarázatot rendelhetünk. 32
33 Az Accessben a következı adattípusok használhatók: szöveg, feljegyzés, szám, dátum/idı, pénznem, számláló, igen/nem, OLE objektum, hiperhivatkozás, keresés varázsló. A mezınevek listája alatt található Mezıtulajdonságok panelen számos tulajdonság beállítható. Például: mezıméret, formátum, cím, alapértelmezett érték, stb. TÁBLA MENTÉSE Új tábla létrehozása, vagy módosítás után a táblát el kell mentenünk. Mentés történhet a Fájl menü Mentés parancsával, illetve kattinthatunk az eszköztár Mentés gombjára. Ha a táblát még korábban nem mentettük akkor a Mentés másként párbeszéd panel jelenik meg. Ha elsıdleges kulcsot nem hoztunk létre, akkor felkínálja az automatikus létrehozást. Errıl még késıbb olvashatunk. TÁBLA TÖRLÉSE Az Adatbázis ablakban jelöljük ki a táblát és kattintsunk a törlés gombra, vagy a gyorsmenü Törlés parancsa is használható, illetve a Delete billentyő. A törlést követıen annak minden adata visszavonhatatlanul elvész. 33
34 TÁBLÁK IMPORTÁLÁSA Importálással objektumokat vagy adatokat másolhatunk át egy másik adatbázisból. Importálhatunk Access, FoxPro, dbase, Paradox adatbázis fájlból. Importálás megkezdésekor meg kell nyitni a célfájlt. Fájl menü Külsı adatok átvétele almenü Importálás parancs. Az importálás folyamatának elindításához kattintsunk az Importálás gombra. IMPORTÁLÁS ACCESSBİL Lehetıség van az adatbázis összes objektumának importálására, de lehet egy részét is. A kiválasztást célszerő objektumtípusonként elvégezni. IMPORTÁLÁS EXCELBİL Az Importálás párbeszédpanel Fájltípus legördülı listájából válasszuk az Microsoft Excel fájltípust. Keressük meg és jelöljük ki a fájlt. Kiválaszthatjuk, hogy melyik munkalapot, vagy annak is melyik részét akarjuk másolni. Ha ezt megtettük kattintsunk a Tovább gombra. 34
35 A következı lapon a kiválasztott táblázat elsı sorát kiválaszthatjuk oszlopfejlécnek. Ebben az esetben az Access az elsı sorban található szövegeket mezıneveknek tekinti. A következı lapon megadhatjuk, hogy hová szeretnénk importálni. Lehetıségünk van új táblát létrehozni, illetve felhasználható már meglévı tábla is. A negyedik lapon kijelölhetjük az importálandó mezıket. Ennek akkor van jelentısége, ha nem az összes oszlopot akarjuk importálni. A következı oldalon megadhatjuk, hogy melyik legyen az elsıdleges kulcs. Ha egyik sem alkalmas kulcsnak, akkor kérhetjük, hogy az Access generáljon. Az Access adjon elsıdleges kulcsot a táblához. Ha nem szeretnénk elsıdleges kulcsot definiálni akkor válasszuk ki a Ne legyen elsıdleges kulcs lehetıséget. Az utolsó oldalon adjunk nevet a táblánknak. Az importálás elvégzéséhez kattintsunk a Befejezés gombra. Az importált tábla megjelenik az adatbázis ablakban. TÁBLÁK CSATOLÁSA A külsı forrásban levı adatokat nemcsak importálhatjuk, hanem csatolhatjuk is adatbázisunkhoz. Ebben az esetben a módosítások bekerülnek a forrásfájlba is. ACCESS TÁBLA CSATOLÁSA Válasszuk a Fájl menü Külsı adatok átvétele almenü Csatolás parancsot. Jelöljük ki a csatolni kívánt fájlt majd kattintsunk a Csatolás gombra. A megjelenı Tábla csatolása panelen jelöljük ki a csatolni kívánt táblát. A csatolt táblákat eltérı ikonnal jelöli az Access. A tábla tervezı nézetét nem változtathatjuk meg. Szőréseket, rendezéseket azonban végezhetünk vele. 35
36 EXCEL TÁBLA CSATOLÁSA Excel táblákat az elıbbiekben ismertetett Excel táblák importálásához hasonlóan lehet elvégezni. A csatolt táblában végezhetünk szőréseket, rendezéseket, de a tábla Tervezı nézetét nem módosíthatjuk. REKORDOK HOZZÁADÁSA ÉS TÖRLÉSE Új rekordot a tábla ablakának alsó szélén található navigációs gombbal vihetünk fel. Választhatjuk az eszköztár megfelelı gombját is, illetve használhatjuk a Beszúrás menü Új rekord parancsát. A mezık között a Tab és a Shift Tab billentyőkkel lépkedhetünk. Rekordmőveletek esetén a megfelelı rekordot ki kell jelölni. A rekord adatainak módosításhoz álljunk a rekord megfelelı cellájába, majd végezzük el a módosítást. Rekord törléséhez használjuk a Szerkesztés menü Rekord törlése parancsot, vagy a Delete billentyőt. TÁBLA BEZÁRÁSA Tábla bezárása esetén használhatjuk a tábla ablakának bezárás gombját. A tábla bezárásakor a rekordok tartalmának mentésére nincs szükség. Ha a tábla szerkezete, vagy a mezık, rekordok megjelenítésével kapcsolatos beállítások változtak, akkor mentenünk kell. INDEXEK, KULCSOK DEFINIÁLÁSA A mezık felvétele és a tulajdonságok meghatározása után állítsuk be az mezık indexelését és a tábla elsıdleges kulcsát. Indexek használatával meggyorsítható az adatbázis rendezése és az abban való keresés. Indexet egy vagy több mezı értéke alapján készíthetünk. Leggyakrabban egy-egy mezıhöz rendelünk indexet. 36
37 Az indexelést Tervezı nézetben végezhetjük el. A mezı kiválasztása után az Indexelt legördülı lista segítségével állíthatjuk be. Az OLE objektumon kívül minden indexelhetı. A indexek beállításán kívül fontos az elsıdleges kulcs beállítása, ami a rekordok egyedi azonosítására szolgál. Fontos szerepe van a táblák között kapcsolatok beállításánál. Egy táblában legfeljebb egy elsıdleges kulcs lehet. Ez magában foglalhat több mezıt is. Ha a táblában egyik mezı sem felel meg elsıdleges kulcsnak, úgy vegyünk fel egy számláló típusú mezıt. A kiválasztott mezıt a Táblatervezı eszköztár Elsıdleges kulcs gombjára kattintva tehetjük elsıdleges kulccsá. Ha több mezıbıl fog állni az elsıdleges kulcs, úgy azt a Ctrl billentyő segítségével tudjuk kijelölni. Ha nem adtunk meg elsıdleges kulcsot, a program a tábla elsıdleges mentésekor felkínálja egy elsıdleges kulcs mezı automatikus létrehozását. Ha nem akarunk elsıdleges kulcsot létrehozni, akkor kattintsunk a Nem gombra. 37
38 TÁBLÁK TERVEZÉSE ÉS ELRENDEZÉSE Adatbázis létrehozásakor fontos a táblák és a táblákat alkotó mezık helyes kialakítása. Az Accessben a mezık számos tulajdonságát beállíthatjuk, illetve módosíthatjuk azt. MEZİTULAJDONSÁGOK MEGHATÁROZÁSA A tulajdonságokat a Tervezı nézetben a Mezıtulajdonság alsó részén állíthatjuk be, itt is az Általános fület válasszuk. Segítséget nyújt számunkra a jobb oldalon megjelenı magyarázat. Nézzük meg a fontosabb tulajdonságokat: Mezıméret: szám esetén a mezıben tárolt adat nagysága, szöveg esetén a bevihetı karakterek száma definiálható. Formátum: megadhatjuk, hogyan jelenjen meg az adat a képernyın és a nyomtatásban. Ez a tulajdonság különbözı típusok esetében más és más lehetıségeket enged meg. Az Access lehetıvé teszi, hogy egy már adatokkal feltöltött tábla mezıinek tulajdonságait módosítsuk. Ilyen esetben megfelelı körültekintéssel járjunk el, mert egy hibás módosítás adatvesztést eredményezhet. ÉRVÉNYESSÉGI SZABÁLY BEÁLLÍTÁSA Adatokra vonatkozó érvényességi szabályokat adhatunk meg. Ilyen szabály Tervezı nézetben rendelhetünk a tábla mezıihez. Ezek a szabályok gyakran egy relációjelbıl és egy értékbıl állnak. Érvényességi szabály létrehozásánál a következı relációjelek, logikai operátorok és matematikai mőveletek használhatók fel: RELÁCIÓJELEK JELENTÉSE < KISEBB > NAGYOBB = EGYENLİ <= KISEBB VAGY EGYENLİ >= NAGYOBB VAGY EGYENLİ <> NEM EGYENLİ 38
39 LOGIKAI OPERÁTOROK AND OR NOT JELENTÉSE ÉS VAGY TAGADÁS MATEMATIKAI MŐVELETEK JELENTÉSE + ÖSSZEADÁS - KIVONÁS * SZORZÁS / OSZTÁS ^ HATVÁNYOZÁS A szabály beállításánál ki kell jelölni a mezıt és az Érvényességi szabály rovatba írjuk be a szabályt. Ha bonyolultabb szabályt szeretnénk megadni, használjuk a Kifejezésszerkesztıt. 39
40 OSZLOPOK ÉS SOROK BEÁLLÍTÁSAI AZ OSZLOPSZÉLESSÉG BEÁLLÍTÁSA Az Accessben alapértelmezésben az oszlopok szélessége azonos. A szélességét megváltoztathatjuk ha az egér segítségével húzzuk a megfelelı oszlop fejlécének határolóvonalát. Megtehetjük ugyanezt a Formátum menü Oszlopszélesség parancsával is. SORMAGASSÁG MEGVÁLTOZTATÁSA Alapesetben a bető méretéhez igazodik, de lehetıség van arra, hogy változtassunk rajta. Használjuk a Formátum menü Sormagasság parancsát. A sormagasság növelése esetén a hosszabb szövegek több sorba törve jelennek meg. OSZLOP ÁTNEVEZÉSE Az oszlop átnevezésével megváltozik a mezı név is. Az adott oszlopot átnevezhetjük a Formátum menü Oszlop átnevezése parancs segítségével. OSZLOP MOZGATÁSA TÁBLÁN BELÜL Elıször jelöljük ki a kívánt oszlopot, majd fogd és vidd módszerrel húzzuk azt a kívánt helyre. 40
41 OSZLOP ELREJTÉSE ÉS FELFEDÉSE A Formátum menü Oszlopok elrejtése paranccsal rejthetjük el a kijelölt oszlopokat. Erre akkor lehet szükség ha vannak olyan oszlopok amelyeket nem akarunk megjeleníteni. Lehetıség van az elrejtett oszlopok felfedésére. Erre a Formátum menü Oszlopok felfedése parancs szolgál. OSZLOPOK RÖGZÍTÉSE Sok oszlopot tartalmazó adatlap esetén rögzíthetjük azokat az oszlopokat, amelyeket a bal szélen mindig látni szeretnénk. Jelöljük ki a rögzíteni kívánt oszlopokat majd adjuk ki a Formátum menü Oszlop rögzítése parancsot. A rögzítés megszüntetésére is van lehetıség (Rögzítés feloldása). TÁBLÁK KÖZTI KAPCSOLATOK A relációs adatbázis lényege, hogy az adatokat olyan táblákban tároljuk, amelyek egymással logikai kapcsolatban állnak. Lehetıségünk van a kapcsolatok kialakítására, valamint a hivatkozási integritás megırzését szolgáló szabályok beállítására. TÁBLÁK KÖZÖTTI KAPCSOLATOK MEGADÁSA Kattintsunk az Adatbázis ablakban állva az eszköztár Kapcsolatok gombjára. A megjelenı Kapcsolatok ablakban az esetlegesen már meglévı kapcsolatokat láthatjuk. Ebben az ablakban csak azok a táblák szerepelnek, amelyeket korábban megjelenítettünk. Ha szeretnénk még tálát hozzáadni akkor kattintsunk az eszköztáron található Tábla megjelenítése gombra (hozzáadás) A megjelenı ablakban van lehetıség a tábla elrejtésére is (Delete). 41
42 A táblák között kapcsolatot a kapcsolódó mezık egymáshoz rendelésével tehetjük meg. Ehhez húzzuk az egyik tábla elsıdleges kulcs mezıjét a másik tábla idegen kulcs mezıjére. A kapcsolat tulajdonságait a megjelenı panelen állíthatjuk be. A Hivatkozási integritással biztosítjuk, hogy az Access fenntartsa az összekapcsolt táblák kapcsolómezıiben szereplı adatok egységességét. Ezt csak akkor választhatjuk, ha a kapcsolatban az elsıdleges tábla megfelelı mezıje elsıdleges kulcs. A Kapcsolatok szerkesztése ablakban az Ok gomb használata után, a Kapcsolatok ablakban megjelenik a táblák közötti kapcsolatot szimbolizáló vonal. Az Illesztés típusánál azt határozhatjuk meg, hogy a táblák mely rekordjai vegyenek részt a kapcsolatban. A táblák közötti kapcsolatot a vonalak végeinél látható szimbólumok jelzik. JELÖLÉS A ÖSSZEKÖTİ EGY-EGY VÉGZİDNEK. TÁBLÁKAT VONALAK PONTBAN JELENTÉS A KAPCSOLATBAN CSAK AZOK A REKORDOK SZEREPELNEK, AHOL AZ ILLESZTETT MEZİK MINDKÉT TÁBLÁBAN EGYENLİK. A VONAL EGYIK VÉGE PONTBAN A MÁSIK VÉGE NYÍLBAN VÉGZİDIK. A VONAL VÉGE FELETT 1 VAGY JEL LÁTHATÓ. A PONTTAL JELÖLT OLDALON SZEREPLİ TÁBLA MINDEN REKORDJA SZEREPEL, A NYÍLLAL JELÖLT TÁBLÁNAK PEDIG CSAK AZON REKORDJAI, AHOL AZ ILLESZTETT MEZİK MINDKÉT TÁBLÁBAN EGYENLİK. A HIVATKOZÁSI INTEGRITÁS BE VAN KAPCSOLVA. AZ 1- ESSEL JELÖLT OLDALON A KAPCSOLÓ MEZİ ELSİDLEGES KULCS. A JELÖLT OLDALON A KAPCSOLÓMEZİ MEGENGEDI AZ ISMÉTLİDİ ADATOK BEVITELÉT IS. 42
43 A KAPCSOLATOK MÓDOSÍTÁSA ÉS TÖRLÉSE A kapcsolatot az ıt jelzı vonalra kétszer kattintva módosíthatjuk. Ekkor a Kapcsolatok szerkesztése panel jelenik meg. Kapcsolat törlése elıtt jelöljük ki a törölni kívánt kapcsolatot. Ezt megtehetjük, ha az ıt jelzı vonalra kattintunk. A kapcsolat törléséhez üssük le a Delete billentyőt. FORMÁTUMOK BEÁLLÍTÁSA Lehetıségünk van a táblák formátumának egyedi beállítására. Ezek vonatkoznak magára a táblára és a benne tárolt adatokra is. BETŐTÍPUS A tábla Adatlap nézetében a Formátum menü Betőtípus parancsát használhatjuk a betőtípus módosítására. A megjelenı panelen számos tulajdonság módosítható. ADATLAP MEGJELENÉSE Lehetıségünk van módosítani a tábla megjelenését. Ezt a Formátum menü Adatlap parancs kiválasztása után megjelenı panelen tehetjük meg. 43
44 A Cellahatás csoportban a cellák optikai megjelenését állíthatjuk be. A Rácsvonalak beállítási lehetıségnél megadhatjuk, hogy láthatóak legyenek e a függıleges és vízszintes cellaválasztó vonalak. Legördülı listában megadható a Háttérszín és a Rácsvonalszín. A Szegély és vonalstílus csoportban beállítható az adatlap rácsvonalainak stílusa egyesével, egymástól függetlenül. Domború vagy Homorú cellahatás kiválasztása esetén ezek a beállítások nem alkalmazhatók. EGYÉNI SZÁMFORMÁTUMOK Ezek olyan speciális karaktersorozatok, amelyek egy mezı tartalmának megjelenését vezérlik. Egyéni számformátumokkal lehetıségünk van az egyes mezık tartalmát tetszıleges formátumban megjeleníteni. Egyéni számformátumokat a tábla Tervezı nézetében a mezı kijelölése után a Mezıtulajdonság panelen található Formátum rovatba adjuk meg. BEVITELI MASZK Az adatbázisok adattal való feltöltése során gyakran elıfordul, hogy hibás adatok kerülnek az adatbázisba. Az adatrögzítık munkája könnyíthetı elıre formátumozott beviteli maszkok segítségével. A maszk segítségével elıírhatjuk, hogy az adott mezıbe hány és milyen karakter írható. Beviteli maszk a tábla Tervezı nézetében rendelhetı az egyes mezıkhöz. BEVITELI MASZK KÉSZÍTÉSE VARÁZSLÓVAL A Beviteli maszk varázslót csak dátum/idı és szöveg típusú adatok esetén használhatjuk. Mielıtt használnánk a varázslót mentsük el a táblát. Eztán álljunk a 44
45 Mezıtulajdonságok Beviteli maszk rovatába, majd kattintsunk a rovat mellett látható gombra. A varázsló segítségével négy lépésben definiálhatunk beviteli maszkot. Elsıként ki kell választani milyen típusú legyen: A kijelölt típust a próba mezıben ellenırizhetjük. Új maszk létrehozásához vagy meglévı módosításához használjuk a Lista szerkesztése gombot. Ennek hatására megjelenik a Beviteli maszk varázsló testreszabása panel. Itt módosíthatjuk a meglévı beviteli maszk jellemzıit, illetve az új rekord gombra kattintva új maszkot hozhatunk létre. A Leírás mezıben egyedi azonosítót adhatunk meg. A késıbbiekben ez alapján azonosíthatjuk a maszkot. A Beviteli maszk rovatba kell megadni a maszkot. A Helyırzıben definiálhatjuk a tábla adatlap nézetében megjelenı karaktert. Mintaadat: az ide begépelt adat a maszknak megfelelıen jelenik meg. Maszktípus: itt adhatjuk meg a begépelt adat típusát. Két lehetıség közül választhatunk szöveg és dátum/idı. A Rekord gombokkal a Beviteli maszk varázsló panelen található maszkok között barangolhatunk. 45
46 Ha elvégeztük a beállításokat kattintsunk a Tovább gombra. A következı panelen a beviteli maszk egyes tulajdonságait módosíthatjuk. Helyırzı karakter: legördülı listából választhatjuk ki, hogy a bevihetı adatok helyén milyen karaktert jelenítsen meg a program. A harmadik lépésben kiválasztjuk, hogy a maszkban szereplı értékeket hogyan tárolja a program. A negyedik és egyben utolsó lépésben a Befejezés gombra kattintva jóváhagyhatjuk a beállításokat. 46
47 TÁBLA TULAJDONSÁGOK Ezeket a tulajdonságokat a tábla Tervezı nézetében a Nézet menü Tulajdonság parancsával állíthatjuk be. Leírás: hosszabb magyarázatot adhatunk a táblánkhoz. Érvényességi szabály: ellenırizhetı, hogy a rekordba bevitt adatok helyesek e. Érvényesítési szöveg: megadhatjuk, hogy milyen szöveg jelenjen meg hibaüzenetként, ha a beírt adat nem fele meg az érvényességi szabályban megadott feltéteknek. Szőrı: egy tábla rekordjai közül csak azok jelenjenek meg, amelyek megfelelnek a megadott feltételeknek. Rendezés: azon mezı listáját tartalmazza, amely szerint a tábla rekordjai Adatlap nézetben rendezve vannak. 47
48 ŐRLAPOK Őrlapok segítségével könnyen és egyszerően tölthetjük fel adatokkal adatbázisunkat. Segítségével kiküszöbölhetıek az adatbeviteli hibák és gyorsan áttekinthetjük a korábban rögzített adatokat. ŐRLAPOK NÉZETEI Az elkészített őrlapokat ötféle nézetben tekinthetjük meg. Ezek közül a Nézet menüben választhatunk. A Tervezı nézetet az őrlapok elkészítésekor vagy módosításakor használjuk. Itt állíthatjuk be az őrlapelemek tulajdonságait, formátumait és módosíthatjuk elrendezését. Őrlap nézetben az őrlapot beállítástól függıen Egyszeres vagy Folyamatos formátumban láthatjuk. Az egyszeresnél csak egy rekord, míg a többszörösnél egyszerrel több rekord tartalma jelenik meg. Egyszeres őrlap Folyamatos őrlap 48
49 Adatlap nézetben az őrlapon található mezık táblázatos formában jelennek meg, a táblák adatlap nézetéhez hasonlóan. Kimutatás nézetben az őrlapon szereplı mezık tartalmát összegzı táblázatot készíthetünk. A Kimutatásdiagram nézetben összegzı diagramot készíthetünk az őrlapon szereplı mezık tartalmából. Kimutatás és Kimutatásdiagram nézetben az összesítı táblázat illetve a diagram tartalmát a Fogd és Vidd módszerrel kell kialakítanunk. Ez részletesebb ismertetésre kerül az AutóŐrlapok részben. ŐRLAPOK FELÉPÍTÉSE Az Őrlap 5 részbıl áll. Ezen részek formátuma, tartalma és mérete egyenként beállítható. Őrlapfej: ez tartalmazza az őrlap címét, valamint a használati utasításokat és az egyes mőveletek végrehajtását segítı parancsgombokat. A nyomtatásban az elsı oldalon jelenik meg, a képernyım pedig az oldal tetején.
50 Oldalfej: csak nyomtatásban van jelen. Minden oldal tetején megjelenı, ismétlıdı adatokat tartalmaz. Ide kerüljön az oszlopfejléc és a rovatfej. Törzs: az őrlap fı része. Beviteli mezıkbıl áll. Itt jelennek meg a rekordok. Oldalláb: hasonlóan az oldalfejhez, csak ez az oldal alján jelenít meg információkat. Ilyen lehet az oldalszám, kifejezések, dátum. Ez is csak nyomtatásban jelenik meg. Őrlapláb: az őrlapfejhez hasonló. Nyomtatásban az utolsó oldal aljén jelenik meg. A képernyın minden lapon jelen van. ŐRLAPOK LÉTREHOZÁSA Őrlapok készülhetnek táblákból illetve lekérdezésekbıl. Az őrlap típusát annak megfelelıen választjuk ki, hogy milyen őrlapra van szükségünk. Legegyszerőbben Őrlap varázslóval vagy AutóŐrlap segítségével készíthetünk őrlapokat. ŐRLAPOK ELRENDEZÉSE A feladat követelményeit figyelembe véve választjuk ki milyen elrendezéső őrlapot készítsünk. Oszlopos őrlap: egyszerre egy rekordot mutat meg. A rekordok mezıi egymás alatt lesznek láthatóak. Alaphelyzetben egyszeres őrlap nézetben jelenik meg. Táblázatos őrlap: a mezıket egymás mellett helyezi el. Folyamatos őrlap nézetben jelenik meg, így egyszerre több rekord adatát láthatjuk. Adatlap őrlap: az őrlap tartalmát adatlap nézetben jeleníti meg. A rekordok tartalma táblázatos formában jelenik meg. Sorkizárt őrlap: annyi objektumot helyez egy sorba amennyit csak lehet, illetve amannyit az őrlap szélessége enged. A mezık egymás alatt, több sorban helyezkednek el. Az adatok egyszeres őrlap nézetben jelennek meg. Az Adatlap és a Sorkizárt szerkezető őrlapokat a nehezebb áttekinthetıségük miatt ritkán használjuk. 50
51 A Kimutatás és a Kimutatásdiagram őrlapok: az adatok összegzésére használatosak. Az adatok ilyenkor a kiválasztott őrlapnak megfelelı formában jelennek meg. AUTOŐRLAPOK KÉSZÍTÉSE Legegyszerőbb módszer az AutóŐrlap használata. E funkció segítségével a rekord minden mezıjét elhelyezhetjük az általunk kiválasztott elrendezéső őrlapon. AutoŐrlapot az adatbázis ablak Új gombjára kattintva hozhatunk létre. A megjelenı panelen válasszuk ki a megfelelı elrendezéső őrlapot. A panel alsó részén a legördülı listából ki kell választani azt a táblát vagy lekérdezést amibıl az őrlap készül. Az Ok gomb lenyomása után Őrlap nézetben megjelenik a kész őrlapunk. Ha megfelelı számunkra az őrlap akkor mentsük el. KIMUTATÁS AUTOŐRLAP HASZNÁLATA Az őrlapon szereplı mezıket könnyen rendezhetı, csoportosítható formában jeleníthetjük meg. Lehetıséget biztosít az adatok egyszerő szőrésére is. Az őrlap elkészítése során egy üres kimutatás tábla jelenik meg. Az összesítésben felhasználható mezık listáját a Kimutatás mezılistája ablakban láthatjuk. A megfelelı mezıket legegyszerőbben egérrel a Kimutatás mezılistája ablakból a kimutatásőrlap megfelelı területére húzva adhatjuk a kimutatáshoz. 51
52 A beszúrt elemek egérrel utólag is átrendezhetıek. A kimutatástábla egyes területeire akár több mezıt is behúzhatunk. AZ ŐRLAP VARÁZSLÓ HASZNÁLATA Lehetıségünk van az őrlap egyes tulajdonságainak testreszabására. Az Őrlap varázslót elindíthatjuk ha az adatbázis ablakban az Új gombra kattintunk és a megjelenı panelen kiválasztjuk az Őrlap varázslót. Miután ezt megtettük a következı ablak jelenik meg: A Táblák/Lekérdezések legördülı listából válasszuk ki, hogy mely rekordforrásból származzanak őrlapunk mezıi. Az Elérhetı mezık listában jelöljük ki azokat a mezıket, amelyeket felveszünk az őrlapra. Ezek a mezık átkerülnek a Kijelölt mezık listájába. Ha a kiválasztás megtörtént kattintsunk a Tovább gombra. A következı panelen kiválaszthatjuk, hogy melyen szerkezető őrlapot akarunk létrehozni. Hatféle lehetıség közül választhatunk. A harmadik lapon stílust választhatunk őrlapunknak. Amennyiben úgy gondoljuk, hogy őrlapunk hátterét utólag módosítani akarjuk úgy válasszuk a Szabványos stílust. 52
53 Az utolsó panelen nevet adunk az őrlapnak. A kész őrlapot megnyithatjuk Adatlap és tervezı nézetben is, attól függıen, hogy a panelen a rádiógombok közül melyiket jelöltük meg. A mővelet befejezéséhez kattintsunk a Befejezés gombra. REKORDOK KEZELÉSE ŐRLAPPAL A rekordok megtekintéséhez, módosításához, új rekord felvételéhez nyissuk meg az őrlapot Őrlap nézetben. A rekordok között a rekordléptetı gombok segítségével lépegethetünk. Az öt gomb sorban, balról jobbra: Ugrás az elsı rekordra Ugrás az elızı rekordra Ugrás a következı rekordra Ugrás az utolsó rekordra Új rekord hozzáadása 53
54 Új rekordot hozzáadhatunk az eszköztár Új rekord hozzáadása gombbak is. Feleslegessé vált rekord esetén a kijelölés után kattintsunk az eszköztár Rekord törlése gombra. Lehetıségünk van a rekordok módosítására is. Álljunk a kurzorral a megfelelı cellába és végezzük el a módosítást. ŐRLAP FORMÁTUMÁNAK TESTRESZABÁSA Az őrlap kapcsolóit, mezıit, gombjait és egyéb elemeit vezérlıelemeknek nevezzük. Ezen elemek elhelyezkedését és formátumát egyénileg állíthatjuk be. Ehhez a Tervezı nézetet kell választanunk. A módosítandó elemet ki kell jelölni. Ha törölni kívánjuk az adott elemet válassuk a Szerkesztés menü Törlés parancsát, vagy a Delete billentyőt. Az elemek helyzetét beállíthatjuk Formátum menü Igazítás parancsával. A Formátum Rácsra ugrás kiválasztása esetén a vezérlıelemeket létrehozáskor automatikusan a vezérlırácshoz ütközteti. Beállíthatjuk, hogy az elemek egyforma távolságra legyenek egymástól: Formátum Vízszintes távolság, illetve Függıleges távolság Legyen egyforma. 54
55 Ha az őrlapelemek tulajdonságait szeretnénk megjeleníteni aktiváljuk a Nézet menü Tulajdonságok parancsát. A megjelenı panelen a Formátum fület választva az elemek formai beállítását végezhetjük el. A Látható tulajdonsággal adhatjuk meg, hogy az adott elem megjelenjen e az őrlapon. A Kijelzéssel megadhatjuk, hogy a képernyın vagy nyomtatón, esetleg mindkét helyen megjelenjen az elem. A Szélesség és Magasság tulajdonsággal megadhatjuk a vezérlıelemek vízszintes és függıleges mértékét. A Háttérszín tulajdonságnál az elemek színét adhatjuk meg. Ezeken kívül még számos formázási beállításra van lehetıség. Az elızıekben felsorolt tulajdonságok közül a leggyakrabban használtak elérhetıek a Formázás eszköztár gombjaival is. Lehetıségünk van kép beszúrására is. Ezt megtehetjük a Beszúrás menü Kép parancsával. A beszúrást követıen számos formai beállítást hajthatunk végre a képen is. Ezt szintén a Tulajdonságok gombra kattintva érjük el. Az adott képet használhatjuk háttérként is. A képet törölhetjük a formai beállításoknál a kép rovat tartalmának törlésével. 55
56 INFORMÁCIÓK LEKÉRDEZÉSE FONTOSABB MŐVELETEK Az adatbázisok végül is azért készülnek, hogy bizonyos információkat eltároljunk bennük valamint, ezen információkat rendszerezze és biztosítsa a gyors visszakeresést. Az alkalmankénti visszakeresést végezhetjük kereséssel, szőréssel, de ismétlıdı szőrések vagy sok rekordot érintı módosítás esetén inkább az elıre elkészített választó vagy akciólekérdezést hozzunk létre. KERESÉS ÉS CSERE E két funkcióval kikereshetünk vagy lecserélhetünk egy adott érték összes elıfordulását a táblában vagy lekérdezésben. A mőveletek végrehajtása esetén a táblát vagy lekérdezést Adatlap nézetben kell megnyitnunk. A keresés funkciót a Szerkesztés menü Keresés parancsával érhetjük el. Mit keres: ide kell beírni a keresett adatot vagy annak egy részletét. Miben: legördülı listából választhatjuk ki, hogy az aktuális oszlopban vagy az egész táblában keressen. Keresés: beállíthatjuk, hogy a keresés az aktuális rekordpozíciótól lefelé vagy felfelé történjen. 56
57 Az egyes adatok cseréjéhez kattintsunk a Keresés és csere panel Csere fülére. SZŐRİ ALKALMAZÁSA ADATLAP NÉZETBEN A Access Adatlap nézetben lehetıséget ad rekordok gyors szőrésére. A szőrés alkalmankénti kikeresésre szolgál. Ha gyakran keresünk egy adott feltételnek megfelelı rekordokat szőrés helyett célszerőbb lekérdezést készíteni (lásd késıbb). SZŐRÉS KIJELÖLÉSSEL Ez a szőrés legegyszerőbb módja, amely egy mezıben kijelölt érték további elıfordulását jeleníti meg. Adatlap nézetben jelöljük ki a keresendı értéket, majd az eszköztár Szőrés kijelöléssel gombját vagy a Rekordok menü Szőrés almenüjének Szőrés kijelöléssel parancsát. A szőrés tovább szőkíthetı, ha egy újabb mezıben kiválasztott adattal ismét szőrést hajtunk végre. A szőrıvel rendelkezı tábla rekordléptetı sorában a Szőrt megjegyzés látható. SZŐRÉS KIZÁRÁSSAL A Rekordok menü Szőrés almenüjének Szőrés kizárással parancsával kizárhatók a szőrés végeredményébıl azok az rekordok, amelyek értéke a kijelölt mezıvel egyezı. 57
58 SZŐRÉS ŐRLAPPAL A kijelöléssel és a kizárással történı szőrés kényelmes megoldás. De vannak esetek mikor ezek nem nyújtanak megfelelı megoldást. Ezek ugyanis nem biztosítanak egyéni szőrıfeltételeket és nem alkalmazhatóak VAGY kapcsolatban álló feltételeket. Egyéni szőrıfeltételeket a Rekordok menü Szőrı almenüjének Szőrés őrlappal parancsával adhatunk meg. Ugyanezt a funkciót megtaláljuk az eszköztáron is. Az egy sorban levı feltételek ÉS (AND) kapcsolatban vannak egymással. A Keresendı fülre kattintva az elsıdleges szőrıfeltételeket adhatjuk meg. A Vagy fülre kattintva további feltételek megadására van lehetıség. Szőrésnél az alábbi relációjeleket használhatjuk: RELÁCIÓJELEK JELENTÉSE < KISEBB > NAGYOBB = EGYENLİ <= KISEBB VAGY EGYENLİ >= NAGYOBB VAGY EGYENLİ <> NEM EGYENLİ Szöveges adatok keresésénél a LIKE segítségével egy magadott mintának megfelelı karaktersorozatot kereshetünk. Használhatjuk a * jokerkaraktert is. Kis- és nagybetők között keresésnél nem tesz különbséget az Access. 58
59 IRÁNYÍTOTT SZŐRÉS Az irányított szőrés nagyban hasonlít a lekérdezéshez. Tulajdonképpen egy korlátozott tudású lekérdezés. Megadhatunk benne komplex szőrıfeltételeket. Az irányított szőrés parancsa a Rekordok menü Irányított szőrés/rendezés almenüben található. Azokat a mezıket amelyekhez szőrıfeltételeket vagy rendezést szeretnénk megadni, fel kell vennünk az ablak alsó részén látható tervezırácsba. Ezt Fogd és Vidd módszerrel tehetjük meg. A kritériumokat a Feltétel rovatban adjuk meg. Az elızıekben megismert operátorok itt is alkalmazhatóak. Az egy sorban levı feltételek ÉS kapcsolatban vannak. A különbözıs sorokban megadott feltételek vagy kapcsolatban állnak egymással. Rendezés: növekvı vagy csökkenı rendezést állíthatunk be. Magát a szőrés eredményét az eszköztár Szőrés gombjával jeleníthetjük meg. 59
60 LEKÉRDEZÉSEK Lekérdezések segítségével egy vagy több tábla rekordjaiból meghatározott feltételnek eleget tevı részhalmazt tudunk elıállítani és ezt megjeleníteni. Az alapul szolgáló táblákat rekordforrásnak nevezzük. A lekérdezés nagyban hasonlít az Irányított szőrésre. A kettı azonban számos dologban eltér egymástól: LEKÉRDEZÉS CSAK EGYES MEZİK IS MEGJELENÍTHETİEK A TÁBLÁBÓL. A REKORDOKAT CSOPORTOSÍTHATJUK, ILLETVE EZ ALAPJÁN SZÁMÍTÁSOKAT VÉGEZHETÜNK. IRÁNYÍTOTT SZŐRİ MINDIG MINDEN MEZİ TARTALMA MEGJELENIK NEM LEHET A REKORDOKAT CSOPORTOSÍTANI. TARTALMAZHAT SZÁMÍTOTT MEZİKET. NEM TARTALMAZHAT SZÁMÍTOTT MEZİKET. MÓDOSÍTHATJA A TÁBLA VAGY AZ ADATBÁZIS TARTALMÁT. NEM MÓDOSÍTHATJA AZ TÁBLA VAGY AZ ADATBÁZIS TARTALMÁT. Az Irányított szőrıt alkalmi szőrések esetén használjuk, míg a lekérdezéseket adatmódosítások illetve rendszeresen ismétlıdı szőrések esetén. A LEKÉRDEZÉS NÉZETEI Háromféle nézetben tekinthetjük meg lekérdezéseinket. Tervezı nézet: itt készítjük el a lekérdezés tervét. Az ablak felsı részében a használt táblákat, mezıket és kapcsolatait látjuk. Az elsıdleges kulcs mezı vastagon szedve jelenik meg. Az alsó részben a lekérdezésben szereplı mezıket, valamint az ezekre vonatkozó rendezési módot, szőrı feltételeket és csoportosítási szempontokat vehetjük fel. 60
61 Adatlap nézet: megtekinthetjük a lekérdezés eredményeként kapott adatokat, de egyes esetekben lehetıség van azok módosítására is. SQL nézetben a tervezı nézetben elkészített lekérdezést SQL kifejezésként tekinthetjük meg. Ebben a nézetben az SQL nyelvben jártas felhasználók módosíthatják a korábban elkészített lekérdezést. 61
62 A LEKÉRDEZÉS TÍPUSAI Az Accessben négyféle lekérdezéstípust különböztetünk meg: 1) Választó lekérdezés 2) Akció lekérdezés a) Táblakészítı lekérdezés b) Frissítı lekérdezés c) Törlı lekérdezés d) Hozzáfőzı lekérdezés 3) Kereszttáblás lekérdezés 4) Paraméteres lekérdezés. Ez a típus a fentiek közül bármelyik típusú lehet. VÁLASZTÓ LEKÉRDEZÉS LÉTREHOZÁSA Lekérdezés létrehozásakor az adatbázisablak Lekérdezés objektum elemére álljunk. A Beszúrás menü Lekérdezés parancsa után a megjelenı panelen válasszuk a Tervezı nézet elemet. A következı Tábla megjelenítése panelen válassuk ki a lekérdezésben megjelenítendı objektumokat. 62
63 A lekérdezés készülhet táblából, lekérdezésbıl, esetleg mindkettıbıl. A kijelölt objektumokat a Hozzáadás gombbal adhatjuk a lekérdezéshez. A felvétel után a Bezárás gombbal zárhatjuk be a panelt. Ha esetleg olyan rekordforrást vettünk fel amire nincs szükség akkor azt a kijelölés után a DELETE billentyővel törölhetjük. Ha a továbbiakban szükségünk van még rekordforrásra akkor használjuk a Lekérdezés menü Tábla megjelenítése parancsát. A megjelenı panelen elvégezhetjük a már megismert lépéseket. A lekérdezésben használni kívánt mezıket a tervezırácsba kell felvenni. Ezt megtehetjük, ha kettıt kattintunk a rekordforrásban a mezınévre, vagy Fogd és Vidd módszerrel áthúzzuk a szükséges mezıt a rácsba. A tervezı rács Mezı sorának legördülı listájából is kiválaszthatjuk a mezıt. A mezı kiválasztása után a Tábla sor automatikusan kitöltıdik. Ha a már felvett mezıre nincsen szükségünk akkor törölhetjük azt a tervezırácsból. A mezı kijelölése után használjuk a Szerkesztés menü Oszlopok törlése parancsot, vagy a DELETE billentyőt. 63
64 A Rendezés sorban a kiválasztott mezı szerinti rendezést adhatunk meg. A rendezés lehet növekvı vagy csökkenı. Ha több mezınél is beállítunk rendezést, akkor tervezırácsban elfoglalt helyüket veszi figyelembe, balról jobbra. A Feltétel sorban adhatjuk meg a rekordok megjelenítési feltételeit. Alaphelyzetben minden mezı megjelenik az Adatlap nézetben. Ha egy mezıre csak a feltétel megadásához van szükség, és megjeleníteni azt nem szeretnénk, akkor kapcsoljuk ki a Megjelenítés sorban a jelölınégyzetet. Az olyan lekérdezést amely egy vagy több rekordforrásból származó adatokat jelenít meg, de a táblák illetve az adatbázis tartalmét nem módosítja, választó lekérdezésnek nevezzük. Az egy sorban levı feltételek között ÉS kapcsolat van, a sorok kritériumai között pedig VAGY. ÉS illetve VAGY kapcsolatban lévı feltételeket egyetlen rovatba is begépelhetünk, az AND és az OR logikai operátorok használatával. Az alábbi feltétellel azokat a termékek listáját jelenítjük meg amelyek mennyisége 50 és 150 között van. 64
65 Használható logikai operátorok: LOGIKAI OPERÁTOR AND OR NOT JELENTÉSE ÉS VAGY TAGADÁS Relációjelek: RELÁCIÓJELEK JELENTÉSE < KISEBB > NAGYOBB = EGYENLİ <= KISEBB VAGY EGYENLİ >= NAGYOBB VAGY EGYENLİ <> NEM EGYENLİ Az elıbbi relációjeleken kívül még ezeket is használhatjuk: OPERÁTOR LIKE MINTA BETWEEN AND IN( ) LEÍRÁS A MINTA SZÖVEGNEK MEGFELELİ ADATOKAT KERESHETÜNK. KÉT SZÁM VAGY KÉT DÁTUM KÖZÖTT ÉRTÉK MEGJELENÍTÉSE. MEGJELENÍTI A ZÁRÓJELBEN FELSOROLT KRITÉRIUMOKNAK MEGFELELİ REKORDOKAT. A FELSOROLT ELEMEKET ; -VEL VÁLASZTJUK EL. IS NULL AZOKAT A REKORDOKAT JELENÍTI MEG, AHOL A FELTÉTEL TARTALMAZÓ MEZİ NINCS KITÖLTVE. IS NOT NULL AZOKAT A REKORDOKAT JELENÍTI MEG, AHOL A FELTÉTELT TARTALMAZÓ MEZİ KI VAN TÖLTVE. TRUE, IGAZ, BE FALSE, HAMIS, KI LOGIKAI TÍPUSÚ ADATNÁL IGAZ, VAGY BEKAPCSOLT ÁLLAPOT. LOGIKAI TÍPUSÚ ADATNÁL HAMIS, VAGY KIKAPCSOLT ÁLLAPOT. 65
66 A LIKE operátor használatánál a mintában az alábbi karakterek használhatóak: HELYETTESÍTİ KARAKTER FUNKCIÓJA * TETSZİLEGES SZÁMÚ KARAKTERT HELYETTESÍT.? EGYETLEN TETSZİLEGES KARAKTERT HELYETTESÍT. [KARAKTEREK] A KARAKTEREK KÖZÜL BÁRMELYIKET HELYETTESÍTI. [!KARAKTEREK] A ZÁRÓJELEK KÖZÖTT NEM SZEREPLİ PÉLDA LIKE ÁCS* LIKE K?P LIKE SZ[Ó,É,Á] LIKE F[AÜ] KARAKTERT HELYETTESÍTI. Nézzünk meg egy összetettebb lekérdezést: A fenti példában azokat az adatokat amelyek: a vevı nevek E vagy K betővel kezdıdnek a termék nettó ára 100 és 2500 Ft között van és az eladott darabszám 20 és 120 közötti. Lássuk az eredményt: 66
67 LEKÉRDEZÉS MENTÉSE Az eszköztár mentés gombjára kattintva elmenthetjük lekérdezésünket. A megjelenı panelen adjuk meg a lekérdezés nevét, majd kattintsunk az OK gombra. LEKÉRDEZÉS BEZÁRÁSA Használhatjuk a Fájl menü Bezárás parancsát, vagy a Lekérdezés ablak Bezárás gombját. Ha még nem mentettük el, akkor rákérdez, hogy kívánjuk e menteni. Itt három lehetıség közül választhatunk: Igen, Nem, Mégse. CSÚCSÉRTÉK TULAJDONSÁG Ha a lekérdezés túl sok rekordot ad eredményül és nem szeretnénk az összese egyszerre megjeleníteni, lehetıségünk van rá hogy beállítsuk azt, hogy egyszerre hány rekordot illetve az összes rekord hány százalékát mutassa meg. Mindezt a Csúcsérték legördülı listából választhatjuk ki. Meg lehet adni a lista elemeitıl értéket is. Gépeljük be a Csúcsértéke rovatba, majd üssünk Entert. Használhatjuk ezt a funkciót arra is, ha a legmagasabb illetve a legalacsonyabb értéket tartalmazó rekordot keressük. SZÁMÍTOTT MEZİ LÉTREHOZÁSA Az adatbázis-kezelésben fontos alapszabály, hogy nem tárolunk olyan adatot, amely a többibıl kiszámítható. Az ilyen adatokat számított mezıket tartalmazó lekérdezésekkel hozhatjuk létre. A képletet a tervezırács egy üres mezıjébe kell begépelnünk. A mezıneveket szögletes zárójelbe kell tenni. 67
68 A számított mezı neve alapesetben Kif1, Kif2, stb. nevő lesz. Adhatunk viszont nevet saját magunk is. A nevet a kifejezés elé kell beírnunk, attól kettısponttal elválasztva. KIFEJEZÉSSZERKESZTİ Bonyolultabb számított mezı esetné kényelmetlen lehet a a képlet begépelése. Ehhez nyújt segítséget számunkra a kifejezésszerkesztı. Megjelenítéséhez álljunk a tervezırács valamely üres oszlopának Mezı vagy Feltétel rovatába, majd kattintsunk az eszköztár Szerkesztés gombjára. Ezután megjelenik a Kifejezésszerkesztı panel. A panel bal oldalán láthatjuk az objektumokat. Valamint láthatóak az Accessben használható operátorok, függvények, kifejezések. Mindezek hierarchikus szerkezetbe vannak rendezve. A középsı listában a függvénykategóriákat láthatjuk. Az egyes függvények pedig a jobb oldali listában találhatóak. Az adott függvény szintaxisa pedig a bal alsó sarokban találjuk. 68
69 AZ ACCESS FÜGGVÉNYEI Az Access függvényei két részbıl állnak. A függvénynévbıl és az argumentumból. Az argumentumnak két típusa van. Vannak amiket kötelezı megadni, és van amit nem. A kötelezı paramétereket félkövér betővel jelöli. DÁTUM ÉS IDİ FÜGGVÉNYEK Segítségükkel mőveleteket végezhetünk dátum és idı típusú adatokkal. Nézzünk ezek közül néhányat: DATE(): az aktuális dátumot jeleníti meg. A függvény használatakor az argumentum üresen marad. DATEPART(intervallum; dátum): a dátum típusú érték év, hónap, nap részét jeleníthetjük meg. DAY(dátum): a megadott dátum nap részét jeleníti meg. MONTH(dátum): a megadott dátum hónap részét jeleníti meg. NOW(): a dátumot és a hozzá tartozó aktuális idıt jeleníti meg. YEAR(dátum): a megadott dátum év részét jeleníti meg. PROGRAMFOLYAMAT FÜGGVÉNYEK Az effajta függvények közül az lif függvényt nézzük meg. Amely a ha, akkor, egyébként feltételnek felel meg. LIF(feltétel;igaz_rész;hamis_rész) A függvény megvizsgálja a feltétel érétkét. Ha a feltétel teljesül, az igaz_rész, na nem teljesül a hamis_rész értékét adja eredményül. SZÖVEGES FÜGGVÉNYEK A szöveges adatok mőveletvégzésére alkalmasak. LEFT(szöveg;hossz): egy szöveg hossz számú karakterét jeleníti meg, balról jobbra. LEN(szöveg): a megadott szöveg karaktereinek számát adja eredményül. 69
70 MID(szöveg;kezdet;hossz): a szöveg kezdet karakterétıl számítva hossz számú karaktert jelenít meg. RIGHT(szöveg;hossz): a Left-hez hasonlóan mőködik, csak a megjelenített karakterek a szöveg jobbról számított karakterei lesznek. ÖSSZESÍTİ LEKÉRDEZÉS A választó lekérdezés egyik fajtája. A szőrésen kívül lehetıséget nyújt a rekordok csoportosításra. Segítségével egyszerősíthetjük egy sok rekordot érintı lekérdezés eredményhalmazát. Összesítı lekérdezés esetén, hozzunk létre egy választó lekérdezést, majd kapcsoljuk be az eszköztáron az Összesítést. A csoportosítási módot a megjelenı Összesítés sorban adhatjuk meg. Az alábbi példában egy könyvesbolt eladását látjuk hónapokra lebontva: 70
71 AKCIÓ LEKÉRDEZÉS Segítségükkel változtatásokat hajthatunk létre a meglévı táblák tartalmával. Lehetıségünk van új táblák létrehozására is. Négy fajtája van: Táblakészítı Törlı Hozzáfőzı Frissítı Az akció lekérdezések óriási elınye, hogy egy mővelettel akár több rekordot is módosíthatunk, létrehozhatunk vagy törölhetünk. Azonban nem végezhetünk itt sem olyan mőveletet amely megsérti a mezıkre vonatkozó integritási szabályokat. TÁBLAKÉSZÍTİ Egy vagy több rekordforrás rekordjainak mezıibıl készíthetünk új táblát, megadott feltételek alapján. Ehhez új lekérdezést kell készítenünk, amihez adjuk hozzá a szükséges táblákat és lekérdezéseket. Majd adjuk ki a Lekérdezés menü Táblakészítı lekérdezés parancsát. A megjelenı panelen adjuk meg az új tábla nevét. A lekérdezést a továbbiakban a már megismert módon készíthetjük el. 71
72 Adatlap nézetben megtekinthetjük az új táblába beszúrásra kerülı rekordokat, de ennek hatására még nem jön létre az új tábla. A lekérdezés végrehajtásához és az új tábla létrehozásához használjuk a Lekérdezés menü Futtatás parancsát. TÖRLİ Ez a lekérdezésfajta törli a megadott feltételeknek megfelelı rekordokat a forrásból. A mezık egyenkénti törlésére nincs lehetıség. Létre kell hoznunk egy új lekérdezést, adjuk hozzá a szükséges táblát, majd válasszuk a Lekérdezés menü Törlı lekérdezés parancsát. A törlés feltételeit a szokásos módon adhatjuk meg. A lekérdezést szintén a Futtatás paranccsal hajthatjuk végre. A futtatás után a Visszavonás parancs használata után sem hozhatók vissza törölt rekordok. FRISSÍTİ A feltételeknek eleget tevı rekordok egyes mezıit módosíthatjuk. Elkészítéséhez válasszuk a Lekérdezés menü Frissítı lekérdezés parancsát. A feltételek megadása a választó lekérdezéseknél tanult módon történik. A Módosítás sorban adhatjuk meg az egyes mezıkben elvégzendı módosításokat. Az alábbi példában a 2000 Ft-nál olcsóbb árúkat Nettó árát 20%-kal növeli: 72
73 A módosítás mezıben használt képletet a Kifejezésszerkesztı segítségével is elkészíthetjük. Ezt a Szerkesztés menüben találhatjuk. Ahhoz hogy a lekérdezésünk elvégezzek a módosításokat ugyancsak futtatnunk kell. HOZZÁFŐZİ Egy kijelölt táblához főzi hozzá a forrás azon rekordjait, amelyek a feltételnek eleget tesznek. Készítsünk lekérdezést a már megismert módon. Majd válasszuk a Hozzáfőzı lekérdezést. A megjelenı panelen meg kell adnunk annak a táblának a nevét amelyhez hozzá szeretnénk főzni a lekérdezés eredményét. A tervezırácsba a megszokott módon vehetjük fel a táblákból a mezıket és adhatjuk meg a feltételeket. A Hozzáfőzés rovatban kiválaszthatjuk, hogy a mezık tartalmát a céltábla melyik mezıjébe írja a futtatás után. A két adattípusnak kompatibilisnek kell lennie. A Futtatás után, itt sem állítható vissza az eredeti tartalom. 73
74 PARAMÉTERES LEKÉRDEZÉS Olyan lekérdezésrıl van szó, amely futás közben feltételeket, vagy adatokat kér a felhasználótól. Ez esetben a felhasználótól függ az eredmény. Hozzunk létre lekérdezést a megszokott módon, majd írjuk be a tervezırácsba a képleteket és feltételeket. Azoknál az adatoknál, melyeket a felhasználótól akarunk bekérni [] zárójelek közé írjunk be egy üzenetet. Pl.: [Kérem a darabszámot]. Az üzenet nem egyezhet meg a mezı nevével. Az alábbi párbeszédpanel Futtatáskor vagy Adatlap nézetbe történı átváltáskor jelenik meg, és kéri a felhasználótól az adatot. KERESZTTÁBLÁS LEKÉRDEZÉS Segítségével olyan összesített lekérdezés készíthetı, amely kettı vagy több mezı alapján összesíti egy harmadik mezı adatai. Kereszttáblás lekérdezést legegyszerőbben varázslóval készíthetünk. Nézzük ennek lépéseit: Az adatbázis-ablakban hozzunk létre új lekérdezést. Majd válassuk a Kereszttáblás lekérdezés varázsló listaelemet. 74
75 Lekérdezésünket a varázsló panel segítségével állíthatjuk össze. Az elsı oldalon adjuk meg a forrásként használni kívánt táblát vagy lekérdezést. A második lépésben meg kell adni, hogy mely mezı alkossak a sorfejlécet. 75
76 A harmadik lépés: adjuk meg az oszlopfejlécül szolgáló mezıt. A következı, utolsó elıtti lépésben megadhatjuk, hogy melyik mezıvel milyen számítást akarunk végezni. A számítást a sorok és oszlopok metszéspontjában végzi el. Kérhetjük a Sörösszegek megjelenítést. 76
77 Az utolsó panelen nincs más dolgunk, mint megadni a lekérdezés nevét majd a Befejezés gombra kattintani. Az eredmény megtekintéséhez szintén ki kell adni a Futtatás parancsot. SQL LEKÉRDEZÉS Az SQL (Strucured Query Language: strukturált lekérdezı nyelv) lekérdezés olyan lekérdezés amelyet SQL utasítással hozunk létre. Az adatbázis-kezelık elterjedésével szükség lett egy olyan szabványos nyelvre, amely lehetıvé teszi a mőveletek végrehajtását a különbözı rendszerekben. SQL HASZNÁLATA Egy-egy összetettebb lekérdezés megvalósításához néha nélkülözhetetlen, hogy a tervezırács (QBE rács) Feltétel sorába SQL parancsot írjunk. Az SQL nem tartalmaz vezérlıutasításokat, ezért programírásra nem alkalmas. Minden lekérdezés megtekinthetı SQL nézetben. Adjuk ki a Nézet menü SQL nézet parancsát. 77
78 Ha saját kezőleg szeretnénk SQL szeretnénk SQL paranccsal lekérdezést készíteni a QBE rács használata nélkül, akkor kérjünk Új lekérdezést, Tervezı nézetben, tábla hozzáadása nélkül. Ezután váltsunk át SQL nézetbe. Megjelenik egy ablak, ahol az SQL parancsokat szerkeszthetjük. Az SQL utasítások mindig kulcsszóval kezdıdnek, majd paraméterekkel folytatódnak és záradékokkal zárulnak. A parancsok végén tegyünk pontosvesszıt. A parancsot tehát a Select vezeti be, amelyet egy nem kötelezı Szőkítı követhet. Szőkítık: ALL: eredményeként minden olyan rekord megjelenik, amely eleget tesz a feltételnek. DISTINCT: egyforma soron esetén csak az egyik jelenik meg. DISTINCTROW: nem jelenik meg többször az a rekord, amelyik egy másikkal teljesen azonos. TOP: annyi rekord jelenik meg a lekérdezés eredményeként amekkora számot írtunk a TOP után. Nem tesz különbséget két egyenlı érték között. A PERCENT kiegészítéssel lehetıség van százalékos értékek kimutatására. A szőkítı után a lekérdezésben megjelenített táblák és mezık felsorolása következik. A * hatására valamennyi mezı részt vesz a lekérdezésben. A Táblanév.* hatására az adott tábla összes mezıje vesz részt a lekérdezésben. Ha a mezınév helyett más oszlopnevet szeretnénk a fejlécben látni, úgy azt az AS kulcsszó után írjuk. A mezınevek felsorolása után új sorba a FROM kulcsszóval kezdve soroljuk fel a használt táblák nevét. Ezeket vesszıvel válasszuk el. Ha használni kívánt tábla más adatbázisban található idézıjelek között meg kell adnunk elérési helyét és nevét. 78
79 Záradékok: WHERE: a kulcsszó után a feltételeket soroljuk fel. Például: WHERE Irányár>10000 ORDER BY: ezzel biztosíthatjuk a rendezettséget. Csökkenı rendezés esetén a mezınév után adjuk meg a DESC kulcsszót. Például: ORDER BY AVG(Irányár) DESC HAVING: ezt a záradékot akkor használjuk, ha csoportosításban megjelenı rekordokra még feltételeket is szabunk. Fontosabb függvények: SUM: összeadja a megadott mezıben lévı értékeket. MIN, MAX: a legkisebb, illetve a legnagyobb értéket adja eredményül. AVG: számtani átlagot számol COUNT: rekordok számát adja vissza Több táblás lekérdezés esetén meg kell adni azt is, hogy a táblák melyik mezıkön keresztül kapcsolódnak egymáshoz. A kapcsolómezıket egyenlıségjellel kapcsoljuk össze, több kapcsolat esetén használjuk még az AND operátort. Utasítások UPDATE: egy tábla adott mezıinek értékeit módosítjuk. Az UPDATE [szőkítı] után adjuk meg a módosítani kívánt tábla nevét. Ezt követi a SET kulcsszó, majd a következı sorban leírjuk a képletet, amely alapján a módosítást el kell végezni. SELECT INTO: táblakészítı lekérdezést hozhatunk vele létre. A SELECT [szőkítı] után meg kell adnunk azokat a mezıket, amelyek tartalmát át akarjuk íratni az új táblába. Ezt kövesse az INTO utasítás és az új tábla neve. 79
80 DELETE: törlı lekérdezés létrehozására használjuk. A DELETE [szőkítı] után a törölni kívánt tábla neve kerül FROM utasítással bevezetve, majd a WHERE mögött a törölni kívánt rekordra vonatkozó feltételek állnak. INSERT INTO: már létezı táblához főzhetünk új rekordot. Az INSERT INTO utasítást kövesse annak a táblának a neve amelyikhez a rekordokat szeretnénk főzni, majd SELECT [szőkítı] után a mezınév, FROM után a táblakapcsolat, WHERE után pedig a feltételek felsorolása történjen. Az SQL nyelv bemutatását ezzel befejezettnek tekintem. Ahhoz, hogy részletesebben megismerjük, javaslom, hogy akár a QBE rácson, akár a varázslóval elkészített lekérdezéseinket tekintsük meg minél többször SQL nézetben. Majd tanulmányozva azt, próbáljuk megérteni az ott látottakat. AZ SQL LEKÉRDEZÉS TÍPUSAI Egyesítı: több tábla vagy lekérdezés mezıit győjti össze egy mezıbe. Tekinthetjük egyfajta összefésülésnek. A lekérdezés létrehozása után adjuk ki a Lekérdezés menü SQL-specifikus almenü Egyesítı parancsát. Átadó: közvetlenül az ODBC adatbázisoknak (például MS SQL Server) küld olyan parancsokat, amelyeket a kiszolgáló elfogad. Például rekordokat kérhetünk le, és adatokat változtathatunk meg. Ezt a lekérdezést a Lekérdezés menü SQL-specifikus almenü Átadó parancsával kérhetjük. Az ODBC olyanadatbázis, amelynek adatait csatolhatjuk, exportálhatjuk és importálhatjuk a hozzá tartozó ODBE illesztıprogrammal. Adatdefiniáló: olyan objektumok létrehozására vagy módosítására szolgál, amilyenek például a MS Access vagy MS SQL Server táblák. Ezt a lekérdezést a Lekérdezés menü SQL-specifikus almenü Adatdefiniáló parancsával hozhatjuk létre. 80
81 Allekérdezés: ez a lekérdezésfajta egy választó vagy módosító lekérdezésen belüli SQL SELECT utasításból áll. Vagyis egy Select, Select INTO, INSERT INTO, DELETE, vagy UPDATE utasításba van beágyazva. Ezeket az utasításokat a lekérdezés tervezırácsának Mezı sorába írjuk. Ha feltételt szeretnénk megadni egy mezı számára, azt a Feltétel sorba írjuk. Az allekérdezést akkor használjuk, ha például ellenırizni szeretnénk az allekérdezés egyes elemei léteznek e. A használt szavak: EXISTS, NOT EXISTS, ANY, IN, ALL. Szintaxisa: összehasonlítás[any ALL SOME] (SQL-utasítás) kifejezés[not] IN (SQL-utasítás) [NOT] EXISTS (SQL-utasítás) Az allekérdezés részei: ELEM ÖSSZEHASONLÍTÁS MAGYARÁZAT OLYAN KIFEJEZÉS ÉS ÖSSZEHASONLÍTÓ MŐVELET, AMELY A KIFEJEZÉST AZ ALLEKÉRDEZÉS EREDMÉNYÉVEL HASONLÍTJA ÖSSZE. KIFEJEZÉS OLYAN KIFEJEZÉS, AMELY ALAPJÁN AZ ALLEKÉRDEZÉS EREDMÉNYHALMAZÁT KERESSÜK. SQL-UTASÍTÁS SELECT UTASÍTÁS, AMELY MÁS SELECT UTASÍTÁSOK FORMÁTUMÁT ÉS SZABÁLYAIT KÖVETI. 81
82 MAKRÓK ÉS MODULOK Az Access a bonyolultabb feladatok elvégzéséhez az Office alkalmazásoknál megszokott módon makrókat használ. A makró lényegében egy elıre meghatározott eseménysorozat. Makrókat rendelhetünk különbözı eseményekhez. Így akár egy billentyő leütésével több lépésbıl álló tevékenységsorozatot is elvégezhetünk. MAKRÓK MAKRÓ KÉSZÍTÉSE Amennyiben új makrót akarunk létrehozni úgy adatbázisablakunk Makrók fülére kattintva válassuk az Új gombot. Majd a megjelenı panelen készítsük el a makrót. A panelen két oszlopot látunk. Az elsı oszlop a Mővelet a másik a hozzá tartozó Megjegyzés (ez akár el is hagyható). A lényeg az ablak alján levı Argumentum, tulajdonság beállítására szolgáló terület. Makró készítésekor válasszuk ki a kívánt utasítást a legördülı listából, majd az ablak alsó részén adjuk meg hozzá a kívánt adatokat. Vegyük fel az összes mőveletet, amelyet bele szeretnénk foglalni a makróba. MAKRÓ MÓDOSÍTÁSA Lehetıség van a makró módosítására. Nyissuk meg a makrót Tervezı nézetben. Bármelyik sor módosítható. Álljunk az adott sorra, gördítsük le a listát, majd válasszuk ki az új utasítást vagy paramétert. A makró utasításai közé új sort szúrhatunk be. Álljunk a beszúrandó sor helyére majd adjuk ki a Beszúrás menü Sorok menüpontját. A sor törléséhez kattintsunk a sor elé, majd nyomjuk meg a Delete billentyőt. 82
83 MAKRÓ FUTTATÁSA A makró futtatásához válasszuk ki az adott makrót, majd adjuk ki a Futtatás parancsot. Lehetıség van arra, hogy a makrót valamely eseményhez rendelünk. Így az adott esemény bekövetkeztekor a makró automatikusan elindul. MAKRÓ TÖRLÉSE ÉS ÁTNEVEZÉSE Ugyanúgy átnevezhetıek és törölhetıek, mint bármely más objektum. Kattintsunk a nevén kétszer, majd írjuk át a nevét. Törléshez szintén válasszuk ki, majd nyomjuk meg a Delete billentyőt. Törlésnél figyeljünk oda arra, hogy a makró valamely más objektumhoz kapcsolódik. MAKRÓ ESEMÉNYHEZ KAPCSOLÁSA Makrót általában azért készítünk, hogy az egy őrlap használatakor valamely esemény bekövetkeztekor lefusson. Kattintsunk tehát Tervezı nézetben az őrlap megfelelı eleménél kattintsunk jobb egérgombbal és válasszuk a helyi menü Tulajdonságok parancsát. A megjelenı panelen válasszuk az Esemény fület. A kívánt elemnél válaszuk ki a makró nevét. MODULOK Az Access moduljai olyan programozási környezete biztosítanak, amely segítségével más módon nem megvalósítható feladatok leprogramozására van lehetıségünk. A modul olyan Visual Basic for Applications eljárások győjteménye, melyek tárolása egy egységként történik. Így a modulok írása Visual Basic nyelv szabályi szerint történik. Részletes ismertetést az Access Súgójában találjuk. 83
84 JELENTÉSEK A jelentéseket adataink papíron történı megjelenítése céljából készítünk. Jelentések segítségével csoportosíthatjuk adatainkat. Számolhatunk részösszegeket a csoportok végén, illetve végösszegeket a lista végén. A jelentések formázása nagyban hasonlít az őrlapéhoz. Jelentés készíthetı táblák, illetve lekérdezések adataiból.ha több tábla adataiból szeretnénk kimutatást készíteni, akkor elıször azt fogjuk össze egy lekérdezésbe, és abból készítsük a jelentést. Ha a forrásadatokat módosítjuk a táblában vagy a lekérdezésben, úgy módosulj a jelentésünk is. Ha azonban a tábla szerkezetében történik változás át kell vezetni a jelentésbe. Ilyen lehet például egy mezı típusának megváltoztatása, vagy egy mezı törlése. A JELENTÉS FELÉPÍTÉSE A jelentés több szakaszból áll. A jelentésfej a jelentés legelején az oldalfej elıtt, a jelentésláb a jelentés végén az oldalláb elıtt jelenik meg. Ez a két elem csak egyszer jelenik meg a jelentésben. Itt érdemes elhelyezni a jelentés címét, a készítı nevét, dátumot, stb. Megjelenítéséhez használjuk a Nézet menü Jelentésfej/-láb parancsot. Az oldalfej és az oldalláb a jelentés minden oldalán megjelenik. Lehetıségünk van ki és bekapcsolni. Nézet menü Oldalfej/-láb parancs. 84
85 A jelentésünk újabb szakasszal, a csoportfejjel, illetve csoportlábbal bıvülhet ha az adatokat valamilyen elıre meghatározott feltétel vagy mezı alapján csoportosítjuk. Minden csoportosított mezıhöz megjeleníthetı csoportfej, illetve csoportláb. Itt helyezhetıek el az adott csoportra vonatkozó képletek. A csoportosítás beállításához és a megjelenítéshez használjuk a Nézet menü Rendezés és csoportosítás parancsát. A jelentés törzse tartalmazza a lényegi részt. Itt jelennek meg a rekordok. A JELENTÉS NÉZETEI A jelentések háromféle nézetben tekinthetıek meg. Tervezı nézet: áttekinthetjük és módosíthatjuk a jelentés tervét. Elrendezés megtekintése nézet: a jelentés kinézetét nézhetjük meg. Ebben a nézetben a jelentéshez tartozó lekérdezéseket, kifejezéseket nem értékeli ki a program. Elképzelhetı, hogy az itt látható eredmények helytelenek. Nyomtatási kép nézet: a nyomtatásban megjelenıvel azonos képet látunk. A nézetek között a Nézet menüpont alatt található lehetıségek közül választhatunk. JELENTÉSEK LÉTREHOZÁSA A jelentéseket lekérdezések vagy táblák alapján hozhatjuk létre. Az elkészítés legegyszerőbb módja a Jelentés varázsló vagy az AutóJelentés. 85
86 AZ AUTOJELENTÉSEK SZERKEZETE Kétféle AutóJelentés közül választhatunk. Választásunkat a feladat határozza meg. Oszlopos: a rekordok mezıi egymás alatt jelennek meg, egy oszlopban. Ezáltal katalógusszerő jelentést hozhatunk létre. Táblázatos: egy rekord egy sorban jelenik meg. Listaszerő jelentés készítésére alkalmas. AUTOJELENTÉS KÉSZÍTÉSE A jelentés elkészítéséhez kattintsunk az adatbázis-ablak eszköztárának Új gombjára. A megjelenı panelen válasszuk ki a megfelelı AutóJelentés típust. Meg kell adnunk azt az objektumot, ahonnan a jelentés adatai származzanak. Az OK gombra kattintva a jelentés nyomtatási nézetben jelenik meg. 86
87 Ha elégedettek vagyunk a jelentéssel mentsük azt el. Használjuk a Fájl menü Mentés parancsát. Ha változtatni szeretnénk elrendezésén vagy formátumán akkor nyissuk meg Tervezı nézetben. JELENTÉS KÉSZÍTÉSE VARÁZSLÓVAL A varázsló használatával lehetséges az egyes tulajdonságok testreszabása. A varázsló elindításához adatbázis-ablakban kattintsunk az Új gombra, majd válasszuk Jelentés varázsló listaelemet. A Jelentés varázsló panelen válassuk ki a rekordforrást a Táblák/Lekérdezések legördülı listájából. Ebbıl fognak származni a jelentés mezıi. Az Elérhetı mezık listából jelöljük ki azokat a mezıket, amelyeket fel akarunk venni a jelentésbe. Az átviteli gombbal vigyük át a Kijelölt mezık listára. Ha egy korábban felvett mezıre nincs szükség úgy az törölhetı a Kijelölt mezık listájáról. 87
88 A következı panelen megadhatjuk, hogy mely mezı szerint akarjuk a csoportosítást elvégezni. A csoportosítási alapként szolgáló mezıt az átviteli gomb segítségével vihetjük át a jobb oldali panelre. A kiválasztott mezık a jobb oldalon kék színnel jelennek meg. A Prioritás gomb segítségével a mezık sorrendjét tudom változtatni. A Csoportosítási beállítások gombra kattintva az egyes mezık értékeire vonatkozó csoportosítási szabályt adhatjuk meg. A Csoportosítási intervallumok listában kiválaszthatjuk, hogyan legyenek csoportosítva a rekordok a kiválasztott mezın belül. Amennyiben nem választunk csoportosítási alapot úgy a rekordok alaphelyzetben, az elsıdleges kulcs szerint rendezve jelennek meg. A harmadik panelen a rekordok csökkenı vagy növekvı sorrendjét állíthatjuk be. A csoportosítási mezık automatikusan növekvı sorrendben lesznek. Itt csak a csoportosítási alapként nem használt mezık sorrendjét kell beállítani. 88
89 Az Összesítési beállítások gombbal kiválaszthatjuk, hogy a csoportosított adatokkal milyen statisztikai mőveletet akarunk végezni. Lehet ez Összeg, Átlag, Minimum és Maximum. Az Összegek százalékának számítása bejelölése esetén a program az egyes csoportok eredményeinek százalékos arányát mutatja az összeshez képest. A Megjelenítés csoportban Törzs és összesítés választása esetén láthatjuk az egyes rekordokat és alattuk az összesítést. A Csak összesítés rádiógomb választása esetén csak a csoportokra lebontott összesítések jelennek meg. A következı panelen kiválasztjuk, hogy milye elrendezéső legyen a jelentés. Az elrendezés kijelölése után a panel bal oldalán mintát látunk arról, hogyan fog kinézni a jelentés. 89
90 A Tájolásnál megadhatjuk, hogy álló vagy fekvı lapon kerül majd a jelentés. A következı lapon megadhatjuk jelentésünk stílusát. A bal oldalon szintén mintát kapunk a jelentésrıl. Az utolsó panelen nevet adunk jelentésünknek. 90
91 A Befejezés gombra kattintva az általunk kiválasztott nézetben (Nyomtatási kép, Jelentésterv) jelenik meg a jelentés. 91
92 NYOMTATÁSI BEÁLLÍTÁSOK Az adatbázisban tárolt adatokat papírra is vihetjük. Minden objektumot hasonló módon tudunk nyomtatni. Lehet ez akár egyszerő tábla vagy akár összegzı mőveletekkel ellátott jelentés is. Az objektumokat egyaránt nyomtathatjuk Tervezı, Őrlap vagy Adatlap nézetben. A nyomtatást az eszköztáron található Nyomtatás ikonra kattintva, vagy a Fájl menü Nyomtatás parancsával indíthatjuk el. A Ctrl+P billentyőkombinációval elıhozhatjuk a nyomtatási beállítások ablakot. NYOMTATÁSI PARAMÉTEREK BEÁLLÍTÁSA A nyomtatás elkezdése elıtt szükséges egyes beállítások elvégzése. Például: példányszám, minıség, tájolás, margók, elrendezés. Az objektum megnyitása után adjuk ki a Fájl menü Oldalbeállítás parancsát. A Margók panelen a margókat. A Csak adatnyomtatást akkor válasszuk, ha őrlap vagy jelentés nyomtatásakor el akarjuk hagyni a rácsvonalakat, grafikákat, stb. Az Oldal lapon a tájolás, papírméret és a nyomtató jellemzıit adhatjuk meg. Lehetıség van az alapértelmezettıl eltérı nyomtató megadására. Jelöljük meg a Meghatározott nyomtató használata rádiógombot. 92
93 Az Oszlopok lapon csak őrlapoknál, jelentéseknél és makróknál jeleik meg. Az oszlopok számát, méretét, elrendezését és nyomtatási sorrendjét tudjuk megadni. NYOMTATÁSI KÉP A nyomtatás elıtt célszerő ellenırizni a beállításokat. Ezt megtehetjük a Fájl menü Nyomtatási kép parancsával. Ennek az üzemmódnak saját eszköztára van. Itt lehetıség van nagyítani, kicsinyíteni, rendezni, stb.
94 NYOMTATÁS A Fájl menü Nyomtatás parancsával, illetve a Ctrl+P billentyőkombinációval jeleníthetjük meg a Nyomtatás panelt. A Tulajdonságok gombra kattintva a nyomtató típustól függı beállításait adhatjuk meg. A Beállítás gombbal az Oldalbeállításnak megfelelı panel jelenik meg. 94
95 ÓRATERV 1 Tanítás helye: Eszterházy Károly Gyakorló Iskola Tanítás helye és ideje: 10/A október 20. Témakör: Az adatbázis-kezelés alapjai Tananyag: Új adatbázis és táblák létrehozása, és tulajdonságainak beállítása I. Óra típusa: Új ismeretet közlı óra Oktatási cél: A tanuló tisztában legyen az adatbázis-kezelés hasznosságával, tudja azt használni és kamatoztatni a mindennapi életben. Nevelési cél: A gyakorlati életre nevelés. Tanár: Erényi Péter I. Szervezési feladatok, jelentés Az óra menete A hetes jelentése után a hiányzók regisztrálása történik. Mindenki elfoglalja helyét és csendben várja utasításaimat. Egy diákot megkérek, hogy segítsen a projektoros vetítéshez szükséges vászon megfelelı távolságának beállításhoz. II. A tananyag feldolgozása A jelentést követıen jól hallhatóan elmondom az óra témáját, amelyet a táblára is felírok (új adatbázis létrehozása). Az óra témájának feldolgozásához szükség lesz a számítógépekre, ezért megkérem ıket, hogy kapcsolják be azokat, és indítsák el a MS Access-t. Az adatbázis-kezelés alapvetı fogalmait már ismerik, ezért ezekre nyugodtan támaszkodhatom. Ez a téma 2 tanórát vesz igénybe. A második óra az itt elhangzottakra és az elkészített adatbázisra épít. Az anyag feldolgozását kivetített bemutatóval fogom segíteni. Az Accessben megtett minden egyes lépés és segédinformáció kivetítésre kerül, ezáltal elkerülhetıek az egyéni lemaradások, és a feleslegesen feltett kérdések sem akadályozzák az óra menetét. A tananyaghoz kapcsolódó prezentáció: Mellékletek\Bemutató\óraterv.ppt 1. Új adatbázis létrehozása Az adatbázis olyan adatgyőjtemény, amely egy adott témához, vagy feladathoz kapcsolódó adatokat szervezett módon tárolja, stb. Az Access elindítását követıen a megjelenı ablakban válasszuk az Üres adatbázis lehetıséget. Ezt követıen a megjelenı ablakban meg kell adnunk az új adatbázisunk nevét. Az adatbázis helye legyen a Dokumentumok mappa, neve elso, a fájltípusa pedig Microsoft Access adatbázisok. A Létrehozás gombra kattintás után egy üres adatbázis jön létre, amely egyetlen objektumot sem tartalmaz. 95
96 2. Táblák definiálása A táblák az adatokat oszlopokban (mezıkben) és sorokban (rekordokban) tárolják. A tábla szerkezete Tervezı nézetben kialakítható, módosítható. Tartalma Adatlap nézetben megtekinthetı, a bennük található adatok módosíthatók és bıvíthetık. Táblákat a következı módon tudunk létrehozni. Az adatbázis ablakban kattintsunk a Táblák objektumra. Ezután vagy az ablak bal oldalán található 3 lehetıség közül választunk, vagy az Új parancsgombra kattintva a bejelentkezı dialógusablakban kell döntenünk, hogy az új táblát milyen módon akarjuk létrehozni. Importáláson azt értjük, amikor egy külsı adatbázis tábláját a saját tábláink közé beillesztjük. Ilyenkor a tábla úgy illeszkedik adatbázisunkba, hogy a két adatbázis között nem jön létre kapcsolat. 96
97 Csatolás esetében a külsı adatbázis tábláját nem szerkesszük be a mi tábláink közé, csak egy hivatkozás jön létre, amelyen keresztül el tudjuk érni a csatolt táblát. Az eredeti táblában létrejött változás megjelenik a mi adatbázisunkban is. Legyen az elsı tábla, amelyet létrehozunk a Tulajdonos nevő tábla. A tábla szerkezetét mi magunk hozzuk létre, ezért kattintsunk a Tervezı nézetre, majd az OK gombra. A Tervezı nézetben az egyedtulajdonságokat mezınévvel azonosítjuk. A mezınév megadásánál ügyeljük arra, hogy minden mezı más nevet kapjon. A mezınevek fejezzék ki a tartalmat (pl. Szobák száma, Érvényes stb.). E mezınevekben ne szerepeljen pont, felkiáltójel, szögletes zárójel. 3. Adattípusok Az adattípus megadásánál figyelembe kell venni, hogy az adott mezıben milyen típusú adatot szeretnénk tárolni (Szám típusú mezıben nem tárolható például szöveg). A tároló terület nagyságát is célszerő megadni, ugyanis rengetek helyet tudunk megtakarítani a megfelelı mezıméret kiválasztásával. Ezzel az adatbázis-mőveletek sebessége is nagymértékben növelhetı. Nézzünk meg néhány adattípusként használható változatot. Adattípus Tárolt érték Szöveg Szöveg, illetve szöveg és szám bevitelére használható (pl. lakcím, telefonszám). Feljegyzés Egy hosszú szöveg bevitelére használatos. Szám Numerikus értékek, amelyekkel matematikai számításokat szeretnénk végezni Dátum/Idı Dátumok és idık bevitelére használható. Pénznem Pénznem értékek. Akkor használjuk, ha a számítások során a kerekítéseket szeretnénk megakadályozni. Számláló Automatikus a rendszer által kiadott sorszám, amely egyesével növekszik, vagy véletlenül generált számérték. A következık figyelembevételével döntsük el, hogy egy adott mezıhöz milyen adattípust érdemes választani: Milyen jellegő adatokat szeretnénk tárolni. Mekkora tárterületet szeretnénk engedélyezni. Milyen típusú mőveletet akarunk végezni a mezıben tárolt értékkel. Kívánjuk e a mezıt rendezni stb. 97
98 A Leírás kitöltése nem kötelezı. A tábla ezen része úgynevezett magyarázatokat tartalmaz, hogy a késıbbiekben is pontosan tudjuk melyik mezı, milyen jellegő adatokat tartalmaz. 4. Mezıtulajdonságok Minden egyes mezınél meg kell határoznunk a tulajdonságait, attól függıen, hogy milyen típusú mezıt készítettünk. A Szám, Pénznem, Dátum/Idı adattípusok egy elıre definiált megjelenítési formátumot használnak. A formátum megváltoztatására a Mezıtulajdonságok Formátum tulajdonságait használjuk. A Cím tulajdonság kitöltése nem kötelezı. Ha mégis kitöltésre kerül, abban az esetben a tábla Adatlap nézetében a megadott szöveg lesz olvasható az elsı sor megfelelı oszlopában. 5. Tábla elkészítése Mindezek után készítsük el a Tulajdonos táblát. Mezınév Tkód, Adattípus Számláló, Leírás Tulajdonoskód, Mezıméret Hosszú egész, Cím Kód. Mezınév Vezetéknév, Adattípus Szöveg, Leírás Tulajdonos vezetékneve, Mezıméret 25, Kötelezı Igen, UNICOD-tömörítés Nem. Mezınév Keresztnév, Adattípus Szöveg, Leírás Tulajdonos keresztneve, Mezıméret 15, Kötelezı Igen. Mezınév Cím, Adattípus Szöveg, Leírás Utca és házszám, Mezıméret 50, Kötelezı Igen. 98
99 Mezınév Otthoni telefon, Adattípus Szöveg, Mezıméret 10, UNICODtömörítés Nem. Mezınév Ügykód, Adattípus Szám, Mezıméret Egész, Tizedeshelyek 0, Indexelt Igen (lehet azonos). Ha készen vagyunk a mezık felvitelével, meg kell határoznunk, hogy melyik mezı legyen az, amely a többi mezıt egyértelmően azonosítja, azaz melyik legyen a kulcsmezı. A Tkód mint egyedi azonosító, tökéletesen megfelel az elsıdleges kulcs szerepének. Ennek beállítására jelöljük ki a sort, majd az Eszköztáron lévı kulcs ikonra kattintsunk. A mővelet végrehajtása következtében a kijelölt mezınév bal oldalán egy kis kulcs fog megjelenni. 6. Tábla mentése Miután végeztünk mindennel mentsük a táblát. A tábla mentéséhez kattintsunk az eszköztáron a mentés gombra. Az adatbázisablak bezárása esetén is felkínálja a mentést. A Táblanév megadása után kattintsunk az OK gombra. III. Az órán tanultak összefoglalása Röviden átismételjük mi is az adatbázis, és hogyan hozhatunk létre újat Accessben. Visszatérünk a táblák létrehozásának lehetıségeire, valamint az importálás és csatolás közötti különbségre hívom fel a figyelmet. Átismételjük az egyes megtanult adattípusokat, és kérdéseket teszek fel az egyes mezık tulajdonságainak beállításaival kapcsolatban. Végül megkérdem milyen lehetıségek adottak a táblák mentésére a MS-Accessben. IV. Az óra befejezése Felhívom a figyelmet, hogy a számítógépet mindenki kapcsolja ki, és tegye helyére a székét. Ha e teremben a rend helyreállt a tanulók elhagyhatják az osztálytermet. 99
100 ÓRATERV 2 Tanítás helye: Eszterházy Károly Gyakorló Iskola Tanítás helye és ideje: 10/A október 27. Témakör: Az adatbázis-kezelés alapjai Tananyag: Új adatbázis és táblák létrehozása, és tulajdonságainak beállítása II. Óra típusa: Új ismeretet közlı óra Oktatási cél: A tanuló tisztában legyen az adatbázis-kezelés hasznosságával, tudja azt használni és kamatoztatni a mindennapi életben. Nevelési cél: A gyakorlati életre nevelés. Tanár: Erényi Péter I. Szervezési feladatok, jelentés Az óra menete A hetes jelentése után a hiányzók regisztrálása történik. Mindenki elfoglalja helyét és csendben várja utasításaimat. Egy diákot megkérek, hogy segítsen a projektoros vetítéshez szükséges vászon megfelelı távolságának beállításhoz. II. A tananyag feldolgozása A jelentést követıen jól hallhatóan elmondom az óra témáját, amelyet a táblára is felírok (új adatbázis és táblák létrehozása). Az óra témájának feldolgozásához szükség lesz a számítógépekre, ezért megkérem ıket, hogy kapcsolják be azokat, és indítsák el a MS Access-t. Az adatbázis-kezelés alapvetı fogalmait már ismerik, ezért ezekre nyugodtan támaszkodhatom. A tanóra az elızı óra folytatása, így szükség lesz az elızı órán elmentett adatbázisra. Az anyag feldolgozását kivetített bemutatóval fogom segíteni. Az Accessben megtett minden egyes lépés és segédinformáció kivetítésre kerül, ezáltal elkerülhetıek az egyéni lemaradások, és a feleslegesen feltett kérdések sem akadályozzák az óra menetét. A tananyaghoz kapcsolódó prezentáció: Mellékletek\Bemutató\óraterv.ppt 1. Adatbázis megnyitása A MS-Access elindítása után nyissuk meg az elızı órán elmentett adatbázist (Dokumentumok könyvtárban található elso adatbázist). Az eszköztáron kattintsunk a megnyitás gombra, majd a megjelenı párbeszédablakban adjuk meg az adatbázis helyét és nyissuk meg az adatbázist. 100
101 2. Beviteli maszk Nyissuk meg a Tulajdonos táblát tervezı nézetben. A mezıtulajdonságok között található a beviteli maszk. Rendeljünk beviteli maszkot a telefonszámok mezıhöz. A beviteli maszk egy a felhasználó által megadott mezıbe történı adatbevitelt segítı formátum. Álljunk rá a Tulajdonos tábla Otthoni telefon mezıjének Beviteli maszk tulajdonságára. Kattintsunk a sor melletti három pontot ábrázoló gombra. Ekkor elindul a Beviteli maszk Varázsló. A párbeszédablakban válasszuk a Telefonszám-ot, majd kattintsunk a Lista szerkesztése gombra. 101
102 Ebben a lépésben definiálhatjuk egyéni beviteli maszkunkat, majd a Bezárás és Befejezés gombokra kattintva lépjünk ki a Beviteli maszk varázslóból. Ennek a tulajdonságnak a beállítása arra szolgál, hogy formázó karaktereket jelenítsünk meg a mezıben, ezzel is biztosítva, hogy a bevitt adatok megfeleljenek a megadott maszknak. A beviteli maszk legfeljebb három, egymástól pontosvesszıvel elválasztott részt tartalmazhat, amelyek közül az elsı a formátumot, a második a formázó karakterek tárolását szolgáló vezérlıszám karaktert, míg a harmadik részben a maszkban kitöltendı helyeket jelölı karaktert tartalmazza. Lássuk a részünkrıl felhasznált adatbeviteli maszk magyarázatát: \(00 ) 000\-0009;;_ A \ jel arra utal, hogy az ıt követı karakter változatlanul jelenjen meg. Ezt követi a két 0, amely szerint számjegy bevitel kötelezı. Ezt követi a idézıjelek közé rakott zárójel, majd a telefonszám elsı három karaktere (szám, megadása kötelezı), amit a \ jellel bevezetett - jel követ (vagyis változatlan formában kerül kiírásra). Legvégül a telefonszám utolsó karakterei következnek, ahol a 0 helyére kötelezı az érték megadása, míg a 9-es számjegy vagy szóközt vár, de a megadása nem kötelezı. A második argumentumban nem adtunk meg semmit, tehát nemcsak az értékek, hanem a formázó karakterek is tárolásra kerülnek. A harmadik argumentum pedig tartalmazza a beviteli maszkban a hely jelölı karakter. Beviteli maszkban használható karakterek 0 Számjegy (0-9, kötelezı bejegyzés) 9 Számjegy vagy szóköz # Számjegy vagy szóköz. Az üres helyek szóközzé konvertálódnak. L Bető (A-Z, kötelezı bejegyzés)? Bető (A-Z, nem kötelezı) A Bető vagy szám (kötelezı) a & Bető vagy szám (nem kötelezı) Bármilyen karakter vagy szóköz (kötelezı) 102
103 C Bármilyen karakter vagy szóköz (nem kötelezı) < Az összes következı karakter kisbetős lesz > Az összes következı karakter nagybetős lesz! A mezıbe beírt adatot jobba rendezi \ A jelet követı karaktert beszúrja a mezı megfelelı pozíciójára Elsı táblánk ezzel el is készült. 3. Mezıtulajdonságok leírása és beállítása Mezıméret: Egy szövegmezı mérete szöveg esetében 1 és 255 karakter közötti lehet. A mezıméretet a lehetı legkisebbre állítsuk, mert így kevesebb memóriát igényel és gyorsabban feldolgozható. Számok esetében a következı értékek állíthatók be: bájt, egész, hosszú egész, egyszeres, dupla. Formátum: A Számok és Pénznem típusú mezık esetében beállítható több formátum is (általános szám, pénznem, százalék, tudományos). A Dátum/Idı estében lehet általános, hosszú, egyszerő stb. dátum. Az Igen/Nem esetén lehet Igen/Nem, Igaz/Hamis, Be/Ki értékek. A Formátum mezıben használhatjuk a beviteli maszknál ismertetett karaktereket. Tizedeshely: Szám és Pénznem típusú mezık esetében a kijelzendı tizedeshelyek száma adható meg. Az alapértelmezés Auto. Adatbeviteli maszk: Segítségével az adatbevitel tehetı egyszerőbbé, biztonságosabbá. Beviteli maszk létrehozható varázslóval vagy egyénileg. Cím: Ha kitöltjük ezt a mezıt, az oszlopazonosító ezt a nevet fogja megjeleníteni, ha üresen hagyjuk, abban az esetben az oszlopazonosító a mezınévként megadott érték lesz. Alapértelmezett érték: Bizonyos esetekben, ahol tudjuk, hogy a mezıértékek valószínőleg ugyanazokat az értékeket tartalmazzák, célszerő ezt a tulajdonságot beállítani. Ezáltal az adatbevitel során a beviteli idı jelentısen lecsökkenthetı. Kötelezı adatbevitel: Ahhoz, hogy a késıbbiekben is megtaláljuk a kapcsolt mezık segítségével adatainkat, törekedni kell, hogy a fontos szerepet betöltı mezık ki legyenek töltve. Nulla hosszúság engedélyezése: Ha Igen-re állítjuk, akkor megengedett a nulla hosszúságú karakterlánc bevitele, különben nem. Érvényességi szabály, érvényesítési szöveg: Egyszerő vagy összetett logikai kifejezéseket adhatunk meg benne, a felvitt értékeknek ezzel egyezniük kell. Index létrehozása: Segítségével sokkal gyorsabbá tehetjük rendezéseinket. Az index valójában egy belsı táblázat, amely tartalmazza az indexelt mezı értékeit, valamint azok elıfordulási helyeit. Nem jelenti a bevitt rekordok fizikai sorrendjének megváltoztatását, csak azt, hogy az indextáblázat alapján az Access rendezetten jeleníti meg az adatokat. 4. Táblatulajdonságok megadása Nemcsak a mezıknek, hanem a tábláknak is vannak tulajdonságai, ezek beállíthatók a Nézet menü Tulajdonságok parancs segítségével. 103
104 A Leírás segítségével a tábla írható le. Érvényességi szabály és Érvényesítési szöveg is megadható a mezıtulajdonságoknál megszokott módon. Amikor az érvényességi szabállyal egy másik mezıre, vagy egy másik táblában található mezıre hivatkozunk, ezen a helyen kell megadni a feltételeket. A Szőrı beállításával elérhetı, hogy az adatoknak csak egy része jelenjen meg. A Rendezés segítségével beállítható, hogy a megadott rekordokat milyen rendezési elv szerint szeretnénk látni. 5. A tábla megtekintése Tervezési nézetben A mezık, mezınevek, mezıtulajdonságok és egyéb beállítások megtárgyalása után nézzük meg, hogyan néz ki az imént létrehozott tábla Tervezı nézetben. III. Az órán tanultak összefoglalása Adatbázis megnyitásának módja. Beviteli maszk létrehozásának lehetıségei MS- Accessben. A mezıtulajdonságok beállításnak lehetıségei. A táblák tulajdonságainak beállításának lehetıségei. IV. Az óra befejezése Felhívom a figyelmet, hogy a számítógépet mindenki kapcsolja ki, és tegye helyére a székét. Ha e teremben a rend helyreállt a tanulók elhagyhatják az osztálytermet. 104
Haladó DBMS Radványi, Tibor
 Radványi, Tibor Radványi, Tibor Publication date 2011 Szerzői jog 2011 Hallgatói Információs Központ Copyright 2011, Felhasználási feltételek Tartalom 1. Haladó DBMS... 1 1. Előszó... 1 2. Az adatbázis-kezelés-
Radványi, Tibor Radványi, Tibor Publication date 2011 Szerzői jog 2011 Hallgatói Információs Központ Copyright 2011, Felhasználási feltételek Tartalom 1. Haladó DBMS... 1 1. Előszó... 1 2. Az adatbázis-kezelés-
Adatbázisok. Mit jelent az, hogy adatbázis? Ismételjük át az alapfokon tanultakat!
 Előszó Amikor számítógépről van szó, vagy általában informatikai környezet vesz körül, egyből arra a gyorsaságra gondolunk, amivel akár bonyolult műveleteket is végre tud hajtani. Általában az első funkció,
Előszó Amikor számítógépről van szó, vagy általában informatikai környezet vesz körül, egyből arra a gyorsaságra gondolunk, amivel akár bonyolult műveleteket is végre tud hajtani. Általában az első funkció,
ALAPISMERETEK...6 A MICROSOFT ACCESS INDÍTÁSA...14 AZ ABLAK...14 MEGNYITÁS...16 TÁBLÁK...17 LEKÉRDEZÉSEK...18
 Adatbázis-kezelés TARTALOMJEGYZÉK BEVEZETİ...6 ALAPISMERETEK...6 ADATBÁZIS...6 AZ ADATBÁZISHOZ KAPCSOLÓDÓ FOGALMAK...6 ADATMODELL...8 ADATBÁZISOK TERVEZÉSE...9 1. LÉPÉS: KÖVETELMÉNYELEMZÉS...9 2. LÉPÉS:
Adatbázis-kezelés TARTALOMJEGYZÉK BEVEZETİ...6 ALAPISMERETEK...6 ADATBÁZIS...6 AZ ADATBÁZISHOZ KAPCSOLÓDÓ FOGALMAK...6 ADATMODELL...8 ADATBÁZISOK TERVEZÉSE...9 1. LÉPÉS: KÖVETELMÉNYELEMZÉS...9 2. LÉPÉS:
Az MS Access adatbázis-kezelő program
 Az adatbázis-kezelő program A tananyagban az alapfogalmak és a tervezési megoldások megismerése után a gyakorlatban is elkészítünk (számítógépes) adatbázisokat. A számítógépes adatbázisok létrehozásához,
Az adatbázis-kezelő program A tananyagban az alapfogalmak és a tervezési megoldások megismerése után a gyakorlatban is elkészítünk (számítógépes) adatbázisokat. A számítógépes adatbázisok létrehozásához,
ADATBÁZIS-KEZELÉS ALAPOK I.
 ADATBÁZIS-KEZELÉS ALAPOK I. AZ ADATBÁZIS FOGALMA Az adatbázis tágabb értelemben egy olyan adathalmaz, amelynek elemei egy meghatározott tulajdonságuk alapján összetartozónak tekinthetők. Az adatbázis-kezelőknek
ADATBÁZIS-KEZELÉS ALAPOK I. AZ ADATBÁZIS FOGALMA Az adatbázis tágabb értelemben egy olyan adathalmaz, amelynek elemei egy meghatározott tulajdonságuk alapján összetartozónak tekinthetők. Az adatbázis-kezelőknek
WINDOWS XP - A GRAFIKUS FELÜLET KEZELÉSE
 WINDOWS XP - A GRAFIKUS FELÜLET KEZELÉSE ASZTAL Asztalnak nevezzük a Windows indításakor megjelenı képernyıterületet. Ez a grafikus felhasználói felület. Munkaasztalunk bizonyos tulajdonságait tekintve
WINDOWS XP - A GRAFIKUS FELÜLET KEZELÉSE ASZTAL Asztalnak nevezzük a Windows indításakor megjelenı képernyıterületet. Ez a grafikus felhasználói felület. Munkaasztalunk bizonyos tulajdonságait tekintve
FELHASZNÁLÓI LEÍRÁS a DIMSQL Integrált Számviteli Rendszer Mérleg moduljának használatához
 FELHASZNÁLÓI LEÍRÁS a DIMSQL Integrált Számviteli Rendszer Mérleg moduljának használatához www.dimenzio-kft.hu Tartalomjegyzék A. BESZÁMOLÓK... 3 I. MÉRLEG, EREDMÉNYKIMUTATÁS... 3 I. 1. Mérleg... 3 I.
FELHASZNÁLÓI LEÍRÁS a DIMSQL Integrált Számviteli Rendszer Mérleg moduljának használatához www.dimenzio-kft.hu Tartalomjegyzék A. BESZÁMOLÓK... 3 I. MÉRLEG, EREDMÉNYKIMUTATÁS... 3 I. 1. Mérleg... 3 I.
VÍZÓRA NYÍLVÁNTARTÓ RENDSZER
 Debreceni Egyetem Informatikai Kar VÍZÓRA NYÍLVÁNTARTÓ RENDSZER Dr. Kuki Attila Egyetemi Adjunktus Informatikai Rendszerek és Hálózatok Tanszék GYÖKÉR RÓBERT Mérnök Informatikus levelezı Debrecen 2009.
Debreceni Egyetem Informatikai Kar VÍZÓRA NYÍLVÁNTARTÓ RENDSZER Dr. Kuki Attila Egyetemi Adjunktus Informatikai Rendszerek és Hálózatok Tanszék GYÖKÉR RÓBERT Mérnök Informatikus levelezı Debrecen 2009.
Szakdolgozat. Uzonyi László
 Szakdolgozat Uzonyi László Debrecen 2007 Debreceni Egyetem Informatika Kar Gépjármőkövetı rendszer fejlesztése Témavezetı: Kollár Lajos számítástechnikai munkatárs Készítette: Uzonyi László programozó
Szakdolgozat Uzonyi László Debrecen 2007 Debreceni Egyetem Informatika Kar Gépjármőkövetı rendszer fejlesztése Témavezetı: Kollár Lajos számítástechnikai munkatárs Készítette: Uzonyi László programozó
II. év. Adatbázisok és számítógépek programozása
 II. év Adatbázisok és számítógépek programozása A programozási ismeretek alapfogalmai a) algoritmus b) kódolás c) program a) algoritmus: elemi lépések sorozata, amely a következı tulajdonságokkal rendelkezik:
II. év Adatbázisok és számítógépek programozása A programozási ismeretek alapfogalmai a) algoritmus b) kódolás c) program a) algoritmus: elemi lépések sorozata, amely a következı tulajdonságokkal rendelkezik:
Az elektronikus napló
 Az elektronikus napló I. Bevezetés A napló az iskolai élet egyik fontos velejárója, a tanárok ebben vezetik a diákok jegyeit, hiányzásait, valamint könyvelik az órával és a diákokkal kapcsolatos egyéb
Az elektronikus napló I. Bevezetés A napló az iskolai élet egyik fontos velejárója, a tanárok ebben vezetik a diákok jegyeit, hiányzásait, valamint könyvelik az órával és a diákokkal kapcsolatos egyéb
Microsoft Office 2010
 Dr. Pétery Kristóf Microsoft Office 2010 Mercator Stúdió 2011. Minden jog fenntartva, beleértve bárminemű sokszorosítás, másolás és közlés jogát is. Kiadja a Mercator Stúdió Felelős kiadó a Mercator Stúdió
Dr. Pétery Kristóf Microsoft Office 2010 Mercator Stúdió 2011. Minden jog fenntartva, beleértve bárminemű sokszorosítás, másolás és közlés jogát is. Kiadja a Mercator Stúdió Felelős kiadó a Mercator Stúdió
Access 2010 Űrlapok és adatelérés
 2 Minden jog fenntartva, beleértve bárminemű sokszorosítás, másolás és közlés jogát is. Kiadja a Mercator Stúdió Felelős kiadó a Mercator Stúdió vezetője Lektor: Gál Veronika Szerkesztő: Pétery István
2 Minden jog fenntartva, beleértve bárminemű sokszorosítás, másolás és közlés jogát is. Kiadja a Mercator Stúdió Felelős kiadó a Mercator Stúdió vezetője Lektor: Gál Veronika Szerkesztő: Pétery István
Óravázlat. az ECDL oktatócsomaghoz. 5. modul. Adatbáziskezelés. Krea Kft. 1034 Budapest, Szőlő u 21. Tel/fax: 250-5570 / 387-2557 E-mail: krea@krea.
 Óravázlat az ECDL oktatócsomaghoz 5. modul Adatbáziskezelés Krea Kft. 1034 Budapest, Szőlő u 21. Tel/fax: 250-5570 / 387-2557 E-mail: krea@krea.hu A vázlatot összeállította: Pintyőke László Lektorálta:
Óravázlat az ECDL oktatócsomaghoz 5. modul Adatbáziskezelés Krea Kft. 1034 Budapest, Szőlő u 21. Tel/fax: 250-5570 / 387-2557 E-mail: krea@krea.hu A vázlatot összeállította: Pintyőke László Lektorálta:
ÓRAREND SZERKESZTÉS. Felhasználói dokumentáció verzió 2.5. Budapest, 2011.
 Felhasználói dokumentáció verzió 2.5. Budapest, 2011. Változáskezelés Verzió Dátum Változás Pont Cím Oldal Felületi színezések (terem, vagy oktatóhiány 2.1 2009.05.04. 2.13. színezése fel volt cserélve,
Felhasználói dokumentáció verzió 2.5. Budapest, 2011. Változáskezelés Verzió Dátum Változás Pont Cím Oldal Felületi színezések (terem, vagy oktatóhiány 2.1 2009.05.04. 2.13. színezése fel volt cserélve,
INNOVATÍV ÖTLETEK MEGVALÓSÍTÁSA
 Innovatív ötletek megvalósítása INNOVATÍV ÖTLETEK MEGVALÓSÍTÁSA tanácsadó füzet Megvalósíthatósági tanulmány, üzleti terv, különös tekintettel a pénzügyi tervezésre A kiadvány a Kutatás-fejlesztési Pályázati
Innovatív ötletek megvalósítása INNOVATÍV ÖTLETEK MEGVALÓSÍTÁSA tanácsadó füzet Megvalósíthatósági tanulmány, üzleti terv, különös tekintettel a pénzügyi tervezésre A kiadvány a Kutatás-fejlesztési Pályázati
Erıforrástérkép felhasználói kézikönyv 1.0
 Erıforrástérkép felhasználói kézikönyv 1.0 Budapest, 2010. november 18. Az MTA Közgazdaságtudományi Intézet alapvetı feladata közgazdasági alapkutatások és az ezekhez kapcsolódó alkalmazott kutatások végzése,
Erıforrástérkép felhasználói kézikönyv 1.0 Budapest, 2010. november 18. Az MTA Közgazdaságtudományi Intézet alapvetı feladata közgazdasági alapkutatások és az ezekhez kapcsolódó alkalmazott kutatások végzése,
Tartalomjegyzék. EGYÉB DOKUMENTUMOK ÉS FÁJLOK... 0 manuális hivatkozások készítése... 0 7.2.1.
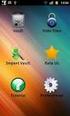 Tartalomjegyzék 1. ELİKÉSZÍTİ LÉPÉSEK... 0 1.1. Egy, a teljes cégen belül használt szótár megadása... 0 1.2. Egy mappastruktúra definiálása... 0 1.3. A dokumentumok leírási szabályainak megadása... 0 1.4.
Tartalomjegyzék 1. ELİKÉSZÍTİ LÉPÉSEK... 0 1.1. Egy, a teljes cégen belül használt szótár megadása... 0 1.2. Egy mappastruktúra definiálása... 0 1.3. A dokumentumok leírási szabályainak megadása... 0 1.4.
rendszerszemlélető, adatközpontú funkcionális
 http://vigzoltan.hu rendszerszemlélető, adatközpontú funkcionális Integrált Vállalatirányítási Rendszerek Alkalmazói fejlesztések mindig valamilyen módszertan alapján történnek. A módszertan eljárások,
http://vigzoltan.hu rendszerszemlélető, adatközpontú funkcionális Integrált Vállalatirányítási Rendszerek Alkalmazói fejlesztések mindig valamilyen módszertan alapján történnek. A módszertan eljárások,
Microsoft Office 2000
 Dr. Pétery Kristóf Microsoft Mercator Stúdió 2011. Minden jog fenntartva, beleértve bárminemű sokszorosítás, másolás és közlés jogát is. Kiadja a Mercator Stúdió Felelős kiadó a Mercator Stúdió vezetője
Dr. Pétery Kristóf Microsoft Mercator Stúdió 2011. Minden jog fenntartva, beleértve bárminemű sokszorosítás, másolás és közlés jogát is. Kiadja a Mercator Stúdió Felelős kiadó a Mercator Stúdió vezetője
Adatbáziskezelés alapjai. jegyzet
 Juhász Adrienn Adatbáziskezelés alapja 1 Adatbáziskezelés alapjai jegyzet Készítette: Juhász Adrienn Juhász Adrienn Adatbáziskezelés alapja 2 Fogalmak: Adatbázis: logikailag összefüggı információ vagy
Juhász Adrienn Adatbáziskezelés alapja 1 Adatbáziskezelés alapjai jegyzet Készítette: Juhász Adrienn Juhász Adrienn Adatbáziskezelés alapja 2 Fogalmak: Adatbázis: logikailag összefüggı információ vagy
PÁTY ÖNKORMÁNYZATA POLGÁRMESTERI HIVATALÁNAK SZERVEZETFEJLESZTÉSE E-KÖZIGAZGATÁSI ALAPISMERETEK AZ ELEKTRONIKUS ÜGYINTÉZÉS ÉS HATÓSÁGI SZOLGÁLTATÁS
 TRANSCONTROL Számítástechnikai, Szolgáltató és Kereskedelmi Kft Budapest, 1145 Budapest Törökır u 21-27 PÁTY ÖNKORMÁNYZATA POLGÁRMESTERI HIVATALÁNAK SZERVEZETFEJLESZTÉSE E-KÖZIGAZGATÁSI ALAPISMERETEK AZ
TRANSCONTROL Számítástechnikai, Szolgáltató és Kereskedelmi Kft Budapest, 1145 Budapest Törökır u 21-27 PÁTY ÖNKORMÁNYZATA POLGÁRMESTERI HIVATALÁNAK SZERVEZETFEJLESZTÉSE E-KÖZIGAZGATÁSI ALAPISMERETEK AZ
P r e z e n t á c i ó. T a r t a l o m
 P r e z e n t á c i ó T a r t a l o m Mintafeladatok... 391 1. Feladat... 391 Megoldás... 391 2. Feladat... 394 Megoldás... 394 3. Feladat... 397 Megoldás... 398 4. Feladat... 399 Megoldás... 401 Gyakorló
P r e z e n t á c i ó T a r t a l o m Mintafeladatok... 391 1. Feladat... 391 Megoldás... 391 2. Feladat... 394 Megoldás... 394 3. Feladat... 397 Megoldás... 398 4. Feladat... 399 Megoldás... 401 Gyakorló
SZAKDOLGOZAT. Török Marianna. Debrecen 2007.
 SZAKDOLGOZAT Török Marianna Debrecen 2007. Debreceni Egyetem Informatika Kar FELADATOK AZ ADATBÁZIS-KEZELÉS TANÍTÁSÁHOZ Témavezetı: Dr. Nyakóné dr. Juhász Katalin tudományos fımunkatárs Készítette: Török
SZAKDOLGOZAT Török Marianna Debrecen 2007. Debreceni Egyetem Informatika Kar FELADATOK AZ ADATBÁZIS-KEZELÉS TANÍTÁSÁHOZ Témavezetı: Dr. Nyakóné dr. Juhász Katalin tudományos fımunkatárs Készítette: Török
KETTŐS KÖNYVELÉS PROGRAM CIVIL SZERVEZETEK RÉSZÉRE
 KETTŐS KÖNYVELÉS PROGRAM CIVIL SZERVEZETEK RÉSZÉRE Kezelési leírás 2015. Program azonosító: WUJEGYKE Fejlesztő: B a l o g h y S z o f t v e r K f t. Keszthely, Vak Bottyán utca 41. 8360 Tel: 83/515-080
KETTŐS KÖNYVELÉS PROGRAM CIVIL SZERVEZETEK RÉSZÉRE Kezelési leírás 2015. Program azonosító: WUJEGYKE Fejlesztő: B a l o g h y S z o f t v e r K f t. Keszthely, Vak Bottyán utca 41. 8360 Tel: 83/515-080
A hierarchikus adatbázis struktúra jellemzői
 A hierarchikus adatbázis struktúra jellemzői Az első adatbázis-kezelő rendszerek a hierarchikus modellen alapultak. Ennek az volt a magyarázata, hogy az élet sok területén első közelítésben elég jól lehet
A hierarchikus adatbázis struktúra jellemzői Az első adatbázis-kezelő rendszerek a hierarchikus modellen alapultak. Ennek az volt a magyarázata, hogy az élet sok területén első közelítésben elég jól lehet
ADATBÁZISKEZELÉS ADATBÁZIS
 ADATBÁZISKEZELÉS 1 ADATBÁZIS Az adatbázis adott (meghatározott) témakörre vagy célra vonatkozó adatok gyűjteménye. - Pl. A megrendelések nyomon követése kereskedelemben. Könyvek nyilvántartása egy könyvtárban.
ADATBÁZISKEZELÉS 1 ADATBÁZIS Az adatbázis adott (meghatározott) témakörre vagy célra vonatkozó adatok gyűjteménye. - Pl. A megrendelések nyomon követése kereskedelemben. Könyvek nyilvántartása egy könyvtárban.
1. FELADAT Mez neve Mez típusa Mez hossza TermékID Tényleges eladás Hónap Mez neve Mez típusa
 1. FELADAT Nyissa meg az M5-1 adatbázist a megadott helyrıl! 1. Hozzon létre új adattáblát az alábbi négy mezıvel, illetve tulajdonsággal! [2 pont] TermékID Szöveg (Text) 25 Tényleges eladás Szám (Number)
1. FELADAT Nyissa meg az M5-1 adatbázist a megadott helyrıl! 1. Hozzon létre új adattáblát az alábbi négy mezıvel, illetve tulajdonsággal! [2 pont] TermékID Szöveg (Text) 25 Tényleges eladás Szám (Number)
Ujj Tamás * VALÓS IDEJŐ ADATTÁRHÁZAK
 Ujj Tamás * VALÓS IDEJŐ ADATTÁRHÁZAK Az adatbázisok alkalmazási területeit vizsgálva, sokunknak olyan alkalmazási területek jutnak az eszébe, mint egy könyvtári rendszer, jegynyilvántartás, számlák kezelése,
Ujj Tamás * VALÓS IDEJŐ ADATTÁRHÁZAK Az adatbázisok alkalmazási területeit vizsgálva, sokunknak olyan alkalmazási területek jutnak az eszébe, mint egy könyvtári rendszer, jegynyilvántartás, számlák kezelése,
KELE3. Felhasználói kézikönyv
 KELE3 Felhasználói kézikönyv Tartalomjegyzék Bevezetés 9 Üdvözlet 9 Kezdetek 10 Rendszerkövetelmények 10 Kérdések, észrevételek 10 Telepítés 10 Frissítések 10 A program használata 11 Bejelentkezés 11 Automatikus
KELE3 Felhasználói kézikönyv Tartalomjegyzék Bevezetés 9 Üdvözlet 9 Kezdetek 10 Rendszerkövetelmények 10 Kérdések, észrevételek 10 Telepítés 10 Frissítések 10 A program használata 11 Bejelentkezés 11 Automatikus
Welcome3 Bele pteto rendszer
 Welcome3 Bele pteto rendszer Programozói kézikönyv beks Kommunikációs Technika Kft 4024, Debrecen, Rákóczi utca 21 www.beks.hu 2013. március 7. Tartalomjegyzék Rendszer telepítési folyamatábra... 6 Welcome3
Welcome3 Bele pteto rendszer Programozói kézikönyv beks Kommunikációs Technika Kft 4024, Debrecen, Rákóczi utca 21 www.beks.hu 2013. március 7. Tartalomjegyzék Rendszer telepítési folyamatábra... 6 Welcome3
Adatbázisok I 2012.05.11. Adatmodellek komponensei. Adatbázis modellek típusai. Adatbázisrendszer-specifikus tervezés
 Adatbázisok I Szemantikai adatmodellek Szendrői Etelka PTE-PMMK Rendszer és Szoftvertechnológiai Tanszék szendroi@pmmk.pte.hu Adatmodellek komponensei Adatmodell: matematikai formalizmus, mely a valóság
Adatbázisok I Szemantikai adatmodellek Szendrői Etelka PTE-PMMK Rendszer és Szoftvertechnológiai Tanszék szendroi@pmmk.pte.hu Adatmodellek komponensei Adatmodell: matematikai formalizmus, mely a valóság
Számlázás-házipénztár. (SZAMLA) 2015.21 verzió. Kezelési leírás
 Számlázás-házipénztár (SZAMLA) 2015.21 verzió Kezelési leírás FORINT-Soft Kft. Számlázás-házipénztár 2 Tartalomjegyzék 1. Általános információk... 5 1.1. A program típusai... 5 1.2. Rendszerkövetelmények...
Számlázás-házipénztár (SZAMLA) 2015.21 verzió Kezelési leírás FORINT-Soft Kft. Számlázás-házipénztár 2 Tartalomjegyzék 1. Általános információk... 5 1.1. A program típusai... 5 1.2. Rendszerkövetelmények...
Bártfai Barnabás. Office 2010
 Bártfai Barnabás Office 2010 BBS-INFO Kiadó, 2011. 4 Office 2010 Bártfai Barnabás, 2011. Minden jog fenntartva! A könyv vagy annak oldalainak másolása, sokszorosítása csak a szerző írásbeli hozzájárulásával
Bártfai Barnabás Office 2010 BBS-INFO Kiadó, 2011. 4 Office 2010 Bártfai Barnabás, 2011. Minden jog fenntartva! A könyv vagy annak oldalainak másolása, sokszorosítása csak a szerző írásbeli hozzájárulásával
Témakörök. Tájékoztató... 8. Számítástechnikai alapismeretek (Halama Szabolcs, halama@salgo.pszfs.hu)... 9
 PSZF-SALGÓ Kft. Salgótarján, Kistarján út 5. Számítástechnikai jegyzet témakörei Témakörök Tájékoztató... 8 Számítástechnikai alapismeretek (Halama Szabolcs, halama@salgo.pszfs.hu)... 9 Windows 98 (Gubán
PSZF-SALGÓ Kft. Salgótarján, Kistarján út 5. Számítástechnikai jegyzet témakörei Témakörök Tájékoztató... 8 Számítástechnikai alapismeretek (Halama Szabolcs, halama@salgo.pszfs.hu)... 9 Windows 98 (Gubán
KÖRNYEZETI FENNTARTHATÓSÁGI SEGÉDLET. ÚMFT-s. építési beruházásokhoz. 1.0 változat. 2009. augusztus. Szerkesztette: Kovács Bence.
 KÖRNYEZETI FENNTARTHATÓSÁGI SEGÉDLET ÚMFT-s építési beruházásokhoz 1.0 változat 2009. augusztus Szerkesztette: Kovács Bence Írta: Kovács Bence, Kovács Ferenc, Mezı János és Pataki Zsolt Kiadja: Független
KÖRNYEZETI FENNTARTHATÓSÁGI SEGÉDLET ÚMFT-s építési beruházásokhoz 1.0 változat 2009. augusztus Szerkesztette: Kovács Bence Írta: Kovács Bence, Kovács Ferenc, Mezı János és Pataki Zsolt Kiadja: Független
Mérlegjegy. Szécsy Számítástehnika 4080 Hajdúnánás, Ady krt. 21. www.szecsy.hu info@szecsy.hu 06 30 34 54 101 06 52 381 163
 #$K+ Mérlegjegy Szécsy Számítástehnika 4080 Hajdúnánás, Ady krt. 21. www.szecsy.hu info@szecsy.hu 06 30 34 54 101 06 52 381 163 Mérés A szoftver használata elıtt a segédlet menü Beállítások pontban a felhasználó
#$K+ Mérlegjegy Szécsy Számítástehnika 4080 Hajdúnánás, Ady krt. 21. www.szecsy.hu info@szecsy.hu 06 30 34 54 101 06 52 381 163 Mérés A szoftver használata elıtt a segédlet menü Beállítások pontban a felhasználó
Készletnyilvántartó program. (KESZLET) 2015.21 verzió. Kezelési leírás
 Készletnyilvántartó program (KESZLET) 2015.21 verzió Kezelési leírás FORINT-Soft Kft. Készletnyilvántartó program 2 Tartalomjegyzék 1. Általános információk... 6 1.1. A program típusa... 6 1.2. Rendszerkövetelmények...
Készletnyilvántartó program (KESZLET) 2015.21 verzió Kezelési leírás FORINT-Soft Kft. Készletnyilvántartó program 2 Tartalomjegyzék 1. Általános információk... 6 1.1. A program típusa... 6 1.2. Rendszerkövetelmények...
A könyv tartalomjegyzéke
 A könyv tartalomjegyzéke Elıszó Bevezetés Adatbázis-kezelı rendszerek Adatmodellezés Alapfogalmak Egyedhalmaz, egyed Kapcsolat, kapcsolat-elıfordulás, kapcsolat típusa Tulajdonság, tulajdonságérték, értékhalmaz
A könyv tartalomjegyzéke Elıszó Bevezetés Adatbázis-kezelı rendszerek Adatmodellezés Alapfogalmak Egyedhalmaz, egyed Kapcsolat, kapcsolat-elıfordulás, kapcsolat típusa Tulajdonság, tulajdonságérték, értékhalmaz
NetB@nk szolgáltatásról
 Székhely: 6065 Lakitelek, Liget u. 2. Levelezési cím: 6000 Kecskemét, Kisfaludy u.8. Telefon: (76) 502-650 e-mail: kozpont@lakitelek.tksz.hu Kirendeltségek: Lakitelek (76) 449-135 Nyárlırinc (76) 343-015
Székhely: 6065 Lakitelek, Liget u. 2. Levelezési cím: 6000 Kecskemét, Kisfaludy u.8. Telefon: (76) 502-650 e-mail: kozpont@lakitelek.tksz.hu Kirendeltségek: Lakitelek (76) 449-135 Nyárlırinc (76) 343-015
Access 2016 Lekérdezéstől testre szabásig TARTALOM 1
 TARTALOM 1 2 TARTALOM Minden jog fenntartva, beleértve bárminemű sokszorosítás, másolás és közlés jogát is. Kiadja a Mercator Stúdió Felelős kiadó a Mercator Stúdió vezetője Lektor: Pétery Tamás Szerkesztő:
TARTALOM 1 2 TARTALOM Minden jog fenntartva, beleértve bárminemű sokszorosítás, másolás és közlés jogát is. Kiadja a Mercator Stúdió Felelős kiadó a Mercator Stúdió vezetője Lektor: Pétery Tamás Szerkesztő:
OKTATÓI FELHASZNÁLÓI SEGÉDLET
 OKTATÓI FELHASZNÁLÓI SEGÉDLET Felhasználói dokumentáció verzió 3.0. Budapest, 2010. Változáskezelés Verzió Dátum Pont Változás Cím Oldal 2.1 2010.01.15. 5. 2.1 2010.01.15. 5. A vizsgáztatóra szőrés csak
OKTATÓI FELHASZNÁLÓI SEGÉDLET Felhasználói dokumentáció verzió 3.0. Budapest, 2010. Változáskezelés Verzió Dátum Pont Változás Cím Oldal 2.1 2010.01.15. 5. 2.1 2010.01.15. 5. A vizsgáztatóra szőrés csak
BEREGNYEI JÓZSEF A KÖZÉPFOKÚ RENDÉSZETI SZAKKÉPZÉS ÉS A RENDİRSÉG HATÁRİRSÉG INTEGRÁCIÓJÁNAK KAPCSOLÓDÁSA, LEHETİSÉGEI. Bevezetı
 BEREGNYEI JÓZSEF A KÖZÉPFOKÚ RENDÉSZETI SZAKKÉPZÉS ÉS A RENDİRSÉG HATÁRİRSÉG INTEGRÁCIÓJÁNAK KAPCSOLÓDÁSA, LEHETİSÉGEI Bevezetı A címben szereplı téma aktualitását illetve fontosságát húzza alá az a tény,
BEREGNYEI JÓZSEF A KÖZÉPFOKÚ RENDÉSZETI SZAKKÉPZÉS ÉS A RENDİRSÉG HATÁRİRSÉG INTEGRÁCIÓJÁNAK KAPCSOLÓDÁSA, LEHETİSÉGEI Bevezetı A címben szereplı téma aktualitását illetve fontosságát húzza alá az a tény,
Szoftver-kézikönyv. GoPal Navigator, 4
 Szoftver-kézikönyv GoPal Navigator, 4 GoPal Navigator, 4 Tartalomjegyzék VERZIÓ1. FEJEZET BEVEZETİ... 1 Üdvözlés...1 A CD/DVD tartalma...1 Rendszerkövetelmények...3 Jelen kézikönyv konvenciói...3 Tippek
Szoftver-kézikönyv GoPal Navigator, 4 GoPal Navigator, 4 Tartalomjegyzék VERZIÓ1. FEJEZET BEVEZETİ... 1 Üdvözlés...1 A CD/DVD tartalma...1 Rendszerkövetelmények...3 Jelen kézikönyv konvenciói...3 Tippek
Access 2013 Lekérdezéstől testre szabásig TARTALOM 1
 TARTALOM 1 2 TARTALOM Minden jog fenntartva, beleértve bárminemű sokszorosítás, másolás és közlés jogát is. Kiadja a Mercator Stúdió Felelős kiadó a Mercator Stúdió vezetője Lektor: Pétery Tamás Szerkesztő:
TARTALOM 1 2 TARTALOM Minden jog fenntartva, beleértve bárminemű sokszorosítás, másolás és közlés jogát is. Kiadja a Mercator Stúdió Felelős kiadó a Mercator Stúdió vezetője Lektor: Pétery Tamás Szerkesztő:
Szakdolgozat. Pongor Gábor
 Szakdolgozat Pongor Gábor Debrecen 2009 Debreceni Egyetem Informatikai Kar Egy kétszemélyes játék számítógépes megvalósítása Témavezetı: Mecsei Zoltán Egyetemi tanársegéd Készítette: Pongor Gábor Programozó
Szakdolgozat Pongor Gábor Debrecen 2009 Debreceni Egyetem Informatikai Kar Egy kétszemélyes játék számítógépes megvalósítása Témavezetı: Mecsei Zoltán Egyetemi tanársegéd Készítette: Pongor Gábor Programozó
Adatstruktúrák, algoritmusok, objektumok
 Adatstruktúrák, algoritmusok, objektumok 3. Az objektumorientált paradigma alapelemei Objektum Osztály Példányosítás A konstruktor és a destruktor Osztályok közötti kapcsolatok 1 Objektum Definíció Az
Adatstruktúrák, algoritmusok, objektumok 3. Az objektumorientált paradigma alapelemei Objektum Osztály Példányosítás A konstruktor és a destruktor Osztályok közötti kapcsolatok 1 Objektum Definíció Az
Szakmai program 2015
 2015 Célok és feladatok a szakközépiskolai képzésben A szakközépiskolában folyó nevelés-oktatás továbbépíti, kiszélesíti és elmélyíti az általános iskolai tantárgyi követelményeket. A szakközépiskolában
2015 Célok és feladatok a szakközépiskolai képzésben A szakközépiskolában folyó nevelés-oktatás továbbépíti, kiszélesíti és elmélyíti az általános iskolai tantárgyi követelményeket. A szakközépiskolában
Dr. Pétery Kristóf: Excel 2007 feladatok és megoldások 2.
 2 Minden jog fenntartva, beleértve bárminemű sokszorosítás, másolás és közlés jogát is. Kiadja a Mercator Stúdió Felelős kiadó a Mercator Stúdió vezetője Lektor: Gál Veronika Szerkesztő: Pétery István
2 Minden jog fenntartva, beleértve bárminemű sokszorosítás, másolás és közlés jogát is. Kiadja a Mercator Stúdió Felelős kiadó a Mercator Stúdió vezetője Lektor: Gál Veronika Szerkesztő: Pétery István
1. számú Melléklet AZ ÖNKORMÁNYZATI ASP KÖZPONTOK KIALAKÍTÁSÁVAL KAPCSOLATOS KÖVETELMÉNYEK
 1. számú Melléklet AZ ÖNKORMÁNYZATI ASP KÖZPONTOK KIALAKÍTÁSÁVAL KAPCSOLATOS KÖVETELMÉNYEK A prjektek az Európai Unió támgatásával, az Európai Reginális Fejlesztési Alap társfinanszírzásával valósulnak
1. számú Melléklet AZ ÖNKORMÁNYZATI ASP KÖZPONTOK KIALAKÍTÁSÁVAL KAPCSOLATOS KÖVETELMÉNYEK A prjektek az Európai Unió támgatásával, az Európai Reginális Fejlesztési Alap társfinanszírzásával valósulnak
Elektronikus Kérelemkitöltés OTTHONI HASZNÁLATI SEGÉDLET
 Területalapú Támogatás Kedvezıtlen Adottságú Területek Támogatása Agrár-környezetgazdálkodási Támogatás Elektronikus Kérelemkitöltés OTTHONI HASZNÁLATI SEGÉDLET Mezıgazdasági és Vidékfejlesztési Hivatal
Területalapú Támogatás Kedvezıtlen Adottságú Területek Támogatása Agrár-környezetgazdálkodási Támogatás Elektronikus Kérelemkitöltés OTTHONI HASZNÁLATI SEGÉDLET Mezıgazdasági és Vidékfejlesztési Hivatal
MUNKAANYAG. Angyal Krisztián. Szövegszerkesztés. A követelménymodul megnevezése: Korszerű munkaszervezés
 Angyal Krisztián Szövegszerkesztés A követelménymodul megnevezése: Korszerű munkaszervezés A követelménymodul száma: 1180-06 A tartalomelem azonosító száma és célcsoportja: SzT-004-55 SZÖVEGSZERKESZTÉS
Angyal Krisztián Szövegszerkesztés A követelménymodul megnevezése: Korszerű munkaszervezés A követelménymodul száma: 1180-06 A tartalomelem azonosító száma és célcsoportja: SzT-004-55 SZÖVEGSZERKESZTÉS
Áttérés az Access 2010-es verziójára
 A jelen útmutatóról A Microsoft Access 2010 megjelenése nagyban eltér az Access 2003-as verzióétól, ezért elkészítettük ezt az útmutatót, hogy megkönnyítsük a tanulást Megismerheti belőle az új felhasználói
A jelen útmutatóról A Microsoft Access 2010 megjelenése nagyban eltér az Access 2003-as verzióétól, ezért elkészítettük ezt az útmutatót, hogy megkönnyítsük a tanulást Megismerheti belőle az új felhasználói
SZAKDOLGOZAT. Czibere Viktória
 SZAKDOLGOZAT Czibere Viktória Debrecen 2009 Debreceni Egyetem Informatikai Kar Könyvtárinformatikai Tanszék A könyvtárhasználati ismeretek oktatásának sajátosságai különbözı életkori csoportokban Témavezetı:
SZAKDOLGOZAT Czibere Viktória Debrecen 2009 Debreceni Egyetem Informatikai Kar Könyvtárinformatikai Tanszék A könyvtárhasználati ismeretek oktatásának sajátosságai különbözı életkori csoportokban Témavezetı:
Adatbázisok és adattárházak az információs rendszerek adatkezelői
 Adatbázisok és adattárházak az információs rendszerek adatkezelői (Klárné Barta Éva) Részlet az Adatbáziskezelés és vállalati információs rendszerek című jegyzetből. Az első adatfeldolgozó rendszerek néhány
Adatbázisok és adattárházak az információs rendszerek adatkezelői (Klárné Barta Éva) Részlet az Adatbáziskezelés és vállalati információs rendszerek című jegyzetből. Az első adatfeldolgozó rendszerek néhány
BBS-INFO Kiadó, 2016.
 BBS-INFO Kiadó, 2016. Bártfai Barnabás, 2016. Minden jog fenntartva! A könyv vagy annak oldalainak másolása, sokszorosítása csak a szerző írásbeli hozzájárulásával történhet. A betűtípus elnevezések, a
BBS-INFO Kiadó, 2016. Bártfai Barnabás, 2016. Minden jog fenntartva! A könyv vagy annak oldalainak másolása, sokszorosítása csak a szerző írásbeli hozzájárulásával történhet. A betűtípus elnevezések, a
3. ALKALOM. Felsorolás Helyesírás ellenırzés Váltás kis és nagybető között Táblázat Ablak felosztása Formátummásoló FELSOROLÁS ÉS SZÁMOZÁS
 3. ALKALOM Felsorolás Helyesírás ellenırzés Váltás kis és nagybető között Táblázat Ablak felosztása Formátummásoló FELSOROLÁS ÉS SZÁMOZÁS Felsorolás jelölés és számozás A felsorolás készítése bekezdés
3. ALKALOM Felsorolás Helyesírás ellenırzés Váltás kis és nagybető között Táblázat Ablak felosztása Formátummásoló FELSOROLÁS ÉS SZÁMOZÁS Felsorolás jelölés és számozás A felsorolás készítése bekezdés
5. modul - Adatbázis-kezelés
 5. modul - Adatbázis-kezelés Érvényes: 2009. február 1-jétől Az alábbiakban ismertetjük az 5. modul (Adatbázis-kezelés) syllabusát, amely a gyakorlati modulvizsga követelményrendszere. A modul célja A
5. modul - Adatbázis-kezelés Érvényes: 2009. február 1-jétől Az alábbiakban ismertetjük az 5. modul (Adatbázis-kezelés) syllabusát, amely a gyakorlati modulvizsga követelményrendszere. A modul célja A
Gprs Input Output modul
 Gprs Input Output modul Verzió: 2.0 felhasználói útmutató, proximity olvasóhoz Felhasználói funkciók: Proximity élesítés, hatástalanítás Teljes és részleges (otthoni) élesítés SMS-ben távolról teljes élesítés,
Gprs Input Output modul Verzió: 2.0 felhasználói útmutató, proximity olvasóhoz Felhasználói funkciók: Proximity élesítés, hatástalanítás Teljes és részleges (otthoni) élesítés SMS-ben távolról teljes élesítés,
Használati Útmutató a Filmtár Adatbázishoz
 Használati Útmutató a Filmtár Adatbázishoz A Filmtár Adatbázis tartalma és készítésének elızményei 1. Az MTA Zenetudományi Intézet Néptánc Archívuma négy fı dokumentum csoportból áll: a táncfelvételeket
Használati Útmutató a Filmtár Adatbázishoz A Filmtár Adatbázis tartalma és készítésének elızményei 1. Az MTA Zenetudományi Intézet Néptánc Archívuma négy fı dokumentum csoportból áll: a táncfelvételeket
LÉTESÍTMÉNYGAZDÁLKODÁS. Változáskezelés. Változás Pont Cím Oldal 2.0 2014.03.19 A teljes dokumentáció átírásra került 2.1 2014.07.14 8.
 ESZKÖZIGÉNY Felhasználói dokumentáció verzió 2.2. Budapest, 2015. Változáskezelés Verzió Dátum Változás Pont Cím Oldal 2.0 2014.03.19 A teljes dokumentáció átírásra került 2.1 2014.07.14 8.3 Új, oszlopszerkesztésbe
ESZKÖZIGÉNY Felhasználói dokumentáció verzió 2.2. Budapest, 2015. Változáskezelés Verzió Dátum Változás Pont Cím Oldal 2.0 2014.03.19 A teljes dokumentáció átírásra került 2.1 2014.07.14 8.3 Új, oszlopszerkesztésbe
Számítógépi képelemzés
 Számítógépi képelemzés Elıadás vázlat Szerzık: Dr. Gácsi Zoltán, egyetemi tanár Dr. Barkóczy Péter, egyetemi docens Lektor: Igaz Antal, okl. gépészmérnök a Carl Zeiss technika kft. Ügyvezetı igazgatója
Számítógépi képelemzés Elıadás vázlat Szerzık: Dr. Gácsi Zoltán, egyetemi tanár Dr. Barkóczy Péter, egyetemi docens Lektor: Igaz Antal, okl. gépészmérnök a Carl Zeiss technika kft. Ügyvezetı igazgatója
ÉLET TÉR / KÖZÖS TÉR - KÖZÖS VÁROS Pécs Megyei Jogú Város Önkormányzatának civil közösségek támogatási pályázata - PÉCS 2011 PÁLYÁZATI KIÍRÁS
 ÉLET TÉR / KÖZÖS TÉR - KÖZÖS VÁROS Pécs Megyei Jogú Város Önkormányzatának civil közösségek támogatási pályázata - PÉCS 2011 PÁLYÁZATI KIÍRÁS Pécs Megyei Jogú Város Önkormányzata pályázatot hirdet civil
ÉLET TÉR / KÖZÖS TÉR - KÖZÖS VÁROS Pécs Megyei Jogú Város Önkormányzatának civil közösségek támogatási pályázata - PÉCS 2011 PÁLYÁZATI KIÍRÁS Pécs Megyei Jogú Város Önkormányzata pályázatot hirdet civil
Karbantartás. Az ESZR Karbantartás menüjébentudjuk elvégezni az alábbiakat:
 Karbantartás Az ESZR Karbantartás menüjébentudjuk elvégezni az alábbiakat: Jelszó módosítása: A felhasználói jelszavunkat módosíthatjuk ebben a menüpontban, a régi jelszavunk megadása után. Általánosan
Karbantartás Az ESZR Karbantartás menüjébentudjuk elvégezni az alábbiakat: Jelszó módosítása: A felhasználói jelszavunkat módosíthatjuk ebben a menüpontban, a régi jelszavunk megadása után. Általánosan
3. gyakorlat Saját adatok használata
 3. gyakorlat Saját adatok használata Ebben a gyakorlatban megismerkedünk az ESRI coverage adattípussal hazai adatok példáján. Újabb megjelenítési módok alkalmazásával létrehozunk egy térképet saját térségünkrıl.
3. gyakorlat Saját adatok használata Ebben a gyakorlatban megismerkedünk az ESRI coverage adattípussal hazai adatok példáján. Újabb megjelenítési módok alkalmazásával létrehozunk egy térképet saját térségünkrıl.
Bevezetés az SAP világába
 Bevezetés az SAP világába Zolnai László zolnai@elte.hu http://zolnai.web.elte.hu/bev_sap.html 2. Belépés az SAP rendszerbe 1 Tartalom Alapfogalmak - A nyúl ürege Belépés a rendszerbe - A piros pirula A
Bevezetés az SAP világába Zolnai László zolnai@elte.hu http://zolnai.web.elte.hu/bev_sap.html 2. Belépés az SAP rendszerbe 1 Tartalom Alapfogalmak - A nyúl ürege Belépés a rendszerbe - A piros pirula A
Balázs Ildikó* ELEKTRONIKUS KOMMUNIKÁCIÓ JÖVİNK KULCSAI
 Balázs Ildikó* ELEKTRONIKUS KOMMUNIKÁCIÓ JÖVİNK KULCSAI AZ INFORMATIKA TÉRNYERÉSE A HÉTKÖZNAPI ÉLETBEN, AZ ÜZLETI FOLYAMATOKBAN A számítástechnika, a digitális számítógépek története minden más korábbi
Balázs Ildikó* ELEKTRONIKUS KOMMUNIKÁCIÓ JÖVİNK KULCSAI AZ INFORMATIKA TÉRNYERÉSE A HÉTKÖZNAPI ÉLETBEN, AZ ÜZLETI FOLYAMATOKBAN A számítástechnika, a digitális számítógépek története minden más korábbi
Kiegészítő melléklet (elektronikus beszámoló)
 Felhasználói dokumentáció a Kiegészítő melléklet (elektronikus beszámoló) programhoz Forgalmazó: FORINT-Soft Kft. 6500 Baja, Roosevelt tér 1. Tel: 79/424-772, 79/523-600 Fax: 79/420-857 E-mail: forintsoft@forintsoft.hu
Felhasználói dokumentáció a Kiegészítő melléklet (elektronikus beszámoló) programhoz Forgalmazó: FORINT-Soft Kft. 6500 Baja, Roosevelt tér 1. Tel: 79/424-772, 79/523-600 Fax: 79/420-857 E-mail: forintsoft@forintsoft.hu
A TERMİHELYI TÉNYEZİK ÉS A KÖLTSÉG-HOZAM ADATOK KÖZÖTTI ÖSSZEFÜGGÉSEK
 1 A TERMİHELYI TÉNYEZİK ÉS A KÖLTSÉG-HOZAM ADATOK KÖZÖTTI ÖSSZEFÜGGÉSEK Az ember tudatos gazdasági cselekedeteinek fı mozgatórugója a haszonra való törekvés. Ennek a célnak az eléréshez azonban nem hagyhatók
1 A TERMİHELYI TÉNYEZİK ÉS A KÖLTSÉG-HOZAM ADATOK KÖZÖTTI ÖSSZEFÜGGÉSEK Az ember tudatos gazdasági cselekedeteinek fı mozgatórugója a haszonra való törekvés. Ennek a célnak az eléréshez azonban nem hagyhatók
e-közigazgatás fejlesztési koncepció
 Miniszterelnöki Hivatal e-közigazgatás fejlesztési koncepció 2007. március Stratégiai munkaanyag Tartalomjegyzék Elızmények 3 Az e-kormányzás útja a hatékonyságtól a szolgáltató államig az EU-ban 9 Az
Miniszterelnöki Hivatal e-közigazgatás fejlesztési koncepció 2007. március Stratégiai munkaanyag Tartalomjegyzék Elızmények 3 Az e-kormányzás útja a hatékonyságtól a szolgáltató államig az EU-ban 9 Az
TÁMOP 1.3.1 07/1-2008-0002 A FOGLALKOZTATÁSI SZOLGÁLAT FEJLESZTÉSE AZ INTEGRÁLT MUNKAÜGYI ÉS SZOCIÁLIS RENDSZER RÉSZEKÉNT
 TÁMOP 1.3.1 07/1-2008-0002 A FOGLALKOZTATÁSI SZOLGÁLAT FEJLESZTÉSE AZ INTEGRÁLT MUNKAÜGYI ÉS SZOCIÁLIS RENDSZER RÉSZEKÉNT 1.1.5 Szolgáltatási akkreditáció modellezése alprojekt Záró tanulmány 2011. 11.
TÁMOP 1.3.1 07/1-2008-0002 A FOGLALKOZTATÁSI SZOLGÁLAT FEJLESZTÉSE AZ INTEGRÁLT MUNKAÜGYI ÉS SZOCIÁLIS RENDSZER RÉSZEKÉNT 1.1.5 Szolgáltatási akkreditáció modellezése alprojekt Záró tanulmány 2011. 11.
HATODIK FEJEZET / FÜGGİ MODELLEK / TANGRAM
 HATODIK FEJEZET / FÜGGİ MODELLEK / TANGRAM CAD - CAM ALAPOK PRO ENGINEER OKTATÓANYAG FELADATKIÍRÁS A TANGRAM egy ısi kínai kirakós játék, amelynek több változata ismert. A bemutatott változatnál egy dobozban
HATODIK FEJEZET / FÜGGİ MODELLEK / TANGRAM CAD - CAM ALAPOK PRO ENGINEER OKTATÓANYAG FELADATKIÍRÁS A TANGRAM egy ısi kínai kirakós játék, amelynek több változata ismert. A bemutatott változatnál egy dobozban
Tartalomjegyzék 3 TARTALOMJEGYZÉK
 Tartalomjegyzék 3 TARTALOMJEGYZÉK Bevezető... 15 1. Alapvető tudnivalók... 17 1.1. A számítógép... 17 1.2. Az adatok tárolása... 18 1.2.1. Lemezegység azonosítás... 21 1.2.2. Állományok azonosítása...
Tartalomjegyzék 3 TARTALOMJEGYZÉK Bevezető... 15 1. Alapvető tudnivalók... 17 1.1. A számítógép... 17 1.2. Az adatok tárolása... 18 1.2.1. Lemezegység azonosítás... 21 1.2.2. Állományok azonosítása...
Poszeidon (EKEIDR) Irat és Dokumentumkezelő rendszer webes felület
 Poszeidon (EKEIDR) Irat és Dokumentumkezelő rendszer webes felület Felhasználói dokumentáció Cím: 1111 Budapest, Budafoki út 59. Tel.: +36 (1) 381-0736 Fax: +36 (1) 386-6022 E-mail: poszeidonsupport@sdadms.hu
Poszeidon (EKEIDR) Irat és Dokumentumkezelő rendszer webes felület Felhasználói dokumentáció Cím: 1111 Budapest, Budafoki út 59. Tel.: +36 (1) 381-0736 Fax: +36 (1) 386-6022 E-mail: poszeidonsupport@sdadms.hu
2011 Rose Software Kft. Minden jog fenntartva!
 2011 Rose Software Kft. Minden jog fenntartva! Készítők: Deme Attila, Faddi Viktor, Füzesi István, Justyák Csaba, Kovács László, Lós Tibor, Léka Mónika, Medveczki Marianna, Miló Viktor, Forman-Nagy Rita,
2011 Rose Software Kft. Minden jog fenntartva! Készítők: Deme Attila, Faddi Viktor, Füzesi István, Justyák Csaba, Kovács László, Lós Tibor, Léka Mónika, Medveczki Marianna, Miló Viktor, Forman-Nagy Rita,
GoLabel használati útmutató
 Tartalom 1. Bevezetés... 1 1.1 Elindítás... 1 1.2 A főképernyő... 1 2. Munkakörnyezet... 2 2.1 Általános... 2 2.2 Parancsterület... 2 3. GoLa bel eszköztár... 3 3.1 Általános eszköztár... 3 3.2 Objektum
Tartalom 1. Bevezetés... 1 1.1 Elindítás... 1 1.2 A főképernyő... 1 2. Munkakörnyezet... 2 2.1 Általános... 2 2.2 Parancsterület... 2 3. GoLa bel eszköztár... 3 3.1 Általános eszköztár... 3 3.2 Objektum
Szövegszerkesztés Verzió: 0.051
 Verzió: 0.051 1 Tartalomjegyzék A Word 2003 munkakörnyezet...9 Word 2003 program megnyitása...9 A Word 2003 képernyő...9 Program bezárása:...11 Az eszköztár...12 Környezetfüggő eszköztár...13 Fájl menü...14
Verzió: 0.051 1 Tartalomjegyzék A Word 2003 munkakörnyezet...9 Word 2003 program megnyitása...9 A Word 2003 képernyő...9 Program bezárása:...11 Az eszköztár...12 Környezetfüggő eszköztár...13 Fájl menü...14
PMD-B200P Felhasználói kézikönyv, 2.0 verzió
 1 1 Fontos tudnivalók Kérjük, olvassa el alaposan a termék használata elıtt. A termék célja, hogy biztonságos módon adjon utasításokat kanyarról kanyarra, ezzel segítve a kívánt végcél elérését. Kérjük,
1 1 Fontos tudnivalók Kérjük, olvassa el alaposan a termék használata elıtt. A termék célja, hogy biztonságos módon adjon utasításokat kanyarról kanyarra, ezzel segítve a kívánt végcél elérését. Kérjük,
1. BEVEZETÉS... 5 2. A RENDSZER ELEMEI, ARCHITEKTÚRÁJA... 5
 EntryProx Beléptető Rendszer FELHASZNÁLÓI KÉZIKÖNYV v.1.0.7. EntryProx Beléptető Rendszer TARTALOM 1. BEVEZETÉS... 5 2. A RENDSZER ELEMEI, ARCHITEKTÚRÁJA... 5 3. A RENDSZER ÜZEMBE HELYEZÉSE... 7 3.1. Az
EntryProx Beléptető Rendszer FELHASZNÁLÓI KÉZIKÖNYV v.1.0.7. EntryProx Beléptető Rendszer TARTALOM 1. BEVEZETÉS... 5 2. A RENDSZER ELEMEI, ARCHITEKTÚRÁJA... 5 3. A RENDSZER ÜZEMBE HELYEZÉSE... 7 3.1. Az
Diplomamunka. Tóth Miklós
 Diplomamunka Tóth Miklós Debrecen 2007 Debreceni Egyetem Informatikai Kar Alkalmazásfejlesztés 4GL eszközökkel Segélyek kezelése/nyilvántartása Témavezetı: Márton Ágnes Készítette: Tóth Miklós Programtervezı
Diplomamunka Tóth Miklós Debrecen 2007 Debreceni Egyetem Informatikai Kar Alkalmazásfejlesztés 4GL eszközökkel Segélyek kezelése/nyilvántartása Témavezetı: Márton Ágnes Készítette: Tóth Miklós Programtervezı
2009.03.16. Ezeket a kiemelkedı sebességő számítógépeket nevezzük szuperszámítógépeknek.
 A számítási kapacitás hiánya a világ egyik fontos problémája. Számos olyan tudományos és mőszaki probléma létezik, melyek megoldásához a szokásos számítógépek, PC-k, munkaállomások, de még a szerverek
A számítási kapacitás hiánya a világ egyik fontos problémája. Számos olyan tudományos és mőszaki probléma létezik, melyek megoldásához a szokásos számítógépek, PC-k, munkaállomások, de még a szerverek
1. oldal, összesen: 29 oldal
 1. oldal, összesen: 29 oldal Bevezetõ AXEL PRO Nyomtatványkitöltõ Program Az AXEL PRO Nyomtatványkitöltõ egy olyan innovatív, professzionális nyomtatványkitöltõ és dokumentum-szerkesztõ program, mellyel
1. oldal, összesen: 29 oldal Bevezetõ AXEL PRO Nyomtatványkitöltõ Program Az AXEL PRO Nyomtatványkitöltõ egy olyan innovatív, professzionális nyomtatványkitöltõ és dokumentum-szerkesztõ program, mellyel
GOP-2009-2.2.1. KMOP-2009-1.2.5.
 Formázott: Behúzás: Bal: 0 cm, Függı: 1,25 cm PÁLYÁZATI FELHÍVÁS ÉS ÚTMUTATÓ a Gazdaságfejlesztési Operatív Program és a Közép-Magyarországi Operatív Program Vállalati folyamatmenedzsment és elektronikus
Formázott: Behúzás: Bal: 0 cm, Függı: 1,25 cm PÁLYÁZATI FELHÍVÁS ÉS ÚTMUTATÓ a Gazdaságfejlesztési Operatív Program és a Közép-Magyarországi Operatív Program Vállalati folyamatmenedzsment és elektronikus
Széchenyi István Szakképző Iskola
 A SZAKKÖZÉPISKOLAI SZAKMACSOPORTOS ALAPOZÓ OKTATÁS ISKOLAI PROGRAMJA 9 12. évfolyam Érvényes a 2003-2004-es tanévtől felmenő rendszerben Átdolgozva, utolsó módosítás: 2004. április 26. A szakmacsoportos
A SZAKKÖZÉPISKOLAI SZAKMACSOPORTOS ALAPOZÓ OKTATÁS ISKOLAI PROGRAMJA 9 12. évfolyam Érvényes a 2003-2004-es tanévtől felmenő rendszerben Átdolgozva, utolsó módosítás: 2004. április 26. A szakmacsoportos
Kati Fotó Fuji Labor internetes ügyfélprogram Verziószám: 2141. Felhasználói útmutató
 Kati Fotó Fuji Labor internetes ügyfélprogram Verziószám: 2141 Felhasználói útmutató 1. Telepítés Indítsa el a CD fıkönyvtárában található Install_FujiClient.exe programot, és a megszokott módon telepítse
Kati Fotó Fuji Labor internetes ügyfélprogram Verziószám: 2141 Felhasználói útmutató 1. Telepítés Indítsa el a CD fıkönyvtárában található Install_FujiClient.exe programot, és a megszokott módon telepítse
Prezentáció használata
 Prezentáció használata A számítógép alkalmazásának egyik lehetséges területe, amikor a számítógépet mint segédeszközt hívjuk segítségül, annak érdekében, hogy előadásunk vagy ismertetőnk során elhangzottakat
Prezentáció használata A számítógép alkalmazásának egyik lehetséges területe, amikor a számítógépet mint segédeszközt hívjuk segítségül, annak érdekében, hogy előadásunk vagy ismertetőnk során elhangzottakat
Ingatlanfinanszírozás és befektetés
 Nyugat-Magyarországi Egyetem Geoinformatikai Kar Ingatlanmenedzser 8000 Székesfehérvár, Pirosalma u. 1-3. Szakirányú Továbbképzési Szak Ingatlanfinanszírozás és befektetés 5. Befektetések értékelése, ingatlanbefektetések
Nyugat-Magyarországi Egyetem Geoinformatikai Kar Ingatlanmenedzser 8000 Székesfehérvár, Pirosalma u. 1-3. Szakirányú Továbbképzési Szak Ingatlanfinanszírozás és befektetés 5. Befektetések értékelése, ingatlanbefektetések
Moduláris felépítéső gyártósorok tervezésének elmélete és gyakorlata
 Budapesti Mőszaki és Gazdaságtudományi Egyetem Gépészmérnöki kar Gép- és Terméktervezés Tanszék PhD értekezés tézisei Moduláris felépítéső gyártósorok tervezésének elmélete és gyakorlata Gotthard Viktor
Budapesti Mőszaki és Gazdaságtudományi Egyetem Gépészmérnöki kar Gép- és Terméktervezés Tanszék PhD értekezés tézisei Moduláris felépítéső gyártósorok tervezésének elmélete és gyakorlata Gotthard Viktor
Új év nyitása a Kulcs-Bér 2015-ben, a Kulcs-Bér 2014-ben kezelt év(ek) alapján
 Új év nyitása a Kulcs-Bér 2015-ben, a Kulcs-Bér 2014-ben kezelt év(ek) alapján Biztonsági mentés készítése a 2014-es program adatairól Az évnyitás előtt fontos biztonsági mentést készíteni a 2014-es évet
Új év nyitása a Kulcs-Bér 2015-ben, a Kulcs-Bér 2014-ben kezelt év(ek) alapján Biztonsági mentés készítése a 2014-es program adatairól Az évnyitás előtt fontos biztonsági mentést készíteni a 2014-es évet
Tájékoztató a közigazgatási hatósági eljárás és szolgáltatás általános szabályairól szóló 2004. évi CXl. törvényrıl
 Tájékoztató a közigazgatási hatósági eljárás és szolgáltatás általános szabályairól szóló 2004. évi CXl. törvényrıl A Ket. módosításának lényegesebb elemei: A 2008. évi CXI. Tv. módosította a Ket-et. Ezt
Tájékoztató a közigazgatási hatósági eljárás és szolgáltatás általános szabályairól szóló 2004. évi CXl. törvényrıl A Ket. módosításának lényegesebb elemei: A 2008. évi CXI. Tv. módosította a Ket-et. Ezt
83/2004. (VI. 4.) GKM rendelet. a közúti jelzőtáblák megtervezésének, alkalmazásának és elhelyezésének követelményeiről
 83/2004. (VI. 4.) GKM rendelet a közúti jelzőtáblák megtervezésének, alkalmazásának és elhelyezésének követelményeiről A közúti közlekedésrıl szóló 1988. évi I. törvény 48. -a (3) bekezdése b) pontjának
83/2004. (VI. 4.) GKM rendelet a közúti jelzőtáblák megtervezésének, alkalmazásának és elhelyezésének követelményeiről A közúti közlekedésrıl szóló 1988. évi I. törvény 48. -a (3) bekezdése b) pontjának
GuideReg demó program telepítési útmutató
 GuideReg demó program telepítési útmutató GuideSys Kft. 2016. 1. O l d a l Tartalomjegyzék 1. Bevezetés... 3 2. Telepítési útmutató... 4 2.1 Telepítési környezet(ek)... 4 2.2 A telepítő program letöltése...
GuideReg demó program telepítési útmutató GuideSys Kft. 2016. 1. O l d a l Tartalomjegyzék 1. Bevezetés... 3 2. Telepítési útmutató... 4 2.1 Telepítési környezet(ek)... 4 2.2 A telepítő program letöltése...
A pályázatírás alapjai. A projektmenedzsment és a pályázatírás alapfogalmai. Projekt. Területfejlesztı BSc szakos hallgatók számára, elıadásvázlatok
 A pályázatírás alapjai Területfejlesztı BSc szakos hallgatók számára, elıadásvázlatok A projektmenedzsment és a pályázatírás alapfogalmai Projekt A projekt olyan megtervezett tevékenység, amely forrásokon
A pályázatírás alapjai Területfejlesztı BSc szakos hallgatók számára, elıadásvázlatok A projektmenedzsment és a pályázatírás alapfogalmai Projekt A projekt olyan megtervezett tevékenység, amely forrásokon
ENP-04/BS nıvérhívó. rendszer leírása. (Rövidített változat)
 Az ENP-04/BS nıvérhívó rendszer leírása (Rövidített változat) H-3636 Sajógalgóc, Szent István tér 6. H-6600 Szentes, Wesselényi u. 52/A. H-6601, Szentes Pf.: 106 +36 63 400 912 és +36 48 505 241 Fax: +36
Az ENP-04/BS nıvérhívó rendszer leírása (Rövidített változat) H-3636 Sajógalgóc, Szent István tér 6. H-6600 Szentes, Wesselényi u. 52/A. H-6601, Szentes Pf.: 106 +36 63 400 912 és +36 48 505 241 Fax: +36
Lombard Lízing Csoport. nyilvános adatvédelmi és adatbiztonsági szabályzata
 Lombard Lízing Csoport nyilvános adatvédelmi és adatbiztonsági szabályzata Weblicit rendszerhez Hatályos: 2016.06.08. 1 Tartalom 1. Általános rész... 3 1.1. Szabályzat célja... 3 1.2. Jogszabályi háttér...
Lombard Lízing Csoport nyilvános adatvédelmi és adatbiztonsági szabályzata Weblicit rendszerhez Hatályos: 2016.06.08. 1 Tartalom 1. Általános rész... 3 1.1. Szabályzat célja... 3 1.2. Jogszabályi háttér...
A Munkaügyi Közvetítıi és Döntıbírói Szolgálat Szervezeti, Mőködési és Eljárási Szabályzata
 A Munkaügyi Közvetítıi és Döntıbírói Szolgálat Szervezeti, Mőködési és Eljárási Szabályzata (az Országos Érdekegyeztetı Tanács 2008. július 04. jóváhagyta) 1. / A szervezet megnevezése: Munkaügyi Közvetítıi
A Munkaügyi Közvetítıi és Döntıbírói Szolgálat Szervezeti, Mőködési és Eljárási Szabályzata (az Országos Érdekegyeztetı Tanács 2008. július 04. jóváhagyta) 1. / A szervezet megnevezése: Munkaügyi Közvetítıi
FELHASZNÁLÓI KÉZIKÖNYV
 FELHASZNÁLÓI KÉZIKÖNYV CIB INTERNET BANK SZOLGÁLTATÁS 3 Szolgáltatás igénybevétele 3 A BIZTONSÁGRÓL 4 A CIB INTERNET BANK RENDSZER ELINDÍTÁSA 6 Ajánlott minimális technikai feltételek 6 Internet banki
FELHASZNÁLÓI KÉZIKÖNYV CIB INTERNET BANK SZOLGÁLTATÁS 3 Szolgáltatás igénybevétele 3 A BIZTONSÁGRÓL 4 A CIB INTERNET BANK RENDSZER ELINDÍTÁSA 6 Ajánlott minimális technikai feltételek 6 Internet banki
CAD-CAM-CAE Példatár
 CAD-CAM-CAE Példatár A példa megnevezése: A példa száma: A példa szintje: CAx rendszer: Kapcsolódó TÁMOP tananyag rész: A feladat rövid leírása: Robbanómotor CAD mozgásszimulációja ÓE-B5 alap közepes haladó
CAD-CAM-CAE Példatár A példa megnevezése: A példa száma: A példa szintje: CAx rendszer: Kapcsolódó TÁMOP tananyag rész: A feladat rövid leírása: Robbanómotor CAD mozgásszimulációja ÓE-B5 alap közepes haladó
A mintavételezés és a becslés módszertana
 A mintavételezés és a becslés módszertana út az alapbizonylatig Mit szeretnénk elérni? Elegendı és megfelelı legyen, Túl - és alul vizsgálat elkerülése Minél hatékonyabban dolgozzunk! 2 530. st. TARTALOM
A mintavételezés és a becslés módszertana út az alapbizonylatig Mit szeretnénk elérni? Elegendı és megfelelı legyen, Túl - és alul vizsgálat elkerülése Minél hatékonyabban dolgozzunk! 2 530. st. TARTALOM
Operációs rendszerek Microsoft Windows 2000
 Operációs rendszerek Microsoft Windows 2000 Tananyag TARTALOMJEGYZÉK BEVEZETŐ...9 A SZÁMÍTÓGÉPES KÖRNYEZET...10 OPERÁCIÓS RENDSZEREK OSZTÁLYOZÁSA...10 A SZÁMÍTÓGÉP ELINDÍTÁSA...11 A RENDSZERBETÖLTÉS MENETE...12
Operációs rendszerek Microsoft Windows 2000 Tananyag TARTALOMJEGYZÉK BEVEZETŐ...9 A SZÁMÍTÓGÉPES KÖRNYEZET...10 OPERÁCIÓS RENDSZEREK OSZTÁLYOZÁSA...10 A SZÁMÍTÓGÉP ELINDÍTÁSA...11 A RENDSZERBETÖLTÉS MENETE...12
