Szoftver-kézikönyv. GoPal Navigator, 4
|
|
|
- Szebasztián Illés
- 8 évvel ezelőtt
- Látták:
Átírás
1 Szoftver-kézikönyv GoPal Navigator, 4
2 GoPal Navigator, 4 Tartalomjegyzék VERZIÓ1. FEJEZET BEVEZETİ... 1 Üdvözlés...1 A CD/DVD tartalma...1 Rendszerkövetelmények...3 Jelen kézikönyv konvenciói...3 Tippek és figyelmeztetések...4 Fontos információk...4 Védjegy...5 Copyright és szavatosság FEJEZET MANUÁLIS TELEPÍTÉS ÉS ÜZEMBE HELYEZÉS... 7 Elsı üzembe helyezés...7 A szoftver újratelepítése és aktualizálása...9 A térképanyag és a speciális úticélokat tartalmazó adatok másolása a memóriakártyára...9 Adatok átmásolása a navigációs készülék belsı memóriájába FEJEZET TELEPÍTÉS ÉS ÜZEMBE HELYEZÉS A GOPAL ASSISTANT SEGÍTSÉGÉVEL A GoPal Assistant szoftver telepítése...12 A GoPal Assistant kezelıi felszíne...13 Adatcserét célzó manuális mőveletek...15 A Content Import Wizard segítségével végzett mőveletek...16 Eszközkezelési funkciók...17 Az eszköz nevének módosítása...17 A külsı memóriakártya formázása FEJEZET A KEZELÉS ALAPJAI Kezelés menünézetben...19 Kezelés térképnézetben...20 i
3 Szoftver-kézikönyv 5. FEJEZET A BEÁLLÍTÁSOK MÓDOSÍTÁSA Alapvetı üzemi beállítások...22 Security beállítások...23 Zeneszámok...23 Képernyıbeállítások...23 Energiaopciók...24 Auto-Off funkció...24 Gyári beállítások helyreállítása...25 A navigációs szoftver sajátos beállításai...26 Az útvonal-opciók módosítása...26 Az ábrázolás módosítása...28 A TMC állomás-beállítások módosítása...29 A programbeállítások módosítása...30 A speciális úticélok konfigurálása...32 A készülék-beállítások módosítása...32 A Quick menü beállításainak módosítása FEJEZET A GOPAL NAVIGÁCIÓS SZOFTVER KEZELÉSE A célinformációk manuális megadása...35 A cél-koordináták megadása...38 Kedvencek létrehozása a cél megadása közben...39 Manuális bevitel térképnézetben...40 Az útvonal-opciók módosítása...40 További célok hozzáadása...41 Az útvonal-kiszámítás megkezdése...41 Speciális úticélok kiválasztása...42 Kedvencek gondozása...43 Új kedvenc létrehozása...43 Kedvencek törlése...44 Kedvencek átnevezése...44 Az útvonal módosítása...44 A startpozíció megadása...45 Egy cél hozzáadása...45 Az út-lista bejegyzéseinek szerkesztése...45 Az útvonal optimalizálása...46 Egy út mentése és betöltése...46 Az út kiszámításának megkezdése...47 Útvonal-információk...47 Útleírás...47 Közlekedési helyzet...47 Irány: Útvonal-szimuláció...49 A célhoz vezetés indítása és ábrázolása...50 Iránytős ábrázolás...52 Nyílirányú nézet...53 Utazási infó...53 ii
4 Szoftver-kézikönyv iii
5 GoPal Navigator 4 verzió1. fejezet Bevezetı Üdvözlés Üdvözöljük és köszönjük, hogy hordozható navigációs rendszerünk megvásárlása mellett döntött. Miközben a navigációs készülék, valamint a kiegészítı alkalmazások (mint pl. az MP3 Player, a Picture Viewer, stb.) alapvetı kezelését a készülékhez mellékelt kezelési utasítás ismerteti, ez a kézikönyv következı témákat kezeli: A szoftver telepítése és üzembe helyezése A navigációs szoftver kezelése (gyors bevezetı és részletes ismertetı) Hibamentes mőködést biztosító mőszaki támogatás A kézikönyv jelen verziója mellett a CD-n/DVD-n rövid bevezetıt találhat, melynek segítségével néhány lépésben üzembe helyezheti navigációs készülékét. Ezen kívül a navigációs rendszer súgó funkciója fontos kezelési lépésekrıl és funkciókról tájékoztatja Önt. A hordozható navigációs készülék szoftverét folyamatosan továbbfejlesztjük, ami díjmentes vagy díjköteles frissítések (update) formájában aktualizálható. A jelen kézikönyvben megadott információk kizárólag a navigációs rendszer kiszállításának idıpontjában fennálló funkcióterjedelemre vonatkoznak. A szoftver és/vagy a hardver utólagos módosítása és/vagy aktualizálása esetén az itt leírt információk eltérhetnek a tényleges kezelési lépésektıl. Ebben az esetben a Medion-weboldal ( Support szekciójában megkeresheti a kézikönyv aktuális, a kezelés változását dokumentáló verzióját. Kérjük, szíveskedjék figyelembe venni, hogy a gyártó alapvetıen nem vállalhat felelısséget jelen kézikönyv adataiból vagy esetleges hibás információiból eredı veszteségekért vagy károkért. A CD/DVD tartalma A szállítási terjedelembe tartozó CD-n/DVD-n megtalálhatja a navigációs rendszer üzemeltetéséhez szükséges szoftver-csomagokat, valamint a kiegészítı alkalmazások telepítési fájljait, melyeket tetszés szerint a navigációs készülék memóriájára vagy Windows operációs rendszerő PC-jére kell telepítenie. Ha a CD-t/DVD-t beteszi számítógépe meghajtójába, automatikusan megnyílik egy Setup Assistant (telepítı ablak), ami segítséget nyújt Önnek a telepítéshez: A kiválasztott adatok automatikus telepítéséhez egyszerően kövesse a képernyın megjelenı utasításokat. Ha nem indul el automatikusan a CD-n/DVD-n lévı telepítı asszisztens, lehetısége van a szükséges adatok manuális telepítésére is. A lentiekben megtudhatja, hogy a CD/DVD mely komponenseket tartalmazza és azokat a külsı memóriakártya vagy a navigációs készülék flashmemóriájának mely könyvtárában kell menteni ahhoz, hogy szavatolt legyen a hibamentes mőködés. 1
6 Bevezetı Elem Leírás Célkönyvtár ActiveSync Ebben a könyvtárban találhatók a Microsoft ActiveSync szinkronizációs szoftver telepítési adatai. A szoftver a navigációs készülék Windows operációs rendszerő PC-vel történı szinkronizálását szolgálja. Adobe Ebben a mappában találhatók az Adobe Acrobat Reader telepítési fájljai. A szoftver segítségével egy Windows PC-n megnyithatja jelen kézikönyv digitális verzióját. APD Assistant Installation License Agreements Manuals POI AUTORUN Ez a mappa a GoPal Assistant adatait tartalmazza. Ez a mappa a GoPal Assistant telepítési fájljait tartalmazza. Ez a mappa a navigációs szoftver telepítési adatait tartalmazza. Ez a mappa a navigációs szoftver használati licencének rendelkezéseit tartalmazza PDF-formátumban. Ez a mappa a kézikönyvet tartalmazza PDF-formátumban a mindenkori ország nyelvén. Ez a mappa a navigációs rendszer speciális úticélok (Points of Interest) azonosításához szükséges adatait tartalmazza. Ez a setup információ/alkalmazás gondoskodik arról, hogy a Setup Assistant, amely a szoftver-komponensek telepítése során támogatja Önt, a CD/DVD behelyezése után automatikusan elinduljon. olvassael.txt Ebben a szövegfájlban a mindenkori ország nyelvén fontos információkat találhat jelen CD/DVD tartalmára, valamint a CD-n/DVD-n található különbözı alkalmazások telepítésére vonatkozóan. Setup Assistant Az alkalmazás a CD/DVD behelyezése után automatikusan elindul és támogatja Önt a szoftver-komponensek telepítése során. Ezt a programot (manuálisan vagy a Setup Assistant segítségével) a számítógép Programok könyvtárában kell telepíteni. Ezt a programot (manuálisan vagy a Setup Assistant segítségével) a számítógép Programok könyvtárában kell telepíteni. Az adatokra kizárólag a GoPal Assistant PC-re való telepítéséhez van szükség és nem kell ıket manuálisan átmásolni. Az adatokra kizárólag a GoPal Assistant PC-re való telepítéséhez van szükség és nem kell ıket manuálisan átmásolni. A fájlokat (manuálisan vagy a GoPal Assistant segítségével) a külsı memóriakártya My Flash Disk > INSTALL könyvtárában vagy a navigációs készülék flash-memóriájában kell telepíteni. Ezeket a fájlokat nem kell átmásolni. Ezeket a fájlokat (manuálisan vagy a Setup Assistant segítségével) a PC Programok > Medion GoPal Assistant > Manuals könyvtárában telepítheti. A fájlokat (manuálisan vagy a GoPal Assistant segítségével) a külsı memóriakártya MapRegions könyvtárában vagy a navigációs készülék flashmemóriájában kell telepíteni. Ezt a fájlt nem kell átmásolni. Ezt a fájlt nem kell átmásolni. Ezt a fájlt nem kell átmásolni. Navigációs rendszere mindenkori verziója és felszereltsége függvényében elıfordulhat, hogy a fent nevezett mappák és fájlok némelyike nem található az Ön rendelkezésére álló CD-n/DVD-n, kiegészítı adatok viszont igen. A szállítási terjedelem részét képezı CD-n/DVD-n tárolt adatokkal kapcsolatos közelebbi információkat a CD/DVD olvassael fájljában találhat. 2
7 Bevezetı Navigációs rendszere kiszállításakor különbözı komponensek, például az operációs rendszer és a navigációs szoftver már telepítve vannak a navigációs készüléken és/vagy elıtelepítve vannak a szállítási terjedelembe tartozó memóriakártyán: Navigációs rendszerét tehát közvetlenül a kicsomagolás után üzembe helyezheti, anélkül, hogy külön telepítéseket kellene végeznie. Mindazonáltal javasoljuk Önnek, hogy a megfelelı funkcionalitás kihasználása érdekében telepítse számítógépén az olyan kiegészítı alkalmazásokat, mint a GoPal Assistant vagy pedig az Adobe Acrobat Reader. Ráadásul egy hibás mőködés miatt szükségessé válhat, hogy navigációs rendszere különbözı szoftverkomponenseit még egyszer újra kell telepítenie. Ennek mőveleti sorrendjét a 2. fejezet, Manuális telepítés és üzembe helyezés és a 3. fejezet, Telepítés és üzembe helyezés a GoPal Assistant segítségével ismertetik. Rendszerkövetelmények Hordozható navigációs rendszere az olyan alkalmazások, mint például a navigációs szoftver vagy kiegészítı térképanyagok és hasonlók (utólagos) telepítése céljából egy hagyományos Windows operációs rendszerő személyi számítógépre csatlakoztatható. A hibamentes kommunikáció érdekében számítógépének következı rendszerkövetelményeket kell teljesítenie. Támogatott operációs rendszerek: Windows 2000 SP4-tıl kezdıdıen, Windows XP & Vista TM Aktuális számítógép-generáció hardver-specifikációi, legalább 128 MB RAM, legalább egy szabad USB 1.1 port Szükséges kiegészítı szoftver Microsoft ActiveSync (csak Windows 2000/XP) hordozható eszközként történı alkalmazáshoz az Ön számítógépével, GoPal Assistant a navigációs készülék és a PC közötti automatikus adatátvitelhez (szükség esetén) Ha Ön Microsoft Windows Vista TM operációs rendszerrel dolgozik, nincs szüksége az ActiveSync kommunikációs szoftverre. Az adatátvitelhez szükséges rendszeradatok már kiszállításkor integráltak a Windows Vista TM operációs rendszerbe. Kérjük, a mellékelt USB-kábel segítségével csatlakoztassa készülékét a PC-re: Miután a számítógép a navigációs készüléket új eszközként felismerte, automatikusan telepíti a szükséges illesztı programokat. A sikeres telepítés után az új eszköz a Windows Intézı áttekintésében megjelenik a Hordozható eszközök között. Ha a navigációs készüléken kiegészítı adatokat tárolt, ügyeljen arra, hogy az adatok átmásolása során elegendı kapacitás álljon rendelkezésre. Eltérı esetben törölje az olyan adatokat, melyekre nincs szüksége. Ha PC-je eleget tesz ezeknek a specifikációknak, navigációs készülékét a mellékelt USB-kábel segítségével adatcsere céljából a számítógép egy szabad USB portjára csatlakoztathatja. Ezzel kapcsolatos információkat a 2. fejezet, Manuális telepítés és üzembe helyezés és a 3. fejezet, Telepítés és üzembe helyezés a GoPal Assistant segítségével fejezetekben találhat. Jelen kézikönyv konvenciói A navigációs rendszer kezelése közvetlenül egy személyi számítógépre tervezett alkalmazói szoftver felhasználói menüjéhez igazodik. Ez azt jelenti, hogy a szoftver bejegyzései vizuálisan megjeleníthetık a képernyın és onnan futtathatók. A kezelés azonban eltérı: Miközben a számítógépen a funkciókat egérrel történı kattintással futtatjuk, a navigációs készülék kezelése tetszés szerint a szállítási terjedelemben található tollal vagy közvetlenül a navigációs készülék érintıképernyıjén (Touchscreen) manuálisan történik. A lenti ismertetıkre ezért következı érvényes: 3
8 Bevezetı A számítógépen az egérrel végzett bevitelekhez a "Kattintás/rákattintás" fogalmat használjuk. A tollal vagy egy ujjal a navigációs készülék érintıképernyıjén végzett bevitelekhez az "Érint/megérint"fogalmat használjuk. Jelen kézikönyv különbözı pontjain hivatkozunk egy szoftver-alkalmazáson belüli bejegyzésekre, vagy egy elérési útra az Ön számítógépén/memóriakártyáján. A lenti ismertetıben ezeket a hivatkozásokat következıképp dokumentáljuk: A szoftver bejegyzései (pl. billentyők, menübejegyzések vagy a jelölınégyzetek feliratozásai) vastag betővel jelennek meg. A navigációs rendszer (pl. MP3 Player, stb.) vagy a PC (pl. Windows Intézı, stb.) specifikus funkciói és programjai dılt betőkkel jelennek meg. A könyvtárakra és a mentési utakra vonatkozó adatok (a külsı SD-kártyán vagy a navigációs készülék flash-memóriájában) dılt betőkkel jelennek meg. Jelen kézikönyv információi a navigációs szoftver kezelését dokumentálják, elmagyarázzák a navigációs készülék képernyıjének grafikus elrendezését és felsorolják az egyes funkciók rendelkezésre álló választási opcióit. A lenti ismertetıkre ezért következı érvényes: A funkciók futtatását ismertetı leírásokat számozással soroltuk fel, melyek így az egyes munkalépések sorrendjét definiálják. Egy szoftver-ablakban stb. lévı különbözı elemekre vonatkozó leírások szintén numerikusan, de piros színnel jelennek meg. A különbözı egyenértékő opciókat felsoroló leírásokat (mint ebben az esetben) felsorolásjelekkel jelöltük. Tippek és figyelmeztetések Jelen kézikönyv különbözı pontjain praktikus tippeket adunk Önnek vagy felhívjuk a figyelmét olyan körülményekre, melyek zavarhatják navigációs készüléke hibamentes mőködését. Ezeket a szakaszokat a következı leírásokban következıképp jelöltük. Ezzel a szimbólummal olyan funkciókra és jellemzıkre szeretnénk felhívni az Ön figyelmét, melyek gyorsítják az Ön munkafolyamatait és megkönnyítik navigációs rendszere kezelését. Ezzel a szimbólummal olyan funkciókra és jellemzıkre szeretnénk felhívni az Ön figyelmét, melyek navigációs rendszere mőködése tekintetében döntı jelentıséggel bírnak. Kérjük, a kezelési hibákból vagy hibás bevitelekbıl eredı hibás mőködés elkerülése érdekében kövesse az utasításokat. Fontos információk Az alábbiakban navigációs rendszere mőködésével kapcsolatos fontos információkat találhat. Ezeket az információkat megjegyzések és tudnivalók formájában a kézikönyv megfelelı helyén megismételjük. Biztonságtechnikai okokból a gépkocsi vezetıje számára az adatok útközben történı bevitele 4
9 Bevezetı tilos: A szükséges adatok bevitelét az út megkezdése elıtt kell elvégezni. Ha menet közben kell módosítania a bevitt adatokat, jármővét egy megfelelı helyen (pl. parkolóban, stb.) állítsa le. A termoüvegbıl készült vagy fémgızzel bevont szélvédık erısen korlátozzák a GPS-vételt. A fémes bevonatban rendszerint van egy kihagyás, ami mögött elhelyezhetı a navigációs készülék. Eltérı esetben a jármőtesten kívül (pl. a jármő tetején) fel kell szerelni egy kereskedelemben kapható GPS-antennát. A navigációs rendszer utasításai csupán javaslatok: A közúti közlekedés rendjérıl szóló szabályt (KRESZ) minden esetben figyelembe kell venni. Kérjük, szíveskedjék figyelembe venni, hogy navigációs készülékének az útvonal aktuális pozíciótól történı kiszámításához érvényes GPS-jel vételére van szüksége. Kérjük, szíveskedjék figyelembe venni, hogy a navigációs készüléket a helyi idızónára kell beállítani ahhoz, hogy a jövıbeni útvonalak kiszámítása során kiszámítható legyen a megfelelı érkezési idıpont. Aktuális pozícióját cél megadása nélkül is követheti a térképen. Ha a rendszerben rendelkezésre áll, megjelenik annak az utcának a neve, amelyen Ön éppen tartózkodik. Szíveskedjék figyelembe venni, hogy a KRESZ átmeneti helyi módosításai és/vagy korlátozásai (pl. megengedett legnagyobb sebesség) az útvonaltervezés során nem vehetık figyelembe: Minden esetben vegye figyelembe a közlekedési táblákat és/vagy a helyi forgalmi rendet. Kérjük, szíveskedjék figyelembe venni, hogy a térképanyag a kiszállítás idıpontjában megfelel az aktuális szintnek. A gyártó azonban nem tudja biztosítani, hogy az abban lévı információk abszolút kötelezı érvényőek legyenek és megegyezzenek a tényleges útvezetéssel és/vagy közúti jelzésekkel, táblákkal. Védjegy Minden, jelen kézikönyvben megnevezett és adott esetben harmadik személyek által védett márka- és védjegy korlátlanul a mindenkor érvényes védjegyjog rendelkezéseinek és a mindenkori tulajdonosok birtoklási jogának hatálya alá esik. Minden itt megjelölt védjegy, kereskedelmi megnevezés vagy cégnév a mindenkori tulajdonos védjegye vagy bejegyzett védjegye, illetve védjegye vagy bejegyzett védjegye lehet. Minden, itt nem nyomatékkal szavatolt jog fenntartva. A jelen kézikönyvben alkalmazott védjegyek explicit jelölésének hiányából nem vonható le az a következtetés, hogy egy név nem esik harmadik személyek jogának hatálya alá. A Windows, Windows XP, Windows 2000, Windows Vista TM, valamint az ActiveSync Microsoft Corporation védjegyei. Az Acrobat és az Acrobat Reader az Adobe Systems Incorporated védjegyei. a Copyright és szavatosság Copyright es verzió Minden jog fenntartva. Jelen kézikönyv minden adata elızetes értesítés nélkül módosítható és a gyártó számára nem jelent kötelezettséget. A gyártó nem vállal felelısséget jelen kézikönyv adataiból vagy esetleges 5
10 Bevezetı hibás információiból eredı veszteségekért vagy károkért. Annak érdekében, hogy a jövıben még jobb teljesítményő termékeket tudjunk Önnek nyújtani, bármikor köszönettel fogadjuk hibákra felhívó megjegyzéseit vagy javításokat célzó javaslatait. Jelen kézikönyv bármilyen célból egészben vagy részben történı sokszorosítása, elektronikus médiumokban való tárolása vagy egyéb formában történı elektronikus, elektromos, mechanikus, optikai, vegyi, fénymásolattal vagy hangfelvétellel történı sokszorosítása a gyártó nyomatékos, írásbeli engedélye nélkül tilos. 6
11 GoPal Navigator 4 2. fejezet Manuális telepítés és üzembe helyezés Kiszállított állapotban navigációs készülékén már telepített a Windows CE operációs rendszer. Ezen kívül talán már elsı szoftver-komponensek is telepítve vannak a készülékre vagy a mellékelt memóriakártyára, mint például a navigációs szoftver vagy különbözı országok térképanyagai (a verzió függvényében). Eltérı esetben a navigációs rendszer üzembe helyezése elıtt elıször telepítenie kell a navigációs szoftvert, valamint az útvonaltervezéshez szükséges térképanyagot. Ha aktualizálást szeretne végrehajtani, és egy utólag vásárolt navigációs szoftvert vagy kiegészítı térképadatokat, illetve speciális úticélok adatait szeretné telepíteni navigációs készülékére, az újonnan vásárolt szoftver telepítéséhez a készülékére telepített adatok némelyikét vagy mindegyikét törölnie kell. A következı adatokat az alkalmazó manuálisan telepítheti: GoPal Navigator navigációs szoftver Térképanyag PSF-fájlok formájában Speciális úticélokat tartalmazó adatok (POI-adatok) PSF-fájlok formájában Beszédhang-felismerı adatok TSD-fájlok formájában Noha lehetıség van a manuális telepítésre, javasoljuk Önnek, hogy a szoftverkomponensek navigációs rendszerre történı átmásolását és aktualizálását a szállítási terjedelem részét képezı GoPal Assistant szoftver segítségével végezze, amit feltelepíthet számítógépére. A GoPal Assistant segítségével történı telepítés és adatcsere leírását a következı fejezetben találhatja. A szoftver-komponensek CD-rıl/DVD-rıl mobil navigációs készülékre történı manuális átmásolása számítógépe Windows Intézıjében történik. Az adatok navigációs rendszer és számítógép közötti cseréjéhez válassza ki a következı két módszer egyikét: Ha CD-rıl/DVD-rıl telepítette a Microsoft ActiveSync szoftvert, navigációs készülékét a kívánt adatok szinkronizálása céljából a mellékelt USB-kábellel közvetlenül csatlakoztathatja számítógépe egyik USB-portjára. Ebben az esetben közvetlen hozzáférése van navigációs készüléke belsı flash-memóriájához. Ha számítógépében van kártyaolvasó, abba közvetlenül beteheti a mellékelt külsı memóriakártyát és az adatokat az Intézıben manuálisan a kívánt helyre tolhatja. Ebben az esetben nincs közvetlen hozzáférése navigációs készüléke belsı flash-memóriájához. Elsı üzembe helyezés Navigációs rendszere mindenkori verziója függvényében a mőködéshez szükséges szoftver esetleg nem lett elızetesen feltelepítve az Ön navigációs készülékére, hanem a mellékelt memóriakártyán található: Ebben az esetben a navigációs rendszer üzembe helyezéséhez telepítenie kell a szoftvert. Ebben az esetben a navigációs rendszer üzembe helyezéséhez telepítenie kell a szoftvert. A telepítéshez végezze el következı lépéseket: 7
12 Manuális telepítés és üzembe helyezés 1. Óvatosan vegye ki a memóriakártyát a csomagolásból. Ügyeljen arra, hogy az érintkezıkhöz nem szabad hozzáérni és nem szabad elszennyezıdniük: Egyéb esetben elıfordulhat, hogy nem lesz lehetséges az adatátvitel. 2. A memóriakártyát tegye be navigációs készüléke MMC/SC kártyabefogadójába, míg az hallhatóan beugrik. 3. A készüléken lévı BE-KI kapcsoló gomb megnyomásával kapcsolja be a navigációs készüléket (lásd a készülék kezelési utasítását). Ekkor automatikusan megtörténik a szükséges szoftver-komponensek telepítése. Ha navigációs készülékét úgy kapcsolná be, hogy nincs behelyezve a mellékelt memóriakártya, a navigációs rendszeren következı képernyı jelenik meg. Tegye be készülékébe a memóriakártyát és az automatikus telepítés megkezdéséhez érintse meg a képernyıgombot. A telepítés befejeztével megjelenik a navigációs rendszer kezdı képernyıje, melyben hozzáférhet a különbözı funkciókhoz, mint például a navigációhoz vagy az MP3 Playerhez, stb. 8
13 Manuális telepítés és üzembe helyezés A szoftver újratelepítése és aktualizálása Szükség esetén navigációs készüléke memóriájából törölhet minden vagy néhány alkalmazást, mint pl. a navigációs szoftvert vagy a térképanyagot (lásd a készülék kezelési utasítását is). Erre például abban az esetben van szükség, ha a GoPal Navigator szoftver késıbbi idıpontban utólag megvásárolt aktuális verzióját szeretné telepíteni. Az újratelepítés/aktualizálás szoftvere a CD/DVD Installation mappájában található és a szállítási terjedelemben lévı memóriakártya segítségével átmásolható a navigációs készülékre. A navigációs szoftver külsı memóriakártyára történı manuális telepítéséhez végezze el következı lépéseket: 1. Amennyiben még nem történt meg, óvatosan vegye ki a csomagolásból a memóriakártyát és tegye be számítógépe (belsı vagy külsı) kártyaolvasójába: A kártya hallhatóan beugrik, a kártya tartalma pedig megjelenik a Windows Intézı egy új ablakában. 2. Nyissa ki számítógépe CD/DVD-meghajtóját és tegye be a CD-t/DVD-t. Ha automatikusan elindul a CD-n/DVD-n lévı Setup Assistant, azt zárja be. 3. Nyissa meg CD/DVD-meghajtója könyvtárát és ott nyissa meg az Installation könyvtárat. 4. Minden ebben a könyvtárban található mappát és fájlt másoljon át. 5. Lépjen a külsı memóriakártya könyvtárablakába és ott illessze be a másolt tartalmakat. A memóriakártyára másolt szoftver navigációs készülékre történı telepítéséhez kövesse az Elsı üzembe helyezés pontban leírt lépéseket. Mielıtt navigációs készülékére tudja telepíteni az új szoftvert, minden régi szoftverkomponenst törölnie kell. Ezzel kapcsolatos információkat navigációs készüléke kezelési utasításában találhat. A térképanyag és a speciális úticélokat tartalmazó adatok másolása a memóriakártyára A navigációs szoftvertıl függetlenül kiegészítı térkép- és speciális úticélokat tartalmazó anyagot is telepíthet készülékére vagy a meglévı adatokat egy utólag megvásárolt CD-rıl/DVD-rıl származó aktuális anyagra cserélheti. Navigációs készüléke azonban csak akkor képes az ilyen adatok automatikus beolvasására, ha a memóriakártya MapRegions könyvtárában mentette el ıket. A térképanyag és a speciális úticélokat tartalmazó adatok memóriakártyára történı átmásolásához végezze el következı lépéseket: 1. Tegye be a memóriakártyát számítógépe (belsı vagy külsı) kártyaolvasójába: A kártya hallhatóan beugrik, a kártya tartalma pedig megjelenik a Windows Intézı egy új ablakában. 2. Nyissa ki számítógépe CD/DVD-meghajtóját és tegye be a CD-t/DVD-t. Ha automatikusan elindul a CD-n/DVD-n lévı Setup Assistant, azt zárja be. 3. Nyissa meg CD/ DVD-meghajtója könyvtárát, ott pedig váltson a MapRegions könyvtárba. 9
14 Manuális telepítés és üzembe helyezés 4. Itt másoljon át minden kívánt.psf kiterjesztéső fájlt. A fáljnevek alapján megállapítható, hogy a térképadatok mely régióra vonatkoznak. 5. Lépjen a külsı memóriakártya könyvtárablakába és ott hozzon létre egy MapRegions elnevezéső új mappát. 6. Most minden másolt fájlt illesszen be ebbe a mappába. A számítógépbe behelyezett CD-rıl/DVD-rıl történı további speciális úticélokat tartalmazó adatok memóriakártyára történı átmásolásához végezze el következı lépéseket: 1. CD/DVD meghajtója könyvtárában nyissa meg a POI mappát. 2. Másolja át a kívánt fájlokat (pl. hotel.de.psf, stb.). 3. Lépjen a külsı memóriakártya MapRegions könyvtárablakába és ott illessze be a másolt tartalmakat. A memóriakártyára másolt térképanyag és/vagy speciális úti célokat tartalmazó adatok navigációs készülékre történı telepítéséhez kövesse az Elsı üzembe helyezés pontban leírt lépéseket. Mielıtt navigációs készülékére tudja telepíteni az új térképanyagot és/vagy speciális úticélok adatait, minden régi adatot (részben) törölnie kell. Ezzel kapcsolatos információkat navigációs készüléke kezelési utasításában találhat. Ezen kívül szíveskedjék figyelembe venni, hogy az adatok memóriakártyára és/vagy a navigációs készülék belsı memóriájába történı átmásolása (lásd a következı szakaszt) csak akkor lehetséges, ha ott elegendı szabad memória áll rendelkezésre. Elıfordulhat, hogy a memória felszabadításához törölnie kell olyan adatokat, melyekre már nincs szüksége. Adatok átmásolása a navigációs készülék belsı memóriájába Az Ön hordozható navigációs készüléke belsı, nem mulandó memóriával rendelkezik, ami a My Flash Disk mappában található. Ezt a memóriát használhatja a navigációs szoftver, térképanyagok és/vagy beszédhang-felismerı adatok navigációs készülékre történı átmásolásához és azt követı telepítéséhez. Ennek elıfeltétele azonban, hogy a mellékelt CD-n/DVD-n lévı Microsoft ActiveSync szoftvert elıtte tetszés szerint manuálisan vagy a CD-n/DVD-n lévı Setup Assistant segítségével telepítette számítógépére. Ezen kívül a navigációs készüléket a mellékelt USB-kábel segítségével csatlakoztatni kell a PC-re. A következı leírás esetében azt vesszük alapul, hogy a Microsoft ActiveSync telepítése már megtörtént. A navigációs szoftver telepítési adatainak navigációs készülék belsı memóriájába történı másolásához végezze el következı lépéseket: 1. Az USB-kábel segítségével csatlakoztassa a navigációs rendszert a PC-re. 2. Miután a rendszer felismerte a navigációs készüléket, a képernyın megjelenik az Új kapcsolat párbeszéddoboz: Ha a navigációs készülék és a PC között szinkronizálni szeretné fennálló adatait, válassza ki az Igen opciót. Ha a navigációs készüléket Vendégként szeretné bejelenteni számítógépén, válassza ki a Nem opciót (javasolt). Ezután kattintson a Tovább gombra. 10
15 Manuális telepítés és üzembe helyezés 3. A Windows Intézıben válassza ki a Hordozható eszköz bejegyzést és lépjen a My Flash Disk könyvtárba. 4. A jobb oldali egérgombbal kattintson a könyvtárba és a kontextus-menüben válassza ki az Új mappa bejegyzést: Adja a létrehozott mappának az INSTALL elnevezést, majd ENTER-rel nyugtázza. 5. Lépjen CD/DVD-meghajtója Installation könyvtárába és másolja át a könyvtárban található összes fájlt és mappát. 6. Lépjen a Hordozható eszköz > My Flash Disk > INSTALL könyvtárba és ott illessze be a másolt tartalmakat. A térképanyag navigációs készülék belsı memóriájába történı másolásához végezze el következı lépéseket: 1. Lépjen CD/DVD-meghajtója MapRegions könyvtárába és másoljon át minden kívánt.psf kiterjesztéső állományt. A fájlnevek alapján megállapítható, hogy a térképadatok mely régióra vonatkoznak. 2. A Windows Intézıben válassza ki a Hordozható eszköz bejegyzést és lépjen a My Flash Disk könyvtárba. 3. A jobb oldali egérgombbal kattintson a könyvtárba és a kontextus-menüben válassza ki az Új mappa bejegyzést: Az újonnan létrehozott mappának adja a MapRegions elnevezést, majd ENTER-rel nyugtázza. 4. Most minden másolt fájlt illesszen be ebbe a mappába. Ha navigációs szoftverét díjköteles frissítéssel speciális úti célok adataival vagy a "Szóbeli utasítások" eszközzel bıvítette, a hozzátartozó adatokat be kell másolnia navigációs készüléke belsı memóriájába: A mindenkori funkció csak az adatok automatikus telepítése után áll rendelkezésre. A speciális úticélok és/vagy a beszédhang-felismerı adatok navigációs készülék belsı memóriájába történı másolásához végezze el következı lépéseket: 1. Speciális úticélok adatainak másolásához lépjen CD/DVD-meghajtója POI könyvtárába és másolja át a kívánt.psf kiterjesztéső állományokat (pl. hotel.de.psf). 2. Lépjen a Hordozható eszköz > My Flash Disk > MapRegions könyvtárába és ott illessze be a másolt tartalmakat. 3. A szóbeli utasítások adatainak másolásához lépjen CD/DVD-meghajtója TSD könyvtárába és másolja át az Ön országára vonatkozó mappát: A Germany TSD mappában például a német nyelvterület beszédhang-felismerési adatai találhatók. Szükség esetén természetesen más országok szóbeli utasításokat lehetıvé tévı adatait/mappáit is átmásolhatja az Ön navigációs készülékére történı telepítés céljából. Lépjen a Hordozható eszköz > My Flash Disk > MapRegions könyvtárába és ott illessze be a másolt tartalmakat. 11
16 GoPal Navigator 4 3. fejezet Telepítés és üzembe helyezés a GoPal Assistant segítségével A manuális telepítés mellett fennáll a lehetısége annak is, hogy a szükséges adatokat a GoPal Assistant szoftver segítségével másolja a CD-rıl/DVD-rıl hordozható navigációs készülékére: A GoPal Assistant egy speciális szerszám, ami megkönnyíti a navigációs készülék és a PC közötti kommunikációt és lényegesen leegyszerősíti a kiválasztott adatok másolását. Emellett a GoPal Assistant segítségével mentés és biztosítás, vagy más alkalmazókkal történı csere céljából átmásolhatja számítógépére a navigációs készülékkel rögzített GPS követési adatokat, vagy konvertálhatja ıket a Google-EarthTM kompatibilis KML-fájlformátumba. A GoPal Assistant alkalmazása csak akkor lehetséges, ha azt elıtte telepítette számítógépére. Noha lehetséges a manuális telepítés és az adatok navigációs készülékre történı manuális átmásolása, szeretnénk javasolni Önnek, hogy minden telepítést elsısorban a GoPal Assistant szoftver segítségével végezzen. A GoPal Assistant szoftver telepítése Ha a szállítási terjedelem részét képezı CD-t/DVD-t beteszi számítógépe meghajtójába, automatikusan megnyílik egy Setup Assistant, ami segítséget nyújt Önnek a különbözı szoftverkomponensek számítógépre való telepítéséhez. A GoPal Assistant PC-re történı telepítéséhez végezze el következı lépéseket: 1. Nyissa ki számítógépe CD/DVD-meghajtóját és tegye be a mellékelt CD-t/DVD-t. A CD/DVD beolvasása után automatikusan elindul a Setup Assistant: Kövesse a képernyın megjelenı további utasításokat. 2. A Komponensek kiválasztása párbeszéddobozban kattintson a Medion GoPal Assistant jelölınégyzetbe (kipipált), ezzel telepítés céljára kiválasztva a GoPal Assistant szoftvert: Szükség esetén most további jelölınégyzetekre kattinthat ahhoz, hogy ebben a lépésben további szoftver-komponensek (z. B. Medion GoPal Navigator, Microsoft ActiveSync, kézikönyvek, stb.) telepítését is elvégezhesse. A kívánt jelölınégyzetek kiválasztása után kattintson a Tovább gombra. 3. Ebben a párbeszédablakban meg kell adnia a telepítés mentési útját: Alkalmazza az elıre megadott utat, vagy válasszon ki egy egyéni utat és kattintson a Tovább gombra. 4. Ebben a párbeszédablakban individuálisan megváltoztathatja a mappa nevét (nem javasolt): Az elıre megadott út alkalmazásához és a kiválasztott szoftver-komponensek számítógépen történı telepítéséhez kattintson a Telepítés gombra. Megtörténik a GoPal Assistant telepítése a PC programkönyvtárában és közvetlenül a telepítés után rendelkezésre is áll. Ha esetleg késıbb már nem lesz szüksége a GoPal Assistant szoftverre, tetszés szerint a Vezérlıpult > Szoftver ellenırzı mezı segítségével, vagy az Eltávolítás paranccsal a Start > Minden program > Medion GoPal Assistant programkönyvtárban törölheti a rendszerrıl. 12
17 Telepítés és üzembe helyezés a GoPal Assistant segítségével A GoPal Assistant segítségével történı kommunikáció és adatátvitel céljából a számítógépen telepítve kell lennie a Microsoft ActiveSync programnak: A telepítés szintén a CD-n/DVD-n található Setup Assistant segítségével végezhetı. Ezen kívül a navigációs készüléket USB-kábel segítségével csatlakoztatni kell a PC-re. Az ActiveSync programot csak Windows 2000 SP4 vagy Windows XP operációs rendszerő számítógépeken kell telepíteni. Windows Vista TM alatt már integráltak az adatcseréhez szükséges szoftver-komponensek. A GoPal Assistant kezelıi felszíne A sikeres telepítés után a GoPal Assistant indítása a Start > Minden program > Medion GoPal Assistant mappában található Medion GoPal Assistant bejegyzés segítségével történik. A GoPal Assistant kezelıi felszíne következı területekre tagolódik: Menüsor A menüsorban kezelheti a szoftver minden alapfunkcióját. A menük struktúrája következı: Fájl A GoPal Assistant bezárása a Kilépés paranccsal történik. Mőveletek o A Tartalom importálása a könyvtárba paranccsal elindíthatja a Content Import Wizard programot, ami támogatja Önt az új tartalmak GoPal Assistant könyvtárba történı másolása során (lásd Mőveletek a Content Import Wizard segítségével). o A Szoftverfrissítés keresése paranccsal a GoPal Assistant szoftver az Interneten automatikusan aktuális szoftvereket keres a navigációs rendszerhez. o A Tartalomfrissítések keresése paranccsal a GoPal Assistant szoftver automatikusan keresi az aktuális tartalmakat a könyvtárban lévı információkhoz. 13
18 Telepítés és üzembe helyezés a GoPal Assistant segítségével Beállítások o A Frissítések keresése bekapcsoláskor jelölınégyzettel meghatározhatja, hogy a GoPal Assistant az indítás után az Interneten automatikusan keresse az aktuális szoftvereket a navigációs rendszerhez. A rendszer menti az aktuális beállítást és a következı programindításkor újra betölti. o A Tartalomfrissítések keresése bekapcsoláskor jelölınégyzettel meghatározhatja, hogy a GoPal Assistant az indítás után az Interneten automatikusan keresse az aktuális tartalmakat a navigációs rendszerhez. A rendszer menti az aktuális beállítást és a következı programindításkor újra betölti. o A Frissítések keresése bekapcsoláskor jelölınégyzettel meghatározhatja, hogy a GoPal Assistant az indítás után automatikusan keresse az aktuális szoftvereket az Ön navigációs rendszeréhez. Súgó A Információk bejegyzéssel megnyithatja az azonos elnevezéső párbeszéddobozt, amely a GoPal Assistant aktuális verziójával kapcsolatos licencjogi tudnivalókat tartalmazza. Könyvtár, adatválasztás és készülék-információ A GoPal Assistant központi tartománya a navigációs rendszer, valamint a csatlakoztatott készülékek szoftver- és tartalomadatainak kezelését szolgálja. Könyvtár A könyvtár bejegyzéseinek segítségével válasszon ki sajátos kategóriákat ahhoz, hogy átmásolja ıket navigációs készülékére, vagy arról importálja ıket a PC-re. Kiválaszthatók következı kategóriák: Térképek, Speciális úticélok, Beszédhang-felismerés, Szoftver, Kapcsolatok és GPS útvonalak. Eszközök Itt kiválaszthat egy csatlakoztatott navigációs készüléket, megjeleníthet specifikus információkat és átnevezheti az eszközt. Adatválasztó tartomány Ez a tartomány dinamikusan igazodik a kiválasztott opcióhoz. Ha a könyvtárban kiválaszt egy kategóriát, itt megjelennek a rendelkezésre álló, kiválasztható adatok. Ha az Eszközök opciót választja ki, megjelennek az eszköz-információk. Meghajtó tartomány Ebben a tartományban kezelheti a belsı flash-memória vagy a kiválasztott navigációs készülékbe behelyezett memóriakártya, vagy egy PC-re csatlakoztatott kártyaolvasóba behelyezett memóriakártya tárhelyét. Az import-/exportfunkciók célmemóriájának kiválasztása mellett szükség esetén formázhatja a külsı memóriatartományokat is (SD-kártya a navigációs készülékben vagy a kártyaolvasóban). A GoPal Assistant meghajtó-tartományában a rendszer felismeri a számítógépre csatlakoztatott külsı USB pendrive-okat is. Ennek megfelelıen ezeket a meghajtókat a Kiválasztott kötet menüjében kiválaszthatja, és szükség esetén formázhatja. 14
19 Telepítés és üzembe helyezés a GoPal Assistant segítségével Adatcserét célzó manuális mőveletek A könyvtár kategóriái és az adatválasztó tartomány grafikus ábrázolása segítségével sajátos információkat választhat ki ahhoz, hogy átmásolja ıket a navigációs készülék belsı flashmemóriájába vagy a behelyezett memóriakártyára, vagy, hogy onnan importálja ıket a PC-re. A könyvtár egy kategóriájának kiválasztása után közvetlenül az adatválasztó tartományban jelennek meg a rendelkezésre álló opciók és ott az egérrel kiválaszthatók. Következı mőveletek végezhetık el: Következı kategória segítségével... Térképek Speciális útcicélok Beszédhangfelismerés Szoftver Kapcsolatok GPS útvonalak...az adatválasztó tartományban kiválaszthatja következıket......a CD-n/DVD-n rendelkezésre álló régiókat, hogy automatikusan átmásolhassa ıket navigációs rendszerére....a CD-n/DVD-n rendelkezésre álló speciális úticélok adatait, hogy automatikusan átmásolhassa ıket navigációs rendszerére....a CD-n/DVD-n rendelkezésre álló beszédhang-felismerési adatokat, hogy automatikusan átmásolhassa ıket navigációs rendszerére....a CD-n/DVD-n rendelkezésre álló országsajátos telepítési fájlt, hogy a szoftvert automatikusan átmásolhassa navigációs készülékére....az Ön számítógépén rendelkezésre álló Microsoft Outlook kapcsolatokat, hogy automatikusan szinkronizálhassa ıket navigációs rendszere kapcsolataival....azokat a GPS követési adatokat, melyeket már átmásolt számítógépére. A következı leírás esetében abból indulunk ki, hogy a Setup Assistant segítségével a GoPal Assistant szoftvert és minden szükséges térkép- és speciális úticélt tartalmazó adatot a CDrıl/DVD-rıl telepített számítógépe belsı merevlemezén. Az adatok manuális kiválasztásához és mobil navigációs készülékre történı átmásolásához végezze el következı lépéseket: 1. A Start menü > Minden program > Medion GoPal Assistant azonos nevő bejegyzése segítségével nyissa meg a GoPal Assistant szoftvert. 2. A Könyvtár válassza ki a kívánt kategóriát: Az adatválasztó tartomány ábrázolása automatikusan igazodik a kiválasztott kategóriához. 3. Válassza ki a kívánt adatokat. o Térképek A bal egérgombbal a megjelent térképnézetben kattintson a kívánt régióra: A hozzátartozó elıugró ablak jelzi, hogy melyik régióról van szó és a térképadatoknak mekkora tárhelyre van szüksége. A kiválasztott régiók zölden, a nem kiválasztott régiók sárgán jelennek meg. A választások visszavonásához ismét kattintson a régióra: A régió ismét sárga és nincs kiválasztva adatátvitelhez. o Speciális útcicélok A bal egérgombbal kattintson a kívánt speciális cél bejegyzése mellett megjelenı jelölınégyzetbe (kipipálva): A hozzátartozó sorban megjelennek a szolgáltatóra, a verziószámra, az adatállományok számára, a memória méretére vonatkozó információk, és amennyiben megadott, egy leírás. A választások visszavonásához ismét kattintson a jelölınégyzetbe (nincs kipipálva): A bejegyzés már nincs kiválasztva adatátvitel céljára. o Beszédhang-felismerés A bal egérgombbal kattintson a kívánt beszédhang-felismerı adatok bejegyzése mellett megjelenı jelölınégyzetbe (kipipálva): A hozzátartozó sorban megjelennek a verziószámra 15
20 Telepítés és üzembe helyezés a GoPal Assistant segítségével és a memória méretére vonatkozó információk, és amennyiben megadott, egy leírás. A választások visszavonásához ismét kattintson a jelölınégyzetbe (nincs kipipálva): A bejegyzés már nincs kiválasztva adatátvitel céljára. o Szoftver A bal egérgombbal kattintson az országsajátos telepítési fájl bejegyzése mellett megjelenı jelölınégyzetbe (kipipálva): A hozzátartozó sorban megjelennek a szolgáltatóra, a verziószámra, a memória méretére vonatkozó információk, és a fájl leírása. A választások visszavonásához ismét kattintson a jelölınégyzetbe (nincs kipipálva): A bejegyzés már nincs kiválasztva adatátvitel céljára. 4. A meghajtó-tartományban a Kiválasztott kötet elıugró menüben válassza ki a mentés kívánt célját. A rendelkezésre álló és szükséges kapacitás a Memória állapot szakaszban jelenik meg: o Felhasználható A kiválasztott meghajtón ennyi kapacitás áll rendelkezésre, amit a memóriát kijelzı sáv grafikusan ábrázol. Színkódolás ad felvilágosítást arról, hogy a tárhelyet milyen adatok foglalják le. Ennek során a rendszer következı adattípusokat ismeri fel: Térképek, Audio, Speciális úticélok, Video, Szoftver valamint Egyéb tartalom. A kiválasztott meghajtó aktuálisan lefoglalt tárhelyét a memóriasávon látható jelölı háromszög ábrázolja. Ha a könyvtárban kiválaszt egy adatcsomagot, a memóriasáv ábrázolja, hogy az adatcsomag telepítése után mennyi tárhely van ténylegesen lefoglalva. Így ellenırizni tudja, hogy a telepítéshez elegendı tárhely áll-e rendelkezésre. o Szükséges Ennyi kapacitásra van szükség a könyvtárban kiválasztott adatok telepítéséhez a meghajtón. o Foglalt Ez a kapacitás foglalt a kiválasztott meghajtón. 5. Kattintson a Szinkronizálás gombra. A GoPal Assistant most szinkronizálja a Könyvtár kiválasztott bejegyzéseit a kiválasztott meghajtóval: Eközben a rendszer a kiválasztott meghajtón telepíti az adatállományokat. A Content Import Wizard segítségével végzett mőveletek A manuális szinkronizálás mellett a GoPal Assistant a könyvtárban található adatok Content Import Wizard segítségével történı automatikus másolását is lehetıvé teszi. Ebben az esetben is konkrétan kiválaszthat adatcsomagokat, melyek telepítésre kerülnek számítógépén. Az adatok Content Import Wizard segítségével történı átmásolásához végezze el következı lépéseket: 1. A GoPal Assistant Mőveletek menüjének menülécében válassza ki az Tartalom importálása a könyvtárba bejegyzést. Ezután megnyílik a Content Import Wizard párbeszéddoboz: Kattintson a Tovább gombra. 16
21 Telepítés és üzembe helyezés a GoPal Assistant segítségével 2. A Content Import Wizard most új tartalmakat keres és automatikusan megjeleníti ıket a Talált tartalmak tartományban. Ha manuálisan szeretne megadni egy meghatározott forráskönyvtárat, kattintson a Tallóz gombra: Most a hozzátartozó párbeszéddobozban adja meg azt a könyvtárat, melyben az adatok találhatók, majd kattintson a Open gombra. Ekkor a rendelkezésre álló adatok megjelennek a Talált tartalmak tartományban. 3. A bal egérgombbal kattintson a kívánt adatbejegyzés mellett megjelenı jelölınégyzetbe (kipipálva): A hozzátartozó sorban megjelennek az adattípusra, adatnévre,és a rendelkezésre álló, valamint a már meglévı verzióra vonatkozó információk. A választás visszavonásához ismét kattintson a jelölınégyzetbe (nincs kipipálva): A bejegyzés már nincs kiválasztva adatátvitel céljára. Kattintson a Tovább gombra. 4. Most megtörténik az import, amit az aktuális fájl elırehaladását jelzı sáv és a teljes elırehaladást jelzı sáv dokumentál. Az adatátvitel befejezése után a Content Import Wizard bezárásához kattintson a Befejezés gombra. A kiválasztott adatok közvetlenül az átvitel után rendelkezésre állnak a könyvtár mindenkori kategóriájában. Eszközkezelési funkciók Az Eszközök tartományban és a meghajtók tartományában a GoPal Assistant hozzáférést biztosít az aktuálisan csatlakoztatott navigációs készülékhez: Alapvetıen nem lehetséges több navigációs készülék PC-re történı párhuzamos csatlakoztatása. Sorosan azonban csatlakoztathatók a PC-re navigációs készülékek, például hogy a számítógépen menthessük az azon tárolt GPS követési adatokat. A GoPal Assistant menti minden számítógépre csatlakoztatott navigációs készülék azonosítóját (ID) és az Eszközök bejegyzés alatt felsorolja ıket. Az aktuálisan csatlakoztatott navigációs készüléket zöld gomb jelöli. Ha az Eszközök bejegyzés alatt kiválasztja a csatlakoztatott navigációs készüléket, az Adatkiválasztás tartományban a készülékre vonatkozóan következı adatok jelennek meg: Név Itt jelenik meg az eszköz aktuális neve. Az eszközt bármikor átnevezheti (lásd lent). Eszközazonosító Itt kerül kijelzésre az eszközhardver azonosító száma. Telepített navigációs szoftver Itt megjelenik, hogy aktuálisan melyik navigációs szoftver van feltelepítve az eszközre. Utolsó szinkronizálás dátuma Itt megjelenik, hogy mikor lettek utoljára szinkronizálva a PC és a navigációs készülék adatai. Az eszköz nevének módosítása Kiszállított állapotban a navigációs készülék a termékmegnevezésbıl eredı standard elnevezést kap. Ezt az elnevezést bármikor módosíthatja és felhasználó által definiált névre cserélheti, ami ezt követıen a PC-n való bejelentkezéshez kerül alkalmazásra. A navigációs készülék elnevezésének módosításához következı lépeseket kell elvégeznie: 1. Az Eszközök tartományban válassza ki a csatlakoztatott navigációs készüléket. 2. A bal egérgombbal kattintson az Eszköz átnevezése kapcsolófelületre. 17
22 Telepítés és üzembe helyezés a GoPal Assistant segítségével 3. Az Eszköz átnevezése párbeszéddobozban írja be a kívánt nevet, majd OK-val zárja le a bevitelt. A módosított név alkalmazásra kerül, a rendszer pedig ettıl kezdve ezen a számítógépen minden GoPal Assistant-hez való bejelentkezés alkalmával automatikusan hozzárendeli azt a navigációs készülékhez. Kérjük, szíveskedjék figyelembe venni, hogy ez egy felhasználó által definiált név, melynek készülékre való átvitele nem történik meg: Más számítógépre csatlakoztatva a navigációs készülék a kiszállított állapotban megadott eredeti néven jelentkezik be. A külsı memóriakártya formázása A meghajtók tartományban a GoPal Assistant felkínálja Önnek azt a lehetıséget, hogy a navigációs készüléke MMC/SD kártyafogadójába vagy egy kártyaolvasóba behelyezett memóriakártyát, illetve egy PC-re csatlakoztatott USB pendrive-ot formázzon. A navigációs készülékbe helyezett memóriakártya formázása persze csak akkor lehetséges, ha a csatlakoztatott navigációs készüléket a rendszer aktuális eszközként ismerte fel. Ha a GoPal Assistant mőködése közben kicseréli a navigációs készüléket, a csatlakoztatott eszközt elıször aktiválnia kell. Ehhez következı lépéseket kell elvégeznie: 1. Az Eszközök tartományban válassza ki a csatlakoztatott és zöld gombbal jelölt készüléket. 2. A bal egérgombbal kattintson az Átkapcsolás erre az eszközre: Ha ez a kapcsolófelület nem áll rendelkezésre, a rendszer már felismerte aktív eszközként a csatlakoztatott eszközt. A navigációs készülék aktuálisan csatlakoztatott eszközként történı felismerése után a behelyezett memóriakártya formázásához végezze el következı lépéseket: 1. A meghajtók tartományban a Kiválasztott kötet elıugró menüben válassza ki az Aktuális eszköznév/külsı memória bejegyzést. 2. Most a bal egérgombbal kattintson a Formázás kapcsolófelületre. 3. Megjelenik a Formázás párbeszéddoboz: A memóriakártya formázásának megkezdéséhez a bal egérgombbal kattintson az OK-ra. A mővelet megszakításához válassza ki a Mégse kapcsolófelületet. 4. A GoPal Assistant elvégzi a formázást, majd megjeleníti az üzenetet, hogy a formázás sikeresen befejezıdött: Az üzenet bezárásához a bal egérgombbal kattintson az OK kapcsolófelületre. A Kiválasztott kötet elıugró menüben bármikor kiválaszthatók és formázhatók egy kártyaolvasóba behelyezett külsı memóriakártyák és USB pendrive-ok. A formázás befejeztével a rendelkezésre álló kapacitás a Memória állapot tartomány bejegyzései és a memóriasáv alapján állapítható meg. 18
23 GoPal Navigator 4 4. fejezet A kezelés alapjai Navigációs készüléke közvetlenül az üzembe helyezés után üzemkész. Saját navigációs célok és felhasználósajátos beállítások elvégzéséhez azonban ismernie kell navigációs rendszere alapvetı kezelési koncepcióját, amit a következı oldalakon szeretnénk Önnek bemutatni. Amennyiben már ismeri a kezelési koncepciót, közvetlenül folytathatja az 5. fejezettel, A beállítások módosítása. A navigációs rendszer kezelése kizárólag a "Menünézet" és "Térképnézet" üzemmódok egyikében történik. Kezelés menünézetben A menünézetben a szoftver minden funkciója hierarchikus menükben van elrendezve, melyeket a navigációs készülék érintıképernyıjén megjelenı képernyıgombok megérintésével jeleníthet meg. Minden képernyıgomb megnyitja az alatta lévı szintet, ami pedig hozzáférést biztosít további olyan opciókhoz, melyek e menü illetve funkció tekintetében relevánsak. Ha egy képernyıgombhoz nincs hozzárendelve további menüszint, a funkció futtatása közvetlenül történik. Példa: Következı fımenü/ képernyıgomb segítségével......hozzáférhet az almenükhöz/képernyıgombokhoz... A menüszinteken belül a rendelkezésre álló képernyıgombok segítségével további almenüket nyithat meg, illetve a hozzátartozó fımenübe jutáshoz kiléphet belılük. A menükön belüli navigáció következıképp történik: A kívánt menü megnyitásához és a benne lévı almenük ábrázolásához érintse meg a hozzátartozó képernyıgombot (pl. ). A jelenleg megnyitott almenü bezárásához és a hozzátartozó fımenübe történı belépéshez 19
24 A kezelés alapjai érintse meg a képernyıgombot. Ezzel a képernyıgombbal ezen kívül menünézetben a fı képernyıbıl térképnézetbe válthat, amit a Kezelés térképnézetben fejezet ismertet. Ha egy menüszinten belül egy további oldalra kíván ugrani, érintse meg a képernyıgombot. Némely képernyıben egy listán belül rendelkezésre álló opciók közül kell választania. A lista nem látható bejegyzéseinek megjelenítéséhez az ábrázolt tartományt a ill. képernyıgombokkal felfelé ill. lefelé mozgathatja. A listán belüli aktuális pozíciót a képernyıgombok közötti gördítısáv mutatja. Némely képernyıben egy elıre beállított értéket csökkenthet, ill. növelhet. Az aktuálisan kijelzett érték csökkentéséhez ill. növeléséhez nyomja meg a képernyıgombokat. Az aktuális értéket a két képernyıgomb közötti értékskála jelzi ki. ill. Némely képernyıben ki kell választania, hogy egy funkciót vagy egy munkalépést kivitelezni vagy megszakítani kíván. Egy funkció vagy egy munkalépés kivitelezéséhez érintse meg a Egy funkció vagy egy munkalépés megszakításához érintse meg a képernyıgombot. képernyıgombot. A képernyıgomb segítségével bármikor a navigációs rendszer start-képernyıjébe léphet, ahol hozzáférhet navigációs rendszere minden funkciójához. Kezelés térképnézetben A térképnézeten belül különbözı képernyıgombok állnak rendelkezésre, melyek segítségével hozzáférhet a menünézethez és a Quick-menükhöz, valamint befolyásolhatja a hangok lejátszását, és navigációs készüléke képernyıjének aktuális ábrázolását. Ezen kívül az állapotkijelzık aktuálisan tájékoztatják Önt útvonaláról. A térképnézetben következı képernyıgombok és állapotkijelzık állnak rendelkezésre: 20
25 A kezelés alapjai Képernyıgombok Ezzel a képernyıgombbal megnyithatja a Hangerı beállító ablakát: Itt állíthatja be a beszédhang, a billentyőmőködtetés és az MP3 Player hangerejét. Ez a képernyıgomb csak akkor áll rendelkezésre, ha az Ön navigációs rendszere Bluetooth kihangosító berendezéssel van felszerelve (lásd a készülék kézikönyvét). Ezzel a képernyıgombbal a térképnézetbıl visszaválthat a menünézetbe. Ezzel a képernyıgombbal a térképnézetet a Térkép menetirány felé, Térkép autom. forgatása, Térkép észak felé és a 3Dtérkép opciók között válthatja. Az ábrázolási opciók ismertetése Az ábrázolás módosítása szakaszban található. Ezekkel a képernyıgombokkal kicsinyítheti, ill. nagyíthatja az ábrázolt térképrészletet. Ha megérint egy zoom-képernyıgombot, a képernyıgombbal bármikor az autozoom üzemmódba válthat (lásd Az ábrázolás módosítása szakasz). Ezzel a képernyıgombbal megnyithatja a Quick Menü, melynek leírását a A Quick menü beállításainak módosítása szakasz ismerteti. Állapotkijelzık Itt kerül kijelzésre a legközelebbi manıverhez fennálló távolság. Itt megjelenik az az utca, amelyen Ön aktuálisan tartózkodik. Itt jelenik meg a TMC vételi minısége. Itt jelenik meg a töltésszint. Itt jelenik meg a GPS vételi minıség. Itt jelenik meg az átlagos sebesség. Itt jelenik meg az aktuális sebesség.. Itt jelenik meg az Ön aktuális pozíciója a térképrészleten belül. Itt jelenik meg a célba érkezés elırelátható idıpontja. Itt jelenik meg a célhoz fennálló távolság. Itt jelenik meg a célhoz fennálló fennmaradó menetidı. Itt jelenik meg a térképrészlet aktuális léptéke. 21
26 GoPal Navigator 4 5. fejezet A beállítások módosítása A navigációs készülék beindítása után a start képernyıben kiválaszthatja navigációs rendszere rendelkezésre álló funkcióterületeit. Ezzel a képernyıgombbal elindíthatja a GoPal Navigator 4 navigációs szoftvert. Az alkalmazás kezelését a következı fejezet ismerteti. Ezzel a képernyıgombbal elindíthatja a Travelguide alkalmazást. Az alkalmazással kapcsolatos információkat navigációs készüléke kezelési utasításában találhat. Ezzel a képernyıgombbal elindíthatja az MP3-Player alkalmazást. Az alkalmazással kapcsolatos információkat navigációs készüléke kezelési utasításában találhat. Ezzel a képernyıgombbal elindíthatja az Alarm Clock alkalmazást. Az alkalmazással kapcsolatos információkat navigációs készüléke kezelési utasításában találhat. Ezzel a képernyıgombbal elindíthatja a Picture Viewer alkalmazást. Az alkalmazással kapcsolatos információkat navigációs készüléke kezelési utasításában találhat. Ezzel a képernyıgombbal elindíthatja a Beállítások menüt, melyben módosíthatók a navigációs rendszer alapvetı beállításai. A rendelkezésre álló beállítási opciók ismertetése a következı szakaszban található. A mindenkori navigációs készülék függvényében ezek a bejegyzések több menüoldalra vannak felosztva, melyek között a és képernyıgombokkal lapozhat. Ha alkalmazni szeretné navigációs rendszere standard beállításait vagy már elvégezte saját beállításait, a következı oldalakat átugorhatja és közvetlenül a 6. fejezetbe A GoPal navigációs szoftver kezelése léphet. Alapvetı üzemi beállítások A start-képernyı alsó részében található képernyıgombbal megnyithat egy menüt, melyben elvégezheti navigációs készüléke alapvetı beállításait. Itt következı Beállítás menük állnak rendelkezésre: Security-beállítások (készülékfüggı) Zeneszámok 22
27 A beállítások módosítása Képernyıbeállítások Energiaopciók Gyári beállítások helyreállítása A mindenkori almenü megnyitásához érintse meg a képernyıgombok egyikét. A menü bezárásához érintse meg a képernyıgombot. Security beállítások Az Ön navigációs készüléke lehetıséget nyújt Önnek a hozzáférés felhasználó által meghatározott jelszó általi védelmére. A Security beállításokkal kapcsolatos további információkat a készülék kézikönyvében találhat. Kérjük, szíveskedjék figyelembe venni, hogy ez a beállítás csak bizonyos készüléktípusokhoz áll rendelkezésre. Zeneszámok Ebben az almenüben meghatározhatja, hogy a zeneszámok címe az MP3 Playerrel történı lejátszás közben megjelenjen-e a térképnézetben. Ha a kiválasztó menüben a Zeneszámot nem jelenít meg (elızetes beállítás) opciót választja ki, az MP3 Player lejátszás közben úgy vált egyik zeneszámról a másikra, hogy az új zeneszám címe nem jelenik a térképnézetben. Ha a kiválasztó menüben a Zeneszámot megjelenít opciót választja ki, az MP3 Player az új zeneszám címét egyik zeneszámról a másikra váltás esetén kb. 5 másodpercig megjeleníti a térképnézet felsı peremén. Képernyıbeállítások Ebben az almenüben egyénileg beállíthatja a nappali és éjszakai nézet fényerı-beállításait és elvégezheti a képernyı kalibrálását. Ha megérinti a Fényerı beállítása képernyıgombot, a és képernyıgombokkal hat fokozatban egyénileg csökkentheti vagy növelheti a Világosság foka nappal és Világosság foka éjjel beállításokat. A Képernyı kalibrálása képernyıgomb megérintésével újrakalibrálhatja navigációs készüléke érintıképernyıjét. Erre akkor van szükség, ha az érintıképernyı segítségével megadott parancsok már nem egyeznek meg a kivitelezett mővelettel: Így például a billentyők és a hozzátartozó szimbólumok vagy parancsok közötti hozzárendelés eltérhet az elıírttól. A kalibrálás elvégzéséhez a célkeresztek megérintésével kövesse a képernyın megjelenı utasításokat. Befejezésképp a képernyı ismételt megérintésével alkalmazza az új beállításokat. Ha formázni kívánja navigációs készüléke flash-memóriáját, pl. új szoftververzióra történı aktualizálás céljából, a képernyıt a telepítés közben szintén újra kell kalibrálni (lásd a készülék kézikönyvét is). A készülék menti a fényerı-beállításokat és a navigációs rendszer következı indításánál a mentett értékre állítja be. 23
28 A beállítások módosítása Energiaopciók Ebben az almenüben beállíthatja az akkus és a hálózati üzem energiaopcióit, és ellenırizheti a navigációs készülék aktuális töltésszintjét. Ha az Akkus üzemmódban ennyi idı elteltével kapcsol ki: bejegyzés alatt megérinti a kiválasztó menüt, a hozzátartozó elıugró menüben a listából következı opciók egyikét választhatja ki: o soha nem kapcsol ki A navigációs készülék csak akkor kapcsol ki, ha a belsı akku kapacitása kimerült (elızetes beállítás). o 15/30/45 perc/ 1/2 óra Ha a navigációs készüléket nem kezelik és nincs folyamatban célhoz vezetés sem, a készülék a kiválasztott idıtartam után készenléti üzemmódba kapcsol: Ha megnyomja a BE/KI-kapcsoló gombot, a készülék újra aktiválódik és a legutóbb aktív képernyı jelenik meg. Ha megérinti a Hálózati üzemmódban ennyi idı elteltével kapcsol ki: bejegyzés alatti kiválasztó menüt, a hozzátartozó elıugró menüben a listából következı opciók egyikét választhatja ki: o soha nem kapcsol ki A navigációs készülék soha nem kapcsol ki (elızetes beállítás). o 15/30/45 perc/ 1/2 óra Ha a navigációs készüléket nem kezelik és nincs folyamatban célhoz vezetés sem, a készülék a kiválasztott idıtartam után készenléti üzemmódba kapcsol: Ha megnyomja a BE/KI-kapcsoló gombot, a készülék újra aktiválódik és a legutóbb aktív képernyı jelenik meg. A képernyı alsó részében sávos grafika ábrázolja az akku aktuális töltésállapotát. Következı állapotok vannak meghatározva: o Elem töltése folyamatban A navigációs készülék USB-kábel segítségével külsı áramforrásra csatlakozik: A sávos grafika jelzi, hogy a belsı akku töltése pillanatnyilag folyamatban van. o Fennmaradó energia A navigációs készülék nem csatlakozik külsı áramforrásra, hanem akkuról mőködik: Az akku fennmaradó kapacitását a sávos grafika, valamint egy százalékos érték ábrázolja. o Külso áramellátás A navigációs készülék USB-kábel segítségével külsı áramforrásra csatlakozik: A belsı akku töltése folyamatban van. Auto-Off funkció Ebben az almenüben meghatározhatja a készülék viselkedését abban az esetben, ha töltés vagy üzem közben kihúzzák az áramellátó dugót. Auto-Off deaktiválása Ha a listában megérinti az Auto-Off deaktiválása opciót, nem kerül kivitelezésre az Auto-Off 24
29 A beállítások módosítása üzemmód: A készülék az áramellátás státuszától függetlenül bekapcsolva marad, míg a belsı feszültség kimerül. Ebben az esetben azok a beállítások érvényesek, melyeket Ön az Energiaopciók (lásd elızı oldal) beállított. 1 perc Ha a listában megérinti az 1 perc opciót, a készülék a töltıdugó kihúzása után egy perccel automatikusan kikapcsol. 2 perc Ha a listában megérinti a 2 perc opciót, a készülék a töltıdugó kihúzása után két perccel automatikusan kikapcsol. 5 perc Ha a listában megérinti az 5 perc opciót, a készülék a töltıdugó kihúzása után öt perccel automatikusan kikapcsol. Ha nem az Auto-Off deaktiválása opciót választotta ki, navigációs készüléke képernyıjén az áramellátás dugójának kihúzása után következı jelenik meg. A A A gombbal visszatérhet abba a képernyıbe, amelyik a dugó kihúzása elıtt volt aktív. gombbal kikapcsolhatja a készüléket. gombbal újraindul a készülék. Kérjük, szíveskedjék figyelembe venni, hogy ez a beállítás csak bizonyos készüléktípusokhoz áll rendelkezésre. Gyári beállítások helyreállítása Ezzel a képernyıgombbal a készülék beállításait gyári állapotba állíthatja vissza. Eközben többek között törlésre kerülnek a személyes beállítások, mint pl. a kedvencek vagy a legutóbb megadott célok: Ennek megfelelıen ezt a funkciót csak akkor végezze el, ha már nincs szüksége ezekre az információkra. Ha megérinti a képernyıgombot, a navigációs készülék egy megerısítı üzenetet jelenít meg. A gyári beállítások helyreállításához érintse meg a képernyıgombot: Egyéb esetben a képernyıgombbal megszakíthatja a mőveletet. 25
30 A beállítások módosítása A képernyıgomb megérintésével a készülék újraindul és a következı beállításokat kinullázza: Az újraindítás után elıször a szoftveren belül ki kell választania a nyelvet. Ezen kívül a navigációs szoftver beindulása után ismét lehetısége van navigációs rendszere rövid bevezetı segítségével történı közelebbi megismerésére: Szükség esetén ezt a lépést ki is hagyhatja, ha a navigációs rendszert rögtön kezelni kívánja. A navigációs szoftver sajátos beállításai Az üzembe helyezés után a navigációs készülék standard beállításokkal dolgozik, melyeket azonban a Beállítások menüben bármikor módosíthat és saját személyes igényeihez igazíthat. A Beállítások menüt a menünézet fı képernyıjében rendelkezésre álló képernyıgombbal nyithatja meg. Ha alkalmazni szeretné navigációs rendszere standard beállításait vagy már elvégezte saját beállításait, a következı oldalakat átugorhatja és közvetlenül a 6. fejezetbe A GoPal navigációs szoftver kezelése léphet. Itt következı Beállítás menük állnak rendelkezésre: Útvonal-opciók Ábrázolás TMC-beállítások Program beállítások Speciális úticél konfigurálása Készülékbeállítások Súgó Lentiekben ismertetjük a rendelkezésre álló Beállítás menüket, valamint az ott rendelkezésre álló beállítási opciókat. Az elvégzett beállításokat bármikor ismét módosíthatja. Az útvonal-opciók módosítása Ebben az almenüben aktuális személyes igényeihez igazíthatja az útvonal kiszámítását és irányítását. Kérjük, szíveskedjék figyelembe venni, hogy az útvonal-opciók kölcsönösen befolyásolják egymást: A mindenkor kiválasztott útvonaltípus függvényében az egyéb útvonalopciók automatikusan deaktiválódnak. Alapvetıen következı opciók választhatók ki: Az útvonal kiszámítása személygépkocsiknak megfelelıen optimalizált (elızetes beállítás). 26
31 A beállítások módosítása Ebben a beállításban a KRESZ érvényes: Így alapvetıen használhat minden utcát és utat, az egyirányú utcákba azonban csak menetirányba lehet behajtani. A sétálóutcák alapvetıen nem érhetık el közvetlenül, ennek megfelelı üzenet jelenik meg. Az elızetes beállítás alternatívájaként kiválaszthatja következı opciók egyikét: o Az útvonal kiszámítása kerékpároknak megfelelıen optimalizált (az aktuális pozíció max. 50 kilométeres körzetében lehetséges): Az útvonal kiszámítása során a készülék figyelembe veszi a kerékpárutakat is, a sétálóutcák közvetlenül elérhetık. Mindig a legrövidebb útvonal kerül kiszámításra, a forgalmi dugók kikerülése alapvetıen inaktív. Az autópályák és az útdíj-köteles utak használata kizárt, a hozzátartozó útvonal-opciók automatikusan deaktiválódnak (lásd késıbb). o Az útvonal kiszámítása gyalogosoknak megfelelıen optimalizált (az aktuális pozíció max. 50 kilométeres körzetében lehetséges): Az útvonal kiszámítása során a készülék figyelembe veszi a gyalogos és kerékpárutakat is, az egyirányú utcák mindkét menetirányba használhatók, a sétálóutcák közvetlenül elérhetık. Mindig a legrövidebb útvonal kerül kiszámításra, a forgalmi dugók kikerülése alapvetıen inaktív. Az autópályák és az útdíj-köteles utak használata kizárt, a hozzátartozó útvonal-opciók automatikusan deaktiválódnak (lásd késıbb). o Az útvonal kiszámítása motorkerékpárok vezetıinek megfelelıen optimalizált. Ebben a beállításban a KRESZ érvényes: Így alapvetıen használhat minden utcát és utat, az egyirányú utcákba azonban csak menetirányba lehet behajtani. A sétálóutcák alapvetıen nem érhetık el közvetlenül, ennek megfelelı üzenet jelenik meg. A rendszer az útvonalkiszámításnál kerüli az autópályákat. Az útvonal kiszámítása az utazási idınek megfelelıen kerül optimalizálásra (elızetes beállítás): A mindenkori lehetı leggyorsabb útvonal kerül megállapításra. Az elızetes beállítás alternatívájaként kiválaszthatja következı opciók egyikét: o Az útvonal kiszámítása az útvonal hosszának megfelelıen kerül optimalizálásra: A mindenkori legrövidebb útvonal kerül megállapításra. o Az útvonalszámítás a leggyorsabb és a legrövidebb útvonal kombinációjából tevıdik össze: Ez a leggazdaságosabb útvonal. A forgalmi dugók kikerülése nem aktív (elızetes beállítás): Az útvonal-irányítás során a rendszer nem veszi figyelembe az aktuális közlekedési információkat (TMC). Az elızetes beállítás alternatívájaként kiválaszthatja következı opciók egyikét: o Ha aktív a forgalmi dugók manuális kikerülése funkció, a térképnézetben figyelmeztetı jel figyelmezteti Önt az Ön útvonalán kialakult és az Ön menetidejét befolyásoló legközelebbi forgalmi zavarra. o Ha aktív a forgalmi dugók automatikus kikerülése funkció, a navigációs szoftver a rendelkezésre álló közlekedési információk alapján a háttérben automatikusan kiszámítja az Ön útvonalára esı és az Ön menetidejét befolyásoló forgalmi zavarok elkerülését célzó útvonalakat. Az útvonal kiszámítása során a rendszer figyelembe veszi a kompok használatát (elızetes beállítás). 27
32 A beállítások módosítása Az elızetes beállítás alternatívájaként következı opciót választhatja ki: o Az útvonal kiszámítása során kizárt a kompok használata. A helyi utak, országutak és elsırendő utak mellett a rendszer az útvonal kiszámításánál az autópályákat is figyelembe veszi (elızetes beállítás): Az elızetes beállítás alternatívájaként következı opciót választhatja ki: o Az útvonal kiszámítása során kizárt az autópályák használata: A rendszer az útvonal kiszámításánál csak a helyi utakat, az országutakat és az elsırendő utakat veszi figyelembe. A rendszer az útvonal kiszámításánál figyelembe veszi az útdíj-köteles utakat. Az elızetes beállítás alternatívájaként következı opciót választhatja ki: o Az útvonal kiszámítása során kizárt az útdíj-köteles utak használata. Noha a térképanyag a készülék kiszállítása idıpontjában aktuális, nem biztosítható, hogy valóban minden útdíj-köteles út fel van rajta tüntetve Az ábrázolás módosítása Ebben az almenüben személyes igényeihez igazíthatja az ábrázolást a navigációs rendszer érintıképernyıjén. Itt következı opciók állnak rendelkezésre: A térkép smart üzemmódban kétdimenziós felülnézetben jelenik meg, a térkép léptékétıl függıen északra vagy menetirányba nézve. Ez a gyakorlatban azt jelenti, hogy: o Magas zoom-fokozatoknál (térképrészlet erıs nagyítása) a térkép menetirányba nézve jelenik meg, ezzel megkönnyítve a környezetvonatkozású orientálódást. o Alacsony zoom-fokozatoknál (térképrészlet minimális nagyítása) a térkép automatikusan úgy forog, hogy mindig észak felé nézzen: Ez az üzemmód javítja az áttekinthetıséget és megakadályozza, hogy az országok és régiók fejjel lefelé jelenjenek meg. Az elızetes beállítás alternatívájaként következı opciót választhatja ki: o A térkép normál üzemmódban mindig abban a felülnézetben jelenik meg, melyet Ön a térképnézetben megjelenı iránytő-szimbólummal kiválasztott (lásd itt is: A célhoz vezetés indítása és ábrázolása): A zoom-fokozattól függetlenül tehát elıfordulhat, hogy a régió vagy egy ország, melyen a készülék éppen átnavigálja Önt, Térkép menetirány felé ábrázolási módban fejjel lefelé jelenik meg a képernyın. A térkép külseje az aktuális pontos idı függvényében automatikusan beáll nappali fényre vagy sötétségre (elızetes beállítás). Az elızetes beállítás alternatívájaként következı opciókat választhatja ki: o A térkép a nappali fénynek megfelelıen optimalizált külsıvel jelenik meg. 28
33 A beállítások módosítása o A térkép az éjszakai sötétségnek megfelelıen optimalizált külsıvel jelenik meg. A nappali és éjszakai nézet elızetes beállításainak alapvetı üzemi beállításai a Képernyıbeállítások > Fényerı beállítása (lásd Az ábrázolás módosítása) menüben igény szerint módosíthatók. A navigációs rendszeren belül minden idıadat 24-órás idıformátumban jelenik meg (elızetes beállítás). Az elızetes beállítás alternatívájaként következı opciót választhatja ki: o A navigációs rendszeren belül minden idıadat 12-órás formátumban (AM/PM) jelenik meg. Egy manıver közben továbbra is a térkép jelenik meg. A manıver irányát mutató nyíl kicsinyítve jelenik meg a térképen. Az elızetes beállítás alternatívájaként következı opciókat választhatja ki: o o Manıverezés közben az ábrázolás térképnézetbıl dinamikusan nyílnézetre vált. A manıver után az ábrázolás automatikusan visszatér a térképnézetbe. A Nyíl és térkép opció segítségével a kijelzı Split-Screen üzemmódban mőködik: A nyíl- és térképnézet megjelenítése ebben az esetben párhuzamosan történik. Emellett hozzá tud férni a Quick-menü elsı két képernyıgombjához (csak a 480 x 272 pixel álló nézet ábrázolási módban). Aktív auto-zoom funkció esetén az aktuális térképrészlet közepes zoom-fokozatnak megfelelı nagyításban jelenik meg, ha hamarosan manıvert kell végrehajtani (elızetes beállítás). Az elızetes beállítás alternatívájaként következı opciót választhatja ki: o Az aktuális térképrészlet magas zoom-fokozatnak megfelelı nagyításban jelenik meg. o Az aktuális térképrészlet alacsony zoom-fokozatnak megfelelı nagyításban jelenik meg. A TMC állomás-beállítások módosítása Ebben az almenüben beállíthatja a TMC útinform-közlemények vételét. A TMC a forgalmi zavarok közleményeinek Radio Data System (RDS) segítségével történı átvitelét szolgáló digitális rádió-adatszolgáltatás, amit az Ön navigációs készüléke képes interpretálni. A TMC felhasználja a rendırség, a forgalmi dugókat jelzı szolgáltatók vagy egyéb rendelkezésre álló források által szolgáltatott közleményeket. A közlekedési információs szolgálat vételi minıségét a térképnézet felsı peremén látható állapotkijelzı ábrázolja. Ha navigációs készüléke képes TMC-közlemények vételére, a képernyı alsó részén lévı 29
34 A beállítások módosítása képernyıgombok segítségével következı opciókat választhatja ki: Az Ön navigációs készüléke automatikusan állomáskeresésbe kezd. A vételi minıség romlása esetén a készülék automatikusan új állomás keresésébe kezd (elızetes beállítás). Az elızetes beállítás alternatívájaként következı opciót választhatja ki: o Manuális állomáskeresés esetén a és képernyıgombok segítségével fixen beállíthat egy TMC-állomást. A vételi minıség romlása esetén a készülék nem kezd új állomás keresésébe. A és képernyıgombok csak akkor jelennek meg, ha Ön a TMC állomást manuálisan keresi. A készülék a rendelkezésre álló TMC információk alapján kiszámít egy automatikus forgalmi dugó kikerülést (lásd Az útvonal-opciók módosítása is). Az elızetes beállítás alternatívájaként következı opciókat választhatja ki: o A forgalmi dugók TMC-információk alapján történı kikerülése nem aktív. o A manuális forgalmi dugó kikerülés esetén csak a térképnézetben megjelenı figyelmeztetı jel tájékoztatja Önt a TMC által továbbított forgalmi zavarokról. Szükség esetén utólag telepítheti a kommerciális V-Trafic szolgáltatást: Ebben az esetben Franciaországhoz is rendelkezésre állnak közlekedési hírek. A programbeállítások módosítása Ebben az almenüben beállíthatók az alkalmazósajátos paraméterek. A navigációs szoftver menünyelvének elızetes beállítása az országsajátos telepítési fájl, illetve a nyelv telepítés közbeni kiválasztásával történik. Ha navigációs készülékére több nyelv is fel van telepítve, az itt ábrázolt választólista kívánt bejegyzésének megérintésével kiválaszthat egy másik nyelvet is. Egyéb nyelvek utólagos telepítése a GoPal Assistant szoftverben az országsajátos telepítı fájlok kiválasztásával lehetséges (lásd a A GoPal -Assistant szoftver telepítése szakaszt). A navigációs szoftver idızónája kiszállítási állapotban GMT+1:00 (Greenwich Mean Time plusz 1 óra). Ez a beállítás az Amszterdam, Berlin, Róma idızónának felel meg. Az elızetes beállítás alternatívájaként következı opciókat választhatja ki: o Az idızóna beállítása Greenwich Mean Time. Ez a beállítás az Edinburgh, Lisszabon, London idızónának felel meg. 30
35 A beállítások módosítása o o Az idızóna beállítása Greenwich Mean Time plusz 2 óra. Ez a beállítás az Athén, Isztanbul, Minszk idızónának felel meg. Az idızóna beállítása Greenwich Mean Time plusz 2 óra. Ez a beállítás a Helszinki, Kijev, Riga, Szófia idızónának felel meg. A térképanyagban a mindenkori útvonalrészlet tekintetében mentett legnagyobb megengedett sebességre vonatkozó információk nem jelennek meg a képernyıben, és túllépésüket figyelmeztetı hangjelzés sem dokumentálja (elızetes beállítás: Ne jelezze ki). Az elızetes beállítás alternatívájaként következı opciót választhatja ki: o Kijelzés figyelmeztetés nélkül A mindenkori útvonalrészlet tekintetében mentett legnagyobb megengedett sebességre vonatkozó információk megjelennek a térképen, az Ön navigációs készüléke azonban túllépésük esetén nem ad figyelmeztetı hangjelzést. o Figyelmeztetés 5 km/h túllépésen (alternatív beállítások: 10/15/20/25/30 km/h) Az útvonalrészlet tekintetében mentett legnagyobb megengedett sebesség megjelenik a térképen. A navigációs rendszer ezen kívül figyelmeztetı hangjelzést ad ki, ha Ön a kiválasztott értékkel túllépi a legnagyobb megengedett sebességet. Az alfanumerikus bevitel (pl. ország-, helység- és utcanevek) egy ABC-sorrendben elrendezett standard billentyőzetkiosztású billentyőzet segítségével történik. Az elızetes beállítás alternatívájaként következı opciókat választhatja ki: o o o A billentyők elrendezése az írógépekhez és számítógép-billentyőzetekhez kifejlesztett QWERTZ-billentyőzetkiosztásra (Német) vált, amit a német nyelvterületre, valamint Lengyelországnak, Csehországnak és Oroszországnak terveztek. A billentyők elrendezése az írógépekhez és számítógép-billentyőzetekhez kifejlesztett QWERTZ-billentyőzetkiosztásra (Angol) vált, amit az angol nyelvterületre, valamint Skandináviának, Olaszországnak, Törökországnak, Görögországnak, Portugáliának és Hollandiának terveztek. A billentyők elrendezése az írógépekhez és számítógép-billentyőzetekhez kifejlesztett AZERTY-billentyőzetkiosztásra (Francia) vált, amit a francia nyelvterületre terveztek. A rendszer a megtett útszakaszt nem menti GPS követési adatként az Ön navigációs készülékén (elızetes beállítás: GPS adatok rögzítése: deaktivált). Az elızetes beállítás alternatívájaként következı opciót választhatja ki: o Ha aktiválja a GPS adatok rögzítése: aktivált opciót, a rendszer az aktuális útvonalat ettıl a pillanattól kezdve rögzíti. A rögzítés leáll, ha az Utazási info (lásd Utazási info) nézetben visszaállítja az információkat, vagy kiválasztja a GPS adatok rögzítése: deaktivált opciót. Itt jelenik meg a jelenleg aktív térképanyag választéka. Ha további térképanyagot telepített navigációs készülékére, itt alternatív térképek kiválasztására van lehetısége. Ezzel a képernyıgombbal megjelenítheti az aktuálisan telepített térképanyagra vonatkozó gyártó- és verzióinformációkat. 31
36 A beállítások módosítása A speciális úticélok konfigurálása Ebben az almenüben beállíthatja a speciális célobjektumok térképnézetben való ábrázolását. Érintse meg a listában a kívánt bejegyzést. Itt következı opciók állnak rendelkezésre: Ha a Térképet mutat: igen opciót választja, a speciális célobjektum megjelenik a térképnézetben. Az elızetes beállítás alternatívájaként következı opciót választhatja ki: o Ha a Térképet mutat: nem opciót választja, a speciális célobjektum nem jelenik meg a térképen. Ha az Értesítés: igen opciót választja, a speciális célobjektumról beszédhangos értesítést kap. Az elızetes beállítás alternatívájaként következı opciót választhatja ki: o Ha az Értesítés: nem opciót választja, a speciális célobjektumról nem kap beszédhangos értesítést. Kérjük, szíveskedjék figyelembe venni, hogy a traffipaxra figyelmeztetı készülékek használata esetleg tiltott lehet. A traffipaxra figyelmeztetı készülék használata elıtt Önnek tájékozódnia kell az aktuális törvényi elıírásokról. Ha a traffipaxra figyelmeztetı készülékek használata tiltott, Önnek ezt a funkciót tilos alkalmaznia. Kérjük, szíveskedjék figyelembe venni, hogy ez a funkció a szállítási terjedelem függvényében nem áll rendelkezésre a navigációs szoftver minden verziójához, ami miatt esetleg a kijelzıben sem jelenik meg. A készülék-beállítások módosítása Az itt feltüntetett beállítások azonosak az alapvetı üzemi beállításokkal, melyeket már az Alapvetı üzemi beállítások szakaszban ismertettünk. 32
Szoftver kézikönyv GoPal Navigator 4. verzió
 Szoftver kézikönyv GoPal Navigator 4. verzió - 2 - Tartalom 1 Bevezetés... 3 1.1 Köszöntő... 4 1.2 A CD/DVD tartalma... 4 1.3 Rendszerfeltételek... 6 1.4 Konvenciók a kézikönyvben... 7 1.5 Tippek és figyelmeztetések...
Szoftver kézikönyv GoPal Navigator 4. verzió - 2 - Tartalom 1 Bevezetés... 3 1.1 Köszöntő... 4 1.2 A CD/DVD tartalma... 4 1.3 Rendszerfeltételek... 6 1.4 Konvenciók a kézikönyvben... 7 1.5 Tippek és figyelmeztetések...
Szoftver-kézikönyv. GoPal Navigator 5.5
 Szftver-kézikönyv GPal Navigatr 5.5 GPal Navigatr 5.5 Tartalmjegyzék 1. FEJEZET: BEVEZETŐ... 1 Üdvözlés...1 A CD/DVD tartalma...1 Rendszerkövetelmények...3 Jelen kézikönyv knvenciói...3 Tippek és figyelmeztetések...4
Szftver-kézikönyv GPal Navigatr 5.5 GPal Navigatr 5.5 Tartalmjegyzék 1. FEJEZET: BEVEZETŐ... 1 Üdvözlés...1 A CD/DVD tartalma...1 Rendszerkövetelmények...3 Jelen kézikönyv knvenciói...3 Tippek és figyelmeztetések...4
Az Ön kézikönyve MEDION GOPAL 4.8 http://hu.yourpdfguides.com/dref/2431250
 Elolvashatja az ajánlásokat a felhasználói kézikönyv, a műszaki vezető, illetve a telepítési útmutató MEDION GOPAL 4.8. Megtalálja a választ minden kérdésre az MEDION GOPAL 4.8 a felhasználói kézikönyv
Elolvashatja az ajánlásokat a felhasználói kézikönyv, a műszaki vezető, illetve a telepítési útmutató MEDION GOPAL 4.8. Megtalálja a választ minden kérdésre az MEDION GOPAL 4.8 a felhasználói kézikönyv
N450 Felhasználói kézikönyv User Manual V1.2
 N450 Felhasználói kézikönyv User Manual V1.2 (2008.08.04.) FELHASZNÁLÓI KÉZIKÖNYV GPS navigációs készülék NAVON N450 1 Tartalom: Biztonsági információ 3 Telepítés 7 Nézetek 13 GPS (Globális helymeghatározó
N450 Felhasználói kézikönyv User Manual V1.2 (2008.08.04.) FELHASZNÁLÓI KÉZIKÖNYV GPS navigációs készülék NAVON N450 1 Tartalom: Biztonsági információ 3 Telepítés 7 Nézetek 13 GPS (Globális helymeghatározó
Kezelési Útmutató. Elıszó 远峰国际有限公司
 Kezelési Útmutató Elıszó 远峰国际有限公司 远 峰 国 际 有 限 公 司 Kezelési Útmutató Elıszó Kezelési Útmutató Alcor Race 远 峰 国 际 有 限 公 司 Kezelési Útmutató Elıszó Köszönjük, hogy termékünket választotta. Az esetleges termékfejlesztés
Kezelési Útmutató Elıszó 远峰国际有限公司 远 峰 国 际 有 限 公 司 Kezelési Útmutató Elıszó Kezelési Útmutató Alcor Race 远 峰 国 际 有 限 公 司 Kezelési Útmutató Elıszó Köszönjük, hogy termékünket választotta. Az esetleges termékfejlesztés
PMD-B200P Felhasználói kézikönyv, 2.0 verzió
 1 1 Fontos tudnivalók Kérjük, olvassa el alaposan a termék használata elıtt. A termék célja, hogy biztonságos módon adjon utasításokat kanyarról kanyarra, ezzel segítve a kívánt végcél elérését. Kérjük,
1 1 Fontos tudnivalók Kérjük, olvassa el alaposan a termék használata elıtt. A termék célja, hogy biztonságos módon adjon utasításokat kanyarról kanyarra, ezzel segítve a kívánt végcél elérését. Kérjük,
Az üzenetkezelési szolgáltatások telefonos felhasználói
 Gyors kezdési segédlet Bevezetés A hangüzenet-kezelés elérése az alábbi módokon lehetséges: A telefon felhasználói felülete A telefon felhasználói felülete bármelyik készülékrıl elérhetı, akár belsı, akár
Gyors kezdési segédlet Bevezetés A hangüzenet-kezelés elérése az alábbi módokon lehetséges: A telefon felhasználói felülete A telefon felhasználói felülete bármelyik készülékrıl elérhetı, akár belsı, akár
GYORSINDÍTÁSI ÚTMUTATÓ QSMM66V45HU0514SO
 mega macs PC GYORSINDÍTÁSI ÚTMUTATÓ HU QSMM66V45HU0514SO Tartalomjegyzék mega macs PC Tartalomjegyzék 1 Biztonsági utasítások... 3 1.1 Biztonsági utasítások a felhasználó számára... 3 1.2 Biztonsági utasítások
mega macs PC GYORSINDÍTÁSI ÚTMUTATÓ HU QSMM66V45HU0514SO Tartalomjegyzék mega macs PC Tartalomjegyzék 1 Biztonsági utasítások... 3 1.1 Biztonsági utasítások a felhasználó számára... 3 1.2 Biztonsági utasítások
A Gyorstelepítés rövid leírását lásd a hátsó borítón.
 Felhasználói kézikönyv A Gyorstelepítés rövid leírását lásd a hátsó borítón. Mindenki másnál több felhasználót védünk a legtöbb online fenyegetéssel szemben. Környezetünk védelme mindannyiunk érdeke. A
Felhasználói kézikönyv A Gyorstelepítés rövid leírását lásd a hátsó borítón. Mindenki másnál több felhasználót védünk a legtöbb online fenyegetéssel szemben. Környezetünk védelme mindannyiunk érdeke. A
Gyors üzembe helyezés és Els lépések HP Compaq üzleti asztali számítógépek d220-as és d230-as modell
 Gyors üzembe helyezés és Els lépések HP Compaq üzleti asztali számítógépek d220-as és d230-as modell Dokumentum cikkszáma: 326325-212 2003. június A jelen útmutató alapvető tudnivalókat tartalmaz a számítógép
Gyors üzembe helyezés és Els lépések HP Compaq üzleti asztali számítógépek d220-as és d230-as modell Dokumentum cikkszáma: 326325-212 2003. június A jelen útmutató alapvető tudnivalókat tartalmaz a számítógép
WINDOWS XP - A GRAFIKUS FELÜLET KEZELÉSE
 WINDOWS XP - A GRAFIKUS FELÜLET KEZELÉSE ASZTAL Asztalnak nevezzük a Windows indításakor megjelenı képernyıterületet. Ez a grafikus felhasználói felület. Munkaasztalunk bizonyos tulajdonságait tekintve
WINDOWS XP - A GRAFIKUS FELÜLET KEZELÉSE ASZTAL Asztalnak nevezzük a Windows indításakor megjelenı képernyıterületet. Ez a grafikus felhasználói felület. Munkaasztalunk bizonyos tulajdonságait tekintve
Meghajtók Felhasználói útmutató
 Meghajtók Felhasználói útmutató Copyright 2008 Hewlett-Packard Development Company, L.P. A Microsoft, a Windows és a Windows Vista a Microsoft Corporation védjegye vagy bejegyzett védjegye az Egyesült
Meghajtók Felhasználói útmutató Copyright 2008 Hewlett-Packard Development Company, L.P. A Microsoft, a Windows és a Windows Vista a Microsoft Corporation védjegye vagy bejegyzett védjegye az Egyesült
ASZTALI DIGITÁLIS VIDEÓRÖGZÍTİ EVD-04/025A1MJU FELHASZNÁLÓI KÉZIKÖNYV
 ASZTALI DIGITÁLIS VIDEÓRÖGZÍTİ EVD-04/025A1MJU FELHASZNÁLÓI KÉZIKÖNYV TARTALOM 1-2 - 3-4 - 5-6 - 7-8 - 9 - JELLEMZİK...2 MŐSZAKI ADATOK...3 KEZELİSZERVEK ÉS CSATLAKOZÓK...4 Hátlap...4 Elılap...5 MENÜRENDSZER...6
ASZTALI DIGITÁLIS VIDEÓRÖGZÍTİ EVD-04/025A1MJU FELHASZNÁLÓI KÉZIKÖNYV TARTALOM 1-2 - 3-4 - 5-6 - 7-8 - 9 - JELLEMZİK...2 MŐSZAKI ADATOK...3 KEZELİSZERVEK ÉS CSATLAKOZÓK...4 Hátlap...4 Elılap...5 MENÜRENDSZER...6
Meghajtók Felhasználói útmutató
 Meghajtók Felhasználói útmutató Copyright 2008 Hewlett-Packard Development Company, L.P. A Windows és a Windows Vista a Microsoft Corporation védjegye vagy bejegyzett védjegye az Egyesült Államokban és/vagy
Meghajtók Felhasználói útmutató Copyright 2008 Hewlett-Packard Development Company, L.P. A Windows és a Windows Vista a Microsoft Corporation védjegye vagy bejegyzett védjegye az Egyesült Államokban és/vagy
Az Ön kézikönyve MEDION GOPAL NAVIGATOR 4.1 ME KKE
 Elolvashatja az ajánlásokat a felhasználói kézikönyv, a műszaki vezető, illetve a telepítési útmutató MEDION GOPAL NAVIGATOR 4.1 ME KKE. Megtalálja a választ minden kérdésre az MEDION GOPAL NAVIGATOR 4.1
Elolvashatja az ajánlásokat a felhasználói kézikönyv, a műszaki vezető, illetve a telepítési útmutató MEDION GOPAL NAVIGATOR 4.1 ME KKE. Megtalálja a választ minden kérdésre az MEDION GOPAL NAVIGATOR 4.1
Felhasználói kézikönyv. NAVIGON 84xx NAVIGON Live Services. Magyar. 2009. december
 Felhasználói kézikönyv NAVIGON 84xx NAVIGON Live Services Magyar 2009. december Az áthúzott, kerekes szemétgyűjtő-tartály azt jelenti, hogy az Európai Unión belül a készüléket élettartama végén szelektív
Felhasználói kézikönyv NAVIGON 84xx NAVIGON Live Services Magyar 2009. december Az áthúzott, kerekes szemétgyűjtő-tartály azt jelenti, hogy az Európai Unión belül a készüléket élettartama végén szelektív
Kati Fotó Fuji Labor internetes ügyfélprogram Verziószám: 2141. Felhasználói útmutató
 Kati Fotó Fuji Labor internetes ügyfélprogram Verziószám: 2141 Felhasználói útmutató 1. Telepítés Indítsa el a CD fıkönyvtárában található Install_FujiClient.exe programot, és a megszokott módon telepítse
Kati Fotó Fuji Labor internetes ügyfélprogram Verziószám: 2141 Felhasználói útmutató 1. Telepítés Indítsa el a CD fıkönyvtárában található Install_FujiClient.exe programot, és a megszokott módon telepítse
Felhasználói útmutató
 Felhasználói útmutató Copyright 2016 HP Development Company, L.P. A Bluetooth a jogtulajdonos védjegye, amelyet a HP Inc. licencmegállapodás keretében használ. Az Intel, a Celeron és a Pentium az Intel
Felhasználói útmutató Copyright 2016 HP Development Company, L.P. A Bluetooth a jogtulajdonos védjegye, amelyet a HP Inc. licencmegállapodás keretében használ. Az Intel, a Celeron és a Pentium az Intel
Meghajtók Felhasználói útmutató
 Meghajtók Felhasználói útmutató Copyright 2008 Hewlett-Packard Development Company, L.P. A Microsoft, Windows és a Windows Vista név a Microsoft Corporation Amerikai Egyesült Államokban és/vagy más országokban
Meghajtók Felhasználói útmutató Copyright 2008 Hewlett-Packard Development Company, L.P. A Microsoft, Windows és a Windows Vista név a Microsoft Corporation Amerikai Egyesült Államokban és/vagy más országokban
samaritan PAD és PDU Saver EVO Használati utasítás
 samaritan PAD és PDU Saver EVO Használati utasítás A dokumentumban található információkat a HeartSine Technologies Inc. bármikor elızetes értesítés nélkül is megváltoztathatja, azok nem tekinthetık kötelezettségvállalásnak.
samaritan PAD és PDU Saver EVO Használati utasítás A dokumentumban található információkat a HeartSine Technologies Inc. bármikor elızetes értesítés nélkül is megváltoztathatja, azok nem tekinthetık kötelezettségvállalásnak.
Kezdő lépések. Nokia N95-2. 1. kiadás HU
 Kezdő lépések Nokia N95-2 1. kiadás HU A készülék gombjai és részei (elöl) Típusszám: Nokia N95-2 A továbbiakban Nokia N95 8GB néven szerepel. 1 Fõkapcsoló 2 Választógombok a parancsok kijelöléséhez és
Kezdő lépések Nokia N95-2 1. kiadás HU A készülék gombjai és részei (elöl) Típusszám: Nokia N95-2 A továbbiakban Nokia N95 8GB néven szerepel. 1 Fõkapcsoló 2 Választógombok a parancsok kijelöléséhez és
A Gyorstelepítés rövid leírását lásd a hátsó borítón.
 Felhasználói kézikönyv A Gyorstelepítés rövid leírását lásd a hátsó borítón. Környezetünk védelme mindannyiunk érdeke. A Symantec eltávolította a borítót erről a kézikönyvről, hogy csökkentse termékei
Felhasználói kézikönyv A Gyorstelepítés rövid leírását lásd a hátsó borítón. Környezetünk védelme mindannyiunk érdeke. A Symantec eltávolította a borítót erről a kézikönyvről, hogy csökkentse termékei
2500 Series multifunkciós készülék
 2500 Series multifunkciós készülék Bevezetés 2006. december www.lexmark.com A Lexmark és a rombusz alakú emblémával ellátott Lexmark név a Lexmark International, Inc. bejegyzett védjegye az Egyesült Államokban
2500 Series multifunkciós készülék Bevezetés 2006. december www.lexmark.com A Lexmark és a rombusz alakú emblémával ellátott Lexmark név a Lexmark International, Inc. bejegyzett védjegye az Egyesült Államokban
Az Ön kézikönyve SHARP AR-M160/M205 http://hu.yourpdfguides.com/dref/1289463
 Elolvashatja az ajánlásokat a felhasználói kézikönyv, a műszaki vezető, illetve a telepítési útmutató. Megtalálja a választ minden kérdésre az a felhasználói kézikönyv (információk, leírások, biztonsági
Elolvashatja az ajánlásokat a felhasználói kézikönyv, a műszaki vezető, illetve a telepítési útmutató. Megtalálja a választ minden kérdésre az a felhasználói kézikönyv (információk, leírások, biztonsági
Felhasználói kézikönyv. NAVIGON 2100 2110 max. Magyar. 2008 Április
 Felhasználói kézikönyv NAVIGON 2100 2110 max Magyar 2008 Április Az áthúzott, kerekes szemétgyűjtő-tartály azt jelenti, hogy az Európai Unión belül a készüléket élettartama végén szelektív gyűjtőhelyre
Felhasználói kézikönyv NAVIGON 2100 2110 max Magyar 2008 Április Az áthúzott, kerekes szemétgyűjtő-tartály azt jelenti, hogy az Európai Unión belül a készüléket élettartama végén szelektív gyűjtőhelyre
Beszerelési és használati útmutató. Tartalomjegyzék
 Beszerelési és használati útmutató CC 9050 autós kihangosító mobiltelefonokhoz Tartalomjegyzék Tartalomjegyzék... 1 Bevezetı... 1 A csomag tartalma, méretek... 2 Kiegészítık... 3 Beszerelési útmutató...
Beszerelési és használati útmutató CC 9050 autós kihangosító mobiltelefonokhoz Tartalomjegyzék Tartalomjegyzék... 1 Bevezetı... 1 A csomag tartalma, méretek... 2 Kiegészítık... 3 Beszerelési útmutató...
A PC Suite telepítési útmutatója
 A PC Suite telepítési útmutatója Az elektronikus tájékoztató a "Nokia tájékoztatók elõírásai és feltételei (1998. június 7.)" szabályzat hatálya alá tartozik ( Nokia User s Guides Terms and Conditions,
A PC Suite telepítési útmutatója Az elektronikus tájékoztató a "Nokia tájékoztatók elõírásai és feltételei (1998. június 7.)" szabályzat hatálya alá tartozik ( Nokia User s Guides Terms and Conditions,
FELHASZNÁLÓI LEÍRÁS a DIMSQL Integrált Számviteli Rendszer Mérleg moduljának használatához
 FELHASZNÁLÓI LEÍRÁS a DIMSQL Integrált Számviteli Rendszer Mérleg moduljának használatához www.dimenzio-kft.hu Tartalomjegyzék A. BESZÁMOLÓK... 3 I. MÉRLEG, EREDMÉNYKIMUTATÁS... 3 I. 1. Mérleg... 3 I.
FELHASZNÁLÓI LEÍRÁS a DIMSQL Integrált Számviteli Rendszer Mérleg moduljának használatához www.dimenzio-kft.hu Tartalomjegyzék A. BESZÁMOLÓK... 3 I. MÉRLEG, EREDMÉNYKIMUTATÁS... 3 I. 1. Mérleg... 3 I.
Compleo Cisco CME és Microsoft Outlook integráció felhasználói útmutató
 Compleo Cisco CME és Microsoft Outlook integráció felhasználói útmutató Bevezetés... 3 Elıfeltételek... 3 Programok telepítése... 4 Cisco Unified CME Telephone Service Provider telepítése... 4 Cisco IOS
Compleo Cisco CME és Microsoft Outlook integráció felhasználói útmutató Bevezetés... 3 Elıfeltételek... 3 Programok telepítése... 4 Cisco Unified CME Telephone Service Provider telepítése... 4 Cisco IOS
A Vizsgálóhelyi nyilvántartó program Offline Telepítıje
 3Sz-s Kft. 1158 Budapest, Jánoshida utca 15. Tel: (06-1) 416-1835 / Fax: (06-1) 419-9914 e-mail: zk@3szs.hu / web: http://www.3szs.hu A Vizsgálóhelyi nyilvántartó program Offline Telepítıje Tisztelt Felhasználó!
3Sz-s Kft. 1158 Budapest, Jánoshida utca 15. Tel: (06-1) 416-1835 / Fax: (06-1) 419-9914 e-mail: zk@3szs.hu / web: http://www.3szs.hu A Vizsgálóhelyi nyilvántartó program Offline Telepítıje Tisztelt Felhasználó!
hp photosmart 720 digitális fényképezôgép kezelési útmutató
 hp photosmart 720 digitális fényképezôgép x kezelési útmutató Védjegy és szerzôi jogvédelem információ Minden jog fenntartva 2002., Hewlett-Packard Company Minden jog fenntartva. A dokumentum részleteinek
hp photosmart 720 digitális fényképezôgép x kezelési útmutató Védjegy és szerzôi jogvédelem információ Minden jog fenntartva 2002., Hewlett-Packard Company Minden jog fenntartva. A dokumentum részleteinek
2007 Nokia. Minden jog fenntartva. A Nokia, a Nokia Connecting People, az Nseries és az N77 a Nokia Corporation védjegye, illetve bejegyzett
 Nokia Lifeblog 2.5 2007 Nokia. Minden jog fenntartva. A Nokia, a Nokia Connecting People, az Nseries és az N77 a Nokia Corporation védjegye, illetve bejegyzett védjegye. Az említett egyéb termékek és cégek
Nokia Lifeblog 2.5 2007 Nokia. Minden jog fenntartva. A Nokia, a Nokia Connecting People, az Nseries és az N77 a Nokia Corporation védjegye, illetve bejegyzett védjegye. Az említett egyéb termékek és cégek
Gyorskalauz a Windowshoz készült asztali Novell Filr 1.0.2 alkalmazáshoz
 Gyorskalauz a Windowshoz készült asztali Novell Filr 1.0.2 alkalmazáshoz 2014. február Novell Gyorskalauz A Novell Filr egyszerű elérést biztosít fájljaihoz és mappáihoz asztali gépéről, böngészőből és
Gyorskalauz a Windowshoz készült asztali Novell Filr 1.0.2 alkalmazáshoz 2014. február Novell Gyorskalauz A Novell Filr egyszerű elérést biztosít fájljaihoz és mappáihoz asztali gépéről, böngészőből és
Az Ön kézikönyve HP LASERJET M3035 MFP http://hu.yourpdfguides.com/dref/913584
 Elolvashatja az ajánlásokat a felhasználói kézikönyv, a műszaki vezető, illetve a telepítési útmutató HP LASERJET M3035 MFP. Megtalálja a választ minden kérdésre az HP LASERJET M3035 MFP a felhasználói
Elolvashatja az ajánlásokat a felhasználói kézikönyv, a műszaki vezető, illetve a telepítési útmutató HP LASERJET M3035 MFP. Megtalálja a választ minden kérdésre az HP LASERJET M3035 MFP a felhasználói
A Gyorstelepítés rövid leírását lásd a hátsó borítón.
 Felhasználói kézikönyv A Gyorstelepítés rövid leírását lásd a hátsó borítón. Környezetünk védelme mindannyiunk érdeke. A Symantec eltávolította a borítót erről a kézikönyvről, hogy csökkentse termékei
Felhasználói kézikönyv A Gyorstelepítés rövid leírását lásd a hátsó borítón. Környezetünk védelme mindannyiunk érdeke. A Symantec eltávolította a borítót erről a kézikönyvről, hogy csökkentse termékei
HP média távirányító (csak egyes modelleknél) Felhasználói útmutató
 HP média távirányító (csak egyes modelleknél) Felhasználói útmutató Copyright 2008 Hewlett-Packard Development Company, L.P. A Windows és a Windows Vista a Microsoft Corporation védjegye vagy bejegyzett
HP média távirányító (csak egyes modelleknél) Felhasználói útmutató Copyright 2008 Hewlett-Packard Development Company, L.P. A Windows és a Windows Vista a Microsoft Corporation védjegye vagy bejegyzett
Magyar. 1. lépés: Kicsomagolás
 TARTALOMJEGYZÉK 1. lépés: Kicsomagolás... 1 A hely kiválasztása... 2 2. lépés: A nyomtató áttekintése... 3 Elölnézet... 3 Hátulnézet... 3 A kezelœegység... 4 3. lépés: A festékkazetta behelyezése... 5
TARTALOMJEGYZÉK 1. lépés: Kicsomagolás... 1 A hely kiválasztása... 2 2. lépés: A nyomtató áttekintése... 3 Elölnézet... 3 Hátulnézet... 3 A kezelœegység... 4 3. lépés: A festékkazetta behelyezése... 5
Felhasználói kézikönyv. NAVIGON 14xx 24xx. Magyar. 2009. szeptember
 Felhasználói kézikönyv NAVIGON 14xx 24xx Magyar 2009. szeptember Az áthúzott, kerekes szemétgyűjtő-tartály azt jelenti, hogy az Európai Unión belül a készüléket élettartama végén szelektív gyűjtőhelyre
Felhasználói kézikönyv NAVIGON 14xx 24xx Magyar 2009. szeptember Az áthúzott, kerekes szemétgyűjtő-tartály azt jelenti, hogy az Európai Unión belül a készüléket élettartama végén szelektív gyűjtőhelyre
Kaspersky Internet Security Felhasználói útmutató
 Kaspersky Internet Security Felhasználói útmutató ALKALMAZÁS VERZIÓJA: 16.0 Tisztelt Felhasználó! Köszönjük, hogy termékünket választotta. Reméljük, hogy ez a dokumentum segít a munkájában, és választ
Kaspersky Internet Security Felhasználói útmutató ALKALMAZÁS VERZIÓJA: 16.0 Tisztelt Felhasználó! Köszönjük, hogy termékünket választotta. Reméljük, hogy ez a dokumentum segít a munkájában, és választ
Meghajtók Felhasználói útmutató
 Meghajtók Felhasználói útmutató Copyright 2009 Hewlett-Packard Development Company, L.P. A Microsoft és a Windows elnevezés a Microsoft Corporation Amerikai Egyesült Államokban bejegyzett kereskedelmi
Meghajtók Felhasználói útmutató Copyright 2009 Hewlett-Packard Development Company, L.P. A Microsoft és a Windows elnevezés a Microsoft Corporation Amerikai Egyesült Államokban bejegyzett kereskedelmi
HP Scanjet 4070 Photosmart lapolvasó. Felhasználói kézikönyv
 HP Scanjet 4070 Photosmart lapolvasó Felhasználói kézikönyv Jogi információk Szerzői jogok és licencek 2004 Copyright Hewlett-Packard Development Company, L.P. A cég előzetes írásbeli engedélye nélkül
HP Scanjet 4070 Photosmart lapolvasó Felhasználói kézikönyv Jogi információk Szerzői jogok és licencek 2004 Copyright Hewlett-Packard Development Company, L.P. A cég előzetes írásbeli engedélye nélkül
A Gyorstelepítés rövid leírását lásd a hátsó borítón.
 Felhasználói kézikönyv A Gyorstelepítés rövid leírását lásd a hátsó borítón. Mindenki másnál több felhasználót védünk a legtöbb online fenyegetéssel szemben. Környezetünk védelme mindannyiunk érdeke. A
Felhasználói kézikönyv A Gyorstelepítés rövid leírását lásd a hátsó borítón. Mindenki másnál több felhasználót védünk a legtöbb online fenyegetéssel szemben. Környezetünk védelme mindannyiunk érdeke. A
Tartalomjegyzék. EGYÉB DOKUMENTUMOK ÉS FÁJLOK... 0 manuális hivatkozások készítése... 0 7.2.1.
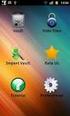 Tartalomjegyzék 1. ELİKÉSZÍTİ LÉPÉSEK... 0 1.1. Egy, a teljes cégen belül használt szótár megadása... 0 1.2. Egy mappastruktúra definiálása... 0 1.3. A dokumentumok leírási szabályainak megadása... 0 1.4.
Tartalomjegyzék 1. ELİKÉSZÍTİ LÉPÉSEK... 0 1.1. Egy, a teljes cégen belül használt szótár megadása... 0 1.2. Egy mappastruktúra definiálása... 0 1.3. A dokumentumok leírási szabályainak megadása... 0 1.4.
Az Ön kézikönyve HTC TOUCH PRO2 http://hu.yourpdfguides.com/dref/3462210
 Elolvashatja az ajánlásokat a felhasználói kézikönyv, a műszaki vezető, illetve a telepítési útmutató. Megtalálja a választ minden kérdésre az a felhasználói kézikönyv (információk, leírások, biztonsági
Elolvashatja az ajánlásokat a felhasználói kézikönyv, a műszaki vezető, illetve a telepítési útmutató. Megtalálja a választ minden kérdésre az a felhasználói kézikönyv (információk, leírások, biztonsági
FELHASZNÁLÓI KÉZIKÖNYV
 FELHASZNÁLÓI KÉZIKÖNYV CIB INTERNET BANK SZOLGÁLTATÁS 3 Szolgáltatás igénybevétele 3 A BIZTONSÁGRÓL 4 A CIB INTERNET BANK RENDSZER ELINDÍTÁSA 6 Ajánlott minimális technikai feltételek 6 Internet banki
FELHASZNÁLÓI KÉZIKÖNYV CIB INTERNET BANK SZOLGÁLTATÁS 3 Szolgáltatás igénybevétele 3 A BIZTONSÁGRÓL 4 A CIB INTERNET BANK RENDSZER ELINDÍTÁSA 6 Ajánlott minimális technikai feltételek 6 Internet banki
Meghajtók Felhasználói útmutató
 Meghajtók Felhasználói útmutató Copyright 2008 Hewlett-Packard Development Company, L.P. A Microsoft, a Windows és a Windows Vista a Microsoft Corporationnek az Egyesült Államokban bejegyzett védjegyei.
Meghajtók Felhasználói útmutató Copyright 2008 Hewlett-Packard Development Company, L.P. A Microsoft, a Windows és a Windows Vista a Microsoft Corporationnek az Egyesült Államokban bejegyzett védjegyei.
HP hordozható számítógép. Telepítési útmutató
 HP hordozható számítógép Telepítési útmutató Figyelmeztetés A kézikönyv és a benne közölt példák tájékoztató jellegűek, és előzetes figyelmeztetés nélkül változhatnak. A Hewlett-Packard Company a jelen
HP hordozható számítógép Telepítési útmutató Figyelmeztetés A kézikönyv és a benne közölt példák tájékoztató jellegűek, és előzetes figyelmeztetés nélkül változhatnak. A Hewlett-Packard Company a jelen
Meghajtók Felhasználói útmutató
 Meghajtók Felhasználói útmutató Copyright 2008 Hewlett-Packard Development Company, L.P. A Windows elnevezés a Microsoft Corporationnek az Amerikai Egyesült Államokban bejegyzett kereskedelmi védjegye.
Meghajtók Felhasználói útmutató Copyright 2008 Hewlett-Packard Development Company, L.P. A Windows elnevezés a Microsoft Corporationnek az Amerikai Egyesült Államokban bejegyzett kereskedelmi védjegye.
7163 6000-02/2007 HU (hu) Szakipari cégek számára. Telepítési és kezelési utasítás Service Tool-hoz és kézi számítógéphez
 7163 6000-02/2007 HU (hu) Szakipari cégek számára Telepítési és kezelési utasítás Service Tool-hoz és kézi számítógéphez A Service Tool megfelel a vonatkozó szabványok és irányelvek alapvetõ követelményeinek.
7163 6000-02/2007 HU (hu) Szakipari cégek számára Telepítési és kezelési utasítás Service Tool-hoz és kézi számítógéphez A Service Tool megfelel a vonatkozó szabványok és irányelvek alapvetõ követelményeinek.
Bosch Recording Station. Telepítési kézikönyv
 Bosch Recording Station hu Telepítési kézikönyv Bosch Recording Station Tartalomjegyzék hu 3 Tartalomjegyzék 1 Biztonsági tudnivalók 6 1.1 Alkalmazott biztonsági jelölések 6 1.2 Telepítés/konfigurálás
Bosch Recording Station hu Telepítési kézikönyv Bosch Recording Station Tartalomjegyzék hu 3 Tartalomjegyzék 1 Biztonsági tudnivalók 6 1.1 Alkalmazott biztonsági jelölések 6 1.2 Telepítés/konfigurálás
Leírás Nero Mobile Sync
 Leírás Nero Mobile Sync Szerzői jog információk és védjegy információk. Ezt a dokumentumot, a ahogy a szoftvereket is, licencként adjuk és kizárólag a licenc szerződésfeltételei szerint használhatjuk vagy
Leírás Nero Mobile Sync Szerzői jog információk és védjegy információk. Ezt a dokumentumot, a ahogy a szoftvereket is, licencként adjuk és kizárólag a licenc szerződésfeltételei szerint használhatjuk vagy
Rövid beállítási útmutató. Huawei E153
 Rövid beállítási útmutató Huawei E153 Telepontok: Békéscsaba, Csaba Center, Andrássy u. 37-43. Békéscsaba, Szent István tér 1. Celldömölk, Sági u. 3/a. Dunaújváros, Dózsa György út 3. Esztergom, Petőfi
Rövid beállítási útmutató Huawei E153 Telepontok: Békéscsaba, Csaba Center, Andrássy u. 37-43. Békéscsaba, Szent István tér 1. Celldömölk, Sági u. 3/a. Dunaújváros, Dózsa György út 3. Esztergom, Petőfi
HP WEBKAMERA FELHASZNÁLÓI KÉZIKÖNYV
 HP WEBKAMERA FELHASZNÁLÓI KÉZIKÖNYV Copyright 2012 Hewlett-Packard Development Company, L.P. A Microsoft, Windows és Windows Vista a Microsoft Corporation Egyesült Államokban bejegyzett védjegyei. Az AMD
HP WEBKAMERA FELHASZNÁLÓI KÉZIKÖNYV Copyright 2012 Hewlett-Packard Development Company, L.P. A Microsoft, Windows és Windows Vista a Microsoft Corporation Egyesült Államokban bejegyzett védjegyei. Az AMD
Felhasználói Kézikönyv
 Felhasználói Kézikönyv HP Deskjet 1280 Felhasználói Kézikönyv Szerzői jogok 2005 Copyright Hewlett-Packard Development Company, L.P. 1. kiadás, 2/2005. Az előzetes írásbeli engedély nélküli másolás, átvétel
Felhasználói Kézikönyv HP Deskjet 1280 Felhasználói Kézikönyv Szerzői jogok 2005 Copyright Hewlett-Packard Development Company, L.P. 1. kiadás, 2/2005. Az előzetes írásbeli engedély nélküli másolás, átvétel
HP Scanjet 3770 digitális, síkágyas lapolvasó
 HP Scanjet 3770 digitális, síkágyas lapolvasó Felhasználói kézikönyv HP Scanjet 3770 digitális, síkágyas lapolvasó Felhasználói kézikönyv Szerzői jog és licencszerződések 2004 Copyright Hewlett-Packard
HP Scanjet 3770 digitális, síkágyas lapolvasó Felhasználói kézikönyv HP Scanjet 3770 digitális, síkágyas lapolvasó Felhasználói kézikönyv Szerzői jog és licencszerződések 2004 Copyright Hewlett-Packard
Meghajtók Felhasználói útmutató
 Meghajtók Felhasználói útmutató Copyright 2009 Hewlett-Packard Development Company, L.P. A Microsoft és a Windows a Microsoft Corporation az Amerikai Egyesült Államokban bejegyzett kereskedelmi védjegye.
Meghajtók Felhasználói útmutató Copyright 2009 Hewlett-Packard Development Company, L.P. A Microsoft és a Windows a Microsoft Corporation az Amerikai Egyesült Államokban bejegyzett kereskedelmi védjegye.
Message Broadcasting. Rendszerkörnyezet. A Message Broadcasting telepítése. Üzenetek létrehozása
 Message Broadcasting A Message Broadcasting az EasyMP Monitor beépülő modulja. A rendszergazdák a beépülő modul segítségével üzeneteket vagy közleményeket küldhetnek egy vagy több kivetítőre, vagy akár
Message Broadcasting A Message Broadcasting az EasyMP Monitor beépülő modulja. A rendszergazdák a beépülő modul segítségével üzeneteket vagy közleményeket küldhetnek egy vagy több kivetítőre, vagy akár
Tartalomjegyzék 5 TARTALOMJEGYZÉK
 Tartalomjegyzék 5 TARTALOMJEGYZÉK Bevezető... 13 1. Általános tudnivalók... 14 1.1. Az operációs rendszer... 14 1.2. Tudnivalók a Windows-ról... 15 1.2.1. Honnan kapta nevét a Windows?... 15 1.2.2. A Windows,
Tartalomjegyzék 5 TARTALOMJEGYZÉK Bevezető... 13 1. Általános tudnivalók... 14 1.1. Az operációs rendszer... 14 1.2. Tudnivalók a Windows-ról... 15 1.2.1. Honnan kapta nevét a Windows?... 15 1.2.2. A Windows,
Meghajtók Felhasználói útmutató
 Meghajtók Felhasználói útmutató Copyright 2009 Hewlett-Packard Development Company, L.P. A Windows elnevezés a Microsoft Corporation bejegyzett kereskedelmi védjegye az Amerikai Egyesült Államokban. Az
Meghajtók Felhasználói útmutató Copyright 2009 Hewlett-Packard Development Company, L.P. A Windows elnevezés a Microsoft Corporation bejegyzett kereskedelmi védjegye az Amerikai Egyesült Államokban. Az
Felhasználói kézikönyv NAVIGON 2100 2110. Magyar. 2007 Augusztus
 Felhasználói kézikönyv NAVIGON 2100 2110 Magyar 2007 Augusztus Az áthúzott kerekes szemétgyűjtő szimbólum azt jelenti, hogy a terméket az Európai Unióban szelektív hulladékgyűjtőbe kell vinni. Ez egyaránt
Felhasználói kézikönyv NAVIGON 2100 2110 Magyar 2007 Augusztus Az áthúzott kerekes szemétgyűjtő szimbólum azt jelenti, hogy a terméket az Európai Unióban szelektív hulladékgyűjtőbe kell vinni. Ez egyaránt
HP Roar Plus hangszóró. További funkciók
 HP Roar Plus hangszóró További funkciók Copyright 2014 Hewlett-Packard Development Company, L.P. A Microsoft, a Windows és a Windows Vista a Microsoft vállalatcsoport az Egyesült Államokban bejegyzett
HP Roar Plus hangszóró További funkciók Copyright 2014 Hewlett-Packard Development Company, L.P. A Microsoft, a Windows és a Windows Vista a Microsoft vállalatcsoport az Egyesült Államokban bejegyzett
Jelszó megjegyzése jelölınégyzet kiválasztásával automatikusan bejelentkezik, valahányszor elindítja a. My Instant Communicator alkalmazást.
 OmniTouch 8400 Instant Communications Suite Gyors útmutató R6.1 My Instant Communicator személyi számítógépekhez A My Instant Communicator személyi számítógépre szabott alkalmazás egyszerő, intuitív felhasználói
OmniTouch 8400 Instant Communications Suite Gyors útmutató R6.1 My Instant Communicator személyi számítógépekhez A My Instant Communicator személyi számítógépre szabott alkalmazás egyszerő, intuitív felhasználói
Eszközszolgáltatás keretében Oberthur kártyára és Oberthur SIM termékre kiadott tanúsítvány telepítési útmutatója
 Eszközszolgáltatás keretében Oberthur kártyára és Oberthur SIM termékre kiadott tanúsítvány telepítési útmutatója Omnikey 3x21 kártyaolvasó, Oberthur intelligens kártya vagy Oberthur SIM termék Windows
Eszközszolgáltatás keretében Oberthur kártyára és Oberthur SIM termékre kiadott tanúsítvány telepítési útmutatója Omnikey 3x21 kártyaolvasó, Oberthur intelligens kártya vagy Oberthur SIM termék Windows
Qtek 9100 Gyors Kezelési Útmutató
 Qtek 9100 Gyors Kezelési Útmutató 1. oldal Q.1 Mi van a dobozban? Hálózati adapter Akkumulátor Getting Started CD USB Kábel Fejhallgató Pocket PC Telefon Felhasználói kézikönyv és Gyors kezelési útmutató
Qtek 9100 Gyors Kezelési Útmutató 1. oldal Q.1 Mi van a dobozban? Hálózati adapter Akkumulátor Getting Started CD USB Kábel Fejhallgató Pocket PC Telefon Felhasználói kézikönyv és Gyors kezelési útmutató
Rövid útmutató az első használathoz
 Rövid útmutató az első használathoz Fejezet 1. Előkészítés használatra (3) 2. Régi driverek és eszközök eltávolítása (5.1) 3. Szoftver telepítés (5.2) 4. Szoftverek használata (6) 5. Csatlakozás, MP3 állományok
Rövid útmutató az első használathoz Fejezet 1. Előkészítés használatra (3) 2. Régi driverek és eszközök eltávolítása (5.1) 3. Szoftver telepítés (5.2) 4. Szoftverek használata (6) 5. Csatlakozás, MP3 állományok
DSmobile 700D. Használati útmutató
 DSmobile 700D Használati útmutató HUN B verzió Védjegyek Az Adobe, valamint az Adobe logó, Acrobat, Photoshop és Reader az Adobe Systems Inc. bejegyzett védjegyei. A Brother a Brother Industries, Ltd.
DSmobile 700D Használati útmutató HUN B verzió Védjegyek Az Adobe, valamint az Adobe logó, Acrobat, Photoshop és Reader az Adobe Systems Inc. bejegyzett védjegyei. A Brother a Brother Industries, Ltd.
HP 2400/2500 ultrakönnyű dokkolóállomás Felhasználói útmutató
 HP 2400/2500 ultrakönnyű dokkolóállomás Felhasználói útmutató Copyright 2007 Hewlett-Packard Development Company, L.P. A Microsoft név a Microsoft Corporation Amerikai Egyesült Államokban bejegyzett kereskedelmi
HP 2400/2500 ultrakönnyű dokkolóállomás Felhasználói útmutató Copyright 2007 Hewlett-Packard Development Company, L.P. A Microsoft név a Microsoft Corporation Amerikai Egyesült Államokban bejegyzett kereskedelmi
Dell Latitude 12 robusztus táblaszámítógép 7202 Felhasználói kézikönyv
 Dell Latitude 12 robusztus táblaszámítógép 7202 Felhasználói kézikönyv Szabályozó modell: T03H Szabályozó típus: T03H001 Megjegyzések, figyelmeztetések és Vigyázat jelzések MEGJEGYZÉS: A MEGJEGYZÉSEK fontos
Dell Latitude 12 robusztus táblaszámítógép 7202 Felhasználói kézikönyv Szabályozó modell: T03H Szabályozó típus: T03H001 Megjegyzések, figyelmeztetések és Vigyázat jelzések MEGJEGYZÉS: A MEGJEGYZÉSEK fontos
hp photosmart 850 digitális fényképezôgép kezelési útmutató
 hp photosmart 850 digitális fényképezôgép kezelési útmutató Védjegy és szerzôi jogvédelem információ Minden jog fenntartva 2002., Hewlett-Packard Company Minden jog fenntartva. A dokumentum részleteinek
hp photosmart 850 digitális fényképezôgép kezelési útmutató Védjegy és szerzôi jogvédelem információ Minden jog fenntartva 2002., Hewlett-Packard Company Minden jog fenntartva. A dokumentum részleteinek
Az Ön kézikönyve SONY DCR-TRV265E http://hu.yourpdfguides.com/dref/1092384
 Elolvashatja az ajánlásokat a felhasználói kézikönyv, a műszaki vezető, illetve a telepítési útmutató. Megtalálja a választ minden kérdésre az a felhasználói kézikönyv (információk, leírások, biztonsági
Elolvashatja az ajánlásokat a felhasználói kézikönyv, a műszaki vezető, illetve a telepítési útmutató. Megtalálja a választ minden kérdésre az a felhasználói kézikönyv (információk, leírások, biztonsági
SZOFTVER TELEPÍTÉSI ÚTMUTATÓ
 SZOFTVER TELEPÍTÉSI ÚTMUTATÓ DIGITÁLIS TÖBBFUNKCIÓS RENDSZER Oldal... BEVEZETÉS Belső borító... A SZOFTVERRŐL... TELEPÍTÉS ELŐTT... A SZOFTVER TELEPÍTÉSE CSATLAKOZTATÁS... A SZÁMÍTÓGÉPHEZ... A NYOMTATÓ
SZOFTVER TELEPÍTÉSI ÚTMUTATÓ DIGITÁLIS TÖBBFUNKCIÓS RENDSZER Oldal... BEVEZETÉS Belső borító... A SZOFTVERRŐL... TELEPÍTÉS ELŐTT... A SZOFTVER TELEPÍTÉSE CSATLAKOZTATÁS... A SZÁMÍTÓGÉPHEZ... A NYOMTATÓ
EW7011 USB 3.0 dokkolóállomás 2,5"-os és 3,5"-os SATA merevlemezekhez
 EW7011 USB 3.0 dokkolóállomás 2,5"-os és 3,5"-os SATA merevlemezekhez 2 MAGYAR EW7011 USB 3.0 Dokkoló állomás 2,5" és 3,5"-es SATA merevlemezekhez Tartalomjegyzék 1.0 Bevezetés... 2 1.1 Funkciók és jellemzők...
EW7011 USB 3.0 dokkolóállomás 2,5"-os és 3,5"-os SATA merevlemezekhez 2 MAGYAR EW7011 USB 3.0 Dokkoló állomás 2,5" és 3,5"-es SATA merevlemezekhez Tartalomjegyzék 1.0 Bevezetés... 2 1.1 Funkciók és jellemzők...
Geisha Base JS 190F-H. Elektronikus pénztárgép Kezelıi kézikönyv
 Elektronikus pénztárgép Kezelıi kézikönyv Elıszó: Tisztelt vásárló, Ön egy CE és ROHS minısítéssel ellátott elektronikus pénztárgépet vásárolt, mely jelölések garantálják az Európai Unión belüli villamos
Elektronikus pénztárgép Kezelıi kézikönyv Elıszó: Tisztelt vásárló, Ön egy CE és ROHS minısítéssel ellátott elektronikus pénztárgépet vásárolt, mely jelölések garantálják az Európai Unión belüli villamos
Felhasználói útmutató
 Felhasználói útmutató Copyright 2016 HP Development Company, L.P. Az AMD az Advanced Micro Devices, Inc. védjegye. A Bluetooth a jogtulajdonos védjegye, és a Hewlett-Packard Company licencszerződés keretében
Felhasználói útmutató Copyright 2016 HP Development Company, L.P. Az AMD az Advanced Micro Devices, Inc. védjegye. A Bluetooth a jogtulajdonos védjegye, és a Hewlett-Packard Company licencszerződés keretében
Button Manager V2 Használati útmutató
 Button Manager V2 Használati útmutató Verzió D HUN Copyright Copyright 2015 Brother Industries, Ltd. Minden jog fenntartva. A dokumentumban található információk értesítés nélkül változhatnak. A dokumentumban
Button Manager V2 Használati útmutató Verzió D HUN Copyright Copyright 2015 Brother Industries, Ltd. Minden jog fenntartva. A dokumentumban található információk értesítés nélkül változhatnak. A dokumentumban
Felhasználói segédlet Dialog 3210, 3211 és 3212 RENDSZERTELEFONOK
 Felhasználói segédlet Dialog 3210, 3211 és 3212 RENDSZERTELEFONOK DIALOG 3210, 3211 ÉS 3212 RENDSZERTELEFONOK FELHASZNÁLÓI SEGÉDLET EN/LZT 102 2552 RC Copyright 1999. Ericsson Business Networks AB. Minden
Felhasználói segédlet Dialog 3210, 3211 és 3212 RENDSZERTELEFONOK DIALOG 3210, 3211 ÉS 3212 RENDSZERTELEFONOK FELHASZNÁLÓI SEGÉDLET EN/LZT 102 2552 RC Copyright 1999. Ericsson Business Networks AB. Minden
16/2007. Elnöki Szabályzat. A közúti jármővek megvizsgálási szabályairól
 16/2007. Elnöki Szabályzat A közúti jármővek megvizsgálási szabályairól Készítette: Közúti Jármő Fıosztály Mőszaki Osztály 1. változat elkészítés idıpontja: 2007. június 2. változat - 2008 - 16/2007. Elnöki
16/2007. Elnöki Szabályzat A közúti jármővek megvizsgálási szabályairól Készítette: Közúti Jármő Fıosztály Mőszaki Osztály 1. változat elkészítés idıpontja: 2007. június 2. változat - 2008 - 16/2007. Elnöki
Szoftverfrissítések Felhasználói útmutató
 Szoftverfrissítések Felhasználói útmutató Copyright 2008, 2009 Hewlett-Packard Development Company, L.P. A Windows a Microsoft Corporation bejegyzett védjegye az Egyesült Államokban. A termékkel kapcsolatos
Szoftverfrissítések Felhasználói útmutató Copyright 2008, 2009 Hewlett-Packard Development Company, L.P. A Windows a Microsoft Corporation bejegyzett védjegye az Egyesült Államokban. A termékkel kapcsolatos
Divar 2 - Vezérlőközpont. Kezelési útmutató
 Divar 2 - Vezérlőközpont HU Kezelési útmutató Divar Vezérlőközpont Kezelési kézikönyv HU 1 Magyar Divar Többfunkciós digitális videofelvevő Divar Vezérlőközpont Kezelési útmutató Tartalom Első lépések.............................................3
Divar 2 - Vezérlőközpont HU Kezelési útmutató Divar Vezérlőközpont Kezelési kézikönyv HU 1 Magyar Divar Többfunkciós digitális videofelvevő Divar Vezérlőközpont Kezelési útmutató Tartalom Első lépések.............................................3
OKI B430 telepítési útmutató
 OKI B430 telepítési útmutató Fontos! Amíg a telepítő nem kéri, ne kapcsolja be a nyomtatót! USB port esetén! Helyezze be a telepítő CD-t, melyet a nyomtató mellé kapott, ekkor elindul a nyomtató telepítője.
OKI B430 telepítési útmutató Fontos! Amíg a telepítő nem kéri, ne kapcsolja be a nyomtatót! USB port esetén! Helyezze be a telepítő CD-t, melyet a nyomtató mellé kapott, ekkor elindul a nyomtató telepítője.
Elektronikus Kérelemkitöltés OTTHONI HASZNÁLATI SEGÉDLET
 Területalapú Támogatás Kedvezıtlen Adottságú Területek Támogatása Agrár-környezetgazdálkodási Támogatás Elektronikus Kérelemkitöltés OTTHONI HASZNÁLATI SEGÉDLET Mezıgazdasági és Vidékfejlesztési Hivatal
Területalapú Támogatás Kedvezıtlen Adottságú Területek Támogatása Agrár-környezetgazdálkodási Támogatás Elektronikus Kérelemkitöltés OTTHONI HASZNÁLATI SEGÉDLET Mezıgazdasági és Vidékfejlesztési Hivatal
Az első lépések útmutató
 Az első lépések útmutató A folytatás előtt olvassa el az alábbiakat ÖN ÚGY KAPJA KÉZHEZ A KÉSZÜLÉKET, HOGY AZ AKKUMULÁTOR NINCS FELTÖLTVE. NE VEGYE KI AZ AKKUMULÁTORT A KÉSZÜLÉK TÖLTÉSE KÖZBEN. HA FELNYITJA
Az első lépések útmutató A folytatás előtt olvassa el az alábbiakat ÖN ÚGY KAPJA KÉZHEZ A KÉSZÜLÉKET, HOGY AZ AKKUMULÁTOR NINCS FELTÖLTVE. NE VEGYE KI AZ AKKUMULÁTORT A KÉSZÜLÉK TÖLTÉSE KÖZBEN. HA FELNYITJA
Az Ön kézikönyve LEXMARK X2670 http://hu.yourpdfguides.com/dref/2387163
 Elolvashatja az ajánlásokat a felhasználói kézikönyv, a műszaki vezető, illetve a telepítési útmutató LEXMARK X2670. Megtalálja a választ minden kérdésre az LEXMARK X2670 a felhasználói kézikönyv (információk,
Elolvashatja az ajánlásokat a felhasználói kézikönyv, a műszaki vezető, illetve a telepítési útmutató LEXMARK X2670. Megtalálja a választ minden kérdésre az LEXMARK X2670 a felhasználói kézikönyv (információk,
Nyomtató/Szkenner modul, 1232-es típus
 Nyomtató/Szkenner modul, 1232-es típus Felhasználói kézikönyv Nyomtató kézikönyv 2 1 2 3 4 5 6 A Nyomtatótulajdonságok beállítása és a nyomtatási feladatok visszavonása A nyomtatómeghajtó eltávolítása
Nyomtató/Szkenner modul, 1232-es típus Felhasználói kézikönyv Nyomtató kézikönyv 2 1 2 3 4 5 6 A Nyomtatótulajdonságok beállítása és a nyomtatási feladatok visszavonása A nyomtatómeghajtó eltávolítása
Az Ön kézikönyve HP PAVILION DV7-3112SA http://hu.yourpdfguides.com/dref/4157661
 Elolvashatja az ajánlásokat a felhasználói kézikönyv, a műszaki vezető, illetve a telepítési útmutató. Megtalálja a választ minden kérdésre az a felhasználói kézikönyv (információk, leírások, biztonsági
Elolvashatja az ajánlásokat a felhasználói kézikönyv, a műszaki vezető, illetve a telepítési útmutató. Megtalálja a választ minden kérdésre az a felhasználói kézikönyv (információk, leírások, biztonsági
TomTom Bridge Referencia útmutató
 TomTom Bridge Referencia útmutató 15200 Tartalom Üdvözli Önt a TomTom Bridge 5 A TomTom Bridge elindítása 7 Kézmozdulatok használata... 8 A TomTom Bridge készüléken található alkalmazások... 9 A TomTom
TomTom Bridge Referencia útmutató 15200 Tartalom Üdvözli Önt a TomTom Bridge 5 A TomTom Bridge elindítása 7 Kézmozdulatok használata... 8 A TomTom Bridge készüléken található alkalmazások... 9 A TomTom
Optikai szövegfelismerő program. ABBYY FineReader. 9.0 változat Felhasználói kézikönyv. 2008 ABBYY. Minden jog fenntartva.
 Optikai szövegfelismerő program ABBYY FineReader 9.0 változat Felhasználói kézikönyv 2008 ABBYY. Minden jog fenntartva. Az ebben a dokumentumban szereplő információk értesítés nélkül megváltozhatnak, és
Optikai szövegfelismerő program ABBYY FineReader 9.0 változat Felhasználói kézikönyv 2008 ABBYY. Minden jog fenntartva. Az ebben a dokumentumban szereplő információk értesítés nélkül megváltozhatnak, és
INFORMÁCIÓS- ÉS VEZÉRLŐSZOFTVER A SZÁMÍTÓGÉP-KOMPATIBILIS FUNKCIÓVAL BÍRÓ VÉRNYOMÁSMÉRŐKHÖZ
 HASZNÁLATI ÚTMUTATÓ INFORMÁCIÓS- ÉS VEZÉRLŐSZOFTVER A SZÁMÍTÓGÉP-KOMPATIBILIS FUNKCIÓVAL BÍRÓ VÉRNYOMÁSMÉRŐKHÖZ TÍPUSOK: BP-410R/U, BP-600R/U(J), BP-600RB/UB(J), BP-700 sorozat, AK-3000T, AK-4000T/TU,
HASZNÁLATI ÚTMUTATÓ INFORMÁCIÓS- ÉS VEZÉRLŐSZOFTVER A SZÁMÍTÓGÉP-KOMPATIBILIS FUNKCIÓVAL BÍRÓ VÉRNYOMÁSMÉRŐKHÖZ TÍPUSOK: BP-410R/U, BP-600R/U(J), BP-600RB/UB(J), BP-700 sorozat, AK-3000T, AK-4000T/TU,
Felhasználói kézikönyv
 Felhasználói kézikönyv Mindenki másnál több felhasználót védünk a legtöbb online fenyegetéssel szemben. Környezetünk védelme mindannyiunk érdeke. A Symantec eltávolította a borítót erről a kézikönyvről,
Felhasználói kézikönyv Mindenki másnál több felhasználót védünk a legtöbb online fenyegetéssel szemben. Környezetünk védelme mindannyiunk érdeke. A Symantec eltávolította a borítót erről a kézikönyvről,
TREKSTOR. Enjoy now. ebook-r eader 3.0
 1 TREKSTOR Enjoy now. ebook-r eader 3.0 b Rövid használati útmutató Gratulálunk az új TrekStor e-könyv olvasó készülékéhez és biztosak vagyunk benne, hogy sok örömét leli majd a termékben. Olvassa el
1 TREKSTOR Enjoy now. ebook-r eader 3.0 b Rövid használati útmutató Gratulálunk az új TrekStor e-könyv olvasó készülékéhez és biztosak vagyunk benne, hogy sok örömét leli majd a termékben. Olvassa el
FELHASZNÁLÓI ÚTMUTATÓ. A Nokia Connectivity Cable Drivers telepítése
 FELHASZNÁLÓI ÚTMUTATÓ A Nokia Connectivity Cable Drivers telepítése Tartalom 1. Bevezetés...1 2. Követelmények...1 3. A Nokia Connectivity Cable Drivers Telepítése...2 3.1 A telepítés előtt...2 3.2 A Nokia
FELHASZNÁLÓI ÚTMUTATÓ A Nokia Connectivity Cable Drivers telepítése Tartalom 1. Bevezetés...1 2. Követelmények...1 3. A Nokia Connectivity Cable Drivers Telepítése...2 3.1 A telepítés előtt...2 3.2 A Nokia
Rövid beállítási útmutató ZTE MF637
 Rövid beállítási útmutató ZTE MF637 Telepontok: Békéscsaba, Csaba Center, Andrássy u. 37-43. Békéscsaba, Szent István tér 1. Celldömölk, Sági u. 3/a. Dunaújváros, Dózsa György út 3. Esztergom, Petőfi Sándor
Rövid beállítási útmutató ZTE MF637 Telepontok: Békéscsaba, Csaba Center, Andrássy u. 37-43. Békéscsaba, Szent István tér 1. Celldömölk, Sági u. 3/a. Dunaújváros, Dózsa György út 3. Esztergom, Petőfi Sándor
Rendelési szám: 92P1929
 Rendelési szám: 92P1929 Köszönjük, hogy IBM ThinkPad X sorozatú számítógépet vásárolt. Egyeztesse a lista tételeit a dobozban található tételekkel. Ha bármelyik tétel hiányzik vagy sérült, akkor lépjen
Rendelési szám: 92P1929 Köszönjük, hogy IBM ThinkPad X sorozatú számítógépet vásárolt. Egyeztesse a lista tételeit a dobozban található tételekkel. Ha bármelyik tétel hiányzik vagy sérült, akkor lépjen
Szolgáltató: N-Telekom Kft. 1./1. melléklet Szolgáltatási csomagok Dusnok 2009.04.15.
 1./1. melléklet Szolgáltatási csomagok Dusnok 2009.04.15. Egyéni elıfizetık részére: A csomagok igénybevételéhez a Szolgáltatótól bérelt LAN-CITY / Motorola Docsis Kábel Modem szükséges. 1. START Light
1./1. melléklet Szolgáltatási csomagok Dusnok 2009.04.15. Egyéni elıfizetık részére: A csomagok igénybevételéhez a Szolgáltatótól bérelt LAN-CITY / Motorola Docsis Kábel Modem szükséges. 1. START Light
3. ALKALOM. Felsorolás Helyesírás ellenırzés Váltás kis és nagybető között Táblázat Ablak felosztása Formátummásoló FELSOROLÁS ÉS SZÁMOZÁS
 3. ALKALOM Felsorolás Helyesírás ellenırzés Váltás kis és nagybető között Táblázat Ablak felosztása Formátummásoló FELSOROLÁS ÉS SZÁMOZÁS Felsorolás jelölés és számozás A felsorolás készítése bekezdés
3. ALKALOM Felsorolás Helyesírás ellenırzés Váltás kis és nagybető között Táblázat Ablak felosztása Formátummásoló FELSOROLÁS ÉS SZÁMOZÁS Felsorolás jelölés és számozás A felsorolás készítése bekezdés
Meghajtók Felhasználói útmutató
 Meghajtók Felhasználói útmutató Copyright 2009 Hewlett-Packard Development Company, L.P. A Windows elnevezés a Microsoft Corporation Amerikai Egyesült Államokban bejegyzett kereskedelmi védjegye. A termékkel
Meghajtók Felhasználói útmutató Copyright 2009 Hewlett-Packard Development Company, L.P. A Windows elnevezés a Microsoft Corporation Amerikai Egyesült Államokban bejegyzett kereskedelmi védjegye. A termékkel
Felhasználói kézikönyv
 Felhasználói kézikönyv Ez a kézikönyv segíteni fogja Önt a 4 megapixeles digitális kamera használata során. A dokumentumban található információkat alaposan ellenőriztük a hitelesség érdekében, azonban
Felhasználói kézikönyv Ez a kézikönyv segíteni fogja Önt a 4 megapixeles digitális kamera használata során. A dokumentumban található információkat alaposan ellenőriztük a hitelesség érdekében, azonban
Csatlakozás az IBM i rendszerhez IBM i Access for Windows: Telepítés és beállítás
 IBM i Csatlakozás az IBM i rendszerhez IBM i Access for Windows: Telepítés és beállítás 7.1 IBM i Csatlakozás az IBM i rendszerhez IBM i Access for Windows: Telepítés és beállítás 7.1 Megjegyzés A kiadvány
IBM i Csatlakozás az IBM i rendszerhez IBM i Access for Windows: Telepítés és beállítás 7.1 IBM i Csatlakozás az IBM i rendszerhez IBM i Access for Windows: Telepítés és beállítás 7.1 Megjegyzés A kiadvány
Meghajtók Felhasználói útmutató
 Meghajtók Felhasználói útmutató Copyright 2009 Hewlett-Packard Development Company, L.P. A Windows elnevezés a Microsoft Corporation Amerikai Egyesült Államokban bejegyzett kereskedelmi védjegye. Az itt
Meghajtók Felhasználói útmutató Copyright 2009 Hewlett-Packard Development Company, L.P. A Windows elnevezés a Microsoft Corporation Amerikai Egyesült Államokban bejegyzett kereskedelmi védjegye. Az itt
Meghajtók Felhasználói útmutató
 Meghajtók Felhasználói útmutató Copyright 2008 Hewlett-Packard Development Company, L.P. A Windows elnevezés a Microsoft Corporation Amerikai Egyesült Államokban bejegyzett kereskedelmi védjegye. A termékkel
Meghajtók Felhasználói útmutató Copyright 2008 Hewlett-Packard Development Company, L.P. A Windows elnevezés a Microsoft Corporation Amerikai Egyesült Államokban bejegyzett kereskedelmi védjegye. A termékkel
