CAD CAM ALAPJAI. Halbritter Ernı Kozma István Szalai Péter Széchenyi István Egyetem HEFOP P /1.0
|
|
|
- Etelka Biróné
- 9 évvel ezelőtt
- Látták:
Átírás
1 Pro/ENGINEER oktatóanyag CAD CAM ALAPJAI Halbritter Ernı Kozma István Szalai Péter Széchenyi István Egyetem 2010 HEFOP P /1.0 A HEFOP pályázat a humán erıforrás fejlesztését támogatja a szakképzés és a foglalkoztatás területén. A pályázatot az Európai Unió és a Magyar Állam támogatja.
2 CAD - CAM ALAPOK PRO ENGINEER OKTATÓANYAG Tartalomjegyzék ELSİ FEJEZET 3 Bevezetés 4 Báziselem létrehozása 4 További építıelemek használata 5 A kezelıi felület a Pro/E indításakor 6 Beállítások A Scools Edition programot használóknak 7 Angol vagy magyar kezelıfelület 7 Kezdeti lépések 9 Munkakönyvtár beállítása 9 Új modell / új fájl / létrehozása 12 Egyéni sablon / start.prt / létrehozása 14 Koordinátasíkok (segédsíkok) 15 Koordinátatengelyek 16 A koordinátarendszer elhelyezése 17 Az alapbeállítás,azaz a config.pro fájl módosítása 20 Dinamikus mozgatás az egérgombokkal 22 Nevezetes nézetek 22 A képernyı színének beállítása 32 A felhasználási környezet további beállítása 31 Makrók, funkcióbillentyők készítése 33 A modellfa konfigurálása 35 2
3 HALBRITTER ERNİ KOZMA ISTVÁN SZALAI PÉTER CAD - CAM ALAPOK ELSİ FEJEZET Bevezetı ismeretek, kezdeti lépések 3
4 CAD - CAM ALAPOK PRO ENGINEER OKTATÓANYAG BEVEZETÉS Általános értelemben a modell nem más, mint a valós vagy az elképzelt objektum mása, annak szőkített információkkal való leképezése. A modellezésnél a témafeldolgozás szempontjából lényegesnek ítélt sajátosságokat megtartjuk, kiemeljük, a lényegtelennek ítélt tulajdonságait elhanyagoljuk. Egy térképnél az úthálózatot erısen eltúlozva kiemeljük, a házakat, fákat elhanyagoljuk. A térkép bár szőkített információval készül, mégis többnyire jobban használható, mint egy valós légi felvétel. Egy gépalkatrész sajátossága alatt leginkább a geometriai alakját, méretét és az elıbbiek tőrését, felületi érdességét, anyagtulajdonságát értjük. Ha csak a geometriai sajátosságokat akarjuk leképezni, akkor az anyagtulajdonságok elhanyagolhatók. A számítógépes geometriai modellek a metrikusan jellemzı információkat képezik le. Kezdetben a számítógépes modellezésnél többnyire megelégedtek az objektumok síkbeli, kétdimenziós / 2D-s / vetületi ábrázolásával, de napjainkban a számítógépes geometriai modell alatt egyre inkább a háromdimenziós / 3Ds / huzalváz-, felület- vagy testmodellt kell érteni. A Pro Engineer Wildfire 5 egy általános 3D-s modellezı szoftver. A korszerő geometriai modellezés nagymértékben felgyorsítja a megoldásváltozatok kidolgozását. Tervezéskor a végsı alak eléréséhez általában a kezdetben elképzelt alakot többször kell módosítani. Erre azért van szükség, mert az alakkal szemben vannak funkcionális, szilárdsági, minıségi, gyárthatósági, szerelhetıségi stb. követelmények, melyek megvalósítása, ellenırzése csak külön - legjobb esetben párhuzamosan - végezhetık el. Ma már követelmény, hogy a CAD - rendszerek támogassák a konstrukcióváltozások interaktív elıállítását. Ennek megfelelıen a statikus szemlélető modell helyett a dinamikus geometriai modellezés került elıtérbe. A dinamikus kezelés egyik formája a parametrikus modellezés, ami lehetıvé teszi geometriai struktúrák és geometriai dimenziók módosíthatóságát. A parametrikus tervezés fogalmán azt a módszert értjük, amikor a tervezés során a modellt geometriai- és méret- kényszerek alapján határozzuk meg. A kényszerek gondoskodnak arról, hogy változtatás a vonzataival együtt megvalósuljon. A kényszerek a tervezés során bonyolult hierarchiákat, egymásra utalásokat képezhetnek, amelynek összhangban tartása a parametrikus tervezıszoftver feladata. A parametrikus szoftver a Pro Engineer Wildfire 5 is. Az alkatrészek parametrikus geometriai modellezésén többnyire a következı lépések fordulnak elı: a báziselem létrehozása, további építıelemek használata, az építıelemek szükség szerinti módosítása. Báziselem létrehozása Az elsı építıelemet, az úgynevezett báziselemet úgy hozzuk létre, hogy egy 2D-s objektumot egy adott pálya mentén elmozgatunk, illetve egy tengely körül elforgatunk. A 2D-s objektum többnyire a létrehozni kívánt test nézetének, metszetének körvonalrajza. Az ilyen körvonalrajzot nevezzük profilvázlatnak. A körvonalrajz gyakran leegyszerősített, mert pl. a testen lévı letöréseket, lekerekítéseket utólag hozzuk létre / lásd további építıelemek létrehozása /. A 2D-s körvonalrajzot elıször durva vázlatként készítjük el. Az így készült vázlatnál nem fontos a pontosság, csupán a hasonlóság. A durva vázlat egyszerő geometriai elemekbıl / egyenes szakaszokból, ívekbıl, körökbıl /, esetleg speciális görbékbıl áll. A durva vázlatot a program automatikusan kényszerekkel látja el. Az alkatrész-modellezésnél a kényszerek lehetnek: geometriai kényszerek, méretkényszerek. A geometriai kényszerek megtekinthetık, kitörölhetık és helyettük az igényeknek megfelelıen más geometriai kényszerek helyezhetık el. A geometriai kényszerek szabályozzák a vázlat alakját, a vonalelemek közötti kapcsolatokat. / Kivéve a méretmegadással meghatározandó kapcsolatokat. / Az automatikus kényszerezést nem lehet mindig reprodukálni, ezért rendkívül fontos a vázlatkészítési folyamat megértése, gyakorlása. 4
5 HALBRITTER ERNİ KOZMA ISTVÁN SZALAI PÉTER CAD - CAM ALAPOK Az automatikusan elhelyezett geometriai kényszerek lehetnek stabilak vagy másképpen erısek, illetve labilisak vagy másképpen gyengék. Az erıs geometriai kényszerek világos narancs sárga színnel, a gyengék pedig szürkével jelennek meg. / A képernyı színének beállítása a 33. oldalon szerepel. / A szoftver a felismert geometriai kényszereket kiegészíti automatikusan lerakott méretkényszerekkel, ezzel teszi határozottá a profilvázlatot. Az automatikusan elhelyezett méretek mindig gyenge méretek. A gyenge méretek által felépített mérethálózat gyakran újabb geometriai kényszer / -ek / elhelyezésével egyszerősíthetı, módosítható. A mérethálózat megfelelı felépítéséhez egy - egy méretet át kell helyezni, máshonnan kell megadni. Az átírt, áthelyezett méretek az erıs méretek. Ezek a méretek a további kényszerezésnél a mérethálózat biztos tagjai maradnak, de többnyire a geometriai modellnek még nem a tényleges méretei. A tényleges méreteket a gyenge és erıs méretek módosításával lehet biztosítani. Esetenként a durva vázlat méretei jelentısen eltérnek a geometriai modell tényleges méreteitıl. Ilyenkor a pontos méretmegadás azzal a következménnyel járhat, hogy a vázlat alakja különösen akkor, ha még több gyenge mérete van a vázlatnak kiszámíthatatlanul megváltozik. Ilyen helyzetben célszerő a megváltoztatott méreteket egyszerre elfogadtatni. Például egy háromszögnél, ha csak az egyik oldalának méretét változtatjuk meg, akkor elıfordulhat az a képtelen helyzet, hogy a megadott oldal hossza nagyobb lenne, mint a másik két oldal hosszának összege. Ha a háromszög mindhárom oldalának hosszát módosítjuk, majd a geometriai modellt utólag egyszerre frissítjük, akkor megfelelı eredményt kapunk. A méretkényszereket megadhatjuk közvetlenül numerikus konstansként, egy változó / paraméter / értékével, vagy egyenlet formájában, tervezési összefüggésként. Az egyenlet alkalmazása akkor kívánatos vagy szükséges, amikor a geometriai méretek között egyenletekkel teremthetünk kapcsolatot, azaz egy adott geometriai elem mérete egy másik geometriai elem méretétıl függ. Egy test geometriai modellezésénél többnyire több megoldás lehetséges. Pl. egy henger létrehozható egy kör alakú profilvázlat kihúzásával / extrudálásával / vagy egy téglalap alakú profilvázlat forgatásával. A báziselem létrehozásánál gyakran törekszünk arra, hogy az alkatrész teljes alakjából a profilvázlatnál minél többet megmutassunk. A báziselem létrehozásánál dönthetünk az egyszerősége mellett is. Ilyenkor a végleges alak biztosítása több további építıelem használatát igényli. További építıelemek használata A profilvázlattal létrehozott bázistest egy építıelemnek számít. A bázistestet többnyire továbbfejlesztjük, a modell alakját lépésrıl lépésre formáljuk, a kézikönyv szóhasználatával újabb építıelemeket helyezünk el a modellen. Egy építıelem itt nem feltétlenül újabb geometriai elem hozzáadását jelenti, hanem a végsı modell kialakításának egy lépését. Egy lépés egy építıelem - lehet pl. lekerekítés, a letörés is. A további építıelemek, lehetnek: vázlatalapú építıelemek, elhelyezett építıelemek, kiosztással létrehozott építıelemek, más néven építıelem mintázat. A vázlatalapú építıelemeknél újabb profilvázlat készítésével egy újabb építıelemet hozunk létre és azt a bázistesttel valamilyen mővelettel egyesítjük. Az új alakzat létrehozásánál leggyakrabban kihúzást, az elforgatást, a söprést alkalmazzuk. Az egyesítı mőveletek: hozzáadás / növesztés - Protrusion /, kivonás / kivágás - Cut /. Az elhelyezett építıelemeknél letöréseket, lekerekítéseket, furatokat alakítunk ki a már meglévı geometriai modellen. A kiosztással létrehozott építıelemek alapja egy korábban elkészített építıelem, amelyet a program egy mintázat / Pattern / szerint helyez el. A mintázat létrehozásakor létrejön egy építıelem-csoport. A továbbiakban elıször a Pro Engineer Wildfire 5 kezelıi felületét és a tervezési környezet beállítását mutatjuk be. Ezt követıen foglalkozunk alkatrészek 3D-s tervezésével, szerelésével, vetületi ábrázolásával. 5
6 CAD - CAM ALAPOK PRO ENGINEER OKTATÓANYAG A KEZELİI FELÜLET A PRO/E INDÍTÁSAKOR Kattintsunk kettıt a Wildfire indító ikonjára! Ha szerényebb géppel rendelkezünk, úgy várjunk türelmesen a bejelentkezı képre! Tapasztalatunk szerint a kevésbé türelmes emberek további kattintásokkal próbálják sürgetni a szoftver indulását, ami párhuzamos indításokhoz, a gépi forrás kimerüléséhez vezet. Ezt el lehet kerülni, ha az indító ikonra csak egyet kattintunk, majd megnyomjuk a jobb egérgombot. A gomb felengedése után a megjelenı ablaknál a Megnyitás mezıre kattintva minden kétséget kizárva elindíthatjuk a szoftvert ábra A Wildfire 5 indítása 1.2. ábra A File legördülı menü A felsı sor tartalmazza a legördülı menüt / File, Edit, View, Insert, Analysis, Info, Applications, Tools, Window, Help magyarul: Fájl, Szerkesztés, Nézet, Beszúrás, Analízis, Infó, Alkalmazások, Eszközök, Ablak, Súgó/. Az alatta lévı felsı eszköztár ikoncsoportokat tartalmaz. Az ikonok választéka, a tervezıi környezet módosítható. / Kezdetben csak a File legördülı menüt használjuk, így csak annak képét mutatjuk be. / 6
7 HALBRITTER ERNİ KOZMA ISTVÁN SZALAI PÉTER CAD - CAM ALAPOK 1.3. ábra A Pro Engineer Wildfire 5 kezelıi felülete a szoftver indításakor BEÁLLÍTÁSOK A SCOOLS EDITION PROGRAMOT HASZNÁLÓKNAK A magyarországi forgalmazó közrendelkezésre bocsátott egy Wildfire 5 M040-es verziójú programot, ami szabadon hozzáférhetı, és telepíthetı. Természetesen az ipari verziótól eltérı modulválasztékú, de a tanuláshoz elegendı, ill. a tananyag is elsajátítható vele. A letöltéshez regisztrálni kell. Azzal együtt lehetıség van a programhoz tartozó elsıdleges magyarországi fórum és adatbázis használatára. Ez utóbbi hosszú távon talán hasznosabb is lehet, mint maga a program. Az internetes oldal címe: ben egy pénzdíjazású ProE-hez kapcsolódó verseny is indul. Angol vagy magyar kezelıfelület Az oktatás, és a tananyag elsısorban az angol nyelvő programot részesíti elınyben. Az otthoni munkát, az egyéni elsajátítást természetesen megkönnyítheti a magyar felülető program, de nem helyettesíti! A Scools Edition alapjában véve magyarul települ. Ahhoz, hogy az angol szöveg legyen látható a következı beállítást kell tenni. A telepítési könyvtárban / pl.: c:\program Files\ProENGINEER Schools Edition\ / található bin könyvtárat kell megnyitni, majd az ott levı proewildfire5-schools.psf fájlt, egy egyszerő szövegszerkesztıvel / pl.: Notepad jegyzettömb /. Ebben a fájlban a megnevezési részt bıvítsük ki (Desc) egy (Magyar) megjegyzéssel, a bezáráskor természetesen mentsük el! 7
8 CAD - CAM ALAPOK PRO ENGINEER OKTATÓANYAG 1.4. ábra A magyar kezelıfelülethez tartozó beállítás Az angol felületért az elızı fájlról készítsünk egy másolatot az eredetivel megegyezı könyvtárba, proewildfire5-schools_eng.psf névvel! Ebben a következı módosítást tegyük: a megnevezése ennek egy (English) szóval bıvüljön, valamint az ENV-vel kezdıdı sorokhoz szúrjunk be egy újat, és írjuk be az ENV=LANG=english sort ábra Az angol kezelıfelülethez tartozó beállítás
9 HALBRITTER ERNİ KOZMA ISTVÁN SZALAI PÉTER CAD - CAM ALAPOK A fájlok elkészülte után indításkor egy nyelvválasztó ablak ugrik fel, ahol kiválaszthatjuk a nekünk megfelelıt ábra A nyelvválasztás indításkor KEZDETI LÉPÉSEK Munkakönyvtár beállítása A File legördülı menünél elıször állítsuk be az aktuális munkakönyvtárat / Set Working Directory.. Munkakönyvtár beállítás.../! A szoftver a beállított munkakönyvtárt ajánlja fel elsıdlegesen az elkészített geometriai modellek menténél, illetve a munkakönyvtárban szereplı fájlokat kínálja fel alapból egy egy geometriai modell betöltésekor. Az ipari gyakorlatban az összetartozó alkatrészek geometriai modelljét egy könyvtárba szokás kimenteni. Az oktatásban célszerő egy megadott útvonalon mindenkinek névre szóló munkakönyvtárat használni. ProE-n belül új munkakönyvtár felvétele, egy meglévı könyvtár kijelölése a Windows operációs rendszer használatának megfelelıen lehetséges, a megfelelı könyvtárba lépve a jobb egérgomb lenyomásaután a New Folder Új mappa sort jelöljük ki!. 9
10 CAD - CAM ALAPOK PRO ENGINEER OKTATÓANYAG 1.7. ábra Munkakönyvtár kiválasztása, létrehozása A mindennapos használatnál gyakran indokolt egy külön indítási könyvtárat létrehozni, és azon belül munkakönyvtárakat - alkönyvtárakat - kialakítani. Az indítási könyvtárban elhelyezett konfigurációs fájlok segítségével biztosítani lehet a tervezıi környezet tartós beállítását is. Az új indítási könyvtár felvétele, ami az alapértelmezett munkakönyvtár lesz: Kattintsunk a Pro ENGINEER Wildfire 5 indító ikonjára! Az indító ikon kijelölése után nyomjuk meg a jobb egérgombot és válasszuk a tulajdonságok / Properties / nyomógombot! Adjuk meg az új / természetesen létezı /indítási könyvtárat! Pl.: D:\ProE\Munka 10
11 HALBRITTER ERNİ KOZMA ISTVÁN SZALAI PÉTER CAD - CAM ALAPOK 1.8. ábra Az indítási, és a munkakönyvtár állandó jellegő beállítása A Scools Edition programhoz saját konfigurációs fájlok is települnek. Ezek megtekinthetık a c:\proe_beallitasok\proewildfire5se\ helyen. A legfıbb fájl a config.pro. Ez itt-ott eltér az alapértelmezettıl / c:\program Files\ProENGINEER Schools Edition\text\ /, ill. az oktatásban általunk használttól, tekintsük meg bátran mindegyiket! A különbség nem baj, ahol szükséges, ott megemlítjük a különbséget, vagy az átállítás módját. Amennyiben új munkakönyvtárat állítunk be az indító ikonnál, úgy ott keresi elıször a config.pro fájlt, ha nem találja akkor az alapértelmezettet használja. A fájl mőködését a késıbbiekben foloyamatosan elemezzük majd. 11
12 CAD - CAM ALAPOK PRO ENGINEER OKTATÓANYAG Új modell / új fájl / létrehozása Rákattintva az új objektum létrehozását kezdeményezı ikonra egy párbeszédablak jelenik meg / 1.9. ábra /. A geometriai modellezésnél az új objektum létrehozásának leggyakoribb esetei: Név Leírás A fájl kiterjesztése Sketch 2D s vázlat *.sec Part 3D - s alkatrészmodell *.prt Assembly 3D- s összeszerelés modell *.asm Drawing 2D - s mőszaki szakrajz *.drw 1.9. ábra Új alkatrészfájl létrehozása Ha lezárjuk a 1.9. ábrán látható párbeszédablakot / OK /, akkor a következı ablak jelenik meg, de a pipát az alsó sorból vegyük ki, tehát nem az alapértelmezett sablon / template / szerint kívánunk dolgozni ábra Alkatrészsablon kiválasztása
13 HALBRITTER ERNİ KOZMA ISTVÁN SZALAI PÉTER CAD - CAM ALAPOK A Pro/Engineer tervezési környezetét részint az alkalmazott sablonfájl határozza meg. / A vállalaton belül az igényeknek megfelelı, egységes start part létrehozása kívánatos, és ezt alapértelmezésként szokás használni. / Jelen esetben a solid_part_start_mmks sablont ajánlja fel a szoftver, de van még egy üres - Empty sablon, illetve angolszász mértékegységekkel rendelkezı is. A használt verziótól függıen lehet más nevőek a sablonjaink, lényeg most az, hogy a metrikus, mm-t tartalmazót válasszuk ki! A késıbbiekben a mmns_part_solid sablont használjuk majd, azt a Browse gombra kattintással, majd a ptc_templates könyvtáron belül találjuk! ábra Alkatrészsablon kiválasztása Ha saját igényeknek megfelelı sablont / start.prt / akarunk készíteni, úgy az üres - Empty beállítást válasszuk! Kezdetben a solid_part_start_mmks sablont használjuk, de a sablonkészítés kezdeti lépéseit alább bemutatjuk. 13
14 CAD - CAM ALAPOK PRO ENGINEER OKTATÓANYAG Egyéni sablon / start.prt / létrehozása Ezt az alfejezet a második fejezet után is feldolgozhatjuk, de teljesen kihagyni nem érdemes! Az ábrán láthattuk, hogy a használatos gépnél létezik egy mm-t tartalmazó sablon fájl. Ez egy olyan könyvtárban van, ahonnan a Pro/Engineer a konfigurációs fájlokat képes beolvasni. Keressük meg ezt a könyvtárat! Ha elkészítjük a saját sablonunkat, akkor célszerő az elso könyvtárba elhelyezni / pl.: c:\program Files\ProENGINEER Schools Edition\templates\ /. Legyen az új sablon neve start.prt, és válasszunk egy üres / Empty / sablont! Ennek megfelelıen egy új fájl megnyitásánál 1.9. ; ábra a következıképpen módosul: ábra Start.prt készítése Az új fájl indításakor a program megnyit egy munkaterületet a képernyı bal oldalán, és egy ikoncsoportot a jobb oldalán. A bal oldali ablakban jelenik meg az ún. modellfa / modell tree /. A modellfán a késıbbiekben minden építıelem neve látható, egyelıre csak a fájl neve / start.prt /, illetve a modellfa következı bejegyzésének helye / Insert Here / olvasható. A modellfa ablaka helyet foglal el, ezért esetenként kívánatos azt elrejteni. Az ablak az oldalsó fülek segítségével csukható be, nyitható ki. 14
15 HALBRITTER ERNİ KOZMA ISTVÁN SZALAI PÉTER CAD - CAM ALAPOK A modellfa elrejtése ábra Az üres modellfa képe A start.prt létrehozásánál nem készül geometriai modell, de itt kell megteremteni a modellezés feltételeit, beállításait. Mint ismeretes a bázistest létrehozásánál vázlat / sketch /készítésre van szükség. A vázlat készülhet egy felvett segédsíkon, egy koordinátasíkon, illetve egy geometriai modell már létezı sík felületén. A kezdeti feltételeket a koordinátasíkok felvételével biztosíthatjuk. Koordinátasíkok (segédsíkok) Jelöljük ki a jobb oldali ikoncsoportból a segédsík felvételét kezdeményezı ikont / lásd ábrán: Datum Plane Tool /! Az ikon aktivizálásával az üres munkaterületen három egymásra kölcsönösen merıleges segédsík / DTM1, DTM2, DTM3 / jelenik meg. A felvett segédsíkok, mint építıelemek is megjelennek a modellfán / ábra /. Ezeket a síkokat késıbb - amikor már a koordinátarendszert is elhelyeztük - koordinátasíkokként használjuk ábra Segédsíkok felvétele ábra Segédsíkok, mint leendı koordinátasíkok 15
16 CAD - CAM ALAPOK PRO ENGINEER OKTATÓANYAG ábra Alapértelmezett nézet / Default Orientation / a leendı koor- Alapértelmezett nézetben, amit a felsı ikonsorból elérhetünk dinátasíkokat a ábrának megfelelıen látjuk. Koordinátatengelyek A három egymásra kölcsönösen merıleges segédsík metszésvonalainál segédtengelyeket jeleníthetünk meg. A tengelyek felvételéhez válasszuk ki a jobboldali ikoncsoport közül a tengelyt jelképezıt / datum axis tool /! Jelöljük ki a bal egérgombbal a DTM2 segédsíkot, majd a CTRL billentyő nyomva tartása mellett a DTM3 segédsíkot! A láthatóságért kapcsoljuk be fent a gombot! ábra A DTM2 és a DTM3 segédsík metszıvonala 16
17 HALBRITTER ERNİ KOZMA ISTVÁN SZALAI PÉTER CAD - CAM ALAPOK A kijelölést elvégezhetjük a modellfán is / DTM2, DTM3 /. A síkok metszésvonalaként létrejött tengelynek a szoftver A_1 elnevezést adja. Hasonló módon felvehetjük az A_2. tengelyt a DTM1 és a DTM3 síkok metszıvonalaként, illetve A_3 tengelyt a DTM1 és a DTM2 síkok metszıvonalaként ábra A tengelyek megjelenítése a munkaterületen, illetve a modellfán A koordinátarendszer elhelyezése A három, egymásra kölcsönösen merıleges tengely közös metszéspontjában van az origó. Az origóban helyezhetjük el a koordinátarendszerünket. A koordinátarendszer elhelyezésétıl kezdve az eddigi segédsíkokat, segédtengelyeket koordinátasíkoknak, koordinátatengelyeknek értelmezhetjük. 17
18 CAD - CAM ALAPOK PRO ENGINEER OKTATÓANYAG A koordináta rendszer elhelyezésénél elıször kattintsunk az A_1 tengelyre, majd a CTRL billentyő nyomva tartása mellett az A_2 re! Ezzel a kijelöléssel a szoftver felvette az X, Y és a Z koordinátatengelyek helyét, irányát ábra A koordinátarendszer elhelyezése A felvett irányokat a kialakult szokásrend szerint többnyire módosítani kell. Az általunk használt irányultságnál a következıket vettük figyelembe: A Pro/E szoftvernél / és általában a CAD szoftvereknél / a koordinátarendszer jobbsodrású. A jobbsodrású koordinátarendszert szemléltethetjük jobb kezünk három ujjával. A hüvelykujjunk mutasson az X tengely irányába, mutatóujjunk az Y, illetve középsı ujjunk a Z tengely irányába! Két - két koordinátatengely síkját koordinátasíknak nevezzük. A koordinátasíkok a teret nyolc derékszögő szögletre vágják szét. Ezek közül alapértelmezés szerint az elsı térnyolcadot látjuk, amelynek élei a koordinátatengelyek pozitív félegyenesei. Egy félegyenes egyúttal normál vektora a másik két félegyenes által meghatározott koordinátasíknak. Az elızı két szempont mellett elegendı az egyik pozitív félegyenest nevesíteni / X, Y, vagy Z /, a másik kettı félegyenes neve már adódik. Munkánkban a 3 óra irányába mutató félegyenest értelmeztük X tengelyként. Egy kijelölt koordinátatengely irányultságát az Orientation fülön a Flip nyomógombbal lehet megváltoztatni. A ábrán az A_2 tengelynél az Y koordinátatengely lefelé mutat. Az elıbbiekben közöltek szerint az Y tengely iránya helyesen felfelé mutató. Az Y tengely irányát megváltoztatását a ábrán látjuk. Felül jelöli, hogy az A_2 tengelyt véve referenciának, azon fog irénytváltani az y koordináta tengely. 18
19 HALBRITTER ERNİ KOZMA ISTVÁN SZALAI PÉTER CAD - CAM ALAPOK ábra A koordinátarendszer adatainak megadása A koordináta rendszer neve maradjon CS0, ez a Properties fülön található! Az A_1, A_2, A_3 tengelyek megfelelnek az X-Y-Z koordinátatengelyeknek. A tengelyek átnevezése elvégezhetı a modellfán is, vagy a grafikus ablakban. Jelöljük ki a tengelyt név, vagy kép szerint, majd után a jobb oldali egérgomb hosszú lenyomását végezzük, és a Properties opció kiválasztását a felbukkanó párbeszédablakban / ábra / ábra A koordinátatengelyek nevének megadása 19
20 CAD - CAM ALAPOK PRO ENGINEER OKTATÓANYAG Ide tartozik még, hogy egy koordinátarendszer elhelyezhetı akár elsı építıelemként is. Az így elhelyezett koordinátarendszer állása is megfelel az elıbb leírtaknak / lásd ábra /. A koordinátarendszert követıen még megjeleníthetı egyszerre a három egymásra kölcsönösen merıleges segédsík / DTM1, DTM2, DTM3 / ábra A koordinátarendszer mint elsı építıelem A létrehozott építıelemek / DTM1, DTM2, DTM3 segédsíkok, X_AXIS, Y_AXIS, Z_AXIS koordinátatengelyek, CS0 koordinátarendszer / nevei modellfán megjelennek / ábrán / ábra A start. prt fájlban megjelenı építıelemek Az alapbeállítás,azaz a config.pro fájl módosítása Az elkészült sablonfájt mentsük ki / Save /, és a régi sablonfájl helyett a most kimentett fájlra hivatkozzunk / Tools/Option /! Keressük ki a template_solidpart sort, majd a Browse gombbal kezdeményezzük a tallózást. A munkakönyvtárba ugrásra, külön hivatkozást találunk a flugró ablakban. Miután megvan, nyomjuk az Open gombot, majd az Add/Change-et. Végül az OK-t. 20
21 HALBRITTER ERNİ KOZMA ISTVÁN SZALAI PÉTER CAD - CAM ALAPOK ábra A sablonfájl helye a config.pro fájl-nál Ezzel a beállítással megadtuk az alapértelmezésként használt sablon elérési útvonalát. Ezek után, ha a New párbeszédablaknál a Use default template felirat elıtt a pipát nem töröljük ki, akkor a program alapértelmezésként ezt a sablont tölti be, ebben a munkamenetben is, és ha a ProE-t újra indítjuk, akkor is! A beállítást, elmentıdtek a config.pro fájlba, amibe egy egyszerő szövegszerkesztıvel beletekintve láthatjuk a template_solidpart sorban a régi elérési út helyett az újat. Természetesen ez a fájl manuálisan is szerkeszthetı. Ha mégse kívánnánk az alapértelmezéső sablont használni, akkor gondoskodni kell másfajta kínálatról. A config.pro fájlnál meg lehet adni / start_model_dir / annak a könyvtárnak az elérési útját, ahonnan újabb sablonokat lehet választani. Mentsük el ismételten a Start.prt fájlt! A Pro/Engineer a közbensı mentéseknél nem írja felül a korábbi mentéseket, hanem kiterjesztésként a fájl után ír egy sorszámot, ezzel mindegyik mentésnek megfelelı állapot utólag elérhetı. Természetesen a munka befejezésével csak az utolsó verziót érdemes meghagyni / lásd késıbb /. 21
22 CAD - CAM ALAPOK PRO ENGINEER OKTATÓANYAG ábra Közbensı mentés A sablonfájlnál állíthatjuk be a nevezetes nézeteket is, de elıbb ismerkedjünk meg az egér használatával! Dinamikus mozgatás az egérgombokkal A középsı egérgombot lenyomva mozgassuk az egeret! A elforduló koordinátasíkoknak egy pozitív és egy negatív oldala van, ezeket a szoftver eltérı színnel jelzi, alapértelmezésben narancs sárga és sötét szürke kék háttérszín mellett sárgával és pirossal -. A narancs sárga szín a koordinátasíkok pozitív oldalát jelöli. Az ilyen oldalú koordinátasíkok normálvektora a +X, vagy +Y, vagy +Z irányába mutat. A koordinátasíkok pozitívfelét nevezhetjük a síkok színének, a negatív felét pedig a fonákjának. Mint ismeretes, alapértelmezésben az +X, +Y, +Z normál vektorokkal meghatározott elsı térnyolcadot látjuk. Gyakran ebben a térnyolcadban készítjük el a valós, vagy elképzelt tárgy geometriai modelljét. A koordinátasíkok forgatásánál a forgási középpont az origó lesz, ha a Spin Center / forgatási középpont / ikon - - bekapcsolt állapotban van. Késıbbiekben amikor már egy 3D s geometriai modell látható a képernyın a forgási középpont a bekapcsolt ikon esetén a test súlypontja lesz. Abban az esetben, ha a forgási középpontot mi akarjuk kijelölni, kapcsoljuk ki az említett ikont, és az egér középsı gombjával kattintsunk a munkaterületre! A kattintás helye lesz a forgási középpont. A képernyı mozgatásának lehetıségei: Középsı egérgomb + mozgatás tetszés szerint - forgatás egy fix pont körül térben, Forgatás egy fix pont körül síkban, Középsı egérgomb + mozgatás + CTRL - forgatás a fix ponton átmenı tengely körül, CTRL + középsı egérgomb + mozgatás - nagyítás, CTRL + középsı egérgomb + mozgatás - kicsinyítés, SHIFT + középsı egérgomb + mozgatás tetszés szerint - eltolás a mozgatás iránya szerint síkban. Nevezetes nézetek A sablonfájl soha nem tartalmaz geometriai modellt, és nevezetes nézeteket valamint egyéb mentett nézetet sem találunk a View/View manager/orientation vagy az ikon alatt, csak a Standard és a Default / trimetrikus / nézetet. Egyéni mentett nézetet tetszıleges helyzetben, de a nevezetes nézetek beállítását a koordinátasíkokra hivatkozva kell beállítani. A jobb érthetıség kedvéért az oktatási segédletben magyarázatként felhasználjuk a mőszaki rajz szakirodalmában szokásos geometriai modellt [1]. Az ábrán látható geometriai modell elkészítése a következı fejezet témája lesz. 22
23 HALBRITTER ERNİ KOZMA ISTVÁN SZALAI PÉTER CAD - CAM ALAPOK ábra A nevezetes nézetek értelmezése [1]. MSZ ISO 128:1992 A nézetek megnevezése [1]: a irányú nézet elölnézet / fınézet / b irányú nézet c irányú nézet d irányú nézet e irányú nézet f irányú nézet felülnézet bal oldali nézet jobb oldali nézet alulnézet hátulnézet Az elölnézet / fınézet / választott, a többi nézet attól 90 - kal, illetve a 90 többszörösével tér el [1]. A szabványból [1] idézett részekhez annyi kiegészítést kell tenni, hogy az a, c, d, f irányú nézeteknél egy vízszintes síkon állva mintegy körbejárjuk a geometriai modellt, a b irányú nézetnél a vízszintes síkról 90 -os ráhajlással / fölé hajolva / szemléljük azt, az e irányú nézetnél pedig ugyancsak a vízszintes síkon állva 90 -os hátrahajlással nézzük azt. A nézési irány megnevezhetı a nézési irányra merıleges koordinátasík elıjelhelyesen vett normálvektorával, ugyanis a normál-vektor mindig szembe néz a nézési iránnyal. Ha valamelyik koordinátasíkra merılegesen nézünk, akkor a másik kettıt élben látjuk. Általában a nézetek beállításánál elıször azt a koordinátasíkot / általánosságban síkot / kell, illetve ajánlatos kijelölni, amelyikre merılegesen nézünk, majd pedig valamelyik élben látszódó sík irányultságát adjuk meg. A nevezetes nézési irányok a koordinátasíkok szembemutató normálisával a következıképpen jelölhetık: Elnevezés Merıleges sík Normálvektora Back Hátul nézet X - Y - Z Bottom Alul nézet X - Z sík -Y Front Elöl nézet X -Y sík + Z Left Bal oldali nézet Y - Z sík - X Right Jobb oldali nézet Y -Z sík + X Top Felül nézet X -Z sík ábra +Y Nevezetes nézetek 23
24 CAD - CAM ALAPOK PRO ENGINEER OKTATÓANYAG A nevezetes nézetek felvételéhez használjuk a legördülı menürıl a Reorient parancsot, vagy az annak megfelelı ikont! ábra A nevezetes nézetek beállítását biztosító parancs elérési lehetısége Az elölnézet / fınézet / többnyire a legtöbb információt adja a geometriai modellrıl. Mint már említettük a szabvány szerint az elölnézet választható. A mi esetünkben az elölnézet az a irányú nézet / lásd ábrán /. A nézési irány merıleges az YX síkra, vagy másképpen fogalmazva, a nézési irány legyen a +Z tengellyel szembemutató. A szembemutató normálvektort a szoftver FRONT elnevezéssel azonosítja. Az elölnézetre az is jellemzı, hogy az élben látszódó XZ sík normálisa felfelé / TOP / mutat. Tehát a koordinátarendszert, és a benne létrehozott geometriai modellt ELÖLNÉZET-ben látjuk, ha az XY sík normál vektora szembe / Front / néz, azaz a XY sík színét látjuk és az XZ sík normál vektora pedig felfelé / TOP / mutat. A megfelelı síkok kijelölésénél - a referenciák megadásánál - használjuk a koordináta-rendszer alapértelmezés szerinti nézetét /1.21. oldal /. Elölnézet Koordinátasíkok: XY_ ; XZ_ ; YZ_PLANE Koordinátasíkok 24
25 HALBRITTER ERNİ KOZMA ISTVÁN SZALAI PÉTER CAD - CAM ALAPOK ábra Az elölnézet / Front / beállítása mentsük el / Save /! Az elızıekben leírtaknak megfelelıen az ELÖLNÉZET felvételénél állítsuk be a Front irányt, és elsıdleges referenciaként / Refernce 1 / kattintsunk az XY síkra, majd másodlagos referenciánál válasszuk a TOP irányt és kattintsunk az XZ síkra! A kijelölésnél nem számít, hogy a koordinátasík színére vagy a fonákjára kattintunk, ugyanis a koordinátasík irányultságát mindig a pozitív normálvektor állása szerint fogalmazzuk meg. Az elölnézeti képen az YZ sík ugyancsak élben látszik. Ha ezt a síkot akarjuk felhasználni másodlagos referenciaként, akkor a Right opciót állítsuk be és kattintsuk az YZ síkra. Már az eddigiekbıl is látható, hogy a síkok tájolását a normál vektoruk irányával - Back, Botton, Front, Left, Right, Top - végezhetjük el. Ha a létrehozott beállítást menteni akarjuk, akkor az Orientation / ábra / párbeszédablaknál nyissuk meg a Saved Views legördülı menüt, és adjuk meg a beállított nézet nevét, majd ábra A beállított nézet mentése ábra A koordinátarendszer elölnézete / Front / 25
26 CAD - CAM ALAPOK PRO ENGINEER OKTATÓANYAG A teljesség kedvéért megemlítjük, hogy az elölnézet beállítható csak az XZ és YZ élben látszódó síkok tájolásával is. Ebben az esetben az XZ sík pozitív normálisa mutasson felfelé / Top /, az YZ normálisa pedig jobbra / Right /! A továbbiakban az elsıdleges referenciánál csak azt a kijelölési lehetıséget alkalmazzuk, amikor a koordinátasík pozitív elıjelő normál vektora vagy szembe / Front / mutat, vagy hátulról / Back / látszik. A koordinátarendszert és a benne elhelyezett geometriai modellt HÁTULNÉZET-ben látjuk, ha merılegesen nézünk az XY sík fonákjára / Back /, az élben látszódó XZ sík normál vektora pedig felfelé / TOP / mutat. Másodlagos referenciaként elıírható az YZ sík balra / Left / mutatása is. Back Koordinátasíkok ábra A hátulnézet / BACK / beállítása A koordinátarendszert, és a benne létrehozott geometriai modellt FELÜLNÉZET-ben / TOP lásd ábra bal oldali képét / látjuk, ha az XZ sík normál vektora szembe / +Z Front / mutat, az élben látszódó YZ
27 HALBRITTER ERNİ KOZMA ISTVÁN SZALAI PÉTER CAD - CAM ALAPOK sík normál vektor pedig jobbra / Right /. Másodlagos referenciaként elıírható az XY sík lefelé / Bottom / mutatása is. Top Koordinátasíkok ábra A felülnézet / TOP / beállítása A koordinátarendszert, és a benne létrehozott geometriai modellt ALULNÉZET-ben látjuk, ha merılegesen nézünk az XZ sík fonákjára / Back / és az élben látszódó YZ sík normál vektor pedig jobbra / RIGHT / mutat. 27
28 CAD - CAM ALAPOK PRO ENGINEER OKTATÓANYAG Bottom ábra Az alulnézet / BOTTOM / beállítása A koordinátarendszert, és a benne létrehozott geometriai modellt JOBB OLDALI NÉZET-ben látjuk, ha az YZ sík normál vektora szembe / Front / mutat, az élben látszódó XZ sík normál vektor pedig felfelé / Top /. Másodlagos referenciaként elıírható az XY sík balra / Left / mutatása is. 28
29 HALBRITTER ERNİ KOZMA ISTVÁN SZALAI PÉTER CAD - CAM ALAPOK RIGHT ábra A jobbnézet / RIGHT / beállítása A koordinátarendszert, és a benne létrehozott geometriai modellt BAL OLDALI NÉZET-ben látjuk, ha merılegesen nézünk az YZ sík fonákjára / Back /, az élben látszódó XZ sík normál vektor pedig felfelé / TOP / mutat. 29
30 CAD - CAM ALAPOK PRO ENGINEER OKTATÓANYAG Left ábra A bal oldali nézet / LEFT / beállítása Ügyeljünk arra, hogy egy sík kiválasztása - és általában egy objektum kiválasztása, szelektálása - csak akkor lehetséges, ha az Orientation párbeszédablakban látható, nyíllal jelölt nyomógomb valamelyike / Reference1, Reference2 / benyomott állapotban van. Ilyenkor a szelektálás lehetıségét egy újabb ablak / Lásd ábra / jelzi ábra A kiválasztási lehetıséget mutató párbeszédablak A nevezetes nézetek felvétele után ismételten mentsük el a start.prt fájlt. 30
31 HALBRITTER ERNİ KOZMA ISTVÁN SZALAI PÉTER CAD - CAM ALAPOK A felhasználási környezet beállítása A Customize párbeszédablaknál lehet a felhasználói környezeten beállításokat végezni. Elérése Tools/Customize Screen legördülı menünél lehetséges. Az új beállítást a szoftver elmenti a config.win fájlba. A kimentett config.win fájl - automatikusan a munkakönyvtárba kerül. Ha tartós beállítást akarunk elérni, úgy a módosításokat, a módosítások mentését az indítási könyvtárba végezzük el. A Customize párbeszédablaknál lehet kijelölni, hogy milyen ikoncsoportokat kívánunk használni ábra Az ikoncsoportok ki - bekapcsolási helye Az egyes ikoncsoportok tagjai megtekinthetık a Commands nyomógomb benyomása mellett ábra A File / fájl / csoport tagjai Bármelyik ikon kirakható az eszköztárba. A kirakás lehetıségét a felsı sorban leírtak szerint kell végezni, egyszerően a bal gomb kijelöléssel, és nyomvatartott gomb mellett az egérrel vigyük a helyére a parancsot, amibıl aztán csak egy ikon látszik majd. A Default nyomógombbal beállítható az eszköztár alapértelmezéső ikoncsoportja.
32 CAD - CAM ALAPOK PRO ENGINEER OKTATÓANYAG A képernyı színének beállítása A Pro/Engineer szoftver régebbi felhasználói megszokták a kék háttérszínt, vagy a szürkét. A Wildfire 5 változatnál a világoskék háttérszín jelenik meg alapértelmezésként. Az egyéni háttérszínt, és a hozzá tartozó vonalszíneket biztosítani lehet a start.prt fájl segítségével. A rendszer színeinek módosítását a System Colors.. párbeszédablaknál végezhetjük el. Akár egyénileg, akár séma szerint. A segédlet készítésénél többszır használunk fehér hátteret fekete vonalakkal / Black on White /. Az ilyen háttér fekete - fehér nyomtató használata esetén elınyös. A fehér háttér / és bármely más felkínált lehetıség / választható ideiglenesen is. Ha azt akarjuk, hogy a beállított háttérszín már a szoftver indításakor rendelkezésre álljon, akkor elıször a Sytem Colors párbeszédablak beállítását kell elmenteni. A mentésnél válasszuk a indítási könyvtárat / Pl.: D:\Public\ProEngineer /! A módosításkor kimentett fájl neve legyen syscol.scl! ábra A képernyı színeinek módosítását biztosító párbeszédablak és annak elérése 32
33 HALBRITTER ERNİ KOZMA ISTVÁN SZALAI PÉTER CAD - CAM ALAPOK ábra A System Colors párbeszédablak beállításának elmentése Ezek után a config.pro fájlnál meg kell adni, ezt manuálisan kell elvégezni, azaz egy egyszerő szövegszerkesztıben bekell írni a config.pro fájlba a megfelelı sort, a helyes elérési úttal, pl. system_colors_file D:\Public\ProEngineer\syscol.scl. Újraindításkor már az új háttérszín, és az új háttérszínnek megfelelı egyéb színbeállítás jelenik meg ábra A system_colors_ file megadása a config.pro fájl-ban Készíthetünk saját külön config.pro fájlt, azt tartsuk az indítási könyvtárban! Amennyiben az csak pár funkcióra utal, pl. system_colors_file, úgy az onnan, a többi beállítás pedig az alapértelmezettbıl / telepítési könyvtár /text/config.pro / töltıdik be. Természetesen a háttérszín módosítható egy korábbi *.scl fájlra hivatkozva is. / Open /. Makrók, funkcióbillentyők készítése ábra Egy korábbi system_colors fájl meghívása Gyakran elıfordul, hogy bizonyos mőveleteket, lépéseket egymáshoz kapcsolódóan többször használnak. Ezeket a lépéseket össze lehet vonni egyetlen paranccsá. Egy ilyen összevont parancsot nevezünk makrónak. A parancsot funkcióbillentyővel, vagy ikonnal lehet érvényesíteni. A makrók felvétele, módosítása a Mapkeys párbeszédablak használatával végezhetı el / Tools Mapkeys /. 33
34 CAD - CAM ALAPOK PRO ENGINEER OKTATÓANYAG ábra Makrók felvételének környezete Nyomjuk meg az új makró felvételéhez a New nyomógombot! Töltsük ki az ábra szerint a makrók felvételéhez megjelenı párbeszédablakot / Key Sequence: $F8; Name: Default; Description: Alapértelmezett nézet /, majd utána kezdjük el a felvételt, nyomjuk meg a Record nyomógombot! ábra A makró felvétele A felvétel alatt kattintsunk az AB ikonra, majd a Default mezıre! A kattintások hatására a grafikus képernyın megjelenik az alapértelmezés szerinti nézet. Nyomjuk meg a Stop gombot / b. ábra /! 34
35 HALBRITTER ERNİ KOZMA ISTVÁN SZALAI PÉTER CAD - CAM ALAPOK Az elızı mővelettel aktívvá vált OK nyomógomb megnyomásával zárjuk le Record Mapkey párbeszédablakot / c ábra /! A felvétel lezárásával visszatér a Mapkeys párbeszédablak, ahol rögzíthetjük / Save / a config.pro fájlban az új makrót. Alapból a munkakönyvtárat ajánlja fel, ahol ha eddig nincsen, készít egy helyi config.pro fájlt ábra Az új makró rögzítése a config.pro fájlban Végezetül a Mapkeys párbeszédablakot zárjuk be / Close /! A modellfa konfigurálása A modellfa mutatja az elıforduló építıelemeket, azok egymáshoz való viszonyát, az ún. szülı-gyermek kapcsolatokat. A modellfán az egyes építıelemek könnyen kijelölhetık, a kijelölt építıelemek kitörölhetık / Delete /, módosíthatók, letilthatóak / Suppress /, a láthatóságuk kikapcsolható, elrejthetı / Hide /,stb. Bal egérgombbal a Modellfán egy építıelemet kiválasztva a grafikus képernyın az építıelem piros színőre változik. A jobb egérgomb tartós lenyomása esetén egy felbukkanó menü jelenik meg. Ennek a felbukkanó menünek a használatával a késıbbiekben foglalkozunk. A modellfában megjelenı információkat szabályozni lehet, hogy mindig a kellı mennyiségőt mutassa Tree Filters. Amennyiben az összes lehetıséget be akarjuk kapcsolni, úgy a gombot nyomjuk meg! A legfontosabbak a felsorolásból az építıelemek Features, és az eltüntetett elemek Suppresd Object, ezek bejelölése midenképpen ajánlott! ábra A modellfa konfigurálása 35
36 CAD - CAM ALAPOK PRO ENGINEER OKTATÓANYAG ábra Az összes lehtıség bejelölése A modellfa információs készlete tovább bıvíthetı. Például az építıelemek sorszámozhatók / Feat # /, illetve feltüntethetı az építıelemek típusa / Feat Type /. A kiegészítést szintén a ikonnal kell kezdeni, majd a Tree Columns paranccsal elıhívott Model Tree Columns ablaknál lehet beállítani. A nyilak segítségével lehet beállítani, hogy mi jelenjen meg / Displayed /, és mi nem / Not Displayed / ábra A kiegészítı bejegyzések kijelölése A feliratnál a Feat az építıelem / Feature / rövidítése. Az ábrán elıforduló építıelemek segédsík / Datum Plane /, segédtengely / Datum Axis /, koordinátarendszer / Coordinate System /. 36
37 HALBRITTER ERNİ KOZMA ISTVÁN SZALAI PÉTER CAD - CAM ALAPOK ábra A kiegészített modellfa A módosítások megjegyzéséhez külön kell mentést végezni, a Save Settings File sorra kattintással / a fájl neve tree.cfg /. Ezt is az indítási könyvtárban célszerő tárolni, és a config.pro-ban pedig hivatkozni kell rá az mdl_tree_cfg_file sorban kell az elérési utat megadni. 37
HATODIK FEJEZET / FÜGGİ MODELLEK / TANGRAM
 HATODIK FEJEZET / FÜGGİ MODELLEK / TANGRAM CAD - CAM ALAPOK PRO ENGINEER OKTATÓANYAG FELADATKIÍRÁS A TANGRAM egy ısi kínai kirakós játék, amelynek több változata ismert. A bemutatott változatnál egy dobozban
HATODIK FEJEZET / FÜGGİ MODELLEK / TANGRAM CAD - CAM ALAPOK PRO ENGINEER OKTATÓANYAG FELADATKIÍRÁS A TANGRAM egy ısi kínai kirakós játék, amelynek több változata ismert. A bemutatott változatnál egy dobozban
Pro/ENGINEER oktatóanyag CAD CAM ALAPJAI. Halbritter Ernő Kozma István Széchenyi István Egyetem
 Pro/ENGINEER oktatóanyag CAD CAM ALAPJAI Halbritter Ernő Kozma István Széchenyi István Egyetem Tartalomjegyzék ELSŐ FEJEZET 7 Bevezetés 8 Báziselem létrehozása 9 További építőelemek használata 10 A kezelői
Pro/ENGINEER oktatóanyag CAD CAM ALAPJAI Halbritter Ernő Kozma István Széchenyi István Egyetem Tartalomjegyzék ELSŐ FEJEZET 7 Bevezetés 8 Báziselem létrehozása 9 További építőelemek használata 10 A kezelői
CAD CAM ALAPJAI. Halbritter Ernő Kozma István Széchenyi István Egyetem HEFOP-3.3.1-P.-2004-06-0012/1.0
 Pro/ENGINEER oktatóanyag CAD CAM ALAPJAI Halbritter Ernő Kozma István Széchenyi István Egyetem 0 A HEFOP pályázat a humán erőforrás fejlesztését támogatja a szakképzés és a foglalkoztatás területén. A
Pro/ENGINEER oktatóanyag CAD CAM ALAPJAI Halbritter Ernő Kozma István Széchenyi István Egyetem 0 A HEFOP pályázat a humán erőforrás fejlesztését támogatja a szakképzés és a foglalkoztatás területén. A
CAD CAM ALAPJAI. Halbritter Ernő Kozma István Széchenyi István Egyetem HEFOP P /1.0
 Pro/ENGINEER oktatóanyag CAD CAM ALAPJAI Halbritter Ernő Kozma István Széchenyi István Egyetem 0 A HEFOP pályázat a humán erőforrás fejlesztését támogatja a szakképzés és a foglalkoztatás területén. A
Pro/ENGINEER oktatóanyag CAD CAM ALAPJAI Halbritter Ernő Kozma István Széchenyi István Egyetem 0 A HEFOP pályázat a humán erőforrás fejlesztését támogatja a szakképzés és a foglalkoztatás területén. A
CAD CAM ALAPJAI. Halbritter Ernı Kozma István Szalai Péter Széchenyi István Egyetem HEFOP P /1.0
 Pro/ENGINEER oktatóanyag CAD CAM ALAPJAI Halbritter Ernı Kozma István Szalai Péter Széchenyi István Egyetem 2009 HEFOP-3.3.1-P.-2004-06-0012/1.0 A HEFOP pályázat a humán erıforrás fejlesztését támogatja
Pro/ENGINEER oktatóanyag CAD CAM ALAPJAI Halbritter Ernı Kozma István Szalai Péter Széchenyi István Egyetem 2009 HEFOP-3.3.1-P.-2004-06-0012/1.0 A HEFOP pályázat a humán erıforrás fejlesztését támogatja
1. A NÉPESSÉGNYILVÁNTARTÓ PROGRAM TELEPÍTÉSI FELTÉTELE. A
 1. A NÉPESSÉGNYILVÁNTARTÓ PROGRAM TELEPÍTÉSI FELTÉTELE. A következıkben leírt telepítési lépések, csak azokon a gépeken végezhetık el, ahol elızıleg is üzemelt már a DECÉRT rendszer, mivel a programhoz
1. A NÉPESSÉGNYILVÁNTARTÓ PROGRAM TELEPÍTÉSI FELTÉTELE. A következıkben leírt telepítési lépések, csak azokon a gépeken végezhetık el, ahol elızıleg is üzemelt már a DECÉRT rendszer, mivel a programhoz
* Az eszköztáron látható menüpontok közül csak a felsoroltak esetén használható a Ctrl.
 Általános fogómód használata Az általános fogómód egy olyan objektum érzékeny kurzor, amely az alább felsorolt szerkesztı mőveleteknél felismeri azt, hogy milyen grafilus elem felett áll, és annak megfelelıen
Általános fogómód használata Az általános fogómód egy olyan objektum érzékeny kurzor, amely az alább felsorolt szerkesztı mőveleteknél felismeri azt, hogy milyen grafilus elem felett áll, és annak megfelelıen
Rajz 02 gyakorló feladat
 Rajz 02 gyakorló feladat Alkatrészrajz készítése A feladat megoldásához szükséges fájlok: Rjz02k.ipt Feladat: Készítse el az alábbi ábrán látható tengely alkatrészrajzát! A feladat célja: Az alkatrész
Rajz 02 gyakorló feladat Alkatrészrajz készítése A feladat megoldásához szükséges fájlok: Rjz02k.ipt Feladat: Készítse el az alábbi ábrán látható tengely alkatrészrajzát! A feladat célja: Az alkatrész
PDF DOKUMENTUMOK LÉTREHOZÁSA
 PDF DOKUMENTUMOK LÉTREHOZÁSA A Portable Document Format (PDF) az Adobe Systems által kifejlesztett bináris fájlformátum. Ebben a formátumban dokumentumok tárolhatók, amelyek különbözı szoftverekkel, hardverekkel
PDF DOKUMENTUMOK LÉTREHOZÁSA A Portable Document Format (PDF) az Adobe Systems által kifejlesztett bináris fájlformátum. Ebben a formátumban dokumentumok tárolhatók, amelyek különbözı szoftverekkel, hardverekkel
Mobil Telefonon Keresztüli Felügyelet Felhasználói Kézikönyv
 Mobil Telefonon Keresztüli Felügyelet Felhasználói Kézikönyv Tartalomjegyzék 1. Symbian rendszer...2 1.1 Funkciók és követelmények...2 1.2 Telepítés és használat...2 2. Windows Mobile rendszer...6 2.1
Mobil Telefonon Keresztüli Felügyelet Felhasználói Kézikönyv Tartalomjegyzék 1. Symbian rendszer...2 1.1 Funkciók és követelmények...2 1.2 Telepítés és használat...2 2. Windows Mobile rendszer...6 2.1
1. A NÉPESSÉGNYILVÁNTARTÓ PROGRAM TELEPÍTÉSI FELTÉTELE. A
 1. A NÉPESSÉGNYILVÁNTARTÓ PROGRAM TELEPÍTÉSI FELTÉTELE. A következıkben leírt telepítési lépések, csak azokon a gépeken végezhetık el, ahol elızıleg is üzemelt már a DECÉRT rendszer, mivel a programhoz
1. A NÉPESSÉGNYILVÁNTARTÓ PROGRAM TELEPÍTÉSI FELTÉTELE. A következıkben leírt telepítési lépések, csak azokon a gépeken végezhetık el, ahol elızıleg is üzemelt már a DECÉRT rendszer, mivel a programhoz
Autodesk Inventor Professional New Default Standard.ipt
 Adaptív modellezési technika használata Feladat: Készítse el az alábbi ábrán látható munkahenger összeállítási modelljét adaptív technikával! 1. Indítson egy új feladatot! New Default Standard.ipt 2. A
Adaptív modellezési technika használata Feladat: Készítse el az alábbi ábrán látható munkahenger összeállítási modelljét adaptív technikával! 1. Indítson egy új feladatot! New Default Standard.ipt 2. A
Útmutató a MATARKA adatbázisból való adatátvételhez
 Útmutató a MATARKA adatbázisból való adatátvételhez A MATARKA - Magyar folyóiratok tartalomjegyzékeinek kereshetı adatbázisa a következı címrıl érhetı el: http://www.matarka.hu/ A publikációs lista kinyerése
Útmutató a MATARKA adatbázisból való adatátvételhez A MATARKA - Magyar folyóiratok tartalomjegyzékeinek kereshetı adatbázisa a következı címrıl érhetı el: http://www.matarka.hu/ A publikációs lista kinyerése
1. A NÉPESSÉGNYILVÁNTARTÓ PROGRAM TELEPÍTÉSI FELTÉTELE. A
 1. A NÉPESSÉGNYILVÁNTARTÓ PROGRAM TELEPÍTÉSI FELTÉTELE. A következıkben leírt telepítési lépések, csak azokon a gépeken végezhetık el, ahol elızıleg is üzemelt már a DECÉRT rendszer, mivel a programhoz
1. A NÉPESSÉGNYILVÁNTARTÓ PROGRAM TELEPÍTÉSI FELTÉTELE. A következıkben leírt telepítési lépések, csak azokon a gépeken végezhetık el, ahol elızıleg is üzemelt már a DECÉRT rendszer, mivel a programhoz
Az eszközpaletta. Felsı sor balról jobbra. Második sor balról jobbra 1/7
 Az eszközpaletta Látható, hogy a Delphi 7.0 ablakai a Windows operációsrendszernél megszokott jellemzıkkel bírnak: címsor, ablakkezelı gombok, vezérlımenü stb. A Delphi címsora a Delphi 7 - Project1 feliratot
Az eszközpaletta Látható, hogy a Delphi 7.0 ablakai a Windows operációsrendszernél megszokott jellemzıkkel bírnak: címsor, ablakkezelı gombok, vezérlımenü stb. A Delphi címsora a Delphi 7 - Project1 feliratot
Adat mentés. A program segítség file-ok, mappák mentésében. Mentési csomagokat állíthatunk össze.
 Adat mentés A program segítség file-ok, mappák mentésében. Mentési csomagokat állíthatunk össze. A program telepítése: A program nem igényel telepítést. Másoljuk a számítógépünkre tetszıleges helyre. Készítsünk
Adat mentés A program segítség file-ok, mappák mentésében. Mentési csomagokat állíthatunk össze. A program telepítése: A program nem igényel telepítést. Másoljuk a számítógépünkre tetszıleges helyre. Készítsünk
Rajz 01 gyakorló feladat
 Rajz 01 gyakorló feladat Alkatrészrajz készítése Feladat: Készítse el az alábbi ábrán látható kézi működtetésű szelepház alkatrészrajzát! A feladat megoldásához szükséges fájlok: Rjz01k.ipt A feladat célja:
Rajz 01 gyakorló feladat Alkatrészrajz készítése Feladat: Készítse el az alábbi ábrán látható kézi működtetésű szelepház alkatrészrajzát! A feladat megoldásához szükséges fájlok: Rjz01k.ipt A feladat célja:
New Default Standard.ipt
 Adaptív modellezési technika használata Feladat: Készítse el az alábbi ábrán látható fejes szeg parametrikus modelljét! A kidolgozáshoz használja az MSZ EN 22341-es szabványban megadott értékeket! 1 1.
Adaptív modellezési technika használata Feladat: Készítse el az alábbi ábrán látható fejes szeg parametrikus modelljét! A kidolgozáshoz használja az MSZ EN 22341-es szabványban megadott értékeket! 1 1.
WINDOWS XP - A GRAFIKUS FELÜLET KEZELÉSE
 WINDOWS XP - A GRAFIKUS FELÜLET KEZELÉSE ASZTAL Asztalnak nevezzük a Windows indításakor megjelenı képernyıterületet. Ez a grafikus felhasználói felület. Munkaasztalunk bizonyos tulajdonságait tekintve
WINDOWS XP - A GRAFIKUS FELÜLET KEZELÉSE ASZTAL Asztalnak nevezzük a Windows indításakor megjelenı képernyıterületet. Ez a grafikus felhasználói felület. Munkaasztalunk bizonyos tulajdonságait tekintve
CAD-CAM-CAE Példatár
 CAD-CAM-CAE Példatár A példa megnevezése: A példa száma: A példa szintje: CAx rendszer: Kapcsolódó TÁMOP tananyag rész: A feladat rövid leírása: Összeállítás készítése CAD rendszerben ÓE-A12 alap közepes
CAD-CAM-CAE Példatár A példa megnevezése: A példa száma: A példa szintje: CAx rendszer: Kapcsolódó TÁMOP tananyag rész: A feladat rövid leírása: Összeállítás készítése CAD rendszerben ÓE-A12 alap közepes
RAJZ1. vezetett gyakorlat
 Inventor R4 1 Rajz1. vezetett gyakorlat RAJZ1. vezetett gyakorlat Műhelyrajz készítés A feladat megoldásához szükséges fájlok: Tutorial Files\body1 Feladat: Készítse el a szelepház műhelyrajzát! 1) Indítson
Inventor R4 1 Rajz1. vezetett gyakorlat RAJZ1. vezetett gyakorlat Műhelyrajz készítés A feladat megoldásához szükséges fájlok: Tutorial Files\body1 Feladat: Készítse el a szelepház műhelyrajzát! 1) Indítson
Prezentáció, Prezentáció elkészítése. Diaminták
 A prezentáció elkészítésénél elsőként érdemes egy mintaoldalt készíteni, mert ennek tartalma és beállításai automatikusan rákerülnek minden új oldalra amit majd beillesztünk a bemutatónkba. A diaminta
A prezentáció elkészítésénél elsőként érdemes egy mintaoldalt készíteni, mert ennek tartalma és beállításai automatikusan rákerülnek minden új oldalra amit majd beillesztünk a bemutatónkba. A diaminta
Lemez 05 gyakorló feladat
 Lemez 05 gyakorló feladat Kivágó (mélyhúzó) szerszám készítése, alkalmazása Feladat: Készítse el az ábrán látható doboz modelljét a mélyhúzással és kivágásokkal! A feladat megoldásához a mélyhúzó szerszámot
Lemez 05 gyakorló feladat Kivágó (mélyhúzó) szerszám készítése, alkalmazása Feladat: Készítse el az ábrán látható doboz modelljét a mélyhúzással és kivágásokkal! A feladat megoldásához a mélyhúzó szerszámot
2. ALKALOM. Bekezdés Elválasztás Tabulátor Vezérlıkarakterek Beállítás Oldalbeállítás BEKEZDÉS
 2. ALKALOM Bekezdés Elválasztás Tabulátor Vezérlıkarakterek Beállítás Oldalbeállítás BEKEZDÉS Két ENTER közé esı szövegrészt kezel egy bekezdésként a szövegszerkesztı program. Bekezdés (alinea) tulajdonságok:
2. ALKALOM Bekezdés Elválasztás Tabulátor Vezérlıkarakterek Beállítás Oldalbeállítás BEKEZDÉS Két ENTER közé esı szövegrészt kezel egy bekezdésként a szövegszerkesztı program. Bekezdés (alinea) tulajdonságok:
CAD-CAM-CAE Példatár
 CAD-CAM-CAE Példatár A példa megnevezése: A példa száma: A példa szintje: CAD rendszer: Kapcsolódó TÁMOP tananyag: A feladat rövid leírása: Szíjtárcsa mőhelyrajzának elkészítése ÓE-A14 alap közepes haladó
CAD-CAM-CAE Példatár A példa megnevezése: A példa száma: A példa szintje: CAD rendszer: Kapcsolódó TÁMOP tananyag: A feladat rövid leírása: Szíjtárcsa mőhelyrajzának elkészítése ÓE-A14 alap közepes haladó
A kontrolladat-szolgáltatás elkészítése
 A kontrolladat-szolgáltatás elkészítése Az alábbi leírás tartalmazza a kontrolladat állomány elkészítésének lehetséges módjait, valamint az adatszolgáltatás elektronikus teljesítésének lépéseit. Valamint
A kontrolladat-szolgáltatás elkészítése Az alábbi leírás tartalmazza a kontrolladat állomány elkészítésének lehetséges módjait, valamint az adatszolgáltatás elektronikus teljesítésének lépéseit. Valamint
1. kép. A Stílus beállítása; új színskála megadása.
 QGIS Gyakorló Verzió: 1.7. Wroclaw Cím: A Print composer használata és a címkézés. Minta fájl letöltése innen: http://www.box.net/shared/87p9n0csad Egyre több publikációban szerepelnek digitális térképek,
QGIS Gyakorló Verzió: 1.7. Wroclaw Cím: A Print composer használata és a címkézés. Minta fájl letöltése innen: http://www.box.net/shared/87p9n0csad Egyre több publikációban szerepelnek digitális térképek,
CAD-CAM-CAE Példatár
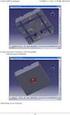 CAD-CAM-CAE Példatár A példa megnevezése: A példa száma: A példa szintje: CAx rendszer: Kapcsolódó TÁMOP tananyag rész: A feladat rövid leírása: VEM Rúdszerkezet sajátfrekvenciája ÓE-A05 alap közepes haladó
CAD-CAM-CAE Példatár A példa megnevezése: A példa száma: A példa szintje: CAx rendszer: Kapcsolódó TÁMOP tananyag rész: A feladat rövid leírása: VEM Rúdszerkezet sajátfrekvenciája ÓE-A05 alap közepes haladó
RAJZ2. vezetett gyakorlat
 Inventor R4 1 Rajz2. vezetett gyakorlat RAJZ2. vezetett gyakorlat Összeállítási rajz készítés A feladat megoldásához szükséges fájlok: Tutorial Files\body1, nozzle1, knob 1, assy_link, final_assy Feladat:
Inventor R4 1 Rajz2. vezetett gyakorlat RAJZ2. vezetett gyakorlat Összeállítási rajz készítés A feladat megoldásához szükséges fájlok: Tutorial Files\body1, nozzle1, knob 1, assy_link, final_assy Feladat:
QGIS szerkesztések ( verzió) Összeállította: dr. Siki Zoltán verzióra aktualizálta: Jáky András
 QGIS szerkesztések (2.18.3 verzió) Összeállította: dr. Siki Zoltán 2.18.3. verzióra aktualizálta: Jáky András (jakyandras@gmail.com) A QGIS számtalan vektorszerkesztési műveletet biztosít. Tolerancia beállítások
QGIS szerkesztések (2.18.3 verzió) Összeállította: dr. Siki Zoltán 2.18.3. verzióra aktualizálta: Jáky András (jakyandras@gmail.com) A QGIS számtalan vektorszerkesztési műveletet biztosít. Tolerancia beállítások
Mesh generálás. IványiPéter
 Mesh generálás IványiPéter drview Grafikus program MDF file-ok szerkesztéséhez. A mesh generáló program bemenetét itt szerkesztjük meg. http://www.hexahedron.hu/personal/peteri/sx/index.html Pont létrehozásához
Mesh generálás IványiPéter drview Grafikus program MDF file-ok szerkesztéséhez. A mesh generáló program bemenetét itt szerkesztjük meg. http://www.hexahedron.hu/personal/peteri/sx/index.html Pont létrehozásához
A PowerMill egy hatékony alámarásmentes CAM rendszer, amellyel 3D-s szerszámpályákat tudunk generálni, importált CAD modellek alapján.
 PowerMill 1. Bevezetés 1. BEVEZETÉS A PowerMill egy hatékony alámarásmentes CAM rendszer, amellyel 3D-s szerszámpályákat tudunk generálni, importált CAD modellek alapján. Bementeti fájlformátumok DELCAM
PowerMill 1. Bevezetés 1. BEVEZETÉS A PowerMill egy hatékony alámarásmentes CAM rendszer, amellyel 3D-s szerszámpályákat tudunk generálni, importált CAD modellek alapján. Bementeti fájlformátumok DELCAM
Chat felhasználói segédlet
 Chat felhasználói segédlet A Chat indítása, regisztráció, belépés A Chatre a honlapról www.smlista.hu, vagy a http://chat.smlista.hu címrıl lehet belépni. A fıoldalon van a belépés a Chatre, ha már van
Chat felhasználói segédlet A Chat indítása, regisztráció, belépés A Chatre a honlapról www.smlista.hu, vagy a http://chat.smlista.hu címrıl lehet belépni. A fıoldalon van a belépés a Chatre, ha már van
Választó lekérdezés létrehozása
 Választó lekérdezés létrehozása A választó lekérdezés egy vagy több rekordforrásból származó adatokat jelenít meg. A választó lekérdezések a táblák, illetve az adatbázis tartalmát nem változtatják meg,
Választó lekérdezés létrehozása A választó lekérdezés egy vagy több rekordforrásból származó adatokat jelenít meg. A választó lekérdezések a táblák, illetve az adatbázis tartalmát nem változtatják meg,
Minőségellenőrzési kérdőív kitöltő program Felhasználói kézikönyv
 Minőségellenőrzési kérdőív kitöltő program Felhasználói kézikönyv Magyar Könyvvizsgálói Kamara 2010. augusztus 18. Tartalom A program főablaka... 3 A fejléc, a felső menüsor valamint az eszköztár... 4
Minőségellenőrzési kérdőív kitöltő program Felhasználói kézikönyv Magyar Könyvvizsgálói Kamara 2010. augusztus 18. Tartalom A program főablaka... 3 A fejléc, a felső menüsor valamint az eszköztár... 4
VARIO Face 2.0 Felhasználói kézikönyv
 VARIO Face 2.0 Felhasználói kézikönyv A kézikönyv használata Mielőtt elindítaná és használná a szoftvert kérjük olvassa el figyelmesen a felhasználói kézikönyvet! A dokumentum nem sokszorosítható illetve
VARIO Face 2.0 Felhasználói kézikönyv A kézikönyv használata Mielőtt elindítaná és használná a szoftvert kérjük olvassa el figyelmesen a felhasználói kézikönyvet! A dokumentum nem sokszorosítható illetve
A Paint program használata
 A Paint program használata A Windows rendszerbe épített Paint program segítségével képeket rajzolhat, színezhet és szerkeszthet. A Paint használható digitális rajztáblaként. Egyszerű képek és kreatív projektek
A Paint program használata A Windows rendszerbe épített Paint program segítségével képeket rajzolhat, színezhet és szerkeszthet. A Paint használható digitális rajztáblaként. Egyszerű képek és kreatív projektek
Thermo1 Graph. Felhasználói segédlet
 Thermo1 Graph Felhasználói segédlet A Thermo Graph program a GIPEN Thermo eszközök Windows operációs rendszeren működő grafikus monitorozó programja. A program a telepítést követően azonnal használható.
Thermo1 Graph Felhasználói segédlet A Thermo Graph program a GIPEN Thermo eszközök Windows operációs rendszeren működő grafikus monitorozó programja. A program a telepítést követően azonnal használható.
5. Alkalom. Stílusok és sablonok Általános sablon Meglévı stílusok alkalmazása Új stílus létrehozása Stílusok módosítása Sablonállományok alkalmazása
 5. Alkalom Stílusok és sablonok Általános sablon Meglévı stílusok alkalmazása Új stílus létrehozása Stílusok módosítása Sablonállományok alkalmazása Stílusok és Sablonok A dokumentumot felépítı egyes karakterek,
5. Alkalom Stílusok és sablonok Általános sablon Meglévı stílusok alkalmazása Új stílus létrehozása Stílusok módosítása Sablonállományok alkalmazása Stílusok és Sablonok A dokumentumot felépítı egyes karakterek,
Alapvető beállítások elvégzése Normál nézet
 Alapvető beállítások elvégzése Normál nézet A Normál nézet egy egyszerűsített oldalképet mutat. Ez a nézet a legalkalmasabb a szöveg beírására, szerkesztésére és az egyszerűbb formázásokra. Ebben a nézetben
Alapvető beállítások elvégzése Normál nézet A Normál nézet egy egyszerűsített oldalképet mutat. Ez a nézet a legalkalmasabb a szöveg beírására, szerkesztésére és az egyszerűbb formázásokra. Ebben a nézetben
Raszter georeferálás QGIS-ben Összeállította: dr. Siki Zoltán verzióra aktualizálta: Jáky András
 Raszter georeferálás QGIS-ben Összeállította: dr. Siki Zoltán 2.18.3. verzióra aktualizálta: Jáky András (jakyandras@gmail.com) Ez a leírás ahhoz nyújt segítséget, hogy szkennelt térképet vagy ortofotót
Raszter georeferálás QGIS-ben Összeállította: dr. Siki Zoltán 2.18.3. verzióra aktualizálta: Jáky András (jakyandras@gmail.com) Ez a leírás ahhoz nyújt segítséget, hogy szkennelt térképet vagy ortofotót
Mechatronika segédlet 3. gyakorlat
 Mechatronika segédlet 3. gyakorlat 2017. február 20. Tartalom Vadai Gergely, Faragó Dénes Feladatleírás... 2 Fogaskerék... 2 Nézetváltás 3D modellezéshez... 2 Könnyítés megvalósítása... 2 A fogaskerék
Mechatronika segédlet 3. gyakorlat 2017. február 20. Tartalom Vadai Gergely, Faragó Dénes Feladatleírás... 2 Fogaskerék... 2 Nézetváltás 3D modellezéshez... 2 Könnyítés megvalósítása... 2 A fogaskerék
Diagram létrehozása. 1. ábra Minta a diagramkészítéshez
 Bevezetés Ebben a témakörben megtanuljuk, hogyan hozzunk létre diagramokat, valamint elsajátítjuk a diagramok formázásnak, módosításának lehetőségeit. A munkalap adatainak grafikus ábrázolási formáját
Bevezetés Ebben a témakörben megtanuljuk, hogyan hozzunk létre diagramokat, valamint elsajátítjuk a diagramok formázásnak, módosításának lehetőségeit. A munkalap adatainak grafikus ábrázolási formáját
Bevezetés a QGIS program használatába Összeálította dr. Siki Zoltán
 Bevezetés Bevezetés a QGIS program használatába Összeálította dr. Siki Zoltán A QGIS program egy nyiltforrású asztali térinformatikai program, mely a http://www.qgis.org oldalról tölthető le. Ebben a kis
Bevezetés Bevezetés a QGIS program használatába Összeálította dr. Siki Zoltán A QGIS program egy nyiltforrású asztali térinformatikai program, mely a http://www.qgis.org oldalról tölthető le. Ebben a kis
6. Alkalom. Kép ClipArt WordArt Szimbólum Körlevél. K é p
 6. Alkalom Kép ClipArt WordArt Szimbólum Körlevél K é p Képet már létezı képállományból vagy a Word beépített CLIPART képtárgyőjteményébıl illeszthetünk be. Képállományból kép beillesztése A szövegkurzort
6. Alkalom Kép ClipArt WordArt Szimbólum Körlevél K é p Képet már létezı képállományból vagy a Word beépített CLIPART képtárgyőjteményébıl illeszthetünk be. Képállományból kép beillesztése A szövegkurzort
SAP Business One. Alapfunkciók, alapbeállítások. Mosaic Business System Kft.; Support: +36 1 253-0526
 Alapfunkciók, alapbeállítások Mosaic Business System Kft.; Support: +36 1 253-0526 Bejelentkezés az -ba Alapfunkciók, a rendszer használata Menüsor és ikonsor Jelszóváltás Környezet kiválasztása Bejelentkezés
Alapfunkciók, alapbeállítások Mosaic Business System Kft.; Support: +36 1 253-0526 Bejelentkezés az -ba Alapfunkciók, a rendszer használata Menüsor és ikonsor Jelszóváltás Környezet kiválasztása Bejelentkezés
ÖTÖDIK FEJEZET / BEFOGÓCSAP, KORONÁS ANYA / FORGATÁSSAL LÉTREHOZOTT ÉPÍTİELEM, SZIMBOLIKUS MENET, TERVEZİI ÖSSZEFÜGGÉSEK, CSALÁDTÁBLA
 ÖTÖDIK FEJEZET / BEFOGÓCSAP, KORONÁS ANYA / FORGATÁSSAL LÉTREHOZOTT ÉPÍTİELEM, SZIMBOLIKUS MENET, TERVEZİI ÖSSZEFÜGGÉSEK, CSALÁDTÁBLA CAD - CAM ALAPOK PRO ENGINEER OKTATÓANYAG FELADATKIÍRÁS / BEFOGÓCSAP
ÖTÖDIK FEJEZET / BEFOGÓCSAP, KORONÁS ANYA / FORGATÁSSAL LÉTREHOZOTT ÉPÍTİELEM, SZIMBOLIKUS MENET, TERVEZİI ÖSSZEFÜGGÉSEK, CSALÁDTÁBLA CAD - CAM ALAPOK PRO ENGINEER OKTATÓANYAG FELADATKIÍRÁS / BEFOGÓCSAP
Szilipet programok telepítése Hálózatos (kliens/szerver) telepítés Windows 7 operációs rendszer alatt
 Szilipet programok telepítése Hálózatos (kliens/szerver) telepítés Windows 7 operációs rendszer alatt segédlet A Szilipet programok az adatok tárolásához Firebird adatbázis szervert használnak. Hálózatos
Szilipet programok telepítése Hálózatos (kliens/szerver) telepítés Windows 7 operációs rendszer alatt segédlet A Szilipet programok az adatok tárolásához Firebird adatbázis szervert használnak. Hálózatos
Belépés a rendszerbe. Gyors menü
 Belépés a rendszerbe A menübe lépéshez szükséges alapértelmezett DVR Azonosító /Device ID/: 000000, megadott Jelszó /Password/ nélkül. A rendszer biztonságos használata érdekében az adminisztrátor felhasználónak
Belépés a rendszerbe A menübe lépéshez szükséges alapértelmezett DVR Azonosító /Device ID/: 000000, megadott Jelszó /Password/ nélkül. A rendszer biztonságos használata érdekében az adminisztrátor felhasználónak
A Windows az összetartozó adatokat (fájlokat) mappákban (könyvtárakban) tárolja. A mappák egymásba ágyazottak.
 Mappakezelés WINDOWS-7 A Windows az összetartozó adatokat (fájlokat) mappákban (könyvtárakban) tárolja. A mappák egymásba ágyazottak. A PC legnagyobb mappája, amely az összes többi mappát is magában foglalja,
Mappakezelés WINDOWS-7 A Windows az összetartozó adatokat (fájlokat) mappákban (könyvtárakban) tárolja. A mappák egymásba ágyazottak. A PC legnagyobb mappája, amely az összes többi mappát is magában foglalja,
CAD-CAM-CAE Példatár
 CAD-CAM-CAE Példatár A példa megnevezése: A példa száma: A példa szintje: CAx rendszer: Kapcsolódó TÁMOP tananyag rész: A feladat rövid leírása: Fröccsöntı szerszám betét CAD modellezés ÓE-C01 alap közepes
CAD-CAM-CAE Példatár A példa megnevezése: A példa száma: A példa szintje: CAx rendszer: Kapcsolódó TÁMOP tananyag rész: A feladat rövid leírása: Fröccsöntı szerszám betét CAD modellezés ÓE-C01 alap közepes
NEGYEDIK FEJEZET / HORNYOS LAP / FURATOK ELHELYEZÉSE, ÉLEK LETÖRÉSE ÉS LEKEREKÍTÉSE
 NEGYEDIK FEJEZET / HORNYOS LAP / FURATOK ELHELYEZÉSE, ÉLEK LETÖRÉSE ÉS LEKEREKÍTÉSE BEVEZETİ ISMERETEK Az elızı fejezetnél a csapágybak geometriai modellje három fı részbıl / alaplap, oszlop, furatos henger
NEGYEDIK FEJEZET / HORNYOS LAP / FURATOK ELHELYEZÉSE, ÉLEK LETÖRÉSE ÉS LEKEREKÍTÉSE BEVEZETİ ISMERETEK Az elızı fejezetnél a csapágybak geometriai modellje három fı részbıl / alaplap, oszlop, furatos henger
MÁSODIK FEJEZET 3D-S GEOMETRIAI MODELL KÉSZÍTÉSE KIHÚZÁSSAL
 MÁSODIK FEJEZET 3D-S GEOMETRIAI MODELL KÉSZÍTÉSE KIHÚZÁSSAL CAD - CAM ALAPOK PRO ENGINEER OKTATÓANYAG FELADATKIÍRÁS Az elızı fejezetben foglalkoztunk a tervezési környezet beállításával. Kezdjünk új modellt
MÁSODIK FEJEZET 3D-S GEOMETRIAI MODELL KÉSZÍTÉSE KIHÚZÁSSAL CAD - CAM ALAPOK PRO ENGINEER OKTATÓANYAG FELADATKIÍRÁS Az elızı fejezetben foglalkoztunk a tervezési környezet beállításával. Kezdjünk új modellt
A LOGSYS GUI. Fehér Béla Raikovich Tamás, Laczkó Péter BME MIT FPGA laboratórium
 BUDAPESTI MŐSZAKI ÉS GAZDASÁGTUDOMÁNYI EGYETEM VILLAMOSMÉRNÖKI ÉS INFORMATIKAI KAR MÉRÉSTECHNIKA ÉS INFORMÁCIÓS RENDSZEREK TANSZÉK A LOGSYS GUI Fehér Béla Raikovich Tamás, Laczkó Péter BME MIT atórium
BUDAPESTI MŐSZAKI ÉS GAZDASÁGTUDOMÁNYI EGYETEM VILLAMOSMÉRNÖKI ÉS INFORMATIKAI KAR MÉRÉSTECHNIKA ÉS INFORMÁCIÓS RENDSZEREK TANSZÉK A LOGSYS GUI Fehér Béla Raikovich Tamás, Laczkó Péter BME MIT atórium
Mintafeladat megoldása MS Office Project 2007 szoftverrel
 Mintafeladat megoldása MS Office Project 2007 szoftverrel 1. A mintafeladat kiírása Készítsük el a következı weboldal fejlesztésének projekttervét! A projekt kezdési dátuma: 2009. szeptember 2-a. A projektben
Mintafeladat megoldása MS Office Project 2007 szoftverrel 1. A mintafeladat kiírása Készítsük el a következı weboldal fejlesztésének projekttervét! A projekt kezdési dátuma: 2009. szeptember 2-a. A projektben
Szöveges fájlok szerkesztése Jegyzettömb használata
 Szöveges fájlok szerkesztése A Jegyzettömb csak szöveges dokumentum (TXT fájl) szerkesztésére alkalmas (Editor). Ez azt jelenti, hogy a begépelt szöveget nem tudjuk kedvünk szerint megformázni, vagyis
Szöveges fájlok szerkesztése A Jegyzettömb csak szöveges dokumentum (TXT fájl) szerkesztésére alkalmas (Editor). Ez azt jelenti, hogy a begépelt szöveget nem tudjuk kedvünk szerint megformázni, vagyis
NEPTUN 3R DIPLOMA MELLÉKLET NYOMTATÁS BEÁLLÍTÁSA
 NEPTUN 3R DIPLOMA MELLÉKLET NYOMTATÁS Felhasználói dokumentáció verzió 2.1. Budapest, 2006. Változáskezelés Verzió Dátum Változás Pont Cím Oldal Kiadás: 2006.05.10. Verzió: 2.1. Oldalszám: 2 / 6 Tartalomjegyzék
NEPTUN 3R DIPLOMA MELLÉKLET NYOMTATÁS Felhasználói dokumentáció verzió 2.1. Budapest, 2006. Változáskezelés Verzió Dátum Változás Pont Cím Oldal Kiadás: 2006.05.10. Verzió: 2.1. Oldalszám: 2 / 6 Tartalomjegyzék
Kézikönyv. Szelekciós jegyzék 2.
 Kézikönyv Szelekciós jegyzék 2. Tartalomjegyzék 1 SZÁMLA (ÉRTÉKESÍTÉS) - ÜRES... 4 2 ABAS-ERP MASZKINFÓ... 6 3 SZÁMLA (ÉRTÉKESÍTÉS) - ÜRES... 7 4 ABAS-ERP UTASÍTÁS ÁTTEKINTÉS... 8 5 PARANCS KERESÉSE...
Kézikönyv Szelekciós jegyzék 2. Tartalomjegyzék 1 SZÁMLA (ÉRTÉKESÍTÉS) - ÜRES... 4 2 ABAS-ERP MASZKINFÓ... 6 3 SZÁMLA (ÉRTÉKESÍTÉS) - ÜRES... 7 4 ABAS-ERP UTASÍTÁS ÁTTEKINTÉS... 8 5 PARANCS KERESÉSE...
Lapműveletek. Indítsuk el az Excel programot és töröljük ki a Munka1 nevű munkalapot!
 Bevezetés Ebben a fejezetben megismerkedünk az Excel munkalapjainak beszúrásával, törlésével, másolásával, valamint áthelyezésével, illetve csoportos kezelésével. Képesek leszünk különböző munkafüzetek
Bevezetés Ebben a fejezetben megismerkedünk az Excel munkalapjainak beszúrásával, törlésével, másolásával, valamint áthelyezésével, illetve csoportos kezelésével. Képesek leszünk különböző munkafüzetek
A LOGO MOTION TANÍTÁSA
 A LOGO MOTION TANÍTÁSA ÍRTA: SZABÓ JÁNOS TANÍTÓ 2010, KECEL LOGO MOTION TANÍTÁSA KÉSZÍTETTE: SZABÓ JÁNOS TANÍTÓ 2010. 1 1. FOGLALKOZÁS Kattintsunk a Logo motion ikonjára. A Színes teki. Ez a program ablaka.
A LOGO MOTION TANÍTÁSA ÍRTA: SZABÓ JÁNOS TANÍTÓ 2010, KECEL LOGO MOTION TANÍTÁSA KÉSZÍTETTE: SZABÓ JÁNOS TANÍTÓ 2010. 1 1. FOGLALKOZÁS Kattintsunk a Logo motion ikonjára. A Színes teki. Ez a program ablaka.
Táblázatok. Táblázatok beszúrása. Cellák kijelölése
 Táblázatok Táblázatok beszúrása A táblázatok sorokba és oszlopokba rendezett téglalap alakú cellákból épülnek fel. A cellák tartalmazhatnak képet vagy szöveget. A táblázatok használhatók adatok megjelenítésére,
Táblázatok Táblázatok beszúrása A táblázatok sorokba és oszlopokba rendezett téglalap alakú cellákból épülnek fel. A cellák tartalmazhatnak képet vagy szöveget. A táblázatok használhatók adatok megjelenítésére,
Diagram formázása. A diagram címének, a tengelyek feliratainak, jelmagyarázatának, adatfeliratainak formázása
 A diagram címének, a tengelyek feliratainak, jelmagyarázatának, adatfeliratainak formázása Ha ezen elemeknek a betűtípusát, betűstílusát, betűméretét, betűszínét és az elem hátterét akarjuk formázni, akkor
A diagram címének, a tengelyek feliratainak, jelmagyarázatának, adatfeliratainak formázása Ha ezen elemeknek a betűtípusát, betűstílusát, betűméretét, betűszínét és az elem hátterét akarjuk formázni, akkor
Prezentáció Microsoft PowerPoint XP
 Prezentáció Microsoft PowerPoint XP Megoldások 1. A program indításakor a Munkaablakban válasszuk az Előadás-tervező varázslóval hivatkozást! A Varázsló segítségével hozzuk létre a bemutatót! A kész bemutatót
Prezentáció Microsoft PowerPoint XP Megoldások 1. A program indításakor a Munkaablakban válasszuk az Előadás-tervező varázslóval hivatkozást! A Varázsló segítségével hozzuk létre a bemutatót! A kész bemutatót
Lemezalkatrész modellezés SolidWorks-szel
 Lemezalkatrész modellezés SolidWorks-szel Hozzunk létre egy új alkatrész file-t (Part). Válasszuk a Sheet Metal környezetet (1. ábra). (Amennyiben ez nem látható a program elindulása után, a Features fülön
Lemezalkatrész modellezés SolidWorks-szel Hozzunk létre egy új alkatrész file-t (Part). Válasszuk a Sheet Metal környezetet (1. ábra). (Amennyiben ez nem látható a program elindulása után, a Features fülön
Országos Területrendezési Terv térképi mel ékleteinek WMS szolgáltatással történő elérése, MapInfo program alkalmazásával Útmutató 2010.
 Országos Területrendezési Terv térképi mellékleteinek WMS szolgáltatással történő elérése, MapInfo program alkalmazásával Útmutató 2010. június 1. BEVEZETÉS Az útmutató célja az Országos Területrendezési
Országos Területrendezési Terv térképi mellékleteinek WMS szolgáltatással történő elérése, MapInfo program alkalmazásával Útmutató 2010. június 1. BEVEZETÉS Az útmutató célja az Országos Területrendezési
CAD-ART Kft. 1117 Budapest, Fehérvári út 35.
 CAD-ART Kft. 1117 Budapest, Fehérvári út 35. Tel./fax: (36 1) 361-3540 email : cad-art@cad-art.hu http://www.cad-art.hu PEPS CNC Programozó Rendszer Oktatási Segédlet Laser megmunkálás PEPS 4 laser megmunkálási
CAD-ART Kft. 1117 Budapest, Fehérvári út 35. Tel./fax: (36 1) 361-3540 email : cad-art@cad-art.hu http://www.cad-art.hu PEPS CNC Programozó Rendszer Oktatási Segédlet Laser megmunkálás PEPS 4 laser megmunkálási
Kézikönyv. Dinamikus szelekció készítése és a "tartomány" kapcsoló használata
 Kézikönyv Dinamikus szelekció készítése és a "tartomány" kapcsoló Tartalomjegyzék 1 ABAS-ERP UTASÍTÁS ÁTTEKINTÉS... 4 2 ÁRUCIKK - ÜRES... 6 3 ABAS-ERP MASZKINFÓ... 8 4 ÁRUCIKK - ÜRES... 9 5 ABAS-ERP MASZKINFÓ...
Kézikönyv Dinamikus szelekció készítése és a "tartomány" kapcsoló Tartalomjegyzék 1 ABAS-ERP UTASÍTÁS ÁTTEKINTÉS... 4 2 ÁRUCIKK - ÜRES... 6 3 ABAS-ERP MASZKINFÓ... 8 4 ÁRUCIKK - ÜRES... 9 5 ABAS-ERP MASZKINFÓ...
FELHASZNÁLÓI LEÍRÁS a DIMSQL Integrált Számviteli Rendszer Mérleg moduljának használatához
 FELHASZNÁLÓI LEÍRÁS a DIMSQL Integrált Számviteli Rendszer Mérleg moduljának használatához www.dimenzio-kft.hu Tartalomjegyzék A. BESZÁMOLÓK... 3 I. MÉRLEG, EREDMÉNYKIMUTATÁS... 3 I. 1. Mérleg... 3 I.
FELHASZNÁLÓI LEÍRÁS a DIMSQL Integrált Számviteli Rendszer Mérleg moduljának használatához www.dimenzio-kft.hu Tartalomjegyzék A. BESZÁMOLÓK... 3 I. MÉRLEG, EREDMÉNYKIMUTATÁS... 3 I. 1. Mérleg... 3 I.
CADcat. Bevezetés a program főbb funkcióiba
 CADcat. Bevezetés a program főbb funkcióiba Tartalomjegyzék Tartalomjegyzék...2 1 Telepítési útmutató...3 2 Alkatrész kiválasztása (példa: DIN 912, M5x30, 8.8, fémtiszta)...5 2.1 1. lehetőség: Az alkatrészek
CADcat. Bevezetés a program főbb funkcióiba Tartalomjegyzék Tartalomjegyzék...2 1 Telepítési útmutató...3 2 Alkatrész kiválasztása (példa: DIN 912, M5x30, 8.8, fémtiszta)...5 2.1 1. lehetőség: Az alkatrészek
Oktatási segédanyag. Weboldalszerkesztési gyakorlatok
 Oktatási segédanyag Weboldalszerkesztési gyakorlatok Bevezetés A korábbi oktatási segédanyagokban megismertük a weboldalszerkesztés gyakorlatát. Ennek a segédanyagnak a célja, hogy gyakorlati példákon
Oktatási segédanyag Weboldalszerkesztési gyakorlatok Bevezetés A korábbi oktatási segédanyagokban megismertük a weboldalszerkesztés gyakorlatát. Ennek a segédanyagnak a célja, hogy gyakorlati példákon
A Vonallánc készlet parancsai lehetővé teszik vonalláncok és sokszögek rajzolását.
 11. Geometriai elemek 883 11.3. Vonallánc A Vonallánc készlet parancsai lehetővé teszik vonalláncok és sokszögek rajzolását. A vonallánc egy olyan alapelem, amely szakaszok láncolatából áll. A sokszög
11. Geometriai elemek 883 11.3. Vonallánc A Vonallánc készlet parancsai lehetővé teszik vonalláncok és sokszögek rajzolását. A vonallánc egy olyan alapelem, amely szakaszok láncolatából áll. A sokszög
Hálózati kapcsolathoz Windowst használó ügyfeleknek
 Hálózati kapcsolathoz Windowst használó ügyfeleknek Ha különböző operációs rendszert, vagy architektúrát használ szerverhez vagy klienshez, előfordulhat, hogy a kapcsolat nem működik megfelelően a kézikönyv
Hálózati kapcsolathoz Windowst használó ügyfeleknek Ha különböző operációs rendszert, vagy architektúrát használ szerverhez vagy klienshez, előfordulhat, hogy a kapcsolat nem működik megfelelően a kézikönyv
Számítástechnikai és kereskedelmi Kft. tel: 62/ fax: 62/ Jövedelem bavallás
 Jövedelem bavallás 1, Jogcímek hozzárendelése a bevallás soraihoz 2, Nyomtatvány funkciói 3, Nyomtatvány kezelı beállítása 4, Nyomtatvány kiválasztás 5, Cég kiválasztás 6, Nyomtatvány feltöltése a bér
Jövedelem bavallás 1, Jogcímek hozzárendelése a bevallás soraihoz 2, Nyomtatvány funkciói 3, Nyomtatvány kezelı beállítása 4, Nyomtatvány kiválasztás 5, Cég kiválasztás 6, Nyomtatvány feltöltése a bér
PDF. Tartalomjegyzék 1/21
 PDF Napjainkban a publikálás elterjedt formája a PDF dokumentumok előállítása. A weben ez szinte szabvánnyá vált hosszú dokumentumok esetén. Akkor is nagyon hasznos lehet, ha a gondosan megformázott word
PDF Napjainkban a publikálás elterjedt formája a PDF dokumentumok előállítása. A weben ez szinte szabvánnyá vált hosszú dokumentumok esetén. Akkor is nagyon hasznos lehet, ha a gondosan megformázott word
CAD-CAM-CAE Példatár
 CAD-CAM-CAE Példatár A példa megnevezése: A példa száma: A példa szintje: CAx rendszer: Kapcsolódó TÁMOP tananyag rész: A feladat rövid leírása: Robbanómotor CAD mozgásszimulációja ÓE-B5 alap közepes haladó
CAD-CAM-CAE Példatár A példa megnevezése: A példa száma: A példa szintje: CAx rendszer: Kapcsolódó TÁMOP tananyag rész: A feladat rövid leírása: Robbanómotor CAD mozgásszimulációja ÓE-B5 alap közepes haladó
Kézikönyv. Szelekciós jegyzék létrehozása
 Kézikönyv Szelekciós jegyzék létrehozása Tartalomjegyzék 1 OBJEKTUM KIVÁLASZTÁS - VEVŐ MEGJELENÍTÉS... 4 2 VEVŐ - ÜRES... 6 3 ABAS-ERP MASZKINFÓ... 8 4 VEVŐ - ÜRES... 9 5 ABAS-ERP MASZKINFÓ... 11 6 VEVŐ
Kézikönyv Szelekciós jegyzék létrehozása Tartalomjegyzék 1 OBJEKTUM KIVÁLASZTÁS - VEVŐ MEGJELENÍTÉS... 4 2 VEVŐ - ÜRES... 6 3 ABAS-ERP MASZKINFÓ... 8 4 VEVŐ - ÜRES... 9 5 ABAS-ERP MASZKINFÓ... 11 6 VEVŐ
Oktatás. WiFi hálózati kapcsolat beállítása Windows XP és Windows 7-es számítógépeken. SZTE Egyetemi Számítóközpont
 Oktatás WiFi hálózati kapcsolat beállítása Windows XP és Windows 7-es számítógépeken SZTE Egyetemi Számítóközpont WLAN kapcsolat beállítása 1 Tartalom Windows XP... 2 Tanúsítvány telepítése... 2 WPA2 védett
Oktatás WiFi hálózati kapcsolat beállítása Windows XP és Windows 7-es számítógépeken SZTE Egyetemi Számítóközpont WLAN kapcsolat beállítása 1 Tartalom Windows XP... 2 Tanúsítvány telepítése... 2 WPA2 védett
Aromo Szöveges értékelés normál tantárggyal
 Aromo Szöveges értékelés normál tantárggyal Aromo Iskolaadminisztrációs Szoftver Felhasználói kézikönyv -- Szöveges értékelés 1 Tartalomjegyzék Aromo Szöveges értékelés normál tantárggyal 1 Bevezetés 3
Aromo Szöveges értékelés normál tantárggyal Aromo Iskolaadminisztrációs Szoftver Felhasználói kézikönyv -- Szöveges értékelés 1 Tartalomjegyzék Aromo Szöveges értékelés normál tantárggyal 1 Bevezetés 3
Prezentáció, Prezentáció elkészítése. Nézetek
 Microsoft Power Point 2003 program esetén Különböző nézetek közül választhatunk, melyeket többféleképpen érhetünk el: kattinthatunk a Nézet menüre, és onnan választjuk ki a használni kívánt nézetet; a
Microsoft Power Point 2003 program esetén Különböző nézetek közül választhatunk, melyeket többféleképpen érhetünk el: kattinthatunk a Nézet menüre, és onnan választjuk ki a használni kívánt nézetet; a
Telepítési útmutató DoktorInfo B300 jelentéshez
 Telepítési útmutató DoktorInfo B300 jelentéshez Letöltés A program telepítıjét a DoktorInfo CRM rendszerébıl lehet letölteni. Ehhez nem kell mást tenni, mint a http://crm.doktorinfo.com címen megadni a
Telepítési útmutató DoktorInfo B300 jelentéshez Letöltés A program telepítıjét a DoktorInfo CRM rendszerébıl lehet letölteni. Ehhez nem kell mást tenni, mint a http://crm.doktorinfo.com címen megadni a
3. modul - Szövegszerkesztés
 3. modul - Szövegszerkesztés - 1-3. modul - Szövegszerkesztés Az alábbiakban ismertetjük a 3. modul (Szövegszerkesztés) syllabusát, amely a modulvizsga követelményrendszere. A modul célja Ezen a vizsgán
3. modul - Szövegszerkesztés - 1-3. modul - Szövegszerkesztés Az alábbiakban ismertetjük a 3. modul (Szövegszerkesztés) syllabusát, amely a modulvizsga követelményrendszere. A modul célja Ezen a vizsgán
CIB Internet Bank asztali alkalmazás Hasznos tippek a telepítéshez és a használathoz Windows operációs rendszer esetén
 CIB Internet Bank asztali alkalmazás Hasznos tippek a telepítéshez és a használathoz Windows operációs rendszer esetén A CIB Internet Bankba való webes felületen keresztül történő belépés az Oracle által
CIB Internet Bank asztali alkalmazás Hasznos tippek a telepítéshez és a használathoz Windows operációs rendszer esetén A CIB Internet Bankba való webes felületen keresztül történő belépés az Oracle által
Forgalom nyilvántartó program Kezelési útmutató
 Forgalom nyilvántartó program Kezelési útmutató 1. A program telepítése. Futtatási környezet: PIV számítógép, min. 256Mbyte RAM, min. 20mByte szabad terület, Windows-XP operációs rendszer. A telepítıprogram
Forgalom nyilvántartó program Kezelési útmutató 1. A program telepítése. Futtatási környezet: PIV számítógép, min. 256Mbyte RAM, min. 20mByte szabad terület, Windows-XP operációs rendszer. A telepítıprogram
Bevezető. Mi is az a GeoGebra? Tények
 Bevezető Mi is az a GeoGebra? dinamikus matematikai szoftver könnyen használható csomagolásban az oktatás minden szintjén alkalmazható tanításhoz és tanuláshoz egyaránt egyesíti az interaktív geometriát,
Bevezető Mi is az a GeoGebra? dinamikus matematikai szoftver könnyen használható csomagolásban az oktatás minden szintjén alkalmazható tanításhoz és tanuláshoz egyaránt egyesíti az interaktív geometriát,
Alkatrész modellezés SolidWorks-szel - ismétlés
 Alkatrész modellezés SolidWorks-szel - ismétlés Feladat: Készítse el az ábrán látható szenzorház geometriai modelljét a megadott lépések segítségével! (1. ábra) 1. ábra 1. Feladat 1. Vázlat készítés Készítsen
Alkatrész modellezés SolidWorks-szel - ismétlés Feladat: Készítse el az ábrán látható szenzorház geometriai modelljét a megadott lépések segítségével! (1. ábra) 1. ábra 1. Feladat 1. Vázlat készítés Készítsen
Országos Területrendezési Terv térképi mellékleteinek WMS szolgáltatással történő elérése, MapInfo program alkalmazásával
 TeIR Országos Területrendezési Terv térképi mellékleteinek WMS szolgáltatással történő elérése, MapInfo program alkalmazásával Felhasználói útmutató Budapest, 2015. április 1 BEVEZETÉS Az útmutató célja
TeIR Országos Területrendezési Terv térképi mellékleteinek WMS szolgáltatással történő elérése, MapInfo program alkalmazásával Felhasználói útmutató Budapest, 2015. április 1 BEVEZETÉS Az útmutató célja
Az importálás folyamata Felhasználói dokumentáció verzió 2.1.
 Az importálás folyamata Felhasználói dokumentáció verzió 2.1. Budapest, 2008. Változáskezelés Verzió Dátum Változás Pont Cím Oldal 2.1. 2008.01.17. A teljes dokumentáció megváltozott Kiadás: 2008.01.17.
Az importálás folyamata Felhasználói dokumentáció verzió 2.1. Budapest, 2008. Változáskezelés Verzió Dátum Változás Pont Cím Oldal 2.1. 2008.01.17. A teljes dokumentáció megváltozott Kiadás: 2008.01.17.
Operációs rendszerek. Tanmenet
 Tanmenet TANMENET- Operációs rendszerek Témakörök Javasolt óraszám 1. Operációs rendszerek alapjai 2. Windows 2000 ismeretek- Munka a képernyőn 3. Windows 2000 ismeretek- A Start menü elemei 4. Windows
Tanmenet TANMENET- Operációs rendszerek Témakörök Javasolt óraszám 1. Operációs rendszerek alapjai 2. Windows 2000 ismeretek- Munka a képernyőn 3. Windows 2000 ismeretek- A Start menü elemei 4. Windows
SharePoint Designer 2007
 SharePoint Designer 2007 Az elsı lépés, Programok/Microsoft Office/SharePoint Designer 2007 Az üres lapot rögtön el kell menteni, értelemszerően a feladat által megadott néven és helyre. A kiterjesztése
SharePoint Designer 2007 Az elsı lépés, Programok/Microsoft Office/SharePoint Designer 2007 Az üres lapot rögtön el kell menteni, értelemszerően a feladat által megadott néven és helyre. A kiterjesztése
Alkatrész 15 gyakorló feladat
 Alkatrész 15 gyakorló feladat Intelligens sajátosság-katalógus A feladat megoldásához szükséges fájlok: Alk15k Az intelligens sajátosság-katalógusban tárolt alaksajátosságok, mint építő elemek felhasználhatók
Alkatrész 15 gyakorló feladat Intelligens sajátosság-katalógus A feladat megoldásához szükséges fájlok: Alk15k Az intelligens sajátosság-katalógusban tárolt alaksajátosságok, mint építő elemek felhasználhatók
DKÜ ZRT. A Portál rendszer felületének általános bemutatása. Felhasználói útmutató. Támogatott böngészők. Felületek felépítése. Információs kártyák
 A Portál rendszer felületének általános bemutatása Felhasználói útmutató Támogatott böngészők Internet Explorer 9+ Firefox (legújabb verzió) Chrome (legújabb verzió) Felületek felépítése Információs kártyák
A Portál rendszer felületének általános bemutatása Felhasználói útmutató Támogatott böngészők Internet Explorer 9+ Firefox (legújabb verzió) Chrome (legújabb verzió) Felületek felépítése Információs kártyák
CAD-CAM-CAE Példatár
 CAD-CAM-CAE Példatár A példa megnevezése: A példa száma: A példa szintje: CAx rendszer: Kapcsolódó TÁMOP tananyag rész: A feladat rövid leírása: Tengely jellegű alkatrész CAD modellezése ÓE-A06a alap közepes
CAD-CAM-CAE Példatár A példa megnevezése: A példa száma: A példa szintje: CAx rendszer: Kapcsolódó TÁMOP tananyag rész: A feladat rövid leírása: Tengely jellegű alkatrész CAD modellezése ÓE-A06a alap közepes
Felhasználói leírás a DimNAV Server segédprogramhoz ( )
 Felhasználói leírás a DimNAV Server segédprogramhoz (1.1.0.3) Tartalomjegyzék Bevezetés...3 1. Telepítés...3 2. Eltávolítás...4 Program használata...5 1. Kezdeti beállítások...5 2. Licenc megadása...6
Felhasználói leírás a DimNAV Server segédprogramhoz (1.1.0.3) Tartalomjegyzék Bevezetés...3 1. Telepítés...3 2. Eltávolítás...4 Program használata...5 1. Kezdeti beállítások...5 2. Licenc megadása...6
CGS Civil 3D Extensions 2012 telepítése
 CGS Civil 3D Extensions 2012 telepítése Indítsuk el a telepítést a setup_2012_hun_xx 1 bit_vyy 2.exe fájlra való kattintással. A megjelenő telepítő varázsló lapon olvassuk el az információkat, majd kattintsunk
CGS Civil 3D Extensions 2012 telepítése Indítsuk el a telepítést a setup_2012_hun_xx 1 bit_vyy 2.exe fájlra való kattintással. A megjelenő telepítő varázsló lapon olvassuk el az információkat, majd kattintsunk
Felhasználói Kézikönyv
 Felhasználói Kézikönyv A ForteMap használatához 1 T a r talomjegyzék 1. AZ ALKALMAZÁS ELINDÍTÁSA... 3 1.1. A KEZELŐFELÜLET ISMERTETÉSE... 3 1.2. NAVIGÁLÁS A TÉRKÉPEN... 3 1.2.1. Térkép nagyítása... 4 1.2.2.
Felhasználói Kézikönyv A ForteMap használatához 1 T a r talomjegyzék 1. AZ ALKALMAZÁS ELINDÍTÁSA... 3 1.1. A KEZELŐFELÜLET ISMERTETÉSE... 3 1.2. NAVIGÁLÁS A TÉRKÉPEN... 3 1.2.1. Térkép nagyítása... 4 1.2.2.
QGIS tanfolyam (ver.2.0)
 QGIS tanfolyam (ver.2.0) I. Rétegkezelés, stílusbeállítás 2014. január-február Összeállította: Bércesné Mocskonyi Zsófia Duna-Ipoly Nemzeti Park Igazgatóság A QGIS a legnépszerűbb nyílt forráskódú asztali
QGIS tanfolyam (ver.2.0) I. Rétegkezelés, stílusbeállítás 2014. január-február Összeállította: Bércesné Mocskonyi Zsófia Duna-Ipoly Nemzeti Park Igazgatóság A QGIS a legnépszerűbb nyílt forráskódú asztali
WordPress segédlet. Bevezető. Letöltés. Telepítés
 WordPress segédlet Bevezető A WordPress egy ingyenes tartalomkezelő rendszer (Content Management System - CMS), amely legnagyobb előnye az egyszerű telepítés és a letisztult kezelhetőség és a változatos
WordPress segédlet Bevezető A WordPress egy ingyenes tartalomkezelő rendszer (Content Management System - CMS), amely legnagyobb előnye az egyszerű telepítés és a letisztult kezelhetőség és a változatos
Készítsen négy oldalas prezentációt az E CD bolt számára! Tervezze meg az emblémáját!
 2. feladat Készítsen négy oldalas prezentációt az E CD bolt számára! Tervezze meg az emblémáját! 1.Válasszon egyedi hátteret a prezentációnak! 2.Minden oldalon a bolt neve és emblémája jelenjen meg! Az
2. feladat Készítsen négy oldalas prezentációt az E CD bolt számára! Tervezze meg az emblémáját! 1.Válasszon egyedi hátteret a prezentációnak! 2.Minden oldalon a bolt neve és emblémája jelenjen meg! Az
HARMADIK FEJEZET / CSAPÁGYBAK / ÖSSZETETT GEOMETRIAI MODELL KÉSZÍTÉSE KIHÚZÁSSAL
 HARMADIK FEJEZET / CSAPÁGYBAK / ÖSSZETETT GEOMETRIAI MODELL KÉSZÍTÉSE KIHÚZÁSSAL CAD - CAM ALAPOK PRO ENGINEER OKTATÓANYAG FELADATKIÍRÁS Készítsül el az alábbi ábrán látható csapágybak geometriai modelljét!
HARMADIK FEJEZET / CSAPÁGYBAK / ÖSSZETETT GEOMETRIAI MODELL KÉSZÍTÉSE KIHÚZÁSSAL CAD - CAM ALAPOK PRO ENGINEER OKTATÓANYAG FELADATKIÍRÁS Készítsül el az alábbi ábrán látható csapágybak geometriai modelljét!
Adobe Reader program beállítása elektronikus aláírás és idıbélyeg ellenırzésére
 Adobe Reader program beállítása elektronikus aláírás és idıbélyeg ellenırzésére Bevezetı Az Adobe Reader alkalmazás a legelterjedtebb PDF megjelenítı program, mely alkalmas többek között a PDF dokumentumokon
Adobe Reader program beállítása elektronikus aláírás és idıbélyeg ellenırzésére Bevezetı Az Adobe Reader alkalmazás a legelterjedtebb PDF megjelenítı program, mely alkalmas többek között a PDF dokumentumokon
