010 A diffúz textúra (Diffuse Texture) elkészítése GIMP-ben
|
|
|
- Vilmos Boros
- 8 évvel ezelőtt
- Látták:
Átírás
1 010 A diffúz textúra (Diffuse Texture) elkészítése GIMP-ben Mint azt már jól tudjuk, a diffúz textúrán a tárgyak színezetét értjük, függetlenül attól, hogy az a festék színe, vagy esetleg valamiféle szennyeződés. Mielőtt azonban nekiesnénk a GIMP-nek, nem árt, ha előkészítjük a legfontosabb hozzávalókat. Szükségünk van tehát a modellünk előző fejezetben leírt módhoz hasonlatosan elkészített környezeti árnyékolás (Ambient Occlusion) textúrájára (AO-map), az élkopás textúrára (Edge-map) és az UV-Layout képére. Ezeken felül már csak néhány kosz (Grunge), karcolás, kopás, lepattogzás, valamint a kaparó ecsetünk megléte szükséges ahhoz, hogy jó esélyünk legyen a munkánk sikerére. Indítsuk el tehát a GIMP-et, és hozzunk létre benne egy új fehér képet [Ctrl+N] akkora méretben, amekkorában az eddig kész három textúránkat készítettük, Ez a méret tehát jelen esetünkben, mint arra az előző fejezetből még emlékezhetünk, pixel. Ezt követően a Környezeti árnyék (AO). Az élkopás (Edge) textúráinkat (Map), valamint az UV-Layout-unkat is nyissuk meg ebben a képben új rétegként [Ctrl+Alt+O]. A háttér réteget nyugodtan töröljük ki, de nagyon figyeljünk oda az egyes rétegek pontos elnevezésére, mert máskülönben könnyen belezavarodhatunk majd a rétegszerkezetbe. Mentsük is el rögtön a képünket mondjuk SFBlokk_difftex001.xcf névvel. Az xcf a GIMP saját fájlformátum típusa, mely lehetőséget biztosít a teljes rétegszerkezet tárolására annak minden tartalmával és jellemzőjével egyetemben. Munkánk során érdemes a fájlnév számozását növelve fázismentéseket végezni arra az esetre, ha valamit nagyon elrontottunk volna, vagy ha netán fellázadna ellenünk a technika. Kopott fémanyag szerkezetének felépítése Hozzunk létre egy új, FÉM_BAZIS nevű réteget [Ctrl+Shift+N], és töltsük ki valami semleges, szürke színnel. Ez lesz majd az a szín, ami a fémünk színét fogja majd megadni. Ezt követően egy újabb réteget is hozzunk létre [Ctrl+Shift+N], mondjuk GRUNGE_01 névvel, de ezt viszont hagyjuk meg átlátszónak (Transparent). A festőecset eszközt használva válasszunk egy szimpatikus koszoló (Grunge) ecsetet, aminek a méretét úgy válasszuk meg, hogy a
2 pixeles képméret nagyjából egytized részét tegye ki. Ez jelen esetben a alapmérető kosz04 ecset használata mellett a 800-as ecsetméretet jelenti. Fekete festő/előtérszínt használva véletlenszerűen fessük be a GRUNGE_01 nevű átlátszó rétegünket, majd ezt követően adjunk hozzá egy fehér rétegmaszkot. Fessünk a GRUNGE_01 réteg maszkjára is ugyanezzel az ecsetbeállítással és festőszínnel, de a láthatóságát (Opacity) vegyük vissza 75%-ra. Ezzel a kis trükkel némileg kitakartunk a GRUNGE_01 rétegünkből, és sokkal véletlenszerűbb, élethűbb hatást értünk el. Ezzel a réteggel már csak annyi a teendőnk, hogy a teljes réteg láthatóságának mértékét (Opacity) nagyon erősen visszavesszük, mondjuk 10% alá. Mondjuk 8%-ra. 2
3 Hozzunk létre egy újabb átlátszó (Transparent) réteget [Ctrl+Shift+N], amit nevezzünk el az egyszerűség kedvéért GRUNGE_02-nek. Erre a rétegre is fekete színt használva fessünk, de használjunk lehetőség szerint egy másik koszoló ecsetet, és az ecset láthatóságát (Opacity) vegyük le 70%-ra. Ehhez a réteghez is adjunk egy fehér rétegmaszkot, amire 75%-os láthatósággal fessünk ugyanezzel az ecsettel, ha pedig elértük a kellő eredményt, a GRUNGE_02 réteg láthatóságát (Opacity) is vegyük le 10%-os értékre. Egy újabb átlátszó (Transparent) réteget hozzunk létre [Ctrl+Shift+N], amit stílszerűen nevezzünk GRUNGE_03-nak, és váltsunk vissza arra az ecsetre, amit a GRUNGE_01 rétegünk 3
4 megfestésére használtunk. 100%-os láthatóságra állított ecsettel dolgozzunk, viszont fehér festőszínt alkalmazzunk, ez úgyis az alapértelmezett háttérszín a GIMP-ben. Igyekezzünk a GRUNGE_03 rétegre is véletlenszerűen ráfesteni. Ezt követően adjunk ehhez a réteghez is egy ugyancsak fehér rétegmaszkot, és fekete színnel. 70%-osan látszódóan (Opacity) ugyanezzel az ecsettel fessünk ki belőle, amennyire szükséges. Próbáljuk úgy kialakítani a GRUNGE_03 rétegünk mintázatát, hogy ne jelenjenek meg vakítóan fehér pontszerű területek, mert ezek csúnyán megtörhetik a leendő textúránk valószerűségének látszatát. Egy szabálytalan, hullámos és éles szélű ecsetre váltva véletlenszerű dőlésszöget és méretet lehetővé tevő ecsetdinamikai beállítások mellett fessünk tovább a rétegmaszkra, és ha elégedettek vagyunk a végeredménnyel, a GRUNGE_03 réteget állítsuk át Overlay (Rávetítés) rétegmódba, a láthatóságát (Opacity) pedig vegyük le mondjuk 20%-os értékre. 4
5 Szükségünk van egy negyedik átlátszó rétegre is, ami most a GRUNGE_04 lesz, és erre a rétegre az előbbiekben már használt hullámos szélű ecsetet használva fehérrel, 100%-os láthatóság (Opacity) mellett festünk. Az ecsetdinamikát úgy állítsuk be, hogy az ecset dőlésszöge és mérete is egyaránt véletlenszerű legyen. Végül aztán a GRUNGE_04 réteg láthatóságát (Opacity) is vegyük le, méghozzá igencsak drasztikus mértékben, mondjuk 5%-ra. Ezzel az egyszerű rétegszerkezettel tehát sikerült felépítenünk egy kopott fémfelülethez hasonló hatású képet. Ezt a fém-bázisképet érdemes külön is elmenteni xcf formátumban, mondjuk FÉMALAP_SZERK.XCF fájlként, hátha később még szükségünk lesz rá. A további teendőnk a fémszerkezetet alkotó öt réteggel (FEM_BAZIS + 4db GRUNGE), hogy kikapcsoljuk a három, előzőleg elkészített textúra ( AO-map, Edge-map, illetve az UV-Layout) képének láthatóságát, és a GIMP rétegkezelő ablakában a helyi menüből [BEG] a Látható Rétegek Összefésülése (Visible Layers Merge) menüparancsot használjuk. Ezzel egy rétegre kerül minden, ami korábban az öt rétegen volt, és egy új, normál rétegmódban lévő 100%-os láthatóságú (Opacity) rétegbe integrálódik minden. Gyakorlatilag az összes GRUNGE réteg beleépül a FEM_BAZIS rétegbe, a rétegmaszkjaikkal együtt. 5
6 A jobb végső hatás kedvéért a GIMP Színek / Fényerő-Kontraszt (Colors / BrightnessContrast) menüparancsát használva csökkentsük a réteg kontrasztosságát 70-re, a fényerejét pedig 30-ra. Akkor mondhatjuk nagyjából jónak a nyers fém-képünket, ha az megfelelően kontraszttalannak tűnik, és a mintázata is elég jellegtelen hatású. A kép végső dinamikáját a Színek / Görbék (Colors / Curves) menüparancsot használva állíthatjuk be a legpontosabban. 6
7 Karcolások hozzáadása A FEM_BAZIS réteg fölé hozzunk létre egy új, átlátszó réteget, amit nevezzünk el például KARC_01-nek. Ezután válasszunk ki egy szimpatikus karcolás ecsetet, aminek a méretét akkorára állítsuk, hogy a képterületnek nagyjából 5%-át töltse be. E esetünkben egy pixel méretű ecset esetében körülbelül 350-es beállított értéket jelent festő (előtér) színnek állítsuk be a fehéret. Adjunk a KARC_01 rétegünkhöz egy rétegmaszkot, és egy másik karcolás ecsetre, és fekete festő (előtér) színnel véletlenszerűen fessünk rá úgy, hogy egy irányban haladva, satírozó módszerrel használjuk az ecsetet. Ezzel javítjuk a karcolódási hatás a KARC_01-es rétegen. 7
8 Ezek után a réteg láthatósági értékét (Opacity) vegyük le 60%-ra, a rétegmegjelenítési módot pedig tegyük át Overlay-re (Rávetítés). Ezzel a réteggel szimuláljuk a fémfelület apróbb felületi karcolódásait. A nagyobb méretű felületi karcolódások létrehozásához egy újabb átlátszó (Transparent) rétegre lesz szükségünk. Legyen ez a KARC_02, és egy másik karcolás ecsetet választva, nagyobb méretben, ami mondjuk legyen a kép méretének durván egy ötöd része, fekete festőszínt (előtérszín) használva teljesen véletlenszerűen festünk. Adjunk a KARC_02 rétegünkhöz is egy rétegmaszkot, majd ugyanezzel az ecsettel, ugyanezekkel a beállításokkal és színnel véletlenszerűen fessünk a rétegmaszkunkra is. Ha késznek 8
9 érezzük a festést. A KARC_02 réteg láthatóságát (Opacity) is vegyük lejjebb. Ez példánkban mintegy 30%-ot jelentett. Ezzel tehát, hogy létrehoztuk a nyers fémfelületet, és hozzáadtuk az ezen keletkezett karcolásokat, a modell legalsó anyagának diffúz képe már késznek tekinthető. Csakhogy ez még csak a legalsó anyagréteg! Festékréteg létrehozása Adjunk egy új réteget a képünkhöz, ami legyen kiindulásképpen fehér, és nevezzük el FESTÉS-nek. Ezután a GIMP színkezelőjét használva könnyedén kiválaszthatunk egy számunkra szimpatikus színt, és ezt az új rétegen egyszerűen kitölthetjük vele [Ctrl+,] [Ctrl+.]. Arra azonban az élethűség érdekében ügyeljünk, hogy kerüljük a nagyon rikító, magasan szaturált (telített) színek használatát, mert ez rajzfilmes, gyerekrajz szerű hatást fog majd inkább kelteni. Igyekezzünk fakóbb, sötétebb tónusokat alkalmazni a festőszínek megválasztásakor. 9
10 Példánkban viszont egy katonai jármű alkatrészét próbáljuk meg lemodellezni, de ehhez speciális terepszínű festés illik. Szerencsénkre a GIMP rendelkezik egy elég jól használható kamuflázs generátor szkripttel, ami az alapértelmezetten telepített GIMP verziónkban is helyet kapott. A kamuflázs-generátor szkriptet a Fájl / Létrehozás / Minták / Kamuflázs menüparancson keresztül érhetjük el. A szkript paraméterezőablaka segítségével megadhatjuk azt a három színt, ami majd a kamuflázst (rejtőszín) építi majd fel. A szemcsézettség paraméterezővel pedig arra lehetünk hatással, hogy a foltok a kép egészéhez mérten mekkorák legyenek, illetve milyen sűrűen helyezkedjenek el. A Simítás jelölőnégyzet a foltok széleit mossa el, a lapítás pedig a kamuflázs létrehozását követően érintetlenül hagyja az azt alkotó három színréteget. 10
11 Sajnos a kamuflázs generátor szkriptünk csak maximum pixeles méretű képeket tud létrehozni, ezért emiatt a simítás jelölőnégyzetét is nyugodtan aktívvá tehetjük. A szkript lefutását követően egy új kép nyílik meg a GIMP-ben, és ennek átméretezése ra legyen az első feladatunk. Ezt a Kép / Kép átméretezése (Image / Resized Image) menüpont segítségével valósíthatjuk meg. Érvényesítsünk a frissen átméretezett kamuflázsunkra egy Gauss-elmosást 2 pixeles értékkel, majd a kép dinamikáját is módosítsuk némileg úgy, hogy a fényerőt 100, a kontrasztot pedig 10 egységgel vesszük alacsonyabbra. Már csak annyi a teendőnk, hogy a kamuflázsunkat kijelöljük [Ctrl+A], vágólapra helyezzük [Ctrl+C], és a fémbázis képünk FESTÉS rétegére beillesztjük [Ctrl+V] és ezen le is horgonyozzuk. 11
12 Festéklekarmolódások megfestése Hozzunk létre egy új átlátszó (Transzparens) réteget a FESTÉS rétegünk felett, és nevezzük el mondjuk KARMOL_01-nek. Válasszunk ki egy karcolás ecsetet, aminek a méretét a kép egészéhez viszonyítva mintegy 10%-osra igazítsuk be. Fehér festőszínt használva véletlenszerűen fessünk a KARMOL_01 rétegre. Adjunk hozzá egy fehér rétegmaszkot, és ugyanezzel az ecsettel és beállításokkal, de már fekete festőszínnel fessük meg a maszkot is, hogy megtörjük a KARMOL_01 réteg szabályosságát. 12
13 Állítsuk ezután a rétegmódot Screen-re (kivetítés), a láthatóságát pedig (Opacity) állítsuk alacsony, mondjuk 20%-os értékűre. Napfény okozta fakulás szimulálása Egy új transzparens (átlátszó) réteg létrehozása után azt nevezzük el NAPFAKULÁS-nak, és egy kosz ecsettel (Grunge) fessünk rá fekete festőszínnel véletlenszerűen úgy, hogy az ecset valós mérete legalább a kép felével egyezzen meg. A réteg keverési módját állítsuk át Saturationra (telítettség), a láthatóságát (Opacity) pedig 20%-os értékre. 13
14 Hozzunk létre egy új ÜRES átlátszó (Transzparens) réteget mozgassuk a KAROM_01 réteg felé, majd olvasszuk is össze ezeket. Így a KAROM_01 rétegbe integráljuk a rétegmaszkot, mivel most egy új rétegmaszkra lesz majd szükségünk hamarosan. A NAPFAKULÁS rétegen alkalmazzuk a GIMP rétegkezelőjének helyi menüjében fellelhető Alfa-csatorna kijelöléssé alakítása parancsot, majd a KAROM_01 réteghez adjunk hozzá ismét egy rétegmaszkot, de a létrehozáskor a kijelölést vegyük figyelembe (Selection), és egyúttal a létrejöttekor invertáljuk is a kijelölésünket az Invert Mask jelölőnégyzettel. 14
15 Felületi piszkolódás hozzáadása A KARMOL_01 réteg felett egy új átlátszó (Transzparens) réteg hozzáadása után, amit KOSZ-nak neveztünk el, egy szimpatikus koszoló (Grunge) ecsettel fekete színnel felfestjük a koszolódásokat. Használhatunk természetesen többféle ecsetet is a koszolódás létrehozására. Ezután a rétegmódot állítsuk Multiply-ra (Szorzás), a réteg láthatóságát pedig 20% körüli értékre. Ezután a KOSZ rétegen alakítsuk át az alfa-csatornát kijelöléssé, és a NAPFAKULÁS réteghez adjunk egy kijelölés alapú, invertált (átfordított) rétegmaszkot. Olajfolt felvitele Új OLAJFOLT névvel hozzunk létre egy transzparens (Átlátszó) réteget, majd a hullámos szelű éles ecsettel fessük be feketével. 15
16 Ezután egy Gauss elmosást végezzünk a rétegen 200 pixeles értékkel, majd a réteg megjelenítési módját állítsuk szorzásra (Multiply) a láthatósági mértékét (Opacity) pedig állítsuk 10%-ra. 16
17 Ezeket a lépéseket követve felépítettünk egy komplett festett kopott, régies hatású napszítta, foltos felületet hoztunk létre. Érdemes erről az állapotról egy külön mentést készíteni, mondjuk KOPOTT_FESTÉS.XCF néven. Ennek a sok rétegnek többek között még az is az értelme, hogy a későbbiekben majd a csillanást (Specularity) és a felületi egyenetlenségeket is ezek fogják majd vezérelni úgy, hogy figyelembe veszi majd a karcolódásokat és a koszolódást is. Ráadásul a FESTÉS rétegünk tartalmát tetszőlegesen cserélgethetjük, és a többi rétegen és a maszkjaikon is szabadon alakíthatunk, ha arra van szükség. Ha homogén színeket alkalmazunk a FESTÉS rétegen, és az így kapott eredmény is elfogadható, akkor jól dolgoztunk eddig. A környezeti fény textúra (AO-map) beépítése Az AO-Tex nevű rétegünket vigyük a rétegszerkezetünk legtetejére, közvetlenül az OLAJFOLT fölé, és állítsuk át a réteg megjelenítési módját szorzásra (Multiply). Így a festett, kopott felületeken csak a már korábban textúrába égetett környezeti árnyékok fognak látszani. Most még azonban nem lesz szükségünk a környezeti árnyékok megjelenítésére, ezért az AO-Tex réteget helyezzük vissza az egész rétegszerkezetünk legaljára. A kopások kidolgozása Az Élkopás_TEX nevű rétegünket helyezzük a rétegszerkezetünk legtetejére, és hogy ellenőrizzük, jó helyen van-e, egy kicsit állítsuk a rétegmódját rávetítésre (Overlay), viszont ne felejtsük ezután a rétegmódot Normal-ra visszaállítani! A Színek / Invertálás (Colors / Invert) menüparancsot használva fordítsuk át az Élkopás_Tex 17
18 rétegünk színkészletét, és ha az élkopások vonalai fehérre váltak, kezdhetjük is a munkát. Első dolgunk a Blenderrel generált élkopás textúra szabálytalanná tétele lesz, mert ez igencsak életszerűtlenül szabályos. Erre a célra a GIMP-ben első körben az automatikusan működő eszközöket használjuk. Ezt a feladatot persze elvégezhetnénk sokkal egyszerűbben is célszoftverek használatával (MapZone), de mi most ezt is a GIMP képszerkesztővel fogjuk megcsinálni. Elsőként a Blenderrel generált élkopás textúra széleit kell kicsit összekuszálnunk, amire a GIMP görbítés (Warp) szűrője a leginkább megfelelő eszköz. Ezt a Szűrők / Leképezés / Görbítés (Filters / Map / Warp) menüútvonalon érhetjük el. Itt elég sokat kell játszadoznunk a paraméterekkel a kellő hatás elérése érdekében, de az alapértelmezetten megjelenő értékek egyáltalán nem megfelelőek. Ha jól dolgoztunk, akkor a szűrő érvényesítése után az élkopás textúra szélei jól összekavarodnak. 18
19 Ezután egy másik szűrőt használunk, amit a Szűrők / Zaj / Szórás (Filters / Noise / Spread) menüparanccsal indíthatunk el. Állítsuk a szórás szűrőt 2 pixeles értékre, majd érvényesítsük. Mivel az így létrejött eredmény kissé pixeles lesz, muszáj egy kicsit elmosnunk, mondjuk 3 pixeles X-Y irányú Gauss-elmosással. 19
20 A szürke képpontokat kell fehérré varázsolnunk. Ezt a színszinteket módosítva könnyedén elvégezhetjük. Ha eddig már eljutottunk, tegyünk láthatatlanná minden egyes réteget, és csak azokat kapcsoljuk vissza, amelyek a festés kialakításában játszanak szerepet. Ezek példánk esetében a FESTÉS, KARMOL_01, KOSZ, NAPFAKULÁS, és az OLAJFOLT rétegek. Mivel azonban ezekre a rétegekre a későbbiekben a csillanás térképek (Specular map) és a domborzati térképek (Bump-Map) elkészítéséhez egyaránt szükség lesz, nem olvaszthatjuk csak úgy egyszerűen a látható rétegek összevonása (Visible Layers Merged) paranccsal, mert akkor elveszítjük az eredeti rétegeket. Annak érdekében, hogy ezt elkerüljük, egy másik megoldást kell keresnünk a látható rétegek összeolvasztására az eredeti alkotórétegek megtartása mellett. Ez a parancs a Szerkesztés / Látható másolása (Edit / Copy Visible) menüútvonalon, vagy a [Shift+Controll+C] billentyűparanccsal adható ki. Ilyenkor az aktuális kép állapota a memóriába fényképeződik. Nekünk csak egy új réteget kell létrehoznunk, mondjuk FESTES_TELJES névvel, és miután a 20
21 kimásolt grafikai tartalmat a rétegre illesztjük [Ctrl+V]. Ne felejtsük a beillesztett tartalmat a FESTES_TELJES réteghez horgonyozni! Kapcsoljuk ki a FESTES_TELJES réteg létrehozásához használt rétegeket, azokat pedig, amelyeket a fémalap képének létrehozásához használtunk (FÉM_BÁZIS, KARC_01, KARC_02), kapcsoljuk be. Az Élkopás_Tex rétegünket jelöljük ki teljes egészében [Ctrl+A] és a tartalmát másoljuk a vágólapra [Ctrl+C], majd a FESTES_TELJES rétegünkhöz adjunk egy fehér rétegmaszkot, és illesszük be [Ctrl+V] az Élkopás_Tex réteg grafikai tartalmát, majd invertáljuk azt a Színek /Inverálás (Colors / Invert) menüparanccsal. 21
22 Munkánk eredményeként az élkopások alatt láthatóvá fog válni az általunk létrehozott karcos fémanyag képe. Ez ideális lehetőséget nyújt számunkra, hogy korrigáljunk a fémalapunk megjelenésén, ha ezt indokoltnak érezzük. Az élkopás megjelenésének finomítását a FESTÉS_TELJES rétegünk maszkján feketével festve végezhetjük el, egy kaparó ecsetet, kis méretben használva. Ne feledjük a véletlenszerű méretet és dőlésszöget beállítani. Érdemes kisebb ecsetmérettel dolgozni a nagyobb élethűség érdekében még akkor is, ha ez elég pepecselős munkának tűnik. Arra is érdemes figyelemmel lenni, hogy egyes jellegzetes helyeken, mint a kiálló élek, illetve a sarkok, erősebben szokott jelentkezni az élek kopása. Emiatt az ilyen helyeken kicsit jobban rá kell dolgoznunk a FESTÉS_TELJES réteg maszkjára a fekete festéssel. Ha már megfelelőnek találjuk az élkopásaink kialakítását, váltsunk egy kosz, vagy esetleg egy lepattogzás ecsetre, és továbbra is a FESTÉS_TELJES réteg maszkjára feketével festve dolgozzunk tovább. 22
23 Így alakítsuk ki az egyéb jellegű felületi kopásokat, illetve lepattogzásokat. Arra vigyázzunk, hogy ne vigyük a koptatást túlzásba, illetve érdemes egymás után akár többször is másik ecsetre váltani. Mielőtt azonban ehhez a munkafázishoz hozzálátnánk, érdemes egy újabb biztonsági mentést is készítenünk a munkafájlunkról továbbra is XCF fájlformátumot használva. Az igazat megvallva, ez amilyen egyszerűen hangzik, annyira nem egyszerű feladat. A kellő végeredmény eléréséig egymás után akár többször is vissza kell festenünk fehér színnel a FESTÉS_TELJES réteg maszkjára. Minden esetre elegendő időt kell rááldoznunk a munkánkra, illetve azt is figyelembe kell vennünk, milyen módon keletkezhettek a festéklepattogzások és a kopások. Ahhoz viszont, hogy kellően véletlenszerűbb legyen a modellünkön a festékréteg hiánya, muszáj egy újabb lepattogzás-réteget is létrehoznunk. Hozzunk létre egy új, fehér réteget, és nevezzük el mondjuk FESTÉKKOPÁS-nak. Ezt követően a Szűrők / Megjelenítés / Felhők / Köd (Filters / Render / Clouds / Fog) menüútvonalon elérhető köd-szűrőt érvényesítsük úgy, hogy megfeleljen a kapott eredmény a lepattogzásokról való elképzeléseinknek. 23
24 Ekkor létrejön egy új réteg, amit össze kell olvasztanunk a FESTÉKKOPÁS nevű rétegünkkel. A köd szűrő felhőszerű mintázatot fog létrehozni, amit elég pontosan parametrizálhatunk Ezt követően korrigáljuk a színszinteket (Levels), és mossuk el 5 pixeles beállítású Gauss-elmosással. A FESTÉKKOPÁS réteg tartalmát. Ezután még valamilyen koszoló (Grunge) ecsettel kicsit fessünk még bele, persze teljesen véletlenszerűen fekete és fehér festő (Előtér) színeket szükség szerint váltogatva használva. Utána még ha úgy érezzük, korrigálhatjuk a színszinteket is. A következő feladatunk a festékkopásokkal kapcsolatban még az, hogy az élkopásokat és az utólag létrehozott véletlenszerű kopásokat egyesítsük. Ezt úgy tehetjük meg, hogy a FESTES_TELJES rétegünk rétegmaszkjának tartalmát vágólapra másoljuk [Ctrl+C], és egy új rétegként beillesztjük [Ctrl+V]. A hozzáadott rétegen nevezzük el ÉLKOPÁSMASZK-nak., és mozgassuk a rétegszerkezetünk legtetejére. És a rétegmódját állítsuk át szorzásra (Multiply). Így a két fekete fehér réteg amik egymás alatt vannak, úgy adódik össze, hogy a fekete képpontjai mindkettőnek látszódnak. 24
25 Ezt a két réteget olvassuk össze egymással, majd az ily módon megváltozott FESTÉKKOPÁS réteg teljes kijelölése után [Ctrl+A] a grafikus tartalmat a vágólapra másoljuk [Ctrl+C], majd beillesztjük [Ctrl+V] a FESTÉS_TELJES réteg maszkjába. A FESTÉKKOPÁS rétegre innentől már nem lesz szükségünk, úgyhogy egyelőre azt is kikapcsolhatjuk. Ahová eddigi munkánk során eljutottunk, az az, hogy egy régi kopott festett fémalkatrésznek a diffúz szín textúráját (Diffuse Color Texture) készítettük el. Innentől már csak ki kell exportálnunk a GIMP-ből [Shift+Ctrl+E] a megfelelő képformátumban (PNG). Ezt a régebbi, 2.8 előtti GIMP verziók esetében egyszerű mentés másként [Ctrl+Shift+S] paranccsal tehettük meg. A végeredmény viszont bármely esetben ugyanaz. A képmentéseinkből javasolt egy olyan verziót is menteni, amelyiken megjelenítjük a környezeti árnyékolást is. Ez jelen esetben az AO-Tex rétegünkön található, melyet szorzó rétegmódba (Multiply) állítva tudunk megfelelően hozzáadni a Diffúz szín textúránkhoz. Kísérleti jelleggel tanulságos lehet, egy másik színnel helyettesítve a kamuflázs mintázatunkat, egy tesztverziót is készíteni, és a Blenderben ezt is kipróbálni. 25
26 A textúra matricázása A matricáról alapban mindenkinek egy ragacsos hátoldalú képecske jut az eszébe, de a 3D világában ennél sokkal de sokkal többről van szó. A matricák (Decals) azok a jellegzetes motívumok, melyek létfontosságúak lehetnek a modellünk pontos beazonosításában. Ilyenek a feliratok, jelzések, ábrák, valamint az utólagos grafikai dekorációt alkotó elemek. Ha jól sikerült a textúránk, ügyes matricázással még egy kis plusz életet is lehelhetünk a modellünkbe. Még valószerűbbé, élethűbbé tehetjük vele. A matricák létrehozásához használhatunk használhatunk fotókat, illetve ezek részleteit, de mindent megrajzolhatunk magunk is a GIMP képszerkesztőt használva. Első lépésben konkretizálnunk kell, mi is az amit le szeretnénk modellezni, mert ez nagyban befolyásolja a majdani matricánk jellegét. A feliratokat, a színvilágot és sok más egyéb apróbb dolgot. Mi példánkban egy katonai jármű oxigén utántöltő csatlakozójának a fedőlapját szeretnénk élethűen modellezni, ehhez pedig a feliratok csaknem elengedhetetlenek. Példáknak megtekinthetünk hasonló feliratokat valós járműveken is. Igyekezzünk a feliratok nyelvezetét úgy megválasztani, hogy lehetőleg valami nagyon ismert nyelvet válasszunk (Angol, Német, Orosz) és kerüljük azt is, hogy a matricánk grafikája nagyon elüssön a textúránk színvilágától. Jelen esetben az Oxigén csatlakozó (Oxigen changer), Kenőanyagot használni tilos (To use a lubricant prohibited!), Kifelé nyílik (Open outwards). Ezen felül egy O2-logo és figyelmeztető és irányjelző nyilak is szükségesek. Miután nagy vonalakba kigondoltuk mit szeretnénk matricaként létrehozni, kezdhetjük is a munkát. Legelső dolgunk az legyen, hogy láthatóvá tesszük az UV-Layout réteget, és a képünk rétegszerkezetének legtetejére mozgatjuk. Erre azért van szükség, hogy a matricák egyes elemeit pontosabban tudjuk majd pozicionálni a textúránk képe felett. Ezt követően hozzunk létre egy új képet [Ctrl+N] a GIMP-ben, nem sokkal kisebb méretben, mint maga a képünk mérete. Ez most képpontot jelent. A képünk csak alfa csatornát tartalmazzon, azaz legyen átlátszó, és egyből mentsük is LOGO.XCF néven. Az időnkénti mentésekről természetesen ne feledkezzünk meg! 26
27 A négyszög kijelölő eszközt használva jelöljünk ki egy pixeles sávot a képünkön, majd töltsük ki fehér színnel. Ezután a kijelölésünk magasságát csökkentsük 150 pixelre, és igazítsuk az imént létrehozott fehér csíkunk közepére. Hozzunk létre egy új, átlátszó (Transzparens) réteget, és töltsük ki valami nem túl élénk, de világos kék színnel (3596a4), és érvényesítsünk rá egy 5 pixeles Gauss elmosás (Gaussian blur) szűrőt. Ezután a szöveg eszközre váltva hozzunk létre egy OXIGEN feliratot tartalmazó réteget. Használjunk fehér szövegszínt, és növeljük meg a karaktertávolságot is. Példánkban a Square721 BT karaktertípust használtuk 130-as karaktermérettel és 150-es karaktertávolsággal. Igazítsuk az OXIGEN feliratunkat a kék csík közepébe, majd ugyanezt a betűkészletet alkalmazva egy új szövegréteget hozzunk létre, mely csak egyetlen egy kettes számjegyet tartalmaz. Ennél a szövegrétegnél viszont egy fakóbb sárgás karakterszínt válasszunk (e1c83f), és a karakter méretét csökkentsük 80-ra, és a réteget mozgassuk az OXIGEN felirat O-betűjének indexébe. Állítsuk be előtérszínnek a már használt sárgás színünket (e1c83f), majd válasszuk ki a színkijelölő eszközzel az O-betűt és töltsük ki vele. Olvasszuk össze a két szöveges réteget, majd érvényesítsük az így létrejött, immár csak grafikusan szerkeszthető rétegre is a Gauss elmosás (Gaussian blur) szűrőt szintén 5 pixeles értékkel. Fésüljük egy réteggé a képet, és a rajzvászon magasságát csökkentsük 200 pixelre, majd a központosítás ellenőrzése után exportáljuk ki egy külön képfájlba [Ctrl+E] mondjuk OXIGENLOGO.PNG néven. A nyilak elkészítéséhez ugyancsak hozzunk létre egy új transzparens képet, mely esetünkben bőven elég ha pixel méretű. Mentsük is el ALAPNYIL.XCF néven, még mielőtt dolgozni kezdenénk vele. 27
28 Mivel a nyilak olyan alakzatok, melyeken kínosan látszik ha pontatlanok, vagy ha hevenyészetten vannak csak megszerkesztve, egy újabb eszközt kell bevetnünk, amellyel ezt elkerülhetjük Ezt a remek eszközt a Szűrők / Megjelenítés / GFig (Filters / Render / GFig) menüútvonalon érhetjük el. A használatával pedig szépen, szimmetrikusan rajzolhatunk. A GFig ideális rajzolóeszköz az ilyen feladatok elvégzésére. A GFig ablakban válasszunk ki egy kis méretű, mondjuk 3 3-as ecsetet, és ezzel rajzoljuk meg a nyilunkat. 28
29 Amikor úgy érezzük, készen vagyunk a rajzolással, érvényesítsük a szűrőt. Erre az elkészített rajz meg fog jelenni egy új, GFig nevű rétegen. A szín szerinti kijelölő eszközt használva minden fekete színt jelöljünk ki, és az így létrejött többszörös kijelölést növeljük meg 4 pixellel. Hozzunk létre egy új réteget, és válasszunk ki egy kicsit élénkebb, de nem rikító sárgás színt (eab209) amivel az új rétegen kitöltjük a kijelölést. Olvasszuk össze a két réteget, majd érvényesítsünk rá egy Gauss elmosás (Gaussian blur) szűrőt. A Kép / Zealous vágás menüparanccsal vágjuk le a felesleges képszéleket, majd az így kapott képet exportáljuk ki [Ctrl+E] illetve a 2.8-asnál régebbi GIMP verziók esetében mentsük el [Ctrl+S] ALAPNYIL.PNG néven. A továbbiakban ismét a bázisképen dolgozunk tovább, ahol az OXIGENLOGO.PNG illetve az ALAPNYIL.PNG képeket új rétegként nyitjuk meg [Ctrl+Alt+O]. A két képréteget méretezzük át ha kell, de mindig csak egyszer, mert máskülönben jelentős képminőség romlással kell számolnunk. Másoljuk amennyiszer szükséges, és a kellő transzformációk után, ami jelenleg egyszerű forgatásban merült ki, ugyancsak mozgassuk a rendeltetési helyükre. Az egyes képtípusokat olvasszuk össze egy-egy külön, saját rétegbe, majd kapcsoljuk ki az UV-Layout réteg láthatóságát is. Az egyes matrica rétegek színszintjeit illesszük a textúrához illeszkedő mértékben a színtek (Levels) módosításával. Végül a szöveg eszközt használva hozzunk létre minden feliratnak egy-egy szövegréteget. És mikor már úgy látjuk, minden a helyén van, az összes hozzáadott réteget egymás után 29
30 összeolvasztunk, és egy MATRICA nevű rétegen tárolunk. Persze nagyon fontos az is, hogy ezt a MATRICA nevű réteget kép méretűvé alakítsuk a GIMP rétegkezelő ablakának helyi menüjén keresztül. Így viszont még igencsak feltűnően sértetlenek a MATRICA rétegünk grafikai elemei a kopott festésünkhöz képest. Ezt úgy javíthatjuk ki, hogy a MATRICA réteghez is adunk egy rétegmaszkot, majd a FESTÉS_TELJES réteg maszkját kijelölt [Ctrl+A] és vágólapra helyezett [Ctrl+C] tartalmát ide beillesztjük [Ctrl+V]. Ezután egy kopott ecsettel véletlenszerűen fehér festőszínt (előtérszín) használva visszafestünk a maszkon annyit, amennyi csak szükséges. 30
31 Ezt a módszert követve könnyedén rekonstruálhatjuk egy tárgy létezése során azon létrejövő apróbb sérüléseket, és jellegzetességeket, melyekre egyszerűen csak modellezés közben semmiféle lehetőségünk nincsen, csupán textúrázáskor. Munkánk végeztével okos dolog többféle változatot kiexportálni a kész textúrát tartalmazó XCF képfájlból. Egy olyat, amely csak a festett kopott fémfelületet tartalmazza mondjuk SF-Blokk_DiffuseColor_alap.png néven, egy olyat, ahol a matricák is jelen vannak például mint SF-Blokk_DiffuseColor_Matrica.png, valemint egy olyat is, amely tartalmazza a textúrába égetett környezeti árnyékokat is. Ez mondjuk például lehet egy SF-Blokk_DiffuseColor_Matrica_AO.png képfájl is. 31
32 Ha mindezt sikeresen elvégeztük, készítsünk az egész textúraszerkezetet magában foglaló biztonsági mentést is, az esetleges későbbi újrahasznosításra gondolva. Vigyázzunk, hogy a GIMP saját formátumát (XCF) használjuk, nehogy elvesszen valami. Ezt a fájlt jelen esetben mi SFBlokk_diffusetex_Complete.xcf néven mentettük el. A továbbiakban Blenderben feltextúrázva a modellünket már meg is tekinthetjük is a munkánk eredményét. 32
011 - Domborzati térkép (Bump-map) textúra készítése GIMP-ben
 011 - Domborzati térkép (Bump-map) textúra készítése GIMP-ben A bonyolultabb diffúz színezettel rendelkező modellek esetében a diffúz szín textúra (Diffuse Color Texture) a színezet egy az egyben történő
011 - Domborzati térkép (Bump-map) textúra készítése GIMP-ben A bonyolultabb diffúz színezettel rendelkező modellek esetében a diffúz szín textúra (Diffuse Color Texture) a színezet egy az egyben történő
023 - Fotó alapú magassági térkép (Height-map) készítés
 023 - Fotó alapú magassági térkép (Height-map) készítés Az előző fejezetünkben sikeresen létrehoztunk egy első látásra hihetetlenül bonyolultnak tűnő rétegszerkezettel rendelkező diffúz textúrát (Diffuse
023 - Fotó alapú magassági térkép (Height-map) készítés Az előző fejezetünkben sikeresen létrehoztunk egy első látásra hihetetlenül bonyolultnak tűnő rétegszerkezettel rendelkező diffúz textúrát (Diffuse
Másolás és beillesztés lehetőségei. A rétegmaszk
 Másolás és beillesztés lehetőségei A rétegmaszk Feladat A festett paravánba vágott nyílásokba illesszük be a fiú és a lány arcképét! Többféle megoldást vizsgálunk. Ehhez a feladathoz nem mindegyik célszerű,
Másolás és beillesztés lehetőségei A rétegmaszk Feladat A festett paravánba vágott nyílásokba illesszük be a fiú és a lány arcképét! Többféle megoldást vizsgálunk. Ehhez a feladathoz nem mindegyik célszerű,
013 - Normal-map (Felületi normális térkép) létrehozása az SSBump Generator szoftver használatával
 013 - Normal-map (Felületi normális térkép) létrehozása az SSBump Generator szoftver használatával A Normal-mapok létrehozása és alkalmazása mindig kényes téma a 3D modellezés világában. Van ugyanis, ahol
013 - Normal-map (Felületi normális térkép) létrehozása az SSBump Generator szoftver használatával A Normal-mapok létrehozása és alkalmazása mindig kényes téma a 3D modellezés világában. Van ugyanis, ahol
6. óra Objektum eltávolítása
 6. óra Objektum eltávolítása A GIMP kiváló lehetőségeket kínál képeink nem kívánt részleteinek eltávolítására. A rendelkezésre álló eszköztár leglényegesebb eleme a Klón eszköz, mely lehetővé teszi, hogy
6. óra Objektum eltávolítása A GIMP kiváló lehetőségeket kínál képeink nem kívánt részleteinek eltávolítására. A rendelkezésre álló eszköztár leglényegesebb eleme a Klón eszköz, mely lehetővé teszi, hogy
Téglalap kijelölés opciói
 Kijelölés Téglalap kijelölés opciói Hozzunk létre egy új képet (méret: 640x400)!.Téglalap kijelölő eszköz kiválasztása. Kijelölés-szerkesztő megnyitása. Kijelölés megrajzolása Opciók: 4. Élsímítás 5. Lágy
Kijelölés Téglalap kijelölés opciói Hozzunk létre egy új képet (méret: 640x400)!.Téglalap kijelölő eszköz kiválasztása. Kijelölés-szerkesztő megnyitása. Kijelölés megrajzolása Opciók: 4. Élsímítás 5. Lágy
A GIMP festő és rajzolóeszközei
 A GIMP festő és rajzolóeszközei Az eszközök felsorolása Menü: Eszközök/Festőeszközök, vagy eszköztár Kitöltési eszköz (Bucket fill) színnel vagy mintával tölti ki a hasonló egybefüggő területet Színátmenet
A GIMP festő és rajzolóeszközei Az eszközök felsorolása Menü: Eszközök/Festőeszközök, vagy eszköztár Kitöltési eszköz (Bucket fill) színnel vagy mintával tölti ki a hasonló egybefüggő területet Színátmenet
4. óra 3 feladat. A kép egyes részei tovább élesíthetők a
 4. óra 3 feladat Élesítés Élesítésre akkor van szükség, ha a kép, vagy annak valamelyik része elmosódott. Ez például akkor keletkezhet, ha a fényképezés ideje alatt elmozdul a gép. A GIMP két eszközt biztosít
4. óra 3 feladat Élesítés Élesítésre akkor van szükség, ha a kép, vagy annak valamelyik része elmosódott. Ez például akkor keletkezhet, ha a fényképezés ideje alatt elmozdul a gép. A GIMP két eszközt biztosít
Weboldal grafika készítés elméleti síkon Grafikából szabáványos CSS és XHTML sablon
 Az elméleti rész után jöhet a gyakorlati megvalósítás. A grafika nem lesz túl bonyolult, hogy egyszerűen reprodukálható legyen bárki számára. A megvalósítási szakasz inkább csak érzékeltetés, hogy mire
Az elméleti rész után jöhet a gyakorlati megvalósítás. A grafika nem lesz túl bonyolult, hogy egyszerűen reprodukálható legyen bárki számára. A megvalósítási szakasz inkább csak érzékeltetés, hogy mire
021 - Párhuzamos munka a Blenderben és a GIMP-ben
 021 - Párhuzamos munka a Blenderben és a GIMP-ben A textúrázási munkáink során már eddig is nagyon sokszor volt rá példa, hogy a Blendert és a GIMP képszerkesztőt egymás mellett, mondhatni párhuzamosan
021 - Párhuzamos munka a Blenderben és a GIMP-ben A textúrázási munkáink során már eddig is nagyon sokszor volt rá példa, hogy a Blendert és a GIMP képszerkesztőt egymás mellett, mondhatni párhuzamosan
A Paint program használata
 A Paint program használata A Windows rendszerbe épített Paint program segítségével képeket rajzolhat, színezhet és szerkeszthet. A Paint használható digitális rajztáblaként. Egyszerű képek és kreatív projektek
A Paint program használata A Windows rendszerbe épített Paint program segítségével képeket rajzolhat, színezhet és szerkeszthet. A Paint használható digitális rajztáblaként. Egyszerű képek és kreatív projektek
A kollázs = technika, a montázs = alkotási elv (Magyar Rajztanárok Országos Egyesülete)
 Montázs készítése + = A jobb oldali képhez hasonlót fogunk csinálni egy szerelmespár és egy levél fotójából. Az ötlet eredetije megtalálható a Digitális Fotó Magazin 2010. decemberi számában, ahol a Photoshop
Montázs készítése + = A jobb oldali képhez hasonlót fogunk csinálni egy szerelmespár és egy levél fotójából. Az ötlet eredetije megtalálható a Digitális Fotó Magazin 2010. decemberi számában, ahol a Photoshop
049 Jelenetek textúrázása IV. Az ecsetkészlet összeállítása
 049 Jelenetek textúrázása IV. Az ecsetkészlet összeállítása Az eddigi munkánk során odáig sikerült eljutnunk, hogy már készen áll egyszerű sci-fi jelenetünk összes modellje a textúrázásra. A modelljeink
049 Jelenetek textúrázása IV. Az ecsetkészlet összeállítása Az eddigi munkánk során odáig sikerült eljutnunk, hogy már készen áll egyszerű sci-fi jelenetünk összes modellje a textúrázásra. A modelljeink
A színkezelés alapjai a GIMP programban
 A színkezelés alapjai a GIMP programban Alapok.Előtér és háttér színek.klikk, hogy alapbeállítás legyen ( d és x használata).hozzunk létre egy 640x400 pixeles képet! 4.Ecset eszköz választása 5.Ecset kiválasztása
A színkezelés alapjai a GIMP programban Alapok.Előtér és háttér színek.klikk, hogy alapbeállítás legyen ( d és x használata).hozzunk létre egy 640x400 pixeles képet! 4.Ecset eszköz választása 5.Ecset kiválasztása
020 - Élkopás térkép (Edge Abrasion Map) automatizált létrehozása célszoftver alkalmazásával.
 020 - Élkopás térkép (Edge Abrasion Map) automatizált létrehozása célszoftver alkalmazásával. Arról már volt szó, miképpen hozhatunk létre manuális úton egyfajta felületi kopás térképet (lásd: 10. fejezet).
020 - Élkopás térkép (Edge Abrasion Map) automatizált létrehozása célszoftver alkalmazásával. Arról már volt szó, miképpen hozhatunk létre manuális úton egyfajta felületi kopás térképet (lásd: 10. fejezet).
016 - Bonyolultabb objektumok kiterítése és textúrázásra előkészítése
 016 - Bonyolultabb objektumok kiterítése és textúrázásra előkészítése A textúrázással és az UV-térképek (UV-map) elkészítésével kapcsolatban, akár kiegészítésnek is tekinthetően, akad még egy-két dolog,
016 - Bonyolultabb objektumok kiterítése és textúrázásra előkészítése A textúrázással és az UV-térképek (UV-map) elkészítésével kapcsolatban, akár kiegészítésnek is tekinthetően, akad még egy-két dolog,
Pixel vs. Vektor. Pixelgrafikus: Vektorgrafikus:
 Grafika Pixel vs. Vektor Pixelgrafikus: Pixelt (képpontot használ, ehhez tartozik színkód Inkább fotók Pl.: GIMP, PhotoShop, Paint Shop Pro, Paint Vektorgrafikus: Objektumokból építkezik, ezek tulajdonságát
Grafika Pixel vs. Vektor Pixelgrafikus: Pixelt (képpontot használ, ehhez tartozik színkód Inkább fotók Pl.: GIMP, PhotoShop, Paint Shop Pro, Paint Vektorgrafikus: Objektumokból építkezik, ezek tulajdonságát
Képszerkesztés. Letölthető mintafeladatok gyakorláshoz: Minta teszt 1 Minta teszt 2. A modul célja
 Képszerkesztés Letölthető mintafeladatok gyakorláshoz: Minta teszt 1 Minta teszt 2 A modul célja Az ECDL Képszerkesztés alapfokú követelményrendszerben (Syllabus 1.0) a vizsgázónak értenie kell a digitális
Képszerkesztés Letölthető mintafeladatok gyakorláshoz: Minta teszt 1 Minta teszt 2 A modul célja Az ECDL Képszerkesztés alapfokú követelményrendszerben (Syllabus 1.0) a vizsgázónak értenie kell a digitális
A LOGO MOTION TANÍTÁSA
 A LOGO MOTION TANÍTÁSA ÍRTA: SZABÓ JÁNOS TANÍTÓ 2010, KECEL LOGO MOTION TANÍTÁSA KÉSZÍTETTE: SZABÓ JÁNOS TANÍTÓ 2010. 1 1. FOGLALKOZÁS Kattintsunk a Logo motion ikonjára. A Színes teki. Ez a program ablaka.
A LOGO MOTION TANÍTÁSA ÍRTA: SZABÓ JÁNOS TANÍTÓ 2010, KECEL LOGO MOTION TANÍTÁSA KÉSZÍTETTE: SZABÓ JÁNOS TANÍTÓ 2010. 1 1. FOGLALKOZÁS Kattintsunk a Logo motion ikonjára. A Színes teki. Ez a program ablaka.
017 Textúra nyersanyagok összegyűjtése és kezelése
 017 Textúra nyersanyagok összegyűjtése és kezelése Mindenféleképpen érdemes a textúraalapnak felhasználni szánt képfájlokat összegyűjtögetni, és az így összeszedegetett képekből kiválogatni azt a 15-20
017 Textúra nyersanyagok összegyűjtése és kezelése Mindenféleképpen érdemes a textúraalapnak felhasználni szánt képfájlokat összegyűjtögetni, és az így összeszedegetett képekből kiválogatni azt a 15-20
Egyszerűbb a Google keresőbe beírni a Sharepoint Designer 2007 letöltés kulcsszavakat és az első találat erre a címre mutat.
 A feladat megoldásához a Sharepoint Designer 2007 programot használjuk, mely ingyenesen letölthető a Microsoft weboldaláról. Az érettségi aktuális szoftverlistája alapján az Expression Web 2, az Expression
A feladat megoldásához a Sharepoint Designer 2007 programot használjuk, mely ingyenesen letölthető a Microsoft weboldaláról. Az érettségi aktuális szoftverlistája alapján az Expression Web 2, az Expression
A leírás bemutatja hogy mint minden másra, Favicon készítésre is alkalmas az ingyenes Gimp rajzolóprogram.
 A leírás bemutatja hogy mint minden másra, Favicon készítésre is alkalmas az ingyenes Gimp rajzolóprogram. 1, Készítsünk egy 160 160-as új képet. Azért kell ekkora, hogy kényelmesen elférjünk benne, majd
A leírás bemutatja hogy mint minden másra, Favicon készítésre is alkalmas az ingyenes Gimp rajzolóprogram. 1, Készítsünk egy 160 160-as új képet. Azért kell ekkora, hogy kényelmesen elférjünk benne, majd
4. Az eszköztáron az Ellipse Select segítségével jelöljük ki az egyik szemet, majd nyomjuk le a Ctrl billentyűt és jelöljük ki a másikat is.
 Ebben a feladatban plakátot fogunk készíteni egy mozifilmhez. A feladat elvégzése során a következőket fogjuk gyakorolni: Vörös szem eltávolítása Kép retusálása Háttér eltüntetése Rétegek kezelése Színárnyalat
Ebben a feladatban plakátot fogunk készíteni egy mozifilmhez. A feladat elvégzése során a következőket fogjuk gyakorolni: Vörös szem eltávolítása Kép retusálása Háttér eltüntetése Rétegek kezelése Színárnyalat
Online naptár használata
 Online naptár használata WEB: https://www.google.com/calendar A Google naptár egy olyan Google-fiókhoz kötött szolgáltatás, melynek használatával a felhasználók egy ingyenes, online rendszerben tárolhatják
Online naptár használata WEB: https://www.google.com/calendar A Google naptár egy olyan Google-fiókhoz kötött szolgáltatás, melynek használatával a felhasználók egy ingyenes, online rendszerben tárolhatják
A Képszerkesztés témakör oktatása. Dr. Nyéki Lajos 2019
 A Képszerkesztés témakör oktatása Dr. Nyéki Lajos 2019 ECDL / ICDL Using Image Editing Syllabus 2.0 This module sets out essential concepts and skills relating to the ability to understand the main concepts
A Képszerkesztés témakör oktatása Dr. Nyéki Lajos 2019 ECDL / ICDL Using Image Editing Syllabus 2.0 This module sets out essential concepts and skills relating to the ability to understand the main concepts
Képek és grafikák. A Beszúrás/Kép parancsot választva beszúrhatunk képet ClipArt gyűjteményből, vagy fájlból. 1. ábra Kép beszúrása
 Képek beszúrása A Beszúrás/Kép parancsot választva beszúrhatunk képet ClipArt gyűjteményből, vagy fájlból. 1. ábra Kép beszúrása Az eszköztárról is beszúrhatunk ClipArt képeket, ha kihúzzuk a ClipArt ikont,
Képek beszúrása A Beszúrás/Kép parancsot választva beszúrhatunk képet ClipArt gyűjteményből, vagy fájlból. 1. ábra Kép beszúrása Az eszköztárról is beszúrhatunk ClipArt képeket, ha kihúzzuk a ClipArt ikont,
Információs technológiák 1. Gy: HTML alapok
 Információs technológiák 1. Gy: HTML alapok 1/53 B ITv: MAN 2017.09.28 Hogyan kezdjünk hozzá? Készítsünk egy mappát, legyen a neve mondjuk: Web Ez lesz a munkakönyvtárunk, ide kerül majd minden létrehozott
Információs technológiák 1. Gy: HTML alapok 1/53 B ITv: MAN 2017.09.28 Hogyan kezdjünk hozzá? Készítsünk egy mappát, legyen a neve mondjuk: Web Ez lesz a munkakönyvtárunk, ide kerül majd minden létrehozott
Oktatási segédanyag. Weboldalszerkesztési gyakorlatok
 Oktatási segédanyag Weboldalszerkesztési gyakorlatok Bevezetés A korábbi oktatási segédanyagokban megismertük a weboldalszerkesztés gyakorlatát. Ennek a segédanyagnak a célja, hogy gyakorlati példákon
Oktatási segédanyag Weboldalszerkesztési gyakorlatok Bevezetés A korábbi oktatási segédanyagokban megismertük a weboldalszerkesztés gyakorlatát. Ennek a segédanyagnak a célja, hogy gyakorlati példákon
Duál Reklám weboldal Adminisztrátor kézikönyv
 Duál Reklám weboldal Adminisztrátor kézikönyv Dokumentum Verzió: 1.0 Készítette: SysWork Szoftverház Kft. 1. oldal Felület elérése Az adminisztrációs felület belépés után érhető el. Belépés után automatikusan
Duál Reklám weboldal Adminisztrátor kézikönyv Dokumentum Verzió: 1.0 Készítette: SysWork Szoftverház Kft. 1. oldal Felület elérése Az adminisztrációs felület belépés után érhető el. Belépés után automatikusan
Közös keret egy objektumhalmazra
 Közös keret egy objektumhalmazra A lenti példán jól látható, hogy az eredeti címfelirat és a kredit doboza egyetlen fehér kereten osztozik. Ezt a rétegekre tett külön keretekkel sehogy se lehet megoldani,
Közös keret egy objektumhalmazra A lenti példán jól látható, hogy az eredeti címfelirat és a kredit doboza egyetlen fehér kereten osztozik. Ezt a rétegekre tett külön keretekkel sehogy se lehet megoldani,
Készítsen négy oldalas prezentációt az E CD bolt számára! Tervezze meg az emblémáját!
 2. feladat Készítsen négy oldalas prezentációt az E CD bolt számára! Tervezze meg az emblémáját! 1.Válasszon egyedi hátteret a prezentációnak! 2.Minden oldalon a bolt neve és emblémája jelenjen meg! Az
2. feladat Készítsen négy oldalas prezentációt az E CD bolt számára! Tervezze meg az emblémáját! 1.Válasszon egyedi hátteret a prezentációnak! 2.Minden oldalon a bolt neve és emblémája jelenjen meg! Az
Készítette: Niethammer Zoltán. 2007. szeptember 4. Created with novapdf Printer (www.novapdf.com). Please register to remove this message.
 Képszerkesztő leírása Készítette: Niethammer Zoltán 2007. szeptember 4. 1. Telepítés: A programot nem kell telepíteni. A kicsomagolás után bármelyik mappából indítható. Így akár pendrive-on is vihetjük
Képszerkesztő leírása Készítette: Niethammer Zoltán 2007. szeptember 4. 1. Telepítés: A programot nem kell telepíteni. A kicsomagolás után bármelyik mappából indítható. Így akár pendrive-on is vihetjük
Lapműveletek. Indítsuk el az Excel programot és töröljük ki a Munka1 nevű munkalapot!
 Bevezetés Ebben a fejezetben megismerkedünk az Excel munkalapjainak beszúrásával, törlésével, másolásával, valamint áthelyezésével, illetve csoportos kezelésével. Képesek leszünk különböző munkafüzetek
Bevezetés Ebben a fejezetben megismerkedünk az Excel munkalapjainak beszúrásával, törlésével, másolásával, valamint áthelyezésével, illetve csoportos kezelésével. Képesek leszünk különböző munkafüzetek
KÉPERNYŐKÉP KÉSZÍTÉSE
 KÉPERNYŐKÉP KÉSZÍTÉSE Ez a segédlet azért készült, hogy segítséget nyújtson az ÉTDR hibabejelentés mellé csatolandó képernyőkép készítéséhez. Készült: 2015. 02. 25. Tartalom Bevezető... 3 Windows operációs
KÉPERNYŐKÉP KÉSZÍTÉSE Ez a segédlet azért készült, hogy segítséget nyújtson az ÉTDR hibabejelentés mellé csatolandó képernyőkép készítéséhez. Készült: 2015. 02. 25. Tartalom Bevezető... 3 Windows operációs
Antik kinézet a Gimp segítségével
 Antik kinézet a Gimp segítségével Próbáljuk ki ezeket a trükköket, és adjunk a képeinknek klasszikus, kortalan megjelenést! Adigitális fényképezõgépek egyik sokat reklámozott elõnye a hagyományos darabokkal
Antik kinézet a Gimp segítségével Próbáljuk ki ezeket a trükköket, és adjunk a képeinknek klasszikus, kortalan megjelenést! Adigitális fényképezõgépek egyik sokat reklámozott elõnye a hagyományos darabokkal
Műveletek makrókkal. Makró futtatása párbeszédpanelről. A Színezés makró futtatása a Makró párbeszédpanelről
 Műveletek makrókkal A munkafüzettel együtt tárolt, minden munkalapon elérhető makrót a Fejlesztőeszközök szalag Makrók párbeszédpanelje segítségével nyithatjuk meg, innen végezhetjük el a makrókkal megoldandó
Műveletek makrókkal A munkafüzettel együtt tárolt, minden munkalapon elérhető makrót a Fejlesztőeszközök szalag Makrók párbeszédpanelje segítségével nyithatjuk meg, innen végezhetjük el a makrókkal megoldandó
Mindegyik esetben a képen egy új réteg jelenik meg, amit a Rétegek paletta is mutat.
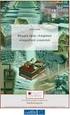 48 IV. Rétegek A RÉTEG FOGALMA A rétegek a Photoshop talán leggyakrabban használt eszközei. A rétegeket úgy érdemes elképzelni, mintha a képre újabb képeket illesztenénk. Megadhatjuk, hogy ezek a rétegek
48 IV. Rétegek A RÉTEG FOGALMA A rétegek a Photoshop talán leggyakrabban használt eszközei. A rétegeket úgy érdemes elképzelni, mintha a képre újabb képeket illesztenénk. Megadhatjuk, hogy ezek a rétegek
Adatintegritás ellenőrzés Felhasználói dokumentáció verzió 2.0 Budapest, 2008.
 Adatintegritás ellenőrzés Felhasználói dokumentáció verzió 2.0 Budapest, 2008. Változáskezelés Verzió Dátum Változás Pont Cím Oldal Kiadás: 2008.10.30. Verzió: 2.0. Oldalszám: 2 / 11 Tartalomjegyzék 1.
Adatintegritás ellenőrzés Felhasználói dokumentáció verzió 2.0 Budapest, 2008. Változáskezelés Verzió Dátum Változás Pont Cím Oldal Kiadás: 2008.10.30. Verzió: 2.0. Oldalszám: 2 / 11 Tartalomjegyzék 1.
Képek és grafikák használata
 Kép elhelyezése a dokumentumban A mai szövegszerkesztők támogatják a képek használatát, ezért egy dokumentum nemcsak szöveget, hanem képeket is tartalmazhat. A Word szövegszerkesztő a képek és rajzok szövegen
Kép elhelyezése a dokumentumban A mai szövegszerkesztők támogatják a képek használatát, ezért egy dokumentum nemcsak szöveget, hanem képeket is tartalmazhat. A Word szövegszerkesztő a képek és rajzok szövegen
CAD-ART Kft. 1117 Budapest, Fehérvári út 35.
 CAD-ART Kft. 1117 Budapest, Fehérvári út 35. Tel./fax: (36 1) 361-3540 email : cad-art@cad-art.hu http://www.cad-art.hu PEPS CNC Programozó Rendszer Oktatási Segédlet Laser megmunkálás PEPS 4 laser megmunkálási
CAD-ART Kft. 1117 Budapest, Fehérvári út 35. Tel./fax: (36 1) 361-3540 email : cad-art@cad-art.hu http://www.cad-art.hu PEPS CNC Programozó Rendszer Oktatási Segédlet Laser megmunkálás PEPS 4 laser megmunkálási
Prezentáció, Prezentáció elkészítése. Diaminták
 A prezentáció elkészítésénél elsőként érdemes egy mintaoldalt készíteni, mert ennek tartalma és beállításai automatikusan rákerülnek minden új oldalra amit majd beillesztünk a bemutatónkba. A diaminta
A prezentáció elkészítésénél elsőként érdemes egy mintaoldalt készíteni, mert ennek tartalma és beállításai automatikusan rákerülnek minden új oldalra amit majd beillesztünk a bemutatónkba. A diaminta
Molnár Mátyás. Bevezetés a PowerPoint 2013 használatába magyar nyelvű programváltozat. Csak a lényeg érthetően! www.csakalenyeg.hu
 Molnár Mátyás Bevezetés a PowerPoint 2013 használatába magyar nyelvű programváltozat Csak a lényeg érthetően! www.csakalenyeg.hu TÉMÁK HASZNÁLTA A téma meghatározza bemutató színeit, a betűtípusokat, a
Molnár Mátyás Bevezetés a PowerPoint 2013 használatába magyar nyelvű programváltozat Csak a lényeg érthetően! www.csakalenyeg.hu TÉMÁK HASZNÁLTA A téma meghatározza bemutató színeit, a betűtípusokat, a
QGIS gyakorló. --tulajdonságok--stílus fül--széthúzás a terjedelemre).
 QGIS gyakorló Cím: A Contour-, a Point sampling tool és a Terrain profile pluginek használata. DEM letöltése: http://www.box.net/shared/1v7zq33leymq1ye64yro A következő gyakorlatban szintvonalakat fogunk
QGIS gyakorló Cím: A Contour-, a Point sampling tool és a Terrain profile pluginek használata. DEM letöltése: http://www.box.net/shared/1v7zq33leymq1ye64yro A következő gyakorlatban szintvonalakat fogunk
Másolás, mozgatás. Kijelölés. Másolás
 Kijelölés Másolás, mozgatás Kijelölt terület: téglalap alakú (az egér bal gombjának nyomva tartása melletti átlós mozgatással rakható le) szabadkézzel körülhatárolt tartomány szaggatott vonal veszi körül
Kijelölés Másolás, mozgatás Kijelölt terület: téglalap alakú (az egér bal gombjának nyomva tartása melletti átlós mozgatással rakható le) szabadkézzel körülhatárolt tartomány szaggatott vonal veszi körül
1.A. feladat: Programablakok
 1.A. feladat: Programablakok Nyisd meg sorban a Sajátgép mappát, Hálózatok mappát, indítsd el az Internet Explorer programot. Ehhez kattints kettőt mindegyik asztalon lévő ikonjára. Ha egy ablak teljes
1.A. feladat: Programablakok Nyisd meg sorban a Sajátgép mappát, Hálózatok mappát, indítsd el az Internet Explorer programot. Ehhez kattints kettőt mindegyik asztalon lévő ikonjára. Ha egy ablak teljes
Az alapértelmezett színek használatához nyomja le a D billentyűt, hogy az előtérben lévő színminta feketévé váljon.
 49 Greg Vander HouwenÁtvéve a http://www.photoshoptechniques.com webhelyről. Greg Vander Houwen a PhotoshopTechniques.com webhely megalkotója. Az Adobe Digital Master cím egyik birtokosa, ezenkívül az
49 Greg Vander HouwenÁtvéve a http://www.photoshoptechniques.com webhelyről. Greg Vander Houwen a PhotoshopTechniques.com webhely megalkotója. Az Adobe Digital Master cím egyik birtokosa, ezenkívül az
Tartalom Képernyő részei... 2
 Tartalom Képernyő részei... 2 Sötétszürke menü részei... 2 1. Menü kibontása... 2 2. Eszközök... 3 3. Műveletek... 3 Világosszürke menü részei... 4 Kijelölés... 4 Okos kijelölés... 5 Körülvágás... 6 Vegyes
Tartalom Képernyő részei... 2 Sötétszürke menü részei... 2 1. Menü kibontása... 2 2. Eszközök... 3 3. Műveletek... 3 Világosszürke menü részei... 4 Kijelölés... 4 Okos kijelölés... 5 Körülvágás... 6 Vegyes
Autodesk Inventor Professional New Default Standard.ipt
 Adaptív modellezési technika használata Feladat: Készítse el az alábbi ábrán látható munkahenger összeállítási modelljét adaptív technikával! 1. Indítson egy új feladatot! New Default Standard.ipt 2. A
Adaptív modellezési technika használata Feladat: Készítse el az alábbi ábrán látható munkahenger összeállítási modelljét adaptív technikával! 1. Indítson egy új feladatot! New Default Standard.ipt 2. A
QGIS tanfolyam (ver.2.0)
 QGIS tanfolyam (ver.2.0) I. Rétegkezelés, stílusbeállítás 2014. január-február Összeállította: Bércesné Mocskonyi Zsófia Duna-Ipoly Nemzeti Park Igazgatóság A QGIS a legnépszerűbb nyílt forráskódú asztali
QGIS tanfolyam (ver.2.0) I. Rétegkezelés, stílusbeállítás 2014. január-február Összeállította: Bércesné Mocskonyi Zsófia Duna-Ipoly Nemzeti Park Igazgatóság A QGIS a legnépszerűbb nyílt forráskódú asztali
Szövegszerkesztés alapok WORD Formázások
 Szövegszerkesztés alapok WORD Formázások A formázás sorrendje 1. Begépelem a szöveget folyamatosan 2. Helyesírást ellenőrzök 3. Entert (bekezdés) vagy Shift + Entert ütök 4. Formázok KIJELÖLÖM A FORMÁZANDÓ
Szövegszerkesztés alapok WORD Formázások A formázás sorrendje 1. Begépelem a szöveget folyamatosan 2. Helyesírást ellenőrzök 3. Entert (bekezdés) vagy Shift + Entert ütök 4. Formázok KIJELÖLÖM A FORMÁZANDÓ
Bevezetés a QGIS program használatába Összeálította dr. Siki Zoltán
 Bevezetés Bevezetés a QGIS program használatába Összeálította dr. Siki Zoltán A QGIS program egy nyiltforrású asztali térinformatikai program, mely a http://www.qgis.org oldalról tölthető le. Ebben a kis
Bevezetés Bevezetés a QGIS program használatába Összeálította dr. Siki Zoltán A QGIS program egy nyiltforrású asztali térinformatikai program, mely a http://www.qgis.org oldalról tölthető le. Ebben a kis
QGIS gyakorló. Cím: Pufferzóna előállítása (Buffering) Minta fájl letöltése:
 QGIS gyakorló Cím: Pufferzóna előállítása (Buffering) Minta fájl letöltése: http://www.box.net/shared/0ui86dft8bdxp6pak8g6 Az elemzések során gyakran vetődik fel az a kérdés, hogy egy objektumhoz, egy
QGIS gyakorló Cím: Pufferzóna előállítása (Buffering) Minta fájl letöltése: http://www.box.net/shared/0ui86dft8bdxp6pak8g6 Az elemzések során gyakran vetődik fel az a kérdés, hogy egy objektumhoz, egy
Keskeny Nyomda. Effektlakk forma készítés
 Keskeny Nyomda Effektlakk forma készítés Tisztelt Partnerünk! A Keskeny Nyomda új Hibrid effekt UV lakkozási technológiáinak alkalmazásával, olyan egyedi és elegáns megjelenésű nyomdatermékeket hozhatunk
Keskeny Nyomda Effektlakk forma készítés Tisztelt Partnerünk! A Keskeny Nyomda új Hibrid effekt UV lakkozási technológiáinak alkalmazásával, olyan egyedi és elegáns megjelenésű nyomdatermékeket hozhatunk
Ablakok. Fájl- és mappaműveletek. Paint
 Ablakok. Fájl- és mappaműveletek. Paint I. Ablakok I.1. Ablak fogalma Windows = ablak, rövidítése: win Program indítás kinyílik az ablaka I.2. Ablak részei A programablak rendszerint az alábbi részekre
Ablakok. Fájl- és mappaműveletek. Paint I. Ablakok I.1. Ablak fogalma Windows = ablak, rövidítése: win Program indítás kinyílik az ablaka I.2. Ablak részei A programablak rendszerint az alábbi részekre
Szöveges fájlok szerkesztése Jegyzettömb használata
 Szöveges fájlok szerkesztése A Jegyzettömb csak szöveges dokumentum (TXT fájl) szerkesztésére alkalmas (Editor). Ez azt jelenti, hogy a begépelt szöveget nem tudjuk kedvünk szerint megformázni, vagyis
Szöveges fájlok szerkesztése A Jegyzettömb csak szöveges dokumentum (TXT fájl) szerkesztésére alkalmas (Editor). Ez azt jelenti, hogy a begépelt szöveget nem tudjuk kedvünk szerint megformázni, vagyis
Rajz 01 gyakorló feladat
 Rajz 01 gyakorló feladat Alkatrészrajz készítése Feladat: Készítse el az alábbi ábrán látható kézi működtetésű szelepház alkatrészrajzát! A feladat megoldásához szükséges fájlok: Rjz01k.ipt A feladat célja:
Rajz 01 gyakorló feladat Alkatrészrajz készítése Feladat: Készítse el az alábbi ábrán látható kézi működtetésű szelepház alkatrészrajzát! A feladat megoldásához szükséges fájlok: Rjz01k.ipt A feladat célja:
Diagram létrehozása. 1. ábra Minta a diagramkészítéshez
 Bevezetés Ebben a témakörben megtanuljuk, hogyan hozzunk létre diagramokat, valamint elsajátítjuk a diagramok formázásnak, módosításának lehetőségeit. A munkalap adatainak grafikus ábrázolási formáját
Bevezetés Ebben a témakörben megtanuljuk, hogyan hozzunk létre diagramokat, valamint elsajátítjuk a diagramok formázásnak, módosításának lehetőségeit. A munkalap adatainak grafikus ábrázolási formáját
Diagram készítése. Diagramok formázása
 Diagram készítése Diagramok segítségével a táblázatban tárolt adatainkat különféle módon ábrázolhatjuk. 1. A diagram készítésének első lépése az adatok kijelölése a táblázatban, melyekhez diagramot szeretnénk
Diagram készítése Diagramok segítségével a táblázatban tárolt adatainkat különféle módon ábrázolhatjuk. 1. A diagram készítésének első lépése az adatok kijelölése a táblázatban, melyekhez diagramot szeretnénk
Word VI. Lábjegyzet. Ebben a részben megadhatjuk, hogy hol szerepeljen a lábjegyzet (oldal alján, szöveg alatt).
 Word VI. Lábjegyzet A számozást minden oldalon vagy minden szakaszban újrakezdhetjük. Mutassunk a Beszúrás menü Hivatkozás pontjára, majd kattintsunk a Lábjegyzet parancsra. Ebben a részben megadhatjuk,
Word VI. Lábjegyzet A számozást minden oldalon vagy minden szakaszban újrakezdhetjük. Mutassunk a Beszúrás menü Hivatkozás pontjára, majd kattintsunk a Lábjegyzet parancsra. Ebben a részben megadhatjuk,
ECDL Képszerkesztés, syllabus 1.0
 2014 ECDL Foundation (ECDL-F) és Neumann János Számítógép-tudományi Társaság (NJSZT) Minden jog fenntartva. Jelen kiadványt, ill. annak részeit tilos reprodukálni, bármilyen formában vagy eszközzel közölni
2014 ECDL Foundation (ECDL-F) és Neumann János Számítógép-tudományi Társaság (NJSZT) Minden jog fenntartva. Jelen kiadványt, ill. annak részeit tilos reprodukálni, bármilyen formában vagy eszközzel közölni
14. Fotórealisztikus megjelenítés
 14. Fotórealisztikus megjelenítés 1007 14. Fotórealisztikus megjelenítés Bevezetés Napjainkban a versenyképes piac, a tervezők, az építészek olyan eszközöket igényelnek, amelyekkel megtervezett épületeket
14. Fotórealisztikus megjelenítés 1007 14. Fotórealisztikus megjelenítés Bevezetés Napjainkban a versenyképes piac, a tervezők, az építészek olyan eszközöket igényelnek, amelyekkel megtervezett épületeket
Diagram formázása. A diagram címének, a tengelyek feliratainak, jelmagyarázatának, adatfeliratainak formázása
 A diagram címének, a tengelyek feliratainak, jelmagyarázatának, adatfeliratainak formázása Ha ezen elemeknek a betűtípusát, betűstílusát, betűméretét, betűszínét és az elem hátterét akarjuk formázni, akkor
A diagram címének, a tengelyek feliratainak, jelmagyarázatának, adatfeliratainak formázása Ha ezen elemeknek a betűtípusát, betűstílusát, betűméretét, betűszínét és az elem hátterét akarjuk formázni, akkor
StartÜzlet online számlázó modul Használati Útmutató
 StartÜzlet online számlázó modul Használati Útmutató 1 Tartalomjegyzék Alapvető tudnivalók...3 Használatba vétel előtt megadandó és ellenőrizendő adatok...3 Alanyi adómentes vállalkozás esetén...3 Számla
StartÜzlet online számlázó modul Használati Útmutató 1 Tartalomjegyzék Alapvető tudnivalók...3 Használatba vétel előtt megadandó és ellenőrizendő adatok...3 Alanyi adómentes vállalkozás esetén...3 Számla
DKÜ ZRT. A Portál rendszer felületének általános bemutatása. Felhasználói útmutató. Támogatott böngészők. Felületek felépítése. Információs kártyák
 A Portál rendszer felületének általános bemutatása Felhasználói útmutató Támogatott böngészők Internet Explorer 9+ Firefox (legújabb verzió) Chrome (legújabb verzió) Felületek felépítése Információs kártyák
A Portál rendszer felületének általános bemutatása Felhasználói útmutató Támogatott böngészők Internet Explorer 9+ Firefox (legújabb verzió) Chrome (legújabb verzió) Felületek felépítése Információs kártyák
Az importálás folyamata Felhasználói dokumentáció verzió 2.1.
 Az importálás folyamata Felhasználói dokumentáció verzió 2.1. Budapest, 2008. Változáskezelés Verzió Dátum Változás Pont Cím Oldal 2.1. 2008.01.17. A teljes dokumentáció megváltozott Kiadás: 2008.01.17.
Az importálás folyamata Felhasználói dokumentáció verzió 2.1. Budapest, 2008. Változáskezelés Verzió Dátum Változás Pont Cím Oldal 2.1. 2008.01.17. A teljes dokumentáció megváltozott Kiadás: 2008.01.17.
Cím: Heatmap készítése
 Cím: Heatmap készítése Fájl letöltése: https://www.box.com/s/20d28d5e4132ee35fe98 A gyakorlatban szereplő.txt fájl egy bűnügyi statisztika Londonból a 2010-2011 évre vonatkoztatva. Ezekből az adatokból
Cím: Heatmap készítése Fájl letöltése: https://www.box.com/s/20d28d5e4132ee35fe98 A gyakorlatban szereplő.txt fájl egy bűnügyi statisztika Londonból a 2010-2011 évre vonatkoztatva. Ezekből az adatokból
Rajz 02 gyakorló feladat
 Rajz 02 gyakorló feladat Alkatrészrajz készítése A feladat megoldásához szükséges fájlok: Rjz02k.ipt Feladat: Készítse el az alábbi ábrán látható tengely alkatrészrajzát! A feladat célja: Az alkatrész
Rajz 02 gyakorló feladat Alkatrészrajz készítése A feladat megoldásához szükséges fájlok: Rjz02k.ipt Feladat: Készítse el az alábbi ábrán látható tengely alkatrészrajzát! A feladat célja: Az alkatrész
Alapvető beállítások elvégzése Normál nézet
 Alapvető beállítások elvégzése Normál nézet A Normál nézet egy egyszerűsített oldalképet mutat. Ez a nézet a legalkalmasabb a szöveg beírására, szerkesztésére és az egyszerűbb formázásokra. Ebben a nézetben
Alapvető beállítások elvégzése Normál nézet A Normál nézet egy egyszerűsített oldalképet mutat. Ez a nézet a legalkalmasabb a szöveg beírására, szerkesztésére és az egyszerűbb formázásokra. Ebben a nézetben
AZ N-WARE KFT. ÁLTAL ELEKTRONIKUSAN ALÁÍRT PDF DOKUMENTUMOK HITELESSÉGÉNEK ELLENŐRZÉSE VERZIÓ SZÁM: 1.3 KELT: 2012.02.01.
 AZ N-WARE KFT. ÁLTAL ELEKTRONIKUSAN ALÁÍRT PDF DOKUMENTUMOK HITELESSÉGÉNEK ELLENŐRZÉSE VERZIÓ SZÁM: 1.3 KELT: 2012.02.01. Tartalom 1. A dokumentum célja... 3 2. Akiknek segítséget kívánunk nyújtani...
AZ N-WARE KFT. ÁLTAL ELEKTRONIKUSAN ALÁÍRT PDF DOKUMENTUMOK HITELESSÉGÉNEK ELLENŐRZÉSE VERZIÓ SZÁM: 1.3 KELT: 2012.02.01. Tartalom 1. A dokumentum célja... 3 2. Akiknek segítséget kívánunk nyújtani...
A program telepítése. A letöltés lépései: 1. nyissa meg a WEB-oldalt, majd válassza a Letöltés menüpontot a felső sorban:
 A program telepítése A 2019-es év programja a szokott módon önálló rendszerként telepíthető. Töltse le WEB oldalunkról (http://www.drd-software.hu). A telepítés előtt nem szabad és nem kell eltávolítania
A program telepítése A 2019-es év programja a szokott módon önálló rendszerként telepíthető. Töltse le WEB oldalunkról (http://www.drd-software.hu). A telepítés előtt nem szabad és nem kell eltávolítania
Országos Területrendezési Terv térképi mel ékleteinek WMS szolgáltatással történő elérése, MapInfo program alkalmazásával Útmutató 2010.
 Országos Területrendezési Terv térképi mellékleteinek WMS szolgáltatással történő elérése, MapInfo program alkalmazásával Útmutató 2010. június 1. BEVEZETÉS Az útmutató célja az Országos Területrendezési
Országos Területrendezési Terv térképi mellékleteinek WMS szolgáltatással történő elérése, MapInfo program alkalmazásával Útmutató 2010. június 1. BEVEZETÉS Az útmutató célja az Országos Területrendezési
Microsoft Office PowerPoint 2007 fájlműveletei
 Microsoft Office PowerPoint 2007 fájlműveletei Program megnyitása Indítsuk el valamelyik tanult módszerrel a 2007-es verziót. Figyeljük meg, hogy most más felületet kapunk, mint az eddigi megszokott Office
Microsoft Office PowerPoint 2007 fájlműveletei Program megnyitása Indítsuk el valamelyik tanult módszerrel a 2007-es verziót. Figyeljük meg, hogy most más felületet kapunk, mint az eddigi megszokott Office
A Web Services protokoll használata hálózati szkennelésre (Windows Vista SP2 vagy újabb verzió, valamint Windows 7 és Windows 8 esetén)
 A Web Services protokoll használata hálózati szkennelésre (Windows Vista SP2 vagy újabb verzió, valamint Windows 7 és Windows 8 esetén) A Web Services protokoll lehetővé teszi a Windows Vista (SP2 vagy
A Web Services protokoll használata hálózati szkennelésre (Windows Vista SP2 vagy újabb verzió, valamint Windows 7 és Windows 8 esetén) A Web Services protokoll lehetővé teszi a Windows Vista (SP2 vagy
Aromo Szöveges értékelés normál tantárggyal
 Aromo Szöveges értékelés normál tantárggyal Aromo Iskolaadminisztrációs Szoftver Felhasználói kézikönyv -- Szöveges értékelés 1 Tartalomjegyzék Aromo Szöveges értékelés normál tantárggyal 1 Bevezetés 3
Aromo Szöveges értékelés normál tantárggyal Aromo Iskolaadminisztrációs Szoftver Felhasználói kézikönyv -- Szöveges értékelés 1 Tartalomjegyzék Aromo Szöveges értékelés normál tantárggyal 1 Bevezetés 3
POSZEIDON dokumentáció (1.2)
 POSZEIDON dokumentáció (1.2) Bevezetés a Poszeidon rendszer használatába I. TELEPÍTÉS Poszeidon alkalmazás letölthető: www.sze.hu/poszeidon/poszeidon.exe Lépések: FUTTATÁS / (FUTTATÁS) / TOVÁBB / TOVÁBB
POSZEIDON dokumentáció (1.2) Bevezetés a Poszeidon rendszer használatába I. TELEPÍTÉS Poszeidon alkalmazás letölthető: www.sze.hu/poszeidon/poszeidon.exe Lépések: FUTTATÁS / (FUTTATÁS) / TOVÁBB / TOVÁBB
SZE INFORMATIKAI KÉPZÉS 1
 SZE INFORMATIKAI KÉPZÉS 1 A bevezető gyakorlat célja a további munkához szükséges alaptevékenységek (pl. fájlok keresése, másolása) áttekintése. A gyakorlat anyagában szereplő feladatok többféleképpen
SZE INFORMATIKAI KÉPZÉS 1 A bevezető gyakorlat célja a további munkához szükséges alaptevékenységek (pl. fájlok keresése, másolása) áttekintése. A gyakorlat anyagában szereplő feladatok többféleképpen
Lakóház tervezés ADT 3.3-al. Segédlet
 Lakóház tervezés ADT 3.3-al Segédlet A lakóház tervezési gyakorlathoz főleg a Tervezés és a Dokumentáció menüket fogjuk használni az AutoDesk Architectural Desktop programból. A program centiméterben dolgozik!!!
Lakóház tervezés ADT 3.3-al Segédlet A lakóház tervezési gyakorlathoz főleg a Tervezés és a Dokumentáció menüket fogjuk használni az AutoDesk Architectural Desktop programból. A program centiméterben dolgozik!!!
Hossz- és keresztszelvények előállítása
 Hossz- és keresztszelvények előállítása Pontok betöltése Első lépésben, a három dimenzióban felmért pontokat kell betölteni egy új, üres állományba. Ehhez a Munka/Térképek ablakot nyissuk meg, itt a Térkép/Koordinátajegyzék
Hossz- és keresztszelvények előállítása Pontok betöltése Első lépésben, a három dimenzióban felmért pontokat kell betölteni egy új, üres állományba. Ehhez a Munka/Térképek ablakot nyissuk meg, itt a Térkép/Koordinátajegyzék
Mosható textúra készítése.
 Mosható textúra készítése. Mosható textúra készítése Ha valaki szereti a valósághű szimulációt, akkor annak elsőre feltűnik, hogy az LS 2011-nek van egy nagy hibája, mégpedig hogy gépeink hiába dolgoznak
Mosható textúra készítése. Mosható textúra készítése Ha valaki szereti a valósághű szimulációt, akkor annak elsőre feltűnik, hogy az LS 2011-nek van egy nagy hibája, mégpedig hogy gépeink hiába dolgoznak
Fürdőszoba tutorial 01
 Fürdőszoba tutorial 01 Nyissunk egy új dokumentumot: Ctrl+N vagy File menü/new. Adjuk meg a dokumentum méretét: legyen most egy fektetett A/4-es lapunk. Kattintsunk a Tools Palettán a Rectangle Tool-ra,
Fürdőszoba tutorial 01 Nyissunk egy új dokumentumot: Ctrl+N vagy File menü/new. Adjuk meg a dokumentum méretét: legyen most egy fektetett A/4-es lapunk. Kattintsunk a Tools Palettán a Rectangle Tool-ra,
Photofiltre használata KAP képek javításához
 Photofiltre használata KAP képek javításához A program innen letölthető angol nyelven: http://www.photofiltre-studio.com/pf7-en.htm A magyarosított verziót felbővítettem maszkokkal, keretekkel, kijelölési
Photofiltre használata KAP képek javításához A program innen letölthető angol nyelven: http://www.photofiltre-studio.com/pf7-en.htm A magyarosított verziót felbővítettem maszkokkal, keretekkel, kijelölési
Egyéb 2D eszközök. Kitöltés. 5. gyakorlat. Kitöltés, Szöveg, Kép
 5. gyakorlat Egyéb 2D eszközök Kitöltés, Szöveg, Kép Kitöltés A kitöltés önálló 2D-s elemtípus, amely egy meghatározott felület sraffozására, vagy egyéb jellegű kitöltésére használható. Felület típusú
5. gyakorlat Egyéb 2D eszközök Kitöltés, Szöveg, Kép Kitöltés A kitöltés önálló 2D-s elemtípus, amely egy meghatározott felület sraffozására, vagy egyéb jellegű kitöltésére használható. Felület típusú
A program telepítése. A letöltés lépései: 1. nyissa meg a WEB-oldalt, majd válassza a Letöltés menüpontot: 2. Kattintson a DbérWIN 2015 hivatkozásra:
 A program telepítése A 2015-ös év programja a szokott módon önálló rendszerként telepíthető. Töltse le WEB oldalunkról (http://www.drd-software.hu). A telepítés előtt nem szabad eltávolítania a korábbi
A program telepítése A 2015-ös év programja a szokott módon önálló rendszerként telepíthető. Töltse le WEB oldalunkról (http://www.drd-software.hu). A telepítés előtt nem szabad eltávolítania a korábbi
Prezentáció, Prezentáció elkészítése. Nézetek
 Microsoft Power Point 2003 program esetén Különböző nézetek közül választhatunk, melyeket többféleképpen érhetünk el: kattinthatunk a Nézet menüre, és onnan választjuk ki a használni kívánt nézetet; a
Microsoft Power Point 2003 program esetén Különböző nézetek közül választhatunk, melyeket többféleképpen érhetünk el: kattinthatunk a Nézet menüre, és onnan választjuk ki a használni kívánt nézetet; a
KARAKTERFELISMERÉS AZ EVASYS-BEN
 KARAKTERFELISMERÉS AZ EVASYS-BEN HOL HASZNÁLHATÓ, KI HASZNÁLHATJA A Miskolci Egyetem megvásárolta a kézírásfelismerés (ICR) modult az Evasys legutóbbi licencével együtt. Ezzel lehetőség nyílt a papír alapú
KARAKTERFELISMERÉS AZ EVASYS-BEN HOL HASZNÁLHATÓ, KI HASZNÁLHATJA A Miskolci Egyetem megvásárolta a kézírásfelismerés (ICR) modult az Evasys legutóbbi licencével együtt. Ezzel lehetőség nyílt a papír alapú
Kézikönyv. Felhasználói regiszter
 Kézikönyv Felhasználói regiszter Tartalomjegyzék 1 ABAS-ERP UTASÍTÁS ÁTTEKINTÉS... 4 2 AZ UTASÍTÁS TULAJDONSÁGA... 8 3 ABAS-ERP UTASÍTÁS ÁTTEKINTÉS... 9 4 AZ UTASÍTÁS TULAJDONSÁGA... 15 5 ABAS-ERP UTASÍTÁS
Kézikönyv Felhasználói regiszter Tartalomjegyzék 1 ABAS-ERP UTASÍTÁS ÁTTEKINTÉS... 4 2 AZ UTASÍTÁS TULAJDONSÁGA... 8 3 ABAS-ERP UTASÍTÁS ÁTTEKINTÉS... 9 4 AZ UTASÍTÁS TULAJDONSÁGA... 15 5 ABAS-ERP UTASÍTÁS
A word első megnyitása
 A word első megnyitása A Word megnyitásakor az oldalon két fő területet láthat: A menüszalag a dokumentum fölött látható. Gombokat és parancsokat tartalmaz, melyekkel különböző műveleteket (mint például
A word első megnyitása A Word megnyitásakor az oldalon két fő területet láthat: A menüszalag a dokumentum fölött látható. Gombokat és parancsokat tartalmaz, melyekkel különböző műveleteket (mint például
Táblázatkezelés, Diagramkészítés. Egyéb műveletek
 Diagram törlése Beágyazott diagramobjektum esetén jelöljük ki a diagramot a diagram üres területére kattintva, majd üssük le a DELETE billentyűt! Ha a diagram önálló diagramlapon helyezkedik el, akkor
Diagram törlése Beágyazott diagramobjektum esetén jelöljük ki a diagramot a diagram üres területére kattintva, majd üssük le a DELETE billentyűt! Ha a diagram önálló diagramlapon helyezkedik el, akkor
015 - Textúrakezelés Cycler Render Engine-ben
 015 - Textúrakezelés Cycler Render Engine-ben Az eddigi munkáink során, és a Blender Kódex 01 02-ben is, a Blender saját render motorját a Blender Internal Render Engine-t használtuk. Talán most már itt
015 - Textúrakezelés Cycler Render Engine-ben Az eddigi munkáink során, és a Blender Kódex 01 02-ben is, a Blender saját render motorját a Blender Internal Render Engine-t használtuk. Talán most már itt
Órarendkészítő szoftver
 SchoolTime Órarendkészítő szoftver 2.0 verzió Tartalomjegyzék: 1., Belépés a programba...3 2., Órarend főtábla...3 3., Tanátok...4 3.1., Új tanár felvitele, módosítása...4 3.2., Tanár törlése...4 3.3.,
SchoolTime Órarendkészítő szoftver 2.0 verzió Tartalomjegyzék: 1., Belépés a programba...3 2., Órarend főtábla...3 3., Tanátok...4 3.1., Új tanár felvitele, módosítása...4 3.2., Tanár törlése...4 3.3.,
Feladat: Készítse el az alábbi ábrán látható térbeli vázszerkezet 3D-s modelljét az Inventor beépíte vázszerkezet tervező moduljának használatával!
 Feladat: Készítse el az alábbi ábrán látható térbeli vázszerkezet 3D-s modelljét az Inventor beépíte vázszerkezet tervező moduljának használatával! 1 1. Hozza létre az alábbi térbeli vázlatot. A vázlatkészítés
Feladat: Készítse el az alábbi ábrán látható térbeli vázszerkezet 3D-s modelljét az Inventor beépíte vázszerkezet tervező moduljának használatával! 1 1. Hozza létre az alábbi térbeli vázlatot. A vázlatkészítés
Sygic: Voucher Edition for Android telepítése
 Sygic: Voucher Edition for Android telepítése A mellékelt képernyőképek illusztrációként szolgálnak! 1. A szoftver letöltése és telepítése 1.1. Töltse le az alkalmazást készülékén keresztül a Google Play
Sygic: Voucher Edition for Android telepítése A mellékelt képernyőképek illusztrációként szolgálnak! 1. A szoftver letöltése és telepítése 1.1. Töltse le az alkalmazást készülékén keresztül a Google Play
053 Jelenetek Textúrázása VIII. Csillanási térképek (Specular-map) létrehozása
 053 Jelenetek Textúrázása VIII. Csillanási térképek (Specular-map) létrehozása Kis sci-fi példajelenetünk textúrázásának oroszlánrészén immár túl vagyunk, de még hátra van néhány apróság, ami drámaian
053 Jelenetek Textúrázása VIII. Csillanási térképek (Specular-map) létrehozása Kis sci-fi példajelenetünk textúrázásának oroszlánrészén immár túl vagyunk, de még hátra van néhány apróság, ami drámaian
Nyomtató telepítése. 1. ábra Nyomtatók és faxok Nyomtató hozzáadása
 Ha ki szeretnénk nyomtatni az elkészített dokumentumainkat, akkor a nyomtató vezérlőprogramját a számítógépre kell telepítenünk. Ezáltal a számítógép irányítani tudja a nyomtatót, érzékeli üzeneteit. A
Ha ki szeretnénk nyomtatni az elkészített dokumentumainkat, akkor a nyomtató vezérlőprogramját a számítógépre kell telepítenünk. Ezáltal a számítógép irányítani tudja a nyomtatót, érzékeli üzeneteit. A
VARIO Face 2.0 Felhasználói kézikönyv
 VARIO Face 2.0 Felhasználói kézikönyv A kézikönyv használata Mielőtt elindítaná és használná a szoftvert kérjük olvassa el figyelmesen a felhasználói kézikönyvet! A dokumentum nem sokszorosítható illetve
VARIO Face 2.0 Felhasználói kézikönyv A kézikönyv használata Mielőtt elindítaná és használná a szoftvert kérjük olvassa el figyelmesen a felhasználói kézikönyvet! A dokumentum nem sokszorosítható illetve
i4x50 sorozatú szkennerek
 i4x50 sorozatú szkennerek Szkennelésbeállítási útmutató TWAIN alkalmazásokhoz A-61839_hu A TWAIN adatforrás használata A szkennelést ellenőrző eszköz elindítása... 2 A szkennelést ellenőrző eszköz párbeszédpanele...
i4x50 sorozatú szkennerek Szkennelésbeállítási útmutató TWAIN alkalmazásokhoz A-61839_hu A TWAIN adatforrás használata A szkennelést ellenőrző eszköz elindítása... 2 A szkennelést ellenőrző eszköz párbeszédpanele...
Több oldalas dokumentum készítése. MS Word 2010 szövegszerkesztővel
 Több oldalas dokumentum készítése MS Word 2010 szövegszerkesztővel Egy többoldalas dokumentummal szemben támasztott követelmények (példa feladaton keresztül bemutatva) Készítsünk hat oldalas dokumentumot,
Több oldalas dokumentum készítése MS Word 2010 szövegszerkesztővel Egy többoldalas dokumentummal szemben támasztott követelmények (példa feladaton keresztül bemutatva) Készítsünk hat oldalas dokumentumot,
AÁ OK sablon. Tartalomjegyzék. Használati útmutató
 AÁ OK sablon Használati útmutató Tartalomjegyzék Dia elrendezésének kiválasztása... 2 Szöveg formázása... 3 Ajánlott betűformázások... 4 Színek használata... 5 Kép beillesztése... 6 Diagram formázása...
AÁ OK sablon Használati útmutató Tartalomjegyzék Dia elrendezésének kiválasztása... 2 Szöveg formázása... 3 Ajánlott betűformázások... 4 Színek használata... 5 Kép beillesztése... 6 Diagram formázása...
VIZUÁLIS ELEMEK HASZNÁLATA
 SZE INFORMATIKAI KÉPZÉS 1 KÉPSZERKESZTÉS, PREZENTÁCIÓ-KÉSZÍTÉS VIZUÁLIS ELEMEK HASZNÁLATA A feladat megoldása során képszerkesztéshez a GIMP, prezentáció készítéséhez a Microsoft Office PowerPoint szoftvereket
SZE INFORMATIKAI KÉPZÉS 1 KÉPSZERKESZTÉS, PREZENTÁCIÓ-KÉSZÍTÉS VIZUÁLIS ELEMEK HASZNÁLATA A feladat megoldása során képszerkesztéshez a GIMP, prezentáció készítéséhez a Microsoft Office PowerPoint szoftvereket
QGIS Gyakorló. 1. kép: Koordináta levétel plugin bekapcsolása.
 QGIS Gyakorló Verzió: 1.8.0 Trunk (Az 1.6 os verzió fejlesztői kiadása) Cím: Tagolt szöveg réteg hozzáadás; WKT - Well Known Text - opció. Minta fájl: http://www.box.net/shared/adayk6f5oy Az alábbiakban
QGIS Gyakorló Verzió: 1.8.0 Trunk (Az 1.6 os verzió fejlesztői kiadása) Cím: Tagolt szöveg réteg hozzáadás; WKT - Well Known Text - opció. Minta fájl: http://www.box.net/shared/adayk6f5oy Az alábbiakban
