TERVEZÉS-INFORMATIKAI FÜZETEK GYÕRFFY PÉTER - SZABÓ DEZSÕ AUTOCAD
|
|
|
- Bálint Sipos
- 9 évvel ezelőtt
- Látták:
Átírás
1 TERVEZÉS-INFORMATIKAI FÜZETEK GYÕRFFY PÉTER - SZABÓ DEZSÕ AUTOCAD MISKOLCI EGYETEM 2002
2 Készült az Oktatási Minisztérium megbízásából. Szerzõdéskötõ Hatóság: VÁTI Területfejlesztési Igazgatóság (NARD) Fõprojekt címe: Alprojekt címe: Projekt címe: Projekt vezetõ: Lektorálta: Phare HU ESZA-típusú kísérleti projekt a képzésbõl a munka világába történõ átmenet támogatására Phare HU A felnõttoktatás és az élethosszig tartó tanulás lehetõségeinek javítása Phare HU Moduláris Tervezés-informatika tanfolyam mûszakiaknak. Dr. Takács György egyetemi docens Mihalik László Miskolc-Egyetemváros, december 2
3 TARTALOMJEGYZÉK Bevezetés az 1992-es kiadáshoz 7 1 Lecke A rajzszerkesztõ rajzolást elõkészítõ mûveletek Limits A rajzhatár beállítása Zoom A nagyítási faktor beállítása Az eszköztárak Pan Eltolás Units Konstansok formátumának a beállítása Ucsicon Koordinátarendszer maszkjának megjelenítése Layer Rétegek és vonaltípusok A rajzmegjelenítés beállítása, a modelltér és papírtér Ltscale A vonaltípus léptéke A rajzelemek színe A rajzelemek vonaltípusa Snap Raszter háló Grid Referencia háló Ortho Koordinátatengelyekkel párhuzamos rajzolás Blipmode Töréspontok megjelenítése Save A rajz mentése Open Rajz betöltése Exit Kilépés az alkalmazásból A parancsok nevezetes paraméterei Pont meghatározás Pont kijelölése pozícionáló eszközzel Pont kijelölése koordinátákkal Abszolút Descartes-féle koordinátarendszer Ucs A felhasználói koordinátarendszer Relatív Descartes-féle koordinátarendszer Abszolút és relatív polár koordinátarendszer Abszolút és relatív henger koordinátarendszer Abszolút és relatív gömbi koordinátarendszer Pont kijelölése geometriai tulajdonsággal Aperture A cédoboz méretének a változtatása Felülíró tárgyraszter mód OSNAP - Futó tárgyraszter mód Pont kijelölése szûrõk használatával Rajzelemek kijelölése PICKBOX A kijelölõ négyzet méretének beállítása SELECT Rajzelemek kiválasztása Group A rajzelemek csoportosítása 48 2 Lecke Rajzelemek Point Pont rajzolás 49 3
4 2.2 Line Vonal rajzolás Circle Kör rajzolás Dragmode Dinamikus paraméterátadás Viewres Az ívfelbontás parancs Arc Ív rajzolás Pline Vonallánc rajzolás Polygon Sokszög rajzolás Ellipse Ellipszis rajzolás Spline Görbe rajzolás 75 3 Lecke Mûveletek a rajzelemekkel Erase Rajzelemek törlése OOPS Törölt rajzelem visszaállítása Undo Visszaállít parancs Redo Elõre parancs Trim Rajzelemek metszése Extend Rajzelemek meghosszabbítása Fillet A lekerekítés Chamfer A lesarkalás Break A megtörés, részleges törés Array A többszörözés Offset Párhuzamos objektumok készítése Move Eltolás Copy Másolás Mirror Tükrözés Rotate Elforgatás Scale Nagyítási faktor Divide Felosztás Measure Beosztás Stretch Nyújtás (gumiszál) Change Rajzelem megváltoztatása Chprop Rajzelem tulajdonságainak módosítása Lengthen Szakaszok és ívek meghosszabbítása Explode Összetett rajzelemek robbantása 123 4
5 3.24 Pedit Vonalláncok editálása Lecke Feliratok a rajzokon Style Szövegstílusok és fontok Text Egysoros szöveg Dtext Dinamikus szöveg Mtext Többsoros szöveg Qtext Szöveg szimbólikus jelölése Ddedit Szöveg editálása Vezérlõ kódok és speciális karakterek Lecke Vonalkázás Hatch A vonalkázás parancs A vonalkázás módszertana I. módszer konstruktív technika II. módszer romboló technika Lecke Méretezés Méretváltozók Lineáris méretezés Horiz Vízszintes irányú méretezés Vertical Függõleges irányú méretezés Aligned Általános irányú méretezés Rotated elforgatott irányú méretezés Baseline Párhuzamos méretlánc Continue Soros méretlánc Angular Szög méretezése Diameter Átmérõ méretezése Radius Sugár méretezése Center Kör középpont méretezése Leader A mutatóvonal Update A felülír parancs Dimtedit Asszociatív méretszöveg módosítása Lecke Összetett objektumok Block Felhasználói blokk generálása Wblock Blokk lemezre mentése Insert Blokk beillesztése a rajzba Minsert Blokk mátrixos elrendezése a rajzban 169 5
6 7.5 Base Bázispont definíció Lecke A rajz megjelenítése Printer setup A nyomtató konfigurálása Print A nyomtatás 172 6
7 BEVEZETÉS AZ 1992-ES KIADÁSHOZ A mûszaki életben egy szerkezet megalkotása és a dokumentálása összetett tevékenységet jelent, amely magában foglalja a tervezést, a szerkesztést és a mûszaki rajzdokumentáció elkészítését. A tervezés során azon elveket rögzítjük, amelyek biztosítják az adott szerkezet mûködését. A szerkesztés szakaszában egy lehetséges szerkezeti megvalósítást alakítunk ki a gyárthatóság szempontjából. A mûszaki rajzok alapját képezik a gyártási rajzdokumentációnak. A gyártás során nyert tapasztalatok többször is módosíthatják a terméket, ez pedig a mûszaki rajzok megváltoztatását jelenti. Ezen rajzok fajtáit, alaki követelményeit szabványok írják elõ. Bizonyos szabványok már figyelembe veszik a számítógépes rajzkészítés lehetõségét. Könyvünkben az AutoCAD Release 10-es verziójának használatát kívánjuk bemutatni azon tanulók számára, akik már valamilyen gyakorlattal rendelkeznek a gépipari mûszaki rajzok készítése területén. A téma feldolgozásában a stratégiánkat három fontosabb cél vezérelte. Az AutoCAD Release 10 2D-és felhasználásához szükséges ismeretek közvetítése Kapcsolatteremtés ezen ismeretek és a meglévõ rajzi szaktudás között. Fejleszteni azt a képességet, amit úgy nevezünk, hogy a tudással való élni tudás A felépítése és tartalma válasz a fenti célokra. A mintegy 60 mintafeladat rajzokkal illusztrálva, egy valós környezetben is bemutatja a parancsokat és az alkalmazásukat, végigkísérve az olvasót a rajzhatárok felvételétõl kezdõdõen, a szerkesztési feladatokon keresztül, a beméretezett bevonalkázott, feliratozott, kihúzott rajzig. A könyv alapját képezi a Miskolci Gépipari Mûszaki Középiskolában folyó számítástechnika és szerkezettan-szakrajz tantárgyak oktatásának, célirányos tanfolyamoknak. A könyv végén lévõ gyakorlati feladatokat az iskola IV.d, IV.c, V.c, és V.d osztályos tanulói készítették, mintegy 36 óra gyakorlati foglalkozás után. Az ábrák minõségéért a tisztelt olvasó elnézését kérjük. Csak egy Hawlett Packard LaserJet nyomtató állt rendelkezésünkre a rajzok elkészítésénél, amin a vonalvastagságot nem tudtuk állítani. 7
8 Befejezésül köszönetem fejezem ki az 1992/1993-as tanévben végzõ, fentebb említett osztályok tanulóinak, akik teljesítményükkel igazolták számunkra, hogy a számítógépes rajzszerkesztés tanítására kidolgozott módszer nem volt hiábavaló. Miskolc, október 10. A szerzõ. 8
9 1 LECKE A RAJZSZERKESZTÕ Egy mûszaki rajzdokumentáció elkészítésének szigorú rendje van. Kiválasztjuk a megfelelõ rajzlapot, méretre vágjuk, keretezzük, szövegmezõt készítünk, elõkészítjük a ceruzákat, a vonalzókat, körzõket, radírt. Az elektronikus rajzok esetén is vannak ehhez hasonló elõkészületek. Ezeket fogjuk áttekinteni. A célunk, megteremteni azt a környezetet, amelyben biztonságosan megismerkedhetünk a rajzkészítés fortélyival. Nem törekszünk a teljességre, kellõ gyakorlattal a hátunk mögött, egyre többet fogunk tudni a rendszer felépítésérõl. A kulcsfontosságú beállításokat viszont részletesen leírjuk. Az AutoCAD 14 az indítást követõen az alábbi felülettel jelentkezik be. 1. Ábra 9
10 A megfigyelhetõ objektumok: címsor, menüsor, eszköztárak, rajzterület, parancssor, illetve állapotsor, és a képernyõ közepén egy Start Up megnevezésû dialógus doboz. Amennyiben a bal alsó sarokban lévõ jelölõnégyzetet kikapcsoljuk, az említett dialógus doboz nem jelenik meg. Ezt úgy orvosolhatjuk, hogy a Tools menüpont, Preferences sor, Compatibility fül, Show the Start Up dialog box jelölõnégyzetet bekapcsoljuk.(2. Ábra) 2. Ábra A Start Up (Indítás) párbeszédpanel lehetõséget ad Use a Wizard - a rajzi környezet beállítására, (mi ne használjuk ezt a lehetõséget) Use a Template sablonfájl választására, (ezt se használjuk rögtön, készítsünk magunknak sablonfájlt, és majd azt használjuk) Start from scratch új rajz indítására, (angolszász, vagy metrikus mértékegység választása mellett) Open a Drawing létezõ rajzállomány megnyitására, Instructions segítségnyújtásra. Egy hasonló dialógus dobozt kapunk, ha új rajzot készítünk. (3. Ábra). File menü, New parancs kiválasztása. Meg kell jegyezni, ha nem jelenik meg az említett dialógus doboz, akkor be kell gépelni a parancssorba (Command: mõgé) a FILEDIA varázsszót, (rendszerváltozót) és 1-es értékre kell állítani. 10
11 3. Ábra Lássunk hozzá, válasszuk akár így, akár úgy jutottunk el az új rajz készítéséig a Start from scratch menüpontot. 1.1 RAJZOLÁST ELÕKÉSZÍTÕ MÛVELETEK A dialógus dobozt elhagyva, a rajzterületen megjelenik egy szálkereszt. A szálkereszt metszéspontja kijelöli a grafikus kurzor (írójel) helyét. Az egér folyamatos mozgatásával a szálkereszt helye változik és ugyanakkor az állapotsorban, láthatjuk a vízszintes és függõleges koordináták kijelzését. Egy harmadik koordináta is fel van tüntetve, de ez nem változik. Ez a térbeli 3 dimenziós rajzok készítése számára van fenntartva. Amennyiben a koordináták nem követik a szálkereszt helyének a változását, üssük le az F6-os funkcióbillentyût. Definíció: F6-os funkcióbillentyû: A koordináták kijelzésének be illetve kikapcsolása. Mint eddig is láthattuk, parancsokat kezdeményezhettünk a menüsorból, és a parancssorból. Aki dolgozott már az AutoCAD korábbi verzióival, annak kényelmes lehetett egy jobb oldali menüsor kezelése, amely ugyan nem nyújt különleges lehetõségeket, de bizonyos esetekben gyorsabb elérést tesz lehetõvé. Mi nem fogjuk használni, de a beállítására kitérünk. 11
12 4. Ábra Tools menüpont, Preferences sor, Display fül, Display AutoCAD screen menu in drawing window jelölõnégyzet bekapcsolása hatására megjelenik a jobb oldali menü a (4. Ábra) szerint. Itt kell megemlíteni, a rajzterület háttérszínének a beállítását is. Ugyanazon a fülön, mint az elõbb, válasszuk a colors, parancsgombot. 5. Ábra 12
13 1.1.1 LIMITS A RAJZHATÁR BEÁLLÍTÁSA Format Drawing Limits A szabványos rajzlapméretek a következõk: A4 210 x 297 álló helyzetû A3 420 x 297 fekvõ helyzetû A2 420 x 594 álló helyzetû A1 840 x 594 fekvõ helyzetû A0 840 x 1188 álló helyzetû A parancs aktivizálása után az alábbi üzenet jelenik meg a parancssorban. ON/OFF/<Lower left corner><0.0000,0.0000>: Tekintsük át a lehetséges válaszokat! ON A paraméter letiltja a rajzhatáron kívüli pontmegadást. A rajzolás folyamán hibaüzenetet kapunk, ha egy pontot a rajzhatáron kívül adunk meg. ** Outside limits OFF <pont> Ellentétben az elõzõ paraméterrel, engedélyezi a rajzhatáron kívüli pontmegadást. A koordináták a rajzhatár bal alsó sarkát jelölik ki. Hagyjuk az eredeti <0.0000,0.0000> értéken. Az ENTER billentyû leütését követõen, a rajzhatár jobb felsõ sarkának koordinátáit definiálhatjuk. Upper right corner < , >: A pontok megadásánál az elsõ érték a vízszintes a második érték a függõleges koordinátát jelenti. A kijelölt rajzhatár nem minden esetben illeszkedik a képernyõ munkaterületére. Általában csak vízszintes vagy függõleges irányban lesz pontos. Ez abból adódik, hogy a rajzhatár oldalainak az aránya eltér a grafikus képernyõ oldalainak az arányától. Az eltérés számottevõ is lehet (pl. álló elrendezésû rajzlapok esetén). 13
14 Feladat: Állítsunk be egy A3-as rajzlapméretet! Command: limits ON/OFF/<Lower left corner><0.0000,0.0000>: Itt egy ENTER-rel elfogadjuk az aktuális koordinátát. Upper right corner < , >:420,297 Command: ZOOM A NAGYÍTÁSI FAKTOR BEÁLLÍTÁSA View Zoom All/Center/Dynamic/Extents/Previous/Scale(X/XP)/Windows/<Realtime> All Az A opció választásával a teljes rajz jelenik meg a munkaterületen. Mielõtt azonban továbbmennénk, tisztázzunk három fogalmat. Limits are rajzhatárok A fogalom azt a területet jelenti, amelyet mi definiálunk a Limits parancsban. Drawing uses a rajz által elfoglalt terület. A rendszer befoglalja a rajzot egy a munkaterület oldalaival párhuzamos téglalapba. A fogalom ennek a téglalapnak a bal alsó és a jobb felsõ koordinátáit jelenti. Amennyiben a limits parancsban kiadtuk az OFF paramétert, akkor a rajz által elfoglalt terület nagyobb is lehet a rajzhatárok által megadott területnél. Az ON paraméter esetén ez nem fordulhat elõ. A Zoom All parancs a nagyobb területet jeleníti meg. Mi ne rajzoljunk a rajzhatáron kívülre! Display shows megjelenítési határok A fogalom a képernyõn látható terület nagyságát jelzi, a bal alsó és a jobb felsõ sarkak koordinátái által. A képernyõn ez a terület állandó változásban van. (nagyítás) 14
15 A területek állapotáról a Status parancs révén szerezhetünk információt. Center A nagyítás mértékét egy adott pontra vonatkoztatva (középpont), adhatjuk meg. A C betû leütését követõen ennek a pontnak a helyzetét kell megadni. Célszerû az egérrel kattintani, de mint késõbb látni fogjuk, bármilyen más pontmeghatározás is használható. Center point: A nagyítás mértékét egy számmal adhatjuk meg, amely mögé egy nagy X betût kell gépelnünk. Nincs jelentõsége, hogy ez nagy-, vagy kisbetû. Az X nélkül a számot a képernyõ magasságának tekinti. A határolók között a képernyõ aktuális magassága látható. Ehhez is viszonyíthatunk. Magnification or Height <150.20>: Dinamyc Extents Previous Scale A D betû választása dinamikus nagyítási eljárást indít. Egy ablakot látunk, középen egy célkereszttel, amit mozgathatunk Kattintva a bal egér gombbal, az ablak méretét állíthatjuk az egér mozgatásával. Rögzítve a méretet, a rendszer ciklikusan kéri újból a pozíciót, majd ismét a méretet. Az ENTER vagy a jobb egérgomb leütésével fejezhetjük be a parancsot. Ez a módszer azért hasznos, mert a látvány a képernyõ méretéhez igazodik. Az E betû választása a rajz által elfoglalt ablakhoz igazítja a nagyítást. Az összes eddig megrajzolt objektum látszik, mégpedig a lehetõ legnagyobb nagyításban. A P betû választása az elõzõ nagyítási állapotot hozza vissza. Sorozatosan is használható. A nagyítás a látható képre vonatkozik. A megadott szám mögé írjunk x -betût. Enter scale factor: Window A W betû választásával egy ablakot jelölhetünk ki a képernyõn. A nagyítás ehhez fog igazodni. First corner: 15
16 First corner: Other corner: <Realtime> Az alapértelmezett nagyítást jelenti. A jobb egérgombbal kattintva a rajzterületen, egy nagyítóikon jelenik meg (+,-) jelekkel. Lenyomva a bal egérgombot, majd felfelé mozgatva az egeret nagyíthatjuk, lefelé mozgatva kicsinyíthetjük a rajzot. A parancs részletes bemutatása során láttuk, hogy a paraméterek között nagybetûvel vannak kiemelve a választható funkciók. Ez érvényes lesz a többi parancs esetén is. Feladat: Állítsuk be az A3-as rajzlapmérethez a megjelenítési határokat! Command:zoom All/Center/Dynamic/Extents/Previous/Scale(X/XP)/Windows/<Realtime>:A A választható paraméterek nagybetûvel vannak kiemelve Command: AZ ESZKÖZTÁRAK View Toolbars Az eddig bemutatott parancsok menübõl is indíthatók. Ezt feltüntettük kiemelt betûtípust használva, közvetlenül a címsorok alatt. Érdemes figyelmet fordítani a parancs ilyen módon történõ indítására is. A továbbiakban mi ezt nem részletezzük. A parancsok nagy része azonban eszköztárról is indítható. A környezet beállításának most áttekintjük ezt a módját. Az ismeretszerzés folyamatában azonban ennek sem szánunk központi szerepet. Önálló feldolgozását javasoljuk, amely a parancsok bemutatása és használata során nagyon kevés többletmunkával megismerhetõ. A menüpont kiválasztását követõen megjelölhetjük a használni kívánt eszköztárakat. (6. Ábra) 16
17 6. Ábra Mi csak az Object Properties és a Standard Toolbar eszköztárakat kapcsoltuk fel. Érdemes megfigyelni a nagyítás parancsra vonatkozó ikonokat a Standard Toolbar-ban. 7. Ábra Ezek: Zoom Realtime, Zoom Window, Zoom Previous. (7. Ábra; alsó sor, a kérdõjel elõtti három icon) Bizonyos parancsok menübõl vagy eszköztárból való indításának lehet különleges szerepe. Ilyen a fenti Zoom parancs és a következõkben bemutatandó Pan parancs is. Ezen parancsok különlegessége az, hogy más parancsok közben is elindíthatók, és a kilépést követõen az adott parancs folytatható PAN ELTOLÁS View Pan A rajzot tologathatjuk a képernyõn. A parancs kiadását követõen un. Realtime módba kerülünk (megjelenik egy kézfej), lenyomva a bal egérgombot és mozgatva az egeret, a rajzot vonszolhatjuk a képernyõn. 17
18 1.1.5 UNITS KONSTANSOK FORMÁTUMÁNAK A BEÁLLÍTÁSA Format Units A koordináták és a szögek kijelzésének formátumát állíthatjuk be a parancs paraméterezésével. Ezt a beállított formát láthatjuk majd viszont az állapotsorban. A parancssorból indítva, egy AutoCAD text Window dialógus dobozban adhatjuk meg a válaszainkat a beállításra vonatkozóan. Itt mégis a menübõl történõ indítás alapján mutatom be a parancsot, mert így könnyebben áttekinthetõ.. 8. Ábra A Units Control dialógus dobozban, a bal oldalon, a koordináták/távolság formátumot jelölhetjük ki, választókapcsolókkal (radio gomb). Lehetõségek: tudományos, decimális, mérnöki, építészeti, tört Alatta a pontosságot választhatjuk ki egy legördülõ listából. A jobb oldalon a szög formátuma válsztható ki, majd alatta hasonló módon a pontosság. Lehetõségek: decimális, fok-perc-másodperc, újfok, radián, geodetikus egység A Direction Control dialógus dobozban a polártengely irányát definiálhatjuk az égtájak szerint vagy egyéb módon, végül a körüljárás irányát adhatjuk meg választókapcsolókkal. Órajárással ellentétben vagy órajárás szerint. 18
19 Feladat: Állítsuk be az alábbi konstans formátumokat! - Koordináták/távolság -> decimális, két tizedes jegy - Szögek -> decimális, két tizedes jegy - A polártengely iránya -> kelet - Körüljárási irány -> óra járásával ellentétes UCSICON KOORDINÁTARENDSZER MASZKJÁNAK MEGJELENÍTÉSE View Display UCS Icon A maszknak a térbeli rajzok készítésénél, a drótváz modell, felületmodell, vagy a testmodell esetében van fontos szerepe. Információt nyújt a felhasználói koordinátarendszer XY síkjának a helyzetérõl és az origójáról. ON/OFF/ALL/Noorigin/ORigin <Current>: ON OFF All Noorigin ORigin A paraméter megjeleníti a maszkot a bal alsó sarokban. Kikapcsolja a maszkot Minden nézetablakra elvégzi a véltoztatásokat A maszk a bal alsó sarokba kerül. A felhasználói koordinátarendszer origója áthelyezhetõ a rajzterület tetszõleges pontjára. A maszk ilyenkor ott jelenik meg. (9. Ábra) Figyelem, ebben az esetben a OR betûpárt kell begépelni válaszként. Nem hajtja végre akkor az origó áthelyezését, ha az icon egy része lekerül a munkaterületrõl. 9. Ábra 19
20 1.1.7 LAYER RÉTEGEK ÉS VONALTÍPUSOK Format Layer A rajzolás során különbözõ fonalfajtákat és vonaltípusokat használunk. A következõkben megvizsgáljuk, hogy milyen módon tudjuk ezeket a dolgokat ábrázolni az elektronikus képernyõn. Minden rajzelemet egy rétegen (layer) hozunk létre. Egy réteg a 0-ás, mindig létezik, a többit mi magunk hozhatjuk létre, szinte korlátozás nélkül. A rétegek átlátszó fóliákhoz hasonlíthatók, amelyeket a rendszer pontosan egymásra illeszt, és együtt kezel. A rajzhatár, a felhasználói koordinátarendszer, a nagyítás egyformán érvényesül a különbözõ fóliákon. A fóliákat ideiglenesen ki is vonhatjuk a rajzolásból. A fóliák használatának a legnagyobb elõnye, hogy lehetõvé teszi a rajzelemek logikai csoportosítását. A 2D-s rajzok esetén, így elkülöníthetjük a szerkesztés elemeit a kontúr vonalaktól, a méretezés rajzelemeitõl, feliratozástól, és sorolhatnánk. A 3D-s rajzok esetén, a testmodellezést alapul véve, külön kezelhetjük ez egyes objektumokat, a kamerákat, a fényforrásokat. A parancs indítását követõen egy dialógus dobozt kapunk.(10. ábra) 10. Ábra New Delete Current A New parancsgombbal hozhatunk létre új réteget. A réteg törlését teszi lehetõvé. Csak az olyan réteg törölhetõ, amely nem tartalmaz rajzelemet. A 0-ás fólia nem törölhetõ. A törlés elõtt több réteg is kijelölhetõ. A réteg aktuálissá tétele. A rajzelemek mindig az aktuálisan kijelölt rétegre kerülnek. Késõbb megismerkedünk olyan mûve- 20
21 lettel(chprop), amely segítségével a rajzelemek áthelyezhetõk a rétegek között. Show A rétegek névválasztásának nagy jelentõsége van. A megjelenítés legördülõ listán, szabályozhatjuk, hogy mely rétegeket akarjuk látni, használni. Például megtekinthetjük a használaton kívüli rétegeket, szûrõfeltételeket adhatunk a megjelenítéshez, több szempont szerint is. A következõ ábrán a k - betûvel kezdõdõ rétegeket szûrtük ki. A Set Layer Filters dialógus ablakban a Layer Names input dobozt a k* értékkel töltöttük ki. További részletes információ a Filtering Layers témakörben, a súgóban található. 11. Ábra A rétegek tulajdonságai: Name Color Linetype Egy karaktersorozat, de érdemes megfontolni a nevek rendszerét, mert késõbb nagy segítséget jelent a logikai áttekinthetõség szempontjából. Az újonnan létrehozott rétegekhez színt rendelhetünk, amit bármikor módosíthatunk. Ekkor az összes rajzelem színe felveszi a réteg színét. A kivétel ez alól, ha a rajzelemekhez közvetlenül rendelünk színt. Ezzel a lehetõséggel mi ne éljünk. A színek szerepe a nyomtatásnál is jelentkezik. Ott a vonalvastagságot rendelhetjük hozzá. Az újonnan létrehozott rétegekhez a rendszer a Continuous (folyamatos) vonaltípust rendeli. Ezt bármikor módosíthatjuk a vonaltípus fül elemeivel. 21
22 12. Ábra A vonaltípusokat, illetve azok mintáit a rendszer *.lin megnevezésû állományokban tárolja. Konkrétan ezek: ACAD.LIN, ACADISO.LIN, amelyek a rendszer SUPPORT könyvtárában találhatók. (13. Ábra) 13. Ábra A listából egyszerre több elemet is kiválaszthatunk, ezek megjelennek a vonaltípusok között, így hozzárendelhetõk a rétegekhez. A rendszer emlékszik a kiválasztott elemekre. On A fóliák láthatóságát vezéreljük a kapcsolóval. A rendszer regenerálja a fólián található összes rajzelemet, de nem jeleníti meg, és nem is nyomtatja ki. Freeze in All Viewports A fagyasztás, szintén a láthatósággal kapcsolatos, de ebben az esetben a rendszer nem is regenerálja a rajzot. Ezzel felgyorsíthatjuk a rendszer mûködését, különösen bonyolult rajzok esetén. Az olvasztás megszünteti ezt az állapotot. 22
23 Freeze in Current Viewport, Freeze in New Viewports A fagyasztásnak és olvasztásnak ezen formái a papírtérrel kapcsolatosak, amelyet mi most nem érintünk Lock A zárolás hatására a réteg nem módosítható. Új rajzelemeket létrehozhatunk, de törölni, megváltoztatni meglévõ rajzelemeket nem lehet A RAJZMEGJELENÍTÉS BEÁLLÍTÁSA, A MODELLTÉR ÉS PAPÍRTÉR Ebben a részben azokat a fogalmakat mutatjuk be, amelyek a rajz, képernyõn történõ megjelenését szabályozzák. Az AutoCAD használata során két térrendszer közül választhatunk; modelltér és papírtér. A modelltérben tudjuk megszerkeszteni az ábrázolni kívánt objektum két vagy háromdimenziós képét (az AutoCAD korábbi verziói csak ezt ismerték, mi is csak ezt fogjuk használni tanulástechnikai okok miatt). A papírtér lehetõvé teszi, hogy az objektumról több nézetet, részletet készítsünk, úgy hogy ezeket tetszés szerint rendezzük el a képernyõn, akár átfedéssel is. A modelltér is biztosítja több nézet készítését, de ezek úgynevezett illesztett nézetek A két térrendszer váltása a TILEMODE rendszerváltozó értékadásával történik, 1 esetén a modelltérben, 0 esetén a papírtérben leszünk. Ugyanezt megtehetjük a view menü model space vagy paper space választással is. A több nézetablak használata kifejezetten a testmodellezés esetén elõnyös. Az elmondottakat szemléltetve (14. Ábra), bemutattunk egy több nézetablakos megjelenítést a modell térben egy csonkolt kockáról, láthatóság szerint. Bármelyik nézetablakon szerkesztünk, a rajzelemek megjelennek a többi nézetablakban is. A papírtér modellben ezeket a nézeteket tetszés szerint rendezhetjük, csoportosíthatjuk, fagyaszthatjuk, feliratozhatjuk. 14. Ábra 23
24 1.1.9 LTSCALE A VONALTÍPUS LÉPTÉKE A rajzelemek a vonaltípusukkal jelennek meg a képernyõn. Abban az esetben, ha ez nem látható, nem fedezhetõ fel az adott minta, két dolgot tehetünk. Az egyik, hogy beállítjuk a globális vonaltípus léptéket. Írjuk be az Ltscale parancsot: New scale factor <1.0>: Az új érték meghatározza, illetve befolyásolja az összes, meglévõ vonaltípus megjelenését is. A másik lehetõség, hogy beállítjuk az aktuális objektumléptéket. Ezt a Celtscale rendszerváltozóval adhatjuk meg. New value for CELTSCALE <1.0>: Alapértelmezés szerint mindkét rendszerváltozó indulási értéke: 1. Javaslat, csak az egyiket módosítsuk (Ltscale), ekkor az azonos vonaltípusok mintázata, az ismétlõdést tekintve azonos lesz. Megfelelõ értékek (0.7, 0.5, 0.25) lehetnek. A látvány alapján döntsünk. Lehetõségünk van a paramétereket beállítani dialógus dobozon keresztül. Ekkor válasszuk a Format Layer... menüpontot, majd a Linetype fület, és ezen a lapon a Details parancsgombot. A lenyíló ablakban megtaláljuk a két input dobozt, a Global scale factor: és a Current object scale: címkék mögött. 15. Ábra 24
25 A RAJZELEMEK SZÍNE Format Color... A color parancs kiadását követõen, beállíthatjuk a rajzelemek aktuális színét, amely addig lesz érvényben, míg egy újabb color paranccsal mást nem állítunk be. A beállítás legegyszerûbb módja, az object Properties eszköztár, Color Control legördülõ menüje. A 16. Ábra, a parancs menübõl való indítását mutatja. 16. Ábra A színek kiválasztása egyértelmû a dialógus doboz alapján. Találunk viszont két logikai színt, ezek a: Bylayer Byblock A rajzolás színe, mindig az aktuális réteghez rendelt szín lesz. A rajzolás színe fekete lesz. (A háttér színétõl függõen lehet fehér is.). Az ilyen logikai színnel megrajzolt elemeket, ha blokká, összetett rajzelemmé konvertáljuk a hasonló nevû paranccsal (késõbb részletezzük), akkor a blokk, a beillesztés során, az éppen aktuális színt fogja felvenni, ami Bylayer vagy egyéb szín lehet. Egyébként a blokk megõrizné a rajzelemei színét. 25
26 A RAJZELEMEK VONALTÍPUSA Format Linetype... A Linetype parancs kiadását követõen egy már ismert dialógus dobozt látunk újra a képernyõn (15. ábra). A parancsnak ugyanaz a szerepe, mint amit a színek esetén láttunk. A rajzelem vonaltípusát jelöli ki addig, amíg meg nem változtatjuk. Itt is van két logikai vonaltípusunk. Bylayer Byblock A rajzelem vonaltípusa, mindig az aktuális réteghez rendelt vonaltípus lesz. A rajzolás vonaltípusa Continuous (folytonos) lesz. Az ilyen logikai vonaltípussal megrajzolt elemeket, ha blokká, konvertáljuk, akkor a beillesztés során, az éppen aktuális vonaltípust fogja felvenni, ami Bylayer vagy egyéb vonaltípus lehet. Egyébként a blokk megõrizné a rajzelemei vonaltípusát SNAP RASZTER HÁLÓ A Snap paranccsal egy tetszõleges kiosztású raszter hálót definiálhatunk a rajzszerkesztõ területén, amelynek az a célja, hogy vezérelje a pozicionáló eszköz mozgását. Ha a raszter mód be van kapcsolva, akkor a képernyõ szálkeresztje a legközelebbi rácsponthoz igazodik. (F9 funkcióbillentyû) Be-, illetve kikapcsolja a raszter hálót. Snap spacing or ON/OFF/Aspect/Rotate/Style <current>: <konstans> ON OFF Aspect Rotate Definiálja a rácspontok közötti távolságot, vízszintes és függõleges irányban egyaránt. Bekapcsolja a raszter hálót. Kikapcsolja a raszter hálót. Az A paraméter lehetõvé teszi, hogy a vízszintes és függõleges távolságot külön-külön definiáljuk. Egy bázispont körül elforgathatjuk a raszter hálót. 26
27 Base point <current>: Rotation angle <current>: A grafikus kurzor helyét meghatározó szálkereszt ugyancsak elfordul a megadott szöggel. Style A rendszer lehetõséget biztosít axonometrikus, ezen belül izometrikus ábrázolásra. Az izometrikus ábrázolásnál a szálkereszt szárainak helyzete megváltozik a nézõponttól függõen. Standard/Isometric <current>: Standard Az S opciót követõen beállíthatjuk egyformán a horizontális és vertikális térközt (Spacing). Spacing/Aspect <current>: Vagy az A opcióval, különbözõ értékre. Elõször a vízszintes térközt, Horizontal spacing <current>: Majd a függõleges térközt kell megadni- Vertical spacing <current>: Isometric Az I opciót követõen a rácspontok egy izometrikus koordinátarendszerhez igazodnak. Itt csak egy térközt kell megadni. Vertical spacing <current>: A különbözõ nézõpontokat az Isoplane paranccsal állíthatjuk be. Ezek a következõk: Left/Top/Right <toggle>: A left; a balnézet irányát, a right; a jobb nézet irányát, míg a Top; a felülnézet irányát követi. A szálkereszt ennek megfelelõen módosul. 27
28 GRID REFERENCIAHÁLÓ A Grid paranccsal egy, az elõzõ hálótól független referenciahálót hozhatunk létre, amely nincs semmilyen hatással a grafikus kurzorra. Lehetõségünk van azonban a két hálót összekapcsolni. (F7 funkcióbillentyû) Be-, illetve kikapcsolja a referenciahálót. Grid spacing (X) or ON/OFF/Snap <current>: <konstans> ON OFF Snap Definiálja a rácspontok közötti távolságot, vízszintes és függõleges irányban egyaránt. Megjeleníti a referenciahálót. Kikapcsolja a referenciahálót. Az S paraméter lehetõvé teszi, hogy a referenciaháló ráilleszkedjen a raszter hálóra. Így a raszter háló láthatóvá válik, nagy segítséget nyújtva a vizuális tájékozódásban. Feladat: Hozzunk létre 10 egység vízszintes és 20 egység függõleges beosztású látható rácsot, úgy, hogy az vezérelje a grafikus kurzort! Command: snap Snap spacing or ON/OFF/Aspect/Rotate/Style <5.00>: A Horizontal spacing <5.00>: 10 Vertical spacing <5.00>: 20 Command: Grid spacing (X) or ON/OFF/Snap <5.00>:S Command: 28
29 ORTHO KOORDINÁTATENGELYEKKEL PÁRHUZAMOS RAJZOLÁS Minden olyan parancsban, amikor a rendszer egy második pontot kér, az AutoCAD egy gumiszál formájában segít a pozícionálásban. Egy további segítséget jelent, ha egy kényszer nem engedi a vízszintes vagy a függõleges irányból való kitérést. Az Ortho parancs bekapcsolt állapota ezt a segítséget biztosítja. (F8 funkcióbillentyû) Be-, illetve kikapcsolja az ortho módot. ON/OFF <current>: A speciális raszter hálók befolyásolják az ortho módot (Isometric) BLIPMODE TÖRÉSPONTOK MEGJELENÍTÉSE A parancs bekapcsolt állapota esetén a pontok kijelölésének nyoma marad a képernyõn. Ezek a jelek nem részei a rajznak. A rajz regenerálása után eltûnnek, nyomtatásnál nem látszanak. ON/OFF <current>: SAVE A RAJZ MENTÉSE File Save File Save As... Az AutoCAD dokumentuma egy *.dwg megnevezésû állomány. Új rajz létrehozásakor a rendszer ideiglenes nevet rendel a dokumentumunkhoz; [Drawing]. A Save parancs elsõ használatakor a rendszer kéri az állomány nevét. Ebben az esetben ugyanaz a párbeszédpanel jelenik meg, mintha a Save As... funkciót választottuk volna. A Save parancs egyébként a már létezõ névvel, kérdezés nélkül menti a rajzunkat. 29
30 17. Ábra A mentés paraméterei. (17. Ábra) hely Annak a könyvtárnak az útvonalát kell kiválasztani, ahol tárolni kívánjuk a rajzot. Létezik egy alapértelmezett könyvtár, ahonnan a rendszert indítottuk. Kezdetben ezt kínálja fel a tárolás helyeként. Késõbb emlékszik a megváltoztatottra. Az úgynevezett munkakönyvtár vagy másképpen, az indítási könyvtár beállítása, operációs rendszerbeli feladat. A tárolás fontossága miatt, kitérünk rá. Kattintsunk az indító parancsikonra a jobb egérgombbal. A Tulajdonságok menüsort válasszuk. A megjelenõ dialóguslapon (18. Ábra) adjuk meg az Indítás helye input dobozban a munkakönyvtárunk útvonalát. 18. Ábra fájlnév fájl típusa Az állomány nevét kell megadnunk. Kiterjesztést ne használjunk, mert azt megteszi helyettünk a rendszer. A legördülõ listában a különféle verziók fájltípusait látjuk. Ezek *.dwg nevezetûek. A listában találunk egy sablonfájl típust is *.dwt.(drawing Template File) Ez a fájltípus na- 30
31 gyon alkalmas lesz az egyéni beállításaink tárolására. Figyeljünk, mert ezt a típust választva a tárolás helye megváltozik OPEN RAJZ BETÖLTÉSE File Open A rendszer indítását követõen már alkalmunk van egy korábban létrehozott rajz szerkesztésének folytatása mellett dönteni. A Start UP dialógus dobozban (1. Ábra) választhatjuk az Open a Drawing funkciót. Ott a Select File: listából a More files... listaelemet választva arra a párbeszédpanelre jutunk, mintha a File menübõl az Open parancsot adtuk volna ki. Ebben a dialógus dobozban a kiválasztás során, meg kell adnunk az állomány helyét, nevét és típusát, az elõzõ pontban ismertetettek szerint. (19. Ábra) A rendszer a kiválasztás elõsegítéséhez, felkínálja az utolsó négy szerkesztés állományait. Amennyiben a megnyitás egy szerkesztés alatt álló rajzból történt, egy üzenetet kapunk a rajzok cseréjére, illetve a szerkesztés alatt álló rajz mentésére vonatkozóan. Itt körültekintõen kell eljárni az esetleges adatvesztés miatt. Ha mégis a korábbi rajz folytatása mellett döntünk, akkor a mégse parancsgombot vagy az ESC billentyût használjuk 19. Ábra EXIT KILÉPÉS AZ ALKALMAZÁSBÓL File Exit A munka befejeztével kattintsunk az Exit menüsorra, vagy a címsorban a bezárás ikonra. A végleges kilépés elõtt, egy ugyanolyan figyelmeztetést kapunk, mint az elõzõ pontban, a rajz megnyitása során. A teendõk is ugyanazok. 31
32 1.2 A PARANCSOK NEVEZETES PARAMÉTEREI A fejezetben két nevezetes paraméterrel fogunk foglalkozni. Ezek felváltva vagy együttesen szinte minden parancsban elõfordulnak. Az egyik ezek közül egy pont megadásának a módja, amely szerepelhet rajzelemek létrehozásánál, (pl. pont, egyenes, kör, ív,...), vagy szerkesztõ (editáló) mûveletekben (pl. tükrözés, eltolás, darabolás,...). A másik gyakran elõforduló paraméter a rajzelemek kijelölésével kapcsolatos, annak lehetséges módjai PONT MEGHATÁROZÁS A pontok meghatározásának alapvetõen három módját különböztetjük meg. Nem mondhatjuk, hogy az egyik fontosabb, mint a másik, a rajzi szituáció kell, hogy meghatározza a választás módját. A döntés egy divergens gondolkodásmódot igényel, amelyet csak a rajzolás során szerzett tapasztalat alapján lehet megszerezni. A három különbözõ technikát, viszont az alkalmazások elõtt jól kell ismerni. Ezek: Pozícionáló eszköz használata (egér) Koordináták megadása Szerkesztési tulajdonság alkalmazása PONT KIJELÖLÉSE POZÍCIONÁLÓ ESZKÖZZEL A pontkijelölés egyik legbizonytalanabb módja. Bizonyos esetekben, a felhasználó majd tapasztalni fogja a gyakorlatban, megfelelõ. A szálkereszt mozgatásánál informálhatnak minket az állapotsorban feltüntetett koordináták. A parancsokon belül a relatív elmozdulást is követhetjük. Nagyon hasznos segédeszköz a raszter háló Snap mód használata. Amennyiben a rács csomópontjai között a távolság 2-3 raszterpontnál több, akkor a pontkijelölésnek ez egy hatékony módja. A Zoom parancs dinamikus használata nagyban javítja a technika használhatóságát. 32
33 PONT KIJELÖLÉSE KOORDINÁTÁKKAL A pontkijelölésnek ez a módja, a bizonytalansági tényezõt teljesen megszünteti. A hibalehetõség szinte teljesen kizárt, csak a gépelés hibájából eredhet. A következõkben sorra vesszük a különbözõ koordinátarendszereket ABSZOLÚT DESCARTES-FÉLE KOORDINÁTARENDSZER A pont megadása során maximum három koordinátát lehet megadni, adott sorrendben. Adott három egymásra merõleges tengely, amelyek egy pontban, az origóban metszõdnek. Ezen tengelyek mentén kell megadni; az origótól való X irányú távolságot, Y irányú távolságot, majd a Z irányú távolságot. A koordináták elõjeles mennyiségek. A 2D rajokon elég az X és Y irányú távolságokat megadni. A koordináták elválasztására a vesszõ szolgál. A tizedesjel; a pont. A (20. Ábra) szemlélteti, hogy miként értelmezzük az elmondottakat. A példában feltüntettük az origót, a koordinátarendszer tengelyeinek az irányát (X, Y), majd kijelöltünk egy pontot. 20. Ábra definíció: Abszolút descartes koordinátákkal történõ pontmeghatározás konstansx, konstansy[, konstansz] A definícióban, a szögletes zárójel a harmadik koordináta opcionális (elhagyható) voltát jelöli. 33
34 Az abszolút koordináták esetén beszélnünk kell az origó áthelyezésének lehetõségérõl. Az AutoCAD definiál egy úgynevezett világ koordinátarendszert. A felhasználónak, általában a térbeli rajzokon szüksége lehet a koordinátarendszer áthelyezésére. A 2D modellben csak az origó áthelyezésére lehet szükség. Mielõtt folytatnánk a többi koordinátarendszer megismerését, megismerkedünk a felhasználói koordinátarendszer beállításával UCS A FELHASZNÁLÓI KOORDINÁTARENDSZER Az AutoCAD a felhasználó koordinátarendszer definiálásához több módszert biztosít. Megadhatjuk az új origót, az XY síkot, vagy az új Z tengelyt. Ezeket nézzük végig az alábbiakban. Origin/ZAxis/3point/OBject/View/X/Y/Z/Prev/Restore/Save/Del/?/<World>: Origin ZAxis 3point OBject View X/Y/Z Prev Restore Az O opcióval, az origó új helyét adhatjuk meg, bármilyen pontkijelöléssel. A tengelyek párhuzamosan mozdulnak el az aktuális irányhoz képest. A ZA opció begépelését követõen, az origó helyét, majd a Z tengely végpontját kell megadni. Az 3 opcióval, az origó helyét és a pozitív X, valamint a pozitív Y irányokat jelölhetjük ki. A Z tengely iránya a jobbkéz szabályt követi. Az OB opció lehetõvé teszi, hogy tetszõleges rajzelem kijelölésével határozzuk meg a felhasználói koordinátarendszert. 3D vonalláncok, síkhálók kivételt képeznek a megadható objektumok közül. A különbözõ rajzelemek esetére, különbözõ szabályok vonatkoznak. Ezeket most nem ismertetjük. Egyébként a gyakorlatok során, ezek a szabályok könnyen megismerhetõk A V opció lehetõvé teszi, egy olyan koordinátarendszer kijelölését, amelynek XY síkja, merõleges a nézõirányra. Az origó változatlan marad. A feliratozásnál különösen hasznos lehet ez az opció. Az aktuális koordinátarendszert elforgatja egy megadott tengely körül. Nyílván ez a tengely az X vagy Y vagy a Z lehet. A P opció visszaállítja az elõzõ felhasználói koordinátarendszert. Az R opció visszaállít, egy korábban névvel elmentett felhasználói koordinátarendszert. 34
35 Save Del Az S opcióval megõrizhetünk egy felhasználói koordinátarendszer beállítást. Egy nevet kell rendelnünk a beállításhoz. Az D opció törli a felhasználói koordinátarendszert az elmentett koordinátarendszerek listájából.? Felsorolja az elmentett koordinátarendszerek nevét, origóját és XYZ tengelyét, az aktuális felhasználói koordinátarendszerhez viszonyítva. World A W opció az aktuális felhasználói koordinátarendszert a világ koordináta rendszerrel azonosra állítja RELATÍV DESCARTES-FÉLE KOORDINÁTARENDSZER Az értelmezés annyiban különbözik az abszolút esettõl, hogy a paramétereket az elõzõ ponthoz viszonyítva kell megadni. Ennek megfelelõen, a definícióban, egy karakterben van eltérés. Történetesen a pontmegadás egy speciális jellel kezdõdik; ez Definció: Relatív descartes koordinátákkal történõ konstansy[, konstansz] ABSZOLÚT ÉS RELATÍV POLÁR KOORDINÁTARENDSZER A síkon megadhatunk pontokat más módon is. Itt a polárkoordinátákkal való pontmeghatározást fogjuk megismerni. Hasonlóan az elõzõekhez, két konstanssal (számpár) fogjuk meghatározni egyértelmûen a pontot. A számpár jelentése; az elsõ koordináta, távolságot (ez mindig egy nem negatív szám), a második paraméter pedig, egy irányt jelent, amit egy szöggel adunk meg, amit a polártengelyhez viszonyítunk. Pontosan, a szög, a pont és a polártengely kezdõpontja (szakasz), valamint a polártengely között van. A (21. Ábra) ezt szemlélteti. A polártengely kezdõpontja egybeesik a Descartes-féle koordinátarendszer origójával, irányát korábban meghatároztuk, a UNITS parancsban (amely általában (a példában is) egybeesik a felhasználói koordinátarendszer X tengelyének irányával). Az ábrán szereplõ pont 100 egység távolságra van a polártengely kezdõpontjától és 30 fokos szöget zár be a polártengellyel. 35
36 21. Ábra definíció: Abszolút polárkorordinátákkal történõ pontmeghatározás konstans_távolság< konstans_szög Azt, hogy ily módon kell értelmezni a paramétert, a két konstanst elválasztó szimbólum határozza meg. Ez a < jel. A relatív polárkoordináták megadásának módja annyiban különbözik az abszolúttól, hogy a polártengely origóját máshová helyezzûk, történetesen mindig az elõzõ pontra. A polártengely iránya nem változik (az mindig a UNITS parancsban kijelölt irány). definíció: Relatív polárkorordinátákkal történõ konstans_szög ABSZOLÚT ÉS RELATÍV HENGER KOORDINÁTARENDSZER A henger koordinátarendszer térbeli pontok egyértelmû meghatározását teszi lehetõvé. A pontot, három konstans írja le. Az elsõ kettõ a pont X-Y síkra vett vetületének a polárkoordinátája, a harmadik paraméter, pedig a pont magassága (X-Z síktól mérve). Az elnevezés onnan ered, hogy az így definiált pontok halmaza egy hengerfelszínt határoznak meg, ha az elsõ konstanst, azaz a távolságot rögzítjük. Az elmondottakat a (22. Ábra) szemlélteti. 36
37 22. ábra Az abszolút esetet a relatívtól, a polártengely illesztése határozza meg. Mint már láttuk, az abszolút pontmeghatározás esetén a polártengely origóját az aktuális felhasználói koordinátarendszer origója jelöli ki, irányát pedig a UNITS parancsban megadott érték. A relatív pontmeghatározás ettõl csak annyiban különbözik, hogy a polártengely origójának helye más; az utolsó pont helye. definíció: Abszolút henger korordinátákkal történõ pontmeghatározás konstans_távolság< konstans_szög, konstansz definíció: Relatív henger korordinátákkal történõ konstansz ABSZOLÚT ÉS RELATÍV GÖMBI KOORDINÁTARENDSZER A gömbi koordinátarendszer pontmeghatározásának logikája, nagyon kevéssé tér el a henger koordinátákkal történõ pontmeghatározástól. A különbség, hogy ebben az esetben az elsõ koordináta (távolság) a pont helyzetének tényleges távolságát mutatja a polártengely origójától. Az elõzõ esetben, ez a pont X-Z síkra esõ vetületének a távolsága volt, a polártengely origójától mérve. A második paraméter értelmezése, változatlan az elõzõhöz képest (a pont X-Y síkra esõ vetületének, mint szakasznak, a polártengellyel bezárt szöge). A harmadik paraméter egy szög, amelyet a pont és a polártengely origója, mint szakasz és az X-Y sík határoz meg (23. Ábra). 37
38 23. ábra Az abszolút és relatív pontmeghatározás közötti különbséget ugyanúgy kell értelmezni minta az elõzõekben. definíció: Abszolút gömbi korordinátákkal történõ pontmeghatározás konstans_távolság< konstans_szög< konstans_szög definíció: Relatív gömbi korordinátákkal történõ konstans_szög Végezetül álljon itt egy példa a pontmegadás alkalmazásának bemutatására. Egy oktaédert rajzoltunk meg 4 nézetablakot felhasználva. A bemutatott objektum megrajzolásának technikáját a következõ fejezetben fogjuk megismerni. A nézetablakok, bal felsõ (elölnézet), bal alsó (felülnézet), jobb felsõ (oldalnézet), jobb alsó (felhasználói nézet). A felsorolt pontmegadási módszerek közül a gömbi koordinátarendszer, illetve a Descartes-féle koordinátarendszer alkalmazása volt célravezetõ (24. Ábra). 38
39 24. ábra PONT KIJELÖLÉSE GEOMETRIAI TULAJDONSÁGGAL Ez a fejezet az AutoCAD tárgyraszter megnevezésû szolgáltatását mutatja be. A tárgyraszter módban, egy már létezõ rajzelem valamilyen geometriai tulajdonságát (végpont, középpont, stb..) adhatjuk meg. A tárgyrasztert alapvetõen két módon használhatjuk. Az egyik a felülíró mód: ekkor egy hárombetûs paraméterrel megadjuk a kívánt geometriai tulajdonságot. A másik, az úgynevezett futó mód: ekkor az Osnap paranccsal elõzõleg beállítunk egy vagy több geometriai tulajdonságot, amit a pontkijelöléskor a rendszer automatikusan kezel. A következõkben tárgyaljuk mindkét módot és hatásait. Mindkét módban a szálkeresztet megjelenése megváltozik a pontkijelölés során APERTURE A CÉLDOBOZ MÉRETÉNEK A VÁLTOZTATÁSA A tárgyraszter módban a szálkereszt középpontja körül egy négyzet jelenik meg (céldoboz), aminek a mérete adott határok között változtatható. A céldoboz akkor jelenik meg, amikor pontkijelölést kér a rendszer. Figyelem, létezik egy másik négyzet is, amely körülveszi a célkeresztet. Ezt a négyzetet a következõ fejezetben (1.2.2.) fogjuk ismertetni, itt csupán annyit kell megjegyezni, hogy nincs köze a tárgyraszter módhoz, és csak akkor látható, ha valamilyen objektumot kell kijelölni. 39
40 Object snap target height (1-50 pixels) <10>: A céldoboz nagyságát körültekintõen kell meghatározni. Az AutoCAD a szálkereszt pozíciója helyett az objektum egy nevezetes pontjának koordinátáit fogja használni akkor, ha a céldoboz területére esik az objektumnak valamely pontja. Amennyiben a céldoboz nagy, több objektum is lehet a területén. Ilyenkor, a rendszer azt fogja kiválasztani, amelyik a szálkereszt középpontjához a legközelebb esik. Abban az esetben, ha a céldoboz területére nem esik tárgyraszter pont, azaz nincs a négyzeten belül egyetlen objektumnak sem raszterpontja, akkor a felülíró módban hibaüzenetet kapunk. Invalid point Futó módban nem jelenik meg hibaüzenet, a rendszer a szálkereszt helyzete alapján rögzíti a pontot. A tárgyraszter, csak a képernyõn látható rajzelemeket ismeri fel. Egy kikapcsolt fólia rajzelemeit nem ismeri fel. Megtévesztõ hatással bírnak a nem folytonos vonalak hézagai. Ezek különösen futó módban veszélyesek. Az elmondottakból érzékelhetõ, hogy miért kell gondosan megválasztani a céldoboz méretét FELÜLÍRÓ TÁRGYRASZTER MÓD A pontmegadás során, ha egy hárombetûs rövidítéssel beírjuk a tárgyraszter módot a parancssorba, akkor felülíró tárgyraszter módba kerülünk. A rendszer ekkor elnyomja a futó tárgyraszter mód beállításait. A következõ felsorolás megnevezi a rajzelemek geometriai tulajdonságait. A kiemelt betûtípus definiálja a beírás szimbólumát. CENter ENDpoint INSert INTersec MIDpoint NEArest Középpont. Egy ív vagy egy kör középpontját jelölhetjük ki. Végpont. Egy ív vagy egy szakasz végpontját jelöli ki. Blokk, szöveg beillesztési pontja. A rajzolás során egyedi rajzelemeket készíthetünk, amelyeket azonosítóval látunk el. Az ilyen, a felhasználó által létrehozott rajzelemeket nevezzük blokknak. A témát a 7. fejezetben tárgyaljuk. Metszéspont. Különbözõ rajzelemek találkozási pontjaira illeszkedhetünk. Felezõpont. Egy ív vagy egy szakasz felezõpontját jelöli ki. Illeszkedési pont. Egy vonal, ív vagy kör azon pontjára csatlakozik, amely a legközelebb esik a szálkereszthez. 40
41 NODe PERpend QUAdrant TANgent APParent NONe Pontra való illeszkedés. Merõleges. Egy vonal, kör vagy ív azon pontjára csatlakozik, amely az elõzõ ponttal együtt a rajzelemre merõlegest képez. Égtájpont. Egy ív vagy egy kör legközelebbi quadráns pontjára illeszkedik. (Észak, Kelet, Dél, Nyugat). A látványt befolyásolja a felhasználói koordinátarendszer helyzete. Érintõ. Egy kör vagy ív azon pontjára illeszkedik, amely az utolsó ponttal összekötve érintõleges az adott rajzelemre. Virtuális metszéspont. Kitérõ rajzelemek estén (térelemek), a látszólagos metszéspontra kapunk illeszkedést. Kikapcsolja a tárgyrasztert OSNAP - FUTÓ TÁRGYRASZTER MÓD Tools Object Snap Settings Az Osnap parancs lehetõvé teszi egy vagy több geometriai tulajdonság egyidejû kijelölését. Ezt az üzemmódot hívjuk futó tárgyraszter módnak. A hatásukat tekintve, minden pontkijelölés alkalmával automatikusan aktiválódnak A parancssorba begépelt felülíró tárgyraszter üzemmód hatástalanítja ideiglenesen, arra az egy pontra vonatkozóan. Az üzemmódot a NONe paraméterrel is lehet hatástalanítani. A futó tárgyraszter mód aktív állapotát a státusz sorban is láthatjuk, ott akár a pontkijelölés közben is be, illetve kikapcsolhatjuk Az Osnap Settings dialógus dobozban (25. Ábra, bal oldali kép) a kijelölõ négyzetek vezérlõelemekkel állíthatjuk össze a szükséges geometriai tulajdonságokat. A Clear All parancsgombbal egyszerre törölhetjük az összes kijelölést. A céldoboz méretét is meghatározhatjuk egy csúszka segítségével. A párbeszédpanel egy másik lapot is tartalmaz (AutoSnap(TM)), ahol a geometriai tulajdonság kijelzési formátumát állíthatjuk be. A geometriai tulajdonság, az illeszkedési pont látható. Ennek a paramétereit a (25. Ábra, jobb oldali kép) mutatja. 41
42 . 25. ábra A Display aperture box törlése hatására, a céldoboz nem látható. A Marker tulajdonságok, a geometriai kijelzés formátumát vezérlik PONT KIJELÖLÉSE SZÛRÕK HASZNÁLATÁVAL A pontkijelölésnek ez a módja, alkalmazásokban ritka, mert bármilyen probléma megoldható az eddig bemutatott módszerekkel. A rajzolás sebességét azonban ez a technikai elem felgyorsíthatja. Arról van szó, hogy egy pont helyzetét nem egy lépésben határozzuk meg. Tekintsünk egy feladatot, ahol egy négyzet középpontját kell kijelölni. Lehetséges megoldás, megrajzolni a négyzet átlóját, majd kijelölni rajta egy felezõpontot (mid). Egy lépésben pontszûrõkkel az alábbi módon oldhatjuk meg a feladatot. Pontmeghatározás; egy Y pontszûrõvel, megadjuk a négyzet egyik Y irányú oldalélének a felét. A következõ lépésben XZ irányú pontszûrõvel, megadjuk a másik X irányú oldalélének a felét. Ezt a módszert általánosítva X/Y/Z pontszûrésnek nevezzük. A rendszer átmenetileg tárolja az adott koordinátákat, majd, ha minden koordinátát ismer, a tárolt elemekbõl összeállítja az adott pontot. A módszer különösen a tárgyraszter kombinálásával használható. 42
43 definíció: X/Y/Z pontszûrõk.x/.y/.z/.xy/.xz/.yz 26. ábra Feladat: A pontszûrés bemutatása, egy körrajzolás kapcsán Command:circle 3P/2P/TTR/<Center point>:.y of mid Itt megadtuk az Y szûrõt, majd a négyzet baloldali felezõpontját (need XZ):.X of mid A rendszer közli, hogy még két koordinátát nem ismer, Megadtuk az X szûrõt, és a felezõpontot. (need Z): 0 A rendszer közli, hogy még a Z koordinátát nem ismeri, Közöltük vele, hogy tekintse nullának. of Diameter/<Radius> <25>:20 Megadtuk az átmérõt, ezt csak akkor fogjuk érteni, ha továbbhaladtunk a leírásban. Command: 43
44 1.2.2 RAJZELEMEK KIJELÖLÉSE A rajzelemekkel végezhetõ mûveletek elõtt (ilyenek a törlés, másolás, tükrözés, stb ), azokat ki kell jelölni. A rajzelemek kijelölése egy interaktív mûvelet, amelynek eredményeképp, rajzi objektumoknak egy elemsorozatát kapjuk. A kiválasztott elemek vonaltípusa megváltozik, ezáltal követhetõ a kiválasztás a képernyõn is. A parancsok mûködése hol egyszerûbb, hol bonyolultabb kapcsolatban áll a kijelölt elemekkel. Például egy vágási mûveletben két alkalommal is ki kell jelölni elemek egy csoportját. Elõször a vágási határ megadásához, késõbb a vágás objektumaihoz. A rajzelemek kijelölését, az egyik legegyszerûbb parancs kapcsán ismerjük meg. Ez a Select parancs lesz. Ehhez nem kapcsolódik semmilyen más funkció. A rajzelemek kijelölése, a Select object: Válasszon objektumokat, felszólítással kezdõdik. A szálkereszt eltûnik, és egy négyzet alakú segédeszközt kapunk a feladat végrehajtásához. A négyzet méretének változtatását a következõ parancs végzi PICKBOX A KIJELÖLÕ NÉGYZET MÉRETÉNEK BEÁLLÍTÁSA A kijelölõ négyzet hivatalos neve: objektum kiválasztó céldoboz. A négyzet méretét pixelben kell megadni. A válasz meghatározza a következõ beállításig a kijelölõ négyzet méretét. NEW value for PICKBOX <3>: SELECT RAJZELEMEK KIVÁLASZTÁSA. Entity A négyzettel rámutatunk valamilyen objektumra. A rendszer, ha talál raszterpontot a négyzeten belül, akkor kijelöli a hozzátartozó objektumot. A rámutatás lehetõleg tiszta legyen, ne adjunk meg metszéspontot. A kijelölés, ha volt, látható, de ezzel nem ért véget a mûvelet. Folytathatjuk a kijelölést, esetleg paramétereket adhatunk csoportos kijelölésekhez, vagy kijelölések megszüntetéséhez. A kijelölést a (27. Ábra) mutatja. Az 44
45 ábra bal oldali részén a rámutatás pillanata látható, míg a jobb oldali részen, már a kijelölt rajzelem figyelhetõ meg. Window A W opció, rajzelemek csoportos kijelölését, teszi lehetõvé, oly módon, hogy egy ablakot határozunk meg a képernyõn, ahol azok a rajzelemek lesznek kijelölve, amelyek teljes terjedelmükkel az ablakon belül vannak (28. Ábra) 27. ábra 28. ábra Crossing A C opció szintén csoportos kijelölésre használható, de az elõzõ esettõl eltérõen, itt minden olyan objektum kijelölésre kerül, amelyik valamilyen raszterpontjával a megadott ablakon belül van. (29. Ábra) 45
46 29. ábra Last BOX All Previous Remove Add Undo Multiple Az L opció az utoljára létrehozott rajzelemet jelöli ki. Az BOX opció a Windows vagy a Crossing kiválasztást hajtja végre, attól függõen, hogy az ablak sarokpontjait balról jobbra (W opció szerint jelöl) vagy jobbról balra adtuk meg (C opció szerint jelöl). Az ALL opció mindent kijelöl. A nem látható objektumokat is. Kivételt csak a fagyasztott rétegek képeznek. Az P opció az elõzõ kijelölés rajzelemeit jelöli ki ismételten, ha volt ilyen. Az R opcióval hatástalanítani tudjuk az elemlista korábban kijelölt elemeit. Megfordítja a kijelölés irányát. Az itt ismertetett paraméterek ezen opció után, az elemlistát csökkentik a kijelölésekkel. Az A opcióval visszaállíthatjuk a kijelölést a Remove után. Az U opció semlegesíti az utolsó eseményt a kijelölésen belül. Mint láttuk, maga a kijelölés egy interaktív mûvelet, több lépésbõl állhat. Ebben a mûveletsorozatban léphetünk vissza, akár sorozatosan is. Az M opciónak nagyméretû, sok rajzelemet, objektumot tartalmazó rajz esetén van értelme. Felgyorsítja a kijelölés mûveletét. Az opció kiadása után, ez egyenkénti rámutatással kijelölt rajzelemek nem váltanak azonnal kijelölt állapotra, a rendszer nem keresi meg azonnal ezen rajzelemeket egészen addig, amíg Entert vagy Ctrl C-t nem ütünk. Ekkor azonban nem lépünk ki a kijelölésbõl, visszakapjuk a Select objects: promptot. 46
47 AUto SIngle Fence WPolygon CPolygon Group Az AU opció szintén technikai elem, a kijelölést gyorsíthatja meg. Az opció kiadását követõen vagy egy rajzelemet jelöltünk ki (a céldoboz területén volt raszterpont) vagy egy ablak megadását kéri a rendszer (nem talált raszterpontot a céldobozban). A kijelölés a BOX opció szerint folytatódik, azaz balról jobbra definiálva az ablakot (Window) jobbról balra definiálva az ablakot (Crossing) típusú kijelölést kapunk. A SI opció egy elem kijelölését követõen, befejezi az elemsorozat további kijelölését és kilép. Az F opcióval egy vonalsorozatot definiálhatunk, amelynek befejeztével, mindazon rajzelemek kijelölésre kerülnek, amelyeknek van közös pontja az adott vonalsorozattal. A WP opcióval egy sokszöget definiálhatunk. Mindazon rajzelemek kiválasztásra kerülnek, amelyek teljes terjedelemben a sokszög belsejében vannak A Windows opció általánosítása. A CP opció. Az elõzõhöz hasonlóan, itt is egy sokszög a kiválasztó elem, de most azon objektumok lesznek kijelölve, amelyek egy része a sokszögön belül van. A G opcióval, a rajzelemek egy névvel ellátott csoportját jelölhetjük ki. Rajzelemek csoportba szervezését a következõ parancs tárgyalja. 47
48 GROUP A RAJZELEMEK CSOPORTOSÍTÁSA A parancs kiadását követõen egy dialógus doboz jelenik meg.(30. Ábra) 30. ábra Új csoportot hozhatunk létre, illetve a meglévõket szerkeszthetjük. Az itt definiált csoportneveket használhatjuk a rajzelemek kijelölése során. 48
49 2 LECKE RAJZELEMEK Egy egyszerû raj elkészítése is sok-sok elemi rajzelembõl állhat. Ebben a fejezetben ezeket fogjuk áttekinteni. Felhasználjuk az elõzõ fejezetben megismert pontkijelölési technikákat. 2.1 POINT PONT RAJZOLÁS Draw Point Single Point Egy pont elhelyezéséhez a rajzon, a Point parancsot kell kiadni. Ezt követõen a rendszer várja a válaszunkat. Point: A pont megjelenése a képernyõn két változó értékétõl függ. A Pdmode a pont típusát határozza meg, míg a Pdsize a pont méretét. Az AutoCAD 14 a paraméterek együttes beállítását is lehetõvé teszi. A menüsorból válasszuk a Format Point Style menüpontot. Ennek következtében az alábbi párbeszédpanelt látjuk. Ezzel könynyen beállíthatjuk az említett változók értékeit. (31. Ábra) A pont típusát a dialógus-dobozban mátrix elrendezésben látjuk. A számozás sorfolytonos és nullától kezdõdik. Célszerû a 3-as típust választani. A pont méretét egy input dobozban tüntethetjük fel. Két rádió gombot is látunk az input doboz alatt. Ezekkel a pont nagyságának abszolút méretét, vagy a képernyõ méretéhez viszonyított százalékos méretét állíthatjuk be. Ha a Pdsize változó értékét nézzük, az utóbbi esetet a méret negatív értékével adhatjuk meg. A nagyítás során a pont 49
50 mérete ekkor nem változik. Az elõzõ esetben (pozitív méret) viszont igen. Elképzelhetõ, hogy ezeket nem vesszük észre. Ebben az esetben adjuk ki a Regen (a rajz újragenerálása parancsot). Az alapértelmezés szerint a 0 érték van megadva; egy képpont. Hát ebbõl nem sok mindent látunk Egyébként a pont mérete a {0,1} típusok estén hatástalan. A regen parancs egyébként az összes pontot megváltoztatja az aktuális típus és méret szerint. 31. ábra Feladat: Az A4-es rajzlap felsõ sarkában adjunk meg 3 pontot úgy, hogy a közöttük lévõ távolság 100 egység legyen. A pont típusát 3-ra, méretét 4-re válasszuk. (32. ábra) Command: pdmode New value for Pdmode <0>3 Command: pdsize New value for Pdsize <0>4 Command: point Point: Az elsõ pontot az egérrel jelöljük ki, a rajzlap bal felsõ szélén, majd a jobb egér kattintással megismételjük a parancsot Command: point Point:@100<-60 50
51 Command:point Draw Point Multiple Point 32. ábra Pontok sorozatát adhatjuk meg, kilépés nélkül. A sorozatot Esc billentyûvel vagy jobb egérgombbal szakíthatjuk meg. 2.2 LINE VONAL RAJZOLÁS Draw Line A legalapvetõbb rajzelem a vonal (szakasz). A parancs kiadását követõen, a rendszer kéri az elsõ pontot From point: A válasz után további pontokat adhatunk meg. To point: Egyéb opciók: 51
52 Line undo Close A rajzolás közben alkalmanként elõfordulhat, hogy elvétünk egy pontot. Ilyen esetben jól jön, egy vonal visszatörlési lehetõség. Az U opció hatására a rendszer letörli az utoljára megadott vonalat. A grafikus kurzor felveszi az utolsó elõtti pont helyét. Az opció, sorozatosan is használható, akár a kezdõpontig visszaléphetünk. A C opció hatására a kezdõpont lesz kijelölve következõ elemként és kilépünk a vonalrajzolás parancsból. Continuation A kezdõpont megadása (From point) kérdésre, válaszolhatunk Enter vagy szóköz billentyûleütéssel is. Ekkor a pont a legutoljára megrajzolt vonal vagy ív végpontja lesz. Amennyiben az utoljára megrajzolt rajzelem ív volt és a kezdõpontra Enterrel válaszoltunk, akkor a vonal irányát is meghatározza a rendszer. Ekkor nem a szokásos pontot kéri a rendszer, hanem egy értéket, a vonal hosszára vonatkozóan. Length of line: Feladat: Azok után, hogy megismertük a vonalrajzolás technikáját és a környezeti beállításokat, készítsünk template állományt a további rajzok készítéséhez. - A rajzhatár A4-es legyen. - A raszterháló (Snap); 10 - A referenciaháló, a raszterhálót mutassa. - Kapcsoljuk ki a koordinátarendszer maszlját - Állítsuk be a konstansokformátumát. - Hozzuk létre az alábbi rétegeket kontur, fekete(fehér), folytonos seged, zöld, folytonos kozep, piros center rajzhatar kék border keret fekete(fehér), folytonos - állítsuk be a vonaltípusok léptékét; global=0.7 - rajzoljuk meg a rajzlaphatárt. - rajzoljuk meg a keretet - Nagyítás mértéke; All - Mentsük a rajzot template állományként; TK_A4 A mentés elõtti állapotot a 33. Ábra mutatja. Ezt az állományt fogjuk használni az elkövetkezendõ feladatok megoldása során. Az AutoCAD indítását követõen, 52
53 válasszuk a Start from scratch menüpontot. A következõkben a parancsok kiadásának sorrendjét vesszük át. Az 1-es pontban megismerhettük ezeket a parancsokat, most alkalmazzuk õket. Egyes parancsokra utalunk, másokat a paraméterekkel együtt feltüntetünk. Teljes részletességében azonban, az abszolút koordinátákkal való pontmegadást fogjuk bemutatni, a rajzhatár és a keret megrajzolása közben. Command: limits Az szerint beállítjuk a rajzhatárt A4-esre. Command: Snap Az szerint, beállítjuk a raszterhálót 10-esre. Command: Grid Grid spacing (X) or ON/OFF/Snap <current>: S 33. ábra Command: Units Az szeerint beállítjuk a konstansokat Command: UCSICON 53
54 ON/OFF/All/Noorigin/Origin <ON>: OFF Command: Layer Command: Az szeerint létrehozzuk a rétegeket. Ügyeljünk a vonaltípusokra. Válasszuk ki a Rajzhatár réteget, Eszköztár, _Object Properties, Layer Control Command: Line From point: 0,0 To point: 210,0 To point: 210,297 To point: 0,297 To point: c Command: Válasszuk ki a Keret réteget Command: Line From point: 5,5 To point: 205,5 To point: 205,292 To point: 0,292 To point: c Command: Válasszuk ki a Kontur réteget Command: Zoom All/Center/Dynamic/Extents/Previous/Scale(X/XP)/Windows/<Realtime>:A Command: 54
55 Mentsük a rajzot, fejezet. Nézzük át a fájl típusa témakört. A következõ feladatokat A4-es rajzlapra fogjuk készíteni. Új rajz készítése esetén mindig a most létrehozott sablonfájlt használjuk. Lássunk hozzá, gyakoroljuk a pontmeghatározásról tanultakat. Feladat: Készítsük el a 34. Ábrán látható rajzot, relatív Descartes koordináták felhasználásával! Command: line From point: Az elsõ pont helyzetét az egérrel jelöljük ki. SNAP bekapcsolva. To point:@0, ábra. To point:@60,0 To point:@0,80 To point:@-20,0 To point:@0,-60 To point:@-20,0 To point:@0, ábra. To point: c Command: Feladat: A következõ gyakorlat, ugyanezen feladat relatív polárkoordinátákkal történõ megoldása legyen. Command: line From point: Az elsõ pont helyzetét az egérrel jelöljük ki. SNAP bekapcsolva. 55
56 To 34. ábra. jobb felsó kép To 34. ábra. bal alsó kép 34. ábra Miután megoldottuk a feladatot, még négyszer megismételhetjük a rendelkezésre álló területen. A módszer csoportfoglalkozás esetén hasznos, az idõkülönbséget felhasználhatjuk a lassabban, körültekintõbben ( ) dolgozó tanulók felzárkózta- 56
57 tására. Még két gyakorlófeladatot közlünk (35. Ábra), ezeket is célszerû többféleképpen megoldani. Javaslat: A bal felsõ ábrát pozícionáló eszköz felhasználásával, a jobb felsõt, abszolút koordináták felhasználásával, a bal alsót relatív Descartes-féle koordináták megadásával, végül a jobb alsót relatív polár koordináták megadásával oldjuk meg. A rajzok elrendezésében kövessük a 34. Ábra feladatát. Azok a tanulók, akik a pontmegadás közben nem hibáztak, szándékosan kövessenek el téves pontkijelöléseket, a visszaléptetés gyakorlására. A nagyítás mûveletét a line parancs közben is használjuk, menübõl vagy a standard eszköztárból indítva, ekkor nem szakad meg a parancs. To To To Itt írhattunk volna 270 fokot is. To 20<180 To 34. ábra. jobb alsó kép To point:c Command: 35. ábra 57
58 2.3 CIRCLE KÖR RAJZOLÁS Draw Circle A kör rajzolás során több paramétercsoport közül választhat a tanuló. Ezeket tekintjük át, példákkal bemutatva. 3P/2P/TTR/<Center point>: Center point Az alapértelmezett pontkijelölési módszer a középpont megadásával indul és a sugár vagy az átmérõ megadásával folytatódik. A középpontra adott választ követõen, ennek megfelelõen, az alábbi kérdés jelenik meg: Diameter/<Radius>: A válasz mindkét esetben, egy koordináta (pont) megadása, szerkesztési tulajdonság, vagy egy pozitív valós szám lehet. Az elsõ két esetben a rendszer számolja ki a sugarat/átmérõt. Amennyiben az átmérõt kívánjuk megadni, akkor a D opcióval ezt megtehetjük. Feladat: Adott egy négyzet (60x60). Rajzoljunk a súlypontjába egy 30 mm átmérõjû kört. A középpont kijelölése többféleképpen történhet. Egy lehetséges válasz, hogy az origót ráillesztjük a négyzet egy nevezetes pontjára (pl. bal alsó sarok). A másik lehetõség a pontszûrõk használata ( fejezet, 26. ábra). Ott megelõlegeztük ezt a választ, így az elsõ esetet fogjuk bemutatni. Átmenetileg bekapcsoljuk a koordinátarendszer maszkját és az origóra illesztjük. (36. Ábra) Command: UCS Origin/ZAxis/3point/OBject/View/X/Y/Z/Prev/Restore/Save/Del/?/<World>:O Az origó beállítását választottuk. Origin point <0,0,0>: int 58
59 Kijelöljük a négyzet, bal alsó sarkát. Command: ucsicon ON/OFF/All/Noorigin/ORigin <OFF>: ON Command: ucsicon ON/OFF/All/Noorigin/ORigin <OFF>: OR Command: circle 3P/2P/TTR/<Center point>: 30,30 Megadtuk a középpontot abszolút koordinátákkal. Diameter/<Radius>: D Diameter <20.00>: 30 A rendszer az elõzõ paramétert kínálja fel.(20.00). Command: 36. ábra 3P Három pont egyértelmûen meghatározza a kört. Gépeljük be a 3P karaktersorozatot, majd válaszoljunk a soron következõ kérdésekre. First pont: Second point: Third point: 59
60 Feladat: Adott egy vonalsorozat (gráfelméleti értelmezésben), Rajzoljunk olyan kört, amely érinti a három oldalt. A feladatban a szerkesztési (tárgyraszter) tulajdonságokat fogjuk kihasználni a pontmegadás során. (37. Ábra) A bal oldali ábra a kezdõállapotot, a jobb oldali, a megoldást mutatja. Command: circle 3P/2P/TTR/<Center point>: 3P Kiválasztottuk a három ponttal történõ körrajzolási funkciót. First pont: tan Second point: tan Third point: tan Sorra rámutatunk az oldalakra. Command: 37. ábra 2P Két ponttal is meghatározhatjuk a kört, ekkor az átmérõt adjuk meg közvetve. Írjuk: 2P First pont on diameter: Second point on diameter: TTR A TTR opciót választva olyan kört rajzolhatunk, amely érintõje lesz két létezõ rajzelemnek, és ezen feltételek mellett megadhatjuk a sugarát. 60
61 Feladat: Rajzoljunk érintõkört 10 mm sugárral a 38. Ábra szögszárai közé, majd 15 mm sugárral a felsõ szögszár és a kör közé. A feladatban a szerkesztési (tárgyraszter) tulajdonságokat fogjuk kihasználni a pontmegadás során. (38. Ábra) A kezdõállapotot (bal oldali ábra), pozícionáló eszközzel vegyük fel, SNAP kikapcsolva. Command: circle 3P/2P/TTR/<Center point>: TTR Kiválasztjuk a két szögszátrat. Enter Tangent spec: tan Enter second Tangent spec: tan Radius <7.00>: 10 Command: Command: circle 3P/2P/TTR/<Center point>: TTR Enter Tangent spec: tan Rámutatunk a felsõ szögszárra. Enter second Tangent spec: tan Rámutatunk a körre. Radius <7.00>: 15 Command: 38. ábra 61
62 2.3.1 DRAGMODE DINAMIKUS PARAMÉTERÁTADÁS A kör rajzolás során megfigyelhettük, hogy a rendszer dinamikusan frissíti az aktuális állapotot. Ez lassíthatja bizonyos esetekben a rajzolás folyamatát. A parancs ezt a funkciót hivatott vezérelni. Más rajzelemekre is hatással van. Ezek: ív, vonallánc, blokk. A rajzelemek vonatatását is ez a változó vezérli. Például, másolás során az alakzatot folyamatosan láthatjuk. ON/OFF/Auto/ <current>: OFF ON Auto Az opció kikapcsolja a dinamikus paraméterátadást. Ekkor a kör és ív rajzolása közben nem látjuk a görbét. Az csak akkor lesz látható, ha megadtunk minden paramétert. Figyelmen kívül hagy minden vontatási kérelmet. A vonatás csak akkor használható, ha ez az opció be van kapcsolva és a megfelelõ helyeken az AutoCAD elfogadja a vontat parancsmódosítót. Ne csodálkozzunk, de itt sem fogjuk látni a dinamikus frissítést. Az A opció feltétel nélkül végrehajt minden vontatást, frissítést. Ezt használjuk VIEWRES AZ ÍVFELBONTÁS PARANCS A parancs elsõdlegesen a gyors zoom módot szabályozza, valamint beállítja az ívfelbontás mértékét. Do you want fast zooms/ <current>: Y N Az igenlõ válasz esetén a frissít (Redraw) parancs lesz használva a regenerálás (Regen) helyett, a Zoom, Pan, Undo, stb parancsok kiadása esetén. Ezt használjuk és kész. A nem válasz estén nyílván ez fordítva történik. 62
63 Enter circle zoom percent ( )/ <100>: Számunkra ez lesz a fontos, mert elsõdlegesen befolyásolja a látványt. A pontkijelölésnél is zavaró lehet a 100-as érték, mert nem ott lesz a pont, ahol látjuk. Különösen nagy nagyítás esetén látható. Állítsuk be 1000-es értékre. 2.4 ARC ÍV RAJZOLÁS Draw Arc Az ív egy körcikk, amelyet több paraméteræsoport (8) segítségével tudunk meghatározni. Lássuk ezeket: a) 3-point három pont b) S, C, E kezdõpont, középpont, végpont c) S, C, A kezdõpont, középpont, középponti szög d) S, C, L kezdõpont, középpont, ívhossz e) S, E, R kezdõpont, végpont, sugár f) S, E, A kezdõpont, végpont, középponti szög g) S, E, D kezdõpont, végpont, kezdõ irány h) Continuation vonal, ív folytatása Center/<Start point>: Start point Alapértelmezésben az ív kezdõpontját adhatjuk meg. Miután meghatároztuk, a következõ módon folytathatjuk: Center/End/<Second point>: 63
64 Second Point A második pont kijelölését követõen a rendszer a harmadik pontot kéri. End point: Center A C opció után középpontot kell kijelölni, majd középponti szöget, ívhosszat vagy végpontot adhatunk meg. Center point: Angle/Length of chord/<end point>: End Az E opció után végpontot kell kijelölni, majd középponti szöget, kezdõirányt, sugarat vagy középpontot adhatunk meg. End point: Angle/Direction/Radius/<Center point>: Center point Az ív középpontjának megadásával kezdõdik a parancs. Center: Miután megadtuk a középpont koordinátáját, a kezdõpont következik. Start point: Ezt követõen három különbözõ módon fejezhetjük be az ív szerkesztését, úgymint; középponti szög, ívhossz, végpont. Angle/Length of chord/<end point>: Continuation A paraméter speciális esete a kezdõpont, végpont kezdõirány módszernek. Az Enter billentyûvel kell válaszolni az elsõ kérdésre. Ebben az esetben a rendszer megkeresi az utoljára megadott vonal vagy ív végpontját, ezt választva kezdõpontnak 64
65 és ugyanígy értelmezi a kezdõirányt is (folytatása a vonalnak/ívnek). Utolsó paraméterként, egy végpontot kér a rendszer. End point: Feladat: Rajzoljunk ívet, amelyet a három pontja határoz meg. (39. Ábra) A feladatban (2.1 fejezet 31. Ábra szerint) beállítottuk a pont típusát, méretét. A pontmeghatározás módja: szerkesztési tulajdonság (tárgyraszter) legyen. 39. ábra Command: arc Center/<Start point>: nod Illeszkedés egy pontra, mint rajzelemre. Center/End/<Second point>: nod End point: nod Command: 65
66 Feladat: Rajzoljunk ívet, amelyet a kezdõpontja, középpontja, végpontja, határoz meg. (40. Ábra) 40. ábra Command: arc Center/<Start point>: nod Illeszkedés a jobb alsó pontra (kezdõpont). Center/End/<Second point>: C Center: nod End point: nod Láthatjuk, az utolsó pont kijelölése csak közvetve határozta meg a végpontot. A végpont a középpont és a megadott végpont közötti szakaszra illeszkedik. Command: 66
67 Feladat: Rajzoljunk ívet, amelyet a kezdõpontja, végpontja, valamint kezdõiránya határoz meg. (41. Ábra) 41. ábra Command: arc Center/<Start point>: nod Illeszkedés a bal alsó pontra (kezdõpont). Center/End/<Second point>: E End point: nod Angle/Direction/Radius/<Center point>: D End point: nod Direction from start point: end Az irányt a startponttól kell megadni. A mi esetünkben e kezdõpontból induló szakasz végpontját adtuk meg. Command: 67
68 Feladat: Rajzoljunk ívet, amelyet a középpontja, kezdõpontja, valamint a középponti szöge határoz meg. (42. Ábra) 42. ábra Command: arc Center/<Start point>: C Center: nod Start point: nod Angle/Length of chord/<end point>: A Included angle:-45 A körüljárási irány miatt adtunk meg negatív elõjelû szöget. Command: 2.5 PLINE VONALLÁNC RAJZOLÁS Draw Polyline A vonallánc Pline, olyan síkbeli vagy térbeli rajzelem, amely szakaszok és ívek véges sorozatából áll. Különlegessége, hogy a rendszer egy rajzelemnek tekinti. A 2D vonalláncoknak, mi csak ezzel foglalkozunk, sok különleges tulajdonsága van. Az egyik, hogy a vonaltípusa ugyanúgy megválasztható, mint az eddig bemutatott rajzelemeknek. Ez azért is érdekes, mert a vonalláncnak a vonalvastagságát is állíthatjuk. Ezt csak alárendeltebb esetekben javasoljuk, kifejezetten a látvány miatt. A vonalvastagság kérdése számunkra a vonal színének a 68
69 kérdése. A vonalláncok editálhatók, a csomópontok áthelyezhetõk. Zárt vonalláncok esetén (amelyek különösen fontosak lesznek a felület és testmodellezés során pl. extrúdálás, forgástestek létrehozása) a körülzárt terület nagysága és kerülete kiszámítható. A legfontosabb számunkra, a görbevonalzó, mint rajzeszköz megvalósítása lesz. Adjuk ki a Pline parancsot. A rendszer kéri a kezdõpont megadását. Ilyenkor úgynevezett vonalszakasz módban vagyunk. From point: Ezt követõen az alábbi opciók közül választhatunk. Arc/Close/Halfwidth/Length/Undo/Width/<Endpoint of line>: Arc Close Length Width Halfwidth Undo Az opció ív módba kapcsolja a vonallánc parancsot. Ekkor egy másik prompt jelenik meg, amelyet külön pontban tárgyalunk meg. A C opció zárja a vonalláncot, az aktuális pontból vonalat húz a kezdõpontba. A zárás egyben kilépés a parancsból. Az L opció, ha az elõzõ rajzelem vonal volt, akkor az irányt tartva, egy újabb vonalszakaszt rajzol a rendszer, egy pozitív szám (mint hossz) értéke alapján. Amennyiben az elõzõ rajzelem ív volt, akkor az ív utolsó pontjának érintõjébe fogja rajzolni a megadott hosszúságú vonalszakaszt. A W opció a soron következõ szakasz szélességét határozza meg. A nulla szélesség az alapértelmezett. Megadhatjuk a kezdõszélességet és a szakasz végén lévõ szélességet. Ezzel a módszerrel változó vastagságú vonalszakaszokat rajzolhatunk. A befejezõ szélesség átadódik a következõ szakasz kezdõ szélességének. A H opció a soron következõ szakasz félszélességét határozza meg. A beállítás itt is a kezdõ félszélességet és a befejezõ félszélességet kéri. Az U opció törli az utoljára kiadott vonalszakasz, ívet, opciót. Addig alkalmazhatjuk, amíg a kezdõponthoz nem jutunk. 69
70 Az ív mód: Angle/Center/Close/Halfwidth/Direction/Halfwidth/Line/Radius/Second pt/undo/width/<endpoint of arc>: Angle CEnter Az A opció az ív által bezárt szöget definiálja. Az CE opcióval az ív középpontját határozhatjuk meg. A rendszer ezt követõen további paramétereket kér, szöget, ívhosszt vagy végpontot. Angle/Length/<End point>: CLose Direction Radius Az CL opcióval a vonalláncot zárhatjuk le, de most ívvel. A D opcióval az ív irányát bírálhatjuk felül. Az R opcióval az ív sugarát határozhatjuk meg. A rendszer további paramétereket kér, mégpedig szöget vagy végpontot. Angle/<End point>: Line Second pt Width Halfwidth Undo Az L opció a vonalszakasz módot váltja ki. Az S opció a három pontos ív meghatározását definiálja. A W opció ugyanaz, mint az elõbb. A H opciónak úgyszintén. Az U opciónak szintén ugyanaz a feladata, mint az elõbb. A következõ feladatban készítünk egy polyline típusú alakzatot, ezzel megismerjük a parancs használatát. Végül bemutatunk két rajzot, hogy mire is használhatjuk az ilyen típusú rajzelemeket. 70
71 43. ábra Feladat: Készítsük el a 43. Ábra által definiált rajzot, polyline rajzelemként. Command: pline From point: Az egérrel válaszolunk a kérdésre. Arc/Close/Halfwidth/Length/Undo/Width/<End point of line>:@30,0 Arc/Close/Halfwidth/Length/Undo/Width/<End point of line>:a Angle/Center/Close/Halfwidth/Direction/Halfwidth/Line/Radius/Second pt/undo/width/<endpoint of arc>: D Az irányt megváltoztatjuk. Direction of start Kijelöltük a Dél égtájpontot új irányként. End Angle/Center/Close/Halfwidth/Direction/Halfwidth/Line/Radius/Second pt/undo/width/<endpoint of arc>: L Visszaállítottuk a vonalszakaszok módot. Arc/Close/Halfwidth/Length/Undo/Width/<End point of Arc/Close/Halfwidth/Length/Undo/Width/<End point of Arc/Close/Halfwidth/Length/Undo/Width/<End point of 71
72 Arc/Close/Halfwidth/Length/Undo/Width/<End point of line>: C Command: A következõ két ábra bemutatja, hogy milyen módon tudjuk kihasználni a polyline elónyeit. Az egyik ábra, vonalvastagságot (44. Ábra) rendel az alakzathoz. A másik, alapja egy testmodellnek (45. Ábra). 44. ábra 45. ábra 2.6 POLYGON SOKSZÖG RAJZOLÁS Draw Polygon A polygon parancs 3 és 1024 oldalszámú szabályos sokszög rajzolására képes. A sokszöget a köré írt, beleírt körnek a sugarával adhatjuk meg, vagy egy oldalélének a hosszát definiálhatjuk. Az elsõ kérdés az oldalélek száma. 72
73 Number of sides <current>: A következõ kérdés: Edge/<center of polygon>: <Center of polygon> Az alapértelmezett válasz, egy pont megadását kéri, amely egy kör középpontja lesz. A 46. Ábrán ugyanazon sugarú kör köré megrajzoltuk mindkét sokszöget. Ezt kijelölve a folytatás: I C Inscribed in circle/cicumscribed about in circle (I/C) <I>: Az I opcióval a kör köré írt kör sugarát adhatjuk meg. A C opció választása a beleírt kör sugarát definiálja. A választ követõen a kör sugarának nagyságát kell megadni. Radius of circle: 46. ábra Edge Az E opció, a sokszöget az oldaléle nagyságával rajzolja meg. Ehhez meg kell adni két pontot. First endpoint of edge: A sokszög oldalélének az elsõ végpontja. Second endpoint of edge: 73
74 A sokszög oldalélének a második végpontja. Ez a pont vontatható. A sokszög egy rajzelem. Ha elemeire akarjuk bontani, akkor a következõkben bemutatandó explode robbantás parancsot kell használni. Ekkor egy olyan vonalsorozathoz jutunk, minta azt a line paranccsal rajzoltuk volna meg. A másik gyakori igény, hogy forgatni kell valamilyen szöggel a megrajzolt sokszöget. Erre is találunk majd parancsot: rotate 2.7 ELLIPSE ELLIPSZIS RAJZOLÁS Draw Ellipse A parancs ellipszis közvetlen megrajzolását teszi lehetõvé, különbözõ módszerekkel. Ezeket tekintjük át. Arc/Center/Axis endpoint 1>: <Axis endpoint 1> Az alapértelmezett válasz, és egyben a rajzelem megrajzolásának legegyszerûbb formája, hogy megadjuk az ellipszis két tengelyének a nagyságát. Elõször a rendszer az ellipszis egyik tengelyének a kezdõpontját kéri. Megadva a választ, kéri a tengely másik végpontját. Axis endpoint 2: A választ követõen, mûködik a vontatás, látjuk az ellipszis pillanatnyi alakját. A másik tengely nagyságát kétféleképpen adhatjuk meg. Az alapértelmezett kérdés egy távolságot vár, mégpedig a másik tengely egyik végpontjának a távolságát az elsõ tengely középpontjától. <Other axis distance>/rotation: Rotation Az R opció, (furcsa, hogy a sorrend fordítva van az eddig megszokottól) a másik tengely nagyságát úgy határozza meg, mintha egy kört (amelynek átmérõje meg- 74
75 egyezik az elsõ tengely nagyságával) elforgatnánk az elsõ tengely körül. Ekkor az elforgatott körbõl a rajzsíkra esõ vetület határozza meg az ellipszist. A szöget csak adott intervallumban lehet megadni. A 0 fok megadása, kört eredményez. A 90, -90, 270 fok környezetében a kör egyenessé fajulna. Ebben az esetben az AutoCAD nem rajzolja meg az ellipszist. (* Invalid *) üzenettel válaszol. A 89.4 fokos elforgatást még megrajzolja. Center A C opció választása annyiban különbözik az elõzõ módszer paraméterezésétõl, hogy az elsõ tengelyt nem a két végpontjával határozzok meg, hanem a középpontjával és a végpontjával. Center of ellipse: A válasz után Axis endpoint: következik, majd ez elõzõekben bemutatott paraméterrel folytatódik a parancs, azaz: <Other axis distance>/rotation: Arc Az A opcióval elliptikus íveket rajzolhatunk. A paraméterezést nem részletezzük, egyrészt azért, mert egyszerûen következik az elõzõkbõl, másrészt azért, mert 2D-s szerkesztéseinkben ennek igazán nincs szerepe. 2.8 SPLINE GÖRBE RAJZOLÁS Draw Spline Kezdjük egy kis elmélettel. A Spline egy matematikai közelítése egy görbének, n-ed fokú polinomokkal. A rendszer esetén n értéke kettõ vagy három lehet. Ezt pontosan nem sikerült kideríteni. A lényeg: Adott m pont, rajzoljunk olyan görbét, amely átmegy a pontokon. 75
76 47. ábra Ha egy elsõfokú polinomot választanánk, akkor a pontokat szakaszok kötnék össze. Másodfokú polinomok esetén pedig parabolák. A közbensõ pontokban - a parabolák esetén - a csatlakozáson kívül megkívánjuk, hogy a baloldali görbe érintõje megegyezzen a jobboldali görbe érintõjével. Ettõl lesz az átmenet sima. Minél magasabb fokú a polinom, az átmenet annál finomabb. Matematikai szempontból magyarázva. Egy n-ed fokú polinom mindig folytonos és (n-1)-szer differenciálható. Egy görbe adott pontbeli differenciálhányadosa, pedig a görbéhez húzott érintõ iránytangensét jelenti az adott pontban. Tehát egy n-ed fokú polinom esetén a belsõ pontokban nemcsak érintkezni kell a görbéknek, hanem az (n-1)-ik deriváltig megegyezõen, meg kell egyezni az értékeknek. Vagyis az érintõk érintõjének (és így tovább) is egyezni kell. Az ilyen görbék szuperjók. Megvan tehát a görbevonalzónk. A 48. ábra mutatja az eredményt. 48. ábra A helyzetet bonyolíthatjuk azzal, hogy a görbét bezárjuk. Ilyenkor a kezdõpont és a végpont megegyezik, ami azt jelenti, hogy ez egy belsõ pont lesz. Az érintõkre vonatkozó fejtegetések itt is érvényesek. (49. ábra) 76
77 49. ábra A helyzetet bonyolíthatjuk azzal, hogy a görbét bezárjuk. Ilyenkor a kezdõpont és a végpont megegyezik, ami azt jelenti, hogy ez egy belsõ pont lesz. Az érintõkre vonatkozó fejtegetések itt is érvényesek. (49. ábra) Az elmélet után, lássuk a paramétereket. Object/<Enter first point>: <point> Az elsõ pont megadását követõen a következõ pontot kéri a rendszer. Close/Fit Tolerance/Enter point: A további pontok megadását a fenti promptjel kíséri. Az Enter billentyû vagy jobb egérgomb véget vet a pontsorozatnak. Ezt követõen az érintõket kell megadni a kezdõpontban, Enter start tangent: majd a végpontban. Enter end tangent: A close paraméter esetén, amennyiben a C opcióval zártuk a pontsorozatot, csak egy érintési pontot kell megadni. 77
78 Az érintõt jobb, ha a rendszerre bízzuk, csak különleges esetben adjuk meg, ha tudjuk mi a szándékunk. Az Enter hatására elfogadjuk a rendszer által ajánlott értéket. Feladat: Szerkeszzük meg két henger áthatását, amelyek tengelyei merõlegesen metszik egymást. H1 átmérõje 80 mm, H2 átmérõje 70 mm, mindkét henger hossza 120 mm. (50. ábra) 50. ábra A pontok meghatározása igényel egy kis ábrázoló geometriai ismeretet. Szeletelõ gömbös módszert használtunk, kihasználva, hogy az áthatási pontok a hengerek felületein vannak. A gömbök körökben metszik a hengereket. Az 51. ábra ezt hivatott bemutatni. Most lássuk a görbevonalzó használatát. Command: spline Object/<Enter first point>: nod Kijelöljük az elsõ pontot.(51. ábra, legbaloldalibb Enter point: nod Kijelöljük a második pontot. Enter point: nod Close/Fit Tolerance/Enter point: nod 78
79 Így csináljuk az utolsóig. Close/Fit Tolerance/Enter point: Enter Vége a pontsorozatnak. A görbe még változtathatja az alakját, ha mozgatjuk az egeret. Enter start tangent: Enter A rendszerre bíztuk a kezdõpont érintõjét. Enter end tangent: Enter A végpontét is. Command: 51. ábra 79
80 3 LECKE MÛVELETEK A RAJZELEMEKKEL Az AutoCAD rendszer egyik leghatásosabb eszköze, hogy lehetõséget biztosít a rajzelemekkel, rajzrészletekkel való manipulálásra. A különbözõ vektoros és pixelgrafikus rendszerek szintén biztosítják ezt a lehetõséget, de nem mindegy, hogy milyen mértékben. Az elektronikus rajz módosításánál több alternatíva létezik minden probléma megoldására, támogatva a kreatív (divergens) gondolkodásmódot. 3.1 ERASE RAJZELEMEK TÖRLÉSE Modify Erase A kiválasztott rajzelemeket törli. Select objects: A kijelölések a Select parancsban megismert módon történhetnek. 80
81 3.2 OOPS TÖRÖLT RAJZELEM VISSZAÁLLÍTÁSA Visszaállítja a véletlenül kitörölt rajzelemeket. Vigyázat, csak az utolsó törlés parancsában megadottakat. Elõnye, hogy nem veszi figyelembe az utolsó törlés óta kiadott parancsokat. A parancs nem rendelkezik paraméterekkel. 3.3 UNDO VISSZAÁLLÍT PARANCS Az Undo parancs az OOPS paranccsal ellentétben, minden (nem csak az ERASE), parancs hatását érvényteleníti. Mintegy visszatér egy korábbi állapotra. Auto/Control/Begin/End/Mark/Back/<number>: <number> Az opció a beírt értéknek megfelelõ korábbi állapotot állítja vissza. Az U parancs kiadása megegyezik az 1-es értékkel. A parancs sorozatban is használható. Amennyiben elérjük a rajz kezdeti állapotát, a rendszer az alábbi üzenettel válaszol: Everything has been undone BEgin End Control A BE opció törléshatárt állít be. Az opció kiadása elõtti parancsok nem vonhatók vissza. A E opció feloldja a törléshatárt. Ettõl a ponttól kezdõdõen, minden parancs visszavonható. A C opcióval korlátozhatjuk a parancs érvényességét. All/None/One <All> All Bekapcsolja a visszaléptetés funkciót az összes mûveletre. 81
82 None One Az N opció kikapcsolja a parancs mûködését, az eddig megõrzött mûveleteket is elfelejti a rendszer, így azok nem állíthatók vissza. A célja, a lemez tárolókapacitás csökkentése lehet. Napjainkban ez nem probléma. Az O opció megjelölése egy lépésre korlátozza a visszaállítást. Mark Back Az M opcióval megjelölhetünk egy állapotot. Az B opcióval visszatérhetünk a megjelölt állapotra. Ez abban az esetben hasznos, ha kísérletezünk a rajzi megoldásokkal. Ekkor egy lépéssel visszatérhetünk a megjegyzett állapotra. Az M és a B opciók sorozatosan is használhatók. Auto Az A opcióval egy logikai értéket adhatunk meg. Ez összetett rajzelemekre vonatkozik, amelyeket beilleszthetünk a rajzba. Az igen válasz esetén az összetett rajzelemeket egy objektumként kezeli a rendszer. Mi ne használjuk. 3.4 REDO ELÕRE PARANCS Az érvénytelenítõ mûvelet érvénytelenítése. Az Undo vagy U parancsot követõen adható ki. Sorozatosan nem használható. Azon felhasználókat érheti meglepetés, akik a szövegszerkesztés vagy táblázatkezelés során megszokták a használatukat. Az Undo és Redo parancsok a standard toolbar eszköztáron is megtalálhatók. 52. ábra Feladat: Az 53/a. ábrán látható csap furatának átmérõjét 10 mm helyett 20 82
83 mm-rel rajzoltuk meg. Töröljük a furatot ábrázoló kört, majd rajzoljuk meg helyesen! Tévedésbõl töröljük a furat függõleges középvonalát, majd állítsuk vissza az OOPS paranccsal. Command: erase Select objects: Mutassunk rá a körre, az 53/b. ábra szerint Select objects: Enter Command: Command: erase Töröljük a középvonalat. (53/c. ábra) Select objects: Enter Command: Command: circle Command: Rajzoljuk meg helyesen a kört, 53/d. ábra Command: oops A rendszer visszaállítja a középvonalat, pedig közben kiadtunk egy másik parancsot. Command: 83
84 53. ábra 3.5 TRIM RAJZELEMEK METSZÉSE Modify Trim A parancs lehetõvé teszi létezõ rajzelemeink módosítását (metszését) más rajzelemek éleivel. 84
85 Select cutting edges Select objects: A felszólítást követõen meg kell adnunk a levágási határokat, azaz ki kell jelölnünk bizonyos rajzelemeket, amelyek élei vágási határként fognak funkcionálni. A vágó élnek választott rajzelemek kijelölését követõen, egy rövid üzenetet látunk a parancssorban: n found <Select object to trim>/project/edge/undo: A vágó élek kijelölése után, a metszeni kívánt objektumot, objektumokat kell kijelölni. Egyszerûen rámutatunk a törlendõ élekre, objektumokra. Figyelem a metszésre kijelölt rajzelem nem szûnhet meg teljesen. A 2D-rajzok estén a P és az E opciók nem érdekesek. Megjegyzésként és elrettentésként, a Trim parancs mûködésérõl: Az objektumok elhelyezkedhetnek a térben is, mind a vágó élként megadottak, mind az elmetszendõk. Ebben az esetben a Trim parancs kivetíti ezeket a rajzelemeket az aktuális koordinátarendszer XY síkjára és ez alapján végzi el a vágást. Amennyiben a nézõpontot és a célpontot összekötõ egyenes iránya nem merõleges az aktuális koordinátarendszer XY síkjára, problémák adódhatnak a kívánt eredmény szempontjából, ezt az AutoCAD is jelzi üzenetekkel. A fenti opciók ilyen esetekben jelentenek megoldást. Undo A U opció választása visszaállítja a korábbi állapotot, és így korrigálhatjuk a mûveletet, ha nem a kívánt élt, objektumot vágtuk. Feladat: Vágjuk le az 54/a ábrán látható szakasz körön kívüli részét! Command: trim Select cutting edges Select objects: Mutassunk rá a körre, az 54/b. ábra szerint Select objects: Enter A vágási határ kijelölését követõ állapotot az 54/c. ábrán látjuk. <Select object to trim>/project/edge/undo: Mutassunk rá a szakaszra, az 54/d. ábra szerint, az eredményt rögtön látjuk: 54/e ábra 85
86 <Select object to trim>/project/edge/undo: Enter Az eredményta 54/f ábra mutatja. 54. ábra 86
87 3.6 EXTEND RAJZELEMEK MEGHOSSZABBÍTÁSA Modify Extend A parancs lehetõvé teszi létezõ rajzelemeink módosítását oly módon, hogy azok elérjék más rajzelemek éleit. Párhuzam vonható a Trim parancs mûködésével kapcsolatosan. Select boundary edges Select objects: A felszólítást követõen ki kell jelölni a határokat. <Select object to extend>/project/edge/undo: Majd a meghosszabbítandó rajzelemeket. Feladat: Hosszabbítsuk meg az 55 ábrán látható szakaszt a kör kerületéig. Command: extend Select boundary edges Select objects: Mutassunk rá a körre, a 55/b ábra szerint Select objects: Enter A határoló él kijelölését követõ állapotot az 55/c. ábrán látjuk. <Select object to extend>/project/edge/undo: Mutassunk rá a szakaszra, az 55/d. ábra szerint, az eredményt rögtön látjuk: 55/e ábra <Select object to extend>/project/edge/undo: Enter Az eredményt az 55/f. ábra mutatja. 87
88 55. ábra 3.7 FILLET A LEKEREKÍTÉS Modify fillet A parancs simulókört rajzol két objetum csatlakozásához. Ezek vonalak, körök, ívek lehetnek. 88
89 Polyline/Radius/Trim/<Select first object>: Radius Az R opcióval a lekerekítés sugarát állíthatjuk be. Enter fillet rádius <10>: Select first object Az elsõ rajzelem kijelölése. Ügyelni kell a rámutatás pozíciójára. Ezt követõen a második rajzelemet kell megadni. A pozíció itt is lényeges. Select second object: Polyline Trim Az P opcióval 2D vonalláncot lehet lekerekíteni. Ebben az esetben a rendszer minden csomópontot megvizsgál, és ahol lehet, végrehajtja a kerekítést. A végrehajtást egy üzenetben is megerõsíti, ahol feltünteti a megvalósított és a meghiúsult lekerekítéseket. A rendszer akkor nem tudja a feladatot végrehajtani, ha a vonalak egyike túl rövid. Az T opcióval a lekerekítés mûködését befolyásolhatjuk, úgy, hogy az vágással járjon vagy ne járjon vágással. A gyakoribb a vágás engedélyezése. Ezt használjuk. A korábbi verziók ezt a paramétert nem ismerték. Trim/No trim <Trim>: Feladat: Tekintsük az 56/a. ábra rajzelemeit. Rajzoljunk simulókört a szakasz és a körív közé a látható módokon. (R=10 mm) Command: fillet Polyline/Radius/Trim/<Select first object>: R Enter fillet rádius <15>: 10 Command: Az 56/c. ábra megoldása. Command: fillet Polyline/Radius/Trim/<Select first object>: 89
90 Mutassunk a C pont közelébe a jelölõnégyzettel. (56/b. ábra) Select second object: Command: Most az A pont közelébe kell a jelölést megtenni. A többi feladat csak a kijelölés módjában tér el a fenti feladattól. 56. ábra A következõ feladat a kompetenciafejlesztést szolgálja. Az elsõ kép a kész feladatot mutatja be. A méretezés nem része a feladatnak, az csak tájékoztató jellegû. A többi ábra egy-egy lehetséges közbensõ állapotot mutat be. a) A kész feladat. Szintidõ 3-8 perc. Csak az eddig bemutatott parancsokat, mûveleteket használjuk. Még akkor is, ha ismerünk más célravezetõbb megoldásokat. A feladatot gondol- 90
91 juk át fejben, döntsünk a rétegek használatáról. Célszerû az A4-es rajzlapon a kétszeres nagyítás használata. b) A kezdés trükkös. A kontúrvonalon kell kezdeni, mert meggyûlne a bajunk a háromszög pozícionálásával. Tehát vonalrajzolás, relatív descartes, majd relatív polárkoordinátákkal. 57. ábra c) A középvonalat rajzoltuk meg a segéd képsíkon raszter-módú pontkijelöléssel, majd kijelöltük más rajzelemek bázispontjait megfelelõ rajzelemek felvételével. d) Mutatja a c pont használatát. 91
92 e) További rajzelemeket vettünk fel. (a középvonalakhoz, külsõ kör, stb.) Egyeseket csak ideiglenesen. Mûveletek:kör, ív rajzolása, törlés. f) A végsõ stádium. Mûveletek: vonalrajzolás, lekerekítés, elérés (extend), törlés. 3.8 CHAMFER A LESARKALÁS Modify chamfer A parancs, két szakaszt úgy köt össze, hogy a közös metszésponttól, elõre megadott távolságokkal elmetszi a szakaszokat, majd az így kapott végpontokat öszszeköti. Mûködésében hasonlit a lekerekít parancsra. Polyline/Distance/Angle/Trim/Method/<Select first line>: Distance Az D opcióval a lesarkalás távolsági paramétereit lehet beállítani. Elõször az egyiket kéri a rendszer, Enter first chamfer distance <0.00>: majd a másikat. Enter second chamfer distance <0.00>: Select first object Az elsõ rajzelem kijelölése. Itt a lekerekítéssel ellentétben a helyes sorrendre kell ügyelni. Select second line: Polyline Az P opcióval 2D vonalláncot lehet lesarkalni. Ebben az esetben a rendszer minden csomópontot megvizsgál, és ahol lehet, végrehajtja a lesarkalást. Úgy mûködik, mint a Fillet esetében. 92
93 Angle Trim Method A második távolság helyett megadható egy szög is. A lesarkalást ez a paraméter is egyértelmûvé teszi. Az T opció a Filletnél bemutatott módon mûködik. Az M opcióval választhatunk a lesarkalás paraméterei között. Láttuk, hogy megadható egyrészt két távolság paramáter, másrészt, egy távolság és egy szög paraméter. Mindkettõ létezhet egymás mellett. Az M opcióval váltogathatjuk a kettõt. Feladat: Tekintsük az 58/a. ábrát. Végezzük el a lesarkalás mûveleteket! Command: chamfer Polyline/Distance/Angle/Trim/Method/<Select first line>: D Enter first chamfer distance <0.00>: 10 Enter second chamfer distance <0.00>: 5 Az 58/c. ábra megoldása. Command: chamfer Polyline/Distance/Angle/Trim/Method/<Select first line>: Mutassunk az 1. pont közelébe a jelölõnégyzettel. (58/c. ábra) Select second line: Mutassunk a 2. pont közelébe a jelölõnégyzettel. (58/c. ábra) Command: chamfer Polyline/Distance/Angle/Trim/Method/<Select first line>: D Enter first chamfer distance <0.00>: 4 Enter second chamfer distance <0.00>: 4 Command: chamfer Polyline/Distance/Angle/Trim/Method/<Select first line>: Mutassunk az 1. pont közelébe a jelölõnégyzettel. (58/d. ábra).select second line: Mutassunk a 2. pont közelébe a jelölõnégyzettel. (58/d. ábra) Command: Feladat: Tekintsük az 58/e. ábrát. Kössük össze a két szakaszt! 93
94 Command: chamfer Polyline/Distance/Angle/Trim/Method/<Select first line>: D Enter first chamfer distance <0.00>: 0 Enter second chamfer distance <0.00>: 0 Command: chamfer Polyline/Distance/Angle/Trim/Method/<Select first line>: Mutassunk az egyik rajzelemre, majd a másikra..select second line: Command: 58. ábra 94
95 3.9 BREAK A MEGTÖRÉS, RÉSZLEGES TÖRÉS Modify break A parancs egy vonal, iv, kör, 2D vonallánc, polygon, spline egy részét kitörli vagy megtöri ezeket rajzelemeket. A parancs a tekintetbe vett rajzelem két pontját kéri, ezeket használva a töréshez. A megtörésnél a két pont egybeesik. Select object: A kijelölés egyben az elsõ pont megadását is jelenti. Felgyorsíthatjuk a munkát, ha ezt figyelembe vesszük. Enter second point (or F for first point): A kijelölés egyben az elsõ pont megadását is jelenti. Felgyorsíthatjuk a munkát, ha ezt figyelembe vesszük. F Az opció megadását követõen a rendszer kér egy elsõ pontot, Enter first point: majd egy másikat. Enter second Az opciót a második pontmegadás során használhatjuk. Azt jelenti, hogy a második pont egyezzen meg az elsõvel. A parancsot kiválóan használhatjuk a szerkesztések egyszerûsítésére. A rajzterületet ilyenkor nem árasztják el a különbözõ vonalak. Az áthatás szerkesztésénél is jól jött volna ilyen egyszerûsítés (51. ábra). Másik fontos területe a parancs alkalmazásának a méretezés, illetve a vonalkázás során adódik. A méretszámokat, méretnyilakat nem metszhet semmilyen vonal. A sraffozási vonal sem metszhet más rajzelemeket. Például az 57/a ábrán is látható részleges törés alkalmazása. 95
96 3.10 ARRAY A TÖBBSZÖRÖZÉS Modify array A parancs lehetõvé teszi, a kiválasztott objektumok másolását négyszögletes vagy körkörös elrendezésben. Select object: A másolandó objektumok kiválasztása után a másolás típusára kérdez rá a rendszer. Az R opció választása négyzetes elrendezést von maga után, a P opció pedig körköröset. Rectangular or Polar array (<R>/P): Polar A P opció választásával a többszörözés egy kör középpontja körül történik, erre kell válaszolnunk. Base/Center point of array: A Base paraméter B opció bevezetése technikai jellegû. Voltak esetek, amikor teljesen érthetetlenül a rendszer önkényesen választott (ablakos kijelöléseknél w-, c-) referenciapontot. Érdekes, ezen hibák, csak akkor fordultak elõ, ha az elforgatás opcióra nemmel válaszoltunk. A korábbi verziókban ezt csak körülményesen lehetett kikerülni. Tehát, ha gond van a végeredményt illetõen, válasszuk a B opciót, adjunk meg egy referencia pontot, majd a középpontot. A következõ kérdés az elemek számára vonatkozik. Number of items: Ezt követõen azt kell megadni, hogy milyen szög alatt és milyen irányban jöjjenek létrea másolatok Angle to fill(+=ccw, -=cw) <360>: 96
97 Megtehetjük, hogy az elemszámot nem adjuk meg, a kérdésre Entert ütünk. Ekkor az elemek közötti szöget kell megadnunk, hogy egyértelmûvé tegyük a mûveletet. Angle between items: Az elemszám megadása esetén, a kitöltési szög elhagyása, pedig az alábbi paramétert adja, amely az elemek közötti szöget kéri, körüljárási irány szerint. Angle between items (+=ccw, -=cw: Összefoglalva, megadható: 1. az elemek száma mellett, a kitöltési szög vagy 2. a kitöltési szög mellett, az elemek közötti szög vagy 3. az elemek száma mellett, az elemek közötti szög, körüljárási iránnyal. Végül az elemek elforgatására kell választ adnunk. Igenlõ estben (alapértelmezés) a másolt elemek is elfordulnak, összhangban az elemek közötti elforgatási szöggel. Rotate objects as they are copied <Y>: Rectangular Az R opció szerint a többszörözés mátrix (négyszögletes) alakban valósul meg. A kérdés a sorok számára vár választ. Number of rows (---) <1>: Mennyi az oszlopok száma? Number of columns ( ) <1>: A sorok közötti távolságot kell megadni, Unit cell or distance between rows (---): majd az oszlopok közöttit. Distance between columns ( ): 97
98 Ez a paraméter elmarad, ha nem távolságot, hanem pontot adunk meg válaszként. Ebben az esetben egy másik pontot is meg kell adnunk, ily módon (egy négyzet sarokpontjaival) meghatározva az elemek közötti távolságot. Other corner: Feladat: Többszörözzük az 59/a ábra rajzelemeit a megadott pont körül! Command: array Select object: Jelöljük ki ablakkal a rajzelemeket! Rectangular or Polar array (<R>/P): P Base/Center point of array: nod Kijelöljük a körkörös többszörözés középpontját! Number of items: 6 Angle to fill (+=ccw, -=cw) <360>: Elfogadjuk az alapértelmezett választ (kitöltési szög=360), Entert ütünk. Rotate objects as they are copied <Y>: Az Enter billentyûre (Y válasz) az 59/b., eredményt kapjuk Ha nemmel válaszolunk, a válasz az 59/c. ábrán láthatót. Command: Feladat: A következõ feladatban -180 fokos kitöltési szög mellett, helyezzünk el elemeket úgy, hogy az elemek közötti szög 30 fok legyen! Az elemeket ne forgassuk el a többszörözés során! Command: array Select object: Jelöljük ki ablakkal a rajzelemeket! Rectangular or Polar array (<R>/P): P Base/Center point of array: B Specify base point of objects: cen Kijelöljük a kör középpontját! Specify center point of array: nod Megadjuk a többszörözés középpontját! 98
99 Number of items: Enter Ezzel kihagyjuk a paramétert. Angle to fill (+=ccw, -=cw) <360>:-180 Megadjuk a kitöltési szöget. Angle between items: 30 Megadjuk az elemek közötti szöget. Rotate objects as they are copied <Y>: N Az eredményt az 59/d. ábrán látjuk. Command: Feladat: Többszörözzük az 59/e ábrán látható rajzelemeket mátrix alakzatban (3 sor, 4 oszlop). Az elemek közötti távolság (18,-18) mm legyen. Command: array Select object: Jelöljük ki ablakkal a rajzelemeket! Rectangular or Polar array (<R>/P): R Number of rows (---) <1>: 3 Number of columns ( ) <1>: 4 Unit cell or distance between rows (---): -18 Distance between columns ( ): 18 Command: 99
100 59. ábra 3.11 OFFSET PÁRHUZAMOS OBJEKTUMOK KÉSZÍTÉSE Modify Offset A paranccsal egy adott rajzelemtõl (szakasz, kör, ív, sokszög, vonallánc, spline) adott távolságra lévõ vagy adott ponton átmenõ párhuzamos rajzelemet készíthetünk. 100
101 Offset distance or Trough <Trough>: Offset distance Az opcióval relatív módon megadjuk a majdan kijelölt rajzelemtõl való távolságot. Válassza ki az objektumot a párhuzamos szerkesztéshez, paraméter következik. Select objet to offset: Erre válaszolva, meg kell határoznunk, hogy a kijelölt objektum melyik oldalára kerüljön a másolat. Side to offset: Ettõl a ponttól kezdve ciklikusan ismétlõdik az objektum kijelölés és az oldal meghatározása. A kilépéshez Entert kell gépelnünk vagy a jobb egérgombbal kattintunk. Trough A T opció választásával a rajzelem kijelölése után kell majd meghatározni azt a pontot, amelyen keresztül a másolt rajzelem majd áthalad. Select objet to offset: A pont kijelölése következik. Ez nem lehet része az elõbb kijelölt objektumnak. Trough point: A ciklikus ismétlõdés itt is érvényes. Feladat: Tekintsük a 60/a ábra vonallánc objektumát. Az adott ponton keresztül rajzoljuk meg a vele párhuzamos alakzatot. Command: offset Offset distance or Trough <Trough>: T Select objet to offset: Jelöljük ki a vonalláncot! Trough point: nod 101
102 Az eredményt a 60/b ábra mutatja. Command: Az offset parancs az elektronikus megvalósítása a rajzgépnek. A mûszaki rajzok készítésénél eredményesen használhatjuk referenciapontok meghatározására. Ezt mutatja a következõ feladat. Feladat: Rajzoljuk meg a 60/c ábrán látható tengelyt az offset parancs felhasználásával. Kiindulásképpen rajzoljunk két szakaszt a 60/d ábra szerint! Elõtte vlasszuk ki a seged réteget. Command: offset 60. ábra 102
103 Offset distance or Trough <Trough>: 15 Select objet to offset: Jelöljük ki a függõleges bázisvonalat (legbaloldalibb). Side to offset: Kattintsunk a bázisvonal jobb oldalára. Select objet to offset: Enter, ezzel kilépünk a parancsból. Command: Enter Megismétli az offset parancsot. Offset distance or Trough <Trough>: 25 Select objet to offset: A bázisvonal kijelölése. Side to offset: Kattintás a vonal jobb oldalára. Select objet to offset: Enter Command: Enter Command: Enter Megismétli az offset parancsot. Offset distance or Trough <Trough>: 40 Select objet to offset: A bázisvonal kijelölése. Side to offset: Kattintás a vonal jobb oldalára. Select objet to offset: Enter Command: Enter Az eredményt a 60/e. ábra mutatja. Megismételjük a parancsot a vízszintes tengellyel is, de itt mindkét oldalra kattintunk. Értékek: 10, 12, 15 (60/f. ábra) Command: osnap Kijelöljük az intersection jelölõnégyzetet. Command: line Körüljárjuk a tengelyt. Csak kattintanunk kell a megfelelõ metszéspontokra. 103
104 3.12 MOVE ELTOLÁS Modify Move A parancs lehetõvé teszi, hogy rajzelemeket elmozdítsunk egy vektor irányában, megtartva azok eredeti méretet és az iránytását. A vektor térbeli is lehet. Select objects: A kijelölést követõen megadjuk a vektor kezdõpontját vagy egy elmozdulást. Az elmozdulás megadása esetén tulajdonképpen egy irányvektort adunk meg. Base point or displacement: Ezt követõen a vektor második pontjának megadása következik. Amennyiben elmozdulást adtunk meg ez elõzõ paraméter során, akkor azt Enterrel érvényesíthetjük. Second point of displacement: A pontmegadások egyértelmûen definiálják az eltolás vektorát. Az elmozdulás mint fogalom a parancs mûködése szempontjából sajátosan értelmezett. A bázis pont megadása esetén, ha a második pontra adott válasz az Enter, mint láttuk, irányvektorként jön számításba, aminek a másik végpontja az origó. Ha megadjuk a második pontot, furcsa dolgot tapasztalunk. Számkettes vagy számhármas esetén, ahogy rendjén is van, abszolút koordinátaként, vagyis pontként értelmezi a rendszer. Amennyiben egy koordinátát írunk be válaszként, akkor azt, elõjeles távolságként veszi figyelembe. Az elmozdulás vektor kezdõpontja ekkor az elsõ pont, az irányát pedig a gumiszál jelöli ki (ha be van kapcsolva látjuk is). Mindenesetre érdemes próbálgatni a parancs mûködését, mielõtt használatba veszszük. 104
105 61. ábra Feladat: Tekintsük a 61/a ábra rajzelemeit. Mozgassuk el a kört úgy, hogy a középpontja illeszkedjen a szakasz felezõpontjára! Command: move Select objects: Jelöljük ki a kört! 61/b. ábra, majd egy Enterrel lépjünk ki a kijelölésbõl. Base point or displacement: cen Mutassunk a jelölõnégyzettel a kör kerületére! Second point of displacement: mid Mutassunk a szakaszra! Az eredményt a 61/c. ábra mutatja. 105
106 Command: 3.13 COPY MÁSOLÁS Modify Copy Annyiban tér el az elõbb tárgyalt eltolás parancstól, hogy a kijelölt rajzelemeket megtartja az eredeti helyén. Select objects: A kijelölést követõen megadjuk a vektor kezdõpontját, vagy döntünk a többszörös másolásról. Base point or displacement/multiple: Base point or displacement A pontkijelölés a vektor kezdõpontját rögzíti. Ezt követõen a vektor végpontját kell meghatározni. Second point of displacement: Ugyanúgy értelmezett, mint az eltolás esetén. M Az M opció a többszörös másolást engedélyezi. Ebben az esetben a vektorokat úgy definiáljuk, hogy azoknak közös bázispontja van. Base point: A parancs további részében ciklikusan ismétlõdik a második pont vagy az elmozdulás megadásának kérése, amig egy Enterrel vagy jobb egérgombbal le nem zárjuk. Second point of displacement: 106
107 Feladat: A 61/e. ábrán 1 kört látunk. Másoljuk le a kört, a 61/d ábra mintájára. Command: copy Select objects: w Jelöljük ki egy ablakkal a rajzelemeket, majd lépjünk ki Base point or displacement/multiple: M A többszörös másolást válsztottuk. Base point: cen Megadtuk a vektor kezdõpontját. Second point of Relatív polár koordinátával megadtuk az elsõ vektor végpontját. Az eredményt a 61/f ábra mutatja. Second point of Relatív descartes koordinátával megadtuk a másodikvektor végpontját. Second point of displacement: Enter Kiléptünk a ciklusból. Command: 3.14 MIRROR TÜKRÖZÉS Modify Mirror Az objektumok tükörképeit készíthetjük el a paranccsal. Select objects: Az objektumok kiválasztása után, a tükrözés tengelyét kell meghatározni. First point of mirror line: Az elsõ pont meghatározása után a második pont következik. 107
108 Second point: Az utolsó paraméter, kérdés az eredetileg kijelölt rajzelem törlésére vonatkozik. Delete old objects? <N>: A megerõsítõ válsz (igen) esetén a rendszer csak a tükörképet hagyja meg, törli az eredeti objektumokat. Feladat: Rajzoluk meg a tükrözést felhasználva a 62. ábrán látható alkatrészrajzot! A feladatot felhasználjuk az eddig tanultak gyakorlására. A szerkesztés során minden rajzelemet úgy hozunk létre, hogy az a tükrözés szempontjából optimális legyen. Command: mirror Select objects: w A kijelölésnél ügyeljünk arra, hogy a két vízszintes vonalat ne jelöljük ki. (63. ábra baloldal) First point of mirror line: end Kijelöljük a szimmetriatengely végpontját. Second point: end Kijelöljük a szimmetriatengely másik végpontját. Delete old objects? <N>: Enter Az eredményt a 63. ábra jobb oldala mutatja. Command: A két kört, ami a szimmetriatengelyen van, ezt követõen rajzoljuk meg. 108
109 62. ábra 109
110 63. ábra 110
111 3.15 ROTATE ELFORGATÁS Modify Rotate Egy objektum irányát változtathatjuk meg, úgy hogy elforgatjuk egy kijelölt bázispont körül. Select objects: A kijelölés után a bázispontot adjuk meg. Base point: A bázispont kijelölésére semmilyen korlátozás nincs. Ezt a forgatás szögének a megadása követi, relatív vagy abszolút módon. <Rotation angle>/referance: Rotation angle Az alapértelmezés a forgatás szögének a megadása. Az objektum elfordul a bázispont körül a megadott szöggel. Referance Az R opció nagyon hasznos, ha abszolút értékben kívánjuk elforgatni az objektumot. Elõször megadjuk a rajzelemek régi, abszolút szögértékét. Referance angle <0>: Majd pedig az újat. New angle: 111
112 3.16 SCALE NAGYÍTÁSI FAKTOR Modify Scale A kijelölt objektumokat relatív vagy abszolút módon nagyíthatjuk, ill. kicsinyíhetjük. A paramétereket tekintve nagyon hasonlít az elõzõ parancshoz. Select objects: A kijelölés után itt is egy bázispontot adunk meg. Base point: Majd egy relatív vagy abszolút nagyítási faktort. <Scale factor>/referance: Scale factor Referance A nagyítás vagy a kicsinyítés mértéke. Ha az érték 1-nél nagyobb, akkor az objektumot relatív módon nagyítjuk, ellenkezõ esetben kicsinyítjük. Az R opcióval abszolút nagyítást tudunk megvalósítani. Elõször a rajzelem régi hosszméretét adjuk meg. Referance length <1>: utána pedig az újat. New length: Feladat: A 64/a. ábrán lévõ hatszöget, amelyet vontatással és véletlenszerû paraméterekkel szerkesztettünk meg, kicsinyítsük le úgy, hogy a laptávolság 40 mm legyen. Majd forgassuk el, hogy az oldaléle párhuzamos legyen a rajzlap alsó élével. 112
113 64. ábra Command: scale Select objects: Mutassunk a hatszögre, majd Enter Base point: int Jelöljük ki a 64/b. ábra 1-es pontját. <Scale factor>/referance: R Az abszolút nagyítás mellett döntünk, ezért választottuk az R opciót. Referance length <1>: int A távolságot nem ismerjük és nem is szükséges ismerni. Pontkijelöléssel határozzuk meg. Az 1-es pontra kattintunk újból. of second point: int A 2-es pont lesz a megfelelõ.(64/b. ábra) New length: 40 Command: Command: rotate Select objects: 113
114 Mutassunk a hatszögre, majd Enter Base point: int Jelöljük ki a bázispontot (64/d ábra). <Rotation angle>/referance: R Referance angle <1>: int A szöget is két pont kijelölésével határozzuk meg. (64/e ábra) of second point: int New angle: 0 Command: 3.17 DIVIDE FELOSZTÁS Modify Divide A parancs egy rajzelemet, több egyenlõ részre oszt. A kijelölhetõ objektumok, vonal, kör, ív, sokszög, vonallánc, spline, blokk lehetnek. A mûvelet megõrzi a rajzelem egységét, de pontokat helyez el rajta, amelyek a továbbiakban hasznosak lehetnek. Select object to divide: A kijelölés után megadjuk a részek számát, amely egy közötti egész szám lehet. <Number of segments>/block: 114
115 3.18 MEASURE BEOSZTÁS Modify Measure Az elõzõ parancshoz képest abban különbözik, hogy ott a szakaszok(részek) számát kellet megadni, és ebbõl a rendszer kiszámította azok hosszát. Itt a szakaszok (részek) hosszát adjuk meg és a rendszer ez alapján fog osztáspontokat elhelyezni a rajzelemen. A hosszúságot pontkijelölésekkel is megadhatjuk. Select object to measure: Kijelölés, ügyeljünk arra, hogy nyitott alakzatok esetén (vonal, ív, stb.) melyik végére kattintunk az alakzatnak. A beosztást ugyanis innen kezdi a rendszer. <Segments length>/block: Hosszúság megadása. Feladat: A 65. ábra bal oldali rajzelemit osszuk 5 egyenlõ részre, a jobboldaliakat (amelyek ugyanazok) osszuk be 20 mm-es egységgel. Command: divide Select object to divide: Mutassunk a megfelelõ rajzelemre; 65/a. ábra vonal, 65/c. ábra kör, illetve a 65/e. ábra spline. <Number of segments>/block: 5 Kész, figyeljük meg, hogy a rendszer elhelyezett 5 db pontot. Command: Az abszolút nagyítás mellett döntünk, ezért választottuk az R opciót. Command: measure Select object to measure: Mutassunk a megfelelõ rajzelemre; 65/b. ábra vonal, 65/d. ábra kör, illetve a 65/f. ábra spline. <Segments length>/block: 20 Kész, figyeljük meg a különbséget az elõzõ parancshoz képest. 115
116 65. ábra 3.19 STRETCH NYÚJTÁS (GUMISZÁL) Modify Stretch A paranccsal a kijelölt rajzelemeket úgy mozdíthatjuk el, hogy a nem kijelölt, kapcsolatban lévõ rajzelemekkel a mûvelet után is megmarad a kapcsolat. Ezt 116
117 úgy kell elképzelni, hogy vannak pontok és vonalak (amik összekötik a pontokat). Kijelölünk egy ablakot, minek következtében bizonyos pontok az ablakon belül lesznek, mások kívül. Amelyek belül vannak az ablakon, elmozdulnak egy vektor irányában. A kívül lévõk nem. Mivel a vonalak végpontjai pontok ezért azok is változhatnak. Select objects: A kiválasztás csak a crossing window c vagy a crossing polygon cp opciókkal lehetséges. Ez egyébként üzenet formájában is megjelenik a parancs kiadását követõen. Azok a rajzelemek, amelyek teljes terjedelmükkel belül vannak az ablakon, úgy mozdulnak el, mintha move parancsot adtuk volna ki. Base point or displacement: Egy elmozdulás-vektort kel megadnunk vagy a kezdõpontját. Second point of displacement: Az elmozdulás vektor második pontját kell megadni. Azonban, mint korábban láttuk, ha az elmozdulást gondoltuk a bázispontnál megadni, akkor a második pontra Entert kell ütni. A mûvelet nagyon hasznos, mert méretezett rajz esetén is mûködik, úgy hogy a méretezést sem kell felülírni. A következõ példa is ezt hivatott bemutatni. A megoldásában természetesen a méretezés csak informáló jellegû. Itt valósítsuk meg anélkül. Feladat: A 66. ábra bal felsõ részén lévõ rajzot módosítani szeretnénk a jobb felsõ részen látható mintára. 117
118 66. ábra Command: stretch Select objects to stretch by crossing-window or crossing-polygon Select objects: c Kijelöljük az ablakot a 66.ábra bal alsó részén látható módon. Az eredményt a jobb alsó rész mutatja. Base point or displacement: 0,10 Az elmozdulást gondoltuk megadni. Ezt úgy érvényesíthetjük, hogy a következõ kérdésre az Entert válaszoljuk. Second point of displacement: Enter Command: 118
119 3.20 CHANGE RAJZELEM MEGVÁLTOZTATÁSA A parancs a meglévõ rajzelemek bizonyos tulajdonságainak, paramétereinek a megváltozatását teszi lehetõvé. Select objects: A kiválasztás különös jelentõségû egyes elemeknél, például a vonal esetén. Nem mindegy, hogy melyik végponthoz vagyunk közelebb. Properties/<Change point>: <Change point> Az alapértelmezett paraméter, amely egy pontot vár a rajzelem függvényében. Elõzõleg vonal vagy kör lehetett csak a módosítandó rajzelem, illetve még két nem tárgyalt, a szöveg és a blokk. Pont, ív, ellipszis, sokszög vonallánc spline esetén hiába próbálunk megadni pontokat, a rendszer; * No changeable object selected * üzenettel válaszol. Felvetõdik a kérdés, hogy több rajzelem kijelölése milyen értelemben lehetséges. Ekkor a megadott pont minden megfelelõ rajzelemnél érvényesül. Properties A P opcióval a rajzelem színét, kiemelését, vonaltípusát, rétegét, térbeli vastagságát változtathatjuk meg. Change what property (Color/Elev/Layer/LType/Thickness)? Color A C opció a rajzelem színét változtatja meg. New color <Current>: Elev Az E opció a rajzelem XY-síkból való kiemelését teszi lehetõvé. Csak 3D rajzok esetén van értelme. New elevation <Current>: LAyer Az LA opció a rajzelem rétegének cseréjét teszi lehetõvé. 119
120 New layer <Current>: LType Az LT opció a rajzelem vonaltípusának megváltoztatását kezdeményezi. New linetype <Current>: Thickness Az T opció a rajzelem XY-síkra merõleges vastagságát módosítja. Csak 3D objektumok esetén van értelme. New thickness <Current>: 67. ábra Feladat: A 67/a. ábrán lévõ rajzot módosítani szeretnénk a 67/c. ábrán látható mintára. Ezt követõen a 67/d. ábrán látható kört szeretnénk igazítani az egyenesre, hogy érintse (67/f.). Command: change Select objects: 120
121 Kijelöljük a rajzelemeket a 67/b. ábrán látható módon, majd kilépünk a parancsból. Properties/<Change point>: nod Command: Rámutatunk a pontra. Command: change Select objects: Kijelöljük a kört (67/e.). Properties/<Change point>: int Command: Rámutatunk a metszéspontra. A pillanatfelvétel ezt az állapotot mutatja CHPROP RAJZELEM TULAJDONSÁGAINAK MÓDOSÍTÁSA A parancs, az elõzõ parancs leegyszerûsítése. Megegyezik a P opció végrehajtásával. Idõt nyerhetünk az alkalmazásával. Select objects: Change what property (Color/Elev/Layer/LType/Thickness)? 121
122 3.22 LENGTHEN SZAKASZOK ÉS ÍVEK MEGHOSSZABBÍTÁSA Modify Lengthen A parancs vonalak és ívek meghosszabbítását teszi lehetõvé. A korábbi verziókban ezt nélkülözni kellett. Az extend parancs használata néhány esetben nehézkes volt, mivel a meghosszabbításhoz szükség volt egy másik rajzelemre. A parancs megtartva a vonalak irányát, illetve az ívek görbületét, képes azokat meghosszabbítani, illetve rövidíteni. Vonallánc is szóbajöhet. DElta/Percent/Total/Dynamic/<select object>: DElta A DE opcióval adott értékkel megnövelhetõ vagy csökkenthetõ a vonal, illetve az ív. Angle/<Enter delta length (Current)>: Enter delta length Alapértelmezésben egy elõjeles értéket adhatunk meg, amellyel megváltoztathatjuk a vonal vagy ívhosszát. <Select object to change>/undo: Angle A kijelöléssel ciklikusan rámutathatunk a megfelelõ rajzelemekre vagy visszaléphetünk az U opcióval. Az A opcióval egy szöget adhatunk meg. Ekkor azonban a kijelölhetõ rajzelemek csak ívek lehetnek. Enter delta angle <Current>: A kijelölések itt is ciklikusak. <Select object to change>/undo: Percent A P opcióval százalékos értékkel tudjuk megváltoztatni a rajzelemet. Enter percent length <(Current)>: 122
123 Majd a kijelölés, kijelölések következnek. <Select object to change>/undo: Total A T opcióval pontos értékre állíthatjuk a rajzelemeket. Angle/<Enter total length (Current)>: Majd a kijelölés, kijelölések következnek. Itt nincs értelme az ismétlésnek. Az A opcióval az ívhez tartozó középponti szöget adhatjuk meg. <Select object to change>/undo: DYnamic A DY opcióval kényelmesen változtathatjuk meg szemre, a rajzelemek hosszát. <Select object to change>/undo: <select object> Rákattintva a rajzelemekre a rendszer a parancssorban informál azok paramétereirõl EXPLODE ÖSSZETETT RAJZELEMEK ROBBANTÁSA Modify Explode A parancs vonalláncokat, sokszögeket, blokkokat egyszerû rajzelemekre bont. Spline rajzelemeket nem. A bontás hierarchikus is lehet. Azaz, blokkon belül lehet másik blokk. Az ilyen beágyazott blokkra újból kiadható a parancs. A síkháló felületet 3D lapokra bontja. Ezeket újból bonthatjuk egyszerû vonalakká. Select objects: 123
124 3.24 PEDIT VONALLÁNCOK EDITÁLÁSA A paranccsal 2D vonalláncok, 3D vonalláncok, 3D síkháló felületek kezelhetõk. Továbbá nem vonallánc rajzelemek, amelyek rendelkeznek gráfelméleti értelemben a vonalláncok tulajdonságaival, vonallánccá tehetõk. Select polyline: A vonallánc kijelölése. Amennyiben egy egyszerû rajzelemre kattintottunk, akkor a rendszer közli, hogy Object selected is not a polyline Do you want to turn it into one? <Y> A kiválasztott objektum nem vonallánc. Azzá akarja változtatni? Ezt a kérdést megerõsíthetjük vagy elvethetjük. Close/Join/Width/Edit vertex/fit/spline/decurve/ltype gen/undo/exit<>: Close Open Join A C opcióval bezárjuk a vonalláncot egy szakasszal. Ha eredetileg zárt volt a vonallánc, akkor itt Open paraméter szerepel. Az O opció kinyitja a vonalláncot. Az J opcióval egy gráfelméleti értelemben vett élsorozatot vonallánccá konvertálhatunk. Select objects: Width Az W opcióval egységes szélességet adhatunk a vonalláncnak. Enter new width for all segments: Edit vertex Az E opcióval szerkeszthetjük, módosíthatjuk a csomópontokat. 124
125 Fit Spline Decurve Ltype gen Az F opció simuló görbét illeszthetünk a vonalláncra. A korábbi verziókban ezt használtuk görbevonalzóként. Az S opció spline görbét rajzol a vonallácra, amely lehet zárt, illetve nyitott. Fontosabb szerepe van a Spline parancsnak. Az D opció kisimítja a görbét. Visszaállítja a vonalláncot. A Fit, illetve a Spline mûveletek után alkalmazhatjuk. Az L opció egy kapcsoló, amely a csomópontok közötti vonaltípust szabályozza. Full PLINE linetype ON/OFF <Current>: Undo Az U opció hatástalanítja az elõzõ mûveletet a parancson belül. A paraméter sorozatosan használható. 125
126 4 LECKE FELIRATOK A RAJZOKON A fejezetben bemutatjuk a szöveges információknak a rajzaba való beépítésének lehetõségeit. Ismertetjük a karakter mintákat, a karaktereken végezhetõ mûveleteket. 4.1 STYLE SZÖVEGSTÍLUSOK ÉS FONTOK Format Text Style Betûtípusnak, - angolul fontnak nevezzük a szöveg karaktereinek rajzolatát, mintáját. A rendszer számos mintát szolgáltat, de mi magunk is szerkeszthetünk ilyeneket. Ezzel nem foglalkozunk. 68. ábra 126
127 A dialógus doboz elsõ paramétercsoportja a Style Name. A rendszer automatikusan létrehoz a rajzszerkesztõbe való belépést követõen egy STANDARD stílust. A felhasználó további stílusokat hozhat létre a New parancsgomb használatával. Ekkor a rendszer felkínál egy nevet (pl. style1), amit megváltoztathatunk. A felhasználói stílusok átnevezhetõk (Rename), törölhetõk (Delete). Ez utóbbi mûvelet csak akkor, ha a stílus nincs használatban (a parancsgombok ekkor inaktívak). A továbbiakban áttekintjük a paramétereket. Font A paramétercsoport elemeivel a szöveg karaktereinek mintáját, stílusát, méretét választhatjuk meg. A mennyiben a (Use Big Font) jelölõnégyzetet bekapcsoljuk, csak az SHX fájlok karaktermintái közül választhatunk (69. ábra). Ebben az esetben a karakter stílusát (Font Style) nem módosíthatjuk. Más esetben a stílus lehet: normál, félkövér, félkövér dõlt, dõlt. 69. ábra A betûmagasság megadása befolyásolja a szövegbevitel parancsot. Ha 0.00 értéket adunk meg, a rendszer minden esetben felkínálja a betûmagasságot, mint paramétert. Ha az adott stílussal csak egyféle betûmagasságot kívánunk használni, akkor rögzítsük az értéket, egyébként ne. A 70/a. ábra bemutatja a fontok használatát. txt romans Szabvány szövegfont. A legegyszerûbb rajzolatú betûtípus. Roman simplex. Jellemzõje, egyszerû sima vonal, íveltebb rajzolat. A romanc betûtípus c jelzõje, complex betûtípust jelöl, ez dupla vonallal rajzolja meg a karaktereket. 127
128 A romant betûtípus t jelzõje roman triplex betûtípust jelöl, ami háromszoros vonalat jelent. Gothice Arial Angol gótikus rajzolat. Díszített minta. Windows környezetben ismert True Type betûtípus. Effects A paramétercsoport a betû szélességét, dõlésszögét, és egyéb megjelenítési tulajdonságát vezérli. Width factor A betûszélesség állítása (70/b. ábra) 70. ábra Oblique Angle A betû dõlésszögét állítja. Figyelembe veszi az alapértelmezett dõlésszöget is (70/c. ábra). Backwards A kijelölõ négyzet a hátrafelé írást vezérli (70/d. ábra). Fontos tudni, hogy hatással van a korábban létrehozott szövegrészletekre is. 128
129 Upside down A kijelölõ négyzet a fejjel lefelé történõ írást vezérli (70/e. ábra). Vertical A szöveg karaktereinek függõleges irányú kiírását valósítja meg. A betûk egymás alá kerülnek. Zavaró momentum, hogy a magyar nyelvben a kiírás iránya másképp is értelmezhetõ. Csak az SHX fontok támogatják ezt az opciót. A True Type betûtípusok esetén a jelölõnégyzet inaktív (70/f. ábra). 4.2 TEXT EGYSOROS SZÖVEG Egy soros szöveget illeszthetünk a rajzba. Erre van a legtöbbször igény. A szöveg azzal a stílussal lesz meghatározva, amelyet utoljára megadtunk. Justify/Style/<Start point>: Start Point Az alapértelmezett válasz egy pont meghatározásával kezdõdik. Ezt követõen a magasságot kell definiálnunk. Természetesen csak akkor, ha az adott stílus magassága 0.00 volt. Egyébként a következõ paraméter következik. Height <5.00>: A kiírás iránya a következõ paraméter. Rotation angle<0>: Majd a szöveget kell begépelni. Text: 129
130 Style Az S opcióra a rendszer az alábbi üzenetet küldi. Style name (or?) <STANDARD>: Ha tudjuk, gépeljük be a megfelelõ stílus nevét (mi hoztuk létre). A helyes válasz után visszakapjuk az eredeti promptot. A kérdõjel leütésére a Text style(s) to list<*>: üzenetet kapjuk, majd az Enter vagy a * leütését követõen az általunk létrehozott stílusok listáját láthatjuk egy szövegablakban (71. ábra). 71. ábra Justify A J opcióval a szöveg illesztési pontját határozhatjuk meg. Align/Fit/Center/Middle/Right/TL/TC/TR/ML/MC/MR/BL/BC/BR: Align Fit Center Middle Az A opció estén két pontot kell kijelölni, amelyek között a rendszer elhelyezi a szöveget. (72/b. ábra). A kijelölés itt is két pontra épül, de a szöveg magassága rögzített. A rendszer nyújtja vagy zsugorítja a szöveget (72/d ábra). A C opció választása esetén a szöveg alsó éle közepét illesztjük a megadott pontra (72/c. ábra-felsõ). Az M opció esetén az illeszkedési pont a szöveg középvonalának közepe lesz (72/c ábra - alsó). 130
131 Right Az R opcióval kiválasztott szöveg az utolsó karakter jobb alsó sarkánál fogva illeszkedik a megadott pontra. (72/e. ábra). TL/TC/TR A megfelelõ illeszkedések: A T karakter (Top azaz felsõ élt jelent), a második karakter jelentése: L (Left azaz bal); C (Center azaz közép); végül R (Right azaz jobb). 72. ábra ML/MC/MR Csak az elsõ karakter jelentése az érdekes. M (Middle azaz közép) BL/BC/BR A B karakter alsó élt jelent. Ez lejjebb van mint a betû alsó éle. A 72/f ábra TC, MC, BC igazításokat szemlélteti. 131
132 4.3 DTEXT DINAMIKUS SZÖVEG Format Text Style Single Line Text A parancs paraméterei megegyeznek az elõzõ pontban bemutatottakkal. Az eltérés az, hogy a szöveg begépelését a képernyõn is nyomon követhetjük, valamint az, hogy több sor is begépelhetõ. A sorvégjel Enter, leütését követõen egy újabb sort kezdhetünk. Az iterációnak az üres sor (Enter) vet véget. Menübõl való kiválasztás esetén, elsõre megtévesztõ a menüpont szövege. Az editálás során azonban látjuk majd, hogy a több soros szöveget úgy kezeli a rendszer, mintha azok egysorosak lennének. Justify/Style/<Start point>: 4.4 MTEXT TÖBBSOROS SZÖVEG Format Text Style Multiline Text Valóságos többsoros szöveg készítése. Egy egységként kezeli a rendszer a teljes szöveget. Specify first corner: Miután kijelöltük a szövegdoboz bal felsõ sarkát, Specify opposit corner or [Height/Justify/Rotation/Style/Width]: megadhatjuk az átellenben lévõt. Az így kijelölt területre kerül majd a szöveg. A téglalap magassága nem számít, inkább csak a szélessége. A kijelölés elõtt megadhatunk egyéb paramétereket, úgymint: magasságot, igazítást, kiírási irányt, stílust, valamint az ablak szélességét. Ez utolsó paraméter esetén a második pontot már nem kell megadni. 132
133 A képernyõn megjelenik egy Multiline Text Editor. (73. ábra) 73. ábra Az editor kezelését nem részletezzük, szövegszerkesztési ismeretek birtokában, amit feltételezünk, könnyen használatba vehetjük. 4.5 QTEXT SZÖVEG SZIMBÓLIKUS JELÖLÉSE A rajz generálását gyorsító parancs, inkább csak azért tárgyaljuk, nehogy hibára gyanakodjunk az esetleges látvány miatt. ON/OFF <current>: ON OFF Az opció bekapcsolja a szimbolikus megjelenítést. A rajzon lévõ szövegeket ekkor egy befoglaló téglalap helyettesíti. A regenerálást követõen a hatást a 74. ábrán láthatjuk. Kikapcsolja a szimbolikus megjelenítést. (regeneráljuk a rajzot a parancs kiadását követõen.) 133
134 74. ábra 4.6 DDEDIT SZÖVEG EDITÁLÁSA Modify Object Text A szöveg editálását, módosítását teszi lehetõvé. <Select an annotation object>/undo: Rámutatva a szövegre, egy dialógus dobozt kapunk (75. ábra) attól függõen, hogy a szöveget a Text, Dtext paranccsal vagy az Mtext paranccsal hoztuk létre. Ez utóbbi esetén a Multiline Text Editor jelentkezik be. 134
135 75. ábra Itt kell megjegyezni, hogy a szöveget (Text, Dtext esetén kizárólagosan) a Change (lásd: 3.20)paranccsal is javíthatjuk. Ekkor a kiválasztást követõen megjelenõ promptra, üssünk Entert. Properties/<Change point>: A következõ kérdések, sorra veszik a szöveg a fontosabb tulajdonságait. Enter text insertion point: Megváltoztathatjuk a beillesztés helyét. Ha nem akarjuk, üssünk Entert. New style or press ENTER for no change: a stílusát, New height <current>: a betûmagasságot, New rotation angle <current>: a kiírási irányt, New text <current>: végül magát a szöveg tartalmát. 135
136 4.7 VEZÉRLÕ KÓDOK ÉS SPECIÁLIS KARAKTEREK Gyakran szükség van arra, hogy a szövegben el kell helyezni egy-két speciális karaktert. Ezeket fogjuk a következõkben felsorolni. %%c %%d %%p átmérõ szimbólum fok jel Plussz, mínusz tûrésjel %%nnn Egy speciális karakter, nnn az ASCII kód %%% A százalékjel %%o %%u vezérlõkód, a betû felett negjelenik egy vonal vezérlõkód, a betû alatt megjelenik egy vonal A vezérlõkódok kapcsolóként funkcionálnak. A párosak kikapcsolják, a páratlanok, bekapcsolják a funkciót. 136
137 5 LECKE VONALKÁZÁS A géprajzi ábrázolás az ábrázoló geometria szabályaira épül. Az ábrázolás során vetületnek nevezzük a tárgy mérethûen szerkesztett, merõleges vetítéssel létrehozott képét. A vetület fajtája szerint nézet vagy metszet lehet. A vetületet abban az esetben nevezzük nézetnek, ha az a tárgy kontúrjait, látható éleit ábrázolja. A metszet esetében a vetület úgy keletkezik, hogy elhagyjuk a tárgynak a metszõsík és a szemlélõ közötti részét. A metszõsík által keletkezõ felületet vonalkázni (sraffozni) kell. A metszõsík mögött lévõ látható éleket pedig meg kell rajzolni. Szelvénynek nevezzük az olyan metszetet, amelynél csak a metszõsík által meghatározott felületet ábrázoljuk. A metszetben ábrázolt tárgyakat és szerkezeti elemeket, vékony folytonos vonalkázással látjuk el. A vonalkázás iránya, a metszeti kép kontúrvonalához viszonyítva 45 fokos dõlésû. Ha ez az irány párhuzamos a metszetben ábrázolt tárgy kontúrvonalával, akkor 30 vagy 60 fokos dõlésszögû vonalkázást kell alkalmazni. Bizonyos esetekben a vonalkázás helyett használhatunk az anyagfajtára jellemzõ jelölést. Az egy darabból készült szerkezeti elem vonalkázásánál a vonalak azonos irányúak és dõlésüek legyenek. A jobb vagy bal dõlésirányt attól függõen kell megválasztani, hogy a metszeten belüli kontúrok tartalmaznak-e azonos irányba esõ szakaszt. A metszeti jelölés vonalkáinak a sûrûségét az ábra nagyságától függõen kell megválasztani. Csatlakozó alkatrészek metszeti vonalkázása esetén, az alábbi szabályokat alkalmazhatjuk a különbözõ alkatrészek metszeteinek a megkülönböztetésére. Különbözõ irányú vonalkázás Különbözõ sûrûségû vonalkázás Egymáshoz képest eltolt vonalkázás A fenti fogalmakat csak bevezetõ jelleggel definiáltuk. Ezen fogalmakat és a metszetek fajtáit ismertnek tételezzük. Az AutoCAD rendszer a területkitöltõ mintákat az acad.pat nevû fájlban tárolja. 137
138 5.1 HATCH A VONALKÁZÁS PARANCS Draw Hatch A vonalkázandó területet zárt vonallal, vonalsorozattal kell körülhatárolni. Egy szigorú megkötés, hogy a területet határoló rajzelemek a végpontjaikban és csak a végpontjaikban találkozhatnak. Ellenkezõ esetben a vonalkázás részleges lesz vagy kifut a területbõl A minta z aktuális rétegen jön létre és önálló rajzelemnek minõsül. Ahhoz, hogy a mintát elemi rajzelemként kezelhessük, ez explode paranccsal szét kell robbantani. (Erre pl. méretezésnél lehet szükség, ui. a vonalkázás rajzelemei nem metszhetnek méretszámot, méretnyilat, stb ) Enter pattern name or [?/Solid/User definied] <current>: Pattern Az alapértelmezett válasz a sraffozó minta kijelölése. A minták neveit lekérdezhetjük a? opcióval. Ha a menübõl indítjuk a parancsot, akkor a minták rajzolatát is láthatjuk (76. ábra). 76. ábra A minta neve után megadhatjuk a vonalkázás stílusát is. Ezt vesszõvel elválasztva tehetjük meg az alábbi módon. 138
139 N Normal. Az alapértelmezett stílus. A vonalkázás a terület határáról indul befelé haladva, és ha a vonal egy kijelölt határba ütközik, akkor ott megszakad egészen addig, míg egy újabb kijelölt határt nem ér. O Outermost. A vonalkázás itt is kívülrõl befelé haladva indul, de megszakad, amint egy kijelölt határhoz ér. I Ignore. A vonalkázás nem szakad meg egyetlen belsõ határnál sem. 77. ábra Az ábra mutatja a stílusok közötti különbségeket. A következõ paraméter a minta méretaránya. A nagyobb érték hatására a vonalak ritkábbak lesznek az adott területen. Scale for pattern <current>: Az érték beírását követõen, a minta dõlésszögét kell megadni. Angle for pattern <current>: 139
140 Majd a területek kijelölése következik. Select objects: Solid Az S opció hatására tömör kitöltést kapunk. A korábbi verziókból ez a lehetõség hiányzott. A rendszer a réteg színével kifesti az alakzatot. Ezt követõen már csak a területeket kell kijelölni. Select objects: User definied Az U opcióval a felhasználó generálhat sraffozási mintákat. Az elsõ paraméter a vonal dõlésszögét rögzíti. Angle for crosshatch lines <current>: A második a vonalak közötti távolságot. Spacing between lines <current>: A harmadik egy logikai értéket kér, ez arra vonatkozik, hogy generáljon-e a rendszer a vonalakra merõlegesen újabb vonalakat? Double hatch area? <current>: 5.2 A VONALKÁZÁS MÓDSZERTANA A vonalkázás a rajz készítésének utolsó mûveletei közé tartozik. A cél a zárt vonalsorozat meghatározásának módja. Két technika ajánlott. Az egyik konstruktív, a másik a rombolásra épít. A célszerûséget a rajz, vagyis a metszet geometriája határozza meg. 140
141 5.2.1 I. MÓDSZER KONSTRUKTÍV TECHNIKA Átváltunk a sraffhatár rétegre és körberajzoljuk a vonalkázásra kijelölt területet. Lényeges szempont, hogy ennek a rétegnek a színe eltérjen a rajzon lévõ, a vonalkázandó területet határoló vonalak színétõl. Kikapcsolunk, láthatatlanná teszünk minden réteget, kivéve kettõt. A vonalkázás határát tartalmazót (sraffhatár) és a vonalkázó (sraff) réteget. Ez utóbbit aktuálissá tesszük. Kiadjuk a Hatch parancsot. Visszakapcsoljuk a rajzot tartalmazó rétegeket, a sraffhatár réteget kikapcsoljuk. Amennyiben a vonalkázott területen méretszám, méretnyíl található, akkor a mintát az explode paranccsal szétrobbantjuk. A megfelelõ helyeken a break parancsot használva részlegesen megtörjük a vonalakat II. MÓDSZER ROMBOLÓ TECHNIKA Másolatot készítünk a vetületrõl a copy paranccsal. A másolatból az editáló parancsok segítségével kialakítjuk a vonalkázás határát. Sokszor et egyszerûbb, mint körülrajzolni a területet. Áthelyezzük a vonalsorozatot a sraffhatár rétegre. Kiadjuk a Hatch parancsot. A move paranccsal visszahelyezzük a sraffhatár és a sraff rétegeket az eredeti helyükre. A további lépések megegyeznek az I. módszernél bemutatottakkal. Feladat: A 78-as ábrán egy csapot látunk félnézet félmetszetben. Vonalkázzuk be a metszõsík által meghatározott területet! A rajzelemeket az alábbi rétegek tartalmazzák: kontur, kozep, sraffhatar, sraff. 141
142 78. ábra Command: osnap Command: Kijelöljük az intersection (metszéspont) jelölõnégyzetet. A sraffhatár rétegre váltunk Command: line From point: Körüljárjuk a megfelelõ területet. To point: c Command: Lekapcsoljuk a kontur és közep rétegeket, aktívvá teszzük a sraff réteget. (79/ ábra - bal) Command: Hatch Enter pattern name or [?/Solid/User definied] <Solid>:Ansi31,n Scale for pattern <1.0>: 1.5 Angle for pattern <0>: 0 142
143 Select objects: c Kijelöljük a zárt alakzatot. (79. ábra - jobb) Command: Visszakapcsoljuk a rétegeket. 79. ábra 143
144 6 LECKE MÉRETEZÉS Az ábrázolt tárgy méreteit mindig a rajzon megadott méretszámok határozzák meg. A rajzok helyes méretezése, az egyértelmû ábrázolás után, alapvetõ követelmény. A hosszméreteket mm-ben adjuk meg a mértékegység feltüntetése nélkül. A mm-tõl eltérõ mértékegységeket mindig ki kell írni. (pl. hüvelyk, fok). A méretszámban elõforduló tizedestört értékeket vesszõvel határoljuk el az egészrésztõl. A szögméreteket fokban, percben és másodpercben adjuk meg. A beállítás módját a units parancs ismerteti. Egy méretet csak egy helyen szabad feltüntetni. Zárt méretláncot kialakítani nem szabad. A méretezéssel kapcsolatos fogalmak, betartandó szabályok. Méretvonal, méretsegédvonal. Mindkét vonaltípus folytonos vékony, egyenes, (körív). A méretvonal párhuzamos a méret irányával. A méretet kontúrvonal, nézetvonal, középvonal, vagy méretsegédvonal határolja. Méretvonalat más vonal nem keresztezhet, kivéve a koncentrikus körök méretvonalait. Méretvonalként semmilyen meglévõ vonalat (kontúr, közép, méretsegédvonal, ) nem szabad használni. Méretnyíl, mérethatárolók. A méretvonalakat nyilakkal kell határolni. A méretláncban kapcsolódó kis méretek esetén, a szembeforduló nyilak helyett pontot kell rajzolni, határoló elemként. A mérethatároló elemeket semmilyen más vonal nem metszheti. Méretszámok A méretszámokat a méretvonal fölé kell írni. A sugár jelét, az átmérõ jelét a négyzet jelét, a gömb szót, a méretszám elõtt kell feltüntetni. A méretszámokat úgy kell elhelyezni, hogy azok a rajzlap fekvésének megfelelõen, alulról, illetve jobbról nézve legyenek olvashatók. A méretszámokat semmilyen más vonal nem keresztezheti, és nem választhatja el. Ha a méretszám a nyilak között nem fér el, akkor felírható a méretvonal meghosszabbításán, esetleg mutatóvonalon. A rendszer támogatja a méretezést. Ehhez a DIM paranccsal át kell térnünk az úgynevezett méretezési üzemmódba. A parancs hatására a normál üzemmód 144
145 prompt jele (Command:) felcserélõdik a méretezési üzemmód prompt jelére (Dim:). A méretezési üzemmód megszüntetése az ESC billentyûvel lehetséges. A méretezést külön rétegen hozzuk létre. A méretek meghatározása egyszerû. A rendszer elhelyezi a méretvonalakat, méretsegédvonalakat, mérethatárolókat, a méretszámot a kijelölt helyen. Nagyon sok változó befolyásolja a méret rajzon való megjelenését. Ezek pontos beállítása a módosítás (editálás) miatt nagyon lényeges. A méretek utólagos editálása azonban, egyes esetektõl eltekintve, még így sem kerülhetõ el. 6.1 MÉRETVÁLTOZÓK Format Dimension Style A változókat a fontosságuk sorrendjében mutatjuk be. Igaz a menübõl kényelmesen állíthatjuk be õket, de ez nem teljes. A beállítást a template állományokban célszerû rögzíteni. DIMASO A kapcsoló ON állapotában a rendszer egy egységként kezeli a méretet alkotó rajzelemeket. Az OFF érték esetén, viszont hozzáférhetünk minden rajzelemhez. Ez megkönnyíti az editálást, de vannak hátrányos tulajdonságai. Az Update parancs (amely aktualizálja a méretváltozókat) hatástalan. A geometriai méretváltozást sem követi a rendszer (pl. stretch), amit az ON érték estén megtesz. Azon kevés változók közé tartozik, amelyeket a rajzolás közben célszerû kapcsolgatni 80. ábra 145
146 A különbség jól látható a kijelölésnél (80. ábra). A bal oldali ábrán egy egységként, a jobb oldalin rajzelemenként került beillesztésre a méret. DIMTXT DIMASZ A méretszám nagyságát definiálhatjuk. Csak abban az esetben érvényesül, ha a szövegstílus height (betûmagasság) paraméterét 0.00-ra állítottuk. Ebbõl következik, hogy a méretszám stílusa mindig az aktuális stílus. A szabványos betûmagasságok: 1.8, 2.5, 3.5, 5, 7, 10, 14, 20, A méretvonal végén lévõ határoló, általában zárt nyílhegy, nagyságát definiálja. A határoló elem befestéséért a Fill parancs felel. (ON befestett, OFF - üres). A határoló szimbólumokat a legkönnyebb a dialógus dobozból beállítani. Format Dimension Style - Geometry (80. ábra). 81. ábra DIMBLK A mérethatároló blokkjának(rajzszimbólumának) a jele. A szabványos nevek:. (pont) nyíl DOT kör A felhasználónak is van lehetõsége határolókat készíteni, de mi ezzel nem foglalkozunk. A változót a DIMSAH OFF értéke jelöli ki. Ebben az esetben a méretvonal mindkét végén ugyanaz a határoló lesz. A DIMSAH ON értéke esetén a mérethatárolókat a DIMBLK1 és a DIMBLK2 méretváltozók értékei adják. 146
147 DIMTSZ A változó a mérethatárolókat szabályozza, közvetve és közvetlenül. A rendszer egy ferde vonallal jelöli a mérethatárolókat, ha a változó értéke pozitív szám. A 0 érték esetén a már ismert DIMBLK, DIMBLK1, DIMBLK2 változók jelölik ki a határolókat. 82. ábra A 82-es ábrán bemutatjuk a fentebb taglalt eseteket. A bal odali ábrán a dimtsz=3, a jobb oldalin a dimtsz=0, valamint a dimsah=on, a dimblk1=. és a dimblk2=dot. DIMTAD Az 1 érték estén a méretszám a méretvonal felett jelenik meg, míg a 0 mellett a méretvonal között. A korábbi verziókban az említett változó logikai típusú volt. (83. ábra) 83. ábra 147
148 DIMTIH A méretszám kiírási irányát határozza meg a méretvonalhoz képest. Az ON érték mellett a méretszám mindig alulról felfelé olvasható, ellenkezõ esetben a méretszám kiírási iránya követi a méretvonalat. (84. ábra) 84. ábra DIMTOH DIMTIX DIMSOXD Az elõzõ ponthoz hasonlóan a méretszám kiírási irányát határozza meg, de abban az esetben, ha az a méretsegédvonalon kívülre esik. A változó ON értékével a méretszámnak a méretsegédvonalak közötti megjelenítését válthatjuk ki. A változó ON értéke letiltja a méretvonal méretsegédvonalon kívüli megjelenítését. Amennyiben a méretnyilak nem férnek el a méretsegédvonalak között, a rendszer nem rajzolja meg a méretvonalat. DIMSE1, DIMSE2 A változó ON értéke letiltja az elsõ, illetve a második méretsegédvonal megjelenítését. (85. ábra) 85. ábra 148
149 DIMZIN Zéróelnyomás. A változó 8-as értéke letiltja a törtrész nulláinak a kijelzését. (86. ábra) 86. ábra DIMLFAC Méretarány tényezõ. A rendszer a lineáris méreteket megszorozza ezzel a számmal. A megfelelõ érték a méretarány reciproka legyen. A következõ változók a méret geometriai jellemzõit befolyásolják. DIMEXE A méretsegédvonal túlnyúlása a méretvonalon. 87. ábra DIMEXO A méretsegédvonal kezdõpontjának(talppontjának) a távolsága a kijelölt ponttól. 88. ábra 149
150 DIMDLI A mértvonalak egymástól való távolságát szabályozza párhuzamos méretlánc megadása esetén. (BASELINE parancs). A 89. ábrán a dimdli értéke 10 egység. 89. ábra DIMGAP DIMTOFL DIMSCALE DIMALT DIMLIM DIMTOL A méretszám távolságát határozza meg a méretvonalhoz képest. A méretvonal mindig a jelenjen meg a méretsegédvonalak között. A geometriai méretek nagyítási faktora. Az ON állapot bekapcsolja az alternatív méretezést. Az alternatív méretet egy szorzószámmal képzi a rendszer a méretbõl. A szorzó értékét a DIMALTF változó tárolja. Az ON állapot a méretet az alsó és felsõ határával jeleníti meg. A megfelelõ értékeket a DIMTP (a tûrés felsõ értéke-plusz), illetve a DIMTM (a tûrés alsó értéke - mínusz) változókban kell megadni. (90. ábra bal oldal) Az ON állapot bekapcsolja a tûrésértékek megjelenítését. A DIMTOL ON értéke OFF értékre állítja a DIMLIM változót és viszont. (90. ábra jobb oldal) 150
151 90. ábra DIMTDEC A tûrés tizedes helyértékei. 6.2 LINEÁRIS MÉRETEZÉS A lineáris méretezési parancsokat két nagy csoportra oszthatjuk. Az elemi méretezési parancsokkal önálló méreteket adhatunk meg. Négy ilyen parancsunk van, amelyeknél a megkülönböztetõ elv, a méretvonal helyzete. A másik csoport elemei, méretlánc kialakítását teszik lehetõvé HORIZ VÍZSZINTES IRÁNYÚ MÉRETEZÉS Dimension Linear A parancs kiadását követõen, méretezési üzemmódba vagyunk (Dim:) az alábbi promptjelet látjuk. First extension line origin or press Enter to select: Kétféle módon indulhatunk. Az egyikkel rajzelemet választunk ki, a másikkal egy rajzelem pontjait jelölhetjük ki. Enter Rajzelem kiválasztása. 151
152 Select object to dimension: A következõ paraméter a méretvonal helyét kéri rögzíteni. Célszerû, a raszter hálót használni. Dimension line location (Text/Angle): Végül felajánlja a méretszámot, amit célszerû elfogadni, de nem kötelezõ. Dimension text <current>: Pontmegadás Kijelöljük a rajzelem egyik pontját. Second extension line origin: Majd a mésikat. Dimension line location (Text/Angle): A parancs ettõl a ponttól ugyanúgy folytatódik, mint az elõbb láthattuk. Dimension text <current>: 152
153 6.2.2 VERTICAL FÜGGÕLEGES IRÁNYÚ MÉRETEZÉS Dimension Linear First extension line origin or press Enter to select: A paraméterek teljesen megegyeznek a nél bemutatottakkal. A 91-es ábra mutatja 91. ábra ALIGNED ÁLTALÁNOS IRÁNYÚ MÉRETEZÉS Dimension Aligned First extension line origin or press Enter to select: A paraméterek teljesen megegyeznek a nél bemutatottakkal. 92. ábra 153
154 6.2.4 ROTATED ELFORGATOTT IRÁNYÚ MÉRETEZÉS Dimension line angle <0>: Ettõl a ponttól kezdve a paraméterek itt is megegyeznek a nél bemutatottakkal. 93. ábra A példában a méretvonal helyzetét 60 fokban határoztuk meg. Jelentése: Mekkora a paralelogramma egyik oldalának a másik oldalra esõ vetülete. 154
155 6.2.5 BASELINE PÁRHUZAMOS MÉRETLÁNC Dimension Baseline Specify a second extension line origin or press Enter to select: A parancs rögtön egy második pontot kér. Az elsõ pont megegyezik egy korábbi lineáris parancs ( ) kezdõpontjával. Ha a lineáris méretet a korábbi esetben elemkiválasztással adtuk meg, úgy a kijelölés pontjához közelebb esõ végpont lesz a kezdõpont. A parancs örökli a méretvonal irányát. A méretvonal helyzetét a Dimdli változó értéke határozza meg. Dimension text <current>: Az Enter választása lehetõvé teszi, hogy egy tetszõleges lineáris méretet jelöljünk ki bázisként. 94. ábra 155
156 Feladat: Méretezzük be a 94-es ábrán megadott alakzatot. Command: Dim Dim: Méretezési üzemmódra váltottunk. Dim: Horiz First extension line origin or press Enter to select: Enter Select object to dimension: Rámutatunk a megfelelõ szakaszra (40 mm-es). (94. ábra) Dimension line location (Text/Angle): Bekapcsoljuk a Snap (F9) üzemmódot, ráállunk egy rácspontra. Dimension text <40>: Enter Dim: Baseline Specify a second extension line origin or press Enter to select: int Dimension text <80>: Enter Dim: Enter Specify a second extension line origin or press Enter to select: int Dimension text <120>: Enter Dim: 156
157 6.2.6 CONTINUE SOROS MÉRETLÁNC Dimension Continue Specify a second extension line origin or press Enter to select: A paraméterzés megegyezik az elõzõ pontban ismertetettekkel. Dimension text <current>: Az eredményt a 95-ös ábra mutatja. 95. ábra 157
158 6.3 ANGULAR SZÖG MÉRETEZÉSE Dimension Angular Select arc, circle, line or press ENTER: A méretezés során két szögszárat kell megadni. Second line: Ezt követõen a méretvonal (ív) helyzetét kell meghatározni. Dimension arc line location (Text/Angle): Majd a méretszámot bírálhatjuk felül. Dimension text <current>: Végül a méretszám helyét rögzítjük. (96. ábra) Enter text location (or press Enter): 96. ábra 158
159 6.4 DIAMETER ÁTMÉRÕ MÉRETEZÉSE Dimension Diameter Select arc or circle: Jelöljük ki a kör vagy a körív egy pontját. Ez a pont a méretvonal egyik végpontja lesz. A másik végpont a kör átellenes pontja lesz, a nagyon kis átmérõjû köröket kivéve. Dimension text <current>: A rendszer lehetõséget ad a méretvonal helyzetének a beállítására. Dimension line location (Text/Angle): A legfontosabb változók, amelyek befolyásolják a mértmegadást: Dimfit, Dimtih, Dimtad. A bal elsö kör (Dimfit=0), A második balról (Dimfit=3) 97. ábra 159
160 6.5 RADIUS SUGÁR MÉRETEZÉSE Dimension Radius Select arc or circle: A parancs paraméterei megegyeznek az átmérõ méretezésénél bemutatottakkal. Dimension text <current>: A 98-as ábra bemutat egy-két példát. Dimension line location (Text/Angle): 98. ábra 160
161 6.6 CENTER KÖR KÖZÉPPONT MÉRETEZÉSE Select arc or circle: A rendszer a kör vagy az ív kijelölését követõen megjelöli a annak a középpontját. A DIMCEN változó befolyásolja a megjelölés módját. Ezt látjuk a 99-es ábrán. A bal oldali képen (DIMCEN=5), a jobb oldalin (DIMCEN=-5) 99. ábra 161
162 6.7 LEADER A MUTATÓVONAL Dimension Leader Leader start: A mutatóvonal kezdõpontját kell megadni. Ezt követõen iterációs jelleggel további pontokat adhatunk meg. To point: Az iterációnak Enter vet véget. Dimension text <current>: Végül a méretszámot (szöveget) kell megadnunk. Nagyon hasznos tételjegyzék készítésénél. 6.8 UPDATE A FELÜLÍR PARANCS Dimension Update A kiválasztott méreteket írja felül, de csak akkor, ha a DIMASO méretváltozó értéke ON volt. Select objects: 162
163 6.9 DIMTEDIT ASSZOCIATÍV MÉRETSZÖVEG MÓDOSÍTÁSA Eltérõen a többi méretezési parancstól, nem a méretezési üzemmódba kell kiadni. Az egyik leghasznosabb változatás a grafikus input területén a korábbi verziókhoz képest. Akkor fáradságos munkával lehetett csak módosítani a méretet. Select dimension: Kijelöljük a méretet. Enter text location (Left/Right/Home/Angle): Majd dinamikusan megváltoztathatjuk a méretszám és a méretvonal helyét. 163
164 7 LECKE ÖSSZETETT OBJEKTUMOK Az AutoCAD rendszer leghatékonyabb eszköze, hogy az elemi rajzelemekbõl újabb összetett rajzelemeket konstruálhatunk, amelyeket a továbbiakban úgy kezelhetünk, mintha önálló rajzelemek lennének. Az ilyen rajzelemket blokkoknak nevezzük. A blokkoknak két csoportja van attól függõen, hogy a felhasználó hozza létre vagy a rendszer generálja. Az elsõ esetben a felhasználó dönti el, hogy mely rajzelemek legyenek a blokk részei, amit majd névvel azonosít (user block). A fontosabb alkalmazási területei ezen blokkoknak a géprajzban, a rajzelem könyvtárak létrehozásánál és az összeállítási rajzok készítésénél van. A második esetben a rendszer generálja a blokkot, ezek ún. név nélküli unnamed blocks blokkok lesznek. Erre láttunk példát a méretezésnél. A két különbözõ csoport blokkjait a rendszer más, egyéb módon is megkülönbözteti. Erre példa az explode parancs alkalmazása. A robbantást követõen a felhasználó által generált blokkok rajzelemei, ugyanazon rétegen maradnak, míg a rendszer által generált blokkok a 0-ás rétegre kerülnek. 7.1 BLOCK FELHASZNÁLÓI BLOKK GENERÁLÁSA Draw Block A parancs eltérõ módon indul, ha a menüt vagy a parancssort választjuk. Ez utóbbin keresztül mutatjuk be a parancsot. Block name (or?): Block name Megadjuk a blokk nevét, ezzel fogja azonosítani a rendszer a következõkben kijelölt rajzelemeket. 164
165 Insertion base point: Ezt követõen a beillesztési pontot kell megadni. Az összetett rajzelem egy nevezetes pontja, a beillesztésnél ez kerül majd fedésbe a rajz egy kiválasztott pontjával. Select objects: Befejezésképp a rajzelemeket kell kijelölni. Hierarchikusan is megadhatunk rajzelemeket, azaz blokknak lehetnek blokkok is az elemei. A robbantás is hierarchikusan mûködik, vagyis egy blokk blokkjai nem esnek szét a rajzelemeire.? A rajzban definiált blokkok listáját kérdezhetjük le. Block(s) to list<*>: A lista végén egy összesítést is kapunk a definiált, a külsõ, valamint a név nélküli blokkok számáról. Végül bemutatjuk a blokk készítés dialógus dobozát, a vezérlõelemek a fentebb leírtakkal összhangban vannak. Három parancsgomb biztosítja a kijelölést, a beillesztési pont megadását, illetve a lekérdezést. (100. ábra) 100. ábra 165
166 7.2 WBLOCK BLOKK LEMEZRE MENTÉSE A parancs lehetõvé teszi, hogy az összetett rajzelemeinket lemezre mentsük. Így ezek elérhetõvé válnak más rajzokban is ábra A dialógus doboz paraméteri meghatározzák a file helyét és nevét. Block name (or?): Block name Amennyiben eltérõ nevet adunk a blokknak, a rendszer feltételezi, hogy van ilyen felhasználói blokk, akkor egyszerûen a lemezre írja a parancs a blokkot és vége a parancsnak. Enter válasz esetén a parancs további része az elõbbi minta szerint alakul. A blokk neve ekkor, megegyezik a fájlnévvel. Insertion base point: Beillesztési pont következik Select objects: Majd kijelölés.? Mint az elõbb, a rajzban definiált blokkok listáját kérdezhetjük le. 166
167 7.3 INSERT BLOKK BEILLESZTÉSE A RAJZBA Insert Block A paranccsal beilleszthetjük a rajzba a névével megadott összetett rajzelemet (blokkot). A beillesztést meghatározó feltételek: rétegek színek Amennyiben a blokk rajzelemei a 0-ás rétegen voltak, akkor a beillesztés során az aktuálisra kerülnek. Egyébként a rajzelemek megõrzik a rétegeiket. Ha háttértárolóról illesztünk be blokkot - és ez tartalmaz olyan réteget, amely aktuálisan nincs a rajzszerkesztõben-, a rendszer létrehozza ezeket. A byblock logikai színnel megrajzolt rajzelemek az aktuális színt veszik fel a beillesztés során. A géprajzban ez a megoldás nem jellemzõ. vonaltípusok A byblock logikai vonallal megrajzolt rajzelemek az aktuális vonaltípust veszik fel a beillesztés során. Block name (or?): A válaszban egy létezõ blokknevet kell megadni. A? opció itt is a lekérdezést teszi lehetõvé. Insertion point: A beillesztés pontját kell kijelölni a rajzon. A blokk beillesztési pontja erre fog illeszkedni. X scale factor <1>/Corner/XYZ: X scale factor Az X irányú méretarány tényezõ. Ez egyben az alapértelmezés. Y scale factor (default=x): Az Y irányú méretarány tényezõ. Mindkét esetben, negatív érték is adható, amelyek a megfelelõ tengelyre vett tükrözést jelentik. 167
168 Corner a C opció ugyanerre a tulajdonságra kérdez, csak másképp. Itt a két sarokpontot kell megadni, mint a nagyítás mértékét. Other corner: XYZ Háromdimenziós blokk beillesztését teszi lehetõvé. Ezzel itt nem foglakozunk. Rotation angle <0>: Az elforgatás szögét kell megadni. A forgatás bázispontja, a blokk beillesztési pontja. A 102-es ábra a beillesztés parancs dialógus dobozát mutatja. A megfelelõ paraméterek itt is könnyen felismerhetõk ábra 168
169 7.4 MINSERT BLOKK MÁTRIXOS ELRENDEZÉSE A RAJZBAN Block name (or?): A blokk neve. Insertion point: A beillesztési pont. X scale factor <1>/Corner/XYZ: Az X irányú nagyítási faktor. Y scale factor (default=x): Majd az Y irányú Rotation angle <0>: Az elforgatás szöge. Eddig megegyezik az elõzõ parancs paramétereivel. Number of rows (---) <1>: A sorok számát kell megadni, hasonlóan, mint az array parancsnál láttuk. Number of columns ( ) <1>: Itt az oszlopok számát. Unit cell or distance between rows (---): A sorok közötti távolság megadása 169
170 Distance between columns ( ): Majd az oszlopok közötti távolság megadása következik. A beillesztett rajzelemet nem lehet robbantani. 7.5 BASE BÁZISPONT DEFINÍCIÓ A parancs lehetõséget biztosít arra, hogy egy rajz számára kijelöljünk egy beillesztési pontot. Alapértelmezésben az a pont az origó. Base point <0.00, 0.00, 0.00>: Az itt meghatározott pont lesz a rajz beillesztési pontja. 170
171 8 LECKE A RAJZ MEGJELENÍTÉSE A papír alapú megjelenítés eszköze a plotter és a printer lehet. Régebben a plotterek tollakkal felszerelhetõ rajzoló berendezések voltak, amelyek nagy pontossággal tudták megjeleníteni a rajzot. A tintasugaras nyomtatók fejlõdése napjainkban csökkenti a plotterek és printerek rajzminõsége közötti különbségeket. A meghatározó tulajdonságok, amelyek a plotterek mellett szólnak, elsõsorban a nyomtatható terület nagysága, illetve a nyomtatás sebessége. 8.1 PRINTER SETUP A NYOMTATÓ KONFIGURÁLÁSA File Printer Setup A dialógus doboz lehetõséget biztosít a plotterek, printerek felvételére, beállítására, kijelölésére. A beállításokat menthetjük is ábra 171
172 8.2 PRINT A NYOMTATÁS File Print Kiválasztva a parancsot, az alábbi dialógus doboz jelenik meg a képernyõn ábra Device and Default Information Informálódhatunk a megjelenítõ eszközrõl, beállíthatjuk azt, elmenthetjük az aktuális beállításokat, visszatölthetünk korábbiakat. Pen parameters A legfontosabb paramétercsoport. Itt határozhatjuk meg az egyes színekhez tartozó vonalvastagságot. A vonalfajtát csak különleges esetben használjuk, jól kell ismerni a megjelenítõ eszközt. A 105-ös ábrán a fekete vonal paramétereit állítottuk ábra 172
173 Paper Size and Orientation A papírméret beállítására szolgál. A megfelelõ választó kapcsolóval jelöljük ki az alkalmazott mértékegységet (inch vagy mm). A Rotation an Origin parancsgombbal beállíthatjuk az origó pontos helyét és a papír tájolását. (106. ábra) 106. ábra A beállítás helyességérõl feltétlenül gyõzõdjünk meg (Prewiev parancsgomb). A Full választókapcsoló a megfelelõ beállítás a legtöbb esetben. Additional Parameters A kiegészítõ paraméterekkel beállíthatjuk a megfelelõ adatforrást, hogy az a képernyõ (Display), a terjedelem (Extents), a rajzhatár (Limits), egy adott nézet(view) vagy egy felhasználó által megjelölt ablak (Window) legyen. A fogalmakat a Zoom parancs bemutatásánál ismertettük. A window parancsgomb utáni dialógusdoboz Pick parancsgombjára kattintva, kijelölhetjük közvetlenül a nyomtatás területét. Itt irányíthatjuk át a nyomtatást fájlba. A többi paramétert, mint pl. az Adjus Area Fill (kitöltés igazítása), célszerû megtapasztalni. A nyomtatást az OK parancsgombra kattintva kezdhetjük el. 173
Mechatronika segédlet 1. gyakorlat
 Mechatronika segédlet 1. gyakorlat 2017. február 6. Tartalom Vadai Gergely, Faragó Dénes Indítás, kezelőfelület... 2 Négyzet... 4 Négyzet rajzolásának lépései abszolút koordinátákkal... 4 Kocka, 3D eszközök...
Mechatronika segédlet 1. gyakorlat 2017. február 6. Tartalom Vadai Gergely, Faragó Dénes Indítás, kezelőfelület... 2 Négyzet... 4 Négyzet rajzolásának lépései abszolút koordinátákkal... 4 Kocka, 3D eszközök...
A Vonallánc készlet parancsai lehetővé teszik vonalláncok és sokszögek rajzolását.
 11. Geometriai elemek 883 11.3. Vonallánc A Vonallánc készlet parancsai lehetővé teszik vonalláncok és sokszögek rajzolását. A vonallánc egy olyan alapelem, amely szakaszok láncolatából áll. A sokszög
11. Geometriai elemek 883 11.3. Vonallánc A Vonallánc készlet parancsai lehetővé teszik vonalláncok és sokszögek rajzolását. A vonallánc egy olyan alapelem, amely szakaszok láncolatából áll. A sokszög
AutoCAD 2000H rajzszerkesztés
 Jakubek Lajos AutoCAD 2000H rajzszerkesztés Gyakorlati útmutató, mintapéldák 1. Előszó A számítógéppel segített rajzolás és tervezés egyik leghatékonyabb rendszere az AutoCAD. A CAD felhasználók kb. 70
Jakubek Lajos AutoCAD 2000H rajzszerkesztés Gyakorlati útmutató, mintapéldák 1. Előszó A számítógéppel segített rajzolás és tervezés egyik leghatékonyabb rendszere az AutoCAD. A CAD felhasználók kb. 70
Számítógépek alkalmazása 2
 1 BME Építészmérnöki kar Építészeti Ábrázolás Tanszék Háromdimenziós szerkesztés alapjai BMEEPAG2203 Számítógépek alkalmazása 2 2. előadás 2006. március 14. Strommer László 2 Tulajdonságok szín, vonaltípus
1 BME Építészmérnöki kar Építészeti Ábrázolás Tanszék Háromdimenziós szerkesztés alapjai BMEEPAG2203 Számítógépek alkalmazása 2 2. előadás 2006. március 14. Strommer László 2 Tulajdonságok szín, vonaltípus
Választó lekérdezés létrehozása
 Választó lekérdezés létrehozása A választó lekérdezés egy vagy több rekordforrásból származó adatokat jelenít meg. A választó lekérdezések a táblák, illetve az adatbázis tartalmát nem változtatják meg,
Választó lekérdezés létrehozása A választó lekérdezés egy vagy több rekordforrásból származó adatokat jelenít meg. A választó lekérdezések a táblák, illetve az adatbázis tartalmát nem változtatják meg,
Nagyítás/Zoom. Gyakorlat 04. Rajzelemek nagyítása. Parancs: zoom Rövidítés: z Command: zoom Shortcut: z
 Üdvözöljük! CAD ismeretek a mélyépítésben Nagyítás/Zoom Rajzelemek nagyítása Parancs: zoom Rövidítés: z Command: zoom Shortcut: z A nézet nagyításának módosítása nagyítással és kicsinyítéssel lehetséges.
Üdvözöljük! CAD ismeretek a mélyépítésben Nagyítás/Zoom Rajzelemek nagyítása Parancs: zoom Rövidítés: z Command: zoom Shortcut: z A nézet nagyításának módosítása nagyítással és kicsinyítéssel lehetséges.
RAJZ1. vezetett gyakorlat
 Inventor R4 1 Rajz1. vezetett gyakorlat RAJZ1. vezetett gyakorlat Műhelyrajz készítés A feladat megoldásához szükséges fájlok: Tutorial Files\body1 Feladat: Készítse el a szelepház műhelyrajzát! 1) Indítson
Inventor R4 1 Rajz1. vezetett gyakorlat RAJZ1. vezetett gyakorlat Műhelyrajz készítés A feladat megoldásához szükséges fájlok: Tutorial Files\body1 Feladat: Készítse el a szelepház műhelyrajzát! 1) Indítson
Lakóház tervezés ADT 3.3-al. Segédlet
 Lakóház tervezés ADT 3.3-al Segédlet A lakóház tervezési gyakorlathoz főleg a Tervezés és a Dokumentáció menüket fogjuk használni az AutoDesk Architectural Desktop programból. A program centiméterben dolgozik!!!
Lakóház tervezés ADT 3.3-al Segédlet A lakóház tervezési gyakorlathoz főleg a Tervezés és a Dokumentáció menüket fogjuk használni az AutoDesk Architectural Desktop programból. A program centiméterben dolgozik!!!
Az AutoCAD Architecture 2012 újdonságai
 Az AutoCAD Architecture 2012 újdonságai Hörcsik CAD Tanácsadó Kft. 2011. június AutoCAD Architecture 2012 újdonságok 1 Tartalomjegyzék 1. Alapvető újdonságok AutoCAD 2012... 3 1.1 AutoCAD WS Online AutoCAD
Az AutoCAD Architecture 2012 újdonságai Hörcsik CAD Tanácsadó Kft. 2011. június AutoCAD Architecture 2012 újdonságok 1 Tartalomjegyzék 1. Alapvető újdonságok AutoCAD 2012... 3 1.1 AutoCAD WS Online AutoCAD
Rajz 02 gyakorló feladat
 Rajz 02 gyakorló feladat Alkatrészrajz készítése A feladat megoldásához szükséges fájlok: Rjz02k.ipt Feladat: Készítse el az alábbi ábrán látható tengely alkatrészrajzát! A feladat célja: Az alkatrész
Rajz 02 gyakorló feladat Alkatrészrajz készítése A feladat megoldásához szükséges fájlok: Rjz02k.ipt Feladat: Készítse el az alábbi ábrán látható tengely alkatrészrajzát! A feladat célja: Az alkatrész
A program a köröket és köríveket az óramutató járásával ellentétes irányban rajzolja meg.
 894 11.4. Kör és körív 11.4. Kör és körív A program a köröket és köríveket az óramutató járásával ellentétes irányban rajzolja meg. 11.4.1. Kör/Körív tulajdonságai A kör vagy körív létrehozása előtt állítsa
894 11.4. Kör és körív 11.4. Kör és körív A program a köröket és köríveket az óramutató járásával ellentétes irányban rajzolja meg. 11.4.1. Kör/Körív tulajdonságai A kör vagy körív létrehozása előtt állítsa
Mechatronika segédlet 3. gyakorlat
 Mechatronika segédlet 3. gyakorlat 2017. február 20. Tartalom Vadai Gergely, Faragó Dénes Feladatleírás... 2 Fogaskerék... 2 Nézetváltás 3D modellezéshez... 2 Könnyítés megvalósítása... 2 A fogaskerék
Mechatronika segédlet 3. gyakorlat 2017. február 20. Tartalom Vadai Gergely, Faragó Dénes Feladatleírás... 2 Fogaskerék... 2 Nézetváltás 3D modellezéshez... 2 Könnyítés megvalósítása... 2 A fogaskerék
Word V. tabulátortípus meg nem jelenik: Tabulátor - balra, Tabulátor - jobbra,
 Word V. Tabulátorok A tabulátorok (tabulátorhely: A vízszintes vonalzó azon pontja, amely meghatározza a szövegbehúzást, illetve a szövegoszlop kezdetét.), segítségével a szöveget balra, jobbra, középre,
Word V. Tabulátorok A tabulátorok (tabulátorhely: A vízszintes vonalzó azon pontja, amely meghatározza a szövegbehúzást, illetve a szövegoszlop kezdetét.), segítségével a szöveget balra, jobbra, középre,
AutoCAD testmodellezés
 Jakubek Lajos AutoCAD testmodellezés Mintapéldák Az AutoCAD ACIS alapú Szilárdtest Modellező Modulja egy lemez és egy szilárdtest modellező rendszert foglal magába. A modellező rendszer integrált része
Jakubek Lajos AutoCAD testmodellezés Mintapéldák Az AutoCAD ACIS alapú Szilárdtest Modellező Modulja egy lemez és egy szilárdtest modellező rendszert foglal magába. A modellező rendszer integrált része
A Paint program használata
 A Paint program használata A Windows rendszerbe épített Paint program segítségével képeket rajzolhat, színezhet és szerkeszthet. A Paint használható digitális rajztáblaként. Egyszerű képek és kreatív projektek
A Paint program használata A Windows rendszerbe épített Paint program segítségével képeket rajzolhat, színezhet és szerkeszthet. A Paint használható digitális rajztáblaként. Egyszerű képek és kreatív projektek
18. Szövegszerkesztők
 18. Szövegszerkesztők A szövegszerkesztés olyan számítógépes művelet, amelynek során később nyomtatásban megjelenő szövegegységeket, dokumentumokat hozunk létre, majd azokat papírra kinyomtatjuk. A különböző
18. Szövegszerkesztők A szövegszerkesztés olyan számítógépes művelet, amelynek során később nyomtatásban megjelenő szövegegységeket, dokumentumokat hozunk létre, majd azokat papírra kinyomtatjuk. A különböző
Word IV. Élőfej és élőláb
 Word IV. Élőfej és élőláb A menüpont a Nézet legördülő menü Élőfej és élőláb parancsával érhető el. Ezután a megjelenő szaggatott részbe írhatjuk be a kíván szöveget. OLDALSZÁMFORMÁZÁS DÁTUMBESZÚRÁS VÁLTÁS
Word IV. Élőfej és élőláb A menüpont a Nézet legördülő menü Élőfej és élőláb parancsával érhető el. Ezután a megjelenő szaggatott részbe írhatjuk be a kíván szöveget. OLDALSZÁMFORMÁZÁS DÁTUMBESZÚRÁS VÁLTÁS
CAD-ART Kft. 1117 Budapest, Fehérvári út 35.
 CAD-ART Kft. 1117 Budapest, Fehérvári út 35. Tel./fax: (36 1) 361-3540 email : cad-art@cad-art.hu http://www.cad-art.hu PEPS CNC Programozó Rendszer Oktatási Segédlet Laser megmunkálás PEPS 4 laser megmunkálási
CAD-ART Kft. 1117 Budapest, Fehérvári út 35. Tel./fax: (36 1) 361-3540 email : cad-art@cad-art.hu http://www.cad-art.hu PEPS CNC Programozó Rendszer Oktatási Segédlet Laser megmunkálás PEPS 4 laser megmunkálási
Táblázatok. Táblázatok beszúrása. Cellák kijelölése
 Táblázatok Táblázatok beszúrása A táblázatok sorokba és oszlopokba rendezett téglalap alakú cellákból épülnek fel. A cellák tartalmazhatnak képet vagy szöveget. A táblázatok használhatók adatok megjelenítésére,
Táblázatok Táblázatok beszúrása A táblázatok sorokba és oszlopokba rendezett téglalap alakú cellákból épülnek fel. A cellák tartalmazhatnak képet vagy szöveget. A táblázatok használhatók adatok megjelenítésére,
Rajz 01 gyakorló feladat
 Rajz 01 gyakorló feladat Alkatrészrajz készítése Feladat: Készítse el az alábbi ábrán látható kézi működtetésű szelepház alkatrészrajzát! A feladat megoldásához szükséges fájlok: Rjz01k.ipt A feladat célja:
Rajz 01 gyakorló feladat Alkatrészrajz készítése Feladat: Készítse el az alábbi ábrán látható kézi működtetésű szelepház alkatrészrajzát! A feladat megoldásához szükséges fájlok: Rjz01k.ipt A feladat célja:
Mesh generálás. IványiPéter
 Mesh generálás IványiPéter drview Grafikus program MDF file-ok szerkesztéséhez. A mesh generáló program bemenetét itt szerkesztjük meg. http://www.hexahedron.hu/personal/peteri/sx/index.html Pont létrehozásához
Mesh generálás IványiPéter drview Grafikus program MDF file-ok szerkesztéséhez. A mesh generáló program bemenetét itt szerkesztjük meg. http://www.hexahedron.hu/personal/peteri/sx/index.html Pont létrehozásához
DKÜ ZRT. A Portál rendszer felületének általános bemutatása. Felhasználói útmutató. Támogatott böngészők. Felületek felépítése. Információs kártyák
 A Portál rendszer felületének általános bemutatása Felhasználói útmutató Támogatott böngészők Internet Explorer 9+ Firefox (legújabb verzió) Chrome (legújabb verzió) Felületek felépítése Információs kártyák
A Portál rendszer felületének általános bemutatása Felhasználói útmutató Támogatott böngészők Internet Explorer 9+ Firefox (legújabb verzió) Chrome (legújabb verzió) Felületek felépítése Információs kártyák
Regresszió számítás. Tartalomjegyzék: GeoEasy V2.05+ Geodéziai Kommunikációs Program
 Regresszió számítás GeoEasy V2.05+ Geodéziai Kommunikációs Program DigiKom Kft. 2006-2010 Tartalomjegyzék: Egyenes x változik Egyenes y változik Egyenes y és x változik Kör Sík z változik Sík y, x és z
Regresszió számítás GeoEasy V2.05+ Geodéziai Kommunikációs Program DigiKom Kft. 2006-2010 Tartalomjegyzék: Egyenes x változik Egyenes y változik Egyenes y és x változik Kör Sík z változik Sík y, x és z
Prezentáció, Diagramok, rajzolt objektumok. Szervezeti diagram
 A szervezeti diagram fogalma A szervezet egy többé-kevésbé állandó tagsággal rendelkező, emberekből álló csoport, melynek van egy vezető rétege. (forrás: Dr. Sediviné Balassa Ildikó: Szervezési Ismeretek
A szervezeti diagram fogalma A szervezet egy többé-kevésbé állandó tagsággal rendelkező, emberekből álló csoport, melynek van egy vezető rétege. (forrás: Dr. Sediviné Balassa Ildikó: Szervezési Ismeretek
QGIS szerkesztések ( verzió) Összeállította: dr. Siki Zoltán verzióra aktualizálta: Jáky András
 QGIS szerkesztések (2.18.3 verzió) Összeállította: dr. Siki Zoltán 2.18.3. verzióra aktualizálta: Jáky András (jakyandras@gmail.com) A QGIS számtalan vektorszerkesztési műveletet biztosít. Tolerancia beállítások
QGIS szerkesztések (2.18.3 verzió) Összeállította: dr. Siki Zoltán 2.18.3. verzióra aktualizálta: Jáky András (jakyandras@gmail.com) A QGIS számtalan vektorszerkesztési műveletet biztosít. Tolerancia beállítások
Ablakok. Fájl- és mappaműveletek. Paint
 Ablakok. Fájl- és mappaműveletek. Paint I. Ablakok I.1. Ablak fogalma Windows = ablak, rövidítése: win Program indítás kinyílik az ablaka I.2. Ablak részei A programablak rendszerint az alábbi részekre
Ablakok. Fájl- és mappaműveletek. Paint I. Ablakok I.1. Ablak fogalma Windows = ablak, rövidítése: win Program indítás kinyílik az ablaka I.2. Ablak részei A programablak rendszerint az alábbi részekre
Oktatási tematika. AutoCAD OKTATÁSI TEMATIKA
 1 AutoCAD OKTATÁSI TEMATIKA Első nap Általános ismertető AutoCAD mint grafikus operációs rendszer történelmi áttekintés Objektum orientált környezet Felhasználói kör Általános tervezés Építészet Gépészet
1 AutoCAD OKTATÁSI TEMATIKA Első nap Általános ismertető AutoCAD mint grafikus operációs rendszer történelmi áttekintés Objektum orientált környezet Felhasználói kör Általános tervezés Építészet Gépészet
Szöveges műveletek. Mielőtt nekikezdenénk első szövegünk bevitelének, tanuljunk meg néhány alapvető műveletet a 2003-as verzió segítségével:
 Alapvető szabályok Mielőtt nekikezdenénk első szövegünk bevitelének, tanuljunk meg néhány alapvető műveletet a 2003-as verzió segítségével: Minden szöveges elem szövegdobozban, objektumban helyezkedik
Alapvető szabályok Mielőtt nekikezdenénk első szövegünk bevitelének, tanuljunk meg néhány alapvető műveletet a 2003-as verzió segítségével: Minden szöveges elem szövegdobozban, objektumban helyezkedik
QGIS tanfolyam (ver.2.0)
 QGIS tanfolyam (ver.2.0) I. Rétegkezelés, stílusbeállítás 2014. január-február Összeállította: Bércesné Mocskonyi Zsófia Duna-Ipoly Nemzeti Park Igazgatóság A QGIS a legnépszerűbb nyílt forráskódú asztali
QGIS tanfolyam (ver.2.0) I. Rétegkezelés, stílusbeállítás 2014. január-február Összeállította: Bércesné Mocskonyi Zsófia Duna-Ipoly Nemzeti Park Igazgatóság A QGIS a legnépszerűbb nyílt forráskódú asztali
Autodesk Inventor Professional New Default Standard.ipt
 Adaptív modellezési technika használata Feladat: Készítse el az alábbi ábrán látható munkahenger összeállítási modelljét adaptív technikával! 1. Indítson egy új feladatot! New Default Standard.ipt 2. A
Adaptív modellezési technika használata Feladat: Készítse el az alábbi ábrán látható munkahenger összeállítási modelljét adaptív technikával! 1. Indítson egy új feladatot! New Default Standard.ipt 2. A
Thermo1 Graph. Felhasználói segédlet
 Thermo1 Graph Felhasználói segédlet A Thermo Graph program a GIPEN Thermo eszközök Windows operációs rendszeren működő grafikus monitorozó programja. A program a telepítést követően azonnal használható.
Thermo1 Graph Felhasználói segédlet A Thermo Graph program a GIPEN Thermo eszközök Windows operációs rendszeren működő grafikus monitorozó programja. A program a telepítést követően azonnal használható.
1. kép. A Stílus beállítása; új színskála megadása.
 QGIS Gyakorló Verzió: 1.7. Wroclaw Cím: A Print composer használata és a címkézés. Minta fájl letöltése innen: http://www.box.net/shared/87p9n0csad Egyre több publikációban szerepelnek digitális térképek,
QGIS Gyakorló Verzió: 1.7. Wroclaw Cím: A Print composer használata és a címkézés. Minta fájl letöltése innen: http://www.box.net/shared/87p9n0csad Egyre több publikációban szerepelnek digitális térképek,
A számítógép beállításainak megváltoztatása
 Megjelenés és témák Először tekintsük át, hogy hogyan lehet a képernyőn megjelenő elemek küllemét módosítani. Válasszuk a Start menü Vezérlőpultban a Megjelenés és témák hivatkozást. Itt kattintsunk a
Megjelenés és témák Először tekintsük át, hogy hogyan lehet a képernyőn megjelenő elemek küllemét módosítani. Válasszuk a Start menü Vezérlőpultban a Megjelenés és témák hivatkozást. Itt kattintsunk a
3. modul - Szövegszerkesztés
 3. modul - Szövegszerkesztés Érvényes: 2009. február 1-jétől Az alábbiakban ismertetjük a 3. modul (Szövegszerkesztés) syllabusát, amely a gyakorlati vizsga alapját képezi. A modul célja Ezen a vizsgán
3. modul - Szövegszerkesztés Érvényes: 2009. február 1-jétől Az alábbiakban ismertetjük a 3. modul (Szövegszerkesztés) syllabusát, amely a gyakorlati vizsga alapját képezi. A modul célja Ezen a vizsgán
Minőségellenőrzési kérdőív kitöltő program Felhasználói kézikönyv
 Minőségellenőrzési kérdőív kitöltő program Felhasználói kézikönyv Magyar Könyvvizsgálói Kamara 2010. augusztus 18. Tartalom A program főablaka... 3 A fejléc, a felső menüsor valamint az eszköztár... 4
Minőségellenőrzési kérdőív kitöltő program Felhasználói kézikönyv Magyar Könyvvizsgálói Kamara 2010. augusztus 18. Tartalom A program főablaka... 3 A fejléc, a felső menüsor valamint az eszköztár... 4
Táblázatok kezelése. 1. ábra Táblázat kezelése menüből
 Táblázat beszúrása, létrehozása A táblázatok készítésének igénye már a korai szövegszerkesztőkben felmerült, de ezekben nem sok lehetőség állt rendelkezésre. A mai szövegszerkesztőket már kiegészítették
Táblázat beszúrása, létrehozása A táblázatok készítésének igénye már a korai szövegszerkesztőkben felmerült, de ezekben nem sok lehetőség állt rendelkezésre. A mai szövegszerkesztőket már kiegészítették
Raszter georeferálás QGIS-ben Összeállította: dr. Siki Zoltán verzióra aktualizálta: Jáky András
 Raszter georeferálás QGIS-ben Összeállította: dr. Siki Zoltán 2.18.3. verzióra aktualizálta: Jáky András (jakyandras@gmail.com) Ez a leírás ahhoz nyújt segítséget, hogy szkennelt térképet vagy ortofotót
Raszter georeferálás QGIS-ben Összeállította: dr. Siki Zoltán 2.18.3. verzióra aktualizálta: Jáky András (jakyandras@gmail.com) Ez a leírás ahhoz nyújt segítséget, hogy szkennelt térképet vagy ortofotót
Alapvető beállítások elvégzése Normál nézet
 Alapvető beállítások elvégzése Normál nézet A Normál nézet egy egyszerűsített oldalképet mutat. Ez a nézet a legalkalmasabb a szöveg beírására, szerkesztésére és az egyszerűbb formázásokra. Ebben a nézetben
Alapvető beállítások elvégzése Normál nézet A Normál nézet egy egyszerűsített oldalképet mutat. Ez a nézet a legalkalmasabb a szöveg beírására, szerkesztésére és az egyszerűbb formázásokra. Ebben a nézetben
Operációs rendszerek. Tanmenet
 Tanmenet TANMENET- Operációs rendszerek Témakörök Javasolt óraszám 1. Operációs rendszerek alapjai 2. Windows 2000 ismeretek- Munka a képernyőn 3. Windows 2000 ismeretek- A Start menü elemei 4. Windows
Tanmenet TANMENET- Operációs rendszerek Témakörök Javasolt óraszám 1. Operációs rendszerek alapjai 2. Windows 2000 ismeretek- Munka a képernyőn 3. Windows 2000 ismeretek- A Start menü elemei 4. Windows
Mechatronika segédlet 2. gyakorlat
 Mechatronika segédlet 2. gyakorlat 2017. február 13. Tartalom Vadai Gergely, Faragó Dénes Feladatleírás... 3 Y-forma kialakítása... 3 Nagyítás... 3 Y forma kialakítása abszolút koordinátákkal... 4 Dinamikus
Mechatronika segédlet 2. gyakorlat 2017. február 13. Tartalom Vadai Gergely, Faragó Dénes Feladatleírás... 3 Y-forma kialakítása... 3 Nagyítás... 3 Y forma kialakítása abszolút koordinátákkal... 4 Dinamikus
CAD-CAM-CAE Példatár
 CAD-CAM-CAE Példatár A példa megnevezése: A példa száma: A példa szintje: CAD rendszer: Kapcsolódó TÁMOP tananyag: A feladat rövid leírása: Szíjtárcsa mőhelyrajzának elkészítése ÓE-A14 alap közepes haladó
CAD-CAM-CAE Példatár A példa megnevezése: A példa száma: A példa szintje: CAD rendszer: Kapcsolódó TÁMOP tananyag: A feladat rövid leírása: Szíjtárcsa mőhelyrajzának elkészítése ÓE-A14 alap közepes haladó
* Az eszköztáron látható menüpontok közül csak a felsoroltak esetén használható a Ctrl.
 Általános fogómód használata Az általános fogómód egy olyan objektum érzékeny kurzor, amely az alább felsorolt szerkesztı mőveleteknél felismeri azt, hogy milyen grafilus elem felett áll, és annak megfelelıen
Általános fogómód használata Az általános fogómód egy olyan objektum érzékeny kurzor, amely az alább felsorolt szerkesztı mőveleteknél felismeri azt, hogy milyen grafilus elem felett áll, és annak megfelelıen
Online naptár használata
 Online naptár használata WEB: https://www.google.com/calendar A Google naptár egy olyan Google-fiókhoz kötött szolgáltatás, melynek használatával a felhasználók egy ingyenes, online rendszerben tárolhatják
Online naptár használata WEB: https://www.google.com/calendar A Google naptár egy olyan Google-fiókhoz kötött szolgáltatás, melynek használatával a felhasználók egy ingyenes, online rendszerben tárolhatják
Bevezető. Mi is az a GeoGebra? Tények
 Bevezető Mi is az a GeoGebra? dinamikus matematikai szoftver könnyen használható csomagolásban az oktatás minden szintjén alkalmazható tanításhoz és tanuláshoz egyaránt egyesíti az interaktív geometriát,
Bevezető Mi is az a GeoGebra? dinamikus matematikai szoftver könnyen használható csomagolásban az oktatás minden szintjén alkalmazható tanításhoz és tanuláshoz egyaránt egyesíti az interaktív geometriát,
TABULÁTOROK TÁBLÁZATOK KÉSZÍTÉSE. A táblázatok készítésének lehetőségei:
 TABULÁTOROK A tabulátorokat a szavak soron belüli pontos pozicionálására használjuk. A tabulátorokat valamilyen pozícióhoz kötjük. A pozíciók beállíthatók vonalzón vagy a Formátum menü Tabulátorok menüpontjának
TABULÁTOROK A tabulátorokat a szavak soron belüli pontos pozicionálására használjuk. A tabulátorokat valamilyen pozícióhoz kötjük. A pozíciók beállíthatók vonalzón vagy a Formátum menü Tabulátorok menüpontjának
Órarendkészítő szoftver
 SchoolTime Órarendkészítő szoftver 2.0 verzió Tartalomjegyzék: 1., Belépés a programba...3 2., Órarend főtábla...3 3., Tanátok...4 3.1., Új tanár felvitele, módosítása...4 3.2., Tanár törlése...4 3.3.,
SchoolTime Órarendkészítő szoftver 2.0 verzió Tartalomjegyzék: 1., Belépés a programba...3 2., Órarend főtábla...3 3., Tanátok...4 3.1., Új tanár felvitele, módosítása...4 3.2., Tanár törlése...4 3.3.,
11.5. Ellipszis és ellipszisív
 11. Geometriai elemek 907 11.5. Ellipszis és ellipszisív Egy ellipszist geometriailag a fókuszpontjaival, valamint a nagy- és kistengelyei hosszának és irányának megadásával, egy ellipszisívet pedig ugyanezekkel
11. Geometriai elemek 907 11.5. Ellipszis és ellipszisív Egy ellipszist geometriailag a fókuszpontjaival, valamint a nagy- és kistengelyei hosszának és irányának megadásával, egy ellipszisívet pedig ugyanezekkel
FELHASZNÁLÓI ÚTMUTATÓ
 FELHASZNÁLÓI ÚTMUTATÓ VÉRADÁS IDŐPONT SZERKESZTŐ (verzió: 1.2) 2013. április 1. Tartalomjegyzék 1. Telepítés és indítás... 3 2. Frissítés... 3 3. Beállítás... 4 4. Felület... 4 5. Véradó helyszínek...
FELHASZNÁLÓI ÚTMUTATÓ VÉRADÁS IDŐPONT SZERKESZTŐ (verzió: 1.2) 2013. április 1. Tartalomjegyzék 1. Telepítés és indítás... 3 2. Frissítés... 3 3. Beállítás... 4 4. Felület... 4 5. Véradó helyszínek...
Word VI. Lábjegyzet. Ebben a részben megadhatjuk, hogy hol szerepeljen a lábjegyzet (oldal alján, szöveg alatt).
 Word VI. Lábjegyzet A számozást minden oldalon vagy minden szakaszban újrakezdhetjük. Mutassunk a Beszúrás menü Hivatkozás pontjára, majd kattintsunk a Lábjegyzet parancsra. Ebben a részben megadhatjuk,
Word VI. Lábjegyzet A számozást minden oldalon vagy minden szakaszban újrakezdhetjük. Mutassunk a Beszúrás menü Hivatkozás pontjára, majd kattintsunk a Lábjegyzet parancsra. Ebben a részben megadhatjuk,
Szerkesztés 2D eszközökkel
 3. gyakorlat Szerkesztés 2D eszközökkel Szerkesztővonalak használata, kurzorillesztés gyakorlása Készítsük el az alábbi rajzot. Kiindulásként rajzoljunk egy tetszőleges méretű, a képen lévőhöz hasonló
3. gyakorlat Szerkesztés 2D eszközökkel Szerkesztővonalak használata, kurzorillesztés gyakorlása Készítsük el az alábbi rajzot. Kiindulásként rajzoljunk egy tetszőleges méretű, a képen lévőhöz hasonló
8. SZERSZÁMGÉP ANIMÁCIÓ
 8. SZERSZÁMGÉP ANIMÁCIÓ Meghatározás Az öttengelyes megmunkálások elengedhetetlen kelléke a szerszámgép különböző egységeinek megmunkálás közbeni ütközés ellenőrzése. A PowerMill, ütközés észlelés esetén
8. SZERSZÁMGÉP ANIMÁCIÓ Meghatározás Az öttengelyes megmunkálások elengedhetetlen kelléke a szerszámgép különböző egységeinek megmunkálás közbeni ütközés ellenőrzése. A PowerMill, ütközés észlelés esetén
az adatbevitel szabályozása, alapok
 az adatbevitel szabályozása, alapok De, Tanító bácsi! Én úgy tudom, hogy ezt igazából, csak adatbázisban tudjuk megtenni! Hááát Ez igaz Pistike! Bár egy-két eszköz a táblázat-kezelő programban is a rendelkezésünkre
az adatbevitel szabályozása, alapok De, Tanító bácsi! Én úgy tudom, hogy ezt igazából, csak adatbázisban tudjuk megtenni! Hááát Ez igaz Pistike! Bár egy-két eszköz a táblázat-kezelő programban is a rendelkezésünkre
PÉNZTÁR FELHASZNÁLÓI KÉZIKÖNYV
 PÉNZTÁR FELHASZNÁLÓI KÉZIKÖNYV 4S SOFTWARE KFT 3523 MISKOLC PF.: 71 4ssoftware@4ssoftware.hu Preisler Ferenc Robonyi Teréz TEL.: 46/324-643 20/360-8478 20/980-8864 1. A PROGRAM TELEPÍTÉSE ÉS INDÍTÁSA Lehetőség
PÉNZTÁR FELHASZNÁLÓI KÉZIKÖNYV 4S SOFTWARE KFT 3523 MISKOLC PF.: 71 4ssoftware@4ssoftware.hu Preisler Ferenc Robonyi Teréz TEL.: 46/324-643 20/360-8478 20/980-8864 1. A PROGRAM TELEPÍTÉSE ÉS INDÍTÁSA Lehetőség
Molnár Mátyás. Bevezetés a PowerPoint 2013 használatába magyar nyelvű programváltozat. Csak a lényeg érthetően! www.csakalenyeg.hu
 Molnár Mátyás Bevezetés a PowerPoint 2013 használatába magyar nyelvű programváltozat Csak a lényeg érthetően! www.csakalenyeg.hu TÉMÁK HASZNÁLTA A téma meghatározza bemutató színeit, a betűtípusokat, a
Molnár Mátyás Bevezetés a PowerPoint 2013 használatába magyar nyelvű programváltozat Csak a lényeg érthetően! www.csakalenyeg.hu TÉMÁK HASZNÁLTA A téma meghatározza bemutató színeit, a betűtípusokat, a
PDF. Tartalomjegyzék 1/21
 PDF Napjainkban a publikálás elterjedt formája a PDF dokumentumok előállítása. A weben ez szinte szabvánnyá vált hosszú dokumentumok esetén. Akkor is nagyon hasznos lehet, ha a gondosan megformázott word
PDF Napjainkban a publikálás elterjedt formája a PDF dokumentumok előállítása. A weben ez szinte szabvánnyá vált hosszú dokumentumok esetén. Akkor is nagyon hasznos lehet, ha a gondosan megformázott word
HVK Adminisztrátori használati útmutató
 HVK Adminisztrátori használati útmutató Tartalom felöltés, Hírek karbantartása A www.mvfportal.hu oldalon a bejelentkezést követően a rendszer a felhasználó jogosultsági besorolásának megfelelő nyitó oldalra
HVK Adminisztrátori használati útmutató Tartalom felöltés, Hírek karbantartása A www.mvfportal.hu oldalon a bejelentkezést követően a rendszer a felhasználó jogosultsági besorolásának megfelelő nyitó oldalra
Aromo Szöveges értékelés normál tantárggyal
 Aromo Szöveges értékelés normál tantárggyal Aromo Iskolaadminisztrációs Szoftver Felhasználói kézikönyv -- Szöveges értékelés 1 Tartalomjegyzék Aromo Szöveges értékelés normál tantárggyal 1 Bevezetés 3
Aromo Szöveges értékelés normál tantárggyal Aromo Iskolaadminisztrációs Szoftver Felhasználói kézikönyv -- Szöveges értékelés 1 Tartalomjegyzék Aromo Szöveges értékelés normál tantárggyal 1 Bevezetés 3
DXF állományok megnyitása QGIS programmal (1.7 verzió) Összeállította: Ács Eszter, dr. Siki Zoltán
 DXF állományok megnyitása QGIS programmal (1.7 verzió) Összeállította: Ács Eszter, dr. Siki Zoltán A QGIS programmal többféle vektoros térinformatikai formátumot közvetlenül meg lehet nyitni (pl. ESRI
DXF állományok megnyitása QGIS programmal (1.7 verzió) Összeállította: Ács Eszter, dr. Siki Zoltán A QGIS programmal többféle vektoros térinformatikai formátumot közvetlenül meg lehet nyitni (pl. ESRI
Ismerkedés az új felülettel
 Ismerkedés az új felülettel A 2003-as verzióhoz képes változott a menüszerkezet. Az ablak tetején menüszalag található, amely előtérbe helyezi a legfontosabb parancsokat, így nem kell a program legkülönbözőbb
Ismerkedés az új felülettel A 2003-as verzióhoz képes változott a menüszerkezet. Az ablak tetején menüszalag található, amely előtérbe helyezi a legfontosabb parancsokat, így nem kell a program legkülönbözőbb
Építésügyi Monitoring Rendszer (ÉMO) komplex működését biztosító településrendezési tervek digitalizálása EKOP /B kiemelt projekt megvalósítása
 Építésügyi Monitoring Rendszer (ÉMO) komplex működését biztosító településrendezési tervek digitalizálása EKOP 1.2.17./B kiemelt projekt megvalósítása Felhasználói kézikönyv ÉMO Területrendezési modul
Építésügyi Monitoring Rendszer (ÉMO) komplex működését biztosító településrendezési tervek digitalizálása EKOP 1.2.17./B kiemelt projekt megvalósítása Felhasználói kézikönyv ÉMO Területrendezési modul
Hol használjuk a szövegszerkesztőt? Az élet minden területén megtalálható: levelet, meghívót, dolgozatot, feladatlapot, könyvet is készíthetünk vele.
 Szövegszerkesztés ALAPOK 2 3 Hol használjuk a szövegszerkesztőt? Az élet minden területén megtalálható: levelet, meghívót, dolgozatot, feladatlapot, könyvet is készíthetünk vele. 4 Miért használjuk a szövegszerkesztőt?
Szövegszerkesztés ALAPOK 2 3 Hol használjuk a szövegszerkesztőt? Az élet minden területén megtalálható: levelet, meghívót, dolgozatot, feladatlapot, könyvet is készíthetünk vele. 4 Miért használjuk a szövegszerkesztőt?
Prezentáció Microsoft PowerPoint XP
 Prezentáció Microsoft PowerPoint XP Megoldások 1. A program indításakor a Munkaablakban válasszuk az Előadás-tervező varázslóval hivatkozást! A Varázsló segítségével hozzuk létre a bemutatót! A kész bemutatót
Prezentáció Microsoft PowerPoint XP Megoldások 1. A program indításakor a Munkaablakban válasszuk az Előadás-tervező varázslóval hivatkozást! A Varázsló segítségével hozzuk létre a bemutatót! A kész bemutatót
Kérdés Lista. A Magyarországon alkalmazott rajzlapoknál mekkora az oldalak aránya?
 Kérdés Lista információ megjelenítés :: műszaki rajz T A darabjegyzék előállítása során milyen sorrendben számozzuk a tételeket? Adjon meg legalább két módszert! T A Magyarországon alkalmazott rajzlapoknál
Kérdés Lista információ megjelenítés :: műszaki rajz T A darabjegyzék előállítása során milyen sorrendben számozzuk a tételeket? Adjon meg legalább két módszert! T A Magyarországon alkalmazott rajzlapoknál
Diagram formázása. A diagram címének, a tengelyek feliratainak, jelmagyarázatának, adatfeliratainak formázása
 A diagram címének, a tengelyek feliratainak, jelmagyarázatának, adatfeliratainak formázása Ha ezen elemeknek a betűtípusát, betűstílusát, betűméretét, betűszínét és az elem hátterét akarjuk formázni, akkor
A diagram címének, a tengelyek feliratainak, jelmagyarázatának, adatfeliratainak formázása Ha ezen elemeknek a betűtípusát, betűstílusát, betűméretét, betűszínét és az elem hátterét akarjuk formázni, akkor
RAJZ2. vezetett gyakorlat
 Inventor R4 1 Rajz2. vezetett gyakorlat RAJZ2. vezetett gyakorlat Összeállítási rajz készítés A feladat megoldásához szükséges fájlok: Tutorial Files\body1, nozzle1, knob 1, assy_link, final_assy Feladat:
Inventor R4 1 Rajz2. vezetett gyakorlat RAJZ2. vezetett gyakorlat Összeállítási rajz készítés A feladat megoldásához szükséges fájlok: Tutorial Files\body1, nozzle1, knob 1, assy_link, final_assy Feladat:
VARIO Face 2.0 Felhasználói kézikönyv
 VARIO Face 2.0 Felhasználói kézikönyv A kézikönyv használata Mielőtt elindítaná és használná a szoftvert kérjük olvassa el figyelmesen a felhasználói kézikönyvet! A dokumentum nem sokszorosítható illetve
VARIO Face 2.0 Felhasználói kézikönyv A kézikönyv használata Mielőtt elindítaná és használná a szoftvert kérjük olvassa el figyelmesen a felhasználói kézikönyvet! A dokumentum nem sokszorosítható illetve
New Default Standard.ipt
 Adaptív modellezési technika használata Feladat: Készítse el az alábbi ábrán látható fejes szeg parametrikus modelljét! A kidolgozáshoz használja az MSZ EN 22341-es szabványban megadott értékeket! 1 1.
Adaptív modellezési technika használata Feladat: Készítse el az alábbi ábrán látható fejes szeg parametrikus modelljét! A kidolgozáshoz használja az MSZ EN 22341-es szabványban megadott értékeket! 1 1.
Mérnöki informatika I.
 Mérnöki informatika I. jegyzet AutoCAD 2010 Összeállította: Vámosi Attila tanszéki mérnök Műszaki Alaptárgyi Tanszék 2014. Gyakorlaton az AutoCAD 2010-es angol nyelvű verziójával dolgozunk. A jegyzetben
Mérnöki informatika I. jegyzet AutoCAD 2010 Összeállította: Vámosi Attila tanszéki mérnök Műszaki Alaptárgyi Tanszék 2014. Gyakorlaton az AutoCAD 2010-es angol nyelvű verziójával dolgozunk. A jegyzetben
9. óra operációs rendszerek. Grafikus operációs rendszer
 9. óra operációs rendszerek Grafikus operációs rendszer Grafikus képernyőkezelés (egér) Ikonorientált rendszer Ablakos vezérlés Ablak, ikon: fájl, fájlcsoport Egységes kezelői felület Ablakkezelés Menü
9. óra operációs rendszerek Grafikus operációs rendszer Grafikus képernyőkezelés (egér) Ikonorientált rendszer Ablakos vezérlés Ablak, ikon: fájl, fájlcsoport Egységes kezelői felület Ablakkezelés Menü
Az importálás folyamata Felhasználói dokumentáció verzió 2.1.
 Az importálás folyamata Felhasználói dokumentáció verzió 2.1. Budapest, 2008. Változáskezelés Verzió Dátum Változás Pont Cím Oldal 2.1. 2008.01.17. A teljes dokumentáció megváltozott Kiadás: 2008.01.17.
Az importálás folyamata Felhasználói dokumentáció verzió 2.1. Budapest, 2008. Változáskezelés Verzió Dátum Változás Pont Cím Oldal 2.1. 2008.01.17. A teljes dokumentáció megváltozott Kiadás: 2008.01.17.
Prezentáció, Prezentáció elkészítése. Nézetek
 Microsoft Power Point 2003 program esetén Különböző nézetek közül választhatunk, melyeket többféleképpen érhetünk el: kattinthatunk a Nézet menüre, és onnan választjuk ki a használni kívánt nézetet; a
Microsoft Power Point 2003 program esetén Különböző nézetek közül választhatunk, melyeket többféleképpen érhetünk el: kattinthatunk a Nézet menüre, és onnan választjuk ki a használni kívánt nézetet; a
6.1.1.2 Új prezentáció létrehozása az alapértelmezés szerinti sablon alapján.
 6. modul Prezentáció A modul a prezentációkészítéshez szükséges ismereteket kéri számon. A sikeres vizsga követelményei: Tudni kell prezentációkat létrehozni és elmenteni különböző fájl formátumokban A
6. modul Prezentáció A modul a prezentációkészítéshez szükséges ismereteket kéri számon. A sikeres vizsga követelményei: Tudni kell prezentációkat létrehozni és elmenteni különböző fájl formátumokban A
EDInet Connector telepítési segédlet
 EDInet Connector telepítési segédlet A cégünk által küldött e-mail-ben található linkre kattintva, a következő weboldal jelenik meg a böngészőben: Az EdinetConnectorInstall szövegre klikkelve(a képen pirossal
EDInet Connector telepítési segédlet A cégünk által küldött e-mail-ben található linkre kattintva, a következő weboldal jelenik meg a böngészőben: Az EdinetConnectorInstall szövegre klikkelve(a képen pirossal
A nyomtatókkal kapcsolatos beállításokat a Vezérlőpulton, a Nyomtatók mappában végezhetjük el. Nyomtató telepítését a Nyomtató hozzáadása ikonra
 Nyomtató telepítése A nyomtatókkal kapcsolatos beállításokat a Vezérlőpulton, a Nyomtatók mappában végezhetjük el. Nyomtató telepítését a Nyomtató hozzáadása ikonra duplán kattintva kezdeményezhetjük.
Nyomtató telepítése A nyomtatókkal kapcsolatos beállításokat a Vezérlőpulton, a Nyomtatók mappában végezhetjük el. Nyomtató telepítését a Nyomtató hozzáadása ikonra duplán kattintva kezdeményezhetjük.
Microsoft Office PowerPoint 2007 fájlműveletei
 Microsoft Office PowerPoint 2007 fájlműveletei Program megnyitása Indítsuk el valamelyik tanult módszerrel a 2007-es verziót. Figyeljük meg, hogy most más felületet kapunk, mint az eddigi megszokott Office
Microsoft Office PowerPoint 2007 fájlműveletei Program megnyitása Indítsuk el valamelyik tanult módszerrel a 2007-es verziót. Figyeljük meg, hogy most más felületet kapunk, mint az eddigi megszokott Office
Word I. Bevezető. Alapfogalmak
 Word I. Bevezető A szövegszerkesztők segítségével igényesen kialakított dokumentum készítésére van lehetőségünk, de használhatjuk levelek akár elektronikus levelek írására is. Tananyagunkkal a szövegszerkesztési
Word I. Bevezető A szövegszerkesztők segítségével igényesen kialakított dokumentum készítésére van lehetőségünk, de használhatjuk levelek akár elektronikus levelek írására is. Tananyagunkkal a szövegszerkesztési
Az MS Word szövegszerkesztés modul részletes tematika listája
 Az MS Word szövegszerkesztés modul részletes tematika listája A szövegszerkesztés alapjai Karakter- és bekezdésformázás Az oldalbeállítás és a nyomtatás Tabulátorok és hasábok A felsorolás és a sorszámozás
Az MS Word szövegszerkesztés modul részletes tematika listája A szövegszerkesztés alapjai Karakter- és bekezdésformázás Az oldalbeállítás és a nyomtatás Tabulátorok és hasábok A felsorolás és a sorszámozás
Minden jog fenntartva, beleértve bárminemű sokszorosítás, másolás és közlés jogát is.
 2 Minden jog fenntartva, beleértve bárminemű sokszorosítás, másolás és közlés jogát is. Kiadja a Mercator Stúdió Felelős kiadó a Mercator Stúdió vezetője Lektor: Gál Veronika Szerkesztő: Pétery István
2 Minden jog fenntartva, beleértve bárminemű sokszorosítás, másolás és közlés jogát is. Kiadja a Mercator Stúdió Felelős kiadó a Mercator Stúdió vezetője Lektor: Gál Veronika Szerkesztő: Pétery István
kommunikáció Megoldások
 Információ és kommunikáció Megoldások Megoldások Információ és kommunikáció 1. A címsorba gépelje be a http://www.nbc.com címet! A Kedvencek hozzáadása panelen kattintunk a létrehozás gombra! Kattintsunk
Információ és kommunikáció Megoldások Megoldások Információ és kommunikáció 1. A címsorba gépelje be a http://www.nbc.com címet! A Kedvencek hozzáadása panelen kattintunk a létrehozás gombra! Kattintsunk
Geometria megadása DXF fájl importálásából
 30. sz. Mérnöki kézikönyv Frissítve: 2016. március Geometria megadása DXF fájl importálásából Program: GEO5 FEM GEO5 Fájl: Demo_manual_30.gmk DXF Fájlok: - model201.dxf eredeti fájl, amit bonyolultsága
30. sz. Mérnöki kézikönyv Frissítve: 2016. március Geometria megadása DXF fájl importálásából Program: GEO5 FEM GEO5 Fájl: Demo_manual_30.gmk DXF Fájlok: - model201.dxf eredeti fájl, amit bonyolultsága
GráfRajz fejlesztői dokumentáció
 GráfRajz Követelmények: A GráfRajz gráfokat jelenít meg grafikus eszközökkel. A gráfot többféleképpen lehet a programba betölteni. A program a gráfokat egyedi fájl szerkezetben tárolja. A fájlokból betölthetőek
GráfRajz Követelmények: A GráfRajz gráfokat jelenít meg grafikus eszközökkel. A gráfot többféleképpen lehet a programba betölteni. A program a gráfokat egyedi fájl szerkezetben tárolja. A fájlokból betölthetőek
Ismerkedés a Word 2007 felületével
 Ismerkedés a Word 2007 felületével A Word 2007 használata A Microsoft Word első, Windows operációs rendszerhez készült változata 1989 novemberében jelent meg. Az eredeti és az újabb verziók, illetve a
Ismerkedés a Word 2007 felületével A Word 2007 használata A Microsoft Word első, Windows operációs rendszerhez készült változata 1989 novemberében jelent meg. Az eredeti és az újabb verziók, illetve a
Műveletek makrókkal. Makró futtatása párbeszédpanelről. A Színezés makró futtatása a Makró párbeszédpanelről
 Műveletek makrókkal A munkafüzettel együtt tárolt, minden munkalapon elérhető makrót a Fejlesztőeszközök szalag Makrók párbeszédpanelje segítségével nyithatjuk meg, innen végezhetjük el a makrókkal megoldandó
Műveletek makrókkal A munkafüzettel együtt tárolt, minden munkalapon elérhető makrót a Fejlesztőeszközök szalag Makrók párbeszédpanelje segítségével nyithatjuk meg, innen végezhetjük el a makrókkal megoldandó
ArcGIS 8.3 segédlet 5. Dr. Iványi Péter
 ArcGIS 8.3 segédlet 5. Dr. Iványi Péter Térképek prezentálása Tartalomjegyzék Az elkészített analízis eredményeit, vagy egyszerűen magát a térképet prezentálni is kell. Ez azt jelenti, hogy össze kell
ArcGIS 8.3 segédlet 5. Dr. Iványi Péter Térképek prezentálása Tartalomjegyzék Az elkészített analízis eredményeit, vagy egyszerűen magát a térképet prezentálni is kell. Ez azt jelenti, hogy össze kell
ELSŐ LÉPÉSEK A SZÁMÍTÓGÉPEK RODALMÁBA AMIT A SZÁMÍTÓGÉPEKRŐL TUDNI ÉRDEMES
 ELSŐ LÉPÉSEK A SZÁMÍTÓGÉPEK RODALMÁBA AMIT A SZÁMÍTÓGÉPEKRŐL TUDNI ÉRDEMES Számítógép = Univerzális gép! Csupán egy gép a sok közül, amelyik pontosan azt csinálja, amit mondunk neki. Hardver A számítógép
ELSŐ LÉPÉSEK A SZÁMÍTÓGÉPEK RODALMÁBA AMIT A SZÁMÍTÓGÉPEKRŐL TUDNI ÉRDEMES Számítógép = Univerzális gép! Csupán egy gép a sok közül, amelyik pontosan azt csinálja, amit mondunk neki. Hardver A számítógép
Diagram készítése. Diagramok formázása
 Diagram készítése Diagramok segítségével a táblázatban tárolt adatainkat különféle módon ábrázolhatjuk. 1. A diagram készítésének első lépése az adatok kijelölése a táblázatban, melyekhez diagramot szeretnénk
Diagram készítése Diagramok segítségével a táblázatban tárolt adatainkat különféle módon ábrázolhatjuk. 1. A diagram készítésének első lépése az adatok kijelölése a táblázatban, melyekhez diagramot szeretnénk
A dinamikus geometriai rendszerek használatának egy lehetséges területe
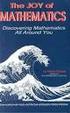 Fejezetek a matematika tanításából A dinamikus geometriai rendszerek használatának egy lehetséges területe Készítette: Harsányi Sándor V. matematika-informatika szakos hallgató Porcsalma, 2004. december
Fejezetek a matematika tanításából A dinamikus geometriai rendszerek használatának egy lehetséges területe Készítette: Harsányi Sándor V. matematika-informatika szakos hallgató Porcsalma, 2004. december
Üdvözöljük! CAD. Gyakorlat 03. ismeretek
 Üdvözöljük! CAD ismeretek a mélyépítésben Módosítások A rajzelem létrehozásakor sok rajzelem nem a végleges formájában kerül a rajzlapra, kisebb nagyobb módosítások mindig szükségesek. Ezen parancsok többsége
Üdvözöljük! CAD ismeretek a mélyépítésben Módosítások A rajzelem létrehozásakor sok rajzelem nem a végleges formájában kerül a rajzlapra, kisebb nagyobb módosítások mindig szükségesek. Ezen parancsok többsége
Avery Design Pro 4.0
 Avery Design Pro 4.0 Felhasználói útmutató Az Avery Design egy egyszerű, de sokfunkciós, könnyen kezelhető címkenyomtató, kártyatervező program. Készítsük el a kártyasablont Indításkor az Üdvözlő ablak
Avery Design Pro 4.0 Felhasználói útmutató Az Avery Design egy egyszerű, de sokfunkciós, könnyen kezelhető címkenyomtató, kártyatervező program. Készítsük el a kártyasablont Indításkor az Üdvözlő ablak
Imagine Logo Tanmenet évfolyam
 Imagine Logo Tanmenet 5. 6. 7. évfolyam 5. évfolyam 18. óra: Algoritmus fogalma, hétköznapi algoritmusok. Tkv. 72-73. oldal feladatai + Imagine Logo Demóválasztás (Játékok) 19. óra: Térbeli tájékozódást
Imagine Logo Tanmenet 5. 6. 7. évfolyam 5. évfolyam 18. óra: Algoritmus fogalma, hétköznapi algoritmusok. Tkv. 72-73. oldal feladatai + Imagine Logo Demóválasztás (Játékok) 19. óra: Térbeli tájékozódást
Diagram létrehozása. 1. ábra Minta a diagramkészítéshez
 Bevezetés Ebben a témakörben megtanuljuk, hogyan hozzunk létre diagramokat, valamint elsajátítjuk a diagramok formázásnak, módosításának lehetőségeit. A munkalap adatainak grafikus ábrázolási formáját
Bevezetés Ebben a témakörben megtanuljuk, hogyan hozzunk létre diagramokat, valamint elsajátítjuk a diagramok formázásnak, módosításának lehetőségeit. A munkalap adatainak grafikus ábrázolási formáját
Mrend X Extra 3.0 b. - menetrendszerkesztő program leírása -
 01 Mrend X Extra 3.0 b - menetrendszerkesztő program leírása - A programmal mobiltelefonra, Java 2ME nyelven írt alkalmazásokat futtató készülékre szerkeszthető menetrend. http://mobilmenetrend.hu R-dei
01 Mrend X Extra 3.0 b - menetrendszerkesztő program leírása - A programmal mobiltelefonra, Java 2ME nyelven írt alkalmazásokat futtató készülékre szerkeszthető menetrend. http://mobilmenetrend.hu R-dei
FELHASZNÁLÓI ÚTMUTATÓ
 FELHASZNÁLÓI ÚTMUTATÓ 0.1v. GYŰJTŐI TÉGLÁK LISTÁZÁSA A listázó elérése menüből: Téglák/Gyűjtői téglák Mielőtt lekérnénk egy listát, lehetőség van bizonyos szűrési feltételek megadására a Listázás keretrészen
FELHASZNÁLÓI ÚTMUTATÓ 0.1v. GYŰJTŐI TÉGLÁK LISTÁZÁSA A listázó elérése menüből: Téglák/Gyűjtői téglák Mielőtt lekérnénk egy listát, lehetőség van bizonyos szűrési feltételek megadására a Listázás keretrészen
9.4. Strukturális és díszítő elemek Oszlop
 9. Építészet 489 9.4. Strukturális és díszítő elemek Oszlop Strukturális elemek A Strukturális elemek alatt az épület tartószerkezetét alkotó elemeket értjük. Ezek az oszlopok és a gerendák. Mennyiségi
9. Építészet 489 9.4. Strukturális és díszítő elemek Oszlop Strukturális elemek A Strukturális elemek alatt az épület tartószerkezetét alkotó elemeket értjük. Ezek az oszlopok és a gerendák. Mennyiségi
Mappák megosztása a GroupWise-ban
 - 1 - Fő me nü Mappák megosztása a GroupWise-ban Amennyiben a feladataink végzése szükségessé teszi, lehetővé tehetjük, hogy a GroupWise rendszerben tárolt személyes mappáinkat, az ott található tételeket
- 1 - Fő me nü Mappák megosztása a GroupWise-ban Amennyiben a feladataink végzése szükségessé teszi, lehetővé tehetjük, hogy a GroupWise rendszerben tárolt személyes mappáinkat, az ott található tételeket
Maszkok 197 Maszkrétegek 197 Maszkolt szöveg 199 Szövegmaszk 202 Izzó szöveg 204 Negatív maszk 205 Animált maszk 206 Animált Kör 208
 194 9 MASZKOK 195 196 Maszkok 197 Maszkrétegek 197 Maszkolt szöveg 199 Szövegmaszk 202 Izzó szöveg 204 Negatív maszk 205 Animált maszk 206 Animált Kör 208 Maszkok 197 Maszkok Maszkrétegek A maszk effektusokat
194 9 MASZKOK 195 196 Maszkok 197 Maszkrétegek 197 Maszkolt szöveg 199 Szövegmaszk 202 Izzó szöveg 204 Negatív maszk 205 Animált maszk 206 Animált Kör 208 Maszkok 197 Maszkok Maszkrétegek A maszk effektusokat
S Z E K S Z Á R D T É R I N F O R M A T I K A I R E N D S Z E R
 S Z E K S Z Á R D T É R I N F O R M A T I K A I R E N D S Z E R FELHASZNÁLÓI KÉZIKÖNYV (KIV O NAT 2018 JÚNIUS) SZOFTVERKÖVETELMÉNYEK A térinformatikai rendszer kezelőfelülete Autodesk MapGuide Enterprise
S Z E K S Z Á R D T É R I N F O R M A T I K A I R E N D S Z E R FELHASZNÁLÓI KÉZIKÖNYV (KIV O NAT 2018 JÚNIUS) SZOFTVERKÖVETELMÉNYEK A térinformatikai rendszer kezelőfelülete Autodesk MapGuide Enterprise
Aromo Szöveges értékelés kódolt tantárggyal
 Aromo Szöveges értékelés kódolt tantárggyal AROMO Iskolaadminisztrációs Szoftver - Felhasználói kézikönyv - Szöveges értékelés 1 Tartalomjegyzék Aromo Szöveges értékelés kódolt tantárggyal 1 Bevezetés
Aromo Szöveges értékelés kódolt tantárggyal AROMO Iskolaadminisztrációs Szoftver - Felhasználói kézikönyv - Szöveges értékelés 1 Tartalomjegyzék Aromo Szöveges értékelés kódolt tantárggyal 1 Bevezetés
Országos Területrendezési Terv térképi mellékleteinek WMS szolgáltatással történő elérése, MapInfo program alkalmazásával
 TeIR Országos Területrendezési Terv térképi mellékleteinek WMS szolgáltatással történő elérése, MapInfo program alkalmazásával Felhasználói útmutató Budapest, 2015. április 1 BEVEZETÉS Az útmutató célja
TeIR Országos Területrendezési Terv térképi mellékleteinek WMS szolgáltatással történő elérése, MapInfo program alkalmazásával Felhasználói útmutató Budapest, 2015. április 1 BEVEZETÉS Az útmutató célja
Országos Területrendezési Terv térképi mel ékleteinek WMS szolgáltatással történő elérése, MapInfo program alkalmazásával Útmutató 2010.
 Országos Területrendezési Terv térképi mellékleteinek WMS szolgáltatással történő elérése, MapInfo program alkalmazásával Útmutató 2010. június 1. BEVEZETÉS Az útmutató célja az Országos Területrendezési
Országos Területrendezési Terv térképi mellékleteinek WMS szolgáltatással történő elérése, MapInfo program alkalmazásával Útmutató 2010. június 1. BEVEZETÉS Az útmutató célja az Országos Területrendezési
