2. Alapok II. Feladatunk az, hogy tematikus térképet készítsünk a Tihanyi-félszigetről.
|
|
|
- Vince Magyar
- 8 évvel ezelőtt
- Látták:
Átírás
1 2. Alapok II. Feladatunk az, hogy tematikus térképet készítsünk a Tihanyi-félszigetről. Ebben a gyakorlatban: megtanuljuk, hogyan lehet beállítani a projekt tulajdonságait; megtanuljuk, hogyan lehet beállítani a témák (fedvények) tulajdonságait; megtanuljuk, hogyan lehet beállítani az objektumok megjelenését; megismerjük a grafikai elemek és térképi objektumok kiválasztásának eszközeit. Az előző gyakorlatban megtanultuk, miként lehet nézeteket létrehozni és fedvényeket adni hozzájuk, ezen a gyakorlaton pedig megtanuljuk, miként lehet ezek megjelenését átalakítani. 1. Indítsuk el a QGIS programot és adjuk hozzá az osm_points.shp, osm_line.shp és osm_poly.shp fedvényeket. A geoinformatikai környezet alapja az, hogy beállítjuk a térbeli vonatkoztatási rendszerünket, vagyis azt a vetületet, amiben dolgozni szeretnénk. Enélkül a kezdeti lépés nélkül is működni fog a program, de nem fogja tudni a térképi léptéket, így pl. kiszámítani a területeket, távolságokat stb. Ha rendszeresen ugyanabban a rendszerben dolgozunk (pl. EOV, WGS84, UTM stb.), akkor van beállítási lehetőség van arra is, hogy kezdő koordinátarendszerként definiáljuk azt. Ehhez a Setting Options menüpontot kell választani és a CRS fülecske alatt a Select gomb lenyomása után adhatjuk meg a kívánt vetületet. Az alapbeállítás a WGS84 rendszer. Ezt beállítva a program minden indításakor ez az alapbeállítás fog betöltődni. Ha ilyet nem állítunk be, akkor a Settings Project Properties menüpont kiválasztásával a Coordinate Reference System (CRS) fülecske alatt tudjuk megadni a Magyarországon használatos EOV vetületi rendszert: keressük meg a Swiss. Obl. Mercator elnevezésű vetületgyűjteményt és válasszuk ki a HD72/EOVt. Most ezzel a módszerrel állítsuk be ezt a vetületi rendszert (2-1. ábra)! Ha tudjuk a vetületi rendszer EPSG kódját, az alapján is kikereshetjük a listából. (Ezt a geodéziai paraméter adatbázist a European Petroleum Survey Group állította össze azzal a céllal, hogy a koordináták egyértelműen azonosítsanak földi pontokat, illetve a CRS-ek átalakíthatók legyenek másik CRS-sé; A 2-1. ábra alján látható Authority felirat
2 alatt beírva a kódot (az EOV esetében 23700) és Find gombra kattintva könnyen megtaláljuk a keresett vonatkoztatási rendszert ábra. Vetület megadása a projekthez A vektoros rétegek esetében beállíthatjuk az automatikus vetületkonverziót az Enable 'on the fly CRS transformation mellé tett pipával. Az újonnan hozzáadott és eltérő vetületű fedvények így automatikusan azonnal helyes koordinátarendszerben jelennek meg a projektben (ez abból látszik, hogy az egyes objektumok fedésbe kerülnek). Ez a lehetőség nem működik raszteres fájlok esetében, így érdemes azok vetületét megadni a projekthez, a vektoros fedvényeknél pedig működik a röptében transzformálás. A vetület beállításhoz hasonlóan az 'on the fly transzformációt is a Settings Options CRS menüpontban tudjuk alapbeállításként definiálni. Adott fedvény vetületének a beállítása után létrejön egy *.prj nevű állomány, melynek megléte esetén a program automatikusan kiolvassa a vetületet a fájl újbóli megnyitásakor. Ugyanezen menüpont General füle alatt lehet beállítani a projekt nevét (Project title), a kiválasztás színét (Selection color, lásd később), illetve azt, hogy a projekt elérési útja relatív, vagy abszolút hivatkozásokat tartalmazzon-e (Save path). A Background Color gombjával a térkép háttérszínét lehet beállítani (2-1. ábra). Gondolva arra, hogy a készülő térképet egyszer ki is kell majd nyomtatni, a legjobb úgy hagyni, ahogy van, ez a legfestéktakarékosabb megoldás (de mindenki joga ízlés szerint megváltoztatni).
3 A következő lépés a réteg beállítása a Layer Properties menüben (2-2. ábra) vagy a szerkesztősávban jobb egérkattintás az adott rétegen és Properties parancs választása után. A General fül alatt állíthatjuk be a réteg nevét (Display name), ami az alapját képezi a térkép jelmagyarázatának. Itt láthatjuk a réteg elérési útját is. Sok (több ezer) objektumot tartalmazó rétegekben indexálással gyorsíthatjuk a megjelenést (Create Spatial Index), valamint itt lehet beállítani a réteg vetületi rendszerét (Specify CRS). Ez utóbbi a rétegen történő jobb egérkattintással közvetlenül is elérhető (Set layer CRS), illetve ugyanitt ezt a CRS-t a projektre is kiterjeszthetjük: Set project CRS from layer. Itt jegyzem meg, de minden eddigi CRS beállításra igaz, hogy csak egy jó beállítási lehetőség van, hiába szeretnénk az EOV-ben lévő fedvényünket WGS84-nek definiálni, annak nem ez a módja (lásd a későbbi fejezetekben), egy ilyen művelettel rossz eredményt kapunk ábra. A réteg általános beállításai 2. Változtassuk meg az osm_pontok nevet pontokra! A következő a Display menüpont amit megtanulunk (2-3. ábra). Itt olyan dolgot állíthatunk be, ami egy bonyolult térkép fedvényeinek az áttekinthetőbbé tételében segít. Egy digitális térkép sokmindenben különbözik a papírra nyomtatottól. Az belátható, hogy a tartalmat könnyen és gyorsan tudjuk változtatni, de ez következményekkel is jár. Eltérő részletességű fedvények kerülhetnek a térképi nézetbe (ami gyakorlatilag nyomtatható térkép lesz) és az alkalmazott léptéktől függően eltérő tartalmakat szeretnénk megjeleníteni. Itt azt tudjuk beállítani, hogy adott fedvény milyen léptékben jelenjen meg. Ez hasznos lehet akkor, amikor pl. egy teljes Magyarországnyi nézetnél nem jelennek meg a városok házai, csak akkor, ha belenagyítunk a térképbe (lásd pl. a navigációs GPS eszközökön futó szoftverek). 3. Ehhez a művelethez állítsuk be, hogy az OSM pontok csak M=1: tól nagyobb lépték mellett látszódjanak, az OSM vonalak pedig M=1:50000 fölött.
4 A térképi nézet méretarányát a Scale melletti mezőben tudjuk beállítani a képernyő jobb alsó sarkában. A Render melletti pipa kivételével nagyméretű állományok folytonos újrarajzolásától kímélhetjük meg magunkat nagyítás, kicsinyítés, mozgatás után (ezt persze csak ideiglenesen tehetjük meg, mert addig tényleg nem történik semmi). A jobb sarokban az EPSG mellett látható kóddal pedig ellenőrizhetjük az aktuális CRS-t (ha a kódot nem ismerjük, a kód melletti szimbólumra kattintva gyorstippként a program ki is szöveggel is; 2-3. ábra) ábra. A térkép nézet méretarányának beállítási helye A digitális vektoros állományok korlátok nélkül lehetővé tesznek bármekkora nagyítást, olyat is, aminek nincs értelme. Egy digitális állomány léptéke nem látszik sehol ez sajnos megint egy olyan információ, amit tudnunk kell(ene). Ha mi állítjuk elő, akkor tudjuk, mert ez megegyezik a digitalizált térkép méretarányával. Saját felmérés esetén szintén tudjuk, hogy milyen pontosan dolgoztunk. Ha nagyon leegyszerűsítjük, gondoljunk arra, hogy egy erdőfolt 100 méter magasból egy bonyolult poligonnak látszik, 1000 méterről körnek, méterről pedig pontnak. Ha viszont nem tudjuk, hogy milyen térkép volt az alap, amiről a fedvény készült (és nincs olyan személy, aki ezt elárulja), akkor nem is tudjuk meg, legfeljebb kellő gyakorlat után becsülni lehet. Továbbá jegyezzük meg, hogy ha összekeverünk különböző léptékű fedvényeket, mindig a legkisebb méretarányú lesz a mértékadó. A 2-4. ábrán a magyar-román határ egy részlete látható a GoogleEarth milliós léptékben készült és a TIR (Természetvédelmi Információs Rendszer) százezres léptékű állománya alapján. Az egyik egy országos szint (amitől létezik jobb, ha nagyobb méretarányú térképről származik az adat: kataszteri térképek, M=1:10000 topográfiai térkép), a másik pedig az elnagyolt kontinentális lépték. Adott környezetben (papír alapon) mindkettő megállja a helyét, azaz megfelelően tájékoztat, de ha jobban belenagyítunk a digitális változatba, akkor komoly pontatlanságokat találunk, mint a mellékelt ábrán is.
5 2-4. ábra. A magyar-román határ részlete a GoogleEarth-ön (sárga vonal: Google Earth fedvénye; fehér vonal: TIR állomány a nemzeti parkok működési területéről; Forrás: GoogleEarth, Most alakítsuk át a fedvények megjelenését. A pont, vonal és poligon fedvények tulajdonságai értelemszerűen eltérő lehetőségek szerint állíthatók. Ne feledjük azonban, hogy a térképek nem attól szépek, hogy mindent rájuk zsúfolunk, vagy bemutatunk minden szerkesztési lehetőséget. Hasonlóan a PowerPoint prezentációkhoz, ahol erősen javasolt a sokféle és bonyolult animációk használata, itt sem ajánlott az öncélú felvonultatása a lehetőségeknek. Sokszor előre definiált jelkulcsot, jelrendszert kell követni a térkép készítése során. Kezdjük a pontobjektumokkal és kattintsunk duplán a szerkeszteni kívánt témára (osm_points.shp) bal egérgombbal (2-5. ábra). A már ismerős Layer Properties menüt látjuk újra, de most a Style fülecskét választjuk ki. A térképen megjelenő pontobjektumok szimbólumát, színét (Color) és méretét (Size) tudjuk megváltoztatni ábra. A rétegszerkesztő ablak
6 A szín és szimbólum megváltoztatásához a Change gombot kell megnyomni. Az itt feltűnő párbeszédpanelen kell beállítani a szimbólum típusát (Symbol layer type), mely lehet betű (Font marker), egyszerű jel (Simple marker) és vektorgrafika (SVG marker). A Unit, mint mértékegység beállítása kétféle lehet: milliméter, ha térképlapban gondolkodunk, vagy valamilyen térképi alapegység (pl. méter), ha terepi távolságban szeretnénk megadni a méretet. A 2-6. ábrán a Simple marker, az általánosan elterjedt egyszerű jelek tulajdonságait tudjuk beállítani. A szimbólum kitöltő színét (Fill color), keretét (Border color), méretét (Size), valamint a szögét (Angle) lehet megváltoztatni ábra. Pontobjektumok szimbólum-beállításai A betűk, mint pontobjektumok jelölői (Font marker) esetében magát a betűt, a méretet és a színt lehet kiválasztani. Az SVG szimbólumok (SVG marker) mérete és elforgatási szöge állítható. Minden szimbólumnak beállítható egy eltolási értéke a pont helyéhez képest (Offset X, Y). A vonalas objektum (osm_vonal.shp) megjeleníthető egyszerű vonalként (Simple line) és pontsorként (Marker line). Az egyszerű vonal vastagsága (Pen width) és a színe (Color) színe mellett meg tudjuk változtatni a vonal típusát is (2-7. ábra). Az alapbeállítás a folytonos vonal (Solid line), ami mellett szaggatott vonal (Dash line), pontsor (Dot line), vonalpont-vonal (Dash-Dot-Dash), illetve vonal-pont-pont-vonal (Dash-Dot-Dot-Dash) is választható. Ha bejelöljük a Use custom dash pattern-t, akkor az alatta lévő Change gombbal tetszés szerint állítani lehet a kis vonalszakaszok hosszát (Dash) és a köztük lévő távolságot (Space).
7 2-7. ábra. A vonalas objektumok megjelenésének beállítása A beállításokban rejlő lehetőségeket magunknak kell felfedezni és azt is meg kell vallani, hogy kell hozzá némi képzelőerő. Első látásra például úgy tűnhet, hogy csak egyszínű vonalakat lehet használni, valójában azonban kifejezetten változatos és saját elképzeléseinknek megfelelő szimbólumokat, megjelenést tudunk alkalmazni. Ehhez a gombot kell megnyomni és a tulajdonságokat beállítani. Egy fehér vonal fekete kerettel úgy hozható létre, hogy előbb létrehozzuk a 2-8. ábra. Szimbólumszerkesztő ablak fehér vonalat 2 mm szélesen, majd a feketét (a fehér alá) 3 mm szélesen. Több szimbólum réteg alkamazása esetén a fel-le nyilakkal alakíthatjuk ki a megfelelő sorrendet (2-8. ábra). A pontsornál (Marker line) szerkeszthető a pontobjektumoknál ismertetett összes tulajdonság a Change gomb megnyomása után. Emellett pedig megválaszthatjuk, hogy a pontokat milyen alapelv szerint akarjuk elhelyezni a vonal mentén: általunk megadott távolság szerint (with interval); minden vertex-ben (on every vertex); csak az utolsó vertexen (on last vertex only); csak az első vertexen (on first vertex only); a centrális pontban (on central point). Az így kialakított szimbólum réteg a korábbiakban ismertetettekben foglaltak szerint része lehet egy komplex, szerkesztett szimbólumnak. A poligonos objektumok (osm_poly.shp) felület jellegűek, így mind a kitöltésük, mind a határvonaluk szerkeszthető.
8 A legáltalánosabb és egyben legjobb megoldás az egyszerű kitöltés (Symbol layer type: Simple fill; 2-9. ábra). A szín (Color), a kitöltési effektus (Fill style), a körvonal színe (Border color) és ennek stílusa (Border style), vastagsága (Border width) állítható be. A legtöbb beállítás a már korábbiakban ismertetett módon történik. A vonalkázott kitöltési effektus alapbeállítása szerint a háttér átlátszó. Ha ehelyett háttérnek valamilyen színt szeretnénk, akkor ezt a szimbólum rétegek ablakban, a már tanult módon kell összerakni ábra. Poligon fedvények megjelenítési beállításai A Symbol layer type-ban részben további kitöltési effektusokat választhatunk (SVG fill nem kifejezetten ajánlott a korábbiakban az egyszerűségre vonatkozó gondolatok miatt), részben pedig a körvonal beállításait finomíthatjuk (Outline: Simple line; Marker line). Poligon fedvényeknél beállítható a réteg átlátszósága (Transparency), ami kettő, vagy több réteg megjelenítésénél igen hasznos lehet (lásd 2-5. ábra). Most adjuk a térképi nézethez az n2000.shp-t (Natura2000 fedvény) és állítsuk az átlátszóságot 30%-ra (ez eredmény egy részlete látható a ábrán).
9 2-10. ábra. A zöld réteg 30%-ban áttetsző, jól láthatók az alatta lévő rétegek Most már itt az ideje annak, hogy megtanuljuk, hogyan kell a fedvényeken belüli objektumokat azonosítani és kiválasztani. Az azonosítás kizárólag csak az adott objektum leíró adatainak a megjelenítését jelenti. Nyomjuk meg az (Identify features) gombot az OSM points fedvény valamelyik pontján. A ábrának megfelelő képet látunk. Az előtűnő párbeszédablakban az adott ponthoz tartozó leíró adatok láthatók ábra. Az azonosítás (Identify) parancs párbeszédablaka (itt a leíró adatok táblázatának a fejléceit látjuk felsorolásszerűen)
10 További beállítási lehetőségek vannak a Settings Options legördülő menüben. A Map tools fül alatt az objektumok azonosításának a módját (Identify - Mode) állíthatjuk be: Current layer: az aktív téma objektumait azonosítjuk; To down, stop at first: legfelső rétegen azonosítja az objektumokat; Top down: minden rétegen azonosítja az objektumokat, ami a kattintás helyén megtalálható ábra. Objektum kiválasztása ábra. A kiválasztás beállításai A kiválasztás nem ennyire látványos, látszólag mindössze sárga színnel jelöljük meg az objektumokat, hatása olyan mint az aktív témáé: az elvégzett művelet(ek) a kiválasztott elem(ek)re korlátozódnak. A térképi objektumok a térkép fontos elemei, és ha úgy döntünk, hogy kitöröljük/átalakítjuk, akkor meg kell tudni mutatni a szoftvernek, hogy melyekre gondoltunk. Ehhez a Select feature gombot kell benyomni (2-13. ábra), illetve a gomb melletti kis nyílra kattintva a menüt legördíteni. Itt választhatunk a számunkra szimpatikus kiválasztási módokból (egyetlen objektum kiválasztása, téglalap, poligon, szabadkézi, kör). Bár praktikusnak tűnhet a szabadkézi kiválasztás, a legtöbb esetben feltehetően
11 elegendő a téglalap (Rectangle) alkalmazása. A kiválasztás megszüntetése kétféleképpen történhet: - egy kattintás a bal egérgombbal a térkép olyan részén, ahol nincs objektum, - a (Deselect features from all layers) gombbal, ami minden rétegen megszünteti a kijelöléseket. Sok kellemetlenségtől óvjuk meg magunkat, ha odafigyelünk a kiválasztott objektumokra, ugyanis ennek célja a szűrés, a kiadott parancsok ezekre az objektumokra fognak vonatkozni. Vagyis, ha nem az történik egy-egy művelet során, amit várunk, ellenőrizzük, hogy vannak-e kiválasztott objektumok. A térképeiken feliratokat (ún. annotációkat) helyezhetünk el többféleképpen. 1. A legkevésbé elegáns megoldás, amikor a szövegbeviteli mezőbe írjuk be a megjelenítendő információt a (Text Annotation) segítségével, azonban van amikor csak ez a járható út (2-14. ábra). A párbeszédablakban beállíthatjuk minden fontos jellemzőjét a szövegnek is és a szövegbuboréknak is. A szövegbuborék az egérrel átméretezhető és mozgatható ábra. A térképi annotációk kezelése 2. Ha a megjelenítendő szöveg térképi objektumokhoz köthető és ez a szöveg attribútumok között megtalálható a táblázatban, akkor automatikusan az objektumra, vagy az objektum mellé íratható. Írassuk ki minden pont mellé az adatrögzítő nevét.
12 Ehhez nyomjuk meg a (Labeling) gombot és a feltűnő párbeszédablakban (2-15. ábra) tegyünk pipát a Label this layer felirat elé, illetve a Field with labels mellett gördítsük le a listát és válasszuk a user -t (ami a táblázat azon oszlopa, amiben az adatrögzítő neve szerepel). Itt is beállíthatjuk a betűtípust, színt és a Buffernél a háttér színét, kiterjedését (így biztosíthatjuk, hogy mindenféle színű térképi elemnél látszódjon a felirat). Még az is beállítható, hogy milyen méretarány-tartományban látszódjon a felirat (Scale-based visibility) ábra. Az automatizált feliratozás párbeszédablaka Az eredmény a ábrán látható.
13 2-16. ábra. Automata módszerrel feliratozott térkép (1 mm fehér puffer alkalmazásával)
QGIS tanfolyam (ver.2.0)
 QGIS tanfolyam (ver.2.0) I. Rétegkezelés, stílusbeállítás 2014. január-február Összeállította: Bércesné Mocskonyi Zsófia Duna-Ipoly Nemzeti Park Igazgatóság A QGIS a legnépszerűbb nyílt forráskódú asztali
QGIS tanfolyam (ver.2.0) I. Rétegkezelés, stílusbeállítás 2014. január-február Összeállította: Bércesné Mocskonyi Zsófia Duna-Ipoly Nemzeti Park Igazgatóság A QGIS a legnépszerűbb nyílt forráskódú asztali
Bevezetés a QGIS program használatába Összeálította dr. Siki Zoltán
 Bevezetés Bevezetés a QGIS program használatába Összeálította dr. Siki Zoltán A QGIS program egy nyiltforrású asztali térinformatikai program, mely a http://www.qgis.org oldalról tölthető le. Ebben a kis
Bevezetés Bevezetés a QGIS program használatába Összeálította dr. Siki Zoltán A QGIS program egy nyiltforrású asztali térinformatikai program, mely a http://www.qgis.org oldalról tölthető le. Ebben a kis
ArcGIS 8.3 segédlet 5. Dr. Iványi Péter
 ArcGIS 8.3 segédlet 5. Dr. Iványi Péter Térképek prezentálása Tartalomjegyzék Az elkészített analízis eredményeit, vagy egyszerűen magát a térképet prezentálni is kell. Ez azt jelenti, hogy össze kell
ArcGIS 8.3 segédlet 5. Dr. Iványi Péter Térképek prezentálása Tartalomjegyzék Az elkészített analízis eredményeit, vagy egyszerűen magát a térképet prezentálni is kell. Ez azt jelenti, hogy össze kell
ArcView 2.sz. gyakorlat
 ArcView 2.sz. gyakorlat Tematikus térképek Nyissunk egy új projectet a Project ablak, File->New Project menüpontjával (ha most indítottuk az ArcViewt, akkor ez automatikusan meg is történt). Nyissunk egy
ArcView 2.sz. gyakorlat Tematikus térképek Nyissunk egy új projectet a Project ablak, File->New Project menüpontjával (ha most indítottuk az ArcViewt, akkor ez automatikusan meg is történt). Nyissunk egy
1. kép. A Stílus beállítása; új színskála megadása.
 QGIS Gyakorló Verzió: 1.7. Wroclaw Cím: A Print composer használata és a címkézés. Minta fájl letöltése innen: http://www.box.net/shared/87p9n0csad Egyre több publikációban szerepelnek digitális térképek,
QGIS Gyakorló Verzió: 1.7. Wroclaw Cím: A Print composer használata és a címkézés. Minta fájl letöltése innen: http://www.box.net/shared/87p9n0csad Egyre több publikációban szerepelnek digitális térképek,
(ArcCatalog, ArcMap)
 Országos Területrendezési Terv térképi mellékleteinek WMS szolgáltatással történő elérése, Esri programok alkalmazásával (ArcCatalog, ArcMap) Útmutató 2014. október 1. BEVEZETÉS Az útmutató célja az Országos
Országos Területrendezési Terv térképi mellékleteinek WMS szolgáltatással történő elérése, Esri programok alkalmazásával (ArcCatalog, ArcMap) Útmutató 2014. október 1. BEVEZETÉS Az útmutató célja az Országos
A Google Earth felhasználása a térképek készítésében
 A Google Earth felhasználása a térképek készítésében A Google Earth-ben lehetőségünk van arra, hogy pontokat, vonalakat, poligonokat rajzoljunk meg úgy, ahogyan azt a geoinformatikai rendszerekben megszoktuk.
A Google Earth felhasználása a térképek készítésében A Google Earth-ben lehetőségünk van arra, hogy pontokat, vonalakat, poligonokat rajzoljunk meg úgy, ahogyan azt a geoinformatikai rendszerekben megszoktuk.
QGIS szerkesztések ( verzió) Összeállította: dr. Siki Zoltán verzióra aktualizálta: Jáky András
 QGIS szerkesztések (2.18.3 verzió) Összeállította: dr. Siki Zoltán 2.18.3. verzióra aktualizálta: Jáky András (jakyandras@gmail.com) A QGIS számtalan vektorszerkesztési műveletet biztosít. Tolerancia beállítások
QGIS szerkesztések (2.18.3 verzió) Összeállította: dr. Siki Zoltán 2.18.3. verzióra aktualizálta: Jáky András (jakyandras@gmail.com) A QGIS számtalan vektorszerkesztési műveletet biztosít. Tolerancia beállítások
Szeged Megyei Jogú Város Integrált e-önkormányzati Rendszerének Térinformatikai Modul felhasználói kézikönyve. Internetes verzió
 Szeged Megyei Jogú Város Integrált e-önkormányzati Rendszerének Térinformatikai Modul felhasználói kézikönyve Internetes verzió 2012. 04. 05. Tartalomjegyzék 1. Bevezetés... 3 2. Az alkalmazás felépítése...
Szeged Megyei Jogú Város Integrált e-önkormányzati Rendszerének Térinformatikai Modul felhasználói kézikönyve Internetes verzió 2012. 04. 05. Tartalomjegyzék 1. Bevezetés... 3 2. Az alkalmazás felépítése...
3. Táblázatkezelés és pontobjektumok digitalizálása
 Geoinformatika a környezetvédelemben 1 3. Táblázatkezelés és pontobjektumok digitalizálása Feladatunk az, hogy készítsük el a tokaji Nagy-Kopasz hegy környékének magassági pontjainak térképét és töltsük
Geoinformatika a környezetvédelemben 1 3. Táblázatkezelés és pontobjektumok digitalizálása Feladatunk az, hogy készítsük el a tokaji Nagy-Kopasz hegy környékének magassági pontjainak térképét és töltsük
QGIS gyakorló. Cím: Pufferzóna előállítása (Buffering) Minta fájl letöltése:
 QGIS gyakorló Cím: Pufferzóna előállítása (Buffering) Minta fájl letöltése: http://www.box.net/shared/0ui86dft8bdxp6pak8g6 Az elemzések során gyakran vetődik fel az a kérdés, hogy egy objektumhoz, egy
QGIS gyakorló Cím: Pufferzóna előállítása (Buffering) Minta fájl letöltése: http://www.box.net/shared/0ui86dft8bdxp6pak8g6 Az elemzések során gyakran vetődik fel az a kérdés, hogy egy objektumhoz, egy
Országos Területrendezési Terv térképi mel ékleteinek WMS szolgáltatással történő elérése, Quantum GIS program alkalmazásával Útmutató 2010.
 Országos Területrendezési Terv térképi mellékleteinek WMS szolgáltatással történő elérése, Quantum GIS program alkalmazásával Útmutató 2010. május 1. BEVEZETÉS Az útmutató célja az Országos Területrendezési
Országos Területrendezési Terv térképi mellékleteinek WMS szolgáltatással történő elérése, Quantum GIS program alkalmazásával Útmutató 2010. május 1. BEVEZETÉS Az útmutató célja az Országos Területrendezési
Navigációs GPS adatok kezelése QGIS programmal (1.4 verzió) Összeállította dr. Siki Zoltán
 Navigációs GPS adatok kezelése QGIS programmal (1.4 verzió) Összeállította dr. Siki Zoltán A QGIS program GPS eszközök modulja segítségével kétirányú kommunikációt folytathatunk a navigációs GPS vevőnkkel.
Navigációs GPS adatok kezelése QGIS programmal (1.4 verzió) Összeállította dr. Siki Zoltán A QGIS program GPS eszközök modulja segítségével kétirányú kommunikációt folytathatunk a navigációs GPS vevőnkkel.
Bevezetés a QGIS program használatába 2.0 verzió Összeállította: dr. Siki Zoltán
 Bevezetés Bevezetés a QGIS program használatába 2.0 verzió Összeállította: dr. Siki Zoltán A QGIS program egy nyílt forráskódú asztali térinformatikai program, mely a http://www.qgis.org oldalról tölthető
Bevezetés Bevezetés a QGIS program használatába 2.0 verzió Összeállította: dr. Siki Zoltán A QGIS program egy nyílt forráskódú asztali térinformatikai program, mely a http://www.qgis.org oldalról tölthető
FELHASZNÁLÓI KÉZIKÖNYV
 FELHASZNÁLÓI KÉZIKÖNYV 1 BEVEZETÉS A Közlekedési Környezeti Centrum (KKC) projekt keretében létrejött ELZA (Elektronikus Levegő- és Zajvédelmi Adattár) egy online felületen elérhető alkalmazás, ahol a
FELHASZNÁLÓI KÉZIKÖNYV 1 BEVEZETÉS A Közlekedési Környezeti Centrum (KKC) projekt keretében létrejött ELZA (Elektronikus Levegő- és Zajvédelmi Adattár) egy online felületen elérhető alkalmazás, ahol a
Raszter georeferálás QGIS-ben Összeállította: dr. Siki Zoltán verzióra aktualizálta: Jáky András
 Raszter georeferálás QGIS-ben Összeállította: dr. Siki Zoltán 2.18.3. verzióra aktualizálta: Jáky András (jakyandras@gmail.com) Ez a leírás ahhoz nyújt segítséget, hogy szkennelt térképet vagy ortofotót
Raszter georeferálás QGIS-ben Összeállította: dr. Siki Zoltán 2.18.3. verzióra aktualizálta: Jáky András (jakyandras@gmail.com) Ez a leírás ahhoz nyújt segítséget, hogy szkennelt térképet vagy ortofotót
Építésügyi Monitoring Rendszer (ÉMO) komplex működését biztosító településrendezési tervek digitalizálása EKOP /B kiemelt projekt megvalósítása
 Építésügyi Monitoring Rendszer (ÉMO) komplex működését biztosító településrendezési tervek digitalizálása EKOP 1.2.17./B kiemelt projekt megvalósítása Felhasználói kézikönyv ÉMO Területrendezési modul
Építésügyi Monitoring Rendszer (ÉMO) komplex működését biztosító településrendezési tervek digitalizálása EKOP 1.2.17./B kiemelt projekt megvalósítása Felhasználói kézikönyv ÉMO Területrendezési modul
ArcGIS 8.3 segédlet 2-3. Dr. Iványi Péter
 ArcGIS 8.3 segédlet 2-3. Dr. Iványi Péter Tartalomjegyzék Adatszűkítés Adatcímkézés Egyéb fólia műveletek Térképkomponens tulajdonságok Fólia tulajdonságok 1. Egy fólia ábrázolás módjának és egyéb tulajdonságainak
ArcGIS 8.3 segédlet 2-3. Dr. Iványi Péter Tartalomjegyzék Adatszűkítés Adatcímkézés Egyéb fólia műveletek Térképkomponens tulajdonságok Fólia tulajdonságok 1. Egy fólia ábrázolás módjának és egyéb tulajdonságainak
Táblázatok. Táblázatok beszúrása. Cellák kijelölése
 Táblázatok Táblázatok beszúrása A táblázatok sorokba és oszlopokba rendezett téglalap alakú cellákból épülnek fel. A cellák tartalmazhatnak képet vagy szöveget. A táblázatok használhatók adatok megjelenítésére,
Táblázatok Táblázatok beszúrása A táblázatok sorokba és oszlopokba rendezett téglalap alakú cellákból épülnek fel. A cellák tartalmazhatnak képet vagy szöveget. A táblázatok használhatók adatok megjelenítésére,
Felhasználói Kézikönyv
 Felhasználói Kézikönyv A ForteMap használatához 1 T a r talomjegyzék 1. AZ ALKALMAZÁS ELINDÍTÁSA... 3 1.1. A KEZELŐFELÜLET ISMERTETÉSE... 3 1.2. NAVIGÁLÁS A TÉRKÉPEN... 3 1.2.1. Térkép nagyítása... 4 1.2.2.
Felhasználói Kézikönyv A ForteMap használatához 1 T a r talomjegyzék 1. AZ ALKALMAZÁS ELINDÍTÁSA... 3 1.1. A KEZELŐFELÜLET ISMERTETÉSE... 3 1.2. NAVIGÁLÁS A TÉRKÉPEN... 3 1.2.1. Térkép nagyítása... 4 1.2.2.
ArcGIS 8.3 segédlet 6. Dr. Iványi Péter
 ArcGIS 8.3 segédlet 6. Dr. Iványi Péter Tartalomjegyzék Ami kimaradt és kevésbé fontos dolgok Teljesen új adattábla létrehozása Bitmap adatok kezelése Szerkesztés bitmap képről Térképek terjesztése Teljesen
ArcGIS 8.3 segédlet 6. Dr. Iványi Péter Tartalomjegyzék Ami kimaradt és kevésbé fontos dolgok Teljesen új adattábla létrehozása Bitmap adatok kezelése Szerkesztés bitmap képről Térképek terjesztése Teljesen
Országos Területrendezési Terv térképi mel ékleteinek WMS szolgáltatással történő elérése, MapInfo program alkalmazásával Útmutató 2010.
 Országos Területrendezési Terv térképi mellékleteinek WMS szolgáltatással történő elérése, MapInfo program alkalmazásával Útmutató 2010. június 1. BEVEZETÉS Az útmutató célja az Országos Területrendezési
Országos Területrendezési Terv térképi mellékleteinek WMS szolgáltatással történő elérése, MapInfo program alkalmazásával Útmutató 2010. június 1. BEVEZETÉS Az útmutató célja az Országos Területrendezési
VARIO Face 2.0 Felhasználói kézikönyv
 VARIO Face 2.0 Felhasználói kézikönyv A kézikönyv használata Mielőtt elindítaná és használná a szoftvert kérjük olvassa el figyelmesen a felhasználói kézikönyvet! A dokumentum nem sokszorosítható illetve
VARIO Face 2.0 Felhasználói kézikönyv A kézikönyv használata Mielőtt elindítaná és használná a szoftvert kérjük olvassa el figyelmesen a felhasználói kézikönyvet! A dokumentum nem sokszorosítható illetve
Országos Területrendezési Terv térképi mellékleteinek WMS szolgáltatással történő elérése, MapInfo program alkalmazásával
 TeIR Országos Területrendezési Terv térképi mellékleteinek WMS szolgáltatással történő elérése, MapInfo program alkalmazásával Felhasználói útmutató Budapest, 2015. április 1 BEVEZETÉS Az útmutató célja
TeIR Országos Területrendezési Terv térképi mellékleteinek WMS szolgáltatással történő elérése, MapInfo program alkalmazásával Felhasználói útmutató Budapest, 2015. április 1 BEVEZETÉS Az útmutató célja
Akciók, diavetítés. 1. ábra Akciógombok. A lap két regiszterfülből áll, ezek a Kattintásra és az Áthaladáskor. Nézzük meg először az elsőt!
 Akciók Az akciógombok alkalmazásával beállíthatjuk, hogy az objektumra kattintva végrehajtsa a hozzárendelt hiperhivatkozást. Jól láttuk, hogy az objektumokhoz, diákhoz rendelhettünk akciókat, de az akciógombokkal
Akciók Az akciógombok alkalmazásával beállíthatjuk, hogy az objektumra kattintva végrehajtsa a hozzárendelt hiperhivatkozást. Jól láttuk, hogy az objektumokhoz, diákhoz rendelhettünk akciókat, de az akciógombokkal
Dokumentum létrehozása/módosítása a portálon:
 Dokumentum létrehozása/módosítása a portálon: 1. Belépés a szerkesztőfelületre A következő webcímre belépve - http://www.zalaegerszeg.hu/licoms/login - megjelenik a szerkesztőfelület beléptető ablaka,
Dokumentum létrehozása/módosítása a portálon: 1. Belépés a szerkesztőfelületre A következő webcímre belépve - http://www.zalaegerszeg.hu/licoms/login - megjelenik a szerkesztőfelület beléptető ablaka,
A webáruház kezdőlapján háromféle diavetítés beállítására van lehetőség:
 KRYPTON sablon Részletes leírás a sablonhoz kapcsoló új beállításokról Diavetítés a kezdőlapon A webáruház kezdőlapján háromféle diavetítés beállítására van lehetőség: Képes diavetítés Termékes diavetítés
KRYPTON sablon Részletes leírás a sablonhoz kapcsoló új beállításokról Diavetítés a kezdőlapon A webáruház kezdőlapján háromféle diavetítés beállítására van lehetőség: Képes diavetítés Termékes diavetítés
Rajz 02 gyakorló feladat
 Rajz 02 gyakorló feladat Alkatrészrajz készítése A feladat megoldásához szükséges fájlok: Rjz02k.ipt Feladat: Készítse el az alábbi ábrán látható tengely alkatrészrajzát! A feladat célja: Az alkatrész
Rajz 02 gyakorló feladat Alkatrészrajz készítése A feladat megoldásához szükséges fájlok: Rjz02k.ipt Feladat: Készítse el az alábbi ábrán látható tengely alkatrészrajzát! A feladat célja: Az alkatrész
Készítsünk weblapot könnyedén! A Google Sites használata. Weboldal készítés Google Sites szolgáltatás segítségével, web-fejlesztési ismeretek nélkül!
 Készítsünk weblapot könnyedén! A Google Sites használata Weboldal készítés Google Sites szolgáltatás segítségével, web-fejlesztési ismeretek nélkül! Készítette: Tratnyek Csilla 2010.03.01. Készítsünk weblapot
Készítsünk weblapot könnyedén! A Google Sites használata Weboldal készítés Google Sites szolgáltatás segítségével, web-fejlesztési ismeretek nélkül! Készítette: Tratnyek Csilla 2010.03.01. Készítsünk weblapot
5. gyakorlat. Feladatunk az, hogy készítsük el Zamárdi környékének területhasználati a térképét.
 Geoinformatika a környezetvédelemben 1 5. gyakorlat Feladatunk az, hogy készítsük el Zamárdi környékének területhasználati a térképét. Ebben a gyakorlatban: megtanuljuk a poligon témák létrehozását, megtanuljuk
Geoinformatika a környezetvédelemben 1 5. gyakorlat Feladatunk az, hogy készítsük el Zamárdi környékének területhasználati a térképét. Ebben a gyakorlatban: megtanuljuk a poligon témák létrehozását, megtanuljuk
Gyakorló 9. feladat megoldási útmutató
 Gyakorló 9. feladat megoldási útmutató 1. Minek a leírása a következő? Aktív hálózati hardver eszközök (pl.: routerek) és szoftverek segítségével létrehozott biztonsági rendszer két hálózat (jellemzően
Gyakorló 9. feladat megoldási útmutató 1. Minek a leírása a következő? Aktív hálózati hardver eszközök (pl.: routerek) és szoftverek segítségével létrehozott biztonsági rendszer két hálózat (jellemzően
Georeferálás, leválogatás ArcGIS 10-ben
 Georeferálás, leválogatás ArcGIS 10-ben Hol vannak azok a helyek, amelyek.? oktatási segédlet Gazdaságföldrajz, Geoökonómia és Fenntartható Fejlődés Intézet Budapesti Corvinus Egyetem Készítette: Varga
Georeferálás, leválogatás ArcGIS 10-ben Hol vannak azok a helyek, amelyek.? oktatási segédlet Gazdaságföldrajz, Geoökonómia és Fenntartható Fejlődés Intézet Budapesti Corvinus Egyetem Készítette: Varga
Választó lekérdezés létrehozása
 Választó lekérdezés létrehozása A választó lekérdezés egy vagy több rekordforrásból származó adatokat jelenít meg. A választó lekérdezések a táblák, illetve az adatbázis tartalmát nem változtatják meg,
Választó lekérdezés létrehozása A választó lekérdezés egy vagy több rekordforrásból származó adatokat jelenít meg. A választó lekérdezések a táblák, illetve az adatbázis tartalmát nem változtatják meg,
8. Lekérdezés geometria alapján
 Geoinformatika a környezetvédelemben 1 8. Lekérdezés geometria alapján Feladatunk az, hogy az válaszoljunk minden olyan felmerülő kérdésre, mely a térképi adatok leíró, illetve térbeli elhelyezkedése kapcsán
Geoinformatika a környezetvédelemben 1 8. Lekérdezés geometria alapján Feladatunk az, hogy az válaszoljunk minden olyan felmerülő kérdésre, mely a térképi adatok leíró, illetve térbeli elhelyezkedése kapcsán
Bevezetés a QGIS program használatába 3.4 verzió Összeállította: dr. Siki Zoltán
 Bevezetés a QGIS program használatába 3.4 verzió Összeállította: dr. Siki Zoltán Bevezetés A QGIS program egy nyílt forráskódú asztali térinformatikai program, mely a http://www.qgis.org oldalról tölthető
Bevezetés a QGIS program használatába 3.4 verzió Összeállította: dr. Siki Zoltán Bevezetés A QGIS program egy nyílt forráskódú asztali térinformatikai program, mely a http://www.qgis.org oldalról tölthető
1. Gyakorlat képek megjelenítése és vizsgálata
 1. Gyakorlat képek megjelenítése és vizsgálata Hozzávalók: MultiSpec program (MultiSpecWin32.exe); ag020522_dpac_cd.lan állomány. A program és a gyakorlatokhoz szükséges állományok elérhetők ingyenesen
1. Gyakorlat képek megjelenítése és vizsgálata Hozzávalók: MultiSpec program (MultiSpecWin32.exe); ag020522_dpac_cd.lan állomány. A program és a gyakorlatokhoz szükséges állományok elérhetők ingyenesen
12. A térképek publikálása
 Geoinformatika a környezetvédelemben 1 12. A térképek publikálása Feladatunk az, hogy az eddigiekben megtanult módon elkészített térképeket illusztrációként beillesszük a szöveges állományunkba, illetve
Geoinformatika a környezetvédelemben 1 12. A térképek publikálása Feladatunk az, hogy az eddigiekben megtanult módon elkészített térképeket illusztrációként beillesszük a szöveges állományunkba, illetve
Rajz 06 gyakorló feladat
 Rajz 06 gyakorló feladat Attribútumos szövegmező A feladat megoldásához szükséges fájlok: Rjz06k_Szelepház.ipt Feladat: Készítsen attribútumos szövegmezőt, ahol is a szövegmező rovatai a modell iproperties
Rajz 06 gyakorló feladat Attribútumos szövegmező A feladat megoldásához szükséges fájlok: Rjz06k_Szelepház.ipt Feladat: Készítsen attribútumos szövegmezőt, ahol is a szövegmező rovatai a modell iproperties
Oktatási segédanyag. Weboldalszerkesztési gyakorlatok
 Oktatási segédanyag Weboldalszerkesztési gyakorlatok Bevezetés A korábbi oktatási segédanyagokban megismertük a weboldalszerkesztés gyakorlatát. Ennek a segédanyagnak a célja, hogy gyakorlati példákon
Oktatási segédanyag Weboldalszerkesztési gyakorlatok Bevezetés A korábbi oktatási segédanyagokban megismertük a weboldalszerkesztés gyakorlatát. Ennek a segédanyagnak a célja, hogy gyakorlati példákon
RAJZ2. vezetett gyakorlat
 Inventor R4 1 Rajz2. vezetett gyakorlat RAJZ2. vezetett gyakorlat Összeállítási rajz készítés A feladat megoldásához szükséges fájlok: Tutorial Files\body1, nozzle1, knob 1, assy_link, final_assy Feladat:
Inventor R4 1 Rajz2. vezetett gyakorlat RAJZ2. vezetett gyakorlat Összeállítási rajz készítés A feladat megoldásához szükséges fájlok: Tutorial Files\body1, nozzle1, knob 1, assy_link, final_assy Feladat:
Az ErdaGIS térinformatikai keretrendszer
 Az ErdaGIS térinformatikai keretrendszer Két évtized tapasztalatát sűrítettük ErdaGIS térinformatikai keretrendszerünkbe, mely moduláris felépítésével széleskörű felhasználói réteget céloz, és felépítését
Az ErdaGIS térinformatikai keretrendszer Két évtized tapasztalatát sűrítettük ErdaGIS térinformatikai keretrendszerünkbe, mely moduláris felépítésével széleskörű felhasználói réteget céloz, és felépítését
DKÜ ZRT. A Portál rendszer felületének általános bemutatása. Felhasználói útmutató. Támogatott böngészők. Felületek felépítése. Információs kártyák
 A Portál rendszer felületének általános bemutatása Felhasználói útmutató Támogatott böngészők Internet Explorer 9+ Firefox (legújabb verzió) Chrome (legújabb verzió) Felületek felépítése Információs kártyák
A Portál rendszer felületének általános bemutatása Felhasználói útmutató Támogatott böngészők Internet Explorer 9+ Firefox (legújabb verzió) Chrome (legújabb verzió) Felületek felépítése Információs kártyák
Alapvető beállítások elvégzése Normál nézet
 Alapvető beállítások elvégzése Normál nézet A Normál nézet egy egyszerűsített oldalképet mutat. Ez a nézet a legalkalmasabb a szöveg beírására, szerkesztésére és az egyszerűbb formázásokra. Ebben a nézetben
Alapvető beállítások elvégzése Normál nézet A Normál nézet egy egyszerűsített oldalképet mutat. Ez a nézet a legalkalmasabb a szöveg beírására, szerkesztésére és az egyszerűbb formázásokra. Ebben a nézetben
Rajz 01 gyakorló feladat
 Rajz 01 gyakorló feladat Alkatrészrajz készítése Feladat: Készítse el az alábbi ábrán látható kézi működtetésű szelepház alkatrészrajzát! A feladat megoldásához szükséges fájlok: Rjz01k.ipt A feladat célja:
Rajz 01 gyakorló feladat Alkatrészrajz készítése Feladat: Készítse el az alábbi ábrán látható kézi működtetésű szelepház alkatrészrajzát! A feladat megoldásához szükséges fájlok: Rjz01k.ipt A feladat célja:
Avery Design Pro 4.0
 Avery Design Pro 4.0 Felhasználói útmutató Az Avery Design egy egyszerű, de sokfunkciós, könnyen kezelhető címkenyomtató, kártyatervező program. Készítsük el a kártyasablont Indításkor az Üdvözlő ablak
Avery Design Pro 4.0 Felhasználói útmutató Az Avery Design egy egyszerű, de sokfunkciós, könnyen kezelhető címkenyomtató, kártyatervező program. Készítsük el a kártyasablont Indításkor az Üdvözlő ablak
Megyei tervezést támogató alkalmazás
 TeIR (Területfejlesztési és Területrendezési Információs Rendszer) Megyei tervezést támogató alkalmazás Felhasználói útmutató 2015. május Tartalomjegyzék 1. BEVEZETŐ... 3 2. AZ ALKALMAZÁS BEMUTATÁSA...
TeIR (Területfejlesztési és Területrendezési Információs Rendszer) Megyei tervezést támogató alkalmazás Felhasználói útmutató 2015. május Tartalomjegyzék 1. BEVEZETŐ... 3 2. AZ ALKALMAZÁS BEMUTATÁSA...
A LOGO MOTION TANÍTÁSA
 A LOGO MOTION TANÍTÁSA ÍRTA: SZABÓ JÁNOS TANÍTÓ 2010, KECEL LOGO MOTION TANÍTÁSA KÉSZÍTETTE: SZABÓ JÁNOS TANÍTÓ 2010. 1 1. FOGLALKOZÁS Kattintsunk a Logo motion ikonjára. A Színes teki. Ez a program ablaka.
A LOGO MOTION TANÍTÁSA ÍRTA: SZABÓ JÁNOS TANÍTÓ 2010, KECEL LOGO MOTION TANÍTÁSA KÉSZÍTETTE: SZABÓ JÁNOS TANÍTÓ 2010. 1 1. FOGLALKOZÁS Kattintsunk a Logo motion ikonjára. A Színes teki. Ez a program ablaka.
VarioFace dokumenta cio
 VarioFace dokumenta cio Tartalom Felhasználói dokumentáció... 2 1. A program felépítése... 2 1.1. Vario csatlakoztatása... 2 1.2. Főablak... 3 1.3. Képkijelölő ablak... 4 2. A program használata... 4 2.1.
VarioFace dokumenta cio Tartalom Felhasználói dokumentáció... 2 1. A program felépítése... 2 1.1. Vario csatlakoztatása... 2 1.2. Főablak... 3 1.3. Képkijelölő ablak... 4 2. A program használata... 4 2.1.
Képek és grafikák használata
 Kép elhelyezése a dokumentumban A mai szövegszerkesztők támogatják a képek használatát, ezért egy dokumentum nemcsak szöveget, hanem képeket is tartalmazhat. A Word szövegszerkesztő a képek és rajzok szövegen
Kép elhelyezése a dokumentumban A mai szövegszerkesztők támogatják a képek használatát, ezért egy dokumentum nemcsak szöveget, hanem képeket is tartalmazhat. A Word szövegszerkesztő a képek és rajzok szövegen
1. kép: Raszterek betöltése
 Ebben a gyakorlatban a QGIS segítségével néhány terep elemzési módszert fogunk bemutatni. A gyakorlatot HGT (a NASA SRTM projektjében készült, globális magassági adatokat tároló fájlok) raszterek feldolgozásával
Ebben a gyakorlatban a QGIS segítségével néhány terep elemzési módszert fogunk bemutatni. A gyakorlatot HGT (a NASA SRTM projektjében készült, globális magassági adatokat tároló fájlok) raszterek feldolgozásával
POSZEIDON dokumentáció (1.2)
 POSZEIDON dokumentáció (1.2) Bevezetés a Poszeidon rendszer használatába I. TELEPÍTÉS Poszeidon alkalmazás letölthető: www.sze.hu/poszeidon/poszeidon.exe Lépések: FUTTATÁS / (FUTTATÁS) / TOVÁBB / TOVÁBB
POSZEIDON dokumentáció (1.2) Bevezetés a Poszeidon rendszer használatába I. TELEPÍTÉS Poszeidon alkalmazás letölthető: www.sze.hu/poszeidon/poszeidon.exe Lépések: FUTTATÁS / (FUTTATÁS) / TOVÁBB / TOVÁBB
Egyszerűbb a Google keresőbe beírni a Sharepoint Designer 2007 letöltés kulcsszavakat és az első találat erre a címre mutat.
 A feladat megoldásához a Sharepoint Designer 2007 programot használjuk, mely ingyenesen letölthető a Microsoft weboldaláról. Az érettségi aktuális szoftverlistája alapján az Expression Web 2, az Expression
A feladat megoldásához a Sharepoint Designer 2007 programot használjuk, mely ingyenesen letölthető a Microsoft weboldaláról. Az érettségi aktuális szoftverlistája alapján az Expression Web 2, az Expression
QGIS Gyakorló. 1. kép. A vektor réteg (grassland.shp).
 QGIS Gyakorló Verzió: 1.7 Wroclaw Cím: Műveletek az attribútum táblával Minta fájl letöltése innen: https://www.dropbox.com/link/17.oxt9ziogfh?k=54ff982063bac43be40bf263d9cf45ef A vektoros adatmodell számos
QGIS Gyakorló Verzió: 1.7 Wroclaw Cím: Műveletek az attribútum táblával Minta fájl letöltése innen: https://www.dropbox.com/link/17.oxt9ziogfh?k=54ff982063bac43be40bf263d9cf45ef A vektoros adatmodell számos
DXF állományok megnyitása QGIS programmal (1.7 verzió) Összeállította: Ács Eszter, dr. Siki Zoltán
 DXF állományok megnyitása QGIS programmal (1.7 verzió) Összeállította: Ács Eszter, dr. Siki Zoltán A QGIS programmal többféle vektoros térinformatikai formátumot közvetlenül meg lehet nyitni (pl. ESRI
DXF állományok megnyitása QGIS programmal (1.7 verzió) Összeállította: Ács Eszter, dr. Siki Zoltán A QGIS programmal többféle vektoros térinformatikai formátumot közvetlenül meg lehet nyitni (pl. ESRI
PONTOK TÁVOLSÁGÁNAK. MEGHATÁROZÁSA MEGHATÁROZOTT (ÚT)VONAL MENTÉN Network Analyst. Balázs Boglárka
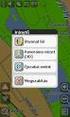 PONTOK TÁVOLSÁGÁNAK MEGHATÁROZÁSA MEGHATÁROZOTT (ÚT)VONAL MENTÉN Network Analyst A kutatás a TÁMOP 4.2.4.A/2-11-1-2012-0001 azonosító számú Nemzeti Kiválóság Program Hazai hallgatói, illetve kutatói személyi
PONTOK TÁVOLSÁGÁNAK MEGHATÁROZÁSA MEGHATÁROZOTT (ÚT)VONAL MENTÉN Network Analyst A kutatás a TÁMOP 4.2.4.A/2-11-1-2012-0001 azonosító számú Nemzeti Kiválóság Program Hazai hallgatói, illetve kutatói személyi
CADcat. Bevezetés a program főbb funkcióiba
 CADcat. Bevezetés a program főbb funkcióiba Tartalomjegyzék Tartalomjegyzék...2 1 Telepítési útmutató...3 2 Alkatrész kiválasztása (példa: DIN 912, M5x30, 8.8, fémtiszta)...5 2.1 1. lehetőség: Az alkatrészek
CADcat. Bevezetés a program főbb funkcióiba Tartalomjegyzék Tartalomjegyzék...2 1 Telepítési útmutató...3 2 Alkatrész kiválasztása (példa: DIN 912, M5x30, 8.8, fémtiszta)...5 2.1 1. lehetőség: Az alkatrészek
S Z E K S Z Á R D T É R I N F O R M A T I K A I R E N D S Z E R
 S Z E K S Z Á R D T É R I N F O R M A T I K A I R E N D S Z E R FELHASZNÁLÓI KÉZIKÖNYV (KIV O NAT 2018 JÚNIUS) SZOFTVERKÖVETELMÉNYEK A térinformatikai rendszer kezelőfelülete Autodesk MapGuide Enterprise
S Z E K S Z Á R D T É R I N F O R M A T I K A I R E N D S Z E R FELHASZNÁLÓI KÉZIKÖNYV (KIV O NAT 2018 JÚNIUS) SZOFTVERKÖVETELMÉNYEK A térinformatikai rendszer kezelőfelülete Autodesk MapGuide Enterprise
Építésügyi Monitoring Rendszer (ÉMO) komplex működését biztosító településrendezési tervek digitalizálása EKOP 1.2.17./B kiemelt projekt megvalósítása
 Építésügyi Monitoring Rendszer (ÉMO) komplex működését biztosító településrendezési tervek digitalizálása EKOP 1.2.17./B kiemelt projekt megvalósítása Felhasználói kézikönyv ÉMO Mobil GUI Készítette a
Építésügyi Monitoring Rendszer (ÉMO) komplex működését biztosító településrendezési tervek digitalizálása EKOP 1.2.17./B kiemelt projekt megvalósítása Felhasználói kézikönyv ÉMO Mobil GUI Készítette a
Az importálás folyamata Felhasználói dokumentáció verzió 2.1.
 Az importálás folyamata Felhasználói dokumentáció verzió 2.1. Budapest, 2008. Változáskezelés Verzió Dátum Változás Pont Cím Oldal 2.1. 2008.01.17. A teljes dokumentáció megváltozott Kiadás: 2008.01.17.
Az importálás folyamata Felhasználói dokumentáció verzió 2.1. Budapest, 2008. Változáskezelés Verzió Dátum Változás Pont Cím Oldal 2.1. 2008.01.17. A teljes dokumentáció megváltozott Kiadás: 2008.01.17.
4. Vonalas objektumok digitalizálása. Feladatunk az, hogy készítsük el Zamárdi úthálózati térképét.
 Geoinformatika a környezetvédelemben 1 4. Vonalas objektumok digitalizálása Feladatunk az, hogy készítsük el Zamárdi úthálózati térképét. Ebben a gyakorlatban: megtanuljuk a vonal fedvények létrehozását,
Geoinformatika a környezetvédelemben 1 4. Vonalas objektumok digitalizálása Feladatunk az, hogy készítsük el Zamárdi úthálózati térképét. Ebben a gyakorlatban: megtanuljuk a vonal fedvények létrehozását,
RAJZ1. vezetett gyakorlat
 Inventor R4 1 Rajz1. vezetett gyakorlat RAJZ1. vezetett gyakorlat Műhelyrajz készítés A feladat megoldásához szükséges fájlok: Tutorial Files\body1 Feladat: Készítse el a szelepház műhelyrajzát! 1) Indítson
Inventor R4 1 Rajz1. vezetett gyakorlat RAJZ1. vezetett gyakorlat Műhelyrajz készítés A feladat megoldásához szükséges fájlok: Tutorial Files\body1 Feladat: Készítse el a szelepház műhelyrajzát! 1) Indítson
Egyéb 2D eszközök. Kitöltés. 5. gyakorlat. Kitöltés, Szöveg, Kép
 5. gyakorlat Egyéb 2D eszközök Kitöltés, Szöveg, Kép Kitöltés A kitöltés önálló 2D-s elemtípus, amely egy meghatározott felület sraffozására, vagy egyéb jellegű kitöltésére használható. Felület típusú
5. gyakorlat Egyéb 2D eszközök Kitöltés, Szöveg, Kép Kitöltés A kitöltés önálló 2D-s elemtípus, amely egy meghatározott felület sraffozására, vagy egyéb jellegű kitöltésére használható. Felület típusú
Szöveges műveletek. Mielőtt nekikezdenénk első szövegünk bevitelének, tanuljunk meg néhány alapvető műveletet a 2003-as verzió segítségével:
 Alapvető szabályok Mielőtt nekikezdenénk első szövegünk bevitelének, tanuljunk meg néhány alapvető műveletet a 2003-as verzió segítségével: Minden szöveges elem szövegdobozban, objektumban helyezkedik
Alapvető szabályok Mielőtt nekikezdenénk első szövegünk bevitelének, tanuljunk meg néhány alapvető műveletet a 2003-as verzió segítségével: Minden szöveges elem szövegdobozban, objektumban helyezkedik
Aromo Szöveges Értékelés
 Aromo Szöveges Értékelés AROMO Iskolaadminisztrációs Szoftver v2.50 - Felhasználói kézikönyv- Szöveges értékelés 1 Tartalomjegyzék Aromo Szöveges Értékelés 1 Bevezetés 3 A Szöveges Értékelés modul koncepciója
Aromo Szöveges Értékelés AROMO Iskolaadminisztrációs Szoftver v2.50 - Felhasználói kézikönyv- Szöveges értékelés 1 Tartalomjegyzék Aromo Szöveges Értékelés 1 Bevezetés 3 A Szöveges Értékelés modul koncepciója
A számítógép beállításainak megváltoztatása
 Megjelenés és témák Először tekintsük át, hogy hogyan lehet a képernyőn megjelenő elemek küllemét módosítani. Válasszuk a Start menü Vezérlőpultban a Megjelenés és témák hivatkozást. Itt kattintsunk a
Megjelenés és témák Először tekintsük át, hogy hogyan lehet a képernyőn megjelenő elemek küllemét módosítani. Válasszuk a Start menü Vezérlőpultban a Megjelenés és témák hivatkozást. Itt kattintsunk a
Lakóház tervezés ADT 3.3-al. Segédlet
 Lakóház tervezés ADT 3.3-al Segédlet A lakóház tervezési gyakorlathoz főleg a Tervezés és a Dokumentáció menüket fogjuk használni az AutoDesk Architectural Desktop programból. A program centiméterben dolgozik!!!
Lakóház tervezés ADT 3.3-al Segédlet A lakóház tervezési gyakorlathoz főleg a Tervezés és a Dokumentáció menüket fogjuk használni az AutoDesk Architectural Desktop programból. A program centiméterben dolgozik!!!
Bevezetés a QGIS program használatába 2.x verzió Összeállította: dr. Siki Zoltán. QGIS program telepítése Windows operáció rendszeren
 Bevezetés a QGIS program használatába 2.x verzió Összeállította: dr. Siki Zoltán Bevezetés A QGIS program egy nyílt forráskodú asztali térinformatikai program, mely a http://www.qgis.org oldalról tölthető
Bevezetés a QGIS program használatába 2.x verzió Összeállította: dr. Siki Zoltán Bevezetés A QGIS program egy nyílt forráskodú asztali térinformatikai program, mely a http://www.qgis.org oldalról tölthető
Parlagfű Bejelentő Rendszer
 Parlagfű Bejelentő Rendszer felhasználói útmutató A rendszer elérése: Elérési cím: www.govcenter.hu/pbr Felhasználói funkciók: 1. Regisztráció Új felhasználói fiókot az oldalsó menüben a [Regisztráció]-ra
Parlagfű Bejelentő Rendszer felhasználói útmutató A rendszer elérése: Elérési cím: www.govcenter.hu/pbr Felhasználói funkciók: 1. Regisztráció Új felhasználói fiókot az oldalsó menüben a [Regisztráció]-ra
Táblázatos adatok használata
 Táblázatos adatok használata Tartalomjegyzék 1. Az adatok rendezése...2 2. Keresés a táblázatban...2 3. A megjelenő oszlopok kiválasztása...3 4. Az oszlopok sorrendjének meghatározása...4 5. Az oszlopok
Táblázatos adatok használata Tartalomjegyzék 1. Az adatok rendezése...2 2. Keresés a táblázatban...2 3. A megjelenő oszlopok kiválasztása...3 4. Az oszlopok sorrendjének meghatározása...4 5. Az oszlopok
ClicXoft programtálca Leírás
 ClicXoft programtálca Leírás Budapest 2015 Bevezetés A ClicXoft programok bár önálló programok közös technológia alapon lettek kifejlesztve. Emellett közös tulajdonságuk, hogy a hasonló funkciókhoz ugyanaz
ClicXoft programtálca Leírás Budapest 2015 Bevezetés A ClicXoft programok bár önálló programok közös technológia alapon lettek kifejlesztve. Emellett közös tulajdonságuk, hogy a hasonló funkciókhoz ugyanaz
ContractTray program Leírás
 ContractTray program Leírás Budapest 2015 Bevezetés Egy-egy szerződéshez tartozó határidő elmulasztásának komoly gazdasági következménye lehet. Éppen ezért a Szerződés kezelő program főmenü ablakában a
ContractTray program Leírás Budapest 2015 Bevezetés Egy-egy szerződéshez tartozó határidő elmulasztásának komoly gazdasági következménye lehet. Éppen ezért a Szerződés kezelő program főmenü ablakában a
AÁ OK sablon. Tartalomjegyzék. Használati útmutató
 AÁ OK sablon Használati útmutató Tartalomjegyzék Dia elrendezésének kiválasztása... 2 Szöveg formázása... 3 Ajánlott betűformázások... 4 Színek használata... 5 Kép beillesztése... 6 Diagram formázása...
AÁ OK sablon Használati útmutató Tartalomjegyzék Dia elrendezésének kiválasztása... 2 Szöveg formázása... 3 Ajánlott betűformázások... 4 Színek használata... 5 Kép beillesztése... 6 Diagram formázása...
QGIS tanfolyam (ver.2.0)
 QGIS tanfolyam (ver.2.0) VI. Digitalizálás 2014. január-február Összeállította: Bércesné Mocskonyi Zsófia Duna-Ipoly Nemzeti Park Igazgatóság Digitalizálás eszközei Az ArcView 3.3-hoz hasonlóan, a QGIS-ben
QGIS tanfolyam (ver.2.0) VI. Digitalizálás 2014. január-február Összeállította: Bércesné Mocskonyi Zsófia Duna-Ipoly Nemzeti Park Igazgatóság Digitalizálás eszközei Az ArcView 3.3-hoz hasonlóan, a QGIS-ben
A Paint program használata
 A Paint program használata A Windows rendszerbe épített Paint program segítségével képeket rajzolhat, színezhet és szerkeszthet. A Paint használható digitális rajztáblaként. Egyszerű képek és kreatív projektek
A Paint program használata A Windows rendszerbe épített Paint program segítségével képeket rajzolhat, színezhet és szerkeszthet. A Paint használható digitális rajztáblaként. Egyszerű képek és kreatív projektek
Minőségellenőrzési kérdőív kitöltő program Felhasználói kézikönyv
 Minőségellenőrzési kérdőív kitöltő program Felhasználói kézikönyv Magyar Könyvvizsgálói Kamara 2010. augusztus 18. Tartalom A program főablaka... 3 A fejléc, a felső menüsor valamint az eszköztár... 4
Minőségellenőrzési kérdőív kitöltő program Felhasználói kézikönyv Magyar Könyvvizsgálói Kamara 2010. augusztus 18. Tartalom A program főablaka... 3 A fejléc, a felső menüsor valamint az eszköztár... 4
Mesh generálás. IványiPéter
 Mesh generálás IványiPéter drview Grafikus program MDF file-ok szerkesztéséhez. A mesh generáló program bemenetét itt szerkesztjük meg. http://www.hexahedron.hu/personal/peteri/sx/index.html Pont létrehozásához
Mesh generálás IványiPéter drview Grafikus program MDF file-ok szerkesztéséhez. A mesh generáló program bemenetét itt szerkesztjük meg. http://www.hexahedron.hu/personal/peteri/sx/index.html Pont létrehozásához
Elmib Önkormányzati hibabejelentő. Felhasználói kézikönyv v1.0
 Elmib Önkormányzati hibabejelentő Felhasználói kézikönyv v1.0 Tartalom Az első belépés... 3 Regisztráció utáni első lépések... 4 Kezdő képernyő felépítése... 5 A hibabejelentő menü... 7 Új hiba bejelentése...
Elmib Önkormányzati hibabejelentő Felhasználói kézikönyv v1.0 Tartalom Az első belépés... 3 Regisztráció utáni első lépések... 4 Kezdő képernyő felépítése... 5 A hibabejelentő menü... 7 Új hiba bejelentése...
Prezentáció, Prezentáció elkészítése. Nézetek
 Microsoft Power Point 2003 program esetén Különböző nézetek közül választhatunk, melyeket többféleképpen érhetünk el: kattinthatunk a Nézet menüre, és onnan választjuk ki a használni kívánt nézetet; a
Microsoft Power Point 2003 program esetén Különböző nézetek közül választhatunk, melyeket többféleképpen érhetünk el: kattinthatunk a Nézet menüre, és onnan választjuk ki a használni kívánt nézetet; a
Duál Reklám weboldal Adminisztrátor kézikönyv
 Duál Reklám weboldal Adminisztrátor kézikönyv Dokumentum Verzió: 1.0 Készítette: SysWork Szoftverház Kft. 1. oldal Felület elérése Az adminisztrációs felület belépés után érhető el. Belépés után automatikusan
Duál Reklám weboldal Adminisztrátor kézikönyv Dokumentum Verzió: 1.0 Készítette: SysWork Szoftverház Kft. 1. oldal Felület elérése Az adminisztrációs felület belépés után érhető el. Belépés után automatikusan
Nemzeti LEADER Kézikönyv LEADER HELYI FEJLESZTÉSI STRATÉGIA FELHASZNÁLÓI KÉZIKÖNYV. 2015. szeptember
 Nemzeti LEADER Kézikönyv LEADER HELYI FEJLESZTÉSI STRATÉGIA 2014 2020 2015. szeptember Készült a Miniszterelnökség Agrár Vidékfejlesztési Programokért Felelős Helyettes Államtitkárság, mint a Magyarország
Nemzeti LEADER Kézikönyv LEADER HELYI FEJLESZTÉSI STRATÉGIA 2014 2020 2015. szeptember Készült a Miniszterelnökség Agrár Vidékfejlesztési Programokért Felelős Helyettes Államtitkárság, mint a Magyarország
Táblázatkezelés 2. - Adatbevitel, szerkesztés, formázás ADATBEVITEL. a., Begépelés
 Táblázatkezelés 2. - Adatbevitel, szerkesztés, formázás ADATBEVITEL a., Begépelés Az adatok bevitelének legegyszerűbb módja, ha a táblázat kijelölt cellájába beírjuk őket. - számok (numerikus adatok) -
Táblázatkezelés 2. - Adatbevitel, szerkesztés, formázás ADATBEVITEL a., Begépelés Az adatok bevitelének legegyszerűbb módja, ha a táblázat kijelölt cellájába beírjuk őket. - számok (numerikus adatok) -
NINJA kezelői program letöltése és installálása
 NINJA kezelői program letöltése és installálása A regisztrálás, illetve feltöltés után Ön kapott egy e-mailt tőlünk, melyben leírtuk Önnek a szolgáltatás eléréséhez nélkülözhetetlen, fontos adatokat. A
NINJA kezelői program letöltése és installálása A regisztrálás, illetve feltöltés után Ön kapott egy e-mailt tőlünk, melyben leírtuk Önnek a szolgáltatás eléréséhez nélkülözhetetlen, fontos adatokat. A
Tömeges csekk nyomtatás beállítása az ASP Adó szakrendszerben
 Tömeges csekk nyomtatás beállítása az ASP Adó szakrendszerben Utolsó módosítás: 2016.09.30. A következőkben az ASP Adó szakrendszer tömeges csekknyomtatási funkciója, illetve annak megvalósulását támogató
Tömeges csekk nyomtatás beállítása az ASP Adó szakrendszerben Utolsó módosítás: 2016.09.30. A következőkben az ASP Adó szakrendszer tömeges csekknyomtatási funkciója, illetve annak megvalósulását támogató
QGIS gyakorló. --tulajdonságok--stílus fül--széthúzás a terjedelemre).
 QGIS gyakorló Cím: A Contour-, a Point sampling tool és a Terrain profile pluginek használata. DEM letöltése: http://www.box.net/shared/1v7zq33leymq1ye64yro A következő gyakorlatban szintvonalakat fogunk
QGIS gyakorló Cím: A Contour-, a Point sampling tool és a Terrain profile pluginek használata. DEM letöltése: http://www.box.net/shared/1v7zq33leymq1ye64yro A következő gyakorlatban szintvonalakat fogunk
FELHASZNÁLÓI ÚTMUTATÓ
 FELHASZNÁLÓI ÚTMUTATÓ VÉRADÁS IDŐPONT SZERKESZTŐ (verzió: 1.2) 2013. április 1. Tartalomjegyzék 1. Telepítés és indítás... 3 2. Frissítés... 3 3. Beállítás... 4 4. Felület... 4 5. Véradó helyszínek...
FELHASZNÁLÓI ÚTMUTATÓ VÉRADÁS IDŐPONT SZERKESZTŐ (verzió: 1.2) 2013. április 1. Tartalomjegyzék 1. Telepítés és indítás... 3 2. Frissítés... 3 3. Beállítás... 4 4. Felület... 4 5. Véradó helyszínek...
DebitTray program Leírás
 DebitTray program Leírás Budapest 2015 Bevezetés Egy-egy kintlévőséghez tartozó határidő elmulasztásának komoly következménye lehet. Éppen ezért a Kintlévőség kezelő program főmenü ablakában a program
DebitTray program Leírás Budapest 2015 Bevezetés Egy-egy kintlévőséghez tartozó határidő elmulasztásának komoly következménye lehet. Éppen ezért a Kintlévőség kezelő program főmenü ablakában a program
TABULÁTOROK TÁBLÁZATOK KÉSZÍTÉSE. A táblázatok készítésének lehetőségei:
 TABULÁTOROK A tabulátorokat a szavak soron belüli pontos pozicionálására használjuk. A tabulátorokat valamilyen pozícióhoz kötjük. A pozíciók beállíthatók vonalzón vagy a Formátum menü Tabulátorok menüpontjának
TABULÁTOROK A tabulátorokat a szavak soron belüli pontos pozicionálására használjuk. A tabulátorokat valamilyen pozícióhoz kötjük. A pozíciók beállíthatók vonalzón vagy a Formátum menü Tabulátorok menüpontjának
6.1.1.2 Új prezentáció létrehozása az alapértelmezés szerinti sablon alapján.
 6. modul Prezentáció A modul a prezentációkészítéshez szükséges ismereteket kéri számon. A sikeres vizsga követelményei: Tudni kell prezentációkat létrehozni és elmenteni különböző fájl formátumokban A
6. modul Prezentáció A modul a prezentációkészítéshez szükséges ismereteket kéri számon. A sikeres vizsga követelményei: Tudni kell prezentációkat létrehozni és elmenteni különböző fájl formátumokban A
TERVEZÉSTÁMOGATÁS SORÁN LETÖLTÖTT FÁJLOK MEGNYITÁSA
 TERVEZÉSTÁMOGATÁS SORÁN LETÖLTÖTT FÁJLOK MEGNYITÁSA LECHNER TUDÁSKÖZPONT TERÜLETI, ÉPÍTÉSZETI ÉS INFORMATIKAI NONPROFIT KFT. CÍM / 1111 Budapest, Budafoki út 59. WWW.E-EPITES.HU EKOZMUHELPDESK@E-EPITES.HU
TERVEZÉSTÁMOGATÁS SORÁN LETÖLTÖTT FÁJLOK MEGNYITÁSA LECHNER TUDÁSKÖZPONT TERÜLETI, ÉPÍTÉSZETI ÉS INFORMATIKAI NONPROFIT KFT. CÍM / 1111 Budapest, Budafoki út 59. WWW.E-EPITES.HU EKOZMUHELPDESK@E-EPITES.HU
Táblázatkezelés, Diagramkészítés. Egyéb műveletek
 Diagram törlése Beágyazott diagramobjektum esetén jelöljük ki a diagramot a diagram üres területére kattintva, majd üssük le a DELETE billentyűt! Ha a diagram önálló diagramlapon helyezkedik el, akkor
Diagram törlése Beágyazott diagramobjektum esetén jelöljük ki a diagramot a diagram üres területére kattintva, majd üssük le a DELETE billentyűt! Ha a diagram önálló diagramlapon helyezkedik el, akkor
3. gyakorlat Saját adatok használata
 3. gyakorlat Saját adatok használata Ebben a gyakorlatban megismerkedünk az ESRI coverage adattípussal hazai adatok példáján. Újabb megjelenítési módok alkalmazásával létrehozunk egy térképet saját térségünkrıl.
3. gyakorlat Saját adatok használata Ebben a gyakorlatban megismerkedünk az ESRI coverage adattípussal hazai adatok példáján. Újabb megjelenítési módok alkalmazásával létrehozunk egy térképet saját térségünkrıl.
Másodlagos adatok beszerzése és külső adattábla csatolása ArcGIS 10-ben
 Másodlagos adatok beszerzése és külső adattábla csatolása ArcGIS 10-ben oktatási segédlet Gazdaságföldrajz, Geoökonómia és Fenntartható Fejlődés Intézet Budapesti Corvinus Egyetem Készítette: Varga Ágnes
Másodlagos adatok beszerzése és külső adattábla csatolása ArcGIS 10-ben oktatási segédlet Gazdaságföldrajz, Geoökonómia és Fenntartható Fejlődés Intézet Budapesti Corvinus Egyetem Készítette: Varga Ágnes
kommunikáció Megoldások
 Információ és kommunikáció Megoldások Megoldások Információ és kommunikáció 1. A címsorba gépelje be a http://www.nbc.com címet! A Kedvencek hozzáadása panelen kattintunk a létrehozás gombra! Kattintsunk
Információ és kommunikáció Megoldások Megoldások Információ és kommunikáció 1. A címsorba gépelje be a http://www.nbc.com címet! A Kedvencek hozzáadása panelen kattintunk a létrehozás gombra! Kattintsunk
Az ikonok leírása balról jobbra, felülről lefelé: Felső sor
 Az ikonok leírása balról jobbra, felülről lefelé: Felső sor 1. Megnyitás Egy E-drawing fájl megnyitása. 2. Mentés Egy E-drawing fájl mentése. 3. Nyomtatás E-drawing fájl nyomtatása 4. Küldés E-mailben
Az ikonok leírása balról jobbra, felülről lefelé: Felső sor 1. Megnyitás Egy E-drawing fájl megnyitása. 2. Mentés Egy E-drawing fájl mentése. 3. Nyomtatás E-drawing fájl nyomtatása 4. Küldés E-mailben
Mechatronika segédlet 3. gyakorlat
 Mechatronika segédlet 3. gyakorlat 2017. február 20. Tartalom Vadai Gergely, Faragó Dénes Feladatleírás... 2 Fogaskerék... 2 Nézetváltás 3D modellezéshez... 2 Könnyítés megvalósítása... 2 A fogaskerék
Mechatronika segédlet 3. gyakorlat 2017. február 20. Tartalom Vadai Gergely, Faragó Dénes Feladatleírás... 2 Fogaskerék... 2 Nézetváltás 3D modellezéshez... 2 Könnyítés megvalósítása... 2 A fogaskerék
Térinformatikai alkalmazások térképi adatbázisok
 TeIR Térinformatikai alkalmazások térképi adatbázisok Felhasználói útmutató Budapest, 2015. április BEVEZETŐ A TeIR NYILVÁNOS ALKALMAZÁSAI között található a Térinformatikai alkalmazások menüpont, melyben
TeIR Térinformatikai alkalmazások térképi adatbázisok Felhasználói útmutató Budapest, 2015. április BEVEZETŐ A TeIR NYILVÁNOS ALKALMAZÁSAI között található a Térinformatikai alkalmazások menüpont, melyben
Molnár Mátyás. Bevezetés a PowerPoint 2010 használatába. Csak a lényeg érthetően!
 Molnár Mátyás Bevezetés a PowerPoint 2010 használatába Csak a lényeg érthetően! Diavetítés vezérlése OLVASÁSI NÉZET Az olvasási nézetben az ablak címsora és az állapotsor a képernyőn marad, a kettő között
Molnár Mátyás Bevezetés a PowerPoint 2010 használatába Csak a lényeg érthetően! Diavetítés vezérlése OLVASÁSI NÉZET Az olvasási nézetben az ablak címsora és az állapotsor a képernyőn marad, a kettő között
CAD-ART Kft. 1117 Budapest, Fehérvári út 35.
 CAD-ART Kft. 1117 Budapest, Fehérvári út 35. Tel./fax: (36 1) 361-3540 email : cad-art@cad-art.hu http://www.cad-art.hu PEPS CNC Programozó Rendszer Oktatási Segédlet Laser megmunkálás PEPS 4 laser megmunkálási
CAD-ART Kft. 1117 Budapest, Fehérvári út 35. Tel./fax: (36 1) 361-3540 email : cad-art@cad-art.hu http://www.cad-art.hu PEPS CNC Programozó Rendszer Oktatási Segédlet Laser megmunkálás PEPS 4 laser megmunkálási
1.A. feladat: Programablakok
 1.A. feladat: Programablakok Nyisd meg sorban a Sajátgép mappát, Hálózatok mappát, indítsd el az Internet Explorer programot. Ehhez kattints kettőt mindegyik asztalon lévő ikonjára. Ha egy ablak teljes
1.A. feladat: Programablakok Nyisd meg sorban a Sajátgép mappát, Hálózatok mappát, indítsd el az Internet Explorer programot. Ehhez kattints kettőt mindegyik asztalon lévő ikonjára. Ha egy ablak teljes
ServiceTray program Leírás
 ServiceTray program Leírás Budapest 2015 Bevezetés szerviz munkalapok státuszai a Törölve és Lezárva státuszt leszámítva a munkalap különböző nyitott állapotát jelzik, melyek valamilyen tevékenységet jeleznek.
ServiceTray program Leírás Budapest 2015 Bevezetés szerviz munkalapok státuszai a Törölve és Lezárva státuszt leszámítva a munkalap különböző nyitott állapotát jelzik, melyek valamilyen tevékenységet jeleznek.
