Telemátrix. Felhasználói dokumentáció vállalati ügyfelek számára
|
|
|
- Edit Horváthné
- 9 évvel ezelőtt
- Látták:
Átírás
1 Telemátrix Felhasználói dokumentáció vállalati ügyfelek számára
2 Tartalom Tartalom... 2 Bevezető... 5 Bejelentkezés... 6 Előfizetések... 7 Előfizetések - Keresés és kosárkészítés...7 Előfizető adatai...8 Átirányítások...8 Szabadság...8 Szerződéstörténet...8 Műveletek...9 Szolgáltatások és Munkarend beállítása...9 Előfizetések csoportosítása...9 Adatok importálása...10 Adatok exportálása...10 Adatok módosítása Csoportok - Keresés...12 Új csoport felvitele...12 Csoport megtekintése és módosítása...12 Csoportban lévő előfizetések megtekintése...12 Műveletek...13 Törlés...13 Szolgáltatások beállítása a csoport előfizetéseire...13 A csoportokban lévő előfizetések felvétele másik csoportba (előfizetések kosárba rakása)...13 Előfizetések hozzáadása csoportokhoz...13 Adatok importálása...14 Adatok exportálása...14 Szolgáltatások A jelenleg elérhető szolgáltatások...16 Szolgáltatások beállításának menete...16 TARTALOM Szolgáltatások - kosárkészítés Szolgáltatások - Kedvezményes vezetékes körzet KVK aktiválása...18 KVK díjkötelezettség elfogadása...18 Sémakiválasztás...18 Új KVK-séma rögzítése...19 KVK kikapcsolása / módosítása...19 Szolgáltatások - Partnercég opció PCO aktiválása...20 PCO díjkötelezettség elfogadása...20 Sémakiválasztás...20 Új PCO-séma rögzítése...21 PCO kikapcsolása / módosítása...21 Szolgáltatások - Virtuális csoporttag VCS aktiválása...22 VCS díjkötelezettség elfogadása...22 Sémakiválasztás...22 Új VCS-séma rögzítése...23 VCS kikapcsolása / módosítása...23 Bejövő hívásszűrés BHSZ aktiválása...24 BHSZ díjkötelezettség elfogadása...24 Sémakiválasztás...24 Új BHSZ-séma rögzítése...25 Szabályok betöltése fájlból...25 Szabályok mentése fájlba...25 Nevesített listák kezelése...26 Új nevesített lista rögzítése...26 Szabályok megadása szabadszöveges szerkesztéssel...27 BHSZ kikapcsolása / módosítása...27 Szolgáltatások - Kimenő hívásszűrés KHSZ aktiválása...28 [ 2 ]
3 TARTALOM Sémakiválasztás...28 Új KHSZ-séma rögzítése...29 Szabályok betöltése fájlból...29 Szabályok mentése fájlba...29 Nevesített listák kezelése...30 Új nevesített lista rögzítése...30 Szabályok megadása szabadszöveges szerkesztéssel...31 KHSZ kikapcsolása / módosítása...31 Szolgáltatások - Kimenő SMS szűrés KSSZ aktiválása...32 KSSZ díjkötelezettség elfogadása...32 Sémakiválasztás...32 Új KSSZ-séma rögzítése...33 Szabályok betöltése fájlból...33 Szabályok mentése fájlba...33 Nevesített listák kezelése...34 Új nevesített lista rögzítése...34 Szabályok megadása szabadszöveges szerkesztéssel...35 KSSZ kikapcsolása / módosítása...35 Szolgáltatások - Limitértesítés Limitértesítés aktiválása...36 Limitértesítés díjkötelezettség elfogadása...36 Új limitértesítés rögzítése...37 Limitértesítés kikapcsolása / módosítása...37 Szolgáltatások - Munkarend Munkarend aktiválása...38 Munkarend díjkötelezettség elfogadása...38 Sémakiválasztás...38 Új munkarend-séma rögzítése...39 Munkarend kikapcsolása / módosítása...39 Szolgáltatások - Szolgáltatássémák Szolgáltatássémák...40 Új szolgáltatásséma létrehozása...40 Szolgáltatásséma lezárása...41 Szolgáltatásséma módosítása...41 Számlák Mobil számlák Mobil számlaállományok és hívásrészletezők lekérdezése Gyorskeresés...42 Számlalista korábbi idős...42 Mobil számlaállományok és hívásrészletezők lekérdezése Részletek korábbi időszakra...43 Számlaletöltés CSV/PDF/XML formátumban...43 Számlaállományok feldolgozása Letöltött számlaállományok kicsomagolása...44 Hívásrészletező letöltése CSV formátumban...44 Letöltött hívásrészletező állomány kicsomagolása...44 Aktuális számlaegyenleg megtekintése Keresés és számlalista-megjelenítés aktuális hónapra...45 Előfizetéslista aktuális hónapra...45 Részletek aktuális hónapra...45 Számlainformáció és hívásrészletező Vezetékes számlák Vezetékes számlák és hívásrészletezők megjelenítése...47 Keresés...47 Előfizetéslista...47 Részletek...47 Vezetékes számlák és hívásrészletezők letöltése Számla és hívásrészletező letöltése CSV formátumban...48 Letöltött számla- és hívásrészletező-állományok megtekintése...48 Napló Számla és hívásforgalmi lekérdezésék nyomonkövetése Keresés...49 Letöltések listázása...49 Letöltés részletei...49 [ 3 ]
4 TARTALOM Statisztika TOP 10 statisztikák Havi forgalmi statisztikák...51 Telefonkönyv Telefonkönyv feltöltése adatokkal Szervezeti egységek - Új szervezeti egység felvitele...52 Munkatársak - Új munkatárs felvitele...52 Vezetők hozzárendelése a szervezeti egységhez...53 Keresés a Telefonkönyv adatai között (munkatársak vagy szervezeti egységek) Keresés a munkatársak között...54 Keresés a szervezeti egységek között...55 Munkatársakkal végezhető műveletek (módosítás, törlés) Munkatárs törlése...56 Munkatárs áthelyezése másik vezető alá...56 Munkatárs áthelyezése másik szervezeti egységbe...56 Munkatárs adatainak módosítása...56 Munkatárs adatainak mentése fájlba...56 Szervezeti egységekkel végezhető műveletek Szervezeti egység törlése...57 Szervezeti egység áthelyezése másik szervezeti egység alá...57 Szervezeti egység adatainak mentése fájlba...57 Szervezeti egységek - Tulajdonságok (módosítás)...57 Összerendelés keresés...60 Összerendelés törlése...60 Folyószámla hozzárendelés (vezetékes)...60 MyTSystems jogosultságok Naptár Új szabadnap/munkaszüneti nap/napcsere rögzítése...62 Szabadnap/munkaszüneti nap/napcsere törlése...62 Szabadnap/munkaszüneti nap/napcsere módosítása...62 Cégcsoportválasztó Saját adataim Előfizetésem Előfizető adatai...64 Átirányítások...64 Szabadság...65 Szerződéstörténet...65 Számláim Céges forgalom...66 Magánforgalom...66 Kifejezésgyűjtemény Tömeges műveletek Telefonkönyv feltöltése egy előre definiált sablon alapján...58 Szervezeti egység feltöltése egy előre definiált sablon alapján...58 Tömeges fénykép feltöltése...58 Admin Cégszintű jogosultságok Folyószámla hozzárendelés Folyószámla hozzárendelés (mobil)...60 Hozzárendelés...60 [ 4 ]
5 Bevezető A Telemátrix szolgáltatás a Magyar Telekom Nyrt. által kifejlesztett alkalmazás. BEVEZETŐ Ez az internetes felület Telemátrix szolgáltatásunkhoz nyújt, az arra szerződött ügyfeleink számára komplex önkiszolgáló lehetőségeket a következő funkciókon keresztül: Előfiizetések, Szolgáltatások, Számlák, Telefonkönyv, Admin A szolgáltatások által szabályozott kereteken belül a Felhasználóknak lehetőségük van a szolgáltatásba bevont szerződéseiken módosításokat végrehajtani. A szolgáltatásokat, egyedi megállapodások alapján vehetik igénybe az ügyfeleink, amelyeknek feltételeiről és a szerződéskötés menetéről amennyiben még nem rendelkeznek valamelyik szolgáltatással a delegált ügyfélképviselőjükön keresztül tájékozódhatnak. A felhasználói dokumentáció azon ügyfeleinknek igyekszik segítséget nyújtani, akik most ismerkednek az alkalmazással, illetve azoknak, akik a program használata közben felmerült igényekre, kérdésekre keresnek válaszokat. A leírás alapszintű számítógépes ismereteket feltételez. A felhasználás során kérjük, kerüljék a böngésző Back és Forward funkcióinak használatát. A funkciók használata hibaüzenetet eredményezhet, és a böngésző újraindítását teheti szükségessé. Ha a rendszer nincs használatban, 5 perc után automatikusan kiléptet. [ 5 ]
6 Bejelentkezés A bejelentkező jogosultságait a belépéskor megadott felhasználónév határozza meg. FELHASZNÁLÓ, FOLYÓSZÁMLAKEZELŐ,CSOPORTKEZELŐ, ISZTRÁTOR, FŐISZTRÁTOR Fontos: Az egyszer használatos jelszót SMS-ben a bejelentkező szereplőhöz rögzített telefonszámra küldjük. Minden egyes bejelentkezéshez díjmentesen új jelszót küldünk. A jelszó tartalmaz kis- és nagybetűket, véletlenszerű sorrendben. A jelszó lejárati ideje: 1 perc. Ha kilencszer hibás azonosítót vagy jelszót ad meg, akkor biztonsági okok miatt a rendszer letiltja a hozzáférést a Bejelentkezés A bejelentkezés két lépésben történik: 1. lépés: azonosítsuk magunkat a felhasználó nevünkkel (formátuma: teszt@tesztkft), valamint a hozzá tartozó jelszóval, és kattintsunk a gombra. A rendszer megköveteli a felhasználótól jelszavának megváltoztatását az első bejelentkezéskor. 2. lépés: Ha a belépés sikeres, akkor a rendszer az adott felhasználó telefonszámára SMS-ben küld egy egyszer használatos jelszót, mellyel az ügyfél adott időpontig bejelentkezhet. Adjuk meg az SMS-ben kapott jelszót is. Sikeres bejelentkezés esetén a Főoldalra lépünk, de csak ha egyetlen cégcsoport kezelésére vagyunk jogosultak. Több cégcsoport kezelésekor választó képernyő jelenik meg. A cégcsoport választás funkció az fejezetben található meg részletesen. [ 6 ]
7 Előfizetések Előfizetések 1. Az Előfizetések menüpont alatt a bejelentkezett felhasználóhoz tartozó előfizetések és csoportok érhetők el. Itt tekinthetők meg, módosíthatók vagy akár törölhetők. A műveletek elvégzését megtehetjük előfizetésenként, kosárhasználatával, illetve mentett kosár, azaz csoportkezeléssel is. FOLYÓSZÁMLAKEZELŐ,CSOPORTKEZELŐ, ISZTRÁTOR, FŐISZTRÁTOR A kosár célja, hogy az egyszerre kezelendő előfizetéseket ad hoc módon összeállítsuk, majd a módosításokat egységesen kezeljük. A kosár működése szabadabb, mint a csoportkezelés: csak az adott összeállítás használatáig él, nincs elnevezése, tulajdonosa, kevesebb adminisztrációval, műveleti lépéssel jár. CSOPORTOK Előfizetések - Keresés és kosárkészítés Az Előfizető keresés oldalon az alábbi feltételek megadásával keressünk az előfizetések között: Előfizető név, Hívószám, Belső szám, Szervezeti egység, Folyószámla, Csoport név, Előfizetés típus Szolgáltatási séma. A gombra kattintva a feltételeknek megfelelő találatok megjelennek a Keresés eredménye ablakban. Az összes előfizetés megjelenítéséhez használjuk a gombot. A keresés eredményéből a kívánt előfizetéseket helyezzük át a kosárba, és a megtekintésükhöz kattintsunk a gombra, műveletek elvégzéséhez a -re. Előfizetések Az Előfizetések listája oldalon táblázatos formában az alábbi adatokkal jelennek meg a kiválasztott előfizetések: Telefonszám, Csoport, Belső szám, Szerződés tulajdonságai, Költségkontroll szolgáltatások, Előfizető neve, Szervezeti egység. [ 7 ]
8 Előfizetések Előfizetések 2. Előfizető adatai CSOPORTKEZELŐ, ISZTRÁTOR, FŐISZTRÁTOR CSOPORTOK Az Előfizető adatai oldal az alábbi, szerződéssel kapcsolatos információk megjelenítésére szolgál: Azonosítók (Előfizető neve, Szerződésszám, Szervezeti egység, Költséghely, Csoport), Telefonszámok (Telefonszám, Belső szám, Adatkártya-szám, Fax-szám, Autóskártya-szám), Átirányítások (Szabadság alatt helyettesíti, Tiltott hívások esetén), Számlaegyenleg (Hívásforgalmi egyenleg, Adatforgalmi egyenleg, Mobilvásárlás egyenleg), Egyéb lehetőségek (Szabadság, Szerződés tulajdonságai, Költségkontroll tulajdonságok, Szerződéstörténet) Egyes adatok a bejelentkezett felhasználó jogosultságától függően módosíthatók, a következő esetekben navigáló link segítségével: Átirányítások Az Előfizető adatai oldal Telefonkönyv linkjérere kattintva, a Munkatársak oldalra lépünk, ahol kiválaszthatjuk a szabadság alatt helyettesítő kollega elérhetőségét. A funkció részletes leírása a Telefonkönyv fejezetben található. Szabadság Az Előfizető adatai oldal Szabadság linkjérere kattintva, a Szabadság oldalra lépünk, ahol megtekinthetők és karbantarthatók az előfizető szabadságai. A funkció részletes leírása az Admin menü Naptár fejezetében található. Szerződéstörténet Az Előfizető adatai oldal Szerződéstörténet linkjére kattintva lehetőség van a szerződéssel kapcsolatos változáskövetésre. A bejegyzések között dátum alapján kereshetünk, a szerződéstörténet Dátum, Telefonszám, Séma, Szolgáltatás, Állapot és Felhasználónév adatokkal tekinthető meg. [ 8 ]
9 Előfizetések Előfizetések 3. CSOPORTKEZELŐ, ISZTRÁTOR, FŐISZTRÁTOR CSOPORTOK Előfizető - Műveletek Az Előfizető keresés oldalon a szerződések kiválasztása után a gombra kattintva az Előfizető műveletek oldalra lépünk, ahonnan a kiválasztott szerződésekre vonatkozóan az alábbi műveletek végezhetők el: Előfizető - Szolgáltatások és Munkarend beállítása A linkekre kattintva a Költségkontroll és Munkarend oldalakra lépünk. A beállítások részletes leírása a Szolgáltatások menü azonos nevű fejezetében található. Előfizető - Előfizetések csoportosítása A linkre kattintva az Előfizetések csoportosítása oldalra lépünk. A kiválasztott előfizetések csoportba sorolásához válasszunk az elérhető csoportok közül, és kattintsunk a gombra. [ 9 ]
10 Előfizetések Előfizetések 4. CSOPORTKEZELŐ, ISZTRÁTOR, FŐISZTRÁTOR CSOPORTOK Előfizető - Adatok importálása Az előfizetők feltöltése egy előre definiált sablon alapján történhet. A sablon CSV formátumú és minden egyes sora egy szerződésnek felel meg. A felhasználó a CSV fájl saját gépére való letöltéssel, annak kitöltésével és feltöltésével tudja legegyszerűbben visszatölteni az előfizetői adatokat. A CSV fájl felépítése: Hívószám, Belső szám, Előfizető neve, Tiltott hívások esetén, Szabadság alatt, Saját számlaszám, Elöfizetö, Számlafizetö, , Folyószámla, Költséghely, Szervezeti egység. Az Előfizető műveletek oldalon kattintsunk az Import linkre, majd az Előfizető file beolvasás oldalon a feltöltéshez válasszuk ki, hogy a fájl tartalmaz-e fejlécet, milyen elválasztót tartalmaz, milyen karakterkészlettel készült, adjuk meg a fájl elérési útvonalát, és kattintsunk a gombra. Előfizető - Adatok exportálása Az Előfizető műveletek oldalon kattintsunk az Adatok exportálása linkre. A megjelenő Előfizető file tartalma oldalon Lehetőség van a kosárba helyezett előfizetők leltöltésére CSV/Excel/XML formátumú fájlként. (A fájl tartalma megegyezik az Előfizető - Import részben ismertetettekkel.) [ 10 ]
11 Előfizetések Előfizetések 5. CSOPORTKEZELŐ, ISZTRÁTOR, FŐISZTRÁTOR CSOPORTOK A megjelenített szerződéseket tartalmazó táblázat CSV, XLS, XML formátumba exportálható a megfelelő linkre kattintva. Előfizető - Adatok módosítása Jogosultság függvényében lehetőség van az Előfizetések adatainak módosítására. Ehhez az Előfizető műveletek oldalon kattintsunk az Adatok módosítása linkre. A változtatást a gombbal rögzíthetjük. [ 11 ]
12 Előfizetések Csoportok 1. Az előfizetéseket minden esetben az a felhasználó tudja menedzselni (módosítani, csoportba sorolni), aki alá jogosultság szerint tartozik. (az ISZTRÁTOR és a FŐISZTRÁTOR minden szerződést. CSOPORTKEZELŐ csak a saját csoportjában és alatta lévő szerződéseket.) Egy hívószám több csoportba is tartozhat, azonos szolgáltatás esetén, mindig az utolsó csoportra vonatkozó beállítások lesznek érvényesek. Csoportok - Keresés A Csoportok oldalon a Csoportnév megadásával kereshetünk a CSOPORTKEZELŐ, ISZTRÁTOR, FŐISZTRÁTOR Előfizetők csoportba sorolása több módon is lehetséges: FŐISZTRÁTOR jogosultsággal: - Előfizetések további csoportokba felvételével: a további csoportokba sorolandó előfizetések összeállítása több paraméter szerint szűrhető és rendezhető listák segítségével kézzel. - Előfizetések besorolása csoportokba és előfizetés szintű tulajdonságok beállítása forrásból (csv). CSOPORTKEZELŐ jogosultsággal: A felhasználó a saját csoportján belüli szerződések tulajdonságait szerkesztheti. csoportok között. A gombra kattintva a feltételek nek megfelelő találatok megjelennek a Keresés eredménye ablakban. Az összes csoport megjelenítéséhez használjuk a gombot. Csoportok - Új csoport felvitele A Csoportok oldalon az gombra kattintva a Csoport adatai oldalra lépünk, ahol új csoport létrehozásához adjuk meg a következőket: Csoport név, Csoport tulajdonosok, Csoport leírása. A csoportlétrehozást a gombbal rögzíthetjük. Csoportok - Csoport megtekintése és módosítása A Csoportok oldalon a Csoport nevére kattintva a Csoport adatai oldalra lépünk, ahol megtekinthetjük és módosíthatjuk a csoport adatait. Az elvégezhető művelet megegyezik a Csoportok - Új csoport felvitele részben ismertetettel. CSOPORTOK Csoportok - Csoportban lévő előfizetések megtekintése A Csoportok oldalon egy csoportban levő Előfizetések számára kattintva az Előfizetők listája oldalra lépünk. Az oldalt és kezelését a Előfizetések fejezet tartalmazza. [ 12 ]
13 Előfizetések Csoportok 2. CSOPORTKEZELŐ, ISZTRÁTOR, FŐISZTRÁTOR CSOPORTOK Csoportok - Műveletek A Csoportok oldalon a csoport(ok) kiválasztása után a gombra kattintva a Csoport műveletek oldalra lépünk, ahonnan a kiválasztott csoportokra vonatkozóan az alábbi műveletek végezhetők el: Csoportok - Törlés A kiválasztott csoport a Csoport műveletek oldal Törlés linkjével törölhetők. Csoportok - Szolgáltatások beállítása a csoport előfizetéseire A kiválasztott csoport előfizetéseire a Csoport műveletek oldal Szolgáltatások beállítása a csoport előfizetéseire (előfizetések kosárba rakása) linkjére kattintva a Költségkontroll oldalra lépve szolgáltatásokat állíthatunk be. A beállítások részletes leírása a Szolgáltatások menü fejezetben található. Csoportok - A csoportokban lévő előfizetések felvétele másik csoportba (előfizetések kosárba rakása) A kiválasztott csoport előfizetéseit másik csoporthoz is hozzárendelhetjük a Csoport műveletek oldal A csoportokban lévő előfizetések felvétele másik csoportba (előfizetések kosárba rakása) linkjére kattintva. Csoportok - Előfizetések hozzáadása csoportokhoz A Csoport műveletek oldal Előfizetések hozzáadása csoportokhoz linkjére kattintva az Előfizetések csoportosítása oldalra lépünk. A kiválasztott előfizetések csoportba sorolásához válasszunk az elérhető csoportok közül, és kattintsunk a gombra. [ 13 ]
14 Előfizetések Csoportok 3. CSOPORTKEZELŐ, ISZTRÁTOR, FŐISZTRÁTOR CSOPORTOK Csoportok - Adatok importálása A csoportok feltöltése egy előre definiált sablon alapján történhet. A sablon CSV formátumú és minden egyes sora egy csoportnak felel meg. A felhasználó a CSV fájl saját gépére való letöltéssel, annak kitöltésével és feltöltésével tudja legegyszerűbben feltölteni a csoportadatokat. A CSV fájl felépítése: Csoportnév, Előfizetések száma, Csoport leírása, Csoport tulajdonosok. A Csoport műveletek oldalon kattintsunk az Import linkre, majd az Csoport file beolvasás oldalon a feltöltéshez válasszuk ki, hogy a fájl tartalmaz-e fejlécet, milyen elválasztót tartalmaz, milyen karakterkészlettel készült, adjuk meg a fájl elérési útvonalát, és kattintsunk a gombra. Csoportok - Adatok exportálása A Csoport műveletek oldalon kattintsunk az Adatok exportálása linkre. A megjelenő Csoport file tartalma oldalon Lehetőség van a kosárba helyezett előfizetők leltöltésére CSV/Excel/XML formátumú fájlként. (A fájl tartalma megegyezik az Csoport - Import részben ismertetettekkel.) [ 14 ]
15 Előfizetések Csoportok 4. CSOPORTKEZELŐ, ISZTRÁTOR, FŐISZTRÁTOR CSOPORTOK A megjelenített csoportokat tartalmazó táblázat CSV, XLS, XML formátumba exportálható a megfelelő linkre kattintva. [ 15 ]
16 Szolgáltatások Szolgáltatások A Szolgáltatások menüpont alatt is végezhetők el a szolgáltatások beállítása, törlése. Az itt beállított szolgáltatások, kedvezmények csak azokra szerződésekre fognak érvényesülni, amelyekre Telemátrix szerződése szerint jogosult. Erre a felület figyelmeztet. Szolgáltatások A Szolgáltatások menüpontra lépve a Költségkontroll oldalra lépünk. CSOPORTKEZELŐ, ISZTRÁTOR, FŐISZTRÁTOR A szolgáltatások beállítása történhet egy adott előfizetésre (szerződés vagy belső szám), illetve tömegesen, valamely összesítő eszköz igénybe vételével. Ez lehet a csoportkezelés, ahol mentett előfizetés listák (csoport) kijelölésével kezdhetjük meg a beállítást, kosár funkció segítségével, ahol a felhasználó által kezelhető előfizetések összegyűjthetőek egy új listába. A jelenleg elérhető szolgáltatások Költségkontroll: - Kedvezményes vezetékes körzet, - Partnercég opció, - Virtuális csoporttag, - Bejövő hívásszűrés, - Kimenő hívásszűrés, - Kimenő SMS szűrés, Limitértesítés, Munkarend Szolgáltatások beállításának menete 1. a beállítani kívánt szolgáltatás kiválasztása, 2. kosár kialakítása: azon szerződések leválogatása, amelyekre a szolgáltatás aktiválásra kerül, vagy amelyekkel kapcsolatban módosítani/törölni akarjuk a szolgáltatást, 3. szolgáltatásműveletek elvégzése. KÖLTSÉGKONTROLL KVK PCO VCS BHSZ KHSZ KSSZ LIMITÉRTESÍTÉS MUNKAREND SZOLGÁLTATÁSSÉMÁK [ 16 ]
17 Szolgáltatások Szolgáltatások - kosárkészítés A kosár célja, hogy az egyszerre kezelendő előfizetéseket ad hoc módon összeállítsuk, majd a módosításokat egységesen kezeljük. A kosár működése szabadabb, mint a csoportkezelés: csak az adott összeállítás használatáig él, nincs elnevezése, tulajdonosa, nem jár adminisztrációval és jelentősen csökkenti az elvégzendő műveletek számát. Szolgáltatások - Kosárkészítés 1. CSOPORTKEZELŐ, ISZTRÁTOR, FŐISZTRÁTOR Szolgáltatások - Kosárkészítés 2. Szolgáltatások - Kosárkészítés 3. KÖLTSÉGKONTROLL KVK PCO VCS BHSZ KHSZ KSSZ LIMITÉRTESÍTÉS MUNKAREND SZOLGÁLTATÁSSÉMÁK A Szolgáltatások menüpontban válasszuk ki a kívánt szolgáltatást, és a kosár elkészítéséhez kattintsunk a Szűkítés linkre. Az Előfizető keresés oldalon feltételek megadásával keressünk az előfizetések között ( ) vagy kérjük le az összes előfizetést ( ). A keresés eredményéből a kívánt előfizetéseket helyezzük át a kosárba, és a szolgáltatásműveletek elvégzéséhez kattintsunk a gombra. [ 17 ]
18 Szolgáltatások Szolgáltatások - Kedvezményes vezetékes körzet 1. A Telemátrixra előfizető cégeknek lehetősége van hívószámonként egy vezetékes körzet megjelölésére. A kiválasztott vezetékes körzetszámhoz tartozó telefonszámokat kedvezményes tarifával hívhatják, melyet az együttműködési megállapodás részletesen tartalmaz. Szolgáltatások - KVK aktiválása CSOPORTKEZELŐ, ISZTRÁTOR, FŐISZTRÁTOR A kedvezményes vezetékes körzet kedvezményes tarifája csak azon szerződéseken él, melyekre az előfizető a szolgáltatást beállította. Körzetet váltani a webes felületen bármikor lehet, de a körzetváltás minden esetben eseménydíj köteles, melyet az együttműködési megállapodás tartalmaz. Szolgáltatások - KVK díjkötelezettség elfogadása Szolgáltatások - Sémakiválasztás KÖLTSÉGKONTROLL KVK PCO VCS BHSZ KHSZ KSSZ LIMITÉRTESÍTÉS MUNKAREND SZOLGÁLTATÁSSÉMÁK A kosár összeállítását követően kattintsunk az Aktiválás linkre. A szolgáltatás beállítása/módosítása díjköteles, csak akkor rögzíthető a paraméter, ha a díjfizetést elfogadjuk. A Séma kiválasztás oldalon a kosárban lévő előfizetésekhez vagy már meglévő sémát választunk a gombbal, vagy az Új séma linkre kattintva új KVK-sémát hozunk létre. [ 18 ]
19 Szolgáltatások Szolgáltatások - Kedvezményes vezetékes körzet 2. Szolgáltatások - Új KVK-séma rögzítése Az új KVK-séma rögzítéséhez adjuk meg a Séma beállításait (Név, Leírás, Alapértelmezett), és válasszuk ki a kedvezményes vezetékes körzetet, majd kattintsunk a gombra. CSOPORTKEZELŐ, ISZTRÁTOR, FŐISZTRÁTOR Szolgáltatások - KVK kikapcsolása / módosítása A szolgáltatás kikapcsolásához kattintsunk a Kikapcsolás linkre. A Módosít linkkel változtathatunk a beállításokon (a funkció megegyezik az Új KVK-séma rögzítésénél ismertetettekkel). KÖLTSÉGKONTROLL KVK PCO VCS BHSZ KHSZ KSSZ LIMITÉRTESÍTÉS MUNKAREND SZOLGÁLTATÁSSÉMÁK [ 19 ]
20 Szolgáltatások Szolgáltatások - Partnercég opció 1. A Partnercég opcióval a Telemátrix szolgáltatást használó cégnek lehetősége van a leggyakrabban hívott partnereit kedvezményes tarifával hívni. A cég Telemátrix szolgáltatásba bevont valamennyi előfizetése ugyanazt a legfeljebb 5 db hívószámot hívhatja a Partnercég opció kedvezményes tarifájával. A tarifát a Partner 4 díjcsomaghoz üzleti kedvezménnyel megnevezésű szerződés tartalmazza. Szolgáltatások - PCO aktiválása CSOPORTKEZELŐ, ISZTRÁTOR, FŐISZTRÁTOR A kedvezmény kizárólag a belföldi T-Mobile-os hívószámok beállítása esetén jár. Az opcióba bevont hívószámok a webes felületen bármikor változtathatók. Új Partnerszám bevonásáért abban az esetben nem kell díjat fizetni, ha az új taggal a Partnerszámok értéke az adott hónapban beállított Partnerszámok maximális értékét meghaladja az 5 db-os korlát betartása mellett. Partnerszám törlése ingyenes. Szolgáltatások - PCO díjkötelezettség elfogadása Szolgáltatások - Sémakiválasztás KÖLTSÉGKONTROLL KVK PCO VCS BHSZ KHSZ KSSZ LIMITÉRTESÍTÉS MUNKAREND SZOLGÁLTATÁSSÉMÁK A kosár összeállítását követően kattintsunk az Aktiválás linkre. A szolgáltatás beállítása/módosítása díjköteles, csak akkor rögzíthető a paraméter, ha a díjfizetést elfogadjuk. A Séma kiválasztás oldalon a kosárban lévő előfizetésekhez vagy már meglévő sémát választunk a gombbal, vagy az Új séma linkre kattintva új PCO-sémát hozunk létre. [ 20 ]
21 Szolgáltatások Szolgáltatások - Partnercég opció 2. Partnerszám hozzáadása és törlése díjmentes egy számlázási perióduson belül, kivéve, ha a törölt Partnerszám(ok) helyére olyan új szám(ok) kerül(nek) beállításra, mely(ek) az adott hónapban még nem volt(ak) beállítva Partnerszámként. Ebben az esetben azaz Partnerszám(ok) cseréje esetén módosítási díj fizetendő. Szolgáltatások - Új PCO-séma rögzítése CSOPORTKEZELŐ, ISZTRÁTOR, FŐISZTRÁTOR A Partnerszámoknak belső számot lehet definiálni, mely áll 2 számjegyű csoportelőhívóból és 3 vagy 4 jegyű belső számból. Definiálásakor ellenőrizni kell, hogy a cégen belül szabad-e az adott belső szám. Ha nem, akkor a rendszer figyelmeztető üzenetet küld. A felvett adatokat lehet módosítani és törölni. A partnercég opciós szolgáltatást fel lehet függeszteni, ekkor az admincsoport összes tagjáról lekerül a szolgáltatás, tehát a kedvezményes tarifa, amit később vissza lehet aktiválni. Az új PCO-séma rögzítéséhez töltsük ki a Séma beállításai részt (Név, Leírás, Alapértelmezett), és az Új elem hozzáadása részben adjuk meg a partnercég alábbi adatait: Név, Hívószám, Belső szám prefix, Belső szám, és kattintsunk a felvitt tételenként a gombra. Fölösleges vagy rontott tétel a gombbal törölhető. Szolgáltatások - PCO kikapcsolása / módosítása KÖLTSÉGKONTROLL KVK PCO VCS BHSZ KHSZ KSSZ LIMITÉRTESÍTÉS MUNKAREND SZOLGÁLTATÁSSÉMÁK A szolgáltatás kikapcsolásához kattintsunk a Kikapcsolás linkre. A Módosít linkkel változtathatunk a beállításokon (a funkció megegyezik az Új PCO-séma rögzítésénél ismertetettekkel). A séma rögzítéshez kattintsunk a gombra. [ 21 ]
22 Szolgáltatások Szolgáltatások - Virtuális csoporttag 1. A virtuális csoporttag olyan hívószám, mely nem tartozik a Telemátrix szolgáltatást igénybe vevő cég saját előfizetései közé, de azt gyakran hívják, ezért szeretnék csoporttagként kezelni, belső hívószámmal felhívni és kedvezményes tarifával hívni. A virtuális csoporttaghoz ugyanúgy lehet belső számot rendelni, mint a normál csoporttaghoz, ugyanazokkal a feltételekkel. A virtuális csoporttaghoz maximum 21 karakter hosszú nevet lehet definiálni. A virtuális csoporttagok száma nincs korlátozva. Szolgáltatások - VCS aktiválása CSOPORTKEZELŐ, ISZTRÁTOR, FŐISZTRÁTOR A virtuális csoporttagoknak belső számot lehet definiálni, mely áll 2 számjegyű csoportelőhívóból és 3 vagy 4 jegyű hívószámból. A havidíj virtuális csoporttagonként és előfizetésenként fizetendő. A virtuális csoporttagnak csak a belföldi T-Mobile-os és Magyar Telekom belföldi vezetékes előfizetést lehet definiálni, mert kedvezmény csak ezekre az irányokra jár. A kapcsolóközpont a hívás közben visszaellenőrzi a hovatartozást, és más irányoknál, pl. elhordozott számoknál offnet árazást állít be. Szolgáltatások - VCS díjkötelezettség elfogadása Szolgáltatások - Sémakiválasztás KÖLTSÉGKONTROLL KVK PCO VCS BHSZ KHSZ KSSZ LIMITÉRTESÍTÉS MUNKAREND SZOLGÁLTATÁSSÉMÁK A kosár összeállítását követően kattintsunk az Aktiválás linkre. A szolgáltatás beállítása/módosítása díjköteles, csak akkor rögzíthető a paraméter, ha a díjfizetést elfogadjuk. A Séma kiválasztás oldalon a kosárban lévő előfizetésekhez vagy már meglévő sémát választunk a gombbal, vagy az Új séma linkre kattintva új VCS-sémát hozunk létre. [ 22 ]
23 Szolgáltatások Szolgáltatások - Virtuális csoporttag 2. A virtuális csoporttag szolgáltatás havi díja az összes szerződésre külön-külön kiszámlázásra kerül, ha az adott hónapban akár csak egy rövid idő-re is be volt kapcsolva a szolgáltatás. Szolgáltatások - Új VCS-séma rögzítése CSOPORTKEZELŐ, ISZTRÁTOR, FŐISZTRÁTOR Virtuális csoporttag hozzáadása és törlése díjmentes egy számlázási perióduson belül, kivéve, ha a törölt virtuális csoporttag(ok) helyére olyan új szám(ok) kerül(nek) beállításra, mely(ek) az adott hónapban még nem volt(ak) beállítva virtuális csoporttagként. Ebben az esetben azaz virtuális csoporttag(ok) cseréje esetén módosítási díj fizetendő. A szolgáltatás havi díja függetlenül a módosítás díjától külön kerül meghatározásra. Az új VCS-séma rögzítéséhez töltsük ki a Séma beállításai részt (Név, Leírás, Alapértelmezett), és az Új elem hozzáadása részben adjuk meg a virtuális csoporttag alábbi adatait: Név, Hívószám, Belső szám prefix, Belső szám, és kattintsunk a felvitt tételenként a gombra. Fölösleges vagy rontott tétel a gombbal törölhető. Szolgáltatások - VCS kikapcsolása / módosítása KÖLTSÉGKONTROLL KVK PCO VCS BHSZ KHSZ KSSZ LIMITÉRTESÍTÉS MUNKAREND SZOLGÁLTATÁSSÉMÁK A szolgáltatás kikapcsolásához kattintsunk a Kikapcsolás linkre. A Módosít linkkel változtathatunk a beállításokon (a funkció megegyezik az Új VCS-séma rögzítésénél ismertetettekkel). A séma rögzítéshez kattintsunk a gombra. [ 23 ]
24 Szolgáltatások Szolgáltatások - Bejövő hívásszűrés 1. Adminisztrációs csoportonként beállítható, hogy munkaidőtől, illetve cégzóna estén tartózkodási helytől (belföldön: cégzónában vagy nem ill. roamingban) függően az adott hívás fogadása engedélyezett legyen, vagy a beállításoknak megfelelően esetleg más T-Mobile-os számra menjen a hívás. A bejövő hívásszűrés az adminisztrációs csoportban lévő öszszes előfizetésre nézve havidíj köteles, a havidíja az adminisztrációs csoportban levő összes hívószámra külön-külön számlázódik. Szolgáltatások - BHSZ aktiválása CSOPORTKEZELŐ, ISZTRÁTOR, FŐISZTRÁTOR Minden csoporthoz két szabály adható meg bejövő hívásszűréshez mind belföldi, mind roaming esetben: 1. a hívószámon fogadható hívások listája (hívószámok, tartományok), 2. a hívószámon nem fogadható, de a cég által egy másik, a cég tulajdonában levő előfizetésen fogadni kívánt hívások (hívószámok, tartományok, plusz egy hívószám, mely a cég tulajdonában levő előfizetés telefonszáma). Szolgáltatások - BHSZ díjkötelezettség elfogadása Szolgáltatások - Sémakiválasztás KÖLTSÉGKONTROLL KVK PCO VCS BHSZ KHSZ KSSZ LIMITÉRTESÍTÉS MUNKAREND SZOLGÁLTATÁSSÉMÁK A kosár összeállítását követően kattintsunk az Aktiválás linkre. A szolgáltatás beállítása/módosítása díjköteles, csak akkor rögzíthető a paraméter, ha a díjfizetést elfogadjuk. A Séma kiválasztás oldalon a kosárban lévő előfizetésekhez vagy már meglévő sémát választunk a gombbal, vagy az Új séma linkre kattintva új BHSZ-sémát hozunk létre. [ 24 ]
25 Szolgáltatások Szolgáltatások - Bejövő hívásszűrés 2. Bejövő hívásszűrés esetén beállítható, hogy egy, az előző pontok szerint tiltott hívás az ügyfél által megadott publikus hívószámon végződjön. Ez a hívószám kizárólag T-Mobile havidíjas vagy Domino szerződés lehet. Az opció beállításával a hívás a publikus hívószámon fog végződni. A szűrési szabálylista egy vagy több sorból állhat. Minden sor egy parancsot és egy szabályt tartalmaz. Szolgáltatások - Új BHSZ-séma rögzítése CSOPORTKEZELŐ, ISZTRÁTOR, FŐISZTRÁTOR Kétféle parancs létezik a rendszerben: engedélyező és tiltó. Minden parancshoz tartozik egy szabály, ami lehet telefonszám vagy egy számtartomány, vagy egy utasítás + egy azonosító. A kiértékelésnél a rendszer sorban halad, tehát a legelső sort/ parancsot vizsgálja meg legelőször, majd utána a következő sort, és így tovább addig halad, amíg talál sorokat. A kiértékelés addig tart, amíg a vizsgált szám az adott sorban/ szabályban meg nem található. Ekkor eldől, hogy a vizsgált számot engedélyezzük vagy tiltjuk. Ha egyik sor sem tartalmazza a számot, akkor a hívás engedélyezett lesz. Az új BHSZ-séma rögzítéséhez töltsük ki a Séma beállításai részt (Név, Leírás, Alapértelmezett, Diszpécser szám), válasszuk ki a Hívásirányt, és az Új szabály hozzáadása részben adjuk meg a bejövő hívásszűrés alábbi adatait: Hívószám, Parancs, Szabálytípus, és kattintsunk a felvitt tételenként a gombra. Fölösleges vagy rontott tétel a gombbal törölhető. A szabálylista tetszőleges hívószámokra még ezen a felületen kipróbálható a Hívásszűrés teszt funkcióval. KÖLTSÉGKONTROLL KVK PCO VCS BHSZ KHSZ KSSZ LIMITÉRTESÍTÉS MUNKAREND SZOLGÁLTATÁSSÉMÁK Szabályok betöltése fájlból Tallózó segítségével megkereshető az importálni kívánt állomány elérési útja. Az importálandó állománynak.csv vagy.txt kiterjesztésűnek kell lennie, egy hívószám egy sor, ha nem, a rendszer hibát dob és nem folytatja az importálást. A beimportált telefonszámokat lementhetjük egy saját csoportba, melyre a szabálylistában hivatkozhatunk. A séma rögzítéshez kattintsunk a gombra. Szabályok mentése fájlba A linkre kattintva a már rögzített szabályrendszer.txt formátumban le is menthető. [ 25 ]
26 Szolgáltatások Szolgáltatások - Bejövő hívásszűrés 3. Nevesített lista: olyan lista hozható létre, ahol előre definiálhatom, hogy melyek azok a számok, amelyekről tudható, hogy a cég életében tiltottként vagy engedélyezettként kezelendő. CSOPORTKEZELŐ, ISZTRÁTOR, FŐISZTRÁTOR KÖLTSÉGKONTROLL KVK PCO VCS BHSZ KHSZ KSSZ LIMITÉRTESÍTÉS MUNKAREND SZOLGÁLTATÁSSÉMÁK Nevesített listák kezelése A Nevesített listák oldalon lehetőség van listák módosítására, törlésére és új lista felvitelére a megfelelő linkek és gombok használatával. Új nevesített lista rögzítése Új nevesített lista rögzítéséhez adjuk meg a Nevesített lista adatait és végezzük el a Listaelem hozzáadását. A listaelemek a későbbiekben tovább bővíthetők, valamint törölhetők. Bejövő hívásszűrés nevesített listára A Bejövő hívások tiltása és engedélyezése oldal Új szabály hozzáadása részében az Új szabály hozzáadásánál válasszuk ki a Nevesített listát, és adjuk meg hozzá a parancsot és a szabálytípust. A szabály a gombbal rögzíthető. [ 26 ]
27 Szolgáltatások Szolgáltatások - Bejövő hívásszűrés 4. A bejövő hívásokat különböző irányokba soroljuk, ezekre mind külön szabálylistát állíthatunk össze. Szabályok megadása szabadszöveges szerkesztéssel Egy szabálysor áll egy parancsból és egy szabályból. Maximum 5000 sorban rögzíthetők. Csoportra vagy nevesített listára vonatkozó szabály esetén annyi sornak számít a szabály, ahány eleme van a csoportnak vagy a nevesített listának. A parancs lehet : e* (mint engedélyező ) vagy t* (mint tiltó ). A szabályoknak több tipusa van: szám ( nemzeti/nemzetközi hívószám korlátozás nélkül), számtartomány (megadása: beírjuk a telefonszám első néhány számjegyét, majd egy csillagot írunk a szám végére. Például a 3630* minden 3630 számjegyekkel kezdődő számra vonatkozó szabályt ad meg.) csoport irány (admincsoport szerint, a felületen a cég meglévő admincsoport neveit lehet megadni az iránynak) árazási irány (Cégcsoporton belül vagy Cégcsoporton kívül), szolgáltató szerint (t-mobile, vodafone, telenor), nevesített lista. CSOPORTKEZELŐ, ISZTRÁTOR, FŐISZTRÁTOR Példák: e:onnet minden cégcsoporton belüli (Telemátrixba bevont) hívószám engedélyezett, t:offnet minden cégcsoporton kívüli (Telemátrixba nem bevont) hívószám tiltott, e: o: pénztárosok - a pénztárosok nevű nevesített lista tagjainak hívása engedélyezett, e: g: ügyfélszolgálat - az ügyfélszolgálat csoport tagjainak hívása engedélyezett, e: * t:* Az első szabály a számmal kezdődő hívószámokat engedélyezi. Minden egyéb számra tiltás van érvényben a második szabály szerint. t:3622* e:* Az első szabály értelmében a teljes 22 körzet tiltva, a második szabály szerint minden egyéb szám engedélyezett. Szolgáltatások - BHSZ kikapcsolása / módosítása KÖLTSÉGKONTROLL KVK PCO VCS BHSZ KHSZ KSSZ LIMITÉRTESÍTÉS MUNKAREND SZOLGÁLTATÁSSÉMÁK A szolgáltatás kikapcsolásához kattintsunk a Kikapcsolás linkre. A Módosít linkkel változtathatunk a beállításokon (a funkció megegyezik az Új BHSZ-séma rögzítésénél ismertetettekkel). [ 27 ]
28 Szolgáltatások Szolgáltatások - Kimenő hívásszűrés 1. A kimenő hívások szűrése funkció már roamingszolgáltatás használata esetén is elérhető, a csoport mellé beállított szabály már külföldi hálózatban is hatályos tól egy adott csoport kimenő hívások szűrései szabálya már kibővíthető SMS-irányú korlátozással is. Szolgáltatások - KHSZ aktiválása A kosár összeállítását követően kattintsunk az Aktiválás linkre. CSOPORTKEZELŐ, ISZTRÁTOR, FŐISZTRÁTOR A szűrési szabálylista egy vagy több sorból állhat. Minden sor egy parancsot és egy szabályt tartalmaz. Kétféle parancs létezik a rendszerben: engedélyező és tiltó. Minden parancshoz tartozik egy szabály, ami lehet telefonszám vagy egy számtartomány, vagy egy utasítás + egy azonosító. Szolgáltatások - Sémakiválasztás A Séma kiválasztás oldalon a kosárban lévő előfizetésekhez vagy már meglévő sémát választunk a gombbal, vagy az Új séma linkre kattintva új KHSZ-sémát hozunk létre. KÖLTSÉGKONTROLL KVK PCO VCS BHSZ KHSZ KSSZ LIMITÉRTESÍTÉS MUNKAREND SZOLGÁLTATÁSSÉMÁK [ 28 ]
29 Szolgáltatások Szolgáltatások - Kimenő hívásszűrés 2. A kiértékelésnél a rendszer sorban halad, tehát a legelső sort/ parancsot vizsgálja meg legelőször, majd utána a következő sort, és így tovább addig halad, amíg talál sorokat. A kiértékelés addig tart, amíg a vizsgált szám az adott sorban/ szabályban meg nem található. Ekkor eldől, hogy a vizsgált számot engedélyezzük vagy tiltjuk. Ha egyik sor sem tartalmazza a számot, akkor a hívás engedélyezett lesz. Szolgáltatások - Új KHSZ-séma rögzítése CSOPORTKEZELŐ, ISZTRÁTOR, FŐISZTRÁTOR A hívásokat különböző irányokba soroljuk, ezekre mind külön szabálylistát állíthatunk össze. Az új KHSZ-séma rögzítéséhez töltsük ki a Séma beállításai részt (Név, Leírás, Alapértelmezett), válasszuk ki a Hívásirányt, és az Új szabály hozzáadása részben adjuk meg a kimenő hívásszűrés alábbi adatait: Hívószám, Parancs, Szabálytípus, és kattintsunk a felvitt tételenként a gombra. Fölösleges vagy rontott tétel a gombbal törölhető. A szabálylista tetszőleges hívószámokra még ezen a felületen kipróbálható a Hívásszűrés teszt funkcióval. Szabályok betöltése fájlból KÖLTSÉGKONTROLL KVK PCO VCS BHSZ KHSZ KSSZ LIMITÉRTESÍTÉS MUNKAREND SZOLGÁLTATÁSSÉMÁK Tallózó segítségével megkereshető az importálni kívánt állomány elérési útja. Az importálandó állománynak.csv vagy.txt kiterjesztésűnek kell lennie, egy hívószám egy sor, ha nem, a rendszer hibát dob és nem folytatja az importálást. A beimportált telefonszámokat lementhetjük egy saját csoportba, melyre a szabálylistában hivatkozhatunk. A séma rögzítéshez kattintsunk a gombra. Szabályok mentése fájlba A linkre kattintva a már rögzített szabályrendszer.txt formátumban le is menthető. [ 29 ]
30 Szolgáltatások Szolgáltatások - Kimenő hívásszűrés 3. Nevesített lista: olyan lista hozható létre, ahol előre definiálhatom, hogy melyek azok a számok, amelyekről tudható, hogy a cég életében tiltottként vagy engedélyezettként kezelendő. CSOPORTKEZELŐ, ISZTRÁTOR, FŐISZTRÁTOR KÖLTSÉGKONTROLL KVK PCO VCS BHSZ KHSZ KSSZ LIMITÉRTESÍTÉS MUNKAREND SZOLGÁLTATÁSSÉMÁK Nevesített listák kezelése A Nevesített listák oldalon lehetőség van listák módosítására, törlésére és új lista felvitelére a megfelelő linkek és gombok használatával. Új nevesített lista rögzítése Új nevesített lista rögzítéséhez adjuk meg a Nevesített lista adatait és végezzük el a Listaelem hozzáadását. A listaelemek a későbbiekben tovább bővíthetők, valamint törölhetők. Kimenő hívásszűrés nevesített listára A Kimenő hívások tiltása és engedélyezése oldal Új szabály hozzáadása részében az Új szabály hozzáadásánál válasszuk ki a Nevesített listát, és adjuk meg hozzá a parancsot és a szabálytípust. A szabály a gombbal rögzíthető. [ 30 ]
31 Szolgáltatások Szolgáltatások - Kimenő hívásszűrés 4. Szabályok megadása szabadszöveges szerkesztéssel Egy szabálysor áll egy parancsból és egy szabályból. Maximum 5000 sorban rögzíthetők. Csoportra vagy nevesített listára vonatkozó szabály esetén annyi sornak számít a szabály, ahány eleme van a csoportnak vagy a nevesített listának. A parancs lehet : e* (mint engedélyező ) vagy t* (mint tiltó ). A szabályoknak több tipusa van: szám ( nemzeti/nemzetközi hívószám korlátozás nélkül), számtartomány (megadása: beírjuk a telefonszám első néhány számjegyét, majd egy csillagot írunk a szám végére. Például a 3630* minden 3630 számjegyekkel kezdődő számra vonatkozó szabályt ad meg.) csoport irány (admincsoport szerint, a felületen a cég meglévő admincsoport neveit lehet megadni az iránynak) árazási irány (Cégcsoporton belül vagy Cégcsoporton kívül), szolgáltató szerint (t-mobile, vodafone, telenor), nevesített lista. CSOPORTKEZELŐ, ISZTRÁTOR, FŐISZTRÁTOR Példák: e:onnet minden cégcsoporton belüli (Telemátrixba bevont) hívószám engedélyezett, t:offnet minden cégcsoporton kívüli (Telemátrixba nem bevont) hívószám tiltott, e: o: pénztárosok - a pénztárosok nevű nevesített lista tagjainak hívása engedélyezett, e: g: ügyfélszolgálat - az ügyfélszolgálat csoport tagjainak hívása engedélyezett, e: * t:* Az első szabály a számmal kezdődő hívószámokat engedélyezi. Minden egyéb számra tiltás van érvényben a második szabály szerint. t:3622* e:* Az első szabály értelmében a teljes 22 körzet tiltva, a második szabály szerint minden egyéb szám engedélyezett. Szolgáltatások - KHSZ kikapcsolása / módosítása KÖLTSÉGKONTROLL KVK PCO VCS BHSZ KHSZ KSSZ LIMITÉRTESÍTÉS MUNKAREND SZOLGÁLTATÁSSÉMÁK A szolgáltatás kikapcsolásához kattintsunk a Kikapcsolás linkre. A Módosít linkkel változtathatunk a beállításokon (a funkció megegyezik az Új KHSZ-séma rögzítésénél ismertetettekkel). [ 31 ]
32 Szolgáltatások Szolgáltatások - Kimenő SMS szűrés 1. A beállított kimenő hívásszűrés SMS-re is érvényesíthető. A felület figyelmeztet, hogy az SMS-szűrés beállítható-e vagy sem az elérhető előfizetésekre. Szolgáltatások - KSSZ aktiválása CSOPORTKEZELŐ, ISZTRÁTOR, FŐISZTRÁTOR Szolgáltatások - KSSZ díjkötelezettség elfogadása Szolgáltatások - Sémakiválasztás KÖLTSÉGKONTROLL KVK PCO VCS BHSZ KHSZ KSSZ LIMITÉRTESÍTÉS MUNKAREND SZOLGÁLTATÁSSÉMÁK A kosár összeállítását követően kattintsunk az Aktiválás linkre. A szolgáltatás beállítása/módosítása díjköteles, csak akkor rögzíthető a paraméter, ha a díjfizetést elfogadjuk. A Séma kiválasztás oldalon a kosárban lévő előfizetésekhez vagy már meglévő sémát választunk a gombbal, vagy az Új séma linkre kattintva új KSSZ-sémát hozunk létre. [ 32 ]
33 Szolgáltatások Szolgáltatások - Kimenő SMS szűrés 2. Szolgáltatások - Új KSSZ-séma rögzítése CSOPORTKEZELŐ, ISZTRÁTOR, FŐISZTRÁTOR Az új KSSZ-séma rögzítéséhez töltsük ki a Séma beállításai részt (Név, Leírás, Alapértelmezett), válasszuk ki a Hívásirányt, és az Új szabály hozzáadása részben adjuk meg a kimenő SMS szűrés alábbi adatait: Hívószám, Parancs, Szabálytípus, és kattintsunk a felvitt tételenként a gombra. Fölösleges vagy rontott tétel a gombbal törölhető. A szabálylista tetszőleges hívószámokra még ezen a felületen kipróbálható a Hívásszűrés teszt funkcióval. Szabályok betöltése fájlból KÖLTSÉGKONTROLL KVK PCO VCS BHSZ KHSZ KSSZ LIMITÉRTESÍTÉS MUNKAREND SZOLGÁLTATÁSSÉMÁK Tallózó segítségével megkereshető az importálni kívánt állomány elérési útja. Az importálandó állománynak.csv kiterjesztésűnek kell lennie, egy hívószám egy sor, a sor elemei csak, -vel elválasztott elemek lehetnek, ellenkező esetben a rendszer hibát dob és nem folytatja az importálást. A beimportált telefonszámokat lementhetjük egy saját csoportba, melyre a szabálylistában hivatkozhatunk. A séma rögzítéshez kattintsunk a gombra. Szabályok mentése fájlba A linkre kattintva a már rögzített szabályrendszer.csvlformátumba n le is menthető. [ 33 ]
34 Szolgáltatások Szolgáltatások - Kimenő SMS szűrés 3. Nevesített lista: olyan lista hozható létre, ahol előre definiálhatom, hogy melyek azok a számok, amelyekről tudható, hogy a cég életében tiltottként vagy engedélyezettként kezelendő. Nevesített listák kezelése A Nevesített listák oldalon lehetőség van listák módosítására, törlésére és új lista felvitelére a megfelelő linkek és gombok használatával. CSOPORTKEZELŐ, ISZTRÁTOR, FŐISZTRÁTOR Új nevesített lista rögzítése Új nevesített lista rögzítéséhez adjuk meg a Nevesített lista adatait és végezzük el a Listaelem hozzáadását. A listaelemek a későbbiekben tovább bővíthetők, valamint törölhetők. Kimenő SMS szűrés nevesített listára KÖLTSÉGKONTROLL KVK PCO VCS BHSZ KHSZ KSSZ LIMITÉRTESÍTÉS MUNKAREND SZOLGÁLTATÁSSÉMÁK A Kimenő hívások tiltása és engedélyezése oldal Új szabály hozzáadása részében az Új szabály hozzáadásánál válasszuk ki a Nevesített listát, és adjuk meg hozzá a parancsot és a szabálytípust. A szabály a gombbal rögzíthető. [ 34 ]
35 Szolgáltatások Szolgáltatások - Kimenő SMS szűrés 4. Szabályok megadása szabadszöveges szerkesztéssel Egy szabálysor áll egy parancsból és egy szabályból. Maximum 5000 sorban rögzíthetők. Csoportra vagy nevesített listára vonatkozó szabály esetén annyi sornak számít a szabály, ahány eleme van a csoportnak vagy a nevesített listának. A parancs lehet : e* (mint engedélyező ) vagy t* (mint tiltó ). A szabályoknak több tipusa van: szám ( nemzeti/nemzetközi hívószám korlátozás nélkül), számtartomány (megadása: beírjuk a telefonszám első néhány számjegyét, majd egy csillagot írunk a szám végére. Például a 3630* minden 3630 számjegyekkel kezdődő számra vonatkozó szabályt ad meg.) csoport irány (admincsoport szerint, a felületen a cég meglévő admincsoport neveit lehet megadni az iránynak) árazási irány(cégcsoporton belül vagy Cégcsoporton kívül), szolgáltató szerint (t-mobile, vodafone, telenor), nevesített lista. CSOPORTKEZELŐ, ISZTRÁTOR, FŐISZTRÁTOR Példák: e:onnet minden cégcsoporton belüli (Telemátrixba bevont) hívószám engedélyezett, t:cégen kívül minden cégcsoporton kívüli (Telemátrixba nem bevont) hívószám tiltott, e: o: pénztárosok - a pénztárosok nevű nevesített lista tagjainak hívása engedélyezett, e: g: ügyfélszolgálat - az ügyfélszolgálat csoport tagjainak hívása engedélyezett, e: * t:* Az első szabály a számmal kezdődő hívószámokat engedélyezi. Minden egyéb számra tiltás van érvényben a második szabály szerint. t:3622* e:* Az első szabály értelmében a teljes 22 körzet tiltva, a második szabály szerint minden egyéb szám engedélyezett. Szolgáltatások - KSSZ kikapcsolása / módosítása KÖLTSÉGKONTROLL KVK PCO VCS BHSZ KHSZ KSSZ LIMITÉRTESÍTÉS MUNKAREND SZOLGÁLTATÁSSÉMÁK A szolgáltatás kikapcsolásához kattintsunk a Kikapcsolás linkre. A Módosít linkkel változtathatunk a beállításokon (a funkció megegyezik az Új KSSZ-séma rögzítésénél ismertetettekkel). [ 35 ]
36 Szolgáltatások Szolgáltatások - Limitértesítés 1. Beállítható maximum 3 limit és maximum 2 értesítési cím (SMS, ), melyekre a beállított hívásköltség határok átlépésekor a rendszer értesítést küld. A közölt adatok tájékoztató jellegűek, melyek a havidíjakat, kedvezményeket és az ÁFÁ-t nem tartalmazzák. A szolgáltatás havi díját az együttműködési megállapodás tartalmazza Szolgáltatások - Limitértesítés aktiválása A kosár összeállítását követően kattintsunk az Aktiválás linkre. CSOPORTKEZELŐ, ISZTRÁTOR, FŐISZTRÁTOR Szolgáltatások - Limitértesítés díjkötelezettség elfogadása A szolgáltatás beállítása/módosítása díjköteles, csak akkor rögzíthető a paraméter, ha a díjfizetést elfogadjuk. KÖLTSÉGKONTROLL KVK PCO VCS BHSZ KHSZ KSSZ LIMITÉRTESÍTÉS MUNKAREND SZOLGÁLTATÁSSÉMÁK [ 36 ]
37 Szolgáltatások Szolgáltatások - Limitértesítés 2. Szolgáltatások - Új limitértesítés rögzítése CSOPORTKEZELŐ, ISZTRÁTOR, FŐISZTRÁTOR Az új limitértesítés rögzítéséhez a limitösszegeket (ha az előfizetés havi forgalma a megadott limitet átlépi, akkor a rendszer értesítést küld), és az Értesítési adatok részben adjuk meg az alábbi adatokat: Elsődleges telefonszám, Elsődleges cím, Másodlagos telefonszám, Másodlagos cím, SIM user telefonszámának használata másodlagos telefonszámként: ha a felhasználó nem ír be címet vagy telefonszámot, és bejelöli a jelölőnégyzetet, az értesítés a limitet átlépő hívószámra kerül kiküldésre. KÖLTSÉGKONTROLL KVK PCO VCS BHSZ KHSZ KSSZ LIMITÉRTESÍTÉS MUNKAREND SZOLGÁLTATÁSSÉMÁK Szolgáltatások - Limitértesítés kikapcsolása / módosítása A szolgáltatás kikapcsolásához kattintsunk a Kikapcsolás linkre. A Módosít linkkel változtathatunk a beállításokon (a funkció megegyezik az Új limitértesítés rögzítésénél ismertetettekkel). A limitértesítés rögzítéshez kattintsunk a gombra. [ 37 ]
38 Szolgáltatások Szolgáltatások - Munkarend 1. A munkarendet egy periodikusan ismétlődő mintával írhatjuk le, melynek hossza 1 28 nap (4hét) lehet. A minta munkaidőkből (intervallumokból) áll, melyek leírják az egyes összefüggő munka-időtartamokat. Az így megadott ciklikusan ismétlődő mintának adunk egy kezdő dátumot, ahonnan indul a ciklus és egy új munkarend megadásáig szünet nélkül folyamatosan ismétlődik. A dátumot naptárból kiválasztva lehet megadni. Szolgáltatások - Munkarend aktiválása CSOPORTKEZELŐ, ISZTRÁTOR, FŐISZTRÁTOR Az adatokat nem módosíthatók, új munkarend felvihető és már létező törölhető. Szolgáltatások - Munkarend díjkötelezettség elfogadása Szolgáltatások - Sémakiválasztás KÖLTSÉGKONTROLL KVK PCO VCS BHSZ KHSZ KSSZ LIMITÉRTESÍTÉS MUNKAREND SZOLGÁLTATÁSSÉMÁK A kosár összeállítását követően kattintsunk az Aktiválás linkre. A szolgáltatás beállítása/módosítása díjköteles, csak akkor rögzíthető a paraméter, ha a díjfizetést elfogadjuk. A Séma kiválasztás oldalon a kosárban lévő előfizetésekhez vagy már meglévő sémát választunk a gombbal, vagy az Új séma linkre kattintva új munkarend-sémát hozunk létre. [ 38 ]
39 Szolgáltatások Szolgáltatások - Munkarend 2. Szolgáltatások - Új munkarend-séma rögzítése CSOPORTKEZELŐ, ISZTRÁTOR, FŐISZTRÁTOR Az új munkarend-séma rögzítéséhezadjuk meg a Séma beállításai rész adatait (Név, Leírás, Alapértelmezett), töltsük ki a Munkarend beállítása (hossza és kezdete) részt, és a Periódus hozzáadása részben adjuk meg a munkarend alábbi adatait: Kezdő nap, Kezdő óra, Kezdő perc, Záró nap, Záró óra, Záró perc, és kattintsunk a felvitt tételenként a gombra. Fölösleges vagy rontott tétel a gombbal törölhető. KÖLTSÉGKONTROLL KVK PCO VCS BHSZ KHSZ KSSZ LIMITÉRTESÍTÉS MUNKAREND SZOLGÁLTATÁSSÉMÁK Szolgáltatások - Munkarend kikapcsolása / módosítása A szolgáltatás kikapcsolásához kattintsunk a Kikapcsolás linkre. A Módosít linkkel változtathatunk a beállításokon (a funkció megegyezik az Új munkarend-séma rögzítésénél ismertetettekkel). A séma rögzítéshez kattintsunk a gombra. [ 39 ]
40 Szolgáltatások Szolgáltatások - Szolgáltatássémák 1. A szolgáltatásséma egy adott szolgáltatás paramétereinek egy mentett konfigurációja Szolgáltatások - Szolgáltatássémák A Szolgáltatás sémák almenüpontra kattintva jeleníthetők meg a Domain alatt definiált sémák, amelyek a felhasználó által láthatóak vagy módosíthatóak. CSOPORTKEZELŐ, ISZTRÁTOR, FŐISZTRÁTOR Kosár tartalmára szolgáltatást beállítani vagy új sémák definiálásával, vagy meglévő kiválasztásával lehet. Ez utóbbi lehet szolgáltatás és sémanév megadásával vagy sémanév megadásával. (Ez esetben minden olyan szolgáltatás aktiválásra kerül, ahol ez a sémanév beállítva van. A későbbiekben egy séma paraméterei módosíthatóak, így az összes szerződés és belső szám esetén változhat egy szolgáltatás, ha a sémát módosítják. Szolgáltatások - Új szolgáltatásséma létrehozása 1. Új séma létrehozásához kattintsunk a gombra. A Sématípus-választó oldalon válasszuk ki, hogy mely szolgáltatáshoz kívánunk sémát létrehozni és kattintsunk a gombra. A séma módosítása a szolgáltatásnak megfelelő olda- KÖLTSÉGKONTROLL KVK PCO VCS BHSZ KHSZ KSSZ LIMITÉRTESÍTÉS MUNKAREND SZOLGÁLTATÁSSÉMÁK lon történik. Az oldalon végezhető műveletek megegyeznek a szolgáltatásoknál ismertetett alábbi fejezetekkel: Új KVK-séma rögzítése, Új PCO-séma rögzítése, Új VCS-séma rögzítése, Új BHSZ-séma rögzítése, Új KHSZ-séma rögzítése, Új KSSZ-séma rögzítése, Új munkarend-séma rögzítése. [ 40 ]
41 Szolgáltatások Szolgáltatások - Szolgáltatássémák 2. Szolgáltatások - Szolgáltatásséma lezárása A szolgáltatásséma deaktiválásához a Sémák oldalon válasszuk ki a sémát, és kattintsunk a gombra. CSOPORTKEZELŐ, ISZTRÁTOR, FŐISZTRÁTOR Szolgáltatások - Szolgáltatásséma módosítása A szolgáltatássémák változtatásához a Sémák oldalon kattintsunk a módosítandó séma nevére. KÖLTSÉGKONTROLL KVK PCO VCS BHSZ KHSZ KSSZ LIMITÉRTESÍTÉS MUNKAREND SZOLGÁLTATÁSSÉMÁK A séma módosítása a szolgáltatásnak megfelelő oldalon történik. Az oldalon végezhető műveletek megegyeznek a szolgáltatásoknál ismertetett alábbi fejezetekkel: Új KVK-séma rögzítése, Új PCO-séma rögzítése, Új VCS-séma rögzítése, Új BHSZ-séma rögzítése, Új KHSZ-séma rögzítése, Új KSSZ-séma rögzítése, Új munkarend-séma rögzítése. [ 41 ]
42 Számlák Mobil számlák 1. Miért érdemes használni? A funkció lehetővé teszi mobil előfizetések esetén fél évre viszszamenőleg a számla és hívásforgalmi adatok elektronikus megjelenítését és letöltését havi bontásban, valamint az egyes előfizetések aktuális egyenlegének lekérdezését. Az adatok minden esetben tájékoztatú jellegűek. 1. Mobil számlaállományok és hívásrészletezők lekérdezése CSOPORTKEZELŐ, FOLYÓSZÁMLAKEZELŐ, ISZTRÁTOR, FŐISZTRÁTOR MOBIL VEZETÉKES NAPLÓ STATISZTIKA Mobil számlák - Gyorskeresés A Számlák menü Mobil számlák Gyorskereső almenüpontjában adjuk meg a keresési feltételeket (Számla kiállításának hónapja - maximum az elmúlt fél év hónapjainak valamelyike, Folyószámlaszám, Hívószám). Mobil számlák - Számlalista korábbi idős A keresési feltételeknek megfelelő számlák megjelenítéséhez kattintsunk a gombra. [ 42 ]
43 Számlák Mobil számlák 2. A letölthető fájlokat egyedi névvel láttuk el. A későbbi félreértések, adminisztrációs hibák elkerülése végett javasoljuk, hogy a letöltött állományt ne nevezze át. Mmindig töltse le és mentse el a fájlokat. Az állományokat a megtekintés előtt az arra alkalmas programmal tömöríteni javasoljuk. Csak szükség esetén nyomtasson. 2. Mobil számlaállományok és hívásrészletezők lekérdezése CSOPORTKEZELŐ, FOLYÓSZÁMLAKEZELŐ, ISZTRÁTOR, FŐISZTRÁTOR A 6 hónapra visszamenőleges adatok csak akkor állnak rendelkezésére, ha már 6 hónapja aktív az EFT szolgáltatás. Az aktivált szolgáltatás visszamenőleg nem érvényes. A szolgáltatás megrendelésével párhuzamosan nem állíthatók elő visszamenőlegesen az elektronikus számlainformációk. A PDF formátumú haviszámla megegyezik az ügyfélnek kiküldött papír alapú számlával. MOBIL VEZETÉKES NAPLÓ STATISZTIKA Mobil számla - Részletek korábbi időszakra A Mobil számlák - Részletek oldalon az adott folyószámlaszámra kattintva megtekinthetők annak részletei: Mobil számla - Számlaletöltés CSV/PDF/XML formátumban A CSV/PDF/XML formátumú számlaállományok a megfelelő linkre kattintva menthetők le. Számla adatai - Cég neve, Folyószámlaszám, Előfizetések száma, Számla kiállításának hónapja, Számlaegyenleg - Egyenleg, Tartozás, Utolsó befizetés öszszege, Utolsó befizetés dátuma, A Részletek-re kattintva az adott folyószámlához tartozó előfizetéslista jeleníthető meg. Ezen az oldalon tölthető le az adott folyószámlához tartozó számla és hívásrészletező: Számla letöltése - Számla letöltése CSV/PDF/XML formátumban, Hívásrészletező letöltése CSV formátumban. [ 43 ]
44 Számlák Mobil számlák 3. A.txt és.csv kiterjesztésű havi számla és híváslista állományok Tab szeparált szövegfájl típusúak, és Zip-be vannak tömörítve. Az állomány táblázatkezelő program számára előkészített, pl.: Microsoft Office Excel. A sornál nagyobb terjedelmű fájlok esetén olyan táblázatkezelő programot válasszunk, amely azt képes feldolgozni. 3. Számlaállományok feldolgozása CSOPORTKEZELŐ, FOLYÓSZÁMLAKEZELŐ, ISZTRÁTOR, FŐISZTRÁTOR A szolgáltató nem vállal felelősséget az állományok feldolgozásáért és nem terheli a feldolgozáshoz szükséges szoftver biztosítását. MOBIL VEZETÉKES NAPLÓ STATISZTIKA Mobil számla - Letöltött számlaállományok kicsomagolása A letöltött és kicsomagolt számlaállományok a kiterjesztésnek megfelelő programmal jeleníthetők meg. Mobil számla - Hívásrészletező letöltése CSV formátumban A CSV formátumú hívásrészletező állományok a megfelelő linkre kattintva menthetők le. Mobil számla - Letöltött hívásrészletező állomány kicsomagolása A letöltött és kicsomagolt hívásrészletező állomány a kiterjesztéshez megfelelő programmal jeleníthető meg. [ 44 ]
45 Számlák Mobil számlák Aktuális számlaegyenleg megtekintése CSOPORTKEZELŐ, FOLYÓSZÁMLAKEZELŐ, ISZTRÁTOR, FŐISZTRÁTOR MOBIL VEZETÉKES NAPLÓ STATISZTIKA Mobil számlák - Keresés és számlalista-megjelenítés aktuális hónapra A Számlák menü Mobil számlák Gyorskereső almenüpontjában adjuk meg a keresési feltételeket (Számla kiállításának hónapja - folyó hó, Folyószámlaszám, Hívószám) kattintsunk a gombra. Mobil számlák - Előfizetéslista aktuális hónapra A Mobil számlák - Részeltek oldalon az adott előfizetés számára kattintva megjeleníthető egy folyószámlaszámhoz tartozó előfizetések listája. Mobil számla - Részletek aktuális hónapra A Mobil számlák - Számlalista oldalon az adott folyószámlaszámra kattintva megtekinthetők annak részletei (Cég neve, Folyószámlaszám, Előfizetések száma, Számla kiállításának hónapja), valamint az aktuális számlaegyenleg (Egyenleg, Tartozás, Utolsó befizetés összege, Utolsó befizetés dátuma). [ 45 ]
46 Számlák Mobil számlák 5. A számlainformáció és hívásrészletező menüpontban tetszőlegesen kiválasztott céges előfizetéseink számla- és hívásforgalmi adatait tekinthetjük meg egyszerűen. 5. Számlainformáció és hívásrészletező CSOPORTKEZELŐ, FOLYÓSZÁMLAKEZELŐ, ISZTRÁTOR, FŐISZTRÁTOR MOBIL VEZETÉKES NAPLÓ STATISZTIKA 1. lépés kiválasztás és csoportba rendezés (kosár) 2. lépés Tovább gombra kattintva választható ki a számlázási hónap és a kért riport típusa [ 46 ]
47 Számlák Vezetékes számlák 1. Miért érdemes használni? A funkció lehetővé teszi megfelelő jogosultság esetén vezetékes előfizetések maximum fél évre visszamenőleg a számla és hívásforgalmi adatainak elektronikus megjelenítését és letöltését havi bontásban. A számlák megjelenítését a szolgáltató csak bizonyos számlák (Vezetékes hang) esetén biztosítja. 1. Vezetékes számlák és hívásrészletezők megjelenítése CSOPORTKEZELŐ, FOLYÓSZÁMLAKEZELŐ, ISZTRÁTOR, FŐISZTRÁTOR A vezetékes számlaállományok csak olyan felhasználók számára érhető el, akikhez tartoznak Magyar Telekom előfizetések. MOBIL VEZETÉKES NAPLÓ STATISZTIKA Vezetékes számlák - Keresés A Számlák menü Vezetékes számlák Gyorskereső almenüpontjában adjuk meg a keresési feltételeket (Számla kiállításának hónapja, Folyószámlaszám). Vezetékes számlák - Előfizetéslista A keresési feltételeknek megfelelő találatok megjelenítéséhez kattintsunk a gombra. Vezetékes számlák - Részletek A Vezetékes számla - Előfizetéslista oldalon a Folyószámlaszámra kattintva megtekinthetők annak részletei (Folyószámlaszám, Előfizetések száma, Számla kiállításának dátuma), és innen tölthető le a hozzá tartozó számla és hívásrészletező. [ 47 ]
48 Számlák Vezetékes számlák Vezetékes számlák és hívásrészletezők letöltése CSOPORTKEZELŐ, FOLYÓSZÁMLAKEZELŐ, ISZTRÁTOR, FŐISZTRÁTOR MOBIL VEZETÉKES NAPLÓ STATISZTIKA Vezetékes számlák - Számla és hívásrészletező letöltése CSV formátumban A CSV formátumú számla vagy hívásrészletező állományok a megfelelő linkre kattintva menthetők le. Vezetékes számlák - Letöltött számla- és hívásrészletezőállományok megtekintése A lementett állományok táblázatkezelőben jeleníthetők meg. [ 48 ]
49 Számlák Napló A cég felhasználói által letöltött számlaállományok lekérésekor egy bejegyzés keletkezik a naplóba a felhasználó nevével, a lekérés időpontjával és egy letöltésazonosítóval. Ezen azonosító alapján visszakereshető, hogy egyes felhasználók melyik számlázási időszakra vonatkozó számlaállományt töltötték le. 1. Számla és hívásforgalmi lekérdezésék nyomonkövetése CSOPORTKEZELŐ, FOLYÓSZÁMLAKEZELŐ, ISZTRÁTOR, FŐISZTRÁTOR MOBIL VEZETÉKES NAPLÓ STATISZTIKA Napló - Keresés A Számlák menü Napló almenüpontjában adjuk meg a szűrési feltételeket (Letöltésazonosító, Felhasználónév, Szerződésszám, Hívószám, Számla kiállítás hónapja, Letöltés dátuma). Napló - Letöltések listázása A keresési feltételeknek megfelelő találatok megjelenítéséhez kattintsunk a gombra. Napló - Letöltés részletei A Letöltésazonosítóra kattintva a Napló - Letöltés részletei oldalon tekinthetjük meg a kiválasztott naplóállomány részleteit (Letöltés időpontja, Számla kiállítás hónapja, Tevékenység, Felhasználónév, Folyószámlaszám). [ 49 ]
50 Számlák Statisztika 1. A céghez tartozó számlákból és hívásforgalmi adatokból üzleti riportok és kimutatások érhetők el egy kattintással az arra jogosult felhasználók részére. Elérhető TOP 10 statisztikák: A 10 leghosszabb hívás, A 10 legtöbbet hívott szám, A 10 legtöbb másodpercet forgalmazó SIM, A 10 legdrágább hívás, A 10 legnagyobb számlát generáló előfizetés CSOPORTKEZELŐ, FOLYÓSZÁMLAKEZELŐ, ISZTRÁTOR, FŐISZTRÁTOR Fontos: A riportok adatforrása a hívásrészletező, alapja a számlázott mennyiség, nem a mért mennyiség. Kivéve A 10 legnagyobb számlát generáló előfizetés statisztikánál, ahol az adatforrás a havi számla.) TOP 10 statisztika a rendelkezésre álló számlaállomány egészét veszi alapul, ami visszamenőleg max. 6 hónap. MOBIL VEZETÉKES NAPLÓ STATISZTIKA 1. TOP 10 statisztikák (az eddig elérhető számlaállományokból) A Számlák menü Statisztika almenüpontjának TOP 10 statisztikák részében válasszuk ki a Riporttípust és a Formátumot (PDF/ CSV), majd kattintsunk a gombra. A kiválasztott formátumnak megfelelő program az alábbi adatokkal fogja megjeleníteni az egyes statisztikákat (diagrammon is ábrázolva): A 10 leghosszabb hívás: - Adatok: Helyezés, Hívószám, Hívott szám, Hívás időpontja, Hívás hossza (másodpercben) - Diagramm (X - Hívószám, Y - Hívásmennyiség) A 10 legtöbbet hívott szám: - Adatok: Helyezés, Hívott szám, Hívások száma (másodpercben) - Diagramm (X - Hívószám, Y - Hívásmennyiség) A 10 legtöbb másodpercet forgalmazó SIM: - Adatok: Helyezés, Hívószám, Hívásidő - Diagramm (X - Hívószám, Y - Hívásidő) A 10 legdrágább hívás: - Adatok: Hívószám, Hívott szám, Hívás időpontja, Hívásköltség (Ft-ban) - Diagramm (X - Hívószám, Y - Hívásköltség) A 10 legnagyobb számlát generáló előfizetés - Adatok: Helyezés, Hívószám, Számlaösszeg - Diagramm (X - Hívószám, Y - Számlaösszeg) [ 50 ]
51 Számlák Statisztika 2. Elérhető statisztikák: Havi forgalom (híváslista: hívások száma és ideje) Havi számla CSOPORTKEZELŐ, FOLYÓSZÁMLAKEZELŐ, ISZTRÁTOR, FŐISZTRÁTOR MOBIL VEZETÉKES NAPLÓ STATISZTIKA 2. Havi forgalmi statisztikák A Számlák menü Statisztika almenüpontjának Havi forgalmi statisztikák részében adjuk meg a lekérdezés feltételeit: Kiválasztott szervezeti egység / Teljes cég, Riporttípus (Havi forgalom / Havi számla), Formátum (PDF / CSV), Számla kiállításának hónapja, Díjöv, Direkt bekötés forgalma. Szervezeti egység kiválasztása esetén kattintsunk a Szervezeti egység kiválasztása gombra ezt követően adhatjuk meg a további paramétereket pl. formátum, riporttípus stb A paraméterek megadása után kattintsunk a gombra. *Szervezeti egységet abban az esetben tudunk kiválasztani, amennyiben azt előzetesen a Telefonkönyv menüben felvittük. Ha nincs hónap megadva, akkor az összes hónap adata megjelenik a riportban (maximum 6 hónap), havi bontásban Hívásirányok alapján: a szűrhető hívásirányok értékkészlete a hívásrészletező állomány díjöv oszlopában megjelenő értékek lesznek. A megjelenített adatok: Időszak, Név, Szervezeti egység, Telephely, Számlaösszeg, Forgalom. A kiválasztott formátumnak megfelelő program az alábbi adatokkal fogja megjeleníteni a forgalmi adatokat: Hónap megadása esetén adott hónapra vonatkozó adatok jelennek meg, [ 51 ]
52 Telefonkönyv 1. Telefonkönyv feltöltése adatokkal A telefonkönyv és a szervezeti egységek a cég alá tartozó összes szerződést, illetve a partnercéghez tartozó (baráti cég, partnercég, virtuális csoporttag, stb.) szerződéseket tartalmazza. A vállalati telefonkönyv felépítését a szervezeti hierarchia és a hozzájuk kötött szerződések adják meg. CSOPORTKEZELŐ, ISZTRÁTOR, FŐISZTRÁTOR A telefonkönyv és a vállalati hierarchia feltöltése történhet szerződésenként/részlegenként vagy adhoc csoportra, fájlból a Tömeges műveletek almenüpontban. Legördülő menüből kiválaszthatók a már létrehozott szervezeti egységek, illetve megadhatók a szervezeti egység vezetők. Vagy tömegesen fájlból sablon alapján, a szerződések csoportba sorolásával, a szervezeti egység paraméter megadásával. MUNKATÁRSAK SZERVEZETI EGYSÉGEK TÖMEGES MŰVELETEK Szervezeti egységek - Új szervezeti egység felvitele Első lépésként hozzuk létre a szervezeti egységeket. Szervezeti egységek menüponttal megjelenített Szervezeti egységek oldalon kattintsunk az gombra. A Szervezeti egység tulajdonságai oldalon rögzíthetünk új részleget az alábbi adatokkal: Szervezeti egység adatok (Név, Vezető, Telephely, Munkatársak), Elérhetőség (Hívószám, Vezetékes szám), Szervezeti hierarchia Az adatbevitelt követően kattintsunk a gombra. Munkatársak - Új munkatárs felvitele A Munkatársak menüben elérhető Munkatársak oldalon az gombra kattintva a Munkatárs tulajdonságai oldalon rögzíthetünk új munkatársat az alábbi adatokkal: Személyes adatok (Név, Beosztás, Szervezeti egység, Közvetlen vezető, Telephely, Költséghely), Elérhetőség (Hívószám, Belső szám, Vezetékes szám, ), Kép (a munkatárs adatai mellett fénykép is feltölthető, ez lesz a telefonkönyvben megjelenő avatar), Munkatársi hierarchiában betöltött hely. Az adatok megadása után kattintsunk a gombra. [ 52 ]
53 Telefonkönyv CSOPORTKEZELŐ, ISZTRÁTOR, FŐISZTRÁTOR MUNKATÁRSAK SZERVEZETI EGYSÉGEK TÖMEGES MŰVELETEK Vezetők hozzárendelése a szervezeti egységhez A Szervezeti egységek oldalon válasszuk ki az adott szervezeti egységet. A Szervezeti egység tulajdonságai oldalon a vezető megnevezésnél kattintsunk a Módosítás gombra. A Munkatársak oldalon a teljes listából válasszuk ki a vezető nevét. Kattintsunk a Szervezeti egység vezető kiválasztás gombra. A Szervezeti egység tulajdonságai oldalon ellenőrizhetjük az egység további adatait is, ekkor kattintsunk a gombra. [ 53 ]
54 Telefonkönyv FELHASZNÁLÓ, CSOPORTKEZELŐ, ISZTRÁTOR, FŐISZTRÁTOR 2. Keresés a Telefonkönyv adatai között (munkatársak vagy szervezeti egységek) MUNKATÁRSAK SZERVEZETI EGYSÉGEK TÖMEGES MŰVELETEK Keresés a munkatársak között A Telefonkönyv menü Munkatársak almenüpontjában adjuk meg a szűrési feltételeket (Folyószámla, Hívószám, Név, Belső szám, Szervezeti egység, Csak saját szerződések között). A keresési feltételeknek megfelelő találatok megjelenítéséhez kattintsunk a gombra, az összes munkatárs megtekintséhez a -ra. Az adatok a Név, Telefonszám, Szervezeti egység, Beosztás, Belső szám, , Telephely, Vezetékes szám, Vezető adattartalommal jelennek meg. A találatok részleteinek pontos megtekintéséhez a Név rákattintásával lehetséges, ekkor az Adatlapra jutunk. A Vezető nevére kattintással a vezető adatlapjára jutunk. A Szervezeti egységre kattintva annak adatlapjára lépünk. A táblázat CSV, XLS, XML formátumba exportálható a megfelelő linkre kattintva. [ 54 ]
55 Telefonkönyv FELHASZNÁLÓ, CSOPORTKEZELŐ, ISZTRÁTOR, FŐISZTRÁTOR MUNKATÁRSAK SZERVEZETI EGYSÉGEK TÖMEGES MŰVELETEK Keresés a szervezeti egységek között A Telefonkönyv menü Szervezeti egységek almenüpontjában A keresési feltételeknek megfelelő találatok megjelenítéséhez kattintsunk a gombra, az összes szervezeti egység megtekintséhez a -ra. Az adatok a Név, Telefonszám, Telephely, Vezető, Munkatársak adattartalommal jelennek meg. A találatok részleteinek pontos megtekintéséhez a Név rákattintásával lehetséges, ekkor az Adatlapra jutunk. Munktársak oszlop Részletek linkjére kattintva a Munkatársak oldalra lépünk. A táblázat CSV, XLS, XML formátumba exportálható a megfelelő linkre kattintva. adjuk meg a szűrési feltételeket (Név, Vezető, Telephely). [ 55 ]
56 Telefonkönyv 3. Munkatársakkal végezhető műveletek (módosítás, törlés) CSOPORTKEZELŐ, ISZTRÁTOR, FŐISZTRÁTOR MUNKATÁRSAK SZERVEZETI EGYSÉGEK TÖMEGES MŰVELETEK A Munkatársak oldalon keressünk az adott munkatársra. Módosítandó munkatárs kiválasztását követően kattintsunk a gombra. A Munkatárs - Műveletek oldalon az alábbi műveletek végezhetők el: Munkatárs törlése Munkatársak telefonkönyvből történő törléséhez kattintsunk a Törlés linkre. Munkatárs adatainak módosítása A munkatárs módosításakor az elvégezhető műveletek megegyeznek az Új munkatárs felvitelénél ismertetettekkel. Munkatárs adatainak mentése fájlba A kijelölt munkatársakat tartalmazó táblázat CSV, XLS, XML formátumba exportálható a megfelelő linkre kattintva. Munkatárs áthelyezése másik vezető alá A kiválasztott munkatárs másik vezető alá történő besorolásához, válasszuk ki az új vezetőt, és kattintsunk az gombra. Munkatárs áthelyezése másik szervezeti egységbe A kiválasztott munkatárs másik szervezeti egységbe történő besorolásához, válasszuk ki az új szervezeti egységet, és kattintsunk az gombra. [ 56 ]
57 Telefonkönyv 4. Szervezeti egységekkel végezhető műveletek CSOPORTKEZELŐ, ISZTRÁTOR, FŐISZTRÁTOR MUNKATÁRSAK SZERVEZETI EGYSÉGEK TÖMEGES MŰVELETEK A Szervezeti egységek oldalon válasszuk ki a módosítandó szervezeti egységet. Kattintsunk a gombra. A Szervezeti egységek - Műveletek oldalon az alábbi műveletek végezhetők el: Szervezeti egység törlése A szervezeti egységek telefonkönyvből történő törléséhez kattintsunk a Törlés linkre. Szervezeti egység áthelyezése másik szervezeti egység alá A kiválasztott szervezeti egység másik szervezeti egységbe történő besorolásához, válasszuk ki az új szervezeti egységet, és kattintsunk az gombra. Szervezeti hierarchia megtekintéséhez kattintsunk az adott szervezeti egységre. Szervezeti egység tulajdonságai oldalon a Szervezeti hierarchia ábra megtekinthető. Szervezeti egység adatainak mentése fájlba A kijelölt szervezeti egységeket tartalmazó táblázat CSV, XLS, XML formátumba exportálható a megfelelő linkre kattintva. Szervezeti egységek - Tulajdonságok (módosítás) A Szervezeti egységek oldalon a szervezeti egység nevére kattintva módosíthatók annak tulajdonságai. Az elvégezhető műveletek megegyeznek az Új szervezeti egység felvitelénél ismertetettekkel. [ 57 ]
58 Telefonkönyv 5. Tömeges műveletek Telefonkönyv (munkatársak, szervezeti egységek, avatarok) adatainak betöltése előre definiált struktúrájú és formátumú fájlból is lehetséges. A betöltés után a telefonkönyv adatai lecserélődnek az új adattartalomra. CSOPORTKEZELŐ, ISZTRÁTOR, FŐISZTRÁTOR MUNKATÁRSAK SZERVEZETI EGYSÉGEK TÖMEGES MŰVELETEK Tömeges műveletek A Telefonkönyv menü Tömeges műveletek almenüpontjában az alábbiak szerint végezhető műveletek vannak: Telefonkönyv feltöltése egy előre definiált sablon alapján A sablon CSV formátumú és minden egyes sora a vállalat egy szerződésének felel meg. A felhasználó a CSV fájl saját gépére való letöltéssel, annak kitöltésével és feltöltésével tudja legegyszerűbben feltölteni a munkatársi adatokat. A CSV fájl felépítése: Telefonszám, Előfizető neve, Szervezeti egység neve, Beosztás, , Belső szám, Vezetékes szám, Költséghely, Közvetlen vezető, Vezető telefonszáma, Telephely. A feltöltéshez válasszuk ki, hogy a fájl tartalmaz-e fejlécet, milyen elválasztót tartalmaz, milyen karakterkészlettel készült, adjuk meg a fájl elérési útvonalát, és kattintsunk a gombra. Szervezeti egység feltöltése egy előre definiált sablon alapján Az adminisztrátornak lehetősége van hierarchia struktúra betöltésére is ugyancsak CSV alapján. A sablon CSV formátumú és minden egyes sora a vállalat egy szervezeti egységének felel meg. A felhasználó a CSV fájl saját gépére való letöltéssel, an- nak kitöltésével és feltöltésével tudja legegyszerűbben feltölteni az ábrázolandó hierarchiát. A CSV fájl felépítése: Név (szervezeti egység neve), Felettes szervezeti egység neve. A feltöltéshez válasszuk ki, hogy a fájl tartalmaz-e fejlécet, milyen elválasztót tartalmaz, milyen karakterkészlettel készült, adjuk meg a fájl elérési útvonalát, és kattintsunk a gombra. Tömeges fénykép feltöltése Lehetőség van a munkatársakhoz fényképek tömeges feltöltésére is. A felöltéshez egy zip állomány szükséges, ami a képeket tartalmazza JPG formátumban. A képek elnevezése a hívószámot kell hogy tartalmazza. A feltöltéshez adjuk meg a fájl elérési útvonalát, és kattintsunk a gombra. [ 58 ]
59 Admin Cégszintű jogosultságok A Telemátrix szerződés létrehozása után automatikusan létrejön egy adminisztrátori jogosultságokkal rendelkező felhasználó. Ennek a felhasználónak lehetősége van a cég szinten érvényes beállítások módosítására, hozzáférések engedélyezésére, tiltására, amelyet ezen a felületen végezhet el. Cég szintű jogosultságok Az Admin menü Cégszintű jogosultságok almenüpontjára kattintva az alábbi jogosultságok beállítását végezhetjük el: Szerződés szintű hozzáférés engedélyezése (cég szinten engedélyezhető/tiltható a SIM user-ek számára a Telemátrix felülethez való hozzáférés), Szerződés szintű számlaállományok elérésének engedélyezése (cég szinten engedélyezhető/tiltható a SIM user-ek számára a számlaállományok hozáférése pl.: megtekintés, letöltés), Csoport szintű számlaállományok elérésének engedélyezése (cég szinten engedélyezhető/tiltható a Group user adminok számára a számlaállományok hozáférése pl.: megtekintés, letöltés) A beállítás rögzítéséhez kattintsunk a gombra. ISZTRÁTOR, FŐISZTRÁTOR CÉGSZINTŰ JOG. FOLYÓSZÁMLA HOZ. MYTSYSTEMS JOG. NAPTÁR CÉGCSOPORTVÁLASZTÁS [ 59 ]
60 Admin Folyószámla hozzárendelés A funkcióval egy usert lehet hozzárendelni egy adott folyószámlához. Ezzel a user a folyószámla kezelőjévé válik: műveleteket végezhet a folyószámlával, illetve lekérdezheti a számlázási információkat. Folyószámla hozzárendelés (mobil) Az Admin menü Mobil folyószámla almenüpontjával végezhető el az összerendelés mobil folyószámlákhoz. ISZTRÁTOR, FŐISZTRÁTOR Hozzárendelés Az összerendeléshez keressünk rá a Folyószámlára, majd a Folyószámlakezelőre. A kiválasztást követően adjuk meg az összerendelés kezdő dátumát, és kattintsunk a gombra. Összerendelés keresés A meglévő összerendelések kereshetők a z gombbal. A találatok Folyószámlaszám, Előfizető neve, Felhasználónév és Érvényesség kezdete adattartalommal jelennek meg. Összerendelés törlése A folyószámla-folyószámlakezelő összerendelések törölhetők. A művelet a tétel sorában levő Törlés linkre kattintva végezhető el. Folyószámla hozzárendelés (vezetékes) CÉGSZINTŰ JOG. FOLYÓSZÁMLA HOZ. MYTSYSTEMS JOG. NAPTÁR CÉGCSOPORTVÁLASZTÁS Az Admin menü Vezetékes folyószámla almenüpontjával végezhető el az összerendelés vezetékes folyószámlákhoz. Az oldalon elvégezhető műveletek megegyeznek a Folyószámla hozzárendelés (mobil) pontban ismertetettekkel. [ 60 ]
61 Admin MyTSystems jogosultságok A funkciók részletes ismertetését a MyTSystems felhaszánlói kézikönyv tartalmazza. Az Admin menü MyTSystems Jogosultságok almenüpontjára kattintva kezelhetők a felhasználók és a hozzájuk kapcsolódó jogosultságok. ISZTRÁTOR, FŐISZTRÁTOR CÉGSZINTŰ JOG. FOLYÓSZÁMLA HOZ. MYTSYSTEMS JOG. NAPTÁR CÉGCSOPORTVÁLASZTÁS [ 61 ]
62 Admin Naptár A Cégnaptár és napcserék szolgáltatás cégcsoport szinten beállított szolgáltatás. A funkció használata csak az ISZT- RÁTOR szerepkörű felhasználó számára engedélyezett. Ha több cégcsoportra vonatkozóan rendelkezik adminisztrátori jogkörrel, a cégcsoport kiválasztása szükséges a Telemátrix felületen. Naptár Az Admin menü Naptár almenüpontjára kattintva a Naptár oldalra jutunk, amely tartalmazza a már berögzített naptári változásokat. A felületen végezhetők el cég szinten az alábbi naptárhoz kapcsolódó beállítások: a globális szabadnapok, munkaszüneti napok és az ünnepnapok miatti napcserék rögzítése, karbantartása és törlése. ISZTRÁTOR, FŐISZTRÁTOR Példa: Tegyük fel, hogy adott évben augusztus 20-a csütörtöki napra esik, és 21-ét 15-én, szombaton dolgozzuk le. Ekkor augusztus 15-én augusztus 21-i nap szerint kell dolgozni, augusztus 21-én pedig augusztus 15-i munkarend szerint, Ennek beállításai: napcsere alapja: augusztus 21, a napcsere tárgya: augusztus 15. napcsere alapja: augusztus 15, a napcsere tárgya: augusztus 21. Új szabadnap/munkaszüneti nap/napcsere rögzítése Az gombbal a Szabadnap adatai oldalra lépünk, ahol globális napcsere definiálásánál adjuk meg az alábbiakat: - Szabadnap vagyis a napcsere alapja: amelynek normál napbesorolását mintául vesszük (ÉÉÉÉ.HH.NN formátumban megadva vagy a naptárból választva), - Helyettesítő munkanap vagyis a napcsere tárgya: amelynek nap besorolását a mintául vett nap besorolására átállítunk a rendszerben (ÉÉÉÉ.HH.NN formátumban megadva vagy a naptárból választva). globális szabadnapok meghatározásánál adjuk meg a szabadnapként definiálandó napot ÉÉÉÉ.HH.NN formátumban megadva vagy a naptárból választva. A rögzítés leírását megadva kattintsunk a gombra. Szabadnap/munkaszüneti nap/napcsere törlése A Naptár oldalon válasszuk ki a törlendő tételt és kattintsunk a gombra. CÉGSZINTŰ JOG. FOLYÓSZÁMLA HOZ. MYTSYSTEMS JOG. NAPTÁR CÉGCSOPORTVÁLASZTÁS Szabadnap/munkaszüneti nap/napcsere módosítása A Naptár oldalon módosítandó tétel kiválasztásaként kattintsunk a szabadnap nevére. A Szabadnap adatai oldalon elvégezhető műveletek megegyeznek az Új szabadnap/munkaszüneti nap/napcsere rögzítésénél ismertetettel. [ 62 ]
63 Admin Cégcsoportválasztó A bejelentkezés után, ha több cégcsoport van hozzánkrendelve egy választó felület jelenik meg, ahol kiválasztható a cégcsoport vagy az összes, amivel dolgozni szeretnénk. A kiválasztott cégcsoport a folyamat során megőrzésre kerül, egészen kijelentkezésig, de a menüpontra vagy a jobb felső sarokban található Kiválasztott cégcsoport linkre kattintva a munkafolyamat közben lehetőség van új választásra. Cégcsoportválasztás Ha több cégcsoport kezelését végezhetjük el, bejelentkezés után, a menüpontra kattintva vagy a jobb felső sarok Kiválasztott cégcsoport linkjére kattintva listából választhatunk az elérhető cégcsoportok közül egy adott cégcsoportot vagy egy olyan opciót, amellyel az összes cégcsoportra vonatkozóan végezhetünk műveleteket. ISZTRÁTOR, FŐISZTRÁTOR Erre azért van szükség, mert bizonyos funkciók cégcsoport szinten értelmezettek (pl. Többes csörgés, Cégnaptár). Ha azt választjuk, hogy az összes cégcsoportot kezeljük, akkor azok a funkciók, amelyek cégcsoport szinten értelmezettek nem lesznek elérhetőek. Ha egy cégcsoportot választunk, akkor a lekérdezések során csak az adott cégcsoportra leválogatott pl. szerződések (Telefonszámok) jelennek meg. Azonban ez esetben a cégcsoport szintű beállítások (Többes csörgés, Cégnaptár) is elérhetőek lesznek. Utóbbi esetben még az is ellenőrzésre kerül, hogy az adott cégcsoportnak a bejelentkezett felhasználó a birtokosa-e. Ha igen, akkor az adott cégcsoportot teljes joggal adminisztráló felhasználó. Ez esetben még további két beállítás befolyásolja az elérhető szerződések körét: - elérhetjük az adott cégcsoporthoz tartozó, de más cégazonosítóba nem tartozó szerződéseket és ezeken ugyanolyan műveleteket végezhetünk, mint a saját szerződéseinken, CÉGSZINTŰ JOG. FOLYÓSZÁMLA HOZ. MYTSYSTEMS JOG. NAPTÁR CÉGCSOPORTVÁLASZTÁS - elérhetjük az adott cégcsoporthoz tartozó, de más cégazonosítóhoz tartozó szerződéseket és ezeken ugyanolyan műveleteket végezhetünk, mint a saját szerződéseinken. [ 63 ]
64 Saját adataim Előfizetésem 1. Előfizető adatai AZON FELHASZNÁLÓK, AKIK TÓ BELÉPÉSI AZONOSÍTÓVAL JELENTKEZNEK BE, A FELHASZNÁLÓ SZEREPKÖR CSAK OLVASÁSI JOGGAL RENDELKEZIK A Saját adataim menüpont alatt a bejelentkezett felhasználóhoz tartozó saját szerződése és számlái érhetők el. A menüpont csak abban az esetben aktív, ha a felhasználóhoz tartozik társítható szerződés. SAJÁT ADATAIM ELŐFIZETÉSEM SZÁMLÁIM Az Előfizető adatai oldal az alábbi, szerződéssel kapcsolatos információk megjelenítésére szolgál: Azonosítók (Előfizető neve, Szerződésszám, Szervezeti egység, Költséghely, Csoport), Telefonszámok (Telefonszám, Belső szám, Adatkártya-szám, Fax-szám, Autóskártya-szám), Átirányítások (Szabadság alatt helyettesíti, Tiltott hívások esetén), Számlaegyenleg (Hívásforgalmi egyenleg, Adatforgalmi egyenleg, Mobilvásárlás egyenleg), Egyéb lehetőségek (Szabadság, Szerződés tulajdonságai, Költségkontroll tulajdonságok, Szerződéstörténet) Egyes adatok a bejelentkezett felhasználó jogosultságától függően módosíthatók, a következő esetekben navigáló link segítségével: Átirányítások Az Előfizető adatai oldal Telefonkönyv linkjérere kattintva, a Munkatársak oldalra lépünk, ahol kiválaszthatjuk a szabadság alatt helyettesítő kollega elérhetőségét. A funkció részletes leírása a Telefonkönyv fejezetben található. [ 64 ]
65 Saját adataim Előfizetésem 2. AZON FELHASZNÁLÓK, AKIK TÓ BELÉPÉSI AZONOSÍTÓVAL JELENTKEZNEK BE, A FELHASZNÁLÓ SZEREPKÖR CSAK OLVASÁSI JOGGAL SAJÁT ADATAIM ELŐFIZETÉSEM SZÁMLÁIM Szabadság Az Előfizető adatai oldal Szabadság linkjérere kattintva, a Szabadság oldalra lépünk, ahol az alap Azonosító mellett megtekinthetők a szabadságként rögzített időpontok, Szabadság kezdete és vége, valamint Megjegyzés adatokkal. Szerződéstörténet Az Előfizető adatai oldal Szerződéstörténet linkjére kattintva lehetőség van a szerződéssel kapcsolatos változáskövetésre. A bejegyzések között dátum alapján kereshetünk, a szerződéstörténet Dátum, Telefonszám, Séma, Szolgáltatás, Állapot és Felhasználónév adatokkal tekinthető meg. [ 65 ]
Aktiválási segédlet a Partnercég opcióhoz. A TeleMátrix adminisztrációs felületének használata Partnercég opció igénybevétele esetén
 Aktiválási segédlet a Partnercég opcióhoz A TeleMátrix adminisztrációs felületének használata Partnercég opció igénybevétele esetén 1 Partnercég opció bemutatása 2009. január 1-jétől új taggal bővült a
Aktiválási segédlet a Partnercég opcióhoz A TeleMátrix adminisztrációs felületének használata Partnercég opció igénybevétele esetén 1 Partnercég opció bemutatása 2009. január 1-jétől új taggal bővült a
Számlák és mobil szolgáltatások felhasználói kézikönyv. Felhasználói dokumentáció vállalati ügyfelek számára
 Számlák és mobil szolgáltatások felhasználói kézikönyv Felhasználói dokumentáció vállalati ügyfelek számára Tartalom Tartalom... 2 Bevezető... 7 Szolgáltatások és definíciók... 8 Előfizetések... 14 Előfizetésem...
Számlák és mobil szolgáltatások felhasználói kézikönyv Felhasználói dokumentáció vállalati ügyfelek számára Tartalom Tartalom... 2 Bevezető... 7 Szolgáltatások és definíciók... 8 Előfizetések... 14 Előfizetésem...
VÁLLALATI ÖNKISZOLGÁLÓ ÜGYFÉLSZOLGÁLAT VERZIÓSZÁM: 1.1.20081215 BEVEZETŐ SZOLGÁLTATÁSOK ÁLTALÁNOS ISMERTETŐ MENÜRENDSZER FOLYAMATOK SZÓTÁR
 F E L H A S Z N Á L Ó I D O K U M E N T Á C I Ó VERZIÓSZÁM: 1.1.20081215 BEVEZETŐ SZOLGÁLTATÁSOK ÁLTALÁNOS ISMERTETŐ MENÜRENDSZER FOLYAMATOK SZÓTÁR VÁLLALATI ÖNKISZOLGÁLÓ ÜGYFÉLSZOLGÁLAT TARTALOM Magyar
F E L H A S Z N Á L Ó I D O K U M E N T Á C I Ó VERZIÓSZÁM: 1.1.20081215 BEVEZETŐ SZOLGÁLTATÁSOK ÁLTALÁNOS ISMERTETŐ MENÜRENDSZER FOLYAMATOK SZÓTÁR VÁLLALATI ÖNKISZOLGÁLÓ ÜGYFÉLSZOLGÁLAT TARTALOM Magyar
Hiteles Elektronikus Postafiók
 NISZ Nemzeti Infokommunikációs Szolgáltató Zrt. H-1081 Budapest, Csokonai utca 3. Hiteles Elektronikus Postafiók Tárhely adminisztráció 2018.05.07. v.1.2. TARTALOMJEGYZÉK 1. BEVEZETÉS... 3 2. BEJELENTKEZÉS
NISZ Nemzeti Infokommunikációs Szolgáltató Zrt. H-1081 Budapest, Csokonai utca 3. Hiteles Elektronikus Postafiók Tárhely adminisztráció 2018.05.07. v.1.2. TARTALOMJEGYZÉK 1. BEVEZETÉS... 3 2. BEJELENTKEZÉS
Mikroszámla. Interneten működő számlázóprogram. Kézikönyv
 Mikroszámla Interneten működő számlázóprogram Kézikönyv Tartalomjegyzék Weboldal 2 Regisztráció 3 Bejelentkezés 4 Főoldal 6 Menüsor szerkezete 7 Számlák 8 Beállítások 9 Fizetési módszerek kezelése 10 Kedvezmények
Mikroszámla Interneten működő számlázóprogram Kézikönyv Tartalomjegyzék Weboldal 2 Regisztráció 3 Bejelentkezés 4 Főoldal 6 Menüsor szerkezete 7 Számlák 8 Beállítások 9 Fizetési módszerek kezelése 10 Kedvezmények
Szöveges értékelés. Magiszter.NET. Elérhetőségeink: Tel: 62/550-748; 550-749 Fax: 62/550-919 E-mail: magiszternet@infotec.hu Honlap: www.infotec.
 Magiszter.NET Szöveges értékelés Elérhetőségeink: Tel: 62/550-748; 550-749 Fax: 62/550-919 E-mail: magiszternet@infotec.hu Honlap: www.infotec.hu Ügyfélszolgálat: H-P 8:00-16:00 A Magiszter.Net rendszerben
Magiszter.NET Szöveges értékelés Elérhetőségeink: Tel: 62/550-748; 550-749 Fax: 62/550-919 E-mail: magiszternet@infotec.hu Honlap: www.infotec.hu Ügyfélszolgálat: H-P 8:00-16:00 A Magiszter.Net rendszerben
Oszkar.com Android alkalmazás v1.2
 Oszkar.com Android alkalmazás v1.2 Az 1.2 verzióban a következő funkciók érhetők el: Be- kijelentkezés Autós ajánlatok keresése, akár dátum intervallumra Pontos és közeli ajánlatok megjelenítése Autós
Oszkar.com Android alkalmazás v1.2 Az 1.2 verzióban a következő funkciók érhetők el: Be- kijelentkezés Autós ajánlatok keresése, akár dátum intervallumra Pontos és közeli ajánlatok megjelenítése Autós
FELHASZNÁLÓI KÉZIKÖNYV
 FELHASZNÁLÓI KÉZIKÖNYV 1 Tartalom Felhasználói kézikönyv... 1 MyDmc... 3 Új felhasználó létrehozása... 3 Regisztráció adatok megadásával... 3 Regisztráció Google fiókkal... 4 Regisztráció Facebook fiókkal...
FELHASZNÁLÓI KÉZIKÖNYV 1 Tartalom Felhasználói kézikönyv... 1 MyDmc... 3 Új felhasználó létrehozása... 3 Regisztráció adatok megadásával... 3 Regisztráció Google fiókkal... 4 Regisztráció Facebook fiókkal...
Parlagfű Bejelentő Rendszer
 Parlagfű Bejelentő Rendszer felhasználói útmutató A rendszer elérése: Elérési cím: www.govcenter.hu/pbr Felhasználói funkciók: 1. Regisztráció Új felhasználói fiókot az oldalsó menüben a [Regisztráció]-ra
Parlagfű Bejelentő Rendszer felhasználói útmutató A rendszer elérése: Elérési cím: www.govcenter.hu/pbr Felhasználói funkciók: 1. Regisztráció Új felhasználói fiókot az oldalsó menüben a [Regisztráció]-ra
Felhasználói kézikönyv a WEB EDInet rendszer használatához
 Felhasználói kézikönyv a WEB EDInet rendszer használatához A WEB EDInet rendszer használatához internet kapcsolat, valamint egy internet böngésző program szükséges (Mozilla Firefox, Internet Explorer).
Felhasználói kézikönyv a WEB EDInet rendszer használatához A WEB EDInet rendszer használatához internet kapcsolat, valamint egy internet böngésző program szükséges (Mozilla Firefox, Internet Explorer).
Az Önök által megigényelt biztosítások gyors és egyszerű kezelésére szolgál Compline Utasbiztosítási Rendszerünk.
 Tisztelt Partnerünk! Az Önök által megigényelt biztosítások gyors és egyszerű kezelésére szolgál Compline Utasbiztosítási Rendszerünk. A biztosítások rögzítése mellett kizárólag a rendszeren keresztül
Tisztelt Partnerünk! Az Önök által megigényelt biztosítások gyors és egyszerű kezelésére szolgál Compline Utasbiztosítási Rendszerünk. A biztosítások rögzítése mellett kizárólag a rendszeren keresztül
Felhasználói kézikönyv
 Educatio Társadalmi és Szolgáltató Nonprofit Kft. Delegált Admin felület Felhasználói kézikönyv 2012.06.27. Dokumentum állapota: Tervezet Verzió: 0.1.0 Tartalomjegyzék Tartalom 1. Bevezetés... 3 2. Elérés...
Educatio Társadalmi és Szolgáltató Nonprofit Kft. Delegált Admin felület Felhasználói kézikönyv 2012.06.27. Dokumentum állapota: Tervezet Verzió: 0.1.0 Tartalomjegyzék Tartalom 1. Bevezetés... 3 2. Elérés...
ISA Internetes rendelési felület
 ISA Internetes rendelési felület Használati útmutató 2014.11.12 ISA elérhetősége) https://b2b.mol.hu/isa2/ 2 ISA főmenü Adatszolgáltatás - Információ a rendelésekről, visszaigazolásokról (táblázatos formátumban)
ISA Internetes rendelési felület Használati útmutató 2014.11.12 ISA elérhetősége) https://b2b.mol.hu/isa2/ 2 ISA főmenü Adatszolgáltatás - Információ a rendelésekről, visszaigazolásokról (táblázatos formátumban)
Oktatási anyag az MLSZ-IFA rendszerhez
 Oktatási anyag az MLSZ-IFA rendszerhez Nyilvántartási szám: ISO 9001: 503/1256(2)-1177(2) BIZALMAS INFORMÁCIÓ JET-SOL JET-SOL TARTALOMJEGYZÉK 1 Sportszervezeti adminisztráció... 3 1.1 Sportszervezeti adatok
Oktatási anyag az MLSZ-IFA rendszerhez Nyilvántartási szám: ISO 9001: 503/1256(2)-1177(2) BIZALMAS INFORMÁCIÓ JET-SOL JET-SOL TARTALOMJEGYZÉK 1 Sportszervezeti adminisztráció... 3 1.1 Sportszervezeti adatok
SZOLGÁLTATÓI NYILVÁNTARTÁSI RENDSZER FELHASZNÁLÓI KÉZIKÖNYV
 SZOLGÁLTATÓI NYILVÁNTARTÁSI RENDSZER FELHASZNÁLÓI KÉZIKÖNYV Felhasználói kézikönyv IX. kötet BEJEGYZÉSEK LEKÉRDEZÉSE Magyar Államkincstár Betekintési jogosultsággal rendelkező felhasználók számára 2014.12.10.
SZOLGÁLTATÓI NYILVÁNTARTÁSI RENDSZER FELHASZNÁLÓI KÉZIKÖNYV Felhasználói kézikönyv IX. kötet BEJEGYZÉSEK LEKÉRDEZÉSE Magyar Államkincstár Betekintési jogosultsággal rendelkező felhasználók számára 2014.12.10.
OTP ADLAK Adómentes Lakáshitel-támogatás. Alapszolgáltatás KÉZIKÖNYV. OTP ADLAK alapszolgáltatás - munkáltatói portál
 OTP ADLAK Adómentes Lakáshitel-támogatás Alapszolgáltatás KÉZIKÖNYV OTP ADLAK alapszolgáltatás - munkáltatói portál www.otpvnt.hu 2017.02.23. MUNKÁLTATÓK... 3 1. Belépés az internetes portálra... 3 2.
OTP ADLAK Adómentes Lakáshitel-támogatás Alapszolgáltatás KÉZIKÖNYV OTP ADLAK alapszolgáltatás - munkáltatói portál www.otpvnt.hu 2017.02.23. MUNKÁLTATÓK... 3 1. Belépés az internetes portálra... 3 2.
Webáruház felhasználói útmutató
 Webáruház felhasználói útmutató 1. Bejelentkezés Bejelentkezni a rendszerbe egyféleképpen, regisztrált vevőként lehetséges. A webáruházból rendelést kizárólag a rendszerben szereplő, felhasználónévvel
Webáruház felhasználói útmutató 1. Bejelentkezés Bejelentkezni a rendszerbe egyféleképpen, regisztrált vevőként lehetséges. A webáruházból rendelést kizárólag a rendszerben szereplő, felhasználónévvel
Sú gó az ASIR/PA IR Públikús felú lethez
 Sú gó az ASIR/PA IR Públikús felú lethez Súgó a magyarországi központi Agrárstatisztikai és Piaci Árinformációs rendszer publikus moduljához. 1 Publikus felhasználói regisztráció A publikus felület Regisztráció
Sú gó az ASIR/PA IR Públikús felú lethez Súgó a magyarországi központi Agrárstatisztikai és Piaci Árinformációs rendszer publikus moduljához. 1 Publikus felhasználói regisztráció A publikus felület Regisztráció
Tisztelt Ügyfelünk! Változások a 6-os verzióhoz képest:
 Tisztelt Ügyfelünk! Tájékoztatónkban a 2017. november 06-tól alkalmazott 7-es verziószámú Electra Internet Banking rendszerben tapasztalható változásokra, újdonságokra, szeretnénk felhívni figyelmét. Változások
Tisztelt Ügyfelünk! Tájékoztatónkban a 2017. november 06-tól alkalmazott 7-es verziószámú Electra Internet Banking rendszerben tapasztalható változásokra, újdonságokra, szeretnénk felhívni figyelmét. Változások
FIR WEBMODUL ALKALMAZÁS DIÁKIGAZOLVÁNY IGÉNYLÉS
 Educatio Társadalmi Szolgáltató Nonprofit kft. FIR WEBMODUL ALKALMAZÁS DIÁKIGAZOLVÁNY IGÉNYLÉS Felhasználói kézikönyv Dokumentum állapota: Tervezet Verzió: 0.1.0 Tartalomjegyzék 1. Bevezetés... 3 2. Bejelentkezés...
Educatio Társadalmi Szolgáltató Nonprofit kft. FIR WEBMODUL ALKALMAZÁS DIÁKIGAZOLVÁNY IGÉNYLÉS Felhasználói kézikönyv Dokumentum állapota: Tervezet Verzió: 0.1.0 Tartalomjegyzék 1. Bevezetés... 3 2. Bejelentkezés...
 Segítség telefonos ügyintézéshez Havidíjas ügyfeleinknek A T-Mobile lakossági ügyfélszolgálata éjjel-nappal elérhető az alábbi telefonszámok felhívásával: 1430 - a T-Mobile magyarországi hálózatából díjmentesen
Segítség telefonos ügyintézéshez Havidíjas ügyfeleinknek A T-Mobile lakossági ügyfélszolgálata éjjel-nappal elérhető az alábbi telefonszámok felhívásával: 1430 - a T-Mobile magyarországi hálózatából díjmentesen
Számlák és mobil szolgáltatások felhasználói kézikönyv
 és mobil szolgáltatások felhasználói kézikönyv Felhasználói dokumentáció vállalati ügyfelek számára Tartalom Tartalom... 2 Bevezető... 5 Szolgáltatások és definíciók... 6... 12 Egyenlegeim, szolgáltatásaim...
és mobil szolgáltatások felhasználói kézikönyv Felhasználói dokumentáció vállalati ügyfelek számára Tartalom Tartalom... 2 Bevezető... 5 Szolgáltatások és definíciók... 6... 12 Egyenlegeim, szolgáltatásaim...
Hungaropharma Zrt. WEB Áruház felhasználói útmutató. Tartalomjegyzék
 Hungaropharma Zrt. WEB Áruház felhasználói útmutató Tartalomjegyzék Tartalomjegyzék... 1 Bejelentkezés a WEB Áruházba... 2 Rendelés rögzítése... 3 RENDELES.CSV állomány specifikációja... 13 Visszaigazolások
Hungaropharma Zrt. WEB Áruház felhasználói útmutató Tartalomjegyzék Tartalomjegyzék... 1 Bejelentkezés a WEB Áruházba... 2 Rendelés rögzítése... 3 RENDELES.CSV állomány specifikációja... 13 Visszaigazolások
Webes vizsgakezelés folyamata Oktatói felületek
 Vizsgakezelés az ETR megújult webes felületén Webes vizsgakezelés folyamata Oktatói felületek A vizsgák kezelésével kapcsolatban számos paraméterezési lehetőség áll rendelkezésre az ETR rendszerében. Jelen
Vizsgakezelés az ETR megújult webes felületén Webes vizsgakezelés folyamata Oktatói felületek A vizsgák kezelésével kapcsolatban számos paraméterezési lehetőség áll rendelkezésre az ETR rendszerében. Jelen
Képzési projektterv felvétele Képző Szervezetek részére Kitöltési útmutató
 Képzési projektterv felvétele Képző Szervezetek részére Kitöltési útmutató az Európai Mezőgazdasági Vidékfejlesztési Alapból az Új Magyarország Vidékfejlesztési Program I. és II. intézkedéscsoportjához
Képzési projektterv felvétele Képző Szervezetek részére Kitöltési útmutató az Európai Mezőgazdasági Vidékfejlesztési Alapból az Új Magyarország Vidékfejlesztési Program I. és II. intézkedéscsoportjához
Aranykor Önkéntes Nyugdíjpénztár Partner Portál
 Aranykor Önkéntes Nyugdíjpénztár Partner Portál Felhasználói leírás Tartalomjegyzék 1Regisztráció... 2 1.1Regisztráció megerősítése... 3 2Bejelentkezés... 4 3Elfelejtett jelszó... 4 4A Partner Portál felépítése...
Aranykor Önkéntes Nyugdíjpénztár Partner Portál Felhasználói leírás Tartalomjegyzék 1Regisztráció... 2 1.1Regisztráció megerősítése... 3 2Bejelentkezés... 4 3Elfelejtett jelszó... 4 4A Partner Portál felépítése...
HASZNÁLATI ÚTMUTATÓ DOLGOZÓK IMPORTÁLÁSA KULCS BÉR PROGRAMBA AZ ONLINE MUNKAIDŐ NYILVÁNTARTÓ RENDSZERBŐL. Budapest, 2013. november 08.
 HASZNÁLATI ÚTMUTATÓ DOLGOZÓK IMPORTÁLÁSA KULCS BÉR PROGRAMBA AZ ONLINE MUNKAIDŐ NYILVÁNTARTÓ RENDSZERBŐL Budapest, 2013. november 08. 1. CÉLKITŰZÉS A fő cél, hogy az OL Munkaidő Rendszerből kinyert jelenlét
HASZNÁLATI ÚTMUTATÓ DOLGOZÓK IMPORTÁLÁSA KULCS BÉR PROGRAMBA AZ ONLINE MUNKAIDŐ NYILVÁNTARTÓ RENDSZERBŐL Budapest, 2013. november 08. 1. CÉLKITŰZÉS A fő cél, hogy az OL Munkaidő Rendszerből kinyert jelenlét
GoodBill számlázó és kintlévőség menedzselő rendszer
 GoodBill számlázó és kintlévőség menedzselő rendszer Könnyű kezelhetőség, átláthatóság jellemzi a GoodBill számlázó és kintlévőség menedzselő rendszert. Nem igényel különös képzettséget a számla elkészítéséhez.
GoodBill számlázó és kintlévőség menedzselő rendszer Könnyű kezelhetőség, átláthatóság jellemzi a GoodBill számlázó és kintlévőség menedzselő rendszert. Nem igényel különös képzettséget a számla elkészítéséhez.
FELHASZNÁLÓI KÉZIKÖNYV
 FELHASZNÁLÓI KÉZIKÖNYV AZ NHKV ÁTMENETI BÉRSZÁMLÁZÓ KÖZSZOLGÁLTATÓI FELÜLETHEZ 1 / 10 TARTALOMJEGYZÉK 1 Dokumentum célja... 3 2 A program célja... 3 3 Belépés... 3 4 Kezdőképernyő... 4 5 Partner táblázat...
FELHASZNÁLÓI KÉZIKÖNYV AZ NHKV ÁTMENETI BÉRSZÁMLÁZÓ KÖZSZOLGÁLTATÓI FELÜLETHEZ 1 / 10 TARTALOMJEGYZÉK 1 Dokumentum célja... 3 2 A program célja... 3 3 Belépés... 3 4 Kezdőképernyő... 4 5 Partner táblázat...
Online naptár használata
 Online naptár használata WEB: https://www.google.com/calendar A Google naptár egy olyan Google-fiókhoz kötött szolgáltatás, melynek használatával a felhasználók egy ingyenes, online rendszerben tárolhatják
Online naptár használata WEB: https://www.google.com/calendar A Google naptár egy olyan Google-fiókhoz kötött szolgáltatás, melynek használatával a felhasználók egy ingyenes, online rendszerben tárolhatják
Elektromos gépkocsi vásárlás támogatása Pályázati kiírás pályázói segédlete
 Elektromos gépkocsi vásárlás támogatása Pályázati kiírás pályázói segédlete 1. Pályázati útmutató megtekintése és a szükséges regisztráció elkészítése a pályázati útmutató által említett pályázati portálon:
Elektromos gépkocsi vásárlás támogatása Pályázati kiírás pályázói segédlete 1. Pályázati útmutató megtekintése és a szükséges regisztráció elkészítése a pályázati útmutató által említett pályázati portálon:
Az importálás folyamata Felhasználói dokumentáció verzió 2.1.
 Az importálás folyamata Felhasználói dokumentáció verzió 2.1. Budapest, 2008. Változáskezelés Verzió Dátum Változás Pont Cím Oldal 2.1. 2008.01.17. A teljes dokumentáció megváltozott Kiadás: 2008.01.17.
Az importálás folyamata Felhasználói dokumentáció verzió 2.1. Budapest, 2008. Változáskezelés Verzió Dátum Változás Pont Cím Oldal 2.1. 2008.01.17. A teljes dokumentáció megváltozott Kiadás: 2008.01.17.
Webáruház felhasználói útmutató
 Webáruház felhasználói útmutató 1. Bejelentkezés Bejelentkezni a rendszerbe egyféleképpen, regisztrált vevőként lehetséges. A webáruházból rendelést kizárólag a rendszerben szereplő, felhasználónévvel
Webáruház felhasználói útmutató 1. Bejelentkezés Bejelentkezni a rendszerbe egyféleképpen, regisztrált vevőként lehetséges. A webáruházból rendelést kizárólag a rendszerben szereplő, felhasználónévvel
Felhasználói útmutató
 Felhasználói útmutató EUREST KFT. BUDAPESTI NÉMET ISKOLA WEB ALAPÚ MENÜRENDSZERÉNEK HASZNÁLATÁHOZ Tartalom Általános felhasználói ismeretek... 2 Nyelv Választás... 3 Regisztráció... 4 Bejelentkezés...
Felhasználói útmutató EUREST KFT. BUDAPESTI NÉMET ISKOLA WEB ALAPÚ MENÜRENDSZERÉNEK HASZNÁLATÁHOZ Tartalom Általános felhasználói ismeretek... 2 Nyelv Választás... 3 Regisztráció... 4 Bejelentkezés...
DKÜ ZRT. A Portál rendszer felületének általános bemutatása. Felhasználói útmutató. Támogatott böngészők. Felületek felépítése. Információs kártyák
 A Portál rendszer felületének általános bemutatása Felhasználói útmutató Támogatott böngészők Internet Explorer 9+ Firefox (legújabb verzió) Chrome (legújabb verzió) Felületek felépítése Információs kártyák
A Portál rendszer felületének általános bemutatása Felhasználói útmutató Támogatott böngészők Internet Explorer 9+ Firefox (legújabb verzió) Chrome (legújabb verzió) Felületek felépítése Információs kártyák
MOL NYRT - WEB ISA 3.0 FELHASZNÁLÓI KÉZIKÖNYV
 MOL NYRT - WEB ISA 3.0 FELHASZNÁLÓI KÉZIKÖNYV ISA ÚJDONSÁGOK TÖBB TERMÉKVONAL MANUÁLIS RENDELÉS RENDELÉS MONITOROZÁS ELFELEJTETT JELSZÓ KEZELÉS TÖBB SZINTŰ FELHASZNÁLÓI JOGOSULTSÁG Üzemanyag Bitumen Tartályos
MOL NYRT - WEB ISA 3.0 FELHASZNÁLÓI KÉZIKÖNYV ISA ÚJDONSÁGOK TÖBB TERMÉKVONAL MANUÁLIS RENDELÉS RENDELÉS MONITOROZÁS ELFELEJTETT JELSZÓ KEZELÉS TÖBB SZINTŰ FELHASZNÁLÓI JOGOSULTSÁG Üzemanyag Bitumen Tartályos
A folyamat nagy vonalakban
 A folyamat nagy vonalakban Berendezés tulajdonosa regisztrál a rendszerben és rögzíti a hűtőköröket Tulajdonos megbíz egy céget a berendezés jegyzőkönyveinek vezetésével Megbízott cég elfogadja a megbízást,és
A folyamat nagy vonalakban Berendezés tulajdonosa regisztrál a rendszerben és rögzíti a hűtőköröket Tulajdonos megbíz egy céget a berendezés jegyzőkönyveinek vezetésével Megbízott cég elfogadja a megbízást,és
Importálás. más típusú (pl:.imp,.xml,.xkr,.xcz) állomány beimportálása a nyomtatványkitöltő programba
 Importálás Külső programok által generált imp és.xml állományokat be lehet tölteni a program import funkcióival. Az ABEV2006 az xml állományok importálását nem tudta. Ez újdonság a nyomtatványkitöltő programban.
Importálás Külső programok által generált imp és.xml állományokat be lehet tölteni a program import funkcióival. Az ABEV2006 az xml állományok importálását nem tudta. Ez újdonság a nyomtatványkitöltő programban.
Felhasználói kézikönyv
 MOL Nyrt - web ISA 2018 Felhasználói kézikönyv Pomázi Imre 2016.09.09 ISA jellemzők Több termékvonal - Üzemanyag - Bitumen - Tartályos pb gáz: energetikai és autógáz Manuális rendelés - A különböző termékvonalak
MOL Nyrt - web ISA 2018 Felhasználói kézikönyv Pomázi Imre 2016.09.09 ISA jellemzők Több termékvonal - Üzemanyag - Bitumen - Tartályos pb gáz: energetikai és autógáz Manuális rendelés - A különböző termékvonalak
Online számlázó program. Felhasználói útmutató (frissítve : )
 Online számlázó program Felhasználói útmutató (frissítve : 2016.12.07) 1 Tartalomjegyzék Számlázás: Új számla kiállítása 3 Számlák keresése és megtekintése 4 Díjbekérő: Új díjbekérő kiállítása 5 Díjbekérők
Online számlázó program Felhasználói útmutató (frissítve : 2016.12.07) 1 Tartalomjegyzék Számlázás: Új számla kiállítása 3 Számlák keresése és megtekintése 4 Díjbekérő: Új díjbekérő kiállítása 5 Díjbekérők
Hiteles elektronikus postafiók Perkapu
 Hiteles elektronikus postafiók Perkapu 2018.10.27. Tartalom Bevezetés...2 Bejelentkezés a Hiteles Elektronikus Postafiókba...2 Perkapu tárhely kiválasztása...2 Beérkezett üzenetek...3 Dokumentumletöltés...4
Hiteles elektronikus postafiók Perkapu 2018.10.27. Tartalom Bevezetés...2 Bejelentkezés a Hiteles Elektronikus Postafiókba...2 Perkapu tárhely kiválasztása...2 Beérkezett üzenetek...3 Dokumentumletöltés...4
Számlák és mobil szolgáltatások felhasználói kézikönyv. Felhasználói dokumentáció vállalati ügyfelek számára
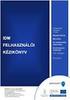 és mobil szolgáltatások felhasználói kézikönyv Felhasználói dokumentáció vállalati ügyfelek számára Tartalom Tartalom... 2 Bevezető... 5 Szolgáltatások és definíciók... 6... 12 Előfizetésem... 13 Előfizetések...
és mobil szolgáltatások felhasználói kézikönyv Felhasználói dokumentáció vállalati ügyfelek számára Tartalom Tartalom... 2 Bevezető... 5 Szolgáltatások és definíciók... 6... 12 Előfizetésem... 13 Előfizetések...
Ügyfélforgalom számlálás modul
 Ügyfélforgalom számlálás modul 1 1. Bevezetés... 3 2. BEÁLLÍTÁSOK... 4 2.1. Új Kérdőív létrehozása... 4 o Kérdéstípusok és a hozzájuk tartozó lehetséges válaszok hozzárendelése... 4 Új Kérdéstípus felvitele...
Ügyfélforgalom számlálás modul 1 1. Bevezetés... 3 2. BEÁLLÍTÁSOK... 4 2.1. Új Kérdőív létrehozása... 4 o Kérdéstípusok és a hozzájuk tartozó lehetséges válaszok hozzárendelése... 4 Új Kérdéstípus felvitele...
Az Egységes Pályázati Keretrendszer használata (akadémiai könyv- és folyóiratkiadási támogatás elnyerésére a 2014.
 2. Az Egységes Pályázati Keretrendszer használata (akadémiai könyv- és folyóiratkiadási támogatás elnyerésére a 2014. évre vonatkozóan) Bejelentkezés az EPK rendszerébe: 1) Az Akadémiai Adattárban rögzített
2. Az Egységes Pályázati Keretrendszer használata (akadémiai könyv- és folyóiratkiadási támogatás elnyerésére a 2014. évre vonatkozóan) Bejelentkezés az EPK rendszerébe: 1) Az Akadémiai Adattárban rögzített
Bóra Adatcsere. A webes modul működésének részletesebb leírását a csatolt dokumentum tartalmazza.
 Bóra Adatcsere A Bóra Adatcsere a Bóra bérprogram webes modulja, ami a http://adatcsere.globo.hu címen érhető el. Természetesen a modult szeretnénk az Önök igényei alapján tovább fejleszteni, ezért kíváncsian
Bóra Adatcsere A Bóra Adatcsere a Bóra bérprogram webes modulja, ami a http://adatcsere.globo.hu címen érhető el. Természetesen a modult szeretnénk az Önök igényei alapján tovább fejleszteni, ezért kíváncsian
Felhasználói kézikönyv
 MOL Nyrt - web ISA 3.0 Felhasználói kézikönyv Pomázi Imre 2016.09.09 ISA újdonságok Több termékvonal - Üzemanyag - Bitumen - Tartályos pb gáz: energetikai és autógáz Manuális rendelés - A különböző termékvonalak
MOL Nyrt - web ISA 3.0 Felhasználói kézikönyv Pomázi Imre 2016.09.09 ISA újdonságok Több termékvonal - Üzemanyag - Bitumen - Tartályos pb gáz: energetikai és autógáz Manuális rendelés - A különböző termékvonalak
Új Nemzedék Központ. EFOP pályázatok online beszámoló felülete. Felhasználói útmutató
 Új Nemzedék Központ EFOP pályázatok online beszámoló felülete Felhasználói útmutató Tartalom 1. Bejelentkezés... 2 1.1. Első bejelentkezés... 2 1.2. Elfelejtett jelszó... 3 2. Saját adatok... 4 3. Dokumentumok...
Új Nemzedék Központ EFOP pályázatok online beszámoló felülete Felhasználói útmutató Tartalom 1. Bejelentkezés... 2 1.1. Első bejelentkezés... 2 1.2. Elfelejtett jelszó... 3 2. Saját adatok... 4 3. Dokumentumok...
Felhasználói kézikönyv
 Felhasználói kézikönyv Fuvarszervező / Partner időpont foglalás (GLABS v1.0.0413) Regisztráció A rendszerbe történő belépéshez regisztrációra van szüksége. Az Ön cégét csak egy már licenccel vagy hozzáféréssel
Felhasználói kézikönyv Fuvarszervező / Partner időpont foglalás (GLABS v1.0.0413) Regisztráció A rendszerbe történő belépéshez regisztrációra van szüksége. Az Ön cégét csak egy már licenccel vagy hozzáféréssel
Ingyenes DDNS beállítása MAZi DVR/NVR/IP eszközökön
 Ingyenes DDNS beállítása MAZi DVR/NVR/IP eszközökön Fontos Amennyiben egy eszköz interneten keresztüli elérését lehetővé teszi, az illetéktelen hozzáférés megakadályozása érdekében: előtte az alapértelmezett
Ingyenes DDNS beállítása MAZi DVR/NVR/IP eszközökön Fontos Amennyiben egy eszköz interneten keresztüli elérését lehetővé teszi, az illetéktelen hozzáférés megakadályozása érdekében: előtte az alapértelmezett
Használati útmutató az Üzleti e-pack kedvezmény igénybevételéhez
 Használati útmutató az Üzleti e-pack kedvezmény igénybevételéhez 1 Az Üzleti e-pack kedvezmény együttes igénybevételi feltételei: elektronikus számlaküldés igénylése (Távszámla, Telemátrix e-számla) számla
Használati útmutató az Üzleti e-pack kedvezmény igénybevételéhez 1 Az Üzleti e-pack kedvezmény együttes igénybevételi feltételei: elektronikus számlaküldés igénylése (Távszámla, Telemátrix e-számla) számla
LOGON HASZNÁLATI ÚTMUTATÓ
 LOGON HASZNÁLATI ÚTMUTATÓ A LOGON a LafargeHolcim Csoport egységes megrendelés-kezelő rendszere, amely lehetőséget biztosít Partnereink számára a megrendelésük online rögzítéséhez, azok későbbi nyomon
LOGON HASZNÁLATI ÚTMUTATÓ A LOGON a LafargeHolcim Csoport egységes megrendelés-kezelő rendszere, amely lehetőséget biztosít Partnereink számára a megrendelésük online rögzítéséhez, azok későbbi nyomon
First Voice Kft. Stilldesign Üzletág www.stilldesign.hu
 A weboldalt és az admin felületet tervezte és fejlesztette: First Voice Kft. Stilldesign Üzletág www.stilldesign.hu 1 2 www.kvtagozat.hu Belépés minden regisztrált látogatónak saját egyedi felhasználónévvel
A weboldalt és az admin felületet tervezte és fejlesztette: First Voice Kft. Stilldesign Üzletág www.stilldesign.hu 1 2 www.kvtagozat.hu Belépés minden regisztrált látogatónak saját egyedi felhasználónévvel
Felhasználói kézikönyv
 MISKOLCI EGYETEM PÁLYÁZAT NYILVÁNTARTÁS Miskolc, 2011. április hó ME Számítóközpont V2.0 2011. április 11. Tartalomjegyzék 1. BEVEZETÉS... 3 2. PÁLYÁZAT ÉLETÚT FOLYAMATA... 4 3. JOGOSULTSÁG... 7 4. FELHASZNÁLÓI
MISKOLCI EGYETEM PÁLYÁZAT NYILVÁNTARTÁS Miskolc, 2011. április hó ME Számítóközpont V2.0 2011. április 11. Tartalomjegyzék 1. BEVEZETÉS... 3 2. PÁLYÁZAT ÉLETÚT FOLYAMATA... 4 3. JOGOSULTSÁG... 7 4. FELHASZNÁLÓI
KTI Közlekedéstudományi Intézet Nonprofit Kft. Vasúti Vizsgaközpont
 2017 KTI Közlekedéstudományi Intézet Nonprofit Kft. Vasúti Vizsgaközpont Előszó Ez az útmutató a KTI Nonprofit Kft Vasúti Vizsgaközpont elektronikus alapképzés bejelentő rendszer kezelésében nyújt segítséget
2017 KTI Közlekedéstudományi Intézet Nonprofit Kft. Vasúti Vizsgaközpont Előszó Ez az útmutató a KTI Nonprofit Kft Vasúti Vizsgaközpont elektronikus alapképzés bejelentő rendszer kezelésében nyújt segítséget
Euro-eBank Ügyfélprogram (ÜP) Felhasználói Leírás v. 3.00
 Euro-eBank Ügyfélprogram (ÜP) Felhasználói Leírás v. 3.00 1 Tartalomjegyzék 1. Bevezetés... 3 2. Program indítása:... 3 3. A program üzemmódjai:... 4 4. Számlaegyenleg lekérdezése:... 4 5. Számlakivonatok
Euro-eBank Ügyfélprogram (ÜP) Felhasználói Leírás v. 3.00 1 Tartalomjegyzék 1. Bevezetés... 3 2. Program indítása:... 3 3. A program üzemmódjai:... 4 4. Számlaegyenleg lekérdezése:... 4 5. Számlakivonatok
Felhasználói útmutató
 Felhasználói útmutató EUREST KFT. TESTNEVELÉSI EGYETEM GYAKORLÓ SPORTISKOLAI ÁLTALÁNOS ISKOLA ÉS GIMNÁZIUM WEB ALAPÚ MENÜRENDSZERÉNEK HASZNÁLATÁHOZ Tartalom Általános felhasználói ismeretek... 2 Regisztráció...
Felhasználói útmutató EUREST KFT. TESTNEVELÉSI EGYETEM GYAKORLÓ SPORTISKOLAI ÁLTALÁNOS ISKOLA ÉS GIMNÁZIUM WEB ALAPÚ MENÜRENDSZERÉNEK HASZNÁLATÁHOZ Tartalom Általános felhasználói ismeretek... 2 Regisztráció...
BEJELENTKEZÉS AZ EPK RENDSZERÉBE
 BEJELENTKEZÉS AZ EPK RENDSZERÉBE 1) Az Akadémiai Adattárban regisztrált felhasználók (az MTA köztestületének akadémikus és nem akadémikus tagjai, a 2013 utáni MTA-pályázatokon résztvevő személyek) minden
BEJELENTKEZÉS AZ EPK RENDSZERÉBE 1) Az Akadémiai Adattárban regisztrált felhasználók (az MTA köztestületének akadémikus és nem akadémikus tagjai, a 2013 utáni MTA-pályázatokon résztvevő személyek) minden
Magyar Kereskedelmi és Iparkamara HelpDesk rendszer. Felhasználói útmutató
 Magyar Kereskedelmi és Iparkamara HelpDesk rendszer Felhasználói útmutató 2015 Tartalom Gyakornoki szerepkör...3 Regisztráció...3 Személyes felület használata...4 Kérdéseim...4 Gyakornoki hely keresés...5
Magyar Kereskedelmi és Iparkamara HelpDesk rendszer Felhasználói útmutató 2015 Tartalom Gyakornoki szerepkör...3 Regisztráció...3 Személyes felület használata...4 Kérdéseim...4 Gyakornoki hely keresés...5
EKÁER használati utasítás
 EKÁER használati utasítás Bevezetés A program célja, hogy könnyen, gyorsan és egyszerűen lehessen EKÁER számokat kérni, módosítani és véglegesíteni. A használatához be kell regisztrálni a NAV-os honlapon
EKÁER használati utasítás Bevezetés A program célja, hogy könnyen, gyorsan és egyszerűen lehessen EKÁER számokat kérni, módosítani és véglegesíteni. A használatához be kell regisztrálni a NAV-os honlapon
Adóhátralék kezelés egyszerűen. Használati útmutató
 Használati útmutató Program indítása: A telepítés utáni első indításkor a program a szükséges alapbeállításokat elvégzi, és automatikusan újra indul. A főképernyőn a bejelentkezéshez mindig meg kell adni
Használati útmutató Program indítása: A telepítés utáni első indításkor a program a szükséges alapbeállításokat elvégzi, és automatikusan újra indul. A főképernyőn a bejelentkezéshez mindig meg kell adni
Technikai információk fejlesztőknek
 Technikai információk fejlesztőknek Különbségek a Java-s nyomtatványkitöltő program és az Abev2006 között 1. A mezőkód kijelzés bekapcsolása a Szerviz/Beállítások ablakban érhető el. 2. Az xml állományok
Technikai információk fejlesztőknek Különbségek a Java-s nyomtatványkitöltő program és az Abev2006 között 1. A mezőkód kijelzés bekapcsolása a Szerviz/Beállítások ablakban érhető el. 2. Az xml állományok
Elektromos gépkocsi vásárlás támogatása Pályázati kiírás pályázói segédlete
 Elektromos gépkocsi vásárlás támogatása Pályázati kiírás pályázói segédlete 1. Pályázati útmutató megtekintése és a szükséges regisztráció elkészítése a pályázati útmutató által említett pályázati portálon:
Elektromos gépkocsi vásárlás támogatása Pályázati kiírás pályázói segédlete 1. Pályázati útmutató megtekintése és a szükséges regisztráció elkészítése a pályázati útmutató által említett pályázati portálon:
EKAER MODUL KEZELÉSI LEÍRÁSA
 EKAER MODUL KEZELÉSI LEÍRÁSA I. BEVEZETÉS Az EKAER-bejelentő modul a Számlázás-házipénztár illetve a Készletnyilvántartás programokhoz megvásárolható programmodul. A modul segítségével a szállítólevélből,
EKAER MODUL KEZELÉSI LEÍRÁSA I. BEVEZETÉS Az EKAER-bejelentő modul a Számlázás-házipénztár illetve a Készletnyilvántartás programokhoz megvásárolható programmodul. A modul segítségével a szállítólevélből,
LETÉTKEZELŐ NYILVÁNTARTÁSI RENDSZER
 LETÉTKEZELŐ NYILVÁNTARTÁSI RENDSZER Felhasználói kézikönyv a területi adminisztrátorok számára 1.2 verzió 2015.május 14. Dokumentum adatlap Projekt/modul megnevezése: Magyar Ügyvédi Kamara Letétkezelő
LETÉTKEZELŐ NYILVÁNTARTÁSI RENDSZER Felhasználói kézikönyv a területi adminisztrátorok számára 1.2 verzió 2015.május 14. Dokumentum adatlap Projekt/modul megnevezése: Magyar Ügyvédi Kamara Letétkezelő
HONDA K2D webmodulok. Használati útmutató
 HONDA K2D webmodulok Használati útmutató Tartalomjegyzék 1. ALKATRÉSZKERESKEDELEM, SZERVIZ... 3 1.1. ALKATRÉSZ WEBSHOP... 3 1.1.1. Bejelentkezés... 3 1.1.2. Keresés... 4 1.1.3. Rendelés... 6 1.1.4. Korábbi
HONDA K2D webmodulok Használati útmutató Tartalomjegyzék 1. ALKATRÉSZKERESKEDELEM, SZERVIZ... 3 1.1. ALKATRÉSZ WEBSHOP... 3 1.1.1. Bejelentkezés... 3 1.1.2. Keresés... 4 1.1.3. Rendelés... 6 1.1.4. Korábbi
Bár a szoftverleltárt elsősorban magamnak készítettem, de ha már itt van, miért is ne használhatná más is.
 SZOFTVERLELTÁR FREE Amennyiben önnek vállalkozása van, akkor pontosan tudnia kell, hogy milyen programok és alkalmazások vannak telepítve cége, vállalkozása számítógépeire, és ezekhez milyen engedélyeik,
SZOFTVERLELTÁR FREE Amennyiben önnek vállalkozása van, akkor pontosan tudnia kell, hogy milyen programok és alkalmazások vannak telepítve cége, vállalkozása számítógépeire, és ezekhez milyen engedélyeik,
Az alábbiakban a portál felépítéséről, illetve az egyes lekérdező funkciókról kaphat részletes információkat.
 Súgó Az alábbiakban a portál felépítéséről, illetve az egyes lekérdező funkciókról kaphat részletes információkat. A lekérdező rendszer a Hírközlési Szolgáltatások és Interfész bejelentések, valamint az
Súgó Az alábbiakban a portál felépítéséről, illetve az egyes lekérdező funkciókról kaphat részletes információkat. A lekérdező rendszer a Hírközlési Szolgáltatások és Interfész bejelentések, valamint az
A folyamat nagy vonalakban
 A folyamat nagy vonalakban Berendezés tulajdonosa regisztrál a rendszerben és rögzíti a hűtőköröket Tulajdonos megbíz egy céget a berendezés jegyzőkönyveinek vezetésével Megbízott cég elfogadja a megbízást,és
A folyamat nagy vonalakban Berendezés tulajdonosa regisztrál a rendszerben és rögzíti a hűtőköröket Tulajdonos megbíz egy céget a berendezés jegyzőkönyveinek vezetésével Megbízott cég elfogadja a megbízást,és
Folyamatos teljesítésű számlák tömeges generálása időszakonként, egyedi tételek kezelésének lehetőségével
 Tömeges számlázás Folyamatos teljesítésű számlák tömeges generálása időszakonként, egyedi tételek kezelésének lehetőségével Tömeges számlázáshoz tartozó alap beállítások Tömeges számlázási adatok megadása
Tömeges számlázás Folyamatos teljesítésű számlák tömeges generálása időszakonként, egyedi tételek kezelésének lehetőségével Tömeges számlázáshoz tartozó alap beállítások Tömeges számlázási adatok megadása
1. Nyissa meg a honlapot. 2. Kattintson a Rendelek. 3. Adja meg a felhasználónevét és jelszavát. 4. Kattintson a Belépés
 I. Belépés az Online Megrendelői Felületre Nyissa meg a www.erzsebetutalvany.hu honlapot. Kattintson a Rendelek gombra. Adja meg a felhasználónevét és jelszavát. Mit tegyek, ha elfelejtettem a jelszavamat?
I. Belépés az Online Megrendelői Felületre Nyissa meg a www.erzsebetutalvany.hu honlapot. Kattintson a Rendelek gombra. Adja meg a felhasználónevét és jelszavát. Mit tegyek, ha elfelejtettem a jelszavamat?
Visitgyula.com Szálláshely adminisztrációs felület használati útmutató
 Visitgyula.com Szálláshely adminisztrációs felület használati útmutató 1 Szálláshely admin A szálláshely adminisztrációs felület az alábbi linken érhető el. http://visitgyula.com/szallashelyadmin/ A felületre
Visitgyula.com Szálláshely adminisztrációs felület használati útmutató 1 Szálláshely admin A szálláshely adminisztrációs felület az alábbi linken érhető el. http://visitgyula.com/szallashelyadmin/ A felületre
VELUX VIKI-Online rendelés és árajánlat készítés Rendelés rögzítés
 VELUX VIKI-Online rendelés és árajánlat készítés Rendelés rögzítés 1 TARTALOMJEGYZÉK Rendelés feldolgozása lehetőségek Rendelés keresőből Termékválasztó Gyors rendelés Rendelés kedvencek közül Rendelés
VELUX VIKI-Online rendelés és árajánlat készítés Rendelés rögzítés 1 TARTALOMJEGYZÉK Rendelés feldolgozása lehetőségek Rendelés keresőből Termékválasztó Gyors rendelés Rendelés kedvencek közül Rendelés
QB-Suli Felhasználói útmutató verziószám: 4.0.2.6. 2015. március 4.
 Felhasználói útmutató verziószám: 4.0.2.6. 2015. március 4. Készítette: Quadro Byte Zrt. Tartalomjegyzék: 1. Bevezető...3 2. QB-SULI Help...3 3. Regisztráció...3 4. Bejelentkezés...4 4.1. Elfelejtette
Felhasználói útmutató verziószám: 4.0.2.6. 2015. március 4. Készítette: Quadro Byte Zrt. Tartalomjegyzék: 1. Bevezető...3 2. QB-SULI Help...3 3. Regisztráció...3 4. Bejelentkezés...4 4.1. Elfelejtette
Műszaki online hibabejelentő kézikönyv
 Műszaki online hibabejelentő kézikönyv Verzió 1. 2017.november. 06. 1 Tartalom 1. Bevezető... 3 2. Regisztráció... 4 3. Műszaki hibabejelentés.... 10 4. Bejelentkezés... 11 5. Bejelentkezés után... 12
Műszaki online hibabejelentő kézikönyv Verzió 1. 2017.november. 06. 1 Tartalom 1. Bevezető... 3 2. Regisztráció... 4 3. Műszaki hibabejelentés.... 10 4. Bejelentkezés... 11 5. Bejelentkezés után... 12
Felhasználói kézikönyv. omunáldata
 Elhagyott Hulladék Nyilvántartó Program Felhasználói kézikönyv omunáldata Tartalomjegyzék Illetékes Hatóságok Adatkapcsolati Alrendszer... 3 Bejelentkezés... 4 Elfelejtett jelszó... 4 Felhasználói Központ...
Elhagyott Hulladék Nyilvántartó Program Felhasználói kézikönyv omunáldata Tartalomjegyzék Illetékes Hatóságok Adatkapcsolati Alrendszer... 3 Bejelentkezés... 4 Elfelejtett jelszó... 4 Felhasználói Központ...
Diákigazolvány. Belépés> Adminisztráció> Iskolai oktatás képes menü> diákigazolvány> diákigazolvány igénylés
 Tartalom Új diákigazolvány igénylés folyamata... 2 1. IAR feltöltéshez szükséges jogosultságok beállítása... 2 2. Token kérés... 2 3. Új igénylés feladása... 2 Igénylések keresése, szinkronizálása... 4
Tartalom Új diákigazolvány igénylés folyamata... 2 1. IAR feltöltéshez szükséges jogosultságok beállítása... 2 2. Token kérés... 2 3. Új igénylés feladása... 2 Igénylések keresése, szinkronizálása... 4
ÁROP 1.A.2/A-2008-0278
 SZEGHALOM VÁROS ÖNKORMÁNYZATA POLGÁRMESTERI HIVATALÁNAK SZERVEZETFEJLESZTÉSE E-KÖZIGAZGATÁSI ALAPISMERETEK AZ ELEKTRONIKUS ÜGYINTÉZÉS ÉS HATÓSÁGI SZOLGÁLTATÁS Bemutató Készült az Új Magyarország Fejlesztési
SZEGHALOM VÁROS ÖNKORMÁNYZATA POLGÁRMESTERI HIVATALÁNAK SZERVEZETFEJLESZTÉSE E-KÖZIGAZGATÁSI ALAPISMERETEK AZ ELEKTRONIKUS ÜGYINTÉZÉS ÉS HATÓSÁGI SZOLGÁLTATÁS Bemutató Készült az Új Magyarország Fejlesztési
TISZTASZOFTVER PROGRAM www.tisztaszoftver.hu ONLINE IGÉNYLÉSI ÚTMUTATÓ
 TISZTASZOFTVER PROGRAM www.tisztaszoftver.hu ONLINE IGÉNYLÉSI ÚTMUTATÓ Kedves Látogató! Jelen tájékoztatóban összefoglaljuk a Tisztaszoftver Program keretén belül az arra jogosultak számára ingyenesen
TISZTASZOFTVER PROGRAM www.tisztaszoftver.hu ONLINE IGÉNYLÉSI ÚTMUTATÓ Kedves Látogató! Jelen tájékoztatóban összefoglaljuk a Tisztaszoftver Program keretén belül az arra jogosultak számára ingyenesen
epos - MOBIL egyenleg feltöltés Felhasználói leírás
 epos - MOBIL egyenleg feltöltés Felhasználói leírás Verzió: 2.0.1 Oldal: 1 / 12 Tartalomjegyzék I. Bevezetés 3 II. Az epos MOBIL egyenleg feltöltés lépései 4 III. ÁFÁ-s számla igénylés 9 IV. Ügyfélszolgálat
epos - MOBIL egyenleg feltöltés Felhasználói leírás Verzió: 2.0.1 Oldal: 1 / 12 Tartalomjegyzék I. Bevezetés 3 II. Az epos MOBIL egyenleg feltöltés lépései 4 III. ÁFÁ-s számla igénylés 9 IV. Ügyfélszolgálat
Felhasználói segédlet a Scopus adatbázis használatához
 Felhasználói segédlet a Scopus adatbázis használatához Az adatbázis elérése, regisztrálás, belépés Az adatbázis címe: http://www.scopus.com Az adatbázis csak regisztrált, jogosultsággal rendelkező intézmények,
Felhasználói segédlet a Scopus adatbázis használatához Az adatbázis elérése, regisztrálás, belépés Az adatbázis címe: http://www.scopus.com Az adatbázis csak regisztrált, jogosultsággal rendelkező intézmények,
Webes kurzus kezelés folyamata Oktatói felületek
 Webes kurzus kezelés folyamata Oktatói felületek A kurzusok kezelésével kapcsolatban számos paraméterezési lehetőség áll rendelkezésre az ETR rendszerében. Jelen dokumentumban igyekeztünk a kurzusok oktatói
Webes kurzus kezelés folyamata Oktatói felületek A kurzusok kezelésével kapcsolatban számos paraméterezési lehetőség áll rendelkezésre az ETR rendszerében. Jelen dokumentumban igyekeztünk a kurzusok oktatói
Felhasználói kézikönyv
 Felhasználói kézikönyv Office 365 bevezetés 0.2 (3) verzió Állatorvostudományi Egyetem AB.ATE.O365 TARTALOMJEGYZÉK 1. BEVEZETÉS... 3 2. AZ ÚJ LEVELEZŐRENDSZER WEBES FELÜLETE... 3 2.1.1. Beállítások...
Felhasználói kézikönyv Office 365 bevezetés 0.2 (3) verzió Állatorvostudományi Egyetem AB.ATE.O365 TARTALOMJEGYZÉK 1. BEVEZETÉS... 3 2. AZ ÚJ LEVELEZŐRENDSZER WEBES FELÜLETE... 3 2.1.1. Beállítások...
Használati útmutató az MNVH rendszerébe történő regisztrációhoz
 Használati útmutató az MNVH rendszerébe történő regisztrációhoz Tisztelt Partnerünk! Ezúton tájékoztatom, hogy a Magyar Nemzeti Vidéki Hálózat (a továbbiakban: MNVH) szolgáltatásai (hírlevél, projektötlet
Használati útmutató az MNVH rendszerébe történő regisztrációhoz Tisztelt Partnerünk! Ezúton tájékoztatom, hogy a Magyar Nemzeti Vidéki Hálózat (a továbbiakban: MNVH) szolgáltatásai (hírlevél, projektötlet
WordPress segédlet. Bevezető. Letöltés. Telepítés
 WordPress segédlet Bevezető A WordPress egy ingyenes tartalomkezelő rendszer (Content Management System - CMS), amely legnagyobb előnye az egyszerű telepítés és a letisztult kezelhetőség és a változatos
WordPress segédlet Bevezető A WordPress egy ingyenes tartalomkezelő rendszer (Content Management System - CMS), amely legnagyobb előnye az egyszerű telepítés és a letisztult kezelhetőség és a változatos
Fundamenta ebanking. Felhasználói útmutató
 Fundamenta ebanking Felhasználói útmutató 1. Fundamenta ebanking regisztráció (első belépés) Rendszerünkbe való első belépéskor a bejelentkező felületen kattintson az alsó sorban középen található Regisztráció-első
Fundamenta ebanking Felhasználói útmutató 1. Fundamenta ebanking regisztráció (első belépés) Rendszerünkbe való első belépéskor a bejelentkező felületen kattintson az alsó sorban középen található Regisztráció-első
StartÜzlet online számlázó modul Használati Útmutató
 StartÜzlet online számlázó modul Használati Útmutató 1 Tartalomjegyzék Alapvető tudnivalók...3 Használatba vétel előtt megadandó és ellenőrizendő adatok...3 Alanyi adómentes vállalkozás esetén...3 Számla
StartÜzlet online számlázó modul Használati Útmutató 1 Tartalomjegyzék Alapvető tudnivalók...3 Használatba vétel előtt megadandó és ellenőrizendő adatok...3 Alanyi adómentes vállalkozás esetén...3 Számla
EDInet Connector telepítési segédlet
 EDInet Connector telepítési segédlet A cégünk által küldött e-mail-ben található linkre kattintva, a következő weboldal jelenik meg a böngészőben: Az EdinetConnectorInstall szövegre klikkelve(a képen pirossal
EDInet Connector telepítési segédlet A cégünk által küldött e-mail-ben található linkre kattintva, a következő weboldal jelenik meg a böngészőben: Az EdinetConnectorInstall szövegre klikkelve(a képen pirossal
NEFRIQ BROKKA Segédlet. Jutalék- és állomány listák letöltése
 NEFRIQ BROKKA Segédlet Jutalék- és állomány listák letöltése Aegon Magyarország Biztosító Zrt. (https://webagent.aegon.hu) 2 AIM Általános Biztosító Zrt. (https://weboffice.aiminsurance.eu/) 5 Allianz
NEFRIQ BROKKA Segédlet Jutalék- és állomány listák letöltése Aegon Magyarország Biztosító Zrt. (https://webagent.aegon.hu) 2 AIM Általános Biztosító Zrt. (https://weboffice.aiminsurance.eu/) 5 Allianz
KAMIONIRÁNYÍTÓ RENDSZER
 KAMIONIRÁNYÍTÓ RENDSZER Bevezető A piaci igényeket figyelembe véve a Nádor Rendszerház Kft. kifejlesztett egy olyan kamionirányító rendszert, amely zökkenőmentes és gyors telephelyi kommunikációt tesz
KAMIONIRÁNYÍTÓ RENDSZER Bevezető A piaci igényeket figyelembe véve a Nádor Rendszerház Kft. kifejlesztett egy olyan kamionirányító rendszert, amely zökkenőmentes és gyors telephelyi kommunikációt tesz
CONSENTIT Kft. Dr. Tánczos László T.:(+36)
 Elsős hallgatók bevezetése a NEPTUN rendszerbe Adatok ellenőrzése Tárgyfelvétel Tárgyfelvétel ellenőrzése Vizsgajelentkezés Eredmények az indexben Pénzügyek kezelése CONSENTIT Kft. Dr. Tánczos László T.:(+36)30
Elsős hallgatók bevezetése a NEPTUN rendszerbe Adatok ellenőrzése Tárgyfelvétel Tárgyfelvétel ellenőrzése Vizsgajelentkezés Eredmények az indexben Pénzügyek kezelése CONSENTIT Kft. Dr. Tánczos László T.:(+36)30
Kérjük, hogy mielőtt elkezdené használni a Csavarhat webáruházat, gondosan olvassa végig ezt a segédletet.
 Csavarhat webáruház Részletes útmutató a webáruház használatához Kérjük, hogy mielőtt elkezdené használni a Csavarhat webáruházat, gondosan olvassa végig ezt a segédletet. Cégeknek, kis- és nagykereskedőknek,
Csavarhat webáruház Részletes útmutató a webáruház használatához Kérjük, hogy mielőtt elkezdené használni a Csavarhat webáruházat, gondosan olvassa végig ezt a segédletet. Cégeknek, kis- és nagykereskedőknek,
Csődfigyelő. Figyelje Ön is gazdasági partnerit!
 Csődfigyelő Figyelje Ön is gazdasági partnerit! 1. Tartalomjegyzék Tartalomjegyzék Bevezetés Regisztráció Kupon kód aktiválás Belépés az alkalmazásba Megfigyelt cégek listája Csődfigyelési beállítások
Csődfigyelő Figyelje Ön is gazdasági partnerit! 1. Tartalomjegyzék Tartalomjegyzék Bevezetés Regisztráció Kupon kód aktiválás Belépés az alkalmazásba Megfigyelt cégek listája Csődfigyelési beállítások
Hiteles Elektronikus Postafiók
 NISZ Nemzeti Infokommunikációs Szolgáltató Zrt. H-1081 Budapest, Csokonai utca 3. Hiteles Elektronikus Postafiók Tárhely adminisztráció 2018.10.13. v.1.3. TARTALOMJEGYZÉK 1. BEVEZETÉS... 3 2. BEJELENTKEZÉS
NISZ Nemzeti Infokommunikációs Szolgáltató Zrt. H-1081 Budapest, Csokonai utca 3. Hiteles Elektronikus Postafiók Tárhely adminisztráció 2018.10.13. v.1.3. TARTALOMJEGYZÉK 1. BEVEZETÉS... 3 2. BEJELENTKEZÉS
Felhasználói segédlet a Scopus adatbázis használatához
 Felhasználói segédlet a Scopus adatbázis használatához Az adatbázis elérése, regisztrálás, belépés Az adatbázis címe: http://www.scopus.com Az adatbázis csak regisztrált, jogosultsággal rendelkező intézmények,
Felhasználói segédlet a Scopus adatbázis használatához Az adatbázis elérése, regisztrálás, belépés Az adatbázis címe: http://www.scopus.com Az adatbázis csak regisztrált, jogosultsággal rendelkező intézmények,
epos - Felhasználói leírás (MOBIL egyenleg feltöltés, Web áruházban történő vásárlás)
 epos - Felhasználói leírás (MOBIL egyenleg feltöltés, Web áruházban történő vásárlás) Verzió: 2.1.0 Tartalomjegyzék 1. Bevezető... 3 2. epos - MOBIL egyenleg feltöltés... 4 2.1. Az epos MOBIL egyenleg
epos - Felhasználói leírás (MOBIL egyenleg feltöltés, Web áruházban történő vásárlás) Verzió: 2.1.0 Tartalomjegyzék 1. Bevezető... 3 2. epos - MOBIL egyenleg feltöltés... 4 2.1. Az epos MOBIL egyenleg
Erste MobilBank Felhasználói kézikönyv
 Erste MobilBank Felhasználói kézikönyv ERSTE BANK HUNGARY ZRT. Tartalomjegyzék 1. Az Erste MobilBank alkalmazásról... 2 2. Felhasználási feltételek... 2 2.1. Technikai feltételek... 2 2.2. Ügyfélkör...
Erste MobilBank Felhasználói kézikönyv ERSTE BANK HUNGARY ZRT. Tartalomjegyzék 1. Az Erste MobilBank alkalmazásról... 2 2. Felhasználási feltételek... 2 2.1. Technikai feltételek... 2 2.2. Ügyfélkör...
G-Mail levelezőrendszerben e-mail fiók levélforgalmának kezelése Outlook Express program segítségével
 G-Mail levelezőrendszerben e-mail fiók levélforgalmának kezelése Outlook Express program segítségével 1. lépés: regisztráljunk e-mail fiókot a G-Mail rendszerében http://www.google.hu weboldalon a bal
G-Mail levelezőrendszerben e-mail fiók levélforgalmának kezelése Outlook Express program segítségével 1. lépés: regisztráljunk e-mail fiókot a G-Mail rendszerében http://www.google.hu weboldalon a bal
Vihar 2.0 rendszer Felhasználói kézikönyv
 Vihar 2.0 rendszer Felhasználói kézikönyv Versenyzői funkciók O l d a l 0 21 Tartalomjegyzék Tartalom Tartalomjegyzék... 0 Bevezető... 1 Felhasználói funkciók... 2 Regisztráció... 2 Támogatott böngészők...
Vihar 2.0 rendszer Felhasználói kézikönyv Versenyzői funkciók O l d a l 0 21 Tartalomjegyzék Tartalom Tartalomjegyzék... 0 Bevezető... 1 Felhasználói funkciók... 2 Regisztráció... 2 Támogatott böngészők...
Tájékoztató. az Online Számla rendszerben az adatszolgáltatási kötelezettség teljesítésének előfeltételeként szükséges regisztráció folyamatáról
 Tájékoztató az Online Számla rendszerben az adatszolgáltatási kötelezettség teljesítésének előfeltételeként szükséges regisztráció folyamatáról A regisztráció folyamatáról röviden I. A regisztráció, mint
Tájékoztató az Online Számla rendszerben az adatszolgáltatási kötelezettség teljesítésének előfeltételeként szükséges regisztráció folyamatáról A regisztráció folyamatáról röviden I. A regisztráció, mint
Felhasználói kézikönyv MAGYAR NEMZETI BANK. ERA keretrendszer
 Felhasználói kézikönyv MAGYAR NEMZETI BANK ERA keretrendszer Tartalomjegyzék Tartalom Tartalomjegyzék... 2 Bevezetés... 3 A dokumentum hatásköre... 3 A modul használatának szoftveres követelményei... 4
Felhasználói kézikönyv MAGYAR NEMZETI BANK ERA keretrendszer Tartalomjegyzék Tartalom Tartalomjegyzék... 2 Bevezetés... 3 A dokumentum hatásköre... 3 A modul használatának szoftveres követelményei... 4
