Számlák és mobil szolgáltatások felhasználói kézikönyv. Felhasználói dokumentáció vállalati ügyfelek számára
|
|
|
- Emília Szőkené
- 8 évvel ezelőtt
- Látták:
Átírás
1 Számlák és mobil szolgáltatások felhasználói kézikönyv Felhasználói dokumentáció vállalati ügyfelek számára
2 Tartalom Tartalom... 2 Bevezető... 7 Szolgáltatások és definíciók... 8 Előfizetések Előfizetésem Előfizető adatai Átirányítások Szabadság Szerződéstörténet Előfizetések keresése és kosárkészítés Előfizető adatai Hívásátirányítások tiltott bejövő hívások esetén Szabadság Szerződéstörténet Előfizetőkkel végezhető műveletek Szolgáltatások és Munkarend beállítása Előfizetések csoportba sorolásának módosítása Előfizetőadatok importálása Előfizetőadatok exportálása Előfizetőadatok módosítása Csoportok Csoportok keresése Új csoport felvitele Csoport megtekintése és módosítása Csoportban lévő előfizetések megtekintése Csoportokkal végezhető műveletek Csoportok törlése Szolgáltatások beállítása a csoport előfizetéseire Csoport(ok)ban lévő előfizetések csoport(ok)ba sorolásának módosítása (előfizetések kosárba rakása) Csoportadatok importálása Csoportadatok exportálása Riportok feladása Felhasználói aktivitás Felhasználói aktivitás lekérdezése Eredmény letöltése Számlákkal kapcsolatos aktivitás Számlákkal kapcsolatos aktivitás lekérdezése Eredmény letöltése Pin-Puk Pin-Puk kódok lekérdezése Eredmény státuszának letöltése Aktív szolgáltatások Aktív szolgáltatások lekérdezése Eredmény státuszának megtekintése és letöltése Hívószámhoz tartozó kedvezmények Hívószámhoz tartozó kedvezmények lekérdezése Eredmény státuszának megtekintése és letöltése Kiszámlázatlan forgalom Kiszámlázatlan forgalom lekérdezése Eredmény státuszának megtekintése és letöltése Tartozásaim Tartozásaim lekérdezése Tartozás részleteinek megtekintése Hívószám tulajdonság lista Hívószám tulajdonság lista lekérdezése Szolgáltatástörténet [ 2 ]
3 Riportok listázása és keresése Leforgalmazott percek Riportok listázása és keresése Szolgáltatások A jelenleg elérhető szolgáltatások Szolgáltatások beállításának menete Kosárkészítés Költségkontroll Kedvezményes vezetékes körzet KVK aktiválása KVK díjkötelezettség elfogadása Profilkiválasztás Új KVK-profil rögzítése Szolgáltatásaktiválás ellenőrzése KVK kikapcsolása / módosítása Partnercég opció PCO aktiválása PCO díjkötelezettség elfogadása Profilkiválasztás Új PCO-profil rögzítése Szolgáltatásaktiválás ellenőrzése PCO kikapcsolása / módosítása Partnercég belföld opció PCBO aktiválása PCBO díjkötelezettség elfogadása Profilkiválasztás Új PCBO-profil rögzítése Szolgáltatásaktiválás ellenőrzése PCBO kikapcsolása / módosítása Virtuális csoporttag VCS aktiválása VCS díjkötelezettség elfogadása Profilkiválasztás Új VCS-profil rögzítése Szolgáltatásaktiválás ellenőrzése VCS kikapcsolása / módosítása Bejövő hívásszűrés BHSZ aktiválása BHSZ díjkötelezettség elfogadása Profilkiválasztás Új BHSZ-profil rögzítése Szolgáltatásaktiválás ellenőrzése Szabályok betöltése fájlból Szabályok mentése fájlba Nevesített listák kezelése Új nevesített lista rögzítése Szabályok megadása szabadszöveges szerkesztéssel BHSZ kikapcsolása / módosítása Kimenő hívásszűrés KHSZ aktiválása Profilkiválasztás Új KHSZ-profil rögzítése Szolgáltatásaktiválás ellenőrzése Szabályok betöltése fájlból Szabályok mentése fájlba Nevesített listák kezelése Új nevesített lista rögzítése Szabályok megadása szabadszöveges szerkesztéssel KHSZ kikapcsolása / módosítása KimenőSMS-szűrés KSSZ aktiválása Profilkiválasztás Új KSSZ-profil rögzítése [ 3 ]
4 Szolgáltatásaktiválás ellenőrzése Szabályok betöltése fájlból Szabályok mentése fájlba Nevesített listák kezelése Új nevesített lista rögzítése KHSZ kikapcsolása / módosítása Magánszámla Magánszámla aktiválása Magánszámla díjkötelezettség elfogadása Profilkiválasztás Új Magánszámla-profil rögzítése Szolgáltatásaktiválás ellenőrzése Magánszámla kikapcsolása / módosítása Önkiszolgáló szolgáltatások Önkiszolgáló szolgáltatások megrendelése Szolgáltatás aktiválása Szolgáltatás paraméterek beállítása Tömeges aktiválás Szolgáltatás kikapcsolása Limitértesítés Limitértesítés aktiválása Limitértesítés díjkötelezettség elfogadása Új limitértesítés rögzítése Szolgáltatásaktiválás ellenőrzése Limitértesítés kikapcsolása / módosítása Munkarend Munkarend aktiválása Profilkiválasztás Új munkarend-profil rögzítése Szolgáltatásaktiválás ellenőrzése Munkarend kikapcsolása / módosítása Szolgáltatásprofilok Szolgáltatásprofilok Új szolgáltatásprofil létrehozása Szolgáltatásprofil lezárása Szolgáltatásprofil módosítása Szolgáltatások megrendelésének állapota Számlák Számlakezelés Számlák befizetése Egy folyószámlás eset Kevés folyószámlás eset Sok folyószámlás eset Számlák Letöltése Egy folyószámlás eset Kevés folyószámlás eset Sok folyószámlás eset E-számla szolgáltatások Egy folyószámlás eset Kevés folyószámlás eset Sok folyószámlás eset Gyorskeresés és hívásrészletező kérés Számla részletek Összesítő fül Előfizetések fül Szerződés részletek Összesítő fül Számlatételek fül Hívásrészletező fül Számlaműveletek Számlaműveletek keresése / listázása Számlaműveletek részletek [ 4 ]
5 Számlanapló Keresés a számlanaplóban Naplóbejegyzések listázása Statisztika TOP 10 statisztikák Havi forgalmi statisztikák Számláim Céges számláim Magán számláim Telefonkönyv Telefonkönyv feltöltése adatokkal Szervezeti egységek - Új szervezeti egység felvitele Munkatársak - Új munkatárs felvitele Vezetők hozzárendelése a szervezeti egységhez Keresés a Telefonkönyv adatai között (munkatársak vagy szervezeti egységek)94 Keresés a munkatársak között Keresés a szervezeti egységek között Munkatársakkal végezhető műveletek (módosítás, törlés) Munkatárs törlése Munkatárs áthelyezése másik vezető alá Munkatárs áthelyezése másik szervezeti egységbe Munkatárs adatainak módosítása Munkatárs adatainak mentése fájlba Szervezeti egységekkel végezhető műveletek Szervezeti egység törlése Szervezeti egység áthelyezése másik szervezeti egység alá Szervezeti egység adatainak mentése fájlba Szervezeti egységek - Tulajdonságok (módosítás) Tömeges műveletek Tömeges műveletek Telefonkönyv feltöltése egy előre definiált sablon alapján Szervezeti egység feltöltése egy előre definiált sablon alapján Tömeges fénykép feltöltése Admin Cégszintű jogosultságok Cégszintű jogosultságok Folyószámla-hozzárendelés Folyószámla hozzárendelés (mobil) Hozzárendelés Összerendelés keresés Összerendelés törlése Folyószámla hozzárendelés (vezetékes) Szolgáltatásprofil-hozzárendelés Szolgáltatásprofil-hozzárendelés Összerendelés keresése Profilműveletek engedélyezése/tiltása Összerendelés törlése Új összerendelés MyTSystems jogosultságok Naptár Naptár Új szabadnap/munkaszüneti nap/napcsere rögzítése Szabadnap/munkaszüneti nap/napcsere törlése Szabadnap/munkaszüneti nap/napcsere módosítása Cégcsoportválasztó Cégcsoportválasztás Önkiszolgáló szolgáltatás jogosultságai M2M Szolgáltatások Főoldal Corporate APN keresési feltételek Mentés, keresés és kosár [ 5 ]
6 Előfizetések adatai a főoldalon Előfizetések adatai a Főoldalon APN nézetben Előfizetések adatai a Főoldalon Telemátrix nézetben Előfizető-műveletek képernyő Corporate APN műveletek indítása Időzítés és Értesítés Díjkötelezettség elfogadása Paraméterek Riportok Riportok képernyő Riport feladásának lépései Feladott riport kezelése Háttérműveletek állapota [ 6 ]
7 Bevezető A Telemátrix a Magyar Telekom Nyrt. által kifejlesztett alkalmazás. Ez a dokumentáció kizárólag az internetes önkiszolgáló felület leírását tartalmazza. Ez az internetes felület Telemátrix szolgáltatáscsomagunkhoz nyújt, az arra szerződött ügyfeleink számára komplex önkiszolgáló lehetőségeket a következő funkciókon keresztül: Előfizetések, Szolgáltatások, Számlák, Telefonkönyv, Admin. A szolgáltatások által szabályozott kereteken belül a Felhasználóknak lehetőségük van a szolgáltatásba bevont szerződéseiken módosításokat végrehajtani. A szolgáltatásokat, egyedi előfizetői keretszerződés alapján vehetik igénybe az ügyfeleink, amelyeknek feltételeiről és a szerződéskötés menetéről amennyiben még nem rendelkeznek valamelyik szolgáltatással a delegált ügyfélképviselőjükön keresztül tájékozódhatnak. Egyes szolgáltatások nem érhetőek el Roaming helyzetben. A Roaming helyzetben érvényesülő beállítási szabályokról a Szolgáltatások és definíciók fejezetben található bővebb információ. A felhasználói dokumentáció azon ügyfeleinknek igyekszik segítséget nyújtani, akik most ismerkednek az alkalmazással, illetve azoknak, akik a program használata közben felmerült igényekre, kérdésekre keresnek válaszokat. A leírás alapszintű számítógépes ismereteket feltételez. Műszaki segítségnyújtás az 1400-as és 1430-as számokon kérhető. A felhasználás során kérjük, kerüljék a böngésző Back és Forward funkcióinak használatát. A funkciók használata hibaüzenetet eredményezhet, és a böngésző újraindítását teheti szükségessé. Ha a rendszer nincs használatban, 5 perc után automatikusan kiléptet. [ 7 ]
8 Szolgáltatások és definíciók Ezen fejezet tartalmazza az elérhető szolgáltatások ismertetését, a legfontosabb fogalmi meghatározásokat. Telemátrix A Telemátrix egy olyan virtuális magánhálózatot megvalósító szolgáltatáscsomag neve, amely a szolgáltatáscsomagba bevont előfizetésekhez csoporton belüli kedvezményes tarifát és internetes adminisztrátori felületet biztosít. A szolgáltatások igénybevételének feltétele, hogy a Telemátrix (cégcsoporton belüli híváskedvezmény) szolgáltatás az adott előfizetésen aktív legyen. Az alábbi szolgáltatások aktiválása, módosítása, törlése és szükséges beállításai elvégezhetők: Az Előfizető által a webes felületen díjmentesen. A téves beállításokért társaságunk felelősséget nem vállal. ügyintéző közreműködésével díjfizetés ellenében. Ez a szolgáltatás a Telekom és Partner üzleteinkben vagy a ös ügyfélszolgálati számon igényelhető. Az ügyfélszolgálati díjakat az üzleti ÁSZF 2. sz. melléklete tartalmazza. Az Előfizetői Kártya bármely okból történő felfüggesztése, majd újra aktiválása esetén a Telemátrix szolgáltatások kizárólag akkor vehetők igénybe, ha az Előfizető a Telemátrix szolgáltatáshoz biztosított adminisztrátori felületen azok aktiválását és a szükséges beállításokat ismételten elvégzi, azaz a felfüggesztést követő visszaaktiválással a korábban beállított Telemátrix kedvezmények nem érvényesülnek, azokat az adminisztrátori felületen újra beállítani szükséges. Adminisztrátori felületen beállítható, elérhető szolgáltatások: belső szám kedvezményes vezetékes körzet partnercég opció virtuális-csoporttag kimenő- és bejövő hívás-szűrés limit-tájékoztató telemátrix számlák letöltése elmulasztott beállításokért illetve abból származó esetleges károkért a Szolgáltató nem vállal felelősséget. Az adminisztrátor csak az általa kezelt hívószámokon végez- heti el a módosításokat Adminisztrátori felületen nem aktiválható szolgáltatások: magánszámla szolgáltatás telemátrix sms szolgáltatás telemátrix csoporton belüli híváskedvezmény Belföldön elérhető Telemátrix szolgáltatások: kedvezményes vezetékes körzet kimenő hívásszűrés bejövő hívásszűrés limitértesítés belső hívószám használata virtuális-csoporttag partnercég opció magánszámla Külföldön, a Domino roaming partneri* hálózatokon elérhető Telemátrix szolgáltatások: kimenő hívásszűrés bejövő hívásszűrés limitértesítés belső hívószám használata belső nemzetközi szolgáltató használata magánszámla - limit szerint *A Domino partnerek listája a címen érhető el. A hívószámok téves megadásáért, az adminisztrátor által végzett téves valamint [ 8 ]
9 ÉS DEFINÍCIÓK Direkt bekötés Olyan IP alapú dedikált üzleti hálózati szolgáltatás, ahol a Megrendelő alközpontjából induló hívások mikrohullámon vagy bérelt vonalon közvetlenül a kijelölt kapcsoló központba, illetve a központból érkező hívások közvetlenül a Megrendelő alközpontjába jutnak. Az alközponti bekötések hívószámai is elérhetőek a felületen. Belső számozási rendszer használata Ezen opcióval a Magyar Telekom lehetőséget biztosít a direkt bekötéssel rendelkező előfizetőinek, hogy a saját belső nemzetközi szolgáltatójához kapcsolódhasson a Telemátrix szolgáltatásba bevont előfizetésein keresztül a saját belső nemzetközi szolgáltatója által használt belső számokkal. A Telemátrix ezen lehetőséget a direkt bekötésnek egy, az ügyfél által meghatározott szolgáltatónál levő hívószámán (Btransfer) keresztül biztosítja. (Nemzetközi belső saját számozási rendszer használatakor a hívást egy, a cég által megadott számon végződtetjük. Ezen hívásokat hálózaton belüli hívással átadjuk a direkt bekötés meghatározott mellékére.) A szolgáltatás kizárólag belföldön működik. Belső szám Az azonos csoport-előhívóval rendelkező csoporttagok egymást a három, illetve négyjegyű belső számaikon hívhatják; az előhívó közötti, a belső szám közötti lehet, de a 104, 105, 107, 112, 1400, 1412, 1430, 1730, 188, 197, 198 számok csak csoport előhívóval használhatók. További kritériumok: a csoport-előhívó nem kezdődhet 0-val és nem lehet 10, illetve 11, 0-val és 1-gyel kezdődő belső számok csak a csoport előhívó és a belső szám együttes tárcsázása esetén hívhatók, a háromjegyű segélyhívószámok normál módon hívhatók. Csoporton belüli hívásátadás A hívásátadás szolgáltatással az ügyfél összekapcsolhatja két folyamatban levő hívását úgy, hogy a hívást átadó fél kilép a beszélgetésből és az összekapcsolt feleket egy telefonbeszélgetésben kapcsolja össze. Ezek után az átadó fél mobil készüléke készenléti állapotba kerül. A hívásátadás működése: 1. a hívások költségeit mindig a hívó felet terheli, 2. a hívás átadása után is az eredeti hívást indító fél fizeti az átadott hívás végéig az általa kezdeményezett hívást. 3. a Telemátrix szolgáltatásba bevont kártya át tud adni: két bármilyen bejövő hívást, egy bármilyen bejövő hívást és egy általa Telemátrixon belülre indított hívást, két általa Telemátrixon belülre indított hívást. Egyszer használatos jelszó Egyszeri belépésre jogosító biztonsági jelszó. Hívásszűrés A Telemátrixba bevont előfizetésekre be lehet állítani a kimenő hívások korlátozását, a bejövő hívások korlátozását és ezeket kombinálva a költségmegosztó magánszámla szolgáltatással az alábbi struktúra szerint: Kimenő hívások és az Sms-forgalom szűrése Adminisztrációs csoportonként időalapon beállítható, hogy az adott hívás kezdeményezése engedélyezett-e vagy sem. Ez tovább finomítható Magánszámla szolgáltatással, miszerint ha a hívás engedélyezett, akkor az a céges számla vagy a magánszámla terhére kerüljön. A kimenő hívások szűrése funkció már roamingszolgáltatás használata esetén is elérhető, a csoport mellé beállított szabály már külföldi hálózatban is hatályos tól egy adott csoport kimenő hívások szűrései szabálya már kibővíthető SMS-irányú korlátozással is, de önmagában az SMS-forgalom nem korlátozható. Az SMS forgalom szűrésének feltétele a Telemátrix SMS szolgáltatás megléte. Munkaidőn belül Céges Magán Cégzónán belül Cégzónán kívül Cégzónán belül Cégzónán kívül Engedélyező,til tó listák Engedélyező, tiltó listák Engedélyező, tiltó listák, postfixes opció Engedélyező, tiltó listák, postfixes opció [ 9 ]
10 Munkaidőn kívül Szabadság Céges Magán Cégzónán belül Cégzónán kívül Cégzónán belül Cégzónán kívül Engedélyező, tiltó listák, Engedélyező, tiltó listák, Engedélyező, tiltó listák, Engedélyező, tiltó listák, postfixes opció Engedélyező, tiltó listák, postfixes opció Engedélyező, tiltó listák, postfixes opció Bejövő hívásszűrés Adminisztrációs csoportonként beállítható, hogy munkaidőtől, illetve cégzóna estén tartózkodási helytől (belföldön: cégzónában vagy nem ill. roamingban) függően az adott hívás fogadása engedélyezett legyen, vagy a beállításoknak megfelelően esetleg más Magyar Telekomos számra menjen a hívás. Minden csoporthoz két lista adható meg bejövő hívásszűréshez mind belföldi, mind roaming esetben: 1. a hívószámon fogadható hívások listája (hívószámok, tartományok), 2. a hívószámon nem fogadható, de a cég által egy másik, a cég tulajdonában levő előfizetésen fogadni kívánt hívások (hívószámok, tartományok, plusz egy hívószám, mely a cég tulajdonában levő előfizetés telefonszáma). Bejövő hívásszűrés esetén beállítható, hogy egy, az előző pontok szerint tiltott hívás az ügyfél által megadott publikus hívószámon végződjön. Ez a hívószám kizárólag Magyar Telekom havidíjas vagy Domino szerződés lehet. Ha ez az opció beállításra kerül, akkor a hívás a publikus hívószámon fog végződni, ha ilyen hívószám nincs beállítva, akkor a hívás bemondásra fut. ( A hívott szám pillanatnyilag nem elérhető, kérjük, ismételje meg a hívást később. ) A bejövő hívásszűrés az adminisztrációs csoportban lévő összes előfizetésre nézve havidíj köteles, a havidíja az adminisztrációs csoportban levő összes hívószámra külön-külön számlázódik. Hívásszűrési szabályok A szabályok elején megadható e: (úgymint engedélyezés) vagy t: (vagyis tiltás). Majd egy telefonszám következik, amely végződhet * jellel (a csillaggal végződő telefonszámok egy maszkolt tartományt jelölnek, pl.: a * minden olyan számot jelöl, amely számjegyekkel kezdődik), illetve megadható -tól -ig tartománnyal, pl.: ÉS DEFINÍCIÓK Lehetőség van úgynevezett makró-definíciók használatára is, ilyenek: iránytiltáshoz: ONNET, OFFNET, TELENOR, VODAFONE, MAGYAR TELEKOM; elmentett kosarak nevei, pl.: pénztárosok, call-center stb. Pl.: e:onnet minden cégcsoporton belüli (Telemátrixba bevont) hívószám engedélyezett t:offnet minden cégcsoporton kívüli (Telemátrixba nem bevont) hívószám tiltott e:pénztárosok a pénztárosok nevű csoport tagjainak hívása engedélyezett A rendszer úgy állapítja meg, hogy egy telefonszám engedélyezett-e a megadott szűrési szabályok szerint, hogy a szabályokat az elsőtől indulva elkezdi feldolgozni. A legelső szabály, amely illeszkedik a vizsgált telefonszámra, megadja, hogy a hívás engedélyezett-e. Példa1: Az első szabály a számmal kezdődő hívószámokat engedélyezi. Minden egyéb számra tiltás van érvényben a második szabály szerint. e: *, t:* Példa2: Az első szabály értelmében a teljes 22 körzet tiltva, a második szabály szerint minden egyéb szám engedélyezett: t:3622*, e:* Limitértesítés Beállítható maximum 3 limit és maximum 2 értesítési cím (SMS, ), melyekre a beállított hívásköltség határok átlépésekor a rendszer értesítést küld. A Limitértesítés a hívásforgalmi tájékoztatóból nyeri az információt. A közölt adatok tájékoztató jellegűek, melyek a havidíjakat, kedvezményeket és az ÁFÁ-t nem tartalmazzák. A limitértesítés szolgáltatás az adminisztrációs csoportban lévő összes előfizetésre nézve havidíj köteles, a havidíja az adminisztrációs csoportban levő összes szerződésre külön- külön kerül számlázásra. [ 10 ]
11 Kedvezményes vezetékes körzet A Telemátrixra előfizető cégnek lehetősége van kiválasztott előfizetésenként kedvezményes vezetékes körzet beállítására. A kiválasztott vezetékes körzetszámhoz tartozó telefonszámokat kedvezményes tarifával hívhatják az előfizetések. Minden adminisztrációs csoportban csak egy vezetékes körzetet lehet megjelölni. A kedvezményes vezetékes körzet kedvezményes tarifája csak azon szerződéseken él, melyekre az előfizető a szolgáltatást megrendelte, azaz melyek annak az adminisztrációs csoportnak a tagjai, melyekre a szolgáltatás aktiválva lett. Körzetet váltani a webes felületen bármikor lehet, de a körzetváltás minden esetben eseménydíj köteles. Magánszámla szolgáltatás A Magánszámla megrendelése után lehetőség van a céges - és magán hívások elkülönítésére mind a használat, mind a számlázás során. A Magánszámla szolgáltatás célja, hogy a hang -, fax- és vonalkapcsolt adathívásokat a magán, illetve céges jellegük szerint a felhasználó két különböző számlára elkülöníthesse. Az SMS, MMS, átirányított és hangpostából indított hívások, valamint a hangposta és a faxposta felhívásának díja mindig céges számlára kerül. A / Felületen adminisztrálható A/1. Postfixes opció Hívásindításkor a rendszer megvizsgálja, hogy az adott hívást munkaidőben/kívül, cégzónából/kívül indítja a hívó fél. Ha a hívott szám engedélyezett a céges lista szerint, a hívás végrehajtódik, és céges számlára kerül kiszámlázásra. Ha az adott időben, adott helyről a magánhívás postfixszel engedélyezett, úgy a hívószám után postfixet (*#*) tárcsázva a hívás magán hívásként kerül kiszámlázásra. Egyéb esetben a hívás nem hajtódik végre. A/2.Listás opció Munkaidőn belül Munkaidőn kívül ÉS DEFINÍCIÓK Céges Magán Cégzónán kívül Cégzónán belül Cégzónán kívül Cégzónán belül Engedélyező, tiltó listák Engedélyező, tiltó listák Engedélyező, tiltó listák Engedélyező, tiltó listák Engedélyező, tiltó listák Engedélyező, tiltó listák Szabadság Engedélyező, tiltó listák Engedélyező, tiltó listák Engedélyező, tiltó listák Engedélyező, tiltó listák Ha Szabadság profil van beállítva, akkor függetlenül a területtől és munkaidőtől a rendszer ellenőrzi, hogy cégesként engedélyezett-e a hívás, vagy sem. Ha nem, akkor ellenőrzi, hogy magánként engedélyezett-e, vagy sem. Ennek megfelelően a hívás vagy céges, vagy magánszámlára kerül kiszámlázásra, ha egyáltalán engedélyezett az adott hívás. Hívásindításkor a rendszer megvizsgálja a táblázat megfelelő mezőjében, hogy az adott hívást munkaidőben/kívül, cégzónából/kívül indítja a hívó fél. Ha a hívott szám engedélyezett a céges lista szerint, a hívás végrehajtódik, és céges számlára kerül kiszámlázásra. Ha cégesként nem engedélyezett, akkor megvizsgálja a táblázat megfelelő mezőjében, hogy magánként engedélyezett-e a hívás. Ha igen, akkor a hívás magánként hajtódik végre. Nemzetközi barangolás (roaming) esetén a díjazás az előfizető díjcsomagjának megfelelően történik. A magánszámla szolgáltatás nem működik külföldön, a céges számlára terhelődik. B / Felületen nem adminisztrálható B/1. Limit szerinti szétszámlázás Minden Telemátrixba bevont előfizetés* esetében a cég által szabadon meghatározott összeg feletti forgalmi díjat az előfizetést tény legesen használó, a Magánszámla szolgáltatásra szerződést kötött munkatárs részére számlázzuk ki. [ 11 ]
12 A+B / Vegyes A fent ismertetett post-fix és/vagy listás opció és a limit szerinti szétszámlázás együttes működése. A hónap folyamán a kimenő hívásszűrésnél beállítottak szerint történik a magánszámlára való terhelés, emellett az előzőleg beállított limit átlépése eseté n a hó végi számlaösszegnek a korábban beállított limit feletti része is átterhelésre kerül. Hivatali fél (a cég) A Magyar Telekom Nyrt.-vel a fizikai SIM kártyára kötött előfizetői szerződésnek előfizetője és számlafizetője, valamint a Magán fél előfizet ői szerződésének előfizetője, aki a Telemátrix szolgáltatás igénybe vételére szerződést kötött vállalati ügyfél. Magán fél (a dolgozó) A Magyar Telekom Nyrt.-vel a fizikai SIM kártyától elkülönülő virtuális kártyára kötött előfizetői szerződésnek a számlafizetője (vagyis a virtuális kártya előfizetője a cég, számlafizetője a dolgozó), aki a Magánszámla szolgáltatás igénybevételére szerződést kötött, a vállalati ügyféllel munkaviszonyban álló magánszemély. Kosár Azon hívószámok halmaza, amelyre adott beállí tás vonatkozik. Partnercég opció A Partnercég opcióval a Telemátrix szolgáltatást használó cégnek lehetősége van a leggyakrabban hívott partnereit kedvezményes tarifával hívni. A cég Telemátrix szolgáltatásba bevont valamennyi előfizetése ugyanazt a legfeljebb 5 db hívószámot hívhatja a Partnercég opció kedvezményes tarifájával. A kedvezmény kizárólag a belföldi Magyar Telekom-os hívószámok beállítása esetén jár. Az opcióba bevont hívószámok a webes felületen bármikor változtathatók. Új Partnerszám bevonásáért abban az esetben nem kell eseménydíjat fizetni, ha az új taggal a Partnerszámok értéke az adott hónapban már beállított Partnerszámok maximális értékét meghaladja az 5 db-os korlát betartása mellett. Partnerszám törlése ingyenes. ÉS DEFINÍCIÓK Publikus szám A céges hívószámot használó személy saját Magyar Telekom -os előfizetésének hívószáma formátumban, melyen az illető privát személyként elérhető. Lásd Bejövő hívás szűrése. Szerepkörök FELHASZNÁLÓ Minden cég alá tartozó szerződés esetén, a szerződés hívószáma, a szerződés egy dedikált felhasználója is egyben. Az ügyfélhez tartozó felhasználó neve a szerződés telefonszáma és alapértelmezésben FELHASZNÁLÓ szerepkörrel bír adott hívószámra. Minden, a szolgáltatásba bevont szerződés esetén létrejön a telefonszám@cégnév nevű felhasználó. A céghez tartozó ISZTRÁTORnak lehetősége van a felhasználó paramétereit feltölteni (akár egyenként, akár tömegesen), az alapjelszót lekérdezni, vagy újat generálni. A FELHASZNÁLÓ, ha belépéskor nem a saját maga által beállított jelszót használta, abban az esetben kikényszerített jelszómódosítás szükséges. A FELHASZNÁLÓK csak abban az esetben léphetnek be, ha az ISZTRÁTOR a FELHASZNÁLÓ szintű belépést engedélyezte. ISZTRÁTOR Minden cég rendelkezik legalább egy ISZTRÁTOR felhasználóval. Az ISZTRÁTOR felhasználók a felületen elérhető valamennyi szolgáltatás jogosultságával automatikusan rendelkeznek, jogosultságaikat ügyfél felületről nem lehet állítani. Biztosítja az egyéb szerepkörök számára az adatokhoz való hozzáféréseket (Előfizetések, folyószámlák). CSOPORTKEZELŐ A CSOPORTKEZELŐ jogosultságot ISZTRÁTOR oszt- hat ki már létező felhasználónak. Egy felhasználóhoz csak akkor rendelhető csoport, ha rendelkezik ezzel a szerepkörrel. FOLYÓSZÁMLAKEZELŐ A FOLYÓSZÁMLAKEZELŐ jogosultságot ISZT- RÁTOR oszthat ki már létező felhasználónak a szerepkör megadásával. A folyószámlák láthatósága is megadható: melyik folyók, teljes időszakra, vagy éééé-hh-tól. Amennyiben a FOLYÓSZÁMLAKEZELŐ jogosultság egy új felhasználó létrehozásakor kerül kiosztásra, abban az esetben alapértelmezésben a felhasználó létrehozásának időpontjától él a jogosultság. [ 12 ]
13 ÉS DEFINÍCIÓK Telemátrix Plusz A Magyar Telekom Nyrt. kedvező díjaz ású beszélgetést biztosít az előfizető által előfizetett, és a szolgáltatásba bevont, és így csoportot alkotó, a Magyar Telekomnál üzemeltetett mobil hívószámai, és Magyar Telekom Nyrt. vezetékes hívószámai között, időszaktól függetlenül. A szolgáltatás ig énybevételének feltétele, hogy az előfizetőnek a Telemátrix P luszra érvényes szerződése legyen a Magyar Telekom Nyrt-vel. A Telemátrix Plusz kizárólag belföldön vehető igénybe, roaming esetén a díjazás az előfizető díjcsomagja szerint történik. Részletesen lásd Telemátrix Plusz mellékletben. Telemátrix SMS A Telemátrix SMS szolgáltatással lehetőség van a Telemátrix csoporton belüli SMS forgalom árazásának megkülönböztetésére az egyéb irányokba bonyolított SMS forgalomtól. Virtuális csoporttag A virtuális csoporttag olyan hívószám, mely nem tartozik a Telemátrix szolgáltatást igénybe vevő cég saját előfizetései közé, de azt gyakran hívják, ezért szeretnék csoporttagként kezelni. Virtuális csoporttaghoz ugyanúgy lehet belső számot rendelni, mint a normál csoporttaghoz, ugyanazokkal a feltételekkel. Amely adminisztrációs csoporthoz be van rendezve a virtuális csoporttag, azon adminisztrációs csoportba tartozó tagok kedvezményes tarifával hívhatják azt. A virtuális csoporttagok számát tekintve nincs korlátozás, de a havidíj virtuális csoporttagonként és előfizetésenként fizetendő. A virtuális csoporttagnak bármilyen hívószám beállítható, de kedvezmény csak a belföldi Magyar Telekomos és belföldi vezetékes előfizetésekre jár. A virtuális csoporttag szolgáltatás havi díja az adminisztrációs csoportban levő összes szerződésre külön-külön kiszámlázásra kerül, ha az adott hónapban akár csak rövid időre is be volt kapcsolva a szolgáltatás. A virtuális csoporttag hozzáadása - a havidíjon felül abban az esetben ingyenes, ha az új taggal a virtuális csoporttagok száma az adott hónapban beállított maximális számot meghaladja, ellenkező esetben a hozzáadáskor módosítási díj fizetendő. Virtuális csoporttag törlése díjmentes. SIM/Szerződés/Előfizetés/Hívószám/Telefonszám A megrendelt szolgáltatások szerződésekre (SIM -ekre) érvényesülnek, de ez a csoportok alapeleme is. Jellemzői: Szerződésszám: az előfizetéshez tartozó szerződés száma, Telefonszám: az előfizetéshez tartozó telefonszám, Számlafizető: a szerződéshez tartozó számlafizető, 20 Formátuma: [ 13 ]
14 Előfizetések Előfizetésem A Mobil szolgáltatások menüpont alatt a bejelentkezett felhasználóhoz tartozó saját szerződése és számlái érhetők el. A menüpont csak abban az esetben aktív, ha a felhasználóhoz tartozik társítható szerződés. AZON FELHASZNÁLÓK, AKIK @CÉGAZONOSÍTÓ BELÉPÉSI AZONOSÍTÓVAL JELENTKEZNEK BE Előfizető adatai Az Előfizető adatai oldal az alábbi, szerződéssel kapcsolatos információk megjelenítésére szolgál: Azonosítók (Számlázási név, Munkavállaló neve, Szerződés- szám, Szervezeti egység, Költséghely, Csoport), Telefonszámok (Telefonszám, Belső szám prefix, Belső szám, Adatkártya-szám, Fax-szám, Autóskártyaszám), Átirányítások (Szabadság alatt helyettesíti, Tiltott hívások esetén), Limitértesítés (Első, Második és Harmadik limitösszeg, Elsődleges és másodlagos telefonszám, Elsődleges és másodlagos cím), Számlaegyenleg (Hívásforgalmi egyenleg, Adatforgalmi egyenleg, Mobilvásárlás egyenleg, Leforgalmazott percek), Egyéb lehetőségek (Szabadság, Szerződés tulajdonságai, Költségkontroll tulajdonságok, Szerződéstörténet) Átirányítások CSOPORTOK RIPORTOK FELADÁSA Az Előfizető adatai oldal Szabadság linkjére kattintva, a Munkatársak oldalra lépünk, ahol kiválaszthatjuk a szabadság alatt helyettesítő kollega elérhetőségét. A funkció részletes leírása a Telefonkönyv fejezetben található. Egyes adatok a bejelentkezett felhasználó jogosultságától függően módosíthatók, a következő esetekben navigáló link segítségével: [ 14 ]
15 Előfizetések Előfizetésem 2. AZON FELHASZNÁLÓK, AKIK BELÉPÉSI AZONOSÍTÓVAL JELENTKEZNEK BE CSOPORTOK RIPORTOK FELADÁSA Szabadság Az Előfizető adatai oldal Szabadság linkjére kattintva, a Szabadság oldalra lépünk, ahol az alap Azonosító mellett megtekinthetők a szabadságként rögzített időpontok, Szabadság kezdete és vége, valamint Megjegyzés adatokkal. Szerződéstörténet Az Előfizető adatai oldal Szerződéstörténet linkjére kattintva lehetőség van a szerződéssel kapcsolatos változáskövetésre. A bejegyzések között dátum alapján kereshetünk, a szerződéstörténet Dátum, Telefonszám, Profil, Szolgáltatás, Állapot és Felhasználónév adatokkal tekinthető meg. [ 15 ]
16 Előfizetések Előfizetések 1. Az Előfizetések menüpont alatt a bejelentkezett felhasználóhoz tartozó előfizetések és csoportok érhetők el. Itt tekinthetők meg, módosíthatók vagy akár törölhetők. A műveletek elvégzését megtehetjük előfizetésenként, kosár használatával, illetve mentett kosárral, azaz csoportkezeléssel is. Előfizetések keresése és kosárkészítés FOLYÓSZÁMLAKEZELŐ, CSOPORTKEZELŐ, ISZTRÁTOR A kosár célja, hogy az egyszerre kezelendő előfizetéseket ad hoc módon összeállítsuk, majd a módosításokat egységesen kezeljük. A kosár működése szabadabb, mint a csoportkezelés: csak az adott összeállítás használatáig él, nincs elnevezése, tulajdonosa, kevesebb adminisztrációval, műveleti lépéssel jár. Az Előfizető keresés oldalon az alábbi feltételek megadásával keressünk az előfizetések között: Előfizető név, Belső szám, Folyószámla, Hívószám, Szolgáltatás (Profil), Szervezeti egység, Csoportnév, Előfizetéstípus. A Keres gombra kattintva a feltételeknek megfelelő találatok megjelennek a Keresés eredménye ablakban. Az összes előfizetés megjelenítéséhez használjuk a Minden előfizetés gombot. A keresés eredményéből a kívánt előfizetéseket helyezzük át a kosárba, és a megtekintésükhöz kattintsunk a Részletek gombra, vagy műveletek elvégzéséhez a Műveletek -re. A táblázat adatainak exportálásához használjuk az Adatok exportálása gombot. CSOPORTOK RIPORTOK FELADÁSA Előfizetések Az Előfizetők oldalon táblázatos formában az alábbi adatokkal jelennek meg a kiválasztott előfizetések: Telefonszám, Csoport, Belső szám Szerződés tulajdonságai, Költségkontroll szolgáltatások, Munkavállaló neve, Szervezeti egység. [ 16 ]
17 Előfizetések Előfizetések 2. Előfizető adatai CSOPORTKEZELŐ, ISZTRÁTOR CSOPORTOK RIPORTOK FELADÁSA Az Előfizető adatai oldal az alábbi, szerződéssel kapcsolatos információk megjelenítésére szolgál: Azonosítók (Számlázási név, Munkavállaló neve, Szerződésszám, Szervezeti egység, Költséghely, Csoport), Telefonszámok (Telefonszám, Belsőszám-prefix, Belső szám, Adatkártyaszám, Faxszám, Autóskártyaszám), Átirányítások (Szabadság alatt helyettesíti, Tiltott hívások esetén), Limitértesítés (Első, Második és Harmadik limitösszeg, Elsődleges és másodlagos telefonszám, Elsődleges és másodlagos cím), Számlaegyenleg (Hívásforgalmi egyenleg, Adatforgalmi egyenleg, Mobilvásárlás-egyenleg, Leforgalmazott percek), Egyéb lehetőségek (Szabadság, Szerződés tulajdonságai, Költségkontroll tulajdonságok, Szerződéstörténet) Egyes adatok a bejelentkezett felhasználó jogosultságától függően módosíthatók, a következő esetekben navigáló link segítségével: Hívásátirányítások tiltott bejövő hívások esetén Az Előfizető adatai oldal Telefonkönyv linkjére kattintva, a Munkatársak oldalra lépünk, ahol kiválaszthatjuk a szabadság alatt helyettesítő kollega elérhetőségét, illetve megadható szabadon a telefonszám is. A funkció részletes leírása a Telefonkönyv fejezetben található. Szabadság Az Előfizető adatai oldal Szabadság linkjére kattintva, a Szabadság oldalra lépünk, ahol megtekinthetők és karbantarthatók az előfizető szabadságai. A funkció részletes leírása az Admin menü Naptár fejezetében található. Szerződéstörténet Az Előfizető adatai oldal Szerződéstörténet linkjére kattintva lehetőség van a szerződéssel kapcsolatos változáskövetésre. A bejegyzések között dátum alapján kereshetünk, a szerződéstörténet Dátum, Állapot, Profil neve, Szolgáltatás, és Felhasználónév adatokkal tekinthető meg. [ 17 ]
18 Előfizetések Előfizetések 3. Előfizetések csoportba sorolásakor választható műveletek: Előfizetések törlése csoport(ok)ból, Előfizetések rendelése csoport(ok)hoz, Előfizetések átmozgatása csoport(ok)ba. CSOPORTKEZELŐ, ISZTRÁTOR CSOPORTOK RIPORTOK FELADÁSA Előfizetőkkel végezhető műveletek Az Előfizető keresés oldalon a szerződések kiválasztása után a Műveletek gombra kattintva az Előfizető műveletek oldalra lépünk, ahonnan a kiválasztott szerződésekre vonatkozóan az alábbi műveletek végezhetők el: Szolgáltatások és Munkarend beállítása A linkekre kattintva a Költségkontroll és Munkarend oldalakra lépünk. A beállítások részletes leírása a Szolgáltatások menü azonos nevű fejezetében található. Előfizetések csoportba sorolásának módosítása A linkre kattintva az Előfizetések csoportosítása oldalra lépünk. A kiválasztott előfizetések csoportba sorolásának módosításához válasszunk az elérhető csoportok közül, adjuk meg a kívánt műveletet, majd kattintsunk a Végrehajtás gombra. [ 18 ]
19 Előfizetések Előfizetések 4. CSOPORTKEZELŐ, ISZTRÁTOR CSOPORTOK RIPORTOK FELADÁSA Előfizetőadatok importálása Az előfizetők feltöltése egy előre definiált sablon alapján történhet. A sablon CSV formátumú és minden egyes sora egy szerződésnek felel meg. A felhasználó a CSV fájl saját gépére való letöltéssel, annak kitöltésével és feltöltésével tudja legegyszerűbben visszatölteni az előfizetői adatokat. A CSV fájl felépítése: Hívószám, Belső szám, Munkavállaló neve, Tiltott hívások esetén, Szabadság alatt, Saját számlaszám, Előfizető, Számlafizető, , Folyószámla, Költséghely, Szervezeti egység. Az Előfizető műveletek oldalon kattintsunk az Import linkre, majd az Előfizető file beolvasás oldalon a feltöltéshez válasszuk ki, hogy a fájl tartalmaz-e fejlécet, milyen elválasztót tartalmaz, milyen karakterkészlettel készült, adjuk meg a fájl elérési útvonalát, és kattintsunk a Feltöltés gombra. A megjelenő Előfizető file tartalma oldalon Lehetőség van a kosárba helyezett előfizetők leltöltésére CSV/Excel/XML formátumú fájlként. (A fájl tartalma megegyezik az Előfizető - Import részben ismertetettekkel.) Előfizetőadatok exportálása Az Előfizető műveletek oldalon kattintsunk az Adatok exportálása linkre. [ 19 ]
20 Előfizetések Előfizetések 5. CSOPORTKEZELŐ, ISZTRÁTOR CSOPORTOK RIPORTOK FELADÁSA A megjelenített szerződéseket tartalmazó táblázat CSV, XLS, XML formátumba exportálható a megfelelő linkre kattintva. Előfizetőadatok módosítása Jogosultság függvényében lehetőség van az Előfizetések adatainak módosítására. Ehhez az Előfizető műveletek oldalon kattintsunk az Adatok módosítása linkre. Adjuk meg az új költséghelyet (maximum 50 karakter hosszan), és a változtatást rögzítsük a Mentés gombbal. [ 20 ]
21 Előfizetések Csoportok Az előfizetéseket minden esetben az a felhasználó tudja menedzselni (módosítani, csoportba sorolni), aki alá jogosultság szerint tartozik. (az A D M I N I S Z T R Á T O R minden szerződést, a CSOPORTKEZELŐ csak a saját csoportjában és alatta lévő szerződéseket.) Csoportok keresése CSOPORTKEZELŐ, ISZTRÁTOR Egy hívószám több csoportba is tartozhat. A Csoportok oldalon a Csoportnév megadásával kereshetünk a csoportok között. A Szűkítés gombra kattintva a feltételeknek megfelelő találatok megjelennek a Keresés eredménye ablakban. Az összes csoport megjelenítéséhez használjuk a Teljes lista gombot. CSOPORTOK RIPORTOK FELADÁSA Új csoport felvitele A Csoportok oldalon az Új csoport gombra kattintva a Csoport adatai oldalra lépünk, ahol új csoport létrehozásához adjuk meg a következőket: Csoportnév, Csoporttulajdonosok, Csoport leírása. A csoportlétrehozást a Mentés gombbal rögzíthetjük. Csoport megtekintése és módosítása A Csoportok oldalon a Csoport nevére kattintva a Csoport adatai oldalra lépünk, ahol megtekinthetjük és módosíthatjuk a csoport adatait. Az elvégezhető művelet megegyezik a Csoportok - Új csoport felvitele részben ismertetettel. Csoportban lévő előfizetések megtekintése A Csoportok oldalon egy csoportban levő Előfizetések számára kattintva az Előfizetők listája oldalra lépünk. Az oldalt és kezelését az Előfizetések fejezet tartalmazza. [ 21 ]
22 Előfizetések Csoportok 2 Előfizetők csoportba sorolása több módon is lehetséges: ISZTRÁTOR jogosultsággal: Előfizetések további csoportokba felvételével: a további cso portokba sorolandó előfizetések összeállítása több paraméter szerint szűrhető és rendezhető listák segítségével kézzel. Előfizetések besorolása csoportokba és előfizetés szintű tulajdonságok beállítása forrásból (csv). Csoportokkal végezhető műveletek A Csoportok oldalon a csoport(ok) kiválasztása után a Műveletek gombra kattintva a Csoport műveletek oldalra lépünk, ahonnan a kiválasztott csoportokra vonatkozóan az alábbi műveletek végezhetők el: CSOPORTKEZELŐ, ISZTRÁTOR CSOPORTKEZELŐ jogosultsággal: A felhasználó módosíthatja: azon előfizetéseket (beleértve a rajtuk aktivált szolgáltatásokat is), amelyek a saját kezelésében állnak. azon profilokat, amelyek a saját kezelésében állnak és nincsenek olyan előfizetéseken aktiválva, amelyek nem állnak a saját kezelésében, azon profilokat, amelyek a saját kezelésében állnak és olyan előfizetéseken is aktiválva vannak, amelyek nem állnak a saját kezelésében, de rendelkezik a szükséges adminisztrátori engedéllyel. Csoportok törlése A kiválasztott csoport a Csoport műveletek oldal Törlés linkjével törölhetők. Szolgáltatások beállítása a csoport előfizetéseire A kiválasztott csoport előfizetéseire a Csoport műveletek oldal Szolgáltatások beállítása a csoport előfizetéseire (előfizetések kosárba rakása) linkjére kattintva a Költségkontroll oldalra lépve szolgáltatásokat állíthatunk be. A beállítások részletes leírása a Szolgáltatások menü fejezetben található. CSOPORTOK RIPORTOK FELADÁSA A csoport előfizetéseivel az alábbi műveletek végezhetők: Előfizetések törlése csoport(ok)ból, Előfizetések rendelése csoport(ok)hoz, Előfizetések átmozgatása csoport(ok)ba. Az előfizetések csoportba sorolásának módosításához jelöljük ki a célcsoportot, válasszuk ki a kívánt műveletet, majd kattintsunk a Végrehajtás gombra. Csoport(ok)ban lévő előfizetések csoport(ok)ba sorolásának módosítása (előfizetések kosárba rakása) A kiválasztott csoport előfizetéseit másik csoporthoz is hozzárendelhetjük a Csoport műveletek oldal A csoportokban lévő előfizetések felvétele másik csoportba (előfizetések kosárba rakása) linkjére kattintva. [ 22 ]
23 Előfizetések Csoportok 3 CSOPORTKEZELŐ, ISZTRÁTOR CSOPORTOK RIPORTOK FELADÁSA Csoportadatok importálása A csoportok feltöltése egy előre definiált sablon alapján történhet. A sablon CSV formátumú és minden egyes sora egy csoportnak felel meg. A felhasználó a CSV fájl saját gépére való letöltéssel, annak kitöltésével és feltöltésével tudja legegyszerűbben feltölteni a csoportadatokat. A CSV fájl felépítése: Csoportnév, Előfizetések száma, Csoport leírása, Csoport tulajdonosok. A Csoport műveletek oldalon kattintsunk az Import linkre, majd az Csoport file beolvasás oldalon a feltöltéshez válasszuk ki, hogy a fájl tartalmaz-e fejlécet, milyen elválasztót tartalmaz, milyen karakterkészlettel készült, adjuk meg a fájl elérési útvonalát, és kattintsunk a Feltöltés gombra. Csoportadatok exportálása A Csoport műveletek oldalon kattintsunk az Adatok exportálása linkre. A megjelenő Csoport file tartalma oldalon Lehetőség van a kosárba helyezett előfizetők leltöltésére CSV/Excel/XML formátumú fájlként. (A fájl tartalma megegyezik a Csoport - Import részben ismertetettekkel.) [ 23 ]
24 Előfizetések Csoportok 4 CSOPORTKEZELŐ, ISZTRÁTOR CSOPORTOK RIPORTOK FELADÁSA A megjelenített csoportokat tartalmazó táblázat CSV, XLS, XML formátumba exportálható a megfelelő linkre kattintva. [ 24 ]
25 Előfizetések Riportok feladása Felhasználói aktivitás A Felhasználói aktivitás riporttal kérdezhető le, hogy egyes felhasználók mikor, milyen szolgáltatással kapcsolatos műveletet és milyen eredménnyel végeztek a felületen. Felhasználói aktivitás lekérdezése A riport lekérdezéséhez lépjünk az Előfizetések menü Felhasználói aktivitás menüpontjára, majd a Szolgáltatásokkal kapcsolatos aktivitás oldalon adjuk meg a keresési feltételeket: Felhasználó, Dátum (-tól -ig), Típus, Üzenet, Leírás. CSOPORTKEZELŐ, ISZTRÁTOR ISZTRÁTOR szerepkörű felhasználó az összes hozzá tartozó hívószámra lekérheti a riportot, a CSOPORTKEZELŐ csak a csoportjában lévő hívószámokra. Keresés esetén lehetőség van a karakterek *-gal történő helyettesítésére. Eredmény megtekintése és letöltése A keresési feltételeknek megfelelő találatok megjelenítéséhez kattintsunk a Keresés gombra. Az adatok táblázatos formában, a keresésnél megadható paraméterek szerint jelennek meg. CSOPORTOK RIPORTOK FELADÁSA FELHASZNÁLÓI AKTIVITÁS KAL KAPCSOLATOS AKTIVITÁS PIN-PUK AKTÍV HÍVÓSZÁMHOZ TARTOZÓ KEDVEZMÉNYEK KISZÁMLÁZATLAN FORGALOM TARTOZÁSAIM HÍVÓSZÁM TULAJDONSÁG LISTA SZOLGÁLTATÁSTÖRTÉNET LEFORGALMAZOTT PERCEK Eredmény letöltése A táblázat az Eredmény letöltése gombra kattintva CSV formátumban letölthető. [ 25 ]
26 Előfizetések Riportok feladása Számlákkal kapcsolatos aktivitás A Számlákkal kapcsolatos aktivitás riporttal kérdezhető le, hogy egyes felhasználók mikor, milyen számlákkal kapcsolatos műveletet és milyen eredménnyel végeztek a felületen. Számlákkal kapcsolatos aktivitás lekérdezése A riport lekérdezéséhez lépjünk az Előfizetések menü Számlákkal kapcsolatos aktivitás menüpontjára, majd a Számlákkal kapcsolatos aktivitás oldalon adjuk meg a keresési feltételeket: Felhasználó, Dátum (-tól -ig), Típus, Üzenet, Leírás. CSOPORTKEZELŐ, ISZTRÁTOR ISZTRÁTOR szerepkörű felhasználó az összes hozzá tartozó hívószámra lekérheti a riportot, a CSOPORTKEZELŐ csak a csoportjában lévő hívószámokra. Keresés esetén lehetőség van a karakterek *-gal történő helyettesítésére. Eredmény megtekintése és letöltése A keresési feltételeknek megfelelő találatok számának megjelenítéséhez kattintsunk a Keresés gombra. Eredmény letöltése CSOPORTOK RIPORTOK FELADÁSA FELHASZNÁLÓI AKTIVITÁS KAL KAPCSOLATOS AKTIVITÁS PIN-PUK AKTÍV HÍVÓSZÁMHOZ TARTOZÓ KEDVEZMÉNYEK KISZÁMLÁZATLAN FORGALOM TARTOZÁSAIM HÍVÓSZÁM TULAJDONSÁG LISTA SZOLGÁLTATÁSTÖRTÉNET LEFORGALMAZOTT PERCEK A találatok az Eredmény letöltése gombra kattintva CSV formátumban tölthetők le, a CSV oszloptartalma megegyezik a keresésnél megadható paraméterekkel. [ 26 ]
27 Előfizetések Riportok feladása Pin-Puk A Pin-Puk riporttal kérdezhetők le a szerződésekhez tartozó Pin-Puk kódok. Pin-Puk kódok lekérdezése A riport lekérdezéséhez lépjünk az Előfizetések menü Pin-Puk menüpontjára, ahol elérhetők a már elkészült riportok. Friss riport készítése Új riport a Friss riport készítése gombbal készíthető. Ekkor az Előfizetések keresés oldalra lépve válasszuk ki azokat az előfizetéseket, amelyekre le kívánjuk kérni a riportot. (A kosár funkció ismertetése itt érhető el.) Tovább gombra kattintás után megjelenő képernyőn a riport elkészültéről SMS és/vagy értesítést kérhetünk. Lekérdezés indítása végett kattintsunk a Tovább gombra. A riport táblázatban történő megjelenítéséhez használjuk a Lista frissítése gombot. CSOPORTKEZELŐ, ISZTRÁTOR ISZTRÁTOR szerepkörű felhasználó az összes hozzá tartozó hívószámra lekérheti a riportot, a CSOPORTKEZELŐ csak a csoportjában lévő hívószámokra. Eredmény megtekintése és letöltése A riport lekéréséhez kattintsunk a Riport letöltés linkre. A szerződésekhez tartozó kódok a Folyószámlaszám, Hívószám, SIM szám, PIN1, PIN2, PUK1, PUK2 oszloptartalmú táblázatban jelennek meg. CSOPORTOK RIPORTOK FELADÁSA FELHASZNÁLÓI AKTIVITÁS KAL KAPCSOLATOS AKTIVITÁS PIN-PUK AKTÍV HÍVÓSZÁMHOZ TARTOZÓ KEDVEZMÉNYEK KISZÁMLÁZATLAN FORGALOM TARTOZÁSAIM HÍVÓSZÁM TULAJDONSÁG LISTA SZOLGÁLTATÁSTÖRTÉNET LEFORGALMAZOTT PERCEK Eredmény státuszának letöltése A táblázat CSV/Excel/XML formátumban a megfelelő linkre kattintva menthető le. [ 27 ]
28 Előfizetések Riportok feladása Aktív szolgáltatások Az Aktív szolgáltatások riporttal kérdezhető le a szerződéseken lévő szolgáltatások listája. Aktív szolgáltatások lekérdezése A riport lekérdezéséhez lépjünk az Előfizetések menü Aktív szolgáltatások menüpontjára, majd az Előfizetések keresés oldalon állítsunk, a kosár használatával válasszuk ki azokat az előfizetéseket, amelyekre le kívánjuk kérni a riportot. A kosár funkció ismertetése itt érhető el. CSOPORTKEZELŐ, ISZTRÁTOR ISZTRÁTOR szerepkörű felhasználó az összes hozzá tartozó hívószámra lekérheti a riportot, a CSOPORTKEZELŐ csak a csoportjában lévő hívószámokra. Tovább gombra kattintás után megjelenő képernyőn a riport elkészültéről SMS és/vagy értesítést kérhetünk. Lekérdezés elindítása végett kattintsunk a Tovább gombra. Eredmény letöltése A riport lekéréséhez kattintsunk a Riport letöltés linkre. A szerződésekhez tartozó szolgáltatások a Folyószámlaszám, Hívószám, Szolgáltatás neve, Nettó HD oszloptartalmú táblázatban jelennek meg. CSOPORTOK RIPORTOK FELADÁSA FELHASZNÁLÓI AKTIVITÁS KAL KAPCSOLATOS AKTIVITÁS PIN-PUK AKTÍV HÍVÓSZÁMHOZ TARTOZÓ KEDVEZMÉNYEK KISZÁMLÁZATLAN FORGALOM TARTOZÁSAIM HÍVÓSZÁM TULAJDONSÁG LISTA SZOLGÁLTATÁSTÖRTÉNET LEFORGALMAZOTT PERCEK [ 28 ]
29 Előfizetések Riportok feladása Aktív szolgáltatások Eredmény státuszának megtekintése és letöltése A táblázat CSV/Excel/XML formátumban a megfelelő linkre kattintva menthető le. CSOPORTKEZELŐ, ISZTRÁTOR CSOPORTOK RIPORTOK FELADÁSA FELHASZNÁLÓI AKTIVITÁS KAL KAPCSOLATOS AKTIVITÁS PIN-PUK AKTÍV HÍVÓSZÁMHOZ TARTOZÓ KEDVEZMÉNYEK KISZÁMLÁZATLAN FORGALOM TARTOZÁSAIM HÍVÓSZÁM TULAJDONSÁG LISTA SZOLGÁLTATÁSTÖRTÉNET LEFORGALMAZOTT PERCEK [ 29 ]
30 Előfizetések Riportok feladása Hívószámhoz tartozó kedvezmények A Hívószámhoz tartozó kedvezmények riporttal kérdezhető le a szerződések valamennyi le nem járt vásárlói kedvezményét. Hívószámhoz tartozó kedvezmények lekérdezése A riport lekérdezéséhez lépjünk az Előfizetések menü Hívószámhoz tartozó kedvezmények menüpontjára, majd az Előfizetések keresés oldalon a kosár használatával válasszuk ki azokat az előfizetéseket, amelyekre le kívánjuk kérni a riportot. A kosár funkció ismertetése itt érhető el. CSOPORTKEZELŐ, ISZTRÁTOR ISZTRÁTOR szerepkörű felhasználó az összes hozzá tartozó hívószámra lekérheti a riportot, a CSOPORTKEZELŐ csak a csoportjában lévő hívószámokra. Tovább gombra kattintás után megjelenő képernyőn a riport elkészültéről SMS és/vagy értesítést kérhetünk. Lekérdezés elindítása végett kattintsunk a Tovább gombra. Eredmény megtekintése és letöltése A riport lekéréséhez kattintsunk a Riport letöltés linkre. A szerződésekhez tartozó kedvezmények a Folyószámlaszám, Hívószám, Státusz, Előfizető és Számlafizető neve, Díjcsomag, Lejárat dátuma, Belépési díj és Készülék kedvezmény oszloptartalmú táblázatban jelennek meg. CSOPORTOK RIPORTOK FELADÁSA FELHASZNÁLÓI AKTIVITÁS KAL KAPCSOLATOS AKTIVITÁS PIN-PUK AKTÍV HÍVÓSZÁMHOZ TARTOZÓ KEDVEZMÉNYEK KISZÁMLÁZATLAN FORGALOM TARTOZÁSAIM HÍVÓSZÁM TULAJDONSÁG LISTA SZOLGÁLTATÁSTÖRTÉNET LEFORGALMAZOTT PERCEK [ 30 ]
31 Előfizetések Riportok feladása Hívószámhoz tartozó kedvezmények Eredmény státuszának megtekintése és letöltése A táblázat CSV/Excel/XML formátumban a megfelelő linkre kattintva menthető le. CSOPORTKEZELŐ, ISZTRÁTOR CSOPORTOK RIPORTOK FELADÁSA FELHASZNÁLÓI AKTIVITÁS KAL KAPCSOLATOS AKTIVITÁS PIN-PUK AKTÍV HÍVÓSZÁMHOZ TARTOZÓ KEDVEZMÉNYEK KISZÁMLÁZATLAN FORGALOM TARTOZÁSAIM HÍVÓSZÁM TULAJDONSÁG LISTA SZOLGÁLTATÁSTÖRTÉNET LEFORGALMAZOTT PERCEK [ 31 ]
32 Előfizetések Riportok feladása Kiszámlázatlan forgalom A Kiszámlázatlan forgalom riporttal kérdezhető le a szerződés szintű kiszámlázatlan forgalom. Kiszámlázatlan forgalom lekérdezése A riport lekérdezéséhez lépjünk az Előfizetések menü Kiszámlázatlan forgalom menüpontjára, majd az Előfizetések keresés oldalon a kosár használatával válasszuk ki azokat az előfizetéseket, amelyekre le kívánjuk kérni a riportot. A kosár funkció ismertetése itt érhető el. CSOPORTKEZELŐ, ISZTRÁTOR ISZTRÁTOR szerepkörű felhasználó az összes hozzá tartozó hívószámra lekérheti a riportot, a CSOPORTKEZELŐ csak a csoportjában lévő hívószámokra. Tovább gombra kattintás után megjelenő képernyőn a riport elkészültéről SMS és/vagy értesítést kérhetünk. Lekérdezés elindítása végett kattintsunk a Tovább gombra. Eredmény megtekintése és letöltése A riport lekéréséhez kattintsunk a Riport letöltés linkre. A szerződésekhez tartozó forgalom a Folyószámlaszám, Hívószám, Összeg oszloptartalmú táblázatban jelennek meg. CSOPORTOK RIPORTOK FELADÁSA FELHASZNÁLÓI AKTIVITÁS KAL KAPCSOLATOS AKTIVITÁS PIN-PUK AKTÍV HÍVÓSZÁMHOZ TARTOZÓ KEDVEZMÉNYEK KISZÁMLÁZATLAN FORGALOM TARTOZÁSAIM HÍVÓSZÁM TULAJDONSÁG LISTA SZOLGÁLTATÁSTÖRTÉNET LEFORGALMAZOTT PERCEK [ 32 ]
33 Előfizetések Riportok feladása Kiszámlázatlan forgalom A táblázat CSV/Excel/XML formátumban a megfelelő linkre kattintva menthető le. CSOPORTKEZELŐ, ISZTRÁTOR CSOPORTOK RIPORTOK FELADÁSA FELHASZNÁLÓI AKTIVITÁS KAL KAPCSOLATOS AKTIVITÁS PIN-PUK AKTÍV HÍVÓSZÁMHOZ TARTOZÓ KEDVEZMÉNYEK KISZÁMLÁZATLAN FORGALOM TARTOZÁSAIM HÍVÓSZÁM TULAJDONSÁG LISTA SZOLGÁLTATÁSTÖRTÉNET LEFORGALMAZOTT PERCEK Eredmény státuszának megtekintése és letöltése [ 33 ]
34 Előfizetések Riportok feladása Tartozásaim A Tartozások riporttal kérdezhető le a folyószámlához tartozó még ki nem fizetett számlák egyenlege (összeg), a számlahátralék kora alapján. Tartozásaim lekérdezése A riport lekérdezéséhez lépjünk az Előfizetések menü Tartozásaim menüpontjára. A folyószámlához tartozó korábbi tartozás-riportok a Sorszám, Státusz, Lekérés időpontja és Feldolgozás vége oszloptartalmú táblázatban jelennek meg. CSOPORTKEZELŐ, ISZTRÁTOR ISZTRÁTOR szerepkörű felhasználó az összes hozzá tartozó hívószámot látja a riportban, a CSOPORTKEZELŐ csak a csoportjában lévő hívószámokat. Friss riport készítése Az aktuális tartozás lekérdezése a Friss riport készítése gombra kattintva kérhető le. Megjelenik a Tartozásaim képernyő. A riport elkészültéről SMS és/vagy értesítést kérhetünk. Lekérdezés elindítása végett kattintsunk a Tovább gombra. A riport táblázatban történő megjelenítéséhez pedig a Lista frissítése gombra. CSOPORTOK RIPORTOK FELADÁSA FELHASZNÁLÓI AKTIVITÁS KAL KAPCSOLATOS AKTIVITÁS PIN-PUK AKTÍV HÍVÓSZÁMHOZ TARTOZÓ KEDVEZMÉNYEK KISZÁMLÁZATLAN FORGALOM TARTOZÁSAIM HÍVÓSZÁM TULAJDONSÁG LISTA SZOLGÁLTATÁSTÖRTÉNET LEFORGALMAZOTT PERCEK Eredmény státuszának letöltése A táblázat CSV/Excel/XML formátumban a megfelelő linkre kattintva menthető le. [ 34 ]
35 Előfizetések Riportok feladása Tartozásaim 2. CSOPORTKEZELŐ, ISZTRÁTOR CSOPORTOK RIPORTOK FELADÁSA FELHASZNÁLÓI AKTIVITÁS KAL KAPCSOLATOS AKTIVITÁS PIN-PUK AKTÍV HÍVÓSZÁMHOZ TARTOZÓ KEDVEZMÉNYEK KISZÁMLÁZATLAN FORGALOM TARTOZÁSAIM HÍVÓSZÁM TULAJDONSÁG LISTA SZOLGÁLTATÁSTÖRTÉNET LEFORGALMAZOTT PERCEK Tartozás részleteinek megtekintése A Tartozások riportjai oldalon egy tartozás részleteinek megtekintéséhez kattintsunk a hozzá tartozó Riport letöltés linkre. A Tartozásaim oldalra lépve a kiválasztott riport adatai az Azonosító, Státusz, Hibakód oszlopazonosítójú táblázatban tekinthetők meg. Tartozás megtekintése A Tartozásaim oldalon a Fájl letöltés gombra kattintva TXT formátumban tölthető le a kiválasztott tartozásriport. Riport státuszának megtekintése és letöltése A Tartozásaim oldal táblázata CSV/PDF/XML formátumban a megfelelő linkre kattintva menthető le. [ 35 ]
36 Előfizetések Riportok feladása Hívószám tulajdonság lista A Hívószám tulajdonság riporttal kérdezhetők le az egyes szerződések adatai hívószám, csoport, illetve folyószámla szinten. Hívószám tulajdonság lista lekérdezése A riport lekérdezéséhez lépjünk az Előfizetések menü Hívószám tulajdonság lista menüpontjára, majd adjuk meg a keresési feltételeket: Hívószám, Csoport, Folyószámlaszám. CSOPORTKEZELŐ, ISZTRÁTOR ISZTRÁTOR szerepkörű felhasználó az összes hozzá tartozó hívószámot lekérdezheti, a CSOPORTKEZELŐ csak a csoportjában lévő hívószámokat Eredmény megtekintése és letöltése A feltételeknek megfelelő találatok számának megjelenítéséhez kattintsunk a Keresés gombra. A szerződésadatok a Hívószám, Folyószámlaszám, Csoportok, Rövid szám, Ügyfél név, Nyilvános hívószám, Szabadság alatt, Privát szerződésszám, , Előfizető, Számlafizető, Postai név és cím, Költséghely és Szervezeti név oszloptartalmú táblázatban jelennek meg. CSOPORTOK RIPORTOK FELADÁSA FELHASZNÁLÓI AKTIVITÁS KAL KAPCSOLATOS AKTIVITÁS PIN-PUK AKTÍV HÍVÓSZÁMHOZ TARTOZÓ KEDVEZMÉNYEK KISZÁMLÁZATLAN FORGALOM TARTOZÁSAIM HÍVÓSZÁM TULAJDONSÁG LISTA SZOLGÁLTATÁSTÖRTÉNET LEFORGALMAZOTT PERCEK Eredmény letöltése A találatok az Eredmény letöltése gombra kattintva CSV formátumban tölthetők le, a CSV adattartalma megegyezik a táblázat adataival. [ 36 ]
37 Előfizetések Riportok feladása Szolgáltatástörténet A szolgáltatástörténet riporttal kérdezhető le egy adott szolgáltatás egy adott időpontban aktuális állapota a kijelölt előfizetéseken. Riportok listázása és keresése A riport lekérdezéséhez lépjünk az Előfizetések menü Szolgáltatástörténet menüpontjára. A korábbi szolgáltatástörténet riportok a Kérésazonosító, Feladó, Kérés feladásának időpontja, Státusz, Szolgáltatás neve oszloptartalmú táblázatban jelennek meg. CSOPORTKEZELŐ, ISZTRÁTOR ISZTRÁTOR szerepkörű felhasználó az összes hozzá tartozó hívószámot látja a riportban, a CSOPORTKEZELŐ csak a csoportjában lévő hívószámokat. Friss riport készítése Új szolgáltatástörténet riport lekérése az Új riport feladása gombra kattintva indítható. A riport feladásához szükséges adatok: Kiválasztott előfizetések, Szolgáltatás neve, Dátum, Időpont, illetve az értesítési beállítások. CSOPORTOK RIPORTOK FELADÁSA FELHASZNÁLÓI AKTIVITÁS KAL KAPCSOLATOS AKTIVITÁS PIN-PUK AKTÍV HÍVÓSZÁMHOZ TARTOZÓ KEDVEZMÉNYEK KISZÁMLÁZATLAN FORGALOM TARTOZÁSAIM HÍVÓSZÁM TULAJDONSÁG LISTA SZOLGÁLTATÁSTÖRTÉNET LEFORGALMAZOTT PERCEK Riport eredményének letöltése Az elkészült riport CSV formátumban a Letöltés linkre kattintva menthető le. [ 37 ]
38 Előfizetések Riportok feladása Leforgalmazott percek A leforgalmazott percek riporttal kérdezhető le a leforgalmazott percek mennyisége a kijelölt (és meghatározott szolgáltatással rendelkező) előfizetéseken a lekérdezés időpontjában. CSOPORTKEZELŐ, ISZTRÁTOR ISZTRÁTOR szerepkörű felhasználó az összes hozzá tartozó hívószámot látja a riportban, a CSOPORTKEZELŐ csak a csoportjában lévő hívószámokat CSOPORTOK RIPORTOK FELADÁSA FELHASZNÁLÓI AKTIVITÁS KAL KAPCSOLATOS AKTIVITÁS PIN-PUK AKTÍV HÍVÓSZÁMHOZ TARTOZÓ KEDVEZMÉNYEK KISZÁMLÁZATLAN FORGALOM TARTOZÁSAIM HÍVÓSZÁM TULAJDONSÁG LISTA SZOLGÁLTATÁSTÖRTÉNET LEFORGALMAZOTT PERCEK Riportok listázása és keresése A riport lekérdezéséhez lépjünk az Előfizetések menü Leforgalmazott percek menüpontjára. A korábbi leforgalmazott percek riportok a Kérésazonosító, Feladó, Kérés feladásának időpontja, Státusz oszloptartalmú táblázatban jelennek meg. Friss riport készítése Új leforgalmazott percek riport lekérése az Új riport feladása gombra kattintva indítható. A riport feladásához szükséges adatok: Kiválasztott előfizetések, illetve az értesítési beállítások. Riport eredményének letöltése A táblázat CSV formátumban a Letöltés linkre kattintva menthető le. [ 38 ]
39 Szolgáltatások A Szolgáltatások menüpont alatt is végezhetők el a szolgáltatások beállítása, törlése. A beállítható szolgáltatások, kedvezmények csak azokon a szerződésekre érhetők el, amelyekre Telemátrix szerződése szerint jogosult. Erre a felület figyelmeztet. CSOPORTKEZELŐ, ISZTRÁTOR A szolgáltatások beállítása történhet egy adott előfizetésre, illetve tömegesen: csoportkezeléssel, ahol mentett előfizetés listák (csoportok) kijelölésével kezdhetjük meg a beállítást, kosár funkció segítségével, ahol a felhasználó által kezelhető előfizetések összegyűjthetőek. KÖLTSÉGKONTROLL ÖNKISZOLGÁLÓ SZOLG. MEGRENDELÉSE LIMITÉRTESÍTÉS MUNKAREND SZOLGÁLTATÁSSÉMÁK SZOLG. MEGRENDELÉSÉ- NEK ÁLLAPOTA Szolgáltatások A Szolgáltatások menüpontra lépve a Költségkontroll oldalra lépünk. A jelenleg elérhető szolgáltatások Költségkontroll: Kedvezményes vezetékes körzet, Partnercég opció, Partnercég belföld opció, Virtuális csoporttag, Bejövő hívás-szűrés, Kimenő hívás-szűrés, Kimenő SMS-szűrés, Magánszámla, Önkiszolgáló szolgáltatások, Limitértesítés, Munkarend Szolgáltatások beállításának menete 1. a beállítani kívánt szolgáltatás kiválasztása, 2. kosár kialakítása: azon szerződések leválogatása, amelyekre a szolgáltatás aktiválásra kerül, vagy amelyekkel kapcsolatban módosítani/törölni akarjuk a szolgáltatást, 3. szolgáltatásműveletek elvégzése. [ 39 ]
40 Szolgáltatások Kosárkészítés A kosár célja, hogy az egyszerre kezelendő előfizetéseket ad hoc módon összeállítsuk, majd a módosításokat egységesen kezeljük. A kosár működése szabadabb, mint a csoportkezelés: csak az adott összeállítás használatáig él, nincs elnevezése, tulajdonosa, nem jár adminisztrációval és jelentősen csökkenti az elvégzendő műveletek számát. CSOPORTKEZELŐ, ISZTRÁTOR CSOPORTKEZELŐ jogosultsággal a felhasználó módosíthatja: azon előfizetéseket (beleértve a rajtuk aktivált szolgáltatásokat is), amelyek a saját kezelésében állnak. azon profilokat, amelyek a saját kezelésében állnak és nincsenek olyan előfizetéseken aktiválva, amelyek nem állnak a saját kezelésében, azon profilokat, amelyek a saját kezelésében állnak és olyan előfizetéseken is aktiválva vannak, amelyek nem állnak a sa- ját kezelésében, de rendelkezik a szükséges adminisztrátori engedéllyel. KÖLTSÉGKONTROLL ÖNKISZOLGÁLÓ SZOLG. MEGRENDELÉSE LIMITÉRTESÍTÉS MUNKAREND SZOLGÁLTATÁSSÉMÁK SZOLG. MEGRENDELÉSÉ- NEK ÁLLAPOTA A Szolgáltatások menüpontban válasszuk ki a kívánt szolgálta- tást, és a kosár elkészítéséhez kattintsunk a Vissza a kosárhoz linkre. Az Előfizető keresés oldalon feltételek megadásával keressünk az előfizetések között ( Keres ) vagy kérjük le az összes előfizetést ( Minden előfizetés ). A keresés eredményéből a kívánt előfizetéseket helyezzük át a kosárba, és a szolgáltatásműveletek elvégzéséhez válasszunk szolgáltatást. [ 40 ]
41 Szolgáltatások Költségkontroll Kedvezményes vezetékes körzet A Telemátrixra előfizető cégeknek lehetősége van hívószámonként egy vezetékes körzet megjelölésére. A kiválasztott vezetékes körzetszámhoz tartozó telefonszámokat kedvezményes tarifával hívhatják, melyet az együttműködési megállapodás részletesen tartalmaz. CSOPORTKEZELŐ, ISZTRÁTOR A kedvezményes vezetékes körzet kedvezményes tarifája csak azon szerződéseken él, melyekre az előfizető a szolgáltatást beállította. Körzetet váltani a webes felületen bármikor lehet, de a körzetváltás minden esetben eseménydíj köteles, melyet az együttműködési megállapodás tartalmaz. KÖLTSÉGKONTROLL KVK PC(B)O VCS BHSZ KHSZ KSSZ MAGÁNSZÁMLA ÖNKISZOLGÁLÓ SZOLG. MEGRENDELÉSE LIMITÉRTESÍTÉS MUNKAREND SZOLGÁLTATÁSSÉMÁK SZOLG. MEGRENDELÉSÉ- NEK ÁLLAPOTA KVK aktiválása A kosár összeállítását követően kattintsunk az Aktiválás linkre KVK díjkötelezettség elfogadása A szolgáltatás beállítása/módosítása díjköteles, csak akkor rögzíthető a paraméter, ha a díjfizetést elfogadjuk. Profilkiválasztás A Profilkiválasztás oldalon a kosárban lévő előfizetésekhez vagy már meglévő profilt választunk a Tovább gombbal, vagy az Új Profil linkre kattintva új KVK-profilt hozunk létre. [ 41 ]
42 Szolgáltatások Költségkontroll Kedvezményes vezetékes körzet 2. CSOPORTKEZELŐ, ISZTRÁTOR Szolgáltatásaktiválás ellenőrzése A kedvezményes vezetékes körzet szolgáltatás ellenőrzéséhez használjuk az Előfizető keresés funkciót, ahol a profilra keresve megtekinthető, hogy mely előfizetésekre történt aktiválás. A profil adatai a Szolgáltatásprofilok menüpontban tekinthetők meg. Lehetőség van a profilok közti szűrésére, az alábbi keresési feltételek egyikének, vagy ezek kombinációjának megadásával: Profilnév, Leírás, Létrehozás dátuma (kezdő dátum), Létrehozás dátuma (végdátum), Szolgáltatás, Használatban van, Alapértelmezett, Saját profil. KÖLTSÉGKONTROLL KVK PC(B)O VCS BHSZ KHSZ KSSZ MAGÁNSZÁMLA ÖNKISZOLGÁLÓ SZOLG. MEGRENDELÉSE LIMITÉRTESÍTÉS MUNKAREND SZOLGÁLTATÁSSÉMÁK SZOLG. MEGRENDELÉSÉ- NEK ÁLLAPOTA Új KVK-profil rögzítése Az új KVK-profil rögzítéséhez adjuk meg a Profil beállításait (Név, Leírás, Alapértelmezett), és válasszuk ki a kedvezményes vezetékes körzetet, majd kattintsunk a Mentés gombra. KVK kikapcsolása / módosítása A szolgáltatás kikapcsolásához kattintsunk a Kikapcsolás link- re. A Módosít linkkel változtathatunk a beállításokon (a funkció megegyezik az Új KVK-profil rögzítésénél ismertetettekkel). [ 42 ]
43 Szolgáltatások Költségkontroll Partnercég opció A Partnercég opcióval a Telemátrix szolgáltatást használó cégnek lehetősége van a leggyakrabban hívott partnereit kedvezményes tarifával hívni. A cég Telemátrix szolgáltatásba bevont valamennyi előfizetése ugyanazt a legfeljebb 5 db hívószámot hívhatja a Partnercég opció kedvezményes tarifájával. A tarifát a Partner 4 díjcsomaghoz üzleti kedvezménnyel megnevezésű szerződés tartalmazza. CSOPORTKEZELŐ, ISZTRÁTOR A kedvezmény kizárólag a belföldi Magyar Telekomos hívószámok beállítása esetén jár. Az opcióba bevont hívószámok a webes felületen bármikor változtathatók. Új Partnerszám bevonásáért abban az esetben nem kell díjat fizetni, ha az új taggal a Partnerszámok értéke az adott hónapban beállított Partnerszámok maximális értékét meghaladja az 5 db-os korlát betartása mellett. Partnerszám törlése ingyenes. Profilkiválasztás KÖLTSÉGKONTROLL KVK PC(B)O VCS BHSZ KHSZ KSSZ MAGÁNSZÁMLA ÖNKISZOLGÁLÓ SZOLG. MEGRENDELÉSE LIMITÉRTESÍTÉS MUNKAREND SZOLGÁLTATÁSSÉMÁK SZOLG. MEGRENDELÉSÉ- NEK ÁLLAPOTA PCO aktiválása A kosár összeállítását követően kattintsunk az Aktiválás linkre. PCO díjkötelezettség elfogadása A szolgáltatás beállítása/módosítása díjköteles, csak akkor rögzíthető a paraméter, ha a díjfizetést elfogadjuk. A Profil kiválasztás oldalon a kosárban lévő előfizetésekhez vagy már meglévő profilt választunk a Tovább gombbal, vagy az Új profil linkre kattintva új PCO-profilt hozunk létre. [ 43 ]
44 Szolgáltatások Költségkontroll Partnercég opció 2. Partnerszám hozzáadása és törlése díjmentes egy számlázási perióduson belül, kivéve, ha a törölt Partnerszám(ok) helyére olyan új szám(ok) kerülnek) beállításra, mely(ek) az adott hónapban még nem voltak) beállítva Partnerszámként. Ebben az esetben azaz Partnerszám(ok) cseréje esetén módosítási díj fizetendő. Új PCO-profil rögzítése CSOPORTKEZELŐ, ISZTRÁTOR A Partnerszámoknak belső számot lehet definiálni, mely áll 2 számjegyű csoportelőhívóból és 3 vagy 4 jegyű belső számból. Definiálásakor ellenőrizni kell, hogy a cégen belül szabad-e az adott belső szám. Ha nem, akkor a rendszer figyelmeztető üzenetet küld. A felvett adatokat lehet módosítani és törölni. A partnercég opciós szolgáltatást fel lehet függeszteni, ekkor az admincsoport összes tagjáról lekerül a szolgáltatás, tehát a kedvezményes tarifa, amit később vissza lehet aktiválni. Az új PCO-profil rögzítéséhez töltsük ki a Profil beállítások részt (Név, Leírás, Alapértelmezett), és az Új elem hozzáadása részben adjuk meg a partnercég alábbi adatait: Név, Hívószám, Belső szám prefix, Belső szám, és kattintsunk a felvitt tételenként a Hozzáadás gombra. Fölösleges vagy rontott tétel a Törlés gombbal törölhető. A profilrögzítéshez kattintsunk a Mentés gombra. KÖLTSÉGKONTROLL KVK PC(B)O VCS BHSZ KHSZ KSSZ MAGÁNSZÁMLA ÖNKISZOLGÁLÓ SZOLG. MEGRENDELÉSE LIMITÉRTESÍTÉS MUNKAREND SZOLGÁLTATÁSSÉMÁK SZOLG. MEGRENDELÉSÉ- Lehetőség van a profilok közti NEK ÁLLAPOTA szűrésére, az alábbi keresési feltételek egyikének, vagy ezek kombinációjának megadásával: Profilnév, Leírás, Létrehozás dátuma (kezdő dátum), Létrehozás dátuma (végdátum), Szolgáltatás, Használatban van, Alapértelmezett, Saját profil PCO kikapcsolása / módosítása A szolgáltatás kikapcsolásához kattintsunk a Kikapcsolás link- re. A Módosít linkkel változtathatunk a beállításokon (a funkció megegyezik az Új PCO-profil rögzítésénél ismertetettekkel). Szolgáltatásaktiválás ellenőrzése A partnercég opció szolgáltatás ellenőrzéséhez használjuk az Előfizető keresés funkciót, ahol a profilra keresve megtekinthető, hogy mely előfizetésekre történt aktiválás. A profil adatai a Szolgáltatásprofilok menüpontban tekinthetők meg. [ 44 ]
45 Szolgáltatások Költségkontroll Partnercég belföld opció A Partnercég belföld opcióval a Telemátrix szolgáltatást használó cégnek lehetősége van a leggyakrabban hívott partnereit kedvezményes tarifával hívni. A cég Telemátrix szolgáltatásba bevont valamennyi előfizetése ugyanazt a legfeljebb 5 db hívószámot hívhatja a Partnercég belföld opció kedvezményes tarifájával. PCBO aktiválása A kosár összeállítását követően kattintsunk az Aktiválás linkre. CSOPORTKEZELŐ, ISZTRÁTOR A kedvezmény kizárólag a belföldi nem emeltdíjas hívószámok beállítása esetén jár. Az opcióba bevont hívószámok a webes felületen bármikor változtathatók. Új Partnerszám bevonásáért abban az esetben nem kell díjat fizetni, ha az új taggal a Partnerszámok értéke az adott hónapban beállított Partnerszámok maximális értékét meghaladja az 5 db-os korlát betartása mellett. Partnerszám törlése ingyenes. PCBO díjkötelezettség elfogadása A szolgáltatás beállítása/módosítása díjköteles, csak akkor rögzíthető a paraméter, ha a díjfizetést elfogadjuk Profilkiválasztás KÖLTSÉGKONTROLL KVK PC(B)O VCS BHSZ KHSZ KSSZ MAGÁNSZÁMLA ÖNKISZOLGÁLÓ SZOLG. MEGRENDELÉSE LIMITÉRTESÍTÉS MUNKAREND SZOLGÁLTATÁSSÉMÁK SZOLG. MEGRENDELÉSÉ- NEK ÁLLAPOTA A Profil kiválasztás oldalon a kosárban lévő előfizetésekhez vagy már meglévő profilt választunk a Tovább gombbal, vagy az Új profil linkre kattintva új PCBO-profilt hozunk létre. [ 45 ]
46 Szolgáltatások Költségkontroll Partnercég belföld opció 2. Partnerszám hozzáadása és törlése díjmentes egy számlázási perióduson belül, kivéve, ha a törölt Partnerszám(ok) helyére olyan új szám(ok) kerül(nek) beállításra, mely(ek) az adott hó- napban még nem volt(ak) beállítva Partnerszámként. Ebben az esetben azaz Partnerszám(ok) cseréje esetén módosítási díj fizetendő. Új PCBO-profil rögzítése CSOPORTKEZELŐ, ISZTRÁTOR A Partnerszámoknak belső számot lehet definiálni, mely áll 2 számjegyű csoportelőhívóból és 3 vagy 4 jegyű belső számból. Definiálásakor ellenőrizni kell, hogy a cégen belül szabad-e az adott belső szám. Ha nem, akkor a rendszer figyelmeztető üzenetet küld. A felvett adatokat lehet módosítani és törölni. A partnercég opciós szolgáltatást fel lehet függeszteni, ekkor az admincsoport összes tagjáról lekerül a szolgáltatás, tehát a kedvezményes tarifa, amit később vissza lehet aktiválni. Az új PCBO-profil rögzítéséhez töltsük ki a Profil beállítások részt (Név, Leírás, Alapértelmezett), és az Új elem hozzáadása részben adjuk meg a partnercég alábbi adatait: Név, Hívószám, Belső szám prefix, Belső szám, és kattintsunk a felvitt tételenként a Hozzáadás gombra. Fölösleges vagy rontott tétel a Törlés gombbal törölhető. A profilrögzítéshez kattintsunk a Mentés gombra. KÖLTSÉGKONTROLL KVK PC(B)O VCS BHSZ KHSZ KSSZ MAGÁNSZÁMLA ÖNKISZOLGÁLÓ SZOLG. MEGRENDELÉSE LIMITÉRTESÍTÉS MUNKAREND SZOLGÁLTATÁSSÉMÁK SZOLG. MEGRENDELÉSÉ- NEK ÁLLAPOTA PCBO kikapcsolása / módosítása A szolgáltatás kikapcsolásához kattintsunk a Kikapcsolás linkre. A Módosít linkkel változtathatunk a beállításokon (a funkció megegyezik az Új PCBO-profil rögzítésénél ismertetettekkel). Szolgáltatásaktiválás ellenőrzése A partnercég belföld opció szolgáltatás ellenőrzéséhez használjuk az Előfizető keresés funkciót, ahol a profilra keresve megtekinthető, hogy mely előfizetésekre történt aktiválás. A profil adatai a Szolgáltatásprofilok menüpontban tekinthetők meg. Lehetőség van a profilok közti szűrésére, az alábbi keresési feltételek egyikének, vagy ezek kombinációjának megadásával: Profilnév, Leírás, Létrehozás dátuma (kezdő dátum), Létrehozás dátuma (végdátum), Szolgáltatás, Használatban van, Alapértelmezett, Saját profil [ 46 ]
47 Szolgáltatások Költségkontroll Virtuális csoporttag A virtuális csoporttag olyan hívószám, mely nem tartozik a Telemátrix szolgáltatást igénybe vevő cég saját előfizetései közé, de azt gyakran hívják, ezért szeretnék csoporttagként kezelni, belső hívószámmal felhívni és kedvezményes tarifával hívni. A virtuális csoporttaghoz ugyanúgy lehet belső számot rendelni, mint a normál csoporttaghoz, ugyanazokkal a feltételekkel. A virtuális csoporttaghoz maximum 21 karakter hosszú nevet lehet definiálni. A virtuális csoporttagok száma nincs korlátozva VCS aktiválása CSOPORTKEZELŐ, ISZTRÁTOR A virtuális csoporttagoknak belső számot lehet definiálni, mely áll 2 számjegyű csoportelőhívóból és 3 vagy 4 jegyű hívószámból. A havidíj virtuális csoporttagonként és előfizetésenként fizetendő. A virtuális csoporttagnak csak a belföldi Magyar Telekomos és Magyar Telekom belföldi vezetékes előfizetést lehet definiálni, mert kedvezmény csak ezekre az irányokra jár. A kapcsolóközpont a hívás közben visszaellenőrzi a hovatartozást, és más irányoknál, pl. elhordozott számoknál offnet árazást állít be. VCS díjkötelezettség elfogadása Profilkiválasztás KÖLTSÉGKONTROLL KVK PC(B)O VCS BHSZ KHSZ KSSZ MAGÁNSZÁMLA ÖNKISZOLGÁLÓ SZOLG. MEGRENDELÉSE LIMITÉRTESÍTÉS MUNKAREND SZOLGÁLTATÁSSÉMÁK SZOLG. MEGRENDELÉSÉ- NEK ÁLLAPOTA A kosár összeállítását követően kattintsunk az Aktiválás linkre A szolgáltatás beállítása/módosítása díjköteles, csak akkor rögzíthető a paraméter, ha a díjfizetést elfogadjuk. A Profil kiválasztás oldalon a kosárban lévő előfizetésekhez vagy már meglévő profilt választunk a Törlés gombbal, vagy az Új profil linkre kattintva új VCSprofilt hozunk létre. [ 47 ]
48 Szolgáltatások Költségkontroll Virtuális csoporttag 2. A virtuális csoporttag szolgáltatás havidíja az összes szerződésre külön-külön kiszámlázásra kerül, ha az adott hónapban akár csak egy rövid időre is be volt kapcsolva a szolgáltatás. Új VCS-profil rögzítése Az új VCS-profil rögzítéséhez töltsük ki a Profil beállítások részt CSOPORTKEZELŐ, ISZTRÁTOR Virtuális csoporttag hozzáadása és törlése díjmentes egy számlázási perióduson belül, kivéve, ha a törölt virtuális csoporttag(ok) helyére olyan új szám(ok) kerül(nek) beállításra, mely(ek) az adott hónapban még nem volt(ak) beállítva virtuális csoporttagként. Ebben az esetben azaz virtuális csoporttag(ok) cseréje esetén módosítási díj fizetendő. A szolgáltatás havi díja függetlenül a módosítás díjától külön kerül meghatározásra. (Név, Leírás, Alapértelmezett), és az Új elem hozzáadása rész- ben adjuk meg a virtuális csoporttag alábbi adatait: Név, Hívószám, Belső szám prefix, Belső szám, és kattintsunk a felvitt tételenként a Hozzáadás gombra. Fölösleges vagy rontott tétel a Törlés gombbal törölhető. A profilrögzítéshez kattintsunk a Mentés gombra. KÖLTSÉGKONTROLL KVK PC(B)O VCS BHSZ KHSZ KSSZ MAGÁNSZÁMLA ÖNKISZOLGÁLÓ SZOLG. MEGRENDELÉSE LIMITÉRTESÍTÉS MUNKAREND SZOLGÁLTATÁSSÉMÁK SZOLG. MEGRENDELÉSÉ- NEK ÁLLAPOTA VCS kikapcsolása / módosítása A szolgáltatás kikapcsolásához kattintsunk a Kikapcsolás linkre. A Módosít linkkel változtathatunk a beállításokon (a funkció megegyezik az Új VCS-profil rögzítésénél ismertetettekkel). Szolgáltatásaktiválás ellenőrzése A virtuális csoporttag szolgáltatás ellenőrzéséhez használjuk az Előfizető keresés funkciót, ahol a profilra keresve megtekinthető, hogy mely előfizetésekre történt aktiválás. A profil adatai a Szolgáltatásprofilok menüpontban tekinthetők meg. Lehetőség van a profilok közti szűrésére, az alábbi keresési feltételek egyikének, vagy ezek kombinációjának megadásával: Profilnév, Leírás,Létrehozás dátuma (kezdő dátum), Létrehozás dátuma (végdátum), Szolgáltatás, Használatban van, Alapértelmezett, Saját profil. [ 48 ]
49 Szolgáltatások Költségkontroll Bejövő hívásszűrés Adminisztrációs csoportonként beállítható, hogy munkaidőtől függően az adott hívás fogadása engedélyezett legyen, vagy a beállításoknak megfelelően esetleg más Magyar Telekomos számra menjen a hívás. A bejövő hívásszűrés az adminisztrációs csoportban lévő összes előfizetésre nézve havidíj köteles, a havidíja az adminisztrációs csoportban levő összes hívószámra különkülön számlázódik. BHSZ aktiválása A kosár összeállítását követően kattintsunk az Aktiválás linkre. CSOPORTKEZELŐ, ISZTRÁTOR Minden csoporthoz két szabály adható meg bejövő hívásszűréshez mind belföldi, mind roaming esetben: 1. a hívószámon fogadható hívások listája (hívószámok, tartományok), 2. a hívószámon nem fogadható, de a cég által egy másik, a cég tulajdonában levő előfizetésen fogadni kívánt hívások (hívószámok, tartományok, plusz egy hívószám, mely a cég tulajdonában levő előfizetés telefonszáma). BHSZ díjkötelezettség elfogadása A szolgáltatás beállítása/módosítása díjköteles, csak akkor rögzíthető a paraméter, ha a díjfizetést elfogadjuk. Profilkiválasztás KÖLTSÉGKONTROLL KVK PC(B)O VCS BHSZ KHSZ KSSZ MAGÁNSZÁMLA ÖNKISZOLGÁLÓ SZOLG. MEGRENDELÉSE LIMITÉRTESÍTÉS MUNKAREND SZOLGÁLTATÁSSÉMÁK SZOLG. MEGRENDELÉSÉ- NEK ÁLLAPOTA A Profil kiválasztás oldalon a kosárban lévő előfizetésekhez vagy már meglévő profilt választunk a Tovább gombbal, vagy az Új profil linkre kattintva új BHSZ-profilt hozunk létre. [ 49 ]
50 Szolgáltatások Költségkontroll Bejövő hívásszűrés 2. Bejövő hívásszűrés esetén beállítható, hogy egy, az előző pontok szerint tiltott hívás az ügyfél által megadott publikus hívószámon végződjön. Ez a hívószám kizárólag Magyar Telekom havidíjas vagy Domino szerződés lehet. Az opció beállításával a hívás a publikus hívószámon fog végződni. A szűrési szabálylista egy vagy több sorból állhat. Minden sor egy parancsot és egy szabályt tartalmaz. Új BHSZ-profil rögzítése CSOPORTKEZELŐ, ISZTRÁTOR Kétféle parancs létezik a rendszerben: engedélyező és tiltó. Minden parancshoz tartozik egy szabály, ami lehet telefonszám vagy egy számtartomány, vagy egy utasítás + egy azonosító. A kiértékelésnél a rendszer sorban halad, tehát a legelső sort/ parancsot vizsgálja meg legelőször, majd utána a következő sort, és így tovább addig halad, amíg talál sorokat. A kiértékelés addig tart, amíg a vizsgált szám az adott sorban/ szabályban meg nem található. Ekkor eldől, hogy a vizsgált számot engedélyezzük vagy tiltjuk. Ha egyik sor sem tartalmazza a számot, akkor a hívás engedélyezett lesz. Az új BHSZ-profil rögzítéséhez töltsük ki a Profil beállítások részt (Név, Leírás, Alapértelmezett, Diszpécser szám), válasszuk ki a Hívásirányt, és az Új szabály hozzáadása részben adjuk meg a bejövő hívásszűrés alábbi adatait: Hívószám, Parancs, Szabálytípus, és kattintsunk a felvitt tételenként a Hozzáadás gombra. Fölösleges vagy rontott tétel a Törlés gombbal törölhető. A szabálylista tetszőleges hívószámokra még ezen a felületen kipróbálható a Hívásszűrés teszt funkcióval. A profilrögzítéshez kattintsunk a Mentés gombra. KÖLTSÉGKONTROLL KVK PC(B)O VCS BHSZ KHSZ KSSZ MAGÁNSZÁMLA ÖNKISZOLGÁLÓ SZOLG. MEGRENDELÉSE LIMITÉRTESÍTÉS menüpontban tekinthetők meg. MUNKAREND Lehetőség van a profilok közti szűrésére, az alábbi keresési SZOLGÁLTATÁSSÉMÁK feltételek egyi- kének, vagy ezek kombinációjának SZOLG. MEGRENDELÉSÉ- megadásával: Profilnév, Leírás, Létrehozás dátuma (kezdő NEK ÁLLAPOTA dátum), Létrehozás dátuma (végdátum), Szolgáltatás, Használatban van, Alapértelmezett, Saját profil Szabályok betöltése fájlból Tallózó segítségével megkereshető az importálni kívánt állomány elérési útja. Az importálandó állománynak.csv vagy.txt kiterjesztésűnek kell lennie, egy hívószám egy sor, ha nem, a rendszer hibát dob és nem folytatja az importálást. A beimportált telefonszámokat lementhetjük egy saját csoportba, melyre a szabálylistában hivatkozhatunk. Szolgáltatásaktiválás ellenőrzése A bejövő hívásszűrés szolgáltatás ellenőrzéséhez használjuk az Előfizető keresés funkciót, ahol a profilra keresve megtekinthető, hogy mely előfizetésekre történt aktiválás. A profil adatai a Szolgáltatásprofilok Szabályok mentése fájlba A linkre kattintva a már rögzített szabályrendszer.txt formátumban le is menthető. [ 50 ]
51 Szolgáltatások Költségkontroll Bejövő hívásszűrés 3. Nevesített lista: olyan lista hozható létre, ahol előre definiálhatom, hogy melyek azok a számok, amelyekről tudható, hogy a cég életében tiltottként vagy engedélyezettként kezelendő. Nevesített listák kezelése A Nevesített listák oldalon lehetőség van listák módosítására, törlésére és új lista felvitelére a megfelelő linkek és gombok használatával. Új nevesített lista rögzítése CSOPORTKEZELŐ, ISZTRÁTOR Új nevesített lista rögzítéséhez adjuk meg a Nevesített lista adatait és végezzük el a Listaelem hozzáadását. A listaelemek a későbbiekben tovább bővíthetők, valamint törölhetők. Bejövő hívásszűrés nevesített listára KÖLTSÉGKONTROLL KVK PC(B)O VCS BHSZ KHSZ KSSZ MAGÁNSZÁMLA ÖNKISZOLGÁLÓ SZOLG. MEGRENDELÉSE LIMITÉRTESÍTÉS MUNKAREND SZOLGÁLTATÁSSÉMÁK SZOLG. MEGRENDELÉSÉ- NEK ÁLLAPOTA A Bejövő hívások tiltása és engedélyezése oldal Új szabály hozzáadása részében az Új szabály hozzáadásánál válasszuk ki a Nevesített listát, és adjuk meg hozzá a parancsot és a szabálytípust. A szabály a Hozzáadás gombbal rögzíthető. [ 51 ]
52 Szolgáltatások Költségkontroll Bejövő hívásszűrés 4. A bejövő hívásokat különböző irányokba soroljuk, ezekre mind külön szabálylistát állíthatunk össze. Szabályok megadása szabadszöveges szerkesztéssel Egy szabálysor áll egy parancsból és egy szabályból. Maximum sorban rögzíthetők. Csoportra vagy nevesített listára vonatkozó szabály esetén annyi sornak számít a szabály, ahány eleme van a csoportnak vagy a nevesített listának. A parancs lehet : e* (mint engedélyező ) vagy t* (mint tiltó ). A szabályoknak több típusa van: szám (nemzeti/nemzetközi hívószám korlátozás nélkül), számtartomány (megadása: beírjuk a telefonszám első néhány számjegyét, majd egy csillagot írunk a szám végére. Például a 3630* minden 3630 számjegyekkel kezdődő számra vonatkozó szabályt ad meg.) intervallum (az első és utolsó szám megadásával) csoport irány (admincsoport szerint, a felületen a cég meglévő admincsoport neveit lehet megadni az iránynak) árazási irány (Cégcsoporton belül vagy Cégcsoporton kívül), szolgáltató szerint (Magyar Telekom, vodafone, telenor), nevesített lista. CSOPORTKEZELŐ, ISZTRÁTOR Példák: e:onnet minden cégcsoporton belüli (Telemátrixba bevont) hívószám engedélyezett, t:offnet minden cégcsoporton kívüli (Telemátrixba nem bevont) hívószám tiltott, e: o: pénztárosok - a pénztárosok nevű nevesített lista tagjainak hívása engedélyezett, e: g: ügyfélszolgálat - az ügyfélszolgálat csoport tagjainak hívása engedélyezett, e: * t:* Az első szabály a számmal kezdődő hívószámokat engedélyezi. Minden egyéb számra tiltás van érvényben a második szabály szerint. t:3622* e:* Az első szabály értelmében a teljes 22 körzet tiltva, a második szabály szerint minden egyéb szám engedélyezett. KÖLTSÉGKONTROLL KVK PC(B)O VCS BHSZ KHSZ KSSZ MAGÁNSZÁMLA ÖNKISZOLGÁLÓ SZOLG. MEGRENDELÉSE LIMITÉRTESÍTÉS MUNKAREND SZOLGÁLTATÁSSÉMÁK SZOLG. MEGRENDELÉSÉ- NEK ÁLLAPOTA BHSZ kikapcsolása / módosítása A szolgáltatás kikapcsolásához kattintsunk a Kikapcsolás link- re. A Módosít linkkel változtathatunk a beállításokon (a funkció megegyezik az Új BHSZ-profil rögzítésénél ismertetettekkel). [ 52 ]
53 Szolgáltatások Költségkontroll Kimenő hívásszűrés A kimenő hívások szűrése funkció már roamingszolgáltatás használata esetén is elérhető, a csoport mellé beállított szabály már külföldi hálózatban is hatályos tól egy adott csoport kimenő hívások szűrései szabálya már kibővíthető SMS-irányú korlátozással is. KHSZ aktiválása A kosár összeállítását követően kattintsunk az Aktiválás linkre. CSOPORTKEZELŐ, ISZTRÁTOR A szűrési szabálylista egy vagy több sorból állhat. Minden sor egy parancsot és egy szabályt tartalmaz. Kétféle parancs létezik a rendszerben: engedélyező és tiltó. Minden parancshoz tartozik egy szabály, ami lehet telefonszám vagy egy számtartomány, vagy egy utasítás + egy azonosító. Profilkiválasztás A Profil kiválasztás oldalon a kosárban lévő előfizetésekhez vagy már meglévő profilt választunk a Tovább gombbal, vagy az Új profil linkre kattintva új KHSZ-profilt hozunk létre. KÖLTSÉGKONTROLL KVK PC(B)O VCS BHSZ KHSZ KSSZ MAGÁNSZÁMLA ÖNKISZOLGÁLÓ SZOLG. MEGRENDELÉSE LIMITÉRTESÍTÉS MUNKAREND SZOLGÁLTATÁSSÉMÁK SZOLG. MEGRENDELÉSÉ- NEK ÁLLAPOTA [ 53 ]
54 Szolgáltatások Költségkontroll Kimenő hívásszűrés 2. A kiértékelésnél a rendszer sorban halad, tehát a legelső sort/ parancsot vizsgálja meg legelőször, majd utána a következő sort, és így tovább addig halad, amíg talál sorokat. A kiértékelés addig tart, amíg a vizsgált szám az adott sorban/ szabályban meg nem található. Ekkor eldől, hogy a vizsgált számot engedélyezzük vagy tiltjuk. Ha egyik sor sem tartalmazza a számot, akkor a hívás engedélyezett lesz. Új KHSZ-profil rögzítése Az új KHSZ-profil rögzítéséhez töltsük ki a Profil beállításai részt (Név, Leírás, Alapértelmezett), válasszuk ki a Hívásirányt, CSOPORTKEZELŐ, ISZTRÁTOR A hívásokat különböző irányokba soroljuk, ezekre mind külön szabálylistát állíthatunk össze. és az Új szabály hozzáadása részben adjuk meg a kimenő hívásszűrés alábbi adatait: Hívószám, Parancs, Szabálytípus, és kattintsunk a felvitt tételenként a Hozzáadás gombra. Fölösleges vagy rontott tétel a Törlés gombbal törölhető. A szabálylista tetszőleges hívószámokra még ezen a felületen kipróbálható a Hívásszűrés teszt funkcióval. A profilrögzítéshez kattintsunk a Mentés gombra. Szolgáltatásaktiválás ellenőrzése A kimenő hívásszűrés szolgáltatás ellenőrzéséhez használjuk az Előfizető keresés funkciót, ahol a profilra keresve megtekinthető, hogy mely előfizetésekre történt aktiválás. A profil adatai a Szolgáltatásprofilok menüpontban tekinthetők meg. Lehetőség van a profilok közti szűrésére, az alábbi keresési feltételek egyikének, vagy ezek kombinációjának megadásával: Profilnév, Leírás, Létrehozás dátuma (kezdő dátum), Létrehozás dátuma (végdátum), Szolgáltatás, Használatban van, Alapértelmezett, Saját profil. Szabályok betöltése fájlból KÖLTSÉGKONTROLL KVK PC(B)O VCS BHSZ KHSZ KSSZ MAGÁNSZÁMLA ÖNKISZOLGÁLÓ SZOLG. MEGRENDELÉSE LIMITÉRTESÍTÉS MUNKAREND SZOLGÁLTATÁSSÉMÁK SZOLG. MEGRENDELÉSÉ- NEK ÁLLAPOTA Tallózó segítségével megkereshető az importálni kívánt állomány elérési útja. Az importálandó állománynak.csv vagy.txt kiterjesztésűnek kell lennie, egy hívószám egy sor, ha nem, a rendszer hibát dob és nem folytatja az importálást. A beimportált telefonszámokat lementhetjük egy saját csoportba, melyre a szabálylistában hivatkozhatunk. Szabályok mentése fájlba A linkre kattintva a már rögzített szabályrendszer.txt formátumban le is menthető [ 54 ]
55 Szolgáltatások Költségkontroll Kimenő hívásszűrés 3. Nevesített lista: olyan lista hozható létre, ahol előre definiálhatom, hogy melyek azok a számok, amelyekről tudható, hogy a cég életében tiltottként vagy engedélyezettként kezelendő. Nevesített listák kezelése A Nevesített listák oldalon lehetőség van listák módosítására, törlésére és új lista felvitelére a megfelelő linkek és gombok használatával. Új nevesített lista rögzítése CSOPORTKEZELŐ, ISZTRÁTOR Új nevesített lista rögzítéséhez adjuk meg a Nevesített lista adatait és végezzük el a Listaelem hozzáadását. A listaelemek a későbbiekben tovább bővíthetők, valamint törölhetők. Kimenő hívásszűrés nevesített listára KÖLTSÉGKONTROLL KVK PC(B)O VCS BHSZ KHSZ KSSZ MAGÁNSZÁMLA ÖNKISZOLGÁLÓ SZOLG. MEGRENDELÉSE LIMITÉRTESÍTÉS MUNKAREND SZOLGÁLTATÁSSÉMÁK SZOLG. MEGRENDELÉSÉ- NEK ÁLLAPOTA A Kimenő hívások tiltása és engedélyezése oldal Új szabály hozzáadása részében az Új szabály hozzáadásánál válasszuk ki a Nevesített listát, és adjuk meg hozzá a parancsot és a szabálytípust. A szabály a Hozzáadás gombbal rögzíthető. [ 55 ]
56 Szolgáltatások Költségkontroll Kimenő hívásszűrés 4. Szabályok megadása szabadszöveges szerkesztéssel Egy szabálysor áll egy parancsból és egy szabályból. Maximum sorban rögzíthetők. Csoportra vagy nevesített listára vonatkozó szabály esetén annyi sornak számít a szabály, ahány eleme van a csoportnak vagy a nevesített listának. A parancs lehet : e* (mint engedélyező ) vagy t* (mint tiltó ). A szabályoknak több típusa van: szám (nemzeti/nemzetközi hívószám korlátozás nélkül), számtartomány (megadása: beírjuk a telefonszám első né- hány számjegyét, majd egy csillagot írunk a szám végére. Például a 3630* minden 3630 számjegyekkel kezdődő számra vonatkozó szabályt ad meg.) intervallum (az első és utolsó szám megadásával) csoport irány (admincsoport szerint, a felületen a cég meglévő admincsoport neveit lehet megadni az iránynak) árazási irány (Cégcsoporton belül vagy Cégcsoporton kívül), szolgáltató szerint (Magyar Telekom, vodafone, telenor), nevesített lista. CSOPORTKEZELŐ, ISZTRÁTOR Példák: e:onnet minden cégcsoporton belüli (Telemátrixba bevont) hívó- szám engedélyezett, t:offnet minden cégcsoporton kívüli (Telemátrixba nem bevont) hívószám tiltott, e: o: pénztárosok - a pénztárosok nevű nevesített lista tagja- inak hívása engedélyezett, e: g: ügyfélszolgálat - az ügyfélszolgálat csoport tagjainak hívása engedélyezett, e: * t:* Az első szabály a számmal kezdődő hívószámokat engedélyezi. Minden egyéb számra tiltás van érvényben a második szabály szerint. t:3622* e:* Az első szabály értelmében a teljes 22 körzet tiltva, a második szabály szerint minden egyéb szám engedélyezett. KÖLTSÉGKONTROLL KVK PC(B)O VCS BHSZ KHSZ KSSZ MAGÁNSZÁMLA ÖNKISZOLGÁLÓ SZOLG. MEGRENDELÉSE LIMITÉRTESÍTÉS MUNKAREND SZOLGÁLTATÁSSÉMÁK SZOLG. MEGRENDELÉSÉ- NEK ÁLLAPOTA KHSZ kikapcsolása / módosítása A szolgáltatás kikapcsolásához kattintsunk a Kikapcsolás linkre. A Módosít linkkel változtathatunk a beállításokon (a funkció megegyezik az Új KHSZ-profil rögzítésénél ismertetettekkel). [ 56 ]
57 Szolgáltatások Költségkontroll KimenőSMS-szűrés A beállított kimenő hívásszűrés SMS-re is érvényesíthető. A felület figyelmeztet, hogy az SMS-szűrés beállítható-e vagy sem az elérhető előfizetésekre. CSOPORTKEZELŐ, ISZTRÁTOR Csak abban az esetben állítható be szabály, amennyiben a mobil egyedi keretszerződésben a TelemátrixSMS szolgáltatás megrendelésre kerül. KÖLTSÉGKONTROLL KVK PC(B)O VCS BHSZ KHSZ KSSZ MAGÁNSZÁMLA ÖNKISZOLGÁLÓ SZOLG. MEGRENDELÉSE LIMITÉRTESÍTÉS MUNKAREND SZOLGÁLTATÁSSÉMÁK SZOLG. MEGRENDELÉSÉ- NEK ÁLLAPOTA KSSZ aktiválása A kosár összeállítását követően kattintsunk az Aktiválás linkre. Profilkiválasztás A Profil kiválasztás oldalon a kosárban lévő előfizetésekhez vagy már meglévő profilt választunk a Tovább gombbal, vagy az Új profil linkre kattintva új KSSZ-profilt hozunk létre. [ 57 ]
58 Szolgáltatások Költségkontroll KimenőSMS-szűrés 2. Új KSSZ-profil rögzítése Az új KSSZ-profil rögzítéséhez töltsük ki a Profil beállításai részt (Név, Leírás, Alapértelmezett), válasszuk ki a Hívásirányt, és az CSOPORTKEZELŐ, ISZTRÁTOR Új szabály hozzáadása részben adjuk meg a kimenősmsszűrés alábbi adatait: Hívószám, Parancs, Szabálytípus, és kattintsunk a felvitt tételenként a Hozzáadás gombra. Fölös- leges vagy rontott tétel a Törlés gombbal törölhető. A szabálylista tetszőleges hívószámokra még ezen a felületen kipróbálható a Hívásszűrés teszt funkcióval. A profilrögzítéshez kattintsunk a Mentés gombra. Szolgáltatásaktiválás ellenőrzése A kimenő SMS-szűrés szolgáltatás ellenőrzéséhez használjuk az Előfizető keresés funkciót, ahol a profilra keresve megtekinthető, hogy mely előfizetésekre történt aktiválás. A profil adatai a Szolgáltatásprofilok menüpontban tekinthetők meg. Lehetőség van a profilok közti szűrésére, az alábbi keresési feltételek egyikének, vagy ezek kombinációjának megadásával: Profilnév, Leírás, Létrehozás dátuma (kezdő dátum), Létrehozás dátuma (végdátum), Szolgáltatás, Használatban van, Alapértelmezett, Saját profil. Szabályok betöltése fájlból KÖLTSÉGKONTROLL KVK PC(B)O VCS BHSZ KHSZ KSSZ MAGÁNSZÁMLA ÖNKISZOLGÁLÓ SZOLG. MEGRENDELÉSE LIMITÉRTESÍTÉS MUNKAREND SZOLGÁLTATÁSSÉMÁK SZOLG. MEGRENDELÉSÉ- NEK ÁLLAPOTA Tallózó segítségével megkereshető az importálni kívánt állomány elérési útja. Az importálandó állománynak.csv kiterjesztésűnek kell lennie, egy hívószám egy sor, a sor elemei csak, -vel elválasztott elemek lehetnek, ellenkező esetben a rendszer hibát dob és nem folytatja az importálást. A beimportált telefonszámokat lementhetjük egy saját csoportba, melyre a szabálylistában hivatkozhatunk. Szabályok mentése fájlba A linkre kattintva a már rögzített szabályrendszer.csvformátumban le is menthető [ 58 ]
59 Szolgáltatások Költségkontroll KimenőSMS-szűrés 3. Nevesített lista: olyan lista hozható létre, ahol előre definiálhatom, hogy melyek azok a számok, amelyekről tudható, hogy a cég életében tiltottként vagy engedélyezettként kezelendő. Nevesített listák kezelése A Nevesített listák oldalon lehetőség van listák módosítására, törlésére és új lista felvitelére a megfelelő linkek és gombok használatával. Új nevesített lista rögzítése CSOPORTKEZELŐ, ISZTRÁTOR Új nevesített lista rögzítéséhez adjuk meg a Nevesített lista adatait és végezzük el a Listaelem hozzáadását. A listaelemek a későbbiekben tovább bővíthetők, valamint törölhetők. KimenőSMS-szűrés nevesített listára KÖLTSÉGKONTROLL KVK PC(B)O VCS BHSZ KHSZ KSSZ MAGÁNSZÁMLA ÖNKISZOLGÁLÓ SZOLG. MEGRENDELÉSE LIMITÉRTESÍTÉS MUNKAREND SZOLGÁLTATÁSSÉMÁK SZOLG. MEGRENDELÉSÉ- NEK ÁLLAPOTA A Kimenő hívások tiltása és engedélyezése oldal Új szabály hozzáadása részében az Új szabály hozzáadásánál válasszuk ki a Nevesített listát, és adjuk meg hozzá a parancsot és a szabálytípust. A szabály a Hozzáadás gombbal rögzíthető [ 59 ]
60 Szolgáltatások Költségkontroll KimenőSMS-szűrés 4. Szabályok megadása szabadszöveges szerkesztéssel Egy szabálysor áll egy parancsból és egy szabályból. Maximum sorban rögzíthetők. Csoportra vagy nevesített listára vonatkozó szabály esetén annyi sornak számít a szabály, ahány eleme van a csoportnak vagy a nevesített listának. A parancs lehet : e* (mint engedélyező ) vagy t* (mint tiltó ). A szabályoknak több típusa van: szám (nemzeti/nemzetközi hívószám korlátozás nélkül), számtartomány (megadása: beírjuk a telefonszám első né- hány számjegyét, majd egy csillagot írunk a szám végére. Például a 3630* minden 3630 számjegyekkel kezdődő számra vonatkozó szabályt ad meg.) intervallum (az első és utolsó szám megadásával) csoport irány (admincsoport szerint, a felületen a cég meglévő admincsoport neveit lehet megadni az iránynak) árazási irány(cégcsoporton belül vagy Cégcsoporton kívül), szolgáltató szerint (Magyar Telekom, vodafone, telenor), nevesített lista. CSOPORTKEZELŐ, ISZTRÁTOR Példák: e:onnet minden cégcsoporton belüli (Telemátrixba bevont) hívó- szám engedélyezett, t:cégen kívül minden cégcsoporton kívüli (Telemátrixba nem bevont) hívószám tiltott, e: o: pénztárosok - a pénztárosok nevű nevesített lista tagja- inak hívása engedélyezett, e: g: ügyfélszolgálat - az ügyfélszolgálat csoport tagjainak hívása engedélyezett, e: * t:* Az első szabály a számmal kezdődő hívószámokat engedélyezi. Minden egyéb számra tiltás van érvényben a második szabály szerint. t:3622* e:* Az első szabály értelmében a teljes 22 körzet tiltva, a második szabály szerint minden egyéb szám engedélyezett. KHSZ kikapcsolása / módosítása KÖLTSÉGKONTROLL KVK PC(B)O VCS BHSZ KHSZ KSSZ MAGÁNSZÁMLA ÖNKISZOLGÁLÓ SZOLG. MEGRENDELÉSE LIMITÉRTESÍTÉS MUNKAREND SZOLGÁLTATÁSSÉMÁK SZOLG. MEGRENDELÉSÉ- NEK ÁLLAPOTA A szolgáltatás kikapcsolásához kattintsunk a Kikapcsolás linkre. A Módosít linkkel változtathatunk a beállításokon (a funkció megegyezik az Új KSSZ-profil rögzítésénél ismertetettekkel). [ 60 ]
61 Szolgáltatások Költségkontroll Magánszámla A Magánszámla szolgáltatás célja, hogy a hang-, fax- és vonal- kapcsolt adathívásokat magán, illetve céges jellegük szerint, továbbá beállított limit felett a felhasználó két különböző számlára elkülöníthesse. A magán-céges jellegű hívások szétválasztása technikailag a hívószám után tárcsázott kódsorozat (postfix) használatával, vagy pedig listás módon történik. CSOPORTKEZELŐ, ISZTRÁTOR Az SMS, MMS, átirányított és hangpostából indított hívások, valamint a hangposta és a faxposta felhívásának díja mindig céges számlára kerül. A forgalom elkülönítésére 4 lehetőség áll rendelkezésre: Postfixes opció, Listás opció, Limit szerinti szétszámlázás, Vegyes KÖLTSÉGKONTROLL KVK PC(B)O VCS BHSZ KHSZ KSSZ MAGÁNSZÁMLA ÖNKISZOLGÁLÓ SZOLG. MEGRENDELÉSE LIMITÉRTESÍTÉS MUNKAREND SZOLGÁLTATÁSSÉMÁK SZOLG. MEGRENDELÉSÉ- NEK ÁLLAPOTA Magánszámla aktiválása A kosár összeállítását követően kattintsunk az Aktiválás linkre. Magánszámla díjkötelezettség elfogadása A szolgáltatás beállítása/módosítása díjköteles, csak akkor rögzíthető a paraméter, ha a díjfizetést elfogadjuk. Profilkiválasztás A Profil kiválasztás oldalon a kosárban lévő előfizetésekhez vagy már meglévő profilt választunk a Tovább gombbal, vagy az Új profil linkre kattintva új Magánszámla-profilt hozunk létre. [ 61 ]
62 Szolgáltatások Költségkontroll Magánszámla 2. Új Magánszámla-profil rögzítése Az új Magánszámla-profil rögzítéséhez töltsük ki a Profil beállítások részt (Név, Leírás, Alapértelmezett), és a Magánszámla-limit részben adjuk meg a magánszámla alábbi adatait: Magánszámla-limit alapja (Teljes számla vagy Forgalmi díjak) Magánszámla-limit, Roamingforgalommal. A profilrögzítéshez kattintsunk a Mentés gombra. CSOPORTKEZELŐ, ISZTRÁTOR Szolgáltatásaktiválás ellenőrzése A magánszámla szolgáltatás ellenőrzéséhez használjuk az Előfizető keresés funkciót, ahol a magánszámla szolgáltatásra vagy valamely magánszámla szolgáltatásprofilra keresve megtekinthető, hogy mely előfizetésekre történt aktiválás. A profil adatai a Szolgáltatásprofilok menüpontban tekinthetők meg. Lehetőség van a profilok közti szűrésre, az alábbi keresési feltételek egyikének, vagy ezek kombinációjának megadásával: Profilnév Leírás Létrehozás dátuma (kezdő dátum) Létrehozás dátuma (végdátum) Szolgáltatás Használatban van Alapértelmezett Saját profil KÖLTSÉGKONTROLL KVK PC(B)O VCS BHSZ KHSZ KSSZ MAGÁNSZÁMLA ÖNKISZOLGÁLÓ SZOLG. MEGRENDELÉSE LIMITÉRTESÍTÉS MUNKAREND SZOLGÁLTATÁSSÉMÁK SZOLG. MEGRENDELÉSÉ- NEK ÁLLAPOTA Magánszámla kikapcsolása / módosítása Szolgáltatáskikapcsoláshoz kattintsunk a Kikapcsolás linkre. A Módosít linkkel változtathatunk a beállításokon (a funkció megegyezik az Új Magánszámla-profil rögzítésénél leírtakkal). [ 62 ]
63 Szolgáltatások Önkiszolgáló szolgáltatások A menüpont lehetőséget biztosít egyes, engedélyezett szolgáltatások beállítására. FELHASZNÁLÓ, CSOPORTKEZELŐ, ISZTRÁTOR Mind a szolgáltatás aktiválásakor, mind a kikapcsolásakor beállítható, hogy a felhasználó kér-e SMS értesítést a kérés feldolgozásáról. Az SMS a bejelentkező szereplőhöz rögzített telefonszámra kerül küldésre, és tartalmazza a megrendelés adatait. KÖLTSÉGKONTROLL ÖNKISZOLGÁLÓ SZOLG. MEGRENDELÉSE LIMITÉRTESÍTÉS MUNKAREND SZOLGÁLTATÁSSÉMÁK SZOLG. MEGRENDELÉSÉ- NEK ÁLLAPOTA Szolgáltatáscsoportok megtekintése A Szolgáltatás menü Önkiszolgáló szolgáltatások megrendelése menüpontjában láthatók az elérhető szolgáltatáscsoportok. Szolgáltatások megtekintése A szolgáltatáscsoport Kiválaszt linkjére kattintva tekinthetők meg az adott csoportba tartozó szolgáltatások. Szolgáltatás adatainak megtekintése Egy szolgáltatás Szolgáltatás leírás linkjére kattintva a Szolgáltatás adatai oldalon tekinthető meg a szolgáltatás neve és leírása [ 63 ]
64 Szolgáltatások Önkiszolgáló szolgáltatások megrendelése FELHASZNÁLÓ, CSOPORTKEZELŐ, ISZTRÁTOR KÖLTSÉGKONTROLL ÖNKISZOLGÁLÓ SZOLG. MEGRENDELÉSE LIMITÉRTESÍTÉS MUNKAREND SZOLGÁLTATÁSSÉMÁK SZOLG. MEGRENDELÉSÉ- NEK ÁLLAPOTA Szolgáltatás aktiválása A Szolgáltatás aktiválásához kattintsunk egy szolgáltatás Szolgáltatás aktiválás linkjére, majd a kosár összeállítását követően kattintsunk az Aktiválás linkre. Szolgáltatás paraméterek beállítása Az önkiszolgáló szolgáltatás rögzítéséhez állítsuk be a szolgáltatás paraméterét (SMS értesítést kér-e, illetve Megjegyzés csatolható a kéréshez szöveges üzenetet egyes szolgáltatások esetén), és kattintsunk a Mentés gombra. Szolgáltatásaktiválás ellenőrzése A szolgáltatás aktiválásának megkezdéséről rendszerüzenet tájékoztat. A sikeres aktiválást a Szolgáltatások megrendelésének állapota menüpontban ellenőrizhetjük. [ 64 ]
65 Szolgáltatások Önkiszolgáló szolgáltatások megrendelése 2. A CSV file feltöltéséhez meg kell adni, hogy a fájl tartalmaz-e fejlécet, milyen elválasztót tartalmaz, milyen karakterkészlettel készült. FELHASZNÁLÓ, CSOPORTKEZELŐ, ISZTRÁTOR CSOPORTKEZELŐ, ISZTRÁTOR KÖLTSÉGKONTROLL ÖNKISZOLGÁLÓ SZOLG. MEGRENDELÉSE LIMITÉRTESÍTÉS MUNKAREND SZOLGÁLTATÁSSÉMÁK SZOLG. MEGRENDELÉSÉ- NEK ÁLLAPOTA Tömeges aktiválás Lehetőség van tömeges szolgáltatásaktiválásra. Ekkor a felületen elérhető sablont letöltése, adatokkal történő feltöltése és mentése után, adjuk meg a fájl paramétereit és elérési útvonalát, majd kattintsunk a Feltöltés gombra. Szolgáltatás kikapcsolása A Szolgáltatás deaktiválásához kattintsunk egy szolgáltatás Szolgáltatás aktiválás linkjére, majd a kosár összeállítását követően kattintsunk a Kikapcsolás linkre. Szolgáltatáskikapcsolás ellenőrzése A szolgáltatás kikapcsolásának megkezdéséről rendszerüzenet tájékoztat. A sikeres deaktiválást a Szolgáltatások megrendelésének állapota menüpontban ellenőrizhetjük. [ 65 ]
66 Szolgáltatások Limitértesítés Beállítható maximum 3 limit és maximum 2 értesítési cím (SMS, ), melyekre a beállított hívásköltség határok átlépésekor a rendszer értesítést küld. A közölt adatok tájékoztató jellegűek, melyek a havidíjakat, kedvezményeket és az ÁFÁ-t nem tartalmazzák. A szolgáltatás havi díját az együttműködési megállapodás tartalmazza CSOPORTKEZELŐ, ISZTRÁTOR KÖLTSÉGKONTROLL ÖNKISZOLGÁLÓ SZOLG. MEGRENDELÉSE LIMITÉRTESÍTÉS MUNKAREND SZOLGÁLTATÁSSÉMÁK SZOLG. MEGRENDELÉSÉ- NEK ÁLLAPOTA Limitértesítés aktiválása A kosár összeállítását követően kattintsunk az Aktiválás linkre. Limitértesítés díjkötelezettség elfogadása A szolgáltatás beállítása/módosítása díjköteles, csak akkor rögzíthető a paraméter, ha a díjfizetést elfogadjuk. [ 66 ]
67 Szolgáltatások Limitértesítés 2. CSOPORTKEZELŐ, ISZTRÁTOR KÖLTSÉGKONTROLL ÖNKISZOLGÁLÓ SZOLG. MEGRENDELÉSE LIMITÉRTESÍTÉS MUNKAREND SZOLGÁLTATÁSSÉMÁK SZOLG. MEGRENDELÉSÉ- NEK ÁLLAPOTA Új limitértesítés rögzítése Az új limitértesítés rögzítéséhez adjuk meg a limitösszegeket (ha az előfizetés havi forgalma a megadott limitet átlépi, akkor a rendszer értesítést küld), és az Értesítési adatok részben pedig az alábbiakat: Elsődleges telefonszám, Elsődleges cím, Másodlagos telefonszám, Másodlagos cím, SIM user telefonszámának használata másodlagos telefonszámként: ha a felhasználó nem ír be címet vagy telefonszámot, és bejelöli a jelölőnégyzetet, az értesítés a limitet átlépő hívószámra kerül kiküldésre. A limitértesítés rögzítéshez kattintsunk a Mentés gombra. Limitértesítés kikapcsolása / módosítása A szolgáltatás kikapcsolásához kattintsunk a Kikapcsolás link- re. A Módosít linkkel változtathatunk a beállításokon (a funkció megegyezik az Új limitértesítés rögzítésénél ismertetettekkel). Szolgáltatásaktiválás ellenőrzése A limitértesítés szolgáltatás ellenőrzéséhez használjuk az Előfizető keresés funkciót, ahol az előfizetésre keresve, az Előfizető adatai oldalon megtekinthető, hogy mekkora limitösszegek és mely értesítési adatok lettek beállítva. [ 67 ]
68 Szolgáltatások Munkarend A munkarendet egy periodikusan ismétlődő mintával írhatjuk le, melynek hossza 1 28 nap (4 hét) lehet. A minta munkaidőkből (intervallumokból) áll, melyek leírják az egyes összefüggő munka-időtartamokat. Az így megadott ciklikusan ismétlődő mintának adunk egy kezdő dátumot, ahonnan indul a ciklus és egy új munkarend megadásáig szünet nélkül folyamatosan ismétlődik. A dátumot naptárból kiválasztva lehet megadni. CSOPORTKEZELŐ, ISZTRÁTOR Az adatokat nem módosíthatók, új munkarend felvihető és már létező törölhető. KÖLTSÉGKONTROLL ÖNKISZOLGÁLÓ SZOLG. MEGRENDELÉSE LIMITÉRTESÍTÉS MUNKAREND SZOLGÁLTATÁSSÉMÁK SZOLG. MEGRENDELÉSÉ- NEK ÁLLAPOTA Munkarend aktiválása A kosár összeállítását követően kattintsunk az Aktiválás linkre. Profilkiválasztás A Profil kiválasztás oldalon a kosárban lévő előfizetésekhez vagy már meglévő profilt választunk a Tovább gombbal, vagy az Új profil linkre kattintva új munkarend-profilt hozunk létre. [ 68 ]
69 Szolgáltatások Munkarend 2. Új munkarend-profil rögzítése CSOPORTKEZELŐ, ISZTRÁTOR Az új munkarend-profil rögzítéséhez adjuk meg a Profil beállítások rész adatait (Név, Leírás, Alapértelmezett), töltsük ki a Munkarend beállítása (hossza és kezdete) részt, és a Periódus hozzáadása részben adjuk meg a munkarend alábbi adatait: Kezdőnap, Kezdőóra, Kezdőperc, Zárónap, Záróóra, Záróperc, és kattintsunk a felvitt tételenként a Hozzáadás gombra. Fölös- leges vagy rontott tétel a Törlés gombbal törölhető. A profilrögzítéshez kattintsunk a Mentés gombra. KÖLTSÉGKONTROLL ÖNKISZOLGÁLÓ SZOLG. MEGRENDELÉSE LIMITÉRTESÍTÉS MUNKAREND SZOLGÁLTATÁSSÉMÁK SZOLG. MEGRENDELÉSÉ- NEK ÁLLAPOTA Munkarend kikapcsolása / módosítása A szolgáltatás kikapcsolásához kattintsunk a Kikapcsolás linkre. A Módosít linkkel változtathatunk a beállításokon (a funkció meg- egyezik az Új munkarend-profil rögzítésénél ismertetettekkel). Szolgáltatásaktiválás ellenőrzése A munkarend szolgáltatás ellenőrzéséhez használjuk az Előfizető keresés funkciót, ahol a profilra keresve megtekinthető, hogy mely előfizetésekre történt aktiválás. A profil adatai a Szolgáltatásprofilok menüpontban tekinthetők meg. Lehetőség van a profilok közti szűrésére, az alábbi keresési feltételek egyikének, vagy ezek kombinációjának megadásával: Profilnév, Leírás, Létrehozás dátuma (kezdő dátum), Létrehozás dátuma (végdátum), Szolgáltatás, Használatban van, Alapértelmezett, Saját profil [ 69 ]
70 Szolgáltatások Szolgáltatásprofilok A szolgáltatásprofil egy adott szolgáltatás paramétereinek egy mentett konfigurációja Kosár tartalmára szolgáltatást beállítani vagy új profilok definiálásával, vagy meglévő kiválasztásával lehet. Ez utóbbi lehet szolgáltatás és profilnév megadásával vagy profilnév megadásával. (Ez esetben minden olyan szolgáltatás aktiválásra kerül, ahol ez a profilnév beállítva van. A későbbiekben egy profil paraméterei módosíthatóak, így az összes szerződés és belső szám esetén változhat egy szolgáltatás, ha a profilt módosítják. Szolgáltatásprofilok A Szolgáltatásprofilok almenüpontra kattintva jeleníthetők meg a Domain alatt definiált profilok, amelyek a felhasználó által láthatóak vagy módosíthatóak. CSOPORTKEZELŐ, ISZTRÁTOR csoportján belüli szerződések tulajdonságait szerkesztheti, illetve a saját profilok esetén és profilműveletek elvégzéséhez szükséges jogosultság birtokában törölhet/módosíthat olyan profilokat is, amelyek nem csak a csoportján belüli szerződéseket érinti. Lehetőség van a profilok közti szűrésére, az alábbi keresési feltételek egyikének, vagy ezek kombinációjának megadásával: Profilnév, Leírás, Létrehozás dátuma (kezdő dátum, végdátum), Szolgáltatás, Használatban van, Alapértelmezett, Saját profil Új szolgáltatásprofil létrehozása Új profil létrehozásához kattintsunk a Sémalétrehozás gombra. A Profiltípus-választó oldalon válasszuk ki, hogy mely szolgáltatáshoz kívánunk profilt létrehozni és kattintsunk a Tovább gombra. A profil módosítása a szolgáltatásnak megfelelő oldalon történik. KÖLTSÉGKONTROLL ÖNKISZOLGÁLÓ SZOLG. MEGRENDELÉSE LIMITÉRTESÍTÉS MUNKAREND SZOLGÁLTATÁSSÉMÁK SZOLG. MEGRENDELÉSÉ- NEK ÁLLAPOTA Az oldalon végezhető műveletek megegyeznek a szolgáltatásoknál ismertetett alábbi fejezetekkel: Új KVK-profil rögzítése, Új PCO-profil rögzítése, Új PCBO-profil rögzítése, Új VCS-profil rögzítése, Új BHSZ-profil rögzítése, Új KHSZ-profil rögzítése, Új KSSZ-profil rögzítése, Új munkarend-profil rögzítése. CSOPORTKEZELŐ jogosultsággal a felhasználó a saját [ 70 ]
71 Szolgáltatások Szolgáltatásprofilok A szolgáltatásprofilok törlésére/módosítására csak akkor van lehetőség, ha a műveletet: adminisztrátor felhasználó végzi, csoportkezelő felhasználó kívánja elvégezni, és érintett előfizetések mindegyike a csoportkezelő saját tulajdonában van, vagy a speciális adminisztrátori engedély birtokában van. Szolgáltatásprofil lezárása A szolgáltatásprofil deaktiválásához a Profilok oldalon válaszszuk ki a profilt, és kattintsunk a Lezárás gombra. Abban az esetben, ha szolgáltatásprofil használatban van, a lezárásához a Profil lezárása oldalon a jelölőnégyzet megjelölésével és a Lezárás gomb újbóli használatával megerősítést kell adnunk. CSOPORTKEZELŐ, ISZTRÁTOR Szolgáltatásprofil módosítása A szolgáltatásprofilok változtatásához a Profilok oldalon kattintsunk a módosítandó profil nevére. A módosítás a Profil adatai oldalon végezhető el. A profilok beállításának módosítása a szolgáltatás paramétereinek megfelelő oldalon történik. Az oldalon végezhető műveletek részben megegyeznek a szolgáltatásoknál ismertetett alábbi fejezetekkel: Új KVK-profil rögzítése, Új PCO-profil rögzítése, Új PCBO-profil rögzítése, Új VCS-profil rögzítése, Új BHSZ-profil rögzítése, Új KHSZ-profil rögzítése, Új KSSZ-profil rögzítése, Új munkarend-profil rögzítése. Kiegészülve a Módosítás feltételeinek elfogadása szekcióval: a módosítás minden profilhoz rendelt előfizetést érint, a módosítás havidíj-fizetési kötelezettséggel járhat KÖLTSÉGKONTROLL ÖNKISZOLGÁLÓ SZOLG. MEGRENDELÉSE LIMITÉRTESÍTÉS MUNKAREND SZOLGÁLTATÁSSÉMÁK SZOLG. MEGRENDELÉSÉ- NEK ÁLLAPOTA [ 71 ]
72 Szolgáltatások Szolgáltatások megrendelésének állapota A menüpontban van lehetőség az alábbi szolgáltatások aktiválásának és kikapcsolásának nyomon követésére Online és offline önkiszolgáló szolgáltatások, Limitértesítés. Megrendelt szolgáltatások A Szolgáltatások menü Szolgáltatások megrendelésének állapota menüpontjával kereshetünk a megrendelések között. FELHASZNÁLÓ, CSOPORTKEZELŐ, ISZTRÁTOR Az adatok szerepkör függvényében érhetők el: ISZTRÁTOR - megtekintheti a hozzá tartozó szerződések által kezdeményezett szolgáltatásmódosítások adatait, CSOPORTKEZELŐ és FELHASZNÁLÓ - az általa kezdeményezett szolgáltatásmódosításokat tekintheti csak meg. A keresés feltételei a következők: Kérés azonosító, Hívószám, Dátum (-tól -ig), Feladó, Státusz, Szolgáltatás neve. A keresési feltételeknek megfelelő találatok megjelenítéséhez kattintsunk a Keresés gombra. Megrendelt szolgáltatás részletei Egy megrendelés kérés azonosítójára kattintva a Szolgáltatás részletek oldalra lépünk, ahol megtekinthetők a megrendelés adatai. A megrendelt szolgáltatáshoz tartozó hívószámok megtekintéséhez használjuk a Hozzárendelt hívószámok megjelenítése linket. A megrendelt szolgáltatáshoz tartozó hívószámok CSV formátumban le is tölthetők, ehhez használjuk a Hozzárendelt hívószámok CSV letöltése linket. KÖLTSÉGKONTROLL ÖNKISZOLGÁLÓ SZOLG. MEGRENDELÉSE LIMITÉRTESÍTÉS MUNKAREND SZOLGÁLTATÁSSÉMÁK SZOLG. MEGRENDELÉSÉ- NEK ÁLLAPOTA [ 72 ]
73 Számlák Számlakezelés Folyószámlakezelő és Adminisztrátor szerepkörű felhasználó láthatja a Számlakezelés képernyőit. A Számlakezelés képernyőjén a következő fülek érhetőek el: Számlák befizetése Számlák letöltése E-számla szolgáltatások Nem minden esetben jelenik meg mind a három: a befizetés és az e-számla fülek csak mobil folyószámlák esetén jelennek meg. Mindhárom fent jelzett fül képernyőjéről elmondható, hogy a felhasználó folyószámláinak számától függően kissé eltérően jelennek meg. Mindez azt a célt szolgálja, hogy a felhasználók ugyanolyan könnyen tudják a folyószámláikat kezelni, legyen - pusztán egy - kevés - vagy sok folyószámlájuk. A három fent jelzett fülről lefúrva elérhetőek az egyes számlák részletes adatai, illetve azokon belül az egyes szerződések részletes adatai. FOLYÓSZÁMLAKEZELŐ, ISZTRÁTOR Minden képernyő tetején Gyorskeresés szekció (alaphelyzetben összecsukva) segíti a felhasználót. Azokon a képernyőkön, ahol egy folyószámlának a számlái vannak megjelenítve, a képernyő alján Folyószámla információk doboz található. Általánosságban elmondható, hogy a megjelenő táblázatok az adott oszlop fejlécére kattintással rendezhetőek. Ahol szükséges, a táblázat egyes/összes eleme könnyen kijelölhető. A sok sort tartalmazó táblázatok oldalakra vannak tördelve. Bizonyos keretek között megadható, hogy egy oldal hány sort tartalmazzon (10/20/30/50/100). A Számlakezelés képernyőjén végzett letöltések, befizetések, e-számla szolgáltatás megrendelések/lemondások nagy része a Számlaműveletek képernyőn követhető tovább, erről külön fejezet szól. Egyes műveletek során bejegyzés kerül a Számlanaplóba erről a vonatkozó fejezetben lehet olvasni. Az egyszerű felhasználók a Számlák menüpontra kattintva nem láthatják a Számlakezelés képernyőit. Ők a Számláim képernyőre jutnak (részletezve a Számláim fejezetben) SZÁMLAKEZELÉS SZÁMLAMŰVELETEK SZÁMLANAPLÓ STATISZTIKA SZÁMLÁIM M2M [ 73 ]
74 Számlák Számlák befizetése Egy folyószámlás eset A felhasználónak egyetlen folyószámlája van: Ha az adott folyószámla mobil folyószámla, akkor egy táblázatban megtekinthetőek a folyószámlához tartozó online befizetendő számlák főbb adatai (a fizetési határidő szerinti sorrendben). Lehetőség van egyenként befizetni a számlákat, vagy többet kijelölve a kijelölteket befizetni. Ha az adott folyószámla vezetékes, akkor a számlafizetés fül képernyőjére nem lehet eljutni, mert maga a számlafizetés fül nem látható. A táblázat oszlopai: Számlaszám Befizetési határidõ Számlázott összeg (bruttó) Még fizetendõ (bruttó) E-pack kedvezmény (bruttó) Összeset kiválasztom A táblázat feletti Keresés szekció kezdetben összecsukva jelenik meg. Kinyitva kijelölhetőek a megfelelő Számlatípusok, majd a Keresés gombra kattintva érvényesíthető a keresés. FOLYÓSZÁMLAKEZELŐ, ISZTRÁTOR Legalább egy számla kijelölése majd a Befizetem gomb megnyomása után az aktuális képernyő helyén egy új képernyő fog megjelenni - a felhasználó át lesz irányítva az OTP oldalára. Ott a felhasználó visszavonhatja fizetési szándékát vagy adatait megadva elvégezheti a befizetést. SZÁMLAKEZELÉS SZÁMLAMŰVELETEK SZÁMLANAPLÓ STATISZTIKA SZÁMLÁIM M2M A Számlák befizetése fül képernyőjén legalul jelenik meg a Folyószámla információk doboz, melyben feltüntetésre kerülnek: MT azonosító, Számlafizető, Fizetési mód, Utolsó befizetés, Tartozás, Egyenleg, Befizetetlen számlák. [ 74 ]
75 Számlák Számlák befizetése Kevés folyószámlás eset Különbség az egy folyószámlás esethez képest: - Válasszon folyószámlát lenyíló van a táblázat felett. - A lenyílóban kezdetben a Befizetésre váró számlák / Online befizethető számlák van kijelölve. - Kezdetben nem látható a számlakezelés 3 füle. - A táblázat folyószámlánként mutatja azokat a számla adatokat, melyek az egy folyószámlás esetben is láthatóak. FOLYÓSZÁMLAKEZELŐ, ISZTRÁTOR Sok folyószámlás eset Különbség az egy folyószámlás esethez képest: - A fülek felett megjelenítésre kerül az Összes befizetetlen számla összeg. - A fülek alatt a folyószámlaszám kereső nem lenyíló, hanem szöveges űrlapmező. - A táblázat oszlopai eltérnek. - A táblázatban folyószámlák adatai láthatóak. SZÁMLAKEZELÉS SZÁMLAMŰVELETEK SZÁMLANAPLÓ STATISZTIKA SZÁMLÁIM M2M A táblázat oszlopai a következők: Folyószámlaszám Állapot E-számla Befizetendõ számla Tartozás (bruttó) Befizetetlen számlák összege (bruttó) Összeset kiválasztom A Befizetem gomb megnyomására az aktuális képernyő helyén egy új képernyő fog megjelenni - a felhasználó át lesz irányítva az OTP oldalára. Ott a felhasználó visszavonhatja fizetési szándékát vagy adatait megadva elvégezheti a befizetést. Miután egy folyószámla kiválasztásra került a Válasszon folyószámlát! lenyílóban, a megjelenő képernyőről ugyanaz mondható el, mint amit az egy folyószámlás esetben leírtunk (a lenyíló továbbra is ott marad, ez különbség az egy folyószámlás esethez képest). [ 75 ]
76 Számlák Számlák Letöltése Egy folyószámlás eset Ugyanazok az oszlopok láthatóak a táblázatban, amik a számlák befizetése fülön is voltak az egy folyószámlás esetben. A táblázat feletti keresés szekció alapbeállításban összecsukva jelenik meg. A következő szűrőfeltételekkel kereshetünk: Időszak, Befizetett, Számlatípus A Keresés gombra kattintva indíthatjuk a beállított feltételekkel a keresést. A kereséssel kapcsolatban megjegyzendő: az eredménytáblázatban mindig a számlák aktuális adatai lesznek megjelenítve. A táblázat alapértelmezetten a Befizetési határidő szerint lesz rendezve csökkenő sorrendben. Lehetőség van egyenként, vagy többet kijelölve letölteni (Letöltöm gomb). Az hogy mit és milyen formátumban tölthetünk le, a fájltípusnál választható: számlatételeket PDF formátumban számlatételeket CSV formátumban számlatételeket XML formátumban Hívásrészletező CSV formátumban Hiteles számla PDF formátumban A letöltés nem történik meg azonnal; az értesítés módja(i) kiválasztható(ak): , Sms, esetleg mindkettő. A folyamatot nyomon követheti a Számlaműveletek menüpontban tájékoztatás a képernyőn lent feltüntetve. Az oldal legalján a folyószámlainformációk doboz található (Számlák befizetése részben részletezve). FOLYÓSZÁMLAKEZELŐ, ISZTRÁTOR Kevés folyószámlás eset SZÁMLAKEZELÉS SZÁMLAMŰVELETEK SZÁMLANAPLÓ STATISZTIKA SZÁMLÁIM M2M Ugyanazok az adatok láthatóak, mint az Egy folyószámlás esetben. Egyetlen különbség, hogy a Számlák letöltése fül felett látható a Válasszon folyószámlát! lenyíló menü. A lenyíló menü a számlák befizetése fülnél ismertetettel azonos módon működik: - Egy konkrét folyószámla kiválasztásakor a számlák letöltése fülön a kiválasztott folyószámlára vonatkozó adatok lesznek láthatóak. - Ha a lenyílóban a Befizetésre váró számlák / Online befizethető számlák elem lesz kiválasztva, akkor eltűnik a számlák letöltése fül (és a vele egy szinten lévő másik két fül is) és a befizetésre váró számlák képernyője lesz látható. [ 76 ]
77 Számlák Számlák Letöltése Sok folyószámlás eset A fülek felett megjelenítésre kerül az Összes befizetetlen számla összege. A Kereső mindig látható (nem összecsukható) és egy Folyószámlaszám űrlapmezőből illetve egy Időszak lenyíló menüből áll. A kereséssel kapcsolatban itt is elmondható, hogy az eredménytáblázatban mindig a folyószámlák aktuális adatai lesznek megjelenítve. Láthatóak ugyanazok az oszlopok, amik a számlák befizetése fülön is voltak a sok folyószámlás esetben, továbbá egy újabb mező is megjelenik, melynek neve: Online fizethető. Folyószámlaszintű adatok láthatóak. Ennek a képernyőnek a további működése megegyezik a korábban leírtakkal. FOLYÓSZÁMLAKEZELŐ, ISZTRÁTOR SZÁMLAKEZELÉS SZÁMLAMŰVELETEK SZÁMLANAPLÓ STATISZTIKA SZÁMLÁIM M2M [ 77 ]
78 Számlák E-számla szolgáltatások A következő szolgáltatásokat lehet megrendelni és lemondani folyószámlákra vonatkozóan ezen a képernyőn: E-számla (ingyenes) Elektronikus hívásrészletező (ingyenes) Elektronikus forgalmi tájékoztató (EFT) (havidíjas) Általánosságban elmondható, hogy: a megrendelés elindítása után az nem történik meg azonnal, viszont ezen a képernyőn a szolgáltatás már aktívnak (lemondhatónak) fog látszani a lemondás után is azonnal már inaktívnak (megrendelhetőnek) fog látszani adott szolgáltatás a Számlaműveletek képernyőjén követhető az aktuális állapota a kezdeményezett szolgáltatás megrendelésnek / lemondásnak Az E-számla szolgáltatások itt történő megrendelése után azok a következő számlázástól lesznek érvényesek. Mindhárom szolgáltatásnál elérhető bővebb ismertető, továbbá megtekinthető az e-számla nyilatkozat is. Amíg a felhasználó nem jelzi, hogy elfogadta az e-számla nyilatkozatot, addig azt nem rendelheti meg. Hasonlóan a havi díjkötelezettséget is el kell fogadni az EFT szolgáltatásnál annak megrendelése előtt. FOLYÓSZÁMLAKEZELŐ, ISZTRÁTOR Egy folyószámlás eset A folyószámlára vonatkozóan lehetőség van az említett 3 szolgáltatást megrendelni / lemondani. Amikor az adott szolgáltatás még nem aktív, akkor a Megrendelem gomb látható. Ellenkező esetben megjelenik az Aktív szöveg és mellette Lemondom gomb van megjelenítve. Az oldal legalján a folyószámlainformációk doboz található (Számlák befizetése részben részletezve). Kevés folyószámlás eset SZÁMLAKEZELÉS SZÁMLAMŰVELETEK SZÁMLANAPLÓ STATISZTIKA SZÁMLÁIM M2M Ugyanazok az adatok láthatóak, mint az egy folyószámlás esetben. Egyetlen különbség, hogy az E-Számla szolgáltatások fül felett látható a Válasszon folyószámlát! lenyíló menü. A lenyíló menü a számlák befizetése fülnél ismertetettel azonos módon működik: - Egy konkrét folyószámla kiválasztásakor az E-számla szolgáltatások fülön a kiválasztott folyószámlára vonatkozó adatok lesznek láthatóak - Ha a lenyílóban a Befizetésre váró számlák / Online befizethető számlák elem lesz kiválasztva, akkor eltűnik az E-számla szolgáltatások fül (és a vele egy szinten lévő másik két fül is) és a befizetésre váró számlák képernyője lesz látható. [ 78 ]
79 Számlák E-számla szolgáltatások Sok folyószámlás eset Az előzőekben részletezett képernyőhöz képest a sok folyószámlás megjelenése a képernyőnek némileg eltérő: - A fülek felett megjelenítésre kerül az Összes befizetetlen számla összeg - A három szolgáltatás ugyanúgy megjelenítésre kerül, csak a képernyő alsó részén. Ugyanott mindhárom szolgáltatásnál a Megrendelem és Lemondom gombok egyaránt láthatóak - A táblázat felett Keresés szekció található Folyószámlaszám űrlapmezővel - A táblázat egy kereszttábla, melynek o oszlopfejlécei a három lent felsorolt szolgáltatás (és az Összeset kiválasztom ) o o sorfejlécei folyószámlaszámok metszéspontjaiban Van / Nincs értékek találhatóak, jelezve a vonatkozó szolgáltatás állapotát az adott folyószámlán A jelölőnégyzetekkel kiválasztott folyószámlákra megrendelhető/lemondható egy-egy szolgáltatás. Ennek a képernyőnek a további működése megegyezik a korábban leírtakkal. FOLYÓSZÁMLAKEZELŐ, ISZTRÁTOR SZÁMLAKEZELÉS SZÁMLAMŰVELETEK SZÁMLANAPLÓ STATISZTIKA SZÁMLÁIM M2M [ 79 ]
80 Számlák Gyorskeresés és hívásrészletező kérés Minden képernyő tetején Gyorskeresés szekció található, mely alaphelyzetben összecsukva jelenik meg. Kinyitva hívószámra lehet benne keresni. FOLYÓSZÁMLAKEZELŐ, ISZTRÁTOR SZÁMLAKEZELÉS SZÁMLAMŰVELETEK SZÁMLANAPLÓ STATISZTIKA SZÁMLÁIM M2M A lenyílóban kiválasztható a körzetszám és a szöveges űrlapmezőben megadható a hétjegyű telefonszám. Utóbbiban megengedett a szóköz is. A Keresés megnyomása után, amennyiben a keresésnek van találata, egy olyan képernyőn lesz megjelenítve, ami két fő részre bontható: Az elmúlt 12 hónap számláinak listája a képernyő bal oldalán. Ezek hiperlinkek, melyek a vonatkozó Szerződés részletei összesítő fül képernyőjére vezetnek (külön fejezetben részletezve) Hívásrészletező kérő a képernyő jobb oldalán. Ez már egy összetettebb doboz. Használatával a kiválasztott időszakra online vagy postai hívásrészletezőt lehet igényelni. Az Online és a Postai opciónál a vonatkozó árak is feltüntetésre kerülnek. Aktuális időszakra csak Online formátum kérhető. A Megrendelem gomb csak a díjkötelezettség elfogadása után kattintható (díj fennállása esetén). A Megrendelem gombbal indítható a megrendelés, a kérés állapotát a Számlaműveletek képernyőn lehet a továbbiakban nyomon követni (Számlaműveletek fejezetben részletezve). [ 80 ]
81 Számlák Számla részletek Összesítő fül A legtöbb Számlakezelés alatt található képernyőn, ahol számlaszámok vannak megjelenítve, található a közelükben Részletek link is. Ezekre kattintva el lehet jutni az adott számla részleteihez. A számla részletei képernyő szerkezete: legfelül Gyorskeresés, alatta számla és folyószámla azonosítók. lejjebb egy két fület tartalmazó doboz - a két fül az Összesítő és az Előfizetések, melyekből kezdetben az összesítő aktív. még lejjebb az összesítő fülön a postai számlamásolat kérés és a letöltési lehetőségek vannak részletesen felsorolva. FOLYÓSZÁMLAKEZELŐ, ISZTRÁTOR SZÁMLAKEZELÉS SZÁMLAMŰVELETEK SZÁMLANAPLÓ STATISZTIKA SZÁMLÁIM M2M Az összesítő fül feletti számla és folyószámla azonosítók a következők:számlafizető, fizetési mód, számla száma, folyószámlaszám. Az összesítő fülön feltüntetett fő adatok: Teljesítés időpontja Befizetési határidő E-pack kedvezmény (bruttó) Számla végösszege (bruttó) Még fizetendő (bruttó) A Reklamálok gombbal a számlareklamáció képernyőre lehet kerülni. A Befizetem gombbal befizetés kezdeményezhető (számlák befizetése fejezetben részletezve). [ 81 ]
82 Számlák Számla részletek Összesítő fül A letöltési lehetőségek és a postai számlamásolat kérés: Hiteles számla letöltés (PDF) Hiteles számlamásolat (Postán) Számlaösszesítő (PDF) Számlatételek (PDF) Számlatételek (CSV) Számlatételek (XML) Hívásrészletező (CSV) Megjegyzések a fenti lehetőségekhez: FOLYÓSZÁMLAKEZELŐ, ISZTRÁTOR SZÁMLAKEZELÉS SZÁMLAMŰVELETEK SZÁMLANAPLÓ STATISZTIKA SZÁMLÁIM M2M - postai hiteles számlamásolatot csak a díjkötelezettség elfogadása után lehet kérni. - számlatételek pdf formátumban való letöltése a többi itt található letöltéstől eltérően nem történik meg azonnal. A két előbb említett esetben a kérések állapota a Számlaműveletek képernyőn követhető, és a pdf formátumú számlatételek is onnan tölthetőek majd le. [ 82 ]
83 Számlák Számla részletek Előfizetések fül Az Előfizetések fülre kattintva egy kis táblázatban feltüntetésre kerülnek az adott számlához tartozó szerződések. Ez a fül csak akkor jelenik meg, ha van előfizetés a számlán. A táblázat oszlopai: Szerződésszám Hívószám Összeg (nettó) A táblázatban az egyes előfizetések linkként jelennek meg, melyekre kattintva a Szerződés részletei képernyőre jutunk. FOLYÓSZÁMLAKEZELŐ, ISZTRÁTOR SZÁMLAKEZELÉS SZÁMLAMŰVELETEK SZÁMLANAPLÓ STATISZTIKA SZÁMLÁIM M2M [ 83 ]
84 Számlák Szerződés részletek A szerződés részletekben egy adott számla adatainak a konkrét szerződésre vonatkozó része jelenik meg. A szerződés részletei képernyő szerkezete : legfelül Gyorskeresés, alatta számla / folyószámla / telefonszám adatok alatta 3 fület tartalmazó doboz, mely fülek közül kezdetben az Összesítő aktív. FOLYÓSZÁMLAKEZELŐ, ISZTRÁTOR SZÁMLAKEZELÉS SZÁMLAMŰVELETEK SZÁMLANAPLÓ STATISZTIKA SZÁMLÁIM M2M Összesítő fül Az összesítő fülön feltüntetett főbb adatok: Számla kelte, Teljesítés időpontja, Befizetési határidő, Számlarészlet összesen (nettó). Letöltési lehetőségek amik megjelenhetnek: Számlatételek letöltés CSV formátumban Számlatételek letöltés PDF formátumban Hívásrészletező letöltés CSV formátumban A letöltések linkjeire kattintva fájlletöltés azonnal elindul. [ 84 ]
85 Számlák Szerződés részletek Számlatételek fül Ezen a fülön egy adott számla adatainak a konkrét szerződésre vonatkozó egyes számlatételei vannak részletezve a következő adatokkal: Eszköz Díjcsomag Idõszak Mennyiség ÁFA Összeg FOLYÓSZÁMLAKEZELŐ, ISZTRÁTOR SZÁMLAKEZELÉS SZÁMLAMŰVELETEK SZÁMLANAPLÓ STATISZTIKA SZÁMLÁIM M2M Az Összeg oszlopban egy sorban három adat is megjelenik: Nettó egységár Nettó összeg Bruttó összeg A fülön legfelül Keresés szekció található, mely alapértelmezetten összecsukva jelenik meg. Kinyitva kereshetünk vele a következőkre: Díjöv Időszak Kedvezmény neve Szolgáltatás Díjcsomag Nettó összeg (-tól ig értékekkel) Flottán belüli hívás [ 85 ]
86 Számlák Szerződés részletek Hívásrészletező fül Ezen a fülön egy konkrét szerződésre vonatkozó egyes hívásrészletezők vannak megjelenítve a következő adatokkal: Eszköz Idõpont Mennyiség Hívott szám Irány Összeg Az Összeg oszlopban egy sorban két adat is megjelenik: Nettó egységár Nettó összeg FOLYÓSZÁMLAKEZELŐ, ISZTRÁTOR SZÁMLAKEZELÉS SZÁMLAMŰVELETEK SZÁMLANAPLÓ STATISZTIKA SZÁMLÁIM M2M A fülön legfelül Keresés szekció található, mely alapértelmezetten összecsukva jelenik meg. Kinyitva kereshetünk vele a következőkre: Díjöv Időszak Hívószám Szolgáltatás Díjcsomag Nettó összeg (-tól ig értékekkel) Flottán belüli hívás [ 86 ]
87 Számlák Számlaműveletek Miért érdemes használni? A Számlaműveletek menüpontban követhetőek nyomon az olyan feladott kérések, melyek végrehajtása nem azonnali (pl.: e-számla szolgáltatás megrendelés/lemondás, különböző számlaállomány letöltések), továbbá innen tölthetők le egyes elkészült állományok. A képernyő megjelenésekor automatikusan beállítódik a dátumszűrés az utóbbi hónapra és meg is jelennek a találati listában az elmúlt hónap műveletei. Számlaműveletek keresése / listázása A Számlaműveletek kereshetőek a következő szűrőfeltételekkel: Folyószámlaszám, Hívószám, Számlaszám, Műveletazonosító, Művelet Típusa, Feladás időpontja (Kezdő és végdátum), Felhasználónév, Állapot. A Keresés szekció alatt jelenik meg a vonatkozó találatok listája, melynek oszlopai: Műveletazonosító, Művelet Típusa, Feladás időpontja, Felhasználónév, Állapot, Elemszám, Letöltés. FOLYÓSZÁMLAKEZELŐ, ISZTRÁTOR Számlaműveletek részletek SZÁMLAKEZELÉS SZÁMLAMŰVELETEK SZÁMLANAPLÓ STATISZTIKA SZÁMLÁIM M2M A Számlaműveletek oldalon adott műveletazonosítóra kattintva a Számlaműveletek részletek oldalra jutunk, ahol megtekinthetjük a kiválasztott művelethez kapcsolódó letöltési lehetőségeket. [ 87 ]
88 Számlák Számlanapló A cég felhasználói által letöltött számlaállományok lekérésekor egy bejegyzés keletkezik a naplóban. A napló bejegyzései kereshetőek, a különböző naplóbejegyzések kilistázhatóak. A képernyő megjelenésekor automatikusan beállítódik a dátumszűrés az utóbbi hónapra és meg is jelennek a találati listában az elmúlt hónap naplóbejegyzései. FOLYÓSZÁMLAKEZELŐ, ISZTRÁTOR SZÁMLAKEZELÉS SZÁMLAMŰVELETEK SZÁMLANAPLÓ STATISZTIKA SZÁMLÁIM M2M Keresés a számlanaplóban A Számlanapló képernyőn keresni lehet a következő szűrőfeltételekkel: Letöltésazonosító Felhasználónév Letöltés dátuma (Kezdő dátum) Letöltés dátuma (Végdátum) Naplóbejegyzések listázása A keresési feltételeknek megfelelő találatok megjelenítéséhez kattintsunk a Keresés gombra. Ekkor a Keresés szekció alatt megjelenik a vonatkozó találati lista, melynek oszlopai: Letöltésazonosító Letöltés időpontja Felhasználó Tevékenység [ 88 ]
89 Számlák Statisztika A céghez tartozó számlákból és hívásforgalmi adatokból üzleti riportok és kimutatások érhetők el egy kattintással az arra jogosult felhasználók részére. Elérhető TOP 10 statisztikák: A 10 leghosszabb hívás, A 10 legtöbbet hívott szám, A 10 legtöbb másodpercet forgalmazó SIM, A 10 legdrágább hívás, A 10 legnagyobb számlát generáló előfizetés TOP 10 statisztikák (az eddig elérhető számlaállományokból) CSOPORTKEZELŐ, FOLYÓSZÁMLAKEZELŐ, ISZTRÁTOR Fontos: A riportok adatforrása a hívásrészletező, alapja a számlázott mennyiség, nem a mért mennyiség. Kivéve A 10 legnagyobb számlát generáló előfizetés statisztikánál, ahol az adatforrás a havi számla.) TOP 10 statisztika a rendelkezésre álló számlaállomány egészét veszi alapul, ami visszamenőleg max. 6 hónap. A Számlák menü Statisztika almenüpontjának TOP 10 statisztikák részében válasszuk ki a Riporttípust és a Formátumot (PDF/ CSV), majd kattintsunk a Top10 statisztika elkészítése gombra. A kiválasztott formátumnak megfelelő program az alábbi adatokkal fogja megjeleníteni az egyes statisztikákat (diagrammon is ábrázolva): A 10 leghosszabb hívás: Adatok: Helyezés, Folyószámlaszám, Hívószám, Hívott szám, Hívás időpontja, Hívások hossza (mp), Hívás díja Diagramm (X - Helyezés és hívószám, Y - Hívás hossza) A 10 legtöbbet hívott szám: Adatok: Helyezés, Hívott szám, Hívások száma (db), Hí- vások hossza (mp) Diagramm (X - Helyezés és hívószám, Y - Hívás hossza) A 10 legtöbb másodpercet forgalmazó SIM: Adatok: Helyezés, Folyószámlaszám, Hívószám, Hívások száma (db), Hívások hossza (mp) Diagramm (X - Helyezés és hívószám, Y - Hívás hossza) SZÁMLAKEZELÉS SZÁMLAMŰVELETEK SZÁMLANAPLÓ STATISZTIKA SZÁMLÁIM M2M A 10 legdrágább hívás: Adatok: Helyezés, Folyószámlaszám Hívószám, Hívott szám, Hívás időpontja, Hívás hossza (mp Diagramm (X - Helyezés és hívószám, Y - Hívás díja) A 10 legnagyobb számlát generáló előfizetés Adatok: Helyezés, Folyószámlaszám, Hívószám, Számla- összege (Ft) Diagramm (X - Helyezés és hívószám, Y - Számlaösszeg) [ 89 ]
90 Számlák Statisztika 2. Elérhető statisztikák: Havi számla (híváslista: hívások száma és ideje) Havi számla díjövenként Havi forgalmi statisztikák CSOPORTKEZELŐ, FOLYÓSZÁMLAKEZELŐ, ISZTRÁTOR A Számlák menü Statisztika almenüpontjának Havi forgalmi statisztikák részében adjuk meg a lekérdezés feltételeit: Előfizetések/Hatókör, Riporttípus (Havi számla / Havi számla díjövenként), Formátum (PDF / CSV), Számla kiállításának hónapja, Díjöv, Hatókörre történő lekérdezés esetén válasszuk ki a hatókört, majd adhatjuk meg a további paramétereket pl. formátum, riporttípus stb. A paraméterek megadása után kattintsunk a Forgalmi statisztika elkészítése gombra. A kiválasztott formátumnak megfelelő program az alábbi adatokkal fogja megjeleníteni a forgalmi adatokat: Havi számlák: Adatok: Folyószámlaszám, Díjöv, Időszak, Hívások száma (db), Számlázott egység, Mennyiségegység, Nettó összeg (Ft) SZÁMLAKEZELÉS SZÁMLAMŰVELETEK SZÁMLANAPLÓ STATISZTIKA SZÁMLÁIM M2M Diagramm (X - Díjöv - sorrendben, legfeljebb az első 20 (díjövenként összesített - nettó összeg alapján), Y - Nettó összeg Havi számlák díjövenként: Adatok: Folyószámlaszám, Díjcsomag, Költséghely, Díjöv, Időszak, Hívások száma (db), Számlázott egység, Mennyiségegység, Nettó összeg (Ft) Diagramm (X - Hívószám - sorrendben, legfeljebb az első 20 (hívószámonként összesített nettó összeg alapján), Y - Nettó összeg) [ 90 ]
91 Számláim Számláim Az almenüpont alatt a szerződéshez tartozó céges és magán számlák tekinthetők meg (maximum 12 hónapra visszamenőlegesen). Adott számlára kattintva megtekinthetőek annak részletei. Ekkor a vonatkozó Előfizetés részletei összesítő fülének képernyőjére kerül a felhasználó (a képernyő a számla részleteinél kerül kifejtésre a Számlakezelés fejezetben) AZON FELHASZNÁLÓK, AKIK @CÉGAZONOSÍTÓ BELÉPÉSI AZONOSÍTÓVAL JELENTKEZNEK BE Céges számláim Megtekinthetők a saját hívószámra vonatkozó adatok, az aktuális számlaegyenleg, valamint letölthető visszamenőleg a számlainformáció és a hívásrészletező. A számla és hívásrészletező letölthetőségét a cég adminisztrátori jogosultsággal bíró felhasználója engedélyezheti vagy tilthatja cég szinten. SZÁMLAKEZELÉS SZÁMLAMŰVELETEK SZÁMLANAPLÓ STATISZTIKA SZÁMLÁIM M2M Magán számláim Megtekinthetők a saját hívószámra vonatkozó adatok, az aktuális egyenleg, valamint letölthető visszamenőleg a számlainformáció és a hívásrészletező. A magánforgalom csak akkor jelenik meg az adatok között, ha értéke nem 0 Ft. [ 91 ]
92 Telefonkönyv Telefonkönyv feltöltése adatokkal A telefonkönyv és a szervezeti egységek a cég alá tartozó összes szerződést, illetve a partnercéghez tartozó (baráti cég, partner- cég, virtuális csoporttag, stb.) szerződéseket tartalmazza. A vállalati telefonkönyv felépítését a szervezeti hierarchia és a hozzájuk kötött szerződések adják meg. CSOPORTKEZELŐ, ISZTRÁTOR A telefonkönyv és a vállalati hierarchia feltöltése történhet szerződésenként/részlegenként vagy adhoc csoportra, fájlból a Tömeges műveletek almenüpontban. Legördülő menüből kiválaszthatók a már létrehozott szervezeti egységek, illetve megadhatók a szervezeti egység vezetők. Vagy tömegesen fájlból sablon alapján, a szerződések csoportba sorolásával, a szervezeti egység paraméter megadásával. MUNKATÁRSAK SZERVEZETI EGYSÉGEK TÖMEGES MŰVELETEK Szervezeti egységek - Új szervezeti egység felvitele Első lépésként hozzuk létre a szervezeti egységeket. Szervezeti egységek menüponttal megjelenített Szervezeti egységek oldalon kattintsunk az Új szervezeti egység gombra. A Szervezeti egység tulajdonságai oldalon rögzíthetünk új részleget az alábbi adatokkal: Szervezeti egység adatok (Név, Vezető, Telephely, Munkatársak), Elérhetőség (Hívószám, Vezetékes szám), Szervezeti hierarchia Az adatbevitelt követően kattintsunk a Mentés gombra. Munkatársak - Új munkatárs felvitele A Munkatársak menüben elérhető Munkatársak oldalon az Új munkatárs gombra kattintva a Munkatárs tulajdonságai oldalon rögzíthetünk új munkatársat az alábbi adatokkal: Személyes adatok (Név, Beosztás, Szervezeti egység, Közvetlen vezető, Telephely, Költséghely), Elérhetőség (Hívószám, Belső szám, Vezetékes szám, ), Kép (a munkatárs adatai mellett fénykép is feltölthető, ez lesz a telefonkönyvben megjelenő avatar), Munkatársi hierarchiában betöltött hely. Az adatok megadása után kattintsunk a Mentés gombra [ 92 ]
93 Telefonkönyv CSOPORTKEZELŐ, ISZTRÁTOR MUNKATÁRSAK SZERVEZETI EGYSÉGEK TÖMEGES MŰVELETEK Vezetők hozzárendelése a szervezeti egységhez A Szervezeti egységek oldalon válasszuk ki az adott szervezeti egységet. A Szervezeti egység tulajdonságai oldalon a vezető megnevezésnél kattintsunk a Módosítás gombra. A Munkatársak oldalon a teljes listából válasszuk ki a vezető nevét. Kattintsunk a Szervezeti egység vezető kiválasztás gombra. A Szervezeti egység tulajdonságai oldalon ellenőrizhetjük az egység további adatait is, ekkor kattintsunk a Mentés gombra [ 93 ]
94 Telefonkönyv Keresés a Telefonkönyv adatai között (munkatársak vagy szervezeti egységek) FELHASZNÁLÓ, CSOPORTKEZELŐ, ISZTRÁTOR MUNKATÁRSAK SZERVEZETI EGYSÉGEK TÖMEGES MŰVELETEK Keresés a munkatársak között A Telefonkönyv menü Munkatársak almenüpontjában adjuk meg a szűrési feltételeket (Folyószámla, Hívószám, Név, Belső szám, Szervezeti egység, Csak saját szerződések között). A keresési feltételeknek megfelelő találatok megjelenítéséhez kattintsunk a Szűkítés gombra, az összes munkatárs megtekintéséhez a Teljes lista -ra. Az adatok a Név, Telefonszám, Szervezeti egység, Beosztás, Belső szám, , Telephely, Vezetékes szám, Vezető adattartalommal jelennek meg. A találatok részleteinek pontos megtekintéséhez a Név rákattintásával lehetséges, ekkor az Adatlapra jutunk. A Vezető nevére kattintással a vezető adatlapjára jutunk. A Szervezeti egységre kattintva annak adatlapjára lépünk. A táblázat CSV, XLS, XML formátumba exportálható a megfelelő linkre kattintva. [ 94 ]
95 Telefonkönyv FELHASZNÁLÓ, CSOPORTKEZELŐ, ISZTRÁTOR MUNKATÁRSAK SZERVEZETI EGYSÉGEK TÖMEGES MŰVELETEK Keresés a szervezeti egységek között A Telefonkönyv menü Szervezeti egységek almenüpontjában a keresési feltételeknek megfelelő találatok megjelenítéséhez kattintsunk a Szűkítés gombra, az összes szervezeti egység megtekintéséhez a Teljes lista -ra. Az adatok a Név, Telefonszám, Telephely, Vezető, Munkatársak adattartalommal jelennek meg. A találatok részleteinek pontos megtekintéséhez a Név rákattintásával lehetséges, ekkor az Adatlapra jutunk. Munkatársak oszlop Részletek linkjére kattintva a Munkatársak oldalra lépünk. A táblázat CSV, XLS, XML formátumba exportálható a megfelelő linkre kattintva. adjuk meg a szűrési feltételeket (Név, Vezető, Telephely). [ 95 ]
96 Telefonkönyv Munkatársakkal végezhető műveletek (módosítás, törlés) CSOPORTKEZELŐ, ISZTRÁTOR MUNKATÁRSAK SZERVEZETI EGYSÉGEK TÖMEGES MŰVELETEK A Munkatársak oldalon keressünk az adott munkatársra. Módosítandó munkatárs kiválasztását követően kattintsunk a Műveletek gombra. A Munkatárs - Műveletek oldalon az alábbi műveletek végezhetők el: Munkatárs törlése Munkatársak telefonkönyvből történő törléséhez kattintsunk a Törlés linkre. Munkatárs áthelyezése másik vezető alá A kiválasztott munkatárs másik vezető alá történő besorolásához, válasszuk ki az új vezetőt, és kattintsunk az Áthelyezés másik vezető alá gombra. Munkatárs adatainak módosítása A munkatárs módosításakor az elvégezhető műveletek megegyeznek az Új munkatárs felvitelénél ismertetettekkel. Munkatárs adatainak mentése fájlba A kijelölt munkatársakat tartalmazó táblázat CSV, XLS, XML formátumba exportálható a megfelelő linkre kattintva Munkatárs áthelyezése másik szervezeti egységbe A kiválasztott munkatárs másik szervezeti egységbe történő besorolásához, válasszuk ki az új szervezeti egységet, és kattintsunk az Áthelyezés másik szervezeti egységbe gombra. [ 96 ]
97 Telefonkönyv Szervezeti egységekkel végezhető műveletek CSOPORTKEZELŐ, ISZTRÁTOR MUNKATÁRSAK SZERVEZETI EGYSÉGEK TÖMEGES MŰVELETEK A Szervezeti egységek oldalon válasszuk ki a módosítandó szervezeti egységet. Kattintsunk a Műveletek gombra. A Szervezeti egységek - Műveletek oldalon az alábbi műveletek végezhetők el: Szervezeti egység törlése A szervezeti egységek telefonkönyvből történő törléséhez kattintsunk a Törlés linkre. Szervezeti egység áthelyezése másik szervezeti egység alá A kiválasztott szervezeti egység másik szervezeti egységbe történő besorolásához, válasszuk ki az új szervezeti egységet, és kattintsunk az Áthelyezés másik szervezeti egység alá gombra. Szervezeti hierarchia megtekintéséhez kattintsunk az adott szervezeti egységre. Szervezeti egység tulajdonságai oldalon a Szervezeti hierarchia ábra megtekinthető. Szervezeti egység adatainak mentése fájlba A kijelölt szervezeti egységeket tartalmazó táblázat CSV, XLS, XML formátumba exportálható a megfelelő linkre kattintva. Szervezeti egységek - Tulajdonságok (módosítás) A Szervezeti egységek oldalon a szervezeti egység nevére kattintva módosíthatók annak tulajdonságai. Az elvégezhető műveletek megegyeznek az Új szervezeti egység felvitelénél ismertetettekkel [ 97 ]
98 Telefonkönyv Tömeges műveletek Telefonkönyv (munkatársak, szervezeti egységek, avatarok) adatainak betöltése előre definiált struktúrájú és formátumú fájlból is lehetséges. A betöltés után a telefonkönyv adatai lecserélődnek az új adattartalomra. CSOPORTKEZELŐ, ISZTRÁTOR MUNKATÁRSAK SZERVEZETI EGYSÉGEK TÖMEGES MŰVELETEK Tömeges műveletek A Telefonkönyv menü Tömeges műveletek almenüpontjában az alábbiak szerint végezhető műveletek vannak: Telefonkönyv feltöltése egy előre definiált sablon alapján A sablon CSV formátumú és minden egyes sora a vállalat egy szerződésének felel meg. A felhasználó a CSV fájl saját gépére való letöltéssel, annak kitöltésével és feltöltésével tudja legegyszerűbben feltölteni a munkatársi adatokat. A CSV fájl felépítése: Telefonszám, Előfizető neve, Szervezeti egység neve, Beosztás, , Belső szám, Vezetékes szám, Költséghely, Közvetlen vezető, Vezető telefonszáma, Telephely. A feltöltéshez válasszuk ki, hogy a fájl tartalmaz-e fejlécet, milyen elválasztót tartalmaz, milyen karakterkészlettel készült, adjuk meg a fájl elérési útvonalát, és kattintsunk a Feltöltés gombra. Szervezeti egység feltöltése egy előre definiált sablon alapján Az adminisztrátornak lehetősége van hierarchia struktúra betöltésére is ugyancsak CSV alapján. A sablon CSV formátumú és minden egyes sora a vállalat egy szervezeti egységének felel meg. A felhasználó a CSV fájl saját gépére való letöltéssel, annak kitöltésével és feltöltésével tudja legegyszerűbben feltölteni az ábrázolandó hierarchiát. A CSV fájl felépítése: Név (szervezeti egység neve), Felettes szervezeti egység neve. A feltöltéshez válasszuk ki, hogy a fájl tartalmaz-e fejlécet, milyen elválasztót tartalmaz, milyen karakterkészlettel készült, adjuk meg a fájl elérési útvonalát, és kattintsunk a Feltöltés gombra. Tömeges fénykép feltöltése Lehetőség van a munkatársakhoz fényképek tömeges feltöltésére is. A felöltéshez egy zip állomány szükséges, ami a képeket tartalmazza JPG formátumban. A képek elnevezése a hívószámot kell hogy tartalmazza. A feltöltéshez adjuk meg a fájl elérési útvonalát, és kattintsunk a Feltöltés gombra. [ 98 ]
99 Admin Cégszintű jogosultságok A Telemátrix szerződés létrehozása után automatikusan létrejön egy adminisztrátori jogosultságokkal rendelkező felhasználó. Ennek a felhasználónak lehetősége van a cégszinten érvényes beállítások módosítására, hozzáférések engedélyezésére, tiltására, amelyet ezen a felületen végezhet el. ISZTRÁTOR CÉGSZINTŰ JOG. FOLYÓSZÁMLA HOZ. SZOLG.SÉMA HOZ. MYTSYSTEMS JOG. NAPTÁR CÉGCSOPORTVÁLASZTÁS ÖNKISZOLGÁLÓ SZOLG. JOGOSULTSÁGAI Cégszintű jogosultságok Az Admin menü Cégszintű jogosultságok almenüpontjára kattintva az alábbi jogosultságok beállítását végezhetjük el: - Szerződés szintű hozzáférés engedélyezése (cég szinten engedélyezhető/tiltható a SIM user-ek számára a felülethez való hozzáférés), - Szerződés szintű számlaállományok elérésének engedélyezése (cég szinten engedélyezhető/tiltható a SIM user-ek számára a számlaállományok hozzáférése pl.: megtekintés, letöltés), - Csoport szintű számlaállományok elérésének engedélyezése (cég szinten engedélyezhető/tiltható a Group user admin-ok számára a számlaállományok hozzáférése pl.: megtekintés, letöltés) - Csoportkezelő felhasználó M2M Selfcare kezelői jogkörének megadása (Cég szinten engedélyezhető / Tiltható a Group user adminok számára az M2M szolgáltatások hozzáférése): Nincs: (M2M szolgáltatásokhoz nincs hozzáférés engedélyezve) Olvasó: (M2M előfizető adatokhoz olvasói hozzáférés, és Adat exportálás engedélyezett) Adminisztráció:(M2M szolgáltatásokhoz minden művelet engedélyezett) Végrehajtható műveletek: Aktiválás / Felfüggesztés, APN aktiválás / deaktiválás, Felhasználónév / Jelszó módosítás, Roaming engedélyezés / Tiltás, Vezérlő SMS küldés, Adatok exportálása) A beállítás rögzítéséhez kattintsunk a Mentés gombra. [ 99 ]
100 Admin Folyószámla-hozzárendelés A funkcióval egy usert lehet hozzárendelni egy adott folyószámlához. Ezzel a user a folyószámla kezelőjévé válik: műveleteket végezhet a folyószámlával, illetve lekérdezheti a számlázási információkat. ISZTRÁTOR CÉGSZINTŰ JOG. FOLYÓSZÁMLA HOZ. SZOLG.SÉMA HOZ. MYTSYSTEMS JOG. NAPTÁR CÉGCSOPORTVÁLASZTÁS ÖNKISZOLGÁLÓ SZOLG. JOGOSULTSÁGAI Folyószámla hozzárendelés (mobil) Az Admin menü Mobil folyószámla almenüpontjával végezhető el az összerendelés mobil folyószámlákhoz. Hozzárendelés Az összerendeléshez keressünk rá a Folyószámlára, majd a Folyószámlakezelőre. A kiválasztást követően adjuk meg az összerendelés kezdő dátumát, és kattintsunk a Hozzáadás gombra. Összerendelés keresés A meglévő összerendelések kereshetők az Összerendelés keresés gombbal. A találatok Folyószámlaszám, Előfizető neve, Felhasználónév és Érvényesség kezdete adattartalommal jelennek meg. Folyószámla hozzárendelés (vezetékes) Az Admin menü Vezetékes folyószámla almenüpontjával végezhető el az összerendelés vezetékes folyószámlákhoz. Az oldalon elvégezhető műveletek megegyeznek a Folyószámla hozzárendelés (mobil) pontban ismertetettekkel. Összerendelés törlése A folyószámla-folyószámlakezelő összerendelések törölhetők. A művelet a tétel sorában levő Törlés linkre kattintva végezhető el. [ 100 ]
101 Admin Szolgáltatásprofil-hozzárendelés A funkcióval egy csoportkezelőt lehet hozzárendelni egy adott szolgáltatásprofilhoz. Ezzel a csoportkezelő a profil kezelőjévé válik: műveleteket végezhet a profillal, illetve lekérdezheti a számlázási információkat. Szolgáltatásprofil-hozzárendelés Az Admin menü Szolgáltatásprofil-hozzárendelés almenüpontjával végezhető el az összerendelés csoportkezelőhöz. ISZTRÁTOR CSOPORTKEZELŐ jogosultsággal a felhasználó módosíthatja: azon előfizetéseket (beleértve a rajtuk aktivált szolgáltatásokat is), amelyek a saját kezelésében állnak. azon profilokat, amelyek a saját kezelésében állnak és nincsenek olyan előfizetéseken aktiválva, amelyek nem állnak a saját kezelésében, azon profilokat, amelyek a saját kezelésében állnak és olyan előfizetéseken is aktiválva vannak, amelyek nem állnak a saját kezelésében, de rendelkezik a szükséges adminisztrátori engedéllyel. Összerendelés keresése A meglévő összerendelések Profil név, Profil típus és Csoportkezelő alapján kereshető. A feltételeknek megfelelő találatok táblázatos formában jelennek meg. Profilműveletek engedélyezése/tiltása Itt az engedélyezhető/tiltható, hogy a csoportkezelő módosíthat-e olyan (egyébként saját kezelésében álló) profilt, amely nem (csak) a saját kezelésében álló előfizetéseken aktív. A művelet a tétel sorában levő jelölőnégyzet kipipálásával és az Engedélyezés/Tiltás gomb használatával végezhető el. CÉGSZINTŰ JOG. FOLYÓSZÁMLA HOZ. SZOLG.SÉMA HOZ. MYTSYSTEMS JOG. NAPTÁR CÉGCSOPORTVÁLASZTÁS ÖNKISZOLGÁLÓ SZOLG. JOGOSULTSÁGAI Új összerendelés Az összerendeléshez keressünk rá a Profilra, majd a Csoportkezelő felhasználóra, profilműveletek engedélyezéséhez használjuk a jelölőnégyzetet. A kiválasztást követően rögzítsük az Új összerendelés gombra. Összerendelés törlése A szolgáltatásprofil-csoportkezelő összerendelések törölhetők. A művelet a tétel sorában levő jelölőnégyzet kipipálásával és a Törlés gomb használatával végezhető el. [ 101 ]
102 Admin MyTSystems jogosultságok A funkciók részletes ismertetését a MyTSystems felhasználói dokumentáció tartalmazza. ISZTRÁTOR CÉGSZINTŰ JOG. FOLYÓSZÁMLA HOZ. SZOLG.SÉMA HOZ. MYTSYSTEMS JOG. NAPTÁR CÉGCSOPORTVÁLASZTÁS ÖNKISZOLGÁLÓ SZOLG. JOGOSULTSÁGAI Az Admin menü MyTSystems Jogosultságok almenüpontjára kattintva kezelhetők a felhasználók és a hozzájuk kapcsolódó jogosultságok. [ 102 ]
103 Admin Naptár Cégnaptár és napcserék szolgáltatás cégcsoport szinten beállított szolgáltatás. A funkció használata csak az ISZTRÁTOR szerepkörű felhasználó számára engedélyezett. Ha több cégcsoportra vonatkozóan rendelkezik adminisztrátori jogkörrel, a cégcsoport kiválasztása szükséges a felületen. Naptár Az Admin menü Naptár almenüpontjára kattintva a Naptár oldalra jutunk, amely tartalmazza a már berögzített naptári változásokat. A felületen végezhetők el cég szinten az alábbi naptárhoz kapcsolódó beállítások: a globális szabadnapok, munkaszüneti napok és az ünnepnapok miatti napcserék rögzítése, karbantartása és törlése. ISZTRÁTOR Példa: Tegyük fel, hogy adott évben augusztus 20-a csütörtöki napra esik, és 21-ét 15-én, szombaton dolgozzuk le. Ekkor aug. 15-én aug. 21-i nap szerint kell dolgozni, aug. 21-én pedig aug. 15-i munkarend szerint, Ennek beállításai: napcsere alapja: aug. 21, a napcsere tárgya: aug.15. napcsere alapja: aug. 15, a napcsere tárgya: aug. 21. Új szabadnap/munkaszüneti nap/napcsere rögzítése Az Új szabadnap gombbal a Szabadnap adatai oldalra lépünk, ahol globális napcsere definiálásánál adjuk meg az alábbiakat: Szabadnap vagyis a napcsere alapja: amelynek normál napbesorolását mintául vesszük (ÉÉÉÉ.HH.NN formátumban megadva vagy a naptárból választva), Helyettesítő munkanap, vagyis a napcsere tárgya: amelynek napbesorolását a mintául vett nap besorolására átállítunk a rendszerben (ÉÉÉÉ.HH.NN formátumban megadva vagy a naptárból választva). globális szabadnapok meghatározásánál adjuk meg a szabadnapként definiálandó napot ÉÉÉÉ.HH.NN formátumban megadva vagy a naptárból választva. A rögzítés leírását megadva kattintsunk a Mentés gombra. Szabadnap/munkaszüneti nap/napcsere törlése A Naptár oldalon válasszuk ki a törlendő tételt és kattintsunk a Kijelöltek törlése gombra. CÉGSZINTŰ JOG. FOLYÓSZÁMLA HOZ. SZOLG.SÉMA HOZ. MYTSYSTEMS JOG. NAPTÁR CÉGCSOPORTVÁLASZTÁS ÖNKISZOLGÁLÓ SZOLG. JOGOSULTSÁGAI Szabadnap/munkaszüneti nap/napcsere módosítása A Naptár oldalon módosítandó tétel kiválasztásaként kattintsunk a szabadnap nevére. A Szabadnap adatai oldalon elvégezhető műveletek megegyeznek az Új szabadnap/munkaszüneti nap/napcsere rögzítésénél ismertetettel. [ 103 ]
104 Admin Cégcsoportválasztó A bejelentkezés után, ha több cégcsoport van hozzánk rendelve egy választó felület jelenik meg, ahol kiválasztható a cégcsoport vagy az összes, amivel dolgozni szeretnénk. A kiválasztott cégcsoport a folyamat során megőrzésre kerül, egészen kijelentkezésig, de a menüpontra vagy a jobb felső sarokban található Kiválasztott cégcsoport linkre kattintva a munkafolyamat közben lehetőség van új választásra. Cégcsoportválasztás Ha több cégcsoport kezelését végezhetjük el, bejelentkezés után, a menüpontra kattintva vagy a jobb felső sarok Kiválasztott cégcsoport linkjére kattintva listából választhatunk az elérhető cégcsoportok közül egy adott cégcsoportot vagy egy olyan opciót, amellyel az összes cégcsoportra vonatkozóan végezhetünk műveleteket. ISZTRÁTOR Erre azért van szükség, mert bizonyos funkciók cégcsoport szinten értelmezettek (pl. Cégnaptár). Ha azt választjuk, hogy az összes cégcsoportot kezeljük, akkor azok a funkciók, amelyek cégcsoport szinten értelmezettek nem lesznek elérhetőek. Ha egy cégcsoportot választunk, akkor a lekérdezések során csak az adott cégcsoportra leválogatott pl. szerződések (Telefonszámok) jelennek meg. Azonban ez esetben a cégcsoport szintű beállítások (Cégnaptár) is elérhetőek lesznek. Utóbbi esetben még az is ellenőrzésre kerül, hogy az adott cégcsoportnak a bejelentkezett felhasználó a birtokosa-e. Ha igen, akkor az adott cégcsoportot teljes joggal adminisztráló felhasználó. Ez esetben még további két beállítás befolyásolja az elérhető szerződések körét: elérhetjük az adott cégcsoporthoz tartozó, de más cégazonosítóba nem tartozó szerződéseket és ezeken ugyanolyan műveleteket végezhetünk, mint a saját szerződéseinken, CÉGSZINTŰ JOG. FOLYÓSZÁMLA HOZ. SZOLG.SÉMA HOZ. MYTSYSTEMS JOG. NAPTÁR CÉGCSOPORTVÁLASZTÁS ÖNKISZOLGÁLÓ SZOLG. JOGOSULTSÁGAI elérhetjük az adott cégcsoporthoz tartozó, de más cégazonosítóhoz tartozó szerződéseket és ezeken ugyanolyan műveleteket végezhetünk, mint a saját szerződéseinken. [ 104 ]
105 Admin Önkiszolgáló szolgáltatás jogosultságai A menüpont alatt lehetőség nyílik adott önkiszolgáló szolgáltatáscsoportba tartozó szolgáltatások megrendelésének engedélyezésére Felhasználó és Csoportkezelő szerepkörrel rendelkezők számára. ISZTRÁTOR Alapértelmezetten csak admin jogosultsággal rendelhetőek meg a szolgáltatások. CÉGSZINTŰ JOG. FOLYÓSZÁMLA HOZ. SZOLG.SÉMA HOZ. MYTSYSTEMS JOG. NAPTÁR CÉGCSOPORTVÁLASZTÁS ÖNKISZOLGÁLÓ SZOLG. JOGOSULTSÁGAI Szolgáltatáscsoportok megtekintése Az Admin menü Önkiszolgáló szolgáltatások jogosultságai menüpontjában tekinthetők meg az elérhető szolgáltatáscsoportok. A szolgáltatáscsoport Kiválaszt linkjére kattintva kezdhető meg az adott csoportba tartozó szolgáltatások megrendelésének engedélyezése. Szolgáltatás kiválasztása Egy szolgáltatás megrendelésének engedélyezéséhez kattintsunk a Szolgáltatás beállítás linkre. Szolgáltatás jogosultság beállítása A kiválasztott szolgáltatás megrendelése engedélyezhető: Felhasználó és Csoportkezelő szerepkörrel rendelkező felhasználók számára. A megfelelő jelölőnégyzet kipipálása után kattintsunk a Mentés gombra. [ 105 ]
106 M2M Szolgáltatások Az M2M Szolgáltatások menüpontot csak adminisztrátor, illetve bizonyos esetekben csoportkezelő szerepkörrel bíró felhasználók láthatják/használhatják. Az APN-es előfizetés adatok csak a menüpont alatti képernyőkön kezelhetőek. Főoldal A Főoldalon kezdetben az Előfizetések keresése jelenik meg, melyen lehetőség van keresés elmentésére a Mentés gombbal. Keresés mentése után a Főoldalon legközelebb már nem az Előfizetések keresése jelenik meg, hanem az Előfizetések képernyője, melyen a mentett keresés eredménye látható. CSOPORTKEZELŐ, ISZTRÁTOR Hálózati státusz: Csatlakozva, Nincs csatlakozva, Inaktív értékekből lehet választani APN : APN nevek listájából lehet választani Szerződés státusz: Új, Aktív, Felfüggesztett, Deaktivált értékekből lehet választani Listázás típusa : ICCID vagy MSISDN választható, ennek megfelelően jelenik meg a keresés eredménye az előfizetés keresés képernyőn. Az alapértelmezett érték itt az ICCID. M2M Előfizetések adatai a főoldalon A mentett keresés eredménye látható, alapértelmezetten APN nézetben jelennek meg az adatok, lehetőség van azonban Telemátrix nézetre váltani. Corporate APN keresési feltételek Az Előfizetés-keresés képernyő nagyrészt megegyezik az Előfizetések fejezetben ismertetettel, azonban további kereső-feltételeket tartalmaz (Corporate APN keresési feltételek) Corporate APN keresési feltételek a következőek: ICCID tartomány: Az ICCID mezőben lehetőségünk van egyetlen konkrét számot keresni, vagy egész tartományokat több módon. 1.mód: szám1-szám2 (eredménye a két szám közti összes szám) 2.mód: szám* (eredménye a számtól kezdődő összes szám) Mentés, keresés és kosár A Mentés gombra kattintva az összes beállított keresési feltétel mentésre kerül és legközelebb a Főoldal menüpontra kattintva a képernyőn már a mentett keresés eredménye lesz látható. A keresés és a kosár használata az Előfizetések fejezetben ismertetett módon működik. A Műveletek gombra kattintva általános és corporate apn műveleteket végezhetünk azon előfizetésekkel, melyeknek jelölőnégyzete kijelölésre került. Új keresés gombra kattintva az Előfizetések keresése képernyő jelenik meg. [ 106 ]
Telemátrix. Felhasználói dokumentáció vállalati ügyfelek számára
 Telemátrix Felhasználói dokumentáció vállalati ügyfelek számára Tartalom Tartalom... 2 Bevezető... 5 Bejelentkezés... 6 Előfizetések... 7 Előfizetések - Keresés és kosárkészítés...7 Előfizető adatai...8
Telemátrix Felhasználói dokumentáció vállalati ügyfelek számára Tartalom Tartalom... 2 Bevezető... 5 Bejelentkezés... 6 Előfizetések... 7 Előfizetések - Keresés és kosárkészítés...7 Előfizető adatai...8
VÁLLALATI ÖNKISZOLGÁLÓ ÜGYFÉLSZOLGÁLAT VERZIÓSZÁM: 1.1.20081215 BEVEZETŐ SZOLGÁLTATÁSOK ÁLTALÁNOS ISMERTETŐ MENÜRENDSZER FOLYAMATOK SZÓTÁR
 F E L H A S Z N Á L Ó I D O K U M E N T Á C I Ó VERZIÓSZÁM: 1.1.20081215 BEVEZETŐ SZOLGÁLTATÁSOK ÁLTALÁNOS ISMERTETŐ MENÜRENDSZER FOLYAMATOK SZÓTÁR VÁLLALATI ÖNKISZOLGÁLÓ ÜGYFÉLSZOLGÁLAT TARTALOM Magyar
F E L H A S Z N Á L Ó I D O K U M E N T Á C I Ó VERZIÓSZÁM: 1.1.20081215 BEVEZETŐ SZOLGÁLTATÁSOK ÁLTALÁNOS ISMERTETŐ MENÜRENDSZER FOLYAMATOK SZÓTÁR VÁLLALATI ÖNKISZOLGÁLÓ ÜGYFÉLSZOLGÁLAT TARTALOM Magyar
Aktiválási segédlet a Partnercég opcióhoz. A TeleMátrix adminisztrációs felületének használata Partnercég opció igénybevétele esetén
 Aktiválási segédlet a Partnercég opcióhoz A TeleMátrix adminisztrációs felületének használata Partnercég opció igénybevétele esetén 1 Partnercég opció bemutatása 2009. január 1-jétől új taggal bővült a
Aktiválási segédlet a Partnercég opcióhoz A TeleMátrix adminisztrációs felületének használata Partnercég opció igénybevétele esetén 1 Partnercég opció bemutatása 2009. január 1-jétől új taggal bővült a
Számlák és mobil szolgáltatások felhasználói kézikönyv
 és mobil szolgáltatások felhasználói kézikönyv Felhasználói dokumentáció vállalati ügyfelek számára Tartalom Tartalom... 2 Bevezető... 5 Szolgáltatások és definíciók... 6... 12 Egyenlegeim, szolgáltatásaim...
és mobil szolgáltatások felhasználói kézikönyv Felhasználói dokumentáció vállalati ügyfelek számára Tartalom Tartalom... 2 Bevezető... 5 Szolgáltatások és definíciók... 6... 12 Egyenlegeim, szolgáltatásaim...
Számlák és mobil szolgáltatások felhasználói kézikönyv. Felhasználói dokumentáció vállalati ügyfelek számára
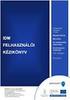 és mobil szolgáltatások felhasználói kézikönyv Felhasználói dokumentáció vállalati ügyfelek számára Tartalom Tartalom... 2 Bevezető... 5 Szolgáltatások és definíciók... 6... 12 Előfizetésem... 13 Előfizetések...
és mobil szolgáltatások felhasználói kézikönyv Felhasználói dokumentáció vállalati ügyfelek számára Tartalom Tartalom... 2 Bevezető... 5 Szolgáltatások és definíciók... 6... 12 Előfizetésem... 13 Előfizetések...
 Segítség telefonos ügyintézéshez Havidíjas ügyfeleinknek A T-Mobile lakossági ügyfélszolgálata éjjel-nappal elérhető az alábbi telefonszámok felhívásával: 1430 - a T-Mobile magyarországi hálózatából díjmentesen
Segítség telefonos ügyintézéshez Havidíjas ügyfeleinknek A T-Mobile lakossági ügyfélszolgálata éjjel-nappal elérhető az alábbi telefonszámok felhívásával: 1430 - a T-Mobile magyarországi hálózatából díjmentesen
Hiteles Elektronikus Postafiók
 NISZ Nemzeti Infokommunikációs Szolgáltató Zrt. H-1081 Budapest, Csokonai utca 3. Hiteles Elektronikus Postafiók Tárhely adminisztráció 2018.05.07. v.1.2. TARTALOMJEGYZÉK 1. BEVEZETÉS... 3 2. BEJELENTKEZÉS
NISZ Nemzeti Infokommunikációs Szolgáltató Zrt. H-1081 Budapest, Csokonai utca 3. Hiteles Elektronikus Postafiók Tárhely adminisztráció 2018.05.07. v.1.2. TARTALOMJEGYZÉK 1. BEVEZETÉS... 3 2. BEJELENTKEZÉS
Parlagfű Bejelentő Rendszer
 Parlagfű Bejelentő Rendszer felhasználói útmutató A rendszer elérése: Elérési cím: www.govcenter.hu/pbr Felhasználói funkciók: 1. Regisztráció Új felhasználói fiókot az oldalsó menüben a [Regisztráció]-ra
Parlagfű Bejelentő Rendszer felhasználói útmutató A rendszer elérése: Elérési cím: www.govcenter.hu/pbr Felhasználói funkciók: 1. Regisztráció Új felhasználói fiókot az oldalsó menüben a [Regisztráció]-ra
Felhasználói kézikönyv a WEB EDInet rendszer használatához
 Felhasználói kézikönyv a WEB EDInet rendszer használatához A WEB EDInet rendszer használatához internet kapcsolat, valamint egy internet böngésző program szükséges (Mozilla Firefox, Internet Explorer).
Felhasználói kézikönyv a WEB EDInet rendszer használatához A WEB EDInet rendszer használatához internet kapcsolat, valamint egy internet böngésző program szükséges (Mozilla Firefox, Internet Explorer).
OTP ADLAK Adómentes Lakáshitel-támogatás. Alapszolgáltatás KÉZIKÖNYV. OTP ADLAK alapszolgáltatás - munkáltatói portál
 OTP ADLAK Adómentes Lakáshitel-támogatás Alapszolgáltatás KÉZIKÖNYV OTP ADLAK alapszolgáltatás - munkáltatói portál www.otpvnt.hu 2017.02.23. MUNKÁLTATÓK... 3 1. Belépés az internetes portálra... 3 2.
OTP ADLAK Adómentes Lakáshitel-támogatás Alapszolgáltatás KÉZIKÖNYV OTP ADLAK alapszolgáltatás - munkáltatói portál www.otpvnt.hu 2017.02.23. MUNKÁLTATÓK... 3 1. Belépés az internetes portálra... 3 2.
Oszkar.com Android alkalmazás v1.2
 Oszkar.com Android alkalmazás v1.2 Az 1.2 verzióban a következő funkciók érhetők el: Be- kijelentkezés Autós ajánlatok keresése, akár dátum intervallumra Pontos és közeli ajánlatok megjelenítése Autós
Oszkar.com Android alkalmazás v1.2 Az 1.2 verzióban a következő funkciók érhetők el: Be- kijelentkezés Autós ajánlatok keresése, akár dátum intervallumra Pontos és közeli ajánlatok megjelenítése Autós
Mikroszámla. Interneten működő számlázóprogram. Kézikönyv
 Mikroszámla Interneten működő számlázóprogram Kézikönyv Tartalomjegyzék Weboldal 2 Regisztráció 3 Bejelentkezés 4 Főoldal 6 Menüsor szerkezete 7 Számlák 8 Beállítások 9 Fizetési módszerek kezelése 10 Kedvezmények
Mikroszámla Interneten működő számlázóprogram Kézikönyv Tartalomjegyzék Weboldal 2 Regisztráció 3 Bejelentkezés 4 Főoldal 6 Menüsor szerkezete 7 Számlák 8 Beállítások 9 Fizetési módszerek kezelése 10 Kedvezmények
SZOLGÁLTATÓI NYILVÁNTARTÁSI RENDSZER FELHASZNÁLÓI KÉZIKÖNYV
 SZOLGÁLTATÓI NYILVÁNTARTÁSI RENDSZER FELHASZNÁLÓI KÉZIKÖNYV Felhasználói kézikönyv IX. kötet BEJEGYZÉSEK LEKÉRDEZÉSE Magyar Államkincstár Betekintési jogosultsággal rendelkező felhasználók számára 2014.12.10.
SZOLGÁLTATÓI NYILVÁNTARTÁSI RENDSZER FELHASZNÁLÓI KÉZIKÖNYV Felhasználói kézikönyv IX. kötet BEJEGYZÉSEK LEKÉRDEZÉSE Magyar Államkincstár Betekintési jogosultsággal rendelkező felhasználók számára 2014.12.10.
Projektmenedzsment tréning
 Projektmenedzsment tréning Komplex szervezetfejlesztési projekt megvalósítása Kaposvár Megyei Jogú Város Polgármesteri Hivatalánál ÁROP-1.A.2/B-2008-0020 2010.10.20. Tematika Projektek Projektcsapat összeállítása
Projektmenedzsment tréning Komplex szervezetfejlesztési projekt megvalósítása Kaposvár Megyei Jogú Város Polgármesteri Hivatalánál ÁROP-1.A.2/B-2008-0020 2010.10.20. Tematika Projektek Projektcsapat összeállítása
Hatályba lépés: november 01.
 Vodafone Magyarország Zrt. ÜZLETI ÁSZF MÓDOSÍTÁSAINAK LISTÁJA Hatályba lépés: 2016. november 01. Ezúton értesítjük a Tisztelt Előfizetőket az Üzleti Általános Szerződési Feltételek változásairól. I. Üzleti
Vodafone Magyarország Zrt. ÜZLETI ÁSZF MÓDOSÍTÁSAINAK LISTÁJA Hatályba lépés: 2016. november 01. Ezúton értesítjük a Tisztelt Előfizetőket az Üzleti Általános Szerződési Feltételek változásairól. I. Üzleti
Felhasználói kézikönyv
 Educatio Társadalmi és Szolgáltató Nonprofit Kft. Delegált Admin felület Felhasználói kézikönyv 2012.06.27. Dokumentum állapota: Tervezet Verzió: 0.1.0 Tartalomjegyzék Tartalom 1. Bevezetés... 3 2. Elérés...
Educatio Társadalmi és Szolgáltató Nonprofit Kft. Delegált Admin felület Felhasználói kézikönyv 2012.06.27. Dokumentum állapota: Tervezet Verzió: 0.1.0 Tartalomjegyzék Tartalom 1. Bevezetés... 3 2. Elérés...
StartÜzlet online számlázó modul Használati Útmutató
 StartÜzlet online számlázó modul Használati Útmutató 1 Tartalomjegyzék Alapvető tudnivalók...3 Használatba vétel előtt megadandó és ellenőrizendő adatok...3 Alanyi adómentes vállalkozás esetén...3 Számla
StartÜzlet online számlázó modul Használati Útmutató 1 Tartalomjegyzék Alapvető tudnivalók...3 Használatba vétel előtt megadandó és ellenőrizendő adatok...3 Alanyi adómentes vállalkozás esetén...3 Számla
Felhasználói kézikönyv
 MOL Nyrt - web ISA 2018 Felhasználói kézikönyv Pomázi Imre 2016.09.09 ISA jellemzők Több termékvonal - Üzemanyag - Bitumen - Tartályos pb gáz: energetikai és autógáz Manuális rendelés - A különböző termékvonalak
MOL Nyrt - web ISA 2018 Felhasználói kézikönyv Pomázi Imre 2016.09.09 ISA jellemzők Több termékvonal - Üzemanyag - Bitumen - Tartályos pb gáz: energetikai és autógáz Manuális rendelés - A különböző termékvonalak
Sú gó az ASIR/PA IR Públikús felú lethez
 Sú gó az ASIR/PA IR Públikús felú lethez Súgó a magyarországi központi Agrárstatisztikai és Piaci Árinformációs rendszer publikus moduljához. 1 Publikus felhasználói regisztráció A publikus felület Regisztráció
Sú gó az ASIR/PA IR Públikús felú lethez Súgó a magyarországi központi Agrárstatisztikai és Piaci Árinformációs rendszer publikus moduljához. 1 Publikus felhasználói regisztráció A publikus felület Regisztráció
Oktatási anyag az MLSZ-IFA rendszerhez
 Oktatási anyag az MLSZ-IFA rendszerhez Nyilvántartási szám: ISO 9001: 503/1256(2)-1177(2) BIZALMAS INFORMÁCIÓ JET-SOL JET-SOL TARTALOMJEGYZÉK 1 Sportszervezeti adminisztráció... 3 1.1 Sportszervezeti adatok
Oktatási anyag az MLSZ-IFA rendszerhez Nyilvántartási szám: ISO 9001: 503/1256(2)-1177(2) BIZALMAS INFORMÁCIÓ JET-SOL JET-SOL TARTALOMJEGYZÉK 1 Sportszervezeti adminisztráció... 3 1.1 Sportszervezeti adatok
1. Nyissa meg a honlapot. 2. Kattintson a Rendelek. 3. Adja meg a felhasználónevét és jelszavát. 4. Kattintson a Belépés
 I. Belépés az Online Megrendelői Felületre Nyissa meg a www.erzsebetutalvany.hu honlapot. Kattintson a Rendelek gombra. Adja meg a felhasználónevét és jelszavát. Mit tegyek, ha elfelejtettem a jelszavamat?
I. Belépés az Online Megrendelői Felületre Nyissa meg a www.erzsebetutalvany.hu honlapot. Kattintson a Rendelek gombra. Adja meg a felhasználónevét és jelszavát. Mit tegyek, ha elfelejtettem a jelszavamat?
Segédlet kártya rendeléséhez
 Gyors áttekintés oldal oldal I. Belépés az Online Megrendelői Felületre Nyissa meg a www.erzsebetutalvany.hu honlapot. Kattintson a Rendelek/ Kártyát rendelek/rendelek menüpontra. Adja meg a felhasználónevét
Gyors áttekintés oldal oldal I. Belépés az Online Megrendelői Felületre Nyissa meg a www.erzsebetutalvany.hu honlapot. Kattintson a Rendelek/ Kártyát rendelek/rendelek menüpontra. Adja meg a felhasználónevét
Diákigazolvány. Belépés> Adminisztráció> Iskolai oktatás képes menü> diákigazolvány> diákigazolvány igénylés
 Tartalom Új diákigazolvány igénylés folyamata... 2 1. IAR feltöltéshez szükséges jogosultságok beállítása... 2 2. Token kérés... 2 3. Új igénylés feladása... 2 Igénylések keresése, szinkronizálása... 4
Tartalom Új diákigazolvány igénylés folyamata... 2 1. IAR feltöltéshez szükséges jogosultságok beállítása... 2 2. Token kérés... 2 3. Új igénylés feladása... 2 Igénylések keresése, szinkronizálása... 4
Használati útmutató az Üzleti e-pack kedvezmény igénybevételéhez
 Használati útmutató az Üzleti e-pack kedvezmény igénybevételéhez 1 Az Üzleti e-pack kedvezmény együttes igénybevételi feltételei: elektronikus számlaküldés igénylése (Távszámla, Telemátrix e-számla) számla
Használati útmutató az Üzleti e-pack kedvezmény igénybevételéhez 1 Az Üzleti e-pack kedvezmény együttes igénybevételi feltételei: elektronikus számlaküldés igénylése (Távszámla, Telemátrix e-számla) számla
GoodBill számlázó és kintlévőség menedzselő rendszer
 GoodBill számlázó és kintlévőség menedzselő rendszer Könnyű kezelhetőség, átláthatóság jellemzi a GoodBill számlázó és kintlévőség menedzselő rendszert. Nem igényel különös képzettséget a számla elkészítéséhez.
GoodBill számlázó és kintlévőség menedzselő rendszer Könnyű kezelhetőség, átláthatóság jellemzi a GoodBill számlázó és kintlévőség menedzselő rendszert. Nem igényel különös képzettséget a számla elkészítéséhez.
KISZÁLLÍTÁSI SEGÉDLET 1
 KISZÁLLÍTÁSI SEGÉDLET 1 1. Belépés az Online Megrendelői Felületre 1. 1. Lépjen fel a www.erzsebetutalvany.hu weboldalra. 2. A kezdőoldalon válassza az Online megrendelő menüpontot. 3. Adja meg a felhasználónevét
KISZÁLLÍTÁSI SEGÉDLET 1 1. Belépés az Online Megrendelői Felületre 1. 1. Lépjen fel a www.erzsebetutalvany.hu weboldalra. 2. A kezdőoldalon válassza az Online megrendelő menüpontot. 3. Adja meg a felhasználónevét
Hatályba lépés: április 26.
 Vodafone Magyarország Zrt. LAKOSSÁGI ÁSZF MÓDOSÍTÁSAINAK LISTÁJA Hatályba lépés: 2017. április 26. Ezúton értesítjük a Tisztelt Előfizetőket a Lakossági Általános Szerződési Feltételek változásairól. I.
Vodafone Magyarország Zrt. LAKOSSÁGI ÁSZF MÓDOSÍTÁSAINAK LISTÁJA Hatályba lépés: 2017. április 26. Ezúton értesítjük a Tisztelt Előfizetőket a Lakossági Általános Szerződési Feltételek változásairól. I.
ISA Internetes rendelési felület
 ISA Internetes rendelési felület Használati útmutató 2014.11.12 ISA elérhetősége) https://b2b.mol.hu/isa2/ 2 ISA főmenü Adatszolgáltatás - Információ a rendelésekről, visszaigazolásokról (táblázatos formátumban)
ISA Internetes rendelési felület Használati útmutató 2014.11.12 ISA elérhetősége) https://b2b.mol.hu/isa2/ 2 ISA főmenü Adatszolgáltatás - Információ a rendelésekről, visszaigazolásokról (táblázatos formátumban)
MOL NYRT - WEB ISA 3.0 FELHASZNÁLÓI KÉZIKÖNYV
 MOL NYRT - WEB ISA 3.0 FELHASZNÁLÓI KÉZIKÖNYV ISA ÚJDONSÁGOK TÖBB TERMÉKVONAL MANUÁLIS RENDELÉS RENDELÉS MONITOROZÁS ELFELEJTETT JELSZÓ KEZELÉS TÖBB SZINTŰ FELHASZNÁLÓI JOGOSULTSÁG Üzemanyag Bitumen Tartályos
MOL NYRT - WEB ISA 3.0 FELHASZNÁLÓI KÉZIKÖNYV ISA ÚJDONSÁGOK TÖBB TERMÉKVONAL MANUÁLIS RENDELÉS RENDELÉS MONITOROZÁS ELFELEJTETT JELSZÓ KEZELÉS TÖBB SZINTŰ FELHASZNÁLÓI JOGOSULTSÁG Üzemanyag Bitumen Tartályos
ESZR - Feltáró hálózat
 ESZR - Feltáró hálózat ERDŐGAZDÁLKODÁS/FELTÁRÓ HÁLÓZAT Bevezetés Az erdészeti tevékenységeket támogató technológiák folyamatos fejlődésével szükségessé válik az erdőfeltárás, az erdőfeltáró hálózatok -
ESZR - Feltáró hálózat ERDŐGAZDÁLKODÁS/FELTÁRÓ HÁLÓZAT Bevezetés Az erdészeti tevékenységeket támogató technológiák folyamatos fejlődésével szükségessé válik az erdőfeltárás, az erdőfeltáró hálózatok -
Hatályba lépés: augusztus 2.
 Vodafone Magyarország Zrt. Lakossági ÁSZF MÓDOSÍTÁSAINAK LISTÁJA Hatályba lépés: 2019. augusztus 2. Ezúton értesítjük a Tisztelt Előfizetőket a Lakossági Általános Szerződési Feltételek változásairól.
Vodafone Magyarország Zrt. Lakossági ÁSZF MÓDOSÍTÁSAINAK LISTÁJA Hatályba lépés: 2019. augusztus 2. Ezúton értesítjük a Tisztelt Előfizetőket a Lakossági Általános Szerződési Feltételek változásairól.
Vodafone Magyarország Zrt. LAKOSSÁGI ÁSZF MÓDOSÍTÁSAINAK LISTÁJA
 Vodafone Magyarország Zrt. LAKOSSÁGI ÁSZF MÓDOSÍTÁSAINAK LISTÁJA Hatályba lépés: 2013. július 25. Ezúton értesítjük a Tisztelt Előfizetőket a Lakossági Általános Szerződési Feltételek 1. sz. Díjszabás
Vodafone Magyarország Zrt. LAKOSSÁGI ÁSZF MÓDOSÍTÁSAINAK LISTÁJA Hatályba lépés: 2013. július 25. Ezúton értesítjük a Tisztelt Előfizetőket a Lakossági Általános Szerződési Feltételek 1. sz. Díjszabás
Ügyfélforgalom számlálás modul
 Ügyfélforgalom számlálás modul 1 1. Bevezetés... 3 2. BEÁLLÍTÁSOK... 4 2.1. Új Kérdőív létrehozása... 4 o Kérdéstípusok és a hozzájuk tartozó lehetséges válaszok hozzárendelése... 4 Új Kérdéstípus felvitele...
Ügyfélforgalom számlálás modul 1 1. Bevezetés... 3 2. BEÁLLÍTÁSOK... 4 2.1. Új Kérdőív létrehozása... 4 o Kérdéstípusok és a hozzájuk tartozó lehetséges válaszok hozzárendelése... 4 Új Kérdéstípus felvitele...
Webáruház felhasználói útmutató
 Webáruház felhasználói útmutató 1. Bejelentkezés Bejelentkezni a rendszerbe egyféleképpen, regisztrált vevőként lehetséges. A webáruházból rendelést kizárólag a rendszerben szereplő, felhasználónévvel
Webáruház felhasználói útmutató 1. Bejelentkezés Bejelentkezni a rendszerbe egyféleképpen, regisztrált vevőként lehetséges. A webáruházból rendelést kizárólag a rendszerben szereplő, felhasználónévvel
Vodafone Magyarország Zrt. ÜZLETI ÁSZF MÓDOSÍTÁSAINAK LISTÁJA
 Vodafone Magyarország Zrt. ÜZLETI ÁSZF MÓDOSÍTÁSAINAK LISTÁJA Hatályba lépés: 2014. november 1. Ezúton értesítjük a Tisztelt Előfizetőket az Üzleti Általános Szerződési Feltételek változásairól. I. Az
Vodafone Magyarország Zrt. ÜZLETI ÁSZF MÓDOSÍTÁSAINAK LISTÁJA Hatályba lépés: 2014. november 1. Ezúton értesítjük a Tisztelt Előfizetőket az Üzleti Általános Szerződési Feltételek változásairól. I. Az
Felhasználói kézikönyv
 MOL Nyrt - web ISA 3.0 Felhasználói kézikönyv Pomázi Imre 2016.09.09 ISA újdonságok Több termékvonal - Üzemanyag - Bitumen - Tartályos pb gáz: energetikai és autógáz Manuális rendelés - A különböző termékvonalak
MOL Nyrt - web ISA 3.0 Felhasználói kézikönyv Pomázi Imre 2016.09.09 ISA újdonságok Több termékvonal - Üzemanyag - Bitumen - Tartályos pb gáz: energetikai és autógáz Manuális rendelés - A különböző termékvonalak
DKÜ ZRT. A Portál rendszer felületének általános bemutatása. Felhasználói útmutató. Támogatott böngészők. Felületek felépítése. Információs kártyák
 A Portál rendszer felületének általános bemutatása Felhasználói útmutató Támogatott böngészők Internet Explorer 9+ Firefox (legújabb verzió) Chrome (legújabb verzió) Felületek felépítése Információs kártyák
A Portál rendszer felületének általános bemutatása Felhasználói útmutató Támogatott böngészők Internet Explorer 9+ Firefox (legújabb verzió) Chrome (legújabb verzió) Felületek felépítése Információs kártyák
Felhasználói kézikönyv. omunáldata
 Elhagyott Hulladék Nyilvántartó Program Felhasználói kézikönyv omunáldata Tartalomjegyzék Illetékes Hatóságok Adatkapcsolati Alrendszer... 3 Bejelentkezés... 4 Elfelejtett jelszó... 4 Felhasználói Központ...
Elhagyott Hulladék Nyilvántartó Program Felhasználói kézikönyv omunáldata Tartalomjegyzék Illetékes Hatóságok Adatkapcsolati Alrendszer... 3 Bejelentkezés... 4 Elfelejtett jelszó... 4 Felhasználói Központ...
Könyvtárellátó Nonprofit Kft. Szülői Ügyfélkapu Felület
 Felhasználói Kézikönyv Könyvtárellátó Nonprofit Kft. Szülői Ügyfélkapu Felület 1. Bejelentkezés A szuloifelulet.kello.hu címen lehet bejelentkezni a rendszerbe. A rendszer kétféle bejelentkezést tesz lehetővé:
Felhasználói Kézikönyv Könyvtárellátó Nonprofit Kft. Szülői Ügyfélkapu Felület 1. Bejelentkezés A szuloifelulet.kello.hu címen lehet bejelentkezni a rendszerbe. A rendszer kétféle bejelentkezést tesz lehetővé:
Telemátrix / Számlainformációs Szolgáltatási Szerződés
 Telemátrix / Számlainformációs Szolgáltatási Szerződés Szolgáltató adatai Szolgáltató neve: Telephely: H-1013 Budapest, Krisztina körút 55. 10773381-2-44 Bejegyezve a Fővárosi Törvényszék Cégbíróságán
Telemátrix / Számlainformációs Szolgáltatási Szerződés Szolgáltató adatai Szolgáltató neve: Telephely: H-1013 Budapest, Krisztina körút 55. 10773381-2-44 Bejegyezve a Fővárosi Törvényszék Cégbíróságán
ÜZLETI ÁSZF MÓDOSÍTÁSAINAK LISTÁJA
 Vodafone Magyarország Zrt. ÜZLETI ÁSZF MÓDOSÍTÁSAINAK LISTÁJA Hatályba lépés: 2015. augusztus 1. Ezúton értesítjük a Tisztelt Előfizetőket az Üzleti Általános Szerződési Feltételek változásairól. Üzleti
Vodafone Magyarország Zrt. ÜZLETI ÁSZF MÓDOSÍTÁSAINAK LISTÁJA Hatályba lépés: 2015. augusztus 1. Ezúton értesítjük a Tisztelt Előfizetőket az Üzleti Általános Szerződési Feltételek változásairól. Üzleti
Magyar Kereskedelmi és Iparkamara HelpDesk rendszer. Felhasználói útmutató
 Magyar Kereskedelmi és Iparkamara HelpDesk rendszer Felhasználói útmutató 2015 Tartalom Gyakornoki szerepkör...3 Regisztráció...3 Személyes felület használata...4 Kérdéseim...4 Gyakornoki hely keresés...5
Magyar Kereskedelmi és Iparkamara HelpDesk rendszer Felhasználói útmutató 2015 Tartalom Gyakornoki szerepkör...3 Regisztráció...3 Személyes felület használata...4 Kérdéseim...4 Gyakornoki hely keresés...5
LETÉTKEZELŐ NYILVÁNTARTÁSI RENDSZER
 LETÉTKEZELŐ NYILVÁNTARTÁSI RENDSZER Felhasználói kézikönyv a területi adminisztrátorok számára 1.2 verzió 2015.május 14. Dokumentum adatlap Projekt/modul megnevezése: Magyar Ügyvédi Kamara Letétkezelő
LETÉTKEZELŐ NYILVÁNTARTÁSI RENDSZER Felhasználói kézikönyv a területi adminisztrátorok számára 1.2 verzió 2015.május 14. Dokumentum adatlap Projekt/modul megnevezése: Magyar Ügyvédi Kamara Letétkezelő
Automatikus feladatok modul
 Automatikus feladatok modul 1. Bevezetés... 2 2. Kijelölt feladat módosítása... 2 2.1. Adott feladathoz tartozó felhasználó(k) kiválasztása... 3 o Feladatkör esetén... 3 o Munkatárs esetén... 4 3. Feladat
Automatikus feladatok modul 1. Bevezetés... 2 2. Kijelölt feladat módosítása... 2 2.1. Adott feladathoz tartozó felhasználó(k) kiválasztása... 3 o Feladatkör esetén... 3 o Munkatárs esetén... 4 3. Feladat
www.baumitshop.hu Felhasználói kézikönyv
 www.baumitshop.hu Felhasználói kézikönyv 2007 Tartalomjegyzék 1. Bejelentkezés... 3 2. A termék kiválasztása... 4 3. Keresés... 5 4. Részletek... 6 5. Rendelés... 7 6. A kosár tartalma... 8 7. Szállítási
www.baumitshop.hu Felhasználói kézikönyv 2007 Tartalomjegyzék 1. Bejelentkezés... 3 2. A termék kiválasztása... 4 3. Keresés... 5 4. Részletek... 6 5. Rendelés... 7 6. A kosár tartalma... 8 7. Szállítási
Az alábbiakban a portál felépítéséről, illetve az egyes lekérdező funkciókról kaphat részletes információkat.
 Súgó Az alábbiakban a portál felépítéséről, illetve az egyes lekérdező funkciókról kaphat részletes információkat. A lekérdező rendszer a Hírközlési Szolgáltatások és Interfész bejelentések, valamint az
Súgó Az alábbiakban a portál felépítéséről, illetve az egyes lekérdező funkciókról kaphat részletes információkat. A lekérdező rendszer a Hírközlési Szolgáltatások és Interfész bejelentések, valamint az
Webes vizsgakezelés folyamata Oktatói felületek
 Vizsgakezelés az ETR megújult webes felületén Webes vizsgakezelés folyamata Oktatói felületek A vizsgák kezelésével kapcsolatban számos paraméterezési lehetőség áll rendelkezésre az ETR rendszerében. Jelen
Vizsgakezelés az ETR megújult webes felületén Webes vizsgakezelés folyamata Oktatói felületek A vizsgák kezelésével kapcsolatban számos paraméterezési lehetőség áll rendelkezésre az ETR rendszerében. Jelen
Szöveges értékelés. Magiszter.NET. Elérhetőségeink: Tel: 62/550-748; 550-749 Fax: 62/550-919 E-mail: magiszternet@infotec.hu Honlap: www.infotec.
 Magiszter.NET Szöveges értékelés Elérhetőségeink: Tel: 62/550-748; 550-749 Fax: 62/550-919 E-mail: magiszternet@infotec.hu Honlap: www.infotec.hu Ügyfélszolgálat: H-P 8:00-16:00 A Magiszter.Net rendszerben
Magiszter.NET Szöveges értékelés Elérhetőségeink: Tel: 62/550-748; 550-749 Fax: 62/550-919 E-mail: magiszternet@infotec.hu Honlap: www.infotec.hu Ügyfélszolgálat: H-P 8:00-16:00 A Magiszter.Net rendszerben
Invitel Távközlési Zrt. Általános Szerződési Feltételek üzleti előfizetők számára nyújtott elektronikus hírközlési szolgáltatásokra
 Invitel Távközlési Zrt. 2040 Budaörs, Puskás Tivadar u. 8-10. Általános Szerződési Feltételek üzleti előfizetők számára nyújtott elektronikus hírközlési szolgáltatásokra 2. sz. melléklet Díjszabás 2.2.
Invitel Távközlési Zrt. 2040 Budaörs, Puskás Tivadar u. 8-10. Általános Szerződési Feltételek üzleti előfizetők számára nyújtott elektronikus hírközlési szolgáltatásokra 2. sz. melléklet Díjszabás 2.2.
FELHASZNÁLÓI KÉZIKÖNYV
 FELHASZNÁLÓI KÉZIKÖNYV 1 Tartalom Felhasználói kézikönyv... 1 MyDmc... 3 Új felhasználó létrehozása... 3 Regisztráció adatok megadásával... 3 Regisztráció Google fiókkal... 4 Regisztráció Facebook fiókkal...
FELHASZNÁLÓI KÉZIKÖNYV 1 Tartalom Felhasználói kézikönyv... 1 MyDmc... 3 Új felhasználó létrehozása... 3 Regisztráció adatok megadásával... 3 Regisztráció Google fiókkal... 4 Regisztráció Facebook fiókkal...
Webáruház felhasználói útmutató
 Webáruház felhasználói útmutató 1. Bejelentkezés Bejelentkezni a rendszerbe egyféleképpen, regisztrált vevőként lehetséges. A webáruházból rendelést kizárólag a rendszerben szereplő, felhasználónévvel
Webáruház felhasználói útmutató 1. Bejelentkezés Bejelentkezni a rendszerbe egyféleképpen, regisztrált vevőként lehetséges. A webáruházból rendelést kizárólag a rendszerben szereplő, felhasználónévvel
Felhasználói kézikönyv. ÜFT szolgáltatás. Magyar Nemzeti Bank
 Felhasználói kézikönyv ÜFT szolgáltatás Magyar Nemzeti Bank TARTALOMJEGYZÉK 1. BEVEZETÉS... 3 2. FOGALOMTÁR... 3 3. KÉSZPÉNZÁLLÁTÁSI ÜTF (KÜFT) MODUL... 3 3.1. A KÜFT MODUL FUNKCIÓI... 3 3.1.1. Pénzintézet
Felhasználói kézikönyv ÜFT szolgáltatás Magyar Nemzeti Bank TARTALOMJEGYZÉK 1. BEVEZETÉS... 3 2. FOGALOMTÁR... 3 3. KÉSZPÉNZÁLLÁTÁSI ÜTF (KÜFT) MODUL... 3 3.1. A KÜFT MODUL FUNKCIÓI... 3 3.1.1. Pénzintézet
HONDA K2D webmodulok. Használati útmutató
 HONDA K2D webmodulok Használati útmutató Tartalomjegyzék 1. ALKATRÉSZKERESKEDELEM, SZERVIZ... 3 1.1. ALKATRÉSZ WEBSHOP... 3 1.1.1. Bejelentkezés... 3 1.1.2. Keresés... 4 1.1.3. Rendelés... 6 1.1.4. Korábbi
HONDA K2D webmodulok Használati útmutató Tartalomjegyzék 1. ALKATRÉSZKERESKEDELEM, SZERVIZ... 3 1.1. ALKATRÉSZ WEBSHOP... 3 1.1.1. Bejelentkezés... 3 1.1.2. Keresés... 4 1.1.3. Rendelés... 6 1.1.4. Korábbi
LOGON HASZNÁLATI ÚTMUTATÓ
 LOGON HASZNÁLATI ÚTMUTATÓ A LOGON a LafargeHolcim Csoport egységes megrendelés-kezelő rendszere, amely lehetőséget biztosít Partnereink számára a megrendelésük online rögzítéséhez, azok későbbi nyomon
LOGON HASZNÁLATI ÚTMUTATÓ A LOGON a LafargeHolcim Csoport egységes megrendelés-kezelő rendszere, amely lehetőséget biztosít Partnereink számára a megrendelésük online rögzítéséhez, azok későbbi nyomon
Felhasználói útmutató
 Felhasználói útmutató EUREST KFT. BUDAPESTI NÉMET ISKOLA WEB ALAPÚ MENÜRENDSZERÉNEK HASZNÁLATÁHOZ Tartalom Általános felhasználói ismeretek... 2 Nyelv Választás... 3 Regisztráció... 4 Bejelentkezés...
Felhasználói útmutató EUREST KFT. BUDAPESTI NÉMET ISKOLA WEB ALAPÚ MENÜRENDSZERÉNEK HASZNÁLATÁHOZ Tartalom Általános felhasználói ismeretek... 2 Nyelv Választás... 3 Regisztráció... 4 Bejelentkezés...
2040 Budaörs, Edison u. 4.
 Invitech Megoldások Zrt. 2040 Budaörs, Edison u. 4. Általános Szerződési Feltételek közép- és nagyvállalati üzleti, valamint intézményi előfizetők számára nyújtott elektronikus hírközlési szolgáltatásokra
Invitech Megoldások Zrt. 2040 Budaörs, Edison u. 4. Általános Szerződési Feltételek közép- és nagyvállalati üzleti, valamint intézményi előfizetők számára nyújtott elektronikus hírközlési szolgáltatásokra
Tájékoztató üzleti szolgáltatásokról
 Tájékoztató üzleti szolgáltatásokról Vezetékes telefonszolgáltatás Vezetékes telefonszolgáltatás Üzleti ajánlatok Lakossági ajánlatok Megjegyzés Csatlakozás típusai Magyar Telekom Nyrt szolgáltatási területén
Tájékoztató üzleti szolgáltatásokról Vezetékes telefonszolgáltatás Vezetékes telefonszolgáltatás Üzleti ajánlatok Lakossági ajánlatok Megjegyzés Csatlakozás típusai Magyar Telekom Nyrt szolgáltatási területén
Tisztelt Ügyfelünk! Változások a 6-os verzióhoz képest:
 Tisztelt Ügyfelünk! Tájékoztatónkban a 2017. november 06-tól alkalmazott 7-es verziószámú Electra Internet Banking rendszerben tapasztalható változásokra, újdonságokra, szeretnénk felhívni figyelmét. Változások
Tisztelt Ügyfelünk! Tájékoztatónkban a 2017. november 06-tól alkalmazott 7-es verziószámú Electra Internet Banking rendszerben tapasztalható változásokra, újdonságokra, szeretnénk felhívni figyelmét. Változások
2. sz. Melléklet - Díjak
 U P C D T H S. À R. L. E G Y É N I E L Ő F I Z E T Ő K R É S Z É R E N Y Ú J T O T T V E Z E T É K E S T E L E F O N S Z O L G Á L T A T Á S R A É S I N T E R N E T S Z O L G Á L T A T Á S R A V O N A
U P C D T H S. À R. L. E G Y É N I E L Ő F I Z E T Ő K R É S Z É R E N Y Ú J T O T T V E Z E T É K E S T E L E F O N S Z O L G Á L T A T Á S R A É S I N T E R N E T S Z O L G Á L T A T Á S R A V O N A
Az Önök által megigényelt biztosítások gyors és egyszerű kezelésére szolgál Compline Utasbiztosítási Rendszerünk.
 Tisztelt Partnerünk! Az Önök által megigényelt biztosítások gyors és egyszerű kezelésére szolgál Compline Utasbiztosítási Rendszerünk. A biztosítások rögzítése mellett kizárólag a rendszeren keresztül
Tisztelt Partnerünk! Az Önök által megigényelt biztosítások gyors és egyszerű kezelésére szolgál Compline Utasbiztosítási Rendszerünk. A biztosítások rögzítése mellett kizárólag a rendszeren keresztül
First Voice Kft. Stilldesign Üzletág www.stilldesign.hu
 A weboldalt és az admin felületet tervezte és fejlesztette: First Voice Kft. Stilldesign Üzletág www.stilldesign.hu 1 2 www.kvtagozat.hu Belépés minden regisztrált látogatónak saját egyedi felhasználónévvel
A weboldalt és az admin felületet tervezte és fejlesztette: First Voice Kft. Stilldesign Üzletág www.stilldesign.hu 1 2 www.kvtagozat.hu Belépés minden regisztrált látogatónak saját egyedi felhasználónévvel
I.) Az Előfizetői Szerződés Felek általi, közös megegyezéssel történő módosítása:
 Tisztelt Flotta Ügyfelünk! I. Alaptarifa módosítás 1. Ezúton értesítjük a flotta tarifacsomaggal rendelkező Előfizetőket, hogy kezdeményezzük a Üzleti Általános Szerződési Feltételek (továbbiakban ÁSZF)
Tisztelt Flotta Ügyfelünk! I. Alaptarifa módosítás 1. Ezúton értesítjük a flotta tarifacsomaggal rendelkező Előfizetőket, hogy kezdeményezzük a Üzleti Általános Szerződési Feltételek (továbbiakban ÁSZF)
Hungaropharma Zrt. WEB Áruház felhasználói útmutató. Tartalomjegyzék
 Hungaropharma Zrt. WEB Áruház felhasználói útmutató Tartalomjegyzék Tartalomjegyzék... 1 Bejelentkezés a WEB Áruházba... 2 Rendelés rögzítése... 3 RENDELES.CSV állomány specifikációja... 13 Visszaigazolások
Hungaropharma Zrt. WEB Áruház felhasználói útmutató Tartalomjegyzék Tartalomjegyzék... 1 Bejelentkezés a WEB Áruházba... 2 Rendelés rögzítése... 3 RENDELES.CSV állomány specifikációja... 13 Visszaigazolások
Vodafone Magyarország Zrt. POSTAFON ÁSZF MÓDOSÍTÁSAINAK LISTÁJA
 Vodafone Magyarország Zrt. POSTAFON ÁSZF MÓDOSÍTÁSAINAK LISTÁJA Hatályba lépés: 2013. november 1. Ezúton értesítjük a Tisztelt Előfizetőket a Postafon Általános Szerződési Feltételek változásairól. I.
Vodafone Magyarország Zrt. POSTAFON ÁSZF MÓDOSÍTÁSAINAK LISTÁJA Hatályba lépés: 2013. november 1. Ezúton értesítjük a Tisztelt Előfizetőket a Postafon Általános Szerződési Feltételek változásairól. I.
Felhasználói kézikönyv
 Felhasználói kézikönyv Elektronikus Ügyintézés (EÜHT) Kézbesítési tárhely V 1.6 Utolsó mentés: 2015. 08. 11. TARTALOMJEGYZÉK 1. Bevezető... 3 2. Fogalomtár... 3 3. Kézbesítési Tárhely - szolgáltatás Intézmények
Felhasználói kézikönyv Elektronikus Ügyintézés (EÜHT) Kézbesítési tárhely V 1.6 Utolsó mentés: 2015. 08. 11. TARTALOMJEGYZÉK 1. Bevezető... 3 2. Fogalomtár... 3 3. Kézbesítési Tárhely - szolgáltatás Intézmények
Hiteles Elektronikus Postafiók
 NISZ Nemzeti Infokommunikációs Szolgáltató Zrt. H-1081 Budapest, Csokonai utca 3. Hiteles Elektronikus Postafiók Tárhely adminisztráció 2018.10.13. v.1.3. TARTALOMJEGYZÉK 1. BEVEZETÉS... 3 2. BEJELENTKEZÉS
NISZ Nemzeti Infokommunikációs Szolgáltató Zrt. H-1081 Budapest, Csokonai utca 3. Hiteles Elektronikus Postafiók Tárhely adminisztráció 2018.10.13. v.1.3. TARTALOMJEGYZÉK 1. BEVEZETÉS... 3 2. BEJELENTKEZÉS
Felhasználói segédlet a Scopus adatbázis használatához
 Felhasználói segédlet a Scopus adatbázis használatához Az adatbázis elérése, regisztrálás, belépés Az adatbázis címe: http://www.scopus.com Az adatbázis csak regisztrált, jogosultsággal rendelkező intézmények,
Felhasználói segédlet a Scopus adatbázis használatához Az adatbázis elérése, regisztrálás, belépés Az adatbázis címe: http://www.scopus.com Az adatbázis csak regisztrált, jogosultsággal rendelkező intézmények,
Raiffeisen Mobil Banking
 Raiffeisen Mobil Banking Használati útmutató Magánszemélyeknek 2013. május 1. BEVEZETÉS Kedves Ügyfelünk! Örömmel üdvözöljük Önt a Raiffeisen Mobil Banking felhasználók között. Szolgáltatásunkat azzal
Raiffeisen Mobil Banking Használati útmutató Magánszemélyeknek 2013. május 1. BEVEZETÉS Kedves Ügyfelünk! Örömmel üdvözöljük Önt a Raiffeisen Mobil Banking felhasználók között. Szolgáltatásunkat azzal
Menza Pure Étkező felület Kézikönyv
 Menza Pure Étkező felület Kézikönyv Tartalom 1 Bevezetés... 2 2 Bejelentkezés... 3 2.1 Kezdőképernyő... 4 3 Étkezés igénylés... 6 4 Számlák... 8 5 Súgó... 9 5.1. Intézményi kapcsolattartók... 9 5.2. Általános
Menza Pure Étkező felület Kézikönyv Tartalom 1 Bevezetés... 2 2 Bejelentkezés... 3 2.1 Kezdőképernyő... 4 3 Étkezés igénylés... 6 4 Számlák... 8 5 Súgó... 9 5.1. Intézményi kapcsolattartók... 9 5.2. Általános
HASZNÁLATI ÚTMUTATÓ DOLGOZÓK IMPORTÁLÁSA KULCS BÉR PROGRAMBA AZ ONLINE MUNKAIDŐ NYILVÁNTARTÓ RENDSZERBŐL. Budapest, 2013. november 08.
 HASZNÁLATI ÚTMUTATÓ DOLGOZÓK IMPORTÁLÁSA KULCS BÉR PROGRAMBA AZ ONLINE MUNKAIDŐ NYILVÁNTARTÓ RENDSZERBŐL Budapest, 2013. november 08. 1. CÉLKITŰZÉS A fő cél, hogy az OL Munkaidő Rendszerből kinyert jelenlét
HASZNÁLATI ÚTMUTATÓ DOLGOZÓK IMPORTÁLÁSA KULCS BÉR PROGRAMBA AZ ONLINE MUNKAIDŐ NYILVÁNTARTÓ RENDSZERBŐL Budapest, 2013. november 08. 1. CÉLKITŰZÉS A fő cél, hogy az OL Munkaidő Rendszerből kinyert jelenlét
Új Nemzedék Központ. EFOP pályázatok online beszámoló felülete. Felhasználói útmutató
 Új Nemzedék Központ EFOP pályázatok online beszámoló felülete Felhasználói útmutató Tartalom 1. Bejelentkezés... 2 1.1. Első bejelentkezés... 2 1.2. Elfelejtett jelszó... 3 2. Saját adatok... 4 3. Dokumentumok...
Új Nemzedék Központ EFOP pályázatok online beszámoló felülete Felhasználói útmutató Tartalom 1. Bejelentkezés... 2 1.1. Első bejelentkezés... 2 1.2. Elfelejtett jelszó... 3 2. Saját adatok... 4 3. Dokumentumok...
Felhasználói kézikönyv
 Felhasználói kézikönyv Fuvarszervező / Partner időpont foglalás (GLABS v1.0.0413) Regisztráció A rendszerbe történő belépéshez regisztrációra van szüksége. Az Ön cégét csak egy már licenccel vagy hozzáféréssel
Felhasználói kézikönyv Fuvarszervező / Partner időpont foglalás (GLABS v1.0.0413) Regisztráció A rendszerbe történő belépéshez regisztrációra van szüksége. Az Ön cégét csak egy már licenccel vagy hozzáféréssel
Citroen Pásztor Alkatrész és tartozék webáruház
 Citroen Pásztor Alkatrész és tartozék webáruház használati útmutató Projektvezető: Fodor Tamás Wildom Kft. E-mail: fodort@wildom.com Budapest, 2009. június 18. Tartalomjegyzék 1. Bevezetés... 3 2. Kezdőoldal...
Citroen Pásztor Alkatrész és tartozék webáruház használati útmutató Projektvezető: Fodor Tamás Wildom Kft. E-mail: fodort@wildom.com Budapest, 2009. június 18. Tartalomjegyzék 1. Bevezetés... 3 2. Kezdőoldal...
Invitech ICT Services Kft. Általános Szerződési Feltételek elektronikus hírközlési szolgáltatásokra
 Invitech ICT Services Kft. 2040 Budaörs, Edison u. 4. Általános Szerződési Feltételek elektronikus hírközlési szolgáltatásokra 2. sz. melléklet Díjszabás 2.2. A díjszabásban szereplő bruttó értékek a mindenkori
Invitech ICT Services Kft. 2040 Budaörs, Edison u. 4. Általános Szerződési Feltételek elektronikus hírközlési szolgáltatásokra 2. sz. melléklet Díjszabás 2.2. A díjszabásban szereplő bruttó értékek a mindenkori
Invitech ICT Services Kft. Általános Szerződési Feltételek elektronikus hírközlési szolgáltatásokra
 Invitech ICT Services Kft. 2040 Budaörs, Edison u. 4. Általános Szerződési Feltételek elektronikus hírközlési szolgáltatásokra 2. sz. melléklet Díjszabás 2.2. A díjszabásban szereplő bruttó értékek a mindenkori
Invitech ICT Services Kft. 2040 Budaörs, Edison u. 4. Általános Szerződési Feltételek elektronikus hírközlési szolgáltatásokra 2. sz. melléklet Díjszabás 2.2. A díjszabásban szereplő bruttó értékek a mindenkori
- a lista tartalma rendezhető tetszőleges oszlop szerint, az oszlop fejlécére kattintva,
 Fáma Futár bemutató Általános Az új rendszerben található listázások általános tulajdonságai: - a listázásokban az oszlopok sorrendje az oszlop fejlécét "megfogva" és elmozgatva módosítható, - a lista
Fáma Futár bemutató Általános Az új rendszerben található listázások általános tulajdonságai: - a listázásokban az oszlopok sorrendje az oszlop fejlécét "megfogva" és elmozgatva módosítható, - a lista
1. Bevezetés. összeállítása ( ) majd a Lekérdezés futtatása ( ) nyomógombot kell megnyomni (2. ábra).
 Áfa bevallás modul 1. Bevezetés... 2 2. Megjelenítés... 3 2.1. Áfában csak feladott... 3 2.2. Áfában nem csak feladott... 3 3. Normál ÁFA időszak... 3 3.1. ÁFA bevallás státuszok: Nyitás, zárás, törlés...
Áfa bevallás modul 1. Bevezetés... 2 2. Megjelenítés... 3 2.1. Áfában csak feladott... 3 2.2. Áfában nem csak feladott... 3 3. Normál ÁFA időszak... 3 3.1. ÁFA bevallás státuszok: Nyitás, zárás, törlés...
Vihar 2.0 rendszer Felhasználói kézikönyv
 Vihar 2.0 rendszer Felhasználói kézikönyv Versenyzői funkciók O l d a l 0 21 Tartalomjegyzék Tartalom Tartalomjegyzék... 0 Bevezető... 1 Felhasználói funkciók... 2 Regisztráció... 2 Támogatott böngészők...
Vihar 2.0 rendszer Felhasználói kézikönyv Versenyzői funkciók O l d a l 0 21 Tartalomjegyzék Tartalom Tartalomjegyzék... 0 Bevezető... 1 Felhasználói funkciók... 2 Regisztráció... 2 Támogatott böngészők...
2040 Budaörs, Edison u. 4.
 Invitech Megoldások Zrt. 2040 Budaörs, Edison u. 4. Általános Szerződési Feltételek közép- és nagyvállalati üzleti, valamint intézményi előfizetők számára nyújtott elektronikus hírközlési szolgáltatásokra
Invitech Megoldások Zrt. 2040 Budaörs, Edison u. 4. Általános Szerződési Feltételek közép- és nagyvállalati üzleti, valamint intézményi előfizetők számára nyújtott elektronikus hírközlési szolgáltatásokra
Együttműködési megállapodás
 Együttműködési megállapodás amely létrejött egyrészről a XIV. Kerületi Polgármesteri Hivatal 1145 Budapest, Pétervárad utca 2. a továbbiakban ELŐFIZETŐ, illetve MEGRENDELŐ Adószám: Bankszámla szám: másrészről
Együttműködési megállapodás amely létrejött egyrészről a XIV. Kerületi Polgármesteri Hivatal 1145 Budapest, Pétervárad utca 2. a továbbiakban ELŐFIZETŐ, illetve MEGRENDELŐ Adószám: Bankszámla szám: másrészről
Hatályba lépés: január 16.
 Vodafone Magyarország Zrt. LAKOSSÁGI ÁSZF MÓDOSÍTÁSAINAK LISTÁJA Hatályba lépés: 2017. január 16. Ezúton értesítjük a Tisztelt Előfizetőket a Lakossági Általános Szerződési Feltételek változásairól. I.
Vodafone Magyarország Zrt. LAKOSSÁGI ÁSZF MÓDOSÍTÁSAINAK LISTÁJA Hatályba lépés: 2017. január 16. Ezúton értesítjük a Tisztelt Előfizetőket a Lakossági Általános Szerződési Feltételek változásairól. I.
HÍRLEVÉL HASZNÁLATI ÚTMUTATÓ
 HÍRLEVÉL HASZNÁLATI ÚTMUTATÓ TARTALOMJEGYZÉK 1. PÉNZÜGY KÖNYVELÉS... 2 1.1. Folyószámlakezelés... 2 1.2. Általános kimenő számlázás... 4 1.3. Pénztár... 6 1.4. Bank import... 7 2. SZERVIZ... 7 2.1. Munkalap...
HÍRLEVÉL HASZNÁLATI ÚTMUTATÓ TARTALOMJEGYZÉK 1. PÉNZÜGY KÖNYVELÉS... 2 1.1. Folyószámlakezelés... 2 1.2. Általános kimenő számlázás... 4 1.3. Pénztár... 6 1.4. Bank import... 7 2. SZERVIZ... 7 2.1. Munkalap...
ÁROP 1.A.2/A-2008-0278
 SZEGHALOM VÁROS ÖNKORMÁNYZATA POLGÁRMESTERI HIVATALÁNAK SZERVEZETFEJLESZTÉSE E-KÖZIGAZGATÁSI ALAPISMERETEK AZ ELEKTRONIKUS ÜGYINTÉZÉS ÉS HATÓSÁGI SZOLGÁLTATÁS Bemutató Készült az Új Magyarország Fejlesztési
SZEGHALOM VÁROS ÖNKORMÁNYZATA POLGÁRMESTERI HIVATALÁNAK SZERVEZETFEJLESZTÉSE E-KÖZIGAZGATÁSI ALAPISMERETEK AZ ELEKTRONIKUS ÜGYINTÉZÉS ÉS HATÓSÁGI SZOLGÁLTATÁS Bemutató Készült az Új Magyarország Fejlesztési
VELUX VIKI-Online rendelés és árajánlat készítés Rendelés rögzítés
 VELUX VIKI-Online rendelés és árajánlat készítés Rendelés rögzítés 1 TARTALOMJEGYZÉK Rendelés feldolgozása lehetőségek Rendelés keresőből Termékválasztó Gyors rendelés Rendelés kedvencek közül Rendelés
VELUX VIKI-Online rendelés és árajánlat készítés Rendelés rögzítés 1 TARTALOMJEGYZÉK Rendelés feldolgozása lehetőségek Rendelés keresőből Termékválasztó Gyors rendelés Rendelés kedvencek közül Rendelés
epos - Felhasználói leírás (MOBIL egyenleg feltöltés, Web áruházban történő vásárlás)
 epos - Felhasználói leírás (MOBIL egyenleg feltöltés, Web áruházban történő vásárlás) Verzió: 2.1.0 Tartalomjegyzék 1. Bevezető... 3 2. epos - MOBIL egyenleg feltöltés... 4 2.1. Az epos MOBIL egyenleg
epos - Felhasználói leírás (MOBIL egyenleg feltöltés, Web áruházban történő vásárlás) Verzió: 2.1.0 Tartalomjegyzék 1. Bevezető... 3 2. epos - MOBIL egyenleg feltöltés... 4 2.1. Az epos MOBIL egyenleg
Folyamatos teljesítésű számlák tömeges generálása időszakonként, egyedi tételek kezelésének lehetőségével
 Tömeges számlázás Folyamatos teljesítésű számlák tömeges generálása időszakonként, egyedi tételek kezelésének lehetőségével Tömeges számlázáshoz tartozó alap beállítások Tömeges számlázási adatok megadása
Tömeges számlázás Folyamatos teljesítésű számlák tömeges generálása időszakonként, egyedi tételek kezelésének lehetőségével Tömeges számlázáshoz tartozó alap beállítások Tömeges számlázási adatok megadása
3. sz. melléklet. Készítés időpontja: 2012.06.13. Tartalomjegyzék
 3. sz. melléklet A Telenor Magyarország Zrt. Általános Szerződési Feltételek (ÁSZF) ÜZLETI (számlás) előfizetői szolgáltatáshoz Érvényes: 2012. július 16-ától Készítés időpontja: 2012.06.13. Tartalomjegyzék
3. sz. melléklet A Telenor Magyarország Zrt. Általános Szerződési Feltételek (ÁSZF) ÜZLETI (számlás) előfizetői szolgáltatáshoz Érvényes: 2012. július 16-ától Készítés időpontja: 2012.06.13. Tartalomjegyzék
Felhasználói segédlet
 Felhasználói segédlet Debrecen Megyei Jogú Város Önkormányzata által meghirdetett Civil Alapra, Kulturális Alapra, Ifjúsági Alapra és Sportfeladatokra pályázók részére 2016.03.30. 1 Cél A pályázók oly
Felhasználói segédlet Debrecen Megyei Jogú Város Önkormányzata által meghirdetett Civil Alapra, Kulturális Alapra, Ifjúsági Alapra és Sportfeladatokra pályázók részére 2016.03.30. 1 Cél A pályázók oly
Visitgyula.com Szálláshely adminisztrációs felület használati útmutató
 Visitgyula.com Szálláshely adminisztrációs felület használati útmutató 1 Szálláshely admin A szálláshely adminisztrációs felület az alábbi linken érhető el. http://visitgyula.com/szallashelyadmin/ A felületre
Visitgyula.com Szálláshely adminisztrációs felület használati útmutató 1 Szálláshely admin A szálláshely adminisztrációs felület az alábbi linken érhető el. http://visitgyula.com/szallashelyadmin/ A felületre
Csődfigyelő. Figyelje Ön is gazdasági partnerit!
 Csődfigyelő Figyelje Ön is gazdasági partnerit! 1. Tartalomjegyzék Tartalomjegyzék Bevezetés Regisztráció Kupon kód aktiválás Belépés az alkalmazásba Megfigyelt cégek listája Csődfigyelési beállítások
Csődfigyelő Figyelje Ön is gazdasági partnerit! 1. Tartalomjegyzék Tartalomjegyzék Bevezetés Regisztráció Kupon kód aktiválás Belépés az alkalmazásba Megfigyelt cégek listája Csődfigyelési beállítások
Hiteles elektronikus postafiók Perkapu
 Hiteles elektronikus postafiók Perkapu 2018.10.27. Tartalom Bevezetés...2 Bejelentkezés a Hiteles Elektronikus Postafiókba...2 Perkapu tárhely kiválasztása...2 Beérkezett üzenetek...3 Dokumentumletöltés...4
Hiteles elektronikus postafiók Perkapu 2018.10.27. Tartalom Bevezetés...2 Bejelentkezés a Hiteles Elektronikus Postafiókba...2 Perkapu tárhely kiválasztása...2 Beérkezett üzenetek...3 Dokumentumletöltés...4
Felhasználói útmutató
 Felhasználói útmutató EUREST KFT. TESTNEVELÉSI EGYETEM GYAKORLÓ SPORTISKOLAI ÁLTALÁNOS ISKOLA ÉS GIMNÁZIUM WEB ALAPÚ MENÜRENDSZERÉNEK HASZNÁLATÁHOZ Tartalom Általános felhasználói ismeretek... 2 Regisztráció...
Felhasználói útmutató EUREST KFT. TESTNEVELÉSI EGYETEM GYAKORLÓ SPORTISKOLAI ÁLTALÁNOS ISKOLA ÉS GIMNÁZIUM WEB ALAPÚ MENÜRENDSZERÉNEK HASZNÁLATÁHOZ Tartalom Általános felhasználói ismeretek... 2 Regisztráció...
TELENOR ÁSZF 3. MELLÉKLET ÜZLETI ÁSZF HATÁLYBA LÉPÉS: 2013.11.15. 3. számú melléklet
 3. számú melléklet A Telenor Magyarország Zrt. Általános Szerződési Feltételek (ÁSZF) ÜZLETI (számlás) előfizetői szolgáltatáshoz Érvényes: 2013. november 15-étől Készítés időpontja: 2013.11.05. Tartalomjegyzék
3. számú melléklet A Telenor Magyarország Zrt. Általános Szerződési Feltételek (ÁSZF) ÜZLETI (számlás) előfizetői szolgáltatáshoz Érvényes: 2013. november 15-étől Készítés időpontja: 2013.11.05. Tartalomjegyzék
Partner hitelkeret kezelés, lejárt tartozásra figyelmeztetés
 Partner hitelkeret kezelés, lejárt tartozásra figyelmeztetés 1149 Budapest, Egressy út 17-21. Telefon: +36 1 469 4021; fax: +36 1 469 4029 1 Tartalomjegyzék Bevezetés...3 A rendszer használata előtt elvégzendő
Partner hitelkeret kezelés, lejárt tartozásra figyelmeztetés 1149 Budapest, Egressy út 17-21. Telefon: +36 1 469 4021; fax: +36 1 469 4029 1 Tartalomjegyzék Bevezetés...3 A rendszer használata előtt elvégzendő
Közlemények kézi felvitele
 MTMT2 lépésről lépésre Közlemények kézi felvitele MTA KIK MTMT O. 2018.10.15. Kézi közleményfelvitel külső azonosítók segítségével Közlemény kézi felvitele Közlemény adattípusban a felső menüsor új gombjára
MTMT2 lépésről lépésre Közlemények kézi felvitele MTA KIK MTMT O. 2018.10.15. Kézi közleményfelvitel külső azonosítók segítségével Közlemény kézi felvitele Közlemény adattípusban a felső menüsor új gombjára
Vodafone Magyarország Zrt. ÜZLETI ÁSZF MÓDOSÍTÁSAINAK LISTÁJA
 Vodafone Magyarország Zrt. ÜZLETI ÁSZF MÓDOSÍTÁSAINAK LISTÁJA Hatályba lépés: 2013. november 1. Ezúton értesítjük a Tisztelt Előfizetőket az Üzleti Általános Szerződési Feltételek változásairól. I. Üzleti
Vodafone Magyarország Zrt. ÜZLETI ÁSZF MÓDOSÍTÁSAINAK LISTÁJA Hatályba lépés: 2013. november 1. Ezúton értesítjük a Tisztelt Előfizetőket az Üzleti Általános Szerződési Feltételek változásairól. I. Üzleti
Iktatás modul. Kezelői leírás
 Iktatás modul Kezelői leírás 1 C.) Iktatás modul A modul kezelése történhet a menürendszerből, illetve az Iktatás modul fülén lévő ikonok segítségével. Az Iktatás modul önállóan vagy más modulok törzsadatait
Iktatás modul Kezelői leírás 1 C.) Iktatás modul A modul kezelése történhet a menürendszerből, illetve az Iktatás modul fülén lévő ikonok segítségével. Az Iktatás modul önállóan vagy más modulok törzsadatait
Közlemény. Hívószám Szolgáltatás Állapot Hívások díja 1448 Invitel Kábel Ügyfélszolgálat Hívható 44 Ft /perc
 Közlemény A VODAFONE MAGYARORSZÁG ZRT. értesíti Tisztelt Előfizetőit, hogy 2011. november 15- i hatállyal az Általános Szerződési Feltételek az alábbiak szerint módosul: I. A Díjszabás A. fejezet 5. és
Közlemény A VODAFONE MAGYARORSZÁG ZRT. értesíti Tisztelt Előfizetőit, hogy 2011. november 15- i hatállyal az Általános Szerződési Feltételek az alábbiak szerint módosul: I. A Díjszabás A. fejezet 5. és
HC Csoport Ügyfélkapu
 HC Csoport Ügyfélkapu Felhasználói útmutató Készült: 2013. augusztus 28. Tartalomjegyzék Bevezető... 2 Bejelentkezés... 2 Jelszóváltás... 3 Főoldal... 3 Szűrések és rendezések... 5 Bejelentés... 6 Üzenet
HC Csoport Ügyfélkapu Felhasználói útmutató Készült: 2013. augusztus 28. Tartalomjegyzék Bevezető... 2 Bejelentkezés... 2 Jelszóváltás... 3 Főoldal... 3 Szűrések és rendezések... 5 Bejelentés... 6 Üzenet
FELHASZNÁLÓI KÉZIKÖNYV
 FELHASZNÁLÓI KÉZIKÖNYV AZ NHKV ÁTMENETI BÉRSZÁMLÁZÓ KÖZSZOLGÁLTATÓI FELÜLETHEZ 1 / 10 TARTALOMJEGYZÉK 1 Dokumentum célja... 3 2 A program célja... 3 3 Belépés... 3 4 Kezdőképernyő... 4 5 Partner táblázat...
FELHASZNÁLÓI KÉZIKÖNYV AZ NHKV ÁTMENETI BÉRSZÁMLÁZÓ KÖZSZOLGÁLTATÓI FELÜLETHEZ 1 / 10 TARTALOMJEGYZÉK 1 Dokumentum célja... 3 2 A program célja... 3 3 Belépés... 3 4 Kezdőképernyő... 4 5 Partner táblázat...
