Fejlesztési nyomonkövető Kompetencia alapú oktatás, egyenlő hozzáférés innovatív intézményekben TÁMOP Felhasználói útmutató v2.
|
|
|
- Rebeka Kovácsné
- 9 évvel ezelőtt
- Látták:
Átírás
1 Fejlesztési nyomonkövető Kompetencia alapú oktatás, egyenlő hozzáférés innovatív intézményekben TÁMOP Felhasználói útmutató v2.00 Utolsó módosítás: augusztus 24.
2 Tartalom 1 Bevezetés a Fejlesztési nyomonkövető felület használatába Felhasználói csoportok Az Educatio Társadalmi Szolgáltató Nonprofit Kft. alkalmazottjai Pedagógusok, internetezők Regisztrált felhasználók A projektek adatszolgáltatói A felület használata A projekt adatainak felvitele A feladatellátási helyhez kapcsolódó felhasználók megadása A kiegészítő adatok változásának megadása Az indikátorok változásának megadása A feladatellátási hely által beszerzett taneszközök megadása A feladatellátási hely által beszerzett taneszközök megtekintése A teljesített tevékenységek megadása A teljesített tevékenységek megtekintése A teljesített tevékenységek nyomtatása Oldal: 2/11
3 1 Bevezetés a Fejlesztési nyomonkövető felület használatába A Társadalmi Megújulás Operatív Program keretében a Kompetencia alapú oktatás, egyenlő hozzáférés Innovatív intézményekben című pályázatokon (TÁMOP 3.1.4/08/1, TÁMOP 3.1.4/08/2 és TÁMOP 3.1.4/09/1) pályázatokban nyertes intézmények számára e felületen keresztül kell bemutatni a pályázat megvalósításában való előrehaladást. Az adatbázis amely a címen érhető el feltöltésével és működtetésével az Educatio Társadalmi Szolgáltató Nonprofit Kft. a pályázatok kedvezményezettjeinek közreműködésével lehetőséget ad a kedvezményezettek adatszolgáltatási kötelezettségének teljesítésére, továbbá biztosítja az ebben érintettek (például: monitoring szakértők, régiós központok) számára a hozzáférést, hogy az elemzéseikhez szükséges információkat megszerezhessék. Az elemzések alapján pontosabb képet kaphatnak az oktatásfejlesztés stratégiai céljainak meghatározói is az oktatásban megvalósuló projektekre vonatkozóan. Az oldalak tartalmával kapcsolatos kérdéseiket, megjegyzéseiket a fnf@educatio.hu címen keresztül juttathatják el hozzánk. Munkatársaink készséggel állnak az Önök rendelkezésére. Ugyancsak erre a címre várjuk a jelen útmutatóval kapcsolatos megjegyzéseiket, esetleges kiegészítési igényüket is. A portálon minden pályázati azonosítóhoz személy szerint a projekt vezetőjéhez kapcsolódik egy felhasználói azonosító és jelszó. A hozzáférésre jogosító azonosítókat a felhasználók közvetlenül kapják meg. Minden projekt vezetője eldöntheti, hogy a projekthez tartozó feladatellátási helyekre vonatkozó adatfelvitelre feljogosít-e más felhasználókat vagy sem. A jogosultság kiadása esetén a feladatellátási helyek adatrögzítői kizárólag a saját adataikhoz férhetnek hozzá. 1.1 Felhasználói csoportok A Fejlesztési nyomkövető felület kizárólag regisztrált felhasználók számára és kizárólag az interneten keresztül érhető el. Használatát a legnépszerűbb böngészőkkel (MS Internet Explorer 8, Mozilla Firefox 3.6) teszteltük, így teljes funkcionalitású használatához ezeket ebben a sorrendben ajánljuk. Természetesen az internetelérés egyedi beállításai jelentősen befolyásolhatják az elérést, de ezek sokszínűsége miatt nem vállalkozunk a részletezésükre Az Educatio Társadalmi Szolgáltató Nonprofit Kft. alkalmazottjai A Szolgáltatói kosár összes funkcióját a működtető erre felhatalmazott munkatársai érhetik el. Az adatbázisban tárolt információk kezelésében kiemelt szerepet kapnak azok a munkatársak, akik a felhasználók munkáját segítik, illetve a működtetést végzik Pedagógusok, internetezők A rendszer teljesen zárt, az abban tárolt adatokat a regisztrált felhasználókon kívül más nem érheti el a világhálón keresztül sem Regisztrált felhasználók Az adatbázisba információt feltöltő pályázók (projektvezetők, feladatellátási helyek adatszolgáltatói stb.) a regisztrációt követően válnak jogosulttá az adatfelvitelre, a felvitt adatok módosítására. Az adatbázis elérhető azon szakértők számára is, akik az egyes pályázatok monitoringját végzik, de ők a felvitt adatokat módosítani nem tudják. Oldal: 3/11
4 2 A projektek adatszolgáltatói Az Educatio Nonprofit Kft. a rendelkezésére bocsátott adatbázis alapján minden pályázati azonosító esetében a projektek vezetőjéhez hozzárendel egy belépési azonosítót. A belépési névről és a jelszóról szóló értesítést mindenki személyesen kapja meg. A projekt vezetője látja és módosíthatja az összes hozzá tartozó feladatellátási helyre vonatkozó információt, továbbá jogosultságot adhat az egyes feladatellátási hely adatainak feltöltésére más felhasználóknak. A feladatellátási hely adatfelvivőjének jogosultsága kizárólag az adott feladatellátási hely adatainak elérésére szolgál. Természetesen nem kizárt, hogy egy személy több feladatellátási hely adatainak rögzítését lássa el, ha ezek mindegyikére önálló belépési azonosítót kap. Az adatok sikeres felviteléhez az alábbi adatokra lesz szükséges az adatszolgáltatónak: indikátorok értéke a pályázat zárásakor érvényes állapot szerint; a feladatellátási hely aktuális kiegészítő adatai; azon teljesült továbbképzések címe és alapítási engedélyének száma, amelyeken a pedagógusok részt vettek, illetve amelyekkel szemben helyettesítési költséget számoltak el; a képzési szolgáltatást nyújtó szolgáltatók neve; a tanácsadói szolgáltatásokat nyújtó személyek és az őket megbízó szolgáltatók neve; az adaptált jó gyakorlat(ok) címe(i) (amennyiben nem szerepel a Szolgáltatói kosár adatbázisában, akkor a címén kívül számos további adatra is szükség lesz); a saját innováció(k) címe (a kitöltést megelőzően az innováció(ka)t rögzíteni kell a Szolgáltatói kosár adatbázisában). 2.1 A felület használata A kezdőlap bal oldalán található menü a felület használata mellett közvetlen elérést biztosít a Szolgáltatói kosár adatbázisához is, így segítve a mindkét adatbázist használók munkáját. A Szolgáltatói kosár használatára vonatkozó információkat az annak bármely oldaláról elérhető felhasználói útmutatóban ( ) találhatják meg. A Fejlesztési nyomonkövető felület használata azonosításhoz (bejelentkezéshez) kötött, tehát a nyitó oldalon az első lépés az azonosító adatok megadása kell legyen. Felhívjuk a figyelmet, hogy egyes böngészők képesek a felhasználói adatok megjegyzésére, ezáltal automatikus bejelentkezést biztosítanak az ezen adatokat bekérő oldalakra. Fokozottan ügyeljenek arra, hogy adataikat kizárólag biztonságos környezetben adják meg, hogy ezáltal is csökkentsék az esetleges visszaélések lehetőségét. A bejelentkezést követően a felhasználó elektronikus levélcíme megjelenik a menüsor melletti sáv bal szélén. A hozzáférésre jogosító azonosítókat a felhasználók közvetlenül kapják meg. Az azonosítókkal kapcsolatos problémákat az fnf@educatio.hu elektronikus levélcímen jelezhetik. Oldal: 4/11
5 A felületen való munkát a menüpont kiválasztásával, a megjelenő projektlistából való választással kezdhetjük meg. Amennyiben a munkájuk során elakadnának, segítséget kaphatnak azaz a jelen dokumentum naprakész változatát letölthetik az információs sáv bal szélén található feliratra kattintva. 2.2 A projekt adatainak felvitele A kiválasztott projekt azonosítójára kattintva érhetjük el annak adatlapját. Az adatlap aktív (linket tartalmazó) feliratai közül az Alap- és kiegészítő adatok mögött tekinthetik meg a projekt legjellemzőbb adatait, de ezek változtatására itt nincs mód. A projekthez kapcsolódó megjegyzéseket az erre szolgáló mezőben rögzítheti a projektvezető. A mentett megjegyzések más felhasználók számára is elérhetők, azaz faliújságként is szolgál a mező, tehát a benne lévő üzeneteket célszerű ellátni az üzenő személyére vonatkozó jelzéssel, illetve azok csak minden érintett egyetértésével törlendők. A feladatellátási hely nevétől jobbra a felhasználó jogosultsági szintjétől függően megjelenő ikonok jelentése: a tőle balra látható feladatellátási helyhez kapcsolt felhasználók listáját jeleníti meg, kizárólag a projektvezető számára elérhető (6. oldal); a tőle balra látható feladatellátási hely pályázatban rögzített adatait jeleníti meg; a tőle balra látható feladatellátási hely kiegészítő adatként megadott mutatószámaiban megjelenő megfelelő teljesítési adatokat kell itt megadni (6. oldal); a tőle balra látható feladatellátási hely esetében indikátorként megadott mutatószámaiban megjelenő teljesítési adatokat kell itt megadni (7. oldal); a tőle balra látható feladatellátási hely által beszerzett taneszközök rögzítésére, illetve az adatok módosítására szolgáló oldalt nyitja meg (6. oldal); a tőle balra látható feladatellátási hely által beszerzett taneszközök megtekintésére szolgáló oldalt nyitja meg (8. oldal); Oldal: 5/11
6 a tőle balra látható feladatellátási hely szerződésben vállalt tevékenységeinek előrehaladásával kapcsolatos adatok megadása történhet itt (9. oldal); a tőle balra látható feladatellátási hely szerződésben vállalt tevékenységeinek előrehaladásával kapcsolatos adatok megtekintése történhet itt (11. oldal); a tőle balra található feladatellátási hely szerződésben vállalt tevékenységei listájának nyomtatására szolgál A feladatellátási helyhez kapcsolódó felhasználók megadása Az adatfelvitelre jogosult felhasználók megadása egy elektronikus levélcím felvitelével történhet az adott feladatellátási hely neve utáni ikonra történő kattintást követően. Ez a lehetőség kizárólag a projektvezetők számára áll rendelkezésre. A gomb azonosító megadását követő lenyomásakor történik meg a felhasználó rögzítése, ha olyan belépési nevet ( cím) adnak meg, amelyik már regisztrált a Szolgáltatói kosárban. Ilyen esetben az ott megadott jelszóval tud belépni a felhasználó a rendszerbe. Amennyiben a megadott azonosító a Szolgáltatói kosárban még nem regisztrált felhasználót jelöl, akkor a megjelenő űrlap kitöltésével van lehetőség a rögzítésre. Az adatok megadásakor figyeljenek arra, hogy a jelszó legalább hat karakter hosszú legyen. Az adatbevitel a gombbal zárható le. Amennyiben egy felhasználót több feladatellátási helyhez is hozzá szeretnének rendelni, akkor a belépési nevét mindegyik esetben külön kell megadni A kiegészítő adatok változásának megadása A kiválasztott feladatellátási hely neve utáni gombra történő kattintást követően megjelenő táblázatban láthatók a szerződés szerinti mutatószámok, illetve azok a kitöltendő mezők, amelyekben az adatok megadására kerülhet sor 1. Az adatszolgáltatás a pályázat zárásakor érvényes állapot adatai alapján kell elvégezni, a táblázat jobb oldali oszlopának kitöltésével. A táblázat egyes mezőibe kizárólag számokat lehet beírni, illetve a jelölőnégyzeteket az állapotnak megfelelően kell kiválasztani vagy érintetlenül hagyni. 1 Az útmutatóban szereplő hivatkozások és képernyőképek eltérhetnek a konkrét pályázatnak megfelelőtől, de a képernyő elrendezését és a kitöltésre váró mezők helyzetét pontosan mutatják. Oldal: 6/11
7 A mentésre ( ) akkor kerülhet sor, ha az oszlop minden mezője tartalmaz adatot. Amennyiben hiányos vagy nem megfelelő adatfelvitelt követően próbálják elvégezni a mentést, a rendszer hibaüzenetben jelzi a hiányosságokat. A hibaüzenetben megjelenő sorok száma a hibák számával egyezik meg. A mentést követően az adatok módosíthatók. A sikeres mentést a táblázat felett megjelenő üzenet is jelzi. A projekt adatlapjához való visszatérésre szolgál a gomb Az indikátorok változásának megadása A gombra történő kattintást követően megjelenő táblázatban megjelennek a szerződés szerinti mutatószámok (kiindulási és célértékek külön-külön), illetve azok a kitöltendő mezők, amelyekben az adatok megadására kerülhet sor. Az adatszolgáltatást a pályázat zárásakor érvényes állapot adatai alapján kell elvégezni, azaz a táblázat megfelelő mezőjébe beírni és menteni. A táblázat mezőibe kizárólag számokat lehet beírni. A mentésre ( ) akkor kerülhet sor, ha az oszlop minden mezője tartalmaz adatot. A mentést megelőzően a rendszer ellenőrzi a felvitt adatok teljességét. Ha hiányosságot észlel, nem történik meg az adatok mentése. Az észlelt hiányosságokról az előző pontban is látható képhez hasonló hibajelentés jelenik meg táblázat felett. Oldal: 7/11
8 A mentést követően az adatok az adatfelvitel lezárásáig módosíthatók. A sikeres mentést a táblázat felett megjelenő üzenet is jelzi. A projekt adatlapjához való visszatérésre szolgál a gomb A feladatellátási hely által beszerzett taneszközök megadása Az adatfelvitel a feladatellátási hely neve utáni ikonra történő kattintással indul. A pályázat megvalósítása érdekében beszerzett eszközök adatainak felvitelére az Újabb taneszköz hozzáadása feliratra történő kattintást követően lenyíló ablak mezőinek kitöltésével van lehetőség. A kitöltendő mezők egy része (Kód, Név, Mennyiség) szabad szövegmező, másik részükben (Évfolyam, Terület, Tantárgy, Típus) a legördülő lista egy-egy elemét kell kiválasztani. Az évfolyam megadásakor az egy évfolyamra szolgáló taneszközöknél azonos kezdő és záró értéket kell kiválasztani. Amennyiben szükséges (és lehetőség is van rá) az Egyéb kategória kiválasztása, akkor ennek megnevezését külön szövegmezőben meg kell adni. A taneszköz kódjaként a hivatalos tankönyvjegyzéken szereplő kiadói kódot kell megadni abban az esetben, amikor a tankönyvjegyzéken szereplő terméket szereztek be. Más esetben ez a mező üresen maradhat. Program- vagy eszközcsomag megadásakor csak abban az esetben szükséges minden elem felvitele külön-külön, ha a csomag más módon nem azonosítható egyértelműen. Amennyiben az elem felvitelére tévesen került sor, az Elem eltávolítása feliratra történő kattintás után megjelenő ablakban megadott megerősítést követően kerül sor a törlésre. A mentésre ( ) akkor kerülhet sor, ha a minden kötelezően kitöltendő mező tartalmaz adatot. A mentést követően az adatok módosíthatók. A sikeres mentést a táblázat felett megjelenő üzenet is jelzi. A projekt adatlapjához való visszatérésre szolgál a gomb. Oldal: 8/11
9 2.2.5 A feladatellátási hely által beszerzett taneszközök megtekintése Az adatok megtekintése a feladatellátási hely neve utáni ikonra történő kattintással indul. Amennyiben még nem történt adatfelvitel, csak egy erre utaló üzenetet kapunk. A korábban rögzített eszközök adatainak részleteit a nevükre történő kattintás után lenyíló ablakban jeleníthetik meg A teljesített tevékenységek megadása A gombra történő kattintást követően megjelenik az adott projektben vállalt tevékenységterületeket felsorolása. Bármelyik feliratra rákattintva lenyílik a hozzá tartozó tevékenységeket felsoroló lista. A lista legtöbb eleménél lenyíló űrlapon kell megadni a teljesített tevékenység részletes adatait. A részletek megadásakor előfordulhat, hogy kötött listából kell választaniuk, illetve szabadon tölthetik ki a rendelkezésre álló mezőt. A nem legördülő listáknak egyszerre több elemét is kiválaszthatják, ha a Ctrl gombot lenyomva tartják az egérrel történő kattintáskor. Kérjük Önöket, hogy minden esetben a szerződéseknek megfelelő, lehető legpontosabb adatokat adják meg. Oldal: 9/11
10 A mezők egy részének kitöltését az értelmezést vagy a kitöltés mikéntjét segítő magyarázatokkal támogatjuk. Ezek a mezők mellett megjelenő feliratokként vagy előugró szövegekként a képernyő alján olvashatók a mezőre való lépést követően. Amennyiben olyan mező kitöltésére kerül sor, amely a Szolgáltatói kosárban szereplő tartalmat (például: képzés vagy tanácsadó) jelöl, akkor az adat (például: a képzés címe vagy a tanácsadó neve) begépelésével párhuzamosan induló keresés eredményeként megjelenő lista segíti a választást. A tanácsadók kiválasztásánál a találati listát szűkíthetik a régió megadásával is, de a tanácsadók régióválasztási preferenciája nem jelenti azt, hogy az általuk megadott régiókon kívül ne végezhetnék tevékenységüket. Kérjük továbbá, hogy minden olyan esetben (például: továbbképzés, szaktanácsadás), amikor erre lehetőség van, értékeljék az igénybe vett szolgáltatást. Az értékelést a megfelelő számú csillag kiválasztásával végezhetik el. Kérjük, hogy minden esetben kizárólag az aktuális tevékenységre vonatkozó, de mindenre kiterjedő szakmai értékítéletüket jelenítsék meg. A Saját innováció felvitelének előfeltétele a Szolgáltatói kosárban történő megjelenítés, hiszen másként nem lehet kiválasztani a legördülő listából. Az átvett Jó gyakorlat megadásakor előnyben lesznek azok az intézmények, amelyek a Szolgáltatói kosár adatbázisában szereplő gyakorlatot adaptáltak, mert nekik elegendő a gyakorlat címe alapján előálló listából választaniuk, míg a kosárban nem szereplőkre vonatkozóan számos további adat megadására van szükség. Az alábbi kép egy moduláris oktatási programra vonatkozó adatsor felviteli mezőit jeleníti meg. Előfordulhat, hogy egy-egy tevékenységhez több különböző adatsor (például: képzés) megadása szükséges. Erre szolgál a További rögzítése felirat. Kérjük, figyeljenek arra, hogy minden esetben kizárólag az adott tevékenységhez kapcsolódó adatsort vigyenek fel! Előfordulhat az is, hogy egy-egy adatsort tévesen vittek fel. Ezek eltávolítására szolgál az Adatok törlése felirat. A rákattintást követően megjelenő megerősítő kérdésnél még van esélyünk a törlés elkerülésére is, de a jóváhagyásunkat követően az adatsor törlődik. Oldal: 10/11
11 A beírt adatok mentésére akkor kerül sor, ha az erre szolgáló gombot lenyomják. Külön gomb szolgál az egyes tevékenységek egyenkénti mentésére, illetve a teljes adatsor rögzítésére. A mentést megelőzően a rendszer ellenőrzi a felvitt adatok teljességét. Ha hiányosságot észlel, nem történik meg az adatok mentése. Az észlelt hiányosságokról a fenti képhez hasonló hibajelentés jelenik meg az oldal tetején. Minden olyan mező mellett is a hiba jellegére utaló jelzést találnak, amelyiknek a kitöltése nem felel meg a követelményeknek A teljesített tevékenységek megtekintése A gombra történő kattintást követően megjelenik az adott projektben vállalt tevékenységterületeket felsorolása. A valamely terület nevére történő kattintást követően lenyíló listában találunk információkat a részterület megvalósulására vonatkozóan A teljesített tevékenységek nyomtatása A ikonra történő kattintást követően a böngésző beállításától függően egy új ablakban (vagy lapon) megjelenik az adott projektben vállalt tevékenységterületeket felsorolásának nyomtatási elrendezése. A nyomtatást a böngésző megfelelő parancsának kiadásával végezhetjük el, ha szükséges. az alábbi ábra egy megjelenített lista egy részletét mutatja. Az esetleges nyomtatás tényleges megjelenési formája jelentősen függ az adott számítógép, illetve böngészőprogram beállításaitól. Oldal: 11/11
Felhasználói kézikönyv a WEB EDInet rendszer használatához
 Felhasználói kézikönyv a WEB EDInet rendszer használatához A WEB EDInet rendszer használatához internet kapcsolat, valamint egy internet böngésző program szükséges (Mozilla Firefox, Internet Explorer).
Felhasználói kézikönyv a WEB EDInet rendszer használatához A WEB EDInet rendszer használatához internet kapcsolat, valamint egy internet böngésző program szükséges (Mozilla Firefox, Internet Explorer).
Új Nemzedék Központ. EFOP pályázatok online beszámoló felülete. Felhasználói útmutató
 Új Nemzedék Központ EFOP pályázatok online beszámoló felülete Felhasználói útmutató Tartalom 1. Bejelentkezés... 2 1.1. Első bejelentkezés... 2 1.2. Elfelejtett jelszó... 3 2. Saját adatok... 4 3. Dokumentumok...
Új Nemzedék Központ EFOP pályázatok online beszámoló felülete Felhasználói útmutató Tartalom 1. Bejelentkezés... 2 1.1. Első bejelentkezés... 2 1.2. Elfelejtett jelszó... 3 2. Saját adatok... 4 3. Dokumentumok...
ÁNTSZ portál regisztráció, felhasználói adatok módosítása, jogosultságok felhasználói leírás [Alcím]
![ÁNTSZ portál regisztráció, felhasználói adatok módosítása, jogosultságok felhasználói leírás [Alcím] ÁNTSZ portál regisztráció, felhasználói adatok módosítása, jogosultságok felhasználói leírás [Alcím]](/thumbs/59/42771194.jpg) ponte.hu Kft. ÁNTSZ portál regisztráció, felhasználói adatok módosítása, jogosultságok felhasználói leírás Kapcsolattartó: Céginformációk: ponte.hu Kft. 1 ponte.hu Kft. 1065 Budapest, Bajcsy-Zsilinszky
ponte.hu Kft. ÁNTSZ portál regisztráció, felhasználói adatok módosítása, jogosultságok felhasználói leírás Kapcsolattartó: Céginformációk: ponte.hu Kft. 1 ponte.hu Kft. 1065 Budapest, Bajcsy-Zsilinszky
Tájékoztató e-közmű regisztrációhoz
 Tájékoztató e-közmű regisztrációhoz 1. Jogszabályi háttér Az egységes elektronikus közműnyilvántartásról szóló 324/2013. (VIII. 29.) Korm. rendeletben foglaltak szerint: 4. (1) Az e-közmű üzemeltetéséért,
Tájékoztató e-közmű regisztrációhoz 1. Jogszabályi háttér Az egységes elektronikus közműnyilvántartásról szóló 324/2013. (VIII. 29.) Korm. rendeletben foglaltak szerint: 4. (1) Az e-közmű üzemeltetéséért,
Energiainformációs Adattár Adatgyűjtő alrendszer felhasználói dokumentáció
 Energiainformációs Adattár Adatgyűjtő alrendszer felhasználói dokumentáció Bevezető Tisztelt engedélyes! Üdvözöljük Önt a Magyar Energia Hivatal Energiainformációs Adattár - Adatgyűjtő alrendszerének felhasználói
Energiainformációs Adattár Adatgyűjtő alrendszer felhasználói dokumentáció Bevezető Tisztelt engedélyes! Üdvözöljük Önt a Magyar Energia Hivatal Energiainformációs Adattár - Adatgyűjtő alrendszerének felhasználói
Felhasználói kézikönyv
 MISKOLCI EGYETEM PÁLYÁZAT NYILVÁNTARTÁS Miskolc, 2011. április hó ME Számítóközpont V2.0 2011. április 11. Tartalomjegyzék 1. BEVEZETÉS... 3 2. PÁLYÁZAT ÉLETÚT FOLYAMATA... 4 3. JOGOSULTSÁG... 7 4. FELHASZNÁLÓI
MISKOLCI EGYETEM PÁLYÁZAT NYILVÁNTARTÁS Miskolc, 2011. április hó ME Számítóközpont V2.0 2011. április 11. Tartalomjegyzék 1. BEVEZETÉS... 3 2. PÁLYÁZAT ÉLETÚT FOLYAMATA... 4 3. JOGOSULTSÁG... 7 4. FELHASZNÁLÓI
Magyar Kereskedelmi és Iparkamara HelpDesk rendszer. Felhasználói útmutató
 Magyar Kereskedelmi és Iparkamara HelpDesk rendszer Felhasználói útmutató 2015 Tartalom Gyakornoki szerepkör...3 Regisztráció...3 Személyes felület használata...4 Kérdéseim...4 Gyakornoki hely keresés...5
Magyar Kereskedelmi és Iparkamara HelpDesk rendszer Felhasználói útmutató 2015 Tartalom Gyakornoki szerepkör...3 Regisztráció...3 Személyes felület használata...4 Kérdéseim...4 Gyakornoki hely keresés...5
Képzési projektterv felvétele Képző Szervezetek részére Kitöltési útmutató
 Képzési projektterv felvétele Képző Szervezetek részére Kitöltési útmutató az Európai Mezőgazdasági Vidékfejlesztési Alapból az Új Magyarország Vidékfejlesztési Program I. és II. intézkedéscsoportjához
Képzési projektterv felvétele Képző Szervezetek részére Kitöltési útmutató az Európai Mezőgazdasági Vidékfejlesztési Alapból az Új Magyarország Vidékfejlesztési Program I. és II. intézkedéscsoportjához
Az Egységes Pályázati Keretrendszer használata (akadémiai könyv- és folyóiratkiadási támogatás elnyerésére a 2014.
 2. Az Egységes Pályázati Keretrendszer használata (akadémiai könyv- és folyóiratkiadási támogatás elnyerésére a 2014. évre vonatkozóan) Bejelentkezés az EPK rendszerébe: 1) Az Akadémiai Adattárban rögzített
2. Az Egységes Pályázati Keretrendszer használata (akadémiai könyv- és folyóiratkiadási támogatás elnyerésére a 2014. évre vonatkozóan) Bejelentkezés az EPK rendszerébe: 1) Az Akadémiai Adattárban rögzített
DKÜ ZRT. A Portál rendszer felületének általános bemutatása. Felhasználói útmutató. Támogatott böngészők. Felületek felépítése. Információs kártyák
 A Portál rendszer felületének általános bemutatása Felhasználói útmutató Támogatott böngészők Internet Explorer 9+ Firefox (legújabb verzió) Chrome (legújabb verzió) Felületek felépítése Információs kártyák
A Portál rendszer felületének általános bemutatása Felhasználói útmutató Támogatott böngészők Internet Explorer 9+ Firefox (legújabb verzió) Chrome (legújabb verzió) Felületek felépítése Információs kártyák
KTI Közlekedéstudományi Intézet Nonprofit Kft. Vasúti Vizsgaközpont
 2017 KTI Közlekedéstudományi Intézet Nonprofit Kft. Vasúti Vizsgaközpont Előszó Ez az útmutató a KTI Nonprofit Kft Vasúti Vizsgaközpont elektronikus alapképzés bejelentő rendszer kezelésében nyújt segítséget
2017 KTI Közlekedéstudományi Intézet Nonprofit Kft. Vasúti Vizsgaközpont Előszó Ez az útmutató a KTI Nonprofit Kft Vasúti Vizsgaközpont elektronikus alapképzés bejelentő rendszer kezelésében nyújt segítséget
Parlagfű Bejelentő Rendszer
 Parlagfű Bejelentő Rendszer felhasználói útmutató A rendszer elérése: Elérési cím: www.govcenter.hu/pbr Felhasználói funkciók: 1. Regisztráció Új felhasználói fiókot az oldalsó menüben a [Regisztráció]-ra
Parlagfű Bejelentő Rendszer felhasználói útmutató A rendszer elérése: Elérési cím: www.govcenter.hu/pbr Felhasználói funkciók: 1. Regisztráció Új felhasználói fiókot az oldalsó menüben a [Regisztráció]-ra
Apisshop webáruház Felhasználói dokumentáció
 Apisshop webáruház Felhasználói dokumentáció apisshop nyitóoldal webáruház szolgáltatások, funkciók, folyamatok Apisshop webáruház általános információk Termékek elrendezése Termékkeresés Termékszűrők
Apisshop webáruház Felhasználói dokumentáció apisshop nyitóoldal webáruház szolgáltatások, funkciók, folyamatok Apisshop webáruház általános információk Termékek elrendezése Termékkeresés Termékszűrők
Változás a középfokú felvételi eljárásban
 Változás a középfokú felvételi eljárásban A középfokú felvételi eljárásban a felvételi lapok kitöltését főszabályként a jelentkező általános iskolája végzi. Amennyiben a tanuló 6 évfolyamos gimnáziumba
Változás a középfokú felvételi eljárásban A középfokú felvételi eljárásban a felvételi lapok kitöltését főszabályként a jelentkező általános iskolája végzi. Amennyiben a tanuló 6 évfolyamos gimnáziumba
A Statisztikai adatszolgáltatás menüpont alatt végezhető el az adatlap kitöltése. 3 Statisztikai adatszolgáltatás menetének részletes bemutatása
 1 Bevezetés Jelen dokumentum összefoglalja az igazságügyi szakértők 2017. II. negyedéves statisztikai adatszolgáltatásával kapcsolatos információkat, tudnivalókat. 2 Összefoglalás A statisztikai adatszolgáltatást
1 Bevezetés Jelen dokumentum összefoglalja az igazságügyi szakértők 2017. II. negyedéves statisztikai adatszolgáltatásával kapcsolatos információkat, tudnivalókat. 2 Összefoglalás A statisztikai adatszolgáltatást
Védőnői jelentés összesítője modul. eform Felhasználói kézikönyv
 Védőnői jelentés összesítője modul eform Felhasználói kézikönyv 1. ÁNTSZ eform Védőnői jelentés modul... 3 1.1 Bejelentkezés... 3 1.2. Az eform alkalmazás használata... 4 1.2.1 Területi védőnői jogkörrel
Védőnői jelentés összesítője modul eform Felhasználói kézikönyv 1. ÁNTSZ eform Védőnői jelentés modul... 3 1.1 Bejelentkezés... 3 1.2. Az eform alkalmazás használata... 4 1.2.1 Területi védőnői jogkörrel
www.baumitshop.hu Felhasználói kézikönyv
 www.baumitshop.hu Felhasználói kézikönyv 2007 Tartalomjegyzék 1. Bejelentkezés... 3 2. A termék kiválasztása... 4 3. Keresés... 5 4. Részletek... 6 5. Rendelés... 7 6. A kosár tartalma... 8 7. Szállítási
www.baumitshop.hu Felhasználói kézikönyv 2007 Tartalomjegyzék 1. Bejelentkezés... 3 2. A termék kiválasztása... 4 3. Keresés... 5 4. Részletek... 6 5. Rendelés... 7 6. A kosár tartalma... 8 7. Szállítási
JLR EPC. Gyors kezdés útmutatója. Tartalom. Hungry Version 2.0. Lépésenkénti gyakorlati útmutató Képernyős útmutató
 JLR EPC Gyors kezdés útmutatója Tartalom Lépésenkénti gyakorlati útmutató.....2-7 Képernyős útmutató........8-10 Hungry Version 2.0 JLR EPC Gyors kezdés útmutatója 1. Az alkalmazásba való belépés Nyissa
JLR EPC Gyors kezdés útmutatója Tartalom Lépésenkénti gyakorlati útmutató.....2-7 Képernyős útmutató........8-10 Hungry Version 2.0 JLR EPC Gyors kezdés útmutatója 1. Az alkalmazásba való belépés Nyissa
Hogyan készítsünk e-adóbevallást? Segédlet a Főpolgármesteri Hivatal Adó Főosztályához benyújtható elektronikus iparűzési adóbevalláshoz
 Hogyan készítsünk e-adóbevallást? Segédlet a Főpolgármesteri Hivatal Adó Főosztályához benyújtható elektronikus iparűzési adóbevalláshoz Kérjük válasszon az alábbi diasorozatok közül! A teljes e-bevallás
Hogyan készítsünk e-adóbevallást? Segédlet a Főpolgármesteri Hivatal Adó Főosztályához benyújtható elektronikus iparűzési adóbevalláshoz Kérjük válasszon az alábbi diasorozatok közül! A teljes e-bevallás
Tanrend jelentő képző szervek részére
 Tanrend jelentő képző szervek részére Felhasználói segédlet Tartalomjegyzék Belépés Tanrend jelentő felület Új tanrend jelentő Névsor megadása Névsor megadása jelentkezési lap alapján Névsor nyomtatása
Tanrend jelentő képző szervek részére Felhasználói segédlet Tartalomjegyzék Belépés Tanrend jelentő felület Új tanrend jelentő Névsor megadása Névsor megadása jelentkezési lap alapján Névsor nyomtatása
Útmutató a 2014. évi szabadidősportos pályázatok elektronikus beadásához
 Útmutató a 2014. évi szabadidősportos pályázatok elektronikus beadásához A pályázatokat a kategóriának megfelelő pályázati kiírásban és pályázati útmutatóban szereplő módon kell a www.masport.hu oldalon
Útmutató a 2014. évi szabadidősportos pályázatok elektronikus beadásához A pályázatokat a kategóriának megfelelő pályázati kiírásban és pályázati útmutatóban szereplő módon kell a www.masport.hu oldalon
QB-Suli Felhasználói útmutató verziószám: 4.0.2.6. 2015. március 4.
 Felhasználói útmutató verziószám: 4.0.2.6. 2015. március 4. Készítette: Quadro Byte Zrt. Tartalomjegyzék: 1. Bevezető...3 2. QB-SULI Help...3 3. Regisztráció...3 4. Bejelentkezés...4 4.1. Elfelejtette
Felhasználói útmutató verziószám: 4.0.2.6. 2015. március 4. Készítette: Quadro Byte Zrt. Tartalomjegyzék: 1. Bevezető...3 2. QB-SULI Help...3 3. Regisztráció...3 4. Bejelentkezés...4 4.1. Elfelejtette
Felhasználói útmutató
 Felhasználói útmutató EUREST KFT. BUDAPESTI NÉMET ISKOLA WEB ALAPÚ MENÜRENDSZERÉNEK HASZNÁLATÁHOZ Tartalom Általános felhasználói ismeretek... 2 Nyelv Választás... 3 Regisztráció... 4 Bejelentkezés...
Felhasználói útmutató EUREST KFT. BUDAPESTI NÉMET ISKOLA WEB ALAPÚ MENÜRENDSZERÉNEK HASZNÁLATÁHOZ Tartalom Általános felhasználói ismeretek... 2 Nyelv Választás... 3 Regisztráció... 4 Bejelentkezés...
OKTATÁSKUTATÓ ÉS FEJLESZTŐ INTÉZET TÁMOP-3.1.5/12-2012-0001 Pedagógusképzés támogatása
 TÁMOP-3.1.1-11/1 XXI. századi közoktatás Technikai tudnivalók a jelentkezéshez Regisztráció A regisztráció az OFI honlapon elérhető A pályázók kizárólag elektronikusan úton jelentkezhetnek az innen elérhető
TÁMOP-3.1.1-11/1 XXI. századi közoktatás Technikai tudnivalók a jelentkezéshez Regisztráció A regisztráció az OFI honlapon elérhető A pályázók kizárólag elektronikusan úton jelentkezhetnek az innen elérhető
Magyar Kereskedelmi és Iparkamara HelpDesk rendszer. Felhasználói útmutató
 Magyar Kereskedelmi és Iparkamara HelpDesk rendszer Felhasználói útmutató 2015 Tartalom Gyakornoki szerepkör... 3 Regisztráció... 3 Személyes felület használata... 4 Kérdéseim... 4 Mentor keresés... 5
Magyar Kereskedelmi és Iparkamara HelpDesk rendszer Felhasználói útmutató 2015 Tartalom Gyakornoki szerepkör... 3 Regisztráció... 3 Személyes felület használata... 4 Kérdéseim... 4 Mentor keresés... 5
Elektromos gépkocsi vásárlás támogatása Pályázati kiírás kereskedői regisztráció segédlete
 Elektromos gépkocsi vásárlás támogatása Pályázati kiírás kereskedői regisztráció segédlete 1. Pályázati útmutató megtekintése és a szükséges regisztráció elkészítése a pályázati útmutató által említett
Elektromos gépkocsi vásárlás támogatása Pályázati kiírás kereskedői regisztráció segédlete 1. Pályázati útmutató megtekintése és a szükséges regisztráció elkészítése a pályázati útmutató által említett
TÁJÉKOZTATÓ az OTH Szakrendszeri Információs Rendszerbe (OSZIR) történő regisztráció és belépés menetéről külföldi partner nevében
 TÁJÉKOZTATÓ az OTH Szakrendszeri Információs Rendszerbe (OSZIR) történő regisztráció és belépés menetéről külföldi partner nevében REGISZTRÁCIÓ A regisztrációs felület a bejelentkező ablak jobb alsó sarkában
TÁJÉKOZTATÓ az OTH Szakrendszeri Információs Rendszerbe (OSZIR) történő regisztráció és belépés menetéről külföldi partner nevében REGISZTRÁCIÓ A regisztrációs felület a bejelentkező ablak jobb alsó sarkában
SZOLGÁLTATÓI NYILVÁNTARTÁSI RENDSZER FELHASZNÁLÓI KÉZIKÖNYV
 SZOLGÁLTATÓI NYILVÁNTARTÁSI RENDSZER FELHASZNÁLÓI KÉZIKÖNYV Felhasználói kézikönyv IX. kötet BEJEGYZÉSEK LEKÉRDEZÉSE Magyar Államkincstár Betekintési jogosultsággal rendelkező felhasználók számára 2014.12.10.
SZOLGÁLTATÓI NYILVÁNTARTÁSI RENDSZER FELHASZNÁLÓI KÉZIKÖNYV Felhasználói kézikönyv IX. kötet BEJEGYZÉSEK LEKÉRDEZÉSE Magyar Államkincstár Betekintési jogosultsággal rendelkező felhasználók számára 2014.12.10.
Citroen Pásztor Alkatrész és tartozék webáruház
 Citroen Pásztor Alkatrész és tartozék webáruház használati útmutató Projektvezető: Fodor Tamás Wildom Kft. E-mail: fodort@wildom.com Budapest, 2009. június 18. Tartalomjegyzék 1. Bevezetés... 3 2. Kezdőoldal...
Citroen Pásztor Alkatrész és tartozék webáruház használati útmutató Projektvezető: Fodor Tamás Wildom Kft. E-mail: fodort@wildom.com Budapest, 2009. június 18. Tartalomjegyzék 1. Bevezetés... 3 2. Kezdőoldal...
Elmib Önkormányzati hibabejelentő. Felhasználói kézikönyv v1.0
 Elmib Önkormányzati hibabejelentő Felhasználói kézikönyv v1.0 Tartalom Az első belépés... 3 Regisztráció utáni első lépések... 4 Kezdő képernyő felépítése... 5 A hibabejelentő menü... 7 Új hiba bejelentése...
Elmib Önkormányzati hibabejelentő Felhasználói kézikönyv v1.0 Tartalom Az első belépés... 3 Regisztráció utáni első lépések... 4 Kezdő képernyő felépítése... 5 A hibabejelentő menü... 7 Új hiba bejelentése...
Felhasználói kézikönyv az eljárásrend-kezelő jelentkeztető felületéhez. Utolsó módosítás dátuma: 2015. május 4.
 Felhasználói kézikönyv az eljárásrend-kezelő jelentkeztető felületéhez Utolsó módosítás dátuma: 2015. május 4. Tartalom Tartalom... 2 1 Intézményvezetői jelentkeztető felület... 3 1.1 Regisztráció, belépés...
Felhasználói kézikönyv az eljárásrend-kezelő jelentkeztető felületéhez Utolsó módosítás dátuma: 2015. május 4. Tartalom Tartalom... 2 1 Intézményvezetői jelentkeztető felület... 3 1.1 Regisztráció, belépés...
Szülői modul. Belépés a TANINFORM rendszerbe. Főoldal
 Szülői modul Belépés a TANINFORM rendszerbe Belépni vagy a bogim.hu oldalon elhelyezett linkre való kattintással vagy a https://start.taninform.hu/application/start?intezmenyindex=032552 cím böngészőbe
Szülői modul Belépés a TANINFORM rendszerbe Belépni vagy a bogim.hu oldalon elhelyezett linkre való kattintással vagy a https://start.taninform.hu/application/start?intezmenyindex=032552 cím böngészőbe
Felhasználói kézikönyv. ÜFT szolgáltatás. Magyar Nemzeti Bank
 Felhasználói kézikönyv ÜFT szolgáltatás Magyar Nemzeti Bank TARTALOMJEGYZÉK 1. BEVEZETÉS... 3 2. FOGALOMTÁR... 3 3. KÉSZPÉNZÁLLÁTÁSI ÜTF (KÜFT) MODUL... 3 3.1. A KÜFT MODUL FUNKCIÓI... 3 3.1.1. Pénzintézet
Felhasználói kézikönyv ÜFT szolgáltatás Magyar Nemzeti Bank TARTALOMJEGYZÉK 1. BEVEZETÉS... 3 2. FOGALOMTÁR... 3 3. KÉSZPÉNZÁLLÁTÁSI ÜTF (KÜFT) MODUL... 3 3.1. A KÜFT MODUL FUNKCIÓI... 3 3.1.1. Pénzintézet
Hiteles Elektronikus Postafiók
 NISZ Nemzeti Infokommunikációs Szolgáltató Zrt. H-1081 Budapest, Csokonai utca 3. Hiteles Elektronikus Postafiók Tárhely adminisztráció 2018.05.07. v.1.2. TARTALOMJEGYZÉK 1. BEVEZETÉS... 3 2. BEJELENTKEZÉS
NISZ Nemzeti Infokommunikációs Szolgáltató Zrt. H-1081 Budapest, Csokonai utca 3. Hiteles Elektronikus Postafiók Tárhely adminisztráció 2018.05.07. v.1.2. TARTALOMJEGYZÉK 1. BEVEZETÉS... 3 2. BEJELENTKEZÉS
ÉTDR REGISZTRÁCIÓ ÜGYFELEK SZÁMÁRA
 ÉTDR REGISZTRÁCIÓ ÜGYFELEK SZÁMÁRA 2017-06-12 Felhívjuk a figyelmet, hogy az ÉTDR a mindenkori jogszabályi keretek között működik, a csatlakozószerveknek és személyeknek a mindenkori jogszabály szerint
ÉTDR REGISZTRÁCIÓ ÜGYFELEK SZÁMÁRA 2017-06-12 Felhívjuk a figyelmet, hogy az ÉTDR a mindenkori jogszabályi keretek között működik, a csatlakozószerveknek és személyeknek a mindenkori jogszabály szerint
Vihar 2.0 rendszer Felhasználói kézikönyv
 Vihar 2.0 rendszer Felhasználói kézikönyv Versenyzői funkciók O l d a l 0 21 Tartalomjegyzék Tartalom Tartalomjegyzék... 0 Bevezető... 1 Felhasználói funkciók... 2 Regisztráció... 2 Támogatott böngészők...
Vihar 2.0 rendszer Felhasználói kézikönyv Versenyzői funkciók O l d a l 0 21 Tartalomjegyzék Tartalom Tartalomjegyzék... 0 Bevezető... 1 Felhasználói funkciók... 2 Regisztráció... 2 Támogatott böngészők...
Szállítói útmutató: Felhasználói profil frissítése a MOL ebidding (elektronikus ajánlatkérési) rendszerben
 Szállítói útmutató: Felhasználói profil frissítése a MOL ebidding (elektronikus ajánlatkérési) rendszerben Bejelentkezési oldalak a felhasználói profil frissítéséhez a MOL-csoport értesítőben található
Szállítói útmutató: Felhasználói profil frissítése a MOL ebidding (elektronikus ajánlatkérési) rendszerben Bejelentkezési oldalak a felhasználói profil frissítéséhez a MOL-csoport értesítőben található
Tagi nyilatkozat elektronikus aláírás folyamata MicroSigner alkalmazás használatával
 Tagi nyilatkozat elektronikus aláírás folyamata MicroSigner alkalmazás használatával A Magyar Szénhidrogén Készletező Szövetség 2016. december 1-jével bevezette a MicroSigner alkalmazás használatával történő
Tagi nyilatkozat elektronikus aláírás folyamata MicroSigner alkalmazás használatával A Magyar Szénhidrogén Készletező Szövetség 2016. december 1-jével bevezette a MicroSigner alkalmazás használatával történő
TÁJÉKOZTATÓ az OTH Szakrendszeri Információs Rendszerbe (OSZIR) történő regisztráció és belépés menetéről belföldi partner nevében
 TÁJÉKOZTATÓ az OTH Szakrendszeri Információs Rendszerbe (OSZIR) történő regisztráció és belépés menetéről belföldi partner nevében REGISZTRÁCIÓ A regisztrációs felület a bejelentkező ablak jobb alsó sarkában
TÁJÉKOZTATÓ az OTH Szakrendszeri Információs Rendszerbe (OSZIR) történő regisztráció és belépés menetéről belföldi partner nevében REGISZTRÁCIÓ A regisztrációs felület a bejelentkező ablak jobb alsó sarkában
Szakrendelések nyitva tartásának nyilvántartása
 Szakrendelések nyitva tartásának nyilvántartása Alapok, Munkahelyek nyitva tartás sorra kattintva megjelenik az alábbi ablak: A Lista fülön, jelöljük ki azt a munkahelyet, amelynek a nyitvatartási rendjén
Szakrendelések nyitva tartásának nyilvántartása Alapok, Munkahelyek nyitva tartás sorra kattintva megjelenik az alábbi ablak: A Lista fülön, jelöljük ki azt a munkahelyet, amelynek a nyitvatartási rendjén
Tantárgyfelosztás. I. Ellenőrzés. Mielőtt hozzákezd a tantárgyfelosztás tervezéséhez, ellenőrizze le, illetve állítsa be a következőket:
 Tantárgyfelosztás I. Ellenőrzés Mielőtt hozzákezd a tantárgyfelosztás tervezéséhez, ellenőrizze le, illetve állítsa be a következőket: Alkalmazott képes menü > alkalmazottak alapadatai - Alkalmazottak
Tantárgyfelosztás I. Ellenőrzés Mielőtt hozzákezd a tantárgyfelosztás tervezéséhez, ellenőrizze le, illetve állítsa be a következőket: Alkalmazott képes menü > alkalmazottak alapadatai - Alkalmazottak
Felhasználói segédlet a Scopus adatbázis használatához
 Felhasználói segédlet a Scopus adatbázis használatához Az adatbázis elérése, regisztrálás, belépés Az adatbázis címe: http://www.scopus.com Az adatbázis csak regisztrált, jogosultsággal rendelkező intézmények,
Felhasználói segédlet a Scopus adatbázis használatához Az adatbázis elérése, regisztrálás, belépés Az adatbázis címe: http://www.scopus.com Az adatbázis csak regisztrált, jogosultsággal rendelkező intézmények,
Felhasználói Kézikönyv
 Felhasználói Kézikönyv Az eforte 5.0 e-időpont Modul használatához 1 T a r talomjegyzék 1. BEVEZETÉS... 3 1.1. ÁLTALÁNOS TUDNIVALÓK A KÉZIKÖNYVRŐL... 3 1.2. SZÜKSÉGES TECHNIKAI KÖRNYEZET A RENDSZER HASZNÁLATÁHOZ...
Felhasználói Kézikönyv Az eforte 5.0 e-időpont Modul használatához 1 T a r talomjegyzék 1. BEVEZETÉS... 3 1.1. ÁLTALÁNOS TUDNIVALÓK A KÉZIKÖNYVRŐL... 3 1.2. SZÜKSÉGES TECHNIKAI KÖRNYEZET A RENDSZER HASZNÁLATÁHOZ...
Az alábbiakban a portál felépítéséről, illetve az egyes lekérdező funkciókról kaphat részletes információkat.
 Súgó Az alábbiakban a portál felépítéséről, illetve az egyes lekérdező funkciókról kaphat részletes információkat. A lekérdező rendszer a Hírközlési Szolgáltatások és Interfész bejelentések, valamint az
Súgó Az alábbiakban a portál felépítéséről, illetve az egyes lekérdező funkciókról kaphat részletes információkat. A lekérdező rendszer a Hírközlési Szolgáltatások és Interfész bejelentések, valamint az
Útmutató konferenciaközlemények kézi felviteléhez az MTMT-ben
 KUTATÁSTÁMOGATÁS SOROZAT Útmutató konferenciaközlemények kézi felviteléhez az MTMT-ben Szent István Egyetem Kosáry Domokos Könyvtár és Levéltár Készítette: Hreskó-Tóth Dalma V., Molnár Szilvia 2016/2017.
KUTATÁSTÁMOGATÁS SOROZAT Útmutató konferenciaközlemények kézi felviteléhez az MTMT-ben Szent István Egyetem Kosáry Domokos Könyvtár és Levéltár Készítette: Hreskó-Tóth Dalma V., Molnár Szilvia 2016/2017.
Felhasználói kézikönyv
 Educatio Társadalmi és Szolgáltató Nonprofit Kft. Delegált Admin felület Felhasználói kézikönyv 2012.06.27. Dokumentum állapota: Tervezet Verzió: 0.1.0 Tartalomjegyzék Tartalom 1. Bevezetés... 3 2. Elérés...
Educatio Társadalmi és Szolgáltató Nonprofit Kft. Delegált Admin felület Felhasználói kézikönyv 2012.06.27. Dokumentum állapota: Tervezet Verzió: 0.1.0 Tartalomjegyzék Tartalom 1. Bevezetés... 3 2. Elérés...
Segédlet nyilvántartásba vett adatok módosítása iránti kérelem elektronikus kérelembenyújtó felületen történő beadásához
 Segédlet nyilvántartásba vett adatok módosítása iránti kérelem elektronikus kérelembenyújtó felületen történő beadásához Az elektronikus kérelembenyújtó felület elérése Az Egységes Mezőgazdasági Ügyfél-nyilvántartási
Segédlet nyilvántartásba vett adatok módosítása iránti kérelem elektronikus kérelembenyújtó felületen történő beadásához Az elektronikus kérelembenyújtó felület elérése Az Egységes Mezőgazdasági Ügyfél-nyilvántartási
ReszlAd fájl, kitöltési útmutató:
 1 ReszlAd fájl, kitöltési útmutató: A ReszlAd táblázat egy adott látogatás részletes adatait tartalmazza. A szaktanácsadó által hiánytalanul kitöltött, és elnevezett fájlt e-mail üzenetben kérjük elküldeni
1 ReszlAd fájl, kitöltési útmutató: A ReszlAd táblázat egy adott látogatás részletes adatait tartalmazza. A szaktanácsadó által hiánytalanul kitöltött, és elnevezett fájlt e-mail üzenetben kérjük elküldeni
Óranyilvántartás (NEPTUN)
 Óranyilvántartás (NEPTUN) 1. NEPTUN web felületén az óranyilvántartás elérése Az óranyilvántartás adminisztrálására az oktatónak lehetősége van az oktatói weben az Oktatás / Kurzusok menüponton. A beállított
Óranyilvántartás (NEPTUN) 1. NEPTUN web felületén az óranyilvántartás elérése Az óranyilvántartás adminisztrálására az oktatónak lehetősége van az oktatói weben az Oktatás / Kurzusok menüponton. A beállított
Szállítói igény jelzése
 Szállítói igény jelzése 1. A rendszer elérése: http://www.mavcsoport.hu/mavcsoport/szallitominosités 2. A megjelenő adatlapot ki kell tölteni a megfelelő adatokkal. A kötelező mezők *- gal vannak jelölve.
Szállítói igény jelzése 1. A rendszer elérése: http://www.mavcsoport.hu/mavcsoport/szallitominosités 2. A megjelenő adatlapot ki kell tölteni a megfelelő adatokkal. A kötelező mezők *- gal vannak jelölve.
Playlist.hu Kiadói kézikönyv
 Playlist.hu Kiadói kézikönyv Verziószám: 1.1.4. Dátum: 2010. október 13. Tartalomjegyzék Verziótörténet... 3 1. Bevezető... 4 2. Rendszerkövetelmények... 4 3. Bejelentkezés... 4 4. Regisztráció... 5 5.
Playlist.hu Kiadói kézikönyv Verziószám: 1.1.4. Dátum: 2010. október 13. Tartalomjegyzék Verziótörténet... 3 1. Bevezető... 4 2. Rendszerkövetelmények... 4 3. Bejelentkezés... 4 4. Regisztráció... 5 5.
Közoktatási Statisztika Tájékoztató 2012/2013. Használati útmutató
 Közoktatási Statisztika Tájékoztató 2012/2013 Tartalomjegyzék 1. Technikai információk... 2 2. Publikus felület... 2 2.1 Bejelentkezés... 2 2.2 Összesítés... 3 2.2.1 Statisztikai tábla megtekintése...
Közoktatási Statisztika Tájékoztató 2012/2013 Tartalomjegyzék 1. Technikai információk... 2 2. Publikus felület... 2 2.1 Bejelentkezés... 2 2.2 Összesítés... 3 2.2.1 Statisztikai tábla megtekintése...
BODROGKOZ.COM / HASZNÁLATI ÚTMUTATÓ
 BODROGKOZ.COM / HASZNÁLATI ÚTMUTATÓ 1. Adminisztrációs felület elérhetősége: http://www.bodrogkoz.com/wp-admin/ vagy http://www.bodrogkoz.com/wp-login.php A honlap tesztidőszak alatt az alábbi címen érhető
BODROGKOZ.COM / HASZNÁLATI ÚTMUTATÓ 1. Adminisztrációs felület elérhetősége: http://www.bodrogkoz.com/wp-admin/ vagy http://www.bodrogkoz.com/wp-login.php A honlap tesztidőszak alatt az alábbi címen érhető
Elszámolási útmutató
 Elszámolási útmutató Az elszámolási felülethez való hozzáféréshez kérjük, nyissa meg a Pályázati portálthttps://csaladihaz2016.nfsi.hu/ majd a Lakosságnak BELÉPÉS gombra kattintva, az ügyfélkapus azonosítást
Elszámolási útmutató Az elszámolási felülethez való hozzáféréshez kérjük, nyissa meg a Pályázati portálthttps://csaladihaz2016.nfsi.hu/ majd a Lakosságnak BELÉPÉS gombra kattintva, az ügyfélkapus azonosítást
REGISZTRÁCIÓ ÜGYFELEK SZÁMÁRA
 REGISZTRÁCIÓ ÜGYFELEK SZÁMÁRA 2016-01-25 Az ÉTDR rendszer üzemeltetője: Lechner Nonprofit Kft. Az ÉTDR Helpdesk elérhetőségei: e-mailen: helpdesk@etdr.gov.hu telefonon: +36 1 279-2643, +36 1 279-2647 (H-CS
REGISZTRÁCIÓ ÜGYFELEK SZÁMÁRA 2016-01-25 Az ÉTDR rendszer üzemeltetője: Lechner Nonprofit Kft. Az ÉTDR Helpdesk elérhetőségei: e-mailen: helpdesk@etdr.gov.hu telefonon: +36 1 279-2643, +36 1 279-2647 (H-CS
Felhasználói kézikönyv
 Felhasználói kézikönyv Központi Jogosultsági Rendszer Nemzeti Szakképzési és Felnőttképzési Intézet 2010. július 23. Verziószám: 1.0 Végleges Tartalomjegyzék 1 Bevezető... 1 2 A Központi Jogosultsági Rendszer
Felhasználói kézikönyv Központi Jogosultsági Rendszer Nemzeti Szakképzési és Felnőttképzési Intézet 2010. július 23. Verziószám: 1.0 Végleges Tartalomjegyzék 1 Bevezető... 1 2 A Központi Jogosultsági Rendszer
SEGÉDLET a GYÓGYSZERÉSZI ADATGYŰJTÉS OSAP1578 program használatához
 SEGÉDLET a GYÓGYSZERÉSZI ADATGYŰJTÉS OSAP1578 program használatához Készítette: ÁNTSZ OTH Informatikai Főosztály (2015.) 1 Tartalomjegyzék Program elérhetősége... 3 A program felépítése... 3 Közforgalmú
SEGÉDLET a GYÓGYSZERÉSZI ADATGYŰJTÉS OSAP1578 program használatához Készítette: ÁNTSZ OTH Informatikai Főosztály (2015.) 1 Tartalomjegyzék Program elérhetősége... 3 A program felépítése... 3 Közforgalmú
TÁJÉKOZTATÓ a MicroSigner alapú alkalmazás használatáról
 TÁJÉKOZTATÓ a MicroSigner alapú alkalmazás használatáról 1. MicroSigner alkalmazás igénylése A tagi hozzájárulás nyilatkozatok TIR-ben történő elektronikus aláírása a két módon lehetséges: 1. MicroSigner
TÁJÉKOZTATÓ a MicroSigner alapú alkalmazás használatáról 1. MicroSigner alkalmazás igénylése A tagi hozzájárulás nyilatkozatok TIR-ben történő elektronikus aláírása a két módon lehetséges: 1. MicroSigner
Használati útmutató a jogosultságok kiosztásához
 Használati útmutató a jogosultságok kiosztásához 1 Tartalomjegyzék Bevezető... 3 Belépés az Intézményvezetői mesterjelszó-kezelő rendszerbe... 3 Felhasználói szintek... 5 Meglévő felhasználó jogosultságainak
Használati útmutató a jogosultságok kiosztásához 1 Tartalomjegyzék Bevezető... 3 Belépés az Intézményvezetői mesterjelszó-kezelő rendszerbe... 3 Felhasználói szintek... 5 Meglévő felhasználó jogosultságainak
Hungaropharma Zrt. WEB Áruház felhasználói útmutató. Tartalomjegyzék
 Hungaropharma Zrt. WEB Áruház felhasználói útmutató Tartalomjegyzék Tartalomjegyzék... 1 Bejelentkezés a WEB Áruházba... 2 Rendelés rögzítése... 3 RENDELES.CSV állomány specifikációja... 13 Visszaigazolások
Hungaropharma Zrt. WEB Áruház felhasználói útmutató Tartalomjegyzék Tartalomjegyzék... 1 Bejelentkezés a WEB Áruházba... 2 Rendelés rögzítése... 3 RENDELES.CSV állomány specifikációja... 13 Visszaigazolások
Bóra Adatcsere. A webes modul működésének részletesebb leírását a csatolt dokumentum tartalmazza.
 Bóra Adatcsere A Bóra Adatcsere a Bóra bérprogram webes modulja, ami a http://adatcsere.globo.hu címen érhető el. Természetesen a modult szeretnénk az Önök igényei alapján tovább fejleszteni, ezért kíváncsian
Bóra Adatcsere A Bóra Adatcsere a Bóra bérprogram webes modulja, ami a http://adatcsere.globo.hu címen érhető el. Természetesen a modult szeretnénk az Önök igényei alapján tovább fejleszteni, ezért kíváncsian
FELHASZNÁLÓI ÚTMUTATÓ
 FELHASZNÁLÓI ÚTMUTATÓ a tanfelügyeleti értékelő felülethez szakértők számára 2017. március 3. 1 A tanfelügyeleti értékelő felületet a szakértők az oktatas.hu oldalra bejelentkezve, KIR-validált felhasználói
FELHASZNÁLÓI ÚTMUTATÓ a tanfelügyeleti értékelő felülethez szakértők számára 2017. március 3. 1 A tanfelügyeleti értékelő felületet a szakértők az oktatas.hu oldalra bejelentkezve, KIR-validált felhasználói
Tanulmányi eredmények exportálasa (KIR)
 Tanulmányi eredmények exportálasa (KIR) A középiskola és a szakiskola minden évben értesíti az általános iskolát arról, hogy az ott végzett tanulók a középiskola, illetve a szakiskola első két évfolyamán
Tanulmányi eredmények exportálasa (KIR) A középiskola és a szakiskola minden évben értesíti az általános iskolát arról, hogy az ott végzett tanulók a középiskola, illetve a szakiskola első két évfolyamán
A nyitó képernyőn, a bejelentkező gombra kell kattintani, és a regisztrációt kell választani.
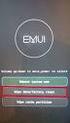 1 KKV regisztrál A nyitó képernyőn, a bejelentkező gombra kell kattintani, és a regisztrációt kell választani. A regisztrációhoz a következő adatokat kell kitölteni: A kitöltés közben ellenőrzés történik,
1 KKV regisztrál A nyitó képernyőn, a bejelentkező gombra kell kattintani, és a regisztrációt kell választani. A regisztrációhoz a következő adatokat kell kitölteni: A kitöltés közben ellenőrzés történik,
Felhasználói kézikönyv
 Felhasználói kézikönyv Fuvarszervező / Partner időpont foglalás (GLABS v1.0.0413) Regisztráció A rendszerbe történő belépéshez regisztrációra van szüksége. Az Ön cégét csak egy már licenccel vagy hozzáféréssel
Felhasználói kézikönyv Fuvarszervező / Partner időpont foglalás (GLABS v1.0.0413) Regisztráció A rendszerbe történő belépéshez regisztrációra van szüksége. Az Ön cégét csak egy már licenccel vagy hozzáféréssel
Felhasználói kézikönyv. omunáldata
 Elhagyott Hulladék Nyilvántartó Program Felhasználói kézikönyv omunáldata Tartalomjegyzék Illetékes Hatóságok Adatkapcsolati Alrendszer... 3 Bejelentkezés... 4 Elfelejtett jelszó... 4 Felhasználói Központ...
Elhagyott Hulladék Nyilvántartó Program Felhasználói kézikönyv omunáldata Tartalomjegyzék Illetékes Hatóságok Adatkapcsolati Alrendszer... 3 Bejelentkezés... 4 Elfelejtett jelszó... 4 Felhasználói Központ...
Dokumentum létrehozása/módosítása a portálon:
 Dokumentum létrehozása/módosítása a portálon: 1. Belépés a szerkesztőfelületre A következő webcímre belépve - http://www.zalaegerszeg.hu/licoms/login - megjelenik a szerkesztőfelület beléptető ablaka,
Dokumentum létrehozása/módosítása a portálon: 1. Belépés a szerkesztőfelületre A következő webcímre belépve - http://www.zalaegerszeg.hu/licoms/login - megjelenik a szerkesztőfelület beléptető ablaka,
Közigazgatási Továbbképzési és Vizsgaportál
 Közigazgatási Továbbképzési és Vizsgaportál 1. Regisztráció és belépés felhasználói kézikönyv 1. A Közigazgatási Továbbképzési és Vizsgaportál internetes elérhetősége: http://tvp.nki.gov.hu/ Támogatott
Közigazgatási Továbbképzési és Vizsgaportál 1. Regisztráció és belépés felhasználói kézikönyv 1. A Közigazgatási Továbbképzési és Vizsgaportál internetes elérhetősége: http://tvp.nki.gov.hu/ Támogatott
Jelentkezési lap képző szervek részére
 Jelentkezési lap képző szervek részére Felhasználói segédlet Tartalomjegzék Belépés Jelentkezési lap felület Kézi kitöltés menete Alapadatok megadása Korábban megszerzett vezetői engedély adatai Személyes
Jelentkezési lap képző szervek részére Felhasználói segédlet Tartalomjegzék Belépés Jelentkezési lap felület Kézi kitöltés menete Alapadatok megadása Korábban megszerzett vezetői engedély adatai Személyes
Aranykor Önkéntes Nyugdíjpénztár Partner Portál
 Aranykor Önkéntes Nyugdíjpénztár Partner Portál Felhasználói leírás Tartalomjegyzék 1Regisztráció... 2 1.1Regisztráció megerősítése... 3 2Bejelentkezés... 4 3Elfelejtett jelszó... 4 4A Partner Portál felépítése...
Aranykor Önkéntes Nyugdíjpénztár Partner Portál Felhasználói leírás Tartalomjegyzék 1Regisztráció... 2 1.1Regisztráció megerősítése... 3 2Bejelentkezés... 4 3Elfelejtett jelszó... 4 4A Partner Portál felépítése...
BEJELENTKEZÉS AZ EPK RENDSZERÉBE
 BEJELENTKEZÉS AZ EPK RENDSZERÉBE 1) Az Akadémiai Adattárban regisztrált felhasználók (az MTA köztestületének akadémikus és nem akadémikus tagjai, a 2013 utáni MTA-pályázatokon résztvevő személyek) minden
BEJELENTKEZÉS AZ EPK RENDSZERÉBE 1) Az Akadémiai Adattárban regisztrált felhasználók (az MTA köztestületének akadémikus és nem akadémikus tagjai, a 2013 utáni MTA-pályázatokon résztvevő személyek) minden
Gyorsított jegybeírás. Felhasználói dokumentáció verzió 2.0.
 Gyorsított jegybeírás Felhasználói dokumentáció verzió 2.0. Budapest, 2006 Változáskezelés Verzió Dátum Változás Pont Cím Oldal Kiadás: 2006.02.17. Verzió: 2.0. Oldalszám: 2 / 19 Tartalomjegyzék 1. Bevezetés...
Gyorsított jegybeírás Felhasználói dokumentáció verzió 2.0. Budapest, 2006 Változáskezelés Verzió Dátum Változás Pont Cím Oldal Kiadás: 2006.02.17. Verzió: 2.0. Oldalszám: 2 / 19 Tartalomjegyzék 1. Bevezetés...
CSAPATÖSSZEÁLLÍTÁS MEGADÁSA. Segédlet a felület használatához. Online adatnyilvántartó rendszer
 VIII. CSAPATÖSSZEÁLLÍTÁS MEGADÁSA Segédlet a felület használatához Online adatnyilvántartó rendszer Tartalomjegyzék 1. Belépés www.hunvolley.info 2 2. 11-es felület/ Összeállítás megadás jegyzőkönyvhöz
VIII. CSAPATÖSSZEÁLLÍTÁS MEGADÁSA Segédlet a felület használatához Online adatnyilvántartó rendszer Tartalomjegyzék 1. Belépés www.hunvolley.info 2 2. 11-es felület/ Összeállítás megadás jegyzőkönyvhöz
Logon megrendelő felület
 Szilárd, megbízható alapokon. Logon megrendelő felület Felhasználói kézikönyv Holcim Magyarország Kft. Cement Logisztika 2014 Holcim Country Company Name 1 Tartalomjegyzék Bevezetés 3 1. Bejelentkezés
Szilárd, megbízható alapokon. Logon megrendelő felület Felhasználói kézikönyv Holcim Magyarország Kft. Cement Logisztika 2014 Holcim Country Company Name 1 Tartalomjegyzék Bevezetés 3 1. Bejelentkezés
Magyar Telekom WFMS Light KEZELÉSI ÚTMUTATÓ. MAGYAR TELEKOM 1097 Budapest, Könyves Kálmán krt. 36.
 2019 Magyar Telekom WFMS Light KEZELÉSI ÚTMUTATÓ MAGYAR TELEKOM 1097 Budapest, Könyves Kálmán krt. 36. Tartalom Bevezetés... 2 A felület kezelése... 2 Bejelentkezés... 2 Felhasználó kezelés... 3 Jogosultság
2019 Magyar Telekom WFMS Light KEZELÉSI ÚTMUTATÓ MAGYAR TELEKOM 1097 Budapest, Könyves Kálmán krt. 36. Tartalom Bevezetés... 2 A felület kezelése... 2 Bejelentkezés... 2 Felhasználó kezelés... 3 Jogosultság
Ügyfélkapuból hivatalos ügy indítása
 Ügyfélkapuból hivatalos ügy indítása A Somogy Megyei Kormányhivatal az elektronikus ügyintézést az e-papír szolgáltatás segítségével biztosítja. Az e-papír űrlapokat folyamatosan fogadja a hivatali kapuján,
Ügyfélkapuból hivatalos ügy indítása A Somogy Megyei Kormányhivatal az elektronikus ügyintézést az e-papír szolgáltatás segítségével biztosítja. Az e-papír űrlapokat folyamatosan fogadja a hivatali kapuján,
Elektronikus napló használati útmutatója szülőknek
 Elektronikus napló használati útmutatója szülőknek 1. A weboldal megnyitása Az e-naplóba belépéshez először a http://www.gyulai-abony.sulinet.hu oldal bal oldali menüjében található E-napló -ra, majd a
Elektronikus napló használati útmutatója szülőknek 1. A weboldal megnyitása Az e-naplóba belépéshez először a http://www.gyulai-abony.sulinet.hu oldal bal oldali menüjében található E-napló -ra, majd a
SEGÉDLET A PÁLYÁZATOK RÖGZÍTÉSÉHEZ A SEMMELWEIS EGYETEM PÁLYÁZATI NYILVÁNTARTÓ RENDSZERÉBEN
 SEGÉDLET A PÁLYÁZATOK RÖGZÍTÉSÉHEZ A SEMMELWEIS EGYETEM PÁLYÁZATI NYILVÁNTARTÓ RENDSZERÉBEN Minden jog fenntartva Semmelweis Egyetem - 2012 Tartalomjegyzék 1. Belépés a pályázati nyilvántartó rendszerbe...
SEGÉDLET A PÁLYÁZATOK RÖGZÍTÉSÉHEZ A SEMMELWEIS EGYETEM PÁLYÁZATI NYILVÁNTARTÓ RENDSZERÉBEN Minden jog fenntartva Semmelweis Egyetem - 2012 Tartalomjegyzék 1. Belépés a pályázati nyilvántartó rendszerbe...
Elszámolási útmutató
 Elszámolási útmutató Felhívjuk szíves figyelmüket, hogy az elszámolás benyújtása abban az esetben lehetséges, amennyiben már minden, a pályázat keretein belül, illetve önerőből vállalt korszerűsítés befejeződött
Elszámolási útmutató Felhívjuk szíves figyelmüket, hogy az elszámolás benyújtása abban az esetben lehetséges, amennyiben már minden, a pályázat keretein belül, illetve önerőből vállalt korszerűsítés befejeződött
HONDA K2D webmodulok. Használati útmutató
 HONDA K2D webmodulok Használati útmutató Tartalomjegyzék 1. ALKATRÉSZKERESKEDELEM, SZERVIZ... 3 1.1. ALKATRÉSZ WEBSHOP... 3 1.1.1. Bejelentkezés... 3 1.1.2. Keresés... 4 1.1.3. Rendelés... 6 1.1.4. Korábbi
HONDA K2D webmodulok Használati útmutató Tartalomjegyzék 1. ALKATRÉSZKERESKEDELEM, SZERVIZ... 3 1.1. ALKATRÉSZ WEBSHOP... 3 1.1.1. Bejelentkezés... 3 1.1.2. Keresés... 4 1.1.3. Rendelés... 6 1.1.4. Korábbi
Hitelkérelem kitöltési útmutató
 Hitelkérelem kitöltési útmutató Hitelkérelmét a Credinfo hitelnyilvántartó rendszeren keresztül tudja rögzíteni a www.credinfo.hu oldalon keresztül. A bal oldalon történő Ügyfélkapu menüpont alatt szükséges
Hitelkérelem kitöltési útmutató Hitelkérelmét a Credinfo hitelnyilvántartó rendszeren keresztül tudja rögzíteni a www.credinfo.hu oldalon keresztül. A bal oldalon történő Ügyfélkapu menüpont alatt szükséges
LETÉTKEZELŐ NYILVÁNTARTÁSI RENDSZER
 LETÉTKEZELŐ NYILVÁNTARTÁSI RENDSZER Felhasználói kézikönyv a területi adminisztrátorok számára 1.2 verzió 2015.május 14. Dokumentum adatlap Projekt/modul megnevezése: Magyar Ügyvédi Kamara Letétkezelő
LETÉTKEZELŐ NYILVÁNTARTÁSI RENDSZER Felhasználói kézikönyv a területi adminisztrátorok számára 1.2 verzió 2015.május 14. Dokumentum adatlap Projekt/modul megnevezése: Magyar Ügyvédi Kamara Letétkezelő
Építésügyi Monitoring Rendszer (ÉMO) komplex működését biztosító településrendezési tervek digitalizálása EKOP /B kiemelt projekt megvalósítása
 Építésügyi Monitoring Rendszer (ÉMO) komplex működését biztosító településrendezési tervek digitalizálása EKOP 1.2.17./B kiemelt projekt megvalósítása Felhasználói kézikönyv ÉMO Területrendezési modul
Építésügyi Monitoring Rendszer (ÉMO) komplex működését biztosító településrendezési tervek digitalizálása EKOP 1.2.17./B kiemelt projekt megvalósítása Felhasználói kézikönyv ÉMO Területrendezési modul
Webáruház felhasználói útmutató
 Webáruház felhasználói útmutató 1. Bejelentkezés Bejelentkezni a rendszerbe egyféleképpen, regisztrált vevőként lehetséges. A webáruházból rendelést kizárólag a rendszerben szereplő, felhasználónévvel
Webáruház felhasználói útmutató 1. Bejelentkezés Bejelentkezni a rendszerbe egyféleképpen, regisztrált vevőként lehetséges. A webáruházból rendelést kizárólag a rendszerben szereplő, felhasználónévvel
Regisztrációs segédlet A roma közösségekben dolgozó védőnők. munkafeltételeinek javítása elnevezésű norvég projekt keretében
 Regisztrációs segédlet A roma közösségekben dolgozó védőnők munkafeltételeinek javítása elnevezésű norvég projekt keretében végzett informatikai eszközellátottság felméréséhez 1 1 1 TÁJÉKOZTATÓ az OTH
Regisztrációs segédlet A roma közösségekben dolgozó védőnők munkafeltételeinek javítása elnevezésű norvég projekt keretében végzett informatikai eszközellátottság felméréséhez 1 1 1 TÁJÉKOZTATÓ az OTH
A KÉMIAI BIZTONSÁGI SZAKRENDSZER ELÉRÉSE...
 TÁJÉKOZTATÓ az OSZIR Kémiai Biztonsági Szakrendszerben (KBIR) történő veszélyes anyagokkal és keverékekkel végzett tevékenység bejelentéséről sok telephely adattal rendelkező partnerek esetén 1 v 1.0 2015.09.02.
TÁJÉKOZTATÓ az OSZIR Kémiai Biztonsági Szakrendszerben (KBIR) történő veszélyes anyagokkal és keverékekkel végzett tevékenység bejelentéséről sok telephely adattal rendelkező partnerek esetén 1 v 1.0 2015.09.02.
Használati útmutató a NÚSZ Zrt. e-ügyfélszolgálat portál kezeléséhez
 Használati útmutató a NÚSZ Zrt. e-ügyfélszolgálat portál kezeléséhez A NÚSZ Zrt., mint Szolgáltató az ematrica.nemzetiutdij.hu címen e-ügyfélszolgálati portált működtet. A portál szolgáltatásait a Felhasználó
Használati útmutató a NÚSZ Zrt. e-ügyfélszolgálat portál kezeléséhez A NÚSZ Zrt., mint Szolgáltató az ematrica.nemzetiutdij.hu címen e-ügyfélszolgálati portált működtet. A portál szolgáltatásait a Felhasználó
CitiDirect BE SM Felhasználói útmutató
 CitiDirect BE SM Felhasználói útmutató Bejelentkezés A CitiDirect BE SM futtatásának minimális rendszerkövetelményei megegyeznek a CitiDirect Online Banking rendszer követelményeivel. Kérjük, kattintson
CitiDirect BE SM Felhasználói útmutató Bejelentkezés A CitiDirect BE SM futtatásának minimális rendszerkövetelményei megegyeznek a CitiDirect Online Banking rendszer követelményeivel. Kérjük, kattintson
A Törvényességi Felügyelet Írásbeli Kapcsolattartás rendszerének használati útmutatója
 A Törvényességi Felügyelet Írásbeli Kapcsolattartás rendszerének használati útmutatója 1. Felhasználók, jogok Az új alrendszert az NJT Önkormányzati Rendelettárának megfelelő jogosultságával bíró felhasználói
A Törvényességi Felügyelet Írásbeli Kapcsolattartás rendszerének használati útmutatója 1. Felhasználók, jogok Az új alrendszert az NJT Önkormányzati Rendelettárának megfelelő jogosultságával bíró felhasználói
Webes vizsgakezelés folyamata Oktatói felületek
 Vizsgakezelés az ETR megújult webes felületén Webes vizsgakezelés folyamata Oktatói felületek A vizsgák kezelésével kapcsolatban számos paraméterezési lehetőség áll rendelkezésre az ETR rendszerében. Jelen
Vizsgakezelés az ETR megújult webes felületén Webes vizsgakezelés folyamata Oktatói felületek A vizsgák kezelésével kapcsolatban számos paraméterezési lehetőség áll rendelkezésre az ETR rendszerében. Jelen
e-szignó Online e-kézbesítés Végrehajtási Rendszerekhez
 MICROSEC Számítástechnikai Fejlesztő zrt. e-szignó Online e-kézbesítés Végrehajtási Rendszerekhez Felhasználói útmutató https://online.e-szigno.hu/ 1 Tartalom 1. Bevezetés... 3 2. A rendszer használatának
MICROSEC Számítástechnikai Fejlesztő zrt. e-szignó Online e-kézbesítés Végrehajtási Rendszerekhez Felhasználói útmutató https://online.e-szigno.hu/ 1 Tartalom 1. Bevezetés... 3 2. A rendszer használatának
Közigazgatási Továbbképzési és Vizsgaportál felhasználói kézikönyv
 Közigazgatási Továbbképzési és Vizsgaportál felhasználói kézikönyv 2. Szervezet regisztrálása képzési referensek számára Fontos! A szervezet rögzítése a Közigazgatási Továbbképzési és Vizsgaportál rendszerben
Közigazgatási Továbbképzési és Vizsgaportál felhasználói kézikönyv 2. Szervezet regisztrálása képzési referensek számára Fontos! A szervezet rögzítése a Közigazgatási Továbbképzési és Vizsgaportál rendszerben
Aromo Szöveges értékelés normál tantárggyal
 Aromo Szöveges értékelés normál tantárggyal Aromo Iskolaadminisztrációs Szoftver Felhasználói kézikönyv -- Szöveges értékelés 1 Tartalomjegyzék Aromo Szöveges értékelés normál tantárggyal 1 Bevezetés 3
Aromo Szöveges értékelés normál tantárggyal Aromo Iskolaadminisztrációs Szoftver Felhasználói kézikönyv -- Szöveges értékelés 1 Tartalomjegyzék Aromo Szöveges értékelés normál tantárggyal 1 Bevezetés 3
Közlemények kézi felvitele
 MTMT2 lépésről lépésre Közlemények kézi felvitele MTA KIK MTMT O. 2018.10.15. Kézi közleményfelvitel külső azonosítók segítségével Közlemény kézi felvitele Közlemény adattípusban a felső menüsor új gombjára
MTMT2 lépésről lépésre Közlemények kézi felvitele MTA KIK MTMT O. 2018.10.15. Kézi közleményfelvitel külső azonosítók segítségével Közlemény kézi felvitele Közlemény adattípusban a felső menüsor új gombjára
TÁJÉKOZTATÓ A SZAKIRÁNYÚ TOVÁBBKÉPZÉSI SZAKOK JELENTKEZÉSI FELÜLETÉHEZ
 TÁJÉKOZTATÓ A SZAKIRÁNYÚ TOVÁBBKÉPZÉSI SZAKOK JELENTKEZÉSI FELÜLETÉHEZ Jelentkezési útmutató I. Bevezető A szakirányú továbbképzési szakokra történő jelentkezés a Probono rendszer felületén keresztül történik.
TÁJÉKOZTATÓ A SZAKIRÁNYÚ TOVÁBBKÉPZÉSI SZAKOK JELENTKEZÉSI FELÜLETÉHEZ Jelentkezési útmutató I. Bevezető A szakirányú továbbképzési szakokra történő jelentkezés a Probono rendszer felületén keresztül történik.
Mikroszámla. Interneten működő számlázóprogram. Kézikönyv
 Mikroszámla Interneten működő számlázóprogram Kézikönyv Tartalomjegyzék Weboldal 2 Regisztráció 3 Bejelentkezés 4 Főoldal 6 Menüsor szerkezete 7 Számlák 8 Beállítások 9 Fizetési módszerek kezelése 10 Kedvezmények
Mikroszámla Interneten működő számlázóprogram Kézikönyv Tartalomjegyzék Weboldal 2 Regisztráció 3 Bejelentkezés 4 Főoldal 6 Menüsor szerkezete 7 Számlák 8 Beállítások 9 Fizetési módszerek kezelése 10 Kedvezmények
Elektromos gépkocsi vásárlás támogatása Pályázati kiírás pályázói segédlete
 Elektromos gépkocsi vásárlás támogatása Pályázati kiírás pályázói segédlete 1. Pályázati útmutató megtekintése és a szükséges regisztráció elkészítése a pályázati útmutató által említett pályázati portálon:
Elektromos gépkocsi vásárlás támogatása Pályázati kiírás pályázói segédlete 1. Pályázati útmutató megtekintése és a szükséges regisztráció elkészítése a pályázati útmutató által említett pályázati portálon:
Tájékoztató az MTA doktora cím pályázati rendszerének használatához
 Tájékoztató az MTA doktora cím pályázati rendszerének használatához A rendszer működéséhez az alábbi böngészők ajánlottak: Mozilla Firefox 3 (vagy újabb) Google Chrome Internet Explorer 7 (vagy újabb)
Tájékoztató az MTA doktora cím pályázati rendszerének használatához A rendszer működéséhez az alábbi böngészők ajánlottak: Mozilla Firefox 3 (vagy újabb) Google Chrome Internet Explorer 7 (vagy újabb)
Gyakori kérdések. Személyes adatlap, Felhasználó adatlapja... 4. Hol tudom saját személyes adataimat módosítani?... 4
 Gyakori kérdések Tartalom Személyes adatlap, Felhasználó adatlapja... 4 Hol tudom saját személyes adataimat módosítani?... 4 Hogy tudok beteget kiválasztani?... 4 Hol tudom a Beteg, vagy Segítő személyes
Gyakori kérdések Tartalom Személyes adatlap, Felhasználó adatlapja... 4 Hol tudom saját személyes adataimat módosítani?... 4 Hogy tudok beteget kiválasztani?... 4 Hol tudom a Beteg, vagy Segítő személyes
