EuroOffice Modeller felhasználói útmutató
|
|
|
- Elemér Székely
- 9 évvel ezelőtt
- Látták:
Átírás
1 EuroOffice Modeller felhasználói útmutató 1
2 Bevezetés...5 EuroOffice Modeller: ANOVA felhasználói útmutató...5 Előkészítés...5 Egyutas ANOVA...5 Kétutas ANOVA...8 EuroOffice Modeller: Egymintás Z-próba felhasználói útmutató...9 Előkészítés...9 Egymintás Z-próba...9 EuroOffice Modeller: Exponenciális simítás felhasználói útmutató...11 Előkészítés...11 Exponenciális simítás...11 EuroOffice Modeller: Hisztogram felhasználói dokumentáció...12 Előkészítés...12 Hisztogram...13 EuroOffice Modeller: Idősor elemző felhasználói dokumentáció...14 Kálmán-szűrő...14 Regresszió analízis...14 Mozgóátlag...15 Ljung-Box teszt...16 Shapiro teszt...16 EuroOffice Modeller: Kétoldali F-próba felhasználói dokumentáció...16 Előkészítés...17 Kétoldali F-próba...18 EuroOffice Modeller: Khi-négyzet teszt felhasználói dokumentáció...21 Előkészítés...21 Khi-négyzet teszt...21 EuroOffice Modeller: Korreláció felhasználói útmutató...23 Előkészítés...23 Korreláció...23 EuroOffice Modeller: Kovariancia felhasználói útmutató...24 Előkészítés...24 Kovariancia
3 EuroOffice Modeller: Leíró statisztika felhasználói útmutató...25 Előkészítés...26 Leíró statisztika...26 EuroOffice Modeller: Random felhasználói dokumentáció...27 Béta-eloszlás...27 Binomiális eloszlás...27 Khi-négyzet eloszlás...27 Egyéni eloszlás...28 Dirichlet eloszlás...28 Alfa: az eloszlás paraméterei (vektor mennyiség), melyek közül mindegyiknek nullánál nagyobbnak kell lenni Exponenciális eloszlás...28 F-eloszlás...28 Gamma-eloszlás...28 Geometriai eloszlás...28 Gumbel-eloszlás...29 Hipergeometrikus eloszlás...29 Laplace-eloszlás...29 Logisztikus eloszlás...29 Log-normális eloszlás...29 Logaritmikus sorozat eloszlás...29 Multinomiális eloszlás...30 Többdimenziós normális eloszlás...30 Negatív binomiális eloszlás...30 Nem centrális khi-négyzet eloszlás...30 Nem centrális F-eloszlás...30 Normális eloszlás...31 Pareto-eloszlás...31 Poisson-eloszlás...31 Hatványfüggvény-eloszlás...31 Diszkrét egyenletes eloszlás...31 Rayleigh-eloszlás...31 Standard Cauchy-eloszlás...32 Standard T-eloszlás...32 Trianguláris eloszlás...32 Egyenletes eloszlás...32 von Mises-eloszlás...32 Wald-eloszlás...32 Weibull-eloszlás...33 Zipf-eloszlás...33 Előkészítés...33 Eloszlások generálása a Random funkcióval
4 EuroOffice Modeller: Nemlineáris megoldó felhasználói útmutató...36 Előkészítés...36 Nemlineáris megoldó...36 EuroOffice Modeller: T-próba felhasználói útmutató...38 Előkészítés...38 T-próba
5 Bevezetés Az EuroOffice Modeller hatékony statisztikai modellező és elemző eszközökkel egészíti ki táblázatkezelőjét, matematikai és statisztikai eljárások sokaságát kínálja az optimalizálás, adatelemzés és az idősor előrejelzés területén. Az EuroOffice Modeller az EuroOffice irodai programcsomag mellet egyéb OpenOffice származékok (mint például a LibreOffice vagy az Apache Open Office programcsomagok) kiterjesztéseként is telepíthető. A telepített kiterjesztés fő menüpontja a táblázatkezelő Modeller menüpontjában érhető el. EuroOffice Modeller: ANOVA felhasználói útmutató A variancia-analízis (ANOVA) módszere egy adott mérés eredményei és valamely független változók között fennálló kapcsolatok tanulmányozását teszi lehetőve. Az alábbiakban ismertetjük az EuroOffice Modeller ANOVA funkciójának használatát. Előkészítés Írjuk be az elemezni kívánt adatokat az EuroOffice táblázatkezelőjének egy munkafüzetébe. Az adatokat elrendezhetjük akár sorokban, vagy oszlopokban. Kétutas ANOVA módszer esetén töltsük ki az adatcsoportokhoz tartozó címsorokat (vagy oszlopokat) a megfelelő elnevezésekkel. Az adatok kitöltését követően megnyitjuk az egyutas vagy kétutas ANOVA dialógusblakát. Egyutas ANOVA 1. A dialógus ablak megjelenítéséhez kattintsunk a Modeller főmenü ANOVA menüpontjára. 2. Kattintsunk a Bemeneti tartomány mező melletti gombra. A megjelenő dialógus ablak segítségével jelöljük ki az elemezni kívánt adatok tartományát. Ha a kijelölt tartomány tartalmazza az adatok fejlécét (címsorát), a kijelölt címsor a végeredmény táblában is meg fog jelenni. 3. Ha az adatok oszlopok helyett sorokban vannak elrendezve, állítsuk be a Sorok opciót a Csoportosítva címkénél. 4. Ha az 1. pontban kijelölt adattartomány tartalmazza az adatcsoportok fejlécét is, jelöljük be a Címkék az első sorban jelölő négyzetet. 5. A Kimeneti tartomány mezőben adjuk meg az eredmény táblázat cella-címét (a cella-cím a végeredmény táblázat bal felső sarkának felel meg). A cella-címet a szövegdoboz melletti gombra kattintva ki is jelölhetjük. Ügyeljünk arra, hogy a táblázat felülír minden hely az eredmények megjelenítéséhez (az eredmény táblázat szélessége hét mező, magassága arányos a megadott adatok számával). 5
6 6. Amennyiben új munkalapon szeretnénk az eredményeket megjeleníteni, jelöljük be az Új munkalap opciót és töltsük ki az adott munkalap megnevezésére szolgáló mezőt. Ügyeljünk arra, hogy a megadott munkalap ne szerepeljen a már megnyitott munkalapok között! 7. A Típus legördülő menüben állítsuk be az Egyutas opciót. 8. Az Alfa paraméter segítségével állítsuk be a számolás során alkalmazott szignifikancia szintet. Ennek alapértelmezett értéke 0,05. Ha változtatni szeretnénk az alapértelmezett értéken, írjuk be a kívánt értéket a szövegdobozba, vagy a szövegdoboz melletti gombra kattintva jelöljük ki az értéket tartalmazó mezőt. 9. A Rendben gombra kattitnva a munkafüzetben megjelenik a kívánt végeredmény. 6
7 Kétutas ANOVA 1. A dialógus ablak megjelenítéséhez kattintsunk a Modeller főmenü ANOVA menüpontjára.a Típus legördülő menüben állítsuk be az Kétutas opciót. A dialógus ablakban extra dialóguselemek válnak elérhetővé. 2. Kattintsunk a Bemeneti tartomány mező melletti gombra. A megjelenő dialógus ablak segítségével jelöljük ki az elemezni kívánt adatok tartományát. Ha a kijelölt tartomány tartalmazza az adatok fejlécét (címsorát), a kijelölt címsor a végeredmény táblában is meg fog jelenni. 3. Ha az adatok oszlopok helyett sorokban vannak elrendezve, állítsuk be a Sorok opciót a Csoportosítva címkénél. 4. Ha az 1. pontban kijelölt adattartomány tartalmazza az adatcsoportok fejlécét is, jelöljük be a Címkék az első sorban jelölő négyzetet. 5. A Kimeneti tartomány mezőben adjuk meg az eredmény táblázat cella-címét (a cella-cím a végeredmény táblázat bal felső sarkának felel meg). A cella-címet a szövegdoboz melletti gombra kattintva ki is jelölhetjük. Ügyeljünk arra, hogy a táblázat felülír minden hely az eredmények megjelenítéséhez (az eredmény táblázat szélessége hét mező, magassága arányos a megadott adatok számával). 7
8 6. Amennyiben új munkalapon szeretnénk az eredményeket megjeleníteni, jelöljük be az Új munkalap opciót és töltsük ki az adott munkalap megnevezésére szolgáló mezőt. Ügyeljünk arra, hogy a megadott munkalap ne szerepeljen a már megnyitott munkalapok között! 7. Az Alfa paraméter segítségével állítsuk be a számolás során alkalmazott szignifikancia szintet. Ennek alapértelmezett értéke 0,05. Ha változtatni szeretnénk az alapértelmezett értéken, írjuk be a kívánt értéket a szövegdobozba, vagy a szövegdoboz melletti gombra kattintva jelöljük ki az értéket tartalmazó mezőt. 8. A Csoportok szövegdoboz melletti gombra kattintva jelöljük ki a csoportokat tartalmazó mezőket. 9. A Minta szám szövegdobozba írjuk be a vizsgálni kívánt minta elemszámát, vagy a szövegdoboz melletti gombra kattintva jelöljük ki a megfelelő adatot tartalmazó cellát. 10. A Rendben gombra kattitnva a munkafüzetben megjelenik a kívánt végeredmény. EuroOffice Modeller: Egymintás Z-próba felhasználói útmutató Az egymintás Z-próba (más néven egymintás u-próba) az u-próbák családjába tartozik. A próba ellenőrzi, hogy a vizsgálni kívánt adatsor mintabeli átlaga szignifikánsan eltér-e egy előre felállított hipotézistől. Az alábbiakban ismertetjük az EuroOffice Modeller Egymintás Z-próba funkciójának használatát. Előkészítés Írjuk be a vizsgálni kívánt adatokat az EuroOffice programcsomag egy munkafüzetébe. Az adatokat elrendezhetjük akár sorokban, vagy oszlopokban. Egymintás Z-próba 1. A dialógus ablak megjelenítéséhez kattintsunk a Modeller főmenü Egymintás Z-próba menüpontjára. 8
9 2. Kattintsunk az Adatsor mező melletti gombra. A megjelenő dialógus ablak segítségével jelöljük ki az elemezni kívánt adatok tartományát. 3. Az Alfa paraméter segítségével állítsuk be a számolás során alkalmazott szignifikancia szintet. Ennek alapértelmezett értéke 0,05. Ha változtatni szeretnénk az alapértelmezett értéken, írjuk be a kívánt értéket a szövegdobozba, vagy a szövegdoboz melletti gombra kattintva jelöljük ki az értéket tartalmazó mezőt. 4. Az Átlag szövegdobozban adjuk meg a várható értékre vonatkozó hipotézisünket, vagy a szövegdoboz melletti gombra kattintva jelöljük ki az értéket tartalmazó mezőt. 5. A Szórás szövegdobozba írjuk be a szórást, vagy a szövegdoboz melletti gombra kattintva jelöljük ki az értéket tartalmazó mezőt. 6. A Kimeneti tartomány mezőben adjuk meg az eredmény táblázat cella-címét (a cella-cím a végeredmény táblázat bal felső sarkának felel meg). A cella-címet a szövegdoboz melletti gombra kattintva ki is jelölhetjük. Ügyeljünk arra, hogy a táblázat felülír minden hely az eredmények megjelenítéséhez. 7. Amennyiben új munkalapon szeretnénk az eredményeket megjeleníteni, jelöljük be az Új munkalap opciót és töltsük ki az adott munkalap megnevezésére szolgáló mezőt. Ügyeljünk arra, hogy a megadott munkalap ne szerepeljen a már megnyitott munkalapok között! 8. A Rendben gombra kattitnva a munkafüzetben megjelenik a kívánt végeredmény. 9
10 EuroOffice Modeller: Exponenciális simítás felhasználói útmutató Az exponenciális símítás egy előrejelző módszer, mely során figyelmen kívül hagyjuk (illetve nem feltételezzük) a trendek és szezonalitások létezését. Az előrejelzett adat meghatározásához felhasználjuk az idősor összes elemét, igaz az egyre korábbról származó adatokat egyre kisebb súllyal vesszük figyelembe (a súlyok exponenciális ütemben csökkennek). Az eljárást definiáló egyenletrendszer: Az α csillapítási tényező (más néven simítási állandó) értéke azt jelzi, hogy az előrejelzést a megelőző időszak becsléséhez képest mekkora hibaszázalékkal kell korrigálni. A csillapítási tényező 0,2-0,3 értéke 20-30%-os hibaszázalékot jelent. Az alábbiakban ismertetjük az EuroOffice Modeller Exponenciális simítás funkciójának használatát. Előkészítés Írjuk be a vizsgálni kívánt adatokat az EuroOffice programcsomag egy munkafüzetébe. Az adatokat elrendezhetjük akár sorokban, vagy oszlopokban. Exponenciális simítás 1. A dialógus ablak megjelenítéséhez kattintsunk a Modeller főmenü Exponenciális simítás menüpontjára. 10
11 2. Kattintsunk az Bemeneti tartomány mező melletti gombra. A megjelenő dialógus ablak segítségével jelöljük ki az elemezni kívánt adatok tartományát. Ha a kijelölt tartomány tartalmazza az adatok fejlécét (címsorát), a kijelölt címsor a végeredmény táblában is meg fog jelenni. 3. A Csillapítási tényező szövegdobozban adjuk meg a csillapítási tényező értékét, vagy a szövegdoboz melletti gombra kattintva jelöljük ki az értéket tartalmazó mezőt. 4. Ha az adatok oszlopok helyett sorokban vannak elrendezve, állítsuk be a Sorok opciót a Csoportosítva címkénél. 5. Ha az 1. pontban kijelölt adattartomány tartalmazza az adatcsoportok fejlécét is, jelöljük be a Címkék az első sorban jelölő négyzetet. 6. A Kimeneti tartomány mezőben adjuk meg az eredmény táblázat cella-címét (a cella-cím a végeredmény táblázat bal felső sarkának felel meg). A cella-címet a szövegdoboz melletti gombra kattintva ki is jelölhetjük. Ügyeljünk arra, hogy a táblázat felülír minden hely az eredmények megjelenítéséhez. 7. Amennyiben új munkalapon szeretnénk az eredményeket megjeleníteni, jelöljük be az Új munkalap opciót és töltsük ki az adott munkalap megnevezésére szolgáló mezőt. Ügyeljünk arra, hogy a megadott munkalap ne szerepeljen a már megnyitott munkalapok között! 8. Az eredmény diagrammon történő ábrázolásához jelöljük be a Diagram kimenetet jelölő négyzetet. 9. A Rendben gombra kattitnva a munkafüzetben megjelenik a kívánt végeredmény. 11
12 EuroOffice Modeller: Hisztogram felhasználói útmutató A hisztogram bizonyos menniységek eloszlásának ábrázolására alkalmas módszer. Az értékeket rekeszekbe (osztályokba) szokás összevonni. Az eloszlást a szorosan egymás mellé rajzolt téglalapok jelölik, ahol az egyes téglalapok területe az adott rekesz gyakoriságát mutatja. A téglalapok magassága a rekesz gyakorisági sűrűségét (azaz az adott rekesz szélességével leosztott gyakoriságot) jelöli. Az alábbiakban ismertetjük az EuroOffice Modeller Hisztogram funkciójának használatát. Előkészítés Írjuk be a vizsgálni kívánt adatokat az EuroOffice programcsomag egy munkafüzetébe. Az adatokat elrendezhetjük akár sorokban, vagy oszlopokban. Hisztogram 1. A dialógus ablak megjelenítéséhez kattintsunk a Hisztogram menüpontjára. 2. Kattintsunk az Adatok mező melletti gombra. A megjelenő dialógus ablak segítségével jelöljük ki az elemezni kívánt adatok tartományát. 3. Kattintsunk az Rekeszek mező melletti gombra. A megjelenő dialógus ablak segítségével jelöljük ki a rekeszeket tartalmazó tartományt. 4. A Halmozást jelölő négyzet bejelölésével az eredmények a halmozást is tartalmazni fogják. Az eredmény százalék egységben kerül megjelenítésre. 12
13 5. A Rendezést jelölő négyzet bejelölésével az eredmények táblázatba rendezett módon kerülnek megjelenítésre a hozzájuk tartpzó rekeszhatárokkal együtt. 6. A Kimeneti mező mezőben adjuk meg az eredmény táblázat cella-címét (a cella-cím a végeredmény táblázat bal felső sarkának felel meg). A cella-címet a szövegdoboz melletti gombra kattintva ki is jelölhetjük. Ügyeljünk arra, hogy a táblázat felülír minden hely az eredmények megjelenítéséhez. 7. Amennyiben új munkalapon szeretnénk az eredményeket megjeleníteni, jelöljük be az Új munkalap opciót és töltsük ki az adott munkalap megnevezésére szolgáló mezőt. Ügyeljünk arra, hogy a megadott munkalap ne szerepeljen a már megnyitott munkalapok között! 8. Az eredmény diagrammon történő ábrázolásához jelöljük be a Diagram kimenetet jelölő négyzetet. 9. A Rendben gombra kattitnva a munkafüzetben megjelenik a kívánt végeredmény. EuroOffice Modeller: Idősor elemző felhasználói útmutató Az idősor elemző modulok segítségével statisztikai adatokat nyerhetünk a vizsgálandó adatsorokról. Az alábbiakban ismertetjük az EuroOffice Modeller Idősor elemző funkciójának használatát. Kálmán-szűrő 1. A dialógus ablak megjelenítéséhez kattintsunk az Eszközök főmenü Analysis ToolPack menüpontjának Idősor analízis almenüpontjára. 2. A Típus legördülő menüsor Kálmán-szűrő pontjának kiválasztásával újabb dialóguselemek jelennek meg. 3. Kattintsunk az Adatok mező melletti gombra. A megjelenő dialógus ablak segítségével jelöljük ki az elemezni kívánt adatok tartományát.ha a kijelölt tartomány tartalmazza az adatok fejlécét (címsorát), a kijelölt címsor a végeredmény táblában is meg fog jelenni. 4. A Kimeneti mező mezőben adjuk meg az eredmény táblázat cella-címét (a cella-cím a végeredmény táblázat bal felső sarkának felel meg). A cella-címet a szövegdoboz melletti gombra kattintva ki is jelölhetjük. Ügyeljünk arra, hogy a táblázat felülír minden hely az eredmények megjelenítéséhez. 5. A Szűrés becslése szövegdobozban adjuk meg a szűrés becslését, vagy a szövegdoboz melletti gombra kattintva jelöljük ki az értéket tartalmazó mezőt. 6. A Szűrés hibája szövegdobozban adjuk meg a szűrés becslését, vagy a szövegdoboz melletti gombra kattintva jelöljük ki az értéket tartalmazó mezőt. 13
14 7. A Mérés hibája szövegdobozban adjuk meg a mérés hibáját, vagy a szövegdoboz melletti gombra kattintva jelöljük ki az értéket tartalmazó mezőt. 8. A Pontosság szövegdobozban adjuk meg a szűrés pontosságát, vagy a szövegdoboz melletti gombra kattintva jelöljük ki az értéket tartalmazó mezőt. 9. Az OK gombra kattitnva a munkafüzetben megjelenik a kívánt végeredmény. Regresszió analízis 1. A dialógus ablak megjelenítéséhez kattintsunk az Eszközök főmenü Analysis ToolPack menüpontjának Idősor analízis almenüpontjára. 2. A Típus legördülő menüsor Regresszió pontjának kiválasztásával újabb dialóguselemek jelennek meg. 3. Kattintsunk az Adatok mező melletti gombra. A megjelenő dialógus ablak segítségével jelöljük ki az elemezni kívánt adatok tartományát.ha a kijelölt tartomány tartalmazza az adatok fejlécét (címsorát), a kijelölt címsor a végeredmény táblában is meg fog jelenni. 4. A Kimeneti mező mezőben adjuk meg az eredmény táblázat cella-címét (a cella-cím a végeredmény táblázat bal felső sarkának felel meg). A cella-címet a szövegdoboz melletti gombra kattintva ki is jelölhetjük. Ügyeljünk arra, hogy a táblázat felülír minden hely az eredmények megjelenítéséhez. 5. A Y szövegdobozban adjuk meg az Y változó értékét, vagy a szövegdoboz melletti gombra kattintva jelöljük ki az értéket tartalmazó mezőt. 6. Az OK gombra kattitnva a munkafüzetben megjelenik a kívánt végeredmény. Mozgóátlag 1. A dialógus ablak megjelenítéséhez kattintsunk az Eszközök főmenü Analysis ToolPack menüpontjának Idősor analízis almenüpontjára. 2. A Típus legördülő menüsor Mozgóátlag pontjának kiválasztásával újabb dialóguselemek jelennek meg. 3. Kattintsunk az Adatok mező melletti gombra. A megjelenő dialógus ablak segítségével jelöljük ki az elemezni kívánt adatok tartományát.ha a kijelölt tartomány tartalmazza az adatok fejlécét (címsorát), a kijelölt címsor a végeredmény táblában is meg fog jelenni. 4. A Kimeneti mező mezőben adjuk meg az eredmény táblázat cella-címét (a cella-cím a végeredmény táblázat bal felső sarkának felel meg). A cella-címet a szövegdoboz melletti gombra kattintva ki is jelölhetjük. Ügyeljünk arra, hogy a táblázat felülír minden hely az eredmények megjelenítéséhez. 5. A Típus legördülő menüsor segítségével átlagszámolás (alapértelmezett) vagy összegzés módszerek között tudunk választani. 14
15 6. Az Ablakméret szövegdobozba adjuk meg a periódus értékét, melyre a mozgóátlagot kívánjuk meghatározni. 7. A Mérés hibája szövegdobozban adjuk meg a mérés hibáját, vagy a szövegdoboz melletti gombra kattintva jelöljük ki az értéket tartalmazó mezőt. 8. A Pontosság szövegdobozban adjuk meg a szűrés pontosságát, vagy a szövegdoboz melletti gombra kattintva jelöljük ki az értéket tartalmazó mezőt. 9. Az OK gombra kattitnva a munkafüzetben megjelenik a kívánt végeredmény. Ljung-Box teszt 1. A dialógus ablak megjelenítéséhez kattintsunk az Eszközök főmenü Analysis ToolPack menüpontjának Idősor analízis almenüpontjára. 2. A Típus legördülő menüsor Ljung-Box pontjának kiválasztásával újabb dialóguselemek jelennek meg. 3. Kattintsunk az Adatok mező melletti gombra. A megjelenő dialógus ablak segítségével jelöljük ki az elemezni kívánt adatok tartományát.ha a kijelölt tartomány tartalmazza az adatok fejlécét (címsorát), a kijelölt címsor a végeredmény táblában is meg fog jelenni. 4. A Kimeneti mező mezőben adjuk meg az eredmény táblázat cella-címét (a cella-cím a végeredmény táblázat bal felső sarkának felel meg). A cella-címet a szövegdoboz melletti gombra kattintva ki is jelölhetjük. Ügyeljünk arra, hogy a táblázat felülír minden hely az eredmények megjelenítéséhez. 5. A Lag szövegdobozba megadhatjuk hány késleltetésre számolja ki a program a tesztet. Ha ez nulla, a számolás minden egyes késleltetésre megtörténik. 6. Az OK gombra kattitnva a munkafüzetben megjelenik a kívánt végeredmény. Shapiro teszt 1. A dialógus ablak megjelenítéséhez kattintsunk az Eszközök főmenü Analysis ToolPack menüpontjának Idősor analízis almenüpontjára. 2. A Típus legördülő menüsor Shapiro pontjának kiválasztásával újabb dialóguselemek jelennek meg. 3. Kattintsunk az Adatok mező melletti gombra. A megjelenő dialógus ablak segítségével jelöljük ki az elemezni kívánt adatok tartományát.ha a kijelölt tartomány tartalmazza az adatok fejlécét (címsorát), a kijelölt címsor a végeredmény táblában is meg fog jelenni. 4. A Kimeneti mező mezőben adjuk meg az eredmény táblázat cella-címét (a cella-cím a végeredmény táblázat bal felső sarkának felel meg). A cella-címet a szövegdoboz melletti gombra kattintva ki is jelölhetjük. Ügyeljünk arra, hogy a táblázat felülír minden hely az eredmények megjelenítéséhez. 15
16 5. Az OK gombra kattitnva a munkafüzetben megjelenik a kívánt végeredmény. EuroOffice Modeller: Kétoldali F-próba felhasználói útmutató Annak eldöntésére, hogy két normális eloszlású valószínűségi változó szórása megegyezik-e, az F-próbát alkalmazhatjuk. Az alábbiakban ismertetjük az EuroOffice Modeller Kétoldali F-próba funkciójának használatát. Előkészítés Írjuk be a vizsgálni kívánt adatokat az EuroOffice programcsomag egy munkafüzetébe. Az adatokat elrendezhetjük akár sorokban, vagy oszlopokban. Kétoldali F-próba 1. A dialógus ablak megjelenítéséhez kattintsunk a Modeller főmenü Kétoldali F-próba menüpontjára. 2. Kattintsunk az Adat1 és Adat2 mezők melletti gombokra. A megjelenő dialógus ablakok segítségével jelöljük ki az elemezni kívánt adatok tartományát. 3. Az Alfa paraméter segítségével állítsuk be a számolás során alkalmazott szignifikancia szintet. Ennek alapértelmezett értéke 0,05. Ha változtatni szeretnénk az alapértelmezett értéken, írjuk be a kívánt értéket a szövegdobozba, vagy a szövegdoboz melletti gombra kattintva jelöljük ki az értéket tartalmazó mezőt. 4. A Kimeneti mező mezőben adjuk meg az eredmény táblázat cella-címét (a cella-cím a végeredmény táblázat bal felső sarkának felel meg). A cella-címet a szövegdoboz melletti gombra kattintva ki is jelölhetjük. Ügyeljünk arra, hogy a táblázat felülír minden 16
17 hely az eredmények megjelenítéséhez. 5. Amennyiben új munkalapon szeretnénk az eredményeket megjeleníteni, jelöljük be az Új munkalap opciót és töltsük ki az adott munkalap megnevezésére szolgáló mezőt. Ügyeljünk arra, hogy a megadott munkalap ne szerepeljen a már megnyitott munkalapok között! 6. A Rendben gombra kattitnva a munkafüzetben megjelenik a kívánt végeredmény. EuroOffice Modeller: Khi-négyzet teszt felhasználói dokumentáció Két kategóriális valószínűségi változó (például érmedobás két lehetséges eredménye) közötti kapcsolat megállapításához a Khi-négyzet próbát alkalmazhatjuk. A Khi-négyzet próba segítségével megállapíthatjuk, hogy az egyes kategóriákban várható gyakoriságok eltérnek-e a véletlen szintjétől. Az alábbiakban ismertetjük az EuroOffice Modeller Khi-négyzet teszt funkciójának használatát. Előkészítés Írjuk be a vizsgálni kívánt adatokat az EuroOffice programcsomag egy munkafüzetébe. Az adatokat elrendezhetjük akár sorokban, vagy oszlopokban. Khi-négyzet teszt 1. A dialógus ablak megjelenítéséhez kattintsunk a Modeller főmenü Khi-négyzet teszt menüpontjára. 2. Kattintsunk a Megfigyelt mező melletti gombokra. A megjelenő dialógus ablak segítségével jelöljük ki a megfigyelni kívánt adatok tartományát. 17
18 3. Kattintsunk a Várt mező melletti gombokra. A megjelenő dialógus ablak segítségével jelöljük ki az elvárt adatok tartományát. 4. Az Alfa paraméter segítségével állítsuk be a számolás során alkalmazott szignifikancia szintet. Ennek alapértelmezett értéke 0,05. Ha változtatni szeretnénk az alapértelmezett értéken, írjuk be a kívánt értéket a szövegdobozba, vagy a szövegdoboz melletti gombra kattintva jelöljük ki az értéket tartalmazó mezőt. 5. A Kimeneti mező mezőben adjuk meg az eredmény táblázat cella-címét (a cella-cím a végeredmény táblázat bal felső sarkának felel meg). A cella-címet a szövegdoboz melletti gombra kattintva ki is jelölhetjük. Ügyeljünk arra, hogy a táblázat felülír minden hely az eredmények megjelenítéséhez. 6. Amennyiben új munkalapon szeretnénk az eredményeket megjeleníteni, jelöljük be az Új munkalap opciót és töltsük ki az adott munkalap megnevezésére szolgáló mezőt. Ügyeljünk arra, hogy a megadott munkalap ne szerepeljen a már megnyitott munkalapok között! 7. A Rendben gombra kattitnva a munkafüzetben megjelenik a kívánt végeredmény. EuroOffice Modeller: Korreláció felhasználói útmutató A statisztikában a korreláció jelzi két valószínűségi változó egymáshoz való viszonyát. Az általános statisztikai szóhasználat alapján a korreláció jelzi azt, hogy két valószínűségi változó független-e egymástól, vagy sem. Az alábbiakban ismertetjük az EuroOffice Modeller Korreláció funkciójának használatát. 18
19 Előkészítés Írjuk be a vizsgálni kívánt adatokat az EuroOffice programcsomag egy munkafüzetébe. Az adatokat elrendezhetjük akár sorokban, vagy oszlopokban. Korreláció 1. A dialógus ablak megjelenítéséhez kattintsunk a Modeller főmenü Korreláció menüpontjára. 2. Kattintsunk a Bemeneti tartomány mező melletti gombokra. A megjelenő dialógus ablak segítségével jelöljük ki a megfigyelni kívánt adatok tartományát. Ha a kijelölt tartomány tartalmazza az adatok fejlécét (címsorát), a kijelölt címsor a végeredmény táblában is meg fog jelenni. 3. Ha az adatok oszlopok helyett sorokban vannak elrendezve, állítsuk be a Sorok opciót a Csoportosítva címkénél. 4. Ha az 1. pontban kijelölt adattartomány tartalmazza az adatcsoportok fejlécét is, jelöljük be a Címkék az első sorban jelölő négyzetet. 5. A Kimeneti tartomány mezőben adjuk meg az eredmény táblázat cella-címét (a cella-cím a végeredmény táblázat bal felső sarkának felel meg). A cella-címet a szövegdoboz melletti gombra kattintva ki is jelölhetjük. Ügyeljünk arra, hogy a táblázat felülír minden hely az eredmények megjelenítéséhez. 6. Amennyiben új munkalapon szeretnénk az eredményeket megjeleníteni, jelöljük be az Új munkalap opciót és töltsük ki az adott munkalap megnevezésére szolgáló mezőt. Ügyeljünk arra, hogy a megadott munkalap ne szerepeljen a már megnyitott munkalapok között! 7. A Rendben gombra kattitnva a munkafüzetben megjelenik a kívánt végeredmény. 19
20 EuroOffice Modeller: Kovariancia felhasználói útmutató A kovariancia megadja két egymástól különböző valószínűségi változó együttmozgását. Az alábbiakban ismertetjük az EuroOffice Modeller Kovariancia funkciójának használatát. Előkészítés Írjuk be a vizsgálni kívánt adatokat az EuroOffice programcsomag egy munkafüzetébe. Az adatokat elrendezhetjük akár sorokban, vagy oszlopokban. Kovariancia 1. A dialógus ablak megjelenítéséhez kattintsunk a Modeller főmenü Kovariancia menüpontjára. 2. Kattintsunk a Bemeneti tartomány mező melletti gombokra. A megjelenő dialógus ablak segítségével jelöljük ki a megfigyelni kívánt adatok tartományát. Ha a kijelölt tartomány tartalmazza az adatok fejlécét (címsorát), a kijelölt címsor a végeredmény táblában is meg fog jelenni. 3. Ha az adatok oszlopok helyett sorokban vannak elrendezve, állítsuk be a Sorok opciót a Csoportosítva címkénél. 4. Ha az 1. pontban kijelölt adattartomány tartalmazza az adatcsoportok fejlécét is, jelöljük be a Címkék az első sorban jelölő négyzetet. 5. A Kimeneti tartomány mezőben adjuk meg az eredmény táblázat cella-címét (a cella-cím a végeredmény táblázat bal felső sarkának felel meg). A cella-címet a szövegdoboz melletti gombra kattintva ki is jelölhetjük. Ügyeljünk arra, hogy a táblázat felülír minden hely az eredmények megjelenítéséhez. 20
21 6. Amennyiben új munkalapon szeretnénk az eredményeket megjeleníteni, jelöljük be az Új munkalap opciót és töltsük ki az adott munkalap megnevezésére szolgáló mezőt. Ügyeljünk arra, hogy a megadott munkalap ne szerepeljen a már megnyitott munkalapok között! 7. A Rendben gombra kattitnva a munkafüzetben megjelenik a kívánt végeredmény. EuroOffice Modeller: Leíró statisztika felhasználói útmutató A leíró statisztika a vizsgált adathalmazt szemléletesebb áttekintésére alkalmas mennyiségeket határoz meg, mint például az adathalmaz középértékét vagy szórását. Az alábbiakban ismertetjük az EuroOffice Modeller Leíró statisztika funkciójának használatát. Előkészítés Írjuk be a vizsgálni kívánt adatokat az EuroOffice programcsomag egy munkafüzetébe. Az adatokat elrendezhetjük akár sorokban, vagy oszlopokban. Leíró statisztika 1. A dialógus ablak megjelenítéséhez kattintsunk a Modeller főmenü Leíró statisztika menüpontjára. 2. Kattintsunk a Bemeneti tartomány mező melletti gombokra. A megjelenő dialógus ablak segítségével jelöljük ki a megfigyelni kívánt adatok tartományát. Ha a kijelölt tartomány tartalmazza az adatok fejlécét (címsorát), a kijelölt címsor a végeredmény táblában is meg fog jelenni. 3. Ha az adatok oszlopok helyett sorokban vannak elrendezve, állítsuk be a Sorok opciót a Csoportosítva címkénél. 4. Ha az 1. pontban kijelölt adattartomány tartalmazza az adatcsoportok fejlécét is, jelöljük be a Címkék az első sorban jelölő négyzetet. 5. A Kimeneti tartomány mezőben adjuk meg az eredmény táblázat cella-címét (a cella-cím a végeredmény táblázat bal felső sarkának felel meg). A cella-címet a szövegdoboz melletti gombra kattintva ki is jelölhetjük. Ügyeljünk arra, hogy a táblázat felülír minden hely az eredmények megjelenítéséhez. 6. Amennyiben új munkalapon szeretnénk az eredményeket megjeleníteni, jelöljük be az Új munkalap opciót és töltsük ki az adott munkalap megnevezésére szolgáló mezőt. Ügyeljünk arra, hogy a megadott munkalap ne szerepeljen a már megnyitott munkalapok között! 7. Az Átlaghoz tartozó konfidencia paraméter segítségével állítsuk be a számolás során alkalmazott konfidencia szintet. Ennek alapértelmezett értéke 0,95. Ha változtatni 21
22 szeretnénk az alapértelmezett értéken, írjuk be a kívánt értéket a szövegdobozba, vagy a szövegdoboz melletti gombra kattintva jelöljük ki az értéket tartalmazó mezőt. 8. Ha a K-adik legnagyobb érték sorszámát saját magunk szeretnénk megválasztani, akkor jelöljük be a K-adik legnagyobb címke melletti jelölő mezőt, majd a szövegdobozba írjuk be a kívánt értéket. 9. Ha a K-adik legkisebb érték sorszámát saját magunk szeretnénk megválasztani, akkor jelöljük be a K-adik legnagyobb címke melletti jelölő mezőt, majd a szövegdobozba írjuk be a kívánt értéket. 10. A Rendben gombra kattitnva a munkafüzetben megjelenik a kívánt végeredmény. EuroOffice Modeller: Random felhasználói dokumentáció A EuroOffice Modeller Random modul segítségével többféle eloszlású véletlen számot tudunk legenerálni. Az implementált eloszlásokat és azok használatát az alábbiakban ismertetjük. Béta-eloszlás A Béta-eloszlás ismertetője a honlapon tekinthető meg. Az eloszlás tulajdonságait definiáló paraméterek: Alfa, Béta: nemnegatív valós számok. 22
23 Binomiális eloszlás A binomiális eloszlás ismertetője a honlapon tekinthető meg. Az eloszlás tulajdonságait definiáló paraméterek: n: a húzások száma, értéke egész. p: a sikeres kimenet valószínűsége. Értéke 0 és 1 közé esik. Khi-négyzet eloszlás A Khi-négyzet eloszlás ismertetője a honlapon tekinthető meg. Az eloszlás tulajdonságait definiáló paraméter: df: a szabadsági fokok száma. Értéke nullánál nagyobb egész szám. Egyéni eloszlás Ebben az esetben magunk definiálhatunk egy eloszlást úgy, hogy megadjuk a lehetséges értékeket és a hozzájuk tartozó valószínűségeket. Az eloszlás tulajdonságait definiáló paraméterek: változók: az értékek, melyek közül választani szeretnénk. Valószínűségek: az értékekhez tartozó valószínűségek. Összegüknek egynek kell lennie. Dirichlet eloszlás A Dirichlet eloszlás ismertetője a honlapon tekinthető meg. Az eloszlás tulajdonságait definiáló paraméter: Alfa: az eloszlás paraméterei (vektor mennyiség), melyek közül mindegyiknek nullánál nagyobbnak kell lenni. Exponenciális eloszlás Az exponenciális eloszlás ismertetője a honlapon tekinthető meg. Az eloszlás tulajdonságait definiáló paraméter: Lambda: a ráta/inverz skála paraméter. Értékének nullánál nagyobbnak kell lennie. F-eloszlás Az F-eloszlás ismertetője a honlapon tekinthető meg. Az eloszlás tulajdonságait definiáló paraméterek: df (számláló): szabadsági fokok a számlálóban (bármilyen pozitív valós szám lehet). df (nevező): szabadsági fokok a nevezőben (bármilyen pozitív valós szám lehet). Gamma-eloszlás A Gamma-eloszlás ismertetője a honlapon tekinthető meg. Az eloszlás tulajdonságait definiáló paraméterek: 23
24 Rend: az eloszlás rend paramétere, pozitív valós. Skála: az eloszlás skála paramétere, pozitív valós. Geometriai eloszlás A geometriai eloszlás ismertetője a honlapon tekinthető meg. Az eloszlás tulajdonságait definiáló paraméter: p: a sikeres próbálkozások valószínűsége, értékének 0 és 1 közé kell esnie. Gumbel-eloszlás A Gumbel-eloszlás ismertetője a honlapon tekinthető meg. Az eloszlás tulajdonságait definiáló paraméterek: Pozíció: a pozíciót leíró paraméter. Skála: a skála paraméter, értékének pozitív egésznek kell lennie. Hipergeometrikus eloszlás A hipergeometrikus eloszlás ismertetője a honlapon tekinthető meg. Az eloszlás tulajdonságait definiáló paraméterek: n: a sikeres húzások száma. m: a sikertelen húzások száma. N: a kihúzott minták száma, értékének n+m-nél kisebbnek kell lennie. Laplace-eloszlás A Laplace-eloszlás ismertetője a honlapon tekinthető meg. Az eloszlás tulajdonságait definiáló paraméterek: Pozíció: az eloszlás pozícióját leíró paramétere. Skála. a skála paraméter, értéke pozitív valós szám. Logisztikus eloszlás A logisztikus eloszlás ismertetője a honlapon tekinthető meg. Az eloszlás tulajdonságait definiáló paraméterek: Pozíció: az eloszlás pozícióját leíró paramétere. Skála: a skála paraméter, értéke pozitív valós szám. 24
25 Log-normális eloszlás A log-normális eloszlás ismertetője a honlapon tekinthető meg. Az eloszlás tulajdonságait definiáló paraméterek: Átlag: az eloszlás várható értéke. Szórás: az eloszlás szórása, értéke pozitív valós szám. Logaritmikus sorozat eloszlás Logaritmukus vagy logsorozat eloszlásként is ismert. Az eloszlás ismertetője a honlapon tekinthető meg. Az eloszlás tulajdonságait definiáló paraméter: p: a sikeres húzások valószínűsége, értékének 0 és 1 közé kell esnie. Multinomiális eloszlás A multinomiális eloszlás ismertetője a honlapon tekinthető meg. Az eloszlás tulajdonságait definiáló paraméterek: Kísérletek: a próbálkozások száma. Valószínűségek: a valószínűségeket tartalmazó vektor, értékeinek összegének egynek kell lennie. Többdimenziós normális eloszlás A többváltozós normális eloszlás ismertetője a honlapon tekinthető meg. Az eloszlás tulajdonságait definiáló paraméterek: Várható érték: az eloszlás várható értéke. Kovariancia: az eloszlás kovariancia mátrixa. Ha a várható érték n elemű vektor, akkor a kovarianca mátrixnak n-szer n-es pozitív definit mátrixnak kell lennie. Negatív binomiális eloszlás A negatív binomiális eloszlás ismertetője a honlapon tekinthető meg. Az eloszlás tulajdonságait definiáló paraméterek: n: a próbálkozások száma, egésznek kell lennie. p: a sikeres próbálkozás valószínűsége. Értékének 0 és 1 közé kell esnie. 25
26 Nem centrális khi-négyzet eloszlás A nem centrális khi-négyzet eloszlás ismertetője a honlapon tekinthető meg. Az eloszlás tulajdonságait definiáló paraméterek: df: a szabadsági fokok száma, értéke nullánál nagyobb egész szám. Nemcentralitás: a nemcentralitási paraméter, értéke nagyobb, mint nulla. Nem centrális F-eloszlás A nem centrális F-eloszlás ismertetője a honlapon tekinthető meg. Az eloszlás tulajdonságait definiáló paraméterek: df (számláló): szabadsági fok a számlálóban (bármilyen pozitív valós szám lehet). df (nevező): szabadsági fok a nevezőben (bármilyen pozitív valós szám lehet). Nemcentralitás: a nemcentralitási paraméter, értéke nagyobb, mint nulla. Normális eloszlás A normális eloszlás ismertetője a honlapon tekinthető meg. Az eloszlás tulajdonságait definiáló paraméterek: Átlag: az eloszlás várható értéke. Szórás: az eloszlás szórása, értéke nagyobb, mint nulla. Pareto-eloszlás A Pareto-eloszlás mintavételezést jelent a Pareto II vagy Lamax eloszlásokból. Az eloszlás ismertetője a honlapon tekinthető meg. Az eloszlás tulajdonságait definiáló paraméterek: Rend: az eloszlás rend paramétere, értéke nagyobb, mint nulla. Poisson-eloszlás A Poisson-eloszlás ismertetője a honlapon tekinthető meg. Az eloszlás tulajdonságait definiáló paraméter: Lambda: az eloszlás lambda paramétere, értéke nagyobb, mint nulla. Hatványfüggvény-eloszlás Az hatványfüggvény-eloszlást hatványtörvény-eloszlásnak is nevezik. Az eloszlás ismertetője a honlapon tekinthető meg. Az eloszlás tulajdonságait definiáló paraméter: a: az eloszlás paramétere, értéke nagyobb, mint nulla. 26
27 Diszkrét egyenletes eloszlás Az diszkrét egyenletes eloszlás ismertetője a honlapon tekinthető meg. Az eloszlás tulajdonságait definiáló paraméterek: Alsó: az intervallum alsó határa. Felső: az intervallum felső határa. Rayleigh-eloszlás A Rayleigh-eloszlás ismertetője a honlapon tekinthető meg. Az eloszlás tulajdonságait definiáló paraméter: Skála: az eloszlás skála paramétere, értéke nagyobb, mint nulla. Standard Cauchy-eloszlás A standard Cauchy-eloszlás ismertetője a honlapon tekinthető meg. Standard Cauchy-eloszlásról beszélünk, ha a várható értéket egynek, a skála paramétert pedig nullának választjuk. Standard T-eloszlás A standard T-eloszlás ismertetője a honlapon tekinthető meg. Az eloszlás tulajdonságait definiáló paraméter: df: a szabadsági fokok száma, értéke nagyobb, mint nulla. Trianguláris eloszlás A trianguláris eloszlás ismertetője a honlapon tekinthető meg. Az eloszlás tulajdonságait definiáló paraméterek: Alsó: alsó korlát. Felső: felső korlát, értéke nagyobb, mint az Alsó érték. Módus: az eloszlás csúcsa, értéke az Alsó és Felső értékei közé kell, hogy essen. Egyenletes eloszlás Az egyenletes eloszlás ismertetője a honlapon tekinthető meg. Az eloszlás tulajdonságait definiáló paraméterek: Alsó: az intervallum alsó értéke. Felső: az intervallum felső értéke. von Mises-eloszlás A von Mises-eloszlás ismertetője a honlapon tekinthető meg. Az eloszlás tulajdonságait definiáló paraméterek: 27
28 Mű: az eloszlás pozícióját leíró paramétere. Kappa: az eloszlás diszperzió paramétere, értéke nem negatív valós szám. Wald-eloszlás A Wald-eloszlás inverz normális eloszlásként is ismert. Az eloszlás ismertetője a honlapon tekinthető meg. Az eloszlás tulajdonságait definiáló paraméterek: Átlag: az eloszlás várható értéke, pozitívnak valós szám. Skála: az eloszlás típusa, értéke pozitív. Weibull-eloszlás Az általános Weibull-eloszlás leírása a honlapon tekinthető meg. A mi esetünkben a skála paraméter 1. Az eloszlás tulajdonságait definiáló paraméter: Rend: az eloszlás rend paramétere. Zipf-eloszlás A Zipf-eloszlás ismertetője a honlapon tekinthető meg. Az eloszlás tulajdonságait definiáló paraméterek: a: az eloszlás paramétere. Előkészítés Nyissunk meg egy munkafüzetet, melyet tetszés szerint feltölthetünk az alkalmazott eloszlást jellemző paraméterekkel is. Eloszlások generálása a Random funkcióval 1. A dialógus ablak megjelenítéséhez kattintsunk a Modeller főmenü Random menüpontjára. 2. Az Mintaméret paraméter segítségével állítsuk be a minta méretét: a kívánt értéket írjuk be a szövegdobozba, vagy a szövegdoboz melletti gombra kattintva jelöljük ki az értéket tartalmazó mezőt. 3. A Kimeneti tartomány mezőben adjuk meg az eredmény táblázat cella-címét (a cella-cím a végeredmény táblázat bal felső sarkának felel meg). A cella-címet a szövegdoboz melletti gombra kattintva ki is jelölhetjük. Ügyeljünk arra, hogy a táblázat felülír minden hely az eredmények megjelenítéséhez. 4. Az Eloszlás legördülő menüben válasszuk ki az alkalmazni kívánt eloszlást. Miután kiválasztottuk az eloszlást, megjelennek az eloszlást leíró paraméterek definiálására 28
29 szolgáló szövegdobozok is. A megfelelő értékeket írjuk be a szövegdobozokba, vagy a szövegdoboz melletti gombra kattintva jelöljük ki az értékeket tartalmazó mezőket. 5. A Rendben gombra kattitnva a munkafüzetben megjelenik a kívánt végeredmény. EuroOffice Modeller: Nemlineáris megoldó felhasználói útmutató EuroOffice Modeller Nemlineáris Megoldó segítségével nemlineáris problémák széles skáláját kezelhetjük. A feladatokban az EuroOffice Számolótábla bármelyik beépített függvénye alkalmazható célfüggvény, vagy feltételek (kényszerek) kialakításakor. Az alábbiakban ismertetjük az EuroOffice Modeller Nemlineáris megoldó funkciójának használatát. Előkészítés Írjuk be a vizsgálni kívánt adatokat, kezdeti értékeket, célfüggvényt vagy az esetleges kényszereket az EuroOffice programcsomag egy munkafüzetébe. 29
30 Nemlineáris megoldó 1. A dialógus ablak megjelenítéséhez kattintsunk a Modeller főmenü Nemlineáris megoldó menüpontjára. 2. A Célcella mezőben adjuk meg a célfüggvény cella-címét. A cella-címet a szövegdoboz melletti gombra kattintva ki is jelölhetjük. 3. Az Eredmény optimalizálása gombok segítségével kiválaszthatjuk, hogy minimumot, maximumot, vagy a célfüggvény egy konkrét értékét keressük-e a problémában. Utóbbi esetben akár az értéket, akár arra hivatkozó cellát is megadhatjuk. 4. A Kimeneti tartomány mezőben adjuk meg az eredmény táblázat cella-címét (a cella-cím a végeredmény táblázat bal felső sarkának felel meg). A cella-címet a szövegdoboz melletti gombra kattintva ki is jelölhetjük. Ügyeljünk arra, hogy a táblázat felülír minden hely az eredmények megjelenítéséhez. 5. A Cellák módosításával szövegdobozban adjuk meg a változó cellák tartományát. 6. A korlátozó feltételek menücsoportban megszerkeszthetjük a probléma megoldása során alkalmazni kívánt feltételeket. A szövegdobozokat kitölthetjük értékekkel, vagy a szövegdobozok mellett lévő gombra kattintva kijelölhetjük a vizsgálni kívánt adatokat tartalmazó cellákat. 7. A Rendben gombra kattitnva a munkafüzetben megjelenik a kívánt végeredmény. 30
31 8. Az Operátor legördülő menüben adjuk meg az egyes kényszerek típusát. Az Operátor megválasztásánál az alábbi lehetőségek állnak rendelkezésre: <=, =, >=, Egész szám, Bináris. Az utóbbi két feltétel közül választva, az Érték mezőnek üresnek kell maradnia. (Az Egész szám feltétel jelentése, hogy az itt megadott változók csupán egész értékűek, míg bináris esetben értékük IGAZ (1) vagy HAMIS (0) lehet). 9. A Beállítások gombra kattintva a megoldóval kapcsolatos beállításokon módosíthatunk. Nemnegatív változók: A négyzet bejelölésével a megoldót minden változót pozitív értékűre korlátozunk. (Ebben az esetben a változók nemnegatív voltának megfelelő kényszert nem kell a korlátozó feltételek között megadni.) Hibakorlát: Ez a toleranciakritérium a számolás befejezésére vonatkozólag: az eljárás megáll, ha a célfüggvény nem változik az itt megadott értéken belül. (Túl kicsi érték alkalmazása helytelen eredményhez vezethet.) Időtúllépés (másodpercben): Olykor egy-egy problém megoldása igencsak időigényes feladat. A beállított időkorlát elérése esetén a program megszakítja az optimalizálás iterációit. 10. A Megoldás gombra kattintva a program elkezdi a vizsgált probléma megoldását. EuroOffice Modeller: T-próba felhasználói útmutató A kétmintás t-próba segítségével vizsgálhatjuk, hogy két külön mintában egy-egy valószínűségi változó átlagai egymástól szignifikánsan különböznek-e. Az alábbiakban ismertetjük az EuroOffice Modeller T-próba funkciójának használatát. 31
32 Előkészítés Írjuk be a vizsgálni kívánt adatokat az EuroOffice programcsomag egy munkafüzetébe. Az adatokat elrendezhetjük akár sorokban, vagy oszlopokban. T-próba 1. A dialógus ablak megjelenítéséhez kattintsunk a Modeller főmenü T-próba menüpontjára. 2. Kattintsunk az Adat1 és Adat2 mezők melletti gombokra. A megjelenő dialógus ablak segítségével jelöljük ki a megfigyelni kívánt adatok tartományát. 3. Az Alfa paraméter segítségével állítsuk be a számolás során alkalmazott szignifikancia szintet. Ennek alapértelmezett értéke 0,05. Ha változtatni szeretnénk az alapértelmezett értéken, írjuk be a kívánt értéket a szövegdobozba, vagy a szövegdoboz melletti gombra kattintva jelöljük ki az értéket tartalmazó mezőt. 4. Ha az adatok oszlopok helyett sorokban vannak elrendezve, állítsuk be a Sorok opciót a Csoportosítva címkénél. 5. Ha az 1. pontban kijelölt adattartomány tartalmazza az adatcsoportok fejlécét is, jelöljük be a Címkék az első sorban jelölő négyzetet. 6. A Teszt típus legördülő menüben adjuk meg a teszt típusát. A választási lehetőségek: 32
33 Páros T-próba: a két adatsort a program páros mintaként kezeli. Egyenlő variancia: a próba nullhipotézise, hogy a két minta varianciája egyenlő. Nem egyenlő variancia: a próba nullhipotézise, hogy a két minta varianciája nem egyenlő. 7. A Teszt mód legördülő menüben adjuk meg az alkalmazni kívánt teszt módját. A választható módok: Egyoldali Kétoldali 8. A Kimeneti tartomány mezőben adjuk meg az eredmény táblázat cella-címét (a cella-cím a végeredmény táblázat bal felső sarkának felel meg). A cella-címet a szövegdoboz melletti gombra kattintva ki is jelölhetjük. Ügyeljünk arra, hogy a táblázat felülír minden hely az eredmények megjelenítéséhez. 9. Amennyiben új munkalapon szeretnénk az eredményeket megjeleníteni, jelöljük be az Új munkalap opciót és töltsük ki az adott munkalap megnevezésére szolgáló mezőt. Ügyeljünk arra, hogy a megadott munkalap ne szerepeljen a már megnyitott munkalapok között! 10. A Rendben gombra kattitnva a munkafüzetben megjelenik a kívánt végeredmény. 33
EuroOffice Modeller. I. Statisztikai vizsgálatok
 EuroOffice Modeller A Modeller funkcióit 3 nagyobb egységbe sorolhatjuk: I. Statisztikai vizsgálatok II. Optimalizálás III. Idősorelemzés A következőkben részletesen ismertetjük az egyes funkciók működését
EuroOffice Modeller A Modeller funkcióit 3 nagyobb egységbe sorolhatjuk: I. Statisztikai vizsgálatok II. Optimalizálás III. Idősorelemzés A következőkben részletesen ismertetjük az egyes funkciók működését
Hipotézis STATISZTIKA. Kétmintás hipotézisek. Munkahipotézis (H a ) Tematika. Tudományos hipotézis. 1. Előadás. Hipotézisvizsgálatok
 STATISZTIKA 1. Előadás Hipotézisvizsgálatok Tematika 1. Hipotézis vizsgálatok 2. t-próbák 3. Variancia-analízis 4. A variancia-analízis validálása, erőfüggvény 5. Korreláció számítás 6. Kétváltozós lineáris
STATISZTIKA 1. Előadás Hipotézisvizsgálatok Tematika 1. Hipotézis vizsgálatok 2. t-próbák 3. Variancia-analízis 4. A variancia-analízis validálása, erőfüggvény 5. Korreláció számítás 6. Kétváltozós lineáris
STATISZTIKA. Egymintás u-próba. H 0 : Kefir zsírtartalma 3% Próbafüggvény, alfa=0,05. Egymintás u-próba vagy z-próba
 Egymintás u-próba STATISZTIKA 2. Előadás Középérték-összehasonlító tesztek Tesztelhetjük, hogy a valószínűségi változónk értéke megegyezik-e egy konkrét értékkel. Megválaszthatjuk a konfidencia intervallum
Egymintás u-próba STATISZTIKA 2. Előadás Középérték-összehasonlító tesztek Tesztelhetjük, hogy a valószínűségi változónk értéke megegyezik-e egy konkrét értékkel. Megválaszthatjuk a konfidencia intervallum
1. Adatok kiértékelése. 2. A feltételek megvizsgálása. 3. A hipotézis megfogalmazása
 HIPOTÉZIS VIZSGÁLAT A hipotézis feltételezés egy vagy több populációról. (pl. egy gyógyszer az esetek 90%-ában hatásos; egy kezelés jelentősen megnöveli a rákos betegek túlélését). A hipotézis vizsgálat
HIPOTÉZIS VIZSGÁLAT A hipotézis feltételezés egy vagy több populációról. (pl. egy gyógyszer az esetek 90%-ában hatásos; egy kezelés jelentősen megnöveli a rákos betegek túlélését). A hipotézis vizsgálat
Biostatisztika Összefoglalás
 Biostatisztika Összefoglalás A biostatisztika vizsga A biostatisztika vizsga az Orvosi fizika és statisztika I. fizika vizsgájával egy napon történik. A vizsga keretében 30 perc alatt 0 kérdésre kell válaszolni
Biostatisztika Összefoglalás A biostatisztika vizsga A biostatisztika vizsga az Orvosi fizika és statisztika I. fizika vizsgájával egy napon történik. A vizsga keretében 30 perc alatt 0 kérdésre kell válaszolni
[Biomatematika 2] Orvosi biometria
![[Biomatematika 2] Orvosi biometria [Biomatematika 2] Orvosi biometria](/thumbs/54/33134304.jpg) [Biomatematika 2] Orvosi biometria 2016.02.29. A statisztika típusai Leíró jellegű statisztika: összegzi egy adathalmaz jellemzőit. A középértéket jelemzi (medián, módus, átlag) Az adatok változékonyságát
[Biomatematika 2] Orvosi biometria 2016.02.29. A statisztika típusai Leíró jellegű statisztika: összegzi egy adathalmaz jellemzőit. A középértéket jelemzi (medián, módus, átlag) Az adatok változékonyságát
Statisztika - bevezetés Méréselmélet PE MIK MI_BSc VI_BSc 1
 Statisztika - bevezetés 00.04.05. Méréselmélet PE MIK MI_BSc VI_BSc Bevezetés Véletlen jelenség fogalma jelenséget okok bizonyos rendszere hozza létre ha mindegyik figyelembe vehető egyértelmű leírás általában
Statisztika - bevezetés 00.04.05. Méréselmélet PE MIK MI_BSc VI_BSc Bevezetés Véletlen jelenség fogalma jelenséget okok bizonyos rendszere hozza létre ha mindegyik figyelembe vehető egyértelmű leírás általában
Hipotézis vizsgálatok
 Hipotézis vizsgálatok Hipotézisvizsgálat Hipotézis: az alapsokaság paramétereire vagy az alapsokaság eloszlására vonatkozó feltevés. Hipotézis ellenőrzés: az a statisztikai módszer, amelynek segítségével
Hipotézis vizsgálatok Hipotézisvizsgálat Hipotézis: az alapsokaság paramétereire vagy az alapsokaság eloszlására vonatkozó feltevés. Hipotézis ellenőrzés: az a statisztikai módszer, amelynek segítségével
y ij = µ + α i + e ij
 Elmélet STATISZTIKA 3. Előadás Variancia-analízis Lineáris modellek A magyarázat a függő változó teljes heterogenitásának két részre bontását jelenti. A teljes heterogenitás egyik része az, amelynek okai
Elmélet STATISZTIKA 3. Előadás Variancia-analízis Lineáris modellek A magyarázat a függő változó teljes heterogenitásának két részre bontását jelenti. A teljes heterogenitás egyik része az, amelynek okai
STATISZTIKA. A maradék független a kezelés és blokk hatástól. Maradékok leíró statisztikája. 4. A modell érvényességének ellenőrzése
 4. A modell érvényességének ellenőrzése STATISZTIKA 4. Előadás Variancia-analízis Lineáris modellek 1. Függetlenség 2. Normális eloszlás 3. Azonos varianciák A maradék független a kezelés és blokk hatástól
4. A modell érvényességének ellenőrzése STATISZTIKA 4. Előadás Variancia-analízis Lineáris modellek 1. Függetlenség 2. Normális eloszlás 3. Azonos varianciák A maradék független a kezelés és blokk hatástól
Hipotézis, sejtés STATISZTIKA. Kétmintás hipotézisek. Tudományos hipotézis. Munkahipotézis (H a ) Nullhipotézis (H 0 ) 11. Előadás
 STATISZTIKA Hipotézis, sejtés 11. Előadás Hipotézisvizsgálatok, nem paraméteres próbák Tudományos hipotézis Nullhipotézis felállítása (H 0 ): Kétmintás hipotézisek Munkahipotézis (H a ) Nullhipotézis (H
STATISZTIKA Hipotézis, sejtés 11. Előadás Hipotézisvizsgálatok, nem paraméteres próbák Tudományos hipotézis Nullhipotézis felállítása (H 0 ): Kétmintás hipotézisek Munkahipotézis (H a ) Nullhipotézis (H
Matematikai statisztika c. tárgy oktatásának célja és tematikája
 Matematikai statisztika c. tárgy oktatásának célja és tematikája 2015 Tematika Matematikai statisztika 1. Időkeret: 12 héten keresztül heti 3x50 perc (előadás és szeminárium) 2. Szükséges előismeretek:
Matematikai statisztika c. tárgy oktatásának célja és tematikája 2015 Tematika Matematikai statisztika 1. Időkeret: 12 héten keresztül heti 3x50 perc (előadás és szeminárium) 2. Szükséges előismeretek:
y ij = µ + α i + e ij STATISZTIKA Sir Ronald Aylmer Fisher Példa Elmélet A variancia-analízis alkalmazásának feltételei Lineáris modell
 Példa STATISZTIKA Egy gazdálkodó k kukorica hibrid termesztése között választhat. Jelöljük a fajtákat A, B, C, D-vel. Döntsük el, hogy a hibridek termesztése esetén azonos terméseredményre számíthatunk-e.
Példa STATISZTIKA Egy gazdálkodó k kukorica hibrid termesztése között választhat. Jelöljük a fajtákat A, B, C, D-vel. Döntsük el, hogy a hibridek termesztése esetén azonos terméseredményre számíthatunk-e.
Kabos: Statisztika II. t-próba 9.1. Ha ismert a doboz szórása de nem ismerjük a
 Kabos: Statisztika II. t-próba 9.1 Egymintás z-próba Ha ismert a doboz szórása de nem ismerjük a doboz várhatóértékét, akkor a H 0 : a doboz várhatóértéke = egy rögzített érték hipotézisről úgy döntünk,
Kabos: Statisztika II. t-próba 9.1 Egymintás z-próba Ha ismert a doboz szórása de nem ismerjük a doboz várhatóértékét, akkor a H 0 : a doboz várhatóértéke = egy rögzített érték hipotézisről úgy döntünk,
SZÁMÍTÓGÉPES ADATFELDOLGOZÁS
 SZÁMÍTÓGÉPES ADATFELDOLGOZÁS A TÁBLÁZATKEZELŐK Irodai munka megkönnyítése Hatékony a nyilvántartások, gazdasági, pénzügyi elemzések, mérési kiértékelések, beszámolók stb. készítésében. Alkalmazható továbbá
SZÁMÍTÓGÉPES ADATFELDOLGOZÁS A TÁBLÁZATKEZELŐK Irodai munka megkönnyítése Hatékony a nyilvántartások, gazdasági, pénzügyi elemzések, mérési kiértékelések, beszámolók stb. készítésében. Alkalmazható továbbá
2013 ŐSZ. 1. Mutassa be az egymintás z-próba célját, alkalmazásának feltételeit és módszerét!
 GAZDASÁGSTATISZTIKA KIDOLGOZOTT ELMÉLETI KÉRDÉSEK A 3. ZH-HOZ 2013 ŐSZ Elméleti kérdések összegzése 1. Mutassa be az egymintás z-próba célját, alkalmazásának feltételeit és módszerét! 2. Mutassa be az
GAZDASÁGSTATISZTIKA KIDOLGOZOTT ELMÉLETI KÉRDÉSEK A 3. ZH-HOZ 2013 ŐSZ Elméleti kérdések összegzése 1. Mutassa be az egymintás z-próba célját, alkalmazásának feltételeit és módszerét! 2. Mutassa be az
biometria II. foglalkozás előadó: Prof. Dr. Rajkó Róbert Matematikai-statisztikai adatfeldolgozás
 Kísérlettervezés - biometria II. foglalkozás előadó: Prof. Dr. Rajkó Róbert Matematikai-statisztikai adatfeldolgozás A matematikai-statisztika feladata tapasztalati adatok feldolgozásával segítséget nyújtani
Kísérlettervezés - biometria II. foglalkozás előadó: Prof. Dr. Rajkó Róbert Matematikai-statisztikai adatfeldolgozás A matematikai-statisztika feladata tapasztalati adatok feldolgozásával segítséget nyújtani
Varianciaanalízis 4/24/12
 1. Feladat Egy póker kártya keverő gép a kártyákat random módon választja ki. A vizsgálatban 1600 választott kártya színei az alábbi gyakorisággal fordultak elő. Vizsgáljuk meg, hogy a kártyák kiválasztása
1. Feladat Egy póker kártya keverő gép a kártyákat random módon választja ki. A vizsgálatban 1600 választott kártya színei az alábbi gyakorisággal fordultak elő. Vizsgáljuk meg, hogy a kártyák kiválasztása
FEGYVERNEKI SÁNDOR, Valószínűség-sZÁMÍTÁs És MATEMATIKAI
 FEGYVERNEKI SÁNDOR, Valószínűség-sZÁMÍTÁs És MATEMATIKAI statisztika 8 VIII. REGREssZIÓ 1. A REGREssZIÓs EGYENEs Két valószínűségi változó kapcsolatának leírására az eddigiek alapján vagy egy numerikus
FEGYVERNEKI SÁNDOR, Valószínűség-sZÁMÍTÁs És MATEMATIKAI statisztika 8 VIII. REGREssZIÓ 1. A REGREssZIÓs EGYENEs Két valószínűségi változó kapcsolatának leírására az eddigiek alapján vagy egy numerikus
Bevezetés a hipotézisvizsgálatokba
 Bevezetés a hipotézisvizsgálatokba Nullhipotézis: pl. az átlag egy adott µ becslése : M ( x -µ ) = 0 Alternatív hipotézis: : M ( x -µ ) 0 Szignifikancia: - teljes bizonyosság csak teljes enumerációra -
Bevezetés a hipotézisvizsgálatokba Nullhipotézis: pl. az átlag egy adott µ becslése : M ( x -µ ) = 0 Alternatív hipotézis: : M ( x -µ ) 0 Szignifikancia: - teljes bizonyosság csak teljes enumerációra -
Statisztika elméleti összefoglaló
 1 Statisztika elméleti összefoglaló Tel.: 0/453-91-78 1. Tartalomjegyzék 1. Tartalomjegyzék.... Becsléselmélet... 3 3. Intervallumbecslések... 5 4. Hipotézisvizsgálat... 8 5. Regresszió-számítás... 11
1 Statisztika elméleti összefoglaló Tel.: 0/453-91-78 1. Tartalomjegyzék 1. Tartalomjegyzék.... Becsléselmélet... 3 3. Intervallumbecslések... 5 4. Hipotézisvizsgálat... 8 5. Regresszió-számítás... 11
Táblázatkezelés 5. - Függvények
 Táblázatkezelés 5. - Függvények Eddig mi magunk készítettünk képleteket (számolási utasításokat). A bonyolultabb, programozók által készített, Excelbe beépített képleteket függvényeknek nevezik. Táblázatkezelőnk
Táblázatkezelés 5. - Függvények Eddig mi magunk készítettünk képleteket (számolási utasításokat). A bonyolultabb, programozók által készített, Excelbe beépített képleteket függvényeknek nevezik. Táblázatkezelőnk
Kutatásmódszertan és prezentációkészítés
 Kutatásmódszertan és prezentációkészítés 10. rész: Az adatelemzés alapjai Szerző: Kmetty Zoltán Lektor: Fokasz Nikosz Tizedik rész Az adatelemzés alapjai Tartalomjegyzék Bevezetés Leíró statisztikák I
Kutatásmódszertan és prezentációkészítés 10. rész: Az adatelemzés alapjai Szerző: Kmetty Zoltán Lektor: Fokasz Nikosz Tizedik rész Az adatelemzés alapjai Tartalomjegyzék Bevezetés Leíró statisztikák I
BIOMETRIA (H 0 ) 5. Előad. zisvizsgálatok. Hipotézisvizsg. Nullhipotézis
 Hipotézis BIOMETRIA 5. Előad adás Hipotézisvizsg zisvizsgálatok Tudományos hipotézis Nullhipotézis feláll llítása (H ): Kétmintás s hipotézisek Munkahipotézis (H a ) Nullhipotézis (H ) > = 1 Statisztikai
Hipotézis BIOMETRIA 5. Előad adás Hipotézisvizsg zisvizsgálatok Tudományos hipotézis Nullhipotézis feláll llítása (H ): Kétmintás s hipotézisek Munkahipotézis (H a ) Nullhipotézis (H ) > = 1 Statisztikai
FEGYVERNEKI SÁNDOR, Valószínűség-sZÁMÍTÁs És MATEMATIKAI
 FEGYVERNEKI SÁNDOR, Valószínűség-sZÁMÍTÁs És MATEMATIKAI statisztika 4 IV. MINTA, ALAPsTATIsZTIKÁK 1. MATEMATIKAI statisztika A matematikai statisztika alapfeladatát nagy általánosságban a következőképpen
FEGYVERNEKI SÁNDOR, Valószínűség-sZÁMÍTÁs És MATEMATIKAI statisztika 4 IV. MINTA, ALAPsTATIsZTIKÁK 1. MATEMATIKAI statisztika A matematikai statisztika alapfeladatát nagy általánosságban a következőképpen
Biostatisztika Összefoglalás
 Biostatisztika Összefoglalás A biostatisztika vizsga A biostatisztika vizsga az Orvosi fizika és statisztika I. fizika vizsgájával egy napon történik. A vizsga keretében 30 perc alatt 0 kérdésre kell válaszolni
Biostatisztika Összefoglalás A biostatisztika vizsga A biostatisztika vizsga az Orvosi fizika és statisztika I. fizika vizsgájával egy napon történik. A vizsga keretében 30 perc alatt 0 kérdésre kell válaszolni
STATISZTIKA. András hármas. Éva ötös. Nóri négyes. 5 4,5 4 3,5 3 2,5 2 1,5 ANNA BÉLA CILI 0,5 MAGY. MAT. TÖRT. KÉM.
 STATISZTIKA 5 4,5 4 3,5 3 2,5 2 1,5 1 0,5 0 MAGY. MAT. TÖRT. KÉM. ANNA BÉLA CILI András hármas. Béla Az átlag 3,5! kettes. Éva ötös. Nóri négyes. 1 mérés: dolgokhoz valamely szabály alapján szám rendelése
STATISZTIKA 5 4,5 4 3,5 3 2,5 2 1,5 1 0,5 0 MAGY. MAT. TÖRT. KÉM. ANNA BÉLA CILI András hármas. Béla Az átlag 3,5! kettes. Éva ötös. Nóri négyes. 1 mérés: dolgokhoz valamely szabály alapján szám rendelése
Kettőnél több csoport vizsgálata. Makara B. Gábor MTA Kísérleti Orvostudományi Kutatóintézet
 Kettőnél több csoport vizsgálata Makara B. Gábor MTA Kísérleti Orvostudományi Kutatóintézet Gyógytápszerek (kilokalória/adag) Három gyógytápszer A B C 30 5 00 10 05 08 40 45 03 50 35 190 Kérdések: 1. Van-e
Kettőnél több csoport vizsgálata Makara B. Gábor MTA Kísérleti Orvostudományi Kutatóintézet Gyógytápszerek (kilokalória/adag) Három gyógytápszer A B C 30 5 00 10 05 08 40 45 03 50 35 190 Kérdések: 1. Van-e
e (t µ) 2 f (t) = 1 F (t) = 1 Normális eloszlás negyedik centrális momentuma:
 Normális eloszlás ξ valószínűségi változó normális eloszlású. ξ N ( µ, σ 2) Paraméterei: µ: várható érték, σ 2 : szórásnégyzet (µ tetszőleges, σ 2 tetszőleges pozitív valós szám) Normális eloszlás sűrűségfüggvénye:
Normális eloszlás ξ valószínűségi változó normális eloszlású. ξ N ( µ, σ 2) Paraméterei: µ: várható érték, σ 2 : szórásnégyzet (µ tetszőleges, σ 2 tetszőleges pozitív valós szám) Normális eloszlás sűrűségfüggvénye:
Kiválasztás. A változó szerint. Rangok. Nem-paraméteres eljárások. Rang: Egy valamilyen szabály szerint felállított sorban elfoglalt hely.
 Kiválasztás A változó szerint Egymintás t-próba Mann-Whitney U-test paraméteres nem-paraméteres Varianciaanalízis De melyiket válasszam? Kétmintás t-próba Fontos, hogy mindig a kérdésnek és a változónak
Kiválasztás A változó szerint Egymintás t-próba Mann-Whitney U-test paraméteres nem-paraméteres Varianciaanalízis De melyiket válasszam? Kétmintás t-próba Fontos, hogy mindig a kérdésnek és a változónak
Rácsvonalak parancsot. Válasszuk az Elsődleges függőleges rácsvonalak parancs Segédrácsok parancsát!
 Konduktometriás titrálás kiértékelése Excel program segítségével (Office 2007) Alapszint 1. A mérési adatokat írjuk be a táblázat egymás melletti oszlopaiba. Az első oszlopba kerül a fogyás, a másodikba
Konduktometriás titrálás kiértékelése Excel program segítségével (Office 2007) Alapszint 1. A mérési adatokat írjuk be a táblázat egymás melletti oszlopaiba. Az első oszlopba kerül a fogyás, a másodikba
Hipotéziselmélet - paraméteres próbák. eloszlások. Matematikai statisztika Gazdaságinformatikus MSc szeptember 10. 1/58
 u- t- Matematikai statisztika Gazdaságinformatikus MSc 2. előadás 2018. szeptember 10. 1/58 u- t- 2/58 eloszlás eloszlás m várható értékkel, σ szórással N(m, σ) Sűrűségfüggvénye: f (x) = 1 e (x m)2 2σ
u- t- Matematikai statisztika Gazdaságinformatikus MSc 2. előadás 2018. szeptember 10. 1/58 u- t- 2/58 eloszlás eloszlás m várható értékkel, σ szórással N(m, σ) Sűrűségfüggvénye: f (x) = 1 e (x m)2 2σ
Microsoft Excel 2010
 Microsoft Excel 2010 Milyen feladatok végrehajtására használatosak a táblázatkezelők? Táblázatok létrehozására, és azok formai kialakítására A táblázat adatainak kiértékelésére Diagramok készítésére Adatbázisok,
Microsoft Excel 2010 Milyen feladatok végrehajtására használatosak a táblázatkezelők? Táblázatok létrehozására, és azok formai kialakítására A táblázat adatainak kiértékelésére Diagramok készítésére Adatbázisok,
Gyakorlat 8 1xANOVA. Dr. Nyéki Lajos 2016
 Gyakorlat 8 1xANOVA Dr. Nyéki Lajos 2016 A probléma leírása Azt vizsgáljuk, hogy milyen hatása van a család jövedelmének a tanulók szövegértés teszten elért tanulmányi eredményeire. A minta 59 iskola adatait
Gyakorlat 8 1xANOVA Dr. Nyéki Lajos 2016 A probléma leírása Azt vizsgáljuk, hogy milyen hatása van a család jövedelmének a tanulók szövegértés teszten elért tanulmányi eredményeire. A minta 59 iskola adatait
STATISZTIKA ELŐADÁS ÁTTEKINTÉSE. Matematikai statisztika. Mi a modell? Binomiális eloszlás sűrűségfüggvény. Binomiális eloszlás
 ELŐADÁS ÁTTEKINTÉSE STATISZTIKA 9. Előadás Binomiális eloszlás Egyenletes eloszlás Háromszög eloszlás Normális eloszlás Standard normális eloszlás Normális eloszlás mint modell 2/62 Matematikai statisztika
ELŐADÁS ÁTTEKINTÉSE STATISZTIKA 9. Előadás Binomiális eloszlás Egyenletes eloszlás Háromszög eloszlás Normális eloszlás Standard normális eloszlás Normális eloszlás mint modell 2/62 Matematikai statisztika
A bergengóc lakosság szemszín szerinti megoszlása a négy tartományban azonos:
 A. Matematikai Statisztika 2.MINTA ZH. 2003 december Név (olvasható) :... A feladatmegoldásnak az alkalmazott matematikai modell valószínűségszámítási ill. statisztikai szóhasználat szerinti megfogalmazását,
A. Matematikai Statisztika 2.MINTA ZH. 2003 december Név (olvasható) :... A feladatmegoldásnak az alkalmazott matematikai modell valószínűségszámítási ill. statisztikai szóhasználat szerinti megfogalmazását,
Véletlen jelenség: okok rendszere hozza létre - nem ismerhetjük mind, ezért sztochasztikus.
 Valószín ségelméleti és matematikai statisztikai alapfogalmak összefoglalása (Kemény Sándor - Deák András: Mérések tervezése és eredményeik értékelése, kivonat) Véletlen jelenség: okok rendszere hozza
Valószín ségelméleti és matematikai statisztikai alapfogalmak összefoglalása (Kemény Sándor - Deák András: Mérések tervezése és eredményeik értékelése, kivonat) Véletlen jelenség: okok rendszere hozza
Több valószínűségi változó együttes eloszlása, korreláció
 Tartalomjegzék Előszó... 6 I. Valószínűségelméleti és matematikai statisztikai alapok... 8 1. A szükséges valószínűségelméleti és matematikai statisztikai alapismeretek összefoglalása... 8 1.1. Alapfogalmak...
Tartalomjegzék Előszó... 6 I. Valószínűségelméleti és matematikai statisztikai alapok... 8 1. A szükséges valószínűségelméleti és matematikai statisztikai alapismeretek összefoglalása... 8 1.1. Alapfogalmak...
Biomatematika 13. Varianciaanaĺızis (ANOVA)
 Szent István Egyetem Állatorvos-tudományi Kar Biomatematikai és Számítástechnikai Tanszék Biomatematika 13. Varianciaanaĺızis (ANOVA) Fodor János Copyright c Fodor.Janos@aotk.szie.hu Last Revision Date:
Szent István Egyetem Állatorvos-tudományi Kar Biomatematikai és Számítástechnikai Tanszék Biomatematika 13. Varianciaanaĺızis (ANOVA) Fodor János Copyright c Fodor.Janos@aotk.szie.hu Last Revision Date:
Biometria az orvosi gyakorlatban. Korrelációszámítás, regresszió
 SZDT-08 p. 1/31 Biometria az orvosi gyakorlatban Korrelációszámítás, regresszió Werner Ágnes Villamosmérnöki és Információs Rendszerek Tanszék e-mail: werner.agnes@virt.uni-pannon.hu Korrelációszámítás
SZDT-08 p. 1/31 Biometria az orvosi gyakorlatban Korrelációszámítás, regresszió Werner Ágnes Villamosmérnöki és Információs Rendszerek Tanszék e-mail: werner.agnes@virt.uni-pannon.hu Korrelációszámítás
Statisztika I. 9. előadás. Előadó: Dr. Ertsey Imre
 Statisztika I. 9. előadás Előadó: Dr. Ertsey Imre Statisztikai hipotézis vizsgálatok elsősorban a biometriában alkalmazzák, újabban reprezentatív jellegű ökonómiai vizsgálatoknál, üzemi szinten élelmiszeripari
Statisztika I. 9. előadás Előadó: Dr. Ertsey Imre Statisztikai hipotézis vizsgálatok elsősorban a biometriában alkalmazzák, újabban reprezentatív jellegű ökonómiai vizsgálatoknál, üzemi szinten élelmiszeripari
Táblázatok. Táblázatok beszúrása. Cellák kijelölése
 Táblázatok Táblázatok beszúrása A táblázatok sorokba és oszlopokba rendezett téglalap alakú cellákból épülnek fel. A cellák tartalmazhatnak képet vagy szöveget. A táblázatok használhatók adatok megjelenítésére,
Táblázatok Táblázatok beszúrása A táblázatok sorokba és oszlopokba rendezett téglalap alakú cellákból épülnek fel. A cellák tartalmazhatnak képet vagy szöveget. A táblázatok használhatók adatok megjelenítésére,
Biomatematika 15. Szent István Egyetem Állatorvos-tudományi Kar. Fodor János
 Szent István Egyetem Állatorvos-tudományi Kar Biomatematikai és Számítástechnikai Tanszék Biomatematika 15. Nemparaméteres próbák Fodor János Copyright c Fodor.Janos@aotk.szie.hu Last Revision Date: November
Szent István Egyetem Állatorvos-tudományi Kar Biomatematikai és Számítástechnikai Tanszék Biomatematika 15. Nemparaméteres próbák Fodor János Copyright c Fodor.Janos@aotk.szie.hu Last Revision Date: November
EuroOffice Optimalizáló (Solver)
 1. oldal EuroOffice Optimalizáló (Solver) Az EuroOffice Optimalizáló egy OpenOffice.org bővítmény, ami gyors algoritmusokat kínál lineáris programozási és szállítási feladatok megoldására. Szimplex módszer
1. oldal EuroOffice Optimalizáló (Solver) Az EuroOffice Optimalizáló egy OpenOffice.org bővítmény, ami gyors algoritmusokat kínál lineáris programozási és szállítási feladatok megoldására. Szimplex módszer
Táblázatkezelés, Diagramkészítés. Egyéb műveletek
 Diagram törlése Beágyazott diagramobjektum esetén jelöljük ki a diagramot a diagram üres területére kattintva, majd üssük le a DELETE billentyűt! Ha a diagram önálló diagramlapon helyezkedik el, akkor
Diagram törlése Beágyazott diagramobjektum esetén jelöljük ki a diagramot a diagram üres területére kattintva, majd üssük le a DELETE billentyűt! Ha a diagram önálló diagramlapon helyezkedik el, akkor
A konfidencia intervallum képlete: x± t( α /2, df )
 1. feladat. Egy erdőben az egy fészekben levő tojásszámokat vizsgáltuk egy madárfajnál. A következő tojásszámokat találtuk: 1, 1, 1,,,,,,, 3, 3, 3, 3, 3, 4, 4, 5, 6, 7. Mi a mintának a minimuma, maximuma,
1. feladat. Egy erdőben az egy fészekben levő tojásszámokat vizsgáltuk egy madárfajnál. A következő tojásszámokat találtuk: 1, 1, 1,,,,,,, 3, 3, 3, 3, 3, 4, 4, 5, 6, 7. Mi a mintának a minimuma, maximuma,
Diagram létrehozása. 1. ábra Minta a diagramkészítéshez
 Bevezetés Ebben a témakörben megtanuljuk, hogyan hozzunk létre diagramokat, valamint elsajátítjuk a diagramok formázásnak, módosításának lehetőségeit. A munkalap adatainak grafikus ábrázolási formáját
Bevezetés Ebben a témakörben megtanuljuk, hogyan hozzunk létre diagramokat, valamint elsajátítjuk a diagramok formázásnak, módosításának lehetőségeit. A munkalap adatainak grafikus ábrázolási formáját
Populációbecslés és monitoring. Eloszlások és alapstatisztikák
 Populációbecslés és monitoring Eloszlások és alapstatisztikák Eloszlások Az eloszlás megadja, hogy milyen valószínűséggel kapunk egy adott intervallumba tartozó értéket, ha egy olyan populációból veszünk
Populációbecslés és monitoring Eloszlások és alapstatisztikák Eloszlások Az eloszlás megadja, hogy milyen valószínűséggel kapunk egy adott intervallumba tartozó értéket, ha egy olyan populációból veszünk
Egymintás próbák. Alapkérdés: populáció <paramétere/tulajdonsága> megegyezik-e egy referencia paraméter értékkel/tulajdonsággal?
 Egymintás próbák σ s μ m Alapkérdés: A populáció egy adott megegyezik-e egy referencia paraméter értékkel/tulajdonsággal? egymintás t-próba Wilcoxon-féle előjeles
Egymintás próbák σ s μ m Alapkérdés: A populáció egy adott megegyezik-e egy referencia paraméter értékkel/tulajdonsággal? egymintás t-próba Wilcoxon-féle előjeles
6. Előadás. Vereb György, DE OEC BSI, október 12.
 6. Előadás Visszatekintés: a normális eloszlás Becslés, mintavételezés Reprezentatív minta A statisztika, mint változó Paraméter és Statisztika Torzítatlan becslés A mintaközép eloszlása - centrális határeloszlás
6. Előadás Visszatekintés: a normális eloszlás Becslés, mintavételezés Reprezentatív minta A statisztika, mint változó Paraméter és Statisztika Torzítatlan becslés A mintaközép eloszlása - centrális határeloszlás
EGYENES ILLESZTÉSE (OFFICE
 EGYENES ILLESZTÉSE (OFFICE 2007) 1. Írjuk a mérési adatokat az x-szel és y-nal jelzett oszlopokba. Ügyeljünk arra, hogy az első oszlopba a független, a második oszlopba a függő változó kerüljön! 2. Függvény
EGYENES ILLESZTÉSE (OFFICE 2007) 1. Írjuk a mérési adatokat az x-szel és y-nal jelzett oszlopokba. Ügyeljünk arra, hogy az első oszlopba a független, a második oszlopba a függő változó kerüljön! 2. Függvény
Tartalomjegyzék I. RÉSZ: KÍSÉRLETEK MEGTERVEZÉSE
 Tartalomjegyzék 5 Tartalomjegyzék Előszó I. RÉSZ: KÍSÉRLETEK MEGTERVEZÉSE 1. fejezet: Kontrollált kísérletek 21 1. A Salk-oltás kipróbálása 21 2. A porta-cava sönt 25 3. Történeti kontrollok 27 4. Összefoglalás
Tartalomjegyzék 5 Tartalomjegyzék Előszó I. RÉSZ: KÍSÉRLETEK MEGTERVEZÉSE 1. fejezet: Kontrollált kísérletek 21 1. A Salk-oltás kipróbálása 21 2. A porta-cava sönt 25 3. Történeti kontrollok 27 4. Összefoglalás
FEGYVERNEKI SÁNDOR, Valószínűség-sZÁMÍTÁs És MATEMATIKAI
 FEGYVERNEKI SÁNDOR, Valószínűség-sZÁMÍTÁs És MATEMATIKAI statisztika 10 X. SZIMULÁCIÓ 1. VÉLETLEN számok A véletlen számok fontos szerepet játszanak a véletlen helyzetek generálásában (pénzérme, dobókocka,
FEGYVERNEKI SÁNDOR, Valószínűség-sZÁMÍTÁs És MATEMATIKAI statisztika 10 X. SZIMULÁCIÓ 1. VÉLETLEN számok A véletlen számok fontos szerepet játszanak a véletlen helyzetek generálásában (pénzérme, dobókocka,
Számítógépes döntéstámogatás OPTIMALIZÁLÁSI FELADATOK A SOLVER HASZNÁLATA
 SZDT-04 p. 1/30 Számítógépes döntéstámogatás OPTIMALIZÁLÁSI FELADATOK A SOLVER HASZNÁLATA Werner Ágnes Villamosmérnöki és Információs Rendszerek Tanszék e-mail: werner.agnes@virt.uni-pannon.hu Előadás
SZDT-04 p. 1/30 Számítógépes döntéstámogatás OPTIMALIZÁLÁSI FELADATOK A SOLVER HASZNÁLATA Werner Ágnes Villamosmérnöki és Információs Rendszerek Tanszék e-mail: werner.agnes@virt.uni-pannon.hu Előadás
Statisztika Elıadások letölthetık a címrıl
 Statisztika Elıadások letölthetık a http://www.cs.elte.hu/~arato/stat*.pdf címrıl Konfidencia intervallum Def.: 1-α megbízhatóságú konfidencia intervallum: Olyan intervallum, mely legalább 1-α valószínőséggel
Statisztika Elıadások letölthetık a http://www.cs.elte.hu/~arato/stat*.pdf címrıl Konfidencia intervallum Def.: 1-α megbízhatóságú konfidencia intervallum: Olyan intervallum, mely legalább 1-α valószínőséggel
STATISZTIKA. A Föld pályája a Nap körül. Philosophiae Naturalis Principia Mathematica (A természetfilozófia matematikai alapelvei, 1687)
 STATISZTIKA 10. Előadás Megbízhatósági tartományok (Konfidencia intervallumok) Sir Isaac Newton, 1643-1727 Philosophiae Naturalis Principia Mathematica (A természetfilozófia matematikai alapelvei, 1687)
STATISZTIKA 10. Előadás Megbízhatósági tartományok (Konfidencia intervallumok) Sir Isaac Newton, 1643-1727 Philosophiae Naturalis Principia Mathematica (A természetfilozófia matematikai alapelvei, 1687)
Többváltozós lineáris regressziós modell feltételeinek tesztelése I.
 Többváltozós lineáris regressziós modell feltételeinek tesztelése I. - A hibatagra vonatkozó feltételek tesztelése - Kvantitatív statisztikai módszerek Petrovics Petra Többváltozós lineáris regressziós
Többváltozós lineáris regressziós modell feltételeinek tesztelése I. - A hibatagra vonatkozó feltételek tesztelése - Kvantitatív statisztikai módszerek Petrovics Petra Többváltozós lineáris regressziós
Két diszkrét változó függetlenségének vizsgálata, illeszkedésvizsgálat
 Két diszkrét változó függetlenségének vizsgálata, illeszkedésvizsgálat Szűcs Mónika SZTE ÁOK-TTIK Orvosi Fizikai és Orvosi Informatikai Intézet Orvosi fizika és statisztika I. előadás 2016.11.09 Orvosi
Két diszkrét változó függetlenségének vizsgálata, illeszkedésvizsgálat Szűcs Mónika SZTE ÁOK-TTIK Orvosi Fizikai és Orvosi Informatikai Intézet Orvosi fizika és statisztika I. előadás 2016.11.09 Orvosi
Adatok statisztikai értékelésének főbb lehetőségei
 Adatok statisztikai értékelésének főbb lehetőségei 1. a. Egy- vagy kétváltozós eset b. Többváltozós eset 2. a. Becslési problémák, hipotézis vizsgálat b. Mintázatelemzés 3. Szint: a. Egyedi b. Populáció
Adatok statisztikai értékelésének főbb lehetőségei 1. a. Egy- vagy kétváltozós eset b. Többváltozós eset 2. a. Becslési problémák, hipotézis vizsgálat b. Mintázatelemzés 3. Szint: a. Egyedi b. Populáció
Eloszlás-független módszerek (folytatás) 14. elıadás ( lecke) 27. lecke khí-négyzet eloszlású statisztikák esetszámtáblázatok
 Eloszlás-független módszerek (folytatás) 14. elıadás (7-8. lecke) Illeszkedés-vizsgálat 7. lecke khí-négyzet eloszlású statisztikák esetszámtáblázatok elemzésére Illeszkedés-vizsgálat Gyakorisági sorok
Eloszlás-független módszerek (folytatás) 14. elıadás (7-8. lecke) Illeszkedés-vizsgálat 7. lecke khí-négyzet eloszlású statisztikák esetszámtáblázatok elemzésére Illeszkedés-vizsgálat Gyakorisági sorok
Statisztikai táblázatok, kimutatások (Pivot) készítése
 Statisztikai táblázatok, kimutatások (Pivot) készítése Elméleti összefoglaló Az adatok egy, vagy több szempontú rendezése céljából célszerű azokat táblázatokba foglalni. Tehát az elemi adatokat alapján
Statisztikai táblázatok, kimutatások (Pivot) készítése Elméleti összefoglaló Az adatok egy, vagy több szempontú rendezése céljából célszerű azokat táblázatokba foglalni. Tehát az elemi adatokat alapján
Többváltozós lineáris regressziós modell feltételeinek
 Többváltozós lineáris regressziós modell feltételeinek tesztelése I. - A hibatagra vonatkozó feltételek tesztelése - Petrovics Petra Doktorandusz Többváltozós lineáris regressziós modell x 1, x 2,, x p
Többváltozós lineáris regressziós modell feltételeinek tesztelése I. - A hibatagra vonatkozó feltételek tesztelése - Petrovics Petra Doktorandusz Többváltozós lineáris regressziós modell x 1, x 2,, x p
Hipotézis vizsgálatok
 Hipotézis vizsgálatok Hipotézisvizsgálat Hipotézis: az alapsokaság paramétereire vagy az alapsokaság eloszlására vonatkozó feltevés. Hipotézis ellenőrzés: az a statisztikai módszer, amelynek segítségével
Hipotézis vizsgálatok Hipotézisvizsgálat Hipotézis: az alapsokaság paramétereire vagy az alapsokaság eloszlására vonatkozó feltevés. Hipotézis ellenőrzés: az a statisztikai módszer, amelynek segítségével
[Biomatematika 2] Orvosi biometria. Visegrády Balázs
![[Biomatematika 2] Orvosi biometria. Visegrády Balázs [Biomatematika 2] Orvosi biometria. Visegrády Balázs](/thumbs/93/112272424.jpg) [Biomatematika 2] Orvosi biometria Visegrády Balázs 2016. 03. 27. Probléma: Klinikai vizsgálatban három különböző antiaritmiás gyógyszert (ß-blokkoló) alkalmaznak, hogy kipróbálják hatásukat a szívműködés
[Biomatematika 2] Orvosi biometria Visegrády Balázs 2016. 03. 27. Probléma: Klinikai vizsgálatban három különböző antiaritmiás gyógyszert (ß-blokkoló) alkalmaznak, hogy kipróbálják hatásukat a szívműködés
FEGYVERNEKI SÁNDOR, Valószínűség-sZÁMÍTÁs És MATEMATIKAI
 FEGYVERNEKI SÁNDOR, Valószínűség-sZÁMÍTÁs És MATEMATIKAI statisztika 3 III. VÉLETLEN VEKTOROK 1. A KÉTDIMENZIÓs VÉLETLEN VEKTOR Definíció: Az leképezést (kétdimenziós) véletlen vektornak nevezzük, ha Definíció:
FEGYVERNEKI SÁNDOR, Valószínűség-sZÁMÍTÁs És MATEMATIKAI statisztika 3 III. VÉLETLEN VEKTOROK 1. A KÉTDIMENZIÓs VÉLETLEN VEKTOR Definíció: Az leképezést (kétdimenziós) véletlen vektornak nevezzük, ha Definíció:
Készítette: Fegyverneki Sándor
 VALÓSZÍNŰSÉGSZÁMÍTÁS Összefoglaló segédlet Készítette: Fegyverneki Sándor Miskolci Egyetem, 2001. i JELÖLÉSEK: N a természetes számok halmaza (pozitív egészek) R a valós számok halmaza R 2 {(x, y) x, y
VALÓSZÍNŰSÉGSZÁMÍTÁS Összefoglaló segédlet Készítette: Fegyverneki Sándor Miskolci Egyetem, 2001. i JELÖLÉSEK: N a természetes számok halmaza (pozitív egészek) R a valós számok halmaza R 2 {(x, y) x, y
Microsoft Excel 2010. Gyakoriság
 Microsoft Excel 2010 Gyakoriság Osztályközös gyakorisági tábla Nagy számú mérési adatokat csoportokba (osztályokba) rendezése -> könnyebb áttekintés Osztályokban szereplő adatok száma: osztályokhoz tartozó
Microsoft Excel 2010 Gyakoriság Osztályközös gyakorisági tábla Nagy számú mérési adatokat csoportokba (osztályokba) rendezése -> könnyebb áttekintés Osztályokban szereplő adatok száma: osztályokhoz tartozó
Kettőnél több csoport vizsgálata. Makara B. Gábor
 Kettőnél több csoport vizsgálata Makara B. Gábor Három gyógytápszer elemzéséből az alábbi energia tartalom adatok származtak (kilokalória/adag egységben) Három gyógytápszer elemzésébô A B C 30 5 00 10
Kettőnél több csoport vizsgálata Makara B. Gábor Három gyógytápszer elemzéséből az alábbi energia tartalom adatok származtak (kilokalória/adag egységben) Három gyógytápszer elemzésébô A B C 30 5 00 10
Matematikai alapok és valószínőségszámítás. Középértékek és szóródási mutatók
 Matematikai alapok és valószínőségszámítás Középértékek és szóródási mutatók Középértékek A leíró statisztikák talán leggyakrabban használt csoportját a középértékek jelentik. Legkönnyebben mint az adathalmaz
Matematikai alapok és valószínőségszámítás Középértékek és szóródási mutatók Középértékek A leíró statisztikák talán leggyakrabban használt csoportját a középértékek jelentik. Legkönnyebben mint az adathalmaz
Biomatematika 12. Szent István Egyetem Állatorvos-tudományi Kar. Fodor János
 Szent István Egyetem Állatorvos-tudományi Kar Biomatematikai és Számítástechnikai Tanszék Biomatematika 12. Regresszió- és korrelációanaĺızis Fodor János Copyright c Fodor.Janos@aotk.szie.hu Last Revision
Szent István Egyetem Állatorvos-tudományi Kar Biomatematikai és Számítástechnikai Tanszék Biomatematika 12. Regresszió- és korrelációanaĺızis Fodor János Copyright c Fodor.Janos@aotk.szie.hu Last Revision
Táblázatos adatok használata
 Táblázatos adatok használata Tartalomjegyzék 1. Az adatok rendezése...2 2. Keresés a táblázatban...2 3. A megjelenő oszlopok kiválasztása...3 4. Az oszlopok sorrendjének meghatározása...4 5. Az oszlopok
Táblázatos adatok használata Tartalomjegyzék 1. Az adatok rendezése...2 2. Keresés a táblázatban...2 3. A megjelenő oszlopok kiválasztása...3 4. Az oszlopok sorrendjének meghatározása...4 5. Az oszlopok
Hipotézisvizsgálat az Excel adatelemző eljárásaival. Dr. Nyéki Lajos 2018
 Hipotézisvizsgálat az Excel adatelemző eljárásaival Dr. Nyéki Lajos 2018 Egymintás t-próba Az egymintás T-próba azt vizsgálja, hogy különbözik-e a változó M átlaga egy megadott m konstanstól. Az a feltételezés,
Hipotézisvizsgálat az Excel adatelemző eljárásaival Dr. Nyéki Lajos 2018 Egymintás t-próba Az egymintás T-próba azt vizsgálja, hogy különbözik-e a változó M átlaga egy megadott m konstanstól. Az a feltételezés,
Az első számjegyek Benford törvénye
 Az első számjegyek Benford törvénye Frank Benford (1883-1948) A General Electric fizikusa Simon Newcomb (1835 1909) asztronómus 1. oldal 2. oldal A híres arizonai csekk sikkasztási eset http://www.aicpa.org/pubs/jofa/may1999/nigrini.htm
Az első számjegyek Benford törvénye Frank Benford (1883-1948) A General Electric fizikusa Simon Newcomb (1835 1909) asztronómus 1. oldal 2. oldal A híres arizonai csekk sikkasztási eset http://www.aicpa.org/pubs/jofa/may1999/nigrini.htm
Statisztika I. 11. előadás. Előadó: Dr. Ertsey Imre
 Statisztika I. 11. előadás Előadó: Dr. Ertsey Imre Összefüggés vizsgálatok A társadalmi gazdasági élet jelenségei kölcsönhatásban állnak, összefüggnek egymással. Statisztika alapvető feladata: - tényszerűségek
Statisztika I. 11. előadás Előadó: Dr. Ertsey Imre Összefüggés vizsgálatok A társadalmi gazdasági élet jelenségei kölcsönhatásban állnak, összefüggnek egymással. Statisztika alapvető feladata: - tényszerűségek
TARTALOMJEGYZÉK. 1. téma Átlagbecslés (Barna Katalin) téma Hipotézisvizsgálatok (Nagy Mónika Zita)... 23
 TARTALOMJEGYZÉK 1. téma Átlagbecslés (Barna Katalin).... 7 2. téma Hipotézisvizsgálatok (Nagy Mónika Zita)... 23 3. téma Összefüggések vizsgálata, korrelációanalízis (Dr. Molnár Tamás)... 73 4. téma Összefüggések
TARTALOMJEGYZÉK 1. téma Átlagbecslés (Barna Katalin).... 7 2. téma Hipotézisvizsgálatok (Nagy Mónika Zita)... 23 3. téma Összefüggések vizsgálata, korrelációanalízis (Dr. Molnár Tamás)... 73 4. téma Összefüggések
Bevezető. Mi is az a GeoGebra? Tények
 Bevezető Mi is az a GeoGebra? dinamikus matematikai szoftver könnyen használható csomagolásban az oktatás minden szintjén alkalmazható tanításhoz és tanuláshoz egyaránt egyesíti az interaktív geometriát,
Bevezető Mi is az a GeoGebra? dinamikus matematikai szoftver könnyen használható csomagolásban az oktatás minden szintjén alkalmazható tanításhoz és tanuláshoz egyaránt egyesíti az interaktív geometriát,
A Microsoft OFFICE. EXCEL táblázatkezelő. program alapjai. 2013-as verzió használatával
 A Microsoft OFFICE EXCEL táblázatkezelő program alapjai 2013-as verzió használatával A Microsoft Office programcsomag táblázatkezelő alkalmazása az EXCEL! Aktív táblázatok készítésére használjuk! Képletekkel,
A Microsoft OFFICE EXCEL táblázatkezelő program alapjai 2013-as verzió használatával A Microsoft Office programcsomag táblázatkezelő alkalmazása az EXCEL! Aktív táblázatok készítésére használjuk! Képletekkel,
Statisztika I. 10. előadás. Előadó: Dr. Ertsey Imre
 Statisztika I. 10. előadás Előadó: Dr. Ertsey Imre Varianciaanalízis A különböző tényezők okozta szórás illetőleg szórásnégyzet összetevőire bontásán alapszik Segítségével egyszerre több mintát hasonlíthatunk
Statisztika I. 10. előadás Előadó: Dr. Ertsey Imre Varianciaanalízis A különböző tényezők okozta szórás illetőleg szórásnégyzet összetevőire bontásán alapszik Segítségével egyszerre több mintát hasonlíthatunk
Matematikai alapok és valószínőségszámítás. Statisztikai becslés Statisztikák eloszlása
 Matematikai alapok és valószínőségszámítás Statisztikai becslés Statisztikák eloszlása Mintavétel A statisztikában a cél, hogy az érdeklõdés tárgyát képezõ populáció bizonyos paramétereit a populációból
Matematikai alapok és valószínőségszámítás Statisztikai becslés Statisztikák eloszlása Mintavétel A statisztikában a cél, hogy az érdeklõdés tárgyát képezõ populáció bizonyos paramétereit a populációból
Statisztikai módszerek 7. gyakorlat
 Statisztikai módszerek 7. gyakorlat A tanult nem paraméteres próbák: PRÓBA NEVE Illeszkedés-vizsgálat Χ 2 próbával Homogenitás-vizsgálat Χ 2 próbával Normalitás-vizsgálataΧ 2 próbával MIRE SZOLGÁL? A val.-i
Statisztikai módszerek 7. gyakorlat A tanult nem paraméteres próbák: PRÓBA NEVE Illeszkedés-vizsgálat Χ 2 próbával Homogenitás-vizsgálat Χ 2 próbával Normalitás-vizsgálataΧ 2 próbával MIRE SZOLGÁL? A val.-i
4/24/12. Regresszióanalízis. Legkisebb négyzetek elve. Regresszióanalízis
 1. feladat Regresszióanalízis. Legkisebb négyzetek elve 2. feladat Az iskola egy évfolyamába tartozó diákok átlagéletkora 15,8 év, standard deviációja 0,6 év. A 625 fős évfolyamból hány diák fiatalabb
1. feladat Regresszióanalízis. Legkisebb négyzetek elve 2. feladat Az iskola egy évfolyamába tartozó diákok átlagéletkora 15,8 év, standard deviációja 0,6 év. A 625 fős évfolyamból hány diák fiatalabb
KÖVETKEZTETŐ STATISZTIKA
 ÁVF GM szak 2010 ősz KÖVETKEZTETŐ STATISZTIKA A MINTAVÉTEL BECSLÉS A sokasági átlag becslése 2010 ősz Utoljára módosítva: 2010-09-07 ÁVF Oktató: Lipécz György 1 A becslés alapfeladata Pl. Hányan láttak
ÁVF GM szak 2010 ősz KÖVETKEZTETŐ STATISZTIKA A MINTAVÉTEL BECSLÉS A sokasági átlag becslése 2010 ősz Utoljára módosítva: 2010-09-07 ÁVF Oktató: Lipécz György 1 A becslés alapfeladata Pl. Hányan láttak
STATISZTIKA. Mit nevezünk idősornak? Az idősorok elemzésének módszertana. Az idősorelemzés célja. Determinisztikus idősorelemzés
 Mit nevezünk idősornak? STATISZTIKA 10. Előadás Idősorok analízise Egyenlő időközökben végzett megfigyelések A sorrend kötött, y 1, y 2 y t y N N= időpontok száma Minden időponthoz egy adat, reprodukálhatatlanság
Mit nevezünk idősornak? STATISZTIKA 10. Előadás Idősorok analízise Egyenlő időközökben végzett megfigyelések A sorrend kötött, y 1, y 2 y t y N N= időpontok száma Minden időponthoz egy adat, reprodukálhatatlanság
A Statisztika alapjai
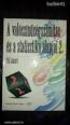 A Statisztika alapjai BME A3c Magyar Róbert 2016.05.12. Mi az a Statisztika? A statisztika a valóság számszerű információinak megfigyelésére, összegzésére, elemzésére és modellezésére irányuló gyakorlati
A Statisztika alapjai BME A3c Magyar Róbert 2016.05.12. Mi az a Statisztika? A statisztika a valóság számszerű információinak megfigyelésére, összegzésére, elemzésére és modellezésére irányuló gyakorlati
Segítség az outputok értelmezéséhez
 Tanulni: 10.1-10.3, 10.5, 11.10. Hf: A honlapra feltett falco_exp.zip-ben lévő exploratív elemzések áttanulmányozása, érdekességek, észrevételek kigyűjtése. Segítség az outputok értelmezéséhez Leiro: Leíró
Tanulni: 10.1-10.3, 10.5, 11.10. Hf: A honlapra feltett falco_exp.zip-ben lévő exploratív elemzések áttanulmányozása, érdekességek, észrevételek kigyűjtése. Segítség az outputok értelmezéséhez Leiro: Leíró
[Biomatematika 2] Orvosi biometria
![[Biomatematika 2] Orvosi biometria [Biomatematika 2] Orvosi biometria](/thumbs/91/106534674.jpg) [Biomatematika 2] Orvosi biometria Bódis Emőke 2016. 04. 25. J J 9 Korrelációanalízis Regresszióanalízis: hogyan változik egy vizsgált változó értéke egy másik változó változásának függvényében. Korrelációs
[Biomatematika 2] Orvosi biometria Bódis Emőke 2016. 04. 25. J J 9 Korrelációanalízis Regresszióanalízis: hogyan változik egy vizsgált változó értéke egy másik változó változásának függvényében. Korrelációs
Biostatisztika VIII. Mátyus László. 19 October
 Biostatisztika VIII Mátyus László 19 October 2010 1 Ha σ nem ismert A gyakorlatban ritkán ismerjük σ-t. Ha kiszámítjuk s-t a minta alapján, akkor becsülhetjük σ-t. Ez további bizonytalanságot okoz a becslésben.
Biostatisztika VIII Mátyus László 19 October 2010 1 Ha σ nem ismert A gyakorlatban ritkán ismerjük σ-t. Ha kiszámítjuk s-t a minta alapján, akkor becsülhetjük σ-t. Ez további bizonytalanságot okoz a becslésben.
[Biomatematika 2] Orvosi biometria
![[Biomatematika 2] Orvosi biometria [Biomatematika 2] Orvosi biometria](/thumbs/47/23623719.jpg) [Biomatematika 2] Orvosi biometria 2016.02.15. Esemény Egy kísérlet vagy megfigyelés (vagy mérés) lehetséges eredményeinek összessége (halmaza) alkotja az eseményteret. Esemény: az eseménytér részhalmazai.
[Biomatematika 2] Orvosi biometria 2016.02.15. Esemény Egy kísérlet vagy megfigyelés (vagy mérés) lehetséges eredményeinek összessége (halmaza) alkotja az eseményteret. Esemény: az eseménytér részhalmazai.
Elemi statisztika. >> =weiszd= << december 20. Szerintem nincs sok szükségünk erre... [visszajelzés esetén azt is belerakom] x x = n
![Elemi statisztika. >> =weiszd= << december 20. Szerintem nincs sok szükségünk erre... [visszajelzés esetén azt is belerakom] x x = n Elemi statisztika. >> =weiszd= << december 20. Szerintem nincs sok szükségünk erre... [visszajelzés esetén azt is belerakom] x x = n](/thumbs/61/46384531.jpg) Elemi statisztika >> =weiszd=
Elemi statisztika >> =weiszd=
NETFIT modul NETFIT adminisztrátori felület Felhasználói útmutató. Magyar Diáksport Szövetség
 NETFIT modul NETFIT adminisztrátori felület Felhasználói útmutató Magyar Diáksport Szövetség 2015 Tartalom 1 Bevezetés... 3 2 Nyitóoldal... 4 3 Belépés... 5 4 Intézményválasztás... 7 5 Kezdőoldal... 8
NETFIT modul NETFIT adminisztrátori felület Felhasználói útmutató Magyar Diáksport Szövetség 2015 Tartalom 1 Bevezetés... 3 2 Nyitóoldal... 4 3 Belépés... 5 4 Intézményválasztás... 7 5 Kezdőoldal... 8
Statisztika I. 8. előadás. Előadó: Dr. Ertsey Imre
 Statisztika I. 8. előadás Előadó: Dr. Ertsey Imre Minták alapján történő értékelések A statisztika foglalkozik. a tömegjelenségek vizsgálatával Bizonyos esetekben lehetetlen illetve célszerűtlen a teljes
Statisztika I. 8. előadás Előadó: Dr. Ertsey Imre Minták alapján történő értékelések A statisztika foglalkozik. a tömegjelenségek vizsgálatával Bizonyos esetekben lehetetlen illetve célszerűtlen a teljes
Statisztikai következtetések Nemlineáris regresszió Feladatok Vége
 [GVMGS11MNC] Gazdaságstatisztika 10. előadás: 9. Regressziószámítás II. Kóczy Á. László koczy.laszlo@kgk.uni-obuda.hu Keleti Károly Gazdasági Kar Vállalkozásmenedzsment Intézet A standard lineáris modell
[GVMGS11MNC] Gazdaságstatisztika 10. előadás: 9. Regressziószámítás II. Kóczy Á. László koczy.laszlo@kgk.uni-obuda.hu Keleti Károly Gazdasági Kar Vállalkozásmenedzsment Intézet A standard lineáris modell
Kutatásmódszertan és prezentációkészítés
 Kutatásmódszertan és prezentációkészítés 8. rész: Statisztikai eszköztár: Alapfokú statisztikai ismeretek Szerző: Kmetty Zoltán Lektor: Fokasz Nikosz Nyolcadik rész Statisztikai eszköztár: Alapfokú statisztikai
Kutatásmódszertan és prezentációkészítés 8. rész: Statisztikai eszköztár: Alapfokú statisztikai ismeretek Szerző: Kmetty Zoltán Lektor: Fokasz Nikosz Nyolcadik rész Statisztikai eszköztár: Alapfokú statisztikai
x, x R, x rögzített esetén esemény. : ( ) x Valószínűségi Változó: Feltételes valószínűség: Teljes valószínűség Tétele: Bayes Tétel:
 Feltételes valószínűség: Teljes valószínűség Tétele: Bayes Tétel: Valószínűségi változó általános fogalma: A : R leképezést valószínűségi változónak nevezzük, ha : ( ) x, x R, x rögzített esetén esemény.
Feltételes valószínűség: Teljes valószínűség Tétele: Bayes Tétel: Valószínűségi változó általános fogalma: A : R leképezést valószínűségi változónak nevezzük, ha : ( ) x, x R, x rögzített esetén esemény.
DKÜ ZRT. A Portál rendszer felületének általános bemutatása. Felhasználói útmutató. Támogatott böngészők. Felületek felépítése. Információs kártyák
 A Portál rendszer felületének általános bemutatása Felhasználói útmutató Támogatott böngészők Internet Explorer 9+ Firefox (legújabb verzió) Chrome (legújabb verzió) Felületek felépítése Információs kártyák
A Portál rendszer felületének általános bemutatása Felhasználói útmutató Támogatott böngészők Internet Explorer 9+ Firefox (legújabb verzió) Chrome (legújabb verzió) Felületek felépítése Információs kártyák
Biomatematika 2 Orvosi biometria
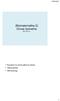 Biomatematika 2 Orvosi biometria 2017.02.13. Populáció és minta jellemző adatai Hibaszámítás Valószínűség 1 Esemény Egy kísérlet vagy megfigyelés (vagy mérés) lehetséges eredményeinek összessége (halmaza)
Biomatematika 2 Orvosi biometria 2017.02.13. Populáció és minta jellemző adatai Hibaszámítás Valószínűség 1 Esemény Egy kísérlet vagy megfigyelés (vagy mérés) lehetséges eredményeinek összessége (halmaza)
GVMST22GNC Statisztika II. Keleti Károly Gazdasági Kar Vállalkozásmenedzsment Intézet
 GVMST22GNC Statisztika II. 3. előadás: 8. Hipotézisvizsgálat Kóczy Á. László Keleti Károly Gazdasági Kar Vállalkozásmenedzsment Intézet Hipotézisvizsgálat v becslés Becslés Ismeretlen paraméter Közeĺıtő
GVMST22GNC Statisztika II. 3. előadás: 8. Hipotézisvizsgálat Kóczy Á. László Keleti Károly Gazdasági Kar Vállalkozásmenedzsment Intézet Hipotézisvizsgálat v becslés Becslés Ismeretlen paraméter Közeĺıtő
Alap-ötlet: Karl Friedrich Gauss ( ) valószínűségszámítási háttér: Andrej Markov ( )
 Budapesti Műszaki és Gazdaságtudományi Egyetem Gépészmérnöki Kar Hidrodinamikai Rendszerek Tanszék, Budapest, Műegyetem rkp. 3. D ép. 334. Tel: 463-6-80 Fa: 463-30-9 http://www.vizgep.bme.hu Alap-ötlet:
Budapesti Műszaki és Gazdaságtudományi Egyetem Gépészmérnöki Kar Hidrodinamikai Rendszerek Tanszék, Budapest, Műegyetem rkp. 3. D ép. 334. Tel: 463-6-80 Fa: 463-30-9 http://www.vizgep.bme.hu Alap-ötlet:
Számítógépes döntéstámogatás OPTIMALIZÁLÁSI FELADATOK A SOLVER HASZNÁLATA
 SZDT-03 p. 1/24 Számítógépes döntéstámogatás OPTIMALIZÁLÁSI FELADATOK A SOLVER HASZNÁLATA Werner Ágnes Villamosmérnöki és Információs Rendszerek Tanszék e-mail: werner.agnes@virt.uni-pannon.hu Előadás
SZDT-03 p. 1/24 Számítógépes döntéstámogatás OPTIMALIZÁLÁSI FELADATOK A SOLVER HASZNÁLATA Werner Ágnes Villamosmérnöki és Információs Rendszerek Tanszék e-mail: werner.agnes@virt.uni-pannon.hu Előadás
Khi-négyzet eloszlás. Statisztika II., 3. alkalom
 Khi-négyzet eloszlás Statisztika II., 3. alkalom A khi négyzet eloszlást (Pearson) leggyakrabban kategorikus adatok elemzésére használjuk. N darab standard normális eloszlású változó négyzetes összegeként
Khi-négyzet eloszlás Statisztika II., 3. alkalom A khi négyzet eloszlást (Pearson) leggyakrabban kategorikus adatok elemzésére használjuk. N darab standard normális eloszlású változó négyzetes összegeként
