Dr. Námesztovszki Zsolt MICROSOFT EXCEL Szabadka, 2013.
|
|
|
- Henrik Lukács
- 9 évvel ezelőtt
- Látták:
Átírás
1 Dr. Námesztovszki Zsolt MICROSOFT EXCEL 2010 Szabadka, 2013.
2 Bevezető Az Excel táblázatkezelő program és a Microsoft Office, irodai programcsomag része. A táblázatkezelő program feladata táblázatosan elrendezett adatok hatékony és látványos kezelése. Általában költségvetések, előrejelzések elkészítésére, egyéb pénzügyi és matematikai feladatok megoldására alkalmazzuk. A táblázatkezelők rendszerint rendelkeznek adatbázis-kezelő funkciókkal és diagramok is létrehozhatók velük. Ezek a programok az értékeket cellákba rendezve tartalmazzák, a cellák tartalma közötti kapcsolatokat pedig megfelelő képletekkel fejezzük ki. Az Excel lehetőségei a az oktatásban Microsoft Excel programot az oktatásban órarendkészítésre, hiányzások kiszámítása, átlagszámításra, különböző költségek kiszámítására, rendezvények költségeinek a tervezésére és diagramok készítése (pl. tanulmányi átlagból) tudjuk felhasználni. Hasznos segédeszköz lehet a mérések, kísérletek és megfigyelések eredményeinek tárolásánál és az ezekkel történő műveletek elvégzésénél. A táblázatban található adatokból könnyen készíthetünk diagramokat és grafikonokat is, amely a hatékonyabb szemléltetést és áttekintést tesz lehetővé. A programot magyar nyelvre is lefordították, munkánkban az angol és a magyar kifejezéseket is feltüntettük (mivel a magyar szakszavak a számítástechnikában még nem terjedtek el eléggé). A mintatáblázatoknál kék színnel jelöltük a megnevezéseket, zölddel a bevitt adatokat és pirossal azokat a cellákat, amelyekbe a számítási műveletek eredménye fog kerülni. Hatásos, ha a saját táblázatok elkészítésénél a táblázat határvonalának a meghatározásánál vastagabb vonalakat használunk, mint amilyenek a cellák körvonalai. A táblázatszerkesztést és az Excel alkalmazását lépésről-lépésre mutatjuk be, az oktatásban felhasználható példák segítségével. Nem ismételjük azokat az elméleti fogalmakat és gyakorlati műveletek, amelyeket a Word 2010 részben ismertettünk. Futtatása Alapműveletek A programot legegyszerűbben a Start menü All Programs > Microsoft Office > Microsoft Office Excel 2010 parancsának segítségével futtathatjuk. Legtöbbször az Excel parancsikon megtalálható az Asztalon is. 1. kép Microsoft Excel egyes verzióinak ikonjai (2003-as, 2007-es és 2010-es verzió) 2
3 A programablak részei A program elindulásakor megjelenő képernyő közepén sorokból és oszlopokból álló rácsos elrendezésű táblázatot látunk, ahol az oszlopokat nagybetűk (A, B, C, D), míg a sorokat egész számok (1, 2, 3, 4) jelölik. A táblázat legkisebb eleme a Cella (Cell). A cella egy sor és oszlop metszéspontja, s rá úgy hivatkozhatunk, hogy először az oszlop nevét, majd a sor számát adjuk meg. A táblázat bal felső sarkában az A1-es cella található, mellette közvetlenül a B1-es cella van, míg az A1-es alatt az A2-es. Ezt a táblázatot Munkalapnak (Worksheet) nevezzük. Az Excelben több munkalapon dolgozhatunk. Ezek közül egy mindig aktív. A munkalapokat a program Munka1 (Sheet1), Munka2 (Sheet2) módon jelöli. A munkalapokat tartalmazó Excel dokumentumot Münkafüzetnek (Workbook) nevezzük. 2. kép Az Excel programablak részei 3
4 Fájl szalag beállításai A fájl szalag tartalmazza a kulcsfontosságú műveleteket. A szalag tartalma a 2007-as Word szoftverekben az Office gomb alatt található meg. Ha átváltunk erre a szalagra, akkor a dokumentumra vonatkozó legfontosabb műveletek jelennek meg. Legutóbbiak A Legutóbbiak (Recent) menüpontra klikkelve megjelennek a legutóbb megnyitott fájlok és ezek mappája. 3. kép Fájl menüszalag (Legutóbbiak opció) A legutóbbiak listája jobb a jobb egérklikkre megjelenő helyi menüből szerkeszthető. 4
5 4. kép Fájl menüszalag (Legutóbbiak opció) Új dokumentum létrehozása A program megnyitása után alapértelmezetten egy új dokumentum kerül létrehozásra. További új dokumentum létrehozásához legegyszerűbb a Fájl szalag Új parancsával hozható létre (File > New). Új dokumentum a Ctrl + N billentyűk egyidejű lenyomásával is létre tudunk hozni. Az opció engedélyezése után az új dokumentum kinézetét és elrendezését kell meghatározni. 5. kép Fájl menüszalag (Új dokumentum) Mentés A leggyakrabban az Üres munkafüzet (Blank Workbook) pontot válasszuk, de hasznos lehet az új dokumentum létrehozása egy sablon felhasználásával is. Mentés Az általunk szerkesztett dokumentumokat, ha nem csak nyomtatni akarjuk, hanem szeretnénk megőrizni és a későbbiekben szerkeszteni, akkor ajánlatos elmenteni a 5
6 háttértárunkra. A dokumentumot nem csak a munka befejeztével, hanem a munka folyamatában is ajánlott menteni, azért hogy ne következzen be adatvesztés a váratlan hardver- és szoftverhibák, illetve az áramkimaradás esetén. A szöveges dokumentumunk mentéséhez használjuk a Fájl szalag Mentés parancsát (File > Save). A Ctrl + S gombkombinációval is mentést tudunk kezdeményezni. Ha a Mentés gombbal egy korábban már elmentett bemutató mentését kezdeményezzük, akkor az új változat automatikusan felülírja a bemutató korábbi példányát. Ha egy újonnan létrehozott bemutató mentését kezdeményezzük, akkor a megjelenő Mentés másként párbeszéd panelen meg kell határoznunk, hogy a bemutatót milyen néven, és melyik mappába mentjük. A Fájl (File) szalag Mentés másként (Save As) parancsának használatakor minden esetben lehetőségünk van a mentésre szánt bemutató nevét, valamint a célmappát megváltoztatni (gyorsgomb F12). Ebben az esetben a dokumentum előző példánya a korábbi néven és helyen változatlanul megmarad. A Mentés másként panelen először határozzuk meg a célmappát Hely (Save in), majd a Fájlnév (File name) mezőben adjuk meg a bemutató nevét. A művelet befejezéséhez kattintsunk a Mentés (Save) gombra. A mentés másként ablakban a Fájltípus (File name) legördülő menüben kiválaszthatjuk a menteni kívánt dokumentum típusát. 6. kép A Mentés másként panel 6
7 1. táblázat Lehetséges mentések jellemzői az Excel 2010-es szoftverben Excel munkafüzet (Excel Workbook) Excel-munkafüzet (Excel Workbook) Excel-sablon (Excel Template) Név Kiterjesztés Leírás Excel sablon Excel Template Portable Document Format Fontos: xls xlsx xltx xlt pdf A 2003-as és a régebbi Excel szoftverek alapértelmezett állománya. Manapság kompatibilis mentésként alkalmazzák. Ha 2007-es vagy 2010-es Office-ban szerkesztünk ilyen fájlokat, akkor a kompatibilis mód (Compatibility Mode) olvasható a programablak fejlécében a fájlnév mellett. A Microsoft Excel 2007-től újabb verziók alapértelmezett fájlformátuma. Ezek a fájlok mentése ZIP tömörítés segítségéve történik, nemcsak kisebbek mint a régebbi fájlok, de a megbízhatóság és az adatok helyreállításának lehetősége is javul. A sablonfájlok lehetőséget nyújtanak az egyes dokumentumok statikus (nem változó és többször használatos) elemeinek elmentésére. A sablonfájlok lehetőséget nyújtanak az egyes dokumentumok statikus (nem változó és többször használatos) elemeinek elmentésére. Kompatibilis mentéssel létrehozott fájl. Általában nem szerkeszthető, széles körben alkalmazott formátum. A 2007-es és a 2010-es fájlokat (docx, xlsx és pptx) a 2003-as Office programok nem tudják megnyitni. Ha olyan számítógépen szeretnénk megnyitni a dokumentumainkat, amelyen 2003-as Office van telepítve, akkor használjuk a kompatibils ( ) mentési módot (doc, xls és ppt fájlokat hozunk létre). Olalbeállítás Az oldalbeállítást a Lap elrendezése (Page Layout) szalag Oldalbeállítás (Page Setup) felületén tudjuk elvégezni. A jobb alsó sarokban található ikon segítségével az Oldalbeállítás (Page Setup) párbeszédpanelt hívhatjuk elő. 7
8 7. kép Oldalbeállítás csoport utasításai Az Oldalbeállítás párbeszédpanel felületén lehetőségünk van az egyes paraméterek pontosabb meghatározására, valamint az oldal és a margók beállítása mellett lehetőségünk van az élőfej és az élőláb testreszabására is. 8. kép Az Oldalbeállítás párbeszédpanel Az Élőfej és élőláb (Header/Footer) fül segítségével tudunk élőfejeket és élőlábakat létrehozni a felkínált elemeket választva (oldalszám, dátum, időpont, fájlnév, stb.), illetve tetszőlegeset az Egyéni (Custom) opciót választva, illetve az egyéni szöveget beírva. Az élőfejek és az élőlábak a nyomtatási képen. illetve a nyomtatásban jelennek meg. 8
9 A Nagyítás (Scaling) résznél meghatározható, hogy a tartalmak egy meghatározott méretűre igazítsuk, például hogy ráférjen egy A4-es oldalra a táblázatunk. 9. kép Egyéni élőfej beszúrása A Lap (Sheet) fülön meghatározható a megjelenítésre és a nyomtatásra kerülő tartalmak. 9
10 10. kép Az Oldalbeállítás párbeszédpanel Lap füle FELADATOK: 1. Hozzunk létre tetszőleges élőfejet és próbáljuk ki az oldalbeállítás műveleteit Kijelölés Műveletek a cellákkal Az egyes cellák kijelölése bal egérklikkeléssel történik, összefüggő cellák kijelölése egér behúzással, az elkülönülő celláké pedig CTRL + egérklikkelés segítségével. Teljes sorok és oszlopok kijelölése a sor- vagy az oszlopazonosító számra vagy betűre klikkelve történik meg. A teljes munkalap kijelölés CTRL + A vagy a oszlop- és sorazonosítók metszése felett található üres négyzetre kattintva történik. FELADATOK: 1. Próbáljuk ki az egyes kijelölési módokat, jelöljük ki a sorok, oszlopokat, teljes munkalapot 10
11 Adatbevitel Az Excel celláiba alapesetben szöveget vagy számot írhatunk. A beírt adatot az iránybillentyűkkel ( nyíl billentyűkkel) vagy az Enterrel nyugtázhatjuk. A Delete billentyű törli az aktív cella tartalmát. A cella tartalmát módosíthatjuk, ha duplán kattintunk rá, vagy az F2-es funkcióbillentyűvel. Ha számot írunk be, legyen az egész vagy tizedes szám, az Excel a cellán belül jobbra igazítja alapértelmezetten. Ha szöveget viszünk be, akkor azt az Excel balra igazítja a cellán belül. Az adatbevitel megvalósulhat a úgy is, ha a kijelölés után a szerkesztőlécbe gépeljük a kívánt tartalmat. Az adatbevitelnél (főként, ha az adatokat nem a táblázat készítője viszi be) gyakran szükséges az érvényesítés, amely egy meghatározott formájú vagy értékű adatok bevitelét engedélyezi. Ilyen eset például, amikor érdemjegyeket viszünk be egy táblázatba (egész számok, 1 és 5 között) vagy amikor felnőtt emberek évszámát kérjük le (egész számok 18 felett). Az érvényesítés az Adatok (Data) szalag Érvényesítés (Data Validation) pontján kezdeményezhető. 11. kép A Adatok érvényesítése művelet (egész számokra és 1-től 5-ig értékekre alkalmazva) A Figyelmeztető üzenet (Input Message) fülön meghatározható a szöveg, amely a cella kijelölésekor jelenik meg. Például: Cím: Adatbevitel, Figyelmeztetés: Kérjük adja meg az osztályzatot. A Hibajelzés (Error Alert) fülön meghatározható, hogy milyen üzenet jelenjen meg a szabályoknak nem megfelelő adatbevitel esetén. Például: Cím: Hiba, Hibaüzenet: A bevitt érték nem osztályzat (nem 1 és 5 közötti). FELADATOK: 1. Próbáljuk ki az adatbevitelt és az érvényesítést egy fenn ismertetett példán 11
12 Cellák beszúrása Gyakran előfordulhat, hogy már elkészült táblázatban szeretnénk újabb cellát beszúrni. Ezt megtehetjük a helyi menü Beszúrás (Insert) pontjára mutatva. Teljes sor vagy oszlop kijelölése után a helyi menüből a Beszúrás (Insert) menüpontot választva. Miután a Beszúrás menüpontra mutattunk, egy panel jelenik meg, amelyen meghatározhatjuk, hogy a cellák merre tolódjanak el a beszúrás után. Itt tudjuk meghatározni azt is, hogy sort vagy oszlopot kívánunk beszúrni. 12. kép A Cellák beszúrása parancs után megjelenő panel Cellák másolása, törlése és áthelyezése A cellák és cellatartományok kijelölése után lehetőségünk van másolásra a helyi menüben megjelenő Másolás (Copy), illetve kivágásra Kivágás (Cut) eszköz segítségével. A vágólapra került tartalmak a Beillesztés (Paste) segítségével jeleníthetők meg, illetve a megfelelő gyorsgombok alkalmazásával (CTRL+C, CTRL+X, CTRL+V). A cellák törlése a helyi menü Törlés (Delete), a cellák tartalmának a törlése pedig a Tartalom törlése (Clear Contents) menüponttal valósul meg. A cellák áthelyezés (a kivágás lehetőségen mellett) a kijelölés után, a körvonalra klikkelve és a fogd és vidd módszert alkalmazva valósul meg. A cellák átméretezése Az adatbevitel után előfordulhat, hogy a beírt szöveg hosszabb terjedelmű mint a cella és a mellette lévő cella üres, akkor a szöveg "átcsúszik" következő cellába is. Ha ez a cella tartalmaz adatot, akkor a beírt szövegnek csak egy részét láthatjuk. Amennyiben az oszlopazonosítók (oszlopfejléc) valamely elválasztó vonalára vezetjük az egér mutatóját, és az egér bal gombját lenyomva tartva jobbra-balra mozgatjuk, a vonaltól balra eső oszlop szélességét módosíthatjuk. Hasonlóképpen módosíthatjuk a sorok magasságát is. Ha egyszere több sort vagy oszlopot jelölünk ki, és így módosítjuk a cellahatárt, akkor a kijelölt rész egységesen fog növekedni vagy csökkenni. Duplán klikkelve a sorok 12
13 vagy oszlopok határvonalára azt eredményezi, hogy a sor vagy oszlop akkora méretet vesz fel, hogy a legnagyobb tartalom is látható legyen. Az oszlopok és a sorok szélességének/magasságának meghatározása a határok kiterjesztésével (áthúzásával egér segítségével) vagy a sor/oszlopazonosítóra jobb klikkelés után a helyi menü Oszlopszélesség (Column width), illetve Sormagasság (Row height) pontjára klikkelve határozható meg. 13. kép Az oszlopszélesség pontos meghatározása A cellák egyesítése A Kezdőlap (Home) szalagon találjuk a Cellaegyesítés (Merge and Center) parancsot. A Cellaegyesítés parancsot a következő ikon jeleníti meg:. Ezzel több kijelölt cellát egyesíthetünk, megszűnnek közöttük a cellahatárok. Az így kialakult terület elfoglalja az előzőleg kijelölt cellákat, amire ezután a bal felső cella cellacímével hivatkozhatunk. A cellaegyesítést leggyakrabban a táblázatok nevének megadásakor használjuk. 14. kép Egyesített cellák A parancs legördülő menüjéből további funkciók választhatók, többek között a Cellaegyesítés parancs ellentettje, a Cellák szétválasztása (Unmerge Cells) 13
14 15. kép A Cellaegyesítés legördülő menüje A cellák rögzítése (fagyasztása) A terjedelmesebb táblázatok esetében sokszor előfordul az a probléma, hogy táblázat görgetése során, már a sorok és az oszlop megnevezése már nem látható. Ilyenkor lehet hasznos funkció a Panelek rögzítése (Freeze Panes), amely Nézet (View) szalagon található meg. 16. kép A Panelek rögzítése legördülő menü A legördülő menüből lehetőségünk van a Felső sor rögzítésére (Freeze Top Row) vagy az Első oszlop rögzítésére (Freeze First Column). Ha nem az első sort vagy oszlopot szeretnénk rögzíteni, akkor az Ablaktábla rögzítése (Freeze Panes) műveletet kell alkalmazni az első olyan sor vagy oszlop kijelölése után, amely nem lesz rögzítve. A cellák elrejtése és felfedése Előfordulhat, hogy egyes sorokat vagy oszlopokat szeretnénk elrejteni a táblázatból. Ezt az opciót a sor vagy az oszlop kijelölése után a helyi menüből a Hide 14
15 (Elrejtés) parancsra klikkelve érjük el. Az elrejtett cellák cellaértéke továbbra is megmarad, illetve ha függvény hivatkozik rá, akkor továbbra is elérhető lesz. Ezt az opciót a Felfedés (Unhide) paranccsal szüntetjük meg, amelyet szintén a helyi menüből érünk el. Ebben az esetben azt a két sort vagy oszlopot kell a művelet előtt kijelölni, amelyek között található az elrejtett cellatartomány (vastagabbak ezen sor- vagy oszlopazonosítók határvonalai) A cellák formázása A Cellaformázás (Format Cells) utasítással az aktív cellát, vagy a kijelölt területet (tartományokat) tulajdonságait módosítjuk. A parancsot a jobb kattintás után találjuk meg a megjelenő helyi menüben. 17. kép A cellák formázását párbeszédpanel A Szám (Number) fülön meghatározhatjuk a cellában megtalálható tartalom típusát (Általános, Szám, Pénznem, Dátum, Százalék, stb.). A kategória kiválasztása után finomabb beállításokat eszközölhetünk. Kiválaszthatjuk a pénznemet, a tizedesek, számát, a dátumformátumot, stb. 15
16 A Minta (Sample) mezőben megtekinthetjük azt, hogy hogyan fog majd kinézni az a rész, amelyre alkalmazzuk a műveleteinket. A kiválasztott cellaformátumok a cellatartalom törlése után is megmaradnak. 18. kép A cellák formázását párbeszédpanel Az Igazítás (Alignment) fül alatt a szöveg igazítását és a szöveg elhelyezkedését tudjuk meghatározni egy cellán belül. A cellák tartalmát Vízszintesen (Horizontal) és Függőlegesen (Vertical) is igazítani tudjuk. A cella tartalmát el tudjuk forgatni az Elforgatás (Orientation) eszköz segítségével meghatározott fokkal. Emellett a tartalmat Sortöréssel több sorba (Wrap text) tudjuk rendezni vagy Lekicsinyítve, hogy beleférjen (Shrink to fit) megjeleníteni. 16
17 19. kép Igazítás párbeszédpanel Az igazítás és az elforgatás ikonokat a Kezdőlap szalagon is megtalálhatjuk. 20. kép Az Igazítás parancsai a Kezdőlapon A Betűtípus (Font) panelen megtalálhatjuk a cellákban található szöveg (szám) betűtípusára vonatkozó minden beállítást (betűtípust, betűstílust, betűméretet választhatunk és meghatározhatjuk a betűtípus színét. 17
18 21. kép Cellák formázása párbeszédpanel A betűtípusra vonatkozó leggyakrabban használt parancsok a Minipult (Mini Toolbar) eszköztáron is megtalálhatók a Betűtípus (Font) csoportba rendezve. 22. kép A Minipult parancsai A Szegély (Border) panelen a kijelölt cella vagy cellák határoló vonalát tudjuk beállítani. Meghatározhatjuk a vonal színét, stílusát és alkalmazhatjuk a kiválasztott oldalakra. 18
19 23. kép A Szegély lehetséges beállításai A szegély meghatározása a Kezdőlap szalagon is lehetséges, ahol a felkínált lehetőségek mellett egyéni szegélyek is létrehozhatók. 19
20 24. kép A Szegély lehetséges beállításai a Kezdőlapon A szegély mellett, lehetőségünk van egységesen formázni a létrehozott táblázatot. Ez a lehetőség Kezdőlap szalagon Formázás táblázatként (Format as Table) legördülő menüben található meg. 20
21 25. kép Formázás táblázatként A Kitöltés (Fill) fülön az egyes kijelölt elemek (cellák, diagramok) színe határozható meg. A Kitöltési effektusok (Fill Effects) további színátmenetes színezést és árnyékolást tesznek lehetővé. A Mintázat (Pattern) résznél pedig különböző mintázatokkal történő kitöltést engedélyezhetünk, amely igen hasznos eszközként szolgálhat fekete-fehér nyomtatványok tervezésénél (a 2007-es Office-ból kimaradt). 21
22 26. kép A Kitöltés lehetséges beállításai a Cellák formázása párbeszédablakban Az egyes elemek kitöltőszíne meghatározható a Kezdőlapon is. 22
23 27. kép A Kitöltés lehetséges beállításai a Kezdőlapon A Védelem (Protection) fülnél jelszóval tudjuk levédeni a kijelölt részt. A Védelem rész akkor lehet hasznos, ha a számítógépet több személy használja és nem szeretnénk, hogy a többi felhasználónak betekintése legyen a dokumentumunkba. A cellák zárolása csak a Korrektúra (Review) szalag Lapvédelem (Protect Sheet) engedélyezésével valósul meg. FELADATOK: 1. Jelenítsük meg egy szöveget különböző elforgatással (45 fokonként) formazas1.xls 2. Készítsünk sakktábla-mintát (kijelöléskor használjuk a Ctrl billentyűt). Alakítsuk át a cellákat egységesen úgy, hogy négyzeteket alkossanak (a cellákat módosítva függőlegesen és vízszintesen is, legyenek 60x60 pixelesek). Írjunk az oszlopok előtti cellákba betűket, a sorok előttibe pedig számokat, amelyeket középre igazítunk függőlegesen és vízszintesen is. formazas2.xls 3. Vigyünk be egy cellába egy hosszabb szöveget (nevünk, lakhelyünk, nemünk, szemünk színe). Másoljuk le ezt a szöveget négyszer. Az elsőre a Sortörés több sorba (Wrap text), a másodikra a Lekicsinyítve, hogy beleférjen (Shrink to fit), a harmadikra pedig a Cellák egyesítésével (Merge cells) utasítást alkalmazzuk. A negyedik lemásolt celláknál módosítsuk úgy a cellahatárokat, hogy az egész tartalom látható legyen. formazas3.xls Feltételes formázás A Feltételes formázás (Conditional Formating) segítségével a bevitt adatokat tartalmazó cellákat tudjuk színezni különböző feltételek alapján. A parancs a Kezdőlap szalagról érhető el. Az egyik leggyakrabban (a tartomány kijelölése utána) használatos a Színskálák (Color Scales) művelet, amely az értékek alapján a kiválasztott színskálával színezi a cellákat. 23
24 28. kép A Feltételes formázás Színskálák lehetősége Pontosabb formázást tesz lehetővé a Cellakijelölési szabályok (Highlight Cells Rules) lehetőség, amikor pontos szabályok szerint formázható a cella vagy a cellatartomány. 24
25 29. kép A Feltételes formázás Cellakijelölési szabályok A szabály meghatározása után az érték vagy értéktartomány meghatározása következik, majd a formátumot kell kiválasztani vagy egyéni formátumot kell meghatározni. 30. kép A Cellakijelölési szabályok Nagyobb, mint lehetősége (5-re alkalmazva) FELADATOK: 1. Vegyünk fel, a B2-es cellától kezdődően, 1-től 10-ig számokat horizontálisan. Másoljuk a számsort háromszor (B4, B6, B8 cellától kezdődően) 2. Az első számsorra alkalmazzunk zöldtől pirosig terjedő színskálát 3. A második számsornál jelöljük pirossal az 5-nél nagyobb értékeket, zölddel pedig az 5- nél kisebb értékeket 4. A harmadik számsornál jelöljük tetszőleges formázással a 4 és 6 közötti értékeket 5. A negyedik számsornál jelöljük tetszőleges formázással a 10 értéket 25
26 Műveletek munkalapokkal A munkalapok elnevezéseit, sorrendjét a kívánt tartalom függvényében tudjuk módosítani. A sorrend legegyszerűbben áthúzással, új munkalap beszúrása pedig az utolsó munkalap füle után található ikon segítségével valósulhat meg. 31. kép Munkalapok fülei A további szerkesztési lehetőségek elérhetők a munkalapok helyi menüjéből, ahol lehetőség van színezni, törölni, esetlegesen elrejteni a munkalapot. 32. kép A munkalapok füleinek helyi menüje Gyakran használt parancs az Áthelyezés vagy másolás (Move or Copy), amely segítségével a teljes munkalapot át tudjuk helyezni vagy másolni tudjuk (az aktív munkafüzetbe vagy egy új megnyitott dokumentumba). 26
27 33. kép A munkalapok füleinek helyi menüje FELADATOK: 1. Készítsünk iskolai órarendet az Excelben (cím 14-es félkövér Arial, szöveg 12-es Arial) a megfelelő cellák egyesítésével, színezésével és átméretezésével. Az első sor szélessége legyen formazas4.xls 2. Mentsük el az órarendet xls, xlt és html fájlba, nyissuk meg ezeket a fájlokat 3. Nyissuk meg az órarendünket, másoljuk a második munkalap fülre. Az eredeti táblázat címéhez írjuk hozzá a tavalyi évszámot, az újhoz pedig az ideit. Szúrjunk be két új sort (7. és 8. óra) az idei táblázatba. Az idei táblázat fülét nevezzük aktuális-ra és színezzük zöldre, a tavalyi órarend fülét, pedig színezzük szürkére. Az aktuális fület húzzuk az első helyre. formazas4.xls 4. Engedélyezzük fekvő laptájolást, A4-es papírméretet, 3 cm-es margókat az oldal felső részére, 2 cm-es margókat az oldal többi részére formazas4.xls Műveletek az Excelben Az Excel nem csak adatok tárolására, hanem műveletek elvégzésére is alkalmas. Az egyenlő "=" vagy a plusz "+" jellel kezdődő beírásokat kiszámítja. Az =45*9+789 vagy a +45*9+789 beírásának 1194 lesz az eredménye A cellában csak az eredmény jelenik meg, azonban ha a cella aktív, akkor a szerkesztőlécben a cella valódi tartalmát megjelenik. A műveletet azon cella kijelölésével kezdjük, ahová a művelet eredményét szeretnénk megjeleníteni. 27
28 34. kép 45*9+789 művelet eredményének megjelenítése a B1-es cellában A számtani alapműveletek (például összeadás, kivonás, szorzás, osztás) végrehajtásához az alábbi matematikai jeleket használhatjuk: 2. táblázat a számtani alapműveletek jelölése az Excelben művelet a jelölés neve karakter összeadás (pluszjel) + kivonás vagy ellentett képzése (mínuszjel) szorzás (csillag) * osztás (törtjel) / százalék (százalékjel) % hatványozás (pl. 3^2 - három a négyzeten) (kalap) ^ Ha egyetlen képletben több műveleti jelet vagy operátort adunk meg, az Excel a műveleteket a következő sorrendben hajtja végre: hatványozás, szorzás és osztás, összeadás és kivonás. A képlet azonos prioritású műveleteit (például szorzás és osztás) az Excel balról jobbra haladva értékeli ki. A végrehajtási sorrend módosításához az elsőnek kiértékelni kívánt képletrészt írjuk zárójelek közé. Például a =5+2*3 eredménye 11 lesz, mivel az Excel a szorzást az összeadás előtt hajtja végre. A képlet összeszorozza a 2-t a 3-mal, majd hozzáad 5-öt. Ha viszont a képletet módosítva zárójeleket használunk =(5+2)*3, akkor az Excel összeadja az 5-öt és a 2-t, majd az eredményt megszorozza 3-mal, amelynek a végeredménye 21. Legtöbbször a szerkesztőlécbe nem konkrét számokat, hanem cellahivatkozásokat írunk, amelyek a cellákban található számokat takarják. 28
29 35. kép 45*9+789 végrehajtása cellahivatkozásokkal A cellahivatkozásokkal történő műveletvégzés legtöbbször hasznosabb mint az adatok begépelésével történő, mivel ha módosítunk egy cella értékét, akkor az összes többi cella értéke, amely hivatkozik a módosított cellára, változik. Az előzőekben ismertetett módszerrel pedig az összes bevitt értéket módosítani kell. FELADATOK: 1. Próbáljuk ki az egyes műveleteket 2. Jelenítsük meg a 5+2*3 B2-es, valamint a (5+2)*3 eredményét a D2-es a cellába muveletek1.xls 3. A C3-as cellában jelenítsük meg a 45*9+789 művelet eredményét muveletek1.xls 4. Oldjuk meg a fenti műveletet cellahivatkozások segítségével muveletek2.xls 5. Készítsünk egy olyan táblázatot, amely kiszámítja az otthoni költségeinket, a bevételeket és a kiadásokat külön oszlopba, majd a végén adjuk össze az oszlopokat, vonjuk ki a kiadásokat a bevételekből, majd a megkapott összeget fejezzük ki euróban. Bevételek: fizetés1: 30000, fizetés , útiköltség1: 4000, útiköltség2: 7800; Kiadások, fűtés: 2500, áram: 3200, telefon: 1200, élelmiszer: 9200, egyéb: Jelenítsünk meg vesszőt az ezres csoportok elválasztására, két tizedes számot, és a cellák formázásánál válasszuk a megfelelő pénznemeket, muveletek3.xls 6. Készítsünk egy almaszedésről táblázatot (16 dátum, 4 csoport). Fejezzük ki ezután az egyes sorok, és oszlopok eredményeit (mennyi almát szedett le egy csoport, mennyi almát szedtek le egy napon). Ezután számoljuk ki, hogy mennyi almát szedtek le összesen, és mennyi maradt a fákon (becsült mennyiség). Végül számítsuk ki a leszedett almák (értékét-árát). Formázzuk és színezzük a táblázatot és mentsük el. muveletek4.xls 7. Írjunk egy képletet a B2-es cellába, amely kiszámítja egy négyzet területét. Ezután írjunk egy képletet a C2-es cellába, amely kiszámítja egy négyzet kerületét (a négyzet oldalának hossza az A2-es cellába kerül). Formázzuk és színezzük a táblázatot, tüntessük fel az oszlopok megnevezéseit. muveletek5.xls 8. Írjunk egy képletet a C2-as cellába, amely kiszámolja egy téglalap területét. Ezután írjunk egy képletet a D2-es cellába, amely kiszámítja a téglalap kerületét (a téglalap a oldalának hossza az A2-es cellába, a b oldala pedig a B2-es kerül). Formázzuk és színezzük a táblázatot, tüntessük fel az oszlopok megnevezéseit. muveletek6.xls
30 9. Írjunk képleteket a B2-es és a C2-es cellába, hogy annak a körnek kerületét és területét számítsa ki, amelyiknek sugarát az A2-es cellába írjuk! A kör kerülete: 2*pi*r, területe: pi*r^2 ahol a pi=3,14. Formázzuk és színezzük a táblázatot, tüntessük fel az oszlopok megnevezéseit. muveletek7.xls Képletek másolása (Autokitöltés) Táblázatkezelő használatakor gyakran előfordul, hogy a táblázat valamelyik oszlopát vagy sorát hasonló módon számítjuk ki. 36. kép Egy osztály hiányzásai Az Autokitöltés a gyakorlatban egy osztály hiányzásainak a kiszámításánál tudjuk alkalmazni. Az eddig tanultak alapján ki tudnánk számolni az összmennyiségeket (Össz-hó, Össz-név), úgy hogy egyenként összeadnánk a megfelelő cellák tartalmait. Észrevehetjük, hogy a következő sor-oszlop képlete nagyon hasonló, csak a cellák sorszámai változnak. Egy nagyobb kiterjedésű táblázat esetében ez igen fáradságos munka lehetne a sorokat és az oszlopokat alkotó cellákat külön-külön összeadni. Az Autokitöltés (Autofill) funkció ezt a munkát egyszerűsíti le. Klikkeljünk a helyesen kiszámított cellára, ilyenkor a cella jobb alsó sarkában láthatunk egy kis fekete négyzetet (kitöltőnégyzet). 37. kép A kitöltőnégyzet Ha erre vezetjük az egér mutatóját, megjelenik egy fekete kereszt. Az egér bal gombját lenyomva tartva a megfelelő cellák irányába mozgatjuk (ahol a képletet szeretnénk alkalmazni) Excel a megfelelő képletet fogja létrehozni ezekben a sorokban-oszlopokban. A program a cellahivatkozást tartalmazó képletet lefelé úgy másolja, hogy növeli eggyel a cellahivatkozásban a sorszámot. Fölfelé csökkenti eggyel. Jobbra történő másolásnál az oszlopazonosítót növeli, ha balra másolunk, akkor csökkenti azt. 30
31 Ha egy cella cellahivatkozásokat és állandót (egy számot) is tartalmaz, akkor a képlet másolásakor az állandó nem változik. Például, ha egy cella tartalma =C1*D2+5, akkor ezt lefelé másolva alatta =C2*D3+5 kapunk. Az autokitöltés művelete alkalmazható egy meghatározott érték vagy szöveg másolására, ismétlődő elemek másolására (több cella kijelölésével). Emellett alkalmazható növekvő vagy csökkenő számsorok folytatására (legalább két cella kijelölésével), valamint napok és hónapok neveinek másolására (az operációs rendszer nyelvével megegyező nyelven) FELADATOK: 1. Jelenítsünk meg az 1-től 50-ig terjedő számokat autokitöltés segítségével autokitoltes1.xls 2. Jelenítsük meg 1-től 50-ig a páros számokat autokitöltés segítségével autokitoltes1.xls 3. Jelenítsük meg 1-től 50-ig a páratlan számokat autokitöltés segítségével autokitoltes1.xls 4. Jelenítsük meg 1-től 50-ig a tizes számokat autokitöltés segítségével 5. Jelenítsünk meg egy ismétlődő sort ötször autokitöltés segítségével (fiú-lány) autokitoltes1.xls 6. Jelenítsük meg a 12 hónap neveit autokitöltés segítségével autokitoltes1.xls 7. Hozzuk létre a létre a táblázatot, amely egy iskolai osztály hiányzásait tartalmazza. A nevek listáját hozzuk létre autokitöltés segítségével. autokitoltes2.xls 8. Adjuk össze a tagokat egyenként (pl. D2+D3+D4+D5...), ezután alkalmazzuk a többi cellára az Autokitöltés funkciót. autokitoltes2.xls 9. A nevek oszlopa elé szúrjunk be egy új oszlopot, és jelenítsük meg az egyes tagok sorszámát autokitöltés segítségével. Határozzuk meg az oszlop szélességét 1 centiméterre. Egyesítsük és színezzük a megfelelő színnel. A cellahatárok legyenek piros szaggatott, a táblázat körvonala pedig fekete 3-as vonal.mentsük el a változásokat. autokitoltes2.xls Relatív és abszolút cellahivatkozások A táblázatkészítés során találkozhatunk olyan esetekkel, amikor az autokitöltés műveleténél egyes cellákra történő hivatkozás állandó kell hogy maradjon, a címezésnek nem kell, hogy növekedjen vagy csökkenjen. Ilyen eset az alábbi képen bemutatott példa, amikor az egyes értékeket kell euróban kifejezni. Abban az esetben ha nem rögzítjük a D1-es cellát, akkor az autokitöltés második cellájára már hibaüzenet fog megjelenni. Ezért a cellába beírt képletbe a D1-es cellát rögzíteni kell és abszolút hivatkozásokra módosítani ($D$1). 31
32 38. kép D1-es cella elhelyezkedése és szerepe Készítsünk táblázatot egy iskolai büfé forgalmáról, amelyben meghatározott termékek, az áruk és az elfogyott mennyiség kap helyet. 39. kép Az iskolai büfé táblázata a bevitt adatokkal Amikor elkészültünk a táblázattal, akkor számítsuk ki (az Autokitöltést is használva) a sorok és az oszlopok összegét. Ezzel a művelettel megkapjuk azt, hogy naponta mennyi termék fogyott összesen, egy termékből mennyi fogyott a hét folyamán és azt hogy a hét folyamán összesen mennyi termék fogyott. 40. kép Az iskolai büfé táblázata a kiszámított mennyiségekkel 32
33 Ezután számítsuk ki azt, hogy egy nap és a héten mekkora bevételre tett szert a büfé (összeszorozzuk az árat az elfogyott mennyiséggel minden terméknél és összeadjuk az eredményeket). Ha ezt a képletet jobbra másoljuk, hibás eredményeket kapunk. Az első szorzatot: jobbra másolva ezt a képletet a B3*C3 helyett C3*D3-at kapunk. Összeszoroztuk a hétfőn és kedden eladott zsömlék számát. Nekünk az lenne a jó, ha a képlet másolása az Ár oszlopra mutató hivatkozásokat nem módosítaná. Ezt a hibát az abszolút cellahivatkozásokkal tudjuk kiküszöbölni. Abszolút hivatkozás az, ha az oszlop- és sorazonosító elé egy $ jelet (dollár) írunk. Például: $C$3. Ez a hivatkozás ugyanúgy a C3-as cellára mutat, ám ha így szerepel a képletekben, akkor másoláskor nem változik. Ha a C oszlopban találhatóak az árak, a D oszlopban pedig a hétfőn megvásárolt cikkek, akkor a következő lesz a hétfői nap bevételének a képlete: =$C$3*D3+$C$4*D4+$C$5*D5+$C$6*D6+$C$7*D7. Az Excelben a következő hivatkozásokat különböztetünk meg: =A1 (relatív hivatkozás) =$A1 (vegyes hivatkozás, az A oszlop rögzített) =A$1 (vegyes hivatkozás, az első sor rögzített) =$A$1 (abszolút hivatkozás, azaz rögzített cella) Vegyes hivatkozások hivatkozás segítségével, attól függően, hogy a $ karaktert melyik cím elé írjuk, sorokat vagy oszlopokat tudunk rögzíteni. Jelöljük ki a kiszámított értékeket és Kezdőlap szalagon a Tizedeshelyek növelése (Increase Decimal) és a Tizedeshelyek csökkentése (Decrease Decimal) kapcsolókkal állítsuk be, hogy két tizedesjegy legyen a cellákban. Így a cellák dinár és para értékeket mutatnak. Így a heti összbevétel 8217 dinár és 80 para lesz. A tizedeshelyek beállítását a következő ikonokkal tudjuk beállítani: 41. kép Az iskolai büfé táblázata a bevitt és kiszámított adatokkal FELADATOK: 1. Tüntessünk fel tetszőleges bevételeket az A2:A10 tartományba, vigyük be az euro jelenlegi árfolyamát a D1-es cellába. Az A2:A10 tartományban jelenítsük meg az összes érték megfelelőjét euróban, alkalmazva a megfelelő jellegű hivatkozást. Formázzuk az egyes cellákat a pénznemnek megfelelően. relesabszhivatkozasok1.xls 2. Készítsük el egy jegypénztár forgalmát relesabszhivatkozasok2.xls 3. Hozzuk létre és töltsük fel az iskolai büfé forgalmát kimutató táblázatot. Számoljuk ki a megfelelő sorok és oszlopok összegét. Abszolút hivatkozások segítségével számoljuk ki az egyes napok 33
34 bevételeit. Számoljuk ki a napi és a heti bevételt dinárban. Határozzuk meg a napi és a heti bevételt euróban. Mentsük el a változásokat. relesabszhivatkozasok3.xls 7. Készítsünk szorzótáblát (10-ig), alkalmazzunk vegyes hivatkozásokat relesabszhivatkozasok4.xls Bevezető Függvények alkalmazása A függvények olyan előre meghatározott képletek, amelyek argumentumnak (tartalom) nevezett értékek használatával számításokat hajtanak végre. A függvények segítségével egyszerű vagy összetett számításokat végezhetünk. Például a =SZUM(A10:A15) függvény egyenértékű az =A10+A11+A12+A13+A14+A15 képlettel. Ebben a példában SZUM a függvény neve, az A10:A15 az argumentum. Az argumentumot mindig zárójel fogja közre. Ha több sorra és oszlopra terjed ki az argumentum tartománya, akkor az első szám a bal felső cellát, a második pedig a jobb alsó cellát határozza meg (például B2:D5) Van olyan függvény is, amelynek nincs argumentuma, a zárójeleket ilyenkor sem hagyhatjuk el. Például a π(pi) számot (kb. 3,14) az Excel nagyobb pontossággal is meg tudja jeleníteni a következő függvény segítségével: =PI(). Általános tudnivalók 1. SZUM (SUM) Összeadja az argumentumlistájában lévő számokat. 2. ÁTLAG (AVERAGE) - Az argumentumokban megadott számok átlagát (számtani közepét) adja meg. 3. MAX (MAX) - Az argumentumai között szereplő legnagyobb számot adja meg. 4. MIN (MIN) - Az argumentumai között szereplő legkisebb számot adja meg. 5. HA (IF) A feltételből kiinduló két lehetséges megjelenített tartalom (igaz és hamis esetében) 6. DARAB (COUNT) Az argumentum elemei közül a számértékeket tartalmazó cellák számát jeleníti meg 7. COUNT IF (DARABTELI) A megadott feltételt teljesítő cellák számát jeleníti meg 8. FKERES (VKLOOKUP) A táblázat első oszlopának értéke alapján jelenít meg értékeket A függvények alkalmazásának első lépésében azt a cellát kell kijelölni, ahova a végleges eredményt szeretnénk megjeleníteni. Ezután a Függvény beszúrása (Insert Function) gombra kell klikkelni, amely a szerkesztőléc előtt található meg. Ezzel a funkcióval a későbbiekben, a létrehozott függvény ezzel az eszközzel lesz szerkesztető. 42. kép Függvény beszúrása parancs funkció elhelyezkedése A leggyakrabban használt függvények elérhetők a Kezdőlap szalagról az AutoSzum (AutoSum) legördülő menüből is. 34
35 43. kép Az AutoSzum legördülő menüje A következő lépésben a függvény nevét kell meghatározni. A függvények különböző kategóriákba csoportosulnak. A legutóbb használt (Most Recently Used) kategóriába kerülnek az utoljára használt funkciók, a Mind (All) kategóriában pedig az összes függvény helyet kap (a keresett függvény kezdőbetűjének lenyomásával az adott kezdőbetűs függvények között kereshetünk). 44. kép Függvény beszúrása párbeszédpanel és a függvények kategóriái A függvény nevének kiválasztása után a függvényargumentumokat kell meghatározni. Az Excel által felkínált lehetőségek általában megfelelőek, azonban ezeket ellenőriznünk kell, majd a Kész (OK) gombra klikkelve engedélyezzük a függvény kiszámítását. Ha a felkínált érték nem megfelelő, akkor 35
36 ezt törölni kell, majd a gombra kattintva meghatározhatjuk a helyes argumentumot. Az argumentum meghatározása lehetséges még egyszerűen az egér behúzásával is. Segítségként a mező mellett szerepelnek a cellákban található értékek, a várható eredmény és a függvény leírása. 45. kép A függvényargumentumok meghatározása FELADATOK: 1. Készítsünk el egy táblázatot, amelyben feltüntetjük egy iskolai osztály érdemjegyeit. Számoljuk ki a tantárgyak átlagát, a tanulók osztályzatainak összegét, a tanulók átlagát, az osztály átlagát, a legmagasabb átlagot és a legalacsonyabb osztályzatot. Rögzítsük (freeze) a táblázat első oszlopát, amelyben a neveket tüntettük fel. Mentsük el a változásokat. fuggvenyek1.xls 2. Tüntessük el azokat az oszlopokat, amelyekben az osztályzatok találhatóak. fuggvenyek1.xls 3. A cellahatárok módosítása nélkül, hozzuk a táblázatot olyan alakba, hogy ráférjen egy A4-es lapra fuggvenyek1.xls 4. Számítsuk ki az almaszedés táblázatában az egyes napok, és egyes csoportok átlagát, majd a csoportok legalacsonyabb, és legmagasabb teljesítményét muveletek4.xls HA (IF) függvény A HA (IF) függvényt gyakran használjuk feladatokban, ezzel a függvénnyel feltételes vizsgálatok hajthatók végre értékeken és képleteken. Más értéket jelenít meg a függvény, ha a megadott feltétel kiértékelésének eredménye IGAZ (TRUE) és mást ha a kiértékelés eredménye HAMIS (FALSE). A HA függvény kiválasztása után három mező jelenik meg. Az első a Logikai_vizsgálat (Logical_test) ide írjuk a feltételt, amelyben megtalálható egy logikai operátor (például: A1>30). A 36
37 következő argumentum az Érték_ha_igaz (Value_if_true) a beírt szöveg (vagy akár egy cella új értéke például: A2=10) akkor jelenik meg a cellában, ha a feltétel igaz. A harmadik argumentum Érték_ha_hamis (Value_if_false), amely akkor jelenik meg, ha a feltétel hamis. A begépelt szöveg idézőjelbe kell felvenni (az Excel ezt elvégzi automatikusan). A helyes meghatározott függvény másolható autokitöltés segítségével. Az Excelben (a HA függvény logikai vizsgálatakor) a következő összehasonlító operátorokat használhatjuk: = egyenlőségjel > nagyobb, mint jel < kisebb, mint jel >= nagyobb vagy egyenlő jel <= kisebb vagy egyenlő jel <> nem egyenlő jel 46. kép A HA függvény argumentumainak beállítása, ha a megadott cella nagyobb 30-nál FELADATOK: 1. Készítsünk egy táblázatot, amelyben egy elképzelt felvételi pontszámai jelennek meg. Ha a pontszám 50 pontnál magasabb, akkor a Felvételt nyert, ha pedig alacsonyabb, akkor a Nem nyert felvételt üzenet jelenik meg. A dokumentum fejlécében jelenítsük meg a Felvételi szövegetl valamint a fájl nevét, a lábjegyzetben pedig a dátumot és időt. fuggvenyek2.xls 2. Jelenítsük meg a büfé forgalma táblázatban a magas bevétel feliratot ha a bevétel nagyobb nál, és az alacsony bevételt, ha a bevétel kisebb 1500-nál. Mentsük el a változásokat. relesabszhivatkozasok3.xls 37
38 DARABTELI (COUNT IF) függvény A DARABTELI (COUNT IF) függvény eredményét az adja meg, hogy hány szám található a függvény argumentumába, amely megfelel a meghatározott kritériumnak. Ezzel a függvénnyel például meghatározható az, hogy egy meghatározott osztályzat hányszor fordul elő egy tartományban. 47. kép A DARABTELI függvény argumentumának meghatározása, ha a kritérium 5 FKERES (VLOOKUP) függvény A FKERES (VLOOKUP) függvény egy tartomány bal szélső oszlopában keres egy megadott értéket és az így kapott sorból veszi az oszlop_szám argumentummal kijelölt cellát, és ennek tartalmát adja eredményül. A függvény gyakorlati felhasználásában segédtáblázatok segítségével, automatikusan, bírálható el egy adott érték. A segédtáblázatok értékeit ebben az esetben növekvő sorrendben kell létrehozni. 38
39 48. kép A FKERES függvény argumentumainak beállítása A Keresési_érték (Lookup_value) mezőben arra a cellára kell hivatkoznunk, amelyből az eredmény következik (keresendő érték) Tábla (Table_array) az a rész, amelyben a keresést végre kell hajtani. Oszlop_szám (Col_index_num) a tábla azon oszlopa, amelyből az eredményt meg kívánjuk jeleníteni. 49. kép A segédtáblázat és a segítségével kiszámított osztályzat FELADATOK: 1. Készítsünk egy táblázatot, amely összeadja 5 feladat pontszámát, egy másik táblázat szerint kiszámolja az érdemjegyet és emellett a megfelelő szót is megjeleníti (pl: jeles). fuggvenyek3.xls 2. Függvény segítségével jelenítsük meg azt, hogy az aktuális héten hány árúcikk került eladásra. 39
40 relesabszhivatkozasok3.xls 3. Függvény segítségével jelenítsük meg az osztályzatok táblázatból az egyesek, a kettesek, a hármasok, a négyesek és az ötösök számát. fuggvenyek1.xls 4. Módosítsuk az átlagszámítást úgy, hogy 1 legyen az átlag, ha az osztályzatok között szerepel egyes fuggvenyek1.xls 5. Tetszőleges számsorok segítségével jelenítsük meg az összes megismert függvényfunkciót fuggvenyek4.xls Kerekítés Tizedes számok esetében, a tizedes vessző elmozgatásával kerekítést érhetünk el (a számhoz legközelebb álló számmá kerekít). Ha ezen változtatni szeretnénk, akkor használhatjuk a KEREKÍTÉS (ROUND), a KEREK.FEL (ROUNDUP) és a KEREK.LE (ROUNDDOWN) függvényeket. A Szám (Number) mezőbe a kerekíteni kívánt cellacímet kell meghatározni, a Hány_számjegy (Num_digits) mezőbe pedig a számjegyek számát, amelyre kerekíteni kívánjuk a számot (negatív számok is megadhatók). 50. kép A Kerekítés függvény argumentuma tizes számértékre kerekítve FELADATOK: 1. Végezzük el a meghatározott műveleteket! kerekites.xls Leggyakrabban jelentkező hibaüzenetek #HIV! (#REF!) Akkor jelentkezik, ha érvénytelen cellára hivatkozunk (általában a cellák törlésével vagy áthelyezésével) #ÉRTÉK (#VALUE) Akkor jelentkezik, ha függvény argumentumába nem megfelelő értéket vettünk fel (szövegre hivatkozunk szám helyett) #ZÉRÓOSZTÓ! (#DIV/0) Akkor jelentkezik, ha egy cellát 0-val vagy üres cellával osztunk el 40
41 ######## Akkor jelentkezik, ha az értéket nem tudja megjeleníteni a szoftver (cellák átméretezése szükséges) Pénznem, Százalék és Dátum A pénzem, százalék és a dátum beállítását a cellák formázásánál határozhatjuk meg, vagy pedig a Kezdőlap megfelelő ikonjára klikkelve állíthatjuk be. Pénznem(Currency Style) Bekapcsolásával az érték előtt vagy után megjeleníti a szoftver az engedélyezett pénznem rövidítését, emellett a két tizedesjegyek száma is meghatározható itt. 51. kép Pénznem alkalmazása a Cellák formázása párbeszédpanelen Hasonló beállítások érhetők el a Kezdőlap Könyvelési számformátum (Accounting Number Format) legördülő menüjéből is. 41
42 52. kép Könyvelési számformátum legördülő menüje Százalék (Percent Style) Ha a százalékformátumot választjuk a Kezdőlapról vagy a Cellák formázása panelen, akkor az Excel a számot megszorozza 100-zal, a megjelenő érték után a % jelet teszi, a tizedesjegyek számát pedig 0-ra állítja. Ezután a szerkesztőlécben is százalék jelenik meg, de a szám valódi értéke továbbra is 100-szor kisebb lesz. Ha egy cellába százalékértéket írunk (pl.: 25%), akkor a program bekapcsolja a százalékformátumot, de a cella értéke 0.25 marad itt is. Százalékértéket úgy tudunk kapni, ha összeszorozzuk a százalékot és az értéket tartalmazó cellát. 53. kép A százalékszámítás megvalósulása Azt, hogy egy szám a másik számnak hány százaléka azt úgy kapjuk meg, ha elosztjuk őket, ezután az eredmény cellájában a százalékformátumot kapcsoljuk be. A megjelenő eredménynél az osztott szám lesz az osztó százaléka. 54. kép A százalékszámítás megvalósulása 42
43 FELADATOK: 1. Készítsük el a táblázatot, amely a tankönyvek árát számolja ki, ha 10 darab esetén 1.5, 30 darab esetén 2.8 százalékos kedvezményt kapunk a kiadótól. szazalek1.xls 2. Készítsünk táblázatot, amely az iskolai büfé készletét tartja számon és kiszámítja, hogy egyes termékek hány százaléka fogyott el. szazalek2.xls 3. Készítsünk egy táblázatot, amely összeadja az egyes bevételeket négy hónapra, kifejezi a bevételek százalékos arányát (alkalmazzunk vegyes hivtkozást és másoljuk az egész oszlop képletét). Jelenítsük meg, hogy hány hónapot számoltunk, valamint vessük össze a kapott eredményt az előző négy hónappal, és elbírálja el a program, hogy van-e bevételnövekedés szazalek3.xls Dátumformátum (Date) A Microsoft Excel a dátumokat dátumértéknek nevezett sorszámként tárolja. Alapértelmezés szerint január 1. megfelelője az 1-es sorszám, míg például a január 7. dátumhoz a szám tartozik, hiszen ennyi nap múlt el január 1. után. Az Excel a nap kisebb részeit (óra, perc, másodperc) tizedesjegyként tárolja, mivel ezt a nap részének tekinti. Ezeket az értékeket összeadhatjuk, kivonhatjuk, illetve egyéb számításokat is elvégezhetünk a segítségükkel. A leggyakrabban használt függvény, amely a dátumra vonatkozik a =MA (), amelyet az angol nyelvű szoftverben =NOW () utasítással jelöl a szoftver. Ha angol nyelvű szoftvert használunk, akkor gondot okozhat a magyar írásmódnak megfelelő dátum megjelenítése, illetve átalakítása. Ilyenkor használjuk az amerikai dátumjelölést (hónap/nap/év - 5/3/2007), illetve módosítsuk az operációs rendszer Vezérlőpultján ezeket a beállításokat. FELADATOK: 1. A B3-as cellába számítsuk ki azt, hogy hány nap telt el január 1. óta. datum1.xls 2. A C1-es cellába vigyük be saját születési dátumunkat. Számítsuk ki a B4-es cellába azt, hogy hány nap telt el a születésünktől (vonjuk ki a mai dátumból a születésünk dátumát a cellára, amelybe az eredmény kapjuk, alkalmazzunk Általános formázást). A következő cellába jelenítsük meg az életkorunkat években (a napokat osszuk el 365-tel) datum1.xls 3. Készítsünk táblázatot egy konferencia előadóiról, amelyben helyet kap az érkezés ideje, a távozás ideje, és ennek függvényében az előadó napidíja. A táblázat alá jelenítsük meg a mai dátumot, a konferencia kezdetének a dátumát, és azt hogy hány nap múlva kezdődik a konferencia. datum2.xls Adatok rendezése A kijelölt cellatartományok értékeit rendezhetjük az Adatok (Data) szalagon található ikonok segítségével. 43
44 55. kép Adatok rendezése ikonjai Ha a rendezni kívánt adatok egy kategória alkotóelemei (általában egy sor vagy oszlop), akkor az adatokat rendezhetjük Csökkenő (Sort Ascending) és Növekvő (Sort Descending) sorrendbe, a megfelelő ikonra klikkelve. Táblázatos adatok rendezéséhez (több összefüggő kategória) jelöljük ki adatainkat és válasszuk az Adatok szalag Rendezés parancsát (Data > Sort). Itt meghatározhatjuk azt, hogy milyen szempontok szerint rendezze a program a kiválasztott adatainkat. Ha több szempont szeretnénk rendezni, akkor meg kell határozni, hogy melyik az első, a második, esetleg a harmadik rendezési szempont. Újabb rendezési szempont az Újabb szint (Add level) parancs segítségével adható hozzá. Emellett meghatározható az is, hogy a kijelölt cellatartomány tartalmaz-e fejlécet Az adatok fejlécet tartalmaznak (My data has headers) jelölőnégyzet segítségével 56. kép Adatok rendezésének a szempontjai FELADATOK: 1. Vegyünk fel tetszőleges számokat egy oszlop celláiba. Másoljuk az oszlop celláit a két következő oszlopba. Ezután rendezzük a második oszlopot növekvő, a harmadikat pedig csökkenő sorrendbe az Eszköztáron található ikonnal rendezes1.xls 2. Készítsünk egy tetszőleges osztály érdemjegyeiből álló táblázatot. Másoljuk le ezt a táblázatot kétszer. Az első lemásolt táblázatot rendezzük nevek ABC sorrend szerint, a másodikat pedig az osztályzatok szerint 44
45 rendezes2.xls 3. Készítsünk táblázatot egy évfolyam hallgatóiról. Az oszlopokba a nevek mellé a vizsga érdemjegye, a szeminárium érdemjegye, és a kollokvium eredménye kerül. Másoljuk ezt a táblázatot az első alá. A második táblázatban az adatokat rendezzük csökkenő sorrendben a következő szempontok alapján (vizsga, kollokvium, szeminárium) rendezes3.xls Diagramok beszúrása és szerkesztése A diagramokkal grafikus módon ábrázolhatjuk adatainkat, ezzel szemléletesebbé téve azokat. Legegyszerűbben a Beszúrás szalag Diagramok részénél kezdeményezhetjük a diagramok beszúrását (Insert > Charts), előzőleg kijelölve azokat a cellákat, amelyek alapján felépül a diagramunk (nem összefüggő cellák kijelölésénél használjuk a Ctrl billentyűt). A kijelölésnél fontos szempont, hogy a kijelölt cellatartomány mindegyik sora/oszlopa egyforma hosszúságú legyen. A Diagramok csoportban a diagram megjelenését tudjuk meghatározni, ahol Oszlop (Column), Vonal (Line), Torta (Pie) és Sáv (Bar) a leggyakrabban használt diagramtípusok. 57. kép Diagramok csoportosítása Az engedélyezett diagram megjelenését a Tervezés (Design) fülön tudjuk módosítani (a létrehozott diagram kijelölése után). Itt meghatározható a diagram stílusa a Diagramstílus (Chart Styles) eszköz segítségével. 45
46 58. kép Egy kördiagram lehetséges stílusai A diagram elemei átszínezhető a Kezdőlapon található Kitöltőszín (Fill Color) eszköz segítségével, amely a meghatározott színt a kijelölt elemre alkalmazza (egy klikkeléssel teljes diagramot, a következő klikkeléssel pedig a meghatározott részét jelöljük ki). A Diagramelrendezés (Chart Layouts) eszköz segítségével a létrehozott diagram megjelenését tudjuk módosítani, például százalékarányokat, jelmagyarázatot, címet, tudunk létrehozni és szerkeszteni a diagramon. 59. kép A diagramelrendezés lehetséges típusai A létrehozott diagram típusának kicserélése a Tervezés szalag Más diagramtípus (Change Chart Type) ikon segítségével lehetséges. 46
Microsoft Excel Feladatok
 Microsoft Excel Feladatok 1. Hozzunk létre tetszőleges élőfejet és próbáljuk ki az oldalbeállítás műveleteit 2. Próbáljuk ki az egyes kijelölési módokat, jelöljük ki a sorok, oszlopokat, teljes munkalapot
Microsoft Excel Feladatok 1. Hozzunk létre tetszőleges élőfejet és próbáljuk ki az oldalbeállítás műveleteit 2. Próbáljuk ki az egyes kijelölési módokat, jelöljük ki a sorok, oszlopokat, teljes munkalapot
Az MS Excel táblázatkezelés modul részletes tematika listája
 Az MS Excel táblázatkezelés modul részletes tematika listája A táblázatkezelés alapjai A táblázat szerkesztése A táblázat formázása A táblázat formázása Számítások a táblázatban Oldalbeállítás és nyomtatás
Az MS Excel táblázatkezelés modul részletes tematika listája A táblázatkezelés alapjai A táblázat szerkesztése A táblázat formázása A táblázat formázása Számítások a táblázatban Oldalbeállítás és nyomtatás
A Microsoft OFFICE. EXCEL táblázatkezelő. program alapjai. 2013-as verzió használatával
 A Microsoft OFFICE EXCEL táblázatkezelő program alapjai 2013-as verzió használatával A Microsoft Office programcsomag táblázatkezelő alkalmazása az EXCEL! Aktív táblázatok készítésére használjuk! Képletekkel,
A Microsoft OFFICE EXCEL táblázatkezelő program alapjai 2013-as verzió használatával A Microsoft Office programcsomag táblázatkezelő alkalmazása az EXCEL! Aktív táblázatok készítésére használjuk! Képletekkel,
ECDL Táblázatkezelés. www.nomina3p.hu 1. 4.1.1 A táblázatkezelés első lépései. 4.1.2 Beállítások elvégzése
 4.1 Az alkalmazás 4.1.1 A táblázatkezelés első lépései 4.1.2 Beállítások elvégzése 4.1.1.1 A táblázatkezelő alkalmazás megnyitása és bezárása. 4.1.1.2 Egy és több munkafüzet (dokumentum) megnyitása. 4.1.1.3
4.1 Az alkalmazás 4.1.1 A táblázatkezelés első lépései 4.1.2 Beállítások elvégzése 4.1.1.1 A táblázatkezelő alkalmazás megnyitása és bezárása. 4.1.1.2 Egy és több munkafüzet (dokumentum) megnyitása. 4.1.1.3
4. modul - Táblázatkezelés
 4. modul - Táblázatkezelés Az alábbiakban ismertetjük a 4. modul (Táblázatkezelés) syllabusát, amely a gyakorlati modulvizsga követelményrendszere. A modul célja Ez a modul a táblázatkezeléssel kapcsolatos
4. modul - Táblázatkezelés Az alábbiakban ismertetjük a 4. modul (Táblázatkezelés) syllabusát, amely a gyakorlati modulvizsga követelményrendszere. A modul célja Ez a modul a táblázatkezeléssel kapcsolatos
Mgr. Námesztovszki Zsolt MICROSOFT EXCEL 2003. Szabadka, 2009.
 Mgr. Námesztovszki Zsolt MICROSOFT EXCEL 2003 Szabadka, 2009. Bevezető Az Excel táblázatkezelő program és a Micrsosoft Office, irodai programcsomag része. A táblázatkezelő program feladata táblázatosan
Mgr. Námesztovszki Zsolt MICROSOFT EXCEL 2003 Szabadka, 2009. Bevezető Az Excel táblázatkezelő program és a Micrsosoft Office, irodai programcsomag része. A táblázatkezelő program feladata táblázatosan
Táblázatkezelés Syllabus 5.0 A syllabus célja 2014 ECDL Alapítvány Jogi nyilatkozat A modul célja
 Táblázatkezelés Syllabus 5.0 A syllabus célja Az alábbiakban ismertetjük a Táblázatkezelés modul követelményeit, amely a modulvizsga alapját is képezi. 2014 ECDL Alapítvány A syllabus az ECDL Alapítvány
Táblázatkezelés Syllabus 5.0 A syllabus célja Az alábbiakban ismertetjük a Táblázatkezelés modul követelményeit, amely a modulvizsga alapját is képezi. 2014 ECDL Alapítvány A syllabus az ECDL Alapítvány
Táblázatkezelés 2. - Adatbevitel, szerkesztés, formázás ADATBEVITEL. a., Begépelés
 Táblázatkezelés 2. - Adatbevitel, szerkesztés, formázás ADATBEVITEL a., Begépelés Az adatok bevitelének legegyszerűbb módja, ha a táblázat kijelölt cellájába beírjuk őket. - számok (numerikus adatok) -
Táblázatkezelés 2. - Adatbevitel, szerkesztés, formázás ADATBEVITEL a., Begépelés Az adatok bevitelének legegyszerűbb módja, ha a táblázat kijelölt cellájába beírjuk őket. - számok (numerikus adatok) -
Táblázatkezelés Excel XP-vel. Tanmenet
 Táblázatkezelés Excel XP-vel Tanmenet Táblázatkezelés Excel XP-vel TANMENET- Táblázatkezelés Excel XP-vel Témakörök Javasolt óraszám 1. Bevezetés az Excel XP használatába 4 tanóra (180 perc) 2. Munkafüzetek
Táblázatkezelés Excel XP-vel Tanmenet Táblázatkezelés Excel XP-vel TANMENET- Táblázatkezelés Excel XP-vel Témakörök Javasolt óraszám 1. Bevezetés az Excel XP használatába 4 tanóra (180 perc) 2. Munkafüzetek
Táblázatok. Táblázatok beszúrása. Cellák kijelölése
 Táblázatok Táblázatok beszúrása A táblázatok sorokba és oszlopokba rendezett téglalap alakú cellákból épülnek fel. A cellák tartalmazhatnak képet vagy szöveget. A táblázatok használhatók adatok megjelenítésére,
Táblázatok Táblázatok beszúrása A táblázatok sorokba és oszlopokba rendezett téglalap alakú cellákból épülnek fel. A cellák tartalmazhatnak képet vagy szöveget. A táblázatok használhatók adatok megjelenítésére,
4. modul - Táblázatkezelés
 4. modul - Táblázatkezelés Érvényes: 2009. február 1-jétől Az alábbiakban ismertetjük a 4. modul (Táblázatkezelés) syllabusát, amely a gyakorlati modulvizsga követelményrendszere. A modul célja Ez a modul
4. modul - Táblázatkezelés Érvényes: 2009. február 1-jétől Az alábbiakban ismertetjük a 4. modul (Táblázatkezelés) syllabusát, amely a gyakorlati modulvizsga követelményrendszere. A modul célja Ez a modul
Bevezetés az Excel 2010 használatába
 Molnár Mátyás Bevezetés az Excel 2010 használatába Csak a lényeg érthetően! Tartalomjegyzék A TÁBLÁZATKEZELÉS ALAPJAI 1 AZ EXCEL PROGRAMABLAK FELÉPÍTÉSE 1 GYORSELÉRÉSI ESZKÖZTÁR 5 ÁLLAPOTSOR 6 AZ EXCEL
Molnár Mátyás Bevezetés az Excel 2010 használatába Csak a lényeg érthetően! Tartalomjegyzék A TÁBLÁZATKEZELÉS ALAPJAI 1 AZ EXCEL PROGRAMABLAK FELÉPÍTÉSE 1 GYORSELÉRÉSI ESZKÖZTÁR 5 ÁLLAPOTSOR 6 AZ EXCEL
Excel III. Haladó ismeretek
 Alkalmazott Informatikai Intézeti Tanszék MŰSZAKI INFORMATIKA Dr.Dudás László 0. Excel III. Haladó ismeretek Haladó szerkesztési ismeretek Az Excel számolótábla méretei Munkafüzet lap felosztása Sorok,
Alkalmazott Informatikai Intézeti Tanszék MŰSZAKI INFORMATIKA Dr.Dudás László 0. Excel III. Haladó ismeretek Haladó szerkesztési ismeretek Az Excel számolótábla méretei Munkafüzet lap felosztása Sorok,
az Excel for Windows programban
 az Excel for Windows táblázatkezelőblázatkezel programban Mit nevezünk nk képletnek? A táblt blázatkezelő programok nagy előnye, hogy meggyorsítj tják és könnyebbé teszik a felhasználó számára a számítási
az Excel for Windows táblázatkezelőblázatkezel programban Mit nevezünk nk képletnek? A táblt blázatkezelő programok nagy előnye, hogy meggyorsítj tják és könnyebbé teszik a felhasználó számára a számítási
1. óra Tanévi feladatok balesetvédelem, baleset megelőzés 2. óra Ismétlés. 3. óra
 1. óra Tanévi feladatok balesetvédelem, baleset megelőzés 2. óra Ismétlés Informatikai alapismeretek (fogalmak): Információ (Új ismeretet jelent, amely a megszerzőjének szükséges és érthető) Informatika
1. óra Tanévi feladatok balesetvédelem, baleset megelőzés 2. óra Ismétlés Informatikai alapismeretek (fogalmak): Információ (Új ismeretet jelent, amely a megszerzőjének szükséges és érthető) Informatika
Feladatok megoldásai
 1. Az oszlopszélességet az oszlopszegélyre való dupla kattintással állítsuk be! Mit tapasztalunk? Az oszlopszegélyre való dupla kattintáskor az Excel az oszlopban található leghosszabb bejegyzés hosszúsága
1. Az oszlopszélességet az oszlopszegélyre való dupla kattintással állítsuk be! Mit tapasztalunk? Az oszlopszegélyre való dupla kattintáskor az Excel az oszlopban található leghosszabb bejegyzés hosszúsága
Táblázatkezelés Excel XP-vel. Tanmenet
 Táblázatkezelés Excel XP-vel Tanmenet Táblázatkezelés Excel XP-vel TANMENET- Táblázatkezelés Excel XP-vel Témakörök Javasolt óraszám 1. Bevezetés az Excel XP használatába 3 tanóra (135 perc) 2. Munkafüzetek
Táblázatkezelés Excel XP-vel Tanmenet Táblázatkezelés Excel XP-vel TANMENET- Táblázatkezelés Excel XP-vel Témakörök Javasolt óraszám 1. Bevezetés az Excel XP használatába 3 tanóra (135 perc) 2. Munkafüzetek
Függvények II. Indítsuk el az Excel programot! A minta alapján vigyük be a Munka1 munkalapra a táblázat adatait! 1. ábra Minta az adatbevitelhez
 Bevezetés Ebben a fejezetben megismerkedünk a Logikai függvények típusaival és elsajátítjuk alkalmazásukat. Jártasságot szerzünk bonyolultabb feladatok megoldásában, valamint képesek leszünk a függvények
Bevezetés Ebben a fejezetben megismerkedünk a Logikai függvények típusaival és elsajátítjuk alkalmazásukat. Jártasságot szerzünk bonyolultabb feladatok megoldásában, valamint képesek leszünk a függvények
Microsoft Excel 2010
 Microsoft Excel 2010 Milyen feladatok végrehajtására használatosak a táblázatkezelők? Táblázatok létrehozására, és azok formai kialakítására A táblázat adatainak kiértékelésére Diagramok készítésére Adatbázisok,
Microsoft Excel 2010 Milyen feladatok végrehajtására használatosak a táblázatkezelők? Táblázatok létrehozására, és azok formai kialakítására A táblázat adatainak kiértékelésére Diagramok készítésére Adatbázisok,
Táblázatkezelés Excel XP-vel. Tanmenet
 Táblázatkezelés Excel XP-vel Tanmenet Táblázatkezelés Excel XP-vel TANMENET- Táblázatkezelés Excel XP-vel Témakörök Javasolt óraszám 1. Bevezetés az Excel XP használatába 4 tanóra (180 perc) 2. Munkafüzetek
Táblázatkezelés Excel XP-vel Tanmenet Táblázatkezelés Excel XP-vel TANMENET- Táblázatkezelés Excel XP-vel Témakörök Javasolt óraszám 1. Bevezetés az Excel XP használatába 4 tanóra (180 perc) 2. Munkafüzetek
SZÁMÍTÁSOK A TÁBLÁZATBAN
 SZÁMÍTÁSOK A TÁBLÁZATBAN Az Excelben az egyszerű adatok bevitelén kívül számításokat is végezhetünk. Ezeket a cellákba beírt képletek segítségével oldjuk meg. A képlet: olyan egyenlet, amely a munkalapon
SZÁMÍTÁSOK A TÁBLÁZATBAN Az Excelben az egyszerű adatok bevitelén kívül számításokat is végezhetünk. Ezeket a cellákba beírt képletek segítségével oldjuk meg. A képlet: olyan egyenlet, amely a munkalapon
3. modul - Szövegszerkesztés
 3. modul - Szövegszerkesztés Érvényes: 2009. február 1-jétől Az alábbiakban ismertetjük a 3. modul (Szövegszerkesztés) syllabusát, amely a gyakorlati vizsga alapját képezi. A modul célja Ezen a vizsgán
3. modul - Szövegszerkesztés Érvényes: 2009. február 1-jétől Az alábbiakban ismertetjük a 3. modul (Szövegszerkesztés) syllabusát, amely a gyakorlati vizsga alapját képezi. A modul célja Ezen a vizsgán
Excel Hivatkozások, függvények használata
 Excel Hivatkozások, függvények használata 1. Fejezet Adatok, képletek, függvények Adatok táblázat celláiba írjuk, egy cellába egy adat kerül lehet szám, vagy szöveg * szám esetén a tizedes jegyek elválasztásához
Excel Hivatkozások, függvények használata 1. Fejezet Adatok, képletek, függvények Adatok táblázat celláiba írjuk, egy cellába egy adat kerül lehet szám, vagy szöveg * szám esetén a tizedes jegyek elválasztásához
SZÁMÍTÓGÉPES ADATFELDOLGOZÁS
 SZÁMÍTÓGÉPES ADATFELDOLGOZÁS A TÁBLÁZATKEZELŐK Irodai munka megkönnyítése Hatékony a nyilvántartások, gazdasági, pénzügyi elemzések, mérési kiértékelések, beszámolók stb. készítésében. Alkalmazható továbbá
SZÁMÍTÓGÉPES ADATFELDOLGOZÁS A TÁBLÁZATKEZELŐK Irodai munka megkönnyítése Hatékony a nyilvántartások, gazdasági, pénzügyi elemzések, mérési kiértékelések, beszámolók stb. készítésében. Alkalmazható továbbá
Microsoft Excel. Táblázatkezelés. Dr. Dienes Beatrix
 Microsoft Excel Táblázatkezelés Dr. Dienes Beatrix A táblázatkezelı feladata: Táblázatosan elrendezett adatok hatékony és látványos kezelése. Nagy adathalmazok adatbázis-kezelı Legfontosabb szolgáltatások:
Microsoft Excel Táblázatkezelés Dr. Dienes Beatrix A táblázatkezelı feladata: Táblázatosan elrendezett adatok hatékony és látványos kezelése. Nagy adathalmazok adatbázis-kezelı Legfontosabb szolgáltatások:
Szövegszerkesztés alapok WORD Formázások
 Szövegszerkesztés alapok WORD Formázások A formázás sorrendje 1. Begépelem a szöveget folyamatosan 2. Helyesírást ellenőrzök 3. Entert (bekezdés) vagy Shift + Entert ütök 4. Formázok KIJELÖLÖM A FORMÁZANDÓ
Szövegszerkesztés alapok WORD Formázások A formázás sorrendje 1. Begépelem a szöveget folyamatosan 2. Helyesírást ellenőrzök 3. Entert (bekezdés) vagy Shift + Entert ütök 4. Formázok KIJELÖLÖM A FORMÁZANDÓ
Excel Hivatkozások, függvények használata
 Excel Hivatkozások, függvények használata 1. Fejezet Adatok, képletek, függvények Adatok táblázat celláiba írjuk, egy cellába egy adat kerül lehet szám, vagy szöveg * szám esetén a tizedes jegyek elválasztásához
Excel Hivatkozások, függvények használata 1. Fejezet Adatok, képletek, függvények Adatok táblázat celláiba írjuk, egy cellába egy adat kerül lehet szám, vagy szöveg * szám esetén a tizedes jegyek elválasztásához
Excel tanfolyam középhaladóknak. Az Excel középhaladóknak tanfolyam tematikája
 Excel tanfolyam középhaladóknak Ezt a tanfolyamot olyan hallgatóknak szervezzük, akik már némi jártasságra tettek szert a táblázatkezelők használatában (például tudnak táblázatokat létrehozni, egyszerűbb
Excel tanfolyam középhaladóknak Ezt a tanfolyamot olyan hallgatóknak szervezzük, akik már némi jártasságra tettek szert a táblázatkezelők használatában (például tudnak táblázatokat létrehozni, egyszerűbb
A WORDPRESS TESTRESZABÁSA (MEGJELENÉS MENÜ ELEMEI)
 Mgr. Námesztovszki Zsolt A WORDPRESS TESTRESZABÁSA (MEGJELENÉS MENÜ ELEMEI) Eötvös Loránd Tudományegyetem, Pedagógiai és Pszichológiai Kar Oktatásinformatikai rendszerek - szöveggyűjtemény Budapest, 2013.
Mgr. Námesztovszki Zsolt A WORDPRESS TESTRESZABÁSA (MEGJELENÉS MENÜ ELEMEI) Eötvös Loránd Tudományegyetem, Pedagógiai és Pszichológiai Kar Oktatásinformatikai rendszerek - szöveggyűjtemény Budapest, 2013.
Prezentáció Microsoft PowerPoint XP
 Prezentáció Microsoft PowerPoint XP Megoldások 1. A program indításakor a Munkaablakban válasszuk az Előadás-tervező varázslóval hivatkozást! A Varázsló segítségével hozzuk létre a bemutatót! A kész bemutatót
Prezentáció Microsoft PowerPoint XP Megoldások 1. A program indításakor a Munkaablakban válasszuk az Előadás-tervező varázslóval hivatkozást! A Varázsló segítségével hozzuk létre a bemutatót! A kész bemutatót
Lapműveletek. Indítsuk el az Excel programot és töröljük ki a Munka1 nevű munkalapot!
 Bevezetés Ebben a fejezetben megismerkedünk az Excel munkalapjainak beszúrásával, törlésével, másolásával, valamint áthelyezésével, illetve csoportos kezelésével. Képesek leszünk különböző munkafüzetek
Bevezetés Ebben a fejezetben megismerkedünk az Excel munkalapjainak beszúrásával, törlésével, másolásával, valamint áthelyezésével, illetve csoportos kezelésével. Képesek leszünk különböző munkafüzetek
Excel. Nem összefügg tartomány kijelölése: miután a tartomány els részét kijelöltük, lenyomjuk és nyomva tartjuk a CTRL gombot.
 Excel A tartomány és kijelölése Munkánk során gyakran elfordul, hogy nem egy, hanem több cellából álló területtel kell dolgoznunk. Ezt a területet tartománynak vagy blokknak nevezzük. Cella jelölése: például
Excel A tartomány és kijelölése Munkánk során gyakran elfordul, hogy nem egy, hanem több cellából álló területtel kell dolgoznunk. Ezt a területet tartománynak vagy blokknak nevezzük. Cella jelölése: például
Műveletek makrókkal. Makró futtatása párbeszédpanelről. A Színezés makró futtatása a Makró párbeszédpanelről
 Műveletek makrókkal A munkafüzettel együtt tárolt, minden munkalapon elérhető makrót a Fejlesztőeszközök szalag Makrók párbeszédpanelje segítségével nyithatjuk meg, innen végezhetjük el a makrókkal megoldandó
Műveletek makrókkal A munkafüzettel együtt tárolt, minden munkalapon elérhető makrót a Fejlesztőeszközök szalag Makrók párbeszédpanelje segítségével nyithatjuk meg, innen végezhetjük el a makrókkal megoldandó
Microsoft Word előadás. Bevezetés az informatikába I.
 Microsoft Word előadás Bevezetés az informatikába I. A Word felépítése Menüsor Eszköztár Vonalzók Kurzor Dokumentum Állapotsor Betűk betűtípus fogalma betűméret félkövér, dőlt, aláhúzott proporcionális
Microsoft Word előadás Bevezetés az informatikába I. A Word felépítése Menüsor Eszköztár Vonalzók Kurzor Dokumentum Állapotsor Betűk betűtípus fogalma betűméret félkövér, dőlt, aláhúzott proporcionális
Diagram készítése. Diagramok formázása
 Diagram készítése Diagramok segítségével a táblázatban tárolt adatainkat különféle módon ábrázolhatjuk. 1. A diagram készítésének első lépése az adatok kijelölése a táblázatban, melyekhez diagramot szeretnénk
Diagram készítése Diagramok segítségével a táblázatban tárolt adatainkat különféle módon ábrázolhatjuk. 1. A diagram készítésének első lépése az adatok kijelölése a táblázatban, melyekhez diagramot szeretnénk
Rácsvonalak parancsot. Válasszuk az Elsődleges függőleges rácsvonalak parancs Segédrácsok parancsát!
 Konduktometriás titrálás kiértékelése Excel program segítségével (Office 2007) Alapszint 1. A mérési adatokat írjuk be a táblázat egymás melletti oszlopaiba. Az első oszlopba kerül a fogyás, a másodikba
Konduktometriás titrálás kiértékelése Excel program segítségével (Office 2007) Alapszint 1. A mérési adatokat írjuk be a táblázat egymás melletti oszlopaiba. Az első oszlopba kerül a fogyás, a másodikba
EGYSZERŰ SZÁMÍTÁSOK TÁBLÁZATKEZELÉS ELINDULÁS SZE INFORMATIKAI KÉPZÉS 1
 SZE INFORMATIKAI KÉPZÉS 1 TÁBLÁZATKEZELÉS EGYSZERŰ SZÁMÍTÁSOK A feladat megoldása során az Excel 2010 program használata a javasolt. Ebben a feladatban a következőket fogjuk áttekinteni, ill. gyakorolni:
SZE INFORMATIKAI KÉPZÉS 1 TÁBLÁZATKEZELÉS EGYSZERŰ SZÁMÍTÁSOK A feladat megoldása során az Excel 2010 program használata a javasolt. Ebben a feladatban a következőket fogjuk áttekinteni, ill. gyakorolni:
Oktatási anyag Excel kezdő
 Oktatási anyag Excel kezdő 2010.10.11. 1 Tartalom I. Alapfogalmak... 3 A munkafüzet és részei... 3 Aktív cella... 3 Tartomány... 3 Összefüggő tartomány... 3 Nem összefüggő tartomány... 4 II. A program
Oktatási anyag Excel kezdő 2010.10.11. 1 Tartalom I. Alapfogalmak... 3 A munkafüzet és részei... 3 Aktív cella... 3 Tartomány... 3 Összefüggő tartomány... 3 Nem összefüggő tartomány... 4 II. A program
Fájl/Megnyitás Nyers.xlsx Adatok/Külső adatok átvétele/szövegből Adatok.csv Tagoltat Pontosvesszővel elválasz- tottat szövegre
 A feladat megoldása során az Excel 2010 használata a javasolt, de a segédlet a 2003-as verzióhoz és Calchoz is használható. A feladat elvégzése során a következőket fogjuk gyakorolni: Külső adatok importálása.
A feladat megoldása során az Excel 2010 használata a javasolt, de a segédlet a 2003-as verzióhoz és Calchoz is használható. A feladat elvégzése során a következőket fogjuk gyakorolni: Külső adatok importálása.
Cellák. Sorok számozás Oszlop betű Cellák jelölése C5
 Táblázatkezelés Cellák Sorok számozás Oszlop betű Cellák jelölése C5 Típusok Szám Különleges számok: Tudományos: 1E2, 5E-3 Szöveg Dátum Logikai Tört: kettedes, negyedes, stb. A cella értéke nem változik
Táblázatkezelés Cellák Sorok számozás Oszlop betű Cellák jelölése C5 Típusok Szám Különleges számok: Tudományos: 1E2, 5E-3 Szöveg Dátum Logikai Tört: kettedes, negyedes, stb. A cella értéke nem változik
SZÁMÍTÁSTECHNIKAI ALAPISMERETEK TÁBLÁZATKEZELÉS. 4. előadás
 SZÁMÍTÁSTECHNIKAI ALAPISMERETEK TÁBLÁZATKEZELÉS 4. előadás TÁBLÁZATKEZELŐ ALKALMAZÁSOK Egy táblázatkezelő program feladata táblázatosan elrendezett adatok hatékony és látványos kezelése. Általában költségvetések,
SZÁMÍTÁSTECHNIKAI ALAPISMERETEK TÁBLÁZATKEZELÉS 4. előadás TÁBLÁZATKEZELŐ ALKALMAZÁSOK Egy táblázatkezelő program feladata táblázatosan elrendezett adatok hatékony és látványos kezelése. Általában költségvetések,
Diagram formázása. A diagram címének, a tengelyek feliratainak, jelmagyarázatának, adatfeliratainak formázása
 A diagram címének, a tengelyek feliratainak, jelmagyarázatának, adatfeliratainak formázása Ha ezen elemeknek a betűtípusát, betűstílusát, betűméretét, betűszínét és az elem hátterét akarjuk formázni, akkor
A diagram címének, a tengelyek feliratainak, jelmagyarázatának, adatfeliratainak formázása Ha ezen elemeknek a betűtípusát, betűstílusát, betűméretét, betűszínét és az elem hátterét akarjuk formázni, akkor
Választó lekérdezés létrehozása
 Választó lekérdezés létrehozása A választó lekérdezés egy vagy több rekordforrásból származó adatokat jelenít meg. A választó lekérdezések a táblák, illetve az adatbázis tartalmát nem változtatják meg,
Választó lekérdezés létrehozása A választó lekérdezés egy vagy több rekordforrásból származó adatokat jelenít meg. A választó lekérdezések a táblák, illetve az adatbázis tartalmát nem változtatják meg,
Gyorselérési eszköztár. Szerkesztőléc. Oszlopcímkék. Menüszalag. Office gomb. Aktív cellát jelölő keret - cellakurzor Sorcímkék Munkalapok.
 Munkafelület Számítógépes ismeretek Név mező Szerkesztőléc Gyorselérési eszköztár Oszlopcímkék Táblázatkezelés Office gomb Menüszalag Aktív cellát jelölő keret - cellakurzor Sorcímkék Munkalapok Állapotsor
Munkafelület Számítógépes ismeretek Név mező Szerkesztőléc Gyorselérési eszköztár Oszlopcímkék Táblázatkezelés Office gomb Menüszalag Aktív cellát jelölő keret - cellakurzor Sorcímkék Munkalapok Állapotsor
1.1.1 Dátum és idő függvények
 1.1.1 Dátum és idő függvények Azt már tudjuk, hogy két dátum különbsége az eltelt napok számát adja meg, köszönhetően a dátum tárolási módjának az Excel-ben. Azt is tudjuk a korábbiakból, hogy a MA() függvény
1.1.1 Dátum és idő függvények Azt már tudjuk, hogy két dátum különbsége az eltelt napok számát adja meg, köszönhetően a dátum tárolási módjának az Excel-ben. Azt is tudjuk a korábbiakból, hogy a MA() függvény
Töltse le az Excel2 munkafüzetet és nyissa meg. A megfelelő függvények segítségével számítsa ki az
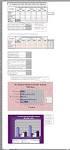 Előkészületek Töltse le az Excel2 munkafüzetet és nyissa meg. Számítógépes ismeretek Haladó táblázatkezelés A megfelelő függvények segítségével számítsa ki az Összesen, Min és Max oszlopokat. A megfelelő
Előkészületek Töltse le az Excel2 munkafüzetet és nyissa meg. Számítógépes ismeretek Haladó táblázatkezelés A megfelelő függvények segítségével számítsa ki az Összesen, Min és Max oszlopokat. A megfelelő
Word IV. Élőfej és élőláb
 Word IV. Élőfej és élőláb A menüpont a Nézet legördülő menü Élőfej és élőláb parancsával érhető el. Ezután a megjelenő szaggatott részbe írhatjuk be a kíván szöveget. OLDALSZÁMFORMÁZÁS DÁTUMBESZÚRÁS VÁLTÁS
Word IV. Élőfej és élőláb A menüpont a Nézet legördülő menü Élőfej és élőláb parancsával érhető el. Ezután a megjelenő szaggatott részbe írhatjuk be a kíván szöveget. OLDALSZÁMFORMÁZÁS DÁTUMBESZÚRÁS VÁLTÁS
Meglévő munkafüzet megnyitása, mentése új néven
 Példánkban a következő lépéseket végezzük el: megnyitunk egy korábban mentett munkafüzetet, a megnyitott munkafüzetről egy másolatot készítünk, azaz új néven mentjük el. Meglévő munkafüzet megnyitása Egy
Példánkban a következő lépéseket végezzük el: megnyitunk egy korábban mentett munkafüzetet, a megnyitott munkafüzetről egy másolatot készítünk, azaz új néven mentjük el. Meglévő munkafüzet megnyitása Egy
ReszlAd fájl, kitöltési útmutató:
 1 ReszlAd fájl, kitöltési útmutató: A ReszlAd táblázat egy adott látogatás részletes adatait tartalmazza. A szaktanácsadó által hiánytalanul kitöltött, és elnevezett fájlt e-mail üzenetben kérjük elküldeni
1 ReszlAd fájl, kitöltési útmutató: A ReszlAd táblázat egy adott látogatás részletes adatait tartalmazza. A szaktanácsadó által hiánytalanul kitöltött, és elnevezett fájlt e-mail üzenetben kérjük elküldeni
Műveletek, számítások végzése Adatok megjelenítése táblázatban. Adatok grafikus megjelenítése Adatok megőrzése
 Táblázatkezelés Előismeretek 1-2. óra Tisztában kell lenni a következőkkel: Bekapcsolás, kikapcsolás A Windows ablakkezelése Programok elindítása, a programokból való szokásos kilépés Karakterek begépelése
Táblázatkezelés Előismeretek 1-2. óra Tisztában kell lenni a következőkkel: Bekapcsolás, kikapcsolás A Windows ablakkezelése Programok elindítása, a programokból való szokásos kilépés Karakterek begépelése
Word V. tabulátortípus meg nem jelenik: Tabulátor - balra, Tabulátor - jobbra,
 Word V. Tabulátorok A tabulátorok (tabulátorhely: A vízszintes vonalzó azon pontja, amely meghatározza a szövegbehúzást, illetve a szövegoszlop kezdetét.), segítségével a szöveget balra, jobbra, középre,
Word V. Tabulátorok A tabulátorok (tabulátorhely: A vízszintes vonalzó azon pontja, amely meghatározza a szövegbehúzást, illetve a szövegoszlop kezdetét.), segítségével a szöveget balra, jobbra, középre,
Táblázatok kezelése. 1. ábra Táblázat kezelése menüből
 Táblázat beszúrása, létrehozása A táblázatok készítésének igénye már a korai szövegszerkesztőkben felmerült, de ezekben nem sok lehetőség állt rendelkezésre. A mai szövegszerkesztőket már kiegészítették
Táblázat beszúrása, létrehozása A táblázatok készítésének igénye már a korai szövegszerkesztőkben felmerült, de ezekben nem sok lehetőség állt rendelkezésre. A mai szövegszerkesztőket már kiegészítették
TABULÁTOROK TÁBLÁZATOK KÉSZÍTÉSE. A táblázatok készítésének lehetőségei:
 TABULÁTOROK A tabulátorokat a szavak soron belüli pontos pozicionálására használjuk. A tabulátorokat valamilyen pozícióhoz kötjük. A pozíciók beállíthatók vonalzón vagy a Formátum menü Tabulátorok menüpontjának
TABULÁTOROK A tabulátorokat a szavak soron belüli pontos pozicionálására használjuk. A tabulátorokat valamilyen pozícióhoz kötjük. A pozíciók beállíthatók vonalzón vagy a Formátum menü Tabulátorok menüpontjának
Táblázatos adatok használata
 Táblázatos adatok használata Tartalomjegyzék 1. Az adatok rendezése...2 2. Keresés a táblázatban...2 3. A megjelenő oszlopok kiválasztása...3 4. Az oszlopok sorrendjének meghatározása...4 5. Az oszlopok
Táblázatos adatok használata Tartalomjegyzék 1. Az adatok rendezése...2 2. Keresés a táblázatban...2 3. A megjelenő oszlopok kiválasztása...3 4. Az oszlopok sorrendjének meghatározása...4 5. Az oszlopok
az adatbevitel szabályozása, alapok
 az adatbevitel szabályozása, alapok De, Tanító bácsi! Én úgy tudom, hogy ezt igazából, csak adatbázisban tudjuk megtenni! Hááát Ez igaz Pistike! Bár egy-két eszköz a táblázat-kezelő programban is a rendelkezésünkre
az adatbevitel szabályozása, alapok De, Tanító bácsi! Én úgy tudom, hogy ezt igazából, csak adatbázisban tudjuk megtenni! Hááát Ez igaz Pistike! Bár egy-két eszköz a táblázat-kezelő programban is a rendelkezésünkre
Az importálás folyamata Felhasználói dokumentáció verzió 2.1.
 Az importálás folyamata Felhasználói dokumentáció verzió 2.1. Budapest, 2008. Változáskezelés Verzió Dátum Változás Pont Cím Oldal 2.1. 2008.01.17. A teljes dokumentáció megváltozott Kiadás: 2008.01.17.
Az importálás folyamata Felhasználói dokumentáció verzió 2.1. Budapest, 2008. Változáskezelés Verzió Dátum Változás Pont Cím Oldal 2.1. 2008.01.17. A teljes dokumentáció megváltozott Kiadás: 2008.01.17.
Segédanyag az Excel használatához
 Segédanyag az Excel használatához Tartalom Fontos definíciók... 1 Saját függvény készítésének jelei... 1 Egérmutató típusai... 2 Hasznos... 2 Ctrl gomb használata... 2 Sortörés cellán belül... 3 Egyéni
Segédanyag az Excel használatához Tartalom Fontos definíciók... 1 Saját függvény készítésének jelei... 1 Egérmutató típusai... 2 Hasznos... 2 Ctrl gomb használata... 2 Sortörés cellán belül... 3 Egyéni
A feladat megoldása során a Microsoft Office Excel használata a javasolt. Ebben a feladatban a következőket fogjuk gyakorolni:
 SZE INFORMATIKAI KÉPZÉS 1 A feladat megoldása során a Microsoft Office Excel használata a javasolt. Ebben a feladatban a következőket fogjuk gyakorolni: Irányított beillesztés használata. Keresőfüggvények.
SZE INFORMATIKAI KÉPZÉS 1 A feladat megoldása során a Microsoft Office Excel használata a javasolt. Ebben a feladatban a következőket fogjuk gyakorolni: Irányított beillesztés használata. Keresőfüggvények.
Táblázatkezelés, Diagramkészítés. Egyéb műveletek
 Diagram törlése Beágyazott diagramobjektum esetén jelöljük ki a diagramot a diagram üres területére kattintva, majd üssük le a DELETE billentyűt! Ha a diagram önálló diagramlapon helyezkedik el, akkor
Diagram törlése Beágyazott diagramobjektum esetén jelöljük ki a diagramot a diagram üres területére kattintva, majd üssük le a DELETE billentyűt! Ha a diagram önálló diagramlapon helyezkedik el, akkor
Segédanyag az Excel használatához
 Segédanyag az Excel használatához Tartalom Fontos definíciók... 1 Saját függvény készítésének jelei... 1 Egérmutató típusai... 2 Hasznos... 2 Ctrl gomb használata... 2 Sortörés cellán belül... 3 Egyéni
Segédanyag az Excel használatához Tartalom Fontos definíciók... 1 Saját függvény készítésének jelei... 1 Egérmutató típusai... 2 Hasznos... 2 Ctrl gomb használata... 2 Sortörés cellán belül... 3 Egyéni
18. Szövegszerkesztők
 18. Szövegszerkesztők A szövegszerkesztés olyan számítógépes művelet, amelynek során később nyomtatásban megjelenő szövegegységeket, dokumentumokat hozunk létre, majd azokat papírra kinyomtatjuk. A különböző
18. Szövegszerkesztők A szövegszerkesztés olyan számítógépes művelet, amelynek során később nyomtatásban megjelenő szövegegységeket, dokumentumokat hozunk létre, majd azokat papírra kinyomtatjuk. A különböző
1. fejezet Microsoft Excel 2010 Tartománynevek... 3
 Táblázatkezelés II. TARTALOMJEGYZÉK 1. fejezet Microsoft Excel 2010 Tartománynevek... 3 Tartománynevek definiálása... 5 Háromdimenziós tartománynevek... 7 Másik munkafüzet celláira utaló név létrehozása...
Táblázatkezelés II. TARTALOMJEGYZÉK 1. fejezet Microsoft Excel 2010 Tartománynevek... 3 Tartománynevek definiálása... 5 Háromdimenziós tartománynevek... 7 Másik munkafüzet celláira utaló név létrehozása...
Cellaműveletek. Egy táblázat szerkesztése folyamán bármikor előfordulhat, hogy új sorokat vagy oszlopokat kell beszúrnunk.
 Bevezetés Ebben a fejezetben megismerkedünk azzal, hogy milyen lehetőségeink vannak egy táblázat adatainak kibővítéséhez, átrendezéséhez, valamint bizonyos részeinek eltávolításához. Tehát megtanuljuk,
Bevezetés Ebben a fejezetben megismerkedünk azzal, hogy milyen lehetőségeink vannak egy táblázat adatainak kibővítéséhez, átrendezéséhez, valamint bizonyos részeinek eltávolításához. Tehát megtanuljuk,
Több oldalas dokumentum készítése. MS Word 2010 szövegszerkesztővel
 Több oldalas dokumentum készítése MS Word 2010 szövegszerkesztővel Egy többoldalas dokumentummal szemben támasztott követelmények (példa feladaton keresztül bemutatva) Készítsünk hat oldalas dokumentumot,
Több oldalas dokumentum készítése MS Word 2010 szövegszerkesztővel Egy többoldalas dokumentummal szemben támasztott követelmények (példa feladaton keresztül bemutatva) Készítsünk hat oldalas dokumentumot,
Táblázatkezelés 5. - Függvények
 Táblázatkezelés 5. - Függvények Eddig mi magunk készítettünk képleteket (számolási utasításokat). A bonyolultabb, programozók által készített, Excelbe beépített képleteket függvényeknek nevezik. Táblázatkezelőnk
Táblázatkezelés 5. - Függvények Eddig mi magunk készítettünk képleteket (számolási utasításokat). A bonyolultabb, programozók által készített, Excelbe beépített képleteket függvényeknek nevezik. Táblázatkezelőnk
2 Excel 2016 zsebkönyv
 2 Excel 2016 zsebkönyv BBS-INFO Kiadó, 2016. 4 Excel 2016 zsebkönyv Bártfai Barnabás, 2016. Minden jog fenntartva! A könyv vagy annak oldalainak másolása, sokszorosítása csak a szerző írásbeli hozzájárulásával
2 Excel 2016 zsebkönyv BBS-INFO Kiadó, 2016. 4 Excel 2016 zsebkönyv Bártfai Barnabás, 2016. Minden jog fenntartva! A könyv vagy annak oldalainak másolása, sokszorosítása csak a szerző írásbeli hozzájárulásával
6.1.1.2 Új prezentáció létrehozása az alapértelmezés szerinti sablon alapján.
 6. modul Prezentáció A modul a prezentációkészítéshez szükséges ismereteket kéri számon. A sikeres vizsga követelményei: Tudni kell prezentációkat létrehozni és elmenteni különböző fájl formátumokban A
6. modul Prezentáció A modul a prezentációkészítéshez szükséges ismereteket kéri számon. A sikeres vizsga követelményei: Tudni kell prezentációkat létrehozni és elmenteni különböző fájl formátumokban A
1. kép. A Stílus beállítása; új színskála megadása.
 QGIS Gyakorló Verzió: 1.7. Wroclaw Cím: A Print composer használata és a címkézés. Minta fájl letöltése innen: http://www.box.net/shared/87p9n0csad Egyre több publikációban szerepelnek digitális térképek,
QGIS Gyakorló Verzió: 1.7. Wroclaw Cím: A Print composer használata és a címkézés. Minta fájl letöltése innen: http://www.box.net/shared/87p9n0csad Egyre több publikációban szerepelnek digitális térképek,
Minta a Szigetvár feladathoz
 Minta a Szigetvár feladathoz A forrást (sziget.txt) megnyitjuk a Jegyzettömb segítségével és a szöveget a Vágólap segítségével átmásoljuk az alapértelmezetten megnyíló üres dokumentumba, majd elmentjük
Minta a Szigetvár feladathoz A forrást (sziget.txt) megnyitjuk a Jegyzettömb segítségével és a szöveget a Vágólap segítségével átmásoljuk az alapértelmezetten megnyíló üres dokumentumba, majd elmentjük
Órarendkészítő szoftver
 SchoolTime Órarendkészítő szoftver 2.0 verzió Tartalomjegyzék: 1., Belépés a programba...3 2., Órarend főtábla...3 3., Tanátok...4 3.1., Új tanár felvitele, módosítása...4 3.2., Tanár törlése...4 3.3.,
SchoolTime Órarendkészítő szoftver 2.0 verzió Tartalomjegyzék: 1., Belépés a programba...3 2., Órarend főtábla...3 3., Tanátok...4 3.1., Új tanár felvitele, módosítása...4 3.2., Tanár törlése...4 3.3.,
Ismerkedés az új felülettel
 Ismerkedés az új felülettel A 2003-as verzióhoz képes változott a menüszerkezet. Az ablak tetején menüszalag található, amely előtérbe helyezi a legfontosabb parancsokat, így nem kell a program legkülönbözőbb
Ismerkedés az új felülettel A 2003-as verzióhoz képes változott a menüszerkezet. Az ablak tetején menüszalag található, amely előtérbe helyezi a legfontosabb parancsokat, így nem kell a program legkülönbözőbb
Diagramkészítés a PowerPoint 2007 programmal
 A Diagram parancs a Beszúrás lap/ábrák csoportban található. 1. ábra Diagram beszúrása Fontos, hogy ez a funkció csak akkor működik, ha az Excel 2007-es változata is fel van telepítve. Kattintsunk a Diagram
A Diagram parancs a Beszúrás lap/ábrák csoportban található. 1. ábra Diagram beszúrása Fontos, hogy ez a funkció csak akkor működik, ha az Excel 2007-es változata is fel van telepítve. Kattintsunk a Diagram
Egyszerűbb a Google keresőbe beírni a Sharepoint Designer 2007 letöltés kulcsszavakat és az első találat erre a címre mutat.
 A feladat megoldásához a Sharepoint Designer 2007 programot használjuk, mely ingyenesen letölthető a Microsoft weboldaláról. Az érettségi aktuális szoftverlistája alapján az Expression Web 2, az Expression
A feladat megoldásához a Sharepoint Designer 2007 programot használjuk, mely ingyenesen letölthető a Microsoft weboldaláról. Az érettségi aktuális szoftverlistája alapján az Expression Web 2, az Expression
Gyorsított jegybeírás. Felhasználói dokumentáció verzió 2.0.
 Gyorsított jegybeírás Felhasználói dokumentáció verzió 2.0. Budapest, 2006 Változáskezelés Verzió Dátum Változás Pont Cím Oldal Kiadás: 2006.02.17. Verzió: 2.0. Oldalszám: 2 / 19 Tartalomjegyzék 1. Bevezetés...
Gyorsított jegybeírás Felhasználói dokumentáció verzió 2.0. Budapest, 2006 Változáskezelés Verzió Dátum Változás Pont Cím Oldal Kiadás: 2006.02.17. Verzió: 2.0. Oldalszám: 2 / 19 Tartalomjegyzék 1. Bevezetés...
Óravázlat. az ECDL hálózatos változatához. 4. modul. Táblázatkezelés
 Óravázlat az ECDL hálózatos változatához 4. modul Táblázatkezelés Krea Kft. 1034 Budapest, Szőlő u 21. Tel/fax: 250-5570 / 387-2557 E-mail: krea@krea.hu A vázlatot összeállította: Pintyőke László Lektorálta:
Óravázlat az ECDL hálózatos változatához 4. modul Táblázatkezelés Krea Kft. 1034 Budapest, Szőlő u 21. Tel/fax: 250-5570 / 387-2557 E-mail: krea@krea.hu A vázlatot összeállította: Pintyőke László Lektorálta:
A D2-D10 cellákba véletlenszerűen gépeljünk 610 és 690 közötti értékeket úgy, hogy lehetőleg a két szélső értéket is szerepeltessük.
 Az Excel feladat során fontos figyelembe venni a Amennyiben lehetséges, a megoldás során képletet, függvényt, hivatkozást használjon! kijelentést! Ha a feladat nem is utal külön erre, ha lehetséges mindent
Az Excel feladat során fontos figyelembe venni a Amennyiben lehetséges, a megoldás során képletet, függvényt, hivatkozást használjon! kijelentést! Ha a feladat nem is utal külön erre, ha lehetséges mindent
Táblázatkezelés Függvények I. Függvények I.
 Bevezetés Függvények I. Ebben a fejezetben megismerkedünk a függvény fogalmával és felépítésével. Elsajátítjuk a leggyakrabban használt matematikai és statisztikai függvények alkalmazását. Függvények A
Bevezetés Függvények I. Ebben a fejezetben megismerkedünk a függvény fogalmával és felépítésével. Elsajátítjuk a leggyakrabban használt matematikai és statisztikai függvények alkalmazását. Függvények A
Táblázatkezelés (Excel)
 Táblázatkezelés (Excel) Tartalom felépítés kezelés egyéb lehetőségek hasznos kiegészítések Készítette: Bori Tamás 2 Felépítés I.: A program felépítése hagyományos MS GUI: menü eszköztár szabjuk testre!
Táblázatkezelés (Excel) Tartalom felépítés kezelés egyéb lehetőségek hasznos kiegészítések Készítette: Bori Tamás 2 Felépítés I.: A program felépítése hagyományos MS GUI: menü eszköztár szabjuk testre!
Óravázlat. az ECDL oktatócsomaghoz. 4. modul. Táblázatkezelés. Krea Kft. 1034 Budapest, Szőlő u 21. Tel/fax: 250-5570 / 387-2557 E-mail: krea@krea.
 Óravázlat az ECDL oktatócsomaghoz 4. modul Táblázatkezelés Krea Kft. 1034 Budapest, Szőlő u 21. Tel/fax: 250-5570 / 387-2557 E-mail: krea@krea.hu A vázlatot összeállította: Pintyőke László Lektorálta:
Óravázlat az ECDL oktatócsomaghoz 4. modul Táblázatkezelés Krea Kft. 1034 Budapest, Szőlő u 21. Tel/fax: 250-5570 / 387-2557 E-mail: krea@krea.hu A vázlatot összeállította: Pintyőke László Lektorálta:
Windows mappaműveletek
 Windows mappaműveletek Windows 7 / 10 Források: http://www.akonyv.hu/windows_elemei/windows_7_mappa_allomany_es_lemezkezeles_minta.pdf http://www2.akg.hu/info/erettsegi/szobeli/10.html Windows Intéző felépítése
Windows mappaműveletek Windows 7 / 10 Források: http://www.akonyv.hu/windows_elemei/windows_7_mappa_allomany_es_lemezkezeles_minta.pdf http://www2.akg.hu/info/erettsegi/szobeli/10.html Windows Intéző felépítése
Képek és grafikák. A Beszúrás/Kép parancsot választva beszúrhatunk képet ClipArt gyűjteményből, vagy fájlból. 1. ábra Kép beszúrása
 Képek beszúrása A Beszúrás/Kép parancsot választva beszúrhatunk képet ClipArt gyűjteményből, vagy fájlból. 1. ábra Kép beszúrása Az eszköztárról is beszúrhatunk ClipArt képeket, ha kihúzzuk a ClipArt ikont,
Képek beszúrása A Beszúrás/Kép parancsot választva beszúrhatunk képet ClipArt gyűjteményből, vagy fájlból. 1. ábra Kép beszúrása Az eszköztárról is beszúrhatunk ClipArt képeket, ha kihúzzuk a ClipArt ikont,
ECDL képzés tematika. Operáció rendszer ECDL tanfolyam
 Operáció rendszer ECDL tanfolyam Alapok A Windows áttekintése Asztal Tálca Start menü Lomtár használata Súgó használata Felhasználói fiókok kezelése Kijelentkezés, felhasználóváltás Fájlok és mappák Sajátgép
Operáció rendszer ECDL tanfolyam Alapok A Windows áttekintése Asztal Tálca Start menü Lomtár használata Súgó használata Felhasználói fiókok kezelése Kijelentkezés, felhasználóváltás Fájlok és mappák Sajátgép
Az MS Word szövegszerkesztés modul részletes tematika listája
 Az MS Word szövegszerkesztés modul részletes tematika listája A szövegszerkesztés alapjai Karakter- és bekezdésformázás Az oldalbeállítás és a nyomtatás Tabulátorok és hasábok A felsorolás és a sorszámozás
Az MS Word szövegszerkesztés modul részletes tematika listája A szövegszerkesztés alapjai Karakter- és bekezdésformázás Az oldalbeállítás és a nyomtatás Tabulátorok és hasábok A felsorolás és a sorszámozás
DKÜ ZRT. A Portál rendszer felületének általános bemutatása. Felhasználói útmutató. Támogatott böngészők. Felületek felépítése. Információs kártyák
 A Portál rendszer felületének általános bemutatása Felhasználói útmutató Támogatott böngészők Internet Explorer 9+ Firefox (legújabb verzió) Chrome (legújabb verzió) Felületek felépítése Információs kártyák
A Portál rendszer felületének általános bemutatása Felhasználói útmutató Támogatott böngészők Internet Explorer 9+ Firefox (legújabb verzió) Chrome (legújabb verzió) Felületek felépítése Információs kártyák
A 10/2007 (II. 27.) 1/2006 (II. 17.) OM
 A 10/2007 (II. 27.) SzMM rendelettel módosított 1/2006 (II. 17.) OM rendelet Országos Képzési Jegyzékről és az Országos Képzési Jegyzékbe történő felvétel és törlés eljárási rendjéről alapján. Szakképesítés,
A 10/2007 (II. 27.) SzMM rendelettel módosított 1/2006 (II. 17.) OM rendelet Országos Képzési Jegyzékről és az Országos Képzési Jegyzékbe történő felvétel és törlés eljárási rendjéről alapján. Szakképesítés,
4. Javítás és jegyzetek
 és jegyzetek Schulcz Róbert schulcz@hit.bme.hu A tananyagot kizárólag a BME hallgatói használhatják fel tanulási céllal. Minden egyéb felhasználáshoz a szerző engedélye szükséges! 1 Automatikus javítás
és jegyzetek Schulcz Róbert schulcz@hit.bme.hu A tananyagot kizárólag a BME hallgatói használhatják fel tanulási céllal. Minden egyéb felhasználáshoz a szerző engedélye szükséges! 1 Automatikus javítás
kommunikáció Megoldások
 Információ és kommunikáció Megoldások Megoldások Információ és kommunikáció 1. A címsorba gépelje be a http://www.nbc.com címet! A Kedvencek hozzáadása panelen kattintunk a létrehozás gombra! Kattintsunk
Információ és kommunikáció Megoldások Megoldások Információ és kommunikáció 1. A címsorba gépelje be a http://www.nbc.com címet! A Kedvencek hozzáadása panelen kattintunk a létrehozás gombra! Kattintsunk
Grafikonok, diagramok.
 3. Előadás Grafikonok, diagramok. Salamon Júlia Előadás I. éves mérnök hallgatók számára Diagramok készítése A táblázat számai sokat kifejeznek a hozzáértők számára, de az ember alapvetően vizuális lény,
3. Előadás Grafikonok, diagramok. Salamon Júlia Előadás I. éves mérnök hallgatók számára Diagramok készítése A táblázat számai sokat kifejeznek a hozzáértők számára, de az ember alapvetően vizuális lény,
Diagram létrehozása. 1. ábra Minta a diagramkészítéshez
 Bevezetés Ebben a témakörben megtanuljuk, hogyan hozzunk létre diagramokat, valamint elsajátítjuk a diagramok formázásnak, módosításának lehetőségeit. A munkalap adatainak grafikus ábrázolási formáját
Bevezetés Ebben a témakörben megtanuljuk, hogyan hozzunk létre diagramokat, valamint elsajátítjuk a diagramok formázásnak, módosításának lehetőségeit. A munkalap adatainak grafikus ábrázolási formáját
Oktatási segédanyag. Weboldalszerkesztési gyakorlatok
 Oktatási segédanyag Weboldalszerkesztési gyakorlatok Bevezetés A korábbi oktatási segédanyagokban megismertük a weboldalszerkesztés gyakorlatát. Ennek a segédanyagnak a célja, hogy gyakorlati példákon
Oktatási segédanyag Weboldalszerkesztési gyakorlatok Bevezetés A korábbi oktatási segédanyagokban megismertük a weboldalszerkesztés gyakorlatát. Ennek a segédanyagnak a célja, hogy gyakorlati példákon
SZE INFORMATIKAI KÉPZÉS 1
 SZE INFORMATIKAI KÉPZÉS 1 A bevezető gyakorlat célja a további munkához szükséges alaptevékenységek (pl. fájlok keresése, másolása) áttekintése. A gyakorlat anyagában szereplő feladatok többféleképpen
SZE INFORMATIKAI KÉPZÉS 1 A bevezető gyakorlat célja a további munkához szükséges alaptevékenységek (pl. fájlok keresése, másolása) áttekintése. A gyakorlat anyagában szereplő feladatok többféleképpen
Munkánk során a cellák tartalmát gyakran másolni szoktuk. Előfordul, hogy képleteket tartalmazó cellákat másolunk.
 Táblázatkezelés 4. - Hivatkozások Az elmúlt órán végzett számításoknál, amikor a felhasználói képleteket készítettük, mindig annak a cellának a tartalmát használtuk, amelyben a számításhoz szükséges adat
Táblázatkezelés 4. - Hivatkozások Az elmúlt órán végzett számításoknál, amikor a felhasználói képleteket készítettük, mindig annak a cellának a tartalmát használtuk, amelyben a számításhoz szükséges adat
WordPress segédlet. Bevezető. Letöltés. Telepítés
 WordPress segédlet Bevezető A WordPress egy ingyenes tartalomkezelő rendszer (Content Management System - CMS), amely legnagyobb előnye az egyszerű telepítés és a letisztult kezelhetőség és a változatos
WordPress segédlet Bevezető A WordPress egy ingyenes tartalomkezelő rendszer (Content Management System - CMS), amely legnagyobb előnye az egyszerű telepítés és a letisztult kezelhetőség és a változatos
munkafüzet open eseményéhez
 Makrók használata az Excelben - munkafüzet open eseményéhez VBA-eljárás létrehozása Az Auto_Open makróval kapcsolatos fenti korlátozások megkerülhetők az Open eseményhez rendelt VBA-eljárással. Példa Auto_open
Makrók használata az Excelben - munkafüzet open eseményéhez VBA-eljárás létrehozása Az Auto_Open makróval kapcsolatos fenti korlátozások megkerülhetők az Open eseményhez rendelt VBA-eljárással. Példa Auto_open
MARKETING ELEMZÉS TERVEZÉS PROGRAM ISMERTETİ
 MARKETING ELEMZÉS TERVEZÉS PROGRAM ISMERTETİ 1 Marketing elemzés tervezés program ismertetı A Marketing elemzés tervezés Microsoft Excel munkafüzet 27-27 egymásba ágyazott Excel táblázatot tartalmaz, amelyeket
MARKETING ELEMZÉS TERVEZÉS PROGRAM ISMERTETİ 1 Marketing elemzés tervezés program ismertetı A Marketing elemzés tervezés Microsoft Excel munkafüzet 27-27 egymásba ágyazott Excel táblázatot tartalmaz, amelyeket
Diagramok/grafikonok használata a 2003-as verzióban
 Diagramok/grafikonok használata Diagram beillesztése A prezentációnkban, előadásunkban gyakran használunk számokat, kimutatásokat, ezeknek a nyers felsorolása helyett érdemes használni diagramokat, grafikonokat.
Diagramok/grafikonok használata Diagram beillesztése A prezentációnkban, előadásunkban gyakran használunk számokat, kimutatásokat, ezeknek a nyers felsorolása helyett érdemes használni diagramokat, grafikonokat.
Számítások, hivatkozások
 Bevezetés Ebben a fejezetben megismerkedünk az Excel programban alkalmazható különböző hivatkozásokkal (relatív, vegyes, abszolút). Képesek leszünk különböző alapszintű számítások elvégzésére, képletek
Bevezetés Ebben a fejezetben megismerkedünk az Excel programban alkalmazható különböző hivatkozásokkal (relatív, vegyes, abszolút). Képesek leszünk különböző alapszintű számítások elvégzésére, képletek
8. Mezőutasítások. Schulcz Róbert schulcz@hit.bme.hu. 8. Mezőutasítások. v2013.10.24.
 Schulcz Róbert schulcz@hit.bme.hu A tananyagot kizárólag a BME hallgatói használhatják fel tanulási céllal. Minden egyéb felhasználáshoz a szerző engedélye szükséges! 1 Mezőutasítások (1) A Word lehetőségeit
Schulcz Róbert schulcz@hit.bme.hu A tananyagot kizárólag a BME hallgatói használhatják fel tanulási céllal. Minden egyéb felhasználáshoz a szerző engedélye szükséges! 1 Mezőutasítások (1) A Word lehetőségeit
Országos Szakiskolai Közismereti Tanulmányi Verseny 2005/2006 SZÁMÍTÁSTECHNIKA
 Országos Szakiskolai Közismereti Tanulmányi Verseny 2005/2006 SZÁMÍTÁSTECHNIKA II. (regionális) forduló 2006. február 17... Helyszín fejbélyegzője Versenyző Pontszám Kódja Elérhető Elért Százalék. 100..
Országos Szakiskolai Közismereti Tanulmányi Verseny 2005/2006 SZÁMÍTÁSTECHNIKA II. (regionális) forduló 2006. február 17... Helyszín fejbélyegzője Versenyző Pontszám Kódja Elérhető Elért Százalék. 100..
Szöveges fájlok szerkesztése Jegyzettömb használata
 Szöveges fájlok szerkesztése A Jegyzettömb csak szöveges dokumentum (TXT fájl) szerkesztésére alkalmas (Editor). Ez azt jelenti, hogy a begépelt szöveget nem tudjuk kedvünk szerint megformázni, vagyis
Szöveges fájlok szerkesztése A Jegyzettömb csak szöveges dokumentum (TXT fájl) szerkesztésére alkalmas (Editor). Ez azt jelenti, hogy a begépelt szöveget nem tudjuk kedvünk szerint megformázni, vagyis
