Gyorselérési eszköztár. Szerkesztőléc. Oszlopcímkék. Menüszalag. Office gomb. Aktív cellát jelölő keret - cellakurzor Sorcímkék Munkalapok.
|
|
|
- Zita Lukács
- 8 évvel ezelőtt
- Látták:
Átírás
1 Munkafelület Számítógépes ismeretek Név mező Szerkesztőléc Gyorselérési eszköztár Oszlopcímkék Táblázatkezelés Office gomb Menüszalag Aktív cellát jelölő keret - cellakurzor Sorcímkék Munkalapok Állapotsor Alapfogalmak - 1 Munkafüzet(Workbook) Excel dokumentum A munkafüzetet tartalmazó fájl alapértelmezett kiterjesztése xlsx. Munkalap(Worksheet) cellákból álló lapok A munkafüzetek alapértelmezés szerint 3 munkalapból állnak, Mindegyik munkalapnak van neve, Munkalapok között váltani a munkafüzet alján található lapfülekre kattintva lehet, A munkalapok alapértelmezett elnevezései: Sheet1, Sheet2, Sheet3 Oszlop (Column) cellák függőleges sora Mindegyik munkalap több mint 16,000 (pontosan 2 14 ) oszlopot tartalmaz, Az oszlopokat betűkkel jelöljük A-tól XFD-ig a következőképpen: A, B,..., Z, AA, AB,..., AZ, BA, BB,..., BZ, CA,... Sor(Row) cellák vízszintes sora Mindegyik munkalap több mint 1,000,00 (pontosan 2 20 ) sort tartalmaz, Az oszlopokat számokkal jelöljük 1-től 1,048,576-ig. Alapfogalmak - 2 Cella (Cell) adatot tartalmazó, szerkeszthető mező A cella egy oszlop és egy sor metszéspontjában található. Egy cellára oszlopának betű és sorának szám azonisítójával hivatkozhatunk, például: A5, G25, AB10, Az aktív cella hivatkozását (nevét) a név mező tartalmazza, A cellák adatokat vagy képleteket tartalmaznak, A cellák adatainak típusa lehet szöveg, szám, dátum stb. Ha a cella képletet tartalmaz, akkor a képlet értékét (az eredményt) jeleníti meg, Az aktív cella sor- és oszlopcímkéje kiemelt színnel jelenik meg. Szerkesztőléc (Formula Bar) az aktív cella tartalmát mutatja, képletek és adatok beírására, szerkesztésére használjuk. Név mező (Name Box) az aktív cella hivatkozását (nevét) tartalmazza, szerkeszthető: egy cella hivatkozásának beírásával és az ENTER lenyomásával az illető cella aktívvá válik.
2 Bal egérgomb Nyilak a billentyűzeten Tab, Shift+Tab Home Ctr+Home, Ctrl+End Page Up, Page Down Ctrl+Page Up, Cltr+Page Down Ctrl+balra, Ctrl+jobbra Ctrl+felfelé, Ctrl+lefelé Név mező Mozgás a munkalapon A kijelölni kívánt cellára kattintunk. Mozgás a cellák között. Következő, előző cella. Az aktuális sor első cellája. A munkalap eleje, vége. Mozgás felfelé és lefelé a munkalapon. Az előző illetve a következő munkalap kiválasztása. Táblázaton belül: az első illetve az utolső oszlop. Táblázaton kívül: balról/jobbról az első nem üres oszlop. Ha a sor üres: a sor első/utolsó cellája. Ugyanúgy használjuk őket mint a Ctrl+balra/jobbra csak oszlopok helyett sorokra vonatkoznak. Beírjuk a cella hivatkozását (nevét) es lenyomjuk az Enter-t. Egy cella Cellatartomány Nem szomszédos cellák Oszlop/sor Több oszlop/sor Táblázat Munkalap Cellák kijelölése Az egér, billentyűzet vagy a név mező segítségével. Egér: a tartomány első cellájára kattintunk, az egér bal gombját lenyomva tartjuk és kijelöljük a tartomány celláit. Billentyűzet: a Shift billentyűt lenyomva tartjuk amíg a nyilakkal mozgunk. Egér és billentyűzet: az első/utolsó cellára kattintunk, felengedjük az egérgombot, majd miközben lenyomva tartjuk a Shift billentyűt, az utolsó/első cellára kattintunk. Ctrl segítségével. Az oszlop/sor címkéjére kattintunk. Ctrl+Space egy egész oszlop. Shift+Space egy egész sor. Ctrl illetve Shift segítségével. A táblázat egy cellájába kattintunk és lenyomjuk Ctrl+* kombináciíót (a csillagot a numerikus billentyűzeten). Ctrl+A Az első sor és oszlop címkéje közötti gombra kattintunk. Az adatbevitel alapjai - 1 Válassza ki a Sheet2 munkalapot. Új adatot a kiválasztott cellába az illető cella kijelölése utan tudunk beírni: Egyszerűen begépeljük az adatot a billentyűzet segítségével a cella szerkeszthetővé válik és bevihetjük az új adatot. Ha a cella nem volt üres, a regi tartalom elveszik. A szerkesztőlécbe kattintunk és itt írjuk be az új adatot vagy változtatjuk meg a régi tartalmat. Írja be a B3 cellába: Az adatbevitel alapjai Az adatbevitelt az Enter, Tab vagy a nyilak egyikének lenyomásával fejezzük be. A kijelölt cellák tartalmát a Delete billentyű lenyomásával töröljük. Egy cella meglevő tartalmát változtatni (annak törlése nélkül) a következőképpen lehetséges: Dupla kattintással az adott cellába, Kijelöljük a cellát, majd lenyomjuk az F2 billentyűt, A szerkesztőléc segítségével Változtassa meg a B3 cella tartalmát: Az adatbevitel alapjai az Excel programban. Az adatbevitel alapjai - 2 Irja be a következő számokat: B B B7 685 B Figyelje meg az automatikus szövegigazítást: A szöveg balra van igazítva, A számok jobbra vannak igazítva. Jelölje ki a B3 cellát Változtassa meg a szövegigazítást: középre majd jobbra a cella tartalma a szomszédos cellák felületén is látható ha ezek a cellák üresek Irja be a C3 cellába: Név és vezetéknév Változtassa meg a B3 cella szövegigazítását Középre majd balra - a cella tartalma a szomszédos cellák felületén csak akkor látható ha azok üresek. Törölje a C3 cella tartalmát a Delete billentyűzet használatával és állítsa vissza a balra igazítást a B3 cellában.
3 Az adatbevitel alapjai - 3 Számadat beírásakor ügyelni kel a tizedesjel helyes használatára. A tizedesjel lehet pont vagy vessző (vagy bármely más szimbólum is) ez az operációs rendszer beállításától függ. Ha számadat beírása után a szövegigazítás nem változik automatikusan jobb igazításúra, valószínűleg nem a megfelelő tizedesjelet használtuk és a program a bevitt adatot szövegként kezeli nem pedig számként. A tizedesjel helytelen használatát úgy tudjuk elkerülni, hogy ezt a jelet mindíg a numerikus billentyűzeten található pont segítségével írjuk be ez a billentyű mindíg a megfelelő tizedesjelet adja. A tizedesjelet megváltoztatni/leolvasni a vezérlőpultban lehet: Control Panel > Clock, Language,and Region > Change the date, time or number format > Additional settings > Decimal symbol. Formázási eszközök - 1 Jelölje ki az első munkalap második táblázatát és másolja a masodik lapra ag5 cellától kezdődően. Jelölje ki a táblázat első sorát és nyissa meg a menüszalag Home lapját. Formázza a kijelölt cellákat a Font illetve Alignment csoport eszközeit használva. Font Betűtípus Font Color Font Size Betűméret Top Align Increase Font Size Decrease Font Size Betűméret növelése Betűméret csökkentése Middle Align Bottom Align Bold Félkövér Align Text Left Betűszín Igazítás fent Középre igazítás Igazítás lent Balra igazítás Italic Dőlt Center Underline Aláhúzott Align Text Right More Borders Szegély Orientation Középre zárás Jobbra igazítás Tájolás Fill Color Kitöltőszín Formázási eszközök - 2 Az I3 cellába írja be Cene po mesecima. Jelölje ki a cellákat G3-tól L3-ig, a Home Home lap Alignment csoportjának Merge &Center gombjára kattintva egyesítse e cellákat egy nagy cellába és igazitsa középre a szöveget. Jelölje ki a G3 cellát és szüntesse meg a cellaegyesítést a Merge & Center csoport Unmerge Cells parancsát választva. Ismételje meg a cellaegyesítést. Másolja a B3 cella tartalmát az O3 cellába. Növelje meg az O oszlop szélességét, úgy hogy a szöveg teljes szélességében látható legyen, növelje meg a harmadik sor magasságát. Függőlegesen igazítsa fel a szöveget és változtassa a betűméretet 16-ra. Formázási eszközök - 3 A Wrap Text gombra kattintva kapcsolja be a sortörést. A P oszlop címkéjének helyi menüjében választja ki a Column Width... parancsot. A megjelenő párbeszédablakból másolja az oszlop szélességét jelölő számértéket az O oszlop szélességét tartalmazó párbeszédablakba. Ugyanezt ismételje meg a harmadik sorral (Row Height). Kapcsolja ki a sortörést. Jelölje ki a O3 cellát. Egy oszlop szélességét (sor magasságát) az oszlopban található leghosszabb szöveg szélességéhez (legmagassabb szöveg magasságához) a Home lap Cells csoportjának Format gombjának AutoFit Column Width (AutoFit Row Height) parancsával lehet automatikusan hozzáigazítani.
4 Formázási eszközök - 4 Jelölje ki a G6-tól L9-ig terjedő cellatartománut (táblázat). A Font vagy Alignment csoport nevének jobb oldalán levő nyilra kattintva nyissa meg a Format Cells párbeszédablakot és formázza a kijelölt tartományt: A Font lap a szöveg formázását teszi lehetővé: betűtípus (Font), betűstílus (Font Style), betűméret (Size), betűszín (Color), effektusok (Effects). A Border lap a szegély formázását teszi lehetővé: vonal (Line), szín (Color), a szegély vonalainak formázása (Border). Az Alignment lap az igazítás beállítását támogatja: vízszintesen (Horizontal) és függőlegesen (Vertical), elforgatás (Orientation), sortörés (Wrap tekst), cellák egyesítése (Merge cells). A Fill lap a kitöltés kiválasztására szolgál: háttérszím (Background Color), mintázat stílusa (Pattern Style), mintázat színe (Pattern Color), kitöltési effektusok (Fill Effects). Az egérmutató két alakja Kijelölés amikor az egérmutató az első képen látható alakú, akkor cellákat tudunk kijelölni vele. Áthelyezés amikor az egérmutatót a kijelölt rész szegélyére helyezzük, a második képen látható alakúvá válik ha ekkor lenyomjuk és lenyomva tartjuk a bal egérgombot, át tudjuk mozgatni a kijelölt cellákat. A beírt számokat mozgassa át a D5:D8 tartományba. Másolás ha átmozgatás alkalmával lenyomva tartjuk a Ctrl billentyűt, és a művelet befejezésekor előbb a bal egérgombot engedjük el és csak azután a Ctrl billentyűt, akkor a kijelölt cellák másolatát kapjuk. Másolja az átmozgatott számokat a B5:B8 tartományba. Törölje a D5:D8 tartomány tartalmát. Számítások alapjai - 1 Hibásan írja be a D5 cellába a kifejezést ćeliju, nyomja le az Enter billentyűt és magyarázza meg miért nem jelent meg az összeg. Számokat tartalmazó képlet a képletet mindíg egyenlőség jellel kel kezdeni. Javítsa ki az előző kifejezést (a cella tartalmának törlése nélkül) úgy, hogy eredményként a számok összege jelenjen meg. Tekintse át az alapvető műveleteket: + (összeadás),- (kivonás),* (szorzás), / (osztás), ^ (hatványozás) A műveleteket zárojelekkel lehet csoportosítani, pl: E5=(14+10)/(6-4)+2^34)+2^3 Hivatkozásokat tartalmazó képlet: írja be a D6 cellába a következő képletet =b5+b6+b7+b8 Függvényt tartalmazó képlet: - több cella: D7 =sum(b5,b6,b7,b8) - tartomány: D8 =sum(b5:b8) - egérrel kijelölt tartomány: D9 =sum(b5:b8) Számítások alapjai - 3 Függvény beszúrását lehetővé tevő párbeszédablak segítségével jelölje ki a D10 cellát, kattintson az fx gombra, keresse meg a SUM függvényt, nyissa ki a függvényargumentumokat tartalmazó párbeszédablakot és számítsa ki a B5-től B8-ig terjedő tartományban levő számok összegét. Számítások menete: 1. KIJELÖLJÜK A SZÁMÍTÁS EREDMÉNYÉNEK TÁROLÁSÁRA SZÁNT CELLÁT. 2. KIVÁLASZTJUK A FÜGGVÉNYT, 3. KIJELÖLJÜK AZT A CELLATARTOMÁNYT, AMELYRE A FÜGGVÉNYT ALKALMAZNI SZERETNÉNK. Cserélje a D8-as cella értékét 0.25-ről 500-ra ćelije és magyarázza meg miért változik mindegyik összeg értéke, kivéve az elsőt.
5 Számítások alapjai 4 Az egérmutató harmadik alakja AAVERAGE AVERAGE függvényt használva számítsa ki az átlagokat az első munkalap második táblázatában. Az első szám kivételével törölje ki a kapott eredményeket. Jelölje ki az első átlagot tartalmazó cellát. A kijelölt cella szegélyének jobb alsó sarkában keresse meg a kis négyzetet és helyezze e négyzetre az egérmutatót, ekkor annak alakja pluszra (+) változik. Kattintson erre a kis négyzetre, tartsa lenyomva a bal egérgombot és lefelé mozgatva az egeret jelölje ki az átlag alatti többi cellát. Amikor elengedi a bal egérgombot, az Excel átmásolja az első cellában megadott képletet az összes kijelölt cellába és automatikusan alkalmazza azt a megfelelő cellákra. Az első átlag kivételével törölje ki a kapott eredményeket, ismételje meg az oszlop kitöltését az első cella szegélyének jobb alsó sarkában található négyzetre történő dupla kattintással. Jelölje ki sorban az eredményeket tartalmazó cellákat és tekintse meg a képleteket a szerkesztőlécben! Számítások alapjai - 5 Keresse meg a legkisebb értékeket a MIN függvény segítségével. Keresse meg a legnagyobb értékeket a MAX függvény segítségével. Számítsa ki az összegeket a SUM függvényt használva. Jelölje ki a kapott számokat, a Format Cells párbeszédablak Number lapján válassza ki a Number kategóriát és a tizedesjegyek számát (Decimal places) állítsa 3 ra. Munkalapok A munkalapok nevét tartalmazó lapfülek helyi menüje lehetővé teszi a munkalapok szerkesztését: Insert új munkalap beszúrása Új munkalapot hozzáadni a Insert Worksheet gombra tattintva is lehet, vagy a Shift+F11 billentyűparanccsal Delete törli a munkalapot Rename átnevezi a munkalapot: A név legtöbb 31 karaktert tartalmazhat. A szóközök engedélyezettek, Nem engedélyezett szimbólumok: :,/,\,?,* Move or Copy a munkalap áthelyezése vagy másolása Tab Color... lapfülszín kiválasztása Feladat Adjon a munkafüzethez egy új munkalapot. Az új munkalapot nevezze el Új munkalap -nak. Készítse el az új munkalap másolatát úgy, hogy a másolat legyen a munkafüzet első munkalapja. Helyezze át a Sheet1 munkalapot az első helyre. Törölje az új munkalap másolatát. Változtassa meg a második munkalap lapfülének a színét. A "Novi radni list" munkalap lapfülére duplát kattintva nevezze azt át Lap4 -re Az egér használatával helyezze át a Lap4 Lap4" munkalapot az utolsó helyre. Töltse ki a harmadik táblázatot. Formázza a harmadik táblázatot az elsőhöz hasonlóan. Az eredményeket tartalmazó cellákban a tizedesjegyek számát állítsa 2-re. Mentse el a dokumentumot.
A Microsoft OFFICE. EXCEL táblázatkezelő. program alapjai. 2013-as verzió használatával
 A Microsoft OFFICE EXCEL táblázatkezelő program alapjai 2013-as verzió használatával A Microsoft Office programcsomag táblázatkezelő alkalmazása az EXCEL! Aktív táblázatok készítésére használjuk! Képletekkel,
A Microsoft OFFICE EXCEL táblázatkezelő program alapjai 2013-as verzió használatával A Microsoft Office programcsomag táblázatkezelő alkalmazása az EXCEL! Aktív táblázatok készítésére használjuk! Képletekkel,
Táblázatkezelés 2. - Adatbevitel, szerkesztés, formázás ADATBEVITEL. a., Begépelés
 Táblázatkezelés 2. - Adatbevitel, szerkesztés, formázás ADATBEVITEL a., Begépelés Az adatok bevitelének legegyszerűbb módja, ha a táblázat kijelölt cellájába beírjuk őket. - számok (numerikus adatok) -
Táblázatkezelés 2. - Adatbevitel, szerkesztés, formázás ADATBEVITEL a., Begépelés Az adatok bevitelének legegyszerűbb módja, ha a táblázat kijelölt cellájába beírjuk őket. - számok (numerikus adatok) -
Feladatok megoldásai
 1. Az oszlopszélességet az oszlopszegélyre való dupla kattintással állítsuk be! Mit tapasztalunk? Az oszlopszegélyre való dupla kattintáskor az Excel az oszlopban található leghosszabb bejegyzés hosszúsága
1. Az oszlopszélességet az oszlopszegélyre való dupla kattintással állítsuk be! Mit tapasztalunk? Az oszlopszegélyre való dupla kattintáskor az Excel az oszlopban található leghosszabb bejegyzés hosszúsága
Bevezetés az Excel 2010 használatába
 Molnár Mátyás Bevezetés az Excel 2010 használatába Csak a lényeg érthetően! Tartalomjegyzék A TÁBLÁZATKEZELÉS ALAPJAI 1 AZ EXCEL PROGRAMABLAK FELÉPÍTÉSE 1 GYORSELÉRÉSI ESZKÖZTÁR 5 ÁLLAPOTSOR 6 AZ EXCEL
Molnár Mátyás Bevezetés az Excel 2010 használatába Csak a lényeg érthetően! Tartalomjegyzék A TÁBLÁZATKEZELÉS ALAPJAI 1 AZ EXCEL PROGRAMABLAK FELÉPÍTÉSE 1 GYORSELÉRÉSI ESZKÖZTÁR 5 ÁLLAPOTSOR 6 AZ EXCEL
Az MS Excel táblázatkezelés modul részletes tematika listája
 Az MS Excel táblázatkezelés modul részletes tematika listája A táblázatkezelés alapjai A táblázat szerkesztése A táblázat formázása A táblázat formázása Számítások a táblázatban Oldalbeállítás és nyomtatás
Az MS Excel táblázatkezelés modul részletes tematika listája A táblázatkezelés alapjai A táblázat szerkesztése A táblázat formázása A táblázat formázása Számítások a táblázatban Oldalbeállítás és nyomtatás
Táblázatok. Táblázatok beszúrása. Cellák kijelölése
 Táblázatok Táblázatok beszúrása A táblázatok sorokba és oszlopokba rendezett téglalap alakú cellákból épülnek fel. A cellák tartalmazhatnak képet vagy szöveget. A táblázatok használhatók adatok megjelenítésére,
Táblázatok Táblázatok beszúrása A táblázatok sorokba és oszlopokba rendezett téglalap alakú cellákból épülnek fel. A cellák tartalmazhatnak képet vagy szöveget. A táblázatok használhatók adatok megjelenítésére,
Lapműveletek. Indítsuk el az Excel programot és töröljük ki a Munka1 nevű munkalapot!
 Bevezetés Ebben a fejezetben megismerkedünk az Excel munkalapjainak beszúrásával, törlésével, másolásával, valamint áthelyezésével, illetve csoportos kezelésével. Képesek leszünk különböző munkafüzetek
Bevezetés Ebben a fejezetben megismerkedünk az Excel munkalapjainak beszúrásával, törlésével, másolásával, valamint áthelyezésével, illetve csoportos kezelésével. Képesek leszünk különböző munkafüzetek
Oktatási anyag Excel kezdő
 Oktatási anyag Excel kezdő 2010.10.11. 1 Tartalom I. Alapfogalmak... 3 A munkafüzet és részei... 3 Aktív cella... 3 Tartomány... 3 Összefüggő tartomány... 3 Nem összefüggő tartomány... 4 II. A program
Oktatási anyag Excel kezdő 2010.10.11. 1 Tartalom I. Alapfogalmak... 3 A munkafüzet és részei... 3 Aktív cella... 3 Tartomány... 3 Összefüggő tartomány... 3 Nem összefüggő tartomány... 4 II. A program
Microsoft Excel. Táblázatkezelés. Dr. Dienes Beatrix
 Microsoft Excel Táblázatkezelés Dr. Dienes Beatrix A táblázatkezelı feladata: Táblázatosan elrendezett adatok hatékony és látványos kezelése. Nagy adathalmazok adatbázis-kezelı Legfontosabb szolgáltatások:
Microsoft Excel Táblázatkezelés Dr. Dienes Beatrix A táblázatkezelı feladata: Táblázatosan elrendezett adatok hatékony és látványos kezelése. Nagy adathalmazok adatbázis-kezelı Legfontosabb szolgáltatások:
Táblázatkezelés Excel XP-vel. Tanmenet
 Táblázatkezelés Excel XP-vel Tanmenet Táblázatkezelés Excel XP-vel TANMENET- Táblázatkezelés Excel XP-vel Témakörök Javasolt óraszám 1. Bevezetés az Excel XP használatába 3 tanóra (135 perc) 2. Munkafüzetek
Táblázatkezelés Excel XP-vel Tanmenet Táblázatkezelés Excel XP-vel TANMENET- Táblázatkezelés Excel XP-vel Témakörök Javasolt óraszám 1. Bevezetés az Excel XP használatába 3 tanóra (135 perc) 2. Munkafüzetek
Műveletek, számítások végzése Adatok megjelenítése táblázatban. Adatok grafikus megjelenítése Adatok megőrzése
 Táblázatkezelés Előismeretek 1-2. óra Tisztában kell lenni a következőkkel: Bekapcsolás, kikapcsolás A Windows ablakkezelése Programok elindítása, a programokból való szokásos kilépés Karakterek begépelése
Táblázatkezelés Előismeretek 1-2. óra Tisztában kell lenni a következőkkel: Bekapcsolás, kikapcsolás A Windows ablakkezelése Programok elindítása, a programokból való szokásos kilépés Karakterek begépelése
4. modul - Táblázatkezelés
 4. modul - Táblázatkezelés Az alábbiakban ismertetjük a 4. modul (Táblázatkezelés) syllabusát, amely a gyakorlati modulvizsga követelményrendszere. A modul célja Ez a modul a táblázatkezeléssel kapcsolatos
4. modul - Táblázatkezelés Az alábbiakban ismertetjük a 4. modul (Táblázatkezelés) syllabusát, amely a gyakorlati modulvizsga követelményrendszere. A modul célja Ez a modul a táblázatkezeléssel kapcsolatos
Microsoft Word előadás. Bevezetés az informatikába I.
 Microsoft Word előadás Bevezetés az informatikába I. A Word felépítése Menüsor Eszköztár Vonalzók Kurzor Dokumentum Állapotsor Betűk betűtípus fogalma betűméret félkövér, dőlt, aláhúzott proporcionális
Microsoft Word előadás Bevezetés az informatikába I. A Word felépítése Menüsor Eszköztár Vonalzók Kurzor Dokumentum Állapotsor Betűk betűtípus fogalma betűméret félkövér, dőlt, aláhúzott proporcionális
Táblázatkezelés 5. - Függvények
 Táblázatkezelés 5. - Függvények Eddig mi magunk készítettünk képleteket (számolási utasításokat). A bonyolultabb, programozók által készített, Excelbe beépített képleteket függvényeknek nevezik. Táblázatkezelőnk
Táblázatkezelés 5. - Függvények Eddig mi magunk készítettünk képleteket (számolási utasításokat). A bonyolultabb, programozók által készített, Excelbe beépített képleteket függvényeknek nevezik. Táblázatkezelőnk
Táblázatkezelés Syllabus 5.0 A syllabus célja 2014 ECDL Alapítvány Jogi nyilatkozat A modul célja
 Táblázatkezelés Syllabus 5.0 A syllabus célja Az alábbiakban ismertetjük a Táblázatkezelés modul követelményeit, amely a modulvizsga alapját is képezi. 2014 ECDL Alapítvány A syllabus az ECDL Alapítvány
Táblázatkezelés Syllabus 5.0 A syllabus célja Az alábbiakban ismertetjük a Táblázatkezelés modul követelményeit, amely a modulvizsga alapját is képezi. 2014 ECDL Alapítvány A syllabus az ECDL Alapítvány
Táblázatkezelés Excel XP-vel. Tanmenet
 Táblázatkezelés Excel XP-vel Tanmenet Táblázatkezelés Excel XP-vel TANMENET- Táblázatkezelés Excel XP-vel Témakörök Javasolt óraszám 1. Bevezetés az Excel XP használatába 4 tanóra (180 perc) 2. Munkafüzetek
Táblázatkezelés Excel XP-vel Tanmenet Táblázatkezelés Excel XP-vel TANMENET- Táblázatkezelés Excel XP-vel Témakörök Javasolt óraszám 1. Bevezetés az Excel XP használatába 4 tanóra (180 perc) 2. Munkafüzetek
ECDL Táblázatkezelés. www.nomina3p.hu 1. 4.1.1 A táblázatkezelés első lépései. 4.1.2 Beállítások elvégzése
 4.1 Az alkalmazás 4.1.1 A táblázatkezelés első lépései 4.1.2 Beállítások elvégzése 4.1.1.1 A táblázatkezelő alkalmazás megnyitása és bezárása. 4.1.1.2 Egy és több munkafüzet (dokumentum) megnyitása. 4.1.1.3
4.1 Az alkalmazás 4.1.1 A táblázatkezelés első lépései 4.1.2 Beállítások elvégzése 4.1.1.1 A táblázatkezelő alkalmazás megnyitása és bezárása. 4.1.1.2 Egy és több munkafüzet (dokumentum) megnyitása. 4.1.1.3
Rácsvonalak parancsot. Válasszuk az Elsődleges függőleges rácsvonalak parancs Segédrácsok parancsát!
 Konduktometriás titrálás kiértékelése Excel program segítségével (Office 2007) Alapszint 1. A mérési adatokat írjuk be a táblázat egymás melletti oszlopaiba. Az első oszlopba kerül a fogyás, a másodikba
Konduktometriás titrálás kiértékelése Excel program segítségével (Office 2007) Alapszint 1. A mérési adatokat írjuk be a táblázat egymás melletti oszlopaiba. Az első oszlopba kerül a fogyás, a másodikba
A D2-D10 cellákba véletlenszerűen gépeljünk 610 és 690 közötti értékeket úgy, hogy lehetőleg a két szélső értéket is szerepeltessük.
 Az Excel feladat során fontos figyelembe venni a Amennyiben lehetséges, a megoldás során képletet, függvényt, hivatkozást használjon! kijelentést! Ha a feladat nem is utal külön erre, ha lehetséges mindent
Az Excel feladat során fontos figyelembe venni a Amennyiben lehetséges, a megoldás során képletet, függvényt, hivatkozást használjon! kijelentést! Ha a feladat nem is utal külön erre, ha lehetséges mindent
Táblázatkezelés (Excel)
 Táblázatkezelés (Excel) Tartalom felépítés kezelés egyéb lehetőségek hasznos kiegészítések Készítette: Bori Tamás 2 Felépítés I.: A program felépítése hagyományos MS GUI: menü eszköztár szabjuk testre!
Táblázatkezelés (Excel) Tartalom felépítés kezelés egyéb lehetőségek hasznos kiegészítések Készítette: Bori Tamás 2 Felépítés I.: A program felépítése hagyományos MS GUI: menü eszköztár szabjuk testre!
A Microsoft Excel alapjai
 Bevezetés Ebben a fejezetben megismerkedünk az Excel program alapjaival. Milyen adattípusokkal dolgozhatunk, hogyan rögzíthetjük ezeket az adatokat, valamint milyen módon mozoghatunk munkalapunkon az egér
Bevezetés Ebben a fejezetben megismerkedünk az Excel program alapjaival. Milyen adattípusokkal dolgozhatunk, hogyan rögzíthetjük ezeket az adatokat, valamint milyen módon mozoghatunk munkalapunkon az egér
Cellaműveletek. Egy táblázat szerkesztése folyamán bármikor előfordulhat, hogy új sorokat vagy oszlopokat kell beszúrnunk.
 Bevezetés Ebben a fejezetben megismerkedünk azzal, hogy milyen lehetőségeink vannak egy táblázat adatainak kibővítéséhez, átrendezéséhez, valamint bizonyos részeinek eltávolításához. Tehát megtanuljuk,
Bevezetés Ebben a fejezetben megismerkedünk azzal, hogy milyen lehetőségeink vannak egy táblázat adatainak kibővítéséhez, átrendezéséhez, valamint bizonyos részeinek eltávolításához. Tehát megtanuljuk,
Diagram formázása. A diagram címének, a tengelyek feliratainak, jelmagyarázatának, adatfeliratainak formázása
 A diagram címének, a tengelyek feliratainak, jelmagyarázatának, adatfeliratainak formázása Ha ezen elemeknek a betűtípusát, betűstílusát, betűméretét, betűszínét és az elem hátterét akarjuk formázni, akkor
A diagram címének, a tengelyek feliratainak, jelmagyarázatának, adatfeliratainak formázása Ha ezen elemeknek a betűtípusát, betűstílusát, betűméretét, betűszínét és az elem hátterét akarjuk formázni, akkor
Microsoft Excel 2010
 Microsoft Excel 2010 Milyen feladatok végrehajtására használatosak a táblázatkezelők? Táblázatok létrehozására, és azok formai kialakítására A táblázat adatainak kiértékelésére Diagramok készítésére Adatbázisok,
Microsoft Excel 2010 Milyen feladatok végrehajtására használatosak a táblázatkezelők? Táblázatok létrehozására, és azok formai kialakítására A táblázat adatainak kiértékelésére Diagramok készítésére Adatbázisok,
az Excel for Windows programban
 az Excel for Windows táblázatkezelőblázatkezel programban Mit nevezünk nk képletnek? A táblt blázatkezelő programok nagy előnye, hogy meggyorsítj tják és könnyebbé teszik a felhasználó számára a számítási
az Excel for Windows táblázatkezelőblázatkezel programban Mit nevezünk nk képletnek? A táblt blázatkezelő programok nagy előnye, hogy meggyorsítj tják és könnyebbé teszik a felhasználó számára a számítási
SZÁMÍTÓGÉPES ADATFELDOLGOZÁS
 SZÁMÍTÓGÉPES ADATFELDOLGOZÁS A TÁBLÁZATKEZELŐK Irodai munka megkönnyítése Hatékony a nyilvántartások, gazdasági, pénzügyi elemzések, mérési kiértékelések, beszámolók stb. készítésében. Alkalmazható továbbá
SZÁMÍTÓGÉPES ADATFELDOLGOZÁS A TÁBLÁZATKEZELŐK Irodai munka megkönnyítése Hatékony a nyilvántartások, gazdasági, pénzügyi elemzések, mérési kiértékelések, beszámolók stb. készítésében. Alkalmazható továbbá
3. modul - Szövegszerkesztés
 3. modul - Szövegszerkesztés Érvényes: 2009. február 1-jétől Az alábbiakban ismertetjük a 3. modul (Szövegszerkesztés) syllabusát, amely a gyakorlati vizsga alapját képezi. A modul célja Ezen a vizsgán
3. modul - Szövegszerkesztés Érvényes: 2009. február 1-jétől Az alábbiakban ismertetjük a 3. modul (Szövegszerkesztés) syllabusát, amely a gyakorlati vizsga alapját képezi. A modul célja Ezen a vizsgán
SZÁMÍTÁSOK A TÁBLÁZATBAN
 SZÁMÍTÁSOK A TÁBLÁZATBAN Az Excelben az egyszerű adatok bevitelén kívül számításokat is végezhetünk. Ezeket a cellákba beírt képletek segítségével oldjuk meg. A képlet: olyan egyenlet, amely a munkalapon
SZÁMÍTÁSOK A TÁBLÁZATBAN Az Excelben az egyszerű adatok bevitelén kívül számításokat is végezhetünk. Ezeket a cellákba beírt képletek segítségével oldjuk meg. A képlet: olyan egyenlet, amely a munkalapon
4. modul - Táblázatkezelés
 4. modul - Táblázatkezelés Érvényes: 2009. február 1-jétől Az alábbiakban ismertetjük a 4. modul (Táblázatkezelés) syllabusát, amely a gyakorlati modulvizsga követelményrendszere. A modul célja Ez a modul
4. modul - Táblázatkezelés Érvényes: 2009. február 1-jétől Az alábbiakban ismertetjük a 4. modul (Táblázatkezelés) syllabusát, amely a gyakorlati modulvizsga követelményrendszere. A modul célja Ez a modul
Weblap készítése. Fapados módszer
 Weblap készítése Fapados módszer A számítógép beállítása Ha a kiterjesztések nem látszanak, akkor a következőt kell tennünk: A számítógép beállítása Ha a kiterjesztések nem látszanak, akkor a következőt
Weblap készítése Fapados módszer A számítógép beállítása Ha a kiterjesztések nem látszanak, akkor a következőt kell tennünk: A számítógép beállítása Ha a kiterjesztések nem látszanak, akkor a következőt
Segédanyag az Excel használatához
 Segédanyag az Excel használatához Tartalom Fontos definíciók... 1 Saját függvény készítésének jelei... 1 Egérmutató típusai... 2 Hasznos... 2 Ctrl gomb használata... 2 Sortörés cellán belül... 3 Egyéni
Segédanyag az Excel használatához Tartalom Fontos definíciók... 1 Saját függvény készítésének jelei... 1 Egérmutató típusai... 2 Hasznos... 2 Ctrl gomb használata... 2 Sortörés cellán belül... 3 Egyéni
Ismerkedés az új felülettel
 Ismerkedés az új felülettel A 2003-as verzióhoz képes változott a menüszerkezet. Az ablak tetején menüszalag található, amely előtérbe helyezi a legfontosabb parancsokat, így nem kell a program legkülönbözőbb
Ismerkedés az új felülettel A 2003-as verzióhoz képes változott a menüszerkezet. Az ablak tetején menüszalag található, amely előtérbe helyezi a legfontosabb parancsokat, így nem kell a program legkülönbözőbb
A Microsoft Office 2013 újdonságai
 Molnár Mátyás A Microsoft Office 2013 újdonságai Angol nyelvi verzió Tanfolyami jegyzet Csak a lényeg érthetően! Az Excel 2013 újdonságai AZ EXCEL PROGRAMABLAK FELÉPÍTÉSE A címsorban középen látjuk a munkafüzet
Molnár Mátyás A Microsoft Office 2013 újdonságai Angol nyelvi verzió Tanfolyami jegyzet Csak a lényeg érthetően! Az Excel 2013 újdonságai AZ EXCEL PROGRAMABLAK FELÉPÍTÉSE A címsorban középen látjuk a munkafüzet
Minta a Szigetvár feladathoz
 Minta a Szigetvár feladathoz A forrást (sziget.txt) megnyitjuk a Jegyzettömb segítségével és a szöveget a Vágólap segítségével átmásoljuk az alapértelmezetten megnyíló üres dokumentumba, majd elmentjük
Minta a Szigetvár feladathoz A forrást (sziget.txt) megnyitjuk a Jegyzettömb segítségével és a szöveget a Vágólap segítségével átmásoljuk az alapértelmezetten megnyíló üres dokumentumba, majd elmentjük
Táblázatkezelés alapjai. Számítógépek alkalmazása 1. 5b. előadás, október 25.
 Táblázatkezelés alapjai Számítógépek alkalmazása 1. 5b. előadás, 2004. október 25. Miért/mikor használunk táblázatkezelőt? Ha adataink rendszeréhez táblázatos forma kívánkozik. Ha függvényt/változást kívánunk
Táblázatkezelés alapjai Számítógépek alkalmazása 1. 5b. előadás, 2004. október 25. Miért/mikor használunk táblázatkezelőt? Ha adataink rendszeréhez táblázatos forma kívánkozik. Ha függvényt/változást kívánunk
Segédanyag az Excel használatához
 Segédanyag az Excel használatához Tartalom Fontos definíciók... 1 Saját függvény készítésének jelei... 1 Egérmutató típusai... 2 Hasznos... 2 Ctrl gomb használata... 2 Sortörés cellán belül... 3 Egyéni
Segédanyag az Excel használatához Tartalom Fontos definíciók... 1 Saját függvény készítésének jelei... 1 Egérmutató típusai... 2 Hasznos... 2 Ctrl gomb használata... 2 Sortörés cellán belül... 3 Egyéni
Táblázatkezelés alapjai 1. Számítógépek alkalmazása 1. 4B. előadás, 2003.október 27.
 Táblázatkezelés alapjai 1. Számítógépek alkalmazása 1. 4B. előadás, 2003.október 27. Miért/mikor használunk táblázatkezelőt? Ha adataink rendszeréhez táblázatos forma kívánkozik. Ha függvényt/változást
Táblázatkezelés alapjai 1. Számítógépek alkalmazása 1. 4B. előadás, 2003.október 27. Miért/mikor használunk táblázatkezelőt? Ha adataink rendszeréhez táblázatos forma kívánkozik. Ha függvényt/változást
Szövegszerkesztés alapok WORD Formázások
 Szövegszerkesztés alapok WORD Formázások A formázás sorrendje 1. Begépelem a szöveget folyamatosan 2. Helyesírást ellenőrzök 3. Entert (bekezdés) vagy Shift + Entert ütök 4. Formázok KIJELÖLÖM A FORMÁZANDÓ
Szövegszerkesztés alapok WORD Formázások A formázás sorrendje 1. Begépelem a szöveget folyamatosan 2. Helyesírást ellenőrzök 3. Entert (bekezdés) vagy Shift + Entert ütök 4. Formázok KIJELÖLÖM A FORMÁZANDÓ
Táblázatkezelés, Diagramkészítés. Egyéb műveletek
 Diagram törlése Beágyazott diagramobjektum esetén jelöljük ki a diagramot a diagram üres területére kattintva, majd üssük le a DELETE billentyűt! Ha a diagram önálló diagramlapon helyezkedik el, akkor
Diagram törlése Beágyazott diagramobjektum esetén jelöljük ki a diagramot a diagram üres területére kattintva, majd üssük le a DELETE billentyűt! Ha a diagram önálló diagramlapon helyezkedik el, akkor
Adatok bevitele a dokumentumba
 Adatok bevitele a dokumentumba A szövegszerkesztés egyik legfontosabb és legegyszerűbb lépése a szöveg begépelése. A szövegszerkesztő dokumentumablakában egy függőleges vonal villog. Ezt a jelet szövegkurzornak
Adatok bevitele a dokumentumba A szövegszerkesztés egyik legfontosabb és legegyszerűbb lépése a szöveg begépelése. A szövegszerkesztő dokumentumablakában egy függőleges vonal villog. Ezt a jelet szövegkurzornak
Oktatási segédanyag. Weboldalszerkesztési gyakorlatok
 Oktatási segédanyag Weboldalszerkesztési gyakorlatok Bevezetés A korábbi oktatási segédanyagokban megismertük a weboldalszerkesztés gyakorlatát. Ennek a segédanyagnak a célja, hogy gyakorlati példákon
Oktatási segédanyag Weboldalszerkesztési gyakorlatok Bevezetés A korábbi oktatási segédanyagokban megismertük a weboldalszerkesztés gyakorlatát. Ennek a segédanyagnak a célja, hogy gyakorlati példákon
Táblázatok kezelése. 1. ábra Táblázat kezelése menüből
 Táblázat beszúrása, létrehozása A táblázatok készítésének igénye már a korai szövegszerkesztőkben felmerült, de ezekben nem sok lehetőség állt rendelkezésre. A mai szövegszerkesztőket már kiegészítették
Táblázat beszúrása, létrehozása A táblázatok készítésének igénye már a korai szövegszerkesztőkben felmerült, de ezekben nem sok lehetőség állt rendelkezésre. A mai szövegszerkesztőket már kiegészítették
A 10/2007 (II. 27.) 1/2006 (II. 17.) OM
 A 10/2007 (II. 27.) SzMM rendelettel módosított 1/2006 (II. 17.) OM rendelet Országos Képzési Jegyzékről és az Országos Képzési Jegyzékbe történő felvétel és törlés eljárási rendjéről alapján. Szakképesítés,
A 10/2007 (II. 27.) SzMM rendelettel módosított 1/2006 (II. 17.) OM rendelet Országos Képzési Jegyzékről és az Országos Képzési Jegyzékbe történő felvétel és törlés eljárási rendjéről alapján. Szakképesítés,
Műveletek makrókkal. Makró futtatása párbeszédpanelről. A Színezés makró futtatása a Makró párbeszédpanelről
 Műveletek makrókkal A munkafüzettel együtt tárolt, minden munkalapon elérhető makrót a Fejlesztőeszközök szalag Makrók párbeszédpanelje segítségével nyithatjuk meg, innen végezhetjük el a makrókkal megoldandó
Műveletek makrókkal A munkafüzettel együtt tárolt, minden munkalapon elérhető makrót a Fejlesztőeszközök szalag Makrók párbeszédpanelje segítségével nyithatjuk meg, innen végezhetjük el a makrókkal megoldandó
Word V. tabulátortípus meg nem jelenik: Tabulátor - balra, Tabulátor - jobbra,
 Word V. Tabulátorok A tabulátorok (tabulátorhely: A vízszintes vonalzó azon pontja, amely meghatározza a szövegbehúzást, illetve a szövegoszlop kezdetét.), segítségével a szöveget balra, jobbra, középre,
Word V. Tabulátorok A tabulátorok (tabulátorhely: A vízszintes vonalzó azon pontja, amely meghatározza a szövegbehúzást, illetve a szövegoszlop kezdetét.), segítségével a szöveget balra, jobbra, középre,
Táblázatkezelés. Táblázatkezelés célja. Alapfogalmak. Táblázatkezelık szolgáltatásai. Alapfogalmak. Alapfogalmak
 Táblázatkezelés célja Táblázatkezelés Nagy-Szakál Zoltán 2006. Olyan nyomtatott táblázat - dokumentum - létrehozása számítógéppel, amely konstans (szöveges és numerikus) és a program által számított számértékeket
Táblázatkezelés célja Táblázatkezelés Nagy-Szakál Zoltán 2006. Olyan nyomtatott táblázat - dokumentum - létrehozása számítógéppel, amely konstans (szöveges és numerikus) és a program által számított számértékeket
Alapok: Használd számológép helyett
 Alapok: Használd számológép helyett Az Excelt ugyanúgy használhatod, mint a számológépet, vagyis bármit ki tudsz vele számolni. Egész egyszerűen csak írj egy egyenlőségjelet a sor elejére és aztán ugyanúgy,
Alapok: Használd számológép helyett Az Excelt ugyanúgy használhatod, mint a számológépet, vagyis bármit ki tudsz vele számolni. Egész egyszerűen csak írj egy egyenlőségjelet a sor elejére és aztán ugyanúgy,
Prezentáció Microsoft PowerPoint XP
 Prezentáció Microsoft PowerPoint XP Megoldások 1. A program indításakor a Munkaablakban válasszuk az Előadás-tervező varázslóval hivatkozást! A Varázsló segítségével hozzuk létre a bemutatót! A kész bemutatót
Prezentáció Microsoft PowerPoint XP Megoldások 1. A program indításakor a Munkaablakban válasszuk az Előadás-tervező varázslóval hivatkozást! A Varázsló segítségével hozzuk létre a bemutatót! A kész bemutatót
18. Szövegszerkesztők
 18. Szövegszerkesztők A szövegszerkesztés olyan számítógépes művelet, amelynek során később nyomtatásban megjelenő szövegegységeket, dokumentumokat hozunk létre, majd azokat papírra kinyomtatjuk. A különböző
18. Szövegszerkesztők A szövegszerkesztés olyan számítógépes művelet, amelynek során később nyomtatásban megjelenő szövegegységeket, dokumentumokat hozunk létre, majd azokat papírra kinyomtatjuk. A különböző
TABULÁTOROK TÁBLÁZATOK KÉSZÍTÉSE. A táblázatok készítésének lehetőségei:
 TABULÁTOROK A tabulátorokat a szavak soron belüli pontos pozicionálására használjuk. A tabulátorokat valamilyen pozícióhoz kötjük. A pozíciók beállíthatók vonalzón vagy a Formátum menü Tabulátorok menüpontjának
TABULÁTOROK A tabulátorokat a szavak soron belüli pontos pozicionálására használjuk. A tabulátorokat valamilyen pozícióhoz kötjük. A pozíciók beállíthatók vonalzón vagy a Formátum menü Tabulátorok menüpontjának
Óravázlat. az ECDL hálózatos változatához. 4. modul. Táblázatkezelés
 Óravázlat az ECDL hálózatos változatához 4. modul Táblázatkezelés Krea Kft. 1034 Budapest, Szőlő u 21. Tel/fax: 250-5570 / 387-2557 E-mail: krea@krea.hu A vázlatot összeállította: Pintyőke László Lektorálta:
Óravázlat az ECDL hálózatos változatához 4. modul Táblázatkezelés Krea Kft. 1034 Budapest, Szőlő u 21. Tel/fax: 250-5570 / 387-2557 E-mail: krea@krea.hu A vázlatot összeállította: Pintyőke László Lektorálta:
A 10/2007 (II. 27.) 1/2006 (II. 17.) OM
 A 10/2007 (II. 27.) SzMM rendelettel módosított 1/2006 (II. 17.) OM rendelet Országos Képzési Jegyzékről és az Országos Képzési Jegyzékbe történő felvétel és törlés eljárási rendjéről alapján. Szakképesítés,
A 10/2007 (II. 27.) SzMM rendelettel módosított 1/2006 (II. 17.) OM rendelet Országos Képzési Jegyzékről és az Országos Képzési Jegyzékbe történő felvétel és törlés eljárási rendjéről alapján. Szakképesítés,
Óravázlat. az ECDL oktatócsomaghoz. 4. modul. Táblázatkezelés. Krea Kft. 1034 Budapest, Szőlő u 21. Tel/fax: 250-5570 / 387-2557 E-mail: krea@krea.
 Óravázlat az ECDL oktatócsomaghoz 4. modul Táblázatkezelés Krea Kft. 1034 Budapest, Szőlő u 21. Tel/fax: 250-5570 / 387-2557 E-mail: krea@krea.hu A vázlatot összeállította: Pintyőke László Lektorálta:
Óravázlat az ECDL oktatócsomaghoz 4. modul Táblázatkezelés Krea Kft. 1034 Budapest, Szőlő u 21. Tel/fax: 250-5570 / 387-2557 E-mail: krea@krea.hu A vázlatot összeállította: Pintyőke László Lektorálta:
EGYSZERŰ SZÁMÍTÁSOK TÁBLÁZATKEZELÉS ELINDULÁS SZE INFORMATIKAI KÉPZÉS 1
 SZE INFORMATIKAI KÉPZÉS 1 TÁBLÁZATKEZELÉS EGYSZERŰ SZÁMÍTÁSOK A feladat megoldása során az Excel 2010 program használata a javasolt. Ebben a feladatban a következőket fogjuk áttekinteni, ill. gyakorolni:
SZE INFORMATIKAI KÉPZÉS 1 TÁBLÁZATKEZELÉS EGYSZERŰ SZÁMÍTÁSOK A feladat megoldása során az Excel 2010 program használata a javasolt. Ebben a feladatban a következőket fogjuk áttekinteni, ill. gyakorolni:
Táblázatkezelés Excel XP-vel. Tanmenet
 Táblázatkezelés Excel XP-vel Tanmenet Táblázatkezelés Excel XP-vel TANMENET- Táblázatkezelés Excel XP-vel Témakörök Javasolt óraszám 1. Bevezetés az Excel XP használatába 4 tanóra (180 perc) 2. Munkafüzetek
Táblázatkezelés Excel XP-vel Tanmenet Táblázatkezelés Excel XP-vel TANMENET- Táblázatkezelés Excel XP-vel Témakörök Javasolt óraszám 1. Bevezetés az Excel XP használatába 4 tanóra (180 perc) 2. Munkafüzetek
6. Alkalom. Kép ClipArt WordArt Szimbólum Körlevél. K é p
 6. Alkalom Kép ClipArt WordArt Szimbólum Körlevél K é p Képet már létezı képállományból vagy a Word beépített CLIPART képtárgyőjteményébıl illeszthetünk be. Képállományból kép beillesztése A szövegkurzort
6. Alkalom Kép ClipArt WordArt Szimbólum Körlevél K é p Képet már létezı képállományból vagy a Word beépített CLIPART képtárgyőjteményébıl illeszthetünk be. Képállományból kép beillesztése A szövegkurzort
HTML kódok. A www jelentése World Wide Web.
 HTML kódok A www jelentése World Wide Web. A HTML (angolul: HyperText Markup Language=hiperszöveges jelölőnyelv) egy leíró nyelv, melyet weboldalak készítéséhez fejlesztettek ki. A honlap felépítése (csak
HTML kódok A www jelentése World Wide Web. A HTML (angolul: HyperText Markup Language=hiperszöveges jelölőnyelv) egy leíró nyelv, melyet weboldalak készítéséhez fejlesztettek ki. A honlap felépítése (csak
Microsoft Excel Feladatok
 Microsoft Excel Feladatok 1. Hozzunk létre tetszőleges élőfejet és próbáljuk ki az oldalbeállítás műveleteit 2. Próbáljuk ki az egyes kijelölési módokat, jelöljük ki a sorok, oszlopokat, teljes munkalapot
Microsoft Excel Feladatok 1. Hozzunk létre tetszőleges élőfejet és próbáljuk ki az oldalbeállítás műveleteit 2. Próbáljuk ki az egyes kijelölési módokat, jelöljük ki a sorok, oszlopokat, teljes munkalapot
Excel III. Haladó ismeretek
 Alkalmazott Informatikai Intézeti Tanszék MŰSZAKI INFORMATIKA Dr.Dudás László 0. Excel III. Haladó ismeretek Haladó szerkesztési ismeretek Az Excel számolótábla méretei Munkafüzet lap felosztása Sorok,
Alkalmazott Informatikai Intézeti Tanszék MŰSZAKI INFORMATIKA Dr.Dudás László 0. Excel III. Haladó ismeretek Haladó szerkesztési ismeretek Az Excel számolótábla méretei Munkafüzet lap felosztása Sorok,
Munkánk során a cellák tartalmát gyakran másolni szoktuk. Előfordul, hogy képleteket tartalmazó cellákat másolunk.
 Táblázatkezelés 4. - Hivatkozások Az elmúlt órán végzett számításoknál, amikor a felhasználói képleteket készítettük, mindig annak a cellának a tartalmát használtuk, amelyben a számításhoz szükséges adat
Táblázatkezelés 4. - Hivatkozások Az elmúlt órán végzett számításoknál, amikor a felhasználói képleteket készítettük, mindig annak a cellának a tartalmát használtuk, amelyben a számításhoz szükséges adat
HTML alapok. A HTML az Internetes oldalak nyelve.
 A HTML az Internetes oldalak nyelve. HTML alapok Karakteres szövegszerkesztővel (pl. Jegyzettömb) szerkeszthető. FONTOS, hogy az elkészült oldal kiterjesztése ne txt, hanem html legyen! Felépítése: Két
A HTML az Internetes oldalak nyelve. HTML alapok Karakteres szövegszerkesztővel (pl. Jegyzettömb) szerkeszthető. FONTOS, hogy az elkészült oldal kiterjesztése ne txt, hanem html legyen! Felépítése: Két
1. óra Tanévi feladatok balesetvédelem, baleset megelőzés 2. óra Ismétlés. 3. óra
 1. óra Tanévi feladatok balesetvédelem, baleset megelőzés 2. óra Ismétlés Informatikai alapismeretek (fogalmak): Információ (Új ismeretet jelent, amely a megszerzőjének szükséges és érthető) Informatika
1. óra Tanévi feladatok balesetvédelem, baleset megelőzés 2. óra Ismétlés Informatikai alapismeretek (fogalmak): Információ (Új ismeretet jelent, amely a megszerzőjének szükséges és érthető) Informatika
Szövegszerkesztés Verzió: 0.051
 Verzió: 0.051 1 Tartalomjegyzék A Word 2003 munkakörnyezet...9 Word 2003 program megnyitása...9 A Word 2003 képernyő...9 Program bezárása:...11 Az eszköztár...12 Környezetfüggő eszköztár...13 Fájl menü...14
Verzió: 0.051 1 Tartalomjegyzék A Word 2003 munkakörnyezet...9 Word 2003 program megnyitása...9 A Word 2003 képernyő...9 Program bezárása:...11 Az eszköztár...12 Környezetfüggő eszköztár...13 Fájl menü...14
Mindezek közben célszerű bekapcsolva tartani a Minden látszik gombot, hogy a bekezdésjelek és az egyéb rejtett formázási szimbólumok megjelenjenek.
 Részlet a mintából A forrást megnyitjuk a Jegyzettömb segítségével és a szöveget a Vágólap segítségével átmásoljuk az alapértelmezetten megnyíló üres dokumentumba, majd elmentjük a vizsgamappába. Ügyeljünk
Részlet a mintából A forrást megnyitjuk a Jegyzettömb segítségével és a szöveget a Vágólap segítségével átmásoljuk az alapértelmezetten megnyíló üres dokumentumba, majd elmentjük a vizsgamappába. Ügyeljünk
A Paint program használata
 A Paint program használata A Windows rendszerbe épített Paint program segítségével képeket rajzolhat, színezhet és szerkeszthet. A Paint használható digitális rajztáblaként. Egyszerű képek és kreatív projektek
A Paint program használata A Windows rendszerbe épített Paint program segítségével képeket rajzolhat, színezhet és szerkeszthet. A Paint használható digitális rajztáblaként. Egyszerű képek és kreatív projektek
Táblázatkezelés 1. előadás. Alapok
 Táblázatkezelés 1. előadás Alapok Kallós Gábor kallos@sze.hu Pusztai Pál pusztai@sze.hu Táblázatkezelés 1. hét A táblázatkezelésről általában Elvárások/szolgáltatások, problémamegoldás Táblázatkezelés
Táblázatkezelés 1. előadás Alapok Kallós Gábor kallos@sze.hu Pusztai Pál pusztai@sze.hu Táblázatkezelés 1. hét A táblázatkezelésről általában Elvárások/szolgáltatások, problémamegoldás Táblázatkezelés
Microsoft Office Word (2013) Jellemzői: Grafikus szövegszerkesztő program, sokféle formázási lehetőséggel. Ablak részei : címsor
 menüszalagok Microsoft Office Word (2013) Jellemzői: Grafikus szövegszerkesztő program, sokféle formázási lehetőséggel. Ablak részei : címsor vonalzó Navigációs ablakrész görgetősáv állapotsor Szöveg formázása
menüszalagok Microsoft Office Word (2013) Jellemzői: Grafikus szövegszerkesztő program, sokféle formázási lehetőséggel. Ablak részei : címsor vonalzó Navigációs ablakrész görgetősáv állapotsor Szöveg formázása
Táblázatkezelés Függvények I. Függvények I.
 Bevezetés Függvények I. Ebben a fejezetben megismerkedünk a függvény fogalmával és felépítésével. Elsajátítjuk a leggyakrabban használt matematikai és statisztikai függvények alkalmazását. Függvények A
Bevezetés Függvények I. Ebben a fejezetben megismerkedünk a függvény fogalmával és felépítésével. Elsajátítjuk a leggyakrabban használt matematikai és statisztikai függvények alkalmazását. Függvények A
A 10/2007 (II. 27.) 1/2006 (II. 17.) OM
 A 10/2007 (II. 27.) SzMM rendelettel módosított 1/2006 (II. 17.) OM rendelet Országos Képzési Jegyzékről és az Országos Képzési Jegyzékbe történő felvétel és törlés eljárási rendjéről alapján. Szakképesítés,
A 10/2007 (II. 27.) SzMM rendelettel módosított 1/2006 (II. 17.) OM rendelet Országos Képzési Jegyzékről és az Országos Képzési Jegyzékbe történő felvétel és törlés eljárási rendjéről alapján. Szakképesítés,
Táblázatos adatok használata
 Táblázatos adatok használata Tartalomjegyzék 1. Az adatok rendezése...2 2. Keresés a táblázatban...2 3. A megjelenő oszlopok kiválasztása...3 4. Az oszlopok sorrendjének meghatározása...4 5. Az oszlopok
Táblázatos adatok használata Tartalomjegyzék 1. Az adatok rendezése...2 2. Keresés a táblázatban...2 3. A megjelenő oszlopok kiválasztása...3 4. Az oszlopok sorrendjének meghatározása...4 5. Az oszlopok
ÜGYVITELI ALAPISMERETEK
 ÉRETTSÉGI VIZSGA 2012. október 15. ÜGYVITELI ALAPISMERETEK KÖZÉPSZINTŰ ÍRÁSBELI VIZSGA 2012. október 15. 14:00 Az írásbeli vizsga időtartama: 180 perc Pótlapok száma Tisztázati Piszkozati Beadott fájlok
ÉRETTSÉGI VIZSGA 2012. október 15. ÜGYVITELI ALAPISMERETEK KÖZÉPSZINTŰ ÍRÁSBELI VIZSGA 2012. október 15. 14:00 Az írásbeli vizsga időtartama: 180 perc Pótlapok száma Tisztázati Piszkozati Beadott fájlok
Töltse le az Excel2 munkafüzetet és nyissa meg. A megfelelő függvények segítségével számítsa ki az
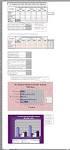 Előkészületek Töltse le az Excel2 munkafüzetet és nyissa meg. Számítógépes ismeretek Haladó táblázatkezelés A megfelelő függvények segítségével számítsa ki az Összesen, Min és Max oszlopokat. A megfelelő
Előkészületek Töltse le az Excel2 munkafüzetet és nyissa meg. Számítógépes ismeretek Haladó táblázatkezelés A megfelelő függvények segítségével számítsa ki az Összesen, Min és Max oszlopokat. A megfelelő
3. modul - Szövegszerkesztés
 3. modul - Szövegszerkesztés - 1-3. modul - Szövegszerkesztés Az alábbiakban ismertetjük a 3. modul (Szövegszerkesztés) syllabusát, amely a modulvizsga követelményrendszere. A modul célja Ezen a vizsgán
3. modul - Szövegszerkesztés - 1-3. modul - Szövegszerkesztés Az alábbiakban ismertetjük a 3. modul (Szövegszerkesztés) syllabusát, amely a modulvizsga követelményrendszere. A modul célja Ezen a vizsgán
Az MS Word szövegszerkesztés modul részletes tematika listája
 Az MS Word szövegszerkesztés modul részletes tematika listája A szövegszerkesztés alapjai Karakter- és bekezdésformázás Az oldalbeállítás és a nyomtatás Tabulátorok és hasábok A felsorolás és a sorszámozás
Az MS Word szövegszerkesztés modul részletes tematika listája A szövegszerkesztés alapjai Karakter- és bekezdésformázás Az oldalbeállítás és a nyomtatás Tabulátorok és hasábok A felsorolás és a sorszámozás
Egyszerűbb a Google keresőbe beírni a Sharepoint Designer 2007 letöltés kulcsszavakat és az első találat erre a címre mutat.
 A feladat megoldásához a Sharepoint Designer 2007 programot használjuk, mely ingyenesen letölthető a Microsoft weboldaláról. Az érettségi aktuális szoftverlistája alapján az Expression Web 2, az Expression
A feladat megoldásához a Sharepoint Designer 2007 programot használjuk, mely ingyenesen letölthető a Microsoft weboldaláról. Az érettségi aktuális szoftverlistája alapján az Expression Web 2, az Expression
A feladat megoldása során a Microsoft Office Excel használata a javasolt. Ebben a feladatban a következőket fogjuk gyakorolni:
 SZE INFORMATIKAI KÉPZÉS 1 A feladat megoldása során a Microsoft Office Excel használata a javasolt. Ebben a feladatban a következőket fogjuk gyakorolni: Irányított beillesztés használata. Keresőfüggvények.
SZE INFORMATIKAI KÉPZÉS 1 A feladat megoldása során a Microsoft Office Excel használata a javasolt. Ebben a feladatban a következőket fogjuk gyakorolni: Irányított beillesztés használata. Keresőfüggvények.
1. Előadás Az Excel alapjai.
 1. Előadás Az Excel alapjai. Salamon Júlia Előadás I. éves mérnök hallgatók számára Az Excelről A Microsoft Excel egy táblázatkezelő program, amelyet adatbevitelre, számításokra, elemzésekre, adatbázis-kezelésre
1. Előadás Az Excel alapjai. Salamon Júlia Előadás I. éves mérnök hallgatók számára Az Excelről A Microsoft Excel egy táblázatkezelő program, amelyet adatbevitelre, számításokra, elemzésekre, adatbázis-kezelésre
EGYENES ILLESZTÉSE (OFFICE
 EGYENES ILLESZTÉSE (OFFICE 2007) 1. Írjuk a mérési adatokat az x-szel és y-nal jelzett oszlopokba. Ügyeljünk arra, hogy az első oszlopba a független, a második oszlopba a függő változó kerüljön! 2. Függvény
EGYENES ILLESZTÉSE (OFFICE 2007) 1. Írjuk a mérési adatokat az x-szel és y-nal jelzett oszlopokba. Ügyeljünk arra, hogy az első oszlopba a független, a második oszlopba a függő változó kerüljön! 2. Függvény
NEMZETI SZAKKÉPZÉSI ÉS FELNŐTTKÉPZÉSI HIVATAL. Komplex szakmai vizsga. Gyakorlati vizsgatevékenység
 NEMZETI SZAKKÉPZÉSI ÉS FELNŐTTKÉPZÉSI HIVATAL Komplex szakmai vizsga Gyakorlati vizsgatevékenység Gyakorlati vizsgatevékenység időtartama: 120 perc A vizsgafeladat értékelési súlyaránya: 30% 315/2013.
NEMZETI SZAKKÉPZÉSI ÉS FELNŐTTKÉPZÉSI HIVATAL Komplex szakmai vizsga Gyakorlati vizsgatevékenység Gyakorlati vizsgatevékenység időtartama: 120 perc A vizsgafeladat értékelési súlyaránya: 30% 315/2013.
A menü jobb oldala a legutóbbi dokumentumok listáját tartalmazza.
 Munkafelület Számítógépes ismeretek Szövegszerkesztés Gyorselérési eszköztár Office gomb Menüszalag Munkafelület Állapotsor Office gomb A menü jobb oldala a legutóbbi dokumentumok listáját tartalmazza.
Munkafelület Számítógépes ismeretek Szövegszerkesztés Gyorselérési eszköztár Office gomb Menüszalag Munkafelület Állapotsor Office gomb A menü jobb oldala a legutóbbi dokumentumok listáját tartalmazza.
ÜGYVITELI ALAPISMERETEK
 ÉRETTSÉGI VIZSGA 2013. május 23. ÜGYVITELI ALAPISMERETEK KÖZÉPSZINTŰ ÍRÁSBELI VIZSGA 2013. május 23. 8:00 Az írásbeli vizsga időtartama: 180 perc Pótlapok száma Tisztázati Piszkozati Beadott fájlok nevei
ÉRETTSÉGI VIZSGA 2013. május 23. ÜGYVITELI ALAPISMERETEK KÖZÉPSZINTŰ ÍRÁSBELI VIZSGA 2013. május 23. 8:00 Az írásbeli vizsga időtartama: 180 perc Pótlapok száma Tisztázati Piszkozati Beadott fájlok nevei
Excel tanfolyam középhaladóknak. Az Excel középhaladóknak tanfolyam tematikája
 Excel tanfolyam középhaladóknak Ezt a tanfolyamot olyan hallgatóknak szervezzük, akik már némi jártasságra tettek szert a táblázatkezelők használatában (például tudnak táblázatokat létrehozni, egyszerűbb
Excel tanfolyam középhaladóknak Ezt a tanfolyamot olyan hallgatóknak szervezzük, akik már némi jártasságra tettek szert a táblázatkezelők használatában (például tudnak táblázatokat létrehozni, egyszerűbb
RAJZ2. vezetett gyakorlat
 Inventor R4 1 Rajz2. vezetett gyakorlat RAJZ2. vezetett gyakorlat Összeállítási rajz készítés A feladat megoldásához szükséges fájlok: Tutorial Files\body1, nozzle1, knob 1, assy_link, final_assy Feladat:
Inventor R4 1 Rajz2. vezetett gyakorlat RAJZ2. vezetett gyakorlat Összeállítási rajz készítés A feladat megoldásához szükséges fájlok: Tutorial Files\body1, nozzle1, knob 1, assy_link, final_assy Feladat:
Bevezetés a táblázatok használatába és az Excel program
 Bevezetés a táblázatok használatába és az Excel program kezelésébe Bevezetés A táblázatok készítését, használatát támogató számítógépes szoftverek közül tananyagunkban a Microsoft Excel programmal foglalkozunk
Bevezetés a táblázatok használatába és az Excel program kezelésébe Bevezetés A táblázatok készítését, használatát támogató számítógépes szoftverek közül tananyagunkban a Microsoft Excel programmal foglalkozunk
SZE INFORMATIKAI KÉPZÉS 1
 SZE INFORMATIKAI KÉPZÉS 1 A bevezető gyakorlat célja a további munkához szükséges alaptevékenységek (pl. fájlok keresése, másolása) áttekintése. A gyakorlat anyagában szereplő feladatok többféleképpen
SZE INFORMATIKAI KÉPZÉS 1 A bevezető gyakorlat célja a további munkához szükséges alaptevékenységek (pl. fájlok keresése, másolása) áttekintése. A gyakorlat anyagában szereplő feladatok többféleképpen
1.1.1 Dátum és idő függvények
 1.1.1 Dátum és idő függvények Azt már tudjuk, hogy két dátum különbsége az eltelt napok számát adja meg, köszönhetően a dátum tárolási módjának az Excel-ben. Azt is tudjuk a korábbiakból, hogy a MA() függvény
1.1.1 Dátum és idő függvények Azt már tudjuk, hogy két dátum különbsége az eltelt napok számát adja meg, köszönhetően a dátum tárolási módjának az Excel-ben. Azt is tudjuk a korábbiakból, hogy a MA() függvény
Aromo Szöveges értékelés normál tantárggyal
 Aromo Szöveges értékelés normál tantárggyal Aromo Iskolaadminisztrációs Szoftver Felhasználói kézikönyv -- Szöveges értékelés 1 Tartalomjegyzék Aromo Szöveges értékelés normál tantárggyal 1 Bevezetés 3
Aromo Szöveges értékelés normál tantárggyal Aromo Iskolaadminisztrációs Szoftver Felhasználói kézikönyv -- Szöveges értékelés 1 Tartalomjegyzék Aromo Szöveges értékelés normál tantárggyal 1 Bevezetés 3
ÜGYVITELI ALAPISMERETEK
 ÉRETTSÉGI VIZSGA 2013. október 14. ÜGYVITELI ALAPISMERETEK KÖZÉPSZINTŰ ÍRÁSBELI VIZSGA 2013. október 14. 14:00 Az írásbeli vizsga időtartama: 180 perc Pótlapok száma Tisztázati Piszkozati Beadott fájlok
ÉRETTSÉGI VIZSGA 2013. október 14. ÜGYVITELI ALAPISMERETEK KÖZÉPSZINTŰ ÍRÁSBELI VIZSGA 2013. október 14. 14:00 Az írásbeli vizsga időtartama: 180 perc Pótlapok száma Tisztázati Piszkozati Beadott fájlok
Képek és grafikák. A Beszúrás/Kép parancsot választva beszúrhatunk képet ClipArt gyűjteményből, vagy fájlból. 1. ábra Kép beszúrása
 Képek beszúrása A Beszúrás/Kép parancsot választva beszúrhatunk képet ClipArt gyűjteményből, vagy fájlból. 1. ábra Kép beszúrása Az eszköztárról is beszúrhatunk ClipArt képeket, ha kihúzzuk a ClipArt ikont,
Képek beszúrása A Beszúrás/Kép parancsot választva beszúrhatunk képet ClipArt gyűjteményből, vagy fájlból. 1. ábra Kép beszúrása Az eszköztárról is beszúrhatunk ClipArt képeket, ha kihúzzuk a ClipArt ikont,
Az előző lecke már gyakorlati volt, ez is az lesz. További eszközökkel ismerkedünk meg, szintén gyakorlatban, ezért két feladatot is kidolgozunk!
 Az előző lecke már gyakorlati volt, ez is az lesz. További eszközökkel ismerkedünk meg, szintén gyakorlatban, ezért két feladatot is kidolgozunk! Második kidolgozott feladat További feladatok A második
Az előző lecke már gyakorlati volt, ez is az lesz. További eszközökkel ismerkedünk meg, szintén gyakorlatban, ezért két feladatot is kidolgozunk! Második kidolgozott feladat További feladatok A második
Szövegszerkesztés MS Word MS Office 2003 (2007)
 Szövegszerkesztés MS Word MS Office 2003 (2007) 1. A szövegszerkesztők alapvetőfunkciói A szövegszerkesztőprogramok segítségével szövegeket, leveleket, dokumentumokat készíthetünk a számítógéppel. A bevitt
Szövegszerkesztés MS Word MS Office 2003 (2007) 1. A szövegszerkesztők alapvetőfunkciói A szövegszerkesztőprogramok segítségével szövegeket, leveleket, dokumentumokat készíthetünk a számítógéppel. A bevitt
az adatbevitel szabályozása, alapok
 az adatbevitel szabályozása, alapok De, Tanító bácsi! Én úgy tudom, hogy ezt igazából, csak adatbázisban tudjuk megtenni! Hááát Ez igaz Pistike! Bár egy-két eszköz a táblázat-kezelő programban is a rendelkezésünkre
az adatbevitel szabályozása, alapok De, Tanító bácsi! Én úgy tudom, hogy ezt igazából, csak adatbázisban tudjuk megtenni! Hááát Ez igaz Pistike! Bár egy-két eszköz a táblázat-kezelő programban is a rendelkezésünkre
Szöveges műveletek. Mielőtt nekikezdenénk első szövegünk bevitelének, tanuljunk meg néhány alapvető műveletet a 2003-as verzió segítségével:
 Alapvető szabályok Mielőtt nekikezdenénk első szövegünk bevitelének, tanuljunk meg néhány alapvető műveletet a 2003-as verzió segítségével: Minden szöveges elem szövegdobozban, objektumban helyezkedik
Alapvető szabályok Mielőtt nekikezdenénk első szövegünk bevitelének, tanuljunk meg néhány alapvető műveletet a 2003-as verzió segítségével: Minden szöveges elem szövegdobozban, objektumban helyezkedik
Választó lekérdezés létrehozása
 Választó lekérdezés létrehozása A választó lekérdezés egy vagy több rekordforrásból származó adatokat jelenít meg. A választó lekérdezések a táblák, illetve az adatbázis tartalmát nem változtatják meg,
Választó lekérdezés létrehozása A választó lekérdezés egy vagy több rekordforrásból származó adatokat jelenít meg. A választó lekérdezések a táblák, illetve az adatbázis tartalmát nem változtatják meg,
Készítsen négy oldalas prezentációt az E CD bolt számára! Tervezze meg az emblémáját!
 2. feladat Készítsen négy oldalas prezentációt az E CD bolt számára! Tervezze meg az emblémáját! 1.Válasszon egyedi hátteret a prezentációnak! 2.Minden oldalon a bolt neve és emblémája jelenjen meg! Az
2. feladat Készítsen négy oldalas prezentációt az E CD bolt számára! Tervezze meg az emblémáját! 1.Válasszon egyedi hátteret a prezentációnak! 2.Minden oldalon a bolt neve és emblémája jelenjen meg! Az
1. fejezet Microsoft Excel 2010 Tartománynevek... 3
 Táblázatkezelés II. TARTALOMJEGYZÉK 1. fejezet Microsoft Excel 2010 Tartománynevek... 3 Tartománynevek definiálása... 5 Háromdimenziós tartománynevek... 7 Másik munkafüzet celláira utaló név létrehozása...
Táblázatkezelés II. TARTALOMJEGYZÉK 1. fejezet Microsoft Excel 2010 Tartománynevek... 3 Tartománynevek definiálása... 5 Háromdimenziós tartománynevek... 7 Másik munkafüzet celláira utaló név létrehozása...
Szövegszerkesztés haladó MS word
 Szövegszerkesztés haladó MS word Hosszú szövegek kezelése Ha változtatunk vmit, változik a tördelés. Ez hosszú szövegeknél gondot okozhat: Megváltozik az oldaltördelés A címek nem a lap tetején lesznek,
Szövegszerkesztés haladó MS word Hosszú szövegek kezelése Ha változtatunk vmit, változik a tördelés. Ez hosszú szövegeknél gondot okozhat: Megváltozik az oldaltördelés A címek nem a lap tetején lesznek,
A SZÖVEG LEGYEN EGYSZERŰ A SZÖVEGET RÖVID, ÉRTHETŐ GONDOLATOK/TÉZISEK FELSOROLÁSAKÉNT CÉLSZERŰ ELKÉSZÍTENI.
 Számítógépes ismeretek Bemutatók Bemutatók készítésének alapvető szabályai- 1 A SZÖVEG LEGYEN EGYSZERŰ A SZÖVEGET RÖVID, ÉRTHETŐ GONDOLATOK/TÉZISEK FELSOROLÁSAKÉNT CÉLSZERŰ ELKÉSZÍTENI. A FELSOROLÁS SORAIT
Számítógépes ismeretek Bemutatók Bemutatók készítésének alapvető szabályai- 1 A SZÖVEG LEGYEN EGYSZERŰ A SZÖVEGET RÖVID, ÉRTHETŐ GONDOLATOK/TÉZISEK FELSOROLÁSAKÉNT CÉLSZERŰ ELKÉSZÍTENI. A FELSOROLÁS SORAIT
Szövegszerkesztő programok: Jegyzettömb, WordPad, Microsoft Word
 Szövegszerkesztő programok: Jegyzettömb, WordPad, Microsoft Word A szövegszerkesztők közül az elkészítendő szöveg jellegétől függően választunk programot, és nem feltétlenül azt, amelyiket alapértelmezésben
Szövegszerkesztő programok: Jegyzettömb, WordPad, Microsoft Word A szövegszerkesztők közül az elkészítendő szöveg jellegétől függően választunk programot, és nem feltétlenül azt, amelyiket alapértelmezésben
Gyorsított jegybeírás. Felhasználói dokumentáció verzió 2.0.
 Gyorsított jegybeírás Felhasználói dokumentáció verzió 2.0. Budapest, 2006 Változáskezelés Verzió Dátum Változás Pont Cím Oldal Kiadás: 2006.02.17. Verzió: 2.0. Oldalszám: 2 / 19 Tartalomjegyzék 1. Bevezetés...
Gyorsított jegybeírás Felhasználói dokumentáció verzió 2.0. Budapest, 2006 Változáskezelés Verzió Dátum Változás Pont Cím Oldal Kiadás: 2006.02.17. Verzió: 2.0. Oldalszám: 2 / 19 Tartalomjegyzék 1. Bevezetés...
