Az Excel alapjai. Salamon Júlia. Előadás I. éves mérnök hallgatók számára
|
|
|
- Alajos Boros
- 6 évvel ezelőtt
- Látták:
Átírás
1 Az Excel alapjai. Salamon Júlia Előadás I. éves mérnök hallgatók számára Az Excelről A Microsoft Excel egy táblázatkezelő program, amelyet adatbevitelre, számításokra, elemzésekre, adatbázis-kezelésre (korlátozottan!) és adatok grafikus megjelenítésére terveztek és hoztak létre. A Worddal együtt az Office programcsomag része. A számítógépes munka egyik nagy előnye akkor mutatkozik meg, ha a fontos döntéseinket pontos számításokkal tudjuk alátámasztani. Ehhez nyújt nagy segítséget a Microsoft Excel táblázatkezelő program, amellyel akár bonyolult számítások is egyszerűen és azonnal elvégezhetők. Ha a táblázatban bármely adatot módosítunk, akkor az eredmények azonnal módosulnak. Így mindig a pontos eredményeket látjuk, ezért az alapadatok többszöri módosításával nagyon gyorsan eljuthatunk arra a pontra, amikor már döntést tudunk hozni. Legfontosabb funkciók * Adatok táblázatban való elrendezése, beírása módosítása * A táblázat megformázása: szegély, háttérszín, automatikus formátumok 1
2 * Sorozatok és képletek gyors bevitele, másolása * Különböző adatok kezelése a gyakorlati élet elvárásainak megfelelően * Az adatok szemléltetése diagramon, a diagram automatikus módosítása * Az adatok elemzése: rendezés, szűrés, feltételes formázás, kimutatások készítése * Módosítás esetén az eredmények újrakalkulálása, az esetleges hibák jelzése * Statisztikai, pénzügyi és egyéb kalkulációk elvégzése függvények segítségével * A képletek elemzése, képlethibák keresésének megkönnyítése * A táblázat papíron is jól kezelhető formában történő kinyomtatása * Külső forrásból származó adatok megjelenítése Felépítés Az excel-állományok is hierarchikusan szervezettek: *Munkafüzet (workbook) Az excel-munkafüzet a Windows felől nézve egy fájl. Az adatok, a számítási képletek, eljárások és az eredmények tárolódnak ebben a fájlban. Az állományok kezelésére ugyanazok a műveletek állnak rendelkezésre, mint a Word esetében. *Munkalap (sheet) A munkafüzet lapokra oszlik. A lapok között megkülönböztethetünk munkalapokat és ábralapokat. A munkalapokra visszük be az adatokat és a kiértékelő algoritmusokat, itt találhatjuk meg a numerikus végeredményeket is. Az ábrák a munkalapok adatait fölhasználva grafikusan mutatják be az eredményeket. Minden munkalapot névvel azonosítunk, amely megnevezés a tábla alján egy kis fülön olvasható. A munkalapok közül a fülre való kattintással választhatjuk ki a használni kívántat. (XFD-ig oszlop X több mint sor) 2
3 *Cella A munkalap oszlopokból és sorokból áll. Az oszlopok és sorok metszéspontjában a táblázat atomi egysége a cella (adatmező) található. Ezekbe a mezőkbe írhatók be az eredeti adatok és azok a számítást végző kifejezések, amelyek a végeredményeket szolgáltatják. Cella azonosítása * Mivel szükséges tudnunk megnevezni azt a részt, ahol valamilyen adatot eltároltunk, ezért a mezőket azonosítani kell tudnunk. Egy cellára való hivatkozáshoz az Excelben megadjuk azt, hogy melyik oszlop és melyik sor metszéspontjában helyezkedik el. Az Excel alaphelyzetben az oszlopokat az angol ABC betűivel (balról jobbra haladva), a sorokat a természetes számokkal (felülről lefele haladva) jelöljük. Ebben az esetben negyedik oszlop nyolcadik sorát a D8 karaktersorozattal azonosítjuk. 3
4 * Bármelyik cellának vagy cellatartománynak adhatunk tetszőleges nevet is és a későbbiekben ezzel hivatkozhatunk rá. Egy cella névadásakor első lépésként kiválasztjuk az adatcellát, és a Névmezőbe kattintva beírjuk a nevet. * Cellakijelölések. Nem összefüggő tartományok esetében a CTRL billentyű segítségével történik a kijelölés. Mozgás a táblázatban* Ha a táblázatunk olyan nagy, hogy a képernyőn már nem fér el, akkor nagy hasznát vehetjük a következő billentyűkombinációknak: * Home mozgás az adattömb első oszlopába, üres sor esetén az űrlap legelső (A) oszlopába; * End mozgás az adattömb utolsó oszlopába, * Ctrl+Home mozgás a táblázat elejére (bal felső, értéket tartalmazó cella); * Ctrl+End mozgás a táblázat végére (jobb alsó, értéket tartalmazó cella); * Ctrl+ mozgás a táblázati sor első, értéket tartalmazó oszlopába; * Ctrl+ mozgás a táblázati sor utolsó, értéket tartalmazó oszlopába; * Ctrl+ mozgás az adattömb első sorába; * Ctrl+ mozgás az adattömb utolsó sorába. 4
5 Adatbevitel * Kattintsunk a kívánt cellára, majd kezdjük el írni kívánt tartalmát. Amint lenyomjuk az első karakterbillentyűt, az azonnal megjelenik a cellában és a szerkesztőlécen egyaránt. Ha javítani akarunk, akkor a visszatörlést használjuk (Backspace), mert a kurzormozgató billentyűk az adatbevitel során nem használhatók. Ha szerkeszteni akarjuk egy cella tartalmát, akkor nyomjuk meg az [F2]-t, és akkor a kurzorvezérlő billentyűk is aktívak lesznek. Ha egy olyan cellába írunk adatot, amelyben már van valami, akkor azt ezzel a művelettel felülírjuk, ezért ügyeljünk arra, hogy éppen hol van a kijelölés. * Alapértelmezésben a beírást követően az [Enter] lenyomása után a kijelölés lefelé fog lépni a következő cellára. * Az Excel automatikusan felismeri az adat formátumát: szám (numerikus adat), szöveg (címke, karaktersorozat), dátum. * Fontos! Ha számokat írunk egy cellába, akkor SOHA ne írjuk be a mértékegységét! A mértékegység az a formátum, amelyet a formázásnál fogunk megadni. Adatok érvényesítése* A munkalap celláit beállíthatjuk úgy, hogy azokba csak bizonyos értékeket lehessen beírni. Az adatok beírási módjának szabályozása csökkenti a hibalehetőséget és megbízhatóbbá teszi a munkalapot. Az érvényesítési szabályok létrehozásához logikai operátorokat használhatunk. Ha érvénytelen adatot írunk be, egy általunk megírt üzenet jelenik meg. (Data szalag/data Tools csoport/data Validation ikon) 5
6 Lehetőségünk van arra, hogy egy cellát csak az általunk megadott adatokkal lehessen feltölteni. Ilyenkor először egy cellatartományban egymás alá fel kell sorolni mindazon értékeket, amelyek közül majd kiválaszthatjuk a kívánt értéket. A Data Validation ablakban a List típust kell kijelölni és a Source szövegmezőben az értékeket tartalmazó cellatartományt megadni. Automatikus kitöltés * Az automatikus kitöltés szolgáltatás a szomszédos cellák adatai alapján automatikusan kitölti az adatokat. A kitöltőnégyzet segítségével adatsorozatokat vihetünk be, illetve értékeket vagy képleteket másolhatunk szomszédos cellákba. 6
7 * Egy konkrét értékre alkalmazott automatikus kitöltő a szomszédos cellák tartalmát ugyan azzal az értékkel tölti fel. * Számtani sorozatot is létre tudunk hozni automatikus kitöltő segítségével, ha az első két cellába beírjuk a sorozat első két elemét. Sorozatok készítése* * Számtani sorozaton kívül mértani sorozatot is tudunk legeneráltatni. Ezt az Home szalag / Editing csoport / Fill gomb / Series almenüpontjával érhetjük el. * Meg kell adni a lépést illetve a sorozat utolsó elemét. * A trend opció esetén elég az első két elemet megadni, az alapján generálja tovább a számítógép az újabb elemeket. Cellák típusai Egy cella értékét az Excel háromféleképpen kezelheti: számként, szövegként vagy képletként. 7
8 Alapértelmezésben az Excel a számokat 15 jegy pontossággal tárolja a műveleteket is ilyen pontossággal végzi. Ténylegesen azonban a számokat a gyakorlati igényeknek megfelelően jeleníti meg. A következő típusok közül válogathatunk: Szám Pénznem A tizedesek száma állítható a 8 gyorsikonokkal. Az alapértelmezett pénznem formátumot a gyorsikon segítségével is beállíthatjuk. Dátum, Idő A táblázatkezelők dátumként a január 1. óta eltelt napok számát tartja nyilván. (2013. február 11.-es dátum = 41316) Az idő egysége az 1 nap. (0.5 = 12:00:00 dél felel meg ) Százalákok Százalékos megjelenítést a Törtek gyorsikonnal is elérhetjük.
9 Szöveg Speciális adatok Egyéni típus (Custom) Ezen adattípus segítségével adhatunk meg mértékegységgel ellátott adatokat. 9
10 * A formátumkód maximum négy szakaszból állhat, a szakaszokat pontosvesszővel választjuk el egymástól. Az első szakasz a pozitív számok, a második a negatív számok, harmadik a nulla értékek, negyedik pedig a szövegek formátumát adja meg. Ha csak egy szakaszt adunk meg, mindegyik szám ezt a formátumot veszi fel. Két szakasz megadásánál az első a pozitív számok és nulla, második a negatív számok formátumát írja le. Ha ki akarunk hagyni egy szakaszt, akkor helyére pontosvesszőt kell írni. * A # csak az értékes jegyeket jeleníti meg, a fölösleges nullákat nem. A 0 nullákkal egészíti ki a számot, ha az kevesebb számjegyet tartalmaz, mint ahány nulla szerepel a formátumba. Ha számok mellett szöveget is meg szeretnénk jeleníteni, akkor a szöveget idézőjelek közé kell tenni. Ezres elválasztáshoz szóközt használhatunk a # ek között. (# ###) Beállíthatjuk egy szakasz színét is, ekkor a szakasz elejére szögletes zárójelek közé beírjuk a kívánt szín megnevezését. ([red]) Cella tartalmának formázása Az Excel 2007-es verziójától kezdődően a Home szalagon, beépített cella és táblázat formázási lehetőségek is megtalálhatók. 10
11 Beállíthatjuk a betűk típusát, stílusát, szín é t, háttérszínét, méretét. Táblázat keretezését is megadhatjuk. Cella tartalmának az igazítását a következő gyorsikonok illetve ablak segítségével érjük el: 11
12 Feltételes formázás* Sok adat esetén a számsorra ránézve a számokból nem lehet annyira látni, hogy melyek a jelentősebbek. Ezért lehetőségünk van a cella formázását annak tartalmától is függővé tenni, így olyan cellák kiemelésére is van lehetőségünk, amelyek tartalma a benne lévő függvény eredményétől függően változhat, így a kiemelés csak bizonyos értékek esetén valósul meg. Cellakijelölési szabályok Legfelső legalsó értékek szabályai Adatsávok Színskála Ikonkészlet 12
13 Feladatok 1. Jelöljük ki a B3:D5 cellatartományt. 2. Jelöljük ki a B3:D5 és az A2:C2 cellákat. 3. Jelöljük ki a C:C oszlopot. 4. Jelöljük ki a B:H oszloptartományt. 5. Jelöljük ki az első három sort. 6. Írjuk be az B11-as cellába az Excel szót! 7. Töltsük fel az A1:A10 cellákat egy-egy * karakterrel! 8. A * karakterei közül minden másodikat javítsuk ki % karakterre! 9. Másoljuk az B11-es cella tartalmát a C12-ös cellába! 10. Helyezzük át a C12-ös cella tartalmát az A1-es cellába! 11. Töröljük az A1-es cella tartalmát! 12. Töröljük ki az A10:E11 cellatartomány celláinak tartalmát! 13. Másoljuk át a B2 cella tartalmát egy másik munkalap A8-as cellájába! 14. Állítsuk be, hogy a B10-es cellába csak 5-nél nagyobb számot lehessen beírni! 15. Az előző feladat kiegészítése egy figyelmeztető felirattal, amely a cella kijelölésekor jelenik meg 16. További folytatásaként állítsuk be az Ez a szám nem elég nagy! hibaüzenetet! 17. A B7-es cella értéke észak, dél, nyugat vagy kelet lehessen csak! 18. A B8-as cella legfeljebb két évnél korábbi dátumokat tartalmazhat. 19. A B9-es cellába csak 4-11 karakterből álló szavakat lehessen beírni. 20. Töltsd fel a cellák tartalmát: 21. Hozd létre az alábbi táblázatot: Képletek alkalmazása A képlet eredmény szolgáltatásához értékeket számol ki. A képlet létrehozásához értékeket, műveleti jeleket és cellahivatkozásokat használunk. Az Excelben a képletek mindig egyenlőségjellel kezdődnek. 13
14 Alapértelmezés szerint a cellában csak az eredmény jelenik meg, de megadható az is, hogy az eredmény helyett maga a képlet jelenjék meg. Képletek szerkesztése * A képletek szerkesztése során a cím beírása helyett a cellára mutatással biztosítani lehet, hogy a cellahivatkozás helyes legyen. * A több műveleti jelet tartalmazó képleteket megadott sorrendben számítja ki: először a hatványozás, majd a szorzás és az osztás, végül az összeadás és kivonás következik. * Az Excel először a zárójelben szereplő műveleteket hajtja végre. * A képleteket ugyanúgy szerkesztünk, mint bármilyen más cellatartalmat a szerkesztőlécen vagy közvetlenül a cellában. A képletet tartalmazó cellát ugyanúgy lehet kijelölni, kivágni, 14
15 másolni, beilleszteni, törölni és formázni, mint a feliratot vagy értéket tartalmazót. * Automatikus kitöltéssel gyorsan lehet képleteket másolni a szomszédos cellákban. Relatív cellahivatkozás * Alapértelmezés szerint a képletekben szereplő cellacímek megváltoznak, amikor azokat új helyre másoljuk vagy áthelyezzük. Amikor egy képletet új helyre illesztünk be vagy húzunk, a képletben lévő cellahivatkozásokat az Excel automatikusan az új hely szerint állítja be, és az új cellában lévő adatoknak megfelelően számolja ki ugyanazt a képletet. Ezt az automatikus beállítást nevezzük relatív címzésnek. * A relatív címzés megkímélhet bennünket attól, hogy a munkalapon minden egyes sor vagy oszlop esetén ismétlődő adatokkal kitöltött új képleteket kelljen létrehozni. Abszolút cellahivatkozás * Ha azt szeretnénk, hogy egy képlet következetesen mindig egy adott cellára hivatkozzék akkor is, ha a képletet a munkalapon máshová másoljuk vagy helyezzük át, abszolút cellahivatkozást kell használni. 15
16 * Az abszolút cellahivatkozás olyan cellacím, amely a sor vagy oszlop, illetve mindkettő koordinátájában egy dollárjelet ($) tartalmaz. Ez jelzi, hogy a hivatkozást nem szabad módosítani az új helynek megfelelően. * Az F4 billentyű többszörös lenyomásával kiválaszthassuk azokat a koordinátákat, amelyek abszolútnak kell lenniük. Autoszum alkalmazása * A munkalapok leggyakoribb függvénye a cellatartományokat összegző SUM függvény. * Mivel ezt a függvényt gyakran alkalmazzuk beépítésének segítésére külön ikont is használhatunk. Home szalag/ Editing csoport / Autosum ikon Formulas szalag/ Function Library csoport/ Autosum * Itt még leérhetők a Min, Max, Count és Average függvények Függvény beillesztése A Függvény beillesztésének ikonja: 16
17 Segítségével az összes létező Excel függvényt könnyedén és gyorsan meg tudjuk hívni két egyszerű lépésben. Az első lépésben ki kell magát a függvényt választanunk az egyes kategóriákon belül. Ebben a kategórián belüli abc-sorrenden kívül egy pár szavas leírás is segít. A OK gomb megnyomása után a második lépésben be kell írnunk vagy kijelöléssel behúznunk azokat a cellákat, mezőket, szöveget vagy számokat, amelyre a függvény vonatkozik. Ha úgy érezzük, hogy egyszerűbb begépelés helyett egérrel kijelölni a cellákat, akkor tegyük ezt. Ha több, mint egy cellát kell kijelölnünk, akkor természetesen az egér bal gombját nyomva tartva kell az egész területet kijelölni. Lehetséges függvénykategóriák: Most Recently Used, A legutóbb használt kategória, az utolsó pár függvényt mutatja meg, feltételezve, hogy nagyjából azonos függvényeket használunk egy táblázaton belül All, Mind kategóriába az összes függvény felsorolja (abc-sorrendben). Financial, pénzügyi Date & Time, dátum és idő Math & Trig, matematikai és trigonometriai Statistical, statisztikai Lookup & Reference ker eső és hivatkozási Database, adatbázis Text, szöveg Logical, logikai Information, információ Engineering, mérnőki Pénzügyi függvények Függvény Leírás 17
18 DB, DDB SLN, SYD VDB Egy tárgyi eszköz amortizációját számítja ki. FV Periodikusan ismétlődő, állandó összegű kifizetések és állandó kamatláb mellett kiszámítja egy befektetés jövőbeli értékét. PMT, IPMT, PPMT Kiszámítja állandó nagyságú törlesztőrészletek és kamatláb mellett a törlesztési időszakra vonatkozó tőke- és kamattörlesztési összeget. IRR, MIRR Adott pénzáramlási számsor belső megtérülési rátáját adja eredményül. NPER Törlesztési időszakok számát adja meg ismert, álladó kamatláb és adott nagyságú konstans törlesztőrészletek mellett. PV, NPV RATE Egy befektetés mai értékét számítja ki. Kiszámítja egy törlesztési időszakban az egy időszakra eső kamatláb nagyságát Dátum és idő függvényei Függvény Leírás TODAY Az aktuális dátum dátumértékét adja eredményül. NOW A napi dátum dátumértékét valamint a pontos idő időértékét adja eredményül. 18
19 DATE Megadja egy dátum dátumértékét. DATEVALUE Szabályos dátumalakban szövegként megadott dátumot dátumértékké alakít. YEAR Dátumértéket évvé alakít át. MONTH A dátumértéknek megfelelő hónap értéket adja eredményül. DAY Egy dátumértéket a hónap egy napjává alakít. DAYS360 Két dátum közé eső napok számát adja meg. TIME Adott időpont időértékét adja meg. TIMEVALUE Szövegesen adott időpontot időértékké alakít. HOUR MINUTE Az argumentumnak megfelelő órát (percet) egész számként adja eredményül. SECOND Egy időértéket másodperccé alakít át. WEEKDAY A dátumérték szerinti hét egy napját adja eredményül. Matematikai és trigonometriai függvények Függvény Leírás 19
20 ACOS, ACOSH, ASIN, ASINH, ATAN, ATANH, ATAN2, COS, COSH, SIN, SINH, TAN, TANH CEILING, FLOOR, INT, ROUND, ROUNDDOWN, ROUNDUP, TRUNC EXP, LN, LOG, LOG10, SQRT, PI, POWER, FACT, MOD, ABS, SIGN MDETERM, MINVERSE, MMULT, SUMPRODUCT RAND SUM, PRODUCT SUMIF SUMSQ, SUMX2MY2, SUMX2PY2, SUMXMY2 Trigonometriai függvények Kerekítések Matematikai függvények Függvények mátrixokkal Véletlen számot generál 0 és 1 között. Argumentumok összegét (szorzatát) adja meg Összegezi a megadott feltételnek eleget tevő cellákat. Argumentumok (két tömb azonos indexű elemeik) négyzeteinek összegét számolja ki. Statisztikai függvények Függvény Leírás MIN A tartomány értékei közül a legkisebbet adja vissza. MAX A tartomány értékei közül a legnagyobbat adja vissza. AVERAGE A tartomány értékeinek átlagát adja meg. 20
21 COUNT A tartomány számot tartalmazó celláinak darabszáma. COUNTA COUNTIF A tartomány kitöltött celláinak darabszáma. Egy tartományban összeszámolja azokat a cellákat, amelyek eleget tesznek a megadott feltételnek. SMALL Egy adathalmaz k. legkisebb elemét adja eredményül. LARGE Egy adathalmaz k. legnagyobb elemét adja eredményül. FREQUENCY Gyakorisági értékét függőleges tömbként adja vissza. HARMEAN Argumentumainak harmonikus átlagát számítja ki. GROWTH MODE Argumentumainak mértani átlagát számítja ki. Egy tartományból kikeresi a leggyakrabban előforduló számot. Kereső és hivatkozási függvények Függvény Leírás VLOOKUP HLOOKUP Egy tömb bal szélső oszlopában keres egy megadott értéket, és az így kapott sorból veszi az oszlopszám argumentummal kijelölt cellát, és ennek tartalmát adja eredményül. LOOKUP Egy sorból vagy egy oszlopból álló tartományban vagy tömbben lévő értéket keres meg. 21
22 CHOOSE Az érték argumentumok közül az index sorszámút adja vissza INDEX Annak a hivatkozás vagy tömbelemnek értékét adja eredményül amelyeket sor és oszlopparaméterek mint index határoznak meg. TRANSPOSE A tömb (mátrix) transzponálását adja eredményül. AREA Egy hivatkozásbeli területek számát adja meg. COLUMN ROW Az argumentumban megadott hivatkozás oszlopszámát (sorszámát) eredményezi. MATCH Egy megadott értékkel megadott módon egyező elemnek egy tömbben elfoglalt helyét adja vissza. Adatbázis függvényei Függvény DAVERAGE DCOUNT Leírás megadott mezőnév szerinti átlagot számol ki, csak azokat a rekordokat veszi számításba, amelyek eleget tesznek a megadott feltételeknek megadott mezőnév szerint megszámolja a számadatokat, csak azokat a rekordokat veszi számításba, amelyek eleget tesznek a megadott feltételeknek DGET megadja azt a mezőt amely eleget tesz a kért feltételeknek 22
23 DMAX, DMIN megadott mezőnév szerinti maximumot (minimumot) adja meg, csak azokat a rekordokat veszi számításba, amelyek eleget tesznek a megadott feltételeknek DPRODUCT DSUM megadott mezőnév szerinti szorzatot számolja ki, csak azokat a rekordokat veszi számításba, amelyek eleget tesznek a megadott feltételeknek megadott mezőnév szerint összegez, csak azokat a rekordokat veszi számításba, amelyek eleget tesznek a megadott feltételeknek Szöveg függvényei Függvény LEFT Leírás Egy karaktersorozat adott számú bal szélső karakterét adja eredményül. RIGHT MID SEARCH Egy karaktersorozat adott számú jobb szélső karakterét adja eredményül. Meghatározott számú karaktert ad egy szövegből eredményül, a megadott sorszámú karaktertől kezdve. A keresett karakter vagy karaktersorozat első előfordulásának helyét adja meg. LEN Szöveg hosszát téríti vissza. CONCATENATE TRIM Több szövegdarabot egyetlen egy szöveggé fűz össze. Minden szóközt töröl, kivéve azokat amelyek két szót választanak el egymástól. 23
24 VALUE UPPER Szöveget számmá alakít. Szöveget nagybetűssé alakít. LOWER Szöveget kisbetűssé alakít. CHARACTER Számot karakteré alakít. CODE Egy szöveg első karakterének numerikus kódját adja eredményül. Logikai függvények Függvény Leírás AND Eredménye IGAZ ha minden argumentuma igaz, különben HAMIS. FALSE IF A HAMIS logikai értéket adja eredményül. Egy logikai feltételtől függően más és más kimenetet eredményez. (max. 7 IF függvényt lehet egymásba ágyazni) NOT OR Az argumentumként adott értéknek ellentettjét adja vissza. Ha valamelyik argumentuma igaz, akkor eredményül IGAZ logikai értéket ad, különben HAMIS-at. TRUE Az IGAZ logikai értéket adja eredményül. 24
25 Információs függvények Függvény CELL ERROR.TYPE INFO ISBLANK ISERROR ISLOGICAL ISNONTEXT ISNUMBER ISREF ISTEXT N TYPE Leírás A hivatkozás bal felső cellájáról ad információt. Hiba típusának megfelelő számot adja eredményül. A rendszer és munkakörnyezet aktuális állapotáról nyújt adatot Összeszámolja a megadott tartomány üres celláit. IGAZ ha argumentuma valamely hibaértékre vonatkozik IGAZ ha argumentuma logikai értékre vonatkozik IGAZ ha argumentuma nem szöveg IGAZ ha argumentuma szám IGAZ ha az argumentuma valamely hivatkozásra vonatkozik IGAZ szöveges argumentum esetén Argumentumának értékét számmá alakítja Argumentum típusának azonosító számát adja meg Mérnőki függvények Függvény Leírás Besseli, Besselj, Besselk, Bessely Bessel illetve módosított Bessel-függvény értékét adja eredményül. 25
26 Bin2dec, Bin2hex, Bin2oct, Dec2bin, Dec2hex, dec2oct, Hex2bin, Hex2dec, Hex2oct, oct2bin, oct2dec, oct2hex Bináris, decimális, octális illetve hexadecimalis számok közötti átalakításokat adja meg. (2, 10, 8, 16) Complex, Imabs, imaginary, imargument, imconjugate, imcos, imexp, Imsin, Imln, imlog10, imlog2, impower, imreal, imsqrt Különbözö formában megadott komplexszámok argumentumait adja vissza. Imsub, imsum, iproduct, imdiv Két komplexszám különbségét, összegét, szorzatát illetve hányadosát adja meg. convert Mértékegységeket vált át delta Azt vizsgálja, hogy két érték egyenlő-e ERF, ERFC GESTEP A hibafüggvény értékét adja eredményül Azt vizsgálja, hogy egy szám adott nagyobb-e küszöbértéknél. Hibaüzenetek * Olyan összegzések, átlagszámítások esetén amiket nem kell a táblázatban rögzíteni, elég csak egyszerűen kijelölni a kivánt adatokat. Az Excel az alsó sorban kijelzi annak átlagát, cellaszámát és összeget. * Leggyakrabban előforduló hibaüzenetek: 26
27 #DIV/0 A képletben nullával osztunk #NAME? Nem létező azonosítóra való hivatkozás (függvénynév) #VALUE! #REF! Hibás típusú argumentumot vagy operandust használunk Hibás hivatkozás #N/A A függvény vagy a képlet nem ér el egy értéket #NUM #NULL! Túl kicsi vagy túl nagy szám. Két olyan tartomány metszetét adtuk meg amelyek nem metszik egymást. Sorba rendezések * A következő két ikon sorba rendez, Rendezés - növekvő és Rendezés - csökkenő nevek alatt. A módszer egyszerű: Jelöljünk ki egy oszlopot, amit rendezni akarunk és utána nyomjunk rá a két ikon valamelyikére. Ha az oszlop felett van fejléc, akkor azt kihagyja a rendezésből. Általában jól érzi meg a felhasználó szándékát, ám ajánlatos rendezés előtt elmenteni az adott munkát! 27
28 * Megoldható az is, hogy több oszlopot egyszerre rendezzen, de ekkor az elsőt használja kulcsként, így az összetartozó adatokat (rekordokat) nem választja szét, hanem viszi magával. Igaz viszont, hogy ikonnal a legnagyobb igyekezetünk ellenére sem lehet a gépet arra rávenni, hogy ne az első oszlop szerint rendezzen. Ehhez Custom Sort ikont kell használni, amely a Home és a Data szalagon is elérhető. Feladatok 1. A beírt sugárból kiszámítja a kör kerületét és területét. 2. Készítsünk táblázatot, amely kiszámítja egy gépkocsi fogyasztását literben, ha megadjuk a megtett kilométert, és az elfogyasztott benzin mennyiségét. 3. Módosítjuk a feladatot úgy, hogy egyszerre több gépkocsi fogyasztása is kiszámolható legyen. 4. Egészítsd ki az előző táblázatot egy üzemanyagár adattal, és hozzunk létre új oszlopot, amelyben kiszámoljuk a fogyasztás értékét. 5. Készítsünk 10x10-es szorzótáblát. 6. Egy újságárus minden nap el kell döntenie, hogy hány újságot rendeljen. Az újságárus minden újságért 20 centet fizet a cégnek, és 25 centért adja el őket. A nap végén az eladatlan újságok nem érnek semmit. Az újságárus tudja, hogy az eladott újságok száma 6-tól 10-ig egyenlően valószínűek. 7. Készítsünk táblázatot SINUS függvény bemutatásához. 8. Készítsünk táblázatot, amely kiszámítja egy legfeljebb öt jegyű szám számjegyeinek összegét. 9. Készítsük el 50 kockadobás szimulációját! Számítsuk ki a dobott értékek átlagát! Készítsünk részletes kimutatást arról, hogy az egyes számok hányszor fordultak elő a dobások során! 10. Határozzuk meg egy számsorozat második legnagyobb elemét! 11. Egy szöveges cella első három karakterét add meg. 12. Egy szöveges cella utolsó karakterét add meg. 13. Egy szöveget írj át nagybetűs formába. 14. Egy szövegben keresd meg az 'a' betű előfordulásának helyét. 15. Egy karakterlánc középső karakterét add meg. 16. Döntsd el, hogy a B8-as cella tartalma szöveg-e? Diagramok készítése 28
29 A táblázat számai sokat kifejeznek a hozzáértők számára, de az ember alapvetően vizuális lény, így a képek, rajzok, ábrák sokkal kifejezőbbek a számára, mint a számok. A Microsoft Excel táblázatkezelő programban lehetőségünk van a táblázat számadatai alapján diagramokat létrehozni, amelyek állandó kapcsolatban állnak a táblázat megadott celláival. Ez azt jelenti, hogy amennyiben a táblázat adatai változnak, úgy a diagram képe is változik. Diagram készítés lépései * Jelöljük ki a diagramon ábrázolni kívánt adattartományt. Az adattartomány tartalmazza a sor- és oszlopfeliratokat is. A feliratokat a diagram automatikusan tartalmazni fogja. Nem összefüggő tartomány esetén használjuk a Ctrl billentyűt. * Válasszunk diagramtípust, altípust. (Insert szalag/charts csoport) * Módosíthatjuk a diagram adatforrásait (Design szalag/ Data csoport/ Select data ikon) * Adjuk meg, hogy a diagramot új vagy létező munkalapon kívánjuk-e elhelyezni. (Design szalag/ Location csoport/ Move Chart ikon) * Megadhatjuk a diagram beállításait (Layout szalag/ Labels, Axis csoportok) Diagram kiválasztása * A diagram készítéséhez először azt kell eldöntenünk, hogy milyen fajtát akarunk választani, ehhez pedig ismernünk kell a kínálatot. Kattintsunk az Insert szalagra. 29
30 * Egy alaptípus kiválasztása után az adott típuson belül választható további altípusok jelennek meg. Diagram típusok Oszlopdiagram Sávdiagram Vonaldiagram Pontdiagram 30
31 * Kördiagram A kördiagramban az egyes körszeletek a teljes összeghez képest mutatják be az adott részegység arányát. Területdiagram Árfolyam diagram 31
32 Figyelni kell arra, hogy a számítógép által kért sorrendbe adjuk meg az adatokat. Felületdiagram Perecdiagram Buborékdiagram Sugárdiagram 32
33 Diagram adatforrásai * Design szalag: Switch Row/Column Megadhatjuk, hogy az adatsorokat sorok, vagy oszlopok tartalmazzák. A sorozatoknak nevet adhatunk. Az x tengely feliratait is megadhatjuk. Diagram helyzete Megadhatjuk, hogy a diagramot új vagy létező munkalapon kívánjuk-e elhelyezni. 33
34 Diagram beállításai Layout szalag Címek beszúrása Jelmagyarázat Adatfeliratok beszúrása Adattábla beszúrása Tengely feliratok beszúrása Rácsvonalak beszúrása 34
35 Diagramelemek formázása * A beágyazott diagram törléséhez, méretezéséhez, áthelyezéséhez, egyszer kattintunk a kiszemelt diagramra. Az így kijelölt diagram egérrel mozgatható, méretezhető. 35
36 * Az aktív diagramok az egész diagram terület vagy egyes diagramelemek külön-külön - formázhatók a Layout szalag/ Current Selection csoport/ Format selection ikonnal, vagy ha az egér jobb gombjával kattintunk rá. * A megjelenített formázó párbeszédpanel és a formázási lehetőség a kiválasztott diagramelem típusától függ. Ugyancsak ez határozza meg a Format menü első parancsának a nevét. 36
37 Diagram formázása Adatsor formázása Tengelyek formázása 37
38 Trendvonal beszúrása * Az adatsor növekedésé vagy csökkenés irányának grafikus megjelenítése. Ezeket felhasználhatjuk előrejelzési problémák tanulmányozásánál. * Trendvonalakat készíthetünk a nem halmozott kétdimenziós terület-, sáv-, oszlop-, vonal-, árfolyam-, pont- és buborékdiagramok adatsoraihoz. A választható trendvonal típusok: *Linear: y=mx+b egyenest illeszti rá *Logarithmic: y=clnx+b görbét illeszti rá *Polynomial: y=b+c1x+c2x 2 + +c6x 6 polinom függvényt illeszti rá *Power: y=cx b görbét illeszti rá *Exponenciál: y=ce bx görbét illeszti rá *Moving average: mozgó átlagot számol 38
39 A trendvonalnak a jelmagyarázatban megjelenő nevet adhatunk, illetve megadhatjuk, hogy mely adatsor pontokhoz készüljön előrejelzés, vagy visszajelzés. A Set intercept = jelölőnégyzetet bekapcsolva megadhatjuk az y tengelyt metsző értéket. A Display equation on chart jelölőnégyzetet bekapcsolva a trendvonal feliratában megjelenik a regressziós egyenlet. A Display R-squared value on chart a trendvonal rnégyzet értékét jeleníti meg a trendvonal feliratában. 39
40 Hibasávok beszúrása Error amount csoportban adjuk meg a számítás módját: Fixed value: a mezőbe írt állandó érték adja meg a hiba mértékét. Percentage: Minden egyes adat esetén az értékének ugyanakkora százaléka a hibasáv. Standard devariation (szórás): A hiba mértéke az adatsorozatból kiszámított szórás mezőbe megadott állandó-szorosa. Standard error: A program minden egyes adatponthoz ugyanazt a kiszámolt standard hibát alkalmazza. Custom: Adott, az adatsorral megegyező elemet tartalmazó munkalaptartományból veszi a program a hiba mértékét. Format menü Ezen menü segítségével állíthatjuk a sorok szélességét és az oszlopok hosszát, eltüntethetünk sorokat, oszlopokat, majd előhívhatjuk. A munkalapokkal engedélyezett műveletek is itt találhatók meg. A táblázatok védelmének megadásának a lépései: Kijelöljük a védelmet nem igénylő cellákat Lock Cell Bekapcsoljuk a védelmet Protect Sheet... Jelszót is megadható 40
41 Keresés és csere A Home szalag található. 41
42 Mentés honlap formátumba Az excel állományt el lehet menteni honlap formátumba is, ehhez az Office gomb Save as menüpontját kell kiválasztani. Nyomtatási beállítások A nyomtatási beállítások a Page layout szalagon találhatók. Itt megadható a nyomtatási terület Print Area menü segítségével. Beállítható, hogy fekvő vagy álló laptájolást választjuk illetve, hogy hány oldalra szeretnénk kinyomtatni az állományunkat. Az excel ennek megfelelően kicsinyíti a nyomtatási képet. 42
43 Oldalbeállítás Beállíthatjuk a margót és középre igazíthatjuk a nyomtatási képet. Sorokat illetve oszlopokat rögzíthetünk le, amelyek minden nyomtatási oldalon megjelennek. Megjeleníthetjük a rácsvonalakat és a sor és oszlop azonosítok is. Fejléc és lábjegyzék beszúrása A Page layout vagy Insert szalagon szúrhatunk be fejlécet vagy lábjegyzéket állományunkba. A következő elemek beillesztését teszi lehetővé az Excel: Oldalszám, Oldalak száma, Dátum, Idő, Állománynév útvonallal, Állománynév, Munkalapnév, Kép 43
44 Képek beszúrása Insert szalag / Illustrations csoport / Picture ikon A kép beszúrása után megjelenik egy Format szalag, amely segítségével formázhatjuk a beszúrt képet. Környezeti beállítások Az Office gombra jobbgombbal kattintva a Customize Quick Access Toolbar... menüpontot kell kiválasztani. Adatbázisok Excelben 44
45 * Az Excelben lehetőségünk van adatbázis-kezeléshez hasonló feladatok elvégzésére. Ezekkel a listának nevezett táblázatokkal végezhetünk adatbázis-műveleteket, rendezéseket, összegezéseket, s készíthetünk adatbeviteli formákat is, hiszen a listák felépítése az adatbázisokhoz hasonlóan rendezett, mezőkből és rekordokból áll. * Rekordoknak nevezzük az egy egységet leíró különböző jellemzőket. Az Excelben tehát egy sor. * Mező alatt az adatbázis összes elemének egyazon jellemző adatát értjük. Excelben ez tehát egy oszlop. * E szerint Excelben tehát a lista oszlopai az adatbázis mezői, a lista oszlopfeliratai az adatbázis mezőnevei, a lista sorai az adatbázis rekordjai lesznek. * Amennyiben egy adatállományban folyamatosan dolgozunk, a rekordok számát szaporítjuk esetleg csökkentjük. * A mezőneveknek mindig a lista-adatbázis legfelső sorában kell állniuk. * Az Excel automatikusan felismeri a lista-adatbázist, mégis kerüljük az üres sorok alkalmazását, illetve egy lapon csak egy listát tároljunk. A B C D E F G 1 CÉGNÉV VÁROS IRÁNYÍTÓSUTCA ALKALMAZALAPTŐKEVEZETŐ X Befektetési Tanácsadó Kft. Szeged 1149 Akadémia u Bányai István "D5" Fantázia St Budapest c.d.e. GEORGE 1067 Amerikai út Szabóné L. Zsuzsanna Z.K. Rt. Budapest ak Építôip. Inf. és 1045 Andrássy út Alain Jourdan Marketing Iroda Budapest 1088 Angol u Tasi Lászlô ATTA Reklámügynökség Budapest ARES 1107 Angol út Szalay Katalin Budapest PR Kft. Szeged 1112 Apáczai Csere J. u 10 0 Szabó Gabriella NOTH Piackutató Kft. Budapest 1012 Apáczai Csere J. u 10 0 Szabó János Driam 88 Kft Szeged 1138 Apáczai Csere J. u Szűcs Zoltán 1075 Asbóth Agrarmarketix Center Co. Inc. Budapest u Tóth Péter AAA bank Rt. Budapest 1126 Attila u. 71. IV/ Strack János Egeromplex Tervezô Iroda Kft. Budapest Kék 1095 Bajcsy-Zsilinszky ú 10 0 Klopfer Tamás csillag taxi Kft. Budapest 1091 Bányalég út Lázár Mihály KALAPOK Kft. Budapest 1083 Bartók Béla út Ujhelyi Pál KARE Keresk, és Szolg. Kft. Budapest 1055 Bartók Béla út Monos Sebestyén American AAA Magyaro. Kft Budapest 1027 Báthori u Tordai Ferenc AAATOURS Utazási Iroda Kft. Budapest 1051 Báthori u Komár Károly FILNET Kft Budapest Xantra Kft Bécsi út Váraljai Péter Budapest 1123 Bécsi út Geszti András KYKLOPS Biztosító Rt. Budapest 1122 Belgrád rkp Johan De Decker 45
46 Art 44 Stúdió Budapest 1113 Bem rkp Tréfás Miklós 17 LARTEX Nemz. Ker.-i Rt. Budapest PASA 1015 Bihari út Dr. Bieber András Építôipari Kft. Budapest 1052 Borkô u Ćbrahám András 18 AUDIT NOW Könyvszakértô Rt. Budapest 1077 Borostyán u. 1/B Dr. Horváth József 19 AUSTROPRINT 2000 Kft. Budapest 1149 Bosnyák tér Kertai Gyula 20 AUTOKAR Rt. Budapest ZAZASZINT Kft Bosnyák u.7/b Szakállas Csaba 21 Budapest 1133 Böszörményi u Virág Attila AA-GON Biztosító Rt. Budapest 1091 Budafoki út Dr. Kepecs Gábor Automatikus szűrés * Automatikus szűrés esetén a táblázat normál módon jelenik meg, ám abból csak bizonyos kritériumoknak megfelelő sorok látszanak. 46
47 * Szűréshez legpraktikusabb, ha táblaformázást végzünk (jelöljük ki a formázandó cellatartományt, majd gördítsük le a Home szalag Format as Table ikonját), ekkor ugyanis automatikusan beállításra kerülnek a fejlécek, amelyeken bekapcsolásra kerülnek a szűrők is. * A másik lehetőség, egyszerűen álljunk rá a szűrendő adatokat tartalmazó táblázatrészre, majd válasszuk a Home szalag Sort & Filter ikonjának Filter pontját, vagy a Data szalag Filter ikonját. * A kívánt mezőnév melletti kis nyilat legördítve kiválaszthatjuk az adatbázis egy rekordját, illetve további szűrési feltételeket. * Egyéni feltétel választása esetén akár több szempont szerint is megadhatunk szűrést (melyeket logikai műveletekkel kapcsolhatunk össze), ha kitöltjük a megjelenítést szabályozó panelt. 47
48 Szűrés * Összetett feltételek mellett az adatok szűrése automatikus szűréssel nem mindig lehetséges. * Ilyenkor a Data szalag Sort & Filter csoport Advenced ikonját kell használjuk. * Ilyen szűrők alkalmazásakor mindenek előtt egy feltételtáblát kell definiálni. Ennek hatására az utasítás megjeleníti azon adatokat amelyek az ismertetett feltételeknek eleget tesznek. Adatbázis függvényeinek paraméterei Ezen függvények mindegyikének három paramétere van: * database (adatbázis), meg kell adni azt a tartományt, ahol található az adatbázis * field (mezőnév), az a mezőnevet kell megadni (mezőnevet tartalmazó cellára kattintani, vagy -ok között a mezőnevet begépelni), amelyikre vonatkozik a függvény * criteria (feltétel) meg kell adni azon cella tartományt, amely a feltételt, vagy feltételeket tartalmazza (itt legalább egy mezőnevet meg kell adni, és alatta szerepelnie kell, a kért feltétel) A feltétel megadása 48
49 * Első sora az oszlop neveket (mezőneveket) tartalmazza, minden további sorában a feltételeket adjuk meg Érték, = Érték, < Érték, <= Érték stb formában. * Az egy sorban levő feltételek logikai ÉS (AND) kapcsolatot, az egymás alatt lévő sorok logikai VAGY (OR) kapcsolatot hoznak létre. Példa Legyen a következő adatbázis A B C D E F 1 Név Nem Életkor Foglalkozás Magasság Fizetés 2 Kis András férfi 21 cipész Pál Kata nő 19 egyetemista Nagy Péter férfi 32 orvos Lukács Géza férfi 23 mérnök Fekete Piroska nő 25 titkár Mihály Anna nő 20 egyetemista Toth Vera nő 18 tanuló Hajdú Zsolt férfi 28 mérnök Végezzük el a következő feladatokat: A B C D E F Feladat Feltételek Függvény Eredmé ny Daverage Számold ki a nők Nem 49 =DAVERAGE(A1:F9;C1;B 14:B15) 20.5
50 átlag éltkorát Dcount Számold meg hányan kapnak fizetést 20 és 30 év között nő Életkor Életkor 1 8 >20 < Dget Írasd ki az orvos nevét. Dmax Írasd ki a legtöbbet Foglalko zás orvos Nem =DCOUNT(A1:F9;F1;B17: C18) 4 =DGET(A1:F9;A1;B20:B21 ) =DMAX(A1:F9;F1;B23:B2 4) Nagy Péter
51 2 4 kereső nő fizetését nő Dmin Írasd ki a legfiatala bb fé Nem rfi életkorát aki legalább 180 magas Dproduct Magasság férfi >=180 =DMIN(A1:F9;C1;B26:C27 ) 21 51
52 Szorozd Foglalko össze az zás egyetemis ták életkorát Dsum Add meg a mérnökök fizetésein ek összegét egyetemi sta Foglalko zás mérnök Részösszegek megadása =DPRODUCT(A1:F9;C1;B 29:B30) 380 =DSUM(A1:F9;F1;B32:B33 ) 1900 * A részösszegek funkció jellemzője, hogy áttekintést ad nagyméretű, egyszerű felépítésű táblázatokról. Ezen parancs segítségével lehet egy rendezett tulajdonság alapján a rekordokat ugyanezen tulajdonság szerint csoportosítani. * Más tulajdonság szerint értékeket lehet összevonni a csoportosításnak megfelelően. Az egyes csoportokhoz így összeg, maximum vagy átlag jelenik meg egy új sorban. * A részösszegek funkció előnye, hogy az összevonás részletei elrejthetők, illetve megmutathatók választás szerint. * A parancs Data szalag Subtotal ikonjára kattintva aktivizálható. * Egy táblázatra vonatkozóan egymás után több részösszeg is definiálható. 52
53 A parancs opcióinak jelentése: * At each change in: Itt kell megadni azt az oszlopot amely szerint a csoportokat képezni akarjuk. Feltétel, hogy az adatok e szerint az oszlop szerint rendezve legyenek. * Use function: Kiválasztjuk azon függvényt amely szerint az összevonást történik. * Add subtotal to: Azon oszlop kiválasztása amelynek adataira a részösszegek készülnek. Kimutatás létrehozása * Ha összetett feltételek segítségével szeretnénk összegezni egy hosszú lista adatait, a feladat egyszerűsítéséhez használhatunk kimutatást. * A táblázat statisztikai elemzésével gyakran érdekes új összefüggéseket tárhatunk fel, ennek egyik eszköze a kimutatás. * Kimutatás nélkül meg kellene számolnunk az adott feltételeket kielégítő rekordokat, vagy ehhez képletet kellene létrehozzunk, majd táblázatot kellene készíteni, amely a jelentéshez, vagy bemutatáshoz megjelenítené az adatokat. 53
54 * Ha meghatároztuk, hogy az adatok összesítéséhez, mely mezőket és feltételeket kívánunk használni, és eldöntöttük, hogy hogyan nézzen ki az eredménytábla, akkor az Insert szalag PivotTable gomb PivotTable és PivotChart almenüpont által elérhető kimutatás varázsló a többit már elvégzi. 54
55 Mátrixműveletek A mátrixfüggvényeknek az a különlegességük, hogy eredményük nem csak egy érték, hanem értékek egy vektora vagy mátrixa is lehet. Ezért ezen függvényeket több cellán keresztül definiálják. Egy ilyen függvény bemenetét a CTRL+SHIFT+ENTER billentyűkombiná-cióval kell lezárni. Előtte az F2 funkcióbillentyűt kell lenyomni. Ezen függvények a Math & Trig és a Lookup & References függvénycsoportok között találhatjuk meg. Függvények mátrixokkal 55
56 Függvény Leírás MDETERM(mátrix) MMULT(mátrix1;mátrix2) A mátrix determinánsát számolja ki. Két mátrix mátrix-szorzatát számítja ki. Egy nxm-es mátrix szorzata egy kxr-es mátrixszal csak akkor végezhető el ha m=k, a végeredmény egy nxr-es mátrix lesz. MINVERSE(mátrix) SUMPRODUCT(vekt1;vekt2) Egy négyzetes mátrix inverzét adja vissza eredményül. a vektorok elemeit szorozza össze elemenként, majd pedig ezen szorzatok összegét számítja ki. (skaláris szorzat) TRANSPOSE(mátrix) A mátrix transzponáltját adja eredményül. Egy nxm-es mátrix transzponáltja egy mxn-es mátrix. Lineáris egyenletrendszerek megoldása Egy A*x=b formájú egyenletrendszer az A együttható-mátrixból, a jobb oldalból (b vektorból), valamint az x megoldásvektorból áll. Az x kiszámítása az x=a -1 *b egyenlet alapján történik. Példa: Oldjuk meg a következő egyenletrendszert: x 1 2 x 2 x x x x 1 2 x 3 1 Megoldás: 56
57 Egyenletrendszerek megoldása Solver paranccsal Oldjuk meg a következő két egyenletből álló, két ismeretlent tartalmazó transzcendens egyenletrendszert. Csak a pozitív megoldásokat keressük, melyre: 2 sin x y cosx 1 0 x cos y 2 xy x y, 5 Megoldás: Geometriailag ez két síkbeli görbe metszéspontjainak megkeresését jelenti. Csak azt a metszéspontot keressük, amelyre: A D3 cellába beírjuk a =B2*COS(B3)-2*B2*B3-1 kifejezést. 0 x 5, 0 y 5 Meghívjuk a Data szalag Solver funkcióját. És az alábbi párbeszédablakot kitöltjük: 57
58 Amire megkapjuk a megoldást: x= y= Optimalizálási problémák Egy vállalat alma ízesítésű üdítőitalt gyárt ízesítettet-szóda és almalé kombinálásával. Egy deka ízesítettet-szóda 0.3 deka cukrot, és 2 mg C-vitamint, 1 deka almalé pedig 0.35 deka cukrot, és 5 mg C-vitamint tartalmaz. A vállalatnak 1 deka ízesítettet szóda 3 euróba kerül, 1 deka almalé pedig 5 euróba. A vállalat marketing osztálya elhatározza, hogy minden 10 dekás almalé palack legalább 25mg C-vitamint és legfeljebb 5 deka cukrot tartalmazhat. Határozzuk meg, hogy a vállalat hogyan tud eleget tenni a marketing osztály követelményeinek minimális költségek mellett. Matematikai modell: Megoldás: x1 és x2 változóknak adjunk kezdeti értéket, majd számoljuk ki ezen értékek mellett a célfüggvény értékét, illetve ellenőrizzük a feltételeket. 58
59 Meghívjuk a Data szalag Solver funkcióját. És az alábbi párbeszédablakot kitöltjük: Amire megkapjuk a megoldást: x1=8.33 x2=1.66 A célfüggvény értéke:
60 Feladatok 1. Transzponáld az A, B, C, y mátrixokat. 2. Számold ki az A mátrix determinánsát és inverzét. 3. Szorozd össze a mátrixokat 4. Add meg az x és y vektorok skaláris szorzatát. 5. Oldd meg a egyenletrendszereket: következő 6. Egy gazda búzát és zabot termeszt saját 50 holdas földjén. Legfeljebb kg búzát és legfeljebb kg zabot tud eladni. Egy beültetett holdon vagy 2300 kg búza, vagy pedig 1800 kg zab terem. A búza eladási ára 0.5 lej/kg a zabé pedig 0.8 lej/kg. Egy hold búza aratásához 2.5 munkaóra, egy hold zab aratásához 3.5 munkaóra szükséges. Legfeljebb 400 munkaóra vehető igénybe 60 lej/óra költséggel. Makrók a. Írd fel a lineáris programozási modellt és számítógép segítségével oldd meg. Mennyi a gazda maximális nyeresége? b. Legfeljebb mennyit érdemes fizetni +1 munkaóráért? c. Legfeljebb mennyit érdemes fizetni +1 hold föld bérléséért? d. Mi lenne az új optimális megoldás, ha a búza ára 0.3 lej/kg-ra esik vissza? 60
61 * Az Excelben lehetőség van arra, hogy az Excel táblázatba makrókat építsünk, amellyel bizonyos feladatokat automatikussá tehetünk. * A makró lényegében egy Visual Basic modulban tárolt program, vagy parancs- és függvénysorozat, előre rögzített tevékenységek sora. * A makrók a dokumentumhoz kapcsolódva tárolódnak, azok részét képezik, ezért vírusok esetén veszélyt is jelenthetnek. * Ebből kifolyólag a makrók használatát engedélyeztetni kell: Developer szalag, Macro Security ikon Enable all macros rádiógomb. * Developer szalag megjelenítése: Office gomb jobb klikk Customize Quick Access Toolbar..., Popular csoport Show Developer tab in the Ribbon jelölőnégyzet Előnyök, hátrányok * Könnyű megtanulni a Basic nyelvet, egyszerű szabályok, vezérlési struktúrák. * Kevés munkával (rövid kódokkal) látványos eredmények érhetők el. * A kód szerkesztését számos beépített segéd könnyíti meg. Beírás közben szintaktikus ellenőrzés! 61
62 * Könnyen, részletekben tesztelhető, Debug lehetőségek. * A Visual Basic szerkesztő ablak első ránézésre nagyon bonyolultnak tűnik, egy kezdő könnyen eltévedhet. * Az Ablak és a Súgó angol nyelvű. * Nem készíthető exe fájl. Makrók rögzítése * Makrók készítésének legegyszerűbb megoldása a makrók rögzítése. Felveszünk egy tevékenységsorozatot, ilyenkor az Office lépésenként eltárolja az egyes parancsok végrehajtásának adatait. * Előnyökkel jár, ha a rutinfeladatok elvégzésére makrót használunk. Az Excel sokkal gyorsabban képes végrehajtani a megadott parancsokat. Minden alkalommal hibátlanul végzi el a rábízott feladatokat. Parancsbillentyűk hozzárendelésével még hatékonyabbá tehetjük a makrók visszajátszását, és ezzel jelentósen meggyorsítjuk az amugy több, mint két billentyűleütést igénylő feladatok elvégzését. Makró rögzítés Lépései: 62
63 Makró futtatás A munkafüzet makróinak futtatása többféle módon történhet. * Makró futtatása a Developer szalag Macros ikonra kattintva érhető el. * Visual Basic szerkesztő ablakából (a már látott párbeszéd ablak nyílik meg) 63
64 * A létrehozáskor megadott parancs (gyors) billentyű kombináció lenyomásával. * Készíthetünk egy indító parancsgombot a cellákra. Visual Basic szerkesztő ablaka Vezérlők A vezérlők beszúrásához a Developer szalag Insert ikonjára kell kattintani. A Form Controls űrlap vezérlőelemei: 64
65 * Gomb (Button): Olyan vezérlő, amelyet virtuálisan meg lehet nyomni. Hatására egy eljárás indul el. * Léptetőnyilak (SpinButton): Két egymástól elfelé mutató nyíl. Segítségükkel számlálni tudunk a megadott határok között a megadott lépésközzel. (Current value, Minimum value, Maximum value, Incremental change) * Választógomb (OptionButton): Egy kis karika felirattal. Kijelölt és nem kijelölt állapota lehet. Kijelölt állapotot a karikában egy pont jelzi. A vezérlők együtt működnek. Több választógombból egyszerre csak egy lehet kijelölve. Ha másikat választunk ki, az előző kijelölésünk megszűnik. * Jelölőnégyzet (CheckBox): Egy kis négyzet felirattal. Kijelölt és nem kijelölt állapota lehet. Kijelölt állapotban a négyzetben egy pipa van. A vezérlőkről egyesével dönthető el, hogy ki legyenek jelölve, vagy sem, vagyis egyidejűleg több is kiválasztható. * Legördülő lista (ComboBox): Több lehetőség közül választhatunk. Alaphelyzetben egy üres mező látszik mellette egy lefelé mutató nyíllal. A nyílra kattintva láthatjuk a lista elemeit és választhatunk közülük. A választás után a lista eltűnik és csak a kiválasztott elemet látjuk. A felhasználó maga is beírhat a mezőbe, ezáltal olyan értéket választva, amit a lista nem ajánlott fel. Formázás A vezérlő formázása és felparaméterezése a jobb egérgomb használatával történik. 65
66 *Edit text Segítségével megadható a gomb, jelölőnégyzet, választógomb felirata. * Format control... Control fülecske Cell link: Ez a tulajdonság kitűntetett jelentőséggel bír. A vezérlőt ennek segítségével tudjuk cellához kapcsolni. Ha a vezérlő értéke módosul, akkor a kapcsolt cella értéke is illetve fordítva. Input range: Itt adhatjuk meg azt a cellatartományt, amely a kiválasztható értékeket tartalmazza listát tartalmazó vezérlők esetén. Checked/Unchecked itt megadhatjuk, hogy a választógomb vagy a jelölőnégyzet ki van-e választva. * Assign macro... Segítségével makrót rendelhetünk a megfelelő vezérlőhöz. A vezérlők méretét és elhelyezését a tervező nézet bekapcsolása után szabadon változtathatjuk az egér segítségével a vezérlők oldalain és sarkain lévő méretező négyzetek segítségével, illetve a vezérlő közepére kattintva húzással. Táblázat és makró kapcsolata Excel elnevezés A B3 cella Makró kódból hivatkozva Cells(3,2) vagy Range( B3 ) A C4:G6 tartomány Range( C4:G6 ) vagy Range(Cells(4, C ),Cells(6, G )) A B oszlop Columns(2) A H,I,J oszlopokból álló tartomány Range(Columns(8),Columns(10)) 66
67 A 2. sor Rows(2) A 13-tól 16. sorig tartó tartomány Range(Rows(13),Rows(16)) A munkalap összes cellája Cells Meghatározott munkalap cellái Sheets( Munka1 ).Cells vagy Sheets(1).Cells Az éppen aktuális cella ActiveCell Az éppen kijelölt objektum Selection Egy cella kijelölése Range( A1 ).Select Kijelölt cellák tartalmának törlése Selection.ClearContents Cella tulajdonságainak megváltoztatása * Interior.Color: a cella háttérszíne szövegesen megadva. Az angol színelnevezéseket lehet használni, csak elé kell írni, hogy vb: Cells(1,1).Interior.Color = vbred * Interior.ColorIndex: a cella háttérszíne számmal megadva. A Visual Basic 0-tól 56-ig számozza a színeket. (3-piros,) Cells(1,1).Interior.ColorIndex = 3 * Font: a cella betűtípusa. Újabb ponttal elválasztva lehet megadni stílust, típust, színt. 67
68 * Betűtípus Arial-ra állítása Cells(1,1).Font.Name = Arial * Betűszín pirosra állítása Cells(1,1).Font.Color = vbred Cells(1,1).Font.ColorIndex = 3 * Betűméret 12-esre állítása Cells(1,1).Font.Size = 12 * Félkövér betűre Cells(1,1).Font.Bold = True * Dőlt betűre Cells(1,1).Font.Italic = True Változók deklarálása Dim x, i A deklaráció nem kötelező! Kis és nagybetű különbséget jelent! Változók beolvasásának egyik lehetősége: Üzenőablakok használata Az InputBox szintaxisa: valtozo = InputBox(szöveg, cím, alapértelmezés) * Az InputBox egy kis ablak, ami megjelenik a képernyőn. Az ablakban lévő beviteli mezőbe írhat a felhasználó. A program a változóban tárolja szövegként, amit a felhasználó beírt. A zárójelben felsorolt paraméterek közül a szöveget kötelező megadni. Ez fog megjelenni az ablakban a beviteli mező fölött. A cím lesz az ablak fejlécében, az alapértelmezés pedig a beviteli mezőben, de át lehet írni. A két gomb Ok és Cancel. Az Ok gomb megnyomásával bekerül a beviteli mező tartalma a változóba, a Cancel gomb megnyomásával a változó tartalma üres lesz. Üzenőablak * A program során üzeneteinket külön kis ablak jelenítjük meg. Különösen hasznos ez figyelmeztetésekkor, eredmény kiírásakor. 68
69 A MsgBox szintaxisa: MsgBox szöveg, paneltípus * A MsgBox egy kis ablak, ami egy üzenettel jelenik meg a képernyőn. A zárójelben felsorolt paraméterek közül a szöveget kötelező megadni. Ez fog megjelenni az ablakban. A paneltípusnál meg lehet adni, hogy milyen gombok jelenjenek meg az ablakban. Ha nem adunk meg semmit, vagy 0-t írunk, akkor csak Ok gomb lesz. (vbokcancel, vbyesnocancel, vbyesno, vbretrycancel, vbcritical, vbexclamation, vbinformation) * Szövegek kiírásakor szükségünk lehet arra, hogy szó szerinti szövegeket és változótartalmakat együtt jelenítsünk meg. A szöveget idézőjelek közé kell tenni, a változó nevét idézőjel nélkül kell leírni. Ha össze akarjuk fűzni őket, akkor az & jelet kell Műveletek használnunk. MsgBox Isten hozta & varos & városban! e k : e l e t * S z á m o k k a l v a l ó m ű v A r i t m e t i k a i : + - * \ egész osztás / osztás, az eredmény valós mod maradékot adja: a mod 2 Relációk: 69
70 > < >= <= <> intervallumból Randomize Véletlenszám generátor inicializálása. Standard függvények: Int(d) a d valós adat egészrésze. Round(d) a d valós adat egészre kerekített értéke. Sqr(d) d négyzetgyöke Rnd véletlenszám a [0..1) IsNumeric(kifejezé s) IsEmpty(kifejezés) IsNull(kifejezés) IsDate(kifejezés Val(string) szövegből számot konvertál * Szöveg változókkal Standard függvények: Chr(egész) Asc(string) Len(string) Left, Right, Mid Ltrim(string) Rtrim(string) Trim(string) Aritmetikai művelet nincs Szövegek összefűzése: & vigyázat, szóközök közé tanácsos írni! Relációk: (mint számoknál)
71 Logikai változókkal Numerikus érték: 0 esetén hamis, minden más igaz. Logikai műveletek: Or And 64 Not Programvezérlés Elágazás * Szintaxis: If feltétel Then utasítások Else utasítások End If 71
72 * Fontos a sorokra tagolás! * Else elmaradhat. * Írhatjuk egy sorba: If feltétel Then utasítás Else utasítás Programvezérlés For ciklus * Szintaxis: For ciklusváltozó = kezd To veg Step lepes utasítások Next ciklusváltozó * Step elmaradhat 72
73 Feltételes ciklusok * Ha a ciklusváltozó intervallumát, előre nem tudjuk mert például a program futása során megszerzett információtól is függ, a ciklusszervezés elöltesztelős (while) illetve hátultesztelős (until) utasítássokkal célszerű megoldani. Az utasítás általános alakja: Do While feltétel utasítás(ok) Loop Az utasítások között kell szerepeljen, legalább egy olyan utasítás ami megváltoztatja a feltételben szereplő változók értékeit, különben végtelen ciklus léphet fel. Az utasítás magja addig hajtódik végre amíg a feltétel igaz. Kilépés hamis feltétel esetén. Előfordulhat, hogy a ciklus magja egyetlen egyszer sem hajtódik végre. Példaprogram: Kérjünk be egy hónapnak megfelelő számot. h=0; Do While (h<1) or (h>12) h=inputbox( Kerem a honapot= ); Loop Hátul tesztelős ciklus Az utasítás általános alakja: Do utasítás(ok) Loop Until feltétel Itt is érvényes, hogy az utasítások között kell szerepeljen, legalább egy olyan utasítás ami megváltoztatja a feltételben szereplő változók értékeit, különben végtelen ciklus léphet fel. Az utasítás magja addig hajtódik végre amíg a feltétel hamis. Kilépés igaz feltétel esetén. A ciklus magja legalább egyszer végrehajtódik. Példaprogram: Kérjünk be egy hónapnak megfelelő számot. Do h=inputbox( Kerem a honapot= ); Loop Until (h>=1) and (h<=12) 73
74 A végtelen ciklus leállítása a Ctrl+Break billentyűkombinációval lehetséges. Függvények készítése * Excelben saját függvényeket is készíthetünk. Ezek megjelennek a függvényvarázslóban is a Felhasználói (User defined) függvénykategória alatt. A függvény kezdő és záró sora mindig az alábbi: Function Függvénynév(arg1, arg2,...) Függvénynév=... End Function * A függvény eredményét, visszatérítési értékét úgy adhatjuk meg, hogy a függvény neve után írjuk egy = jel után. * A függvényeknek egy vagy több argumentuma is lehet, ezeket a függvény neve után a zárójelbe adhatjuk meg vesszővel elválasztva. * A függvény nevében nem lehet megadni számjegyet. Hivatkozás saját függvényre Function oszt(a, b) oszt = a / b End Function 74
75 Több visszatérítési érték * A függvénynek több visszatérítési értéke is lehet, ekkor az eredmény egy vektor vagy mátrix. Kiíratni hasonlóan lehet, mint a mátrix függvényeket F2 funkcióbillentyű lenyomása után a CTRL+SHIFT+ENTER billentyűkombinációt kell lenyomni. A függvény értékadása ebben az esetben: Függvénynév=Array(ki1, ki2,...) Példaprogram: Számold ki a következő függvények értékét: f(x,y)=(x+y, x+3, tg(y)). Function fgv(x, y) fgv = Array(x + y, x + 3, Tan(y)) End Function Párbeszédpanelek 75
Grafikonok, diagramok.
 3. Előadás Grafikonok, diagramok. Salamon Júlia Előadás I. éves mérnök hallgatók számára Diagramok készítése A táblázat számai sokat kifejeznek a hozzáértők számára, de az ember alapvetően vizuális lény,
3. Előadás Grafikonok, diagramok. Salamon Júlia Előadás I. éves mérnök hallgatók számára Diagramok készítése A táblázat számai sokat kifejeznek a hozzáértők számára, de az ember alapvetően vizuális lény,
4. Előadás Adatbázisok Excelben,
 4. Előadás Adatbázisok Excelben, Listakezelés. Salamon Júlia Előadás I. éves mérnök hallgatók számára Adatbázisok Excelben Az Excelben lehetőségünk van adatbázis-kezeléshez hasonló feladatok elvégzésére.
4. Előadás Adatbázisok Excelben, Listakezelés. Salamon Júlia Előadás I. éves mérnök hallgatók számára Adatbázisok Excelben Az Excelben lehetőségünk van adatbázis-kezeléshez hasonló feladatok elvégzésére.
1. Előadás Az Excel alapjai.
 1. Előadás Az Excel alapjai. Salamon Júlia Előadás I. éves mérnök hallgatók számára Az Excelről A Microsoft Excel egy táblázatkezelő program, amelyet adatbevitelre, számításokra, elemzésekre, adatbázis-kezelésre
1. Előadás Az Excel alapjai. Salamon Júlia Előadás I. éves mérnök hallgatók számára Az Excelről A Microsoft Excel egy táblázatkezelő program, amelyet adatbevitelre, számításokra, elemzésekre, adatbázis-kezelésre
6. Előadás. Makrók alkalmazása. Salamon Júlia. Előadás I. éves mérnök hallgatók számára
 6. Előadás Makrók alkalmazása. Salamon Júlia Előadás I. éves mérnök hallgatók számára Makrók Az Excelben lehetőség van arra, hogy az Excel táblázatba makrókat építsünk, amellyel bizonyos feladatokat automatikussá
6. Előadás Makrók alkalmazása. Salamon Júlia Előadás I. éves mérnök hallgatók számára Makrók Az Excelben lehetőség van arra, hogy az Excel táblázatba makrókat építsünk, amellyel bizonyos feladatokat automatikussá
2. Előadás Projekt ütemezés. Solver használata. Salamon Júlia
 2. Előadás Projekt ütemezés. Solver használata. Salamon Júlia Projekt ütemezés Számos nagy projekt tervezésekor használják a CMP (Critical Path Method - Kritikus út módszere) és a PERT (Program Evaluation
2. Előadás Projekt ütemezés. Solver használata. Salamon Júlia Projekt ütemezés Számos nagy projekt tervezésekor használják a CMP (Critical Path Method - Kritikus út módszere) és a PERT (Program Evaluation
Az MS Excel táblázatkezelés modul részletes tematika listája
 Az MS Excel táblázatkezelés modul részletes tematika listája A táblázatkezelés alapjai A táblázat szerkesztése A táblázat formázása A táblázat formázása Számítások a táblázatban Oldalbeállítás és nyomtatás
Az MS Excel táblázatkezelés modul részletes tematika listája A táblázatkezelés alapjai A táblázat szerkesztése A táblázat formázása A táblázat formázása Számítások a táblázatban Oldalbeállítás és nyomtatás
SZÁMÍTÓGÉPES ADATFELDOLGOZÁS
 SZÁMÍTÓGÉPES ADATFELDOLGOZÁS A TÁBLÁZATKEZELŐK Irodai munka megkönnyítése Hatékony a nyilvántartások, gazdasági, pénzügyi elemzések, mérési kiértékelések, beszámolók stb. készítésében. Alkalmazható továbbá
SZÁMÍTÓGÉPES ADATFELDOLGOZÁS A TÁBLÁZATKEZELŐK Irodai munka megkönnyítése Hatékony a nyilvántartások, gazdasági, pénzügyi elemzések, mérési kiértékelések, beszámolók stb. készítésében. Alkalmazható továbbá
ECDL Táblázatkezelés. www.nomina3p.hu 1. 4.1.1 A táblázatkezelés első lépései. 4.1.2 Beállítások elvégzése
 4.1 Az alkalmazás 4.1.1 A táblázatkezelés első lépései 4.1.2 Beállítások elvégzése 4.1.1.1 A táblázatkezelő alkalmazás megnyitása és bezárása. 4.1.1.2 Egy és több munkafüzet (dokumentum) megnyitása. 4.1.1.3
4.1 Az alkalmazás 4.1.1 A táblázatkezelés első lépései 4.1.2 Beállítások elvégzése 4.1.1.1 A táblázatkezelő alkalmazás megnyitása és bezárása. 4.1.1.2 Egy és több munkafüzet (dokumentum) megnyitása. 4.1.1.3
Táblázatkezelés Excel XP-vel. Tanmenet
 Táblázatkezelés Excel XP-vel Tanmenet Táblázatkezelés Excel XP-vel TANMENET- Táblázatkezelés Excel XP-vel Témakörök Javasolt óraszám 1. Bevezetés az Excel XP használatába 4 tanóra (180 perc) 2. Munkafüzetek
Táblázatkezelés Excel XP-vel Tanmenet Táblázatkezelés Excel XP-vel TANMENET- Táblázatkezelés Excel XP-vel Témakörök Javasolt óraszám 1. Bevezetés az Excel XP használatába 4 tanóra (180 perc) 2. Munkafüzetek
Microsoft Excel 2010
 Microsoft Excel 2010 Milyen feladatok végrehajtására használatosak a táblázatkezelők? Táblázatok létrehozására, és azok formai kialakítására A táblázat adatainak kiértékelésére Diagramok készítésére Adatbázisok,
Microsoft Excel 2010 Milyen feladatok végrehajtására használatosak a táblázatkezelők? Táblázatok létrehozására, és azok formai kialakítására A táblázat adatainak kiértékelésére Diagramok készítésére Adatbázisok,
4. modul - Táblázatkezelés
 4. modul - Táblázatkezelés Az alábbiakban ismertetjük a 4. modul (Táblázatkezelés) syllabusát, amely a gyakorlati modulvizsga követelményrendszere. A modul célja Ez a modul a táblázatkezeléssel kapcsolatos
4. modul - Táblázatkezelés Az alábbiakban ismertetjük a 4. modul (Táblázatkezelés) syllabusát, amely a gyakorlati modulvizsga követelményrendszere. A modul célja Ez a modul a táblázatkezeléssel kapcsolatos
Diagram létrehozása. 1. ábra Minta a diagramkészítéshez
 Bevezetés Ebben a témakörben megtanuljuk, hogyan hozzunk létre diagramokat, valamint elsajátítjuk a diagramok formázásnak, módosításának lehetőségeit. A munkalap adatainak grafikus ábrázolási formáját
Bevezetés Ebben a témakörben megtanuljuk, hogyan hozzunk létre diagramokat, valamint elsajátítjuk a diagramok formázásnak, módosításának lehetőségeit. A munkalap adatainak grafikus ábrázolási formáját
Táblázatkezelés Syllabus 5.0 A syllabus célja 2014 ECDL Alapítvány Jogi nyilatkozat A modul célja
 Táblázatkezelés Syllabus 5.0 A syllabus célja Az alábbiakban ismertetjük a Táblázatkezelés modul követelményeit, amely a modulvizsga alapját is képezi. 2014 ECDL Alapítvány A syllabus az ECDL Alapítvány
Táblázatkezelés Syllabus 5.0 A syllabus célja Az alábbiakban ismertetjük a Táblázatkezelés modul követelményeit, amely a modulvizsga alapját is képezi. 2014 ECDL Alapítvány A syllabus az ECDL Alapítvány
Rácsvonalak parancsot. Válasszuk az Elsődleges függőleges rácsvonalak parancs Segédrácsok parancsát!
 Konduktometriás titrálás kiértékelése Excel program segítségével (Office 2007) Alapszint 1. A mérési adatokat írjuk be a táblázat egymás melletti oszlopaiba. Az első oszlopba kerül a fogyás, a másodikba
Konduktometriás titrálás kiértékelése Excel program segítségével (Office 2007) Alapszint 1. A mérési adatokat írjuk be a táblázat egymás melletti oszlopaiba. Az első oszlopba kerül a fogyás, a másodikba
Microsoft Excel. Táblázatkezelés. Dr. Dienes Beatrix
 Microsoft Excel Táblázatkezelés Dr. Dienes Beatrix A táblázatkezelı feladata: Táblázatosan elrendezett adatok hatékony és látványos kezelése. Nagy adathalmazok adatbázis-kezelı Legfontosabb szolgáltatások:
Microsoft Excel Táblázatkezelés Dr. Dienes Beatrix A táblázatkezelı feladata: Táblázatosan elrendezett adatok hatékony és látványos kezelése. Nagy adathalmazok adatbázis-kezelı Legfontosabb szolgáltatások:
A Microsoft OFFICE. EXCEL táblázatkezelő. program alapjai. 2013-as verzió használatával
 A Microsoft OFFICE EXCEL táblázatkezelő program alapjai 2013-as verzió használatával A Microsoft Office programcsomag táblázatkezelő alkalmazása az EXCEL! Aktív táblázatok készítésére használjuk! Képletekkel,
A Microsoft OFFICE EXCEL táblázatkezelő program alapjai 2013-as verzió használatával A Microsoft Office programcsomag táblázatkezelő alkalmazása az EXCEL! Aktív táblázatok készítésére használjuk! Képletekkel,
Táblázatok. Táblázatok beszúrása. Cellák kijelölése
 Táblázatok Táblázatok beszúrása A táblázatok sorokba és oszlopokba rendezett téglalap alakú cellákból épülnek fel. A cellák tartalmazhatnak képet vagy szöveget. A táblázatok használhatók adatok megjelenítésére,
Táblázatok Táblázatok beszúrása A táblázatok sorokba és oszlopokba rendezett téglalap alakú cellákból épülnek fel. A cellák tartalmazhatnak képet vagy szöveget. A táblázatok használhatók adatok megjelenítésére,
Táblázatkezelés Excel XP-vel. Tanmenet
 Táblázatkezelés Excel XP-vel Tanmenet Táblázatkezelés Excel XP-vel TANMENET- Táblázatkezelés Excel XP-vel Témakörök Javasolt óraszám 1. Bevezetés az Excel XP használatába 4 tanóra (180 perc) 2. Munkafüzetek
Táblázatkezelés Excel XP-vel Tanmenet Táblázatkezelés Excel XP-vel TANMENET- Táblázatkezelés Excel XP-vel Témakörök Javasolt óraszám 1. Bevezetés az Excel XP használatába 4 tanóra (180 perc) 2. Munkafüzetek
SZÁMÍTÁSOK A TÁBLÁZATBAN
 SZÁMÍTÁSOK A TÁBLÁZATBAN Az Excelben az egyszerű adatok bevitelén kívül számításokat is végezhetünk. Ezeket a cellákba beírt képletek segítségével oldjuk meg. A képlet: olyan egyenlet, amely a munkalapon
SZÁMÍTÁSOK A TÁBLÁZATBAN Az Excelben az egyszerű adatok bevitelén kívül számításokat is végezhetünk. Ezeket a cellákba beírt képletek segítségével oldjuk meg. A képlet: olyan egyenlet, amely a munkalapon
Támogatás / Excel / Excel 2010 súgó és útmutató / Diagramok / Diagramok formázása Hibasáv felvétele, módosítása és eltávolítása diagramban
 Page 1 of 6 Támogatás / Excel / Excel 2010 súgó és útmutató / Diagramok / Diagramok formázása Hibasáv felvétele, módosítása és eltávolítása diagramban Hatókör: Microsoft Excel 2010, Outlook 2010, PowerPoint
Page 1 of 6 Támogatás / Excel / Excel 2010 súgó és útmutató / Diagramok / Diagramok formázása Hibasáv felvétele, módosítása és eltávolítása diagramban Hatókör: Microsoft Excel 2010, Outlook 2010, PowerPoint
Táblázatok kezelése. 1. ábra Táblázat kezelése menüből
 Táblázat beszúrása, létrehozása A táblázatok készítésének igénye már a korai szövegszerkesztőkben felmerült, de ezekben nem sok lehetőség állt rendelkezésre. A mai szövegszerkesztőket már kiegészítették
Táblázat beszúrása, létrehozása A táblázatok készítésének igénye már a korai szövegszerkesztőkben felmerült, de ezekben nem sok lehetőség állt rendelkezésre. A mai szövegszerkesztőket már kiegészítették
2 Excel 2016 zsebkönyv
 2 Excel 2016 zsebkönyv BBS-INFO Kiadó, 2016. 4 Excel 2016 zsebkönyv Bártfai Barnabás, 2016. Minden jog fenntartva! A könyv vagy annak oldalainak másolása, sokszorosítása csak a szerző írásbeli hozzájárulásával
2 Excel 2016 zsebkönyv BBS-INFO Kiadó, 2016. 4 Excel 2016 zsebkönyv Bártfai Barnabás, 2016. Minden jog fenntartva! A könyv vagy annak oldalainak másolása, sokszorosítása csak a szerző írásbeli hozzájárulásával
Cellák. Sorok számozás Oszlop betű Cellák jelölése C5
 Táblázatkezelés Cellák Sorok számozás Oszlop betű Cellák jelölése C5 Típusok Szám Különleges számok: Tudományos: 1E2, 5E-3 Szöveg Dátum Logikai Tört: kettedes, negyedes, stb. A cella értéke nem változik
Táblázatkezelés Cellák Sorok számozás Oszlop betű Cellák jelölése C5 Típusok Szám Különleges számok: Tudományos: 1E2, 5E-3 Szöveg Dátum Logikai Tört: kettedes, negyedes, stb. A cella értéke nem változik
Táblázatkezelés (Excel)
 Táblázatkezelés (Excel) Tartalom felépítés kezelés egyéb lehetőségek hasznos kiegészítések Készítette: Bori Tamás 2 Felépítés I.: A program felépítése hagyományos MS GUI: menü eszköztár szabjuk testre!
Táblázatkezelés (Excel) Tartalom felépítés kezelés egyéb lehetőségek hasznos kiegészítések Készítette: Bori Tamás 2 Felépítés I.: A program felépítése hagyományos MS GUI: menü eszköztár szabjuk testre!
Választó lekérdezés létrehozása
 Választó lekérdezés létrehozása A választó lekérdezés egy vagy több rekordforrásból származó adatokat jelenít meg. A választó lekérdezések a táblák, illetve az adatbázis tartalmát nem változtatják meg,
Választó lekérdezés létrehozása A választó lekérdezés egy vagy több rekordforrásból származó adatokat jelenít meg. A választó lekérdezések a táblák, illetve az adatbázis tartalmát nem változtatják meg,
Diagram készítése. Diagramok formázása
 Diagram készítése Diagramok segítségével a táblázatban tárolt adatainkat különféle módon ábrázolhatjuk. 1. A diagram készítésének első lépése az adatok kijelölése a táblázatban, melyekhez diagramot szeretnénk
Diagram készítése Diagramok segítségével a táblázatban tárolt adatainkat különféle módon ábrázolhatjuk. 1. A diagram készítésének első lépése az adatok kijelölése a táblázatban, melyekhez diagramot szeretnénk
Excel III. Haladó ismeretek
 Alkalmazott Informatikai Intézeti Tanszék MŰSZAKI INFORMATIKA Dr.Dudás László 0. Excel III. Haladó ismeretek Haladó szerkesztési ismeretek Az Excel számolótábla méretei Munkafüzet lap felosztása Sorok,
Alkalmazott Informatikai Intézeti Tanszék MŰSZAKI INFORMATIKA Dr.Dudás László 0. Excel III. Haladó ismeretek Haladó szerkesztési ismeretek Az Excel számolótábla méretei Munkafüzet lap felosztása Sorok,
4. modul - Táblázatkezelés
 4. modul - Táblázatkezelés Érvényes: 2009. február 1-jétől Az alábbiakban ismertetjük a 4. modul (Táblázatkezelés) syllabusát, amely a gyakorlati modulvizsga követelményrendszere. A modul célja Ez a modul
4. modul - Táblázatkezelés Érvényes: 2009. február 1-jétől Az alábbiakban ismertetjük a 4. modul (Táblázatkezelés) syllabusát, amely a gyakorlati modulvizsga követelményrendszere. A modul célja Ez a modul
8. Mezőutasítások. Schulcz Róbert schulcz@hit.bme.hu. 8. Mezőutasítások. v2013.10.24.
 Schulcz Róbert schulcz@hit.bme.hu A tananyagot kizárólag a BME hallgatói használhatják fel tanulási céllal. Minden egyéb felhasználáshoz a szerző engedélye szükséges! 1 Mezőutasítások (1) A Word lehetőségeit
Schulcz Róbert schulcz@hit.bme.hu A tananyagot kizárólag a BME hallgatói használhatják fel tanulási céllal. Minden egyéb felhasználáshoz a szerző engedélye szükséges! 1 Mezőutasítások (1) A Word lehetőségeit
Táblázatkezelés Függvények I. Függvények I.
 Bevezetés Függvények I. Ebben a fejezetben megismerkedünk a függvény fogalmával és felépítésével. Elsajátítjuk a leggyakrabban használt matematikai és statisztikai függvények alkalmazását. Függvények A
Bevezetés Függvények I. Ebben a fejezetben megismerkedünk a függvény fogalmával és felépítésével. Elsajátítjuk a leggyakrabban használt matematikai és statisztikai függvények alkalmazását. Függvények A
dr.xlsx A programról Szövegműveletekhez használható függvények
 dr.xlsx A programról A CD struktúrája A CD 9 munkafüzetben mutatja be a Microsoft Excel 2003, 2007 és 2010 függvényeit. Az egyes munkafüzetek a "tartalom" munkafüzetből érhetők el a munkafüzet nevére kattintással.
dr.xlsx A programról A CD struktúrája A CD 9 munkafüzetben mutatja be a Microsoft Excel 2003, 2007 és 2010 függvényeit. Az egyes munkafüzetek a "tartalom" munkafüzetből érhetők el a munkafüzet nevére kattintással.
az Excel for Windows programban
 az Excel for Windows táblázatkezelőblázatkezel programban Mit nevezünk nk képletnek? A táblt blázatkezelő programok nagy előnye, hogy meggyorsítj tják és könnyebbé teszik a felhasználó számára a számítási
az Excel for Windows táblázatkezelőblázatkezel programban Mit nevezünk nk képletnek? A táblt blázatkezelő programok nagy előnye, hogy meggyorsítj tják és könnyebbé teszik a felhasználó számára a számítási
Excel. Nem összefügg tartomány kijelölése: miután a tartomány els részét kijelöltük, lenyomjuk és nyomva tartjuk a CTRL gombot.
 Excel A tartomány és kijelölése Munkánk során gyakran elfordul, hogy nem egy, hanem több cellából álló területtel kell dolgoznunk. Ezt a területet tartománynak vagy blokknak nevezzük. Cella jelölése: például
Excel A tartomány és kijelölése Munkánk során gyakran elfordul, hogy nem egy, hanem több cellából álló területtel kell dolgoznunk. Ezt a területet tartománynak vagy blokknak nevezzük. Cella jelölése: például
az adatbevitel szabályozása, alapok
 az adatbevitel szabályozása, alapok De, Tanító bácsi! Én úgy tudom, hogy ezt igazából, csak adatbázisban tudjuk megtenni! Hááát Ez igaz Pistike! Bár egy-két eszköz a táblázat-kezelő programban is a rendelkezésünkre
az adatbevitel szabályozása, alapok De, Tanító bácsi! Én úgy tudom, hogy ezt igazából, csak adatbázisban tudjuk megtenni! Hááát Ez igaz Pistike! Bár egy-két eszköz a táblázat-kezelő programban is a rendelkezésünkre
Táblázatkezelés Excel XP-vel. Tanmenet
 Táblázatkezelés Excel XP-vel Tanmenet Táblázatkezelés Excel XP-vel TANMENET- Táblázatkezelés Excel XP-vel Témakörök Javasolt óraszám 1. Bevezetés az Excel XP használatába 3 tanóra (135 perc) 2. Munkafüzetek
Táblázatkezelés Excel XP-vel Tanmenet Táblázatkezelés Excel XP-vel TANMENET- Táblázatkezelés Excel XP-vel Témakörök Javasolt óraszám 1. Bevezetés az Excel XP használatába 3 tanóra (135 perc) 2. Munkafüzetek
EGYSZERŰ SZÁMÍTÁSOK TÁBLÁZATKEZELÉS ELINDULÁS SZE INFORMATIKAI KÉPZÉS 1
 SZE INFORMATIKAI KÉPZÉS 1 TÁBLÁZATKEZELÉS EGYSZERŰ SZÁMÍTÁSOK A feladat megoldása során az Excel 2010 program használata a javasolt. Ebben a feladatban a következőket fogjuk áttekinteni, ill. gyakorolni:
SZE INFORMATIKAI KÉPZÉS 1 TÁBLÁZATKEZELÉS EGYSZERŰ SZÁMÍTÁSOK A feladat megoldása során az Excel 2010 program használata a javasolt. Ebben a feladatban a következőket fogjuk áttekinteni, ill. gyakorolni:
Gyorsított jegybeírás. Felhasználói dokumentáció verzió 2.0.
 Gyorsított jegybeírás Felhasználói dokumentáció verzió 2.0. Budapest, 2006 Változáskezelés Verzió Dátum Változás Pont Cím Oldal Kiadás: 2006.02.17. Verzió: 2.0. Oldalszám: 2 / 19 Tartalomjegyzék 1. Bevezetés...
Gyorsított jegybeírás Felhasználói dokumentáció verzió 2.0. Budapest, 2006 Változáskezelés Verzió Dátum Változás Pont Cím Oldal Kiadás: 2006.02.17. Verzió: 2.0. Oldalszám: 2 / 19 Tartalomjegyzék 1. Bevezetés...
EGYENES ILLESZTÉSE (OFFICE
 EGYENES ILLESZTÉSE (OFFICE 2007) 1. Írjuk a mérési adatokat az x-szel és y-nal jelzett oszlopokba. Ügyeljünk arra, hogy az első oszlopba a független, a második oszlopba a függő változó kerüljön! 2. Függvény
EGYENES ILLESZTÉSE (OFFICE 2007) 1. Írjuk a mérési adatokat az x-szel és y-nal jelzett oszlopokba. Ügyeljünk arra, hogy az első oszlopba a független, a második oszlopba a függő változó kerüljön! 2. Függvény
Access alapok. Megnevezés Művelet Minta. Új adatbázis létrehozása. Új / Üres adatbázis.. Tábla létrehozása tervező nézetben.
 Access alapok Megnevezés Művelet Minta Új adatbázis Új / Üres adatbázis.. A tábla mezőinek beállítása tervező nézetben Mezőnév = az adott oszlop neve, Adattípus = az oszlopban szereplő adatok mintája (szöveg,
Access alapok Megnevezés Művelet Minta Új adatbázis Új / Üres adatbázis.. A tábla mezőinek beállítása tervező nézetben Mezőnév = az adott oszlop neve, Adattípus = az oszlopban szereplő adatok mintája (szöveg,
MS ACCESS 2010 ADATBÁZIS-KEZELÉS ELMÉLET SZE INFORMATIKAI KÉPZÉS 1
 SZE INFORMATIKAI KÉPZÉS 1 ADATBÁZIS-KEZELÉS MS ACCESS 2010 A feladat megoldása során a Microsoft Office Access 2010 használata a javasolt. Ebben a feladatban a következőket fogjuk gyakorolni: Adatok importálása
SZE INFORMATIKAI KÉPZÉS 1 ADATBÁZIS-KEZELÉS MS ACCESS 2010 A feladat megoldása során a Microsoft Office Access 2010 használata a javasolt. Ebben a feladatban a következőket fogjuk gyakorolni: Adatok importálása
Táblázatkezelés, Diagramkészítés. Egyéb műveletek
 Diagram törlése Beágyazott diagramobjektum esetén jelöljük ki a diagramot a diagram üres területére kattintva, majd üssük le a DELETE billentyűt! Ha a diagram önálló diagramlapon helyezkedik el, akkor
Diagram törlése Beágyazott diagramobjektum esetén jelöljük ki a diagramot a diagram üres területére kattintva, majd üssük le a DELETE billentyűt! Ha a diagram önálló diagramlapon helyezkedik el, akkor
Excel tanfolyam középhaladóknak. Az Excel középhaladóknak tanfolyam tematikája
 Excel tanfolyam középhaladóknak Ezt a tanfolyamot olyan hallgatóknak szervezzük, akik már némi jártasságra tettek szert a táblázatkezelők használatában (például tudnak táblázatokat létrehozni, egyszerűbb
Excel tanfolyam középhaladóknak Ezt a tanfolyamot olyan hallgatóknak szervezzük, akik már némi jártasságra tettek szert a táblázatkezelők használatában (például tudnak táblázatokat létrehozni, egyszerűbb
MATEMATIKAI FÜGGVÉNYEK
 MATEMATIKAI FÜGGVÉNYEK ABS Egy szám abszolút értékét adja eredményül. =ABS(32) eredménye 32, =ABS(-32) eredménye ugyancsak 32 DARABTELI Összeszámolja egy tartományban a megadott feltételeknek eleget tevő
MATEMATIKAI FÜGGVÉNYEK ABS Egy szám abszolút értékét adja eredményül. =ABS(32) eredménye 32, =ABS(-32) eredménye ugyancsak 32 DARABTELI Összeszámolja egy tartományban a megadott feltételeknek eleget tevő
7. Előadás. Makrók alkalmazása. Salamon Júlia. Előadás I. éves mérnök hallgatók számára
 7. Előadás Makrók alkalmazása. Salamon Júlia Előadás I. éves mérnök hallgatók számára Feltételes ciklusok Ha a ciklusváltozó intervallumát, előre nem tudjuk mert például a program futása során megszerzett
7. Előadás Makrók alkalmazása. Salamon Júlia Előadás I. éves mérnök hallgatók számára Feltételes ciklusok Ha a ciklusváltozó intervallumát, előre nem tudjuk mert például a program futása során megszerzett
Bevezetés az Excel 2010 használatába
 Molnár Mátyás Bevezetés az Excel 2010 használatába Csak a lényeg érthetően! Tartalomjegyzék A TÁBLÁZATKEZELÉS ALAPJAI 1 AZ EXCEL PROGRAMABLAK FELÉPÍTÉSE 1 GYORSELÉRÉSI ESZKÖZTÁR 5 ÁLLAPOTSOR 6 AZ EXCEL
Molnár Mátyás Bevezetés az Excel 2010 használatába Csak a lényeg érthetően! Tartalomjegyzék A TÁBLÁZATKEZELÉS ALAPJAI 1 AZ EXCEL PROGRAMABLAK FELÉPÍTÉSE 1 GYORSELÉRÉSI ESZKÖZTÁR 5 ÁLLAPOTSOR 6 AZ EXCEL
SEGÉDLET ADATKEZELÉS MS EXCEL-BEN. Tároljuk az adatokat Excel munkalapon. Megjegyzés: A feladatokat MS Office Excel 2003- ban oldottuk meg.
 SEGÉDLET ADATKEZELÉS MS EXCEL-BEN Tekintsük az alábbi példát: Népesedési tendenciák a közép-kelet-európai fővárosokban, Nemzetközi összehasonlítások 9. KSH, Budapest 2005. Tároljuk az adatokat Excel munkalapon.
SEGÉDLET ADATKEZELÉS MS EXCEL-BEN Tekintsük az alábbi példát: Népesedési tendenciák a közép-kelet-európai fővárosokban, Nemzetközi összehasonlítások 9. KSH, Budapest 2005. Tároljuk az adatokat Excel munkalapon.
3. modul - Szövegszerkesztés
 3. modul - Szövegszerkesztés Érvényes: 2009. február 1-jétől Az alábbiakban ismertetjük a 3. modul (Szövegszerkesztés) syllabusát, amely a gyakorlati vizsga alapját képezi. A modul célja Ezen a vizsgán
3. modul - Szövegszerkesztés Érvényes: 2009. február 1-jétől Az alábbiakban ismertetjük a 3. modul (Szövegszerkesztés) syllabusát, amely a gyakorlati vizsga alapját képezi. A modul célja Ezen a vizsgán
Táblázatos adatok használata
 Táblázatos adatok használata Tartalomjegyzék 1. Az adatok rendezése...2 2. Keresés a táblázatban...2 3. A megjelenő oszlopok kiválasztása...3 4. Az oszlopok sorrendjének meghatározása...4 5. Az oszlopok
Táblázatos adatok használata Tartalomjegyzék 1. Az adatok rendezése...2 2. Keresés a táblázatban...2 3. A megjelenő oszlopok kiválasztása...3 4. Az oszlopok sorrendjének meghatározása...4 5. Az oszlopok
Az Excel alapjai. Salamon Júlia. Előadás I. éves mérnök hallgatók számára
 Az Excel alapjai. Salamon Júlia Előadás I. éves mérnök hallgatók számára 1 Az Excelről A Microsoft Excel egy táblázatkezelő program, amelyet adatbevitelre, számításokra, elemzésekre, adatbázis-kezelésre
Az Excel alapjai. Salamon Júlia Előadás I. éves mérnök hallgatók számára 1 Az Excelről A Microsoft Excel egy táblázatkezelő program, amelyet adatbevitelre, számításokra, elemzésekre, adatbázis-kezelésre
1.1.1 Dátum és idő függvények
 1.1.1 Dátum és idő függvények Azt már tudjuk, hogy két dátum különbsége az eltelt napok számát adja meg, köszönhetően a dátum tárolási módjának az Excel-ben. Azt is tudjuk a korábbiakból, hogy a MA() függvény
1.1.1 Dátum és idő függvények Azt már tudjuk, hogy két dátum különbsége az eltelt napok számát adja meg, köszönhetően a dátum tárolási módjának az Excel-ben. Azt is tudjuk a korábbiakból, hogy a MA() függvény
1. fejezet Microsoft Excel 2010 Tartománynevek... 3
 Táblázatkezelés II. TARTALOMJEGYZÉK 1. fejezet Microsoft Excel 2010 Tartománynevek... 3 Tartománynevek definiálása... 5 Háromdimenziós tartománynevek... 7 Másik munkafüzet celláira utaló név létrehozása...
Táblázatkezelés II. TARTALOMJEGYZÉK 1. fejezet Microsoft Excel 2010 Tartománynevek... 3 Tartománynevek definiálása... 5 Háromdimenziós tartománynevek... 7 Másik munkafüzet celláira utaló név létrehozása...
Haladó irodai számítógépes képzés tematika
 Haladó irodai számítógépes képzés tematika Word haladó Haladó szövegszerkesztés Szöveg effektusok alkalmazása Az automatikus javítási beállítások használata Szöveg körbefuttatása, szövegtörés A szövegirány
Haladó irodai számítógépes képzés tematika Word haladó Haladó szövegszerkesztés Szöveg effektusok alkalmazása Az automatikus javítási beállítások használata Szöveg körbefuttatása, szövegtörés A szövegirány
DKÜ ZRT. A Portál rendszer felületének általános bemutatása. Felhasználói útmutató. Támogatott böngészők. Felületek felépítése. Információs kártyák
 A Portál rendszer felületének általános bemutatása Felhasználói útmutató Támogatott böngészők Internet Explorer 9+ Firefox (legújabb verzió) Chrome (legújabb verzió) Felületek felépítése Információs kártyák
A Portál rendszer felületének általános bemutatása Felhasználói útmutató Támogatott böngészők Internet Explorer 9+ Firefox (legújabb verzió) Chrome (legújabb verzió) Felületek felépítése Információs kártyák
Képek és grafikák használata
 Kép elhelyezése a dokumentumban A mai szövegszerkesztők támogatják a képek használatát, ezért egy dokumentum nemcsak szöveget, hanem képeket is tartalmazhat. A Word szövegszerkesztő a képek és rajzok szövegen
Kép elhelyezése a dokumentumban A mai szövegszerkesztők támogatják a képek használatát, ezért egy dokumentum nemcsak szöveget, hanem képeket is tartalmazhat. A Word szövegszerkesztő a képek és rajzok szövegen
Töltse le az Excel2 munkafüzetet és nyissa meg. A megfelelő függvények segítségével számítsa ki az
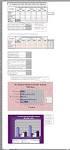 Előkészületek Töltse le az Excel2 munkafüzetet és nyissa meg. Számítógépes ismeretek Haladó táblázatkezelés A megfelelő függvények segítségével számítsa ki az Összesen, Min és Max oszlopokat. A megfelelő
Előkészületek Töltse le az Excel2 munkafüzetet és nyissa meg. Számítógépes ismeretek Haladó táblázatkezelés A megfelelő függvények segítségével számítsa ki az Összesen, Min és Max oszlopokat. A megfelelő
Segédanyag az Excel használatához
 Segédanyag az Excel használatához Tartalom Fontos definíciók... 1 Saját függvény készítésének jelei... 1 Egérmutató típusai... 2 Hasznos... 2 Ctrl gomb használata... 2 Sortörés cellán belül... 3 Egyéni
Segédanyag az Excel használatához Tartalom Fontos definíciók... 1 Saját függvény készítésének jelei... 1 Egérmutató típusai... 2 Hasznos... 2 Ctrl gomb használata... 2 Sortörés cellán belül... 3 Egyéni
Oktatási anyag Excel kezdő
 Oktatási anyag Excel kezdő 2010.10.11. 1 Tartalom I. Alapfogalmak... 3 A munkafüzet és részei... 3 Aktív cella... 3 Tartomány... 3 Összefüggő tartomány... 3 Nem összefüggő tartomány... 4 II. A program
Oktatási anyag Excel kezdő 2010.10.11. 1 Tartalom I. Alapfogalmak... 3 A munkafüzet és részei... 3 Aktív cella... 3 Tartomány... 3 Összefüggő tartomány... 3 Nem összefüggő tartomány... 4 II. A program
Segédanyag az Excel használatához
 Segédanyag az Excel használatához Tartalom Fontos definíciók... 1 Saját függvény készítésének jelei... 1 Egérmutató típusai... 2 Hasznos... 2 Ctrl gomb használata... 2 Sortörés cellán belül... 3 Egyéni
Segédanyag az Excel használatához Tartalom Fontos definíciók... 1 Saját függvény készítésének jelei... 1 Egérmutató típusai... 2 Hasznos... 2 Ctrl gomb használata... 2 Sortörés cellán belül... 3 Egyéni
Egyéni párbeszédpanel Excelben
 Egyéni párbeszédpanel Excelben Készítsünk olyan, kötelező gépjármű-felelősségbiztosítás díjszámítására szolgáló párbeszédpanelt, amely a munkafüzet betöltésekor megjelenik. A jármű kategóriájától (hengerűrtartalomtól)
Egyéni párbeszédpanel Excelben Készítsünk olyan, kötelező gépjármű-felelősségbiztosítás díjszámítására szolgáló párbeszédpanelt, amely a munkafüzet betöltésekor megjelenik. A jármű kategóriájától (hengerűrtartalomtól)
Diagram formázása. A diagram címének, a tengelyek feliratainak, jelmagyarázatának, adatfeliratainak formázása
 A diagram címének, a tengelyek feliratainak, jelmagyarázatának, adatfeliratainak formázása Ha ezen elemeknek a betűtípusát, betűstílusát, betűméretét, betűszínét és az elem hátterét akarjuk formázni, akkor
A diagram címének, a tengelyek feliratainak, jelmagyarázatának, adatfeliratainak formázása Ha ezen elemeknek a betűtípusát, betűstílusát, betűméretét, betűszínét és az elem hátterét akarjuk formázni, akkor
Táblázatkezelés 2. - Adatbevitel, szerkesztés, formázás ADATBEVITEL. a., Begépelés
 Táblázatkezelés 2. - Adatbevitel, szerkesztés, formázás ADATBEVITEL a., Begépelés Az adatok bevitelének legegyszerűbb módja, ha a táblázat kijelölt cellájába beírjuk őket. - számok (numerikus adatok) -
Táblázatkezelés 2. - Adatbevitel, szerkesztés, formázás ADATBEVITEL a., Begépelés Az adatok bevitelének legegyszerűbb módja, ha a táblázat kijelölt cellájába beírjuk őket. - számok (numerikus adatok) -
Műveletek makrókkal. Makró futtatása párbeszédpanelről. A Színezés makró futtatása a Makró párbeszédpanelről
 Műveletek makrókkal A munkafüzettel együtt tárolt, minden munkalapon elérhető makrót a Fejlesztőeszközök szalag Makrók párbeszédpanelje segítségével nyithatjuk meg, innen végezhetjük el a makrókkal megoldandó
Műveletek makrókkal A munkafüzettel együtt tárolt, minden munkalapon elérhető makrót a Fejlesztőeszközök szalag Makrók párbeszédpanelje segítségével nyithatjuk meg, innen végezhetjük el a makrókkal megoldandó
Táblázatkezelés 5. - Függvények
 Táblázatkezelés 5. - Függvények Eddig mi magunk készítettünk képleteket (számolási utasításokat). A bonyolultabb, programozók által készített, Excelbe beépített képleteket függvényeknek nevezik. Táblázatkezelőnk
Táblázatkezelés 5. - Függvények Eddig mi magunk készítettünk képleteket (számolási utasításokat). A bonyolultabb, programozók által készített, Excelbe beépített képleteket függvényeknek nevezik. Táblázatkezelőnk
TABULÁTOROK TÁBLÁZATOK KÉSZÍTÉSE. A táblázatok készítésének lehetőségei:
 TABULÁTOROK A tabulátorokat a szavak soron belüli pontos pozicionálására használjuk. A tabulátorokat valamilyen pozícióhoz kötjük. A pozíciók beállíthatók vonalzón vagy a Formátum menü Tabulátorok menüpontjának
TABULÁTOROK A tabulátorokat a szavak soron belüli pontos pozicionálására használjuk. A tabulátorokat valamilyen pozícióhoz kötjük. A pozíciók beállíthatók vonalzón vagy a Formátum menü Tabulátorok menüpontjának
Fogalmak: Adatbázis Tábla Adatbázis sorai: Adatbázis oszlopai azonosító mező, egyedi kulcs Lekérdezések Jelentés Adattípusok: Szöveg Feljegyzés Szám
 Fogalmak: Adatbázis: logikailag összefüggő információ vagy adatgyőjtemény. Tábla: logikailag összetartozó adatok sorokból és oszlopokból álló elrendezése. Adatbázis sorai: (adat)rekord Adatbázis oszlopai:
Fogalmak: Adatbázis: logikailag összefüggő információ vagy adatgyőjtemény. Tábla: logikailag összetartozó adatok sorokból és oszlopokból álló elrendezése. Adatbázis sorai: (adat)rekord Adatbázis oszlopai:
SZÁMÍTÁSTECHNIKAI ALAPISMERETEK TÁBLÁZATKEZELÉS. 4. előadás
 SZÁMÍTÁSTECHNIKAI ALAPISMERETEK TÁBLÁZATKEZELÉS 4. előadás TÁBLÁZATKEZELŐ ALKALMAZÁSOK Egy táblázatkezelő program feladata táblázatosan elrendezett adatok hatékony és látványos kezelése. Általában költségvetések,
SZÁMÍTÁSTECHNIKAI ALAPISMERETEK TÁBLÁZATKEZELÉS 4. előadás TÁBLÁZATKEZELŐ ALKALMAZÁSOK Egy táblázatkezelő program feladata táblázatosan elrendezett adatok hatékony és látványos kezelése. Általában költségvetések,
EGYENES ILLESZTÉSE (OFFICE
 EGYENES ILLESZTÉSE (OFFICE 2007) 1. Írjuk a mérési adatokat az x-szel és y-nal jelzett oszlopokba. Ügyeljünk arra, hogy az első oszlopba a független, a második oszlopba a függő változó kerüljön! 2. Függvény
EGYENES ILLESZTÉSE (OFFICE 2007) 1. Írjuk a mérési adatokat az x-szel és y-nal jelzett oszlopokba. Ügyeljünk arra, hogy az első oszlopba a független, a második oszlopba a függő változó kerüljön! 2. Függvény
Excel Hivatkozások, függvények használata
 Excel Hivatkozások, függvények használata 1. Fejezet Adatok, képletek, függvények Adatok táblázat celláiba írjuk, egy cellába egy adat kerül lehet szám, vagy szöveg * szám esetén a tizedes jegyek elválasztásához
Excel Hivatkozások, függvények használata 1. Fejezet Adatok, képletek, függvények Adatok táblázat celláiba írjuk, egy cellába egy adat kerül lehet szám, vagy szöveg * szám esetén a tizedes jegyek elválasztásához
Feladatok megoldásai
 1. Az oszlopszélességet az oszlopszegélyre való dupla kattintással állítsuk be! Mit tapasztalunk? Az oszlopszegélyre való dupla kattintáskor az Excel az oszlopban található leghosszabb bejegyzés hosszúsága
1. Az oszlopszélességet az oszlopszegélyre való dupla kattintással állítsuk be! Mit tapasztalunk? Az oszlopszegélyre való dupla kattintáskor az Excel az oszlopban található leghosszabb bejegyzés hosszúsága
Excel Hivatkozások, függvények használata
 Excel Hivatkozások, függvények használata 1. Fejezet Adatok, képletek, függvények Adatok táblázat celláiba írjuk, egy cellába egy adat kerül lehet szám, vagy szöveg * szám esetén a tizedes jegyek elválasztásához
Excel Hivatkozások, függvények használata 1. Fejezet Adatok, képletek, függvények Adatok táblázat celláiba írjuk, egy cellába egy adat kerül lehet szám, vagy szöveg * szám esetén a tizedes jegyek elválasztásához
Szöveges műveletek. Mielőtt nekikezdenénk első szövegünk bevitelének, tanuljunk meg néhány alapvető műveletet a 2003-as verzió segítségével:
 Alapvető szabályok Mielőtt nekikezdenénk első szövegünk bevitelének, tanuljunk meg néhány alapvető műveletet a 2003-as verzió segítségével: Minden szöveges elem szövegdobozban, objektumban helyezkedik
Alapvető szabályok Mielőtt nekikezdenénk első szövegünk bevitelének, tanuljunk meg néhány alapvető műveletet a 2003-as verzió segítségével: Minden szöveges elem szövegdobozban, objektumban helyezkedik
Az importálás folyamata Felhasználói dokumentáció verzió 2.1.
 Az importálás folyamata Felhasználói dokumentáció verzió 2.1. Budapest, 2008. Változáskezelés Verzió Dátum Változás Pont Cím Oldal 2.1. 2008.01.17. A teljes dokumentáció megváltozott Kiadás: 2008.01.17.
Az importálás folyamata Felhasználói dokumentáció verzió 2.1. Budapest, 2008. Változáskezelés Verzió Dátum Változás Pont Cím Oldal 2.1. 2008.01.17. A teljes dokumentáció megváltozott Kiadás: 2008.01.17.
Bizonylatok felvitele mindig a gazdasági eseménnyel kezdődik, majd ezután attól függően jelennek meg dinamikusan a további adatmezők.
 Bizonylatok felvitele Bizonylatok felvitele mindig a gazdasági eseménnyel kezdődik, majd ezután attól függően jelennek meg dinamikusan a további adatmezők. Fej Gazdasági esemény Kezdjük el begépelni a
Bizonylatok felvitele Bizonylatok felvitele mindig a gazdasági eseménnyel kezdődik, majd ezután attól függően jelennek meg dinamikusan a további adatmezők. Fej Gazdasági esemény Kezdjük el begépelni a
Word V. tabulátortípus meg nem jelenik: Tabulátor - balra, Tabulátor - jobbra,
 Word V. Tabulátorok A tabulátorok (tabulátorhely: A vízszintes vonalzó azon pontja, amely meghatározza a szövegbehúzást, illetve a szövegoszlop kezdetét.), segítségével a szöveget balra, jobbra, középre,
Word V. Tabulátorok A tabulátorok (tabulátorhely: A vízszintes vonalzó azon pontja, amely meghatározza a szövegbehúzást, illetve a szövegoszlop kezdetét.), segítségével a szöveget balra, jobbra, középre,
ALAPOK. 0 és 255 közé eső számértékek tárolására. Számértékek, például távolságok, pontszámok, darabszámok.
 ADATBÁZIS-KEZELÉS ALAPOK Főbb Adattípusok: Igen/Nem Bájt Ez az adattípus logikai adatok tárolására alkalmas. A logikai adatok mindössze két értéket vehetnek fel. (Igen/Nem, Igaz/Hamis, Férfi/Nő, Fej/Írás
ADATBÁZIS-KEZELÉS ALAPOK Főbb Adattípusok: Igen/Nem Bájt Ez az adattípus logikai adatok tárolására alkalmas. A logikai adatok mindössze két értéket vehetnek fel. (Igen/Nem, Igaz/Hamis, Férfi/Nő, Fej/Írás
6.1.1.2 Új prezentáció létrehozása az alapértelmezés szerinti sablon alapján.
 6. modul Prezentáció A modul a prezentációkészítéshez szükséges ismereteket kéri számon. A sikeres vizsga követelményei: Tudni kell prezentációkat létrehozni és elmenteni különböző fájl formátumokban A
6. modul Prezentáció A modul a prezentációkészítéshez szükséges ismereteket kéri számon. A sikeres vizsga követelményei: Tudni kell prezentációkat létrehozni és elmenteni különböző fájl formátumokban A
Táblázatkezelés alapjai. Számítógépek alkalmazása 1. 5b. előadás, október 25.
 Táblázatkezelés alapjai Számítógépek alkalmazása 1. 5b. előadás, 2004. október 25. Miért/mikor használunk táblázatkezelőt? Ha adataink rendszeréhez táblázatos forma kívánkozik. Ha függvényt/változást kívánunk
Táblázatkezelés alapjai Számítógépek alkalmazása 1. 5b. előadás, 2004. október 25. Miért/mikor használunk táblázatkezelőt? Ha adataink rendszeréhez táblázatos forma kívánkozik. Ha függvényt/változást kívánunk
FELHASZNÁLÓI ÚTMUTATÓ
 FELHASZNÁLÓI ÚTMUTATÓ VÉRADÁS IDŐPONT SZERKESZTŐ (verzió: 1.2) 2013. április 1. Tartalomjegyzék 1. Telepítés és indítás... 3 2. Frissítés... 3 3. Beállítás... 4 4. Felület... 4 5. Véradó helyszínek...
FELHASZNÁLÓI ÚTMUTATÓ VÉRADÁS IDŐPONT SZERKESZTŐ (verzió: 1.2) 2013. április 1. Tartalomjegyzék 1. Telepítés és indítás... 3 2. Frissítés... 3 3. Beállítás... 4 4. Felület... 4 5. Véradó helyszínek...
1. óra Tanévi feladatok balesetvédelem, baleset megelőzés 2. óra Ismétlés. 3. óra
 1. óra Tanévi feladatok balesetvédelem, baleset megelőzés 2. óra Ismétlés Informatikai alapismeretek (fogalmak): Információ (Új ismeretet jelent, amely a megszerzőjének szükséges és érthető) Informatika
1. óra Tanévi feladatok balesetvédelem, baleset megelőzés 2. óra Ismétlés Informatikai alapismeretek (fogalmak): Információ (Új ismeretet jelent, amely a megszerzőjének szükséges és érthető) Informatika
Lapműveletek. Indítsuk el az Excel programot és töröljük ki a Munka1 nevű munkalapot!
 Bevezetés Ebben a fejezetben megismerkedünk az Excel munkalapjainak beszúrásával, törlésével, másolásával, valamint áthelyezésével, illetve csoportos kezelésével. Képesek leszünk különböző munkafüzetek
Bevezetés Ebben a fejezetben megismerkedünk az Excel munkalapjainak beszúrásával, törlésével, másolásával, valamint áthelyezésével, illetve csoportos kezelésével. Képesek leszünk különböző munkafüzetek
3. Ezután a jobb oldali képernyő részen megjelenik az adatbázistábla, melynek először a rövid nevét adjuk meg, pl.: demo_tabla
 1. Az adatbázistábla létrehozása a, Ha még nem hoztunk létre egy adatbázistáblát sem, akkor a jobb egérrel a DDIC-objekt. könyvtárra kattintva, majd a Létrehozás és az Adatbázistábla menüpontokat választva
1. Az adatbázistábla létrehozása a, Ha még nem hoztunk létre egy adatbázistáblát sem, akkor a jobb egérrel a DDIC-objekt. könyvtárra kattintva, majd a Létrehozás és az Adatbázistábla menüpontokat választva
Táblázatkezelés alapjai 1. Számítógépek alkalmazása 1. 4B. előadás, 2003.október 27.
 Táblázatkezelés alapjai 1. Számítógépek alkalmazása 1. 4B. előadás, 2003.október 27. Miért/mikor használunk táblázatkezelőt? Ha adataink rendszeréhez táblázatos forma kívánkozik. Ha függvényt/változást
Táblázatkezelés alapjai 1. Számítógépek alkalmazása 1. 4B. előadás, 2003.október 27. Miért/mikor használunk táblázatkezelőt? Ha adataink rendszeréhez táblázatos forma kívánkozik. Ha függvényt/változást
Access gyakorlati feladatok lépésről lépésre
 Access gyakorlati feladatok lépésről lépésre 1. feladat: Hajómenetrend A balatoni hajómenetrend rendelkezésünkre áll a menetrend.txt állományban. Készítsen új adatbázist HAJO néven! A mellékelt adatállományt
Access gyakorlati feladatok lépésről lépésre 1. feladat: Hajómenetrend A balatoni hajómenetrend rendelkezésünkre áll a menetrend.txt állományban. Készítsen új adatbázist HAJO néven! A mellékelt adatállományt
Microsoft Word előadás. Bevezetés az informatikába I.
 Microsoft Word előadás Bevezetés az informatikába I. A Word felépítése Menüsor Eszköztár Vonalzók Kurzor Dokumentum Állapotsor Betűk betűtípus fogalma betűméret félkövér, dőlt, aláhúzott proporcionális
Microsoft Word előadás Bevezetés az informatikába I. A Word felépítése Menüsor Eszköztár Vonalzók Kurzor Dokumentum Állapotsor Betűk betűtípus fogalma betűméret félkövér, dőlt, aláhúzott proporcionális
vágólapos tábla-készítés
 vágólapos tábla-készítés Sorold el Pistike, milyen módszerekkel tudunk táblát készíteni a PowerPivot bővítményben! Igen, Tanító bácsi! Importálással, adatbázis-táblázat átalakításával és vágólappal. Ez-az,
vágólapos tábla-készítés Sorold el Pistike, milyen módszerekkel tudunk táblát készíteni a PowerPivot bővítményben! Igen, Tanító bácsi! Importálással, adatbázis-táblázat átalakításával és vágólappal. Ez-az,
Függvények II. Indítsuk el az Excel programot! A minta alapján vigyük be a Munka1 munkalapra a táblázat adatait! 1. ábra Minta az adatbevitelhez
 Bevezetés Ebben a fejezetben megismerkedünk a Logikai függvények típusaival és elsajátítjuk alkalmazásukat. Jártasságot szerzünk bonyolultabb feladatok megoldásában, valamint képesek leszünk a függvények
Bevezetés Ebben a fejezetben megismerkedünk a Logikai függvények típusaival és elsajátítjuk alkalmazásukat. Jártasságot szerzünk bonyolultabb feladatok megoldásában, valamint képesek leszünk a függvények
A feladat megoldása során a Microsoft Office Excel használata a javasolt. Ebben a feladatban a következőket fogjuk gyakorolni:
 SZE INFORMATIKAI KÉPZÉS 1 A feladat megoldása során a Microsoft Office Excel használata a javasolt. Ebben a feladatban a következőket fogjuk gyakorolni: Irányított beillesztés használata. Keresőfüggvények.
SZE INFORMATIKAI KÉPZÉS 1 A feladat megoldása során a Microsoft Office Excel használata a javasolt. Ebben a feladatban a következőket fogjuk gyakorolni: Irányított beillesztés használata. Keresőfüggvények.
Tantárgyfelosztás. I. Ellenőrzés. Mielőtt hozzákezd a tantárgyfelosztás tervezéséhez, ellenőrizze le, illetve állítsa be a következőket:
 Tantárgyfelosztás I. Ellenőrzés Mielőtt hozzákezd a tantárgyfelosztás tervezéséhez, ellenőrizze le, illetve állítsa be a következőket: Alkalmazott képes menü > alkalmazottak alapadatai - Alkalmazottak
Tantárgyfelosztás I. Ellenőrzés Mielőtt hozzákezd a tantárgyfelosztás tervezéséhez, ellenőrizze le, illetve állítsa be a következőket: Alkalmazott képes menü > alkalmazottak alapadatai - Alkalmazottak
1. kép. A Stílus beállítása; új színskála megadása.
 QGIS Gyakorló Verzió: 1.7. Wroclaw Cím: A Print composer használata és a címkézés. Minta fájl letöltése innen: http://www.box.net/shared/87p9n0csad Egyre több publikációban szerepelnek digitális térképek,
QGIS Gyakorló Verzió: 1.7. Wroclaw Cím: A Print composer használata és a címkézés. Minta fájl letöltése innen: http://www.box.net/shared/87p9n0csad Egyre több publikációban szerepelnek digitális térképek,
Statisztikai függvények
 EXCEL FÜGGVÉNYEK 9/1 Statisztikai függvények ÁTLAG(tartomány) A tartomány terület numerikus értéket tartalmazó cellák értékének átlagát számítja ki. Ha a megadott tartományban nincs numerikus értéket tartalmazó
EXCEL FÜGGVÉNYEK 9/1 Statisztikai függvények ÁTLAG(tartomány) A tartomány terület numerikus értéket tartalmazó cellák értékének átlagát számítja ki. Ha a megadott tartományban nincs numerikus értéket tartalmazó
Az OpenOffice.org Calc használata
 Pallay Ferenc Az OpenOffice.org Calc használata Táblázatkezelés az alapoktól Szerző: Pallay Ferenc CC Néhány jog fenntartva 2009. augusztus A kiadvány létrejöttét az támogatta. Lektorálták: Dr. Blahota
Pallay Ferenc Az OpenOffice.org Calc használata Táblázatkezelés az alapoktól Szerző: Pallay Ferenc CC Néhány jog fenntartva 2009. augusztus A kiadvány létrejöttét az támogatta. Lektorálták: Dr. Blahota
A D2-D10 cellákba véletlenszerűen gépeljünk 610 és 690 közötti értékeket úgy, hogy lehetőleg a két szélső értéket is szerepeltessük.
 Az Excel feladat során fontos figyelembe venni a Amennyiben lehetséges, a megoldás során képletet, függvényt, hivatkozást használjon! kijelentést! Ha a feladat nem is utal külön erre, ha lehetséges mindent
Az Excel feladat során fontos figyelembe venni a Amennyiben lehetséges, a megoldás során képletet, függvényt, hivatkozást használjon! kijelentést! Ha a feladat nem is utal külön erre, ha lehetséges mindent
Műveletek, számítások végzése Adatok megjelenítése táblázatban. Adatok grafikus megjelenítése Adatok megőrzése
 Táblázatkezelés Előismeretek 1-2. óra Tisztában kell lenni a következőkkel: Bekapcsolás, kikapcsolás A Windows ablakkezelése Programok elindítása, a programokból való szokásos kilépés Karakterek begépelése
Táblázatkezelés Előismeretek 1-2. óra Tisztában kell lenni a következőkkel: Bekapcsolás, kikapcsolás A Windows ablakkezelése Programok elindítása, a programokból való szokásos kilépés Karakterek begépelése
Egyszerűbb a Google keresőbe beírni a Sharepoint Designer 2007 letöltés kulcsszavakat és az első találat erre a címre mutat.
 A feladat megoldásához a Sharepoint Designer 2007 programot használjuk, mely ingyenesen letölthető a Microsoft weboldaláról. Az érettségi aktuális szoftverlistája alapján az Expression Web 2, az Expression
A feladat megoldásához a Sharepoint Designer 2007 programot használjuk, mely ingyenesen letölthető a Microsoft weboldaláról. Az érettségi aktuális szoftverlistája alapján az Expression Web 2, az Expression
Készítsünk weblapot könnyedén! A Google Sites használata. Weboldal készítés Google Sites szolgáltatás segítségével, web-fejlesztési ismeretek nélkül!
 Készítsünk weblapot könnyedén! A Google Sites használata Weboldal készítés Google Sites szolgáltatás segítségével, web-fejlesztési ismeretek nélkül! Készítette: Tratnyek Csilla 2010.03.01. Készítsünk weblapot
Készítsünk weblapot könnyedén! A Google Sites használata Weboldal készítés Google Sites szolgáltatás segítségével, web-fejlesztési ismeretek nélkül! Készítette: Tratnyek Csilla 2010.03.01. Készítsünk weblapot
Office 2007 teszt. Question 1 Válassza ki, milyen típusú SmartArt objektumok NEM készíthetők az alábbiak közül!
 Office 2007 teszt Question 1 Válassza ki, milyen típusú SmartArt objektumok NEM készíthetők az alábbiak közül! a. Hierarchia b. Kapcsolatok c. Mátrix d. Folyamatok e. Gantt-chart Question 2 Az Access 2007-ben
Office 2007 teszt Question 1 Válassza ki, milyen típusú SmartArt objektumok NEM készíthetők az alábbiak közül! a. Hierarchia b. Kapcsolatok c. Mátrix d. Folyamatok e. Gantt-chart Question 2 Az Access 2007-ben
ReszlAd fájl, kitöltési útmutató:
 1 ReszlAd fájl, kitöltési útmutató: A ReszlAd táblázat egy adott látogatás részletes adatait tartalmazza. A szaktanácsadó által hiánytalanul kitöltött, és elnevezett fájlt e-mail üzenetben kérjük elküldeni
1 ReszlAd fájl, kitöltési útmutató: A ReszlAd táblázat egy adott látogatás részletes adatait tartalmazza. A szaktanácsadó által hiánytalanul kitöltött, és elnevezett fájlt e-mail üzenetben kérjük elküldeni
Alapok: Használd számológép helyett
 Alapok: Használd számológép helyett Az Excelt ugyanúgy használhatod, mint a számológépet, vagyis bármit ki tudsz vele számolni. Egész egyszerűen csak írj egy egyenlőségjelet a sor elejére és aztán ugyanúgy,
Alapok: Használd számológép helyett Az Excelt ugyanúgy használhatod, mint a számológépet, vagyis bármit ki tudsz vele számolni. Egész egyszerűen csak írj egy egyenlőségjelet a sor elejére és aztán ugyanúgy,
Diagramok/grafikonok használata a 2003-as verzióban
 Diagramok/grafikonok használata Diagram beillesztése A prezentációnkban, előadásunkban gyakran használunk számokat, kimutatásokat, ezeknek a nyers felsorolása helyett érdemes használni diagramokat, grafikonokat.
Diagramok/grafikonok használata Diagram beillesztése A prezentációnkban, előadásunkban gyakran használunk számokat, kimutatásokat, ezeknek a nyers felsorolása helyett érdemes használni diagramokat, grafikonokat.
Gábor Dénes Számítástechnikai Emlékverseny 2005/2006 Alkalmazói kategória, III. korcsoport Második forduló
 Gábor Dénes Számítástechnikai Emlékverseny 2005/2006 Alkalmazói kategória, III. korcsoport Második forduló Kedves Versenyző! A három feladat megoldására 3 óra áll rendelkezésedre. A feladatok megoldásához
Gábor Dénes Számítástechnikai Emlékverseny 2005/2006 Alkalmazói kategória, III. korcsoport Második forduló Kedves Versenyző! A három feladat megoldására 3 óra áll rendelkezésedre. A feladatok megoldásához
