4. VisSim szimulációs program ismertetése
|
|
|
- Júlia Török
- 9 évvel ezelőtt
- Látták:
Átírás
1 4. VisSim szimulációs program ismertetése 4.1. Bevezetés A VisSim egy grafikus környezetet biztosító fejlesztő és szimulációs program. Minden,a modellépítéshez szükséges eszköz elérhető a különböző menüpontok alatt. A modellt blokkokból építhetjük fel, összeköttetéseket definiálhatunk, majd a kész rendszert szimulálhatjuk és analizálhajuk a program segítségével. 105
2 4.2. Alapok Indítsuk el a programot a VisSim ikon segítségével. A VisSim egy üres blokk diagrammal indul, melyet automatikusan létrehoz a program. Az indító képernyőt az 4-1.ábrán láthatjuk ábra. A VisSim indítóképernyője Hasonlóan az eddig ismert grafikus progrmokhoz, a VisSimben is menük és dialógusablakok segítségével történik a kommunikáció a felhasználó és a program között, valamint görgetősáv szolgál a navigáció könnyítésére Az állapotsáv 4-2. ábra. Az állapotsáv Az állapotsáv (lásd 4-2.ábra) a programablak alsó részén helyezkedik el, és az éppen aktuális diagramról szóló információkat tartalmazza. Ezek a 106
3 blokk számláló, a szimulációs ráta, a használt algoritmus, a lépésköz, és az implicit solver. Ha fut egy szimuláció, akkor az eltelt szimulációs idő is leolvasható innét. Az állapotsáv eltűntetésére illetve megjelenítése a View > Status bar menüpont segítségével történhet. (Alt+V,S) Az eszköztár Az eszköztár (View > Toolbar), lásd 4-3.ábra, a menüsáv alatt található. Új gombok helyezhetők el illetve törölhetők az eszköztárból a tervezés és a szimuláció megkönnyítésére ábra. Az eszköztár Az eszköztár megjelenése illetve elrejtése is lehetséges hasonlóan az állapotsávhoz. (Alt+V,S). Új gombok hozzáadása a következő képpen történik: Edit > Toolbar menüponttal, a gombok listájából válasszunk ki egy számot (0-17-ig foglalt), majd a Function legördülő menüjéből válasszuk ki a kívánt tevékenységet. A Help String segítségével adhatunk neki egy szövegezést, mely a nyíllal való rámutatáskor jelenik meg. A Bitmap gomb segítségével az új gomb textúrája választható ki. Az Ok gomb lenyomásával elmenthetjük a beállításokat. Az eltávolításhoz nyissuk meg az Edit > Toolbar menüt. Keressük ki az eltávolítani kívánt gomb számát, majd a Function legördülő menüjéből válasszuk ki a none-t. Az módosítások elfogadtatása után (OK) a kiválasztott gomb eltűnik Segítség A Help funkció legmagasabb szintjét a menüsor Help pontjánál találjuk (Alt+H). Ha az aktuális, kiválasztott blokkról szertnénk további információhoz jutni, 107
4 akkor az adott blokk dialógusablakában lévő Help gombra kell kattintanunk. (a blokk dialógusablakát a blokkon történő bal egér duplakattintásával hozhatjuk elő) Egy egszerű modell felépítése Blokk diagrammok építése a Blokk menüpontban szereplő építőelemek munkaterületre történő húzásával, majd az így felhelyezett elemek megfelelő összekötettésével történik. Az összekötettések a blokkok mozgatsával, forgatásával sem tűnnek el. Készítsünk egy egszerű áramkört, mely két szám összeadását végzi. Elsőként helyezzünk el egy összeadót a munkaterületen. Ezt a Blokk menüpont Arithmetic elemei közül kiválasztott összeadó megfogásával és a helyére húzásával tehetjük meg (lásd 4-4.ábra) ábra. Összeadó palettára helyezése A blokkokat egyszerűen a kiválasztás után bal egérrel tartva a megfelelő helyre húzzuk, majd elengedjük. Hasonlóan ehhez elhelyezünk két slider-t, 108
5 azaz csúszkakkal ellátott elemet: Block > Signal Producer > Slider, illetve az eredmény megjelenítéséhez egy kijelzőt: Block > Signal Consumer > Display. Ekkor az 4-5.ábrán lévő képet láthatjuk a monitoron ábra. Elemek elhelyezése A következő lépés az összeköttetések elkészítése. A blokkok kimenetei és bemenetei között létesíthetünk összeköttetéseket. Mindig az adott blokk kimenetétől indítjuk a drótozást úgy, hogy egérrel a kimenetre mutatva a kurzor kis nyillá változik, ekkor a bal egér gombot tartva, a drótot az összekötendő másik blokk bemenetéig húzzuk, majd ott elengedjük az egeret. Az összeköttetés létrejött. Lásd 4-6. ábra Most nézzük meg a blokkok beállítási lehetőségeit. A Setup ablak az adott blokkon történő dupla egérkattintással jeleníthető meg. Lasd 4-7.ábra. A Slider blokkon belül három értéket állíthatunk be, ezek az aktuális értéke a blokknak, a felső illetve az alsó határ a megjeleníthető értékeknek. A 109
6 4-6. ábra. Összeköttetések készítése 4-7. ábra. Beállítási lehetőségek különböző elemeknél a beállítási lehetőségek értelemszerűen egyediek. 110
7 4.3. Általános tudnivalók (1) Kijelölés, törlés Blokkok törléséhez a Shift billentyű nyomva tartása mellett klikkeljünk a törölni kívánt blokkra, majd nyomjuk meg a Del billentyűt. Nagyobb területet is kejelölhetünk a vázlaton. Ekkor a kijelölendő terület egyik képzeletbeli sarkánál nyomjuk le a bal egér gombot, tartsuk és húzzuk addig, amíg a kijelölést kívánjuk. Így több elem is törölhető egyszerre. A Ctrl+C (copy, másolás), Ctrl+X (cut, kivágás) és Ctrl+V (paste, beillesztés) itt is használatosak. (2) Forgatás Blokkok forgatására is lehetőség van. Jelöljük ki a forgatni kívánt objektumot, majd az Edit > Rotate 180 paranccsal vagy a Ctrl+left billentyűkombinációval elforgathatjuk az elemet. A megforgatott elem összeköttetései megmaradnak. A munkatér üres részére kattintva a blokk kijelölése megszűnik. (3) Tömörített blokkok Komolyabb, összetettebb modellek építése során az átláthatóság érdekében felmerülhet az igény az összetartozó részek egyetlen blokkba történő tömörítésére. Ezt VisSim-mel igen könnyen megtehetjük. Jelöljük ki az összevonni kívánt elemeket. Az Edit > Create Compound Block segítségével megadhatjuk az új, összetett blokk nevét, beállíthatjuk a biztonsági funkciókat, elrejthetjük, valamint bitmap képpel szinesíthetjük az új blokkot. Az így öszetömörített blokk tartalmát blokkon történő duplakattintással vagy jobb egér kattintással megtekinthetjük. Ha a tömörített blokkot ki szeretnénk bontani, akkor klikkeljünk az Edit > Dissolve Compound Block menüpontra, majd az új kereszt alakú kurzorral klikkeljünk a kicsomagolni kívánt objektumra. A munkapad egy üres helyére kattintva kiléphetünk ebből a funkcióból. 111
8 4.4. Blokkok(Blocks) A VisSim Block menüpontja tartalmazza a leggyakrabban használt blokkokat. Ezeknek a kategória listáját itt megtalálhatjuk. Egérrel ráklikkelve egy pontra, további, alkategóriához tartozó elemek tűnnek elő. Aimation (animáció) Animate (animáció) Ezen elem segítségével szimuláció közben animációt futtathatunk, mozgást, méretváltozást, képmegjelenítést valósíthatunk meg. Az animáció csak kijelző módban aktív. Kép megjelenítése animate blokkal: csak.bmp kiterjesztsű képfájlokat jeleníthetünk meg. Bitmap társítása animate blokkal: helyezzünk el egy animációs blokkot a munnkapadon, és hívjuk elő a setup ablakát (lásd 4-8. ábra). 8.ábra 4-8. ábra. Animációs blokk A Number of States ablakban lehet megadni a blokkhoz kapcsolni kívánt képek számát. A State ablakban válasszuk ki a nulladikat,majd adjuk meg a kép elérési útvonalát. A többi állapot esetén hasonlóan járjunk el. Végül 112
9 nyomjuk meg az OK gombot. Az animációs blokk bemeneteire kapott értékek szerint ugrik az animáció a különböző állapotok között. Ha nincs olyan számú kép, mint amennyi a bemenetre érkező érték, akkor a legnagyobb állapotszámú képre ugrik. Ha a bemeneti érték nem integer, akkor azt az animációs blokk integerré konvertálja. Az animációs blokk x és y bemenete adja meg a kép koordinátáit, a blokk w és h bemenete pedig a kép méretét pixelben linedraw Ennek az elemnek a segítségével animálhatunk vonalakat a szimuláció során. Egyaránt módosítható a szín, a vastagság illetve a stílus paraméterek. A blokk bemenetei hasonlóan viselkednek az Animate blokkéhoz Annotation Bezel: A képernyő háttér megjelenése, háttér szín illetve háttér kép állítható be ezzel az elemmel. A blokk setup ablakában értelemszerűen módosíthatók ezek a paraméterek. Comment: Diagrammokhoz adhatók megjegyzések ennek az elemnek a segítségével. Az ablak görgetősávjának elhelyezése automatikus. A szöveg elhelyezése, módosítása értelemszerűen történik. Date: Ez az ablak mindig az aktuális dátumot illetve időt írja ki a kijelzőre. A frissítés mindig a blokk elmozdításakor, diagram kirajzolásakor történik. A Control Panel segítségével törölhető az ablak tartalma. Index: Az index blokk segítségével dinamikusan válszthatunk ki vektor elemeket. A felső kapcsoló a kiválasztandó elemet jelenti, a középső pedig azt a vektort, ahonnét ki akarjuk választani. Például: az egyes index az első vektorelemet választja. Variable: A válozó blokk segítségével jeleket vihetünk át a diagramon belül összeköttetések használata nélkül. 113
10 WirePositioner: Ezen elem segítségével hozhatunk létre speciális összekötettési útvonalakat. Ez az elem tulajdonképpen mindössze egy kimeneti és egy bemeneti pontból áll, és az összeköttetések módosítására szolgál Arithmetikai elemek (Arithmetic) Ezen blokk elemei értelemszerűen használandók. Itt találhatjuk a matematikai operátorokat és függvényeket, mint például az osztás, szorzás, reciprok-, ellentett-, abszolútérték képzés. Megemlítendő még négy elem, melyről kicsit bővebben szólunk: Gain: Ez az elem egy olyan kimenetet állít elő, mely a bemenő jel és a gain szorzataként jönlétre. y = x gain Pow: Ez az elem kimeneteként olyan jelet állít elő, mely a bemenő jel értékét egy, a blokkban megadott kitevőre emeli. Sign: A sign blokk meghatározza a bemenő jel előjelét, és kimenetként 1, 0, -1-et ad vissza. SummingJunction: Ez a blokk összeadja a beneteire érkező jeleket, és az összeget rakja a kimenetre. A bemenő jel előjele megváltoztatható a bemeneten való jobb egér kattintással. Alapértelmezésben két bemenete van ennek a blokknak, de ez is módosítható az Edit menü Add Input, Remove Input pontjában Boolean kifejezések (Bookean) Itt találhatjuk meg a logikai, összehasonlító operátorokat. (pl.: <,=,AND,OR, stb.) A bemenetre értelemszerűen a két összehasonlítandó jel kerül, és az eredményt teszi a kimenetre. 114
11 Lineáris Rendszerek (Linear system) A lineáris rendszereket leíró modellek blokkjai is megtalálhatók a VisSimben. Az állapottér reprezentáció és az átviteli függvény segítségével adhatjuk meg a szimulálni kívánt rendszereket. StateSpace: A statespace blokk a MIMO (multiple-input, multiple-output) rendszerek állapottér reprezentálására szolgál. Az állapottér modellben szereplő mátrixok vagy *.M fajlként adhatók meg, vagy egy egyszerű szövegszerkezőben is definiálhatok matrixonként új sort megadva. TransferFunction: Ezzel a blokkal egy SISO (Single Input Single Output), lineáris rendszer átviteli függvénye adható meg. A VisSim 90-ed fokú polinomok kezelésére képes. A blokk az IIR, FIR digitális szűrőformát támogatja. A blokkon történő duplakattintással előhívható a blokk tulajdonságait, adatait tartalmazó ablak. Itt lehet az átviteli függvény számlálójának és nevezőjének polinómjait megadni a numerator illetve a denominator sorokban a következő módon: - Az ablakban csak az állandó együtthatók szerepelhetnek, méghozzá a változó kitevője szerint csökkenő sorrendben - A nulla értékű együtthatókat is fel kell tűntetni, hiszen a változó megjelenésének hiányában a nullával szereplő tagokat is jelölni kell. A gain mezőben adható meg a rendszer erősítése, ennek alapértéke 1. Az állapotok kezdőértéke az Inital State mezőben jelölhető Véletlen generátor (Random generator) Háromféle véletlen jelgeneráló elem található ebben a menüpontban. Ezek a Gauss, uniform és a PRBS Jelgeneráló elemek (Signal Producer) Buttom: A gomb elem segítségével szimuláció közben dinamikusan beállíthatók bizonyos jelértékek.a blokknak 2-16 számú állapota lehet. Bitmap is társítható ezen állapotokkal, ezeket nevük illetve elérési útvonaluk szerint kell megadni, erre szolgál az Image gomb. A név ablaknál megadható egy szöveg, 115
12 mely csak akkor látható, ha az adott bitkép nem jeleníthető meg. Constant: A blokk egy konstans értéket generál, mely értéke a setup ablakban megadható. Az alapértelmezett érték 1. Import: Ez a blokk adatokat importál *.DAT, *.M, *.MAT vagy *.WAV fájlokból. Parabola: Parabolikus kimenő jelet generál. Slope rate, curavante RealTime: A blokk az aktuális időt állítja a kimenetre millisecunduman megadva. Megjegyzendő, hogy ez az idő nem felel meg a szimulációs időnek. Sinusoid: Egység sinushullám jelet állít elő. A setup ablakban módosítható az alapértékekkel megadott jel amplitúdója, frekvenciája, eltolása. Slider: Ez az úgynevezett csúszka blokk. Lehetővé teszi, hogy a szimuláció során a felhasználó által (egér segítségével) dinamikusan változtatható jelet állítsunk elő. A csúszka aktuális illetve alsó, felső értéke beállítható. Most következnek az általunk leggyakrabban használt bemenő jelgenerátorok. PulseTrain: Egységimpulzus vonat blokk az egység amplitúdójú impulzusok sorozatát állítja elő. Az impulzusok közötti idő megadható, ezt elég nagynak választva a Dirac impulzust közelíthetjük. Step: Az egységugrás bemenetet állítja elő, ennek amplitúdója és késleltetése módosítható. Ramp: Egységsebesség ugrás bemenet Megjelenítés (Signal Consumer) Display: A kimenő jel aktuális értékét jelzi ki megahtározott számú digiten. A kijelzett érték szine és hattérszíne is megváltoztatható. 116
13 Error: A szimuláció során fellépő hibákat jelzi, és a program leállását eredményezi. Light: Ez a blokk tulajdonképpen egy háromállapotú riasztó. Alapértelmezett esetben a kielző piros színe jelzi, ha a bemenő jel túllép egy megadott értéket, a kék szín jelzi, ha egy adott érték alatt van a jel, és zöld jelzi, ha a felső és alsó korlát között van a bemenő jel. Stop: Ha a bemenő jel nem nulla, akkor leállítja a szimulációt. Plot: Az általunk leggyakrabban használt kijelzési mód. A jelet egy kétdimenziós koordináta rendszerben, grafikusan jeleníti meg. Maga a kijelző és a megjelenített adat reprezentálása módosítható (lásd 4-9.ábra) ábra. Kijelző 117
14 4.5. Szimulációs beállítások (Simulate) A modell felépítése után indítható a szimuláció. Először a jelgeneráló blokkot(egységugrás, Dirac-delta, stb.) értékeli ki a program. Aztán elküldi az adatokat a köztes blokkoknak (melyek rendelkeznek bemenettel és kimenettel is), végezetül az adatok a megjelenítő (plot, meter, stb.) bemenetére kerülnek, mely a végeredményt ábrázolja. Amikor szimulálunk egy modellt, a VisSim a blokkdiagramban lévő egyenleteket numerikus módszerekkel oldja meg véges intervallumon belül, lépésenként haladva az egyenleteken. Így definiálni kell a szimulációs időközt, a használandó algoritmust és a lépésközt is. Ezeket az értékeket a Simulation Setup ablakban módosíthatjuk. (1) Szimulációs beállítások A szimulációs beállítások ablakot a Menu > Simulation Setup menüpontból érhetjük el (lásd 4-10). Range control ábra. Szimulációs beállítások 118
15 Itt állíthatjuk be, hogy a szimuláció mely időponttól(range start) mely időpontig (Range end) tartson és, mekkora legyen a lépésköz (Step size). Értelemszerűen csak a szimulációs időtartományon belül kiszámolt értékek jellenek meg a kijelzőn. Ebben a mezőben állítható be, hogy a szimuláció valós időben fussone vagy nem, valamint a szimuláció lejátszódása után az automatikus újraindítás is lehetséges. Integration Algorithm A VisSim hét integráló algoritmust tartalmaz. Ezek az Euler, trapéz, másod- negyed,-ötödrendű Runge Kutta módszer, Bulirsh-Stoer és viszszafelévett Euler módszer. Mindegyik módszer az integrálás egy numerikus közelítésétt szolgáltatja. A bonyolultabb módszerek sokkal biztosabb, numerikusan helyesebb eredményt szolgáltatnak, bár futási idejük sokkal hosszabb. Ezen módszerek részletes ismertetésére itt nem terünk ki. (2) Szimuláció vezérlése A szimuláció egyszerű vezérlésére az eszköztár sávban találunk három gombot. Ha az eszköztár nem látható, megnyithatjuk a View > Toolbar menüpontból. A gombok a következő funkciókat láják el: Szimuláció indítása ábra A szimulációt erre az ikonra való kattintással indíthatjuk el. Ugyanez a funkció érhető el a Simulate > Go menüpontból. Szimuláció megállítása ábra A szimuláció megállításásra való, ugyanúgy mint a Simulate > Stop menüpont. Szimuláció léptetése ábra Ez a gomb a szimuláció lépésenkénti végrehajtására való. Minden alkalommal, mikor e gombot megnyomjuk, a szimuláció egy lépéssel előreugrik, elvégezve a számításokat. 119
16 ábra A szimuláció folytatásához ezt a gombot kell aktíválni, ekkor a szimuláció abbahagyja a lépésenkénti futást, és végrehajtja a szmulációt. 120
17 4.6. Analizálás (Analyze) A rendszer megépítése utána magával a szimulációval önmagában nem érünk semmit. A szimuláció során kapott adatokat ki kell értékelni, és a következtetéseinket le kell vonni. Erre szolgál az analizálás, megy a VisSimben igen sokrétű. Több szempontból is vizsgálhatjuk a kapott eredményeket, grafikonokat rajzolhatunk, táblázatokat készíthetünk. Ezeket a lehetőségeket az Analyze menüpontból érhetjük el Átviteli függvény(transfer function) Az átviteli függvénnyel jellemzett blokk kijelölése után az átviteli függvényről kapunk itt információkat, úgy mint az erősítést valamint a számláló és nevező különböző fokszámú tagjainak együtthatóit láthatjuk táblázatos formában. Az ablakban az ok gombra kattintva új ablak nyílik meg, melyben a rendszer zérushelyei (4-11.ábra) és pólusai (4-12.ábra) vannak feltűntetve Módosítás szerkesztő (Compensator Design) Ebben a módban lehetséges az átviteli függvény módosítása oly módon, hogy újabb pólusokat illetve zérushelyeket definiálhatunk, valamint régieket törölhetünk (lásd 4-13.ábra). A Replot gombbal pedig automatikusan megkapjuk a módosított rendszert jellemző függvényeket (lásd 4-14.ábra), mint gyökhelygörbe, Bode diagram Gyökhelygörbe, Nyquist diagram (Root locus, Nyquist Response) Ezzel a rendszert jellemző gyökhelygörbe illetve Nyquist diagram rajzolható ki (lásd 4-15.ábra). 121
18 4-11. ábra. Átviteli függvény - együtthatók Bode diagram (Frequency Response, Frequency Range) A Bode diagram amplitudó és fáziskarakterisztikájának kirajzolása nem egyszerre történik, hanem a két menüpomtból külön külön (lásd 4-16.ábra). 122
19 4-12. ábra. Átviteli függvény - pólusok, zérushelyek 123
20 4-13. ábra. Compensator 124
21 4-14. ábra. Replot 125
22 4-15. ábra. Gyökhegygörbe, Nyquist diagram 126
23 4-16. ábra. Bode diagram 127
Táblázatok. Táblázatok beszúrása. Cellák kijelölése
 Táblázatok Táblázatok beszúrása A táblázatok sorokba és oszlopokba rendezett téglalap alakú cellákból épülnek fel. A cellák tartalmazhatnak képet vagy szöveget. A táblázatok használhatók adatok megjelenítésére,
Táblázatok Táblázatok beszúrása A táblázatok sorokba és oszlopokba rendezett téglalap alakú cellákból épülnek fel. A cellák tartalmazhatnak képet vagy szöveget. A táblázatok használhatók adatok megjelenítésére,
Jelek és rendszerek Gyakorlat_02. A gyakorlat célja megismerkedni a MATLAB Simulink mőködésével, filozófiájával.
 A gyakorlat célja megismerkedni a MATLAB Simulink mőködésével, filozófiájával. A Szimulink programcsomag rendszerek analóg számítógépes modelljének szimulálására alkalmas grafikus programcsomag. Egy SIMULINK
A gyakorlat célja megismerkedni a MATLAB Simulink mőködésével, filozófiájával. A Szimulink programcsomag rendszerek analóg számítógépes modelljének szimulálására alkalmas grafikus programcsomag. Egy SIMULINK
DKÜ ZRT. A Portál rendszer felületének általános bemutatása. Felhasználói útmutató. Támogatott böngészők. Felületek felépítése. Információs kártyák
 A Portál rendszer felületének általános bemutatása Felhasználói útmutató Támogatott böngészők Internet Explorer 9+ Firefox (legújabb verzió) Chrome (legújabb verzió) Felületek felépítése Információs kártyák
A Portál rendszer felületének általános bemutatása Felhasználói útmutató Támogatott böngészők Internet Explorer 9+ Firefox (legújabb verzió) Chrome (legújabb verzió) Felületek felépítése Információs kártyák
Windows mappaműveletek
 Windows mappaműveletek Windows 7 / 10 Források: http://www.akonyv.hu/windows_elemei/windows_7_mappa_allomany_es_lemezkezeles_minta.pdf http://www2.akg.hu/info/erettsegi/szobeli/10.html Windows Intéző felépítése
Windows mappaműveletek Windows 7 / 10 Források: http://www.akonyv.hu/windows_elemei/windows_7_mappa_allomany_es_lemezkezeles_minta.pdf http://www2.akg.hu/info/erettsegi/szobeli/10.html Windows Intéző felépítése
LabVIEW példák és bemutatók KÉSZÍTETTE: DR. FÜVESI VIKTOR
 LabVIEW példák és bemutatók KÉSZÍTETTE: DR. FÜVESI VIKTOR LabVIEW-ról National Instruments (NI) által fejlesztett Grafikus programfejlesztő környezet, méréstechnikai, vezérlési, jelfeldolgozási feladatok
LabVIEW példák és bemutatók KÉSZÍTETTE: DR. FÜVESI VIKTOR LabVIEW-ról National Instruments (NI) által fejlesztett Grafikus programfejlesztő környezet, méréstechnikai, vezérlési, jelfeldolgozási feladatok
Mechatronika II (BMEGEFOAMM2)
 Mechatronika II (BMEGEFOAMM2) Első gyakorlat Készítette: Raj Levente Tartalom Bevezetés... 3 Jelölések... 3 101 Egységugrás bemenetre adott válaszfüggvény (időfüggvény) meghatározása... 4 Feladatleírás...
Mechatronika II (BMEGEFOAMM2) Első gyakorlat Készítette: Raj Levente Tartalom Bevezetés... 3 Jelölések... 3 101 Egységugrás bemenetre adott válaszfüggvény (időfüggvény) meghatározása... 4 Feladatleírás...
Választó lekérdezés létrehozása
 Választó lekérdezés létrehozása A választó lekérdezés egy vagy több rekordforrásból származó adatokat jelenít meg. A választó lekérdezések a táblák, illetve az adatbázis tartalmát nem változtatják meg,
Választó lekérdezés létrehozása A választó lekérdezés egy vagy több rekordforrásból származó adatokat jelenít meg. A választó lekérdezések a táblák, illetve az adatbázis tartalmát nem változtatják meg,
Akciók, diavetítés. 1. ábra Akciógombok. A lap két regiszterfülből áll, ezek a Kattintásra és az Áthaladáskor. Nézzük meg először az elsőt!
 Akciók Az akciógombok alkalmazásával beállíthatjuk, hogy az objektumra kattintva végrehajtsa a hozzárendelt hiperhivatkozást. Jól láttuk, hogy az objektumokhoz, diákhoz rendelhettünk akciókat, de az akciógombokkal
Akciók Az akciógombok alkalmazásával beállíthatjuk, hogy az objektumra kattintva végrehajtsa a hozzárendelt hiperhivatkozást. Jól láttuk, hogy az objektumokhoz, diákhoz rendelhettünk akciókat, de az akciógombokkal
Soros felépítésű folytonos PID szabályozó
 Soros felépítésű folytonos PID szabályozó Főbb funkciók: A program egy PID szabályozót és egy ez által szabályozott folyamatot szimulál, a kimeneti és a beavatkozó jel grafikonon való ábrázolásával. A
Soros felépítésű folytonos PID szabályozó Főbb funkciók: A program egy PID szabályozót és egy ez által szabályozott folyamatot szimulál, a kimeneti és a beavatkozó jel grafikonon való ábrázolásával. A
APB mini PLC és SH-300 univerzális kijelző Általános használati útmutató
 APB mini PLC és SH-300 univerzális kijelző Általános használati útmutató Fizikai összeköttetési lehetőségek: RS232 APB-232 RS485 A APB-EXPMC B SH-300 program beállítások: Kiválasztjuk a megfelelő PLC-t.
APB mini PLC és SH-300 univerzális kijelző Általános használati útmutató Fizikai összeköttetési lehetőségek: RS232 APB-232 RS485 A APB-EXPMC B SH-300 program beállítások: Kiválasztjuk a megfelelő PLC-t.
Táblázatok kezelése. 1. ábra Táblázat kezelése menüből
 Táblázat beszúrása, létrehozása A táblázatok készítésének igénye már a korai szövegszerkesztőkben felmerült, de ezekben nem sok lehetőség állt rendelkezésre. A mai szövegszerkesztőket már kiegészítették
Táblázat beszúrása, létrehozása A táblázatok készítésének igénye már a korai szövegszerkesztőkben felmerült, de ezekben nem sok lehetőség állt rendelkezésre. A mai szövegszerkesztőket már kiegészítették
Hurokegyenlet alakja, ha az áram irányával megegyező feszültségeséseket tekintjük pozitívnak:
 Első gyakorlat A gyakorlat célja, hogy megismerkedjünk Matlab-SIMULINK szoftverrel és annak segítségével sajátítsuk el az Automatika c. tantárgy gyakorlati tananyagát. Ezen a gyakorlaton ismertetésre kerül
Első gyakorlat A gyakorlat célja, hogy megismerkedjünk Matlab-SIMULINK szoftverrel és annak segítségével sajátítsuk el az Automatika c. tantárgy gyakorlati tananyagát. Ezen a gyakorlaton ismertetésre kerül
Képek és grafikák. A Beszúrás/Kép parancsot választva beszúrhatunk képet ClipArt gyűjteményből, vagy fájlból. 1. ábra Kép beszúrása
 Képek beszúrása A Beszúrás/Kép parancsot választva beszúrhatunk képet ClipArt gyűjteményből, vagy fájlból. 1. ábra Kép beszúrása Az eszköztárról is beszúrhatunk ClipArt képeket, ha kihúzzuk a ClipArt ikont,
Képek beszúrása A Beszúrás/Kép parancsot választva beszúrhatunk képet ClipArt gyűjteményből, vagy fájlból. 1. ábra Kép beszúrása Az eszköztárról is beszúrhatunk ClipArt képeket, ha kihúzzuk a ClipArt ikont,
ClicXoft programtálca Leírás
 ClicXoft programtálca Leírás Budapest 2015 Bevezetés A ClicXoft programok bár önálló programok közös technológia alapon lettek kifejlesztve. Emellett közös tulajdonságuk, hogy a hasonló funkciókhoz ugyanaz
ClicXoft programtálca Leírás Budapest 2015 Bevezetés A ClicXoft programok bár önálló programok közös technológia alapon lettek kifejlesztve. Emellett közös tulajdonságuk, hogy a hasonló funkciókhoz ugyanaz
VARIO Face 2.0 Felhasználói kézikönyv
 VARIO Face 2.0 Felhasználói kézikönyv A kézikönyv használata Mielőtt elindítaná és használná a szoftvert kérjük olvassa el figyelmesen a felhasználói kézikönyvet! A dokumentum nem sokszorosítható illetve
VARIO Face 2.0 Felhasználói kézikönyv A kézikönyv használata Mielőtt elindítaná és használná a szoftvert kérjük olvassa el figyelmesen a felhasználói kézikönyvet! A dokumentum nem sokszorosítható illetve
A Windows az összetartozó adatokat (fájlokat) mappákban (könyvtárakban) tárolja. A mappák egymásba ágyazottak.
 Mappakezelés WINDOWS-7 A Windows az összetartozó adatokat (fájlokat) mappákban (könyvtárakban) tárolja. A mappák egymásba ágyazottak. A PC legnagyobb mappája, amely az összes többi mappát is magában foglalja,
Mappakezelés WINDOWS-7 A Windows az összetartozó adatokat (fájlokat) mappákban (könyvtárakban) tárolja. A mappák egymásba ágyazottak. A PC legnagyobb mappája, amely az összes többi mappát is magában foglalja,
ABB Teach Pendant programozás segédlet
 ABB Teach Pendant programozás segédlet Készítette: Gyöngyösi Balázs Kiadja a Robert Bosch Mechatronikai Intézeti Tanszék Miskolc, 2017. Tartalomjegyzék Tartalomjegyzék... 1 1. Teach Pendant és az érintőképernyő
ABB Teach Pendant programozás segédlet Készítette: Gyöngyösi Balázs Kiadja a Robert Bosch Mechatronikai Intézeti Tanszék Miskolc, 2017. Tartalomjegyzék Tartalomjegyzék... 1 1. Teach Pendant és az érintőképernyő
Műveletek makrókkal. Makró futtatása párbeszédpanelről. A Színezés makró futtatása a Makró párbeszédpanelről
 Műveletek makrókkal A munkafüzettel együtt tárolt, minden munkalapon elérhető makrót a Fejlesztőeszközök szalag Makrók párbeszédpanelje segítségével nyithatjuk meg, innen végezhetjük el a makrókkal megoldandó
Műveletek makrókkal A munkafüzettel együtt tárolt, minden munkalapon elérhető makrót a Fejlesztőeszközök szalag Makrók párbeszédpanelje segítségével nyithatjuk meg, innen végezhetjük el a makrókkal megoldandó
Alapvető beállítások elvégzése Normál nézet
 Alapvető beállítások elvégzése Normál nézet A Normál nézet egy egyszerűsített oldalképet mutat. Ez a nézet a legalkalmasabb a szöveg beírására, szerkesztésére és az egyszerűbb formázásokra. Ebben a nézetben
Alapvető beállítások elvégzése Normál nézet A Normál nézet egy egyszerűsített oldalképet mutat. Ez a nézet a legalkalmasabb a szöveg beírására, szerkesztésére és az egyszerűbb formázásokra. Ebben a nézetben
Bevezető. Mi is az a GeoGebra? Tények
 Bevezető Mi is az a GeoGebra? dinamikus matematikai szoftver könnyen használható csomagolásban az oktatás minden szintjén alkalmazható tanításhoz és tanuláshoz egyaránt egyesíti az interaktív geometriát,
Bevezető Mi is az a GeoGebra? dinamikus matematikai szoftver könnyen használható csomagolásban az oktatás minden szintjén alkalmazható tanításhoz és tanuláshoz egyaránt egyesíti az interaktív geometriát,
DebitTray program Leírás
 DebitTray program Leírás Budapest 2015 Bevezetés Egy-egy kintlévőséghez tartozó határidő elmulasztásának komoly következménye lehet. Éppen ezért a Kintlévőség kezelő program főmenü ablakában a program
DebitTray program Leírás Budapest 2015 Bevezetés Egy-egy kintlévőséghez tartozó határidő elmulasztásának komoly következménye lehet. Éppen ezért a Kintlévőség kezelő program főmenü ablakában a program
Térkép megjelenítése
 Térkép megjelenítése VUE-nek több eszköze is van, hogy rendszerezzen és megmutasson térkép tartalmat, képet és csomópontot. Zoom opció, térkép beállítások és metszés a következőekben lesz tárgyalva. Zoom
Térkép megjelenítése VUE-nek több eszköze is van, hogy rendszerezzen és megmutasson térkép tartalmat, képet és csomópontot. Zoom opció, térkép beállítások és metszés a következőekben lesz tárgyalva. Zoom
A számítógép beállításainak megváltoztatása
 Megjelenés és témák Először tekintsük át, hogy hogyan lehet a képernyőn megjelenő elemek küllemét módosítani. Válasszuk a Start menü Vezérlőpultban a Megjelenés és témák hivatkozást. Itt kattintsunk a
Megjelenés és témák Először tekintsük át, hogy hogyan lehet a képernyőn megjelenő elemek küllemét módosítani. Válasszuk a Start menü Vezérlőpultban a Megjelenés és témák hivatkozást. Itt kattintsunk a
QGIS szerkesztések ( verzió) Összeállította: dr. Siki Zoltán verzióra aktualizálta: Jáky András
 QGIS szerkesztések (2.18.3 verzió) Összeállította: dr. Siki Zoltán 2.18.3. verzióra aktualizálta: Jáky András (jakyandras@gmail.com) A QGIS számtalan vektorszerkesztési műveletet biztosít. Tolerancia beállítások
QGIS szerkesztések (2.18.3 verzió) Összeállította: dr. Siki Zoltán 2.18.3. verzióra aktualizálta: Jáky András (jakyandras@gmail.com) A QGIS számtalan vektorszerkesztési műveletet biztosít. Tolerancia beállítások
Operációs rendszerek. Tanmenet
 Tanmenet TANMENET- Operációs rendszerek Témakörök Javasolt óraszám 1. Operációs rendszerek alapjai 2. Windows 2000 ismeretek- Munka a képernyőn 3. Windows 2000 ismeretek- A Start menü elemei 4. Windows
Tanmenet TANMENET- Operációs rendszerek Témakörök Javasolt óraszám 1. Operációs rendszerek alapjai 2. Windows 2000 ismeretek- Munka a képernyőn 3. Windows 2000 ismeretek- A Start menü elemei 4. Windows
A színkezelés alapjai a GIMP programban
 A színkezelés alapjai a GIMP programban Alapok.Előtér és háttér színek.klikk, hogy alapbeállítás legyen ( d és x használata).hozzunk létre egy 640x400 pixeles képet! 4.Ecset eszköz választása 5.Ecset kiválasztása
A színkezelés alapjai a GIMP programban Alapok.Előtér és háttér színek.klikk, hogy alapbeállítás legyen ( d és x használata).hozzunk létre egy 640x400 pixeles képet! 4.Ecset eszköz választása 5.Ecset kiválasztása
Órarendkészítő szoftver
 SchoolTime Órarendkészítő szoftver 2.0 verzió Tartalomjegyzék: 1., Belépés a programba...3 2., Órarend főtábla...3 3., Tanátok...4 3.1., Új tanár felvitele, módosítása...4 3.2., Tanár törlése...4 3.3.,
SchoolTime Órarendkészítő szoftver 2.0 verzió Tartalomjegyzék: 1., Belépés a programba...3 2., Órarend főtábla...3 3., Tanátok...4 3.1., Új tanár felvitele, módosítása...4 3.2., Tanár törlése...4 3.3.,
ivms-4200 kliensszoftver
 ivms-4200 kliensszoftver Felhasználói segédlet v1.02 2012.11.21. HU 1. TARTALOM 1. Tartalom... 2 2. Bevezető... 2 2.1. Felhasználás... 2 2.2. Hardverigény... 2 3. Használat... 3 3.1. Vezérlőpult... 3 3.2.
ivms-4200 kliensszoftver Felhasználói segédlet v1.02 2012.11.21. HU 1. TARTALOM 1. Tartalom... 2 2. Bevezető... 2 2.1. Felhasználás... 2 2.2. Hardverigény... 2 3. Használat... 3 3.1. Vezérlőpult... 3 3.2.
ContractTray program Leírás
 ContractTray program Leírás Budapest 2015 Bevezetés Egy-egy szerződéshez tartozó határidő elmulasztásának komoly gazdasági következménye lehet. Éppen ezért a Szerződés kezelő program főmenü ablakában a
ContractTray program Leírás Budapest 2015 Bevezetés Egy-egy szerződéshez tartozó határidő elmulasztásának komoly gazdasági következménye lehet. Éppen ezért a Szerződés kezelő program főmenü ablakában a
CIB Internet Bank asztali alkalmazás Hasznos tippek a telepítéshez és a használathoz Windows operációs rendszer esetén
 CIB Internet Bank asztali alkalmazás Hasznos tippek a telepítéshez és a használathoz Windows operációs rendszer esetén A CIB Internet Bankba való webes felületen keresztül történő belépés az Oracle által
CIB Internet Bank asztali alkalmazás Hasznos tippek a telepítéshez és a használathoz Windows operációs rendszer esetén A CIB Internet Bankba való webes felületen keresztül történő belépés az Oracle által
8. SZERSZÁMGÉP ANIMÁCIÓ
 8. SZERSZÁMGÉP ANIMÁCIÓ Meghatározás Az öttengelyes megmunkálások elengedhetetlen kelléke a szerszámgép különböző egységeinek megmunkálás közbeni ütközés ellenőrzése. A PowerMill, ütközés észlelés esetén
8. SZERSZÁMGÉP ANIMÁCIÓ Meghatározás Az öttengelyes megmunkálások elengedhetetlen kelléke a szerszámgép különböző egységeinek megmunkálás közbeni ütközés ellenőrzése. A PowerMill, ütközés észlelés esetén
Mio Technology Limited www.mio-tech.be C510, C710. Gyors használati utasítás a Mio Map v3 programhoz. Magyar
 Mio Technology Limited www.mio-tech.be C510, C710 Gyors használati utasítás a Mio Map v3 programhoz Magyar 2 A Fő menü Amikor a Mio Map elindul, a fő menü jelenik meg. Innen lehet elérni a Mio Map minden
Mio Technology Limited www.mio-tech.be C510, C710 Gyors használati utasítás a Mio Map v3 programhoz Magyar 2 A Fő menü Amikor a Mio Map elindul, a fő menü jelenik meg. Innen lehet elérni a Mio Map minden
Matlab Fuzzy Logic Toolbox
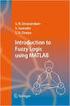 Matlab Fuzzy Logic Toolbox The Future looks Fuzzy Newsweek, May, 28, 1990. A fuzzy irányítási rendszerek vizsgálatára Windows alatt futó Matlab programcsomag szimulációs eszközeit és a Matlab-ra ráépülő
Matlab Fuzzy Logic Toolbox The Future looks Fuzzy Newsweek, May, 28, 1990. A fuzzy irányítási rendszerek vizsgálatára Windows alatt futó Matlab programcsomag szimulációs eszközeit és a Matlab-ra ráépülő
Word VI. Lábjegyzet. Ebben a részben megadhatjuk, hogy hol szerepeljen a lábjegyzet (oldal alján, szöveg alatt).
 Word VI. Lábjegyzet A számozást minden oldalon vagy minden szakaszban újrakezdhetjük. Mutassunk a Beszúrás menü Hivatkozás pontjára, majd kattintsunk a Lábjegyzet parancsra. Ebben a részben megadhatjuk,
Word VI. Lábjegyzet A számozást minden oldalon vagy minden szakaszban újrakezdhetjük. Mutassunk a Beszúrás menü Hivatkozás pontjára, majd kattintsunk a Lábjegyzet parancsra. Ebben a részben megadhatjuk,
CAD-ART Kft. 1117 Budapest, Fehérvári út 35.
 CAD-ART Kft. 1117 Budapest, Fehérvári út 35. Tel./fax: (36 1) 361-3540 email : cad-art@cad-art.hu http://www.cad-art.hu PEPS CNC Programozó Rendszer Oktatási Segédlet Laser megmunkálás PEPS 4 laser megmunkálási
CAD-ART Kft. 1117 Budapest, Fehérvári út 35. Tel./fax: (36 1) 361-3540 email : cad-art@cad-art.hu http://www.cad-art.hu PEPS CNC Programozó Rendszer Oktatási Segédlet Laser megmunkálás PEPS 4 laser megmunkálási
1. kép. A Stílus beállítása; új színskála megadása.
 QGIS Gyakorló Verzió: 1.7. Wroclaw Cím: A Print composer használata és a címkézés. Minta fájl letöltése innen: http://www.box.net/shared/87p9n0csad Egyre több publikációban szerepelnek digitális térképek,
QGIS Gyakorló Verzió: 1.7. Wroclaw Cím: A Print composer használata és a címkézés. Minta fájl letöltése innen: http://www.box.net/shared/87p9n0csad Egyre több publikációban szerepelnek digitális térképek,
Építésügyi Monitoring Rendszer (ÉMO) komplex működését biztosító településrendezési tervek digitalizálása EKOP /B kiemelt projekt megvalósítása
 Építésügyi Monitoring Rendszer (ÉMO) komplex működését biztosító településrendezési tervek digitalizálása EKOP 1.2.17./B kiemelt projekt megvalósítása Felhasználói kézikönyv ÉMO Területrendezési modul
Építésügyi Monitoring Rendszer (ÉMO) komplex működését biztosító településrendezési tervek digitalizálása EKOP 1.2.17./B kiemelt projekt megvalósítása Felhasználói kézikönyv ÉMO Területrendezési modul
FELHASZNÁLÓI ÚTMUTATÓ
 FELHASZNÁLÓI ÚTMUTATÓ VÉRADÁS IDŐPONT SZERKESZTŐ (verzió: 1.2) 2013. április 1. Tartalomjegyzék 1. Telepítés és indítás... 3 2. Frissítés... 3 3. Beállítás... 4 4. Felület... 4 5. Véradó helyszínek...
FELHASZNÁLÓI ÚTMUTATÓ VÉRADÁS IDŐPONT SZERKESZTŐ (verzió: 1.2) 2013. április 1. Tartalomjegyzék 1. Telepítés és indítás... 3 2. Frissítés... 3 3. Beállítás... 4 4. Felület... 4 5. Véradó helyszínek...
Mechatronika II (BMEGEFOAMM2)
 Mechatronika II (BMEGEFOAMM2) Harmadik gyakorlat Készítette: Raj Levente Tartalom Bevezetés... 3 Jelölések... 3 301 Mechanikai rendszer idő tartománybeli analízise... 4 Feladatleírás... 4 Implementáció...
Mechatronika II (BMEGEFOAMM2) Harmadik gyakorlat Készítette: Raj Levente Tartalom Bevezetés... 3 Jelölések... 3 301 Mechanikai rendszer idő tartománybeli analízise... 4 Feladatleírás... 4 Implementáció...
QGIS tanfolyam (ver.2.0)
 QGIS tanfolyam (ver.2.0) I. Rétegkezelés, stílusbeállítás 2014. január-február Összeállította: Bércesné Mocskonyi Zsófia Duna-Ipoly Nemzeti Park Igazgatóság A QGIS a legnépszerűbb nyílt forráskódú asztali
QGIS tanfolyam (ver.2.0) I. Rétegkezelés, stílusbeállítás 2014. január-február Összeállította: Bércesné Mocskonyi Zsófia Duna-Ipoly Nemzeti Park Igazgatóság A QGIS a legnépszerűbb nyílt forráskódú asztali
Ablak és ablakműveletek
 Ablak és ablakműveletek 1. Jelölje meg az igaz állításokat! A. A képen egy ablakot lehet látni. B. A Windows operációs rendszerben a mappák és programok ablakokban nyílnak meg. C. Egyszerre csak egy ablakot
Ablak és ablakműveletek 1. Jelölje meg az igaz állításokat! A. A képen egy ablakot lehet látni. B. A Windows operációs rendszerben a mappák és programok ablakokban nyílnak meg. C. Egyszerre csak egy ablakot
Ismerkedés az új felülettel
 Ismerkedés az új felülettel A 2003-as verzióhoz képes változott a menüszerkezet. Az ablak tetején menüszalag található, amely előtérbe helyezi a legfontosabb parancsokat, így nem kell a program legkülönbözőbb
Ismerkedés az új felülettel A 2003-as verzióhoz képes változott a menüszerkezet. Az ablak tetején menüszalag található, amely előtérbe helyezi a legfontosabb parancsokat, így nem kell a program legkülönbözőbb
Win-Tax évi ös verzió
 Érvényességi dátumok Demó verzió érvényessége: 2017.02.28. Regisztrált verzió érvényessége könyvelő programok: 2017.12.31. Regisztrált verzió érvényessége bérszámfejtő program: 2017.12.31. Regisztrált
Érvényességi dátumok Demó verzió érvényessége: 2017.02.28. Regisztrált verzió érvényessége könyvelő programok: 2017.12.31. Regisztrált verzió érvényessége bérszámfejtő program: 2017.12.31. Regisztrált
ServiceTray program Leírás
 ServiceTray program Leírás Budapest 2015 Bevezetés szerviz munkalapok státuszai a Törölve és Lezárva státuszt leszámítva a munkalap különböző nyitott állapotát jelzik, melyek valamilyen tevékenységet jeleznek.
ServiceTray program Leírás Budapest 2015 Bevezetés szerviz munkalapok státuszai a Törölve és Lezárva státuszt leszámítva a munkalap különböző nyitott állapotát jelzik, melyek valamilyen tevékenységet jeleznek.
Diagram készítése. Diagramok formázása
 Diagram készítése Diagramok segítségével a táblázatban tárolt adatainkat különféle módon ábrázolhatjuk. 1. A diagram készítésének első lépése az adatok kijelölése a táblázatban, melyekhez diagramot szeretnénk
Diagram készítése Diagramok segítségével a táblázatban tárolt adatainkat különféle módon ábrázolhatjuk. 1. A diagram készítésének első lépése az adatok kijelölése a táblázatban, melyekhez diagramot szeretnénk
QB-Suli Felhasználói útmutató verziószám: 4.0.2.6. 2015. március 4.
 Felhasználói útmutató verziószám: 4.0.2.6. 2015. március 4. Készítette: Quadro Byte Zrt. Tartalomjegyzék: 1. Bevezető...3 2. QB-SULI Help...3 3. Regisztráció...3 4. Bejelentkezés...4 4.1. Elfelejtette
Felhasználói útmutató verziószám: 4.0.2.6. 2015. március 4. Készítette: Quadro Byte Zrt. Tartalomjegyzék: 1. Bevezető...3 2. QB-SULI Help...3 3. Regisztráció...3 4. Bejelentkezés...4 4.1. Elfelejtette
TABULÁTOROK TÁBLÁZATOK KÉSZÍTÉSE. A táblázatok készítésének lehetőségei:
 TABULÁTOROK A tabulátorokat a szavak soron belüli pontos pozicionálására használjuk. A tabulátorokat valamilyen pozícióhoz kötjük. A pozíciók beállíthatók vonalzón vagy a Formátum menü Tabulátorok menüpontjának
TABULÁTOROK A tabulátorokat a szavak soron belüli pontos pozicionálására használjuk. A tabulátorokat valamilyen pozícióhoz kötjük. A pozíciók beállíthatók vonalzón vagy a Formátum menü Tabulátorok menüpontjának
Lakóház tervezés ADT 3.3-al. Segédlet
 Lakóház tervezés ADT 3.3-al Segédlet A lakóház tervezési gyakorlathoz főleg a Tervezés és a Dokumentáció menüket fogjuk használni az AutoDesk Architectural Desktop programból. A program centiméterben dolgozik!!!
Lakóház tervezés ADT 3.3-al Segédlet A lakóház tervezési gyakorlathoz főleg a Tervezés és a Dokumentáció menüket fogjuk használni az AutoDesk Architectural Desktop programból. A program centiméterben dolgozik!!!
Nyolcbites számláló mintaprojekt
 Nyolcbites számláló mintaprojekt 1. Bevezető A leírás egy nyolcbites számláló elkészítésének és tesztelésének lépéseit ismerteti. A számláló értéke az órajel felfutó élének hatására növekszik. A törlőgombbal
Nyolcbites számláló mintaprojekt 1. Bevezető A leírás egy nyolcbites számláló elkészítésének és tesztelésének lépéseit ismerteti. A számláló értéke az órajel felfutó élének hatására növekszik. A törlőgombbal
MICROCAP PROGRAMRENDSZER HASZNÁLATA
 1 MICROCAP PROGRAMRENDSZER HASZNÁLATA A mérést végezte: Csoport: A mérés időpontja: A méréshez felhasznált eszközök: -Számítógépes mérés -printer A vizsgált áramkör neve:...... A mérésvezető tanár tölti
1 MICROCAP PROGRAMRENDSZER HASZNÁLATA A mérést végezte: Csoport: A mérés időpontja: A méréshez felhasznált eszközök: -Számítógépes mérés -printer A vizsgált áramkör neve:...... A mérésvezető tanár tölti
Mobil Partner telepítési és használati útmutató
 Mobil Partner telepítési és használati útmutató Tartalom Kezdeti lépések... 2 Telepítés... 2 A program indítása... 6 Mobile Partner funkciói... 7 Művelet menü... 7 Kapcsolat... 7 Statisztika... 8 SMS funkciók...
Mobil Partner telepítési és használati útmutató Tartalom Kezdeti lépések... 2 Telepítés... 2 A program indítása... 6 Mobile Partner funkciói... 7 Művelet menü... 7 Kapcsolat... 7 Statisztika... 8 SMS funkciók...
Audacity. Nyissunk meg egy.wav hangállományt a Fájl / Megnyitás menüponttal.
 Audacity Az Audacity program egy ingyenes elérhető hangmanipuláló program, amely magyar nyelvű felülettel is rendelkezik. Futtatható Windows, MAX OS X és Linux operációs rendszeren is. A program a http://audacity.sourceforge.net/
Audacity Az Audacity program egy ingyenes elérhető hangmanipuláló program, amely magyar nyelvű felülettel is rendelkezik. Futtatható Windows, MAX OS X és Linux operációs rendszeren is. A program a http://audacity.sourceforge.net/
Grafikus felhasználói felület (GUI) létrehozása A GUI jelentése Egy egyszerű GUI mintaalkalmazás létrehozása
 Alkalmazott Informatikai Intézeti Tanszék MŰSZAKI INFORMATIKA Dr.Dudás László 0. MATLAB alapismeretek IX. A GUI jelentése Egy egyszerű GUI mintaalkalmazás létrehozása Alkalmazott Informatikai Intézeti
Alkalmazott Informatikai Intézeti Tanszék MŰSZAKI INFORMATIKA Dr.Dudás László 0. MATLAB alapismeretek IX. A GUI jelentése Egy egyszerű GUI mintaalkalmazás létrehozása Alkalmazott Informatikai Intézeti
EDInet Connector telepítési segédlet
 EDInet Connector telepítési segédlet A cégünk által küldött e-mail-ben található linkre kattintva, a következő weboldal jelenik meg a böngészőben: Az EdinetConnectorInstall szövegre klikkelve(a képen pirossal
EDInet Connector telepítési segédlet A cégünk által küldött e-mail-ben található linkre kattintva, a következő weboldal jelenik meg a böngészőben: Az EdinetConnectorInstall szövegre klikkelve(a képen pirossal
Vihar 2.0 rendszer Felhasználói kézikönyv
 Vihar 2.0 rendszer Felhasználói kézikönyv Versenyzői funkciók O l d a l 0 21 Tartalomjegyzék Tartalom Tartalomjegyzék... 0 Bevezető... 1 Felhasználói funkciók... 2 Regisztráció... 2 Támogatott böngészők...
Vihar 2.0 rendszer Felhasználói kézikönyv Versenyzői funkciók O l d a l 0 21 Tartalomjegyzék Tartalom Tartalomjegyzék... 0 Bevezető... 1 Felhasználói funkciók... 2 Regisztráció... 2 Támogatott böngészők...
Molnár Mátyás. Bevezetés a PowerPoint 2013 használatába magyar nyelvű programváltozat. Csak a lényeg érthetően! www.csakalenyeg.hu
 Molnár Mátyás Bevezetés a PowerPoint 2013 használatába magyar nyelvű programváltozat Csak a lényeg érthetően! www.csakalenyeg.hu TÉMÁK HASZNÁLTA A téma meghatározza bemutató színeit, a betűtípusokat, a
Molnár Mátyás Bevezetés a PowerPoint 2013 használatába magyar nyelvű programváltozat Csak a lényeg érthetően! www.csakalenyeg.hu TÉMÁK HASZNÁLTA A téma meghatározza bemutató színeit, a betűtípusokat, a
Mappák megosztása a GroupWise-ban
 - 1 - Fő me nü Mappák megosztása a GroupWise-ban Amennyiben a feladataink végzése szükségessé teszi, lehetővé tehetjük, hogy a GroupWise rendszerben tárolt személyes mappáinkat, az ott található tételeket
- 1 - Fő me nü Mappák megosztása a GroupWise-ban Amennyiben a feladataink végzése szükségessé teszi, lehetővé tehetjük, hogy a GroupWise rendszerben tárolt személyes mappáinkat, az ott található tételeket
Bevezetés a QGIS program használatába Összeálította dr. Siki Zoltán
 Bevezetés Bevezetés a QGIS program használatába Összeálította dr. Siki Zoltán A QGIS program egy nyiltforrású asztali térinformatikai program, mely a http://www.qgis.org oldalról tölthető le. Ebben a kis
Bevezetés Bevezetés a QGIS program használatába Összeálította dr. Siki Zoltán A QGIS program egy nyiltforrású asztali térinformatikai program, mely a http://www.qgis.org oldalról tölthető le. Ebben a kis
Tartalom Képernyő részei... 2
 Tartalom Képernyő részei... 2 Sötétszürke menü részei... 2 1. Menü kibontása... 2 2. Eszközök... 3 3. Műveletek... 3 Világosszürke menü részei... 4 Kijelölés... 4 Okos kijelölés... 5 Körülvágás... 6 Vegyes
Tartalom Képernyő részei... 2 Sötétszürke menü részei... 2 1. Menü kibontása... 2 2. Eszközök... 3 3. Műveletek... 3 Világosszürke menü részei... 4 Kijelölés... 4 Okos kijelölés... 5 Körülvágás... 6 Vegyes
VarioFace dokumenta cio
 VarioFace dokumenta cio Tartalom Felhasználói dokumentáció... 2 1. A program felépítése... 2 1.1. Vario csatlakoztatása... 2 1.2. Főablak... 3 1.3. Képkijelölő ablak... 4 2. A program használata... 4 2.1.
VarioFace dokumenta cio Tartalom Felhasználói dokumentáció... 2 1. A program felépítése... 2 1.1. Vario csatlakoztatása... 2 1.2. Főablak... 3 1.3. Képkijelölő ablak... 4 2. A program használata... 4 2.1.
Telepítési útmutató a Solid Edge ST7-es verziójához Solid Edge
 Telepítési útmutató a Solid Edge ST7-es verziójához Solid Edge Tartalomjegyzék Bevezetés 2 Szükséges hardver és szoftver konfiguráció 3 Testreszabások lementése előző Solid Edge verzióból 4 Előző Solid
Telepítési útmutató a Solid Edge ST7-es verziójához Solid Edge Tartalomjegyzék Bevezetés 2 Szükséges hardver és szoftver konfiguráció 3 Testreszabások lementése előző Solid Edge verzióból 4 Előző Solid
1.A. feladat: Programablakok
 1.A. feladat: Programablakok Nyisd meg sorban a Sajátgép mappát, Hálózatok mappát, indítsd el az Internet Explorer programot. Ehhez kattints kettőt mindegyik asztalon lévő ikonjára. Ha egy ablak teljes
1.A. feladat: Programablakok Nyisd meg sorban a Sajátgép mappát, Hálózatok mappát, indítsd el az Internet Explorer programot. Ehhez kattints kettőt mindegyik asztalon lévő ikonjára. Ha egy ablak teljes
Felhasználói Kézikönyv
 Felhasználói Kézikönyv A ForteMap használatához 1 T a r talomjegyzék 1. AZ ALKALMAZÁS ELINDÍTÁSA... 3 1.1. A KEZELŐFELÜLET ISMERTETÉSE... 3 1.2. NAVIGÁLÁS A TÉRKÉPEN... 3 1.2.1. Térkép nagyítása... 4 1.2.2.
Felhasználói Kézikönyv A ForteMap használatához 1 T a r talomjegyzék 1. AZ ALKALMAZÁS ELINDÍTÁSA... 3 1.1. A KEZELŐFELÜLET ISMERTETÉSE... 3 1.2. NAVIGÁLÁS A TÉRKÉPEN... 3 1.2.1. Térkép nagyítása... 4 1.2.2.
4. Példa: Másodfokú egyenlet megoldása (program2_1.vi)
 4. Példa: Másodfokú egyenlet megoldása (program2_1.vi) Mielőtt nekilátnánk a programozásnak, idézzük fel a másodfokú egyenlet általános alakját, és ez alapján gondoljuk végig, hogy milyen elemekre lesz
4. Példa: Másodfokú egyenlet megoldása (program2_1.vi) Mielőtt nekilátnánk a programozásnak, idézzük fel a másodfokú egyenlet általános alakját, és ez alapján gondoljuk végig, hogy milyen elemekre lesz
Tartalomjegyzék. Az alkalmazása megnyitása Hozzáférés a kiadványokhoz
 Első lépések Tartalomjegyzék Az alkalmazása megnyitása Hozzáférés a kiadványokhoz Könyvespolc A könyvespolc elemei A könyvespolc funkciói Egy kiadvány letöltése Egy kiadvány megnyitása Olvasó modul Olvasás
Első lépések Tartalomjegyzék Az alkalmazása megnyitása Hozzáférés a kiadványokhoz Könyvespolc A könyvespolc elemei A könyvespolc funkciói Egy kiadvány letöltése Egy kiadvány megnyitása Olvasó modul Olvasás
Útmutató EDC kézivezérlőhöz
 Útmutató EDC kézivezérlőhöz ALAPFUNKCIÓK A kézivezérlő használata során állítsa az EDC vezérlő előlapján található forgó kapcsolót 0 állásba. Ezáltal a felhasználó a kézivezérlő segítségével férhet hozzá,
Útmutató EDC kézivezérlőhöz ALAPFUNKCIÓK A kézivezérlő használata során állítsa az EDC vezérlő előlapján található forgó kapcsolót 0 állásba. Ezáltal a felhasználó a kézivezérlő segítségével férhet hozzá,
1.1.1 Dátum és idő függvények
 1.1.1 Dátum és idő függvények Azt már tudjuk, hogy két dátum különbsége az eltelt napok számát adja meg, köszönhetően a dátum tárolási módjának az Excel-ben. Azt is tudjuk a korábbiakból, hogy a MA() függvény
1.1.1 Dátum és idő függvények Azt már tudjuk, hogy két dátum különbsége az eltelt napok számát adja meg, köszönhetően a dátum tárolási módjának az Excel-ben. Azt is tudjuk a korábbiakból, hogy a MA() függvény
E-Freight beállítási segédlet
 E-Freight beállítási segédlet Az E-Freight rendszer működéséhez szükséges programok és beállítások v08 A legújabb verzióért kérjük, olvassa be az alábbi kódot: 1. Támogatott böngészők Az E-Freight az Internet
E-Freight beállítási segédlet Az E-Freight rendszer működéséhez szükséges programok és beállítások v08 A legújabb verzióért kérjük, olvassa be az alábbi kódot: 1. Támogatott böngészők Az E-Freight az Internet
HF-DVR H.264 Hálózati Rögzítő. Felhasználói kézikönyv
 HF-DVR H.264 Hálózati Rögzítő Felhasználói kézikönyv Bevezető Ez a felhasználói kézikönyv a HF-DVR5704T 4 csatornás H.264 tömörítésű hálózati rögzítő használatát mutatja be. Nem tér ki az eszköz telepítésére,
HF-DVR H.264 Hálózati Rögzítő Felhasználói kézikönyv Bevezető Ez a felhasználói kézikönyv a HF-DVR5704T 4 csatornás H.264 tömörítésű hálózati rögzítő használatát mutatja be. Nem tér ki az eszköz telepítésére,
Mesh generálás. IványiPéter
 Mesh generálás IványiPéter drview Grafikus program MDF file-ok szerkesztéséhez. A mesh generáló program bemenetét itt szerkesztjük meg. http://www.hexahedron.hu/personal/peteri/sx/index.html Pont létrehozásához
Mesh generálás IványiPéter drview Grafikus program MDF file-ok szerkesztéséhez. A mesh generáló program bemenetét itt szerkesztjük meg. http://www.hexahedron.hu/personal/peteri/sx/index.html Pont létrehozásához
Táblázatkezelés, Diagramkészítés. Egyéb műveletek
 Diagram törlése Beágyazott diagramobjektum esetén jelöljük ki a diagramot a diagram üres területére kattintva, majd üssük le a DELETE billentyűt! Ha a diagram önálló diagramlapon helyezkedik el, akkor
Diagram törlése Beágyazott diagramobjektum esetén jelöljük ki a diagramot a diagram üres területére kattintva, majd üssük le a DELETE billentyűt! Ha a diagram önálló diagramlapon helyezkedik el, akkor
Több oldalas dokumentum készítése. MS Word 2010 szövegszerkesztővel
 Több oldalas dokumentum készítése MS Word 2010 szövegszerkesztővel Egy többoldalas dokumentummal szemben támasztott követelmények (példa feladaton keresztül bemutatva) Készítsünk hat oldalas dokumentumot,
Több oldalas dokumentum készítése MS Word 2010 szövegszerkesztővel Egy többoldalas dokumentummal szemben támasztott követelmények (példa feladaton keresztül bemutatva) Készítsünk hat oldalas dokumentumot,
Yottacontrol I/O modulok beállítási segédlet
 Yottacontrol I/O modulok beállítási segédlet : +36 1 236 0427 +36 1 236 0428 Fax: +36 1 236 0430 www.dialcomp.hu dial@dialcomp.hu 1131 Budapest, Kámfor u.31. 1558 Budapest, Pf. 7 Tartalomjegyzék Bevezető...
Yottacontrol I/O modulok beállítási segédlet : +36 1 236 0427 +36 1 236 0428 Fax: +36 1 236 0430 www.dialcomp.hu dial@dialcomp.hu 1131 Budapest, Kámfor u.31. 1558 Budapest, Pf. 7 Tartalomjegyzék Bevezető...
Óranyilvántartás (NEPTUN)
 Óranyilvántartás (NEPTUN) 1. NEPTUN web felületén az óranyilvántartás elérése Az óranyilvántartás adminisztrálására az oktatónak lehetősége van az oktatói weben az Oktatás / Kurzusok menüponton. A beállított
Óranyilvántartás (NEPTUN) 1. NEPTUN web felületén az óranyilvántartás elérése Az óranyilvántartás adminisztrálására az oktatónak lehetősége van az oktatói weben az Oktatás / Kurzusok menüponton. A beállított
Easton420. Automata Telefon hangrögzítő. V 6.0 Telepítése Windows XP rendszerre
 Easton420 Automata Telefon hangrögzítő V 6.0 Telepítése Windows XP rendszerre A mellékelt telepítő CD-t helyezze a számítógép lemez olvasó egységbe, várja meg az automatikus indítási képernyőt. Majd válassza
Easton420 Automata Telefon hangrögzítő V 6.0 Telepítése Windows XP rendszerre A mellékelt telepítő CD-t helyezze a számítógép lemez olvasó egységbe, várja meg az automatikus indítási képernyőt. Majd válassza
Szakrendelések nyitva tartásának nyilvántartása
 Szakrendelések nyitva tartásának nyilvántartása Alapok, Munkahelyek nyitva tartás sorra kattintva megjelenik az alábbi ablak: A Lista fülön, jelöljük ki azt a munkahelyet, amelynek a nyitvatartási rendjén
Szakrendelések nyitva tartásának nyilvántartása Alapok, Munkahelyek nyitva tartás sorra kattintva megjelenik az alábbi ablak: A Lista fülön, jelöljük ki azt a munkahelyet, amelynek a nyitvatartási rendjén
Szűrések az ellátási csomagok helye és szerepe a rendszerben
 Szűrések az ellátási csomagok helye és szerepe a rendszerben 1. Új ellátási csomag létrehozása - általános tudnivalók 2. Ellátási csomag típusai 3. Ellátási csomagok használata a Klinikai programban 4.
Szűrések az ellátási csomagok helye és szerepe a rendszerben 1. Új ellátási csomag létrehozása - általános tudnivalók 2. Ellátási csomag típusai 3. Ellátási csomagok használata a Klinikai programban 4.
Tartalomjegyzék. 1. Belépés a www.akademiai.hu-n vásárolt e-könyvek eléréséhez. 2. A könyvespolc. 3. Az olvasó nézet
 Tartalomjegyzék 1. Belépés a www.akademiai.hu-n vásárolt e-könyvek eléréséhez 2. A könyvespolc 3. Az olvasó nézet 3.1. A lapozás, a helyi menü megjelenítése 3.2. A helyi menü opciói 3.3. Hivatkozások és
Tartalomjegyzék 1. Belépés a www.akademiai.hu-n vásárolt e-könyvek eléréséhez 2. A könyvespolc 3. Az olvasó nézet 3.1. A lapozás, a helyi menü megjelenítése 3.2. A helyi menü opciói 3.3. Hivatkozások és
Prezentáció, Prezentáció elkészítése. Nézetek
 Microsoft Power Point 2003 program esetén Különböző nézetek közül választhatunk, melyeket többféleképpen érhetünk el: kattinthatunk a Nézet menüre, és onnan választjuk ki a használni kívánt nézetet; a
Microsoft Power Point 2003 program esetén Különböző nézetek közül választhatunk, melyeket többféleképpen érhetünk el: kattinthatunk a Nézet menüre, és onnan választjuk ki a használni kívánt nézetet; a
Támogatás / Excel / Excel 2010 súgó és útmutató / Diagramok / Diagramok formázása Hibasáv felvétele, módosítása és eltávolítása diagramban
 Page 1 of 6 Támogatás / Excel / Excel 2010 súgó és útmutató / Diagramok / Diagramok formázása Hibasáv felvétele, módosítása és eltávolítása diagramban Hatókör: Microsoft Excel 2010, Outlook 2010, PowerPoint
Page 1 of 6 Támogatás / Excel / Excel 2010 súgó és útmutató / Diagramok / Diagramok formázása Hibasáv felvétele, módosítása és eltávolítása diagramban Hatókör: Microsoft Excel 2010, Outlook 2010, PowerPoint
Térképek jelentése és elemzése
 Térképek jelentése és elemzése Ontológiák Az ontológiák termekre, csomópontokra (koncepciókra) és összeköttetésekre (kapcsolatokra) vonatkozó listák, amik importálhatóak és hozzáadhatóak a VUE térképekhez,
Térképek jelentése és elemzése Ontológiák Az ontológiák termekre, csomópontokra (koncepciókra) és összeköttetésekre (kapcsolatokra) vonatkozó listák, amik importálhatóak és hozzáadhatóak a VUE térképekhez,
Rácsvonalak parancsot. Válasszuk az Elsődleges függőleges rácsvonalak parancs Segédrácsok parancsát!
 Konduktometriás titrálás kiértékelése Excel program segítségével (Office 2007) Alapszint 1. A mérési adatokat írjuk be a táblázat egymás melletti oszlopaiba. Az első oszlopba kerül a fogyás, a másodikba
Konduktometriás titrálás kiértékelése Excel program segítségével (Office 2007) Alapszint 1. A mérési adatokat írjuk be a táblázat egymás melletti oszlopaiba. Az első oszlopba kerül a fogyás, a másodikba
Mechatronika segédlet 3. gyakorlat
 Mechatronika segédlet 3. gyakorlat 2017. február 20. Tartalom Vadai Gergely, Faragó Dénes Feladatleírás... 2 Fogaskerék... 2 Nézetváltás 3D modellezéshez... 2 Könnyítés megvalósítása... 2 A fogaskerék
Mechatronika segédlet 3. gyakorlat 2017. február 20. Tartalom Vadai Gergely, Faragó Dénes Feladatleírás... 2 Fogaskerék... 2 Nézetváltás 3D modellezéshez... 2 Könnyítés megvalósítása... 2 A fogaskerék
Duál Reklám weboldal Adminisztrátor kézikönyv
 Duál Reklám weboldal Adminisztrátor kézikönyv Dokumentum Verzió: 1.0 Készítette: SysWork Szoftverház Kft. 1. oldal Felület elérése Az adminisztrációs felület belépés után érhető el. Belépés után automatikusan
Duál Reklám weboldal Adminisztrátor kézikönyv Dokumentum Verzió: 1.0 Készítette: SysWork Szoftverház Kft. 1. oldal Felület elérése Az adminisztrációs felület belépés után érhető el. Belépés után automatikusan
HVK Adminisztrátori használati útmutató
 HVK Adminisztrátori használati útmutató Tartalom felöltés, Hírek karbantartása A www.mvfportal.hu oldalon a bejelentkezést követően a rendszer a felhasználó jogosultsági besorolásának megfelelő nyitó oldalra
HVK Adminisztrátori használati útmutató Tartalom felöltés, Hírek karbantartása A www.mvfportal.hu oldalon a bejelentkezést követően a rendszer a felhasználó jogosultsági besorolásának megfelelő nyitó oldalra
Kézikönyv. Felhasználói regiszter
 Kézikönyv Felhasználói regiszter Tartalomjegyzék 1 ABAS-ERP UTASÍTÁS ÁTTEKINTÉS... 4 2 AZ UTASÍTÁS TULAJDONSÁGA... 8 3 ABAS-ERP UTASÍTÁS ÁTTEKINTÉS... 9 4 AZ UTASÍTÁS TULAJDONSÁGA... 15 5 ABAS-ERP UTASÍTÁS
Kézikönyv Felhasználói regiszter Tartalomjegyzék 1 ABAS-ERP UTASÍTÁS ÁTTEKINTÉS... 4 2 AZ UTASÍTÁS TULAJDONSÁGA... 8 3 ABAS-ERP UTASÍTÁS ÁTTEKINTÉS... 9 4 AZ UTASÍTÁS TULAJDONSÁGA... 15 5 ABAS-ERP UTASÍTÁS
Felhasználói kézikönyv a WEB EDInet rendszer használatához
 Felhasználói kézikönyv a WEB EDInet rendszer használatához A WEB EDInet rendszer használatához internet kapcsolat, valamint egy internet böngésző program szükséges (Mozilla Firefox, Internet Explorer).
Felhasználói kézikönyv a WEB EDInet rendszer használatához A WEB EDInet rendszer használatához internet kapcsolat, valamint egy internet böngésző program szükséges (Mozilla Firefox, Internet Explorer).
Importálás. más típusú (pl:.imp,.xml,.xkr,.xcz) állomány beimportálása a nyomtatványkitöltő programba
 Importálás Külső programok által generált imp és.xml állományokat be lehet tölteni a program import funkcióival. Az ABEV2006 az xml állományok importálását nem tudta. Ez újdonság a nyomtatványkitöltő programban.
Importálás Külső programok által generált imp és.xml állományokat be lehet tölteni a program import funkcióival. Az ABEV2006 az xml állományok importálását nem tudta. Ez újdonság a nyomtatványkitöltő programban.
Egyszerűbb a Google keresőbe beírni a Sharepoint Designer 2007 letöltés kulcsszavakat és az első találat erre a címre mutat.
 A feladat megoldásához a Sharepoint Designer 2007 programot használjuk, mely ingyenesen letölthető a Microsoft weboldaláról. Az érettségi aktuális szoftverlistája alapján az Expression Web 2, az Expression
A feladat megoldásához a Sharepoint Designer 2007 programot használjuk, mely ingyenesen letölthető a Microsoft weboldaláról. Az érettségi aktuális szoftverlistája alapján az Expression Web 2, az Expression
Fatömegbecslési jegyzőkönyvek
 Fatömegbecslési jegyzőkönyvek ERDŐGAZDÁLKODÁS/FAHASZNÁLAT/FATÖMEGBECSLÉSI JEGYZŐKÖNYVEK A fatömegbecslési jegyzőkönyvek erdőrészlethez kapcsolódnak. Egy erdőrészlethez több jegyzőkönyv készíthető. Egy
Fatömegbecslési jegyzőkönyvek ERDŐGAZDÁLKODÁS/FAHASZNÁLAT/FATÖMEGBECSLÉSI JEGYZŐKÖNYVEK A fatömegbecslési jegyzőkönyvek erdőrészlethez kapcsolódnak. Egy erdőrészlethez több jegyzőkönyv készíthető. Egy
A webáruház kezdőlapján háromféle diavetítés beállítására van lehetőség:
 KRYPTON sablon Részletes leírás a sablonhoz kapcsoló új beállításokról Diavetítés a kezdőlapon A webáruház kezdőlapján háromféle diavetítés beállítására van lehetőség: Képes diavetítés Termékes diavetítés
KRYPTON sablon Részletes leírás a sablonhoz kapcsoló új beállításokról Diavetítés a kezdőlapon A webáruház kezdőlapján háromféle diavetítés beállítására van lehetőség: Képes diavetítés Termékes diavetítés
Microsoft Office Word (2013) Jellemzői: Grafikus szövegszerkesztő program, sokféle formázási lehetőséggel. Ablak részei : címsor
 menüszalagok Microsoft Office Word (2013) Jellemzői: Grafikus szövegszerkesztő program, sokféle formázási lehetőséggel. Ablak részei : címsor vonalzó Navigációs ablakrész görgetősáv állapotsor Szöveg formázása
menüszalagok Microsoft Office Word (2013) Jellemzői: Grafikus szövegszerkesztő program, sokféle formázási lehetőséggel. Ablak részei : címsor vonalzó Navigációs ablakrész görgetősáv állapotsor Szöveg formázása
FELHASZNÁLÓI KÉZIKÖNYV XMAP (EXTENDED MAP) KEZELÉSI ÚTMUTATÓ (TATABÁNYA VÁROS KÖZLEKEDÉSE)
 FELHASZNÁLÓI KÉZIKÖNYV XMAP (EXTENDED MAP) KEZELÉSI ÚTMUTATÓ (TATABÁNYA VÁROS KÖZLEKEDÉSE) 1. Bevezető Az XMap egy korszerű, internetes, böngésző alapú, térképes utastájékoztató szoftver. Jelenleg Tatabánya
FELHASZNÁLÓI KÉZIKÖNYV XMAP (EXTENDED MAP) KEZELÉSI ÚTMUTATÓ (TATABÁNYA VÁROS KÖZLEKEDÉSE) 1. Bevezető Az XMap egy korszerű, internetes, böngésző alapú, térképes utastájékoztató szoftver. Jelenleg Tatabánya
A Szoftvert a Start menü Programok QGSM7 mappából lehet elindítani.
 Telepítés A programot a letöltött telepítőprogrammal lehet telepíteni. A telepítést a mappában lévő setup.exe fájlra kattintva lehet elindítani. A telepítő a meglévő QGSM7 szoftver adatbázisát törli. Ezután
Telepítés A programot a letöltött telepítőprogrammal lehet telepíteni. A telepítést a mappában lévő setup.exe fájlra kattintva lehet elindítani. A telepítő a meglévő QGSM7 szoftver adatbázisát törli. Ezután
MS ACCESS 2010 ADATBÁZIS-KEZELÉS ELMÉLET SZE INFORMATIKAI KÉPZÉS 1
 SZE INFORMATIKAI KÉPZÉS 1 ADATBÁZIS-KEZELÉS MS ACCESS 2010 A feladat megoldása során a Microsoft Office Access 2010 használata a javasolt. Ebben a feladatban a következőket fogjuk gyakorolni: Adatok importálása
SZE INFORMATIKAI KÉPZÉS 1 ADATBÁZIS-KEZELÉS MS ACCESS 2010 A feladat megoldása során a Microsoft Office Access 2010 használata a javasolt. Ebben a feladatban a következőket fogjuk gyakorolni: Adatok importálása
Taszkok 1 és mérföldkövek
 Taszkok 1 és mérföldkövek Mint korábban már tanultuk, a feladat megoldása során a fő, összetett tevékenységeket résztevékenységekre kell bontani (az átláthatóság, érthetőség miatt), majd ezekhez rendeljük
Taszkok 1 és mérföldkövek Mint korábban már tanultuk, a feladat megoldása során a fő, összetett tevékenységeket résztevékenységekre kell bontani (az átláthatóság, érthetőség miatt), majd ezekhez rendeljük
A Vonallánc készlet parancsai lehetővé teszik vonalláncok és sokszögek rajzolását.
 11. Geometriai elemek 883 11.3. Vonallánc A Vonallánc készlet parancsai lehetővé teszik vonalláncok és sokszögek rajzolását. A vonallánc egy olyan alapelem, amely szakaszok láncolatából áll. A sokszög
11. Geometriai elemek 883 11.3. Vonallánc A Vonallánc készlet parancsai lehetővé teszik vonalláncok és sokszögek rajzolását. A vonallánc egy olyan alapelem, amely szakaszok láncolatából áll. A sokszög
PÉNZTÁR FELHASZNÁLÓI KÉZIKÖNYV
 PÉNZTÁR FELHASZNÁLÓI KÉZIKÖNYV 4S SOFTWARE KFT 3523 MISKOLC PF.: 71 4ssoftware@4ssoftware.hu Preisler Ferenc Robonyi Teréz TEL.: 46/324-643 20/360-8478 20/980-8864 1. A PROGRAM TELEPÍTÉSE ÉS INDÍTÁSA Lehetőség
PÉNZTÁR FELHASZNÁLÓI KÉZIKÖNYV 4S SOFTWARE KFT 3523 MISKOLC PF.: 71 4ssoftware@4ssoftware.hu Preisler Ferenc Robonyi Teréz TEL.: 46/324-643 20/360-8478 20/980-8864 1. A PROGRAM TELEPÍTÉSE ÉS INDÍTÁSA Lehetőség
 FTP Az FTP jelentése: File Transfer Protocol. Ennek a segítségével lehet távoli szerverek és a saját gépünk között nagyobb állományokat mozgatni. Ugyanez a módszer alkalmas arra, hogy a kari web-szerveren
FTP Az FTP jelentése: File Transfer Protocol. Ennek a segítségével lehet távoli szerverek és a saját gépünk között nagyobb állományokat mozgatni. Ugyanez a módszer alkalmas arra, hogy a kari web-szerveren
Megyei tervezést támogató alkalmazás
 TeIR (Területfejlesztési és Területrendezési Információs Rendszer) Megyei tervezést támogató alkalmazás Felhasználói útmutató 2015. május Tartalomjegyzék 1. BEVEZETŐ... 3 2. AZ ALKALMAZÁS BEMUTATÁSA...
TeIR (Területfejlesztési és Területrendezési Információs Rendszer) Megyei tervezést támogató alkalmazás Felhasználói útmutató 2015. május Tartalomjegyzék 1. BEVEZETŐ... 3 2. AZ ALKALMAZÁS BEMUTATÁSA...
