HF-DVR H.264 Hálózati Rögzítő. Felhasználói kézikönyv
|
|
|
- Hunor Bakos
- 9 évvel ezelőtt
- Látták:
Átírás
1 HF-DVR H.264 Hálózati Rögzítő Felhasználói kézikönyv
2 Bevezető Ez a felhasználói kézikönyv a HF-DVR5704T 4 csatornás H.264 tömörítésű hálózati rögzítő használatát mutatja be. Nem tér ki az eszköz telepítésére, konfigurálására, karbantartására, hibajavítására, ezeket a telepítői kézikönyvben találja. Élőkép Az eszközre kapcsolt monitoron alap helyzetben a 4 kamera élőképét egyszerre mutató fő képernyő látható: Ha valamelyik élőképre részletesebben kíváncsi, az adott képre duplán kattintva csak az látszik: Visszaváltani a fő képernyőre a képbe történő dupla kattintással lehet.
3 Visszajátszás Archív felvétel visszajátszásához kattintson tetszőleges helyre az élő képen az egér jobb gombjával. Az előjövő menüben válassza a Visszajátszás menüpontot. Ha még nem azonosította magát, az eszköz jelszót fog kérni. Válassza kia felhasználó nevét és adja meg a jelszavát: Az admin felhasználó alapértelmezett jelszava 0000
4 A feljövő Visszajátszás ablakban kattintson a jobb alsó sarokban található nagyító ikonra: A feljövő Keresési feltételek ablakban adhatja meg, mit szeretne visszanézni: Fájl típus: Mind: Az összes felvételben keres. MÉ: Csak azokat a felvételeket mutatja, amik mozgás érzékeléskor történtek. Riasztás/MÉ: Csak azokat a felvételeket mutatja, melyek riasztáskor vagy mozgás érzékeléskor készültek. Kézi: Csak azokat a felvételet mutatja, melyek kézi rögzítési módban készültek. Általános: Csak azokat a felvételeket mutatja, melyek nem kézi,riasztási, mozgás érzékeléskori állapotban készültek Csatorna: Itt adhatja meg, hogy melyik kamera képét akarja visszanézni. Lehetőség van 1 vagy több
5 kamera képének egyidejű visszanézésére is. Kezd idő, Vége idő: Itt adhatja meg, melyik időszakot szeretné visszanézni. Lejátszás: Minőség: Ha ezt a lehetőséget választja, a rögzítő a legjobb kép minőségben játssza vissza a videót. Ez esetben nem minden képkocka kerül megjelenítésre. Sebesség: Ha ezt a lehetőséget választja, az összes képkocka megjelenítésre kerül, de nem a legjobb minőségben. Általános: Jobb minőségben jeleníti meg a képet, mint a Sebesség opciónál, de több képkozkát jelenít meg, mint a Minőség opciónál. Szinkron: Ha ezt a kapcsolót bekapcsolja a rögzítő egy időben készült felvételeket egymáshoz igazítva szinkronba jeleníti meg. Ha beállította a keresési feltételeket, kattintson a Lejátszás vagy a Keresés gombra. Ha nem akarja a keresési feltételeket módosítani, kattintson a Mégsem gombra. Ebbe az ablakba bármikor visszatérhet és új keresési feltételeket adhat meg. A keresési feltételeknek megfelelő felvételeket a jobb oldali listában láthatja kezdeti idő szerint rendezve óránkénti bontásban. A KezdIdő mutatja a videó kezdeti idejét, a típus a rögzített videó típusát, ezek a következők lehetnek: H: Kézi M: Mozgás A: Riasztás A jobb oldali listából kiválasztott videó adatait mutatja az alatta lévő mező. A kiválasztott videó lejátszásához vagy kattintson kétszer a listában az időpontra.
6 A lejátszás módját a bal alul található gombokkal szabályozhatja, melyek a balról-jobbra a következők: Visszajátszás kezd/visszajátszás szünet: Ezzel indíthatja, szüneteltetheti a lejátszást. Lejátszás visszafele: Elkezdi lejátszani visszafele a videót. Stop: Megállítja a lejátszást, ez után lehet új keresési feltételt megadni. Lassú visszajátszás: Fele sebességgel játssza vissza a videót. Fordított gyorsan: Visszafele gyorsítva játssza le a videót. Egy kattintásra kétszeres még egy kattintásra négyszeres még egy kattintásra nyolcszoros sebességgel. Még egy kattintással ismét kétszeres sebességgel. Gyors visszajátszás: Előre, gyorsítva játssza le a videót. Egy kattintásra kétszeres még egy kattintásra négyszeres még egy kattintásra nyolcszoros sebességgel. Még egy kattintással ismét kétszeres sebességgel. Előző keret: ezzel léphet visszafele egy képkockát. Ez csak akkor érhető el, ha szüneteltetve van a lejátszás. Következő keret: ezzel léphet előre egy képkockát. Ez csak akkor érhető el, ha szüneteltetve van a lejátszás. Előző fájl: erre kattintva az előz fájlra ugrik a lejátszó. Következő fájl: erre kattintva a következő fájlra ugrik a lejátszó. Visszajátszás ismétlés: erre kattintva, a lejátszás végeztével elölről kezdődik a lejátszás. Teljes képernyő gombra kattintva tüntetheti el / jelenítheti meg a jobb oldali listát, a kilépés és a keresés gombot. Lejátszás közben a kiválasztott fájlban tetszőleges helyre ugorhat, ehhez kattintson a gombok felett található időtengelyre. Lejátszás közben nem lehet új keresési feltételt megadni, előbb kattintson a Stop gombra. Ebből az ablakból a jobb felső sarokban található X gombra kattintva tud kilépni. Ekkor a fő képernyőre jut. Teljes képernyős üzemmódban nem látható az ablak bezárása gomb, előbb a teljes képernyő gombra kattintva tud visszalépni normál nézetbe.
7 Felvétel mentése Videó felvétel mentéséhez kattintson a fő képernyőn jobb egérgombbal bármelyik képbe és válassza a főmenü opciót: Ha még nem azonosította magát, az eszköz jelszót fog kérni. Válassza kia felhasználó nevét és adja meg a jelszavát:
8 A feljövő grafikus menüben kattintson a Rögzítés gombra: A Feljövő lehetőségek közül kattintson a Mentés ikonra. A grafikus menüből kilépni a Mégsem gombra kattintva lehet. A rögzítő hátlapján található USB portba dugja bele a PENDRIVE-ját, vagy USB csatlakozós merevlemezét.
9 A Keresés gombra kattintva láthatóvá válik a tároló eszköz. A Stop gomb megnyomásával tudja megállítani az írást. A Törlés gombbal tudja formázni az USB-s tároló eszközét. A Mentés gombra kattintva tudja megadni melyik fájlt akarja lementeni. Jelölje ki a menteni kívánt fájlokat, majd kattintson a Start gombra., ez lementi a videót a pendrivjára. Választható mentési formátumok: H.264: Ez H.264 formátumba menti le a videót. Ehhez speciális H.264 lejátszó szükséges. AVI Ez AVI formátumban menti le a videót.-ezt bármely média lejátszó képes lejátszani. Egy csatorna 1 órájának lementése AVI formátumban kb 400 MB helyet igényel. Egy csatorna 1 órájának lementése kb 40 percbe tellik.
10 A feljövő írás ablakban tudja H.264 formátumban az éppen aktuális élőképet menteni. Ehhez válassza ki melyik csatornát szeretné menteni és kattintson a szinkronizálás gombra. A szinkronizálása addig tart míg rá nem kattint a Stop gombra.
HF-DVR 1004 H.264 Hálózati Rögzítő. Felhasználói kézikönyv
 HF-DVR 1004 H.264 Hálózati Rögzítő Felhasználói kézikönyv Általános jellemzők Fejlett H.264 tömörítés. A továbbfejlesztett szűrőnek köszönhetően 30%-os adatmennyiség csökkenés. 4xD1 valós rögzítés. Egyidejűleg
HF-DVR 1004 H.264 Hálózati Rögzítő Felhasználói kézikönyv Általános jellemzők Fejlett H.264 tömörítés. A továbbfejlesztett szűrőnek köszönhetően 30%-os adatmennyiség csökkenés. 4xD1 valós rögzítés. Egyidejűleg
CMS videó megjelenítő szoftver használata
 CMS videó megjelenítő szoftver használata Bevezető Ez a felhasználói kézikönyv a HF-DVR5704T 4 csatornás H.264 tömörítésű hálózati rögzítőhöz mellékelt CMS szoftver használatát mutatja be. Nem tér ki az
CMS videó megjelenítő szoftver használata Bevezető Ez a felhasználói kézikönyv a HF-DVR5704T 4 csatornás H.264 tömörítésű hálózati rögzítőhöz mellékelt CMS szoftver használatát mutatja be. Nem tér ki az
Avemia IP és Hibrid rögzítők beüzemelése
 Avemia IP és Hibrid rögzítők beüzemelése 1.oldal Bevezető Ez a dokumentum azt mutatja be, hogyan lehet egyszerűen lépésről lépésre felkonfigurálni egy Avemia HF szériás hibrid, vagy IP rögzítőre Sunell
Avemia IP és Hibrid rögzítők beüzemelése 1.oldal Bevezető Ez a dokumentum azt mutatja be, hogyan lehet egyszerűen lépésről lépésre felkonfigurálni egy Avemia HF szériás hibrid, vagy IP rögzítőre Sunell
Archive Player Divar Series. Kezelési útmutató
 Archive Player Divar Series hu Kezelési útmutató Archive Player Tartalomjegyzék hu 3 Tartalomjegyzék 1 Bevezetés 4 2 Működés 5 2.1 A program indítása 5 2.2 A fő ablak bemutatása 6 2.3 Megnyitás gomb 6
Archive Player Divar Series hu Kezelési útmutató Archive Player Tartalomjegyzék hu 3 Tartalomjegyzék 1 Bevezetés 4 2 Működés 5 2.1 A program indítása 5 2.2 A fő ablak bemutatása 6 2.3 Megnyitás gomb 6
Belépés a rendszerbe. Gyors menü
 Belépés a rendszerbe A menübe lépéshez szükséges alapértelmezett DVR Azonosító /Device ID/: 000000, megadott Jelszó /Password/ nélkül. A rendszer biztonságos használata érdekében az adminisztrátor felhasználónak
Belépés a rendszerbe A menübe lépéshez szükséges alapértelmezett DVR Azonosító /Device ID/: 000000, megadott Jelszó /Password/ nélkül. A rendszer biztonságos használata érdekében az adminisztrátor felhasználónak
ivms-4200 kliensszoftver
 ivms-4200 kliensszoftver Felhasználói segédlet v1.02 2012.11.21. HU 1. TARTALOM 1. Tartalom... 2 2. Bevezető... 2 2.1. Felhasználás... 2 2.2. Hardverigény... 2 3. Használat... 3 3.1. Vezérlőpult... 3 3.2.
ivms-4200 kliensszoftver Felhasználói segédlet v1.02 2012.11.21. HU 1. TARTALOM 1. Tartalom... 2 2. Bevezető... 2 2.1. Felhasználás... 2 2.2. Hardverigény... 2 3. Használat... 3 3.1. Vezérlőpult... 3 3.2.
KATRO-FL rendszer 4CH MOBIL DVR. PC-s visszatekintő program használati utasítása
 KATRO-FL rendszer 4CH MOBIL DVR PC-s visszatekintő program használati utasítása Tartalomjegyzék Hogyan kell kivenni a memóriakártyát? 3 Szoftver installálás 3 Az adatok visszanyerése 5 Az adatok megjelenése
KATRO-FL rendszer 4CH MOBIL DVR PC-s visszatekintő program használati utasítása Tartalomjegyzék Hogyan kell kivenni a memóriakártyát? 3 Szoftver installálás 3 Az adatok visszanyerése 5 Az adatok megjelenése
DVC VIDEO RÖGZÍTŐ Felhasználói útmutató GUI 4.0
 DVC VIDEO RÖGZÍTŐ Felhasználói útmutató GUI 4.0 1 1. Megjegyzés - Kérjük, figyelmesen olvassa el ezt a felhasználói útmutatót, a készülék helyes használatához. - A felhasználói útmutatóban bemutatott példák
DVC VIDEO RÖGZÍTŐ Felhasználói útmutató GUI 4.0 1 1. Megjegyzés - Kérjük, figyelmesen olvassa el ezt a felhasználói útmutatót, a készülék helyes használatához. - A felhasználói útmutatóban bemutatott példák
KEZELÉSI ÚTMUTATÓ STORESAFE PRO II DIGITÁLIS RÖGZÍTŐ
 KEZELÉSI ÚTMUTATÓ STORESAFE PRO II DIGITÁLIS RÖGZÍTŐ A rendszer telepítője és a kézikönyv készítője: MULTI ALARM ZRT. 1092 Budapeset, Bakáts tér 2. Tel.: 1/666-2130; Fax: 1/666-2180 www.multialarm.hu budapest@multialarm.hu
KEZELÉSI ÚTMUTATÓ STORESAFE PRO II DIGITÁLIS RÖGZÍTŐ A rendszer telepítője és a kézikönyv készítője: MULTI ALARM ZRT. 1092 Budapeset, Bakáts tér 2. Tel.: 1/666-2130; Fax: 1/666-2180 www.multialarm.hu budapest@multialarm.hu
DVR gyors használati útmutató MODELLEK:
 DVR gyors használati útmutató MODELLEK: GDV-A4416A 16-Csatornás Video rögzítő DVD-RW H.264 GDV-C4416A 16-Csatornás Video rögzítő DVD-RW H.264 GDV-B8832A 32-Csatornás Video rögzítő DVD-RW H.264 1. A készülék
DVR gyors használati útmutató MODELLEK: GDV-A4416A 16-Csatornás Video rögzítő DVD-RW H.264 GDV-C4416A 16-Csatornás Video rögzítő DVD-RW H.264 GDV-B8832A 32-Csatornás Video rögzítő DVD-RW H.264 1. A készülék
Felhasználói kézikönyv Sunell Hálózati IP rögzítőihez
 Felhasználói kézikönyv Sunell Hálózati IP rögzítőihez Tartalomjegyzék: Hálózati rögzítők tulajdonságai, összehasonlítása...3. oldal Közvetlen és web alapú hozzáférés Bejelentkezés...4. oldal Közvetlen
Felhasználói kézikönyv Sunell Hálózati IP rögzítőihez Tartalomjegyzék: Hálózati rögzítők tulajdonságai, összehasonlítása...3. oldal Közvetlen és web alapú hozzáférés Bejelentkezés...4. oldal Közvetlen
Sunell HDVI mobil alkalmazás Felhasználói útmutató
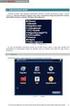 Sunell HDVI mobil alkalmazás Felhasználói útmutató 1.oldal 1. Bevezető Ez a dokumentum azt mutatja be, hogyan lehet egyszerűen lépésről-lépésre beállítani és használni a Sunell Hibrid DVR-ekhez fejlesztett
Sunell HDVI mobil alkalmazás Felhasználói útmutató 1.oldal 1. Bevezető Ez a dokumentum azt mutatja be, hogyan lehet egyszerűen lépésről-lépésre beállítani és használni a Sunell Hibrid DVR-ekhez fejlesztett
Rövid kezelési útmutató (segédlet) EVD-04/100A1HC
 (segédlet) Bekapcsolás A rögzítő bekapcsolása után kb. 40 mp. után üzemkész a rendszer. Bejelentkezés a rendszerbe A rögzítő elindulása után a menübe való belépéshez be kell jelentkezni egy felhasználónévvel
(segédlet) Bekapcsolás A rögzítő bekapcsolása után kb. 40 mp. után üzemkész a rendszer. Bejelentkezés a rendszerbe A rögzítő elindulása után a menübe való belépéshez be kell jelentkezni egy felhasználónévvel
N szériás. Digitális videó rögzítő. Rövidített telepítői kézikönyv
 N szériás Digitális videó rögzítő Rövidített telepítői kézikönyv 1. Alapbeállítások 1.1 A készülék összeszerelése Ennek a leírásnak nem célja a különböző típus-variációk pontos összeszerelési lépéseinek
N szériás Digitális videó rögzítő Rövidített telepítői kézikönyv 1. Alapbeállítások 1.1 A készülék összeszerelése Ennek a leírásnak nem célja a különböző típus-variációk pontos összeszerelési lépéseinek
PC kártya és a szoftver telepítése, indítása után ( ID, jelszó : admin, admin)
 PC kártya és a szoftver telepítése, indítása után ( ID, jelszó : admin, admin) Mozgásérzékelés beállítása Jobb klikk a beállítandó videó képén (pl: Channel1),a Channel configuration (videó csatorna konfigurációs
PC kártya és a szoftver telepítése, indítása után ( ID, jelszó : admin, admin) Mozgásérzékelés beállítása Jobb klikk a beállítandó videó képén (pl: Channel1),a Channel configuration (videó csatorna konfigurációs
Oktatás. WiFi hálózati kapcsolat beállítása Windows XP és Windows 7-es számítógépeken. SZTE Egyetemi Számítóközpont
 Oktatás WiFi hálózati kapcsolat beállítása Windows XP és Windows 7-es számítógépeken SZTE Egyetemi Számítóközpont WLAN kapcsolat beállítása 1 Tartalom Windows XP... 2 Tanúsítvány telepítése... 2 WPA2 védett
Oktatás WiFi hálózati kapcsolat beállítása Windows XP és Windows 7-es számítógépeken SZTE Egyetemi Számítóközpont WLAN kapcsolat beállítása 1 Tartalom Windows XP... 2 Tanúsítvány telepítése... 2 WPA2 védett
VarioFace dokumenta cio
 VarioFace dokumenta cio Tartalom Felhasználói dokumentáció... 2 1. A program felépítése... 2 1.1. Vario csatlakoztatása... 2 1.2. Főablak... 3 1.3. Képkijelölő ablak... 4 2. A program használata... 4 2.1.
VarioFace dokumenta cio Tartalom Felhasználói dokumentáció... 2 1. A program felépítése... 2 1.1. Vario csatlakoztatása... 2 1.2. Főablak... 3 1.3. Képkijelölő ablak... 4 2. A program használata... 4 2.1.
TC-DVR SN3004 ECO. Digitális videó rögzítő. Rövidített felhasználói kézikönyv
 TC-DVR SN3004 ECO Digitális videó rögzítő Rövidített felhasználói kézikönyv V1.0 Minden jog fenntartva 1 1. HDD beszerelése 1.1 HDD beszerelése Figyelem: 1. Ebbe a szériába egy SATA HDD szerelhető. Csak
TC-DVR SN3004 ECO Digitális videó rögzítő Rövidített felhasználói kézikönyv V1.0 Minden jog fenntartva 1 1. HDD beszerelése 1.1 HDD beszerelése Figyelem: 1. Ebbe a szériába egy SATA HDD szerelhető. Csak
Neptun video rögzítő felhasználói kézikönyv
 Neptun video rögzítő felhasználói kézikönyv Felépítés Előlap Vezérlő gombok 1 LOCK hozzáférés blokkolása 2 MUTE hang némítása 3 BACKUP Háttérmentés aktiválása 4 PTZ PTZ menü aktiválása 5 ESC visszatérés
Neptun video rögzítő felhasználói kézikönyv Felépítés Előlap Vezérlő gombok 1 LOCK hozzáférés blokkolása 2 MUTE hang némítása 3 BACKUP Háttérmentés aktiválása 4 PTZ PTZ menü aktiválása 5 ESC visszatérés
DKÜ ZRT. A Portál rendszer felületének általános bemutatása. Felhasználói útmutató. Támogatott böngészők. Felületek felépítése. Információs kártyák
 A Portál rendszer felületének általános bemutatása Felhasználói útmutató Támogatott böngészők Internet Explorer 9+ Firefox (legújabb verzió) Chrome (legújabb verzió) Felületek felépítése Információs kártyák
A Portál rendszer felületének általános bemutatása Felhasználói útmutató Támogatott böngészők Internet Explorer 9+ Firefox (legújabb verzió) Chrome (legújabb verzió) Felületek felépítése Információs kártyák
A Windows az összetartozó adatokat (fájlokat) mappákban (könyvtárakban) tárolja. A mappák egymásba ágyazottak.
 Mappakezelés WINDOWS-7 A Windows az összetartozó adatokat (fájlokat) mappákban (könyvtárakban) tárolja. A mappák egymásba ágyazottak. A PC legnagyobb mappája, amely az összes többi mappát is magában foglalja,
Mappakezelés WINDOWS-7 A Windows az összetartozó adatokat (fájlokat) mappákban (könyvtárakban) tárolja. A mappák egymásba ágyazottak. A PC legnagyobb mappája, amely az összes többi mappát is magában foglalja,
DeudiCam Basic felhasználói kézikönyv
 DeudiCam Basic felhasználói kézikönyv Tartalom 1. Rendszerkövetelmények 2. Felkészülés a telepítésre 3. Indítás 4. Kamera aktiválása 4.1 Kamera beállítások betöltése és elmentése 4.2 Egyéb kamera beállítások
DeudiCam Basic felhasználói kézikönyv Tartalom 1. Rendszerkövetelmények 2. Felkészülés a telepítésre 3. Indítás 4. Kamera aktiválása 4.1 Kamera beállítások betöltése és elmentése 4.2 Egyéb kamera beállítások
1. DVNAV letöltése és telepítése
 1. DVNAV letöltése és telepítése A Drén és Valner Szoftver Kft által készített DVNAV programmal lehetőség van a számlázó program által elkészített XML-ek NAV-hoz történő eljuttatására, majd a számlákról
1. DVNAV letöltése és telepítése A Drén és Valner Szoftver Kft által készített DVNAV programmal lehetőség van a számlázó program által elkészített XML-ek NAV-hoz történő eljuttatására, majd a számlákról
16/8/4 CSATORNÁS Real Time MPEG-4DVR. 16/8/4 CSATORNÁS beépített DVD-RW íróval vagy CD-RW íróval
 AVC78X QUICK START 1 GYORS INDÍTÁS 16/8/4 CSATORNÁS Real Time MPEG-4DVR 4 CSATORNÁS 16/8/4 CSATORNÁS 16/8/4 CSATORNÁS beépített DVD-RW íróval vagy CD-RW íróval 1. Győződjön meg arról, hogy a csomag tartalmazza
AVC78X QUICK START 1 GYORS INDÍTÁS 16/8/4 CSATORNÁS Real Time MPEG-4DVR 4 CSATORNÁS 16/8/4 CSATORNÁS 16/8/4 CSATORNÁS beépített DVD-RW íróval vagy CD-RW íróval 1. Győződjön meg arról, hogy a csomag tartalmazza
4. Fejezet Visszajátszás szoftvere
 4. Fejezet Visszajátszás szoftvere - Rögzített felvételek megtekintése - A program segítségével nézhetjük vissza rögzített felvételeinket és végezhetünk rajtuk bizonyos módosításokat. A triplex rendszernek
4. Fejezet Visszajátszás szoftvere - Rögzített felvételek megtekintése - A program segítségével nézhetjük vissza rögzített felvételeinket és végezhetünk rajtuk bizonyos módosításokat. A triplex rendszernek
Óranyilvántartás (NEPTUN)
 Óranyilvántartás (NEPTUN) 1. NEPTUN web felületén az óranyilvántartás elérése Az óranyilvántartás adminisztrálására az oktatónak lehetősége van az oktatói weben az Oktatás / Kurzusok menüponton. A beállított
Óranyilvántartás (NEPTUN) 1. NEPTUN web felületén az óranyilvántartás elérése Az óranyilvántartás adminisztrálására az oktatónak lehetősége van az oktatói weben az Oktatás / Kurzusok menüponton. A beállított
Felhasználói kézikönyv a WEB EDInet rendszer használatához
 Felhasználói kézikönyv a WEB EDInet rendszer használatához A WEB EDInet rendszer használatához internet kapcsolat, valamint egy internet böngésző program szükséges (Mozilla Firefox, Internet Explorer).
Felhasználói kézikönyv a WEB EDInet rendszer használatához A WEB EDInet rendszer használatához internet kapcsolat, valamint egy internet böngésző program szükséges (Mozilla Firefox, Internet Explorer).
Felhasználói kézikönyv - Android kliens
 Felhasználói kézikönyv - Android kliens Tartalom Telepítés Indítás Fő képernyők Térkép Rétegválasztó ablak Kilépés Keresés Lista Részletek Telepítés Az Élő Berek Android alkalmazás letölthető a www.e-berek.hu
Felhasználói kézikönyv - Android kliens Tartalom Telepítés Indítás Fő képernyők Térkép Rétegválasztó ablak Kilépés Keresés Lista Részletek Telepítés Az Élő Berek Android alkalmazás letölthető a www.e-berek.hu
Új Nemzedék Központ. EFOP pályázatok online beszámoló felülete. Felhasználói útmutató
 Új Nemzedék Központ EFOP pályázatok online beszámoló felülete Felhasználói útmutató Tartalom 1. Bejelentkezés... 2 1.1. Első bejelentkezés... 2 1.2. Elfelejtett jelszó... 3 2. Saját adatok... 4 3. Dokumentumok...
Új Nemzedék Központ EFOP pályázatok online beszámoló felülete Felhasználói útmutató Tartalom 1. Bejelentkezés... 2 1.1. Első bejelentkezés... 2 1.2. Elfelejtett jelszó... 3 2. Saját adatok... 4 3. Dokumentumok...
VARIO Face 2.0 Felhasználói kézikönyv
 VARIO Face 2.0 Felhasználói kézikönyv A kézikönyv használata Mielőtt elindítaná és használná a szoftvert kérjük olvassa el figyelmesen a felhasználói kézikönyvet! A dokumentum nem sokszorosítható illetve
VARIO Face 2.0 Felhasználói kézikönyv A kézikönyv használata Mielőtt elindítaná és használná a szoftvert kérjük olvassa el figyelmesen a felhasználói kézikönyvet! A dokumentum nem sokszorosítható illetve
ű s z a k i F e j l e s z t ő, G y á r t ó é s K e r e s k e d e l m i K f t. StP Walk-DVR Telepítési és Használati útmutató
 M ű s z a k i F e j l e s z t ő, G y á r t ó é s K e r e s k e d e l m i K f t. StP Telepítési és Használati útmutató s H-1158 Budapest, Késmárk u. 11-13. Tel.: +36 1 410-0556 Fax: +36 1 414-0913 E-mail:
M ű s z a k i F e j l e s z t ő, G y á r t ó é s K e r e s k e d e l m i K f t. StP Telepítési és Használati útmutató s H-1158 Budapest, Késmárk u. 11-13. Tel.: +36 1 410-0556 Fax: +36 1 414-0913 E-mail:
Útmutató a 2014. évi szabadidősportos pályázatok elektronikus beadásához
 Útmutató a 2014. évi szabadidősportos pályázatok elektronikus beadásához A pályázatokat a kategóriának megfelelő pályázati kiírásban és pályázati útmutatóban szereplő módon kell a www.masport.hu oldalon
Útmutató a 2014. évi szabadidősportos pályázatok elektronikus beadásához A pályázatokat a kategóriának megfelelő pályázati kiírásban és pályázati útmutatóban szereplő módon kell a www.masport.hu oldalon
Mobil Telefonon Keresztüli Felügyelet Felhasználói Kézikönyv
 Mobil Telefonon Keresztüli Felügyelet Felhasználói Kézikönyv Tartalomjegyzék 1. Symbian rendszer...2 1.1 Funkciók és követelmények...2 1.2 Telepítés és használat...2 2. Windows Mobile rendszer...6 2.1
Mobil Telefonon Keresztüli Felügyelet Felhasználói Kézikönyv Tartalomjegyzék 1. Symbian rendszer...2 1.1 Funkciók és követelmények...2 1.2 Telepítés és használat...2 2. Windows Mobile rendszer...6 2.1
Felhasználói leírás a DimNAV Server segédprogramhoz ( )
 Felhasználói leírás a DimNAV Server segédprogramhoz (1.1.0.3) Tartalomjegyzék Bevezetés...3 1. Telepítés...3 2. Eltávolítás...4 Program használata...5 1. Kezdeti beállítások...5 2. Licenc megadása...6
Felhasználói leírás a DimNAV Server segédprogramhoz (1.1.0.3) Tartalomjegyzék Bevezetés...3 1. Telepítés...3 2. Eltávolítás...4 Program használata...5 1. Kezdeti beállítások...5 2. Licenc megadása...6
FITNESS SYSTEM Telepítési útmutató
 FITNESS SYSTEM Telepítési útmutató web: www.szakk.hu e-mail: info@szakk.hu Tartalomjegyzék: Első lépések:... 3 Licenc megállapodás... 3 Telepítési kulcs... 4 Felhasználói adatok... 5 Telepítő csomagok
FITNESS SYSTEM Telepítési útmutató web: www.szakk.hu e-mail: info@szakk.hu Tartalomjegyzék: Első lépések:... 3 Licenc megállapodás... 3 Telepítési kulcs... 4 Felhasználói adatok... 5 Telepítő csomagok
DOAS FordEcat kapcsolat beállítása
 DOAS FordEcat kapcsolat beállítása 1/13 1149 Budapest, Egressy út 17-21. Telefon: +36 1 469 4021; fax: +36 1 469 4029 Tartalomjegyzék 1. DOAS FordEcat konfiguráció elkészítése... 3 2. FordEcat beállítása...
DOAS FordEcat kapcsolat beállítása 1/13 1149 Budapest, Egressy út 17-21. Telefon: +36 1 469 4021; fax: +36 1 469 4029 Tartalomjegyzék 1. DOAS FordEcat konfiguráció elkészítése... 3 2. FordEcat beállítása...
HYUNDAI CLOUD P2P BEÁLLÍTÁS SEGÉDLET
 HYUNDAI CLOUD P2P BEÁLLÍTÁS SEGÉDLET 1. Általános A HYUNDAI CLOUD P2P szolgáltatás távoli élőkép megtekintést, rögzített felvétel visszajátszást és távoli paraméterezést tesz lehetővé. A szolgáltatás igénybevételéhez
HYUNDAI CLOUD P2P BEÁLLÍTÁS SEGÉDLET 1. Általános A HYUNDAI CLOUD P2P szolgáltatás távoli élőkép megtekintést, rögzített felvétel visszajátszást és távoli paraméterezést tesz lehetővé. A szolgáltatás igénybevételéhez
Órarendkészítő szoftver
 SchoolTime Órarendkészítő szoftver 2.0 verzió Tartalomjegyzék: 1., Belépés a programba...3 2., Órarend főtábla...3 3., Tanátok...4 3.1., Új tanár felvitele, módosítása...4 3.2., Tanár törlése...4 3.3.,
SchoolTime Órarendkészítő szoftver 2.0 verzió Tartalomjegyzék: 1., Belépés a programba...3 2., Órarend főtábla...3 3., Tanátok...4 3.1., Új tanár felvitele, módosítása...4 3.2., Tanár törlése...4 3.3.,
H.264 Video rögzítő gyors használati útmutató. v1.0
 H.264 Video rögzítő gyors használati útmutató v1.0 A készülék felépítése Előlap Vezérlő gombok 1 LOCK élőkép módban minden hozzáférés blokkolása 2 MUTE élőkép módban hang némítása 3 BACKUP élőkép módban
H.264 Video rögzítő gyors használati útmutató v1.0 A készülék felépítése Előlap Vezérlő gombok 1 LOCK élőkép módban minden hozzáférés blokkolása 2 MUTE élőkép módban hang némítása 3 BACKUP élőkép módban
Easton420. Automata Telefon hangrögzítő. V 6.0 Telepítése Windows XP rendszerre
 Easton420 Automata Telefon hangrögzítő V 6.0 Telepítése Windows XP rendszerre A mellékelt telepítő CD-t helyezze a számítógép lemez olvasó egységbe, várja meg az automatikus indítási képernyőt. Majd válassza
Easton420 Automata Telefon hangrögzítő V 6.0 Telepítése Windows XP rendszerre A mellékelt telepítő CD-t helyezze a számítógép lemez olvasó egységbe, várja meg az automatikus indítási képernyőt. Majd válassza
Escort-FL/FC TDVR-04. Videó felvevő és lejátszó készülék. Felhasználói leírás a rendszer közvetlen kezeléséhez
 Escort-FL/FC TDVR-04 Videó felvevő és lejátszó készülék Felhasználói leírás a rendszer közvetlen kezeléséhez Trinus Systems, Inc. 1 TARTALOMJEGYZÉK 1. A rögzítő bekapcsolása, napi kezdeti lépések 3 2.
Escort-FL/FC TDVR-04 Videó felvevő és lejátszó készülék Felhasználói leírás a rendszer közvetlen kezeléséhez Trinus Systems, Inc. 1 TARTALOMJEGYZÉK 1. A rögzítő bekapcsolása, napi kezdeti lépések 3 2.
OKTATÁSKUTATÓ ÉS FEJLESZTŐ INTÉZET TÁMOP-3.1.5/12-2012-0001 Pedagógusképzés támogatása
 TÁMOP-3.1.1-11/1 XXI. századi közoktatás Technikai tudnivalók a jelentkezéshez Regisztráció A regisztráció az OFI honlapon elérhető A pályázók kizárólag elektronikusan úton jelentkezhetnek az innen elérhető
TÁMOP-3.1.1-11/1 XXI. századi közoktatás Technikai tudnivalók a jelentkezéshez Regisztráció A regisztráció az OFI honlapon elérhető A pályázók kizárólag elektronikusan úton jelentkezhetnek az innen elérhető
PTR - Pénzbeli és Természetbeni ellátások Rendszere Migrációs RGYK-s ügyek Módosítása és törlése funkció használata
 PTR - Pénzbeli és Természetbeni ellátások Rendszere Migrációs RGYK-s ügyek Módosítása és törlése funkció használata Felhasználói kézikönyv 2015. 02. 14. TÁMOP 5.4.2-12/1-2012-0001 Nemzeti Rehabilitációs
PTR - Pénzbeli és Természetbeni ellátások Rendszere Migrációs RGYK-s ügyek Módosítása és törlése funkció használata Felhasználói kézikönyv 2015. 02. 14. TÁMOP 5.4.2-12/1-2012-0001 Nemzeti Rehabilitációs
NVR-7308P8-H2 NVR-7316P8-H2 NVR-7524P8-H4
 NVR-7308P8-H2 NVR-7316P8-H2 NVR-7524P8-H4 Telepítői Segédlet 2016.08.02. Köszönjük, hogy a Novus termékeket választotta! Megj.: A termékek teljes leírását, minősítését és a szükséges szoftvereket a következő
NVR-7308P8-H2 NVR-7316P8-H2 NVR-7524P8-H4 Telepítői Segédlet 2016.08.02. Köszönjük, hogy a Novus termékeket választotta! Megj.: A termékek teljes leírását, minősítését és a szükséges szoftvereket a következő
TC-DVR MN30xx. Digitális videó rögzítő. Rövidített felhasználói kézikönyv
 TC-DVR MN30xx Digitális videó rögzítő Rövidített felhasználói kézikönyv 4/8/16-csatornás DVR-ekhez V1.0 Minden jog fenntartva 1 1. HDD és DVD-író beszerelése 1.1 HDD beszerelése Figyelmeztetés: 1. Ebbe
TC-DVR MN30xx Digitális videó rögzítő Rövidített felhasználói kézikönyv 4/8/16-csatornás DVR-ekhez V1.0 Minden jog fenntartva 1 1. HDD és DVD-író beszerelése 1.1 HDD beszerelése Figyelmeztetés: 1. Ebbe
DRÉN & VALNER SZOFTVER KFT 4031 Debrecen, Egyetem sugárút 11/a. 1/5. 52/ , 52/ , 30/
 DVNAV regisztráció A Drén és Valner Szoftver Kft által készített DVNAV programmal lehetőség van a számlázó program által elkészített XML-ek NAV-hoz történő eljuttatására, majd a számlákról kapott NAV jelentés
DVNAV regisztráció A Drén és Valner Szoftver Kft által készített DVNAV programmal lehetőség van a számlázó program által elkészített XML-ek NAV-hoz történő eljuttatására, majd a számlákról kapott NAV jelentés
Táblázatos adatok használata
 Táblázatos adatok használata Tartalomjegyzék 1. Az adatok rendezése...2 2. Keresés a táblázatban...2 3. A megjelenő oszlopok kiválasztása...3 4. Az oszlopok sorrendjének meghatározása...4 5. Az oszlopok
Táblázatos adatok használata Tartalomjegyzék 1. Az adatok rendezése...2 2. Keresés a táblázatban...2 3. A megjelenő oszlopok kiválasztása...3 4. Az oszlopok sorrendjének meghatározása...4 5. Az oszlopok
Az alábbiakban az interneten elérhető kérdőívek kitöltéséhez olvashat útmutatót.
 Kedves Jelentkező! Az alábbiakban az interneten elérhető kérdőívek kitöltéséhez olvashat útmutatót. Ha a kitöltés során bármilyen problémát tapasztal, kérjük hívja az alábbi telefonszámot: +3670-418- 9207.
Kedves Jelentkező! Az alábbiakban az interneten elérhető kérdőívek kitöltéséhez olvashat útmutatót. Ha a kitöltés során bármilyen problémát tapasztal, kérjük hívja az alábbi telefonszámot: +3670-418- 9207.
PTE-PROXY VPN használata, könyvtári adatbázisok elérhetősége távolról
 PTE-PROXY VPN használata, könyvtári adatbázisok elérhetősége távolról Az Informatikai Igazgatóság minden aktív egyetemi hallgató és munkaviszonnyal rendelkező egyetemi dolgozó részére úgynevezett proxy
PTE-PROXY VPN használata, könyvtári adatbázisok elérhetősége távolról Az Informatikai Igazgatóság minden aktív egyetemi hallgató és munkaviszonnyal rendelkező egyetemi dolgozó részére úgynevezett proxy
Dokumentum létrehozása/módosítása a portálon:
 Dokumentum létrehozása/módosítása a portálon: 1. Belépés a szerkesztőfelületre A következő webcímre belépve - http://www.zalaegerszeg.hu/licoms/login - megjelenik a szerkesztőfelület beléptető ablaka,
Dokumentum létrehozása/módosítása a portálon: 1. Belépés a szerkesztőfelületre A következő webcímre belépve - http://www.zalaegerszeg.hu/licoms/login - megjelenik a szerkesztőfelület beléptető ablaka,
CIB Internet Bank asztali alkalmazás Hasznos tippek a telepítéshez és a használathoz Windows operációs rendszer esetén
 CIB Internet Bank asztali alkalmazás Hasznos tippek a telepítéshez és a használathoz Windows operációs rendszer esetén A CIB Internet Bankba való webes felületen keresztül történő belépés az Oracle által
CIB Internet Bank asztali alkalmazás Hasznos tippek a telepítéshez és a használathoz Windows operációs rendszer esetén A CIB Internet Bankba való webes felületen keresztül történő belépés az Oracle által
TC-DVR XLN30xx. Digitális videó rögzítő. Rövidített felhasználói kézikönyv
 TC-DVR XLN30xx Digitális videó rögzítő Rövidített felhasználói kézikönyv 8/16 csatornás DVR-ekhez V1.0 Minden jog fenntartva 1 1. HDD és DVD-író beszerelése 1.1 HDD beszerelése Figyelem: 1. Ez a széria
TC-DVR XLN30xx Digitális videó rögzítő Rövidített felhasználói kézikönyv 8/16 csatornás DVR-ekhez V1.0 Minden jog fenntartva 1 1. HDD és DVD-író beszerelése 1.1 HDD beszerelése Figyelem: 1. Ez a széria
Azonosítások adatbázis
 Azonosítások adatbázis Használhatja a [R ecognition Records] [Azonosítási rögzítések] vagy az [Recognition Database] [Azonosítások adatbázis]-t az azonosítási bejegyzések megjelenítéséhez. Az adatbázis
Azonosítások adatbázis Használhatja a [R ecognition Records] [Azonosítási rögzítések] vagy az [Recognition Database] [Azonosítások adatbázis]-t az azonosítási bejegyzések megjelenítéséhez. Az adatbázis
Tisztelt Ügyfelünk! Ezúton szeretnénk tájékoztatni, hogy a következő modulokból került fel frissítés az internetre:
 Tisztelt Ügyfelünk! Ezúton szeretnénk tájékoztatni, hogy a következő modulokból került fel frissítés az internetre: Főkönyv Pénzügy Pénztárkönyv Eszköz (Letölthető még frissítés a Készlet, EVA modulokra,
Tisztelt Ügyfelünk! Ezúton szeretnénk tájékoztatni, hogy a következő modulokból került fel frissítés az internetre: Főkönyv Pénzügy Pénztárkönyv Eszköz (Letölthető még frissítés a Készlet, EVA modulokra,
FÁJLOK ÉS MAPPÁK MÁSOLÁSA PENDRIVE-RA ÉS CD-RE A LEGEGYSZERŰBBEN WINDOWS XP-N
 FÁJLOK ÉS MAPPÁK MÁSOLÁSA PENDRIVE-RA ÉS CD-RE A LEGEGYSZERŰBBEN WINDOWS XP-N Ezek a cikkek Atom Manó rovattársam kérdésfeltevése alapján jöttek létre, és mivel Ő a fényképekkel végezhető műveletek kapcsán
FÁJLOK ÉS MAPPÁK MÁSOLÁSA PENDRIVE-RA ÉS CD-RE A LEGEGYSZERŰBBEN WINDOWS XP-N Ezek a cikkek Atom Manó rovattársam kérdésfeltevése alapján jöttek létre, és mivel Ő a fényképekkel végezhető műveletek kapcsán
Tartalomjegyzék. 1. Belépés a www.akademiai.hu-n vásárolt e-könyvek eléréséhez. 2. A könyvespolc. 3. Az olvasó nézet
 Tartalomjegyzék 1. Belépés a www.akademiai.hu-n vásárolt e-könyvek eléréséhez 2. A könyvespolc 3. Az olvasó nézet 3.1. A lapozás, a helyi menü megjelenítése 3.2. A helyi menü opciói 3.3. Hivatkozások és
Tartalomjegyzék 1. Belépés a www.akademiai.hu-n vásárolt e-könyvek eléréséhez 2. A könyvespolc 3. Az olvasó nézet 3.1. A lapozás, a helyi menü megjelenítése 3.2. A helyi menü opciói 3.3. Hivatkozások és
FELHASZNÁLÓI ÚTMUTATÓ A MOBIL BROKER KERESKEDÉSI FELÜLET HASZNÁLATÁHOZ
 FELHASZNÁLÓI ÚTMUTATÓ A MOBIL BROKER KERESKEDÉSI FELÜLET HASZNÁLATÁHOZ TARTALOMJEGYZÉK 1. BELÉPÉS A MOBIL BROKER KERESKEDÉSI RENDSZERBE... 3 2. A MOBIL BROKER HASZNÁLATA... 4 3. MOBIL BROKER IPHONE ALKALMAZÁS...
FELHASZNÁLÓI ÚTMUTATÓ A MOBIL BROKER KERESKEDÉSI FELÜLET HASZNÁLATÁHOZ TARTALOMJEGYZÉK 1. BELÉPÉS A MOBIL BROKER KERESKEDÉSI RENDSZERBE... 3 2. A MOBIL BROKER HASZNÁLATA... 4 3. MOBIL BROKER IPHONE ALKALMAZÁS...
Nokia N8 (Mail for Exchange) beállítása Virtualoso email levelezésre
 Nokia N8 (Mail for Exchange) beállítása Virtualoso email levelezésre A következô lépések segítségével egyszeûen beállíthatja a Virtualoso email levelezést Nokia N8 készülékre. A készülék integrált e-mail
Nokia N8 (Mail for Exchange) beállítása Virtualoso email levelezésre A következô lépések segítségével egyszeûen beállíthatja a Virtualoso email levelezést Nokia N8 készülékre. A készülék integrált e-mail
A TÁVOKTATÁSI PORTÁLHOZ
 HASZNÁLATI ÚTMUTATÓ Tanulók számára A TÁVOKTATÁSI PORTÁLHOZ 2017. TARTALOMJEGYZÉK Bevezetés...4 Bejelentkezés a rendszerbe...4 Jelszó módosítása...4 Tájékozódás a távoktatási portálon...5 A személyes nyitólap...5
HASZNÁLATI ÚTMUTATÓ Tanulók számára A TÁVOKTATÁSI PORTÁLHOZ 2017. TARTALOMJEGYZÉK Bevezetés...4 Bejelentkezés a rendszerbe...4 Jelszó módosítása...4 Tájékozódás a távoktatási portálon...5 A személyes nyitólap...5
Nokia C6 (Mail for Exchange) beállítása Virtualoso levelezésre
 Nokia C6 (Mail for Exchange) beállítása Virtualoso email levelezésre A következô lépések segítségével egyszerûen beállíthatja a Virtualoso email levelezést Nokia C6 készülékre. A készülék integrált e-mail
Nokia C6 (Mail for Exchange) beállítása Virtualoso email levelezésre A következô lépések segítségével egyszerûen beállíthatja a Virtualoso email levelezést Nokia C6 készülékre. A készülék integrált e-mail
Kézikönyv. Szelekciós jegyzék 2.
 Kézikönyv Szelekciós jegyzék 2. Tartalomjegyzék 1 SZÁMLA (ÉRTÉKESÍTÉS) - ÜRES... 4 2 ABAS-ERP MASZKINFÓ... 6 3 SZÁMLA (ÉRTÉKESÍTÉS) - ÜRES... 7 4 ABAS-ERP UTASÍTÁS ÁTTEKINTÉS... 8 5 PARANCS KERESÉSE...
Kézikönyv Szelekciós jegyzék 2. Tartalomjegyzék 1 SZÁMLA (ÉRTÉKESÍTÉS) - ÜRES... 4 2 ABAS-ERP MASZKINFÓ... 6 3 SZÁMLA (ÉRTÉKESÍTÉS) - ÜRES... 7 4 ABAS-ERP UTASÍTÁS ÁTTEKINTÉS... 8 5 PARANCS KERESÉSE...
TC-DVR LN40xx. Digitális videó rögzítő. Rövidített felhasználói kézikönyv
 TC-DVR LN40xx Digitális videó rögzítő Rövidített felhasználói kézikönyv 4/8/16-csatornás DVR-ekhez V1.0 Minden jog fenntartva 1 1. HDD és DVD-író beszerelése 1.1 HDD beszerelése Figyelem: 1. A 4 és 8 csatornás
TC-DVR LN40xx Digitális videó rögzítő Rövidített felhasználói kézikönyv 4/8/16-csatornás DVR-ekhez V1.0 Minden jog fenntartva 1 1. HDD és DVD-író beszerelése 1.1 HDD beszerelése Figyelem: 1. A 4 és 8 csatornás
NHDR-3104AHD-II NHDR-3108AHD-II NHDR-3116AHD-II NHDR-5004AHD-II NHDR-5008AHD-II NHDR-5016AHD-II NHDR-5204AHD NHDR-5208AHD. Telepítői Segédlet
 NHDR-3104AHD-II NHDR-3108AHD-II NHDR-3116AHD-II NHDR-5004AHD-II NHDR-5008AHD-II NHDR-5016AHD-II NHDR-5204AHD NHDR-5208AHD Telepítői Segédlet 2016.08.03. Köszönjük, hogy a Novus termékeket választotta!
NHDR-3104AHD-II NHDR-3108AHD-II NHDR-3116AHD-II NHDR-5004AHD-II NHDR-5008AHD-II NHDR-5016AHD-II NHDR-5204AHD NHDR-5208AHD Telepítői Segédlet 2016.08.03. Köszönjük, hogy a Novus termékeket választotta!
Szöveges fájlok szerkesztése Jegyzettömb használata
 Szöveges fájlok szerkesztése A Jegyzettömb csak szöveges dokumentum (TXT fájl) szerkesztésére alkalmas (Editor). Ez azt jelenti, hogy a begépelt szöveget nem tudjuk kedvünk szerint megformázni, vagyis
Szöveges fájlok szerkesztése A Jegyzettömb csak szöveges dokumentum (TXT fájl) szerkesztésére alkalmas (Editor). Ez azt jelenti, hogy a begépelt szöveget nem tudjuk kedvünk szerint megformázni, vagyis
Kézikönyv Korosítás infosystem
 Kézikönyv Korosítás infosystem 1 4 Tartalomjegyzék 2 ABAS ERP UTASÍTÁS ÁTTEKINTÉS... 6 3 ABAS ERP... 7 4 KOROSÍTÁS... 8 5 "VÁLASSZON!"... 9 6 KOROSÍTÁS... 10 7 KOROSÍTÁS (15.07.22) - ABAS ERP WEBBÖNGÉSZ...
Kézikönyv Korosítás infosystem 1 4 Tartalomjegyzék 2 ABAS ERP UTASÍTÁS ÁTTEKINTÉS... 6 3 ABAS ERP... 7 4 KOROSÍTÁS... 8 5 "VÁLASSZON!"... 9 6 KOROSÍTÁS... 10 7 KOROSÍTÁS (15.07.22) - ABAS ERP WEBBÖNGÉSZ...
Budapest Internetbank számlaadatok áttöltése Kézi PC-be. (Felhasználási útmutató)
 számlaadatok áttöltése Kézi PC-be. (Felhasználási útmutató) A szolgáltatás új funkciójának segítségével számlaadatait, számlakivonatát, tranzakció történetét tárolhatja offline módon és áttöltheti azt
számlaadatok áttöltése Kézi PC-be. (Felhasználási útmutató) A szolgáltatás új funkciójának segítségével számlaadatait, számlakivonatát, tranzakció történetét tárolhatja offline módon és áttöltheti azt
ElektrO-ParT elektronikai alkatrész nyilvántartó program leírás.
 ElektrO-ParT elektronikai alkatrész nyilvántartó program leírás. 1. ábra A program, indítás után az 1. ábra szerint fog megjelenni. Ebben az ablakban tudunk új alkatrészt felvinni vagy meglévőt módosítani.
ElektrO-ParT elektronikai alkatrész nyilvántartó program leírás. 1. ábra A program, indítás után az 1. ábra szerint fog megjelenni. Ebben az ablakban tudunk új alkatrészt felvinni vagy meglévőt módosítani.
Felhasználói útmutató
 VIDEO- CASE TH 2/HDR04RD Felhasználói útmutató Jegyzetek A VIDEO-CASE TH elsősorban társasházak lépcsőházi megfigyelésére alkalmas kamerarendszer. Kizárólag bűnmegelőzési célra felhasználható rendszer,
VIDEO- CASE TH 2/HDR04RD Felhasználói útmutató Jegyzetek A VIDEO-CASE TH elsősorban társasházak lépcsőházi megfigyelésére alkalmas kamerarendszer. Kizárólag bűnmegelőzési célra felhasználható rendszer,
POSZEIDON dokumentáció (1.2)
 POSZEIDON dokumentáció (1.2) Bevezetés a Poszeidon rendszer használatába I. TELEPÍTÉS Poszeidon alkalmazás letölthető: www.sze.hu/poszeidon/poszeidon.exe Lépések: FUTTATÁS / (FUTTATÁS) / TOVÁBB / TOVÁBB
POSZEIDON dokumentáció (1.2) Bevezetés a Poszeidon rendszer használatába I. TELEPÍTÉS Poszeidon alkalmazás letölthető: www.sze.hu/poszeidon/poszeidon.exe Lépések: FUTTATÁS / (FUTTATÁS) / TOVÁBB / TOVÁBB
Euro-eBank Ügyfélprogram (ÜP) Felhasználói Leírás v. 3.00
 Euro-eBank Ügyfélprogram (ÜP) Felhasználói Leírás v. 3.00 1 Tartalomjegyzék 1. Bevezetés... 3 2. Program indítása:... 3 3. A program üzemmódjai:... 4 4. Számlaegyenleg lekérdezése:... 4 5. Számlakivonatok
Euro-eBank Ügyfélprogram (ÜP) Felhasználói Leírás v. 3.00 1 Tartalomjegyzék 1. Bevezetés... 3 2. Program indítása:... 3 3. A program üzemmódjai:... 4 4. Számlaegyenleg lekérdezése:... 4 5. Számlakivonatok
Felhasználói Útmutató. Center V2
 Felhasználói Útmutató Center V2 Verzió: v8.5 Készült: Budapest, 2012 Riarex Kft. megbízásából - 1 - Riarex Kft. 1.3 A Center V2 képernyője 1 2 3 4 5 6 7 8 9 10 11 12 13 14 16 15 17 17 18 19 20 21 22 1-1
Felhasználói Útmutató Center V2 Verzió: v8.5 Készült: Budapest, 2012 Riarex Kft. megbízásából - 1 - Riarex Kft. 1.3 A Center V2 képernyője 1 2 3 4 5 6 7 8 9 10 11 12 13 14 16 15 17 17 18 19 20 21 22 1-1
Szakrendelések nyitva tartásának nyilvántartása
 Szakrendelések nyitva tartásának nyilvántartása Alapok, Munkahelyek nyitva tartás sorra kattintva megjelenik az alábbi ablak: A Lista fülön, jelöljük ki azt a munkahelyet, amelynek a nyitvatartási rendjén
Szakrendelések nyitva tartásának nyilvántartása Alapok, Munkahelyek nyitva tartás sorra kattintva megjelenik az alábbi ablak: A Lista fülön, jelöljük ki azt a munkahelyet, amelynek a nyitvatartási rendjén
TA-462S 1.A KÉSZÜLÉ JELLEMZŐI
 TA-462S 1.A KÉSZÜLÉ JELLEMZŐI 1. Duplex üzemmód : Felvétel és visszajátszási lehetőség egy időben 2. Maximum 60 fsp felvételi sebesség 3. USB kulcson történő rögzítés 4. Állítható képernyő pozíció 5. Videó
TA-462S 1.A KÉSZÜLÉ JELLEMZŐI 1. Duplex üzemmód : Felvétel és visszajátszási lehetőség egy időben 2. Maximum 60 fsp felvételi sebesség 3. USB kulcson történő rögzítés 4. Állítható képernyő pozíció 5. Videó
VDT25 HASZNÁLATI UTASÍTÁS VDT/TD5 sorozatú készülékekhez
 VDT25 HASZNÁLATI UTASÍTÁS VDT/TD5 sorozatú készülékekhez Tartalomjegyzék 1. Monitor és funkciók...3 2. Monitor felszerelése...3 3. A kezdő képernyő...4 4. Alap funkciók működése...4 5. Belső hívások...5
VDT25 HASZNÁLATI UTASÍTÁS VDT/TD5 sorozatú készülékekhez Tartalomjegyzék 1. Monitor és funkciók...3 2. Monitor felszerelése...3 3. A kezdő képernyő...4 4. Alap funkciók működése...4 5. Belső hívások...5
A nyomtatókkal kapcsolatos beállításokat a Vezérlőpulton, a Nyomtatók mappában végezhetjük el. Nyomtató telepítését a Nyomtató hozzáadása ikonra
 Nyomtató telepítése A nyomtatókkal kapcsolatos beállításokat a Vezérlőpulton, a Nyomtatók mappában végezhetjük el. Nyomtató telepítését a Nyomtató hozzáadása ikonra duplán kattintva kezdeményezhetjük.
Nyomtató telepítése A nyomtatókkal kapcsolatos beállításokat a Vezérlőpulton, a Nyomtatók mappában végezhetjük el. Nyomtató telepítését a Nyomtató hozzáadása ikonra duplán kattintva kezdeményezhetjük.
Egzinet Partner Portál
 Egzinet Partner Portál Adminisztrációs felület Oktatási segédanyag 1 Készítsd el saját weboldalad! I. Bejelentkezés Minden Egzinet Partner Portál a http://admin.egzinet.hu adminisztrációs felületen keresztül
Egzinet Partner Portál Adminisztrációs felület Oktatási segédanyag 1 Készítsd el saját weboldalad! I. Bejelentkezés Minden Egzinet Partner Portál a http://admin.egzinet.hu adminisztrációs felületen keresztül
Közoktatási Statisztika Tájékoztató 2012/2013. Használati útmutató
 Közoktatási Statisztika Tájékoztató 2012/2013 Tartalomjegyzék 1. Technikai információk... 2 2. Publikus felület... 2 2.1 Bejelentkezés... 2 2.2 Összesítés... 3 2.2.1 Statisztikai tábla megtekintése...
Közoktatási Statisztika Tájékoztató 2012/2013 Tartalomjegyzék 1. Technikai információk... 2 2. Publikus felület... 2 2.1 Bejelentkezés... 2 2.2 Összesítés... 3 2.2.1 Statisztikai tábla megtekintése...
FELHASZNÁLÓI ÚTMUTATÓ
 FELHASZNÁLÓI ÚTMUTATÓ VÉRADÁS IDŐPONT SZERKESZTŐ (verzió: 1.2) 2013. április 1. Tartalomjegyzék 1. Telepítés és indítás... 3 2. Frissítés... 3 3. Beállítás... 4 4. Felület... 4 5. Véradó helyszínek...
FELHASZNÁLÓI ÚTMUTATÓ VÉRADÁS IDŐPONT SZERKESZTŐ (verzió: 1.2) 2013. április 1. Tartalomjegyzék 1. Telepítés és indítás... 3 2. Frissítés... 3 3. Beállítás... 4 4. Felület... 4 5. Véradó helyszínek...
TERKA Törvényességi Ellenőrzési Rendszer Kiegészítő Alkalmazás
 TERKA Törvényességi Ellenőrzési Rendszer Kiegészítő Alkalmazás Felhasználói kézikönyv 1.0.0.8 verzió A dokumentum készült: 2004. május 28. Utolsó módosítás időpontja: 2005. június. 21. E-Group Magyarország
TERKA Törvényességi Ellenőrzési Rendszer Kiegészítő Alkalmazás Felhasználói kézikönyv 1.0.0.8 verzió A dokumentum készült: 2004. május 28. Utolsó módosítás időpontja: 2005. június. 21. E-Group Magyarország
TvNetTel Internet Kapcsolat Beállítása
 TvNetTel Internet Kapcsolat Beállítása A TvNetTel Kft internetes szolgáltatásának igénybevételéhez szükséges a hálózati csatlakozás beállítása a számítógépen vagy routeren. A beállításhoz szükség van a
TvNetTel Internet Kapcsolat Beállítása A TvNetTel Kft internetes szolgáltatásának igénybevételéhez szükséges a hálózati csatlakozás beállítása a számítógépen vagy routeren. A beállításhoz szükség van a
Választó lekérdezés létrehozása
 Választó lekérdezés létrehozása A választó lekérdezés egy vagy több rekordforrásból származó adatokat jelenít meg. A választó lekérdezések a táblák, illetve az adatbázis tartalmát nem változtatják meg,
Választó lekérdezés létrehozása A választó lekérdezés egy vagy több rekordforrásból származó adatokat jelenít meg. A választó lekérdezések a táblák, illetve az adatbázis tartalmát nem változtatják meg,
Vihar 2.0 rendszer Felhasználói kézikönyv
 Vihar 2.0 rendszer Felhasználói kézikönyv Versenyzői funkciók O l d a l 0 21 Tartalomjegyzék Tartalom Tartalomjegyzék... 0 Bevezető... 1 Felhasználói funkciók... 2 Regisztráció... 2 Támogatott böngészők...
Vihar 2.0 rendszer Felhasználói kézikönyv Versenyzői funkciók O l d a l 0 21 Tartalomjegyzék Tartalom Tartalomjegyzék... 0 Bevezető... 1 Felhasználói funkciók... 2 Regisztráció... 2 Támogatott böngészők...
I-SZÁMLA KFT. VEVŐI FELHASZNÁLÓI FIÓK HASZNÁLATI ÚTMUTATÓ
 I-SZÁMLA KFT. VEVŐI FELHASZNÁLÓI FIÓK HASZNÁLATI ÚTMUTATÓ Tartalomjegyzék 1 Vevői felhasználói fiók... 3 2 Adataim... 3 3 Szállítók... 4 4 Számláim... 5 4.1 E-számla listatábla... 5 4.2 Keresési funkciók...
I-SZÁMLA KFT. VEVŐI FELHASZNÁLÓI FIÓK HASZNÁLATI ÚTMUTATÓ Tartalomjegyzék 1 Vevői felhasználói fiók... 3 2 Adataim... 3 3 Szállítók... 4 4 Számláim... 5 4.1 E-számla listatábla... 5 4.2 Keresési funkciók...
Kézikönyv. Szelekciós jegyzék létrehozása
 Kézikönyv Szelekciós jegyzék létrehozása Tartalomjegyzék 1 OBJEKTUM KIVÁLASZTÁS - VEVŐ MEGJELENÍTÉS... 4 2 VEVŐ - ÜRES... 6 3 ABAS-ERP MASZKINFÓ... 8 4 VEVŐ - ÜRES... 9 5 ABAS-ERP MASZKINFÓ... 11 6 VEVŐ
Kézikönyv Szelekciós jegyzék létrehozása Tartalomjegyzék 1 OBJEKTUM KIVÁLASZTÁS - VEVŐ MEGJELENÍTÉS... 4 2 VEVŐ - ÜRES... 6 3 ABAS-ERP MASZKINFÓ... 8 4 VEVŐ - ÜRES... 9 5 ABAS-ERP MASZKINFÓ... 11 6 VEVŐ
CGS Civil 3D Extensions 2012 telepítése
 CGS Civil 3D Extensions 2012 telepítése Indítsuk el a telepítést a setup_2012_hun_xx 1 bit_vyy 2.exe fájlra való kattintással. A megjelenő telepítő varázsló lapon olvassuk el az információkat, majd kattintsunk
CGS Civil 3D Extensions 2012 telepítése Indítsuk el a telepítést a setup_2012_hun_xx 1 bit_vyy 2.exe fájlra való kattintással. A megjelenő telepítő varázsló lapon olvassuk el az információkat, majd kattintsunk
Rögzítő kezelési útmutató DDNS szolgáltatás beállítása NVR P2P elérésének beállítása
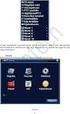 Rögzítő kezelési útmutató DDNS szolgáltatás beállítása NVR P2P elérésének beállítása 1, A rögzítő összeszerelése A Csatlakozási DIAGRAM B Merevlemez telepítése Mielőtt telepítené a merevlemezt (HDD), győződjön
Rögzítő kezelési útmutató DDNS szolgáltatás beállítása NVR P2P elérésének beállítása 1, A rögzítő összeszerelése A Csatlakozási DIAGRAM B Merevlemez telepítése Mielőtt telepítené a merevlemezt (HDD), győződjön
FELHASZNÁLÓI ÚTMUTATÓ A MOBIL BROKER KERESKEDÉSI FELÜLET HASZNÁLATÁHOZ
 FELHASZNÁLÓI ÚTMUTATÓ A MOBIL BROKER KERESKEDÉSI FELÜLET HASZNÁLATÁHOZ TARTALOMJEGYZÉK 1. BELÉPÉS A MOBIL BROKER KERESKEDÉSI RENDSZERBE... 3 2. A MOBIL BROKER HASZNÁLATA... 3 3. MOBIL BROKER IPHONE ALKALMAZÁS...
FELHASZNÁLÓI ÚTMUTATÓ A MOBIL BROKER KERESKEDÉSI FELÜLET HASZNÁLATÁHOZ TARTALOMJEGYZÉK 1. BELÉPÉS A MOBIL BROKER KERESKEDÉSI RENDSZERBE... 3 2. A MOBIL BROKER HASZNÁLATA... 3 3. MOBIL BROKER IPHONE ALKALMAZÁS...
LOGON HASZNÁLATI ÚTMUTATÓ
 LOGON HASZNÁLATI ÚTMUTATÓ A LOGON a LafargeHolcim Csoport egységes megrendelés-kezelő rendszere, amely lehetőséget biztosít Partnereink számára a megrendelésük online rögzítéséhez, azok későbbi nyomon
LOGON HASZNÁLATI ÚTMUTATÓ A LOGON a LafargeHolcim Csoport egységes megrendelés-kezelő rendszere, amely lehetőséget biztosít Partnereink számára a megrendelésük online rögzítéséhez, azok későbbi nyomon
Felhasználói dokumentáció. a TávTagTár programhoz. Készítette: Nyíri Gábor, hdd@nc-studio.com GDF Abakusz regisztrációs kód: GDFAba43
 a TávTagTár programhoz Készítette: Nyíri Gábor, hdd@nc-studio.com GDF Abakusz regisztrációs kód: GDFAba43 Tartalomjegyzék Futási feltételek... 3 Telepítés... 3 Indítás... 3 Főablak... 4 Új személy felvétele...
a TávTagTár programhoz Készítette: Nyíri Gábor, hdd@nc-studio.com GDF Abakusz regisztrációs kód: GDFAba43 Tartalomjegyzék Futási feltételek... 3 Telepítés... 3 Indítás... 3 Főablak... 4 Új személy felvétele...
A szervezeti egységektől beérkezett felhasználói igények alapján ön részt fog venni a tantermi oktatáson.
 Tisztelt Kolléga! A Neptun rendszer bevezetésével kapcsolatban az Oktatási Igazgatóság a CooSpace Neptun-bevezetés színtérben teszi közzé az aktuális információkat, tudnivalókat. Szintén ezen a felületen
Tisztelt Kolléga! A Neptun rendszer bevezetésével kapcsolatban az Oktatási Igazgatóság a CooSpace Neptun-bevezetés színtérben teszi közzé az aktuális információkat, tudnivalókat. Szintén ezen a felületen
Belépés Éles és Demo számlára
 Belépés Éles és Demo számlára Gépelje be felhasználó nevét és jelszavát. Ha nem emlékszik az azonosítókra lépjen kapcsolatba Ügyfélszolgálatunkkal. E-mail: : concordetrader@con.hu Telefon: : (+36 1) 489
Belépés Éles és Demo számlára Gépelje be felhasználó nevét és jelszavát. Ha nem emlékszik az azonosítókra lépjen kapcsolatba Ügyfélszolgálatunkkal. E-mail: : concordetrader@con.hu Telefon: : (+36 1) 489
GOKI GQ-8505A 4 CSATORNÁS KÉPOSZTÓ. Felhasználói kézikönyv
 GOKI GQ-8505A 4 CSATORNÁS KÉPOSZTÓ Felhasználói kézikönyv A dokumentáció a DELTON KFT. szellemi tulajdona, ezért annak változtatása jogi következményeket vonhat maga után. A fordításból, illetve a nyomdai
GOKI GQ-8505A 4 CSATORNÁS KÉPOSZTÓ Felhasználói kézikönyv A dokumentáció a DELTON KFT. szellemi tulajdona, ezért annak változtatása jogi következményeket vonhat maga után. A fordításból, illetve a nyomdai
1 Rendszerkövetelmények
 1 Rendszerkövetelmények 1.1 Operációs rendszer Az i-deal2 ajánlatadó alkalmazás a Microsoft.Net és Click Once technológiáin alapul. Ezek használatához legalább Microsoft Windows XP SP2 (Szervízcsomag 2),
1 Rendszerkövetelmények 1.1 Operációs rendszer Az i-deal2 ajánlatadó alkalmazás a Microsoft.Net és Click Once technológiáin alapul. Ezek használatához legalább Microsoft Windows XP SP2 (Szervízcsomag 2),
Online Nevezési Rendszer
 Online Nevezési Rendszer Első lépések A kapott felhasználó névvel és jelszóval jelentkezzünk be! Az első belépés után a jelszót meg kell változtatni és az egyesülethez tartozó érvényes email címet meg
Online Nevezési Rendszer Első lépések A kapott felhasználó névvel és jelszóval jelentkezzünk be! Az első belépés után a jelszót meg kell változtatni és az egyesülethez tartozó érvényes email címet meg
Citációs index időintervallumra DE MTMT Adminisztrátorok
 Citációs index időintervallumra 2019.02.20. - DE MTMT Adminisztrátorok Szerzőnként le kell keresni adott időintervallumhoz tartozó adott évi idézéskapcsolatokat, ezeket az idézéskapcsolatokat egy közös
Citációs index időintervallumra 2019.02.20. - DE MTMT Adminisztrátorok Szerzőnként le kell keresni adott időintervallumhoz tartozó adott évi idézéskapcsolatokat, ezeket az idézéskapcsolatokat egy közös
Java-s Nyomtatványkitöltő Program Súgó
 Java-s Nyomtatványkitöltő Program Súgó Program telepítése Az abevjava_install.jar indításával telepíthető a nyomtatványkitöltő program. A program elindítása után közvetlenül az alábbi képernyő jelenik
Java-s Nyomtatványkitöltő Program Súgó Program telepítése Az abevjava_install.jar indításával telepíthető a nyomtatványkitöltő program. A program elindítása után közvetlenül az alábbi képernyő jelenik
A Novitax ügyviteli programrendszer első telepítése
 Telepítő fájl letöltése honlapunkról A Novitax ügyviteli programrendszer első telepítése A honlapunkon (www.novitax.hu) található telepítő fájlt (novitax2007-setup.exe) le kell tölteni a számítógép egy
Telepítő fájl letöltése honlapunkról A Novitax ügyviteli programrendszer első telepítése A honlapunkon (www.novitax.hu) található telepítő fájlt (novitax2007-setup.exe) le kell tölteni a számítógép egy
Felhasználói útmutató CVR mobil kliens, ios rendszerhez.
 Felhasználói útmutató CVR mobil kliens, ios rendszerhez. Működési feltételek A felhasználói útmutató ios V7.0.4 verziószámú operációs rendszer felhasználásával készült. Az applikáció telepítése 1. Az App
Felhasználói útmutató CVR mobil kliens, ios rendszerhez. Működési feltételek A felhasználói útmutató ios V7.0.4 verziószámú operációs rendszer felhasználásával készült. Az applikáció telepítése 1. Az App
Magyar Kereskedelmi és Iparkamara HelpDesk rendszer. Felhasználói útmutató
 Magyar Kereskedelmi és Iparkamara HelpDesk rendszer Felhasználói útmutató 2015 Tartalom Gyakornoki szerepkör...3 Regisztráció...3 Személyes felület használata...4 Kérdéseim...4 Gyakornoki hely keresés...5
Magyar Kereskedelmi és Iparkamara HelpDesk rendszer Felhasználói útmutató 2015 Tartalom Gyakornoki szerepkör...3 Regisztráció...3 Személyes felület használata...4 Kérdéseim...4 Gyakornoki hely keresés...5
Parlagfű Bejelentő Rendszer
 Parlagfű Bejelentő Rendszer felhasználói útmutató A rendszer elérése: Elérési cím: www.govcenter.hu/pbr Felhasználói funkciók: 1. Regisztráció Új felhasználói fiókot az oldalsó menüben a [Regisztráció]-ra
Parlagfű Bejelentő Rendszer felhasználói útmutató A rendszer elérése: Elérési cím: www.govcenter.hu/pbr Felhasználói funkciók: 1. Regisztráció Új felhasználói fiókot az oldalsó menüben a [Regisztráció]-ra
