4. Fejezet Visszajátszás szoftvere
|
|
|
- Alfréd Kiss
- 9 évvel ezelőtt
- Látták:
Átírás
1 4. Fejezet Visszajátszás szoftvere - Rögzített felvételek megtekintése - A program segítségével nézhetjük vissza rögzített felvételeinket és végezhetünk rajtuk bizonyos módosításokat. A triplex rendszernek köszönhetően a rögzítés mindvégig folyamatos maradhat, akár a felvételeket nézzük vissza, akár archiváljuk azokat. Ismerkedjünk meg a program jellemzőivel és a képernyőn található gombok funkcióival. 4.1 Visszanéző program képernyője Playback View Window Single/Multi Channel Switch Search Option Playback Function Panel Playback Status Panel Exit / Minimize Button Playback Control Panel 55
2 4.1.1 Több, illetve egycsatornás lejátszás A képernyő jobb felső sarkában található ikonra kattintva választhatunk az egy-, vagy több képernyős lejátszás között. A több képernyős módban olyan képosztást választ a rendszer, amennyi kamerát összesen fogadni képes és azok közül azokról játszik le képet, amelyikről adott időpontban történt képrögzítés. Folyamatos rögzítés esetén persze az összes kameraképről visszajátszik egyszerre. Single Channel Multi Channel Felvételek keresése Két lehetőség áll rendelkezésünkre, hogy a rögzített felvételek között rákeressünk egy adott filmre, képkockára. A normál keresési módban egyszerűen csak böngészünk a tárolt felvételek között, kiválasztva a kívánt kamera számát, felvétel dátumát és idejét. A szűrt keresési módban, egy táblázatban megadott szűrés szerint böngészhetünk a felvételek között. Normál keresési mód Közvetlen keresési mód, vagyis ha tudjuk, hogy melyik kameráról, milyen időpontban szeretnénk képet kapni, akkor ezt a módszert érdemes használni. 1: Kameraválasztás A legördülő menüből válasszuk ki azt a csatornát, amelyik kamera képére kíváncsiak vagyunk. 2: Napválasztás A naptár funkció segítségével év, hónap, nap böngészhetünk a rögzített felvételek dátumai között. Ha megtaláltuk a keresett napot, akkor kattintsunk rá az egér bal gombjával. 56
3 3: Időválasztás Miután kiválasztottuk az általunk keresett napot, akkor megjelennek azok az időpontok, amikor is az adott napon készültek felvételek. Az időpontok a rögzített felvételek kezdő idejét jelzik, így arra kattintva már az alsó funkciógombok segítségével kezdhetjük is a visszanézést. Lehetőség van persze több időpont kijelölésére is, így egy hosszabb intervallumot is megnézhetünk egyszerre anélkül, hogy bármiféle beavatkozást tennénk a programba. Ehhez kattintsunk az első időpontra a bal egér gombbal, nyomjuk meg a {Shift} gombot a billentyűzeten, tartsuk azt lenyomva és végül kattintsunk szintén a bal egérgombbal a végső időpontra a listában. Ekkor a kezdő és befejező időpont közötti összes idő kijelöltté válik. Szűrt keresési mód A táblázatban előre megadott szűrés alapján is kilistázhatjuk a felvételek kezdő időpontjait. Ez akkor használható, ha nem tudjuk pontosan melyik nap és kamerakép lehet fontos számunkra. 1: Táblázat megnyitása A képernyőn az [Advance] gombra kattintva válik elérhetővé az alábbi ablak. 57
4 2: Keresési időintervallum megadása Az ablak felső részében adhatjuk meg a kívánt szakasz kezdő- és végződő napját és időpontját. 3: Kameraválasztás A kívánt kamerákat választhatjuk ki, amelyek képeire a beállított időn belül kíváncsiak vagyunk. Végezetül az {OK} gombra kattintva indíthatjuk a szűrést Visszajátszás kezelő ikonjai Ha sikerült kiválasztani a keresett felvételt, akkor az ablak alsó részén található kezelőpult segítségével játszhatjuk le azt. Itt található meg az indító, leállító gombok, állíthatjuk a lejátszási sebességet, léptethetjük a felvételt akár képkockánként, illetve nagyíthatunk, kicsinyíthetünk is a képen. Hang visszajátszása Ha olyan kameraképet játszunk vissza, ami mellé hangfelvétel is készült, akkor a rendszer automatikusan lejátssza a kép mellé a hangot is. Ez persze csak abban az esetben valósul meg, ha a képet egycsatornás lejátszási módban nézzük vissza {Single Channel}. Playback Meter Audio Channel On/Off Play Pause Previous Stop Home Next End Speed Zoom Magyarázat: Vezérlő panel Indítás, leállítás, pillanat stop, felvétel elejére ugrás, képkockánként visszalép, képkockánként előrelép, felvétel végére ugrás, lejátszási sebesség fel - le, nagyítás + és -. 58
5 4.1.4 Kezelőgombok Ezek segítségével javíthatjuk az adott képet, illetve végezhetünk rajta bizonyos műveleteket. A keresett pillanatstoppal megállított kép jellemzőit változtathatjuk, illetve számos formátumban elmenthetjük, de akár nyomtathatjuk is. Brightness Contrast Sharpness Save as avi. Print Save as.bmp,.jpeg, or. gif Smoothness Print Setup Color/Monochrome Page Setup Copy Undo Brightness Contrast Sharpness Smoothness Color/Monochrome Copy Undo Save as avi Save as bmp, jpeg, or gif Print Print Setup Print Layout A gombra kattintva a kép világosságát állíthatjuk be. A gombra kattintva kontrasztot állíthatunk a képen. A gombra kattintva élesíthetjük a képet. Minden egyes kattintás élesebbé teszi a képet. Az {Undo} gombra klikkelve visszaállíthatjuk azt eredeti állapotába. A gombra kattintva homályosíthatjuk a képet. Minden egyes kattintás homályosítja a képet. Az {Undo} gombra klikkelve visszaállíthatjuk azt eredeti állapotába. Színes és fekete-fehér üzemmód között válthatunk. A gombra kattintva másolhatjuk a képet. A gombra kattintva törölhetjük a változtatásokat. A gombra kattintva avi formátumba menthetünk. A gombra kattintva a következő formátumokba menthetünk el képet. (bmp, jpeg, gif, stb.) A gombra kattintva nyomtathatjuk ki a képet. A gombra kattintva a nyomtatási beállításokat végezhetjük el. A gombra kattintva állítható be a nyomtatandó lap formája. 59
6 4.1.5 Kép és hang egy fájlban A [Save as AVI] gombra kattintva és a felgördülő menüből a Video Merge With Audio sort választva az alábbi ablak jelenik meg a képernyőn. Ennek segítségével lehetőségünk nyílik arra, hogy a rögzített kép-és hanganyagot egy multimédiás fájlba konvertáljuk, feltüntetve azon a rögzítés dátumát és időpontját. Előzőleg a listában kijelölt fájlokat ha több is van akkor a kezdő időponttól a befejező időpontig fűzhetjük egy multimédiás anyaggá. Fontos, hogy csak azok a fájlok fűzhetők ily módon össze, melyek egyfajta felbontással (320 x 240, 640 x 240, vagy 640 x 480) és tömörítési móddal (Wavelet vagy MPEG4) lettek rögzítve Információs ablak Itt láthatjuk az aktuális felvétel rögzítési dátumát (év / hónap / nap), idejét és lejátszási sebességét (x1 / x2 / x4 / x8) Kilépés ikon Minimize: Exit: Tálcára teszi a programot (háttérben még fut). Bezárja a visszajátszó programot és visszalép a főprogramba. 60
7 4.2 Gyorsbillentyű funkciók Esc Kilépés Enter Lejátszás Space Stop Num 1 ~ 9, 0 és F1 ~ F6 Kameraválasztás F7 Többcsatornás / Egycsatornás lejátszás F8 Elrejti / Megjeleníti az eseménykereső ablakot F9 Elrejti / Megjeleníti az eseménynaplót Jobbra gördít a képen (zoom módban csak) Balra gördít (zoom módban csak) Fel gördít (zoom módban csak) Legördít (zoom módban csak) Page Up Előző képkockára ugrik Page Down Következő képkockára ugrik Home Felvétel elejére ugrik End Felvétel végére ugrik + Közelítés - Távolítás * Lejátszási sebesség növelése / Lejátszási sebesség csökkentése 61
KEZELÉSI ÚTMUTATÓ STORESAFE PRO II DIGITÁLIS RÖGZÍTŐ
 KEZELÉSI ÚTMUTATÓ STORESAFE PRO II DIGITÁLIS RÖGZÍTŐ A rendszer telepítője és a kézikönyv készítője: MULTI ALARM ZRT. 1092 Budapeset, Bakáts tér 2. Tel.: 1/666-2130; Fax: 1/666-2180 www.multialarm.hu budapest@multialarm.hu
KEZELÉSI ÚTMUTATÓ STORESAFE PRO II DIGITÁLIS RÖGZÍTŐ A rendszer telepítője és a kézikönyv készítője: MULTI ALARM ZRT. 1092 Budapeset, Bakáts tér 2. Tel.: 1/666-2130; Fax: 1/666-2180 www.multialarm.hu budapest@multialarm.hu
DVR gyors használati útmutató MODELLEK:
 DVR gyors használati útmutató MODELLEK: GDV-A4416A 16-Csatornás Video rögzítő DVD-RW H.264 GDV-C4416A 16-Csatornás Video rögzítő DVD-RW H.264 GDV-B8832A 32-Csatornás Video rögzítő DVD-RW H.264 1. A készülék
DVR gyors használati útmutató MODELLEK: GDV-A4416A 16-Csatornás Video rögzítő DVD-RW H.264 GDV-C4416A 16-Csatornás Video rögzítő DVD-RW H.264 GDV-B8832A 32-Csatornás Video rögzítő DVD-RW H.264 1. A készülék
HF-DVR H.264 Hálózati Rögzítő. Felhasználói kézikönyv
 HF-DVR H.264 Hálózati Rögzítő Felhasználói kézikönyv Bevezető Ez a felhasználói kézikönyv a HF-DVR5704T 4 csatornás H.264 tömörítésű hálózati rögzítő használatát mutatja be. Nem tér ki az eszköz telepítésére,
HF-DVR H.264 Hálózati Rögzítő Felhasználói kézikönyv Bevezető Ez a felhasználói kézikönyv a HF-DVR5704T 4 csatornás H.264 tömörítésű hálózati rögzítő használatát mutatja be. Nem tér ki az eszköz telepítésére,
Belépés a rendszerbe. Gyors menü
 Belépés a rendszerbe A menübe lépéshez szükséges alapértelmezett DVR Azonosító /Device ID/: 000000, megadott Jelszó /Password/ nélkül. A rendszer biztonságos használata érdekében az adminisztrátor felhasználónak
Belépés a rendszerbe A menübe lépéshez szükséges alapértelmezett DVR Azonosító /Device ID/: 000000, megadott Jelszó /Password/ nélkül. A rendszer biztonságos használata érdekében az adminisztrátor felhasználónak
CMS videó megjelenítő szoftver használata
 CMS videó megjelenítő szoftver használata Bevezető Ez a felhasználói kézikönyv a HF-DVR5704T 4 csatornás H.264 tömörítésű hálózati rögzítőhöz mellékelt CMS szoftver használatát mutatja be. Nem tér ki az
CMS videó megjelenítő szoftver használata Bevezető Ez a felhasználói kézikönyv a HF-DVR5704T 4 csatornás H.264 tömörítésű hálózati rögzítőhöz mellékelt CMS szoftver használatát mutatja be. Nem tér ki az
ivms-4200 kliensszoftver
 ivms-4200 kliensszoftver Felhasználói segédlet v1.02 2012.11.21. HU 1. TARTALOM 1. Tartalom... 2 2. Bevezető... 2 2.1. Felhasználás... 2 2.2. Hardverigény... 2 3. Használat... 3 3.1. Vezérlőpult... 3 3.2.
ivms-4200 kliensszoftver Felhasználói segédlet v1.02 2012.11.21. HU 1. TARTALOM 1. Tartalom... 2 2. Bevezető... 2 2.1. Felhasználás... 2 2.2. Hardverigény... 2 3. Használat... 3 3.1. Vezérlőpult... 3 3.2.
HyperMedia Center egy olyan integrált multimedia alkalmazás, mely. lehetővé teszi a felhasználók számára az összes digitális szórakoztató
 Bevezetés HyperMedia Center egy olyan integrált multimedia alkalmazás, mely lehetővé teszi a felhasználók számára az összes digitális szórakoztató berendezés használatát TV, házimozi és fényképek. A HyperMedia
Bevezetés HyperMedia Center egy olyan integrált multimedia alkalmazás, mely lehetővé teszi a felhasználók számára az összes digitális szórakoztató berendezés használatát TV, házimozi és fényképek. A HyperMedia
Közoktatási Statisztika Tájékoztató 2012/2013. Használati útmutató
 Közoktatási Statisztika Tájékoztató 2012/2013 Tartalomjegyzék 1. Technikai információk... 2 2. Publikus felület... 2 2.1 Bejelentkezés... 2 2.2 Összesítés... 3 2.2.1 Statisztikai tábla megtekintése...
Közoktatási Statisztika Tájékoztató 2012/2013 Tartalomjegyzék 1. Technikai információk... 2 2. Publikus felület... 2 2.1 Bejelentkezés... 2 2.2 Összesítés... 3 2.2.1 Statisztikai tábla megtekintése...
Azonosítások adatbázis
 Azonosítások adatbázis Használhatja a [R ecognition Records] [Azonosítási rögzítések] vagy az [Recognition Database] [Azonosítások adatbázis]-t az azonosítási bejegyzések megjelenítéséhez. Az adatbázis
Azonosítások adatbázis Használhatja a [R ecognition Records] [Azonosítási rögzítések] vagy az [Recognition Database] [Azonosítások adatbázis]-t az azonosítási bejegyzések megjelenítéséhez. Az adatbázis
PC kártya és a szoftver telepítése, indítása után ( ID, jelszó : admin, admin)
 PC kártya és a szoftver telepítése, indítása után ( ID, jelszó : admin, admin) Mozgásérzékelés beállítása Jobb klikk a beállítandó videó képén (pl: Channel1),a Channel configuration (videó csatorna konfigurációs
PC kártya és a szoftver telepítése, indítása után ( ID, jelszó : admin, admin) Mozgásérzékelés beállítása Jobb klikk a beállítandó videó képén (pl: Channel1),a Channel configuration (videó csatorna konfigurációs
Felhasználói Útmutató. Center V2
 Felhasználói Útmutató Center V2 Verzió: v8.5 Készült: Budapest, 2012 Riarex Kft. megbízásából - 1 - Riarex Kft. 1.3 A Center V2 képernyője 1 2 3 4 5 6 7 8 9 10 11 12 13 14 16 15 17 17 18 19 20 21 22 1-1
Felhasználói Útmutató Center V2 Verzió: v8.5 Készült: Budapest, 2012 Riarex Kft. megbízásából - 1 - Riarex Kft. 1.3 A Center V2 képernyője 1 2 3 4 5 6 7 8 9 10 11 12 13 14 16 15 17 17 18 19 20 21 22 1-1
ű s z a k i F e j l e s z t ő, G y á r t ó é s K e r e s k e d e l m i K f t. StP Walk-DVR Telepítési és Használati útmutató
 M ű s z a k i F e j l e s z t ő, G y á r t ó é s K e r e s k e d e l m i K f t. StP Telepítési és Használati útmutató s H-1158 Budapest, Késmárk u. 11-13. Tel.: +36 1 410-0556 Fax: +36 1 414-0913 E-mail:
M ű s z a k i F e j l e s z t ő, G y á r t ó é s K e r e s k e d e l m i K f t. StP Telepítési és Használati útmutató s H-1158 Budapest, Késmárk u. 11-13. Tel.: +36 1 410-0556 Fax: +36 1 414-0913 E-mail:
FELHASZNÁLÓI ÚTMUTATÓ
 FELHASZNÁLÓI ÚTMUTATÓ VÉRADÁS IDŐPONT SZERKESZTŐ (verzió: 1.2) 2013. április 1. Tartalomjegyzék 1. Telepítés és indítás... 3 2. Frissítés... 3 3. Beállítás... 4 4. Felület... 4 5. Véradó helyszínek...
FELHASZNÁLÓI ÚTMUTATÓ VÉRADÁS IDŐPONT SZERKESZTŐ (verzió: 1.2) 2013. április 1. Tartalomjegyzék 1. Telepítés és indítás... 3 2. Frissítés... 3 3. Beállítás... 4 4. Felület... 4 5. Véradó helyszínek...
Archive Player Divar Series. Kezelési útmutató
 Archive Player Divar Series hu Kezelési útmutató Archive Player Tartalomjegyzék hu 3 Tartalomjegyzék 1 Bevezetés 4 2 Működés 5 2.1 A program indítása 5 2.2 A fő ablak bemutatása 6 2.3 Megnyitás gomb 6
Archive Player Divar Series hu Kezelési útmutató Archive Player Tartalomjegyzék hu 3 Tartalomjegyzék 1 Bevezetés 4 2 Működés 5 2.1 A program indítása 5 2.2 A fő ablak bemutatása 6 2.3 Megnyitás gomb 6
KATRO-FL rendszer 4CH MOBIL DVR. PC-s visszatekintő program használati utasítása
 KATRO-FL rendszer 4CH MOBIL DVR PC-s visszatekintő program használati utasítása Tartalomjegyzék Hogyan kell kivenni a memóriakártyát? 3 Szoftver installálás 3 Az adatok visszanyerése 5 Az adatok megjelenése
KATRO-FL rendszer 4CH MOBIL DVR PC-s visszatekintő program használati utasítása Tartalomjegyzék Hogyan kell kivenni a memóriakártyát? 3 Szoftver installálás 3 Az adatok visszanyerése 5 Az adatok megjelenése
ClicXoft programtálca Leírás
 ClicXoft programtálca Leírás Budapest 2015 Bevezetés A ClicXoft programok bár önálló programok közös technológia alapon lettek kifejlesztve. Emellett közös tulajdonságuk, hogy a hasonló funkciókhoz ugyanaz
ClicXoft programtálca Leírás Budapest 2015 Bevezetés A ClicXoft programok bár önálló programok közös technológia alapon lettek kifejlesztve. Emellett közös tulajdonságuk, hogy a hasonló funkciókhoz ugyanaz
Prezentáció Microsoft PowerPoint XP
 Prezentáció Microsoft PowerPoint XP Megoldások 1. A program indításakor a Munkaablakban válasszuk az Előadás-tervező varázslóval hivatkozást! A Varázsló segítségével hozzuk létre a bemutatót! A kész bemutatót
Prezentáció Microsoft PowerPoint XP Megoldások 1. A program indításakor a Munkaablakban válasszuk az Előadás-tervező varázslóval hivatkozást! A Varázsló segítségével hozzuk létre a bemutatót! A kész bemutatót
5. Fejezet Távoli elérés rendszere RPB
 5. Fejezet Távoli elérés rendszere 5. Fejezet Távoli elérés rendszere RPB A távoli elérés (továbbiakban RPB) rendszerének segítségével lehetőségünk nyílik a rögzített és tárolt felvételek elérésére, áttöltésére
5. Fejezet Távoli elérés rendszere 5. Fejezet Távoli elérés rendszere RPB A távoli elérés (továbbiakban RPB) rendszerének segítségével lehetőségünk nyílik a rögzített és tárolt felvételek elérésére, áttöltésére
Grafikonrajzoló. Felhasználói kézikönyv. UNIQA Biztosító Zrt.
 Grafikonrajzoló Felhasználói kézikönyv UNIQA Biztosító Zrt. 1 Tartalomjegyzék I. Eszközalapok kiválasztása... 3 1. Kiválasztott eszközalapok - felső sáv... 3 2. Kereső/szűrő sáv... 4 3. Eszközalapokat
Grafikonrajzoló Felhasználói kézikönyv UNIQA Biztosító Zrt. 1 Tartalomjegyzék I. Eszközalapok kiválasztása... 3 1. Kiválasztott eszközalapok - felső sáv... 3 2. Kereső/szűrő sáv... 4 3. Eszközalapokat
Akciók, diavetítés. 1. ábra Akciógombok. A lap két regiszterfülből áll, ezek a Kattintásra és az Áthaladáskor. Nézzük meg először az elsőt!
 Akciók Az akciógombok alkalmazásával beállíthatjuk, hogy az objektumra kattintva végrehajtsa a hozzárendelt hiperhivatkozást. Jól láttuk, hogy az objektumokhoz, diákhoz rendelhettünk akciókat, de az akciógombokkal
Akciók Az akciógombok alkalmazásával beállíthatjuk, hogy az objektumra kattintva végrehajtsa a hozzárendelt hiperhivatkozást. Jól láttuk, hogy az objektumokhoz, diákhoz rendelhettünk akciókat, de az akciógombokkal
DeudiCam Basic felhasználói kézikönyv
 DeudiCam Basic felhasználói kézikönyv Tartalom 1. Rendszerkövetelmények 2. Felkészülés a telepítésre 3. Indítás 4. Kamera aktiválása 4.1 Kamera beállítások betöltése és elmentése 4.2 Egyéb kamera beállítások
DeudiCam Basic felhasználói kézikönyv Tartalom 1. Rendszerkövetelmények 2. Felkészülés a telepítésre 3. Indítás 4. Kamera aktiválása 4.1 Kamera beállítások betöltése és elmentése 4.2 Egyéb kamera beállítások
Órarendkészítő szoftver
 SchoolTime Órarendkészítő szoftver 2.0 verzió Tartalomjegyzék: 1., Belépés a programba...3 2., Órarend főtábla...3 3., Tanátok...4 3.1., Új tanár felvitele, módosítása...4 3.2., Tanár törlése...4 3.3.,
SchoolTime Órarendkészítő szoftver 2.0 verzió Tartalomjegyzék: 1., Belépés a programba...3 2., Órarend főtábla...3 3., Tanátok...4 3.1., Új tanár felvitele, módosítása...4 3.2., Tanár törlése...4 3.3.,
DKÜ ZRT. A Portál rendszer felületének általános bemutatása. Felhasználói útmutató. Támogatott böngészők. Felületek felépítése. Információs kártyák
 A Portál rendszer felületének általános bemutatása Felhasználói útmutató Támogatott böngészők Internet Explorer 9+ Firefox (legújabb verzió) Chrome (legújabb verzió) Felületek felépítése Információs kártyák
A Portál rendszer felületének általános bemutatása Felhasználói útmutató Támogatott böngészők Internet Explorer 9+ Firefox (legújabb verzió) Chrome (legújabb verzió) Felületek felépítése Információs kártyák
User s Manual Cam View Felhasználói leírás a plug n play IP kamera családhoz
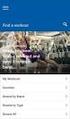 Cam View Felhasználói leírás a plug n play IP kamera családhoz Nézze a kameraképeit bárhonnan a világból Tartalomjegyzék: Bemutatás... 3 Rendszer követelmények... 3 CAMVIEW leírás... 4 A CAMVIEW program
Cam View Felhasználói leírás a plug n play IP kamera családhoz Nézze a kameraképeit bárhonnan a világból Tartalomjegyzék: Bemutatás... 3 Rendszer követelmények... 3 CAMVIEW leírás... 4 A CAMVIEW program
Rövid kezelési útmutató (segédlet) EVD-04/100A1HC
 (segédlet) Bekapcsolás A rögzítő bekapcsolása után kb. 40 mp. után üzemkész a rendszer. Bejelentkezés a rendszerbe A rögzítő elindulása után a menübe való belépéshez be kell jelentkezni egy felhasználónévvel
(segédlet) Bekapcsolás A rögzítő bekapcsolása után kb. 40 mp. után üzemkész a rendszer. Bejelentkezés a rendszerbe A rögzítő elindulása után a menübe való belépéshez be kell jelentkezni egy felhasználónévvel
ElektrO-ParT elektronikai alkatrész nyilvántartó program leírás.
 ElektrO-ParT elektronikai alkatrész nyilvántartó program leírás. 1. ábra A program, indítás után az 1. ábra szerint fog megjelenni. Ebben az ablakban tudunk új alkatrészt felvinni vagy meglévőt módosítani.
ElektrO-ParT elektronikai alkatrész nyilvántartó program leírás. 1. ábra A program, indítás után az 1. ábra szerint fog megjelenni. Ebben az ablakban tudunk új alkatrészt felvinni vagy meglévőt módosítani.
Escort-FL/FC TDVR-04. Videó felvevő és lejátszó készülék. Felhasználói leírás a rendszer közvetlen kezeléséhez
 Escort-FL/FC TDVR-04 Videó felvevő és lejátszó készülék Felhasználói leírás a rendszer közvetlen kezeléséhez Trinus Systems, Inc. 1 TARTALOMJEGYZÉK 1. A rögzítő bekapcsolása, napi kezdeti lépések 3 2.
Escort-FL/FC TDVR-04 Videó felvevő és lejátszó készülék Felhasználói leírás a rendszer közvetlen kezeléséhez Trinus Systems, Inc. 1 TARTALOMJEGYZÉK 1. A rögzítő bekapcsolása, napi kezdeti lépések 3 2.
GOKI GQ-8505A 4 CSATORNÁS KÉPOSZTÓ. Felhasználói kézikönyv
 GOKI GQ-8505A 4 CSATORNÁS KÉPOSZTÓ Felhasználói kézikönyv A dokumentáció a DELTON KFT. szellemi tulajdona, ezért annak változtatása jogi következményeket vonhat maga után. A fordításból, illetve a nyomdai
GOKI GQ-8505A 4 CSATORNÁS KÉPOSZTÓ Felhasználói kézikönyv A dokumentáció a DELTON KFT. szellemi tulajdona, ezért annak változtatása jogi következményeket vonhat maga után. A fordításból, illetve a nyomdai
Digitális vezeték nélküli kamerarendszer 4 csatornás, USB vevővel
 Digitális vezeték nélküli kamerarendszer 4 csatornás, USB vevővel R004M+P009TM*4 Köszönjük, hogy az általunk forgalmazott terméket vásárolta! Használat előtt kérjük, figyelmesen olvassa el a tájékoztatót!
Digitális vezeték nélküli kamerarendszer 4 csatornás, USB vevővel R004M+P009TM*4 Köszönjük, hogy az általunk forgalmazott terméket vásárolta! Használat előtt kérjük, figyelmesen olvassa el a tájékoztatót!
AquaLingua. Felhasználói Segédlet
 AquaLingua Felhasználói Segédlet Bevezetés Kezdés témaválasztással Kezdés kereséssel Kép megtekintése 1/7 Bevezetés Az AquaLingua weboldal lehetővé teszi a felhasználó számára, hogy címkékkel ellátott
AquaLingua Felhasználói Segédlet Bevezetés Kezdés témaválasztással Kezdés kereséssel Kép megtekintése 1/7 Bevezetés Az AquaLingua weboldal lehetővé teszi a felhasználó számára, hogy címkékkel ellátott
6. Fejezet Távoli hozzáférés
 6. Fejezet Távoli hozzáférés A Geovision rendszere három különböző lehetőséget nyújt számunkra a távoli elérés megvalósításához. Ezek mindegyike más és más feladatok elvégzésére szolgál, illetve különböző
6. Fejezet Távoli hozzáférés A Geovision rendszere három különböző lehetőséget nyújt számunkra a távoli elérés megvalósításához. Ezek mindegyike más és más feladatok elvégzésére szolgál, illetve különböző
CAMLAND Beruházás-megfigyelő
 2016 CAMLAND Beruházás-megfigyelő Felhasználói útmutató Készítette: GeoVision Hungária Kft. Tartalomjegyzék Bevezető... 2 Bejelentkezés... 2 Vezérlőpult... 3 Kamera adatlap... 4 Nézetek kezelése... 6 Felhasználók...
2016 CAMLAND Beruházás-megfigyelő Felhasználói útmutató Készítette: GeoVision Hungária Kft. Tartalomjegyzék Bevezető... 2 Bejelentkezés... 2 Vezérlőpult... 3 Kamera adatlap... 4 Nézetek kezelése... 6 Felhasználók...
A LOGO MOTION TANÍTÁSA
 A LOGO MOTION TANÍTÁSA ÍRTA: SZABÓ JÁNOS TANÍTÓ 2010, KECEL LOGO MOTION TANÍTÁSA KÉSZÍTETTE: SZABÓ JÁNOS TANÍTÓ 2010. 1 1. FOGLALKOZÁS Kattintsunk a Logo motion ikonjára. A Színes teki. Ez a program ablaka.
A LOGO MOTION TANÍTÁSA ÍRTA: SZABÓ JÁNOS TANÍTÓ 2010, KECEL LOGO MOTION TANÍTÁSA KÉSZÍTETTE: SZABÓ JÁNOS TANÍTÓ 2010. 1 1. FOGLALKOZÁS Kattintsunk a Logo motion ikonjára. A Színes teki. Ez a program ablaka.
Mobil Telefonon Keresztüli Felügyelet Felhasználói Kézikönyv
 Mobil Telefonon Keresztüli Felügyelet Felhasználói Kézikönyv Tartalomjegyzék 1. Symbian rendszer...2 1.1 Funkciók és követelmények...2 1.2 Telepítés és használat...2 2. Windows Mobile rendszer...6 2.1
Mobil Telefonon Keresztüli Felügyelet Felhasználói Kézikönyv Tartalomjegyzék 1. Symbian rendszer...2 1.1 Funkciók és követelmények...2 1.2 Telepítés és használat...2 2. Windows Mobile rendszer...6 2.1
Online naptár használata
 Online naptár használata WEB: https://www.google.com/calendar A Google naptár egy olyan Google-fiókhoz kötött szolgáltatás, melynek használatával a felhasználók egy ingyenes, online rendszerben tárolhatják
Online naptár használata WEB: https://www.google.com/calendar A Google naptár egy olyan Google-fiókhoz kötött szolgáltatás, melynek használatával a felhasználók egy ingyenes, online rendszerben tárolhatják
Felhasználói útmutató CVR mobil kliens, ios rendszerhez.
 Felhasználói útmutató CVR mobil kliens, ios rendszerhez. Működési feltételek A felhasználói útmutató ios V7.0.4 verziószámú operációs rendszer felhasználásával készült. Az applikáció telepítése 1. Az App
Felhasználói útmutató CVR mobil kliens, ios rendszerhez. Működési feltételek A felhasználói útmutató ios V7.0.4 verziószámú operációs rendszer felhasználásával készült. Az applikáció telepítése 1. Az App
Easton420. Automata Telefon hangrögzítő. V 6.0 Telepítése Windows XP rendszerre
 Easton420 Automata Telefon hangrögzítő V 6.0 Telepítése Windows XP rendszerre A mellékelt telepítő CD-t helyezze a számítógép lemez olvasó egységbe, várja meg az automatikus indítási képernyőt. Majd válassza
Easton420 Automata Telefon hangrögzítő V 6.0 Telepítése Windows XP rendszerre A mellékelt telepítő CD-t helyezze a számítógép lemez olvasó egységbe, várja meg az automatikus indítási képernyőt. Majd válassza
H.264 Video rögzítő gyors használati útmutató. v1.0
 H.264 Video rögzítő gyors használati útmutató v1.0 A készülék felépítése Előlap Vezérlő gombok 1 LOCK élőkép módban minden hozzáférés blokkolása 2 MUTE élőkép módban hang némítása 3 BACKUP élőkép módban
H.264 Video rögzítő gyors használati útmutató v1.0 A készülék felépítése Előlap Vezérlő gombok 1 LOCK élőkép módban minden hozzáférés blokkolása 2 MUTE élőkép módban hang némítása 3 BACKUP élőkép módban
TA-462S 1.A KÉSZÜLÉ JELLEMZŐI
 TA-462S 1.A KÉSZÜLÉ JELLEMZŐI 1. Duplex üzemmód : Felvétel és visszajátszási lehetőség egy időben 2. Maximum 60 fsp felvételi sebesség 3. USB kulcson történő rögzítés 4. Állítható képernyő pozíció 5. Videó
TA-462S 1.A KÉSZÜLÉ JELLEMZŐI 1. Duplex üzemmód : Felvétel és visszajátszási lehetőség egy időben 2. Maximum 60 fsp felvételi sebesség 3. USB kulcson történő rögzítés 4. Állítható képernyő pozíció 5. Videó
A számítógép beállításainak megváltoztatása
 Megjelenés és témák Először tekintsük át, hogy hogyan lehet a képernyőn megjelenő elemek küllemét módosítani. Válasszuk a Start menü Vezérlőpultban a Megjelenés és témák hivatkozást. Itt kattintsunk a
Megjelenés és témák Először tekintsük át, hogy hogyan lehet a képernyőn megjelenő elemek küllemét módosítani. Válasszuk a Start menü Vezérlőpultban a Megjelenés és témák hivatkozást. Itt kattintsunk a
SilverCrest Action Camcorder Alkalmazás
 SilverCrest Action Camcorder Alkalmazás Android verzió Tartalomjegyzék Bevezetés... 2 A SilverCrest Action Camcorder alkalmazás elindítása... 2 Rögzítés üzemmód... 2 A Média album... 3 Felvételek átvitele
SilverCrest Action Camcorder Alkalmazás Android verzió Tartalomjegyzék Bevezetés... 2 A SilverCrest Action Camcorder alkalmazás elindítása... 2 Rögzítés üzemmód... 2 A Média album... 3 Felvételek átvitele
A nyomtatókkal kapcsolatos beállításokat a Vezérlőpulton, a Nyomtatók mappában végezhetjük el. Nyomtató telepítését a Nyomtató hozzáadása ikonra
 Nyomtató telepítése A nyomtatókkal kapcsolatos beállításokat a Vezérlőpulton, a Nyomtatók mappában végezhetjük el. Nyomtató telepítését a Nyomtató hozzáadása ikonra duplán kattintva kezdeményezhetjük.
Nyomtató telepítése A nyomtatókkal kapcsolatos beállításokat a Vezérlőpulton, a Nyomtatók mappában végezhetjük el. Nyomtató telepítését a Nyomtató hozzáadása ikonra duplán kattintva kezdeményezhetjük.
Banki utalás fájl. Bank, Pénztár/Átutalás előkészítése menüpontban készíthetjük el a banki utalás fájlt.
 Banki utalás fájl segítségével a kiegyenlítendő szállítói számlák utalás állományának elkészítését teszi lehetővé a program. Banki utalás fájl készítésére csak a RAXLA program alkalmas. Banki utalás fájl
Banki utalás fájl segítségével a kiegyenlítendő szállítói számlák utalás állományának elkészítését teszi lehetővé a program. Banki utalás fájl készítésére csak a RAXLA program alkalmas. Banki utalás fájl
16/8/4 CSATORNÁS Real Time MPEG-4DVR. 16/8/4 CSATORNÁS beépített DVD-RW íróval vagy CD-RW íróval
 AVC78X QUICK START 1 GYORS INDÍTÁS 16/8/4 CSATORNÁS Real Time MPEG-4DVR 4 CSATORNÁS 16/8/4 CSATORNÁS 16/8/4 CSATORNÁS beépített DVD-RW íróval vagy CD-RW íróval 1. Győződjön meg arról, hogy a csomag tartalmazza
AVC78X QUICK START 1 GYORS INDÍTÁS 16/8/4 CSATORNÁS Real Time MPEG-4DVR 4 CSATORNÁS 16/8/4 CSATORNÁS 16/8/4 CSATORNÁS beépített DVD-RW íróval vagy CD-RW íróval 1. Győződjön meg arról, hogy a csomag tartalmazza
Felhasználói kézikönyv a WEB EDInet rendszer használatához
 Felhasználói kézikönyv a WEB EDInet rendszer használatához A WEB EDInet rendszer használatához internet kapcsolat, valamint egy internet böngésző program szükséges (Mozilla Firefox, Internet Explorer).
Felhasználói kézikönyv a WEB EDInet rendszer használatához A WEB EDInet rendszer használatához internet kapcsolat, valamint egy internet böngésző program szükséges (Mozilla Firefox, Internet Explorer).
PC-DVR FELHASZNÁLÓI KÉZIKÖNYV. A műszaki tartalom előzetes bejelentés nélküli változtatásának jogát fenntartjuk!
 PC-DVR Számítógép alapú digitális videojel rögzítő FELHASZNÁLÓI KÉZIKÖNYV A műszaki tartalom előzetes bejelentés nélküli változtatásának jogát fenntartjuk! 1. TARTALOMJEGYZÉK 1. TARTALOMJEGYZÉK...1 2.
PC-DVR Számítógép alapú digitális videojel rögzítő FELHASZNÁLÓI KÉZIKÖNYV A műszaki tartalom előzetes bejelentés nélküli változtatásának jogát fenntartjuk! 1. TARTALOMJEGYZÉK 1. TARTALOMJEGYZÉK...1 2.
Szeged Megyei Jogú Város Integrált e-önkormányzati Rendszerének Térinformatikai Modul felhasználói kézikönyve. Internetes verzió
 Szeged Megyei Jogú Város Integrált e-önkormányzati Rendszerének Térinformatikai Modul felhasználói kézikönyve Internetes verzió 2012. 04. 05. Tartalomjegyzék 1. Bevezetés... 3 2. Az alkalmazás felépítése...
Szeged Megyei Jogú Város Integrált e-önkormányzati Rendszerének Térinformatikai Modul felhasználói kézikönyve Internetes verzió 2012. 04. 05. Tartalomjegyzék 1. Bevezetés... 3 2. Az alkalmazás felépítése...
ContractTray program Leírás
 ContractTray program Leírás Budapest 2015 Bevezetés Egy-egy szerződéshez tartozó határidő elmulasztásának komoly gazdasági következménye lehet. Éppen ezért a Szerződés kezelő program főmenü ablakában a
ContractTray program Leírás Budapest 2015 Bevezetés Egy-egy szerződéshez tartozó határidő elmulasztásának komoly gazdasági következménye lehet. Éppen ezért a Szerződés kezelő program főmenü ablakában a
4csatornás DVS, 7 LCD
 4csatornás DVS, 7 LCD Tömör kezelési utasítás 4-CS M OZGÁS Távirányító LAN OPCIÓ Mielőtt bekapcsolja a készüléket Kérjük megfelelően csatlakoztassa a SATA táp- és adatkábelt, amikor a SATA HDD-t a DVR-be
4csatornás DVS, 7 LCD Tömör kezelési utasítás 4-CS M OZGÁS Távirányító LAN OPCIÓ Mielőtt bekapcsolja a készüléket Kérjük megfelelően csatlakoztassa a SATA táp- és adatkábelt, amikor a SATA HDD-t a DVR-be
Ablak és ablakműveletek
 Ablak és ablakműveletek 1. Jelölje meg az igaz állításokat! A. A képen egy ablakot lehet látni. B. A Windows operációs rendszerben a mappák és programok ablakokban nyílnak meg. C. Egyszerre csak egy ablakot
Ablak és ablakműveletek 1. Jelölje meg az igaz állításokat! A. A képen egy ablakot lehet látni. B. A Windows operációs rendszerben a mappák és programok ablakokban nyílnak meg. C. Egyszerre csak egy ablakot
POSZEIDON dokumentáció (1.2)
 POSZEIDON dokumentáció (1.2) Bevezetés a Poszeidon rendszer használatába I. TELEPÍTÉS Poszeidon alkalmazás letölthető: www.sze.hu/poszeidon/poszeidon.exe Lépések: FUTTATÁS / (FUTTATÁS) / TOVÁBB / TOVÁBB
POSZEIDON dokumentáció (1.2) Bevezetés a Poszeidon rendszer használatába I. TELEPÍTÉS Poszeidon alkalmazás letölthető: www.sze.hu/poszeidon/poszeidon.exe Lépések: FUTTATÁS / (FUTTATÁS) / TOVÁBB / TOVÁBB
Thermo1 Graph. Felhasználói segédlet
 Thermo1 Graph Felhasználói segédlet A Thermo Graph program a GIPEN Thermo eszközök Windows operációs rendszeren működő grafikus monitorozó programja. A program a telepítést követően azonnal használható.
Thermo1 Graph Felhasználói segédlet A Thermo Graph program a GIPEN Thermo eszközök Windows operációs rendszeren működő grafikus monitorozó programja. A program a telepítést követően azonnal használható.
Neptun video rögzítő felhasználói kézikönyv
 Neptun video rögzítő felhasználói kézikönyv Felépítés Előlap Vezérlő gombok 1 LOCK hozzáférés blokkolása 2 MUTE hang némítása 3 BACKUP Háttérmentés aktiválása 4 PTZ PTZ menü aktiválása 5 ESC visszatérés
Neptun video rögzítő felhasználói kézikönyv Felépítés Előlap Vezérlő gombok 1 LOCK hozzáférés blokkolása 2 MUTE hang némítása 3 BACKUP Háttérmentés aktiválása 4 PTZ PTZ menü aktiválása 5 ESC visszatérés
Dokumentum létrehozása/módosítása a portálon:
 Dokumentum létrehozása/módosítása a portálon: 1. Belépés a szerkesztőfelületre A következő webcímre belépve - http://www.zalaegerszeg.hu/licoms/login - megjelenik a szerkesztőfelület beléptető ablaka,
Dokumentum létrehozása/módosítása a portálon: 1. Belépés a szerkesztőfelületre A következő webcímre belépve - http://www.zalaegerszeg.hu/licoms/login - megjelenik a szerkesztőfelület beléptető ablaka,
LUTRON GRAFIK 6000 fényszabályzó rendszer
 LUTRON GRAFIK 6000 fényszabályzó rendszer Kezelési utasítás 2003. február LUTRON Electronics Co. Inc. 7200 Suter Road Coopersburg, USA www.lutron.com Lisys Fényrendszer Rt Budapest 1134 Kassák Lajos u.
LUTRON GRAFIK 6000 fényszabályzó rendszer Kezelési utasítás 2003. február LUTRON Electronics Co. Inc. 7200 Suter Road Coopersburg, USA www.lutron.com Lisys Fényrendszer Rt Budapest 1134 Kassák Lajos u.
JLR EPC. Gyors kezdés útmutatója. Tartalom. Hungry Version 2.0. Lépésenkénti gyakorlati útmutató Képernyős útmutató
 JLR EPC Gyors kezdés útmutatója Tartalom Lépésenkénti gyakorlati útmutató.....2-7 Képernyős útmutató........8-10 Hungry Version 2.0 JLR EPC Gyors kezdés útmutatója 1. Az alkalmazásba való belépés Nyissa
JLR EPC Gyors kezdés útmutatója Tartalom Lépésenkénti gyakorlati útmutató.....2-7 Képernyős útmutató........8-10 Hungry Version 2.0 JLR EPC Gyors kezdés útmutatója 1. Az alkalmazásba való belépés Nyissa
Felhasználói Kézikönyv
 Felhasználói Kézikönyv A ForteMap használatához 1 T a r talomjegyzék 1. AZ ALKALMAZÁS ELINDÍTÁSA... 3 1.1. A KEZELŐFELÜLET ISMERTETÉSE... 3 1.2. NAVIGÁLÁS A TÉRKÉPEN... 3 1.2.1. Térkép nagyítása... 4 1.2.2.
Felhasználói Kézikönyv A ForteMap használatához 1 T a r talomjegyzék 1. AZ ALKALMAZÁS ELINDÍTÁSA... 3 1.1. A KEZELŐFELÜLET ISMERTETÉSE... 3 1.2. NAVIGÁLÁS A TÉRKÉPEN... 3 1.2.1. Térkép nagyítása... 4 1.2.2.
HF-DVR 1004 H.264 Hálózati Rögzítő. Felhasználói kézikönyv
 HF-DVR 1004 H.264 Hálózati Rögzítő Felhasználói kézikönyv Általános jellemzők Fejlett H.264 tömörítés. A továbbfejlesztett szűrőnek köszönhetően 30%-os adatmennyiség csökkenés. 4xD1 valós rögzítés. Egyidejűleg
HF-DVR 1004 H.264 Hálózati Rögzítő Felhasználói kézikönyv Általános jellemzők Fejlett H.264 tömörítés. A továbbfejlesztett szűrőnek köszönhetően 30%-os adatmennyiség csökkenés. 4xD1 valós rögzítés. Egyidejűleg
1. fejezet: Bevezetés
 1. fejezet: Bevezetés 1.1 A csomag tartalma Ha átvette a TVGo A03 csomagot, ellenőrizze, hogy megvannak-e a következő tartozékok. TVGo A03 CD lemez driverrel Távirányító Gyors útmutató Video- és audióbemeneti
1. fejezet: Bevezetés 1.1 A csomag tartalma Ha átvette a TVGo A03 csomagot, ellenőrizze, hogy megvannak-e a következő tartozékok. TVGo A03 CD lemez driverrel Távirányító Gyors útmutató Video- és audióbemeneti
CÍMLISTA HASZNÁLATA. Címlista alapok
 CÍMLISTA HASZNÁLATA Címlista alapok Címlista elemnek hívunk minden személyt és céget amit a címlista modulban tárolunk. Két típusát különböztetjük meg: cég és személy. Személyekhez és a cégekhez különböző
CÍMLISTA HASZNÁLATA Címlista alapok Címlista elemnek hívunk minden személyt és céget amit a címlista modulban tárolunk. Két típusát különböztetjük meg: cég és személy. Személyekhez és a cégekhez különböző
1. Bevezető... 4. 2. MxCC indítása... 4
 Tartalom 1. Bevezető... 4 2. MxCC indítása... 4 3. Az MxCC képernyője... 4 3.1. Képernyő elrendezés... 4 3.1.1. Megjelenítő felület (ablakok)... 4 3.1.2. Funkciógombok... 5 3.1.3. Vezérlőablakok... 5 4.
Tartalom 1. Bevezető... 4 2. MxCC indítása... 4 3. Az MxCC képernyője... 4 3.1. Képernyő elrendezés... 4 3.1.1. Megjelenítő felület (ablakok)... 4 3.1.2. Funkciógombok... 5 3.1.3. Vezérlőablakok... 5 4.
Digitális fényképezőgép Szoftver útmutató
 EPSON Digitális fényképezőgép / Digitális fényképezőgép Szoftver útmutató Minden jog fenntartva. Jelen kézikönyv a SEIKO EPSON CORPORATION előzetes írásbeli engedélye nélkül sem részben sem egészben nem
EPSON Digitális fényképezőgép / Digitális fényképezőgép Szoftver útmutató Minden jog fenntartva. Jelen kézikönyv a SEIKO EPSON CORPORATION előzetes írásbeli engedélye nélkül sem részben sem egészben nem
Loxone IR extension és IR modul bekötése és programozása:
 Loxone IR extension és IR modul bekötése és programozása: Bekötési alapok: Az IR Extension hálózati kábel (Cat5, Cat6, Cat7) segítségével köthető össze az IR modullal. 8db IR modul csatlakoztatható egy
Loxone IR extension és IR modul bekötése és programozása: Bekötési alapok: Az IR Extension hálózati kábel (Cat5, Cat6, Cat7) segítségével köthető össze az IR modullal. 8db IR modul csatlakoztatható egy
ÚTMUTATÓ az RVTV portálon történő ciklus beállításhoz
 ÚTMUTATÓ az RVTV portálon történő ciklus beállításhoz Tartalom Felhasználói profil megnyitása... 2 Profil adatok beállítása... 3 Vezetők... 3 Nem volt előresorolása... 7 Próbaidősként került regisztrálásra...
ÚTMUTATÓ az RVTV portálon történő ciklus beállításhoz Tartalom Felhasználói profil megnyitása... 2 Profil adatok beállítása... 3 Vezetők... 3 Nem volt előresorolása... 7 Próbaidősként került regisztrálásra...
Választó lekérdezés létrehozása
 Választó lekérdezés létrehozása A választó lekérdezés egy vagy több rekordforrásból származó adatokat jelenít meg. A választó lekérdezések a táblák, illetve az adatbázis tartalmát nem változtatják meg,
Választó lekérdezés létrehozása A választó lekérdezés egy vagy több rekordforrásból származó adatokat jelenít meg. A választó lekérdezések a táblák, illetve az adatbázis tartalmát nem változtatják meg,
Alapvető beállítások elvégzése Normál nézet
 Alapvető beállítások elvégzése Normál nézet A Normál nézet egy egyszerűsített oldalképet mutat. Ez a nézet a legalkalmasabb a szöveg beírására, szerkesztésére és az egyszerűbb formázásokra. Ebben a nézetben
Alapvető beállítások elvégzése Normál nézet A Normál nézet egy egyszerűsített oldalképet mutat. Ez a nézet a legalkalmasabb a szöveg beírására, szerkesztésére és az egyszerűbb formázásokra. Ebben a nézetben
ICR-E42-83-163 DVR ICR-E83H; ICR-E163H ICR-H41; ICR-H81 Felhasználóí kézikönyv ver 2.1
 ICR-E42-83-163 DVR ICR-E83H; ICR-E163H ICR-H41; ICR-H81 Felhasználóí kézikönyv ver 2.1 1 Tartalomjegyzék 1 Termék bemutatása... 3 1.1 Termék áttekintése... 3 1.2 Fő funkciók... 3 2 Az Előlap és Hátlap
ICR-E42-83-163 DVR ICR-E83H; ICR-E163H ICR-H41; ICR-H81 Felhasználóí kézikönyv ver 2.1 1 Tartalomjegyzék 1 Termék bemutatása... 3 1.1 Termék áttekintése... 3 1.2 Fő funkciók... 3 2 Az Előlap és Hátlap
PTR - Pénzbeli és Természetbeni ellátások Rendszere Migrációs RGYK-s ügyek Módosítása és törlése funkció használata
 PTR - Pénzbeli és Természetbeni ellátások Rendszere Migrációs RGYK-s ügyek Módosítása és törlése funkció használata Felhasználói kézikönyv 2015. 02. 14. TÁMOP 5.4.2-12/1-2012-0001 Nemzeti Rehabilitációs
PTR - Pénzbeli és Természetbeni ellátások Rendszere Migrációs RGYK-s ügyek Módosítása és törlése funkció használata Felhasználói kézikönyv 2015. 02. 14. TÁMOP 5.4.2-12/1-2012-0001 Nemzeti Rehabilitációs
ELSŐ LÉPÉSEK A SZÁMÍTÓGÉPEK RODALMÁBA AMIT A SZÁMÍTÓGÉPEKRŐL TUDNI ÉRDEMES
 ELSŐ LÉPÉSEK A SZÁMÍTÓGÉPEK RODALMÁBA AMIT A SZÁMÍTÓGÉPEKRŐL TUDNI ÉRDEMES Számítógép = Univerzális gép! Csupán egy gép a sok közül, amelyik pontosan azt csinálja, amit mondunk neki. Hardver A számítógép
ELSŐ LÉPÉSEK A SZÁMÍTÓGÉPEK RODALMÁBA AMIT A SZÁMÍTÓGÉPEKRŐL TUDNI ÉRDEMES Számítógép = Univerzális gép! Csupán egy gép a sok közül, amelyik pontosan azt csinálja, amit mondunk neki. Hardver A számítógép
1. DVNAV letöltése és telepítése
 1. DVNAV letöltése és telepítése A Drén és Valner Szoftver Kft által készített DVNAV programmal lehetőség van a számlázó program által elkészített XML-ek NAV-hoz történő eljuttatására, majd a számlákról
1. DVNAV letöltése és telepítése A Drén és Valner Szoftver Kft által készített DVNAV programmal lehetőség van a számlázó program által elkészített XML-ek NAV-hoz történő eljuttatására, majd a számlákról
NUUO Mainconsole Felhasználói útmutató
 NUUO Mainconsole Felhasználói útmutató Rövidített felhasználói útmutató a Nuuo Mainconsole használatához Az útmutatóban leírt információk a megírás időpontjában meglévő 5.0 verziójú Mainconsole-ra vonatkoznak.
NUUO Mainconsole Felhasználói útmutató Rövidített felhasználói útmutató a Nuuo Mainconsole használatához Az útmutatóban leírt információk a megírás időpontjában meglévő 5.0 verziójú Mainconsole-ra vonatkoznak.
Ismerkedés a Word 2007 felületével
 Ismerkedés a Word 2007 felületével A Word 2007 használata A Microsoft Word első, Windows operációs rendszerhez készült változata 1989 novemberében jelent meg. Az eredeti és az újabb verziók, illetve a
Ismerkedés a Word 2007 felületével A Word 2007 használata A Microsoft Word első, Windows operációs rendszerhez készült változata 1989 novemberében jelent meg. Az eredeti és az újabb verziók, illetve a
Használati utasítás Prestigio Nobile PER3562. Alapvető műveletek
 Használati utasítás Alapvető műveletek Nyomja meg és tartsa benyomva a Power gombot a készülék bekapcsolásához. A készülék automatikusan belép a főmenübe a Kezdő képernyőn az üdvözlő képernyő után. A főmenü
Használati utasítás Alapvető műveletek Nyomja meg és tartsa benyomva a Power gombot a készülék bekapcsolásához. A készülék automatikusan belép a főmenübe a Kezdő képernyőn az üdvözlő képernyő után. A főmenü
MEDIAKLIKK.HU. Főoldal:
 Főoldal: MEDIAKLIKK.HU Felső menüsor: - MEDIAKLIKK.HU o A logo vagy a szöveg kattintásra minden esetben a https://www.mediaklikk.hu Főoldalra irányít vissza - TV lenyíló menü, a TV csatornák kiválasztásához.
Főoldal: MEDIAKLIKK.HU Felső menüsor: - MEDIAKLIKK.HU o A logo vagy a szöveg kattintásra minden esetben a https://www.mediaklikk.hu Főoldalra irányít vissza - TV lenyíló menü, a TV csatornák kiválasztásához.
TruVision DVR 11 Kezelési útmutató PartnerTech Kft.
 TruVision DVR 11 Kezelési útmutató PartnerTech Kft. TVR11 Digitális rögzítő - Kezelési útmútató TARTALOMJEGYZÉK 1. Kezelőszervek használata... 3 1.1 Rőgzítő előlapjának használat... 3 1.2 Egér használata...
TruVision DVR 11 Kezelési útmutató PartnerTech Kft. TVR11 Digitális rögzítő - Kezelési útmútató TARTALOMJEGYZÉK 1. Kezelőszervek használata... 3 1.1 Rőgzítő előlapjának használat... 3 1.2 Egér használata...
Nyomtató telepítése. 1. ábra Nyomtatók és faxok Nyomtató hozzáadása
 Ha ki szeretnénk nyomtatni az elkészített dokumentumainkat, akkor a nyomtató vezérlőprogramját a számítógépre kell telepítenünk. Ezáltal a számítógép irányítani tudja a nyomtatót, érzékeli üzeneteit. A
Ha ki szeretnénk nyomtatni az elkészített dokumentumainkat, akkor a nyomtató vezérlőprogramját a számítógépre kell telepítenünk. Ezáltal a számítógép irányítani tudja a nyomtatót, érzékeli üzeneteit. A
AZ N-WARE KFT. ÁLTAL ELEKTRONIKUSAN ALÁÍRT PDF DOKUMENTUMOK HITELESSÉGÉNEK ELLENŐRZÉSE VERZIÓ SZÁM: 1.1 KELT:
 AZ N-WARE KFT. ÁLTAL ELEKTRONIKUSAN ALÁÍRT PDF DOKUMENTUMOK HITELESSÉGÉNEK ELLENŐRZÉSE VERZIÓ SZÁM: 1.1 KELT: 2010.08.18. Tartalom 1. A dokumentum célja... 3 2. Akiknek segítséget kívánunk nyújtani...
AZ N-WARE KFT. ÁLTAL ELEKTRONIKUSAN ALÁÍRT PDF DOKUMENTUMOK HITELESSÉGÉNEK ELLENŐRZÉSE VERZIÓ SZÁM: 1.1 KELT: 2010.08.18. Tartalom 1. A dokumentum célja... 3 2. Akiknek segítséget kívánunk nyújtani...
7. Fejezet Webkamerás rendszer
 7. Fejezet Webkamerás rendszer A Geovision szoftverre beépített webszerver funkcióval rendelkezik, így képes az Interneten keresztül élőképet továbbítani a kliensalkalmazás felé. A fix IP címmel vagy domain
7. Fejezet Webkamerás rendszer A Geovision szoftverre beépített webszerver funkcióval rendelkezik, így képes az Interneten keresztül élőképet továbbítani a kliensalkalmazás felé. A fix IP címmel vagy domain
Tortoise SVN használata. Képes útmutató
 Tortoise SVN használata Képes útmutató 0. lépés Checkout könyvtár létrehozása Hozzunk létre egy könyvtárat, ahova letöltjük első alkalommal a Repository tartalmát és ahol később dolgozni fogunk! 1. Checkout
Tortoise SVN használata Képes útmutató 0. lépés Checkout könyvtár létrehozása Hozzunk létre egy könyvtárat, ahova letöltjük első alkalommal a Repository tartalmát és ahol később dolgozni fogunk! 1. Checkout
Felhasználói Segédlet. A Set Top Box beállítása, a távirányító használata, TV nézés
 Felhasználói Segédlet A Set Top Box beállítása, a távirányító használata, TV nézés v2 Set Top Box A Set Top Box az alábbi csatlakozókkal rendelkezik: USB LAN HDMI SPDIF AV (PAL) Tápegység Távirányító A
Felhasználói Segédlet A Set Top Box beállítása, a távirányító használata, TV nézés v2 Set Top Box A Set Top Box az alábbi csatlakozókkal rendelkezik: USB LAN HDMI SPDIF AV (PAL) Tápegység Távirányító A
LOGON HASZNÁLATI ÚTMUTATÓ
 LOGON HASZNÁLATI ÚTMUTATÓ A LOGON a LafargeHolcim Csoport egységes megrendelés-kezelő rendszere, amely lehetőséget biztosít Partnereink számára a megrendelésük online rögzítéséhez, azok későbbi nyomon
LOGON HASZNÁLATI ÚTMUTATÓ A LOGON a LafargeHolcim Csoport egységes megrendelés-kezelő rendszere, amely lehetőséget biztosít Partnereink számára a megrendelésük online rögzítéséhez, azok későbbi nyomon
Térkép megjelenítése
 Térkép megjelenítése VUE-nek több eszköze is van, hogy rendszerezzen és megmutasson térkép tartalmat, képet és csomópontot. Zoom opció, térkép beállítások és metszés a következőekben lesz tárgyalva. Zoom
Térkép megjelenítése VUE-nek több eszköze is van, hogy rendszerezzen és megmutasson térkép tartalmat, képet és csomópontot. Zoom opció, térkép beállítások és metszés a következőekben lesz tárgyalva. Zoom
Hálózati betekint ő program telepítése mobil telefonra. Symbian. alarm shop. Windows mobile Android IPhone Blackberry
 Glover Electric kft. www.visiotech.hu Hálózati betekint ő program telepítése mobil telefonra. Symbian Windows mobile Android IPhone Blackberry 1.Symbian Operációs Rendszer 1. Először telepítenie kell a
Glover Electric kft. www.visiotech.hu Hálózati betekint ő program telepítése mobil telefonra. Symbian Windows mobile Android IPhone Blackberry 1.Symbian Operációs Rendszer 1. Először telepítenie kell a
FŐMENÜ... 2 BEVÉTELEZÉS...
 1. FŐMENÜ...2 2. BEVÉTELEZÉS...2 2.1. ÚJ BEVÉTELEZÉS...2 2.2. BEVÉTEK LISTÁJA...3 3. SZÁLLÍTÓLEVÉL...3 3.1. ÚJ SZÁLLÍTÓ (ÚJ SZÁLLÍTÓLEVÉL)...3 3.2. SZÁLLÍTÓK LISTÁJA (SZÁLLÍTÓLEVELEK LISTÁJA)...4 4. SZÁMLA...4
1. FŐMENÜ...2 2. BEVÉTELEZÉS...2 2.1. ÚJ BEVÉTELEZÉS...2 2.2. BEVÉTEK LISTÁJA...3 3. SZÁLLÍTÓLEVÉL...3 3.1. ÚJ SZÁLLÍTÓ (ÚJ SZÁLLÍTÓLEVÉL)...3 3.2. SZÁLLÍTÓK LISTÁJA (SZÁLLÍTÓLEVELEK LISTÁJA)...4 4. SZÁMLA...4
DebitTray program Leírás
 DebitTray program Leírás Budapest 2015 Bevezetés Egy-egy kintlévőséghez tartozó határidő elmulasztásának komoly következménye lehet. Éppen ezért a Kintlévőség kezelő program főmenü ablakában a program
DebitTray program Leírás Budapest 2015 Bevezetés Egy-egy kintlévőséghez tartozó határidő elmulasztásának komoly következménye lehet. Éppen ezért a Kintlévőség kezelő program főmenü ablakában a program
Bosch Video Management System. Kezelési útmutató
 Bosch Video Management System hu Kezelési útmutató Bosch Video Management System Tartalomjegyzék hu 3 Tartalomjegyzék 1 A súgó használata 6 1.1 Információ-keresés 6 1.2 A súgótéma kinyomtatása 7 2 Bevezetés
Bosch Video Management System hu Kezelési útmutató Bosch Video Management System Tartalomjegyzék hu 3 Tartalomjegyzék 1 A súgó használata 6 1.1 Információ-keresés 6 1.2 A súgótéma kinyomtatása 7 2 Bevezetés
Elmib Önkormányzati hibabejelentő. Felhasználói kézikönyv v1.0
 Elmib Önkormányzati hibabejelentő Felhasználói kézikönyv v1.0 Tartalom Az első belépés... 3 Regisztráció utáni első lépések... 4 Kezdő képernyő felépítése... 5 A hibabejelentő menü... 7 Új hiba bejelentése...
Elmib Önkormányzati hibabejelentő Felhasználói kézikönyv v1.0 Tartalom Az első belépés... 3 Regisztráció utáni első lépések... 4 Kezdő képernyő felépítése... 5 A hibabejelentő menü... 7 Új hiba bejelentése...
EDInet Connector telepítési segédlet
 EDInet Connector telepítési segédlet A cégünk által küldött e-mail-ben található linkre kattintva, a következő weboldal jelenik meg a böngészőben: Az EdinetConnectorInstall szövegre klikkelve(a képen pirossal
EDInet Connector telepítési segédlet A cégünk által küldött e-mail-ben található linkre kattintva, a következő weboldal jelenik meg a böngészőben: Az EdinetConnectorInstall szövegre klikkelve(a képen pirossal
VARIO Face 2.0 Felhasználói kézikönyv
 VARIO Face 2.0 Felhasználói kézikönyv A kézikönyv használata Mielőtt elindítaná és használná a szoftvert kérjük olvassa el figyelmesen a felhasználói kézikönyvet! A dokumentum nem sokszorosítható illetve
VARIO Face 2.0 Felhasználói kézikönyv A kézikönyv használata Mielőtt elindítaná és használná a szoftvert kérjük olvassa el figyelmesen a felhasználói kézikönyvet! A dokumentum nem sokszorosítható illetve
Küls eszközök. Dokumentum cikkszáma: Ez az útmutató a külön beszerezhető külső eszközök használatát ismerteti
 Küls eszközök Dokumentum cikkszáma: 396847-211 2006. március Ez az útmutató a külön beszerezhető külső eszközök használatát ismerteti. Tartalomjegyzék 1 Az USB-eszközök használata USB-eszköz csatlakoztatása.......................
Küls eszközök Dokumentum cikkszáma: 396847-211 2006. március Ez az útmutató a külön beszerezhető külső eszközök használatát ismerteti. Tartalomjegyzék 1 Az USB-eszközök használata USB-eszköz csatlakoztatása.......................
A szövegszerkesztő program (MS Word)
 A szövegszerkesztő program (MS Word) A Word szövegszerkesztő a Microsoft Office programcsomag része. A csomag telepítése után általában a Start menü/minden program/microsoft Office menü alatt találjuk
A szövegszerkesztő program (MS Word) A Word szövegszerkesztő a Microsoft Office programcsomag része. A csomag telepítése után általában a Start menü/minden program/microsoft Office menü alatt találjuk
3C / DIY DVR H.264 Multiplex 4CH/8CH Network DVR Mobiltelefon/PDA/Egér támogatás ET-DVR-04100 / ET-DVR-08200
 3C / DIY DVR H.264 Multiplex 4CH/8CH Network DVR Mobiltelefon/PDA/Egér támogatás Felhasználói leírás ET-DVR-04100 / ET-DVR-08200 V1.0 Fontos! Az eszköz működtetéséről és a biztonsági előírásokról részletesen
3C / DIY DVR H.264 Multiplex 4CH/8CH Network DVR Mobiltelefon/PDA/Egér támogatás Felhasználói leírás ET-DVR-04100 / ET-DVR-08200 V1.0 Fontos! Az eszköz működtetéséről és a biztonsági előírásokról részletesen
QualcoMAE jártassági vizsgálatok. Segédlet az Elektronikus ügyintézés használatához
 QualcoMAE jártassági vizsgálatok Segédlet az Elektronikus ügyintézés használatához Első lépések... 2 A jelentkezési lap kitöltése... 6 A minták megérkeztének visszaigazolása... 10 Eredmények rögzítése...
QualcoMAE jártassági vizsgálatok Segédlet az Elektronikus ügyintézés használatához Első lépések... 2 A jelentkezési lap kitöltése... 6 A minták megérkeztének visszaigazolása... 10 Eredmények rögzítése...
U42S Felhasználási példák Gitárjáték rögzítése
 U42S Felhasználási példák Gitárjáték rögzítése Az U42S gyors használatbavételéhez kövesse az itt leírtakat. Ebben a példában Cubase LE 4-et használunk, de az U42S ugyan úgy használható más hangszerkesztőkkel
U42S Felhasználási példák Gitárjáték rögzítése Az U42S gyors használatbavételéhez kövesse az itt leírtakat. Ebben a példában Cubase LE 4-et használunk, de az U42S ugyan úgy használható más hangszerkesztőkkel
Gyorsított jegybeírás. Felhasználói dokumentáció verzió 2.0.
 Gyorsított jegybeírás Felhasználói dokumentáció verzió 2.0. Budapest, 2006 Változáskezelés Verzió Dátum Változás Pont Cím Oldal Kiadás: 2006.02.17. Verzió: 2.0. Oldalszám: 2 / 19 Tartalomjegyzék 1. Bevezetés...
Gyorsított jegybeírás Felhasználói dokumentáció verzió 2.0. Budapest, 2006 Változáskezelés Verzió Dátum Változás Pont Cím Oldal Kiadás: 2006.02.17. Verzió: 2.0. Oldalszám: 2 / 19 Tartalomjegyzék 1. Bevezetés...
1. fejezet: Bevezetés. 2. fejezet: Első lépések
 1. fejezet: Bevezetés A Media Player 100 olyan digitális médialejátszó, amely USB memóriához és kártyaolvasókhoz egyaránt csatlakoztatható. Az otthoni szórakoztatóközpontra csatlakozik, és lehetővé teszi
1. fejezet: Bevezetés A Media Player 100 olyan digitális médialejátszó, amely USB memóriához és kártyaolvasókhoz egyaránt csatlakoztatható. Az otthoni szórakoztatóközpontra csatlakozik, és lehetővé teszi
DSL kapcsolat létrehozása Windows 2000 alatt RasPPPoE tárcsázó segítségével
 Kattintson a Startmenüre, majd válassza a Hálózati és telefonos kapcsolatok pontot. Ezen belül kattintson jobb gombbal a Helyi kapcsolat ikonra, és válassza az előugró menüből a Tulajdonságok pontot. A
Kattintson a Startmenüre, majd válassza a Hálózati és telefonos kapcsolatok pontot. Ezen belül kattintson jobb gombbal a Helyi kapcsolat ikonra, és válassza az előugró menüből a Tulajdonságok pontot. A
QGIS szerkesztések ( verzió) Összeállította: dr. Siki Zoltán verzióra aktualizálta: Jáky András
 QGIS szerkesztések (2.18.3 verzió) Összeállította: dr. Siki Zoltán 2.18.3. verzióra aktualizálta: Jáky András (jakyandras@gmail.com) A QGIS számtalan vektorszerkesztési műveletet biztosít. Tolerancia beállítások
QGIS szerkesztések (2.18.3 verzió) Összeállította: dr. Siki Zoltán 2.18.3. verzióra aktualizálta: Jáky András (jakyandras@gmail.com) A QGIS számtalan vektorszerkesztési műveletet biztosít. Tolerancia beállítások
AZ N-WARE KFT. ÁLTAL ELEKTRONIKUSAN ALÁÍRT PDF DOKUMENTUMOK HITELESSÉGÉNEK ELLENŐRZÉSE VERZIÓ SZÁM: 1.3 KELT: 2012.02.01.
 AZ N-WARE KFT. ÁLTAL ELEKTRONIKUSAN ALÁÍRT PDF DOKUMENTUMOK HITELESSÉGÉNEK ELLENŐRZÉSE VERZIÓ SZÁM: 1.3 KELT: 2012.02.01. Tartalom 1. A dokumentum célja... 3 2. Akiknek segítséget kívánunk nyújtani...
AZ N-WARE KFT. ÁLTAL ELEKTRONIKUSAN ALÁÍRT PDF DOKUMENTUMOK HITELESSÉGÉNEK ELLENŐRZÉSE VERZIÓ SZÁM: 1.3 KELT: 2012.02.01. Tartalom 1. A dokumentum célja... 3 2. Akiknek segítséget kívánunk nyújtani...
Selfcare fiók létrehozása és használata 1. érkezett lépései alapján létre kell hozni a fiókot.
 1. noreplay.hu@myacn.eu-tól érkezett e-mail lépései alapján létre kell hozni a fiókot. ACN fiókszám : 39005249 Tisztelt Ügyfelünk! Köszönjük, hogy az ACN-t választotta preferált telekommunikációs szolgáltatójának!
1. noreplay.hu@myacn.eu-tól érkezett e-mail lépései alapján létre kell hozni a fiókot. ACN fiókszám : 39005249 Tisztelt Ügyfelünk! Köszönjük, hogy az ACN-t választotta preferált telekommunikációs szolgáltatójának!
