5. Fejezet Távoli elérés rendszere RPB
|
|
|
- Ildikó Illésné
- 10 évvel ezelőtt
- Látták:
Átírás
1 5. Fejezet Távoli elérés rendszere 5. Fejezet Távoli elérés rendszere RPB A távoli elérés (továbbiakban RPB) rendszerének segítségével lehetőségünk nyílik a rögzített és tárolt felvételek elérésére, áttöltésére TCP/IP protokollon keresztül. Az RPB rendszer két összetevőből áll: az a számítógép, amelyik a digitalizáló kártyát tartalmazza a fő programmal RPB szerver és a kliens számítógép, amin keresztül szeretnénk elérni a szerver gépen tárolt felvételeket RPB kliens. Egy RPB szerver egyszerre 16 RPB kliens gépet képes kiszolgálni, tehát ennyi helyről csatlakozhatnak a központi géphez egy időben letöltés és visszanézés céljából. Egy kliens számítógép segítségével, pedig 32 kamerakép visszanézését oldhatjuk meg egy időben. 5-1 Ábra: RPB rendszer felépítése 63
2 5. Fejezet Távoli hozzáférés 5.1 RPB rendszer installálása Mielőtt használnánk az RPB szolgáltatásait, fontos hogy mind az RPB szerver és mind az RPB kliens gépen helyesen installáljuk és állítsuk be a megfelelő programokat. A következő fejezet segít ezek végrehajtásában RPB kliensprogram telepítése A szoftver megtalálható a kártyához mellékelt telepítői lemezen. A főkönyvtárban a Setup.exe fájlt indítva telepíthetjük azt egy TCP/IP protokollú hálózati kliens számítógépre. A gépnek a következő követelményeket kell teljesítenie: Minimum rendszerkövetelmények Operációs rendszer: Processzor: Memória: Merevlemez: VGA kártya: Hálózat: Win 98SE, ME, 2000, XP Pentium 500 MHz (minimum) 128 MB RAM 20 GB (minimum) NVIDIA chip-es GeForce2 32MB DDR memóriával TCP/IP protokoll Telepítés: 1. A telepítő lemez főkönyvtárjából indítsuk el a Setup.exe fájlt. 2. Válasszuk a Remote Playback Client Site nevű szoftvert és kattintsunk a {Next} gombra. 5-2 Ábra: Szoftver telepítő ablak ` 3. A [Browse] gombra kattintva adhatunk meg célkönyvtárat a program részére, különben a {Next} gombra kattintva fejezhetjük be a telepítést. 64
3 5. Fejezet Távoli elérés rendszere RPB szerver indítása Mielőtt a kliens gépről csatlakozni szeretnénk az RPB szerver géphez, azon engedélyeznünk kell a szerverprogramot, vagyis el kell azt indítanunk. 1. A szervergép merevlemezén amelyikre a GV programot telepítettük lépjünk be a GV rendszerkönyvtárába és ott indítsuk el az RPBsvr.exe fájlt. Ekkor a következő ablak jelenik meg a képernyőn: 5-3 Ábra: RPB szerverprogram ablaka 2. Az [RPB Connect] gombra kattintva a következő ablak jelenik meg. Ide írjuk be a rendszergazdai supervisor felhasználónevet és jelszót, mert csak ennek ismeretében vagyunk jogosultak elindítani, avagy leállítani az alkalmazást. 5-4 Ábra: Bejelentkezés ablaka 3. Ekkor az RPB szerver program csatlakozik a hálózathoz és megnyitja a lehetőséget a kliens programok bejelentkezése előtt. Az ablakban megjelenik a csatlakozási bejegyzés a hálózathoz való kapcsolódásról. 5-5 Ábra: Sikeres csatlakozás 4. A kapcsolat megszakításához egyszerűen csak az [End Connection] gombra kell klikkelni. A rendszer ekkor mégegyszer kéri a rendszergazdai nevet és jelszót, majd azt sikeresen megadva megszakíthatjuk a kapcsolatot a hálózattal. 65
4 5. Fejezet Távoli hozzáférés RPB szerverprogram beállítása Számos lehetőség áll rendelkezésre a program használatához. A beállítások eléréséhez az {Option} menüben válasszuk a {Setup} pontot és a következő ablakkal találkozhatunk. Ehhez szintén meg kell adni a rendszergazdai nevet és jelszót. 5-6 Ábra: RPB beállítások Auto Run When Start Windows Automatikus indítás Engedélyezhetjük az alkalmazás indítását minden újrainduláskor, így nincs szükség annak kézi indítására. A sor alatt adjuk meg a rendszergazda jogosultságú nevet és jelszót. Save the Connective Record Csatlakozási adatok mentése Segítségével elmenthetjük azokat az adatokat, amik jelzik, hogy hova és mikor csatlakozott az RPB szerver program. Megadhatjuk azt az elérhetőséget, ahová a mentések történjenek. Assign IP IP cím felismerés A szoftver automatikusan felismeri a számítógép IP címét és kijelzi azt. A cím alatti legördülő menüben választhatunk több hálózati kártya között is. Port Port Választhatunk, hogy milyen port alatt kommunikáljon az RPB szerver program. Az alapértelmezett érték Close Connection When Idle Kapcsolat megszakítása Engedélyezhetjük a kapcsolat bontását megadott percen belül, ha nem érkezik válasz a csatlakozott kliensgépről. Maximum Users Felhasználók számának maximálása Maximálhatjuk az egyszerre csatlakozni kívánó kliensek számát (1-16). 66
5 5. Fejezet Távoli elérés rendszere 5.2 RPB kliensprogram használata A fejezetben a kliens számítógépre telepített szoftverrel ismerkedünk meg. Ahhoz, hogy csatlakozhassunk valamely RPB szerver számítógéphez, azon először el kell indítanunk a GV rendszerkönyvtárból az RPBsvr.exe fájlt. A hálózat megléte esetén ekkor a kliens gépre feltelepítve és futtatva a RemotePlayBack.exe programot válik láthatóvá a következő képernyő. RPB View Window RPB Function Panel Camera Layout Panel RPB Playback Control Panel Page Select Exit/Minimize Button Főképernyő ablaka Itt található néhány beállítási lehetőség. Ezek a következők: Camera Layout Panel Kameraosztást választó ablak A kívánt kisablakra kattintva nyolc különböző képosztás közül választhatunk. Page Select Lapválasztás Léphetünk az előző vagy a következő oldalra. RPB View Window Kameraképek ablaka A kiválasztott időpont kameraképeit jeleníti meg. Exit Minimize Button Kilépő funkció Erre kattintva bezárhatjuk, avagy tálcára tehetjük az alkalmazást. 67
6 5. Fejezet Távoli hozzáférés Főképernyő funkcióbillentyűi A gombokra kattintva a következő utasításokat hajthatjuk végre: Connection Button Disconnect Button Search Button Play Local Video List View Connection Record Address Book Preference Setting 5-8 Ábra: RPB Funkciógombok Connection Button Csatlakozás indítása A gombra kattintva a következő ablak jelenik meg a főképernyőn. 5-9 Ábra: RPB bejelentkezés ablaka 1. A csatlakozni kívánt RPB szervergép IP címét adjuk meg (nem automata, kézzel kell bevinni). 2. Érvényes felhasználónév és jelszó bevitele (például rendszergazda szintű). 3. Port választása. Alapértéken 5066, a szervergép is ezt használja. 4. A {Connect} gombra kattintva kezdhetjük meg a csatlakozást. 68
7 5. Fejezet Távoli elérés rendszere Disconnect Button Csatlakozás megszakítása A gombra kattintva két lehetőség közül választhatunk: az összes csatlakozásunkat megszakítjuk, vagy csak egy kijelöltet szakítunk meg. Close All Connection: Select Disconnection: Az összes RPB szerverrel való kapcsolatot megszakítja. Választhatunk, hogy melyik csatornát szakítjuk meg. Search Button Keresés Két féle módon kereshetünk az állományok között. Ez hasonló, mint amikor a helyi gépen keresünk egy adott felvételt a rögzített anyagok között. Kereshetünk normál keresési módban és szürt keresési módban. Normal keresési mód Ezt választva a következő ablak jelenik meg a képernyőn: Select RPB Server Refresh Close Panel Download Button Figure 5-10: Normal Search Panel Channel Select 1. A fenti legördülő menüben {Select RPB Server} választhatunk RPB szervergépet. 2. A naptárfunkció segítségével kiválaszthatjuk a keresett napot. 3. A jobb oldali eseménylistában megjelennek az adott nap felvételei. 4. Az eseménylistában a felvétel mellé pipát téve jelölhetjük ki azt. Ez lehet persze több felvétel is egyszerre. Ha kijelöltük mindet, amit meg szeretnénk nézni a kék nyíl {Download} gombra kattintva tudjuk véglegesíteni a keresést. Ekkor az alábbi ablak jelenik meg: 69
8 5. Fejezet Távoli hozzáférés 5. Négyféle lehetőség közül választhatunk, melyek a következők: Download & Play: Ezt választva nézhetjük meg a kiválasztott időtartam eseményeit, miközben a felvételek át is töltődnek a kliens számítógépre. Just Download: Ez esetben tölthetjük át a kiválasztott kép és hanganyagokat a kliensgépre. Just Play: Ebben a módban csak visszanézhetjük a kijelölt állományokat, de azok nem töltődnek át a munkaállomásra. Download & Play (Period): Eldönthetjük, hogy a kijelölt fájlból hány képkocka töltődjön át hozzánk, ahelyett hogy az egész állományt átmásolnánk. Ez abban az esetben működik, ha csak egy állományt jelölünk ki az eseménylistából. Szűrt keresési mód A lenti táblázat segítségével adhatjuk meg azokat a keresési paramétereket, melyek alapján kiválaszthatjuk a keresett felvételt. Három kritérium állítható, úgymint RPB szervergép neve, kamera száma és az időtartam Ábra: Szűrt keresés beállítása 1. A jobb felső legördülő menüben kiválasztva a kívánt RPB szervergépet, jobb oldalon megjelennek azok a kameraszámok, melyek az adott szerverhez tartoznak. 2. A {Select All Camera} gombra kattintva áttölthetjük az összes kameraképet, vagy akár kameránként kijelölhetjük azokat, melyek képeire kíváncsiak vagyunk. 3. A {Time Period} ablakban megadhatjuk a kívánt időtartam kezdő és végződő pontjait. Az {OK} gombra kattintva megjelenik ugyanaz az ablak, amely a normál keresési módban, a 4-es pontban szerepelt. Megjegyzés: 1. Maximum 32 kameraképhez csatlakozhatunk egyszerre (több szervergépen). 2. Figyelmeztető üzenet kaphatunk, ha az áttölteni kívánt állományok mérete meghaladja a merevlemezünk szabad tárkapacitását. 70
9 5. Fejezet Távoli elérés rendszere Play Local Video Helyi lejátszás A {Play Local Video} gombra kattintva tudunk lejátszani a már áttöltött felvételeket. List View Listázás Ezzel három féle módon listázhatunk ki információkat. Channel List Csatornák megjelenítése Ez a listázási mód felsorolja mindazokat a csatornákat kamerákat, amikről éppen lejátszunk, vagy áttöltünk filmeket. A táblázat első sora jelöli a csatorna számát, utána következik a csatlakozott szervergép neve, majd az éppen nézett, illetve áttöltött videofájl neve látható. Connect List Csatlakozott szervergép megjelenítése Az éppen csatlakozott RPB szervergépről kaphatunk így információkat. Az első oszlopban szerepel a számítógép neve, majd IP címe, elvégzett feladatok száma és végül a csatlakozás ideje. Work List Műveletek megjelenítése Az RPB kliensgép által végzett műveleteket (lejátszás, áttöltés) listázza ki a rendszer időrendben. 71
10 5. Fejezet Távoli hozzáférés Download History Letöltés státusza Nyomon követhetjük a kliens gép jelenlegi letöltéseit. A szervergép neve mellett szerepel annak IP címe, majd a kamera száma és a letöltendő fájl neve. A {Ratio} sor alatt láthatjuk a letöltés pillanatnyi állapotát, valamint a mentés helyét {Save Path}. A már letöltött állományra kétszer kattintva lejátszhatjuk azt. Connection Record Csatlakozási művelet A [Connection Record] gombra kattintva három funkció közül választhatunk, úgymint: Save Connective Status, Load Connective Status, és Load Resume File. Save Connective Status: Ezt választva elmenthetjük a jelenlegi csatlakozási állapotot az RPB kliens gépre. Load Connective Status: Ennek segítségével visszatölthetünk előzőleg elmentett csatlakozási állaptokat az RPB kliens gépről. Load Resume File: Visszatölthetünk olyan fájlokat, melyek letöltése megszakadt és nem sikerült őket elmenteni a kliens gépre. Ezek minden esetben *.rsm kiterjesztéssel szerepelnek. Megjegyzés: 1. Ha bármikor megszakítunk egy letöltési folyamatot, akkor az alábbi ablak fog megjelenni a képernyőn, ami rákérdez arra, hogy a megszakított fájl mentésre kerüljön-e (*.rsm formátumban). 72
11 5. Fejezet Távoli elérés rendszere Address Book Címlista Lehetőségünk van arra, hogy létrehozzunk RPB szervergép profilokat, vagyis olyan bejegyzéseket, amik tartalmaznak minden olyan információt, amire a kliens gépnek szüksége van automatikus csatlakozáskor. Create new group Új csoport létrehozása A [New Group] gombra kattintva hozhatunk létre új csoportot, aminek a bal oldali ablakban nevet is adhatunk. Egy csoport több RPB szervergépet is tartalmazhat. Create new server Új szerver létrehozása A [New Server] gombra kattintva hozhatunk létre az adott csoporton beül egy új RPB szerver bejegyzést. Ehhez az adott csoportra kell kattintanunk, majd megnyomni a {New Server} billentyűt az alsó menüsorban. Define new server Szerver adatok bevitele Új RPB szervergép bejegyzésekor meg kell adni a következő adatokat, melyek az adott szervert jellemzik: Server Name: Server Address: ID: Passwords: Port: RPB szervergép neve. RPB szervergép IP címe. Egy oda jogosult felhasználó neve. Egy oda jogosult felhasználó jelszava. Hálózati port. Delete group or server Csoport vagy RPB szerver törlése A bal oldali ablakban valamely csoportot vagy szervert kiválasztva és a {Delete} gombra kattintva törölhetjük azt a címlistából. Login to server Csatlakozás valamely RPB szerverhez A címlistából bal oldali ablak valamely szervert kiválasztva és a {Connect} gombra kattintva csatlakozhatunk az RPB szerverhez. Egyszerre akár több szervergéphez is csatlakozhatunk ily módon. 73
12 5. Fejezet Távoli hozzáférés Preference Setting Beállítások [Download] Letöltés Always overwrite files: Ezt engedélyezve, ugyanarról a szerverről történő letöltés esetén figyelmeztető felirat nélkül felülírja a régebbi letöltött fájlt a rendszer. Always tell me when download is finished: Ezt engedélyezve, minden esetben üzenetet kapunk valamely letöltés befejezésekor: Finish download [Channel Text] Kamerafeliratok Kiválasztható, hogy mely információkat kívánjuk megjeleníteni a kameraképen. Channel Number Server Name Camera Name 74
13 5. Fejezet Távoli elérés rendszere RPB Kezelőpanel Ez teljesen hasonló, mint amit már megismertünk a helyi gép visszajátszó szoftverénél. Segítségével indíthatjuk a letöltött fájl lejátszását, pillanatstoppal megállíthatjuk, képkockánként léptethetünk, de a lejátszási sebességet is növelhetjük, avagy csökkenthetjük. A kijelzőn épp az aktuális fájl csatornaszáma, rögzítési ideje és lejátszási sebessége látható. File Indicator Playback Status Panel Playback Meter Play/Pause Forward Next Speed - Back Previous Speed + Stop Mentés Az RPB kliens alkalmazás segítségével a lejátszott felvételből készíthetünk pillanatfelvételt (*.bmp) vagy videoklippet (*.avi). Save as AVI movie Save as Snapshot Save as AVI movie Videoklippként mentés A lejátszott fájlból készíthetünk *.avi formátumú videofájlt, mely bármely más számítógépen egyszerüen kezelhető, visszanézhető. Ehhez válasszuk ki a kívánt letöltött fájlt a kliens gépen és kattintsunk az {AVI} gombra. Adjuk meg a rögzítés helyét, majd klikkeljünk a [Save] billentyűre. Save as Snapshot Pillanatfelvétel készítése A letöltött fájl lejátszásakor azt pillanatstoppal megállítva és a {Snapshot} gombra kattintva készíthetünk egy *.bmp képet a felvételből. Adjuk meg a rögzítés helyét, majd klikkeljünk a [Save] billentyűre. 75
14 5. Fejezet Távoli hozzáférés 5.3 Gyorsbillentyű funkciók Esc Enter Space Num 1 ~ 9 0 and F1 ~ F6 F7 F8 F9 Page Up Page Down Home End Kilépés Lejátszás Stop Kamerakép nagyítás Egy/többkamerás lejátszás Időtáblázat elrejtése Eseménynapló elrejtése Jobbra Balra Fel Le Előző képkocka Következő képkocka Első képkocka Utolsó képkocka 76
4. Fejezet Visszajátszás szoftvere
 4. Fejezet Visszajátszás szoftvere - Rögzített felvételek megtekintése - A program segítségével nézhetjük vissza rögzített felvételeinket és végezhetünk rajtuk bizonyos módosításokat. A triplex rendszernek
4. Fejezet Visszajátszás szoftvere - Rögzített felvételek megtekintése - A program segítségével nézhetjük vissza rögzített felvételeinket és végezhetünk rajtuk bizonyos módosításokat. A triplex rendszernek
6. Fejezet Távoli hozzáférés
 6. Fejezet Távoli hozzáférés A Geovision rendszere három különböző lehetőséget nyújt számunkra a távoli elérés megvalósításához. Ezek mindegyike más és más feladatok elvégzésére szolgál, illetve különböző
6. Fejezet Távoli hozzáférés A Geovision rendszere három különböző lehetőséget nyújt számunkra a távoli elérés megvalósításához. Ezek mindegyike más és más feladatok elvégzésére szolgál, illetve különböző
Mobil Telefonon Keresztüli Felügyelet Felhasználói Kézikönyv
 Mobil Telefonon Keresztüli Felügyelet Felhasználói Kézikönyv Tartalomjegyzék 1. Symbian rendszer...2 1.1 Funkciók és követelmények...2 1.2 Telepítés és használat...2 2. Windows Mobile rendszer...6 2.1
Mobil Telefonon Keresztüli Felügyelet Felhasználói Kézikönyv Tartalomjegyzék 1. Symbian rendszer...2 1.1 Funkciók és követelmények...2 1.2 Telepítés és használat...2 2. Windows Mobile rendszer...6 2.1
7. Fejezet Webkamerás rendszer
 7. Fejezet Webkamerás rendszer A Geovision szoftverre beépített webszerver funkcióval rendelkezik, így képes az Interneten keresztül élőképet továbbítani a kliensalkalmazás felé. A fix IP címmel vagy domain
7. Fejezet Webkamerás rendszer A Geovision szoftverre beépített webszerver funkcióval rendelkezik, így képes az Interneten keresztül élőképet továbbítani a kliensalkalmazás felé. A fix IP címmel vagy domain
KATRO-FL rendszer 4CH MOBIL DVR. PC-s visszatekintő program használati utasítása
 KATRO-FL rendszer 4CH MOBIL DVR PC-s visszatekintő program használati utasítása Tartalomjegyzék Hogyan kell kivenni a memóriakártyát? 3 Szoftver installálás 3 Az adatok visszanyerése 5 Az adatok megjelenése
KATRO-FL rendszer 4CH MOBIL DVR PC-s visszatekintő program használati utasítása Tartalomjegyzék Hogyan kell kivenni a memóriakártyát? 3 Szoftver installálás 3 Az adatok visszanyerése 5 Az adatok megjelenése
Telenor Webiroda. Kezdő lépések
 Telenor Webiroda Kezdő lépések Virtuális Tárgyaló Tartalom 1. Bevezetés...2 2. A szolgáltatás elérése és a kliensprogram letöltése...3 3. A kliensprogram telepítése...6 4. A Virtuális Tárgyaló használatba
Telenor Webiroda Kezdő lépések Virtuális Tárgyaló Tartalom 1. Bevezetés...2 2. A szolgáltatás elérése és a kliensprogram letöltése...3 3. A kliensprogram telepítése...6 4. A Virtuális Tárgyaló használatba
GIRO GSM MODEM/VPN KAPCSOLAT TELEPÍTÉSI ÚTMUTATÓ
 GIRO GSM MODEM/VPN KAPCSOLAT TELEPÍTÉSI ÚTMUTATÓ Készítette A jelen dokumentum tartalma szerzői jogi védelem alatt áll, a mű felhasználói jogai a -t illetik. A dokumentumot az Ügyfél korlátlan számban
GIRO GSM MODEM/VPN KAPCSOLAT TELEPÍTÉSI ÚTMUTATÓ Készítette A jelen dokumentum tartalma szerzői jogi védelem alatt áll, a mű felhasználói jogai a -t illetik. A dokumentumot az Ügyfél korlátlan számban
Hálózati betekint ő program telepítése mobil telefonra. Symbian. alarm shop. Windows mobile Android IPhone Blackberry
 Glover Electric kft. www.visiotech.hu Hálózati betekint ő program telepítése mobil telefonra. Symbian Windows mobile Android IPhone Blackberry 1.Symbian Operációs Rendszer 1. Először telepítenie kell a
Glover Electric kft. www.visiotech.hu Hálózati betekint ő program telepítése mobil telefonra. Symbian Windows mobile Android IPhone Blackberry 1.Symbian Operációs Rendszer 1. Először telepítenie kell a
A telepítési útmutató tartalma
 1 A telepítési útmutató tartalma 3 Kompatibilitás és rendszerkövetelmények A telepítési folyamat röviden 4 A telepítés indítása 5 Adatbáziskezelő beállítása / telepítése 8 Telepítési módozatok 11 Az ENSO
1 A telepítési útmutató tartalma 3 Kompatibilitás és rendszerkövetelmények A telepítési folyamat röviden 4 A telepítés indítása 5 Adatbáziskezelő beállítása / telepítése 8 Telepítési módozatok 11 Az ENSO
ivms-4200 kliensszoftver
 ivms-4200 kliensszoftver Felhasználói segédlet v1.02 2012.11.21. HU 1. TARTALOM 1. Tartalom... 2 2. Bevezető... 2 2.1. Felhasználás... 2 2.2. Hardverigény... 2 3. Használat... 3 3.1. Vezérlőpult... 3 3.2.
ivms-4200 kliensszoftver Felhasználói segédlet v1.02 2012.11.21. HU 1. TARTALOM 1. Tartalom... 2 2. Bevezető... 2 2.1. Felhasználás... 2 2.2. Hardverigény... 2 3. Használat... 3 3.1. Vezérlőpult... 3 3.2.
Internetkonfigurációs követelmények. A számítógép konfigurálása. Beállítások Windows XP alatt
 Internetkonfigurációs követelmények Annak érdekében, hogy csatlakoztatni tudja a Hozzáférési Pontját a Hozzáférési Pont Kezelőhöz, a következő konfigurációs paramétereket kell beállítania a számítógépe
Internetkonfigurációs követelmények Annak érdekében, hogy csatlakoztatni tudja a Hozzáférési Pontját a Hozzáférési Pont Kezelőhöz, a következő konfigurációs paramétereket kell beállítania a számítógépe
Thermo1 Graph. Felhasználói segédlet
 Thermo1 Graph Felhasználói segédlet A Thermo Graph program a GIPEN Thermo eszközök Windows operációs rendszeren működő grafikus monitorozó programja. A program a telepítést követően azonnal használható.
Thermo1 Graph Felhasználói segédlet A Thermo Graph program a GIPEN Thermo eszközök Windows operációs rendszeren működő grafikus monitorozó programja. A program a telepítést követően azonnal használható.
Fontos megjegyzés: Telepítse először az illesztőprogramot, majd csatlakoztassa a VideoCAM ExpressII eszközt az USB porthoz!
 Fontos megjegyzés: Telepítse először az illesztőprogramot, majd csatlakoztassa a VideoCAM ExpressII eszközt az USB porthoz! Telepítés előtt olvassa el ezt a fontos megjegyzést! 1. A VideoCAM ExpressII
Fontos megjegyzés: Telepítse először az illesztőprogramot, majd csatlakoztassa a VideoCAM ExpressII eszközt az USB porthoz! Telepítés előtt olvassa el ezt a fontos megjegyzést! 1. A VideoCAM ExpressII
Felhasználói útmutató CVR mobil kliens, ios rendszerhez.
 Felhasználói útmutató CVR mobil kliens, ios rendszerhez. Működési feltételek A felhasználói útmutató ios V7.0.4 verziószámú operációs rendszer felhasználásával készült. Az applikáció telepítése 1. Az App
Felhasználói útmutató CVR mobil kliens, ios rendszerhez. Működési feltételek A felhasználói útmutató ios V7.0.4 verziószámú operációs rendszer felhasználásával készült. Az applikáció telepítése 1. Az App
HF-DVR H.264 Hálózati Rögzítő. Felhasználói kézikönyv
 HF-DVR H.264 Hálózati Rögzítő Felhasználói kézikönyv Bevezető Ez a felhasználói kézikönyv a HF-DVR5704T 4 csatornás H.264 tömörítésű hálózati rögzítő használatát mutatja be. Nem tér ki az eszköz telepítésére,
HF-DVR H.264 Hálózati Rögzítő Felhasználói kézikönyv Bevezető Ez a felhasználói kézikönyv a HF-DVR5704T 4 csatornás H.264 tömörítésű hálózati rögzítő használatát mutatja be. Nem tér ki az eszköz telepítésére,
1. Gyakorlat: Telepítés: Windows Server 2008 R2 Enterprise, Core, Windows 7
 1. Gyakorlat: Telepítés: Windows Server 2008 R2 Enterprise, Core, Windows 7 1.1. Új virtuális gép és Windows Server 2008 R2 Enterprise alap lemez létrehozása 1.2. A differenciális lemezek és a két új virtuális
1. Gyakorlat: Telepítés: Windows Server 2008 R2 Enterprise, Core, Windows 7 1.1. Új virtuális gép és Windows Server 2008 R2 Enterprise alap lemez létrehozása 1.2. A differenciális lemezek és a két új virtuális
BaBér bérügyviteli rendszer telepítési segédlete 2011. év
 BaBér bérügyviteli rendszer telepítési segédlete 2011. év Ajánlott konfiguráció A program hardverigénye: Konfiguráció: 2800 MHz processzor 512 Mbyte memória (RAM) / Szerver gépen 1G memória (RAM) Lézernyomtató
BaBér bérügyviteli rendszer telepítési segédlete 2011. év Ajánlott konfiguráció A program hardverigénye: Konfiguráció: 2800 MHz processzor 512 Mbyte memória (RAM) / Szerver gépen 1G memória (RAM) Lézernyomtató
Felhasználói Útmutató. Center V2
 Felhasználói Útmutató Center V2 Verzió: v8.5 Készült: Budapest, 2012 Riarex Kft. megbízásából - 1 - Riarex Kft. 1.3 A Center V2 képernyője 1 2 3 4 5 6 7 8 9 10 11 12 13 14 16 15 17 17 18 19 20 21 22 1-1
Felhasználói Útmutató Center V2 Verzió: v8.5 Készült: Budapest, 2012 Riarex Kft. megbízásából - 1 - Riarex Kft. 1.3 A Center V2 képernyője 1 2 3 4 5 6 7 8 9 10 11 12 13 14 16 15 17 17 18 19 20 21 22 1-1
A Novitax ügyviteli programrendszer első telepítése
 Telepítő fájl letöltése honlapunkról A Novitax ügyviteli programrendszer első telepítése A honlapunkon (www.novitax.hu) található telepítő fájlt (novitax2007-setup.exe) le kell tölteni a számítógép egy
Telepítő fájl letöltése honlapunkról A Novitax ügyviteli programrendszer első telepítése A honlapunkon (www.novitax.hu) található telepítő fájlt (novitax2007-setup.exe) le kell tölteni a számítógép egy
Telepítési útmutató a Solid Edge ST7-es verziójához Solid Edge
 Telepítési útmutató a Solid Edge ST7-es verziójához Solid Edge Tartalomjegyzék Bevezetés 2 Szükséges hardver és szoftver konfiguráció 3 Testreszabások lementése előző Solid Edge verzióból 4 Előző Solid
Telepítési útmutató a Solid Edge ST7-es verziójához Solid Edge Tartalomjegyzék Bevezetés 2 Szükséges hardver és szoftver konfiguráció 3 Testreszabások lementése előző Solid Edge verzióból 4 Előző Solid
3Sz-s Kft. Tisztelt Felhasználó!
 3Sz-s Kft. 1158 Budapest, Jánoshida utca 15. Tel: (06-1) 416-1835 / Fax: (06-1) 419-9914 E-mail: zk@3szs. hu / Web: http://www. 3szs. hu Tisztelt Felhasználó! Köszönjük, hogy telepíti az AUTODATA 2007
3Sz-s Kft. 1158 Budapest, Jánoshida utca 15. Tel: (06-1) 416-1835 / Fax: (06-1) 419-9914 E-mail: zk@3szs. hu / Web: http://www. 3szs. hu Tisztelt Felhasználó! Köszönjük, hogy telepíti az AUTODATA 2007
CMS videó megjelenítő szoftver használata
 CMS videó megjelenítő szoftver használata Bevezető Ez a felhasználói kézikönyv a HF-DVR5704T 4 csatornás H.264 tömörítésű hálózati rögzítőhöz mellékelt CMS szoftver használatát mutatja be. Nem tér ki az
CMS videó megjelenítő szoftver használata Bevezető Ez a felhasználói kézikönyv a HF-DVR5704T 4 csatornás H.264 tömörítésű hálózati rögzítőhöz mellékelt CMS szoftver használatát mutatja be. Nem tér ki az
OpenVPN kliens telepítése a RITEK Zrt. szervereinek eléréséhez.
 OpenVPN kliens telepítése a RITEK Zrt. szervereinek eléréséhez. Az OpenVPN kliens programra akkor van szükség, ha egy nyílt Internet elérésű helyről szeretnénk elérni magas biztonság mellett a RITEK Zrt.
OpenVPN kliens telepítése a RITEK Zrt. szervereinek eléréséhez. Az OpenVPN kliens programra akkor van szükség, ha egy nyílt Internet elérésű helyről szeretnénk elérni magas biztonság mellett a RITEK Zrt.
 FTP Az FTP jelentése: File Transfer Protocol. Ennek a segítségével lehet távoli szerverek és a saját gépünk között nagyobb állományokat mozgatni. Ugyanez a módszer alkalmas arra, hogy a kari web-szerveren
FTP Az FTP jelentése: File Transfer Protocol. Ennek a segítségével lehet távoli szerverek és a saját gépünk között nagyobb állományokat mozgatni. Ugyanez a módszer alkalmas arra, hogy a kari web-szerveren
BioAdmin 4.1 könnyű telepítés csak Kliens használatra
 1 BioAdmin 4.1 könnyű telepítés csak Kliens használatra A BioAdmin 4.1 programot szerver-kliens működésre fejlesztették, de ennek a leírásnak a használatával feltelepíthető a számítógépre normál (csak
1 BioAdmin 4.1 könnyű telepítés csak Kliens használatra A BioAdmin 4.1 programot szerver-kliens működésre fejlesztették, de ennek a leírásnak a használatával feltelepíthető a számítógépre normál (csak
RIEL Elektronikai Kft v1.0
 DeskCamera v1.6.1 1. DESKCAMERA A DeskCamera segítségével lehetőség nyílik a számítógép monitorán megjelenő képet rögzítő (NVR, DVR) segítségével rögzíteni. 1.1. TECHNIKAI ADATOK Maximális monitor szám:
DeskCamera v1.6.1 1. DESKCAMERA A DeskCamera segítségével lehetőség nyílik a számítógép monitorán megjelenő képet rögzítő (NVR, DVR) segítségével rögzíteni. 1.1. TECHNIKAI ADATOK Maximális monitor szám:
F-Secure Biztonsági megoldás. Az első lépések Windows-számítógépeken
 F-Secure Biztonsági megoldás Az első lépések Windows-számítógépeken Rendszerkövetelmények Rendszerkövetelmények Támogatott operációs rendszerek Microsoft Windows 7, Windows 8 és Vista Windows-munkaállomások
F-Secure Biztonsági megoldás Az első lépések Windows-számítógépeken Rendszerkövetelmények Rendszerkövetelmények Támogatott operációs rendszerek Microsoft Windows 7, Windows 8 és Vista Windows-munkaállomások
BaBér. Bérügyviteli rendszer. Telepítési segédlet 2014.
 BaBér Bérügyviteli rendszer Telepítési segédlet 2014. Tartalom 1. Ajánlott konfiguráció... 3 2. A BaBér és az SQL2005 szerver telepítése... 5 3. A BaBér program és az SQL2005-ös adatbázis kezelő telepítése...
BaBér Bérügyviteli rendszer Telepítési segédlet 2014. Tartalom 1. Ajánlott konfiguráció... 3 2. A BaBér és az SQL2005 szerver telepítése... 5 3. A BaBér program és az SQL2005-ös adatbázis kezelő telepítése...
Netis vezeték nélküli, N típusú Router Gyors Telepítési Útmutató
 Netis vezeték nélküli, N típusú Router Gyors Telepítési Útmutató Tartalomjegyzék 1. A csomag tartalma... 1 2. Hardware csatlakoztatása... 1 3. A router webes felületen történő beüzemelése... 2 4. Hibaelhárítás...
Netis vezeték nélküli, N típusú Router Gyors Telepítési Útmutató Tartalomjegyzék 1. A csomag tartalma... 1 2. Hardware csatlakoztatása... 1 3. A router webes felületen történő beüzemelése... 2 4. Hibaelhárítás...
Protection Service for Business. Az első lépések Windows-számítógépeken
 Protection Service for Business Az első lépések Windows-számítógépeken Rendszerkövetelmények Rendszerkövetelmények Támogatott operációs rendszerek Microsoft Windows 7, Windows 8 és Vista Windows-munkaállomások
Protection Service for Business Az első lépések Windows-számítógépeken Rendszerkövetelmények Rendszerkövetelmények Támogatott operációs rendszerek Microsoft Windows 7, Windows 8 és Vista Windows-munkaállomások
FortiClient VPN-IPSec kliens konfigurációs segédlet
 FortiClient VPN-IPSec kliens konfigurációs segédlet 1. Letöltési hely A kliens szoftver a következő helyről tölthető le: http://www.forticlient.com/downloads 2. Kompatibilitás A kliens a kompatibilátási
FortiClient VPN-IPSec kliens konfigurációs segédlet 1. Letöltési hely A kliens szoftver a következő helyről tölthető le: http://www.forticlient.com/downloads 2. Kompatibilitás A kliens a kompatibilátási
Mobil Partner telepítési és használati útmutató
 Mobil Partner telepítési és használati útmutató Tartalom Kezdeti lépések... 2 Telepítés... 2 A program indítása... 6 Mobile Partner funkciói... 7 Művelet menü... 7 Kapcsolat... 7 Statisztika... 8 SMS funkciók...
Mobil Partner telepítési és használati útmutató Tartalom Kezdeti lépések... 2 Telepítés... 2 A program indítása... 6 Mobile Partner funkciói... 7 Művelet menü... 7 Kapcsolat... 7 Statisztika... 8 SMS funkciók...
PC kártya és a szoftver telepítése, indítása után ( ID, jelszó : admin, admin)
 PC kártya és a szoftver telepítése, indítása után ( ID, jelszó : admin, admin) Mozgásérzékelés beállítása Jobb klikk a beállítandó videó képén (pl: Channel1),a Channel configuration (videó csatorna konfigurációs
PC kártya és a szoftver telepítése, indítása után ( ID, jelszó : admin, admin) Mozgásérzékelés beállítása Jobb klikk a beállítandó videó képén (pl: Channel1),a Channel configuration (videó csatorna konfigurációs
Netis Vezetékes ADSL2+, N Modem Router Gyors Telepítési Útmutató
 Netis Vezetékes ADSL2+, N Modem Router Gyors Telepítési Útmutató Modell szám: DL4201 Tartalomjegyzék 1. A csomag tartalma... 1 2. Hardware csatlakoztatása... 1 3. A modem webes felületen történő beüzemelése...
Netis Vezetékes ADSL2+, N Modem Router Gyors Telepítési Útmutató Modell szám: DL4201 Tartalomjegyzék 1. A csomag tartalma... 1 2. Hardware csatlakoztatása... 1 3. A modem webes felületen történő beüzemelése...
NPS-520. Rövid kezelési útmutató. MFP nyomtatókiszolgáló. Verziószám 1.00 2. kiadás 2007/1. Copyright 2007. Minden jog fenntartva.
 NPS-520 MFP nyomtatókiszolgáló Rövid kezelési útmutató Verziószám 1.00 2. kiadás 2007/1 Copyright 2007. Minden jog fenntartva. Áttekintés Az NPS-520 nyomtatókiszolgáló egy Ethernet porttal és egy USB (v2.0)
NPS-520 MFP nyomtatókiszolgáló Rövid kezelési útmutató Verziószám 1.00 2. kiadás 2007/1 Copyright 2007. Minden jog fenntartva. Áttekintés Az NPS-520 nyomtatókiszolgáló egy Ethernet porttal és egy USB (v2.0)
3 A hálózati kamera beállítása LAN hálózaton keresztül
 Hikvision IP kamera Gyorsindítási útmutató 3 A hálózati kamera beállítása LAN hálózaton keresztül Megjegyzés: A kezelő tudomásul veszi, hogy a kamera internetes vezérlése hálózati biztonsági kockázatokkal
Hikvision IP kamera Gyorsindítási útmutató 3 A hálózati kamera beállítása LAN hálózaton keresztül Megjegyzés: A kezelő tudomásul veszi, hogy a kamera internetes vezérlése hálózati biztonsági kockázatokkal
Belépés a rendszerbe. Gyors menü
 Belépés a rendszerbe A menübe lépéshez szükséges alapértelmezett DVR Azonosító /Device ID/: 000000, megadott Jelszó /Password/ nélkül. A rendszer biztonságos használata érdekében az adminisztrátor felhasználónak
Belépés a rendszerbe A menübe lépéshez szükséges alapértelmezett DVR Azonosító /Device ID/: 000000, megadott Jelszó /Password/ nélkül. A rendszer biztonságos használata érdekében az adminisztrátor felhasználónak
A CCL program használatbavétele
 A CCL program használatbavétele Tartalomjegyzék 1.1 Hardver és szoftverkövetelmények... 2 1.2 CCL program telepítése hálózatba. Telepítés szerver számítógépre... 2 1.3 Cégek... 6 1.3.1 Egy céges felhasználás....
A CCL program használatbavétele Tartalomjegyzék 1.1 Hardver és szoftverkövetelmények... 2 1.2 CCL program telepítése hálózatba. Telepítés szerver számítógépre... 2 1.3 Cégek... 6 1.3.1 Egy céges felhasználás....
KIRA. KIRA rendszer. Telepítési útmutató v1
 KIRA rendszer Telepítési útmutató v1 1. Bevezetés A dokumentáció, illetve a dokumentáció mellékleteként megtalálható állományok segítségével készíthető fel a kliens oldali számítógép a KIRA rendszer működtetésére.
KIRA rendszer Telepítési útmutató v1 1. Bevezetés A dokumentáció, illetve a dokumentáció mellékleteként megtalálható állományok segítségével készíthető fel a kliens oldali számítógép a KIRA rendszer működtetésére.
Felhasználói Kézikönyv
 Felhasználói Kézikönyv Az eforte 5.0 e-időpont Modul használatához 1 T a r talomjegyzék 1. BEVEZETÉS... 3 1.1. ÁLTALÁNOS TUDNIVALÓK A KÉZIKÖNYVRŐL... 3 1.2. SZÜKSÉGES TECHNIKAI KÖRNYEZET A RENDSZER HASZNÁLATÁHOZ...
Felhasználói Kézikönyv Az eforte 5.0 e-időpont Modul használatához 1 T a r talomjegyzék 1. BEVEZETÉS... 3 1.1. ÁLTALÁNOS TUDNIVALÓK A KÉZIKÖNYVRŐL... 3 1.2. SZÜKSÉGES TECHNIKAI KÖRNYEZET A RENDSZER HASZNÁLATÁHOZ...
A nyomtatókkal kapcsolatos beállításokat a Vezérlőpulton, a Nyomtatók mappában végezhetjük el. Nyomtató telepítését a Nyomtató hozzáadása ikonra
 Nyomtató telepítése A nyomtatókkal kapcsolatos beállításokat a Vezérlőpulton, a Nyomtatók mappában végezhetjük el. Nyomtató telepítését a Nyomtató hozzáadása ikonra duplán kattintva kezdeményezhetjük.
Nyomtató telepítése A nyomtatókkal kapcsolatos beállításokat a Vezérlőpulton, a Nyomtatók mappában végezhetjük el. Nyomtató telepítését a Nyomtató hozzáadása ikonra duplán kattintva kezdeményezhetjük.
Oralce kliens installálása Windows Server 2003-ra
 Oralce kliens installálása Windows Server 2003-ra Szükséges elofeltétel Szükséges operációs rendszer: Windows 2003 SP1 Oracle kliens verzió: 9.2.0.1.0 (9R2) Valid SQLNet.ORA fájl, amely tartalmazza a céges
Oralce kliens installálása Windows Server 2003-ra Szükséges elofeltétel Szükséges operációs rendszer: Windows 2003 SP1 Oracle kliens verzió: 9.2.0.1.0 (9R2) Valid SQLNet.ORA fájl, amely tartalmazza a céges
1. Fejezet Hardver Installálás
 1. Fejezet Hardver Installálás Az egyes kártyák és az opcionálisan használható kiegészítők különbözősége miatti egyes hardverkiépítések eltérhetnek egymástól. Ez a fejezet segít minden egyes Geovision
1. Fejezet Hardver Installálás Az egyes kártyák és az opcionálisan használható kiegészítők különbözősége miatti egyes hardverkiépítések eltérhetnek egymástól. Ez a fejezet segít minden egyes Geovision
User s Manual Cam View Felhasználói leírás a plug n play IP kamera családhoz
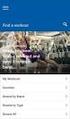 Cam View Felhasználói leírás a plug n play IP kamera családhoz Nézze a kameraképeit bárhonnan a világból Tartalomjegyzék: Bemutatás... 3 Rendszer követelmények... 3 CAMVIEW leírás... 4 A CAMVIEW program
Cam View Felhasználói leírás a plug n play IP kamera családhoz Nézze a kameraképeit bárhonnan a világból Tartalomjegyzék: Bemutatás... 3 Rendszer követelmények... 3 CAMVIEW leírás... 4 A CAMVIEW program
M-Files Dokumentumkezelő telepítése
 Az Jelen dokumentum a következő fejezetek tartalmazza: a szoftver telepítése az M-Files telepítő programmal; az irattár létrehozása, a felhasználók felvétele az M-Files Server Administrator (szerver) programmal;
Az Jelen dokumentum a következő fejezetek tartalmazza: a szoftver telepítése az M-Files telepítő programmal; az irattár létrehozása, a felhasználók felvétele az M-Files Server Administrator (szerver) programmal;
Gyorsindítási útmutató
 Enterprise Network Center Gyorsindítási útmutató Hálózatkezelő rendszer 1.2-es verzió 1. kiadás, 2011/3 ALAPÉRTELMEZETT BEJELENTKEZÉSI ADATOK Felhasználói root név Jelszó root Az ENC bemutatása Az Enterprise
Enterprise Network Center Gyorsindítási útmutató Hálózatkezelő rendszer 1.2-es verzió 1. kiadás, 2011/3 ALAPÉRTELMEZETT BEJELENTKEZÉSI ADATOK Felhasználói root név Jelszó root Az ENC bemutatása Az Enterprise
EDUROAM WI-FI beállítása
 EDUROAM WI-FI beállítása Az eduroam oktatási és kutatási intézmények nemzetközi szövetségének a szolgáltatása, amely lehetővé teszi a szövetség tagjainak felhasználói számára, hogy egy másik eduroam szövetségbeli
EDUROAM WI-FI beállítása Az eduroam oktatási és kutatási intézmények nemzetközi szövetségének a szolgáltatása, amely lehetővé teszi a szövetség tagjainak felhasználói számára, hogy egy másik eduroam szövetségbeli
Vodafone Mobile Connect telepítése
 Vodafone Mobile Connect telepítése Kérjük ne csatlakoztassa a Vodafone Mobile Connect eszközt a Mac számítógépéhez. Ha esetleg már csatlakoztatta az adatkártyát vagy a modemet a Mac számítógépéhez, akkor
Vodafone Mobile Connect telepítése Kérjük ne csatlakoztassa a Vodafone Mobile Connect eszközt a Mac számítógépéhez. Ha esetleg már csatlakoztatta az adatkártyát vagy a modemet a Mac számítógépéhez, akkor
GSM MODEM TELEPÍTÉSI ÚTMUTATÓ
 GSM MODEM TELEPÍTÉSI ÚTMUTATÓ Készítette: A jelen dokumentum tartalma szerzői jogi védelem alatt áll, a mű felhasználói jogai a -t illetik. A dokumentumot az Ügyfél korlátlan számban a számítógépére letöltheti,
GSM MODEM TELEPÍTÉSI ÚTMUTATÓ Készítette: A jelen dokumentum tartalma szerzői jogi védelem alatt áll, a mű felhasználói jogai a -t illetik. A dokumentumot az Ügyfél korlátlan számban a számítógépére letöltheti,
3G185 router Li-ion akkumulátor Usb kábel Telepítési útmutató.
 1. Doboz Tartalma: 3G185 router Li-ion akkumulátor Usb kábel Telepítési útmutató. Rendszer követelmények Az alábbi böngészők támogatottak:ie,firefox, Google Chrome, Safari, Opera. Az alábbi operációs rendszerek
1. Doboz Tartalma: 3G185 router Li-ion akkumulátor Usb kábel Telepítési útmutató. Rendszer követelmények Az alábbi böngészők támogatottak:ie,firefox, Google Chrome, Safari, Opera. Az alábbi operációs rendszerek
Easton420. Automata Telefon hangrögzítő. V 6.0 Telepítése Windows XP rendszerre
 Easton420 Automata Telefon hangrögzítő V 6.0 Telepítése Windows XP rendszerre A mellékelt telepítő CD-t helyezze a számítógép lemez olvasó egységbe, várja meg az automatikus indítási képernyőt. Majd válassza
Easton420 Automata Telefon hangrögzítő V 6.0 Telepítése Windows XP rendszerre A mellékelt telepítő CD-t helyezze a számítógép lemez olvasó egységbe, várja meg az automatikus indítási képernyőt. Majd válassza
A GeoEasy telepítése. Tartalomjegyzék. Hardver, szoftver igények. GeoEasy telepítése. GeoEasy V2.05 Geodéziai Feldolgozó Program
 A GeoEasy telepítése GeoEasy V2.05 Geodéziai Feldolgozó Program (c)digikom Kft. 1997-2008 Tartalomjegyzék Hardver, szoftver igények GeoEasy telepítése A hardverkulcs Hálózatos hardverkulcs A GeoEasy indítása
A GeoEasy telepítése GeoEasy V2.05 Geodéziai Feldolgozó Program (c)digikom Kft. 1997-2008 Tartalomjegyzék Hardver, szoftver igények GeoEasy telepítése A hardverkulcs Hálózatos hardverkulcs A GeoEasy indítása
Guarding Vision Beállítása
 Guarding Vision Beállítása Rögzítő beállítása: 1. Beállítások Hálózat Platform-hozzáférés. 1. Engedélyezze a platform hozzáférést 2. Ha a Server Address mezőben más cím olvasható, az Egyedi (Custom) engedélyezése
Guarding Vision Beállítása Rögzítő beállítása: 1. Beállítások Hálózat Platform-hozzáférés. 1. Engedélyezze a platform hozzáférést 2. Ha a Server Address mezőben más cím olvasható, az Egyedi (Custom) engedélyezése
1. fejezet: Bevezetés
 1. fejezet: Bevezetés 1.1 A csomag tartalma Ha átvette a TVGo A03 csomagot, ellenőrizze, hogy megvannak-e a következő tartozékok. TVGo A03 CD lemez driverrel Távirányító Gyors útmutató Video- és audióbemeneti
1. fejezet: Bevezetés 1.1 A csomag tartalma Ha átvette a TVGo A03 csomagot, ellenőrizze, hogy megvannak-e a következő tartozékok. TVGo A03 CD lemez driverrel Távirányító Gyors útmutató Video- és audióbemeneti
A Windows az összetartozó adatokat (fájlokat) mappákban (könyvtárakban) tárolja. A mappák egymásba ágyazottak.
 Mappakezelés WINDOWS-7 A Windows az összetartozó adatokat (fájlokat) mappákban (könyvtárakban) tárolja. A mappák egymásba ágyazottak. A PC legnagyobb mappája, amely az összes többi mappát is magában foglalja,
Mappakezelés WINDOWS-7 A Windows az összetartozó adatokat (fájlokat) mappákban (könyvtárakban) tárolja. A mappák egymásba ágyazottak. A PC legnagyobb mappája, amely az összes többi mappát is magában foglalja,
POSZEIDON dokumentáció (1.2)
 POSZEIDON dokumentáció (1.2) Bevezetés a Poszeidon rendszer használatába I. TELEPÍTÉS Poszeidon alkalmazás letölthető: www.sze.hu/poszeidon/poszeidon.exe Lépések: FUTTATÁS / (FUTTATÁS) / TOVÁBB / TOVÁBB
POSZEIDON dokumentáció (1.2) Bevezetés a Poszeidon rendszer használatába I. TELEPÍTÉS Poszeidon alkalmazás letölthető: www.sze.hu/poszeidon/poszeidon.exe Lépések: FUTTATÁS / (FUTTATÁS) / TOVÁBB / TOVÁBB
Tájékoztató a kollégiumi internet beállításához
 Tájékoztató a kollégiumi internet beállításához V 1.3 A támogatott operációs rendszerekhez tartozó leírás hamarosan bıvülni fog, jelenleg a következı leírásokat tartalmazza: Windows XP, Windows Vista,
Tájékoztató a kollégiumi internet beállításához V 1.3 A támogatott operációs rendszerekhez tartozó leírás hamarosan bıvülni fog, jelenleg a következı leírásokat tartalmazza: Windows XP, Windows Vista,
Bérprogram vásárlásakor az Ügyfélnek e-mailben és levélben is megküldjük a termék letöltéséhez és aktiválásához szükséges termékszámot.
 Telepítés Bérprogram vásárlásakor az Ügyfélnek e-mailben és levélben is megküldjük a termék letöltéséhez és aktiválásához szükséges termékszámot. A programot honlapunkról, az alábbi linkről tudják letölteni:
Telepítés Bérprogram vásárlásakor az Ügyfélnek e-mailben és levélben is megküldjük a termék letöltéséhez és aktiválásához szükséges termékszámot. A programot honlapunkról, az alábbi linkről tudják letölteni:
16/8/4 CSATORNÁS Real Time MPEG-4DVR. 16/8/4 CSATORNÁS beépített DVD-RW íróval vagy CD-RW íróval
 AVC78X QUICK START 1 GYORS INDÍTÁS 16/8/4 CSATORNÁS Real Time MPEG-4DVR 4 CSATORNÁS 16/8/4 CSATORNÁS 16/8/4 CSATORNÁS beépített DVD-RW íróval vagy CD-RW íróval 1. Győződjön meg arról, hogy a csomag tartalmazza
AVC78X QUICK START 1 GYORS INDÍTÁS 16/8/4 CSATORNÁS Real Time MPEG-4DVR 4 CSATORNÁS 16/8/4 CSATORNÁS 16/8/4 CSATORNÁS beépített DVD-RW íróval vagy CD-RW íróval 1. Győződjön meg arról, hogy a csomag tartalmazza
WIN-TAX programrendszer frissítése
 WIN-TAX programrendszer frissítése A WIN-TAX programrendszert a verzió érvényességének lejártakor illetve jelentősebb változás esetén (pl.: elkészült fejlesztések, munkahelyi hálózati szinkronitás miatt)
WIN-TAX programrendszer frissítése A WIN-TAX programrendszert a verzió érvényességének lejártakor illetve jelentősebb változás esetén (pl.: elkészült fejlesztések, munkahelyi hálózati szinkronitás miatt)
Felhasználói dokumentáció. a TávTagTár programhoz. Készítette: Nyíri Gábor, hdd@nc-studio.com GDF Abakusz regisztrációs kód: GDFAba43
 a TávTagTár programhoz Készítette: Nyíri Gábor, hdd@nc-studio.com GDF Abakusz regisztrációs kód: GDFAba43 Tartalomjegyzék Futási feltételek... 3 Telepítés... 3 Indítás... 3 Főablak... 4 Új személy felvétele...
a TávTagTár programhoz Készítette: Nyíri Gábor, hdd@nc-studio.com GDF Abakusz regisztrációs kód: GDFAba43 Tartalomjegyzék Futási feltételek... 3 Telepítés... 3 Indítás... 3 Főablak... 4 Új személy felvétele...
CÍMLISTA HASZNÁLATA. Címlista alapok
 CÍMLISTA HASZNÁLATA Címlista alapok Címlista elemnek hívunk minden személyt és céget amit a címlista modulban tárolunk. Két típusát különböztetjük meg: cég és személy. Személyekhez és a cégekhez különböző
CÍMLISTA HASZNÁLATA Címlista alapok Címlista elemnek hívunk minden személyt és céget amit a címlista modulban tárolunk. Két típusát különböztetjük meg: cég és személy. Személyekhez és a cégekhez különböző
Szoftvertelepítési útmutató NPD4758-00 HU
 Szoftvertelepítési útmutató NPD4758-00 HU Szoftvertelepítés Megjegyzés az USB-csatlakozáshoz: Ne csatlakoztassa az USB-kábelt, amíg nem kap rá utasítást. Ha megjelenik ez a képernyő, kattintson a Cancel(Mégse)
Szoftvertelepítési útmutató NPD4758-00 HU Szoftvertelepítés Megjegyzés az USB-csatlakozáshoz: Ne csatlakoztassa az USB-kábelt, amíg nem kap rá utasítást. Ha megjelenik ez a képernyő, kattintson a Cancel(Mégse)
PTE-PROXY VPN használata, könyvtári adatbázisok elérhetősége távolról
 PTE-PROXY VPN használata, könyvtári adatbázisok elérhetősége távolról Az Informatikai Igazgatóság minden aktív egyetemi hallgató és munkaviszonnyal rendelkező egyetemi dolgozó részére úgynevezett proxy
PTE-PROXY VPN használata, könyvtári adatbázisok elérhetősége távolról Az Informatikai Igazgatóság minden aktív egyetemi hallgató és munkaviszonnyal rendelkező egyetemi dolgozó részére úgynevezett proxy
SSL VPN KAPCSOLAT TELEPÍTÉSI ÚTMUTATÓ
 SSL VPN KAPCSOLAT TELEPÍTÉSI ÚTMUTATÓ GIRODIRECT SZOLGÁLTATÁST IGÉNYBEVEVŐ ÜGYFELEKENEK Verzió: v1.04 Dátum: 2018. január 5. Készítette: A jelen dokumentum tartalma szerzői jogi védelem alatt áll, a mű
SSL VPN KAPCSOLAT TELEPÍTÉSI ÚTMUTATÓ GIRODIRECT SZOLGÁLTATÁST IGÉNYBEVEVŐ ÜGYFELEKENEK Verzió: v1.04 Dátum: 2018. január 5. Készítette: A jelen dokumentum tartalma szerzői jogi védelem alatt áll, a mű
SQL Backup and FTP. A program telepítésének menete. A szoftvert a következő weboldalról ingyenesen tölthető le: https://sqlbackupandftp.
 SQL Backup and FTP A szoftvert a következő weboldalról ingyenesen tölthető le: https://sqlbackupandftp.com/ A program telepítésének menete A telepítő elindítása után megjelenő képernyő a Next > gomb megnyomásával
SQL Backup and FTP A szoftvert a következő weboldalról ingyenesen tölthető le: https://sqlbackupandftp.com/ A program telepítésének menete A telepítő elindítása után megjelenő képernyő a Next > gomb megnyomásával
Archive Player Divar Series. Kezelési útmutató
 Archive Player Divar Series hu Kezelési útmutató Archive Player Tartalomjegyzék hu 3 Tartalomjegyzék 1 Bevezetés 4 2 Működés 5 2.1 A program indítása 5 2.2 A fő ablak bemutatása 6 2.3 Megnyitás gomb 6
Archive Player Divar Series hu Kezelési útmutató Archive Player Tartalomjegyzék hu 3 Tartalomjegyzék 1 Bevezetés 4 2 Működés 5 2.1 A program indítása 5 2.2 A fő ablak bemutatása 6 2.3 Megnyitás gomb 6
Tanúsítvány feltöltése Oberthur kártyára és Oberthur SIM termékre. Windows 7, Windows 8, Windows 8.1 és Windows 10-es operációs rendszeren 1(9)
 Tanúsítvány feltöltése Oberthur kártyára és Oberthur SIM termékre Windows 7, Windows 8, Windows 8.1 és Windows 10-es operációs rendszeren 1(9) Tartalomjegyzék 1. Bevezető... 3 2. AuthentIC Manager szoftver
Tanúsítvány feltöltése Oberthur kártyára és Oberthur SIM termékre Windows 7, Windows 8, Windows 8.1 és Windows 10-es operációs rendszeren 1(9) Tartalomjegyzék 1. Bevezető... 3 2. AuthentIC Manager szoftver
Vectory telepítési útmutató
 Vectory telepítési útmutató A vectory kliens programja egy vyw.exe valamint egy bejelentkezes.ini nevű fájlból áll. A vyw.exe-nek és a bejelentkezes.ini-nek egy közös könyvtárba kell kerülniük. Könyvtárak,
Vectory telepítési útmutató A vectory kliens programja egy vyw.exe valamint egy bejelentkezes.ini nevű fájlból áll. A vyw.exe-nek és a bejelentkezes.ini-nek egy közös könyvtárba kell kerülniük. Könyvtárak,
National Instruments NI LabVIEW gyakorlati szeminárium: Szoftver telepítési segédlet
 National Instruments NI LabVIEW gyakorlati szeminárium: Szoftver telepítési segédlet 1 NI LabVIEW gyakorlati szeminárium Szoftver telepítési segédlet Tartalom 1. opció: Letöltés és telepítés az ni.com
National Instruments NI LabVIEW gyakorlati szeminárium: Szoftver telepítési segédlet 1 NI LabVIEW gyakorlati szeminárium Szoftver telepítési segédlet Tartalom 1. opció: Letöltés és telepítés az ni.com
Felhasználói és telepítői útmutató
 INTELLIO MOBIL KLIENS 3 Felhasználói és telepítői útmutató 1 Tartalom 1 (IMC3) ismertetése...3 2 Telepítés...3 2.1 Intellio Video Gateway...3 2.1.1 Intellio Video Gateway telepítése...3 2.2 IMC3 telepítése...4
INTELLIO MOBIL KLIENS 3 Felhasználói és telepítői útmutató 1 Tartalom 1 (IMC3) ismertetése...3 2 Telepítés...3 2.1 Intellio Video Gateway...3 2.1.1 Intellio Video Gateway telepítése...3 2.2 IMC3 telepítése...4
Médiatár. Rövid felhasználói kézikönyv
 Médiatár Rövid felhasználói kézikönyv Tartalomjegyzék Bevezetés Tartalomjegyzék Bevezetés Bevezetés... 3 Kezdô gondolatok... 4 Hálózati követelmények... 4 Támogatott operációs rendszerek a számítógépeken...
Médiatár Rövid felhasználói kézikönyv Tartalomjegyzék Bevezetés Tartalomjegyzék Bevezetés Bevezetés... 3 Kezdô gondolatok... 4 Hálózati követelmények... 4 Támogatott operációs rendszerek a számítógépeken...
Netis vezeték nélküli, N típusú, router
 Netis vezeték nélküli, N típusú, router Gyors üzembe helyezési kézikönyv Típusok: WF-2409/WF2409/WF2409D A csomagolás tartalma (Vezeték nélküli, N típusú, router, hálózati adapter, ethernet kábel, kézikönyv,
Netis vezeték nélküli, N típusú, router Gyors üzembe helyezési kézikönyv Típusok: WF-2409/WF2409/WF2409D A csomagolás tartalma (Vezeték nélküli, N típusú, router, hálózati adapter, ethernet kábel, kézikönyv,
FITNESS SYSTEM Telepítési útmutató
 FITNESS SYSTEM Telepítési útmutató web: www.szakk.hu e-mail: info@szakk.hu Tartalomjegyzék: Első lépések:... 3 Licenc megállapodás... 3 Telepítési kulcs... 4 Felhasználói adatok... 5 Telepítő csomagok
FITNESS SYSTEM Telepítési útmutató web: www.szakk.hu e-mail: info@szakk.hu Tartalomjegyzék: Első lépések:... 3 Licenc megállapodás... 3 Telepítési kulcs... 4 Felhasználói adatok... 5 Telepítő csomagok
DRÉN & VALNER SZOFTVER KFT 4031 Debrecen, Egyetem sugárút 11/a. 1/5. 52/ , 52/ , 30/
 DVNAV regisztráció A Drén és Valner Szoftver Kft által készített DVNAV programmal lehetőség van a számlázó program által elkészített XML-ek NAV-hoz történő eljuttatására, majd a számlákról kapott NAV jelentés
DVNAV regisztráció A Drén és Valner Szoftver Kft által készített DVNAV programmal lehetőség van a számlázó program által elkészített XML-ek NAV-hoz történő eljuttatására, majd a számlákról kapott NAV jelentés
Használati útmutató. PNI House IPMAX POE ONE készlet IP térfigyelő kamera
 Használati útmutató PNI House IPMAX POE ONE készlet IP térfigyelő kamera 1 TARTALOMJEGYZÉK 1. Főbb jellemzők... 3 2. Használati utasítás......3 3. Szoftver használata......5 4. Ellenőrző megfigyelő kamera
Használati útmutató PNI House IPMAX POE ONE készlet IP térfigyelő kamera 1 TARTALOMJEGYZÉK 1. Főbb jellemzők... 3 2. Használati utasítás......3 3. Szoftver használata......5 4. Ellenőrző megfigyelő kamera
EDUROAM wifi beállítás
 EDUROAM wifi beállítás A szolgáltatás használatahoz felhasználónév/jelszó párosra van szükség. A felhasználónév a diák oktatási azonosítójából és a @bajabela.sulinet.hu végződésből áll. A jelszó: a jelszót
EDUROAM wifi beállítás A szolgáltatás használatahoz felhasználónév/jelszó párosra van szükség. A felhasználónév a diák oktatási azonosítójából és a @bajabela.sulinet.hu végződésből áll. A jelszó: a jelszót
Rövid kezelési útmutató (segédlet) EVD-04/100A1HC
 (segédlet) Bekapcsolás A rögzítő bekapcsolása után kb. 40 mp. után üzemkész a rendszer. Bejelentkezés a rendszerbe A rögzítő elindulása után a menübe való belépéshez be kell jelentkezni egy felhasználónévvel
(segédlet) Bekapcsolás A rögzítő bekapcsolása után kb. 40 mp. után üzemkész a rendszer. Bejelentkezés a rendszerbe A rögzítő elindulása után a menübe való belépéshez be kell jelentkezni egy felhasználónévvel
A Telepítés hajlékonylemezről panelen kattintson az OK gombra.
 Mivel a Windows 95, 98 és Millenium Edition operációs rendszerek még nem tartalmazzák az ún. PPPoE kapcsolathoz szükséges programot, ezért azt le kell tölteni. Az alábbi tájékoztató a http://www.raspppoe.com/
Mivel a Windows 95, 98 és Millenium Edition operációs rendszerek még nem tartalmazzák az ún. PPPoE kapcsolathoz szükséges programot, ezért azt le kell tölteni. Az alábbi tájékoztató a http://www.raspppoe.com/
TERKA Törvényességi Ellenőrzési Rendszer Kiegészítő Alkalmazás
 TERKA Törvényességi Ellenőrzési Rendszer Kiegészítő Alkalmazás Telepítési leírás 1.0.0.8 verzió A dokumentum készült: 2004. július 1. Utolsó módosítás időpontja: 2004. június 21. A dokumentumot készítette:
TERKA Törvényességi Ellenőrzési Rendszer Kiegészítő Alkalmazás Telepítési leírás 1.0.0.8 verzió A dokumentum készült: 2004. július 1. Utolsó módosítás időpontja: 2004. június 21. A dokumentumot készítette:
HyperMedia Center egy olyan integrált multimedia alkalmazás, mely. lehetővé teszi a felhasználók számára az összes digitális szórakoztató
 Bevezetés HyperMedia Center egy olyan integrált multimedia alkalmazás, mely lehetővé teszi a felhasználók számára az összes digitális szórakoztató berendezés használatát TV, házimozi és fényképek. A HyperMedia
Bevezetés HyperMedia Center egy olyan integrált multimedia alkalmazás, mely lehetővé teszi a felhasználók számára az összes digitális szórakoztató berendezés használatát TV, házimozi és fényképek. A HyperMedia
SDX Professional 1.0 Telepítési leírás
 SDX Professional 1.0 Telepítési leírás Készült: 2003. július 21. Utolsó módosítás időpontja: 2004. szeptember 22. E-Group Magyarország Rt. Tartalomjegyzék 1. Bevezetés...3 2. Hardver és szoftver követelmények...3
SDX Professional 1.0 Telepítési leírás Készült: 2003. július 21. Utolsó módosítás időpontja: 2004. szeptember 22. E-Group Magyarország Rt. Tartalomjegyzék 1. Bevezetés...3 2. Hardver és szoftver követelmények...3
Kormányzati Elektronikus Aláíró és Aláírás-ellenőrző Szoftver
 Kormányzati Elektronikus Aláíró és Aláírás-ellenőrző Szoftver Telepítési leírás verzió: 1.33 2017.10.05. 1 TARTALOMJEGYZÉK 1. BEVEZETÉS... 3 2. KEAASZ TELEPÍTÉSE... 3 3. A KEAASZ ALKALMAZÁS ELTÁVOLÍTÁSA...
Kormányzati Elektronikus Aláíró és Aláírás-ellenőrző Szoftver Telepítési leírás verzió: 1.33 2017.10.05. 1 TARTALOMJEGYZÉK 1. BEVEZETÉS... 3 2. KEAASZ TELEPÍTÉSE... 3 3. A KEAASZ ALKALMAZÁS ELTÁVOLÍTÁSA...
EDInet Connector telepítési segédlet
 EDInet Connector telepítési segédlet A cégünk által küldött e-mail-ben található linkre kattintva, a következő weboldal jelenik meg a böngészőben: Az EdinetConnectorInstall szövegre klikkelve(a képen pirossal
EDInet Connector telepítési segédlet A cégünk által küldött e-mail-ben található linkre kattintva, a következő weboldal jelenik meg a böngészőben: Az EdinetConnectorInstall szövegre klikkelve(a képen pirossal
NVR-7308P8-H2 NVR-7316P8-H2 NVR-7524P8-H4
 NVR-7308P8-H2 NVR-7316P8-H2 NVR-7524P8-H4 Telepítői Segédlet 2016.08.02. Köszönjük, hogy a Novus termékeket választotta! Megj.: A termékek teljes leírását, minősítését és a szükséges szoftvereket a következő
NVR-7308P8-H2 NVR-7316P8-H2 NVR-7524P8-H4 Telepítői Segédlet 2016.08.02. Köszönjük, hogy a Novus termékeket választotta! Megj.: A termékek teljes leírását, minősítését és a szükséges szoftvereket a következő
A MOKKA hitelesítő szoftver telepítése és használata
 A MOKKA hitelesítő szoftver telepítése és használata Windows XP, Vista és Windows 7 rendszeren Távszámla aláírásának ellenőrzésére 1(9) 1. Tartalomjegyzék 1. Tartalomjegyzék... 2 2. Bevezető... 3 3. A
A MOKKA hitelesítő szoftver telepítése és használata Windows XP, Vista és Windows 7 rendszeren Távszámla aláírásának ellenőrzésére 1(9) 1. Tartalomjegyzék 1. Tartalomjegyzék... 2 2. Bevezető... 3 3. A
Oktatási cloud használata
 Budapesti Műszaki és Gazdaságtudományi Egyetem Méréstechnikai és Információs Rendszerek Tanszék Oktatási cloud használata Készítette: Tóth Áron (BME MIT), 2013. A segédlet célja a tanszéki oktatási cloud
Budapesti Műszaki és Gazdaságtudományi Egyetem Méréstechnikai és Információs Rendszerek Tanszék Oktatási cloud használata Készítette: Tóth Áron (BME MIT), 2013. A segédlet célja a tanszéki oktatási cloud
DRÉN & VALNER SZOFTVER KFT 4031 Debrecen, Egyetem sugárút 11/a. 1/5. 52/ , 52/ , 30/
 DVNAV regisztráció A Drén és Valner Szoftver Kft által készített DVNAV programmal lehetőség van a számlázó program által elkészített XML-ek NAV-hoz történő eljuttatására, majd a számlákról kapott NAV jelentés
DVNAV regisztráció A Drén és Valner Szoftver Kft által készített DVNAV programmal lehetőség van a számlázó program által elkészített XML-ek NAV-hoz történő eljuttatására, majd a számlákról kapott NAV jelentés
HIK-CONNECT szolgáltatás beállítása
 HIK-CONNECT szolgáltatás beállítása Felhasználói segédlet v1.1 2017. 02. 15 HU Tartalomjegyzék 1. A HIK-CONNECT szolgáltatásról... 3 2. A HIK-CONNECT szolgáltatás beállítása (PORT TOVÁBBÍTÁS nélkül)...
HIK-CONNECT szolgáltatás beállítása Felhasználói segédlet v1.1 2017. 02. 15 HU Tartalomjegyzék 1. A HIK-CONNECT szolgáltatásról... 3 2. A HIK-CONNECT szolgáltatás beállítása (PORT TOVÁBBÍTÁS nélkül)...
Avemia IP és Hibrid rögzítők beüzemelése
 Avemia IP és Hibrid rögzítők beüzemelése 1.oldal Bevezető Ez a dokumentum azt mutatja be, hogyan lehet egyszerűen lépésről lépésre felkonfigurálni egy Avemia HF szériás hibrid, vagy IP rögzítőre Sunell
Avemia IP és Hibrid rögzítők beüzemelése 1.oldal Bevezető Ez a dokumentum azt mutatja be, hogyan lehet egyszerűen lépésről lépésre felkonfigurálni egy Avemia HF szériás hibrid, vagy IP rögzítőre Sunell
WIN-TAX programrendszer hálózatban
 WIN-TAX programrendszer hálózatban Számítógépes hálózat Hálózat kialakítása Szerver gépre telepítendő alkalmazások: Adatbázis kiszolgáló (Firebird 2.5-ös verzió) WIN-TAX programrendszer Kliens gépre telepítendő
WIN-TAX programrendszer hálózatban Számítógépes hálózat Hálózat kialakítása Szerver gépre telepítendő alkalmazások: Adatbázis kiszolgáló (Firebird 2.5-ös verzió) WIN-TAX programrendszer Kliens gépre telepítendő
Elmib Önkormányzati hibabejelentő. Felhasználói kézikönyv v1.0
 Elmib Önkormányzati hibabejelentő Felhasználói kézikönyv v1.0 Tartalom Az első belépés... 3 Regisztráció utáni első lépések... 4 Kezdő képernyő felépítése... 5 A hibabejelentő menü... 7 Új hiba bejelentése...
Elmib Önkormányzati hibabejelentő Felhasználói kézikönyv v1.0 Tartalom Az első belépés... 3 Regisztráció utáni első lépések... 4 Kezdő képernyő felépítése... 5 A hibabejelentő menü... 7 Új hiba bejelentése...
Távolléti díj kezelése a Novitax programban
 Mire jó a FirebirdSettings.exe Ezzel a programmal a Firebird adatbázis-kezelővel és az adatbázisokkal kapcsolatos beállításokat lehet elvégezni. Mit kell tenni a használata előtt A FirebirdSettings.exe
Mire jó a FirebirdSettings.exe Ezzel a programmal a Firebird adatbázis-kezelővel és az adatbázisokkal kapcsolatos beállításokat lehet elvégezni. Mit kell tenni a használata előtt A FirebirdSettings.exe
A GeoEasy telepítése. Tartalomjegyzék. Hardver, szoftver igények. GeoEasy telepítése. GeoEasy V2.05+ Geodéziai Feldolgozó Program
 A GeoEasy telepítése GeoEasy V2.05+ Geodéziai Feldolgozó Program (c)digikom Kft. 1997-2010 Tartalomjegyzék Hardver, szoftver igények GeoEasy telepítése A hardverkulcs Hálózatos hardverkulcs A GeoEasy indítása
A GeoEasy telepítése GeoEasy V2.05+ Geodéziai Feldolgozó Program (c)digikom Kft. 1997-2010 Tartalomjegyzék Hardver, szoftver igények GeoEasy telepítése A hardverkulcs Hálózatos hardverkulcs A GeoEasy indítása
CAMLAND Beruházás-megfigyelő
 2016 CAMLAND Beruházás-megfigyelő Felhasználói útmutató Készítette: GeoVision Hungária Kft. Tartalomjegyzék Bevezető... 2 Bejelentkezés... 2 Vezérlőpult... 3 Kamera adatlap... 4 Nézetek kezelése... 6 Felhasználók...
2016 CAMLAND Beruházás-megfigyelő Felhasználói útmutató Készítette: GeoVision Hungária Kft. Tartalomjegyzék Bevezető... 2 Bejelentkezés... 2 Vezérlőpult... 3 Kamera adatlap... 4 Nézetek kezelése... 6 Felhasználók...
Belépés a Budapesti Ügyvédi Kamara elektronikus ügyintézési rendszerébe
 Belépés a Budapesti Ügyvédi Kamara elektronikus ügyintézési rendszerébe Rendszerkövetelmények: Operációs rendszer: amennyiben Ön Windows 7 operációs rendszerrel szeretné a programot használni, kérjük,
Belépés a Budapesti Ügyvédi Kamara elektronikus ügyintézési rendszerébe Rendszerkövetelmények: Operációs rendszer: amennyiben Ön Windows 7 operációs rendszerrel szeretné a programot használni, kérjük,
Gyors telepítési kézikönyv
 netis Vezeték nélküli, N router Gyors telepítési kézikönyv 1. A csomagolás tartalma (Vezeték nélküli,n Router, Hálózati adapter, Ethernet kábel, Kézikönyv) * A kézikönyv, az összes, Netis, 150Mbps/300Mbps
netis Vezeték nélküli, N router Gyors telepítési kézikönyv 1. A csomagolás tartalma (Vezeték nélküli,n Router, Hálózati adapter, Ethernet kábel, Kézikönyv) * A kézikönyv, az összes, Netis, 150Mbps/300Mbps
1. DVNAV letöltése és telepítése
 1. DVNAV letöltése és telepítése A Drén és Valner Szoftver Kft által készített DVNAV programmal lehetőség van a számlázó program által elkészített XML-ek NAV-hoz történő eljuttatására, majd a számlákról
1. DVNAV letöltése és telepítése A Drén és Valner Szoftver Kft által készített DVNAV programmal lehetőség van a számlázó program által elkészített XML-ek NAV-hoz történő eljuttatására, majd a számlákról
Nyomtató telepítése. 1. ábra Nyomtatók és faxok Nyomtató hozzáadása
 Ha ki szeretnénk nyomtatni az elkészített dokumentumainkat, akkor a nyomtató vezérlőprogramját a számítógépre kell telepítenünk. Ezáltal a számítógép irányítani tudja a nyomtatót, érzékeli üzeneteit. A
Ha ki szeretnénk nyomtatni az elkészített dokumentumainkat, akkor a nyomtató vezérlőprogramját a számítógépre kell telepítenünk. Ezáltal a számítógép irányítani tudja a nyomtatót, érzékeli üzeneteit. A
I. Bevezetés. I. Általános telepítési szempontok. Telepítési leírás. Mérlegjegy nyilvántartó. Szerzö és a segítség.
 Telepítési leírás Tartalom jegyzék Bevezetés Szerzö és a segítség I. Általános telepítési szempontok 1. Minimális feltétel 2. Segédprogramok II. MySQL 4.1 telepítése 1. Telepités Windows Xp rendszerre
Telepítési leírás Tartalom jegyzék Bevezetés Szerzö és a segítség I. Általános telepítési szempontok 1. Minimális feltétel 2. Segédprogramok II. MySQL 4.1 telepítése 1. Telepités Windows Xp rendszerre
