7. Fejezet Webkamerás rendszer
|
|
|
- Adél Törökné
- 9 évvel ezelőtt
- Látták:
Átírás
1 7. Fejezet Webkamerás rendszer A Geovision szoftverre beépített webszerver funkcióval rendelkezik, így képes az Interneten keresztül élőképet továbbítani a kliensalkalmazás felé. A fix IP címmel vagy domain névvel rendelkező GV szerver számítógépet bármely más számítógépen keresztül egy normál böngésző program segítségével elérhetjük az Interneten át, de lehetőség van akár PDA (kézi számítógép) segítségével is távoli elérésre a világháló segítségével. 105
2 7. fejezet Webkamerás rendsze r 7.1 A WebCam alkalmazás beállítása Ennek használatához nincs szükség semmilyen további hardveres vagy szoftveres támogatásra, elég csupán, ha GV szerver számítógépünk direkt Internet csatlakozással rendelkezik. A kliens számítógépnek egy böngészőprogrammal és persze Internet eléréssel kell rendelkeznie. Ebben az esetben nincs szükség egyéb kliens program telepítésére, mivel a böngésző program keretén belül keresünk rá a GV szerver számítógépre, ami az Interneten keresztül szolgáltat egy kliens kezelőfelületet. Rendszerkövetelmények a kliens gépre vonatkozóan Op. rendszer: Böngésző prg. CPU: Memória: HDD: VGA kártya: Hálózat: Csatlakozások száma: Win 98SE, ME, 2000, XP IE6.0 / Netscapte Navigator Pentium 500 MHz 128 MB RAM 20 GB NVIDIA chip-es GeForce2 32MB RAM memóriával TCP/IP protokoll Win98: egyszerre 45 kliensig. Win2000/XP: 256MB RAM = 132 csatornáig 512MB RAM = 145 csatornáig 728MB RAM = 174 csatornáig 1GB RAM = 178 csatornáig Webszerver beállítása 1. A GV szervergép főképernyőjének jobb oldali [Network] ikonjára kattintva és a Web Cam Server sort kipipálva az alábbi ablak jelenik meg a képernyőn: 106
3 2. A [Local Video Server] sort választva és a [Server Setup] gombra kattintva az alábbi ablak lesz látható: 3. A felső legördülő menüben válaszd ki a hálózati adaptert a Webkamera rendszerhez. A számítógép IP címe automatikusan megjelenik a következő kis ablakban. 4. A [Command Port] és [Video Data Port] utáni számot ne változtassuk, maradjon gyári értéken. 5. Engedélyezd az [Assign GateWay IP Address] sort akkor, ha a számítógép egy magánhálózat LAN része, ahol router is működik. Kattints az [Auto Find] gombra és a rendszer automatikusan beállítja annak a számítógépnek az IP címét, amin keresztül csatlakozni lehet az Internethez. 6. Az [OK] gombra kattintva véglegesíthetjük a beállításokat, majd az [Execute] gombbal engedélyezhetjük a Webkamera szerverként való működést. Megjegyzés: Ha a GV szerver számítógép egy olyan belső LAN hálózathoz tartozik, ahol a Gateway számítógép (ezen keresztül kapcsolódik a többi gép az Internethez) dinamikus IP című, akkor az 5. pontban említett {Auto Find} gombot ne használjuk az IP cím beállításához, mert nem fog megfelelően működni a felismerés. A megoldás az, ha regisztrálunk egy DNS-t a Gateway számítógépnek, vagyis a változó IP cím mellé rendelünk egy fix IP címet, avagy egy domain nevet, ami állandó és az {Auto Find} előtti üres mezőbe ezt a címet adjuk meg, mint például riarex.no-ip.com. 107
4 7. fejezet Webkamerás rendsze r FTP Szerver beállítása Ha tömörített állományokat szeretnénk továbbítani egy másik számítógépre, akkor kattintsunk az [FTP Transfer file] > [FTP Setup] és a következő ablak jelenik meg a képernyőn. 999) Connection retries: A feltöltés megszakadásakor megismétli azt annyiszor. (Max: Retry delay: Ennyi másodpercet vár az újboli feltöltéskor (Max: 9999) [JPG Quality]: Képminőséget állíthatjuk a csúszka segítségével. A nagyobb érték jelenti a jobb minőséget, amihez persze nagyobb tárkapacitás is szükséges. [Frame Page Title Color]: A dátumot és időt teszi rá a kameraképre, aminek a háttere lehet fekete vagy fehér. [Camera Mapping Setup] Az Interneten keresztüli dóm kameravezérlést engedélyezhetjük, illetve kameránként állíthatjuk azok protokollját. 108
5 7.2 A Webkamerás rendszer indítása Miután megfelelően elvégeztük a rendszer beállításait, már képes a képek/filmek továbbítására az Interneten keresztül. Négy lehetőségünk van használni a Webkamerás rendszert: Mpeg4 Encoder Viewer, JPEG Image Viewer, Remote Play Back és Server Information. Ezen alkalmazások magyarázata a következő fejezetekben található Mpeg4 Encoder Viewer Mpeg4 kódolással Ezt használjuk abban az esetben, ha nagy sávszélességű Internet hozzáféréssel rendelkezünk és egyszerre több kameraképet szeretnénk nézni például az Internet Explorer böngésző programon keresztül. Az Mpeg4 Encoder Viewer indítása és leállítása 1. Nyisd meg a számítógépen található Internet böngésző programot. 2. A Cím sor mellé írd be a keresett Geovision szervergép IP címét vagy domain nevét. 3. A felbukkanó ablakban válaszd az Mpeg4 Encoder Viewer sort és kattints a [Submit] gombra. 4. A következő ablakban válaszd vagy a MODEM vagy a DSL/CABLE/T-1 sort attól függően, hogy modemes vagy kábeles (TCP/IP) Internet kapcsolatod van. 109
6 7. fejezet Webkamerás rendsze r 5. A [Select Multi Window] felirat alatti mezőben a nézni kívánt ablakok kamerák számát válasszuk ki és kattintsunk a [Submit] gombra. Modemes elérés esetén a korlátolt sávszélesség miatt egyszerre csak egy kameraképet válasszunk, DSL vagy kábel modem használatakor választhatunk akár 16 ablakos osztást is. 6. Végül kattintsunk a [Connect] gombra és megjelenik egy Login fejléces kisablak, ahova egy jogosult felhasználónevet és jelszót beírva, majd az [OK] gombra kattintva csatlakozhatunk az élő kamera képekhez. 110
7 Az Mpeg4 Encoder Viewer funkciói Play Change Server Change Camera Stop PTZ Control I/O Control Snap Shot Change Quality Mpeg4 kódolású kliensprogram Full Screen File Save Csatlakozás indítása Csatlakozás megszakítása Új GV szervergéphez csatlakozás Kameraválasztás 111
8 7. fejezet Webkamerás rendsze r Pillanatfelvétel Képminőség állítás 3 fokozatban Mentés Teljes képernyős módba kapcsolás I/O modul kezelőfelülete Kameramozgató kezelőfelülete Csatlakozás egy új GV szerver számítógéphez A [Change Server] gombra kattintva csatlakozhatunk egy új szerverhez anélkül, hogy bezárnánk az alkalmazást és megnyitnánk egy újabb böngészőt. 1. A [New] gombra kattintva kezdeményezhetünk új kapcsolódást. 2. Írjuk be az új kapcsolódás nevét a Host Name utáni mezőbe. Ezt mi adjuk meg. 3. Arra a szerverre jogosult felhasználónevet és jelszót is adjuk meg. 4. Az elérni kívánt GV szervergép IP címét vagy domain nevét írjuk az Address sorba. 5. Utána a csatlakozási portot állíthatjuk be. A gyári érték maradhat, ha a szerveren sem változtattuk. 6. Klikkeljünk az [OK] gombra. Ekkor ez hozzáadódik a Host menühöz a bal felső sarokban. Pillanatfelvétel A [Snapshot] ikonra kattintva menthetünk ki egy képet az élő kameraképből. A [Print] gombra kattintva nyomtathatjuk, illetve a [Save] gombbal menthetjük azt *.bmp formátumba. 112
9 Felvétel mentése A [File Save] gombra kattintva menthetjük a felvételt *.avi formátumba. Mozgatható kamerák vezérlése A [PTZ Control] gombra klikkelve az alábbi ablak jelenik meg a képernyőn. A program egyszerre csak egy felhasználó számára engedélyezi a kameravezérlést, mégpedig annak, aki először csatlakozott az adott szervergéphez. Minden felhasználónak 60 másodperc áll rendelkezésére a vezérlés használatához, mivel az idő lejárta után a következő csatlakozott felhasználó irányíthatja a dóm kamerát. A jobb felső sarokban a jogosult felhasználó az 1 perces időből fennmaradt másodperceket látja, míg a többi felhasználó annyi másodpercet lát, amennyit a használatig még várnia kell. 113
10 7. fejezet Webkamerás rendsze r I/O modul vezérlése Az {I/O control} gombra kattintva hívhatjuk elő a be- és kimenetei egység kezelő felületét. Ennek segítségével lehetőségünk van vezérlő kontaktusok küldésére az Interneten keresztül, ami segítségével a szervergéphez csatlakoztatott kimeneti egységet vezérelhetjük például világítás, klíma, stb. be és kikapcsolására. A [Start Control] gombra kattintva választhatjuk ki a vezérelni kívánt I/O modult. Majd valamelyik [Output] gombra klikkelve küldhetjük el a kontaktust. Többkamerás megfigyelés Ha széles sávú Internet hozzáférésünk van, akkor bátran használhatjuk a 2, 4, 8, 12 de akár a 16 kamerás képosztást is egy ablakon belül. Ha pedig több szervergéphez szeretnénk csatlakozni, akkor egy weboldal alatt akár 16 különböző GV szervergéphez is csatlakozhatunk, persze külön-külön ablakokban. Négykamerás képosztás 114
11 Tizenhat kamerás képosztás Megjegyzés: A képek alatti {Option} sorra kattintva hívhatjuk elő a kezelő gombokat JPEG Image Viewer JPEG képnéző A webkamerás rendszer elérésénél az Mpeg4 mellett ez a másik lehetőségünk, hogy az élőképeket elérjük az Interneten keresztül. Az Mpeg4-gyel ellentétben, ami videó anyagot közvetít, ez folymatosan Jpeg képeket kap a szervergéptől. Ezt alacsony szávszélességű Internetelérés esetén és egy kamerakép nézésekor ajánlott használni. A JPEG Image Viewer indítása és leállítása 1. Nyiss meg a kliens számítógépen egy Internetböngésző programot. 2. A Cím sor mellé írd be a keresett Geovision szervergép IP címét vagy domain nevét. 3. Válaszd a JPEG Image Viewer sort és kattints a [Submit] gombra. 115
12 7. fejezet Webkamerás rendsze r 4. Adj meg egy jogosult felhasználónevet és jelszót, majd klikkelj a [Submit] gombra. 5. Végül sikeres csatlakozáskor látható lesz a szervergép élő képe. A JPEG Image Viewer funkciói 116
13 JPEG képnéző kezelőgombjai Nagyítás, kicsinyítés. Kép mozgatása. Pillanatfelvétel. Kameraválasztás Webkamerás visszanéző program 117
14 7. fejezet Webkamerás rendsze r A webkamerás kliens szoftver harmadik funkciója a távoli visszanézés, ami nagyon hasonló a LAN hálózatban használt távoli eléréshez (5. fejezet). Load Play Pause Download Snapshot Stop Zoom RPB kezelőgombok A visszajátszott felvételről pillanatfelvétel készíthető Rögzített felvételek betöltése GV szervergépről Megállítás Lejátszás Pillanatstop Teljes képernyős mód Letöltés egy megadott helyre Rögzített felvételek keresése és visszajátszása 118
15 Segítségével kereshetünk a GV szervergépen tárolt kép és hangfelvételek között. Ennek lépései a következők: 1. A [Load] gombra kattintva kapunk információt a GV szervergéptől. 2. Válasszuk ki a keresett dátumot. 3. A kiválasztott nap felvételei az alábbi ablakban listázódnak. 4. Az alsó sorban választhatjuk ki a keresett videó és audio csatornát. 5. Pipáljuk ki a keresett felvételeket és kattintsunk a {Play} gombra GV szerver információ 119
16 7. fejezet Webkamerás rendsze r Itt kaphatunk információkat a csatlakozott GV szerver számítógépről. Az itt szereplő adatok minden 5. percben frissülnek. Szerver információ Last Update Time Server Update Time Recycle Log Camera On Camera Off Camera Signal Lost Utolsó adatfrissítés ideje. Utolsó szerverfrissítés ideje. Utolsó adatfelülírás ideje. Kijelzi, hogy melyik kamera aktív. Kijelzi, hogy melyik kamera inaktív. Kijelzi, hogy mely kameráról nem érkezik videojel. Webkamera információ WebCam Update Time WebCam Server Startup Time Mpeg4 Current Users WebCam Version Utolsó csatlakozás ideje. Csatlakozás kezdésének ideje. Az Mpeg4 dekódolón keresztül csatlakozott felhesználók számát mutatja. Szoftververzió száma. Kapcsolat információ User IP Addresses with login files Webkamera felhasználók IP címét, csatlakozási idejét és dátumát mutatja. Last 100 I/O Events Event XXX A legutolsó 100 I/O modul műveletet jelzi ki A G-View alkalmazás 120
17 A Geovision e kliensprogramját Windows CE operációs rendszerű PDA-n (zsebszámítógépen) futtathatjuk és azon keresztül nézhetünk bele GV szerver számítógépek élő kameraképeibe. Így a G-View alkalmazás segítségével akár utazás közben is bepillanthatunk otthonunkba vagy irodánkba. A G-View installálása A G-View kliens programot a Geovision telepítő CD főkönyvtárában található Setup.exe fájllal telepíthetjük. Ezt a Windows CE operációs rendszerű zsebszámítógépekre fejlesztett szoftvert a következőképpen telepítsük: 1. Először is csatlakoztasd a PDA-t egy személyi számítógéphez az USB vagy a soros porton keresztül. 2. A PC-n indítsd el a Microsoft ActiveSync nevű szoftvert és szinkronizáld össze a PDA-t a személyi számítógéppel. 3. A Geovision telepítő lemezről indítsd el a Setup.exe fájlt. 4. Az alábbi ablakban válaszd a PDA Viewer for WinCE és kattints a [Next] gombra. 5. A további ablakokban klikkelj a {Next} gombra, míg a telepítés sikeresen be nem fejeződik. A G-View program indítása és leállítása 121
18 7. fejezet Webkamerás rendsze r Ha helyesen telepítettük a G-View alkalmazást, akkor bármikor belenézhetünk valamely GV szervergép élő kameraképeibe. 1. A Start menüben a [G-View] ikonra kattintva indítsuk el a programot. Stop Connection Server Info Reconnect Connect Button 2. A bal alsó sarokban a [Connect] ikonra kattintva az alábbi ablak jelenik meg a képernyőn. 3. A csatlakozni kívánt GV szervergép IP címét, oda jogosult felhasználónevet és jelszót írjuk be, majd kattintsunk az [OK] gombra. 4. Sikeres csatlakozás esetén láthatjuk az élő kameraképeket. 5. A [Stop] gombra kattintva szakíthatjuk meg a kapcsolatot. A G-View szoftver funkciói 122
19 A program segítségével élő kameraképekbe nézhetünk bele, mozgatható kamerát vezérelhetünk és az élőképről készíthetünk pillanatfelvételben mentéseket. Kameramozgatás Pillanatfelvétel készítés G-View kezelőikonjai Pillanatfelvétel Kameraválasztás Élességállítás Nagyítás, kicsinyítés Nyilakra kattintva mozgathatjuk a kamerát (vezérelhető kamera esetében). Szerver információ 123
20 7. fejezet Webkamerás rendsze r Server Info Web Info I/O Events Szerver információ Update Time Recycle Log Camera On Camera Off Camera Signal Lost Utolsó adatfrissítés ideje. Utolsó adatfelülírás ideje. Aktív kamerák. Inaktív kamerák. Videojel hiánya. Webkamera információ Update Time Startup Time Mpeg4 Current User WebCam Version Utolsó bejelentkezés ideje. Szerverindulás ideje. Az Mpeg4 felhasználók számát mutatja. A szoftver verziószáma. I/O modul eseményei I/O modul használat dátuma és ideje. 124
21 7.3 A DMIP rendszere Dinamikus IP cím használatával lehetetlen, hogy bármikor is elérjük a webkamerás kliens program használatával GV szervergépünket, ugyanis annak IP címe időről-időre megváltozik. Ennek kiküszöbölésére használhatjuk a DMIP alkalmazást, mely a GV szerver folyamatosan változó IP címét egy fix IP című szervergépnek jelenti FTP (File Transfer Protocol) protokollal, így mi az Interneten keresztül a fix IP című szervergéphez csatlakozunk, ami minket a GV szerverhez továbbirányítva lehetővé teszi az élő kameraképekbe való betekintést. A DMIP rendszer felépítése A rendszer müködéséhez három fő elem szükséges. Ezek a fix IP című DMIP szervergép, a dinamikus IP című GV szerver számítógép és egy kliensgép böngészőprogrammal. DMIP szerver: Egyidőben működik FTP és webszerverként. Fontos, hogy állandó IP címmel rendelkezzen. Létrehozhatunk saját DMIP szervergépet, de használhatunk egy már meglévőt is. GV szerver: Kliens PC: A Geovision szervergépen installáljuk a DMIP programot. Itt nem szükséges fix IP cím, de fontos, hogy a hálózathoz TCP/IP protokoll alatt kapcsolódjon. Itt Internet eléréssel és valamely böngészőprogrammal (Internet Explorer) kell rendelkeznünk. 125
22 7. fejezet Webkamerás rendsze r DMIP telepítése: 1. A GV szervergép CD olvasójába helyezzük be a Geovision telepítő lemezt és a főkönyvtárból indítsuk el a Setup.exe fájlt. 2. Az alábbi felbukkanó ablakból válasszuk ki a Register Dynamic IP sort és klikkeljünk a {Next} gombra, majd a többi ablak esetében is a {Next} gombot válasszuk, míg a telepítés be nem fejeződik. 3. A Windows, Start menüből indítsuk el a DMIP programot. A tálcán megjelenő kis ikonra kattintva, az {Option} pontot választva a következő ablak jelenik meg. A: A Host Name mezőbe a számítógép nevét írjuk be, ez alapján azonosítja gépünket a DMIP szerver számítógép. 126
23 B: Kattints a Use Default sor mellé. Ez automatikusan beállítja a feltöltéshez használt DMIP szerver IP címét. A program kitölti az alábbi pontokat is, ezekhez a felhasználó nem férhet hozzá. C: Végül kattintsunk az {OK} gombra. 4. Ha él a kapcsolat a két szervergép között (GV szerver és DMIP szerver), akkor a tálcán a lenti ikon látható, amikre kattintva bezárhatjuk azt, vagy beléphetünk a beállítások menüjébe. 5. Az {Option} menüben megnézhetjük, hogy melyik DMIP szervergéphez kell csatlakoznunk ( FTP Server Address sor utáni mezőben) és annak IP címét gépeljük be a kliens gépen a böngésző program kereső sorába. 127
6. Fejezet Távoli hozzáférés
 6. Fejezet Távoli hozzáférés A Geovision rendszere három különböző lehetőséget nyújt számunkra a távoli elérés megvalósításához. Ezek mindegyike más és más feladatok elvégzésére szolgál, illetve különböző
6. Fejezet Távoli hozzáférés A Geovision rendszere három különböző lehetőséget nyújt számunkra a távoli elérés megvalósításához. Ezek mindegyike más és más feladatok elvégzésére szolgál, illetve különböző
KATRO-FL rendszer 4CH MOBIL DVR. PC-s visszatekintő program használati utasítása
 KATRO-FL rendszer 4CH MOBIL DVR PC-s visszatekintő program használati utasítása Tartalomjegyzék Hogyan kell kivenni a memóriakártyát? 3 Szoftver installálás 3 Az adatok visszanyerése 5 Az adatok megjelenése
KATRO-FL rendszer 4CH MOBIL DVR PC-s visszatekintő program használati utasítása Tartalomjegyzék Hogyan kell kivenni a memóriakártyát? 3 Szoftver installálás 3 Az adatok visszanyerése 5 Az adatok megjelenése
Hálózati betekint ő program telepítése mobil telefonra. Symbian. alarm shop. Windows mobile Android IPhone Blackberry
 Glover Electric kft. www.visiotech.hu Hálózati betekint ő program telepítése mobil telefonra. Symbian Windows mobile Android IPhone Blackberry 1.Symbian Operációs Rendszer 1. Először telepítenie kell a
Glover Electric kft. www.visiotech.hu Hálózati betekint ő program telepítése mobil telefonra. Symbian Windows mobile Android IPhone Blackberry 1.Symbian Operációs Rendszer 1. Először telepítenie kell a
Netis vezeték nélküli, N típusú Router Gyors Telepítési Útmutató
 Netis vezeték nélküli, N típusú Router Gyors Telepítési Útmutató Tartalomjegyzék 1. A csomag tartalma... 1 2. Hardware csatlakoztatása... 1 3. A router webes felületen történő beüzemelése... 2 4. Hibaelhárítás...
Netis vezeték nélküli, N típusú Router Gyors Telepítési Útmutató Tartalomjegyzék 1. A csomag tartalma... 1 2. Hardware csatlakoztatása... 1 3. A router webes felületen történő beüzemelése... 2 4. Hibaelhárítás...
3 A hálózati kamera beállítása LAN hálózaton keresztül
 Hikvision IP kamera Gyorsindítási útmutató 3 A hálózati kamera beállítása LAN hálózaton keresztül Megjegyzés: A kezelő tudomásul veszi, hogy a kamera internetes vezérlése hálózati biztonsági kockázatokkal
Hikvision IP kamera Gyorsindítási útmutató 3 A hálózati kamera beállítása LAN hálózaton keresztül Megjegyzés: A kezelő tudomásul veszi, hogy a kamera internetes vezérlése hálózati biztonsági kockázatokkal
Netis vezeték nélküli, N típusú, router
 Netis vezeték nélküli, N típusú, router Gyors üzembe helyezési kézikönyv Típusok: WF-2409/WF2409/WF2409D A csomagolás tartalma (Vezeték nélküli, N típusú, router, hálózati adapter, ethernet kábel, kézikönyv,
Netis vezeték nélküli, N típusú, router Gyors üzembe helyezési kézikönyv Típusok: WF-2409/WF2409/WF2409D A csomagolás tartalma (Vezeték nélküli, N típusú, router, hálózati adapter, ethernet kábel, kézikönyv,
5. Fejezet Távoli elérés rendszere RPB
 5. Fejezet Távoli elérés rendszere 5. Fejezet Távoli elérés rendszere RPB A távoli elérés (továbbiakban RPB) rendszerének segítségével lehetőségünk nyílik a rögzített és tárolt felvételek elérésére, áttöltésére
5. Fejezet Távoli elérés rendszere 5. Fejezet Távoli elérés rendszere RPB A távoli elérés (továbbiakban RPB) rendszerének segítségével lehetőségünk nyílik a rögzített és tárolt felvételek elérésére, áttöltésére
ivms-4200 kliensszoftver
 ivms-4200 kliensszoftver Felhasználói segédlet v1.02 2012.11.21. HU 1. TARTALOM 1. Tartalom... 2 2. Bevezető... 2 2.1. Felhasználás... 2 2.2. Hardverigény... 2 3. Használat... 3 3.1. Vezérlőpult... 3 3.2.
ivms-4200 kliensszoftver Felhasználói segédlet v1.02 2012.11.21. HU 1. TARTALOM 1. Tartalom... 2 2. Bevezető... 2 2.1. Felhasználás... 2 2.2. Hardverigény... 2 3. Használat... 3 3.1. Vezérlőpult... 3 3.2.
Gyors telepítési kézikönyv
 netis Vezeték nélküli, N router Gyors telepítési kézikönyv 1. A csomagolás tartalma (Vezeték nélküli,n Router, Hálózati adapter, Ethernet kábel, Kézikönyv) * A kézikönyv, az összes, Netis, 150Mbps/300Mbps
netis Vezeték nélküli, N router Gyors telepítési kézikönyv 1. A csomagolás tartalma (Vezeték nélküli,n Router, Hálózati adapter, Ethernet kábel, Kézikönyv) * A kézikönyv, az összes, Netis, 150Mbps/300Mbps
Gyors üzembe helyezési kézikönyv
 Netis vezeték nélküli, kétsávos router Gyors üzembe helyezési kézikönyv WF2471/WF2471D A csomagolás tartalma (Két sávos router, hálózati adapter, ethernet kábel, kézikönyv) 1. Csatlakozás 1. Kapcsolja
Netis vezeték nélküli, kétsávos router Gyors üzembe helyezési kézikönyv WF2471/WF2471D A csomagolás tartalma (Két sávos router, hálózati adapter, ethernet kábel, kézikönyv) 1. Csatlakozás 1. Kapcsolja
Előadás témája: DVR-ek és hálózati beállításuk Szentandrási-Szabó Attila Műszaki és kereskedelmi igazgató
 Előadás témája: DVR-ek és hálózati beállításuk Előadó: Szentandrási-Szabó Attila Műszaki és kereskedelmi igazgató 720p AHD valós idejű DVR-ek Duál technológia (analóg/ahd) Automatikus videojel felismerés
Előadás témája: DVR-ek és hálózati beállításuk Előadó: Szentandrási-Szabó Attila Műszaki és kereskedelmi igazgató 720p AHD valós idejű DVR-ek Duál technológia (analóg/ahd) Automatikus videojel felismerés
Netis Vezetékes ADSL2+, N Modem Router Gyors Telepítési Útmutató
 Netis Vezetékes ADSL2+, N Modem Router Gyors Telepítési Útmutató Modell szám: DL4201 Tartalomjegyzék 1. A csomag tartalma... 1 2. Hardware csatlakoztatása... 1 3. A modem webes felületen történő beüzemelése...
Netis Vezetékes ADSL2+, N Modem Router Gyors Telepítési Útmutató Modell szám: DL4201 Tartalomjegyzék 1. A csomag tartalma... 1 2. Hardware csatlakoztatása... 1 3. A modem webes felületen történő beüzemelése...
Fontos megjegyzés: Telepítse először az illesztőprogramot, majd csatlakoztassa a VideoCAM ExpressII eszközt az USB porthoz!
 Fontos megjegyzés: Telepítse először az illesztőprogramot, majd csatlakoztassa a VideoCAM ExpressII eszközt az USB porthoz! Telepítés előtt olvassa el ezt a fontos megjegyzést! 1. A VideoCAM ExpressII
Fontos megjegyzés: Telepítse először az illesztőprogramot, majd csatlakoztassa a VideoCAM ExpressII eszközt az USB porthoz! Telepítés előtt olvassa el ezt a fontos megjegyzést! 1. A VideoCAM ExpressII
FELHASZNÁLÓI KÉZIKÖNYV. WF-2322 Vezetéknélküli Hozzéférési Pont
 FELHASZNÁLÓI KÉZIKÖNYV WF-2322 Vezetéknélküli Hozzéférési Pont Netis Vezetéknélküli Hozzáférési Pont Felhasználói Kézikönyv Netis Vezetéknélküli Hozzáférési Pont Felhasználói Kézikönyv 1. A csomag tartalma
FELHASZNÁLÓI KÉZIKÖNYV WF-2322 Vezetéknélküli Hozzéférési Pont Netis Vezetéknélküli Hozzáférési Pont Felhasználói Kézikönyv Netis Vezetéknélküli Hozzáférési Pont Felhasználói Kézikönyv 1. A csomag tartalma
1. Fejezet Hardver Installálás
 1. Fejezet Hardver Installálás Az egyes kártyák és az opcionálisan használható kiegészítők különbözősége miatti egyes hardverkiépítések eltérhetnek egymástól. Ez a fejezet segít minden egyes Geovision
1. Fejezet Hardver Installálás Az egyes kártyák és az opcionálisan használható kiegészítők különbözősége miatti egyes hardverkiépítések eltérhetnek egymástól. Ez a fejezet segít minden egyes Geovision
4. Fejezet Visszajátszás szoftvere
 4. Fejezet Visszajátszás szoftvere - Rögzített felvételek megtekintése - A program segítségével nézhetjük vissza rögzített felvételeinket és végezhetünk rajtuk bizonyos módosításokat. A triplex rendszernek
4. Fejezet Visszajátszás szoftvere - Rögzített felvételek megtekintése - A program segítségével nézhetjük vissza rögzített felvételeinket és végezhetünk rajtuk bizonyos módosításokat. A triplex rendszernek
Mobil Telefonon Keresztüli Felügyelet Felhasználói Kézikönyv
 Mobil Telefonon Keresztüli Felügyelet Felhasználói Kézikönyv Tartalomjegyzék 1. Symbian rendszer...2 1.1 Funkciók és követelmények...2 1.2 Telepítés és használat...2 2. Windows Mobile rendszer...6 2.1
Mobil Telefonon Keresztüli Felügyelet Felhasználói Kézikönyv Tartalomjegyzék 1. Symbian rendszer...2 1.1 Funkciók és követelmények...2 1.2 Telepítés és használat...2 2. Windows Mobile rendszer...6 2.1
Internetkonfigurációs követelmények. A számítógép konfigurálása. Beállítások Windows XP alatt
 Internetkonfigurációs követelmények Annak érdekében, hogy csatlakoztatni tudja a Hozzáférési Pontját a Hozzáférési Pont Kezelőhöz, a következő konfigurációs paramétereket kell beállítania a számítógépe
Internetkonfigurációs követelmények Annak érdekében, hogy csatlakoztatni tudja a Hozzáférési Pontját a Hozzáférési Pont Kezelőhöz, a következő konfigurációs paramétereket kell beállítania a számítógépe
HÁLÓZATI BEÁLLÍTÁS. Videorögzítőkhöz
 I BEÁLLÍTÁS Videorögzítőkhöz Kérjük olvassa át figyelmesen ezt az útmutatót a készülék használata előtt és tartsa meg jövőben felhasználás céljára. Fenntartjuk a jogot a kézikönyv tartalmának bármikor
I BEÁLLÍTÁS Videorögzítőkhöz Kérjük olvassa át figyelmesen ezt az útmutatót a készülék használata előtt és tartsa meg jövőben felhasználás céljára. Fenntartjuk a jogot a kézikönyv tartalmának bármikor
Telenor Webiroda. Kezdő lépések
 Telenor Webiroda Kezdő lépések Virtuális Tárgyaló Tartalom 1. Bevezetés...2 2. A szolgáltatás elérése és a kliensprogram letöltése...3 3. A kliensprogram telepítése...6 4. A Virtuális Tárgyaló használatba
Telenor Webiroda Kezdő lépések Virtuális Tárgyaló Tartalom 1. Bevezetés...2 2. A szolgáltatás elérése és a kliensprogram letöltése...3 3. A kliensprogram telepítése...6 4. A Virtuális Tárgyaló használatba
A B C D E F. F: 4. LAN port LED G: Táp csatlakozó H: 4. LAN port I: 3. LAN port J: 2. LAN port
 Termékinformáció A B C D E F G H I J K L M A: Tápfeszültség LED B: WAN port LED C:. LAN port LED D:. LAN port LED E:. LAN port LED F: 4. LAN port LED G: Táp csatlakozó H: 4. LAN port I:. LAN port J:. LAN
Termékinformáció A B C D E F G H I J K L M A: Tápfeszültség LED B: WAN port LED C:. LAN port LED D:. LAN port LED E:. LAN port LED F: 4. LAN port LED G: Táp csatlakozó H: 4. LAN port I:. LAN port J:. LAN
EDInet Connector telepítési segédlet
 EDInet Connector telepítési segédlet A cégünk által küldött e-mail-ben található linkre kattintva, a következő weboldal jelenik meg a böngészőben: Az EdinetConnectorInstall szövegre klikkelve(a képen pirossal
EDInet Connector telepítési segédlet A cégünk által küldött e-mail-ben található linkre kattintva, a következő weboldal jelenik meg a böngészőben: Az EdinetConnectorInstall szövegre klikkelve(a képen pirossal
SAMSUNG SSM-8000 szoftvercsomag
 SAMSUNG SSM-8000 szoftvercsomag A Samsung SSM-8000 szoftvercsomag a Samsung által forgalmazott IP kamerák, digitális rögzítők, hálózati rögzítők, encoderek közös grafikai felületen történő megjelenítését
SAMSUNG SSM-8000 szoftvercsomag A Samsung SSM-8000 szoftvercsomag a Samsung által forgalmazott IP kamerák, digitális rögzítők, hálózati rögzítők, encoderek közös grafikai felületen történő megjelenítését
3G185 router Li-ion akkumulátor Usb kábel Telepítési útmutató.
 1. Doboz Tartalma: 3G185 router Li-ion akkumulátor Usb kábel Telepítési útmutató. Rendszer követelmények Az alábbi böngészők támogatottak:ie,firefox, Google Chrome, Safari, Opera. Az alábbi operációs rendszerek
1. Doboz Tartalma: 3G185 router Li-ion akkumulátor Usb kábel Telepítési útmutató. Rendszer követelmények Az alábbi böngészők támogatottak:ie,firefox, Google Chrome, Safari, Opera. Az alábbi operációs rendszerek
NVR-7308P8-H2 NVR-7316P8-H2 NVR-7524P8-H4
 NVR-7308P8-H2 NVR-7316P8-H2 NVR-7524P8-H4 Telepítői Segédlet 2016.08.02. Köszönjük, hogy a Novus termékeket választotta! Megj.: A termékek teljes leírását, minősítését és a szükséges szoftvereket a következő
NVR-7308P8-H2 NVR-7316P8-H2 NVR-7524P8-H4 Telepítői Segédlet 2016.08.02. Köszönjük, hogy a Novus termékeket választotta! Megj.: A termékek teljes leírását, minősítését és a szükséges szoftvereket a következő
DI-604 Express Ethernetwork Szélessávú Router. Ethernet (CAT5 UTP/Egyenes) kábel. 5V 2A váltóáram adapter
 Ez a termék a bármely mai ismert web böngészővel (pl. Internet Explorer 5x vagy Netscape Navigator 4x) beállítható. DI-604 Express EtherNetwork Szélessávú Router Előfeltételek 1. Amennyiben ezt a routert
Ez a termék a bármely mai ismert web böngészővel (pl. Internet Explorer 5x vagy Netscape Navigator 4x) beállítható. DI-604 Express EtherNetwork Szélessávú Router Előfeltételek 1. Amennyiben ezt a routert
A készülék fő egységei X1 X1 (kizárólag vezeték nélküli kamera esetében X1 X1 X1 X1 X1
 A készülék jellemzői: Nagysebességű video processzor Magas érzékenységű ¼ CMOS érzékelő Képfelbontás 300k Pixel Forgatás és döntés (Pan&Tilt) Optimalizált MJPEG video tömörítés Több felhasználó vezérlés
A készülék jellemzői: Nagysebességű video processzor Magas érzékenységű ¼ CMOS érzékelő Képfelbontás 300k Pixel Forgatás és döntés (Pan&Tilt) Optimalizált MJPEG video tömörítés Több felhasználó vezérlés
Gyors üzembe helyezési kézikönyv
 Netis 150Mbps, vezeték nélküli, kültéri, N hozzáférési pont Gyors üzembe helyezési kézikönyv Típus szám: WF2301 A csomagolás tartalma *WF2301 *PoE adapter *Gyors üzembe helyezési kézikönyv LED-ek LED Állapot
Netis 150Mbps, vezeték nélküli, kültéri, N hozzáférési pont Gyors üzembe helyezési kézikönyv Típus szám: WF2301 A csomagolás tartalma *WF2301 *PoE adapter *Gyors üzembe helyezési kézikönyv LED-ek LED Állapot
NHDR-3104AHD-II NHDR-3108AHD-II NHDR-3116AHD-II NHDR-5004AHD-II NHDR-5008AHD-II NHDR-5016AHD-II NHDR-5204AHD NHDR-5208AHD. Telepítői Segédlet
 NHDR-3104AHD-II NHDR-3108AHD-II NHDR-3116AHD-II NHDR-5004AHD-II NHDR-5008AHD-II NHDR-5016AHD-II NHDR-5204AHD NHDR-5208AHD Telepítői Segédlet 2016.08.03. Köszönjük, hogy a Novus termékeket választotta!
NHDR-3104AHD-II NHDR-3108AHD-II NHDR-3116AHD-II NHDR-5004AHD-II NHDR-5008AHD-II NHDR-5016AHD-II NHDR-5204AHD NHDR-5208AHD Telepítői Segédlet 2016.08.03. Köszönjük, hogy a Novus termékeket választotta!
OpenVPN kliens telepítése a RITEK Zrt. szervereinek eléréséhez.
 OpenVPN kliens telepítése a RITEK Zrt. szervereinek eléréséhez. Az OpenVPN kliens programra akkor van szükség, ha egy nyílt Internet elérésű helyről szeretnénk elérni magas biztonság mellett a RITEK Zrt.
OpenVPN kliens telepítése a RITEK Zrt. szervereinek eléréséhez. Az OpenVPN kliens programra akkor van szükség, ha egy nyílt Internet elérésű helyről szeretnénk elérni magas biztonság mellett a RITEK Zrt.
Digitális fényképezőgép Szoftver útmutató
 EPSON Digitális fényképezőgép / Digitális fényképezőgép Szoftver útmutató Minden jog fenntartva. Jelen kézikönyv a SEIKO EPSON CORPORATION előzetes írásbeli engedélye nélkül sem részben sem egészben nem
EPSON Digitális fényképezőgép / Digitális fényképezőgép Szoftver útmutató Minden jog fenntartva. Jelen kézikönyv a SEIKO EPSON CORPORATION előzetes írásbeli engedélye nélkül sem részben sem egészben nem
PTE-PROXY VPN használata, könyvtári adatbázisok elérhetősége távolról
 PTE-PROXY VPN használata, könyvtári adatbázisok elérhetősége távolról Az Informatikai Igazgatóság minden aktív egyetemi hallgató és munkaviszonnyal rendelkező egyetemi dolgozó részére úgynevezett proxy
PTE-PROXY VPN használata, könyvtári adatbázisok elérhetősége távolról Az Informatikai Igazgatóság minden aktív egyetemi hallgató és munkaviszonnyal rendelkező egyetemi dolgozó részére úgynevezett proxy
Médiatár. Rövid felhasználói kézikönyv
 Médiatár Rövid felhasználói kézikönyv Tartalomjegyzék Bevezetés Tartalomjegyzék Bevezetés Bevezetés... 3 Kezdô gondolatok... 4 Hálózati követelmények... 4 Támogatott operációs rendszerek a számítógépeken...
Médiatár Rövid felhasználói kézikönyv Tartalomjegyzék Bevezetés Tartalomjegyzék Bevezetés Bevezetés... 3 Kezdô gondolatok... 4 Hálózati követelmények... 4 Támogatott operációs rendszerek a számítógépeken...
RIEL Elektronikai Kft v1.0
 DeskCamera v1.6.1 1. DESKCAMERA A DeskCamera segítségével lehetőség nyílik a számítógép monitorán megjelenő képet rögzítő (NVR, DVR) segítségével rögzíteni. 1.1. TECHNIKAI ADATOK Maximális monitor szám:
DeskCamera v1.6.1 1. DESKCAMERA A DeskCamera segítségével lehetőség nyílik a számítógép monitorán megjelenő képet rögzítő (NVR, DVR) segítségével rögzíteni. 1.1. TECHNIKAI ADATOK Maximális monitor szám:
 FTP Az FTP jelentése: File Transfer Protocol. Ennek a segítségével lehet távoli szerverek és a saját gépünk között nagyobb állományokat mozgatni. Ugyanez a módszer alkalmas arra, hogy a kari web-szerveren
FTP Az FTP jelentése: File Transfer Protocol. Ennek a segítségével lehet távoli szerverek és a saját gépünk között nagyobb állományokat mozgatni. Ugyanez a módszer alkalmas arra, hogy a kari web-szerveren
DWL-G520 AirPlus Xtreme G 2,4GHz Vezeték nélküli PCI Adapter
 Ez a termék a következő operációs rendszereket támogatja: Windows XP, Windows 2000, Windows Me, Windows 98SE DWL-G520 AirPlus Xtreme G 2,4GHz Vezeték nélküli PCI Adapter Előfeltételek Legalább az alábbiakkal
Ez a termék a következő operációs rendszereket támogatja: Windows XP, Windows 2000, Windows Me, Windows 98SE DWL-G520 AirPlus Xtreme G 2,4GHz Vezeték nélküli PCI Adapter Előfeltételek Legalább az alábbiakkal
Tartalomjegyzék... 1 Az alakalmazás letöltése... 2 Regisztráció... 3 Kapcsolódás (helyi vezérlés):... 4
 Tartalomjegyzék Tartalomjegyzék... 1 Az alakalmazás letöltése... 2 Regisztráció... 3 Kapcsolódás (helyi vezérlés):... 4 Kapcsolódás vezeték nélküli routerrel (távoli vezérlés)... 5 Android:... 5 ios:...
Tartalomjegyzék Tartalomjegyzék... 1 Az alakalmazás letöltése... 2 Regisztráció... 3 Kapcsolódás (helyi vezérlés):... 4 Kapcsolódás vezeték nélküli routerrel (távoli vezérlés)... 5 Android:... 5 ios:...
H P vezeték nélküli távoli rejtett kamera
 H-264-1080P vezeték nélküli távoli rejtett kamera Köszönjük, hogy megvásárolta ezt a terméket. Ennek a terméknek egyedi ultra-hordozható tervezése van, és sok területen használható. Nagyon kényelmes, biztonságos,
H-264-1080P vezeték nélküli távoli rejtett kamera Köszönjük, hogy megvásárolta ezt a terméket. Ennek a terméknek egyedi ultra-hordozható tervezése van, és sok területen használható. Nagyon kényelmes, biztonságos,
Tájékoztató a kollégiumi internet beállításához
 Tájékoztató a kollégiumi internet beállításához V 1.3 A támogatott operációs rendszerekhez tartozó leírás hamarosan bıvülni fog, jelenleg a következı leírásokat tartalmazza: Windows XP, Windows Vista,
Tájékoztató a kollégiumi internet beállításához V 1.3 A támogatott operációs rendszerekhez tartozó leírás hamarosan bıvülni fog, jelenleg a következı leírásokat tartalmazza: Windows XP, Windows Vista,
DDNS szolgáltatás beállítása NVR P2P elérésének beállítása
 DDNS szolgáltatás beállítása NVR P2P elérésének beállítása Walisec AHDVR, NVR és IP kamera ingyenes DDNS beállítása: Megjegyzés: Csak kizárólag nem Cloud szériás Walisec eszközöknél használható ez a funkció!
DDNS szolgáltatás beállítása NVR P2P elérésének beállítása Walisec AHDVR, NVR és IP kamera ingyenes DDNS beállítása: Megjegyzés: Csak kizárólag nem Cloud szériás Walisec eszközöknél használható ez a funkció!
SSL VPN KAPCSOLAT TELEPÍTÉSI ÚTMUTATÓ
 SSL VPN KAPCSOLAT TELEPÍTÉSI ÚTMUTATÓ GIRODIRECT SZOLGÁLTATÁST IGÉNYBEVEVŐ ÜGYFELEKENEK Verzió: v1.04 Dátum: 2018. január 5. Készítette: A jelen dokumentum tartalma szerzői jogi védelem alatt áll, a mű
SSL VPN KAPCSOLAT TELEPÍTÉSI ÚTMUTATÓ GIRODIRECT SZOLGÁLTATÁST IGÉNYBEVEVŐ ÜGYFELEKENEK Verzió: v1.04 Dátum: 2018. január 5. Készítette: A jelen dokumentum tartalma szerzői jogi védelem alatt áll, a mű
NPS-520. Rövid kezelési útmutató. MFP nyomtatókiszolgáló. Verziószám 1.00 2. kiadás 2007/1. Copyright 2007. Minden jog fenntartva.
 NPS-520 MFP nyomtatókiszolgáló Rövid kezelési útmutató Verziószám 1.00 2. kiadás 2007/1 Copyright 2007. Minden jog fenntartva. Áttekintés Az NPS-520 nyomtatókiszolgáló egy Ethernet porttal és egy USB (v2.0)
NPS-520 MFP nyomtatókiszolgáló Rövid kezelési útmutató Verziószám 1.00 2. kiadás 2007/1 Copyright 2007. Minden jog fenntartva. Áttekintés Az NPS-520 nyomtatókiszolgáló egy Ethernet porttal és egy USB (v2.0)
GIRO GSM MODEM/VPN KAPCSOLAT TELEPÍTÉSI ÚTMUTATÓ
 GIRO GSM MODEM/VPN KAPCSOLAT TELEPÍTÉSI ÚTMUTATÓ Készítette A jelen dokumentum tartalma szerzői jogi védelem alatt áll, a mű felhasználói jogai a -t illetik. A dokumentumot az Ügyfél korlátlan számban
GIRO GSM MODEM/VPN KAPCSOLAT TELEPÍTÉSI ÚTMUTATÓ Készítette A jelen dokumentum tartalma szerzői jogi védelem alatt áll, a mű felhasználói jogai a -t illetik. A dokumentumot az Ügyfél korlátlan számban
Rövidített felhasználói kézikönyv. H.264 ( 4/8/16 csatornás) Digitális video rögzítő
 Rövidített felhasználói kézikönyv H.264 ( 4/8/16 csatornás) Digitális video rögzítő EVD-04/100A1HCE EVD-08/100A1HCE EVD-16/100A1HCE EVD-04/100A1HCB EVD-08/100A1HCB EVD-16/100A1HCB Használja az ajánlott
Rövidített felhasználói kézikönyv H.264 ( 4/8/16 csatornás) Digitális video rögzítő EVD-04/100A1HCE EVD-08/100A1HCE EVD-16/100A1HCE EVD-04/100A1HCB EVD-08/100A1HCB EVD-16/100A1HCB Használja az ajánlott
Felhasználói útmutató CVR mobil kliens, ios rendszerhez.
 Felhasználói útmutató CVR mobil kliens, ios rendszerhez. Működési feltételek A felhasználói útmutató ios V7.0.4 verziószámú operációs rendszer felhasználásával készült. Az applikáció telepítése 1. Az App
Felhasználói útmutató CVR mobil kliens, ios rendszerhez. Működési feltételek A felhasználói útmutató ios V7.0.4 verziószámú operációs rendszer felhasználásával készült. Az applikáció telepítése 1. Az App
Rövid útmutató P2P IP kamerákhoz
 HU Rövid útmutató P2P IP kamerákhoz CIKKSZÁM: CR728W Köszönjük, hogy az általunk forgalmazott terméket választotta! A rövid útmutató segítségével az alapbeállítások végezhetők el IP kamerájához. További
HU Rövid útmutató P2P IP kamerákhoz CIKKSZÁM: CR728W Köszönjük, hogy az általunk forgalmazott terméket választotta! A rövid útmutató segítségével az alapbeállítások végezhetők el IP kamerájához. További
ALKALMAZÁSOK ISMERTETÉSE
 SZE INFORMATIKAI KÉPZÉS 1 SZE SPECIFIKUS IT ISMERETEK ALKALMAZÁSOK ISMERTETÉSE A feladat megoldása során valamely Windows Operációs rendszer használata a javasolt. Ebben a feladatban a következőket fogjuk
SZE INFORMATIKAI KÉPZÉS 1 SZE SPECIFIKUS IT ISMERETEK ALKALMAZÁSOK ISMERTETÉSE A feladat megoldása során valamely Windows Operációs rendszer használata a javasolt. Ebben a feladatban a következőket fogjuk
Thermo1 Graph. Felhasználói segédlet
 Thermo1 Graph Felhasználói segédlet A Thermo Graph program a GIPEN Thermo eszközök Windows operációs rendszeren működő grafikus monitorozó programja. A program a telepítést követően azonnal használható.
Thermo1 Graph Felhasználói segédlet A Thermo Graph program a GIPEN Thermo eszközök Windows operációs rendszeren működő grafikus monitorozó programja. A program a telepítést követően azonnal használható.
A telepítési útmutató tartalma
 1 A telepítési útmutató tartalma 3 Kompatibilitás és rendszerkövetelmények A telepítési folyamat röviden 4 A telepítés indítása 5 Adatbáziskezelő beállítása / telepítése 8 Telepítési módozatok 11 Az ENSO
1 A telepítési útmutató tartalma 3 Kompatibilitás és rendszerkövetelmények A telepítési folyamat röviden 4 A telepítés indítása 5 Adatbáziskezelő beállítása / telepítése 8 Telepítési módozatok 11 Az ENSO
1/9. Sunell IP kamerák webes felületének használati útmutatója. Élő kép (Live Video)
 felületének használati útmutatója Élő kép (Live Video) Belépés után rögtön látható a kamera élő képe, váltható a stream minősége (a beállításoktól függően), valamint a képre jobb kattintással előhozható
felületének használati útmutatója Élő kép (Live Video) Belépés után rögtön látható a kamera élő képe, váltható a stream minősége (a beállításoktól függően), valamint a képre jobb kattintással előhozható
Használati útmutató. PNI House IPMAX POE ONE készlet IP térfigyelő kamera
 Használati útmutató PNI House IPMAX POE ONE készlet IP térfigyelő kamera 1 TARTALOMJEGYZÉK 1. Főbb jellemzők... 3 2. Használati utasítás......3 3. Szoftver használata......5 4. Ellenőrző megfigyelő kamera
Használati útmutató PNI House IPMAX POE ONE készlet IP térfigyelő kamera 1 TARTALOMJEGYZÉK 1. Főbb jellemzők... 3 2. Használati utasítás......3 3. Szoftver használata......5 4. Ellenőrző megfigyelő kamera
Előadás témája: DVR-ek és hálózati beállításuk. igazgató. Szentandrási-Szabó Attila Műszaki és kereskedelmi
 Előadás témája: DVR-ek és hálózati beállításuk Előadó: igazgató Szentandrási-Szabó Attila Műszaki és kereskedelmi A DVR kínálat bemutatása SAMSUNG SRD sorozatú DVR bemutatása; PROVISION-ISR DVR-ek bemutatása.
Előadás témája: DVR-ek és hálózati beállításuk Előadó: igazgató Szentandrási-Szabó Attila Műszaki és kereskedelmi A DVR kínálat bemutatása SAMSUNG SRD sorozatú DVR bemutatása; PROVISION-ISR DVR-ek bemutatása.
BaBér bérügyviteli rendszer telepítési segédlete 2011. év
 BaBér bérügyviteli rendszer telepítési segédlete 2011. év Ajánlott konfiguráció A program hardverigénye: Konfiguráció: 2800 MHz processzor 512 Mbyte memória (RAM) / Szerver gépen 1G memória (RAM) Lézernyomtató
BaBér bérügyviteli rendszer telepítési segédlete 2011. év Ajánlott konfiguráció A program hardverigénye: Konfiguráció: 2800 MHz processzor 512 Mbyte memória (RAM) / Szerver gépen 1G memória (RAM) Lézernyomtató
CMS videó megjelenítő szoftver használata
 CMS videó megjelenítő szoftver használata Bevezető Ez a felhasználói kézikönyv a HF-DVR5704T 4 csatornás H.264 tömörítésű hálózati rögzítőhöz mellékelt CMS szoftver használatát mutatja be. Nem tér ki az
CMS videó megjelenítő szoftver használata Bevezető Ez a felhasználói kézikönyv a HF-DVR5704T 4 csatornás H.264 tömörítésű hálózati rögzítőhöz mellékelt CMS szoftver használatát mutatja be. Nem tér ki az
Tanúsítvány feltöltése Gemalto TPC IM CC és ID Classic 340 típusú kártyára
 Tanúsítvány feltöltése Gemalto TPC IM CC és ID Classic 340 típusú kártyára Windows XP, Vista, Windows 7 és Windows 8 operációs rendszeren 1(6) 1. Tartalomjegyzék 1. Tartalomjegyzék... 2 2. Bevezető...
Tanúsítvány feltöltése Gemalto TPC IM CC és ID Classic 340 típusú kártyára Windows XP, Vista, Windows 7 és Windows 8 operációs rendszeren 1(6) 1. Tartalomjegyzék 1. Tartalomjegyzék... 2 2. Bevezető...
1. Gyakorlat: Telepítés: Windows Server 2008 R2 Enterprise, Core, Windows 7
 1. Gyakorlat: Telepítés: Windows Server 2008 R2 Enterprise, Core, Windows 7 1.1. Új virtuális gép és Windows Server 2008 R2 Enterprise alap lemez létrehozása 1.2. A differenciális lemezek és a két új virtuális
1. Gyakorlat: Telepítés: Windows Server 2008 R2 Enterprise, Core, Windows 7 1.1. Új virtuális gép és Windows Server 2008 R2 Enterprise alap lemez létrehozása 1.2. A differenciális lemezek és a két új virtuális
16/8/4 CSATORNÁS Real Time MPEG-4DVR. 16/8/4 CSATORNÁS beépített DVD-RW íróval vagy CD-RW íróval
 AVC78X QUICK START 1 GYORS INDÍTÁS 16/8/4 CSATORNÁS Real Time MPEG-4DVR 4 CSATORNÁS 16/8/4 CSATORNÁS 16/8/4 CSATORNÁS beépített DVD-RW íróval vagy CD-RW íróval 1. Győződjön meg arról, hogy a csomag tartalmazza
AVC78X QUICK START 1 GYORS INDÍTÁS 16/8/4 CSATORNÁS Real Time MPEG-4DVR 4 CSATORNÁS 16/8/4 CSATORNÁS 16/8/4 CSATORNÁS beépített DVD-RW íróval vagy CD-RW íróval 1. Győződjön meg arról, hogy a csomag tartalmazza
Felhasználói és telepítői útmutató
 INTELLIO MOBIL KLIENS 3 Felhasználói és telepítői útmutató 1 Tartalom 1 (IMC3) ismertetése...3 2 Telepítés...3 2.1 Intellio Video Gateway...3 2.1.1 Intellio Video Gateway telepítése...3 2.2 IMC3 telepítése...4
INTELLIO MOBIL KLIENS 3 Felhasználói és telepítői útmutató 1 Tartalom 1 (IMC3) ismertetése...3 2 Telepítés...3 2.1 Intellio Video Gateway...3 2.1.1 Intellio Video Gateway telepítése...3 2.2 IMC3 telepítése...4
User s Manual Cam View Felhasználói leírás a plug n play IP kamera családhoz
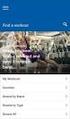 Cam View Felhasználói leírás a plug n play IP kamera családhoz Nézze a kameraképeit bárhonnan a világból Tartalomjegyzék: Bemutatás... 3 Rendszer követelmények... 3 CAMVIEW leírás... 4 A CAMVIEW program
Cam View Felhasználói leírás a plug n play IP kamera családhoz Nézze a kameraképeit bárhonnan a világból Tartalomjegyzék: Bemutatás... 3 Rendszer követelmények... 3 CAMVIEW leírás... 4 A CAMVIEW program
DVR gyors használati útmutató MODELLEK:
 DVR gyors használati útmutató MODELLEK: GDV-A4416A 16-Csatornás Video rögzítő DVD-RW H.264 GDV-C4416A 16-Csatornás Video rögzítő DVD-RW H.264 GDV-B8832A 32-Csatornás Video rögzítő DVD-RW H.264 1. A készülék
DVR gyors használati útmutató MODELLEK: GDV-A4416A 16-Csatornás Video rögzítő DVD-RW H.264 GDV-C4416A 16-Csatornás Video rögzítő DVD-RW H.264 GDV-B8832A 32-Csatornás Video rögzítő DVD-RW H.264 1. A készülék
DI-784 11a/11g Kétsávos 108Mbps Vezeték nélküli Router
 Ez a termék a bármely mai ismert web böngészővel (pl. Internet Explorer 6 vagy Netscape Navigator 6.2.3) beállítható. DI-784 11a/11g Kétsávos 108Mbps Vezeték nélküli Router Kezdő lépések 1. Amennyiben
Ez a termék a bármely mai ismert web böngészővel (pl. Internet Explorer 6 vagy Netscape Navigator 6.2.3) beállítható. DI-784 11a/11g Kétsávos 108Mbps Vezeték nélküli Router Kezdő lépések 1. Amennyiben
Tartalom jegyzék 1 BEVEZETŐ 2 1.1 SZOFTVER ÉS HARDVER KÖVETELMÉNYEK 2 2 TELEPÍTÉS 2 3 KEZELÉS 5
 Tartalom jegyzék 1 BEVEZETŐ 2 1.1 SZOFTVER ÉS HARDVER KÖVETELMÉNYEK 2 2 TELEPÍTÉS 2 3 KEZELÉS 5 3.1 ELSŐ FUTTATÁS 5 3.2 TULAJDONOSI ADATLAP 6 3.3 REGISZTRÁLÁS 6 3.4 AKTIVÁLÁS 6 3.5 MÉRÉS 7 3.5.1 ÜGYFÉL
Tartalom jegyzék 1 BEVEZETŐ 2 1.1 SZOFTVER ÉS HARDVER KÖVETELMÉNYEK 2 2 TELEPÍTÉS 2 3 KEZELÉS 5 3.1 ELSŐ FUTTATÁS 5 3.2 TULAJDONOSI ADATLAP 6 3.3 REGISZTRÁLÁS 6 3.4 AKTIVÁLÁS 6 3.5 MÉRÉS 7 3.5.1 ÜGYFÉL
Easton420. Automata Telefon hangrögzítő. V 6.0 Telepítése Windows XP rendszerre
 Easton420 Automata Telefon hangrögzítő V 6.0 Telepítése Windows XP rendszerre A mellékelt telepítő CD-t helyezze a számítógép lemez olvasó egységbe, várja meg az automatikus indítási képernyőt. Majd válassza
Easton420 Automata Telefon hangrögzítő V 6.0 Telepítése Windows XP rendszerre A mellékelt telepítő CD-t helyezze a számítógép lemez olvasó egységbe, várja meg az automatikus indítási képernyőt. Majd válassza
Előadás témája: DVR-ek és hálózati beállításuk Szentandrási-Szabó Attila műszaki vezető
 Előadás témája: DVR-ek és hálózati beállításuk Előadó: Szentandrási-Szabó Attila műszaki vezető A DVR kínálat bemutatása AVTECH MDR, AVC sorozatú DVR-ek bemutatása; SAMSUNG SRD sorozatú DVR bemutatása;
Előadás témája: DVR-ek és hálózati beállításuk Előadó: Szentandrási-Szabó Attila műszaki vezető A DVR kínálat bemutatása AVTECH MDR, AVC sorozatú DVR-ek bemutatása; SAMSUNG SRD sorozatú DVR bemutatása;
Selling Platform Telepítési útmutató Gyakori hibák és megoldások
 Selling Platform Telepítési útmutató Gyakori hibák és megoldások 265ced1609a17cf1a5979880a2ad364653895ae8 Index _ Amadeus szoftvertelepítő 3 _ Rendszerkövetelmények 3 Támogatott operációs rendszerek 3
Selling Platform Telepítési útmutató Gyakori hibák és megoldások 265ced1609a17cf1a5979880a2ad364653895ae8 Index _ Amadeus szoftvertelepítő 3 _ Rendszerkövetelmények 3 Támogatott operációs rendszerek 3
HIK-CONNECT szolgáltatás beállítása
 HIK-CONNECT szolgáltatás beállítása Felhasználói segédlet v1.1 2017. 02. 15 HU Tartalomjegyzék 1. A HIK-CONNECT szolgáltatásról... 3 2. A HIK-CONNECT szolgáltatás beállítása (PORT TOVÁBBÍTÁS nélkül)...
HIK-CONNECT szolgáltatás beállítása Felhasználói segédlet v1.1 2017. 02. 15 HU Tartalomjegyzék 1. A HIK-CONNECT szolgáltatásról... 3 2. A HIK-CONNECT szolgáltatás beállítása (PORT TOVÁBBÍTÁS nélkül)...
DDNS szolgáltatás beállítása NVR P2P elérésének beállítása
 DDNS szolgáltatás beállítása NVR P2P elérésének beállítása Fontos! A megfelelő DDNS eléréshez a portokat át kell irányítani a routeren/tűzfalon, egyébként az eszköz nem lesz elérhető. A www.hdcctvddns.com
DDNS szolgáltatás beállítása NVR P2P elérésének beállítása Fontos! A megfelelő DDNS eléréshez a portokat át kell irányítani a routeren/tűzfalon, egyébként az eszköz nem lesz elérhető. A www.hdcctvddns.com
ROUTER beállítás otthon
 ROUTER beállítás otthon 1 Tartalom TP LINK router internet kapcsolatának beállítása... 3 WI-FI beállítás... 5 LinkSys router internet kapcsolatának beállítása... 6 WI-FI beállítás... 8 2 TP LINK router
ROUTER beállítás otthon 1 Tartalom TP LINK router internet kapcsolatának beállítása... 3 WI-FI beállítás... 5 LinkSys router internet kapcsolatának beállítása... 6 WI-FI beállítás... 8 2 TP LINK router
Guarding Vision Beállítása
 Guarding Vision Beállítása Rögzítő beállítása: 1. Beállítások Hálózat Platform-hozzáférés. 1. Engedélyezze a platform hozzáférést 2. Ha a Server Address mezőben más cím olvasható, az Egyedi (Custom) engedélyezése
Guarding Vision Beállítása Rögzítő beállítása: 1. Beállítások Hálózat Platform-hozzáférés. 1. Engedélyezze a platform hozzáférést 2. Ha a Server Address mezőben más cím olvasható, az Egyedi (Custom) engedélyezése
BaBér. Bérügyviteli rendszer. Telepítési segédlet 2014.
 BaBér Bérügyviteli rendszer Telepítési segédlet 2014. Tartalom 1. Ajánlott konfiguráció... 3 2. A BaBér és az SQL2005 szerver telepítése... 5 3. A BaBér program és az SQL2005-ös adatbázis kezelő telepítése...
BaBér Bérügyviteli rendszer Telepítési segédlet 2014. Tartalom 1. Ajánlott konfiguráció... 3 2. A BaBér és az SQL2005 szerver telepítése... 5 3. A BaBér program és az SQL2005-ös adatbázis kezelő telepítése...
T-Mobile Communication Center Készülékek telepítése a TMCC segítségével
 T-Mobile Communication Center Készülékek telepítése a TMCC segítségével Tartalomjegyzék 1 Készülékek / mobiltelefonok telepítése 3 1.1 Infravörös kapcsolat Win2000 és WinXP operációs rendszerrel 3 1.2
T-Mobile Communication Center Készülékek telepítése a TMCC segítségével Tartalomjegyzék 1 Készülékek / mobiltelefonok telepítése 3 1.1 Infravörös kapcsolat Win2000 és WinXP operációs rendszerrel 3 1.2
Bérprogram vásárlásakor az Ügyfélnek e-mailben és levélben is megküldjük a termék letöltéséhez és aktiválásához szükséges termékszámot.
 Telepítés Bérprogram vásárlásakor az Ügyfélnek e-mailben és levélben is megküldjük a termék letöltéséhez és aktiválásához szükséges termékszámot. A programot honlapunkról, az alábbi linkről tudják letölteni:
Telepítés Bérprogram vásárlásakor az Ügyfélnek e-mailben és levélben is megküldjük a termék letöltéséhez és aktiválásához szükséges termékszámot. A programot honlapunkról, az alábbi linkről tudják letölteni:
DI-624+ AirPlus G+ 2,4GHz
 Ez a termék a bármely mai ismert web böngészővel (pl. Internet Explorer 6 vagy Netscape Navigator 6.2.3) beállítható. DI-624+ AirPlus G+ 2,4GHz Vezeték nélküli Router Előfeltételek 1. Amennyiben ezt a
Ez a termék a bármely mai ismert web böngészővel (pl. Internet Explorer 6 vagy Netscape Navigator 6.2.3) beállítható. DI-624+ AirPlus G+ 2,4GHz Vezeték nélküli Router Előfeltételek 1. Amennyiben ezt a
Felhasználói Útmutató. Center V2
 Felhasználói Útmutató Center V2 Verzió: v8.5 Készült: Budapest, 2012 Riarex Kft. megbízásából - 1 - Riarex Kft. 1.3 A Center V2 képernyője 1 2 3 4 5 6 7 8 9 10 11 12 13 14 16 15 17 17 18 19 20 21 22 1-1
Felhasználói Útmutató Center V2 Verzió: v8.5 Készült: Budapest, 2012 Riarex Kft. megbízásából - 1 - Riarex Kft. 1.3 A Center V2 képernyője 1 2 3 4 5 6 7 8 9 10 11 12 13 14 16 15 17 17 18 19 20 21 22 1-1
1. DVNAV letöltése és telepítése
 1. DVNAV letöltése és telepítése A Drén és Valner Szoftver Kft által készített DVNAV programmal lehetőség van a számlázó program által elkészített XML-ek NAV-hoz történő eljuttatására, majd a számlákról
1. DVNAV letöltése és telepítése A Drén és Valner Szoftver Kft által készített DVNAV programmal lehetőség van a számlázó program által elkészített XML-ek NAV-hoz történő eljuttatására, majd a számlákról
Szoftvertelepítési útmutató NPD4758-00 HU
 Szoftvertelepítési útmutató NPD4758-00 HU Szoftvertelepítés Megjegyzés az USB-csatlakozáshoz: Ne csatlakoztassa az USB-kábelt, amíg nem kap rá utasítást. Ha megjelenik ez a képernyő, kattintson a Cancel(Mégse)
Szoftvertelepítési útmutató NPD4758-00 HU Szoftvertelepítés Megjegyzés az USB-csatlakozáshoz: Ne csatlakoztassa az USB-kábelt, amíg nem kap rá utasítást. Ha megjelenik ez a képernyő, kattintson a Cancel(Mégse)
CD-ROM (Szoftver, Használati útmutató, garancia) 5V DC, 2.5A Áram-adapter
 Ez a terméket bármely ma használatos web böngészővel (pl. Internet Explorer 6 or Netscape Navigator 7.0) beállítható. Kezdő lépések DP-G321 AirPlus G 802.11g/2.4GHz Vezeték nélküli Multi-Port Nyomtató
Ez a terméket bármely ma használatos web böngészővel (pl. Internet Explorer 6 or Netscape Navigator 7.0) beállítható. Kezdő lépések DP-G321 AirPlus G 802.11g/2.4GHz Vezeték nélküli Multi-Port Nyomtató
Hálózati projektor használati útmutató
 Hálózati projektor használati útmutató Tartalomjegyzék Előkészületek...3 Projektor csatlakoztatása a számítógéphez...3 Vezetékes kapcsolat... 3 A projektor távvezérlése LAN-on keresztül...5 Támogatott
Hálózati projektor használati útmutató Tartalomjegyzék Előkészületek...3 Projektor csatlakoztatása a számítógéphez...3 Vezetékes kapcsolat... 3 A projektor távvezérlése LAN-on keresztül...5 Támogatott
Telepítési útmutató. web: www.szakk.hu e-mail: info@szakk.hu
 Telepítési útmutató web: www.szakk.hu e-mail: info@szakk.hu Tartalomjegyzék: Telepítési útmutató... 1 Tartalomjegyzék:... 2 Első lépések:... 3 Konzol oldal telepítése... 3 Licenc megállapodás... 3 Telepítési
Telepítési útmutató web: www.szakk.hu e-mail: info@szakk.hu Tartalomjegyzék: Telepítési útmutató... 1 Tartalomjegyzék:... 2 Első lépések:... 3 Konzol oldal telepítése... 3 Licenc megállapodás... 3 Telepítési
MOME WiFi hálózati kapcsolat beállítása 2010. február 25.
 MOME WiFi hálózati kapcsolat beállítása 2010. február 25. A MOME wifi hálózatában három hálózati azonosító (SSID) került beállításra: 1. SSID: guest Titkosítatlan hálózati forgalom, szabad csatlakozási
MOME WiFi hálózati kapcsolat beállítása 2010. február 25. A MOME wifi hálózatában három hálózati azonosító (SSID) került beállításra: 1. SSID: guest Titkosítatlan hálózati forgalom, szabad csatlakozási
Samsung Universal Print Driver Felhasználói útmutató
 Samsung Universal Print Driver Felhasználói útmutató képzelje el a lehetőségeket Szerzői jog 2009 Samsung Electronics Co., Ltd. Minden jog fenntartva. Ez a felügyeleti útmutató csak tájékoztató célt szolgál.
Samsung Universal Print Driver Felhasználói útmutató képzelje el a lehetőségeket Szerzői jog 2009 Samsung Electronics Co., Ltd. Minden jog fenntartva. Ez a felügyeleti útmutató csak tájékoztató célt szolgál.
1. fejezet: Bevezetés
 1. fejezet: Bevezetés 1.1 A csomag tartalma Ha átvette a TVGo A03 csomagot, ellenőrizze, hogy megvannak-e a következő tartozékok. TVGo A03 CD lemez driverrel Távirányító Gyors útmutató Video- és audióbemeneti
1. fejezet: Bevezetés 1.1 A csomag tartalma Ha átvette a TVGo A03 csomagot, ellenőrizze, hogy megvannak-e a következő tartozékok. TVGo A03 CD lemez driverrel Távirányító Gyors útmutató Video- és audióbemeneti
MÉRY Android Alkalmazás
 MÉRY Android Alkalmazás Felhasználói kézikönyv Di-Care Zrt. Utolsó módosítás: 2014.06.12 Oldal: 1 / 7 Tartalomjegyzék 1. Bevezetés 3 1.1. MÉRY Android alkalmazás 3 1.2. A MÉRY Android alkalmazás funkciói
MÉRY Android Alkalmazás Felhasználói kézikönyv Di-Care Zrt. Utolsó módosítás: 2014.06.12 Oldal: 1 / 7 Tartalomjegyzék 1. Bevezetés 3 1.1. MÉRY Android alkalmazás 3 1.2. A MÉRY Android alkalmazás funkciói
CareLink Personal telepítési útmutató. Első lépések a CareLink Personal adatfeltöltéshez
 CareLink Personal telepítési útmutató Első lépések a CareLink Personal adatfeltöltéshez A CareLink USB illesztőprogram telepítése A CareLink USB illesztőprogramot telepíteni kell. Ez az illesztőprogram
CareLink Personal telepítési útmutató Első lépések a CareLink Personal adatfeltöltéshez A CareLink USB illesztőprogram telepítése A CareLink USB illesztőprogramot telepíteni kell. Ez az illesztőprogram
Tanúsítvány feltöltése Gemalto.NET kártyára és Gemalto SIM termékre
 Tanúsítvány feltöltése Gemalto.NET kártyára és Gemalto SIM termékre Windows XP, Vista és Windows 7 operációs rendszeren 1(6) 1. Tartalomjegyzék 1. Tartalomjegyzék... 2 2. Bevezető... 3 3. MiniDriver Manager
Tanúsítvány feltöltése Gemalto.NET kártyára és Gemalto SIM termékre Windows XP, Vista és Windows 7 operációs rendszeren 1(6) 1. Tartalomjegyzék 1. Tartalomjegyzék... 2 2. Bevezető... 3 3. MiniDriver Manager
CAMLAND Beruházás-megfigyelő
 2016 CAMLAND Beruházás-megfigyelő Felhasználói útmutató Készítette: GeoVision Hungária Kft. Tartalomjegyzék Bevezető... 2 Bejelentkezés... 2 Vezérlőpult... 3 Kamera adatlap... 4 Nézetek kezelése... 6 Felhasználók...
2016 CAMLAND Beruházás-megfigyelő Felhasználói útmutató Készítette: GeoVision Hungária Kft. Tartalomjegyzék Bevezető... 2 Bejelentkezés... 2 Vezérlőpult... 3 Kamera adatlap... 4 Nézetek kezelése... 6 Felhasználók...
WLAN router telepítési segédlete
 Annak érdekében, hogy jogosulatlan felhasználóknak a routerhez való hozzáférése elkerülhető legyen, javasoljuk olyan biztonsági mechanizmusok használatát, mint a WEP, WPA vagy azonositó és jelszó beállitása
Annak érdekében, hogy jogosulatlan felhasználóknak a routerhez való hozzáférése elkerülhető legyen, javasoljuk olyan biztonsági mechanizmusok használatát, mint a WEP, WPA vagy azonositó és jelszó beállitása
Digitális vezeték nélküli kamerarendszer 4 csatornás, USB vevővel
 Digitális vezeték nélküli kamerarendszer 4 csatornás, USB vevővel R004M+P009TM*4 Köszönjük, hogy az általunk forgalmazott terméket vásárolta! Használat előtt kérjük, figyelmesen olvassa el a tájékoztatót!
Digitális vezeték nélküli kamerarendszer 4 csatornás, USB vevővel R004M+P009TM*4 Köszönjük, hogy az általunk forgalmazott terméket vásárolta! Használat előtt kérjük, figyelmesen olvassa el a tájékoztatót!
WLAN router telepítési segédlete
 Annak érdekében, hogy jogosulatlan felhasználóknak a routerhez való hozzáférése elkerülhető legyen, javasoljuk olyan biztonsági mechanizmusok használatát, mint a WEP, WPA vagy azonositó és jelszó beállitása
Annak érdekében, hogy jogosulatlan felhasználóknak a routerhez való hozzáférése elkerülhető legyen, javasoljuk olyan biztonsági mechanizmusok használatát, mint a WEP, WPA vagy azonositó és jelszó beállitása
FITNESS SYSTEM Telepítési útmutató
 FITNESS SYSTEM Telepítési útmutató web: www.szakk.hu e-mail: info@szakk.hu Tartalomjegyzék: Első lépések:... 3 Licenc megállapodás... 3 Telepítési kulcs... 4 Felhasználói adatok... 5 Telepítő csomagok
FITNESS SYSTEM Telepítési útmutató web: www.szakk.hu e-mail: info@szakk.hu Tartalomjegyzék: Első lépések:... 3 Licenc megállapodás... 3 Telepítési kulcs... 4 Felhasználói adatok... 5 Telepítő csomagok
GeoVision CLOUD kamera beállítás. Felhasználói útmutató KÉSZÍTETTE: GEOVISION HUNGÁRIA KFT.
 2017 GeoVision CLOUD kamera beállítás Felhasználói útmutató KÉSZÍTETTE: GEOVISION HUNGÁRIA KFT. Tartalomjegyzék Csatlakoztatás... 2 Telepítés... 2 Beállítás... 3 Összegzés... 6 1 Csatlakoztatás Mindenek
2017 GeoVision CLOUD kamera beállítás Felhasználói útmutató KÉSZÍTETTE: GEOVISION HUNGÁRIA KFT. Tartalomjegyzék Csatlakoztatás... 2 Telepítés... 2 Beállítás... 3 Összegzés... 6 1 Csatlakoztatás Mindenek
NSR TAO rendszer használatához kiadott tanúsítvány megújításának lépései
 NSR TAO rendszer használatához kiadott tanúsítvány megújításának lépései Windows XP, Vista, Windows 7, Windows 8 operációs rendszeren 1(8) 1. Tartalomjegyzék 1. Tartalomjegyzék... 2 2. Bevezető... 3 3.
NSR TAO rendszer használatához kiadott tanúsítvány megújításának lépései Windows XP, Vista, Windows 7, Windows 8 operációs rendszeren 1(8) 1. Tartalomjegyzék 1. Tartalomjegyzék... 2 2. Bevezető... 3 3.
FortiClient VPN-IPSec kliens konfigurációs segédlet
 FortiClient VPN-IPSec kliens konfigurációs segédlet 1. Letöltési hely A kliens szoftver a következő helyről tölthető le: http://www.forticlient.com/downloads 2. Kompatibilitás A kliens a kompatibilátási
FortiClient VPN-IPSec kliens konfigurációs segédlet 1. Letöltési hely A kliens szoftver a következő helyről tölthető le: http://www.forticlient.com/downloads 2. Kompatibilitás A kliens a kompatibilátási
VisualBaker Telepítési útmutató
 VisualBaker Telepítési útmutató Office Hungary Bt web: www.visualbaker.hu e-mail: info@visualbaker.hu Tartalomjegyzék: Telepítési útmutató... 1 Tartalomjegyzék:... 2 Első lépések:... 3 Telepítési kulcs...
VisualBaker Telepítési útmutató Office Hungary Bt web: www.visualbaker.hu e-mail: info@visualbaker.hu Tartalomjegyzék: Telepítési útmutató... 1 Tartalomjegyzék:... 2 Első lépések:... 3 Telepítési kulcs...
NSR TAO rendszer használatához kiadott tanúsítvány megújításának lépései
 NSR TAO rendszer használatához kiadott tanúsítvány megújításának lépései Windows XP, Vista, Windows 7, Windows 8 operációs rendszeren 1(7) 1. Tartalomjegyzék 1. Tartalomjegyzék... 2 2. Bevezető... 3 3.
NSR TAO rendszer használatához kiadott tanúsítvány megújításának lépései Windows XP, Vista, Windows 7, Windows 8 operációs rendszeren 1(7) 1. Tartalomjegyzék 1. Tartalomjegyzék... 2 2. Bevezető... 3 3.
Magyar Gyors felhasználói útmutató A GW-7100PCI driver telepítése Windows 98, ME, 2000 és XP operációs rendszerek alatt
 43 Magyar Gyors felhasználói útmutató Ez a telepítési útmutató végigvezeti Önt a GW-7100PCI adapter és szoftver telepítésének folyamatán. A vezeték nélküli hálózati kapcsolat létrehozásához kövesse a következő
43 Magyar Gyors felhasználói útmutató Ez a telepítési útmutató végigvezeti Önt a GW-7100PCI adapter és szoftver telepítésének folyamatán. A vezeték nélküli hálózati kapcsolat létrehozásához kövesse a következő
TvNetTel Internet Kapcsolat Beállítása
 TvNetTel Internet Kapcsolat Beállítása A TvNetTel Kft internetes szolgáltatásának igénybevételéhez szükséges a hálózati csatlakozás beállítása a számítógépen vagy routeren. A beállításhoz szükség van a
TvNetTel Internet Kapcsolat Beállítása A TvNetTel Kft internetes szolgáltatásának igénybevételéhez szükséges a hálózati csatlakozás beállítása a számítógépen vagy routeren. A beállításhoz szükség van a
Gyors felszerelési útmutató
 Gyors felszerelési útmutató 1 Gyors felszerelési útmutató ios gyors felszerelési útmutató 2-7 Android gyors felszerelési útmutató 8-13 Provision-ISR PnV IP kamera ios gyors felszerelési útmutató: Tápegység
Gyors felszerelési útmutató 1 Gyors felszerelési útmutató ios gyors felszerelési útmutató 2-7 Android gyors felszerelési útmutató 8-13 Provision-ISR PnV IP kamera ios gyors felszerelési útmutató: Tápegység
National Instruments NI LabVIEW gyakorlati szeminárium: Szoftver telepítési segédlet
 National Instruments NI LabVIEW gyakorlati szeminárium: Szoftver telepítési segédlet 1 NI LabVIEW gyakorlati szeminárium Szoftver telepítési segédlet Tartalom 1. opció: Letöltés és telepítés az ni.com
National Instruments NI LabVIEW gyakorlati szeminárium: Szoftver telepítési segédlet 1 NI LabVIEW gyakorlati szeminárium Szoftver telepítési segédlet Tartalom 1. opció: Letöltés és telepítés az ni.com
 8*5MP / 16*3MP / 16*2MP. LAN, WIFI (opciós access point-tal), 3G (opciós mobil routerrel). Ingyenes távoli betekintő CLOUD (felhő) szolgáltatás. Ingyenes CMS távfelügyeleti, mobiltelefon kliens szoftver.
8*5MP / 16*3MP / 16*2MP. LAN, WIFI (opciós access point-tal), 3G (opciós mobil routerrel). Ingyenes távoli betekintő CLOUD (felhő) szolgáltatás. Ingyenes CMS távfelügyeleti, mobiltelefon kliens szoftver.
