Mechatronika II (BMEGEFOAMM2)
|
|
|
- Ida Vassné
- 5 évvel ezelőtt
- Látták:
Átírás
1 Mechatronika II (BMEGEFOAMM2) Harmadik gyakorlat Készítette: Raj Levente
2 Tartalom Bevezetés... 3 Jelölések Mechanikai rendszer idő tartománybeli analízise... 4 Feladatleírás... 4 Implementáció Mintavételezés Feladatleírás Implementáció Irodalomjegyzék
3 Bevezetés A gyakorlatok elvégzéséhez szükség van a LabVIEW grafikus programozási környezet alap szintű ismeretére. A LabVIEW grafikus programozási környezet részletes leírása megtalálható a [1] jelű irodalomban, elérhető online a linken. A gyakorlatok célja, hogy megismertesse az olvasóval a LabVIEW Control Design & Simulation Toolkit-et és gyakorlati példákon keresztül mutassa be a Toolkit használatát. A Toolkit részletes leírása megtalálható [2] jelű irodalomban, elérhető online a linken. A gyakorlatok során szoftverarchitektúrákkal nem foglalkozunk, csak szimulációs-, és szabályzó algoritmusokkal és azok implementálásával. Jelölések >> A >> szimbólum egymásba ágyazott menü opciók választását és párbeszédpanelek elemeinek kiválasztását és megnyomását jelenti. Félkövér Félkövérrel szedett szövegrészletek menü elemeket, párbeszédpanelek elemeit jelentik, amiket egér kattintással ki kell választani. Dőlt Dőlt szöveg szedés változókat, hivatkozásokat, vagy felhasználói adatbevitelt jelentenek. Félkövér és dőlt + Félkövér és dőlt Billentyűkombinációk, például: Ctrl+N. 3
4 301 Mechanikai rendszer idő tartománybeli analízise Feladatleírás Programkód létrehozása, ami alkalmas egy tömeg-rugó-csillapítás mechanikai lengőrendszer szimulációjára és időtartománybeli tulajdonságainak vizsgálatára, állapottér modell formában. (1. ábra). A lengőrendszer tagjai: k: rugó (N/m), m: tömeg (kg), b: viszkózus csillapítás (Ns/m), u 0: aktív erő (N), amely a tömegre hat, y 0: a tömeg elmozdulása (m) a rugó erőmentes állapotához képest. 1. ábra Mechanikai rendszer idő tartománybeli analízise. 4
5 A rendszer állapottér modellje: x Ax Bu k b x 1 u m m m y Cx Du x u y (1.1) 5
6 Implementáció 1. Hozzon létre egy új VI-t! a. Indítsa el a LabVIEW fejlesztői környezetet! b. Válassza a File>>New VI menüpontot, vagy a Ctrl+N billentyűkombinációval. c. Mentse el a VI-t tetszőleges néven! 2. Készítse el a kezelő felületet! a. Válassza ki a front panelen, jobb egérgomb kattintása után, a Controls palettáról a Control & Simulation >> Control Design >> Create Model >> CD Create Symbolic State-Space szimbolikus állapottér modell kontrolt és helyezze el a front panelen. (2. ábra) 2. ábra Symbolic State-Space kontrol kiválasztása és elhelyezése. A Symbolic State-Space kontrol elhelyezésével létrejött több kontrol és egy indikátor is: Model Name, szöveg adattípus, itt adható meg az átviteli függvény jele. Az itt megadott változót a Control Design nem használja fel semmire, csak dekorációs célt szolgál, 6
7 Sampling Time (s), numerikus adattípus, 0 érték esetén folytonos idejű modellt hoz létre, Matrix A, szöveges, 2-dimenziós tömb adattípus, az állapottér modell állapot átmenet mátrixa, Matrix B, szöveges, 2-dimenziós tömb adattípus, az állapottér modell bemeneti mátrixa, Matrix C, szöveges, 2-dimenziós tömb adattípus, az állapottér modell kimeneti mátrixa, Matrix D, szöveges, 2-dimenziós tömb adattípus, az állapottér modell segéd mátrixa, Symbolic Variables, 1-dimenziós klaszter tömb adattípus, a szimbolikus változókat tartalmazza, o Name, szöveges adattípus, szimbolikus változók, o Value, numerikus adattípus a szimbolikus változók értékei Resulting Model, kép adattípus, itt jelenik meg az állapottér modell grafikusan, Egyidejűleg a Symbolic State-Space kontrol front panelen történő elhelyezésével a blokk diagramon is automatikusan létrejöttek a modell létrehozásához szükséges objektumok (3. ábra). A létrehozott állapottér modellt a blokk diagramon a LabVIEW egy felirattal és nyíllal jelzi. A flat sequence később eltávolítható, ha nincs rá szükség. 3. ábra A Symbolic State-Space kontrol. 7
8 b. A front panelen a Model Name bemenetbe írja be: PLANT! c. A front panelen a Matrix A, B, C és D mátrixokat töltse fel az 1. ábra Matrix A, B, C és D mátrix értékeivel és az (1.1) egyenletnek megfelelően! d. A front panelen a Symbolic Variables klaszter tömböt töltse fel az 1. ábra Symbolic Variables értékeivel! i. Elemet törölni a tömbből, az elemen jobb egérgomb kattintása után a Data Operations >> Delete Element opció választásával tud. (4. ábra) 4. ábra Elem törlése tömbből. e. Hozzon létre egy Tab Controlt a front panelen, jobb egérgomb kattintása után válassza ki a Controls palettáról a Modern >> Containers >> Tab Control elemet és helyezze el a front panelen. (5. ábra) 8
9 5. ábra Tab Control elhelyezése a front panelen. i. Adjon hozzá a Tab Control-hoz egy további lapot, a Tab Control keretén jobb egérgomb kattintása után válassza a legördülő menüből az Add Page After opciót (6. ábra)! 9
10 6. ábra Lap hozzáadása a Tab Control-hoz. i. Nevezze át a Tab Control lapjait balról jobbra haladva: Step and Impulse, Initial, Linear Simulation! 3. Helyezze el a szimulációt végző elemeket a blokk diagramon! a. Válassza ki a blokk diagramon, jobb egérgomb kattintása után, a Functions palettáról a Control & Simulation >> Control Design >> Time Response >> CD Step Response.vi-t b. Válassza ki a blokk diagramon, jobb egérgomb kattintása után, a Functions palettáról a Control & Simulation >> Control Design >> Time Response >> CD Impulse Response.vi-t c. Válassza ki a blokk diagramon, jobb egérgomb kattintása után, a Functions palettáról a Control & Simulation >> Control Design >> Time Response >> CD Initial Response.vi-t 10
11 d. Válassza ki a blokk diagramon, jobb egérgomb kattintása után, a Functions palettáról a Control & Simulation >> Control Design >> Time Response >> CD Linear Simulation.vi-t (7. ábra) 7. ábra A szimulációt végző elemek. 11
12 e. Válassza ki a blokk diagramon, jobb egérgomb kattintása után, a Functions palettáról a Signal Processing >> Waveform Generation >> Basic Function Generator.vi-t és helyezze el a CD Linear Simulation.vi-tól balra úgy, hogy maradjon még hely a két vi között! (8. ábra) 8. ábra Basic Function Generator.vi 12
13 4. Kösse össze a szimulációt végző elemeket a blokk diagramon! a. Kösse rá az állapottér modell vezetékét a CD Step Response.vi, CD Impulse Response.vi, CD Initial Response.vi és CD Linear Simulation.vi bal felső sarkában található modell bemenetre és a rendszerhibát továbbító zöld színű error vezetéket a Basic Function Generator.vi bal alsó sarkában található hiba bemenetre, majd abból a többi szimulációt végző vi hiba bemenetére! (9. ábra) 9. ábra A vi-ok vezetékezése. 5. Készítse el a szimulációt végző elemek szimulációs paramétereit! (11. ábra) a. Hozzon létre egy kontrolt a CD Initial Response.vi Initial Conditions bemenetére, a bemeneten jobb egérgomb kattintása után válassza a Create >> Control opciót! i. A létrehozott kontrolt, a front panelen, helyezze el a Tab Control Initial lapján! ii. A kontrol első két elemébe írja be a 0,3 és 0 kezdeti értékeket, majd tegye őket alapértelmezetté! 13
14 b. Hozzon létre egy-egy kontrolt a Basic Function Generator.vi signal type és frequency bemenetére, a bemeneten jobb egérgomb kattintása után válassza a Create >> Control opciót! i. A létrehozott kontrolokat a front panelen helyezze el a Tab Control Linear Simulation lapján! 1. Cserélje le a frequency numerikus kontrolt egy csúszkára, a kontrollon jobb egérgomb kattintása után válassza a Replace >> Numeric >> Horizontal Pointer Slide elemet! (10. ábra) a. Állítsa a csúszka skálájának minimális értékét 0,01-re és a maximális értékét 10-re! 10. ábra Frequency kontrol lecserélése csúszkával. c. Hozzon létre egy konstanst a Basic Function Generator.vi sampling info bemenetére, a bemeneten jobb egérgomb kattintása után válassza a Create >> Constant opciót.! i. Az Fs mintavételi frekvencia értéket írja át 100-ra! ii. A minták számát tartalmazó #s értéket írja át 5000-re! d. Hozzon létre egy build array elemet a blokk diagramon jobb egérgomb kattintása után válassza a Functions palettáról a Programing >> Array Palette >> Build Array elemet és helyezze el a Basic Function Generator.vi és a CD Linear Simulation.vi közé! 14
15 e. Kösse rá a Basic Function Generator.vi jobb oldalán, középen található signal out kimenetet a build array bemenetére és a build array kimenetét a CD Linear Simulation.vi bal oldalán található Inputs bemenetbe! 11. ábra Szimulációs paraméterek elkészítése. 15
16 6. Szimulációs eredmények megjelenítése a. Hozzon létre indikátort a CD Step Response.vi jobb fölső sarkában található Step Response Graph kimenetére, a kimeneten jobb egérgomb kattintása után válassza a Create >> Indicator opciót. i. Kattintson az előbb létrehozott Step Response Graph vezetékére bal egér gombbal és válassza az Insert >> Array Palette >> Build Array elemet! ii. Állítsa a Build Array elemet a bemeneteinek összefűzése üzemmódba, jobb egér gombot kattintva a Build Array elemen válassza a Concatenate Inputs opciót! iii. Állítsa a Build Array elemet két bemenetűvé a Build Array elem közepén lévő állítóval! (12. ábra) 12. ábra A Build Array elem méretének növelése. iv. Kösse rá a Build Array elem alsó bemenetére a CD Impulse Response.vi jobb fölső sarkában található Impulse Response Graph kimenetét! v. Helyezze el a front panelen a grafikont a Tab Control Step and Impulse lapján! (13. ábra) 16
17 13. ábra Egységugrás- és impulzus válasz függvények. b. Hozzon létre indikátort a CD Initial Response.vi jobb fölső Initial Response Graph kimenetére, a kimeneten jobb egérgomb kattintása után válassza a Create >> Indicator opciót. i. Helyezze el a front panelen a grafikont a Tab Control Initial lapján! c. Hozzon létre indikátort a CD Linear Simulation.vi jobb fölső Outputs kimenetére, a kimeneten jobb egérgomb kattintása után válassza a Create >> Indicator opciót. i. Kattintson az előbb létrehozott Outputs vezetékére bal egér gombbal és válassza az Insert >> Array Palette >> Build Array elemet! 17
18 ii. Állítsa a Build Array elemet a bemeneteinek összefűzése üzemmódba, jobb egér gombot kattintva a Build Array elemen válassza a Concatenate Inputs opciót! iii. Állítsa a Build Array elemet két bemenetűvé a Build Array elem közepén lévő felső állítóval, fölfelé! (14. ábra) 14. ábra A Build Array méretének növelése fölfelé. iv. Kösse rá a Build Array elem felső bemenetére a Basic Function Generator.vi signal out kimenetét! (15. ábra) v. Helyezze el a front panelen a grafikont a Tab Control Linear Simulation lapján! 18
19 15. ábra Indikátorok létrehozása szimulációs eredmények megjelenítésére. 6. Folyamatosan futó alkalmazássá alakítás a. Alakítsa a programot folyamatosan futó alkalmazássá egy While Loop beépítésével. i. Helyezzen el egy While Loop-ot a blokk diagramon, jobb egérgomb kattintása után, a Functions palettáról a Programing >> Structures >> While Loop elemet választva! (16. ábra) 19
20 16. ábra While Loop kiválasztása. ii. Miután kiválasztotta a While Loop-ot az egér mutatója megváltozik struktúra készítő üzemmódba. iii. Kattintson bal egér gombbal a blokk diagram bal felső sarkába úgy, hogy minden, a blokk diagramon szereplő elem fölött és azoktól balra helyezi az egeret! iv. Engedje fel a bal egérgombbot! v. Kattintson bal egér gombbal a blokk diagram jobb alsó sarkába, ügyeljen rá, hogy az összes blokk diagramon szereplő elem bele essen a rajzolt téglalapba! (17. ábra) 20
21 17. ábra While Loop elkészítése. 21
22 b. Készítse el az alkalmazás leállási feltételét! i. Hozzon létre egy kontrolt a While Loop leállási feltételére (Loop Condition), a leállási feltételen jobb egérgomb kattintása után válassza a Create >> Control opciót! (18. ábra) 18. ábra A While Loop megállítása. 7. Hibakezelés a. A szimuláció futtatásakor felléphetnek rendszerhibák ezek alapszintű kezelése a program leállítása és a felhasználó értesítése. b. Válassza ki és helyezze el a blokk diagramon, jobb egérgomb kattintása után, a Functions palettáról a Programming >> Dialog & User Interface >> Merge Errors elemet. i. Állítsa át a Merge Errors elemet 4 bemenetűvé a Merge Errors elem közepén lévő állítóval! c. Kösse a Merge Errors bemeneteire a szimulációt végző vi-ok jobb alsó sarkaiban található Error kimenetet! d. Hozzon létre egy Shift Register a While Loop keretén, a keret jobb oldali függőleges részén! i. Kattintson jobb egér gombbal a While Loop keretén, a keret jobb oldali függőleges részén! ii. A legördülő menüből válassza az Add Shift Register opciót! iii. A Shift Register hozzá adásával, a While Loop keretén, jobb és bal szélen egy-egy terminál jelenik meg. A jobb oldali terminál, bal oldali bemenete a ciklus iterációja végén várja az adatokat. A bal oldali terminál, jobb oldali kimenete a következő iterációban szolgáltatja az előző iterációból származó adatokat. (19. ábra) 22
23 19. ábra Shift Register hozzáadása. e. Kösse a Merge Errors kimenetét a jobb oldali Shift Register bemenetére! f. Hozzon létre hiba indikátort a jobb oldali Shift Register kimenetére (a cikluson kívülre), jobb egér gomb kattintása után a legördülő menüből válassza a Create >> Indicator opciót! g. Kattintson a Stop gomb vezetékére bal egér gombbal és válassza az Insert >> Boolean Palette >> Or elemet (logikai vagy függvény)! h. Ágaztassa le és kösse a Merge Errors kimenetéről származó hiba vezetéket az Or második bemenetére! 23
24 i. Hozzon létre hiba konstanst a bal oldali Shift Register bemenetére (a cikluson kívülre), jobb egér gomb kattintása után a legördülő menüből válassza a Create >> Constant opciót! j. Kösse a bal oldali Shift Register kimenetéről származó hiba vezetéket az állapottér modellt létrehozó elem jobb alsó sarkában található hiba bemenetére! (20. ábra) 20. ábra Hiba vezetékezés elkészítése. 24
25 8. Futassa az elkészített szimulációs programot a paraméterek változtatása mellett! (21. ábra) 21. ábra A program működés közben. 25
26 302 Mintavételezés Feladatleírás Programkód létrehozása, ami alkalmas egy folytonos idejű átviteli függvénnyel adott dinamikus rendszer mintavételezésére és impulzusátviteli függvényének létrehozására különböző módszerekkel és változtatható mintavételezési idővel. (22 ábra.) 22. ábra Mintavételezés. 26
27 Implementáció 1. Hozzon létre egy új VI-t! a. Indítsa el a LabVIEW fejlesztői környezetet! b. Válassza a File>>New VI menüpontot, vagy a Ctrl+N billentyűkombinációval. c. Mentse el a VI-t tetszőleges néven! 2. Készítse el a kezelő felületet! a. Válassza ki a front panelen, jobb egérgomb kattintása után, a Controls palettáról a Control & Simulation >> Control Design >> Create Model >> Transfer Function kontrolt és helyezze el a front panelen. (23. ábra) 23. ábra Transfer Function kontrol kiválasztása és elhelyezése. 27
28 A Transfer Function kontrol elhelyezésével létrejött több kontrol és egy indikátor is: Model Name, szöveg adattípus, itt adható meg az átviteli függvény jele. Az itt megadott változót a Control Design nem használja fel semmire, csak dekorációs célt szolgál, Sampling Time (s), numerikus adattípus, 0 érték esetén folytonos idejű modellt hoz létre, Numerator, numerikus tömb adattípus, az átviteli függvény számlálójának együtthatóit tartalmazzák a Polynomial Order logikai változótól függően Laplace-operátor fokszámának csökkenő, vagy növekvő sorrendben Denominator, numerikus tömb adattípus, az átviteli függvény nevezője együtthatóit tartalmazzák a Polynomial Order logikai változótól függően Laplace-operátor fokszámának csökkenő, vagy növekvő sorrendben Resulting Model, kép adattípus, itt jelenik meg az átviteli függvény grafikusan Polynomial Order, az átviteli függvény számlálójának és nevezőjének együtthatóinak értelmezési sorrendje állítható vele. Egyidejűleg a Transfer Function kontrol front panelen történő elhelyezésével a blokk diagramon is automatikusan létrejöttek a modell létrehozásához szükséges objektumok (24 ábra). A létrehozott átviteli függvényt a blokk diagramon a LabVIEW egy felirattal és nyíllal jelzi. A flat sequence később eltávolítható, ha nincs rá szükség. 24. ábra Transfer Function kontrol. b. Nevezze át a Resulting Model indikátort Continuous Model-re! 28
29 3. Helyezze el a mintavételezést és az impulzusátviteli függvény létrehozását végző elemeket a blokk diagramon! a. Válassza ki a blokk diagramon, jobb egérgomb kattintása után, a Functions palettáról a Control & Simulation >> Control Design >> Model Conversion >> CD Convert Continuous to Discrete.vi-t és helyezze el a blokk diagramon! (25. ábra) 25. ábra A CD Convert Continuous to Discrete.vi kiválasztása. 29
30 b. Válassza ki a blokk diagramon, jobb egérgomb kattintása után, a Functions palettáról a Control & Simulation >> Control Design >> Model Information >> CD Set Names to Model.vi-t és helyezze el a blokk diagramon! c. Válassza ki a blokk diagramon, jobb egérgomb kattintása után, a Functions palettáról a Control & Simulation >> Control Design >> Model Construction >> CD Draw Transfer Function Equation.vi-t és helyezze el a blokk diagramon! 4. Kösse össze a mintavételezést és az impulzusátviteli függvény létrehozását végző elemeket a blokk diagramon! (27. ábra) a. Kösse rá az átviteli függvény modellt a CD Convert Continuous to Discrete.vi bal felső sarkában található modell bemenetre, valamint a hiba vezetéket a bal alsó hiba bemenetre! b. Törölje az átviteli függvény létrehozásakor létrejött Sampling Time (s) kontrol vezetékét és mozgassa a kontrolt a Flat Sequence-en kívülre és kösse rá a CD Convert Continuous to Discrete.vi bal oldalán, föntről a második helyen található Sampling Time (s) (mintavételi idő) bemenetre! c. Hozzon létre kontrolt a CD Convert Continuous to Discrete.vi bal oldalán található Method bemenetre! i. A bemeneten jobb egérgomb kattintása után válassza a Create >> Control opciót! (26. ábra) 26. ábra Method kontrol létrehozása. d. Kösse rá a CD Convert Continuous to Discrete.vi jobb fölső Discrete Transfer Function Model kimenetét a CD Set Names to Model.vi föntről hozzáférhető State-Space Model In bemenetre, valamint a CD Convert Continuous to Discrete.vi jobb alsó hiba kimenetét a CD Set Names to Model.vi bal alsó hiba bemenetre! 30
31 e. Kösse rá az átviteli függvény létrehozásakor létrejött Model Name kontrolt a CD Set Names to Model.vi bal felső sarkában található Model Name bemenetre és a CD Draw Transfer Function Equation.vi Function Name (empty) bemenetére is! f. Kösse rá a CD Set Names to Model.vi jobb fölső Model Out kimenetét a CD Draw Transfer Function Equation.vi jobb fölső sarkában található Transfer Function Model bemenetre, valamint a CD Set Names to Model.vi jobb alsó hiba kimenetét a CD Draw Transfer Function Equation.vi bal alsó hiba bemenetre! g. Hozzon létre konstanst a CD Draw Transfer Function Equation.vi Display Format bemenetére, a bemeneten jobb egérgomb kattintása után válassza a Create >> Constant opciót! i. Állítsa a létrehozott konstanst Negative Power értékre! h. Hozzon létre indikátort a CD Draw Transfer Function Equation.vi Equation kimenetére, a kimeneten jobb egérgomb kattintása után válassza a Create >> Indicator opciót! i. Nevezze át a létrehozott indikátort Discrete Model-re! 27. ábra A mintavételezést és az impulzusátviteli függvény létrehozását végző elemek vezetékezése. 31
32 5. Helyezze el a szimulációt végző elemeket a blokk diagramon! a. Válassza ki a blokk diagramon, jobb egérgomb kattintása után, a Functions palettáról a Control & Simulation >> Control Design >> Time Response >> CD Impulse Response.vi-t és helyezze el a blokk diagramon! (28. ábra) b. Válassza ki a blokk diagramon, jobb egérgomb kattintása után, a Functions palettáról a Control & Simulation >> Control Design >> Time Response >> CD Step Response.vi-t és helyezze el a blokk diagramon, az előző alá! c. Hozzon létre egy build array elemet a blokk diagramon jobb egérgomb kattintása után válassza a Functions palettáról a Programing >> Array Palette >> Build Array elemet és helyezze el a két szimulációs elemtől balra. 28. ábra A szimulációt végző elemek. 32
33 d. Helyezzen el egy For Loop-ot a CD Impulse Response.vi és a CD Step Response.vi köré a blokk diagramon. i. Jobb egérgomb kattintása után válassza a Functions palettáról a Programing >> Structures >> For Loop elemet! e. Válassza ki a blokk diagramon jobb egérgomb kattintása után, a Functions palettáról a Programming >> Dialog & User Interface >> Merge Errors elemet és helyezze el a For Loop-on belül! (29. ábra) 29. ábra For ciklus létrehozása. 6. Kösse össze a szimulációt végző elemeket a blokk diagramon! (30. ábra) a. Kösse rá az átviteli függvény modellt a Build Array felső bemenetére! b. Kösse rá az impulzusátviteli függvény modellt (CD Set Names to Model.vi jobb fölső Model Out kimenete) a Build Array alsó bemenetére! c. Kösse Build Array kimenetét a For Loop keretén keresztül a CD Impulse Response.vi és a CD Step Response.vi State-Space Model bemenetére! Amennyiben nem módosította a VI-ok polimorfikus legördülő menüjét, akkor a VI-ok automatikusan felismerik a modell bemenetre kötött modell típusát és a modell típusának megfelelő implementációt választják. Amennyiben módosította a VI-ok polimorfikus legördülő menüjét, vagy törött a vezeték a szimulációs VI-ok és a létrehozott modell között, akkor állítsa vissza a polimorfikus VI választó segítségével a VI-okat Automatic állapotba. d. Hozzon létre egy Shift Register a For Loop keretén, a keret jobb oldali függőleges részén! i. Kattintson jobb egér gombbal a For Loop keretén, a keret jobb oldali függőleges részén! ii. A legördülő menüből válassza az Add Shift Register opciót! 33
34 iii. A Shift Register hozzá adásával, a For Loop keretén, a jobb-, és bal szélen egy-egy terminál jelenik meg. A jobb oldali terminál bal oldali bemenete a ciklus iterációja végén várja az adatokat. A bal oldali terminál jobb oldali kimenete a következő iterációban szolgáltatja az előző iterációból származó adatokat. e. Kösse rá a CD Set Names to Model.vi jobb alsó hiba kimenetét a Shift Register bal oldali termináljának bal oldali bemenetére! f. Kösse rá a Shift Register bal oldali termináljának jobb oldali kimenetét a CD Impulse Response.vi és a CD Step Response.vi bal alsó hiba bemenetére! g. Kösse rá a CD Impulse Response.vi és a CD Step Response.vi jobb alsó hiba kimenetét a Merge Errors bemeneteire! h. Kösse a Merge Errors kimenetét a Shift Register jobb oldali termináljának bal oldali bemenetére! 30. ábra A szimulációs vi-ok vezetékezése. 34
35 7. Szimulációs eredmények megjelenítése a. Hozzon létre indikátort a CD Step Response.vi jobb fölső sarkában található Step Response Graph kimenetére, a kimeneten jobb egérgomb kattintása után válassza a Create >> Indicator opciót! b. Hozzon létre indikátort a CD Impulse Response.vi jobb fölső sarkában található Impulse Response Graph kimenetére, a kimeneten jobb egérgomb kattintása után válassza a Create >> Indicator opciót! c. Mozgassa mindkét indikátort a cikluson kívülre! d. A törött vezeték csonkokat kösse vissza az indikátorokra a ciklus keretén keresztül húzva! e. Állítsa a ciklus kimeneti csatornáit a kimenetek összefűzése üzemmódba! i. A kimeneti csatornákon jobb egérgomb kattintása után válassza a Tunel Mode >> Concatennating opciót! (31. ábra) 31. ábra A kimenetek összefűzése. 35
36 f. Az előző pontban létrehozott indikátor a front panelen is megjelennek. (32. ábra) Impulse Response Graph tartalmazza grafikusan az impulzusválasz függvényeket folytonos és mintavételezett esetben eredményeket. Step Response Graph tartalmazza grafikusan az egységugrás válasz függvényeket folytonos és mintavételezett esetben eredményeket. 32. ábra Szimulációs eredmények megjelenítése. 36
37 i. Kapcsolja be mindkét grafikonon a jelmagyarázatot! 1. A grafikonokon jobb egérgomb kattintása után válassza a Visible Items >> Plot Legend opciót! 2. A jelmagyarázatot állítsa át két magyarázat megjelenítésére, a jelmagyarázatok keretén lévő méretállító segítségével! 3. Az első jel a folytonos idejű-, a második jel a diszkrét idejű rendszer válaszfüggvénye mindkét grafikonon! 4. Állítsa a diszkrét idejű rendszer válaszfüggvényeinek interpolációját a mintavételi pontok vízszintes egyenesekkel történő összekötés módba, a diszkrét idejű rendszer jelmagyarázatán bal egérgombot kattintva válassza az Interpolation >> alsó sor, középső elemét! (33. ábra) 33. ábra Interpoláció beállítása. 37
38 8. Folyamatosan futó alkalmazássá alakítás a. Alakítsa a programot folyamatosan futó alkalmazássá egy While Loop beépítésével. i. Helyezzen el egy While Loop-ot a blokk diagramon, jobb egérgomb kattintása után, a Functions palettáról a Programing >> Structures >> While Loop elemet választva! (34. ábra) 34. ábra While Loop kiválasztása. ii. Miután kiválasztotta a While Loop-ot az egér mutatója megváltozik struktúra készítő üzemmódba. iii. Kattintson bal egér gombbal a blokk diagram bal felső sarkába úgy, hogy minden, a blokk diagramon szereplő elem fölött és azoktól balra helyezi az egeret! 38
39 iv. Engedje fel a bal egérgombbot! v. Kattintson bal egér gombbal a blokk diagram jobb alsó sarkába, ügyeljen rá, hogy az összes blokk diagramon szereplő elem bele essen a rajzolt téglalapba! (35. ábra) 35. ábra While Loop elkészítése. 39
40 b. Készítse el az alkalmazás leállási feltételét! i. Hozzon létre egy kontrolt a While Loop leállási feltételére (Loop Condition), a leállási feltételen jobb egérgomb kattintása után válassza a Create >> Control opciót! (36. ábra) 36. ábra A While Loop megállítása. 40
41 9. Hibakezelés a. A szimuláció futtatásakor felléphetnek rendszerhibák ezek alapszintű kezelése a program leállítása és a felhasználó értesítése. b. Válassza ki és helyezze el a blokk diagramon, jobb egérgomb kattintása után, a Functions palettáról a Programming >> Dialog & User Interface >> Merge Errors elemet. c. Kösse a Merge Errors két bemenetére a For Loop Shift Registerének jobb oldali kimeneti termináljának jobb oldali kimenetét és a CD Draw Transfer Function Equation.vi Error kimenetét! d. Hozzon létre egy Shift Register a While Loop keretén, a keret jobb oldali függőleges részén! i. Kattintson jobb egér gombbal a While Loop keretén, a keret jobb oldali függőleges részén! ii. A legördülő menüből válassza az Add Shift Register opciót! iii. A Shift Register hozzá adásával, a While Loop keretén, jobb és bal szélen egy-egy terminál jelenik meg. A jobb oldali terminál, bal oldali bemenete a ciklus iterációja végén várja az adatokat. A bal oldali terminál, jobb oldali kimenete a következő iterációban szolgáltatja az előző iterációból származó adatokat. (37. ábra) 37. ábra Shift Register hozzáadása. 41
42 e. Kösse a Merge Errors kimenetét a jobb oldali Shift Register bemenetére! f. Hozzon létre hiba indikátort a jobb oldali Shift Register kimenetére (a cikluson kívülre), jobb egér gomb kattintása után a legördülő menüből válassza a Create >> Indicator opciót! g. Kattintson a Stop gomb vezetékére bal egér gombbal és válassza az Insert >> Boolean Palette >> Or elemet (logikai vagy függvény)! h. Ágaztassa le és kösse a Merge Errors kimenetéről származó hiba vezetéket az Or második bemenetére! i. Hozzon létre hiba konstanst a bal oldali Shift Register bemenetére (a cikluson kívülre), jobb egér gomb kattintása után a legördülő menüből válassza a Create >> Constant opciót! j. Kösse a bal oldali Shift Register kimenetéről származó hiba vezetéket az átviteli függvényt létrehozó elem bal alsó sarkában található hiba bemenetére! (38. ábra) 38. ábra Hiba vezetékezés elkészítése. 42
43 10. Futassa az elkészített szimulációs programot a paraméterek változtatása mellett! a. Vizsgálja meg állandó mintavételi idő mellett a különböző átalakítási módszerek hatását az egységugrás válasz-, és impulzusválasz függvényekre! (39. ábra) b. Vizsgálja meg a mintavételi idő változtatásának hatását! 39. ábra A program működés közben. 43
44 Irodalomjegyzék [1] P. Dr. Aradi, J. Gräff és G. Dr. Lipovszki, Informatika II., EDUTUS Főiskola, [2] P. Dr. Aradi, J. Gräff és G. Dr. Lipovszki, Számítógépes szimuláció, Magyarország: BME-MOGI, [3] A. Dr. Huba, P. Dr. Aradi, A. Czmerk, B. Dr. Lakatos, T. Dr. Chován és T. Dr. Varga, Mechatronikai berendezések tervezése, Budapest: BME MOGI,
Mechatronika II (BMEGEFOAMM2)
 Mechatronika II (BMEGEFOAMM2) Első gyakorlat Készítette: Raj Levente Tartalom Bevezetés... 3 Jelölések... 3 101 Egységugrás bemenetre adott válaszfüggvény (időfüggvény) meghatározása... 4 Feladatleírás...
Mechatronika II (BMEGEFOAMM2) Első gyakorlat Készítette: Raj Levente Tartalom Bevezetés... 3 Jelölések... 3 101 Egységugrás bemenetre adott válaszfüggvény (időfüggvény) meghatározása... 4 Feladatleírás...
LabVIEW példák és bemutatók KÉSZÍTETTE: DR. FÜVESI VIKTOR
 LabVIEW példák és bemutatók KÉSZÍTETTE: DR. FÜVESI VIKTOR LabVIEW-ról National Instruments (NI) által fejlesztett Grafikus programfejlesztő környezet, méréstechnikai, vezérlési, jelfeldolgozási feladatok
LabVIEW példák és bemutatók KÉSZÍTETTE: DR. FÜVESI VIKTOR LabVIEW-ról National Instruments (NI) által fejlesztett Grafikus programfejlesztő környezet, méréstechnikai, vezérlési, jelfeldolgozási feladatok
Számítógépes szimuláció (Mellékletek)
 Számítógépes szimuláció (Mellékletek) Tartalomjegyzék A1 Dinamikus rendszerek szimulációs eszközei - LabVIEW Control Design Module... 6 A1.1 Modell létrehozása... 8 A1.1.1 Modell létrehozása (Model Construction)
Számítógépes szimuláció (Mellékletek) Tartalomjegyzék A1 Dinamikus rendszerek szimulációs eszközei - LabVIEW Control Design Module... 6 A1.1 Modell létrehozása... 8 A1.1.1 Modell létrehozása (Model Construction)
5. Példa: Olvasás szöveges fájlból (program3_1.vi)
 5. Példa: Olvasás szöveges fájlból (program3_1.vi) A fájlműveletek során adatokat olvasunk ki vagy írunk be egy fájlba. Ez általában a következő három művelet elvégzését jelenti: Fájl megnyitása Adatok
5. Példa: Olvasás szöveges fájlból (program3_1.vi) A fájlműveletek során adatokat olvasunk ki vagy írunk be egy fájlba. Ez általában a következő három művelet elvégzését jelenti: Fájl megnyitása Adatok
1. Jelgenerálás, megjelenítés, jelfeldolgozás alapfunkciói
 1. Jelgenerálás, megjelenítés, jelfeldolgozás alapfunkciói FELADAT Készítsen egy olyan tömböt, amelynek az elemeit egy START gomb megnyomásakor feltölt a program 1 periódusnyi szinuszosan változó értékekkel.
1. Jelgenerálás, megjelenítés, jelfeldolgozás alapfunkciói FELADAT Készítsen egy olyan tömböt, amelynek az elemeit egy START gomb megnyomásakor feltölt a program 1 periódusnyi szinuszosan változó értékekkel.
Soros felépítésű folytonos PID szabályozó
 Soros felépítésű folytonos PID szabályozó Főbb funkciók: A program egy PID szabályozót és egy ez által szabályozott folyamatot szimulál, a kimeneti és a beavatkozó jel grafikonon való ábrázolásával. A
Soros felépítésű folytonos PID szabályozó Főbb funkciók: A program egy PID szabályozót és egy ez által szabályozott folyamatot szimulál, a kimeneti és a beavatkozó jel grafikonon való ábrázolásával. A
Mérés és adatgyűjtés Laboratóriumi jegyzet
 Mérés és adatgyűjtés Laboratóriumi jegyzet Mingesz Róbert, Gingl Zoltán 2014 A tananyag a TÁMOP-4.1.2.A/1-11/1-2011-0104 A felsőfokú informatikai oktatás minőségének fejlesztése, modernizációja c. projekt
Mérés és adatgyűjtés Laboratóriumi jegyzet Mingesz Róbert, Gingl Zoltán 2014 A tananyag a TÁMOP-4.1.2.A/1-11/1-2011-0104 A felsőfokú informatikai oktatás minőségének fejlesztése, modernizációja c. projekt
eseményvezérelt megoldások Vizuális programozás 5. előadás
 Programozási architektúrák, eseményvezérelt megoldások Vizuális programozás 5. előadás Komponens-alapú programozás Kezdelteges formája, az első komponensek: DLL-ek Black box ujrahasznosítható kód Függvényeket
Programozási architektúrák, eseményvezérelt megoldások Vizuális programozás 5. előadás Komponens-alapú programozás Kezdelteges formája, az első komponensek: DLL-ek Black box ujrahasznosítható kód Függvényeket
Széchenyi István Egyetem
 Oldal: 1/6 A feladat lényege, hogy gyakoroljuk DAQ (data acquisition - adatgyűjtő) eszközök használatát. 1. Az adatgyűjtő eszközhöz csatlakoztassuk a fotóellenállást és a LED-et, ahogy a következő ábra
Oldal: 1/6 A feladat lényege, hogy gyakoroljuk DAQ (data acquisition - adatgyűjtő) eszközök használatát. 1. Az adatgyűjtő eszközhöz csatlakoztassuk a fotóellenállást és a LED-et, ahogy a következő ábra
Hurokegyenlet alakja, ha az áram irányával megegyező feszültségeséseket tekintjük pozitívnak:
 Első gyakorlat A gyakorlat célja, hogy megismerkedjünk Matlab-SIMULINK szoftverrel és annak segítségével sajátítsuk el az Automatika c. tantárgy gyakorlati tananyagát. Ezen a gyakorlaton ismertetésre kerül
Első gyakorlat A gyakorlat célja, hogy megismerkedjünk Matlab-SIMULINK szoftverrel és annak segítségével sajátítsuk el az Automatika c. tantárgy gyakorlati tananyagát. Ezen a gyakorlaton ismertetésre kerül
RAJZ1. vezetett gyakorlat
 Inventor R4 1 Rajz1. vezetett gyakorlat RAJZ1. vezetett gyakorlat Műhelyrajz készítés A feladat megoldásához szükséges fájlok: Tutorial Files\body1 Feladat: Készítse el a szelepház műhelyrajzát! 1) Indítson
Inventor R4 1 Rajz1. vezetett gyakorlat RAJZ1. vezetett gyakorlat Műhelyrajz készítés A feladat megoldásához szükséges fájlok: Tutorial Files\body1 Feladat: Készítse el a szelepház műhelyrajzát! 1) Indítson
Rajz 02 gyakorló feladat
 Rajz 02 gyakorló feladat Alkatrészrajz készítése A feladat megoldásához szükséges fájlok: Rjz02k.ipt Feladat: Készítse el az alábbi ábrán látható tengely alkatrészrajzát! A feladat célja: Az alkatrész
Rajz 02 gyakorló feladat Alkatrészrajz készítése A feladat megoldásához szükséges fájlok: Rjz02k.ipt Feladat: Készítse el az alábbi ábrán látható tengely alkatrészrajzát! A feladat célja: Az alkatrész
Első lépések. File/New. A mentés helyét érdemes módosítani! Pl. Dokumentumok. Fájlnév: pl. Proba
 Első lépések File/New A mentés helyét érdemes módosítani! Pl. Dokumentumok Fájlnév: pl. Proba (megj. ékezetes karaktereket nem használhatunk a fájlnévben) 1 Konvejor pálya elkészítése System/New Rendszer
Első lépések File/New A mentés helyét érdemes módosítani! Pl. Dokumentumok Fájlnév: pl. Proba (megj. ékezetes karaktereket nem használhatunk a fájlnévben) 1 Konvejor pálya elkészítése System/New Rendszer
Bevezetés a QGIS program használatába Összeálította dr. Siki Zoltán
 Bevezetés Bevezetés a QGIS program használatába Összeálította dr. Siki Zoltán A QGIS program egy nyiltforrású asztali térinformatikai program, mely a http://www.qgis.org oldalról tölthető le. Ebben a kis
Bevezetés Bevezetés a QGIS program használatába Összeálította dr. Siki Zoltán A QGIS program egy nyiltforrású asztali térinformatikai program, mely a http://www.qgis.org oldalról tölthető le. Ebben a kis
4. Példa: Másodfokú egyenlet megoldása (program2_1.vi)
 4. Példa: Másodfokú egyenlet megoldása (program2_1.vi) Mielőtt nekilátnánk a programozásnak, idézzük fel a másodfokú egyenlet általános alakját, és ez alapján gondoljuk végig, hogy milyen elemekre lesz
4. Példa: Másodfokú egyenlet megoldása (program2_1.vi) Mielőtt nekilátnánk a programozásnak, idézzük fel a másodfokú egyenlet általános alakját, és ez alapján gondoljuk végig, hogy milyen elemekre lesz
Választó lekérdezés létrehozása
 Választó lekérdezés létrehozása A választó lekérdezés egy vagy több rekordforrásból származó adatokat jelenít meg. A választó lekérdezések a táblák, illetve az adatbázis tartalmát nem változtatják meg,
Választó lekérdezés létrehozása A választó lekérdezés egy vagy több rekordforrásból származó adatokat jelenít meg. A választó lekérdezések a táblák, illetve az adatbázis tartalmát nem változtatják meg,
LabVIEW gyakorlatok. National Instrument anyagok alapján készítette:
 LabVIEW gyakorlatok Méréstechnika, Mérés- és folyamatirányítás számítógéppel tárgyakhoz National Instrument anyagok alapján készítette: Dr. Sudár Sándor egyetemi docens Dr. Oláh László egyetemi adjunktus
LabVIEW gyakorlatok Méréstechnika, Mérés- és folyamatirányítás számítógéppel tárgyakhoz National Instrument anyagok alapján készítette: Dr. Sudár Sándor egyetemi docens Dr. Oláh László egyetemi adjunktus
A Vonallánc készlet parancsai lehetővé teszik vonalláncok és sokszögek rajzolását.
 11. Geometriai elemek 883 11.3. Vonallánc A Vonallánc készlet parancsai lehetővé teszik vonalláncok és sokszögek rajzolását. A vonallánc egy olyan alapelem, amely szakaszok láncolatából áll. A sokszög
11. Geometriai elemek 883 11.3. Vonallánc A Vonallánc készlet parancsai lehetővé teszik vonalláncok és sokszögek rajzolását. A vonallánc egy olyan alapelem, amely szakaszok láncolatából áll. A sokszög
1. mérés - LabView 1
 1. mérés - LabView 1 Mérést végezte: Bartha András Mérőtárs: Dobránszky Márk Mérés dátuma: 2015. február 18. Mérés helye: PPKE Információs Technológiai és Bionikai Kar A mérés célja: Ismerkedés a Labview
1. mérés - LabView 1 Mérést végezte: Bartha András Mérőtárs: Dobránszky Márk Mérés dátuma: 2015. február 18. Mérés helye: PPKE Információs Technológiai és Bionikai Kar A mérés célja: Ismerkedés a Labview
Matlab Fuzzy Logic Toolbox
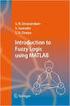 Matlab Fuzzy Logic Toolbox The Future looks Fuzzy Newsweek, May, 28, 1990. A fuzzy irányítási rendszerek vizsgálatára Windows alatt futó Matlab programcsomag szimulációs eszközeit és a Matlab-ra ráépülő
Matlab Fuzzy Logic Toolbox The Future looks Fuzzy Newsweek, May, 28, 1990. A fuzzy irányítási rendszerek vizsgálatára Windows alatt futó Matlab programcsomag szimulációs eszközeit és a Matlab-ra ráépülő
Fürdőszoba tutorial 01
 Fürdőszoba tutorial 01 Nyissunk egy új dokumentumot: Ctrl+N vagy File menü/new. Adjuk meg a dokumentum méretét: legyen most egy fektetett A/4-es lapunk. Kattintsunk a Tools Palettán a Rectangle Tool-ra,
Fürdőszoba tutorial 01 Nyissunk egy új dokumentumot: Ctrl+N vagy File menü/new. Adjuk meg a dokumentum méretét: legyen most egy fektetett A/4-es lapunk. Kattintsunk a Tools Palettán a Rectangle Tool-ra,
CAD-ART Kft. 1117 Budapest, Fehérvári út 35.
 CAD-ART Kft. 1117 Budapest, Fehérvári út 35. Tel./fax: (36 1) 361-3540 email : cad-art@cad-art.hu http://www.cad-art.hu PEPS CNC Programozó Rendszer Oktatási Segédlet Laser megmunkálás PEPS 4 laser megmunkálási
CAD-ART Kft. 1117 Budapest, Fehérvári út 35. Tel./fax: (36 1) 361-3540 email : cad-art@cad-art.hu http://www.cad-art.hu PEPS CNC Programozó Rendszer Oktatási Segédlet Laser megmunkálás PEPS 4 laser megmunkálási
Rácsvonalak parancsot. Válasszuk az Elsődleges függőleges rácsvonalak parancs Segédrácsok parancsát!
 Konduktometriás titrálás kiértékelése Excel program segítségével (Office 2007) Alapszint 1. A mérési adatokat írjuk be a táblázat egymás melletti oszlopaiba. Az első oszlopba kerül a fogyás, a másodikba
Konduktometriás titrálás kiértékelése Excel program segítségével (Office 2007) Alapszint 1. A mérési adatokat írjuk be a táblázat egymás melletti oszlopaiba. Az első oszlopba kerül a fogyás, a másodikba
LabView Academy. 4. óra párhuzamos programozás
 LabView Academy 4. óra párhuzamos programozás Ellenőrző kérdések Hogyan lehet letiltani az automatikus hibakezelés funkciót? a) Engedélyezzük az Execution highlighting ot b) A subvi error out cluster-jét
LabView Academy 4. óra párhuzamos programozás Ellenőrző kérdések Hogyan lehet letiltani az automatikus hibakezelés funkciót? a) Engedélyezzük az Execution highlighting ot b) A subvi error out cluster-jét
MICROCAP PROGRAMRENDSZER HASZNÁLATA
 1 MICROCAP PROGRAMRENDSZER HASZNÁLATA A mérést végezte: Csoport: A mérés időpontja: A méréshez felhasznált eszközök: -Számítógépes mérés -printer A vizsgált áramkör neve:...... A mérésvezető tanár tölti
1 MICROCAP PROGRAMRENDSZER HASZNÁLATA A mérést végezte: Csoport: A mérés időpontja: A méréshez felhasznált eszközök: -Számítógépes mérés -printer A vizsgált áramkör neve:...... A mérésvezető tanár tölti
Táblázatkezelés 2. - Adatbevitel, szerkesztés, formázás ADATBEVITEL. a., Begépelés
 Táblázatkezelés 2. - Adatbevitel, szerkesztés, formázás ADATBEVITEL a., Begépelés Az adatok bevitelének legegyszerűbb módja, ha a táblázat kijelölt cellájába beírjuk őket. - számok (numerikus adatok) -
Táblázatkezelés 2. - Adatbevitel, szerkesztés, formázás ADATBEVITEL a., Begépelés Az adatok bevitelének legegyszerűbb módja, ha a táblázat kijelölt cellájába beírjuk őket. - számok (numerikus adatok) -
RAJZ2. vezetett gyakorlat
 Inventor R4 1 Rajz2. vezetett gyakorlat RAJZ2. vezetett gyakorlat Összeállítási rajz készítés A feladat megoldásához szükséges fájlok: Tutorial Files\body1, nozzle1, knob 1, assy_link, final_assy Feladat:
Inventor R4 1 Rajz2. vezetett gyakorlat RAJZ2. vezetett gyakorlat Összeállítási rajz készítés A feladat megoldásához szükséges fájlok: Tutorial Files\body1, nozzle1, knob 1, assy_link, final_assy Feladat:
Online Nevezési Rendszer
 Online Nevezési Rendszer Első lépések A kapott felhasználó névvel és jelszóval jelentkezzünk be! Az első belépés után a jelszót meg kell változtatni és az egyesülethez tartozó érvényes email címet meg
Online Nevezési Rendszer Első lépések A kapott felhasználó névvel és jelszóval jelentkezzünk be! Az első belépés után a jelszót meg kell változtatni és az egyesülethez tartozó érvényes email címet meg
Minta. LabVIEW TM Core 1 Feladatok. A tanfolyam szoftveranyagának verziószáma 2010 2010. augusztus kiadás Termékkód: 325291B-0131
 LabVIEW TM Core 1 Feladatok A tanfolyam szoftveranyagának verziószáma 2010 2010. augusztus kiadás Termékkód: 325291B-0131 LabVIEW Core 1 Feladatok Szerzői jog 1993 2010 National Instruments Corporation.
LabVIEW TM Core 1 Feladatok A tanfolyam szoftveranyagának verziószáma 2010 2010. augusztus kiadás Termékkód: 325291B-0131 LabVIEW Core 1 Feladatok Szerzői jog 1993 2010 National Instruments Corporation.
KEZELÉSI ÚTMUTATÓ WIFI ADAPTER
 KEZELÉSI ÚTMUTATÓ WIFI ADAPTER Köszönjük, hogy megvásárolta termékünket. Kérjük, hogy használat előtt figyelmesen olvassa el a kezelési útmutatóban leírtakat! HD-WIFI-2016_160920 1 FIGYELEM! A berendezést
KEZELÉSI ÚTMUTATÓ WIFI ADAPTER Köszönjük, hogy megvásárolta termékünket. Kérjük, hogy használat előtt figyelmesen olvassa el a kezelési útmutatóban leírtakat! HD-WIFI-2016_160920 1 FIGYELEM! A berendezést
Táblázatkezelés, Diagramkészítés. Egyéb műveletek
 Diagram törlése Beágyazott diagramobjektum esetén jelöljük ki a diagramot a diagram üres területére kattintva, majd üssük le a DELETE billentyűt! Ha a diagram önálló diagramlapon helyezkedik el, akkor
Diagram törlése Beágyazott diagramobjektum esetén jelöljük ki a diagramot a diagram üres területére kattintva, majd üssük le a DELETE billentyűt! Ha a diagram önálló diagramlapon helyezkedik el, akkor
Nyolcbites számláló mintaprojekt
 Nyolcbites számláló mintaprojekt 1. Bevezető A leírás egy nyolcbites számláló elkészítésének és tesztelésének lépéseit ismerteti. A számláló értéke az órajel felfutó élének hatására növekszik. A törlőgombbal
Nyolcbites számláló mintaprojekt 1. Bevezető A leírás egy nyolcbites számláló elkészítésének és tesztelésének lépéseit ismerteti. A számláló értéke az órajel felfutó élének hatására növekszik. A törlőgombbal
Programozási technológia
 Programozási technológia Swing GUI készítése NetBeans IDE segítségével Dr. Szendrei Rudolf ELTE Informatikai Kar 2018. Bevezető Eddig a grafikus felhasználói felületet kódból hoztuk létre kézzel. A mi
Programozási technológia Swing GUI készítése NetBeans IDE segítségével Dr. Szendrei Rudolf ELTE Informatikai Kar 2018. Bevezető Eddig a grafikus felhasználói felületet kódból hoztuk létre kézzel. A mi
Rajz 01 gyakorló feladat
 Rajz 01 gyakorló feladat Alkatrészrajz készítése Feladat: Készítse el az alábbi ábrán látható kézi működtetésű szelepház alkatrészrajzát! A feladat megoldásához szükséges fájlok: Rjz01k.ipt A feladat célja:
Rajz 01 gyakorló feladat Alkatrészrajz készítése Feladat: Készítse el az alábbi ábrán látható kézi működtetésű szelepház alkatrészrajzát! A feladat megoldásához szükséges fájlok: Rjz01k.ipt A feladat célja:
7. példa: Grafikus megjelenítés (program4_1.llb)
 7. példa: Grafikus megjelenítés (program4_1.llb) Ezzel a programmal a harmonikus mozgás és a hullámmozgás kapcsolatát fogjuk bemutatni. Ahhoz, hogy ezt megtehessük meg kell ismerkednünk a LabVIEW alapvető
7. példa: Grafikus megjelenítés (program4_1.llb) Ezzel a programmal a harmonikus mozgás és a hullámmozgás kapcsolatát fogjuk bemutatni. Ahhoz, hogy ezt megtehessük meg kell ismerkednünk a LabVIEW alapvető
Jelek és rendszerek Gyakorlat_02. A gyakorlat célja megismerkedni a MATLAB Simulink mőködésével, filozófiájával.
 A gyakorlat célja megismerkedni a MATLAB Simulink mőködésével, filozófiájával. A Szimulink programcsomag rendszerek analóg számítógépes modelljének szimulálására alkalmas grafikus programcsomag. Egy SIMULINK
A gyakorlat célja megismerkedni a MATLAB Simulink mőködésével, filozófiájával. A Szimulink programcsomag rendszerek analóg számítógépes modelljének szimulálására alkalmas grafikus programcsomag. Egy SIMULINK
Autodesk Inventor Professional New Default Standard.ipt
 Adaptív modellezési technika használata Feladat: Készítse el az alábbi ábrán látható munkahenger összeállítási modelljét adaptív technikával! 1. Indítson egy új feladatot! New Default Standard.ipt 2. A
Adaptív modellezési technika használata Feladat: Készítse el az alábbi ábrán látható munkahenger összeállítási modelljét adaptív technikával! 1. Indítson egy új feladatot! New Default Standard.ipt 2. A
Swing GUI készítése NetBeans IDE segítségével
 Programozási Swing e NetBeans IDE segítségével Informatikai Kar Eötvös Loránd Tudományegyetem 1 Tartalom 1 2 2 Eddig a grafikus felhasználói felületet kódból hoztuk létre kézzel. A mi feladatunk volt az
Programozási Swing e NetBeans IDE segítségével Informatikai Kar Eötvös Loránd Tudományegyetem 1 Tartalom 1 2 2 Eddig a grafikus felhasználói felületet kódból hoztuk létre kézzel. A mi feladatunk volt az
Mesh generálás. IványiPéter
 Mesh generálás IványiPéter drview Grafikus program MDF file-ok szerkesztéséhez. A mesh generáló program bemenetét itt szerkesztjük meg. http://www.hexahedron.hu/personal/peteri/sx/index.html Pont létrehozásához
Mesh generálás IványiPéter drview Grafikus program MDF file-ok szerkesztéséhez. A mesh generáló program bemenetét itt szerkesztjük meg. http://www.hexahedron.hu/personal/peteri/sx/index.html Pont létrehozásához
1. A berendezés programozása
 1. A berendezés programozása Az OMRON ZEN programozható relék programozása a relé előlapján elhelyezett nyomógombok segítségével végezhető el. 1. ábra ZEN vezérlő előlapja és a kezelő gombok Ha a beállítások
1. A berendezés programozása Az OMRON ZEN programozható relék programozása a relé előlapján elhelyezett nyomógombok segítségével végezhető el. 1. ábra ZEN vezérlő előlapja és a kezelő gombok Ha a beállítások
BMF, Kandó Kálmán Villamosmérnöki Kar, Híradástechnika Intézet. Aktív Szűrő Mérése - Mérési Útmutató
 Aktív Szűrő Mérése - Mérési Útmutató A mérést végezte ( név, neptun kód ): A mérés időpontja: - 1 - A mérés célja, hogy megismerkedjenek a Tina Pro nevű simulációs szoftverrel, és elsajátítsák kezelését.
Aktív Szűrő Mérése - Mérési Útmutató A mérést végezte ( név, neptun kód ): A mérés időpontja: - 1 - A mérés célja, hogy megismerkedjenek a Tina Pro nevű simulációs szoftverrel, és elsajátítsák kezelését.
DKÜ ZRT. A Portál rendszer felületének általános bemutatása. Felhasználói útmutató. Támogatott böngészők. Felületek felépítése. Információs kártyák
 A Portál rendszer felületének általános bemutatása Felhasználói útmutató Támogatott böngészők Internet Explorer 9+ Firefox (legújabb verzió) Chrome (legújabb verzió) Felületek felépítése Információs kártyák
A Portál rendszer felületének általános bemutatása Felhasználói útmutató Támogatott böngészők Internet Explorer 9+ Firefox (legújabb verzió) Chrome (legújabb verzió) Felületek felépítése Információs kártyák
Táblázatok. Táblázatok beszúrása. Cellák kijelölése
 Táblázatok Táblázatok beszúrása A táblázatok sorokba és oszlopokba rendezett téglalap alakú cellákból épülnek fel. A cellák tartalmazhatnak képet vagy szöveget. A táblázatok használhatók adatok megjelenítésére,
Táblázatok Táblázatok beszúrása A táblázatok sorokba és oszlopokba rendezett téglalap alakú cellákból épülnek fel. A cellák tartalmazhatnak képet vagy szöveget. A táblázatok használhatók adatok megjelenítésére,
VARIO Face 2.0 Felhasználói kézikönyv
 VARIO Face 2.0 Felhasználói kézikönyv A kézikönyv használata Mielőtt elindítaná és használná a szoftvert kérjük olvassa el figyelmesen a felhasználói kézikönyvet! A dokumentum nem sokszorosítható illetve
VARIO Face 2.0 Felhasználói kézikönyv A kézikönyv használata Mielőtt elindítaná és használná a szoftvert kérjük olvassa el figyelmesen a felhasználói kézikönyvet! A dokumentum nem sokszorosítható illetve
Lemezalkatrész-Punch Tool I. Lemezalkatrész-tervező modul használata Feladat: Készítse el az alábbi ábrán látható alkatrész alkatrészmodelljét!
 Lemezalkatrész-Punch Tool I. Lemezalkatrész-tervező modul használata Feladat: Készítse el az alábbi ábrán látható alkatrész alkatrészmodelljét! 1. Indítson egy új feladatot! 1 New Default Sheet Metal.ipt
Lemezalkatrész-Punch Tool I. Lemezalkatrész-tervező modul használata Feladat: Készítse el az alábbi ábrán látható alkatrész alkatrészmodelljét! 1. Indítson egy új feladatot! 1 New Default Sheet Metal.ipt
Diagram formázása. A diagram címének, a tengelyek feliratainak, jelmagyarázatának, adatfeliratainak formázása
 A diagram címének, a tengelyek feliratainak, jelmagyarázatának, adatfeliratainak formázása Ha ezen elemeknek a betűtípusát, betűstílusát, betűméretét, betűszínét és az elem hátterét akarjuk formázni, akkor
A diagram címének, a tengelyek feliratainak, jelmagyarázatának, adatfeliratainak formázása Ha ezen elemeknek a betűtípusát, betűstílusát, betűméretét, betűszínét és az elem hátterét akarjuk formázni, akkor
RIEL Elektronikai Kft v1.0
 DeskCamera v1.6.1 1. DESKCAMERA A DeskCamera segítségével lehetőség nyílik a számítógép monitorán megjelenő képet rögzítő (NVR, DVR) segítségével rögzíteni. 1.1. TECHNIKAI ADATOK Maximális monitor szám:
DeskCamera v1.6.1 1. DESKCAMERA A DeskCamera segítségével lehetőség nyílik a számítógép monitorán megjelenő képet rögzítő (NVR, DVR) segítségével rögzíteni. 1.1. TECHNIKAI ADATOK Maximális monitor szám:
Dokumentum létrehozása/módosítása a portálon:
 Dokumentum létrehozása/módosítása a portálon: 1. Belépés a szerkesztőfelületre A következő webcímre belépve - http://www.zalaegerszeg.hu/licoms/login - megjelenik a szerkesztőfelület beléptető ablaka,
Dokumentum létrehozása/módosítása a portálon: 1. Belépés a szerkesztőfelületre A következő webcímre belépve - http://www.zalaegerszeg.hu/licoms/login - megjelenik a szerkesztőfelület beléptető ablaka,
LabVIEW Academy. 6. óra state machine
 LabVIEW Academy 6. óra state machine Tartalom Állapotgép Típusdefiníció Fájlok 2 feladat: egy könnyebb és egy kicsit gyakorlatiasabb 2 Szekvenciális programozás Alapértelmezetten nincs szekvenciális futtatás
LabVIEW Academy 6. óra state machine Tartalom Állapotgép Típusdefiníció Fájlok 2 feladat: egy könnyebb és egy kicsit gyakorlatiasabb 2 Szekvenciális programozás Alapértelmezetten nincs szekvenciális futtatás
ArcGIS 8.3 segédlet 5. Dr. Iványi Péter
 ArcGIS 8.3 segédlet 5. Dr. Iványi Péter Térképek prezentálása Tartalomjegyzék Az elkészített analízis eredményeit, vagy egyszerűen magát a térképet prezentálni is kell. Ez azt jelenti, hogy össze kell
ArcGIS 8.3 segédlet 5. Dr. Iványi Péter Térképek prezentálása Tartalomjegyzék Az elkészített analízis eredményeit, vagy egyszerűen magát a térképet prezentálni is kell. Ez azt jelenti, hogy össze kell
Belépés a rendszerbe. Gyors menü
 Belépés a rendszerbe A menübe lépéshez szükséges alapértelmezett DVR Azonosító /Device ID/: 000000, megadott Jelszó /Password/ nélkül. A rendszer biztonságos használata érdekében az adminisztrátor felhasználónak
Belépés a rendszerbe A menübe lépéshez szükséges alapértelmezett DVR Azonosító /Device ID/: 000000, megadott Jelszó /Password/ nélkül. A rendszer biztonságos használata érdekében az adminisztrátor felhasználónak
Lapműveletek. Indítsuk el az Excel programot és töröljük ki a Munka1 nevű munkalapot!
 Bevezetés Ebben a fejezetben megismerkedünk az Excel munkalapjainak beszúrásával, törlésével, másolásával, valamint áthelyezésével, illetve csoportos kezelésével. Képesek leszünk különböző munkafüzetek
Bevezetés Ebben a fejezetben megismerkedünk az Excel munkalapjainak beszúrásával, törlésével, másolásával, valamint áthelyezésével, illetve csoportos kezelésével. Képesek leszünk különböző munkafüzetek
EDInet Connector telepítési segédlet
 EDInet Connector telepítési segédlet A cégünk által küldött e-mail-ben található linkre kattintva, a következő weboldal jelenik meg a böngészőben: Az EdinetConnectorInstall szövegre klikkelve(a képen pirossal
EDInet Connector telepítési segédlet A cégünk által küldött e-mail-ben található linkre kattintva, a következő weboldal jelenik meg a böngészőben: Az EdinetConnectorInstall szövegre klikkelve(a képen pirossal
KEZELÉSI ÚTMUTATÓ WIFI ADAPTER
 KEZELÉSI ÚTMUTATÓ WIFI ADAPTER Köszönjük, hogy megvásárolta termékünket. Kérjük, hogy használat előtt figyelmesen olvassa el a kezelési útmutatóban leírtakat! HD-WIFI-2017_170501 1 FIGYELEM! A berendezést
KEZELÉSI ÚTMUTATÓ WIFI ADAPTER Köszönjük, hogy megvásárolta termékünket. Kérjük, hogy használat előtt figyelmesen olvassa el a kezelési útmutatóban leírtakat! HD-WIFI-2017_170501 1 FIGYELEM! A berendezést
Végeselem módszer 7. gyakorlat
 SZÉCHENYI ISTVÁN EGYETEM ALKALMAZOTT MECHANIKA TANSZÉK Végeselem módszer 7. gyakorlat (kidolgozta: Szüle Veronika egyetemi ts.) Feladat: harang sajátrezgéseinek meghatározása 500 100 500 1000 250 250 1.
SZÉCHENYI ISTVÁN EGYETEM ALKALMAZOTT MECHANIKA TANSZÉK Végeselem módszer 7. gyakorlat (kidolgozta: Szüle Veronika egyetemi ts.) Feladat: harang sajátrezgéseinek meghatározása 500 100 500 1000 250 250 1.
BONYOLULT TÁLBAN MOZGÓ GOLYÓ
 BONYOLULT TÁLBAN MOZGÓ GOLYÓ Kaotikus mozgás vizsgálata a Dynamic Solver programmal Oktatási segédanyag Készítette: Tóthné Juhász Tünde I. Bevezetés Ezen oktatási segédanyag célja az, hogy egy konkrét
BONYOLULT TÁLBAN MOZGÓ GOLYÓ Kaotikus mozgás vizsgálata a Dynamic Solver programmal Oktatási segédanyag Készítette: Tóthné Juhász Tünde I. Bevezetés Ezen oktatási segédanyag célja az, hogy egy konkrét
HASZNÁLATI UTASÍTÁS SZÁRAZ SÓAEROSZOL GENERÁTOR
 PRIZMA "Multisalt" ANDROID APPLIKÁCIÓ HASZNÁLATI UTASÍTÁS SZÁRAZ SÓAEROSZOL GENERÁTOR "multi SALT" MODEL v 1.0 Tartalom 1. tartalom jegyzék... Hiba! A könyvjelző nem létezik. 2. bevezetés... Hiba! A könyvjelző
PRIZMA "Multisalt" ANDROID APPLIKÁCIÓ HASZNÁLATI UTASÍTÁS SZÁRAZ SÓAEROSZOL GENERÁTOR "multi SALT" MODEL v 1.0 Tartalom 1. tartalom jegyzék... Hiba! A könyvjelző nem létezik. 2. bevezetés... Hiba! A könyvjelző
VarioFace dokumenta cio
 VarioFace dokumenta cio Tartalom Felhasználói dokumentáció... 2 1. A program felépítése... 2 1.1. Vario csatlakoztatása... 2 1.2. Főablak... 3 1.3. Képkijelölő ablak... 4 2. A program használata... 4 2.1.
VarioFace dokumenta cio Tartalom Felhasználói dokumentáció... 2 1. A program felépítése... 2 1.1. Vario csatlakoztatása... 2 1.2. Főablak... 3 1.3. Képkijelölő ablak... 4 2. A program használata... 4 2.1.
EGYENES ILLESZTÉSE (OFFICE
 EGYENES ILLESZTÉSE (OFFICE 2007) 1. Írjuk a mérési adatokat az x-szel és y-nal jelzett oszlopokba. Ügyeljünk arra, hogy az első oszlopba a független, a második oszlopba a függő változó kerüljön! 2. Függvény
EGYENES ILLESZTÉSE (OFFICE 2007) 1. Írjuk a mérési adatokat az x-szel és y-nal jelzett oszlopokba. Ügyeljünk arra, hogy az első oszlopba a független, a második oszlopba a függő változó kerüljön! 2. Függvény
A színkezelés alapjai a GIMP programban
 A színkezelés alapjai a GIMP programban Alapok.Előtér és háttér színek.klikk, hogy alapbeállítás legyen ( d és x használata).hozzunk létre egy 640x400 pixeles képet! 4.Ecset eszköz választása 5.Ecset kiválasztása
A színkezelés alapjai a GIMP programban Alapok.Előtér és háttér színek.klikk, hogy alapbeállítás legyen ( d és x használata).hozzunk létre egy 640x400 pixeles képet! 4.Ecset eszköz választása 5.Ecset kiválasztása
Quadkopter szimulációja LabVIEW környezetben Simulation of a Quadcopter with LabVIEW
 Quadkopter szimulációja LabVIEW környezetben Simulation of a Quadcopter with LabVIEW T. KISS 1 P. T. SZEMES 2 1University of Debrecen, kiss.tamas93@gmail.com 2University of Debrecen, szemespeter@eng.unideb.hu
Quadkopter szimulációja LabVIEW környezetben Simulation of a Quadcopter with LabVIEW T. KISS 1 P. T. SZEMES 2 1University of Debrecen, kiss.tamas93@gmail.com 2University of Debrecen, szemespeter@eng.unideb.hu
Netis vezeték nélküli, N típusú, router
 Netis vezeték nélküli, N típusú, router Gyors üzembe helyezési kézikönyv Típusok: WF-2409/WF2409/WF2409D A csomagolás tartalma (Vezeték nélküli, N típusú, router, hálózati adapter, ethernet kábel, kézikönyv,
Netis vezeték nélküli, N típusú, router Gyors üzembe helyezési kézikönyv Típusok: WF-2409/WF2409/WF2409D A csomagolás tartalma (Vezeték nélküli, N típusú, router, hálózati adapter, ethernet kábel, kézikönyv,
Irányítástechnika GÁSPÁR PÉTER. Prof. BOKOR JÓZSEF útmutatásai alapján
 Irányítástechnika GÁSPÁR PÉTER Prof. BOKOR JÓZSEF útmutatásai alapján Irányítástechnika rendszerek Irányítástechnika Budapest, 2008 2 Az előadás felépítése 1. 2. 3. 4. Irányítástechnika Budapest, 2008
Irányítástechnika GÁSPÁR PÉTER Prof. BOKOR JÓZSEF útmutatásai alapján Irányítástechnika rendszerek Irányítástechnika Budapest, 2008 2 Az előadás felépítése 1. 2. 3. 4. Irányítástechnika Budapest, 2008
Thermo1 Graph. Felhasználói segédlet
 Thermo1 Graph Felhasználói segédlet A Thermo Graph program a GIPEN Thermo eszközök Windows operációs rendszeren működő grafikus monitorozó programja. A program a telepítést követően azonnal használható.
Thermo1 Graph Felhasználói segédlet A Thermo Graph program a GIPEN Thermo eszközök Windows operációs rendszeren működő grafikus monitorozó programja. A program a telepítést követően azonnal használható.
Tájékoztató a kollégiumi internet beállításához
 Tájékoztató a kollégiumi internet beállításához V 1.3 A támogatott operációs rendszerekhez tartozó leírás hamarosan bıvülni fog, jelenleg a következı leírásokat tartalmazza: Windows XP, Windows Vista,
Tájékoztató a kollégiumi internet beállításához V 1.3 A támogatott operációs rendszerekhez tartozó leírás hamarosan bıvülni fog, jelenleg a következı leírásokat tartalmazza: Windows XP, Windows Vista,
Easton420. Automata Telefon hangrögzítő. V 6.0 Telepítése Windows XP rendszerre
 Easton420 Automata Telefon hangrögzítő V 6.0 Telepítése Windows XP rendszerre A mellékelt telepítő CD-t helyezze a számítógép lemez olvasó egységbe, várja meg az automatikus indítási képernyőt. Majd válassza
Easton420 Automata Telefon hangrögzítő V 6.0 Telepítése Windows XP rendszerre A mellékelt telepítő CD-t helyezze a számítógép lemez olvasó egységbe, várja meg az automatikus indítási képernyőt. Majd válassza
Egzinet Partner Portál
 Egzinet Partner Portál Adminisztrációs felület Oktatási segédanyag 1 Készítsd el saját weboldalad! I. Bejelentkezés Minden Egzinet Partner Portál a http://admin.egzinet.hu adminisztrációs felületen keresztül
Egzinet Partner Portál Adminisztrációs felület Oktatási segédanyag 1 Készítsd el saját weboldalad! I. Bejelentkezés Minden Egzinet Partner Portál a http://admin.egzinet.hu adminisztrációs felületen keresztül
A másolás folyamata VAGY. Xerox WorkCentre 5845/5855/5865/5875/5890. Vezérlőpanel. Dokuadagoló opció. Dokuüveg opció
 Xerox WorkCentre 8/8/8/8/890 A másolás folyamata Szolgáltatások kezdőlap Munkaállapot Érintőképernyő Start Összes törlése Leállítás. A dokumentumokat nyomtatott oldallal felfelé helyezze a dokuadagoló
Xerox WorkCentre 8/8/8/8/890 A másolás folyamata Szolgáltatások kezdőlap Munkaállapot Érintőképernyő Start Összes törlése Leállítás. A dokumentumokat nyomtatott oldallal felfelé helyezze a dokuadagoló
Csatlakozás a végeselem modulhoz SolidWorks-ben
 Csatlakozás a végeselem modulhoz SolidWorks-ben Meglévő alkatrész vagy összeállítás modellt ellenőrizhetünk különböző terhelési esetekben a CAD rendszer végeselem moduljával ( SolidWorks Simulation ).
Csatlakozás a végeselem modulhoz SolidWorks-ben Meglévő alkatrész vagy összeállítás modellt ellenőrizhetünk különböző terhelési esetekben a CAD rendszer végeselem moduljával ( SolidWorks Simulation ).
Grafikus folyamatmonitorizálás
 Grafikus folyamatmonitorizálás 1. A gyakorlat célja Ipari folyamatok irányítását megvalósító program alapjának megismerése, fejlesztése, lassú folyamatok grafikus monitorizálásának megvalósítása. 2. Elméleti
Grafikus folyamatmonitorizálás 1. A gyakorlat célja Ipari folyamatok irányítását megvalósító program alapjának megismerése, fejlesztése, lassú folyamatok grafikus monitorizálásának megvalósítása. 2. Elméleti
E-Freight beállítási segédlet
 E-Freight beállítási segédlet Az E-Freight rendszer működéséhez szükséges programok és beállítások v08 A legújabb verzióért kérjük, olvassa be az alábbi kódot: 1. Támogatott böngészők Az E-Freight az Internet
E-Freight beállítási segédlet Az E-Freight rendszer működéséhez szükséges programok és beállítások v08 A legújabb verzióért kérjük, olvassa be az alábbi kódot: 1. Támogatott böngészők Az E-Freight az Internet
A Nyomtatványok kitöltésének és beküldésének folyamata
 A Nyomtatványok kitöltésének és beküldésének folyamata 1. Az Általános Nyomtatványkitöltőt Alkalmazás (ÁNYK) letöltése Kérjük első lépésként töltse le ÁNYK-t az alábbi helyről: http://www.apeh.hu/bevallasok/nyomtatvany/keretprogramok/abevjava_install.html
A Nyomtatványok kitöltésének és beküldésének folyamata 1. Az Általános Nyomtatványkitöltőt Alkalmazás (ÁNYK) letöltése Kérjük első lépésként töltse le ÁNYK-t az alábbi helyről: http://www.apeh.hu/bevallasok/nyomtatvany/keretprogramok/abevjava_install.html
Országos Területrendezési Terv térképi mel ékleteinek WMS szolgáltatással történő elérése, MapInfo program alkalmazásával Útmutató 2010.
 Országos Területrendezési Terv térképi mellékleteinek WMS szolgáltatással történő elérése, MapInfo program alkalmazásával Útmutató 2010. június 1. BEVEZETÉS Az útmutató célja az Országos Területrendezési
Országos Területrendezési Terv térképi mellékleteinek WMS szolgáltatással történő elérése, MapInfo program alkalmazásával Útmutató 2010. június 1. BEVEZETÉS Az útmutató célja az Országos Területrendezési
Országos Területrendezési Terv térképi mellékleteinek WMS szolgáltatással történő elérése, MapInfo program alkalmazásával
 TeIR Országos Területrendezési Terv térképi mellékleteinek WMS szolgáltatással történő elérése, MapInfo program alkalmazásával Felhasználói útmutató Budapest, 2015. április 1 BEVEZETÉS Az útmutató célja
TeIR Országos Területrendezési Terv térképi mellékleteinek WMS szolgáltatással történő elérése, MapInfo program alkalmazásával Felhasználói útmutató Budapest, 2015. április 1 BEVEZETÉS Az útmutató célja
Számítógépvezérelt irányítás és szabályozás elmélete (Bevezetés a rendszer- és irányításelméletbe, Computer Controlled Systems) 9. el?
 Számítógépvezérelt irányítás és szabályozás elmélete (Bevezetés a rendszer- és irányításelméletbe, Computer Controlled Systems) 9. el?adás Szederkényi Gábor Pázmány Péter Katolikus Egyetem Információs
Számítógépvezérelt irányítás és szabályozás elmélete (Bevezetés a rendszer- és irányításelméletbe, Computer Controlled Systems) 9. el?adás Szederkényi Gábor Pázmány Péter Katolikus Egyetem Információs
LabVIEW mérési jegyzőkönyv
 LabVIEW mérési jegyzőkönyv Mérést végezte: Farkas Viktória, Csutak Balázs Mérés helye és ideje: PPKE-ITK 320-as terem, 2016. február 15. (1-3 feladatok) PPKE-ITK 320-as terem, 2016. május 9. (4-6 feladatok)
LabVIEW mérési jegyzőkönyv Mérést végezte: Farkas Viktória, Csutak Balázs Mérés helye és ideje: PPKE-ITK 320-as terem, 2016. február 15. (1-3 feladatok) PPKE-ITK 320-as terem, 2016. május 9. (4-6 feladatok)
Bevezető. Mi is az a GeoGebra? Tények
 Bevezető Mi is az a GeoGebra? dinamikus matematikai szoftver könnyen használható csomagolásban az oktatás minden szintjén alkalmazható tanításhoz és tanuláshoz egyaránt egyesíti az interaktív geometriát,
Bevezető Mi is az a GeoGebra? dinamikus matematikai szoftver könnyen használható csomagolásban az oktatás minden szintjén alkalmazható tanításhoz és tanuláshoz egyaránt egyesíti az interaktív geometriát,
Aromo Szöveges értékelés normál tantárggyal
 Aromo Szöveges értékelés normál tantárggyal Aromo Iskolaadminisztrációs Szoftver Felhasználói kézikönyv -- Szöveges értékelés 1 Tartalomjegyzék Aromo Szöveges értékelés normál tantárggyal 1 Bevezetés 3
Aromo Szöveges értékelés normál tantárggyal Aromo Iskolaadminisztrációs Szoftver Felhasználói kézikönyv -- Szöveges értékelés 1 Tartalomjegyzék Aromo Szöveges értékelés normál tantárggyal 1 Bevezetés 3
A Nyomtatványok kitöltésének és beküldésének folyamata
 A Nyomtatványok kitöltésének és beküldésének folyamata 1. Az Általános Nyomtatványkitöltőt Alkalmazás (ÁNYK) letöltése Kérjük első lépésként töltse le ÁNYK-t az alábbi helyről: http://www.apeh.hu/bevallasok/nyomtatvany/keretprogramok/abevjava_ins
A Nyomtatványok kitöltésének és beküldésének folyamata 1. Az Általános Nyomtatványkitöltőt Alkalmazás (ÁNYK) letöltése Kérjük első lépésként töltse le ÁNYK-t az alábbi helyről: http://www.apeh.hu/bevallasok/nyomtatvany/keretprogramok/abevjava_ins
Netis vezeték nélküli, N típusú Router Gyors Telepítési Útmutató
 Netis vezeték nélküli, N típusú Router Gyors Telepítési Útmutató Tartalomjegyzék 1. A csomag tartalma... 1 2. Hardware csatlakoztatása... 1 3. A router webes felületen történő beüzemelése... 2 4. Hibaelhárítás...
Netis vezeték nélküli, N típusú Router Gyors Telepítési Útmutató Tartalomjegyzék 1. A csomag tartalma... 1 2. Hardware csatlakoztatása... 1 3. A router webes felületen történő beüzemelése... 2 4. Hibaelhárítás...
1.A. feladat: Programablakok
 1.A. feladat: Programablakok Nyisd meg sorban a Sajátgép mappát, Hálózatok mappát, indítsd el az Internet Explorer programot. Ehhez kattints kettőt mindegyik asztalon lévő ikonjára. Ha egy ablak teljes
1.A. feladat: Programablakok Nyisd meg sorban a Sajátgép mappát, Hálózatok mappát, indítsd el az Internet Explorer programot. Ehhez kattints kettőt mindegyik asztalon lévő ikonjára. Ha egy ablak teljes
GÉPÉSZETI ALKALMAZOTT SZÁMÍTÁSTECHNIKA f iskolai mérnökhallgatók számára. A 4. gyakorlat anyaga. Adott: Geometriai méretek:
 SZÉCHENYI ISTVÁN EGYETEM KÖZLEKEDÉSI ÉS GÉPÉSZMÉRNÖKI INTÉZET ÁLTALÁNOS GÉPÉSZETI TANSZÉK GÉPÉSZETI ALKALMAZOTT SZÁMÍTÁSTECHNIKA f iskolai mérnökhallgatók számára A 4. gyakorlat anyaga Feladat: Saját síkjában
SZÉCHENYI ISTVÁN EGYETEM KÖZLEKEDÉSI ÉS GÉPÉSZMÉRNÖKI INTÉZET ÁLTALÁNOS GÉPÉSZETI TANSZÉK GÉPÉSZETI ALKALMAZOTT SZÁMÍTÁSTECHNIKA f iskolai mérnökhallgatók számára A 4. gyakorlat anyaga Feladat: Saját síkjában
O365 és felhő szolgáltatások igénybevételéhez szükséges beállítások
 F E L H A S Z N Á L Ó I L E Í R Á S O365 és felhő szolgáltatások igénybevételéhez szükséges beállítások BGF Informatikai Főosztály 2014. szeptember 24. H-1149 Budapest, Buzogány utca 11-13. www.bgf.hu
F E L H A S Z N Á L Ó I L E Í R Á S O365 és felhő szolgáltatások igénybevételéhez szükséges beállítások BGF Informatikai Főosztály 2014. szeptember 24. H-1149 Budapest, Buzogány utca 11-13. www.bgf.hu
Fényerő és LED szalagszabályzás
 Fényerő és LED szalagszabályzás Fényerő szabályzás DA3-22M Két MOSFET félvezetős 230V AC kimenete van, csatornánként 400VA terhelhetőséggel A két kimenet külön-külön vezérelhető és címezhető Elektronikus
Fényerő és LED szalagszabályzás Fényerő szabályzás DA3-22M Két MOSFET félvezetős 230V AC kimenete van, csatornánként 400VA terhelhetőséggel A két kimenet külön-külön vezérelhető és címezhető Elektronikus
Bevezetés az állapottér-elméletbe Dinamikus rendszerek állapottér reprezentációi
 Tartalom Bevezetés az állapottér-elméletbe Irányítható alak Megfigyelhetőségi alak Diagonális alak Állapottér transzformáció 2018 1 A szabályozáselmélet klasszikus, BODE, NICHOLS, NYQUIST nevéhez kötődő,
Tartalom Bevezetés az állapottér-elméletbe Irányítható alak Megfigyelhetőségi alak Diagonális alak Állapottér transzformáció 2018 1 A szabályozáselmélet klasszikus, BODE, NICHOLS, NYQUIST nevéhez kötődő,
Villamos jelek mintavételezése, feldolgozása. LabVIEW 7.1
 Villamos jelek mintavételezése, feldolgozása (ellenállás mérés LabVIEW támogatással) LabVIEW 7.1 előadás Dr. Iványi Miklósné, egyetemi tanár LabVIEW-7.1 KONF-5_2/1 Ellenállás mérés és adatbeolvasás Rn
Villamos jelek mintavételezése, feldolgozása (ellenállás mérés LabVIEW támogatással) LabVIEW 7.1 előadás Dr. Iványi Miklósné, egyetemi tanár LabVIEW-7.1 KONF-5_2/1 Ellenállás mérés és adatbeolvasás Rn
Előadás készítés. Szentesi Péter 2010
 Előadás készítés Szentesi Péter 2010 Mire használható? Előadás készítés Előadás segédlet készítés Emlékeztető az előadó számára Kiadvány készítés Prezentáció készítés kezdése A PowerPoint indítás Válasszunk
Előadás készítés Szentesi Péter 2010 Mire használható? Előadás készítés Előadás segédlet készítés Emlékeztető az előadó számára Kiadvány készítés Prezentáció készítés kezdése A PowerPoint indítás Válasszunk
Vodafone-os beállítások Android operációs rendszer esetében
 Vodafone Magyarország zrt. 1096 Budapest, Lechner Ödön fasor 6. Vodafone-os beállítások Android operációs rendszer esetében Tartalom: Internet MMS SMS Gmail fiók beállításai Vodamail fiók beállításai Jelmagyarázat
Vodafone Magyarország zrt. 1096 Budapest, Lechner Ödön fasor 6. Vodafone-os beállítások Android operációs rendszer esetében Tartalom: Internet MMS SMS Gmail fiók beállításai Vodamail fiók beállításai Jelmagyarázat
Lemez 05 gyakorló feladat
 Lemez 05 gyakorló feladat Kivágó (mélyhúzó) szerszám készítése, alkalmazása Feladat: Készítse el az ábrán látható doboz modelljét a mélyhúzással és kivágásokkal! A feladat megoldásához a mélyhúzó szerszámot
Lemez 05 gyakorló feladat Kivágó (mélyhúzó) szerszám készítése, alkalmazása Feladat: Készítse el az ábrán látható doboz modelljét a mélyhúzással és kivágásokkal! A feladat megoldásához a mélyhúzó szerszámot
Windows 7. Szolgáltatás aktiválása
 Szolgáltatás aktiválása Windows 7 Az eduroam szolgáltatás igénybevételéhez a SZIE felhasználóknak előbb a https://joker.szie.hu oldalon aktiválniuk kell a szolgáltatást. Ezt a bejelentkezést követően a
Szolgáltatás aktiválása Windows 7 Az eduroam szolgáltatás igénybevételéhez a SZIE felhasználóknak előbb a https://joker.szie.hu oldalon aktiválniuk kell a szolgáltatást. Ezt a bejelentkezést követően a
HUNGÁRIA ONLINE TRADER fx 4
 HUNGÁRIA ONLINE TRADER fx 4 Felhasználói kézikönyv Tartalom: A HOTfx4 indítása A HOTfx4 felhasználói felülete Hogyan helyezzünk el megbízást Hogyan módosítsunk megbízást Hogyan helyezzünk el függő megbízást
HUNGÁRIA ONLINE TRADER fx 4 Felhasználói kézikönyv Tartalom: A HOTfx4 indítása A HOTfx4 felhasználói felülete Hogyan helyezzünk el megbízást Hogyan módosítsunk megbízást Hogyan helyezzünk el függő megbízást
Lakóház tervezés ADT 3.3-al. Segédlet
 Lakóház tervezés ADT 3.3-al Segédlet A lakóház tervezési gyakorlathoz főleg a Tervezés és a Dokumentáció menüket fogjuk használni az AutoDesk Architectural Desktop programból. A program centiméterben dolgozik!!!
Lakóház tervezés ADT 3.3-al Segédlet A lakóház tervezési gyakorlathoz főleg a Tervezés és a Dokumentáció menüket fogjuk használni az AutoDesk Architectural Desktop programból. A program centiméterben dolgozik!!!
Táblázatos adatok használata
 Táblázatos adatok használata Tartalomjegyzék 1. Az adatok rendezése...2 2. Keresés a táblázatban...2 3. A megjelenő oszlopok kiválasztása...3 4. Az oszlopok sorrendjének meghatározása...4 5. Az oszlopok
Táblázatos adatok használata Tartalomjegyzék 1. Az adatok rendezése...2 2. Keresés a táblázatban...2 3. A megjelenő oszlopok kiválasztása...3 4. Az oszlopok sorrendjének meghatározása...4 5. Az oszlopok
Tartalomjegyzék 2. RENDSZER FELÉPÍTÉSE... 3
 Tartalomjegyzék 1. BEVEZETŐ... 2 2. RENDSZER FELÉPÍTÉSE... 3 2.1. FELÜLET... 3 2.2. FELHASZNÁLÓI FUNKCIÓK... 4 2.2.1. Modulok... 4 2.2.2. Előzmények... 4 2.2.3. Lekérdezés működése, beállítások... 5 2.2.4.
Tartalomjegyzék 1. BEVEZETŐ... 2 2. RENDSZER FELÉPÍTÉSE... 3 2.1. FELÜLET... 3 2.2. FELHASZNÁLÓI FUNKCIÓK... 4 2.2.1. Modulok... 4 2.2.2. Előzmények... 4 2.2.3. Lekérdezés működése, beállítások... 5 2.2.4.
Helyi (otthoni) hálózat kialakítása (Windows rendszerben)
 Helyi (otthoni) hálózat kialakítása (Windows rendszerben) Manapság nem ritka, hogy egy-egy családban akár több számítógép is van. Van egy a gyerekeknek a tanulásra (játszásra) van egy a család felnőtt
Helyi (otthoni) hálózat kialakítása (Windows rendszerben) Manapság nem ritka, hogy egy-egy családban akár több számítógép is van. Van egy a gyerekeknek a tanulásra (játszásra) van egy a család felnőtt
QGIS tanfolyam (ver.2.0)
 QGIS tanfolyam (ver.2.0) I. Rétegkezelés, stílusbeállítás 2014. január-február Összeállította: Bércesné Mocskonyi Zsófia Duna-Ipoly Nemzeti Park Igazgatóság A QGIS a legnépszerűbb nyílt forráskódú asztali
QGIS tanfolyam (ver.2.0) I. Rétegkezelés, stílusbeállítás 2014. január-február Összeállította: Bércesné Mocskonyi Zsófia Duna-Ipoly Nemzeti Park Igazgatóság A QGIS a legnépszerűbb nyílt forráskódú asztali
Megyei tervezést támogató alkalmazás
 TeIR (Területfejlesztési és Területrendezési Információs Rendszer) Megyei tervezést támogató alkalmazás Felhasználói útmutató 2015. május Tartalomjegyzék 1. BEVEZETŐ... 3 2. AZ ALKALMAZÁS BEMUTATÁSA...
TeIR (Területfejlesztési és Területrendezési Információs Rendszer) Megyei tervezést támogató alkalmazás Felhasználói útmutató 2015. május Tartalomjegyzék 1. BEVEZETŐ... 3 2. AZ ALKALMAZÁS BEMUTATÁSA...
Mechatronika és mikroszámítógépek 2017/2018 I. félév. Bevezetés a C nyelvbe
 Mechatronika és mikroszámítógépek 2017/2018 I. félév Bevezetés a C nyelvbe A C programozási nyelv A C egy általános célú programozási nyelv, melyet Dennis Ritchie fejlesztett ki Ken Thompson segítségével
Mechatronika és mikroszámítógépek 2017/2018 I. félév Bevezetés a C nyelvbe A C programozási nyelv A C egy általános célú programozási nyelv, melyet Dennis Ritchie fejlesztett ki Ken Thompson segítségével
Rajz 06 gyakorló feladat
 Rajz 06 gyakorló feladat Attribútumos szövegmező A feladat megoldásához szükséges fájlok: Rjz06k_Szelepház.ipt Feladat: Készítsen attribútumos szövegmezőt, ahol is a szövegmező rovatai a modell iproperties
Rajz 06 gyakorló feladat Attribútumos szövegmező A feladat megoldásához szükséges fájlok: Rjz06k_Szelepház.ipt Feladat: Készítsen attribútumos szövegmezőt, ahol is a szövegmező rovatai a modell iproperties
Rajzoljunk a Flash programmal! FLASH ALAPOK I.
 Bódis Attila: FLASH ALAPOK http://members.upclive.hu/abodis/ A dokumentum az Öveges József SZKI tanulói és tanárai, valamint az Öveges Versenyre nevező általános iskolák diákjai és tanárai számára készült.
Bódis Attila: FLASH ALAPOK http://members.upclive.hu/abodis/ A dokumentum az Öveges József SZKI tanulói és tanárai, valamint az Öveges Versenyre nevező általános iskolák diákjai és tanárai számára készült.
