Otthonteremtési támogatás OTT
|
|
|
- Ágnes Fekete
- 9 évvel ezelőtt
- Látták:
Átírás
1 Otthonteremtési támogatás OTT Felhasználói kézikönyv IX. számú melléklet TÁMOP / Nemzeti Rehabilitációs és Szociális Hivatal Projekt Igazgatóság 1071 Budapest, Peterdy utca 15. Telefon: (1) Fax: (1)
2 Tartalomjegyzék 1 Új Otthonteremtési támogatás felvitele Új ellátás indítása Adatlap felvitele Ügyféladatok felvitele Ellenőrzések vizsgálata Kérelem adatainak felvitele Döntés-tervezet adatainak felvitele Döntés és kiadmányozás Jogerő figyelés Fellebbezés figyelése Otthonteremtési támogatás módosítása / ellátás megszüntetése Megszüntetés módosító ügy indítása Megszüntetés módosító ügy adatainak felvitele Megszüntetés módosító ügy döntés és kiadmányozása Megszüntetés módosító ügy Jogerő figyelés Otthonteremtési támogatás módosítása / ellátás lezárása Lezárás módosító ügy indítása Lezárás módosító ügy adatainak felvitele Otthonteremtési támogatás módosító ág Oldal 2 / 41
3 1 Új Otthonteremtési támogatás felvitele 1.1 Új ellátás indítása A főmenüben a Munkafolyamat elnevezésű funkcióra állunk, az alatta lenyíló további menükből az Új ügy indítását választjuk és ráklikkelünk. Az Új ügy indítását választva megjelenik az Új ügy indítása elnevezésű felület, mely alatt látható az Ellátás típus kiválasztása. Az Ellátás típusban kell azt az ellátást (otthonteremtési támogatás, gyermektartásdíj megelőlegezése) kiválasztani, amelyre el kívánjuk kezdeni az adatrögzítést. Jelen esetben az Otthonteremtési támogatást választjuk ki. Ezt követően az Ügy típus legördülő mezőben kiválasztjuk az Új ellátás megállapítását, és az Ügy indítása funkció gombra kattintva indíthatjuk az Új ellátás folyamatot. Oldal 3 / 41
4 Megjelenik az Ellátás ügy felvitelét kiszolgáló felület, ahol a lap felső részében az ügy, azaz ellátás azonosító adatai (Ellátás típus, Ügy típus, Ellátás azonosító, Ügy azonosító, Feladat) láthatók, ezekkel az adatokkal nincs teendője a felhasználóknak. Az oldalon 5 fül jelenik meg, mely az adatrögzítésen vezeti végig a felhasználót. Az 5 felület elnevezése: Adatlap Ügyféladatok Ellenőrzések Kérelem adatai Döntés-tervezet adatai A felület alsó részében további funkciógombokat láthatunk, melyek minden további felületen megtalálhatók, szerepük és funkciójuk a továbbiakban is azonos a most ismertetettekkel: Az Ellenőrzés funkció indításával a rendszer leellenőrzi, hogy a már felvitt adatok helyesek-e, illetve még milyen kötelező adatok nincsenek kitöltve. Piros sávban megjelennek a hibaüzenetek, és a még ki nem töltött kötelező mezők rózsaszínű jelzést kapnak. Ilyenkor a rendszer az összes fülön ellenőrzi az adatokat, és azokat Oldal 4 / 41
5 a füleket is bejelöli rózsaszínnel, amelyeken hibát talál, vagy még nem került kitöltésre. Ezeket ki kell javítani a felhasználónak. A Mentés funkció indításával a rendszer tárolja az adatokat. A Vissza funkció arra szolgál, hogy a be nem fejezett rögzítést a Vissza gombra való kattintással a rendszerben a Saját feladataim menüben lehet visszakeresni. Az Ügy visszavonása funkciót akkor kell alkalmaznunk, ha elkezdtünk felvinni egy ellátást, de adott okokból kifolyólag mégsem szeretnénk folytatni az adatrögzítést. Ilyenkor el kell indítanunk az ügy visszavonását, aminek hatására ez az ellátás már nem egy élő ellátás lesz (a törlést helyettesíti, mivel törölni nem lehet a rendszerből). Döntés és kiadmányozás funkcióval tudjuk elindítani a döntés kiadmányozás feladatot. Ez a funkció mindig az adott ügynél kerül bemutatásra, itt most nem részletezzük. A Folyamatábra megtekintése funkciógombra kattintva megtekinthetjük, hogy rögzítésünk melyik fázisban tart. (A rögzítés bármelyik fázisában elérhető és megtekinthető.) Oldal 5 / 41
6 1.2 Adatlap felvitele Az Adatlap fület kiválasztva láthatjuk az eljáró hatóság és az adatrögzítő adatait, melyeket a rendszer a bejelentkezett felhasználó alapján automatikusan tölt ki. Ezen kívül még legördülő listából kiválasztható az ellátás ügyintézőjének a neve. (Az ügyintéző nem minden esetben egyezik meg az adatrögzítő személyével, ezért szükséges kiválasztani.) 1.3 Ügyféladatok felvitele Az Ügyféladatok az Új ügy indítása és a felülvizsgálat módosító ügy típusok esetében tól tartalmazza az OEP ellenőrzés funkciót (az Igénylő és az ellátásban érintett személy esetében is), melyről részletes leírást találnak a weboldalon a felhasználói kézikönyv menüpont alatt! Az ügyféladatok rögzítésére, az Ügyféladatok fület kell kiválasztanunk, ezt követően megjelenik az ügyfél felvitelét kiszolgáló felület. Oldal 6 / 41
7 Az Igénylő, azaz az ellátást igénylő ügyfél adatait vigyük fel: Egy ellátásnak mindig van Igénylője, aki a kérelmet benyújtotta és számára az ellátás határozat formájában megállapításra kerül. Az Otthonteremtési támogatás esetében kizárólag az Igénylő adatait kell az Ügyféladatok képernyőn felrögzíteni, más személy nem szerepel az ellátásban, mint ellátásban érintett személy. TAJ szám 9 karakter hosszú szám Abban az esetben, ha már a rendszerben eltárolt személyről van szó, akkor nem szükséges az adatait berögzíteni, mert az Ügyféltörzsből kiválaszt funkció gombbal átemelhetjük az adatait a felületre. Amennyiben szükséges akkor módosíthatjuk is az adatait. Jelen esetben viszont új ügyfél teljes adat felvitelét mutatjuk be. TAJ szám jellege Legördülő listából kiválasztható. Alapértelmezésben a Magyar TAJ jelenik meg. Ilyenkor a TAJ szám 9 karakter hosszú, a magyar Társadalombiztosítási Azonosító Jelet kell berögzíteni a TAJ szám mezőbe. Abban az esetben, ha külföldi a TAJ száma az ügyfélnek, akkor azt szükséges kiválasztani, hogy: Magyarországon nem rendelkezik TAJ számmal. Ilyenkor a külföldi TAJ számot szükséges berögzíteni a TAJ szám mezőbe. Abban az esetben, ha egyáltalán nincs TAJ száma az ügyfélnek, akkor azt szükséges kiválasztani, hogy: Nem rendelkezik TAJ számmal. Ebben az esetben a rendszer az adatok mentésekor a Tényállás tisztázása feladat végrehajtását követően a Határozat/végzés űrlapon - egy ideiglenes azonosítót képez a TAJ szám mezőbe. Az Ideiglenes TAJ szám képzése csak a Döntés és kiadmányozás folyamatlépésben jelenik meg. Szerepkör legördülő listából kell kiválasztani, Igénylő Oldal 7 / 41
8 Családi név az Igénylő családi neve. Amennyiben van az ügyfél neve előtt titulus, akkor azt a családi név előtt lévő legördülő listából kiválaszthatjuk, mint pl.: Dr. Utónév az Igénylő utóneve A IGÉNYLŐ felirat előtti + jelre kattintva lenyithatjuk az igénylő további adatait kiszolgáló felületet, és folytathatjuk a rögzítést. Ilyenkor a + jel jelre változik, ha a negatív jelre ráklikkelünk, akkor ismét becsukja a rendszer az adatokat. Születési családi név az igénylő születéskori családi neve Születési utónév az igénylő születéskori utóneve Abban az esetben, ha a születési neve, megegyezik a jelenlegi nevével, mivel azt már felvittük, a születési családi név előtti ikonra bemásolja azt. klikkelve a rendszer Születési hely az igénylő születési helye Születési idő A dátum mezőknél, mint pl.: születési dátum, vagy beírjuk a pontos dátumot, vagy kiválasztjuk a dátumválasztóból. Ha beírjuk, akkor figyelni kell a helyes formátumra: éééé.hh.nn. pl.: Anyja születési név - családi név az igénylő anyjának születési családi neve Anyja születési név - utónév az igénylő anyjának születési utóneve Oldal 8 / 41
9 Neme legördülő listából kiválasztjuk a megfelelőt Állampolgárság legördülő listából kiválasztjuk a megfelelőt. Ha leütjük például az m betűt, akkor a lista az m betűvel kezdődő állampolgárságokra ugrik. Amennyiben az állampolgárságnál nem Magyar -t választunk ki, akkor megjelenik a felületen az Idegenrendészeti jogállás mező, és a legördülő listából a megfelelőt kell kiválasztani. Ebben az esetben az Idegenrendészeti jogállás mező töltése kötelező. Családi állapota legördülő listából kiválasztjuk a megfelelőt Az Ügyféladatok képernyőn Igénylő esetében a következő személyes adatok töltése kötelező: Mező neve TAJ szám TAJ szám jellege Szerepkör Családi név Utónév Születési családi név Születési utónév Születési hely Születési idő (év, hónap, nap) Anyja születési név - családi név Anyja születési név utónév Állampolgárság Kitöltési szabály Lakóhely adatokkal folytathatjuk az adatfelvitelt: Oldal 9 / 41
10 A Lakóhellyel nem rendelkezik mező szolgál a hajléktalan státuszú ügyfelek lakcímének nyilvántartására. Amennyiben bejelöljük (rákattintva pipát teszünk a mezőbe) a Lakóhellyel nem rendelkezik mezőt, akkor lehet kiválasztani a Típus listából a megfelelő elemet. Amennyiben a típusnál Szállót választunk ki, akkor a megnevezés mezőben a szálló nevét szükséges megadnunk, majd a pontos címét. Amennyiben a típusnál Fiktív lakcímet választunk ki, akkor a fiktív cím adatait szükséges megadnunk. Oldal 10 / 41
11 Amennyiben a típusnál Település szintű lakcímet választunk ki, akkor a települést szükséges a cím mezőben berögzítenünk. Amennyiben a Lakóhellyel nem rendelkezik mező jelölésre került az ügyfélnél, Tartózkodási hely nem rögzíthető. Amennyiben rendelkezik lakóhellyel az igénylő, akkor annak pontos címét a következő módon adhatjuk meg: Ország legördülő listából kiválasztjuk (Magyarország). Ha leütjük például az m betűt, akkor a lista az m betűvel kezdődő országokra ugrik. Irányítószám begépelve a számot a rendszer felajánlja a lehetőségeket és amennyiben szükséges a legördülő listából kiválaszthatjuk. Település a rendszer az irányítószám kiválasztásakor feltölti a megfelelő település nevet. Amennyiben olyan irányítószám kerül kiválasztásra melyen több település is szerepel, akkor a rendszer nem ad meg települést, de csak azt fogja elfogadni településként, ami ahhoz az irányítószámhoz tartozik. Közterület, Közt. Jelleg, Házszám Berögzítjük a közterület nevét, legördülő listából kiválasztjuk a közterület jellegét, és berögzítjük a házszámot. Amennyiben szükséges, akkor az épület, lépcsőház, emelet és ajtó adatok is megadhatók. Abban az esetben, ha csak az irányítószám, a település és a helyrajzi szám ismert, akkor elégséges csak azokat az adatokat megadni. Életvitelszerűen ezen a címen él Abban az esetben, ha az ügyfél a lakóhelyén él életvitelszerűen, akkor azt szükséges bejelölni. Viszont amennyiben a Oldal 11 / 41
12 tartózkodási helyén él életvitelszerűen, akkor a tartózkodási hely cím adatainak felvitelekor ott kell bejelölni az Életvitelszerűen ezen a címen él mezőt. Az egyik helyen kötelező a bejelölés: vagy a lakóhelynél, vagy a tartózkodási helynél. Amennyiben egyik helyen sem, vagy mindkét helyen jelölésre kerül a mező, a rendszer hibaüzenetet jelenít meg, és nem enged továbblépni a Tényállás tisztázása folyamatlépésből. Az Ügyféladatok képernyőn Igénylő esetében a következő lakóhely adatok töltése kötelező: Mező neve Ország Irányítószám Település Közterület Közt. jelleg Életvitelszerűen ezen a címen él Kitöltési szabály Amennyiben van az ügyfélnek tartózkodási helye, akkor a Tartózkodási hely adatokat is felrögzíthetjük. A tartózkodási hely adatait a lakóhely adatainak felvitelekor bemutatottakkal azonos módon vihetjük fel. Amennyiben rendelkezik az ügyfél levelezési címmel, akkor a Levelezési cím adatokat is felrögzíthetjük. A Levelezési cím meghatározása legördülő listából kiválasztjuk, hogy Levelezési címre kéri, akkor ezt követően a már ismertetett módon a pontos levelezési címet szükséges felrögzíteni. Oldal 12 / 41
13 A levelezési cím meghatározása legördülő listából kiválasztjuk, hogy Postafiókra kéri, akkor ezt követően a postafiók cím adatait szükséges felrögzíteni. A Levelezési cím meghatározása legördülő listából kiválasztjuk, hogy Postán maradóra kéri, akkor ezt követően a posta címadatait szükséges felrögzíteni. A Levelezési cím meghatározása legördülő listából kiválasztjuk, hogy Egyéb, akkor ezt követően az egyéb mezőbe bármilyen szöveget beleírhatunk. Oldal 13 / 41
14 A Levelezési cím meghatározása legördülő listából kiválasztjuk, hogy Lakóhely címére kéri, akkor ezt követően már nincs teendők hisz a lakóhely címét már felvittük. A Levelezési cím meghatározása legördülő listából kiválasztjuk, hogy Tartózkodási hely címére kéri, akkor ezt követően már nincs teendők hisz a tartózkodási címét már felvittük. Végül az ügyfél egyéb adatait van lehetőségünk felvinni, mint vezetékes és mobil telefonszám, cím. A felület alján található Mentés funkció indításával a rendszer eltárolja az adatokat. Célszerű a mentést az adatok felvitelekor többször is elindítani, de egy-egy felület befejezésekor mindenképpen indítsuk el a mentést. Az Ellenőrzés funkció indításával ellenőrizhetjük, hogy minden kötelező adatot megadtunk-e. Amennyiben valamit kihagytunk, azt a mezőt pirossal bejelöli a rendszer. 1.4 Ellenőrzések vizsgálata Válasszuk ki az Ellenőrzés fület. A rendszer automatikusan megjeleníti az ellenőrzésvizsgálat eredményét a következő bontásban: Igénylő aktuális ellátásai Jelen ellátással egyidejűleg igénybe nem vehető ellátások Az ellenőrzés lefut az igénylőre. Az ellenőrzések között találunk tiltó jellegűeket piros színnel jelöltek -, és olyanokat, amelyek tájékoztatásként szolgálnak. Minden ellátásnál más. Tiltó jellegű ellenőrzés: Jelen kérelemmel egyidejűleg igénybe nem vehető ellátások, Háztartáson belül jelen kérelemmel egyidejűleg igénybe nem vehető Oldal 14 / 41
15 ellátások, Ingatlanra vonatkozó jelen kérelemmel egyidejűleg igénybe nem vehető ellátások. Tájékoztató jellegű ellenőrzések: Igénylő aktuális ellátásai, Jelen kérelemmel együtt járó ellátások. Az ellenőrzések felületen jelenik meg az elbíráló hatóság neve, abban az esetben, ha az ellátás máshol már folyamatban van, itt kiíródik a hatóság neve. Lakcím szerinti illetékes elbíráló hatóság a hatóság adatai láthatóak, amely az ellátás szempontjából a lakcím alapján illetékesek. Az illetékességvizsgálat alapja az igénylő lakcíme. Amennyiben a rendszer az ellenőrzés során olyan ellátást talál, amit valahol már megállapítottak vagy folyamatban van, és az általunk jelenleg felvitt ellátással azonos, akkor megjelenít egy nyilatkozatot. A rögzítés csak a nyilatkozat elfogadása után folytatható. 1.5 Kérelem adatainak felvitele A kérelem adatainak rögzítésére a Kérelem adatai fület kell kiválasztanunk, ezt követően megjelenik a kérelem adatainak felvitelét kiszolgáló felület. Be kell rögzítenünk a Kérelem beérkezésének időpontját, a rögzítése kötelező. A következő mező a Nevelésbe vétel megszűnésének ideje, ennek a rögzítése is kötelező. Oldal 15 / 41
16 A Folyamatos nevelésbe vétel a nagykorúvá válással szűnt meg mező esetében alapértelmezett éréknek az Igen van beállítva. A Folyamatos nevelésbe vétel időtartama mezőben értékeket találunk beparaméterezve, amelyek közül egy értéket kell kiválasztani. A Kérelem adatai képernyőn még kötelező megadni az Otthonteremtési támogatás felhasználásának módját. A kiválasztó listából ki kell választanunk azt a támogatási formát, amelyre az Otthonteremtési támogatást adjuk. Amennyiben a listában szereplő felhasználási módokon túl másra állapítjuk meg a támogatást, akkor az Egyéb mezőt kell választanunk, ahol megjelenik egy szabad szöveges mező és ott további felhasználási módot írhatunk be. Oldal 16 / 41
17 Amennyiben egy döntésben több Otthonteremtési támogatás felhasználásának módja kerül megállapításra, akkor azt úgy tudjuk rögzíteni, hogy a jelre kattintunk és egy újabb sor jelenik meg, ahol ki tudjuk választani a megfelelő értéket. Amennyiben nincs szükségünk a sorra, mert nem kívánunk egynél több támogatásra nyújtani ellátást, de a sort törölni szeretnénk, akkor a kattintunk és töröljük a sort. Az első sor nem törölhető. ikonra A Kérelem adatai képernyőn a következő adatok töltése kötelező: Mező neve Kérelem beérkezésének időpontja Nevelésbe vétel megszűnésének ideje Folyamatos nevelésbe vétel a nagykorúvá válással szűnt meg Folyamatos nevelésbe vétel időtartama Otthonteremtési támogatás felhasználásának módja Kitöltési szabály Oldal 17 / 41
18 1.6 Döntés-tervezet adatainak felvitele A döntés-tervezet adatainak rögzítésére a Döntés-tervezet adatai fület kell kiválasztanunk, ezt követően megjelenik a döntés-tervezet adatainak felvitelét kiszolgáló felület. Legördülő listából szükséges kiválasztanunk a Döntés javaslat típusát (megállapító határozat, vagy elutasító határozat). Berögzíthetjük a határozat ügyiratszámát. Megállapító határozat esetén rögzíthetjük az Utógondozó szerv adatait, Készpénz vagyonának összegét. kiválasztani a Támogatás nyújtásának típusát. A Támogatás nyújtásának típusa esetében két érték közül választhatunk, Egyösszegű kifizetés, Részletekben történő kifizetés. Egyösszegű kifizetés választása esetén a Támogatás összege mezőt kell töltenünk. Oldal 18 / 41
19 Részletekben történő kifizetés választása esetén módosul a képernyő. A Támogatás összege mezőbe a Támogatás teljes összegét kell írnunk. A Támogatás részösszege mezőbe pedig a részletekbe nyújtott összeget írhatjuk, amennyiben töltjük a Támogatás részösszege mezőt akkor ki lehet választani, hogy a részösszeg milyen rendszerességgel kerül nyújtásra, erre szolgál a Típusa mező, ahol Egyéb rendszerességűt vagy Havit választhatjuk ki. A Döntés-tervezet adatai képernyőn ezután még kötelező töltenünk a Jogosultság kezdete mezőt. A program a Kérelem beérkezésének időpontjába beírt értéket emeli be ebbe a mezőbe, de átírhatjuk, a Kérelem beérkezésének időpontjával lehet egy napon vagy annál nagyobb dátum lehet. A Támogatás elszámolásának határideje mezőbe a program a Jogosultság kezdete mező alap értékétől számított 1 év 1 napot adja meg, de átírhatjuk. Amennyiben a Támogatás elszámolásának határideje mezőbe írt érték a jogerősítést követően nem kerül változtatásra, akkor amikor a mezőbe írt dátum elérkezik akkor a program automatikusan Megszűnt állapotba állítja a támogatást. A képernyőn még tölthetjük az Első havi összeg és az Utolsó havi összeg mezőket, ennek akkor van jelentősége, ha nem Egyszeri kifizetés történik és az összegek eltérnek a Támogatás összegétől. A kitöltést követően a felület alján klikkeljünk a Mentés funkció gombra, a rendszer eltárolja a felvitt adatokat. A Döntés-tervezet adatai képernyőn a következő adatok töltése kötelező: Mező neve Döntési javaslat típusa Támogatás nyújtásának típusa Jogosultság kezdete Támogatás elszámolásának határideje Támogatás összege Kitöltési szabály Oldal 19 / 41
20 Elutasító határozat esetén fel kell rögzíteni az Elutasítás okát. Az Ügyiratszám/Ügyszám rögzítése itt még nem kötelező. A rendszerben a Megállapító határozatok rögzítése a kötelező, de lehetőséget biztosít a rendszer az Elutasító határozatok rögzítésére is. 1.7 Döntés és kiadmányozás A döntés-tervezet adatainak felvitele után a felület alján lévő Döntés és kiadmányozás funkció gombra klikkelve megjelenik egy új fül a Határozat / végzés adatai. Oldal 20 / 41
21 A felület tartalmazza a következő adatokat: Döntés típusa (nem módosítható), Ügyiratszám, Elbíráló adatai, Ügyfél adatai, Határozat-tervezet adatai. Ezeket az adatokat az ellátás előző fülein felvitt adatokból emeli át a rendszer, nem szerkeszthető módon kivéve az ügyiratszám/ügyszám mezőt - jeleníti meg. A Határozat egyéb adatai részen viszont már szükséges rögzítenünk adatokat. Megjelenik piros színnel a rendszer által generált Elbírálási azonosító, ezt a határozatnak tartalmaznia kell! Alatta rögzíthető a Hatáskör gyakorlójának és a Döntés kiadmányozójának neve és beosztása (nem kötelező tölteni), amennyiben A döntésen egy aláíró szerepel, ez jelölve van akkor csak a Hatáskör gyakorlójának neve és beosztása mezőt kell tölteni. Ezt követően a Kiadmányozás idejét szükséges berögzítenünk. Ha szeretnénk dokumentumokat csatolni az ellátáshoz, akkor az Új file hozzáadása funkcióra kell klikkelnünk, majd ki kell választunk a hozzáadandó dokumentumot. Oldal 21 / 41
22 Abban az esetben, ha döntés és kiadmányozáskor szeretnénk módosítani az ellátás adatait, akkor az Önellenőrzés funkcióra kell klikkelnünk. Ezt követően az ellátás összes fülén bármelyik adatot tudjuk módosítani. A módosítást követően ismételten a Döntés és kiadmányozás funkcióra kell klikkelnünk, és akkor visszakerülünk a Határozat / végzés fülre, és berögzíthetjük a döntés adatait. Amennyiben készen vagyunk a döntés és kiadmányozással, akkor a Jogerő figyelés funkcióra kell klikkelnünk. Megjelenik egy megerősítő kérdés, és az Igen gomb megnyomásával tovább lépünk a rögzítésben. Oldal 22 / 41
23 A Határozat/végzés adatai képernyőn a következő adatok töltése kötelező: Mező neve Ügyiratszám / Ügyszám Kiadmányozás ideje Kitöltési szabály 1.8 Jogerő figyelés A Jogerő figyelés funkcióra klikkelve megjelenik a Jogerő fül a felületen. A Jogerő fülön több lehetőség van a továbblépésre: Jogerőre emelkedés Visszavonás Kiegészítés v. kijavítás Fellebbezés Jogerőre emelkedés A felületen a Továbblépés választó mezőn belül a Jogerőre emelkedést választva a következő képernyő jelenik meg. A Jogerőre emelkedés dátumát szükséges berögzítenünk kötelezőként. Az adatok rögzítését követően az Ügy lezárása gombra klikkelve a folyamat lezárul. Oldal 23 / 41
24 Visszavonás A felületen a Továbblépés választó mezőn belül a Visszavonást választva a következő képernyő jelenik meg. Abban az esetben, ha a továbblépésnél a Visszavonást választjuk ki, meg kell adnunk a Visszavonás dátumát és legördülő listából ki kell választanunk a Visszavonás típusát (eljáró szerv által, vagy ügyfél által). A Megjegyzés mezőben leírhatjuk a visszavonás okát. Majd meg kell adnunk a Visszavonó döntés típusát (visszavonó határozat vagy végzés). Végül a visszavonó döntés dátumát szükséges megadnunk. Kiegészítés v. Kijavítás Amennyiben a határozat adataiban szükséges módosítás, akkor lehetőség van a Kiegészítés v. Kijavítás gombra klikkelve a korábban rögzített adatok módosíthatóvá válnak, kivéve a döntés típusát. Fellebbezés Amennyiben fellebbezés kerül benyújtásra a Fellebbezés funkció gombra klikkelve megjelenik egy megerősítő kérdés és az Igen választása esetén továbblépés történik a Fellebbezés figyelése folyamatlépésbe. Oldal 24 / 41
25 A Fellebbezés figyelése folyamatlépésben történik a fellebbezés kimeneteleinek rögzítése. Oldal 25 / 41
26 1.9 Fellebbezés figyelése A Fellebbezés dátuma és a továbblépés típusát kiválasztva a fellebbezés kimenetelét lehet rögzíteni. A fellebbezésre vonatkozóan megjegyzés is rögzíthető. Fellebbezés visszavonása Fellebbezés visszavonása választása esetén és a Továbblépés funkció gombra klikkelve a folyamat visszatér a jogerő figyelése folyamatlépésbe. Helybenhagyó A továbblépésnél a Helybenhagyó választása esetén az ügyre vonatkozó adatokat nem kell módosítani. Rögzítendő a Jogerőre emelkedés dátuma. Oldal 26 / 41
27 Megsemmisítés A határozatra vonatkozó megsemmisítés esetén választandó ez a továbblépési lehetőség. Megváltoztatás Megváltoztatás továbblépés választása esetén a határozat adatai módosíthatók. Visszatérés a korábban rögzített adatokhoz. Módosítás saját hatáskörben Módosítás saját hatáskörben továbblépés választása esetén a határozat adatai módosíthatók. Visszatérés a korábban rögzített adatokhoz. Oldal 27 / 41
28 Visszavonás saját hatáskörben Visszavonás saját hatáskörben választása esetén meg kell adnunk a Visszavonás dátumát és legördülő listából ki kell választanunk a Visszavonás típusát (eljáró szerv által, vagy ügyfél által). A Megjegyzés mezőben leírhatjuk a visszavonás okát, majd meg kell adnunk a Visszavonó döntés típusát (visszavonó határozat vagy végzés). Végül a Visszavonó döntés dátumát szükséges megadnunk. Kész vagyunk az ellátás felvitelével az Ügy lezárása funkcióval lezárjuk az ügyet ezzel befejeztük az ellátással kapcsolatos feladatainkat a PTR-ben. Oldal 28 / 41
29 2 Otthonteremtési támogatás módosítása / ellátás megszüntetése 2.1 Megszüntetés módosító ügy indítása A rendszerben meglévő, megállapított ellátásainkhoz indíthatunk módosításokat, mint például ellátás megszüntetés ügyet. Minden módosítást azonos módon tudunk elindítani. A Nyilvántartás menüre állva, az Ellátások nyilvántartása menüre kell klikkelnünk. Megjelenik az ellátások kereső felület, ahol számos adat alapján kereshetünk a rendszerben meglévő ellátásainkra. A keresési feltételek megadását követően a Keresés funkcióra klikkelve indíthatjuk a keresést, a feltételeknek megfelelő ellátások listája jelenik meg. Ha konkrét ellátás azonosítót írunk be, akkor az annak megfelelő ellátás jelenik meg a találati listában. De megadhatunk például olyan keresést is, ahol az Ellátás típusánál kiválasztjuk például az Otthonteremtési támogatást, és a támogatás nyújtás kezdetéhez egy idő intervallumot adunk, meg (pl.: Rögzítés időpontja: ), ebben az esetben azok az Otthonteremtési támogatások jelennek meg a listában, amelyeknek a támogatásnyújtás kezdete a megadott idő intervallumban tartozik. Oldal 29 / 41
30 Most viszont adott ellátáshoz módosítást szeretnénk indítani, ezért amikor megadjuk a keresési feltételeket, és a listában megjelenik az ellátásunk, akkor a sor végén található nagyító ikonra kattintva megtekinthetjük az ellátás adatait, illetve a ceruza ikonra kattintva elindíthatjuk a szerkesztését, azaz a módosítását. Megjelenik a módosító ügy indító felület, ahol az Ügy típusánál ki kell választani a megfelelőt, jelen esetben válasszuk ki az Ellátás megszüntetése ügy típust. Oldal 30 / 41
31 2.2 Megszüntetés módosító ügy adatainak felvitele A módosító ügy indítását követően megjelenik a módosító ügy felvitelét kiszolgáló felület, ahol a megszüntetés adatait szükséges berögzítenünk. Az Adatlap fülön listából kiválasztjuk az ügyintéző nevét. A Döntés-tervezet fülön meg kell adnunk a Megszüntetés dátumát, és listából ki kell választanunk a Megszüntetés okát. Ezt követően a Döntési javaslat típusát kell kiválasztanunk: megszüntető határozat. Be kell rögzítenünk a határozat Ügyiratszámát. Amennyiben visszatérítendő összeggel érintett az ellátás akkor ennek összegét is be lehet rögzíteni, illetve a visszatérítési időszak kezdő és végdátumát. Oldal 31 / 41
32 A Mentés funkció indításával a rendszer eltárolja az adatokat. 2.3 Megszüntetés módosító ügy döntés és kiadmányozása A döntés-tervezet adatainak felvitele után a felület alján lévő Döntés és kiadmányozás funkció gombra klikkelve megjelenik egy új fül a Határozat / végzés adatai. A felület tetején szükséges megadnunk a határozat ügyiratszámát. Alatta a rendszer megjeleníti a megállapított ellátásból (amihez a megszüntetést elindítottuk) az elbíráló adatait, ügyfél adatait. Alatta a megszüntető határozattervezet adatai jelennek meg. Ezeket az adatok nem szerkeszthetők. A Határozat egyéb adatai részen viszont már szükséges rögzítenünk adatokat. Megjelenik piros színnel a rendszer által generált Elbírálási azonosító, ezt a határozatnak tartalmaznia kell! Alatta rögzíthető a Hatáskör gyakorlójának, és a Döntés kiadmányozójának neve és beosztása (nem kötelező tölteni) amennyiben A döntésen egy aláíró szerepel, ez jelölve van akkor csak a Hatáskör gyakorlójának neve és beosztása mezőt kell tölteni. Ezt követően a Kiadmányozás idejét szükséges berögzítenünk. Ha szeretnénk dokumentumokat csatolni az ellátáshoz, akkor az Új file hozzáadása funkcióra kell klikkelnünk, majd ki kell választunk a hozzáadandó dokumentumot. Oldal 32 / 41
33 Abban az esetben, ha döntés és kiadmányozáskor szeretnénk módosítani az ellátás adatait, akkor az Önellenőrzés funkcióra kell klikkelnünk. Ezt követően módosító ügy összes fülén, bármelyik adatot tudjuk módosítani. A módosítást követően ismételten a Döntés és kiadmányozás funkcióra kell klikkelnünk, és akkor visszakerülünk a Határozat / végzés fülre, és berögzíthetjük a döntés adatait. Amennyiben készen vagyunk a döntés és kiadmányozással, akkor a Jogerő figyelés funkcióra kell klikkelnünk. 2.4 Megszüntetés módosító ügy Jogerő figyelés A Jogerő figyelés funkcióra klikkelve megjelenik a Jogerő fül a felületen. Oldal 33 / 41
34 A Jogerő fülön több lehetőség van a továbblépésre: Jogerőre emelkedés Visszavonás Kiegészítés v. kijavítás Fellebbezés Jogerőre emelkedés A felületen a Továbblépés választó mezőn belül a Jogerőre emelkedést választva a következő képernyő jelenik meg. A Jogerőre emelkedés dátumát szükséges berögzítenünk kötelezőként. Az adatok rögzítését követően az Ügy lezárása gombra klikkelve a folyamat lezárul. A Visszavonás / Kiegészítés v. Kijavítás / Fellebbezés funkciók működése megegyezik az Új ellátás indítása pontban leírtakkal (Lásd oldal). 3 Otthonteremtési támogatás módosítása / ellátás lezárása 3.1 Lezárás módosító ügy indítása A rendszerben meglévő, megállapított ellátásainkhoz indíthatunk módosításokat, mint például lezárás ügyet. Minden módosítást azonos módon tudunk elindítani. A Nyilvántartás menüre állva, az Ellátások nyilvántartása menüre kell klikkelnünk. Oldal 34 / 41
35 Megjelenik az ellátások kereső felület, ahol számos adat alapján kereshetünk a rendszerben meglévő ellátásainkra. A keresési feltételek megadását követően a Keresés funkcióra klikkelve indíthatjuk a keresést, a feltételeknek megfelelő ellátások listája jelenik meg. Ha konkrét ellátás azonosítót írunk be, akkor az annak megfelelő ellátás jelenik meg a találati listában. De megadhatunk például olyan keresést is, ahol az Ellátás típusánál kiválasztjuk például az Otthonteremtési támogatást, és a támogatás nyújtás kezdetéhez egy idő intervallumot adunk, meg (pl.: Rögzítés időpontja: ), ebben az esetben azok az Otthonteremtési támogatások jelennek meg a listában, amelyeknek a támogatásnyújtás kezdete a megadott idő intervallumban tartozik. Oldal 35 / 41
36 Most viszont adott ellátáshoz módosítást szeretnénk indítani, ezért amikor megadjuk a keresési feltételeket, és a listában megjelenik az ellátásunk, akkor a sor végén található nagyító ikonra kattintva megtekinthetjük az ellátás adatait, illetve a ceruza ikonra kattintva elindíthatjuk a szerkesztését, azaz a módosítását. Megjelenik a módosító ügy indító felület, ahol az ügy típusánál ki kell választani a megfelelőt, jelen esetben válasszuk ki az Ellátás lezárása ügy típust. 3.2 Lezárás módosító ügy adatainak felvitele A módosító ügy indítását követően megjelenik a módosító ügy felvitelét kiszolgáló felület, ahol a Lezárás adatait szükséges berögzítenünk. Az Adatlap fülön listából kiválasztjuk az ügyintéző nevét. A Lezárás fülön meg kell adnunk a Lezárás dátumát, a Döntés típusát (Végzés), az Ügyiratszámot és listából ki kell választanunk a Lezárás okát. Oldal 36 / 41
37 A felületen még van lehetőségünk a Hatóság nevének, valamint Megjegyzés rögzítésére. A Mentés funkció indításával a rendszer eltárolja az adatokat. Az ügyet 2 módon zárhatjuk le: Ügy lezárása gomb megnyomásával az ügy / ellátás az illetékes hatóságnál lezárásra kerül. Ügy visszavonása - az ügyet nem módosítja, az aktuális ellátás adatainak technikai lezárás történik. Oldal 37 / 41
38 4 Otthonteremtési támogatás módosító ág A Módosító ág funkcióval lehetőségünk van a rögzített ellátások Ügy típusában visszamenőleges adat módosításokat végrehajtani anélkül, hogy új munkafolyamatot indítanánk. Módosító ág funkcióval az Ellátás típusán nem tudunk módosítani, csak a rögzített adatokban. Módosítani mindig az utolsó jogerős aktív ügyet lehet. Ezzel a funkcióval kizárólag azok a módosítások hajthatók végre, melyről egy új döntést nem kell kiadnia a felhasználónak. Az Otthonteremtési támogatást, amikor felvisszük a rendszerbe és lejogerőzzük azt követően a felvitt ellátásban szükségessé válik adatmódosítás vagy korrigálás akkor azt a következőképpen tudjuk végrehajtani. A Nyilvántartás menüre állva, az Ellátások nyilvántartása menüre kell klikkelnünk. Megjelenik a kereső felület, rákeresünk az Ellátásra valamelyik keresési feltétel alapján. Oldal 38 / 41
39 Megjelenik az ellátás. A nagyító ikonra kattintunk és elkezdjük a módosítást. Az Ügyek fülre lépünk. Oldal 39 / 41
40 A ceruza ikonra kattintunk, kiválasztjuk az Ügy módosítás típusát, itt az Új ellátás módosítását és az Ügy indítása gombra kattintunk, majd megjelenik az összes űrlap. Majdnem mindegyik űrlap adatban végrehajtható módosítás. Oldal 40 / 41
41 A módosítást végrehajtjuk, és amikor befejeztük a korrigálást vagy korrigálásokat, akkor az Ügy módosítása gombra kattintunk. Megjelenik egy megerősítő kérdés, az Igen gombra kattintva megtörténik a módosítás. Kérdéseiket, észrevételeiket a ptr@nrszh.hu címen, vagy munkanapokon, munkaidőben hívható telefonos ügyfélszolgálatunk telefonszámán várjuk. Oldal 41 / 41
Egészségügyi szolgáltatásra való jogosultság ESZJ
 Egészségügyi szolgáltatásra való jogosultság ESZJ Felhasználói kézikönyv XIV. számú melléklet 2015. 04. 01. TÁMOP 5.4.2-12/1-2012-0001 Nemzeti Rehabilitációs és Szociális Hivatal Projekt Igazgatóság 1071
Egészségügyi szolgáltatásra való jogosultság ESZJ Felhasználói kézikönyv XIV. számú melléklet 2015. 04. 01. TÁMOP 5.4.2-12/1-2012-0001 Nemzeti Rehabilitációs és Szociális Hivatal Projekt Igazgatóság 1071
Közgyógyellátás - Alanyi KGYA
 Közgyógyellátás - Alanyi KGYA Felhasználói kézikönyv VII. számú melléklet 2014. 03. 28. TÁMOP 5.4.2-12/1-2012-0001 Nemzeti Rehabilitációs és Szociális Hivatal Projekt Igazgatóság 1071 Budapest, Peterdy
Közgyógyellátás - Alanyi KGYA Felhasználói kézikönyv VII. számú melléklet 2014. 03. 28. TÁMOP 5.4.2-12/1-2012-0001 Nemzeti Rehabilitációs és Szociális Hivatal Projekt Igazgatóság 1071 Budapest, Peterdy
Közgyógyellátás - Méltányossági KGYM
 Közgyógyellátás - Méltányossági KGYM Felhasználói kézikönyv XIII. számú melléklet 2014. 03. 28. Tartalomjegyzék 1 Új Közgyógyellátás - méltányossági támogatás felvitele... 3 1.1 Új ellátás indítása...
Közgyógyellátás - Méltányossági KGYM Felhasználói kézikönyv XIII. számú melléklet 2014. 03. 28. Tartalomjegyzék 1 Új Közgyógyellátás - méltányossági támogatás felvitele... 3 1.1 Új ellátás indítása...
Ápolási díj - méltányossági ÁPDM
 Ápolási díj - méltányossági ÁPDM Felhasználói kézikönyv XII. számú melléklet 2014. 03. 28. Tartalomjegyzék 1 Ápolási díj méltányossági felvitele... 3 1.1 Új ellátás indítása... 3 1.2 Adatlap felvitele...
Ápolási díj - méltányossági ÁPDM Felhasználói kézikönyv XII. számú melléklet 2014. 03. 28. Tartalomjegyzék 1 Ápolási díj méltányossági felvitele... 3 1.1 Új ellátás indítása... 3 1.2 Adatlap felvitele...
Települési támogatás
 Települési támogatás TT Felhasználói kézikönyv XI. számú melléklet 2015. 04. 01. TÁMOP 5.4.2-12/1-2012-0001 Nemzeti Rehabilitációs és Szociális Hivatal Projekt Igazgatóság 1071 Budapest, Peterdy utca 15.
Települési támogatás TT Felhasználói kézikönyv XI. számú melléklet 2015. 04. 01. TÁMOP 5.4.2-12/1-2012-0001 Nemzeti Rehabilitációs és Szociális Hivatal Projekt Igazgatóság 1071 Budapest, Peterdy utca 15.
Közgyógyellátás - Normatív KGYN
 Közgyógyellátás - Normatív KGYN Felhasználói kézikönyv VIII. számú melléklet 2014. 03. 28. TÁMOP 5.4.2-12/1-2012-0001 Nemzeti Rehabilitációs és Szociális Hivatal Projekt Igazgatóság 1071 Budapest, Peterdy
Közgyógyellátás - Normatív KGYN Felhasználói kézikönyv VIII. számú melléklet 2014. 03. 28. TÁMOP 5.4.2-12/1-2012-0001 Nemzeti Rehabilitációs és Szociális Hivatal Projekt Igazgatóság 1071 Budapest, Peterdy
Lakásfenntartási támogatás Adósságkezelési támogatás LFTA
 Lakásfenntartási támogatás Adósságkezelési támogatás LFTA Felhasználói kézikönyv XV. számú melléklet 2014. 03. 28. Tartalomjegyzék 1 Lakásfenntartási támogatás adósságkezelési támogatás felvitele... 3
Lakásfenntartási támogatás Adósságkezelési támogatás LFTA Felhasználói kézikönyv XV. számú melléklet 2014. 03. 28. Tartalomjegyzék 1 Lakásfenntartási támogatás adósságkezelési támogatás felvitele... 3
Egészségkárosodási és gyermekfelügyeleti támogatás EGYT
 Egészségkárosodási és gyermekfelügyeleti támogatás EGYT Felhasználói kézikönyv XII. számú melléklet 2015. 03. 01. TÁMOP 5.4.2-12/1-2012-0001 Nemzeti Rehabilitációs és Szociális Hivatal Projekt Igazgatóság
Egészségkárosodási és gyermekfelügyeleti támogatás EGYT Felhasználói kézikönyv XII. számú melléklet 2015. 03. 01. TÁMOP 5.4.2-12/1-2012-0001 Nemzeti Rehabilitációs és Szociális Hivatal Projekt Igazgatóság
Egészségkárosodási és gyermekfelügyeleti támogatás EGYT
 Egészségkárosodási és gyermekfelügyeleti támogatás EGYT Felhasználói kézikönyv II. számú melléklet 2015. 03. 01. TÁMOP 5.4.2-12/1-2012-0001 Nemzeti Rehabilitációs és Szociális Hivatal Projekt Igazgatóság
Egészségkárosodási és gyermekfelügyeleti támogatás EGYT Felhasználói kézikönyv II. számú melléklet 2015. 03. 01. TÁMOP 5.4.2-12/1-2012-0001 Nemzeti Rehabilitációs és Szociális Hivatal Projekt Igazgatóság
Rendszeres szociális segély RSZS
 Rendszeres szociális segély RSZS Felhasználói kézikönyv II. számú melléklet 2014. 03. 28. Tartalomjegyzék 1 Új Rendszeres szociális segély felvitele... 4 1.1 Új ellátás indítása... 4 1.2 Adatlap felvitele...
Rendszeres szociális segély RSZS Felhasználói kézikönyv II. számú melléklet 2014. 03. 28. Tartalomjegyzék 1 Új Rendszeres szociális segély felvitele... 4 1.1 Új ellátás indítása... 4 1.2 Adatlap felvitele...
Foglalkoztatást helyettesítő támogatás FHT
 Foglalkoztatást helyettesítő támogatás FHT Felhasználói kézikönyv IV. számú melléklet 2014. 03. 28. TÁMOP 5.4.2-12/1-2012-0001 Nemzeti Rehabilitációs és Szociális Hivatal Projekt Igazgatóság 1071 Budapest,
Foglalkoztatást helyettesítő támogatás FHT Felhasználói kézikönyv IV. számú melléklet 2014. 03. 28. TÁMOP 5.4.2-12/1-2012-0001 Nemzeti Rehabilitációs és Szociális Hivatal Projekt Igazgatóság 1071 Budapest,
Rendszeres gyermekvédelmi kedvezmény RGYK
 Rendszeres gyermekvédelmi kedvezmény RGYK Felhasználói kézikönyv X. számú melléklet 2014. 03. 28. TÁMOP 5.4.2-12/1-2012-0001 Nemzeti Rehabilitációs és Szociális Hivatal Projekt Igazgatóság 1071 Budapest,
Rendszeres gyermekvédelmi kedvezmény RGYK Felhasználói kézikönyv X. számú melléklet 2014. 03. 28. TÁMOP 5.4.2-12/1-2012-0001 Nemzeti Rehabilitációs és Szociális Hivatal Projekt Igazgatóság 1071 Budapest,
Egészségügyi szolgáltatásra való jogosultság ESZJ
 Egészségügyi szolgáltatásra való jogosultság ESZJ Felhasználói kézikönyv III. számú melléklet 2015. 04. 01. TÁMOP 5.4.2-12/1-2012-0001 Nemzeti Rehabilitációs és Szociális Hivatal Projekt Igazgatóság 1071
Egészségügyi szolgáltatásra való jogosultság ESZJ Felhasználói kézikönyv III. számú melléklet 2015. 04. 01. TÁMOP 5.4.2-12/1-2012-0001 Nemzeti Rehabilitációs és Szociális Hivatal Projekt Igazgatóság 1071
Gyermektartásdíj megelőlegezése GYT
 Gyermektartásdíj megelőlegezése GYT Felhasználói kézikönyv V. számú melléklet 2015. 04. 01. TÁMOP 5.4.2-12/1-2012-0001 Nemzeti Rehabilitációs és Szociális Hivatal Projekt Igazgatóság 1071 Budapest, Peterdy
Gyermektartásdíj megelőlegezése GYT Felhasználói kézikönyv V. számú melléklet 2015. 04. 01. TÁMOP 5.4.2-12/1-2012-0001 Nemzeti Rehabilitációs és Szociális Hivatal Projekt Igazgatóság 1071 Budapest, Peterdy
PTR - Pénzbeli és Természetbeni ellátások Rendszere Módosító ág funkció használata
 PTR - Pénzbeli és Természetbeni ellátások Rendszere Módosító ág funkció használata Felhasználói kézikönyv 2015.06.23. TÁMOP 5.4.2-12/1-2012-0001 Nemzeti Rehabilitációs és Szociális Hivatal Projekt Igazgatóság
PTR - Pénzbeli és Természetbeni ellátások Rendszere Módosító ág funkció használata Felhasználói kézikönyv 2015.06.23. TÁMOP 5.4.2-12/1-2012-0001 Nemzeti Rehabilitációs és Szociális Hivatal Projekt Igazgatóság
PTR - Pénzbeli és Természetbeni ellátások Rendszere Migrációs Ügy Kézi adatfelvitel
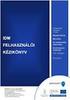 PTR - Pénzbeli és Természetbeni ellátások Rendszere Migrációs Ügy Kézi adatfelvitel Felhasználói kézikönyv 2013. 11. 27. V.01. Tartalomjegyzék 1 Bevezetés... 3 2 A PTR-be való adatrögíztés módja és határideje...
PTR - Pénzbeli és Természetbeni ellátások Rendszere Migrációs Ügy Kézi adatfelvitel Felhasználói kézikönyv 2013. 11. 27. V.01. Tartalomjegyzék 1 Bevezetés... 3 2 A PTR-be való adatrögíztés módja és határideje...
PTR - Pénzbeli és Természetbeni ellátások Rendszere Kereső felületek működése
 PTR - Pénzbeli és Természetbeni ellátások Rendszere Kereső felületek működése (Saját feladataim, Ügyek, Ellátások nyilvántartása) Felhasználói kézikönyv 2014. 07. 03. TÁMOP 5.4.2-12/1-2012-0001 Nemzeti
PTR - Pénzbeli és Természetbeni ellátások Rendszere Kereső felületek működése (Saját feladataim, Ügyek, Ellátások nyilvántartása) Felhasználói kézikönyv 2014. 07. 03. TÁMOP 5.4.2-12/1-2012-0001 Nemzeti
PTR - Pénzbeli és Természetbeni ellátások Rendszere Migrációs Ügy Kézi adatfelvitel
 PTR - Pénzbeli és Természetbeni ellátások Rendszere Migrációs Ügy Kézi adatfelvitel Felhasználói kézikönyv 2013. 12. 02. V.02. Tartalomjegyzék 1 Bevezetés... 2 2 A PTR-be való adatrögíztés módja és határideje...
PTR - Pénzbeli és Természetbeni ellátások Rendszere Migrációs Ügy Kézi adatfelvitel Felhasználói kézikönyv 2013. 12. 02. V.02. Tartalomjegyzék 1 Bevezetés... 2 2 A PTR-be való adatrögíztés módja és határideje...
PTR - Pénzbeli és Természetbeni ellátások Rendszere. Migrációs ügy módosítása vagy törlése
 PTR - Pénzbeli és Természetbeni ellátások Rendszere Migrációs ügy módosítása vagy törlése Felhasználói kézikönyv 2014. 03. 31. Tartalomjegyzék 1 Bevezetés... 2 2 Migrációs ügy módosítása vagy törlése...
PTR - Pénzbeli és Természetbeni ellátások Rendszere Migrációs ügy módosítása vagy törlése Felhasználói kézikönyv 2014. 03. 31. Tartalomjegyzék 1 Bevezetés... 2 2 Migrációs ügy módosítása vagy törlése...
PTR - Pénzbeli és Természetbeni ellátások Rendszere Migrációs RGYK-s ügyek Módosítása és törlése funkció használata
 PTR - Pénzbeli és Természetbeni ellátások Rendszere Migrációs RGYK-s ügyek Módosítása és törlése funkció használata Felhasználói kézikönyv 2015. 02. 14. TÁMOP 5.4.2-12/1-2012-0001 Nemzeti Rehabilitációs
PTR - Pénzbeli és Természetbeni ellátások Rendszere Migrációs RGYK-s ügyek Módosítása és törlése funkció használata Felhasználói kézikönyv 2015. 02. 14. TÁMOP 5.4.2-12/1-2012-0001 Nemzeti Rehabilitációs
PTR - Pénzbeli és Természetbeni ellátások Rendszere
 PTR - Pénzbeli és Természetbeni ellátások Rendszere Felhasználói kézikönyv 2014. 03. 28. Dokumentum verziókövetése Dátum Verzió Módosítás rövid leírása 2013.12.14. v.01 2014.03.28 v.02 Új funkciók: migrációs
PTR - Pénzbeli és Természetbeni ellátások Rendszere Felhasználói kézikönyv 2014. 03. 28. Dokumentum verziókövetése Dátum Verzió Módosítás rövid leírása 2013.12.14. v.01 2014.03.28 v.02 Új funkciók: migrációs
Tájékoztató PTR Verzióváltásról
 Tájékoztató PTR Verzióváltásról - 1 - Tartalomjegyzék 1. Az összes ellátást érintő változások... 3 1.1 Ügyféladatok... 3 1.2 Kérelem adatai... 4 1.3 Döntés-tervezet adatai... 4 1.4 Határozat/végzés...
Tájékoztató PTR Verzióváltásról - 1 - Tartalomjegyzék 1. Az összes ellátást érintő változások... 3 1.1 Ügyféladatok... 3 1.2 Kérelem adatai... 4 1.3 Döntés-tervezet adatai... 4 1.4 Határozat/végzés...
PTR - Pénzbeli és Természetbeni ellátások Rendszere Ellenőrzések funkció használata Tájékoztató kézikönyv
 PTR - Pénzbeli és Természetbeni ellátások Rendszere Ellenőrzések funkció használata Tájékoztató kézikönyv 2014. 05.16. Dokumentum verziókövetése Dátum Verzió Módosítás rövid leírása 2014. 04. 29. v. 01
PTR - Pénzbeli és Természetbeni ellátások Rendszere Ellenőrzések funkció használata Tájékoztató kézikönyv 2014. 05.16. Dokumentum verziókövetése Dátum Verzió Módosítás rövid leírása 2014. 04. 29. v. 01
Pénzbeli és természetbeni ellátások rendszere OEP TAJ ellenőrzés működése
 Pénzbeli és természetbeni ellátások rendszere OEP TAJ ellenőrzés működése Felhasználói kézikönyv 2015. 05. 06. TÁMOP 5.4.2-12/1-2012-0001 Nemzeti Rehabilitációs és Szociális Hivatal Projekt Igazgatóság
Pénzbeli és természetbeni ellátások rendszere OEP TAJ ellenőrzés működése Felhasználói kézikönyv 2015. 05. 06. TÁMOP 5.4.2-12/1-2012-0001 Nemzeti Rehabilitációs és Szociális Hivatal Projekt Igazgatóság
GYAKRAN ISMÉTELT KÉRDÉSEK
 GYAKRAN ISMÉTELT KÉRDÉSEK Ügyfélszolgálatunk elérhetősége: Telefon: 06-1-462-64-60 E-mail: ptr@nrszh.hu; idm@nrszh.hu 2015. 04. 01. TÁMOP 5.4.2-12/1-2012-0001 Nemzeti Rehabilitációs és Szociális Hivatal
GYAKRAN ISMÉTELT KÉRDÉSEK Ügyfélszolgálatunk elérhetősége: Telefon: 06-1-462-64-60 E-mail: ptr@nrszh.hu; idm@nrszh.hu 2015. 04. 01. TÁMOP 5.4.2-12/1-2012-0001 Nemzeti Rehabilitációs és Szociális Hivatal
TÁJÉKOZTATÓ PTR VERZIÓVÁLTÁSRÓL
 TÁJÉKOZTATÓ PTR VERZIÓVÁLTÁSRÓL 2015. április 01.... 2 2015. március 08.... 3 2015. március 01.... 4 2015. február 14.... 5 2015. január 09.... 6 2014. július 03.... 7 2014. június 24.... 8 2014. május
TÁJÉKOZTATÓ PTR VERZIÓVÁLTÁSRÓL 2015. április 01.... 2 2015. március 08.... 3 2015. március 01.... 4 2015. február 14.... 5 2015. január 09.... 6 2014. július 03.... 7 2014. június 24.... 8 2014. május
TÁJÉKOZTATÓ PTR VERZIÓVÁLTÁSRÓL
 TÁJÉKOZTATÓ PTR VERZIÓVÁLTÁSRÓL 2015. május 27.... 2 2015. április 01.... 3 2015. március 08.... 4 2015. március 01.... 5 2015. február 14.... 6 2015. január 09..7 2014. július 17.... 8 2014. július 03....
TÁJÉKOZTATÓ PTR VERZIÓVÁLTÁSRÓL 2015. május 27.... 2 2015. április 01.... 3 2015. március 08.... 4 2015. március 01.... 5 2015. február 14.... 6 2015. január 09..7 2014. július 17.... 8 2014. július 03....
SZOLGÁLTATÓI NYILVÁNTARTÁS MŰKENG RENDSZER FELHASZNÁLÓI LEÍRÁSA (ELEKTRONIKUS KÉRELEM BEADÁS FENNTARTÓI E- KÉPVISELŐK)
 SZOLGÁLTATÓI NYILVÁNTARTÁS MŰKENG RENDSZER FELHASZNÁLÓI LEÍRÁSA (ELEKTRONIKUS KÉRELEM BEADÁS FENNTARTÓI E- KÉPVISELŐK) Felhasználói kézikönyv X. kötet 2015.04.01. TÁMOP 5.4.2-12/1-2012-0001 Nemzeti Rehabilitációs
SZOLGÁLTATÓI NYILVÁNTARTÁS MŰKENG RENDSZER FELHASZNÁLÓI LEÍRÁSA (ELEKTRONIKUS KÉRELEM BEADÁS FENNTARTÓI E- KÉPVISELŐK) Felhasználói kézikönyv X. kötet 2015.04.01. TÁMOP 5.4.2-12/1-2012-0001 Nemzeti Rehabilitációs
TÁJÉKOZTATÓ TR VERZIÓVÁLTÁSRÓL
 PT TÁJÉKOZTATÓ TR VERZIÓVÁLTÁSRÓL 2015. március 08...2 2015. március 01..3 2015. február 14.4 2015. január 09.... 5 2014. július 17.... 5 2014. július 03.... 6 2014. június 24.... 8 2014. május 16....
PT TÁJÉKOZTATÓ TR VERZIÓVÁLTÁSRÓL 2015. március 08...2 2015. március 01..3 2015. február 14.4 2015. január 09.... 5 2014. július 17.... 5 2014. július 03.... 6 2014. június 24.... 8 2014. május 16....
Belépés és regisztráció az ÉTDR-ben
 Belépés és regisztráció az ÉTDR-ben Dr. Hegedűs Annamária Az ÉTDR bevezetése nagyban megkönnyíti az építési adminisztrációt. Írásunk a rendszer használatához nyújt gyakorlati útmutatót: Hogyan regisztrálhatunk
Belépés és regisztráció az ÉTDR-ben Dr. Hegedűs Annamária Az ÉTDR bevezetése nagyban megkönnyíti az építési adminisztrációt. Írásunk a rendszer használatához nyújt gyakorlati útmutatót: Hogyan regisztrálhatunk
PTR - Pénzbeli és Természetbeni ellátások Rendszere Migrációs Ügy Migrációs Excel feltöltés
 PTR - Pénzbeli és Természetbeni ellátások Rendszere Migrációs Ügy Migrációs Excel feltöltés A dokumentum részletesen bemutatja a Pénzbeli és Természetbeni Ellátások Rendszerébe való migrációs ügyként kezelt
PTR - Pénzbeli és Természetbeni ellátások Rendszere Migrációs Ügy Migrációs Excel feltöltés A dokumentum részletesen bemutatja a Pénzbeli és Természetbeni Ellátások Rendszerébe való migrációs ügyként kezelt
SZOLGÁLTATÓI NYILVÁNTARTÁS MŰKENG RENDSZER FELHASZNÁLÓI LEÍRÁSA (STRUKTÚRAVÁLTÁS SZGYH ÜGYINTÉZŐ)
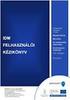 SZOLGÁLTATÓI NYILVÁNTARTÁS MŰKENG RENDSZER FELHASZNÁLÓI LEÍRÁSA (STRUKTÚRAVÁLTÁS SZGYH ÜGYINTÉZŐ) Felhasználói kézikönyv III/B. kötet 2014.08.10. TÁMOP 5.4.2-12/1-2012-0001 Nemzeti Rehabilitációs és Szociális
SZOLGÁLTATÓI NYILVÁNTARTÁS MŰKENG RENDSZER FELHASZNÁLÓI LEÍRÁSA (STRUKTÚRAVÁLTÁS SZGYH ÜGYINTÉZŐ) Felhasználói kézikönyv III/B. kötet 2014.08.10. TÁMOP 5.4.2-12/1-2012-0001 Nemzeti Rehabilitációs és Szociális
Gyakran ismételt kérdések Ipari és kereskedelmi rendszer
 Gyakran ismételt kérdések Ipari és kereskedelmi rendszer Tartalom 1 Nem lehet felvenni új üzemeltetőt és nem lehet módosítani vagy törölni sem, pedig van rendszergazdai jogosultság. Mi az oka?... 3 2 Miért
Gyakran ismételt kérdések Ipari és kereskedelmi rendszer Tartalom 1 Nem lehet felvenni új üzemeltetőt és nem lehet módosítani vagy törölni sem, pedig van rendszergazdai jogosultság. Mi az oka?... 3 2 Miért
Oktatási anyag az MLSZ-IFA rendszerhez
 Oktatási anyag az MLSZ-IFA rendszerhez Nyilvántartási szám: ISO 9001: 503/1256(2)-1177(2) BIZALMAS INFORMÁCIÓ JET-SOL JET-SOL TARTALOMJEGYZÉK 1 Sportszervezeti adminisztráció... 3 1.1 Sportszervezeti adatok
Oktatási anyag az MLSZ-IFA rendszerhez Nyilvántartási szám: ISO 9001: 503/1256(2)-1177(2) BIZALMAS INFORMÁCIÓ JET-SOL JET-SOL TARTALOMJEGYZÉK 1 Sportszervezeti adminisztráció... 3 1.1 Sportszervezeti adatok
DKÜ ZRT. A Portál rendszer felületének általános bemutatása. Felhasználói útmutató. Támogatott böngészők. Felületek felépítése. Információs kártyák
 A Portál rendszer felületének általános bemutatása Felhasználói útmutató Támogatott böngészők Internet Explorer 9+ Firefox (legújabb verzió) Chrome (legújabb verzió) Felületek felépítése Információs kártyák
A Portál rendszer felületének általános bemutatása Felhasználói útmutató Támogatott böngészők Internet Explorer 9+ Firefox (legújabb verzió) Chrome (legújabb verzió) Felületek felépítése Információs kártyák
Energiainformációs Adattár Adatgyűjtő alrendszer felhasználói dokumentáció
 Energiainformációs Adattár Adatgyűjtő alrendszer felhasználói dokumentáció Bevezető Tisztelt engedélyes! Üdvözöljük Önt a Magyar Energia Hivatal Energiainformációs Adattár - Adatgyűjtő alrendszerének felhasználói
Energiainformációs Adattár Adatgyűjtő alrendszer felhasználói dokumentáció Bevezető Tisztelt engedélyes! Üdvözöljük Önt a Magyar Energia Hivatal Energiainformációs Adattár - Adatgyűjtő alrendszerének felhasználói
FELHASZNÁLÓI ÚTMUTATÓ
 FELHASZNÁLÓI ÚTMUTATÓ VÉRADÁS IDŐPONT SZERKESZTŐ (verzió: 1.2) 2013. április 1. Tartalomjegyzék 1. Telepítés és indítás... 3 2. Frissítés... 3 3. Beállítás... 4 4. Felület... 4 5. Véradó helyszínek...
FELHASZNÁLÓI ÚTMUTATÓ VÉRADÁS IDŐPONT SZERKESZTŐ (verzió: 1.2) 2013. április 1. Tartalomjegyzék 1. Telepítés és indítás... 3 2. Frissítés... 3 3. Beállítás... 4 4. Felület... 4 5. Véradó helyszínek...
PTR Hírlevél február 12.
 PTR Hírlevél 5. 2014. február 12. 1 Tisztelt PTR Felhasználók! Hírlevelünkben szeretnénk felhívni figyelmüket a PTR egyes funkcióira, mellyel az adatrögzítések pontosságához járulhatnak hozzá! A Gyakran
PTR Hírlevél 5. 2014. február 12. 1 Tisztelt PTR Felhasználók! Hírlevelünkben szeretnénk felhívni figyelmüket a PTR egyes funkcióira, mellyel az adatrögzítések pontosságához járulhatnak hozzá! A Gyakran
SZOLGÁLTATÓI NYILVÁNTARTÁS MŰKENG RENDSZER FELHASZNÁLÓI LEÍRÁSA (IRAT KIADMÁNYOZÁSA) - SZGYH ELBÍRÁLÓ)
 SZOLGÁLTATÓI NYILVÁNTARTÁS MŰKENG RENDSZER FELHASZNÁLÓI LEÍRÁSA (IRAT KIADMÁNYOZÁSA) - SZGYH ELBÍRÁLÓ) Felhasználói kézikönyv VII. kötet 2015.04.01. TÁMOP 5.4.2-12/1-2012-0001 Nemzeti Rehabilitációs és
SZOLGÁLTATÓI NYILVÁNTARTÁS MŰKENG RENDSZER FELHASZNÁLÓI LEÍRÁSA (IRAT KIADMÁNYOZÁSA) - SZGYH ELBÍRÁLÓ) Felhasználói kézikönyv VII. kötet 2015.04.01. TÁMOP 5.4.2-12/1-2012-0001 Nemzeti Rehabilitációs és
LETÉTKEZELŐ NYILVÁNTARTÁSI RENDSZER
 LETÉTKEZELŐ NYILVÁNTARTÁSI RENDSZER Felhasználói kézikönyv a területi adminisztrátorok számára 1.2 verzió 2015.május 14. Dokumentum adatlap Projekt/modul megnevezése: Magyar Ügyvédi Kamara Letétkezelő
LETÉTKEZELŐ NYILVÁNTARTÁSI RENDSZER Felhasználói kézikönyv a területi adminisztrátorok számára 1.2 verzió 2015.május 14. Dokumentum adatlap Projekt/modul megnevezése: Magyar Ügyvédi Kamara Letétkezelő
On-line képzési program nyilvántartás
 On-line képzési program nyilvántartás a Képző szervezetek funkciói 2016.01.15. 1 Tartalomjegyzék 1. Képző szervezet funkciói... 3 1.1 Program regisztráció... 3 1.1.1 Új képzési program regisztrációja...
On-line képzési program nyilvántartás a Képző szervezetek funkciói 2016.01.15. 1 Tartalomjegyzék 1. Képző szervezet funkciói... 3 1.1 Program regisztráció... 3 1.1.1 Új képzési program regisztrációja...
Felhasználói kézikönyv
 MISKOLCI EGYETEM PÁLYÁZAT NYILVÁNTARTÁS Miskolc, 2011. április hó ME Számítóközpont V2.0 2011. április 11. Tartalomjegyzék 1. BEVEZETÉS... 3 2. PÁLYÁZAT ÉLETÚT FOLYAMATA... 4 3. JOGOSULTSÁG... 7 4. FELHASZNÁLÓI
MISKOLCI EGYETEM PÁLYÁZAT NYILVÁNTARTÁS Miskolc, 2011. április hó ME Számítóközpont V2.0 2011. április 11. Tartalomjegyzék 1. BEVEZETÉS... 3 2. PÁLYÁZAT ÉLETÚT FOLYAMATA... 4 3. JOGOSULTSÁG... 7 4. FELHASZNÁLÓI
Óranyilvántartás (NEPTUN)
 Óranyilvántartás (NEPTUN) 1. NEPTUN web felületén az óranyilvántartás elérése Az óranyilvántartás adminisztrálására az oktatónak lehetősége van az oktatói weben az Oktatás / Kurzusok menüponton. A beállított
Óranyilvántartás (NEPTUN) 1. NEPTUN web felületén az óranyilvántartás elérése Az óranyilvántartás adminisztrálására az oktatónak lehetősége van az oktatói weben az Oktatás / Kurzusok menüponton. A beállított
ÉTDR REGISZTRÁCIÓ ÜGYFELEK SZÁMÁRA
 ÉTDR REGISZTRÁCIÓ ÜGYFELEK SZÁMÁRA 2017-06-12 Felhívjuk a figyelmet, hogy az ÉTDR a mindenkori jogszabályi keretek között működik, a csatlakozószerveknek és személyeknek a mindenkori jogszabály szerint
ÉTDR REGISZTRÁCIÓ ÜGYFELEK SZÁMÁRA 2017-06-12 Felhívjuk a figyelmet, hogy az ÉTDR a mindenkori jogszabályi keretek között működik, a csatlakozószerveknek és személyeknek a mindenkori jogszabály szerint
SZOLGÁLTATÓI NYILVÁNTARTÁS, MŰKENG RENDSZER FELHASZNÁLÓI LEÍRÁSA. Felhasználói kézikönyv 2014.01.10.
 SZOLGÁLTATÓI NYILVÁNTARTÁS, MŰKENG RENDSZER FELHASZNÁLÓI LEÍRÁSA Felhasználói kézikönyv 2014.01.10. Tartalomjegyzék 1. Bevezetés... 3 2. Átfogó ismertetés... 4 2.1. Jogosultság... 4 2.2. Belépés a rendszerbe...
SZOLGÁLTATÓI NYILVÁNTARTÁS, MŰKENG RENDSZER FELHASZNÁLÓI LEÍRÁSA Felhasználói kézikönyv 2014.01.10. Tartalomjegyzék 1. Bevezetés... 3 2. Átfogó ismertetés... 4 2.1. Jogosultság... 4 2.2. Belépés a rendszerbe...
Beváltói Folyamat Felhasználói útmutató
 Beváltói Folyamat Felhasználói útmutató Bevezető Az alábbiakban a beváltói folyamat és az ehhez szükséges Beváltói oldal funkcióinak bemutatása történik, ami a regisztrált kereskedők számára került létrehozásra.
Beváltói Folyamat Felhasználói útmutató Bevezető Az alábbiakban a beváltói folyamat és az ehhez szükséges Beváltói oldal funkcióinak bemutatása történik, ami a regisztrált kereskedők számára került létrehozásra.
REGISZTRÁCIÓ ÜGYFELEK SZÁMÁRA
 REGISZTRÁCIÓ ÜGYFELEK SZÁMÁRA 2016-01-25 Az ÉTDR rendszer üzemeltetője: Lechner Nonprofit Kft. Az ÉTDR Helpdesk elérhetőségei: e-mailen: helpdesk@etdr.gov.hu telefonon: +36 1 279-2643, +36 1 279-2647 (H-CS
REGISZTRÁCIÓ ÜGYFELEK SZÁMÁRA 2016-01-25 Az ÉTDR rendszer üzemeltetője: Lechner Nonprofit Kft. Az ÉTDR Helpdesk elérhetőségei: e-mailen: helpdesk@etdr.gov.hu telefonon: +36 1 279-2643, +36 1 279-2647 (H-CS
www.baumitshop.hu Felhasználói kézikönyv
 www.baumitshop.hu Felhasználói kézikönyv 2007 Tartalomjegyzék 1. Bejelentkezés... 3 2. A termék kiválasztása... 4 3. Keresés... 5 4. Részletek... 6 5. Rendelés... 7 6. A kosár tartalma... 8 7. Szállítási
www.baumitshop.hu Felhasználói kézikönyv 2007 Tartalomjegyzék 1. Bejelentkezés... 3 2. A termék kiválasztása... 4 3. Keresés... 5 4. Részletek... 6 5. Rendelés... 7 6. A kosár tartalma... 8 7. Szállítási
SZOLGÁLTATÓI NYILVÁNTARTÁSI RENDSZER FELHASZNÁLÓI KÉZIKÖNYV
 SZOLGÁLTATÓI NYILVÁNTARTÁSI RENDSZER FELHASZNÁLÓI KÉZIKÖNYV Felhasználói kézikönyv IX. kötet BEJEGYZÉSEK LEKÉRDEZÉSE Magyar Államkincstár Betekintési jogosultsággal rendelkező felhasználók számára 2014.12.10.
SZOLGÁLTATÓI NYILVÁNTARTÁSI RENDSZER FELHASZNÁLÓI KÉZIKÖNYV Felhasználói kézikönyv IX. kötet BEJEGYZÉSEK LEKÉRDEZÉSE Magyar Államkincstár Betekintési jogosultsággal rendelkező felhasználók számára 2014.12.10.
Gyorsított jegybeírás. Felhasználói dokumentáció verzió 2.0.
 Gyorsított jegybeírás Felhasználói dokumentáció verzió 2.0. Budapest, 2006 Változáskezelés Verzió Dátum Változás Pont Cím Oldal Kiadás: 2006.02.17. Verzió: 2.0. Oldalszám: 2 / 19 Tartalomjegyzék 1. Bevezetés...
Gyorsított jegybeírás Felhasználói dokumentáció verzió 2.0. Budapest, 2006 Változáskezelés Verzió Dátum Változás Pont Cím Oldal Kiadás: 2006.02.17. Verzió: 2.0. Oldalszám: 2 / 19 Tartalomjegyzék 1. Bevezetés...
SZOLGÁLTATÓI NYILVÁNTARTÁS MŰKENG RENDSZER FELHASZNÁLÓI LEÍRÁSA VII. KÖTET (IKTATÁS, DÖNTÉS KÖZLÉSE, JÓVÁHAGYÓ DÖNTÉS JOGERŐSÍTÉSE SZGYH ÜGYINTÉZŐ)
 SZOLGÁLTATÓI NYILVÁNTARTÁS MŰKENG RENDSZER FELHASZNÁLÓI LEÍRÁSA VII. KÖTET (IKTATÁS, DÖNTÉS KÖZLÉSE, JÓVÁHAGYÓ DÖNTÉS JOGERŐSÍTÉSE SZGYH ÜGYINTÉZŐ) Felhasználói kézikönyv VII. kötet 2014.06.30. 0 Tartalomjegyzék
SZOLGÁLTATÓI NYILVÁNTARTÁS MŰKENG RENDSZER FELHASZNÁLÓI LEÍRÁSA VII. KÖTET (IKTATÁS, DÖNTÉS KÖZLÉSE, JÓVÁHAGYÓ DÖNTÉS JOGERŐSÍTÉSE SZGYH ÜGYINTÉZŐ) Felhasználói kézikönyv VII. kötet 2014.06.30. 0 Tartalomjegyzék
Tájékoztató e-közmű regisztrációhoz
 Tájékoztató e-közmű regisztrációhoz 1. Jogszabályi háttér Az egységes elektronikus közműnyilvántartásról szóló 324/2013. (VIII. 29.) Korm. rendeletben foglaltak szerint: 4. (1) Az e-közmű üzemeltetéséért,
Tájékoztató e-közmű regisztrációhoz 1. Jogszabályi háttér Az egységes elektronikus közműnyilvántartásról szóló 324/2013. (VIII. 29.) Korm. rendeletben foglaltak szerint: 4. (1) Az e-közmű üzemeltetéséért,
Felhasználói kézikönyv III. kötet 2015.04.01.
 SZOLGÁLTATÓI NYILVÁNTARTÁS MŰKENG RENDSZER FELHASZNÁLÓI LEÍRÁSA (HATÁSKÖR-ÉS TERÜLETI ILLETÉKESSÉG HIÁNYA MIATTI ÁTTÉTEL; ÉRDEMI VIZSGÁLAT NÉLKÜLI ELUTASÍTÁS - SZGYH ÜGYINTÉZŐ) Felhasználói kézikönyv III.
SZOLGÁLTATÓI NYILVÁNTARTÁS MŰKENG RENDSZER FELHASZNÁLÓI LEÍRÁSA (HATÁSKÖR-ÉS TERÜLETI ILLETÉKESSÉG HIÁNYA MIATTI ÁTTÉTEL; ÉRDEMI VIZSGÁLAT NÉLKÜLI ELUTASÍTÁS - SZGYH ÜGYINTÉZŐ) Felhasználói kézikönyv III.
Hiteles Elektronikus Postafiók
 NISZ Nemzeti Infokommunikációs Szolgáltató Zrt. H-1081 Budapest, Csokonai utca 3. Hiteles Elektronikus Postafiók Tárhely adminisztráció 2018.05.07. v.1.2. TARTALOMJEGYZÉK 1. BEVEZETÉS... 3 2. BEJELENTKEZÉS
NISZ Nemzeti Infokommunikációs Szolgáltató Zrt. H-1081 Budapest, Csokonai utca 3. Hiteles Elektronikus Postafiók Tárhely adminisztráció 2018.05.07. v.1.2. TARTALOMJEGYZÉK 1. BEVEZETÉS... 3 2. BEJELENTKEZÉS
A KÉMIAI BIZTONSÁGI SZAKRENDSZER ELÉRÉSE...
 TÁJÉKOZTATÓ az OSZIR Kémiai Biztonsági Szakrendszerben (KBIR) történő veszélyes anyagokkal és keverékekkel végzett tevékenység bejelentéséről sok telephely adattal rendelkező partnerek esetén 1 v 1.0 2015.09.02.
TÁJÉKOZTATÓ az OSZIR Kémiai Biztonsági Szakrendszerben (KBIR) történő veszélyes anyagokkal és keverékekkel végzett tevékenység bejelentéséről sok telephely adattal rendelkező partnerek esetén 1 v 1.0 2015.09.02.
FELHASZNÁLÓI KÉZIKÖNYV
 FELHASZNÁLÓI KÉZIKÖNYV Tartalomjegyzék Tartalomjegyzék... 1 1. Általános ismertető... 2 1.1 A program funkciója...2 1.2 Milyen adatokat tartalmaz a rendszer...2 1.3 Belépés...2 2. Részletek az egyes menüpontokhoz...
FELHASZNÁLÓI KÉZIKÖNYV Tartalomjegyzék Tartalomjegyzék... 1 1. Általános ismertető... 2 1.1 A program funkciója...2 1.2 Milyen adatokat tartalmaz a rendszer...2 1.3 Belépés...2 2. Részletek az egyes menüpontokhoz...
Vihar 2.0 rendszer Felhasználói kézikönyv
 Vihar 2.0 rendszer Felhasználói kézikönyv Versenyzői funkciók O l d a l 0 21 Tartalomjegyzék Tartalom Tartalomjegyzék... 0 Bevezető... 1 Felhasználói funkciók... 2 Regisztráció... 2 Támogatott böngészők...
Vihar 2.0 rendszer Felhasználói kézikönyv Versenyzői funkciók O l d a l 0 21 Tartalomjegyzék Tartalom Tartalomjegyzék... 0 Bevezető... 1 Felhasználói funkciók... 2 Regisztráció... 2 Támogatott böngészők...
Belépés Budapest, Ady Endre utca
 MultiSchool3 Szülő modul felhasználói útmutató A modul a szülők számára készült, használatával az alábbiakra van lehetőség: 1) Gyermek alapadatainak megtekintése 2) Gyermek korábbi tranzakcióinak megtekintése,
MultiSchool3 Szülő modul felhasználói útmutató A modul a szülők számára készült, használatával az alábbiakra van lehetőség: 1) Gyermek alapadatainak megtekintése 2) Gyermek korábbi tranzakcióinak megtekintése,
TÁJÉKOZTATÓ A SZAKIRÁNYÚ TOVÁBBKÉPZÉSI SZAKOK JELENTKEZÉSI FELÜLETÉHEZ
 TÁJÉKOZTATÓ A SZAKIRÁNYÚ TOVÁBBKÉPZÉSI SZAKOK JELENTKEZÉSI FELÜLETÉHEZ Jelentkezési útmutató I. Bevezető A szakirányú továbbképzési szakokra történő jelentkezés a Probono rendszer felületén keresztül történik.
TÁJÉKOZTATÓ A SZAKIRÁNYÚ TOVÁBBKÉPZÉSI SZAKOK JELENTKEZÉSI FELÜLETÉHEZ Jelentkezési útmutató I. Bevezető A szakirányú továbbképzési szakokra történő jelentkezés a Probono rendszer felületén keresztül történik.
Magyar Kereskedelmi és Iparkamara HelpDesk rendszer. Felhasználói útmutató
 Magyar Kereskedelmi és Iparkamara HelpDesk rendszer Felhasználói útmutató 2015 Tartalom Gyakornoki szerepkör...3 Regisztráció...3 Személyes felület használata...4 Kérdéseim...4 Gyakornoki hely keresés...5
Magyar Kereskedelmi és Iparkamara HelpDesk rendszer Felhasználói útmutató 2015 Tartalom Gyakornoki szerepkör...3 Regisztráció...3 Személyes felület használata...4 Kérdéseim...4 Gyakornoki hely keresés...5
LOGON HASZNÁLATI ÚTMUTATÓ
 LOGON HASZNÁLATI ÚTMUTATÓ A LOGON a LafargeHolcim Csoport egységes megrendelés-kezelő rendszere, amely lehetőséget biztosít Partnereink számára a megrendelésük online rögzítéséhez, azok későbbi nyomon
LOGON HASZNÁLATI ÚTMUTATÓ A LOGON a LafargeHolcim Csoport egységes megrendelés-kezelő rendszere, amely lehetőséget biztosít Partnereink számára a megrendelésük online rögzítéséhez, azok későbbi nyomon
Felhasználói kézikönyv
 Educatio Társadalmi és Szolgáltató Nonprofit Kft. Delegált Admin felület Felhasználói kézikönyv 2012.06.27. Dokumentum állapota: Tervezet Verzió: 0.1.0 Tartalomjegyzék Tartalom 1. Bevezetés... 3 2. Elérés...
Educatio Társadalmi és Szolgáltató Nonprofit Kft. Delegált Admin felület Felhasználói kézikönyv 2012.06.27. Dokumentum állapota: Tervezet Verzió: 0.1.0 Tartalomjegyzék Tartalom 1. Bevezetés... 3 2. Elérés...
POSZEIDON dokumentáció (1.2)
 POSZEIDON dokumentáció (1.2) Bevezetés a Poszeidon rendszer használatába I. TELEPÍTÉS Poszeidon alkalmazás letölthető: www.sze.hu/poszeidon/poszeidon.exe Lépések: FUTTATÁS / (FUTTATÁS) / TOVÁBB / TOVÁBB
POSZEIDON dokumentáció (1.2) Bevezetés a Poszeidon rendszer használatába I. TELEPÍTÉS Poszeidon alkalmazás letölthető: www.sze.hu/poszeidon/poszeidon.exe Lépések: FUTTATÁS / (FUTTATÁS) / TOVÁBB / TOVÁBB
Szülői modul. Belépés a TANINFORM rendszerbe. Főoldal
 Szülői modul Belépés a TANINFORM rendszerbe Belépni vagy a bogim.hu oldalon elhelyezett linkre való kattintással vagy a https://start.taninform.hu/application/start?intezmenyindex=032552 cím böngészőbe
Szülői modul Belépés a TANINFORM rendszerbe Belépni vagy a bogim.hu oldalon elhelyezett linkre való kattintással vagy a https://start.taninform.hu/application/start?intezmenyindex=032552 cím böngészőbe
SZOLGÁLTATÓI NYILVÁNTARTÁS MŰKENG RENDSZER FELHASZNÁLÓI LEÍRÁSA (E-KÉRELEM BEÉRKEZÉSE SZGYH FELADATKIOSZTÓ)
 SZOLGÁLTATÓI NYILVÁNTARTÁS MŰKENG RENDSZER FELHASZNÁLÓI LEÍRÁSA (E-KÉRELEM BEÉRKEZÉSE SZGYH FELADATKIOSZTÓ) Felhasználói kézikönyv I. kötet 2015.04.01. TÁMOP 5.4.2-12/1-2012-0001 Nemzeti Rehabilitációs
SZOLGÁLTATÓI NYILVÁNTARTÁS MŰKENG RENDSZER FELHASZNÁLÓI LEÍRÁSA (E-KÉRELEM BEÉRKEZÉSE SZGYH FELADATKIOSZTÓ) Felhasználói kézikönyv I. kötet 2015.04.01. TÁMOP 5.4.2-12/1-2012-0001 Nemzeti Rehabilitációs
Szociális ellátások nyilvántartási rendszere CSTINFO Lekérdezői modul
 Szociális ellátások nyilvántartási rendszere CSTINFO Lekérdezői modul Békéscsaba, 2013.május 1 A települési önkormányzatok jegyzői, a közös önkormányzati hivatalok jegyzői, a kormányhivatalok járási hivatalai,
Szociális ellátások nyilvántartási rendszere CSTINFO Lekérdezői modul Békéscsaba, 2013.május 1 A települési önkormányzatok jegyzői, a közös önkormányzati hivatalok jegyzői, a kormányhivatalok járási hivatalai,
Szakrendelések nyitva tartásának nyilvántartása
 Szakrendelések nyitva tartásának nyilvántartása Alapok, Munkahelyek nyitva tartás sorra kattintva megjelenik az alábbi ablak: A Lista fülön, jelöljük ki azt a munkahelyet, amelynek a nyitvatartási rendjén
Szakrendelések nyitva tartásának nyilvántartása Alapok, Munkahelyek nyitva tartás sorra kattintva megjelenik az alábbi ablak: A Lista fülön, jelöljük ki azt a munkahelyet, amelynek a nyitvatartási rendjén
SZOLGÁLTATÓI NYILVÁNTARTÁS MŰKENG RENDSZER FELHASZNÁLÓI LEÍRÁSA (E-KÉRELMEK; ÜGYLETEK; BEJEGYZÉSEK MEGTEKINTÉSE)
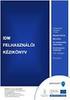 SZOLGÁLTATÓI NYILVÁNTARTÁS MŰKENG RENDSZER FELHASZNÁLÓI LEÍRÁSA (E-KÉRELMEK; ÜGYLETEK; BEJEGYZÉSEK MEGTEKINTÉSE) Felhasználói kézikönyv IX. kötet 2015.04.01. TÁMOP 5.4.2-12/1-2012-0001 Nemzeti Rehabilitációs
SZOLGÁLTATÓI NYILVÁNTARTÁS MŰKENG RENDSZER FELHASZNÁLÓI LEÍRÁSA (E-KÉRELMEK; ÜGYLETEK; BEJEGYZÉSEK MEGTEKINTÉSE) Felhasználói kézikönyv IX. kötet 2015.04.01. TÁMOP 5.4.2-12/1-2012-0001 Nemzeti Rehabilitációs
SZOLGÁLTATÓI NYILVÁNTARTÁS MŰKENG RENDSZER FELHASZNÁLÓI LEÍRÁSA (NRSZH ELLENŐRZÉS) NRSZH ÜGYINTÉZŐ)
 SZOLGÁLTATÓI NYILVÁNTARTÁS MŰKENG RENDSZER FELHASZNÁLÓI LEÍRÁSA (NRSZH ELLENŐRZÉS) NRSZH ÜGYINTÉZŐ) Felhasználói kézikönyv V. kötet 2015.04.01. TÁMOP 5.4.2-12/1-2012-0001 Nemzeti Rehabilitációs és Szociális
SZOLGÁLTATÓI NYILVÁNTARTÁS MŰKENG RENDSZER FELHASZNÁLÓI LEÍRÁSA (NRSZH ELLENŐRZÉS) NRSZH ÜGYINTÉZŐ) Felhasználói kézikönyv V. kötet 2015.04.01. TÁMOP 5.4.2-12/1-2012-0001 Nemzeti Rehabilitációs és Szociális
Hogyan rögzítsünk bejövő számlát?
 Hogyan rögzítsünk bejövő számlát? Bejövő számla rögzítéséhez válasszuk a főmenüben a Beszerzés, azon belül pedig a bejövő számla menüpontot. 1. lépés a szállító kiválasztása A szállító kiválasztásához
Hogyan rögzítsünk bejövő számlát? Bejövő számla rögzítéséhez válasszuk a főmenüben a Beszerzés, azon belül pedig a bejövő számla menüpontot. 1. lépés a szállító kiválasztása A szállító kiválasztásához
Parlagfű Bejelentő Rendszer
 Parlagfű Bejelentő Rendszer felhasználói útmutató A rendszer elérése: Elérési cím: www.govcenter.hu/pbr Felhasználói funkciók: 1. Regisztráció Új felhasználói fiókot az oldalsó menüben a [Regisztráció]-ra
Parlagfű Bejelentő Rendszer felhasználói útmutató A rendszer elérése: Elérési cím: www.govcenter.hu/pbr Felhasználói funkciók: 1. Regisztráció Új felhasználói fiókot az oldalsó menüben a [Regisztráció]-ra
Használati útmutató az MNVH rendszerébe történő regisztrációhoz
 Használati útmutató az MNVH rendszerébe történő regisztrációhoz Tisztelt Partnerünk! Ezúton tájékoztatom, hogy a Magyar Nemzeti Vidéki Hálózat (a továbbiakban: MNVH) szolgáltatásai (hírlevél, projektötlet
Használati útmutató az MNVH rendszerébe történő regisztrációhoz Tisztelt Partnerünk! Ezúton tájékoztatom, hogy a Magyar Nemzeti Vidéki Hálózat (a továbbiakban: MNVH) szolgáltatásai (hírlevél, projektötlet
Nevelési év indítása óvodák esetén
 Nevelési év indítása óvodák esetén A LÉPÉSEK SORRENDJE NAGYON FONTOS, EZÉRT KÉRJÜK SZIGORÚAN BETARTANI! - Mielőtt elkezdi a nevelési év indítását, kérem, legalább egyszer olvassa át az egész segédletet,
Nevelési év indítása óvodák esetén A LÉPÉSEK SORRENDJE NAGYON FONTOS, EZÉRT KÉRJÜK SZIGORÚAN BETARTANI! - Mielőtt elkezdi a nevelési év indítását, kérem, legalább egyszer olvassa át az egész segédletet,
EGYÉB BEFIZETÉSI MÓDOK (KÜLSŐ SZÁMLA, HÁZIPÉNZÁR)
 (KÜLSŐ SZÁMLA, HÁZIPÉNZÁR) Felhasználói dokumentáció verzió 1.2. Budapest, 2014. Változáskezelés Verzió Dátum Változás Pont Cím Oldal 1.1. 2014.07.17. 2.1. Egy külső számla több kiíráshoz rögzítése 7.
(KÜLSŐ SZÁMLA, HÁZIPÉNZÁR) Felhasználói dokumentáció verzió 1.2. Budapest, 2014. Változáskezelés Verzió Dátum Változás Pont Cím Oldal 1.1. 2014.07.17. 2.1. Egy külső számla több kiíráshoz rögzítése 7.
OTP ADLAK Adómentes Lakáshitel-támogatás. Alapszolgáltatás KÉZIKÖNYV. OTP ADLAK alapszolgáltatás - munkáltatói portál
 OTP ADLAK Adómentes Lakáshitel-támogatás Alapszolgáltatás KÉZIKÖNYV OTP ADLAK alapszolgáltatás - munkáltatói portál www.otpvnt.hu 2017.02.23. MUNKÁLTATÓK... 3 1. Belépés az internetes portálra... 3 2.
OTP ADLAK Adómentes Lakáshitel-támogatás Alapszolgáltatás KÉZIKÖNYV OTP ADLAK alapszolgáltatás - munkáltatói portál www.otpvnt.hu 2017.02.23. MUNKÁLTATÓK... 3 1. Belépés az internetes portálra... 3 2.
Gyakori kérdések. Személyes adatlap, Felhasználó adatlapja... 4. Hol tudom saját személyes adataimat módosítani?... 4
 Gyakori kérdések Tartalom Személyes adatlap, Felhasználó adatlapja... 4 Hol tudom saját személyes adataimat módosítani?... 4 Hogy tudok beteget kiválasztani?... 4 Hol tudom a Beteg, vagy Segítő személyes
Gyakori kérdések Tartalom Személyes adatlap, Felhasználó adatlapja... 4 Hol tudom saját személyes adataimat módosítani?... 4 Hogy tudok beteget kiválasztani?... 4 Hol tudom a Beteg, vagy Segítő személyes
Segédlet nyilvántartásba vett adatok módosítása iránti kérelem elektronikus kérelembenyújtó felületen történő beadásához
 Segédlet nyilvántartásba vett adatok módosítása iránti kérelem elektronikus kérelembenyújtó felületen történő beadásához Az elektronikus kérelembenyújtó felület elérése Az Egységes Mezőgazdasági Ügyfél-nyilvántartási
Segédlet nyilvántartásba vett adatok módosítása iránti kérelem elektronikus kérelembenyújtó felületen történő beadásához Az elektronikus kérelembenyújtó felület elérése Az Egységes Mezőgazdasági Ügyfél-nyilvántartási
Új Nemzedék Központ. EFOP pályázatok online beszámoló felülete. Felhasználói útmutató
 Új Nemzedék Központ EFOP pályázatok online beszámoló felülete Felhasználói útmutató Tartalom 1. Bejelentkezés... 2 1.1. Első bejelentkezés... 2 1.2. Elfelejtett jelszó... 3 2. Saját adatok... 4 3. Dokumentumok...
Új Nemzedék Központ EFOP pályázatok online beszámoló felülete Felhasználói útmutató Tartalom 1. Bejelentkezés... 2 1.1. Első bejelentkezés... 2 1.2. Elfelejtett jelszó... 3 2. Saját adatok... 4 3. Dokumentumok...
Klebelsberg Képzési Ösztöndíj rendszer hallgatói felülete. Felhasználói kézikönyv
 Klebelsberg Képzési Ösztöndíj rendszer hallgatói felülete Felhasználói kézikönyv Tartalomjegyzék 1. Webes felület használata... 2 2. Regisztráció, belépés... 2 3. Jelszó módosítása... 4 4. Kilépés... 5
Klebelsberg Képzési Ösztöndíj rendszer hallgatói felülete Felhasználói kézikönyv Tartalomjegyzék 1. Webes felület használata... 2 2. Regisztráció, belépés... 2 3. Jelszó módosítása... 4 4. Kilépés... 5
Felhasználói útmutató (Adott programverzióhoz érvényes)
 CalcSystem Számlarendszer Felhasználói útmutató (Adott programverzióhoz érvényes) M City Kft. Miskolc Tel/fax: 46/ 560-268 Mobil: 30/9458-718 Felhasználói útmutató Menürendszer A mellékelt főmenü szerkezete
CalcSystem Számlarendszer Felhasználói útmutató (Adott programverzióhoz érvényes) M City Kft. Miskolc Tel/fax: 46/ 560-268 Mobil: 30/9458-718 Felhasználói útmutató Menürendszer A mellékelt főmenü szerkezete
1. Regisztráció. Kedves Jelentkező!
 Kedves Jelentkező! Üdvözöljük az EFOP-1.2.6-VEKOP-17-2017-00001 azonosítószámú Családbarát ország megnevezésű kiemelt projekt Képzési Rendszerében. Az alábbi felhasználói segédletet azért készítettük,
Kedves Jelentkező! Üdvözöljük az EFOP-1.2.6-VEKOP-17-2017-00001 azonosítószámú Családbarát ország megnevezésű kiemelt projekt Képzési Rendszerében. Az alábbi felhasználói segédletet azért készítettük,
Útmutató. Elektronikus ügyintézéshez a www.nebih.gov.hu oldalon. 2012. július 25. Oldal: 1 / 8
 Útmutató Elektronikus ügyintézéshez a www.nebih.gov.hu oldalon 2012. július 25. Oldal: 1 / 8 Tartalomjegyzék I. Fontos tudnivalók... 3 II. Belépés a felületre... 3 III. E-ügyintézés... 4 1. Bizonylatkitöltés
Útmutató Elektronikus ügyintézéshez a www.nebih.gov.hu oldalon 2012. július 25. Oldal: 1 / 8 Tartalomjegyzék I. Fontos tudnivalók... 3 II. Belépés a felületre... 3 III. E-ügyintézés... 4 1. Bizonylatkitöltés
VELUX VIKI-Online rendelés és árajánlat készítés Rendelés rögzítés
 VELUX VIKI-Online rendelés és árajánlat készítés Rendelés rögzítés 1 TARTALOMJEGYZÉK Rendelés feldolgozása lehetőségek Rendelés keresőből Termékválasztó Gyors rendelés Rendelés kedvencek közül Rendelés
VELUX VIKI-Online rendelés és árajánlat készítés Rendelés rögzítés 1 TARTALOMJEGYZÉK Rendelés feldolgozása lehetőségek Rendelés keresőből Termékválasztó Gyors rendelés Rendelés kedvencek közül Rendelés
QB-Suli Felhasználói útmutató verziószám: 4.0.2.6. 2015. március 4.
 Felhasználói útmutató verziószám: 4.0.2.6. 2015. március 4. Készítette: Quadro Byte Zrt. Tartalomjegyzék: 1. Bevezető...3 2. QB-SULI Help...3 3. Regisztráció...3 4. Bejelentkezés...4 4.1. Elfelejtette
Felhasználói útmutató verziószám: 4.0.2.6. 2015. március 4. Készítette: Quadro Byte Zrt. Tartalomjegyzék: 1. Bevezető...3 2. QB-SULI Help...3 3. Regisztráció...3 4. Bejelentkezés...4 4.1. Elfelejtette
Tanrend jelentő képző szervek részére
 Tanrend jelentő képző szervek részére Felhasználói segédlet Tartalomjegyzék Belépés Tanrend jelentő felület Új tanrend jelentő Névsor megadása Névsor megadása jelentkezési lap alapján Névsor nyomtatása
Tanrend jelentő képző szervek részére Felhasználói segédlet Tartalomjegyzék Belépés Tanrend jelentő felület Új tanrend jelentő Névsor megadása Névsor megadása jelentkezési lap alapján Névsor nyomtatása
POSZEIDON dokumentáció (2.2)
 POSZEIDON dokumentáció (2.2) Gyorsiktatás I. BEJÖVŐ IRATOK IKTATÁSA A Gyorsiktatás felületen lehet beérkező iratainkat a legegyszerűbb módon érkeztetni és iktatni. 1.) VONALKÓD felragasztása a papírra.
POSZEIDON dokumentáció (2.2) Gyorsiktatás I. BEJÖVŐ IRATOK IKTATÁSA A Gyorsiktatás felületen lehet beérkező iratainkat a legegyszerűbb módon érkeztetni és iktatni. 1.) VONALKÓD felragasztása a papírra.
ŰRLAP ÁLTALÁNOS MEGHATALMAZÁS NYILVÁNTARTÁSÁVAL KAPCSOLATOS BEADVÁNYHOZ
 ŰRLAP ÁLTALÁNOS MEGHATALMAZÁS NYILVÁNTARTÁSÁVAL KAPCSOLATOS BEADVÁNYHOZ NP11-18-01 nyomtatvány 1. OLDAL ÁLTALÁNOS ADATOK... 1 2. OLDAL EGYÉB ÉRDEKELT... 3 3. OLDAL - EGYÉB ÉRDEKELT KÉPVISELŐI... 8 4. OLDAL
ŰRLAP ÁLTALÁNOS MEGHATALMAZÁS NYILVÁNTARTÁSÁVAL KAPCSOLATOS BEADVÁNYHOZ NP11-18-01 nyomtatvány 1. OLDAL ÁLTALÁNOS ADATOK... 1 2. OLDAL EGYÉB ÉRDEKELT... 3 3. OLDAL - EGYÉB ÉRDEKELT KÉPVISELŐI... 8 4. OLDAL
SZOLGÁLTATÓI NYILVÁNTARTÁS MŰKENG RENDSZER FELHASZNÁLÓI LEÍRÁSA II. KÖTET (ÚJ BEJEGYZÉS KÉRELEM)
 SZOLGÁLTATÓI NYILVÁNTARTÁS MŰKENG RENDSZER FELHASZNÁLÓI LEÍRÁSA II. KÖTET (ÚJ BEJEGYZÉS KÉRELEM) Felhasználói kézikönyv II. kötet 2014.06.30. 0 Tartalomjegyzék 1. Bevezetés... 2 2. Átfogó ismertetés...
SZOLGÁLTATÓI NYILVÁNTARTÁS MŰKENG RENDSZER FELHASZNÁLÓI LEÍRÁSA II. KÖTET (ÚJ BEJEGYZÉS KÉRELEM) Felhasználói kézikönyv II. kötet 2014.06.30. 0 Tartalomjegyzék 1. Bevezetés... 2 2. Átfogó ismertetés...
Kötelezettségvállalások rögzítésének felhasználói leírása
 Kötelezettségvállalások rögzítésének felhasználói leírása A program az asztalról, az ikonról indul el. Az ikonra való dupla kattintás után először ellenőrzi a gépre letöltött program állapotát, és ha frissítésre
Kötelezettségvállalások rögzítésének felhasználói leírása A program az asztalról, az ikonról indul el. Az ikonra való dupla kattintás után először ellenőrzi a gépre letöltött program állapotát, és ha frissítésre
Hogyan készítsünk e-adóbevallást? Segédlet a Főpolgármesteri Hivatal Adó Főosztályához benyújtható elektronikus iparűzési adóbevalláshoz
 Hogyan készítsünk e-adóbevallást? Segédlet a Főpolgármesteri Hivatal Adó Főosztályához benyújtható elektronikus iparűzési adóbevalláshoz Kérjük válasszon az alábbi diasorozatok közül! A teljes e-bevallás
Hogyan készítsünk e-adóbevallást? Segédlet a Főpolgármesteri Hivatal Adó Főosztályához benyújtható elektronikus iparűzési adóbevalláshoz Kérjük válasszon az alábbi diasorozatok közül! A teljes e-bevallás
I. KEZDETI BEÁLLÍTÁSOK II. AZ ONLINE NEVEZÉS LÉPÉSEI. Segédlet a felület kezdeti használatához. Online adatnyilvántartó rendszer
 I. KEZDETI BEÁLLÍTÁSOK II. AZ ONLINE NEVEZÉS LÉPÉSEI Segédlet a felület kezdeti használatához Online adatnyilvántartó rendszer Tartalomjegyzék 1. Belépés www.hunvolley.info... 2 2. 23-as felület/ Személyes
I. KEZDETI BEÁLLÍTÁSOK II. AZ ONLINE NEVEZÉS LÉPÉSEI Segédlet a felület kezdeti használatához Online adatnyilvántartó rendszer Tartalomjegyzék 1. Belépés www.hunvolley.info... 2 2. 23-as felület/ Személyes
Felhasználói kézikönyv II/D. kötet
 SZOLGÁLTATÓI NYILVÁNTARTÁS MŰKENG RENDSZER FELHASZNÁLÓI LEÍRÁSA (E-KÉRELEM ÖSSZEKAPCSOLÁSA ÜGYLETTEL ÚJ FOLYAMATOK (VISSZAVONÓ E- KÉRELEM) ESETÉN - SZGYH ÜGYINTÉZŐ) Felhasználói kézikönyv II/D. kötet 2015.04.01.
SZOLGÁLTATÓI NYILVÁNTARTÁS MŰKENG RENDSZER FELHASZNÁLÓI LEÍRÁSA (E-KÉRELEM ÖSSZEKAPCSOLÁSA ÜGYLETTEL ÚJ FOLYAMATOK (VISSZAVONÓ E- KÉRELEM) ESETÉN - SZGYH ÜGYINTÉZŐ) Felhasználói kézikönyv II/D. kötet 2015.04.01.
ÁROP 1.A.2/A-2008-0278
 SZEGHALOM VÁROS ÖNKORMÁNYZATA POLGÁRMESTERI HIVATALÁNAK SZERVEZETFEJLESZTÉSE E-KÖZIGAZGATÁSI ALAPISMERETEK AZ ELEKTRONIKUS ÜGYINTÉZÉS ÉS HATÓSÁGI SZOLGÁLTATÁS Bemutató Készült az Új Magyarország Fejlesztési
SZEGHALOM VÁROS ÖNKORMÁNYZATA POLGÁRMESTERI HIVATALÁNAK SZERVEZETFEJLESZTÉSE E-KÖZIGAZGATÁSI ALAPISMERETEK AZ ELEKTRONIKUS ÜGYINTÉZÉS ÉS HATÓSÁGI SZOLGÁLTATÁS Bemutató Készült az Új Magyarország Fejlesztési
A Nemzeti Agrárgazdasági Kamara és a NAK Nonprofit Kft Energetikai audit szolgáltatása. Budapest, június 30.
 A Nemzeti Agrárgazdasági Kamara és a NAK Nonprofit Kft Energetikai audit szolgáltatása Budapest, 2016. június 30. Az energetikai audit szolgáltatást ajánljuk az energiahatékonyságról szóló 2015. évi LVII.
A Nemzeti Agrárgazdasági Kamara és a NAK Nonprofit Kft Energetikai audit szolgáltatása Budapest, 2016. június 30. Az energetikai audit szolgáltatást ajánljuk az energiahatékonyságról szóló 2015. évi LVII.
A főképernyő felső ikonsorába kerültek a sajátmappa különböző füleire vezérlő ikonok, valamint a gyakran használt műveletek.
 2010.10.04. programverzió újdonságai Papirusz Ügyiratkezelő Rendszer Saját mappával, főképernyővel kapcsolatos változások A főképernyő felső ikonsorába kerültek a sajátmappa különböző füleire vezérlő ikonok,
2010.10.04. programverzió újdonságai Papirusz Ügyiratkezelő Rendszer Saját mappával, főképernyővel kapcsolatos változások A főképernyő felső ikonsorába kerültek a sajátmappa különböző füleire vezérlő ikonok,
Hatodéves jelentkezés a Moduloban
 Hatodéves jelentkezés a Moduloban Fogadónyilatkozat generálás PTE Klinikák és PTE háziorvos mentorok kivételével az összes választott gyakorlati helyről fogadónyilatkozatot kell beszerezni. Az aláírandó
Hatodéves jelentkezés a Moduloban Fogadónyilatkozat generálás PTE Klinikák és PTE háziorvos mentorok kivételével az összes választott gyakorlati helyről fogadónyilatkozatot kell beszerezni. Az aláírandó
Felhasználói útmutató
 Felhasználói útmutató az emeghatalmazás rendszer használatához V 1.3 2019. július 1. 1 TARTALOMJEGYZÉK Általános tudnivalók... 3 Az emeghatalmazás felhasználói felületének kezelése... 4 1.1 Felhasználó
Felhasználói útmutató az emeghatalmazás rendszer használatához V 1.3 2019. július 1. 1 TARTALOMJEGYZÉK Általános tudnivalók... 3 Az emeghatalmazás felhasználói felületének kezelése... 4 1.1 Felhasználó
TÁJÉKOZTATÓ az OSZIR Kémiai Biztonsági Szakrendszerben (KBIR) történő veszélyes anyaggal és készítménnyel végzett tevékenység bejelentéséről
 TÁJÉKOZTATÓ az OSZIR Kémiai Biztonsági Szakrendszerben (KBIR) történő veszélyes anyaggal és készítménnyel végzett tevékenység bejelentéséről A Kémiai Biztonsági Szakrendszer elérése A rendszerbe ÁNTSZ
TÁJÉKOZTATÓ az OSZIR Kémiai Biztonsági Szakrendszerben (KBIR) történő veszélyes anyaggal és készítménnyel végzett tevékenység bejelentéséről A Kémiai Biztonsági Szakrendszer elérése A rendszerbe ÁNTSZ
A PC Connect számlázó program kezelése.
 A PC Connect számlázó program kezelése. A PC Connect számlázó program egy kifejezetten kis vállalatok számára kifejlesztett számlázó program. A számlázót az asztalon található PC Connect számlázó ikonnal
A PC Connect számlázó program kezelése. A PC Connect számlázó program egy kifejezetten kis vállalatok számára kifejlesztett számlázó program. A számlázót az asztalon található PC Connect számlázó ikonnal
CÍMLISTA HASZNÁLATA. Címlista alapok
 CÍMLISTA HASZNÁLATA Címlista alapok Címlista elemnek hívunk minden személyt és céget amit a címlista modulban tárolunk. Két típusát különböztetjük meg: cég és személy. Személyekhez és a cégekhez különböző
CÍMLISTA HASZNÁLATA Címlista alapok Címlista elemnek hívunk minden személyt és céget amit a címlista modulban tárolunk. Két típusát különböztetjük meg: cég és személy. Személyekhez és a cégekhez különböző
