HOZD&VIDD. Felhasználói kézikönyv
|
|
|
- László Fehér
- 9 évvel ezelőtt
- Látták:
Átírás
1 HOZD&VIDD Felhasználói kézikönyv
2 Bevezetés 2 Tartalomjegyzék Bevezetés... 3 A Hozd&Vidd rendszer célja és működése... 3 A rendszer használatba vétele... 3 Regisztráció... 3 Bejelentkezés... 4 Nyitólap... 4 Hibakezelés... 5 Hirdetés és jelentkezés... 5 Hirdetés feladás... 5 Hirdetések böngészése... 6 Jelentkezés hirdetésre... 7 Azonnal elvihető... 7 Nem azonnal elvihető... 7 Jelentkezés elfogadása (párosítás)... 7 Tranzakció nyugtázása... 8 Hirdető általi nyugtázás... 8 Hirdetéseim és jelentkezéseim... 8 Hirdetéseim... 8 Aktív hirdetéseim... 9 Jelentkezések... 9 Nyugtázásra váró... 9 Teljesült hirdetéseim... 9 Lejárt hirdetéseim... 9 Elvetett hirdetéseim... 9 Összes hirdetésem... 9 Függelék értesítések Regisztráció Hirdetés Jelentkezés... 10
3 3 Hozd&Vidd Felhasználói kézikönyv Bevezetés A Hozd&Vidd rendszer célja és működése A Hozd&Vidd rendszer létrehozásának célja, hogy segítsük egymásra találni azokat, akik egy tárgyat keresnek kölcsön, vagy véglegesen azokkal, akik szívesen adják tovább számukra feleslegessé vált, de értékes javaikat, vagy adják kölcsön épp használaton kívüli tulajdonukat. A rendszer kialakításához alapul szolgált a Káposztásmegyeri Szentháromság plébánián már többször megrendezésre került Hozd és vidd vásár, a Fokolare mozgalomban ehhez hasonlóan működő Batyú, illetve a nagycsaládos és karitasz munkatársak ezirányú tapasztalata. A rendszer aktív használata, amikor egy konkrét elképzelés alapján igény, vagy felajánlás fogalmazódik meg. Ekkor a felhasználó egy hirdetést ad fel a rendszerbe, amit a töbi felhasználó megtalálhat. A rendszer passzív használata, amikor a felhasználó a hirdetéseket böngészve talál egy olyan hirdetést, amely a számára érdekes. Egy felajánlást, amire épp szüksége van, vagy egy kérést, amit épp módjában áll teljesíteni. A rendszer működésének elvi lépései (részleteiben később kerül kifejtésre, pontosításra): 0. A rendszert használók regisztráció során első alkalommal megadják elérhetőségeiket. 1. A Hirdető rögzíti a hirdetését. 2. A Jelentkező jelentkezik a hirdetésre. 3. A Hirdető elfogadja a jelentkezést, megtörténik a Hirdető és Jelentkező összekapcsolása, az elérhetőségeik cseréje. 4. Személyes egyeztetés eredményeként megtörténik a tranzakció (a felajánlott, vagy igényelt termék, vagy szolgáltatás eljut a Jelentkezőhöz). 5. A Hirdető és a Jelentkező a rendszerben nyugtázza a sikeres (esetleg sikertelen) tranzakciót. A rendszer használatba vétele Regisztráció A Hozd&Vidd rendszert az Inteneten keresztül, böngésző program segítségével lehet használni. A rendszer az alábbi böngészőkre lett tesztelve: Firefox Google Crome beta-m Internet Explorer Opera Az éles rendszerbe a internet címen lehet belépni. A rendszerbe csak regisztrált felhasználók tudnak belépni. A rendszerbe történő belépéshez először regisztrációra van szükség.
4 Bevezetés 4 Bejelentkezés Nyitólap 1. Nyissa meg a böngészőjével a Hozd&Vidd oldalt a internet címen. 2. Kattintson oldal alján található Regisztráció gombra. 3. Töltse ki a megjelenő űrlap mezőket. Ahol a cimke mellett *-ot lát, azt a mezőt kötelező kitölteni. Ügyeljen arra, hogy helyes címet írjon be, mert a rendszerben történő eseményekről a későbbiekben ezen a címen kap értesítést. 4. Véglegesítse a regisztrációját a Regisztráció elküldése gombbal. 5. A sikeres regisztrációról a rendszer értesítést küld Önnek a regisztráció során megadott címére. A regisztrációról a rendszer adminisztrátora is értesül. Az regisztráció véglegesítéséhez az adminisztrátor jóváhagyása szükséges. Az adminisztrátori jóváhagyásról a rendszer üzenetet küld a regisztrációkor beírt címre. Ezt követően lehet belépni és használni a rendszert. Az adminisztrátori jóváhagyást követő 72 órán belül be kell lépni a rendszerbe, különben a regisztráció érvényét veszíti! 1. Nyissa meg a böngészőjével a Hozd&Vidd oldalt a internet címen. 2. Írja be a jobb felső sarokban a Bejelentkezés panelon az címét. 3. Írja be a jelszavát. 4. Nyomja meg a belépés gombot. Ha még nem regisztrált, illetve ha elrontotta a felhasználói nevet ( cím) vagy a hozzá tartozó jelszót, akkor és/vagy jelszó nem megfelelő! hibaüzenetet kap. Ha Ön már regisztrált, de az adminisztrátori jóváhagyás még nem történt meg, akkor ugyan a státusza Bejelentkezve lesz, de Belépést az adminisztrátor még nem hagyta jóvá! hibaüzenetet kap. Sikeres bejelentkezésnél a státusza Bejelentkezve lesz, és megjelenik a nyitólap. A bejelentkezést követően Ön a nyitólapra jut. A jobb felső részben a személyes adatok és beállítások, a középen vízszintesen elhelyezkedő főmenüben a hirdetésekre vonatkozó pontok találhatóak.
5 5 Hozd&Vidd Felhasználói kézikönyv Hibakezelés Hirdetések böngészése Ebben a pontban a rendszerbe már felvitt hirdetéseket tekintheti meg, kereshet köztük szűkítésekkel, vagy szabad szöveges kereséssel. Hirdetés feladás Ebben a pontban adhatja fel hirdetéseit. Hirdetéseim Ebben a pontban az Ön által már feladott hirdetéseket nézheti meg. A menüpont fölé navigálva az egérrel legördülő menü jelenik meg. Itt a saját hirdetéseit kérdezheti le különböző szempontok szerint. Jelentkezéseim Itt találja meg azokat a hirdetéseket, melyekre Ön jelentkezett. A menüpont fölé navigálva az egérrel egy legördülő menü jelenik meg, melyből választva különböző szempontok szerint szűrve jelenítheti meg jelentkezéseit. A rendszer használata során tapasztalt rendellenességeket, hibákat a hiba@hozdesvidd.hu címre lehet bejelenteni. Hirdetés és jelentkezés Hirdetés feladás 1. Jelentkezzen be a rendszerbe. 2. Válassza a Hirdetés feladás pontot a menüsorról. 3. Töltse ki a Beállítások és a Hirdetés adatait. A *-al jelzett mezők kitöltése kötelező!: Válassza ki a hirdetés tipusát a legördülő listából. Ez lehet Kölcsön kér, Kölcsön ad, Igényel, vagy Felajánl.
6 Hirdetés és jelentkezés 6 Válassza ki a hirdetés jellegét. Ez lehet Termék, vagy Szolgáltatás. Válasszon kategóriát a hirdetéséhez a rendszerbe előre felvett lehetőségek közül. Ha nem talál megfelelőt, válassza az egyéb kategóriát. Jelölje meg, hogy a hirdetésnek van-e kedvezményezettje. Erre akkor van szükség, ha a hirdetésben szereplő terméket, vagy szolgáltatást nem saját maga számára igényli illetve nem saját maga adja, nyújtja. Amennyiben az Igen-t választotta, megjelennek a kedvezményezettre vonatkozó adatok, mint a név, cím és telefonszám, ezeket is töltse ki. Válassza ki, hogy a hirdetés tárgya azonnal elvihető, vagy sem. Ha egy hirdetés az azonnal elvihető Igen jelölést kap, akkor az első jelentkező automatikusan összekapcsolásra kerül a hirdetővel, a hirdetés nem lesz a továbbiakban látható mások számára az élő hirdetések között. Ha az azonnal elvihető Nem jelölést kap, akkor a hirdető a jelentkezésekről értesítést kap, többen is jelentkezhetnek a hirdetésre, mindaddig, míg a hirdető nem választ a jelentkezők közül. Adja meg, hogy meddig legyen érvényes a hirdetés. A megadott dátumot követően a hirdetésre már nem lehet jelentkezni. A dátumot a naptár ikonra kattintva a dátumválasztóval tudja beállítani. 4. A Hirdetés panelon adja meg a Hirdetés rövid címét. Fogalmazzon tömören, ne használjon rövidítéseket. Pl.: Használt elöltöltős mosogép elvihető 5. Töltse ki a Hirdetés szövege mezőt. Itt írja körül minél pontosabban, részletesebben a felkínált, vagy keresett terméket, szolgáltatást. 6. Képeket is rendelhet a hirdetéshez. A képek száma és a képek mérete korlátozott, a rendszer indulásakor 4 db képet, egyenként maximum 400kbyte méretben lehet feltölteni. A feltöltés történhet a számítógépén tárolt képekből, ekkor a File mezőben kell megadni a kép elérési útját. Megadhat Internetes megosztáson elhelyezett képet is, ekkor az URL mezőbe a képre mutató hivatkozást kell megadnia. 7. Miután felvitt minden szükséges adatot, kattintson a Feladás gombra az űrlap alján. 8. A feladás után megjelenik a Hirdetés részletei ablak, mely tartalmazza a feladott hirdetés adatait, továbbá a rendszer által generált hirdetés azonosítót. A hirdetés rögzítéséről t küld a rendszer a regisztrációkor megadott címére. Hirdetések böngészése A hirdetése rögzítése során a rendszer a felvitt adatok alapján folyamatosan pontosított ajánlásokat mutathat a képernyő jobb oldalán. Elképzelhető, hogy nem is kell a hirdetését feladnia, mert a megjelenő adatok között talál olyant, ami épp az Ön által feladni kívánt paramétereknek felel meg. Rákattintva az ajánlott hirdetésre Ön a Hirdetés részletei lapra kerül. 1. Jelentkezzen be a rendszerbe. 2. Válassza a Hirdetések böngésézse pontot a menüsorról.
7 7 Hozd&Vidd Felhasználói kézikönyv 3. A Keresés eredménye panelon megjelennek az aktuális hirdetések listázva. A keresési feltételek megadásával szűkítheti a keresést. Pl.: Ön egy 37-es korcsolyát szeretne kölcsönkérni, akkor a Hirdetés jellege termék, a kategóriája sporteszköz beállítással szűkítheti a keresést. A felsorolt listában látható a hirdetéshez tartozó fotó (ha a hirdető töltött fel ilyent), a hirdetés típusa, kategóriája, leírása. Ezen kívül megjelenik az információ oszlopbana hirdetés azonosítója, továbbá egy piktogram. Ezen kívül megjelenik a listán a hirdetés lejárati dátuma, illetve a részletekre mutató gomb. A Részletek gombra kattintva megnézheted a hirdetés részletes leírását, a feltöltött fényképeket, és ott jelentkezhetsz is a hirdetésre. Jelentkezés hirdetésre Azonnal elvihető Nem azonnal elvihető 1. Válassza ki a hirdetést, amire jelentkezni akar. 2. Kattintson a Részletek gombra, nyissa meg a hirdetés részleteit. 3. Ha a hirdető azonnal evitelre állította be hirdetését, akkor az Elviszem bomb látszik. Biztonsági kérdésként megjelenik, hogy Biztos elviszi? Válassza az Ok gombot. 4. A rendszer kiírja, hogy hirdetés párosítva lett. 5. A rendszer t küld Önnek és a hirdetőnek a jelentkezéséről. Ezt követően az Ön és a hirdető feladata, hogy a megadott elérhetőségeik alapján keressék egymást, egyeztessenek és végrehajtsák a tranzakciót. Ezt követően Ön és a Hirdető a rendszerben nyugtázza a tranzakciót. Lásd a Nyugtázás szakaszt. 3. Ha a hirdető nem azonnal elvihetőre állította be hirdetését, akkor az Jelentkezek a hirdetésre bomb látszik. Biztonsági kérdésként megjelenik, hogy Biztos jelentkezik a hirdetésre? Válassza az Ok gombot. 4. A rendszer kiírja, hogy hirdetésre jelentkezése tárolva lett. 5. A rendszer t küld Önnek és a hirdetőnek a jelentkezése rögzítéséről. Jelentkezés elfogadása (párosítás) A hirdetésre való jelentkezésekről a Hirdető t kap. Amennyiben nem azonnal elvihető hirdetést adott fel, a jelentkezők közül választva ki kell választania azt, aki elnyeri a hirdetést. 1. Jelentkezzen be a rendszerbe. 2. Válassza a Hirdetéseim menü Jelentkezések pontját. 3. A megjelenő hirdetések közül válassza ki amelyik hirdetésére jelentkezők közül választani akar (az értesítő levélben szereplő link segítségével rögtön az adott hirdetésre navigálhat).
8 Hirdetéseim és jelentkezéseim 8 4. A hirdetés részletei mellett megjelennek a jelentkezők. Pipálja be a kiválasztott jelentkező mellett található ellenörző dobozt. 5. Nyomja meg a Hozzárendel gombot. 6. Válaszoljon a Biztosan hozzárendeli a hirdetéshez kérdésre, nyomja meg az Ok gombot. 7. A rendszer kiírja, hogy a Hirdetés és a jelentkező hozzárendelése sikeresen megtörtént! 8. A rendszer t küld Önnek és a jelentkezőnek a jelentkezése elfogadásáról. Tranzakció nyugtázása A tranzakció nyugtázásával zárul le a hirdetési és jelentkezési folyamat. A párosítást követően a Hirdető és a Jelentkező megkeresik egymást, és jó esetben sikerül a tranzakció, de elképzelhető, hogy valamiért meghiúsul, elévül. Hirdető általi nyugtázás 1. Jelentkezzen be a rendszerbe. 2. Keresse meg a hirdetését. A párosított, nyugtázásra váró hirdetéseket a Hirdetéseim menü Nyugtázásra váró pontjában találja. 3. Válassza ki a hirdetést a Részletek gombra kattintva. 4. A megjelenő oldalon válassza a Nyugtázás gombot, majd a Biztosan nyugtázza a hirdetést? kérdésre az Ok gombot. A megjelenő értékelési lapon lthatja a jelentkezőre és a hirdetésre vonatkozó adatokat. 5. A tranzakció mezőnél válasszon a legördölő listából, hogy a tranzakció Sikeres, vagy Sikertelen volt. 6. A Szöveges értékelés mezőbe leírhatja a hirdetéssel, a tranzakcióval, a jelentkezővel kapcsolatos személyes tapasztalatát. 7. Nyomja meg a Mentés gombot, majd a Biztos menti? kérdésre az Ok gombot. Hirdetéseim és jelentkezéseim Hirdetéseim A rendszer lehetőséget ad a saját hirdetéseim és jelentkezéseim lekérdezésére, illetve ahol ez értelmezhető, a hirdetés, jelentkezés módosítására. 1. Jelentkezzen be a rendszerbe. 2. A főmenüben vigye az egerét a Hirdetéseim menüpontra. 3. Válasszon a legördülő menüből.
9 9 Hozd&Vidd Felhasználói kézikönyv Aktív hirdetéseim Jelentkezések Ebben a pontban láthatja azokat a hirdetéseket, melyek a többi felhasználó számára még elérhetőek. Ezek olyan hirdetések, melyekre még nem jelentkeztek, vagy ha jelentkeztek, akkor Ön nem azonnal elvihetőként adta fel. Továbbá ezeknek a hirdetéseknek a lejárati dátuma későbbre van megadva a jelenlegi dátumnál. A listában megjelenő hirdetéseknél a Részletek gombra kattintva további információkat láthat, illetve műveleteket hajthat végre. A jelentkezések pontban ön azokat a hirdetéseit látja, melyre már jelentkezett valaki. Itt a nem azonnal elvihető hirdetések jelennek csak meg, ugyanis az azonnal elvihető hirdetésre történő jelentkezésnél a hirdetés nyugtázásra váró státuszba kerül. A részleteket megnyitva fogadhatja el a jelentkezést (lásd Jelentkezés elfogadása (párosítás) szakaszt.) Nyugtázásra váró Teljesült hirdetéseim Lejárt hirdetéseim Elvetett hirdetéseim Összes hirdetésem A nyugtázásra váró pontban ön azokat a hirdetéseit látja, melyre már jelentkezett valaki (azonnal elvihető hirdetésnél), vagy már válaszott a jelentkezők közül. A részleteket megnyitva végezheti el a nyugtázást (lásd Tranzakció nyugtázása szakaszt.) Ebben a pontban ön azokat a hirdetéseket látja, melyeket a nyugtázás során Ön vagy a jelentkező sikeresnek jelölt. Itt láthatóak azok a hirdetések, melyekre a hirdetés lejáratáig nem jelentkeztek, illetve nem teljesültek. Az Ön által elvetett hirdetések jelennek itt meg. Valamennyi Ön által feladott hirdetés megjelenik ebben a menüben, függetlenül annak állapotától, történetétől.
10 Függelék 10 Függelék értesítések Regisztráció Hirdetés Jelentkezés A Hozd&Vidd rendszer az alábbi leveleket küldi az Ön számára, melyek automatikusan kerülnek kiküldésre, ne válaszoljon rájuk! Hozd&Vidd - Sikeres regisztráció Ön sikeresen regisztrált a Hozd&Vidd honlapon a megadott címmel, ahova a levél érkezik Hozd&Vidd - Regisztráció jóváhagyva Az Ön regisztrációját az Adminisztráto jóváhagyta, be tud jelentkezni a rendszerbe. Hozd&Vidd - Hirdetését A######### számon rögzítettük Az Ön hirdetése bekerült a rendszerbe a levél tárgyában is szereplő számon. Hozd&Vidd - Az Ön A######### számú hirdetésére jelentkeztek Az Ön által korábban feladott hirdetésre jelentkeztek. Hozd&Vidd - Az Ön jelentkezését a A######### számú hirdetésre rögzítettük Ön egy nem azonnal elvihető hirdetésre jelentkezett. Ezt a rendszer rögzítette, a hirdetőt értesítette. Hozd&Vidd - Sikeresen jelentekzett a A######### számú hirdetésre Ön egy azonnal elvihető hirdetésre jelentkezett. Ezt a rendszer rögzítette, a hirdetőt értesítette.
Közigazgatási Továbbképzési és Vizsgaportál
 Közigazgatási Továbbképzési és Vizsgaportál 1. Regisztráció és belépés felhasználói kézikönyv 1. A Közigazgatási Továbbképzési és Vizsgaportál internetes elérhetősége: http://tvp.nki.gov.hu/ Támogatott
Közigazgatási Továbbképzési és Vizsgaportál 1. Regisztráció és belépés felhasználói kézikönyv 1. A Közigazgatási Továbbképzési és Vizsgaportál internetes elérhetősége: http://tvp.nki.gov.hu/ Támogatott
REGISZTRÁCIÓ RÉGEBBI TANFOLYAMON RÉSZT VETT HALLGATÓK BEJELENTKEZÉS UTÁN JELENTKEZÉS TANFOLYAMRA GYAKRAN ISMÉTELT KÉRDÉSEK
 REGISZTRÁCIÓ RÉGEBBI TANFOLYAMON RÉSZT VETT HALLGATÓK BEJELENTKEZÉS UTÁN JELENTKEZÉS TANFOLYAMRA GYAKRAN ISMÉTELT KÉRDÉSEK REGISZTRÁCIÓ Regisztrációra akkor van szükség, ha még nem volt nálunk semmilyen
REGISZTRÁCIÓ RÉGEBBI TANFOLYAMON RÉSZT VETT HALLGATÓK BEJELENTKEZÉS UTÁN JELENTKEZÉS TANFOLYAMRA GYAKRAN ISMÉTELT KÉRDÉSEK REGISZTRÁCIÓ Regisztrációra akkor van szükség, ha még nem volt nálunk semmilyen
Közigazgatási Továbbképzési és Vizsgaportál
 Közigazgatási Továbbképzési és Vizsgaportál 1. Regisztráció és belépés felhasználói kézikönyv A Közigazgatási Továbbképzési és Vizsgaportál internetes elérhetősége: nke.hu/portal/login.seam https://tvp.uni-
Közigazgatási Továbbképzési és Vizsgaportál 1. Regisztráció és belépés felhasználói kézikönyv A Közigazgatási Továbbképzési és Vizsgaportál internetes elérhetősége: nke.hu/portal/login.seam https://tvp.uni-
Vihar 2.0 rendszer Felhasználói kézikönyv
 Vihar 2.0 rendszer Felhasználói kézikönyv Versenyzői funkciók O l d a l 0 21 Tartalomjegyzék Tartalom Tartalomjegyzék... 0 Bevezető... 1 Felhasználói funkciók... 2 Regisztráció... 2 Támogatott böngészők...
Vihar 2.0 rendszer Felhasználói kézikönyv Versenyzői funkciók O l d a l 0 21 Tartalomjegyzék Tartalom Tartalomjegyzék... 0 Bevezető... 1 Felhasználói funkciók... 2 Regisztráció... 2 Támogatott böngészők...
Közigazgatási Továbbképzési és Vizsgaportál felhasználói kézikönyv
 Közigazgatási Továbbképzési és Vizsgaportál felhasználói kézikönyv 2. Szervezet regisztrálása képzési referensek számára Fontos! A szervezet rögzítése a Közigazgatási Továbbképzési és Vizsgaportál rendszerben
Közigazgatási Továbbképzési és Vizsgaportál felhasználói kézikönyv 2. Szervezet regisztrálása képzési referensek számára Fontos! A szervezet rögzítése a Közigazgatási Továbbképzési és Vizsgaportál rendszerben
Felhasználói kézikönyv a WEB EDInet rendszer használatához
 Felhasználói kézikönyv a WEB EDInet rendszer használatához A WEB EDInet rendszer használatához internet kapcsolat, valamint egy internet böngésző program szükséges (Mozilla Firefox, Internet Explorer).
Felhasználói kézikönyv a WEB EDInet rendszer használatához A WEB EDInet rendszer használatához internet kapcsolat, valamint egy internet böngésző program szükséges (Mozilla Firefox, Internet Explorer).
OKTATÁSKUTATÓ ÉS FEJLESZTŐ INTÉZET TÁMOP-3.1.5/12-2012-0001 Pedagógusképzés támogatása
 TÁMOP-3.1.1-11/1 XXI. századi közoktatás Technikai tudnivalók a jelentkezéshez Regisztráció A regisztráció az OFI honlapon elérhető A pályázók kizárólag elektronikusan úton jelentkezhetnek az innen elérhető
TÁMOP-3.1.1-11/1 XXI. századi közoktatás Technikai tudnivalók a jelentkezéshez Regisztráció A regisztráció az OFI honlapon elérhető A pályázók kizárólag elektronikusan úton jelentkezhetnek az innen elérhető
Új Nemzedék Központ. EFOP pályázatok online beszámoló felülete. Felhasználói útmutató
 Új Nemzedék Központ EFOP pályázatok online beszámoló felülete Felhasználói útmutató Tartalom 1. Bejelentkezés... 2 1.1. Első bejelentkezés... 2 1.2. Elfelejtett jelszó... 3 2. Saját adatok... 4 3. Dokumentumok...
Új Nemzedék Központ EFOP pályázatok online beszámoló felülete Felhasználói útmutató Tartalom 1. Bejelentkezés... 2 1.1. Első bejelentkezés... 2 1.2. Elfelejtett jelszó... 3 2. Saját adatok... 4 3. Dokumentumok...
FELHASZNÁLÓI KÉZIKÖNYV
 FELHASZNÁLÓI KÉZIKÖNYV Tartalomjegyzék Tartalomjegyzék... 1 1. Általános ismertető... 2 1.1 A program funkciója...2 1.2 Milyen adatokat tartalmaz a rendszer...2 1.3 Belépés...2 2. Részletek az egyes menüpontokhoz...
FELHASZNÁLÓI KÉZIKÖNYV Tartalomjegyzék Tartalomjegyzék... 1 1. Általános ismertető... 2 1.1 A program funkciója...2 1.2 Milyen adatokat tartalmaz a rendszer...2 1.3 Belépés...2 2. Részletek az egyes menüpontokhoz...
Felhasználói Kézikönyv
 Felhasználói Kézikönyv PiacTér - virtuális áru- és szolgáltatás bemutató tér 2017. 07. 21. Tartalom 1. REGISZTRÁCIÓ... 2 2. BEJELENTKEZÉS... 8 3. TERMÉKEK MEGTEKINTÉSE... 9 4. SZOLGÁLTATÁSOK MEGTEKINTÉSE...
Felhasználói Kézikönyv PiacTér - virtuális áru- és szolgáltatás bemutató tér 2017. 07. 21. Tartalom 1. REGISZTRÁCIÓ... 2 2. BEJELENTKEZÉS... 8 3. TERMÉKEK MEGTEKINTÉSE... 9 4. SZOLGÁLTATÁSOK MEGTEKINTÉSE...
EU LOGIN KÉZIKÖNYV. Tartalom
 EU LOGIN KÉZIKÖNYV Az EU Login az Európai Bizottság megújult felhasználó-azonosítási rendszere, amely a korábbi ECAS rendszert váltja fel. Az EU Login lehetővé teszi a felhasználók számára, hogy egyetlen
EU LOGIN KÉZIKÖNYV Az EU Login az Európai Bizottság megújult felhasználó-azonosítási rendszere, amely a korábbi ECAS rendszert váltja fel. Az EU Login lehetővé teszi a felhasználók számára, hogy egyetlen
Szállítói útmutató: Felhasználói profil frissítése a MOL ebidding (elektronikus ajánlatkérési) rendszerben
 Szállítói útmutató: Felhasználói profil frissítése a MOL ebidding (elektronikus ajánlatkérési) rendszerben Bejelentkezési oldalak a felhasználói profil frissítéséhez a MOL-csoport értesítőben található
Szállítói útmutató: Felhasználói profil frissítése a MOL ebidding (elektronikus ajánlatkérési) rendszerben Bejelentkezési oldalak a felhasználói profil frissítéséhez a MOL-csoport értesítőben található
1. Nyissa meg a honlapot. 2. Kattintson a Rendelek. 3. Adja meg a felhasználónevét és jelszavát. 4. Kattintson a Belépés
 I. Belépés az Online Megrendelői Felületre Nyissa meg a www.erzsebetutalvany.hu honlapot. Kattintson a Rendelek gombra. Adja meg a felhasználónevét és jelszavát. Mit tegyek, ha elfelejtettem a jelszavamat?
I. Belépés az Online Megrendelői Felületre Nyissa meg a www.erzsebetutalvany.hu honlapot. Kattintson a Rendelek gombra. Adja meg a felhasználónevét és jelszavát. Mit tegyek, ha elfelejtettem a jelszavamat?
Felhasználói Kézikönyv
 GINOP-5.1.2-15-2016-0001 PiacTárs Kiemelt projekt a társadalmi vállalkozások ösztönzésére a fenntartható és versenyképes szociális gazdaság érdekében Felhasználói Kézikönyv PiacTér 2017. Tartalom 1.REGISZTRÁCIÓ...
GINOP-5.1.2-15-2016-0001 PiacTárs Kiemelt projekt a társadalmi vállalkozások ösztönzésére a fenntartható és versenyképes szociális gazdaság érdekében Felhasználói Kézikönyv PiacTér 2017. Tartalom 1.REGISZTRÁCIÓ...
Magyar Kereskedelmi és Iparkamara HelpDesk rendszer. Felhasználói útmutató
 Magyar Kereskedelmi és Iparkamara HelpDesk rendszer Felhasználói útmutató 2015 Tartalom Gyakornoki szerepkör...3 Regisztráció...3 Személyes felület használata...4 Kérdéseim...4 Gyakornoki hely keresés...5
Magyar Kereskedelmi és Iparkamara HelpDesk rendszer Felhasználói útmutató 2015 Tartalom Gyakornoki szerepkör...3 Regisztráció...3 Személyes felület használata...4 Kérdéseim...4 Gyakornoki hely keresés...5
Felhasználói kézikönyv
 Felhasználói kézikönyv a REINER SCT cyberjackr RFID standard HUN eszig kártyaolvasók garanciális hibabejelentő weboldalához I. A hibabejelentő weboldal elérhetősége Az alábbi URL címek egyikének internetes
Felhasználói kézikönyv a REINER SCT cyberjackr RFID standard HUN eszig kártyaolvasók garanciális hibabejelentő weboldalához I. A hibabejelentő weboldal elérhetősége Az alábbi URL címek egyikének internetes
QB-Suli Felhasználói útmutató verziószám: 4.0.2.6. 2015. március 4.
 Felhasználói útmutató verziószám: 4.0.2.6. 2015. március 4. Készítette: Quadro Byte Zrt. Tartalomjegyzék: 1. Bevezető...3 2. QB-SULI Help...3 3. Regisztráció...3 4. Bejelentkezés...4 4.1. Elfelejtette
Felhasználói útmutató verziószám: 4.0.2.6. 2015. március 4. Készítette: Quadro Byte Zrt. Tartalomjegyzék: 1. Bevezető...3 2. QB-SULI Help...3 3. Regisztráció...3 4. Bejelentkezés...4 4.1. Elfelejtette
BEJELENTKEZÉS AZ EPK RENDSZERÉBE
 BEJELENTKEZÉS AZ EPK RENDSZERÉBE 1) Az Akadémiai Adattárban regisztrált felhasználók (az MTA köztestületének akadémikus és nem akadémikus tagjai, a 2013 utáni MTA-pályázatokon résztvevő személyek) minden
BEJELENTKEZÉS AZ EPK RENDSZERÉBE 1) Az Akadémiai Adattárban regisztrált felhasználók (az MTA köztestületének akadémikus és nem akadémikus tagjai, a 2013 utáni MTA-pályázatokon résztvevő személyek) minden
SZOLGÁLTATÓI NYILVÁNTARTÁSI RENDSZER FELHASZNÁLÓI KÉZIKÖNYV
 SZOLGÁLTATÓI NYILVÁNTARTÁSI RENDSZER FELHASZNÁLÓI KÉZIKÖNYV Felhasználói kézikönyv IX. kötet BEJEGYZÉSEK LEKÉRDEZÉSE Magyar Államkincstár Betekintési jogosultsággal rendelkező felhasználók számára 2014.12.10.
SZOLGÁLTATÓI NYILVÁNTARTÁSI RENDSZER FELHASZNÁLÓI KÉZIKÖNYV Felhasználói kézikönyv IX. kötet BEJEGYZÉSEK LEKÉRDEZÉSE Magyar Államkincstár Betekintési jogosultsággal rendelkező felhasználók számára 2014.12.10.
LETÉTKEZELŐ NYILVÁNTARTÁSI RENDSZER
 LETÉTKEZELŐ NYILVÁNTARTÁSI RENDSZER Felhasználói kézikönyv a területi adminisztrátorok számára 1.2 verzió 2015.május 14. Dokumentum adatlap Projekt/modul megnevezése: Magyar Ügyvédi Kamara Letétkezelő
LETÉTKEZELŐ NYILVÁNTARTÁSI RENDSZER Felhasználói kézikönyv a területi adminisztrátorok számára 1.2 verzió 2015.május 14. Dokumentum adatlap Projekt/modul megnevezése: Magyar Ügyvédi Kamara Letétkezelő
Tanúsítvány feltöltése Gemalto.NET kártyára és Gemalto SIM termékre
 Tanúsítvány feltöltése Gemalto.NET kártyára és Gemalto SIM termékre Windows XP, Vista és Windows 7 operációs rendszeren 1(6) 1. Tartalomjegyzék 1. Tartalomjegyzék... 2 2. Bevezető... 3 3. MiniDriver Manager
Tanúsítvány feltöltése Gemalto.NET kártyára és Gemalto SIM termékre Windows XP, Vista és Windows 7 operációs rendszeren 1(6) 1. Tartalomjegyzék 1. Tartalomjegyzék... 2 2. Bevezető... 3 3. MiniDriver Manager
KISZÁLLÍTÁSI SEGÉDLET 1
 KISZÁLLÍTÁSI SEGÉDLET 1 1. Belépés az Online Megrendelői Felületre 1. 1. Lépjen fel a www.erzsebetutalvany.hu weboldalra. 2. A kezdőoldalon válassza az Online megrendelő menüpontot. 3. Adja meg a felhasználónevét
KISZÁLLÍTÁSI SEGÉDLET 1 1. Belépés az Online Megrendelői Felületre 1. 1. Lépjen fel a www.erzsebetutalvany.hu weboldalra. 2. A kezdőoldalon válassza az Online megrendelő menüpontot. 3. Adja meg a felhasználónevét
Az Egységes Pályázati Keretrendszer használata (akadémiai könyv- és folyóiratkiadási támogatás elnyerésére a 2014.
 2. Az Egységes Pályázati Keretrendszer használata (akadémiai könyv- és folyóiratkiadási támogatás elnyerésére a 2014. évre vonatkozóan) Bejelentkezés az EPK rendszerébe: 1) Az Akadémiai Adattárban rögzített
2. Az Egységes Pályázati Keretrendszer használata (akadémiai könyv- és folyóiratkiadási támogatás elnyerésére a 2014. évre vonatkozóan) Bejelentkezés az EPK rendszerébe: 1) Az Akadémiai Adattárban rögzített
Felhasználói Kézikönyv
 Felhasználói Kézikönyv Az eforte 5.0 e-időpont Modul használatához 1 T a r talomjegyzék 1. BEVEZETÉS... 3 1.1. ÁLTALÁNOS TUDNIVALÓK A KÉZIKÖNYVRŐL... 3 1.2. SZÜKSÉGES TECHNIKAI KÖRNYEZET A RENDSZER HASZNÁLATÁHOZ...
Felhasználói Kézikönyv Az eforte 5.0 e-időpont Modul használatához 1 T a r talomjegyzék 1. BEVEZETÉS... 3 1.1. ÁLTALÁNOS TUDNIVALÓK A KÉZIKÖNYVRŐL... 3 1.2. SZÜKSÉGES TECHNIKAI KÖRNYEZET A RENDSZER HASZNÁLATÁHOZ...
Képzési projektterv felvétele Képző Szervezetek részére Kitöltési útmutató
 Képzési projektterv felvétele Képző Szervezetek részére Kitöltési útmutató az Európai Mezőgazdasági Vidékfejlesztési Alapból az Új Magyarország Vidékfejlesztési Program I. és II. intézkedéscsoportjához
Képzési projektterv felvétele Képző Szervezetek részére Kitöltési útmutató az Európai Mezőgazdasági Vidékfejlesztési Alapból az Új Magyarország Vidékfejlesztési Program I. és II. intézkedéscsoportjához
epos - MOBIL egyenleg feltöltés Felhasználói leírás
 epos - MOBIL egyenleg feltöltés Felhasználói leírás Verzió: 2.0.1 Oldal: 1 / 12 Tartalomjegyzék I. Bevezetés 3 II. Az epos MOBIL egyenleg feltöltés lépései 4 III. ÁFÁ-s számla igénylés 9 IV. Ügyfélszolgálat
epos - MOBIL egyenleg feltöltés Felhasználói leírás Verzió: 2.0.1 Oldal: 1 / 12 Tartalomjegyzék I. Bevezetés 3 II. Az epos MOBIL egyenleg feltöltés lépései 4 III. ÁFÁ-s számla igénylés 9 IV. Ügyfélszolgálat
Dokumentum létrehozása/módosítása a portálon:
 Dokumentum létrehozása/módosítása a portálon: 1. Belépés a szerkesztőfelületre A következő webcímre belépve - http://www.zalaegerszeg.hu/licoms/login - megjelenik a szerkesztőfelület beléptető ablaka,
Dokumentum létrehozása/módosítása a portálon: 1. Belépés a szerkesztőfelületre A következő webcímre belépve - http://www.zalaegerszeg.hu/licoms/login - megjelenik a szerkesztőfelület beléptető ablaka,
Ügyfélszolgálati Portál (használati segédlet)
 Ügyfélszolgálati Portál (használati segédlet) Tartalomjegyzék Tartalomjegyzék... 2 Bevezetés... 3 Regisztráció... 3 Az ügyfélszolgálati oldal használata... 5 Új kérés, hibabejelentés... 5 Korábbi kérések,
Ügyfélszolgálati Portál (használati segédlet) Tartalomjegyzék Tartalomjegyzék... 2 Bevezetés... 3 Regisztráció... 3 Az ügyfélszolgálati oldal használata... 5 Új kérés, hibabejelentés... 5 Korábbi kérések,
Felhasználói útmutató
 Felhasználói útmutató EUREST KFT. BUDAPESTI NÉMET ISKOLA WEB ALAPÚ MENÜRENDSZERÉNEK HASZNÁLATÁHOZ Tartalom Általános felhasználói ismeretek... 2 Nyelv Választás... 3 Regisztráció... 4 Bejelentkezés...
Felhasználói útmutató EUREST KFT. BUDAPESTI NÉMET ISKOLA WEB ALAPÚ MENÜRENDSZERÉNEK HASZNÁLATÁHOZ Tartalom Általános felhasználói ismeretek... 2 Nyelv Választás... 3 Regisztráció... 4 Bejelentkezés...
Felhasználói kézikönyv
 Felhasználói kézikönyv Központi Jogosultsági Rendszer Nemzeti Szakképzési és Felnőttképzési Intézet 2010. július 23. Verziószám: 1.0 Végleges Tartalomjegyzék 1 Bevezető... 1 2 A Központi Jogosultsági Rendszer
Felhasználói kézikönyv Központi Jogosultsági Rendszer Nemzeti Szakképzési és Felnőttképzési Intézet 2010. július 23. Verziószám: 1.0 Végleges Tartalomjegyzék 1 Bevezető... 1 2 A Központi Jogosultsági Rendszer
Magyar Kereskedelmi és Iparkamara HelpDesk rendszer. Felhasználói útmutató
 Magyar Kereskedelmi és Iparkamara HelpDesk rendszer Felhasználói útmutató 2015 Tartalom Gyakornoki szerepkör... 3 Regisztráció... 3 Személyes felület használata... 4 Kérdéseim... 4 Mentor keresés... 5
Magyar Kereskedelmi és Iparkamara HelpDesk rendszer Felhasználói útmutató 2015 Tartalom Gyakornoki szerepkör... 3 Regisztráció... 3 Személyes felület használata... 4 Kérdéseim... 4 Mentor keresés... 5
Havária eszköznyilvántartó rendszer
 Havária eszköznyilvántartó rendszer Felhasználói kézikönyv 2005. november 5. utolsó frissítés: 2011. július 14. A rendszer használata Tartalom A rendszer használata... 3 Regisztráció... 3 Belépés... 4...
Havária eszköznyilvántartó rendszer Felhasználói kézikönyv 2005. november 5. utolsó frissítés: 2011. július 14. A rendszer használata Tartalom A rendszer használata... 3 Regisztráció... 3 Belépés... 4...
Jelentkezési lap képző szervek részére
 Jelentkezési lap képző szervek részére Felhasználói segédlet Tartalomjegzék Belépés Jelentkezési lap felület Kézi kitöltés menete Alapadatok megadása Korábban megszerzett vezetői engedély adatai Személyes
Jelentkezési lap képző szervek részére Felhasználói segédlet Tartalomjegzék Belépés Jelentkezési lap felület Kézi kitöltés menete Alapadatok megadása Korábban megszerzett vezetői engedély adatai Személyes
Felhasználói útmutató
 Felhasználói útmutató EUREST KFT. TESTNEVELÉSI EGYETEM GYAKORLÓ SPORTISKOLAI ÁLTALÁNOS ISKOLA ÉS GIMNÁZIUM WEB ALAPÚ MENÜRENDSZERÉNEK HASZNÁLATÁHOZ Tartalom Általános felhasználói ismeretek... 2 Regisztráció...
Felhasználói útmutató EUREST KFT. TESTNEVELÉSI EGYETEM GYAKORLÓ SPORTISKOLAI ÁLTALÁNOS ISKOLA ÉS GIMNÁZIUM WEB ALAPÚ MENÜRENDSZERÉNEK HASZNÁLATÁHOZ Tartalom Általános felhasználói ismeretek... 2 Regisztráció...
Tanúsítvány igénylése sportegyesületek számára
 Microsec Számítástechnikai Fejlesztő zrt. Tanúsítvány igénylése sportegyesületek számára Felhasználói útmutató ver. 1.0 Budapest, 2017. január 04. 1 A Microsigner telepítő letöltése A telepítés megkezdéséhez
Microsec Számítástechnikai Fejlesztő zrt. Tanúsítvány igénylése sportegyesületek számára Felhasználói útmutató ver. 1.0 Budapest, 2017. január 04. 1 A Microsigner telepítő letöltése A telepítés megkezdéséhez
ÚTMUTATÓ. az MTA Akadémiai Adattárba (AAT) való regisztrációhoz és adatkitöltéshez, adatfrissítéshez
 ÚTMUTATÓ az MTA Akadémiai Adattárba (AAT) való regisztrációhoz és adatkitöltéshez, adatfrissítéshez Amennyiben Ön már rendelkezik az Akadémiai Adattárba szóló regisztrációval, a pályázat benyújtásához
ÚTMUTATÓ az MTA Akadémiai Adattárba (AAT) való regisztrációhoz és adatkitöltéshez, adatfrissítéshez Amennyiben Ön már rendelkezik az Akadémiai Adattárba szóló regisztrációval, a pályázat benyújtásához
Hiteles Elektronikus Postafiók
 NISZ Nemzeti Infokommunikációs Szolgáltató Zrt. H-1081 Budapest, Csokonai utca 3. Hiteles Elektronikus Postafiók Tárhely adminisztráció 2018.05.07. v.1.2. TARTALOMJEGYZÉK 1. BEVEZETÉS... 3 2. BEJELENTKEZÉS
NISZ Nemzeti Infokommunikációs Szolgáltató Zrt. H-1081 Budapest, Csokonai utca 3. Hiteles Elektronikus Postafiók Tárhely adminisztráció 2018.05.07. v.1.2. TARTALOMJEGYZÉK 1. BEVEZETÉS... 3 2. BEJELENTKEZÉS
Felhasználói dokumentáció a teljesítményadó állományok letöltéséhez v1.0
 Felhasználói dokumentáció a teljesítményadó állományok letöltéséhez v1.0 www.kekkh.gov.hu Státusz: Verzió Cím Dátum SzerzőFolyamatban Változások Verzió Dátum Vállalat Verzió: 1.0 Szerző: Lénárd Norbert
Felhasználói dokumentáció a teljesítményadó állományok letöltéséhez v1.0 www.kekkh.gov.hu Státusz: Verzió Cím Dátum SzerzőFolyamatban Változások Verzió Dátum Vállalat Verzió: 1.0 Szerző: Lénárd Norbert
epos - Felhasználói leírás (MOBIL egyenleg feltöltés, Web áruházban történő vásárlás)
 epos - Felhasználói leírás (MOBIL egyenleg feltöltés, Web áruházban történő vásárlás) Verzió: 2.1.0 Tartalomjegyzék 1. Bevezető... 3 2. epos - MOBIL egyenleg feltöltés... 4 2.1. Az epos MOBIL egyenleg
epos - Felhasználói leírás (MOBIL egyenleg feltöltés, Web áruházban történő vásárlás) Verzió: 2.1.0 Tartalomjegyzék 1. Bevezető... 3 2. epos - MOBIL egyenleg feltöltés... 4 2.1. Az epos MOBIL egyenleg
Online adatnyilvántartó rendszer 12-ES MENÜ, AZ EDZŐK FELÜLETE
 IV. 12-ES MENÜ, AZ EDZŐK FELÜLETE Segédlet az edzők részére az edzői felület használatához, az edzőtovábbképzésre történő jelentkezéshez Online adatnyilvántartó rendszer 1 Tartalomjegyzék 1. Belépés www.hunvolley.info...3
IV. 12-ES MENÜ, AZ EDZŐK FELÜLETE Segédlet az edzők részére az edzői felület használatához, az edzőtovábbképzésre történő jelentkezéshez Online adatnyilvántartó rendszer 1 Tartalomjegyzék 1. Belépés www.hunvolley.info...3
Menza Pure Étkező felület Kézikönyv
 Menza Pure Étkező felület Kézikönyv Tartalom 1 Bevezetés... 2 2 Bejelentkezés... 3 2.1 Kezdőképernyő... 4 3 Étkezés igénylés... 6 4 Számlák... 8 5 Súgó... 9 5.1. Intézményi kapcsolattartók... 9 5.2. Általános
Menza Pure Étkező felület Kézikönyv Tartalom 1 Bevezetés... 2 2 Bejelentkezés... 3 2.1 Kezdőképernyő... 4 3 Étkezés igénylés... 6 4 Számlák... 8 5 Súgó... 9 5.1. Intézményi kapcsolattartók... 9 5.2. Általános
Visitgyula.com Szálláshely adminisztrációs felület használati útmutató
 Visitgyula.com Szálláshely adminisztrációs felület használati útmutató 1 Szálláshely admin A szálláshely adminisztrációs felület az alábbi linken érhető el. http://visitgyula.com/szallashelyadmin/ A felületre
Visitgyula.com Szálláshely adminisztrációs felület használati útmutató 1 Szálláshely admin A szálláshely adminisztrációs felület az alábbi linken érhető el. http://visitgyula.com/szallashelyadmin/ A felületre
Hirdetési Kézikönyv Munkaadóknak
 Hirdetési Kézikönyv Munkaadóknak 1. fejezet: Regisztráció 2. fejezet: Profil szerkesztése 3. fejezet: Hirdetésfeladás menete 4. fejezet: Hirdetések kezelése 5. fejezet: Hallgatói Pályázatok böngészése
Hirdetési Kézikönyv Munkaadóknak 1. fejezet: Regisztráció 2. fejezet: Profil szerkesztése 3. fejezet: Hirdetésfeladás menete 4. fejezet: Hirdetések kezelése 5. fejezet: Hallgatói Pályázatok böngészése
TvNetTel Internet Kapcsolat Beállítása
 TvNetTel Internet Kapcsolat Beállítása A TvNetTel Kft internetes szolgáltatásának igénybevételéhez szükséges a hálózati csatlakozás beállítása a számítógépen vagy routeren. A beállításhoz szükség van a
TvNetTel Internet Kapcsolat Beállítása A TvNetTel Kft internetes szolgáltatásának igénybevételéhez szükséges a hálózati csatlakozás beállítása a számítógépen vagy routeren. A beállításhoz szükség van a
Regisztráció (kb. 10 perc)
 EURÓPAI BIZOTTSÁG Oktatási és Kulturális Főigazgatóság Egész életen át tartó tanulás program Az Egész életen át tartó tanulás program koordinációja ECAS Kézikönyv Az Európai Bizottság Felhasználó-azonosítási
EURÓPAI BIZOTTSÁG Oktatási és Kulturális Főigazgatóság Egész életen át tartó tanulás program Az Egész életen át tartó tanulás program koordinációja ECAS Kézikönyv Az Európai Bizottság Felhasználó-azonosítási
Webáruház felhasználói útmutató
 Webáruház felhasználói útmutató 1. Bejelentkezés Bejelentkezni a rendszerbe egyféleképpen, regisztrált vevőként lehetséges. A webáruházból rendelést kizárólag a rendszerben szereplő, felhasználónévvel
Webáruház felhasználói útmutató 1. Bejelentkezés Bejelentkezni a rendszerbe egyféleképpen, regisztrált vevőként lehetséges. A webáruházból rendelést kizárólag a rendszerben szereplő, felhasználónévvel
Internet bank felhasználói leírás v1.1
 Internet bank felhasználói leírás v1.1 Miután az Internet Bank használatára leadta igénylését, 5 munkanapon belül E- mailben megkapja a Csoport, illetve a Felhasználó nevét, SMS-ben pedig az első belépéshez
Internet bank felhasználói leírás v1.1 Miután az Internet Bank használatára leadta igénylését, 5 munkanapon belül E- mailben megkapja a Csoport, illetve a Felhasználó nevét, SMS-ben pedig az első belépéshez
Felhasználói kézikönyv MAGYAR NEMZETI BANK. ERA keretrendszer
 Felhasználói kézikönyv MAGYAR NEMZETI BANK ERA keretrendszer Tartalomjegyzék Tartalom Tartalomjegyzék... 2 Bevezetés... 3 A dokumentum hatásköre... 3 A modul használatának szoftveres követelményei... 4
Felhasználói kézikönyv MAGYAR NEMZETI BANK ERA keretrendszer Tartalomjegyzék Tartalom Tartalomjegyzék... 2 Bevezetés... 3 A dokumentum hatásköre... 3 A modul használatának szoftveres követelményei... 4
Playlist.hu Kiadói kézikönyv
 Playlist.hu Kiadói kézikönyv Verziószám: 1.1.4. Dátum: 2010. október 13. Tartalomjegyzék Verziótörténet... 3 1. Bevezető... 4 2. Rendszerkövetelmények... 4 3. Bejelentkezés... 4 4. Regisztráció... 5 5.
Playlist.hu Kiadói kézikönyv Verziószám: 1.1.4. Dátum: 2010. október 13. Tartalomjegyzék Verziótörténet... 3 1. Bevezető... 4 2. Rendszerkövetelmények... 4 3. Bejelentkezés... 4 4. Regisztráció... 5 5.
Videosquare regisztráció - Használati tájékoztató
 Videosquare regisztráció - Használati tájékoztató Minimális követelmények a K&H távbankár híradó megtekintéséhez Adobe Flash lejátszó Amennyiben Ön nem rendelkezik Adobe Flash lejátszóval vagy túlzottan
Videosquare regisztráció - Használati tájékoztató Minimális követelmények a K&H távbankár híradó megtekintéséhez Adobe Flash lejátszó Amennyiben Ön nem rendelkezik Adobe Flash lejátszóval vagy túlzottan
Könyvtárellátó Nonprofit Kft. KIADÓI RENDSZER
 Felhasználói Kézikönyv Könyvtárellátó Nonprofit Kft. KIADÓI RENDSZER 1. Belépés A rendszer indulásakor egy ideiglenes jelszót kapott emailben. Az ennek segítségével történt bejelentkezés után tudja jelszavát
Felhasználói Kézikönyv Könyvtárellátó Nonprofit Kft. KIADÓI RENDSZER 1. Belépés A rendszer indulásakor egy ideiglenes jelszót kapott emailben. Az ennek segítségével történt bejelentkezés után tudja jelszavát
Regisztráció... 2. Önéletrajzi adatok... 2. Továbblépés új és régi felhasználók esetében egyaránt... 3. Pályázat elkészítése... 4. A részképzés...
 Online pályázás lépésről lépésre Tartalom Regisztráció... 2 Önéletrajzi adatok... 2 Továbblépés új és régi felhasználók esetében egyaránt... 3 Pályázat elkészítése... 4 A részképzés... 4 B posztgraduális
Online pályázás lépésről lépésre Tartalom Regisztráció... 2 Önéletrajzi adatok... 2 Továbblépés új és régi felhasználók esetében egyaránt... 3 Pályázat elkészítése... 4 A részképzés... 4 B posztgraduális
SportinvazioClub felhasználói kézikönyv v
 SportinvazioClub felhasználói kézikönyv v1.1 2017.12.29 Tartalom 1. Menüpontok, toolbar... 3 1.1. Menüpontok... 3 1.2. Toolbar... 4 2. Idővonal... 4 2.1. Új bejegyzések... 5 2.2. Bejegyzések funkciói...
SportinvazioClub felhasználói kézikönyv v1.1 2017.12.29 Tartalom 1. Menüpontok, toolbar... 3 1.1. Menüpontok... 3 1.2. Toolbar... 4 2. Idővonal... 4 2.1. Új bejegyzések... 5 2.2. Bejegyzések funkciói...
VELUX VIKI-Online rendelés és árajánlat készítés Rendelés rögzítés
 VELUX VIKI-Online rendelés és árajánlat készítés Rendelés rögzítés 1 TARTALOMJEGYZÉK Rendelés feldolgozása lehetőségek Rendelés keresőből Termékválasztó Gyors rendelés Rendelés kedvencek közül Rendelés
VELUX VIKI-Online rendelés és árajánlat készítés Rendelés rögzítés 1 TARTALOMJEGYZÉK Rendelés feldolgozása lehetőségek Rendelés keresőből Termékválasztó Gyors rendelés Rendelés kedvencek közül Rendelés
Útmutató önkéntesek számára v.1
 Útmutató önkéntesek számára v.1 2 Tartalom 1. Bevezető... 3 2. Feliratkozás az alkalmazásba... 4 2.1. Feliratkozás - magánszemély... 5 2.2. Feliratkozás jogi személy... 6 2.3. E-mail cím ellenőrzése...
Útmutató önkéntesek számára v.1 2 Tartalom 1. Bevezető... 3 2. Feliratkozás az alkalmazásba... 4 2.1. Feliratkozás - magánszemély... 5 2.2. Feliratkozás jogi személy... 6 2.3. E-mail cím ellenőrzése...
Az autorizáció részletes leírása
 Az autorizáció részletes leírása 1. REGISZTRÁCIÓ ÉS FELTÉTELEI 1.1 Regisztráció Az Autorizációs kérés előtt a szervezetnek vagy a magánszemélynek regisztráltatnia kell magát. A regisztrációs lapon megadott
Az autorizáció részletes leírása 1. REGISZTRÁCIÓ ÉS FELTÉTELEI 1.1 Regisztráció Az Autorizációs kérés előtt a szervezetnek vagy a magánszemélynek regisztráltatnia kell magát. A regisztrációs lapon megadott
OSZMK portál részregisztráció és auditok általános felhasználói leírása
 Országos Szakfelügyeleti Módszertani Központ Informatikai Dokumentációs Rendszer Alkalmazás és alkalmazás-fejlesztés Dokumentáció OSZMK portál részregisztráció és auditok általános felhasználói leírása
Országos Szakfelügyeleti Módszertani Központ Informatikai Dokumentációs Rendszer Alkalmazás és alkalmazás-fejlesztés Dokumentáció OSZMK portál részregisztráció és auditok általános felhasználói leírása
Internetes Elıjegyzés Elıjegyzési Központon keresztül
 Internetes Elıjegyzés Elıjegyzési Központon keresztül EKPortal (IxWebEk) felhasználói súgó (infomix Kft) Bizalmas 1. oldal 2008.03.28. Tartalomjegyzék Tartalomjegyzék... 2 1 Portál elérhetısége... 3 1.1
Internetes Elıjegyzés Elıjegyzési Központon keresztül EKPortal (IxWebEk) felhasználói súgó (infomix Kft) Bizalmas 1. oldal 2008.03.28. Tartalomjegyzék Tartalomjegyzék... 2 1 Portál elérhetısége... 3 1.1
Apisshop webáruház Felhasználói dokumentáció
 Apisshop webáruház Felhasználói dokumentáció apisshop nyitóoldal webáruház szolgáltatások, funkciók, folyamatok Apisshop webáruház általános információk Termékek elrendezése Termékkeresés Termékszűrők
Apisshop webáruház Felhasználói dokumentáció apisshop nyitóoldal webáruház szolgáltatások, funkciók, folyamatok Apisshop webáruház általános információk Termékek elrendezése Termékkeresés Termékszűrők
Tisztelt Tulajdonosok!
 Tisztelt Tulajdonosok! A társasház honlapja a www.tarsashazi-manager.hu oldalon elindult, feltöltése, fejlesztése folyamatosan folyik. A honlap használatához regisztrálniuk kell a tulajdonosoknak. A regisztráció
Tisztelt Tulajdonosok! A társasház honlapja a www.tarsashazi-manager.hu oldalon elindult, feltöltése, fejlesztése folyamatosan folyik. A honlap használatához regisztrálniuk kell a tulajdonosoknak. A regisztráció
Használati útmutató az MNVH rendszerébe történő regisztrációhoz
 Használati útmutató az MNVH rendszerébe történő regisztrációhoz Tisztelt Partnerünk! Ezúton tájékoztatom, hogy a Magyar Nemzeti Vidéki Hálózat (a továbbiakban: MNVH) szolgáltatásai (hírlevél, projektötlet
Használati útmutató az MNVH rendszerébe történő regisztrációhoz Tisztelt Partnerünk! Ezúton tájékoztatom, hogy a Magyar Nemzeti Vidéki Hálózat (a továbbiakban: MNVH) szolgáltatásai (hírlevél, projektötlet
Tartalom jegyzék 1 BEVEZETŐ 2 1.1 SZOFTVER ÉS HARDVER KÖVETELMÉNYEK 2 2 TELEPÍTÉS 2 3 KEZELÉS 5
 Tartalom jegyzék 1 BEVEZETŐ 2 1.1 SZOFTVER ÉS HARDVER KÖVETELMÉNYEK 2 2 TELEPÍTÉS 2 3 KEZELÉS 5 3.1 ELSŐ FUTTATÁS 5 3.2 TULAJDONOSI ADATLAP 6 3.3 REGISZTRÁLÁS 6 3.4 AKTIVÁLÁS 6 3.5 MÉRÉS 7 3.5.1 ÜGYFÉL
Tartalom jegyzék 1 BEVEZETŐ 2 1.1 SZOFTVER ÉS HARDVER KÖVETELMÉNYEK 2 2 TELEPÍTÉS 2 3 KEZELÉS 5 3.1 ELSŐ FUTTATÁS 5 3.2 TULAJDONOSI ADATLAP 6 3.3 REGISZTRÁLÁS 6 3.4 AKTIVÁLÁS 6 3.5 MÉRÉS 7 3.5.1 ÜGYFÉL
Felhasználói kézikönyv
 MISKOLCI EGYETEM PÁLYÁZAT NYILVÁNTARTÁS Miskolc, 2011. április hó ME Számítóközpont V2.0 2011. április 11. Tartalomjegyzék 1. BEVEZETÉS... 3 2. PÁLYÁZAT ÉLETÚT FOLYAMATA... 4 3. JOGOSULTSÁG... 7 4. FELHASZNÁLÓI
MISKOLCI EGYETEM PÁLYÁZAT NYILVÁNTARTÁS Miskolc, 2011. április hó ME Számítóközpont V2.0 2011. április 11. Tartalomjegyzék 1. BEVEZETÉS... 3 2. PÁLYÁZAT ÉLETÚT FOLYAMATA... 4 3. JOGOSULTSÁG... 7 4. FELHASZNÁLÓI
Felhasználói kézikönyv. ÜFT szolgáltatás. Magyar Nemzeti Bank
 Felhasználói kézikönyv ÜFT szolgáltatás Magyar Nemzeti Bank TARTALOMJEGYZÉK 1. BEVEZETÉS... 3 2. FOGALOMTÁR... 3 3. KÉSZPÉNZÁLLÁTÁSI ÜTF (KÜFT) MODUL... 3 3.1. A KÜFT MODUL FUNKCIÓI... 3 3.1.1. Pénzintézet
Felhasználói kézikönyv ÜFT szolgáltatás Magyar Nemzeti Bank TARTALOMJEGYZÉK 1. BEVEZETÉS... 3 2. FOGALOMTÁR... 3 3. KÉSZPÉNZÁLLÁTÁSI ÜTF (KÜFT) MODUL... 3 3.1. A KÜFT MODUL FUNKCIÓI... 3 3.1.1. Pénzintézet
Műszaki online hibabejelentő kézikönyv
 Műszaki online hibabejelentő kézikönyv Verzió 1. 2017.november. 06. 1 Tartalom 1. Bevezető... 3 2. Regisztráció... 4 3. Műszaki hibabejelentés.... 10 4. Bejelentkezés... 11 5. Bejelentkezés után... 12
Műszaki online hibabejelentő kézikönyv Verzió 1. 2017.november. 06. 1 Tartalom 1. Bevezető... 3 2. Regisztráció... 4 3. Műszaki hibabejelentés.... 10 4. Bejelentkezés... 11 5. Bejelentkezés után... 12
TRACES (Trade Control and Expert System) regisztráció gazdasági szereplőként
 TRACES (Trade Control and Expert System) regisztráció gazdasági szereplőként A regisztráció megkezdése előtt meg kell jegyezni, hogy a rendszert az Európai Unió Bizottsága üzemelteti. Sajnálatos módon
TRACES (Trade Control and Expert System) regisztráció gazdasági szereplőként A regisztráció megkezdése előtt meg kell jegyezni, hogy a rendszert az Európai Unió Bizottsága üzemelteti. Sajnálatos módon
Felhasználói kézikönyv. az MFB Zrt. közvetítői oktatási rendszeréhez
 Felhasználói kézikönyv az MFB Zrt. közvetítői oktatási rendszeréhez Tartalomjegyzék 1. Közvetítői tanfolyamtípusok... 3 2. Belépés, jelszókezelés... 4 3. Bejelentkezés utáni képernyő felépítésének ismertetése...
Felhasználói kézikönyv az MFB Zrt. közvetítői oktatási rendszeréhez Tartalomjegyzék 1. Közvetítői tanfolyamtípusok... 3 2. Belépés, jelszókezelés... 4 3. Bejelentkezés utáni képernyő felépítésének ismertetése...
A SEJK ADMINISZTRÁCIÓS FELÜLETÉNEK FELHASZNÁLÓI KÉZIKÖNYVE
 A SEJK ADMINISZTRÁCIÓS FELÜLETÉNEK FELHASZNÁLÓI KÉZIKÖNYVE Országos Egészségbiztosítási Pénztár Ártámogatási Főosztály v. 1.0.0 Összeállították: Kisari Anita Jedlovszki Katalin Mohácsi Ildikó Dr. Zajzon
A SEJK ADMINISZTRÁCIÓS FELÜLETÉNEK FELHASZNÁLÓI KÉZIKÖNYVE Országos Egészségbiztosítási Pénztár Ártámogatási Főosztály v. 1.0.0 Összeállították: Kisari Anita Jedlovszki Katalin Mohácsi Ildikó Dr. Zajzon
FELHASZNÁLÓI KÉZIKÖNYV
 FELHASZNÁLÓI KÉZIKÖNYV 1 Tartalom Felhasználói kézikönyv... 1 MyDmc... 3 Új felhasználó létrehozása... 3 Regisztráció adatok megadásával... 3 Regisztráció Google fiókkal... 4 Regisztráció Facebook fiókkal...
FELHASZNÁLÓI KÉZIKÖNYV 1 Tartalom Felhasználói kézikönyv... 1 MyDmc... 3 Új felhasználó létrehozása... 3 Regisztráció adatok megadásával... 3 Regisztráció Google fiókkal... 4 Regisztráció Facebook fiókkal...
Oszkar.com Android alkalmazás v1.2
 Oszkar.com Android alkalmazás v1.2 Az 1.2 verzióban a következő funkciók érhetők el: Be- kijelentkezés Autós ajánlatok keresése, akár dátum intervallumra Pontos és közeli ajánlatok megjelenítése Autós
Oszkar.com Android alkalmazás v1.2 Az 1.2 verzióban a következő funkciók érhetők el: Be- kijelentkezés Autós ajánlatok keresése, akár dátum intervallumra Pontos és közeli ajánlatok megjelenítése Autós
Belépés a Budapesti Ügyvédi Kamara elektronikus ügyintézési rendszerébe
 Belépés a Budapesti Ügyvédi Kamara elektronikus ügyintézési rendszerébe Rendszerkövetelmények: Operációs rendszer: amennyiben Ön Windows 7 operációs rendszerrel szeretné a programot használni, kérjük,
Belépés a Budapesti Ügyvédi Kamara elektronikus ügyintézési rendszerébe Rendszerkövetelmények: Operációs rendszer: amennyiben Ön Windows 7 operációs rendszerrel szeretné a programot használni, kérjük,
Felhasználói segédlet
 Felhasználói segédlet Debrecen Megyei Jogú Város Önkormányzata által meghirdetett Civil Alapra, Kulturális Alapra, Ifjúságpolitikai Alapra és Sportfeladatokra pályázók részére 2015/04/09/ 1 Cél A pályázók
Felhasználói segédlet Debrecen Megyei Jogú Város Önkormányzata által meghirdetett Civil Alapra, Kulturális Alapra, Ifjúságpolitikai Alapra és Sportfeladatokra pályázók részére 2015/04/09/ 1 Cél A pályázók
A nyitó képernyőn, a bejelentkező gombra kell kattintani, és a regisztrációt kell választani.
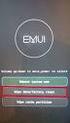 1 KKV regisztrál A nyitó képernyőn, a bejelentkező gombra kell kattintani, és a regisztrációt kell választani. A regisztrációhoz a következő adatokat kell kitölteni: A kitöltés közben ellenőrzés történik,
1 KKV regisztrál A nyitó képernyőn, a bejelentkező gombra kell kattintani, és a regisztrációt kell választani. A regisztrációhoz a következő adatokat kell kitölteni: A kitöltés közben ellenőrzés történik,
Felhasználói segédlet
 Felhasználói segédlet Debrecen Megyei Jogú Város Önkormányzata által meghirdetett Civil Alapra, Kulturális Alapra, Ifjúsági Alapra és Sportfeladatokra pályázók részére 2016.03.30. 1 Cél A pályázók oly
Felhasználói segédlet Debrecen Megyei Jogú Város Önkormányzata által meghirdetett Civil Alapra, Kulturális Alapra, Ifjúsági Alapra és Sportfeladatokra pályázók részére 2016.03.30. 1 Cél A pályázók oly
A folyamat nagy vonalakban
 A folyamat nagy vonalakban Berendezés tulajdonosa regisztrál a rendszerben és rögzíti a hűtőköröket Tulajdonos megbíz egy céget a berendezés jegyzőkönyveinek vezetésével Megbízott cég elfogadja a megbízást,és
A folyamat nagy vonalakban Berendezés tulajdonosa regisztrál a rendszerben és rögzíti a hűtőköröket Tulajdonos megbíz egy céget a berendezés jegyzőkönyveinek vezetésével Megbízott cég elfogadja a megbízást,és
Parlagfű Bejelentő Rendszer
 Parlagfű Bejelentő Rendszer felhasználói útmutató A rendszer elérése: Elérési cím: www.govcenter.hu/pbr Felhasználói funkciók: 1. Regisztráció Új felhasználói fiókot az oldalsó menüben a [Regisztráció]-ra
Parlagfű Bejelentő Rendszer felhasználói útmutató A rendszer elérése: Elérési cím: www.govcenter.hu/pbr Felhasználói funkciók: 1. Regisztráció Új felhasználói fiókot az oldalsó menüben a [Regisztráció]-ra
BEJELENTKEZÉS AZ EPK RENDSZERÉBE
 BEJELENTKEZÉS AZ EPK RENDSZERÉBE 1) Az Akadémiai Adattárban regisztrált felhasználók (az MTA köztestületének akadémikus és nem akadémikus tagjai, a 2013 utáni MTA-pályázatokon résztvevő személyek) minden
BEJELENTKEZÉS AZ EPK RENDSZERÉBE 1) Az Akadémiai Adattárban regisztrált felhasználók (az MTA köztestületének akadémikus és nem akadémikus tagjai, a 2013 utáni MTA-pályázatokon résztvevő személyek) minden
Nevelési év indítása óvodák esetén
 Nevelési év indítása óvodák esetén A LÉPÉSEK SORRENDJE NAGYON FONTOS, EZÉRT KÉRJÜK SZIGORÚAN BETARTANI! - Mielőtt elkezdi a nevelési év indítását, kérem, legalább egyszer olvassa át az egész segédletet,
Nevelési év indítása óvodák esetén A LÉPÉSEK SORRENDJE NAGYON FONTOS, EZÉRT KÉRJÜK SZIGORÚAN BETARTANI! - Mielőtt elkezdi a nevelési év indítását, kérem, legalább egyszer olvassa át az egész segédletet,
Használati útmutató az Üzleti e-pack kedvezmény igénybevételéhez
 Használati útmutató az Üzleti e-pack kedvezmény igénybevételéhez 1 Az Üzleti e-pack kedvezmény együttes igénybevételi feltételei: elektronikus számlaküldés igénylése (Távszámla, Telemátrix e-számla) számla
Használati útmutató az Üzleti e-pack kedvezmény igénybevételéhez 1 Az Üzleti e-pack kedvezmény együttes igénybevételi feltételei: elektronikus számlaküldés igénylése (Távszámla, Telemátrix e-számla) számla
Windows 7. Szolgáltatás aktiválása
 Szolgáltatás aktiválása Windows 7 Az eduroam szolgáltatás igénybevételéhez a SZIE felhasználóknak előbb a https://joker.szie.hu oldalon aktiválniuk kell a szolgáltatást. Ezt a bejelentkezést követően a
Szolgáltatás aktiválása Windows 7 Az eduroam szolgáltatás igénybevételéhez a SZIE felhasználóknak előbb a https://joker.szie.hu oldalon aktiválniuk kell a szolgáltatást. Ezt a bejelentkezést követően a
Az alábbiakban szeretnénk segítséget nyújtani Önnek a CIB Internet Bankból történő nyomtatáshoz szükséges böngésző beállítások végrehajtásában.
 Tisztelt Ügyfelünk! Az alábbiakban szeretnénk segítséget nyújtani Önnek a CIB Internet Bankból történő nyomtatáshoz szükséges böngésző beállítások végrehajtásában. A CIB Internet Bankból történő nyomtatás
Tisztelt Ügyfelünk! Az alábbiakban szeretnénk segítséget nyújtani Önnek a CIB Internet Bankból történő nyomtatáshoz szükséges böngésző beállítások végrehajtásában. A CIB Internet Bankból történő nyomtatás
SEGÉDLET A PÁLYÁZATOK RÖGZÍTÉSÉHEZ A SEMMELWEIS EGYETEM PÁLYÁZATI NYILVÁNTARTÓ RENDSZERÉBEN
 SEGÉDLET A PÁLYÁZATOK RÖGZÍTÉSÉHEZ A SEMMELWEIS EGYETEM PÁLYÁZATI NYILVÁNTARTÓ RENDSZERÉBEN Minden jog fenntartva Semmelweis Egyetem - 2012 Tartalomjegyzék 1. Belépés a pályázati nyilvántartó rendszerbe...
SEGÉDLET A PÁLYÁZATOK RÖGZÍTÉSÉHEZ A SEMMELWEIS EGYETEM PÁLYÁZATI NYILVÁNTARTÓ RENDSZERÉBEN Minden jog fenntartva Semmelweis Egyetem - 2012 Tartalomjegyzék 1. Belépés a pályázati nyilvántartó rendszerbe...
A TÁVOKTATÁSI PORTÁLHOZ
 HASZNÁLATI ÚTMUTATÓ Tanulók számára A TÁVOKTATÁSI PORTÁLHOZ 2017. TARTALOMJEGYZÉK Bevezetés...4 Bejelentkezés a rendszerbe...4 Jelszó módosítása...4 Tájékozódás a távoktatási portálon...5 A személyes nyitólap...5
HASZNÁLATI ÚTMUTATÓ Tanulók számára A TÁVOKTATÁSI PORTÁLHOZ 2017. TARTALOMJEGYZÉK Bevezetés...4 Bejelentkezés a rendszerbe...4 Jelszó módosítása...4 Tájékozódás a távoktatási portálon...5 A személyes nyitólap...5
Hogyan készítsünk e-adóbevallást? Segédlet a Főpolgármesteri Hivatal Adó Főosztályához benyújtható elektronikus iparűzési adóbevalláshoz
 Hogyan készítsünk e-adóbevallást? Segédlet a Főpolgármesteri Hivatal Adó Főosztályához benyújtható elektronikus iparűzési adóbevalláshoz Kérjük válasszon az alábbi diasorozatok közül! A teljes e-bevallás
Hogyan készítsünk e-adóbevallást? Segédlet a Főpolgármesteri Hivatal Adó Főosztályához benyújtható elektronikus iparűzési adóbevalláshoz Kérjük válasszon az alábbi diasorozatok közül! A teljes e-bevallás
Egész életen át tartó tanulás program Az Egész életen át tartó tanulás program koordinációja. ECAS Kézikönyv
 EURÓPAI BIZOTTSÁG Oktatási és Kulturális Főigazgatóság Egész életen át tartó tanulás program Az Egész életen át tartó tanulás program koordinációja ECAS Kézikönyv Az Európai Bizottság Felhasználó-azonosítási
EURÓPAI BIZOTTSÁG Oktatási és Kulturális Főigazgatóság Egész életen át tartó tanulás program Az Egész életen át tartó tanulás program koordinációja ECAS Kézikönyv Az Európai Bizottság Felhasználó-azonosítási
 A Down Alapítvány weboldalának szerkesztése A Down Alapítvány weboldalát ezen a címen találunk meg: http://web.downalapitvany.hu/ Regisztráció a Down Alapítvány weboldalán Keressük meg a jobb oldalon található
A Down Alapítvány weboldalának szerkesztése A Down Alapítvány weboldalát ezen a címen találunk meg: http://web.downalapitvany.hu/ Regisztráció a Down Alapítvány weboldalán Keressük meg a jobb oldalon található
Felhasználói leírás a DimNAV Server segédprogramhoz ( )
 Felhasználói leírás a DimNAV Server segédprogramhoz (1.1.0.3) Tartalomjegyzék Bevezetés...3 1. Telepítés...3 2. Eltávolítás...4 Program használata...5 1. Kezdeti beállítások...5 2. Licenc megadása...6
Felhasználói leírás a DimNAV Server segédprogramhoz (1.1.0.3) Tartalomjegyzék Bevezetés...3 1. Telepítés...3 2. Eltávolítás...4 Program használata...5 1. Kezdeti beállítások...5 2. Licenc megadása...6
Magyar Közgazdaságtudományi Egyesület. Konferencia-honlap tudnivalók. Fiók létrehozása a honlapon
 Magyar Közgazdaságtudományi Egyesület Konferencia-honlap tudnivalók Fiók létrehozása a honlapon 1. Látogasson el a http://konferencia.mktudegy.hu címre, ahol a Regisztráció linkre kattintva létrehozhat
Magyar Közgazdaságtudományi Egyesület Konferencia-honlap tudnivalók Fiók létrehozása a honlapon 1. Látogasson el a http://konferencia.mktudegy.hu címre, ahol a Regisztráció linkre kattintva létrehozhat
ECAS KÉZIKÖNYV. Tartalom
 ECAS KÉZIKÖNYV Az Európai Bizottság felhasználó-azonosítási rendszere (ECAS - European Commission Authentication Service) lehetővé teszi a felhasználók számára, hogy egyetlen jelszó megadásával férhessenek
ECAS KÉZIKÖNYV Az Európai Bizottság felhasználó-azonosítási rendszere (ECAS - European Commission Authentication Service) lehetővé teszi a felhasználók számára, hogy egyetlen jelszó megadásával férhessenek
Mikroszámla. Interneten működő számlázóprogram. Kézikönyv
 Mikroszámla Interneten működő számlázóprogram Kézikönyv Tartalomjegyzék Weboldal 2 Regisztráció 3 Bejelentkezés 4 Főoldal 6 Menüsor szerkezete 7 Számlák 8 Beállítások 9 Fizetési módszerek kezelése 10 Kedvezmények
Mikroszámla Interneten működő számlázóprogram Kézikönyv Tartalomjegyzék Weboldal 2 Regisztráció 3 Bejelentkezés 4 Főoldal 6 Menüsor szerkezete 7 Számlák 8 Beállítások 9 Fizetési módszerek kezelése 10 Kedvezmények
TÁJÉKOZTATÓ a MicroSigner alapú elektronikus aláírás használatáról
 TÁJÉKOZTATÓ a MicroSigner alapú elektronikus aláírás használatáról 1. MicroSigner alkalmazásra történő átállás ismertetése A Magyar Szénhidrogén Készletező Szövetség (Szövetség) 2016. december 1-jével
TÁJÉKOZTATÓ a MicroSigner alapú elektronikus aláírás használatáról 1. MicroSigner alkalmazásra történő átállás ismertetése A Magyar Szénhidrogén Készletező Szövetség (Szövetség) 2016. december 1-jével
OTP Egészségpénztár OTP Nyugdíjpénztár OTP SZÉP Kártya OTP Cafeteria Nyilatkoztató. https://www.otpportalok.hu. Készítette: Konyicsák Zoltán
 https://www.otpportalok.hu Készítette: Konyicsák Zoltán Tartalom 1 Néhány szó az OTP Portálok programról... 3 1.1 Az OTP Portálok bevezetésének célja... 3 2 Belépés az OTP Portálok oldalra... 4 2.1 A bejelentkezéshez
https://www.otpportalok.hu Készítette: Konyicsák Zoltán Tartalom 1 Néhány szó az OTP Portálok programról... 3 1.1 Az OTP Portálok bevezetésének célja... 3 2 Belépés az OTP Portálok oldalra... 4 2.1 A bejelentkezéshez
TÁJÉKOZTATÓ a MicroSigner alapú alkalmazás használatáról
 TÁJÉKOZTATÓ a MicroSigner alapú alkalmazás használatáról 1. MicroSigner alkalmazás igénylése A tagi hozzájárulás nyilatkozatok TIR-ben történő elektronikus aláírása a két módon lehetséges: 1. MicroSigner
TÁJÉKOZTATÓ a MicroSigner alapú alkalmazás használatáról 1. MicroSigner alkalmazás igénylése A tagi hozzájárulás nyilatkozatok TIR-ben történő elektronikus aláírása a két módon lehetséges: 1. MicroSigner
Budai Egészségközpont Online Ügyfélszolgálat
 Budai Egészségközpont Online Ügyfélszolgálat KÉZIKÖNYV Online ügyfélszolgálat Örömmel tájékoztatjuk, hogy a Budai Egészségközpontban immár online ügyfélszolgálaton keresztül is módja van egészségügyi ellátással
Budai Egészségközpont Online Ügyfélszolgálat KÉZIKÖNYV Online ügyfélszolgálat Örömmel tájékoztatjuk, hogy a Budai Egészségközpontban immár online ügyfélszolgálaton keresztül is módja van egészségügyi ellátással
TÁJÉKOZTATÓ az OTH Szakrendszeri Információs Rendszerbe (OSZIR) történő regisztráció és belépés menetéről külföldi partner nevében
 TÁJÉKOZTATÓ az OTH Szakrendszeri Információs Rendszerbe (OSZIR) történő regisztráció és belépés menetéről külföldi partner nevében REGISZTRÁCIÓ A regisztrációs felület a bejelentkező ablak jobb alsó sarkában
TÁJÉKOZTATÓ az OTH Szakrendszeri Információs Rendszerbe (OSZIR) történő regisztráció és belépés menetéről külföldi partner nevében REGISZTRÁCIÓ A regisztrációs felület a bejelentkező ablak jobb alsó sarkában
Útmutató a 2014. évi szabadidősportos pályázatok elektronikus beadásához
 Útmutató a 2014. évi szabadidősportos pályázatok elektronikus beadásához A pályázatokat a kategóriának megfelelő pályázati kiírásban és pályázati útmutatóban szereplő módon kell a www.masport.hu oldalon
Útmutató a 2014. évi szabadidősportos pályázatok elektronikus beadásához A pályázatokat a kategóriának megfelelő pályázati kiírásban és pályázati útmutatóban szereplő módon kell a www.masport.hu oldalon
Használati útmutató a NÚSZ Zrt. e-ügyfélszolgálat portál kezeléséhez
 Használati útmutató a NÚSZ Zrt. e-ügyfélszolgálat portál kezeléséhez A NÚSZ Zrt., mint Szolgáltató az ematrica.nemzetiutdij.hu címen e-ügyfélszolgálati portált működtet. A portál szolgáltatásait a Felhasználó
Használati útmutató a NÚSZ Zrt. e-ügyfélszolgálat portál kezeléséhez A NÚSZ Zrt., mint Szolgáltató az ematrica.nemzetiutdij.hu címen e-ügyfélszolgálati portált működtet. A portál szolgáltatásait a Felhasználó
Az Önök által megigényelt biztosítások gyors és egyszerű kezelésére szolgál Compline Utasbiztosítási Rendszerünk.
 Tisztelt Partnerünk! Az Önök által megigényelt biztosítások gyors és egyszerű kezelésére szolgál Compline Utasbiztosítási Rendszerünk. A biztosítások rögzítése mellett kizárólag a rendszeren keresztül
Tisztelt Partnerünk! Az Önök által megigényelt biztosítások gyors és egyszerű kezelésére szolgál Compline Utasbiztosítási Rendszerünk. A biztosítások rögzítése mellett kizárólag a rendszeren keresztül
Használati útmutató EnWizard Internetes Megrendelő
 Használati útmutató EnWizard Internetes Megrendelő Az EnWizard Internetes megrendelő célja, hogy Ön komfortosan, korszerű eszközökkel és - nem utolsó sorban - környezetkímélő módon tudja hulladékkal kapcsolatos
Használati útmutató EnWizard Internetes Megrendelő Az EnWizard Internetes megrendelő célja, hogy Ön komfortosan, korszerű eszközökkel és - nem utolsó sorban - környezetkímélő módon tudja hulladékkal kapcsolatos
Webáruház felhasználói útmutató
 Webáruház felhasználói útmutató 1. Bejelentkezés Bejelentkezni a rendszerbe egyféleképpen, regisztrált vevőként lehetséges. A webáruházból rendelést kizárólag a rendszerben szereplő, felhasználónévvel
Webáruház felhasználói útmutató 1. Bejelentkezés Bejelentkezni a rendszerbe egyféleképpen, regisztrált vevőként lehetséges. A webáruházból rendelést kizárólag a rendszerben szereplő, felhasználónévvel
