Dell adatvédelem Elérés kezdőlap
|
|
|
- Virág Fábián
- 8 évvel ezelőtt
- Látták:
Átírás
1 Dell adatvédelem Elérés kezdőlap A Dell adatvédelem Elérés kezdőlap az alkalmazásfunkciók elérésének kiindulópontja. Ebben az ablakban a következőket érheti el: Rendszerhozzáférés varázsló Elérési lehetőségek Self-Encrypting Drive Haladó beállítások Az ablak jobb alsó sarkában található egy haladó nevű hivatkozás, amelyre kattintva elérheti a haladó beállításokat. A kezdőlapra való visszatéréshez a haladó beállítások ablakban kattintson a jobb alsó sarokban lévő kezdőlap hivatkozásra.
2 Rendszerhozzáférés varázsló A Rendszerhozzáférés varázsló automatikusan elindul a Dell adatvédelem Elérés alkalmazás első indításakor. Ez a varázsló végigvezeti a rendszer összes biztonsági szolgáltatásának beállításán, beleértve azt is, hogy a rendszerbe hogyan (pl. csak jelszóval vagy ujjlenyomattal és jelszóval együtt) és mikor (a Window és/vagy pre-windows rendszerbe) kíván bejelentkezni. Emellett ha a rendszer self-encrypting drive egységgel rendelkezik, akkor azt is konfigurálni tudja ezzel a varázslóval.
3 Rendszergazda-funkciók A rendszer Windows rendszergazdai jogosultságokkal ellátott felhasználói képesek elvégezni a Dell adatelérés Adatvédelem következő funkcióit, amelyekre az általános jogú felhasználóknak nincs joguk: A rendszerjelszó (Pre-Windows) beállítása / módosítása A merevlemezjelszó beállítása / módosítása A rendszergazdai jelszó beállítása / módosítása A TPM tulajdonosi jelszó beállítása / módosítása A ControlVault rendszergazdai jelszó beállítása / módosítása Rendszer-visszaállítás Azonosítók archiválása és visszaállítása A smartcard rendszergazdai PIN-kódjának beállítása / módosítása Smartcard törlése / alaphelyzetbe állítása A Windowsba történő Dell biztonságos bejelentkezés engedélyezése / letiltása A Windows bejelentkezési házirend beállítása A self-encrypting drive egységek kezelése, pl.: o A self-encrypting drive egységek zárolásának engedélyezése / letiltása o A Windows jelszó-szinkronizálás (WPS) engedélyezése / letiltása o Single Sign On (SSO) engedélyezése / letiltása o Kriptografikus törlés végrehajtása
4 Távoli kezelés Szervezete kialakíthat olyan környezetet, amelyben a több platformon megtalálható Dell adatvédelem Elérés alkalmazás biztonsági funkcióinak kezelése központilag (azaz távoli kezeléssel) történik. Ebben az esetben a Windows biztonsági infrastruktúrája, például az Active Directory használható a Dell adatvédelem Elérés adott funkcióinak biztonságos kezeléséhez. A számítógépek távoli kezelése során (amikor pl. a távoli rendszergazda a tulajdonos ), megtörténik a Dell adatvédelem Elérés funkció helyi felügyeletének letiltása, így az alkalmazás kezelőablakai nem lesznek helyileg elérhetőek. A következő funkciók kezelése végezhető távolról: Trusted Platform Module (TPM) ControlVault Pre-Windows bejelentkezés Rendszer-visszaállítás BIOS jelszavak Windows bejelentkezési házirend Self-Encrypting Drive egységek Ujjlenyomat- és Smartcardbeolvasás Ha a Wave Systems távoli kezelésre szolgáló EMBASSY Távoli felügyeleti kiszolgáló (ERAS) termékével kapcsolatban bővebb információkra van szüksége, akkor lépjen kapcsolatba Dell kereskedőjével, vagy látogasson el a dell.com oldalra.
5 Elérési lehetőségek Az Elérési lehetőségek ablakban beállíthatja, hogyan kíván hozzáférni rendszeréhez. Ha vannak beállított Dell Adatvédelem Elérés lehetőségek, ezek meg fognak jelenni a kezdőlapon az elérhető beállításokkal (pl. jelszó módosítása a Pre-Windows bejelentkezéshez). Az elérhető beállítások parancsikonok, amelyekre ha rákattint, egy adott feladatot végző megfelelő ablakhoz viszik (pl. a pre-windows jelszó módosítása vagy egy másik ujjlenyomat beolvasása). Általános Először megadhatja a bejelentkezés időpontját (Windows, pre-windows vagy mindkettő) és módját (pl. ujjlenyomattal vagy jelszóval). A bejelentkezés módját illetően egy vagy két lehetőség közül választhat, amelyek az ujjlenyomattal, smartcarddal és jelszóval történő bejelentkezések kombinációit tartalmazzák. A felsorolt lehetőségek a környezetében alkalmazott bejelentkezési házirendeken és a platform által támogatott módokon alapulnak. Ujjlenyomat Ha rendszere tartalmaz ujjlenyomat-olvasót, beolvashatja vagy frissítheti a rendszerbe való bejelentkezéshez használt ujjlenyomatokat. Miután beolvasta az ujjlenyomatokat, lehúzhatja a beolvasott ujja(ka)t a rendszer ujjlenyomat-leolvasóján a Windows, pre-windows vagy mindét platformon működő rendszerének eléréséhez (attól függően, hogy mit adott meg az Általános elérési lehetőségekben). Bővebb tájékoztatás a Felhasználói ujjlenyomatok beolvasása című szakaszban található. Pre-Windows bejelentkezés Ha azt adta meg, hogy a felhasználóknak a pre-windows rendszerbe kell bejelentkezniük, akkor a pre-windows eléréshez be kell állítania egy rendszerjelszót (melyet időnként pre-windows jelszónak is szokás nevezni). Ha ez be van állítva, a rendszergazda bármikor módosíthatja a jelszót. Ezen a képernyőn le is tilthatja a pre-windows bejelentkezést: ehhez írja be az aktuális rendszerjelszavát, ellenőrizze a jelszó helyességét, majd kattintson a Letiltás gombra. Smartcard Ha azt adta meg, hogy a felhasználóknak smartcard bejelentkezést kell használniuk, akkor be kell olvasnia egy vagy több hagyományos (contacted) vagy contactless smartcardot. Kattintson a Másik smartcard beolvasása hivatkozásra a smartcard beolvasás varázsló elindításához. A beolvasás a smartcard bejelentkezéshez történő felhasználásának beállítását jelenti. Miután beolvasott egy smartcardot, a kártya PIN-kódját a Saját smartcard PIN-kód módosítása vagy beállítása hivatkozás segítségével módosíthatja vagy állíthatja be.
6 Pre-Windows bejelentkezés A pre-windows bejelentkezés beállítása esetén gondoskodnia kell a rendszer bekapcsolásakor, a Windows betöltése előtt (jelszó, ujjlenyomat vagy smartcard segítségével) végzett azonosításról. A pre-windows bejelentkezési funkció további biztonságot kínál a rendszer számára, meggátolva az illetéktelen felhasználókat a Windows veszélyeztetésében és a számítógéphez való hozzáférésben (pl. számítógéplopás esetén). A Pre-Windows bejelentkezési ablakban a rendszergazdák beállíthatják a pre-windows bejelentkezést, létrehozhatnak vagy módosíthatnak egy pre-windows jelszót (rendszerjelszót), ha pedig már megtörtént ennek a jelszónak a létrehozása, akkor ebben az ablakban letilthatják a pre-windows bejelentkezést. A pre-windows bejelentkezés beállítása elindít egy varázslót, amely a következőket hajtja végre: Rendszerjelszó: Beállít egy rendszerjelszót (más néven pre-windows jelszót) a pre- Windows elérés számára. Ez a jelszó biztonsági jelszóként is szolgál olyan esetekben, amikor egy felhasználó további hitelesítési lehetőségekkel rendelkezik (pl. képes elérni a rendszert, ha probléma lép fel az ujjlenyomat-leolvasóval). Ujjlenyomat vagy Smartcard: Beállít egy ujjlenyomatot vagy egy smartcard eszközt a pre- Windows bejelentkezés során történő használatra, és megadja, hogy ez a hitelesítési lehetőség a pre-windows jelszó mellett, vagy azt helyettesítve kerül-e felhasználásra. Single Sign On: Alapértelmezés szerint a pre-windows azonosítás (jelszó, ujjlenyomat vagy smartcard) szolgál a Windowsba való automatikus bejelentkezésre is (ezt szokás Single Sign On bejelentkezésnek nevezni). Ennek a funkciónak a letiltásához jelölje be az Újra be szeretnék jelentkezni a Windowsban jelölőnégyzetet. Ha a pre-windows jelszó mellett egy BIOS merevlemezjelszó is beállításra került, akkor lehetősége lesz a merevlemezjelszó megváltoztatására vagy letiltására is. MEGJEGYZÉS: Nem minden ujjlenyomat-leolvasó engedélyezett a pre-windows bejelentkezéssel történő használat céljából. Ha olvasója nem kompatibilis, akkor csak a Windows-bejelentkezéshez tud ujjlenyomatokat beolvasni. Az adott ujjlenyomat-leolvasó kompatibilitásának megállapítása érdekében forduljon a rendszergazdához, vagy látogasson el a support.dell.com oldalra a támogatott ujjlenyomat-leolvasók listájának megtekintéséhez. Pre-Windows bejelentkezés letiltása Ebben az ablakban is letilthatja a pre-windows bejelentkezést: ehhez írja be az aktuális pre- Windows jelszavát (rendszer-jelszavát), ellenőrizze a jelszó helyességét, majd kattintson a Letiltás gombra. Ne feledje, hogy a pre-windows bejelentkezés letiltásakor a beolvasott ujjlenyomatok vagy smartcard eszközök beolvasott állapotban maradnak.
7 Ujjlenyomatok beolvasása A felhasználók regisztrálhatják vagy frissíthetik az ujjlenyomatokat, amelyek a rendszer számára történő azonosításra használhatók a pre-windows vagy Windows rendszerbeli bejelentkezés során. Ha vannak beolvasott ujjlenyomatok, akkor az Ujjlenyomat lapon elhelyezett, kezeket ábrázoló képeken látható, hogy azok mely ujjakról készültek. A Másik beolvasása hivatkozásra kattintva elindíthatja az Ujjlenyomat beolvasása varázslót, amely végigvezeti a beolvasás folyamatán. A Beolvasás egy ujjlenyomat mentését jelenti a bejelentkezéshez való felhasználás céljából. Az ujjlenyomatok beolvasásához megfelelően telepített és konfigurált, érvényes ujjlenyomat-leolvasóval kell rendelkeznie. MEGJEGYZÉS: Nem minden ujjlenyomat-leolvasó használható pre-windows bejelentkezéshez. Hibaüzenet jelenik meg, ha nem kompatibilis ujjlenyomat-leolvasóval próbál beolvasást végezni a pre-windows rendszer számára. Az eszközök kompatibilitásának megállapítása érdekében forduljon a rendszergazdához, vagy látogasson el a support.dell.com oldalra a támogatott ujjlenyomat-leolvasók listájának megtekintéséhez. Ujjlenyomatok beolvasásakor személyazonosságának igazolása céljából be kell írnia Windowsjelszavát. Ha házirendje megköveteli, a rendszer felszólítására a Pre-Windows jelszót (rendszerjelszót) is be kell írnia. A Pre-Windows jelszó igénybe vehető a rendszerhez való hozzáféréshez, ha probléma merült fel az ujjlenyomat-leolvasóval. MEGJEGYZÉSEK: A beolvasás során érdemes legalább két ujjlenyomatot beolvastatnia. Ügyeljen arra, hogy a rendszer megfelelően rögzítse az ujjlenyomatait, mielőtt engedélyezi az ujjlenyomat alapú azonosítást. Ha ujjlenyomat-leolvasót cserél egy rendszerben, akkor az új ujjlenyomat-leolvasóval ismét be kell olvasnia az ujjlenyomatokat. A két különböző ujjlenyomat-leolvasó közötti váltogatás nem ajánlott. Ha ismétlődő az érzékelő elveszítette a fókuszt üzeneteket lát az ujjlenyomatok beolvasásakor, ez lehet, hogy azt jelenti, hogy a számítógép nem ismeri fel az ujjlenyomat-leolvasót. Ha külső ujjlenyomat-leolvasót használ, az olvasó leválasztása, majd újbóli csatlakoztatása gyakran megoldást jelent a problémára. Beolvasott ujjlenyomatok törlése Lehetősége van eltávolítani a beolvasott ujjlenyomatokat: kattintson az Ujjlenyomat eltávolítása hivatkozásra vagy egy beolvasott ujjlenyomatra (a kiválasztás megszüntetéséhez) az Ujjlenyomat beolvasása varázslóban. Az adott, beolvasott ujjlenyomatokkal rendelkező felhasználó pre-windows azonosításból való eltávolításához a rendszergazda megszüntetheti a felhasználó összes beolvasott ujjlenyomatának kiválasztását. MEGJEGYZÉS: Ha az ujjlenyomat-beolvasási folyamat során hibát tapasztal, a wave.com/support/dell oldalon találhat további információkat.
8 Smartcard beolvasása A Dell adatvédelem Elérés lehetőséget ad hagyományos (contacted) vagy contactless Smartcard kártya használatára a saját Windows fiókba való bejelentkezéshez vagy a pre- Windows hitelesítéshez. A Smartcard lapon kattintson a Másik smartcard beolvasása hivatkozásra a Smartcard beolvasás varázsló elindításához, amely végigvezeti a beolvasási folyamaton. A beolvasás a smartcard bejelentkezéshez történő felhasználásának beállítását jelenti. A beolvasás végrehajtásához megfelelően telepített és konfigurált, érvényes smartcard azonosító eszközzel kell rendelkeznie. MEGJEGYZÉS: Az adott eszközök kompatibilitásának megállapítása érdekében forduljon a rendszergazdához, vagy látogasson el a support.dell.com oldalra a támogatott smartcard eszközök listájának megtekintéséhez. Beolvasás Smartcard beolvasásakor személyazonosságának igazolása céljából be kell írnia Windowsjelszavát. Ha házirendje megköveteli, a rendszer felszólítására a Pre-Windows jelszót (rendszerjelszót) is be kell írnia. A Pre-Windows jelszó igénybe vehető a rendszerhez való hozzáféréshez, ha probléma merült fel a smartcard olvasóval. Beolvasás közben be kell írnia a smartcard PIN-kódját, ha az beállításra került. Ha házirendje megköveteli a PIN-kódot, és az még nem került beállításra, akkor a rendszer felszólítására létre kell hoznia egyet. MEGJEGYZÉSEK: Ha egy felhasználó smartcard használatra van beállítva a pre-windows rendszerben, akkor a felhasználót nem lehet eltávolítani. Míg az általános jogú felhasználók a felhasználói PIN-kódot módosíthatják a smartcard eszközön, addig a rendszergazda mind a rendszergazdai PIN-kódot, mind a felhasználói PIN-kódot megváltoztathatja. A rendszergazda alaphelyzetbe is állíthatja a smartcard kártyát. Az alaphelyzetbe állítás után a smartcard addig nem használható a Windows rendszerbe való bejelentkezés hitelesítése vagy a pre-windows rendszer esetén, amíg nem történt meg az újbóli beolvasása. MEGJEGYZÉS: A TPM tanúsítvány hitelesítéséhez a rendszergazdák a Microsoft Windows smartcard beolvasási folyamatán keresztül beolvashatják a TPM tanúsítványokat. Az alkalmazással való kompatibilitás érdekében a rendszergazdáknak a Smartcard CSP helyett a Wave TCG-Enabled CSP funkciót kell Kriptográfiai szolgáltatóként kiválasztaniuk. Emellett a megfelelő felhasználóazonosítási házirend beállításával engedélyezni kell az ügyfél számára a Dell biztonságos bejelentkezést. MEGJEGYZÉS: Ha hibaüzenetet kap arról, hogy nem fut a Smartcard szolgáltatás, a következő módon elindíthatja / újraindíthatja ezt a szolgáltatást: Navigáljon a Vezérlőpultról a Felügyeleti eszközök ablakba, válassza ki a Szolgáltatás elemet, majd kattintson a jobb egérgombbal a Smartcard lehetőségre, és válassza ki a helyi menü Indítás vagy Újraindítás menüpontját. Egy megadott hibaüzenettel kapcsolatban további információkért keresse fel a wave.com/support/dell oldalt.
9 Self-Encrypting Drive áttekintés A Dell adatvédelem Elérés kezeli a self-encrypting drive egységek hardver alapú biztonsági funkcióit, amelyek beépített titkosítással rendelkeznek a meghajtó hardverében. Ez a funkció biztosítja, hogy a titkosított adatokhoz kizárólag a jogosult felhasználók férhessenek hozzá (ha a meghajtó zárolása engedélyezve van). A Self-Encrypting Drive ablak az alul lévő Self-Encrypting Drive lapra való kattintással érhető el. Ez a lap csak akkor jelenik meg, amikor egy vagy több self-encrypting drive egység (SED) található a rendszerben. Kattintson a Beállítás hivatkozásra a Self-Encrypting Drive beállító varázsló elindításához. Ebben a varázslóban létre fog hozni egy Meghajtó-rendszergazdai jelszót, biztonsági másolatot készít róla, és alkalmazza a meghajtó titkosítási beállításait. Csak a rendszergazdák érhetik el a Self- Encrypting Drive beállító varázslót. Fontos! Miután megtörtént a meghajtó beállítása, engedélyezve van az adatvédelem és a meghajtó zárolása. A meghajtó zárolt állapotában a következő módon viselkedik: A meghajtó belép a zárolt üzemmódba, amikor megtörténik a meghajtó áramellátásának kikapcsolása. A meghajtó nem indul el, hacsak a felhasználó be nem írja a helyes felhasználónevet és jelszót (vagy megadja ujjlenyomatát) a Pre-Windows bejelentkező képernyőn. A meghajtó zárolt állapotának engedélyezése előtt a meghajtón lévő adatok a számítógép bármely felhasználója számára elérhetők. A meghajtó még akkor is védve van, ha azt egy másik számítógéphez másodlagos meghajtóként csatlakoztatják; hitelesítés szükséges a meghajtón lévő adatok eléréséhez. Miután megtörtént a meghajtó beállítása, a Self-Encrypting Drive ablak megjeleníti a meghajtó(ka)t és egy hivatkozást a felhasználók számára meghajtójelszavuk megváltoztatásához. Ha Ön meghajtó-rendszergazda, akkor ebben az ablakban képes lesz elvégezni a meghajtófelhasználók hozzáadását vagy eltávolítását. Ha van beállított külső meghajtó, akkor az meg fog jelenni ebben az ablakban, és meg lehet szüntetni a zárolását. MEGJEGYZÉS: Egy másodlagos, külső meghajtó zárolásához a meghajtót a számítógéptől függetlenül ki kell kapcsolni. A meghajtó beállításait a meghajtó-rendszergazda kezelheti a Haladó>Eszközök pontban. Bővebb információkért lásd az Eszközkezelés Self-Encrypting Drive egységek című részt. Meghajtóbeállítás A Self-Encrypting Drive beállító varázsló végigvezeti a meghajtó(k) beállításának folyamatán. A következő fogalmakat fontos szem előtt tartani, miközben végighalad ezen a folyamaton. Meghajtó-rendszergazda A meghajtó elérését beállító első, rendszergazdai jogosultsággal rendelkező felhasználó (aki beállítja a meghajtó rendszergazdai jelszavát) lesz a meghajtó-rendszergazda; csak ez a felhasználó rendelkezik a meghajtó elérésének megváltoztatásához szükséges jogosultságokkal. Annak megerősítése érdekében, hogy az első felhasználó szándékosan lett a meghajtó rendszergazda, be kell jelölnie a Megértettem jelölőnégyzetet, ha tovább kíván haladni ezzel a lépéssel. Meghajtó-rendszergazdai jelszó A varázsló megkéri a meghajtó-rendszergazdai jelszó létrehozására, és megerősítés céljából a jelszó újbóli beírására. Be kell írnia Windows-jelszavát személyazonosságának igazolására,
10 mielőtt létrehozhatná a meghajtó-rendszergazdai jelszavát. Az aktuális Windows felhasználónak rendszergazdai jogosultságokkal kell rendelkeznie ennek a jelszónak a létrehozásához. A meghajtó azonosítóinak biztonsági mentése A meghajtó-rendszergazdai azonosítók biztonsági másolatának mentéséhez írjon be egy helyet, vagy egy hely kiválasztásához kattintson a Tallózás gombra. FONTOS! Erősen javasolt biztonsági másolatot készíteni ezekről az azonosítókról, és az elsődleges merevlemeztől eltérő meghajtóra (pl. cserélhető adathordozóra) menteni őket. Ellenkező esetben ha elveszíti az elérését a meghajtóhoz, a biztonsági mentéshez sem fog tudni hozzáférni. Miután befejezte a meghajtó beállítását, mindenfelhasználónak be kell majd írnia a helyes felhasználónevet és jelszót (vagy meg kell adnia ujjlenyomatát), mielőtt a Windows betöltődik, hogy hozzáférjen a rendszerhez annak legközelebbi bekapcsolásakor. Meghajtófelhasználó hozzáadása A meghajtó-rendszergazda hozzáadhat más, érvényes Windows felhasználókat a meghajtóhoz. A felhasználók meghajtóhoz való hozzáadásakor a rendszergazdának lehetősége van kérni a jelszó visszaállítását az első bejelentkezés alkalmával. A meghajtó zárolásának megszüntetéséhez a felhasználónak vissza kell állítania jelszavát a pre-windows hitelesítő képernyőn. Haladó beállítások Single Sign On Alapértelmezés szerint a Windowsba való automatikus bejelentkezés is a pre-windows rendszerben a meghajtón történő azonosítás céljából beírt Self-Encrypting Drive jelszóval történik (ezt szokás Single Sign On bejelentkezések nevezni). Ennek a funkciónak a letiltásához a meghajtó beállításainak konfigurálásakor jelölje be az Újra be szeretnék jelentkezni a Windows indításakor jelölőnégyzetet. Ujjlenyomatos bejelentkezés A támogatott platformokon meghatározhatja, hogy a selfencrypting drive egységen a jelszava helyett az ujjlenyomatával szeretné magát azonosítani. Alvó/készenléti (S3) támogatás (ha a platform támogatja) Ha engedélyezve van, selfencrypting drive egysége biztonságosan alvó/készenléti üzemmódba (más néven S3 üzemmódba) helyezhető, és pre-windows azonosítást kér az alvó/készenléti üzemmódból való visszatéréskor. MEGJEGYZÉSEK: Amikor engedélyezve van az S3 támogatás, a meghajtó titkosítási jelszavai a BIOS jelszó esetleges korlátozásainak tárgyát képezhetik. A BIOS jelszóra érvényes esetleges rendszerbeli korlátozásokról a rendszerhardver gyártója adhat bővebb tájékoztatást. Nem minden self-encrypting drive támogatja az S3 üzemmódot. A meghajtó beállítása közben értesítést kap arról, hogy a meghajtó támogatja-e a készenléti/alvó üzemmódot. Azoknál a meghajtóknál, amelyek nem támogatják ezt az üzemmódot, a Windows S3 kérések automatikusan hibernálási kérésekké kerülnek átalakításra, ha a hibernálás üzemmód engedélyezve van (a számítógépen erősen javasolt a hibernálás üzemmód engedélyezése). A Single Sign On (SSO) beállítását követő első bejelentkezésekor a folyamat megáll a Windows bejelentkezési képernyőnél. Meg kell adnia Windows-hitelesítése módját, és a program ezt biztonságosan eltárolja a jövőbeli Windows-bejelentkezésekhez. A következő rendszerindítás alkalmával az SSO automatikusan bejelentkezteti a Windows rendszerbe. Ugyanerre a folyamatra van szükség akkor is, amikor egy felhasználó Windowshitelesítése (jelszava, ujjlenyomata, Smartcard PIN-kódja) megváltozik. Ha a számítógép egy tartományban található, és a tartomány házirendje megköveteli a
11 ctrl+alt+del billentyűkombináció megnyomását a Windowsba való bejelentkezéskor, a rendszer tiszteletben tartja majd ezt a házirendet. VIGYÁZAT! Ha eltávolítja a Dell adatvédelem Elérés alkalmazást, először le kell tiltania a selfencrypting drive adatvédelmet, és meg kell szüntetnie a meghajtó zárolását.
12 SED felhasználói funkciók A self-encrypting drive rendszergazdák elvégezhetik a meghajtóbiztonság és a felhasználók kezelésével kapcsolatos összes feladatot. Azok a meghajtófelhasználók, akik nem a meghajtó rendszergazdái, csak a következő feladatokat képesek elvégezni: Saját meghajtójelszó módosítása Meghajtó zárolásának feloldása Ezek a feladatok a Dell adatvédelem ElérésSelf-Encrypting Drive lapján érhetők el. Jelszó módosítása A beolvasott felhasználók létrehozhatják új meghajtóhitelesítési jelszavukat. A meghajtójelszó új értékének beállítása előtt be kell írnia az aktuális Self-Encrypting Drive jelszót. MEGJEGYZÉSEK: Ha engedélyezve vannak, akkor az alkalmazás ellenőrzi a Windows-jelszavak hosszára és bonyolultságára vonatkozó házirendek betartását. Ha a Windows-jelszavakra vonatkozó házirend nincs engedélyezve, akkor a Self-Encrypting Drive jelszó hossza legfeljebb 32 karakter lehet. Ne feledje, hogy a maximális hossz 127 karakter, ha az S3 (készenlét/alvás) nincs engedélyezve. A felhasználó Self-Encrypting Drive jelszava eltér Windows-jelszavától. Amikor a felhasználó módosítja vagy visszaállítja Windows-jelszavát, meghajtójelszava változatlan marad, kivéve akkor, ha engedélyezve van a Windows jelszó-szinkronizálás. Bővebb információk az Eszközök: Self-Encrypting Drive egységek részben találhatók. Néhány nem angol nyelvű billentyűzeten találhatók olyan tiltott karakterek, amelyek a selfencrypting drive jelszavában nem használhatók. Ha a tiltott karakterek közül bármelyik szerepel a Windows-jelszóban, és engedélyezve van a Windows jelszó-szinkronizálás, akkor a szinkronizálás sikertelen lesz, és hibaüzenet jelenik meg. Meghajtó zárolásának feloldása A meghajtó zárolásának feloldása lehetővé teszi egy beolvasott meghajtófelhasználó számára egy zárolt meghajtó zárolásának feloldását. Ha a meghajtó zárolása engedélyezve van, akkor a meghajtó a számítógép kikapcsolása után mindig zárolt állapotba lép. A rendszer újbóli bekapcsolásakor a jelszó pre-windows azonosító képernyőn történő beírásával azonosítania kell magát a meghajtón. MEGJEGYZÉSEK: Előfordulhat, hogy nem lehet belépni az energiatakarékos üzemmódba (vagyis az alvó/készenléti vagy hibernált módba), ha egyszerre több self-encrypting drive felhasználói fiók is aktív a számítógépen. A pre-windows azonosító képernyőn User 1, User 2 stb. áll a meghajtó felhasználójának neve helyén az alkalmazás olyan verzióinál, amelyeknél a felhasználói felület nyelve a következők egyike: kínai, japán, koreai vagy orosz.
13 Haladó beállítások A Dell adatvédelem Elérés Haladó beállítások elemei lehetővé teszik a rendszergazdai jogosultságokkal rendelkező felhasználók számára az alkalmazás következő szolgáltatásainak kezelését: Karbantartás Jelszavak Eszközök MEGJEGYZÉS: Kizárólag a rendszergazdai jogosultságokkal rendelkező felhasználók végezhetnek módosításokat a Haladó beállítások elemeiben; az általános jogú felhasználók megtekinthetik ugyan ezeket a beállításokat, de nem hajthatnak végre változtatásokat.
14 Karbantartás áttekintése A Karbantartás ablak segítségével a rendszergazdák megadhatják a Windows bejelentkezési beállításait, visszaállíthatják a rendszert más célból való felhasználásra, illetve archiválhatják vagy visszaállíthatják a rendszer biztonsági hardvere által tárolt felhasználói azonosítókat. A részletekért tekintse meg a következő témaköröket: Elérési beállítások Rendszer-visszaállítás Azonosítók archiválása & visszaállítása
15 Elérési beállítások Az Elérési beállítások ablak a rendszergazdák számára a Windows-bejelentkezés beállításainak megadását teszi lehetővé a rendszer összes felhasználója számára. A Dell biztonságos bejelentkezés engedélyezése A szokásos Windows ctrl-alt-delete képernyő helyettesítésének lehetősége különböző hitelesítési eszközök használatára ad módot a Windows jelszó helyett (vagy mellett) a Windows eléréséhez. A hitelesítés második eszközeként választhatja egy ujjlenyomat hozzáadását is a Windows bejelentkezési folyamat biztonságosságának növelése érdekében. További hitelesítési eszközök, például smartcard vagy TPM tanúsítvány is hozzáadható a Windowsba való bejelentkezéshez. MEGJEGYZÉSEK: A Dell biztonságos bejelentkezés engedélyezése a rendszer összes felhasználóját érinti. Javasolt ezt a beállítást AZUTÁN engedélyezni, miután a felhasználók beolvasták az ujjlenyomataikat vagy smartcardjukat. A beállítás engedélyezését követő első bejelentkezés alkalmával a szokásos házirend szerint kell hitelesítenie magát a Windows számára, majd a következő rendszerindítás során kell alkalmaznia az új hitelesítési eszköz(öke)t. A Dell biztonságos bejelentkezés letiltása Ez a beállítás letiltja a Dell adatvédelem Elérés összes funkcióját a Windowsba való bejelentkezéshez. Ennek kiválasztása után újra a szokásos Windows bejelentkezési házirend lesz érvényes. MEGJEGYZÉSEK: Ha a bejelentkezésre tett kísérlet során hibajelzést kap a biztonságos Windowsbejelentkezéssel kapcsolatban, tiltsa le, majd engedélyezze újra a Dell biztonságos bejelentkezés beállítást. Egy megadott hibaüzenettel kapcsolatban további információkért keresse fel a wave.com/support/dell oldalt.
16 Rendszer-visszaállítás A rendszer-visszaállítási funkció az összes felhasználói adat törlésére szolgál a platformon lévő valamennyi biztonsági hardverről, mely például egy számítógép más célra történő átállításához vehető igénybe. Ez a beállítás törli a rendszerben lévő összes jelszót, kivéve a Windows felhasználói jelszavakat, valamint a hardvereszközökön (pl. ControlVault és TPM egységen, illetve ujjlenyomat-leolvasókon) lévő adatokat. Self-encrypting drive egységek esetén ez a funkció az adatvédelmet is letiltja, így a meghajtó adatai elérhetővé válnak. Meg kell erősítenie: tisztában van azzal, hogy a rendszer visszaállítását végzi, majd kattintson a Következő gombra. A rendszer visszaállításához a jelszót mindegyik biztonsági eszköz számára be kell írnia, ha azok korábban beállításra kerültek: TPM tulajdonosi ControlVault rendszergazdai BIOS rendszergazdai BIOS rendszer (pre-windows) Merevlemez (BIOS) Self-Encrypting Drive rendszergazdai MEGJEGYZÉS: A self-encrypting drive egységek esetén csak a meghajtó-rendszergazdai jelszó megadása szükséges, nem kell megadni az összes meghajtófelhasználó jelszavát. Fontos! A rendszer visszaállításakor a törölt adatok helyreállításának egyetlen módja a korábban mentett archívumból történő visszaállítás. Ha nem rendelkezik ilyen archívummal, az adatokat nem lehet helyreállítani. Self-encrypting drive egység esetén csak a beállítási adatok törlődnek, a meghajtón tárolt személyes adatok nem.
17 Azonosítók archiválása & visszaállítása Az Azonosítók archiválása és visszaállítása funkció a ControlVault és Trusted Platform Module (TPM) által tárolt valamennyi felhasználói azonosító (bejelentkezési és titkosítási információ) archiválására és visszaállítására szolgál. Ezen adatok biztonsági mentése fontos a számítógép újbóli jogosultságkiosztásához, vagy hardverhiba esetén az adatok visszaállításához. Ebben az esetben egy mentett archív fájlból egyszerűen visszaállíthatja az összes azonosítót az új számítógépen. Az azonosítók archiválását és visszaállítását egyetlen felhasználó vagy a rendszer összes felhasználója számára is választhatja. A felhasználói azonosítók a pre-windows rendszerben használt adatokból, például beolvasott ujjlenyomat- és smartcardadatokból, valamint a TPM-ben tárolt kulcsokból állnak. A TPM a biztonsági alkalmazások igényei szerint létrehozza a kulcsokat, például egy digitális tanúsítvány előállítása kulcsokat hoz létre a TPM-ben. MEGJEGYZÉS: Annak meghatározásához, hogy a TPM kulcsok archiválhatók-e a Dell adatvédelem Elérés segítségével, tekintse meg a biztonsági alkalmazás dokumentációját. Általában a kulcsok előállításához Wave TCG-Enabled CSP funkciót használó alkalmazások támogatottak. Azonosítók archiválása Az azonosítók archiválásához tegye a következőket: Adja meg, hogy az azonosítók archiválását saját maga, vagy a rendszer összes felhasználója számára végzi-e. A rendszerjelszó (pre-windows jelszó), ControlVault rendszergazdai jelszó és a TPM tulajdonosi jelszó megadásával biztosítsa az azonosítást a biztonsági hardver számára. Hozzon létre egy azonosítómentési jelszót. A Tallózás gombbal adjon meg egy archiválási helyet. Az archiválás helyeként egy cserélhető adathordozót, például USB flash meghajtót vagy egy hálózati meghajtót kell megadni, hogy az adatok a merevlemez meghibásodása esetén is védve legyenek. Fontos megjegyzések: Jegyezze fel az archiválás helyét, mert a felhasználónak szüksége lesz erre az azonosítói információk visszaállításához. Jegyezze fel az azonosítómentési jelszót az adatok visszaállíthatóságának biztosítása érdekében. Ez azért fontos, mert ezt a jelszót nem lehet visszaállítani. Ha nem ismeri a TPM tulajdonosi jelszót, forduljon a rendszergazdához, vagy olvassa el a számítógéphez tartozó TPM beállítási utasításait. Azonosítók visszaállítása Az azonosítók visszaállításához tegye a következőket: Adja meg, hogy az azonosítók visszaállítását saját maga, vagy a rendszer összes felhasználója számára végzi-e. Tallózással keresse meg az archiválás helyét, és válassza ki az archív fájlt. Írja be az archiválás beállításakor létrehozott azonosítómentési jelszót. A rendszerjelszó (pre-windows jelszó), ControlVault rendszergazdai jelszó és a TPM tulajdonosi jelszó megadásával biztosítsa az azonosítást a biztonsági hardver számára.
18 MEGJEGYZÉSEK: Ha az azonosító sikertelen visszaállításáról kap hibaüzenetet, és már többször próbálkozott a visszaállítás végrehajtásával, próbálja meg végrehajtani egy másik archív fájl visszaállítását. Ha ez sikertelen, hozzon létre egy másik azonosítóarchívumot, és próbálja meg a visszaállítást az új archívumból. Ha hibaüzenetet kap arról, hogy nem lehetett visszaállítani a TPM kulcsokat, hozzon létre egy azonosítóarchívumot, majd törölje a TPM-et a BIOS-ban. A TPM törléséhez indítsa újra a számítógépet, az archiválás kezdetekor nyomja meg az F2 billentyűt a BIOS beállítások eléréséhez, majd navigáljon a Biztonság>TPM biztonság helyre. Ezután állítsa vissza a TPM tulajdonjogát, és próbálja meg újra az azonosítók visszaállítását. Egy megadott hibaüzenettel kapcsolatban további információkért keresse fel a wave.com/support/dell oldalt.
19 Jelszókezelés A Jelszókezelés ablakban a rendszergazda létrehozhatja vagy módosíthatja a rendszerben lévő összes biztonsági jelszót: Rendszer (más néven Pre-Windows)* Rendszergazdai* Merevlemez* ControlVault TPM tulajdonosi TPM mester TPM jelszótároló Self-Encrypting Drive MEGJEGYZÉSEK: Csak az aktuális platformkonfigurációhoz használható jelszavak jelennek meg, így ez az ablak a rendszer konfigurációjától és állapotától függően változik. Azon fenti jelszavak, melyek mellett * látható, BIOS jelszavak, így a rendszer BIOS-án keresztül is módosíthatók. Nem hozhatók létre, illetve nem módosíthatók BIOS szintű jelszavak, ha a BIOS rendszergazda letiltotta a jelszavak módosítását. Egy self-encrypting drive beállítás hivatkozására kattintva elindul a Self-Encrypting Drive beállító varázsló; a kezelés lehetőségre kattintva pedig a felhasználó elvégezheti egy vagy több Self-Encrypting Drive jelszavának módosítását. Ha a kezelés hivatkozásra kattint a TPM jelszótároló esetében, akkor megjelenik egy ablak, amelyben megtekintheti vagy módosíthatja a TPM kulcsait védő jelszavakat. Ha létrejön egy jelszót igénylő TPM kulcs, a jelszó véletlenszerűen kerül előállításra és elhelyezésre a jelszótárolóban. Addig nem kezelheti a TPM jelszótárolót, amíg nem hozott létre egy TPM mesterjelszót.
20 Windows-jelszavak bonyolultsági szabályai A Dell adatvédelem Elérés biztosítja, hogy a következő jelszó megfelel a Windows jelszavakra vonatkozó bonyolultsági szabályainak: TPM tulajdonosi jelszó A számítógépen a következőképpen tudja ellenőrizni a Windows-jelszavak bonyolultságára vonatkozó házirendet: 1. Nyissa meg a Vezérlőpultot. 2. Kattintson kétszer a Felügyeleti eszközök ikonra. 3. Kattintson kétszer a Helyi biztonsági házirend ikonra. 4. Bontsa ki a Fiókházirendek elemet, majd válassza a Jelszóházirend beállítást.
21 Eszközök áttekintése Az Eszközök ablakot a rendszergazdák használják a rendszerben telepített összes biztonsági eszköz kezeléséhez. Minden eszköznél megtekintheti az eszköz állapotát és a kiegészítő, részletes információkat, például a firmware verzióját. Az egyes eszközökkel kapcsolatos információk megtekintéséhez kattintson a megjelenítés lehetőségre, vagy válassza az elrejtés elemet az adott szakasz összehúzásához. A kezelhető eszközök a platform tartalmától függően a következők: Trusted Platform Module (TPM) ControlVault Self-Encrypting Drive meghajtóegység(ek) Azonosítóeszköz-információk
22 Trusted Platform Module (TPM) A TPM biztonsági chipet engedélyezni kell, és létre kell hozni a TPM tulajdonjogát a haladó biztonsági funkciók használatához, amelyek a Dell adatvédelem Elérés és a TPM segítségével vehetők igénybe. Az Eszközkezelés Trusted Platform Module ablaka csak akkor jelenik meg, ha a rendszer TPMet érzékel. TPM-kezelés Ezek a funkciók lehetővé teszik a rendszergazda számára a TPM kezelését. Állapot Megjeleníti a TPM aktív vagy inaktív állapotát. Az Aktív állapot azt jelenti, hogy megtörtént a TPM engedélyezése a BIOS-ban, és az készen áll a beállításra (azaz át lehet venni a tulajdonjogot). A TPM nem kezelhető és nem lehet hozzáférni biztonsági funkcióihoz, ha a TPM nem aktív (engedélyezett). Ha a rendszer érzékeli a TPM-et, de az nem aktív (engedélyezett), akkor ezen ablak aktiválás hivatkozására kattintva a BIOS-ba való belépés nélkül engedélyezheti. A TPM ezen funkcióval történő engedélyezése után a számítógépet újra kell indítani. Újraindítás közben a rendszer bizonyos esetekben kéri a változtatások elfogadását. MEGJEGYZÉS: Előfordulhat, hogy nem minden platform támogatja a TPM ezen alkalmazásból való engedélyezését (aktiválását). Ha ez nem támogatott, engedélyeznie kell a rendszer BIOSában. Ehhez indítsa újra a rendszert, és mielőtt a Windows betöltődne, nyomja meg az F2 billentyűt a BIOS beállításokba való belépéshez, majd navigáljon a Biztonság>TPM biztonság pontra, és aktiválja a TPM-et. Itt lehetősége van a TPM deaktiválására is: ehhez kattintson a deaktiválás hivatkozásra. A TPM deaktiválása megszünteti annak elérhetőségét a haladó biztonsági funkciók számára. A deaktiválás azonban egyetlen TPM beállítást sem módosít, ahogy semmilyen TPM-ben tárolt információ vagy kulcs törlését vagy módosítását sem hajtja végre. Saját tulajdonú Megjeleníti a tulajdonjog állapotát ( saját tulajdonú ), és lehetővé teszi a TPM tulajdonos létrehozását vagy megváltoztatását. A TPM tulajdonjogot a TPM biztonsági funkcióinak elérhetősége érdekében kell létrehozni. Mielőtt létre lehetne hozni a tulajdonjogot, engedélyezni (aktiválni) kell a TPM-et. A tulajdonjog létrehozási folyamatának keretében a (rendszergazdai jogosultságokkal rendelkező) felhasználó létrehozza a TPM tulajdonosi jelszót. A jelszó meghatározásával a tulajdonjog beállítása megtörtént, és a TPM használatra kész. MEGJEGYZÉS: A TPM tulajdonosi jelszónak meg kell felelnie rendszere Windows-jelszavakra vonatkozó bonyolultsági szabályainak. Fontos! Fontos, hogy ne veszítse el, vagy ne felejtse el a TPM tulajdonosi jelszót, mivel azt meg kell adni a TPM haladó biztonsági funkcióihoz való hozzáféréskor a Dell adatvédelem Elérés alkalmazásban. Zárolva Megjeleníti a TPM zárolva vagy feloldva állapotát. A Zárolás a TPM biztonsági funkciója; a TPM a TPM tulajdonosi jelszó megadott számú helytelen beírása után lép zárolt állapotba. A TPM tulajdonosa itt oldhatja fel a TPM-et, melyhez meg kell adnia a TPM tulajdonosi jelszót.
23 MEGJEGYZÉSEK: Ha hibaüzenetet kap arról, hogy nem lehetett létrehozni a TPM tulajdonjogát, törölje a TPM-et a rendszer BIOS-ában, és próbálja meg ismét létrehozni a tulajdonjogot. A TPM törléséhez indítsa újra a számítógépet, az archiválás kezdetekor nyomja meg az F2 billentyűt a BIOS beállítások eléréséhez, majd navigáljon a Biztonság>TPM biztonság helyre. Ha arról kap hibaüzenetet, hogy nem lehetett megváltoztatni a TPM tulajdonosi jelszót, archiválja a TPM adatokat (azonosítók archiválása), törölje a TPM-et a BIOS-ban, hozza létre újra a TPM tulajdonjogát, és állítsa vissza a TPM adatokat (azonosítók visszaállítása). Egy megadott hibaüzenettel kapcsolatban további információkért keresse fel a wave.com/support/dell oldalt.
24 Dell ControlVault A Dell ControlVault (CV) a felhasználók pre-windows bejelentkezés során használatos azonosítóinak (pl. a felhasználói jelszavak vagy beolvasott ujjlenyomat-adatok) biztonságos tárolóhardvere. Az Eszközkezelés ControlVault ablaka csak akkor jelenik meg, ha a rendszer ControlVault jelenlétét érzékeli. A ControlVault kezelése Ezek a funkciók a rendszer ControlVault hardverének kezelését teszik lehetővé a rendszergazda számára. Állapot Megjeleníti a ControlVault aktív vagy inaktív állapotát. Az Inaktív állapot azt jelenti, hogy a ControlVault nem érhető el a rendszerben történő tárolás céljából. Nézzen utána a Dell rendszer dokumentációjában, hogy miként lehet megállapítani a rendszerben a ControlVault jelenlétét. Jelszó Azt jelzi, hogy be lett-e állítva a ControlVault rendszergazdai jelszó, és lehetővé teszi a jelszó létrehozását vagy megváltoztatását (ha az már beállításra került). Kizárólag rendszergazdák állíthatják be vagy módosíthatják ezt a jelszót. ControlVault rendszergazdai jelszót kell beállítani a következők végrehajtásához: Azonosítóarchiválás vagy -visszaállítás végrehajtása. Felhasználói adatok törlése (az összes felhasználó esetén). MEGJEGYZÉS: Ha archiválási vagy visszaállítási kísérlet történik, amikor nincs beállítva a ControlVault rendszergazdai jelszó, a rendszer kéri annak létrehozását (ha a felhasználó rendszergazda). Beolvasott felhasználók Jelzi, hogy a felhasználók közül rendelkezik-e valaki beolvasott, ControlVault által aktuálisan tárolt bejelentkezési azonosítókkal (pl. jelszavak, ujjlenyomat- vagy smartcardadatok). Felhasználói adatok törlése Előfordulhat, hogy a ControlVault által tárolt adatokat valamikor törölni kell, például ha a felhasználóknak problémáik vannak a pre-windows hitelesítői azonosítók használata vagy beolvasása során. Ebben az ablakban a ControlVault által tárolt összes adat törölhető egyetlen felhasználó vagy az összes felhasználó esetében. A platform összes felhasználói adatának törléséhez be kell írni a ControlVault rendszergazdai jelszót. Ha pre-windows azonosító is be lett olvasva, akkor a rendszerjelszót (pre-windows jelszót) is be kell írnia. Ha törli az összes felhasználói adatot, a ControlVault rendszergazdai jelszó és rendszerjelszó alaphelyzetbe áll ne feledje, hogy ez az egyetlen módja a ControlVault rendszergazdai jelszó törlésének. MEGJEGYZÉS: Miután törölte az összes felhasználói adatot, a rendszer felszólítására újra kell indítania a számítógépet. Az újraindítás fontos a rendszer megfelelő működése érdekében. A ControlVault rendszergazdai jelszót egyetlen felhasználó azonosítóinak törléséhez nem kell beállítani. Amikor a felhasználói adatok törlése gombra kattint, ki kell választania azt a felhasználót, akinek a ControlVault azonosítóit törölni kívánja. Miután kiválasztott egy felhasználót, be kell írnia a rendszerjelszót (de csak abban az esetben, ha be lettek olvasva pre- Windows azonosítók).
25 MEGJEGYZÉSEK: Ha hibaüzenetet kap arról, hogy nem lehet létrehozni a ControlVault rendszergazdai jelszót, archiválnia kell az azonosítókat, törölnie kell az összes felhasználói adatot a ControlVault hardverről, újra kell indítania a számítógépet, és meg kell kísérelnie a jelszó újbóli létrehozását. Ha arról kap hibaüzenetet, hogy az azonosítókat egy felhasználó esetében nem lehetett törölni a ControlVault hardverről, akkor archiválja az azonosítókat, próbálja meg törölni az összes felhasználói adatot, és próbálja meg ismét törölni az adatokat az adott felhasználó esetében. Ha hibaüzenetet kap arról, hogy az azonosítókat az összes felhasználó esetében nem lehetett törölni a ControlVault hardverről, akkor érdemes megfontolnia a rendszer visszaállítását. Fontos! Visszaállítás végrehajtása előtt olvassa el a rendszer-visszaállítás súgótémakört, mert ez a művelet az ÖSSZES felhasználó biztonsági adatát törli. Ha arról kap hibaüzenetet, hogy a ControlVault és a TPM adatok archiválása nem sikerült, tiltsa le a TPM-et a rendszer BIOS-ban. Ennek végrehajtásához indítsa újra a számítógépet, nyomja meg az F2 billentyűt az archiválás kezdetekor a BIOS beállítások eléréséhez, majd navigáljon a Biztonság>TPM biztonság helyre. Ezután engedélyezze újra a TPM-et, és próbálja újra archiválni a ControlVault adatokat. Egy megadott hibaüzenettel kapcsolatban további információkért keresse fel a wave.com/support/dell oldalt.
26 Self-Encrypting Drive egységek: Haladó A Dell adatvédelem Elérés kezeli a self-encrypting drive egységek hardver alapú biztonsági funkcióit, amelyek beépített titkosítással rendelkeznek a meghajtó hardverében. Ez a kezelési lehetőség biztosítja, hogy a titkosított adatokhoz kizárólag a jogosult felhasználók férhessenek hozzá, ha a meghajtó zárolása engedélyezve van. Az Eszközkezelés Self-Encrypting drive ablaka csak akkor jelenik meg, amikor egy vagy több self-encrypting drive egység (SED) jelen van a rendszerben. Fontos! Miután megtörtént a meghajtó beállítása, a self-encrypting drive adatvédelem és a meghajtó zárolása engedélyezve vannak. A meghajtó kezelése Ezek a funkciók lehetővé teszik a meghajtó-rendszergazda számára a meghajtó biztonsági beállításainak kezelését. A meghajtó biztonsági beállításainak módosításai a meghajtó kikapcsolása után lépnek érvénybe. Adatvédelem Megjeleníti a self-encrypting drive egység adatvédelmének engedélyezett vagy letiltott állapotát. Az engedélyezett állapot azt jelenti, hogy a meghajtóbiztonság be van állítva; amíg azonban a meghajtó zárolása be van kapcsolva, a felhasználóknak nem kell azonosítaniuk magukat a meghajtón a pre-windows elérés során. Itt lehetősége van a self-encrypting drive adatvédelem letiltására. Amikor le van tiltva, a selfencrypting drive összes haladó biztonsági beállítása ki van kapcsolva, és a meghajtó közönséges meghajtóként működik. Az adatvédelem letiltása az összes biztonsági beállítást is törli, a meghajtó rendszergazdájának és felhasználóinak azonosítóit is beleértve. Ez a funkció azonban nem módosítja vagy törli a meghajtón található felhasználói adatokat. Zárolás Megjeleníti a self-encrypting drive egység(ek) engedélyezett vagy letiltott állapotát. A zárolt meghajtó viselkedésével kapcsolatban a Self-Encrypting Drive témakörben találhatók bővebb információk. Előfordulhat, hogy szükségessé válik a meghajtó zárolásának átmeneti letiltása, amely elvégezhető innen. Ez azonban nem javasolt, mivel ekkor nem kötelező az azonosítás a meghajtó elérésekor, ha a meghajtó zárolása letiltott állapotban van, így a platform bármely felhasználója elérheti a meghajtó adatait. A meghajtó zárolásának letiltása nemtöröl semmilyen biztonsági beállítást, a meghajtó rendszergazdájának és a felhasználóknak az azonosítóit, illetve bármilyen meghajtón lévő felhasználói adatot is beleértve. VIGYÁZAT! Ha eltávolítja a Dell adatvédelem Elérés alkalmazást, először le kell tiltania a selfencrypting drive adatvédelmet, és meg kell szüntetnie a meghajtó zárolását. Meghajtó-rendszergazda Megjeleníti a meghajtó aktuális rendszergazdáját. A meghajtó rendszergazdája itt változtathatja meg, hogy melyik felhasználó a meghajtó rendszergazdája. Az új rendszergazdának olyan érvényes Windows-felhasználónak kell lennie a rendszerben, aki rendszergazdai jogosultságokkal rendelkezik. A rendszerben csak egy meghajtó-rendszergazda lehet.
27 Meghajtófelhasználók Megjeleníti a beolvasott meghajtófelhasználókat, valamint a jelenleg beolvasott felhasználók számát. A felhasználók maximális támogatott száma a self-encrypting drive egységen alapul (aktuálisan 4 felhasználó a Seagate meghajtók és 24 a Samsung meghajtók esetén). Windows jelszó-szinkronizálás A Windows jelszó-szinkronizálás (WPS) funkció automatikusan a Windows-jelszavukkal megegyező értékre állítja be a felhasználók Self-Encrypting Drive jelszavát. Ez a funkció nem lép életbe a meghajtó rendszergazdájánál, csak a meghajtó felhasználóira vonatkozik. A WPS funkció olyan vállalati környezetben használható, ahol a jelszavakat rendszeres időközönként (pl. 90 naponta) meg kell változtatni; ennek a beállításnak az engedélyezésével az összes felhasználó self-encrypting drive jelszava automatikusan frissül, amikor Windowsjelszavuk megváltozik. MEGJEGYZÉS: Amikor engedélyezve van a Windows jelszó-szinkronizálás (WPS), akkor nem lehet megváltoztatni a felhasználók Self-Encrypting Drive jelszavát; a felhasználók Windowsjelszavát módosítani kell a meghajtójelszó automatikus frissítéséhez. Emlékezzen az utolsó felhasználónévre Amikor engedélyezve van ez a beállítás, alapértelmezés szerint az utoljára beírt felhasználónév jelenik meg a pre-windows hitelesítési képernyő Felhasználónév mezőjében. Felhasználónév kiválasztása Amikor engedélyezve van ez a beállítás, a felhasználók megtekinthetik a meghajtó összes felhasználónevét a pre-windows hitelesítési képernyő Felhasználónév mezőjében. Kriptografikus törlés Ezt a beállítást lehet alkalmazni a self-encrypting drive egység összes adatának törléséhez. Ez a beállítás nem törli ténylegesen az adatokat, de az adatok titkosítására használt kulcsokat eltávolítja, ezáltal pedig használhatatlanná teszi ezeket az adatokat. A kriptografikus törlés után nem lehet helyreállítani a meghajtó törölt adatait, a self-encrypting drive adatvédelem is le van tiltva, és a meghajtó készen áll a más célra való átállításra. MEGJEGYZÉSEK: Ha bármilyen hibaüzenetet kap a self-encrypting drive kezelési funkcióival kapcsolatban, kapcsolja ki teljesen a számítógépet (az újraindítás nem elegendő), majd kapcsolja be újra a gépet. Egy megadott hibaüzenettel kapcsolatban további információkért keresse fel a wave.com/support/dell oldalt.
28 Azonosítóeszköz-információk Az Azonosítóeszköz-információk ablaka az Eszközkezelés képernyőjén belül az összes csatlakoztatott azonosítóeszközzel (pl. ujjlenyomat-leolvasóval, hagyományos vagy contactless smartcard olvasóval) kapcsolatos információkat és azok rendszeren belüli állapotát jeleníti meg. Műszaki támogatás A Dell adatvédelem Elérés szoftver műszaki támogatása a következő oldalon érhető el:
29 Wave TCG-Enabled CSP A Dell adatvédelem Elérés alkalmazás a Wave Systems Trusted Computing Group (TCG)- enabled Kriptográfiai szolgáltatót (CSP) tartalmazza, mely mindig elérhető, amikor szükség van Kriptográfiai szolgáltatóra (CSP) akár közvetlenül az alkalmazásból meghívva, akár a telepített CSP-k közül kiválasztva. Amikor lehetséges, mindig a Wave TCG-Enabled CSP szolgáltatót válassza annak érdekében, hogy a TPM állítsa elő a kulcsokat, a kulcsok és jelszavak kezelését pedig a Dell adatvédelem Elérés alkalmazás végezze. A Wave Systems TCG-enabled CSP lehetővé teszi, hogy az alkalmazások az MSCAPI felületen keresztül közvetlenül használják a TCG-kompatibilis platformok szolgáltatásait. A TCGenhanced MSCAPI CSP modul teszi lehetővé az aszimmetrikus kulcs használatát a TPM-nél, és kihasználja a TPM kínálta fejlett biztonsági szolgáltatásokat, függetlenül attól, hogy milyen forgalmazóspecifikus igényeket kell kielégíteni a Trusted Software Stack (TSS) miatt. MEGJEGYZÉS: Ha a Wave TCG-enabled CSP által létrehozott TPM kulcsok jelszót igényelnek, és a felhasználó létrehozott egy TPM mesterjelszót, az egyedi kulcsjelszavak véletlenszerűen kerülnek létrehozásra és tárolásra a TPM jelszótárolóban.
Mobil Partner telepítési és használati útmutató
 Mobil Partner telepítési és használati útmutató Tartalom Kezdeti lépések... 2 Telepítés... 2 A program indítása... 6 Mobile Partner funkciói... 7 Művelet menü... 7 Kapcsolat... 7 Statisztika... 8 SMS funkciók...
Mobil Partner telepítési és használati útmutató Tartalom Kezdeti lépések... 2 Telepítés... 2 A program indítása... 6 Mobile Partner funkciói... 7 Művelet menü... 7 Kapcsolat... 7 Statisztika... 8 SMS funkciók...
Segédlet kriptográfiai szolgáltatást beállító szoftverhez (CSPChanger)
 Segédlet kriptográfiai szolgáltatást beállító szoftverhez (CSPChanger) szoftveres, PKCS#12 formátumú tanúsítvány átalakításához 1(8) 1. Tartalomjegyzék 1. Tartalomjegyzék... 2 2. Bevezető... 3 3. CSPChanger
Segédlet kriptográfiai szolgáltatást beállító szoftverhez (CSPChanger) szoftveres, PKCS#12 formátumú tanúsítvány átalakításához 1(8) 1. Tartalomjegyzék 1. Tartalomjegyzék... 2 2. Bevezető... 3 3. CSPChanger
Oktatás. WiFi hálózati kapcsolat beállítása Windows XP és Windows 7-es számítógépeken. SZTE Egyetemi Számítóközpont
 Oktatás WiFi hálózati kapcsolat beállítása Windows XP és Windows 7-es számítógépeken SZTE Egyetemi Számítóközpont WLAN kapcsolat beállítása 1 Tartalom Windows XP... 2 Tanúsítvány telepítése... 2 WPA2 védett
Oktatás WiFi hálózati kapcsolat beállítása Windows XP és Windows 7-es számítógépeken SZTE Egyetemi Számítóközpont WLAN kapcsolat beállítása 1 Tartalom Windows XP... 2 Tanúsítvány telepítése... 2 WPA2 védett
Memeo Instant Backup Rövid útmutató. 1. lépés: Hozza létre ingyenes Memeo fiókját. 2. lépés: Csatlakoztassa a tárolóeszközt a számítógéphez
 Bevezetés A Memeo Instant Backup egyszerű biztonsági másolási megoldás, mely nagy segítséget nyújt a bonyolult digitális világban. A Memeo Instant Backup automatikus módon, folyamatosan biztonsági másolatot
Bevezetés A Memeo Instant Backup egyszerű biztonsági másolási megoldás, mely nagy segítséget nyújt a bonyolult digitális világban. A Memeo Instant Backup automatikus módon, folyamatosan biztonsági másolatot
WiFi kezelési útmutató FISHER COMFORT PLUS sorozathoz
 WiFi kezelési útmutató FISHER COMFORT PLUS sorozathoz Figyelmeztetés: A probléma mentes működés érdekében kérjük, olvassa el figyelmesen ezt az útmutatót üzembehelyezés előtt és tartsa elérhető helyen
WiFi kezelési útmutató FISHER COMFORT PLUS sorozathoz Figyelmeztetés: A probléma mentes működés érdekében kérjük, olvassa el figyelmesen ezt az útmutatót üzembehelyezés előtt és tartsa elérhető helyen
Merevlemez üzembe helyezése, particionálása
 Merevlemez üzembe helyezése, particionálása (gyakorlati) A meghajtók és partíciók fogalma A meghajtó egy fizikai tárolóeszközt, például a merevlemez-meghajtó vagy a cserélhető USB-meghajtó. A partíció
Merevlemez üzembe helyezése, particionálása (gyakorlati) A meghajtók és partíciók fogalma A meghajtó egy fizikai tárolóeszközt, például a merevlemez-meghajtó vagy a cserélhető USB-meghajtó. A partíció
TvNetTel Internet Kapcsolat Beállítása
 TvNetTel Internet Kapcsolat Beállítása A TvNetTel Kft internetes szolgáltatásának igénybevételéhez szükséges a hálózati csatlakozás beállítása a számítógépen vagy routeren. A beállításhoz szükség van a
TvNetTel Internet Kapcsolat Beállítása A TvNetTel Kft internetes szolgáltatásának igénybevételéhez szükséges a hálózati csatlakozás beállítása a számítógépen vagy routeren. A beállításhoz szükség van a
Microsec Zrt. által kibocsátott elektronikus aláírás telepítése Windows 7 (x86/x64) Internet Explorer 9 (32 bites) böngészőbe
 Microsec Zrt. által kibocsátott elektronikus aláírás telepítése Windows 7 (x86/x64) Internet Explorer 9 (32 bites) böngészőbe 1. Indítsa el az Internet Explorer 9 (32 bites) böngészőt. (Start menü > Internet
Microsec Zrt. által kibocsátott elektronikus aláírás telepítése Windows 7 (x86/x64) Internet Explorer 9 (32 bites) böngészőbe 1. Indítsa el az Internet Explorer 9 (32 bites) böngészőt. (Start menü > Internet
Felhasználói kézikönyv
 Felhasználói kézikönyv Központi Jogosultsági Rendszer Nemzeti Szakképzési és Felnőttképzési Intézet 2010. július 23. Verziószám: 1.0 Végleges Tartalomjegyzék 1 Bevezető... 1 2 A Központi Jogosultsági Rendszer
Felhasználói kézikönyv Központi Jogosultsági Rendszer Nemzeti Szakképzési és Felnőttképzési Intézet 2010. július 23. Verziószám: 1.0 Végleges Tartalomjegyzék 1 Bevezető... 1 2 A Központi Jogosultsági Rendszer
Geotechnika II. (NGB-SE005-2) Geo5 használat
 Geotechnika II. (NGB-SE005-2) Geo5 használat A Geo5 szoftvert (1. házi feladathoz opcióként, 2. házi feladathoz kötelezően) online felületen keresztül, távoli asztal kapcsolattal lehet használni. Az ehhez
Geotechnika II. (NGB-SE005-2) Geo5 használat A Geo5 szoftvert (1. házi feladathoz opcióként, 2. házi feladathoz kötelezően) online felületen keresztül, távoli asztal kapcsolattal lehet használni. Az ehhez
Bejelentkezés az egyetemi hálózatba és a számítógépre
 - 1 - Bejelentkezés az egyetemi hálózatba és a számítógépre 1. lépés: az Egyetem Novell hálózatába történő bejelentkezéskor az alábbi képernyő jelenik meg: az első sorban a felhasználónevet, a második
- 1 - Bejelentkezés az egyetemi hálózatba és a számítógépre 1. lépés: az Egyetem Novell hálózatába történő bejelentkezéskor az alábbi képernyő jelenik meg: az első sorban a felhasználónevet, a második
Tájékoztató a Budapesti Gazdasági Főiskolán üzemelő vezeték nélküli (WiFi) hálózat használatához
 Tájékoztató a Budapesti Gazdasági Főiskolán üzemelő vezeték nélküli (WiFi) hálózat használatához (ver 1.1) A fejlesztés a KIOSZK - Komplex információs on-line szolgáltatások kialakítása - egységes rendszer
Tájékoztató a Budapesti Gazdasági Főiskolán üzemelő vezeték nélküli (WiFi) hálózat használatához (ver 1.1) A fejlesztés a KIOSZK - Komplex információs on-line szolgáltatások kialakítása - egységes rendszer
Novell és Windows7 bejelentkezési jelszavak módosítása
 1 Novell és Windows7 bejelentkezési jelszavak módosítása A jelszavak használatáról a Nemzeti Közszolgálati Egyetem informatikai és kommunikációs hálózata használatának és üzemeltetésének szabályai, abban
1 Novell és Windows7 bejelentkezési jelszavak módosítása A jelszavak használatáról a Nemzeti Közszolgálati Egyetem informatikai és kommunikációs hálózata használatának és üzemeltetésének szabályai, abban
EU LOGIN KÉZIKÖNYV. Tartalom
 EU LOGIN KÉZIKÖNYV Az EU Login az Európai Bizottság megújult felhasználó-azonosítási rendszere, amely a korábbi ECAS rendszert váltja fel. Az EU Login lehetővé teszi a felhasználók számára, hogy egyetlen
EU LOGIN KÉZIKÖNYV Az EU Login az Európai Bizottság megújult felhasználó-azonosítási rendszere, amely a korábbi ECAS rendszert váltja fel. Az EU Login lehetővé teszi a felhasználók számára, hogy egyetlen
Belépés a Budapesti Ügyvédi Kamara elektronikus ügyintézési rendszerébe
 Belépés a Budapesti Ügyvédi Kamara elektronikus ügyintézési rendszerébe Rendszerkövetelmények: Operációs rendszer: amennyiben Ön Windows 7 operációs rendszerrel szeretné a programot használni, kérjük,
Belépés a Budapesti Ügyvédi Kamara elektronikus ügyintézési rendszerébe Rendszerkövetelmények: Operációs rendszer: amennyiben Ön Windows 7 operációs rendszerrel szeretné a programot használni, kérjük,
TÁJÉKOZTATÓ a MicroSigner alapú alkalmazás használatáról
 TÁJÉKOZTATÓ a MicroSigner alapú alkalmazás használatáról 1. MicroSigner alkalmazás igénylése A tagi hozzájárulás nyilatkozatok TIR-ben történő elektronikus aláírása a két módon lehetséges: 1. MicroSigner
TÁJÉKOZTATÓ a MicroSigner alapú alkalmazás használatáról 1. MicroSigner alkalmazás igénylése A tagi hozzájárulás nyilatkozatok TIR-ben történő elektronikus aláírása a két módon lehetséges: 1. MicroSigner
Használati útmutató a Székács Elemér Szakközépiskola WLAN hálózatához
 Használati útmutató a Székács Elemér Szakközépiskola WLAN hálózatához Készítette: Szentgyörgyi Attila Turcsányi Tamás Web: http://www.wyonair.com E-mail: 2008. november 8. TARTALOMJEGYZÉK TARTALOMJEGYZÉK
Használati útmutató a Székács Elemér Szakközépiskola WLAN hálózatához Készítette: Szentgyörgyi Attila Turcsányi Tamás Web: http://www.wyonair.com E-mail: 2008. november 8. TARTALOMJEGYZÉK TARTALOMJEGYZÉK
Kéretlen levelek, levélszemét, spamek kezelése a GroupWise-ban
 - 1 - Fő me nü Kéretlen levelek, levélszemét, spamek kezelése a GroupWise-ban Az Egyetem GroupWise levelező rendszerébe irányuló levelek közül az értéktelen levélszemét szűrése központilag történik. Azonban
- 1 - Fő me nü Kéretlen levelek, levélszemét, spamek kezelése a GroupWise-ban Az Egyetem GroupWise levelező rendszerébe irányuló levelek közül az értéktelen levélszemét szűrése központilag történik. Azonban
A Windows az összetartozó adatokat (fájlokat) mappákban (könyvtárakban) tárolja. A mappák egymásba ágyazottak.
 Mappakezelés WINDOWS-7 A Windows az összetartozó adatokat (fájlokat) mappákban (könyvtárakban) tárolja. A mappák egymásba ágyazottak. A PC legnagyobb mappája, amely az összes többi mappát is magában foglalja,
Mappakezelés WINDOWS-7 A Windows az összetartozó adatokat (fájlokat) mappákban (könyvtárakban) tárolja. A mappák egymásba ágyazottak. A PC legnagyobb mappája, amely az összes többi mappát is magában foglalja,
TISZTASZOFTVER PROGRAM www.tisztaszoftver.hu ONLINE IGÉNYLÉSI ÚTMUTATÓ
 TISZTASZOFTVER PROGRAM www.tisztaszoftver.hu ONLINE IGÉNYLÉSI ÚTMUTATÓ Kedves Látogató! Jelen tájékoztatóban összefoglaljuk a Tisztaszoftver Program keretén belül az arra jogosultak számára ingyenesen
TISZTASZOFTVER PROGRAM www.tisztaszoftver.hu ONLINE IGÉNYLÉSI ÚTMUTATÓ Kedves Látogató! Jelen tájékoztatóban összefoglaljuk a Tisztaszoftver Program keretén belül az arra jogosultak számára ingyenesen
Általános nyomtató meghajtó útmutató
 Általános nyomtató meghajtó útmutató Brother Universal Printer Driver (BR-Script3) Brother Mono Universal Printer Driver (PCL) Brother Universal Printer Driver (Inkjet) B verzió HUN 1 Áttekintés 1 A Brother
Általános nyomtató meghajtó útmutató Brother Universal Printer Driver (BR-Script3) Brother Mono Universal Printer Driver (PCL) Brother Universal Printer Driver (Inkjet) B verzió HUN 1 Áttekintés 1 A Brother
VARIO Face 2.0 Felhasználói kézikönyv
 VARIO Face 2.0 Felhasználói kézikönyv A kézikönyv használata Mielőtt elindítaná és használná a szoftvert kérjük olvassa el figyelmesen a felhasználói kézikönyvet! A dokumentum nem sokszorosítható illetve
VARIO Face 2.0 Felhasználói kézikönyv A kézikönyv használata Mielőtt elindítaná és használná a szoftvert kérjük olvassa el figyelmesen a felhasználói kézikönyvet! A dokumentum nem sokszorosítható illetve
Ingyenes DDNS beállítása MAZi DVR/NVR/IP eszközökön
 Ingyenes DDNS beállítása MAZi DVR/NVR/IP eszközökön Fontos Amennyiben egy eszköz interneten keresztüli elérését lehetővé teszi, az illetéktelen hozzáférés megakadályozása érdekében: előtte az alapértelmezett
Ingyenes DDNS beállítása MAZi DVR/NVR/IP eszközökön Fontos Amennyiben egy eszköz interneten keresztüli elérését lehetővé teszi, az illetéktelen hozzáférés megakadályozása érdekében: előtte az alapértelmezett
3 A hálózati kamera beállítása LAN hálózaton keresztül
 Hikvision IP kamera Gyorsindítási útmutató 3 A hálózati kamera beállítása LAN hálózaton keresztül Megjegyzés: A kezelő tudomásul veszi, hogy a kamera internetes vezérlése hálózati biztonsági kockázatokkal
Hikvision IP kamera Gyorsindítási útmutató 3 A hálózati kamera beállítása LAN hálózaton keresztül Megjegyzés: A kezelő tudomásul veszi, hogy a kamera internetes vezérlése hálózati biztonsági kockázatokkal
VisualBaker Telepítési útmutató
 VisualBaker Telepítési útmutató Office Hungary Bt web: www.visualbaker.hu e-mail: info@visualbaker.hu Tartalomjegyzék: Telepítési útmutató... 1 Tartalomjegyzék:... 2 Első lépések:... 3 Telepítési kulcs...
VisualBaker Telepítési útmutató Office Hungary Bt web: www.visualbaker.hu e-mail: info@visualbaker.hu Tartalomjegyzék: Telepítési útmutató... 1 Tartalomjegyzék:... 2 Első lépések:... 3 Telepítési kulcs...
CareLink Personal telepítési útmutató. Első lépések a CareLink Personal adatfeltöltéshez
 CareLink Personal telepítési útmutató Első lépések a CareLink Personal adatfeltöltéshez A CareLink USB illesztőprogram telepítése A CareLink USB illesztőprogramot telepíteni kell. Ez az illesztőprogram
CareLink Personal telepítési útmutató Első lépések a CareLink Personal adatfeltöltéshez A CareLink USB illesztőprogram telepítése A CareLink USB illesztőprogramot telepíteni kell. Ez az illesztőprogram
Invitel levelezés beállítása @fibermail.hu email címek esetén
 Invitel levelezés beállítása @fibermail.hu email címek esetén Tisztelt Ügyfelünk! Az Invitel - szolgáltatás biztonsági és minőségjavító okokból módosítja a @fibermail.hu domainhez tartozó e-mail címeket
Invitel levelezés beállítása @fibermail.hu email címek esetén Tisztelt Ügyfelünk! Az Invitel - szolgáltatás biztonsági és minőségjavító okokból módosítja a @fibermail.hu domainhez tartozó e-mail címeket
Wi-Fi Direct útmutató
 Wi-Fi Direct útmutató Egyszerű beállítás a Wi-Fi Direct használatával Hibaelhárítás Függelék Tartalomjegyzék A kézikönyv használata... 2 A kézikönyvben használt szimbólumok... 2 Jogi nyilatkozat... 2
Wi-Fi Direct útmutató Egyszerű beállítás a Wi-Fi Direct használatával Hibaelhárítás Függelék Tartalomjegyzék A kézikönyv használata... 2 A kézikönyvben használt szimbólumok... 2 Jogi nyilatkozat... 2
Windows 8.1 frissítés, részletes útmutató
 Windows 8.1 frissítés, részletes útmutató A Windows 8.1 telepítése és frissítése A BIOS, illetve alkalmazások és illesztőprogramok frissítése, valamint a Windows Update futtatása A telepítés típusának
Windows 8.1 frissítés, részletes útmutató A Windows 8.1 telepítése és frissítése A BIOS, illetve alkalmazások és illesztőprogramok frissítése, valamint a Windows Update futtatása A telepítés típusának
OTOsuite. Telepítési útmutató. Magyar
 OTOsuite Telepítési útmutató Magyar Ez a dokumentum leírja miképp telepítse az OTOsuite szoftvert DVD-ről, pendrive-ról vagy tömörített fájlból. Rendszerkövetelmények 1,5 GHz processzor vagy gyorsabb (ajánlott:
OTOsuite Telepítési útmutató Magyar Ez a dokumentum leírja miképp telepítse az OTOsuite szoftvert DVD-ről, pendrive-ról vagy tömörített fájlból. Rendszerkövetelmények 1,5 GHz processzor vagy gyorsabb (ajánlott:
FITNESS SYSTEM Telepítési útmutató
 FITNESS SYSTEM Telepítési útmutató web: www.szakk.hu e-mail: info@szakk.hu Tartalomjegyzék: Első lépések:... 3 Licenc megállapodás... 3 Telepítési kulcs... 4 Felhasználói adatok... 5 Telepítő csomagok
FITNESS SYSTEM Telepítési útmutató web: www.szakk.hu e-mail: info@szakk.hu Tartalomjegyzék: Első lépések:... 3 Licenc megállapodás... 3 Telepítési kulcs... 4 Felhasználói adatok... 5 Telepítő csomagok
Netlock Kft. által kibocsátott elektronikus aláírás telepítése Windows XP SP3 Internet Explorer 8 böngészőbe
 Netlock Kft. által kibocsátott elektronikus aláírás telepítése Windows XP SP3 Internet Explorer 8 böngészőbe 1. Indítsa el az Internet Explorer 8-as böngészőt. (Windows XP esetén: Start menü > Internet
Netlock Kft. által kibocsátott elektronikus aláírás telepítése Windows XP SP3 Internet Explorer 8 böngészőbe 1. Indítsa el az Internet Explorer 8-as böngészőt. (Windows XP esetén: Start menü > Internet
NOTEBOOK ÜZEMBEHELYEZÉSI ÚTMUTATÓ MICROSOFT- FIÓKKAL NEM RENDELKEZŐ PEDAGÓGUSOK RÉSZÉRE
 NOTEBOOK ÜZEMBEHELYEZÉSI ÚTMUTATÓ MICROSOFT- FIÓKKAL NEM RENDELKEZŐ PEDAGÓGUSOK RÉSZÉRE DIGITÁLIS KOMPETENCIA FEJLESZTÉSE CÍMŰ KIEMELT PROJEKT KLEBELSBERG KÖZPONT 2018.03.01. Tisztelt Pedagógus! A örömmel
NOTEBOOK ÜZEMBEHELYEZÉSI ÚTMUTATÓ MICROSOFT- FIÓKKAL NEM RENDELKEZŐ PEDAGÓGUSOK RÉSZÉRE DIGITÁLIS KOMPETENCIA FEJLESZTÉSE CÍMŰ KIEMELT PROJEKT KLEBELSBERG KÖZPONT 2018.03.01. Tisztelt Pedagógus! A örömmel
Bóra Adatcsere. A webes modul működésének részletesebb leírását a csatolt dokumentum tartalmazza.
 Bóra Adatcsere A Bóra Adatcsere a Bóra bérprogram webes modulja, ami a http://adatcsere.globo.hu címen érhető el. Természetesen a modult szeretnénk az Önök igényei alapján tovább fejleszteni, ezért kíváncsian
Bóra Adatcsere A Bóra Adatcsere a Bóra bérprogram webes modulja, ami a http://adatcsere.globo.hu címen érhető el. Természetesen a modult szeretnénk az Önök igényei alapján tovább fejleszteni, ezért kíváncsian
Rendszergazda Debrecenben
 LEVELEZŐKLIENS BEÁLLÍTÁSA A levelezés kényelmesen kliensprogramokkal is elérhető, és használható. Ezen útmutató beállítási segítséget nyújt, két konkrét klienssel bemutatva képernyőképekkel. Természetesen
LEVELEZŐKLIENS BEÁLLÍTÁSA A levelezés kényelmesen kliensprogramokkal is elérhető, és használható. Ezen útmutató beállítási segítséget nyújt, két konkrét klienssel bemutatva képernyőképekkel. Természetesen
NETSZŰRÉS KÖNNYEN, OKOSAN
 NETSZŰRÉS KÖNNYEN, OKOSAN A NETSZŰRŐVEL! CSUPÁN PÁR LÉPÉSRE A BIZTONSÁGOS INTERNETEZÉS! 1. Látogasson el a netszuro.nmhh.hu oldalra és regisztráljon. 2. Telepítse a Netszűrő alkalmazást egy pendrive-ra.
NETSZŰRÉS KÖNNYEN, OKOSAN A NETSZŰRŐVEL! CSUPÁN PÁR LÉPÉSRE A BIZTONSÁGOS INTERNETEZÉS! 1. Látogasson el a netszuro.nmhh.hu oldalra és regisztráljon. 2. Telepítse a Netszűrő alkalmazást egy pendrive-ra.
WIFI elérés beállítása Windows XP tanúsítvánnyal
 WIFI elérés beállítása Windows XP tanúsítvánnyal Pattantyús-Ábrahám Géza Ipari Szakközépiskola és Általános Művelődési Központ Készítette: Jászberényi József, 2011 1/24 A PÁGISZ WIFI hálózathoz kétféle
WIFI elérés beállítása Windows XP tanúsítvánnyal Pattantyús-Ábrahám Géza Ipari Szakközépiskola és Általános Művelődési Központ Készítette: Jászberényi József, 2011 1/24 A PÁGISZ WIFI hálózathoz kétféle
1. Rendszerkövetelmények
 A SZIE WiFi hálózatának elérése (Beállítási segédlet a SZIE vezetéknélküli hálózatának használatához) Ezzel a dokumentummal szeretnénk segíteni a vezetéknélküli (wireless) számítógépes hálózathoz történő
A SZIE WiFi hálózatának elérése (Beállítási segédlet a SZIE vezetéknélküli hálózatának használatához) Ezzel a dokumentummal szeretnénk segíteni a vezetéknélküli (wireless) számítógépes hálózathoz történő
CIB Internet Bank asztali alkalmazás Hasznos tippek a telepítéshez és a használathoz Windows operációs rendszer esetén
 CIB Internet Bank asztali alkalmazás Hasznos tippek a telepítéshez és a használathoz Windows operációs rendszer esetén A CIB Internet Bankba való webes felületen keresztül történő belépés az Oracle által
CIB Internet Bank asztali alkalmazás Hasznos tippek a telepítéshez és a használathoz Windows operációs rendszer esetén A CIB Internet Bankba való webes felületen keresztül történő belépés az Oracle által
Samsung GT-S7230 (Wave 723) Exchange ActiveSync beállítása Virtualoso levelezésre
 Samsung GT-S7230 (Wave 723) Exchange ActiveSync beállítása Virtualoso email levelezésre A következô lépések segítségével egyszerûen beállíthatja a Virtualoso email levelezést Samsung GT-S7230 készülékre.
Samsung GT-S7230 (Wave 723) Exchange ActiveSync beállítása Virtualoso email levelezésre A következô lépések segítségével egyszerûen beállíthatja a Virtualoso email levelezést Samsung GT-S7230 készülékre.
Első belépés az Office 365 rendszerbe
 Első belépés az Office 365 rendszerbe Az Office 365 rendszerbe való első belépéshez szükséges hozzáférési adatokat a rendszergazdától emailben, telefonon, vagy papír alapon kapja meg. Ilyen formátumú adatok
Első belépés az Office 365 rendszerbe Az Office 365 rendszerbe való első belépéshez szükséges hozzáférési adatokat a rendszergazdától emailben, telefonon, vagy papír alapon kapja meg. Ilyen formátumú adatok
Protection Service for Business. Az első lépések Android-készülékeken
 Protection Service for Business Az első lépések Android-készülékeken Protection Service for Business az első lépések Ez az útmutató ismerteti a PSB Mobile Security telepítését és konfigurálását Android-eszközökön.
Protection Service for Business Az első lépések Android-készülékeken Protection Service for Business az első lépések Ez az útmutató ismerteti a PSB Mobile Security telepítését és konfigurálását Android-eszközökön.
Hiteles Elektronikus Postafiók
 NISZ Nemzeti Infokommunikációs Szolgáltató Zrt. H-1081 Budapest, Csokonai utca 3. Hiteles Elektronikus Postafiók Tárhely adminisztráció 2018.05.07. v.1.2. TARTALOMJEGYZÉK 1. BEVEZETÉS... 3 2. BEJELENTKEZÉS
NISZ Nemzeti Infokommunikációs Szolgáltató Zrt. H-1081 Budapest, Csokonai utca 3. Hiteles Elektronikus Postafiók Tárhely adminisztráció 2018.05.07. v.1.2. TARTALOMJEGYZÉK 1. BEVEZETÉS... 3 2. BEJELENTKEZÉS
Tájékoztató a Budapesti Gazdasági Főiskolán üzemelő vezeték nélküli (WiFi) hálózat használatához
 Tájékoztató a Budapesti Gazdasági Főiskolán üzemelő vezeték nélküli (WiFi) hálózat használatához (ver 1.3) A fejlesztés a KIOSZK - Komplex információs on-line szolgáltatások kialakítása - egységes rendszer
Tájékoztató a Budapesti Gazdasági Főiskolán üzemelő vezeték nélküli (WiFi) hálózat használatához (ver 1.3) A fejlesztés a KIOSZK - Komplex információs on-line szolgáltatások kialakítása - egységes rendszer
Új Magyarország Fejlesztési Terv Tájékoztató A ZMNE-n bevezetett wifi szolgáltatásról KMOP-4.2.1/B-2008-0016
 Új Magyarország Fejlesztési Terv Tájékoztató A ZMNE-n bevezetett wifi szolgáltatásról KMOP-4.2.1/B-2008-0016 Tájékoztató A ZMNE Egyetemi Informatikai Szolgáltató Központ (EISZK) 2010. június 21-étől kísérleti
Új Magyarország Fejlesztési Terv Tájékoztató A ZMNE-n bevezetett wifi szolgáltatásról KMOP-4.2.1/B-2008-0016 Tájékoztató A ZMNE Egyetemi Informatikai Szolgáltató Központ (EISZK) 2010. június 21-étől kísérleti
Segédlet kriptográfiai szolgáltatást beállító szoftverhez (CSPChanger)
 Segédlet kriptográfiai szolgáltatást beállító szoftverhez (CSPChanger) szoftveres, PKCS#12 formátumú tanúsítvány átalakításához 1(8) 1. Tartalomjegyzék 1. Tartalomjegyzék... 2 2. Bevezető... 3 3. CSPChanger
Segédlet kriptográfiai szolgáltatást beállító szoftverhez (CSPChanger) szoftveres, PKCS#12 formátumú tanúsítvány átalakításához 1(8) 1. Tartalomjegyzék 1. Tartalomjegyzék... 2 2. Bevezető... 3 3. CSPChanger
Norton Family. 1. lépés: Felhasználói fiók beállítása gyermeke számára
 Norton Family TM Getting Started 1. lépés: Felhasználói fiók beállítása gyermeke számára A Norton Family használatához először szokásos felhasználói fiókokat kell létrehozni a gyereknek minden általa használt
Norton Family TM Getting Started 1. lépés: Felhasználói fiók beállítása gyermeke számára A Norton Family használatához először szokásos felhasználói fiókokat kell létrehozni a gyereknek minden általa használt
Wi-Fi Direct útmutató
 Wi-Fi Direct útmutató Egyszerű beállítás a Wi-Fi Direct használatával Hibaelhárítás Tartalomjegyzék A kézikönyv használata... 2 A kézikönyvben használt szimbólumok... 2 Jogi nyilatkozat... 2 1. Egyszerű
Wi-Fi Direct útmutató Egyszerű beállítás a Wi-Fi Direct használatával Hibaelhárítás Tartalomjegyzék A kézikönyv használata... 2 A kézikönyvben használt szimbólumok... 2 Jogi nyilatkozat... 2 1. Egyszerű
FELHASZNÁLÓI KÉZIKÖNYV
 FELHASZNÁLÓI KÉZIKÖNYV 1 Tartalom Felhasználói kézikönyv... 1 MyDmc... 3 Új felhasználó létrehozása... 3 Regisztráció adatok megadásával... 3 Regisztráció Google fiókkal... 4 Regisztráció Facebook fiókkal...
FELHASZNÁLÓI KÉZIKÖNYV 1 Tartalom Felhasználói kézikönyv... 1 MyDmc... 3 Új felhasználó létrehozása... 3 Regisztráció adatok megadásával... 3 Regisztráció Google fiókkal... 4 Regisztráció Facebook fiókkal...
Samsung GT-S7230 (Wave 723) Exchange ActiveSync beállítása Virtualoso levelezésre
 Samsung GT-S7230 (Wave 723) Exchange ActiveSync beállítása Virtualoso email levelezésre A következô lépések segítségével egyszerûen beállíthatja a Virtualoso email levelezést Samsung GT-S7230 készülékre.
Samsung GT-S7230 (Wave 723) Exchange ActiveSync beállítása Virtualoso email levelezésre A következô lépések segítségével egyszerûen beállíthatja a Virtualoso email levelezést Samsung GT-S7230 készülékre.
ConnectAlarm alkalmazás Központ/modul programozási segédlet V1.2 TL280 (R) v.4.x modulokhoz
 TL280(R) ConnectAlarm alkalmazás Központ/modul programozási segédlet V1.2 TL280 (R) v.4.x modulokhoz Jelen leírás csak a DSC NEO központok és TL280(R) kommunikátor beállításait tartalmazza a ConnectAlarm
TL280(R) ConnectAlarm alkalmazás Központ/modul programozási segédlet V1.2 TL280 (R) v.4.x modulokhoz Jelen leírás csak a DSC NEO központok és TL280(R) kommunikátor beállításait tartalmazza a ConnectAlarm
O365 és felhő szolgáltatások igénybevételéhez szükséges beállítások
 F E L H A S Z N Á L Ó I L E Í R Á S O365 és felhő szolgáltatások igénybevételéhez szükséges beállítások BGF Informatikai Főosztály 2014. szeptember 24. H-1149 Budapest, Buzogány utca 11-13. www.bgf.hu
F E L H A S Z N Á L Ó I L E Í R Á S O365 és felhő szolgáltatások igénybevételéhez szükséges beállítások BGF Informatikai Főosztály 2014. szeptember 24. H-1149 Budapest, Buzogány utca 11-13. www.bgf.hu
Budapest Internetbank számlaadatok áttöltése Kézi PC-be. (Felhasználási útmutató)
 számlaadatok áttöltése Kézi PC-be. (Felhasználási útmutató) A szolgáltatás új funkciójának segítségével számlaadatait, számlakivonatát, tranzakció történetét tárolhatja offline módon és áttöltheti azt
számlaadatok áttöltése Kézi PC-be. (Felhasználási útmutató) A szolgáltatás új funkciójának segítségével számlaadatait, számlakivonatát, tranzakció történetét tárolhatja offline módon és áttöltheti azt
TÁJÉKOZTATÓ a MicroSigner alapú elektronikus aláírás használatáról
 TÁJÉKOZTATÓ a MicroSigner alapú elektronikus aláírás használatáról 1. MicroSigner alkalmazásra történő átállás ismertetése A Magyar Szénhidrogén Készletező Szövetség (Szövetség) 2016. december 1-jével
TÁJÉKOZTATÓ a MicroSigner alapú elektronikus aláírás használatáról 1. MicroSigner alkalmazásra történő átállás ismertetése A Magyar Szénhidrogén Készletező Szövetség (Szövetség) 2016. december 1-jével
Magyar Nemzeti Bank - Elektronikus Rendszer Hitelesített Adatok Fogadásához ERA. Elektronikus aláírás - felhasználói dokumentáció
 ERA Elektronikus aláírás - felhasználói dokumentáció Tartalomjegyzék 1. Bevezető... 3 1.1. Általános információk... 3 2. DesktopSign... 3 2.1. Általános információk... 3 2.2. Telepítés... 3 3. MNBSubscriber...
ERA Elektronikus aláírás - felhasználói dokumentáció Tartalomjegyzék 1. Bevezető... 3 1.1. Általános információk... 3 2. DesktopSign... 3 2.1. Általános információk... 3 2.2. Telepítés... 3 3. MNBSubscriber...
E-Freight beállítási segédlet
 E-Freight beállítási segédlet Az E-Freight rendszer működéséhez szükséges programok és beállítások v08 A legújabb verzióért kérjük, olvassa be az alábbi kódot: 1. Támogatott böngészők Az E-Freight az Internet
E-Freight beállítási segédlet Az E-Freight rendszer működéséhez szükséges programok és beállítások v08 A legújabb verzióért kérjük, olvassa be az alábbi kódot: 1. Támogatott böngészők Az E-Freight az Internet
A T-Online-os Ügyfelek postafiókjainak áttétele Virtualoso email szolgáltatásra. Ha az ügyfél már rendelkezik saját domain névvel
 A T-Online-os Ügyfelek postafiókjainak áttétele Virtualoso email szolgáltatásra Ha az ügyfél már rendelkezik saját domain névvel Fontos megjegyzések A lépéseken sorban végighaladva postafiókunk teljes
A T-Online-os Ügyfelek postafiókjainak áttétele Virtualoso email szolgáltatásra Ha az ügyfél már rendelkezik saját domain névvel Fontos megjegyzések A lépéseken sorban végighaladva postafiókunk teljes
Kezdő lépések Microsoft Outlook
 Kezdő lépések Microsoft Outlook A Central Europe On-Demand Zrt. által, a Telenor Magyarország Zrt. részére nyújtott szolgáltatások rövid kezelési útmutatója 1 Tartalom Áttekintés... 3 MAPI mailbox konfiguráció
Kezdő lépések Microsoft Outlook A Central Europe On-Demand Zrt. által, a Telenor Magyarország Zrt. részére nyújtott szolgáltatások rövid kezelési útmutatója 1 Tartalom Áttekintés... 3 MAPI mailbox konfiguráció
CitiManager: Migrációs gyors útmutató kártyabirtokosok részére
 Ez a Gyors útmutató az alábbiakban segít: 1. Regisztráció a CitiManager portálra a) Csak már meglévő online kivonatos kártyabirtokosok részére b) Csak papír alapú kivonatos kártyabirtokosok részére 2.
Ez a Gyors útmutató az alábbiakban segít: 1. Regisztráció a CitiManager portálra a) Csak már meglévő online kivonatos kártyabirtokosok részére b) Csak papír alapú kivonatos kártyabirtokosok részére 2.
Baár-Madas Elektronikus Tanúsítvány
 Baár-Madas Elektronikus Tanúsítvány Az alábbi dokumentum a Baár-Madas Református Gimnázium és Kollégium által használt Elektronikus tanúsítvány telepítéséhez ad útmutatót, Microsoft Windows 7 és Microsoft
Baár-Madas Elektronikus Tanúsítvány Az alábbi dokumentum a Baár-Madas Református Gimnázium és Kollégium által használt Elektronikus tanúsítvány telepítéséhez ad útmutatót, Microsoft Windows 7 és Microsoft
A Novitax ügyviteli programrendszer első telepítése
 Telepítő fájl letöltése honlapunkról A Novitax ügyviteli programrendszer első telepítése A honlapunkon (www.novitax.hu) található telepítő fájlt (novitax2007-setup.exe) le kell tölteni a számítógép egy
Telepítő fájl letöltése honlapunkról A Novitax ügyviteli programrendszer első telepítése A honlapunkon (www.novitax.hu) található telepítő fájlt (novitax2007-setup.exe) le kell tölteni a számítógép egy
Protection Service for Business. Az első lépések Windows-számítógépeken
 Protection Service for Business Az első lépések Windows-számítógépeken Rendszerkövetelmények Rendszerkövetelmények Támogatott operációs rendszerek Microsoft Windows 7, Windows 8 és Vista Windows-munkaállomások
Protection Service for Business Az első lépések Windows-számítógépeken Rendszerkövetelmények Rendszerkövetelmények Támogatott operációs rendszerek Microsoft Windows 7, Windows 8 és Vista Windows-munkaállomások
J-N-SZ Megyei Hámori András SZKI és SZI 1168 - szóbeli
 Tétel_13 vállalatánál adatbiztonsági okokból biztonsági mentések alkalmazását veszik fontolóra. Az Ön feladata, hogy a döntéshozók számára ismertesse a különböző biztonsági mentéseket, azok előnyeit és
Tétel_13 vállalatánál adatbiztonsági okokból biztonsági mentések alkalmazását veszik fontolóra. Az Ön feladata, hogy a döntéshozók számára ismertesse a különböző biztonsági mentéseket, azok előnyeit és
Windows 7. Szolgáltatás aktiválása
 Szolgáltatás aktiválása Windows 7 Az eduroam szolgáltatás igénybevételéhez a SZIE felhasználóknak előbb a https://joker.szie.hu oldalon aktiválniuk kell a szolgáltatást. Ezt a bejelentkezést követően a
Szolgáltatás aktiválása Windows 7 Az eduroam szolgáltatás igénybevételéhez a SZIE felhasználóknak előbb a https://joker.szie.hu oldalon aktiválniuk kell a szolgáltatást. Ezt a bejelentkezést követően a
Az RDC támogatási webhely elérése
 Az RDC támogatási webhely elérése Az RDC elérésével kapcsolatos információk és támogatás az RDC támogatási webhelyén érhető el: http://rdcsupport.biogenidec.com A webhely tartalma: 1) Hírek Az RDC honlappal
Az RDC támogatási webhely elérése Az RDC elérésével kapcsolatos információk és támogatás az RDC támogatási webhelyén érhető el: http://rdcsupport.biogenidec.com A webhely tartalma: 1) Hírek Az RDC honlappal
EDUROAM WI-FI beállítása
 EDUROAM WI-FI beállítása Az eduroam oktatási és kutatási intézmények nemzetközi szövetségének a szolgáltatása, amely lehetővé teszi a szövetség tagjainak felhasználói számára, hogy egy másik eduroam szövetségbeli
EDUROAM WI-FI beállítása Az eduroam oktatási és kutatási intézmények nemzetközi szövetségének a szolgáltatása, amely lehetővé teszi a szövetség tagjainak felhasználói számára, hogy egy másik eduroam szövetségbeli
Gyorskalauz SUSE Linux Enterprise Desktop 11
 Gyorskalauz SUSE Linux Enterprise Desktop 11 NOVELL GYORSKALAUZ KÁRTYA A SUSE Linux Enterprise Desktop 11 új verziójának telepítéséhez a következő műveletsorokat kell végrehajtani. A jelen dokumentum áttekintést
Gyorskalauz SUSE Linux Enterprise Desktop 11 NOVELL GYORSKALAUZ KÁRTYA A SUSE Linux Enterprise Desktop 11 új verziójának telepítéséhez a következő műveletsorokat kell végrehajtani. A jelen dokumentum áttekintést
Aktiválási segédlet a Partnercég opcióhoz. A TeleMátrix adminisztrációs felületének használata Partnercég opció igénybevétele esetén
 Aktiválási segédlet a Partnercég opcióhoz A TeleMátrix adminisztrációs felületének használata Partnercég opció igénybevétele esetén 1 Partnercég opció bemutatása 2009. január 1-jétől új taggal bővült a
Aktiválási segédlet a Partnercég opcióhoz A TeleMátrix adminisztrációs felületének használata Partnercég opció igénybevétele esetén 1 Partnercég opció bemutatása 2009. január 1-jétől új taggal bővült a
Felhasználói kézikönyv. AirPrint
 Felhasználói kézikönyv AirPrint BEVEZETÉS Mindent megtettünk annak érdekében, hogy e dokumentumban található adatok teljes körűek, pontosak és naprakészek legyenek. A gyártó nem vállal felelősséget a hatáskörén
Felhasználói kézikönyv AirPrint BEVEZETÉS Mindent megtettünk annak érdekében, hogy e dokumentumban található adatok teljes körűek, pontosak és naprakészek legyenek. A gyártó nem vállal felelősséget a hatáskörén
WIFI elérés beállítása Windows 7 Felhasználó azonosítással
 WIFI elérés beállítása Windows 7 Felhasználó azonosítással Pattantyús-Ábrahám Géza Ipari Szakközépiskola és Általános Művelődési Központ Készítette: Jászberényi József, 2011 1/14 A PÁGISZ WIFI hálózathoz
WIFI elérés beállítása Windows 7 Felhasználó azonosítással Pattantyús-Ábrahám Géza Ipari Szakközépiskola és Általános Művelődési Központ Készítette: Jászberényi József, 2011 1/14 A PÁGISZ WIFI hálózathoz
Videosquare regisztráció - Használati tájékoztató
 Videosquare regisztráció - Használati tájékoztató Minimális követelmények a K&H távbankár híradó megtekintéséhez Adobe Flash lejátszó Amennyiben Ön nem rendelkezik Adobe Flash lejátszóval vagy túlzottan
Videosquare regisztráció - Használati tájékoztató Minimális követelmények a K&H távbankár híradó megtekintéséhez Adobe Flash lejátszó Amennyiben Ön nem rendelkezik Adobe Flash lejátszóval vagy túlzottan
Telenor Magyarország MS Office 365 telepítési útmutató
 Telenor Magyarország MS Office 365 telepítési útmutató Tartalomjegyzék 1 MEGJEGYZÉS a.hu domainnel regisztrált ÜGYFELEK számára... 2 2 Bejelentkezés az O365 fiókba... 3 2.1 Az adminisztrátor felhasználói
Telenor Magyarország MS Office 365 telepítési útmutató Tartalomjegyzék 1 MEGJEGYZÉS a.hu domainnel regisztrált ÜGYFELEK számára... 2 2 Bejelentkezés az O365 fiókba... 3 2.1 Az adminisztrátor felhasználói
Backup Premium Rövid útmutató
 A programról A Memeo Backup Premium egyszerű biztonsági másolási megoldás, mely nagy segítséget nyújt a bonyolult digitális világban. Az értékes, érzékeny dokumentumokról automatikus biztonsági másolatot
A programról A Memeo Backup Premium egyszerű biztonsági másolási megoldás, mely nagy segítséget nyújt a bonyolult digitális világban. Az értékes, érzékeny dokumentumokról automatikus biztonsági másolatot
VarioFace dokumenta cio
 VarioFace dokumenta cio Tartalom Felhasználói dokumentáció... 2 1. A program felépítése... 2 1.1. Vario csatlakoztatása... 2 1.2. Főablak... 3 1.3. Képkijelölő ablak... 4 2. A program használata... 4 2.1.
VarioFace dokumenta cio Tartalom Felhasználói dokumentáció... 2 1. A program felépítése... 2 1.1. Vario csatlakoztatása... 2 1.2. Főablak... 3 1.3. Képkijelölő ablak... 4 2. A program használata... 4 2.1.
WIN-TAX programrendszer frissítése
 WIN-TAX programrendszer frissítése A WIN-TAX programrendszert a verzió érvényességének lejártakor illetve jelentősebb változás esetén (pl.: elkészült fejlesztések, munkahelyi hálózati szinkronitás miatt)
WIN-TAX programrendszer frissítése A WIN-TAX programrendszert a verzió érvényességének lejártakor illetve jelentősebb változás esetén (pl.: elkészült fejlesztések, munkahelyi hálózati szinkronitás miatt)
ECAS KÉZIKÖNYV. Tartalom
 ECAS KÉZIKÖNYV Az Európai Bizottság felhasználó-azonosítási rendszere (ECAS - European Commission Authentication Service) lehetővé teszi a felhasználók számára, hogy egyetlen jelszó megadásával férhessenek
ECAS KÉZIKÖNYV Az Európai Bizottság felhasználó-azonosítási rendszere (ECAS - European Commission Authentication Service) lehetővé teszi a felhasználók számára, hogy egyetlen jelszó megadásával férhessenek
MultiBoot Felhasználói útmutató
 MultiBoot Felhasználói útmutató Copyright 2009 Hewlett-Packard Development Company, L.P. Az itt szereplő információ előzetes értesítés nélkül változhat. A HP termékeire és szolgáltatásaira vonatkozó kizárólagos
MultiBoot Felhasználói útmutató Copyright 2009 Hewlett-Packard Development Company, L.P. Az itt szereplő információ előzetes értesítés nélkül változhat. A HP termékeire és szolgáltatásaira vonatkozó kizárólagos
Hálózatos beállítás. A Novitax ügyviteli programrendszerek hálózatos beállítása a következők alapján történhet:
 WIN-TAX programrendszerek hálózatos beállítása A Novitax ügyviteli programrendszerek hálózatos beállítása a következők alapján történhet: Hálózatos beállítás Szerver és kliens gépre telepítendő programok
WIN-TAX programrendszerek hálózatos beállítása A Novitax ügyviteli programrendszerek hálózatos beállítása a következők alapján történhet: Hálózatos beállítás Szerver és kliens gépre telepítendő programok
Parlagfű Bejelentő Rendszer
 Parlagfű Bejelentő Rendszer felhasználói útmutató A rendszer elérése: Elérési cím: www.govcenter.hu/pbr Felhasználói funkciók: 1. Regisztráció Új felhasználói fiókot az oldalsó menüben a [Regisztráció]-ra
Parlagfű Bejelentő Rendszer felhasználói útmutató A rendszer elérése: Elérési cím: www.govcenter.hu/pbr Felhasználói funkciók: 1. Regisztráció Új felhasználói fiókot az oldalsó menüben a [Regisztráció]-ra
Regisztráció (kb. 10 perc)
 EURÓPAI BIZOTTSÁG Oktatási és Kulturális Főigazgatóság Egész életen át tartó tanulás program Az Egész életen át tartó tanulás program koordinációja ECAS Kézikönyv Az Európai Bizottság Felhasználó-azonosítási
EURÓPAI BIZOTTSÁG Oktatási és Kulturális Főigazgatóság Egész életen át tartó tanulás program Az Egész életen át tartó tanulás program koordinációja ECAS Kézikönyv Az Európai Bizottság Felhasználó-azonosítási
Digitális aláíró program telepítése az ERA rendszeren
 Digitális aláíró program telepítése az ERA rendszeren Az ERA felületen a digitális aláírásokat a Ponte webes digitális aláíró program (Ponte WDAP) segítségével lehet létrehozni, amely egy ActiveX alapú,
Digitális aláíró program telepítése az ERA rendszeren Az ERA felületen a digitális aláírásokat a Ponte webes digitális aláíró program (Ponte WDAP) segítségével lehet létrehozni, amely egy ActiveX alapú,
Regisztrációs és felhasználói beállítások www.d-lab.hu
 Determination Laboratory Consulting Kft. Adószám: 11708379-2-02 Cg.: 02-09-075186 Baranya H-7771 Palkonya Fő utca 109. www.d-lab.hu info@d-lab.hu Mobitel: +36 30 445 8932 Regisztrációs és felhasználói
Determination Laboratory Consulting Kft. Adószám: 11708379-2-02 Cg.: 02-09-075186 Baranya H-7771 Palkonya Fő utca 109. www.d-lab.hu info@d-lab.hu Mobitel: +36 30 445 8932 Regisztrációs és felhasználói
BaBér bérügyviteli rendszer telepítési segédlete 2011. év
 BaBér bérügyviteli rendszer telepítési segédlete 2011. év Ajánlott konfiguráció A program hardverigénye: Konfiguráció: 2800 MHz processzor 512 Mbyte memória (RAM) / Szerver gépen 1G memória (RAM) Lézernyomtató
BaBér bérügyviteli rendszer telepítési segédlete 2011. év Ajánlott konfiguráció A program hardverigénye: Konfiguráció: 2800 MHz processzor 512 Mbyte memória (RAM) / Szerver gépen 1G memória (RAM) Lézernyomtató
A Setup segédprogram Felhasználói útmutató
 A Setup segédprogram Felhasználói útmutató Copyright 2007 Hewlett-Packard Development Company, L.P. A Windows elnevezés a Microsoft Corporation Amerikai Egyesült Államokban bejegyzett kereskedelmi védjegye.
A Setup segédprogram Felhasználói útmutató Copyright 2007 Hewlett-Packard Development Company, L.P. A Windows elnevezés a Microsoft Corporation Amerikai Egyesült Államokban bejegyzett kereskedelmi védjegye.
3Sz-s Kft. Tisztelt Felhasználó!
 3Sz-s Kft. 1158 Budapest, Jánoshida utca 15. Tel: (06-1) 416-1835 / Fax: (06-1) 419-9914 E-mail: zk@3szs. hu / Web: http://www. 3szs. hu Tisztelt Felhasználó! Köszönjük, hogy telepíti az AUTODATA 2007
3Sz-s Kft. 1158 Budapest, Jánoshida utca 15. Tel: (06-1) 416-1835 / Fax: (06-1) 419-9914 E-mail: zk@3szs. hu / Web: http://www. 3szs. hu Tisztelt Felhasználó! Köszönjük, hogy telepíti az AUTODATA 2007
MultiBoot. Felhasználói útmutató
 MultiBoot Felhasználói útmutató Copyright 2007 Hewlett-Packard Development Company, L.P. Az itt szereplő információ előzetes értesítés nélkül változhat. A HP termékeire és szolgáltatásaira vonatkozó kizárólagos
MultiBoot Felhasználói útmutató Copyright 2007 Hewlett-Packard Development Company, L.P. Az itt szereplő információ előzetes értesítés nélkül változhat. A HP termékeire és szolgáltatásaira vonatkozó kizárólagos
 FTP Az FTP jelentése: File Transfer Protocol. Ennek a segítségével lehet távoli szerverek és a saját gépünk között nagyobb állományokat mozgatni. Ugyanez a módszer alkalmas arra, hogy a kari web-szerveren
FTP Az FTP jelentése: File Transfer Protocol. Ennek a segítségével lehet távoli szerverek és a saját gépünk között nagyobb állományokat mozgatni. Ugyanez a módszer alkalmas arra, hogy a kari web-szerveren
Vodafone Mobile Connect telepítése
 Vodafone Mobile Connect telepítése Kérjük ne csatlakoztassa a Vodafone Mobile Connect eszközt a Mac számítógépéhez. Ha esetleg már csatlakoztatta az adatkártyát vagy a modemet a Mac számítógépéhez, akkor
Vodafone Mobile Connect telepítése Kérjük ne csatlakoztassa a Vodafone Mobile Connect eszközt a Mac számítógépéhez. Ha esetleg már csatlakoztatta az adatkártyát vagy a modemet a Mac számítógépéhez, akkor
HÁLÓZATBIZTONSÁG II. rész. Összeállította: Huszár István
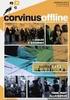 HÁLÓZATBIZTONSÁG II. rész Összeállította: Huszár István 1. Védelmi alapmegoldások Felhasználói név + jelszó. Kiszolgáló esetén fokozottabb követelmények a jelszóval kapcsolatban. Belépés után az erőforrásokhoz
HÁLÓZATBIZTONSÁG II. rész Összeállította: Huszár István 1. Védelmi alapmegoldások Felhasználói név + jelszó. Kiszolgáló esetén fokozottabb követelmények a jelszóval kapcsolatban. Belépés után az erőforrásokhoz
Product Activation Release 2 2011
 Kezdő képernyő Ez az ablak, vagy varázsló, azután fog megjelenni, hogy a telepítés befejezése után az első alkalommal indításra került a szoftver. Ez fog megjelenni, amíg a felhasználó nem aktiválta a
Kezdő képernyő Ez az ablak, vagy varázsló, azután fog megjelenni, hogy a telepítés befejezése után az első alkalommal indításra került a szoftver. Ez fog megjelenni, amíg a felhasználó nem aktiválta a
T-Online-os Ügyfelek postafiókjainak áttétele Virtualoso email szolgáltatásra. Ha az ügyfél még nem rendelkezik saját domain névvel
 T-Online-os Ügyfelek postafiókjainak áttétele Virtualoso email szolgáltatásra Ha az ügyfél még nem rendelkezik saját domain névvel Fontos megjegyzések A lépéseken sorban végighaladva postafiókunk teljes
T-Online-os Ügyfelek postafiókjainak áttétele Virtualoso email szolgáltatásra Ha az ügyfél még nem rendelkezik saját domain névvel Fontos megjegyzések A lépéseken sorban végighaladva postafiókunk teljes
Az Evolut Főkönyv program telepítési és beállítási útmutatója v2.0
 Az Evolut Főkönyv program telepítési és beállítási útmutatója v2.0 Az Ön letölthető fájl tartalmazza az Evolut Főkönyv 2013. program telepítőjét. A jelen leírás olyan telepítésre vonatkozik, amikor Ön
Az Evolut Főkönyv program telepítési és beállítási útmutatója v2.0 Az Ön letölthető fájl tartalmazza az Evolut Főkönyv 2013. program telepítőjét. A jelen leírás olyan telepítésre vonatkozik, amikor Ön
Konvertálja megrendeléseit (PO) számlává. Copyright Tungsten Corporation plc 2018
 Konvertálja megrendeléseit (PO) számlává Ennek a videónak a célja annak bemutatása, hogy a PO átalakítási módszer használatával mennyire egyszerű a számlák és jóváírási értesítések feltöltése a Tungsten
Konvertálja megrendeléseit (PO) számlává Ennek a videónak a célja annak bemutatása, hogy a PO átalakítási módszer használatával mennyire egyszerű a számlák és jóváírási értesítések feltöltése a Tungsten
Google Cloud Print útmutató
 Google Cloud Print útmutató A verzió HUN Megjegyzések meghatározása Ebben a Használati útmutatóban a megjegyzéseket végig a következő módon használjuk: A Megjegyzések útmutatással szolgálnak a különböző
Google Cloud Print útmutató A verzió HUN Megjegyzések meghatározása Ebben a Használati útmutatóban a megjegyzéseket végig a következő módon használjuk: A Megjegyzések útmutatással szolgálnak a különböző
TERKA Törvényességi Ellenőrzési Rendszer Kiegészítő Alkalmazás
 TERKA Törvényességi Ellenőrzési Rendszer Kiegészítő Alkalmazás Telepítési leírás 1.0.0.8 verzió A dokumentum készült: 2004. július 1. Utolsó módosítás időpontja: 2004. június 21. A dokumentumot készítette:
TERKA Törvényességi Ellenőrzési Rendszer Kiegészítő Alkalmazás Telepítési leírás 1.0.0.8 verzió A dokumentum készült: 2004. július 1. Utolsó módosítás időpontja: 2004. június 21. A dokumentumot készítette:
Modem telepítése Windows 98 alatt
 A modem, legyen az külső kommunikációs portra köthető, vagy belső kártya, egy illesztő program által vezérelhető. A gyártók mindig mellékelnek az eszközhöz egy CD-t vagy floppyt, mely tartalmazza a szükséges
A modem, legyen az külső kommunikációs portra köthető, vagy belső kártya, egy illesztő program által vezérelhető. A gyártók mindig mellékelnek az eszközhöz egy CD-t vagy floppyt, mely tartalmazza a szükséges
FELHASZNÁLÓI ÚTMUTATÓ
 FELHASZNÁLÓI ÚTMUTATÓ VÉRADÁS IDŐPONT SZERKESZTŐ (verzió: 1.2) 2013. április 1. Tartalomjegyzék 1. Telepítés és indítás... 3 2. Frissítés... 3 3. Beállítás... 4 4. Felület... 4 5. Véradó helyszínek...
FELHASZNÁLÓI ÚTMUTATÓ VÉRADÁS IDŐPONT SZERKESZTŐ (verzió: 1.2) 2013. április 1. Tartalomjegyzék 1. Telepítés és indítás... 3 2. Frissítés... 3 3. Beállítás... 4 4. Felület... 4 5. Véradó helyszínek...
Verziószám 2.2 Objektum azonosító (OID) Hatálybalépés dátuma szeptember 2.
 PDF dokumentum aláírása és időbélyegzése: Adobe Reader XI és Adobe Acrobat Reader DC Verziószám 2.2 Objektum azonosító (OID) Hatálybalépés dátuma 2016. szeptember 2. Tartalom 1. Bevezető...3 2. Aláíró
PDF dokumentum aláírása és időbélyegzése: Adobe Reader XI és Adobe Acrobat Reader DC Verziószám 2.2 Objektum azonosító (OID) Hatálybalépés dátuma 2016. szeptember 2. Tartalom 1. Bevezető...3 2. Aláíró
1. Mire használható a ViCA (Virtuális Chipkártya Alkalmazás)?
 1. Mire használható a ViCA (Virtuális Chipkártya Alkalmazás)? A ViCA egy Android/iOS okostelefonon/táblagépen futó innovatív jelszógeneráló alkalmazás. A ViCA-val bejelentkezését tudja jóváhagyni/elutasítani,
1. Mire használható a ViCA (Virtuális Chipkártya Alkalmazás)? A ViCA egy Android/iOS okostelefonon/táblagépen futó innovatív jelszógeneráló alkalmazás. A ViCA-val bejelentkezését tudja jóváhagyni/elutasítani,
OE-NIK 2010/11 ősz OE-NIK. 2010. ősz
 2010/11 ősz 1. Word / Excel 2. Solver 3. ZH 4. Windows 5. Windows 6. ZH 7. HTML 8. HTML 9. ZH 10. Adatszerkezetek, változók, tömbök 11. Számábrázolási kérdések 12. ZH 13. Pótlás A Windows felhasználói
2010/11 ősz 1. Word / Excel 2. Solver 3. ZH 4. Windows 5. Windows 6. ZH 7. HTML 8. HTML 9. ZH 10. Adatszerkezetek, változók, tömbök 11. Számábrázolási kérdések 12. ZH 13. Pótlás A Windows felhasználói
