J-N-SZ Megyei Hámori András SZKI és SZI szóbeli
|
|
|
- Natália Bodnárné
- 9 évvel ezelőtt
- Látták:
Átírás
1 Tétel_13 vállalatánál adatbiztonsági okokból biztonsági mentések alkalmazását veszik fontolóra. Az Ön feladata, hogy a döntéshozók számára ismertesse a különböző biztonsági mentéseket, azok előnyeit és hátrányait. Adjon javaslatot e pénzügyi cég számára legalkalmasabb biztonsági mentésre! Ismertesse továbbá, hogyan tudná növelni az adatbiztonságot visszaállítási pontok és ütemezett mentések segítségével! Mutassa be egy állomány biztonsági mentését és helyreállítását. A biztonsági mentés típusai A Biztonsági másolat segédprogrammal a számítógépen és a hálózaton tárolt adatokról négyféleképpen készíthető biztonsági mentés. Teljes, Napi A teljes biztonsági mentés az összes kijelölt fájlt átmásolja, és az összes fájlon jelöli a biztonsági mentés végrehajtását (más szóval törli az archiválandó attribútumot). Teljes biztonsági másolat esetén az összes fájl visszaállításához mindössze a biztonsági másolatot tároló fájl vagy szalag legutolsó példánya szükséges. A legelső biztonságimásolat-készlet elkészítésekor általában normál biztonsági másolatot kell készíteni. A napi biztonsági mentés az összes kijelölt, a napi biztonsági mentés napján módosított fájlt átmásolja. A biztonsági mentést a rendszer nem jelöli a fájlokon (más szóval nem törli az archiválandó attribútumot). Növekményes, Különbségi A növekményes biztonsági mentés csak a legutolsó normál vagy növekményes biztonsági mentés óta létrehozott vagy módosított fájlokról készít biztonsági másolatot. A biztonsági mentés végrehajtását a rendszer jelöli a fájlokon (más szóval törli az archiválandó attribútumot). A normál és a növekményes biztonsági mentés kombinációjának a használatakor az adatok visszaállításához egyaránt szükséges a legutolsó normál és az összes növekményes biztonságimásolat-készlet. A különbségi biztonsági mentés a legutolsó normál vagy növekményes biztonsági mentés óta létrehozott vagy módosított fájlokról készít biztonsági másolatot. A biztonsági mentést a rendszer nem jelöli a fájlokon (más szóval nem törli az archiválandó attribútumot). A normál és különbségi biztonsági mentés kombinációjának használatakor a fájlok és mappák visszaállításához egyaránt szükséges a legutolsó normál és a legutolsó különbségi biztonsági másolat. A teljes és növekményes biztonsági mentés kombinációjának használata esetén szükséges a legkevesebb tárolókapacitás az adatok biztonsági mentéséhez. Ez biztosítja a leggyorsabb biztonsági mentést. A fájlok visszaállítása azonban időigényes és bonyolult lehet, mivel a biztonságimásolat-készletek több lemezen vagy szalagon lehetnek. Teljes és különbségi biztonsági mentés használata esetén az adatok biztonsági mentése több időt vesz igénybe, különösen gyakran módosuló adatok esetén, de könnyebb az adatok visszaállítása, mivel a biztonságimásolat-készletet a rendszer általában csupán néhány lemezen vagy szalagon tárolja. 67
2 Biztonsági mentések készítése A biztonsági mentések a különböző hardver hibák elleni védelem utolsó vonalai, az ellen a kár ellen, amit egy biztonsági megszegés, vagy az adatok véletlen törlése okozhat. Mindenképp szükség van biztonsági mentésre olyan környezetben ahol az adatok nagy jelentőséggel bírnak, ilyen például a vállalati szféra. Fájlokról, mappákról A Windows felhasználói felületének segítségével ha le van tiltva. Használhatja ezt a varázslót, vagy a következő lépésben Speciális üzemmódba válthat. 3. Kattintson a Biztonsági másolat fülre, majd a Feladat menü Új parancsára. 4. A fájlok és mappák mellett található jelölőnégyzetek bejelölésével jelölje ki azokat a fájlokat és mappákat, amelyekről biztonsági másolatot kíván készíteni. 5. A Biztonsági másolat helye listában hajtsa végre az alábbi műveletek egyikét: Válassza a Fájl elemet, ha a fájlokról és mappákról készült biztonsági másolatot fájlba kívánja helyezni. Ez az alapértelmezett beállítás. Ha szalagra kíván biztonsági másolatot készíteni a fájlokról és mappákról, válasszon egy szalagos eszközt. 6. A Biztonsági másolat adathordozója vagy fájlneve beviteli mezőben hajtsa végre az alábbi műveletek egyikét: Ha a fájlokról és mappákról fájlba készít biztonsági másolatot, akkor írja be a biztonságimásolat-fájl (.bkf) elérési útvonalát, vagy a fájl megadásához kattintson a Tallózás gombra. Ha szalagra készít biztonsági másolatot a fájlokról és mappákról, akkor válassza ki a használni kívánt szalagot. 7. Megadhatja a biztonsági másolat kívánt beállításait, például a biztonsági másolat típusát és a naplófájl típusát, ha az Eszközök menü Beállítások parancsára kattint. A biztonsági másolat beállításainak kiválasztása után kattintson az OK gombra. 8. Kattintson az Indítás gombra, majd végezze el a szükséges módosításokat a Biztonsági mentési feladat információi párbeszédpanelen. 9. Ha a biztonsági másolat készítéséhez speciális beállításokat (például adatellenőrzést vagy hardveres tömörítést) szeretne megadni, akkor kattintson a Speciális gombra. Ha megadta a biztonsági mentés speciális beállításait, kattintson az OK gombra. 10. A biztonsági mentés elindításához kattintson a Biztonsági mentés indítása gombra. A parancssor használatával 1. Nyissa meg a parancssort. 2. Ha fájlba vagy szalagra szeretne biztonsági másolatot készíteni, írja be a következőt: ntbackup backup@bks fájl neve/j {"biztonsági mentési feladat neve"} /F {"fájl 68
3 neve"} /T {"szalag neve"} /P {"készlet neve"} /G {"guid neve"} /N {"adathordozó neve"} /A Rendszerállapot adatokról. A Windows felhasználói felületének segítségével ha le van tiltva. Használhatja ezt a varázslót, vagy a következő lépésben Speciális üzemmódba válthat. 3. Kattintson a Biztonsági másolat fülre, majd jelölje be a System State (Rendszerállapot) és minden olyan egyéb elem jelölőnégyzetét, amelyről biztonsági másolatot kíván készíteni. A rendszerállapot biztonsági mentésével együtt ajánlott a rendszer- és rendszerindító kötetek biztonsági mentését is végrehajtani. A parancssor használatával 1. Nyissa meg a parancssort. 2. A rendszerállapot adatainak biztonsági mentéséhez írja be a következőt: ntbackup backup systemstate Ha például létre szeretne hozni egy 1. biztonsági mentés nevű biztonsági mentési feladatot, amely a rendszerállapot adatairól a C:\backup.bkf fájlba készít biztonsági másolatot, írja be a következőt: ntbackup backup systemstate /J "1. biztonsági mentés" /F "C:\backup.bkf" Az összes többi beállítás esetén a Biztonsági másolat segédprogram alapbeállításai érvényesek. Adat helyreállítás Fájlokról, mappákról ha le van tiltva. 2. Kattintson a Biztonsági másolat vagy visszaállítás varázslóban a Speciális üzemmód 3. Kattintson az Adathordozó visszaállítása és kezelése fülre, majd a megfelelő fájltól vagy mappától balra található négyzetre kattintva válassza ki a visszaállítani kívánt fájlt vagy mappát. 4. A Fájlok visszaállítása ide listában hajtsa végre az alábbi műveletek egyikét: 69
4 Válassza az Eredeti hely elemet, ha a biztonsági másolatban lévő fájlokat és mappákat a biztonsági másolat elkészítésekor elfoglalt eredeti helyükre akarja visszaállítani. Folytassa a 6. lépéssel. Kattintson a Másik hely elemre, ha a biztonsági másolatban lévő fájlokat és mappákat egy adott mappába akarja visszaállítani. Ez a beállítás megőrzi a visszaállított adatok eredeti mappastruktúráját, de az összes mappa és almappa a megadott új mappában jelenik meg. Kattintson az Egy mappa elemre, ha a biztonsági másolatban lévő fájlokat és mappákat egy adott mappába akarja visszaállítani. Ez a beállítás nem tartja meg a visszaállított adatok eredeti mappastruktúráját, mivel az összes fájl a megadott új mappában jelenik meg. 5. A Másik hely vagy az Egy mappa elem kiválasztása esetén írja be a mappa elérési útvonalát a Másik hely beviteli mezőbe, vagy a mappa megkereséséhez kattintson a Tallózás gombra. 6. Kattintson az Eszközök menü Beállítások parancsára, majd a Visszaállítás fülre, és hajtsa végre az alábbi műveletek egyikét: Válassza a Ne cserélje le a számítógépen lévő fájlt választógombot, ha nem akarja, hogy a visszaállítás során a rendszer átmásolja a merevlemezen már meglévő fájlokat. Válassza a Csak akkor cserélje le, ha a számítógépen lévő fájl régebbi választógombot, ha a visszaállítás során a lemezen levő régebbi fájlokat le akarja cserélni a biztonsági másolatban lévő újabb fájlokkal. Válassza a Mindig cserélje le a számítógépen lévő fájlt választógombot, ha a visszaállítás során a biztonsági másolatban lévő fájlokkal minden esetben felül akarja írni a lemezen lévő fájlokat. A visszaállítás beállításainak érvényesítéséhez kattintson az OK gombra. 7. Kattintson a Visszaállítás indítása gombra. 8. Ha módosítani szeretné a speciális visszaállítási beállításokat (például a biztonsági beállítások és a csatlakozási pontok adatainak visszaállítását), kattintson a Speciális gombra. A visszaállítás speciális beállításainak megadása után kattintson az OK gombra. 9. A visszaállítás elindításához kattintson az OK gombra. Rendszerállapot-adatokról ha le van tiltva. 3. Kattintson az Adathordozó visszaállítása és kezelése fülre, majd jelölje be a System State (Rendszerállapot) jelölőnégyzetet. E beállítás hatására a rendszer a többi kiválasztott adattal együtt visszaállítja a rendszerállapot-adatokat is. 70
5 További adatbiztonsági eszközök Rendszer-visszaállítási pont Ha egy balsikerű módosítással padlóra küldtük a rendszert, a Rendszer-visszaállítás eszközével gyorsan korrigálhatjuk a hibát. Amikor a rendszerünk új, még csodásan fut. Ám ahogy telik az idő, a merevlemezre felkerülő sok "limlom" lelassítja a működését. A fölösleges programok törlése után mindig marad egy kis szemét, ami akadályozza a futást, és néha a rendszeren végzett igazításaink is többet ártanak, mint használnak. Az is előfordulhat, hogy teljesen lebénul minden, és a merevlemezen lévő adatok elérhetetlenné válnak. Az XP-ben van egy eszköz, amellyel baj esetén visszaforgathatjuk az idő kerekét, és egy korábbi, működőképes állapotába vihetjük vissza a Windowst. És a legszebb, hogy mindeközben a fájlok, dokumentumok, levelek, amelyeket azóta kaptunk, vagy létrehoztunk, megmaradnak, ezeket ugyanis nem bolygatja a szolgáltatás. 1. A számítógép rendszeresen hoz létre ellenőrzési pontokat, amikor is "lefényképezi" a rendszert, és elraktározza a memóriájában ezt az állapotot. De mi magunk is létrehozhatunk ilyen pontokat, ha a Start, Minden program, Kellékek, Rendszereszközök kiválasztása után kattintunk a Rendszer-visszaállítás parancson, majd bejelöljük a Visszaállítási pont létrehozása választógombot. 2. A következő képernyőn adjunk nevet a pontnak, és kattintsunk a Létrehozás gombon. 3. Az XP pillanatokon belül jelenti: a visszaállítási pont létrejött. A "gyorsfénykép" kész! 4. Ha később szeretnénk visszatérni ebbe az állapotba, az 1. lépésben leírt módon nyissuk meg a Rendszer-visszaállítás üdvözlő képernyőjét, és jelöljük be A számítógép visszaállítása egy korábbi állapotba választógombot. 5. Naptárról választhatjuk ki, melyik állapotába akarjuk visszavinni a rendszert. 6. Már csak meg kell erősítenünk a döntésünket, aztán várni egy kicsit, és máris visszatérünk a rendszer aranykorába. Minden beállításunk ugyanaz lesz, mint régen, és közben munkánk eredménye sem vész el. Általában nincs szükség annyi visszaállítási pontra, mint amennyit az XP automatikusan elraktároz. Ha az Üdvözli a Rendszer-visszaállítás képernyő alján kattintunk a Rendszervisszaállítási beállítások hivatkozáson, aztán a megjelenő panel Beállítások gombján, egy kis csúszkával lecsökkenthetjük a szolgáltatás által lefoglalt területet. Levehetjük a felére, vagy akár a harmadára is: még így is épp elég visszaállítási pontunk marad, és rengeteg hasznos tárterületet nyerünk. Ütemezett Biztonsági mentés ha le van tiltva. Használhatja ezt a varázslót, vagy a következő lépésben Speciális üzemmódba válthat. elemre. 3. Kattintson a Biztonsági másolat fülre, majd a Feladat menü Új parancsára. 4. Jelölje be azon fájlok és mappák bal oldalán levő jelölőnégyzetet, amelyekről biztonsági másolatot kíván készíteni. 5. A Biztonsági másolat helye listából válasszon ki egy szalagos eszközt vagy a Fájl elemet. 71
6 6. A Biztonsági másolat adathordozója vagy fájlneve beviteli mezőbe írja be a biztonságimásolat-fájl elérési útját és nevét, vagy válasszon egy szalagot. 7. Megadhatja a biztonsági másolat kívánt beállításait, például a biztonsági másolat típusát és a naplófájl típusát, ha az Eszközök menü Beállítások parancsára kattint. A biztonsági másolat beállításainak kiválasztása után kattintson az OK gombra. 8. Ahhoz, hogy a beállításokat biztonsági mentési feladatfájlként (.bks) mentse, a Feladat menüben kattintson a Kijelölés mentése parancsra. 9. Kattintson az Indítás gombra, és adja meg a Biztonsági mentési feladat információi párbeszédpanel minden szükséges beállítását. 10. Ha a biztonsági másolat készítéséhez speciális beállításokat (például adatellenőrzést vagy hardveres tömörítést) szeretne megadni, akkor kattintson a Speciális gombra. A biztonsági másolat speciális beállításainak befejezése után kattintson az OK gombra. 11. A Biztonsági mentési feladat információi párbeszédpanelen kattintson az Ütemezés elemre. 12. A Fiókinformáció beállítása párbeszédpanelen írja be annak a felhasználónak a nevét és jelszavát, akinek a neve alatt az ütemezett biztonsági mentést futtatni akarja. 13. Az Ütemezett feladatok beállításai párbeszédpanel Feladatnév beviteli mezőjébe írja be az ütemezett biztonsági mentési feladat nevét, kattintson a Tulajdonságok gombra az Adatok ütemezése lapon, és állítsa be az ütemezett biztonsági mentés dátumával, időpontjával és gyakoriságával kapcsolatos paramétereket. A beállítások megadása után kattintson az OK, majd újból az OK gombra. 72
5.6.3 Laborgyakorlat: Windows rendszerleíró adatbázis biztonsági mentése és visszaállítása
 5.6.3 Laborgyakorlat: Windows rendszerleíró adatbázis biztonsági mentése és visszaállítása Bevezetés Nyomtasd ki a laborgyakorlatot és végezd el a lépéseit! Ezen a laborgyakorlaton elvégezzük egy számítógép
5.6.3 Laborgyakorlat: Windows rendszerleíró adatbázis biztonsági mentése és visszaállítása Bevezetés Nyomtasd ki a laborgyakorlatot és végezd el a lépéseit! Ezen a laborgyakorlaton elvégezzük egy számítógép
13. Biztonsági mentések
 13. Biztonsági mentések Vállalatánál adatbiztonsági okokból biztonsági mentések alkalmazását veszik fontolóra. Az Ön feladata, hogy a döntéshozók számára ismertesse a különböző biztonsági mentéseket, azok
13. Biztonsági mentések Vállalatánál adatbiztonsági okokból biztonsági mentések alkalmazását veszik fontolóra. Az Ön feladata, hogy a döntéshozók számára ismertesse a különböző biztonsági mentéseket, azok
Merevlemez üzembe helyezése, particionálása
 Merevlemez üzembe helyezése, particionálása (gyakorlati) A meghajtók és partíciók fogalma A meghajtó egy fizikai tárolóeszközt, például a merevlemez-meghajtó vagy a cserélhető USB-meghajtó. A partíció
Merevlemez üzembe helyezése, particionálása (gyakorlati) A meghajtók és partíciók fogalma A meghajtó egy fizikai tárolóeszközt, például a merevlemez-meghajtó vagy a cserélhető USB-meghajtó. A partíció
2. lépés A Visszaállítási pont leírása: mezőbe gépeld be: Új alkalmazás telepítése!
 5.6.2 Laborgyakorlat: Visszaállítási pontok Bevezetés Nyomtasd ki a feladatlapot és végezd el a laborgyakorlat lépéseit! Ezen a laborgyakorlaton egy visszaállítási pontot fogunk létrehozni és a számítógépet
5.6.2 Laborgyakorlat: Visszaállítási pontok Bevezetés Nyomtasd ki a feladatlapot és végezd el a laborgyakorlat lépéseit! Ezen a laborgyakorlaton egy visszaállítási pontot fogunk létrehozni és a számítógépet
Memeo Instant Backup Rövid útmutató. 1. lépés: Hozza létre ingyenes Memeo fiókját. 2. lépés: Csatlakoztassa a tárolóeszközt a számítógéphez
 Bevezetés A Memeo Instant Backup egyszerű biztonsági másolási megoldás, mely nagy segítséget nyújt a bonyolult digitális világban. A Memeo Instant Backup automatikus módon, folyamatosan biztonsági másolatot
Bevezetés A Memeo Instant Backup egyszerű biztonsági másolási megoldás, mely nagy segítséget nyújt a bonyolult digitális világban. A Memeo Instant Backup automatikus módon, folyamatosan biztonsági másolatot
A Novitax ügyviteli programrendszer első telepítése
 Telepítő fájl letöltése honlapunkról A Novitax ügyviteli programrendszer első telepítése A honlapunkon (www.novitax.hu) található telepítő fájlt (novitax2007-setup.exe) le kell tölteni a számítógép egy
Telepítő fájl letöltése honlapunkról A Novitax ügyviteli programrendszer első telepítése A honlapunkon (www.novitax.hu) található telepítő fájlt (novitax2007-setup.exe) le kell tölteni a számítógép egy
Backup Premium Rövid útmutató
 A programról A Memeo Backup Premium egyszerű biztonsági másolási megoldás, mely nagy segítséget nyújt a bonyolult digitális világban. Az értékes, érzékeny dokumentumokról automatikus biztonsági másolatot
A programról A Memeo Backup Premium egyszerű biztonsági másolási megoldás, mely nagy segítséget nyújt a bonyolult digitális világban. Az értékes, érzékeny dokumentumokról automatikus biztonsági másolatot
tovább használhatjuk a Windows-t.
 Complete PC Backup A Windows Vista többfajta adatmentési és rendszer-helyreállítási funkcióval rendelkezik, ezek közül az egyik legérdekesebb és leghasznosabb a teljes rendszert egy gombnyomással visszaállítani
Complete PC Backup A Windows Vista többfajta adatmentési és rendszer-helyreállítási funkcióval rendelkezik, ezek közül az egyik legérdekesebb és leghasznosabb a teljes rendszert egy gombnyomással visszaállítani
TvNetTel Internet Kapcsolat Beállítása
 TvNetTel Internet Kapcsolat Beállítása A TvNetTel Kft internetes szolgáltatásának igénybevételéhez szükséges a hálózati csatlakozás beállítása a számítógépen vagy routeren. A beállításhoz szükség van a
TvNetTel Internet Kapcsolat Beállítása A TvNetTel Kft internetes szolgáltatásának igénybevételéhez szükséges a hálózati csatlakozás beállítása a számítógépen vagy routeren. A beállításhoz szükség van a
Modem telepítése Windows 98 alatt
 A modem, legyen az külső kommunikációs portra köthető, vagy belső kártya, egy illesztő program által vezérelhető. A gyártók mindig mellékelnek az eszközhöz egy CD-t vagy floppyt, mely tartalmazza a szükséges
A modem, legyen az külső kommunikációs portra köthető, vagy belső kártya, egy illesztő program által vezérelhető. A gyártók mindig mellékelnek az eszközhöz egy CD-t vagy floppyt, mely tartalmazza a szükséges
Biztonsági mentés és visszaállítás Felhasználói útmutató
 Biztonsági mentés és visszaállítás Felhasználói útmutató Copyright 2007 Hewlett-Packard Development Company, L.P. A Windows elnevezés a Microsoft Corporation Amerikai Egyesült Államokban bejegyzett kereskedelmi
Biztonsági mentés és visszaállítás Felhasználói útmutató Copyright 2007 Hewlett-Packard Development Company, L.P. A Windows elnevezés a Microsoft Corporation Amerikai Egyesült Államokban bejegyzett kereskedelmi
Távolléti díj kezelése a Novitax programban
 Mire jó a FirebirdSettings.exe Ezzel a programmal a Firebird adatbázis-kezelővel és az adatbázisokkal kapcsolatos beállításokat lehet elvégezni. Mit kell tenni a használata előtt A FirebirdSettings.exe
Mire jó a FirebirdSettings.exe Ezzel a programmal a Firebird adatbázis-kezelővel és az adatbázisokkal kapcsolatos beállításokat lehet elvégezni. Mit kell tenni a használata előtt A FirebirdSettings.exe
SQL Backup and FTP. A program telepítésének menete. A szoftvert a következő weboldalról ingyenesen tölthető le: https://sqlbackupandftp.
 SQL Backup and FTP A szoftvert a következő weboldalról ingyenesen tölthető le: https://sqlbackupandftp.com/ A program telepítésének menete A telepítő elindítása után megjelenő képernyő a Next > gomb megnyomásával
SQL Backup and FTP A szoftvert a következő weboldalról ingyenesen tölthető le: https://sqlbackupandftp.com/ A program telepítésének menete A telepítő elindítása után megjelenő képernyő a Next > gomb megnyomásával
Microsec Zrt. által kibocsátott elektronikus aláírás telepítése Windows 7 (x86/x64) Internet Explorer 9 (32 bites) böngészőbe
 Microsec Zrt. által kibocsátott elektronikus aláírás telepítése Windows 7 (x86/x64) Internet Explorer 9 (32 bites) böngészőbe 1. Indítsa el az Internet Explorer 9 (32 bites) böngészőt. (Start menü > Internet
Microsec Zrt. által kibocsátott elektronikus aláírás telepítése Windows 7 (x86/x64) Internet Explorer 9 (32 bites) böngészőbe 1. Indítsa el az Internet Explorer 9 (32 bites) böngészőt. (Start menü > Internet
54 481 04 INFORMATIKAI RENDSZERGAZDA SZAKKÉPESÍTÉS TANULÓI SEGÉDLET. Windows áttelepítő használatához
 INCZÉDY GYÖRGY SZAKKÖZÉPISKOLA, SZAKISKOLA ÉS KOLLÉGIUM 54 481 04 INFORMATIKAI RENDSZERGAZDA SZAKKÉPESÍTÉS TANULÓI SEGÉDLET Windows áttelepítő használatához INFORMATIKA TANTÁRGY 2014. január 31.......
INCZÉDY GYÖRGY SZAKKÖZÉPISKOLA, SZAKISKOLA ÉS KOLLÉGIUM 54 481 04 INFORMATIKAI RENDSZERGAZDA SZAKKÉPESÍTÉS TANULÓI SEGÉDLET Windows áttelepítő használatához INFORMATIKA TANTÁRGY 2014. január 31.......
EDInet Connector telepítési segédlet
 EDInet Connector telepítési segédlet A cégünk által küldött e-mail-ben található linkre kattintva, a következő weboldal jelenik meg a böngészőben: Az EdinetConnectorInstall szövegre klikkelve(a képen pirossal
EDInet Connector telepítési segédlet A cégünk által küldött e-mail-ben található linkre kattintva, a következő weboldal jelenik meg a böngészőben: Az EdinetConnectorInstall szövegre klikkelve(a képen pirossal
A Windows az összetartozó adatokat (fájlokat) mappákban (könyvtárakban) tárolja. A mappák egymásba ágyazottak.
 Mappakezelés WINDOWS-7 A Windows az összetartozó adatokat (fájlokat) mappákban (könyvtárakban) tárolja. A mappák egymásba ágyazottak. A PC legnagyobb mappája, amely az összes többi mappát is magában foglalja,
Mappakezelés WINDOWS-7 A Windows az összetartozó adatokat (fájlokat) mappákban (könyvtárakban) tárolja. A mappák egymásba ágyazottak. A PC legnagyobb mappája, amely az összes többi mappát is magában foglalja,
Oktatás. WiFi hálózati kapcsolat beállítása Windows XP és Windows 7-es számítógépeken. SZTE Egyetemi Számítóközpont
 Oktatás WiFi hálózati kapcsolat beállítása Windows XP és Windows 7-es számítógépeken SZTE Egyetemi Számítóközpont WLAN kapcsolat beállítása 1 Tartalom Windows XP... 2 Tanúsítvány telepítése... 2 WPA2 védett
Oktatás WiFi hálózati kapcsolat beállítása Windows XP és Windows 7-es számítógépeken SZTE Egyetemi Számítóközpont WLAN kapcsolat beállítása 1 Tartalom Windows XP... 2 Tanúsítvány telepítése... 2 WPA2 védett
Dokumentum létrehozása/módosítása a portálon:
 Dokumentum létrehozása/módosítása a portálon: 1. Belépés a szerkesztőfelületre A következő webcímre belépve - http://www.zalaegerszeg.hu/licoms/login - megjelenik a szerkesztőfelület beléptető ablaka,
Dokumentum létrehozása/módosítása a portálon: 1. Belépés a szerkesztőfelületre A következő webcímre belépve - http://www.zalaegerszeg.hu/licoms/login - megjelenik a szerkesztőfelület beléptető ablaka,
A nyomtatókkal kapcsolatos beállításokat a Vezérlőpulton, a Nyomtatók mappában végezhetjük el. Nyomtató telepítését a Nyomtató hozzáadása ikonra
 Nyomtató telepítése A nyomtatókkal kapcsolatos beállításokat a Vezérlőpulton, a Nyomtatók mappában végezhetjük el. Nyomtató telepítését a Nyomtató hozzáadása ikonra duplán kattintva kezdeményezhetjük.
Nyomtató telepítése A nyomtatókkal kapcsolatos beállításokat a Vezérlőpulton, a Nyomtatók mappában végezhetjük el. Nyomtató telepítését a Nyomtató hozzáadása ikonra duplán kattintva kezdeményezhetjük.
Rendszergazda Debrecenben
 LEVELEZŐKLIENS BEÁLLÍTÁSA A levelezés kényelmesen kliensprogramokkal is elérhető, és használható. Ezen útmutató beállítási segítséget nyújt, két konkrét klienssel bemutatva képernyőképekkel. Természetesen
LEVELEZŐKLIENS BEÁLLÍTÁSA A levelezés kényelmesen kliensprogramokkal is elérhető, és használható. Ezen útmutató beállítási segítséget nyújt, két konkrét klienssel bemutatva képernyőképekkel. Természetesen
15.4.2b Laborgyakorlat: Mappa és nyomtató megosztása, a megosztási jogok beállítása
 15.4.2b Laborgyakorlat: Mappa és nyomtató megosztása, a megosztási jogok beállítása Bevezetés Nyomtasd ki a feladatlapot és oldd meg a feladatokat! Ezen a laborgyakorlaton egy mappát fogunk létrehozni
15.4.2b Laborgyakorlat: Mappa és nyomtató megosztása, a megosztási jogok beállítása Bevezetés Nyomtasd ki a feladatlapot és oldd meg a feladatokat! Ezen a laborgyakorlaton egy mappát fogunk létrehozni
Windows 7. Szolgáltatás aktiválása
 Szolgáltatás aktiválása Windows 7 Az eduroam szolgáltatás igénybevételéhez a SZIE felhasználóknak előbb a https://joker.szie.hu oldalon aktiválniuk kell a szolgáltatást. Ezt a bejelentkezést követően a
Szolgáltatás aktiválása Windows 7 Az eduroam szolgáltatás igénybevételéhez a SZIE felhasználóknak előbb a https://joker.szie.hu oldalon aktiválniuk kell a szolgáltatást. Ezt a bejelentkezést követően a
Segédlet kriptográfiai szolgáltatást beállító szoftverhez (CSPChanger)
 Segédlet kriptográfiai szolgáltatást beállító szoftverhez (CSPChanger) szoftveres, PKCS#12 formátumú tanúsítvány átalakításához 1(8) 1. Tartalomjegyzék 1. Tartalomjegyzék... 2 2. Bevezető... 3 3. CSPChanger
Segédlet kriptográfiai szolgáltatást beállító szoftverhez (CSPChanger) szoftveres, PKCS#12 formátumú tanúsítvány átalakításához 1(8) 1. Tartalomjegyzék 1. Tartalomjegyzék... 2 2. Bevezető... 3 3. CSPChanger
A GeoEasy telepítése. Tartalomjegyzék. Hardver, szoftver igények. GeoEasy telepítése. GeoEasy V2.05 Geodéziai Feldolgozó Program
 A GeoEasy telepítése GeoEasy V2.05 Geodéziai Feldolgozó Program (c)digikom Kft. 1997-2008 Tartalomjegyzék Hardver, szoftver igények GeoEasy telepítése A hardverkulcs Hálózatos hardverkulcs A GeoEasy indítása
A GeoEasy telepítése GeoEasy V2.05 Geodéziai Feldolgozó Program (c)digikom Kft. 1997-2008 Tartalomjegyzék Hardver, szoftver igények GeoEasy telepítése A hardverkulcs Hálózatos hardverkulcs A GeoEasy indítása
Szöveges fájlok szerkesztése Jegyzettömb használata
 Szöveges fájlok szerkesztése A Jegyzettömb csak szöveges dokumentum (TXT fájl) szerkesztésére alkalmas (Editor). Ez azt jelenti, hogy a begépelt szöveget nem tudjuk kedvünk szerint megformázni, vagyis
Szöveges fájlok szerkesztése A Jegyzettömb csak szöveges dokumentum (TXT fájl) szerkesztésére alkalmas (Editor). Ez azt jelenti, hogy a begépelt szöveget nem tudjuk kedvünk szerint megformázni, vagyis
TERKA Törvényességi Ellenőrzési Rendszer Kiegészítő Alkalmazás
 TERKA Törvényességi Ellenőrzési Rendszer Kiegészítő Alkalmazás Telepítési leírás 1.0.0.8 verzió A dokumentum készült: 2004. július 1. Utolsó módosítás időpontja: 2004. június 21. A dokumentumot készítette:
TERKA Törvényességi Ellenőrzési Rendszer Kiegészítő Alkalmazás Telepítési leírás 1.0.0.8 verzió A dokumentum készült: 2004. július 1. Utolsó módosítás időpontja: 2004. június 21. A dokumentumot készítette:
CareLink Personal telepítési útmutató. Első lépések a CareLink Personal adatfeltöltéshez
 CareLink Personal telepítési útmutató Első lépések a CareLink Personal adatfeltöltéshez A CareLink USB illesztőprogram telepítése A CareLink USB illesztőprogramot telepíteni kell. Ez az illesztőprogram
CareLink Personal telepítési útmutató Első lépések a CareLink Personal adatfeltöltéshez A CareLink USB illesztőprogram telepítése A CareLink USB illesztőprogramot telepíteni kell. Ez az illesztőprogram
Lapműveletek. Indítsuk el az Excel programot és töröljük ki a Munka1 nevű munkalapot!
 Bevezetés Ebben a fejezetben megismerkedünk az Excel munkalapjainak beszúrásával, törlésével, másolásával, valamint áthelyezésével, illetve csoportos kezelésével. Képesek leszünk különböző munkafüzetek
Bevezetés Ebben a fejezetben megismerkedünk az Excel munkalapjainak beszúrásával, törlésével, másolásával, valamint áthelyezésével, illetve csoportos kezelésével. Képesek leszünk különböző munkafüzetek
Samsung Universal Print Driver Felhasználói útmutató
 Samsung Universal Print Driver Felhasználói útmutató képzelje el a lehetőségeket Szerzői jog 2009 Samsung Electronics Co., Ltd. Minden jog fenntartva. Ez a felügyeleti útmutató csak tájékoztató célt szolgál.
Samsung Universal Print Driver Felhasználói útmutató képzelje el a lehetőségeket Szerzői jog 2009 Samsung Electronics Co., Ltd. Minden jog fenntartva. Ez a felügyeleti útmutató csak tájékoztató célt szolgál.
A Cobra Sprint telepítése CobraContoLight felhasználók számára
 A Cobra Sprint telepítése CobraContoLight felhasználók számára 1. A telepítő program elindítása után a Sprint Telepítő Varázsló irányítja a telepítés folyamatát. A Felhasználási (licenc) feltételek elfogadása
A Cobra Sprint telepítése CobraContoLight felhasználók számára 1. A telepítő program elindítása után a Sprint Telepítő Varázsló irányítja a telepítés folyamatát. A Felhasználási (licenc) feltételek elfogadása
Netlock Kft. által kibocsátott elektronikus aláírás telepítése Windows XP SP3 Internet Explorer 8 böngészőbe
 Netlock Kft. által kibocsátott elektronikus aláírás telepítése Windows XP SP3 Internet Explorer 8 böngészőbe 1. Indítsa el az Internet Explorer 8-as böngészőt. (Windows XP esetén: Start menü > Internet
Netlock Kft. által kibocsátott elektronikus aláírás telepítése Windows XP SP3 Internet Explorer 8 böngészőbe 1. Indítsa el az Internet Explorer 8-as böngészőt. (Windows XP esetén: Start menü > Internet
A program telepítése
 program telepítése Töltse le a telepítőt a www.kocheskochkft.hu internetes oldalról. Programjaink menü alatt válassza a Egyszerűsített foglalkoztatással kapcsolatos nyilvántartás programot, kattintson
program telepítése Töltse le a telepítőt a www.kocheskochkft.hu internetes oldalról. Programjaink menü alatt válassza a Egyszerűsített foglalkoztatással kapcsolatos nyilvántartás programot, kattintson
Segédlet kriptográfiai szolgáltatást beállító szoftverhez (CSPChanger)
 Segédlet kriptográfiai szolgáltatást beállító szoftverhez (CSPChanger) szoftveres, PKCS#12 formátumú tanúsítvány átalakításához 1(8) 1. Tartalomjegyzék 1. Tartalomjegyzék... 2 2. Bevezető... 3 3. CSPChanger
Segédlet kriptográfiai szolgáltatást beállító szoftverhez (CSPChanger) szoftveres, PKCS#12 formátumú tanúsítvány átalakításához 1(8) 1. Tartalomjegyzék 1. Tartalomjegyzék... 2 2. Bevezető... 3 3. CSPChanger
A számítógép beállításainak megváltoztatása
 Megjelenés és témák Először tekintsük át, hogy hogyan lehet a képernyőn megjelenő elemek küllemét módosítani. Válasszuk a Start menü Vezérlőpultban a Megjelenés és témák hivatkozást. Itt kattintsunk a
Megjelenés és témák Először tekintsük át, hogy hogyan lehet a képernyőn megjelenő elemek küllemét módosítani. Válasszuk a Start menü Vezérlőpultban a Megjelenés és témák hivatkozást. Itt kattintsunk a
kommunikáció Megoldások
 Információ és kommunikáció Megoldások Megoldások Információ és kommunikáció 1. A címsorba gépelje be a http://www.nbc.com címet! A Kedvencek hozzáadása panelen kattintunk a létrehozás gombra! Kattintsunk
Információ és kommunikáció Megoldások Megoldások Információ és kommunikáció 1. A címsorba gépelje be a http://www.nbc.com címet! A Kedvencek hozzáadása panelen kattintunk a létrehozás gombra! Kattintsunk
Kormányzati Elektronikus Aláíró és Aláírás-ellenőrző Szoftver
 Kormányzati Elektronikus Aláíró és Aláírás-ellenőrző Szoftver Felhasználói leírás verzió: 1.0 1 TARTALOMJEGYZÉK 1. BEVEZETÉS... 3 2. ALAPKÉPERNYŐ... 3 3. MENÜSZERKEZET... 3 4. DOKUMENTUM ALÁÍRÁSA... 4
Kormányzati Elektronikus Aláíró és Aláírás-ellenőrző Szoftver Felhasználói leírás verzió: 1.0 1 TARTALOMJEGYZÉK 1. BEVEZETÉS... 3 2. ALAPKÉPERNYŐ... 3 3. MENÜSZERKEZET... 3 4. DOKUMENTUM ALÁÍRÁSA... 4
SDX Professional 1.0 Telepítési leírás
 SDX Professional 1.0 Telepítési leírás Készült: 2003. július 21. Utolsó módosítás időpontja: 2004. szeptember 22. E-Group Magyarország Rt. Tartalomjegyzék 1. Bevezetés...3 2. Hardver és szoftver követelmények...3
SDX Professional 1.0 Telepítési leírás Készült: 2003. július 21. Utolsó módosítás időpontja: 2004. szeptember 22. E-Group Magyarország Rt. Tartalomjegyzék 1. Bevezetés...3 2. Hardver és szoftver követelmények...3
A telepítési útmutató tartalma
 1 A telepítési útmutató tartalma 3 Kompatibilitás és rendszerkövetelmények A telepítési folyamat röviden 4 A telepítés indítása 5 Adatbáziskezelő beállítása / telepítése 8 Telepítési módozatok 11 Az ENSO
1 A telepítési útmutató tartalma 3 Kompatibilitás és rendszerkövetelmények A telepítési folyamat röviden 4 A telepítés indítása 5 Adatbáziskezelő beállítása / telepítése 8 Telepítési módozatok 11 Az ENSO
Telepítési Kézikönyv
 Intelligens Dokumentum Kezelő Rendszer Telepítési Kézikönyv 1/15. oldal Dokumentum áttekintés Dokumentum címe: doknet telepítési kézikönyv Dokumentum besorolása: szoftver telepítési leírás Projektszám:
Intelligens Dokumentum Kezelő Rendszer Telepítési Kézikönyv 1/15. oldal Dokumentum áttekintés Dokumentum címe: doknet telepítési kézikönyv Dokumentum besorolása: szoftver telepítési leírás Projektszám:
Laborgyakorlat: Feladatütemezés grafikus felület és az at parancs használatával
 12.4.1 Laborgyakorlat: Feladatütemezés grafikus felület és az at parancs használatával Bevezetés Nyomtasd ki a feladatlapot és oldd meg a feladatokat! Ezen a laborgyakorlaton a Windows XP grafikus felületén
12.4.1 Laborgyakorlat: Feladatütemezés grafikus felület és az at parancs használatával Bevezetés Nyomtasd ki a feladatlapot és oldd meg a feladatokat! Ezen a laborgyakorlaton a Windows XP grafikus felületén
Java-s Nyomtatványkitöltő Program Súgó
 Java-s Nyomtatványkitöltő Program Súgó Program telepítése Az abevjava_install.jar indításával telepíthető a nyomtatványkitöltő program. A program elindítása után közvetlenül az alábbi képernyő jelenik
Java-s Nyomtatványkitöltő Program Súgó Program telepítése Az abevjava_install.jar indításával telepíthető a nyomtatványkitöltő program. A program elindítása után közvetlenül az alábbi képernyő jelenik
Java-s Nyomtatványkitöltő Program Súgó
 Java-s Nyomtatványkitöltő Program Súgó Hálózatos telepítés Windows és Linux operációs rendszereken A program nem használja a Registry-t. A program három könyvtárstruktúrát használ, melyek a következők:
Java-s Nyomtatványkitöltő Program Súgó Hálózatos telepítés Windows és Linux operációs rendszereken A program nem használja a Registry-t. A program három könyvtárstruktúrát használ, melyek a következők:
USB-RS485 illesztô egység Telepítési útmutató
 USB-RS485 illesztô egység Kiadás: 2009. november P Köszönjük, hogy a PROCON Hajtástechnika Kft. termékét választotta. Ez az útmutató tartalmazza az Ön számára szükséges információkat az USB-RS485 illesztő
USB-RS485 illesztô egység Kiadás: 2009. november P Köszönjük, hogy a PROCON Hajtástechnika Kft. termékét választotta. Ez az útmutató tartalmazza az Ön számára szükséges információkat az USB-RS485 illesztő
VARIO Face 2.0 Felhasználói kézikönyv
 VARIO Face 2.0 Felhasználói kézikönyv A kézikönyv használata Mielőtt elindítaná és használná a szoftvert kérjük olvassa el figyelmesen a felhasználói kézikönyvet! A dokumentum nem sokszorosítható illetve
VARIO Face 2.0 Felhasználói kézikönyv A kézikönyv használata Mielőtt elindítaná és használná a szoftvert kérjük olvassa el figyelmesen a felhasználói kézikönyvet! A dokumentum nem sokszorosítható illetve
Nyomtató telepítése. 1. ábra Nyomtatók és faxok Nyomtató hozzáadása
 Ha ki szeretnénk nyomtatni az elkészített dokumentumainkat, akkor a nyomtató vezérlőprogramját a számítógépre kell telepítenünk. Ezáltal a számítógép irányítani tudja a nyomtatót, érzékeli üzeneteit. A
Ha ki szeretnénk nyomtatni az elkészített dokumentumainkat, akkor a nyomtató vezérlőprogramját a számítógépre kell telepítenünk. Ezáltal a számítógép irányítani tudja a nyomtatót, érzékeli üzeneteit. A
A fájlkezelés alapjai
 Az adattárolás alapelemei Képzeljünk el egy nagy szekrényt, ami még teljesen üres. Ebbe a szekrénybe szeretnénk a ruháinkat bepakolni, de a szekrényben nincs egyetlen polc se. A polcok a ruháink rendszerezett
Az adattárolás alapelemei Képzeljünk el egy nagy szekrényt, ami még teljesen üres. Ebbe a szekrénybe szeretnénk a ruháinkat bepakolni, de a szekrényben nincs egyetlen polc se. A polcok a ruháink rendszerezett
A GeoEasy telepítése. Tartalomjegyzék. Hardver, szoftver igények. GeoEasy telepítése. GeoEasy V2.05+ Geodéziai Feldolgozó Program
 A GeoEasy telepítése GeoEasy V2.05+ Geodéziai Feldolgozó Program (c)digikom Kft. 1997-2010 Tartalomjegyzék Hardver, szoftver igények GeoEasy telepítése A hardverkulcs Hálózatos hardverkulcs A GeoEasy indítása
A GeoEasy telepítése GeoEasy V2.05+ Geodéziai Feldolgozó Program (c)digikom Kft. 1997-2010 Tartalomjegyzék Hardver, szoftver igények GeoEasy telepítése A hardverkulcs Hálózatos hardverkulcs A GeoEasy indítása
Rendszerkezelési útmutató
 Rendszerkezelési útmutató Medtronic MiniMed Northridge, CA 91325 USA 800-646-4633 (800-MiniMed) 818.576.5555 www.minimed.com Képviselet az Európai Unióban: Medtronic B.V. Earl Bakkenstraat 10 6422 PJ Heerlen
Rendszerkezelési útmutató Medtronic MiniMed Northridge, CA 91325 USA 800-646-4633 (800-MiniMed) 818.576.5555 www.minimed.com Képviselet az Európai Unióban: Medtronic B.V. Earl Bakkenstraat 10 6422 PJ Heerlen
KIRA. KIRA rendszer. Telepítési útmutató v1
 KIRA rendszer Telepítési útmutató v1 1. Bevezetés A dokumentáció, illetve a dokumentáció mellékleteként megtalálható állományok segítségével készíthető fel a kliens oldali számítógép a KIRA rendszer működtetésére.
KIRA rendszer Telepítési útmutató v1 1. Bevezetés A dokumentáció, illetve a dokumentáció mellékleteként megtalálható állományok segítségével készíthető fel a kliens oldali számítógép a KIRA rendszer működtetésére.
A varázsgömbön túl - 3. rész: Adatmentés
 A varázsgömbön túl - 3. rész: Adatmentés A modern számítástechnika egyik alapfeltétele az adatok rendszeres biztonsági mentése. A vésztartalékra számos esetben szükség lehet, villámcsapás okozta, vagy
A varázsgömbön túl - 3. rész: Adatmentés A modern számítástechnika egyik alapfeltétele az adatok rendszeres biztonsági mentése. A vésztartalékra számos esetben szükség lehet, villámcsapás okozta, vagy
WIFI elérés beállítása Windows XP tanúsítvánnyal
 WIFI elérés beállítása Windows XP tanúsítvánnyal Pattantyús-Ábrahám Géza Ipari Szakközépiskola és Általános Művelődési Központ Készítette: Jászberényi József, 2011 1/24 A PÁGISZ WIFI hálózathoz kétféle
WIFI elérés beállítása Windows XP tanúsítvánnyal Pattantyús-Ábrahám Géza Ipari Szakközépiskola és Általános Művelődési Központ Készítette: Jászberényi József, 2011 1/24 A PÁGISZ WIFI hálózathoz kétféle
Felhasználói leírás a DimNAV Server segédprogramhoz ( )
 Felhasználói leírás a DimNAV Server segédprogramhoz (1.1.0.3) Tartalomjegyzék Bevezetés...3 1. Telepítés...3 2. Eltávolítás...4 Program használata...5 1. Kezdeti beállítások...5 2. Licenc megadása...6
Felhasználói leírás a DimNAV Server segédprogramhoz (1.1.0.3) Tartalomjegyzék Bevezetés...3 1. Telepítés...3 2. Eltávolítás...4 Program használata...5 1. Kezdeti beállítások...5 2. Licenc megadása...6
MEGÚJÍTOTT GIROLOCK_CA TANÚSÍTVÁNYCSERE
 MEGÚJÍTOTT GIROLOCK_CA TANÚSÍTVÁNYCSERE Technikai segédlet webes alkalmazás használata esetén 1054 Budapest, Vadász utca 31. Telefon: (1) 428-5600, (1) 269-2270 Fax: (1) 269-5458 www.giro.hu Készítette
MEGÚJÍTOTT GIROLOCK_CA TANÚSÍTVÁNYCSERE Technikai segédlet webes alkalmazás használata esetén 1054 Budapest, Vadász utca 31. Telefon: (1) 428-5600, (1) 269-2270 Fax: (1) 269-5458 www.giro.hu Készítette
Útmutató az OKM 2007 FIT-jelentés telepítéséhez
 Útmutató az OKM 2007 FIT-jelentés telepítéséhez 1. OKM 2007 FIT-JELENTÉS ASZTALI HÁTTÉRALKALMAZÁS telepítése 2. Adobe Acrobat Reader telepítése 3. Adobe SVG Viewer plugin telepítése Internet Explorerhez
Útmutató az OKM 2007 FIT-jelentés telepítéséhez 1. OKM 2007 FIT-JELENTÉS ASZTALI HÁTTÉRALKALMAZÁS telepítése 2. Adobe Acrobat Reader telepítése 3. Adobe SVG Viewer plugin telepítése Internet Explorerhez
Digitális aláírás általános telepítése és ellenőrzése
 Digitális aláírás általános telepítése és ellenőrzése A digitális aláírásból (tanúsítványból) két fajta létezik! Egyik az úgynevezett hardveres tanúsítvány, amelynél az ügyfél rendelkezik fizikailag egy
Digitális aláírás általános telepítése és ellenőrzése A digitális aláírásból (tanúsítványból) két fajta létezik! Egyik az úgynevezett hardveres tanúsítvány, amelynél az ügyfél rendelkezik fizikailag egy
1. A Windows programok telepítése
 1. A Windows programok telepítése Amennyiben a program egy korábbi példánya már telepítve van a számítógépre, akkor beszélünk frissítésről. Ellenkező esetben a következőkben leírtakat átlépheti és a telepítés
1. A Windows programok telepítése Amennyiben a program egy korábbi példánya már telepítve van a számítógépre, akkor beszélünk frissítésről. Ellenkező esetben a következőkben leírtakat átlépheti és a telepítés
Ismerkedés az új felülettel
 Ismerkedés az új felülettel A 2003-as verzióhoz képes változott a menüszerkezet. Az ablak tetején menüszalag található, amely előtérbe helyezi a legfontosabb parancsokat, így nem kell a program legkülönbözőbb
Ismerkedés az új felülettel A 2003-as verzióhoz képes változott a menüszerkezet. Az ablak tetején menüszalag található, amely előtérbe helyezi a legfontosabb parancsokat, így nem kell a program legkülönbözőbb
Kormányzati Elektronikus Aláíró és Aláírás-ellenőrző Szoftver
 Kormányzati Elektronikus Aláíró és Aláírás-ellenőrző Szoftver Felhasználói leírás verzió: 1.0 1 TARTALOMJEGYZÉK 1. BEVEZETÉS... 3 2. ALAPKÉPERNYŐ... 3 3. MENÜSZERKEZET... 3 4. DOKUMENTUM ALÁÍRÁSA... 4
Kormányzati Elektronikus Aláíró és Aláírás-ellenőrző Szoftver Felhasználói leírás verzió: 1.0 1 TARTALOMJEGYZÉK 1. BEVEZETÉS... 3 2. ALAPKÉPERNYŐ... 3 3. MENÜSZERKEZET... 3 4. DOKUMENTUM ALÁÍRÁSA... 4
Tartalom jegyzék 1 BEVEZETŐ 2 1.1 SZOFTVER ÉS HARDVER KÖVETELMÉNYEK 2 2 TELEPÍTÉS 2 3 KEZELÉS 5
 Tartalom jegyzék 1 BEVEZETŐ 2 1.1 SZOFTVER ÉS HARDVER KÖVETELMÉNYEK 2 2 TELEPÍTÉS 2 3 KEZELÉS 5 3.1 ELSŐ FUTTATÁS 5 3.2 TULAJDONOSI ADATLAP 6 3.3 REGISZTRÁLÁS 6 3.4 AKTIVÁLÁS 6 3.5 MÉRÉS 7 3.5.1 ÜGYFÉL
Tartalom jegyzék 1 BEVEZETŐ 2 1.1 SZOFTVER ÉS HARDVER KÖVETELMÉNYEK 2 2 TELEPÍTÉS 2 3 KEZELÉS 5 3.1 ELSŐ FUTTATÁS 5 3.2 TULAJDONOSI ADATLAP 6 3.3 REGISZTRÁLÁS 6 3.4 AKTIVÁLÁS 6 3.5 MÉRÉS 7 3.5.1 ÜGYFÉL
Tanúsítvány és kulcspár biztonsági mentése/telepítése
 Tanúsítvány és kulcspár biztonsági mentése/telepítése Számítógépen tárolt tanúsítvány esetén 1(6) 1. Tartalomjegyzék 1. Tartalomjegyzék... 2 2. Bevezető... 3 3. A szoftver/hardver korlátozásai... 3 4.
Tanúsítvány és kulcspár biztonsági mentése/telepítése Számítógépen tárolt tanúsítvány esetén 1(6) 1. Tartalomjegyzék 1. Tartalomjegyzék... 2 2. Bevezető... 3 3. A szoftver/hardver korlátozásai... 3 4.
Molnár Mátyás. Bevezetés a PowerPoint 2010 használatába. Csak a lényeg érthetően!
 Molnár Mátyás Bevezetés a PowerPoint 2010 használatába Csak a lényeg érthetően! Diavetítés vezérlése OLVASÁSI NÉZET Az olvasási nézetben az ablak címsora és az állapotsor a képernyőn marad, a kettő között
Molnár Mátyás Bevezetés a PowerPoint 2010 használatába Csak a lényeg érthetően! Diavetítés vezérlése OLVASÁSI NÉZET Az olvasási nézetben az ablak címsora és az állapotsor a képernyőn marad, a kettő között
A Paint program használata
 A Paint program használata A Windows rendszerbe épített Paint program segítségével képeket rajzolhat, színezhet és szerkeszthet. A Paint használható digitális rajztáblaként. Egyszerű képek és kreatív projektek
A Paint program használata A Windows rendszerbe épített Paint program segítségével képeket rajzolhat, színezhet és szerkeszthet. A Paint használható digitális rajztáblaként. Egyszerű képek és kreatív projektek
Telepítési megjegyzések Windows 7 és Windows Server 2008 R2 felhasználók részére
 FONTOS: Telepítési megjegyzések Windows 7 és Windows Server 2008 R2 felhasználók részére Sajnálattal értesítjük, hogy a készülékkel együtt szállított CD vagy DVD lemezen található automata telepítőprogramok
FONTOS: Telepítési megjegyzések Windows 7 és Windows Server 2008 R2 felhasználók részére Sajnálattal értesítjük, hogy a készülékkel együtt szállított CD vagy DVD lemezen található automata telepítőprogramok
A Mozilla Thunderbird levelezés beállítása
 A Mozilla Thunderbird levelezés beállítása 1. Program Megnyitás Nyissa meg a Mozilla Thunderbird-öt, mely általában a Start menü Minden program/programok menü Mozilla Thunderbird menüben megtalálható.
A Mozilla Thunderbird levelezés beállítása 1. Program Megnyitás Nyissa meg a Mozilla Thunderbird-öt, mely általában a Start menü Minden program/programok menü Mozilla Thunderbird menüben megtalálható.
Használati útmutató a Székács Elemér Szakközépiskola WLAN hálózatához
 Használati útmutató a Székács Elemér Szakközépiskola WLAN hálózatához Készítette: Szentgyörgyi Attila Turcsányi Tamás Web: http://www.wyonair.com E-mail: 2008. november 8. TARTALOMJEGYZÉK TARTALOMJEGYZÉK
Használati útmutató a Székács Elemér Szakközépiskola WLAN hálózatához Készítette: Szentgyörgyi Attila Turcsányi Tamás Web: http://www.wyonair.com E-mail: 2008. november 8. TARTALOMJEGYZÉK TARTALOMJEGYZÉK
O365 és felhő szolgáltatások igénybevételéhez szükséges beállítások
 F E L H A S Z N Á L Ó I L E Í R Á S O365 és felhő szolgáltatások igénybevételéhez szükséges beállítások BGF Informatikai Főosztály 2014. szeptember 24. H-1149 Budapest, Buzogány utca 11-13. www.bgf.hu
F E L H A S Z N Á L Ó I L E Í R Á S O365 és felhő szolgáltatások igénybevételéhez szükséges beállítások BGF Informatikai Főosztály 2014. szeptember 24. H-1149 Budapest, Buzogány utca 11-13. www.bgf.hu
WebAromo elindítása, bejelentkezés
 WebAromo segédlet Tartalom WebAromo elindítása, bejelentkezés... 3 Jelszó beállítása... 3 Foglalkozások kezelése... 4 Hiányzások megadása... 5 Érdemjegy bevitele... 6 Érdemjegyek megtekintése... 8 Egy
WebAromo segédlet Tartalom WebAromo elindítása, bejelentkezés... 3 Jelszó beállítása... 3 Foglalkozások kezelése... 4 Hiányzások megadása... 5 Érdemjegy bevitele... 6 Érdemjegyek megtekintése... 8 Egy
A P-touch Transfer Manager használata
 A P-touch Transfer Manager használata Verzió 0 HUN Bevezetés Fontos megjegyzés A dokumentum tartalma és a termék műszaki adatai értesítés nélkül módosulhatnak. A Brother fenntartja a jogot, hogy értesítés
A P-touch Transfer Manager használata Verzió 0 HUN Bevezetés Fontos megjegyzés A dokumentum tartalma és a termék műszaki adatai értesítés nélkül módosulhatnak. A Brother fenntartja a jogot, hogy értesítés
Szilipet programok telepítése Hálózatos (kliens/szerver) telepítés Windows 7 operációs rendszer alatt
 Szilipet programok telepítése Hálózatos (kliens/szerver) telepítés Windows 7 operációs rendszer alatt segédlet A Szilipet programok az adatok tárolásához Firebird adatbázis szervert használnak. Hálózatos
Szilipet programok telepítése Hálózatos (kliens/szerver) telepítés Windows 7 operációs rendszer alatt segédlet A Szilipet programok az adatok tárolásához Firebird adatbázis szervert használnak. Hálózatos
A Telepítés hajlékonylemezről panelen kattintson az OK gombra.
 Mivel a Windows 95, 98 és Millenium Edition operációs rendszerek még nem tartalmazzák az ún. PPPoE kapcsolathoz szükséges programot, ezért azt le kell tölteni. Az alábbi tájékoztató a http://www.raspppoe.com/
Mivel a Windows 95, 98 és Millenium Edition operációs rendszerek még nem tartalmazzák az ún. PPPoE kapcsolathoz szükséges programot, ezért azt le kell tölteni. Az alábbi tájékoztató a http://www.raspppoe.com/
Biztonsági mentés és visszaállítás Felhasználói útmutató
 Biztonsági mentés és visszaállítás Felhasználói útmutató Copyright 2009 Hewlett-Packard Development Company, L.P. A Windows elnevezés a Microsoft Corporation Amerikai Egyesült Államokban bejegyzett kereskedelmi
Biztonsági mentés és visszaállítás Felhasználói útmutató Copyright 2009 Hewlett-Packard Development Company, L.P. A Windows elnevezés a Microsoft Corporation Amerikai Egyesült Államokban bejegyzett kereskedelmi
Teljes vírusirtás a NOD32 Antivirus System segítségével. vírusirtási útmutató
 Teljes vírusirtás a NOD32 Antivirus System segítségével vírusirtási útmutató 1. A vírus definíciós adatbázis frissítése A tálca jobb alsó sarkán található NOD32 ikon segítségével nyissa meg a Vezérlő központot.
Teljes vírusirtás a NOD32 Antivirus System segítségével vírusirtási útmutató 1. A vírus definíciós adatbázis frissítése A tálca jobb alsó sarkán található NOD32 ikon segítségével nyissa meg a Vezérlő központot.
Gyökértanúsítványok telepítése Windows Mobile operációs rendszerekre
 Gyökértanúsítványok telepítése Windows Mobile operációs rendszerekre Windows Mobile 2003 / 2003 SE / WM 5 / WM6 rendszerekre 1(8) 1. Tartalomjegyzék 1. Tartalomjegyzék... 2 2. Bevezető... 3 3. A Windows
Gyökértanúsítványok telepítése Windows Mobile operációs rendszerekre Windows Mobile 2003 / 2003 SE / WM 5 / WM6 rendszerekre 1(8) 1. Tartalomjegyzék 1. Tartalomjegyzék... 2 2. Bevezető... 3 3. A Windows
Aromo Szöveges Értékelés
 Aromo Szöveges Értékelés AROMO Iskolaadminisztrációs Szoftver v2.50 - Felhasználói kézikönyv- Szöveges értékelés 1 Tartalomjegyzék Aromo Szöveges Értékelés 1 Bevezetés 3 A Szöveges Értékelés modul koncepciója
Aromo Szöveges Értékelés AROMO Iskolaadminisztrációs Szoftver v2.50 - Felhasználói kézikönyv- Szöveges értékelés 1 Tartalomjegyzék Aromo Szöveges Értékelés 1 Bevezetés 3 A Szöveges Értékelés modul koncepciója
1 Rendszerkövetelmények
 1 Rendszerkövetelmények 1.1 Operációs rendszer Az i-deal2 ajánlatadó alkalmazás a Microsoft.Net és Click Once technológiáin alapul. Ezek használatához legalább Microsoft Windows XP SP2 (Szervízcsomag 2),
1 Rendszerkövetelmények 1.1 Operációs rendszer Az i-deal2 ajánlatadó alkalmazás a Microsoft.Net és Click Once technológiáin alapul. Ezek használatához legalább Microsoft Windows XP SP2 (Szervízcsomag 2),
Általános nyomtató meghajtó útmutató
 Általános nyomtató meghajtó útmutató Brother Universal Printer Driver (BR-Script3) Brother Mono Universal Printer Driver (PCL) Brother Universal Printer Driver (Inkjet) B verzió HUN 1 Áttekintés 1 A Brother
Általános nyomtató meghajtó útmutató Brother Universal Printer Driver (BR-Script3) Brother Mono Universal Printer Driver (PCL) Brother Universal Printer Driver (Inkjet) B verzió HUN 1 Áttekintés 1 A Brother
G-Mail levelezőrendszerben e-mail fiók levélforgalmának kezelése Outlook Express program segítségével
 G-Mail levelezőrendszerben e-mail fiók levélforgalmának kezelése Outlook Express program segítségével 1. lépés: regisztráljunk e-mail fiókot a G-Mail rendszerében http://www.google.hu weboldalon a bal
G-Mail levelezőrendszerben e-mail fiók levélforgalmának kezelése Outlook Express program segítségével 1. lépés: regisztráljunk e-mail fiókot a G-Mail rendszerében http://www.google.hu weboldalon a bal
BaBér bérügyviteli rendszer telepítési segédlete 2011. év
 BaBér bérügyviteli rendszer telepítési segédlete 2011. év Ajánlott konfiguráció A program hardverigénye: Konfiguráció: 2800 MHz processzor 512 Mbyte memória (RAM) / Szerver gépen 1G memória (RAM) Lézernyomtató
BaBér bérügyviteli rendszer telepítési segédlete 2011. év Ajánlott konfiguráció A program hardverigénye: Konfiguráció: 2800 MHz processzor 512 Mbyte memória (RAM) / Szerver gépen 1G memória (RAM) Lézernyomtató
A FileZilla program beállítása az első belépés alkalmával
 6. A záróvizsga-jegyzőkönyv készítése A záróvizsga-jegyzőkönyveketa Karok többsége a jegyzőkönyvkészítésre Dr. Tánczos László által kifejlesztett Access alkalmazás használatával készíti el. A záróvizsga-jegyzőkönyv
6. A záróvizsga-jegyzőkönyv készítése A záróvizsga-jegyzőkönyveketa Karok többsége a jegyzőkönyvkészítésre Dr. Tánczos László által kifejlesztett Access alkalmazás használatával készíti el. A záróvizsga-jegyzőkönyv
SystemDiagnostics. Magyar
 SystemDiagnostics Magyar Szeretne hozzánk fordulni... műszaki jellegű kérdéseivel vagy problémájával? Az alábbiakkal veheti fel a kapcsolatot: Forróvonalunk/ügyfélszolgálatunk (lásd a mellékelt forróvonal-listát,
SystemDiagnostics Magyar Szeretne hozzánk fordulni... műszaki jellegű kérdéseivel vagy problémájával? Az alábbiakkal veheti fel a kapcsolatot: Forróvonalunk/ügyfélszolgálatunk (lásd a mellékelt forróvonal-listát,
Tisztelt Ügyfelünk! Tájékoztató az átállásról
 OTP BANK NYRT. Tisztelt Ügyfelünk! Tájékoztató az átállásról Bankunk ügyfeleink folytonos szoftverhasználatát biztosító szempont alapján úgy döntött, hogy az új verziót (6.01-01) most nem a megszokott
OTP BANK NYRT. Tisztelt Ügyfelünk! Tájékoztató az átállásról Bankunk ügyfeleink folytonos szoftverhasználatát biztosító szempont alapján úgy döntött, hogy az új verziót (6.01-01) most nem a megszokott
VarioFace dokumenta cio
 VarioFace dokumenta cio Tartalom Felhasználói dokumentáció... 2 1. A program felépítése... 2 1.1. Vario csatlakoztatása... 2 1.2. Főablak... 3 1.3. Képkijelölő ablak... 4 2. A program használata... 4 2.1.
VarioFace dokumenta cio Tartalom Felhasználói dokumentáció... 2 1. A program felépítése... 2 1.1. Vario csatlakoztatása... 2 1.2. Főablak... 3 1.3. Képkijelölő ablak... 4 2. A program használata... 4 2.1.
CIB Internet Bank asztali alkalmazás Hasznos tippek a telepítéshez és a használathoz Windows operációs rendszer esetén
 CIB Internet Bank asztali alkalmazás Hasznos tippek a telepítéshez és a használathoz Windows operációs rendszer esetén A CIB Internet Bankba való webes felületen keresztül történő belépés az Oracle által
CIB Internet Bank asztali alkalmazás Hasznos tippek a telepítéshez és a használathoz Windows operációs rendszer esetén A CIB Internet Bankba való webes felületen keresztül történő belépés az Oracle által
Egyszerűbb a Google keresőbe beírni a Sharepoint Designer 2007 letöltés kulcsszavakat és az első találat erre a címre mutat.
 A feladat megoldásához a Sharepoint Designer 2007 programot használjuk, mely ingyenesen letölthető a Microsoft weboldaláról. Az érettségi aktuális szoftverlistája alapján az Expression Web 2, az Expression
A feladat megoldásához a Sharepoint Designer 2007 programot használjuk, mely ingyenesen letölthető a Microsoft weboldaláról. Az érettségi aktuális szoftverlistája alapján az Expression Web 2, az Expression
Geotechnika II. (NGB-SE005-2) Geo5 használat
 Geotechnika II. (NGB-SE005-2) Geo5 használat A Geo5 szoftvert (1. házi feladathoz opcióként, 2. házi feladathoz kötelezően) online felületen keresztül, távoli asztal kapcsolattal lehet használni. Az ehhez
Geotechnika II. (NGB-SE005-2) Geo5 használat A Geo5 szoftvert (1. házi feladathoz opcióként, 2. házi feladathoz kötelezően) online felületen keresztül, távoli asztal kapcsolattal lehet használni. Az ehhez
Helyi (otthoni) hálózat kialakítása (Windows rendszerben)
 Helyi (otthoni) hálózat kialakítása (Windows rendszerben) Manapság nem ritka, hogy egy-egy családban akár több számítógép is van. Van egy a gyerekeknek a tanulásra (játszásra) van egy a család felnőtt
Helyi (otthoni) hálózat kialakítása (Windows rendszerben) Manapság nem ritka, hogy egy-egy családban akár több számítógép is van. Van egy a gyerekeknek a tanulásra (játszásra) van egy a család felnőtt
HÁLÓZATBIZTONSÁG II. rész. Összeállította: Huszár István
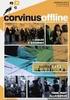 HÁLÓZATBIZTONSÁG II. rész Összeállította: Huszár István 1. Védelmi alapmegoldások Felhasználói név + jelszó. Kiszolgáló esetén fokozottabb követelmények a jelszóval kapcsolatban. Belépés után az erőforrásokhoz
HÁLÓZATBIZTONSÁG II. rész Összeállította: Huszár István 1. Védelmi alapmegoldások Felhasználói név + jelszó. Kiszolgáló esetén fokozottabb követelmények a jelszóval kapcsolatban. Belépés után az erőforrásokhoz
Rendszergazda kézikönyv
 @Napló Elektronikus Iskolai Osztálynapló TwinNet Rendszergazda kézikönyv @Napló Elektronikus Iskolai Osztálynapló v6 verzió Adatbázis mentése Adatbázis mentése 1.1. Indítsa el a pgadmin III programot!
@Napló Elektronikus Iskolai Osztálynapló TwinNet Rendszergazda kézikönyv @Napló Elektronikus Iskolai Osztálynapló v6 verzió Adatbázis mentése Adatbázis mentése 1.1. Indítsa el a pgadmin III programot!
Műveletek makrókkal. Makró futtatása párbeszédpanelről. A Színezés makró futtatása a Makró párbeszédpanelről
 Műveletek makrókkal A munkafüzettel együtt tárolt, minden munkalapon elérhető makrót a Fejlesztőeszközök szalag Makrók párbeszédpanelje segítségével nyithatjuk meg, innen végezhetjük el a makrókkal megoldandó
Műveletek makrókkal A munkafüzettel együtt tárolt, minden munkalapon elérhető makrót a Fejlesztőeszközök szalag Makrók párbeszédpanelje segítségével nyithatjuk meg, innen végezhetjük el a makrókkal megoldandó
Windows 8.1 frissítés, részletes útmutató
 Windows 8.1 frissítés, részletes útmutató A Windows 8.1 telepítése és frissítése A BIOS, illetve alkalmazások és illesztőprogramok frissítése, valamint a Windows Update futtatása A telepítés típusának
Windows 8.1 frissítés, részletes útmutató A Windows 8.1 telepítése és frissítése A BIOS, illetve alkalmazások és illesztőprogramok frissítése, valamint a Windows Update futtatása A telepítés típusának
Alapok (a K2D rendszer alapjai)
 Alapok (a K2D rendszer alapjai) 1 1. Bevezetés... 3 2. Fastruktúra... 3 2.1. Nyitása, zárása... 3 2.2. Fülek... 5 2.3. Licence kulcs érvényesítése... 9 2.4. Új elem felvitele... 10 2.5. Elem törlése...
Alapok (a K2D rendszer alapjai) 1 1. Bevezetés... 3 2. Fastruktúra... 3 2.1. Nyitása, zárása... 3 2.2. Fülek... 5 2.3. Licence kulcs érvényesítése... 9 2.4. Új elem felvitele... 10 2.5. Elem törlése...
Prezentáció Microsoft PowerPoint XP
 Prezentáció Microsoft PowerPoint XP Megoldások 1. A program indításakor a Munkaablakban válasszuk az Előadás-tervező varázslóval hivatkozást! A Varázsló segítségével hozzuk létre a bemutatót! A kész bemutatót
Prezentáció Microsoft PowerPoint XP Megoldások 1. A program indításakor a Munkaablakban válasszuk az Előadás-tervező varázslóval hivatkozást! A Varázsló segítségével hozzuk létre a bemutatót! A kész bemutatót
é rtésí té sék szű ré sé
 E-mail é rtésí té sék szű ré sé Szűrési beállítások 2019. 01. 03. Tartalom E-mail értesítések szűrése...2 Gyakorlati példák szűrési feltételek megadására...2 Szűrés beállítása a levelezőrendszerben...2
E-mail é rtésí té sék szű ré sé Szűrési beállítások 2019. 01. 03. Tartalom E-mail értesítések szűrése...2 Gyakorlati példák szűrési feltételek megadására...2 Szűrés beállítása a levelezőrendszerben...2
CGS Civil 3D Extensions 2012 telepítése
 CGS Civil 3D Extensions 2012 telepítése Indítsuk el a telepítést a setup_2012_hun_xx 1 bit_vyy 2.exe fájlra való kattintással. A megjelenő telepítő varázsló lapon olvassuk el az információkat, majd kattintsunk
CGS Civil 3D Extensions 2012 telepítése Indítsuk el a telepítést a setup_2012_hun_xx 1 bit_vyy 2.exe fájlra való kattintással. A megjelenő telepítő varázsló lapon olvassuk el az információkat, majd kattintsunk
Tanúsítvány igénylése sportegyesületek számára
 Microsec Számítástechnikai Fejlesztő zrt. Tanúsítvány igénylése sportegyesületek számára Felhasználói útmutató ver. 1.0 Budapest, 2017. január 04. 1 A Microsigner telepítő letöltése A telepítés megkezdéséhez
Microsec Számítástechnikai Fejlesztő zrt. Tanúsítvány igénylése sportegyesületek számára Felhasználói útmutató ver. 1.0 Budapest, 2017. január 04. 1 A Microsigner telepítő letöltése A telepítés megkezdéséhez
Di1611/Di2011. KEZELÉSI ÚTMUTATÓ: Twain
 Di1611/Di2011 KEZELÉSI ÚTMUTATÓ: Twain Driver Tartalomjegyzék Tartalomjegyzék 1 A PC szkennelés beállítása 2 Csatlakozás az USB portra 3 A TWAIN meghajtó telepítése 3.1 A TWAIN meghajtó telepítése Plug
Di1611/Di2011 KEZELÉSI ÚTMUTATÓ: Twain Driver Tartalomjegyzék Tartalomjegyzék 1 A PC szkennelés beállítása 2 Csatlakozás az USB portra 3 A TWAIN meghajtó telepítése 3.1 A TWAIN meghajtó telepítése Plug
SP-1101W Quick Installation Guide
 SP-1101W Quick Installation Guide 06-2014 / v1.2 1 I. Termékinformációk... 3 I-1. A csomag tartalma... 3 I-2. Elülső panel... 3 I-3. LED állapota... 4 I-4. Kapcsoló-státusz gomb... 4 I-5. Termékcímke...
SP-1101W Quick Installation Guide 06-2014 / v1.2 1 I. Termékinformációk... 3 I-1. A csomag tartalma... 3 I-2. Elülső panel... 3 I-3. LED állapota... 4 I-4. Kapcsoló-státusz gomb... 4 I-5. Termékcímke...
DSL kapcsolat létrehozása Windows 2000 alatt RasPPPoE tárcsázó segítségével
 Kattintson a Startmenüre, majd válassza a Hálózati és telefonos kapcsolatok pontot. Ezen belül kattintson jobb gombbal a Helyi kapcsolat ikonra, és válassza az előugró menüből a Tulajdonságok pontot. A
Kattintson a Startmenüre, majd válassza a Hálózati és telefonos kapcsolatok pontot. Ezen belül kattintson jobb gombbal a Helyi kapcsolat ikonra, és válassza az előugró menüből a Tulajdonságok pontot. A
Outlook Express használata
 Outlook Express használata Az induló ablak több részre oszlik Nyitott mappa tartalma Mappák Partnerek Az induló ablak nézetét testre lehet szabni a Nézet menü/elrendezés almenüjével Az eszköztár testreszabásához
Outlook Express használata Az induló ablak több részre oszlik Nyitott mappa tartalma Mappák Partnerek Az induló ablak nézetét testre lehet szabni a Nézet menü/elrendezés almenüjével Az eszköztár testreszabásához
