ArcGIS 8.3 segédlet 2-1. Dr. Iványi Péter
|
|
|
- Dániel Somogyi
- 9 évvel ezelőtt
- Látták:
Átírás
1 ArcGIS 8.3 segédlet 2-1. Dr. Iványi Péter
2 Tartalomjegyzék Adatbázisok Térképek adatai és megjelenítése Új térkép létrehozása Adatok térképhez adása Egyszerűbb ábrázolási módok Fólia tulajdonságok
3 Adatbázis modellek ArcGIS kétféle adatbázis modelt is támogat: -a file alapú georelációs adat model (coverage és shape file-ok): a file-ok bináris formában tárolják a térbeli vektorokat és egyedi azonosítót használnak, hogy a vektorokat tulajdonság (attributum) táblákhoz csatolják -a geoadatbázis model: a relációs adatbázis egy sora egy objektumnak nem csak a térbeli adatait tárolja, hanem a tulajdonságait is. Shape file-ok A shape file-ok egyik legelterjedtebb térképészeti adat file-ok. A formátumuk egyszerűbb mint a coverage file-ok formátuma, például a shape file-ok kevesebb topológiai információt tárolnak. A file-okban tárolt alakzatok: -Pontok -Pont halmazok (több pont) -Vonalak (folyamatos vagy több részes) -Poligonok (egyszerű vagy több részes területek): A poligonok átfedhetik egymást de a köztük fennálló topológiai kapcsolatot a file-ok nem tárolnak Egy shape file több részből áll, melyeknek ugyanaz a neve, csak a kiterjesztésük más: -A térbeli adatokat tároló file. Kiterjesztése: SHP -A térbeli adatokhoz tartozó tulajdonságokat (attributumokat) tároló dbase file. A file kiterjesztése: DBF
4 Geoadatbázis A geoadatbázis egy objektum alapú model, ahol egy objektum az adatbázis egy sorában tárolódik: mind a térbeli adat, mind pedig a hozzátartozó adatok, tulajdonságok. Az adatbázis képes raszteres vagy bitmap információt is tárolni, vagy hivatkozásokat másik adattáblára. Az geoadatbázisnak további fontos előnyei is vannak, így például beépített viselkedést lehet létrehozni az objektumokhoz tartozóan, hiszen minden adat ugyanabban az adatbázisban tárolódik. Továbbá az alapvető alakzatokon túl, mint pontok, vonalak és területek, speciális alakzatok is definiálhatók, például csövek, parcellák (objektumok speciális tulajdonsággal). A geoadatbázis alapvető, beépített alakzatai: -Pontok -Pont halmazok (több pont) -Hálózati csomópont: lényegében egy pont, és hálózatok reprezentálásában játszik fontos szerepet. Lehet egyszerű csomópont, de a csomópont rendelkezhet beépített logikával, például csővezeték csap. -Vonalak -Hálózati él: hálózati pontokat összekötő vonal -Poligonok vagy területek: A területek élei lehetnek egyenes vonalak, körívek, spline-ok. Topológia: A geoadatbázis teljes topológiai információt, az alakzatok közötti kapcsolatot, tárol. Például mely alakzatok fekszenek két objektum közös határán, stb.
5 Térkép adatmodellje 1. Egy térkép több térképkomponensből (data frame) áll. Például a képen két térképkomponens látható: -Egy a belvárost (downtown) bemutató térképkomponens -Egy áttekintő (overview) térképkomponens. Egyszerre csak egy térképkomponens lehet aktív. Az aktív térképkomponenst a név vastag betűs szedése jelzi. Ugyanakkor azt is meg kell jegyezni, hogy a teljes térkép két módban ábrázolható: adat mód vagy elhelyező (layout) mód. Az aktuális mód itt látható. Amelyik ikon le van nyomva az az aktív. A földgömb az adat módot és a fehér lap az elhelyező módot jelöli. Hogy mit is értünk adat és elhelyező mód alatt azt a következő oldalak mutatják be.
6 Adat mód 1. Az adat módban lehet a térképet szerkeszteni, úgy mint adatot hozzáadni, analízist végezni. Elhelyező módban a térkép formája, megjelenítése adható meg. Adat módban egyszerre csak egy térképkomponens tekinthető meg, ahogy az a bal oldali képen látható. A kép csak az Overview térképkomponenst mutatja jelenleg.
7 Adat mód 2. Ha át akarunk váltani egy másik térképkomponens adat nézetére, akkor: -Kattintsunk a térképkomponensre a jobb egér gombbal -A megjelenő menüből válasszuk az aktiválás (Activate) menüpontot. Az eredmény a következő lapon látható.
8 A képen az aktív térképkomponens, a Downtown, látható. Adat mód 3.
9 Elhelyező mód Az elhelyező (Layout) mód azt jelenti, hogy a térkép komponenseket el kell helyezni egy virtuális papír lapon, melyet ki lehet nyomtatni egy nyomtatón. Ez látható a bal oldali képen. Az átnézeti térképkomponens felül látható, míg a városközpont alul helyezkedik el. Természetesen megváltoztatható ez az elrendezés. A térképnek csak egy elhelyező módja van. Az elhelyező móddal a térképek prezentációjánál még részletesen foglalkozunk. Látható, hogy az elhelyező mód van bekapcsolva.
10 Adat és elhelyező mód közötti váltás Az adat és elhelyező mód közötti váltást két módon lehet végrehajtani: -A menüből válasszuk a: -View => Data View vagy almenüket. -View => Layout -A másik lehetőség, hogy az állapotot jelző ikonok között választunk
11 Térkép adatmodellje 2. Egy térképkomponens fóliákat tartalmaz melyek az aktuális adatokra hivatkoznak. Egy fólia egy tábla minden adatára vagy annak csak egy részére is hivatkozhat. A képen az látható, hogy az Overview térképkomponens két fóliát tartalmaz: az utcákat (street_arc) reprezentáló fóliát és a parkokat (parks_polygon) reprezentáló fóliát. Az egy térképen belüli térképkomponensek hivatkozhatnak adatokra egy adatbázisból vagy több adatbázisból. A képen az látható, hogy a két térképkomponens ugyanannak az adatnak (utcáknak) két különböző nézetét reprezentálja. Ugyanakkor lehetőség van arra is, hogy a térképkomponensek különböző adatokat mutassanak be. Például az egyik térképkomponens az országot addig egy másik térképkomponens az egyik megyét mutatja. Egy térkép bármennyi térképkomponenst és egy térképkomponens bármennyi adatot, fóliát tartalmazhat.
12 Új project létrehozása Új project létrehozásánál fontos lehet hogy az információkat egy könyvtárba gyűjtsük. Vagyis hozzunk létre egy új könyvtárat. Ezt megtehetjük egy külső programból, például Total Commander-ből, illetve az ArcCatalog programból, ahogy ez a képen is látható. Válasszuk ki azt a könyvtárat amiben létre akarjuk hozni a könyvtárat, majd a könyvtár fölött a jobb egér gomb kattintásával ez a menü jelenik meg. Ahogy ez látszik, nem csak könyvtárat (Folder), hanem például geoadatbázist (Personal Geodatabase) is létre lehet hozni.
13 Új könyvtár Természetesen az új könyvtárnak nevet kell adni, ahogy ez Windows alatt szokás. A név később megváltoztatható.
14 Új geoadatbázis 1. Egy új geoadatbázist is az ArcCatalog programból hozhatunk létre. -Válasszuk ki a könyvtárat -Kattintsunk a könyvtáron a jobb egér gombbal -Válasszuk a New almenüt -Majd a Personal Geodatabase almenüt Ez látható a bal oldali képen.
15 Új geoadatbázis 2. Természetesen a geoadatbzisnak is kell nevet adni. Alapesetben a New Personal Geodatabase nevet rendeli hozzá az adatbázishoz a program. (A program Personal, személyi adatbázisnak nevezi.)
16 Új geoadatbázis 2. Az új, üres geoadatbázis látható a bal oldali képen.
17 Adatok hozzáadása a projecthez 1. Adatok hozzáadása alatt mindenféle adatot értünk, melyeket az újonnan létrehozott könyvtárban illetve geoadatbázisban érdemes tárolni. Ha adatokat akarunk másolni két geoadatbázis között akkor első lépésben nyissuk meg mind a két geoadatbázist.
18 Adatok hozzáadása a projecthez 2. Második lépésben válasszuk ki az adat osztályt és a click-and-drag (vagyis kattintás és áthúzás) technikával húzzuk át az adatosztályt az új adatbázisra. Ekkor az alábbi ablak jelenik meg, mely értesít az adat átadásról (data transfer-ről). Az ablak jelöli, hogy -milyen típusú (type) adatot másolunk, például adatosztályt (feature class) -mi a forrás (source) és -mi a cél (target)
19 Adatok hozzáadása a projecthez 3. A másolás eredménye az alábbi képen látható. Az így átmásolt adat végleg átkerül az új adatbázisba. Ha valamit módosítunk az új adatbázisban akkor az csak abban az adatbázisban jelenik meg, az eredeti adatok, ahonnan a másolást végeztük, érintetlenek maradnak.
20 Adatok hozzáadása a projecthez 4. Extra információ: Két geoadatbázis közötti másolás másik módja, hogy a másolandó adatosztályon, adathalmazon a jobb egér gombot lenyomjuk, így az alábbi menüt kapjuk. Válasszuk az Export almenüt, majd a Geodatabase to Geodatabase... almenüt
21 Adatok hozzáadása a projecthez 5. Extra információ: Az Export => Geodatabase to Geodatabase... almenü választásával ez az ablak jelenik meg. A mezőket értelem szerint kell kitölteni (ezzel most nem foglalkozunk).
22 Adatok hozzáadása a projecthez 5. A előzőekben bemutatott másolásra akkor van szükség ha az adatot módosítani akarjuk. Ha csak használni akarjuk az adatokat, akkor elég rájuk hivatkozni. Ehhez egy fólia (Layer) file-t lehet létrehozni. (Ez a fólia file később egy térképkomponens része lehet.) Ezt is az ArcCatalog programból tudjuk megtenni, ahogy ez a képen látható. Válasszuk ki adatot, kattintsunk a jobb egér gombbal, majd válasszuk a Create Layer almenüt.
23 Adatok hozzáadása a projecthez 6. A megjelenő dialógus ablakban válasszuk ki a project könyvtárát és adjuk meg a nevet.
24 Adatok hozzáadása a projecthez 7. A létrehozott fólia látható az alábbi képen. A fólia csak hivatkozik az adatokra, így bármilyen módosítás a fólia adatain az eredeti adatokban is megjelenik. Ha gyors nézetet (Preview-t), vagyis grafikus képet szeretnénk generálni, akkor az előzőekben bemutatott módszert használjuk.
25 Térkép létrehozása 1. Indítsuk el az ArcMap programot és rendezzük el az ablakokat úgy, hogy az ArcCatalog program is látszódjék.
26 Térkép létrehozása 2. Adatot többféleképpen adhatunk egy térképhez. A legegyszerűbb, hogy kattintsunk az adatra az ArcCatalog programban, és míg az egér gombját nyomva tartjuk húzzuk át az ArcMap programba. Végül engedjük fel egér gombját.
27 Térkép létrehozása 3. Látható, hogy az utcák (street) adatai megjelennek az adatpanelben.
28 Térkép létrehozása 4. Adatot más úton is hozzá lehet adni a térképhez, például ha az alábbi ikont választjuk, minek hatására az alábbi ablak jelenik meg amiből kiválasztható az adat, adatbázis komponens vagy fólia.
29 Térkép létrehozása 5. Harmadik lehetőség az adatok hozzáadására ha kiválasztjuk a térképkomponenst, lenyomjuk a jobb egér gombot és a megjelenő menüből kiválasztjuk az Add Data... almenüt. Ez ugyanazt az ablakot hozza fel, mint az ikon választásánál.
30 Térkép létrehozása 5. Ha egy adatot szeretnénk eltávolítani, akkor nem lehet a törlő (Delete) gombot használni. Az adat eltávolításához válasszuk ki az adatot az adat panelből majd a jobb egér gomb megnyomása után a menübőlválasszuk ki a Remove almenüt. Ilyen módon persze nem csak egy hanem több fólia vagy térképkomponens is eltávolítható.
31 Adatforrás 1. Előfordulhat, hogy az adatok több adatforrásból (adatbázisból) származnak. Az adatforrás (source) úgy határozható meg, ha a Source fület választjuk.
32 Adatforrás 2. Az alábbi kép mutatja az adatforrásokat: az adatbázist a könyvtárakkal együtt.
33 Ábrázolás 1. Egy térképkomponensen belül az adatok, sorrendje NAGYON fontos. A program a adatokat lentről felfelé rajzolja ki. A fenti képen látható, hogy először az utcák (street_arc) kerülnek kirajzolásra és utána az épületek (buildings_point) szimbólumai. Ezért van az, hogy a posta épület szimbóluma az utca vonala (a bordó vonal) fölött jelenik meg. Ezzel szemben az alsó képen először az épületek szimbólumai kerülnek kirajzolásra és csak utána az utcák. Így fordulhat az elő, hogy az utca vonala áthúzza a posta szimbólumát, ahogy ez a képen látható.
34 Ábrázolás 2. Amikor adatokat adunk a térképhez a program automatikusan rendelszínt hozzájuk. Ezen kívül a program automatikusan választ egy alap ábrázolás módot az adat térbeli formája (típusa) szerint például színes pontot, vonalat és poligont.
35 Ábrázolás 3. Az automatikusan választott szín egyszerűn megváltoztatható. Kattintsunk az adatot reprezentáló színes objektumra a jobb egér gombbal és így az alábbi ablak jelenik meg, amiből egy új szín választható. (Vagy nincs szín, No color, hozzárendelve az objektumhoz.)
36 A megváltoztatott szín az alábbi képen látható. Ábrázolás 4.
37 Ábrázolás 5. Egy másik lehetőség hogy az objektum szimbólumra a bal egér gombbal kattintunk. Ekkor egy dialógus ablak jelenik meg az objektum típusa szerint. Például poligon esetén az alábbi ablak jelenik meg. A így kiválasztott tulajdonság a fólia mindegyik adatára érvényes lesz. Itt már további beállítások is tehetők: -Szín (fill color) -A körvonal vastagsága (outline width) -A körvonal színe (outline color) -Illetve még részletesebb szimbólum tulajdonságok (properties)
38 Ábrázolás 6. Vonal objektum esetén az alábbi ablak jelenik meg. Az ablak neve Symbol Selector vagyis szimbólum választó. További beállítások is tehetők: -Szín (color) -Vastagság (width) -Illetve még részletesebb szimbólum tulajdonságok (properties) Vannak előre definiált kategóriák is, melyeket szintén ki lehet választani. Például az országutakat (Highway) jelölő vonal stílus is itt található meg.
39 Ábrázolás 7. Pont objektum esetén az alábbi ablak jelenik meg. További beállítások is tehetők: -Szín (color) -Méret (size), a szimbólumé -Szög (angle) -Illetve még részletesebb szimbólum tulajdonságok (properties) Vannak előre definiált kategóriák is, melyeket szintén ki lehet választani.
40 Ábrázolás 8. Egy szimbólum választás eredménye látható az alábbi képen. A program a kiválasztott szimbólumot alkalmazza az összes épületre (buildings_point).
41 Fólia tulajdonságok 1. Egy fólia ábrázolás módjának és egyéb tulajdonságainak legrészletesebb beállításait úgy lehet végrehajtani, ha a fóliára kattintás után (kiválasztása) után a jobb egér gombot megnyomjuk, majd a Properties almenüt választjuk. A megjelenő ablak a következő oldalon látható.
42 Fólia tulajdonságok 2. Egy fólia tulajdonságainak részletes beállítására alkalmas az alábbi ablak. Az ablakban a fülek választásával lehet váltani. Az egyes részeket alább tárgyaljuk. -General: Általános tulajdonságok -Source: Forrás -Selection: Kiválasztás -Display: Megjelenítés -Symbology: Szimbólika -Fields: Mezők -Definition Query: Adatszűkítés -Labels: Címkék -Joins &Relates: Kapcsolatok és vonatkozások
43 Általános tulajdonságok -A fólia neve (Layer Name) -Látható-e a fólia (Visible) -Méretarány -Itt lehet eldönteni, hogy a fólia mindig látható legyen (Show layer at all scales) -Vagy ne mutassuk a fólia adatait ha a méretarány túl nagy vagy túl kicsi (Don t show layer when zoomed...)
44 Adatforrások megjelenítése Korábban már láthattuk, hogy az adatforrások hogyan határozhatók meg. Ugyanakkor az előző módszerrel csak az adatbázis nevét és elérési útját lehet meghatározni. Ebben az ablakban részletesebb információ jelenik meg. Például az ablak az adatok koordinátarendszerét is megjeleníti.
45 Kiválasztás ábrázolása A későbbiekben látni fogjuk, hogy az adatok kezelése és analízes során szükség lehet bizonyos objektumok kiválasztására. A kiválasztott objektumok speciális módon jelennek meg és ezt a módot lehet itt beállítani. Három lehetőség van: -Az általános ábrázolási mód -A jelölt szimbólummal -A választott színnel
46 Kiválasztás ábrázolása, Példa 1. Vegyük az alábbi példát ahol a parcellák világos kékkel vannak rajzolva. Ha egy parcellát szeretnénk kiválasztani akkor jól látható, hogy a választás nem igazán feltűnő. Ekkor jön jól az a lehetőség, hogyaz adott fólián kiválasztott objektumok megjelenítési módját be lehet állítani. Válasszuk a piros színt a megjelenítéshez. Az eredmény a következő oldalon látható.
47 Kiválasztás ábrázolása, Példa 2. Az ábrán jól látható az eredmény. Illetve még egy fontos dolog megfigyelhető, hogy a kiválasztás ábrázolásának megváltoztatása csak az adott fóliára vonatkozik, hiszen a kiválasztott utca darab még mindig világos kékkel van ábrázolva.
48 Kiválasztás ábrázolása, Példa 3. A harmadik opció választásával csak a rajzolási szín változik meg.
49 Megjelenítés A program mutasson lebegő ablakokat (MapTips) az elsődleges mező (primary display field) alapján. Az elsődleges mezőket a Mező fülnél tárgyaljuk. -Átlátszóság definiálása (Transparent) -Hivatkozott dokumentumok (Hyperlink) -Az ábrázolásból kizárt objektumok listája (Feature Exclusion)
50 Megjelenítés, Példa 1. A MapTips opció kiválasztásával egy kis ablak jelenik meg az egér kurzor közelében és megjeleníti az elsődleges mező (primary display field) tartalmát. Jelen esetben az elsődleges mező a parcella területe. (Az elsődleges mezőkről később lesz szó.)
51 Megjelenítés, Példa 2. Létrehoztunk egy 100 méteres zónát a kiválasztott parcella körül. Ez a zóna teljesen kitakarja az alatta levő telkeket, ahogy ez fenti képen látható. A zónák alatti telkek is láthatóvá tehetők. Például a zóna ábrázolás módját megváltoztatjuk és a zónát nem töltjük ki színnel. Másik módszer hogy átlátszóvá tesszük a zóna poligonját. Ez látható a következő oldalon.
52 Megjelenítés, Példa 3. Ha az átlátszóságot (transparency) 50 százalékra állítjuk, akkor a bal oldali képen látható eredményt kapjuk.
ArcGIS 8.3 segédlet 2-3. Dr. Iványi Péter
 ArcGIS 8.3 segédlet 2-3. Dr. Iványi Péter Tartalomjegyzék Adatszűkítés Adatcímkézés Egyéb fólia műveletek Térképkomponens tulajdonságok Fólia tulajdonságok 1. Egy fólia ábrázolás módjának és egyéb tulajdonságainak
ArcGIS 8.3 segédlet 2-3. Dr. Iványi Péter Tartalomjegyzék Adatszűkítés Adatcímkézés Egyéb fólia műveletek Térképkomponens tulajdonságok Fólia tulajdonságok 1. Egy fólia ábrázolás módjának és egyéb tulajdonságainak
ArcGIS 8.3 segédlet 5. Dr. Iványi Péter
 ArcGIS 8.3 segédlet 5. Dr. Iványi Péter Térképek prezentálása Tartalomjegyzék Az elkészített analízis eredményeit, vagy egyszerűen magát a térképet prezentálni is kell. Ez azt jelenti, hogy össze kell
ArcGIS 8.3 segédlet 5. Dr. Iványi Péter Térképek prezentálása Tartalomjegyzék Az elkészített analízis eredményeit, vagy egyszerűen magát a térképet prezentálni is kell. Ez azt jelenti, hogy össze kell
Lakóház tervezés ADT 3.3-al. Segédlet
 Lakóház tervezés ADT 3.3-al Segédlet A lakóház tervezési gyakorlathoz főleg a Tervezés és a Dokumentáció menüket fogjuk használni az AutoDesk Architectural Desktop programból. A program centiméterben dolgozik!!!
Lakóház tervezés ADT 3.3-al Segédlet A lakóház tervezési gyakorlathoz főleg a Tervezés és a Dokumentáció menüket fogjuk használni az AutoDesk Architectural Desktop programból. A program centiméterben dolgozik!!!
ArcGIS 8.3 segédlet 4. Dr. Iványi Péter
 ArcGIS 8.3 segédlet 4. Dr. Iványi Péter Tartalomjegyzék Szerkesztés Eddig adatokat nem módosítottunk. Minden esetben csak a hivatkozás színét, szimbólumát, elrendezését változtattuk. Ugyanakkor szükség
ArcGIS 8.3 segédlet 4. Dr. Iványi Péter Tartalomjegyzék Szerkesztés Eddig adatokat nem módosítottunk. Minden esetben csak a hivatkozás színét, szimbólumát, elrendezését változtattuk. Ugyanakkor szükség
ArcGIS 8.3 segédlet 1. Dr. Iványi Péter
 ArcGIS 8.3 segédlet 1. Dr. Iványi Péter Megjegyzés Ezek a segédletek a Pécsi Tudományegyetem, Pollack Mihály Műszaki Kar, Műszaki Informatikai Tanszékén oktatott Térinformatika tantárgyhoz készültek. A
ArcGIS 8.3 segédlet 1. Dr. Iványi Péter Megjegyzés Ezek a segédletek a Pécsi Tudományegyetem, Pollack Mihály Műszaki Kar, Műszaki Informatikai Tanszékén oktatott Térinformatika tantárgyhoz készültek. A
QGIS tanfolyam (ver.2.0)
 QGIS tanfolyam (ver.2.0) I. Rétegkezelés, stílusbeállítás 2014. január-február Összeállította: Bércesné Mocskonyi Zsófia Duna-Ipoly Nemzeti Park Igazgatóság A QGIS a legnépszerűbb nyílt forráskódú asztali
QGIS tanfolyam (ver.2.0) I. Rétegkezelés, stílusbeállítás 2014. január-február Összeállította: Bércesné Mocskonyi Zsófia Duna-Ipoly Nemzeti Park Igazgatóság A QGIS a legnépszerűbb nyílt forráskódú asztali
ArcGIS 8.3 segédlet 6. Dr. Iványi Péter
 ArcGIS 8.3 segédlet 6. Dr. Iványi Péter Tartalomjegyzék Ami kimaradt és kevésbé fontos dolgok Teljesen új adattábla létrehozása Bitmap adatok kezelése Szerkesztés bitmap képről Térképek terjesztése Teljesen
ArcGIS 8.3 segédlet 6. Dr. Iványi Péter Tartalomjegyzék Ami kimaradt és kevésbé fontos dolgok Teljesen új adattábla létrehozása Bitmap adatok kezelése Szerkesztés bitmap képről Térképek terjesztése Teljesen
Másodlagos adatok beszerzése és külső adattábla csatolása ArcGIS 10-ben
 Másodlagos adatok beszerzése és külső adattábla csatolása ArcGIS 10-ben oktatási segédlet Gazdaságföldrajz, Geoökonómia és Fenntartható Fejlődés Intézet Budapesti Corvinus Egyetem Készítette: Varga Ágnes
Másodlagos adatok beszerzése és külső adattábla csatolása ArcGIS 10-ben oktatási segédlet Gazdaságföldrajz, Geoökonómia és Fenntartható Fejlődés Intézet Budapesti Corvinus Egyetem Készítette: Varga Ágnes
Bevezetés a QGIS program használatába Összeálította dr. Siki Zoltán
 Bevezetés Bevezetés a QGIS program használatába Összeálította dr. Siki Zoltán A QGIS program egy nyiltforrású asztali térinformatikai program, mely a http://www.qgis.org oldalról tölthető le. Ebben a kis
Bevezetés Bevezetés a QGIS program használatába Összeálította dr. Siki Zoltán A QGIS program egy nyiltforrású asztali térinformatikai program, mely a http://www.qgis.org oldalról tölthető le. Ebben a kis
Térképek jelentése és elemzése
 Térképek jelentése és elemzése Ontológiák Az ontológiák termekre, csomópontokra (koncepciókra) és összeköttetésekre (kapcsolatokra) vonatkozó listák, amik importálhatóak és hozzáadhatóak a VUE térképekhez,
Térképek jelentése és elemzése Ontológiák Az ontológiák termekre, csomópontokra (koncepciókra) és összeköttetésekre (kapcsolatokra) vonatkozó listák, amik importálhatóak és hozzáadhatóak a VUE térképekhez,
ArcView 2.sz. gyakorlat
 ArcView 2.sz. gyakorlat Tematikus térképek Nyissunk egy új projectet a Project ablak, File->New Project menüpontjával (ha most indítottuk az ArcViewt, akkor ez automatikusan meg is történt). Nyissunk egy
ArcView 2.sz. gyakorlat Tematikus térképek Nyissunk egy új projectet a Project ablak, File->New Project menüpontjával (ha most indítottuk az ArcViewt, akkor ez automatikusan meg is történt). Nyissunk egy
Választó lekérdezés létrehozása
 Választó lekérdezés létrehozása A választó lekérdezés egy vagy több rekordforrásból származó adatokat jelenít meg. A választó lekérdezések a táblák, illetve az adatbázis tartalmát nem változtatják meg,
Választó lekérdezés létrehozása A választó lekérdezés egy vagy több rekordforrásból származó adatokat jelenít meg. A választó lekérdezések a táblák, illetve az adatbázis tartalmát nem változtatják meg,
Duál Reklám weboldal Adminisztrátor kézikönyv
 Duál Reklám weboldal Adminisztrátor kézikönyv Dokumentum Verzió: 1.0 Készítette: SysWork Szoftverház Kft. 1. oldal Felület elérése Az adminisztrációs felület belépés után érhető el. Belépés után automatikusan
Duál Reklám weboldal Adminisztrátor kézikönyv Dokumentum Verzió: 1.0 Készítette: SysWork Szoftverház Kft. 1. oldal Felület elérése Az adminisztrációs felület belépés után érhető el. Belépés után automatikusan
QGIS gyakorló. Cím: Pufferzóna előállítása (Buffering) Minta fájl letöltése:
 QGIS gyakorló Cím: Pufferzóna előállítása (Buffering) Minta fájl letöltése: http://www.box.net/shared/0ui86dft8bdxp6pak8g6 Az elemzések során gyakran vetődik fel az a kérdés, hogy egy objektumhoz, egy
QGIS gyakorló Cím: Pufferzóna előállítása (Buffering) Minta fájl letöltése: http://www.box.net/shared/0ui86dft8bdxp6pak8g6 Az elemzések során gyakran vetődik fel az a kérdés, hogy egy objektumhoz, egy
1. kép. A Stílus beállítása; új színskála megadása.
 QGIS Gyakorló Verzió: 1.7. Wroclaw Cím: A Print composer használata és a címkézés. Minta fájl letöltése innen: http://www.box.net/shared/87p9n0csad Egyre több publikációban szerepelnek digitális térképek,
QGIS Gyakorló Verzió: 1.7. Wroclaw Cím: A Print composer használata és a címkézés. Minta fájl letöltése innen: http://www.box.net/shared/87p9n0csad Egyre több publikációban szerepelnek digitális térképek,
3. gyakorlat Saját adatok használata
 3. gyakorlat Saját adatok használata Ebben a gyakorlatban megismerkedünk az ESRI coverage adattípussal hazai adatok példáján. Újabb megjelenítési módok alkalmazásával létrehozunk egy térképet saját térségünkrıl.
3. gyakorlat Saját adatok használata Ebben a gyakorlatban megismerkedünk az ESRI coverage adattípussal hazai adatok példáján. Újabb megjelenítési módok alkalmazásával létrehozunk egy térképet saját térségünkrıl.
ArcGIS 8.3 példa 1. Dr. Iványi Péter
 ArcGIS 8.3 példa 1. Dr. Iványi Péter Megjegyzések Ez a segédlet egy térinformatikai analízist mutat be. Nem minden lépés látható az oldalakon, de az előző segédletek megtanulása után nem szabad hogy problémát
ArcGIS 8.3 példa 1. Dr. Iványi Péter Megjegyzések Ez a segédlet egy térinformatikai analízist mutat be. Nem minden lépés látható az oldalakon, de az előző segédletek megtanulása után nem szabad hogy problémát
Képek és grafikák. A Beszúrás/Kép parancsot választva beszúrhatunk képet ClipArt gyűjteményből, vagy fájlból. 1. ábra Kép beszúrása
 Képek beszúrása A Beszúrás/Kép parancsot választva beszúrhatunk képet ClipArt gyűjteményből, vagy fájlból. 1. ábra Kép beszúrása Az eszköztárról is beszúrhatunk ClipArt képeket, ha kihúzzuk a ClipArt ikont,
Képek beszúrása A Beszúrás/Kép parancsot választva beszúrhatunk képet ClipArt gyűjteményből, vagy fájlból. 1. ábra Kép beszúrása Az eszköztárról is beszúrhatunk ClipArt képeket, ha kihúzzuk a ClipArt ikont,
Mesh generálás. IványiPéter
 Mesh generálás IványiPéter drview Grafikus program MDF file-ok szerkesztéséhez. A mesh generáló program bemenetét itt szerkesztjük meg. http://www.hexahedron.hu/personal/peteri/sx/index.html Pont létrehozásához
Mesh generálás IványiPéter drview Grafikus program MDF file-ok szerkesztéséhez. A mesh generáló program bemenetét itt szerkesztjük meg. http://www.hexahedron.hu/personal/peteri/sx/index.html Pont létrehozásához
A Paint program használata
 A Paint program használata A Windows rendszerbe épített Paint program segítségével képeket rajzolhat, színezhet és szerkeszthet. A Paint használható digitális rajztáblaként. Egyszerű képek és kreatív projektek
A Paint program használata A Windows rendszerbe épített Paint program segítségével képeket rajzolhat, színezhet és szerkeszthet. A Paint használható digitális rajztáblaként. Egyszerű képek és kreatív projektek
Szeged Megyei Jogú Város Integrált e-önkormányzati Rendszerének Térinformatikai Modul felhasználói kézikönyve. Internetes verzió
 Szeged Megyei Jogú Város Integrált e-önkormányzati Rendszerének Térinformatikai Modul felhasználói kézikönyve Internetes verzió 2012. 04. 05. Tartalomjegyzék 1. Bevezetés... 3 2. Az alkalmazás felépítése...
Szeged Megyei Jogú Város Integrált e-önkormányzati Rendszerének Térinformatikai Modul felhasználói kézikönyve Internetes verzió 2012. 04. 05. Tartalomjegyzék 1. Bevezetés... 3 2. Az alkalmazás felépítése...
Térkép megjelenítése
 Térkép megjelenítése VUE-nek több eszköze is van, hogy rendszerezzen és megmutasson térkép tartalmat, képet és csomópontot. Zoom opció, térkép beállítások és metszés a következőekben lesz tárgyalva. Zoom
Térkép megjelenítése VUE-nek több eszköze is van, hogy rendszerezzen és megmutasson térkép tartalmat, képet és csomópontot. Zoom opció, térkép beállítások és metszés a következőekben lesz tárgyalva. Zoom
Hozzávalók keresése és csatolása
 Hozzávalók keresése és csatolása VUE támogatja digitális tartalmak hozzáadását saját gépről, WEB-ről, távoli rendszerekből, mint az FTP oldalak, digitális forrásokból és Google szerverekről. A tartalmak
Hozzávalók keresése és csatolása VUE támogatja digitális tartalmak hozzáadását saját gépről, WEB-ről, távoli rendszerekből, mint az FTP oldalak, digitális forrásokból és Google szerverekről. A tartalmak
Prezentáció, Prezentáció elkészítése. Nézetek
 Microsoft Power Point 2003 program esetén Különböző nézetek közül választhatunk, melyeket többféleképpen érhetünk el: kattinthatunk a Nézet menüre, és onnan választjuk ki a használni kívánt nézetet; a
Microsoft Power Point 2003 program esetén Különböző nézetek közül választhatunk, melyeket többféleképpen érhetünk el: kattinthatunk a Nézet menüre, és onnan választjuk ki a használni kívánt nézetet; a
Országos Területrendezési Terv térképi mel ékleteinek WMS szolgáltatással történő elérése, Quantum GIS program alkalmazásával Útmutató 2010.
 Országos Területrendezési Terv térképi mellékleteinek WMS szolgáltatással történő elérése, Quantum GIS program alkalmazásával Útmutató 2010. május 1. BEVEZETÉS Az útmutató célja az Országos Területrendezési
Országos Területrendezési Terv térképi mellékleteinek WMS szolgáltatással történő elérése, Quantum GIS program alkalmazásával Útmutató 2010. május 1. BEVEZETÉS Az útmutató célja az Országos Területrendezési
(ArcCatalog, ArcMap)
 Országos Területrendezési Terv térképi mellékleteinek WMS szolgáltatással történő elérése, Esri programok alkalmazásával (ArcCatalog, ArcMap) Útmutató 2014. október 1. BEVEZETÉS Az útmutató célja az Országos
Országos Területrendezési Terv térképi mellékleteinek WMS szolgáltatással történő elérése, Esri programok alkalmazásával (ArcCatalog, ArcMap) Útmutató 2014. október 1. BEVEZETÉS Az útmutató célja az Országos
RAJZ1. vezetett gyakorlat
 Inventor R4 1 Rajz1. vezetett gyakorlat RAJZ1. vezetett gyakorlat Műhelyrajz készítés A feladat megoldásához szükséges fájlok: Tutorial Files\body1 Feladat: Készítse el a szelepház műhelyrajzát! 1) Indítson
Inventor R4 1 Rajz1. vezetett gyakorlat RAJZ1. vezetett gyakorlat Műhelyrajz készítés A feladat megoldásához szükséges fájlok: Tutorial Files\body1 Feladat: Készítse el a szelepház műhelyrajzát! 1) Indítson
Apró Windows Explorer trükkök
 Apró Windows Explorer trükkök A Windows Vista új felhasználói felülete számos olyan rejtett extrát tartogat, melyek első ránézésre egyáltalán nem szembeötlőek, sőt akár hosszabb ideig tartó használat során
Apró Windows Explorer trükkök A Windows Vista új felhasználói felülete számos olyan rejtett extrát tartogat, melyek első ránézésre egyáltalán nem szembeötlőek, sőt akár hosszabb ideig tartó használat során
1. gyakorlat Ismerkedés az ArcGIS rendszerrel
 1. gyakorlat Ismerkedés az ArcGIS rendszerrel Az ArcGIS térinformatikai programcsomag felépítésével és elemeivel megismerkedtünk már az elsı elméleti résznél. Most lássuk a gyakorlatot. Ebben az elsı gyakorlatban
1. gyakorlat Ismerkedés az ArcGIS rendszerrel Az ArcGIS térinformatikai programcsomag felépítésével és elemeivel megismerkedtünk már az elsı elméleti résznél. Most lássuk a gyakorlatot. Ebben az elsı gyakorlatban
Az ArcMap felfedezése ArcGIS 10
 Az ArcMap felfedezése ArcGIS 10 oktatási segédlet Gazdaságföldrajz, Geoökonómia és Fenntartható Fejlődés Intézet Budapesti Corvinus Egyetem Készítette: Varga Ágnes 2016. 2 1.1. ARCMAP LEGALAPVETŐBB ALKALMAZÁSAI
Az ArcMap felfedezése ArcGIS 10 oktatási segédlet Gazdaságföldrajz, Geoökonómia és Fenntartható Fejlődés Intézet Budapesti Corvinus Egyetem Készítette: Varga Ágnes 2016. 2 1.1. ARCMAP LEGALAPVETŐBB ALKALMAZÁSAI
Bevezetés a QGIS program használatába 2.0 verzió Összeállította: dr. Siki Zoltán
 Bevezetés Bevezetés a QGIS program használatába 2.0 verzió Összeállította: dr. Siki Zoltán A QGIS program egy nyílt forráskódú asztali térinformatikai program, mely a http://www.qgis.org oldalról tölthető
Bevezetés Bevezetés a QGIS program használatába 2.0 verzió Összeállította: dr. Siki Zoltán A QGIS program egy nyílt forráskódú asztali térinformatikai program, mely a http://www.qgis.org oldalról tölthető
Ozeki Weboffice. 1. ábra
 Ozeki Weboffice 1. A program indítása Először vegyük fel a szerkesztendő web oldalt az Edit your Website listába. A piros nyíllal jelölt mezőbe írjuk be a weboldal nevét, majd az OK gombbal érvényesítsük
Ozeki Weboffice 1. A program indítása Először vegyük fel a szerkesztendő web oldalt az Edit your Website listába. A piros nyíllal jelölt mezőbe írjuk be a weboldal nevét, majd az OK gombbal érvényesítsük
Diagram készítése. Diagramok formázása
 Diagram készítése Diagramok segítségével a táblázatban tárolt adatainkat különféle módon ábrázolhatjuk. 1. A diagram készítésének első lépése az adatok kijelölése a táblázatban, melyekhez diagramot szeretnénk
Diagram készítése Diagramok segítségével a táblázatban tárolt adatainkat különféle módon ábrázolhatjuk. 1. A diagram készítésének első lépése az adatok kijelölése a táblázatban, melyekhez diagramot szeretnénk
ArcGIS 8.3 segédlet 2-2. Dr. Iványi Péter
 ArcGIS 8.3 segédlet 2-2. Dr. Iványi Péter Tartalomjegyzék Adatok ábrázolási módjai Szimbólumok 1. Az alábbi ablakban lehet részletesen beállítani az adatok ábrázolásánál használt szimbólumokat azok színét
ArcGIS 8.3 segédlet 2-2. Dr. Iványi Péter Tartalomjegyzék Adatok ábrázolási módjai Szimbólumok 1. Az alábbi ablakban lehet részletesen beállítani az adatok ábrázolásánál használt szimbólumokat azok színét
Georeferálás, leválogatás ArcGIS 10-ben
 Georeferálás, leválogatás ArcGIS 10-ben Hol vannak azok a helyek, amelyek.? oktatási segédlet Gazdaságföldrajz, Geoökonómia és Fenntartható Fejlődés Intézet Budapesti Corvinus Egyetem Készítette: Varga
Georeferálás, leválogatás ArcGIS 10-ben Hol vannak azok a helyek, amelyek.? oktatási segédlet Gazdaságföldrajz, Geoökonómia és Fenntartható Fejlődés Intézet Budapesti Corvinus Egyetem Készítette: Varga
Óraterv Iskolába járás Feladatlap
 Óraterv Iskolába járás Feladatlap Bevezetés: Az elmúlt években egyre több tanulót hoznak, ill. visznek gépkocsival az iskolába. A belga Közlekedési Minisztérium által készített tanulmány (State of the
Óraterv Iskolába járás Feladatlap Bevezetés: Az elmúlt években egyre több tanulót hoznak, ill. visznek gépkocsival az iskolába. A belga Közlekedési Minisztérium által készített tanulmány (State of the
Netlock Kft. által kibocsátott elektronikus aláírás telepítése Windows XP SP3 Internet Explorer 8 böngészőbe
 Netlock Kft. által kibocsátott elektronikus aláírás telepítése Windows XP SP3 Internet Explorer 8 böngészőbe 1. Indítsa el az Internet Explorer 8-as böngészőt. (Windows XP esetén: Start menü > Internet
Netlock Kft. által kibocsátott elektronikus aláírás telepítése Windows XP SP3 Internet Explorer 8 böngészőbe 1. Indítsa el az Internet Explorer 8-as böngészőt. (Windows XP esetén: Start menü > Internet
DXF állományok megnyitása QGIS programmal (1.7 verzió) Összeállította: Ács Eszter, dr. Siki Zoltán
 DXF állományok megnyitása QGIS programmal (1.7 verzió) Összeállította: Ács Eszter, dr. Siki Zoltán A QGIS programmal többféle vektoros térinformatikai formátumot közvetlenül meg lehet nyitni (pl. ESRI
DXF állományok megnyitása QGIS programmal (1.7 verzió) Összeállította: Ács Eszter, dr. Siki Zoltán A QGIS programmal többféle vektoros térinformatikai formátumot közvetlenül meg lehet nyitni (pl. ESRI
Építésügyi Monitoring Rendszer (ÉMO) komplex működését biztosító településrendezési tervek digitalizálása EKOP /B kiemelt projekt megvalósítása
 Építésügyi Monitoring Rendszer (ÉMO) komplex működését biztosító településrendezési tervek digitalizálása EKOP 1.2.17./B kiemelt projekt megvalósítása Felhasználói kézikönyv ÉMO Területrendezési modul
Építésügyi Monitoring Rendszer (ÉMO) komplex működését biztosító településrendezési tervek digitalizálása EKOP 1.2.17./B kiemelt projekt megvalósítása Felhasználói kézikönyv ÉMO Területrendezési modul
Dokumentum létrehozása/módosítása a portálon:
 Dokumentum létrehozása/módosítása a portálon: 1. Belépés a szerkesztőfelületre A következő webcímre belépve - http://www.zalaegerszeg.hu/licoms/login - megjelenik a szerkesztőfelület beléptető ablaka,
Dokumentum létrehozása/módosítása a portálon: 1. Belépés a szerkesztőfelületre A következő webcímre belépve - http://www.zalaegerszeg.hu/licoms/login - megjelenik a szerkesztőfelület beléptető ablaka,
Avery Design Pro 4.0
 Avery Design Pro 4.0 Felhasználói útmutató Az Avery Design egy egyszerű, de sokfunkciós, könnyen kezelhető címkenyomtató, kártyatervező program. Készítsük el a kártyasablont Indításkor az Üdvözlő ablak
Avery Design Pro 4.0 Felhasználói útmutató Az Avery Design egy egyszerű, de sokfunkciós, könnyen kezelhető címkenyomtató, kártyatervező program. Készítsük el a kártyasablont Indításkor az Üdvözlő ablak
QGIS Gyakorló. 1. kép. A vektor réteg (grassland.shp).
 QGIS Gyakorló Verzió: 1.7 Wroclaw Cím: Műveletek az attribútum táblával Minta fájl letöltése innen: https://www.dropbox.com/link/17.oxt9ziogfh?k=54ff982063bac43be40bf263d9cf45ef A vektoros adatmodell számos
QGIS Gyakorló Verzió: 1.7 Wroclaw Cím: Műveletek az attribútum táblával Minta fájl letöltése innen: https://www.dropbox.com/link/17.oxt9ziogfh?k=54ff982063bac43be40bf263d9cf45ef A vektoros adatmodell számos
Hogyan kezdjük a VUE-val
 Hogyan kezdjük a VUE-val Új térkép készítése VUE indításához: 1. Válasszuk a Start -> Minden program -> VUE -> VUE pontot. VUE elindul. A VUE eszköztár, a térkép vászon, és a lebegő Formázás eszköztár
Hogyan kezdjük a VUE-val Új térkép készítése VUE indításához: 1. Válasszuk a Start -> Minden program -> VUE -> VUE pontot. VUE elindul. A VUE eszköztár, a térkép vászon, és a lebegő Formázás eszköztár
Programozási technológia
 Programozási technológia Swing GUI készítése NetBeans IDE segítségével Dr. Szendrei Rudolf ELTE Informatikai Kar 2018. Bevezető Eddig a grafikus felhasználói felületet kódból hoztuk létre kézzel. A mi
Programozási technológia Swing GUI készítése NetBeans IDE segítségével Dr. Szendrei Rudolf ELTE Informatikai Kar 2018. Bevezető Eddig a grafikus felhasználói felületet kódból hoztuk létre kézzel. A mi
Közös keret egy objektumhalmazra
 Közös keret egy objektumhalmazra A lenti példán jól látható, hogy az eredeti címfelirat és a kredit doboza egyetlen fehér kereten osztozik. Ezt a rétegekre tett külön keretekkel sehogy se lehet megoldani,
Közös keret egy objektumhalmazra A lenti példán jól látható, hogy az eredeti címfelirat és a kredit doboza egyetlen fehér kereten osztozik. Ezt a rétegekre tett külön keretekkel sehogy se lehet megoldani,
PONTOK TÁVOLSÁGÁNAK. MEGHATÁROZÁSA MEGHATÁROZOTT (ÚT)VONAL MENTÉN Network Analyst. Balázs Boglárka
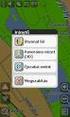 PONTOK TÁVOLSÁGÁNAK MEGHATÁROZÁSA MEGHATÁROZOTT (ÚT)VONAL MENTÉN Network Analyst A kutatás a TÁMOP 4.2.4.A/2-11-1-2012-0001 azonosító számú Nemzeti Kiválóság Program Hazai hallgatói, illetve kutatói személyi
PONTOK TÁVOLSÁGÁNAK MEGHATÁROZÁSA MEGHATÁROZOTT (ÚT)VONAL MENTÉN Network Analyst A kutatás a TÁMOP 4.2.4.A/2-11-1-2012-0001 azonosító számú Nemzeti Kiválóság Program Hazai hallgatói, illetve kutatói személyi
Windows 7. Szolgáltatás aktiválása
 Szolgáltatás aktiválása Windows 7 Az eduroam szolgáltatás igénybevételéhez a SZIE felhasználóknak előbb a https://joker.szie.hu oldalon aktiválniuk kell a szolgáltatást. Ezt a bejelentkezést követően a
Szolgáltatás aktiválása Windows 7 Az eduroam szolgáltatás igénybevételéhez a SZIE felhasználóknak előbb a https://joker.szie.hu oldalon aktiválniuk kell a szolgáltatást. Ezt a bejelentkezést követően a
Bevezetés a QGIS program használatába 3.4 verzió Összeállította: dr. Siki Zoltán
 Bevezetés a QGIS program használatába 3.4 verzió Összeállította: dr. Siki Zoltán Bevezetés A QGIS program egy nyílt forráskódú asztali térinformatikai program, mely a http://www.qgis.org oldalról tölthető
Bevezetés a QGIS program használatába 3.4 verzió Összeállította: dr. Siki Zoltán Bevezetés A QGIS program egy nyílt forráskódú asztali térinformatikai program, mely a http://www.qgis.org oldalról tölthető
VARIO Face 2.0 Felhasználói kézikönyv
 VARIO Face 2.0 Felhasználói kézikönyv A kézikönyv használata Mielőtt elindítaná és használná a szoftvert kérjük olvassa el figyelmesen a felhasználói kézikönyvet! A dokumentum nem sokszorosítható illetve
VARIO Face 2.0 Felhasználói kézikönyv A kézikönyv használata Mielőtt elindítaná és használná a szoftvert kérjük olvassa el figyelmesen a felhasználói kézikönyvet! A dokumentum nem sokszorosítható illetve
QGIS gyakorló. --tulajdonságok--stílus fül--széthúzás a terjedelemre).
 QGIS gyakorló Cím: A Contour-, a Point sampling tool és a Terrain profile pluginek használata. DEM letöltése: http://www.box.net/shared/1v7zq33leymq1ye64yro A következő gyakorlatban szintvonalakat fogunk
QGIS gyakorló Cím: A Contour-, a Point sampling tool és a Terrain profile pluginek használata. DEM letöltése: http://www.box.net/shared/1v7zq33leymq1ye64yro A következő gyakorlatban szintvonalakat fogunk
ServiceTray program Leírás
 ServiceTray program Leírás Budapest 2015 Bevezetés szerviz munkalapok státuszai a Törölve és Lezárva státuszt leszámítva a munkalap különböző nyitott állapotát jelzik, melyek valamilyen tevékenységet jeleznek.
ServiceTray program Leírás Budapest 2015 Bevezetés szerviz munkalapok státuszai a Törölve és Lezárva státuszt leszámítva a munkalap különböző nyitott állapotát jelzik, melyek valamilyen tevékenységet jeleznek.
Nyomtató telepítése. 1. ábra Nyomtatók és faxok Nyomtató hozzáadása
 Ha ki szeretnénk nyomtatni az elkészített dokumentumainkat, akkor a nyomtató vezérlőprogramját a számítógépre kell telepítenünk. Ezáltal a számítógép irányítani tudja a nyomtatót, érzékeli üzeneteit. A
Ha ki szeretnénk nyomtatni az elkészített dokumentumainkat, akkor a nyomtató vezérlőprogramját a számítógépre kell telepítenünk. Ezáltal a számítógép irányítani tudja a nyomtatót, érzékeli üzeneteit. A
A Google Earth felhasználása a térképek készítésében
 A Google Earth felhasználása a térképek készítésében A Google Earth-ben lehetőségünk van arra, hogy pontokat, vonalakat, poligonokat rajzoljunk meg úgy, ahogyan azt a geoinformatikai rendszerekben megszoktuk.
A Google Earth felhasználása a térképek készítésében A Google Earth-ben lehetőségünk van arra, hogy pontokat, vonalakat, poligonokat rajzoljunk meg úgy, ahogyan azt a geoinformatikai rendszerekben megszoktuk.
DebitTray program Leírás
 DebitTray program Leírás Budapest 2015 Bevezetés Egy-egy kintlévőséghez tartozó határidő elmulasztásának komoly következménye lehet. Éppen ezért a Kintlévőség kezelő program főmenü ablakában a program
DebitTray program Leírás Budapest 2015 Bevezetés Egy-egy kintlévőséghez tartozó határidő elmulasztásának komoly következménye lehet. Éppen ezért a Kintlévőség kezelő program főmenü ablakában a program
Készítsünk weblapot könnyedén! A Google Sites használata. Weboldal készítés Google Sites szolgáltatás segítségével, web-fejlesztési ismeretek nélkül!
 Készítsünk weblapot könnyedén! A Google Sites használata Weboldal készítés Google Sites szolgáltatás segítségével, web-fejlesztési ismeretek nélkül! Készítette: Tratnyek Csilla 2010.03.01. Készítsünk weblapot
Készítsünk weblapot könnyedén! A Google Sites használata Weboldal készítés Google Sites szolgáltatás segítségével, web-fejlesztési ismeretek nélkül! Készítette: Tratnyek Csilla 2010.03.01. Készítsünk weblapot
Állomány (fájl) = összetartozó adathalmaz, program, melyet a számítógép egyetlen egységként kezel.
 Állományműveletek Állomány (fájl) = összetartozó adathalmaz, program, melyet a számítógép egyetlen egységként kezel. Azonosítása: név (max.256 karakter). (pont) kiterjesztés (típusjel, általában 3 karakter)
Állományműveletek Állomány (fájl) = összetartozó adathalmaz, program, melyet a számítógép egyetlen egységként kezel. Azonosítása: név (max.256 karakter). (pont) kiterjesztés (típusjel, általában 3 karakter)
ContractTray program Leírás
 ContractTray program Leírás Budapest 2015 Bevezetés Egy-egy szerződéshez tartozó határidő elmulasztásának komoly gazdasági következménye lehet. Éppen ezért a Szerződés kezelő program főmenü ablakában a
ContractTray program Leírás Budapest 2015 Bevezetés Egy-egy szerződéshez tartozó határidő elmulasztásának komoly gazdasági következménye lehet. Éppen ezért a Szerződés kezelő program főmenü ablakában a
Hozzáférési szintek és Időzónák használata
 Hozzáférési szintek és Időzónák használata Áttekintő Net2 A Hozzáférési Szint a Net2 szíve. Mindegyik egy kapcsolatot határoz meg az ajtók és azon időszakok között, amikor a felhasználó jogosult a használatukra.
Hozzáférési szintek és Időzónák használata Áttekintő Net2 A Hozzáférési Szint a Net2 szíve. Mindegyik egy kapcsolatot határoz meg az ajtók és azon időszakok között, amikor a felhasználó jogosult a használatukra.
Táblázatok. Táblázatok beszúrása. Cellák kijelölése
 Táblázatok Táblázatok beszúrása A táblázatok sorokba és oszlopokba rendezett téglalap alakú cellákból épülnek fel. A cellák tartalmazhatnak képet vagy szöveget. A táblázatok használhatók adatok megjelenítésére,
Táblázatok Táblázatok beszúrása A táblázatok sorokba és oszlopokba rendezett téglalap alakú cellákból épülnek fel. A cellák tartalmazhatnak képet vagy szöveget. A táblázatok használhatók adatok megjelenítésére,
QGIS szerkesztések ( verzió) Összeállította: dr. Siki Zoltán verzióra aktualizálta: Jáky András
 QGIS szerkesztések (2.18.3 verzió) Összeállította: dr. Siki Zoltán 2.18.3. verzióra aktualizálta: Jáky András (jakyandras@gmail.com) A QGIS számtalan vektorszerkesztési műveletet biztosít. Tolerancia beállítások
QGIS szerkesztések (2.18.3 verzió) Összeállította: dr. Siki Zoltán 2.18.3. verzióra aktualizálta: Jáky András (jakyandras@gmail.com) A QGIS számtalan vektorszerkesztési műveletet biztosít. Tolerancia beállítások
Tartalomjegyzék 2. RENDSZER FELÉPÍTÉSE... 3
 Tartalomjegyzék 1. BEVEZETŐ... 2 2. RENDSZER FELÉPÍTÉSE... 3 2.1. FELÜLET... 3 2.2. FELHASZNÁLÓI FUNKCIÓK... 4 2.2.1. Modulok... 4 2.2.2. Előzmények... 4 2.2.3. Lekérdezés működése, beállítások... 5 2.2.4.
Tartalomjegyzék 1. BEVEZETŐ... 2 2. RENDSZER FELÉPÍTÉSE... 3 2.1. FELÜLET... 3 2.2. FELHASZNÁLÓI FUNKCIÓK... 4 2.2.1. Modulok... 4 2.2.2. Előzmények... 4 2.2.3. Lekérdezés működése, beállítások... 5 2.2.4.
Akciók, diavetítés. 1. ábra Akciógombok. A lap két regiszterfülből áll, ezek a Kattintásra és az Áthaladáskor. Nézzük meg először az elsőt!
 Akciók Az akciógombok alkalmazásával beállíthatjuk, hogy az objektumra kattintva végrehajtsa a hozzárendelt hiperhivatkozást. Jól láttuk, hogy az objektumokhoz, diákhoz rendelhettünk akciókat, de az akciógombokkal
Akciók Az akciógombok alkalmazásával beállíthatjuk, hogy az objektumra kattintva végrehajtsa a hozzárendelt hiperhivatkozást. Jól láttuk, hogy az objektumokhoz, diákhoz rendelhettünk akciókat, de az akciógombokkal
ReszlAd fájl, kitöltési útmutató:
 1 ReszlAd fájl, kitöltési útmutató: A ReszlAd táblázat egy adott látogatás részletes adatait tartalmazza. A szaktanácsadó által hiánytalanul kitöltött, és elnevezett fájlt e-mail üzenetben kérjük elküldeni
1 ReszlAd fájl, kitöltési útmutató: A ReszlAd táblázat egy adott látogatás részletes adatait tartalmazza. A szaktanácsadó által hiánytalanul kitöltött, és elnevezett fájlt e-mail üzenetben kérjük elküldeni
Prezentáció, Diagramok, rajzolt objektumok. Szervezeti diagram
 A szervezeti diagram fogalma A szervezet egy többé-kevésbé állandó tagsággal rendelkező, emberekből álló csoport, melynek van egy vezető rétege. (forrás: Dr. Sediviné Balassa Ildikó: Szervezési Ismeretek
A szervezeti diagram fogalma A szervezet egy többé-kevésbé állandó tagsággal rendelkező, emberekből álló csoport, melynek van egy vezető rétege. (forrás: Dr. Sediviné Balassa Ildikó: Szervezési Ismeretek
Felhasználói leírás a DimNAV Server segédprogramhoz ( )
 Felhasználói leírás a DimNAV Server segédprogramhoz (1.1.0.3) Tartalomjegyzék Bevezetés...3 1. Telepítés...3 2. Eltávolítás...4 Program használata...5 1. Kezdeti beállítások...5 2. Licenc megadása...6
Felhasználói leírás a DimNAV Server segédprogramhoz (1.1.0.3) Tartalomjegyzék Bevezetés...3 1. Telepítés...3 2. Eltávolítás...4 Program használata...5 1. Kezdeti beállítások...5 2. Licenc megadása...6
Oktatás. WiFi hálózati kapcsolat beállítása Windows XP és Windows 7-es számítógépeken. SZTE Egyetemi Számítóközpont
 Oktatás WiFi hálózati kapcsolat beállítása Windows XP és Windows 7-es számítógépeken SZTE Egyetemi Számítóközpont WLAN kapcsolat beállítása 1 Tartalom Windows XP... 2 Tanúsítvány telepítése... 2 WPA2 védett
Oktatás WiFi hálózati kapcsolat beállítása Windows XP és Windows 7-es számítógépeken SZTE Egyetemi Számítóközpont WLAN kapcsolat beállítása 1 Tartalom Windows XP... 2 Tanúsítvány telepítése... 2 WPA2 védett
Téradatbázisok használata QGIS-ből A DB kezelő modul 2.2 verzió
 Téradatbázisok használata QGIS-ből A DB kezelő modul 2.2 verzió A QGIS programból számos téradatbázis adatait elérhetjük, ezek közül két nyílt forráskódúval foglalkozunk, a PostGIS és a SpatiaLite adatbázis
Téradatbázisok használata QGIS-ből A DB kezelő modul 2.2 verzió A QGIS programból számos téradatbázis adatait elérhetjük, ezek közül két nyílt forráskódúval foglalkozunk, a PostGIS és a SpatiaLite adatbázis
Aromo Szöveges értékelés normál tantárggyal
 Aromo Szöveges értékelés normál tantárggyal Aromo Iskolaadminisztrációs Szoftver Felhasználói kézikönyv -- Szöveges értékelés 1 Tartalomjegyzék Aromo Szöveges értékelés normál tantárggyal 1 Bevezetés 3
Aromo Szöveges értékelés normál tantárggyal Aromo Iskolaadminisztrációs Szoftver Felhasználói kézikönyv -- Szöveges értékelés 1 Tartalomjegyzék Aromo Szöveges értékelés normál tantárggyal 1 Bevezetés 3
Cikktípusok készítése a Xarayában
 Cikktípusok készítése a Xarayában A Xaraya legfontosabb tulajdonsága az egyedi cikktípusok egyszerű készítésének lehetősége. Ezzel kiküszöbölhető egyedi modulok készítése, hiszen néhány kattintással tetszőleges
Cikktípusok készítése a Xarayában A Xaraya legfontosabb tulajdonsága az egyedi cikktípusok egyszerű készítésének lehetősége. Ezzel kiküszöbölhető egyedi modulok készítése, hiszen néhány kattintással tetszőleges
Swing GUI készítése NetBeans IDE segítségével
 Programozási Swing e NetBeans IDE segítségével Informatikai Kar Eötvös Loránd Tudományegyetem 1 Tartalom 1 2 2 Eddig a grafikus felhasználói felületet kódból hoztuk létre kézzel. A mi feladatunk volt az
Programozási Swing e NetBeans IDE segítségével Informatikai Kar Eötvös Loránd Tudományegyetem 1 Tartalom 1 2 2 Eddig a grafikus felhasználói felületet kódból hoztuk létre kézzel. A mi feladatunk volt az
Diagram formázása. A diagram címének, a tengelyek feliratainak, jelmagyarázatának, adatfeliratainak formázása
 A diagram címének, a tengelyek feliratainak, jelmagyarázatának, adatfeliratainak formázása Ha ezen elemeknek a betűtípusát, betűstílusát, betűméretét, betűszínét és az elem hátterét akarjuk formázni, akkor
A diagram címének, a tengelyek feliratainak, jelmagyarázatának, adatfeliratainak formázása Ha ezen elemeknek a betűtípusát, betűstílusát, betűméretét, betűszínét és az elem hátterét akarjuk formázni, akkor
A webáruház kezdőlapján háromféle diavetítés beállítására van lehetőség:
 KRYPTON sablon Részletes leírás a sablonhoz kapcsoló új beállításokról Diavetítés a kezdőlapon A webáruház kezdőlapján háromféle diavetítés beállítására van lehetőség: Képes diavetítés Termékes diavetítés
KRYPTON sablon Részletes leírás a sablonhoz kapcsoló új beállításokról Diavetítés a kezdőlapon A webáruház kezdőlapján háromféle diavetítés beállítására van lehetőség: Képes diavetítés Termékes diavetítés
Címzett: Kovács Gézáné Szeged, Híd u. 1. Tisztelt Kovács Gézáné! Örömmel értesítjük, hogy Ön megnyerte nyereményjátékunk 1000 Ft-os díját.
 Körlevél l készk szítésese Mi a körlevk rlevél? l? A körlevél több személynek küldendő azonos tartalmú levél, amely azáltal válik személyessé, hogy minden levél a címzettre vonatkozó adatokat tartalmazza.
Körlevél l készk szítésese Mi a körlevk rlevél? l? A körlevél több személynek küldendő azonos tartalmú levél, amely azáltal válik személyessé, hogy minden levél a címzettre vonatkozó adatokat tartalmazza.
A Telepítés hajlékonylemezről panelen kattintson az OK gombra.
 Mivel a Windows 95, 98 és Millenium Edition operációs rendszerek még nem tartalmazzák az ún. PPPoE kapcsolathoz szükséges programot, ezért azt le kell tölteni. Az alábbi tájékoztató a http://www.raspppoe.com/
Mivel a Windows 95, 98 és Millenium Edition operációs rendszerek még nem tartalmazzák az ún. PPPoE kapcsolathoz szükséges programot, ezért azt le kell tölteni. Az alábbi tájékoztató a http://www.raspppoe.com/
Elektronikus pályázati űrlap (eform) létrehozása - Útmutató
 Az elektronikus pályázati űrlap (eform) létrehozása Az Európa a polgárokért programban a projektjavaslatokat elektronikus pályázati űrlap (e-űrlap) használatával kell benyújtani. A papír alapon, postai
Az elektronikus pályázati űrlap (eform) létrehozása Az Európa a polgárokért programban a projektjavaslatokat elektronikus pályázati űrlap (e-űrlap) használatával kell benyújtani. A papír alapon, postai
Mechatronika segédlet 3. gyakorlat
 Mechatronika segédlet 3. gyakorlat 2017. február 20. Tartalom Vadai Gergely, Faragó Dénes Feladatleírás... 2 Fogaskerék... 2 Nézetváltás 3D modellezéshez... 2 Könnyítés megvalósítása... 2 A fogaskerék
Mechatronika segédlet 3. gyakorlat 2017. február 20. Tartalom Vadai Gergely, Faragó Dénes Feladatleírás... 2 Fogaskerék... 2 Nézetváltás 3D modellezéshez... 2 Könnyítés megvalósítása... 2 A fogaskerék
WIFI elérés beállítása Windows XP tanúsítvánnyal
 WIFI elérés beállítása Windows XP tanúsítvánnyal Pattantyús-Ábrahám Géza Ipari Szakközépiskola és Általános Művelődési Központ Készítette: Jászberényi József, 2011 1/24 A PÁGISZ WIFI hálózathoz kétféle
WIFI elérés beállítása Windows XP tanúsítvánnyal Pattantyús-Ábrahám Géza Ipari Szakközépiskola és Általános Művelődési Központ Készítette: Jászberényi József, 2011 1/24 A PÁGISZ WIFI hálózathoz kétféle
Általános e-mail fiók beállítási útmutató
 Általános e-mail fiók beállítási útmutató Ennek az összeállításnak az a célja, hogy segítséget nyújtsunk azon Ügyfeleink számára, akik az IntroWeb Kft. által nyújtott e-mail szolgáltatáshoz be szeretnék
Általános e-mail fiók beállítási útmutató Ennek az összeállításnak az a célja, hogy segítséget nyújtsunk azon Ügyfeleink számára, akik az IntroWeb Kft. által nyújtott e-mail szolgáltatáshoz be szeretnék
Az Éves adóbevallás 2005 modul ismertetése
 Az Éves adóbevallás 2005 modul ismertetése A program a setup lefutása után -ha bejelöltük-, magától elindul. A következkben az indítás a startmenübl, vagy a telepít által létrehozott asztal ikonról indítható:
Az Éves adóbevallás 2005 modul ismertetése A program a setup lefutása után -ha bejelöltük-, magától elindul. A következkben az indítás a startmenübl, vagy a telepít által létrehozott asztal ikonról indítható:
 FTP Az FTP jelentése: File Transfer Protocol. Ennek a segítségével lehet távoli szerverek és a saját gépünk között nagyobb állományokat mozgatni. Ugyanez a módszer alkalmas arra, hogy a kari web-szerveren
FTP Az FTP jelentése: File Transfer Protocol. Ennek a segítségével lehet távoli szerverek és a saját gépünk között nagyobb állományokat mozgatni. Ugyanez a módszer alkalmas arra, hogy a kari web-szerveren
Az Intrastat modul használata
 Az Intrastat modul használata Beállítások A Beállítások / Rendszer beállítások Általános fülön a Szerződés alapján történő áru kezelése és működése választóval tudjuk meghatározni, hogy az intrastat adatlekérést
Az Intrastat modul használata Beállítások A Beállítások / Rendszer beállítások Általános fülön a Szerződés alapján történő áru kezelése és működése választóval tudjuk meghatározni, hogy az intrastat adatlekérést
E-Freight beállítási segédlet
 E-Freight beállítási segédlet Az E-Freight rendszer működéséhez szükséges programok és beállítások v08 A legújabb verzióért kérjük, olvassa be az alábbi kódot: 1. Támogatott böngészők Az E-Freight az Internet
E-Freight beállítási segédlet Az E-Freight rendszer működéséhez szükséges programok és beállítások v08 A legújabb verzióért kérjük, olvassa be az alábbi kódot: 1. Támogatott böngészők Az E-Freight az Internet
RAJZ2. vezetett gyakorlat
 Inventor R4 1 Rajz2. vezetett gyakorlat RAJZ2. vezetett gyakorlat Összeállítási rajz készítés A feladat megoldásához szükséges fájlok: Tutorial Files\body1, nozzle1, knob 1, assy_link, final_assy Feladat:
Inventor R4 1 Rajz2. vezetett gyakorlat RAJZ2. vezetett gyakorlat Összeállítási rajz készítés A feladat megoldásához szükséges fájlok: Tutorial Files\body1, nozzle1, knob 1, assy_link, final_assy Feladat:
PÉNZTÁR FELHASZNÁLÓI KÉZIKÖNYV
 PÉNZTÁR FELHASZNÁLÓI KÉZIKÖNYV 4S SOFTWARE KFT 3523 MISKOLC PF.: 71 4ssoftware@4ssoftware.hu Preisler Ferenc Robonyi Teréz TEL.: 46/324-643 20/360-8478 20/980-8864 1. A PROGRAM TELEPÍTÉSE ÉS INDÍTÁSA Lehetőség
PÉNZTÁR FELHASZNÁLÓI KÉZIKÖNYV 4S SOFTWARE KFT 3523 MISKOLC PF.: 71 4ssoftware@4ssoftware.hu Preisler Ferenc Robonyi Teréz TEL.: 46/324-643 20/360-8478 20/980-8864 1. A PROGRAM TELEPÍTÉSE ÉS INDÍTÁSA Lehetőség
Kézikönyv. Szelekciós jegyzék létrehozása
 Kézikönyv Szelekciós jegyzék létrehozása Tartalomjegyzék 1 OBJEKTUM KIVÁLASZTÁS - VEVŐ MEGJELENÍTÉS... 4 2 VEVŐ - ÜRES... 6 3 ABAS-ERP MASZKINFÓ... 8 4 VEVŐ - ÜRES... 9 5 ABAS-ERP MASZKINFÓ... 11 6 VEVŐ
Kézikönyv Szelekciós jegyzék létrehozása Tartalomjegyzék 1 OBJEKTUM KIVÁLASZTÁS - VEVŐ MEGJELENÍTÉS... 4 2 VEVŐ - ÜRES... 6 3 ABAS-ERP MASZKINFÓ... 8 4 VEVŐ - ÜRES... 9 5 ABAS-ERP MASZKINFÓ... 11 6 VEVŐ
VisualBaker Telepítési útmutató
 VisualBaker Telepítési útmutató Office Hungary Bt web: www.visualbaker.hu e-mail: info@visualbaker.hu Tartalomjegyzék: Telepítési útmutató... 1 Tartalomjegyzék:... 2 Első lépések:... 3 Telepítési kulcs...
VisualBaker Telepítési útmutató Office Hungary Bt web: www.visualbaker.hu e-mail: info@visualbaker.hu Tartalomjegyzék: Telepítési útmutató... 1 Tartalomjegyzék:... 2 Első lépések:... 3 Telepítési kulcs...
Táblázatkezelés, Diagramkészítés. Egyéb műveletek
 Diagram törlése Beágyazott diagramobjektum esetén jelöljük ki a diagramot a diagram üres területére kattintva, majd üssük le a DELETE billentyűt! Ha a diagram önálló diagramlapon helyezkedik el, akkor
Diagram törlése Beágyazott diagramobjektum esetén jelöljük ki a diagramot a diagram üres területére kattintva, majd üssük le a DELETE billentyűt! Ha a diagram önálló diagramlapon helyezkedik el, akkor
Pénzintézetek jelentése a pénzforgalmi jelzőszám változásáról
 Pénzintézetek jelentése a pénzforgalmi jelzőszám változásáról Felhasználói Segédlet MICROSEC Kft. 1022 Budapest, Marczibányi tér 9. telefon: (1)438-6310 2002. május 4. Tartalom Jelentés készítése...3 Új
Pénzintézetek jelentése a pénzforgalmi jelzőszám változásáról Felhasználói Segédlet MICROSEC Kft. 1022 Budapest, Marczibányi tér 9. telefon: (1)438-6310 2002. május 4. Tartalom Jelentés készítése...3 Új
Oktatási segédanyag. Weboldalszerkesztési gyakorlatok
 Oktatási segédanyag Weboldalszerkesztési gyakorlatok Bevezetés A korábbi oktatási segédanyagokban megismertük a weboldalszerkesztés gyakorlatát. Ennek a segédanyagnak a célja, hogy gyakorlati példákon
Oktatási segédanyag Weboldalszerkesztési gyakorlatok Bevezetés A korábbi oktatási segédanyagokban megismertük a weboldalszerkesztés gyakorlatát. Ennek a segédanyagnak a célja, hogy gyakorlati példákon
Kormányzati Elektronikus Aláíró és Aláírás-ellenőrző Szoftver
 Kormányzati Elektronikus Aláíró és Aláírás-ellenőrző Szoftver Felhasználói leírás verzió: 1.0 1 TARTALOMJEGYZÉK 1. BEVEZETÉS... 3 2. ALAPKÉPERNYŐ... 3 3. MENÜSZERKEZET... 3 4. DOKUMENTUM ALÁÍRÁSA... 4
Kormányzati Elektronikus Aláíró és Aláírás-ellenőrző Szoftver Felhasználói leírás verzió: 1.0 1 TARTALOMJEGYZÉK 1. BEVEZETÉS... 3 2. ALAPKÉPERNYŐ... 3 3. MENÜSZERKEZET... 3 4. DOKUMENTUM ALÁÍRÁSA... 4
Felhasználói Kézikönyv
 Felhasználói Kézikönyv A ForteMap használatához 1 T a r talomjegyzék 1. AZ ALKALMAZÁS ELINDÍTÁSA... 3 1.1. A KEZELŐFELÜLET ISMERTETÉSE... 3 1.2. NAVIGÁLÁS A TÉRKÉPEN... 3 1.2.1. Térkép nagyítása... 4 1.2.2.
Felhasználói Kézikönyv A ForteMap használatához 1 T a r talomjegyzék 1. AZ ALKALMAZÁS ELINDÍTÁSA... 3 1.1. A KEZELŐFELÜLET ISMERTETÉSE... 3 1.2. NAVIGÁLÁS A TÉRKÉPEN... 3 1.2.1. Térkép nagyítása... 4 1.2.2.
Bevezetés a QGIS program használatába 2.x verzió Összeállította: dr. Siki Zoltán. QGIS program telepítése Windows operáció rendszeren
 Bevezetés a QGIS program használatába 2.x verzió Összeállította: dr. Siki Zoltán Bevezetés A QGIS program egy nyílt forráskodú asztali térinformatikai program, mely a http://www.qgis.org oldalról tölthető
Bevezetés a QGIS program használatába 2.x verzió Összeállította: dr. Siki Zoltán Bevezetés A QGIS program egy nyílt forráskodú asztali térinformatikai program, mely a http://www.qgis.org oldalról tölthető
Órarendkészítő szoftver
 SchoolTime Órarendkészítő szoftver 2.0 verzió Tartalomjegyzék: 1., Belépés a programba...3 2., Órarend főtábla...3 3., Tanátok...4 3.1., Új tanár felvitele, módosítása...4 3.2., Tanár törlése...4 3.3.,
SchoolTime Órarendkészítő szoftver 2.0 verzió Tartalomjegyzék: 1., Belépés a programba...3 2., Órarend főtábla...3 3., Tanátok...4 3.1., Új tanár felvitele, módosítása...4 3.2., Tanár törlése...4 3.3.,
WordPress segédlet. Bevezető. Letöltés. Telepítés
 WordPress segédlet Bevezető A WordPress egy ingyenes tartalomkezelő rendszer (Content Management System - CMS), amely legnagyobb előnye az egyszerű telepítés és a letisztult kezelhetőség és a változatos
WordPress segédlet Bevezető A WordPress egy ingyenes tartalomkezelő rendszer (Content Management System - CMS), amely legnagyobb előnye az egyszerű telepítés és a letisztult kezelhetőség és a változatos
Ablak és ablakműveletek
 Ablak és ablakműveletek 1. Jelölje meg az igaz állításokat! A. A képen egy ablakot lehet látni. B. A Windows operációs rendszerben a mappák és programok ablakokban nyílnak meg. C. Egyszerre csak egy ablakot
Ablak és ablakműveletek 1. Jelölje meg az igaz állításokat! A. A képen egy ablakot lehet látni. B. A Windows operációs rendszerben a mappák és programok ablakokban nyílnak meg. C. Egyszerre csak egy ablakot
Backup Premium Rövid útmutató
 A programról A Memeo Backup Premium egyszerű biztonsági másolási megoldás, mely nagy segítséget nyújt a bonyolult digitális világban. Az értékes, érzékeny dokumentumokról automatikus biztonsági másolatot
A programról A Memeo Backup Premium egyszerű biztonsági másolási megoldás, mely nagy segítséget nyújt a bonyolult digitális világban. Az értékes, érzékeny dokumentumokról automatikus biztonsági másolatot
OKTATÓANYAG. Cseh Péter. Webes alkalmazás készítése JDeveloper segítségével CSPOAAI.ELTE
 OKTATÓANYAG Webes alkalmazás készítése JDeveloper segítségével Cseh Péter CSPOAAI.ELTE Feladat: JDeveloper segítségével egy webes alkalmazás elkészítése, amellyel egy HALLGATO (EHA, NEV, ATLAG) táblába
OKTATÓANYAG Webes alkalmazás készítése JDeveloper segítségével Cseh Péter CSPOAAI.ELTE Feladat: JDeveloper segítségével egy webes alkalmazás elkészítése, amellyel egy HALLGATO (EHA, NEV, ATLAG) táblába
Prezentáció, Prezentáció elkészítése. Diák
 Microsoft Office PowerPoint 2003 esetén Új dia létrehozása A Fájl/Új dokumentum vagy a Szokásos eszközsoron található ikon használatával tudunk Új diasorozatot, prezentációt készíteni. (De az előző fejezetben
Microsoft Office PowerPoint 2003 esetén Új dia létrehozása A Fájl/Új dokumentum vagy a Szokásos eszközsoron található ikon használatával tudunk Új diasorozatot, prezentációt készíteni. (De az előző fejezetben
1.1.1 Dátum és idő függvények
 1.1.1 Dátum és idő függvények Azt már tudjuk, hogy két dátum különbsége az eltelt napok számát adja meg, köszönhetően a dátum tárolási módjának az Excel-ben. Azt is tudjuk a korábbiakból, hogy a MA() függvény
1.1.1 Dátum és idő függvények Azt már tudjuk, hogy két dátum különbsége az eltelt napok számát adja meg, köszönhetően a dátum tárolási módjának az Excel-ben. Azt is tudjuk a korábbiakból, hogy a MA() függvény
A Windows az összetartozó adatokat (fájlokat) mappákban (könyvtárakban) tárolja. A mappák egymásba ágyazottak.
 Mappakezelés WINDOWS-7 A Windows az összetartozó adatokat (fájlokat) mappákban (könyvtárakban) tárolja. A mappák egymásba ágyazottak. A PC legnagyobb mappája, amely az összes többi mappát is magában foglalja,
Mappakezelés WINDOWS-7 A Windows az összetartozó adatokat (fájlokat) mappákban (könyvtárakban) tárolja. A mappák egymásba ágyazottak. A PC legnagyobb mappája, amely az összes többi mappát is magában foglalja,
