FELHASZNÁLÓI KÉZIKÖNYV
|
|
|
- Frigyes Kelemen
- 8 évvel ezelőtt
- Látták:
Átírás
1 FELHASZNÁLÓI KÉZIKÖNYV KOMPLEX FEJLESZTÉS A DINAMIKUS ÉS FENNTARTHATÓ KÖZÖSSÉGI KÖZLEKEDÉSÉRT SOPRONBAN WEB / WAP ALAPÚ UTASTÁJÉKOZTATÓ MODUL 2.00 verzió Dátum:
2 Tartalomjegyzék 1. A WEB-es felület Rendszerigény Az oldal felépítése Kezdőoldal A főképernyő részei Térképfelület Címsáv Integrált kereső mező Lista sáv GPS idő Ikonsor Keresés Járat keresés Megálló keresése Járat nézet Megálló nézet Megállónév alapú keresés után Postacím alapú keresés után Üzenetbuborék Érkezés Menetrend Járatok Útvonal tervezése Súgó WAP Rendszerigény Súgó /18. oldal
3 2.3. Főoldal Járat keresés Járatok Megálló keresés Megálló név alapján Postacím alapján Megállók /18. oldal
4 1. A WEB-es felület 1.1. Rendszerigény A WEB-es felület megtekintéséhez grafikus megjelenítésű böngészőre van szükség, amely engedélyezett JavaScript támogatással rendelkezik. Tesztelt böngészők: Internet Explorer 6, 7, 8 Opera 11 (1156) Mozilla Firefox , 4.0 beta 7 Google Chrome Apple Safari ( ) Ajánlott, böngészőtől független paraméterek: Minimum pixeles felbontás, 16 bites színfelbontással Minimum 384 kbps letöltési sávszélességgel rendelkező internet kapcsolat 1.2. Az oldal felépítése Kezdőoldal A honlap megnyitásakor az üdvözlő oldal (1. ábra) látható, amely mindaddig aktív marad, míg a háttérben az elemek be nem töltődtek, ide értve az alap pozícióban látható Google Maps térképet is. Amint megtörtént az elemek letöltése, a főképernyő (2. ábra) jelenik meg. 1. ábra 2. ábra 4./18. oldal
5 A főképernyő részei A képernyőn az oldal betöltése után (2. ábra) az utasforgalom kiszolgálásában résztvevő helyek láthatóak, úgy, mint jegypénztárak, jegyautomaták, vagy forgalomirányító központok. A térképre a hely jellegére asszociáló ikon kerül, míg a lista sávba a megnevezésük. Kattintásra megjelennek a helyhez rendelt információk, úgy, mint nyitvatartási idő, cím, vagy telefonszám Térképfelület [Címsáv] Térképfelület Integrált kereső mező Lista sáv GPS idő Ikonsor A térképen dinamikusan lehetséges ikonok elhelyezése, melyekhez szintén dinamikus, ún. buboréküzenetek rendelhetők. E felület szolgáltatásai közé tartozik még az útvonal rajzolása és a postacímre történő keresés. A hagyományos térképnézeten kívül műholdas, domborzati és műholdas, valamint utcaszintű vegyes nézet érhető el; a felület jobb felső sarkában található gombokkal lehetséges a nézetváltás. A műholdas nézet Sopron egyes részein nem érhető el jó minőségben! Címsáv E mezőbe kerülnek a lényeges adatok: a kiválasztott megálló, járat főbb adatai, valamint az útvonaltervezés végpontjai. Amennyiben értelmezhető az ellenkező irány is a megadott járatra, vagy útvonaltervre, akkor az ellenkező irány link jelenik meg, amelyre kattintva aktiválható a funkció. A mező kétsoros megjelenítésre lett méretezve. 5./18. oldal
6 Integrált kereső mező A beviteli mezőbe karaktersorozatot vár a program, amelyet több szempontból is megvizsgál: ha van olyan járat, amely száma ezen karakterrel kezdődik, vagy amelynek útvonal leírásában szerepel a keresett részlet, akkor a járat a találatok közé kerül, míg azon megállóhelyek szintén, melyek nevében a kereső szó megtalálható. A térképfelület pedig postacímként próbálja értelmezni a bevitt szöveget, amely köré így lekérhető a közeli megállók listája. 3. ábra A járatok a találati ablak felső harmadában, a megállók középen, a postacímek pedig az alsó harmadban kerülnek listázásra (3. ábra) Lista sáv E mezőbe kerül listázásra az adott funkciónak megfelelő adathalmaz, így megállókereséskor a keresési feltételeknek megfelelő megállók láthatóak, járatok böngészésekor pedig a járatok megadott irányához tartozó viszonylatok (4. ábra), valamint azok útvonala. A listában található linkekre egérrel mutatva megtekinthető azok elhelyezkedése a térképen (a térképfelületen megjelenő gyorstipp jellegű ablak segítségével), valamint e linkekre kattintva aktiválható a térképfelületen is használható funkció, így egy megálló linkjére kattintva megjelenik annak buboréküzenete, járatra kattintva betöltődik annak a járatnak a nézete. A lista mezőben kapott helyet az 4. ábra 6./18. oldal
7 útvonaltervező űrlapja (12. ábra), valamint eredménylistája is (14. ábra), e funkcióval az [Útvonal tervezése] bekezdés foglalkozik bővebben GPS idő A GPS óra megjelenítése segíti a felhasználót, hogy a saját óráját a Szolgáltató órájához tudja igazítani. Az óra a felhasználó számítógépének terheltségének függvényében késhet, illetve akadozhat, de mivel minden fél percben hangolásra kerül a GPS szerver órájával, így az órákkal később is fél percen belül egy-két másodperces pontossággal jár Ikonsor Az Ikonsor öt fix gombot tartalmaz: Az első ikon a Súgó funkciót aktiválja. A második gombbal a Felhasználói Dokumentáció tölthető le PDF formátumban. A főoldal gomb az egész oldalt újratölti. Az útvonal ikon az útvonaltervező űrlapot aktiválja (ld. [Útvonal tervezése]). Az ötödik, a nyomtatás gomb, csak akkor aktiválódik, ha nyomtatható tartalom került ábrázolásra (a 2.0-ás verzióban még nincs ilyen) Keresés Járat keresés Az integrált kereső mezőbe beírjuk a járatszám elejét, vagy egészét, majd hamarosan a listában megjelennek a találatok (viszonylatok), amelyekre kattintva tölthető be a viszonylatcsoport, amelybe a kiválasztott viszonylat tartozik. A megtalált járatszámokhoz kiírásra kerül a járat leírása is. Több találat esetén a lista túlmutathat a rendelkezésre álló területen, ekkor gördülősáv segítségével navigálhatunk. A találatoknál minden esetben vastag betűk jelzik a kereső karakterek elhelyezkedését Megálló keresése Az integrált kereső mezőbe beírjuk a keresés szempontjaként használt karaktersorozatot, amely eredményeképpen a középső találati mezőben a karaktersorozatot tartalmazó megállóhelynevek kerülnek felsorolásra, kiemelten ábrázolva azokban a keresési értéket. 7./18. oldal
8 1.4. Járat nézet A(z) (5. ábra) mutatja a 14-es járatra való keresés eredményét. A fő címsávba a kiválasztott járat leírása és száma került. A lista sáv felső részébe a csoport összes járata látható, útvonal leírással kiegészítve, amelyekre kattintva azok is betölthetőek. Egy járatcsoportba maximum 4 járat tartozhat, melyek külön színnel vannak azonosítva: az első mindig a kék, a második a piros, a harmadik a sárga, míg a negyedik a zöld. A térképes felületen mindig a kiválasztott járat kerül csak kirajzolásra, azonban a vonalcsoport összes megállója is látható, valamint bármely csoportbeli járaton éppen közlekedő autóbusz is elhelyezésre kerül olyan színnel, amelyik színű járathoz tartozik. Egyszerre tekinthetők át tehát a csoportban közlekedő online buszok, a csoport megállói, de csak a kiválasztott járat útvonala kerül kirajzolásra. A lista további részébe a csoport sematikus megállólistája került: a baloldalon vonalsémával követhető a színekkel azonosított járatok pontos megállósora, míg jobboldalt a megállónevek olvashatóak. A megállónevekre egérrel mutatva a térképen a megfelelő megálló ikonnál jelenik meg a gyorstipp, amely szintén a megálló nevét tartalmazza, míg kattintásra az [Üzenetbuborék] jelenik meg. A térképen megjelenő online autóbuszok adatai haladásuktól függően legfeljebb 5 másodperces sűrűséggel frissülnek, így ennél kisebb időközzel nem számíthatunk a busz ikonjának megmozdulásával. Ha az egérmutatóval a buszikonra mutatunk, kis információs ablakban kapunk információt az autóbusz által bejárt útvonalról. Hasonlóan a buszikonhoz, a megállóikonra mutatva a megálló neve kerül kiírásra. A megállóikonra való kattintással az [Üzenetbuborék] című fejezet foglalkozik! 8./18. oldal
9 5. ábra 1.5. Megálló nézet Megállónév alapú keresés után A keresőmezőbe írt karaktersorozatot tartalmazó megállókra kattintva a térképes felületen kerül(nek) elhelyezésre a megálló(k) (6. ábra). A címsávba a megálló neve kerül, míg a lista sávban az elérhető kocsiállások láthatóak (7. ábra). A listában a megállónévre kattintva az annak megfelelő megállóikon felett fog kinyílni a térképen az [Üzenetbuborék]. 6. ábra 7. ábra 9./18. oldal
10 Postacím alapú keresés után A keresőmezőbe postacím is beírható, amit a Térkép szoftver megpróbál egy földrajzi helyként értelmezni. A kereséshez pontatlan adatok is megadhatóak, a keresési eredményablak alsó harmadában minden értelmezhető hely listázásra kerül. A találatra kattintva a közeli megállók kerülnek a lista sávba, illetve a térképre, ahol az azonosított cím egy házikó ikonnal kerül megjelölésre Üzenetbuborék A térképen látható megállóikonra kattintva egy dinamikus tartalmú buborék jelenik meg. A buborék füles elrendezésű, minden megállónál e négy fül érhető el: Érkezés, Menetrend, Járatok, Útvonal Érkezés Az Érkezés fülön az adott kocsiállásra érkező járatokról kaphatunk információt: a legközelebb érkező járat van legfelül, az aznap legkésőbb érkező járat pedig a lista legalján. Az érkező járatok kigyűjtéséről a következőket kell tudni: csak az aznap érkező járatok kerülnek a listába és egy adott útvonalon belül csak a legközelebb érkező járat kerül feltűntetésre, a későbbiek nem! A feltűntetett időpontok egyes esetekben a menetrendi adatokat tükrözik, míg máskor az 10./18. oldal
11 autóbuszok valós helyzetéből kerültek megállapításra (dőlt számokkal jelölve). Az érkezési listában a járatok leírása és a várható érkezésig hátralévő idő szerepel fél percre kerekítve. A járat leírására kattintva a(z) (5. ábra) szerinti elrendezés kerül megjelenítésre. Amennyiben a kilistázott járat a kiválasztott megállóba érkezett, az érkezésig várható idő helyett egy kör alakú busz ikon jelenik meg. Az Érkezés fül tartalma a buborék megnyílásakor töltődik be, továbbá periodikusan öt másodpercenként frissül, míg a buborék nyitva van Menetrend A Menetrend fülön a lekérdezés napján érvényes menetrendi indulások láthatóak a járatok célirányának megfelelően csoportosítva. A célirányból következik tehát, hogy a felsorolt időpontokban a célirányként megjelölt megállóba, mint végállomásra közlekedik járat. A táblázat címsora az órákat, az alatta levő cellák a perceket azonosítják. A célállomás linkjére kattintva a járat nézetbe juthatunk el (5. ábra). A megálló címkéjén található dátummezőbe kattintva a naptárból tetszőleges* dátum választható, kattintás után a kiválasztott napra érvényes menetrend kerül betöltésre. * A naptár csak azokat a napokat ajánlja fel, amelyekre elérhető menetrendi tartalom! 8. ábra 9. ábra 11./18. oldal
12 Járatok A Járatok fülön belül a kocsiállást érintő összes járat kerül felsorolásra. A sorokra kattintva a járat funkció tölt be (5. ábra). 11. ábra 10. ábra 1.7. Útvonal tervezése Lehetőség van a WEB-es felületen két megállóhely között útvonalak tervezésére, a program egy átszállással, vagy átszállás nélkül kínál utazási lehetőségeket. Az indulási és érkezési pontok megadása kétféleképpen lehetséges: a térképen lévő megállóra kattintva a megjelenő üzenetbuborék Útvonal fülén található linkek (10. ábra) segítségével, vagy pedig az Ikonsor útvonal gombjára kattintva. Mindkét esetben a Listában jelenik meg az útvonalkereső űrlapja, ahol az előzőleg már kitöltött adatok megtalálhatóak (12. ábra). Az indulási és érkezési helyhez a [Megálló keresés] funkciónál leírtakhoz hasonlóan lehet megállóhelyet kiválasztani: a mezőbe beírt karaktersorozatot tartalmazó megállónevek közül lehet választani (13. ábra). A dátum 12. ábra és időpont mezőkbe automatikusan a keresés időpontját követő 20 perces időpont kerül, de ezek tetszőlegesen átírhatók. A beviteli mezők alatti részen választható ki, hogy a megadott időpontban indulni, vagy érkezni szeretnénk. 12./18. oldal
13 A keresés az útvonal tervezése linkkel indítható, míg az adatok törlése link alaphelyzetbe állítja vissza az űrlapot. Az adatok átvitele után a Lista alsó részébe kerülnek az útvonaltervezés áttekintő adatai táblázatos elrendezésben. Az első oszlopban az indulási idő, majd az érkezési idő látható, majd az átszállások száma (1, vagy 0). Az utolsó oszlopban az utazás teljes ideje olvasható, amit az első felszállástól az utolsó leszállásig értünk. 13. ábra A sorok legelején található + jelekre kattintva tölthető be az adott útvonal részletes terve, ami az adatok lekérése után a térképen is ábrázolásra kerül (15. ábra). Az egy átszállásos kapcsolatok esetén kétféle átszállás jöhet szóba: amikor ugyanabban a megállóban kell felszállni a második járatra, mint ahol az elsőről leszálltunk, akkor Átszállás -ként olvashatjuk a részletes leírásban, viszont amikor a második járatra másik (közeli) megállóban kell felszállni, akkor külön feltűntetjük az első leszállást és a második felszállást. Jelenleg ugyanazon nevű megállók között lehetséges az átszállásos tervezés, így külön nem kerül részletezésre az egyik megállóból a másikba való eljutás, de a térképen nyomon követhető az. 14. ábra 13./18. oldal
14 15. ábra 1.8. Súgó Az ikonsor első ikonjára kattintva aktiválható a Súgó funkció, melynek első használatakor egy rövid ismertetőszöveg ugrik elő. Ezután a program megvizsgálja, hogy mely grafikai elemekhez érhető el súgó tartalom. Az egérmutató mellett egy kérdőjel bukkan fel ( ), ha olyan elem fölé mozgattuk az egérmutatót, amelyhez van elérhető súgótartalom, majd kattintásra külön ablakban lesz olvasható a segítség: 14./18. oldal
15 2. WAP 2.1. Rendszerigény Azon készülékek képesek megnyitni az oldalt, amelyek kézikönyvében utalás található a WAP 2.0, vagy az xhtml támogatására. Amely készülék csak WAP 1.0-ás, vagy WAP 1.1-es formátumot támogat, az nem alkalmas az Utastájékoztatási Felület megjelenítésére! 2.2. Súgó A wapoldalak alján található súgó link az aktuálisan kiválasztott oldalhoz szolgáltat információt Főoldal A főoldal betöltését az üdvözlő oldal előzi meg, betöltése automatikus, amennyiben mégsem történne meg automatikusan, a Tovább linkkel lehet belépni. 16. ábra A főoldalon a fő szempontok alapján lehet keresni: - járatszámra, - megálló névre, - posta címre. A keresések során ugyanazokat a szempontokat vehetjük figyelembe, mint a weboldal esetén. A menü elrendezését a 16. ábra szemlélteti Járat keresés Vonalkereséskor csak számokat adhatunk meg, amely járat ezen számokkal kezdődik, belekerül a találati listába (Hiba! A hivatkozási forrás nem található.). A járatszámra kattintva tekinthetjük meg a járat (-csoport) útvonalát és az esetlegesen rajta közlekedő autóbuszok pozícióját. 15./18. oldal
16 2.5. Járatok A járatok nézetben a járatcsoport sematikus megállólistája látható (17. ábra). Mindegyik megálló kattintható, használatuk során a megállóra jellemző adatokat tekinthetjük meg (ld. [Megállók]). A megálló ikonok és megálló nevek között látható, ha van a vonalon autóbusz. Egy ikon látható a megálló ikon és a megálló név között, amennyiben az autóbusz pont abban a megállóban tartózkodik, illetve egy animált, függőlegesen örökmozgó ikon látható azon két megálló között, amelyek között éppen halad a jármű. 18. ábra 17. ábra 2.6. Megálló keresés Megálló név alapján Ha a kereséskor megadott karaktersorozat megtalálható valamely megálló nevében, akkor az a találati listába kerül (23. ábra), ahol kiválasztva a megálló nézetbe juthatunk tovább. Amennyiben egy találat van mindösszesen, az oldal automatikus átirányít a megállónézetbe. 16./18. oldal
17 Postacím alapján A postacím kereső mezőbe egy tetszőleges cím írható be, amit a térképszolgáltatás értelmez. Amennyiben értelmezhető postacímet írt be, akkor a találatok közé a meghatározott ponthoz legközelebb található 10 megállóhely kerül listázásra (20. ábra). Keresési értéknek pontatlan szöveg is megadható (19. ábra), de fontos tudni, hogy azonos nevű közterületeknél a program csak az első találatot veszi figyelembe. (Pl., Sopron, Deák 4 bevitel esetén hiába létezne Deák tér és Deák utca is, csak az első találatot veszi figyelembe a program, ami ezen keresés esetében a tér.) A figyelembe vett cím a keresési eredmények oldalának fejlécében olvasható! 19. ábra 20. ábra 17./18. oldal
18 2.7. Megállók Egy megállót kiválasztva az aktuális érkezési időkről kapunk tájékoztatást (21. ábra). A járat számra kattintva az adott járat útvonalát tekinthetjük meg (ld. [Járatok]). Az Ugrás a menetrendre link használatával a várható érkezési idők helyett az adott napra érvényes menetrend kerül kiíratásra (22. ábra). A beviteli mezőbe tetszőleges dátum írható be, majd a lekérés gomb megnyomásával újrafrissül az oldal immáron a megadott dátumnak megfelelő menetrendi adatokkal. A beviteli mezőbe mindig a látogatást követő nap kerül, függetlenül attól, hogy mely dátumra kérdeztük le a menetrendet utoljára. A menetrendi indulások célirányoknak megfelelően vannak csoportosítva, a célirány értelemszerűen a felsorolt járatok célállomását jelenti. A járatszámokra kattintva megtekinthetjük az adott járat útvonalát. 23. ábra 21. ábra 22. ábra Megálló névre való keresés után a program kocsiállások szerinti bontásban kínálja fel a találatokat (23. ábra). A megállóról tájékoztató oldalak tehát mindig egy konkrét megállóhelyről tájékoztatnak, az esetlegesen ellenkező, vagy más irányú, de ugyanazzal a névvel ellátott megállókról nem! 18./18. oldal
FELHASZNÁLÓI KÉZIKÖNYV
 FELHASZNÁLÓI KÉZIKÖNYV WEB ALAPÚ UTASTÁJÉKOZTATÓ MODUL 2014. március 13. Tartalom 1. Rendszerigény... 3 2. Az oldal felépítése... 4 2.1. Kezdőoldal... 4 2.2. A főképernyő részei... 4 2.3. Integrált keresőmező...
FELHASZNÁLÓI KÉZIKÖNYV WEB ALAPÚ UTASTÁJÉKOZTATÓ MODUL 2014. március 13. Tartalom 1. Rendszerigény... 3 2. Az oldal felépítése... 4 2.1. Kezdőoldal... 4 2.2. A főképernyő részei... 4 2.3. Integrált keresőmező...
FELHASZNÁLÓI KÉZIKÖNYV
 FELHASZNÁLÓI KÉZIKÖNYV WEB / WAP ALAPÚ UTASTÁJÉKOZTATÓ MODUL 2.50 verzió Dátum: 2012. 03. 30. Tartalomjegyzék 1. A WEB-es felület... 3 1.1. Rendszerigény... 3 1.2. Az oldal felépítése... 3 1.2.1. Kezdőoldal...
FELHASZNÁLÓI KÉZIKÖNYV WEB / WAP ALAPÚ UTASTÁJÉKOZTATÓ MODUL 2.50 verzió Dátum: 2012. 03. 30. Tartalomjegyzék 1. A WEB-es felület... 3 1.1. Rendszerigény... 3 1.2. Az oldal felépítése... 3 1.2.1. Kezdőoldal...
Felhasználói Kézikönyv
 Felhasználói Kézikönyv Hajdú Volán Zrt. internetes utastájékoztatási felülete WEB / WAP Tartalomjegyzék WEB... 3 Elérhetőség... 3 Rendszerigény... 3 Az oldal felépítése... 3 Kezdőoldal... 3 A főképernyő
Felhasználói Kézikönyv Hajdú Volán Zrt. internetes utastájékoztatási felülete WEB / WAP Tartalomjegyzék WEB... 3 Elérhetőség... 3 Rendszerigény... 3 Az oldal felépítése... 3 Kezdőoldal... 3 A főképernyő
FELHASZNÁLÓI KÉZIKÖNYV SCHEDULEDETAIL KEZELÉSI ÚTMUTATÓ (DEBRECEN VÁROS KÖZLEKEDÉSE) 1.00 verzió Dátum: 2013.09.05
 FELHASZNÁLÓI KÉZIKÖNYV (DEBRECEN VÁROS KÖZLEKEDÉSE) 1.00 verzió Dátum: 2013.09.05 Tartalom 1. Rendszerigény... 3 2. Bevezető... 3 3. Az alkalmazás indítása... 3 4. Az oldal felépítése... 4 4.1. Főképernyő...
FELHASZNÁLÓI KÉZIKÖNYV (DEBRECEN VÁROS KÖZLEKEDÉSE) 1.00 verzió Dátum: 2013.09.05 Tartalom 1. Rendszerigény... 3 2. Bevezető... 3 3. Az alkalmazás indítása... 3 4. Az oldal felépítése... 4 4.1. Főképernyő...
FELHASZNÁLÓI KÉZIKÖNYV SCHEDULEDETAIL KEZELÉSI ÚTMUTATÓ (TATABÁNYA VÁROS KÖZLEKEDÉSE) 1.00 verzió Dátum:
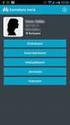 FELHASZNÁLÓI KÉZIKÖNYV (TATABÁNYA VÁROS KÖZLEKEDÉSE) 1.00 verzió Dátum: 2012.02.16 Tartalom 1. Rendszerigény... 3 2. Bevezető... 3 3. Az alkalmazás indítása... 3 4. Az oldal felépítése... 4 4.1. Főképernyő...
FELHASZNÁLÓI KÉZIKÖNYV (TATABÁNYA VÁROS KÖZLEKEDÉSE) 1.00 verzió Dátum: 2012.02.16 Tartalom 1. Rendszerigény... 3 2. Bevezető... 3 3. Az alkalmazás indítása... 3 4. Az oldal felépítése... 4 4.1. Főképernyő...
FELHASZNÁLÓI KÉZIKÖNYV
 FELHASZNÁLÓI KÉZIKÖNYV SZEGED VÁROS KÖZLEKEDÉSE 1.00 verzió Dátum: 2012.02.29. Tartalom 1. Rendszerigény... 3 2. Bevezető... 3 3. Az alkalmazás indítása... 3 4. Az oldal felépítése... 4 4.1. Főképernyő...
FELHASZNÁLÓI KÉZIKÖNYV SZEGED VÁROS KÖZLEKEDÉSE 1.00 verzió Dátum: 2012.02.29. Tartalom 1. Rendszerigény... 3 2. Bevezető... 3 3. Az alkalmazás indítása... 3 4. Az oldal felépítése... 4 4.1. Főképernyő...
GPS alapú utastájékoztató és forgalomirányítási rendszer Jászkun Volán Zrt. Internetes Utastájékoztatási Felület WEB - WAP modul Felhasználói
 GPS alapú utastájékoztató és forgalomirányítási rendszer Jászkun Volán Zrt. Internetes Utastájékoztatási Felület WEB - WAP modul Felhasználói Készikönyv 1.1-es verzió 2 / 12 Tartalomjegyzék WEB... 3 Elérhetőség...
GPS alapú utastájékoztató és forgalomirányítási rendszer Jászkun Volán Zrt. Internetes Utastájékoztatási Felület WEB - WAP modul Felhasználói Készikönyv 1.1-es verzió 2 / 12 Tartalomjegyzék WEB... 3 Elérhetőség...
FELHASZNÁLÓI KÉZIKÖNYV XMAP (EXTENDED MAP) KEZELÉSI ÚTMUTATÓ (TATABÁNYA VÁROS KÖZLEKEDÉSE)
 FELHASZNÁLÓI KÉZIKÖNYV XMAP (EXTENDED MAP) KEZELÉSI ÚTMUTATÓ (TATABÁNYA VÁROS KÖZLEKEDÉSE) 1. Bevezető Az XMap egy korszerű, internetes, böngésző alapú, térképes utastájékoztató szoftver. Jelenleg Tatabánya
FELHASZNÁLÓI KÉZIKÖNYV XMAP (EXTENDED MAP) KEZELÉSI ÚTMUTATÓ (TATABÁNYA VÁROS KÖZLEKEDÉSE) 1. Bevezető Az XMap egy korszerű, internetes, böngésző alapú, térképes utastájékoztató szoftver. Jelenleg Tatabánya
Tartalomjegyzék. 1. Rövid áttekintés Az alkalmazás bemutatása Vonalak Részletes lista... 5
 Tartalomjegyzék 1. Rövid áttekintés... 3 2. Az alkalmazás bemutatása... 4 2.1. Vonalak... 5 2.1.1. Részletes lista... 5 2.1.2. Vonalak oldal keresés a részletes listában... 6 2.1.3. Vonalak oldal egyszerű
Tartalomjegyzék 1. Rövid áttekintés... 3 2. Az alkalmazás bemutatása... 4 2.1. Vonalak... 5 2.1.1. Részletes lista... 5 2.1.2. Vonalak oldal keresés a részletes listában... 6 2.1.3. Vonalak oldal egyszerű
DKÜ ZRT. A Portál rendszer felületének általános bemutatása. Felhasználói útmutató. Támogatott böngészők. Felületek felépítése. Információs kártyák
 A Portál rendszer felületének általános bemutatása Felhasználói útmutató Támogatott böngészők Internet Explorer 9+ Firefox (legújabb verzió) Chrome (legújabb verzió) Felületek felépítése Információs kártyák
A Portál rendszer felületének általános bemutatása Felhasználói útmutató Támogatott böngészők Internet Explorer 9+ Firefox (legújabb verzió) Chrome (legújabb verzió) Felületek felépítése Információs kártyák
Nemzeti LEADER Kézikönyv LEADER HELYI FEJLESZTÉSI STRATÉGIA FELHASZNÁLÓI KÉZIKÖNYV. 2015. szeptember
 Nemzeti LEADER Kézikönyv LEADER HELYI FEJLESZTÉSI STRATÉGIA 2014 2020 2015. szeptember Készült a Miniszterelnökség Agrár Vidékfejlesztési Programokért Felelős Helyettes Államtitkárság, mint a Magyarország
Nemzeti LEADER Kézikönyv LEADER HELYI FEJLESZTÉSI STRATÉGIA 2014 2020 2015. szeptember Készült a Miniszterelnökség Agrár Vidékfejlesztési Programokért Felelős Helyettes Államtitkárság, mint a Magyarország
Használati útmutató Az online példatárhoz
 Használati útmutató Az online példatárhoz A Példatár egy többféle szűrési feltétellel és találati megjelenítéssel rendelkező online adatbázis: I. Keresés 1. Találati lista 2. Térképes megjelenítés 3. Alrendszerek
Használati útmutató Az online példatárhoz A Példatár egy többféle szűrési feltétellel és találati megjelenítéssel rendelkező online adatbázis: I. Keresés 1. Találati lista 2. Térképes megjelenítés 3. Alrendszerek
transit TÜKE BUSZ Zrt. menetrend app Felhasználói kézikönyv Verzió: transit 1.2.12t HC LINEAR MŰSZAKI FEJLESZTŐ KFT.
 Felhasználói kézikönyv Verzió: transit 1.2.12t Kezdőképernyő Menetrend Vonalak listája Közeli megállók aktuális vagy választott pozíció alapján Kedvencek Kedvelt vonalak és megállók listája Beállítások
Felhasználói kézikönyv Verzió: transit 1.2.12t Kezdőképernyő Menetrend Vonalak listája Közeli megállók aktuális vagy választott pozíció alapján Kedvencek Kedvelt vonalak és megállók listája Beállítások
Szeged Megyei Jogú Város Integrált e-önkormányzati Rendszerének Térinformatikai Modul felhasználói kézikönyve. Internetes verzió
 Szeged Megyei Jogú Város Integrált e-önkormányzati Rendszerének Térinformatikai Modul felhasználói kézikönyve Internetes verzió 2012. 04. 05. Tartalomjegyzék 1. Bevezetés... 3 2. Az alkalmazás felépítése...
Szeged Megyei Jogú Város Integrált e-önkormányzati Rendszerének Térinformatikai Modul felhasználói kézikönyve Internetes verzió 2012. 04. 05. Tartalomjegyzék 1. Bevezetés... 3 2. Az alkalmazás felépítése...
Oszkar.com Android alkalmazás v1.2
 Oszkar.com Android alkalmazás v1.2 Az 1.2 verzióban a következő funkciók érhetők el: Be- kijelentkezés Autós ajánlatok keresése, akár dátum intervallumra Pontos és közeli ajánlatok megjelenítése Autós
Oszkar.com Android alkalmazás v1.2 Az 1.2 verzióban a következő funkciók érhetők el: Be- kijelentkezés Autós ajánlatok keresése, akár dátum intervallumra Pontos és közeli ajánlatok megjelenítése Autós
Vihar 2.0 rendszer Felhasználói kézikönyv
 Vihar 2.0 rendszer Felhasználói kézikönyv Versenyzői funkciók O l d a l 0 21 Tartalomjegyzék Tartalom Tartalomjegyzék... 0 Bevezető... 1 Felhasználói funkciók... 2 Regisztráció... 2 Támogatott böngészők...
Vihar 2.0 rendszer Felhasználói kézikönyv Versenyzői funkciók O l d a l 0 21 Tartalomjegyzék Tartalom Tartalomjegyzék... 0 Bevezető... 1 Felhasználói funkciók... 2 Regisztráció... 2 Támogatott böngészők...
Építésügyi Monitoring Rendszer (ÉMO) komplex működését biztosító településrendezési tervek digitalizálása EKOP /B kiemelt projekt megvalósítása
 Építésügyi Monitoring Rendszer (ÉMO) komplex működését biztosító településrendezési tervek digitalizálása EKOP 1.2.17./B kiemelt projekt megvalósítása Felhasználói kézikönyv ÉMO Területrendezési modul
Építésügyi Monitoring Rendszer (ÉMO) komplex működését biztosító településrendezési tervek digitalizálása EKOP 1.2.17./B kiemelt projekt megvalósítása Felhasználói kézikönyv ÉMO Területrendezési modul
Közoktatási Statisztika Tájékoztató 2012/2013. Használati útmutató
 Közoktatási Statisztika Tájékoztató 2012/2013 Tartalomjegyzék 1. Technikai információk... 2 2. Publikus felület... 2 2.1 Bejelentkezés... 2 2.2 Összesítés... 3 2.2.1 Statisztikai tábla megtekintése...
Közoktatási Statisztika Tájékoztató 2012/2013 Tartalomjegyzék 1. Technikai információk... 2 2. Publikus felület... 2 2.1 Bejelentkezés... 2 2.2 Összesítés... 3 2.2.1 Statisztikai tábla megtekintése...
VALUTAISMERTETŐ FUNKCIÓNÁLIS SPECIFIKÁCIÓ
 VALUTAISMERTETŐ FUNKCIÓNÁLIS SPECIFIKÁCIÓ Tartalomjegyzék. Áttekintés Rendszerkövetelmények A szoftver funkciói Interfészek Képernyőképek Főképernyő Általános ismertető Valuta nézet Bankjegy nézet Csekkek
VALUTAISMERTETŐ FUNKCIÓNÁLIS SPECIFIKÁCIÓ Tartalomjegyzék. Áttekintés Rendszerkövetelmények A szoftver funkciói Interfészek Képernyőképek Főképernyő Általános ismertető Valuta nézet Bankjegy nézet Csekkek
Felhasználói kézikönyv a WEB EDInet rendszer használatához
 Felhasználói kézikönyv a WEB EDInet rendszer használatához A WEB EDInet rendszer használatához internet kapcsolat, valamint egy internet böngésző program szükséges (Mozilla Firefox, Internet Explorer).
Felhasználói kézikönyv a WEB EDInet rendszer használatához A WEB EDInet rendszer használatához internet kapcsolat, valamint egy internet böngésző program szükséges (Mozilla Firefox, Internet Explorer).
Erste Sorszámhúzó Felhasználói kézikönyv
 Erste Sorszámhúzó Felhasználói kézikönyv Tartalom 1. Az Erste Sorszámhúzó alkalmazásról... 2 2. Felhasználási feltételek... 3 2.2. Ügyfélkör... 3 3. Az alkalmazás letöltése... 4 3.1. Alkalmazás regisztráció...
Erste Sorszámhúzó Felhasználói kézikönyv Tartalom 1. Az Erste Sorszámhúzó alkalmazásról... 2 2. Felhasználási feltételek... 3 2.2. Ügyfélkör... 3 3. Az alkalmazás letöltése... 4 3.1. Alkalmazás regisztráció...
OBO TS használati útmutató. OBO TS online. használati útmutató. Verzió: 3.0. Dátum: január 16.
 www.obots.hu OBO TS online használati útmutató Verzió: 3.0 Dátum: 2018. január 16. Tartalom 1. A szoftver használata... 3 2. Belépés... 3 3. Típusmegoldások keresése... 3 4. Típusmegoldás kiválasztása...
www.obots.hu OBO TS online használati útmutató Verzió: 3.0 Dátum: 2018. január 16. Tartalom 1. A szoftver használata... 3 2. Belépés... 3 3. Típusmegoldások keresése... 3 4. Típusmegoldás kiválasztása...
Az alábbiakban a portál felépítéséről, illetve az egyes lekérdező funkciókról kaphat részletes információkat.
 Súgó Az alábbiakban a portál felépítéséről, illetve az egyes lekérdező funkciókról kaphat részletes információkat. A lekérdező rendszer a Hírközlési Szolgáltatások és Interfész bejelentések, valamint az
Súgó Az alábbiakban a portál felépítéséről, illetve az egyes lekérdező funkciókról kaphat részletes információkat. A lekérdező rendszer a Hírközlési Szolgáltatások és Interfész bejelentések, valamint az
INTEGRÁLT TELEPÜLÉSFEJLESZTÉSI STRATÉGIÁK
 JÁRÁSI SZÉKHELYEKRE/FŐVÁROSI KERÜLETEKRE KÉSZÍTENDŐ 2014-2020 INTEGRÁLT TELEPÜLÉSFEJLESZTÉSI STRATÉGIÁK ELKÉSZÍTÉSÉT TÁMOGATÓ INFORMATIKAI MODUL FELHASZNÁLÓI KÉZIKÖNYV V2 Készítette a Lechner Nonprofit
JÁRÁSI SZÉKHELYEKRE/FŐVÁROSI KERÜLETEKRE KÉSZÍTENDŐ 2014-2020 INTEGRÁLT TELEPÜLÉSFEJLESZTÉSI STRATÉGIÁK ELKÉSZÍTÉSÉT TÁMOGATÓ INFORMATIKAI MODUL FELHASZNÁLÓI KÉZIKÖNYV V2 Készítette a Lechner Nonprofit
Sú gó az ASIR/PA IR Públikús felú lethez
 Sú gó az ASIR/PA IR Públikús felú lethez Súgó a magyarországi központi Agrárstatisztikai és Piaci Árinformációs rendszer publikus moduljához. 1 Publikus felhasználói regisztráció A publikus felület Regisztráció
Sú gó az ASIR/PA IR Públikús felú lethez Súgó a magyarországi központi Agrárstatisztikai és Piaci Árinformációs rendszer publikus moduljához. 1 Publikus felhasználói regisztráció A publikus felület Regisztráció
Új jelszó beállítása. Új jelszó beállítása az IFA rendszerhez. BIZALMAS INFORMÁCIÓ JET-SOL JET-SOL 2.0 verzió
 Új jelszó beállítása Új jelszó beállítása az IFA rendszerhez Nyilvántartási szám: ISO 9001: 503/1256(2)-1177(2) BIZALMAS INFORMÁCIÓ JET-SOL JET-SOL 2.0 verzió 2018. 03. 01. TARTALOMJEGYZÉK 1 Áttekintés...
Új jelszó beállítása Új jelszó beállítása az IFA rendszerhez Nyilvántartási szám: ISO 9001: 503/1256(2)-1177(2) BIZALMAS INFORMÁCIÓ JET-SOL JET-SOL 2.0 verzió 2018. 03. 01. TARTALOMJEGYZÉK 1 Áttekintés...
MEDIAKLIKK.HU. Főoldal:
 Főoldal: MEDIAKLIKK.HU Felső menüsor: - MEDIAKLIKK.HU o A logo vagy a szöveg kattintásra minden esetben a https://www.mediaklikk.hu Főoldalra irányít vissza - TV lenyíló menü, a TV csatornák kiválasztásához.
Főoldal: MEDIAKLIKK.HU Felső menüsor: - MEDIAKLIKK.HU o A logo vagy a szöveg kattintásra minden esetben a https://www.mediaklikk.hu Főoldalra irányít vissza - TV lenyíló menü, a TV csatornák kiválasztásához.
LEADER. Helyi Fejlesztési Stratégiák. tervezését támogató alkalmazás
 TeIR LEADER Helyi Fejlesztési Stratégiák tervezését támogató alkalmazás Felhasználói útmutató Budapest, 2015. szeptember Tartalomjegyzék 1. BEVEZETŐ... 3 2. AZ ALKALMAZÁS BEMUTATÁSA... 3 2.1. HELYI AKCIÓCSOPORT/TELEPÜLÉS
TeIR LEADER Helyi Fejlesztési Stratégiák tervezését támogató alkalmazás Felhasználói útmutató Budapest, 2015. szeptember Tartalomjegyzék 1. BEVEZETŐ... 3 2. AZ ALKALMAZÁS BEMUTATÁSA... 3 2.1. HELYI AKCIÓCSOPORT/TELEPÜLÉS
Felhasználói kézikönyv - Android kliens
 Felhasználói kézikönyv - Android kliens Tartalom Telepítés Indítás Fő képernyők Térkép Rétegválasztó ablak Kilépés Keresés Lista Részletek Telepítés Az Élő Berek Android alkalmazás letölthető a www.e-berek.hu
Felhasználói kézikönyv - Android kliens Tartalom Telepítés Indítás Fő képernyők Térkép Rétegválasztó ablak Kilépés Keresés Lista Részletek Telepítés Az Élő Berek Android alkalmazás letölthető a www.e-berek.hu
Új jelszó igénylése. Új jelszó igénylése az IFA rendszerhez. BIZALMAS INFORMÁCIÓ 1.0 verzió
 Új jelszó igénylése Új jelszó igénylése az IFA rendszerhez BIZALMAS INFORMÁCIÓ 1.0 verzió TARTALOMJEGYZÉK 1 Áttekintés... 3 2 Új jelszó igénylése... 4 Új jelszó igénylése BIZALMAS INFORMÁCIÓ 2. 1 ÁTTEKINTÉS
Új jelszó igénylése Új jelszó igénylése az IFA rendszerhez BIZALMAS INFORMÁCIÓ 1.0 verzió TARTALOMJEGYZÉK 1 Áttekintés... 3 2 Új jelszó igénylése... 4 Új jelszó igénylése BIZALMAS INFORMÁCIÓ 2. 1 ÁTTEKINTÉS
Új Nemzedék Központ. EFOP pályázatok online beszámoló felülete. Felhasználói útmutató
 Új Nemzedék Központ EFOP pályázatok online beszámoló felülete Felhasználói útmutató Tartalom 1. Bejelentkezés... 2 1.1. Első bejelentkezés... 2 1.2. Elfelejtett jelszó... 3 2. Saját adatok... 4 3. Dokumentumok...
Új Nemzedék Központ EFOP pályázatok online beszámoló felülete Felhasználói útmutató Tartalom 1. Bejelentkezés... 2 1.1. Első bejelentkezés... 2 1.2. Elfelejtett jelszó... 3 2. Saját adatok... 4 3. Dokumentumok...
Felhasználói kézikönyv
 Felhasználói kézikönyv a REINER SCT cyberjackr RFID standard HUN eszig kártyaolvasók garanciális hibabejelentő weboldalához I. A hibabejelentő weboldal elérhetősége Az alábbi URL címek egyikének internetes
Felhasználói kézikönyv a REINER SCT cyberjackr RFID standard HUN eszig kártyaolvasók garanciális hibabejelentő weboldalához I. A hibabejelentő weboldal elérhetősége Az alábbi URL címek egyikének internetes
Táblázatos adatok használata
 Táblázatos adatok használata Tartalomjegyzék 1. Az adatok rendezése...2 2. Keresés a táblázatban...2 3. A megjelenő oszlopok kiválasztása...3 4. Az oszlopok sorrendjének meghatározása...4 5. Az oszlopok
Táblázatos adatok használata Tartalomjegyzék 1. Az adatok rendezése...2 2. Keresés a táblázatban...2 3. A megjelenő oszlopok kiválasztása...3 4. Az oszlopok sorrendjének meghatározása...4 5. Az oszlopok
SZOLGÁLTATÓI NYILVÁNTARTÁSI RENDSZER FELHASZNÁLÓI KÉZIKÖNYV
 SZOLGÁLTATÓI NYILVÁNTARTÁSI RENDSZER FELHASZNÁLÓI KÉZIKÖNYV Felhasználói kézikönyv IX. kötet BEJEGYZÉSEK LEKÉRDEZÉSE Magyar Államkincstár Betekintési jogosultsággal rendelkező felhasználók számára 2014.12.10.
SZOLGÁLTATÓI NYILVÁNTARTÁSI RENDSZER FELHASZNÁLÓI KÉZIKÖNYV Felhasználói kézikönyv IX. kötet BEJEGYZÉSEK LEKÉRDEZÉSE Magyar Államkincstár Betekintési jogosultsággal rendelkező felhasználók számára 2014.12.10.
OTP Egészségpénztár OTP Nyugdíjpénztár OTP SZÉP Kártya OTP Cafeteria Nyilatkoztató. https://www.otpportalok.hu. Készítette: Konyicsák Zoltán
 https://www.otpportalok.hu Készítette: Konyicsák Zoltán Tartalom 1 Néhány szó az OTP Portálok programról... 3 1.1 Az OTP Portálok bevezetésének célja... 3 2 Belépés az OTP Portálok oldalra... 4 2.1 A bejelentkezéshez
https://www.otpportalok.hu Készítette: Konyicsák Zoltán Tartalom 1 Néhány szó az OTP Portálok programról... 3 1.1 Az OTP Portálok bevezetésének célja... 3 2 Belépés az OTP Portálok oldalra... 4 2.1 A bejelentkezéshez
MÉRY Android Alkalmazás
 MÉRY Android Alkalmazás Felhasználói kézikönyv Di-Care Zrt. Utolsó módosítás: 2014.06.12 Oldal: 1 / 7 Tartalomjegyzék 1. Bevezetés 3 1.1. MÉRY Android alkalmazás 3 1.2. A MÉRY Android alkalmazás funkciói
MÉRY Android Alkalmazás Felhasználói kézikönyv Di-Care Zrt. Utolsó módosítás: 2014.06.12 Oldal: 1 / 7 Tartalomjegyzék 1. Bevezetés 3 1.1. MÉRY Android alkalmazás 3 1.2. A MÉRY Android alkalmazás funkciói
Adósságrendezési eljárás - Ügyfél alkalmazás FELHASZNÁLÓI LEÍRÁS
 Adósságrendezési eljárás - Ügyfél alkalmazás FELHASZNÁLÓI LEÍRÁS Tartalom 1 BEVEZETÉS... 3 2 ÜGYFÉL ALKALMAZÁS SZOFTVERKÖVELEMÉNYEI... 3 3 ÜGYFÉL ALKALMAZÁS ÁLTALÁNOS JELLEGŰ FUNKCIÓI... 3 3.1 Be- és kijelentkezés...
Adósságrendezési eljárás - Ügyfél alkalmazás FELHASZNÁLÓI LEÍRÁS Tartalom 1 BEVEZETÉS... 3 2 ÜGYFÉL ALKALMAZÁS SZOFTVERKÖVELEMÉNYEI... 3 3 ÜGYFÉL ALKALMAZÁS ÁLTALÁNOS JELLEGŰ FUNKCIÓI... 3 3.1 Be- és kijelentkezés...
Minőségellenőrzési kérdőív kitöltő program Felhasználói kézikönyv
 Minőségellenőrzési kérdőív kitöltő program Felhasználói kézikönyv Magyar Könyvvizsgálói Kamara 2010. augusztus 18. Tartalom A program főablaka... 3 A fejléc, a felső menüsor valamint az eszköztár... 4
Minőségellenőrzési kérdőív kitöltő program Felhasználói kézikönyv Magyar Könyvvizsgálói Kamara 2010. augusztus 18. Tartalom A program főablaka... 3 A fejléc, a felső menüsor valamint az eszköztár... 4
Kitöltési segédlet az ASP űrlapok online beküldéséhez
 Kitöltési segédlet az ASP űrlapok online beküldéséhez I. Általános információk Az e-önkormányzati ügyintézés helyszíne az Önkormányzati Hivatali Portál, amely a https://ohp.asp.lgov.hu linken érhető el
Kitöltési segédlet az ASP űrlapok online beküldéséhez I. Általános információk Az e-önkormányzati ügyintézés helyszíne az Önkormányzati Hivatali Portál, amely a https://ohp.asp.lgov.hu linken érhető el
Építésügyi Monitoring Rendszer (ÉMO) komplex működését biztosító településrendezési tervek digitalizálása EKOP 1.2.17./B kiemelt projekt megvalósítása
 Építésügyi Monitoring Rendszer (ÉMO) komplex működését biztosító településrendezési tervek digitalizálása EKOP 1.2.17./B kiemelt projekt megvalósítása Felhasználói kézikönyv ÉMO Statisztikai modul Készítette
Építésügyi Monitoring Rendszer (ÉMO) komplex működését biztosító településrendezési tervek digitalizálása EKOP 1.2.17./B kiemelt projekt megvalósítása Felhasználói kézikönyv ÉMO Statisztikai modul Készítette
Közigazgatási Továbbképzési és Vizsgaportál
 Közigazgatási Továbbképzési és Vizsgaportál 1. Regisztráció és belépés felhasználói kézikönyv 1. A Közigazgatási Továbbképzési és Vizsgaportál internetes elérhetősége: http://tvp.nki.gov.hu/ Támogatott
Közigazgatási Továbbképzési és Vizsgaportál 1. Regisztráció és belépés felhasználói kézikönyv 1. A Közigazgatási Továbbképzési és Vizsgaportál internetes elérhetősége: http://tvp.nki.gov.hu/ Támogatott
Új jelszó igénylése. Új jelszó igénylése az IFA rendszerhez. BIZALMAS INFORMÁCIÓ JET-SOL JET-SOL 1.0 verzió
 Új jelszó igénylése Új jelszó igénylése az IFA rendszerhez Nyilvántartási szám: ISO 9001: 503/1256(2)-1177(2) BIZALMAS INFORMÁCIÓ JET-SOL JET-SOL 1.0 verzió 2016.10.24. TARTALOMJEGYZÉK 1 Áttekintés...
Új jelszó igénylése Új jelszó igénylése az IFA rendszerhez Nyilvántartási szám: ISO 9001: 503/1256(2)-1177(2) BIZALMAS INFORMÁCIÓ JET-SOL JET-SOL 1.0 verzió 2016.10.24. TARTALOMJEGYZÉK 1 Áttekintés...
DebitTray program Leírás
 DebitTray program Leírás Budapest 2015 Bevezetés Egy-egy kintlévőséghez tartozó határidő elmulasztásának komoly következménye lehet. Éppen ezért a Kintlévőség kezelő program főmenü ablakában a program
DebitTray program Leírás Budapest 2015 Bevezetés Egy-egy kintlévőséghez tartozó határidő elmulasztásának komoly következménye lehet. Éppen ezért a Kintlévőség kezelő program főmenü ablakában a program
CADcat. Bevezetés a program főbb funkcióiba
 CADcat. Bevezetés a program főbb funkcióiba Tartalomjegyzék Tartalomjegyzék...2 1 Telepítési útmutató...3 2 Alkatrész kiválasztása (példa: DIN 912, M5x30, 8.8, fémtiszta)...5 2.1 1. lehetőség: Az alkatrészek
CADcat. Bevezetés a program főbb funkcióiba Tartalomjegyzék Tartalomjegyzék...2 1 Telepítési útmutató...3 2 Alkatrész kiválasztása (példa: DIN 912, M5x30, 8.8, fémtiszta)...5 2.1 1. lehetőség: Az alkatrészek
FELHASZNÁLÓI ÚTMUTATÓ A MOBIL BROKER KERESKEDÉSI FELÜLET HASZNÁLATÁHOZ
 FELHASZNÁLÓI ÚTMUTATÓ A MOBIL BROKER KERESKEDÉSI FELÜLET HASZNÁLATÁHOZ TARTALOMJEGYZÉK 1. BELÉPÉS A MOBIL BROKER KERESKEDÉSI RENDSZERBE... 3 2. A MOBIL BROKER HASZNÁLATA... 4 3. MOBIL BROKER IPHONE ALKALMAZÁS...
FELHASZNÁLÓI ÚTMUTATÓ A MOBIL BROKER KERESKEDÉSI FELÜLET HASZNÁLATÁHOZ TARTALOMJEGYZÉK 1. BELÉPÉS A MOBIL BROKER KERESKEDÉSI RENDSZERBE... 3 2. A MOBIL BROKER HASZNÁLATA... 4 3. MOBIL BROKER IPHONE ALKALMAZÁS...
QB-Suli Felhasználói útmutató verziószám: 4.0.2.6. 2015. március 4.
 Felhasználói útmutató verziószám: 4.0.2.6. 2015. március 4. Készítette: Quadro Byte Zrt. Tartalomjegyzék: 1. Bevezető...3 2. QB-SULI Help...3 3. Regisztráció...3 4. Bejelentkezés...4 4.1. Elfelejtette
Felhasználói útmutató verziószám: 4.0.2.6. 2015. március 4. Készítette: Quadro Byte Zrt. Tartalomjegyzék: 1. Bevezető...3 2. QB-SULI Help...3 3. Regisztráció...3 4. Bejelentkezés...4 4.1. Elfelejtette
A mobil alkalmazás. Felhasználói útmutató - ios
 Program megnevezése: Magyarország-Szlovákia Határon Átnyúló Együttműködési Program 2007-2013 Pályázat címe: HUSK JOBs portal Közös munkaerő-piaci információs rendszer A vezető partner: Centrum pokročilých
Program megnevezése: Magyarország-Szlovákia Határon Átnyúló Együttműködési Program 2007-2013 Pályázat címe: HUSK JOBs portal Közös munkaerő-piaci információs rendszer A vezető partner: Centrum pokročilých
TÁJÉKOZTATÓ a MicroSigner alapú elektronikus aláírás használatáról
 TÁJÉKOZTATÓ a MicroSigner alapú elektronikus aláírás használatáról 1. MicroSigner alkalmazásra történő átállás ismertetése A Magyar Szénhidrogén Készletező Szövetség (Szövetség) 2016. december 1-jével
TÁJÉKOZTATÓ a MicroSigner alapú elektronikus aláírás használatáról 1. MicroSigner alkalmazásra történő átállás ismertetése A Magyar Szénhidrogén Készletező Szövetség (Szövetség) 2016. december 1-jével
Az alábbiakban szeretnénk segítséget nyújtani Önnek a CIB Internet Bankból történő nyomtatáshoz szükséges böngésző beállítások végrehajtásában.
 Tisztelt Ügyfelünk! Az alábbiakban szeretnénk segítséget nyújtani Önnek a CIB Internet Bankból történő nyomtatáshoz szükséges böngésző beállítások végrehajtásában. A CIB Internet Bankból történő nyomtatás
Tisztelt Ügyfelünk! Az alábbiakban szeretnénk segítséget nyújtani Önnek a CIB Internet Bankból történő nyomtatáshoz szükséges böngésző beállítások végrehajtásában. A CIB Internet Bankból történő nyomtatás
A szervezeti egységektől beérkezett felhasználói igények alapján ön részt fog venni a tantermi oktatáson.
 Tisztelt Kolléga! A Neptun rendszer bevezetésével kapcsolatban az Oktatási Igazgatóság a CooSpace Neptun-bevezetés színtérben teszi közzé az aktuális információkat, tudnivalókat. Szintén ezen a felületen
Tisztelt Kolléga! A Neptun rendszer bevezetésével kapcsolatban az Oktatási Igazgatóság a CooSpace Neptun-bevezetés színtérben teszi közzé az aktuális információkat, tudnivalókat. Szintén ezen a felületen
Az RP-info (Rendeletek, Protokollok, Gyógyszer információk) szoftver bemutatása
 Az RP-info (Rendeletek, Protokollok, Gyógyszer információk) szoftver bemutatása Az RP-info egy orvosok számára kifejlesztett információs rendszer, amely a betegellátás során felmerülő szakmai kérdések
Az RP-info (Rendeletek, Protokollok, Gyógyszer információk) szoftver bemutatása Az RP-info egy orvosok számára kifejlesztett információs rendszer, amely a betegellátás során felmerülő szakmai kérdések
ContractTray program Leírás
 ContractTray program Leírás Budapest 2015 Bevezetés Egy-egy szerződéshez tartozó határidő elmulasztásának komoly gazdasági következménye lehet. Éppen ezért a Szerződés kezelő program főmenü ablakában a
ContractTray program Leírás Budapest 2015 Bevezetés Egy-egy szerződéshez tartozó határidő elmulasztásának komoly gazdasági következménye lehet. Éppen ezért a Szerződés kezelő program főmenü ablakában a
Közigazgatási Továbbképzési és Vizsgaportál felhasználói kézikönyv
 Közigazgatási Továbbképzési és Vizsgaportál felhasználói kézikönyv 2. Szervezet regisztrálása képzési referensek számára Fontos! A szervezet rögzítése a Közigazgatási Továbbképzési és Vizsgaportál rendszerben
Közigazgatási Továbbképzési és Vizsgaportál felhasználói kézikönyv 2. Szervezet regisztrálása képzési referensek számára Fontos! A szervezet rögzítése a Közigazgatási Továbbképzési és Vizsgaportál rendszerben
CAMLAND Beruházás-megfigyelő
 2016 CAMLAND Beruházás-megfigyelő Felhasználói útmutató Készítette: GeoVision Hungária Kft. Tartalomjegyzék Bevezető... 2 Bejelentkezés... 2 Vezérlőpult... 3 Kamera adatlap... 4 Nézetek kezelése... 6 Felhasználók...
2016 CAMLAND Beruházás-megfigyelő Felhasználói útmutató Készítette: GeoVision Hungária Kft. Tartalomjegyzék Bevezető... 2 Bejelentkezés... 2 Vezérlőpult... 3 Kamera adatlap... 4 Nézetek kezelése... 6 Felhasználók...
Felhasználói kézikönyv MAGYAR NEMZETI BANK. ERA keretrendszer
 Felhasználói kézikönyv MAGYAR NEMZETI BANK ERA keretrendszer Tartalomjegyzék Tartalom Tartalomjegyzék... 2 Bevezetés... 3 A dokumentum hatásköre... 3 A modul használatának szoftveres követelményei... 4
Felhasználói kézikönyv MAGYAR NEMZETI BANK ERA keretrendszer Tartalomjegyzék Tartalom Tartalomjegyzék... 2 Bevezetés... 3 A dokumentum hatásköre... 3 A modul használatának szoftveres követelményei... 4
Felhasználói kézikönyv
 Felhasználói kézikönyv Elektronikus Ügyintézés (EÜHT) Kézbesítési tárhely V 1.6 Utolsó mentés: 2015. 08. 11. TARTALOMJEGYZÉK 1. Bevezető... 3 2. Fogalomtár... 3 3. Kézbesítési Tárhely - szolgáltatás Intézmények
Felhasználói kézikönyv Elektronikus Ügyintézés (EÜHT) Kézbesítési tárhely V 1.6 Utolsó mentés: 2015. 08. 11. TARTALOMJEGYZÉK 1. Bevezető... 3 2. Fogalomtár... 3 3. Kézbesítési Tárhely - szolgáltatás Intézmények
Parlagfű Bejelentő Rendszer
 Parlagfű Bejelentő Rendszer felhasználói útmutató A rendszer elérése: Elérési cím: www.govcenter.hu/pbr Felhasználói funkciók: 1. Regisztráció Új felhasználói fiókot az oldalsó menüben a [Regisztráció]-ra
Parlagfű Bejelentő Rendszer felhasználói útmutató A rendszer elérése: Elérési cím: www.govcenter.hu/pbr Felhasználói funkciók: 1. Regisztráció Új felhasználói fiókot az oldalsó menüben a [Regisztráció]-ra
TÁJÉKOZTATÓ a MicroSigner alapú alkalmazás használatáról
 TÁJÉKOZTATÓ a MicroSigner alapú alkalmazás használatáról 1. MicroSigner alkalmazás igénylése A tagi hozzájárulás nyilatkozatok TIR-ben történő elektronikus aláírása a két módon lehetséges: 1. MicroSigner
TÁJÉKOZTATÓ a MicroSigner alapú alkalmazás használatáról 1. MicroSigner alkalmazás igénylése A tagi hozzájárulás nyilatkozatok TIR-ben történő elektronikus aláírása a két módon lehetséges: 1. MicroSigner
Építésügyi Monitoring Rendszer (ÉMO) komplex működését biztosító településrendezési tervek digitalizálása EKOP 1.2.17./B kiemelt projekt megvalósítása
 Építésügyi Monitoring Rendszer (ÉMO) komplex működését biztosító településrendezési tervek digitalizálása EKOP 1.2.17./B kiemelt projekt megvalósítása Felhasználói kézikönyv ÉMO Mobil GUI Készítette a
Építésügyi Monitoring Rendszer (ÉMO) komplex működését biztosító településrendezési tervek digitalizálása EKOP 1.2.17./B kiemelt projekt megvalósítása Felhasználói kézikönyv ÉMO Mobil GUI Készítette a
Digitális Szabadidő Térkép mobil és web alkalmazás Útmutató
 Digitális Szabadidő Térkép mobil és web alkalmazás Útmutató A Digitális Szabadidő Térkép mobilalkalmazás a lovas illetve vízi túrázóknak fejlesztett alkalmazás, amely jelentősen megkönnyíti és a közösséghez
Digitális Szabadidő Térkép mobil és web alkalmazás Útmutató A Digitális Szabadidő Térkép mobilalkalmazás a lovas illetve vízi túrázóknak fejlesztett alkalmazás, amely jelentősen megkönnyíti és a közösséghez
Felhasználói kézikönyv a minősítési értékelő modul használatához
 Felhasználói kézikönyv a minősítési értékelő modul használatához Létrehozva: 2015.02.24. Utolsó módosítás: 2015.04.09. Tartalomjegyzék 1 A dokumentum célja... 4 2 A rendszer elérése... 5 2.1 Technikai
Felhasználói kézikönyv a minősítési értékelő modul használatához Létrehozva: 2015.02.24. Utolsó módosítás: 2015.04.09. Tartalomjegyzék 1 A dokumentum célja... 4 2 A rendszer elérése... 5 2.1 Technikai
Szaftex I. Felhasználói kézikönyv 1.0 Szakdolgozók részére
 Szaftex I. Felhasználói kézikönyv 1.0 Szakdolgozók részére az egészségügyi szakdolgozók kötelező továbbképzési pontjait nyilvántartó rendszer 2 TARTALOMJEGYZÉK Bevezetés... 5 A rendszer elérése... 6 Regisztráció...
Szaftex I. Felhasználói kézikönyv 1.0 Szakdolgozók részére az egészségügyi szakdolgozók kötelező továbbképzési pontjait nyilvántartó rendszer 2 TARTALOMJEGYZÉK Bevezetés... 5 A rendszer elérése... 6 Regisztráció...
S Z E K S Z Á R D T É R I N F O R M A T I K A I R E N D S Z E R
 S Z E K S Z Á R D T É R I N F O R M A T I K A I R E N D S Z E R FELHASZNÁLÓI KÉZIKÖNYV (KIV O NAT 2018 JÚNIUS) SZOFTVERKÖVETELMÉNYEK A térinformatikai rendszer kezelőfelülete Autodesk MapGuide Enterprise
S Z E K S Z Á R D T É R I N F O R M A T I K A I R E N D S Z E R FELHASZNÁLÓI KÉZIKÖNYV (KIV O NAT 2018 JÚNIUS) SZOFTVERKÖVETELMÉNYEK A térinformatikai rendszer kezelőfelülete Autodesk MapGuide Enterprise
EDInet Connector telepítési segédlet
 EDInet Connector telepítési segédlet A cégünk által küldött e-mail-ben található linkre kattintva, a következő weboldal jelenik meg a böngészőben: Az EdinetConnectorInstall szövegre klikkelve(a képen pirossal
EDInet Connector telepítési segédlet A cégünk által küldött e-mail-ben található linkre kattintva, a következő weboldal jelenik meg a böngészőben: Az EdinetConnectorInstall szövegre klikkelve(a képen pirossal
TISZTASZOFTVER PROGRAM www.tisztaszoftver.hu ONLINE IGÉNYLÉSI ÚTMUTATÓ
 TISZTASZOFTVER PROGRAM www.tisztaszoftver.hu ONLINE IGÉNYLÉSI ÚTMUTATÓ Kedves Látogató! Jelen tájékoztatóban összefoglaljuk a Tisztaszoftver Program keretén belül az arra jogosultak számára ingyenesen
TISZTASZOFTVER PROGRAM www.tisztaszoftver.hu ONLINE IGÉNYLÉSI ÚTMUTATÓ Kedves Látogató! Jelen tájékoztatóban összefoglaljuk a Tisztaszoftver Program keretén belül az arra jogosultak számára ingyenesen
Microsec Számítástechnikai Fejlesztő zrt. Microsec web-szignó. Felhasználói útmutató. ver Budapest, július 06.
 Microsec Számítástechnikai Fejlesztő zrt. Microsec web-szignó Felhasználói útmutató ver. 1.2 Budapest, 2018. július 06. Tartalomjegyzék 1 A szolgáltatás használata... 3 2 Az web-szignó felülete és főbb
Microsec Számítástechnikai Fejlesztő zrt. Microsec web-szignó Felhasználói útmutató ver. 1.2 Budapest, 2018. július 06. Tartalomjegyzék 1 A szolgáltatás használata... 3 2 Az web-szignó felülete és főbb
ClicXoft programtálca Leírás
 ClicXoft programtálca Leírás Budapest 2015 Bevezetés A ClicXoft programok bár önálló programok közös technológia alapon lettek kifejlesztve. Emellett közös tulajdonságuk, hogy a hasonló funkciókhoz ugyanaz
ClicXoft programtálca Leírás Budapest 2015 Bevezetés A ClicXoft programok bár önálló programok közös technológia alapon lettek kifejlesztve. Emellett közös tulajdonságuk, hogy a hasonló funkciókhoz ugyanaz
FELHASZNÁLÓI SEGÉDLET
 világraszóló tudás FELHASZNÁLÓI SEGÉDLET MeRSZ (Magyar Elektronikus Referenciamű Szolgáltatás) http://eisz.mersz.org 2017. MÁRCIUS AKADÉMIAI KIADÓ ZRT. 1. Könyvespolc Az oldal betöltésekor a következő
világraszóló tudás FELHASZNÁLÓI SEGÉDLET MeRSZ (Magyar Elektronikus Referenciamű Szolgáltatás) http://eisz.mersz.org 2017. MÁRCIUS AKADÉMIAI KIADÓ ZRT. 1. Könyvespolc Az oldal betöltésekor a következő
Duál Reklám weboldal Adminisztrátor kézikönyv
 Duál Reklám weboldal Adminisztrátor kézikönyv Dokumentum Verzió: 1.0 Készítette: SysWork Szoftverház Kft. 1. oldal Felület elérése Az adminisztrációs felület belépés után érhető el. Belépés után automatikusan
Duál Reklám weboldal Adminisztrátor kézikönyv Dokumentum Verzió: 1.0 Készítette: SysWork Szoftverház Kft. 1. oldal Felület elérése Az adminisztrációs felület belépés után érhető el. Belépés után automatikusan
Elektronikus napló használati útmutatója szülőknek
 Elektronikus napló használati útmutatója szülőknek 1. A weboldal megnyitása Miután megnyitotta a böngészőben vagy a honlapunkon a MaYoR napló programot, a weblap megnyitásakor, a használt böngészőtől függően,
Elektronikus napló használati útmutatója szülőknek 1. A weboldal megnyitása Miután megnyitotta a böngészőben vagy a honlapunkon a MaYoR napló programot, a weblap megnyitásakor, a használt böngészőtől függően,
Elektronikus napló használati útmutatója szülőknek
 Elektronikus napló használati útmutatója szülőknek 1. A weboldal megnyitása Az e-naplóba belépéshez először a http://www.gyulai-abony.sulinet.hu oldal bal oldali menüjében található E-napló -ra, majd a
Elektronikus napló használati útmutatója szülőknek 1. A weboldal megnyitása Az e-naplóba belépéshez először a http://www.gyulai-abony.sulinet.hu oldal bal oldali menüjében található E-napló -ra, majd a
I-SZÁMLA KFT. VEVŐI FELHASZNÁLÓI FIÓK HASZNÁLATI ÚTMUTATÓ
 I-SZÁMLA KFT. VEVŐI FELHASZNÁLÓI FIÓK HASZNÁLATI ÚTMUTATÓ Tartalomjegyzék 1 Vevői felhasználói fiók... 3 2 Adataim... 3 3 Szállítók... 4 4 Számláim... 5 4.1 E-számla listatábla... 5 4.2 Keresési funkciók...
I-SZÁMLA KFT. VEVŐI FELHASZNÁLÓI FIÓK HASZNÁLATI ÚTMUTATÓ Tartalomjegyzék 1 Vevői felhasználói fiók... 3 2 Adataim... 3 3 Szállítók... 4 4 Számláim... 5 4.1 E-számla listatábla... 5 4.2 Keresési funkciók...
SEGÉDLET a GYÓGYSZERÉSZI ADATGYŰJTÉS OSAP1578 program használatához
 SEGÉDLET a GYÓGYSZERÉSZI ADATGYŰJTÉS OSAP1578 program használatához Készítette: ÁNTSZ OTH Informatikai Főosztály (2015.) 1 Tartalomjegyzék Program elérhetősége... 3 A program felépítése... 3 Közforgalmú
SEGÉDLET a GYÓGYSZERÉSZI ADATGYŰJTÉS OSAP1578 program használatához Készítette: ÁNTSZ OTH Informatikai Főosztály (2015.) 1 Tartalomjegyzék Program elérhetősége... 3 A program felépítése... 3 Közforgalmú
EAV v2.0 szoftver verzió újdonságok a v1.8.20 verzióhoz képest
 EAV v2.0 szoftver verzió újdonságok a v1.8.20 verzióhoz képest Betegek keresése... 2 Csatolmány a betegkartonhoz... 2 Mérések összehasonlítása...3 Fejpontok... 4 Allergia teszt... 4 Balancer... 5 Étrend
EAV v2.0 szoftver verzió újdonságok a v1.8.20 verzióhoz képest Betegek keresése... 2 Csatolmány a betegkartonhoz... 2 Mérések összehasonlítása...3 Fejpontok... 4 Allergia teszt... 4 Balancer... 5 Étrend
Apisshop webáruház Felhasználói dokumentáció
 Apisshop webáruház Felhasználói dokumentáció apisshop nyitóoldal webáruház szolgáltatások, funkciók, folyamatok Apisshop webáruház általános információk Termékek elrendezése Termékkeresés Termékszűrők
Apisshop webáruház Felhasználói dokumentáció apisshop nyitóoldal webáruház szolgáltatások, funkciók, folyamatok Apisshop webáruház általános információk Termékek elrendezése Termékkeresés Termékszűrők
WEBrendelés modul Felhasználói kézikönyv
 CaIS integrált alkalmazáscsomag [M] rendszerekre WEBrendelés modul Felhasználói kézikönyv MV1 NoSQL multidimensional database and application Runtime System Project : WEB-CaIS ver 1.5 Cserpes Sajtműhely
CaIS integrált alkalmazáscsomag [M] rendszerekre WEBrendelés modul Felhasználói kézikönyv MV1 NoSQL multidimensional database and application Runtime System Project : WEB-CaIS ver 1.5 Cserpes Sajtműhely
A CAPICOM ActiveX komponens telepítésének és használatának leírása Windows 7 operációs rendszer és Internet Explorer 9 verziójú böngésző esetén
 A CAPICOM ActiveX komponens telepítésének és használatának leírása Windows 7 operációs rendszer és Internet Explorer 9 verziójú böngésző esetén Tartalomjegyzék 1. Az Internet Explorer 9 megfelelősségének
A CAPICOM ActiveX komponens telepítésének és használatának leírása Windows 7 operációs rendszer és Internet Explorer 9 verziójú böngésző esetén Tartalomjegyzék 1. Az Internet Explorer 9 megfelelősségének
Felhasználói Kézikönyv
 Felhasználói Kézikönyv Az eforte 5.0 e-időpont Modul használatához 1 T a r talomjegyzék 1. BEVEZETÉS... 3 1.1. ÁLTALÁNOS TUDNIVALÓK A KÉZIKÖNYVRŐL... 3 1.2. SZÜKSÉGES TECHNIKAI KÖRNYEZET A RENDSZER HASZNÁLATÁHOZ...
Felhasználói Kézikönyv Az eforte 5.0 e-időpont Modul használatához 1 T a r talomjegyzék 1. BEVEZETÉS... 3 1.1. ÁLTALÁNOS TUDNIVALÓK A KÉZIKÖNYVRŐL... 3 1.2. SZÜKSÉGES TECHNIKAI KÖRNYEZET A RENDSZER HASZNÁLATÁHOZ...
Védőnői jelentés összesítője modul. eform Felhasználói kézikönyv
 Védőnői jelentés összesítője modul eform Felhasználói kézikönyv 1. ÁNTSZ eform Védőnői jelentés modul... 3 1.1 Bejelentkezés... 3 1.2. Az eform alkalmazás használata... 4 1.2.1 Területi védőnői jogkörrel
Védőnői jelentés összesítője modul eform Felhasználói kézikönyv 1. ÁNTSZ eform Védőnői jelentés modul... 3 1.1 Bejelentkezés... 3 1.2. Az eform alkalmazás használata... 4 1.2.1 Területi védőnői jogkörrel
Felhasználói útmutató a portal.nakvi.hu oldalhoz
 Felhasználói útmutató a portal.nakvi.hu oldalhoz Tartalomjegyzék Tartalomjegyzék Hír beküldése Új oldal létrehozása Menük kezelése Tartalmak menühöz rendelése Hír beküldése Új hír beküldéséhez az adminisztrációs
Felhasználói útmutató a portal.nakvi.hu oldalhoz Tartalomjegyzék Tartalomjegyzék Hír beküldése Új oldal létrehozása Menük kezelése Tartalmak menühöz rendelése Hír beküldése Új hír beküldéséhez az adminisztrációs
Tájékoztató e-közmű regisztrációhoz
 Tájékoztató e-közmű regisztrációhoz 1. Jogszabályi háttér Az egységes elektronikus közműnyilvántartásról szóló 324/2013. (VIII. 29.) Korm. rendeletben foglaltak szerint: 4. (1) Az e-közmű üzemeltetéséért,
Tájékoztató e-közmű regisztrációhoz 1. Jogszabályi háttér Az egységes elektronikus közműnyilvántartásról szóló 324/2013. (VIII. 29.) Korm. rendeletben foglaltak szerint: 4. (1) Az e-közmű üzemeltetéséért,
Webes kurzus kezelés folyamata Oktatói felületek
 Webes kurzus kezelés folyamata Oktatói felületek A kurzusok kezelésével kapcsolatban számos paraméterezési lehetőség áll rendelkezésre az ETR rendszerében. Jelen dokumentumban igyekeztünk a kurzusok oktatói
Webes kurzus kezelés folyamata Oktatói felületek A kurzusok kezelésével kapcsolatban számos paraméterezési lehetőség áll rendelkezésre az ETR rendszerében. Jelen dokumentumban igyekeztünk a kurzusok oktatói
FELHASZNÁLÓI ÚTMUTATÓ A MOBIL BROKER KERESKEDÉSI FELÜLET HASZNÁLATÁHOZ
 FELHASZNÁLÓI ÚTMUTATÓ A MOBIL BROKER KERESKEDÉSI FELÜLET HASZNÁLATÁHOZ TARTALOMJEGYZÉK 1. BELÉPÉS A MOBIL BROKER KERESKEDÉSI RENDSZERBE... 3 2. A MOBIL BROKER HASZNÁLATA... 3 3. MOBIL BROKER IPHONE ALKALMAZÁS...
FELHASZNÁLÓI ÚTMUTATÓ A MOBIL BROKER KERESKEDÉSI FELÜLET HASZNÁLATÁHOZ TARTALOMJEGYZÉK 1. BELÉPÉS A MOBIL BROKER KERESKEDÉSI RENDSZERBE... 3 2. A MOBIL BROKER HASZNÁLATA... 3 3. MOBIL BROKER IPHONE ALKALMAZÁS...
Elektronikus napló használati útmutatója diákoknak
 Elektronikus napló használati útmutatója diákoknak 1. A weboldal megnyitása Miután megnyitottad a böngészőben vagy a honlapunkon a MaYoR napló programot, a weblap megnyitásakor, a használt böngészőtől
Elektronikus napló használati útmutatója diákoknak 1. A weboldal megnyitása Miután megnyitottad a böngészőben vagy a honlapunkon a MaYoR napló programot, a weblap megnyitásakor, a használt böngészőtől
JLR EPC. Gyors kezdés útmutatója. Tartalom. Hungry Version 2.0. Lépésenkénti gyakorlati útmutató Képernyős útmutató
 JLR EPC Gyors kezdés útmutatója Tartalom Lépésenkénti gyakorlati útmutató.....2-7 Képernyős útmutató........8-10 Hungry Version 2.0 JLR EPC Gyors kezdés útmutatója 1. Az alkalmazásba való belépés Nyissa
JLR EPC Gyors kezdés útmutatója Tartalom Lépésenkénti gyakorlati útmutató.....2-7 Képernyős útmutató........8-10 Hungry Version 2.0 JLR EPC Gyors kezdés útmutatója 1. Az alkalmazásba való belépés Nyissa
Megyei tervezést támogató alkalmazás
 TeIR (Területfejlesztési és Területrendezési Információs Rendszer) Megyei tervezést támogató alkalmazás Felhasználói útmutató 2015. május Tartalomjegyzék 1. BEVEZETŐ... 3 2. AZ ALKALMAZÁS BEMUTATÁSA...
TeIR (Területfejlesztési és Területrendezési Információs Rendszer) Megyei tervezést támogató alkalmazás Felhasználói útmutató 2015. május Tartalomjegyzék 1. BEVEZETŐ... 3 2. AZ ALKALMAZÁS BEMUTATÁSA...
TaxiLike használati bemutató Taxitársaságok és Taxisofőrök részére
 TaxiLike használati bemutató Taxitársaságok és Taxisofőrök részére 2012 09 03 Tartalom I. TaxiLike rövid bemutatás II. Első lépések Taxitársaság és Taxisofőrök részére III. TaxiLike Driver használata munka
TaxiLike használati bemutató Taxitársaságok és Taxisofőrök részére 2012 09 03 Tartalom I. TaxiLike rövid bemutatás II. Első lépések Taxitársaság és Taxisofőrök részére III. TaxiLike Driver használata munka
melyet a következő linken tehet meg. https://my.tnt.com/mytnt/registration/register.do?resplang=hu&respcountry=hu
 Tisztelt Ügyfelünk! Az alábbi rövid útmutató tató reményeink szerint segítséget fog nyújtani Önnek, hogy megtegye első lépéseit a megújult webes alapú, elektronikus fuvarlevél kitöltő alkalmazásunk használatában.
Tisztelt Ügyfelünk! Az alábbi rövid útmutató tató reményeink szerint segítséget fog nyújtani Önnek, hogy megtegye első lépéseit a megújult webes alapú, elektronikus fuvarlevél kitöltő alkalmazásunk használatában.
Felhasználói Kézikönyv Ügyfeleink részére. az EUB Zrt. Online biztosításkötő rendszerének használatához
 Ügyfeleink részére . Oldalszám: 2 / 22 Készítette: Worktech Kft. Tartalomjegyzék TARTALOMJEGYZÉK... 2 0 BEVEZETÉS... 3 0.1 A DOKUMENTUM CÉLJA... 3 0.2 RENDSZERKÖVETELMÉNYEK... 3 0.3 AZ OLDAL ELÉRÉSE...
Ügyfeleink részére . Oldalszám: 2 / 22 Készítette: Worktech Kft. Tartalomjegyzék TARTALOMJEGYZÉK... 2 0 BEVEZETÉS... 3 0.1 A DOKUMENTUM CÉLJA... 3 0.2 RENDSZERKÖVETELMÉNYEK... 3 0.3 AZ OLDAL ELÉRÉSE...
Baár-Madas Elektronikus Tanúsítvány
 Baár-Madas Elektronikus Tanúsítvány Az alábbi dokumentum a Baár-Madas Református Gimnázium és Kollégium által használt Elektronikus tanúsítvány telepítéséhez ad útmutatót, Microsoft Windows 7 és Microsoft
Baár-Madas Elektronikus Tanúsítvány Az alábbi dokumentum a Baár-Madas Református Gimnázium és Kollégium által használt Elektronikus tanúsítvány telepítéséhez ad útmutatót, Microsoft Windows 7 és Microsoft
ÖNKORMÁNYZATOK ÉS KISTÉRSÉGI TÁRSULÁSOK RÉSZÉRE
 Helyi önkormányzatok és Többcélú Kistérségi Társulások normatív hozzájárulásainak és normatív, kötött felhasználású támogatásainak igénylési rendszere 2008. évre FELHASZNÁLÓI KÉZIKÖNYV ÖNKORMÁNYZATOK ÉS
Helyi önkormányzatok és Többcélú Kistérségi Társulások normatív hozzájárulásainak és normatív, kötött felhasználású támogatásainak igénylési rendszere 2008. évre FELHASZNÁLÓI KÉZIKÖNYV ÖNKORMÁNYZATOK ÉS
Tartalomjegyzék. Regisztráció... 3 Időpontfoglalás... 5 Tanároknak... 7 Osztályterem... 7
 1 Tartalomjegyzék Regisztráció... 3 Időpontfoglalás... 5 Tanároknak... 7 Osztályterem... 7 2 Regisztráció 1.1 Regisztráció után számos lehetőség tárul elénk, időpontot foglalhatunk, üzeneteket válthatunk,
1 Tartalomjegyzék Regisztráció... 3 Időpontfoglalás... 5 Tanároknak... 7 Osztályterem... 7 2 Regisztráció 1.1 Regisztráció után számos lehetőség tárul elénk, időpontot foglalhatunk, üzeneteket válthatunk,
MKOSZ Online Support - Felhasználói
 MKOSZ Online Support Felhasználói kézikönyv Dokumentum adatlapja Dokumentum neve Rendszer neve Felhasználói kézikönyv MKOSZ Online Support - Felhasználói kézikönyv 2018 1. Sportszervezeti felüle et.........
MKOSZ Online Support Felhasználói kézikönyv Dokumentum adatlapja Dokumentum neve Rendszer neve Felhasználói kézikönyv MKOSZ Online Support - Felhasználói kézikönyv 2018 1. Sportszervezeti felüle et.........
ServiceTray program Leírás
 ServiceTray program Leírás Budapest 2015 Bevezetés szerviz munkalapok státuszai a Törölve és Lezárva státuszt leszámítva a munkalap különböző nyitott állapotát jelzik, melyek valamilyen tevékenységet jeleznek.
ServiceTray program Leírás Budapest 2015 Bevezetés szerviz munkalapok státuszai a Törölve és Lezárva státuszt leszámítva a munkalap különböző nyitott állapotát jelzik, melyek valamilyen tevékenységet jeleznek.
Microsoft Office PowerPoint 2007 fájlműveletei
 Microsoft Office PowerPoint 2007 fájlműveletei Program megnyitása Indítsuk el valamelyik tanult módszerrel a 2007-es verziót. Figyeljük meg, hogy most más felületet kapunk, mint az eddigi megszokott Office
Microsoft Office PowerPoint 2007 fájlműveletei Program megnyitása Indítsuk el valamelyik tanult módszerrel a 2007-es verziót. Figyeljük meg, hogy most más felületet kapunk, mint az eddigi megszokott Office
MAGYAR ÁLLAMKINCSTÁR RÉSZÉRE
 Helyi önkormányzatok és Többcélú Kistérségi Társulások normatív hozzájárulásainak és normatív, kötött felhasználású támogatásainak igénylési rendszere 2008. évre FELHASZNÁLÓI KÉZIKÖNYV MAGYAR ÁLLAMKINCSTÁR
Helyi önkormányzatok és Többcélú Kistérségi Társulások normatív hozzájárulásainak és normatív, kötött felhasználású támogatásainak igénylési rendszere 2008. évre FELHASZNÁLÓI KÉZIKÖNYV MAGYAR ÁLLAMKINCSTÁR
Szakrendelések nyitva tartásának nyilvántartása
 Szakrendelések nyitva tartásának nyilvántartása Alapok, Munkahelyek nyitva tartás sorra kattintva megjelenik az alábbi ablak: A Lista fülön, jelöljük ki azt a munkahelyet, amelynek a nyitvatartási rendjén
Szakrendelések nyitva tartásának nyilvántartása Alapok, Munkahelyek nyitva tartás sorra kattintva megjelenik az alábbi ablak: A Lista fülön, jelöljük ki azt a munkahelyet, amelynek a nyitvatartási rendjén
Országos Rendezési Tervkataszter
 TeIR Országos Rendezési Tervkataszter Felhasználói útmutató Budapest, 2015. április Tartalomjegyzék 1. BEVEZETŐ... 3 2. LEKÉRDEZÉSEK... 3 2.1 TERV ELLÁTOTTSÁG LEKÉRDEZÉS... 4 2.1.1. Kördiagram... 5 2.1.2.
TeIR Országos Rendezési Tervkataszter Felhasználói útmutató Budapest, 2015. április Tartalomjegyzék 1. BEVEZETŐ... 3 2. LEKÉRDEZÉSEK... 3 2.1 TERV ELLÁTOTTSÁG LEKÉRDEZÉS... 4 2.1.1. Kördiagram... 5 2.1.2.
Internet bank felhasználói leírás v1.1
 Internet bank felhasználói leírás v1.1 Miután az Internet Bank használatára leadta igénylését, 5 munkanapon belül E- mailben megkapja a Csoport, illetve a Felhasználó nevét, SMS-ben pedig az első belépéshez
Internet bank felhasználói leírás v1.1 Miután az Internet Bank használatára leadta igénylését, 5 munkanapon belül E- mailben megkapja a Csoport, illetve a Felhasználó nevét, SMS-ben pedig az első belépéshez
I. A változások összefoglalása
 Tájékoztatás a Közbeszerzési Hatóság elektronikus rendszereinek főbb változásairól (Ajánlattevők és egyéb, a közbeszerzések iránt érdeklődő felhasználók számára) Ezúton tájékoztatjuk az ajánlattevőket
Tájékoztatás a Közbeszerzési Hatóság elektronikus rendszereinek főbb változásairól (Ajánlattevők és egyéb, a közbeszerzések iránt érdeklődő felhasználók számára) Ezúton tájékoztatjuk az ajánlattevőket
