FELHASZNÁLÓI KÉZIKÖNYV
|
|
|
- Vilmos Orosz
- 10 évvel ezelőtt
- Látták:
Átírás
1 FELHASZNÁLÓI KÉZIKÖNYV WEB ALAPÚ UTASTÁJÉKOZTATÓ MODUL március 13.
2 Tartalom 1. Rendszerigény Az oldal felépítése Kezdőoldal A főképernyő részei Integrált keresőmező GPS idő Térképfelület Lista sáv Ikonsor Keresés Vonal keresése Megálló keresése Megálló nézet Megállónév alapú keresés Postacím alapú keresés Járat Nézet Üzenetbuborék Érkezések Menetrend Útvonatervezés és Közlemények Útvonal tervezése Súgó
3 1. Rendszerigény A WEB-es felület megtekintéséhez grafikus megjelenítésű böngészőre van szükség, amely engedélyezett JavaScript támogatással rendelkezik. Tesztelt és támogatott böngészők: Opera 11+ Firefox 11+ Google Chromium 18+ Safari 5+ Internet Explorer 8+ Amennyiben a felhasználó böngészőjének típusa és / vagy verziója nem található a támogatott listában, a kezdőlapon, a bal oldali sávban egy figyelmeztető szöveg olvasható. A figyelmeztetés felhívja a látogató figyelmét arra, hogy nem támogatott böngésző esetén egyes funkciók helytelenül működhetnek, vagy egyáltalán nem használhatók. Ajánlott, böngészőtől független paraméterek: minimum pixeles felbontás, 16 bites színmélységgel. Minimum 384 kbps letöltési sávszélességgel rendelkező internet kapcsolat. 3
4 2. Az oldal felépítése 2.1. Kezdőoldal A honlap megnyitásakor az üdvözlő oldal látható, amely mindaddig aktív marad, míg a háttérben az elemek be nem töltődtek, ide értve az alap pozícióban látható Google Maps térképet is. Amint megtörtént az elemek letöltése, a főképernyő jelenik meg: az utasforgalom kiszolgálásában résztvevő helyek láthatóak, úgy, mint jegypénztárak, jegykiadó automaták, vagy forgalomirányító központok. A térképre, a hely jellegére asszociáló ikon kerül, míg a lista sávba a megnevezésük. Kattintásra megjelennek a helyhez rendelt információk, úgy, mint nyitvatartási idő, cím, vagy telefonszám. A lista sávba kerül a nem támogatott böngészőre történő felhívás szövege, valamint a saját pozíció kiválasztásának lehetősége is, ha a látogató böngészője támogatja ezt a funkciót (lokalizáció). A linkre kattintva a [ Térképfelület] fejezetben leírtaknak megfelelő nézethez kerülünk A főképernyő részei 1. [ Címsáv] 2. [ Integrált keresőmező] 3. [Kereső eredményei] 4. [ GPS idő] 5. [ Térképfelület] 6. [ Lista sáv] 7. [ Ikonsor] E mezőbe lényeges adatok kerülnek: a kiválasztott megálló, járat főbb adatai, valamint az útvonaltervezés kezdő és végpontja. 4
5 2.3. Integrált keresőmező A beviteli mezőbe karaktersorozatot vár a program, amelyet több szempontból is megvizsgál: ha van olyan vonal, amely száma e karakterekkel kezdődik, vagy amelynek útvonal leírásában szerepel a keresett részlet, akkor a vonal a találatok közé kerül, míg azon megállóhelyek szintén, melyek nevében a kereső szó megtalálható. A térképfelület postacímként próbálja értelmezni a bevitt szöveget, amely köré így lekérhető a közeli megállók listája. A járatok a találati ablak felső harmadában, a megállók középen, a postacímek pedig az alsó harmadban kerülnek listázásra. Alapesetben a felső harmad a domináns, melyben megjelenik az összes járat. A és a gombok segítségével lehet változtatni az eredménymezők területén GPS idő A GPS óra megjelenítése segíti a felhasználót, hogy a saját óráját a Szolgáltató órájához tudja igazítani. Az óra a felhasználó számítógépének terheltségétől függően késhet, illetve akadozhat, de mivel minden fél percben hangolásra kerül a GPS szerver órájával, így, az órákkal később is fél percen belül egy-két másodperces pontossággal jár Térképfelület A térképen dinamikusan lehetséges ikonok elhelyezése, melyekhez szintén dinamikus, úgynevezett buboréküzenetek rendelhetők. E felület szolgáltatásai közé tartozik még az útvonal rajzolása és a postacímre történő keresés. A hagyományos térképnézeten kívül műholdas, domborzati, valamint a hagyományos térképnézet műholdképekre vetített nézete érhető el; a felület jobb felső sarkában található gombokkal lehetséges a nézetváltás. A térképfelületre jobb egérgombbal történő kattintás után, a kattintás földrajzi helye útvonaltervezéshez használható fel, vagy lekérdezhetők a közeli megállóhelyek. 5
6 2.6. Lista sáv Ez a lista tartalmazza a keresett vonalhoz tartozó irányokat (betéréssel, kitéréssel) különböző színnel. Ezen kívül a vonal irányhoz tartozó megállólistát, megfelelő menetidővel. A listában található linkekre egérrel mutatva megtekinthető azok elhelyezkedése a térképen (a térképfelületen megjelenő gyorstipp jellegű ablak segítségével), valamint e linkekre kattintva aktiválható a térképfelületen is használható funkció, így egy megálló linkjére kattintva megjelenik annak buboréküzenete, járatra kattintva betöltődik annak a járatnak a nézete. A lista mezőben kapott helyet az útvonaltervező űrlapja, valamint eredménylistája is (ld. Útvonal tervezése) mutatja Ikonsor Az Ikonsor öt fix gombot tartalmaz: Az kérdőjel a "Súgó" funkciót aktiválja. Az i betű a "Felhasználói kézikönyvet" nyitja meg. A házikó a "Főoldal" gomb, amely az egész oldalt újratölti. Az "Útvonal" ikon az útvonaltervező űrlapot aktiválja (ld. [Útvonaltervezés]). Az ötödik, a "Közlemény" gomb, csak akkor aktiválódik, ha az adott funkcióhoz aktív közlemény van rendelve (ld. [Közlemények]). 6
7 3. Keresés 3.1. Vonal keresése Az integrált keresőmezőbe beírjuk a vonalszám elejét, vagy egészét, majd hamarosan a listában megjelennek a találatok (vonalak), amelyekre kattintva tölthető be a [Vonalnézet], ahol az oda tartozó járatok kerülnek listázásra. A megtalált vonalszámokhoz kiírásra kerül a vonal leírása is. Sok találat esetén a lista túlmutathat a rendelkezésre álló területen, ekkor gördülősáv segítségével navigálhatunk. A találatoknál minden esetben vastag betűk jelzik a kereső karakterek elhelyezkedését Megálló keresése Az integrált keresőmezőbe beírjuk a keresés szempontjaként használt karaktersorozatot, amely eredményeképpen a középső találati mezőben a karaktersorozatot tartalmazó megállónevek kerülnek felsorolásra, kiemelten ábrázolva azokban a keresési értéket. 7
8 4. Megálló nézet 4.1. Megállónév alapú keresés A keresőmezőbe írt karaktersorozatot tartalmazó megállókra kattintva a térképes felületen kerül(nek) elhelyezésre a megálló(k). A címsávba a megálló neve kerül, míg a lista sávban az elérhető kocsiállások láthatóak. A listában a megállónévre kattintva, az annak megfelelő megállóikon felett fog kinyílni a térképen az [Üzenetbuborék] Postacím alapú keresés A keresőmezőbe postacím is beírható, amit a Térkép szoftver megpróbál egy földrajzi helyként értelmezni. A kereséshez pontatlan adatok is megadhatóak, a keresési eredményablak alsó harmadában minden értelmezhető hely, listázásra kerül. A találatra kattintva a közeli megállók kerülnek a lista sávba, illetve a térképre, ahol az azonosított cím egy házikó ikonnal kerül megjelölésre. 8
9 5. Járat Nézet A kép mutatja a 8-as járatra való keresés eredményét. A fő címsávba a kiválasztott járat leírása és száma került. A lista sáv felső részébe a csoport összes járata látható, útvonal leírással kiegészítve, amelyekre kattintva azok is betölthetőek. Egy járatcsoportba maximum 4 járat tartozhat, melyek külön színnel vannak azonosítva: az első mindig a kék, a második a piros, a harmadik a sárga, míg a negyedik a zöld. A térképes felületen mindig a kiválasztott járat kerül csak kirajzolásra, azonban a vonalcsoport összes megállója is látható, valamint bármely csoportbeli járaton éppen közlekedő autóbusz is elhelyezésre kerül, olyan színnel, amelyik színű járathoz tartozik. Egyszerre tekinthetők át tehát a csoportban közlekedő online buszok, a csoport megállói, de csak a kiválasztott járat útvonala kerül kirajzolásra. A lista további részébe a csoport sematikus megállólistája került: a baloldalon vonalsémával követhető a színekkel azonosított járatok pontos megállósora, míg jobboldalt a megállónevek olvashatóak. A megállónevekre egérrel mutatva a térképen a megfelelő megálló ikonnál jelenik meg a gyorstipp, amely szintén a megálló nevét tartalmazza, míg kattintásra az [Üzenetbuborék] jelenik meg. A térképen megjelenő online autóbuszok adatai haladásuktól függően legfeljebb 5 másodperces sűrűséggel frissülnek, így ennél kisebb időközzel nem számíthatunk a busz ikonjának megmozdulására. Ha az egérmutatóval a buszikonra mutatunk, kis információs ablakban kapunk információt az autóbusz által bejárt útvonalról. Hasonlóan a buszikonhoz, a megállóikonra mutatva a megálló neve kerül kiírásra. A megállóikonra való kattintással az [Üzenetbuborék] című fejezet foglalkozik! 9
10 6. Üzenetbuborék A térképen látható megállóikonra kattintva egy dinamikus tartalmú buborék jelenik meg. A buborék füles elrendezésű, minden megállónál e hármas fül érhető el: 1) Érkezések 2) Menetrend 3) Útvonal 6.1. Érkezések Az Érkezés fülön az adott kocsiállásra érkező járatokról kaphatunk információt: a legközelebb érkező járat van legfelül, az aznap legkésőbb érkező járat pedig a lista legalján. Az érkező járatok kigyűjtéséről a következőket kell tudni: csak az aznap érkező járatok kerülnek a listába és egy adott útvonalon belül csak a legközelebb érkező járat kerül feltűntetésre, a későbbiek nem! A feltűntetett időpontok egyes esetekben a menetrendi adatokat tükrözik, míg máskor az autóbuszok valós helyzetéből kerültek megállapításra (dőlt számokkal jelölve). Az érkezési listában a járatok leírása és a várható érkezésig hátralévő idő szerepel fél percre kerekítve. A járat leírására kattintva a(z) szerinti elrendezés kerül megjelenítésre. Amennyiben a kilistázott járat a kiválasztott megállóba érkezett, az érkezésig várható idő helyett egy kör alakú busz ikon jelenik meg. Az Érkezés fül tartalma a buborék megnyílásakor töltődik be, továbbá periodikusan öt másodpercenként frissül, míg a buborék nyitva van Menetrend A Menetrend fülön a lekérdezés napján érvényes menetrendi indulások láthatóak, a járatok célirányának megfelelően csoportosítva. A célirányból következik tehát, hogy a felsorolt időpontokban a célirányként megjelölt megállóba, mint végállomásra közlekedik járat. A táblázat címsora az órákat, az alatta levő cellák a perceket azonosítják. A célállomás linkjére kattintva a járat nézetbe juthatunk el. A megálló címkéjén található dátummezőbe kattintva a naptárból tetszőleges dátum választható, kattintás után a kiválasztott napra érvényes menetrend kerül betöltésre. 10
11 6.3. Útvonatervezés és Közlemények Az Útvonatervezés fülön az adott megállóból indulva vagy érkezve adható meg a tervezéshez a cél, vagy kiinduló állomás; emellett itt jelenik meg az adott megállóra vonatkozó közlemény. 11
12 7. Útvonal tervezése Lehetőség van a WEB-es felületen két megállóhely között útvonalak tervezésére, a program egy átszállással, vagy átszállás nélkül kínál utazási lehetőségeket. Az indulási és érkezési pontok megadása kétféleképpen lehetséges: a térképen lévő megállóra kattintva a megjelenő üzenetbuborék Útvonal fülén található linkek segítségével, vagy pedig az Ikonsor útvonal gombjára kattintva. Mindkét esetben a Listában jelenik meg az útvonalkereső űrlapja, ahol az előzőleg már kitöltött adatok megtalálhatóak. Az indulási és érkezési helyhez a [Megálló keresés] funkciónál leírtakhoz hasonlóan lehet megállóhelyet kiválasztani: a mezőbe beírt karaktersorozatot tartalmazó megállónevek közül lehet választani. A dátum és időpont mezőkbe automatikusan a keresés időpontját követő 20 perces időpont kerül, de ezek tetszőlegesen átírhatók. A beviteli mezők alatti részen választható ki, hogy a megadott időpontban indulni, vagy érkezni szeretnénk. A keresés az útvonal tervezése linkkel indítható, míg az adatok törlése link alaphelyzetbe állítja vissza az űrlapot. Az adatok átvitele után, a Lista alsó részébe kerülnek az útvonaltervezés áttekintő adatai, táblázatos elrendezésben. Az első oszlopban az indulási idő, majd az érkezési idő látható, majd az átszállások száma (1, vagy 0). Az utolsó oszlopban az utazás teljes ideje olvasható, amit az első felszállástól az utolsó leszállásig értünk. A sorok legelején található + jelekre kattintva tölthető be az adott útvonal részletes terve, ami az adatok lekérése után a térképen is ábrázolásra kerül. Az egy átszállásos kapcsolatok esetén kétféle átszállás jöhet szóba: amikor ugyanabban a megállóban kell felszállni a második járatra, mint ahol az elsőről leszálltunk, akkor Átszállás -ként olvashatjuk a részletes leírásban, viszont amikor a második járatra másik (közeli) megállóban kell felszállni, akkor külön feltűntetjük az első leszállást és a második felszállást. Jelenleg ugyanazon nevű megállók között lehetséges az átszállásos tervezés, így külön nem kerül részletezésre az egyik megállóból a másikba való eljutás, de a térképen nyomon követhető az. 12
13 8. Súgó Az ikonsor első ikonjára kattintva aktiválható a Súgó funkció, Ezután az egeret egy adott grafikus elem fölé víve megjelenik a hozzá rendelt súgó tartalom. Az oldal tetején megjelenik a Súgóablak, benne a tartalom. Az ablak jobb felső sarkában lévő x-re kattintva kikapcsolható a funkció. 13
FELHASZNÁLÓI KÉZIKÖNYV
 FELHASZNÁLÓI KÉZIKÖNYV KOMPLEX FEJLESZTÉS A DINAMIKUS ÉS FENNTARTHATÓ KÖZÖSSÉGI KÖZLEKEDÉSÉRT SOPRONBAN WEB / WAP ALAPÚ UTASTÁJÉKOZTATÓ MODUL 2.00 verzió Dátum: 2011. 01. 31. Tartalomjegyzék 1. A WEB-es
FELHASZNÁLÓI KÉZIKÖNYV KOMPLEX FEJLESZTÉS A DINAMIKUS ÉS FENNTARTHATÓ KÖZÖSSÉGI KÖZLEKEDÉSÉRT SOPRONBAN WEB / WAP ALAPÚ UTASTÁJÉKOZTATÓ MODUL 2.00 verzió Dátum: 2011. 01. 31. Tartalomjegyzék 1. A WEB-es
FELHASZNÁLÓI KÉZIKÖNYV
 FELHASZNÁLÓI KÉZIKÖNYV WEB / WAP ALAPÚ UTASTÁJÉKOZTATÓ MODUL 2.50 verzió Dátum: 2012. 03. 30. Tartalomjegyzék 1. A WEB-es felület... 3 1.1. Rendszerigény... 3 1.2. Az oldal felépítése... 3 1.2.1. Kezdőoldal...
FELHASZNÁLÓI KÉZIKÖNYV WEB / WAP ALAPÚ UTASTÁJÉKOZTATÓ MODUL 2.50 verzió Dátum: 2012. 03. 30. Tartalomjegyzék 1. A WEB-es felület... 3 1.1. Rendszerigény... 3 1.2. Az oldal felépítése... 3 1.2.1. Kezdőoldal...
Felhasználói Kézikönyv
 Felhasználói Kézikönyv Hajdú Volán Zrt. internetes utastájékoztatási felülete WEB / WAP Tartalomjegyzék WEB... 3 Elérhetőség... 3 Rendszerigény... 3 Az oldal felépítése... 3 Kezdőoldal... 3 A főképernyő
Felhasználói Kézikönyv Hajdú Volán Zrt. internetes utastájékoztatási felülete WEB / WAP Tartalomjegyzék WEB... 3 Elérhetőség... 3 Rendszerigény... 3 Az oldal felépítése... 3 Kezdőoldal... 3 A főképernyő
FELHASZNÁLÓI KÉZIKÖNYV SCHEDULEDETAIL KEZELÉSI ÚTMUTATÓ (DEBRECEN VÁROS KÖZLEKEDÉSE) 1.00 verzió Dátum: 2013.09.05
 FELHASZNÁLÓI KÉZIKÖNYV (DEBRECEN VÁROS KÖZLEKEDÉSE) 1.00 verzió Dátum: 2013.09.05 Tartalom 1. Rendszerigény... 3 2. Bevezető... 3 3. Az alkalmazás indítása... 3 4. Az oldal felépítése... 4 4.1. Főképernyő...
FELHASZNÁLÓI KÉZIKÖNYV (DEBRECEN VÁROS KÖZLEKEDÉSE) 1.00 verzió Dátum: 2013.09.05 Tartalom 1. Rendszerigény... 3 2. Bevezető... 3 3. Az alkalmazás indítása... 3 4. Az oldal felépítése... 4 4.1. Főképernyő...
FELHASZNÁLÓI KÉZIKÖNYV SCHEDULEDETAIL KEZELÉSI ÚTMUTATÓ (TATABÁNYA VÁROS KÖZLEKEDÉSE) 1.00 verzió Dátum:
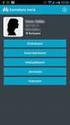 FELHASZNÁLÓI KÉZIKÖNYV (TATABÁNYA VÁROS KÖZLEKEDÉSE) 1.00 verzió Dátum: 2012.02.16 Tartalom 1. Rendszerigény... 3 2. Bevezető... 3 3. Az alkalmazás indítása... 3 4. Az oldal felépítése... 4 4.1. Főképernyő...
FELHASZNÁLÓI KÉZIKÖNYV (TATABÁNYA VÁROS KÖZLEKEDÉSE) 1.00 verzió Dátum: 2012.02.16 Tartalom 1. Rendszerigény... 3 2. Bevezető... 3 3. Az alkalmazás indítása... 3 4. Az oldal felépítése... 4 4.1. Főképernyő...
FELHASZNÁLÓI KÉZIKÖNYV
 FELHASZNÁLÓI KÉZIKÖNYV SZEGED VÁROS KÖZLEKEDÉSE 1.00 verzió Dátum: 2012.02.29. Tartalom 1. Rendszerigény... 3 2. Bevezető... 3 3. Az alkalmazás indítása... 3 4. Az oldal felépítése... 4 4.1. Főképernyő...
FELHASZNÁLÓI KÉZIKÖNYV SZEGED VÁROS KÖZLEKEDÉSE 1.00 verzió Dátum: 2012.02.29. Tartalom 1. Rendszerigény... 3 2. Bevezető... 3 3. Az alkalmazás indítása... 3 4. Az oldal felépítése... 4 4.1. Főképernyő...
GPS alapú utastájékoztató és forgalomirányítási rendszer Jászkun Volán Zrt. Internetes Utastájékoztatási Felület WEB - WAP modul Felhasználói
 GPS alapú utastájékoztató és forgalomirányítási rendszer Jászkun Volán Zrt. Internetes Utastájékoztatási Felület WEB - WAP modul Felhasználói Készikönyv 1.1-es verzió 2 / 12 Tartalomjegyzék WEB... 3 Elérhetőség...
GPS alapú utastájékoztató és forgalomirányítási rendszer Jászkun Volán Zrt. Internetes Utastájékoztatási Felület WEB - WAP modul Felhasználói Készikönyv 1.1-es verzió 2 / 12 Tartalomjegyzék WEB... 3 Elérhetőség...
FELHASZNÁLÓI KÉZIKÖNYV XMAP (EXTENDED MAP) KEZELÉSI ÚTMUTATÓ (TATABÁNYA VÁROS KÖZLEKEDÉSE)
 FELHASZNÁLÓI KÉZIKÖNYV XMAP (EXTENDED MAP) KEZELÉSI ÚTMUTATÓ (TATABÁNYA VÁROS KÖZLEKEDÉSE) 1. Bevezető Az XMap egy korszerű, internetes, böngésző alapú, térképes utastájékoztató szoftver. Jelenleg Tatabánya
FELHASZNÁLÓI KÉZIKÖNYV XMAP (EXTENDED MAP) KEZELÉSI ÚTMUTATÓ (TATABÁNYA VÁROS KÖZLEKEDÉSE) 1. Bevezető Az XMap egy korszerű, internetes, böngésző alapú, térképes utastájékoztató szoftver. Jelenleg Tatabánya
Tartalomjegyzék. 1. Rövid áttekintés Az alkalmazás bemutatása Vonalak Részletes lista... 5
 Tartalomjegyzék 1. Rövid áttekintés... 3 2. Az alkalmazás bemutatása... 4 2.1. Vonalak... 5 2.1.1. Részletes lista... 5 2.1.2. Vonalak oldal keresés a részletes listában... 6 2.1.3. Vonalak oldal egyszerű
Tartalomjegyzék 1. Rövid áttekintés... 3 2. Az alkalmazás bemutatása... 4 2.1. Vonalak... 5 2.1.1. Részletes lista... 5 2.1.2. Vonalak oldal keresés a részletes listában... 6 2.1.3. Vonalak oldal egyszerű
DKÜ ZRT. A Portál rendszer felületének általános bemutatása. Felhasználói útmutató. Támogatott böngészők. Felületek felépítése. Információs kártyák
 A Portál rendszer felületének általános bemutatása Felhasználói útmutató Támogatott böngészők Internet Explorer 9+ Firefox (legújabb verzió) Chrome (legújabb verzió) Felületek felépítése Információs kártyák
A Portál rendszer felületének általános bemutatása Felhasználói útmutató Támogatott böngészők Internet Explorer 9+ Firefox (legújabb verzió) Chrome (legújabb verzió) Felületek felépítése Információs kártyák
Nemzeti LEADER Kézikönyv LEADER HELYI FEJLESZTÉSI STRATÉGIA FELHASZNÁLÓI KÉZIKÖNYV. 2015. szeptember
 Nemzeti LEADER Kézikönyv LEADER HELYI FEJLESZTÉSI STRATÉGIA 2014 2020 2015. szeptember Készült a Miniszterelnökség Agrár Vidékfejlesztési Programokért Felelős Helyettes Államtitkárság, mint a Magyarország
Nemzeti LEADER Kézikönyv LEADER HELYI FEJLESZTÉSI STRATÉGIA 2014 2020 2015. szeptember Készült a Miniszterelnökség Agrár Vidékfejlesztési Programokért Felelős Helyettes Államtitkárság, mint a Magyarország
transit TÜKE BUSZ Zrt. menetrend app Felhasználói kézikönyv Verzió: transit 1.2.12t HC LINEAR MŰSZAKI FEJLESZTŐ KFT.
 Felhasználói kézikönyv Verzió: transit 1.2.12t Kezdőképernyő Menetrend Vonalak listája Közeli megállók aktuális vagy választott pozíció alapján Kedvencek Kedvelt vonalak és megállók listája Beállítások
Felhasználói kézikönyv Verzió: transit 1.2.12t Kezdőképernyő Menetrend Vonalak listája Közeli megállók aktuális vagy választott pozíció alapján Kedvencek Kedvelt vonalak és megállók listája Beállítások
Építésügyi Monitoring Rendszer (ÉMO) komplex működését biztosító településrendezési tervek digitalizálása EKOP /B kiemelt projekt megvalósítása
 Építésügyi Monitoring Rendszer (ÉMO) komplex működését biztosító településrendezési tervek digitalizálása EKOP 1.2.17./B kiemelt projekt megvalósítása Felhasználói kézikönyv ÉMO Területrendezési modul
Építésügyi Monitoring Rendszer (ÉMO) komplex működését biztosító településrendezési tervek digitalizálása EKOP 1.2.17./B kiemelt projekt megvalósítása Felhasználói kézikönyv ÉMO Területrendezési modul
Használati útmutató Az online példatárhoz
 Használati útmutató Az online példatárhoz A Példatár egy többféle szűrési feltétellel és találati megjelenítéssel rendelkező online adatbázis: I. Keresés 1. Találati lista 2. Térképes megjelenítés 3. Alrendszerek
Használati útmutató Az online példatárhoz A Példatár egy többféle szűrési feltétellel és találati megjelenítéssel rendelkező online adatbázis: I. Keresés 1. Találati lista 2. Térképes megjelenítés 3. Alrendszerek
Oszkar.com Android alkalmazás v1.2
 Oszkar.com Android alkalmazás v1.2 Az 1.2 verzióban a következő funkciók érhetők el: Be- kijelentkezés Autós ajánlatok keresése, akár dátum intervallumra Pontos és közeli ajánlatok megjelenítése Autós
Oszkar.com Android alkalmazás v1.2 Az 1.2 verzióban a következő funkciók érhetők el: Be- kijelentkezés Autós ajánlatok keresése, akár dátum intervallumra Pontos és közeli ajánlatok megjelenítése Autós
Vihar 2.0 rendszer Felhasználói kézikönyv
 Vihar 2.0 rendszer Felhasználói kézikönyv Versenyzői funkciók O l d a l 0 21 Tartalomjegyzék Tartalom Tartalomjegyzék... 0 Bevezető... 1 Felhasználói funkciók... 2 Regisztráció... 2 Támogatott böngészők...
Vihar 2.0 rendszer Felhasználói kézikönyv Versenyzői funkciók O l d a l 0 21 Tartalomjegyzék Tartalom Tartalomjegyzék... 0 Bevezető... 1 Felhasználói funkciók... 2 Regisztráció... 2 Támogatott böngészők...
Sú gó az ASIR/PA IR Públikús felú lethez
 Sú gó az ASIR/PA IR Públikús felú lethez Súgó a magyarországi központi Agrárstatisztikai és Piaci Árinformációs rendszer publikus moduljához. 1 Publikus felhasználói regisztráció A publikus felület Regisztráció
Sú gó az ASIR/PA IR Públikús felú lethez Súgó a magyarországi központi Agrárstatisztikai és Piaci Árinformációs rendszer publikus moduljához. 1 Publikus felhasználói regisztráció A publikus felület Regisztráció
OBO TS használati útmutató. OBO TS online. használati útmutató. Verzió: 3.0. Dátum: január 16.
 www.obots.hu OBO TS online használati útmutató Verzió: 3.0 Dátum: 2018. január 16. Tartalom 1. A szoftver használata... 3 2. Belépés... 3 3. Típusmegoldások keresése... 3 4. Típusmegoldás kiválasztása...
www.obots.hu OBO TS online használati útmutató Verzió: 3.0 Dátum: 2018. január 16. Tartalom 1. A szoftver használata... 3 2. Belépés... 3 3. Típusmegoldások keresése... 3 4. Típusmegoldás kiválasztása...
Felhasználói kézikönyv a WEB EDInet rendszer használatához
 Felhasználói kézikönyv a WEB EDInet rendszer használatához A WEB EDInet rendszer használatához internet kapcsolat, valamint egy internet böngésző program szükséges (Mozilla Firefox, Internet Explorer).
Felhasználói kézikönyv a WEB EDInet rendszer használatához A WEB EDInet rendszer használatához internet kapcsolat, valamint egy internet böngésző program szükséges (Mozilla Firefox, Internet Explorer).
Szeged Megyei Jogú Város Integrált e-önkormányzati Rendszerének Térinformatikai Modul felhasználói kézikönyve. Internetes verzió
 Szeged Megyei Jogú Város Integrált e-önkormányzati Rendszerének Térinformatikai Modul felhasználói kézikönyve Internetes verzió 2012. 04. 05. Tartalomjegyzék 1. Bevezetés... 3 2. Az alkalmazás felépítése...
Szeged Megyei Jogú Város Integrált e-önkormányzati Rendszerének Térinformatikai Modul felhasználói kézikönyve Internetes verzió 2012. 04. 05. Tartalomjegyzék 1. Bevezetés... 3 2. Az alkalmazás felépítése...
Felhasználói kézikönyv - Android kliens
 Felhasználói kézikönyv - Android kliens Tartalom Telepítés Indítás Fő képernyők Térkép Rétegválasztó ablak Kilépés Keresés Lista Részletek Telepítés Az Élő Berek Android alkalmazás letölthető a www.e-berek.hu
Felhasználói kézikönyv - Android kliens Tartalom Telepítés Indítás Fő képernyők Térkép Rétegválasztó ablak Kilépés Keresés Lista Részletek Telepítés Az Élő Berek Android alkalmazás letölthető a www.e-berek.hu
Erste Sorszámhúzó Felhasználói kézikönyv
 Erste Sorszámhúzó Felhasználói kézikönyv Tartalom 1. Az Erste Sorszámhúzó alkalmazásról... 2 2. Felhasználási feltételek... 3 2.2. Ügyfélkör... 3 3. Az alkalmazás letöltése... 4 3.1. Alkalmazás regisztráció...
Erste Sorszámhúzó Felhasználói kézikönyv Tartalom 1. Az Erste Sorszámhúzó alkalmazásról... 2 2. Felhasználási feltételek... 3 2.2. Ügyfélkör... 3 3. Az alkalmazás letöltése... 4 3.1. Alkalmazás regisztráció...
VALUTAISMERTETŐ FUNKCIÓNÁLIS SPECIFIKÁCIÓ
 VALUTAISMERTETŐ FUNKCIÓNÁLIS SPECIFIKÁCIÓ Tartalomjegyzék. Áttekintés Rendszerkövetelmények A szoftver funkciói Interfészek Képernyőképek Főképernyő Általános ismertető Valuta nézet Bankjegy nézet Csekkek
VALUTAISMERTETŐ FUNKCIÓNÁLIS SPECIFIKÁCIÓ Tartalomjegyzék. Áttekintés Rendszerkövetelmények A szoftver funkciói Interfészek Képernyőképek Főképernyő Általános ismertető Valuta nézet Bankjegy nézet Csekkek
MEDIAKLIKK.HU. Főoldal:
 Főoldal: MEDIAKLIKK.HU Felső menüsor: - MEDIAKLIKK.HU o A logo vagy a szöveg kattintásra minden esetben a https://www.mediaklikk.hu Főoldalra irányít vissza - TV lenyíló menü, a TV csatornák kiválasztásához.
Főoldal: MEDIAKLIKK.HU Felső menüsor: - MEDIAKLIKK.HU o A logo vagy a szöveg kattintásra minden esetben a https://www.mediaklikk.hu Főoldalra irányít vissza - TV lenyíló menü, a TV csatornák kiválasztásához.
INTEGRÁLT TELEPÜLÉSFEJLESZTÉSI STRATÉGIÁK
 JÁRÁSI SZÉKHELYEKRE/FŐVÁROSI KERÜLETEKRE KÉSZÍTENDŐ 2014-2020 INTEGRÁLT TELEPÜLÉSFEJLESZTÉSI STRATÉGIÁK ELKÉSZÍTÉSÉT TÁMOGATÓ INFORMATIKAI MODUL FELHASZNÁLÓI KÉZIKÖNYV V2 Készítette a Lechner Nonprofit
JÁRÁSI SZÉKHELYEKRE/FŐVÁROSI KERÜLETEKRE KÉSZÍTENDŐ 2014-2020 INTEGRÁLT TELEPÜLÉSFEJLESZTÉSI STRATÉGIÁK ELKÉSZÍTÉSÉT TÁMOGATÓ INFORMATIKAI MODUL FELHASZNÁLÓI KÉZIKÖNYV V2 Készítette a Lechner Nonprofit
Új Nemzedék Központ. EFOP pályázatok online beszámoló felülete. Felhasználói útmutató
 Új Nemzedék Központ EFOP pályázatok online beszámoló felülete Felhasználói útmutató Tartalom 1. Bejelentkezés... 2 1.1. Első bejelentkezés... 2 1.2. Elfelejtett jelszó... 3 2. Saját adatok... 4 3. Dokumentumok...
Új Nemzedék Központ EFOP pályázatok online beszámoló felülete Felhasználói útmutató Tartalom 1. Bejelentkezés... 2 1.1. Első bejelentkezés... 2 1.2. Elfelejtett jelszó... 3 2. Saját adatok... 4 3. Dokumentumok...
Az RP-info (Rendeletek, Protokollok, Gyógyszer információk) szoftver bemutatása
 Az RP-info (Rendeletek, Protokollok, Gyógyszer információk) szoftver bemutatása Az RP-info egy orvosok számára kifejlesztett információs rendszer, amely a betegellátás során felmerülő szakmai kérdések
Az RP-info (Rendeletek, Protokollok, Gyógyszer információk) szoftver bemutatása Az RP-info egy orvosok számára kifejlesztett információs rendszer, amely a betegellátás során felmerülő szakmai kérdések
CADcat. Bevezetés a program főbb funkcióiba
 CADcat. Bevezetés a program főbb funkcióiba Tartalomjegyzék Tartalomjegyzék...2 1 Telepítési útmutató...3 2 Alkatrész kiválasztása (példa: DIN 912, M5x30, 8.8, fémtiszta)...5 2.1 1. lehetőség: Az alkatrészek
CADcat. Bevezetés a program főbb funkcióiba Tartalomjegyzék Tartalomjegyzék...2 1 Telepítési útmutató...3 2 Alkatrész kiválasztása (példa: DIN 912, M5x30, 8.8, fémtiszta)...5 2.1 1. lehetőség: Az alkatrészek
Felhasználói kézikönyv MAGYAR NEMZETI BANK. ERA keretrendszer
 Felhasználói kézikönyv MAGYAR NEMZETI BANK ERA keretrendszer Tartalomjegyzék Tartalom Tartalomjegyzék... 2 Bevezetés... 3 A dokumentum hatásköre... 3 A modul használatának szoftveres követelményei... 4
Felhasználói kézikönyv MAGYAR NEMZETI BANK ERA keretrendszer Tartalomjegyzék Tartalom Tartalomjegyzék... 2 Bevezetés... 3 A dokumentum hatásköre... 3 A modul használatának szoftveres követelményei... 4
LEADER. Helyi Fejlesztési Stratégiák. tervezését támogató alkalmazás
 TeIR LEADER Helyi Fejlesztési Stratégiák tervezését támogató alkalmazás Felhasználói útmutató Budapest, 2015. szeptember Tartalomjegyzék 1. BEVEZETŐ... 3 2. AZ ALKALMAZÁS BEMUTATÁSA... 3 2.1. HELYI AKCIÓCSOPORT/TELEPÜLÉS
TeIR LEADER Helyi Fejlesztési Stratégiák tervezését támogató alkalmazás Felhasználói útmutató Budapest, 2015. szeptember Tartalomjegyzék 1. BEVEZETŐ... 3 2. AZ ALKALMAZÁS BEMUTATÁSA... 3 2.1. HELYI AKCIÓCSOPORT/TELEPÜLÉS
SZOLGÁLTATÓI NYILVÁNTARTÁSI RENDSZER FELHASZNÁLÓI KÉZIKÖNYV
 SZOLGÁLTATÓI NYILVÁNTARTÁSI RENDSZER FELHASZNÁLÓI KÉZIKÖNYV Felhasználói kézikönyv IX. kötet BEJEGYZÉSEK LEKÉRDEZÉSE Magyar Államkincstár Betekintési jogosultsággal rendelkező felhasználók számára 2014.12.10.
SZOLGÁLTATÓI NYILVÁNTARTÁSI RENDSZER FELHASZNÁLÓI KÉZIKÖNYV Felhasználói kézikönyv IX. kötet BEJEGYZÉSEK LEKÉRDEZÉSE Magyar Államkincstár Betekintési jogosultsággal rendelkező felhasználók számára 2014.12.10.
DebitTray program Leírás
 DebitTray program Leírás Budapest 2015 Bevezetés Egy-egy kintlévőséghez tartozó határidő elmulasztásának komoly következménye lehet. Éppen ezért a Kintlévőség kezelő program főmenü ablakában a program
DebitTray program Leírás Budapest 2015 Bevezetés Egy-egy kintlévőséghez tartozó határidő elmulasztásának komoly következménye lehet. Éppen ezért a Kintlévőség kezelő program főmenü ablakában a program
ContractTray program Leírás
 ContractTray program Leírás Budapest 2015 Bevezetés Egy-egy szerződéshez tartozó határidő elmulasztásának komoly gazdasági következménye lehet. Éppen ezért a Szerződés kezelő program főmenü ablakában a
ContractTray program Leírás Budapest 2015 Bevezetés Egy-egy szerződéshez tartozó határidő elmulasztásának komoly gazdasági következménye lehet. Éppen ezért a Szerződés kezelő program főmenü ablakában a
Tárgyfelvétel előtti órarendi nézet (órarend tervező) a Neptun HWEB-en
 Tárgyfelvétel előtti órarendi nézet (órarend tervező) a Neptun HWEB-en A hallgatók számára eddig kizárólag a már felvett tárgyak jelenhettek meg órarendben, így előzetes, tárgyfelvétel előtti órarendtervezésre
Tárgyfelvétel előtti órarendi nézet (órarend tervező) a Neptun HWEB-en A hallgatók számára eddig kizárólag a már felvett tárgyak jelenhettek meg órarendben, így előzetes, tárgyfelvétel előtti órarendtervezésre
Az alábbiakban a portál felépítéséről, illetve az egyes lekérdező funkciókról kaphat részletes információkat.
 Súgó Az alábbiakban a portál felépítéséről, illetve az egyes lekérdező funkciókról kaphat részletes információkat. A lekérdező rendszer a Hírközlési Szolgáltatások és Interfész bejelentések, valamint az
Súgó Az alábbiakban a portál felépítéséről, illetve az egyes lekérdező funkciókról kaphat részletes információkat. A lekérdező rendszer a Hírközlési Szolgáltatások és Interfész bejelentések, valamint az
Táblázatos adatok használata
 Táblázatos adatok használata Tartalomjegyzék 1. Az adatok rendezése...2 2. Keresés a táblázatban...2 3. A megjelenő oszlopok kiválasztása...3 4. Az oszlopok sorrendjének meghatározása...4 5. Az oszlopok
Táblázatos adatok használata Tartalomjegyzék 1. Az adatok rendezése...2 2. Keresés a táblázatban...2 3. A megjelenő oszlopok kiválasztása...3 4. Az oszlopok sorrendjének meghatározása...4 5. Az oszlopok
Szakrendelések nyitva tartásának nyilvántartása
 Szakrendelések nyitva tartásának nyilvántartása Alapok, Munkahelyek nyitva tartás sorra kattintva megjelenik az alábbi ablak: A Lista fülön, jelöljük ki azt a munkahelyet, amelynek a nyitvatartási rendjén
Szakrendelések nyitva tartásának nyilvántartása Alapok, Munkahelyek nyitva tartás sorra kattintva megjelenik az alábbi ablak: A Lista fülön, jelöljük ki azt a munkahelyet, amelynek a nyitvatartási rendjén
Elektronikus napló használati útmutatója szülőknek
 Elektronikus napló használati útmutatója szülőknek 1. A weboldal megnyitása Az e-naplóba belépéshez először a http://www.gyulai-abony.sulinet.hu oldal bal oldali menüjében található E-napló -ra, majd a
Elektronikus napló használati útmutatója szülőknek 1. A weboldal megnyitása Az e-naplóba belépéshez először a http://www.gyulai-abony.sulinet.hu oldal bal oldali menüjében található E-napló -ra, majd a
MAGYAR ÁLLAMKINCSTÁR RÉSZÉRE
 Helyi önkormányzatok és Többcélú Kistérségi Társulások normatív hozzájárulásainak és normatív, kötött felhasználású támogatásainak igénylési rendszere 2008. évre FELHASZNÁLÓI KÉZIKÖNYV MAGYAR ÁLLAMKINCSTÁR
Helyi önkormányzatok és Többcélú Kistérségi Társulások normatív hozzájárulásainak és normatív, kötött felhasználású támogatásainak igénylési rendszere 2008. évre FELHASZNÁLÓI KÉZIKÖNYV MAGYAR ÁLLAMKINCSTÁR
Felhasználói kézikönyv
 Felhasználói kézikönyv a REINER SCT cyberjackr RFID standard HUN eszig kártyaolvasók garanciális hibabejelentő weboldalához I. A hibabejelentő weboldal elérhetősége Az alábbi URL címek egyikének internetes
Felhasználói kézikönyv a REINER SCT cyberjackr RFID standard HUN eszig kártyaolvasók garanciális hibabejelentő weboldalához I. A hibabejelentő weboldal elérhetősége Az alábbi URL címek egyikének internetes
Építésügyi Monitoring Rendszer (ÉMO) komplex működését biztosító településrendezési tervek digitalizálása EKOP 1.2.17./B kiemelt projekt megvalósítása
 Építésügyi Monitoring Rendszer (ÉMO) komplex működését biztosító településrendezési tervek digitalizálása EKOP 1.2.17./B kiemelt projekt megvalósítása Felhasználói kézikönyv ÉMO Statisztikai modul Készítette
Építésügyi Monitoring Rendszer (ÉMO) komplex működését biztosító településrendezési tervek digitalizálása EKOP 1.2.17./B kiemelt projekt megvalósítása Felhasználói kézikönyv ÉMO Statisztikai modul Készítette
S Z E K S Z Á R D T É R I N F O R M A T I K A I R E N D S Z E R
 S Z E K S Z Á R D T É R I N F O R M A T I K A I R E N D S Z E R FELHASZNÁLÓI KÉZIKÖNYV (KIV O NAT 2018 JÚNIUS) SZOFTVERKÖVETELMÉNYEK A térinformatikai rendszer kezelőfelülete Autodesk MapGuide Enterprise
S Z E K S Z Á R D T É R I N F O R M A T I K A I R E N D S Z E R FELHASZNÁLÓI KÉZIKÖNYV (KIV O NAT 2018 JÚNIUS) SZOFTVERKÖVETELMÉNYEK A térinformatikai rendszer kezelőfelülete Autodesk MapGuide Enterprise
CAMLAND Beruházás-megfigyelő
 2016 CAMLAND Beruházás-megfigyelő Felhasználói útmutató Készítette: GeoVision Hungária Kft. Tartalomjegyzék Bevezető... 2 Bejelentkezés... 2 Vezérlőpult... 3 Kamera adatlap... 4 Nézetek kezelése... 6 Felhasználók...
2016 CAMLAND Beruházás-megfigyelő Felhasználói útmutató Készítette: GeoVision Hungária Kft. Tartalomjegyzék Bevezető... 2 Bejelentkezés... 2 Vezérlőpult... 3 Kamera adatlap... 4 Nézetek kezelése... 6 Felhasználók...
Közoktatási Statisztika Tájékoztató 2012/2013. Használati útmutató
 Közoktatási Statisztika Tájékoztató 2012/2013 Tartalomjegyzék 1. Technikai információk... 2 2. Publikus felület... 2 2.1 Bejelentkezés... 2 2.2 Összesítés... 3 2.2.1 Statisztikai tábla megtekintése...
Közoktatási Statisztika Tájékoztató 2012/2013 Tartalomjegyzék 1. Technikai információk... 2 2. Publikus felület... 2 2.1 Bejelentkezés... 2 2.2 Összesítés... 3 2.2.1 Statisztikai tábla megtekintése...
JLR EPC. Gyors kezdés útmutatója. Tartalom. Hungry Version 2.0. Lépésenkénti gyakorlati útmutató Képernyős útmutató
 JLR EPC Gyors kezdés útmutatója Tartalom Lépésenkénti gyakorlati útmutató.....2-7 Képernyős útmutató........8-10 Hungry Version 2.0 JLR EPC Gyors kezdés útmutatója 1. Az alkalmazásba való belépés Nyissa
JLR EPC Gyors kezdés útmutatója Tartalom Lépésenkénti gyakorlati útmutató.....2-7 Képernyős útmutató........8-10 Hungry Version 2.0 JLR EPC Gyors kezdés útmutatója 1. Az alkalmazásba való belépés Nyissa
Építésügyi Monitoring Rendszer (ÉMO) komplex működését biztosító településrendezési tervek digitalizálása EKOP 1.2.17./B kiemelt projekt megvalósítása
 Építésügyi Monitoring Rendszer (ÉMO) komplex működését biztosító településrendezési tervek digitalizálása EKOP 1.2.17./B kiemelt projekt megvalósítása Felhasználói kézikönyv ÉMO Mobil GUI Készítette a
Építésügyi Monitoring Rendszer (ÉMO) komplex működését biztosító településrendezési tervek digitalizálása EKOP 1.2.17./B kiemelt projekt megvalósítása Felhasználói kézikönyv ÉMO Mobil GUI Készítette a
QB-Suli Felhasználói útmutató verziószám: 4.0.2.6. 2015. március 4.
 Felhasználói útmutató verziószám: 4.0.2.6. 2015. március 4. Készítette: Quadro Byte Zrt. Tartalomjegyzék: 1. Bevezető...3 2. QB-SULI Help...3 3. Regisztráció...3 4. Bejelentkezés...4 4.1. Elfelejtette
Felhasználói útmutató verziószám: 4.0.2.6. 2015. március 4. Készítette: Quadro Byte Zrt. Tartalomjegyzék: 1. Bevezető...3 2. QB-SULI Help...3 3. Regisztráció...3 4. Bejelentkezés...4 4.1. Elfelejtette
ERA KERETRENDSZER Felhasználói kézikönyv v
 ERA KERETRENDSZER Felhasználói kézikönyv v01 2017.02.08. Tartalom 1. Bevezetés... 3 2. A modul használatának szoftveres követelményei... 4 3. Regisztráció, bejelentkezés... 5 3.1. Regisztráció... 5 3.2.
ERA KERETRENDSZER Felhasználói kézikönyv v01 2017.02.08. Tartalom 1. Bevezetés... 3 2. A modul használatának szoftveres követelményei... 4 3. Regisztráció, bejelentkezés... 5 3.1. Regisztráció... 5 3.2.
EDInet Connector telepítési segédlet
 EDInet Connector telepítési segédlet A cégünk által küldött e-mail-ben található linkre kattintva, a következő weboldal jelenik meg a böngészőben: Az EdinetConnectorInstall szövegre klikkelve(a képen pirossal
EDInet Connector telepítési segédlet A cégünk által küldött e-mail-ben található linkre kattintva, a következő weboldal jelenik meg a böngészőben: Az EdinetConnectorInstall szövegre klikkelve(a képen pirossal
Microsoft Office PowerPoint 2007 fájlműveletei
 Microsoft Office PowerPoint 2007 fájlműveletei Program megnyitása Indítsuk el valamelyik tanult módszerrel a 2007-es verziót. Figyeljük meg, hogy most más felületet kapunk, mint az eddigi megszokott Office
Microsoft Office PowerPoint 2007 fájlműveletei Program megnyitása Indítsuk el valamelyik tanult módszerrel a 2007-es verziót. Figyeljük meg, hogy most más felületet kapunk, mint az eddigi megszokott Office
ÖNKORMÁNYZATOK ÉS KISTÉRSÉGI TÁRSULÁSOK RÉSZÉRE
 Helyi önkormányzatok és Többcélú Kistérségi Társulások normatív hozzájárulásainak és normatív, kötött felhasználású támogatásainak igénylési rendszere 2008. évre FELHASZNÁLÓI KÉZIKÖNYV ÖNKORMÁNYZATOK ÉS
Helyi önkormányzatok és Többcélú Kistérségi Társulások normatív hozzájárulásainak és normatív, kötött felhasználású támogatásainak igénylési rendszere 2008. évre FELHASZNÁLÓI KÉZIKÖNYV ÖNKORMÁNYZATOK ÉS
T-AVL Nyomkövető webkliens
 Teltonika UAB - www.teltonika.lt - A megjelenített tartalom jogvédett - MM Turbo Marketing Kft. T-AVL Nyomkövető webkliens Használati útmutató Kezelési útmutató Opciók ismertetése Verzió: 2011/4 www.mmturbo.hu
Teltonika UAB - www.teltonika.lt - A megjelenített tartalom jogvédett - MM Turbo Marketing Kft. T-AVL Nyomkövető webkliens Használati útmutató Kezelési útmutató Opciók ismertetése Verzió: 2011/4 www.mmturbo.hu
TISZTASZOFTVER PROGRAM www.tisztaszoftver.hu ONLINE IGÉNYLÉSI ÚTMUTATÓ
 TISZTASZOFTVER PROGRAM www.tisztaszoftver.hu ONLINE IGÉNYLÉSI ÚTMUTATÓ Kedves Látogató! Jelen tájékoztatóban összefoglaljuk a Tisztaszoftver Program keretén belül az arra jogosultak számára ingyenesen
TISZTASZOFTVER PROGRAM www.tisztaszoftver.hu ONLINE IGÉNYLÉSI ÚTMUTATÓ Kedves Látogató! Jelen tájékoztatóban összefoglaljuk a Tisztaszoftver Program keretén belül az arra jogosultak számára ingyenesen
Új jelszó beállítása. Új jelszó beállítása az IFA rendszerhez. BIZALMAS INFORMÁCIÓ JET-SOL JET-SOL 2.0 verzió
 Új jelszó beállítása Új jelszó beállítása az IFA rendszerhez Nyilvántartási szám: ISO 9001: 503/1256(2)-1177(2) BIZALMAS INFORMÁCIÓ JET-SOL JET-SOL 2.0 verzió 2018. 03. 01. TARTALOMJEGYZÉK 1 Áttekintés...
Új jelszó beállítása Új jelszó beállítása az IFA rendszerhez Nyilvántartási szám: ISO 9001: 503/1256(2)-1177(2) BIZALMAS INFORMÁCIÓ JET-SOL JET-SOL 2.0 verzió 2018. 03. 01. TARTALOMJEGYZÉK 1 Áttekintés...
TaxiLike használati bemutató Taxitársaságok és Taxisofőrök részére
 TaxiLike használati bemutató Taxitársaságok és Taxisofőrök részére 2012 09 03 Tartalom I. TaxiLike rövid bemutatás II. Első lépések Taxitársaság és Taxisofőrök részére III. TaxiLike Driver használata munka
TaxiLike használati bemutató Taxitársaságok és Taxisofőrök részére 2012 09 03 Tartalom I. TaxiLike rövid bemutatás II. Első lépések Taxitársaság és Taxisofőrök részére III. TaxiLike Driver használata munka
Felhasználói kézikönyv
 Felhasználói kézikönyv Elektronikus Ügyintézés (EÜHT) Kézbesítési tárhely V 1.6 Utolsó mentés: 2015. 08. 11. TARTALOMJEGYZÉK 1. Bevezető... 3 2. Fogalomtár... 3 3. Kézbesítési Tárhely - szolgáltatás Intézmények
Felhasználói kézikönyv Elektronikus Ügyintézés (EÜHT) Kézbesítési tárhely V 1.6 Utolsó mentés: 2015. 08. 11. TARTALOMJEGYZÉK 1. Bevezető... 3 2. Fogalomtár... 3 3. Kézbesítési Tárhely - szolgáltatás Intézmények
Digitális aláíró program telepítése az ERA rendszeren
 Digitális aláíró program telepítése az ERA rendszeren Az ERA felületen a digitális aláírásokat a Ponte webes digitális aláíró program (Ponte WDAP) segítségével lehet létrehozni, amely egy ActiveX alapú,
Digitális aláíró program telepítése az ERA rendszeren Az ERA felületen a digitális aláírásokat a Ponte webes digitális aláíró program (Ponte WDAP) segítségével lehet létrehozni, amely egy ActiveX alapú,
A szervezeti egységektől beérkezett felhasználói igények alapján ön részt fog venni a tantermi oktatáson.
 Tisztelt Kolléga! A Neptun rendszer bevezetésével kapcsolatban az Oktatási Igazgatóság a CooSpace Neptun-bevezetés színtérben teszi közzé az aktuális információkat, tudnivalókat. Szintén ezen a felületen
Tisztelt Kolléga! A Neptun rendszer bevezetésével kapcsolatban az Oktatási Igazgatóság a CooSpace Neptun-bevezetés színtérben teszi közzé az aktuális információkat, tudnivalókat. Szintén ezen a felületen
MÉRY Android Alkalmazás
 MÉRY Android Alkalmazás Felhasználói kézikönyv Di-Care Zrt. Utolsó módosítás: 2014.06.12 Oldal: 1 / 7 Tartalomjegyzék 1. Bevezetés 3 1.1. MÉRY Android alkalmazás 3 1.2. A MÉRY Android alkalmazás funkciói
MÉRY Android Alkalmazás Felhasználói kézikönyv Di-Care Zrt. Utolsó módosítás: 2014.06.12 Oldal: 1 / 7 Tartalomjegyzék 1. Bevezetés 3 1.1. MÉRY Android alkalmazás 3 1.2. A MÉRY Android alkalmazás funkciói
BODROGKOZ.COM / HASZNÁLATI ÚTMUTATÓ
 BODROGKOZ.COM / HASZNÁLATI ÚTMUTATÓ 1. Adminisztrációs felület elérhetősége: http://www.bodrogkoz.com/wp-admin/ vagy http://www.bodrogkoz.com/wp-login.php A honlap tesztidőszak alatt az alábbi címen érhető
BODROGKOZ.COM / HASZNÁLATI ÚTMUTATÓ 1. Adminisztrációs felület elérhetősége: http://www.bodrogkoz.com/wp-admin/ vagy http://www.bodrogkoz.com/wp-login.php A honlap tesztidőszak alatt az alábbi címen érhető
OTP Egészségpénztár OTP Nyugdíjpénztár OTP SZÉP Kártya OTP Cafeteria Nyilatkoztató. https://www.otpportalok.hu. Készítette: Konyicsák Zoltán
 https://www.otpportalok.hu Készítette: Konyicsák Zoltán Tartalom 1 Néhány szó az OTP Portálok programról... 3 1.1 Az OTP Portálok bevezetésének célja... 3 2 Belépés az OTP Portálok oldalra... 4 2.1 A bejelentkezéshez
https://www.otpportalok.hu Készítette: Konyicsák Zoltán Tartalom 1 Néhány szó az OTP Portálok programról... 3 1.1 Az OTP Portálok bevezetésének célja... 3 2 Belépés az OTP Portálok oldalra... 4 2.1 A bejelentkezéshez
E-Freight beállítási segédlet
 E-Freight beállítási segédlet Az E-Freight rendszer működéséhez szükséges programok és beállítások v08 A legújabb verzióért kérjük, olvassa be az alábbi kódot: 1. Támogatott böngészők Az E-Freight az Internet
E-Freight beállítási segédlet Az E-Freight rendszer működéséhez szükséges programok és beállítások v08 A legújabb verzióért kérjük, olvassa be az alábbi kódot: 1. Támogatott böngészők Az E-Freight az Internet
Felhasználói kézikönyv az eljárásrend-kezelő jelentkeztető felületéhez. Utolsó módosítás dátuma: 2015. május 4.
 Felhasználói kézikönyv az eljárásrend-kezelő jelentkeztető felületéhez Utolsó módosítás dátuma: 2015. május 4. Tartalom Tartalom... 2 1 Intézményvezetői jelentkeztető felület... 3 1.1 Regisztráció, belépés...
Felhasználói kézikönyv az eljárásrend-kezelő jelentkeztető felületéhez Utolsó módosítás dátuma: 2015. május 4. Tartalom Tartalom... 2 1 Intézményvezetői jelentkeztető felület... 3 1.1 Regisztráció, belépés...
Tisztelt Ügyfelünk! Változások a 6-os verzióhoz képest:
 Tisztelt Ügyfelünk! Tájékoztatónkban a 2017. november 06-tól alkalmazott 7-es verziószámú Electra Internet Banking rendszerben tapasztalható változásokra, újdonságokra, szeretnénk felhívni figyelmét. Változások
Tisztelt Ügyfelünk! Tájékoztatónkban a 2017. november 06-tól alkalmazott 7-es verziószámú Electra Internet Banking rendszerben tapasztalható változásokra, újdonságokra, szeretnénk felhívni figyelmét. Változások
ServiceTray program Leírás
 ServiceTray program Leírás Budapest 2015 Bevezetés szerviz munkalapok státuszai a Törölve és Lezárva státuszt leszámítva a munkalap különböző nyitott állapotát jelzik, melyek valamilyen tevékenységet jeleznek.
ServiceTray program Leírás Budapest 2015 Bevezetés szerviz munkalapok státuszai a Törölve és Lezárva státuszt leszámítva a munkalap különböző nyitott állapotát jelzik, melyek valamilyen tevékenységet jeleznek.
Katalógus menetvonalak foglalásának folyamata a KAPELLA rendszerben:
 Katalógus menetvonalak foglalásának folyamata a KAPELLA rendszerben: Az azonnali menetvonalak paramétereinek felvitelét követően a Katalógus menetvonalak keresése gomb megnyomásakor lefut egy katalógus
Katalógus menetvonalak foglalásának folyamata a KAPELLA rendszerben: Az azonnali menetvonalak paramétereinek felvitelét követően a Katalógus menetvonalak keresése gomb megnyomásakor lefut egy katalógus
Felhasználói útmutató a portal.nakvi.hu oldalhoz
 Felhasználói útmutató a portal.nakvi.hu oldalhoz Tartalomjegyzék Tartalomjegyzék Hír beküldése Új oldal létrehozása Menük kezelése Tartalmak menühöz rendelése Hír beküldése Új hír beküldéséhez az adminisztrációs
Felhasználói útmutató a portal.nakvi.hu oldalhoz Tartalomjegyzék Tartalomjegyzék Hír beküldése Új oldal létrehozása Menük kezelése Tartalmak menühöz rendelése Hír beküldése Új hír beküldéséhez az adminisztrációs
melyet a következő linken tehet meg. https://my.tnt.com/mytnt/registration/register.do?resplang=hu&respcountry=hu
 Tisztelt Ügyfelünk! Az alábbi rövid útmutató tató reményeink szerint segítséget fog nyújtani Önnek, hogy megtegye első lépéseit a megújult webes alapú, elektronikus fuvarlevél kitöltő alkalmazásunk használatában.
Tisztelt Ügyfelünk! Az alábbi rövid útmutató tató reményeink szerint segítséget fog nyújtani Önnek, hogy megtegye első lépéseit a megújult webes alapú, elektronikus fuvarlevél kitöltő alkalmazásunk használatában.
NeoCMS tartalommenedzselő szoftver leírása
 NeoCMS tartalommenedzselő szoftver leírása A NeoSoft Informatika NeoCMS márkanévvel ellátott rendszere könnyen, gyorsan testre szabható tartalommenedzselő rendszer, mely egyedileg átalakítható, és így
NeoCMS tartalommenedzselő szoftver leírása A NeoSoft Informatika NeoCMS márkanévvel ellátott rendszere könnyen, gyorsan testre szabható tartalommenedzselő rendszer, mely egyedileg átalakítható, és így
Elektronikus napló használati útmutatója diákoknak
 Elektronikus napló használati útmutatója diákoknak 1. A weboldal megnyitása Miután megnyitottad a böngészőben vagy a honlapunkon a MaYoR napló programot, a weblap megnyitásakor, a használt böngészőtől
Elektronikus napló használati útmutatója diákoknak 1. A weboldal megnyitása Miután megnyitottad a böngészőben vagy a honlapunkon a MaYoR napló programot, a weblap megnyitásakor, a használt böngészőtől
Megyei tervezést támogató alkalmazás
 TeIR (Területfejlesztési és Területrendezési Információs Rendszer) Megyei tervezést támogató alkalmazás Felhasználói útmutató 2015. május Tartalomjegyzék 1. BEVEZETŐ... 3 2. AZ ALKALMAZÁS BEMUTATÁSA...
TeIR (Területfejlesztési és Területrendezési Információs Rendszer) Megyei tervezést támogató alkalmazás Felhasználói útmutató 2015. május Tartalomjegyzék 1. BEVEZETŐ... 3 2. AZ ALKALMAZÁS BEMUTATÁSA...
A CAPICOM ActiveX komponens telepítésének és használatának leírása Windows 7 operációs rendszer és Internet Explorer 9 verziójú böngésző esetén
 A CAPICOM ActiveX komponens telepítésének és használatának leírása Windows 7 operációs rendszer és Internet Explorer 9 verziójú böngésző esetén Tartalomjegyzék 1. Az Internet Explorer 9 megfelelősségének
A CAPICOM ActiveX komponens telepítésének és használatának leírása Windows 7 operációs rendszer és Internet Explorer 9 verziójú böngésző esetén Tartalomjegyzék 1. Az Internet Explorer 9 megfelelősségének
I. A változások összefoglalása
 Tájékoztatás a Közbeszerzési Hatóság elektronikus rendszereinek főbb változásairól (Ajánlattevők és egyéb, a közbeszerzések iránt érdeklődő felhasználók számára) Ezúton tájékoztatjuk az ajánlattevőket
Tájékoztatás a Közbeszerzési Hatóság elektronikus rendszereinek főbb változásairól (Ajánlattevők és egyéb, a közbeszerzések iránt érdeklődő felhasználók számára) Ezúton tájékoztatjuk az ajánlattevőket
Védőnői jelentés összesítője modul. eform Felhasználói kézikönyv
 Védőnői jelentés összesítője modul eform Felhasználói kézikönyv 1. ÁNTSZ eform Védőnői jelentés modul... 3 1.1 Bejelentkezés... 3 1.2. Az eform alkalmazás használata... 4 1.2.1 Területi védőnői jogkörrel
Védőnői jelentés összesítője modul eform Felhasználói kézikönyv 1. ÁNTSZ eform Védőnői jelentés modul... 3 1.1 Bejelentkezés... 3 1.2. Az eform alkalmazás használata... 4 1.2.1 Területi védőnői jogkörrel
Microsec Számítástechnikai Fejlesztő zrt. Microsec web-szignó. Felhasználói útmutató. ver Budapest, július 06.
 Microsec Számítástechnikai Fejlesztő zrt. Microsec web-szignó Felhasználói útmutató ver. 1.2 Budapest, 2018. július 06. Tartalomjegyzék 1 A szolgáltatás használata... 3 2 Az web-szignó felülete és főbb
Microsec Számítástechnikai Fejlesztő zrt. Microsec web-szignó Felhasználói útmutató ver. 1.2 Budapest, 2018. július 06. Tartalomjegyzék 1 A szolgáltatás használata... 3 2 Az web-szignó felülete és főbb
Készlet nyilvántartó
 Készlet nyilvántartó Szécsy Számítáatechnika 4080 Hajdúnánás, Ady krt. 21. 06 30 34 54 101 06 52 381 163 info@szecsy.hu www.szecsy.hu Belépés A lista lenyítása. A lenyíló listából az adatrögzítést végző
Készlet nyilvántartó Szécsy Számítáatechnika 4080 Hajdúnánás, Ady krt. 21. 06 30 34 54 101 06 52 381 163 info@szecsy.hu www.szecsy.hu Belépés A lista lenyítása. A lenyíló listából az adatrögzítést végző
Minőségellenőrzési kérdőív kitöltő program Felhasználói kézikönyv
 Minőségellenőrzési kérdőív kitöltő program Felhasználói kézikönyv Magyar Könyvvizsgálói Kamara 2010. augusztus 18. Tartalom A program főablaka... 3 A fejléc, a felső menüsor valamint az eszköztár... 4
Minőségellenőrzési kérdőív kitöltő program Felhasználói kézikönyv Magyar Könyvvizsgálói Kamara 2010. augusztus 18. Tartalom A program főablaka... 3 A fejléc, a felső menüsor valamint az eszköztár... 4
Parlagfű Bejelentő Rendszer
 Parlagfű Bejelentő Rendszer felhasználói útmutató A rendszer elérése: Elérési cím: www.govcenter.hu/pbr Felhasználói funkciók: 1. Regisztráció Új felhasználói fiókot az oldalsó menüben a [Regisztráció]-ra
Parlagfű Bejelentő Rendszer felhasználói útmutató A rendszer elérése: Elérési cím: www.govcenter.hu/pbr Felhasználói funkciók: 1. Regisztráció Új felhasználói fiókot az oldalsó menüben a [Regisztráció]-ra
Mrend X Extra 3.0 b. - menetrendszerkesztő program leírása -
 01 Mrend X Extra 3.0 b - menetrendszerkesztő program leírása - A programmal mobiltelefonra, Java 2ME nyelven írt alkalmazásokat futtató készülékre szerkeszthető menetrend. http://mobilmenetrend.hu R-dei
01 Mrend X Extra 3.0 b - menetrendszerkesztő program leírása - A programmal mobiltelefonra, Java 2ME nyelven írt alkalmazásokat futtató készülékre szerkeszthető menetrend. http://mobilmenetrend.hu R-dei
MÁV-START Tudáspróba Felhasználói kéziköny
 MÁV-START Tudáspróba Felhasználói kéziköny Tartalomjegyzék Bejelentkezés a tudáspróbára... 3 Kijelentkezés... 3 Megkezdett tudáspróba folytatása... 4 Tudáspróba kiválasztása... 5 Tudáspróba kiválasztása...
MÁV-START Tudáspróba Felhasználói kéziköny Tartalomjegyzék Bejelentkezés a tudáspróbára... 3 Kijelentkezés... 3 Megkezdett tudáspróba folytatása... 4 Tudáspróba kiválasztása... 5 Tudáspróba kiválasztása...
Pick Pack Pont kereső és boltválasztó alkalmazás
 Pick Pack Pont kereső és boltválasztó alkalmazás www.pickpackpont.hu online.sprinter.hu/terkep Dokumentáció V5 2018. október Sprinter Futárszolgálat Kft. 2018. Minden jog fenntartva! Tartalomjegyzék Funkciók
Pick Pack Pont kereső és boltválasztó alkalmazás www.pickpackpont.hu online.sprinter.hu/terkep Dokumentáció V5 2018. október Sprinter Futárszolgálat Kft. 2018. Minden jog fenntartva! Tartalomjegyzék Funkciók
FELHASZNÁLÓI ÚTMUTATÓ A MOBIL BROKER KERESKEDÉSI FELÜLET HASZNÁLATÁHOZ
 FELHASZNÁLÓI ÚTMUTATÓ A MOBIL BROKER KERESKEDÉSI FELÜLET HASZNÁLATÁHOZ TARTALOMJEGYZÉK 1. BELÉPÉS A MOBIL BROKER KERESKEDÉSI RENDSZERBE... 3 2. A MOBIL BROKER HASZNÁLATA... 4 3. MOBIL BROKER IPHONE ALKALMAZÁS...
FELHASZNÁLÓI ÚTMUTATÓ A MOBIL BROKER KERESKEDÉSI FELÜLET HASZNÁLATÁHOZ TARTALOMJEGYZÉK 1. BELÉPÉS A MOBIL BROKER KERESKEDÉSI RENDSZERBE... 3 2. A MOBIL BROKER HASZNÁLATA... 4 3. MOBIL BROKER IPHONE ALKALMAZÁS...
Felhasználói Kézikönyv
 Felhasználói Kézikönyv Az eforte 5.0 e-időpont Modul használatához 1 T a r talomjegyzék 1. BEVEZETÉS... 3 1.1. ÁLTALÁNOS TUDNIVALÓK A KÉZIKÖNYVRŐL... 3 1.2. SZÜKSÉGES TECHNIKAI KÖRNYEZET A RENDSZER HASZNÁLATÁHOZ...
Felhasználói Kézikönyv Az eforte 5.0 e-időpont Modul használatához 1 T a r talomjegyzék 1. BEVEZETÉS... 3 1.1. ÁLTALÁNOS TUDNIVALÓK A KÉZIKÖNYVRŐL... 3 1.2. SZÜKSÉGES TECHNIKAI KÖRNYEZET A RENDSZER HASZNÁLATÁHOZ...
Adósságrendezési eljárás - Ügyfél alkalmazás FELHASZNÁLÓI LEÍRÁS
 Adósságrendezési eljárás - Ügyfél alkalmazás FELHASZNÁLÓI LEÍRÁS Tartalom 1 BEVEZETÉS... 3 2 ÜGYFÉL ALKALMAZÁS SZOFTVERKÖVELEMÉNYEI... 3 3 ÜGYFÉL ALKALMAZÁS ÁLTALÁNOS JELLEGŰ FUNKCIÓI... 3 3.1 Be- és kijelentkezés...
Adósságrendezési eljárás - Ügyfél alkalmazás FELHASZNÁLÓI LEÍRÁS Tartalom 1 BEVEZETÉS... 3 2 ÜGYFÉL ALKALMAZÁS SZOFTVERKÖVELEMÉNYEI... 3 3 ÜGYFÉL ALKALMAZÁS ÁLTALÁNOS JELLEGŰ FUNKCIÓI... 3 3.1 Be- és kijelentkezés...
Közlemények kézi felvitele
 MTMT2 lépésről lépésre Közlemények kézi felvitele MTA KIK MTMT O. 2018.10.15. Kézi közleményfelvitel külső azonosítók segítségével Közlemény kézi felvitele Közlemény adattípusban a felső menüsor új gombjára
MTMT2 lépésről lépésre Közlemények kézi felvitele MTA KIK MTMT O. 2018.10.15. Kézi közleményfelvitel külső azonosítók segítségével Közlemény kézi felvitele Közlemény adattípusban a felső menüsor új gombjára
Új jelszó igénylése. Új jelszó igénylése az IFA rendszerhez. BIZALMAS INFORMÁCIÓ 1.0 verzió
 Új jelszó igénylése Új jelszó igénylése az IFA rendszerhez BIZALMAS INFORMÁCIÓ 1.0 verzió TARTALOMJEGYZÉK 1 Áttekintés... 3 2 Új jelszó igénylése... 4 Új jelszó igénylése BIZALMAS INFORMÁCIÓ 2. 1 ÁTTEKINTÉS
Új jelszó igénylése Új jelszó igénylése az IFA rendszerhez BIZALMAS INFORMÁCIÓ 1.0 verzió TARTALOMJEGYZÉK 1 Áttekintés... 3 2 Új jelszó igénylése... 4 Új jelszó igénylése BIZALMAS INFORMÁCIÓ 2. 1 ÁTTEKINTÉS
Felhasználói kézikönyv a minősítési értékelő modul használatához
 Felhasználói kézikönyv a minősítési értékelő modul használatához Létrehozva: 2015.02.24. Utolsó módosítás: 2015.04.09. Tartalomjegyzék 1 A dokumentum célja... 4 2 A rendszer elérése... 5 2.1 Technikai
Felhasználói kézikönyv a minősítési értékelő modul használatához Létrehozva: 2015.02.24. Utolsó módosítás: 2015.04.09. Tartalomjegyzék 1 A dokumentum célja... 4 2 A rendszer elérése... 5 2.1 Technikai
Magyar Nemzeti Bank - Elektronikus Rendszer Hitelesített Adatok Fogadásához ERA. Elektronikus aláírás - felhasználói dokumentáció
 ERA Elektronikus aláírás - felhasználói dokumentáció Tartalomjegyzék 1. Bevezető... 3 1.1. Általános információk... 3 2. DesktopSign... 3 2.1. Általános információk... 3 2.2. Telepítés... 3 3. MNBSubscriber...
ERA Elektronikus aláírás - felhasználói dokumentáció Tartalomjegyzék 1. Bevezető... 3 1.1. Általános információk... 3 2. DesktopSign... 3 2.1. Általános információk... 3 2.2. Telepítés... 3 3. MNBSubscriber...
Thermo1 Graph. Felhasználói segédlet
 Thermo1 Graph Felhasználói segédlet A Thermo Graph program a GIPEN Thermo eszközök Windows operációs rendszeren működő grafikus monitorozó programja. A program a telepítést követően azonnal használható.
Thermo1 Graph Felhasználói segédlet A Thermo Graph program a GIPEN Thermo eszközök Windows operációs rendszeren működő grafikus monitorozó programja. A program a telepítést követően azonnal használható.
Közigazgatási Továbbképzési és Vizsgaportál
 Közigazgatási Továbbképzési és Vizsgaportál 1. Regisztráció és belépés felhasználói kézikönyv 1. A Közigazgatási Továbbképzési és Vizsgaportál internetes elérhetősége: http://tvp.nki.gov.hu/ Támogatott
Közigazgatási Továbbképzési és Vizsgaportál 1. Regisztráció és belépés felhasználói kézikönyv 1. A Közigazgatási Továbbképzési és Vizsgaportál internetes elérhetősége: http://tvp.nki.gov.hu/ Támogatott
LOGON HASZNÁLATI ÚTMUTATÓ
 LOGON HASZNÁLATI ÚTMUTATÓ A LOGON a LafargeHolcim Csoport egységes megrendelés-kezelő rendszere, amely lehetőséget biztosít Partnereink számára a megrendelésük online rögzítéséhez, azok későbbi nyomon
LOGON HASZNÁLATI ÚTMUTATÓ A LOGON a LafargeHolcim Csoport egységes megrendelés-kezelő rendszere, amely lehetőséget biztosít Partnereink számára a megrendelésük online rögzítéséhez, azok későbbi nyomon
MŰSZAKI IGAZGATÓSÁG. GoWebEye alkalmazás felhasználói kézikönyv. v 1.0
 MŰSZAKI IGAZGATÓSÁG GoWebEye alkalmazás felhasználói kézikönyv v 1.0 Tartalom 1. Bevezetés... 3 2. A program indítása... 4 3. Térkép... 4 Térképkezelés... 7 4. Adatlapok... 8 Járművek... 8 Pontok (POI)...11
MŰSZAKI IGAZGATÓSÁG GoWebEye alkalmazás felhasználói kézikönyv v 1.0 Tartalom 1. Bevezetés... 3 2. A program indítása... 4 3. Térkép... 4 Térképkezelés... 7 4. Adatlapok... 8 Járművek... 8 Pontok (POI)...11
CitiDirect BE SM Felhasználói útmutató
 CitiDirect BE SM Felhasználói útmutató Bejelentkezés A CitiDirect BE SM futtatásának minimális rendszerkövetelményei megegyeznek a CitiDirect Online Banking rendszer követelményeivel. Kérjük, kattintson
CitiDirect BE SM Felhasználói útmutató Bejelentkezés A CitiDirect BE SM futtatásának minimális rendszerkövetelményei megegyeznek a CitiDirect Online Banking rendszer követelményeivel. Kérjük, kattintson
Webes vizsgakezelés folyamata Oktatói felületek
 Vizsgakezelés az ETR megújult webes felületén Webes vizsgakezelés folyamata Oktatói felületek A vizsgák kezelésével kapcsolatban számos paraméterezési lehetőség áll rendelkezésre az ETR rendszerében. Jelen
Vizsgakezelés az ETR megújult webes felületén Webes vizsgakezelés folyamata Oktatói felületek A vizsgák kezelésével kapcsolatban számos paraméterezési lehetőség áll rendelkezésre az ETR rendszerében. Jelen
Új jelszó igénylése. Új jelszó igénylése az IFA rendszerhez. BIZALMAS INFORMÁCIÓ JET-SOL JET-SOL 1.0 verzió
 Új jelszó igénylése Új jelszó igénylése az IFA rendszerhez Nyilvántartási szám: ISO 9001: 503/1256(2)-1177(2) BIZALMAS INFORMÁCIÓ JET-SOL JET-SOL 1.0 verzió 2016.10.24. TARTALOMJEGYZÉK 1 Áttekintés...
Új jelszó igénylése Új jelszó igénylése az IFA rendszerhez Nyilvántartási szám: ISO 9001: 503/1256(2)-1177(2) BIZALMAS INFORMÁCIÓ JET-SOL JET-SOL 1.0 verzió 2016.10.24. TARTALOMJEGYZÉK 1 Áttekintés...
Az alábbiakban szeretnénk segítséget nyújtani Önnek a CIB Internet Bankból történő nyomtatáshoz szükséges böngésző beállítások végrehajtásában.
 Tisztelt Ügyfelünk! Az alábbiakban szeretnénk segítséget nyújtani Önnek a CIB Internet Bankból történő nyomtatáshoz szükséges böngésző beállítások végrehajtásában. A CIB Internet Bankból történő nyomtatás
Tisztelt Ügyfelünk! Az alábbiakban szeretnénk segítséget nyújtani Önnek a CIB Internet Bankból történő nyomtatáshoz szükséges böngésző beállítások végrehajtásában. A CIB Internet Bankból történő nyomtatás
WEBrendelés modul Felhasználói kézikönyv
 CaIS integrált alkalmazáscsomag [M] rendszerekre WEBrendelés modul Felhasználói kézikönyv MV1 NoSQL multidimensional database and application Runtime System Project : WEB-CaIS ver 1.5 Cserpes Sajtműhely
CaIS integrált alkalmazáscsomag [M] rendszerekre WEBrendelés modul Felhasználói kézikönyv MV1 NoSQL multidimensional database and application Runtime System Project : WEB-CaIS ver 1.5 Cserpes Sajtműhely
KUTATÁSTÁMOGATÁS SOROZAT. Felhasználói segédlet Academic Search Complete adatbázisban idézők kereséséhez
 KUTATÁSTÁMOGATÁS SOROZAT Felhasználói segédlet Academic Search Complete adatbázisban idézők kereséséhez Szent István Egyetem Kosáry Domokos Könyvtár és Levéltár Készítette: Hreskó-Tóth Dalma Academic Search
KUTATÁSTÁMOGATÁS SOROZAT Felhasználói segédlet Academic Search Complete adatbázisban idézők kereséséhez Szent István Egyetem Kosáry Domokos Könyvtár és Levéltár Készítette: Hreskó-Tóth Dalma Academic Search
Digitális Szabadidő Térkép mobil és web alkalmazás Útmutató
 Digitális Szabadidő Térkép mobil és web alkalmazás Útmutató A Digitális Szabadidő Térkép mobilalkalmazás a lovas illetve vízi túrázóknak fejlesztett alkalmazás, amely jelentősen megkönnyíti és a közösséghez
Digitális Szabadidő Térkép mobil és web alkalmazás Útmutató A Digitális Szabadidő Térkép mobilalkalmazás a lovas illetve vízi túrázóknak fejlesztett alkalmazás, amely jelentősen megkönnyíti és a közösséghez
Felhasználói kézikönyv
 Felhasználói kézikönyv Fuvarszervező / Partner időpont foglalás (GLABS v1.0.0413) Regisztráció A rendszerbe történő belépéshez regisztrációra van szüksége. Az Ön cégét csak egy már licenccel vagy hozzáféréssel
Felhasználói kézikönyv Fuvarszervező / Partner időpont foglalás (GLABS v1.0.0413) Regisztráció A rendszerbe történő belépéshez regisztrációra van szüksége. Az Ön cégét csak egy már licenccel vagy hozzáféréssel
