GPS alapú utastájékoztató és forgalomirányítási rendszer Jászkun Volán Zrt. Internetes Utastájékoztatási Felület WEB - WAP modul Felhasználói
|
|
|
- Amanda Tamás
- 8 évvel ezelőtt
- Látták:
Átírás
1 GPS alapú utastájékoztató és forgalomirányítási rendszer Jászkun Volán Zrt. Internetes Utastájékoztatási Felület WEB - WAP modul Felhasználói Készikönyv 1.1-es verzió
2 2 / 12 Tartalomjegyzék WEB... 3 Elérhetőség... 3 Rendszerigény... 3 Az oldal felépítése... 4 Kezdőoldal... 4 A főképernyő részei... 4 Google Maps térképfelület... 4 Fő címsáv... 4 Mellék címsáv... 4 Integrált kereső mező... 4 Lista sáv... 5 GPS idő... 5 Keresés... 5 Vonalkeresés... 5 Megálló- és földrajzi hely keresése... 5 Vonalak... 6 Járat megtekintése... 6 Megálló keresése... 7 Megállónév alapú keresés... 7 Földrajzi hely alapú keresés... 8 Üzenetbuborék... 8 Érkezés... 8 Menetrend... 8 Járatok... 8 WAP... 9 Elérhetőség... 9 Rendszerigény... 9 Főoldal Vonalkeresés Járatok Megállók... 11
3 3 / 12 WEB Elérhetőség Az internetes tájékoztatási felület a oldalon érhető el, használatához grafikus megjelenítésre alkalmas web böngésző szükséges. Rendszerigény A honlap szabványos xhtml 1.0 típusú, amelyet minden modern böngésző ismer és támogat, az alkalmazott kiegészítők miatt azonban a következő feltételek fennállása mellett működik az oldal teljes funkcionalitással: JavaScript teljes körű támogatás és engedélyezés AJAX technológia támogatása CSS 2 stílusformázás támogatása UTF-8 karakterkódolás támogatása Fenti feltételeknek a már említettekkel egybehangzóan - a mai modern böngészők eleget tesznek. A következő böngésző típusok és verziók tesztje futott le sikeresen: Microsoft Internet Explorer (*): 7-es, 8-as Mozilla FireFox: 3.x Opera: 9-es, 10-es Google Chrome 4.x * Az útvonalrajzok a program jelen verziójában igen részletes adatokból állnak össze, amely adatmennyiséget a Microsoft Internet Explorer böngészők nem képesek elégséges gyorsasággal kezelni, így az adathalmaz egyszerűsítéséig ezen funkció e böngészőkből mellőzve lett. További, böngészőtől független technikai követelmények: Minimum pixeles képernyő felbontás Minimum 16 bites színárnyalatok Minimum 512 kbps letöltési sávszélességű internet hozzáférés Megfelelően konfigurált videó megjelenítő eszköz Az utóbbi 5-7 évnek megfelelő típusú és sebességű processzor Az utóbbi 5-7 évnek megfelelő mennyiségű és gyorsaságú memória (RAM)
4 4 / 12 Az oldal felépítése Kezdőoldal A honlap megnyitásakor az üdvözlő oldal (1. ábra) látható, amely mindaddig aktív marad, míg a háttérben az elemek be nem töltődtek, ide értve az alap pozícióban látható Google Maps térképet is. Amint megtörtént az elemek letöltése, a főképernyő (2. ábra) jelenik meg. 1. ábra 1. ábra A főképernyő részei Google Maps térképfelület Fő címsáv Mellék címsáv Integrált kereső mező Lista sáv GPS idő 2. ábra Google Maps térképfelület A Google által biztosított Google Maps API felülete teszi lehetővé a Jászkun Volán adatbázisából kiszűrt adatok térképes megjelenítését. A térképen dinamikusan lehetséges ikonok elhelyezése, melyekhez szintén dinamikus, ún. buboréküzenetek rendelhetők. E felület szolgáltatásai közé tartozik még az útvonal rajzolása és a postacímre történő keresés. A hagyományos térképnézeteken kívül műholdas, domborzati és műholdas utcaszintű vegyes nézet érhető el; a felület jobb felső sarkában található gombokkal lehetséges a nézetváltás. Fő címsáv E mezőbe kerülnek a lényeges adatok: a kiválasztott megálló, vonal, vagy járat főbb adatai. A mező kétsoros megjelenítésre lett méretezve. Mellék címsáv A mezőben a kiválasztott vonalszám található meg, így a járatok böngészésekor is lehetséges egy szintet visszaugrani, a vonalszámra kattintva ugyanis ismét az eredeti irány járatait és üres térképet érhetünk el. Integrált kereső mező A beviteli mezőbe karaktersorozatot vár a program, amely állhat csak számokból, vagy vegyesen számokból és betűkből is. Előbbi esetben a vonalszámokra kereshetünk, utóbbi esetben pedig megállókra, illetve földrajzi helyekre, postacímekre. Vonalkeresésnél a beírt számmal kezdődő vonalakat kapjuk eredményként, megállókeresésnél a beírt karaktersorozatot tartalmazó megállók kerülnek kilistázásra, míg földrajzi koordináta olyan karaktersorozatra készül, amely értelmezhető a
5 5 / 12 Google Maps API által, ez lehet egy postacím, irányítószám, de akár helység, táj, egyéb földrajzi hely is. Jelenleg nincs földrajzi korlátozás, így a keresés elsősorban Magyarország területére korlátozódik, azonban nem megfelelő eredmény esetén jelenleg a teljes Google Maps API adatbázisából kerülhet eredmény a listába. Lista sáv E mezőbe kerül kilistázásra az adott funkciónak megfelelő adathalmaz, így megállókereséskor a keresési feltételeknek megfelelő megállók láthatóak, vonalak böngészésekor pedig a vonalak megadott irányához tartozó járatok. Ebből a listából lehetséges kiválasztani a megtekinteni kívánt elemet, amely így a térképen generál dinamikus változást, például útvonalrajzot, vagy ún. buboréküzenetet. GPS idő A GPS óra megjelenítése azért szükséges, mert az éppen a kiválasztott járaton szolgáló autóbuszról érkező GPS jelek megjelenítése során az aktuálisan látható pozíció aktualitásának időpontja is lekérdezhető, amely azonban nem a felhasználó számítógépének órájához van hangolva, hanem a GPS szerver órájához. A két időpontot összehasonlítva tehát másodpercre pontosan megállapítható, hogy a térképen látható pozícióban mikor tartózkodott az autóbusz. Az óra a felhasználó számítógépének terheltségének függvényében késhet, illetve akadozhat, ezért félpercenként ismét hangolásra kerül a GPS szerver órájával, így az órákkal később is fél percen belül egy-két másodperces pontossággal jár. Az internet kapcsolat szakadása esetén az óra fél perc elteltével nem áll meg, hanem a számítógép saját mérése alapján tovább számlál, gyakorlati haszna nem sok van, ilyenkor ugyanis nem hozzáférhetőek az online adatok. Amint helyreáll a kapcsolat, az adatszinkronizálás automatikusan folytatódik. Keresés Vonalkeresés Az integrált kereső mezőbe beírjuk a vonalszám elejét, vagy egészét, majd hamarosan a listában megjelennek a találatok, amelyekre kattintva kérdezhető le a vonalhoz tartozó járatok sora. A megtalált vonalszámokhoz kiírásra kerül a vonal leírása is. Több találat esetén a lista túlmutathat a rendelkezésre álló területen, ekkor gördítősáv segítségével navigálhatunk. Megálló- és földrajzi hely keresése Az integrált kereső mezőbe beírjuk a keresés szempontjaként használt karaktersorozatot, amely eredményeképpen a középső találati mezőben a karaktersorozatot tartalmazó megállóhelyek kerülnek felsorolásra, míg az alsó mezőben a Google Maps által beazonosított földrajzi helyek. A 3. ábrán látható, ahogy a szolnok karaktersorozatra kerestünk, melynek eredménye az összes 3. ábra olyan megálló, amely tartalmazza e karaktersorozatot, de ezt a Google Maps is tudta értelmezni, így a Szolnok, Magyarország linkre kattintva a városhoz tartozó koordináták képeznék a keresés alapját. A 4. ábrán egy hanyagul megadott postacímre kerestünk, a
6 6 / 12 Google Maps azonban ennyi adatból is képes találatot felkínálni, amelyet ha elfogadunk, akkor a képen látható postacímhez tartozó földrajzi koordináta lesz a keresés eredménye. Több közös nevű közterület esetén az alsó mezőben is több találat kerül megjelenítésre, ha például létezne Szolnokon Ady tér 24. is, akkor az is szerepelne a találati listában. 4. ábra 5. ábra Vonalak Az 5. ábrán látható a 4700-as vonalra való keresés eredménye. A fő címsávba a 4700-as vonal leírása került, a mellék címsávban csak a vonalszám foglal helyet, amelyre kattintva a képen is látható alaphelyzetbe lehet visszajutni. A lista sávba a vonal összes járata került, részletes adatokkal kiegészítve, ezek sorrendben az indulási idő, amely a kattintható részét képezi a járatnak, alatta a járat száma dőlt betűvel szedve, jobb oldalt a járat leírása, alatta pedig a közlekedés időszakosságára utaló szöveg olvasható apró betűvel kiírva. Járat megtekintése A lista sávban a megtekinteni kívánt járat indulási idejére kattintva a 6. ábrán látható képernyő tárul elénk: a fő címsávba immáron a járat száma, indulási ideje és leírása kerül, de a mellék címsávon továbbra is a vonalszám olvasható: arra kattintva jutunk vissza az 5. ábrán látható pozícióba. A térképen ábrázolásra került a járat által érintett megállók sora, a járat útvonala és az esetlegesen éppen a járaton tartózkodó autóbuszok. A megállók sorrendje az ikon színéből állapítható meg: a rajzolás a zöld megállóikontól a pirosig tart, a köztes megállók a kék színű ikonnal jelzettek. Mind a megállóikonnál, mind az autóbusz ikonnál a pontos koordinátákat az ikon nyílhegye határozza meg. Az autóbusz haladásától függően legfeljebb 5 másodperces sűrűséggel frissül a koordináta, így ennél kisebb időközzel nem számíthatunk a busz ikonjának megmozdulásával. Ha az egérmutatóval a buszikonra mutatunk, kis információs ablakban kapunk információt az autóbuszról, úgy, mint a bejárt útvonal és a látható tartózkodási hely időpontja. Hasonlóan a buszikonhoz, a megállóikonra mutatva a megálló neve kerül kiírásra. A megállóikonra való kattintással az Üzenetbuborék című fejezet foglalkozik!
7 7 / ábra 7. ábra Megálló keresése Megállónév alapú keresés A keresőmezőbe írt karaktersorozatot tartalmazó megállókra kattintva a térképes felületen kerül elhelyezésre a megálló. A fő címsávba a megálló neve kerül, míg a lista sávban az elérhető kocsiállások láthatóak. A listában a megállónévre kattintva az annak megfelelő megállóikon felett fog kinyílni a térképen az ún. üzenetbuborék.
8 8 / 12 Földrajzi hely alapú keresés A keresőmezőbe írt, földrajzi helyként azonosított szövegre kattintva az adott hely egy ház ikonnal kerül megjelenítésre, a program pedig kigyűjti a hozzá (légvonalban) legközelebb elhelyezkedő tíz kocsiállást. A fő címsávba a földrajzi hely neve kerül, míg a lista sávban az elérhető 10 legközelebbi kocsiállás látható. A listában ezúttal is a megfelelő kocsiállás ún. üzenetbuboréka nyitható meg a térképes felületre. Üzenetbuborék A térképen látható megállóikonra kattintva a 7. ábrán látható dinamikus tartalmú buborék jelenik meg. A buborék füles elrendezésű, minden megállónál e három fül érhető el: Érkezés, Menetrend, Járatok. Érkezés Az Érkezés fülön az adott kocsiállásra érkező járatokról kaphatunk információt: a legközelebb érkező járat van legfelül, az aznap legkésőbb érkező járat pedig a lista legalján. Az Érkező járatok kigyűjtéséről a következőket kell tudni: csak az aznap érkező járatok kerülnek a listába és egy adott útvonalon belül csak a legközelebb érkező járat kerül feltűntetésre, a későbbiek nem! A feltűntetett időpontok egyes esetekben a menetrendi adatokat tükrözik, míg máskor az autóbuszok valós helyzetéből kerültek megállapításra, utóbbiak dőlt számjegyekkel vannak megjelölve. Az érkezési listában a járatok leírása és a várható érkezésig hátralévő idő szerepel fél percre kerekítve. A járat leírására kattintva a 6. ábrán látható elrendezés kerül megjelenítésre, azaz az adott járat útvonala (száma és indulási ideje) kerül megjelenítésre. Amennyiben a kilistázott járat a kiválasztott megállóba érkezett, az érkezésig várható idő helyett egy kör alakú busz ikon jelenik meg. Az Érkezés fül tartalma a buborék megnyílásakor töltődik be, továbbá periodikusan, öt másodpercenként frissül, míg a buborék nyitva van. Menetrend A Menetrend fülön a lekérdezés napján érvényes menetrendi indulások láthatóak a célirányoknak megfelelően csoportosítva. A célirányból következik tehát, hogy a felsorolt időpontokban a célirányként megjelölt településre, megállóba, mint végállomásra közlekedik járat. Az indulási időre kattintva a 6. ábrán látható állapotba juthatunk el, azaz megjelenítésre kerül a járat száma és útvonala is. A megálló címkéjén található dátummező úgy módosítható, hogy a mezőbe kattintás után megnyílik a naptár, amely csak azokat a napokat tartalmazza, amelyekre elérhető menetrendi adat. A napra való kattintással választható ki a pontos dátum. Az adatlekérés megkezdéséről a szövegmezőben látható szövegből tájékozódhatunk. A Megálló fül akkor frissül, amikor az üzenetbuborék megnyílik, valamint, ha megváltoztattuk a dátummezőt, azaz másik dátumot választottunk ki. Járatok Az utolsó, Járatok fülön belül a kocsiállást érintő összes vonal összes járata került felsorolásra először vonalra, majd járatszámra rendezve. A vonalszámokra kattintva az adott vonal, a járatszámra, vagy a járat leírására kattintva a járat funkció tölt be. Előbbi esetben tehát az 5. ábrán látható állapotba, utóbbi esetben a 6-os ábrán látható képernyőre juthatunk. A Járatok fül csak akkor frissül, amikor a felhasználó a megállóra kattintott.
9 9 / 12 WAP Elérhetőség A mobiltelefonok által is megjeleníthető tájékoztatási felület a címen érhető el. Megnyitásához WAP böngészésre alkalmas program szükséges. Rendszerigény A honlap szabványos xhtml 1.0 Mobile típusú, amelyet minden modern mobil készülék ismer és támogat. Azon készülékek képesek megnyitni az oldalt, amelyek kézikönyvében utalás található a WAP 2.0, vagy az xhtml támogatására. Amely készülék csak WAP 1.0-ás, vagy WAP 1.1- es formátumot támogat, az nem alkalmas az Utastájékoztatási Felület megjelenítésére! 6-8 éve azonban túlnyomórészt modernebb készülékek láttak napvilágot, így a felhasználók elenyésző részét érintheti csak e korlátozás. A WAP oldal készülékenként eltérően jelenhet meg, ami nem kizárólag a képernyők különböző felbontására vezethető vissza, hanem a sokféle böngésző programra is. E kézikönyven található illusztrációk Nokia 6120 classic típusú mobilkészülékről készültek, amely képpont felbontású és 16 bites színárnyalat megjelenítésre képes, valamint Symbian rendszeren Mozilla alapú böngészőt használ. A WAP oldal a következő technikai megoldásokkal készült: színes GIF állóképek színes GIF mozgókép CSS 2 stílusformázás cookie használata az automatikus frissítésekhez Amely készülékek a WAP 2.0-át, vagy az xhtml-t támogatják, jellemzően az imént felsorolt technológiákat is támogatják, így nem szükséges külön követelményként kezelni ezen paramétereket. A WAP oldalak ISO karakterkódolással készültek, amit a Közép-Európai kódlap ír le, így a régiós országok által kibocsájtott mobilkészülékekkel és a modern, nemzetközi kódlap támogatással is ellátott készülékek zökkenőmentesen képesek az oldalak megjelenítésére, egyéb esetekben az ékezetek helyett kérdőjel, vagy egyéb, értelmezhetetlen karakter jelenhet meg. Ezen esetekben az ékezeteket tartalmazó adatokra sem biztosítható a keresés. A minimálisan ajánlott sávszélesség a GPRS-szel elérhető kapcsolat, habár a letöltött adatmennyiség minimális, a piktogramok letöltéséhez mégis ajánlott a GPRS által biztosított sávszélesség. A modern és rugalmas WEB böngészők is képesek az xhtml Mobile oldalak megjelenítésére, így a Microsoft Internet Explorert leszámítva a többi népszerű böngészőkkel is lehetséges a wapoldalak megtekintése.
10 10 / 12 Főoldal A főoldal betöltését az üdvözlő oldal előzi meg (8. ábra), betöltése automatikus, amennyiben mégsem történne meg automatikusan, a Tovább linkkel lehet belépni. A főoldalon a fő szempontok alapján lehet keresni: - vonalszámra (mezőkódra), - megálló névre. 8. ábra A keresések során ugyanazokat a szempontokat vehetjük figyelembe, mint a weboldal esetén, azaz vonalszám keresésekor kezdő egyezőség esetén kerül bele egy vonal a találati listába, míg megálló név keresésekor azon megállókat ajánlja fel a program, amelyek nevei tartalmazzák a keresett karaktersorozatot. A menü elrendezését a 9-es ábra szemlélteti. 9. ábra Vonalkeresés Vonalkereséskor csak számokat adhatunk meg, amely vonal ezen számokkal kezdődik, belekerül a találati listába (ld. 10. ábra). A vonalszámra kattintva a vonal járatai között böngészhetünk, először az oda irány járatai, majd a vissza irány járatai vannak felsorolva, indulási időpont alapján sorba rendezve (11. ábra). A közlekedési rendre jellemző szöveg itt nem került feltűntetésre, de a jellemző karakter, vagy két karakter linkje e szövegre mutat (12. ábra). Az ellenkező irány link segítségével ugorhatunk a lap másik irány járatait tartalmazó részére, míg a járatszámra kattintva tekinthetjük meg a járat útvonalát és az esetlegesen rajta közlekedő autóbuszok pozícióját. 10. ábra 11. ábra 12. ábra
11 Járatok A járatok nézetben a járat megállólistája látható. Mindegyik megálló kattintható, használatuk során a megállóra jellemző adatokat tekinthetjük meg (ld. Megállók bekezdés). A megálló ikonok és megálló nevek között látható, ha van a vonalon autóbusz. Egy sárga ikon látható a megálló ikon és a megálló név között, amennyiben az autóbusz pont abban a megállóban tartózkodik (13. ábra), egy animált, függőlegesen örökmozgó ikon látható azon két megálló között, amelyek között éppen halad a jármű (14. ábra). 13. ábra 14. ábra Megállók Egy megállót kiválasztva az aktuális érkezési időkről kapunk tájékoztatást (15. ábra). Az útvonal leírásra kattintva az adott járat útvonalát tekinthetjük meg (ld. Járatok bekezdés). Az Ugrás a menetrendre link használatával a várható érkezési idők helyett az adott napra érvényes menetrend kerül kiíratásra (16a. ábra). A beviteli mezőbe tetszőleges dátum írható be, majd a lekérés gomb megnyomásával újrafrissül az oldal immáron a megadott dátumnak megfelelő menetrendi adatokkal. A beviteli mezőbe mindig a látogatást követő nap kerül, függetlenül attól, hogy mely dátumra kérdeztük le a menetrendet utoljára. A menetrendi indulások célirányoknak megfelelően vannak csoportosítva (16b. ábra), a célirány értelemszerűen a felsorolt járatok célállomását jelenti. Az indulási időkre kattintva megtekinthetjük az adott járat útvonalát (ld. Járatok bekezdés). 15. ábra 16a. ábra 16b. ábra
12 12 / 12 Megálló névre való keresés után a program kocsiállások szerinti bontásban kínálja fel a találatokat (17. ábra). A megállóról tájékoztató oldalak tehát mindig egy konkrét megállóhelyről tájékoztatnak, az esetlegesen ellenkező, vagy más irányú, de ugyanazzal a névvel ellátott megállókról nem! 18. ábra
Felhasználói Kézikönyv
 Felhasználói Kézikönyv Hajdú Volán Zrt. internetes utastájékoztatási felülete WEB / WAP Tartalomjegyzék WEB... 3 Elérhetőség... 3 Rendszerigény... 3 Az oldal felépítése... 3 Kezdőoldal... 3 A főképernyő
Felhasználói Kézikönyv Hajdú Volán Zrt. internetes utastájékoztatási felülete WEB / WAP Tartalomjegyzék WEB... 3 Elérhetőség... 3 Rendszerigény... 3 Az oldal felépítése... 3 Kezdőoldal... 3 A főképernyő
FELHASZNÁLÓI KÉZIKÖNYV
 FELHASZNÁLÓI KÉZIKÖNYV KOMPLEX FEJLESZTÉS A DINAMIKUS ÉS FENNTARTHATÓ KÖZÖSSÉGI KÖZLEKEDÉSÉRT SOPRONBAN WEB / WAP ALAPÚ UTASTÁJÉKOZTATÓ MODUL 2.00 verzió Dátum: 2011. 01. 31. Tartalomjegyzék 1. A WEB-es
FELHASZNÁLÓI KÉZIKÖNYV KOMPLEX FEJLESZTÉS A DINAMIKUS ÉS FENNTARTHATÓ KÖZÖSSÉGI KÖZLEKEDÉSÉRT SOPRONBAN WEB / WAP ALAPÚ UTASTÁJÉKOZTATÓ MODUL 2.00 verzió Dátum: 2011. 01. 31. Tartalomjegyzék 1. A WEB-es
FELHASZNÁLÓI KÉZIKÖNYV
 FELHASZNÁLÓI KÉZIKÖNYV WEB / WAP ALAPÚ UTASTÁJÉKOZTATÓ MODUL 2.50 verzió Dátum: 2012. 03. 30. Tartalomjegyzék 1. A WEB-es felület... 3 1.1. Rendszerigény... 3 1.2. Az oldal felépítése... 3 1.2.1. Kezdőoldal...
FELHASZNÁLÓI KÉZIKÖNYV WEB / WAP ALAPÚ UTASTÁJÉKOZTATÓ MODUL 2.50 verzió Dátum: 2012. 03. 30. Tartalomjegyzék 1. A WEB-es felület... 3 1.1. Rendszerigény... 3 1.2. Az oldal felépítése... 3 1.2.1. Kezdőoldal...
FELHASZNÁLÓI KÉZIKÖNYV
 FELHASZNÁLÓI KÉZIKÖNYV WEB ALAPÚ UTASTÁJÉKOZTATÓ MODUL 2014. március 13. Tartalom 1. Rendszerigény... 3 2. Az oldal felépítése... 4 2.1. Kezdőoldal... 4 2.2. A főképernyő részei... 4 2.3. Integrált keresőmező...
FELHASZNÁLÓI KÉZIKÖNYV WEB ALAPÚ UTASTÁJÉKOZTATÓ MODUL 2014. március 13. Tartalom 1. Rendszerigény... 3 2. Az oldal felépítése... 4 2.1. Kezdőoldal... 4 2.2. A főképernyő részei... 4 2.3. Integrált keresőmező...
FELHASZNÁLÓI KÉZIKÖNYV SCHEDULEDETAIL KEZELÉSI ÚTMUTATÓ (DEBRECEN VÁROS KÖZLEKEDÉSE) 1.00 verzió Dátum: 2013.09.05
 FELHASZNÁLÓI KÉZIKÖNYV (DEBRECEN VÁROS KÖZLEKEDÉSE) 1.00 verzió Dátum: 2013.09.05 Tartalom 1. Rendszerigény... 3 2. Bevezető... 3 3. Az alkalmazás indítása... 3 4. Az oldal felépítése... 4 4.1. Főképernyő...
FELHASZNÁLÓI KÉZIKÖNYV (DEBRECEN VÁROS KÖZLEKEDÉSE) 1.00 verzió Dátum: 2013.09.05 Tartalom 1. Rendszerigény... 3 2. Bevezető... 3 3. Az alkalmazás indítása... 3 4. Az oldal felépítése... 4 4.1. Főképernyő...
FELHASZNÁLÓI KÉZIKÖNYV SCHEDULEDETAIL KEZELÉSI ÚTMUTATÓ (TATABÁNYA VÁROS KÖZLEKEDÉSE) 1.00 verzió Dátum:
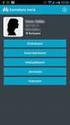 FELHASZNÁLÓI KÉZIKÖNYV (TATABÁNYA VÁROS KÖZLEKEDÉSE) 1.00 verzió Dátum: 2012.02.16 Tartalom 1. Rendszerigény... 3 2. Bevezető... 3 3. Az alkalmazás indítása... 3 4. Az oldal felépítése... 4 4.1. Főképernyő...
FELHASZNÁLÓI KÉZIKÖNYV (TATABÁNYA VÁROS KÖZLEKEDÉSE) 1.00 verzió Dátum: 2012.02.16 Tartalom 1. Rendszerigény... 3 2. Bevezető... 3 3. Az alkalmazás indítása... 3 4. Az oldal felépítése... 4 4.1. Főképernyő...
FELHASZNÁLÓI KÉZIKÖNYV
 FELHASZNÁLÓI KÉZIKÖNYV SZEGED VÁROS KÖZLEKEDÉSE 1.00 verzió Dátum: 2012.02.29. Tartalom 1. Rendszerigény... 3 2. Bevezető... 3 3. Az alkalmazás indítása... 3 4. Az oldal felépítése... 4 4.1. Főképernyő...
FELHASZNÁLÓI KÉZIKÖNYV SZEGED VÁROS KÖZLEKEDÉSE 1.00 verzió Dátum: 2012.02.29. Tartalom 1. Rendszerigény... 3 2. Bevezető... 3 3. Az alkalmazás indítása... 3 4. Az oldal felépítése... 4 4.1. Főképernyő...
FELHASZNÁLÓI KÉZIKÖNYV XMAP (EXTENDED MAP) KEZELÉSI ÚTMUTATÓ (TATABÁNYA VÁROS KÖZLEKEDÉSE)
 FELHASZNÁLÓI KÉZIKÖNYV XMAP (EXTENDED MAP) KEZELÉSI ÚTMUTATÓ (TATABÁNYA VÁROS KÖZLEKEDÉSE) 1. Bevezető Az XMap egy korszerű, internetes, böngésző alapú, térképes utastájékoztató szoftver. Jelenleg Tatabánya
FELHASZNÁLÓI KÉZIKÖNYV XMAP (EXTENDED MAP) KEZELÉSI ÚTMUTATÓ (TATABÁNYA VÁROS KÖZLEKEDÉSE) 1. Bevezető Az XMap egy korszerű, internetes, böngésző alapú, térképes utastájékoztató szoftver. Jelenleg Tatabánya
Tartalomjegyzék. 1. Rövid áttekintés Az alkalmazás bemutatása Vonalak Részletes lista... 5
 Tartalomjegyzék 1. Rövid áttekintés... 3 2. Az alkalmazás bemutatása... 4 2.1. Vonalak... 5 2.1.1. Részletes lista... 5 2.1.2. Vonalak oldal keresés a részletes listában... 6 2.1.3. Vonalak oldal egyszerű
Tartalomjegyzék 1. Rövid áttekintés... 3 2. Az alkalmazás bemutatása... 4 2.1. Vonalak... 5 2.1.1. Részletes lista... 5 2.1.2. Vonalak oldal keresés a részletes listában... 6 2.1.3. Vonalak oldal egyszerű
Közoktatási Statisztika Tájékoztató 2012/2013. Használati útmutató
 Közoktatási Statisztika Tájékoztató 2012/2013 Tartalomjegyzék 1. Technikai információk... 2 2. Publikus felület... 2 2.1 Bejelentkezés... 2 2.2 Összesítés... 3 2.2.1 Statisztikai tábla megtekintése...
Közoktatási Statisztika Tájékoztató 2012/2013 Tartalomjegyzék 1. Technikai információk... 2 2. Publikus felület... 2 2.1 Bejelentkezés... 2 2.2 Összesítés... 3 2.2.1 Statisztikai tábla megtekintése...
DKÜ ZRT. A Portál rendszer felületének általános bemutatása. Felhasználói útmutató. Támogatott böngészők. Felületek felépítése. Információs kártyák
 A Portál rendszer felületének általános bemutatása Felhasználói útmutató Támogatott böngészők Internet Explorer 9+ Firefox (legújabb verzió) Chrome (legújabb verzió) Felületek felépítése Információs kártyák
A Portál rendszer felületének általános bemutatása Felhasználói útmutató Támogatott böngészők Internet Explorer 9+ Firefox (legújabb verzió) Chrome (legújabb verzió) Felületek felépítése Információs kártyák
transit TÜKE BUSZ Zrt. menetrend app Felhasználói kézikönyv Verzió: transit 1.2.12t HC LINEAR MŰSZAKI FEJLESZTŐ KFT.
 Felhasználói kézikönyv Verzió: transit 1.2.12t Kezdőképernyő Menetrend Vonalak listája Közeli megállók aktuális vagy választott pozíció alapján Kedvencek Kedvelt vonalak és megállók listája Beállítások
Felhasználói kézikönyv Verzió: transit 1.2.12t Kezdőképernyő Menetrend Vonalak listája Közeli megállók aktuális vagy választott pozíció alapján Kedvencek Kedvelt vonalak és megállók listája Beállítások
Felhasználói kézikönyv - Android kliens
 Felhasználói kézikönyv - Android kliens Tartalom Telepítés Indítás Fő képernyők Térkép Rétegválasztó ablak Kilépés Keresés Lista Részletek Telepítés Az Élő Berek Android alkalmazás letölthető a www.e-berek.hu
Felhasználói kézikönyv - Android kliens Tartalom Telepítés Indítás Fő képernyők Térkép Rétegválasztó ablak Kilépés Keresés Lista Részletek Telepítés Az Élő Berek Android alkalmazás letölthető a www.e-berek.hu
Nemzeti LEADER Kézikönyv LEADER HELYI FEJLESZTÉSI STRATÉGIA FELHASZNÁLÓI KÉZIKÖNYV. 2015. szeptember
 Nemzeti LEADER Kézikönyv LEADER HELYI FEJLESZTÉSI STRATÉGIA 2014 2020 2015. szeptember Készült a Miniszterelnökség Agrár Vidékfejlesztési Programokért Felelős Helyettes Államtitkárság, mint a Magyarország
Nemzeti LEADER Kézikönyv LEADER HELYI FEJLESZTÉSI STRATÉGIA 2014 2020 2015. szeptember Készült a Miniszterelnökség Agrár Vidékfejlesztési Programokért Felelős Helyettes Államtitkárság, mint a Magyarország
Szeged Megyei Jogú Város Integrált e-önkormányzati Rendszerének Térinformatikai Modul felhasználói kézikönyve. Internetes verzió
 Szeged Megyei Jogú Város Integrált e-önkormányzati Rendszerének Térinformatikai Modul felhasználói kézikönyve Internetes verzió 2012. 04. 05. Tartalomjegyzék 1. Bevezetés... 3 2. Az alkalmazás felépítése...
Szeged Megyei Jogú Város Integrált e-önkormányzati Rendszerének Térinformatikai Modul felhasználói kézikönyve Internetes verzió 2012. 04. 05. Tartalomjegyzék 1. Bevezetés... 3 2. Az alkalmazás felépítése...
Felhasználói kézikönyv
 Felhasználói kézikönyv a REINER SCT cyberjackr RFID standard HUN eszig kártyaolvasók garanciális hibabejelentő weboldalához I. A hibabejelentő weboldal elérhetősége Az alábbi URL címek egyikének internetes
Felhasználói kézikönyv a REINER SCT cyberjackr RFID standard HUN eszig kártyaolvasók garanciális hibabejelentő weboldalához I. A hibabejelentő weboldal elérhetősége Az alábbi URL címek egyikének internetes
FELHASZNÁLÓI ÚTMUTATÓ A MOBIL BROKER KERESKEDÉSI FELÜLET HASZNÁLATÁHOZ
 FELHASZNÁLÓI ÚTMUTATÓ A MOBIL BROKER KERESKEDÉSI FELÜLET HASZNÁLATÁHOZ TARTALOMJEGYZÉK 1. BELÉPÉS A MOBIL BROKER KERESKEDÉSI RENDSZERBE... 3 2. A MOBIL BROKER HASZNÁLATA... 3 3. MOBIL BROKER IPHONE ALKALMAZÁS...
FELHASZNÁLÓI ÚTMUTATÓ A MOBIL BROKER KERESKEDÉSI FELÜLET HASZNÁLATÁHOZ TARTALOMJEGYZÉK 1. BELÉPÉS A MOBIL BROKER KERESKEDÉSI RENDSZERBE... 3 2. A MOBIL BROKER HASZNÁLATA... 3 3. MOBIL BROKER IPHONE ALKALMAZÁS...
CAMLAND Beruházás-megfigyelő
 2016 CAMLAND Beruházás-megfigyelő Felhasználói útmutató Készítette: GeoVision Hungária Kft. Tartalomjegyzék Bevezető... 2 Bejelentkezés... 2 Vezérlőpult... 3 Kamera adatlap... 4 Nézetek kezelése... 6 Felhasználók...
2016 CAMLAND Beruházás-megfigyelő Felhasználói útmutató Készítette: GeoVision Hungária Kft. Tartalomjegyzék Bevezető... 2 Bejelentkezés... 2 Vezérlőpult... 3 Kamera adatlap... 4 Nézetek kezelése... 6 Felhasználók...
MÉRY Android Alkalmazás
 MÉRY Android Alkalmazás Felhasználói kézikönyv Di-Care Zrt. Utolsó módosítás: 2014.06.12 Oldal: 1 / 7 Tartalomjegyzék 1. Bevezetés 3 1.1. MÉRY Android alkalmazás 3 1.2. A MÉRY Android alkalmazás funkciói
MÉRY Android Alkalmazás Felhasználói kézikönyv Di-Care Zrt. Utolsó módosítás: 2014.06.12 Oldal: 1 / 7 Tartalomjegyzék 1. Bevezetés 3 1.1. MÉRY Android alkalmazás 3 1.2. A MÉRY Android alkalmazás funkciói
S Z E K S Z Á R D T É R I N F O R M A T I K A I R E N D S Z E R
 S Z E K S Z Á R D T É R I N F O R M A T I K A I R E N D S Z E R FELHASZNÁLÓI KÉZIKÖNYV (KIV O NAT 2018 JÚNIUS) SZOFTVERKÖVETELMÉNYEK A térinformatikai rendszer kezelőfelülete Autodesk MapGuide Enterprise
S Z E K S Z Á R D T É R I N F O R M A T I K A I R E N D S Z E R FELHASZNÁLÓI KÉZIKÖNYV (KIV O NAT 2018 JÚNIUS) SZOFTVERKÖVETELMÉNYEK A térinformatikai rendszer kezelőfelülete Autodesk MapGuide Enterprise
VALUTAISMERTETŐ FUNKCIÓNÁLIS SPECIFIKÁCIÓ
 VALUTAISMERTETŐ FUNKCIÓNÁLIS SPECIFIKÁCIÓ Tartalomjegyzék. Áttekintés Rendszerkövetelmények A szoftver funkciói Interfészek Képernyőképek Főképernyő Általános ismertető Valuta nézet Bankjegy nézet Csekkek
VALUTAISMERTETŐ FUNKCIÓNÁLIS SPECIFIKÁCIÓ Tartalomjegyzék. Áttekintés Rendszerkövetelmények A szoftver funkciói Interfészek Képernyőképek Főképernyő Általános ismertető Valuta nézet Bankjegy nézet Csekkek
OBO TS használati útmutató. OBO TS online. használati útmutató. Verzió: 3.0. Dátum: január 16.
 www.obots.hu OBO TS online használati útmutató Verzió: 3.0 Dátum: 2018. január 16. Tartalom 1. A szoftver használata... 3 2. Belépés... 3 3. Típusmegoldások keresése... 3 4. Típusmegoldás kiválasztása...
www.obots.hu OBO TS online használati útmutató Verzió: 3.0 Dátum: 2018. január 16. Tartalom 1. A szoftver használata... 3 2. Belépés... 3 3. Típusmegoldások keresése... 3 4. Típusmegoldás kiválasztása...
Új jelszó beállítása. Új jelszó beállítása az IFA rendszerhez. BIZALMAS INFORMÁCIÓ JET-SOL JET-SOL 2.0 verzió
 Új jelszó beállítása Új jelszó beállítása az IFA rendszerhez Nyilvántartási szám: ISO 9001: 503/1256(2)-1177(2) BIZALMAS INFORMÁCIÓ JET-SOL JET-SOL 2.0 verzió 2018. 03. 01. TARTALOMJEGYZÉK 1 Áttekintés...
Új jelszó beállítása Új jelszó beállítása az IFA rendszerhez Nyilvántartási szám: ISO 9001: 503/1256(2)-1177(2) BIZALMAS INFORMÁCIÓ JET-SOL JET-SOL 2.0 verzió 2018. 03. 01. TARTALOMJEGYZÉK 1 Áttekintés...
Vihar 2.0 rendszer Felhasználói kézikönyv
 Vihar 2.0 rendszer Felhasználói kézikönyv Versenyzői funkciók O l d a l 0 21 Tartalomjegyzék Tartalom Tartalomjegyzék... 0 Bevezető... 1 Felhasználói funkciók... 2 Regisztráció... 2 Támogatott böngészők...
Vihar 2.0 rendszer Felhasználói kézikönyv Versenyzői funkciók O l d a l 0 21 Tartalomjegyzék Tartalom Tartalomjegyzék... 0 Bevezető... 1 Felhasználói funkciók... 2 Regisztráció... 2 Támogatott böngészők...
Oszkar.com Android alkalmazás v1.2
 Oszkar.com Android alkalmazás v1.2 Az 1.2 verzióban a következő funkciók érhetők el: Be- kijelentkezés Autós ajánlatok keresése, akár dátum intervallumra Pontos és közeli ajánlatok megjelenítése Autós
Oszkar.com Android alkalmazás v1.2 Az 1.2 verzióban a következő funkciók érhetők el: Be- kijelentkezés Autós ajánlatok keresése, akár dátum intervallumra Pontos és közeli ajánlatok megjelenítése Autós
Digitális Szabadidő Térkép mobil és web alkalmazás Útmutató
 Digitális Szabadidő Térkép mobil és web alkalmazás Útmutató A Digitális Szabadidő Térkép mobilalkalmazás a lovas illetve vízi túrázóknak fejlesztett alkalmazás, amely jelentősen megkönnyíti és a közösséghez
Digitális Szabadidő Térkép mobil és web alkalmazás Útmutató A Digitális Szabadidő Térkép mobilalkalmazás a lovas illetve vízi túrázóknak fejlesztett alkalmazás, amely jelentősen megkönnyíti és a közösséghez
A mobil alkalmazás. Felhasználói útmutató - ios
 Program megnevezése: Magyarország-Szlovákia Határon Átnyúló Együttműködési Program 2007-2013 Pályázat címe: HUSK JOBs portal Közös munkaerő-piaci információs rendszer A vezető partner: Centrum pokročilých
Program megnevezése: Magyarország-Szlovákia Határon Átnyúló Együttműködési Program 2007-2013 Pályázat címe: HUSK JOBs portal Közös munkaerő-piaci információs rendszer A vezető partner: Centrum pokročilých
FELHASZNÁLÓI ÚTMUTATÓ A MOBIL BROKER KERESKEDÉSI FELÜLET HASZNÁLATÁHOZ
 FELHASZNÁLÓI ÚTMUTATÓ A MOBIL BROKER KERESKEDÉSI FELÜLET HASZNÁLATÁHOZ TARTALOMJEGYZÉK 1. BELÉPÉS A MOBIL BROKER KERESKEDÉSI RENDSZERBE... 3 2. A MOBIL BROKER HASZNÁLATA... 4 3. MOBIL BROKER IPHONE ALKALMAZÁS...
FELHASZNÁLÓI ÚTMUTATÓ A MOBIL BROKER KERESKEDÉSI FELÜLET HASZNÁLATÁHOZ TARTALOMJEGYZÉK 1. BELÉPÉS A MOBIL BROKER KERESKEDÉSI RENDSZERBE... 3 2. A MOBIL BROKER HASZNÁLATA... 4 3. MOBIL BROKER IPHONE ALKALMAZÁS...
EDInet Connector telepítési segédlet
 EDInet Connector telepítési segédlet A cégünk által küldött e-mail-ben található linkre kattintva, a következő weboldal jelenik meg a böngészőben: Az EdinetConnectorInstall szövegre klikkelve(a képen pirossal
EDInet Connector telepítési segédlet A cégünk által küldött e-mail-ben található linkre kattintva, a következő weboldal jelenik meg a böngészőben: Az EdinetConnectorInstall szövegre klikkelve(a képen pirossal
Felhasználói kézikönyv a WEB EDInet rendszer használatához
 Felhasználói kézikönyv a WEB EDInet rendszer használatához A WEB EDInet rendszer használatához internet kapcsolat, valamint egy internet böngésző program szükséges (Mozilla Firefox, Internet Explorer).
Felhasználói kézikönyv a WEB EDInet rendszer használatához A WEB EDInet rendszer használatához internet kapcsolat, valamint egy internet böngésző program szükséges (Mozilla Firefox, Internet Explorer).
Az alábbiakban szeretnénk segítséget nyújtani Önnek a CIB Internet Bankból történő nyomtatáshoz szükséges böngésző beállítások végrehajtásában.
 Tisztelt Ügyfelünk! Az alábbiakban szeretnénk segítséget nyújtani Önnek a CIB Internet Bankból történő nyomtatáshoz szükséges böngésző beállítások végrehajtásában. A CIB Internet Bankból történő nyomtatás
Tisztelt Ügyfelünk! Az alábbiakban szeretnénk segítséget nyújtani Önnek a CIB Internet Bankból történő nyomtatáshoz szükséges böngésző beállítások végrehajtásában. A CIB Internet Bankból történő nyomtatás
Használati útmutató Az online példatárhoz
 Használati útmutató Az online példatárhoz A Példatár egy többféle szűrési feltétellel és találati megjelenítéssel rendelkező online adatbázis: I. Keresés 1. Találati lista 2. Térképes megjelenítés 3. Alrendszerek
Használati útmutató Az online példatárhoz A Példatár egy többféle szűrési feltétellel és találati megjelenítéssel rendelkező online adatbázis: I. Keresés 1. Találati lista 2. Térképes megjelenítés 3. Alrendszerek
TÁJÉKOZTATÓ a MicroSigner alapú alkalmazás használatáról
 TÁJÉKOZTATÓ a MicroSigner alapú alkalmazás használatáról 1. MicroSigner alkalmazás igénylése A tagi hozzájárulás nyilatkozatok TIR-ben történő elektronikus aláírása a két módon lehetséges: 1. MicroSigner
TÁJÉKOZTATÓ a MicroSigner alapú alkalmazás használatáról 1. MicroSigner alkalmazás igénylése A tagi hozzájárulás nyilatkozatok TIR-ben történő elektronikus aláírása a két módon lehetséges: 1. MicroSigner
TÁJÉKOZTATÓ a MicroSigner alapú elektronikus aláírás használatáról
 TÁJÉKOZTATÓ a MicroSigner alapú elektronikus aláírás használatáról 1. MicroSigner alkalmazásra történő átállás ismertetése A Magyar Szénhidrogén Készletező Szövetség (Szövetség) 2016. december 1-jével
TÁJÉKOZTATÓ a MicroSigner alapú elektronikus aláírás használatáról 1. MicroSigner alkalmazásra történő átállás ismertetése A Magyar Szénhidrogén Készletező Szövetség (Szövetség) 2016. december 1-jével
Közoktatási Statisztika Tájékoztató 2012/2013. Használati útmutató
 Közoktatási Statisztika Tájékoztató 2012/2013 Tartalomjegyzék 1. Technikai információk... 3 2. Bejelentkezés... 3 3. Rendszerfelület felépítése... 4 4. Aggregátor felület... 4 4.1 Speciális szűrési opciók...
Közoktatási Statisztika Tájékoztató 2012/2013 Tartalomjegyzék 1. Technikai információk... 3 2. Bejelentkezés... 3 3. Rendszerfelület felépítése... 4 4. Aggregátor felület... 4 4.1 Speciális szűrési opciók...
Felhasználói dokumentáció a teljesítményadó állományok letöltéséhez v1.0
 Felhasználói dokumentáció a teljesítményadó állományok letöltéséhez v1.0 www.kekkh.gov.hu Státusz: Verzió Cím Dátum SzerzőFolyamatban Változások Verzió Dátum Vállalat Verzió: 1.0 Szerző: Lénárd Norbert
Felhasználói dokumentáció a teljesítményadó állományok letöltéséhez v1.0 www.kekkh.gov.hu Státusz: Verzió Cím Dátum SzerzőFolyamatban Változások Verzió Dátum Vállalat Verzió: 1.0 Szerző: Lénárd Norbert
Építésügyi Monitoring Rendszer (ÉMO) komplex működését biztosító településrendezési tervek digitalizálása EKOP /B kiemelt projekt megvalósítása
 Építésügyi Monitoring Rendszer (ÉMO) komplex működését biztosító településrendezési tervek digitalizálása EKOP 1.2.17./B kiemelt projekt megvalósítása Felhasználói kézikönyv ÉMO Területrendezési modul
Építésügyi Monitoring Rendszer (ÉMO) komplex működését biztosító településrendezési tervek digitalizálása EKOP 1.2.17./B kiemelt projekt megvalósítása Felhasználói kézikönyv ÉMO Területrendezési modul
INTEGRÁLT TELEPÜLÉSFEJLESZTÉSI STRATÉGIÁK
 JÁRÁSI SZÉKHELYEKRE/FŐVÁROSI KERÜLETEKRE KÉSZÍTENDŐ 2014-2020 INTEGRÁLT TELEPÜLÉSFEJLESZTÉSI STRATÉGIÁK ELKÉSZÍTÉSÉT TÁMOGATÓ INFORMATIKAI MODUL FELHASZNÁLÓI KÉZIKÖNYV V2 Készítette a Lechner Nonprofit
JÁRÁSI SZÉKHELYEKRE/FŐVÁROSI KERÜLETEKRE KÉSZÍTENDŐ 2014-2020 INTEGRÁLT TELEPÜLÉSFEJLESZTÉSI STRATÉGIÁK ELKÉSZÍTÉSÉT TÁMOGATÓ INFORMATIKAI MODUL FELHASZNÁLÓI KÉZIKÖNYV V2 Készítette a Lechner Nonprofit
Új jelszó igénylése. Új jelszó igénylése az IFA rendszerhez. BIZALMAS INFORMÁCIÓ 1.0 verzió
 Új jelszó igénylése Új jelszó igénylése az IFA rendszerhez BIZALMAS INFORMÁCIÓ 1.0 verzió TARTALOMJEGYZÉK 1 Áttekintés... 3 2 Új jelszó igénylése... 4 Új jelszó igénylése BIZALMAS INFORMÁCIÓ 2. 1 ÁTTEKINTÉS
Új jelszó igénylése Új jelszó igénylése az IFA rendszerhez BIZALMAS INFORMÁCIÓ 1.0 verzió TARTALOMJEGYZÉK 1 Áttekintés... 3 2 Új jelszó igénylése... 4 Új jelszó igénylése BIZALMAS INFORMÁCIÓ 2. 1 ÁTTEKINTÉS
Közigazgatási Továbbképzési és Vizsgaportál
 Közigazgatási Továbbképzési és Vizsgaportál 1. Regisztráció és belépés felhasználói kézikönyv 1. A Közigazgatási Továbbképzési és Vizsgaportál internetes elérhetősége: http://tvp.nki.gov.hu/ Támogatott
Közigazgatási Továbbképzési és Vizsgaportál 1. Regisztráció és belépés felhasználói kézikönyv 1. A Közigazgatási Továbbképzési és Vizsgaportál internetes elérhetősége: http://tvp.nki.gov.hu/ Támogatott
E-Fedezetkezelő. felhasználói kézikönyv. Fővállalkozói adminisztrátorok számára
 E-Fedezetkezelő felhasználói kézikönyv Fővállalkozói adminisztrátorok számára Tartalomjegyzék 1. Program általános használata... 2 1.1. Szoftver követelmények... 2 1.2. Jogosultság függő működés... 2 1.3.
E-Fedezetkezelő felhasználói kézikönyv Fővállalkozói adminisztrátorok számára Tartalomjegyzék 1. Program általános használata... 2 1.1. Szoftver követelmények... 2 1.2. Jogosultság függő működés... 2 1.3.
Az alábbiakban a portál felépítéséről, illetve az egyes lekérdező funkciókról kaphat részletes információkat.
 Súgó Az alábbiakban a portál felépítéséről, illetve az egyes lekérdező funkciókról kaphat részletes információkat. A lekérdező rendszer a Hírközlési Szolgáltatások és Interfész bejelentések, valamint az
Súgó Az alábbiakban a portál felépítéséről, illetve az egyes lekérdező funkciókról kaphat részletes információkat. A lekérdező rendszer a Hírközlési Szolgáltatások és Interfész bejelentések, valamint az
Építésügyi Monitoring Rendszer (ÉMO) komplex működését biztosító településrendezési tervek digitalizálása EKOP 1.2.17./B kiemelt projekt megvalósítása
 Építésügyi Monitoring Rendszer (ÉMO) komplex működését biztosító településrendezési tervek digitalizálása EKOP 1.2.17./B kiemelt projekt megvalósítása Felhasználói kézikönyv ÉMO Mobil GUI Készítette a
Építésügyi Monitoring Rendszer (ÉMO) komplex működését biztosító településrendezési tervek digitalizálása EKOP 1.2.17./B kiemelt projekt megvalósítása Felhasználói kézikönyv ÉMO Mobil GUI Készítette a
I-SZÁMLA KFT. VEVŐI FELHASZNÁLÓI FIÓK HASZNÁLATI ÚTMUTATÓ
 I-SZÁMLA KFT. VEVŐI FELHASZNÁLÓI FIÓK HASZNÁLATI ÚTMUTATÓ Tartalomjegyzék 1 Vevői felhasználói fiók... 3 2 Adataim... 3 3 Szállítók... 4 4 Számláim... 5 4.1 E-számla listatábla... 5 4.2 Keresési funkciók...
I-SZÁMLA KFT. VEVŐI FELHASZNÁLÓI FIÓK HASZNÁLATI ÚTMUTATÓ Tartalomjegyzék 1 Vevői felhasználói fiók... 3 2 Adataim... 3 3 Szállítók... 4 4 Számláim... 5 4.1 E-számla listatábla... 5 4.2 Keresési funkciók...
Magyar Nemzeti Bank - Elektronikus Rendszer Hitelesített Adatok Fogadásához ERA. Elektronikus aláírás - felhasználói dokumentáció
 ERA Elektronikus aláírás - felhasználói dokumentáció Tartalomjegyzék 1. Bevezető... 3 1.1. Általános információk... 3 2. DesktopSign... 3 2.1. Általános információk... 3 2.2. Telepítés... 3 3. MNBSubscriber...
ERA Elektronikus aláírás - felhasználói dokumentáció Tartalomjegyzék 1. Bevezető... 3 1.1. Általános információk... 3 2. DesktopSign... 3 2.1. Általános információk... 3 2.2. Telepítés... 3 3. MNBSubscriber...
FELHASZNÁLÓI SEGÉDLET
 világraszóló tudás FELHASZNÁLÓI SEGÉDLET MeRSZ (Magyar Elektronikus Referenciamű Szolgáltatás) http://eisz.mersz.org 2017. MÁRCIUS AKADÉMIAI KIADÓ ZRT. 1. Könyvespolc Az oldal betöltésekor a következő
világraszóló tudás FELHASZNÁLÓI SEGÉDLET MeRSZ (Magyar Elektronikus Referenciamű Szolgáltatás) http://eisz.mersz.org 2017. MÁRCIUS AKADÉMIAI KIADÓ ZRT. 1. Könyvespolc Az oldal betöltésekor a következő
Felhasználói kézikönyv MAGYAR NEMZETI BANK. ERA keretrendszer
 Felhasználói kézikönyv MAGYAR NEMZETI BANK ERA keretrendszer Tartalomjegyzék Tartalom Tartalomjegyzék... 2 Bevezetés... 3 A dokumentum hatásköre... 3 A modul használatának szoftveres követelményei... 4
Felhasználói kézikönyv MAGYAR NEMZETI BANK ERA keretrendszer Tartalomjegyzék Tartalom Tartalomjegyzék... 2 Bevezetés... 3 A dokumentum hatásköre... 3 A modul használatának szoftveres követelményei... 4
Tanúsítvány igénylése sportegyesületek számára
 Microsec Számítástechnikai Fejlesztő zrt. Tanúsítvány igénylése sportegyesületek számára Felhasználói útmutató ver. 1.0 Budapest, 2017. január 04. 1 A Microsigner telepítő letöltése A telepítés megkezdéséhez
Microsec Számítástechnikai Fejlesztő zrt. Tanúsítvány igénylése sportegyesületek számára Felhasználói útmutató ver. 1.0 Budapest, 2017. január 04. 1 A Microsigner telepítő letöltése A telepítés megkezdéséhez
OTP Egészségpénztár OTP Nyugdíjpénztár OTP SZÉP Kártya OTP Cafeteria Nyilatkoztató. https://www.otpportalok.hu. Készítette: Konyicsák Zoltán
 https://www.otpportalok.hu Készítette: Konyicsák Zoltán Tartalom 1 Néhány szó az OTP Portálok programról... 3 1.1 Az OTP Portálok bevezetésének célja... 3 2 Belépés az OTP Portálok oldalra... 4 2.1 A bejelentkezéshez
https://www.otpportalok.hu Készítette: Konyicsák Zoltán Tartalom 1 Néhány szó az OTP Portálok programról... 3 1.1 Az OTP Portálok bevezetésének célja... 3 2 Belépés az OTP Portálok oldalra... 4 2.1 A bejelentkezéshez
Tanúsítvány feltöltése Gemalto TPC IM CC és ID Classic 340 típusú kártyára
 Tanúsítvány feltöltése Gemalto TPC IM CC és ID Classic 340 típusú kártyára Windows XP, Vista, Windows 7 és Windows 8 operációs rendszeren 1(6) 1. Tartalomjegyzék 1. Tartalomjegyzék... 2 2. Bevezető...
Tanúsítvány feltöltése Gemalto TPC IM CC és ID Classic 340 típusú kártyára Windows XP, Vista, Windows 7 és Windows 8 operációs rendszeren 1(6) 1. Tartalomjegyzék 1. Tartalomjegyzék... 2 2. Bevezető...
DebitTray program Leírás
 DebitTray program Leírás Budapest 2015 Bevezetés Egy-egy kintlévőséghez tartozó határidő elmulasztásának komoly következménye lehet. Éppen ezért a Kintlévőség kezelő program főmenü ablakában a program
DebitTray program Leírás Budapest 2015 Bevezetés Egy-egy kintlévőséghez tartozó határidő elmulasztásának komoly következménye lehet. Éppen ezért a Kintlévőség kezelő program főmenü ablakában a program
Duál Reklám weboldal Adminisztrátor kézikönyv
 Duál Reklám weboldal Adminisztrátor kézikönyv Dokumentum Verzió: 1.0 Készítette: SysWork Szoftverház Kft. 1. oldal Felület elérése Az adminisztrációs felület belépés után érhető el. Belépés után automatikusan
Duál Reklám weboldal Adminisztrátor kézikönyv Dokumentum Verzió: 1.0 Készítette: SysWork Szoftverház Kft. 1. oldal Felület elérése Az adminisztrációs felület belépés után érhető el. Belépés után automatikusan
ContractTray program Leírás
 ContractTray program Leírás Budapest 2015 Bevezetés Egy-egy szerződéshez tartozó határidő elmulasztásának komoly gazdasági következménye lehet. Éppen ezért a Szerződés kezelő program főmenü ablakában a
ContractTray program Leírás Budapest 2015 Bevezetés Egy-egy szerződéshez tartozó határidő elmulasztásának komoly gazdasági következménye lehet. Éppen ezért a Szerződés kezelő program főmenü ablakában a
CitiDirect BE SM Felhasználói útmutató
 CitiDirect BE SM Felhasználói útmutató Bejelentkezés A CitiDirect BE SM futtatásának minimális rendszerkövetelményei megegyeznek a CitiDirect Online Banking rendszer követelményeivel. Kérjük, kattintson
CitiDirect BE SM Felhasználói útmutató Bejelentkezés A CitiDirect BE SM futtatásának minimális rendszerkövetelményei megegyeznek a CitiDirect Online Banking rendszer követelményeivel. Kérjük, kattintson
Tagi nyilatkozat elektronikus aláírás folyamata MicroSigner alkalmazás használatával
 Tagi nyilatkozat elektronikus aláírás folyamata MicroSigner alkalmazás használatával A Magyar Szénhidrogén Készletező Szövetség 2016. december 1-jével bevezette a MicroSigner alkalmazás használatával történő
Tagi nyilatkozat elektronikus aláírás folyamata MicroSigner alkalmazás használatával A Magyar Szénhidrogén Készletező Szövetség 2016. december 1-jével bevezette a MicroSigner alkalmazás használatával történő
MEDIAKLIKK.HU. Főoldal:
 Főoldal: MEDIAKLIKK.HU Felső menüsor: - MEDIAKLIKK.HU o A logo vagy a szöveg kattintásra minden esetben a https://www.mediaklikk.hu Főoldalra irányít vissza - TV lenyíló menü, a TV csatornák kiválasztásához.
Főoldal: MEDIAKLIKK.HU Felső menüsor: - MEDIAKLIKK.HU o A logo vagy a szöveg kattintásra minden esetben a https://www.mediaklikk.hu Főoldalra irányít vissza - TV lenyíló menü, a TV csatornák kiválasztásához.
QB-Suli Felhasználói útmutató verziószám: 4.0.2.6. 2015. március 4.
 Felhasználói útmutató verziószám: 4.0.2.6. 2015. március 4. Készítette: Quadro Byte Zrt. Tartalomjegyzék: 1. Bevezető...3 2. QB-SULI Help...3 3. Regisztráció...3 4. Bejelentkezés...4 4.1. Elfelejtette
Felhasználói útmutató verziószám: 4.0.2.6. 2015. március 4. Készítette: Quadro Byte Zrt. Tartalomjegyzék: 1. Bevezető...3 2. QB-SULI Help...3 3. Regisztráció...3 4. Bejelentkezés...4 4.1. Elfelejtette
OJOTE - Soron kívüli beutalhatóság vizsgálat
 Országos Egészségbiztosítási Pénztár OJOTE - Soron kívüli beutalhatóság vizsgálat Felhasználói leírás verzió: 1.10 2011.07.18 Tartalomjegyzék 1 BEVEZETÉS... 3 1.1 A DOKUMENTUM CÉLJA... 3 1.2 KAPCSOLÓDÓ
Országos Egészségbiztosítási Pénztár OJOTE - Soron kívüli beutalhatóság vizsgálat Felhasználói leírás verzió: 1.10 2011.07.18 Tartalomjegyzék 1 BEVEZETÉS... 3 1.1 A DOKUMENTUM CÉLJA... 3 1.2 KAPCSOLÓDÓ
Hozzávalók keresése és csatolása
 Hozzávalók keresése és csatolása VUE támogatja digitális tartalmak hozzáadását saját gépről, WEB-ről, távoli rendszerekből, mint az FTP oldalak, digitális forrásokból és Google szerverekről. A tartalmak
Hozzávalók keresése és csatolása VUE támogatja digitális tartalmak hozzáadását saját gépről, WEB-ről, távoli rendszerekből, mint az FTP oldalak, digitális forrásokból és Google szerverekről. A tartalmak
T-AVL Nyomkövető webkliens
 Teltonika UAB - www.teltonika.lt - A megjelenített tartalom jogvédett - MM Turbo Marketing Kft. T-AVL Nyomkövető webkliens Használati útmutató Kezelési útmutató Opciók ismertetése Verzió: 2011/4 www.mmturbo.hu
Teltonika UAB - www.teltonika.lt - A megjelenített tartalom jogvédett - MM Turbo Marketing Kft. T-AVL Nyomkövető webkliens Használati útmutató Kezelési útmutató Opciók ismertetése Verzió: 2011/4 www.mmturbo.hu
Országos Rendezési Tervkataszter
 TeIR Országos Rendezési Tervkataszter Felhasználói útmutató Budapest, 2015. április Tartalomjegyzék 1. BEVEZETŐ... 3 2. LEKÉRDEZÉSEK... 3 2.1 TERV ELLÁTOTTSÁG LEKÉRDEZÉS... 4 2.1.1. Kördiagram... 5 2.1.2.
TeIR Országos Rendezési Tervkataszter Felhasználói útmutató Budapest, 2015. április Tartalomjegyzék 1. BEVEZETŐ... 3 2. LEKÉRDEZÉSEK... 3 2.1 TERV ELLÁTOTTSÁG LEKÉRDEZÉS... 4 2.1.1. Kördiagram... 5 2.1.2.
Katalógus menetvonalak foglalásának folyamata a KAPELLA rendszerben:
 Katalógus menetvonalak foglalásának folyamata a KAPELLA rendszerben: Az azonnali menetvonalak paramétereinek felvitelét követően a Katalógus menetvonalak keresése gomb megnyomásakor lefut egy katalógus
Katalógus menetvonalak foglalásának folyamata a KAPELLA rendszerben: Az azonnali menetvonalak paramétereinek felvitelét követően a Katalógus menetvonalak keresése gomb megnyomásakor lefut egy katalógus
Felhasználói Kézikönyv
 Felhasználói Kézikönyv Az eforte 5.0 e-időpont Modul használatához 1 T a r talomjegyzék 1. BEVEZETÉS... 3 1.1. ÁLTALÁNOS TUDNIVALÓK A KÉZIKÖNYVRŐL... 3 1.2. SZÜKSÉGES TECHNIKAI KÖRNYEZET A RENDSZER HASZNÁLATÁHOZ...
Felhasználói Kézikönyv Az eforte 5.0 e-időpont Modul használatához 1 T a r talomjegyzék 1. BEVEZETÉS... 3 1.1. ÁLTALÁNOS TUDNIVALÓK A KÉZIKÖNYVRŐL... 3 1.2. SZÜKSÉGES TECHNIKAI KÖRNYEZET A RENDSZER HASZNÁLATÁHOZ...
A mobil alkalmazás. Felhasználói útmutató - Android
 Program megnevezése: Magyarország-Szlovákia Határon Átnyúló Együttműködési Program 2007-2013 Pályázat címe: HUSK JOBs portal Közös munkaerő-piaci információs rendszer A vezeto partner: Centrum pokročilých
Program megnevezése: Magyarország-Szlovákia Határon Átnyúló Együttműködési Program 2007-2013 Pályázat címe: HUSK JOBs portal Közös munkaerő-piaci információs rendszer A vezeto partner: Centrum pokročilých
Baár-Madas Elektronikus Tanúsítvány
 Baár-Madas Elektronikus Tanúsítvány Az alábbi dokumentum a Baár-Madas Református Gimnázium és Kollégium által használt Elektronikus tanúsítvány telepítéséhez ad útmutatót, Microsoft Windows 7 és Microsoft
Baár-Madas Elektronikus Tanúsítvány Az alábbi dokumentum a Baár-Madas Református Gimnázium és Kollégium által használt Elektronikus tanúsítvány telepítéséhez ad útmutatót, Microsoft Windows 7 és Microsoft
Szaftex I. Felhasználói kézikönyv 1.0 Szakdolgozók részére
 Szaftex I. Felhasználói kézikönyv 1.0 Szakdolgozók részére az egészségügyi szakdolgozók kötelező továbbképzési pontjait nyilvántartó rendszer 2 TARTALOMJEGYZÉK Bevezetés... 5 A rendszer elérése... 6 Regisztráció...
Szaftex I. Felhasználói kézikönyv 1.0 Szakdolgozók részére az egészségügyi szakdolgozók kötelező továbbképzési pontjait nyilvántartó rendszer 2 TARTALOMJEGYZÉK Bevezetés... 5 A rendszer elérése... 6 Regisztráció...
Erste Sorszámhúzó Felhasználói kézikönyv
 Erste Sorszámhúzó Felhasználói kézikönyv Tartalom 1. Az Erste Sorszámhúzó alkalmazásról... 2 2. Felhasználási feltételek... 3 2.2. Ügyfélkör... 3 3. Az alkalmazás letöltése... 4 3.1. Alkalmazás regisztráció...
Erste Sorszámhúzó Felhasználói kézikönyv Tartalom 1. Az Erste Sorszámhúzó alkalmazásról... 2 2. Felhasználási feltételek... 3 2.2. Ügyfélkör... 3 3. Az alkalmazás letöltése... 4 3.1. Alkalmazás regisztráció...
Android Commander Felhasználói kézikönyv
 Android Commander Felhasználói kézikönyv Android Commander felhasználói kézikönyv A kézikönyv használata Mielőtt elindítaná és használná a szoftvert kérjük olvassa el figyelmesen a felhasználói kézikönyvet!
Android Commander Felhasználói kézikönyv Android Commander felhasználói kézikönyv A kézikönyv használata Mielőtt elindítaná és használná a szoftvert kérjük olvassa el figyelmesen a felhasználói kézikönyvet!
Új jelszó igénylése. Új jelszó igénylése az IFA rendszerhez. BIZALMAS INFORMÁCIÓ JET-SOL JET-SOL 1.0 verzió
 Új jelszó igénylése Új jelszó igénylése az IFA rendszerhez Nyilvántartási szám: ISO 9001: 503/1256(2)-1177(2) BIZALMAS INFORMÁCIÓ JET-SOL JET-SOL 1.0 verzió 2016.10.24. TARTALOMJEGYZÉK 1 Áttekintés...
Új jelszó igénylése Új jelszó igénylése az IFA rendszerhez Nyilvántartási szám: ISO 9001: 503/1256(2)-1177(2) BIZALMAS INFORMÁCIÓ JET-SOL JET-SOL 1.0 verzió 2016.10.24. TARTALOMJEGYZÉK 1 Áttekintés...
TISZTASZOFTVER PROGRAM www.tisztaszoftver.hu ONLINE IGÉNYLÉSI ÚTMUTATÓ
 TISZTASZOFTVER PROGRAM www.tisztaszoftver.hu ONLINE IGÉNYLÉSI ÚTMUTATÓ Kedves Látogató! Jelen tájékoztatóban összefoglaljuk a Tisztaszoftver Program keretén belül az arra jogosultak számára ingyenesen
TISZTASZOFTVER PROGRAM www.tisztaszoftver.hu ONLINE IGÉNYLÉSI ÚTMUTATÓ Kedves Látogató! Jelen tájékoztatóban összefoglaljuk a Tisztaszoftver Program keretén belül az arra jogosultak számára ingyenesen
Minerva felhasználói útmutató
 ELMS INFORMATIKA ZRT. Minerva felhasználói útmutató Budapest, 2011. Kiadás: 2011.09.26. Verzió: 1.0 Oldalszám: 1 / 10 Tartalom 1. A Minerva keretrendszer használata... 3 1.2 Belépés... 3 1.3 Jelszóváltoztatás...
ELMS INFORMATIKA ZRT. Minerva felhasználói útmutató Budapest, 2011. Kiadás: 2011.09.26. Verzió: 1.0 Oldalszám: 1 / 10 Tartalom 1. A Minerva keretrendszer használata... 3 1.2 Belépés... 3 1.3 Jelszóváltoztatás...
FITNESS SYSTEM Telepítési útmutató
 FITNESS SYSTEM Telepítési útmutató web: www.szakk.hu e-mail: info@szakk.hu Tartalomjegyzék: Első lépések:... 3 Licenc megállapodás... 3 Telepítési kulcs... 4 Felhasználói adatok... 5 Telepítő csomagok
FITNESS SYSTEM Telepítési útmutató web: www.szakk.hu e-mail: info@szakk.hu Tartalomjegyzék: Első lépések:... 3 Licenc megállapodás... 3 Telepítési kulcs... 4 Felhasználói adatok... 5 Telepítő csomagok
TaxiLike használati bemutató Taxitársaságok és Taxisofőrök részére
 TaxiLike használati bemutató Taxitársaságok és Taxisofőrök részére 2012 09 03 Tartalom I. TaxiLike rövid bemutatás II. Első lépések Taxitársaság és Taxisofőrök részére III. TaxiLike Driver használata munka
TaxiLike használati bemutató Taxitársaságok és Taxisofőrök részére 2012 09 03 Tartalom I. TaxiLike rövid bemutatás II. Első lépések Taxitársaság és Taxisofőrök részére III. TaxiLike Driver használata munka
SZOLGÁLTATÓI NYILVÁNTARTÁSI RENDSZER FELHASZNÁLÓI KÉZIKÖNYV
 SZOLGÁLTATÓI NYILVÁNTARTÁSI RENDSZER FELHASZNÁLÓI KÉZIKÖNYV Felhasználói kézikönyv IX. kötet BEJEGYZÉSEK LEKÉRDEZÉSE Magyar Államkincstár Betekintési jogosultsággal rendelkező felhasználók számára 2014.12.10.
SZOLGÁLTATÓI NYILVÁNTARTÁSI RENDSZER FELHASZNÁLÓI KÉZIKÖNYV Felhasználói kézikönyv IX. kötet BEJEGYZÉSEK LEKÉRDEZÉSE Magyar Államkincstár Betekintési jogosultsággal rendelkező felhasználók számára 2014.12.10.
Apisshop webáruház Felhasználói dokumentáció
 Apisshop webáruház Felhasználói dokumentáció apisshop nyitóoldal webáruház szolgáltatások, funkciók, folyamatok Apisshop webáruház általános információk Termékek elrendezése Termékkeresés Termékszűrők
Apisshop webáruház Felhasználói dokumentáció apisshop nyitóoldal webáruház szolgáltatások, funkciók, folyamatok Apisshop webáruház általános információk Termékek elrendezése Termékkeresés Termékszűrők
Exchange verzióváltás
 Exchange verzióváltás Exchange verzióváltás 2007->2010 Tisztelt Felhasználók! Az Informatikai Igazgatóság törekszik a szolgáltatások minõségének folyamatos fejlesztésére. Ezen fejlesztések keretében 2012.
Exchange verzióváltás Exchange verzióváltás 2007->2010 Tisztelt Felhasználók! Az Informatikai Igazgatóság törekszik a szolgáltatások minõségének folyamatos fejlesztésére. Ezen fejlesztések keretében 2012.
Felhasználói kézikönyv. Verzió: 1.01
 Felhasználói kézikönyv Verzió: 1.01 Tartalomjegyzék Általános áttekintés 3 A DocGP rendszer célja 3 A rendszer által biztosított szolgáltatások 3 A felhasználói felület elérése 3 JAVA JRE telepítése 3
Felhasználói kézikönyv Verzió: 1.01 Tartalomjegyzék Általános áttekintés 3 A DocGP rendszer célja 3 A rendszer által biztosított szolgáltatások 3 A felhasználói felület elérése 3 JAVA JRE telepítése 3
ServiceTray program Leírás
 ServiceTray program Leírás Budapest 2015 Bevezetés szerviz munkalapok státuszai a Törölve és Lezárva státuszt leszámítva a munkalap különböző nyitott állapotát jelzik, melyek valamilyen tevékenységet jeleznek.
ServiceTray program Leírás Budapest 2015 Bevezetés szerviz munkalapok státuszai a Törölve és Lezárva státuszt leszámítva a munkalap különböző nyitott állapotát jelzik, melyek valamilyen tevékenységet jeleznek.
Sú gó az ASIR/PA IR Públikús felú lethez
 Sú gó az ASIR/PA IR Públikús felú lethez Súgó a magyarországi központi Agrárstatisztikai és Piaci Árinformációs rendszer publikus moduljához. 1 Publikus felhasználói regisztráció A publikus felület Regisztráció
Sú gó az ASIR/PA IR Públikús felú lethez Súgó a magyarországi központi Agrárstatisztikai és Piaci Árinformációs rendszer publikus moduljához. 1 Publikus felhasználói regisztráció A publikus felület Regisztráció
Adósságrendezési eljárás - Ügyfél alkalmazás FELHASZNÁLÓI LEÍRÁS
 Adósságrendezési eljárás - Ügyfél alkalmazás FELHASZNÁLÓI LEÍRÁS Tartalom 1 BEVEZETÉS... 3 2 ÜGYFÉL ALKALMAZÁS SZOFTVERKÖVELEMÉNYEI... 3 3 ÜGYFÉL ALKALMAZÁS ÁLTALÁNOS JELLEGŰ FUNKCIÓI... 3 3.1 Be- és kijelentkezés...
Adósságrendezési eljárás - Ügyfél alkalmazás FELHASZNÁLÓI LEÍRÁS Tartalom 1 BEVEZETÉS... 3 2 ÜGYFÉL ALKALMAZÁS SZOFTVERKÖVELEMÉNYEI... 3 3 ÜGYFÉL ALKALMAZÁS ÁLTALÁNOS JELLEGŰ FUNKCIÓI... 3 3.1 Be- és kijelentkezés...
Electra 7 Mobil Banking Felhasználói Kézikönyv
 Electra 7 Mobil Banking Felhasználói Kézikönyv I. Általános információk Az Electra 7 Mobil Banking szolgáltatás az Electra 7 Internet Banking egy mobiltelefonokról elérhető változata. A Mobil Banking megjelenése
Electra 7 Mobil Banking Felhasználói Kézikönyv I. Általános információk Az Electra 7 Mobil Banking szolgáltatás az Electra 7 Internet Banking egy mobiltelefonokról elérhető változata. A Mobil Banking megjelenése
Hallgatói segédlet a tananyag megjelenítéséhez
 Hallgatói segédlet a tananyag megjelenítéséhez A Hunline rendszerbe a hunline.hu oldalon lehet belépni. Felhasználói névként a Neptun kódot, jelszóként a születési adatok nyolc számjegyét kell megadni.
Hallgatói segédlet a tananyag megjelenítéséhez A Hunline rendszerbe a hunline.hu oldalon lehet belépni. Felhasználói névként a Neptun kódot, jelszóként a születési adatok nyolc számjegyét kell megadni.
Magyar Telekom WFMS Light KEZELÉSI ÚTMUTATÓ. MAGYAR TELEKOM 1097 Budapest, Könyves Kálmán krt. 36.
 2019 Magyar Telekom WFMS Light KEZELÉSI ÚTMUTATÓ MAGYAR TELEKOM 1097 Budapest, Könyves Kálmán krt. 36. Tartalom Bevezetés... 2 A felület kezelése... 2 Bejelentkezés... 2 Felhasználó kezelés... 3 Jogosultság
2019 Magyar Telekom WFMS Light KEZELÉSI ÚTMUTATÓ MAGYAR TELEKOM 1097 Budapest, Könyves Kálmán krt. 36. Tartalom Bevezetés... 2 A felület kezelése... 2 Bejelentkezés... 2 Felhasználó kezelés... 3 Jogosultság
Elektronikus napló használati útmutatója szülőknek
 Elektronikus napló használati útmutatója szülőknek 1. A weboldal megnyitása Miután megnyitotta a böngészőben vagy a honlapunkon a MaYoR napló programot, a weblap megnyitásakor, a használt böngészőtől függően,
Elektronikus napló használati útmutatója szülőknek 1. A weboldal megnyitása Miután megnyitotta a böngészőben vagy a honlapunkon a MaYoR napló programot, a weblap megnyitásakor, a használt böngészőtől függően,
1. Nyissa meg a honlapot. 2. Kattintson a Rendelek. 3. Adja meg a felhasználónevét és jelszavát. 4. Kattintson a Belépés
 I. Belépés az Online Megrendelői Felületre Nyissa meg a www.erzsebetutalvany.hu honlapot. Kattintson a Rendelek gombra. Adja meg a felhasználónevét és jelszavát. Mit tegyek, ha elfelejtettem a jelszavamat?
I. Belépés az Online Megrendelői Felületre Nyissa meg a www.erzsebetutalvany.hu honlapot. Kattintson a Rendelek gombra. Adja meg a felhasználónevét és jelszavát. Mit tegyek, ha elfelejtettem a jelszavamat?
Kitöltési segédlet az ASP űrlapok online beküldéséhez
 Kitöltési segédlet az ASP űrlapok online beküldéséhez I. Általános információk Az e-önkormányzati ügyintézés helyszíne az Önkormányzati Hivatali Portál, amely a https://ohp.asp.lgov.hu linken érhető el
Kitöltési segédlet az ASP űrlapok online beküldéséhez I. Általános információk Az e-önkormányzati ügyintézés helyszíne az Önkormányzati Hivatali Portál, amely a https://ohp.asp.lgov.hu linken érhető el
1. DVNAV letöltése és telepítése
 1. DVNAV letöltése és telepítése A Drén és Valner Szoftver Kft által készített DVNAV programmal lehetőség van a számlázó program által elkészített XML-ek NAV-hoz történő eljuttatására, majd a számlákról
1. DVNAV letöltése és telepítése A Drén és Valner Szoftver Kft által készített DVNAV programmal lehetőség van a számlázó program által elkészített XML-ek NAV-hoz történő eljuttatására, majd a számlákról
GoWebeye Monitor Release 1.6.4 Üzenetküldés
 GoWebeye Monitor Release 1.6.4 Üzenetküldés 1/10 Tartalom AZ ÜZENETVÁLTÁS MODUL... 3 AZ ÜZENETVÁLTÁS MODUL FUNKCIÓI... 3 AZ ÜZENETVÁLTÁS FOLYAMATA... 4 AZ ÜZENETVÁLTÁS MODUL FELÉPÍTÉSE ÉS HASZNÁLATA...
GoWebeye Monitor Release 1.6.4 Üzenetküldés 1/10 Tartalom AZ ÜZENETVÁLTÁS MODUL... 3 AZ ÜZENETVÁLTÁS MODUL FUNKCIÓI... 3 AZ ÜZENETVÁLTÁS FOLYAMATA... 4 AZ ÜZENETVÁLTÁS MODUL FELÉPÍTÉSE ÉS HASZNÁLATA...
A CAPICOM ActiveX komponens telepítésének és használatának leírása Windows 7 operációs rendszer és Internet Explorer 9 verziójú böngésző esetén
 A CAPICOM ActiveX komponens telepítésének és használatának leírása Windows 7 operációs rendszer és Internet Explorer 9 verziójú böngésző esetén Tartalomjegyzék 1. Az Internet Explorer 9 megfelelősségének
A CAPICOM ActiveX komponens telepítésének és használatának leírása Windows 7 operációs rendszer és Internet Explorer 9 verziójú böngésző esetén Tartalomjegyzék 1. Az Internet Explorer 9 megfelelősségének
ivms-4200 kliensszoftver
 ivms-4200 kliensszoftver Felhasználói segédlet v1.02 2012.11.21. HU 1. TARTALOM 1. Tartalom... 2 2. Bevezető... 2 2.1. Felhasználás... 2 2.2. Hardverigény... 2 3. Használat... 3 3.1. Vezérlőpult... 3 3.2.
ivms-4200 kliensszoftver Felhasználói segédlet v1.02 2012.11.21. HU 1. TARTALOM 1. Tartalom... 2 2. Bevezető... 2 2.1. Felhasználás... 2 2.2. Hardverigény... 2 3. Használat... 3 3.1. Vezérlőpult... 3 3.2.
Elektronikus napló használati útmutatója szülőknek
 Elektronikus napló használati útmutatója szülőknek 1. A weboldal megnyitása Az e-naplóba belépéshez először a http://www.gyulai-abony.sulinet.hu oldal bal oldali menüjében található E-napló -ra, majd a
Elektronikus napló használati útmutatója szülőknek 1. A weboldal megnyitása Az e-naplóba belépéshez először a http://www.gyulai-abony.sulinet.hu oldal bal oldali menüjében található E-napló -ra, majd a
Felhasználói kézikönyv a minősítési értékelő modul használatához
 Felhasználói kézikönyv a minősítési értékelő modul használatához Létrehozva: 2015.02.24. Utolsó módosítás: 2015.04.09. Tartalomjegyzék 1 A dokumentum célja... 4 2 A rendszer elérése... 5 2.1 Technikai
Felhasználói kézikönyv a minősítési értékelő modul használatához Létrehozva: 2015.02.24. Utolsó módosítás: 2015.04.09. Tartalomjegyzék 1 A dokumentum célja... 4 2 A rendszer elérése... 5 2.1 Technikai
Új Nemzedék Központ. EFOP pályázatok online beszámoló felülete. Felhasználói útmutató
 Új Nemzedék Központ EFOP pályázatok online beszámoló felülete Felhasználói útmutató Tartalom 1. Bejelentkezés... 2 1.1. Első bejelentkezés... 2 1.2. Elfelejtett jelszó... 3 2. Saját adatok... 4 3. Dokumentumok...
Új Nemzedék Központ EFOP pályázatok online beszámoló felülete Felhasználói útmutató Tartalom 1. Bejelentkezés... 2 1.1. Első bejelentkezés... 2 1.2. Elfelejtett jelszó... 3 2. Saját adatok... 4 3. Dokumentumok...
Exchange tájékoztató
 Exchange tájékoztató Rövid tájékoztató a Microsoft Exchange alapú levelezõrendszer használatáról A Pécsi Tudományegyetem Informatikai Igazgatósága Microsoft Exchange Server 2010 alapú levelezési szolgáltatást
Exchange tájékoztató Rövid tájékoztató a Microsoft Exchange alapú levelezõrendszer használatáról A Pécsi Tudományegyetem Informatikai Igazgatósága Microsoft Exchange Server 2010 alapú levelezési szolgáltatást
Elektronikus napló használati útmutatója diákoknak
 Elektronikus napló használati útmutatója diákoknak 1. A weboldal megnyitása Miután megnyitottad a böngészőben vagy a honlapunkon a MaYoR napló programot, a weblap megnyitásakor, a használt böngészőtől
Elektronikus napló használati útmutatója diákoknak 1. A weboldal megnyitása Miután megnyitottad a böngészőben vagy a honlapunkon a MaYoR napló programot, a weblap megnyitásakor, a használt böngészőtől
Logon megrendelő felület
 Szilárd, megbízható alapokon. Logon megrendelő felület Felhasználói kézikönyv Holcim Magyarország Kft. Cement Logisztika 2014 Holcim Country Company Name 1 Tartalomjegyzék Bevezetés 3 1. Bejelentkezés
Szilárd, megbízható alapokon. Logon megrendelő felület Felhasználói kézikönyv Holcim Magyarország Kft. Cement Logisztika 2014 Holcim Country Company Name 1 Tartalomjegyzék Bevezetés 3 1. Bejelentkezés
A Debreceni Egyetem unideb.hu TELEFONKÖNYV. alkalmazásának felhasználói kézikönyve. Összeállította: DE VIR Központ, Sightspot Network Kft.
 A Debreceni Egyetem unideb.hu TELEFONKÖNYV alkalmazásának felhasználói kézikönyve Összeállította: DE VIR Központ, Sightspot Network Kft. Debrecen, 2016. szeptember 1 TARTALOMJEGYZÉK 1. A telefonkönyv alkalmazás
A Debreceni Egyetem unideb.hu TELEFONKÖNYV alkalmazásának felhasználói kézikönyve Összeállította: DE VIR Központ, Sightspot Network Kft. Debrecen, 2016. szeptember 1 TARTALOMJEGYZÉK 1. A telefonkönyv alkalmazás
Felhasználói útmutató a Társadalombiztosítási Egyéni számla rendszerhez
 a Társadalombiztosítási Egyéni számla rendszerhez 1. Bevezetés 2 2. A társadalombiztosítási egyéni számla lekérdezésének előfeltételei... 2 3. A társadalombiztosítási egyéni számla rendszer indítása...
a Társadalombiztosítási Egyéni számla rendszerhez 1. Bevezetés 2 2. A társadalombiztosítási egyéni számla lekérdezésének előfeltételei... 2 3. A társadalombiztosítási egyéni számla rendszer indítása...
LOGON HASZNÁLATI ÚTMUTATÓ
 LOGON HASZNÁLATI ÚTMUTATÓ A LOGON a LafargeHolcim Csoport egységes megrendelés-kezelő rendszere, amely lehetőséget biztosít Partnereink számára a megrendelésük online rögzítéséhez, azok későbbi nyomon
LOGON HASZNÁLATI ÚTMUTATÓ A LOGON a LafargeHolcim Csoport egységes megrendelés-kezelő rendszere, amely lehetőséget biztosít Partnereink számára a megrendelésük online rögzítéséhez, azok későbbi nyomon
A Statisztikai adatszolgáltatás menüpont alatt végezhető el az adatlap kitöltése. 3 Statisztikai adatszolgáltatás menetének részletes bemutatása
 1 Bevezetés Jelen dokumentum összefoglalja az igazságügyi szakértők 2017. II. negyedéves statisztikai adatszolgáltatásával kapcsolatos információkat, tudnivalókat. 2 Összefoglalás A statisztikai adatszolgáltatást
1 Bevezetés Jelen dokumentum összefoglalja az igazságügyi szakértők 2017. II. negyedéves statisztikai adatszolgáltatásával kapcsolatos információkat, tudnivalókat. 2 Összefoglalás A statisztikai adatszolgáltatást
