Erıforrástérkép felhasználói kézikönyv 1.0
|
|
|
- Kinga Fehérné
- 10 évvel ezelőtt
- Látták:
Átírás
1 Erıforrástérkép felhasználói kézikönyv 1.0 Budapest, szeptember 27.
2 Az MTA Közgazdaságtudományi Intézet alapvetı feladata közgazdasági alapkutatások és az ezekhez kapcsolódó alkalmazott kutatások végzése, amelyeket a gazdaságpolitika és az egyetemi oktatás is hasznosíthat. Az MTA KTI kutatócsoportja 2007 óta foglalkozik olyan online módon elérhetı programok fejlesztésével, amelyek területi (régiós, megyei, kistérségi és településszintő) társadalmi és gazdasági adatok lekérdezésére és on-line módon való letöltésére adnak lehetıséget. MTA KTI Institute of Economics Hungarian Academy of Science Erıforrástérkép felhasználói kézikönyv 1.0 Szerzı: Czibik Ágnes Elemzı, MKIK GVI agnes.czibik@gvi.hu Az Erıforrástérkép az MTA KTI kutatócsoportja által 2008 óta fejlesztett szoftver. Az Erıforrástérkép fejlesztésében közremőködık: Kutatási asszisztens: Lıcsei Hajnalka nanga@ludens.elte.hu Számítástechnikai fejlesztés, programozás: Uhrin Tamás Programozó, Starlight Plus Bt. tommix.work@gmail.com Adminisztráció: Kiss Judit kisj@econ.core.hu Koncepció kialakítása, adatok gondozása: Németh Nándor, PhD. Kutató nem.nan@gmail.com Koncepció kialakítása, kutatásvezetés: Tóth István János, PhD. Tudományos fımunkatárs, MTA KTI tothij@econ.core.hu MTA Közgazdaságtudományi Intézet Cím: 1112 Budapest Budaörsi út 45. Tel: (+36-1) Fax: (+36-1) titkarsag@econ.core.hu Internet: 2/34
3 Tartalom 1. Az Erıforrástérkép általános leírása Az Erıforrástérkép rövid leírása Az Erıforrástérkép létrehozásának céljai Az Erıforrástérképben tárolt adatbázisok Az Erıforrástérkép kialakításának alapelvei Nyitottság Egyszerő kezelhetıség Elemzési lehetıségek Gyorsaság Bıvíthetıség Az Erıforrástérkép használatáról általában Rendszerkövetelmények és beállítások Regisztráció Az Erıforrástérkép menürendszere Navigáció és különbözı mőveletek végzése az Erıforrástérképen Beviteli mezık és keresık Lekérdezési lehetıségek - Mutatók Példa a lekérdezés lépéseire Lekérdezési lehetıségek Kistérségek Példa a lekérdezés lépéseire Lekérdezési lehetıségek - Interaktív térkép Példa a lekérdezés lépéseire /34
4 1. Az Erıforrástérkép általános leírása 1.1 Az Erıforrástérkép rövid leírása Az MTA KTI ( kutatócsoportja 2007 óta foglalkozik olyan online módon elérhetı programok fejlesztésével, amelyek területi (régiós, megyei, kistérségi és településszintő) társadalmi és gazdasági adatok lekérdezésére és online letöltésére adnak lehetıséget. Az elsı ilyen interaktív felület a 2007 szeptemberében elkészült Iloma ( volt, amely az MTA KTI által gondozott gazdasági, demográfiai és társadalmi indikátorok jelentıs részét tette bárki számára lekérdezhetıvé és letölthetıvé az intézet honlapján. Az Erıforrástérkép ugyancsak e kutatócsoport fejlesztése, amelynek demo változatát a Foglalkoztatási és Szociális Hivatal ( és az MTA KTI között létrejött szerzıdés alapján a "Kistérségi Erıforrástérkép tervezése, mőködési feltételeinek meghatározása" címő kutatási program keretén belül készített tanulmányunk mellékleteként fejlesztettük ki 2008 októberében. ( Ahogy korábbi online fejlesztésünk, az Iloma, úgy az Erıforrástérkép is sok szálon kapcsolódik az MTA KTI Adatbankjában folyó munkákhoz, és részben az ott gondozott adatokból származó indikátorokra épül. Az Erıforrástérkép elérhetı béta változatát e korábbi fejlesztések és fejlesztési tapasztalatok, valamint amerikai és európai példák (BEA ( MAGIC alapján készítettük el január és július között úgy, hogy saját szabadidınket és pénzünket áldoztuk rá. A program továbbfejlesztése - anyagi forrásaink függvényében - jelenleg is tart. Reméljük, a közeljövıben bıvített adattartalommal, angol nyelvő változattal és új menüpontokkal bıvítve állhatunk ki a magyarországi gazdasági és társadalmi folyamatok területi vetületeire kíváncsi közvélemény elé Az Erıforrástérkép létrehozásának céljai Azzal a meggyızıdéssel bocsátjuk útjára az Erıforrástérkép nem teljesen kész (béta) változatát, hogy segítségére lesz mindazoknak, akik könnyen és gyorsan szeretnének területi bontású adatokhoz jutni, és az adatbázisban szereplı, a társadalmi és gazdasági élet különbözı területére vonatkozó közel 200 indikátor adatait tetszés szerint elérni. - 4 / 34 -
5 1.3 Az Erıforrástérképben tárolt adatbázisok Az Erıforrástérkép jelenlegi változata 1990-tıl 2007-ig tartalmaz adatokat, amelyek négyféle csoportosításban érhetık el (három kistérségi és egy munkaerı-piaci körzetek szerinti csoportosításban), miközben a program közel kétmillió egyedi adat érhetıségét biztosítja a felhasználók számára. A következı indikátorcsoportok érhetıek el az Erıforrástérképen belül: Társadalmi jelzıszámok - Demográfia - Iskolázottság - Etnikumok, vallások - Bőnözés - Háztartások és családok Munkaerıpiac és gazdaság - Adók, adózók - Munkanélküliség - Foglalkoztatottság - Gazdasági szervezetek Elérhetıség, infrastruktúra - Lakásállomány - Közlekedés, hírközlés - Közúti távolság A következı területi csoportosítások közül választhat a felhasználó a lekérdezések során: 150 kistérség: az 1998 és 2003 között érvényben levı kistérségi besorolás 168 kistérség: a között érvényben levı kistérségi besorolás 174 kistérség: a 2007 óta érvényben levı kistérségi besorolás Munkaerı-piaci körzetek szerinti csoportosítás: az Állami Foglalkoztatási Szolgálat egyes kirendeltségeihez tartozó körzetek - 5 / 34 -
6 1.4. Az Erıforrástérkép kialakításának alapelvei Nyitottság Az Erıforrástérkép a internetes címen érhetı el. A használat ingyenes, de regisztráció szükséges hozzá Egyszerő kezelhetıség Az Erıforrástérkép fejlesztése során fontos szempont volt az egyszerő kezelhetıség. A rendszer használata speciális számítástechnikai elıképzettséget nem igényel, nyelvezete közérthetı. Az adatok lekérdezését a kézikönyv és a minden oldalon megjelenı, sötétzöld betőszínnel megjelenı megjegyzések és tanácsok segítik. Excel és Word dokumentumokba beemelhetı eredmények Egyes lekérdezés-típusoknál grafikusan is megjeleníthetı eredmények Elemzési lehetıségek Az Erıforrástérkép adatbázisainak található adatbázisok optimális hasznosulásának érdekében arra törekedtünk, hogy a felületen elvégezhetı elemzési lehetıségek változatosak legyenek. A felületen az indikátorokból és a kistérségekbıl kiindulva is végezhetünk lekérdezéseket, az eredményeket pedig táblázatos és idısoros formában is megkaphatjuk, valamint térképeken grafikusan is megjeleníthetjük Gyorsaság Párbeszédes (interaktív) üzemmód Lekérdezések eredményeinek azonnali elérése Bıvíthetıség Az Erıforrástérképet úgy alakítottuk ki, hogy a jövıben könnyen bıvíthetı legyen több szempontból is: Angol nyelvő felület Új adatok Új menüpontok - 6 / 34 -
7 2. Az Erıforrástérkép használatáról általában Ebben a fejezetben az Erıforrástérkép mőködésével kapcsolatos általános információkat találhatunk. Az egyes modulokról szóló részletes leírások elıtt kérjük, olvassa el az alábbiakat is Rendszerkövetelmények és beállítások Támogatott operációs rendszerek Az Erıforrástérkép nem operációs rendszer-függı, azonban az Excel és a PDF fájlok megtekintéséhez külön program szükséges (pl.: Microsoft Excel 5.0, Adobe Acrobat Reader) Támogatott internetes böngészık Microsoft Internet Explorer 5.5 vagy újabb verzió Mozilla Firefox 3 vagy újabb verzió Ajánlott internet-kapcsolat típus min. 1 Mbit/s letöltési és 512 Kbit/s feltöltési sebesség ajánlott Ajánlott képernyı-beállítás 1024 x 768 pixeles felbontás vagy nagyobb Egyéb beállítások Internet beállítások: A böngészıprogramot úgy állítsuk be, hogy a tárolt lapok újabb verzióinak keresése a webhely minden felkeresésekor megtörténjen. pop-up blocker: az Erıforrástérkép ún. elıugró ablakokat (is) használ. Az ezek tiltását végzı szoftverek megakadályozzák a rendszer használatát, ezért az Erıforrástérkép használata közben ezeket ki kell kapcsolni, vagy az Erıforrástérkép oldalaira vonatkozóan azok korlátozó tevékenységét meg kell szüntetni. a böngészıben a JavaScript-nek engedélyezve kell lennie a böngészıben engedélyezve kell lennie a sütiknek (HTTP-süti, angolul cookie) - 7 / 34 -
8 2.2. Regisztráció Az Erıforrástérkép használata ingyenes, de regisztráció szükséges hozzá. Regisztrálni az Erıforrástérkép fıoldalán található Regisztráció gombra kattintva lehetséges. (1. ábra) 1. ábra: Regisztráció A regisztráció során a felhasználónak demográfiai jellemzıivel, munkaerı-piaci helyzetével kapcsolatos kérdéseket is teszünk fel. Ezekre kizárólag abból a célból van szükségünk, hogy megtudhassuk, kik találják leginkább hasznosnak az Erıforrástérkép használatát. Az így kapott adatokat nem adjuk ki harmadik félnek Az Erıforrástérkép menürendszere Az alábbi fejezetben az Erıforrástérkép menürendszerét ismertetjük az elérhetı funkciók rövid leírásával együtt. A lekérdezési lehetıségek részletes bemutatására a 3-5. fejezetekben kerül sor. Fıoldal A fıoldalt láthatjuk elıször a helyre lépve. Itt regisztrálhatunk vagy jelentkezhetünk be. Az oldal felsı részén levı hivatkozásokkal léphetünk tovább az Erıforrástérkép egyes menüpontjaira. Mutatók Ebben a menüpontban egy indikátort választhatunk ki a társadalmi, gazdasági és infrastrukturális mutatócsoportok indikátorai közül. A lekérdezés eredményeképpen egy táblázatban megkapjuk a kistérségeknek azt a 20%-át, ahol a legmagasabb a kiválasztott indikátor értéke, azt a 20%-ot, ahol a legalacsonyabb, és az indikátor országos átlagát. A kapott eredményeket színezett térképen is megtekinthetjük. Kistérségek A Kistérségek menüpontban egy kistérséget választhatunk ki. A lekérdezés eredményeképpen 8 indikátor értékeit kapjuk meg a kiválasztott kistérségre, a kistérség településeire és a szomszédos kistérségekre vonatkozóan, valamint megyei, régiós és országos átlagaikat. A 8 mutatót tetszılegesen választhatjuk ki az - 8 / 34 -
9 összes elérhetı indikátor közül. Az eredményeket színezett térképeken is megtekinthetjük. Interaktív térkép Ebben a menüpontban egy kiválasztott mutató egyes kistérségekben felvett értékeit ábrázolhatjuk Magyarország színezett térképén. A színezés módjának testre szabásával egyéni térképeket hozhatunk létre. Rólunk Ezen az oldalon mutatkoznak be az Erıforrástérkép létrejöttében közremőködı munkatársak. Kapcsolat Azokat az elérhetıségeket találhatjuk meg itt, amelyekre szívesen várjuk az Erıforrástérképpel kapcsolatos észrevételeket. Linkek Külföldi és magyar társadalmi, gazdasági statisztikai adatokat tartalmazó honlapok címeit győjtöttük össze ebbe a menüpontba. Kilépés A Kilépés gombra kattintva kijelentkezünk az Erıforrástérképbıl Navigáció és különbözı mőveletek végzése az Erıforrástérképen Az Erıforrástérkép használata során hivatkozásokkal (hiperlinkekkel) és gombokkal történik a navigáció, mivel azonban e kétféle elem az Erıforrástérképen azonos formában jelenik meg, nem különböztetjük meg ıket a továbbiakban. A hivatkozások és gombok az egyszerő szövegtıl abban különböznek, hogy más színőek, aláhúzással jelöltek, és a föléjük irányított kurzor (nyíl) egy mutatóujjá változik. A hivatkozásokra kattintva többféle mőveletet végezhetünk: új oldalra lépünk. Ilyen hivatkozások és gombok segítségével léphetünk tovább az Erıforrástérkép kezdılapjáról a menüpontok nevére kattintva vagy más oldalakon így juthatunk el a Vissza feliratra kattintva az elızıleg megtekintett oldalra. Különbözı mőveleteket végezhetünk, például keresést indíthatunk el a kistérségek nevei között, vagy térképet kérhetünk le. A hivatkozás felirata minden esetben önmagáért beszél. - 9 / 34 -
10 2.5. Beviteli mezık és keresık A beviteli mezık és keresık azt a célt szolgálják, hogy a felhasználó megadhasson bizonyos, a lekérdezéséhez szükséges információkat, például az indikátor nevét, amit le szeretne kérdezni. Az Erıforrástérképen ezek a következı módon jelennek meg: Legördülı menü 2. ábra: Legördülı menü A legördülı menük két részbıl állnak: egy választéklistából és a panel jobb oldalán található nyitógombból. A választéklista elemei alapesetben nem láthatóak, megjelenítésükhöz a nyitógomb megnyomása szükséges. A listaelemek közül egyrészt úgy választhatunk ki egyet, vagy cserélhetjük ki az aktuálisan beállított elemet egy másik elemre, ha rákattintunk a kiválasztandóra. A kiválasztás másik módja az, ha a listaelem kezdı karakterét leütjük a billentyőzeten. Ha több elem kezdıdik ugyanazzal a kezdıbetővel, akkor a kezdıbető többszöri lenyomására sorra megjelennek ezek az elemek. Legördülı menü használatára például akkor kerül sor, amikor kiválasztjuk, hogy milyen kistérségi csoportosítást szeretnénk használni a lekérdezéshez. Többlépéses legördülı menü 3. ábra: Többlépéses legördülı menü 1. lépés - 10 / 34 -
11 A Kistérségek menüpontban a kívánt kistérség kiválasztásánál és az Interaktív térkép menüpontban az ábrázolni kívánt mutató kiválasztásánál több lépésben adhatjuk meg a kívánt értékeket. A legördülı menü, amivel ezt megtehetjük, ugyanúgy jelenik meg, mint az elızı pontban bemutatott egyszerő legördülı menü. Az eltérés abban mutatkozik, hogy miután kiválasztottuk elsı lépésben a kívánt értéket (például a régiót a kistérség kiválasztásánál, lásd az 3. ábrát), nem jelenik meg ez az érték a legördülı menü bezáródása után, hanem ismét a Válasszon! feliratot láthatjuk. Ekkor a menüt újra megnyitva újra választhatunk, ezúttal már a korábban kiválasztott kategórián belüli csoportok közül (például a kiválasztott régión belüli megyék közül, lásd az 4. ábrát). Ebben a lépésben a legördülı menü választéklistájában megtalálhatjuk azokat az opciókat is, hogy térjünk vissza ismét az összes régióhoz, hogy újra választhassunk, vagy hogy az összes megyét lássuk egyszerre, ne csak a kiválasztott régión belülieket. A 3. lépésben választhatunk a kiválasztott megyén belüli kistérségek közül. 4. ábra: Többlépéses legördülı menü 2. lépés Fastruktúrás menü 5. ábra: Fastruktúrás menü - 11 / 34 -
12 A fastruktúrás menük funkciójukat tekintve a többlépéses legördülı menükhöz állnak közel, mivel több lépésben, egymást tartalmazó csoportokon keresztül választhatjuk ki végül a kívánt értéket. Megjelenésükben mégis eltérnek azoktól, mivel ahogyan lépésrıl lépésre választjuk ki az egyre szőkebb csoportokat, eközben láthatóak maradnak más, nem kiválasztott, magasabb szintő csoportok is. Mintegy kinyithatjuk a csoportokat, és beléjük nézhetünk, hogy milyen további csoportokat, elemeket tartalmaznak. A csoportok nevére kattintva a csoport tartalma megjelenik, illetve ha éppen nyitva volt a csoport, akkor éppen ellenkezıleg, becsukódik, és láthatatlanná válik tartalma. Keresık 6. ábra: Keresı Az Erıforrástérkép használata során néhány helyen találkozhatunk használatot segítı keresıfelülettel, amely indikátorok és kistérségek kiválasztásában segít. Általános tudnivalók az Erıforrástérkép keresıirıl: a keresı megkülönbözteti az ékezetes és a nem ékezetes betőket a keresı nem tesz különbséget a kis- és nagybetők között a keresés során a * (csillag) joker karakter használható a * karakter használatával szótöredékekre kereshet rá, ebben az esetben a * tetszıleges számú ismeretlen karaktert helyettesít a * karakter egy keresésen belül többször is használható Tehát egy szótöredékre való keresés * karakter nélkül nem fog találatot eredményezni, ezért célszerő minden olyan esetben a * karaktert a szótöredék (vagy teljes szó) elé és mögé beírni, amikor a keresett kifejezés vagy szókapcsolat nem ismert biztosan teljes egészében. Továbbá megfelelı ékezetek nélkül is eredménytelen marad a keresés. A keresı minden esetben egy oldalon jeleníti meg a keresési feltételeknek megfelelı összes találatot a találatok számától függetlenül. Ha a keresett kifejezés elsıre nincs a találatok között, az nem jelenti azt, hogy a rendszerben nem is szerepel, ilyenkor próbáljon egyéb variációkkal keresni! A keresık használatakor mindig ügyeljen a megfelelı helyesírásra! - 12 / 34 -
13 3. Lekérdezési lehetıségek - Mutatók A Mutatók menüpontban elvégezhetı lekérdezéssel azt kaphatjuk meg, hogy egy adott indikátor mely kistérségekben veszi fel legmagasabb és legalacsonyabb értékeit. A lekérdezés-típus általános ismertetése után egy példán keresztül is bemutatjuk mőködését 7. ábra: Mutatók A lekérdezni kívánt mutató kiválasztása kétféleképpen is történhet: - A fastruktúrás menün keresztül (8. ábra) - 13 / 34 -
14 8. ábra: Fastruktúrás menü a mutató kiválasztására 9. ábra: Keresı - A keresıvel (9. ábra). Ne feledkezzünk meg a * karakter használatáról, ha nem vagyunk biztosak a mutató pontos nevében! A mutató nevére kattintva megkapjuk a kívánt adatokat (10. ábra). A menüpontok között átjárást biztosít, hogy ha a listában egy kistérség nevére rákattintunk, akkor átkerülünk a Kistérségek menüpontba, és megkapjuk a kiválasztott kistérségre vonatkozó adatokat. (Lásd. 19. ábra) - 14 / 34 -
15 10. ábra: Lekérdezés eredménye Automatikusan a 174 elemő kistérségi csoportosítás szerinti, 2007-es évre vonatkozó adatokat kapjuk meg. Ezeket a beállításokat módosíthatjuk az eredmények táblázata alatt. Az Év adatot 1990 és 2007 közötti értékekre állíthatjuk be legördülı menü segítségével. A kistérségi csoportosítás 150, 168 vagy 174 kistérségbıl álló lehet, vagy munkaerı-piaci körzeteknek megfelelı. (11. ábra). A Módosítás gombra kattintva megkapjuk az új táblázatot / 34 -
16 11. ábra: Kistérségi csoportosítás módosítása Térkép készítése A Térkép gombra kattintva új ablakban megjelenik a térkép, amely megmutatja, hogy ha a kistérségeket sorba állítanánk a kiválasztott mutató szerint felvett értékük alapján, akkor mely kistérségek alkotják a sor elsı és utolsó 20%-át. A 12. ábrán azok a kistérségek vannak halványszürkével jelölve, ahol a legalacsonyabb az országban a kiválasztott mutató értéke, sötétszürkével pedig a legmagasabb értékkel rendelkezı kistérségek jelennek meg. Ezen kívül a mutató értékeinek maximumát, minimumát, és az országos átlagot is megtekinthetjük a térképen. 12. ábra: Lekérdezés eredménye - térkép - 16 / 34 -
17 Az eredmények mentése A táblázatot és a térképet is lementhetjük Excel illetve png formátumban a Letöltés és a Kép mentése gombokra kattintva. Az Excel file-ban nem csak azokat a kistérségeket kapjuk meg, amelyekben a legmagasabb és legalacsonyabb a kiválasztott mutató értéke, hanem a kistérségek teljes listáját. Példa a lekérdezés lépéseire A lekérdezés menetét egy példán keresztül mutatjuk be. Arról szeretnénk többet megtudni, hogy Magyarország mely területein volt a legmagasabb és legalacsonyabb a munkanélküliségi arány 2006-ban. Az eredményeket térképen is szeretnénk látni. A lekérdezés lépései: 1. A Mutatók menüpontra lépünk 2. Kiválasztjuk a kívánt mutatót, ebben az esetben válasszuk ki kereséssel: 13. ábra: Munkanélküliségi arány indikátor keresése Mivel nem ismerjük az indikátor pontos nevét, vagy hogy egyáltalán a munkanélküli szóval kezdıdik-e, ezért a keresési kifejezés elé és mögé is * karaktert írunk. A Keres gombra kattintva 3 találatot kapunk, ebbıl az elsıre van szükségünk / 34 -
18 3. A mutató nevére kattintva megkapjuk a lekérdezés eredményét: 14. ábra: A lekérdezés eredménye Munkanélküliségi arány Megkaptuk a munkanélküliségi arány nagyságának szempontjából a kistérségek felsı és alsó 20%-át, azonban láthatjuk, hogy ezek az adatok 2007-bıl származnak. Mivel nekünk 2006-os adatokra van szükségünk, módosítanunk kell az évet. 4. Az adatok évének módosítása A legördülı menü segítségével 2006-ra állítjuk az Év adatot, és a Módosítás gombra kattintva megkapjuk a megfelelı táblázatot. 15. ábra: A lekérdezés eredménye Munkanélküliségi arány os adatok - 18 / 34 -
19 5. A térkép elıállítása A táblázat tetején a Térkép feliratra kattintva megkapjuk a kívánt térképet is. 16. ábra: A lekérdezés eredményeképpen kapott térkép A képen világosszürke árnyalat jelöli a kistérségek közül a legalacsonyabb munkanélküliségi aránnyal jellemezhetı 20%-ot, sötétszürke pedig a legmagasabb munkanélküliségi aránnyal jellemezhetı 20%-ot. A kép menthetı saját gépünkre a Kép mentése gombbal / 34 -
20 4. Lekérdezési lehetıségek Kistérségek A Kistérségek menüpontban elérhetı lekérdezés abban tér el a Mutatók lekérdezésétıl, hogy nem egy mutató értékét kaphatjuk meg sok kistérségre vonatkozóan, hanem egyszerre több mutatót vizsgálhatunk meg egy kistérség és környéke esetében. Akkor használjuk ezt a lekérdezési formát, ha egy kistérséget szeretnénk több szempontból, részletesebben megismerni. 17. ábra: Kistérségek Kiválaszthatjuk a kívánt kistérségi csoportosítást. Ez lehet a 174, a 168, a 150 elemő kistérségi csoportosítás, vagy munkaerı-piaci körzetek szerinti csoportosítás. A lekérdezni kívánt kistérség kiválasztása kétféleképpen lehetséges: - A többlépéses legördülı menü segítségével megadjuk a kívánt régiót, a megyét és végül a kistérséget. FIGYELEM! A régió és a megye kiválasztása után nem jelenik meg választásunk a legördülı menü tetején, ott csak a Válasszon! felirat fog látszani. Ez nem hiba, a legördülı menü ismételt megnyitásával a korábbi választásnak megfelelı, további választási lehetıségeket találjuk. A kistérség kiválasztása után jelenik meg a Mutasd az adatokat! felirat, amelyre kattintva juthatunk el a lekérdezés eredményéhez. - Kereséssel is kiválaszthatjuk a kívánt térséget. Ekkor településnevekre kereshetünk, eredményül pedig a keresési kifejezésnek megfelelı - 20 / 34 -
21 településneveket és az azokat tartalmazó kistérségek neveit kapjuk meg. (18. ábra) 18. ábra: Kistérség kiválasztása kereséssel Ha nem írjuk be hiánytalanul és pontosan a település nevét a keresımezıbe, akkor ne feledkezzünk meg a * karakter használatáról! A megfelelı kistérség-névre kattintva jutunk el a lekérdezés eredményeihez. Megkapjuk a lekérdezés eredményét. Az oszlopokban 8 különbözı mutató található, amelyeknek mértékegységét is feltüntettük az oszlopok fejlécének legalsó sorában. 19. ábra: A lekérdezés eredménye - Kistérségek - 21 / 34 -
22 - 22 / 34 -
23 Az eredményül kapott táblázat oszlopai 8 különbözı mutató értékeit tartalmazzák. Ezek alapesetben a következık: - Népsőrőség - Vándorlási egyenleg - Bőncselekmények sőrősége - Teljes függıségi ráta - Egy lakosra jutó jövedelem - Munkanélküliségi arány - A legközelebbi osztrák-magyar nemzetközi határátkelı távolsága lakosra jutó személygépkocsik száma E mutatók helyett lehetséges más mutatókat választani, a többi lekérdezés-típusban elérhetı indikátorok közül bármelyik bekerülhet ezekbe az oszlopokba. A sorokban nem csak a kiválasztott kistérséget látjuk, vagyis nem csak erre az egy kistérségre vonatkozóan kaptuk meg az adatokat. A sorok 3 elkülönülı blokkból állnak. - Az elsıben találjuk a kiválasztott kistérségbe tartozó településeket - A másodikban a kiválasztott kistérséget (félkövér betővel szedve) és a kistérséget földrajzilag határoló kistérségeket. - A harmadik blokkban találhatjuk a 8 mutató megyei, régiós és országos átlagértékét. Eredmények más formában Mind a 8 mutató értékeit megjeleníthetjük a táblázatoson kívül más formában is. A mutatók feletti Térkép, Idısor vagy Grafikon szavakra kattintva új ablakban kapjuk meg a kívánt formában az eredményeket. Térkép A kiválasztott kistérséget vastagabb vonallal körberajzolva jelenik meg Magyarország térképén. A kistérségek a mutató értékének nagyságától függı színben jelennek meg. Minél sötétebb a szín, annál magasabb a mutató értéke. A térkép lementhetı a Kép mentése gombra kattintva. Idısor A kistérség településeinek, a kistérségnek és a kistérséggel szomszédos kistérségeknek adatait kapjuk meg Excel formátumban az összes idıpontra vonatkozóan, amikor elérhetıek voltak az adatok. Az Excel file menthetı / 34 -
24 Grafikon A grafikonon idısoros ábrát kapunk, amely a kiválasztott mutató változását mutatja 1990-tıl 2007-ig (amennyiben elérhetıek ezekre az évekre az adatok) a kiválasztott kistérségben, a kistérséget tartalmazó megyében, régióban és az országban. A kapott kép menthetı a Kép mentése gombra kattintva. Év módosítása Alapesetben a 2007-es eredményeket kapjuk meg, de ezt módosíthatjuk is a lap alján található legördülı menüvel. A kívánt év kiválasztása után kattintsunk a Módosítás gombra! 20. ábra: Év módosítása Új mutatók kiválasztása Az alapesetben megjelenı 8 mutató helyett másik 8 mutatót is kiválaszthatunk a táblázat alatt található Új mutatók kiválasztása gombra kattintva. Felugró ablakban jelenik meg a felület, ahol megadhatjuk az új mutatókat többlépéses legördülı menük segítségével. (21. ábra) Az oldal alján levı OK gombra kattintva kiválasztásra kerülnek a beállított új mutatók, bezáródik az ablak, és visszajutunk a Kistérségek menüpontba. FIGYELEM! Itt meg kell nyomnunk a Módosítás gombot, vagy frissítenünk kell az oldalt ahhoz, hogy újra megkapjuk az adatokat a kiválasztott kistérségre vonatkozóan, ezúttal az új mutatókkal. FIGYELEM! Addig fog a módosított 8 mutató megjelenni, amíg meg nem változtatjuk a beállításainkat. A rendszer emlékszik beállításainkra, vagyis akkor is az újonnan beállított mutatók jelennek meg, ha közben kijelentkeztünk, majd ismét beléptünk az Erıforrástérképbe. Az eredeti 8 mutató az Új mutatók kiválasztása ablakban állítható vissza, az Alapindikátorok visszaállítása gomb segítségével / 34 -
25 21. ábra: Új mutatók kiválasztása Eredmények mentése A Letöltés gombra kattintva Excel formátumban menthetjük a táblázatot, a térképet és a grafikont pedig kép formátumban / 34 -
26 Példa a lekérdezés lépéseire A lekérdezés menetét egy példán keresztül mutatjuk be. Tegyük fel, hogy egy demográfiai kutatást végzünk, és szeretnénk megtudni, hogy az Oroszlányi kistérségben mekkora volt 2007-ben az állandó népesség száma, az állandó népességen belül a 0-2 évesek, a 3-5 évesek, a 6-13 évesek, a 14 évesek, a évesek, a évesek és a 60 évnél idısebbek aránya. A lekérdezés lépései: 1. Válasszuk a Kistérségek menüpontot! 22. ábra: Kistérségek 2. A Kistérségi csoportosítás maradhat a 174 kistérségbıl álló. 3. Válasszuk ki az Oroszlányi kistérséget, ezúttal a többlépéses legördülı menü segítségével! Adjuk meg elıször a régiót (Közép-Dunántúl, 23. ábra), majd a megyét (Komárom-Esztergom, 24. ábra), végül a kistérséget (Oroszlányi kistérség, 25. ábra) 23. ábra: Régió megadása - 26 / 34 -
27 24. ábra: Megye megadása 25. ábra: Kistérség megadása 4. Kattintsunk a megjelenı Mutasd az adatokat! gombra! (26. ábra) Megkapjuk az eredménytáblát, azonban még nem azok a mutatók vannak benne, amelyek bennünket érdekelnek. 26. ábra: Az adatok lekérése 5. Új mutatók kiválasztása: Kattintsunk az eredménytábla alatt és fölött is megtalálható Új mutatók kiválasztása gombra. A megjelenı új ablakban állítsuk be a többlépéses legördülı menü segítségével a kívánt indikátorokat (27. ábra). Mind a 8 mutató a Társadalmi jelzıszámok csoporton és azon belül a Demográfia alcsoporton belül található. Kattintsunk a beállítás után az OK gombra! 6. Visszajutottunk az elızı eredménytábla oldalára. Kattintsunk a tábla alatt a Módosítás gombra! Megkapjuk a kívánt adatokat az Oroszlányi kistérségen kívül a szomszédos kistérségekre és a kistérség településeire is külön-külön / 34 -
28 27. ábra: Az eredménytábla - 28 / 34 -
29 5. Lekérdezési lehetıségek - Interaktív térkép Az interaktív térképek segítségével látványosan mutathatjuk be Magyarország kistérségeinek eltéréseit egy-egy indikátor szempontjából. Bár a korábbi lekérdezéstípusok esetében is volt lehetıség térképen megtekinteni a kívánt mutatók értékeit, az Interaktív térképen lehet a leginkább testre szabni ezeket. 28. ábra: Interaktív térkép Színezés Megadhatjuk, hogy milyen árnyalatok jelenjenek meg a térképen. A lehetséges színek, színkombinációk: - szürke - kék - piros - kék-piros átmenet - 29 / 34 -
30 29. ábra: Lehetséges színezések A kistérségekhez a következı módon fog hozzárendelıdni a kiválasztott szín egy árnyalata: a szoftver minden kistérség esetében megvizsgálja, hogy milyen értéket vesz fel a kiválasztott indikátor az adott kistérség esetében. Ez alapján sorba rendezi a kistérségeket. Az így sorba rendezett kistérségeket csoportokra osztja, és minden csoport különbözı színt kap. Csoportok száma Ebben a beállítási lépésben azt adhatjuk meg, hogy hány csoportba sorolódjanak a kistérségek, vagyis hányféle színárnyalat szerepeljen a térképen. - 2 és 10 közötti számot adhatunk meg. 30. ábra: Színezés 2 és 10 csoport esetén - 30 / 34 -
31 Adatok csoportosítása Ebben a beállítási lépésben azt adhatjuk meg, hogy az elıbb létrehozott 2-10 számú csoportba milyen módon kerüljenek bele a kistérségek. Ez azt is befolyásolja, hogy mennyi kistérség fog egy csoportba kerülni. A lehetséges választási lehetıségek: - egyenlı elemszám Ez azt jelenti, hogy azonos számú kistérség kerül minden csoportba. Tehát ha 3 csoportot hozok létre, akkor a térképen a kistérségek egyharmada lesz világos színő, egyharmada közepesen sötét és a maradék egyharmad sötét színő. - egyenlı osztásköz Ebben az esetben nem azt adjuk meg közvetlenül, hogy mennyi kistérség kerüljön egy csoportba, hanem az indikátor értékeibıl indulunk ki. A szoftver megvizsgálja, hogy mekkora a minimuma és maximuma a kiválasztott indikátornak, veszi ennek a két számnak különbségét, és ezt a tartományt osztja fel annyi egyenlı szakaszra, ahány csoportot létre kívántunk hozni. Végül megvizsgálja, hogy az egyes kistérségek esetében az indikátor értéke mely szakaszra esik, és ennek megfelelıen színezi ıket. FIGYELEM! E csoportosítási módszerrel nem feltétlenül fog minden színhez ugyanannyi kistérség tartozni. A 31. ábrán megtekinthetjük, hogy milyen eredményt kapunk a munkanélküliségi arány indikátor esetében 2 és 10 csoport kiválasztása esetén egyenlı osztásközös csoportosítással. 31. ábra: Egyenlı osztásközös csoportosítás 2 és 10 csoport esetében - természetes töréspontok A természetes töréspontok csoportosítási mód kiválasztásakor úgy jönnek létre a csoportok a sorba rendezett kistérségekbıl, hogy a szoftver megkeresi azokat a pontokat, ahol a legnagyobb a különbség két szomszédos kistérség között az adott indikátor szerint sorba rendezett kistérségek között, és ebben a pontban választja két csoportra a sort. Ha például 5 csoportra akarjuk osztani a kistérségeket, akkor a szomszédos elemek közti távolságok közül a 4 legnagyobbat fogjuk megkeresni, és ezekben a pontokban vágjuk el a sort. Intuitíven úgy tudnánk magyarázni ezt a csoportosítási módszert, hogy azok a kistérségek kerülnek egy - 31 / 34 -
Erıforrástérkép felhasználói kézikönyv 1.0
 Erıforrástérkép felhasználói kézikönyv 1.0 Budapest, 2010. november 18. Az MTA Közgazdaságtudományi Intézet alapvetı feladata közgazdasági alapkutatások és az ezekhez kapcsolódó alkalmazott kutatások végzése,
Erıforrástérkép felhasználói kézikönyv 1.0 Budapest, 2010. november 18. Az MTA Közgazdaságtudományi Intézet alapvetı feladata közgazdasági alapkutatások és az ezekhez kapcsolódó alkalmazott kutatások végzése,
Internetes Elıjegyzés Elıjegyzési Központon keresztül
 Internetes Elıjegyzés Elıjegyzési Központon keresztül EKPortal (IxWebEk) felhasználói súgó (infomix Kft) Bizalmas 1. oldal 2008.03.28. Tartalomjegyzék Tartalomjegyzék... 2 1 Portál elérhetısége... 3 1.1
Internetes Elıjegyzés Elıjegyzési Központon keresztül EKPortal (IxWebEk) felhasználói súgó (infomix Kft) Bizalmas 1. oldal 2008.03.28. Tartalomjegyzék Tartalomjegyzék... 2 1 Portál elérhetısége... 3 1.1
viadat Web 1.54 Készítette: TrendCom Kft.
 Felhasználói kézikönyv az elektronikus adatszolgáltatáshoz viadatweb önkormányzati adatbanki rendszer viadat Web 1.54 Készítette: TrendCom Kft. 2010 Tartalomjegyzék Bevezetés... 3 Technikai feltételek
Felhasználói kézikönyv az elektronikus adatszolgáltatáshoz viadatweb önkormányzati adatbanki rendszer viadat Web 1.54 Készítette: TrendCom Kft. 2010 Tartalomjegyzék Bevezetés... 3 Technikai feltételek
Közoktatási Statisztika Tájékoztató 2012/2013. Használati útmutató
 Közoktatási Statisztika Tájékoztató 2012/2013 Tartalomjegyzék 1. Technikai információk... 2 2. Publikus felület... 2 2.1 Bejelentkezés... 2 2.2 Összesítés... 3 2.2.1 Statisztikai tábla megtekintése...
Közoktatási Statisztika Tájékoztató 2012/2013 Tartalomjegyzék 1. Technikai információk... 2 2. Publikus felület... 2 2.1 Bejelentkezés... 2 2.2 Összesítés... 3 2.2.1 Statisztikai tábla megtekintése...
Útmutató a MATARKA adatbázisból való adatátvételhez
 Útmutató a MATARKA adatbázisból való adatátvételhez A MATARKA - Magyar folyóiratok tartalomjegyzékeinek kereshetı adatbázisa a következı címrıl érhetı el: http://www.matarka.hu/ A publikációs lista kinyerése
Útmutató a MATARKA adatbázisból való adatátvételhez A MATARKA - Magyar folyóiratok tartalomjegyzékeinek kereshetı adatbázisa a következı címrıl érhetı el: http://www.matarka.hu/ A publikációs lista kinyerése
PDF DOKUMENTUMOK LÉTREHOZÁSA
 PDF DOKUMENTUMOK LÉTREHOZÁSA A Portable Document Format (PDF) az Adobe Systems által kifejlesztett bináris fájlformátum. Ebben a formátumban dokumentumok tárolhatók, amelyek különbözı szoftverekkel, hardverekkel
PDF DOKUMENTUMOK LÉTREHOZÁSA A Portable Document Format (PDF) az Adobe Systems által kifejlesztett bináris fájlformátum. Ebben a formátumban dokumentumok tárolhatók, amelyek különbözı szoftverekkel, hardverekkel
Vihar 2.0 rendszer Felhasználói kézikönyv
 Vihar 2.0 rendszer Felhasználói kézikönyv Versenyzői funkciók O l d a l 0 21 Tartalomjegyzék Tartalom Tartalomjegyzék... 0 Bevezető... 1 Felhasználói funkciók... 2 Regisztráció... 2 Támogatott böngészők...
Vihar 2.0 rendszer Felhasználói kézikönyv Versenyzői funkciók O l d a l 0 21 Tartalomjegyzék Tartalom Tartalomjegyzék... 0 Bevezető... 1 Felhasználói funkciók... 2 Regisztráció... 2 Támogatott böngészők...
Adatbáziskezelés alapjai. jegyzet
 Juhász Adrienn Adatbáziskezelés alapja 1 Adatbáziskezelés alapjai jegyzet Készítette: Juhász Adrienn Juhász Adrienn Adatbáziskezelés alapja 2 Fogalmak: Adatbázis: logikailag összefüggı információ vagy
Juhász Adrienn Adatbáziskezelés alapja 1 Adatbáziskezelés alapjai jegyzet Készítette: Juhász Adrienn Juhász Adrienn Adatbáziskezelés alapja 2 Fogalmak: Adatbázis: logikailag összefüggı információ vagy
2. lecke. A bibliaolvasó tervkészítı
 2. lecke A bibliaolvasó tervkészítı A rendszeres bibliaolvasásban többféle vezérfonal is segítségünkre lehet, de el is készíthetjük a sajátunkat. Ebben segít a bibliaolvasó tervkészítı. A bibliaolvasó
2. lecke A bibliaolvasó tervkészítı A rendszeres bibliaolvasásban többféle vezérfonal is segítségünkre lehet, de el is készíthetjük a sajátunkat. Ebben segít a bibliaolvasó tervkészítı. A bibliaolvasó
WEBPAC e-corvina. Egyszerő keresés:
 WEBPAC e-corvina Katalógusunk tartalmazza a Dunaújvárosi Fıiskola Könyvtárában 1995-tıl megtalálható dokumentumok leírását és példányadatait. A katalógusba való belépés után a következı lehetıségek közül
WEBPAC e-corvina Katalógusunk tartalmazza a Dunaújvárosi Fıiskola Könyvtárában 1995-tıl megtalálható dokumentumok leírását és példányadatait. A katalógusba való belépés után a következı lehetıségek közül
Készletinformációs rendszer
 Készletinformációs rendszer A Mercedes-Benz Hungária Kft. (továbbiakban MBHu) készletinformációs rendszere a Mercedes-Benz, smart valamint a Mitsubishi Fuso eredeti alkatrészek elérhetıségérıl és árairól
Készletinformációs rendszer A Mercedes-Benz Hungária Kft. (továbbiakban MBHu) készletinformációs rendszere a Mercedes-Benz, smart valamint a Mitsubishi Fuso eredeti alkatrészek elérhetıségérıl és árairól
Megyei tervezést támogató alkalmazás
 TeIR (Területfejlesztési és Területrendezési Információs Rendszer) Megyei tervezést támogató alkalmazás Felhasználói útmutató 2015. május Tartalomjegyzék 1. BEVEZETŐ... 3 2. AZ ALKALMAZÁS BEMUTATÁSA...
TeIR (Területfejlesztési és Területrendezési Információs Rendszer) Megyei tervezést támogató alkalmazás Felhasználói útmutató 2015. május Tartalomjegyzék 1. BEVEZETŐ... 3 2. AZ ALKALMAZÁS BEMUTATÁSA...
Területi elemzések. Budapest, 2015. április
 TeIR Területi elemzések Felhasználói útmutató Budapest, 2015. április Tartalomjegyzék 1. BEVEZETŐ... 3 2. AZ ELEMZÉSBEN SZEREPLŐ MUTATÓ KIVÁLASZTÁSA... 4 3. AZ ELEMZÉSI FELTÉTELEK DEFINIÁLÁSA... 5 3.1.
TeIR Területi elemzések Felhasználói útmutató Budapest, 2015. április Tartalomjegyzék 1. BEVEZETŐ... 3 2. AZ ELEMZÉSBEN SZEREPLŐ MUTATÓ KIVÁLASZTÁSA... 4 3. AZ ELEMZÉSI FELTÉTELEK DEFINIÁLÁSA... 5 3.1.
Szakrendelések nyitva tartásának nyilvántartása
 Szakrendelések nyitva tartásának nyilvántartása Alapok, Munkahelyek nyitva tartás sorra kattintva megjelenik az alábbi ablak: A Lista fülön, jelöljük ki azt a munkahelyet, amelynek a nyitvatartási rendjén
Szakrendelések nyitva tartásának nyilvántartása Alapok, Munkahelyek nyitva tartás sorra kattintva megjelenik az alábbi ablak: A Lista fülön, jelöljük ki azt a munkahelyet, amelynek a nyitvatartási rendjén
Az alábbiakban szeretnénk segítséget nyújtani Önnek a CIB Internet Bankból történő nyomtatáshoz szükséges böngésző beállítások végrehajtásában.
 Tisztelt Ügyfelünk! Az alábbiakban szeretnénk segítséget nyújtani Önnek a CIB Internet Bankból történő nyomtatáshoz szükséges böngésző beállítások végrehajtásában. A CIB Internet Bankból történő nyomtatás
Tisztelt Ügyfelünk! Az alábbiakban szeretnénk segítséget nyújtani Önnek a CIB Internet Bankból történő nyomtatáshoz szükséges böngésző beállítások végrehajtásában. A CIB Internet Bankból történő nyomtatás
Sú gó az ASIR/PA IR Públikús felú lethez
 Sú gó az ASIR/PA IR Públikús felú lethez Súgó a magyarországi központi Agrárstatisztikai és Piaci Árinformációs rendszer publikus moduljához. 1 Publikus felhasználói regisztráció A publikus felület Regisztráció
Sú gó az ASIR/PA IR Públikús felú lethez Súgó a magyarországi központi Agrárstatisztikai és Piaci Árinformációs rendszer publikus moduljához. 1 Publikus felhasználói regisztráció A publikus felület Regisztráció
1. A NÉPESSÉGNYILVÁNTARTÓ PROGRAM TELEPÍTÉSI FELTÉTELE. A
 1. A NÉPESSÉGNYILVÁNTARTÓ PROGRAM TELEPÍTÉSI FELTÉTELE. A következıkben leírt telepítési lépések, csak azokon a gépeken végezhetık el, ahol elızıleg is üzemelt már a DECÉRT rendszer, mivel a programhoz
1. A NÉPESSÉGNYILVÁNTARTÓ PROGRAM TELEPÍTÉSI FELTÉTELE. A következıkben leírt telepítési lépések, csak azokon a gépeken végezhetık el, ahol elızıleg is üzemelt már a DECÉRT rendszer, mivel a programhoz
EDInet Connector telepítési segédlet
 EDInet Connector telepítési segédlet A cégünk által küldött e-mail-ben található linkre kattintva, a következő weboldal jelenik meg a böngészőben: Az EdinetConnectorInstall szövegre klikkelve(a képen pirossal
EDInet Connector telepítési segédlet A cégünk által küldött e-mail-ben található linkre kattintva, a következő weboldal jelenik meg a böngészőben: Az EdinetConnectorInstall szövegre klikkelve(a képen pirossal
www.baumitshop.hu Felhasználói kézikönyv
 www.baumitshop.hu Felhasználói kézikönyv 2007 Tartalomjegyzék 1. Bejelentkezés... 3 2. A termék kiválasztása... 4 3. Keresés... 5 4. Részletek... 6 5. Rendelés... 7 6. A kosár tartalma... 8 7. Szállítási
www.baumitshop.hu Felhasználói kézikönyv 2007 Tartalomjegyzék 1. Bejelentkezés... 3 2. A termék kiválasztása... 4 3. Keresés... 5 4. Részletek... 6 5. Rendelés... 7 6. A kosár tartalma... 8 7. Szállítási
Absztrakt feltöltése az ITDK 2013 konferenciára
 Absztrakt feltöltése az ITDK 2013 konferenciára 1. regisztráció A rendszer használatához elıször is regisztrációra van szükség. Ezt a felhasználó a kezdıképernyı jobb felsı sarkában lévı Bejelentkezés
Absztrakt feltöltése az ITDK 2013 konferenciára 1. regisztráció A rendszer használatához elıször is regisztrációra van szükség. Ezt a felhasználó a kezdıképernyı jobb felsı sarkában lévı Bejelentkezés
Nemzeti LEADER Kézikönyv LEADER HELYI FEJLESZTÉSI STRATÉGIA FELHASZNÁLÓI KÉZIKÖNYV. 2015. szeptember
 Nemzeti LEADER Kézikönyv LEADER HELYI FEJLESZTÉSI STRATÉGIA 2014 2020 2015. szeptember Készült a Miniszterelnökség Agrár Vidékfejlesztési Programokért Felelős Helyettes Államtitkárság, mint a Magyarország
Nemzeti LEADER Kézikönyv LEADER HELYI FEJLESZTÉSI STRATÉGIA 2014 2020 2015. szeptember Készült a Miniszterelnökség Agrár Vidékfejlesztési Programokért Felelős Helyettes Államtitkárság, mint a Magyarország
ÁVF oktatási és közösségi portál
 0 --- Általános Vállalkozási Fıiskola --- ÁVF oktatási és közösségi portál (. rész) Belépés és a portál felépítése (-4 oldal) Profil beállítása (egyszer kell megcsinálni) (5-7 oldal) Saját kurzusok kezelése
0 --- Általános Vállalkozási Fıiskola --- ÁVF oktatási és közösségi portál (. rész) Belépés és a portál felépítése (-4 oldal) Profil beállítása (egyszer kell megcsinálni) (5-7 oldal) Saját kurzusok kezelése
Chat felhasználói segédlet
 Chat felhasználói segédlet A Chat indítása, regisztráció, belépés A Chatre a honlapról www.smlista.hu, vagy a http://chat.smlista.hu címrıl lehet belépni. A fıoldalon van a belépés a Chatre, ha már van
Chat felhasználói segédlet A Chat indítása, regisztráció, belépés A Chatre a honlapról www.smlista.hu, vagy a http://chat.smlista.hu címrıl lehet belépni. A fıoldalon van a belépés a Chatre, ha már van
SAP Business One. Üzleti partnerek kezelése. Mosaic Business System Kft.; Support: +36 1 253-0526
 Üzleti partnerek kezelése Mosaic Business System Kft.; Support: +36 1 253-0526 Törzsadatok Keresés üzleti partner törzsadatok között Üzleti partner rögzítése Törzsadatok A legördülı mezı segítségével választhatja
Üzleti partnerek kezelése Mosaic Business System Kft.; Support: +36 1 253-0526 Törzsadatok Keresés üzleti partner törzsadatok között Üzleti partner rögzítése Törzsadatok A legördülı mezı segítségével választhatja
QB-Suli Felhasználói útmutató verziószám: 4.0.2.6. 2015. március 4.
 Felhasználói útmutató verziószám: 4.0.2.6. 2015. március 4. Készítette: Quadro Byte Zrt. Tartalomjegyzék: 1. Bevezető...3 2. QB-SULI Help...3 3. Regisztráció...3 4. Bejelentkezés...4 4.1. Elfelejtette
Felhasználói útmutató verziószám: 4.0.2.6. 2015. március 4. Készítette: Quadro Byte Zrt. Tartalomjegyzék: 1. Bevezető...3 2. QB-SULI Help...3 3. Regisztráció...3 4. Bejelentkezés...4 4.1. Elfelejtette
Ellenıri jelentés kitöltési útmutató Játékvezetı ellenır és megyei adminisztrátorok számára
 Ellenıri jelentés kitöltési útmutató Játékvezetı ellenır és megyei adminisztrátorok számára Használati útmutató az MLSZ ügyviteli rendszeréhez (2009. július 20- állapot) Készítette: Czett Szabolcs 2009.07.20-i
Ellenıri jelentés kitöltési útmutató Játékvezetı ellenır és megyei adminisztrátorok számára Használati útmutató az MLSZ ügyviteli rendszeréhez (2009. július 20- állapot) Készítette: Czett Szabolcs 2009.07.20-i
3. ALKALOM. Felsorolás Helyesírás ellenırzés Váltás kis és nagybető között Táblázat Ablak felosztása Formátummásoló FELSOROLÁS ÉS SZÁMOZÁS
 3. ALKALOM Felsorolás Helyesírás ellenırzés Váltás kis és nagybető között Táblázat Ablak felosztása Formátummásoló FELSOROLÁS ÉS SZÁMOZÁS Felsorolás jelölés és számozás A felsorolás készítése bekezdés
3. ALKALOM Felsorolás Helyesírás ellenırzés Váltás kis és nagybető között Táblázat Ablak felosztása Formátummásoló FELSOROLÁS ÉS SZÁMOZÁS Felsorolás jelölés és számozás A felsorolás készítése bekezdés
Bevezetés a QGIS program használatába Összeálította dr. Siki Zoltán
 Bevezetés Bevezetés a QGIS program használatába Összeálította dr. Siki Zoltán A QGIS program egy nyiltforrású asztali térinformatikai program, mely a http://www.qgis.org oldalról tölthető le. Ebben a kis
Bevezetés Bevezetés a QGIS program használatába Összeálította dr. Siki Zoltán A QGIS program egy nyiltforrású asztali térinformatikai program, mely a http://www.qgis.org oldalról tölthető le. Ebben a kis
MÉRY Android Alkalmazás
 MÉRY Android Alkalmazás Felhasználói kézikönyv Di-Care Zrt. Utolsó módosítás: 2014.06.12 Oldal: 1 / 7 Tartalomjegyzék 1. Bevezetés 3 1.1. MÉRY Android alkalmazás 3 1.2. A MÉRY Android alkalmazás funkciói
MÉRY Android Alkalmazás Felhasználói kézikönyv Di-Care Zrt. Utolsó módosítás: 2014.06.12 Oldal: 1 / 7 Tartalomjegyzék 1. Bevezetés 3 1.1. MÉRY Android alkalmazás 3 1.2. A MÉRY Android alkalmazás funkciói
SZOLGÁLTATÓI NYILVÁNTARTÁSI RENDSZER FELHASZNÁLÓI KÉZIKÖNYV
 SZOLGÁLTATÓI NYILVÁNTARTÁSI RENDSZER FELHASZNÁLÓI KÉZIKÖNYV Felhasználói kézikönyv IX. kötet BEJEGYZÉSEK LEKÉRDEZÉSE Magyar Államkincstár Betekintési jogosultsággal rendelkező felhasználók számára 2014.12.10.
SZOLGÁLTATÓI NYILVÁNTARTÁSI RENDSZER FELHASZNÁLÓI KÉZIKÖNYV Felhasználói kézikönyv IX. kötet BEJEGYZÉSEK LEKÉRDEZÉSE Magyar Államkincstár Betekintési jogosultsággal rendelkező felhasználók számára 2014.12.10.
Órarendkészítő szoftver
 SchoolTime Órarendkészítő szoftver 2.0 verzió Tartalomjegyzék: 1., Belépés a programba...3 2., Órarend főtábla...3 3., Tanátok...4 3.1., Új tanár felvitele, módosítása...4 3.2., Tanár törlése...4 3.3.,
SchoolTime Órarendkészítő szoftver 2.0 verzió Tartalomjegyzék: 1., Belépés a programba...3 2., Órarend főtábla...3 3., Tanátok...4 3.1., Új tanár felvitele, módosítása...4 3.2., Tanár törlése...4 3.3.,
E-mail postafiók beállításai az e-szignó archívum szolgáltatáshoz
 E-mail postafiók beállításai az e-szignó archívum szolgáltatáshoz Tartalomjegyzék 1. MS Outlook Express... 3 2. MS Outlook 2003... 7 3. Mozilla Thunderbird... 10 Bevezetés Ez a dokumentum az e-szignó archívum
E-mail postafiók beállításai az e-szignó archívum szolgáltatáshoz Tartalomjegyzék 1. MS Outlook Express... 3 2. MS Outlook 2003... 7 3. Mozilla Thunderbird... 10 Bevezetés Ez a dokumentum az e-szignó archívum
Felhasználói kézikönyv: Az ügyfelek számára készített felhasználói kézikönyv a www.antsz.hu fıoldalának alján található és letölthetı.
 TÁJÉKOZTATÓ az OTH Szakrendszeri Információs Rendszer használatához a veszélyes anyagokkal, veszélyes keverékkel történı tevékenység bejelentése esetén a veszélyes anyagokkal és a veszélyes készítményekkel
TÁJÉKOZTATÓ az OTH Szakrendszeri Információs Rendszer használatához a veszélyes anyagokkal, veszélyes keverékkel történı tevékenység bejelentése esetén a veszélyes anyagokkal és a veszélyes készítményekkel
A Szoftvert a Start menü Programok QGSM7 mappából lehet elindítani.
 Telepítés A programot a letöltött telepítőprogrammal lehet telepíteni. A telepítést a mappában lévő setup.exe fájlra kattintva lehet elindítani. A telepítő a meglévő QGSM7 szoftver adatbázisát törli. Ezután
Telepítés A programot a letöltött telepítőprogrammal lehet telepíteni. A telepítést a mappában lévő setup.exe fájlra kattintva lehet elindítani. A telepítő a meglévő QGSM7 szoftver adatbázisát törli. Ezután
weblakszov Felhasználói útmutató
 weblakszov Felhasználói útmutató A weblakszov egy webszerveren futó alkalmazás, mely a Lakászövetkezet program által használt adatbázisból szolgáltat adatokat azoknak, akik a megfelelő hozzáférési adatokkal.
weblakszov Felhasználói útmutató A weblakszov egy webszerveren futó alkalmazás, mely a Lakászövetkezet program által használt adatbázisból szolgáltat adatokat azoknak, akik a megfelelő hozzáférési adatokkal.
Az alábbiakban a portál felépítéséről, illetve az egyes lekérdező funkciókról kaphat részletes információkat.
 Súgó Az alábbiakban a portál felépítéséről, illetve az egyes lekérdező funkciókról kaphat részletes információkat. A lekérdező rendszer a Hírközlési Szolgáltatások és Interfész bejelentések, valamint az
Súgó Az alábbiakban a portál felépítéséről, illetve az egyes lekérdező funkciókról kaphat részletes információkat. A lekérdező rendszer a Hírközlési Szolgáltatások és Interfész bejelentések, valamint az
FELHASZNÁLÓI KÉZIKÖNYV
 FELHASZNÁLÓI KÉZIKÖNYV SZEGED VÁROS KÖZLEKEDÉSE 1.00 verzió Dátum: 2012.02.29. Tartalom 1. Rendszerigény... 3 2. Bevezető... 3 3. Az alkalmazás indítása... 3 4. Az oldal felépítése... 4 4.1. Főképernyő...
FELHASZNÁLÓI KÉZIKÖNYV SZEGED VÁROS KÖZLEKEDÉSE 1.00 verzió Dátum: 2012.02.29. Tartalom 1. Rendszerigény... 3 2. Bevezető... 3 3. Az alkalmazás indítása... 3 4. Az oldal felépítése... 4 4.1. Főképernyő...
Térségi területfelhasználási engedélyek nyilvántartása
 TeIR Térségi területfelhasználási engedélyek nyilvántartása Felhasználói útmutató Budapest, 2015. április Tartalomjegyzék 1. BEVEZETŐ... 3 2. HATÁROZATOK... 5 3. LEKÉRDEZÉSEK... 9 3.1. Területrendezési
TeIR Térségi területfelhasználási engedélyek nyilvántartása Felhasználói útmutató Budapest, 2015. április Tartalomjegyzék 1. BEVEZETŐ... 3 2. HATÁROZATOK... 5 3. LEKÉRDEZÉSEK... 9 3.1. Területrendezési
Procontrol Device Detector. Felhasználói leírás
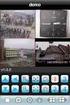 Procontrol Device Detector Felhasználói leírás Létrehozás dátuma: 2010.10.26 14:45 1. oldal, összesen: 9 Tartalomjegyzék Bevezetés... 3 Ismerkedés a programmal... 4 Készülék lista... 5 Funkció menü...
Procontrol Device Detector Felhasználói leírás Létrehozás dátuma: 2010.10.26 14:45 1. oldal, összesen: 9 Tartalomjegyzék Bevezetés... 3 Ismerkedés a programmal... 4 Készülék lista... 5 Funkció menü...
INTEGRÁLT TELEPÜLÉSFEJLESZTÉSI STRATÉGIÁK
 JÁRÁSI SZÉKHELYEKRE/FŐVÁROSI KERÜLETEKRE KÉSZÍTENDŐ 2014-2020 INTEGRÁLT TELEPÜLÉSFEJLESZTÉSI STRATÉGIÁK ELKÉSZÍTÉSÉT TÁMOGATÓ INFORMATIKAI MODUL FELHASZNÁLÓI KÉZIKÖNYV V2 Készítette a Lechner Nonprofit
JÁRÁSI SZÉKHELYEKRE/FŐVÁROSI KERÜLETEKRE KÉSZÍTENDŐ 2014-2020 INTEGRÁLT TELEPÜLÉSFEJLESZTÉSI STRATÉGIÁK ELKÉSZÍTÉSÉT TÁMOGATÓ INFORMATIKAI MODUL FELHASZNÁLÓI KÉZIKÖNYV V2 Készítette a Lechner Nonprofit
TERC V.I.P. hardverkulcs regisztráció
 TERC V.I.P. hardverkulcs regisztráció 2014. második félévétől kezdődően a TERC V.I.P. költségvetés-készítő program hardverkulcsát regisztrálniuk kell a felhasználóknak azon a számítógépen, melyeken futtatni
TERC V.I.P. hardverkulcs regisztráció 2014. második félévétől kezdődően a TERC V.I.P. költségvetés-készítő program hardverkulcsát regisztrálniuk kell a felhasználóknak azon a számítógépen, melyeken futtatni
BIT-SOFT KFT. BITHEGYEZİ BITWIN ÜGYVITELI RENDSZER HÁZIPÉNZTÁR MODUL FUNKCIÓK. Verziószám: 1. 0. Bithegyezı Házipénztár modul. 2009. január 26.
 BIT-SOFT KFT. BITHEGYEZİ BITWIN ÜGYVITELI RENDSZER HÁZIPÉNZTÁR MODUL FUNKCIÓK Verziószám: 1. 0 2009. január 26. Tel.:(68) 510-530, Fax.: (68) 414-174, E-mail / Web: bitsoft@bitsoft.hu / www.bitsoft.hu
BIT-SOFT KFT. BITHEGYEZİ BITWIN ÜGYVITELI RENDSZER HÁZIPÉNZTÁR MODUL FUNKCIÓK Verziószám: 1. 0 2009. január 26. Tel.:(68) 510-530, Fax.: (68) 414-174, E-mail / Web: bitsoft@bitsoft.hu / www.bitsoft.hu
Forgalom nyilvántartó program Kezelési útmutató
 Forgalom nyilvántartó program Kezelési útmutató 1. A program telepítése. Futtatási környezet: PIV számítógép, min. 256Mbyte RAM, min. 20mByte szabad terület, Windows-XP operációs rendszer. A telepítıprogram
Forgalom nyilvántartó program Kezelési útmutató 1. A program telepítése. Futtatási környezet: PIV számítógép, min. 256Mbyte RAM, min. 20mByte szabad terület, Windows-XP operációs rendszer. A telepítıprogram
E-Ingatlan tanúsítványkiadó kulcs felvétele
 E-Ingatlan tanúsítványkiadó kulcs felvétele Tartalomjegyzék Probléma leírása...1 Internet Explorer 6...2 Internet Explorer 7...7 Mozilla Firefox 2...12 Probléma leírása A böngészık az E-Ingatlan (teszt
E-Ingatlan tanúsítványkiadó kulcs felvétele Tartalomjegyzék Probléma leírása...1 Internet Explorer 6...2 Internet Explorer 7...7 Mozilla Firefox 2...12 Probléma leírása A böngészık az E-Ingatlan (teszt
HEFOP / /1.0
 Tréning tananyag HEFOP 3.3.3 08/1. 2008 06 0017/1.0 Tartalom 1. Bemutatkozás... 3 2. Felhasználói felület... 3 3. A szervezeti felépítés létrehozása... 5 3.1 Alegység létrehozása... 5 3.2 Felhasználó létrehozása...
Tréning tananyag HEFOP 3.3.3 08/1. 2008 06 0017/1.0 Tartalom 1. Bemutatkozás... 3 2. Felhasználói felület... 3 3. A szervezeti felépítés létrehozása... 5 3.1 Alegység létrehozása... 5 3.2 Felhasználó létrehozása...
einvoicing Elektronikus számlázás Ügyfélportál Felhasználói kézikönyv Ügyfélportál V5.9 2012.04.18. Page 1 of 12
 Elektronikus számlázás Felhasználói kézikönyv V5.9 2012.04.18. Page 1 of 12 Tartalomjegyzék: 1.0 Általános áttekintés 3 2.0 Email értesítés 4 3.0 Bejelentkezés 4 4.0 Számlafelület 5 5.0 Számla keresése
Elektronikus számlázás Felhasználói kézikönyv V5.9 2012.04.18. Page 1 of 12 Tartalomjegyzék: 1.0 Általános áttekintés 3 2.0 Email értesítés 4 3.0 Bejelentkezés 4 4.0 Számlafelület 5 5.0 Számla keresése
A WEBOPAC (online elektronikus katalógus) használata. 1. Keresés az adatbázisban (összetett):
 A WEBOPAC (online elektronikus katalógus) használata A Corvina Integrált Könyvtári Rendszer webpac rendszere alkalmas arra, hogy a távoli felhasználók is tájékozódjanak az adott könyvtár adatbázisában.
A WEBOPAC (online elektronikus katalógus) használata A Corvina Integrált Könyvtári Rendszer webpac rendszere alkalmas arra, hogy a távoli felhasználók is tájékozódjanak az adott könyvtár adatbázisában.
Telepítési útmutató DoktorInfo B300 jelentéshez
 Telepítési útmutató DoktorInfo B300 jelentéshez Letöltés A program telepítıjét a DoktorInfo CRM rendszerébıl lehet letölteni. Ehhez nem kell mást tenni, mint a http://crm.doktorinfo.com címen megadni a
Telepítési útmutató DoktorInfo B300 jelentéshez Letöltés A program telepítıjét a DoktorInfo CRM rendszerébıl lehet letölteni. Ehhez nem kell mást tenni, mint a http://crm.doktorinfo.com címen megadni a
FELHASZNÁLÓI LEÍRÁS a DIMSQL Integrált Számviteli Rendszer Mérleg moduljának használatához
 FELHASZNÁLÓI LEÍRÁS a DIMSQL Integrált Számviteli Rendszer Mérleg moduljának használatához www.dimenzio-kft.hu Tartalomjegyzék A. BESZÁMOLÓK... 3 I. MÉRLEG, EREDMÉNYKIMUTATÁS... 3 I. 1. Mérleg... 3 I.
FELHASZNÁLÓI LEÍRÁS a DIMSQL Integrált Számviteli Rendszer Mérleg moduljának használatához www.dimenzio-kft.hu Tartalomjegyzék A. BESZÁMOLÓK... 3 I. MÉRLEG, EREDMÉNYKIMUTATÁS... 3 I. 1. Mérleg... 3 I.
Szülői modul. Belépés a TANINFORM rendszerbe. Főoldal
 Szülői modul Belépés a TANINFORM rendszerbe Belépni vagy a bogim.hu oldalon elhelyezett linkre való kattintással vagy a https://start.taninform.hu/application/start?intezmenyindex=032552 cím böngészőbe
Szülői modul Belépés a TANINFORM rendszerbe Belépni vagy a bogim.hu oldalon elhelyezett linkre való kattintással vagy a https://start.taninform.hu/application/start?intezmenyindex=032552 cím böngészőbe
Szeged Megyei Jogú Város Integrált e-önkormányzati Rendszerének Térinformatikai Modul felhasználói kézikönyve. Internetes verzió
 Szeged Megyei Jogú Város Integrált e-önkormányzati Rendszerének Térinformatikai Modul felhasználói kézikönyve Internetes verzió 2012. 04. 05. Tartalomjegyzék 1. Bevezetés... 3 2. Az alkalmazás felépítése...
Szeged Megyei Jogú Város Integrált e-önkormányzati Rendszerének Térinformatikai Modul felhasználói kézikönyve Internetes verzió 2012. 04. 05. Tartalomjegyzék 1. Bevezetés... 3 2. Az alkalmazás felépítése...
SportinvazioClub felhasználói kézikönyv v
 SportinvazioClub felhasználói kézikönyv v1.1 2017.12.29 Tartalom 1. Menüpontok, toolbar... 3 1.1. Menüpontok... 3 1.2. Toolbar... 4 2. Idővonal... 4 2.1. Új bejegyzések... 5 2.2. Bejegyzések funkciói...
SportinvazioClub felhasználói kézikönyv v1.1 2017.12.29 Tartalom 1. Menüpontok, toolbar... 3 1.1. Menüpontok... 3 1.2. Toolbar... 4 2. Idővonal... 4 2.1. Új bejegyzések... 5 2.2. Bejegyzések funkciói...
A d m i n i s z t r á c i ó s f e l a d a t o k a I n t e g r á l t K ö n y v t á r i R e n d s z e r b e n
 A d m i n i s z t r á c i ó s f e l a d a t o k a I n t e g r á l t K ö n y v t á r i R e n d s z e r b e n JavaADM Kézikönyv Tartalomjegyzék 1 PROGRAMLEÍRÁS... 3 1.1 A PROGRAM ÁLTALÁNOS HASZNÁLATA...
A d m i n i s z t r á c i ó s f e l a d a t o k a I n t e g r á l t K ö n y v t á r i R e n d s z e r b e n JavaADM Kézikönyv Tartalomjegyzék 1 PROGRAMLEÍRÁS... 3 1.1 A PROGRAM ÁLTALÁNOS HASZNÁLATA...
Gyorsított jegybeírás. Felhasználói dokumentáció verzió 2.0.
 Gyorsított jegybeírás Felhasználói dokumentáció verzió 2.0. Budapest, 2006 Változáskezelés Verzió Dátum Változás Pont Cím Oldal Kiadás: 2006.02.17. Verzió: 2.0. Oldalszám: 2 / 19 Tartalomjegyzék 1. Bevezetés...
Gyorsított jegybeírás Felhasználói dokumentáció verzió 2.0. Budapest, 2006 Változáskezelés Verzió Dátum Változás Pont Cím Oldal Kiadás: 2006.02.17. Verzió: 2.0. Oldalszám: 2 / 19 Tartalomjegyzék 1. Bevezetés...
Adatintegritás ellenőrzés Felhasználói dokumentáció verzió 2.0 Budapest, 2008.
 Adatintegritás ellenőrzés Felhasználói dokumentáció verzió 2.0 Budapest, 2008. Változáskezelés Verzió Dátum Változás Pont Cím Oldal Kiadás: 2008.10.30. Verzió: 2.0. Oldalszám: 2 / 11 Tartalomjegyzék 1.
Adatintegritás ellenőrzés Felhasználói dokumentáció verzió 2.0 Budapest, 2008. Változáskezelés Verzió Dátum Változás Pont Cím Oldal Kiadás: 2008.10.30. Verzió: 2.0. Oldalszám: 2 / 11 Tartalomjegyzék 1.
WINDOWS XP - A GRAFIKUS FELÜLET KEZELÉSE
 WINDOWS XP - A GRAFIKUS FELÜLET KEZELÉSE ASZTAL Asztalnak nevezzük a Windows indításakor megjelenı képernyıterületet. Ez a grafikus felhasználói felület. Munkaasztalunk bizonyos tulajdonságait tekintve
WINDOWS XP - A GRAFIKUS FELÜLET KEZELÉSE ASZTAL Asztalnak nevezzük a Windows indításakor megjelenı képernyıterületet. Ez a grafikus felhasználói felület. Munkaasztalunk bizonyos tulajdonságait tekintve
e-szignó Online Szolgáltatások
 MICROSEC Számítástechnikai Fejlesztı Kft. e-szignó Üzleti Megoldások e-szignó Online Szolgáltatások Felhasználói útmutató https://online.e-szigno.hu/ Microsec e-szignó Online Szolgáltatások 1 Tartalom
MICROSEC Számítástechnikai Fejlesztı Kft. e-szignó Üzleti Megoldások e-szignó Online Szolgáltatások Felhasználói útmutató https://online.e-szigno.hu/ Microsec e-szignó Online Szolgáltatások 1 Tartalom
Felhasználói Kézikönyv
 Felhasználói Kézikönyv Az eforte 5.0 e-időpont Modul használatához 1 T a r talomjegyzék 1. BEVEZETÉS... 3 1.1. ÁLTALÁNOS TUDNIVALÓK A KÉZIKÖNYVRŐL... 3 1.2. SZÜKSÉGES TECHNIKAI KÖRNYEZET A RENDSZER HASZNÁLATÁHOZ...
Felhasználói Kézikönyv Az eforte 5.0 e-időpont Modul használatához 1 T a r talomjegyzék 1. BEVEZETÉS... 3 1.1. ÁLTALÁNOS TUDNIVALÓK A KÉZIKÖNYVRŐL... 3 1.2. SZÜKSÉGES TECHNIKAI KÖRNYEZET A RENDSZER HASZNÁLATÁHOZ...
QGIS tanfolyam (ver.2.0)
 QGIS tanfolyam (ver.2.0) I. Rétegkezelés, stílusbeállítás 2014. január-február Összeállította: Bércesné Mocskonyi Zsófia Duna-Ipoly Nemzeti Park Igazgatóság A QGIS a legnépszerűbb nyílt forráskódú asztali
QGIS tanfolyam (ver.2.0) I. Rétegkezelés, stílusbeállítás 2014. január-február Összeállította: Bércesné Mocskonyi Zsófia Duna-Ipoly Nemzeti Park Igazgatóság A QGIS a legnépszerűbb nyílt forráskódú asztali
e-szignó Online Szolgáltatások - e-számla rendszer
 MICROSEC Számítástechnikai Fejlesztı Kft. e-szignó Üzleti Megoldások e-szignó Online Szolgáltatások - e-számla rendszer Felhasználói útmutató https://online.e-szigno.hu/ Microsec e-szignó Online Szolgáltatások
MICROSEC Számítástechnikai Fejlesztı Kft. e-szignó Üzleti Megoldások e-szignó Online Szolgáltatások - e-számla rendszer Felhasználói útmutató https://online.e-szigno.hu/ Microsec e-szignó Online Szolgáltatások
Az elektronikus napló
 Az elektronikus napló I. Bevezetés A napló az iskolai élet egyik fontos velejárója, a tanárok ebben vezetik a diákok jegyeit, hiányzásait, valamint könyvelik az órával és a diákokkal kapcsolatos egyéb
Az elektronikus napló I. Bevezetés A napló az iskolai élet egyik fontos velejárója, a tanárok ebben vezetik a diákok jegyeit, hiányzásait, valamint könyvelik az órával és a diákokkal kapcsolatos egyéb
Mérlegjegy. Szécsy Számítástehnika 4080 Hajdúnánás, Ady krt. 21. www.szecsy.hu info@szecsy.hu 06 30 34 54 101 06 52 381 163
 #$K+ Mérlegjegy Szécsy Számítástehnika 4080 Hajdúnánás, Ady krt. 21. www.szecsy.hu info@szecsy.hu 06 30 34 54 101 06 52 381 163 Mérés A szoftver használata elıtt a segédlet menü Beállítások pontban a felhasználó
#$K+ Mérlegjegy Szécsy Számítástehnika 4080 Hajdúnánás, Ady krt. 21. www.szecsy.hu info@szecsy.hu 06 30 34 54 101 06 52 381 163 Mérés A szoftver használata elıtt a segédlet menü Beállítások pontban a felhasználó
Keresés a MarketLine Advantage adatbázisban
 Keresés a MarketLine Advantage adatbázisban A keresőfelület nyelve angol és a keresőkérdést is angolul kell megadni. Megnyitás után a képernyő közepén lévő párbeszéd ablakban adhatjuk meg a keresőkérdést
Keresés a MarketLine Advantage adatbázisban A keresőfelület nyelve angol és a keresőkérdést is angolul kell megadni. Megnyitás után a képernyő közepén lévő párbeszéd ablakban adhatjuk meg a keresőkérdést
S Z E K S Z Á R D T É R I N F O R M A T I K A I R E N D S Z E R
 S Z E K S Z Á R D T É R I N F O R M A T I K A I R E N D S Z E R FELHASZNÁLÓI KÉZIKÖNYV (KIV O NAT 2018 JÚNIUS) SZOFTVERKÖVETELMÉNYEK A térinformatikai rendszer kezelőfelülete Autodesk MapGuide Enterprise
S Z E K S Z Á R D T É R I N F O R M A T I K A I R E N D S Z E R FELHASZNÁLÓI KÉZIKÖNYV (KIV O NAT 2018 JÚNIUS) SZOFTVERKÖVETELMÉNYEK A térinformatikai rendszer kezelőfelülete Autodesk MapGuide Enterprise
FELHASZNÁLÓI KÉZIKÖNYV SCHEDULEDETAIL KEZELÉSI ÚTMUTATÓ (DEBRECEN VÁROS KÖZLEKEDÉSE) 1.00 verzió Dátum: 2013.09.05
 FELHASZNÁLÓI KÉZIKÖNYV (DEBRECEN VÁROS KÖZLEKEDÉSE) 1.00 verzió Dátum: 2013.09.05 Tartalom 1. Rendszerigény... 3 2. Bevezető... 3 3. Az alkalmazás indítása... 3 4. Az oldal felépítése... 4 4.1. Főképernyő...
FELHASZNÁLÓI KÉZIKÖNYV (DEBRECEN VÁROS KÖZLEKEDÉSE) 1.00 verzió Dátum: 2013.09.05 Tartalom 1. Rendszerigény... 3 2. Bevezető... 3 3. Az alkalmazás indítása... 3 4. Az oldal felépítése... 4 4.1. Főképernyő...
TERKA Törvényességi Ellenőrzési Rendszer Kiegészítő Alkalmazás
 TERKA Törvényességi Ellenőrzési Rendszer Kiegészítő Alkalmazás Felhasználói kézikönyv 1.0.0.8 verzió A dokumentum készült: 2004. május 28. Utolsó módosítás időpontja: 2005. június. 21. E-Group Magyarország
TERKA Törvényességi Ellenőrzési Rendszer Kiegészítő Alkalmazás Felhasználói kézikönyv 1.0.0.8 verzió A dokumentum készült: 2004. május 28. Utolsó módosítás időpontja: 2005. június. 21. E-Group Magyarország
FELHASZNÁLÓI KÉZIKÖNYV SCHEDULEDETAIL KEZELÉSI ÚTMUTATÓ (TATABÁNYA VÁROS KÖZLEKEDÉSE) 1.00 verzió Dátum:
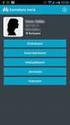 FELHASZNÁLÓI KÉZIKÖNYV (TATABÁNYA VÁROS KÖZLEKEDÉSE) 1.00 verzió Dátum: 2012.02.16 Tartalom 1. Rendszerigény... 3 2. Bevezető... 3 3. Az alkalmazás indítása... 3 4. Az oldal felépítése... 4 4.1. Főképernyő...
FELHASZNÁLÓI KÉZIKÖNYV (TATABÁNYA VÁROS KÖZLEKEDÉSE) 1.00 verzió Dátum: 2012.02.16 Tartalom 1. Rendszerigény... 3 2. Bevezető... 3 3. Az alkalmazás indítása... 3 4. Az oldal felépítése... 4 4.1. Főképernyő...
A kontrolladat-szolgáltatás elkészítése
 A kontrolladat-szolgáltatás elkészítése Az alábbi leírás tartalmazza a kontrolladat állomány elkészítésének lehetséges módjait, valamint az adatszolgáltatás elektronikus teljesítésének lépéseit. Valamint
A kontrolladat-szolgáltatás elkészítése Az alábbi leírás tartalmazza a kontrolladat állomány elkészítésének lehetséges módjait, valamint az adatszolgáltatás elektronikus teljesítésének lépéseit. Valamint
OKTATÓI FELHASZNÁLÓI SEGÉDLET
 OKTATÓI FELHASZNÁLÓI SEGÉDLET Felhasználói dokumentáció verzió 3.0. Budapest, 2010. Változáskezelés Verzió Dátum Pont Változás Cím Oldal 2.1 2010.01.15. 5. 2.1 2010.01.15. 5. A vizsgáztatóra szőrés csak
OKTATÓI FELHASZNÁLÓI SEGÉDLET Felhasználói dokumentáció verzió 3.0. Budapest, 2010. Változáskezelés Verzió Dátum Pont Változás Cím Oldal 2.1 2010.01.15. 5. 2.1 2010.01.15. 5. A vizsgáztatóra szőrés csak
TipTime Web Access. Munkaidı-nyilvántartó szoftver felhasználói leírás. http://ellenorzottmunkaido.hu
 TipTime Web Access Munkaidı-nyilvántartó szoftver felhasználói leírás http://ellenorzottmunkaido.hu 1. Bevezetı... 2 1.1 A program általános tulajdonságai... 2 1.2 Adatgyőjtı készülékek... 2 2. A program
TipTime Web Access Munkaidı-nyilvántartó szoftver felhasználói leírás http://ellenorzottmunkaido.hu 1. Bevezetı... 2 1.1 A program általános tulajdonságai... 2 1.2 Adatgyőjtı készülékek... 2 2. A program
Választó lekérdezés létrehozása
 Választó lekérdezés létrehozása A választó lekérdezés egy vagy több rekordforrásból származó adatokat jelenít meg. A választó lekérdezések a táblák, illetve az adatbázis tartalmát nem változtatják meg,
Választó lekérdezés létrehozása A választó lekérdezés egy vagy több rekordforrásból származó adatokat jelenít meg. A választó lekérdezések a táblák, illetve az adatbázis tartalmát nem változtatják meg,
KÖZPONTI ELEKTRONIKUS NYILVÁNTARTÁS A SZOLGÁLTATÁST IGÉNYBEVEVİKRİL (KENYSZI) FELHASZNÁLÓI KÉZIKÖNYV ADATSZOLGÁLTATÓK RÉSZÉRE. Budapest, 2012.05.09.
 KÖZPONTI ELEKTRONIKUS NYILVÁNTARTÁS A SZOLGÁLTATÁST IGÉNYBEVEVİKRİL (KENYSZI) FELHASZNÁLÓI KÉZIKÖNYV ADATSZOLGÁLTATÓK RÉSZÉRE Budapest, 2012.05.09. TARTALOMJEGYZÉK 1. BEVEZETÉS...3 1.1. A DOKUMENTUM CÉLJA,
KÖZPONTI ELEKTRONIKUS NYILVÁNTARTÁS A SZOLGÁLTATÁST IGÉNYBEVEVİKRİL (KENYSZI) FELHASZNÁLÓI KÉZIKÖNYV ADATSZOLGÁLTATÓK RÉSZÉRE Budapest, 2012.05.09. TARTALOMJEGYZÉK 1. BEVEZETÉS...3 1.1. A DOKUMENTUM CÉLJA,
Tanúsítvány igénylése sportegyesületek számára
 Microsec Számítástechnikai Fejlesztő zrt. Tanúsítvány igénylése sportegyesületek számára Felhasználói útmutató ver. 1.0 Budapest, 2017. január 04. 1 A Microsigner telepítő letöltése A telepítés megkezdéséhez
Microsec Számítástechnikai Fejlesztő zrt. Tanúsítvány igénylése sportegyesületek számára Felhasználói útmutató ver. 1.0 Budapest, 2017. január 04. 1 A Microsigner telepítő letöltése A telepítés megkezdéséhez
Algoritmus terv 3. Fejezet: Folyamatok meghatározása
 This image cannot currently be displayed. Algoritmus terv 3. Fejezet: Folyamatok meghatározása 1. Algoritmus általános áttekintése 2. Inputok és outputok definiálása 3. Folyamatok meghatározása 4. ozási
This image cannot currently be displayed. Algoritmus terv 3. Fejezet: Folyamatok meghatározása 1. Algoritmus általános áttekintése 2. Inputok és outputok definiálása 3. Folyamatok meghatározása 4. ozási
Tartalomjegyzék. 1. Rövid áttekintés Az alkalmazás bemutatása Vonalak Részletes lista... 5
 Tartalomjegyzék 1. Rövid áttekintés... 3 2. Az alkalmazás bemutatása... 4 2.1. Vonalak... 5 2.1.1. Részletes lista... 5 2.1.2. Vonalak oldal keresés a részletes listában... 6 2.1.3. Vonalak oldal egyszerű
Tartalomjegyzék 1. Rövid áttekintés... 3 2. Az alkalmazás bemutatása... 4 2.1. Vonalak... 5 2.1.1. Részletes lista... 5 2.1.2. Vonalak oldal keresés a részletes listában... 6 2.1.3. Vonalak oldal egyszerű
Verzió: 1.7 Dátum: 2010-02-18. Elektronikus archiválási útmutató
 Verzió: 1.7 Dátum: 2010-02-18 Elektronikus archiválási útmutató Tartalom 1 Bevezetés... 2 2 Az archiválandó e-akta összeállítása... 2 2.1 Metaadatok kitöltése... 2 2.2 Az archiválandó e-akta összeállítása...
Verzió: 1.7 Dátum: 2010-02-18 Elektronikus archiválási útmutató Tartalom 1 Bevezetés... 2 2 Az archiválandó e-akta összeállítása... 2 2.1 Metaadatok kitöltése... 2 2.2 Az archiválandó e-akta összeállítása...
Útmutató a nyilvántartói rendszer használatához
 Útmutató a nyilvántartói rendszer használatához 1.) Akik már regisztráltak a KPI honlapján pályázóként, azoknak nem kell újból feliratkozzanak, csupán át kell állítsák, bejelentkezés után, az Alapadatoknál
Útmutató a nyilvántartói rendszer használatához 1.) Akik már regisztráltak a KPI honlapján pályázóként, azoknak nem kell újból feliratkozzanak, csupán át kell állítsák, bejelentkezés után, az Alapadatoknál
FORINT-Soft Kft. 0908-AS BEVALLÁSOK JAVÍTÁSA, HELYESBÍTÉSE, ÖNELLENİRZÉSE. Javítás
 0908-AS BEVALLÁSOK JAVÍTÁSA, HELYESBÍTÉSE, ÖNELLENİRZÉSE Javítás Javító bevallást csak akkor adhatunk be, ha az adóhatóság hibaüzenetet küld. Az eredeti bevalláshoz képest a különbség az, hogy a jelzett
0908-AS BEVALLÁSOK JAVÍTÁSA, HELYESBÍTÉSE, ÖNELLENİRZÉSE Javítás Javító bevallást csak akkor adhatunk be, ha az adóhatóság hibaüzenetet küld. Az eredeti bevalláshoz képest a különbség az, hogy a jelzett
Felhasználói kézikönyv MAGYAR NEMZETI BANK. ERA keretrendszer
 Felhasználói kézikönyv MAGYAR NEMZETI BANK ERA keretrendszer Tartalomjegyzék Tartalom Tartalomjegyzék... 2 Bevezetés... 3 A dokumentum hatásköre... 3 A modul használatának szoftveres követelményei... 4
Felhasználói kézikönyv MAGYAR NEMZETI BANK ERA keretrendszer Tartalomjegyzék Tartalom Tartalomjegyzék... 2 Bevezetés... 3 A dokumentum hatásköre... 3 A modul használatának szoftveres követelményei... 4
SSL VPN KAPCSOLAT TELEPÍTÉSI ÚTMUTATÓ
 SSL VPN KAPCSOLAT TELEPÍTÉSI ÚTMUTATÓ GIRODIRECT SZOLGÁLTATÁST IGÉNYBEVEVŐ ÜGYFELEKENEK Verzió: v1.04 Dátum: 2018. január 5. Készítette: A jelen dokumentum tartalma szerzői jogi védelem alatt áll, a mű
SSL VPN KAPCSOLAT TELEPÍTÉSI ÚTMUTATÓ GIRODIRECT SZOLGÁLTATÁST IGÉNYBEVEVŐ ÜGYFELEKENEK Verzió: v1.04 Dátum: 2018. január 5. Készítette: A jelen dokumentum tartalma szerzői jogi védelem alatt áll, a mű
Belépés a rendszerbe. Gyors menü
 Belépés a rendszerbe A menübe lépéshez szükséges alapértelmezett DVR Azonosító /Device ID/: 000000, megadott Jelszó /Password/ nélkül. A rendszer biztonságos használata érdekében az adminisztrátor felhasználónak
Belépés a rendszerbe A menübe lépéshez szükséges alapértelmezett DVR Azonosító /Device ID/: 000000, megadott Jelszó /Password/ nélkül. A rendszer biztonságos használata érdekében az adminisztrátor felhasználónak
HASZNÁLATI ÚTMUTATÓ DOLGOZÓK IMPORTÁLÁSA KULCS BÉR PROGRAMBA AZ ONLINE MUNKAIDŐ NYILVÁNTARTÓ RENDSZERBŐL. Budapest, 2013. november 08.
 HASZNÁLATI ÚTMUTATÓ DOLGOZÓK IMPORTÁLÁSA KULCS BÉR PROGRAMBA AZ ONLINE MUNKAIDŐ NYILVÁNTARTÓ RENDSZERBŐL Budapest, 2013. november 08. 1. CÉLKITŰZÉS A fő cél, hogy az OL Munkaidő Rendszerből kinyert jelenlét
HASZNÁLATI ÚTMUTATÓ DOLGOZÓK IMPORTÁLÁSA KULCS BÉR PROGRAMBA AZ ONLINE MUNKAIDŐ NYILVÁNTARTÓ RENDSZERBŐL Budapest, 2013. november 08. 1. CÉLKITŰZÉS A fő cél, hogy az OL Munkaidő Rendszerből kinyert jelenlét
Táblázatos adatok használata
 Táblázatos adatok használata Tartalomjegyzék 1. Az adatok rendezése...2 2. Keresés a táblázatban...2 3. A megjelenő oszlopok kiválasztása...3 4. Az oszlopok sorrendjének meghatározása...4 5. Az oszlopok
Táblázatos adatok használata Tartalomjegyzék 1. Az adatok rendezése...2 2. Keresés a táblázatban...2 3. A megjelenő oszlopok kiválasztása...3 4. Az oszlopok sorrendjének meghatározása...4 5. Az oszlopok
Rövid kezelési útmutató
 Rövid kezelési útmutató igo Navigation SzülinApp Android telefon navigációs szoftver magyar 2015 február 1.0 ver. Kezdeti beállítások 1. Válassza ki a kívánt nyelvet, majd a kiválasztás megerősítéséhez
Rövid kezelési útmutató igo Navigation SzülinApp Android telefon navigációs szoftver magyar 2015 február 1.0 ver. Kezdeti beállítások 1. Válassza ki a kívánt nyelvet, majd a kiválasztás megerősítéséhez
Útmutató az OKM 2007 FIT-jelentés telepítéséhez
 Útmutató az OKM 2007 FIT-jelentés telepítéséhez 1. OKM 2007 FIT-JELENTÉS ASZTALI HÁTTÉRALKALMAZÁS telepítése 2. Adobe Acrobat Reader telepítése 3. Adobe SVG Viewer plugin telepítése Internet Explorerhez
Útmutató az OKM 2007 FIT-jelentés telepítéséhez 1. OKM 2007 FIT-JELENTÉS ASZTALI HÁTTÉRALKALMAZÁS telepítése 2. Adobe Acrobat Reader telepítése 3. Adobe SVG Viewer plugin telepítése Internet Explorerhez
Használati utasítás a internetes portál ügyfélkapujához
 Használati utasítás a www.emyto.sk internetes portál ügyfélkapujához 1. BEVEZETİ Az ügyfélkapu a www.emyto.sk internetes portáljának (a továbbiakban, mint Internetes Portál ) részét képezi, amelybe az
Használati utasítás a www.emyto.sk internetes portál ügyfélkapujához 1. BEVEZETİ Az ügyfélkapu a www.emyto.sk internetes portáljának (a továbbiakban, mint Internetes Portál ) részét képezi, amelybe az
Parlagfű Bejelentő Rendszer
 Parlagfű Bejelentő Rendszer felhasználói útmutató A rendszer elérése: Elérési cím: www.govcenter.hu/pbr Felhasználói funkciók: 1. Regisztráció Új felhasználói fiókot az oldalsó menüben a [Regisztráció]-ra
Parlagfű Bejelentő Rendszer felhasználói útmutató A rendszer elérése: Elérési cím: www.govcenter.hu/pbr Felhasználói funkciók: 1. Regisztráció Új felhasználói fiókot az oldalsó menüben a [Regisztráció]-ra
CIB Internet Bank asztali alkalmazás Hasznos tippek a telepítéshez és a használathoz Windows operációs rendszer esetén
 CIB Internet Bank asztali alkalmazás Hasznos tippek a telepítéshez és a használathoz Windows operációs rendszer esetén A CIB Internet Bankba való webes felületen keresztül történő belépés az Oracle által
CIB Internet Bank asztali alkalmazás Hasznos tippek a telepítéshez és a használathoz Windows operációs rendszer esetén A CIB Internet Bankba való webes felületen keresztül történő belépés az Oracle által
Használati útmutató Az online példatárhoz
 Használati útmutató Az online példatárhoz A Példatár egy többféle szűrési feltétellel és találati megjelenítéssel rendelkező online adatbázis: I. Keresés 1. Találati lista 2. Térképes megjelenítés 3. Alrendszerek
Használati útmutató Az online példatárhoz A Példatár egy többféle szűrési feltétellel és találati megjelenítéssel rendelkező online adatbázis: I. Keresés 1. Találati lista 2. Térképes megjelenítés 3. Alrendszerek
Kincskereső Könyvelő Klub. Moodle felhasználói kézikönyv
 Kincskereső Könyvelő Klub Moodle felhasználói kézikönyv TARTALOMJEGYZÉK 1. Kincskereső Könyvelő Klub bemutatása... 3 2. Belépés az oldalra... 3 3. Kincskereső Könyvelő Klub oldala... 4 3.1 Kincskereső
Kincskereső Könyvelő Klub Moodle felhasználói kézikönyv TARTALOMJEGYZÉK 1. Kincskereső Könyvelő Klub bemutatása... 3 2. Belépés az oldalra... 3 3. Kincskereső Könyvelő Klub oldala... 4 3.1 Kincskereső
WEBOPAC felhasználói leírás. 1. Keresés az adatbázisban. 2. A találatok megjelenítése
 WEBOPAC felhasználói leírás A Corvina Könyvtári rendszer webpac rendszere alkalmas arra, hogy a távoli felhasználók tájékozódjanak az adott könyvtár adatbázisában. Az adatbázisban kereshetünk és böngészhetünk
WEBOPAC felhasználói leírás A Corvina Könyvtári rendszer webpac rendszere alkalmas arra, hogy a távoli felhasználók tájékozódjanak az adott könyvtár adatbázisában. Az adatbázisban kereshetünk és böngészhetünk
BODROGKOZ.COM / HASZNÁLATI ÚTMUTATÓ
 BODROGKOZ.COM / HASZNÁLATI ÚTMUTATÓ 1. Adminisztrációs felület elérhetősége: http://www.bodrogkoz.com/wp-admin/ vagy http://www.bodrogkoz.com/wp-login.php A honlap tesztidőszak alatt az alábbi címen érhető
BODROGKOZ.COM / HASZNÁLATI ÚTMUTATÓ 1. Adminisztrációs felület elérhetősége: http://www.bodrogkoz.com/wp-admin/ vagy http://www.bodrogkoz.com/wp-login.php A honlap tesztidőszak alatt az alábbi címen érhető
FELHASZNÁLÓI KÉZIKÖNYV
 FELHASZNÁLÓI KÉZIKÖNYV Tartalomjegyzék Tartalomjegyzék... 1 1. Általános ismertető... 2 1.1 A program funkciója...2 1.2 Milyen adatokat tartalmaz a rendszer...2 1.3 Belépés...2 2. Részletek az egyes menüpontokhoz...
FELHASZNÁLÓI KÉZIKÖNYV Tartalomjegyzék Tartalomjegyzék... 1 1. Általános ismertető... 2 1.1 A program funkciója...2 1.2 Milyen adatokat tartalmaz a rendszer...2 1.3 Belépés...2 2. Részletek az egyes menüpontokhoz...
LABMASTER anyagvizsgáló program
 LABMASTER anyagvizsgáló program A LABMASTER anyagvizsgáló szabványok szerinti vizsgálatok kialakítására és végzésére lett kifejlesztve. Szabványos vizsgálatok széles skálája érhetı el a mérések végrehajtásához
LABMASTER anyagvizsgáló program A LABMASTER anyagvizsgáló szabványok szerinti vizsgálatok kialakítására és végzésére lett kifejlesztve. Szabványos vizsgálatok széles skálája érhetı el a mérések végrehajtásához
KÖNYVTÁRI KATALÓGUS HASZNÁLATI ÚTMUTATÓ
 KÖNYVTÁRI KATALÓGUS HASZNÁLATI ÚTMUTATÓ Mi az OPAC? Az OPAC az Online Public Access Catalogue rövidítése. Jelentése olyan számítógépes katalógus, mely nyilvános, bárki számára közvetlenül, általában ingyen
KÖNYVTÁRI KATALÓGUS HASZNÁLATI ÚTMUTATÓ Mi az OPAC? Az OPAC az Online Public Access Catalogue rövidítése. Jelentése olyan számítógépes katalógus, mely nyilvános, bárki számára közvetlenül, általában ingyen
Logon megrendelő felület
 Szilárd, megbízható alapokon. Logon megrendelő felület Felhasználói kézikönyv Holcim Magyarország Kft. Cement Logisztika 2014 Holcim Country Company Name 1 Tartalomjegyzék Bevezetés 3 1. Bejelentkezés
Szilárd, megbízható alapokon. Logon megrendelő felület Felhasználói kézikönyv Holcim Magyarország Kft. Cement Logisztika 2014 Holcim Country Company Name 1 Tartalomjegyzék Bevezetés 3 1. Bejelentkezés
AZ N-WARE KFT. ÁLTAL ELEKTRONIKUSAN ALÁÍRT PDF DOKUMENTUMOK HITELESSÉGÉNEK ELLENŐRZÉSE VERZIÓ SZÁM: 1.3 KELT: 2012.02.01.
 AZ N-WARE KFT. ÁLTAL ELEKTRONIKUSAN ALÁÍRT PDF DOKUMENTUMOK HITELESSÉGÉNEK ELLENŐRZÉSE VERZIÓ SZÁM: 1.3 KELT: 2012.02.01. Tartalom 1. A dokumentum célja... 3 2. Akiknek segítséget kívánunk nyújtani...
AZ N-WARE KFT. ÁLTAL ELEKTRONIKUSAN ALÁÍRT PDF DOKUMENTUMOK HITELESSÉGÉNEK ELLENŐRZÉSE VERZIÓ SZÁM: 1.3 KELT: 2012.02.01. Tartalom 1. A dokumentum célja... 3 2. Akiknek segítséget kívánunk nyújtani...
Ismerkedés az új felülettel
 Ismerkedés az új felülettel A 2003-as verzióhoz képes változott a menüszerkezet. Az ablak tetején menüszalag található, amely előtérbe helyezi a legfontosabb parancsokat, így nem kell a program legkülönbözőbb
Ismerkedés az új felülettel A 2003-as verzióhoz képes változott a menüszerkezet. Az ablak tetején menüszalag található, amely előtérbe helyezi a legfontosabb parancsokat, így nem kell a program legkülönbözőbb
OEP Online jogosultság és TAJ ellenırzés Felhasználói kézikönyv
 OEP Online jogosultság és TAJ ellenırzés Felhasználói kézikönyv v.1.5. Budapest, 2008. július 17. Tartalomjegyzék 1 BEVEZETÉS... 3 1.1 A DOKUMENTUM CÉLJA... 3 1.2 KAPCSOLÓDÓ DOKUMENTUMOK... 3 1.3 A DOKUMENTUM
OEP Online jogosultság és TAJ ellenırzés Felhasználói kézikönyv v.1.5. Budapest, 2008. július 17. Tartalomjegyzék 1 BEVEZETÉS... 3 1.1 A DOKUMENTUM CÉLJA... 3 1.2 KAPCSOLÓDÓ DOKUMENTUMOK... 3 1.3 A DOKUMENTUM
Adat mentés. A program segítség file-ok, mappák mentésében. Mentési csomagokat állíthatunk össze.
 Adat mentés A program segítség file-ok, mappák mentésében. Mentési csomagokat állíthatunk össze. A program telepítése: A program nem igényel telepítést. Másoljuk a számítógépünkre tetszıleges helyre. Készítsünk
Adat mentés A program segítség file-ok, mappák mentésében. Mentési csomagokat állíthatunk össze. A program telepítése: A program nem igényel telepítést. Másoljuk a számítógépünkre tetszıleges helyre. Készítsünk
