AUTOCAD 2D ÉS 3D ALAPJAI (Kézirat)
|
|
|
- Győző Orosz
- 10 évvel ezelőtt
- Látták:
Átírás
1 TERVEZÉS-INFORMATIKAI FÜZETEK TAKÁCS GYÖRGY DEMETER PÉTER AUTOCAD 2D ÉS 3D ALAPJAI (Kézirat) MISKOLCI EGYETEM SZERSZÁMGÉPEK TANSZÉKE 2002
2 TARTALOMJEGYZÉK 1 Az AutoCAD bemutatása A koordináta rendszerek elvi háttere Az AutoCAD kezelési alapjai Egér használat Line (vonal, egyenes) parancs A rajzelemek kijelölése és a megfogók kezelése A rajzelemek kiválasztása A hossz és szög mértékegység beállítása Feladatok: A fóliák (Layers) alkalmazásának lehetősége az AutoCAD -ben A fóliák létrehozása A tárgyraszter beállítása Zoom (nagyítás / kicsinyítés) Kör rajzolása ( circle ) A modell regenerálása és képernyő tisztítása hét Az AutoCAD geometriai alapelemei Pont rajzolása Körív rajzolása Téglalap rajzolása Szabályos sokszögek rajzolása Ellipszis rajzolása Vonallánc rajzolása Nyomvonal és a körgyűrű rajzelemek rajzolása hét Geometriai szerkesztési műveletek Áthelyezés, másolás Tükrözés... 35» 2 «
3 4.3 Párhuzamos és koncentrikus másolás Rajzelemek kiosztása Elforgatás Nagyítás, kicsinyítés Levágás és meghosszabbítás Meghosszabbítás Letörés és lekerekítés Lekerekítés Letörés Felosztás Beosztás Sraffozás Szövegbevitel, méretezés és blokkok készítése A text és a dtext parancs Az mtext parancs A méretezés A méretezés bemutatása Hosszirányú méretek megadása (dimlinear) Illesztett méretek (dimaligned) Bázisvonalas méretezés (dimbaseline) Szögméretezés Sugár (dimrad) és átmérő (dimdia) méretezése Mutató méret (leader) Láncszerű méret (dimcontinue) Blokkok készítése Belső blokk készítése és meghívása Külső blokk készítése és meghívása Szétrobbantás Expolde D - s szerkesztések Az Isometrikus nézet beállítása Nézőpontok beállítása Rajzolás a térben A 3D felületek és 3D idomok létrehozása Szilárd, tömör testek létrehozása I » 3 «
4 8 Megjelenítések A takart megjelenítés Az árnyalt megjelenítés A renderelt kép megjelenítése Szilárd, tömör testek létrehozása II Szilárdtest létrehozása kihúzással Szilárdtest létrehozása megforgatással Műveletek szilárdtestekkel Szilárdtestek egyesítése Szilárdtestek kivonása Szilárdtestek közösrésze Műveletek 3D felületekkel és 3D szilárdtestekkel Szilárdtestek szelvényének készítése és szilárdtestek metszése Keresztmetszet készítés Szilárdtestek metszése SZÓTÁR... 98» 4 «
5 1 Az AutoCAD bemutatása A képernyő részei: Általános menüsor Központi eszköztár Objektum tulajdonság eszköztár Rajzolást segítő és módosító eszköztárak Grafikus kurzor RAJZ TERÜLET Koordináta rendszer Koordináta értékek megjelenítése Parancssor Állapotsor 1.1. ábra: Az AutoCAD grafikus képernyő részei Az általános menüsorban találhatóak file kezeléshez, editáláshoz, rajzoláshoz, rajzmódosításokhoz, stb. szükséges legördülő menü parancsok. A központi eszköztár ikonjai között fellelhető néhány már ismerős, más Windows-ós programokból ismert ikon (pl: mentés, megnyitás, copy, paste). Ez alatt található a főleg rajzfóliák és a vonaltípusok beállítására szolgáló objektum tulajdonságok eszköztár. A bal oldali két függőleges ikonsor a legfontosabb rajzparancsokat és rajz módosítások parancsait gyűjti egybe. A szerkesztő- vagy rajzterületen a koordináta ikonja található meg a szálkereszttel (Grafikus kurzor). A rajzterületet az ismerős gördítő sávok határolják. Ez alatt a parancssor található, ide írhatjuk be majd a rajzparancsokat, illetve adhatjuk meg azok különféle paramétereit. Legalul az állapotsor helyezkedik el a koordinátákkal (sorrendben X, Y és Z) valamint néhány, a rajzolást segítő opció kijelzőjével. Ha ezek az opciók aktívak, akkor, mint egy kapcsológomb benyomott állapotban vannak (pl.:» 5 «
6 OSNAP, OTRACK), ha inaktívak, akkor az ún. kapcsológomb kiengedett állapotban van (pl.: SNAP, GRID, ORTHO). 1.1 A koordináta rendszerek elvi háttere A program tervezőinek fontos definíciója szabad fordításban magyarul a modell-tér és a rajzfelület, amelyek az angol model space és paper space kifejezéseknek felelnek meg. A modell-tér [model space] az a fogalom, ami leírja a teljes környezetet, amiben a tervezett tárgy geometriája elkészült. Gyakorlatilag ebben lehet az aktuális méretével a tárgyat megrajzolni. Ezt a geometriát konvertálja a rendszer a rajzfelületre, ami nyilván csak az elkészült objektum két dimenziós, papír kiterjedésű látszata lehet. rajzfelület [paper space] pedig az a korlátlan, háromdimenziós tartomány, amiben az AutoCAD modell-terében megrajzolt tárgyak nem egymás mellé kirakott nézeteken (tiled viewports) látszanak. Tipikusan az a felület, amelybe a grafikát, a dokumentációt, a jegyzeteket, a betűmezőket és a kereteket nyomtatás vagy plottolás előtt konvertáljuk és összeszerkesztjük. Bár mind a 2D-s, mind a 3D-s tárgyak létezhetnek benne, azok a parancsok, amelyek a 3D-s nézőpontot érvényesítik, itt nem működnek. Alapesetben mindig a bal alsó sarokpontban helyezkedik el az AutoCAD koordinátarendszerének origója. A koordináta-rendszer helyzetét jelző ikon mutatja az irányokat: alapban X tengely pozitív iránya vízszintesen jobbra, az Y tengely pozitív iránya pedig, függőlegesen felfelé mutat. A Z tengellyel most nem foglalkozunk, 2D-s szerkesztéseknél az értéke úgyis mindig nulla lesz. A szálkereszt pillanatnyi pozíciójának koordinátaértékei alul, az állapotsorban jelennek meg. Ez a koordináta rendszer a felhasználás szerint szabadon változtatható (elforgatható, felcserélhető stb.) ezért az UCS (User Coordinate System - felhasználói koordináta-rendszer) elnevezést kapta. Természetesen változtatás esetén az ikon is megváltozik az átállításnak megfelelően jelölve az irányokat. A koordináta rendszer átállítható a "coords" változó használatával. Ilyenkor három koordináta-kiírási módozat közül választhatunk. Ebből az első kettő a leginkább használatos. Command: coords Enter new value for COORDS <1>:» középső egérgomb konfigurálása» Mint látható az érték alapesetben 1-en van, ami a megszokott abszolút koordináta értéket jelképezi. Ha a coords értékét 2-re állítjuk, akkor fogja az AutoCAD a koordináta-kijelölést polár koordináták formájában feltűntetni. Az abszolút koordináta rendszer tehát az a rendszer, ami az origótól mérve tünteti fel a koordináta-értékeket. A polár koordináta az előző ponttól mért távolságot és szöget adja meg.. Hasznos lehet például akkor, ha egy már beméretezett rajzot másolunk a gépre. Ilyenkor elég, ha egy adott ponttól húzva a vonalat a megadott méreteknek megfelelő távolságba rakjuk le a vonal végpontját. A távolságot, pedig mindvégig követhetjük a koordináta-kijelzőn, így egyszerűen egérrel felrajzolhatjuk a pontos körvonalakat.» 6 «
7 A coords-nak létezik még egy 0 értéke is, ilyenkor a koordináták kijelzése kikapcsolódik. Hiába mozgatjuk tehát a szálkeresztet, a koordináták csak egy pont kijelölésekor fognak megjelenni (egér bal klikk), és egy újabb pont megjelöléséig ismét változatlanok maradnak. 1.2 Az AutoCAD kezelési alapjai Az AutoCAD használata az ember és a gép sajátos párbeszéde, mely során a szoftver interaktív kapcsolatban (parancs üzemmódban) van a felhasználóval. Az AutoCAD egy parancs vezérelt szoftver, ami azt jelenti, hogy a parancsok kiadását követően az AutoCAD késedelem nélkül megjeleníti és végrehajtja, majd ennek eredményét azonnal láthatjuk, adott esetben a rajzterületen. Ez az interaktív kapcsolat az ember és a gép között a parancssoron keresztül zajlik. A parancssor az AutoCAD egyik legfontosabb eleme. Az egyes parancsok kiadásakor bárhonnan is adjuk ki azt: ikonról, menüsorból, vagy akár pont a parancssorból - mindig megjelenik itt azok neve, és az esetleg hozzájuk tartozó beállítások (opciók). A program tehát a parancssorban kommunikál velünk: a beállítási lehetőségek felkínálása mellett, itt szólít fel (pl.: kijelölésre, értékbeírásra), vagy itt kérdez (pl.: vastagság, középpont, körül- írt kör megadása stb.). A beállítások általában mindig nagybetűvel kezdődnek, ezzel 1.2. ábra: Parancssor jelezve azt, hogy a hozzájuk tartozó kezdőbetű beírásával (és persze az ENTER leütésével) hívhatjuk meg őket. Ilyenkor az adott beállítási lehetőségnél kell általában valamilyen új értéket vagy értékeket megadni. Ezután a parancs vagy lefut (folytatódik tovább), vagy a beállítást megőrzi, és ismételt lefuttatásával már az újonnan megadott értékeknek megfelelően cselekszik. Ha a program a parancssorban valamilyen érték megadását várja, akkor az alapértelmezés szerinti értéket mindig relációs jelek közé téve jeleníti meg. Ezt az értéket új érték begépelésével változtathatjuk meg, vagy az ENTER lenyomásával fogadhatjuk el. A parancsokat kiadhatjuk: Billentyűzetről: o A Command: promptra begépelve a parancs teljes nevét, majd az ENTER billentyűvel fogadtatjuk el, o A Command: promptra begépelve a parancs rövidítését, majd az ENTER billentyűvel fogadtatjuk el, o Billentyűpárokkal. Egérrel kiválasztva: o Legördülő menüből. o Kurzormenüből. o Eszköztárból. o Képernyőmenüből. Az utasítások, parancsok és opciók elfogadása történhet az ENTER billentyűvel vagy az egér jobb oldali gombjával. (a továbbiakban a karakter az ENTER billentyű vagy a jobb egér» 7 «
8 klikket jelenti, vagyis az adott parancs elfogadását) Ezenkívül az ENTER és a jobb egér gomb alkalmas még az előző parancs ismételt meghívására is. Példa: Írjuk be a parancssorba a chamfer parancsot (ez a parancs két objektum között egy letörést készít). Figyeljük meg a parancssorban megjelenő változásokat! Command: chamfer» letörés parancs kiadása. (TRIM mode) Current chamfer Dist1 = , Dist2 = » az alapbeállításként felajánlott letörési hosszúságok megjelenítése. Select first line or [Polyline/Distance/Angle/Trim/Method]: d» program az első objektum kijelölése előtt a választható beállítási lehetőségeket is felkínálja. Ezeket a fentieknek megfelelően a P, D, A, T és M gombokkal állíthatjuk át. Válasszuk a D kapcsolót és nyomjuk ENTER t vagy jobb egér gombot. Specify first chamfer distance < >:» ekkor a program felajánl egy alapértéket <> zárójelek között, amit változtathatunk, annak megfelelően, hogy mekkora letörést akarunk készíteni az első objektumon. Tovább lépés az ENTER billentyű vagy a jobb egér gomb megnyomásával. Specify second chamfer distance < >:» a program újra felajánl egy alapértéket zárójelek között, amit változtathatunk, annak megfelelően, hogy mekkora letörést akarunk készíteni a második objektumon. Tovább lépés az ENTER billentyű vagy a jobb egér gomb megnyomásával. Ezután az előzőekben végrehajtott beállításoknak megfelelően fog működni a parancs. Ezen a példán végig követhető tehát a ember és a gép közötti interaktív kapcsolat. Látható, hogy az egyes beállítási lehetőségek (opciók) egymástól / ferde törtvonallal vannak elválasztva. Az opciólistából a megfelelő opciót egy vagy több billentyű leütésével választhatjuk ki, mindig azzal illetve azokkal, amely(ek) az opcióban nagybetűvel szerepelnek. Ezt is - rel kell lezárni. Az opció kiválasztása után a megfelelő paraméter begépelése következik és az ezt követő leütésre hajtja végre a parancsot. Ennek a parancsnak a részletesebb bemutatása a későbbiekben. 1.3 Egér használat Használjuk az egeret! A kétgombos kialakítású egér esetében minden esetben a bal gombbal hajtjuk végre a különböző műveleteket, a jobb egérgombbal a billentyűzet ENTER gombját helyettesítjük (rajzoláskor művelet-befejezés általában). A jobb gomb rajzterületen kívüli» 8 «
9 használatakor a Toolbars (eszköztár) jelenik meg, amivel az ikonsorokat konfigurálhatjuk, illetve kapcsolhatjuk ki-be. A későbbiekben előforduló, és fontos szerepet játszó tárgyraszter gyorsmenü a kétgombos egereknél szintén a jobb egérgomb + a SHIFT egyidejű lenyomásával hozható elő. Háromgombos egereknél a középső gomb funkciója beállítható, a bal ill. a jobb egérgombok ugyanúgy működnek, mint a két gombos kialakítású egereknél. A középső gomb konfigurálása a következőképpen történik, a parancssorba beírjuk, hogy: Command: mbuttonpan Enter new value for MBUTTONPAN <0>:» középső egérgomb konfigurálása» a felajánlott érték <0>, ez annyit jelent, hogy a középső egérgomb megnyomásakor a legördülő menüből különböző tárgyraszter kapcsolók válaszhatók, ha ezt nem fogadjuk el hanem <1> értéket írunk, akkor a középső egérgomb zoom és pan funkciók szerint lesz konfigurálva (erről később bővebben). A funkció billentyűk F1 F2 F3 F4 F5 F6 F7 F8 F9 F10 F11 A HELP aktiválása. Átkapcsolás szöveges ablakra és vissza. Tárgyraszter be/ki kapcsolása. Digitalizáló tábla mód be/ki kapcsolása. Átkapcsolás a Top/Left/Right izometrikus síkokra. Koordináta kijelzés be/ki kapcsolása. Grid rács be/ki kapcsolása. Ezzel egy segítőhálót kapcsolhatunk be tetszőleges lépésközzel X és Y irányban. Merőleges rajzoló mód be/ki kapcsolása. Az Ortho kényszerített párhuzamos vonalrajzolás a szálkereszttel, rajzolás közben kapcsoljuk be akkor, ha éppen szükségünk van rá. Snap rács be/ki kapcsolása. Ez a csoport segíti azt, hogy csak adott koordináta-pontokra csatlakozzunk rá, bizonyos lépésközű képzeletbeli hálót létrehozva így. Emiatt a képzeletbeli négyzetes háló miatt raszternek is nevezik. Segítségével beállíthatjuk, hogy a szálkereszt pl.: csak egész milliméterenként (vagy tetszőlegesen beállított érték szerint) mozdulhasson el. Polárkövetés be/ki kapcsolása. Tárgyraszter követés be/ki kapcsolása.» 9 «
10 1.4 Line (vonal, egyenes) parancs Példa: Rajzoljunk egy tetszőleges egyenest a grafikus területre! Írjuk a parancssorba line parancsot vagy annak rövidítését egy l betűt. a) egyenes rajzolása egérrel való kijelöléssel: Command: line Specify first point: Specify next point or [Undo]: Specify next point or [Undo]:» vonal parancs kiadása.» adja meg az egyenes első pontját. Ez történhet koordináta értékekkel (abszolút vagy relatív) vagy az egérrel a grafikus rajzterület egy tetszőleges pontjára való kattintással. Először egérrel válasszunk ki egy tetszőleges pontot a rajzterületen.» Ekkor a következő parancssorra ugrunk. Itt a kiválasztott ponttól elmozdítva a grafikus kurzort egy un. gumivonalat látunk, amit a kurzor maga után vonszol bármerre mozgatjuk. Ez mindaddig fennáll, amíg le nem tesszük a vonal másik végét a rajzterületen egy tetszőleges területre.» Ha a vonal másik véget letettük a rajzterületen egy tetszőleges területre, akkor erre a parancsra ugrunk és újra egy gumivonal jelenik meg a grafikus kurzorhoz kötve. Ezután további egyeneseket tudunk húzni egymásután, amíg a parancsot be nem fejezzük a - rel. A parancs befejezése után újra a Command: sor jelenik meg. b) Egyenes rajzolása koordináták megadásával: Command: line» vonal parancs kiadása. Specify first point: 0,0» adja meg az egyenes első pontját. Adjunk meg koordináta értékeket, legyen 0,0 majd - rel elfogadás. Specify next point or [Undo]: 100,100» Látható, hogy a 0,0 pont a koordináta rendszerünk kezdőpontja és a gumivonal most innen indul ki. Adjuk meg az egyenesünk második pontjának koordinátáit, legyen 100,100 majd - rel elfogadás. Specify next point or [Undo]:» Az AutoCAD végre hajtja a parancsot és leteszi a gumivonalat a beírt koordináta értékeknek megfelelően. Ha további vonalra van szükségünk akkor a pancsot tovább folytatva újabb és újabb koordinátákat megadva» 10 «
11 tetszőleges objektumot hozhatunk létre. A parancsból a - rel lépünk ki. A koordináta pontok helyzetét megadhatjuk: - abszolút koordinátákkal; Ez mindössze annyit jelent, hogy az első szám az X tengelyen, a második az Y tengelyen mutatja a rajzlap bal alsó sarkától, azaz az origótól való távolságot. Ezekben az esetekben mindig meghatározzuk a vonalhúzás első pontjának koordinátáit (pl.: 120,100), majd ehhez a koordinátához adjuk hozzá, vagy vonjuk ki a húzandó vonal a koordinátarendszerben felvett irányától függően azt az értéket, amely a vonal adott hosszúsága. A megadott 120,100 koordináta pártól húzandó 50 hosszú vízszintes vonal estében a koordináták ,100 lesznek, mert ebben az esetben csak vízszintes irányban, azaz csak az X tengely irányában történik változás, mégpedig 50 milliméterrel. Ha ferde vonalat húzunk, akkor értelemszerűen az Y tengely értékéhez, tehát a sorban másodiknak, a vessző után irt értéknek is meg kell majd változnia a végpont esetében, mégpedig pont annyival, amilyen "magasságban" a kezdőponttól a végpont van. Függőleges vonal esetén pedig ugye az X tengely értéke nem, csak az Y tengely értéke változik. (parancssorba történő beírás formátuma: ±x,±y), - növekményes koordinátákkal; Ez az jelenti, hogy ha egy pont helyzetét mindig az előzőhöz viszonyítva szeretnénk megadni, akkor ehhez nem kell mást tennünk, mint a koordináták után egy "@" jelet begépelnünk. Az ezek után megadott vesszővel elválasztott értékek már a kezdőponttól mért távolság értékei. Ezek szerint, ha pl.: a végpont a kezdőponttól 50 mm távolságban van X irányban, és 60 mm távolságban Y irányban, akkor a fent említett példa (kezdőpont 120, 100) szerint nem szükséges megadnunk abszolút koordinátákkal a végpont (120+50, azaz 170,160) koordinátáit. Megadhatjuk egyszerűen úgy is, hogy a 120,100 után a következő parancshoz a következőket Mint látható, így csak a kezdőponttól viszonyított távolságot adjuk meg (parancssorba történő beírás - relatív polár koordinátákkal; Ebben az esetben a kezdő koordináták megjelölése után begépeljük a (@) jelet, majd ezután megadjuk a vonal hosszát egy számmal. A vonalhossz után közvetlenül egy kisebb jelet írunk "<", majd a jel után a szög értékét. A szög a vízszinteshez van viszonyítva az óra járásával ellentétesen számolva. (parancssorba történő beírás 1.5 A rajzelemek kijelölése és a megfogók kezelése Ahhoz a rajzolt objektumokat törölni, módosítani, mozgatni, másolni tudjuk, ki kell azokat jelölni vagy meg kell fogni. A megfogás egyszerűen szólva parancs kiadása nélkül változtathatjuk meg az egyes rajzobjektumok helyzetét és méretét. Rajzoljunk egy pár vonalat a rajztérbe a 1.3. ábra szerint. Ha megfigyeljük a grafikus kurzoron, van egy apró négyzet, amelyet kijelölésre szokás alkalmazni. Kattintsunk ezzel a négyzettel az egyik vonalunkra! A vonal szaggatottá válik és» 11 «
12 kis kék négyzetek, úgynevezett fogók jelennek meg rajta. Ezekkel a pontokkal tudjuk a rajzelemünket manipulálni. Hozzunk egy fogót kijelölt állapotba, azaz kattintsunk az egyik végponton fekvő kék pontra! A pont színe pirosra változik, jelölve, hogy kiválasztott állapotba került. Fogók y x 1.3. ábra: Műveletek fogók segítségével Ha elkezdjük mozgatni a szálkeresztet, észrevehető, hogy a bal egérgomb ismételt lenyomásáig az eredeti pozíciót mindig összeköti egy vonal a rajzelem elmozdított pozíciójával, a változást jelölendő. Nem mindegyik fogó szerep ugyanaz. Vonal esetében például három fogó jelenik meg. A vonal végpontjain elhelyezkedő fogók például a szakasz hosszának, vagy irányának megváltoztatására szolgálnak, míg a középső fogóval a vonal mereven (irányának, hosszának megváltozása nélkül) mozgatható el. A többi rajzelemnél is megtalálhatók ezek a fogók, a rajzelem tulajdonságainak megfelelő helyeken. 1.6 A rajzelemek kiválasztása Rajzoljunk vonalakat a rajztérbe az 1.4. ábra szerint és végezzük el az alábbi lépéseket A rajzelemek kiválaszthatók a módosítást végző parancs (pl.: törlés, mozgatás, másolás) kiadása előtt vagy parancs kiadása közben. Ha módosítást végző parancsban történik a kijelölés, akkor a Select object: promptnál kell azt megtenni. A rajzelemek kiválaszthatók: - egyenként (ez annyit jelent, hogy a szálkereszttel rámutatunk egy adott rajzelemre és a bal egér gombbal, rákattintunk. A kiválasztási szakaszba egy vagy több rajzelem is kijelölhető.) - csoportosan (itt alapértelmezésként a kiválasztási mód befoglaló illetve metsző ablakkal történhet).» 12 «
13 A befoglaló ablakkal végzett kiválasztáskor a Select object: promptnál a kiválasztandó rajzelemektől balra, a rajterületen lent vagy fent egér kattintással rögzítjük a kiválasztó ablak első sarok pontját, majd a vonszoljuk a rajzterület jobb oldala felé. A vonszolás addig tart, amíg a befoglaló ablak második sarok pontját az egér bal gombjának kattintásával le nem rögzítjük. Ekkor megfigyelhető, hogy azok a rajz objektumok, amelyek teljes egészében benne vannak a befoglaló ablakban azok kiválasztódnak. Befoglaló ablak indítási pontja y x 1.4. ábra : Rajzelemek kijelölése befoglaló ablakkal A metsző ablakkal történő kiválasztás során a Select object: promptnál a kiválasztandó rajzelemektől jobbra, a rajterületen lent vagy fent egérkattintással rögzítjük a kiválasztó ablak első sarok pontját, majd a vonszoljuk a rajzterület bal oldala felé. A vonszolás addig tart, amíg a befoglaló ablak másodig sarok pontját az egér bal gombjának kattintásával le nem rögzítjük. Ekkor megfigyelhető, hogy azok a rajz objektumok, amelyek teljes egészében, illetve amelyeket csak érintett a metsző ablak, ezek a rajzelemek kiválasztódnak.» 13 «
14 y x Metszőablak indítási pontja 1.5. ábra: Rajzelemek kijelölése metsző ablakkal Ismerkedjük meg egy újabb paranccsal, a törléssel (erase). Rajzoljuk néhány vonalat a rajztérbe és hajtsuk végre a következő lépéseket. Adjuk ki a törlés erase parancsot (rövidített parancs a e betű) a Command sorba: Command: erase Select objects: Select objects:» A töröl parancs kiadása.» Jelöljük ki a rajzelemeket befoglaló ablakkal a 4. ábra szerint. Figyeljük meg, hogy mely elemek választódtak ki» Kijelölés után erre a parancssorra ugrunk, ahol újabb elemek jelölhetők ki csoportosan ablakkal vagy egyenként. Ha nincs több kiválasztandó elem akkor - rel elfogadás. Észrevehető, hogy azok az elemek. Amelyek benne voltak a befoglaló ablakban kiválasztódtak és a parancs elfogadása után törlődtek. Azok az objektumok, amelyeket csak érintett a befoglaló ablak, azok nem választódtak ki és a törlési parancs sem hatott rájuk. Végezzük el ugyanezt a feladatot metsző ablakos kiválasztással! Vegyük észre, hogy itt a nem csak a metsző ablakban teljes egészében megtalálható objektumok választódtak ki, hanem azok is, amelyeket csak érintett a metsző ablak. A rajzelemek célirányos kiválasztása a szerkesztési feladatok megoldásának fontos lépése. Ehhez mindig van több lehetséges és jó megoldás, amelyek megtalálása megköveteli a kiválasztási módok mélyreható ismeretét. A kiválasztási módokat a parancsmezőbe írja ki az AutoCAD, ha a Select object: promtra válaszul? kérdőjelet gépelünk. Azt, hogy mely kiválasztási módot kívánunk használni, az opciókban nagybetűs karakterek begépelésével adhatjuk meg.» 14 «
15 Az alábbi opciók közül választhatunk: Window/Last/Crossing/BOX/ALL/Fence/Wpolygon/Cpolygon/Group/Add/Remove/Multiple/Previous/Undo/ Auto/Single Window Last Crossing BOX ALL Fence Wpolygon Cpolygon Group Add Remove Multiple Previous Undo Auto Single > Befoglaló ablak, ahogy a fentiekben bemutattuk. > Legutolsóként rajzolt rajzelem kiválasztása. > Metsző ablak, ahogy a fentiekben bemutattuk. > Magába foglalja a befoglaló és a metsző ablakkal történő kiválasztást. Ez az alapértelmezés szerinti kiválasztás. > Az aktuális rajz összes rajzelemének kiválasztása. > Kiválasztás tetszőleges törött vonalra felfűzéssel. A metszett rajzelemek lesznek kiválasztva. > Poligonnal határolt területen belüli rajzelemek kiválasztása. A poligon oldalai nem metszhetik egymást. > Poligonnal metszett, vagy azon belüli rajzelemek kiválasztása. A poligon oldalai nem metszhetik egymást. > Névvel rendelkező, csoportba szervezett rajzelemek kiválasztása. > Hozzáadás mód bekapcsolása. > Eltávolítás mód bekapcsolása. > Bekapcsolja a többszörös kiválasztást egymást takaró rajzelemek kiválasztásához. > A Select paranccsal előzetesen kiválasztott készletre hivatkozás. > A kiválasztási folyamat közben kiválasztás visszavonása > Kiválasztáskor a rajzelem automatikusan a kiválasztott készletbe kerül, ez az alapértelmezés. > Egyetlen rajzelem kerül kiválasztásra egérrel és rögtön le is záródik a kiválasztási szakasz. 1.7 A hossz és szög mértékegység beállítása A rajzolási egységhez különböző, műszaki gyakorlatban alkalmazott mértékegységeket rendelhetünk hozzá a units paranccsal. A units parancs szolgál a szög mértékegység, a szögmérés kezdő irányának és a szög növekedés irányának beállítására is (Direction gomb segítségével). A units parancs kiadása után a 6. ábrán látható ablak ugrik elő, ahol a beállítások elvégezhetők.» 15 «
16 1.6. ábra: A Units panel 1.8 Feladatok: 1. Próbáljuk ki a funkció billentyűk működését egyenes vonalak rajzolása közben! 2. Rajzoljunk egyenes vonalak a grafikustérben és gyakoroljuk a kiválasztási opciókat valamint ezt kombináljuk a törléssel! 3. Rajzoljunk A4 méretű rajzlapot, rajzoljuk meg a keretét (5 mm), húzzuk meg a kereszt átlókat valamint a vízszintes és függőleges átlókat. 4. Rajzoljunk az előző A4 lap mellé 10 mm rel egy A3 műszaki rajzlapot kerettel és húzzuk meg ennek is az átlóit. 2 A fóliák (Layers) alkalmazásának lehetősége az AutoCAD -ben. A Layers szó fóliákat, rétegeket jelent. A fóliák lényege a nevükből adódik. Legegyszerűbb, ha elképzelünk egy írásvetítőt, amelyre több, egy szerkesztési rajzot ábrázoló átlátszó fóliát rakunk. Az írásvetítőn látható első rajz még csak a körvonalakat tartalmazza, erre rakunk egy másikat, amelyen csak az előbbi rajzhoz tartozó furatok vannak feltűntetve. Aztán erre is pakolunk egyet, amin külön csak a sraffozás van megjelenítve. Utoljára a méretezési fóliát rakjuk fel, az összes, az adott rajzhoz tartozó mérettel. Ezek után, amit a kivetítésen látunk az egy kész rajz. Abban az esetben, ha valamit éppen nem szeretnénk megjeleníteni, akkor azt a fóliát a célnak megfelelően egyszerűen elvesszük a vetítőről. Nos mindezt az AutoCAD-ban is egyszerűen elvégezhetjük, sőt a könnyebb átláthatóság és szerkesztés érdekében ez ajánlott. A fóliák létrehozásával a rajzunk azonos jellegű, illetve funkciójú részeit könnyen elkülöníthetjük majd egymástól, de a későbbi módosítások is sokkal könnyebbé, problémamentesebbé válhatnak a Layerek segítségével. A rajzon szereplő eltérő vonaltípusokat tehát tehetjük más-más fóliákra. Az általános gépészeti rajzokon, a folyamatos vonalakon kívül még általában középvonal(ak), és a szaggatott vonallal jelzett nem látható, vagy takart élek szerepelnek legtöbbször. Szokás továbbá egy-egy fóliát adni a méretezésnek, és a sraffozásnak is.» 16 «
17 Kontúr vonalak Vékony folytonos vonalak Középvonalak Takart vonalak 2.1. ábra: A fóliák elvi háttere 2.1 A fóliák létrehozása Kattintsunk az Objektum tulajdonságok eszköztár (1.1 ábra) Layers ikonjára. A megjelenő Layer & Linetype Properties (fólia és vonaltípus tulajdonságok) ablakban a New gombra kattintva hozhatunk létre új fóliát. Hozzunk létre kontúr, vékony folytonos, közép és takart vonaltípusokat az ábra szerint ábra: A fóliák létrehozása és rendezése» 17 «
18 Minden vonalhoz rendelhetünk színtípust a jobb megkülönböztetés végett. Legyen a vastagvonal az alapértelmezés szerinti fehér, a vékonyvonal legyen zöld, a középvonal legyen piros a takart vonal pedig kék. A vonal típusokhoz úgy rendelünk színeket, hogy a Color (szín) oszlopban található kis négyzetre kattintunk. Ekkor megjelenik egy párbeszéd panel (2.3. ábra), ahol a megfelelő színek kiválaszthatók ábra: A fóliák színének módosítása Ezen kívül, minden vonalnak beállítható a típusa, például a középvonalnak pontvonal, a takart vonalnak szaggatott vonal. Ha ezeket a beállításokat meg akarjuk tenni, akkor Linetype (vonaltípus) oszlopban és a megfelelő vonal sorában található vonaltípusra kattintunk. Ekkor megjelenik egy párbeszéd panel, ahol a megfelelő vonaltípusok kiválaszthatók vagy a panelon található Load (betöltés) gombra kattintva betölthetők. (2.4. ábra)» 18 «
19 2.4. ábra: Vonaltípus beállítása Ha beállítottuk a használni kívánt fóliákat a Layer & Linetype Properties (fólia és vonaltípus tulajdonságok) ablak Ok gombjának megnyomásával kilépünk. Ettől kezdve nincs más dolgunk, mint az Objektum tulajdonságok eszköztár legördülő menüjéből kiválasszuk a megfelelő fóliát (2.5. ábra) és a rajzolás megkezdhető. Aktív fólia neve Jelenlegi színe A fólia látható 2.5. ábra: A fóliák váltása A fent említett legördülő menüben a megfelelő fólia nevére történő kattintással tudunk a fóliák között váltani. Amelyik épen aktív, és fent kijelzésre kerül, azon dolgozunk. Egyébként, mint látható, ez a legördülő menü nagyjából megegyezik a Layer & Linetype Properties ablak fólia-felsoroló részével. A fóliák nevei előtt megjelenő kis ikonoknak természetesen jelentésük van. A kis égőt jelképező ikon a fóliák ki- vagy bekapcsolására szolgál. Ha ég, azaz sárga színű, akkor az adott fólia bekapcsolt állapotban van, azaz a tartalma látszik. Ha rákattintunk szürkévé válik, "kikapcsolódik". Ilyenkor a fólia tartalma eltűnik, nem jelenik meg a rajzunkon. Az átláthatóság mellett pl.: méretmegadás esetében is gyakorlat kikapcsolni a sraffozás fóliát, hogy a sraff vonalai ne zavarják majd a méretezést. A közvetlenül az égő mellett található kis napocskaszerű ikonnal "lefagyaszthatunk" és» 19 «
20 "felolvaszthatunk" egy-egy fóliát. Ezzel az opcióval kikapcsolt fóliák a nyomtatásban nem jelennek meg, míg a normál égővel deaktivált fóliák még igen. A következő ikonnak a 3D alkalmazásokban van jelentősége. A kis lakat ikon segítségével lezárhatunk egy fóliát. Ilyenkor ugyan a fóliát továbbra is láthatjuk, de nem tudunk rajta szerkesztést végezni. 2.2 A tárgyraszter beállítása Az tárgyraszter segítségével tudunk könnyedén egyes rajzelemek nevezetes pontjaira rácsatlakozni. Tárgyraszter típusok Rövidítések Funkció Endpoint: end Végpont. Ív, elliptikus ív, vonal, vonallánc-elem, vagy sugár legközelebbi végpontjához igazít. Midpoint: mid Felezőpont. Ív, elliptikus ív, ellipszis, sugár, vagy vonal felezőpontjához igazít. Intersection: Apparent Intersection: Center: int appint cen Metszéspont. Ív, kör, ellipszis, elliptikus ív, vonal, vonallánc, sugár, metszéspontjaihoz igazít. Látszólagos metszéspont. A 2D szerkesztésben a látszólagos metszéspont ahhoz a képzeletbeli metszésponthoz igazít, amely akkor jönne létre, ha két objektumot meghosszabbítanánk a természetes vonalaik mentén. Középpont. Ív, elliptikus ív, ellipszis vagy kör középpontjához igazít. Quadrant: qua Ív, elliptikus ív, ellipszis vagy kör negyedelő pontjához igazít. Tangent: tan Érintő. Ív, elliptikus ív, ellipszis, vagy kör érintőjének érintési pontjához igazít. Perpendicular: per Merőleges. Egy ív, kör, ellipszis, elliptikus ív, vonal azon pontjához csatlakozik, ami ez előző ponttal merőlegest képez. Node: nod Pont. Pont-rajzelemhez (csomóponthoz) igazít. Lehet ez egymást átfedő rajzelemek csatlakozó pontja, vagy akár egy blokk beillesztési pontja is.» 20 «
A Vonallánc készlet parancsai lehetővé teszik vonalláncok és sokszögek rajzolását.
 11. Geometriai elemek 883 11.3. Vonallánc A Vonallánc készlet parancsai lehetővé teszik vonalláncok és sokszögek rajzolását. A vonallánc egy olyan alapelem, amely szakaszok láncolatából áll. A sokszög
11. Geometriai elemek 883 11.3. Vonallánc A Vonallánc készlet parancsai lehetővé teszik vonalláncok és sokszögek rajzolását. A vonallánc egy olyan alapelem, amely szakaszok láncolatából áll. A sokszög
Mechatronika segédlet 3. gyakorlat
 Mechatronika segédlet 3. gyakorlat 2017. február 20. Tartalom Vadai Gergely, Faragó Dénes Feladatleírás... 2 Fogaskerék... 2 Nézetváltás 3D modellezéshez... 2 Könnyítés megvalósítása... 2 A fogaskerék
Mechatronika segédlet 3. gyakorlat 2017. február 20. Tartalom Vadai Gergely, Faragó Dénes Feladatleírás... 2 Fogaskerék... 2 Nézetváltás 3D modellezéshez... 2 Könnyítés megvalósítása... 2 A fogaskerék
QGIS szerkesztések ( verzió) Összeállította: dr. Siki Zoltán verzióra aktualizálta: Jáky András
 QGIS szerkesztések (2.18.3 verzió) Összeállította: dr. Siki Zoltán 2.18.3. verzióra aktualizálta: Jáky András (jakyandras@gmail.com) A QGIS számtalan vektorszerkesztési műveletet biztosít. Tolerancia beállítások
QGIS szerkesztések (2.18.3 verzió) Összeállította: dr. Siki Zoltán 2.18.3. verzióra aktualizálta: Jáky András (jakyandras@gmail.com) A QGIS számtalan vektorszerkesztési műveletet biztosít. Tolerancia beállítások
Nagyítás/Zoom. Gyakorlat 04. Rajzelemek nagyítása. Parancs: zoom Rövidítés: z Command: zoom Shortcut: z
 Üdvözöljük! CAD ismeretek a mélyépítésben Nagyítás/Zoom Rajzelemek nagyítása Parancs: zoom Rövidítés: z Command: zoom Shortcut: z A nézet nagyításának módosítása nagyítással és kicsinyítéssel lehetséges.
Üdvözöljük! CAD ismeretek a mélyépítésben Nagyítás/Zoom Rajzelemek nagyítása Parancs: zoom Rövidítés: z Command: zoom Shortcut: z A nézet nagyításának módosítása nagyítással és kicsinyítéssel lehetséges.
A program a köröket és köríveket az óramutató járásával ellentétes irányban rajzolja meg.
 894 11.4. Kör és körív 11.4. Kör és körív A program a köröket és köríveket az óramutató járásával ellentétes irányban rajzolja meg. 11.4.1. Kör/Körív tulajdonságai A kör vagy körív létrehozása előtt állítsa
894 11.4. Kör és körív 11.4. Kör és körív A program a köröket és köríveket az óramutató járásával ellentétes irányban rajzolja meg. 11.4.1. Kör/Körív tulajdonságai A kör vagy körív létrehozása előtt állítsa
Lakóház tervezés ADT 3.3-al. Segédlet
 Lakóház tervezés ADT 3.3-al Segédlet A lakóház tervezési gyakorlathoz főleg a Tervezés és a Dokumentáció menüket fogjuk használni az AutoDesk Architectural Desktop programból. A program centiméterben dolgozik!!!
Lakóház tervezés ADT 3.3-al Segédlet A lakóház tervezési gyakorlathoz főleg a Tervezés és a Dokumentáció menüket fogjuk használni az AutoDesk Architectural Desktop programból. A program centiméterben dolgozik!!!
Mechatronika segédlet 1. gyakorlat
 Mechatronika segédlet 1. gyakorlat 2017. február 6. Tartalom Vadai Gergely, Faragó Dénes Indítás, kezelőfelület... 2 Négyzet... 4 Négyzet rajzolásának lépései abszolút koordinátákkal... 4 Kocka, 3D eszközök...
Mechatronika segédlet 1. gyakorlat 2017. február 6. Tartalom Vadai Gergely, Faragó Dénes Indítás, kezelőfelület... 2 Négyzet... 4 Négyzet rajzolásának lépései abszolút koordinátákkal... 4 Kocka, 3D eszközök...
AutoCAD 2000H rajzszerkesztés
 Jakubek Lajos AutoCAD 2000H rajzszerkesztés Gyakorlati útmutató, mintapéldák 1. Előszó A számítógéppel segített rajzolás és tervezés egyik leghatékonyabb rendszere az AutoCAD. A CAD felhasználók kb. 70
Jakubek Lajos AutoCAD 2000H rajzszerkesztés Gyakorlati útmutató, mintapéldák 1. Előszó A számítógéppel segített rajzolás és tervezés egyik leghatékonyabb rendszere az AutoCAD. A CAD felhasználók kb. 70
Mechatronika segédlet 2. gyakorlat
 Mechatronika segédlet 2. gyakorlat 2017. február 13. Tartalom Vadai Gergely, Faragó Dénes Feladatleírás... 3 Y-forma kialakítása... 3 Nagyítás... 3 Y forma kialakítása abszolút koordinátákkal... 4 Dinamikus
Mechatronika segédlet 2. gyakorlat 2017. február 13. Tartalom Vadai Gergely, Faragó Dénes Feladatleírás... 3 Y-forma kialakítása... 3 Nagyítás... 3 Y forma kialakítása abszolút koordinátákkal... 4 Dinamikus
Üdvözöljük! CAD. Gyakorlat 03. ismeretek
 Üdvözöljük! CAD ismeretek a mélyépítésben Módosítások A rajzelem létrehozásakor sok rajzelem nem a végleges formájában kerül a rajzlapra, kisebb nagyobb módosítások mindig szükségesek. Ezen parancsok többsége
Üdvözöljük! CAD ismeretek a mélyépítésben Módosítások A rajzelem létrehozásakor sok rajzelem nem a végleges formájában kerül a rajzlapra, kisebb nagyobb módosítások mindig szükségesek. Ezen parancsok többsége
A Paint program használata
 A Paint program használata A Windows rendszerbe épített Paint program segítségével képeket rajzolhat, színezhet és szerkeszthet. A Paint használható digitális rajztáblaként. Egyszerű képek és kreatív projektek
A Paint program használata A Windows rendszerbe épített Paint program segítségével képeket rajzolhat, színezhet és szerkeszthet. A Paint használható digitális rajztáblaként. Egyszerű képek és kreatív projektek
11.5. Ellipszis és ellipszisív
 11. Geometriai elemek 907 11.5. Ellipszis és ellipszisív Egy ellipszist geometriailag a fókuszpontjaival, valamint a nagy- és kistengelyei hosszának és irányának megadásával, egy ellipszisívet pedig ugyanezekkel
11. Geometriai elemek 907 11.5. Ellipszis és ellipszisív Egy ellipszist geometriailag a fókuszpontjaival, valamint a nagy- és kistengelyei hosszának és irányának megadásával, egy ellipszisívet pedig ugyanezekkel
Rajz 01 gyakorló feladat
 Rajz 01 gyakorló feladat Alkatrészrajz készítése Feladat: Készítse el az alábbi ábrán látható kézi működtetésű szelepház alkatrészrajzát! A feladat megoldásához szükséges fájlok: Rjz01k.ipt A feladat célja:
Rajz 01 gyakorló feladat Alkatrészrajz készítése Feladat: Készítse el az alábbi ábrán látható kézi működtetésű szelepház alkatrészrajzát! A feladat megoldásához szükséges fájlok: Rjz01k.ipt A feladat célja:
Word VI. Lábjegyzet. Ebben a részben megadhatjuk, hogy hol szerepeljen a lábjegyzet (oldal alján, szöveg alatt).
 Word VI. Lábjegyzet A számozást minden oldalon vagy minden szakaszban újrakezdhetjük. Mutassunk a Beszúrás menü Hivatkozás pontjára, majd kattintsunk a Lábjegyzet parancsra. Ebben a részben megadhatjuk,
Word VI. Lábjegyzet A számozást minden oldalon vagy minden szakaszban újrakezdhetjük. Mutassunk a Beszúrás menü Hivatkozás pontjára, majd kattintsunk a Lábjegyzet parancsra. Ebben a részben megadhatjuk,
Mesh generálás. IványiPéter
 Mesh generálás IványiPéter drview Grafikus program MDF file-ok szerkesztéséhez. A mesh generáló program bemenetét itt szerkesztjük meg. http://www.hexahedron.hu/personal/peteri/sx/index.html Pont létrehozásához
Mesh generálás IványiPéter drview Grafikus program MDF file-ok szerkesztéséhez. A mesh generáló program bemenetét itt szerkesztjük meg. http://www.hexahedron.hu/personal/peteri/sx/index.html Pont létrehozásához
Bevezető. Mi is az a GeoGebra? Tények
 Bevezető Mi is az a GeoGebra? dinamikus matematikai szoftver könnyen használható csomagolásban az oktatás minden szintjén alkalmazható tanításhoz és tanuláshoz egyaránt egyesíti az interaktív geometriát,
Bevezető Mi is az a GeoGebra? dinamikus matematikai szoftver könnyen használható csomagolásban az oktatás minden szintjén alkalmazható tanításhoz és tanuláshoz egyaránt egyesíti az interaktív geometriát,
Rajz 02 gyakorló feladat
 Rajz 02 gyakorló feladat Alkatrészrajz készítése A feladat megoldásához szükséges fájlok: Rjz02k.ipt Feladat: Készítse el az alábbi ábrán látható tengely alkatrészrajzát! A feladat célja: Az alkatrész
Rajz 02 gyakorló feladat Alkatrészrajz készítése A feladat megoldásához szükséges fájlok: Rjz02k.ipt Feladat: Készítse el az alábbi ábrán látható tengely alkatrészrajzát! A feladat célja: Az alkatrész
Az AutoCAD Architecture 2012 újdonságai
 Az AutoCAD Architecture 2012 újdonságai Hörcsik CAD Tanácsadó Kft. 2011. június AutoCAD Architecture 2012 újdonságok 1 Tartalomjegyzék 1. Alapvető újdonságok AutoCAD 2012... 3 1.1 AutoCAD WS Online AutoCAD
Az AutoCAD Architecture 2012 újdonságai Hörcsik CAD Tanácsadó Kft. 2011. június AutoCAD Architecture 2012 újdonságok 1 Tartalomjegyzék 1. Alapvető újdonságok AutoCAD 2012... 3 1.1 AutoCAD WS Online AutoCAD
Térkép megjelenítése
 Térkép megjelenítése VUE-nek több eszköze is van, hogy rendszerezzen és megmutasson térkép tartalmat, képet és csomópontot. Zoom opció, térkép beállítások és metszés a következőekben lesz tárgyalva. Zoom
Térkép megjelenítése VUE-nek több eszköze is van, hogy rendszerezzen és megmutasson térkép tartalmat, képet és csomópontot. Zoom opció, térkép beállítások és metszés a következőekben lesz tárgyalva. Zoom
Választó lekérdezés létrehozása
 Választó lekérdezés létrehozása A választó lekérdezés egy vagy több rekordforrásból származó adatokat jelenít meg. A választó lekérdezések a táblák, illetve az adatbázis tartalmát nem változtatják meg,
Választó lekérdezés létrehozása A választó lekérdezés egy vagy több rekordforrásból származó adatokat jelenít meg. A választó lekérdezések a táblák, illetve az adatbázis tartalmát nem változtatják meg,
Számítógépek alkalmazása 2
 1 BME Építészmérnöki kar Építészeti Ábrázolás Tanszék Háromdimenziós szerkesztés alapjai BMEEPAG2203 Számítógépek alkalmazása 2 2. előadás 2006. március 14. Strommer László 2 Tulajdonságok szín, vonaltípus
1 BME Építészmérnöki kar Építészeti Ábrázolás Tanszék Háromdimenziós szerkesztés alapjai BMEEPAG2203 Számítógépek alkalmazása 2 2. előadás 2006. március 14. Strommer László 2 Tulajdonságok szín, vonaltípus
Szerkesztés 2D eszközökkel
 3. gyakorlat Szerkesztés 2D eszközökkel Szerkesztővonalak használata, kurzorillesztés gyakorlása Készítsük el az alábbi rajzot. Kiindulásként rajzoljunk egy tetszőleges méretű, a képen lévőhöz hasonló
3. gyakorlat Szerkesztés 2D eszközökkel Szerkesztővonalak használata, kurzorillesztés gyakorlása Készítsük el az alábbi rajzot. Kiindulásként rajzoljunk egy tetszőleges méretű, a képen lévőhöz hasonló
Táblázatok. Táblázatok beszúrása. Cellák kijelölése
 Táblázatok Táblázatok beszúrása A táblázatok sorokba és oszlopokba rendezett téglalap alakú cellákból épülnek fel. A cellák tartalmazhatnak képet vagy szöveget. A táblázatok használhatók adatok megjelenítésére,
Táblázatok Táblázatok beszúrása A táblázatok sorokba és oszlopokba rendezett téglalap alakú cellákból épülnek fel. A cellák tartalmazhatnak képet vagy szöveget. A táblázatok használhatók adatok megjelenítésére,
Egyéb 2D eszközök. Kitöltés. 5. gyakorlat. Kitöltés, Szöveg, Kép
 5. gyakorlat Egyéb 2D eszközök Kitöltés, Szöveg, Kép Kitöltés A kitöltés önálló 2D-s elemtípus, amely egy meghatározott felület sraffozására, vagy egyéb jellegű kitöltésére használható. Felület típusú
5. gyakorlat Egyéb 2D eszközök Kitöltés, Szöveg, Kép Kitöltés A kitöltés önálló 2D-s elemtípus, amely egy meghatározott felület sraffozására, vagy egyéb jellegű kitöltésére használható. Felület típusú
CAD-ART Kft. 1117 Budapest, Fehérvári út 35.
 CAD-ART Kft. 1117 Budapest, Fehérvári út 35. Tel./fax: (36 1) 361-3540 email : cad-art@cad-art.hu http://www.cad-art.hu PEPS CNC Programozó Rendszer Oktatási Segédlet Laser megmunkálás PEPS 4 laser megmunkálási
CAD-ART Kft. 1117 Budapest, Fehérvári út 35. Tel./fax: (36 1) 361-3540 email : cad-art@cad-art.hu http://www.cad-art.hu PEPS CNC Programozó Rendszer Oktatási Segédlet Laser megmunkálás PEPS 4 laser megmunkálási
CAD-CAM-CAE Példatár
 CAD-CAM-CAE Példatár A példa megnevezése: A példa száma: A példa szintje: CAD rendszer: Kapcsolódó TÁMOP tananyag: A feladat rövid leírása: Szíjtárcsa mőhelyrajzának elkészítése ÓE-A14 alap közepes haladó
CAD-CAM-CAE Példatár A példa megnevezése: A példa száma: A példa szintje: CAD rendszer: Kapcsolódó TÁMOP tananyag: A feladat rövid leírása: Szíjtárcsa mőhelyrajzának elkészítése ÓE-A14 alap közepes haladó
AutoCAD testmodellezés
 Jakubek Lajos AutoCAD testmodellezés Mintapéldák Az AutoCAD ACIS alapú Szilárdtest Modellező Modulja egy lemez és egy szilárdtest modellező rendszert foglal magába. A modellező rendszer integrált része
Jakubek Lajos AutoCAD testmodellezés Mintapéldák Az AutoCAD ACIS alapú Szilárdtest Modellező Modulja egy lemez és egy szilárdtest modellező rendszert foglal magába. A modellező rendszer integrált része
RAJZ1. vezetett gyakorlat
 Inventor R4 1 Rajz1. vezetett gyakorlat RAJZ1. vezetett gyakorlat Műhelyrajz készítés A feladat megoldásához szükséges fájlok: Tutorial Files\body1 Feladat: Készítse el a szelepház műhelyrajzát! 1) Indítson
Inventor R4 1 Rajz1. vezetett gyakorlat RAJZ1. vezetett gyakorlat Műhelyrajz készítés A feladat megoldásához szükséges fájlok: Tutorial Files\body1 Feladat: Készítse el a szelepház műhelyrajzát! 1) Indítson
Táblázatkezelés, Diagramkészítés. Egyéb műveletek
 Diagram törlése Beágyazott diagramobjektum esetén jelöljük ki a diagramot a diagram üres területére kattintva, majd üssük le a DELETE billentyűt! Ha a diagram önálló diagramlapon helyezkedik el, akkor
Diagram törlése Beágyazott diagramobjektum esetén jelöljük ki a diagramot a diagram üres területére kattintva, majd üssük le a DELETE billentyűt! Ha a diagram önálló diagramlapon helyezkedik el, akkor
Raszter georeferálás QGIS-ben Összeállította: dr. Siki Zoltán verzióra aktualizálta: Jáky András
 Raszter georeferálás QGIS-ben Összeállította: dr. Siki Zoltán 2.18.3. verzióra aktualizálta: Jáky András (jakyandras@gmail.com) Ez a leírás ahhoz nyújt segítséget, hogy szkennelt térképet vagy ortofotót
Raszter georeferálás QGIS-ben Összeállította: dr. Siki Zoltán 2.18.3. verzióra aktualizálta: Jáky András (jakyandras@gmail.com) Ez a leírás ahhoz nyújt segítséget, hogy szkennelt térképet vagy ortofotót
Képek és grafikák. A Beszúrás/Kép parancsot választva beszúrhatunk képet ClipArt gyűjteményből, vagy fájlból. 1. ábra Kép beszúrása
 Képek beszúrása A Beszúrás/Kép parancsot választva beszúrhatunk képet ClipArt gyűjteményből, vagy fájlból. 1. ábra Kép beszúrása Az eszköztárról is beszúrhatunk ClipArt képeket, ha kihúzzuk a ClipArt ikont,
Képek beszúrása A Beszúrás/Kép parancsot választva beszúrhatunk képet ClipArt gyűjteményből, vagy fájlból. 1. ábra Kép beszúrása Az eszköztárról is beszúrhatunk ClipArt képeket, ha kihúzzuk a ClipArt ikont,
CAD-CAM-CAE Példatár
 CAD-CAM-CAE Példatár A példa megnevezése: A példa száma: A példa szintje: CAx rendszer: Kapcsolódó TÁMOP tananyag rész: A feladat rövid leírása: Tengely jellegű alkatrész CAD modellezése ÓE-A06a alap közepes
CAD-CAM-CAE Példatár A példa megnevezése: A példa száma: A példa szintje: CAx rendszer: Kapcsolódó TÁMOP tananyag rész: A feladat rövid leírása: Tengely jellegű alkatrész CAD modellezése ÓE-A06a alap közepes
Mrend X Extra 3.0 b. - menetrendszerkesztő program leírása -
 01 Mrend X Extra 3.0 b - menetrendszerkesztő program leírása - A programmal mobiltelefonra, Java 2ME nyelven írt alkalmazásokat futtató készülékre szerkeszthető menetrend. http://mobilmenetrend.hu R-dei
01 Mrend X Extra 3.0 b - menetrendszerkesztő program leírása - A programmal mobiltelefonra, Java 2ME nyelven írt alkalmazásokat futtató készülékre szerkeszthető menetrend. http://mobilmenetrend.hu R-dei
Alapvető beállítások elvégzése Normál nézet
 Alapvető beállítások elvégzése Normál nézet A Normál nézet egy egyszerűsített oldalképet mutat. Ez a nézet a legalkalmasabb a szöveg beírására, szerkesztésére és az egyszerűbb formázásokra. Ebben a nézetben
Alapvető beállítások elvégzése Normál nézet A Normál nézet egy egyszerűsített oldalképet mutat. Ez a nézet a legalkalmasabb a szöveg beírására, szerkesztésére és az egyszerűbb formázásokra. Ebben a nézetben
Táblázatok kezelése. 1. ábra Táblázat kezelése menüből
 Táblázat beszúrása, létrehozása A táblázatok készítésének igénye már a korai szövegszerkesztőkben felmerült, de ezekben nem sok lehetőség állt rendelkezésre. A mai szövegszerkesztőket már kiegészítették
Táblázat beszúrása, létrehozása A táblázatok készítésének igénye már a korai szövegszerkesztőkben felmerült, de ezekben nem sok lehetőség állt rendelkezésre. A mai szövegszerkesztőket már kiegészítették
QGIS tanfolyam (ver.2.0)
 QGIS tanfolyam (ver.2.0) I. Rétegkezelés, stílusbeállítás 2014. január-február Összeállította: Bércesné Mocskonyi Zsófia Duna-Ipoly Nemzeti Park Igazgatóság A QGIS a legnépszerűbb nyílt forráskódú asztali
QGIS tanfolyam (ver.2.0) I. Rétegkezelés, stílusbeállítás 2014. január-február Összeállította: Bércesné Mocskonyi Zsófia Duna-Ipoly Nemzeti Park Igazgatóság A QGIS a legnépszerűbb nyílt forráskódú asztali
Szöveges műveletek. Mielőtt nekikezdenénk első szövegünk bevitelének, tanuljunk meg néhány alapvető műveletet a 2003-as verzió segítségével:
 Alapvető szabályok Mielőtt nekikezdenénk első szövegünk bevitelének, tanuljunk meg néhány alapvető műveletet a 2003-as verzió segítségével: Minden szöveges elem szövegdobozban, objektumban helyezkedik
Alapvető szabályok Mielőtt nekikezdenénk első szövegünk bevitelének, tanuljunk meg néhány alapvető műveletet a 2003-as verzió segítségével: Minden szöveges elem szövegdobozban, objektumban helyezkedik
S Z E K S Z Á R D T É R I N F O R M A T I K A I R E N D S Z E R
 S Z E K S Z Á R D T É R I N F O R M A T I K A I R E N D S Z E R FELHASZNÁLÓI KÉZIKÖNYV (KIV O NAT 2018 JÚNIUS) SZOFTVERKÖVETELMÉNYEK A térinformatikai rendszer kezelőfelülete Autodesk MapGuide Enterprise
S Z E K S Z Á R D T É R I N F O R M A T I K A I R E N D S Z E R FELHASZNÁLÓI KÉZIKÖNYV (KIV O NAT 2018 JÚNIUS) SZOFTVERKÖVETELMÉNYEK A térinformatikai rendszer kezelőfelülete Autodesk MapGuide Enterprise
FELHASZNÁLÓI ÚTMUTATÓ
 FELHASZNÁLÓI ÚTMUTATÓ VÉRADÁS IDŐPONT SZERKESZTŐ (verzió: 1.2) 2013. április 1. Tartalomjegyzék 1. Telepítés és indítás... 3 2. Frissítés... 3 3. Beállítás... 4 4. Felület... 4 5. Véradó helyszínek...
FELHASZNÁLÓI ÚTMUTATÓ VÉRADÁS IDŐPONT SZERKESZTŐ (verzió: 1.2) 2013. április 1. Tartalomjegyzék 1. Telepítés és indítás... 3 2. Frissítés... 3 3. Beállítás... 4 4. Felület... 4 5. Véradó helyszínek...
ArcGIS 8.3 segédlet 5. Dr. Iványi Péter
 ArcGIS 8.3 segédlet 5. Dr. Iványi Péter Térképek prezentálása Tartalomjegyzék Az elkészített analízis eredményeit, vagy egyszerűen magát a térképet prezentálni is kell. Ez azt jelenti, hogy össze kell
ArcGIS 8.3 segédlet 5. Dr. Iványi Péter Térképek prezentálása Tartalomjegyzék Az elkészített analízis eredményeit, vagy egyszerűen magát a térképet prezentálni is kell. Ez azt jelenti, hogy össze kell
* Az eszköztáron látható menüpontok közül csak a felsoroltak esetén használható a Ctrl.
 Általános fogómód használata Az általános fogómód egy olyan objektum érzékeny kurzor, amely az alább felsorolt szerkesztı mőveleteknél felismeri azt, hogy milyen grafilus elem felett áll, és annak megfelelıen
Általános fogómód használata Az általános fogómód egy olyan objektum érzékeny kurzor, amely az alább felsorolt szerkesztı mőveleteknél felismeri azt, hogy milyen grafilus elem felett áll, és annak megfelelıen
Word V. tabulátortípus meg nem jelenik: Tabulátor - balra, Tabulátor - jobbra,
 Word V. Tabulátorok A tabulátorok (tabulátorhely: A vízszintes vonalzó azon pontja, amely meghatározza a szövegbehúzást, illetve a szövegoszlop kezdetét.), segítségével a szöveget balra, jobbra, középre,
Word V. Tabulátorok A tabulátorok (tabulátorhely: A vízszintes vonalzó azon pontja, amely meghatározza a szövegbehúzást, illetve a szövegoszlop kezdetét.), segítségével a szöveget balra, jobbra, középre,
Mérnöki informatika I.
 Mérnöki informatika I. jegyzet AutoCAD 2010 Összeállította: Vámosi Attila tanszéki mérnök Műszaki Alaptárgyi Tanszék 2014. Gyakorlaton az AutoCAD 2010-es angol nyelvű verziójával dolgozunk. A jegyzetben
Mérnöki informatika I. jegyzet AutoCAD 2010 Összeállította: Vámosi Attila tanszéki mérnök Műszaki Alaptárgyi Tanszék 2014. Gyakorlaton az AutoCAD 2010-es angol nyelvű verziójával dolgozunk. A jegyzetben
TABULÁTOROK TÁBLÁZATOK KÉSZÍTÉSE. A táblázatok készítésének lehetőségei:
 TABULÁTOROK A tabulátorokat a szavak soron belüli pontos pozicionálására használjuk. A tabulátorokat valamilyen pozícióhoz kötjük. A pozíciók beállíthatók vonalzón vagy a Formátum menü Tabulátorok menüpontjának
TABULÁTOROK A tabulátorokat a szavak soron belüli pontos pozicionálására használjuk. A tabulátorokat valamilyen pozícióhoz kötjük. A pozíciók beállíthatók vonalzón vagy a Formátum menü Tabulátorok menüpontjának
Diagram formázása. A diagram címének, a tengelyek feliratainak, jelmagyarázatának, adatfeliratainak formázása
 A diagram címének, a tengelyek feliratainak, jelmagyarázatának, adatfeliratainak formázása Ha ezen elemeknek a betűtípusát, betűstílusát, betűméretét, betűszínét és az elem hátterét akarjuk formázni, akkor
A diagram címének, a tengelyek feliratainak, jelmagyarázatának, adatfeliratainak formázása Ha ezen elemeknek a betűtípusát, betűstílusát, betűméretét, betűszínét és az elem hátterét akarjuk formázni, akkor
1. kép. A Stílus beállítása; új színskála megadása.
 QGIS Gyakorló Verzió: 1.7. Wroclaw Cím: A Print composer használata és a címkézés. Minta fájl letöltése innen: http://www.box.net/shared/87p9n0csad Egyre több publikációban szerepelnek digitális térképek,
QGIS Gyakorló Verzió: 1.7. Wroclaw Cím: A Print composer használata és a címkézés. Minta fájl letöltése innen: http://www.box.net/shared/87p9n0csad Egyre több publikációban szerepelnek digitális térképek,
Imagine Logo Tanmenet évfolyam
 Imagine Logo Tanmenet 5. 6. 7. évfolyam 5. évfolyam 18. óra: Algoritmus fogalma, hétköznapi algoritmusok. Tkv. 72-73. oldal feladatai + Imagine Logo Demóválasztás (Játékok) 19. óra: Térbeli tájékozódást
Imagine Logo Tanmenet 5. 6. 7. évfolyam 5. évfolyam 18. óra: Algoritmus fogalma, hétköznapi algoritmusok. Tkv. 72-73. oldal feladatai + Imagine Logo Demóválasztás (Játékok) 19. óra: Térbeli tájékozódást
Felhasználói Kézikönyv
 Felhasználói Kézikönyv A ForteMap használatához 1 T a r talomjegyzék 1. AZ ALKALMAZÁS ELINDÍTÁSA... 3 1.1. A KEZELŐFELÜLET ISMERTETÉSE... 3 1.2. NAVIGÁLÁS A TÉRKÉPEN... 3 1.2.1. Térkép nagyítása... 4 1.2.2.
Felhasználói Kézikönyv A ForteMap használatához 1 T a r talomjegyzék 1. AZ ALKALMAZÁS ELINDÍTÁSA... 3 1.1. A KEZELŐFELÜLET ISMERTETÉSE... 3 1.2. NAVIGÁLÁS A TÉRKÉPEN... 3 1.2.1. Térkép nagyítása... 4 1.2.2.
6.1.1.2 Új prezentáció létrehozása az alapértelmezés szerinti sablon alapján.
 6. modul Prezentáció A modul a prezentációkészítéshez szükséges ismereteket kéri számon. A sikeres vizsga követelményei: Tudni kell prezentációkat létrehozni és elmenteni különböző fájl formátumokban A
6. modul Prezentáció A modul a prezentációkészítéshez szükséges ismereteket kéri számon. A sikeres vizsga követelményei: Tudni kell prezentációkat létrehozni és elmenteni különböző fájl formátumokban A
Rajzoljunk a Flash programmal! FLASH ALAPOK I.
 Bódis Attila: FLASH ALAPOK http://members.upclive.hu/abodis/ A dokumentum az Öveges József SZKI tanulói és tanárai, valamint az Öveges Versenyre nevező általános iskolák diákjai és tanárai számára készült.
Bódis Attila: FLASH ALAPOK http://members.upclive.hu/abodis/ A dokumentum az Öveges József SZKI tanulói és tanárai, valamint az Öveges Versenyre nevező általános iskolák diákjai és tanárai számára készült.
Thermo1 Graph. Felhasználói segédlet
 Thermo1 Graph Felhasználói segédlet A Thermo Graph program a GIPEN Thermo eszközök Windows operációs rendszeren működő grafikus monitorozó programja. A program a telepítést követően azonnal használható.
Thermo1 Graph Felhasználói segédlet A Thermo Graph program a GIPEN Thermo eszközök Windows operációs rendszeren működő grafikus monitorozó programja. A program a telepítést követően azonnal használható.
Prezentáció, Prezentáció elkészítése. Nézetek
 Microsoft Power Point 2003 program esetén Különböző nézetek közül választhatunk, melyeket többféleképpen érhetünk el: kattinthatunk a Nézet menüre, és onnan választjuk ki a használni kívánt nézetet; a
Microsoft Power Point 2003 program esetén Különböző nézetek közül választhatunk, melyeket többféleképpen érhetünk el: kattinthatunk a Nézet menüre, és onnan választjuk ki a használni kívánt nézetet; a
Név Magasság Szintmagasság tető 2,700 koszorú 0,300 térdfal 1,000 födém 0,300 Fsz. alaprajz 2,700 Alap -0,800
 Építész Informatika Batyu Előveszünk egy Új lapot 1. Szintek beállítása Lenullázzuk!!!!! A táblázat kitöltését az Alap szinten kezdjük az alap alsó síkjának megadásával. (-0,800) Beírni csak a táblázatba
Építész Informatika Batyu Előveszünk egy Új lapot 1. Szintek beállítása Lenullázzuk!!!!! A táblázat kitöltését az Alap szinten kezdjük az alap alsó síkjának megadásával. (-0,800) Beírni csak a táblázatba
Autodesk Inventor Professional New Default Standard.ipt
 Adaptív modellezési technika használata Feladat: Készítse el az alábbi ábrán látható munkahenger összeállítási modelljét adaptív technikával! 1. Indítson egy új feladatot! New Default Standard.ipt 2. A
Adaptív modellezési technika használata Feladat: Készítse el az alábbi ábrán látható munkahenger összeállítási modelljét adaptív technikával! 1. Indítson egy új feladatot! New Default Standard.ipt 2. A
DXF állományok megnyitása QGIS programmal (1.7 verzió) Összeállította: Ács Eszter, dr. Siki Zoltán
 DXF állományok megnyitása QGIS programmal (1.7 verzió) Összeállította: Ács Eszter, dr. Siki Zoltán A QGIS programmal többféle vektoros térinformatikai formátumot közvetlenül meg lehet nyitni (pl. ESRI
DXF állományok megnyitása QGIS programmal (1.7 verzió) Összeállította: Ács Eszter, dr. Siki Zoltán A QGIS programmal többféle vektoros térinformatikai formátumot közvetlenül meg lehet nyitni (pl. ESRI
Geometria megadása DXF fájl importálásából
 30. sz. Mérnöki kézikönyv Frissítve: 2016. március Geometria megadása DXF fájl importálásából Program: GEO5 FEM GEO5 Fájl: Demo_manual_30.gmk DXF Fájlok: - model201.dxf eredeti fájl, amit bonyolultsága
30. sz. Mérnöki kézikönyv Frissítve: 2016. március Geometria megadása DXF fájl importálásából Program: GEO5 FEM GEO5 Fájl: Demo_manual_30.gmk DXF Fájlok: - model201.dxf eredeti fájl, amit bonyolultsága
DKÜ ZRT. A Portál rendszer felületének általános bemutatása. Felhasználói útmutató. Támogatott böngészők. Felületek felépítése. Információs kártyák
 A Portál rendszer felületének általános bemutatása Felhasználói útmutató Támogatott böngészők Internet Explorer 9+ Firefox (legújabb verzió) Chrome (legújabb verzió) Felületek felépítése Információs kártyák
A Portál rendszer felületének általános bemutatása Felhasználói útmutató Támogatott böngészők Internet Explorer 9+ Firefox (legújabb verzió) Chrome (legújabb verzió) Felületek felépítése Információs kártyák
Objektum definiálása és szerkesztése
 2. Előadás Objektum definiálása és szerkesztése A következőkben az egyes elemek definiálását, beillesztését és azok tulajdonságainak beállításait fogjuk megnézni. TÁMOP-4.1.1.C-12/1/KONV-2012-0005 projekt
2. Előadás Objektum definiálása és szerkesztése A következőkben az egyes elemek definiálását, beillesztését és azok tulajdonságainak beállításait fogjuk megnézni. TÁMOP-4.1.1.C-12/1/KONV-2012-0005 projekt
Lapműveletek. Indítsuk el az Excel programot és töröljük ki a Munka1 nevű munkalapot!
 Bevezetés Ebben a fejezetben megismerkedünk az Excel munkalapjainak beszúrásával, törlésével, másolásával, valamint áthelyezésével, illetve csoportos kezelésével. Képesek leszünk különböző munkafüzetek
Bevezetés Ebben a fejezetben megismerkedünk az Excel munkalapjainak beszúrásával, törlésével, másolásával, valamint áthelyezésével, illetve csoportos kezelésével. Képesek leszünk különböző munkafüzetek
Word IV. Élőfej és élőláb
 Word IV. Élőfej és élőláb A menüpont a Nézet legördülő menü Élőfej és élőláb parancsával érhető el. Ezután a megjelenő szaggatott részbe írhatjuk be a kíván szöveget. OLDALSZÁMFORMÁZÁS DÁTUMBESZÚRÁS VÁLTÁS
Word IV. Élőfej és élőláb A menüpont a Nézet legördülő menü Élőfej és élőláb parancsával érhető el. Ezután a megjelenő szaggatott részbe írhatjuk be a kíván szöveget. OLDALSZÁMFORMÁZÁS DÁTUMBESZÚRÁS VÁLTÁS
ArcGIS 8.3 segédlet 4. Dr. Iványi Péter
 ArcGIS 8.3 segédlet 4. Dr. Iványi Péter Tartalomjegyzék Szerkesztés Eddig adatokat nem módosítottunk. Minden esetben csak a hivatkozás színét, szimbólumát, elrendezését változtattuk. Ugyanakkor szükség
ArcGIS 8.3 segédlet 4. Dr. Iványi Péter Tartalomjegyzék Szerkesztés Eddig adatokat nem módosítottunk. Minden esetben csak a hivatkozás színét, szimbólumát, elrendezését változtattuk. Ugyanakkor szükség
Diagram készítése. Diagramok formázása
 Diagram készítése Diagramok segítségével a táblázatban tárolt adatainkat különféle módon ábrázolhatjuk. 1. A diagram készítésének első lépése az adatok kijelölése a táblázatban, melyekhez diagramot szeretnénk
Diagram készítése Diagramok segítségével a táblázatban tárolt adatainkat különféle módon ábrázolhatjuk. 1. A diagram készítésének első lépése az adatok kijelölése a táblázatban, melyekhez diagramot szeretnénk
9.4. Strukturális és díszítő elemek Oszlop
 9. Építészet 489 9.4. Strukturális és díszítő elemek Oszlop Strukturális elemek A Strukturális elemek alatt az épület tartószerkezetét alkotó elemeket értjük. Ezek az oszlopok és a gerendák. Mennyiségi
9. Építészet 489 9.4. Strukturális és díszítő elemek Oszlop Strukturális elemek A Strukturális elemek alatt az épület tartószerkezetét alkotó elemeket értjük. Ezek az oszlopok és a gerendák. Mennyiségi
Tartalom Képernyő részei... 2
 Tartalom Képernyő részei... 2 Sötétszürke menü részei... 2 1. Menü kibontása... 2 2. Eszközök... 3 3. Műveletek... 3 Világosszürke menü részei... 4 Kijelölés... 4 Okos kijelölés... 5 Körülvágás... 6 Vegyes
Tartalom Képernyő részei... 2 Sötétszürke menü részei... 2 1. Menü kibontása... 2 2. Eszközök... 3 3. Műveletek... 3 Világosszürke menü részei... 4 Kijelölés... 4 Okos kijelölés... 5 Körülvágás... 6 Vegyes
Programozási nyelvek 2. előadás
 Programozási nyelvek 2. előadás Logo forgatás tétel Forgatás tétel Ha az ismétlendő rész T fok fordulatot végez és a kezdőhelyére visszatér, akkor az ismétlések által rajzolt ábrák egymás T fokkal elforgatottjai
Programozási nyelvek 2. előadás Logo forgatás tétel Forgatás tétel Ha az ismétlendő rész T fok fordulatot végez és a kezdőhelyére visszatér, akkor az ismétlések által rajzolt ábrák egymás T fokkal elforgatottjai
Objektumok és osztályok. Az objektumorientált programozás alapjai. Rajzolás tollal, festés ecsettel. A koordinátarendszer
 Objektumok és osztályok Az objektumorientált programozás alapjai Rajzolás tollal, festés ecsettel A koordinátarendszer A vektorgrafikában az egyes grafikus elemeket (pontokat, szakaszokat, köröket, stb.)
Objektumok és osztályok Az objektumorientált programozás alapjai Rajzolás tollal, festés ecsettel A koordinátarendszer A vektorgrafikában az egyes grafikus elemeket (pontokat, szakaszokat, köröket, stb.)
Táblázatos adatok használata
 Táblázatos adatok használata Tartalomjegyzék 1. Az adatok rendezése...2 2. Keresés a táblázatban...2 3. A megjelenő oszlopok kiválasztása...3 4. Az oszlopok sorrendjének meghatározása...4 5. Az oszlopok
Táblázatos adatok használata Tartalomjegyzék 1. Az adatok rendezése...2 2. Keresés a táblázatban...2 3. A megjelenő oszlopok kiválasztása...3 4. Az oszlopok sorrendjének meghatározása...4 5. Az oszlopok
18. Szövegszerkesztők
 18. Szövegszerkesztők A szövegszerkesztés olyan számítógépes művelet, amelynek során később nyomtatásban megjelenő szövegegységeket, dokumentumokat hozunk létre, majd azokat papírra kinyomtatjuk. A különböző
18. Szövegszerkesztők A szövegszerkesztés olyan számítógépes művelet, amelynek során később nyomtatásban megjelenő szövegegységeket, dokumentumokat hozunk létre, majd azokat papírra kinyomtatjuk. A különböző
A LOGO MOTION TANÍTÁSA
 A LOGO MOTION TANÍTÁSA ÍRTA: SZABÓ JÁNOS TANÍTÓ 2010, KECEL LOGO MOTION TANÍTÁSA KÉSZÍTETTE: SZABÓ JÁNOS TANÍTÓ 2010. 1 1. FOGLALKOZÁS Kattintsunk a Logo motion ikonjára. A Színes teki. Ez a program ablaka.
A LOGO MOTION TANÍTÁSA ÍRTA: SZABÓ JÁNOS TANÍTÓ 2010, KECEL LOGO MOTION TANÍTÁSA KÉSZÍTETTE: SZABÓ JÁNOS TANÍTÓ 2010. 1 1. FOGLALKOZÁS Kattintsunk a Logo motion ikonjára. A Színes teki. Ez a program ablaka.
Fürdőszoba tutorial 01
 Fürdőszoba tutorial 01 Nyissunk egy új dokumentumot: Ctrl+N vagy File menü/new. Adjuk meg a dokumentum méretét: legyen most egy fektetett A/4-es lapunk. Kattintsunk a Tools Palettán a Rectangle Tool-ra,
Fürdőszoba tutorial 01 Nyissunk egy új dokumentumot: Ctrl+N vagy File menü/new. Adjuk meg a dokumentum méretét: legyen most egy fektetett A/4-es lapunk. Kattintsunk a Tools Palettán a Rectangle Tool-ra,
Lépcsők és korlátok hozzáadása
 Lépcsők és korlátok hozzáadása 10 Ebben a leckében lépcső és korlát objektumokat adhat hozzá az alapvető épületelrendezéshez. A következők létrehozását tanulhatja meg: Többemeletes egyenes lépcső. Többemeletes
Lépcsők és korlátok hozzáadása 10 Ebben a leckében lépcső és korlát objektumokat adhat hozzá az alapvető épületelrendezéshez. A következők létrehozását tanulhatja meg: Többemeletes egyenes lépcső. Többemeletes
Lemez 05 gyakorló feladat
 Lemez 05 gyakorló feladat Kivágó (mélyhúzó) szerszám készítése, alkalmazása Feladat: Készítse el az ábrán látható doboz modelljét a mélyhúzással és kivágásokkal! A feladat megoldásához a mélyhúzó szerszámot
Lemez 05 gyakorló feladat Kivágó (mélyhúzó) szerszám készítése, alkalmazása Feladat: Készítse el az ábrán látható doboz modelljét a mélyhúzással és kivágásokkal! A feladat megoldásához a mélyhúzó szerszámot
Segédanyag a WORD használatához
 Segédanyag a WORD használatához Tartalom Kezdőlap:... 2 Beszúrás... 3 Tervezés... 3 Lapelrendezés... 4 Hivatkozás... 4 Objektumok saját menüi... 5 Táblázat... 5 Képek... 5 Alakzatok... 5 Menün kívüli tudnivalók
Segédanyag a WORD használatához Tartalom Kezdőlap:... 2 Beszúrás... 3 Tervezés... 3 Lapelrendezés... 4 Hivatkozás... 4 Objektumok saját menüi... 5 Táblázat... 5 Képek... 5 Alakzatok... 5 Menün kívüli tudnivalók
KidPad 1.0. Felhasználói kézikönyv
 KidPad 1.0 Felhasználói kézikönyv Tartalomjegyzék 1. Bevezetés...2 2. Installálás...2 3. Felhasználói felület...3 Kilépés a programból...4 3.1. Egyéb eszköztár...5 3.2. Rajz eszköztár...6 3.3. Módosító
KidPad 1.0 Felhasználói kézikönyv Tartalomjegyzék 1. Bevezetés...2 2. Installálás...2 3. Felhasználói felület...3 Kilépés a programból...4 3.1. Egyéb eszköztár...5 3.2. Rajz eszköztár...6 3.3. Módosító
Téglalap kijelölés opciói
 Kijelölés Téglalap kijelölés opciói Hozzunk létre egy új képet (méret: 640x400)!.Téglalap kijelölő eszköz kiválasztása. Kijelölés-szerkesztő megnyitása. Kijelölés megrajzolása Opciók: 4. Élsímítás 5. Lágy
Kijelölés Téglalap kijelölés opciói Hozzunk létre egy új képet (méret: 640x400)!.Téglalap kijelölő eszköz kiválasztása. Kijelölés-szerkesztő megnyitása. Kijelölés megrajzolása Opciók: 4. Élsímítás 5. Lágy
Táblázatkezelés 2. - Adatbevitel, szerkesztés, formázás ADATBEVITEL. a., Begépelés
 Táblázatkezelés 2. - Adatbevitel, szerkesztés, formázás ADATBEVITEL a., Begépelés Az adatok bevitelének legegyszerűbb módja, ha a táblázat kijelölt cellájába beírjuk őket. - számok (numerikus adatok) -
Táblázatkezelés 2. - Adatbevitel, szerkesztés, formázás ADATBEVITEL a., Begépelés Az adatok bevitelének legegyszerűbb módja, ha a táblázat kijelölt cellájába beírjuk őket. - számok (numerikus adatok) -
VARIO Face 2.0 Felhasználói kézikönyv
 VARIO Face 2.0 Felhasználói kézikönyv A kézikönyv használata Mielőtt elindítaná és használná a szoftvert kérjük olvassa el figyelmesen a felhasználói kézikönyvet! A dokumentum nem sokszorosítható illetve
VARIO Face 2.0 Felhasználói kézikönyv A kézikönyv használata Mielőtt elindítaná és használná a szoftvert kérjük olvassa el figyelmesen a felhasználói kézikönyvet! A dokumentum nem sokszorosítható illetve
New Default Standard.ipt
 Adaptív modellezési technika használata Feladat: Készítse el az alábbi ábrán látható fejes szeg parametrikus modelljét! A kidolgozáshoz használja az MSZ EN 22341-es szabványban megadott értékeket! 1 1.
Adaptív modellezési technika használata Feladat: Készítse el az alábbi ábrán látható fejes szeg parametrikus modelljét! A kidolgozáshoz használja az MSZ EN 22341-es szabványban megadott értékeket! 1 1.
Kérdés Lista. A Magyarországon alkalmazott rajzlapoknál mekkora az oldalak aránya?
 Kérdés Lista információ megjelenítés :: műszaki rajz T A darabjegyzék előállítása során milyen sorrendben számozzuk a tételeket? Adjon meg legalább két módszert! T A Magyarországon alkalmazott rajzlapoknál
Kérdés Lista információ megjelenítés :: műszaki rajz T A darabjegyzék előállítása során milyen sorrendben számozzuk a tételeket? Adjon meg legalább két módszert! T A Magyarországon alkalmazott rajzlapoknál
A Sraffozás parancsok lehetővé teszik zárt területek vonalakkal, különböző mintákkal való sraffozását.
 844 10.3. Sraffozás 10.3. Sraffozás A Sraffozás parancsok lehetővé teszik zárt területek vonalakkal, különböző mintákkal való sraffozását. 10.3.1. Sraffozás tulajdonságai Mielőtt sraffozná a kívánt területeket,
844 10.3. Sraffozás 10.3. Sraffozás A Sraffozás parancsok lehetővé teszik zárt területek vonalakkal, különböző mintákkal való sraffozását. 10.3.1. Sraffozás tulajdonságai Mielőtt sraffozná a kívánt területeket,
FELHASZNÁLÓI KÉZIKÖNYV
 FELHASZNÁLÓI KÉZIKÖNYV 1 BEVEZETÉS A Közlekedési Környezeti Centrum (KKC) projekt keretében létrejött ELZA (Elektronikus Levegő- és Zajvédelmi Adattár) egy online felületen elérhető alkalmazás, ahol a
FELHASZNÁLÓI KÉZIKÖNYV 1 BEVEZETÉS A Közlekedési Környezeti Centrum (KKC) projekt keretében létrejött ELZA (Elektronikus Levegő- és Zajvédelmi Adattár) egy online felületen elérhető alkalmazás, ahol a
Prezentáció, Diagramok, rajzolt objektumok. Szervezeti diagram
 A szervezeti diagram fogalma A szervezet egy többé-kevésbé állandó tagsággal rendelkező, emberekből álló csoport, melynek van egy vezető rétege. (forrás: Dr. Sediviné Balassa Ildikó: Szervezési Ismeretek
A szervezeti diagram fogalma A szervezet egy többé-kevésbé állandó tagsággal rendelkező, emberekből álló csoport, melynek van egy vezető rétege. (forrás: Dr. Sediviné Balassa Ildikó: Szervezési Ismeretek
Szerkesztés 2D eszközökkel
 3. gyakorlat Szerkesztés 2D eszközökkel Szerkesztővonalak használata, kurzorillesztés gyakorlása Készítsük el az alábbi rajzot. Kiindulásként rajzoljunk egy tetszőleges méretű, a képen lévőhöz hasonló
3. gyakorlat Szerkesztés 2D eszközökkel Szerkesztővonalak használata, kurzorillesztés gyakorlása Készítsük el az alábbi rajzot. Kiindulásként rajzoljunk egy tetszőleges méretű, a képen lévőhöz hasonló
Ablak és ablakműveletek
 Ablak és ablakműveletek 1. Jelölje meg az igaz állításokat! A. A képen egy ablakot lehet látni. B. A Windows operációs rendszerben a mappák és programok ablakokban nyílnak meg. C. Egyszerre csak egy ablakot
Ablak és ablakműveletek 1. Jelölje meg az igaz állításokat! A. A képen egy ablakot lehet látni. B. A Windows operációs rendszerben a mappák és programok ablakokban nyílnak meg. C. Egyszerre csak egy ablakot
Bevezetés a QGIS program használatába Összeálította dr. Siki Zoltán
 Bevezetés Bevezetés a QGIS program használatába Összeálította dr. Siki Zoltán A QGIS program egy nyiltforrású asztali térinformatikai program, mely a http://www.qgis.org oldalról tölthető le. Ebben a kis
Bevezetés Bevezetés a QGIS program használatába Összeálította dr. Siki Zoltán A QGIS program egy nyiltforrású asztali térinformatikai program, mely a http://www.qgis.org oldalról tölthető le. Ebben a kis
Szövegszerkesztés alapok WORD Formázások
 Szövegszerkesztés alapok WORD Formázások A formázás sorrendje 1. Begépelem a szöveget folyamatosan 2. Helyesírást ellenőrzök 3. Entert (bekezdés) vagy Shift + Entert ütök 4. Formázok KIJELÖLÖM A FORMÁZANDÓ
Szövegszerkesztés alapok WORD Formázások A formázás sorrendje 1. Begépelem a szöveget folyamatosan 2. Helyesírást ellenőrzök 3. Entert (bekezdés) vagy Shift + Entert ütök 4. Formázok KIJELÖLÖM A FORMÁZANDÓ
ArcGIS 8.3 segédlet 2-3. Dr. Iványi Péter
 ArcGIS 8.3 segédlet 2-3. Dr. Iványi Péter Tartalomjegyzék Adatszűkítés Adatcímkézés Egyéb fólia műveletek Térképkomponens tulajdonságok Fólia tulajdonságok 1. Egy fólia ábrázolás módjának és egyéb tulajdonságainak
ArcGIS 8.3 segédlet 2-3. Dr. Iványi Péter Tartalomjegyzék Adatszűkítés Adatcímkézés Egyéb fólia műveletek Térképkomponens tulajdonságok Fólia tulajdonságok 1. Egy fólia ábrázolás módjának és egyéb tulajdonságainak
Online naptár használata
 Online naptár használata WEB: https://www.google.com/calendar A Google naptár egy olyan Google-fiókhoz kötött szolgáltatás, melynek használatával a felhasználók egy ingyenes, online rendszerben tárolhatják
Online naptár használata WEB: https://www.google.com/calendar A Google naptár egy olyan Google-fiókhoz kötött szolgáltatás, melynek használatával a felhasználók egy ingyenes, online rendszerben tárolhatják
Hogyan kezdjük a VUE-val
 Hogyan kezdjük a VUE-val Új térkép készítése VUE indításához: 1. Válasszuk a Start -> Minden program -> VUE -> VUE pontot. VUE elindul. A VUE eszköztár, a térkép vászon, és a lebegő Formázás eszköztár
Hogyan kezdjük a VUE-val Új térkép készítése VUE indításához: 1. Válasszuk a Start -> Minden program -> VUE -> VUE pontot. VUE elindul. A VUE eszköztár, a térkép vászon, és a lebegő Formázás eszköztár
Adatok bevitele a dokumentumba
 Adatok bevitele a dokumentumba A szövegszerkesztés egyik legfontosabb és legegyszerűbb lépése a szöveg begépelése. A szövegszerkesztő dokumentumablakában egy függőleges vonal villog. Ezt a jelet szövegkurzornak
Adatok bevitele a dokumentumba A szövegszerkesztés egyik legfontosabb és legegyszerűbb lépése a szöveg begépelése. A szövegszerkesztő dokumentumablakában egy függőleges vonal villog. Ezt a jelet szövegkurzornak
A MIMIO interaktív tábla használata. Dr. Boda István DRHE,
 A MIMIO interaktív tábla használata Dr. Boda István DRHE, 2017-04-21 Mimio Classroom termékcsalád Mimio Interactive oktatási technológiák (http://www.mimio.hu/) MimioTeach, MimioInteractive Xi; MimioProjector
A MIMIO interaktív tábla használata Dr. Boda István DRHE, 2017-04-21 Mimio Classroom termékcsalád Mimio Interactive oktatási technológiák (http://www.mimio.hu/) MimioTeach, MimioInteractive Xi; MimioProjector
FELHASZNÁLÓI KÉZIKÖNYV XMAP (EXTENDED MAP) KEZELÉSI ÚTMUTATÓ (TATABÁNYA VÁROS KÖZLEKEDÉSE)
 FELHASZNÁLÓI KÉZIKÖNYV XMAP (EXTENDED MAP) KEZELÉSI ÚTMUTATÓ (TATABÁNYA VÁROS KÖZLEKEDÉSE) 1. Bevezető Az XMap egy korszerű, internetes, böngésző alapú, térképes utastájékoztató szoftver. Jelenleg Tatabánya
FELHASZNÁLÓI KÉZIKÖNYV XMAP (EXTENDED MAP) KEZELÉSI ÚTMUTATÓ (TATABÁNYA VÁROS KÖZLEKEDÉSE) 1. Bevezető Az XMap egy korszerű, internetes, böngésző alapú, térképes utastájékoztató szoftver. Jelenleg Tatabánya
A 2D-s csoport együttesen kezelt elemek halmaza. Az ARCHline.XP 2005 programban kétféle csoportkezelést különböztetünk meg:
 11. Geometriai elemek 913 11.6. 2D-s csoport A 2D-s csoport együttesen kezelt elemek halmaza. Az programban kétféle csoportkezelést különböztetünk meg: Lokális csoport A lokális csoport használatát akkor
11. Geometriai elemek 913 11.6. 2D-s csoport A 2D-s csoport együttesen kezelt elemek halmaza. Az programban kétféle csoportkezelést különböztetünk meg: Lokális csoport A lokális csoport használatát akkor
Dr. Pétery Kristóf: AutoCAD LT 2004 Változók, lekérdezések
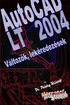 2 Minden jog fenntartva, beleértve bárminemű sokszorosítás, másolás és közlés jogát is. Kiadja a Mercator Stúdió Felelős kiadó a Mercator Stúdió vezetője Lektor: Gál Veronika Szerkesztő: Pétery István
2 Minden jog fenntartva, beleértve bárminemű sokszorosítás, másolás és közlés jogát is. Kiadja a Mercator Stúdió Felelős kiadó a Mercator Stúdió vezetője Lektor: Gál Veronika Szerkesztő: Pétery István
Oktatási tematika. AutoCAD OKTATÁSI TEMATIKA
 1 AutoCAD OKTATÁSI TEMATIKA Első nap Általános ismertető AutoCAD mint grafikus operációs rendszer történelmi áttekintés Objektum orientált környezet Felhasználói kör Általános tervezés Építészet Gépészet
1 AutoCAD OKTATÁSI TEMATIKA Első nap Általános ismertető AutoCAD mint grafikus operációs rendszer történelmi áttekintés Objektum orientált környezet Felhasználói kör Általános tervezés Építészet Gépészet
Prezentáció, Prezentáció elkészítése. Diák
 Microsoft Office PowerPoint 2003 esetén Új dia létrehozása A Fájl/Új dokumentum vagy a Szokásos eszközsoron található ikon használatával tudunk Új diasorozatot, prezentációt készíteni. (De az előző fejezetben
Microsoft Office PowerPoint 2003 esetén Új dia létrehozása A Fájl/Új dokumentum vagy a Szokásos eszközsoron található ikon használatával tudunk Új diasorozatot, prezentációt készíteni. (De az előző fejezetben
Üdvözöljük. Solid Edge kezdő lépések 2
 Üdvözöljük A Solid Edge 19-es verziója az innovatív megoldásokra és a vállalaton belüli kommunikációra fókuszál, ezzel célozva meg a közepes méretű vállalatok igényeit. Több száz újdonsággal a Solid Edge
Üdvözöljük A Solid Edge 19-es verziója az innovatív megoldásokra és a vállalaton belüli kommunikációra fókuszál, ezzel célozva meg a közepes méretű vállalatok igényeit. Több száz újdonsággal a Solid Edge
Több oldalas dokumentum készítése. MS Word 2010 szövegszerkesztővel
 Több oldalas dokumentum készítése MS Word 2010 szövegszerkesztővel Egy többoldalas dokumentummal szemben támasztott követelmények (példa feladaton keresztül bemutatva) Készítsünk hat oldalas dokumentumot,
Több oldalas dokumentum készítése MS Word 2010 szövegszerkesztővel Egy többoldalas dokumentummal szemben támasztott követelmények (példa feladaton keresztül bemutatva) Készítsünk hat oldalas dokumentumot,
Gyorsított jegybeírás. Felhasználói dokumentáció verzió 2.0.
 Gyorsított jegybeírás Felhasználói dokumentáció verzió 2.0. Budapest, 2006 Változáskezelés Verzió Dátum Változás Pont Cím Oldal Kiadás: 2006.02.17. Verzió: 2.0. Oldalszám: 2 / 19 Tartalomjegyzék 1. Bevezetés...
Gyorsított jegybeírás Felhasználói dokumentáció verzió 2.0. Budapest, 2006 Változáskezelés Verzió Dátum Változás Pont Cím Oldal Kiadás: 2006.02.17. Verzió: 2.0. Oldalszám: 2 / 19 Tartalomjegyzék 1. Bevezetés...
Készítsünk weblapot könnyedén! A Google Sites használata. Weboldal készítés Google Sites szolgáltatás segítségével, web-fejlesztési ismeretek nélkül!
 Készítsünk weblapot könnyedén! A Google Sites használata Weboldal készítés Google Sites szolgáltatás segítségével, web-fejlesztési ismeretek nélkül! Készítette: Tratnyek Csilla 2010.03.01. Készítsünk weblapot
Készítsünk weblapot könnyedén! A Google Sites használata Weboldal készítés Google Sites szolgáltatás segítségével, web-fejlesztési ismeretek nélkül! Készítette: Tratnyek Csilla 2010.03.01. Készítsünk weblapot
