V. 3D-s tervezés a szilárdtest modellezővel
|
|
|
- Borbála Orosz
- 9 évvel ezelőtt
- Látták:
Átírás
1 V. 3D-s tervezés a szilárdtest modellezővel ARCHline.XP 2005
2
3 16. 3D Beállítások D Beállítások A 3D-s elemek fejezetben az ARCHline.XP 2005 szilárdtest modellező eszközét mutatjuk be. A parancsokkal elhelyezhet, illetve létrehozhat 3D-s testeket, változatos eszközökkel szerkesztheti, módosíthatja ezeket. Az ARCHline.XP 2005 paraméteres típusú objektumokat tartalmaz könyvtárakba rendezve, amelyeket Ön is kiegészíthet az Ön által létrehozott 3D-s elemekkel. A különböző 3D-s nézeteken egyszerre dolgozhat, amely átláthatóbbá teszi a tervezési folyamatot Általános beállítások Osztott nézet Az ablakok felosztására és az ablakkezelésre vonatkozó parancsok és funkciók leírását lásd részletesen a 3.3 Ablakkezelés fejezetben. A 3D-s szerkesztésben azonban nagy segítséget nyújt a Nézet menü 3D-s nézet párbeszédablakban az Alap opció. Ha ezt választja ablakfelosztásként, a program 4 db 3D-s ablakot nyit, melyeket váltogatva könnyebben megadhat 3D-s pontokat: A rajzfelületen legyen egy alaprajzi ablak. Hozzon létre egy hozzá tartozó axonometriát. Aktiválja az axonometriát. Alkalmazza a Nézet menü 3D-s nézet - Alap opciót. A következő felosztást kapja: ARCHline.XP 2005
4 Általános beállítások A munkasík és a munkasíkon elhelyezett henger jól szemlélteti a különböző nézeteket. Az alaprajzi ablakra a 3D tervezés folyamán nincs szükség, mégis ajánljuk, hogy tartsa meg a projektben. Akkor lesz újból szüksége rá, amikor a kész 3D objektumot építészeti objektumként az objektumkönyvtárba kívánja menteni. Ehhez az Objektum készlet - Új objektum gyors létrehozása vagy a használhatja. Az Új objektum létrehozása utasításokat D-s munkasík reprezentáció Az Általános beállításoknál fontos a munkasík reprezentáció, tehát a globális munkasík megjelenítésének beállítása. Aktiválja a Fájl menü Beállítások Általános parancsot. Válassza a megjelenő Beállítások párbeszédablakban a 3D munkasík fület. Felhasználói kézikönyv
5 16. 3D Beállítások 1079 Adja meg a munkasík jellemzőit: A DeltaX és DeltaY részben a munkasík csomópontjainak x és y irányú távolságát adhatja meg. Kattintson a szín gombra és válasszon ki egy színt a színtáblából. o Adja meg, hogy a munkasíkot hány csomóponttal jeleníti meg x illetve y irányban. Ha aktiválja egy 3D-s nézeten a globális munkasíkot, azt a program ezekkel a paraméterekkel fogja megjeleníteni. A munkasík megjelenítését ugyanitt utólag is módosíthatja. ARCHline.XP 2005
6 Tulajdonságok megadása Tulajdonságok megadása D-s elemek tulajdonságai A 3D-s testek tulajdonságait megadhatja: A Formátum menü 3D-s elemek párbeszédablakban vagy Kattintson az egér jobb gombjával a Oldalmenüben. 3D Objektum ikonra az Vonal általános tulajdonságok A 3D-s testek általános tulajdonságait: kontúr szín, kontúr vonaltípus, fólia adhatja meg. Felhasználói kézikönyv
7 16. 3D Beállítások 1081 Lásd: az Általános tulajdonságok részletes leírást a Általános tulajdonságok beállítása fejezetben, a Készletek leírását a Tulajdonságkészletek használata fejezetben. a Költség paraméterek leírását a Költség paraméterek hozzárendelése fejezetben. Test beállítások Anyag Adja meg a 3D-s testek anyagát. Kattintson az anyagot jelölő gombra és válasszon ki egy textúrát a megjelenő Kiválasztás elemenként párbeszédablakban. Profil felbontása Az íves felületek simaságát változtatja a parancs. A profil felosztása vízszintes felbontást jelent. Az érték megadja a körök és az ellipszisek szegmenseinek számát. Útvonal felbontása Az íves felületek simaságát változtatja a parancs. Az útvonal felbontása függőleges felbontást jelent. Az érték megadja a körök és az ellipszisek szegmenseinek számát. OK Bezárja a párbeszédablakot. ARCHline.XP 2005
8 Globális munkasík Globális munkasík Egy 3D-s nézet létrehozásakor automatikusan létrejön a vetület munkasíkja, ezt használjuk munkasíkként, ha a globális munkasík ki van kapcsolva. Ekkor minden elhelyezett 3D-s test a vetület síkjára kerül. Globális munkasík Alapbeállítás szerint azonban a program indulásakor aktiválódik a globális munkasík is. A globális munkasík x és y tengelyei megegyeznek a globális koordinátarendszer x és y tengelyével, normálvektora a globális z tengellyel, origója pedig illeszkedik a globális koordinátarendszer origójára. Lokális koordinátarendszer Ha a globális munkasík aktív állapotban van, a Munkasík határozza meg azt a lokális koordinátarendszert, melynek segítségével Ön 3D-ben tervezhet. A program az összes 2D-s/3D-s elemet ezen a munkasíkon fogja elhelyezni. Felhasználói kézikönyv
9 16. 3D Beállítások D-s elemek 3D-ben A globális munkasíkon elhelyezett 2D-s elemek kötődnek a síkhoz, ha tehát forgatja a nézetet, a 2D-s elemek a síkkal együtt forognak. Az ábrán a henger felső síkjára helyezett kör együtt forog a hengerrel. Globális koordinátarendszer Az aktív ablak bal alsó sarkában található ábra mindig mutatja a globális koordinátarendszer x, y, z tengelyeinek elhelyezkedését, így ön mindig tisztában lehet a valós irányokkal. ARCHline.XP 2005
10 Globális munkasík Globális munkasík megadása Ezzel a paranccsal definiálhatja a globális munkasíkot, vele pedig a lokális koordinátarendszert. A munkasíkot/koordinátarendszert többféleképpen határozhatja meg Három 3D-s ponttal: Válassza a 3D menü Munkasík Globális munkasík megadása parancsot. Válasszon ki egy 3D-s pontot, amely a munkasík origója lesz. Adjon meg a lokális koordinátarendszer x tengelyén egy pontot. Adja meg a munkasík egy további térbeli pontját is. Opció: MENÜ Válasszon a 3D pont definíció menü opcióiból Egy 3D-s test síkjával Válassza a 3D Nézet Eszköztár Új munkasík parancsot. A parancs aktiválása után válassza a Parancssorban a FELÜLET kulcsszót. Válassza ki egy test egy síkját vagy Válassza az SSOLID kulcsszót a Parancssorban. Ekkor a munkasík x és y tengelye megfelel a test két élének, normálvektora pedig a test síkjával ellenkező irányba mutat Munkasík módosítása A Munkasík és a hozzá kapcsolódó lokális koordinátarendszer helyzetének változtatására használhatók a 3D menü - Munkasík menüpont parancsai: A Munkasík helyi menü parancsai: Felhasználói kézikönyv
11 16. 3D Beállítások 1085 A Munkasík helyi ikon menü: A helyi ikon menü akkor jelenik meg, ha a munkasíkra bal gombbal kattint. A Helyi menü és a helyi ikon menü parancsai megfelelnek egymásnak. Bármelyik parancs végrehajtása után az új munkasík mindig párhuzamos marad a korábbival. A parancsoknál használhatja a 3D pont definíció illetve a Hossz menüket. A 3D pont definíció menü opcióinak leírását lásd részletesen a Pont definíció fejezetben Új origó A munkasík origóját módosítja. A kiválasztott 3D-s pont lesz a munkasík (és a hozzá tartozó lokális koordináta-rendszer) új origója, és a munkasík erre a pontra fog illeszkedni. A lokális koordináta-rendszer tengelyeinek iránya változatlan marad. ARCHline.XP 2005
12 Globális munkasík Adja meg a munkasík új origóját. Opció: MENÜ Válasszon a 3D pont definíció menü opcióiból Eltolás távolsággal A munkasíkot a normálvektor irányában egy megadott távolsággal mozgatja el. A lokális koordináta-rendszer tengelyeinek iránya változatlan marad. Adja meg a távolságot, amellyel eltolja a munkasíkot normálvektora mentén. Opció: MENÜ Válasszon a Hossz menü opcióiból Eltolás egy ponttal A munkasíkot a normálvektor irányában egy kiválasztott pont segítségével mozgatja el. A lokális koordináta-rendszer tengelyeinek iránya változatlan marad. Válassza ki azt a 3D-s pontot, melynek síkjára a munkasíkot elmozgatja. Adja meg a munkasík egy pontját. Felhasználói kézikönyv
13 16. 3D Beállítások 1087 Opció: MENÜ Válasszon a 3D pont definíció menü opcióiból Forgatás Elforgatja a munkasíkot a lokális z tengely körül egy megadott szöggel. A lokális origó változatlan marad. Adja meg a forgatás szögének értékét: pl. 30 A helyi menüből vagy a helyi ikon menüből választott forgatás utasítás esetén megadható, hogy X, Y vagy Z tengely körül forgassa el a munkasíkot Kezdőérték A munkasík origóját a globális origóba helyezi nullára állítva a forgatás szögének értékét. (A munkasík abba az állapotba kerül, amelyet a megadott nézet aktiválásakor a vetítővektorok hoztak létre.) Ellentétes oldal Ellentétes irányúra változtatja a munkasík normálvektorát. ARCHline.XP 2005
14 Globális munkasík Nézet sík beállítása Ha aktiválta ezt az opciót, akkor a globális munkasík és a vetület síkja egybe fog esni Eredeti nézet Visszaállítja az eredeti nézetet, ha előtte a Nézet sík beállítása parancsot használta Kikapcsol Kikapcsolja a globális munkasíkot. Abban az esetben, ha építészeti tervezést végez, a munkasík a fal létrehozása alatt újra aktív lesz, de a parancs bezárásával kikapcsolódik. A 3D menü Globális munkasík aktiválása paranccsal visszakapcsolható Munkasík aktiválása A 3D menü - Munkasík - Globális munkasík aktiválása parancs kapcsolóként működik, be- és kikapcsolhatja vele a munkasíkot. Ha kikapcsolja a munkasíkot, a program a legközelebbi bekapcsoláskor a legutolsó munkasíkot fogja aktiválni. Felhasználói kézikönyv
15 17. 3D Tervezési alapműveletek D Tervezési alapműveletek D Adatbevitel A 3D-s tervezésben nagy segítséget nyújtanak pontok, irányok és síkok megadásához a különböző menük illetve a már alaprajzi tervezésben is használt eszközök (speciális pontok, rögzített koordináták stb.) használata D Pont megadása 3D-s pontokat sokféleképpen adhat meg. Függ ez attól is, hogy a globális munkasík be van e kapcsolva. Ha a globális munkasík ki van kapcsolva: Egy pont megadása alapértelmezés szerint egy 2D-s pont megadását jelenti. A program egy 3D-s pontot oly módon rendel ehhez, hogy a 2D-s pontot a vetület munkasíkjának pontjaként értelmezi, amely már térbeli pont. A testet úgy helyezi el a munkasíkon, hogy annak referenciapontja kerül a kiválasztott pontba. A pontot a vetületek bármelyikén kiválaszthatja, de a kiválasztott vetület válik az aktuálissá, és a 3D-s pontot annak munkasíkján hozza létre a program. Ha a globális munkasík be van kapcsolva: Ha a globális munkasík aktív állapotban van, a Munkasík határozza meg azt a lokális koordinátarendszert, melynek segítségével Ön 3D-ben tervezhet. A program az összes 2D-s/3D-s elemet ezen a munkasíkon fogja elhelyezni. Ha ilyenkor speciális pontokat használ, a test elhelyezkedése megmarad, de maga a test nem a munkasíkon lesz. 3D-s pontot megadhat: globális koordinátákkal a hálóvonzással a munkasík csomópontjain speciális pontokkal rögzített koordinátákkal a 3D pont definíció menü opcióival ARCHline.XP 2005
16 D Adatbevitel Globális koordinátákkal: 3D-s pontok megadásakor mindig megadhatja a pontokat az Input eszköztárban koordinátájukkal is. A koordináták a globális munkasík origójához képest értendőek. Hálóvonzással: A programban nagy segítség pontok megadásához a hálóvonzás. A vonzás a háló csomópontjaihoz vonzza a kurzort. Ha bekapcsolja 3D-ben a hálót, az a globális munkasíkon fog elhelyezkedni. Ezt az opciót az Állapotsor Háló és Vonzás ikonnal aktiválhatja. A háló beállítását lásd részletesen a 3.4 Képernyő beállítások fejezetben. Munkasík csomópontjain: 3D-s pontot a munkasíkon úgy is megadhat, hogy speciális pontként a munkasík reprezentáció csomópontjait használja. A Ctrl gomb lenyomásával vagy a Fájl menü Beállítások Általános Kurzor vonzás Automatikus vonzás opció bekapcsolásával ezeket a program speciális pontként érzékeli. Speciális pontok: 3D-ben is használhatja a Vonzás Paletta parancsainak többségét. Ezek a következők: szélső pont, felezőpont, osztópont, középpont, közeli pont Lásd a parancsok részletes leírását az Pont megadása speciális pontok felhasználásával fejezetben. Rögzített koordináták: 3D-ben is használhatja a Vonzás Paletta - Rögzített koordináták parancsokat. Lásd a parancsok részletes leírását az Pont megadása koordináta, távolság vagy irány rögzítéssel fejezetben. Felhasználói kézikönyv
17 17. 3D Tervezési alapműveletek D pont definíció menü opciói: Ha a pontot nem a munkasíkon kívánja meghatározni, akkor használhatja a 3D pont definíció menüt. Ekkor megadhatja a globális X, Y és Z koordinátákat, vagy használhat más parancsokat. A MENÜ parancsait használva, a test párhuzamos lesz a globális XY síkkal (kivéve, ha A nézet síkjával, ill. ha a Pont egy síkon opciót választotta), és referenciapontja egybeesik a kiválasztott ponttal Válasszon ki egy parancsot a 3D pont definíció menüből: Globális x, y, z koordináta A 3D-s pontot annak globális X, Y és Z koordinátáival adja meg A nézet síkjával Ennél az opciónál a 3D-s pontot úgy adja meg, hogy először kijelöli a pont a nézet síkjára vagy a munkasíkra merőleges vetületét, majd megadja annak magasságát a nézet síkja vagy a munkasík felett. (Attól függ, hogy a munkasík be van-e kapcsolva.) Adja meg a kívánt pont a nézet síkjára ill. a munkasíkra merőleges vetületét. ARCHline.XP 2005
18 D Adatbevitel Az ábrán a felülnézeten adtuk meg a vetületet. Adja meg a 3D-s pont magasságát a nézet síkja ill. a munkasík felett grafikusan (egy másik nézeten). Felhasználói kézikönyv
19 17. 3D Tervezési alapműveletek 1093 A magasságot az elölnézeten állítottuk be. Opciók: ENTER HARMADIK SÍKON A kívánt pont a nézet síkján ill. a munkasíkon helyezkedik el. Adja meg a pont harmadik koordinátáját számmal. (A harmadik koordináta a pontnak a nézet síkjától ill. a munkasíktól mért távolsága.) Válasszon ki egy síkot, amelyen a kívánt pont elhelyezkedik Pont egy síkon Ennél az opciónál olyan pontot adunk meg, amely egy test kiválasztott síkján helyezkedik el. Az axonometrián (esetleg perspektíván) kattintson a kívánt síkra. (A program jelzi a kiválasztható síkokat, majd satírozza a kiválasztottat) vagy Opció: TEST ENTER NEM Válasszon ki először egy testet, melyen aztán kiválaszt egy síkot. elfogadja a kiválasztott síkot. választ egy másik síkot. ARCHline.XP 2005
20 D Adatbevitel A kiválasztott sík munkasíkká vált. Ezután kétféle lehetősége van: A sík kiválasztásával rögzíti a pontnak ezt a koordinátáját. Ha most aktivál egy másik nézetet, amelyen a fennmaradó két koordináta szabadon megadható, azon grafikusan megadhatja a pont végleges helyét a kijelölt munkasíkon. Használhat speciális pontot is, de ennek ellenére az első koordináta a munkasíkhoz kötődik. Az ábrán az elölnézeten választottuk ki a hátrébb levő kocka csúcspontját. Ez a henger elhelyezési pontjának X, Z koordinátáját, míg a munkasík az Y koordinátát határozta meg. Ha a pont másik két koordinátáját szintén az axonometrián (perspektíván) kívánja megadni, úgy hogy valamely speciális pontot használ fel, akkor a speciális pont koordinátái határozzák meg a pont mind három koordinátáját. A síkkal kijelölt munkasíknak csak annyi a szerepe, hogy a test alapsíkja párhuzamos lesz vele. Az ábrán a munkasík kijelölése után az axonometrián választottuk ki a hátrébb lévő kocka csúcspontját. Ez a csúcspont határozta meg a henger elhelyezési pontjának mindhárom koordinátáját. Felhasználói kézikönyv
21 17. 3D Tervezési alapműveletek Globális origó A pont a globális koordináta-rendszer origója lesz Felület súlypontja A kiválasztott pont egy test síkjának zárt határgörbéjének súlypontja lesz. Válassza ki egy test egy sík felületét Egyenes és sík metszéspontja A kiválasztott pont egy megadott 3D-s vonal és a test egy felületének metszéspontjában lesz. Adjon meg egy 3D-s vonalat a metszet létrehozásához. Használja a 3D irány definíció MENÜ parancsait Utolsó érték A pont az utoljára definiált 3D-s pont lesz. ARCHline.XP 2005
22 D Adatbevitel Irány megadása Irány megadása - a felhasználástól függően kétféleképpen történhet. Az elsőben a vektor iránya a fontos (pl. vetítő-vektor megadása). A másodikban a hossz és az irány egyformán fontos (pl. eltolás megadása). Ha a vektort kezdőpont meghatározása nélkül adja meg, a kezdőpont a globális koordináta-rendszer origója lesz. Vektor definíciójához meg kell határozni a globális X, Y és Z koordinátákat. 3D-ben irányt adhat meg: irányfelismeréssel, a SHIFT billentyűvel munkasíkon a vonzás eszköztár rögzített koordináták rész parancsaival az irány megadása MENÜ opcióival Irányfelismerés A Shift billentyűt nyomva tartva a kurzor a legközelebbi előre definiált irányba mozog. Miután kiválasztotta a kívánt irányt, folytathatja a parancsot, amit éppen végre akart hajtani. A Shift billentyűt leggyakrabban a függőleges, vízszintes iránykényszerítésre használjuk. 3D-ben ez a globális munkasíkhoz viszonyított irányokat jelenti. Rögzített koordináták: 3D-ben is használhatja a Vonzás Paletta - Rögzített koordináták rész parancsait. Lásd a parancsok részletes leírását az Pont megadása koordináta, távolság vagy irány rögzítéssel fejezetben. Irány megadása a 3D irány definíció MENÜ parancsaival Az 3D irány definíció menü a következő opciókat tartalmazza: Felhasználói kézikönyv
23 17. 3D Tervezési alapműveletek Egy nézeten levő vektor Megadja a vektort annak kezdő- és végpontjával a nézeten. Adja meg a vektor kezdőpontját. Adja meg a vektor végpontját Nézetre merőleges vektor Az irány a nézet normálvektora lesz. Adja meg a vektor vetületét a kép egy pontjaként. A vektor hossza Vektor a munkasíkon Megadja a vektort annak kezdő- és végpontjával a munkasíkon. Adja meg a vektor kezdőpontját. Adja meg a vektor végpontját. ARCHline.XP 2005
24 D Adatbevitel Munkasíkra merőleges Az irány a munkasík normálvektora lesz. Adja meg a vektor vetületét a munkasík egy pontjaként. A vektor hossza Két pont által A vektort kezdő- és végpontjával definiálja. Adja meg a vektor kezdőpontját. Adja meg a vektor végpontját Hossz és irány A vektort hosszával és irányával adja meg. Adja meg a hosszt. Adja meg az irányt a 3D irány definíció menüvel Test éle A test egyik éle lesz a vektor. A vektor irányát a kattintás pozíciója adja meg: a kattintási pont a vektor jobb oldalán lesz (irányának megfelelően). Adjon meg egy pontot a kívánt él közelében. A vektor hossza az él hosszával egyenlő Sík normálvektora Az irány a sík normálvektora lesz. Adjon meg egy síkot, ennek normálvektora lesz az irány. Használja a Sík definíció menüt. A vektor hossza 1. Felhasználói kézikönyv
25 17. 3D Tervezési alapműveletek Forgásfelület tengelye A vektor a hengerfelület forgástengelye lesz. Kúpos felület esetén a vektor az alap középpontjától a csúcs felé mutat. A felület kiválasztása egyik élével történik. Válasszon ki egy élt a hengerfelület közelében Binormális A vektor két kiválasztott vektorra merőleges lesz. Adjon meg egy vektort, amelyre a kívánt vektor merőleges lesz. Adjon meg egy másik vektort, amelyre a kívánt vektor szintén merőleges lesz Térbeli polár A vektor a globális térbeli polárkoordináta-rendszerrel definiált: az első szög a vektor XY síkra való vetületének és a pozitív X tengelynek a szöge, a második szög az XY sík és a vektor által bezárt szög. Adja meg az irányvektor szögét az X tengelytől az XY síkon. Adja meg az irányvektor és az XY sík szögét. A vektor hossza Globális pozitív x tengely A vektor iránya a pozitív X tengely iránya lesz. A vektor hossza Globális pozitív y tengely A vektor iránya a pozitív Y tengely iránya lesz. A vektor hossza 1. ARCHline.XP 2005
26 D Adatbevitel Globális pozitív z tengely A vektor iránya a pozitív Z tengely iránya lesz. A vektor hossza Utolsó érték A vektor a legutóbb definiált vektor lesz Sík megadása Parancs közben kérheti a program egy sík megadását. A kért síkot megadhatja ilyenkor: grafikusan, egy test síkjaként, ha erre a program lehetőséget nyújt, vagy a Sík definíció menü különböző opcióival. A Sík definíció menü a következő opciókat tartalmazza: Egy nézetre merőleges A vetület síkjára merőleges sík a vetületen egy vonalként jelenik meg. Ezen vonal két pontjának definiálása létrehozza a síkot. A sík normálvektora az első 2D ponttól a másodikba mutató vektor jobb oldala felé mutat. Adja meg a sík egy pontját egy nézeten. Felhasználói kézikönyv
27 17. 3D Tervezési alapműveletek 1101 Adja meg a sík egy másik pontját ugyanazon a nézeten Munkasíkra merőleges A munkasíkra merőleges sík a munkasíkon egy vonalként jelenik meg. Ezen vonal két pontjának definiálása létrehozza a síkot. A sík normálvektora az első 2D ponttól a másodikba mutató vektor jobb oldala felé mutat. Adja meg a sík egy pontját egy nézeten. Adja meg a sík egy másik pontját ugyanazon a nézeten Három ponttal A síkot három ponttal adja meg. Adja meg az első pontot a síkon. Adja meg a második pontot a síkon. Adja meg a harmadik pontot a síkon. A sík normálvektora az első pontból a másodikba, és az elsőből a harmadikba mutató vektorok vektoriális szorzataként áll elő. Pont definíciójához használja a 3D pont definíció menüt Normálvektorral és ponttal A síkot normálvektorával és egy 3D ponttal adja meg. Adja meg a sík normálvektorát a 3D irány definíció menüvel. Adjon meg egy 3D pontot a 3D pont definíció menüvel Test síkja A sík egy testnek egy sík felülete lesz. A normálvektor kifelé mutat a testből. Adjon meg egy pontot a felület élének közelében, a felületen belül. ENTER Elfogadja a kijelölt felületet. NEM Egy másik felületet választ. Ekkor ismételje meg a kiválasztást Munkasík A sík az aktuális vetület munkasíkja. A normálvektor kifelé mutat a képernyőből. ARCHline.XP 2005
28 D Adatbevitel Transzformált sík A sík egy kiválasztott síknak egy transzformált síkja lesz. Adjon meg egy 3D transzformációt a 3D transzformáció definíció menü opcióival. pl.: Eltolás: Adja meg az eltolás értékét. Adja meg a transzformálni (eltolni) kívánt síkot a Sík definíció menüvel Globális XY, XZ, YZ sík A globális XY, XZ, YZ sík határozza meg a síkot Utolsó érték A sík az utoljára definiált sík lesz. Felhasználói kézikönyv
29 17. 3D Tervezési alapműveletek D kiválasztás Kétféle módon választhat ki 3D-ben testeket: egyesével kiválasztva a 3D kiválasztás definíció menü opcióival A 3D kiválasztás menü a következő opciókat tartalmazza: Azonosítóval A testet azonosítószáma alapján választja ki. A testek azonosítószámát megtudhatja, ha az Eszközök menü Info Elem3D paranccsal azt lekérdezi. Gépelje be a test azonosítóját Összest Minden testet kiválaszt. ARCHline.XP 2005
30 D kiválasztás Kiválaszt egy nézeten Egy vetületen 2D-s kiválasztó parancs segítségével jelölheti ki a testet azon csoportokon keresztül, amelyek tartalmazzák a vetületeit. Válassza ki a következő elemet a nézeten, vagy használja az Állapotsor Kiválasztás menü utasításait Al-kiválasztás kezdete Testek egy új csoportjának kiválasztása kezdődik. Ha a Kivéve vagy az És parancsokat használja, ezek az utána következő kiválasztásokra vonatkoznak. Válassza ki a következő testcsoportot, vagy Használja a 3D kiválasztás definíció menüt Kivéve Azokat a testeket hagyja ki az előzőleg kiválasztott testek közül, amelyek az új kiválasztásban is szerepelnek. Válassza ki a kivételeket, vagy Használja a 3D kiválasztás definíció menüt És Azokat a testeket választja ki a már kiválasztott testek közül, amelyek az új kiválasztásban is szerepelnek. Válassza ki a testcsoportot, amelyet metszeni kíván az előző kiválasztással, vagy Használja a 3D kiválasztás definíció menüt Egy építészeti elem minden része Az építészeti elemek összes komponensét kiválasztja. Kattintson azokra az építészeti elemekre, melyeknek az összes 3D-s testét ki szeretné választani. Felhasználói kézikönyv
31 17. 3D Tervezési alapműveletek Szint összes eleme Kiválasztja egy szint valamennyi elemét Összes elem típus szerint Kiválasztja az összes, egy csoportba tartozó elemet, pl. az összes falat. ARCHline.XP 2005
32
33 18. Testek Testek 3D-s testeket a következő módokon hozhat létre: elhelyezhet egyszerű geometriájú testeket a 3D készlet parancsaival elhelyezhet az ezekből származó speciális testeket létrehozhat transzformációval testeket végigvezethet egy megadott útvonalon profilt A testek elhelyezésénél használja a munkasíkot. Ha a munkasík aktív, akkor a testet helyezheti a munkasíkra. A 3D szilárd testmodellezővel történő munkát nagymértékben megkönnyíti a munkasíkok használata. Ha a Nézet menü 3D-s nézet párbeszédablakban az Alap opciót választja ablakfelosztásként, a program 4 3D-s ablakot nyit, melyeket váltogatva könnyebben megadhat 3D-s pontokat. ARCHline.XP 2005
34 Alaptestek létrehozása Alaptestek létrehozása A 3D Eszköztár parancsaival elhelyezhet egyszerű geometriájú, valamint ezekből származó speciális testeket: Ezek a következők: hasáb henger kúp gömb tórusz hengeres cső csonka kúp gömbszelet Hasáb A paranccsal létrehozhat: hasábot téglalap keresztmetszetű csövet ferde hasábot Hasáb létrehozása: Adja meg a megjelenő párbeszédablakban a téglatest szélességét, mélységét és magasságát. A test magassága negatív értékű is lehet; ekkor a test az alaplapja alá kerül. Felhasználói kézikönyv
35 18. Testek 1109 A párbeszédablakban megtekintheti a hasábot drótvázas vagy takart vonalas ábrázolásban, megjelenítheti az approximációs vonalakat is. Választhat az axonometrikus nézet, felülnézet vagy elölnézet között. Téglalap keresztmetszetű cső létrehozásához: A párbeszédablakban adja meg a cső falának vastagságát is. Ferde hasáb létrehozásához: A párbeszédablakban adja meg a dőlési szöget is. OK-val zárja be a párbeszédablakot és Helyezze el a hasábot egy 3D-s pontba. Opció: MENÜ Használja a 3D pont definíció menü parancsait. ARCHline.XP 2005
36 Alaptestek létrehozása A hasáb elhelyezése (pozitív magasság esetében) minden esetben a test bal alsó csúcsánál fogva történik Henger A paranccsal létrehozhat: hengert hengeres csövet hengercikkelyt ferde hengert Henger létrehozása: Adja meg a henger sugarát és magasságát a párbeszédablakban. A test magassága negatív értékű is lehet; ekkor a test az alaplapja alá kerül. Felhasználói kézikönyv
37 18. Testek 1111 A párbeszédablakban megtekintheti a hengert drótvázas vagy takart vonalas ábrázolásban, megjelenítheti az approximációs vonalakat is. Választhat az axonometrikus nézet, felülnézet vagy elölnézet között. Hengeres cső létrehozásához: Adja meg a cső falának vastagságát is. Dőlt henger létrehozásához: Adja meg henger dőlésének szögét. Hengercikkely létrehozásához: Adja meg a cikkely kezdő- és végszögét is. OK-val zárja be a párbeszédablakot és Helyezze el a hengert egy 3D-s pontba. A henger elhelyezése alaplapjának középpontjával történik. Opció: MENÜ Használja a 3D pont definíció menü parancsait. A henger elhelyezése (pozitív magasság esetében) minden esetben a test bal alsó csúcsánál fogva történik Kúp A paranccsal létrehozhat: kúpot kúpos csövet kúpcikkelyt csonka kúpot ferde kúpot ARCHline.XP 2005
38 Alaptestek létrehozása Kúp létrehozása Adja meg a párbeszédablakban a kúp alaplapjának sugarát, a test magasságát. A test magassága negatív értékű is lehet; ekkor a test az alaplapja alá kerül. A párbeszédablakban megtekintheti a kúpot drótvázas vagy takart vonalas ábrázolásban, megjelenítheti az approximációs vonalakat is. Választhat az axonometrikus nézet, felülnézet vagy elölnézet között. Kúpos cső létrehozásához: Adja meg a cső falának vastagságát is Kúpcikkely létrehozásához: Adja meg a cikkely kezdő- és végszögét is Csonka kúp létrehozásához: Adja meg a csonka kúp magasságát is Ferde kúp létrehozásához: A párbeszédablakban adja meg a dőlési szöget is. OK bezárja a párbeszédablakot. Felhasználói kézikönyv
39 18. Testek 1113 Helyezze el a kúpot egy 3D-s pontba. Opció: MENÜ Használja a 3D pont definíció menü parancsait. A kúp elhelyezése minden esetben alaplapjának középpontjánál fogva történik Gömb A paranccsal létrehozhat: gömböt gömbhéjat gömbcikkelyt Gömb létrehozása: Adja meg a párbeszédablakban a gömb sugarát. ARCHline.XP 2005
40 Alaptestek létrehozása A párbeszédablakban megtekintheti a gömböt drótvázas vagy takart vonalas ábrázolásban, megjelenítheti az approximációs vonalakat is. Választhat az axonometrikus nézet, felülnézet vagy elölnézet között. Gömbhéj létrehozásához: Adja meg a héj falának vastagságát is. Gömbcikkely definiálásához: Adja meg a cikkely kezdő- és végszögét. OK bezárja a párbeszédablakot. Helyezze el a gömböt egy 3D-s pontba. Opció: MENÜ Használja a 3D pont definíció menü parancsait. Felhasználói kézikönyv
41 18. Testek 1115 A gömb elhelyezése középpontjánál fogva történik Gömbszelet A paranccsal létrehozhat: gömbszeletet gömbhéj szeletet gömbcikkely szeletet Gömbszelet létrehozása: Adja meg a gömb sugarát a párbeszédablakban. Adja meg a gömb középpontja és a gömbszelet lapja közötti távolságot. Pozitív érték esetén az alaplap a középpont felett lesz. Ha a távolság értékéül 0-t ad meg, az alaplap illeszkedni fog a gömb középpontjára (félgömböt kap eredményül). ARCHline.XP 2005
42 Alaptestek létrehozása A párbeszédablakban megtekintheti a gömbszeletet drótvázas vagy takart vonalas ábrázolásban, megjelenítheti az approximációs vonalakat is. Választhat az axonometrikus nézet, felülnézet vagy elölnézet között. Gömbhéj szelet létrehozásához: Adja meg a héj falának vastagságát is. Gömbcikkely szelet létrehozásához: Adja meg a cikkely kezdő- és végszögét. OK bezárja a párbeszédablakot. Helyezze el a gömbszeletet egy 3D-s pontba. Opció: MENÜ Használja a 3D pont definíció menü parancsait. Felhasználói kézikönyv
43 18. Testek 1117 A gömbszelet elhelyezése az alap középpontjánál fogva történik Gömbréteg A paranccsal létrehozhat: gömbréteget gömbhéj réteget gömbcikkely réteget Gömbréteg létrehozása: Adja meg a gömb sugarát a párbeszédablakban. ARCHline.XP 2005
44 Alaptestek létrehozása Adja meg a gömb középpontja és a gömbszelet lapja közötti távolságot. Pozitív érték esetén az alaplap a középpont felett lesz. Ha a távolság értékéül 0-t ad meg, az alaplap illeszkedni fog a gömb középpontjára (félgömböt kap eredményül). Adja meg a gömbréteg magasságát. A párbeszédablakban megtekintheti a gömbréteget drótvázas vagy takart vonalas ábrázolásban, megjelenítheti az approximációs vonalakat is. Választhat az axonometrikus nézet, felülnézet vagy elölnézet között. Gömbhéj réteg létrehozásához: Adja meg a héj falának vastagságát is. Gömbcikkely réteg létrehozásához: Adja meg a cikkely kezdő- és végszögét is. OK bezárja a párbeszédablakot. Helyezze el a gömbréteget egy 3D-s pontba. Opció: MENÜ Használja a 3D pont definíció menü parancsait. A gömbréteg elhelyezése az alap középpontjánál fogva történik Tórusz A paranccsal létrehozhat: tóruszt tóruszhéjat tóruszcikkelyt a sugár mentén Felhasználói kézikönyv
45 18. Testek 1119 tóruszcikkelyt a profil mentén Tórusz létrehozása: Adja meg a párbeszédablakban a tórusz fősugarát és másodlagos sugarát, azaz a tórusz profilkörének sugarát. A párbeszédablakban megtekintheti a tóruszt drótvázas vagy takart vonalas ábrázolásban, megjelenítheti az approximációs vonalakat is. Választhat az axonometrikus nézet, felülnézet vagy elölnézet között. Tóruszhéj létrehozásához: Adja meg a héj falának vastagságát is. Tóruszcikkely létrehozása sugár mentén: Adja meg a cikkely kezdő- és végszögét. Tóruszcikkely létrehozása profil mentén: Adja meg a cikkely kezdő- és végszögét. OK bezárja a párbeszédablakot. Helyezze el a tóruszcikkelyt egy 3D-s pontba. ARCHline.XP 2005
46 Alaptestek létrehozása Opció: MENÜ Használja a 3D pont definíció menü parancsait. A tórusz elhelyezése a tórusz középpontjánál fogva történik. Felhasználói kézikönyv
47 18. Testek Testek létrehozása profilból A 3D-s készlet következő parancsaival létrehozhat testeket úgy is, hogy egy kiválasztott és paraméterezett profilt transzformál. A különböző transzformációs lehetőségeknek köszönhetően változatos formájú testek hozhatóak létre: Általános kiemelt test Általánosított kúp Speciális kiemelés Forgástest Tengely Test két profilból Ebben a fejezetben részletesen leírjuk, hogy az egyes parancsokkal milyen testek hozhatóak létre: Általános kiemelt test A parancs a megadott profilból oly módon készít testet, hogy kiemeli a profilt egy adott magassággal a síkjára merőleges, vagy egy 3D-s vektorral megadott irányban. Ha a profilt merőleges irányban emeli ki, a test magassága negatív is lehet. Ebben az esetben a test a profil síkja alatt lesz. A paranccsal a következő fajta testeket hozhatja létre: Profilból kiemelt, megadott magasságú test Profil alapú, megadott magasságú kúp Profil alapú, megadott magasságú, adott dőlésszögű test ARCHline.XP 2005
48 Testek létrehozása profilból Profilból kiemelt, megadott magasságú test létrehozása: Adjon meg egy profilt, amelyet kiemel egy hossz vagy egy vektor mentén, hogy egy testet kapjon. Használja a Profil megadása MENÜ opcióit, vagy a Helyi ikon menüt. Adja meg a test magasságát. Opciók: MAGASSÁG MENÜ Adja meg számmal a test magasságát Adja meg a test magasságát egy síkkal, használja a 3D pont megadása MENÜ opcióit. Profil alapú, megadott magasságú kúp létrehozása: A profil megadása után: Válassza a KÚP kulcsszót a Parancssorban. Adja meg a test magasságát: Opciók: MAGASSÁG MENÜ Adja meg számmal a test magasságát Adja meg a test magasságát egy síkkal, használja a 3D pont megadása MENÜ opcióit. Profil alapú, megadott magasságú, adott dőlésszögű test létrehozása: A profil megadása után: Válassza a DŐLT kulcsszót a Parancssorban. Adja meg a dőlésének irányát a 3D irány definíció MENÜ opcióival. Az irányvektor második pontja megadja a test hosszát is. Felhasználói kézikönyv
49 18. Testek 1123 MAGASSÁG KÚP DŐLT Lásd a D Pont megadása, Irány megadása és a 6.5. Profil megadása fejezeteket Általánosított kúp A parancs a megadott profilból úgy hoz létre egy testet, hogy a profil pontjait sorban összeköti egy megadott 3D-s ponttal. Létrehozhat: Profil alapú, megadott magasságú kúpot Profil alapú csonkakúpot Profil alapú, megadott magasságú kúp létrehozása: Adja meg kúp alaplapjának profilját a Profil definíció menü vagy a Helyi ikon menüt opcióival. Adja meg a kúp csúcspontját egy 3D-s ponttal. Profil alapú csonkakúp létrehozása: A profil megadása után: Válassza a CSONKATEST kulcsszót a Parancssorban. Adja meg a csonkakúp magasságát Adja meg annak a kúpnak a csúcspontját egy 3D-s ponttal, amelyből a csonkakúpot létrehozza. Lásd a D Pont megadása, Irány megadása és a 6.5. Profil megadása fejezeteket. ARCHline.XP 2005
50 Testek létrehozása profilból Speciális kiemelés Adja meg a test profilját a Profil definíció menü vagy a Helyi ikon menüt opcióival. Megjelenik a Speciális kiemelés ablak, amelyben megadhatja a test geometriai adatait. Adja meg a test paramétereit, majd az Ok gombot. Helyezze el a testet egy 3D-s pontba. Használja 3D pont definiálása menü opcióit Forgástest létrehozása A parancs úgy hoz létre egy testet, hogy a megadott profilt egy tengely körül megforgatja. A tengely egy fix vektor, így nem csak az iránya, de a kezdőpontjának helye is lényeges. Ha a tengely nincs a profil síkjában, a program a forgatást a tengelynek a profil síkjára eső vetülete körül fog végrehajtani. A tengely nem metszheti a profilt, de lehetnek közös pontjai a profil egyenes oldalaival. A program a forgatás irányát a jobb kéz szabály szerint határozza meg. Felhasználói kézikönyv
51 18. Testek 1125 Létrehozhat: Forgástesteket Forgástest szeletet Forgástest létrehozása: Adjon meg egy profilt, amelyből forgástestet hoz létre. Használja a Profil definíció menüt. Adja meg a forgástengelyt a 3D irány definíció menü segítségével Forgástest szelet létrehozása: A SZEKTOR kulcsszó egy olyan cikkelyt definiál a forgástestből, ahol a kezdő- és végszög a profil síkján mérendő. Válassza a SZEKTOR kulcsszót, és adja meg a cikkely kezdő- és végszögét. Adja meg a kezdőszöget. Adja meg a végszöget. Adja meg a forgatás tengelyét a 3D irány definíció menü segítségével. Lásd a D Pont megadása, Irány megadása és a 6.5. Profil megadása fejezeteket Tengely A parancs több különböző sugarú és magasságú hengerből, kúpból vagy csonka kúpból álló forgástestet készít. Henger Adja meg a tengely első darabjának sugarát. Adja meg a tengelydarab magasságát. Adja meg a következő darab sugarát vagy Enter befejezi a testek megadását Helyezze el a testet egy 3D-s ponttal ARCHline.XP 2005
52 Testek létrehozása profilból Opció: MENÜ ELŐZŐ Adja meg a pontot a 3D pont definiálás menü opcióival Az előzőleg megadott sugarat használja a program Kúp Adja meg a tengelydarab kezdő sugarát Válassza a KÚP kulcsszót a Parancssorban Adja meg a kúp csúcsának magasságát Adja meg a következő darab sugarát vagy Enter befejezi a testek megadását Helyezze el a testet egy 3D-s pontba. Opció: FIXSZÖG ELŐZŐ Adja meg a kúp alaplapja és a palást által bezárt szöget, ezzel meghatározva a kúp csúcsának helyét Az előzőleg megadott sugarat használja a program Csonkakúp Adja meg a tengelydarab kezdő sugarát Válassza a CSONKATEST kulcsszót a Parancssorban Adja meg a kúp csúcsának magasságát Adja meg a következő darab sugarát vagy Enter befejezi a testek megadását Helyezze el a testet egy 3D-s pontba. Opciók: FIXSZÖG ELŐZŐ Adja meg a kúp alaplapja és a palást által bezárt szöget, ezzel meghatározva a kúp csúcsának helyét Az előzőleg megadott sugarat használja a program Adja meg a csonkakúp másik sugarát. Felhasználói kézikönyv
53 18. Testek 1127 Lásd a D Pont megadása, Irány megadása és a 6.5. Profil megadása fejezeteket Test két profilból A parancs két profil pontjainak összekötésével hoz létre egy csavart testet. Adja meg az alap profilt a Profil definíció menü vagy a Helyi ikon menüt opcióival. Adja meg a 3D-s profil harmadik koordinátáját egy másik nézeten, vagy: Opciók: HARMADIK SÍKON ENTER Adja meg a harmadik koordinátát számmal Adjon meg egy 3D-s síkot, amelyen a 3D-s pont található A pont a munkasíkon van Adja meg a második profilt a Profil definíció menü vagy a Helyi ikon menüt opcióival. Adja meg a 3D-s profil harmadik koordinátáját egy másik nézeten, vagy: Opciók: HARMADIK SÍKON ENTER Adja meg a harmadik koordinátát számmal Adjon meg egy 3D-s síkot, amelyen a 3D-s pont található A pont a munkasíkon van Adja meg az első profil egy pontját, amelyet összeköt a második profil egy pontjával. Adja meg a második profil azon pontját, amelyet az előbbi lépésben kiválasztott, első profilbeli ponttal kíván összekötni. Adjon meg további pont-párokat. Opció: MENÜ Adja meg a 3D pontot a 3D pont definíció menü opcióival Enter Befejezi a pontpárok megadását, és létrehozza a testet. ARCHline.XP 2005
54 Testek létrehozása profilból Lásd a D Pont megadása, és a 6.5. Profil megadása fejezeteket. Felhasználói kézikönyv
55 18. Testek Profil és útvonal Bonyolult testeket lehet létrehozni oly módon, hogy a test kiválasztott keresztmetszeti profilját végig vezeti egy útvonalon. Az így létrehozott test útvonalát később módosítani lehet. Az utasítások elérhetők a 3D Készlet oldalmenüből és a 3D menüből is. A 3D-s útvonal megadásakor mindenkor érdemes a Munkasík opcióit használni, a munkasík módosítására parancson belül is van lehetőség Profil útvonal mentén Ezzel a paranccsal kiválaszthat, majd egy megadott útvonal mentén végigvezethet egy profilt. A megjelenő Profil elhelyezés párbeszédablakban válasszon ki egy profilt a Profilok mappa valamelyik.oli könyvtárából. A profil tulajdonságainak megadása után Enter. A megjelenő Test útvonallal és profillal párbeszédablakban megadhatja hogy: a) a profil az útvonalra vagy a munkasíkra legyen merőleges ARCHline.XP 2005
56 Profil és útvonal b) az útvonal zárt vagy nyitott legyen c) az útvonalat milyen módszerrel adja meg, 3D-s elemek kiválasztásával, 3D-s pontokkal vagy egy útvonallal a munkasíkon A megfelelő opció kiválasztása után zárja be OK-val a párbeszédablakot és Adja meg az útvonalat, majd Enter Adja meg egymás után az útvonal pontjainak magasságát vagy Enter Mindegyik pont a munkasíkon van. Ismételje meg a parancsot vagy Mégsem Bezárja a parancsot. A parancsot aktiválhatja a 3D menü Profil és útvonal -Létrehozás utasítással is Profil egyszerű útvonal mentén A 3D készlet - Profil útvonal mentén parancs a kiválasztott profilt egy 3D-s pontokból álló útvonal mentén húzza végig, amely lehet: Vonallánc Sokszög Szakaszok és ívek egy megszakítás nélküli görbéje. Profil nyitott vagy zárt vonallánc mentén Adjon meg egy profilt, amelyet egy vonallánc vagy körív mentén mozgat végig. Használja a Profil definíció menüt vagy a Helyi ikon menüt Adja meg a kiválasztott profil referenciapontját. A profil referenciapontja az útvonal kezdőpontjára esik, a profil síkjának normálvektora pedig az útvonal kezdőpontjának érintőjével egy irányba mutat. Ezután a profil úgy mozog az útvonal mentén, hogy síkja mindig merőleges az útvonalra. Az útvonal különböző részein különálló testek készülnek. Adja meg a vonallánc első pontját, amely mentén végighúzza a profilt. Adja meg a vonallánc végpontját. Adja meg a vonallánc következő pontját vagy Enter Bezárja a parancsot, a program létrehozza a testet. Felhasználói kézikönyv
57 18. Testek 1131 Opciók: MENÜ VISSZA VEKTOR ZÁRT PROFIL Használja a 3D pont definíció menüt az útvonal pontjainak megadásához. Visszatér a legutolsó pont megadásához. Adja meg az útvonal irányát egy vektorral. Használja a 3D irány definíció menü opcióit. A program összeköti az útvonal utoljára megadott pontját az első ponttal. Tükrözheti illetve forgathatja a megadott profilt Profil íves útvonalon Íves útvonal esetén az útvonal egymáshoz kapcsolódó szakaszokból és ívekből áll, és töretlen. Szakasz jön létre, ha az új pont az útvonal utolsó részének végpontja érintőjén van, vagy ha az első három pont egyvonalban esik (ez akkor lehetséges, ha a 2. pont ugyanott van, mint az 1. vagy a 3. pont). Válassza az ARCCONTINUE kulcsszót a Parancssorban Adjon meg egy profilt, amelyet egy vonallánc vagy körív mentén mozgat végig. Használja a Profil definíció menüt. Adja meg a kiválasztott profil referenciapontját. Adja meg az ív első pontját, amely mentén végighúzza a profilt. Adja meg az ív egy belső pontját. Adja meg az ív végpontját Adja meg a következő ív végpontját Enter Bezárja a parancsot, a program létrehozza a testet. ARCHline.XP 2005
58 Profil és útvonal Opció: MENÜ Használja a 3D pont definíció menüt az útvonal pontjainak megadásához. Lásd a D Pont megadása, Irány megadása és a 6.5. Profil megadása fejezeteket Profil és útvonal Szerkesztés Ebben a fejezetben olyan parancsoknak a leírása található, melyekkel profilból útvonal mentén létrehozott testeket szerkeszthet. A szerkesztésen belül: Módosíthatja a profilt Szerkesztheti az útvonal felülnézeti vetületét Szerkesztheti az útvonal elölnézeti vetületét Módosíthatja az útvonalat csomópontok mozgatásával, Újabb csomópontok beszúrásával vagy Csomópontok törlésével A parancsokat a 3D menü Profil és útvonal menüpontban találja meg Profil szerkesztés A parancs segítségével elhelyezheti a rajzon az útvonalon kihúzott testet alkotó profilt. Az elhelyezés után szerkesztheti azt. Válassza ki az útvonalon kihúzott testet, amelynek profilját módosítani szeretné. Helyezze el a profilt a rajzon vagy Válassza a DIALOG kulcsszót a Parancssorban és változtassa meg a profil tulajdonságait a Profil elhelyezése párbeszédablakban. Változtassa meg a profilt a MENÜ, vagy a Helyi menü opcióinak segítségével Ismételje meg az utasításokat vagy Enter Bezárja a parancsot. Felhasználói kézikönyv
59 18. Testek 1133 Opció: ONDRAW Az ONDRAW kulcsszóval elhelyezheti a profilt. Lépjen ki az utasításból. Szerkesztheti a profilt a 2D rajzoló elemekkel a parancs újraindítása előtt Útvonal szerkesztés Ezzel a paranccsal az útvonalon kihúzott test útvonalát szerkesztheti a felülnézeten vízszintes irányban. Válassza ki az útvonalon kihúzott testet, amelynek útvonalát módosítani szeretné a felülnézeten. Helyezze el az útvonal felülnézeti kiterített képét a rajzon, majd Változtassa meg azt a MENÜ, vagy a Helyi menü opcióinak segítségével Ismételje meg az utasításokat vagy Enter Bezárja a parancsot. ONDRAW Az ONDRAW kulcsszóval elhelyezheti az útvonal felülnézeti képét. Lépjen ki az utasításból. Szerkesztheti ARCHline.XP 2005
60 Profil és útvonal Útvonal kiterítés az útvonalat a 2D rajzoló elemekkel a parancs újraindítása előtt. Ezzel a paranccsal az útvonalon kihúzott test útvonalának kiterített elölnézeti képen szerkesztheti az útvonalat függőleges irányban. Válassza ki az útvonalon kihúzott testet, hogy útvonalat módosítani szeretné. Helyezze el az útvonal elölnézeti kiterített képét a rajzon, majd Változtassa meg azt a MENÜ vagy a Helyi menü opcióinak segítségével Ismételje meg az utasításokat vagy Enter Bezárja a parancsot Csomópont mozgatás A paranccsal az útvonalat csomópont mozgatásával módosíthatja. Válassza ki azt a csomópontot, amelyet elmozgat. Felhasználói kézikönyv
61 18. Testek 1135 Adja meg a csomópont új helyét Csomópont hozzáadás A paranccsal az útvonalat csomópont hozzáadásával módosíthatja. Válassza ki az elemnek azt a részét, ahol új csomópontot ad hozzá. Adja meg az új csomópont helyét Csomópont törlés A paranccsal az útvonalat csomópont törlésével módosíthatja. Válassza ki azt a csomópontot, amelyet töröl az útvonalból. ARCHline.XP 2005
62 Testek szerkesztése Testek szerkesztése Testek szerkesztésére a program sokféle lehetőséget kínál: átfúrhat testeket, lekerekítheti vagy letörheti a testek kiválasztott éleit vagy csúcsait. Bool műveleteket hajthat végre, egyesítheti, szétválaszthatja őket, létrehozhatja a testek metszetét, különbségét. Testek szerkesztéséhez használhatja: A 3D Szerkesztés eszköztár 4 parancsát: A 3D menü - Szerkesztés menüpont parancsait: A 3D menü - Bool műveletek menüpont parancsait: A 3D Oldalmenü Bool műveletek ikonokat: Felhasználói kézikönyv
63 18. Testek Átfúrás A parancs egy furatot (ha a mélység megadott értéke> 0) vagy egy toldalékot (ha a mélység megadott értéke <0) készít egy testen. A megadott profilt síkjára merőlegesen rávetíti a test kiválasztott síkjára. A furat alsó síkja vagy a toldalék felső síkja tehát párhuzamos lesz a test kiválasztott síkjával. A furat vagy toldalék felülete nem metszheti a test más felületeit. Adja meg az átfúrás profilját a Profil definíció menü, vagy a Helyi ikon menü opcióinak segítségével. Válassza ki a test egy síkját, ahonnan a furat/toldalék kiindul vagy Válassza a TEST kulcsszót a Parancssorban és válasszon ki előbb egy testet, melynek a síkját fogja használni. A profilnak nem szabad metszenie a kiválasztott sík határvonalát, de lehet közös vonaluk. ENTER NEM Elfogadja a kiválasztott síkot vagy Választ egy másik síkot, vagy ARCHline.XP 2005
64 Testek szerkesztése Adja meg a furat/kiegészítés mélységét, vagy Enter A megadott profillal teljesen átfúrja a testet. Ismételje meg a parancsokat, vagy Enter Befejezi a parancsot Lekerekítés A parancs megadott sugárral lekerekíti: egy test kiválasztott élét egy lap minden élét a test egy lapjának két kiválasztott éle közé eső éleit. Egy kiválasztott él lekerekítése: A megjelenő párbeszédablakban adja meg a lekerekítés sugarát. Válassza ki a test lekerekítendő élét. Felhasználói kézikönyv
65 18. Testek 1139 Egy lap minden élének lekerekítése: A megjelenő párbeszédablakban adja meg a lekerekítés sugarát. Válassza a LAP kulcsszót a Parancssorban. Válassza ki a test kívánt lapját. Ha a test egy lapjának két kiválasztott éle közé eső éleit kerekíti le: A megjelenő párbeszédablakban adja meg a lekerekítés sugarát. Válassza a RÉSZ kulcsszót a Parancssorban. Válassza ki a test kívánt lapját. Adja meg az első élt Adja meg az utolsó élt Válasszon ki egy a két kiválasztott él közé eső élt. Ismételje meg a lépéseket, vagy Enter Befejezi a parancsot. ARCHline.XP 2005
66 Testek szerkesztése A lekerekítendő élnek két síkfelülethez kell kapcsolódnia, és mindkét csúcsában három síkfelületnek kell találkoznia Csúcs legömbölyítése A parancs megadott sugárral lekerekíti egy test kiválasztott csúcsát. A megjelenő párbeszédablakban adja meg a lekerekítés sugarát. Válassza ki a test lekerekítendő csúcspontját Letörés A parancs egy 3D-s testen megadott szöggel, adott távolságra a kiválasztott síktól metsző síkot (letörés) hoz létre: egy test kiválasztott élén egy lap minden élén a test egy lapjának két kiválasztott éle közé eső élein. Egy kiválasztott él letörése: Adja meg a levágás szögét az alapsíktól mérve. Adja meg a levágás távolságát a kívánt éltől. Válasszon ki egy levágandó élt az alapsíkon. A levágás távolságát ettől az éltől fogja a program mérni a felületen. Felhasználói kézikönyv
67 18. Testek 1141 Egy lap minden élének letörése: Adja meg a levágás szögét az alapsíktól mérve. Adja meg a levágás távolságát a kívánt éltől. Válassza a LAP kulcsszót a Parancssorban. Válassza ki a test kívánt lapját. Ha a test egy lapjának két kiválasztott éle közé eső éleit kerekíti le: Adja meg a levágás szögét az alapsíktól mérve. Adja meg a levágás távolságát a kívánt éltől. Válassza a RÉSZ kulcsszót a Parancssorban. Válassza ki a test kívánt lapját. Adja meg az első élt Adja meg az utolsó élt Válasszon ki egy a két kiválasztott él közé eső élt. Ismételje meg a lépéseket, vagy Enter Befejezi a parancsot. ARCHline.XP 2005
68 Testek szerkesztése! A levágandó élnek két síkfelülethez kell kapcsolódnia, és mindkét csúcsában három síkfelületnek kell találkoznia. A program minden esetben a kiválasztási ponthoz közelebb eső élt töri le Csúcs letörése A parancs letöri egy test kiválasztott csúcsát, megadott távolságra a kiválasztott csúcstól. A megjelenő párbeszédablakban adja meg a letörés távolságát. Válassza ki a kívánt csúcspontot Testháló éleinek megjelenítése/elrejtése A 3D Studio formátumban importált objektumoknál hasznos ez a funkció. Lehetőség van arra, hogy a felesleges éleket eltüntesse a rajzról. Az élek valójában nem törlődnek, a modell méretét nem csökkentik, később helyreállíthatók. Abban az esetben, ha a modell méretét kívánja csökkenteni az élek számának csökkentésével, akkor ajánljuk, hogy az importálásnál használja a decimálást, amelynél a betöltéskor törlődnek az algoritmus alapján a nem kívánt élek. Lásd a D modell egyszerűsítése importálásnál decimálás fejezetet. Kapcsolja be a funkciót, majd Kattintson a törölni kívánt élre Felület összes élének elrejtése / megjelenítése Az utasítás lehetőséget ad arra, hogy a 3D test felületén levő összes approximációs élet megjelenítse vagy kikapcsolja. Felhasználói kézikönyv
A Vonallánc készlet parancsai lehetővé teszik vonalláncok és sokszögek rajzolását.
 11. Geometriai elemek 883 11.3. Vonallánc A Vonallánc készlet parancsai lehetővé teszik vonalláncok és sokszögek rajzolását. A vonallánc egy olyan alapelem, amely szakaszok láncolatából áll. A sokszög
11. Geometriai elemek 883 11.3. Vonallánc A Vonallánc készlet parancsai lehetővé teszik vonalláncok és sokszögek rajzolását. A vonallánc egy olyan alapelem, amely szakaszok láncolatából áll. A sokszög
A program a köröket és köríveket az óramutató járásával ellentétes irányban rajzolja meg.
 894 11.4. Kör és körív 11.4. Kör és körív A program a köröket és köríveket az óramutató járásával ellentétes irányban rajzolja meg. 11.4.1. Kör/Körív tulajdonságai A kör vagy körív létrehozása előtt állítsa
894 11.4. Kör és körív 11.4. Kör és körív A program a köröket és köríveket az óramutató járásával ellentétes irányban rajzolja meg. 11.4.1. Kör/Körív tulajdonságai A kör vagy körív létrehozása előtt állítsa
11.5. Ellipszis és ellipszisív
 11. Geometriai elemek 907 11.5. Ellipszis és ellipszisív Egy ellipszist geometriailag a fókuszpontjaival, valamint a nagy- és kistengelyei hosszának és irányának megadásával, egy ellipszisívet pedig ugyanezekkel
11. Geometriai elemek 907 11.5. Ellipszis és ellipszisív Egy ellipszist geometriailag a fókuszpontjaival, valamint a nagy- és kistengelyei hosszának és irányának megadásával, egy ellipszisívet pedig ugyanezekkel
9.4. Strukturális és díszítő elemek Oszlop
 9. Építészet 489 9.4. Strukturális és díszítő elemek Oszlop Strukturális elemek A Strukturális elemek alatt az épület tartószerkezetét alkotó elemeket értjük. Ezek az oszlopok és a gerendák. Mennyiségi
9. Építészet 489 9.4. Strukturális és díszítő elemek Oszlop Strukturális elemek A Strukturális elemek alatt az épület tartószerkezetét alkotó elemeket értjük. Ezek az oszlopok és a gerendák. Mennyiségi
Mechatronika segédlet 3. gyakorlat
 Mechatronika segédlet 3. gyakorlat 2017. február 20. Tartalom Vadai Gergely, Faragó Dénes Feladatleírás... 2 Fogaskerék... 2 Nézetváltás 3D modellezéshez... 2 Könnyítés megvalósítása... 2 A fogaskerék
Mechatronika segédlet 3. gyakorlat 2017. február 20. Tartalom Vadai Gergely, Faragó Dénes Feladatleírás... 2 Fogaskerék... 2 Nézetváltás 3D modellezéshez... 2 Könnyítés megvalósítása... 2 A fogaskerék
Lakóház tervezés ADT 3.3-al. Segédlet
 Lakóház tervezés ADT 3.3-al Segédlet A lakóház tervezési gyakorlathoz főleg a Tervezés és a Dokumentáció menüket fogjuk használni az AutoDesk Architectural Desktop programból. A program centiméterben dolgozik!!!
Lakóház tervezés ADT 3.3-al Segédlet A lakóház tervezési gyakorlathoz főleg a Tervezés és a Dokumentáció menüket fogjuk használni az AutoDesk Architectural Desktop programból. A program centiméterben dolgozik!!!
Felhasználói kézikönyv
 ARCHline.XP 2005 Windows Építészeti Tervező, Felmérő és Rekonstrukciós Program Felhasználói kézikönyv A dokumentációban levő anyag változásának jogát a CadLine Kft fenntartja, ennek bejelentésére kötelezettséget
ARCHline.XP 2005 Windows Építészeti Tervező, Felmérő és Rekonstrukciós Program Felhasználói kézikönyv A dokumentációban levő anyag változásának jogát a CadLine Kft fenntartja, ennek bejelentésére kötelezettséget
Regresszió számítás. Tartalomjegyzék: GeoEasy V2.05+ Geodéziai Kommunikációs Program
 Regresszió számítás GeoEasy V2.05+ Geodéziai Kommunikációs Program DigiKom Kft. 2006-2010 Tartalomjegyzék: Egyenes x változik Egyenes y változik Egyenes y és x változik Kör Sík z változik Sík y, x és z
Regresszió számítás GeoEasy V2.05+ Geodéziai Kommunikációs Program DigiKom Kft. 2006-2010 Tartalomjegyzék: Egyenes x változik Egyenes y változik Egyenes y és x változik Kör Sík z változik Sík y, x és z
A 2D-s csoport együttesen kezelt elemek halmaza. Az ARCHline.XP 2005 programban kétféle csoportkezelést különböztetünk meg:
 11. Geometriai elemek 913 11.6. 2D-s csoport A 2D-s csoport együttesen kezelt elemek halmaza. Az programban kétféle csoportkezelést különböztetünk meg: Lokális csoport A lokális csoport használatát akkor
11. Geometriai elemek 913 11.6. 2D-s csoport A 2D-s csoport együttesen kezelt elemek halmaza. Az programban kétféle csoportkezelést különböztetünk meg: Lokális csoport A lokális csoport használatát akkor
A Sraffozás parancsok lehetővé teszik zárt területek vonalakkal, különböző mintákkal való sraffozását.
 844 10.3. Sraffozás 10.3. Sraffozás A Sraffozás parancsok lehetővé teszik zárt területek vonalakkal, különböző mintákkal való sraffozását. 10.3.1. Sraffozás tulajdonságai Mielőtt sraffozná a kívánt területeket,
844 10.3. Sraffozás 10.3. Sraffozás A Sraffozás parancsok lehetővé teszik zárt területek vonalakkal, különböző mintákkal való sraffozását. 10.3.1. Sraffozás tulajdonságai Mielőtt sraffozná a kívánt területeket,
QGIS szerkesztések ( verzió) Összeállította: dr. Siki Zoltán verzióra aktualizálta: Jáky András
 QGIS szerkesztések (2.18.3 verzió) Összeállította: dr. Siki Zoltán 2.18.3. verzióra aktualizálta: Jáky András (jakyandras@gmail.com) A QGIS számtalan vektorszerkesztési műveletet biztosít. Tolerancia beállítások
QGIS szerkesztések (2.18.3 verzió) Összeállította: dr. Siki Zoltán 2.18.3. verzióra aktualizálta: Jáky András (jakyandras@gmail.com) A QGIS számtalan vektorszerkesztési műveletet biztosít. Tolerancia beállítások
Geometria megadása DXF fájl importálásából
 30. sz. Mérnöki kézikönyv Frissítve: 2016. március Geometria megadása DXF fájl importálásából Program: GEO5 FEM GEO5 Fájl: Demo_manual_30.gmk DXF Fájlok: - model201.dxf eredeti fájl, amit bonyolultsága
30. sz. Mérnöki kézikönyv Frissítve: 2016. március Geometria megadása DXF fájl importálásából Program: GEO5 FEM GEO5 Fájl: Demo_manual_30.gmk DXF Fájlok: - model201.dxf eredeti fájl, amit bonyolultsága
10. Méretezés, Szöveg, Sraffozás
 10. Méretezés, Szöveg, Sraffozás 787 10. Méretezés, Szöveg, Sraffozás 10.1. Méretezés A parancsok lehetővé teszik elemek méretezését, vagy elemek közötti távolságok megadását. Bizonyos méretezések elemhez,
10. Méretezés, Szöveg, Sraffozás 787 10. Méretezés, Szöveg, Sraffozás 10.1. Méretezés A parancsok lehetővé teszik elemek méretezését, vagy elemek közötti távolságok megadását. Bizonyos méretezések elemhez,
Táblázatok. Táblázatok beszúrása. Cellák kijelölése
 Táblázatok Táblázatok beszúrása A táblázatok sorokba és oszlopokba rendezett téglalap alakú cellákból épülnek fel. A cellák tartalmazhatnak képet vagy szöveget. A táblázatok használhatók adatok megjelenítésére,
Táblázatok Táblázatok beszúrása A táblázatok sorokba és oszlopokba rendezett téglalap alakú cellákból épülnek fel. A cellák tartalmazhatnak képet vagy szöveget. A táblázatok használhatók adatok megjelenítésére,
Választó lekérdezés létrehozása
 Választó lekérdezés létrehozása A választó lekérdezés egy vagy több rekordforrásból származó adatokat jelenít meg. A választó lekérdezések a táblák, illetve az adatbázis tartalmát nem változtatják meg,
Választó lekérdezés létrehozása A választó lekérdezés egy vagy több rekordforrásból származó adatokat jelenít meg. A választó lekérdezések a táblák, illetve az adatbázis tartalmát nem változtatják meg,
Bevezető. Mi is az a GeoGebra? Tények
 Bevezető Mi is az a GeoGebra? dinamikus matematikai szoftver könnyen használható csomagolásban az oktatás minden szintjén alkalmazható tanításhoz és tanuláshoz egyaránt egyesíti az interaktív geometriát,
Bevezető Mi is az a GeoGebra? dinamikus matematikai szoftver könnyen használható csomagolásban az oktatás minden szintjén alkalmazható tanításhoz és tanuláshoz egyaránt egyesíti az interaktív geometriát,
TABULÁTOROK TÁBLÁZATOK KÉSZÍTÉSE. A táblázatok készítésének lehetőségei:
 TABULÁTOROK A tabulátorokat a szavak soron belüli pontos pozicionálására használjuk. A tabulátorokat valamilyen pozícióhoz kötjük. A pozíciók beállíthatók vonalzón vagy a Formátum menü Tabulátorok menüpontjának
TABULÁTOROK A tabulátorokat a szavak soron belüli pontos pozicionálására használjuk. A tabulátorokat valamilyen pozícióhoz kötjük. A pozíciók beállíthatók vonalzón vagy a Formátum menü Tabulátorok menüpontjának
ARCHLine.XP 2009. Windows. Újdonságok. Felhasználói kézikönyv. ARCHLine.XP 2009 Újdonságok
 ARCHLine.XP 2009 Windows Újdonságok Felhasználói kézikönyv ARCHLine.XP 2009 Újdonságok A dokumentációban levő anyag változásának jogát a CadLine Kft fenntartja, ennek bejelentésére kötelezettséget nem
ARCHLine.XP 2009 Windows Újdonságok Felhasználói kézikönyv ARCHLine.XP 2009 Újdonságok A dokumentációban levő anyag változásának jogát a CadLine Kft fenntartja, ennek bejelentésére kötelezettséget nem
12. Információk lekérdezése, listák
 12. Információk lekérdezése, listák 945 12. Információk lekérdezése, listák 12.1. Lekérdezések 12.1.1. Elem info Az program többféle lehetőséget kínál fel arra, hogy információt kérdezzen le a rajzról,
12. Információk lekérdezése, listák 945 12. Információk lekérdezése, listák 12.1. Lekérdezések 12.1.1. Elem info Az program többféle lehetőséget kínál fel arra, hogy információt kérdezzen le a rajzról,
14.2. OpenGL 3D: Mozgás a modellben
 14. Fotórealisztikus megjelenítés 1019 14.2. OpenGL 3D: Mozgás a modellben A program az OpenGL technika alkalmazásával gyors lehetőséget biztosít a modellben való mozgásra. A mozgás mellett lehetőség van
14. Fotórealisztikus megjelenítés 1019 14.2. OpenGL 3D: Mozgás a modellben A program az OpenGL technika alkalmazásával gyors lehetőséget biztosít a modellben való mozgásra. A mozgás mellett lehetőség van
A Paint program használata
 A Paint program használata A Windows rendszerbe épített Paint program segítségével képeket rajzolhat, színezhet és szerkeszthet. A Paint használható digitális rajztáblaként. Egyszerű képek és kreatív projektek
A Paint program használata A Windows rendszerbe épített Paint program segítségével képeket rajzolhat, színezhet és szerkeszthet. A Paint használható digitális rajztáblaként. Egyszerű képek és kreatív projektek
Láthatósági kérdések
 Láthatósági kérdések Láthatósági algoritmusok Adott térbeli objektum és adott nézőpont esetén el kell döntenünk, hogy mi látható az adott alakzatból a nézőpontból, vagy irányából nézve. Az algoritmusok
Láthatósági kérdések Láthatósági algoritmusok Adott térbeli objektum és adott nézőpont esetén el kell döntenünk, hogy mi látható az adott alakzatból a nézőpontból, vagy irányából nézve. Az algoritmusok
Mechatronika segédlet 1. gyakorlat
 Mechatronika segédlet 1. gyakorlat 2017. február 6. Tartalom Vadai Gergely, Faragó Dénes Indítás, kezelőfelület... 2 Négyzet... 4 Négyzet rajzolásának lépései abszolút koordinátákkal... 4 Kocka, 3D eszközök...
Mechatronika segédlet 1. gyakorlat 2017. február 6. Tartalom Vadai Gergely, Faragó Dénes Indítás, kezelőfelület... 2 Négyzet... 4 Négyzet rajzolásának lépései abszolút koordinátákkal... 4 Kocka, 3D eszközök...
Mesh generálás. IványiPéter
 Mesh generálás IványiPéter drview Grafikus program MDF file-ok szerkesztéséhez. A mesh generáló program bemenetét itt szerkesztjük meg. http://www.hexahedron.hu/personal/peteri/sx/index.html Pont létrehozásához
Mesh generálás IványiPéter drview Grafikus program MDF file-ok szerkesztéséhez. A mesh generáló program bemenetét itt szerkesztjük meg. http://www.hexahedron.hu/personal/peteri/sx/index.html Pont létrehozásához
9.6. Födém. Bevezetés. 9. Építészet 565
 9. Építészet 565 9.6. Födém Bevezetés A födémparancsok segítségével szabályos vagy szabálytalan alakú födémeket, ferde födémeket, alaptesteket készíthet, födémáttörést alakíthat ki, tetszőlegesen módosíthatja
9. Építészet 565 9.6. Födém Bevezetés A födémparancsok segítségével szabályos vagy szabálytalan alakú födémeket, ferde födémeket, alaptesteket készíthet, födémáttörést alakíthat ki, tetszőlegesen módosíthatja
10. Méretezés, Szöveg, Sraffozás 825
 10. Méretezés, Szöveg, Sraffozás 825 10.2. Szöveg A Szöveg készlet parancsaival feliratokat hozhat létre a meghatározott helyre, az aktuális szöveg tulajdonságokat használva. A szöveg többsoros is lehet
10. Méretezés, Szöveg, Sraffozás 825 10.2. Szöveg A Szöveg készlet parancsaival feliratokat hozhat létre a meghatározott helyre, az aktuális szöveg tulajdonságokat használva. A szöveg többsoros is lehet
9.5. Nyílászárók. Bevezetés. 9. Építészet 505
 9. Építészet 505 9.5. Nyílászárók Bevezetés Az ARCHline.XP 2005 az Ajtó illetve Ablak könyvtárakon belül kategóriákba (.oli) rendezve tartalmazza a nyílászárók típuskészletét. Minden típus változtatható
9. Építészet 505 9.5. Nyílászárók Bevezetés Az ARCHline.XP 2005 az Ajtó illetve Ablak könyvtárakon belül kategóriákba (.oli) rendezve tartalmazza a nyílászárók típuskészletét. Minden típus változtatható
Rajz 01 gyakorló feladat
 Rajz 01 gyakorló feladat Alkatrészrajz készítése Feladat: Készítse el az alábbi ábrán látható kézi működtetésű szelepház alkatrészrajzát! A feladat megoldásához szükséges fájlok: Rjz01k.ipt A feladat célja:
Rajz 01 gyakorló feladat Alkatrészrajz készítése Feladat: Készítse el az alábbi ábrán látható kézi működtetésű szelepház alkatrészrajzát! A feladat megoldásához szükséges fájlok: Rjz01k.ipt A feladat célja:
CAD-ART Kft Budapest, Fehérvári út 35.
 CAD-ART Kft. 1117 Budapest, Fehérvári út 35. Tel./fax: (36 1) 361-3540 email : cad-art@cad-art.hu http://www.cad-art.hu PEPS CNC Programozó Rendszer Oktatási Segédlet Marás PEPS 5 marási példa A feladatban
CAD-ART Kft. 1117 Budapest, Fehérvári út 35. Tel./fax: (36 1) 361-3540 email : cad-art@cad-art.hu http://www.cad-art.hu PEPS CNC Programozó Rendszer Oktatási Segédlet Marás PEPS 5 marási példa A feladatban
* Az eszköztáron látható menüpontok közül csak a felsoroltak esetén használható a Ctrl.
 Általános fogómód használata Az általános fogómód egy olyan objektum érzékeny kurzor, amely az alább felsorolt szerkesztı mőveleteknél felismeri azt, hogy milyen grafilus elem felett áll, és annak megfelelıen
Általános fogómód használata Az általános fogómód egy olyan objektum érzékeny kurzor, amely az alább felsorolt szerkesztı mőveleteknél felismeri azt, hogy milyen grafilus elem felett áll, és annak megfelelıen
Lépcsők és korlátok hozzáadása
 Lépcsők és korlátok hozzáadása 10 Ebben a leckében lépcső és korlát objektumokat adhat hozzá az alapvető épületelrendezéshez. A következők létrehozását tanulhatja meg: Többemeletes egyenes lépcső. Többemeletes
Lépcsők és korlátok hozzáadása 10 Ebben a leckében lépcső és korlát objektumokat adhat hozzá az alapvető épületelrendezéshez. A következők létrehozását tanulhatja meg: Többemeletes egyenes lépcső. Többemeletes
Üdvözöljük. Solid Edge kezdő lépések 2
 Üdvözöljük A Solid Edge 19-es verziója az innovatív megoldásokra és a vállalaton belüli kommunikációra fókuszál, ezzel célozva meg a közepes méretű vállalatok igényeit. Több száz újdonsággal a Solid Edge
Üdvözöljük A Solid Edge 19-es verziója az innovatív megoldásokra és a vállalaton belüli kommunikációra fókuszál, ezzel célozva meg a közepes méretű vállalatok igényeit. Több száz újdonsággal a Solid Edge
Mechatronika segédlet 2. gyakorlat
 Mechatronika segédlet 2. gyakorlat 2017. február 13. Tartalom Vadai Gergely, Faragó Dénes Feladatleírás... 3 Y-forma kialakítása... 3 Nagyítás... 3 Y forma kialakítása abszolút koordinátákkal... 4 Dinamikus
Mechatronika segédlet 2. gyakorlat 2017. február 13. Tartalom Vadai Gergely, Faragó Dénes Feladatleírás... 3 Y-forma kialakítása... 3 Nagyítás... 3 Y forma kialakítása abszolút koordinátákkal... 4 Dinamikus
Klár Gergely 2010/2011. tavaszi félév
 Számítógépes Grafika Klár Gergely tremere@elte.hu Eötvös Loránd Tudományegyetem Informatikai Kar 2010/2011. tavaszi félév Tartalom Pont 1 Pont 2 3 4 5 Tartalom Pont Descartes-koordináták Homogén koordináták
Számítógépes Grafika Klár Gergely tremere@elte.hu Eötvös Loránd Tudományegyetem Informatikai Kar 2010/2011. tavaszi félév Tartalom Pont 1 Pont 2 3 4 5 Tartalom Pont Descartes-koordináták Homogén koordináták
Rajz 02 gyakorló feladat
 Rajz 02 gyakorló feladat Alkatrészrajz készítése A feladat megoldásához szükséges fájlok: Rjz02k.ipt Feladat: Készítse el az alábbi ábrán látható tengely alkatrészrajzát! A feladat célja: Az alkatrész
Rajz 02 gyakorló feladat Alkatrészrajz készítése A feladat megoldásához szükséges fájlok: Rjz02k.ipt Feladat: Készítse el az alábbi ábrán látható tengely alkatrészrajzát! A feladat célja: Az alkatrész
GDL Toolbox 2 Felhasználói kézikönyv
 GDL Toolbox 2 Felhasználói kézikönyv Archi-data Kft. Copyright 2003. Forrás Reference Manual Archi-data Kft. (Tervezés, fejlesztés, forgalmazás) Hinsenkamp Tamás - Lenti Balázs - Németh Ákos - Szántó Csaba
GDL Toolbox 2 Felhasználói kézikönyv Archi-data Kft. Copyright 2003. Forrás Reference Manual Archi-data Kft. (Tervezés, fejlesztés, forgalmazás) Hinsenkamp Tamás - Lenti Balázs - Németh Ákos - Szántó Csaba
9.8. Tető. Bevezetés. 9. Építészet 641
 9. Építészet 641 9.8. Tető Bevezetés Az építészeti tervezés egyik legbonyolultabb része a tetőszerkesztés. Az -ben a tetőt létrehozó opciók széles kínálata közül választhatja ki az igényeinek legmegfelelőbbet.
9. Építészet 641 9.8. Tető Bevezetés Az építészeti tervezés egyik legbonyolultabb része a tetőszerkesztés. Az -ben a tetőt létrehozó opciók széles kínálata közül választhatja ki az igényeinek legmegfelelőbbet.
Szerkesztés 2D eszközökkel
 3. gyakorlat Szerkesztés 2D eszközökkel Szerkesztővonalak használata, kurzorillesztés gyakorlása Készítsük el az alábbi rajzot. Kiindulásként rajzoljunk egy tetszőleges méretű, a képen lévőhöz hasonló
3. gyakorlat Szerkesztés 2D eszközökkel Szerkesztővonalak használata, kurzorillesztés gyakorlása Készítsük el az alábbi rajzot. Kiindulásként rajzoljunk egy tetszőleges méretű, a képen lévőhöz hasonló
A dinamikus geometriai rendszerek használatának egy lehetséges területe
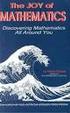 Fejezetek a matematika tanításából A dinamikus geometriai rendszerek használatának egy lehetséges területe Készítette: Harsányi Sándor V. matematika-informatika szakos hallgató Porcsalma, 2004. december
Fejezetek a matematika tanításából A dinamikus geometriai rendszerek használatának egy lehetséges területe Készítette: Harsányi Sándor V. matematika-informatika szakos hallgató Porcsalma, 2004. december
AutoCAD 2000H rajzszerkesztés
 Jakubek Lajos AutoCAD 2000H rajzszerkesztés Gyakorlati útmutató, mintapéldák 1. Előszó A számítógéppel segített rajzolás és tervezés egyik leghatékonyabb rendszere az AutoCAD. A CAD felhasználók kb. 70
Jakubek Lajos AutoCAD 2000H rajzszerkesztés Gyakorlati útmutató, mintapéldák 1. Előszó A számítógéppel segített rajzolás és tervezés egyik leghatékonyabb rendszere az AutoCAD. A CAD felhasználók kb. 70
AutoCAD testmodellezés
 Jakubek Lajos AutoCAD testmodellezés Mintapéldák Az AutoCAD ACIS alapú Szilárdtest Modellező Modulja egy lemez és egy szilárdtest modellező rendszert foglal magába. A modellező rendszer integrált része
Jakubek Lajos AutoCAD testmodellezés Mintapéldák Az AutoCAD ACIS alapú Szilárdtest Modellező Modulja egy lemez és egy szilárdtest modellező rendszert foglal magába. A modellező rendszer integrált része
Összeállította: dr. Leitold Adrien egyetemi docens
 Az R 3 tér geometriája Összeállította: dr. Leitold Adrien egyetemi docens 2008.09.08. 1 Vektorok Vektor: irányított szakasz Jel.: a, a, a, AB, Jellemzői: irány, hosszúság, (abszolút érték) jel.: a Speciális
Az R 3 tér geometriája Összeállította: dr. Leitold Adrien egyetemi docens 2008.09.08. 1 Vektorok Vektor: irányított szakasz Jel.: a, a, a, AB, Jellemzői: irány, hosszúság, (abszolút érték) jel.: a Speciális
AxisVM rácsos tartó GEOMETRIA
 AxisVM rácsos tartó Feladat Síkbeli rácsos tartó igénybevételeinek meghatározás. A rácsostartó övei legyenek I200 szelvényűek. A rácsrudak legyenek 80x80x4 zártszelvényűek Indítás A program elindításához
AxisVM rácsos tartó Feladat Síkbeli rácsos tartó igénybevételeinek meghatározás. A rácsostartó övei legyenek I200 szelvényűek. A rácsrudak legyenek 80x80x4 zártszelvényűek Indítás A program elindításához
Egyéb 2D eszközök. Kitöltés. 5. gyakorlat. Kitöltés, Szöveg, Kép
 5. gyakorlat Egyéb 2D eszközök Kitöltés, Szöveg, Kép Kitöltés A kitöltés önálló 2D-s elemtípus, amely egy meghatározott felület sraffozására, vagy egyéb jellegű kitöltésére használható. Felület típusú
5. gyakorlat Egyéb 2D eszközök Kitöltés, Szöveg, Kép Kitöltés A kitöltés önálló 2D-s elemtípus, amely egy meghatározott felület sraffozására, vagy egyéb jellegű kitöltésére használható. Felület típusú
1. Munkalap. 1. Fejezze be az előrajzolás szerinti vonalfajták ábrázolását! Ügyeljen a vonalvastagságra!
 1. Munkalap 1. Fejezze be az előrajzolás szerinti vonalfajták ábrázolását! Ügyeljen a vonalvastagságra! 2. Rajzoljon merőleges egyenest az e egyenes P pontjába! e P 3. Ossza fel az AB szakaszt 2:3 arányban!
1. Munkalap 1. Fejezze be az előrajzolás szerinti vonalfajták ábrázolását! Ügyeljen a vonalvastagságra! 2. Rajzoljon merőleges egyenest az e egyenes P pontjába! e P 3. Ossza fel az AB szakaszt 2:3 arányban!
QGIS tanfolyam (ver.2.0)
 QGIS tanfolyam (ver.2.0) I. Rétegkezelés, stílusbeállítás 2014. január-február Összeállította: Bércesné Mocskonyi Zsófia Duna-Ipoly Nemzeti Park Igazgatóság A QGIS a legnépszerűbb nyílt forráskódú asztali
QGIS tanfolyam (ver.2.0) I. Rétegkezelés, stílusbeállítás 2014. január-február Összeállította: Bércesné Mocskonyi Zsófia Duna-Ipoly Nemzeti Park Igazgatóság A QGIS a legnépszerűbb nyílt forráskódú asztali
Autodesk Inventor Professional New Default Standard.ipt
 Adaptív modellezési technika használata Feladat: Készítse el az alábbi ábrán látható munkahenger összeállítási modelljét adaptív technikával! 1. Indítson egy új feladatot! New Default Standard.ipt 2. A
Adaptív modellezési technika használata Feladat: Készítse el az alábbi ábrán látható munkahenger összeállítási modelljét adaptív technikával! 1. Indítson egy új feladatot! New Default Standard.ipt 2. A
Alapvető beállítások elvégzése Normál nézet
 Alapvető beállítások elvégzése Normál nézet A Normál nézet egy egyszerűsített oldalképet mutat. Ez a nézet a legalkalmasabb a szöveg beírására, szerkesztésére és az egyszerűbb formázásokra. Ebben a nézetben
Alapvető beállítások elvégzése Normál nézet A Normál nézet egy egyszerűsített oldalképet mutat. Ez a nézet a legalkalmasabb a szöveg beírására, szerkesztésére és az egyszerűbb formázásokra. Ebben a nézetben
Bevezetés a QGIS program használatába Összeálította dr. Siki Zoltán
 Bevezetés Bevezetés a QGIS program használatába Összeálította dr. Siki Zoltán A QGIS program egy nyiltforrású asztali térinformatikai program, mely a http://www.qgis.org oldalról tölthető le. Ebben a kis
Bevezetés Bevezetés a QGIS program használatába Összeálította dr. Siki Zoltán A QGIS program egy nyiltforrású asztali térinformatikai program, mely a http://www.qgis.org oldalról tölthető le. Ebben a kis
Lemezalkatrész modellezés. SolidEdge. alkatrészen
 A példa megnevezése: A példa száma: A példa szintje: Modellezõ rendszer: Kapcsolódó TÁMOP tananyag rész: A feladat rövid leírása: Lemezalkatrész modellezés SZIE-A2 alap közepes - haladó SolidEdge CAD 3D
A példa megnevezése: A példa száma: A példa szintje: Modellezõ rendszer: Kapcsolódó TÁMOP tananyag rész: A feladat rövid leírása: Lemezalkatrész modellezés SZIE-A2 alap közepes - haladó SolidEdge CAD 3D
Raszter georeferálás QGIS-ben Összeállította: dr. Siki Zoltán verzióra aktualizálta: Jáky András
 Raszter georeferálás QGIS-ben Összeállította: dr. Siki Zoltán 2.18.3. verzióra aktualizálta: Jáky András (jakyandras@gmail.com) Ez a leírás ahhoz nyújt segítséget, hogy szkennelt térképet vagy ortofotót
Raszter georeferálás QGIS-ben Összeállította: dr. Siki Zoltán 2.18.3. verzióra aktualizálta: Jáky András (jakyandras@gmail.com) Ez a leírás ahhoz nyújt segítséget, hogy szkennelt térképet vagy ortofotót
Termék modell. Definíció:
 Definíció: Termék modell Összetett, többfunkciós, integrált modell (számítógépes reprezentáció) amely leír egy műszaki objektumot annak különböző életfázis szakaszaiban: tervezés, gyártás, szerelés, szervízelés,
Definíció: Termék modell Összetett, többfunkciós, integrált modell (számítógépes reprezentáció) amely leír egy műszaki objektumot annak különböző életfázis szakaszaiban: tervezés, gyártás, szerelés, szervízelés,
Hossz- és keresztszelvények előállítása
 Hossz- és keresztszelvények előállítása Pontok betöltése Első lépésben, a három dimenzióban felmért pontokat kell betölteni egy új, üres állományba. Ehhez a Munka/Térképek ablakot nyissuk meg, itt a Térkép/Koordinátajegyzék
Hossz- és keresztszelvények előállítása Pontok betöltése Első lépésben, a három dimenzióban felmért pontokat kell betölteni egy új, üres állományba. Ehhez a Munka/Térképek ablakot nyissuk meg, itt a Térkép/Koordinátajegyzék
ARCHLine.XP Interior 2010. Windows. Interior alapok. Oktatási anyag az ARCHLine.XP Interior alapszintű használatához.
 ARCHLine.XP Interior 2010 Windows Interior alapok Oktatási anyag az ARCHLine.XP Interior alapszintű használatához. A dokumentációban lévő anyag változásának jogát a CadLine Kft. fenntartja, ennek bejelentésére
ARCHLine.XP Interior 2010 Windows Interior alapok Oktatási anyag az ARCHLine.XP Interior alapszintű használatához. A dokumentációban lévő anyag változásának jogát a CadLine Kft. fenntartja, ennek bejelentésére
14. Fotórealisztikus megjelenítés
 14. Fotórealisztikus megjelenítés 1007 14. Fotórealisztikus megjelenítés Bevezetés Napjainkban a versenyképes piac, a tervezők, az építészek olyan eszközöket igényelnek, amelyekkel megtervezett épületeket
14. Fotórealisztikus megjelenítés 1007 14. Fotórealisztikus megjelenítés Bevezetés Napjainkban a versenyképes piac, a tervezők, az építészek olyan eszközöket igényelnek, amelyekkel megtervezett épületeket
x = cos αx sin αy y = sin αx + cos αy 2. Mi a X/Y/Z tengely körüli forgatás transzformációs mátrixa 3D-ben?
 . Mi az (x, y) koordinátákkal megadott pont elforgatás uténi két koordinátája, ha α szöggel forgatunk az origó körül? x = cos αx sin αy y = sin αx + cos αy 2. Mi a X/Y/Z tengely körüli forgatás transzformációs
. Mi az (x, y) koordinátákkal megadott pont elforgatás uténi két koordinátája, ha α szöggel forgatunk az origó körül? x = cos αx sin αy y = sin αx + cos αy 2. Mi a X/Y/Z tengely körüli forgatás transzformációs
CADcat. Bevezetés a program főbb funkcióiba
 CADcat. Bevezetés a program főbb funkcióiba Tartalomjegyzék Tartalomjegyzék...2 1 Telepítési útmutató...3 2 Alkatrész kiválasztása (példa: DIN 912, M5x30, 8.8, fémtiszta)...5 2.1 1. lehetőség: Az alkatrészek
CADcat. Bevezetés a program főbb funkcióiba Tartalomjegyzék Tartalomjegyzék...2 1 Telepítési útmutató...3 2 Alkatrész kiválasztása (példa: DIN 912, M5x30, 8.8, fémtiszta)...5 2.1 1. lehetőség: Az alkatrészek
DKÜ ZRT. A Portál rendszer felületének általános bemutatása. Felhasználói útmutató. Támogatott böngészők. Felületek felépítése. Információs kártyák
 A Portál rendszer felületének általános bemutatása Felhasználói útmutató Támogatott böngészők Internet Explorer 9+ Firefox (legújabb verzió) Chrome (legújabb verzió) Felületek felépítése Információs kártyák
A Portál rendszer felületének általános bemutatása Felhasználói útmutató Támogatott böngészők Internet Explorer 9+ Firefox (legújabb verzió) Chrome (legújabb verzió) Felületek felépítése Információs kártyák
1. kép. A Stílus beállítása; új színskála megadása.
 QGIS Gyakorló Verzió: 1.7. Wroclaw Cím: A Print composer használata és a címkézés. Minta fájl letöltése innen: http://www.box.net/shared/87p9n0csad Egyre több publikációban szerepelnek digitális térképek,
QGIS Gyakorló Verzió: 1.7. Wroclaw Cím: A Print composer használata és a címkézés. Minta fájl letöltése innen: http://www.box.net/shared/87p9n0csad Egyre több publikációban szerepelnek digitális térképek,
VarioFace dokumenta cio
 VarioFace dokumenta cio Tartalom Felhasználói dokumentáció... 2 1. A program felépítése... 2 1.1. Vario csatlakoztatása... 2 1.2. Főablak... 3 1.3. Képkijelölő ablak... 4 2. A program használata... 4 2.1.
VarioFace dokumenta cio Tartalom Felhasználói dokumentáció... 2 1. A program felépítése... 2 1.1. Vario csatlakoztatása... 2 1.2. Főablak... 3 1.3. Képkijelölő ablak... 4 2. A program használata... 4 2.1.
MODELER FELHASZNÁLÓI KÉZIKÖNYV
 MODELER FELHASZNÁLÓI KÉZIKÖNYV DesignSoft 1067 Budapest Csengery u. 53 Tel.:269-1206 Fax:332-7777 www.designsoftware.com 1 2 Előszó A MODELER egy háromdimenziós modellező program. A segítségével előállított
MODELER FELHASZNÁLÓI KÉZIKÖNYV DesignSoft 1067 Budapest Csengery u. 53 Tel.:269-1206 Fax:332-7777 www.designsoftware.com 1 2 Előszó A MODELER egy háromdimenziós modellező program. A segítségével előállított
Ferde kúp ellipszis metszete
 Ferde kúp ellipszis metszete A ferde kúp az első képsíkon lévő vezérkörével és az M csúcsponttal van megadva. Ha a kúpból ellipszist szeretnénk metszeni, akkor a metsző síknak minden alkotót végesben kell
Ferde kúp ellipszis metszete A ferde kúp az első képsíkon lévő vezérkörével és az M csúcsponttal van megadva. Ha a kúpból ellipszist szeretnénk metszeni, akkor a metsző síknak minden alkotót végesben kell
Diagram formázása. A diagram címének, a tengelyek feliratainak, jelmagyarázatának, adatfeliratainak formázása
 A diagram címének, a tengelyek feliratainak, jelmagyarázatának, adatfeliratainak formázása Ha ezen elemeknek a betűtípusát, betűstílusát, betűméretét, betűszínét és az elem hátterét akarjuk formázni, akkor
A diagram címének, a tengelyek feliratainak, jelmagyarázatának, adatfeliratainak formázása Ha ezen elemeknek a betűtípusát, betűstílusát, betűméretét, betűszínét és az elem hátterét akarjuk formázni, akkor
1. feladat. CAD alapjai c. tárgyból nappali tagozatú ipari formatervező szakos mérnök hallgatóknak
 1. feladat CAD alapjai c. tárgyból nappali tagozatú ipari formatervező szakos mérnök hallgatóknak Vetületek képzése, alkatrészrajz készítése (formátum: A4) Készítse el a gyakorlatvezető által kiadott,
1. feladat CAD alapjai c. tárgyból nappali tagozatú ipari formatervező szakos mérnök hallgatóknak Vetületek képzése, alkatrészrajz készítése (formátum: A4) Készítse el a gyakorlatvezető által kiadott,
3. lecke: Fürdőszoba tervezés Burkolás
 3. lecke: Fürdőszoba tervezés Burkolás Mi az INTERIOR? Az Interior egy teljes értékű belsőépítészeti CAD szoftver. Mindent tartalmaz ahhoz, hogy létrehozzon egy professzionális belsőépítészeti tervdokumentációt.
3. lecke: Fürdőszoba tervezés Burkolás Mi az INTERIOR? Az Interior egy teljes értékű belsőépítészeti CAD szoftver. Mindent tartalmaz ahhoz, hogy létrehozzon egy professzionális belsőépítészeti tervdokumentációt.
Téglalap kijelölés opciói
 Kijelölés Téglalap kijelölés opciói Hozzunk létre egy új képet (méret: 640x400)!.Téglalap kijelölő eszköz kiválasztása. Kijelölés-szerkesztő megnyitása. Kijelölés megrajzolása Opciók: 4. Élsímítás 5. Lágy
Kijelölés Téglalap kijelölés opciói Hozzunk létre egy új képet (méret: 640x400)!.Téglalap kijelölő eszköz kiválasztása. Kijelölés-szerkesztő megnyitása. Kijelölés megrajzolása Opciók: 4. Élsímítás 5. Lágy
Képek és grafikák használata
 Kép elhelyezése a dokumentumban A mai szövegszerkesztők támogatják a képek használatát, ezért egy dokumentum nemcsak szöveget, hanem képeket is tartalmazhat. A Word szövegszerkesztő a képek és rajzok szövegen
Kép elhelyezése a dokumentumban A mai szövegszerkesztők támogatják a képek használatát, ezért egy dokumentum nemcsak szöveget, hanem képeket is tartalmazhat. A Word szövegszerkesztő a képek és rajzok szövegen
Objektumok és osztályok. Az objektumorientált programozás alapjai. Rajzolás tollal, festés ecsettel. A koordinátarendszer
 Objektumok és osztályok Az objektumorientált programozás alapjai Rajzolás tollal, festés ecsettel A koordinátarendszer A vektorgrafikában az egyes grafikus elemeket (pontokat, szakaszokat, köröket, stb.)
Objektumok és osztályok Az objektumorientált programozás alapjai Rajzolás tollal, festés ecsettel A koordinátarendszer A vektorgrafikában az egyes grafikus elemeket (pontokat, szakaszokat, köröket, stb.)
A tér lineáris leképezései síkra
 A tér lineáris leképezései síkra Az ábrázoló geometria célja: A háromdimenziós térben elhelyezkedő alakzatok helyzeti és metrikus viszonyainak egyértelmű és egyértelműen rekonstruálható módon történő ábrázolása
A tér lineáris leképezései síkra Az ábrázoló geometria célja: A háromdimenziós térben elhelyezkedő alakzatok helyzeti és metrikus viszonyainak egyértelmű és egyértelműen rekonstruálható módon történő ábrázolása
Felhasználói Kézikönyv
 Felhasználói Kézikönyv A ForteMap használatához 1 T a r talomjegyzék 1. AZ ALKALMAZÁS ELINDÍTÁSA... 3 1.1. A KEZELŐFELÜLET ISMERTETÉSE... 3 1.2. NAVIGÁLÁS A TÉRKÉPEN... 3 1.2.1. Térkép nagyítása... 4 1.2.2.
Felhasználói Kézikönyv A ForteMap használatához 1 T a r talomjegyzék 1. AZ ALKALMAZÁS ELINDÍTÁSA... 3 1.1. A KEZELŐFELÜLET ISMERTETÉSE... 3 1.2. NAVIGÁLÁS A TÉRKÉPEN... 3 1.2.1. Térkép nagyítása... 4 1.2.2.
Az egyenes és a sík analitikus geometriája
 Az egyenes és a sík analitikus geometriája Az egyenes a kétdimenziós koordinátarendszerben A kétdimenziós koordinátarendszerben az egyenest egy n(a, B) normálvektorával és egy r 0 helyvektorú P(x 0,y 0
Az egyenes és a sík analitikus geometriája Az egyenes a kétdimenziós koordinátarendszerben A kétdimenziós koordinátarendszerben az egyenest egy n(a, B) normálvektorával és egy r 0 helyvektorú P(x 0,y 0
Lapműveletek. Indítsuk el az Excel programot és töröljük ki a Munka1 nevű munkalapot!
 Bevezetés Ebben a fejezetben megismerkedünk az Excel munkalapjainak beszúrásával, törlésével, másolásával, valamint áthelyezésével, illetve csoportos kezelésével. Képesek leszünk különböző munkafüzetek
Bevezetés Ebben a fejezetben megismerkedünk az Excel munkalapjainak beszúrásával, törlésével, másolásával, valamint áthelyezésével, illetve csoportos kezelésével. Képesek leszünk különböző munkafüzetek
Skaláris szorzat: a b cos, ahol α a két vektor által bezárt szög.
 1 Összeadás: Legyen a (7; 3) és b (- 2; 4), akkor az összegük a + b (7 + (-2); 3 + 4) = (5; 7) Kivonás: Legyen a (7; 3) és b (- 2; 4), akkor a különbségük a b (7 - (-2); 3-4)=(9; - 1) Valós számmal való
1 Összeadás: Legyen a (7; 3) és b (- 2; 4), akkor az összegük a + b (7 + (-2); 3 + 4) = (5; 7) Kivonás: Legyen a (7; 3) és b (- 2; 4), akkor a különbségük a b (7 - (-2); 3-4)=(9; - 1) Valós számmal való
Egyenes mert nincs se kezdő se végpontja
 Szakasz mert van két végpontja Egyenes mert nincs se kezdő se végpontja Tört vonal Szög mert van két szára és csúcsa Félegyenes mert van egy kezdőpontja 5 1 1 Két egyenes egymásra merőleges ha egymással
Szakasz mert van két végpontja Egyenes mert nincs se kezdő se végpontja Tört vonal Szög mert van két szára és csúcsa Félegyenes mert van egy kezdőpontja 5 1 1 Két egyenes egymásra merőleges ha egymással
Koordináta-geometria feladatgyűjtemény
 Koordináta-geometria feladatgyűjtemény A feladatok megoldásai a dokumentum végén találhatók Vektorok 1. Egy négyzet két szemközti csúcsának koordinátái: A( ; 7) és C(4 ; 1). Határozd meg a másik két csúcs
Koordináta-geometria feladatgyűjtemény A feladatok megoldásai a dokumentum végén találhatók Vektorok 1. Egy négyzet két szemközti csúcsának koordinátái: A( ; 7) és C(4 ; 1). Határozd meg a másik két csúcs
1. lecke: Nappali tervezés
 1. lecke: Nappali tervezés Az oktatási anyagot, melyet a kezében tart minden leendő és jelenlegi ARCHLine.XP felhasználónak ajánljuk. Segítségével bárki könnyedén, lépésről lépésre elsajátíthatja a program
1. lecke: Nappali tervezés Az oktatási anyagot, melyet a kezében tart minden leendő és jelenlegi ARCHLine.XP felhasználónak ajánljuk. Segítségével bárki könnyedén, lépésről lépésre elsajátíthatja a program
14.3. Animáció létrehozása útvonallal
 14. Fotórealisztikus megjelenítés 1027 14.3. Animáció létrehozása útvonallal Az renderelő modulja renderelt képek sorozatával egy.avi formátumú filmet hoz létre. Az animáció létrehozásához szükség van
14. Fotórealisztikus megjelenítés 1027 14.3. Animáció létrehozása útvonallal Az renderelő modulja renderelt képek sorozatával egy.avi formátumú filmet hoz létre. Az animáció létrehozásához szükség van
Word VI. Lábjegyzet. Ebben a részben megadhatjuk, hogy hol szerepeljen a lábjegyzet (oldal alján, szöveg alatt).
 Word VI. Lábjegyzet A számozást minden oldalon vagy minden szakaszban újrakezdhetjük. Mutassunk a Beszúrás menü Hivatkozás pontjára, majd kattintsunk a Lábjegyzet parancsra. Ebben a részben megadhatjuk,
Word VI. Lábjegyzet A számozást minden oldalon vagy minden szakaszban újrakezdhetjük. Mutassunk a Beszúrás menü Hivatkozás pontjára, majd kattintsunk a Lábjegyzet parancsra. Ebben a részben megadhatjuk,
Imagine Logo Tanmenet évfolyam
 Imagine Logo Tanmenet 5. 6. 7. évfolyam 5. évfolyam 18. óra: Algoritmus fogalma, hétköznapi algoritmusok. Tkv. 72-73. oldal feladatai + Imagine Logo Demóválasztás (Játékok) 19. óra: Térbeli tájékozódást
Imagine Logo Tanmenet 5. 6. 7. évfolyam 5. évfolyam 18. óra: Algoritmus fogalma, hétköznapi algoritmusok. Tkv. 72-73. oldal feladatai + Imagine Logo Demóválasztás (Játékok) 19. óra: Térbeli tájékozódást
CabMap hálózat-dokumentáló rendszer
 CabMap hálózat-dokumentáló rendszer A CabMap hálózat-dokumentáló rendszer elsősorban passzív optikai hálózatok elektronikus dokumentálására szolgál. A rendszer hatékony és rugalmas hozzáférést biztosít
CabMap hálózat-dokumentáló rendszer A CabMap hálózat-dokumentáló rendszer elsősorban passzív optikai hálózatok elektronikus dokumentálására szolgál. A rendszer hatékony és rugalmas hozzáférést biztosít
Word V. tabulátortípus meg nem jelenik: Tabulátor - balra, Tabulátor - jobbra,
 Word V. Tabulátorok A tabulátorok (tabulátorhely: A vízszintes vonalzó azon pontja, amely meghatározza a szövegbehúzást, illetve a szövegoszlop kezdetét.), segítségével a szöveget balra, jobbra, középre,
Word V. Tabulátorok A tabulátorok (tabulátorhely: A vízszintes vonalzó azon pontja, amely meghatározza a szövegbehúzást, illetve a szövegoszlop kezdetét.), segítségével a szöveget balra, jobbra, középre,
Számítógépes Grafika mintafeladatok
 Számítógépes Grafika mintafeladatok Feladat: Forgassunk a 3D-s pontokat 45 fokkal a X tengely körül, majd nyújtsuk az eredményt minden koordinátájában kétszeresére az origóhoz képest, utána forgassunk
Számítógépes Grafika mintafeladatok Feladat: Forgassunk a 3D-s pontokat 45 fokkal a X tengely körül, majd nyújtsuk az eredményt minden koordinátájában kétszeresére az origóhoz képest, utána forgassunk
Helyvektorok, műveletek, vektorok a koordináta-rendszerben
 Helyvektorok, műveletek, vektorok a koordináta-rendszerben. Rajzold meg az alábbi helyvektorokat a derékszögű koordináta-rendszerben, majd számítsd ki a hosszúságukat! a) (4 ) b) ( 5 ) c) ( 6 ) d) (4 )
Helyvektorok, műveletek, vektorok a koordináta-rendszerben. Rajzold meg az alábbi helyvektorokat a derékszögű koordináta-rendszerben, majd számítsd ki a hosszúságukat! a) (4 ) b) ( 5 ) c) ( 6 ) d) (4 )
Térkép megjelenítése
 Térkép megjelenítése VUE-nek több eszköze is van, hogy rendszerezzen és megmutasson térkép tartalmat, képet és csomópontot. Zoom opció, térkép beállítások és metszés a következőekben lesz tárgyalva. Zoom
Térkép megjelenítése VUE-nek több eszköze is van, hogy rendszerezzen és megmutasson térkép tartalmat, képet és csomópontot. Zoom opció, térkép beállítások és metszés a következőekben lesz tárgyalva. Zoom
Diagram létrehozása. 1. ábra Minta a diagramkészítéshez
 Bevezetés Ebben a témakörben megtanuljuk, hogyan hozzunk létre diagramokat, valamint elsajátítjuk a diagramok formázásnak, módosításának lehetőségeit. A munkalap adatainak grafikus ábrázolási formáját
Bevezetés Ebben a témakörben megtanuljuk, hogyan hozzunk létre diagramokat, valamint elsajátítjuk a diagramok formázásnak, módosításának lehetőségeit. A munkalap adatainak grafikus ábrázolási formáját
IV. A tervezés fázisai 2.
 IV. A tervezés fázisai 2. ARCHLine.XP 10. Méretezés 1037 10. Méretezés Bevezetés Ez a fejezet a méretezés tulajdonságaival, parancsaival és a parancsok használatával foglakozik. A méretezés eszközei nélkülözhetetlenek
IV. A tervezés fázisai 2. ARCHLine.XP 10. Méretezés 1037 10. Méretezés Bevezetés Ez a fejezet a méretezés tulajdonságaival, parancsaival és a parancsok használatával foglakozik. A méretezés eszközei nélkülözhetetlenek
Prezentáció, Prezentáció elkészítése. Nézetek
 Microsoft Power Point 2003 program esetén Különböző nézetek közül választhatunk, melyeket többféleképpen érhetünk el: kattinthatunk a Nézet menüre, és onnan választjuk ki a használni kívánt nézetet; a
Microsoft Power Point 2003 program esetén Különböző nézetek közül választhatunk, melyeket többféleképpen érhetünk el: kattinthatunk a Nézet menüre, és onnan választjuk ki a használni kívánt nézetet; a
Újdonságok. Release 2
 ARCHLine.XP 2009 Windows Újdonságok Release 2 A dokumentációban levı anyag változásának jogát a CadLine Kft fenntartja, ennek bejelentésére kötelezettséget nem vállal. A szoftver, ami tartalmazza az ebben
ARCHLine.XP 2009 Windows Újdonságok Release 2 A dokumentációban levı anyag változásának jogát a CadLine Kft fenntartja, ennek bejelentésére kötelezettséget nem vállal. A szoftver, ami tartalmazza az ebben
9.10. Objektumok és profilok
 9. Építészet 733 9.10. Objektumok és profilok Bevezetés Az ARCHline.XP 2005 az Objektum könyvtáron belül számos kategóriát (.oli) tartalmaz, amelyekből az objektumok típusa választható ki. Minden típus
9. Építészet 733 9.10. Objektumok és profilok Bevezetés Az ARCHline.XP 2005 az Objektum könyvtáron belül számos kategóriát (.oli) tartalmaz, amelyekből az objektumok típusa választható ki. Minden típus
IV. A tervezés fázisai 2.
 IV. A tervezés fázisai 2. ARCHLine.XP 10. Méretezés 919 10. Méretezés Bevezetés Ez a fejezet a méretezés tulajdonságaival, parancsaival és a parancsok használatával foglakozik. A méretezés eszközei nélkülözhetetlenek
IV. A tervezés fázisai 2. ARCHLine.XP 10. Méretezés 919 10. Méretezés Bevezetés Ez a fejezet a méretezés tulajdonságaival, parancsaival és a parancsok használatával foglakozik. A méretezés eszközei nélkülözhetetlenek
= Y y 0. = Z z 0. u 1. = Z z 1 z 2 z 1. = Y y 1 y 2 y 1
 Egyenes és sík a térben Elméleti áttekintés Az egyenes paraméteres egyenlete: X = u 1 λ + x 0 Y = u λ + y 0, Z = u λ + z 0 ahol a λ egy valós paraméter Az u = (u 1, u, u ) az egyenes irányvektora és P
Egyenes és sík a térben Elméleti áttekintés Az egyenes paraméteres egyenlete: X = u 1 λ + x 0 Y = u λ + y 0, Z = u λ + z 0 ahol a λ egy valós paraméter Az u = (u 1, u, u ) az egyenes irányvektora és P
Térképek jelentése és elemzése
 Térképek jelentése és elemzése Ontológiák Az ontológiák termekre, csomópontokra (koncepciókra) és összeköttetésekre (kapcsolatokra) vonatkozó listák, amik importálhatóak és hozzáadhatóak a VUE térképekhez,
Térképek jelentése és elemzése Ontológiák Az ontológiák termekre, csomópontokra (koncepciókra) és összeköttetésekre (kapcsolatokra) vonatkozó listák, amik importálhatóak és hozzáadhatóak a VUE térképekhez,
RAJZ1. vezetett gyakorlat
 Inventor R4 1 Rajz1. vezetett gyakorlat RAJZ1. vezetett gyakorlat Műhelyrajz készítés A feladat megoldásához szükséges fájlok: Tutorial Files\body1 Feladat: Készítse el a szelepház műhelyrajzát! 1) Indítson
Inventor R4 1 Rajz1. vezetett gyakorlat RAJZ1. vezetett gyakorlat Műhelyrajz készítés A feladat megoldásához szükséges fájlok: Tutorial Files\body1 Feladat: Készítse el a szelepház műhelyrajzát! 1) Indítson
Számítógépek alkalmazása 2
 1 BME Építészmérnöki kar Építészeti Ábrázolás Tanszék Háromdimenziós szerkesztés alapjai BMEEPAG2203 Számítógépek alkalmazása 2 2. előadás 2006. március 14. Strommer László 2 Tulajdonságok szín, vonaltípus
1 BME Építészmérnöki kar Építészeti Ábrázolás Tanszék Háromdimenziós szerkesztés alapjai BMEEPAG2203 Számítógépek alkalmazása 2 2. előadás 2006. március 14. Strommer László 2 Tulajdonságok szín, vonaltípus
VARIO Face 2.0 Felhasználói kézikönyv
 VARIO Face 2.0 Felhasználói kézikönyv A kézikönyv használata Mielőtt elindítaná és használná a szoftvert kérjük olvassa el figyelmesen a felhasználói kézikönyvet! A dokumentum nem sokszorosítható illetve
VARIO Face 2.0 Felhasználói kézikönyv A kézikönyv használata Mielőtt elindítaná és használná a szoftvert kérjük olvassa el figyelmesen a felhasználói kézikönyvet! A dokumentum nem sokszorosítható illetve
Hiteles elektronikus postafiók Perkapu
 Hiteles elektronikus postafiók Perkapu 2018.10.27. Tartalom Bevezetés...2 Bejelentkezés a Hiteles Elektronikus Postafiókba...2 Perkapu tárhely kiválasztása...2 Beérkezett üzenetek...3 Dokumentumletöltés...4
Hiteles elektronikus postafiók Perkapu 2018.10.27. Tartalom Bevezetés...2 Bejelentkezés a Hiteles Elektronikus Postafiókba...2 Perkapu tárhely kiválasztása...2 Beérkezett üzenetek...3 Dokumentumletöltés...4
Segédlet: Főfeszültségek meghatározása Mohr-féle feszültségi körök alkalmazásával
 Segédlet: Főfeszültségek meghatározása Mohr-féle feszültségi körök alkalmazásával Készítette: Dr. Kossa Attila (kossa@mm.bme.hu) BME, Műszaki Mechanikai Tanszék 212. október 16. Frissítve: 215. január
Segédlet: Főfeszültségek meghatározása Mohr-féle feszültségi körök alkalmazásával Készítette: Dr. Kossa Attila (kossa@mm.bme.hu) BME, Műszaki Mechanikai Tanszék 212. október 16. Frissítve: 215. január
9.7. Lépcső. Bevezetés. 9. Építészet 591
 9. Építészet 591 9.7. Lépcső Bevezetés A lépcső az egyik legösszetettebb építészeti elem, melynek összetettsége még jelentősebb, ha a tervező szabálytalan lépcsőket kíván létrehozni. Az lépcső funkciói
9. Építészet 591 9.7. Lépcső Bevezetés A lépcső az egyik legösszetettebb építészeti elem, melynek összetettsége még jelentősebb, ha a tervező szabálytalan lépcsőket kíván létrehozni. Az lépcső funkciói
Lemezalkatrész modellezés. SolidEdge. alkatrészen
 A példa megnevezése: A példa száma: A példa szintje: Modellezõ rendszer: Kapcsolódó TÁMOP tananyag rész: A feladat rövid leírása: Lemezalkatrész modellezés SZIE-A4 alap közepes - haladó SolidEdge CAD 3D
A példa megnevezése: A példa száma: A példa szintje: Modellezõ rendszer: Kapcsolódó TÁMOP tananyag rész: A feladat rövid leírása: Lemezalkatrész modellezés SZIE-A4 alap közepes - haladó SolidEdge CAD 3D
Koordináta-geometria feladatgyűjtemény (A feladatok megoldásai a dokumentum végén találhatók)
 Koordináta-geometria feladatgyűjtemény (A feladatok megoldásai a dokumentum végén találhatók) Vektorok 1. Egy négyzet két szemközti csúcsának koordinátái: A( ; 7) és C(4 ; 1). Határozd meg a másik két
Koordináta-geometria feladatgyűjtemény (A feladatok megoldásai a dokumentum végén találhatók) Vektorok 1. Egy négyzet két szemközti csúcsának koordinátái: A( ; 7) és C(4 ; 1). Határozd meg a másik két
