I. (CAD I.) MFCAD31E03
|
|
|
- Fanni Székelyné
- 6 évvel ezelőtt
- Látták:
Átírás
1 1. gyakorlat Bevezetés Információk a kurzusról A Műszaki informatika I., Műszaki informatika II. és Műszaki informatika III. című tárgyak az ArchiCAD építészeti tervező szoftver aktuális verziójának (jelenleg ArchiCAD 20) használatán keresztül mutatják be a számítógéppel segített tervezést. Ez a jegyzet a Műszaki informatika I. kurzushoz készült, melynek keretein belül az ArchiCAD alapszintű használatát lehet elsajátítani. A félév során egy bevezető jellegű óra után 8 gyakorlati órában tárgyaljuk az anyagot, a fennmaradó órák a zh megírásával, a házi feladat 2 kötelező konzultációjával, illetve gyakorlással telnek. Az anyag elsajátításához, tehát a szoftver alapszintű kezelésének megtanulásához mindenképpen szükséges az órákon kívüli gyakorlás. Erre használható az ArchiCAD oktatási változata, amely diákok és oktatók számára ingyenesen hozzáférhető. A letöltéssel kapcsolatos információkat többek között a címen is meg lehet találni. A letöltött szoftver tartalmazza a teljes magyar nyelvű dokumentációt is, amely a telepítési mappa Dokumentáció alkönyvtárában található, illetve a Súgó menüjéből is elérhető. Az oktatási változat nem használható üzleti célra, és ha egy vele készült tervet kereskedelmi változattal nyitunk meg, a szoftver átvált oktatási módba. 1
2 Az ArchiCAD-ről dióhéjban Az ArchiCAD a terv összes elemét egyetlen fájlban, az ún. tervfájlban tárolja. A szoftver alapelve, hogy a tervezés során jellemzően nem vonalakkal, hanem könnyen kezelhető és paraméterezhető építész eszközökkel (fal, födém, tető, stb.) dolgozunk, és az alaprajz(ok) elkészültével párhuzamosan egy modellt, egy virtuális épületet hozunk létre. A további rajzok (metszetek, részletek, homlokzatok, stb) ebből a modellből származtathatóak. A különböző rajzokon, tervelemeken végzett változtatások visszahatnak a modellre, és ezáltal a többi rajzra is. A modellről könnyen készíthetőek különféle mennyiségi listák és egyéb kimutatások is. Mivel a jegyzetnek nem célja a szoftver teljes körű bemutatása, sok helyen hivatkozik a gyári Súgóra, ahol az egyes funkciók részletes leírását olvashatjuk. A Súgó munka közben is segít, mivel helyzetérzékeny: az F1 billentyű lenyomására megjelenik az aktuális művelethez vagy szituációhoz tartozó súgótéma. A Súgó az alapértelmezett böngészőben indul el. Ha ez az Internet Explorer, akkor induláskor a böngésző egy biztonsági figyelmeztetéssel kezd, amit a Súgó ActiveX vezérlője vált ki. Ilyenkor a figyelmeztetés szövegére kattintva a Blokkolt tartalom engedélyezése parancsot kell választani, csak ezután indul el a HTML alapú súgó. Ha ezt nem akarjuk minden egyes Súgó-indításnál megismételni, kattintsunk az Internet Explorer Eszközök menüjében az Internetbeállítások parancsra, és a megjelenő párbeszédablak Speciális fülén kapcsoljuk be az Aktív tartalom futtatásának engedélyezése a Számítógép mappában található fájlokban kapcsolót. A program egy indítóképernyővel fogad, ahol egyből megnyithatjuk például a legutóbbi tervet, vagy újat is létrehozhatunk. Ha új tervet hozunk létre, használhatjuk a legutóbbi tervbeállításokat, de egy sablont is választhatunk, ami gyakorlatilag egy olyan írásvédett tervfájl, ami az összes tervbeállítást tartalmazza. Ilyen sablont később mi is létrehozhatunk az általunk leggyakrabban használt tervbeállításokkal. Az ArchiCAD 20 sablon a gyári alapértékeket tárolja. Az indítóképernyőn a munkakörnyezeti profilt is kiválaszthatjuk, ami a szoftver tervtől független beállításait tárolja, tehát például a kezelőfelület elrendezését, a menük tartalmát, stb. Ilyen profilból találunk több előre gyártottat is: Standard, Látványtervező, Tervlapkészítő. Kezdetben a 2
3 Standard profilt ajánlott használni. Előfordulhat, hogy olyan profilt töltünk be, amely hatására a menüsor nem tartalmaz minden menüparancsot. Válasszuk a Terv megnyitása kapcsolót, és a Terv keresése lehetőséget, majd a Tallózás gomb lenyomása után keressük meg az előzőleg letöltött minta-tervet, ezen keresztül ismerkedünk meg az ArchiCAD kezelőfelületével. A leírás alapján érdemes próbálgatni az egyes funkciókat. A kezelőfelület elemei Címsor és menüsor (1) Az ArchiCAD főablakának címsorában a terv nevét láthatjuk. A menüsor a munkakörnyezeti beállításoktól függően változhat, és egyénileg is testre szabható. A menüparancsok egy részének eléréséhez használhatunk gyorsbillentyűket illetve billentyűkombinációkat, amelyek közül érdemes megtanulni a gyakrabban használt parancsokhoz tartozókat, ugyanis nagymértékben meggyorsítják a munkát. A gyorsbillentyűk szintén testre szabhatóak. 3
4 Eszközsorok (2) Az eszközsorok ikonokból állnak, és minden ikon egy-egy menüparancsnak, illetve almenünek felel meg. Ezen ikonok segítségével kényelmesebb kiadni egyes parancsokat, mint a menükön keresztül. Több eszközsor is létezik: ha a jobb egérgombbal klikkelünk az eszközsorok területén, a megjelenő helyi menüben kiválaszthatjuk, hogy melyek látszódjanak. A helyi menü legfelső, Mi ez? parancsának hatására megjelenik a Súgó magyarázata az adott ikonra (parancsra) vonatkozóan, illetve az egérkurzort a kérdéses ikon fölött tartva kis idő után megjelenik az ikonhoz tartozó parancs neve. Állapotsor (3) Ezen a sávon baloldalon az éppen használt eszközzel, vagy aktuális művelettel kapcsolatos információ található. Ha elkezdtünk egy műveletet, ide azt írja ki a program, hogy mit vár a következő lépésben. Kezdetben, amíg nem vagyunk tisztában az egyes műveletek működésével, érdemes figyelni az állapotsort. Az állapotsor jobb oldalán a szabad merevlemez-területet és a szabad memória mennyiségét jelzi ki a program. Paletták A következő (4,5-tel jelölt) elemek ún. Paletták, amikre egységes kezelési szabályok vonatkoznak. Az Ablak/Paletták menüben lehet ki-bekapcsolni őket számos egyéb palettával együtt, illetve kikapcsolhatóak, ha a tetejükön / bal oldalukon lévő vonalra kattintunk az egér jobb gombjával. A vonalnál megfogva a Paletta a munkaterület tetszőleges helyére helyezhető, illetve a munkaterület széleire is rögzíthető. Ha nem tudjuk, hogy egy Paletta valamely eleme mire való, tartsuk fölötte az egérkurzort addig, amíg meg nem jelenik az eszköztipp, ami elárulja az elem funkcióját. A palettákon találhatóak olyan gombok is, melyek jobb alsó sarkában egy kis fekete nyíl jelzi, hogy az valójában egy gombcsoport egyik eleme. Ha egy ilyenen nyomva tartjuk az egér bal gombját, előbukkan a gombcsoport többi eleme is, amelyek közül rámutatással, majd az egérgomb felengedésével lehet választani. A Paletták mérete változtatható az egérrel, rögzített állapotban a szabad szélüket megfogva lehet növelni vagy csökkenteni a területüket. 4
5 Eszköztár (4) Ezen a palettán találhatóak a munkához szükséges eszközök, amelyek csoportokra vannak felosztva (Kiválasztás, Tervezés, Dokumentum, Egyebek). A csoportokat ki-be lehet csukni a nevükre kattintással. Előfordulhat, hogy nem fér el minden eszköz a képernyőn, ilyenkor egyes csoportok becsukásával, illetve az Eszköztár görgetésével lehet a hiányzó eszközöket megjeleníteni. A görgetés legegyszerűbben az egér görgőjével végezhető el. A Kiválasztás csoportban lévők kivételével minden eszközhöz tartozik egy Eszköz beállítás párbeszédablak, amivel az eszközzel rajzolható elemek alapbeállítását határozhatjuk meg, illetve a kijelölt elemek paramétereit módosíthatjuk. Ez a párbeszédablak az eszköz ikonjára történő dupla kattintással érhető el. Ha egy eszköz ikonjára visszük az egeret, az ikon jobb oldalán megjelenhet egy nyíl, ami azt jelzi, hogy az adott eszköznek vannak elmentett, ún. Kedvenc beállításai. A Kedvencek a nyílra kattintással érhetőek el. Infótábla (5) Ez a paletta szorosan kapcsolódik az Eszköztárhoz, gyakorlatilag az aktuális eszközhöz vagy a kijelölt elemhez tartozó paraméter-vezérlők kivonatos gyűjteménye. Egyes vezérlők az Eszköz beállítás párbeszédablakban is megtalálhatóak, viszont az Infótáblán keresztül gyorsabban elérhetőek, mivel az mindig a képernyőn van. Rajzi eszközöknél az első két gomb állandó: az elsővel az Eszköz beállítások párbeszédpanel érhető el, a másodikkal pedig az elem fóliája állítható be. Ha nem látszik minden vezérlő az Infótáblán, az egérrel görgethetjük addig, amíg a kívánt funkció megjelenik. 5
6 Legördülő Navigátor (6) Ez a paletta a tervben való navigációt, illetve a terv felépítését segíti. Fastruktúrában láthatóak benne a terv különböző elemei, amelyek között dupla kattintással navigálhatunk. Ha egy elemre jobb egérgombbal kattintunk, egy helyi menü jelenik meg, melynek tartalma függ az elem típusától. Három különböző térképben jeleníti meg a terv struktúráját, melyek között a felső részen található gombokkal lehet kapcsolgatni: Terv térkép: a Virtuális Épületmodell valamennyi komponensét ábrázolja típus szerint rendszerezve. Nézet térkép: a tervfájl előre meghatározott, vagy általunk létrehozott összes Nézetét tartalmazza Tervlap könyv: a tervhez létrehozott Tervlapokat tartalmazza Az aktív ablakban megnyitott elem neve kiemelve jelenik meg a Navigátorban. A régebbi, állandóan a képernyőn maradó Navigátor paletta az Ablak/Paletták/Navigátor menüpontban kapcsolható be. Nézzük meg az előzőleg megnyitott terv Terv térképén az alaprajzokat, metszeteket és homlokzatokat. Tekintsük át a Nézet térképet és a Tervlap könyvet is. Gyors lehetőségek sáv (7) Ez az sáv a nagyítás/tájolás vezérlőin kívül az aktív ablak jelenlegi Fóliacsoport, Lépték, Modellnézet csoport, és egyéb tulajdonságainak beállításait mutatja, amelyek itt meg is változtathatóak. A korábbi ArchiCAD verziókban palettaként szerepelt, de most is elérhető így az Ablak/Paletták/Gyors lehetőségek paranccsal. Lapsáv (8) A munkaterület / alaprajzi ablak tetején található, és az összes eddig megnyitott nézetet / nézőpontot mutatja. A nézetek közötti gyors váltáshoz a kívánt fülre kell kattintani. Alaprajzi ablak (9) Ez a fő szerkesztési felület, ahol a legtöbb művelet történik. Az ArchiCAD indulásakor elsőként az Alaprajzi ablak jelenik meg. Itt az építészeti elemek szimbolikus jelöléseikkel szerepelnek, ami nem feltétlenül egyezik meg az adott elem térbeli felülnézeti képével vagy vízszintes metszetével, hanem az építész alaprajz ábrázolásmódjához igazodik. 6
7 Ha a terv több szintből áll, minden szintnek saját alaprajza van. A lapsávon látható az aktuális szint neve. Ha más ablak van előtérben, az alaprajzi ablakot az Ablak/Alaprajz menüparanccsal, az F2 gyorsbillentyűvel, vagy a Navigátor megfelelő elemére történő dupla kattintással jeleníthetjük meg. Az alaprajzi és egyéb szerkesztőablakokban a legtöbbet használt művelet a nézet megváltoztatása. Ez megoldható a Gyors lehetőségek sáv elején található gombokkal is, de a legegyszerűbben és leggyorsabban az egér görgőjével végezhetjük el, tehát az ArchiCAD hatékony használatához elengedhetetlen egy jó minőségű görgetőgombos egér. A görgőnek hármas funkciója van: előre tekerve nagyítjuk, hátra tekerve kicsinyítjük a látható területet (a nagyításkicsinyítés középpontja mindig az egérkurzor) gombként benyomjuk: a kurzor megváltozik tenyér alakúra ( mozgatjuk az egeret, a nézetet tolhatjuk el a mozgás irányába ), és ha így duplán kattintunk vele: úgy állítja be a nézetet, hogy az abban szereplő valamennyi rajz- és szerkezeti elem látható legyen. A nézet megváltoztatására szolgáló műveletek bármikor használhatóak, egyéb műveletek végzése közben is. Próbáljunk navigálni a tervben a Navigátor és az egér segítségével. 7
8 3D ablak Ez a szerkesztőablak alapesetben nem látszik a képernyőn. Az F5 billentyűvel, az Ablak/3D menüparanccsal, vagy a Navigátor Terv térképének 3D ágában lévő Általános perspektíva és Általános axonometria elemekre való kattintással lehet előtérbe hozni. A 3D ablak az épületmodellt jeleníti meg axonometrikus vagy perspektivikus vetítésben, különböző ábrázolási módokkal. A vetítést a Navigátoron, vagy a Nézetek / 3D nézet beállítások / Axonometria és ugyanitt a Perspektíva vagy Axonometria paranccsal lehet átállítani. A megjelenítéshez kétféle ún. motor használható: OpenGL motor: kihasználja a videokártya 3D gyorsítási képességeit, segítségével valós időben járhatjuk be az épületmodellt. Megjelenítheti a felületek textúráit, az átlátszóságot, és egyéb speciális hatásokat. Az OpenGL motor segítségével bittérképes képeket is készíthetünk a 3D modellről. Belső motor: vektoros megjelenítésre szolgál. Az OpenGL-nél lassabb megjelenítést ad, ezért a nézőpont folyamatos változtatására csak korlátozottan alkalmas. Segítségével vonalas rajzokat is készíthetünk a modellről. E két megjelenítő motor között a Nézetek/3D nézet beállítások menüben lehet váltani, ugyanitt állíthatóak a megjelenítési módok is (Tömb, Drótvázas, Takartvonalas, Színezett). A 3D ablakban is működik az egérgörgővel történő navigáció, illetve az ablak alján található gombokat is használhatjuk, amelyek nagy része ismerős lehet az alaprajzi ablakról. 8
9 A 3D nézőpontot dinamikusan a következő gombok segítségével változtathatjuk (ezekhez erősen ajánlott az OpenGL motor használata): Keringés: ezt benyomva, és a bal egérgombot a modellen nyomva tartva lehet forgatni a nézőpontot a modell körül. Az ESC billentyűvel lehet kilépni a Keringés módból. A Keringés mód ideiglenesen is bekapcsolható a SHIFT billentyű lenyomásával. Felfedezés: ennek segítségével a 3D-s játékokban ismert módon lehet navigálni a modellben: a nyílgombokkal, illetve a W S A D gombokkal előre-hátra-jobbra-balra, a szóközzel felfelé, a C -vel lefelé mozoghatunk, és a kamera forgatására az egeret használhatjuk. A Felfedezés módból a bal egérgombbal kattintva, vagy az ESC billentyű lenyomásával lehet kilépni. Csak perspektív vetítéssel használható. Próbáljuk ki ezt a két módszert a minta terv 3D ablakában. A 3D nézőpont módosításához használható még a Nézetek / 3D nézet beállítások / Nézőpont beállítás menüparancs is. A 3D ablakban is módosíthatjuk a modellt, illetve új szerkezeti elemeket is létrehozhatunk a megfelelő Eszköztár eszközök segítségével. Ha vissza akarunk kapcsolni az alaprajzi ablakra, az Ablak/Alaprajz menüparanccsal, az F2 gyorsbillentyűvel, vagy a Navigátor megfelelő elemére történő dupla kattintással tehetjük meg. 9
10 Alapvető tulajdonságok Lépték Minden szerkesztőablaknak saját léptéke van, amit az ablak alján, a Gyors lehetőségek sávon lévő gombbal lehet beállítani. A lépték itt nem azt jelenti, hogy pl. 1:100-as léptékben a 30-as falat 3 mm szélesre kell rajzolnunk: a tervben a szerkezeti elemeket valós méreteikkel adjuk meg, és ezek mérete nyomtatásban lesz a beállított léptéknek megfelelő. Viszont vannak olyan dolgok, amelyeknek célszerűbb a nyomtatásban megjelenő méretét megadni, például a betűmagasság, vonalvastagság: ezek nem függnek a léptéktől. Figyeljük meg, hogyan módosul a terv megjelenése a lépték változtatásakor. Fóliák Szinte az összes CAD programban, így az ArchiCAD-ben is fóliákat használunk az elemek szétválasztására, csoportosítására. Ezt úgy kell elképzelni, mintha tetszőleges számú, teljesen átlátszó lapra dolgoznánk, amelyek egymásra helyezve alkotják a teljes rajzot. Ezeket a lapokat (fóliákat) törölhetjük, ki-be kapcsolhatjuk, lezárhatjuk, valamint egyéb műveleteket is végezhetünk velük. Törléskor a fólián lévő összes elem elvész, a kikapcsolt fólián lévő elemek nem látszanak, a lezárt fólián lévő elemeket pedig nem lehet módosítani. Egy elem csak egy fóliához tartozhat, és minden eszköz beállító párbeszédablakában szerepel egy Fólia paraméter, ami azt adja meg, hogy az eszközzel létrehozott elem a terv melyik fóliájára kerüljön. A logikailag összetartozó, és/vagy azonos típusú elemeket azonos fóliára érdemes rajzolni. Ha például külön-külön fóliára rajzoljuk a falakat, a berendezést, az álmennyezet-kiosztást, a méretezéseket és egyéb feliratokat, akkor pusztán a fóliák ki-be kapcsolgatásával elérhetjük, hogy a terv más-más tartalommal jelenjen meg (például építész engedélyezési terv, bútorozási terv, álmennyezeti terv, stb.). 10
11 A fóliákat a Dokumentáció / Fóliák / Fólia beállítások menüben lehet kezelni. A párbeszédablak jobboldali részén a fóliák listája, bal oldalán pedig a fóliacsoportok találhatóak. A fóliacsoport a terv összes fóliájának egy bizonyos állapotát rögzíti, tehát a fóliacsoport nevére való kattintással a fóliák beállnak abba az állapotba, amelyben a fóliacsoport létrehozásakor voltak. Az előbbi példánál maradva, érdemes külön fóliacsoportot létrehozni az építész engedélyezési tervnek, az álmennyezeti tervnek, a bútorozási tervnek, és ilyenkor a terv különböző tartalmainak eléréséhez nem egyenként kell a megfelelő fóliákat ki-be kapcsolgatni, hanem csak a használni kívánt fóliacsoportot kell kiválasztani. Az aktuális fóliacsoportot a Gyors lehetőségek sávon is lehet látni, illetve itt lehet a leggyorsabban megváltoztatni. Ha új terven kezdünk el dolgozni, akkor készen kapunk számos fóliát és fóliacsoportot. Az alapbeállítás szerint a fóliák az elemtípusoknak megfelelően vannak létrehozva, és minden eszköz a saját fóliájára van beállítva. Próbáljuk ki, hogy a mintaterv különböző fóliacsoportjainak kiválasztása milyen hatással van a rajz megjelenésére. Vonaltípusok A tervben minden elem egységes vonaltípus-készletet használ, amit a Lehetőség / Elem tulajdonságok / Vonaltípusok menüben lehet kezelni: módosíthatjuk a meglévőket, de törölhetünk és újakat is létrehozhatunk. 11
12 Tollak A tollak virtuális rajzeszközök, amelyek sorszámmal, színnel és vonalvastagsággal rendelkeznek; a színt és vonalvastagságot tetszés szerint változtathatjuk központilag a Lehetőség / Elem tulajdonságok / Tollak és színek menüben. Ha egy elemhez hozzárendelünk egy tollat, akkor gyakorlatilag csak a toll sorszámát rendeljük hozzá. Ha a Tollak és színek párbeszédablakban megváltoztatjuk egy toll színét vagy vastagságát, akkor az ezt a sorszámú tollat használó elemek színe/vastagsága is azonnal megváltozik. A tollak tollkészletekbe vannak szervezve. Az aktuális tollkészlet tollait lehet módosítani a párbeszédablak alsó részén. Ha megváltoztatjuk az aktuális tollkészletet, az elemekhez rendelt tollsorszámok változatlanok maradnak, de az ezekhez a sorszámokhoz rendelt színek és vastagságok az új tollkészlet beállításai szerint módosulhatnak, és ennek megfelelően változik a rajz megjelenítése is. A szerkesztőablakokban csak akkor látszódnak az elemek vonalainak vastagságai, ha a Nézetek / Megjelenítési lehetőségek a képernyőn / Valós tollvastagság be van kapcsolva. Próbáljuk ki, hogyan változik a mintaterv megjelenése az aktuális tollkészlet átállításakor. 12
13 Egyszerű 2D-s eszközök Vonal, Ív/kör, Vonallánc, Görbe, kurzorformák, szerkesztést segítő dolgok, elemek kiválasztása és módosítása Ezen a gyakorlaton megismerkedünk az ArchiCAD alapvető 2D-s eszközeivel, a helyzetérzékeny kurzor formáival, és olyan alapvető műveletekkel, mint például az elemek kiválasztása, módosítása és törlése. A gyors munkavégzés érdekében használjuk mindkét kezünket: jobb kézzel kezeljük az egeret (rajzolás, kijelölés, módosítás, navigáció), ballal pedig a billentyűzetet (gyors-, funkció- és módosító billentyűk). Először érdemes az ArchiCAD-et alapállapotba hozni, hogy a terv és a felhasználói felület beállításai megegyezzenek a jegyzetben szereplőekkel. Ehhez az ALT billentyűt nyomva tartva kell a Fájl / Minden teljesen új parancsra kattintani. Vonal típusú eszközök Az ArchiCAD-ben többféle ilyen eszköz használható. Közös jellemzőjük, hogy hasonló módon kell velük dolgozni, és a beállító párbeszédablakuk is jórészt azonos. Ezek az eszközök a Vonal, Ív/kör, Vonallánc és a Görbe. Az Eszköztáron kattintsunk a Vonal eszközre, és lépjünk be a beállító párbeszédablakába (dupla kattintással, vagy az Infótábla első gombjára kattintva). A beállítóablakokban a vezérlők több panelen vannak elosztva, amelyeket ki-be lehet csukni a nevükre való kattintással. A vonalas eszközöknél ennek még nincs sok szerepe, de vannak olyan eszközbeállító ablakok, amelyek jóval több panelből állnak, és ebből a sok panelből egyszerre csak 2-3 fér el kinyitva a képernyőn. 13
14 Ha bekapcsoljuk az Egységes beállítások a vonal eszközökhöz kapcsolót, az összes ilyen típusú eszköz ezeket az alapbeállításokat fogja használni. A vonalas eszközök fontosabb paraméterei a vonaltípus, a toll és a fólia. A vonal végére tehetünk különböző típusú nyilakat, ezek mérete és tolla is megadható. Miután beállítottuk a szükséges paramétereket, az OK gombbal lépjünk ki a beállítóablakból (különben nem őrződnek meg a beállításaink). A vonal paramétereit az Infótáblán is beállíthatjuk. Az Infótábla összes vezérlője általában nem látszik a képernyőn, de ha felette tartjuk az egérkurzort, az egér görgőjével is görgethető. Az eszközöknek általában többféle geometriai módja van, ezt az infótáblán a fóliakiválasztó utáni gombcsoporttal állíthatjuk be. A Vonal eszköznél ez négyféle lehet: egyes vonal, vonallánc, téglalap és ferde téglalap. Próbáljunk egyes módban vonalat rajzolni (a pontmegadás az egér bal gombjával történik): A művelet közben több dolgot is megfigyelhetünk: a kurzor kezdetben kereszt alakú, és rajzolás közben átvált ceruza alakúvá az origó ideiglenesen átkerül a vonal kezdőpontjába megjelenik egy kék hátterű kis paletta, ami a kurzorral párhuzamosan mozog, és kiírja az origó (tehát a vonal kezdőpontja) és a kurzor közötti távolságot, és a vonal szögét megjelenik egy szerkesztővonal, ami az origón keresztül húzódik és 45 -os szögenként ugrál a kurzor a rajzolás befejezése után a vonal végén pipa alakú lesz. 14
15 Helyzetérzékeny kurzor Az ArchiCAD-ben az egérkurzor sokféle alakot vehet fel, ami attól függ, hogy éppen melyik eszközt használjuk, egy elem melyik részére mutatunk rá, és a művelet melyik részén tartunk. A rajzolás megkezdése előtt például a következő formák fordulhatnak elő: kereszt: üres területen pipa: valamely elem pontján (pl. vonal végpontja, kör középpontja, stb.) mercedes: valamely vonalas elemen, vagy egyéb elem élén kereszteződés: élek metszéspontjánál Rajzolási művelet közben (ha egy elem meghatározásához több pontot kell megadni), a kurzor más formákat vehet fel: üres ceruza: üres területen teli ceruza: valamely elem pontján (pl. vonal végpontja, kör középpontja, stb.)1 vonalas ceruza: valamely vonalas elemen, vagy egyéb elem élén ceruzahegy kereszteződéssel: élek metszéspontjánál ceruzahegy merőleges jellel: meglévő élre bocsátott merőlegesnél Tehát, ha például egy meglévő pontból (pl. vonal végpontjából) szeretnénk vonalat rajzolni egy másik meglévő pontba, akkor a kurzorral megkeressük a meglévő pontot, ha alakú lesz, kattintunk; utána a kurzorral megkeressük a másik meglévő pontot, és ha a kurzor, ismét kattintunk, megadva ezzel az új vonal végpontját: Vagy, ha például egy meglévő pontból merőlegest szeretnénk állítani egy meglévő vonalra, a kurzorral megkeressük a meglévő pontot, ha alakú lesz, kattintunk; utána a kurzorral megkeressük a meglévő vonalon a merőleges talppontot, amit a jelez, és ekkor kattintunk: kurzor Ezeken kívül a kurzor még számos formájú lehet, de mindig információt közöl a rámutatott elemről, vagy a végzendő műveletről. Az elemek pontjai vagy élei vonzzák a kurzort, tehát nem szükséges pontosan az elemre állni. A vonzás határa állítható, alapesetben 5 képpont. 15
16 Követő Ez, a rajzolási művelet közben a kurzorral párhuzamosan mozgó paletta az elemek koordinátáinak és méreteinek leolvasásához, és a pontos méretek beviteléhez használható. Az eszközsoron lévő gombbal lehet a megjelenését ki-be kapcsolni, és a paramétereit beállítani. A Vonal eszköz további geometriai módjai Az eszközök geometria módjainak használatában segít az Állapotsor szöveges része: ide mindig kiírja a program, hogy mi a művelet következő lépése. A Láncolt módban vonallánc készíthető: az első szakasz végpontjának megadása után automatikusan új, az előzőhöz csatlakozó szakaszt rajzolhatunk. A vonallánc rajzolásának megkezdésekor megjelenik egy mozgó paletta, melynek gombjaival az éppen rajzolt szakasz típusát lehet változtatni. A gombok értelmezését eszköztippek segítik. Az ESC billentyűvel megszakíthatjuk a rajzolást, ilyenkor az összes addig rajzolt vonallánc-szakasz eltűnik. Az utoljára rajzolt szakaszt a BACKSPACE billentyűvel lehet megszüntetni. A vonallánc rajzolását kétféleképpen lehet befejezni: a legutoljára rajzolt végpontra kattintunk még egyszer, a kezdőpontba kattintunk, ilyenkor zárt vonallánc jön létre. Vonallánc-féle módon rajzolható a fal is, illetve a felület típusú elemek (kitöltés, födém, tető, felületháló, stb.). A Téglalap módban egy vízszintes téglalapot rajzolhatunk két átellenes sarkával megadva. Az Elforgatott téglalap módban először a téglalap egyik oldalát kell megadni (ami lehet ferde is), majd erre merőlegesen a másik oldalt. Ezekben a geometriai módokban egy művelettel több vonal jön létre, tehát a vonallánc, vagy a téglalap több, külön kijelölhető vonalszakaszból fog állni. 16
17 Próbáljuk ki a különböző geometriai módokat. Az Ív/Kör eszköz geometriai módjai Az infótáblán két gombcsoporttal adhatjuk meg a geometriai módot. Az elsővel kört, a másodikkal ellipszist rajzolhatunk, 3-3 módban. Kör vagy ív középpontjával és sugarával: először a kör középpontját, utána a kör sugarát, majd az ív szögét kell megadni. Ha ilyenkor az ív kezdőpontjába kattintunk, teljes kör keletkezik. Kör vagy ív 3 pontjával megadva: meg kell adnunk az ív három pontját, utána megegyezik az előbbi móddal. Teljes kör pontokkal és/vagy vonalakkal meghatározva: ennél a módnál 3 dolgot kell megadnunk, amelyek mindegyike lehet pont vagy vonal. A ponton át fog menni, a vonalakat pedig érinteni fogja a keletkező kör. E mód segítségével lehet pl. háromszögbe írt kört, vagy két vonalat érintő és egy ponton átmenő kört rajzolni. Általában több megoldás van egy ilyen szituációban, ilyenkor a kurzorral kell a lehetőségek közül választani. Az ellipszis geometriai módjai: Átlós, Félátlós, Ellipszis sugarai Készítsünk a Vonal eszközzel egy tetszőleges háromszöget, és rajzoljuk meg a háromszög köré és belsejébe illeszkedő kört. Vonallánc eszköz Ennek használata gyakorlatilag megegyezik a Vonal eszközzel. A különbség a végeredményben van: a Vonal eszközzel rajzolt vonallánc vagy téglalap külön egyenes vonalakból és ívekből áll, a Vonallánc eszközzel pedig egybefüggő vonalláncot vagy téglalapot lehet létrehozni, ez a kijelölésnél érzékelhető: az Vonallánc eszközzel készített elemek bármely vonalát kijelölve az egész kiválasztódik. Görbe eszköz Segítségével szabad formájú, nem körívekből álló görbe vonalat lehet rajzolni. Három geometriai módja van: Természetes, Bézier és Szabadkézi. Kilépés az éppen folyó műveletből A műveletek megszakíthatóak az ESC billentyűvel. Ha egy vonallánc rajzolása közben nyomjuk le az ESC billentyűt, az addig rajzolt szakaszok elvesznek. Ha egy vonallánc utoljára rajzolt szakaszát szeretnénk megszüntetni, a BACKSPACE billentyűt kell használni, ezzel egészen a kezdőpontig visszalépkedhetünk. 17
18 Ha egy műveletet vissza akarunk csinálni, a Szerkesztés / Nem kell parancsot kell használni. Ha már kiadtunk legalább egy ilyen parancsot, használható a Szerkesztés / Mégis kell parancs, amivel előre lehet lépkedni a műveletek sorában. A Nem kell és Mégis kell parancsok az eszközsoron is megtalálhatóak. Elemek kijelölése, módosítása A módosításhoz először ki kell jelölnünk a módosítandó elemeket. A kijelölés többféleképpen történhet, használhatunk erre a célra speciális eszközöket, gyorsbillentyűket vagy menüparancsokat. Nyíl eszköz Elemek egyenkénti és csoportos kijelölésére használható. Használatakor a kurzor nyíl alakú lesz, illetve attól függően, hogy egy elem melyik részén áll, egyéb alakokat is felvehet (de ezekben is szerepel a nyílhegy). Ha ráállunk vele egy elemre, két dolog történik: az elem vonalai vastag kék színűre változnak, ezzel jelezve, hogy melyik elemet jelölhetjük ki megjelenik egy ún. elem információs címke, amin az adott elem főbb paraméterei szerepelnek. Ha ilyenkor olyan területen, élen vagy ponton áll a kurzor, ami több elemhez is tartozhat (pl. két fal találkozási pontja, fal és födém találkozási vonala), a TAB billentyűvel lehet váltani a kijelölendő elemek között. Egy elemet úgy lehet kijelölni, hogy ráklikkelünk a bal egérgombbal. Ha semleges területre kattintunk, egy kijelölőkeretet kezd el rajzolni a program, aminek segítségével bekeretezéssel több elemet is ki lehet választani egyszerre. Alapbeállítás szerint ilyenkor. A Nyíl eszköz viselkedése módosítható az Infótábla gombjaival. Az első gombcsoporttal a keretes kijelölést lehet módosítani: Részleges elemek: minden olyan elemet kiválaszt, ami vagy teljesen a kereten belül van, vagy legalább metszi a keret valamelyik oldala ez az alapbeállítás Teljes elemek: csak azokat választja ki, amelyek teljesen a kereten belül vannak Irányfüggő: a keretet jobbra húzva csak a belső elemeket, balra húzva a metsző elemeket is kijelöli. Érdemes erre átállítani, mert így nem kell kapcsolgatni a két mód között. Ha be van kapcsolva a Gyors kijelölés gomb, a felülettel rendelkező elemek (pl. kitöltések, falak, födémek, stb.) a 18
19 felületükre való kattintással is kiválaszthatóak, egyébként pedig csak valamely pontjuknál, vagy vonaluknál fogva. Kijelölés egyéb eszköz használata mellett Ha nem a Nyíl az aktív eszköz az Eszköztáron, a SHIFT billentyű segítségével lehet kijelölni: a lenyomás időtartamáig használhatjuk a Nyíl eszköz összes funkcióját, amelyek kibővülnek azzal, hogy egyszerre nem csak egy elem vagy elemcsoport lehet kijelölve, hanem tetszés szerint több is. Ha egy kijelölt elemre még egyszer rákattintunk a SHIFT lenyomása mellett, a kijelölése megszűnik. Ugyanígy megszűnik a kijelölés, ha egy kijelölt elemcsoportot bekeretezünk. Ha a SHIFT használatával rákattintással választunk ki egy elemet, akkor azt az elemet, melynek eszközén az Eszköztár áll, a kijelöléskor előnyben részesíti a program. Ez azt jelenti, hogy ha például egy födém és egy tető közös kontúrjára kattintunk, és az Eszköztáron a Födém az aktív eszköz, a födém lesz kijelölve. A munka során ritkán van szükség a Nyíl eszközre, érdemesebb a SHIFT -tel kombinált kijelölést alkalmazni, mert ehhez nem kell eszközt váltani az Eszköztáron. Kijelölés paranccsal Ha a Nyíl az aktív eszköz, a Szerkesztés menüben található a Mindent kiválaszt parancs. Ez az aktív ablakban lévő összes elemet kiválasztja. Ha más eszköz aktív, akkor a parancs neve és viselkedése is módosul az eszköznek megfelelően: pl. Vonal eszköz használata mellett csak a vonalakat jelöli ki, és Vonalak kiválasztása néven található meg a Szerkesztés menüben. A parancs alapbeállítások esetén a CTRL + A billentyűkombinációval is elérhető, amit érdemes megtanulni, mert gyakran lehet rá szükség. Kijelölés megszüntetése Ha már kijelölt elemekre kattintunk (vagy bekeretezzük őket a Nyíl eszközzel és/vagy a SHIFT billentyű lenyomása mellett), az elemek kijelölése megszűnik. Ha a Nyíl eszközzel semleges területre kattintunk, az összes elem kijelölése megszűnik; ugyanez történik az ESC billentyű lenyomására is. Kijelölésről bővebben Kijelölt elemek törlése A leggyorsabban a DELETE vagy a BACKSPACE billentyűvel végezhető el. 19
20 Módosítás a Nyíl eszközzel A kijelölt elemek vonalai vastag zöld színűre változnak, és fekete fogópontok jelennek meg rajtuk. Ha egy kijelölt elemre kattintunk (Nyíl eszköz esetén ha több elem is ki van jelölve, egyéb eszköz használata mellett pedig akár egy kijelölt elemnél is), a kijelölt elemet vagy elemcsoportot geometriailag módosíthatjuk. Ilyenkor mindig megjelenik egy mozgó paletta, ami különböző gombokat tartalmazhat attól függően, hogy milyen típusú elem melyik részére (pont vagy vonal) kattintottunk. A gombok között menet közben kell kiválasztani a szükséges funkciót. Az ábrán szereplő 4 gomb mindig megtalálható a palettán, ezek az alapműveletek. Az éppen aktuális műveletet a benyomott gomb jelzi. A legutoljára használt műveletet megjegyzi a program, tehát ha legközelebb hasonló elemre kattintunk, azt kínálja fel alapértelmezettként. A műveletek végrehajtásában mindig segít az Állapotsor szöveges része, ahol mindig kiíródik hogy mi az aktuális művelet következő lépése. Az Eltolás sűrűn használt művelet, segítségével a kijelölt elemeket tetszőleges helyre mozgathatjuk. Mozgatás közben az elemek fogópontjain üres négyzetek jelennek meg, amelyek vastaggá változva érzékelik az alattuk lévő pontokat vagy vonalakat csakúgy mint az egérkurzor, és ezáltal felhasználhatóak az elemek pontos elhelyezéséhez. A Forgatás, Tükrözés és Sokszorozás szintén általános, mindig használható műveletek. Néhány, gyakrabban előforduló művelet a mozgó palettán: Csomópont mozgatása: egy sokszögvonal egy pontját, vagy egy körív végpontját lehet áthelyezni Íves él: sokszögvonal élét, vagy egy vonalat lehet ívessé alakítani az ív egy pontjával Nyújtás: egy vonalas elem egyik végpontját lehet áthelyezni Szakasz szerkesztés érintőlegesen: sokszögvonal élét, vagy egy vonalat lehet ívessé alakítani az ív érintőjével Új pont beillesztése: sokszögvonal élére kattintva új pontot lehet beszúrni Szögirányú nyújtás: kör-vagy ellipszisív végét megfogva az ív szögét lehet változtatni Ellipszis nyújtása: kör vagy ellipszis negyedpontját megfogva az ellipszist egy irányban lehet nyújtani. 20
21 Próbáljuk módosítani a rajzolt elemeket a mozgó paletta különböző gombjai segítségével. Vonalak vágása Ha a CTRL billentyűt nyomva tartjuk, a kurzor olló alakúvá változik. Az ollóval vonal típusú eleket lehet levágni valamilyen metszésponttól, vagy kivágni két metszéspont között. Geometriai módosítás menüparancsokkal A Szerkesztés / Mozgatás és a Szerkesztés / Átalakítás almenüben, illetve a jobb egérgombbal megjelenő helyi menü Mozgatás almenüjében lévő parancsok akkor használhatóak, ha vannak kijelölt elemek. Alkalmazásukban segít az Állapotsor szöveges része. Vidd: elemek vagy elemcsoportok mozgatására szolgál. Először a mozgatás kezdőpontját kell megadni (tetszőleges helyen), majd a mozgatás végpontját. Forgasd: Először a forgatás kezdőpontját kell megadni, majd a forgatás kezdőpontját, végül a forgatási ív végpontját. Tükrözd: A tükrözés tengelyét kétféleképpen adhatjuk meg: vagy két pont, vagy egy meglévő vonal segítségével. A Vidd a másolatát, Forgasd a másolatát és Tükrözd a másolatát parancsok ugyanígy működnek, de az eredeti elemeket is meghagyják, tehát másolatok keletkeznek. A Vidd több másolatát és Forgasd több másolatát parancsok egymás után több másolat létrehozását teszik lehetővé. Az Emeld parancsnak csak térbeli elemek esetén van értelme, függőleges irányban lehet vele a kijelölt elemeket mozgatni. A Sokszorozd parancs több másolat egyidejű létrehozására használható. A másolatokat vonal mentén, ív mentén, függőlegesen, vagy egyszerre két vízszintes irányban (mátrix) készíthetjük el többféle elosztási módon, pl. megadott távolságra egymástól, egy megadott ív/hossz mentén megadott darabszámot elosztva stb. lásd: Felhasználói kézikönyv oldal Vágd: A CTRL billentyűvel is elérhető vágó funkció megfelelője a menüben. Vágd szét: elemek kettévágására használható. A parancs kiadása után meg kell adni egy vágóélt vagy 2 ponttal, vagy egy meglévő élre kattintva. Ezt követően a vágóél valamelyik oldalára kell kattintanunk, és a levágott elemek ezen az oldalon maradnak kijelölve. Ezután ha kell, egy mozdulattal törölhetjük őket a DELETE vagy BACKSPACE billentyűvel. Rendezd hozzá: A Vágd parancshoz hasonlóan működik, több kijelölt vonalszerű elemet rendezhetünk egy megadott élhez. Méretezd át: A kijelölt elemcsoportot nagyíthatjuk vagy kicsinyíthetjük vele grafikus vagy numerikus megadással. 21
22 Kapcsold össze: Két vagy több vonal típusú elemet lehet vele összekapcsolni. Kerekítsd le/csapd le: Vonal típusú elemekre használható. Vagy meglévő sokszöget, vagy nem csatlakozó vonalakat lehet vele lekerekített vagy lecsapott sarkokkal összekötni. Az Igazítás és Kiosztás almenüben lévő parancsokkal meglévő elemeket rendezhetünk el többféle módon. A Vágólap használata Mint szinte minden Windows alatt futó programban, az ArchiCAD-ben is használhatjuk a vágólapot a megszokott módon, tehát például kijelölt elemeket másolhatunk/mozgathatunk szerkesztőablakok között. A vágólap-parancsok a Szerkesztés menüben találhatóak (Másold, Vágd ki, Toldd be). 22
Műszaki informatika I. (CAD I.)
 DE-MK ÉPÍTÉSZMÉRNÖKI TANSZÉK Műszaki informatika I. (CAD I.) MFCAD31E03 1 1. gyakorlat Bevezetés Információk a kurzusról A Műszaki informatika I., Műszaki informatika II. és Műszaki informatika III. című
DE-MK ÉPÍTÉSZMÉRNÖKI TANSZÉK Műszaki informatika I. (CAD I.) MFCAD31E03 1 1. gyakorlat Bevezetés Információk a kurzusról A Műszaki informatika I., Műszaki informatika II. és Műszaki informatika III. című
Egyéb 2D eszközök. Kitöltés. 5. gyakorlat. Kitöltés, Szöveg, Kép
 5. gyakorlat Egyéb 2D eszközök Kitöltés, Szöveg, Kép Kitöltés A kitöltés önálló 2D-s elemtípus, amely egy meghatározott felület sraffozására, vagy egyéb jellegű kitöltésére használható. Felület típusú
5. gyakorlat Egyéb 2D eszközök Kitöltés, Szöveg, Kép Kitöltés A kitöltés önálló 2D-s elemtípus, amely egy meghatározott felület sraffozására, vagy egyéb jellegű kitöltésére használható. Felület típusú
Szerkesztés 2D eszközökkel
 3. gyakorlat Szerkesztés 2D eszközökkel Szerkesztővonalak használata, kurzorillesztés gyakorlása Készítsük el az alábbi rajzot. Kiindulásként rajzoljunk egy tetszőleges méretű, a képen lévőhöz hasonló
3. gyakorlat Szerkesztés 2D eszközökkel Szerkesztővonalak használata, kurzorillesztés gyakorlása Készítsük el az alábbi rajzot. Kiindulásként rajzoljunk egy tetszőleges méretű, a képen lévőhöz hasonló
Táblázatok. Táblázatok beszúrása. Cellák kijelölése
 Táblázatok Táblázatok beszúrása A táblázatok sorokba és oszlopokba rendezett téglalap alakú cellákból épülnek fel. A cellák tartalmazhatnak képet vagy szöveget. A táblázatok használhatók adatok megjelenítésére,
Táblázatok Táblázatok beszúrása A táblázatok sorokba és oszlopokba rendezett téglalap alakú cellákból épülnek fel. A cellák tartalmazhatnak képet vagy szöveget. A táblázatok használhatók adatok megjelenítésére,
Szerkesztés 2D eszközökkel
 3. gyakorlat Szerkesztés 2D eszközökkel Szerkesztővonalak használata, kurzorillesztés gyakorlása Készítsük el az alábbi rajzot. Kiindulásként rajzoljunk egy tetszőleges méretű, a képen lévőhöz hasonló
3. gyakorlat Szerkesztés 2D eszközökkel Szerkesztővonalak használata, kurzorillesztés gyakorlása Készítsük el az alábbi rajzot. Kiindulásként rajzoljunk egy tetszőleges méretű, a képen lévőhöz hasonló
Ablak és ablakműveletek
 Ablak és ablakműveletek 1. Jelölje meg az igaz állításokat! A. A képen egy ablakot lehet látni. B. A Windows operációs rendszerben a mappák és programok ablakokban nyílnak meg. C. Egyszerre csak egy ablakot
Ablak és ablakműveletek 1. Jelölje meg az igaz állításokat! A. A képen egy ablakot lehet látni. B. A Windows operációs rendszerben a mappák és programok ablakokban nyílnak meg. C. Egyszerre csak egy ablakot
A Vonallánc készlet parancsai lehetővé teszik vonalláncok és sokszögek rajzolását.
 11. Geometriai elemek 883 11.3. Vonallánc A Vonallánc készlet parancsai lehetővé teszik vonalláncok és sokszögek rajzolását. A vonallánc egy olyan alapelem, amely szakaszok láncolatából áll. A sokszög
11. Geometriai elemek 883 11.3. Vonallánc A Vonallánc készlet parancsai lehetővé teszik vonalláncok és sokszögek rajzolását. A vonallánc egy olyan alapelem, amely szakaszok láncolatából áll. A sokszög
Tartalom Képernyő részei... 2
 Tartalom Képernyő részei... 2 Sötétszürke menü részei... 2 1. Menü kibontása... 2 2. Eszközök... 3 3. Műveletek... 3 Világosszürke menü részei... 4 Kijelölés... 4 Okos kijelölés... 5 Körülvágás... 6 Vegyes
Tartalom Képernyő részei... 2 Sötétszürke menü részei... 2 1. Menü kibontása... 2 2. Eszközök... 3 3. Műveletek... 3 Világosszürke menü részei... 4 Kijelölés... 4 Okos kijelölés... 5 Körülvágás... 6 Vegyes
QGIS szerkesztések ( verzió) Összeállította: dr. Siki Zoltán verzióra aktualizálta: Jáky András
 QGIS szerkesztések (2.18.3 verzió) Összeállította: dr. Siki Zoltán 2.18.3. verzióra aktualizálta: Jáky András (jakyandras@gmail.com) A QGIS számtalan vektorszerkesztési műveletet biztosít. Tolerancia beállítások
QGIS szerkesztések (2.18.3 verzió) Összeállította: dr. Siki Zoltán 2.18.3. verzióra aktualizálta: Jáky András (jakyandras@gmail.com) A QGIS számtalan vektorszerkesztési műveletet biztosít. Tolerancia beállítások
VarioFace dokumenta cio
 VarioFace dokumenta cio Tartalom Felhasználói dokumentáció... 2 1. A program felépítése... 2 1.1. Vario csatlakoztatása... 2 1.2. Főablak... 3 1.3. Képkijelölő ablak... 4 2. A program használata... 4 2.1.
VarioFace dokumenta cio Tartalom Felhasználói dokumentáció... 2 1. A program felépítése... 2 1.1. Vario csatlakoztatása... 2 1.2. Főablak... 3 1.3. Képkijelölő ablak... 4 2. A program használata... 4 2.1.
A Paint program használata
 A Paint program használata A Windows rendszerbe épített Paint program segítségével képeket rajzolhat, színezhet és szerkeszthet. A Paint használható digitális rajztáblaként. Egyszerű képek és kreatív projektek
A Paint program használata A Windows rendszerbe épített Paint program segítségével képeket rajzolhat, színezhet és szerkeszthet. A Paint használható digitális rajztáblaként. Egyszerű képek és kreatív projektek
Prezentáció, Prezentáció elkészítése. Nézetek
 Microsoft Power Point 2003 program esetén Különböző nézetek közül választhatunk, melyeket többféleképpen érhetünk el: kattinthatunk a Nézet menüre, és onnan választjuk ki a használni kívánt nézetet; a
Microsoft Power Point 2003 program esetén Különböző nézetek közül választhatunk, melyeket többféleképpen érhetünk el: kattinthatunk a Nézet menüre, és onnan választjuk ki a használni kívánt nézetet; a
Szeged Megyei Jogú Város Integrált e-önkormányzati Rendszerének Térinformatikai Modul felhasználói kézikönyve. Internetes verzió
 Szeged Megyei Jogú Város Integrált e-önkormányzati Rendszerének Térinformatikai Modul felhasználói kézikönyve Internetes verzió 2012. 04. 05. Tartalomjegyzék 1. Bevezetés... 3 2. Az alkalmazás felépítése...
Szeged Megyei Jogú Város Integrált e-önkormányzati Rendszerének Térinformatikai Modul felhasználói kézikönyve Internetes verzió 2012. 04. 05. Tartalomjegyzék 1. Bevezetés... 3 2. Az alkalmazás felépítése...
Prezentáció, Diagramok, rajzolt objektumok. Szervezeti diagram
 A szervezeti diagram fogalma A szervezet egy többé-kevésbé állandó tagsággal rendelkező, emberekből álló csoport, melynek van egy vezető rétege. (forrás: Dr. Sediviné Balassa Ildikó: Szervezési Ismeretek
A szervezeti diagram fogalma A szervezet egy többé-kevésbé állandó tagsággal rendelkező, emberekből álló csoport, melynek van egy vezető rétege. (forrás: Dr. Sediviné Balassa Ildikó: Szervezési Ismeretek
Lapműveletek. Indítsuk el az Excel programot és töröljük ki a Munka1 nevű munkalapot!
 Bevezetés Ebben a fejezetben megismerkedünk az Excel munkalapjainak beszúrásával, törlésével, másolásával, valamint áthelyezésével, illetve csoportos kezelésével. Képesek leszünk különböző munkafüzetek
Bevezetés Ebben a fejezetben megismerkedünk az Excel munkalapjainak beszúrásával, törlésével, másolásával, valamint áthelyezésével, illetve csoportos kezelésével. Képesek leszünk különböző munkafüzetek
Mechatronika segédlet 3. gyakorlat
 Mechatronika segédlet 3. gyakorlat 2017. február 20. Tartalom Vadai Gergely, Faragó Dénes Feladatleírás... 2 Fogaskerék... 2 Nézetváltás 3D modellezéshez... 2 Könnyítés megvalósítása... 2 A fogaskerék
Mechatronika segédlet 3. gyakorlat 2017. február 20. Tartalom Vadai Gergely, Faragó Dénes Feladatleírás... 2 Fogaskerék... 2 Nézetváltás 3D modellezéshez... 2 Könnyítés megvalósítása... 2 A fogaskerék
Mechatronika segédlet 1. gyakorlat
 Mechatronika segédlet 1. gyakorlat 2017. február 6. Tartalom Vadai Gergely, Faragó Dénes Indítás, kezelőfelület... 2 Négyzet... 4 Négyzet rajzolásának lépései abszolút koordinátákkal... 4 Kocka, 3D eszközök...
Mechatronika segédlet 1. gyakorlat 2017. február 6. Tartalom Vadai Gergely, Faragó Dénes Indítás, kezelőfelület... 2 Négyzet... 4 Négyzet rajzolásának lépései abszolút koordinátákkal... 4 Kocka, 3D eszközök...
A Windows az összetartozó adatokat (fájlokat) mappákban (könyvtárakban) tárolja. A mappák egymásba ágyazottak.
 Mappakezelés WINDOWS-7 A Windows az összetartozó adatokat (fájlokat) mappákban (könyvtárakban) tárolja. A mappák egymásba ágyazottak. A PC legnagyobb mappája, amely az összes többi mappát is magában foglalja,
Mappakezelés WINDOWS-7 A Windows az összetartozó adatokat (fájlokat) mappákban (könyvtárakban) tárolja. A mappák egymásba ágyazottak. A PC legnagyobb mappája, amely az összes többi mappát is magában foglalja,
Választó lekérdezés létrehozása
 Választó lekérdezés létrehozása A választó lekérdezés egy vagy több rekordforrásból származó adatokat jelenít meg. A választó lekérdezések a táblák, illetve az adatbázis tartalmát nem változtatják meg,
Választó lekérdezés létrehozása A választó lekérdezés egy vagy több rekordforrásból származó adatokat jelenít meg. A választó lekérdezések a táblák, illetve az adatbázis tartalmát nem változtatják meg,
S Z E K S Z Á R D T É R I N F O R M A T I K A I R E N D S Z E R
 S Z E K S Z Á R D T É R I N F O R M A T I K A I R E N D S Z E R FELHASZNÁLÓI KÉZIKÖNYV (KIV O NAT 2018 JÚNIUS) SZOFTVERKÖVETELMÉNYEK A térinformatikai rendszer kezelőfelülete Autodesk MapGuide Enterprise
S Z E K S Z Á R D T É R I N F O R M A T I K A I R E N D S Z E R FELHASZNÁLÓI KÉZIKÖNYV (KIV O NAT 2018 JÚNIUS) SZOFTVERKÖVETELMÉNYEK A térinformatikai rendszer kezelőfelülete Autodesk MapGuide Enterprise
A program a köröket és köríveket az óramutató járásával ellentétes irányban rajzolja meg.
 894 11.4. Kör és körív 11.4. Kör és körív A program a köröket és köríveket az óramutató járásával ellentétes irányban rajzolja meg. 11.4.1. Kör/Körív tulajdonságai A kör vagy körív létrehozása előtt állítsa
894 11.4. Kör és körív 11.4. Kör és körív A program a köröket és köríveket az óramutató járásával ellentétes irányban rajzolja meg. 11.4.1. Kör/Körív tulajdonságai A kör vagy körív létrehozása előtt állítsa
Az ikonok leírása balról jobbra, felülről lefelé: Felső sor
 Az ikonok leírása balról jobbra, felülről lefelé: Felső sor 1. Megnyitás Egy E-drawing fájl megnyitása. 2. Mentés Egy E-drawing fájl mentése. 3. Nyomtatás E-drawing fájl nyomtatása 4. Küldés E-mailben
Az ikonok leírása balról jobbra, felülről lefelé: Felső sor 1. Megnyitás Egy E-drawing fájl megnyitása. 2. Mentés Egy E-drawing fájl mentése. 3. Nyomtatás E-drawing fájl nyomtatása 4. Küldés E-mailben
OPERÁCIÓS RENDSZER MODUL KÉRDÉSEI ÉS VÁLASZAI WIN7
 OPERÁCIÓS RENDSZER MODUL KÉRDÉSEI ÉS VÁLASZAI WIN7 Ablak és ablakműveletek: A számítógép képernyőjén, az asztalon, ablakokban jelennek meg a megnyitott programok, és a mappák. Egyszerre több ablak is meg
OPERÁCIÓS RENDSZER MODUL KÉRDÉSEI ÉS VÁLASZAI WIN7 Ablak és ablakműveletek: A számítógép képernyőjén, az asztalon, ablakokban jelennek meg a megnyitott programok, és a mappák. Egyszerre több ablak is meg
FELHASZNÁLÓI KÉZIKÖNYV XMAP (EXTENDED MAP) KEZELÉSI ÚTMUTATÓ (TATABÁNYA VÁROS KÖZLEKEDÉSE)
 FELHASZNÁLÓI KÉZIKÖNYV XMAP (EXTENDED MAP) KEZELÉSI ÚTMUTATÓ (TATABÁNYA VÁROS KÖZLEKEDÉSE) 1. Bevezető Az XMap egy korszerű, internetes, böngésző alapú, térképes utastájékoztató szoftver. Jelenleg Tatabánya
FELHASZNÁLÓI KÉZIKÖNYV XMAP (EXTENDED MAP) KEZELÉSI ÚTMUTATÓ (TATABÁNYA VÁROS KÖZLEKEDÉSE) 1. Bevezető Az XMap egy korszerű, internetes, böngésző alapú, térképes utastájékoztató szoftver. Jelenleg Tatabánya
Minőségellenőrzési kérdőív kitöltő program Felhasználói kézikönyv
 Minőségellenőrzési kérdőív kitöltő program Felhasználói kézikönyv Magyar Könyvvizsgálói Kamara 2010. augusztus 18. Tartalom A program főablaka... 3 A fejléc, a felső menüsor valamint az eszköztár... 4
Minőségellenőrzési kérdőív kitöltő program Felhasználói kézikönyv Magyar Könyvvizsgálói Kamara 2010. augusztus 18. Tartalom A program főablaka... 3 A fejléc, a felső menüsor valamint az eszköztár... 4
Imagine Logo Tanmenet évfolyam
 Imagine Logo Tanmenet 5. 6. 7. évfolyam 5. évfolyam 18. óra: Algoritmus fogalma, hétköznapi algoritmusok. Tkv. 72-73. oldal feladatai + Imagine Logo Demóválasztás (Játékok) 19. óra: Térbeli tájékozódást
Imagine Logo Tanmenet 5. 6. 7. évfolyam 5. évfolyam 18. óra: Algoritmus fogalma, hétköznapi algoritmusok. Tkv. 72-73. oldal feladatai + Imagine Logo Demóválasztás (Játékok) 19. óra: Térbeli tájékozódást
Lakóház tervezés ADT 3.3-al. Segédlet
 Lakóház tervezés ADT 3.3-al Segédlet A lakóház tervezési gyakorlathoz főleg a Tervezés és a Dokumentáció menüket fogjuk használni az AutoDesk Architectural Desktop programból. A program centiméterben dolgozik!!!
Lakóház tervezés ADT 3.3-al Segédlet A lakóház tervezési gyakorlathoz főleg a Tervezés és a Dokumentáció menüket fogjuk használni az AutoDesk Architectural Desktop programból. A program centiméterben dolgozik!!!
Windows mappaműveletek
 Windows mappaműveletek Windows 7 / 10 Források: http://www.akonyv.hu/windows_elemei/windows_7_mappa_allomany_es_lemezkezeles_minta.pdf http://www2.akg.hu/info/erettsegi/szobeli/10.html Windows Intéző felépítése
Windows mappaműveletek Windows 7 / 10 Források: http://www.akonyv.hu/windows_elemei/windows_7_mappa_allomany_es_lemezkezeles_minta.pdf http://www2.akg.hu/info/erettsegi/szobeli/10.html Windows Intéző felépítése
Felhasználói Kézikönyv
 Felhasználói Kézikönyv A ForteMap használatához 1 T a r talomjegyzék 1. AZ ALKALMAZÁS ELINDÍTÁSA... 3 1.1. A KEZELŐFELÜLET ISMERTETÉSE... 3 1.2. NAVIGÁLÁS A TÉRKÉPEN... 3 1.2.1. Térkép nagyítása... 4 1.2.2.
Felhasználói Kézikönyv A ForteMap használatához 1 T a r talomjegyzék 1. AZ ALKALMAZÁS ELINDÍTÁSA... 3 1.1. A KEZELŐFELÜLET ISMERTETÉSE... 3 1.2. NAVIGÁLÁS A TÉRKÉPEN... 3 1.2.1. Térkép nagyítása... 4 1.2.2.
A Canvas LMS új és régi felülete közti különbségek
 A Canvas LMS új és régi felülete közti különbségek Ezen dokumentumban a Canvas LMS régi, illetve az új, modernebb felhasználói felületének eltéréseire térünk ki, segítséget adva azon felhasználóknak, akik
A Canvas LMS új és régi felülete közti különbségek Ezen dokumentumban a Canvas LMS régi, illetve az új, modernebb felhasználói felületének eltéréseire térünk ki, segítséget adva azon felhasználóknak, akik
* Az eszköztáron látható menüpontok közül csak a felsoroltak esetén használható a Ctrl.
 Általános fogómód használata Az általános fogómód egy olyan objektum érzékeny kurzor, amely az alább felsorolt szerkesztı mőveleteknél felismeri azt, hogy milyen grafilus elem felett áll, és annak megfelelıen
Általános fogómód használata Az általános fogómód egy olyan objektum érzékeny kurzor, amely az alább felsorolt szerkesztı mőveleteknél felismeri azt, hogy milyen grafilus elem felett áll, és annak megfelelıen
VARIO Face 2.0 Felhasználói kézikönyv
 VARIO Face 2.0 Felhasználói kézikönyv A kézikönyv használata Mielőtt elindítaná és használná a szoftvert kérjük olvassa el figyelmesen a felhasználói kézikönyvet! A dokumentum nem sokszorosítható illetve
VARIO Face 2.0 Felhasználói kézikönyv A kézikönyv használata Mielőtt elindítaná és használná a szoftvert kérjük olvassa el figyelmesen a felhasználói kézikönyvet! A dokumentum nem sokszorosítható illetve
11.5. Ellipszis és ellipszisív
 11. Geometriai elemek 907 11.5. Ellipszis és ellipszisív Egy ellipszist geometriailag a fókuszpontjaival, valamint a nagy- és kistengelyei hosszának és irányának megadásával, egy ellipszisívet pedig ugyanezekkel
11. Geometriai elemek 907 11.5. Ellipszis és ellipszisív Egy ellipszist geometriailag a fókuszpontjaival, valamint a nagy- és kistengelyei hosszának és irányának megadásával, egy ellipszisívet pedig ugyanezekkel
Név Magasság Szintmagasság tető 2,700 koszorú 0,300 térdfal 1,000 födém 0,300 Fsz. alaprajz 2,700 Alap -0,800
 Építész Informatika Batyu Előveszünk egy Új lapot 1. Szintek beállítása Lenullázzuk!!!!! A táblázat kitöltését az Alap szinten kezdjük az alap alsó síkjának megadásával. (-0,800) Beírni csak a táblázatba
Építész Informatika Batyu Előveszünk egy Új lapot 1. Szintek beállítása Lenullázzuk!!!!! A táblázat kitöltését az Alap szinten kezdjük az alap alsó síkjának megadásával. (-0,800) Beírni csak a táblázatba
Térkép megjelenítése
 Térkép megjelenítése VUE-nek több eszköze is van, hogy rendszerezzen és megmutasson térkép tartalmat, képet és csomópontot. Zoom opció, térkép beállítások és metszés a következőekben lesz tárgyalva. Zoom
Térkép megjelenítése VUE-nek több eszköze is van, hogy rendszerezzen és megmutasson térkép tartalmat, képet és csomópontot. Zoom opció, térkép beállítások és metszés a következőekben lesz tárgyalva. Zoom
Microsoft Office PowerPoint 2007 fájlműveletei
 Microsoft Office PowerPoint 2007 fájlműveletei Program megnyitása Indítsuk el valamelyik tanult módszerrel a 2007-es verziót. Figyeljük meg, hogy most más felületet kapunk, mint az eddigi megszokott Office
Microsoft Office PowerPoint 2007 fájlműveletei Program megnyitása Indítsuk el valamelyik tanult módszerrel a 2007-es verziót. Figyeljük meg, hogy most más felületet kapunk, mint az eddigi megszokott Office
Szöveges műveletek. Mielőtt nekikezdenénk első szövegünk bevitelének, tanuljunk meg néhány alapvető műveletet a 2003-as verzió segítségével:
 Alapvető szabályok Mielőtt nekikezdenénk első szövegünk bevitelének, tanuljunk meg néhány alapvető műveletet a 2003-as verzió segítségével: Minden szöveges elem szövegdobozban, objektumban helyezkedik
Alapvető szabályok Mielőtt nekikezdenénk első szövegünk bevitelének, tanuljunk meg néhány alapvető műveletet a 2003-as verzió segítségével: Minden szöveges elem szövegdobozban, objektumban helyezkedik
Táblázatkezelés, Diagramkészítés. Egyéb műveletek
 Diagram törlése Beágyazott diagramobjektum esetén jelöljük ki a diagramot a diagram üres területére kattintva, majd üssük le a DELETE billentyűt! Ha a diagram önálló diagramlapon helyezkedik el, akkor
Diagram törlése Beágyazott diagramobjektum esetén jelöljük ki a diagramot a diagram üres területére kattintva, majd üssük le a DELETE billentyűt! Ha a diagram önálló diagramlapon helyezkedik el, akkor
Alapvető beállítások elvégzése Normál nézet
 Alapvető beállítások elvégzése Normál nézet A Normál nézet egy egyszerűsített oldalképet mutat. Ez a nézet a legalkalmasabb a szöveg beírására, szerkesztésére és az egyszerűbb formázásokra. Ebben a nézetben
Alapvető beállítások elvégzése Normál nézet A Normál nézet egy egyszerűsített oldalképet mutat. Ez a nézet a legalkalmasabb a szöveg beírására, szerkesztésére és az egyszerűbb formázásokra. Ebben a nézetben
A LOGO MOTION TANÍTÁSA
 A LOGO MOTION TANÍTÁSA ÍRTA: SZABÓ JÁNOS TANÍTÓ 2010, KECEL LOGO MOTION TANÍTÁSA KÉSZÍTETTE: SZABÓ JÁNOS TANÍTÓ 2010. 1 1. FOGLALKOZÁS Kattintsunk a Logo motion ikonjára. A Színes teki. Ez a program ablaka.
A LOGO MOTION TANÍTÁSA ÍRTA: SZABÓ JÁNOS TANÍTÓ 2010, KECEL LOGO MOTION TANÍTÁSA KÉSZÍTETTE: SZABÓ JÁNOS TANÍTÓ 2010. 1 1. FOGLALKOZÁS Kattintsunk a Logo motion ikonjára. A Színes teki. Ez a program ablaka.
Ismerkedés az új felülettel
 Ismerkedés az új felülettel A 2003-as verzióhoz képes változott a menüszerkezet. Az ablak tetején menüszalag található, amely előtérbe helyezi a legfontosabb parancsokat, így nem kell a program legkülönbözőbb
Ismerkedés az új felülettel A 2003-as verzióhoz képes változott a menüszerkezet. Az ablak tetején menüszalag található, amely előtérbe helyezi a legfontosabb parancsokat, így nem kell a program legkülönbözőbb
A PowerMill egy hatékony alámarásmentes CAM rendszer, amellyel 3D-s szerszámpályákat tudunk generálni, importált CAD modellek alapján.
 PowerMill 1. Bevezetés 1. BEVEZETÉS A PowerMill egy hatékony alámarásmentes CAM rendszer, amellyel 3D-s szerszámpályákat tudunk generálni, importált CAD modellek alapján. Bementeti fájlformátumok DELCAM
PowerMill 1. Bevezetés 1. BEVEZETÉS A PowerMill egy hatékony alámarásmentes CAM rendszer, amellyel 3D-s szerszámpályákat tudunk generálni, importált CAD modellek alapján. Bementeti fájlformátumok DELCAM
Word VI. Lábjegyzet. Ebben a részben megadhatjuk, hogy hol szerepeljen a lábjegyzet (oldal alján, szöveg alatt).
 Word VI. Lábjegyzet A számozást minden oldalon vagy minden szakaszban újrakezdhetjük. Mutassunk a Beszúrás menü Hivatkozás pontjára, majd kattintsunk a Lábjegyzet parancsra. Ebben a részben megadhatjuk,
Word VI. Lábjegyzet A számozást minden oldalon vagy minden szakaszban újrakezdhetjük. Mutassunk a Beszúrás menü Hivatkozás pontjára, majd kattintsunk a Lábjegyzet parancsra. Ebben a részben megadhatjuk,
Ismerkedés a Word 2007 felületével
 Ismerkedés a Word 2007 felületével A Word 2007 használata A Microsoft Word első, Windows operációs rendszerhez készült változata 1989 novemberében jelent meg. Az eredeti és az újabb verziók, illetve a
Ismerkedés a Word 2007 felületével A Word 2007 használata A Microsoft Word első, Windows operációs rendszerhez készült változata 1989 novemberében jelent meg. Az eredeti és az újabb verziók, illetve a
Képek és grafikák. A Beszúrás/Kép parancsot választva beszúrhatunk képet ClipArt gyűjteményből, vagy fájlból. 1. ábra Kép beszúrása
 Képek beszúrása A Beszúrás/Kép parancsot választva beszúrhatunk képet ClipArt gyűjteményből, vagy fájlból. 1. ábra Kép beszúrása Az eszköztárról is beszúrhatunk ClipArt képeket, ha kihúzzuk a ClipArt ikont,
Képek beszúrása A Beszúrás/Kép parancsot választva beszúrhatunk képet ClipArt gyűjteményből, vagy fájlból. 1. ábra Kép beszúrása Az eszköztárról is beszúrhatunk ClipArt képeket, ha kihúzzuk a ClipArt ikont,
14.2. OpenGL 3D: Mozgás a modellben
 14. Fotórealisztikus megjelenítés 1019 14.2. OpenGL 3D: Mozgás a modellben A program az OpenGL technika alkalmazásával gyors lehetőséget biztosít a modellben való mozgásra. A mozgás mellett lehetőség van
14. Fotórealisztikus megjelenítés 1019 14.2. OpenGL 3D: Mozgás a modellben A program az OpenGL technika alkalmazásával gyors lehetőséget biztosít a modellben való mozgásra. A mozgás mellett lehetőség van
Dokumentáció. IT Worx. Web eszközök Hír box. 1. Első lépések
 Dokumentáció IT Worx Web eszközök Hír box 1. Első lépések A szöveg melletti háromszögre kattintva rendezhetjük a hír boxokat abc szerinti növekvő vagy csökkenő sorrendbe: Ha rákattintunk az egyik hír box
Dokumentáció IT Worx Web eszközök Hír box 1. Első lépések A szöveg melletti háromszögre kattintva rendezhetjük a hír boxokat abc szerinti növekvő vagy csökkenő sorrendbe: Ha rákattintunk az egyik hír box
Prezentáció, Prezentáció elkészítése. Diaminták
 A prezentáció elkészítésénél elsőként érdemes egy mintaoldalt készíteni, mert ennek tartalma és beállításai automatikusan rákerülnek minden új oldalra amit majd beillesztünk a bemutatónkba. A diaminta
A prezentáció elkészítésénél elsőként érdemes egy mintaoldalt készíteni, mert ennek tartalma és beállításai automatikusan rákerülnek minden új oldalra amit majd beillesztünk a bemutatónkba. A diaminta
Diagram készítése. Diagramok formázása
 Diagram készítése Diagramok segítségével a táblázatban tárolt adatainkat különféle módon ábrázolhatjuk. 1. A diagram készítésének első lépése az adatok kijelölése a táblázatban, melyekhez diagramot szeretnénk
Diagram készítése Diagramok segítségével a táblázatban tárolt adatainkat különféle módon ábrázolhatjuk. 1. A diagram készítésének első lépése az adatok kijelölése a táblázatban, melyekhez diagramot szeretnénk
A program telepítése
 program telepítése Töltse le a telepítőt a www.kocheskochkft.hu internetes oldalról. Programjaink menü alatt válassza a Egyszerűsített foglalkoztatással kapcsolatos nyilvántartás programot, kattintson
program telepítése Töltse le a telepítőt a www.kocheskochkft.hu internetes oldalról. Programjaink menü alatt válassza a Egyszerűsített foglalkoztatással kapcsolatos nyilvántartás programot, kattintson
TABULÁTOROK TÁBLÁZATOK KÉSZÍTÉSE. A táblázatok készítésének lehetőségei:
 TABULÁTOROK A tabulátorokat a szavak soron belüli pontos pozicionálására használjuk. A tabulátorokat valamilyen pozícióhoz kötjük. A pozíciók beállíthatók vonalzón vagy a Formátum menü Tabulátorok menüpontjának
TABULÁTOROK A tabulátorokat a szavak soron belüli pontos pozicionálására használjuk. A tabulátorokat valamilyen pozícióhoz kötjük. A pozíciók beállíthatók vonalzón vagy a Formátum menü Tabulátorok menüpontjának
Ablakok. Fájl- és mappaműveletek. Paint
 Ablakok. Fájl- és mappaműveletek. Paint I. Ablakok I.1. Ablak fogalma Windows = ablak, rövidítése: win Program indítás kinyílik az ablaka I.2. Ablak részei A programablak rendszerint az alábbi részekre
Ablakok. Fájl- és mappaműveletek. Paint I. Ablakok I.1. Ablak fogalma Windows = ablak, rövidítése: win Program indítás kinyílik az ablaka I.2. Ablak részei A programablak rendszerint az alábbi részekre
Órarendkészítő szoftver
 SchoolTime Órarendkészítő szoftver 2.0 verzió Tartalomjegyzék: 1., Belépés a programba...3 2., Órarend főtábla...3 3., Tanátok...4 3.1., Új tanár felvitele, módosítása...4 3.2., Tanár törlése...4 3.3.,
SchoolTime Órarendkészítő szoftver 2.0 verzió Tartalomjegyzék: 1., Belépés a programba...3 2., Órarend főtábla...3 3., Tanátok...4 3.1., Új tanár felvitele, módosítása...4 3.2., Tanár törlése...4 3.3.,
QGIS tanfolyam (ver.2.0)
 QGIS tanfolyam (ver.2.0) I. Rétegkezelés, stílusbeállítás 2014. január-február Összeállította: Bércesné Mocskonyi Zsófia Duna-Ipoly Nemzeti Park Igazgatóság A QGIS a legnépszerűbb nyílt forráskódú asztali
QGIS tanfolyam (ver.2.0) I. Rétegkezelés, stílusbeállítás 2014. január-február Összeállította: Bércesné Mocskonyi Zsófia Duna-Ipoly Nemzeti Park Igazgatóság A QGIS a legnépszerűbb nyílt forráskódú asztali
Word IV. Élőfej és élőláb
 Word IV. Élőfej és élőláb A menüpont a Nézet legördülő menü Élőfej és élőláb parancsával érhető el. Ezután a megjelenő szaggatott részbe írhatjuk be a kíván szöveget. OLDALSZÁMFORMÁZÁS DÁTUMBESZÚRÁS VÁLTÁS
Word IV. Élőfej és élőláb A menüpont a Nézet legördülő menü Élőfej és élőláb parancsával érhető el. Ezután a megjelenő szaggatott részbe írhatjuk be a kíván szöveget. OLDALSZÁMFORMÁZÁS DÁTUMBESZÚRÁS VÁLTÁS
Téglalap kijelölés opciói
 Kijelölés Téglalap kijelölés opciói Hozzunk létre egy új képet (méret: 640x400)!.Téglalap kijelölő eszköz kiválasztása. Kijelölés-szerkesztő megnyitása. Kijelölés megrajzolása Opciók: 4. Élsímítás 5. Lágy
Kijelölés Téglalap kijelölés opciói Hozzunk létre egy új képet (méret: 640x400)!.Téglalap kijelölő eszköz kiválasztása. Kijelölés-szerkesztő megnyitása. Kijelölés megrajzolása Opciók: 4. Élsímítás 5. Lágy
POSZEIDON dokumentáció (1.2)
 POSZEIDON dokumentáció (1.2) Bevezetés a Poszeidon rendszer használatába I. TELEPÍTÉS Poszeidon alkalmazás letölthető: www.sze.hu/poszeidon/poszeidon.exe Lépések: FUTTATÁS / (FUTTATÁS) / TOVÁBB / TOVÁBB
POSZEIDON dokumentáció (1.2) Bevezetés a Poszeidon rendszer használatába I. TELEPÍTÉS Poszeidon alkalmazás letölthető: www.sze.hu/poszeidon/poszeidon.exe Lépések: FUTTATÁS / (FUTTATÁS) / TOVÁBB / TOVÁBB
Az alábbiakban szeretnénk segítséget nyújtani Önnek a CIB Internet Bankból történő nyomtatáshoz szükséges böngésző beállítások végrehajtásában.
 Tisztelt Ügyfelünk! Az alábbiakban szeretnénk segítséget nyújtani Önnek a CIB Internet Bankból történő nyomtatáshoz szükséges böngésző beállítások végrehajtásában. A CIB Internet Bankból történő nyomtatás
Tisztelt Ügyfelünk! Az alábbiakban szeretnénk segítséget nyújtani Önnek a CIB Internet Bankból történő nyomtatáshoz szükséges böngésző beállítások végrehajtásában. A CIB Internet Bankból történő nyomtatás
Nappali képzés: Számítógéppel segített tervezés szerkesztésben közreműködött: Zobor Bence Kiegészítő- levelező képzés: Számítástechnika 2.
 1. gyakorlat Vonalrajzolás, szerkesztések, szabadonformált görbék A numerikus adatbevitelről leírtaknak és egyenes vonalak rajzolásának illusztrálására készítsük el az alábbi telek- É kontúrt a sraffozott
1. gyakorlat Vonalrajzolás, szerkesztések, szabadonformált görbék A numerikus adatbevitelről leírtaknak és egyenes vonalak rajzolásának illusztrálására készítsük el az alábbi telek- É kontúrt a sraffozott
Egyszerűbb a Google keresőbe beírni a Sharepoint Designer 2007 letöltés kulcsszavakat és az első találat erre a címre mutat.
 A feladat megoldásához a Sharepoint Designer 2007 programot használjuk, mely ingyenesen letölthető a Microsoft weboldaláról. Az érettségi aktuális szoftverlistája alapján az Expression Web 2, az Expression
A feladat megoldásához a Sharepoint Designer 2007 programot használjuk, mely ingyenesen letölthető a Microsoft weboldaláról. Az érettségi aktuális szoftverlistája alapján az Expression Web 2, az Expression
Diagram formázása. A diagram címének, a tengelyek feliratainak, jelmagyarázatának, adatfeliratainak formázása
 A diagram címének, a tengelyek feliratainak, jelmagyarázatának, adatfeliratainak formázása Ha ezen elemeknek a betűtípusát, betűstílusát, betűméretét, betűszínét és az elem hátterét akarjuk formázni, akkor
A diagram címének, a tengelyek feliratainak, jelmagyarázatának, adatfeliratainak formázása Ha ezen elemeknek a betűtípusát, betűstílusát, betűméretét, betűszínét és az elem hátterét akarjuk formázni, akkor
FELHASZNÁLÓI ÚTMUTATÓ
 FELHASZNÁLÓI ÚTMUTATÓ VÉRADÁS IDŐPONT SZERKESZTŐ (verzió: 1.2) 2013. április 1. Tartalomjegyzék 1. Telepítés és indítás... 3 2. Frissítés... 3 3. Beállítás... 4 4. Felület... 4 5. Véradó helyszínek...
FELHASZNÁLÓI ÚTMUTATÓ VÉRADÁS IDŐPONT SZERKESZTŐ (verzió: 1.2) 2013. április 1. Tartalomjegyzék 1. Telepítés és indítás... 3 2. Frissítés... 3 3. Beállítás... 4 4. Felület... 4 5. Véradó helyszínek...
Állomány (fájl) = összetartozó adathalmaz, program, melyet a számítógép egyetlen egységként kezel.
 Állományműveletek Állomány (fájl) = összetartozó adathalmaz, program, melyet a számítógép egyetlen egységként kezel. Azonosítása: név (max.256 karakter). (pont) kiterjesztés (típusjel, általában 3 karakter)
Állományműveletek Állomány (fájl) = összetartozó adathalmaz, program, melyet a számítógép egyetlen egységként kezel. Azonosítása: név (max.256 karakter). (pont) kiterjesztés (típusjel, általában 3 karakter)
Gyorsított jegybeírás. Felhasználói dokumentáció verzió 2.0.
 Gyorsított jegybeírás Felhasználói dokumentáció verzió 2.0. Budapest, 2006 Változáskezelés Verzió Dátum Változás Pont Cím Oldal Kiadás: 2006.02.17. Verzió: 2.0. Oldalszám: 2 / 19 Tartalomjegyzék 1. Bevezetés...
Gyorsított jegybeírás Felhasználói dokumentáció verzió 2.0. Budapest, 2006 Változáskezelés Verzió Dátum Változás Pont Cím Oldal Kiadás: 2006.02.17. Verzió: 2.0. Oldalszám: 2 / 19 Tartalomjegyzék 1. Bevezetés...
Műveletek makrókkal. Makró futtatása párbeszédpanelről. A Színezés makró futtatása a Makró párbeszédpanelről
 Műveletek makrókkal A munkafüzettel együtt tárolt, minden munkalapon elérhető makrót a Fejlesztőeszközök szalag Makrók párbeszédpanelje segítségével nyithatjuk meg, innen végezhetjük el a makrókkal megoldandó
Műveletek makrókkal A munkafüzettel együtt tárolt, minden munkalapon elérhető makrót a Fejlesztőeszközök szalag Makrók párbeszédpanelje segítségével nyithatjuk meg, innen végezhetjük el a makrókkal megoldandó
Prezentáció, Prezentáció elkészítése. Diák
 Microsoft Office PowerPoint 2003 esetén Új dia létrehozása A Fájl/Új dokumentum vagy a Szokásos eszközsoron található ikon használatával tudunk Új diasorozatot, prezentációt készíteni. (De az előző fejezetben
Microsoft Office PowerPoint 2003 esetén Új dia létrehozása A Fájl/Új dokumentum vagy a Szokásos eszközsoron található ikon használatával tudunk Új diasorozatot, prezentációt készíteni. (De az előző fejezetben
A Novitax ügyviteli programrendszer első telepítése
 Telepítő fájl letöltése honlapunkról A Novitax ügyviteli programrendszer első telepítése A honlapunkon (www.novitax.hu) található telepítő fájlt (novitax2007-setup.exe) le kell tölteni a számítógép egy
Telepítő fájl letöltése honlapunkról A Novitax ügyviteli programrendszer első telepítése A honlapunkon (www.novitax.hu) található telepítő fájlt (novitax2007-setup.exe) le kell tölteni a számítógép egy
DKÜ ZRT. A Portál rendszer felületének általános bemutatása. Felhasználói útmutató. Támogatott böngészők. Felületek felépítése. Információs kártyák
 A Portál rendszer felületének általános bemutatása Felhasználói útmutató Támogatott böngészők Internet Explorer 9+ Firefox (legújabb verzió) Chrome (legújabb verzió) Felületek felépítése Információs kártyák
A Portál rendszer felületének általános bemutatása Felhasználói útmutató Támogatott böngészők Internet Explorer 9+ Firefox (legújabb verzió) Chrome (legújabb verzió) Felületek felépítése Információs kártyák
Üdvözöljük. Solid Edge kezdő lépések 2
 Üdvözöljük A Solid Edge 19-es verziója az innovatív megoldásokra és a vállalaton belüli kommunikációra fókuszál, ezzel célozva meg a közepes méretű vállalatok igényeit. Több száz újdonsággal a Solid Edge
Üdvözöljük A Solid Edge 19-es verziója az innovatív megoldásokra és a vállalaton belüli kommunikációra fókuszál, ezzel célozva meg a közepes méretű vállalatok igényeit. Több száz újdonsággal a Solid Edge
Operációs rendszerek. Tanmenet
 Tanmenet TANMENET- Operációs rendszerek Témakörök Javasolt óraszám 1. Operációs rendszerek alapjai 2. Windows 2000 ismeretek- Munka a képernyőn 3. Windows 2000 ismeretek- A Start menü elemei 4. Windows
Tanmenet TANMENET- Operációs rendszerek Témakörök Javasolt óraszám 1. Operációs rendszerek alapjai 2. Windows 2000 ismeretek- Munka a képernyőn 3. Windows 2000 ismeretek- A Start menü elemei 4. Windows
Dokumentum létrehozása/módosítása a portálon:
 Dokumentum létrehozása/módosítása a portálon: 1. Belépés a szerkesztőfelületre A következő webcímre belépve - http://www.zalaegerszeg.hu/licoms/login - megjelenik a szerkesztőfelület beléptető ablaka,
Dokumentum létrehozása/módosítása a portálon: 1. Belépés a szerkesztőfelületre A következő webcímre belépve - http://www.zalaegerszeg.hu/licoms/login - megjelenik a szerkesztőfelület beléptető ablaka,
1. kép. A Stílus beállítása; új színskála megadása.
 QGIS Gyakorló Verzió: 1.7. Wroclaw Cím: A Print composer használata és a címkézés. Minta fájl letöltése innen: http://www.box.net/shared/87p9n0csad Egyre több publikációban szerepelnek digitális térképek,
QGIS Gyakorló Verzió: 1.7. Wroclaw Cím: A Print composer használata és a címkézés. Minta fájl letöltése innen: http://www.box.net/shared/87p9n0csad Egyre több publikációban szerepelnek digitális térképek,
ARCHLine.XP 2009. Windows. Újdonságok. Felhasználói kézikönyv. ARCHLine.XP 2009 Újdonságok
 ARCHLine.XP 2009 Windows Újdonságok Felhasználói kézikönyv ARCHLine.XP 2009 Újdonságok A dokumentációban levő anyag változásának jogát a CadLine Kft fenntartja, ennek bejelentésére kötelezettséget nem
ARCHLine.XP 2009 Windows Újdonságok Felhasználói kézikönyv ARCHLine.XP 2009 Újdonságok A dokumentációban levő anyag változásának jogát a CadLine Kft fenntartja, ennek bejelentésére kötelezettséget nem
Online naptár használata
 Online naptár használata WEB: https://www.google.com/calendar A Google naptár egy olyan Google-fiókhoz kötött szolgáltatás, melynek használatával a felhasználók egy ingyenes, online rendszerben tárolhatják
Online naptár használata WEB: https://www.google.com/calendar A Google naptár egy olyan Google-fiókhoz kötött szolgáltatás, melynek használatával a felhasználók egy ingyenes, online rendszerben tárolhatják
Rajz 02 gyakorló feladat
 Rajz 02 gyakorló feladat Alkatrészrajz készítése A feladat megoldásához szükséges fájlok: Rjz02k.ipt Feladat: Készítse el az alábbi ábrán látható tengely alkatrészrajzát! A feladat célja: Az alkatrész
Rajz 02 gyakorló feladat Alkatrészrajz készítése A feladat megoldásához szükséges fájlok: Rjz02k.ipt Feladat: Készítse el az alábbi ábrán látható tengely alkatrészrajzát! A feladat célja: Az alkatrész
9.4. Strukturális és díszítő elemek Oszlop
 9. Építészet 489 9.4. Strukturális és díszítő elemek Oszlop Strukturális elemek A Strukturális elemek alatt az épület tartószerkezetét alkotó elemeket értjük. Ezek az oszlopok és a gerendák. Mennyiségi
9. Építészet 489 9.4. Strukturális és díszítő elemek Oszlop Strukturális elemek A Strukturális elemek alatt az épület tartószerkezetét alkotó elemeket értjük. Ezek az oszlopok és a gerendák. Mennyiségi
A program telepítése. A letöltés lépései: 1. nyissa meg a WEB-oldalt, majd válassza a Letöltés menüpontot a felső sorban:
 A program telepítése A 2019-es év programja a szokott módon önálló rendszerként telepíthető. Töltse le WEB oldalunkról (http://www.drd-software.hu). A telepítés előtt nem szabad és nem kell eltávolítania
A program telepítése A 2019-es év programja a szokott módon önálló rendszerként telepíthető. Töltse le WEB oldalunkról (http://www.drd-software.hu). A telepítés előtt nem szabad és nem kell eltávolítania
AutoCAD 2000H rajzszerkesztés
 Jakubek Lajos AutoCAD 2000H rajzszerkesztés Gyakorlati útmutató, mintapéldák 1. Előszó A számítógéppel segített rajzolás és tervezés egyik leghatékonyabb rendszere az AutoCAD. A CAD felhasználók kb. 70
Jakubek Lajos AutoCAD 2000H rajzszerkesztés Gyakorlati útmutató, mintapéldák 1. Előszó A számítógéppel segített rajzolás és tervezés egyik leghatékonyabb rendszere az AutoCAD. A CAD felhasználók kb. 70
Építész-informatika 3, Számítógéppel segített tervezés Kiegészítő- levelező képzés: Számítástechnika gyakorlat
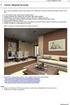 7. gyakorlat Tervlapok készítése, a terv elektronikus publikálása Olvassuk be a korábban elmentett Nyaralo nevű rajzunkat. Ezen a gyakorlaton az elkészített modellből fogunk tervdokumentációt készíteni,
7. gyakorlat Tervlapok készítése, a terv elektronikus publikálása Olvassuk be a korábban elmentett Nyaralo nevű rajzunkat. Ezen a gyakorlaton az elkészített modellből fogunk tervdokumentációt készíteni,
Lépcsők és korlátok hozzáadása
 Lépcsők és korlátok hozzáadása 10 Ebben a leckében lépcső és korlát objektumokat adhat hozzá az alapvető épületelrendezéshez. A következők létrehozását tanulhatja meg: Többemeletes egyenes lépcső. Többemeletes
Lépcsők és korlátok hozzáadása 10 Ebben a leckében lépcső és korlát objektumokat adhat hozzá az alapvető épületelrendezéshez. A következők létrehozását tanulhatja meg: Többemeletes egyenes lépcső. Többemeletes
WordPress segédlet. Bevezető. Letöltés. Telepítés
 WordPress segédlet Bevezető A WordPress egy ingyenes tartalomkezelő rendszer (Content Management System - CMS), amely legnagyobb előnye az egyszerű telepítés és a letisztult kezelhetőség és a változatos
WordPress segédlet Bevezető A WordPress egy ingyenes tartalomkezelő rendszer (Content Management System - CMS), amely legnagyobb előnye az egyszerű telepítés és a letisztult kezelhetőség és a változatos
Oktatási anyag Excel kezdő
 Oktatási anyag Excel kezdő 2010.10.11. 1 Tartalom I. Alapfogalmak... 3 A munkafüzet és részei... 3 Aktív cella... 3 Tartomány... 3 Összefüggő tartomány... 3 Nem összefüggő tartomány... 4 II. A program
Oktatási anyag Excel kezdő 2010.10.11. 1 Tartalom I. Alapfogalmak... 3 A munkafüzet és részei... 3 Aktív cella... 3 Tartomány... 3 Összefüggő tartomány... 3 Nem összefüggő tartomány... 4 II. A program
Építésügyi Monitoring Rendszer (ÉMO) komplex működését biztosító településrendezési tervek digitalizálása EKOP /B kiemelt projekt megvalósítása
 Építésügyi Monitoring Rendszer (ÉMO) komplex működését biztosító településrendezési tervek digitalizálása EKOP 1.2.17./B kiemelt projekt megvalósítása Felhasználói kézikönyv ÉMO Területrendezési modul
Építésügyi Monitoring Rendszer (ÉMO) komplex működését biztosító településrendezési tervek digitalizálása EKOP 1.2.17./B kiemelt projekt megvalósítása Felhasználói kézikönyv ÉMO Területrendezési modul
18. Szövegszerkesztők
 18. Szövegszerkesztők A szövegszerkesztés olyan számítógépes művelet, amelynek során később nyomtatásban megjelenő szövegegységeket, dokumentumokat hozunk létre, majd azokat papírra kinyomtatjuk. A különböző
18. Szövegszerkesztők A szövegszerkesztés olyan számítógépes művelet, amelynek során később nyomtatásban megjelenő szövegegységeket, dokumentumokat hozunk létre, majd azokat papírra kinyomtatjuk. A különböző
CAD-ART Kft. 1117 Budapest, Fehérvári út 35.
 CAD-ART Kft. 1117 Budapest, Fehérvári út 35. Tel./fax: (36 1) 361-3540 email : cad-art@cad-art.hu http://www.cad-art.hu PEPS CNC Programozó Rendszer Oktatási Segédlet Laser megmunkálás PEPS 4 laser megmunkálási
CAD-ART Kft. 1117 Budapest, Fehérvári út 35. Tel./fax: (36 1) 361-3540 email : cad-art@cad-art.hu http://www.cad-art.hu PEPS CNC Programozó Rendszer Oktatási Segédlet Laser megmunkálás PEPS 4 laser megmunkálási
Táblázatok kezelése. 1. ábra Táblázat kezelése menüből
 Táblázat beszúrása, létrehozása A táblázatok készítésének igénye már a korai szövegszerkesztőkben felmerült, de ezekben nem sok lehetőség állt rendelkezésre. A mai szövegszerkesztőket már kiegészítették
Táblázat beszúrása, létrehozása A táblázatok készítésének igénye már a korai szövegszerkesztőkben felmerült, de ezekben nem sok lehetőség állt rendelkezésre. A mai szövegszerkesztőket már kiegészítették
Bevezető. Mi is az a GeoGebra? Tények
 Bevezető Mi is az a GeoGebra? dinamikus matematikai szoftver könnyen használható csomagolásban az oktatás minden szintjén alkalmazható tanításhoz és tanuláshoz egyaránt egyesíti az interaktív geometriát,
Bevezető Mi is az a GeoGebra? dinamikus matematikai szoftver könnyen használható csomagolásban az oktatás minden szintjén alkalmazható tanításhoz és tanuláshoz egyaránt egyesíti az interaktív geometriát,
HVK Adminisztrátori használati útmutató
 HVK Adminisztrátori használati útmutató Tartalom felöltés, Hírek karbantartása A www.mvfportal.hu oldalon a bejelentkezést követően a rendszer a felhasználó jogosultsági besorolásának megfelelő nyitó oldalra
HVK Adminisztrátori használati útmutató Tartalom felöltés, Hírek karbantartása A www.mvfportal.hu oldalon a bejelentkezést követően a rendszer a felhasználó jogosultsági besorolásának megfelelő nyitó oldalra
1. gyakorlat. Általános ismertető a program rendszerről
 1. gyakorlat Számítógéppel segített építészeti tervező (CAAD) rendszer alapismeretei Bevezetés: A félév során megismerkedünk egy építészeti tervező programmal, amelynek használatán keresztül kívánjuk bemutatni
1. gyakorlat Számítógéppel segített építészeti tervező (CAAD) rendszer alapismeretei Bevezetés: A félév során megismerkedünk egy építészeti tervező programmal, amelynek használatán keresztül kívánjuk bemutatni
Oktatási segédanyag. Weboldalszerkesztési gyakorlatok
 Oktatási segédanyag Weboldalszerkesztési gyakorlatok Bevezetés A korábbi oktatási segédanyagokban megismertük a weboldalszerkesztés gyakorlatát. Ennek a segédanyagnak a célja, hogy gyakorlati példákon
Oktatási segédanyag Weboldalszerkesztési gyakorlatok Bevezetés A korábbi oktatási segédanyagokban megismertük a weboldalszerkesztés gyakorlatát. Ennek a segédanyagnak a célja, hogy gyakorlati példákon
Tartalomjegyzék. Az alkalmazása megnyitása Hozzáférés a kiadványokhoz
 Első lépések Tartalomjegyzék Az alkalmazása megnyitása Hozzáférés a kiadványokhoz Könyvespolc A könyvespolc elemei A könyvespolc funkciói Egy kiadvány letöltése Egy kiadvány megnyitása Olvasó modul Olvasás
Első lépések Tartalomjegyzék Az alkalmazása megnyitása Hozzáférés a kiadványokhoz Könyvespolc A könyvespolc elemei A könyvespolc funkciói Egy kiadvány letöltése Egy kiadvány megnyitása Olvasó modul Olvasás
Belépés a GroupWise levelező rendszerbe az Internet felől
 1 Belépés a GroupWise levelező rendszerbe az Internet felől A GroupWise levelező szolgáltatás web felelületről, az Internet felől az Egyetem honlapjáról is elérhető, az alábbi linken: www.uni-nke.hu WEBMAIL-NKE
1 Belépés a GroupWise levelező rendszerbe az Internet felől A GroupWise levelező szolgáltatás web felelületről, az Internet felől az Egyetem honlapjáról is elérhető, az alábbi linken: www.uni-nke.hu WEBMAIL-NKE
Prezentáció Microsoft PowerPoint XP
 Prezentáció Microsoft PowerPoint XP Megoldások 1. A program indításakor a Munkaablakban válasszuk az Előadás-tervező varázslóval hivatkozást! A Varázsló segítségével hozzuk létre a bemutatót! A kész bemutatót
Prezentáció Microsoft PowerPoint XP Megoldások 1. A program indításakor a Munkaablakban válasszuk az Előadás-tervező varázslóval hivatkozást! A Varázsló segítségével hozzuk létre a bemutatót! A kész bemutatót
Word V. tabulátortípus meg nem jelenik: Tabulátor - balra, Tabulátor - jobbra,
 Word V. Tabulátorok A tabulátorok (tabulátorhely: A vízszintes vonalzó azon pontja, amely meghatározza a szövegbehúzást, illetve a szövegoszlop kezdetét.), segítségével a szöveget balra, jobbra, középre,
Word V. Tabulátorok A tabulátorok (tabulátorhely: A vízszintes vonalzó azon pontja, amely meghatározza a szövegbehúzást, illetve a szövegoszlop kezdetét.), segítségével a szöveget balra, jobbra, középre,
ELSŐ LÉPÉSEK A SZÁMÍTÓGÉPEK RODALMÁBA AMIT A SZÁMÍTÓGÉPEKRŐL TUDNI ÉRDEMES
 ELSŐ LÉPÉSEK A SZÁMÍTÓGÉPEK RODALMÁBA AMIT A SZÁMÍTÓGÉPEKRŐL TUDNI ÉRDEMES Számítógép = Univerzális gép! Csupán egy gép a sok közül, amelyik pontosan azt csinálja, amit mondunk neki. Hardver A számítógép
ELSŐ LÉPÉSEK A SZÁMÍTÓGÉPEK RODALMÁBA AMIT A SZÁMÍTÓGÉPEKRŐL TUDNI ÉRDEMES Számítógép = Univerzális gép! Csupán egy gép a sok közül, amelyik pontosan azt csinálja, amit mondunk neki. Hardver A számítógép
ClicXoft programtálca Leírás
 ClicXoft programtálca Leírás Budapest 2015 Bevezetés A ClicXoft programok bár önálló programok közös technológia alapon lettek kifejlesztve. Emellett közös tulajdonságuk, hogy a hasonló funkciókhoz ugyanaz
ClicXoft programtálca Leírás Budapest 2015 Bevezetés A ClicXoft programok bár önálló programok közös technológia alapon lettek kifejlesztve. Emellett közös tulajdonságuk, hogy a hasonló funkciókhoz ugyanaz
Minta a Szigetvár feladathoz
 Minta a Szigetvár feladathoz A forrást (sziget.txt) megnyitjuk a Jegyzettömb segítségével és a szöveget a Vágólap segítségével átmásoljuk az alapértelmezetten megnyíló üres dokumentumba, majd elmentjük
Minta a Szigetvár feladathoz A forrást (sziget.txt) megnyitjuk a Jegyzettömb segítségével és a szöveget a Vágólap segítségével átmásoljuk az alapértelmezetten megnyíló üres dokumentumba, majd elmentjük
7. gyakorlat Tervlapok készítése, a terv elektronikus publikálása
 7. gyakorlat Tervlapok készítése, a terv elektronikus publikálása Olvassuk be a korábban elmentett Nyaralo nevű rajzunkat. Ezen a gyakorlaton az elkészített modellből fogunk tervdokumentációt készíteni,
7. gyakorlat Tervlapok készítése, a terv elektronikus publikálása Olvassuk be a korábban elmentett Nyaralo nevű rajzunkat. Ezen a gyakorlaton az elkészített modellből fogunk tervdokumentációt készíteni,
Felhasználói leírás a DimNAV Server segédprogramhoz ( )
 Felhasználói leírás a DimNAV Server segédprogramhoz (1.1.0.3) Tartalomjegyzék Bevezetés...3 1. Telepítés...3 2. Eltávolítás...4 Program használata...5 1. Kezdeti beállítások...5 2. Licenc megadása...6
Felhasználói leírás a DimNAV Server segédprogramhoz (1.1.0.3) Tartalomjegyzék Bevezetés...3 1. Telepítés...3 2. Eltávolítás...4 Program használata...5 1. Kezdeti beállítások...5 2. Licenc megadása...6
