LÉPÉSRŐL LÉPÉSRE HALADÓ Oktatókönyv az AxisVM X4 programrendszerhez
|
|
|
- Erika Dudásné
- 6 évvel ezelőtt
- Látták:
Átírás
1 LÉPÉSRŐL LÉPÉSRE HALADÓ Oktatókönyv az AxisVM X4 programrendszerhez Készítette: Inter-CAD Kft Inter-CAD Kft. Minden jog fenntartva. Minden márka- és terméknév az adott cég védjegye vagy bejegyzett védjegye.
2 Ez az oldal szándékosan üres.
3 Lépésről lépésre haladó kézikönyv 3 TARTALOM 1. NÉGY SZINTES SÍKBELI KERET DINAMIKAI VIZSGÁLATA TÖBBSZINTES, VASBETON SZERKEZETŰ ÉPÜLET FÖLDRENGÉSVIZSGÁLATA MODÁLIS VÁLASZSPEKTRUM-ANALÍZISSEL... 50
4 4 Ez az oldal szándékosan üres.
5 Lépésről lépésre haladó kézikönyv 5 1. NÉGY SZINTES SÍKBELI KERET DINAMIKAI VIZSGÁLATA Feladat Végezzük el az alábbi ábrán látható négy szintes síkbeli acélkeret vizsgálatát különböző dinamikus terhek figyelembevételével. Bemutató példánkban alkalmazzunk kétféle támaszgyorsulást (földrengési adatsor, szinusz hullámot követő gyorsulás), modellezzük az ipari gép forgómozgásának gerjesztő hatását időben változó nagyságú erővel, illetve vegyünk fel lökésszerű, erő jellegű terhelést. Ezeket a dinamikus terheléseket a feladat megoldása során részletezzük. Lineáris anyagmodellt alkalmazunk, viszont nemlineáris dinamikai vizsgálatot végzünk a P-D hatást (geometriai nemlinearitás) figyelembe véve. A feladat során javaslatokat adunk a dinamikai vizsgálatok elvégzéséhez, illetve az eredmények kiértékelésének lehetőségeit a számítás után röviden ismertetjük. Végeselemes modell ismertetése A feladatban nem ismertetjük a végeselemes modell létrehozását, a korábbi példák ismeretanyaga alapján ezt könnyedén elvégezhetjük. A kiindulási fájlt (Negy_szintes_keret_dinamika_0.axs) a példához mellékeljük, mely az alábbiakat tartalmazza: A négy szintes, acélszerkezetű síkbeli keret (X-Z munkasík) teljes geometriai és végeselemes modelljét: A földszinti oszlopok HE450 B, az emeleti oszlopok pedig HE400 B szelvénnyel készülnek. A földszint feletti gerendák HE400 B, további gerendák szelvénye HE320 B. A keretszerkezet szelvényei a következő ábrán láthatók:
6 6 A szerkezetet az Eurocode szabvány alapján vizsgáljuk, a szelvények anyagminősége egységesen S275, rugalmas modellt alkalmazunk. A csomóponti szabadságfokok beállításánál feltételezzük, hogy a keret oldalirányban (globális y irány) megtámasztott, csak a síkbeli (x-z) viselkedését vizsgáljuk. Az alsó szinti oszlopok támaszai befogottak (Rx=Ry=Rz=1E+7 kn/m, Rxx=Ryy=Rzz=1E+7 knm/rad). A dinamikai vizsgálatnál figyelembe vett statikus terhelést az önsúly, megoszló teher és koncentrált erő nevű terhelési esetekben definiáltuk. - A szerkezetre rátettük a saját önsúlyát, melyet a program automatikusan számol a felvett anyag és keresztmetszet alapján. - Az alsó két szint gerendáin 70 kn/m, a felső szinti gerendákon 40 kn/m egyenletesen megoszló terhelés működik. - Az első emeleti gerendák felében koncentrált erőket (3 helyen, egyenként 20 kn nagyságú erő) helyeztünk el merev testen, a gerendák tengelyétől mérve 0,4 m-es magasságban. Ezek az épületben elhelyezett ipari gépek súlyát modellezik. A terhelt csomópontokat merev testtel kapcsoltuk a gerendákhoz. - Ezeken felül a keret csomópontokban 70 és 100 kn-os koncentrált erőket alkalmaztunk. A fent ismertetett terheket a következő ábrán mutatjuk be teheresetenként.
7 Lépésről lépésre haladó kézikönyv 7 önsúly tehereset: megoszló teher tehereset:
8 8 koncentrált erő tehereset: Indítás A program elindításához kattintsunk a Start menüben az AxisVM X4 mappában az AxisVM X4 ikonra. Megnyitás A Megnyitás ikonra kattintva töltsük be a számítógépünkre lementett kiindulási adatfájlt. A megjelenő ablakban válasszuk ki a fájlt tartalmazó könyvtárat, majd jelöljük ki a kiindulást fájlt. A Megnyitás gombra kattintva a program betölti a modellt, a képernyőn a szerkezet végeselemes modellje jelenik meg: Első lépések A dinamikai modellezés megkezdése előtt ellenőrizzük a geometriát, végeselemeket és beállításokat a fenti ismertetés alapján.
9 Lépésről lépésre haladó kézikönyv 9 Teherkombinációk Lépjük át a Terhek fülre! A rezgés és dinamikai vizsgálatokhoz állítsunk össze a szükséges teherkombinációt a felvett statikus jellegű teheresetek alapján. A megoldás menete összetett, mert a bemutató példában több, egymástól lényegesen eltérő dinamikus hatást vizsgálunk. Feladatunkban kétféle módon fogjuk a rezgésvizsgálatot elvégezni: - a földrengés, szinuszos gerjesztés és lökésszerű teher esetén elegendő, ha csak a vízszintes (x) irányú tömegkomponenst vesszük figyelembe, mert a dinamikai teher csak vízszintes összetevőket tartalmaz. - viszont a gép általi gerjesztésnél a vízszintes irányú tömeg komponenst mellett a függőleges (z) irányúval is számolnunk kell. Ugyanazt a statikus teherösszeállítást alkalmazzuk mindegyik dinamikai terhelésnél, viszont a különböző tömegkomponens beállítás miatt a rezgésszámítást eltérő (nevű) kombinációra fogjuk elvégezni. Ennek oka az, hogy a program a rezgésszámítás eredményeit a beállított teheresethez/kombinációhoz köti, különböző beállítások mellett a korábban kiszámított eredményeket a program nem őrzi meg. Technikailag ez úgy hidalható át, hogy két azonos, de eltérő nevű kombinációt állítunk össze és azokra futtatjuk a rezgésszámítást. Megjegyzés: ezt a megoldást, akkor is alkalmazhatjuk, ha más, a fentitől eltérő paraméterekkel kell rezgésvizsgálatot végeznünk, de mindegyik számítás eredményét meg akarjuk tartani, fel akarjuk használni (pl. földrengés vizsgálat). Kattintsunk a Teherkombinációk ikonra, a következő ablak jelenik meg: Új adatsor Kattintsuk az Új adatsor ikonra, majd definiáljuk a 2 teherkombinációt az alábbiak szerint. A teherkombinációk neve legyen 1. Tk és 2. Tk, a típus legyen - (egyedi kombináció), mindegyik statikus teheresethez 1.00 kombinációs tényezőt rendeljünk hozzá, a Megjegyzés mezőben fűzzünk emlékeztetőt a teherkombinációkhoz - x irányú rezgéshez, illetve x, z irányú rezgéshez : Az ablakot zárjuk az OK gombra kattintva. Hálógenerálás vonalelemekre A dinamikai (és nemlineáris) számítás előtt a vonalelemeket fel kell osztanunk a helyes számítás érdekében. Lépjünk át a Háló fülre, kattintsunk a Hálógenerálás vonalelemekre ikonra. Jelöljük ki az összes rúdelemet, majd a megjelenő ablakban állítsuk be a kívánt vonalfelosztást. Minden elemet osszunk fel 4 (egyenlő) részre.
10 10 Az OK gombra kattintva zárjuk be az ablakot. A Gyorsgombok között lévő Hálózat rajza ki/be ikonra kattintva tudjuk a hálózást megjeleníteni, illetve a kikapcsolni. Ellenőrizzük a vonalelemek hálózását! Lineáris statikai számítás Végezzünk lineáris statikai számítást a felvett statikus terhekre, ellenőrizve a modell és szerkezet helyességét, illetve a szerkezet teherbírását. Ehhez lépjünk át a Statika fülre, és a Lineáris statikai számítás ikonra kattintva indítsuk el az analízist. Ellenőrizzük az eredményeket abból a szempontból, hogy a statikus terhekre nem léptük-e túl a szerkezet teherbírását, illetve a nincs-e a modellben / modellezésben hiba. Megjegyzés: lehetőleg minden modellben végezzünk ellenőrzést egyszerűbb teheresetek, kombinációk mellett még a bonyolultabb dinamikai/nemlineáris számítások előtt. Lineáris analízisben a nagyobb modellezési hibákat könnyebb kiszűrni. A következő lépésekben a dinamikus terheket fogjuk definiálni. Dinamikai terhek definiálása Dinamikus teher Lépjünk át a Terhek fülre. Itt kattintsunk a Teheresetek és teherkombinációk ikonra. A meglévő, statikus terheket tartalmazó ST1 eseten túl hozzunk létre 4 dinamikus teheresetet. Kattintsunk a jobb oldali mezőben lévő Dinamikus teher ikonra és az új teheresetek neveit az alábbi táblázat szerint adjuk meg: Tehereset neve DIN-FR A teheresetben definiálandó teher típusa földrengési teher DIN-SIN DIN-GÉP DIN-LÖKÉS szinusz függvény szerinti gerjesztés ipari gép gerjesztése lökésszerű terhelés
11 Lépésről lépésre haladó kézikönyv 11 A tehereseteket létrehozva a következőt látjuk az ablakban: A módosításokat az OK gomb megnyomásával zárjuk, majd definiáljuk az egyes teheresetekhez tartozó terheket. Dinamikus csomóponti támaszgyorsulás Elsőként a földrengési gerjesztést definiáljuk, válasszuk ki a teheresetek közül a DIN-FR terhelési esetet. (Az aktuális terhelési esetről az infó palettán is meggyőződhetünk.) Gyorsulási függvényként a program adatbázisában lévő Bucuresti-1986-EW adatsort fogjuk alkalmazni. Kattintsunk a Dinamikus csomóponti támaszgyorsulás ikonra, majd válasszuk ki a földszinti oszlopok támaszait. Megjegyzés: ha egy parancs aktív, akkor a felhasználótól várt adatokról a képernyő bal alsó, kékesszürke sávban kapunk tájékoztatást: Fogadjuk el a kijelölést, ekkor megjelenik a Dinamikus csomóponti támaszgyorsulás ablak.
12 12 Betöltés könyvtárból Definiáljunk globális x irányú földrengési gyorsulást. Az ax [m/s2] sorában kattintsunk a Teherfüggvények ikonra a program adatbázisában lévő függvény betöltéséhez. A megjelenő Teherfüggvények könyvtárban a bal oldali listából válasszuk ki a Bucuresti-1986-EW földrengési adatsort, ekkor a kiválasztott függvény diagramja megjelenik a jobb oldali ábrán. A görbére felírt számértékek az adatsor főbb minimális, maximális értékeit mutatják. Ez az adatsor az 1986-os bukaresti földrengés Kelet-Nyugat irányú földrengési adatsorát tartalmazza. A földrengés adatsora állandó, 0.02 s-os időlépéshez tartozó adatokat tartalmaz, a teljes gerjesztés időtartama: 20,42 s. Az adatsor mértékegység nélküli ún. teherszorzó függvény, a maximális függvény érték: A számításban figyelembe veendő támaszgyorsulást úgy kapjuk meg, hogy a betöltött adatsort meg kell szorozni az adott irányban megadott (konstans) gyorsulási értékkel. Erre egy konstans gyorsulási paramétert állíthatunk be a programban. Ahhoz, hogy visszakapjuk az eredeti földrengésnél rögzített értékeket, a gyorsulásnál adjunk meg 1 m/s 2 -es értéket. Ezt a következő lépésben állítjuk be: Zárjuk be az ablakot, OK-val fogadjuk el a kiválasztott teherfüggvényt. Az ax [m/s 2 ] melletti mezőben pedig adjuk meg a gyorsulás konstans értékét: 1.00 [m/s 2 ]. (Ezzel a konstans paraméterrel a földrengési vagy egyéb típusú függvényt skálázni is tudjuk az eredeti adatsor módosítása nélkül.) A síkbeli keretünkhöz most csak globális x irányú támaszgyorsulást definiálunk, zárjuk be az ablakot az OK gomb megnyomásával (feladatunkban a keret síkbeli viselkedését vizsgáljuk csak). A modell támaszainál a beállított terhelést az ábrán látható talpas nyíl jelzi, a felette lévő érték a konstans gyorsulási értéket jelzi.
13 Lépésről lépésre haladó kézikönyv 13 Megjegyzés: A felhasználó megadhat egyedi függvényt is, erre a Függvényszerkesztő funkcióban van lehetőség. Az egyedi függvények elmenthetők, későbbi modellekben betölthetők ugyanúgy, mint a program adatbázisából felvett földrengés adatsor. Illetve a betöltött függvények adatai is szerkeszthetők, a módosított adatsor elmenthető az adatbázisba. A funkció használatára a későbbiekben térünk ki. Dinamikus csomóponti támaszgyorsulás Második lépésben definiáljunk SZINUSZ hullámot követő támaszgyorsulási függvényt. Válasszuk ki a DIN- SIN teheresetet, majd ismét aktiváljuk a Dinamikus csomóponti támaszgyorsulás ikont és válasszuk ki újra a támaszokat. Függvényszerkesztő Egyszerű függvényeket (pl.: sin, exp, sqrt, stb..) a program Függvényszerkesztőjében könnyen megadhatunk paraméteres képlet segítségével. Globális x irányú gyorsulást figyelembe véve aktiváljuk a Függvényszerkesztő ikont.
14 14 Képlet megadása A Függvényszerkesztő ablak felső ikonsorában válasszuk ki a Képlet megadása ikont. Arra kattintva a megjelenő ablakban definiáljunk harmonikus - sin hullám alakú gerjesztést. A képletet t paraméter függvényében kell megadnunk, ügyelve a zárójelezésre, műveleti szabályokra. A következő képletet adjuk meg az f(t) melletti mezőben: sin(.5*6.28*t), a sin (2*p/T*t) formula alapján a harmonikus függvény periódusideje T=2 s, azaz a frekvenciája f=0,5 Hz lesz. A képletben alkalmazható operátorokról a Felhasználói kézikönyv as fejezetében találhatunk bővebb tájékoztatást. A program a függvényt diszkretizálja, ehhez meg kell adnunk az időlépcsőt (Dt=0.01 s) és a gerjesztés időbeli hosszát (Tmax=10 s). Az ablakot zárjuk be az OK gomb megnyomásával, ezzel elfogadjuk a módosítást és visszalépünk a Dinamikus teherfüggvény-szerkesztő ablakba.
15 Lépésről lépésre haladó kézikönyv 15 Az ablak jobb oldalán láthatjuk a megadott függvényt, bal oldali táblázatban pedig a függvény diszkretizált adatsorát a beállított időlépcső figyelembevételével. A görgető sáv használatával a függvény teljes adatsorát végig tudjuk nézni. Zárjuk be teherfüggvény-szerkesztő ablakot, ekkor egy újabb ablak ugrik fel, amely felkínálja a megadott teherfüggvény elmentését. Mentsük el a függvényt SIN névvel. A Dinamikus támaszgyorsulás beállító ablakában a teherfüggvényhez rendeljük hozzá a konstans gyorsulás értéket, ez feladatunkban legyen 0.75 m/s 2 értékű. Zárjuk be az ablakot az OK gomb megnyomásával. A modell támaszainál a beállított terhelést az alábbi ábrán látható talpas nyíl jelzi, a felette lévő érték a beállított konstans gyorsulási érték.
16 16 Csomóponti teher Ezt követően definiáljuk az ipari gépek dinamikus hatását. A globális y tengely körül forgó mozgást végző gépek gerjesztésének modellezéséhez alkalmazzunk időben változó csomóponti terhet. Ezeket rendeljük a 24, 25 és 26-os sorszámú csomópontokhoz. A példában egyidejűleg három gép, azonos fázisú mozgását szimuláljuk.
17 Lépésről lépésre haladó kézikönyv 17 Válasszuk ki a DIN-GÉP teheresetet. Kattintsunk a Csomóponti teher ikonra, majd jelöljük ki a fent ismertett három csomópontot. A kijelölés befejezése utána a következő ablak jelenik meg: Feladatunkban az időben változó eredő erőt globális x illetve z irányú erőkomponensekkel modellezzük. A komponensekhez két eltérő, de összehangolt függvényt kell hozzárendelni, úgy hogy eredő erő állandó legyen: ehhez az x irányú erőnél cos függvényt, az y irányban pedig sin függvényt alkalmazunk. A terhelést úgy állítottuk elő, hogy a teherfüggvény az elején monoton, lineárisan növekvő, a közbülső időintervallumban tiszta harmonikus hullám (sin és cos), a végén pedig egy lecsengő, monoton csökkenő szakasszal zárul. A függvényeket az adatsor bonyolultsága miatt Excel táblázatkezelőben állítottuk elő 0,01 s időlépéssel, a teljes időtartam pedig 25 s. A sin és cos függvények maximális amplitúdója 1.00 egység, a periódusidő 1,2 s. A példához szükséges adatsor mellékelt Excel file-ban található. Az fentiek alapján előállított függvények görbéje a következő: Definiáljuk az Fx és Fz csomóponti erők teherszorzó függvényeit egyenként. A mesterségesen előállított adatokat (idő és érték oszlopa) másoljuk be a Függvényszerkesztő celláiba. Ezt úgy tudjuk megtenni, hogy a 2. adatsortól kezdődően jelöljük ki az adatsort, majd másoljuk a vágólapra (Ctrl+c). Ezt követően lépjünk a t=0 s cellájához és Ctrl+v billentyűkombináció alkalmazásával illesszük be azokat. Figyeljünk arra, hogy a t=0 s adatsort ne másoljuk, mert az első cella beillesztéssel nem
18 18 írható felül. A beillesztés után a jobb oldali ablakban azonnal megjelenik a felvett függvény, ezt hasonlítsuk össze az Excel táblázatban szereplő görbével. A felvett teherfüggvényeket mentsük el M_cos (x irány) és M_sin (z irány) névvel. Konstans teher értéknek állítsunk be 7 kn-t mindkét komponenshez - Fx, Fz (a dinamikus hatás a beállított teherfüggvény és konstans teherérték szorzata lesz). Zárjuk be az ablakot az OK gombbal. A csomópontoknál a megadott terhelést a globális x és z irányú nyilak jelzik, a nyilak mellett lévő számérték a konstans teher érték. A középső gép által okozott terhelést növeljük meg. Kattintsunk a teherre és Fx, Fz értékét módosítsuk 10 kn-ra. A következő eredményt látjuk a Dinamikus csomóponti terhek ablak bezárása után:
19 Lépésről lépésre haladó kézikönyv 19 Megjegyzés: az előzőekben egy lehetséges megoldási módot mutattunk be a forgó mozgást végző gép dinamikai hatásának modellezésére. A konkrét gép dinamikus hatásának modellezéséhez minden esetben kérjük ki a gyártó cég állásfoglalását és adatszolgáltatását! Csomóponti teher Végezetül vegyünk fel a 9., 13. és 17. számú csomópontokban alkalmazzunk időben változó nagyságú erőt - lökésszerű terhet - a DIN-LÖKÉS teheresetben. Válasszuk ki a DIN-LÖKÉS teheresetet, és kattintsunk a Csomóponti teher ikonra. Jelöljük ki a fenti ábrán jelölt csomópontokat, majd az OK-val fogadjuk el a kijelölést. Az adatmegadás a korábban ismertetett eljáráshoz hasonló elven működik: először definiáljuk a teherfüggvényt, majd a konstans erő nagyságát adjuk meg.
20 20 Függvényszerkesztő Globális x irányú hatást kiválasztva kattintsunk a Függvényszerkesztő ikonra, és a következő adatsor szerint definiáljuk az egyedi teherfüggvényt: t [s] f(t) 1 0 0,00 2 0,1 1,00 3 1,5 1,00 4 4,0 0,00 Új adatsor hozzáadása A törtvonalú függvényt a töréspontokhoz tartozó értékek megadásával definiáljuk. Elegendő csak a töréspontokat definiálnunk, a közbülső értékeket a program elő tudja állítani lineáris interpolálással a dinamikai számításnál beállított időlépcső alapján (ld. később). Az adatokat lépésenként, új adatsorok beszúrásával ( + ikonra kattintva) és a megfelelő számértékek beírásával tudjuk megadni. Végeredményként az alábbi függvényt kapjuk: A teherfüggvény maximális értéke 1 egység, a maximális erő nagyságát majd a teher megadásával érdemes beállítani (ezzel növelni vagy csökkenteni is tudjuk a terhet a függvény módosítása nélkül). Az adatmegadás után zárjuk az ablakot OK gomb megnyomásával, a felvett függvényt pedig mentsük el LÖKÉS névvel. Megjegyzés: Ha olyan teherfüggvényt veszünk fel, melynél a 0-ik időlépésben a függvény értéke nullától különböző, akkor a program a 0 időlépéshez tartozó terhet statikus teherként működteti a szerkezeten! Ebben az esetben az alábbi figyelmeztetést kapjuk a függvény elmentése előtt: A függvény mentése után a Dinamikus csomóponti terhek ablak jelenik meg újra:
21 Lépésről lépésre haladó kézikönyv 21 A konstans teher értéket állítsuk be 10 kn-ra, majd OK-val nyugtázzuk a módosítást. A csomópontoknál a megadott terhelést a nyíl jelzi, a felette lévő érték a konstans teher érték. Változtassuk meg a 17-es és 9-es csomópontokban felvett teher értékét. A 17-es számú csomópontban növeljük meg a teher nagyságát. Kattintsunk a terhet jelképező erőre és felugró ablakban módosítsuk a konstans Fx teherértéket 15 kn-ra. Ehhez hasonló módszerrel csökkentsük a terhet a 9-es csomópontban, az Fx értékét módosítsuk 5 kn-ra. A következő eredményt láthatjuk a modellen:
22 22 Rezgésvizsgálat Lépjünk át a Rezgés fülre és végezzük el a szerkezet rezgésszámítását, melynek több szerepe van. A rezonancia elkerülése érdekében megvizsgálhatjuk, hogy a gerjesztési frekvenciák hogyan viszonyulnak a sajátfrekvenciákhoz. Emellett a dinamikai számításban alkalmazott Rayleigh-féle csillapítási állandókat majd a domináns rezgésalakok alapján tudjuk behangolni. Kattintsunk a Rezgésvizsgálat ikonra, ekkor az alábbi ablak jelenik meg: Az ablak bal felső részén kiválaszthatjuk, hogy milyen vizsgálatot végzünk. Választhatunk Első- és Másodrendű rezgés között. Mindkét típusú vizsgálathoz válasszuk a Másodrendű rezgést. Megjegyzés: a számítás figyelembe veszi az elemekben fellépő nyomó-húzóerők hatását a szerkezet merevségére. A rezgésalakok meghatározásakor a húzóerők merevségnövelő, a nyomóerők merevség-csökkentő hatásúak. Ez a hatás befolyásolja a szerkezet rezgési viselkedését. Ennek megfelelően magát a rezgés-vizsgálatot egy statikai vizsgálat előzi meg. A beállított teheresetet/kombinációt fogja a számítás a rezgésvizsgálatban alapul venni, az abban lévő terheket tömegekké tudjuk konvertálni. A rezgés típusa alatti listában a program automatikusan kiválasztja az önsúly statikus teheresetet. Ezt módosítanunk szükséges. Korábban említettük, hogy a bemutató példánkban kétféle rezgésvizsgálatot végzünk a dinamikai tehert típusától függően. Az első vizsgálatnál az 1. Tk-ot válasszuk ki, majd az eltérő tömegkomponens beállítással a 2. Tk-ot. A modellünk tömegeket nem tartalmaz, ezért automatikusan felkínálja a Terhek átalakítása tömegekké opciót. A Meghatározandó rezgésalakok számát állítsuk 12-re az első vizsgálatnál (1. Tk), a másodiknál pedig 30-ra. (Szerkezetünknél a függőleges összetevő bekapcsolása több rezgésalak kiszámítását igényli. A fő rezgésalak mellett sok, kisebb tömegrészesedésű alak is meg fog jelenni ld. később a rezgéseredményeknél.) Az Iterációk maximális számánál vegyünk fel 30-at mindkét esetben. Az első vizsgálatnál csak x irányú tömegkomponenst vegyünk figyelembe (globális x-z síkban lévő keretet vizsgálunk, a gerjesztés x irányú). A második esetben jelöljük meg az m z tömegkomponenst is. Állítsuk be az adatokat az alábbi ábra szerint, majd az OK gombra kattintva indíthatjuk el az analízist. Az első számítás futtatása után állítsuk be a második paramétereit és végezzünk új analízist.
23 Lépésről lépésre haladó kézikönyv 23 Első vizsgálat beállításai: Második vizsgálat beállításai: A számítás közben nyomon követhetjük a rezgésalakok frekvenciáit és a leglassabban konvergáló alak hibáját az iterációk függvényében:
24 24 A számítások után nézzük végig a meghatározott rezgésalakokat, mindkét vizsgálatnál (1. és 2. Tk). Az első és második vizsgálat eredményei a vízszintes irányú rezgésalakok tekintetében közel azonos, a függőleges irányú rezgésalakok a nagyobb frekvenciájú módusokban jelennek meg (5-30). A kétféle vizsgálat alapján az első öt rezgésalak lesz a domináns, az alábbiakban ezek eredményeit mutatjuk. Az alakokhoz tartozó főbb adatok az Infó-palettán láthatók. 1. rezgésalak (1. Tk alapján):
25 Lépésről lépésre haladó kézikönyv rezgésalak (1. Tk alapján): 3. rezgésalak (1. Tk alapján): 4. rezgésalak (1. Tk alapján):
26 26 5. rezgésalak (2. Tk alapján): Táblázatkezelő A Táblázatkezelőt megnyitva az egyes Rezgésalakok tömegrészesedése is megtekinthető az összes alakot magába foglaló táblázatban, melyet mindkét rezgésvizsgálatra lekérdezhetjük: Az 1. Tk-nál beállított paraméterek alapján: A 2. Tk-nál beállított paraméterek alapján:
27 Lépésről lépésre haladó kézikönyv 27 A bal oldali fában ki tudjuk választani a Sajátfrekvenciák megjelenítését is, ekkor a táblázatban láthatjuk a kiszámított sajátfrekvenciákat, periódusidőt, körfrekvenciát és az egyes alakokhoz tartozó hibát az alábbi összefoglaló táblázatban: 1. rezgésszámítás eredménye: Feladatunkban az 1. Tk alapján az első négy rezgésalak a domináns, a függőleges tömegkomponenst is figyelembe véve (2. Tk) pedig az első 5 alak. A csillapítási állandók felvételét egy meghatározott frekvencia tartományra hangoljuk, melynek határai a domináns alakok legkisebb és legnagyobb frekvenciája: - az 1. Tk alapján a legkisebb frekvencia 1,12Hz, a legnagyobb pedig f=9.09hz, - a 2. Tk a legkisebb frekvencia 1,12Hz, a legnagyobb pedig f=9.20hz. Dinamikai számítás A rezgésszámítás után térjünk át a dinamikai vizsgálatra, váltsunk át a Dinamika fülre. Kattintsunk a Dinamikai számítás ikonra és végezzük el a számítást mind a négy dinamikus teherestre, a beállításoknál a következőket vegyük figyelembe: Teheresetek: A program a sorban legelső, önsúly teheresetet választotta ki automatikusan. Ezt állítsuk át a szükséges teherkombinációra! A dinamikai hatás mellett működtessük a szerkezeten az 1. Tk statikus terheit mindegyik dinamikus hatásnál. (A rendelkezésre álló két teherkombináció ugyanazt a teher összeállítást tartalmazza. A 2. Tk-ra csak a rezgésszámításnál volt szükségünk, hogy a dinamikai tehernek megfelelő rezgésalakokat meghatározzuk.) Megjegyzés: ha nincs kijelölve statikus tehereset/ kombináció, úgy csak a szerkezeti tömeget vehetjük figyelembe, vagy a megadott tömegeket kovertálhatjuk terhekké. Ez alatt válasszuk ki a futtatni kívánt Dinamikus teheresetet is, majd mind a négy teheresetre végezzük el a számítást. Megoldásvezérlés: Az időnövekmény beállítása függ az adott gerjesztéstől és a szerkezet válaszától is, azt a rezgésben előforduló legnagyobb frekvencia függvényében tudjuk behangolni. Figyeljünk arra, hogy az időnövekmény növelése kihat az eredmények minőségére és pontosságára is, a kapott eredmények numerikus hibája növekszik. Az időnövekmény a teherfüggvénynél megadott időlépcsőtől eltérhet, a program lineáris interpolálással határozza meg a szükséges közbülső értékeket.
28 28 Az eredmény ellenőrzéséhez adjuk meg a modellünk egy csomópontját, ahol nagyobb/jellemző elmozdulás várható. Tájékoztatásként ennek a pontnak a meghatározott irányú mozgását, sebességét, gyorsulását tudjuk követni a számítás futása közben grafikonokon. Állítsunk be X irányú komponenst, mivel ez lesz a szerkezet jellemző elmozdulásának iránya, és válasszuk ki a keretszerkezet felső 17-es számú csomópontját. A lineáris vagy nemlineáris egyensúlyi egyenleteket a program a Newmark-beta módszerrel oldja meg. A C mátrix meghatározása a Rayleigh csillapítási állandók segítségével történik: = +, amelyben M a tömegmátrix és K a merevségi mátrix. Az a és b konstansokat a csillapítás által befolyásolt (f i és f j közötti) frekvenciatartomány és a csillapítási arány alapján kell felvenni. A csillapítási függvényt az alábbi ábra magyarázza, az alkalmazandó képleteket az ábra alatt olvashatjuk. 2 2 ahol ξ a csillapítási arány és ωi és ωj az f i -hez és f j -hez tartozó körfrekvencia: 2 2. Részletes útmutatást a Felhasználói kézikönyv 5.3-as fejezetében találunk. A csillapítási függvény paramétereinek felvétele erősen függ a domináns rezgésalakoktól, a gerjesztés típusától és frekvenciájától. Az f i -nél kisebb és f j frekvenciánál nagyobb frekvenciáknál a függvény jellegéből adódóan jelentősen nagyobb csillapítás várható, ezért annak megválasztása elsődleges a számításban, és tapasztalatot igényel. A tényezők felvételénél a földrengés, szinuszos és lökésszerű tehernél az 1. teherkombináció eredményeire hagyatkozunk részletes vizsgálat nélkül: az f i és f j frekvenciákat az 1-es és 4-es rezgésalak (f i =1.12 Hz és f j=9.12 Hz) alapján vegyük fel a vizsgálatunkban, a csillapítási arányt legyen 5% (x=0.05). A fenti képletek eredményeként a=0,6265 [1/s] és b= s értékeket kapunk. A gép általi gerjesztésnél a 2. teherkombináció eredményeit vesszük alapul: az f i és f j frekvenciákat az 1-es és 5-ös rezgésalak (f i =1.12 Hz és f j=9.20 Hz) alapján vegyük fel a vizsgálatunkban, a csillapítási arányt legyen 5% (x=0.05). A beállítandó csillapítási tényezők a következők: a=0,6273 [1/s] és b= s. Megjegyzés: a feladatban a csillapítási tényezők között minimális eltérést találunk, de ez függ a szerkezet merevségétől, terhelésétől, annak eloszlásától is. A példa azt demonstrálja, hogy a dinamikus teher függvényében végezhetünk egyszerűsítéseket a tömegkomponensek figyelembevételénél.
29 Lépésről lépésre haladó kézikönyv 29 Segítségül, a felvett f i és f j frekvenciák alapján ábrázoltuk a beállított csillapítási függvényt (1. rezgésszámítás, a földrengés, szinuszos és lökésszerű terhekhez): Az ábrán megjelöltük az első négy lengésalakhoz tartozó csillapítási értékeket. Az első és negyedik sajátfrekvenciánál a csillapítás megegyezik a megadott csillapítási aránnyal (5%), a köztes frekvenciánál az értéke ennél pedig ennél kisebb lesz, 3-4% között. Megjegyzés: A csillapítási tényezők beállítása függ a dinamikus tehereset gerjesztő hatásától, annak frekvenciájától/frekvenciáitól és a szerkezet válaszától. Ennek felvétele tapasztalatot igényel, vagy a különböző beállítások hatását érdemes megvizsgálni, összehasonlítani. A szerkezet válasza, jellemző domináns rezgésalakja segítséget nyújt a csillapítási tényezők behangolásában (mely rezgésalak dominál a gerjesztés hatása során, mely sajátfrekvenciákra kell illeszteni a csillapítási függvényt). A csillapítás számításnál a Statikus terhek és csomóponti tömegek figyelembevételét kapcsoljuk be. Az Eredmények mentése szabályozható, kérhetjük minden időlépésben vagy ettől eltérő, meghatározott időközönként is. Előzetes tesztelésnél megadhatunk nagyobb időközt is, mivel már az eredmények mentése is jelentős időt igényelhet egy bonyolultabb / nemlineáris anyagmodellt is tartalmazó feladatnál a modell méretétől függően. A mentés időköze a numerikus hibát nem befolyásolja. Ha a mentési időközt növeljük, akkor ritkább betekintést kapunk a kiszámított eredményekbe, vagyis egy eredmény függvény valahányadik pontjait látjuk csak. Kapcsoljuk be a Terhek átalakítása tömegekké és a Geometriai nemlinearitás figyelembevétel rúd-, rácsrúd-, borda-, és héjelemekre opciókat. Az iterációk maximális számának állítsunk be 20-at, a konvergencia kritériumokat hagyjuk meg az alapbeállítás szerint. Végezzük el a számításokat az instrukciók szerint, példaként az alábbit tekintsük:
30 30 Minden (dinamikus) teheresethez állítsuk be a szükséges időtartamot (ld. Teljes időtartam). Ez meghaladhatja a gerjesztési teher időtartamát, mely hasznos lehet akkor, ha a szerkezet szabad lengését is vizsgálni kívánjuk. Ebben az esetben a program figyelmeztető üzenetet ad a számítás megkezdése előtt: A számításokat mi az alábbi idő beállításokkal végeztük: Gerjesztés adatsora Számítás Dinamikai teher Dt [s] gerjesztés időtartama [s] időnövekmény [s] teljes időtartam [s] eredmények mentése DIN-FR 0,02 20,42 0,02 21,00 minden lépésben DIN-SIN 0,01 10,00 0,01 10,00 minden lépésben DIN-GÉP 0,01 24,99 0,05 25,00 minden lépésben DIN-LÖKÉS fv. töréspontokban 4,00 0,02 20,00 minden lépésben Amennyiben a számítógép kapacitása korlátozott, úgy a gyakorló példánkban szűkíthetjük a vizsgálat időtartamát, és/vagy szabályozhatjuk az eredmények mentésének időközét. Az időnövekményt csak körültekintően változtassuk, annak növelése kihathat az eredményekre, a numerikus hibát növelheti. A szükséges beállítások után az OK gombra kattintva indíthatjuk el a számítást. A számítás menetéről az Üzenetek mezőben és a követett csomópont ax, vx és ex diagramjáról tájékozódhatunk. A következőkben az eredmények kiértékelésére térünk ki.
31 Lépésről lépésre haladó kézikönyv 31 Eredmények értékelése A program az eredményeket a beállított időlépcső figyelembevételével határozza meg, illetve az elmentett idő intervallumban kérdezhetjük le azokat. A program az egyes időlépések eredményeit külön teheresetekbe helyezi például: DIN-FR [358] (7.14), melynek értelmezése: DIN-FR tehereset 358. időlépcsője, 7.14 s. A szokásos módon kérdezhetjük le a szerkezet igénybevételeit, eredményeit az elmentett időlépcsőkben, ezekre külön nem térünk ki. A dinamikai vizsgálatoknál az eredménykomponensek kiegészülnek a csomóponti sebesség és gyorsulás adatokkal. Az egyes időlépcsőket a legördülő listából tudjuk kiválasztani, ha a szükséges, azok között a billentyűzet le-föl nyilaival tudunk lépegetni. A lépegetések között a képernyőn látszó eredmények is frissülnek. (Megjegyzés: az egyes dinamikus teheresetek a felvett statikus tehereset/teherkombináció (itt 1. Tk) és a gerjesztés együttes hatását tartalmazzák az adott lépcsőben/időpillanatban. A szokásos igénybevétel lekérdezés menetére nem térünk ki a gyakorló példánkban. A továbbiakban csak néhány jellemző kiértékelési, megjelenítési módot mutatunk be. Video készítése A dinamikai eredmények látványos bemutatására készíthetünk videó felvételt is! Válasszuk ki a DIN-FR teheresetet, az ex eredmény komponenst, a Diagram ábrázolás léptékét pedig állítsuk 4-re. A modellt igazítsuk középre, mert az animációban a képernyőablakban elrendezése szerinti modellt fogjuk látni. Kattintsunk az Animáció ikonra!
32 32 A videó paramétereit a jobb alsó sarokban lévő Paraméterek ikonra kattintva tudjuk beállítani (lejátszás típusa: lejátszás egyirányban/ oda-vissza, fázisok száma, video file képkockáinak időtartama, stb ). A nagyobb felbontás érdekében az Animációs ablak méretét maximalizáljuk. A fázisok generálását a bal alsó sarokban lévő Lejátszás ikonra kattintva indíthatjuk el. Miután a videó képkockái elkészültek az animációt AVI videó, vagy animált GIF fájl formátumban tudjuk elmenteni. A példánkhoz mellékeltük a DIN-FR tehereset videóját. A Videofájl mentés ikon mellett lévő csúszkával a program ablakában megjelenített animáció sebességét is szabályozni tudjuk. Ha szükséges, úgy a fő ablakban kérhetjük az (egyes) eredmények feliratozását is, az értékek az animáción is látszódni fognak. Diagram ábrázolás Az eredmények kiértékelésénél hasznos segítséget nyújthat a Diagram ábrázolás funkció. A lekérdezhető eredményeket megjeleníthetjük többféle komponens függvényében (idő, növekmény, iteráció, eredmény komponens, stb ) is, illetve egy ábrán két típusú diagramot is meg tudunk jeleníteni. Nézzünk meg néhány példát a funkció használatára! Első lépésben ellenőrizzük a támaszok gyorsulását az idő függvényében a földrengési teheresetben. Ennek meg kell egyeznie a beállított gerjesztési függvénnyel. A teheresetek/teherkombinációk közül válasszuk ki a DIN-FR [1] (0) teheresetet (ez a nulladik időlépéshez tartozó tehereset, de a függvényábrázoló a teljes időtörténeti vizsgálat eredményeit ábrázolni fogja). Kattintsunk a Diagram ábrázolás ikonra, az alábbi Diagramrajzolás ablak jelenik meg:
33 Lépésről lépésre haladó kézikönyv 33 Alapbeállításként a Növekmény Idő [s] diagram függvényét láthatjuk az ablakban. Diagram paraméterek Állítsuk be az ábrázolandó függvényt, ehhez kattintsunk a Diagram paraméterek ikonra! A következő ablak jelenik meg: Megadhatunk két tetszőleges diagrammot, melyeket a program egy ábrán jelenít meg (az x és y koordináta tengelyeken alkalmazandó komponensek eltérőek is lehetnek). Először csak egyetlen függvényt (x1-y1 diagram) jelenítsünk meg, az 1-es jelű csomópont (támasz) gyorsulását az idő függvényében. A vízszintes tengelyen az időt vegyük fel, ehhez X1 komponensnek válasszuk ki az Idő [s] komponenst. Az Y1 komponensnél keressük meg a legördülő listában az ax [m/s2] vízszintes, globális X irányú gyorsulást. Ezután kattintsunk a Csomópont gombra és a modelltérben jelöljük meg az 1-es számú csomópontot. Kérjük a Töréspontok megjelenítését, de a Grid (segéd háló) funkciót kapcsoljuk ki.
34 34 A módosításokat az OK gombra kattintva fogadjuk el. A Diagramrajzolás ablakban a következő ábrát láthatjuk: A legalsó, függvény alatti tengelyen (amely most az x tengelyen beállított időt jeleníti meg) lévő fekete jelölőt mozgatva láthatjuk az aktuális pozíciója szerint a függvény értékeket a diagramon feliratozva. A zöld jelölők módosításával az ábrázolandó függvény tartományt tudjuk beállítani. Az alábbi ábrán a zöld és fekete jelölők mozgatásának hatását láthatjuk:
35 Lépésről lépésre haladó kézikönyv 35 Automatikus skálázás X irányban Az ábrán megjelenített függvény tartományt széthúzhatjuk, ha az Automatikus skálázás X irányban ikonra kattintunk. Táblázat A Táblázat ikonra kattintva a függvény mellett megjeleníthetjük a kiszámolt pontok függvény értékeit is. Ha szükséges, ezeket az adatokat vágólapra másolhatjuk további feldolgozásra (pl. Excel, adat fájlba kimentés, stb ).
36 36 Ha a táblázat valamely sorára kattintunk, úgy az ahhoz tartozó időlépéshez tartozó függvény értékhez ugrik az eredmény felirat és annak értékét jeleníti meg (az alsó tengelyen lévő fekete jelölő ekkor szürkévé válik). Diagram paraméterek Jelenítsük meg diagramon a 27-es rúdelem 5-ös csomópontjában az My nyomatéki igénybevételt az idő függvényében. Segítségül a következő ábrán jelöltük a vizsgálandó csomópontot és az ahhoz kapcsolódó rúdelemet: Kattintsunk a Diagram paraméterek ikonra! Az x1-y1 diagram X1 komponensénél jelöljük meg az Idő-t, Y1 komponensénél pedig az My [knm] eredmény komponenst. Ezt követően válasszuk ki a csomópontot (5.) és a csomóponthoz tartozó rúdelemet (27.) az alábbi instrukciók szerint: Kattintsunk az Elem nyomógombra, ekkor a fő ablak jelenik meg. Egy kattintással jelöljük ki az 5-ös csomópontot, ezt követően a program automatikusan kijelöli (lila színnel jelzi) az egyik, csomóponthoz kapcsolódó rudat az alábbi állapotot látjuk:
37 Lépésről lépésre haladó kézikönyv 37 A program automatikusan az 1-es rúdelemet felső szakaszát jelölte meg (a rúdelemet végeselemekre osztottuk, a program a csomóponthoz közvetlenül kapcsolódó végeselemet jelöli csak ki), viszont mi a 27-es rúdelem csomóponti igénybevételeit szeretnénk lekérdezni. A csomóponthoz tartozó rudak között a Tab billentyűvel válthatunk. Nyomjuk meg a Tab billentyűt annyiszor, hogy a kijelölés a kívánt rúdelemre váltson, most elegendő egyszer megnyomni. Végeredményként az alábbi kijelölést kapjuk: Kattintsunk újra az 5-ös jelű csomópontra, ekkor a kijelölés befejeződik, majd a Diagram ábrázolási paraméterek ablak jelenik meg újra:
38 38 Az OK gombra kattintva fogadjuk el a módosításokat, ekkor a Diagramrajzolás ablakban megjelenik a felvett függvény. A teljes függvény (0-21 s) ábrázolásához húzzuk ki az alsó, diagram alatti tengelyen lévő zöld jelölőket a végállásokba: Diagram paraméterek éppen csak egy részletet látunk), hogy a teljes függvényt láthassuk: Jelenítsük meg a diagramon az 1-es (támaszponti) és 17-es csomópont (legfelső szint) elmozdulását az idő függvényében, hogy a kiválasztott csomópontok relatív eltolódást vizsgálhassuk. Kattintsunk a Diagram paraméterek ikonra! Az x1-y1 diagram X1 komponensénél jelöljük meg az Idő-t, Y1 komponensénél pedig az ex [mm] komponenst, és válasszuk ki az 1-es csomópontot. Egy pipával aktiváljuk az x2-y2 diagramot. Az X2 komponenst hagyjuk az alapbeállítás szerint (Idő [s]), az Y2 komponensnél válasszuk ki ugyancsak az ex [mm] elmozdulás komponenst, és vegyük fel a 17- es csomópontot. A paraméter ablakban a következőt fogjuk látni a beállítások után:
39 Lépésről lépésre haladó kézikönyv 39 Az OK gombra kattintva fogadjuk el a módosításokat. A Diagramrajzolás ablakban kapcsoljuk ki a Táblázatot, majd a zöld jelölőket húzzuk ki a végpozícióba (ha éppen csak egy részletet látunk), hogy a teljes függvényt láthassuk: A kék görbe az 1-es, a piros görbe a 17-es csomópont eltolódását (vízszintes ex komponens) mutatja. Erről a bal és jobb oldali tengelyek feliratozásából és színéből tájékozódhatunk. Azonos skálák Y irányban Láthatjuk, hogy a program a függőleges tengelyen eltérő skálát alkalmazott. Ezen módosíthatunk - azonos skálát állíthatunk be, ha kattintunk az Azonos skálák Y irányban ikonra.
40 40 Az alsó tengelyen a fekete jelölőt a kívánt pozícióba mozgatva láthatjuk az egyes időlépésekhez tartozó értékeket. Az eredmények különbségét véve kapjuk a csomópontok relatív eltolódását. Ha a Táblázat ikonra kattintunk, úgy a bal oldali táblázatban az idő függvényében az 1. és 2. függvény értékei (könnyebben) kiolvashatók. Ezeket az adatokat másolhatjuk, más programban (pl. Excel) is kiértékelhetjük szükség szerint. A Diagramrajzolás ablak további funkcióinak részletes leírása a Felhasználói kézikönyvben található. Zárjuk be a Diagramrajzolás ablakot az OK gombra kattintva. Diagram ábrázolás Diagram paraméterek A következőkben az ipari gépek gerjesztett csomópontjainak síkbeli (x-z) mozgását fogjuk követni a beállított függvényen. A fő ablakban válasszuk ki a teheresetek közül DIN-GÉP [1] (0) teheresetet. Kattintsunk a Diagram ábrázolás ikonra, majd a megjelenő ablakban Diagram paraméterek ikonra is. Csak egy diagramot szeretnénk ábrázolni, kapcsoljuk ki az x2-y2 diagram opciót (ekkor a paraméterei inaktívvá válnak). A 24-es csomópont mozgását fogjuk megjeleníteni oly módon, hogy a vízszintes tengelyen az ex, a függőleges tengelyen pedig az ez komponenst fogjuk felmérni. A X1 komponensnél az ex eredményt megjelölve az alatta lévő Csomópont gombra kattintva jelöljük meg a 24-es sorszámú csomópontot. Ugyanezt tegyük az Y1 komponensnél is. A fentieket elvégezve az alábbi beállításokat fogjuk látni az ablakban: Az OK gombra kattintva a következő eredményt kapjuk:
41 Lépésről lépésre haladó kézikönyv 41 A gerjesztésből és a szerkezet mozgásából adódóan egy ellipszishez hasonló állandósult mozgás alakul ki. Az OK-val zárjuk a Diagramrajzolás ablakot. Diagram paraméterek Vizsgáljuk meg a 17-es csomópont vízszintes irányú eltolódását a függvényábrázolóban! Kattintsunk a Diagram paraméterek ikonra és az alábbiakat állítsuk be, kérjük a Grid (segéd háló) megjelenítését is. Az OK-val zárjuk be az ablakot. A vizsgálat teljes időtartamának eredményét megjelenítve az alábbi diagramot kapjuk:
42 42 Szűkítsük az eredményábrázolás tartományát közbülső, két teljes hullámra az alábbi ábrához hasonlóan (idő intervallum: 5,35 8,00 s): A példában az idő függvényében egy közel harmonikus mozgás alakul ki a gerjesztés hatására. Ha a számításnál alkalmazott időlépcső vagy az elmentett időlépcsők száma nem elegendő, úgy a függvény darabos lesz, illetve a megoldás pontossága sem lesz megfelelő. Ha visszatekintünk, láthatjuk, hogy a gerjesztő függvény megadásánál 0,01 s időlépcsőben adtuk meg az adatsort, a számítást viszont csak 0,05 s időlépéssel végeztük, az eredményeket is ennek megfelelően mentettük. Az időlépcső megválasztását a függvény görbéjének vizsgálatával és az egy hullámhoz tartozó közbülső pontok megszámolásával is ellenőrizhetjük. (Az alkalmazandó időlépcsőt a gerjesztés típusa és a legkisebb periódus összetevő határozza meg. Tapasztalatunk szerint egy sin/cos hullámnak legalább 10 közbülső pontot kell tartalmaznia, hogy még elfogadható eredményt kapjunk. Bonyolultabb / nagy meredekségű gerjesztési függvénynél érdemes teszteket végezni, a szerkezet válaszát a diagram ábrázolóban ellenőrizni.) Összehasonlításként az alábbiakban egy szándékosan rossz beállítás eredményét mutatjuk. A számítást 0,2 s-os időlépcsőben végeztük. A minimum és maximum értékben jelentős hiba van és függvény alakja is hibát sejtet.
43 Lépésről lépésre haladó kézikönyv 43 Diagram ábrázolás Végezetül nézzük meg a DIN-LÖKÉS gerjesztés után bekövetkező csillapító hatást (a gerjesztés időtartama 4 s, de a vizsgálatot 20 s időtartamig futtattuk). Válasszuk ki a DIN-LÖKÉS [1] (0) teheresetet, majd újból lépjünk be a Diagramrajzolás ablakba. Csak x1-y1 diagramot ábrázolunk, azon állítsuk be a 17-es csomópont idő-vízszintes eltolódás diagramjának ábrázolását az alábbiak szerint: Kapcsoljuk ki a Töréspontok funkciót, ellenben kérjük a Grid megjelenítését. A Diagram ábrázolási paraméterek ablakot OK-val bezárva a következő eredményt kapjuk.
44 44 (Narancssárga függőleges vonallal jelöltük az ábrán azt az időpillanatot, amikor a csomóponti gerjesztő erő zérussá válik.) Eredményábrázolási paraméterek Sok esetben szükségünk lehet arra, hogy több dinamikai tehereset eredményeit együttesen értékeljük, az eredmények alapján egyedi burkoló ábrát készítsünk. Jelenítsük meg az Sminmax eredményeket a DIN-GÉP és DIN-LÖKÉS terhelési esetek burkolójaként. Válasszuk ki a legördülő menüből a Rúdelem feszültség alatt az Sminmax eredménykomponenst. Hozzunk létre egyedi burkoló esetet. Kattintsunk az Eredményábrázolási paraméterek ikonra! Az Ábrázolási paraméterek ablak jelenik meg ekkor: Kattintsunk a felső sorban a Burkoló kapcsolóra.
45 Lépésről lépésre haladó kézikönyv 45 Új burkolóösszeállítás Kattintsunk a bal oldali fehér mező feletti Új burkoló-összeállítás ikonra. Ennek hatására létrejön egy új Burkoló összeállítás, melyet az ikon alatti mezőben láthatunk. Kattintsunk a nevére és nevezzük át Egyedi névvel. Az új burkoló automatikusan tartalmazni fogja az összes teheresetet. Ezt módosítsuk a következők szerint. A Burkoló listában csak a DIN-GÉP és DIN-LÖKÉS tehereset csoportokat jelöljük meg, a többinél vegyük ki a pipát. Ha szükséges a tehercsoportokat a nevük előtt lévő gombbal tudjuk összezárni. Az ablakban Ábrázolási módnál váltsunk át Diagramról Kitöltött diagramra. A beállításokat fogadjuk el, az OK gomb megnyomásával zárjuk az ablakot. Megjegyzés: az egyes teheresetek időlépései között is szelektálhatunk, ki-be tudjuk kapcsolni az egyes időlépésekhez tartozó eredményeket a Burkoló összeállításánál, szemléltető példaként ld. a következő ábrát: A teheresetek/teherkombinációk között válasszuk ki az Egyedi elnevezésű burkolót, illetve a Burkoló Min, Max eredmények megjelenítését:
46 46 Az Egyedi burkolót kiválasztva bármely eredménykomponenst lekérdezve a beállított teheresetek burkolóját láthatjuk eredményként. Keresztmetszeti feszültségek Jelenítsük meg a 27-es rúdelem keresztmetszeti feszültségeit (Sminmax, Vminmax, Sominmax) a DIN- FR dinamikus teheresetben. A főablakban válasszuk ki a teheresetek közül DIN-FR [1] (0) teheresetet és kattintsunk egyszer a gerendára. A következő eredmény látjuk:
47 Lépésről lépésre haladó kézikönyv 47 A bal oldali sávban lévő ábrákon láthatjuk az aktuális időlépéshez tartozó eredményeket a rúd tengelye mentén ábrázolva. A középső sávban a program a keresztmetszeten jeleníti meg a feszültségeket és annak jellemző értékeit a kiválasztott keresztmetszeti helyen. A jobb felső sarokban lévő táblázatból pedig a keresztmetszet feszültségpontjaihoz tartozó konkrét értékeket olvashatjuk ki. A rúd egyes keresztmetszeteihez tartozó eredményét úgy tudjuk lekérdezni, hogy a bal oldali ábrákon lévő egyik függőleges tengelyt a kívánt pozícióba mozgatjuk. A jobb alsó sarokban lévő ábrán láthatjuk a sematikus rúdtengelyt, a végpontjainak csomóponti sorszámát és az aktuális pozíciót (x[m]=2.500). A fenti ábrán jelenleg az 5 m hosszúságú rúd középső keresztmetszetéhez tartozó eredményeket látjuk. Jelenítsük meg a gerenda 4.50 m-es pozíciójához tartozó keresztmetszet eredményeit is. Ezt megtehetjük úgy is, hogy a függőleges tengelyt húzzuk a kívánt pozícióba vagy a keresztmetszeti hely értékét felülírjuk a jobb alsó ablakban. Az utóbbi funkció kényelmesebb konkrét pozíció felvételére. A pozíció beállításával az alábbi eredményt kapjuk:
48 48 Az egyes időlépésekhez tartozó eredmények között a legördülő menüben válthatunk: a konkrét időlépésre kattintva, vagy a billentyűzet le-fel gombjával navigálva. Utóbbi esetben az eredmények automatikusan frissülnek a háttérben, ezzel a változás folyamatában követhető.
49 Lépésről lépésre haladó kézikönyv 49
50 50 2. TÖBBSZINTES, VASBETON SZERKEZETŰ ÉPÜLET FÖLDRENGÉSVIZSGÁ- LATA MODÁLIS VÁLASZSPEKTRUM-ANALÍZISSEL Feladat Végezzük el az alábbi ábrán látható többszintes vasbeton szerkezetű irodaház földrengésvizsgálatát modális válaszspektrum-analízis használatával. Az épület kiinduló modellje a kézikönyvhöz mellékelt fájlban található (Vasbeton_epulet_MVSA_0.axs). A földrengési vizsgálatot az érvényes MSZ EN :2008 szabvány és annak nemzeti mellékleteinek figyelembevételével végezzük. A feladatban az ún. MVSA (modális válaszspektrum-analízis) eljárást alkalmazzuk: a földrengésterheket a szabványos eljárás szerint a szerkezetre jellemző sajátrezgésalakok alapján generáljuk. Az egyes rezgésalakokhoz tartozó szeizmikus választ lineáris statikai számítás eredményeként kapjuk oly módon, hogy a rezgésalakok ordinátái és a tömegek eloszlása alapján generált tehereloszlást veszünk figyelembe a számításban. A tervezési igénybevételeket és elmozdulásokat az egyes rezgésalakok eredményeinek szabványos összegzésével (pl. SRSS, CQC) állítjuk elő. Az épület a magyarországi földrengési zóna térképe alapján a 2. zónába sorolandó, ehhez a figyelembe veendő talaj csúcsgyorsulási érték 0,10 g. Az épület fontossági osztálya: I. A nemzeti melléklet szerint ajánlott 1. típusú válaszspektrumot alkalmazzuk, C típusú talajosztályt figyelembe véve. A viselkedési tényezőt 1,5-nek vegyük fel. Végeselemes modell, terhek ismertetése A feladatban nem ismertetjük a végeselemes modell létrehozását, a korábbi példák ismeretanyaga alapján ezt könnyedén elvégezhetjük. A példa elsősorban a modálanalízis alapvető lépéseit mutatja be a program funkcióit alkalmazva. Az előbbiekben említett kiindulási fájl (Vasbeton_epulet_modalanalizis_0.axs) az alábbiakat tartalmazza: A többszintes, vasbeton szerkezetű térbeli irodaház teljes geometriai és végeselemes modelljét, földrengési terhek és számítási eredmények nélkül. Az épület földszint + 5 emelet kialakítású, a fő funkciója irodaház. Az épület főbb szerkezeti méretei alaprajzi méret: 23 x 22 m, teljes magasság: 22,5 m. A földszint és a felette lévő 4 emelet monolit vasbeton szerkezettel készül (monolit vasbeton falak, pillérek és fejnélküli gombafödém). A 4. emelet felett egy acélszerkezetű gépészeti egység található. A vasbeton szerkezet merevségét monolit vasbeton falak biztosítják, míg a gépészeti egység acélszerkezetét ferde rácsrudak merevítik.
51 Lépésről lépésre haladó kézikönyv 51 A monolit vasbeton falak 20 cm, a födémek 22 cm-es vastagságúak. A vasbeton oszlopok szelvénye az igénybevételekhez igazodva változó. A közbülső oszlopok körszelvénnyel készülnek, míg a széleken lévő oszlopok négyszög keresztmetszetűek. Az acélszerkezetű gépészeti tér oszlopai HE 160A, a gerendái HE 200A szelvénnyel készülnek. A merevítő rácsrudak szelvénye pedig: N80x80x4,5 mm zártszelvény. A gépészeti egység feletti tetőszerkezetet külön nem modelleztük, feltételezzük, hogy merev tárcsát alkot. Ennek megfelelően a tetősíkot egyszerűsítve merev diafragmaként vettük figyelembe. A tetőfödém terheit ún. teherpanelre tettük rá, mely szétosztja az alatta lévő szerkezetre a ráhelyezett terheket. Megjegyzés: A teljes épület földrengésvizsgálata kapcsán a legfelső szint acélszerkezetének a szerepe alárendelt. Ez lehetővé teszi, hogy egyszerűsítéséket végezzünk, egyben bemutatva a merev diafragma használatának lehetőségét is. A felhasználónak minden esetben mérlegelnie kell, hogy mely elemek modellezésénél lehet egyszerűsítéseket alkalmazni. A szerkezetet vizsgálatához az Eurocode-H szabványt vettük fel (ld. AxisVM Szabvány ablakában). A monolit vasbeton szerkezet C30/37 szilárdságú betonból készül, az acélszelvények anyagminősége egységesen S235. Rugalmas anyagmodellt alkalmazunk. A csomóponti szabadságfokok beállításánál minden csomópontot szabadnak veszünk. A földszinti oszlopok támaszai befogottak, a globális irányban definiált támaszok merevsége: Rx=Ry=Rz=1E+6 kn/m, illetve Rxx=Ryy =7.5E+6 knm/rad. A földszinti falak támaszmerevségét élhez relatív definiáltuk, melyek merevsége: Rx=Ry=Rz=5E+5 kn/m/m és Rxx= 5E+5 knm/rad/m. Megjegyzés: a földrengési méretezés eredményét jelentősen befolyásolja a felvett támaszmerevség, ennek részletes vizsgálatára azonban a példánkban külön nem térünk ki. A támaszok merevségét a talajfizikai jellemzők alapján tudjuk becsülni, dinamikai hatást figyelembe véve (a statikus terhekre számolt merevségek eltérőek lehetnek!). A vizsgálathoz szükséges állandó és esetleges terheket a modellben már létrehoztuk, tehercsoportokba sorolva. A felvett terheket ún. karakterisztikus értékkel adtuk (részletesen ld. a mellékelt modellben.) A földrengés vizsgálatnál parciális terhelést nem végzünk, a teljes terhet figyelembe véve határozzuk meg a földrengési terheket, ugyanis ez szolgáltatja a legnagyobb tömeget és nagy valószínűséggel ezáltal ez a mértékadó szeizmikus tervezési helyzetben. Meteorológiai terheket (szél és hó) nem alkalmaztunk, mert azok a földrengési teherrel nem egyidejűek (y 2=0) A rezgésszámításhoz külön kell definiálnunk a figyelembe veendő teherkombinációt. Ezt a feladat megoldása során hozzuk létre. A földrengési terheket és tehereseteket a program automatikusan generálja a feladatban beállított földrengési paraméterek és a rezgésszámítás eredménye alapján. A program a mértékadó min-max. eredményeket automatikusan fogja előállítani a teheresetek típusa, illetve a tehercsoporthoz tartozó biztonsági tényezők alapján, ezért egyedi teherkombinációkat nem definiálunk. Részletek A modell könnyebb átláthatósága, kezelhetőségének érdekében részleteket hoztunk létre (szerkezet típusok, falak, pillérek, födémek, ) a modellben, melyeket külön könyvtárstruktúrába is rendszereztünk.
52 52 Tippek Ha részleteket használunk a megjelenítésnél és bekapcsoljuk a Beállítások/Alapbeállítások/Részletek menüben a Méretezés csak a látható részletekre történjen funkciót, akkor a részeredmények számítása (pl. vasalás aktualizálás) mindig csak az éppen bekapcsolt aktuális részletre kerül kiszámításra, nem pedig a teljes modellre. Ezzel a funkcióval időt takaríthatunk meg nagyobb méretű modelleknél, melyeknél a származtatott eredmények teljes számítása jelentős időt igényel, Indítás A program elindításához kattintsunk a Start menüben az AxisVM X4 mappában az AxisVM X4 ikonra. Megnyitás A Megnyitás ikonra kattintva töltsük be a programba a lementett modell fájt. A megjelenő ablakban válasszuk ki a fájlt tartalmazó könyvtárat, majd keressük meg a modell fájlt (Vasbeton_epulet_MVSA_0.axs). A Megnyitás gombra kattintva a program betölti a modellt, a képernyőn a szerkezet végeselemes modellje jelenik meg:
53 Lépésről lépésre haladó kézikönyv 53 Első lépések Mentsük el a modellt más néven (ha szükséges, akkor a későbbiekben vissza tudunk lépni az eredeti fájlhoz). A Fájl menüben keressük meg a Mentés névvel funkciót és kattintsunk rá (Vasbeton_epulet_MVSA.axs). A földrengési vizsgálat megkezdése előtt ellenőrizzük a fent ismertetett geometriát, végeselemeket és beállításokat. Szintek Első lépésben definiáljunk Szinteket (az épület jellemző födémszintjeit), ennek többféle szerepe lehet. Egyrészt megkönnyítheti a szerkesztést és a modell átláthatóságát. A részletekhez hasonlóan tudjuk az egyes szinteket külön-külön megjeleníteni. Emellett a szinteket fel tudjuk használni a földrengésvizsgálat során a csavaróhatás számításához is. Erre a későbbiekben még visszatérünk. A funkció további előnyét és lehetőségeit részletesebben ld. a Felhasználói kézikönyvben. Kattintsunk a bal oldali függőleges eszköztáron található Szintek ikonra! A következő ablak jelenik meg:
54 54 Keresés A szinteket megadhatjuk egyenként, a szint magassági értékét beírva, de használhatunk automatikus kereső funkciót is. Kattintsunk a Keresés ikonra, ennek hatására a program megkeresi a különböző magasságokban lévő vízszintes födémtárcsákat. A következő eredményt láthatjuk az ablakban: Hozzáadás Az acélszerkezeti tető síkját (+22,50 m) nem találta meg a kereső, mert azt egyszerűsítve, merev diafragma elemet használva modelleztük, nem pedig födémtárcsával. Adjuk hozzá ezt a szintet is. Írjuk be a magassági adatot (22,50 m) a Z [m]= beviteli mezőbe, majd kattintsunk a Hozzáadás ikonra:
55 Lépésről lépésre haladó kézikönyv 55 Ezzel végeztünk a szintek megadásával, az OK gombra kattintva zárjuk be az ablakot. Teherkombinációk Új adatsor A földrengési terheket a rezgésszámítás eredményei alapján tudjuk felvenni. Ezért első lépésben egy lineáris rezgésszámítást végzünk a szabvány által meghatározott szeizmikus teherkombinációt figyelembe véve (a rezgésszámításhoz szükséges tömegeket a kombinációban szerepelő terheket konvertálva kapjuk meg). Ezt a teherkombinációt egyedileg kell létrehoznunk a következők szerint. Váltsunk át a Terhek fülre és kattintsunk a Teherkombinációk ikonra. A megjelenő ablakban kattintsunk az Új adatsor ikonra, ennek hatására a program létrehoz a táblázatban egy új sort. Az új kombináció neve legyen SZEIZMIKUS, a kombináció típusa pedig legyen - (egyedi kombináció). Az egyes tehereseteknél egyenként adjuk meg a hatás kombinációhoz tartozó tényezőket a szabványi előírást alapul véve:, " " Ψ,,. Az állandó terheket karakterisztikus értékükkel, az esetleges terheket és hatásokat a kváziállandó értékükkel kell számításba venni, a f értéke általában (biztonság javára történő közelítéssel) 1.00-re vehető fel. Megjegyzés: ezt a kombinációt csak a rezgésszámításhoz használjuk fel, amelyben a földrengésből származó vízszintes terhek nem szerepelnek. Az alábbi áttekintő táblázatban kigyűjtöttük a beírandó kombinációs tényezőket: Tehereset neve kombinációs tényező önsúly 1.00 burkolat 1.00 álmennyezet 1.00 homlokzat 1.00 lépcsőház em-iroda em-iroda em-iroda em-iroda em-erkély em-erkély 0.30
56 56 3em-erkély em-terasz em-tető em-válaszfal em-válaszfal em-válaszfal em-válaszfal em-gépészet em-acélszerk tető 0.00 lépcsőház 0.30 Ha befejeztük a teherkombináció definiálását, az OK gomb megnyomásával fogadjuk el a változtatásokat és egyben zárjuk be az ablakot. Hálógenerálás tartományokra A dinamikai (és nemlineáris) számítás előtt a tartományokat és vonalelemeket hálózással kell ellátnunk. A feladatban elegendő csak a tartományokat felosztanunk. A pilléreket nem szükséges hálózással ellátni, mert a tömeg számottevő része a födémeken koncentrálódik, a fő regésalakokban pedig nem a pillérek magasabb rendű módusai dominálnak. Megjegyzés: ha egy vonalelemet nem osztunk fel, akkor az azon lévő terheket (melyeket tömegekké konvertálunk) a program szétosztja a két végcsomópont között a rezgésszámítás során. Az épület méreteitől, típusától függően alkalmazhatunk eltérő méretű/sűrűségű hálót is. Földrengés vizsgálatnál sokszor elegendő lehet, ha csak a függőleges merevítő falszerkezeteket látjuk el sűrűbb hálóval, a kvázi merev tárcsaként működő födémeken pedig ritkább hálót alkalmazunk. A fő rezgésalakokat elsősorban a merevítő falrendszerek határozzák meg, a födémek sok esetben merev tárcsának tekinthetők (ld. szabvány erre vonatkozó részeit). Emellett a földrengés függőleges összetevője sok esetben elhanyagolható a statikus terhekhez viszonyítva. A hálóméret(ek) optimális megválasztásával spórolhatunk a végeselemek számával, mely időmegtakarítást eredményezhet a számításnál és az eredmények kiértékelésénél is. Modellünknél az eltérő hálóméret nem okoz jelentős megtakarítást az épület kis méreteiből adódóan, így most egységes hálót alkalmazunk. Lépjünk át a Háló fülre, kattintsunk a Hálógenerálás ikonra és jelöljük ki a teljes modellt a * (Mindenre alkalmaz) ikonnal.
57 Lépésről lépésre haladó kézikönyv 57 Alkalmazzunk háromszög alakú végeselemet tartalmazó hálót, 0,8 m-es átlagos végeselem oldalhoszszúsággal. Kérjük az Egyenletes elemméretet alkalmazását és jelöljük meg a Háló oszlopfejekhez illesztése funkciót. Az OK gomb megnyomásával indítsuk el a hálózási folyamatot. Miután elkészült, ellenőrizzük a tartományok hálózását! Forgassuk körbe a modellt, nézzük végig a háló geometriáját. Hálózat rajza ki/be A Gyorsgombok között lévő Hálózat rajza ki/be ikonra kattintva tudjuk a hálózást megjeleníteni, illetve kikapcsolni.
58 58 Merevségcsökkentés A számítás során a vasbetonszerkezeteknél kérhetünk ún. merevségcsökkentést is, mellyel figyelembe tudjuk venni azt, hogy a repedések megjelenésével a vasbeton szerkezetek merevsége csökken (erre az MSZ EN :2008 szabvány 50%-os merevség csökkentést javasol). A program ezt a csökkentést a rezgésszámításnál, majd az azt követő statikai számításnál is figyelembe veszi. A merevségcsökkentést szabályozó ablakot elérjük a felső menüből, vagy később, a rezgésvizsgálat paraméterei között is. Most állítsuk be a merevségcsökkentést még a Rezgésvizsgálat előtt! A funkciót a Beállítások menüpont alatt tudjuk elérni, a menüt lenyitva kattintsunk a Merevségcsökkentés funkcióra. Ennek hatására a következő ablak jelenik meg: Az ablakban csökkentett merevséget állíthatunk be a Bekapcsolt részletekre, a Teljes szerkezetre, vagy csak a Kijelölt elemekre vonatkozóan. Ha a funkció indításánál a teljes szerkezet be van kapcsolva a modelltérben, ill. nincsenek kijelölt elemek, akkor a Bekapcsolt részletek és Kijelölt elemek inaktívak, ahogy ez a fenti ábrán is látszódik. Az Oszlopok, Gerendák és Más (gerenda) elemek esetén kétféle opció van: csökkenthetjük az összenyomódási és húzási merevséget (A) és/vagy az inerciát (I) is. Falak, Födémek és Más tartományok esetén csak egyféle paramétert adhatunk meg, ez viszont egységesen csökkenti a végeselem hajlító, nyíró és membrán merevségét is. Az egyes elemek mellett a zárójelben lévő szám azt mutatja, hogy a modellünk/részletünk/kijelölt elemeink hány elemet tartalmaznak az adott típusból. Az alábbi ábra szerinti beállítást vegyük alapul: csökkentsük felére minden elem merevségét, de az oszlopoknál, gerendáknál és más elemeknél csak a hajlító merevséget (k I) csökkentsük. Ha fentieket beállítottuk, akkor OK-val fogadjuk el a változtatást.
59 Lépésről lépésre haladó kézikönyv 59 A földrengés terhek meghatározásához szükséges a szerkezetre jellemző rezgésalakok és a hozzájuk tartozó sajátrezgés-frekvenciák ismerete. Ezért a földrengésszámítás kellően nagy számú rezgésalak meghatározásával kezdődik. Lépjünk át a Rezgés fülre és végezzük el a szerkezet rezgésszámítását. Rezgésvizsgálat Kattintsunk a Rezgésvizsgálat ikonra! A megjelenő ablakban állítsuk be a szükséges paramétereket, tekintsük át ezeket: Az ablak bal felső részén kiválaszthatjuk, hogy milyen vizsgálatot végzünk, alapértelmezés szerint a kapcsoló Elsőrendű rezgés vizsgálaton áll. Ez most a vizsgálatunkhoz megfelelő. Megjegyzés: másodrendű rezgésnél a számítás figyelembe veszi az elemekben fellépő nyomó-húzóerők hatását a szerkezet merevségére. A rezgésalakok meghatározásakor a húzóerők merevségnövelő, a nyomóerők merevség-csökkentő hatásúak. Ez a hatás befolyásolja a szerkezet rezgési viselkedését, ennek megfelelően magát a rezgés-vizsgálatot egy statikai vizsgálat előzi meg. Az alatta lévő listában ki kell választunk a földrengés vizsgálathoz szükséges teheresetet/teherkombinációt. A program automatikusan a legelső (önsúly) Teheresetet jelöli ki. Ezt kapcsoljuk ki, majd keressük meg a lista végén, Teherkombinációk között szereplő SZEIZMIKUS nevű egyedi teherkombinációt és jelöljük meg. A rezgésvizsgálathoz tömegeket kell definiálnunk a kiválasztott teherkombináció alapján, ehhez a program automatikusan felkínálja a Terhek átalakítása tömegekké opciót (tömeget nem definiáltunk a modellben, így a tömegeket csak a terhek alapján tudjuk konvertálni). A Meghatározandó rezgésalakok számát állítsuk 20-ra. Ennek száma erősen függ a modellünk bonyolultságától, az épület méreteitől, szintjeinek számától. Feladatunkban bőven elegendő lesz, ha csak 20 alakot határozunk meg, ezek alapján el tudjuk érni a vizsgált főirányokban a modális tömegre vonatkozó minimum 90%-os előírást. Az Iterációk maximális számát vegyük fel 30-ra! Ha a modellünk nem megfelelően konvergál ezen esetleg változtatnunk kell. A Sajátérték és Sajátvektor konvergenciát hagyjuk az alapbeállítás szerint. Diafragma: a (tényleges) Födémek konvertálása diafragmává bekapcsolása esetén a program a födémeket alkotó végeselemeket a rezgésszámítás idejére diafragmával (merev tárcsa) helyettesíti (minden esetben ellenőrizzük, hogy a szabvány erre vonatkozó feltételei teljesülnek-e, csak akkor szabad alkalmazni!)
60 60 Ezzel a beállítással a számítási idő csökkenthető, ha a térbeli modell csak oszlopokat és födémeket tartalmaz. Amennyiben merevítő falak is vannak, a megoldandó egyenletek száma ugyan csökken, azonban az egyenletrendszer sávszélessége jelentősen növekedhet, ezért végül a számítási idő is megnőhet. Ha olyan bordák, támaszok vannak a modellben, melyek csak a diafragmává alakítandó födémhez kapcsolódnak, akkor a Diafragma funkció nem használható! Ha ilyen modellt akarunk futtatni a funkció használatával, akkor a rezgésszámítás elején hibaüzenetet kapunk: Megjegyzés: ha olyan födém/alaplemezt is tartalmaz a modell, melyhez támasz (pl. felületi,..) kapcsolódik, azokat a program nem alakítja át merev tárcsává. Merevségcsökkentés: itt tudjuk a vasbeton szerkezetű elemek merevségét csökkenteni. A korábbiakban beállítottuk az erre vonatkozó paramétereket, ezt a beállítást nem kell újra elvégeznünk, de jelöljük meg, hogy Csökkentett merevséggel számolunk! Számítás megnövelt támaszmerevséggel opció bekapcsolása esetén a csomóponti, vonalmenti, felületi támaszmerevségek a rezgésvizsgálat során (a valósághűbb modellezés érdekében) az alapértelmezett ( merev ) értékekkel fognak szerepelni tehát kn/m, 10 7 kn/m/m, illetve 10 4 kn/m 2 merevségekkel. Ezt a feladatunkban ne kapcsoljuk be, a beállított támaszmerevségek már a földrengési igénybevételek számításához lettek meghatározva. A számításnál csak x és y irányú tömegkomponenst vegyük figyelembe (a földrengés függőleges z irányú hatása elhanyagolható a Magyarországra jellemző földrengések tekintetében, ezért a függőleges irányú tömegkomponenst elhanyagoljuk). A Figyelembe vett tömegeknél legyen Minden tömeg bekapcsolva. Beállítható, hogy a rezgésvizsgálat mely tömegeket vegye figyelembe, ez mereven megtámasztott szerkezeti elemek esetében segíti a modális tömegek biztosítását. Minden tömeg bekapcsolása esetén a szerkezet teljes tömege részt vesz a rezgésvizsgálatban. Z magasság felett opció választása esetén megadható egy Z koordináta, ennek hatására a rezgésvizsgálatban kizárólag csak az e szint feletti tömegek vesznek részt. Amennyiben a modell szinteket tartalmaz, a Választott szint felett kapcsoló segítségével is kiválasztható, mely szint feletti tömegek legyenek figyelembe véve a rezgésvizsgálatban. (pl. önsúly és egyéb terheket a talajszint alatt ne vegyünk figyelembe, beleértve az alaplemezt is). A fentiekben nem részletezett beállításokról bővebben a Felhasználói kézikönyv vonatkozó részeiben találunk tájékoztatást! Állítsuk be az adatokat az alábbi ábra szerint, majd az OK gombra kattintva indítsuk el az analízist.
61 Lépésről lépésre haladó kézikönyv 61 A számítás közben nyomon követhetjük a rezgésalakok frekvenciáit és a leglassabban konvergáló alak hibáját is az iterációk függvényében.
62 62 A számítás a beállított 30 iteráció előtt, a 22-nél lezárult, mert ennél a számítási lépésnél a beállított konvergencia kritériumok már teljesültek. A számítást az OK gombra kattintva zárjuk. Minden esetben nézzük végig a kapott rezgésalakokat. Ha a modellünkben hiba van, akkor az egyes alakok segíthetnek az esetleges modellezési hibák megtalálásában is (pl. instabilitás, kapcsolati elemek és elemek hiányos merevsége, stb ), emellett tisztább képet nyerünk a modellünk dinamikai viselkedéséről is (pl.: mely fő alakok dominálnak, a szerkezetünk érzékeny-e a csavaró hatásokra, stb ). Az első három alakot az alábbi ábrákon bemutatjuk, elmozdult alakot kérve, 10-es nagyítási léptéket alkalmazva:
63 Lépésről lépésre haladó kézikönyv rezgésalak: 2. rezgésalak:
64 64 3. rezgésalak: A bal oldalon lévő Info-palettán számos hasznos információt találunk, mely a kiértékelésnél segítségünkre lehet. Vegyük ezeket végig az 1. rezgésalak eredményeit lekérve: A Rezgésvizsgálat címszó alatt láthatjuk, hogy a számítást ténylegesen bekapcsolt Merevségcsökkentés mellett végeztük (a funkció működését ld. korábban). Ez alatt láthatjuk az aktuálisan alkalmazott Szabványt, alatta pedig azt az esetet (tehereset/teherkombináció), melyre a kiválasztott rezgésvizsgálatot végeztük (most SZEIZMIKUS). Az Alak az éppen megjelenített rezgésalak sorszámát mutatja (az 1. a kiszámított 20 rezgésalak közül). A következő egységben az adott rezgésalak főbb eredményeit láthatjuk (frekvencia, periódusidő, körfrekvencia, sajátérték, hiba). A sor az iterációk számával zárul (22): a program a 22. lépéssel zárta az iterációt. A Tömegrészesedés szakasz az alábbiakról tájékoztat: - egyfelől látjuk az adott rezgésalak irányonként számított (e X és e Y) tömegrészesedését (ha Z irányú tömeget is figyelembe veszünk, akkor az is megjelenik a sorban). - az Állapot az adott rezgésalak aktív vagy inaktív állapotáról tájékoztat ennek részletesebb magyarázatát ld. később. - az Állapot alatti két sorban pedig az aktívnak jelölt rezgésalakokkal elért összes tömegrészesedést láthatjuk irányonként (ez meghaladja a szabvány szerinti 90%-os követelményt mindkét számított irányban, tehát a kiszámított 20 rezgésalak elegendő, nem kell több alakot kérnünk).
65 Lépésről lépésre haladó kézikönyv 65 - A Komp. pedig az éppen megjelenített eredménykomponenst mutatja (ex). Táblázatkezelő A rezgésvizsgálat eredményei a Táblázatkezelőben a Rezgésalakok tömegrészesedése táblázatban tekinthetőek meg. Kattintsunk a Táblázatkezelő ikonra. A modális össztömegre vonatkozóan az MSZ EN :2008 szabvány két általános feltételt fogalmaz meg: (1) az összegzett modális tömegrészesedésnek minden irányban el kell érnie a 90%-ot; (2) minden olyan alakot figyelembe kell venni, mely legalább 5% tömegrészesedéssel rendelkezik. Az irányonként összegzett modális tömegrészesedést a táblázat alsó sora mutatja. A fenti feltétel első pontja a rendelkezésre álló rezgésalakok alapján teljesül. A táblázat soraiban az egyes alakok eredményeit látjuk a hozzájuk tartozó tömegrészesedéssel. A S i e X ; S i e Y és S i e Z jelzésű oszlopok pedig az irányonként összesített össztömegrészesedést mutatják (de csak az Aktív állapotúnak jelölt rezgésalakok eredményei összegződnek). A kiszámított alakok között több olyan is van, amelyek tömegrészesedése elhanyagolhatóan kicsi, kisebb mint a szabványi feltételben megadott 5%-os korlát (pl. kisebb mint 1%). Ha az összes tömegrészesedés nem megy 0.90 (90% alá), akkor ezek kikapcsolhatók, de vegyük figyelembe, hogy ezzel a figyelembe vett földrengési teher is csökken! Minden egyes bekapcsolt rezgésalak irányonként (X, Y és Z) egy, illetve két - a csavaróhatást figyelembevételétől függően - földrengési teheresetet fog eredményezni. Így a felesleges rezgésalakok szűrése nagy számú módus mellett javasolt, mert jelentősen csökkentheti a modálanalízis során vizsgált teheresetek számát és ezzel a vizsgálathoz szükséges számítási időt is. Az egyes rezgésalakokat többféle módon kapcsolhatjuk ki/be. Végig mehetünk a táblázat sorain és a sorok végén az Állapot (aktív) mezőre kattintva tudjuk ki vagy bekapcsolni az alakokat. Ezen felül az egérrel a táblázaton állva jobb kattintással felugrik egy menü, amiben aktiválni tudjuk a Rezgésalakok ki/be kapcsolása funkciót:
66 66 A megjelenő ablakban a többféle lehetőségünk van, kérhetünk valamely küszöbérték szerinti szűrést is (például az 1% alatti tömegrészesedéseket kikapcsolhatjuk). Használjuk ezt a szűrés funkciót, az alábbiak szerint állítsuk be a küszöbértéket, mely legyen 1%, azaz 0.01 (elegendő csak a vizsgálat szerinti x és y irányban megadnunk): Jelöljük meg a Minden rezgésszámítás után automatikusan jelölőnégyzetet is. Ha új számítást végzünk, akkor a beállított szűrést a program automatikusan elvégzi, de minden esetben ellenőrizzük az összes tömegrészesedést! Kattintsunk az OK gombra és nézzük meg a végeredményt, ellenőrizzük, hogy a beállított feltételek mellett teljesül-e az irányonként szükséges tömegrészesedés: A feltétel teljesül a 9 aktívnak jelölt rezgésalak alapján. Ha úgy ítéljük további alakokat is kikapcsolhatunk, a szabvány szerinti előírások már az első öt rezgésalak figyelembevételével is teljesül (ld. alábbi ábra). Ettől az egyszerűsítéstől most tekintsünk el!
67 Lépésről lépésre haladó kézikönyv 67 A bal oldali fában ki tudjuk választani a Sajátfrekvenciák megjelenítését, ekkor a táblázatban láthatjuk a kiszámított sajátfrekvenciákat, periódusidőt, körfrekvenciát, sajátértéket és az egyes alakokhoz tartozó hibát is. Zárjuk be a Táblázatkezelőt, kattintsunk az OK gombra, ezzel a rezgésalakokra beállított szűrést is jóváhagyjuk. Nyissuk le a rezgéseredményeket tartalmazó eredménylistát, ekkor látni fogjuk, hogy egyes alakok halvány szürkével jelennek meg a listában, amelyek az inaktív állapotú alakok (a földrengésterhek generálásához ezeket az alakokat hanyagoljuk el). Ezen felül, az egyes alak aktív vagy inaktív állapotát, a bal oldali Info-paletta is jelzi. A rezgésalakok szűrése után lépjünk vissza a Terhek fülre, hogy beállítsuk a földrengésteher paramétereit.
68 68 Tehercsoportok és teheresetek Kattintsunk a Teheresetek és tehercsoportok ikonra és hozzunk létre egy földrengési teheresetet. Kattintsunk a jobb oldali Hozzáadás eszköztáron található válaszspektrumot szimbolizáló Földrengés ikonra. Ekkor a program létrehoz két önálló teheresetet FR X és FR Y névvel, illetve egy földrengési tehercsoportot (FOLDR névvel), amely az FR + és FR elnevezésű eseteket tartalmazza: Földrengés A program még további tehereseteket fog létrehozni, ha a földrengési paramétereket beállítjuk. Fogadjuk el a módosítást az OK gombbal. A program automatikusan az FR X teheresetet teszi aktuálissá, illetve a Terhek eszköztáron aktívvá válik a Földrengésterhek ikon (ez a funkció csak akkor elérhető, ha földrengés típusú tehereset van kiválasztva). Földrengésterhek A paraméterek beállításához kattintsunk a Földrengésterhek ikonra. A program ekkor figyelmeztető üzenetet jelenít meg: Mentsük el a modellt, kattintsunk az OK gombra. A mentés után az alábbi paraméter beállító ablak jelenik meg:
69 Lépésről lépésre haladó kézikönyv 69 Tekintsük át és állítsuk be a feladathoz szükséges paramétereket: - a Vizsgálatnál szelektálhatunk a már elvégzett rezgésszámítások típusai között: ez lehet Lineáris / Nemlineáris (a nemlineáris vizsgálat értelmezését ld. korábban, illetve a Felhasználói kézikönyvben!). Ez a funkció most inaktív, mert csak lineáris vizsgálatot végeztünk egyetlen teherkombináció alapján, ezért nincs választási lehetőségünk. - mellette kiválaszthatjuk azt az esetet, melyre a kiválasztott típusú (lineáris/nemlineáris) rezgésszámítást elvégeztük és amely alapján a földrengési terheket szeretnénk automatikusan generáltatni. Csak egy rezgésszámítást végeztünk (a SZEIZMIKUS teherkombinációt figyelembe véve), így a program automatikusan kiválasztja ezt az esetet. Emiatt ez is szürke, inaktív állapotban van, azaz most nincs választási lehetőségünk. - Az Eset alatt állíthatjuk be a fontossági osztályt (g I). Ennek alapértelmezett értéke 1. Ez a kiindulási paraméterünkkel megegyező, ezen nem kell módosítanunk. - A fontossági osztály mellett jobbra az elmozdulási viselkedési tényező található (MSZ EN : (1)P). Ennek az értéke legyen 1,50, ezt vegyük azonosnak a viselkedési tényezővel. Utóbbi beállítását ld. alább. - a Spektrum (vízszintes) fülön definiáljuk az alkalmazandó válaszspektrumot. A Tervezési spektrum címszó alatt többféle választási lehetőségünk van: a) a válaszspektrumot megadhatjuk a szabványban szereplő paraméteres alak formájában, b) definiálhatunk egyedi spektrumot, c) betölthetünk korábban elmentett spektrumot is (az ábrán pl. a Spektrum1 nevű): Spektrumszerkesztő Egyedi spektrumot a spektrum-szerkesztőben adhatunk meg, alkalmazhatunk paraméteres függvényt, vagy egy meglévő adatsort is be tudunk illeszteni (pl. Excelből) a táblázat formátumát figyelembe véve. Ezt a szerkesztő funkciót ebben a példában nem mutatjuk be, bővebb információt találunk erről a Felhasználói kézikönyvben. A következőkben paramétereivel definiált spektrumot <Paraméteres alak> fogunk használni.
70 70 A diagramtól balra találhatjuk azokat a paramétereket, melyeket meg kell adnunk (ha egyedi spektrumot definiálunk vagy meglévőt töltünk be, úgy ezek az adatmezők szürkévé válnak, nem szerkeszthetők): - az a gr csúcsgyorsulás értéke az alapadatok alapján legyen 1,0 m/s 2, a q viselkedési tényező értéke pedig 1,50. Ha a szerkezeti kialakítás miatt indokolt, X és Y irányokban alkalmazhatunk eltérő q tényezőt is. Ekkor az aktuális fül bal felső sarkában lévő jelölőnégyzetet ki kell pipálnunk, hogy megjelenjenek a bővebb adatbevitelhez szükséges mezők. A feladatunkban most csak azonos viselkedési tényezőt használunk. - bal oldalt ki tudjuk választani a szabvány besorolása alapján a Talajtípust, illetve a földrengési válaszspektrum típusát (Type 1 vagy Type 2) is egyben. A feladat kiindulási adatai szerint 1-es típusú görbét alkalmazunk, C talajosztály figyelembevételével. Válasszuk ki az ennek megfelelő sort: C Type 1. A megadott paramétereket beállítva (módosítva) a program megjeleníti a válaszspektrumot a jobb oldali grafikonon, feltüntetve a görbéhez tartozó jellemző Sd gyorsulási értékeket is. Spektrum mentése névvel Segéd vonalak A spektrum főbb paraméterei (S, T B, T C, T D, b) a viselkedési tényező alatt láthatóak. Szükséges esetben ezeket is módosítani tudjuk, illetve a beállított spektrumot el is tudjuk menteni a Spektrum mentése névvel ikonra kattintva. A görbén megjelenő piros függőleges segédvonalak az aktív rezgésalakok periódus idejét jelölik. Támpontot adnak arról, hogy a válaszspektrum mely tartománya alapján generálódnak a földrengési terhek. A segédvonalakat ki tudjuk kapcsolni a Spektrum mentése mellett jobbra lévő ikonra kattintva. Ha végeztünk a fentiek beállításával, akkor kattintsunk a második, Spektrum (függőleges) fülre. Amenynyiben a földrengés tervezési adatok és az alkalmazott szabvány indokolttá teszi, figyelembe vehetjük a földrengés függőleges irányú gyorsulását is. Az előzőhez hasonlóan tudjuk megadni a figyelembe veendő válaszspektrumot. Feladatunkban a földrengés függőleges gyorsulásából adódó terhelés nem mértékadó, így ezt nem használjuk.
71 Lépésről lépésre haladó kézikönyv 71 Lépjünk át a következő Csavaróhatás - fülre, és állítsuk be az alábbiakat: A hatás figyelembevételéhez tegyünk egy pipát a Csavaróhatás számításához a fül bal felső sarkában. A Külpontossági koefficiens alapértéke a szabványban rögzített 0,05 értékkel megegyező. Ezt a vizsgálatunkhoz ne írjuk felül. A Szinteket, melyhez a külpontosság alapján meghatározott csavarónyomaték-rendszert rendeljük, definiálnunk szükséges: Ha a modellünkben már létrehoztunk szinteket (ld. korábban), úgy a program automatikusan feltölti az ablakban látható listát. Ha szükséges tovább szinteket is be tudunk szúrni (a Hozzáadás vagy a Felvesz funkcióval), illetve törölni (Törlés) tudunk a lista elemeiből. (Az esetleges módosítások csak itt érvényesek, a szerkesztéshez beállított szinteket a program nem módosítja.) A szinteket manuálisan az alábbiak szerint tudjuk hozzáadni a listához: A szint magassági adatát a Z[m]= adatbeviteli mezőjébe beírva, a Hozzáadás gombra kattintva egyesével tudjuk a listához adni a szinteket. A Felvesz funkcióval a modelltérben kell megjelölnünk az egyes födémsíkok magassági pontjait (egyszerre többet is ki tudunk jelölni). A korábban definiált szintek megfelelőek a számításhoz, ne módosítsuk azokat. Lépjünk tovább a következő fülre! Kattintsunk a Kombinációs módok fülre, és állítsuk be a teheresetekhez tartozó eredmények kombinálásának módját. A modális válaszok összegzéséhez alapvetően két módszer közül választhatunk: Négyzetösszegek gyöke (Square Root of Sum of Squares SRSS), Teljes kvadratikus kombináció (Complete Quadratic Combination CQC).
72 72 Az Automatikus lehetőség választása esetén a program a rezgésvizsgálat eredményei alapján automatikusan eldönti, hogy szükséges-e a CQC módszer alkalmazása. Ehhez akkor tekintjük a rezgésalakokat jól szétválasztottnak, ha T j / T i < 0.9 minden T i > T j-re. Ez utóbbi az alapbeállítás, ezen ne módosítsunk feladatunkban. Ugyancsak itt megadhatjuk a viszkózus csillapítást x értékét is. Az alapbeállítás szerint ez 0,05 értékű, ezen ne módosítsunk feladatunkban. Szeizmikus hatás összetevőinek kombinációja: a két vízszintes és a függőleges irányhoz tartozó eredmények összegzésére két különböző megközelítés terjedt el a mérnöki gyakorlatban. Ezek közül választhatunk az ablak alsó részében. Ezt is hagyjuk az alapbeállítás szerint: Ha végeztünk az adatmegadással, úgy zárjuk a Földrengésterhek ablakot az OK gomb megnyomásával. Ekkor egy figyelmeztető üzenetet kapunk a Z irányú tömegrészesedésre vonatkozóan (a rezgésvizsgálatban nem vettük figyelembe a függőleges irányt, ezért látunk 0%-ot). Mivel a globális Z irányú földrengési terhekkel nem számolunk, úgy ezt az üzenetet figyelmen kívül hagyhatjuk. Lépjünk tovább az OK gombra kattintva. A földrengési paraméterek beállítása után a program generálja a szükséges földrengési tehereseteket és azokban a terheket. Nézzük végig a földrengési tehereseteket a legördülő listában:
73 Lépésről lépésre haladó kézikönyv 73 A földrengés hatást helyettesítő statikus terheket a 01X, 02X,...nX, 01Y, 02Y,...nY, 01Z, 02Z,...nZ karakterekre végződő teheresetek tartalmazzák. X, Y és Z jelöli a földrengés irányát, az előtte álló számok pedig a terhek alapjául szolgáló rezgésalakot azonosítják. A véletlen külpontosságból származó csavarás hatását a 01tX, 02tX,...ntX, 01tY, 02tY,...ntY karakterekre végződő teheresetek tartalmazzák. Megjegyzés: feladatunkban 9 rezgésalakot jelöltünk aktívnak, az X és Y irányú földrengési terheket és a csavaróhatás figyelembe véve alakonként 2x(1+1)=4 teheresettel kell számolnunk, összesen 9x4=36 földrengési tehereset generálódott. (Korábban említettük, hogy 5 rezgésalak is elegendő lenne a szabvány előírások alapján, akkor csak 20 tehereset generálódott volna.) Kattintsunk az FR01Y földrengési teheresetre és kapcsoljuk be a terhek megjelenítését is! A program megjeleníti a teheresethez rendelt földrengési terheket, a csomópontokra (belső hálópontok is) helyezett koncentrált erőket: Ha a szétosztott földrengési koncentrált teher nagyon kicsi, előfordulhat, hogy a csomópontokra helyezett koncentrált teher nullának tűnik a megjelenített tizedesjegyek számától függően. Ha szükséges, módosítsunk a mértékegységhez (Terhek/Koncentrált erő) rendelt tizedes beállításon, hogy több tizedes értéket lássunk. Ennek beállítását itt találjuk: Beállítások/Mértékegységek/Terhek/Koncentrált erő).
74 74 Megjegyzés: ha a hálót bármely módosítás miatt törölnünk szükséges, úgy a földrengési terhek is törlődnek! A többi földrengési tehereset a lineáris statikai számítás után nyer tartalmat, az alábbi szolgál magyarázatukra: A lineáris statikai számítást követően a Statika fülön számos földrengés teheresetnél érhető el számítási eredmény. Az eredmények csoportosításához a következő elnevezési rendszert alkalmazzuk: az önálló teheresetek eredményeit a teheresetek nevével jelöljük. Ezeken felül kétféle eredményt jelenítünk meg. Az X, Y vagy Z betűre végződő teheresetek az adott irányhoz tartozó összegzett modális eredményeket tartalmazzák. Ha számolunk véletlen külpontossággal, akkor a csavarónyomaték irányától függően irányonként két eredményt kapunk. A pozitív vagy negatív irányú csavarással terhelt szerkezet eredményeit rendre a és b betűvel különböztetjük meg egymástól. Az Ya-ra végződő tehereset például az Y irányú modális terhek és az ezek véletlen külpontosságából származó pozitív értelmű csavaróhatás kombinált eredményeit tartalmazza. Az X, Y, Z irányokra számított eredmények összegzését is automatikusan elvégzi a program. Ha nincs véletlen külpontosság, akkor az összegzés végeredménye egyetlen tehereset, melynek neve megegyezik a földrengés esetnek a felhasználó által meghatározott névvel. Véletlen külpontosság esetén nem egyértelmű, hogy az X és Y irányban melyik értelmű csavarónyomatékokat használjuk a kombinációhoz, ezért négy különböző eredményt kapunk. A négy eredményt arab számokkal jelölve a következő módon számítjuk ki (az összeadás itt kombinálásra utal, nem a számszerű eredmények összeadását értjük alatta!): 1 = Xa + Ya + Z 2 = Xa + Yb + Z 3 = Xb + Ya + Z 4 = Xb + Yb + Z Az MVSA eredményeinek a számítás jellegéből adódóan csak abszolút értékét ismerjük, ezért a fenti eljárással kapott teheresetek csak pozitív értékeket tartalmaznak. A legkedvezőtlenebb, a méretezés szempontjából mértékadó teherkombináció keresését a földrengésből származó igénybevételek pozitív és negatív értékével is el kell végezni. Ezt segíti a kombinált földrengésterhek + és jellel ellátott változata, melyekkel a terhek kombinálása általában egyszerűen elvégezhető. A különböző előjellel ellátott teheresetek csak a teherkombináció egyszerűsítését szolgálják, a hozzájuk tartozó eredmények abszolút értéke megegyezik. Bizonyos esetekben (például összetett csomópontok tervezésekor) a program által automatikusan létrehozott tisztán pozitív és tisztán negatív igénybevételeket tartalmazó esetek mellett egyéb, vegyes előjelű igénybevételek hatása is mértékadóvá válhat!
75 Lépésről lépésre haladó kézikönyv 75 Megjegyzés: A Statika fülön az elmozdulásokat a nagyított értékükkel (azaz a lineáris statikai számításból kapott eredményeket a q d elmozdulási viselkedési tényezővel felszorozva) mutatja a program. Táblázatkezelő Ezt követően lépjünk be a Táblázatkezelőbe, ellenőrizzük a beállított földrengési paramétereket. Kattintsunk a Táblázatkezelő ikonra, a felugró ablak bal oldali listájában keressük meg a Földrengési paramétereket: A jobb oldali táblázatban a korábban megadott paramétereket látjuk összefoglalva. A földrengési terhek definiálása után lineáris statikai számítást kell végeznünk. Lépjünk át a Statika fülre. Egy figyelmeztető ablak ugrik fel, mely figyelmeztet a modell mentésére, és tájékoztat arról, hogy a vonatkozó eredmények törlődni fognak (korábbi statikai számítás eredményei): Kattintsunk az Igen gombra, kérjük a modell mentését.
76 76 Lineáris statika számítás Ezt követően kattintsunk a Lineáris statikai számítás ikonra, melynek hatására a számítás elindul. Számítás közben a szokásos módon értesülünk a számítás állapotáról, az egyenletrendszer méretéről, a rendelkezésre álló memóriáról, stb Ha a program végzett a számítással, úgy az OK gombra kattintva zárjuk az ablakot. A számítási ablak bezárása után, a program figyelmeztető üzenetet ad a statikai számítás érvényessége kapcsán, mivel merevség csökkentést alkalmaztunk a vasbeton elemekre vonatkozóan:
77 Lépésről lépésre haladó kézikönyv 77 Lépjünk tovább az OK gombra kattintva. Eredmény ábrázolási paraméterek A fenti üzenetet figyelembe véve hozzunk létre egy földrengési mértékadó kombinációt a földrengési eredmények értékeléséhez! Kattintsunk az Eredményábrázolás paraméterek ikonra, ekkor az alábbi ablak jelenik meg: Itt kattintsunk a felső sorban található Mértékadó gombra, ekkor megjelenik a mértékadó igénybevételek összeállítására vonatkozó módszer. Az alapbeállítás szerint a program Automatikus - ULS kombinációt számol, melyben minden ULS kombináció benne foglaltatik, nem választja külön a földrengési vagy statikus terhekből származó eredményeket a lekérdezésnél. Kérjünk Egyedi kombinációt, ezzel a program létrehozza a lehetséges mértékadó kombinációkat (ULS, SLS, ), köztük az ULS (Földrengés) típusút is. Tartós és ideiglenes tervezési helyzetben két választási lehetőségünk van, kérhetünk ULS és ULS (a,b) kombinációt is. Az alapbeállítás szerinti ULS-t válasszuk ki:
78 78 A kombinációs módok között (ez az Egyedi kapcsoló hatására válik aktívvá) jelöljük meg az ULS (Földrengési) kombinációt. Az utóbbi csak annyit eredményez, hogy ez lesz az aktív kombinációs mód az eredmény lekérdezésnél miután ebből az ablakból kilépünk. Az OK gombra kattintva zárjuk az ablakot. A fentiek eredményeként a tehereseteket és kombinációkat tartalmazó listában megjelennek a különböző mértékadó kombinációk, köztük a földrengési is, melyet az automatikusan összeállított eredmények lekérdezéséhez használhatunk (ULS(Földrengés)) Mértékadó Min; Max és Min, Max. Az eredmények kiértékelése a korábbi példák statikai számításaihoz hasonlóan történik, ennek menetét külön nem részletezzük. Táblázatkezelő Kattintsunk a Táblázatkezelő ikonra, nézzük meg a Szintek földrengésérzékenységét (ez a táblázat csak akkor elérhető, ha földrengési paramétereknél kértük a csavaróhatás figyelembevételét).
79 Lépésről lépésre haladó kézikönyv 79 A fenti táblázat jelenik meg, melyben összegezve láthatjuk a szinteket, az egyes szintek közötti távolságot és az alábbi, számított adatokat: θ max a képlékeny stabilitásindex, vagy ún. relatív szinteltolódás-érzékenységi tényező az MSZ EN : (2) alapján. Ha θ 0,1, akkor nem szükséges a másodrendű hatásokat (P-D hatás) figyelembe venni. Ha 0,1 < θ 0,2, akkor a másodrendű hatásokat szabad úgy figyelembe venni, hogy az adott szeizmikus igénybevételt vagy más hatást egy 1/(1 - θ) tényezővel megszorozzuk. A θ együttható értéke nem haladhatja meg a 0,3-at. Részletesen ld. a vonatkozó szabvány fejezetben! P tot az összegzett gravitációs teher a vizsgált szint felett, V tot az összegzett nyíróerő a vizsgált szinten, d max a relatív szinteltolódás tervezési értéke, melyet a szintek súlypontjainak eltolódása alapján határoz meg a program, S a nyírási középpont helye. Ez egy közelítő számítás eredménye: a program a nyírási középpontot a szintet jellemző magasságon a falak metszeteit meghatározva állapítja meg, a vékonyfalú szelvényeknél használt módszerrel. G m a súlypont helye, M a vizsgált szint tömege, I mz a szint Z tengelyre vonatkoztatott másodrendű nyomatéka, Zárjuk be a Táblázatkezelőt. A nyírási középpont és súlypont helyét a program a statikai modellen is megjeleníti: - nyírási középpont: S1 n (piros színű + jelre rajzolt kereszt Si felirattal, ahol i a szint sorszáma) - súlypont: Gm1 n (fekete színű körbe jelre rajzolt kereszt Gmi felirattal, ahol i a szint sorszáma).
80 80 A könnyebb áttekinthetőség kedvéért jelenítsük meg csak a födémek részleteit: Ha a modellen nem látszódik a nyírási középpont és súlypont jele, akkor a Megjelenítésnél kapcsoljuk be a láthatóságát (Szint tömegközéppontja, Szint nyírási középpontja):
81 Lépésről lépésre haladó kézikönyv 81 További lehetőségek A földrengés vizsgálat eredményeit a statikus eredményekhez hasonlóan az egyes tervezési modulokban is értékelhetjük, az elemek tervezését ezek alapján is elvégezhetjük. A példánkban erre külön nem térünk ki. Amennyiben a másodrendű hatások miatt indokolt (ld. Szintek földrengésérzékenysége), a földrengésből származó igénybevételek felszorzása könnyen elvégezhető a program moduljaiban az f se tényező értékének megadásával. Vasbeton gerendák és oszlopok esetén disszipatív tervezést is végezhetünk, ha a q viselkedési tényező nagyobb mint 1,50 (Eurocode [RO] szabványban q 1,50 a programban beállított feltétel). A tervezési nyíróerőt ilyenkor a kapacitástervezési szabállyal összhangban, az elem (oszlop/gerenda) egyensúlya alapján határozzuk meg a szeizmikus terhelésből kialakuló képlékeny csuklóknak megfelelő M i,d végnyomatékokból.
Újdonságok 2013 Budapest
 Újdonságok 2013 Budapest Tartalom 1. Általános 3 2. Szerkesztés 7 3. Elemek 9 4. Terhek 10 5. Számítás 12 6. Eredmények 13 7. Méretezés 14 8. Dokumentáció 15 2. oldal 1. Általános A 64 bites változat lehetőséget
Újdonságok 2013 Budapest Tartalom 1. Általános 3 2. Szerkesztés 7 3. Elemek 9 4. Terhek 10 5. Számítás 12 6. Eredmények 13 7. Méretezés 14 8. Dokumentáció 15 2. oldal 1. Általános A 64 bites változat lehetőséget
AxisVM rácsos tartó GEOMETRIA
 AxisVM rácsos tartó Feladat Síkbeli rácsos tartó igénybevételeinek meghatározás. A rácsostartó övei legyenek I200 szelvényűek. A rácsrudak legyenek 80x80x4 zártszelvényűek Indítás A program elindításához
AxisVM rácsos tartó Feladat Síkbeli rácsos tartó igénybevételeinek meghatározás. A rácsostartó övei legyenek I200 szelvényűek. A rácsrudak legyenek 80x80x4 zártszelvényűek Indítás A program elindításához
Mikrocölöp alapozás ellenőrzése
 36. számú mérnöki kézikönyv Frissítve: 2017. június Mikrocölöp alapozás ellenőrzése Program: Fájl: Cölöpcsoport Demo_manual_en_36.gsp Ennek a mérnöki kézikönyvnek a célja, egy mikrocölöp alapozás ellenőrzésének
36. számú mérnöki kézikönyv Frissítve: 2017. június Mikrocölöp alapozás ellenőrzése Program: Fájl: Cölöpcsoport Demo_manual_en_36.gsp Ennek a mérnöki kézikönyvnek a célja, egy mikrocölöp alapozás ellenőrzésének
Diagram létrehozása. 1. ábra Minta a diagramkészítéshez
 Bevezetés Ebben a témakörben megtanuljuk, hogyan hozzunk létre diagramokat, valamint elsajátítjuk a diagramok formázásnak, módosításának lehetőségeit. A munkalap adatainak grafikus ábrázolási formáját
Bevezetés Ebben a témakörben megtanuljuk, hogyan hozzunk létre diagramokat, valamint elsajátítjuk a diagramok formázásnak, módosításának lehetőségeit. A munkalap adatainak grafikus ábrázolási formáját
CONSTEEL 7 ÚJDONSÁGOK
 CONSTEEL 7 ÚJDONSÁGOK Verzió 7.0 2012.11.19 www.consteelsoftware.com Tartalomjegyzék 1. Szerkezet modellezés... 2 1.1 Új makró keresztmetszeti típusok... 2 1.2 Támaszok terhek egyszerű külpontos pozícionálása...
CONSTEEL 7 ÚJDONSÁGOK Verzió 7.0 2012.11.19 www.consteelsoftware.com Tartalomjegyzék 1. Szerkezet modellezés... 2 1.1 Új makró keresztmetszeti típusok... 2 1.2 Támaszok terhek egyszerű külpontos pozícionálása...
CONSTEEL 8 ÚJDONSÁGOK
 CONSTEEL 8 ÚJDONSÁGOK Verzió 8.0 2013.11.20 www.consteelsoftware.com Tartalomjegyzék 1. Szerkezet modellezés... 2 1.1 Új szelvénykatalógusok... 2 1.2 Diafragma elem... 2 1.3 Merev test... 2 1.4 Rúdelemek
CONSTEEL 8 ÚJDONSÁGOK Verzió 8.0 2013.11.20 www.consteelsoftware.com Tartalomjegyzék 1. Szerkezet modellezés... 2 1.1 Új szelvénykatalógusok... 2 1.2 Diafragma elem... 2 1.3 Merev test... 2 1.4 Rúdelemek
Földrengésvédelem Példák 2.
 Síkbeli rezgések, válaszspektrummódszer, helyettesítő terhek módszere Budapesti Műszaki és Gazdaságtudományi Egyetem Szilárdságtani és Tartószerkezeti Tanszék 7. május 8. A példák kidolgozásához felhasznált
Síkbeli rezgések, válaszspektrummódszer, helyettesítő terhek módszere Budapesti Műszaki és Gazdaságtudományi Egyetem Szilárdságtani és Tartószerkezeti Tanszék 7. május 8. A példák kidolgozásához felhasznált
Cölöpcsoport elmozdulásai és méretezése
 18. számú mérnöki kézikönyv Frissítve: 2016. április Cölöpcsoport elmozdulásai és méretezése Program: Fájl: Cölöpcsoport Demo_manual_18.gsp A fejezet célja egy cölöpcsoport fejtömbjének elfordulásának,
18. számú mérnöki kézikönyv Frissítve: 2016. április Cölöpcsoport elmozdulásai és méretezése Program: Fájl: Cölöpcsoport Demo_manual_18.gsp A fejezet célja egy cölöpcsoport fejtömbjének elfordulásának,
Cölöp függőleges teherbírásának és süllyedésének CPT alapú számítása
 15. számú mérnöki kézikönyv Frissítve: 2017. március Cölöp függőleges teherbírásának és süllyedésének CPT alapú számítása Program: Cölöp CPT Fájl: Demo_manual_15.gpn Ennek a mérnöki kézikönyvnek célja,
15. számú mérnöki kézikönyv Frissítve: 2017. március Cölöp függőleges teherbírásának és süllyedésének CPT alapú számítása Program: Cölöp CPT Fájl: Demo_manual_15.gpn Ennek a mérnöki kézikönyvnek célja,
Ebben a fejezetben egy szögtámfal tervezését, és annak teljes számítását mutatjuk be.
 2. számú mérnöki kézikönyv Frissítve: 2016. Február Szögtámfal tervezése Program: Szögtámfal File: Demo_manual_02.guz Feladat: Ebben a fejezetben egy szögtámfal tervezését, és annak teljes számítását mutatjuk
2. számú mérnöki kézikönyv Frissítve: 2016. Február Szögtámfal tervezése Program: Szögtámfal File: Demo_manual_02.guz Feladat: Ebben a fejezetben egy szögtámfal tervezését, és annak teljes számítását mutatjuk
Választó lekérdezés létrehozása
 Választó lekérdezés létrehozása A választó lekérdezés egy vagy több rekordforrásból származó adatokat jelenít meg. A választó lekérdezések a táblák, illetve az adatbázis tartalmát nem változtatják meg,
Választó lekérdezés létrehozása A választó lekérdezés egy vagy több rekordforrásból származó adatokat jelenít meg. A választó lekérdezések a táblák, illetve az adatbázis tartalmát nem változtatják meg,
Rácsvonalak parancsot. Válasszuk az Elsődleges függőleges rácsvonalak parancs Segédrácsok parancsát!
 Konduktometriás titrálás kiértékelése Excel program segítségével (Office 2007) Alapszint 1. A mérési adatokat írjuk be a táblázat egymás melletti oszlopaiba. Az első oszlopba kerül a fogyás, a másodikba
Konduktometriás titrálás kiértékelése Excel program segítségével (Office 2007) Alapszint 1. A mérési adatokat írjuk be a táblázat egymás melletti oszlopaiba. Az első oszlopba kerül a fogyás, a másodikba
CAD-CAM-CAE Példatár
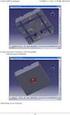 CAD-CAM-CAE Példatár A példa megnevezése: A példa száma: A példa szintje: CAx rendszer: Kapcsolódó TÁMOP tananyag rész: A feladat rövid leírása: VEM Rúdszerkezet sajátfrekvenciája ÓE-A05 alap közepes haladó
CAD-CAM-CAE Példatár A példa megnevezése: A példa száma: A példa szintje: CAx rendszer: Kapcsolódó TÁMOP tananyag rész: A feladat rövid leírása: VEM Rúdszerkezet sajátfrekvenciája ÓE-A05 alap közepes haladó
Súlytámfal ellenőrzése
 3. számú mérnöki kézikönyv Frissítve: 2016. Február Súlytámfal ellenőrzése Program: Súlytámfal Fájl: Demo_manual_03.gtz Ebben a fejezetben egy meglévő súlytámfal számítását mutatjuk be állandó és rendkívüli
3. számú mérnöki kézikönyv Frissítve: 2016. Február Súlytámfal ellenőrzése Program: Súlytámfal Fájl: Demo_manual_03.gtz Ebben a fejezetben egy meglévő súlytámfal számítását mutatjuk be állandó és rendkívüli
Csatlakozás a végeselem modulhoz SolidWorks-ben
 Csatlakozás a végeselem modulhoz SolidWorks-ben Meglévő alkatrész vagy összeállítás modellt ellenőrizhetünk különböző terhelési esetekben a CAD rendszer végeselem moduljával ( SolidWorks Simulation ).
Csatlakozás a végeselem modulhoz SolidWorks-ben Meglévő alkatrész vagy összeállítás modellt ellenőrizhetünk különböző terhelési esetekben a CAD rendszer végeselem moduljával ( SolidWorks Simulation ).
TERMÉKTERVEZÉS NUMERIKUS MÓDSZEREI. 1. Bevezetés
 TERMÉKTERVEZÉS NUMERIKUS MÓDSZEREI Dr. Goda Tibor egyetemi docens Gép- és Terméktervezés Tanszék 1. Bevezetés 1.1. A végeselem módszer alapjai - diszkretizáció, - szerkezet felbontása kicsi szabályos elemekre
TERMÉKTERVEZÉS NUMERIKUS MÓDSZEREI Dr. Goda Tibor egyetemi docens Gép- és Terméktervezés Tanszék 1. Bevezetés 1.1. A végeselem módszer alapjai - diszkretizáció, - szerkezet felbontása kicsi szabályos elemekre
2. Hangfrekvenciás mechanikai rezgések vizsgálata jegyzőkönyv. Zsigmond Anna Fizika Bsc II. Mérés dátuma: Leadás dátuma:
 2. Hangfrekvenciás mechanikai rezgések vizsgálata jegyzőkönyv Zsigmond Anna Fizika Bsc II. Mérés dátuma: 2008. 09. 24. Leadás dátuma: 2008. 10. 01. 1 1. Mérések ismertetése Az 1. ábrán látható összeállításban
2. Hangfrekvenciás mechanikai rezgések vizsgálata jegyzőkönyv Zsigmond Anna Fizika Bsc II. Mérés dátuma: 2008. 09. 24. Leadás dátuma: 2008. 10. 01. 1 1. Mérések ismertetése Az 1. ábrán látható összeállításban
Tartalom C O N S T E E L 1 2 Ú J D O N S Á G O K
 Tartalom 1. Rendszerfejlesztések... 3 1.1 Többszálú futtatások... 3 2. BIM kapcsolat... 3 2.1 Tekla model import/export... 3 3. Szerkezet modellezés... 4 3.1 Hevederezett acél elem... 4 3.2 Vasalás szerkesztő...
Tartalom 1. Rendszerfejlesztések... 3 1.1 Többszálú futtatások... 3 2. BIM kapcsolat... 3 2.1 Tekla model import/export... 3 3. Szerkezet modellezés... 4 3.1 Hevederezett acél elem... 4 3.2 Vasalás szerkesztő...
A számítógép beállításainak megváltoztatása
 Megjelenés és témák Először tekintsük át, hogy hogyan lehet a képernyőn megjelenő elemek küllemét módosítani. Válasszuk a Start menü Vezérlőpultban a Megjelenés és témák hivatkozást. Itt kattintsunk a
Megjelenés és témák Először tekintsük át, hogy hogyan lehet a képernyőn megjelenő elemek küllemét módosítani. Válasszuk a Start menü Vezérlőpultban a Megjelenés és témák hivatkozást. Itt kattintsunk a
Táblázatkezelés, Diagramkészítés. Egyéb műveletek
 Diagram törlése Beágyazott diagramobjektum esetén jelöljük ki a diagramot a diagram üres területére kattintva, majd üssük le a DELETE billentyűt! Ha a diagram önálló diagramlapon helyezkedik el, akkor
Diagram törlése Beágyazott diagramobjektum esetén jelöljük ki a diagramot a diagram üres területére kattintva, majd üssük le a DELETE billentyűt! Ha a diagram önálló diagramlapon helyezkedik el, akkor
Oktatási segédanyag. Weboldalszerkesztési gyakorlatok
 Oktatási segédanyag Weboldalszerkesztési gyakorlatok Bevezetés A korábbi oktatási segédanyagokban megismertük a weboldalszerkesztés gyakorlatát. Ennek a segédanyagnak a célja, hogy gyakorlati példákon
Oktatási segédanyag Weboldalszerkesztési gyakorlatok Bevezetés A korábbi oktatási segédanyagokban megismertük a weboldalszerkesztés gyakorlatát. Ennek a segédanyagnak a célja, hogy gyakorlati példákon
Gyakorlat 04 Keresztmetszetek III.
 Gyakorlat 04 Keresztmetszetek III. 1. Feladat Hajlítás és nyírás Végezzük el az alábbi gerenda keresztmetszeti vizsgálatait (tiszta esetek és lehetséges kölcsönhatások) kétféle anyaggal: S235; S355! (1)
Gyakorlat 04 Keresztmetszetek III. 1. Feladat Hajlítás és nyírás Végezzük el az alábbi gerenda keresztmetszeti vizsgálatait (tiszta esetek és lehetséges kölcsönhatások) kétféle anyaggal: S235; S355! (1)
ReszlAd fájl, kitöltési útmutató:
 1 ReszlAd fájl, kitöltési útmutató: A ReszlAd táblázat egy adott látogatás részletes adatait tartalmazza. A szaktanácsadó által hiánytalanul kitöltött, és elnevezett fájlt e-mail üzenetben kérjük elküldeni
1 ReszlAd fájl, kitöltési útmutató: A ReszlAd táblázat egy adott látogatás részletes adatait tartalmazza. A szaktanácsadó által hiánytalanul kitöltött, és elnevezett fájlt e-mail üzenetben kérjük elküldeni
Táblázatkezelés 5. - Függvények
 Táblázatkezelés 5. - Függvények Eddig mi magunk készítettünk képleteket (számolási utasításokat). A bonyolultabb, programozók által készített, Excelbe beépített képleteket függvényeknek nevezik. Táblázatkezelőnk
Táblázatkezelés 5. - Függvények Eddig mi magunk készítettünk képleteket (számolási utasításokat). A bonyolultabb, programozók által készített, Excelbe beépített képleteket függvényeknek nevezik. Táblázatkezelőnk
Gyakorlat 03 Keresztmetszetek II.
 Gyakorlat 03 Keresztmetszetek II. 1. Feladat Keresztmetszetek osztályzása Végezzük el a keresztmetszet osztályzását tiszta nyomás és hajlítás esetére! Monoszimmetrikus, hegesztett I szelvény (GY02 1. példája)
Gyakorlat 03 Keresztmetszetek II. 1. Feladat Keresztmetszetek osztályzása Végezzük el a keresztmetszet osztályzását tiszta nyomás és hajlítás esetére! Monoszimmetrikus, hegesztett I szelvény (GY02 1. példája)
ClicXoft programtálca Leírás
 ClicXoft programtálca Leírás Budapest 2015 Bevezetés A ClicXoft programok bár önálló programok közös technológia alapon lettek kifejlesztve. Emellett közös tulajdonságuk, hogy a hasonló funkciókhoz ugyanaz
ClicXoft programtálca Leírás Budapest 2015 Bevezetés A ClicXoft programok bár önálló programok közös technológia alapon lettek kifejlesztve. Emellett közös tulajdonságuk, hogy a hasonló funkciókhoz ugyanaz
Lapműveletek. Indítsuk el az Excel programot és töröljük ki a Munka1 nevű munkalapot!
 Bevezetés Ebben a fejezetben megismerkedünk az Excel munkalapjainak beszúrásával, törlésével, másolásával, valamint áthelyezésével, illetve csoportos kezelésével. Képesek leszünk különböző munkafüzetek
Bevezetés Ebben a fejezetben megismerkedünk az Excel munkalapjainak beszúrásával, törlésével, másolásával, valamint áthelyezésével, illetve csoportos kezelésével. Képesek leszünk különböző munkafüzetek
Prezentáció Microsoft PowerPoint XP
 Prezentáció Microsoft PowerPoint XP Megoldások 1. A program indításakor a Munkaablakban válasszuk az Előadás-tervező varázslóval hivatkozást! A Varázsló segítségével hozzuk létre a bemutatót! A kész bemutatót
Prezentáció Microsoft PowerPoint XP Megoldások 1. A program indításakor a Munkaablakban válasszuk az Előadás-tervező varázslóval hivatkozást! A Varázsló segítségével hozzuk létre a bemutatót! A kész bemutatót
Gyakorlati útmutató a Tartók statikája I. tárgyhoz. Fekete Ferenc. 5. gyakorlat. Széchenyi István Egyetem, 2015.
 Gyakorlati útmutató a tárgyhoz Fekete Ferenc 5. gyakorlat Széchenyi István Egyetem, 015. 1. ásodrendű hatások közelítő számítása A következőkben egy, a statikai vizsgálatoknál másodrendű hatások közelítő
Gyakorlati útmutató a tárgyhoz Fekete Ferenc 5. gyakorlat Széchenyi István Egyetem, 015. 1. ásodrendű hatások közelítő számítása A következőkben egy, a statikai vizsgálatoknál másodrendű hatások közelítő
EDInet Connector telepítési segédlet
 EDInet Connector telepítési segédlet A cégünk által küldött e-mail-ben található linkre kattintva, a következő weboldal jelenik meg a böngészőben: Az EdinetConnectorInstall szövegre klikkelve(a képen pirossal
EDInet Connector telepítési segédlet A cégünk által küldött e-mail-ben található linkre kattintva, a következő weboldal jelenik meg a böngészőben: Az EdinetConnectorInstall szövegre klikkelve(a képen pirossal
Felhasználói leírás a DimNAV Server segédprogramhoz ( )
 Felhasználói leírás a DimNAV Server segédprogramhoz (1.1.0.3) Tartalomjegyzék Bevezetés...3 1. Telepítés...3 2. Eltávolítás...4 Program használata...5 1. Kezdeti beállítások...5 2. Licenc megadása...6
Felhasználói leírás a DimNAV Server segédprogramhoz (1.1.0.3) Tartalomjegyzék Bevezetés...3 1. Telepítés...3 2. Eltávolítás...4 Program használata...5 1. Kezdeti beállítások...5 2. Licenc megadása...6
AZ N-WARE KFT. ÁLTAL ELEKTRONIKUSAN ALÁÍRT PDF DOKUMENTUMOK HITELESSÉGÉNEK ELLENŐRZÉSE VERZIÓ SZÁM: 1.3 KELT: 2012.02.01.
 AZ N-WARE KFT. ÁLTAL ELEKTRONIKUSAN ALÁÍRT PDF DOKUMENTUMOK HITELESSÉGÉNEK ELLENŐRZÉSE VERZIÓ SZÁM: 1.3 KELT: 2012.02.01. Tartalom 1. A dokumentum célja... 3 2. Akiknek segítséget kívánunk nyújtani...
AZ N-WARE KFT. ÁLTAL ELEKTRONIKUSAN ALÁÍRT PDF DOKUMENTUMOK HITELESSÉGÉNEK ELLENŐRZÉSE VERZIÓ SZÁM: 1.3 KELT: 2012.02.01. Tartalom 1. A dokumentum célja... 3 2. Akiknek segítséget kívánunk nyújtani...
A végeselem módszer alapjai. 2. Alapvető elemtípusok
 A végeselem módszer alapjai Előadás jegyzet Dr. Goda Tibor 2. Alapvető elemtípusok - A 3D-s szerkezeteket vagy szerkezeti elemeket gyakran egyszerűsített formában modellezzük rúd, gerenda, 2D-s elemek,
A végeselem módszer alapjai Előadás jegyzet Dr. Goda Tibor 2. Alapvető elemtípusok - A 3D-s szerkezeteket vagy szerkezeti elemeket gyakran egyszerűsített formában modellezzük rúd, gerenda, 2D-s elemek,
Taszkok 1 és mérföldkövek
 Taszkok 1 és mérföldkövek Mint korábban már tanultuk, a feladat megoldása során a fő, összetett tevékenységeket résztevékenységekre kell bontani (az átláthatóság, érthetőség miatt), majd ezekhez rendeljük
Taszkok 1 és mérföldkövek Mint korábban már tanultuk, a feladat megoldása során a fő, összetett tevékenységeket résztevékenységekre kell bontani (az átláthatóság, érthetőség miatt), majd ezekhez rendeljük
VARIO Face 2.0 Felhasználói kézikönyv
 VARIO Face 2.0 Felhasználói kézikönyv A kézikönyv használata Mielőtt elindítaná és használná a szoftvert kérjük olvassa el figyelmesen a felhasználói kézikönyvet! A dokumentum nem sokszorosítható illetve
VARIO Face 2.0 Felhasználói kézikönyv A kézikönyv használata Mielőtt elindítaná és használná a szoftvert kérjük olvassa el figyelmesen a felhasználói kézikönyvet! A dokumentum nem sokszorosítható illetve
Android Commander Felhasználói kézikönyv
 Android Commander Felhasználói kézikönyv A kézikönyv használata Mielőtt elindítaná és használná a szoftvert kérjük olvassa el figyelmesen a felhasználói kézikönyvet! A dokumentum nem sokszorosítható illetve
Android Commander Felhasználói kézikönyv A kézikönyv használata Mielőtt elindítaná és használná a szoftvert kérjük olvassa el figyelmesen a felhasználói kézikönyvet! A dokumentum nem sokszorosítható illetve
LÉPÉSRŐL LÉPÉSRE Oktató könyv az AxisVM 11 programrendszerhez
 LÉPÉSRŐL LÉPÉSRE Oktató könyv az AxisVM 11 programrendszerhez Készítette: Somogyi Zsolt Szerkesztette: Inter-CAD Kft. 2012 Inter-CAD Kft. Minden jog fenntartva. Minden márka- és terméknév az adott cég
LÉPÉSRŐL LÉPÉSRE Oktató könyv az AxisVM 11 programrendszerhez Készítette: Somogyi Zsolt Szerkesztette: Inter-CAD Kft. 2012 Inter-CAD Kft. Minden jog fenntartva. Minden márka- és terméknév az adott cég
Táblázatok kezelése. 1. ábra Táblázat kezelése menüből
 Táblázat beszúrása, létrehozása A táblázatok készítésének igénye már a korai szövegszerkesztőkben felmerült, de ezekben nem sok lehetőség állt rendelkezésre. A mai szövegszerkesztőket már kiegészítették
Táblázat beszúrása, létrehozása A táblázatok készítésének igénye már a korai szövegszerkesztőkben felmerült, de ezekben nem sok lehetőség állt rendelkezésre. A mai szövegszerkesztőket már kiegészítették
Táblázatkezelés 2. - Adatbevitel, szerkesztés, formázás ADATBEVITEL. a., Begépelés
 Táblázatkezelés 2. - Adatbevitel, szerkesztés, formázás ADATBEVITEL a., Begépelés Az adatok bevitelének legegyszerűbb módja, ha a táblázat kijelölt cellájába beírjuk őket. - számok (numerikus adatok) -
Táblázatkezelés 2. - Adatbevitel, szerkesztés, formázás ADATBEVITEL a., Begépelés Az adatok bevitelének legegyszerűbb módja, ha a táblázat kijelölt cellájába beírjuk őket. - számok (numerikus adatok) -
Földrengésvédelem Példák 1.
 Rezgésidő meghatározása, válaszspektrum-módszer Budapesti Műszaki és Gazdaságtudományi Egyetem Szilárdságtani és Tartószerkezeti Tanszék 017. március 16. A példák kidolgozásához felhasznált irodalom: [1]
Rezgésidő meghatározása, válaszspektrum-módszer Budapesti Műszaki és Gazdaságtudományi Egyetem Szilárdságtani és Tartószerkezeti Tanszék 017. március 16. A példák kidolgozásához felhasznált irodalom: [1]
Táblázatok. Táblázatok beszúrása. Cellák kijelölése
 Táblázatok Táblázatok beszúrása A táblázatok sorokba és oszlopokba rendezett téglalap alakú cellákból épülnek fel. A cellák tartalmazhatnak képet vagy szöveget. A táblázatok használhatók adatok megjelenítésére,
Táblázatok Táblázatok beszúrása A táblázatok sorokba és oszlopokba rendezett téglalap alakú cellákból épülnek fel. A cellák tartalmazhatnak képet vagy szöveget. A táblázatok használhatók adatok megjelenítésére,
STeelCON kezdeti lépések
 STeelCON kezdeti lépések A rövid dokumentáció célja a STeelCON acélszerkezeti csomópont méretező szoftver működésének áttekintése egy egyszerű példán keresztül. www.monarch.hu 1 1 A mintafeladat A bemutatásul
STeelCON kezdeti lépések A rövid dokumentáció célja a STeelCON acélszerkezeti csomópont méretező szoftver működésének áttekintése egy egyszerű példán keresztül. www.monarch.hu 1 1 A mintafeladat A bemutatásul
A webáruház kezdőlapján háromféle diavetítés beállítására van lehetőség:
 KRYPTON sablon Részletes leírás a sablonhoz kapcsoló új beállításokról Diavetítés a kezdőlapon A webáruház kezdőlapján háromféle diavetítés beállítására van lehetőség: Képes diavetítés Termékes diavetítés
KRYPTON sablon Részletes leírás a sablonhoz kapcsoló új beállításokról Diavetítés a kezdőlapon A webáruház kezdőlapján háromféle diavetítés beállítására van lehetőség: Képes diavetítés Termékes diavetítés
Képek és grafikák. A Beszúrás/Kép parancsot választva beszúrhatunk képet ClipArt gyűjteményből, vagy fájlból. 1. ábra Kép beszúrása
 Képek beszúrása A Beszúrás/Kép parancsot választva beszúrhatunk képet ClipArt gyűjteményből, vagy fájlból. 1. ábra Kép beszúrása Az eszköztárról is beszúrhatunk ClipArt képeket, ha kihúzzuk a ClipArt ikont,
Képek beszúrása A Beszúrás/Kép parancsot választva beszúrhatunk képet ClipArt gyűjteményből, vagy fájlból. 1. ábra Kép beszúrása Az eszköztárról is beszúrhatunk ClipArt képeket, ha kihúzzuk a ClipArt ikont,
TARTALOMJEGYZÉK. 1. KIINDULÁSI ADATOK 3. 1.1 Geometria 3. 1.2 Anyagminőségek 6. 2. ALKALMAZOTT SZABVÁNYOK 6.
 statikai számítás Tsz.: 51.89/506 TARTALOMJEGYZÉK 1. KIINDULÁSI ADATOK 3. 1.1 Geometria 3. 1. Anyagminőségek 6.. ALKALMAZOTT SZABVÁNYOK 6. 3. A VASBETON LEMEZ VIZSGÁLATA 7. 3.1 Terhek 7. 3. Igénybevételek
statikai számítás Tsz.: 51.89/506 TARTALOMJEGYZÉK 1. KIINDULÁSI ADATOK 3. 1.1 Geometria 3. 1. Anyagminőségek 6.. ALKALMAZOTT SZABVÁNYOK 6. 3. A VASBETON LEMEZ VIZSGÁLATA 7. 3.1 Terhek 7. 3. Igénybevételek
EGYENES ILLESZTÉSE (OFFICE
 EGYENES ILLESZTÉSE (OFFICE 2007) 1. Írjuk a mérési adatokat az x-szel és y-nal jelzett oszlopokba. Ügyeljünk arra, hogy az első oszlopba a független, a második oszlopba a függő változó kerüljön! 2. Függvény
EGYENES ILLESZTÉSE (OFFICE 2007) 1. Írjuk a mérési adatokat az x-szel és y-nal jelzett oszlopokba. Ügyeljünk arra, hogy az első oszlopba a független, a második oszlopba a függő változó kerüljön! 2. Függvény
Fatömegbecslési jegyzőkönyvek
 Fatömegbecslési jegyzőkönyvek ERDŐGAZDÁLKODÁS/FAHASZNÁLAT/FATÖMEGBECSLÉSI JEGYZŐKÖNYVEK A fatömegbecslési jegyzőkönyvek erdőrészlethez kapcsolódnak. Egy erdőrészlethez több jegyzőkönyv készíthető. Egy
Fatömegbecslési jegyzőkönyvek ERDŐGAZDÁLKODÁS/FAHASZNÁLAT/FATÖMEGBECSLÉSI JEGYZŐKÖNYVEK A fatömegbecslési jegyzőkönyvek erdőrészlethez kapcsolódnak. Egy erdőrészlethez több jegyzőkönyv készíthető. Egy
Rugalmasan ágyazott gerenda. Szép János
 Rugalmasan ágyazott gerenda vizsgálata AXIS VM programmal Szép János 2013.10.14. LEMEZALAP TERVEZÉS 1. Bevezetés 2. Lemezalap tervezés 3. AXIS Program ismertetés 4. Példa LEMEZALAPOZÁS Alkalmazás módjai
Rugalmasan ágyazott gerenda vizsgálata AXIS VM programmal Szép János 2013.10.14. LEMEZALAP TERVEZÉS 1. Bevezetés 2. Lemezalap tervezés 3. AXIS Program ismertetés 4. Példa LEMEZALAPOZÁS Alkalmazás módjai
Műveletek makrókkal. Makró futtatása párbeszédpanelről. A Színezés makró futtatása a Makró párbeszédpanelről
 Műveletek makrókkal A munkafüzettel együtt tárolt, minden munkalapon elérhető makrót a Fejlesztőeszközök szalag Makrók párbeszédpanelje segítségével nyithatjuk meg, innen végezhetjük el a makrókkal megoldandó
Műveletek makrókkal A munkafüzettel együtt tárolt, minden munkalapon elérhető makrót a Fejlesztőeszközök szalag Makrók párbeszédpanelje segítségével nyithatjuk meg, innen végezhetjük el a makrókkal megoldandó
A program telepítése. A letöltés lépései: 1. nyissa meg a WEB-oldalt, majd válassza a Letöltés menüpontot a felső sorban:
 A program telepítése A 2019-es év programja a szokott módon önálló rendszerként telepíthető. Töltse le WEB oldalunkról (http://www.drd-software.hu). A telepítés előtt nem szabad és nem kell eltávolítania
A program telepítése A 2019-es év programja a szokott módon önálló rendszerként telepíthető. Töltse le WEB oldalunkról (http://www.drd-software.hu). A telepítés előtt nem szabad és nem kell eltávolítania
Thermo1 Graph. Felhasználói segédlet
 Thermo1 Graph Felhasználói segédlet A Thermo Graph program a GIPEN Thermo eszközök Windows operációs rendszeren működő grafikus monitorozó programja. A program a telepítést követően azonnal használható.
Thermo1 Graph Felhasználói segédlet A Thermo Graph program a GIPEN Thermo eszközök Windows operációs rendszeren működő grafikus monitorozó programja. A program a telepítést követően azonnal használható.
Dokumentum létrehozása/módosítása a portálon:
 Dokumentum létrehozása/módosítása a portálon: 1. Belépés a szerkesztőfelületre A következő webcímre belépve - http://www.zalaegerszeg.hu/licoms/login - megjelenik a szerkesztőfelület beléptető ablaka,
Dokumentum létrehozása/módosítása a portálon: 1. Belépés a szerkesztőfelületre A következő webcímre belépve - http://www.zalaegerszeg.hu/licoms/login - megjelenik a szerkesztőfelület beléptető ablaka,
Alapvető beállítások elvégzése Normál nézet
 Alapvető beállítások elvégzése Normál nézet A Normál nézet egy egyszerűsített oldalképet mutat. Ez a nézet a legalkalmasabb a szöveg beírására, szerkesztésére és az egyszerűbb formázásokra. Ebben a nézetben
Alapvető beállítások elvégzése Normál nézet A Normál nézet egy egyszerűsített oldalképet mutat. Ez a nézet a legalkalmasabb a szöveg beírására, szerkesztésére és az egyszerűbb formázásokra. Ebben a nézetben
G-Mail levelezőrendszerben e-mail fiók levélforgalmának kezelése Outlook Express program segítségével
 G-Mail levelezőrendszerben e-mail fiók levélforgalmának kezelése Outlook Express program segítségével 1. lépés: regisztráljunk e-mail fiókot a G-Mail rendszerében http://www.google.hu weboldalon a bal
G-Mail levelezőrendszerben e-mail fiók levélforgalmának kezelése Outlook Express program segítségével 1. lépés: regisztráljunk e-mail fiókot a G-Mail rendszerében http://www.google.hu weboldalon a bal
Támogatás / Excel / Excel 2010 súgó és útmutató / Diagramok / Diagramok formázása Hibasáv felvétele, módosítása és eltávolítása diagramban
 Page 1 of 6 Támogatás / Excel / Excel 2010 súgó és útmutató / Diagramok / Diagramok formázása Hibasáv felvétele, módosítása és eltávolítása diagramban Hatókör: Microsoft Excel 2010, Outlook 2010, PowerPoint
Page 1 of 6 Támogatás / Excel / Excel 2010 súgó és útmutató / Diagramok / Diagramok formázása Hibasáv felvétele, módosítása és eltávolítása diagramban Hatókör: Microsoft Excel 2010, Outlook 2010, PowerPoint
Hozzáférési szintek és Időzónák használata
 Hozzáférési szintek és Időzónák használata Áttekintő Net2 A Hozzáférési Szint a Net2 szíve. Mindegyik egy kapcsolatot határoz meg az ajtók és azon időszakok között, amikor a felhasználó jogosult a használatukra.
Hozzáférési szintek és Időzónák használata Áttekintő Net2 A Hozzáférési Szint a Net2 szíve. Mindegyik egy kapcsolatot határoz meg az ajtók és azon időszakok között, amikor a felhasználó jogosult a használatukra.
A Microsoft OFFICE. EXCEL táblázatkezelő. program alapjai. 2013-as verzió használatával
 A Microsoft OFFICE EXCEL táblázatkezelő program alapjai 2013-as verzió használatával A Microsoft Office programcsomag táblázatkezelő alkalmazása az EXCEL! Aktív táblázatok készítésére használjuk! Képletekkel,
A Microsoft OFFICE EXCEL táblázatkezelő program alapjai 2013-as verzió használatával A Microsoft Office programcsomag táblázatkezelő alkalmazása az EXCEL! Aktív táblázatok készítésére használjuk! Képletekkel,
Diagram készítése. Diagramok formázása
 Diagram készítése Diagramok segítségével a táblázatban tárolt adatainkat különféle módon ábrázolhatjuk. 1. A diagram készítésének első lépése az adatok kijelölése a táblázatban, melyekhez diagramot szeretnénk
Diagram készítése Diagramok segítségével a táblázatban tárolt adatainkat különféle módon ábrázolhatjuk. 1. A diagram készítésének első lépése az adatok kijelölése a táblázatban, melyekhez diagramot szeretnénk
Vodafone Mobile Connect telepítése
 Vodafone Mobile Connect telepítése Kérjük ne csatlakoztassa a Vodafone Mobile Connect eszközt a Mac számítógépéhez. Ha esetleg már csatlakoztatta az adatkártyát vagy a modemet a Mac számítógépéhez, akkor
Vodafone Mobile Connect telepítése Kérjük ne csatlakoztassa a Vodafone Mobile Connect eszközt a Mac számítógépéhez. Ha esetleg már csatlakoztatta az adatkártyát vagy a modemet a Mac számítógépéhez, akkor
TARTÓSZERKEZETEK II. NGB_se004_02 Vasbetonszerkezetek
 Széchenyi István Egyetem Szerkezetépítési és Geotechnikai Tanszék TARTÓSZERKEZETEK II. NGB_se004_0 Vasbetonszerkezetek Monolit vasbetonvázas épület födémlemezének tervezése című házi feladat részletes
Széchenyi István Egyetem Szerkezetépítési és Geotechnikai Tanszék TARTÓSZERKEZETEK II. NGB_se004_0 Vasbetonszerkezetek Monolit vasbetonvázas épület födémlemezének tervezése című házi feladat részletes
6. MECHANIKA-STATIKA GYAKORLAT Kidolgozta: Triesz Péter egy. ts. Négy erő egyensúlya, Culmann-szerkesztés, Ritter-számítás
 ZÉHENYI ITVÁN EGYETE GÉPZERKEZETTN É EHNIK TNZÉK 6. EHNIK-TTIK GYKORLT Kidolgozta: Triesz Péter egy. ts. Négy erő egyensúlya ulmann-szerkesztés Ritter-számítás 6.. Példa Egy létrát egy verembe letámasztunk
ZÉHENYI ITVÁN EGYETE GÉPZERKEZETTN É EHNIK TNZÉK 6. EHNIK-TTIK GYKORLT Kidolgozta: Triesz Péter egy. ts. Négy erő egyensúlya ulmann-szerkesztés Ritter-számítás 6.. Példa Egy létrát egy verembe letámasztunk
Bevezetés a QGIS program használatába Összeálította dr. Siki Zoltán
 Bevezetés Bevezetés a QGIS program használatába Összeálította dr. Siki Zoltán A QGIS program egy nyiltforrású asztali térinformatikai program, mely a http://www.qgis.org oldalról tölthető le. Ebben a kis
Bevezetés Bevezetés a QGIS program használatába Összeálította dr. Siki Zoltán A QGIS program egy nyiltforrású asztali térinformatikai program, mely a http://www.qgis.org oldalról tölthető le. Ebben a kis
Lakóház tervezés ADT 3.3-al. Segédlet
 Lakóház tervezés ADT 3.3-al Segédlet A lakóház tervezési gyakorlathoz főleg a Tervezés és a Dokumentáció menüket fogjuk használni az AutoDesk Architectural Desktop programból. A program centiméterben dolgozik!!!
Lakóház tervezés ADT 3.3-al Segédlet A lakóház tervezési gyakorlathoz főleg a Tervezés és a Dokumentáció menüket fogjuk használni az AutoDesk Architectural Desktop programból. A program centiméterben dolgozik!!!
Nyomtató telepítése. 1. ábra Nyomtatók és faxok Nyomtató hozzáadása
 Ha ki szeretnénk nyomtatni az elkészített dokumentumainkat, akkor a nyomtató vezérlőprogramját a számítógépre kell telepítenünk. Ezáltal a számítógép irányítani tudja a nyomtatót, érzékeli üzeneteit. A
Ha ki szeretnénk nyomtatni az elkészített dokumentumainkat, akkor a nyomtató vezérlőprogramját a számítógépre kell telepítenünk. Ezáltal a számítógép irányítani tudja a nyomtatót, érzékeli üzeneteit. A
TARTÓK STATIKÁJA I. Statikai modell felvétele és megoldása a ConSteel szoftver segítségével (alkalmazási segédlet)
 Statikai modell felvétele és megoldása a ConSteel szoftver segítségével (alkalmazási segédlet) 1. A program telepítése A ConSteel program telepítő fájlja a www.consteelsoftware.com oldalról tölthető le
Statikai modell felvétele és megoldása a ConSteel szoftver segítségével (alkalmazási segédlet) 1. A program telepítése A ConSteel program telepítő fájlja a www.consteelsoftware.com oldalról tölthető le
DebitTray program Leírás
 DebitTray program Leírás Budapest 2015 Bevezetés Egy-egy kintlévőséghez tartozó határidő elmulasztásának komoly következménye lehet. Éppen ezért a Kintlévőség kezelő program főmenü ablakában a program
DebitTray program Leírás Budapest 2015 Bevezetés Egy-egy kintlévőséghez tartozó határidő elmulasztásának komoly következménye lehet. Éppen ezért a Kintlévőség kezelő program főmenü ablakában a program
Az importálás folyamata Felhasználói dokumentáció verzió 2.1.
 Az importálás folyamata Felhasználói dokumentáció verzió 2.1. Budapest, 2008. Változáskezelés Verzió Dátum Változás Pont Cím Oldal 2.1. 2008.01.17. A teljes dokumentáció megváltozott Kiadás: 2008.01.17.
Az importálás folyamata Felhasználói dokumentáció verzió 2.1. Budapest, 2008. Változáskezelés Verzió Dátum Változás Pont Cím Oldal 2.1. 2008.01.17. A teljes dokumentáció megváltozott Kiadás: 2008.01.17.
A 2017/2018. tanévi Országos Középiskolai Tanulmányi Verseny döntő forduló FIZIKA II. KATEGÓRIA JAVÍTÁSI ÚTMUTATÓ. Pohár rezonanciája
 Oktatási Hivatal A 017/018. tanévi Országos Középiskolai Tanulmányi Verseny döntő forduló FIZIKA II. KATEGÓRIA JAVÍTÁSI ÚTMUTATÓ Pohár rezonanciája A mérőberendezés leírása: A mérőberendezés egy változtatható
Oktatási Hivatal A 017/018. tanévi Országos Középiskolai Tanulmányi Verseny döntő forduló FIZIKA II. KATEGÓRIA JAVÍTÁSI ÚTMUTATÓ Pohár rezonanciája A mérőberendezés leírása: A mérőberendezés egy változtatható
Közfoglalkoztatás támogatás megállapítását segítő segédtábla használati útmutatója
 Közfoglalkoztatás támogatás megállapítását segítő segédtábla használati útmutatója 1.) Általános tudnivalók: A segédtábla két méretben készül, 10, és 50 sort lehet kitölteni. A tábla megnevezéséből amit
Közfoglalkoztatás támogatás megállapítását segítő segédtábla használati útmutatója 1.) Általános tudnivalók: A segédtábla két méretben készül, 10, és 50 sort lehet kitölteni. A tábla megnevezéséből amit
1. kép. A Stílus beállítása; új színskála megadása.
 QGIS Gyakorló Verzió: 1.7. Wroclaw Cím: A Print composer használata és a címkézés. Minta fájl letöltése innen: http://www.box.net/shared/87p9n0csad Egyre több publikációban szerepelnek digitális térképek,
QGIS Gyakorló Verzió: 1.7. Wroclaw Cím: A Print composer használata és a címkézés. Minta fájl letöltése innen: http://www.box.net/shared/87p9n0csad Egyre több publikációban szerepelnek digitális térképek,
A Windows az összetartozó adatokat (fájlokat) mappákban (könyvtárakban) tárolja. A mappák egymásba ágyazottak.
 Mappakezelés WINDOWS-7 A Windows az összetartozó adatokat (fájlokat) mappákban (könyvtárakban) tárolja. A mappák egymásba ágyazottak. A PC legnagyobb mappája, amely az összes többi mappát is magában foglalja,
Mappakezelés WINDOWS-7 A Windows az összetartozó adatokat (fájlokat) mappákban (könyvtárakban) tárolja. A mappák egymásba ágyazottak. A PC legnagyobb mappája, amely az összes többi mappát is magában foglalja,
3. Ezután a jobb oldali képernyő részen megjelenik az adatbázistábla, melynek először a rövid nevét adjuk meg, pl.: demo_tabla
 1. Az adatbázistábla létrehozása a, Ha még nem hoztunk létre egy adatbázistáblát sem, akkor a jobb egérrel a DDIC-objekt. könyvtárra kattintva, majd a Létrehozás és az Adatbázistábla menüpontokat választva
1. Az adatbázistábla létrehozása a, Ha még nem hoztunk létre egy adatbázistáblát sem, akkor a jobb egérrel a DDIC-objekt. könyvtárra kattintva, majd a Létrehozás és az Adatbázistábla menüpontokat választva
Geometria megadása DXF fájl importálásából
 30. sz. Mérnöki kézikönyv Frissítve: 2016. március Geometria megadása DXF fájl importálásából Program: GEO5 FEM GEO5 Fájl: Demo_manual_30.gmk DXF Fájlok: - model201.dxf eredeti fájl, amit bonyolultsága
30. sz. Mérnöki kézikönyv Frissítve: 2016. március Geometria megadása DXF fájl importálásából Program: GEO5 FEM GEO5 Fájl: Demo_manual_30.gmk DXF Fájlok: - model201.dxf eredeti fájl, amit bonyolultsága
CADcat. Bevezetés a program főbb funkcióiba
 CADcat. Bevezetés a program főbb funkcióiba Tartalomjegyzék Tartalomjegyzék...2 1 Telepítési útmutató...3 2 Alkatrész kiválasztása (példa: DIN 912, M5x30, 8.8, fémtiszta)...5 2.1 1. lehetőség: Az alkatrészek
CADcat. Bevezetés a program főbb funkcióiba Tartalomjegyzék Tartalomjegyzék...2 1 Telepítési útmutató...3 2 Alkatrész kiválasztása (példa: DIN 912, M5x30, 8.8, fémtiszta)...5 2.1 1. lehetőség: Az alkatrészek
AZ N-WARE KFT. ÁLTAL ELEKTRONIKUSAN ALÁÍRT PDF DOKUMENTUMOK HITELESSÉGÉNEK ELLENŐRZÉSE VERZIÓ SZÁM: 1.1 KELT:
 AZ N-WARE KFT. ÁLTAL ELEKTRONIKUSAN ALÁÍRT PDF DOKUMENTUMOK HITELESSÉGÉNEK ELLENŐRZÉSE VERZIÓ SZÁM: 1.1 KELT: 2010.08.18. Tartalom 1. A dokumentum célja... 3 2. Akiknek segítséget kívánunk nyújtani...
AZ N-WARE KFT. ÁLTAL ELEKTRONIKUSAN ALÁÍRT PDF DOKUMENTUMOK HITELESSÉGÉNEK ELLENŐRZÉSE VERZIÓ SZÁM: 1.1 KELT: 2010.08.18. Tartalom 1. A dokumentum célja... 3 2. Akiknek segítséget kívánunk nyújtani...
FÉLMEREV KAPCSOLATOK NUMERIKUS SZIMULÁCIÓJA
 FÉLMEREV KAPCSOLATOK NUMERIKUS SZIMULÁCIÓJA Vértes Katalin * - Iványi Miklós ** RÖVID KIVONAT Acélszerkezeti kapcsolatok jellemzőinek (szilárdság, merevség, elfordulási képesség) meghatározása lehetséges
FÉLMEREV KAPCSOLATOK NUMERIKUS SZIMULÁCIÓJA Vértes Katalin * - Iványi Miklós ** RÖVID KIVONAT Acélszerkezeti kapcsolatok jellemzőinek (szilárdság, merevség, elfordulási képesség) meghatározása lehetséges
Az MS Excel táblázatkezelés modul részletes tematika listája
 Az MS Excel táblázatkezelés modul részletes tematika listája A táblázatkezelés alapjai A táblázat szerkesztése A táblázat formázása A táblázat formázása Számítások a táblázatban Oldalbeállítás és nyomtatás
Az MS Excel táblázatkezelés modul részletes tematika listája A táblázatkezelés alapjai A táblázat szerkesztése A táblázat formázása A táblázat formázása Számítások a táblázatban Oldalbeállítás és nyomtatás
Prezentáció, Prezentáció elkészítése. Nézetek
 Microsoft Power Point 2003 program esetén Különböző nézetek közül választhatunk, melyeket többféleképpen érhetünk el: kattinthatunk a Nézet menüre, és onnan választjuk ki a használni kívánt nézetet; a
Microsoft Power Point 2003 program esetén Különböző nézetek közül választhatunk, melyeket többféleképpen érhetünk el: kattinthatunk a Nézet menüre, és onnan választjuk ki a használni kívánt nézetet; a
CAD-CAM-CAE Példatár
 CAD-CAM-CAE Példatár A példa megnevezése: A példa száma: A példa szintje: CAx rendszer: Kapcsolódó TÁMOP tananyag rész: A feladat rövid leírása: VEM befogott tartó ÓE-A15 alap közepes haladó CATIA V5 CAD,
CAD-CAM-CAE Példatár A példa megnevezése: A példa száma: A példa szintje: CAx rendszer: Kapcsolódó TÁMOP tananyag rész: A feladat rövid leírása: VEM befogott tartó ÓE-A15 alap közepes haladó CATIA V5 CAD,
Megyei tervezést támogató alkalmazás
 TeIR (Területfejlesztési és Területrendezési Információs Rendszer) Megyei tervezést támogató alkalmazás Felhasználói útmutató 2015. május Tartalomjegyzék 1. BEVEZETŐ... 3 2. AZ ALKALMAZÁS BEMUTATÁSA...
TeIR (Területfejlesztési és Területrendezési Információs Rendszer) Megyei tervezést támogató alkalmazás Felhasználói útmutató 2015. május Tartalomjegyzék 1. BEVEZETŐ... 3 2. AZ ALKALMAZÁS BEMUTATÁSA...
ContractTray program Leírás
 ContractTray program Leírás Budapest 2015 Bevezetés Egy-egy szerződéshez tartozó határidő elmulasztásának komoly gazdasági következménye lehet. Éppen ezért a Szerződés kezelő program főmenü ablakában a
ContractTray program Leírás Budapest 2015 Bevezetés Egy-egy szerződéshez tartozó határidő elmulasztásának komoly gazdasági következménye lehet. Éppen ezért a Szerződés kezelő program főmenü ablakában a
ÚTMUTATÓ az RVTV portálon történő ciklus beállításhoz
 ÚTMUTATÓ az RVTV portálon történő ciklus beállításhoz Tartalom Felhasználói profil megnyitása... 2 Profil adatok beállítása... 3 Vezetők... 3 Nem volt előresorolása... 7 Próbaidősként került regisztrálásra...
ÚTMUTATÓ az RVTV portálon történő ciklus beállításhoz Tartalom Felhasználói profil megnyitása... 2 Profil adatok beállítása... 3 Vezetők... 3 Nem volt előresorolása... 7 Próbaidősként került regisztrálásra...
Minőségellenőrzési kérdőív kitöltő program Felhasználói kézikönyv
 Minőségellenőrzési kérdőív kitöltő program Felhasználói kézikönyv Magyar Könyvvizsgálói Kamara 2010. augusztus 18. Tartalom A program főablaka... 3 A fejléc, a felső menüsor valamint az eszköztár... 4
Minőségellenőrzési kérdőív kitöltő program Felhasználói kézikönyv Magyar Könyvvizsgálói Kamara 2010. augusztus 18. Tartalom A program főablaka... 3 A fejléc, a felső menüsor valamint az eszköztár... 4
A tanulók oktatási azonosítójára és a két mérési területen elér pontszámukra lesz szükség az elemzéshez.
 Útmutató az idegen nyelvi mérés adatainak elemzéshez készült Excel táblához A református iskolák munkájának megkönnyítése érdekében készítettünk egy mintadokumentumot (Idegen nyelvi mérés_intézkedési tervhez
Útmutató az idegen nyelvi mérés adatainak elemzéshez készült Excel táblához A református iskolák munkájának megkönnyítése érdekében készítettünk egy mintadokumentumot (Idegen nyelvi mérés_intézkedési tervhez
Oktatás. WiFi hálózati kapcsolat beállítása Windows XP és Windows 7-es számítógépeken. SZTE Egyetemi Számítóközpont
 Oktatás WiFi hálózati kapcsolat beállítása Windows XP és Windows 7-es számítógépeken SZTE Egyetemi Számítóközpont WLAN kapcsolat beállítása 1 Tartalom Windows XP... 2 Tanúsítvány telepítése... 2 WPA2 védett
Oktatás WiFi hálózati kapcsolat beállítása Windows XP és Windows 7-es számítógépeken SZTE Egyetemi Számítóközpont WLAN kapcsolat beállítása 1 Tartalom Windows XP... 2 Tanúsítvány telepítése... 2 WPA2 védett
A Novitax ügyviteli programrendszer első telepítése
 Telepítő fájl letöltése honlapunkról A Novitax ügyviteli programrendszer első telepítése A honlapunkon (www.novitax.hu) található telepítő fájlt (novitax2007-setup.exe) le kell tölteni a számítógép egy
Telepítő fájl letöltése honlapunkról A Novitax ügyviteli programrendszer első telepítése A honlapunkon (www.novitax.hu) található telepítő fájlt (novitax2007-setup.exe) le kell tölteni a számítógép egy
1.1.1 Dátum és idő függvények
 1.1.1 Dátum és idő függvények Azt már tudjuk, hogy két dátum különbsége az eltelt napok számát adja meg, köszönhetően a dátum tárolási módjának az Excel-ben. Azt is tudjuk a korábbiakból, hogy a MA() függvény
1.1.1 Dátum és idő függvények Azt már tudjuk, hogy két dátum különbsége az eltelt napok számát adja meg, köszönhetően a dátum tárolási módjának az Excel-ben. Azt is tudjuk a korábbiakból, hogy a MA() függvény
FELHASZNÁLÓI ÚTMUTATÓ
 FELHASZNÁLÓI ÚTMUTATÓ VÉRADÁS IDŐPONT SZERKESZTŐ (verzió: 1.2) 2013. április 1. Tartalomjegyzék 1. Telepítés és indítás... 3 2. Frissítés... 3 3. Beállítás... 4 4. Felület... 4 5. Véradó helyszínek...
FELHASZNÁLÓI ÚTMUTATÓ VÉRADÁS IDŐPONT SZERKESZTŐ (verzió: 1.2) 2013. április 1. Tartalomjegyzék 1. Telepítés és indítás... 3 2. Frissítés... 3 3. Beállítás... 4 4. Felület... 4 5. Véradó helyszínek...
ServiceTray program Leírás
 ServiceTray program Leírás Budapest 2015 Bevezetés szerviz munkalapok státuszai a Törölve és Lezárva státuszt leszámítva a munkalap különböző nyitott állapotát jelzik, melyek valamilyen tevékenységet jeleznek.
ServiceTray program Leírás Budapest 2015 Bevezetés szerviz munkalapok státuszai a Törölve és Lezárva státuszt leszámítva a munkalap különböző nyitott állapotát jelzik, melyek valamilyen tevékenységet jeleznek.
Diagramok/grafikonok használata a 2003-as verzióban
 Diagramok/grafikonok használata Diagram beillesztése A prezentációnkban, előadásunkban gyakran használunk számokat, kimutatásokat, ezeknek a nyers felsorolása helyett érdemes használni diagramokat, grafikonokat.
Diagramok/grafikonok használata Diagram beillesztése A prezentációnkban, előadásunkban gyakran használunk számokat, kimutatásokat, ezeknek a nyers felsorolása helyett érdemes használni diagramokat, grafikonokat.
Felhasználói kézikönyv a Víziközmű Adatbeviteli Felülethez 2012. augusztus
 Felhasználói kézikönyv a Víziközmű Adatbeviteli Felülethez 2012. augusztus 1 1. Bevezetés Az adatbekérő felület célja, hogy a Magyar Energia Hivatal (továbbiakban: Hivatal) a víziközműszolgáltatásról szóló
Felhasználói kézikönyv a Víziközmű Adatbeviteli Felülethez 2012. augusztus 1 1. Bevezetés Az adatbekérő felület célja, hogy a Magyar Energia Hivatal (továbbiakban: Hivatal) a víziközműszolgáltatásról szóló
A számítógépes adatgyűjtő program használata
 A számítógépes adatgyűjtő program használata I. Bekapcsolás 1. Az elosztó szekrényen lévő főkapcsoló felkapcsolásával helyezzük a Sütő berendezést feszültség alá! 2. Vezérlés be feliratú nyomógombot ütközésig
A számítógépes adatgyűjtő program használata I. Bekapcsolás 1. Az elosztó szekrényen lévő főkapcsoló felkapcsolásával helyezzük a Sütő berendezést feszültség alá! 2. Vezérlés be feliratú nyomógombot ütközésig
SZEMMEL. Előadó: Tornai László tartószerkezeti vezető tervező KÉSZ Építő Zrt. 2011. 12. 16. 1
 A FÖLDRENGF LDRENGÉSRŐL L MÉRNM RNÖK SZEMMEL 4. rész: r szabályok, példp ldák Előadó: Tornai László tartószerkezeti vezető tervező KÉSZ Építő Zrt. 2011. 12. 16. 1 Szabályok A földrengésre méretezett szerkezetek
A FÖLDRENGF LDRENGÉSRŐL L MÉRNM RNÖK SZEMMEL 4. rész: r szabályok, példp ldák Előadó: Tornai László tartószerkezeti vezető tervező KÉSZ Építő Zrt. 2011. 12. 16. 1 Szabályok A földrengésre méretezett szerkezetek
Hangfrekvenciás mechanikai rezgések vizsgálata
 Hangfrekvenciás mechanikai rezgések vizsgálata (Mérési jegyzőkönyv) Hagymási Imre 2007. május 7. (hétfő délelőtti csoport) 1. Bevezetés Ebben a mérésben a szilárdtestek rugalmas tulajdonságait vizsgáljuk
Hangfrekvenciás mechanikai rezgések vizsgálata (Mérési jegyzőkönyv) Hagymási Imre 2007. május 7. (hétfő délelőtti csoport) 1. Bevezetés Ebben a mérésben a szilárdtestek rugalmas tulajdonságait vizsgáljuk
QGIS szerkesztések ( verzió) Összeállította: dr. Siki Zoltán verzióra aktualizálta: Jáky András
 QGIS szerkesztések (2.18.3 verzió) Összeállította: dr. Siki Zoltán 2.18.3. verzióra aktualizálta: Jáky András (jakyandras@gmail.com) A QGIS számtalan vektorszerkesztési műveletet biztosít. Tolerancia beállítások
QGIS szerkesztések (2.18.3 verzió) Összeállította: dr. Siki Zoltán 2.18.3. verzióra aktualizálta: Jáky András (jakyandras@gmail.com) A QGIS számtalan vektorszerkesztési műveletet biztosít. Tolerancia beállítások
Bevezető. Mi is az a GeoGebra? Tények
 Bevezető Mi is az a GeoGebra? dinamikus matematikai szoftver könnyen használható csomagolásban az oktatás minden szintjén alkalmazható tanításhoz és tanuláshoz egyaránt egyesíti az interaktív geometriát,
Bevezető Mi is az a GeoGebra? dinamikus matematikai szoftver könnyen használható csomagolásban az oktatás minden szintjén alkalmazható tanításhoz és tanuláshoz egyaránt egyesíti az interaktív geometriát,
Android Commander Felhasználói kézikönyv
 Android Commander Felhasználói kézikönyv Android Commander felhasználói kézikönyv A kézikönyv használata Mielőtt elindítaná és használná a szoftvert kérjük olvassa el figyelmesen a felhasználói kézikönyvet!
Android Commander Felhasználói kézikönyv Android Commander felhasználói kézikönyv A kézikönyv használata Mielőtt elindítaná és használná a szoftvert kérjük olvassa el figyelmesen a felhasználói kézikönyvet!
8. SZERSZÁMGÉP ANIMÁCIÓ
 8. SZERSZÁMGÉP ANIMÁCIÓ Meghatározás Az öttengelyes megmunkálások elengedhetetlen kelléke a szerszámgép különböző egységeinek megmunkálás közbeni ütközés ellenőrzése. A PowerMill, ütközés észlelés esetén
8. SZERSZÁMGÉP ANIMÁCIÓ Meghatározás Az öttengelyes megmunkálások elengedhetetlen kelléke a szerszámgép különböző egységeinek megmunkálás közbeni ütközés ellenőrzése. A PowerMill, ütközés észlelés esetén
A Vonallánc készlet parancsai lehetővé teszik vonalláncok és sokszögek rajzolását.
 11. Geometriai elemek 883 11.3. Vonallánc A Vonallánc készlet parancsai lehetővé teszik vonalláncok és sokszögek rajzolását. A vonallánc egy olyan alapelem, amely szakaszok láncolatából áll. A sokszög
11. Geometriai elemek 883 11.3. Vonallánc A Vonallánc készlet parancsai lehetővé teszik vonalláncok és sokszögek rajzolását. A vonallánc egy olyan alapelem, amely szakaszok láncolatából áll. A sokszög
TABULÁTOROK TÁBLÁZATOK KÉSZÍTÉSE. A táblázatok készítésének lehetőségei:
 TABULÁTOROK A tabulátorokat a szavak soron belüli pontos pozicionálására használjuk. A tabulátorokat valamilyen pozícióhoz kötjük. A pozíciók beállíthatók vonalzón vagy a Formátum menü Tabulátorok menüpontjának
TABULÁTOROK A tabulátorokat a szavak soron belüli pontos pozicionálására használjuk. A tabulátorokat valamilyen pozícióhoz kötjük. A pozíciók beállíthatók vonalzón vagy a Formátum menü Tabulátorok menüpontjának
