HASZNÁLATI ÚTMUTATÓ Terminal TOUCH800 TRACK-Leader ISOBUS-TC
|
|
|
- Antal Szekeres
- 7 évvel ezelőtt
- Látták:
Átírás
1 HASZNÁLATI ÚTMUTATÓ Terminal TOUCH800 TRACK-Leader ISOBUS-TC AZ EREDETI GÉPKÖNYV FORDÍTÁSA HASZNÁLATBA VÉTEL ELŐTT GONDOSAN OLVASSA EL! ŐRÍZZE MEG A HASZNÁLATI ÚTMUTATÓT! ART.: KIADÁS: /2016
2
3 - Az eredeti gépkönyv fordítása - A gép azonosítása Amikor a gépet átveszi, jegyezze be a megfelelő adatokat a következő listába: Sorozatszám:... Gép típusa:... Gyártási év:... Első használat:... Tartozékok: A használati utasítás kiadásának időpontja: 06/2016 Utolsó módosítás: TOUCH800 hu TRACK-Leader ISOBUS-TC Kereskedő címe: Neve:... Utca:... Hely:... Tel.:... Vevőazonosító: Kereskedő:... HORSCH cég címe: HORSCH Maschinen GmbH Schwandorf, Sitzenhof Schwandorf, Postfach 1038 Tel.: +49 (0) 9431 / Fax: +49 (0) 9431 / info@horsch.com Vevőazonosító: HORSCH:...
4 Település Név elefonszám Fax cím Baja Szabó Zsolt 30/ / Békéscsaba Czékmány Antal 30/ / Budapest Hugyecz Gábor 30/ / Csorna Hideg János 30/ / Debrecen Szűcs Zsolt 30/ / Dombóvár Mangó János 30/ / Miskolc Molnár Péter 30/ / Nyíregyháza Bálint Imre 30/ / Orosháza Bereczki László 30/ / Pécs Bernáth Péter 30/ / Szekszárd Bacher Róbert 30/ / Székesfehérvár Ördögh Róbert 30/ / Szolnok Túri József 30/ / Szombathely Tóth Miklós 30/ / Üllő Hugyecz Gábor 30/ / Zalaegerszeg Egyed János 30/ /
5
6 Tartalomjegyzék I TOUCH800 1 Az Ön biztonsága érdekében I Alapvető biztonsági tudnivalók I Rendeltetésszerű alkalmazás I A figyelmeztetések felépítése és jelentése I Ártalmatlanítás I Megjegyzések az utólagos felszereléshez I Tudnivalók a kezelési útmutatóról I Az üzemeltetési útmutató célcsoportja I Tevékenységi utasítások felépítése I Hivatkozások felépítése I Irányok megadása az útmutatóban I Aktuális verzió I Termékleírás I A csomag tartalma I A terminál gombjai I A terminál csatlakozásai I Alkalmazások a terminálon I A típustáblán szereplő adatok I CE megfelelőségi tanúsítvány I Összeszerelés és telepítés I A terminál beszerelése a jármű vezetőfülkéjébe I Standard tartó beszerelése I Választható tartó beszerelése I Választható adapter beszerelése I Terminál csatlakoztatása ISOBUS-ra I Két terminál használata I A kezelés alapjai I Kapcsolja be a terminált I Első üzembevétel I Terminál használata a párhuzamos nyomkövetéshez I ISOBUS-munkagép kezelése I Terminál az automatikus szakasz kapcsoláshoz I Terminál feladat-feldolgozáshoz I A terminál kikapcsolása I A képernyő részei I Alkalmazások megnyitása I Alkalmazások eltolása I Az ablakelrendezés mentése és betöltése I - 23
7 5.8 Az alkalmazás bezárása I Billentyűzet használata I Adathordozók használata I SD-kártya használata I Az USB-adathordozón található mappák I Az adathordozó tartalmának megjelenítése a terminálon I Külső készülékeket csatlakoztatni és konfigurálni I GPS-vevő I A GPS-vevő csatlakoztatása a terminálhoz I A GPS-vevő meghajtóját módosítani I A GPS-vevő konfigurálása I - 29 Paraméter a GPS vevőhöz I - 30 RTK- vagy L-Band-licenc SMART-6L-hez I - 32 GSM-Modem a SMART-6L-hez I - 32 GPS-vevő konfigurálása automata kormányzáshoz I GPS pozíciók feljegyzése I A GPS TILT modul dőlésszög-modul konfigurálása I A botkormány billentyű-kiosztásának konfigurálása I A szenzorok csatlakoztatása a terminálhoz I Kamera I Kamera csatlakoztatása a terminálhoz I - 38 HQ2 kamera csatlakoztatása I - 38 NQ kamera csatlakoztatása I Kamera aktiválása I Kamera kezelése I Ledsor I Az ME-ledsor csatlakoztatása a terminálhoz I Külső ledsor aktiválása I A fedélzeti számítógépet csatlakoztassa a soros interfésszel. I Fedélzeti számítógép csatlakoztatása a terminálhoz I Serial Interface alkalmazás I - 42 Névleges értékek átvitele LH5000 útján I - 42 Munkaszélességeket kapcsolni s névleges értékeket ASD által átvinni I ISO-nyomtató I Az ISO-nyomtatót csatlakoztatása a terminálhoz I ISO-nyomtató aktiválása I A terminál konfigurálása a Service alkalmazásban I Nyelv módosítása I A terminál alapbeállításai I Alkalmazások aktiválása és inaktiválása I Licencek a teljes verzió aktiválásához I Képernyőkivonatok létrehozása I Pool-ok törlése I - 51
8 8 Tractor-ECU alkalmazás I Tractor-ECU konfigurálása I Sebességszenzor kalibrálása I Analóg munkahelyzet-szenzor kalibrálása I Traktorgeometria I Eredmények I Napi számláló I Feladatra vonatkozó számláló I ISOBUS-TC megbízás-feldolgozás I ISOBUS-TC-n keresztül I Állítsa be, hogy az ISOBUS-TC-t hogyan használja I Gépelrendezés konfigurálása I Alkalmazás File Server (Adatszerver) I Műszaki adatok I A terminál műszaki adatai I Kiosztási tervek I A-csatlakozás (CAN-Bus) I B csatlakozás I C-csatlakozás (RS232) I CAM csatlakozás I ETH (Ethernet) csatlakozás I Licencfeltételek I Jegyzetek I - 67
9 II TRACK-Leader 1 Az Ön biztonsága érdekében II Alapvető biztonsági tudnivalók II Rendeltetésszerű alkalmazás II A figyelmeztetések felépítése és jelentése II Követelmények a felhasználókkal szemben II Kezelési folyamatok II Ha csak a párhuzamos vezetést használja II SECTION-Control modul használatakor II Ha az ISOBUS TC feladatfeldolgozást használja II Tudnivalók a kezelési útmutatóról II Érvényességi tartomány II Az üzemeltetési útmutató célcsoportja II Tevékenységi utasítások felépítése II Hivatkozások felépítése II Termékleírás II Szolgáltatás leírása II TRACK-Leader II SECTION-Control II Tesztlicencek használata II A kezdőmaszk felépítése II Információk a munkamaszkban II Kezelőelemek a munkamaszkban II A kezelés alapjai II Első üzembevétel II Navigáció indítása II ISO-XML megbízás nélkül II Egy ISO-XML-megbízással II Menetirány felismerése II DGPS kalibrálása II Miért van szükség a referenciapontra? II Referenciapont kitűzése II GPS-jel kalibrálása II A GPS-jel minőségének ellenőrzése II Területhatár II A területhatár kijelölése körüljárással II Területhatár importálása II Területhatár törlése II - 32
10 5.7 Együttműködés más alkalmazásokkal II Együttműködés az ISOBUS-TC alkalmazással II Együttműködés vezérlő számítógépekkel II Együttműködés a TRACK-Guide Desktop alkalmazással II Párhuzamos vezetés a TRACK-Leader segítségével II Vezetővonalak használata a párhuzamos vezetéshez II Egyenes vezetővonalak II Íves vezetővonalak II Vezetővonalak iránytű szerint II Kör alakú vezetővonalak II Adaptív vezetővonalak II Vezetővonalak törlése II Vezetővonalak eltolása II A vezetővonalak közötti távolság beállítása II A vezetővonalak intervallumának beállítása II - 37 Ágyás mód beállítása II A vezetési módot kiválasztása II Párhuzamos vezetés a ledsor és a vezetővonal segítségével II A SECTION-View használata II A bejárt terület rögzítésének indítása II A fordulósáv megmunkálása II Akadályok rögzítése II Akadályok jelöléseinek törlése II Szakaszok kapcsolása SECTION-Control segítségével II SECTION-Control aktiválása II SECTION-Control modul munkamódjának módosítása II Tényértékeket tartalmazó térkép megjelenítése II Gépek kezelése több munkaszélességgel II Munkavégzés alkalmazás-térképekkel II Alkalmazás-térkép egy ISO-XML feladatból II Több alkalmazás-térkép egyszerre II Memória II Memória maszk II Területi adatok ngstore formátumban II Területi adatok mentése II Területi adatok betöltése II Ngstore adatok szinkronizálása II Területi adatok shp-formátumban (Shape) II Területi adatok konvertálása shp formátumba II Területadatok importálása shp formátumban II Adatcsere az érintőképernyős Touch-terminálok és a gombokkal kezelt terminálok között II Területi adatok elvetése II - 58
11 10 Konfiguráció II Általános beállítások konfigurálása II TRACK-Leader konfigurálása II SECTION-Control konfigurálása II A Tehetetlenség BE és a Tehetetlenség KI értékek kalibrálása II - 69 A kalibrálás fázisai II - 70 Kalibrálás előkészítése II - 70 Első végighaladás a területen II - 70 Második végighaladás a területen II - 71 A kijuttatás határainak kijelölése - a Tehetetlenség KI paraméterhez II - 72 A kijuttatás határainak kijelölése - a Tehetetlenség BE paraméterhez II - 73 Korrekciós érték kiszámítása II - 73 A tehetetlenség paraméter módosítása II Gépprofilok II Új gépprofil létrehozása II Meglévő gépprofil kiválasztása II Gépek paraméterei II Eljárás hibaüzeneteknél II Jegyzetek II - 85
12 III ISOBUS-TC (feladatvezérlő) 1 Alapelvek III Az ISOBUS feladatvezérlőről III Az ISOBUS feladatvezérlő indítása III Az ISO-XML-feladatok feldolgozásának bekapcsolása III Adathordozó III Kezelőelemek az ISOBUS feladatvezérlő alkalmazásban III A képernyő felépítése az ISOBUS feladatvezérlő alkalmazásban III Indítóképernyő III Feladatok" képernyő III Aktív feladatok" képernyő III Az ISO-XML-törzsadatok gondozása III Az ISOBUS feladatvezérlő alkalmazás bezárása III Az ISOBUS feladatvezérlő beállítása III Gyors útmutató III Gyors útmutató a földművelési adatbázisok használói számára III Gyors útmutató a földművelési adatbázisok nélküli használók számára III lépés: Az adathordozó előkészítése III Adathordozó előkészítése a földművelési adatbázisok nélküli munkához III Adathordozó előkészítése az egy földművelési adatbázissal rendelkező munkához III A munkagép-beállítások exportálása a földművelési adatbázisba III Adathordozó előkészítése a farmpilot számára III Feladatadat" mappa létrehozása III lépés: Feladat létrehozása III lépés: Feladatadatok beírása és mentése III A feladatadatok megadása egy új feladatban III Feladatadatok megjelenítése III Statikus feladatadatok módosítása III Feladatadatok mentése III lépés: Feladat indítása III - 24
13 7 5. lépés: Az ISOBUS feladatvezérlő használata munka közben III Előírt értékek megadása III Berendezések hozzárendelése III Az eszközelrendezés beállítása III A dolgozó munkaidejének rögzítése III A feladatfeldolgozás fázisának kiválasztása III Az ISOBUS számítógép számlálója III Feltöltés és ürítés dokumentálása III lépés: Munka leállítása III Feladat megállítása III Feladat szüneteltetése III lépés: Dokumentáció lezárása III Feladatok átvitele USB-tárolóval III A feladatsor feltöltése a farmpilot portálra III Szövegfájl használata III Eredmények kinyomtatása III Hibakeresési útmutató III Jegyzetek III - 35
14 I Terminal TOUCH Az Ön biztonsága érdekében Alapvető biztonsági tudnivalók A termék első használata előtt alaposan olvassa át ezeket a biztonsági tudnivalókat. Ne használja a terminált miközben a forgalomban vezet. Álljon meg, ha kezelni szeretné. A traktor karbantartása vagy javítása előtt mindig szakítsa meg a kapcsolatot a traktor és a terminál között. A traktor akkumulátorának feltöltése előtt mindig szakítsa meg a kapcsolatot a traktor és a terminál között. Mielőtt hegesztési munkálatokat végezne a traktoron vagy egy hozzákapcsolt gépen, először mindig szakítsa meg a terminál áramellátását. Ne végezzen nem megengedett módosításokat a terméken. A nem megengedett módosítások vagy a nem megengedett használat csökkenthetik a biztonságot, valamint korlátozhatják a termék élettartamát és működését. Nem megengedettnek minősül minden olyan módosítás, amely nincs leírva a termék dokumentációjában. Tartsa be az összes általánosan elismert biztonságtechnikai, ipari, orvosi és közúti szabályt. A termék nem tartalmaz javítandó alkatrészeket. Ne nyissa ki a házat. Olvassa el annak a mezőgazdasági gépnek az üzemeltetési útmutatóját, amelyet a termékkel szeretne vezérelni. Kamera használata A kamera kizárólag a gépfunkciók figyelemmel követésére szolgál a mezőgazdasági gép biztonság szempontjából nem fontos munkavégzési tartományaiban. A kamera képe bizonyos esetekben késéssel jelenhet meg a képernyőn. A késedelem mértéke a terminál aktuális használatától függ, és külső tényezők és más készülékek is befolyásolhatják azt. Ezért vegye figyelembe a következő tudnivalókat: Se közúton közlekedve, se magánterületen haladva ne használja a kamerát a jármű manőverezési segédeszközeként. Ne használja a kamerát a közúti forgalom figyelemmel követésére, illetve kereszteződésbe történő behajtáshoz. Ne használja a kamerát tolatókameraként. Ne használja a kamerát képmegjelenítő segédeszközként a gép vezérlésekor, különösen olyan esetekben, amikor a késedelmes reakció kockázatot jelenthet. A kamera használata semmiképpen sem mentesít a gondos munkavégzés kötelezettsége alól: a gép kezelése közben mindig ügyeljen a biztonságra. 1.2 Rendeltetésszerű alkalmazás A terminál az ISOBUS vezérlő számítógéppel ellátott mezőgazdasági eszközök működtetésére szolgál. A rendeltetésszerű alkalmazáshoz tartozik továbbá a gyártó által előírt üzemi és karbantartási feltételek betartása is. Az előírások figyelmen kívül hagyásából származó személyi vagy anyagi károkért a gyártó nem vállal felelősséget. A nem rendeltetésszerű alkalmazásból származó valamennyi kockázatot egyedül a felhasználó viseli. Be kell tartani a vonatkozó balesetvédelmi előírásokat, valamint az egyéb, általánosan elismert biztonságtechnikai, ipari, orvosi és közúti szabályokat. A gépen végzett önkényes módosításokért a gyártó nem vállal felelősséget. I - 6
15 I Terminal TOUCH A figyelmeztetések felépítése és jelentése Az ebben a kezelési útmutatóban szereplő valamennyi biztonsági megjegyzés az alábbi minta szerint áll össze: FIGYELEM Ez a jelzőszó közepes kockázattal járó veszélyeket jelöl, amelyek esetleg halálos balesetekhez vagy súlyos testi sérülésekhez vezethetnek, ha nem kerüli el őket. VIGYÁZAT Ez a jelzőszó jelöl olyan veszélyeket, amelyek következménye könnyű vagy közepes sérülés lehet, ha nem kerülik el azokat. MEGJEGYZÉS Ez a jelzőszó jelöl olyan veszélyeket, amelyek következménye anyagi kár lehet, ha nem kerülik el azokat. Vannak több lépésben elvégzendő tevékenységek is. Ha valamelyik lépés kockázattal jár, akkor ezt egy biztonsági megjegyzés jelöli közvetlenül a tevékenység utasításában. A félkövéren szedett, és jelzőszóval kísért biztonsági megjegyzések mindig közvetlenül a kockázatos lépés előtt állnak. Példa 1. MEGJEGYZÉS! Ez egy megjegyzés. Egy a tevékenység következő lépésénél fennálló kockázatra figyelmeztet. 2. Kockázatos lépés. 1.4 Ártalmatlanítás Kérjük, hogy ezt a terméket használat után az országában érvényes törvényi előírásoknak megfelelően elektronikus hulladékként ártalmatlanítsa. 1.5 Megjegyzések az utólagos felszereléshez Megjegyzés elektromos vagy elektronikus gépek és/vagy komponensek utólagos telepítéséhez A mai mezőgazdasági gépek olyan elektronikus komponensekkel és alkatrészekkel vannak felszerelve, amelyek működését az egyéb gépek által kibocsátott elektromágneses hullámok befolyásolhatják. Az ilyen befolyásolások veszélyt jelenthetnek az ember számára, ha nem tartja be az alábbi biztonsági tudnivalókat. Komponensek kiválasztása A komponensek kiválasztásánál mindenek előtt arra ügyeljen, hogy az utólagosan telepített elektromos és elektronikus szerkezeti elemek az EK/2004/108 EMC-irányelvének a mindenkor érvényes változatban megfeleljenek, és CE-jelöléssel rendelkezzenek. I - 7
16 I Terminal TOUCH800 A felhasználó felelőssége További követelmények Elektromos és elektronikus gépek és/vagy komponensek utólagos telepítésekor egy gépbe és a fedélzeti hálózathoz való csatlakoztatásakor saját felelősségi körben kell ellenőriznie, hogy a telepítés okoz-e zavarokat a jármű elektronikájában vagy az egyéb komponensekben. Ez főként az alábbiak elektronikus vezérléseinél érvényes: elektronikus emelőmű szabályozás (EESZ), elülső emelőmű, hajtó tengelycsonkok, motor, hajtómű. Mobil kommunikációs rendszerek (pl. rádióhullámú készülékek, telefon) utólagos beszereléséhez továbbá az alábbi feltételeket is teljesíteni kell: Kizárólag az érvényes nemzeti előírásoknak (pl. BZT engedély Németországban) megfelelő engedéllyel rendelkező gépek szerelhetők be. A gépet fixen kell telepíteni. Hordozható vagy mobil gépek használata a járművön belül kizárólag egy fixen telepített külső antennával való kapcsolat esetén engedélyezett. Az adóegységet a járműelektronikától térben elválasztva kell beszerelni. Az antenna beszerelésekor ügyeljen a szakszerű telepítésre az antenna és a járműtest közötti megfelelő testcsatlakozás betartásával. A kábelezéshez és a telepítéshez, valamint a maximálisan engedélyezett áramszedéshez továbbá vegye figyelembe a gépgyártó beszerelési útmutatóját is. I - 8
17 I Terminal TOUCH Tudnivalók a kezelési útmutatóról Az üzemeltetési útmutató célcsoportja Ez a kezelési útmutató a terminált szerelő és kezelő személyeknek szól. 2.2 Tevékenységi utasítások felépítése A tevékenységi utasítások lépésről lépésre magyarázzák el, hogy miként tud elvégezni bizonyos munkálatokat a termékkel. Ebben a kezelési útmutatóban az alábbi ikonokat használjuk a tevékenységi utasítások jelölésére: Ábrázolás módja Jelentés Olyan tevékenységek, amelyeket egymásután kell elvégeznie. A tevékenység eredménye. Ez történik, amikor elvégzi a tevékenységet. Egy tevékenységi utasítás eredménye. Ez történik, ha követte az összes lépést. Feltételek. Ha feltételek is szerepelnek, úgy azokat teljesítenie kell, mielőtt elvégez egy tevékenységet. 2.3 Hivatkozások felépítése Ha ebben a kezelési útmutatóban hivatkozást talál, az mindig a következő formában jelenik meg: Hivatkozási példa: [ 9] A hivatkozásokat szögletes zárójel és egy nyíl jelöli. A nyíl utáni szám azt az oldalszámot jelöli, ahol a továbbolvasásra javasolt fejezet kezdődik. 2.4 Irányok megadása az útmutatóban Az útmutatóban szereplő irányok, mint pl. a balra, jobbra, előre, hátra a jármű menetirányára vonatkoznak. 2.5 Aktuális verzió Az útmutató aktuális verziója a honlapon található. I - 9
18 I Terminal TOUCH Termékleírás A csomag tartalma A csomag tartalma: TOUCH800 terminál VESA-tartó csavarokkal Tartó a terminál beszereléséhez USB-adathordozó Beszerelési és kezelési útmutató Kezelési útmutató a ISOBUS-TC használatához - különálló dokumentum 3.2 A terminál gombjai A terminál burkolatán található néhány gomb, amelyek segítségével a terminál működtethető. A terminál gombjai A gombokhoz tartozó funkciók Be- és kikapcsolja a terminált. Képernyőképeket hoz létre. Menti az ablakelrendezést. 3.3 A terminál csatlakozásai A terminál csatlakozásai I - 10
19 I Terminal TOUCH800 USB csatlakozó az alábbiakhoz: - USB-adathordozó [ 25] C csatlakozás RS232 soros csatlakozás alábbiakhoz: - GPS-vevő [ 28] - GPS TILT-module dőlésszög modul - ledsor [ 40] ETH csatlakozás M12 csatlakozás az alábbiakhoz: - Ethernet A csatlakozás CAN-Bus csatlakozás az alábbiakhoz: - ISOBUS-alapfelszerelés [ 16] - Csatlakozás a traktor CAN-BUS-hoz B csatlakozás Lásd a következő fejezetet: B csatlakozó [ 63] tűkiosztása CAM csatlakozás Analóg kamera csatlakozó SD-kártya rekesze 3.4 Teljes verziók Alkalmazások a terminálon A terminált számos előre installált alkalmazással (App) szállítjuk. A legtöbb közülük azonnal használható. A nem engedélyezett alkalmazásokat is tudja általában 50 órán keresztül tesztelni. Ha az alkalmazás megtetszik Önnek, akkor a Müller-Elektronik cégnél rendelhet egy licencet, amivel az alkalmazás teljes verzióban használható. A terminálra a következő alkalmazások vannak teljes verzióban installálva: ISOBUS-interfész (ISOBUS-UT) A terminállal működtetheti az ISOBUS vezérlő számítógépet, mely megfelel az ISO11783 szabványnak. A képernyőn megjelennek a vezérlő számítógép használatára szolgáló felhasználói felületek, ha csatlakoztatjuk a jármű ISOBUS csatlakozóaljzatához. Az ISOBUS interfész nem rendelkezik külön szimbólummal: A kiválasztási menüben mindig a csatlakoztatott vezérlő számítógép szimbóluma jelenik meg. - Service alkalmazás A Service alkalmazásban az alábbiakat teheti: A terminál konfigurálása. Más alkalmazások aktiválása és inaktiválása. Licenc aktiválása. Meghajtóhoz csatlakoztatott eszközök aktiválása. GPS-beállítások elvégzése. - Tractor-ECU alkalmazás. A Tractor-ECU alkalmazás a traktorral kapcsolatos beállítások megadására szolgál. Itt a következőket teheti: A GPS-vevő pozíciójának megadása. A GPS-vevő megadása a sebességi jel forrásaként. - File Server (Adatszerver) alkalmazás Ez az alkalmazás a terminálon tárolóhely beállítására szolgál. Ez a tárolóhely az ISOBUS munkaszámláló által is használható, amely támogatja a File Server működését. A használati lehetőségek az ISOBUS munkaszámlálótól függenek. I - 11
20 I Terminal TOUCH800 - Serial Interface (soros interfész) alkalmazás Ez az alkalmazás lehetővé teszi az adatcserét a terminál és egy fedélzeti számítógép között soros interfészen keresztül. Át tudja vinni a névleges értékeket a fedélzeti számítógépre, vagy használhatja a SECTION-Control alkalmazást a részszélesség-kapcsoláshoz. A fájlok az LH5000 vagy az ASD protokollokon keresztül lesznek elküldve. Ha az ASD-protokollt szeretné használni, akkor fel kell oldania az ASD-Protocol licencet. - Kamera. A kamera alkalmazás a képernyőn annak a kamerának a képét mutatja, amely a terminálhoz van csatlakoztatva. Tesztverziók A következő alkalmazások használhatók tesztverzióként: - Tractor-ECU alkalmazás. A TRACK-Leader alkalmazás segít Önnek, hogy a terület művelésekor teljesen párhuzamos nyomvonalak mentén haladhasson. Az alkalmazás tartalmaz olyan modulokat, amelyek általában nincsenek feloldva: SECTION-Control: Automatikus szakaszolás, az átfedések minimálisra csökkentése érdekében. TRACK-Leader AUTO: A jármű automata kormányzása a táblán. TRACK-Leader TOP: A jármű automata kormányzása a táblán. VRC: Az előírt értékek átvitele az shp-alkalmazás-térképről az ISOBUS vezérlő számítógépre. Opcionális szoftver Opcionálisan az alábbi szoftvereket használhatja: - ISOBUS-TC alkalmazás. Az ISOBUS-TC alkalmazás interfészként szolgál a táblatörzskönyv (tehát egy farm menedzsment információs rendszer - FMIR), a terminál és az ISOBUS vezérlő számítógép között. Az ISOBUS-TC segítségével az összes ISO-XML feladatot feldolgozhatja a terminálon, amelyet előtte az irodai számítógépen tervezett meg. Ha nem rendelkezik táblatörzskönyvvel, akkor a feladatokat a terminálon közvetlenül is létrehozhatja és feldolgozhatja. Az ISOBUS-TC alkalmazás megfelel az ISO szabvány 10. pontjának. - FIELD-Nav alkalmazás. FIELD-Nav utcai navigáció a mezőgazdaságban. A térképanyagot a hozzá tartozó FIELD-Nav Desktop PC-alkalmazással lehet szerkeszteni. Így minden földutat, kis hidat és más akadályt is fel lehet venni a térképre, amelyeket így az útvonal-keresésben figyelembe lehet venni. A használati útmutató a Müller-Elektronik weboldalán található. 3.5 A típustáblán szereplő adatok A terminál hátoldalán egy típustábla található matrica formájában. Ezen a matricán a termék egyértelmű azonosítására szolgáló adatokat talál. Tartsa kéznél ezeket az adatokat, ha kapcsolatba lép ügyfélszolgálatunkkal. I - 12
21 I Terminal TOUCH800 Rövidítések a típustáblán Rövidítés Jelentés Szoftververzió Az installált szoftververzió a Service alkalmazás indító képernyőjén található. Hardver verzió Üzemi feszültség A terminál csak az ebben a tartományban lévő feszültségekhez csatlakoztatható. Ügyfélszám Ha a terminál egy mezőgazdasági gépgyártó számára készült, akkor itt a mezőgazdasági gépgyártó cikkszáma szerepel. Sorozatszám 3.6 CE megfelelőségi tanúsítvány Ez a termék a 2004/108/EK EMC-irányelvvel összhangban a következő harmonizált szabványok alkalmazásával készült: EN ISO I - 13
22 I Terminal TOUCH Összeszerelés és telepítés A terminál beszerelése a jármű vezetőfülkéjébe Ahhoz, hogy a terminált a jármű vezetőfülkéjébe szereljük, egy tartóra van szükség. A következő tartók használhatók. Cikkszám Típus A csomag tartalma? Tulajdonságok Standard tartó Igen Választható tartó Nem A terminál erősebb rögzítéséhez Választható adapter Nem A tartóra szerelhető. B-oszlop nélküli járművekhez használható. Egy cső köré szerelhető Eljárásmód Standard tartó beszerelése þ A VESA tartó beszereléséhez szükséges eszközök a keze ügyében vannak. 1. Csavarozza össze a tartót. 2. Erősítse a tartót a terminál hátoldalán lévő négy csavarnyíláshoz. 3. Erősítse a terminált a jármű vezetőfülkéjébe. Használja ehhez pl. a ME-alapkonzolt. Az ISOBUSalapfelszerelés szállítási csomagjához tartozik. A terminált a következőképpen kell beszerelni: 4. Ellenőrizze, hogy a terminál stabilan helyezkedik-e el. Most csatlakoztathatja a vezetékeket a terminához. [ 10] I - 14
23 I Terminal TOUCH Eljárásmód Választható tartó beszerelése þ A tartó beszereléséhez szükséges eszközök a keze ügyében vannak. 1. Csavarozza össze a tartót. 2. Erősítse a tartót a terminál hátoldalán lévő négy csavarnyíláshoz. 3. Helyezze a tartót a megfelelő pozícióba, pl.: 4. Erősítse a terminált a jármű vezetőfülkéjébe. Használja ehhez pl. a ME-alapkonzolt. Az ISOBUSalapfelszerelés szállítási csomagjához tartozik. 5. Ellenőrizze, hogy a terminál stabilan helyezkedik-e el Választható adapter beszerelése Ha a terminált B oszlop nélküli járműbe szeretné beszerelni, akkor a tartóhoz felszerelhet egy adaptert. Ez az adapter egy cső köré szerelhető. Kör keresztmetszetű csőrendszerhez tartozó adapter, 20, 25 vagy 30mm átmérőjű csövekhez, cikkszám: I - 15
24 I Terminal TOUCH800 Eljárásmód 1. Csavarozza össze az adaptert. 2. Kösse össze az adaptert a tartóval. 3. Állítsa a tartót és az adaptert a kívánt pozícióba. 4. Ellenőrizze, hogy minden stabilan helyezkedik-e el. 4.2 Terminál csatlakoztatása ISOBUS-ra A csatlakozó az ISOBUS-hoz alábbi célt szolgálja: terminál ellátása feszültséggel, kommunikáció más ISOBUS-komponenssel. Traktormodelltől függően ehhez különböző csatlakozókábelekre van szüksége. Olyan traktorokban, amelyeket utólag szereltek fel a Müller-Elektronik ISOBUS alapfelszerelésével, használja az ISOBUS alapfelszerelés A csatlakozókábelét. Olyan traktorokban, amelyek szériaszerűen rendelkeznek ISOBUS-szal és van ISOBUS kabinkonnektoruk, az alábbi csatlakozókábelre lesz szüksége: Csatlakozókábel <-> CPC Art.-Nr Ha a traktorkabinban több, mint egy terminál van, akkor adott esetben bizonyos beállításokat kell elvégeznie, hogy a váltakozó kommunikációt lehetővé tegye. Olvassa el ehhez: Két terminál használata [ 17] I - 16
25 I Terminal TOUCH800 Eljárásmód 1. Az alapfelszerelés 9-pólusú A csatlakozóját csatlakoztassa a terminál CAN-csatlakozójához. 2. Húzza meg a biztosító csavarokat a csatlakozón. 4.3 Két terminál használata Az alábbi táblázatban tapasztalhatja, hogy milyen beállításokat kell konfigurálnia, hogy két terminált tudjon használni, és mely fejezetekben van ez leírva. A vezetőfülke termináljainak adataiért nem vállalunk felelősséget. ME-Terminál és vezetőfülke-terminál beállítások Lehetséges cél ME-Terminál beállítás A vezetőfülke termináljának beállításai TRACK-Leader és SECTION-Control az ME-terminálon. A vezérlő számítógép kezelése a vezetőfülke terminálon. TRACK-Leader, SECTION-Control és vezérlő számítógép-kezelés az MEterminálon. Bejelentkezés mint ISOBUS-UT: nem [ 47] Bejelentkezés mint ISOBUS-UT: igen [ 47] Gépelrendezés: Ha a navigáció indítása során problémák merülnek fel, akkor ez a hibás gépelrendezés [ 59] miatt lehet. Ezután a gépelrendezésben az ME- Tractor-ECU-t a vezérlő számítógéppel összekötni. ISOBUS-UT aktiválva (JohnDeere: Munkagép adatcsatorna; Fendt: Fendt ISOBUS terminál). Task Controller deaktiválása (JohnDeere: Feladatvezérlő; Fendt: Task Controller). ISOBUS-UT deaktiválva (JohnDeere: Munkagép adatcsatorna; Fendt: Fendt ISOBUS terminál). Task Controller deaktiválása (JohnDeere: Feladatvezérlő; Fendt: Task Controller). JohnDeere deaktiválása kiegészítésképpen: Greenstar, Eredeti Greenstar monitor I - 17
26 I Terminal TOUCH Eljárásmód A kezelés alapjai Kapcsolja be a terminált Így kapcsolható be a terminál: þ A terminál fel van szerelve, és hozzá van csatlakoztatva az ISOBUS-alapfelszereléshez. 1. Tartsa lenyomva az gombot kb. 3 másodpercig. A terminál rövid hangjelzést ad. A képernyő kb. 10 másodpercig sötét marad, amíg a háttérben az alkalmazások töltődnek. Megjelenik a terminál induló képernyője: A terminál elindítása megtörtént. 5.2 Első üzembevétel Az, hogy a terminál bekapcsolása után mi a következő lépés, a terminál használati céljától függ: Párhuzamos nyopmkövetés ISOBUS-munkagépek kezelése Automatikus szakaszkapcsolás Feladat-feldolgozás és dokumentáció A következő fejezetekben ezen esetek lesznek leírva Terminál használata a párhuzamos nyomkövetéshez Ha a terminált szeretné a párhuzamos nyomkövetéshez használni, akkor a TRACK-Leader a legfontosabb alkalmazás. Azt, hogy az alábbi paramétereket hogyan konfigurálja és ezután hogyan indítson új navigációt, a TRACK-Leader használati útmutatójában találja. I - 18
27 I Terminal TOUCH800 Fontos beállítások Beállítás Hol? Cél GPS-meghajtó Meghajtó / GPS A hagyományos meghajtó a legtöbb esetben az ME által forgalmazott vevőkészülékekkel működik. Annak érdekében azonban, hogy a korrekciós jelet meg lehessen váltani, egy, a GPS-vevőhöz illő meghajtót kell aktiválni. SECTION-Control deaktiválása TRACK-Leader / beállítások / általános Gépprofil TRACK-Leader / beállítások / gépprofilok SECTION-Control deaktiválása, mert nem használták. Gép konfigurálása Eljárásmód ISOBUS-munkagép kezelése Egy ISOBUS munkaszámláló terminállal való kezeléséhez elegendő a munkaszámlálót a hátsó dugaljzatba csatlakoztatni. A terminál gyárilag rendelkezik a megfelelő licencekkel. þ Licenc ISOBUS-UT aktiválva. 1. Helyezze az ISOBUS kábelt a hátsó ISOBUS csatlakozó aljzatba. 2. Kapcsolja be a terminált. 3. Várjon, amíg a jobcomputer alkalmazása minden releváns adatot a terminálra rámásol. 4. Nyissa meg a vezérlő számítógép alkalmazását az Alkalmazás-menüvel [ 22] Terminál az automatikus szakasz kapcsoláshoz Fontosabb beállítások Beállítás Hol? Megjegyzés A traktor ECU plug-in moduljának aktiválása Plug-In modulok ISOBUS-TC aktiválása Válassza ki a GPS-meghajtót (opcionális). / PlugIn-ek / PlugIn-ek Meghajtó / GPS Traktor geometriája Tractor-ECU [ 55] Az ugyanilyen nevű licencet nem kell aktiválni. A hagyományos meghajtó a legtöbb esetben az ME által terjesztett vevőkészülékekkel működik. Annak érdekében azonban, hogy a korrekciós jelet meg lehessen váltani, egy, a GPS-vevőhöz illő meghajtót kell aktiválni. I - 19
28 I Terminal TOUCH800 Beállítás Hol? Megjegyzés SECTION-Control aktiválása TRACK-Leader / beállítások / általános SECTION-Control aktiválása. A vezérlő számítógép profilja a SECTION-Controlban TRACK-Leader / beállítások / SECTION-Control Profilt megkeresni és a gépmodell paramétert beállítani. Pontosabb munkavégzéshez minden más paramétert konfigurálni kell a profilban. Eljárásmód þ ISOBUS-UT, TRACK-Leader és SECTION-Control licencek aktiválva. 1. Helyezze az ISOBUS kábelt a hátsó ISOBUS csatlakozó aljzatba. 2. Kapcsolja be a terminált. 3. Várjon, amíg a jobcomputer alkalmazása minden releváns adatot a terminálra rámásol Nyissa meg a TRACK-Leader alkalmazását az Alkalmazás-menüvel [ 22]. 5. Konfigurálja a beállításokat a fent nevezett táblázatból. 6. Indítson el egy új navigációt Terminál feladat-feldolgozáshoz Az ISOBUS-TC feladat-feldolgozást mindig használhatja, függetlenül attól, hogy párhuzamos eljárásokat, részszélességeket is kapcsol-e, vagy csak egy ISOBUS- vezérlő számítógépet kezel. Minden ilyen alkalmazáshoz azonban az előző fejezetekben nevezett fontos beállításokat el kell végeznie. Fontos ISOBUS-TC esetén: Mindig gondoljon a feladatok indítására és befejezésére. A munka után minden feladatot el kell mentenie az USB adathordozóra (USB adathordozó kijelentkezés), mielőtt az USB adathordozót eltávolítja vagy új feladatokat ad a terminálra. Fontosabb beállítások Beállítás Hol? Cél Plug-In modulok ISOBUS-TC aktiválása / PlugIn-ek A plug-in modulnak aktiválva kell lennie akkor is, ha nem használja az ISOBUS-TC-t. ISO-XML-lel dolgozni? ISOBUS-TC / beállítások Az ISOBUS-TC alkalmazás aktiválása és deaktiválása. Ha nem kívánja használni az ISOBUS-TC-t, akkor deaktiválja ezt a paramétert. Eljárásmód USB adathordozót feladat adatokkal behelyezni þ Licenc ISOBUS-TC aktiválva. 1. Kapcsolja be a terminált Nyissa meg az ISOBUS-TC alkalmazását az Alkalmazás-menüvel [ 22]. I - 20
29 I Terminal TOUCH Helyezzen be egy USB adathordozót feladat-adatokkal. 4. Kezdjen el egy feladatot. 5.3 Eljárásmód A terminál kikapcsolása Így kapcsolható ki a terminál: 1. Tartsa lenyomva az gombot kb. 3 másodpercig. A terminál kikapcsolása megtörtént. 5.4 A képernyő részei A képernyő részei A kiválasztási menü A Kiválasztási menüben nyithatók meg az alkalmazások. A főablak Ebben a részben működtethetők az alkalmazások. Ha a képernyőt a fő ablakrészben megérintjük, akkor a megérintett szimbólumhoz tartozó funkciót aktiváljuk. A használat attól függ, hogy melyik alkalmazás van megnyitva. Széles kiegészítő ablak Rendszerszimbólumok Rendszerszimbólumok Szimbólum Jelentés Ebben a részben nincsen funkciója. Ha másik területen jelenik meg, akkor megerősítést jelent. Ebben a részben nincsen funkciója. Ha másik területen jelenik meg, akkor a művelet megszakítását, vagy törlést jelent. I - 21
30 I Terminal TOUCH800 Szimbólum Jelentés Az aktuális szoftververzióban nincs funkciója. Az aktuális szoftververzióban nincs funkciója. 5.5 Eljárásmód Alkalmazások megnyitása Az alkalmazást akkor nyitotta meg, ha az a főablakban vagy valamelyik kiegészítő ablakban megjelenik. Így nyitható meg egy alkalmazás: 1. Keresse meg a kívánt alkalmazás funkciójára utaló szimbólumot a kiválasztási menüben. Pl. ezt a szimbólumot: 2. Érintse meg az alkalmazás funkciójára utaló szimbólumot: Az alkalmazás megjelenik a főképernyőn: A kiválasztási menüben az alkalmazás szimbóluma egy árnyalattal sötétebb színűre változik. Erről ismerhető fel, hogy ez az alkalmazás már meg van nyitva. Ezután már nem nyitható meg a kiválasztási menüből. Ha a főablak foglalt, akkor a már megnyitott alkalmazás egy szabad, kiegészítő ablakba kerül. Ha ez foglalt, akkor a már megnyitott alkalmazás visszakerül a kiválasztási menübe. A hozzá tartozó szimbólum ismét világos színűre vált. A háttérben azonban tovább tud dolgozni. I - 22
31 I Terminal TOUCH Eljárásmód Alkalmazások eltolása A főablakból bármelyik alkalmazás áttehető az egyik kiegészítő ablakba, vagy a ME-fejlécbe. Így helyezhető át az alkalmazás a főablakból valamelyik kiegészítő ablakba. þ Ön megnyitott egy alkalmazást a főablakban. Pl. a Service alkalmazást: 1. Érintse meg a kiegészítő ablakot: Az alkalmazás most a kiegészítő ablakban jelenik meg: 2. Érintse meg az alkalmazást tartalmazó kiegészítő ablakot. Az alkalmazás ismét a főablakban jelenik meg. 5.7 Eljárásmód Az ablakelrendezés mentése és betöltése Az ablakban látható alkalmazások elrendezése elmenthető és betölthető. Így lehet az elrendezést elmenteni: 1. Tartsa lenyomva az gombot, amíg a terminál kétszer nem sípol. Az elrendezést ezzel elmentette. I - 23
32 I Terminal TOUCH800 Eljárásmód A mentett elrendezést a következőképpen lehet behívni: 1. Nyomja meg röviden a gombot: Az elrendezés megjelenik. 5.8 Eljárásmód Az alkalmazás bezárása Ha a képernyőn minden kiegészítő ablak foglalt, akkor lehetőség van arra, hogy bezárjon egy alkalmazást. Az alkalmazás ezzel nem fejeződik be, hanem a háttérben fut tovább. Így zárhat be egy alkalmazást: 1. Nyissa meg az alkalmazást a kiegészítő ablakban. 2. Helyezze át az alkalmazást a kiválasztási menübe. 5.9 Billentyűzet használata A képernyőn szükség esetén megjelenik egy billentyűzet, ami lehetővé teszi, hogy a terminálon számokat vagy szöveget lehessen írni. Fontos szimbólumok Szimbólum Jelentés Megváltoztatja a billentyűzet billentyűit. 12# Abc Törli a jelet. A kurzort mozgatja. Menti az adatot. Megszakítja az adatbevitelt. A kis- és nagybetűk között vált. Billentyűzet szöveg és számok megadásához. I - 24
33 I Terminal TOUCH800 Billentyűzet számok megadásához 5.10 Adathordozók használata A terminál kétféle adathordozóval működhet: 1. Beépített Micro SD kártyával. A legtöbb alkalmazás ezt használja memóriaként. 2. Csatlakoztatott USB-adathordozóval. Az USB-adathordozó csak a következő célokat szolgálja: Adatátvitel [ 25] Képernyőkivonat mentése A TRACK-Leader alkalmazásban az shp-fájlokkal végzett munkához szükséges SD-kártya használata A terminálon lévő alkalmazások a legtöbb adat [ 25] esetében közvetlenül az SD-kártyára végzik a mentést. A terminál és a PC közötti adatcserét minden alkalmazásnál másképp kell elvégezni. Az adott alkalmazás útmutatójában részletesebben olvashat erről. Az USB-adathordozón lévő mappák áttekintése itt található: Az USB-adathordozón található mappák [ 25] Az USB-adathordozón található mappák Amikor az USB-adathordozót a terminálhoz csatlakoztatja, a terminálon több mappa is létrejön. Vannak azonban olyan mappák is, amelyeket külön létre kell hozni. Minden mappánál meg van határozva, hogy milyen adatokat tartalmazhat, ez biztosítja, hogy a terminálon lévő alkalmazások használni tudják az adatokat. ApplicationMaps Fájlok:.shp formátumú alkalmazás térképek. Cél: TRACK-Leader. VARIABLE RATE-Control használatához. FIELDNav GIS Fájlok:.iio,.data Cél: A mappába térképanyagok menthetők. A mappa a FIELD-Nav licenc aktiválása után áll rendelkezésre. Fájlok: Táblaadatok, pl. táblahatárok, a következő formátumokban:.shp,.dbf,.shx. Cél: TRACK-Leader. GIS export és import. I - 25
34 I Terminal TOUCH800 NgStore Fájlok:.iio,.data Cél: TRACK-Leader. Standard mappa a mentett táblákhoz és a végigjárt nyomvonalakhoz. Screencopy Fájlok:.bmp Cél: Itt menthetők a képernyőkivonatok. A terminál automatikusan létrehozza ezt a mappát, ha a Terminál menüben a Képernyőkivonat paraméter aktív, és létrehozott egy képernyőkivonatot. TaskData Fájlok:.xml Cél: Ez a mappa csak olyan XML-fájlokat tartalmazhat, amelyek ISO-XML kompatibilis táblatörzskönyvből származnak. Ezeket az adatokat az ISOBUS-TC alkalmazás használja. A mappát Önnek kell létrehoznia. GPS Fájlok:.txt Cél: Ebben a mappában GPS-pozíciók tárolása történik, amelyek egy fájlban találhatók. Az ügyfélszolgálat ez alapján tudja rekonstruálni a megművelt hosszt. A mappa akkor hozható létre, ha Ön aktiválja az Adatok rögzítése és tárolása paramétert. fileserver Fájlok: Minden fájlformátum lehetséges. Cél: Ez a mappa azokat a fájlokat tartalmazza, amelyek a File Server (fájlszerver) alkalmazásban importálhatók vagy exportálhatók. documents Fájlok:.txt Cél: Ebben a mappában található az összes befejezett feladat dokumentációja Eljárásmód Az adathordozó tartalmának megjelenítése a terminálon Az adathordozó tartalma közvetlenül a terminálon keresztül megtekinthető. 1. Helyezze be az adathordozót (USB-adathordozó vagy SD-kártya) a terminálba! 2. Nyissa meg a Service alkalmazást. 3. Érintse meg az USB 1 vagy az SDCard lehetőséget. Megjelenik az USB-adathordozó tartalma. Az SD-kártya tartalma a ME-TERMINAL mappában található. I - 26
35 I Terminal TOUCH Külső készülékeket csatlakoztatni és konfigurálni GPS-vevő A GPS-vevő csatlakoztatása a terminálhoz A Müller-Elektronik GPS-vevőjének útmutatójában megtalálható, hogy hogyan csatlakoztatható a termináloz. Ha a terminált olyan járműbe szereli be, amely már rendelkezik GPS-vevővel vagy más ISOBUS terminállal, akkor a következő a teendő: A GPS-jel csatlakoztatása a Müller-Elektronik terminálhoz. A GPS-vevő konfigurálása. Eljárásmód A terminál a következőképpen csatlakoztatható olyan GPS-vevőhöz, amelyet már korábban a járműbe szereltek: 1. Találja ki, hogy a GPS-vevő jelét hogyan tudja a terminálhoz vinni. Ez minden jármű vagy GPSvevő esetében különböző lehet: Vannak olyan járművek, amelyeknél a vezetőfülkében GPS csatlakozóaljzat található, a GPS-vevőnek lehet soros kimenete, vagy lehetnek soros kimenetek az ISOBUS terminálon. 2. Ellenőrizze, hogy melyik vezetékkel csatlakoztatható a GPS-jel a Müller-Elektronik terminál soros csatlakozó hüvelyébe. 3. Csatlakoztassa a GPS-jelet a Müller-Elektronik terminál soros csatlakozó hüvelyébe. 4. Konfigurálja a GPS-vevőt, hogy tudjon kommunikálni a Müller-Elektronik termináljával. A szükséges adatokat az alábbi táblázatban találja. 5. Aktiválja a terminálon a Standard (Hagyományos) GPS meghajtót. Konfiguráció Frekvenciák 5 Hz (GPGGA, GPVTG) 1 Hz (GPGSA, GPZDA) Átviteli ráta Baud Adatbit 8 Paritás nincs Stopbit 1 Folyamvezérlés Nincs A GPS-vevő meghajtóját módosítani A kiszállítás során a terminálon a Standard meghajtó van aktiválva. Ezt a meghajtót módosítania kell, ha a GPS-vevőt át kívánja állítani, például, hogy a korrekciós jelet módosítsa. Ebben az esetben egy, a GPS-vevőhöz illő meghajtót kell választania. Rendelkezésre álló meghajtók Meghajtónév nincs aktiválva GPS-vevő Nincs GPS-vevő csatlakoztatva. I - 27
36 I Terminal TOUCH800 Meghajtónév GPS-vevő A100, A101 A Müller-Elektronik A100 és A101 GPS-vevőinek meghajtója, ha ezek a soros porthoz csatlakoznak. AG-STAR, SMART-6L PSR CAN Standard (Hagyományos) A Müller-Elektronik AG-STAR és SMART-6L GPS vevőinek meghajtója, ha ezek a soros porthoz csatlakoznak. Válassza ezt a meghajtót, ha valamely GPS-vevő a PRS kormányzást vezérlő számítógéphez van csatlakoztatva. A jelek a CAN-kábelen keresztül jutnak el a terminálhoz. A vevő konfigurálása közvetlenül a PSR alkalmazásban történik. Ismeretlen GPS-vevő meghajtója, ha ez a soros porthoz csatlakozik. Ez a meghajtó alapbeállítás esetén aktiválva van. A csatlakoztatott GPS-vevőt így nem lehet konfigurálni. TRACK-Leader AUTO Válassza ezt a meghajtót, ha egy GPS-vevő a TRACK-Leader AUTO kormányzást vezérlő számítógéphez van csatlakoztatva. MEGJEGYZÉS Rossz meghajtó A GPS-vevő sérülése. Mielőtt egy GPS-vevőt csatlakoztatna a terminálra, mindig aktiválja a megfelelő meghajtót. Eljárásmód Így aktiválható a meghajtó: 1. - Nyissa meg a Service alkalmazást. 2. Érintse meg a Meghajtó pontot. 3. Érintse meg a GPS pontot. Ekkor megjelennek a telepített meghajtók. 4. Érintse meg a megfelelő meghajtót Hagyja jóvá. 6. Indítsa újra a terminált A GPS-vevő konfigurálása Minden GPS vevőn konfigurálni kell a belső szoftvert. A Müller-Elektronik alábbi GPS vevőit lehet a terminállal konfigurálni: A100, A101 AG-STAR, SMART-6L Minden más GPS vevőt a gyártói adatok szerint kell konfigurálni. Funkciógomb Jelentés A GPS-vevő konfigurációját olvassa be. Visszaállítja a gyári beállításokat. I - 28
37 I Terminal TOUCH800 Funkciógomb Jelentés Megnyitja a licencmenüt. Csak a SMART-6L DGPS/GLONASS-vevőnél jelenik meg, és egy aktiválható licenc megadására szolgál. Baudsebesség visszaállítása. Eljárásmód þ A GPS-vevő a terminálra van csatlakoztatva. þ A GPS-vevő közvetlenül a terminálra van csatlakoztatva. Kiegészítő készülékek, mint a ledsor vagy a dőlésszög modul nem lehet közbekapcsolva. þ A megfelelő GPS-meghajtó van aktiválva Nyissa meg a Service alkalmazást. 2. Érintse meg a GPS pontot. Megjelenik a Beállítások maszk. Az első konfiguráláskor a következő üzenet jelenik meg: GPS vevő felismerve. Konfiguráció beolvasása? 3. A jóváhagyáshoz érintse meg az Igen gombot. A megszakításhoz érintse meg a Nem gombot. A terminál beolvassa a GPS-vevő aktuális konfigurációját. Most minden konfigurálható paramétert lát. 4. Csatlakoztasson újra minden kiegészítő készüléket, melyeket a konfiguráláshoz leválasztott. Paraméter a GPS vevőhöz Adatátviteli sebesség Csak akkor jelenik meg, ha a Standard (Hagyományos) meghajtó van kiválasztva. A GPS-vevő adatküldési sebességének beállítása a terminál irányába. A paraméter a terminál adatátviteli sebességét állítja be. 1. műhold és 2. műhold 1. műhold - az elsődleges DGPS műhold. A DGPS vevő először ehhez a műholdhoz fog csatlakozni. 2. műhold - a másodlagos DGPS műhold. Ehhez a műholdhoz a DGPS vevő csak az elsődleges műhold kiesése után csatlakozik. Hogy mely műholdakat választja, az attól függ, hogy jelenleg melyik rendelkezik a legjobb elérhetőséggel a régiójában. Lehetséges értékei: AUTO A szoftver automatikusan kiválasztja a pillanatnyilag legjobb műholdat. Ez a beállítás nem ajánlott, mivel lelassítja a DGPS vevő beindítását. A műhold neve. Az, hogy melyik műholdak jelennek meg itt, attól függ, hogy Ön melyik meghajtót és melyik korrektúra-jelet aktiválta. Kormányzás Ez a paraméter a GPS-vevőben az Automata kormányzás funkció támogatását aktiválja. Konfigurálnia kell a Kormányzás paramétert, ha a meglévő GPS-vevőjét szeretné egy kormányzást vezérlő számítógépre csatlakoztatni. I - 29
38 I Terminal TOUCH800 Lehetséges értékei: automata kormányzás nélkül Ez az automata kormányzás támogatását inaktiválja. TRACK-Leader TOP Ez a TRACK-Leader TOP automata kormányzás támogatását aktiválja. TRACK-Leader AUTO Ez a TRACK-Leader AUTO automata kormányzás támogatását aktiválja. Korrekciós jel A DGPS vevő korrekciós jelének típusa. Az, hogy mely korrektúra-jelek állnak rendelkezésre, az aktivált hajtótól függenek. Lehetséges értékei: A A100, A101 meghajtóhoz: WAAS/EGNOS Korrekciós jel Európa, Észak-Amerika, Oroszország és Japán számára. E-DIF A korrekciós adatok belső kiszámítása. Csak az A100 GPS vevő speciális kivitelével működik, melynek cikkszáma Ezt a vevőt már nem forgalmazza a Müller-Elektronik. Az AG-STAR, SMART-6L meghajtóhoz Csatlakoztatott DGPS/GLONASS-vevő AG-STAR esetén: EGNOS-EU WAAS-US MSAS-JP EGNOS-EU + GLIDE WAAS-US + GLIDE MSAS-JP + GLIDE GPS/GLONASS GLIDE 1 GPS/GLONASS GLIDE 2 Csatlakoztatott DGPS/GLONASS-vevőnél SMART-6L: EGNOS/WAAS EGNOS/WAAS + GLIDE GLIDE RTK-Funk (RTK-licenc szükséges) RTK-GSM (RTK-licenc szükséges) TerraStar (RTK- vagy L-Band-licenc szükséges) I - 30
39 I Terminal TOUCH800 Megjegyzések a GLIDE-hez Ha GLIDE korrekciós jelet használ, akkor vegye figyelembe a következőket: Közúti közlekedésnél kapcsolja ki a GPS-vevőt. A rendszer indítása után minden alkalommal kb. 5 percig tart, mire a rendszer eléri a működőképes állapotot. Várja ki ezt az időt a megművelni kívánt területen mielőtt elkezdi a munkát. Figyeljen arra, hogy a GPS-vevő munka közben ne veszítse el a GPS-jelet. Ha a jel elveszik, az a GLIDE újraindításához vezethet. Ezáltal eltolódhatnak a sorok. Megjegyzések a TerraStar-hoz Ha TerraStar korrekciós jelet használ, akkor vegye figyelembe a következőket: A GPS-vevő bekapcsolása után szabad kilátás esetén kb perc elteltével áll rendelkezésre a pontos jel. Ha a GPS-jel épületek vagy fák leárnyékolása miatt kiesik, akkor a teljes pontosság csak kb. újabb 5 perc elteltével áll rendelkezésre. Ezért lehetőség szerint el kell kerülni a fasorok vagy épületek melletti haladást. Baudsebesség fogadó port B Csak akkor jelenik meg, ha az RTK-Funk korrekciós jel van kiválasztva. Ha idegen gyártó modemjével rendelkező GPS-vevőt használ, akkor adott esetben a Baudsebességet be kell állítania. A Baudsebességet ezen esetekben a modem sebességével egyezően kell beállítani. A Müller-Elektronik modemjének Baudsebessége minden esetben Baud. Korrekció RTK-szünetnél Erre a paraméterre csak akkor van szüksége, ha a SMART-6L DGPS-vevőt automatikus kormányzással használja. Lehetséges értékei: automatikus A paraméter aktiválva. RTK-szünet esetén a jármű aktuális pozíciója és a GPS-pozíció közötti eltérés lép fel. Ha a paraméter automatikus -ra van állítva, akkor megakadályozza, hogy a jármű közvetlenül az új GPS-pozícióra menjen. Az új GPS-pozíció e helyett lépésenként lesz megközelítve. Így lehet megakadályozni, hogy RTK-szünet esetén erős nyomtévesztések lépjenek fel. Ha az RTK-jel ismét él, akkor az eredeti GPS-pozíció is lépésben lesz megközelítve a jármű által. nincs aktiválva A paraméter deaktiválva. Dőlésszög modul Ezzel a paraméterrel konfigurálható a GPS TILT dőlésszög modul. A dőlésszög modult a Müller Elektronik cégénél az alábbi cikkszámon rendelheti meg: I - 31
40 I Terminal TOUCH800 RTK- vagy L-Band-licenc SMART-6L-hez Az RTK-korrekciós jelekkel való munkához szüksége van a DGPS/GLONASS-vevőhöz SMART-6L és egy RTK-licenchez. A TerraStar-korrekciós jelekkel való munkához szüksége van a DGPS/GLONASS-vevőhöz SMART- 6L és egy L-Band-licenchez. Ha RTK- vagy L-Band- licenccel működő GPS-vevőt vásárol, akkor a licencet a Müller-Elektronik beírja. Csak utólagos vásárlás esetén kell a licencet Önnek megadnia. Eljárásmód 1. - Nyissa meg a Service alkalmazást. 2. Érintse meg a GPS pontot. Megjelenik a Beállítások maszk Nyissa meg a licenc menüt. 4. Érintse meg a Licenckód pontot. Megjelenik a Licenc menü maszk. Itt látható a sorozatszám és a Firmware-verzió. Ezek a licenckód rendeléséhez szükségesek. Választásképpen a Modellszám maszkot is megnyithatja, hogy információkat kapjon a GPS vevő aktuális bekapcsolásáról. 5. Írja be a licenc kódot Hagyja jóvá. GSM-Modem a SMART-6L-hez Ha a SMART-6L DGPS/GLONASS vevőt GSM modellel használja, akkor a meglévő konfiguráció illeszthető. Eljárásmód 1. - Nyissa meg a Service alkalmazást. 2. Érintse meg a GPS pontot. 3. Megjelenik a Beállítások maszk Nyissa meg a konfigurációs menüt. 5. Konfigurálja a paramétereket: Az egyes paraméterek magyarázatát a fejezet végén lévő táblázatban találja Mentse el a változtatásokat. Az alábbi üzenet jelenik meg: Át szeretné vinni az adatokat a modemre? 7. Igen - Hagyja jóvá. Az adatok átkerülnek a modemre Ez kb. 30 másodpercig tart. Az új adatok a NTRIP-konfiguráció maszk újraindítása után ebben a maszkban jelennek meg. I - 32
41 I Terminal TOUCH800 Paraméterek Jelentés Lehetséges adatok APN Kapcsolat a provider-hez. A provider URL vagy IP-címe. Felhasználó Jelszó Az internet-hozzáféréshez szükséges név. A név az adott provider minden használója számára azonos. Az internet hozzáféréshez szükséges jelszó. A jelszó az adott provider minden használója számára azonos. A provider által adott név. Van olyan provider, ahol nem kell nevet megadni. A provider által adott jelszó. Van olyan provider, ahol nem kell jelszót megadni. URL/IP Kapcsolat a korrekciós adatszerverhez. A korrekciós adatszerver URL vagy IP-címe. Port Port a korrekciós adatszerverhez. A port száma NTRIP-felhasználó A korrekciós szolgálat ügyfélszámláinak azonosítására szolgáló név. Betűk és számok. Ügyeljen a nagy- és kisbetűk írására. NTRIP-jelszó Jelszó az azonosító névhez. Betűk és számok. Ügyeljen a nagy- és kisbetűk írására. Mountpoint A korrekciós adat forrásának manuális megadása, csak GPRS kapcsolat esetén lehetséges. A korrekciós adatforrás/adatáram neve. GPS-vevő konfigurálása automata kormányzáshoz Ahhoz, hogy egy GPS-vevőt használni lehessen az automata kormányzáshoz, először konfigurálni kell. A konfigurálás során a GPS-vevő belső beállításainak illesztése történik. Az alábbi GPS-vevőt tudja az automata kormányzáshoz használni: A101 AG-STAR SMART-6L Eljárásmód Így konfigurálható a GPS-vevő az automata kormányzáshoz: 1. Aktiválja a mindenkori GPS-vevő meghajtóját [ 28] a terminál és a GPS-vevő közötti kapcsolat létrehozásához. 2. Konfigurálja a GPS-vevőt. [ 29] 3. Érintse meg a Kormányzás konfigurációt. 4. Válassza ki azt az automata kormányzást, amelyet Ön használ Hagyja jóvá. 6. TRACK-Leader AUTO rendszerek esetén érintse meg az lehetőséget, és hangolja a vevő adatátviteli sebességét az automata kormányzáséhoz. Az alábbi üzenet jelenik meg: A kapcsolat a GPS-vevővel most bontható. 7. OK - Hagyja jóvá. 8. Kapcsolja ki a terminált. 9. Csatlakoztassa a GPS-vevőt a kormányzást vezérlő számítógép kábelkötegéhez. I - 33
42 I Terminal TOUCH Indítsa el a terminált. 11. A kormányzást vezérlő számítógép típusától függően aktiválja a PSR CAN vagy a TRACK- Leader AUTO meghajtót. [ 28] Hagyja jóvá. 13. Indítsa újra a terminált. A GPS-vevőt ezzel konfigurálta az automata kormányzáshoz. Ha a GPS-vevő paramétereit módosítani szeretné, miután a GPS-vevőt konfigurálta az automata kormányzáshoz, a GPS-vevő belső beállításait vissza kell állítani. Eljárásmód 1. Csatlakoztassa a GPS-vevőt a terminálhoz. 2. Aktiválja a meghajtót a mindenkori GPS-vevőhöz. [ 28] 3. Indítsa újra a terminált Nyissa meg a Service alkalmazást. 5. Érintse meg a GPS pontot Állítsa vissza az adatátviteli sebességet. 7. Az alábbi üzenet jelenik meg: Vissza szeretné állítani az alapértelmezett adatátviteli sebességet? 8. OK - Hagyja jóvá. 9. Indítsa újra a terminált. Most megváltoztathatja a GPS-vevő egyes paramétereit. A paraméterek módosítása után a GPS-vevő újra konfigurálható az automata kormányzáshoz Eljárásmód GPS pozíciók feljegyzése Egyes hibák esetén szükséges lehet a GPS-vevő pozícióját felírni. þ USB-adathordozó csatlakozik a terminálhoz Nyissa meg a Service alkalmazást. 2. Érintse meg a GPS pontot. 3. Érintse meg a GPS-adatok pontot. Megjelenik a GPS-adatok maszk. 4. Lapozzon lefelé. 5. Érintse meg a Trace-adatok pontot. Megjelenik a Trace-adatok maszk. 6. Lapozzon lefelé. 7. Tegyen egy pipa jelet az Adatok rögzítése és tárolása ponthoz. A terminál azonnal megkezdi az adatok rögzítését. Az adatok az USB-adathordozó GPS mappájában kerülnek tárolásra. Az újraindítás kikapcsolja a funkciót. I - 34
43 I Terminal TOUCH Eljárásmód A GPS TILT modul dőlésszög-modul konfigurálása þ A GPS TILT-Module dőlésszög modul csatlakoztatva van. þ A traktor egyenes talajon áll. þ A külső ME-ledsor meghajtója inaktiválva van. 1. Ha a terminál és a dőlésszög modul közé a vezetékre bármilyen kiegészítő berendezések (pl. ME-ledsor) csatlakoznak, akkor ezeket válassza le. A dőlésszög modult közvetlenül a terminálhoz kell csatlakoztatni. A dőlésszög modul konfigurálása után, ezeket a kiegészítő berendezéseket újra csatlakoztatni kell. 2. Mérje meg a GPS-vevő és a talaj közötti távolságot, ahol a traktor áll. 3. Kapcsolja be a terminált Nyissa meg a Service alkalmazást. 5. Érintse meg a GPS pontot. Megjelenik a Beállítások maszk. 6. Lapozzon lefelé, amíg meg nem jelenik a Dőlésszög modul paraméter a képernyőn. 7. Érintse meg a Dőlésszög modul pontot. 8. A GPS-vevő magassága sorban adja meg a mért távolságot. 9. Érintse meg az gombot. Üzenet: A következő jelenik meg: Dőlésszög modul kalibrálása. 10. A jóváhagyáshoz érintse meg az Igen gombot. A dőlésszög modul pozíciója az egyenletes talajon kalibrálásra kerül. A kalibrálás után a Dőlés sorban megjelenik a 0 érték a szögre. A traktor bármilyen irányú dőlése esetén megváltozik a szög kijelzett értéke. 11. Csatlakoztasson újra minden kiegészítő készüléket, melyeket a konfiguráláshoz leválasztott. I - 35
44 I Terminal TOUCH Eljárásmód A botkormány billentyű-kiosztásának konfigurálása A terminál lehetőséget nyújt Önnek, hogy egy ISOBUS vezérlő számítógép funkcióit egy botkormány gombjaihoz hozzárendelje. Ehhez az ISOBUS vezérlő számítógépnek és a botkormánynak meg kell felelnie az ISOBUS szabvány Auxiliary-2 specifikáció követelményeinek. Így aktiválja e funkció meghajtóját: þ A botkormány és az ISOBUS vezérlő számítógép csatlakoztatva van, és mindkettő támogatja az Auxiliary 2 protokollt 1. - Nyissa meg a Service alkalmazást. 2. Érintse meg a Meghajtó pontot. 3. Érintse meg a Auxiliary pontot. 4. Jelölje ki az Auxiliary2 pontot Hagyja jóvá. 6. Indítsa újra a terminált. Eljárásmód Így konfigurálhatja a billentyűkiosztást: þ Ezzel aktiválta az Auxiliary 2 meghajtót Nyissa meg a Service alkalmazást. 2. Érintse meg a Auxiliary pontot. 3. Érintse meg a Auxiliary Editor pontot. Ha az ISOBUS vezérlő számítógép támogatja az Auxiliary 2 protokollt, akkor most megjelenik egy lista a vezérlő számítógép funkcióival. Ha nem jelenik meg a lista, akkor a vezérlő számítógép nem támogatja ezt a protokollt Válassza ki azt a funkciót, amelyet a botkormány gombjához szeretne hozzárendelni. Megjelenik egy lista a botkormány gombjaival. 5. Adja meg, hogy a kiválasztott funkcióhoz melyik gombot rendeli hozzá Hagyja jóvá. Megjelenik a hozzárendeléseket tartalmazó lista. 7. Indítsa újra a terminált. Az újraindítás után a főképernyőn a következő üzenet jelenik meg: Hagyja jóvá a hozzárendeléseket. Ez az üzenet most minden újraindításnál megjelenik. 8. OK - Nyugtázza az üzenetet. A képernyőn megjelenik a felismert hozzárendelések listája Hagyja jóvá a hozzárendeléseket. I - 36
45 I Terminal TOUCH A szenzorok csatlakoztatása a terminálhoz A terminál lehetőséget nyújt Önnek, hogy egy szenzort vagy a traktor 7 pólusú jelző csatlakozódugóját csatlakoztassa a B csatlakozóra. Így például használni tudja a munkahelyzet-jelet a TRACK-Leader párhuzamos vezetésnél. A munkahelyzet-szenzor, amelyeket a Müller-Elektronik-nál meg tud vásárolni, egy kerek 3-pólusú csatlakozóra végződik. A terminálra történő csatlakoztatásához egy adapterkábelre van szüksége. Adapterkábel a ME-Ymunkahelyzet-szenzorhoz Adapterkábel Cikkszám 3-pólusú 9-pólusúra A terminált a jelcsatlakozó aljzatra is csatlakoztatja. Jelcsatlakozó-aljzat kábele csatlakozók Kapcsolat Cikkszám 7-pólusú 9-pólusú csatlakozó hüvelyen Jelcsatlakozó-aljzat közvetlen kábele. Átviszi a sebességet és a munkahelyzetet Önnek a munkaállás-érzékelő [ 53] és adott esetben a kerék érzékelő [ 52] ill radarérzékelőt is aktiválnia ill. kalibrálnia kell a Tractor-ECU alkalmazásban. I - 37
46 I Terminal TOUCH Kamera Kamera csatlakoztatása a terminálhoz HQ2 kamera csatlakoztatása HQ2 kamera - csatlakoztatás a Touch-terminálhoz Csatlakozó a terminálra történő csatlakozáshoz. CAM csatlakozás Hosszabbító vezeték HQ2 kamera Kamera-csatlakozó Csatlakozás a kamera-csatlakozóhoz Eljárásmód 1. Csavarozza össze a kamerát a tartójával, ahogy a kamera gyártójának használati útmutatójában le van írva. 2. Csatlakoztassa a kamerát a hosszabbítóhoz. 3. VIGYÁZAT! A hosszabbító lefektetése során ügyeljen arra, hogy a vezetékek ne törjenek meg, és senki se tudjon megbotlani a lefektetett kábelekben. 4. Csatlakoztassa a hosszabbítót a terminál CAM csatlakozójára. 5. Rögzítse a kamerát. 6. Aktiválja a kamerát. [ 39] I - 38
47 I Terminal TOUCH800 NQ kamera csatlakoztatása Kamera adapterkábellel Csatlakozó a terminálra történő csatlakozáshoz. CAM csatlakozás Csatlakozás az adapterkábelhez Kamera Kamera-csatlakozó Csatlakozás a hosszabbítóhoz Csatlakozás a kamera-csatlakozóhoz Eljárásmód 1. Csatlakoztassa egymáshoz a vezetékeket az ábra szerint. Ügyeljen közben a vezetékek hosszára. 2. VIGYÁZAT! A vezetékek lefektetése során ügyeljen arra, hogy a vezetékek ne törjenek meg, és senki se tudjon megbotlani a lefektetett kábelekben. 3. Fektesse le a vezetéket. Győződjön meg arról, hogy a vezeték elér a terminálhoz, és munka közben nem szakad el. 4. Rögzítse a kapott kábelrögzítővel. 5. Rögzítse a kamerát. Használja ehhez a rövid útmutatóban található fúrósablont a fehér kartonon. 6. Csatlakoztassa a kamerát a terminálhoz. Használja ehhez a CAM csatlakozót. 7. Aktiválja a kamerát. [ 39] 8. Ha a vezetéket leveszi a terminálról, akkor használja a mellékelt gumitömítést a szabadon maradó csatlakozó tömítésére Eljárásmód Kamera aktiválása Egy kamera aktiválásához aktiválnia kell a Kamera Plug-In-t Nyissa meg a Service alkalmazást. 2. Érintse meg a PlugIn-ek pontot. 3. Érintse meg a Kamera pontot. A Plug-in pipa jellel lesz jelölve. I - 39
48 I Terminal TOUCH Indítsa újra a terminált. Az újraindítás után a kiválasztási menüben megjelenik a Kamera alkalmazás szimbóluma Nyissa meg a Kamera alkalmazást Kamera kezelése A kamera kizárólag a gépfunkciók figyelemmel követésére szolgál a mezőgazdasági gép biztonság szempontjából nem fontos munkavégzési tartományaiban. A kamera képe bizonyos esetekben késéssel jelenhet meg a képernyőn. A késedelem mértéke a terminál aktuális használatától függ, és külső tényezők és más készülékek is befolyásolhatják azt. FIGYELEM Késedelmes képátvitel miatti baleset Előfordulhat, hogy a gyorsan mozgó tárgyak túl későn kerülnek felismerésre. Ne használja a kamerát a jármű kormányzási segédeszközeként. Ne használja a kamerát közúti közlekedésben. Ne használja a kamerát kereszteződésbe történő behajtáshoz. Ne használja a kamerát tolatókameraként. Ne használja a kamerát képmegjelenítő segédeszközként a gép vezérlésekor, különösen olyankor, amikor a késedelmes reakció kockázatot jelenthet. Funkciós szimbólum Jelentés Vízszintesen tükrözi a képet. Függőlegesen tükrözi a képet. þ Csatlakoztatta és aktiválta a kamerát Nyissa meg a Kamera alkalmazást. A főképernyőn megjelenik a filmezett kép. 2. Érintse meg a főképernyőt. Oldalt funkciószimbólumok jelennek meg 10 másodpercig, amelyekkel a kamera használható. 6.5 Ledsor Az ME-ledsor csatlakoztatása a terminálhoz Az ME-ledsor a Müller-Elektronik sorvezetéshez használható iránykijelzője, mely a szélvédő közelében szerelhető fel. Az ME-ledsor koordinátákkal és vezetővonalakkal dolgozik, amelyeket a TRACK-Leader alkalmazás bocsát rendelkezésre. Az ME-ledsor használatához ezért szükséges a TRACK-Leader alkalmazás. I - 40
49 I Terminal TOUCH800 Ledsor Csatlakozó egy GPS-vevő csatlakoztatására Csatlakozó a terminálon történő csatlakozáshoz RS232 soros csatlakozás Miután egy külső ledsort csatlakoztatott a terminálhoz, úgy azt aktiválnia [ 41] kell Külső ledsor aktiválása Ha egy külső ledsort csatlakoztatott a terminálhoz, úgy azt aktiválnia kell. A külső ledsor aktiválásához aktiválnia kell annak meghajtóját. A külső ledsort a Müller-Elektronik cégénél az alábbi cikkszámon rendelheti meg: Eljárásmód 1. - Nyissa meg a Service alkalmazást. 2. Érintse meg a Meghajtó pontot. 3. Érintse meg a Ledsor pontot. Ekkor megjelennek a telepített meghajtók. 4. Érintse meg a Ledsor pontot Hagyja jóvá. 6. Indítsa újra a terminált. 6.6 A fedélzeti számítógépet csatlakoztassa a soros interfésszel Fedélzeti számítógép csatlakoztatása a terminálhoz Így sok fedélzeti számítógépet (nem ISO-számítógépek) tud csatlakoztatni a terminálra, amelyek az LH5000 protokollon vagy az ASD-interfészen keresztül kommunikálnak. Minden fedélzeti számítógéphez, amely csatlakoztatható, a Müller-Elektronik-nál megfelelő csatlakozókábelt kap. A terjesztőink szívesen segítenek Önnek. Az általunk tesztelt fedélzeti számítógépek listája itt található: Névleges értékek átvitele LH5000 útján [ 42] Munkaszélességeket kapcsolni s névleges értékeket ASD által átvinni [ 44] Más fedélzeti számítógépek, ill. más szoftververziót használó fedélzeti számítógépek esetén I - 41
50 I Terminal TOUCH800 előfordulhat, hogy ez a funkció egyáltalán nem, vagy az útmutatóban leírtaktól eltérő módon működik. Mivel a működési mód és a konfiguráció a fedélzeti számítógéptől függ, ezek beüzemelésében a Müller-Elektronik sajnos nem tud segíteni. Kérjük, forduljon ebben az esetben a fedélzeti számítógép gyártójához. Fedélzeti számítógép Nulla modemkábel Adapterkábel* A 3-mas kábellel együtt készletben kapható, cikkszám: A B terminál csatlakozása *Ha fedélzeti számítógépként egy Amatron3 vagy egy Amatron+ eszközt használ, akkor csak egy hagyományos nulla modemkábelre van szüksége. (az Amatron3 és az Amatron+ az Amazone cég fedélzeti számítógépei) Serial Interface alkalmazás A Serial Interface alkalmazás (szériaszerű interfész) arra szolgál, hogy a terminált és egy nem ISOBUS-képes fedélzeti számítógép közötti kommunikációt lehetővé tegye. Ezen interfésznek köszönhetően minden alkalmazást használni tud a GPS-jellel és fedélzeti számítógéppel együtt, hogy: Névleges értékeket vigyen át (az LH-5000 protokollon keresztül vagy ASD-protokollon keresztül); [ 42] Munkaszélességeket kapcsoljon (az ASD-protokollon keresztül). [ 44] Hogy az alkalmazásokat ne kelljen minden egyes alkalommal újra konfigurálnia, minden fedélzeti számítógép számára saját profilt tud létrehozni. Névleges értékek átvitele LH5000 útján Tesztelt fedélzeti számítógép* Gyártó Fedélzeti számítógép Szoftververzió Adatátviteli sebesség RAUCH Quantron A V RAUCH Quantron E V RAUCH Quantron E2 V I - 42
51 I Terminal TOUCH800 Gyártó Fedélzeti számítógép Szoftververzió Adatátviteli sebesség RAUCH Quantron S V RAUCH Quantron S2 V ME Spraylight V * - Csak olyan fedélzeti számítógépek lettek feltüntetve, amelyeknél meg tudtuk állapítani, hogy a soros port működik. Más szoftververziókban az eredmények mások lehetnek. Eljárásmód þ Ellenőrizte, hogy a fedélzeti számítógépben aktiválnia kell-e az LH5000-protokollt. Ha igen, akkor aktiválta a protokollt. þ Plug-in Serial Interface aktív 1. Csatlakoztassa a fedélzeti számítógépet a terminálhoz. [ 41] 2. Indítsa el a terminált Nyissa meg a Serial Interface alkalmazást. 4. Érintse meg a Beállítások pontot Fűzzön hozzá egy új gépprofilt. A maszkban egy új gépprofil jelenik meg. 6. Konfigurálja a paramétereket az alábbi lépések szerint. 7. Üzemmód -> Elvárt érték átadása 8. Protokoll -> LH Készüléktípus -> Válassza ki a készüléket, amellyel dolgozik. 10. Adatátviteli sebesség -> általában Az adatátviteli sebesség a fedélzeti számítógéptől függ Aktiválja a gépprofilt Nyomja meg és erősítse meg a gépprofil mentéséhez. 13. Indítsa újra a terminált. További eljárás Ön beállította a soros interfészt. Most konfigurálnia kell a terminál alkalmazásait. A TRACK-Leader alkalmazásban: 1. Deaktiválja a SECTION-Control paramétert a Beállítások / Általános alatt. 2. Hozzon létre gépprofilt a traktorja és a rászerelt készüléke kombinációjából. 3. Töltsön be egy alkalmazás-térképet. Az alkalmazás-térképet kétféleképpen tudja betölteni: Mint shp-fájl, a TRACK-Leader alkalmazásban. Egy ISO-XML-megbízás részeként, ha az ISOBUS-TC alkalmazást és egy szántó-nyilvántartást használ. I - 43
52 I Terminal TOUCH800 Tesztelt fedélzeti számítógép* Gyártó Fedélzeti számítógép Több információt erről a TRACK-Leader és az ISOBUS-TC használati útmutatóiban talál. Munkaszélességeket kapcsolni s névleges értékeket ASD által átvinni Szoftververzió Adatátviteli sebesség Elvárt érték átadása Szakaszolás Amazone Amatron3 V Amazone Amatron+ V RAUCH Quantron A V ** - + RAUCH Quantron E V ** + + RAUCH Quantron E2 V ** + + Müller- Elektronik Müller- Elektronik Spraylight V DRILL-Control * - Csak olyan fedélzeti számítógépek lettek feltüntetve, amelyeknél meg tudtuk állapítani, hogy a soros port működik. Más szoftververziókban az eredmények mások lehetnek. ** - A fedélzeti számítógépen aktiválnia kell a GPS-Control funkciót Használhatja az ASD-protokollt, hogy névleges értékeket vigyen át egy alkalmazás-térképból, vagy hogy munkaszélességeket kapcsoljon. A fedélzeti számítógéptől függ, hogy ezen funkciókat milyen mértékben tudja használni. Azért, hogy használni tudja az átvitelt ASD-protokollon keresztül, aktiválnia kell az ASD-Protocol licencet. Eljárásmód Így konfigurálja a soros interfészt, hogy a fedélzeti számítógépével szakaszokat kapcsoljon: þ Ön a TRACK-Leader alkalmazásban az Általános menüben aktiválta a SECTION-Control paramétert. þ Ellenőrizte, hogy a fedélzeti számítógépben aktiválnia kell-e az ASD-protokollt. Ha igen, akkor aktiválta a protokollt. þ Plug-in Serial Interface aktív 1. Csatlakoztassa a fedélzeti számítógépet a terminálhoz. [ 41] 2. Indítsa el a terminált Nyissa meg a Serial Interface alkalmazást. 4. Érintse meg a Beállítások pontot Fűzzön hozzá egy új gépprofilt. A maszkban egy új gépprofil jelenik meg. I - 44
53 I Terminal TOUCH Konfigurálja a paramétereket az alábbi lépések szerint. 7. Üzemmód -> Előírt ért.át., szakaszolás 8. Protokoll -> ASD 9. Géptípus -> Válassza ki a gépet, amellyel dolgozik. 10. Traktor<-->munkapont -> Adja meg itt a távolságot a traktor vonópont és a munkapont között. 11. Eltolás B/J - a paraméter aszimmetrikus gépek geometriájának beállítására szolgál. Itt adja meg, hogy a munkaszélesség közepe mennyire legyen eltolva. Adjon meg jobbra eltolás esetén pozitív, és balra eltolás esetén negatív értéket. 12. Munkaszélesség - a fedélzeti számítógépben beállított munkaszélesség. 13. Szakaszok száma - a fedélzeti számítógépben beállított szakaszok száma Aktiválja a gépprofilt Nyomja meg és erősítse meg a gépprofil mentéséhez. 16. Indítsa újra a terminált. További eljárás Ön beállította a soros interfészt. Most konfigurálnia kell a terminál alkalmazásait. A TRACK-Leader alkalmazásban: 1. Aktiválja a SECTION-Control paramétert a Beállítások / Általános alatt. 2. Konfigurálja a részszélesség-kapcsolást a Beállítások / SECTION-Control alatt. 3. Töltsön be egy alkalmazás-térképet. Az alkalmazás-térképet kétféleképpen tudja betölteni: Mint shp-fájl, a TRACK-Leader alkalmazásban. Egy ISO-XML-megbízás részeként, ha az ISOBUS-TC alkalmazást és egy szántó-nyilvántartást használ. Több információt erről a TRACK-Leader és az ISOBUS-TC használati útmutatóiban talál. I - 45
54 I Terminal TOUCH ISO-nyomtató Az ISO-nyomtatót csatlakoztatása a terminálhoz Az ISO-nyomtató arra szolgál, hogy információkat nyomtasson egy ISO-XML-megbízásból. 9 pólusú Sub-D-csatlakozó az ISOBUS-ra való csatlakoztatáshoz ISO-nyomtató ISO-nyomtató-persely Dugasz az ISO-nyomtatón történő csatlakozáshoz Csatlakozó a terminálon történő csatlakozáshoz CAN-Bus-csatlakozó Miután ISO-nyomtatót csatlakoztatott a terminálhoz, úgy azt aktiválni [ 46] kell Eljárásmód ISO-nyomtató aktiválása Az ISO-nyomtató aktiválásához aktiválnia kell annak meghajtóját Nyissa meg a Service alkalmazást. 2. Érintse meg a Meghajtó pontot. 3. Érintse meg az ISOPrinter pontot. Ekkor megjelennek a telepített meghajtók. 4. Érintse meg az ISO-nyomtató pontot Hagyja jóvá. 6. Indítsa újra a terminált. I - 46
55 I Terminal TOUCH A terminál konfigurálása a Service alkalmazásban Nyelv módosítása Amikor a terminált először kapcsolja be, előfordulhat, hogy a szövegek idegen nyelven (németül) jelennek meg. Ha módosítja a Service alkalmazásban a nyelvet, akkor minden alkalmazásnál is változik az ISOBUS-vezérlő számítógép nyelve. Ha egy csatlakoztatott ISOBUS-vezérlő számítógép nem ismeri a kiválasztott nyelvet, akkor a standard nyelve lesz aktiválva. Eljárásmód 1. - Nyissa meg a Service alkalmazást. Megjelenik az alkalmazás indítómaszkja: 2. Érintse meg a Terminál pontot. Egy paramétereket tartalmazó lista jelenik meg. 3. Simítsa végig a képernyőt az ujjával alulról felfelé. Új paraméterek jelennek meg. 4. Érintse meg a Nyelv (Sprache) pontot. Ekkor megjelenik egy lista az elérhető nyelvek rövidítéseivel. 5. Érintse meg az Ön által választott nyelv rövidítését. A rövidítés zöld ponttal lesz jelölve Hagyja jóvá. Megjelenik a Terminál maszk. 7. Indítsa újra a terminált. 7.2 A terminál alapbeállításai Az alapbeállításokhoz tartoznak többek között: Nyelv, idő, mértékegység. Minden beállítás, amit elvégez, más alkalmazásokban és a csatlakoztatott ISOBUS vezérlő számítógép is érvényes. I - 47
56 I Terminal TOUCH800 Eljárásmód 1. - Nyissa meg a Service alkalmazást. Megjelenik az alkalmazás indítómaszkja: 2. Érintse meg a Terminál pontot. Egy paramétereket tartalmazó lista jelenik meg. Lásd az alábbi táblázatot. 3. A paraméter értékének megváltoztatásához érintse meg az adott paramétert. Megjelenik egy ablak, amelyben számként beírhatja, vagy egy listáról kiválaszthatja a paraméter értékét Hagyja jóvá. 5. Indítsa újra a terminált. Paraméterek a Terminál menüben A paraméter neve Fényerő nappal Fényerő éjjel Billentyűzet-világítás Hangerő Dátum Idő Időzóna Nyelv Mértékegységek Képernyőkivonat (Képernyőkép) ISOBUS-UT: Function instance Funkció A képernyő fényereje nappal. A képernyő fényereje éjszaka. A gombok megvilágítása. A terminál hangereje. Aktuális dátum. Aktuális idő. Időeltolódás a GMT időhöz képest. A képernyőn látható alkalmazás nyelve. Az alkalmazott mértékegységrendszer. Ha ez a paraméter aktív, akkor a terminálon képernyőkivonatok készíthetők. Ezt a paramétert akkor alkalmazza, ha az ISOBUS portot egy adott Function instance -hoz osztja ki. Ezzel beállítható, hogy melyik terminálon jelentkezzen be egy adott ISOBUS vezérlő számítógép. I - 48
57 I Terminal TOUCH800 A paraméter neve Bejelentkezés mint ISOBUS-UT Navigációs gombok száma Funkció Aktiválja ezt a paraméter, ha az ISOBUS vezérlő számítógépet kell a terminálon megjeleníteni. Ezt a paramétert a legtöbb esetben aktiválni kell. Néhány önjáró mezőgazdasági gépen a paramétert deaktiválni kell. A terminál minden alkalmazás esetén legfeljebb 12 funkciószimbólumot bocsát rendelkezésre. Ha a terminálhoz olyan ISOBUS vezérlő számítógépet csatlakoztat, amely egy ablakon belül több funkcióval is rendelkezik, akkor a funkció-szimbólumok több oldalon fognak megoszlani. Emellett navigációs gombok is megjelennek, amelyekkel a következő oldalra lehet lapozni. Ezzel a számmal megadhatja, hogy hány gomb álljon rendelkezésre a lapozáshoz a több oldalon elhelyezkedő funkciószimbólumok esetén. 7.3 Alkalmazások aktiválása és inaktiválása A Service alkalmazásban a terminálon telepített további alkalmazásokat tud aktiválni és inaktiválni. Az alkalmazások csomagokban, úgynevezett beépülő modulokban vannak telepítve. Egy beépülő modul több alkalmazást is tartalmazhat. Egy beépülő modult akkor inaktiválhat például, ha azt nem szeretné alkalmazni. Ebben az esetben nem jelenik meg a kiválasztási menüben. A beépülő modul neve TRACK-Leader Az alábbi alkalmazásokat tartalmazza TRACK-Leader SECTION-Control TRACK-Leader TOP VARIABLE RATE-Control ISOBUS-TC Tractor-ECU Kamera FIELD-Nav File Server Serial Interface ISOBUS-TC Tractor-ECU A képernyőn megjelenik a csatlakoztatott kamera képe. FIELD-Nav Adatszerver Soros interfész az adatok fedélzeti számítógépről történő átviteléhez. Eljárásmód Beépülő modulok aktiválása és deaktiválása: 1. - Nyissa meg a Service alkalmazást. 2. Érintse meg a PlugIn-ek pontot. Megjelenik a PlugIn-ek maszk. 3. A Plug-in aktiválása vagy inaktiválása érintéssel történik. I - 49
58 I Terminal TOUCH800 Egy Plug-in akkor van aktivált állapotban, ha a neve előtt megjelenik egy pipa jel. 4. Indítsa újra a terminált. 7.4 Licencek a teljes verzió aktiválásához A terminálon már több alkalmazás telepítve van, amelyeket tesztelés céljából 50 órán keresztül használhat. Ezután ezek automatikusan inaktiválódnak. Licencek maszk A maszk elnevezése. Az alkalmazás elnevezése A pipa jel a használatra engedélyezett alkalmazásokat jelöli. Azok az alkalmazások, amelyek még nincsenek kipipálva, zároltak. Zárójelben látható, hogy az adott tesztverzió még mennyi ideig használható: órában és percben. Az alkalmazás 18 jegyű, betűkből álló kódja A licenc aktiválásához Önnek aktiválási kódra van szüksége. Ezt úgy szerezheti be, ha a Müller- Elektronik cégnél licencet vásárol. Ha az aktiválási kódot telefonon vagy ben kéri, akkor munkatársainknak az alábbi információkat adja meg: Az alkalmazás neve, amelyhez a licencet kéri. Az alkalmazás 18 jegyű, betűkből álló kódja. Ez a Licencek maszkban található. A terminál sorozatszáma - A terminál hátoldalán lévő típustáblán található. A terminál cikkszáma - A terminál hátoldalán lévő típustáblán található. Eljárásmód Így aktiválhat egy licencet: 1. - Nyissa meg a Service alkalmazást. 2. Érintse meg a Licencek pontot. 3. A 18 jegyű, betűkből álló kód segítségével rendelhet aktiválási kódot a Müller-Elektronik cégnél. 4. Érintse meg annak a licencnek a nevét, melyet aktiválni szeretne. Megjelenik a billentyűzet. 5. Írja be az aktiválási kódot Hagyja jóvá. Megjelenik a Licencek maszk. I - 50
59 I Terminal TOUCH Indítsa újra a terminált. Ezzel aktiválta az alkalmazás teljes verzióját. 7.5 Eljárásmód Képernyőkivonatok létrehozása A képernyőkép a pillanatnyi képernyőről készített fénykép. 1. Helyezze be az USB-adathordozót a terminálba Nyissa meg a Service alkalmazást. 3. Érintse meg a Terminál pontot. 4. Váltsa a Képernyőkivonat paramétert aktivált állapotra. 5. Képernyőkivonat létrehozásához nyomja meg az gombot. A képernyő tartalma képfájlként jelenik meg az USB-adathordozó Screencopy mappájában. 7.6 Pool-ok törlése A pool-ok a terminál köztes tárolói. A pool-okban történik a grafikák vagy szövegek köztes tárolása. Idővel a pool-ok túl nagyra nőnek és lelassítják a terminál munkáját. Kitörölheti a pool-okat, hogy felgyorsítsa a terminál munkáját. Mikor törölje? Eljárásmód Törölje a poolokat: Egy csatlakoztatott vezérlő számítógép szoftverének frissítése után. Ha a terminál a megszokottnál lassabban dolgozik. Ha az ügyfélszolgálat erre kérte. Így törölheti a poolokat: 1. - Nyissa meg a Service alkalmazást. 2. Érintse meg a Objectpool pontot. Az ISOBUS vezérlő számítógépről megjelenik azoknak az ISO-neveknek a listája, amelyeknek a grafikái és szövegei a terminál memóriájában találhatók. A szimbólumról felismerhető, hogy a vezérlő számítógép melyik mezőgazdasági gépet irányítja. 3. Érintse meg azt az Objectpool-t, amelyet törölni szeretne Törölje az Objectpool-t. Semmi sem történik, ha nem a megfelelő Objectpool-t törli. Az alábbi üzenet jelenik meg: Valóban törli a könyvtárat? 5. A jóváhagyáshoz érintse meg az Igen gombot. 6. A következő újraindításkor a vezérlő számítógép aktuális poolja töltődik be. I - 51
60 I Terminal TOUCH800 8 Tractor-ECU alkalmazás A Tractor-ECU alkalmazás arra szolgál, hogy a jármű minden információját sszefoglalja, amelyre a terminál fel van szerelve. A traktor-ecu ezeket az információkat más alkalmazásokra (pl. GPS vevő pozíciója a TRACK-Leaderen vagy SECTION-Control) vagy csatlakoztatott ISOBUS-vezérlő számítógépekre (GPS-jel mint sebességforrás) tudja továbbítani. A Tractor-ECU alkalmazásban az alábbiakat teheti: Meg kell adni, hogy mely szenzorok vannak a járműre felszerelve. A GPS-vevő pozíciójának megadása. A sebesség meghatározásához tartozó GPS-jelet a CAN-Bus-ra tenni. 8.1 Eljárásmód Tractor-ECU konfigurálása 1. - Nyissa meg a Tractor-ECU alkalmazást. 2. Érintse meg a Beállítások pontot. A paraméterek megjelennek. Egy járműprofil paramétere Kapcsolat az ISOBUS-TC-vel? Ezzel a paraméterrel beállíthatja, hogy a Tractor-ECU alkalmazás kommunikáljon-e az ISOBUS-TC alkalmazással. Ezeket viszi át: Számláló, munkahelyzet, a GPS-vevő pozíciója. Ezt a paramétert csak akkor kapcsolja ki, ha a terminált második terminálként alkalmazza, és a GPSvevőt egy másik terminálhoz csatlakoztatja. Sebesség A sebességszenzor konfigurálása. Ez méri a sebességet. Lehetséges értékei: nincs aktiválva Egy szenzor se méri a sebességet. Kerékszenzor Egy kerékszenzor von a terminálra csatlakoztatva. A kerékszenzort kalibrálni kell [ 54]. Radarszenzor Egy radarszenzor van a terminálra csatlakoztatva. A radarszenzort kalibrálni kell [ 54]. GPS-vevő A sebesség kiszámítása GPS-sel történik. nem ism. szenzor CAN-on keresztül Egy kerékszenzor vagy egy radarszenzor CAN-nal van a terminállal összekötve. Radarszenzor CAN-on keresztül Egy radarérszenzor CAN-nal van a terminállal összekötve. Kerékszenzor CAN-on keresztül Egy kerékszenzor CAN-nal van a terminállal összekötve. Munkaszélesség Az érték az ISOBUS-TC alkalmazásra kerül, hogy a megművelt területet kiszámítsa. A paraméter lehetővé teszi, hogy dokumentálni tudja a megművelt területet nem ISOBUS-gépek esetén, ha TRACK-Leader-ben ISOBUS vezérlő számítógép nélkül dolgozik, és ha ezzel egy időben az ISOBUS-TC alkalmazást használja ISO-XML-megbízásokkal. I - 52
61 I Terminal TOUCH800 Ilyenkor alapbeállítás esetén nem kerülnek gépadatok az ISOBUS-TC-re. Azért, hogy később lehetséges legyen a táblatörzskönyvben a megművelt terület kiszámítása, itt be tudja vinni a munkaszélességet. Ezt a funkciót csak akkor használhatja, ha munkahelyzet-szenzorral is rendelkezik. Gondoljon arra, hogy új munkaszélességet kell beállítani, ha előtte nem ISOBUS géppel dolgozott. Impulzusok 100 méterenként Erre a paraméterre csak akkor van szükség, ha az alábbi sebesség források közül választott: Kerékszenzor vagy radarszenzor. Egyéb esetben az itt megadott értékeket nem veszi figyelembe a gép. Ez alatt a paraméter alatt jelenik meg a sebességérzékelő szenzor kalibrálásának eredménye. Munkahelyzet-szenzor Ezzel a paraméterrel állítható be, hogy rendelkezésre áll-e munkahelyzet-szenzor, és a jele hogyan éri el a terminált. A munkahelyzet-szenzor három paraméter segítségével konfigurálható: A beszerelés helye és csatlakozó paraméter Lehetséges értékei: nincs aktiválva Egy szenzor sem méri a munkahelyzetet. Elöl a B csatlakozón keresztül Egy munkahelyzet-szenzor az első emelőművön vagy az első emelőműre szerelt munkagépen található. A B-csatlakozón keresztül csatlakozik a terminálra. A munkahelyzet-szenzort konfigurálni kell. Hátul a B csatlakozón keresztül Egy munkahelyzet-szenzor a hátsó emelőművön vagy a hátsó emelőműre szerelt munkagépen található. A B-csatlakozón keresztül csatlakozik a terminálra. A munkahelyzet-szenzort konfigurálni kell. nem ism. szenzor CAN-on keresztül Található olyan munkahelyzet-szenzor, amely a munkagép munkahelyzetét határozza meg. Egy ISOBUS vezérlő számítógéphez vagy egy másik terminálhoz csatlakozik. A jel CAN segítségével érkezik a terminálra. Front CAN-on keresztül (Elöl CAN-on keresztül) Található olyan munkahelyzet-szenzor, amely a munkagép munkahelyzetét a jármű elején határozza meg. Egy ISOBUS vezérlő számítógéphez vagy egy másik terminálhoz csatlakozik. A jel CAN segítségével érkezik a terminálra. Far CAN-on keresztül (Hátul CAN-on keresztül) Található olyan munkahelyzet-szenzor, amely a munkagép munkahelyzetét a jármű hátulján határozza meg. Egy ISOBUS vezérlő számítógéphez vagy egy másik terminálhoz csatlakozik. A jel CAN segítségével érkezik a terminálra. TRACK-Leader AUTO Amint a kormányzás aktiválva lesz, a rendszer abból indul ki, hogy a készülék munkahelyzetben van. Szenzortípus paraméter Ha egy munkahelyzet-szenzor a B-csatlakozón keresztül csatlakozik a terminálhoz, akkor a terminállal közölni kell, hogy a szenzor milyen elven működik. I - 53
62 I Terminal TOUCH800 Lehetséges értékei: analóg Ön egy analóg munkahelyzet-szenzort [ 55]használ, ami a hárompont felfüggesztés magasságát százalékban méri. digitális Ön egy digitális, ISO-kompatibilis munkahelyzet-szenzort használ az ISO szerint. A szenzor a jelcsatlakozó aljzaton keresztül van csatlakoztatva a terminálra. ME-Y szenzor Ön a Müller-Elektronik egyik munkahelyzet-szenzorát használja. A szenzor a terminálra van csatlakoztatva. Invertálás paraméter Alapbeállítás esetén a terminál abból indul ki, hogy a munkagép munkahelyzetben található, mihelyt a munkahelyzet-szenzor jelet küld. Ha a munkahelyzet-szenzor fordítva működik, akkor ezt Önnek itt kell beállítania. Lehetséges értékei: Igen - A munkagép akkor van munkahelyzetben, ha a szenzor nem jelez. Nem - A munkagép akkor van munkahelyzetben, ha a szenzor jelez Sebességszenzor kalibrálása A sebességszenzor 100m-módszeres beállításánál számítja ki az impulzusok számát, amelyeket a sebességszenzor egy 100m-es távolságon fogad. Ha ismeri a sebességszenzor impulzusainak számát, akkor ezt manuálisan is beadhatja. Eljárásmód þ Lemért és megjelölt egy 100m-es hosszt. A hossznak meg kell felelnie a mező-feltételeknek. Tehát egy mezőn vagy egy táblán kell közlekednie. þ A jármű a csatlakoztatott géppel készen áll egy 100m-es menetre, és a kijelölt hossz elején található. þ Ön csatlakoztatott egy kerékszenzort vagy egy radarszenzort a terminálra. þ Ön a Sebesség paraméterben a Kerékszenzor (Kerék érzékelő) vagy a Radarszenzor (Radarérzékelő) értéket választotta. 1. Nyissa meg a Tractor-ECU alkalmazást. 2. Érintse meg a Beállítások pontot. 3. Érintse meg az gombot. 4. Kövesse a képernyőn megjelenő utasításokat. Kalibrálta a sebességérzékelő szenzort Analóg munkahelyzet-szenzor kalibrálása Ha Ön analóg munkahelyzet-szenzort csatlakoztatott a terminálhoz, akkor a terminálnak meg kell tanítani, hogy a munkagép melyik pozíciótól kezdve található munkahelyzetben. I - 54
63 I Terminal TOUCH800 Eljárásmód þ Ön közvetlenül a terminálra, vagy a jelcsatlakozó aljzaton keresztül a terminálra csatlakoztatott egy munkahelyzet-szenzort. þ Ön a Szenzortípus (Érzékelő típus) paraméternél az analóg szenzort választotta. 1. Nyissa meg a Tractor-ECU alkalmazást. 2. Érintse meg a Beállítások pontot. 3. Vigye a munkagépet munkahelyzetbe. 4. Érintse meg az pontot, ezzel megtanítja a munkahelyzetet. Konfigurálta a munkahelyzet-szenzort Traktorgeometria A Traktorgeometria alatt a járművön lévő sok méretet értenek. Traktorgeometria A jármű közepe és a GPS-vevő közötti távolság a bal-jobb tengelyen. Ha a vevő a bal oldalra van felszerelve, akkor negatív értéket ad. TRACK-Leader AUTO felhasználók számára: ide 0 értéket írjon. Az oldalsó eltolás az ECU-S1 kormányzást vezérlő számítógépben már ben van állítva. Távolság a GPS vevő és a jármű hátsó tengelye között. Távolság a hátsó tengely és a hátsó szerelési ill. vonópont között. I - 55
64 I Terminal TOUCH800 MEGJEGYZÉS Ha Ön TRACK-Leader AUTO automata kormányzást használ, akkor ügyeljen a következőkre: A GPS-vevő középvonaltól számított oldalirányú eltolását a kormányzást vezérlő számítógépben is rögzíteni kell. A gép ezt az értéket hozzáadja a Tractor-ECU alkalmazásban lévő értékhez és a gépprofilban (TRACK-Leader App) lévő értékhez. Ezért: A GPS-vevőt középre rögzítse (bal-jobb tengely) a járművön. Ezzel sok olyan probléma elkerülhető, amely a GPS-vevő elhelyezésével függ össze. Ha ez nem lehetséges: Amikor a TRACK-Leader AUTO kormányzást vezérlő számítógépet bekapcsolja, győződjön meg róla, hogy a GPS-vevőhöz oldalirányú eltolásként a következő helyeken 0 cm szerepel: a Tractor-ECU alkalmazásban, és az alkalmazott gép gépprofiljában a TRACK-Leader-ben. 8.2 Eredmények A Tractor-ECU alkalmazás a munkát két számlálócsoportban dokumentálja: Napi számláló Feladatra vonatkozó számláló Napi számláló A számláló megnevezése Megművelt hossz (Megmunkált szakasz) Megművelt terület (Megmunkált felület) Munkaidő Ezt dokumentálja Az a hossz, ahol a munkahelyzet-szenzor aktiválva volt. Az a terület, ahol a munkahelyzet-szenzor aktiválva volt. A területszámításhoz a gép a Tractor-ECU alkalmazásban beállított munkaszélességet használja. Az az idő, amíg a munkahelyzet-szenzor aktiválva volt. Eljárásmód Így törölhető egy napi számláló: 1. - Nyissa meg a Tractor-ECU alkalmazást. 2. Érintse meg az Információ pontot. Megjelenik az Információ maszk a napi számlálókkal. 3. Érintse meg a funkció szimbólumát a napi számláló törléséhez. Szimbólum Ez az adat kerül törlésre Megművelt hossz (Megmunkált szakasz) Megművelt terület (Megmunkált felület) Munkaidő I - 56
65 I Terminal TOUCH800 Szimbólum Ez az adat kerül törlésre Összes napi számláló Feladatra vonatkozó számláló Ezek a számlálók az ISOBUS-TC alkalmazásra kerülnek. A számlálók aktiválhatók egy feladaton belül, ilyenkor egy kiegészítő ablakban jelennek meg, mihelyt az ISOBUS-TC alkalmazást kis méretre állítja. Feladatra vonatkozó számláló A számláló megnevezése Egység Ezt dokumentálja Munkaszélesség m Munkaszélesség a Tractor-ECU alkalmazásból Hossz (Szakasz) km Az a hossz, ahol a munkahelyzet-szenzor aktiválva volt. Terület ha Az a terület, ahol a munkahelyzet-szenzor aktiválva volt. A területszámításhoz a gép a Tractor-ECU alkalmazásban beállított munkaszélességet használja. Munkahelyzetben töltött idő h Az az idő, amíg a munkahelyzet-szenzor aktiválva volt. Munkahelyzet 0/1 0 = nincs munkahelyzetben 1 = munkahelyzetben van I - 57
66 I Terminal TOUCH ISOBUS-TC megbízás-feldolgozás ISOBUS-TC-n keresztül Az ISOBUS-TC alkalmazás a Müller-Elektronik alkalmazása, amely az ISOBUS-terminálon egy interfészt képez az ISOBUS-vezérlő számítógép, a TRACK-Leader alkalmazás és a szántónyilvántartás között. Az ISOBUS-TC-vel lehetséges: ISO-XML megbízások tervezése és szerkesztése a terminálon, ISO-XML megbízások szerkesztése, amelyeket a szántó-nyilvántartásával a számítógépén tervezett. Az ISOBUS-TC a feladathoz tartozó minden információt átad a terminál speciális alkalmazásai számára. Így minden alkalmazást azt végzi, amihez a legjobban ért: A feladatban tárolt táblahatár, vezetővonalak, alkalmazás-térképek és a megmunkált földekkel kapcsolatos egyéb információk a TRACK-Leader alkalmazásba kerülnek. Ezáltal feldolgozhatja a táblát. Egy alkalmazás-térkép névleges értékei ezen kívül az ISOBUS vezérlő számítógépbe is bekerülnek. Így Önnek nem kell tennie semmit a névleges értékek bevitelével. Az ISOBUS-TC dokumentálja a munkavégzés időtartamát, az ebben résztvevő személyeket valamint az alkalmazott gépeket és üzemi anyagokat. A munkavégzés után az összes munkával kapcsolatos eredményt ráteheti egy USBadathordozóra, és az adatokat feldolgozhatja a PC-n. 9.2 Állítsa be, hogy az ISOBUS-TC-t hogyan használja Először el kell döntenie, hogy az ISOBUS-TC alkalmazást hogy használja. Ettől a beállítástól függ az ISOBUS-TC és a TRACK-Leader kezelése. Két helyzet létezik, amelyekben az ISOBUS-TC-t használni tudja. Az ISO-XML-lel dolgozni? paraméterrel állítja be, hogy mely helyzet szerint szeretne dolgozni: Igen Válassza ezt a beállítást, ha a PC-n vagy a terminálon feladatokat szeretne létrehozni. Ebben az esetben mindig egy feladatot kell elindítania, mielőtt a munkát megkezdené. Csak így működik az adatcsere az ISOBUS-TC, a TRACK-Leader és az ISOBUS vezérlő számítógép között. Nem Válasszon egy beállítást, ha nem használ feladatokat. Ehelyett használjon alkalmazástérképeket shp-formátumban, vagy adja meg az előírt értékeket közvetlenül az ISOBUS vezérlő számítógépen. Ebben az esetben az ISOBUS-TC csak a háttérben működik. Eljárásmód 1. Nyissa meg az ISOBUS-TC alkalmazást. 2. Érintse meg a Beállítások pontot. 3. Érintse meg az ISO-XML-el dolgozni? pontot. 4. Érintse meg az Igen választ, ha feladatokkal szeretne dolgozni. Érintse meg a Nem választ, ha nem kíván feladatokkal ill. az ISOBUS-TC alkalmazással dolgozni Hagyja jóvá. A gép rákérdez, hogy a beállításokat módosítani szeretné-e. I - 58
67 I Terminal TOUCH Érintse meg az Igen választ, ha jóvá szeretné hagyni. 7. Várja meg, amíg az összes üzenet el nem tűnik. 8. Indítsa újra a terminált. 9.3 Gépelrendezés konfigurálása A gépelrendezés mutatja, hogy mely ISOBUS munkaszámlálókból tölti a terminál a csatlakoztatott mezőgazdasági gépek geometriáit. A geometria szükséges, hogy meglévő GPS jelekkel minden alkatrész helyét ki lehessen számolni. Csak így lehetséges a pontos párhuzamos vezetés és a szakaszolás. A gépeknek menetirány szerint elölről hátra kell elrendezve lenniük A traktor vezérlő számítógépének szimbóluma. Ebben az esetben ez a terminál Tractor-ECU alkalmazása. A Tractor-ECU és a ME_ISO_Spritze (ME_ISO_permetezőgép) kapcsolatban van egymással. - összekapcsolt gépek Az ISOBUS vezérlő számítógép ISO száma A vezérlő számítógép neve Az ISOBUS-vezérlő számítógép jele Nem kell a listában lévő minden gépnek összekötve lennie. Azok a vezérlő számítógépek, amelyek nem releváns geometria-adatokat tartalmaznak, le lehetnek választva. A képen a Traktor vezérlő számítógép le lett választva, mivel a Traktor-geometria a terminál Tractor-ECU alkalmazásából lesz átvéve. - szétkapcsolt gépek. Eljárásmód Így konfigurálja a gépelrendezést, ha az ISOBUS-TC alkalmazást használja: þ Minden vezérlő számítógép csatlakoztatva van, melyek egy adott feladat elvégzéséhez szükségesek. þ A feladat teljesítése elkezdődött Nyissa meg az ISOBUS-TC alkalmazást. I - 59
68 I Terminal TOUCH Érintse meg az akt. feladat pontot. Megjelenik a Feladat maszk. 3. Érintse meg a Készülékelrendezés (Gépelrendezés) pontot. Behívta a Készülékelrendezés (Gépelrendezés) maszkot. Megjelenik egy lista minden ISOBUS-ra csatlakoztatott gépekkel. A gépek között megjelennek azok konnektorai. 4. Az első gép kiválasztásához érintse meg a legfelső sorban lévő adatot. Ha olyan ME-terminált használ, amelyre egy GPS-vevő van csatlakoztatva, akkor állítsa be a legfelső sorban a Tractor- ECU alkalmazást. Ha más terminál vagy traktor vezérlő számítógépe tartalmazza a geometriát, akkor azt beállíthatja. 5. Második helyen kell lennie annak a mezőgazdasági gépnek, amely az ME-terminálra van csatlakoztatva. Érintse meg a második gép sorát, és válasszon ki egy gépet. 6. A két gép között már csak a megfelelő konnektort kell kiválasztania. Érintse meg a két gép közötti sort, és válassza ki mindegyikhez a megfelelő csatlakozót Az adatok mentéséhez lépjen ki a maszkból. Egyszerű rendszereknél a terminál a gépelrendezést automatikusan is be tudja állítani. Főként, ha a ME-terminál az egyetlen, amely tartalmazza a traktor geometriáját. Alábbi esetekben azonban szükséges lehet a gépékelrendezés manuális beállítására: Ha a traktorkabinban egy traktor-vezérlő számítógép (Tractor-ECU) van felszerelve, amelyben a traktorgeometria van tárolva. Ebben az esetben el kell döntenie, hogy mely Traktor-ECU van a gépelrendezésben más gépekkel összekötve: az ME-terminál vagy a vezérlő számítógép alkalmazása. Ha a rendszer az ISOBUS-vezérlő számítógép nem tudja önmagától hozzárendelni. Például, ha a traktor egynél több mezőgazdasági eszközt húz (pl.: trágyakocsi és vetőgép). Ha az összeköttetés egy ISOBUS-vezérlő számítógép megszakad, miközben egy ISO- XML-megbízás elindult. Legtöbb esetben a gépelrendezés helyesen lesz beállítva, amint csatlakoztatja az ISOBUS-vezérlő számítógép. Ha a terminál indítása során ez a hibaüzenet jelenik meg: Gépelrendezés nem teljes. Ha a navigáció elindítása során a TRACK-Leaderben az alábbi hibaüzenet jelenik meg: Az eszköz adatai még töltődnek. A gépelrendezés beállításai a problémát elháríthatják. I - 60
69 I Terminal TOUCH Alkalmazás File Server (Adatszerver) A File Server (adatszerver) alkalmazás a terminálon tárolóhely beállítására szolgál. Ez a tárolóhely minden ISOBUS-készüléknek használható, amelyek nem rendelkeznek saját USB-interfésszel. Így néhány ISOBUS vezérlő számítógépet lehet aktualizálni és mások lehetőséget kapnak, hogy például protokollokat vagy hibaüzeneteket tároljanak. Ezért a terminál tárolójában egy Fileserver mappa lesz létrehozva. Erre a mappára minden ISOBUS-készülék hozzáférést kap és vagy adatokat tud rá írni, vagy olvasni. A maximális tárhely 5 MB. Eljárásmód þ Ha fájlokat szeretne másolni a terminálra, akkor az USB-meghajtón a Fileserver mappában kell lennie. þ Plug-in File Server aktív 1. - Nyissa meg a File Server alkalmazást. Megjelenik az alkalmazás indítómaszkja. 2. Érintse meg a Memória pontot Másolja a fájlokat az USB-adathordozóról a terminál SD-kártyájára (importálás) Másolja a fájlokat a terminál SD-kártyájáról az USB-adathordozóra (exportálás). Az alábbi üzenetek egyike jelenik meg: Import indítása? vagy Export indítása?. 5. A jóváhagyáshoz érintse meg az Igen gombot. Az adatok másolódnak. Itt látható az USB-adathordozón található mappák áttekintése: Az USB-adathordozón található mappák [ 25] Megjelenik egy jelentés. 6. A jóváhagyáshoz érintse meg az OK gombot. Sikeresen importált vagy exportált adatokat. I - 61
70 I Terminal TOUCH Műszaki adatok A terminál műszaki adatai Üzemi feszültség Áramfelvétel (üzem) Teljesítményfelvétel Környezeti hőmérséklet Tárolási hőmérséklet Méret (SZ x Ma x Mé) Súly Védelmi osztály 10V - 32V 0,5A(tipikus) - 4A Tipikus: 6W Maximum: 40W -20 C C -30 C C 243mm x 186mm x 69mm 1,1kg EMV ISO ESD-védelem Környezeti vizsgálatok Processzor Koprocesszor Memória Bootflash IP6K4 az ISO 20653:2013 szerint ISO 10605:2001 IV szint Rezgések: ISO szint hőmérséklet-átadással, 2. szint az ISO szerint Ütésvizsgálat: 100 ütés tengelyenként és irányonként 15g-vel és 11ms-mal az IEC szerint i.mx MHz STM32F M mddr Operációs rendszer WinCE 6.0 Kijelző Ház Bemenetek/kimenetek 128M SCL-NAND-Flash 8 SVGA TFT PC-ABS 1 x USB 1 x D-Sub 9 csatlakozó hüvely (CAN és áramellátás) 1 x D-Sub 9 csatlakozó (RS232) 1 x D-Sub 9 csatlakozó (CAN, RS232 & jelek) 1 x M12 (Kamera) 1 x M12 (ipari ethernet) I - 62
71 I Terminal TOUCH Kiosztási tervek A-csatlakozás (CAN-Bus) 9pólusúr D-Sub-csatlakozó Tű Jel neve Funkció 1 CAN_L CAN_L out 6 -Vin Ellátó földelés 2 CAN_L CAN_L in 7 CAN_H CAN_H in 3 CAN_GND CAN-földelés,belül a földelésen 8 CAN_EN_out Kapcsolt bemeneti feszültség, 200mA 4 CAN_H CAN_H out 9 +Vin Ellátás 5 Gyújtás Gyújtó jel Árnyékolás Árnyékolás ESD/EMV-árnyékolás B csatlakozás 9 pól. D-Sub-dugasz A B csatlakozás egy 9-pólusú D-Sub csatlakozó. A kiosztás révén a csatlakozó a következő célokra használható: Cél Második CAN interfészként 7, 9 Használt tűk Második soros interfészként 2, 3, 4, 5 Jelbemenetként a két digitális és egy analóg jelhez. 1, 5, 6, 8 I - 63
72 I Terminal TOUCH800 Tű Jel neve 1 Kerékszenzor 1 6 TLT 2 2 /RxD2 7 CAN2_H 3 /TxD2 8 Munkahelyzet-szenzor 3 vagy Hátramenet-jel a menetirány meghatározására 4 A GPS-vevő 4 áramellátása Kapcsolt bemeneti feszültség, 250mA 9 CAN2_L 5 GND Árnyékolás ESD/EMV-árnyékolás Jelmagyarázat: 1 ) Digitális bemenet alábbiak alapján: ISO 11786: fejezet 2 ) Digitális bemenet alábbiak alapján: ISO 11786: fejezet 3 ) Analóg bemenet alábbiak alapján: ISO 11786: fejezet 4 ) A tű párhuzamosan kapcsolt a C csatlakozás 4. tűjével. A teljes terhelés értéke 600 ma C-csatlakozás (RS232) 9pólusúr D-Sub-csatlakozó hüvely Tű Jel neve Funkció 1 DCD DCD 6 DSR DSR 2 /RxD /RxD 7 RTS RTS 3 /TxD /TxD 8 CTS CTS 4 DTR Kapcsolt bemeneti feszültség, 200mA (alternatív DTR) 9 RI 5V (alternatív RI) 5 GND Jelföld Árnyékolás Árnyékolás ESD/EMV-árnyékolás I - 64
73 I Terminal TOUCH CAM csatlakozás M12 csatlakozó hüvely: Kamera Tű Jel neve Funkció 1 Áram Áramellátás, max. 500mA 2 Áram GND Ellátó földelés 3 FBAS2 Kamera 4 FBAS Kamera 5 Jel GND Jelföld 6 Árnyékolás ESD/EMV-árnyékolás I - 65
74 I Terminal TOUCH ETH (Ethernet) csatlakozás M12 csatlakozó hüvely: Ethernet Tű Jel neve Funkció 1 TD+ fehér-narancssárga 2 RD+ fehér-zöld 3 TD- narancssárga 4 RD- zöld 5 Pin nem áll rendelkezésre Pin nem áll rendelkezésre Árnyékolás Árnyékolás ESD/EMV-árnyékolás 11.3 Licencfeltételek A szoftver az alábbi nyitott forrású könyvtárakat használja Eigen SpatiaLite Proj.4 Expat WCELIBEX I - 66
75 I Terminal TOUCH Jegyzetek I - 67
76 I I TRACK - Leader Az Ön biztonsága érdekében Alapvető biztonsági tudnivalók A termék első használata előtt alaposan olvassa át ezeket a biztonsági tudnivalókat. Olvassa el annak a mezőgazdasági gépnek az üzemeltetési útmutatóját, amelyet az alkalmazással vezérelni szeretne. 1.2 Rendeltetésszerű alkalmazás A szoftvert kizárólag mezőgazdasági gépekhez és gépekhez szabad használni. A szoftver kizárólag a szántóföldön végzett munka során használható, közúton nem. 1.3 A figyelmeztetések felépítése és jelentése Az ebben a kezelési útmutatóban szereplő valamennyi biztonsági megjegyzés az alábbi minta szerint áll össze: FIGYELEM Ez a jelzőszó közepes kockázattal járó veszélyeket jelöl, amelyek esetleg halálos balesetekhez vagy súlyos testi sérülésekhez vezethetnek, ha nem kerüli el őket. VIGYÁZAT Ez a jelzőszó jelöl olyan veszélyeket, amelyek következménye könnyű vagy közepes sérülés lehet, ha nem kerülik el azokat. MEGJEGYZÉS Ez a jelzőszó jelöl olyan veszélyeket, amelyek következménye anyagi kár lehet, ha nem kerülik el azokat. Vannak több lépésben elvégzendő tevékenységek is. Ha valamelyik lépés kockázattal jár, akkor ezt egy biztonsági megjegyzés jelöli közvetlenül a tevékenység utasításában. A félkövéren szedett, és jelzőszóval kísért biztonsági megjegyzések mindig közvetlenül a kockázatos lépés előtt állnak. Példa 1. MEGJEGYZÉS! Ez egy megjegyzés. Egy a tevékenység következő lépésénél fennálló kockázatra figyelmeztet. 2. Kockázatos lépés. 1.4 Követelmények a felhasználókkal szemben Sajátítsa el a terminál előírásszerű kezelését. Senki nem kezelheti a terminált azelőtt, hogy elolvasta volna ezt a kezelési útmutatót. Olvassa el és vegye figyelembe az ebben a kezelési útmutatóban és a csatlakoztatott gépek és készülékek útmutatóiban szereplő biztonsági tudnivalókat és figyelmeztetéseket. II - 6
77 I I - TRACK-Leader II - 7
78 I I TRACK - Leader 2 Kezelési folyamatok Ebben a fejezetben cselekvések sorrendjének egyes áttekintéseit találja, amelyek segítenek Önnek egy területet a TRACK-Leader alkalmazással megmunkálni. Ezen áttekintésekből tudja meg, hogy milyen lépéseket tud egymás után elvégezni, és ezek mely fejezetekben vannak pontosan elmagyarázva. Mielőtt kezdene, a szoftvert konfigurálnia kell. A teljes konfiguráció az alábbi fejezetben van leírva: Konfiguráció [ 59]. Ha a terminált először használja, akkor konfigurálja a szoftvert, majd térjen vissza ehhez a fejezethez. 2.1 Ha csak a párhuzamos vezetést használja Ez a fejezet Önnek akkor érdekes, ha egyszerű rendszere van ISOBUS vezérlő számítógép nélkül. Például a TRACK-Guide II terminál kiegészítő alkalmazások nélkül. Más terminálokat is kezelhet ilyen kezelési folyamat szerint, amíg nem csatlakoztat ISOBUS vezérlő számítógépet és az ISOBUS-TC kikapcsolva marad. 1. Menjen a területhez. 2. Ha ezt a területet a múltban már megművelte, akkor töltse be a terület adatait [ 54]. Ha új területet szeretne megművelni, akkor biztosítania kell, hogy más területadatok ne legyenek betöltve. Ilyen esetben a megnyitott felvételt be kell zárnia [ 58]. 3. Ha alkalmazás-térképe [ 51] van, akkor azt most importálhatja. 4. Deaktiválja a SECTION-Control paramétert a Beállítások / Általános [ 60] maszkban. 5. Válassza ki a Beállítások Gépprofilok maszkban azt a profilt, ami megfelelő az alkalmazott gépkombinációhoz. [ 77] Vagy hozzon létre egy új gépprofilt. 6. Indítson el egy új navigációt. [ 21] 7. Ellenőrizze, hogy a terminál helyesen ismerte-e fel a menetirányt. [ 24] 8. Alapesetben a Párhuzamos vezetési mód aktív. Ha nem egyenes vonalban, párhuzamos nyomvonalak mentén szeretne dolgozni, akkor változtassa meg a vezetési módot. [ 38] 9. Ha átfedésekkel szeretne dolgozni, akkor állítsa be a vezetővonalak [ 37] közötti távolságot. 10. Ha EGNOS vagy WAAS jellel működő GPS-vevőt használ, akkor jelölje ki a referenciapontot [ 26]. 11. Indítsa el a rögzítést. [ 42] 12. Tegye ki az első AB-vonalat [ 34]. 13. Rögzítse a terület szélét [ 29] (opcionális). 14. Művelje meg a területet párhuzamos menetekkel. Használja ehhez a ledsort [ 41]. 15. Ha közeledik egy akadályhoz, akkor annak helyzetét megjelölheti [ 46]. 16. A munka után mentse el az adatokat vagy exportálja azokat a későbbi műveléshez egy GIS-programban. [ 54] 17. Másolja át az adatokat egy USB adathordozóra [ 53], a PC-re történő mentéshez, vagy a TRACK-Guide-Desktop [ 33] segítségével történő további feldolgozáshoz. II - 8
79 I I - TRACK-Leader 2.2 SECTION-Control modul használatakor Ez a fejezet akkor érdekes Önnek, ha ISOBUS vezérlő számítógépe van, és szeretné, hogy a SECTION-Control a munkagép szakaszait vezérelje. 1. Menjen a területhez. 2. Ha ezt a területet a múltban már megművelte, akkor töltse be a terület adatait [ 54]. Ha új területet szeretne megművelni, akkor biztosítania kell, hogy más területadatok ne legyenek betöltve. Ilyen esetben a megnyitott felvételt be kell zárnia [ 58]. 3. Ha alkalmazás-térképe [ 51] van, akkor azt most importálhatja. 4. Aktiválja a SECTION-Control paramétert a Beállítások / Általános [ 60] maszkban. 5. Indítson el egy új navigációt. [ 21] 6. Ellenőrizze, hogy a terminál helyesen ismerte-e fel a menetirányt. [ 24] 7. Alapesetben a Párhuzamos vezetési mód aktív. Ha nem egyenes vonalban, párhuzamos nyomvonalak mentén szeretne dolgozni, akkor változtassa meg a vezetési módot. [ 38] 8. Ha átfedésekkel szeretne dolgozni, akkor állítsa be a vezetővonalak [ 37] közötti távolságot. 9. Ha EGNOS vagy WAAS jellel működő GPS-vevőt használ, akkor jelölje ki a referenciapontot. [ 26] 10. Aktiválja az automata módot [ 48] a SECTION-Control-ban, vagy kezelje a gépet manuálisan. 11. Tegye ki az első AB-vonalat [ 34]. 12. Rögzítse a terület szélét [ 29] (opcionális). 13. Jelölje meg a fordulósávot [ 43] (opcionális). 14. Művelje meg a területet párhuzamos menetekkel. Használja ehhez a ledsort [ 41]. 15. Ha közeledik egy akadályhoz, akkor annak helyzetét megjelölheti [ 46]. 16. A munka után mentse el az adatokat vagy exportálja őket a későbbi műveléshez egy GIS-programban [ 54]. 17. Másolja át az adatokat egy USB adathordozóra [ 55], a PC-re történő adatmentéshez, vagy a TRACK-Guide-Desktop [ 33] segítségével történő megtekintéshez. 2.3 Ha az ISOBUS TC feladatfeldolgozást használja Amennyiben az ISO-XML-feladatokat táblatörzskönyv (FMIS) segítségével PC-n tervezi elvégezni és ezután terminálon keresztül szeretné feldolgozni, akkor ehhez az ISOBUS-TC alkalmazást kell használnia. Ebben az esetben nem kell adatokat mentenie a TRACK-Leader alkalmazásban. A munka során keletkező minden információ közvetlenül az ISOBUS-TC-re kerül és a feladatot tartalmazó fájlban lesz elmentve. A legnagyobb különbség a normál működtetéshez a navigáció indításában és leállításában, valamint az adatok tárolási helyében van. Más funkciók használata megegyezik az útmutatóban leírtakkal. 1. Nyissa meg a TRACK-Leader alkalmazást. 2. Ha ISOBUS vezérlő számítógépet használ, akkor aktiválja a SECTION-Control paramétert a Beállítások / Általános [ 60] maszkban. Ha nem, akkor deaktiválja ezt a paramétert. 3. Nyissa meg az ISOBUS-TC alkalmazást. 4. Kezdjen el egy megbízást. Ehhez kövesse az ISOBUS-TC használati útmutatóját. II - 9
80 I I TRACK - Leader 5. Ha a megbízást elindította, akkor nyissa meg a TRACK-Leader alkalmazást. A navigációnak automatikusan el kell indulnia. Ha nem indul el, akkor indítsa el manuálisan. 6. Ellenőrizze, hogy a terminál helyesen ismerte-e fel a menetirányt. [ 24] 7. Alapesetben a Párhuzamos vezetési mód aktív. Ha az ISO-XML-megbízás vezetővonalakat tartalmaz, akkor a terminál ezeket átveszi, és kiválasztja a megfelelő vezetési módot. Ha nem egyenes vonalban, párhuzamos nyomvonalak mentén szeretne dolgozni, akkor változtassa meg a vezetési módot. [ 38] 8. Ha átfedésekkel szeretne dolgozni, akkor állítsa be a vezetővonalak [ 37] közötti távolságot. 9. Ha EGNOS vagy WAAS jellel működő GPS-vevőt használ, akkor jelölje ki a referenciapontot. [ 26] 10. Ha nem használ SECTION-Control-t, akkor indítsa el a rögzítést [ 42]. 11. Ha használ SECTION-Control-t, akkor aktiválja az automata módot [ 48] a SECTION-Controlban, vagy kezelje a gépet manuálisan. 12. Tegye ki az első AB-vonalat [ 34]. 13. Rögzítse a terület szélét (opcionális). 14. Művelje meg a területet párhuzamos menetekkel. Használja ehhez a ledsort [ 41]. 15. Ha közeledik egy akadályhoz, akkor annak helyzetét megjelölheti [ 46]. 16. A munka után fejezze be a megbízást az ISOBUS-TC alkalmazásban. II - 10
81 I I - TRACK-Leader Tudnivalók a kezelési útmutatóról Érvényességi tartomány Jelen üzemeltetési útmutató a Müller-Elektronik cég TRACK-Leader alkalmazásának valamennyi moduljához érvényes. Az a szoftverváltozat, amelytől a jelen üzemeltetési útmutató érvényes, az impresszumban található. 3.2 Az üzemeltetési útmutató célcsoportja Az üzemeltetési útmutató a TRACK-Leader szoftver és a hozzátartozó kiegészítő modulok felhasználói számára készült. 3.3 Tevékenységi utasítások felépítése A tevékenységi utasítások lépésről lépésre magyarázzák el, hogy miként tud elvégezni bizonyos munkálatokat a termékkel. Ebben a kezelési útmutatóban az alábbi ikonokat használjuk a tevékenységi utasítások jelölésére: Ábrázolás módja Jelentés Olyan tevékenységek, amelyeket egymásután kell elvégeznie. A tevékenység eredménye. Ez történik, amikor elvégzi a tevékenységet. Egy tevékenységi utasítás eredménye. Ez történik, ha követte az összes lépést. Feltételek. Ha feltételek is szerepelnek, úgy azokat teljesítenie kell, mielőtt elvégez egy tevékenységet. 3.4 Hivatkozások felépítése Ha ebben a kezelési útmutatóban hivatkozást talál, az mindig a következő formában jelenik meg: Hivatkozási példa: [ 11] A hivatkozásokat szögletes zárójel és egy nyíl jelöli. A nyíl utáni szám azt az oldalszámot jelöli, ahol a továbbolvasásra javasolt fejezet kezdődik. II - 11
82 I I TRACK - Leader 4 Termékleírás A TRACK-Leader szoftver egy modern rendszer, amely segíti a mezőgazdasági gépjármű vezetőjét a teljesen egyenes nyomvonalon történő haladásban a szánföldön. A rendszer moduláris felépítésű és a felhasználó további funkciókkal bővítheti. 4.1 Szolgáltatás leírása A szoftver rendelkezésre álló funkciói attól függenek, hogy Ön mely modulokhoz rendelkezik érvényes licenccel. Kétféle modul áll rendelkezésre: Alapmodul: A kiegészítő modulok használatának alapvető feltétele. TRACK-Leader Kiegészítő modulok: Tetszés szerint kombinálhatók. SECTION-Control TRACK-Leader AUTO TRACK-Leader TOP VARIABLE RATE-Control Feltételek TRACK-Leader A modul típusa: Alapmodul. A többi modul használatának alapvető feltétele. A modul használatához a következő feltételeknek kell teljesülniük: A TRACK-Leader beépülő modulnak aktívnak kell lennie. A TRACK-Leader licencnek engedélyezve kell lenni. A beépülő modulok aktiválásával és a licencek engedélyezésével kapcsolatos tudnivalókért olvassa el a terminál beszerelési és kezelési útmutatóját. Funkciók Engedélyezés után a következő funkciók állnak az Ön rendelkezésére: Párhuzamos vezetővonalak megjelenítése. Párhuzamos vezetővonalak megjelenítése a fordulósávban. A szántóföldön lévő akadályok rögzítése. Figyelmeztetés a rögzített akadályoknál. Figyelmeztetés a terület határának elérése előtt. A munkaadatok tárolása két formátumban. SECTION-View - Azoknak a szakaszoknak a kijelzése, amelyeket a vezetőnek manuálisan kell ki- ill. bekapcsolnia ahhoz, hogy átfedés nélkül dolgozhasson SECTION-Control A modul típusa: Kiegészítő modul. A SECTION-Control modul segítségével megadhatja egy csatlakoztatott vezérlő számítógép számára, hogy a mezőgazdasági gép mely részeit kell kikapcsolni ahhoz, hogy átfedések nélkül dolgozhasson. Ezek lehetnek például a szakaszok egy szántóföldi permetezőnél. II - 12
83 I I - TRACK-Leader Feltételek Funkciók A modul használatához a következő feltételeknek kell teljesülniük: A TRACK-Leader beépülő modulnak aktívnak kell lennie. A TRACK-Leader licencnek engedélyezve kell lenni. A SECTION-Control licencnek engedélyezve kell lenni. A terminált egy, a SECTION-Control modul által támogatott ISOBUS vezérlő számítógépre vagy a Müller-Elektronik SC-Box egységére kell csatlakoztatni. Az ISOBUS vezérlő számítógép legyen konfigurálva. Engedélyezés után a következő funkciók állnak az Ön rendelkezésére: GPS által támogatott szakaszolás II - 13
84 I I TRACK - Leader 4.2 Tesztlicencek használata Kiszállításkor minden kiegészítő modul egy ötven órás tesztlicenccel engedélyezett. Minden modult 50 órán keresztül tesztelhet. Az idő akkor indul, ha aktiválnak egy modult. Az 50 óra leteltét követően minden olyan funkció kikapcsol, amelynek a tesztlicence lejárt. 4.3 A kezdőmaszk felépítése Az indítási maszk jelenik meg, ha a TRACK-Leader alkalmazást megnyitja és nem indít navigációt. A TRACK-Leader kezdőmaszkja Kezelőelemek A kezdőmaszkban az alábbiakat teheti: A többi maszkba válthat. Megtekinthető a szoftververzió (a TL és NG melletti szám) Funkciógomb Funkció Új navigációt indít el. [ 21] A Navigáció funkciógomb helyett jelenik meg, ha nem lehet navigációt indítani. Ha megnyomja a gombot, akkor egy üzenet jelenik meg, amelyben megnevezik az okot. Lehetséges okok: A SECTION-Control aktív, azonban nincs ISOBUS vezérlő számítógép csatlakoztatva. Próbalicenc lejárt. Ön ISO-XML-feladat nélkül dolgozik, de az ISOBUS-TC alkalmazásban aktiválva van az ISO-XML-lel dolgozni?. További részletek a következő fejezetben: Együttműködés az ISOBUS-TC alkalmazással [ 32] Ön ISO-XML-feladatokkal dolgozik és nem indított el egyetlen feladatot sem. A terminált új ISOBUS vezérlő számítógéphez csatlakoztatta a terminál újraindítása nélkül. A gépelrendezés az ISOBUS-TC alkalmazásban nem teljes. II - 14
85 I I - TRACK-Leader Funkciógomb Funkció Megnyitja a Memória maszkot. [ 54] Megnyitja a Beállítások maszkot. [ 59] 4.4 Információk a munkamaszkban Amint elindítja a navigációt, megjelenik a munkamaszk. Innen minden további feladatot el tud végezni, melyekre a művelés során szükséges van. A munkamaszkon megjelenő információk aszerint különböznek egymástól, hogy a SECTION-Control [ 60] igen -re vagy nem -re van-e állítva. Munkamaszk az indítás után bekapcsolt SECTION-Control esetén. Navigációs terület Aktuális státuszinformációk Munkagépet jelölő sáv Iránytű A jármű jele A SECTION-Control állapota A következő ábrán látható, hogy a munka során milyen egyéb információk jelenhetnek meg a munkamaszkban. Munkamaszk munka közben Képernyő-ledsor Számláló és státuszinformációk II - 15
86 I I TRACK - Leader Figyelmeztetés a terület határának elérése előtt. Területhatár A GPS-vevő pozícióját jelző nyíl Munkagépet jelölő sáv Vezetővonal Iránytű Vezetővonalak A vezetővonalak olyan segédvonalak, amelyek segítik a vezetőt a párhuzamos haladásban. A vezetővonalak három típusa áll rendelkezésre: AB-vonal - Ez az első vezetővonal A képernyőn mindig A és B betűvel jelölve. Aktivált vezetővonal- az a vezetővonal, amelyet a jármű éppen követ. Kékkel jelölve. Nem aktivált vezetővonal - azok a vezetővonalak, amelyek nem aktívak. A GPS-vevő pozíciója A szürke nyíl közepe a munkagépet jelölő sáv fölött a GPS-vevő pozíciójának felel meg. Munkagépet jelölő sáv A munkagépet jelölő sáv szimbolizálja a mezőgazdasági gépet. Több négyszögből áll. Minden négyszög egy szakasznak felel meg. Munka közben a négyszögek színe változhat. Lásd még: A SECTION-View használata [ 41] Számláló és státuszinformációk Ebben a részben több információt láthat. 1. Csúsztassa végig az ujját a számláló részen: A következő adatok lesznek láthatók. Számláló Sebesség A GPS-jel minősége II - 16 Előírt érték az alkalmazás-tárképből Terület: - Területhatár nélküli területen: Már megmunkált terület. - Területhatárral rendelkező területen: A terület összterülete.
87 I I - TRACK-Leader Az automata kormányzási rendszer státusza Csak akkor jelenik meg, ha Ön területhatárt rögzített: - A még megmunkálásra váró terület nagysága. A SECTION-Control státusza: - AUTO - A SECTION-Control vezérli az ISOBUS vezérlő számítógép szakaszolását. - MANU - Az ISOBUS vezérlő számítógép irányítása manuálisan történik. A munkaszélesség megjelenítése a szakaszok állapotával együtt, csatlakoztatott ISOBUS vezérlő számítógép esetén A munkagép és a munkaszélesség jelölése Kikapcsolt szakasz Kijuttatást végző szakasz A SECTION-Control munkamódja ennél a munkaszélességnél Jelmagyarázat a megjelenített kijuttatási mennyiségekhez A jelmagyarázat elnevezése. Az elnevezés a vezérlő számítógépből vagy egy ISO-XML feladatból származik, előre megadott. Jelmagyarázat Területhatár A Területhatár [ 29] közli a szoftverrel a terület pontos pozícióját, és alapul szolgál a terület összterületének kiszámításához. Bejárt és megmunkált területek A gépet jelölő ikon mögötti területek zöld színnel vannak jelölve. A zöld szín itt a konfigurációtól függően az alábbiakat jelentheti: Bejárt területek Ha csak a TRACK-Leader programot használja, akkor az csak a bejárt területet jelöli. Méghozzá függetlenül attól, hogy a gép a terület bejárásakor megmunkálta-e azt vagy sem. Megmunkált területek Ha a SECTION-Control programot használja, akkor az jelöli a megmunkált területeket. A gép által bejárt, ám nem megmunkált területeket azonban nem jelöli. II - 17
88 I I TRACK - Leader Ha azt szeretné, hogy a szoftver csak a megmunkált területeket jelölje zölddel, akkor az alábbiakat kell tennie: SECTION-Control aktiválása vagy Munkahelyzet-szenzor felszerelése és aktiválása A munkahelyzet-szenzor felismeri, egy mezőgazdasági gép munkahelyzetben van, és ezt az információt a terminálhoz továbbítja. A GPS-kapcsolat státusza Kijelzi a DGPS-kapcsolat állapotát. Lásd még: A DGPS-jel minőségének ellenőrzése [ 28] 4.5 Kezelőelemek a munkamaszkban Ebben a fejezetben áttekintést talál az alkalmazás munkamaszkjában megjelenő leggyakoribb funkciógombokról és azok funkciójáról. Első oldal Funkciószimbólum Funkció / További információkat tartalmazó fejezet Megmutatja a funkciógombokat tartalmazó második oldalt. Kilépés a munkamaszkból és a navigáció befejezése. A területhatár rögzítése [ 29] A navigációs képernyőn a terület körül egy piros vonal húzódik. Ez a területhatár. Területhatár törlése [ 32] A területhatár törlésre kerül. A bejárt terület rögzítésének indítása [ 42] Funkciógombok csak akkor jelennek meg, ha a SECTION-Control ki van kapcsolva, és Ön nem rendelkezik munkahelyzet-szenzorral. A megmunkált terület megjelölésének megszakítása A SECTION-Control munkamódjának módosítása [ 48] SECTION-Control módosítja a munkamódot. A fordulósáv megmunkálása [ 43] Az ikon nem aktív, mert hiányzik egy területhatár. Behív egy olyan maszkot, ahol definiálni tudja a fordulósávot. II - 18
89 I I - TRACK-Leader Funkció / További információkat tartalmazó fejezet AB-vonal kitűzése [ 34] A zászló pontos kinézete az aktivált vezetési módtól függ. Az A-B vonal A pontjának kitűzése. Vezetővonalak törlése [ 36] Nyomja meg három másodpercig a funkciógombot. A vezetővonalak törlésre kerülnek. A munkamaszk megjelenítésének módosítása A teljes terület megjelenik. Megjelenik a jármű környezete. A képernyőn két nézet között lehet váltani: Tényértékeket tartalmazó térkép és Megmunkált területek [ 48] A vezetési módot kiválasztása [ 38] Megjelenik a vezetővonal konfigurálására szolgáló maszk. Menetirány felismerése [ 24] A feltételezett menetirány megfordul. Több funkció: A vezetővonalak közötti távolság beállítása [ 37] A vezetővonalak intervallumának beállítása [ 37] Ágyás mód beállítása [ 37] Paraméterek a TRACK-Leader AUTO modulhoz [ 76] Második oldal Funkciószimbólum Funkciószimbólum Funkció / További információkat tartalmazó fejezet Megmutatja a funkciógombokat tartalmazó első oldalt. A 3D megjelenítés aktiválódik A 2D megjelenítés aktiválódik Akadályok rögzítése [ 46] Megjelenik az akadályok rögzítését tartalmazó maszk. Ha ez a nyíl jelenik meg, akkor a rendszer abból indul ki, hogy a jármű előre halad. [ 24] Megnyomásával a feltételezett menetirány megváltozik. II - 19
90 I I TRACK - Leader Funkciószimbólum Funkció / További információkat tartalmazó fejezet Ha ez a nyíl jelenik meg, akkor a rendszer abból indul ki, hogy a jármű hátrafelé halad. [ 24] Megnyomásával a feltételezett menetirány megváltozik. Vezetővonalak eltolása [ 36] A vezetővonalak eltolódnak a jármű aktuális pozíciójába. Megjelennek a referenciapont kitűzésére és a GPS-jel kalibrálására szolgáló funkciógombok: Referenciapont kitűzése [ 26] GPS-jel kalibrálása [ 27] II - 20
91 I I - TRACK-Leader Eljárásmód A kezelés alapjai Első üzembevétel 1. Indítsa el a terminált. 2. A kiválasztási menüben érintse meg a következő ikont: A TRACK-Leader alkalmazás megjelenik a főképernyőn: 5.2 Lehetséges problémák Navigáció indítása Két módszer van a navigáció indítására: A TRACK-Leader alkalmazásból, ha ISO-XML-megbízás nélkül dolgozik. [ 21] Az ISOBUS_TC alkalmazásból, ha ISO-XML-megbízással dolgozik. [ 23] Ha a navigációt nem tudja indítani, mert az indítási maszkban ez a szürke színű ikon jelenik meg, akkor a következő okok jöhetnek szóba: A SECTION-Control aktív, azonban nincs ISOBUS vezérlő számítógép csatlakoztatva. Ön ISO-XML-feladat nélkül dolgozik, de az ISOBUS-TC alkalmazásban az ISO-XML-lel dolgozni? paraméter igen -re van állítva. Ön ISO-XML-feladatokkal dolgozik és nem indított el egyetlen feladatot sem. A terminált új ISOBUS vezérlő számítógéphez csatlakoztatta a terminál újraindítása nélkül. (Hibajelentés: A gép adatai még töltődnek.) Inaktiválta a Kapcsolat az ISOBUS-TC-vel? paramétert a Tractor-ECU alkalmazásban. (Hibajelentés: A gép adatai még töltődnek.) Próbalicenc lejárt Eljárásmód ISO-XML megbízás nélkül þ Ön konfigurálta a SECTION-Control paramétert. [ 60] þ Ha Ön ISOBUS vezérlő számítógéppel dolgozik, akkor ezt az ISOBUS-ra mindig csatlakoztatni kell. þ Ha Ön ISOBUS vezérlő számítógép nélkül dolgozik, akkor a géphez megfelelő gépprofilt kell kiválasztania. [ 77] þ Ön az ISO-XML-lel dolgozni? paramétert az ISOBUS-TC [ 32] alkalmazásban Nem -re állította. II - 21
92 I I TRACK - Leader 1. - Nyissa meg a TRACK-Leader alkalmazást. Az alábbi maszk jelenik meg: Ha a Navigáció helyett a... szöveg jelenik meg, akkor Ön valamelyik előfeltételt nem teljesítette. 2. Érintse meg a Memória pontot. Megjelenik a Memória maszk: [ 54] 3. Most el kell döntenie, hogy először szeretne-e megmunkálni egy területet, vagy egy olyan területen szeretne dolgozni, amelynek a területhatárát már rögzítette. Válassza ki az egyiket a következő lehetőségek közül, és olvassa tovább a 8. lépéstől. 4. a) lehetőség: Ha Ön új területet szeretne megmunkálni, akkor biztosítania kell, hogy régebbi felvételek ne legyenek a memóriában. A megnyitott felvétel elvetéséhez érintse meg az pontot. (A felvételt az SD-kártyáról nem törli.) A maszkban nem jelenik meg terület. 5. b) lehetőség: Ha olyan területet szeretne megművelni, amelynek az adatai SD-kártyán találhatók, érintse meg a ikont, és töltse be az adatokat az SD-kártyáról. A maszkban megjelenik a terület, amit Ön betöltött. A betöltött terület esetén két lehetősége van: 6. b1) lehetőség: Ön a munkát ezen a területen szeretné folytatni - olvassa tovább a 8. lépéstől. 7. b2) lehetőség: Ön a területen új műveletet szeretne elindítani, csak a területhatárra van szüksége Érintse meg a ikont, ezzel törölheti a bejárt területet Hagyja el a Memória maszkot. II - 22
93 I I - TRACK-Leader Az alkalmazás indítómaszkja megjelenik Indítson el egy új navigációt. Megjelenik a munkamaszk. Csak a jármű ikonját tartalmazza, vagy kiegészítésképpen betöltött területhatárokat és a bejárt terület adatait is - attól függően, hogy mit csinált a Memória maszkban. Ha a képernyő közepén megjelenik a ikon, akkor nincsen kapcsolat a GPS-vevővel, és Ön nem tud tovább dolgozni. Csatlakoztasson egy GPS-vevőt, és konfigurálja azt. 10. Ha meg szeretné tudni, hogy milyen információk jelennek meg a munkamaszkban, olvassa el ezt a fejezetet: Információk a munkamaszkban [ 15] 11. Ha meg szeretné tudni, hogy következő lépésként mit kell tennie, olvassa el ezt a fejezetet: Kezelési folyamatok [ 8] Eljárásmód Egy ISO-XML-megbízással Használja ezt a módszert, ha az ISOBUS-TC alkalmazást használja. þ Ha ISOBUS vezérlő számítógéppel dolgozik, akkor ezt az ISOBUS-ra mindig csatlakoztatni kell. þ Ha Ön ISOBUS vezérlő számítógép nélkül dolgozik, akkor a géphez megfelelő gépprofilt kell választania [ 77]. þ Ön konfigurálta a SECTION-Control paramétert. [ 60] þ Ön az ISO-XML-lel dolgozni? paramétert az ISOBUS-TC alkalmazásban Igen -re állította. 1. Indítson el egy megbízást az ISOBUS-TC alkalmazásban. Olvassa el az ISOBUC-TC használati útmutatójában, hogy ezt hogy kell csinálnia Nyissa meg a TRACK-Leader alkalmazást. Megjelenik a munkamaszk valamennyi adattal az ISO-XML-megbízásból: Ha a munkamaszk nem jelenik meg, akkor egyes előfeltételeket nem teljesített. Ha a képernyő közepén megjelenik a ikon, akkor nincsen kapcsolat a GPS-vevővel, és Ön nem tud tovább dolgozni. Csatlakoztasson egy GPS-vevőt, és konfigurálja azt. 3. Ha meg szeretné tudni, hogy milyen információk jelennek meg a munkamaszkban, olvassa el ezt a fejezetet: Információk a munkamaszkban [ 15] 4. Ha meg szeretné tudni, hogy következő lépésként mit kell tennie, olvassa el ezt a fejezetet: Kezelési folyamatok [ 8] II - 23
94 I I TRACK - Leader 5.3 Menetirány felismerése Annak érdekében, hogy a rendszer forduláskor és hátrameneteknél hibátlanul működjön, a menetirányt is javasolt figyelembe venni. Amíg előrefelé halad a területen, a képernyőn helyesen jelenik meg a gép és a szakaszok kapcsolása is helyes lesz,. Hátramenetnél azonban a rendszer kétféleképp működhet: Ha a menetirányt a rendszer nem veszi figyelembe, a terminál irányváltás után is úgy veszi, hogy a jármű előrefelé halad. A jármű ilyenkor 180 -kal elfordítva lesz látható a képernyőn. Ennek következtében a szakaszok rossz helyen találhatók és bizonyos esetekben a kapcsolásuk is helytelen lesz. Ha a rendszer figyelembe veszi a menetirányt, megváltozik a GPS nyíl színe és iránya. Az irányváltás előnyei A menetirány figyelembe vételére a következő lehetőségek állnak rendelkezésre: Menetirány-érzékelő a traktorban. Az irányjelet az ISOBUS továbbítja és a terminál felismeri azt. A kormányzás menetirányjele. Félautomatikus menetirány-felismerés a GPS-jel alapján. Félautomatikus menetirány-felismerés Ha a Menetirány-felismerés [ 61] paraméter aktív, a terminál bekapcsolása után meg kell győződnie a felvett menetirány helyességéről. A rendszer a jármű első megmozdulásakor feltételezi, hogy előre halad. Ezután minden egyes irányváltoztatást ehhez igazít. Ezért közvetlenül a navigáció indítása után nagyon fontos ellenőrizni, hogy a rendszer helyesen ismerte-e fel a menetirányt. Erre különösen akkor van szükség, ha a jármű a navigáció indításakor ill. előtte hátrafelé halad, vagy még nem rendelkezik megfelelő GPS-vétellel. A menetirányt legkésőbb a rendszer újraindításakor ismét ellenőrizni kell. II - 24
95 I I - TRACK-Leader Eljárásmód 1. Indítson el egy új navigációt. A jármű szimbólum feletti nyíl az aktuálisan előirányzott menetirányt mutatja. - A jármű előre halad; - A jármű hátrafelé halad. 2. Érintse meg a ikont a előirányzott menetirány megváltoztatásához. 3. Amikor a terminál irányváltást észlel a GPS-jel alapján, megváltozik a kijelzett menetirány. 5.4 DGPS kalibrálása A DGPS jelentése Globális pozícionálórendszer differenciáljellel. Ez egy olyan rendszer, amely a jármű pozíciójának meghatározására szolgál. Mikor kalibráljon? Problémaleírás Az, hogy a jelet mikor kalibrálja, attól függ, hogy melyik jelet használja: Ha a GPS-t korrekciós jel nélkül használja, akkor a GPS-jelet minden munkakezdés előtt be kell kalibrálnia. Ezt minél pontosabban végzi el, annál pontosabban fog működni a rendszere. Illetve fordítva, minél pontatlanabb a GPS-kalibrálás, annál pontatlanabbul tudja a rendszer megállapítani a jármű pozícióját. RTK korrekciós jel használatakor nem kell sem a referenciapontot beállítani, sem pedig a GPS-jelet kalibrálni. A traktor pozícióját az RTK állomás egy korrekciós jel révén folyamatosan korrigálja. A nap folyamán a Föld forog, és a műholdak pozíciója az égen megváltozik. Ezáltal eltolódik egy adott pont számolt pozíciója. Az eltolódás révén a pozíció egy bizonyos idő után már nem aktuális. Ez a jelenség a csúszás, ami azonban csökkenthető. Ennek Önre nézve az a következménye, hogy az egy napon létrehozott összes területhatár és vezetővonal már néhány óra után némileg eltolódik. A probléma megoldása A következő lehetőségek vannak a csúszás kiegyenlítésére: Az RTK-rendszerek használatával. A referenciaponttal - a referenciapont beállításával és a GPS-jel kalibrálásával minden munkakezdés előtt. Ingyenes lehetőség olyan gazdálkodók számára, akik EGNOS, WAAS vagy egyéb olyan DGPS-jellel dolgoznak, melynek pontossága kb. +/- 30cm. Rövidtávon a vezetővonalak eltolásával is lehetséges. Korrekciós jel használatával. Ez a GPS-szolgáltatók díjköteles szolgáltatása. Ez csak egy nagyon pontos GPS-vevővel együtt használható. A GPS-jel rendszeres időközönként automatikusan újrakalibrálódik Miért van szükség a referenciapontra? A referenciapont segítségével össze tudja hasonlítani a tényleges GPS-koordinátákat a tárolt GPSkoordinátákkal, és kiegyenlítheti az esetleges csúszásokat (eltolódásokat). A GPS-jel kalibrálásához egy fix pontra van szükség a földön. Az úgynevezett referenciapontra. A GPS-jel kalibrálásakor a referenciapont mentett koordinátái összehasonlításra és összehangolásra kerülnek az aktuális koordinátákkal. II - 25
96 I I TRACK - Leader Balra - terület kalibrált GPS-jellel; Jobbra - terület kalibrált GPS-jel nélkül Ha nem állítja be a referenciapontot és a GPS-jelet nem kalibrálja be mindig munka előtt, akkor az alábbi történik: A területhatár, a vezetővonalak stb. mentett GPS-koordinátái eltérnek a valódi pozícióktól. Ezáltal Ön nem tudja megmunkálni a terület egyes részeit, mivel azok a GPS szerint a területhatáron túl esnek. A maximális pontosság eléréséhez: 1. Minden területnél tűzzön ki egy referenciapontot az első megmunkálás során 2. Kalibrálja a GPS-jelet, mielőtt olyan területet munkálna meg, amelyhez már van kitűzött referenciapont. 3. Ha a terület túl nagy, és sok órán keresztül fogja művelni, akkor közben kalibrálja a GPS-jelet Referenciapont kitűzése A referenciapont kitűzésekor a GPS-vevő koordinátái döntőek. Mivel nem akarja a GPS-vevőt minden esetben leszerelni, a járműnek mindig ugyanazon a helyen kell állnia. Így a GPS-vevő is ugyanazon a helyen van. A referenciapont beállításakor egy fix pontra van szüksége, amelynek a pozíciója idővel sem változik. Például egy fa, egy határkő vagy egy csatornafedél. Azért van szüksége erre a pontra, hogy a GPS-jel későbbi kalibrálásakor a traktort pontosan ugyanerre a helyre tudja állítani. MEGJEGYZÉS Adatveszteség hiányzó referenciapontnál Ha a referenciapontot a jövőben nem tudja megtalálni, a rögzített adatok használhatatlanná válnak. Minden terület esetében mindig jegyezze meg a referenciapont pontos pozícióját! Az alábbi ábrán a traktor egy lehetséges helyzete látható a referenciapont kitűzésekor: II - 26
97 I I - TRACK-Leader Traktor a referenciapont kitűzésekor GPS-vevő a traktorkabin tetején A GPS-vevő és az út szélén lévő pont közötti távolság az X-tengelyen A referenciapont pozíciója A GPS-vevő és az út szélén lévő pont közötti távolság az Y-tengelyen Vonal a fix pontból az úton keresztül Eljárásmód þ Ön a területet először munkálja meg. 1. Találjon egy fix pontot a területre történő ráhajtáskor. Például egy fa, egy határkő vagy egy csatornafedél. 2. Húzzon egy vonalat ebből a pontból arra az útra, amelyen a jármű áll 3. Álljon a jármű mindkét első kerekével a vonalra. 4. Jegyezze fel a fix pont és a jármű közötti távolságot. Ezt a távolságot a GPS-jel kalibrálásakor is tartania kell. 5. Indítson el egy új navigációt. 6. Érintse meg egymás után a következő ikonokat: > > A képernyőn megjelenik egy R és egy pont, ami a referenciapontot jelöli a területen. A pont a nyíl alatt található. Ezzel kitűzte a referenciapontot GPS-jel kalibrálása A GPS-jel kalibrálásakor a GPS-vevőnek pontosan azon a helyen kell lennie, mint a referenciapont kitűzésekor. II - 27
98 I I TRACK - Leader A referenciapontra vonatkoztatott GPS-vevő pozíciója a GPS-jel kalibrálásakor A referenciapont pozíciója GPS-vevő a traktorkabin tetején Mikor kell kalibrálni? Eljárásmód A GPS-jelet az alábbi esetekben kell kalibrálnia: Minden munkakezdés előtt. Ha azt észleli, hogy Ön egy művelőúton halad, a képernyőn azonban eltérés látható. þ A területhez tartozik referenciapont. 1. Menjen arra a helyre, ahol a referenciapontot kitűzte. 2. Állítsa a járművet mindkét első kerekével arra vonalra, melyet a referenciapont kitűzésekor húzott. A traktornak ugyanabban a szögben kell állnia, mint a referenciapont kitűzésekor. Az út szélén lévő fix pont távolságának ugyanakkorának kell lennie, mint a referenciapont kitűzésekor. 3. Érintse meg egymás után a következő ikonokat: > > Megjelenik egy ablak, amelyben látható, hogy a jel az utolsó kalibrálás óta hány méterrel csúszott el. A GPS-jelet Ön kalibrálta. 5.5 A GPS-jel minőségének ellenőrzése Minél jobb a GPS-jel, annál pontosabb és kiesés-biztosabb a TRACK-Leader munkája. A GPS-jel minősége több faktortól is függ: a GPS-vevő típusa; a földrajzi hely (bizonyos világrészeken a korrekciós műholdak nem érhetők el); helyi árnyékolások a területen (fák, hegyek). Információ a munkamaszkban A GPS-jel aktuális minősége Oszlopgrafika A kapcsolat minőségét jelzi. Minél több kék oszlopot lát, annál jobb a kapcsolat. A csatlakoztatott műholdak száma II - 28
99 I I - TRACK-Leader A GPS-jel minősége Minőség RTK fix RTK float DGPS GPS INV Leírás Legnagyobb pontosság. Kb cm nyom-nyom pontosság. GPS korrekciós jellel. GPS-vevőtől és konfigurációtól függően: WAAS, EGNOS, GLIDE vagy más. Gyenge és pontatlan jel. Nincs GPS-jel. A munkavégzés nem lehetséges. 5.6 Területhatár Ön kijelölheti a területhatárt annak érdekében, hogy a rendszer a terület körvonalát felismerje. A területhatár a területet körülvevő piros vonalként jelenik meg a képernyőn. A területhatárt nem kötelezi kijelölni. Az alkalmazás összes modulja területhatár nélkül is tud dolgozni. A területhatár alkalmazásának azonban van néhány előnye: Meghatározható a teljes földterület és a megmunkált terület. Ezáltal Ön jobban és pontosabban töltheti meg a tartályt; A terminál figyelmezteti Önt, ha közeledik a terület határához; Csak akkor jeleníthető meg fordulósáv a képernyőn, ha rendelkezésre áll a területhatár; Ha rendelkezésre áll a területhatár, akkor automatikusan kikapcsolhatók azok a szakaszok, amelyek a területen kívülre kerülnek. Ennek különösen nagy munkaszélességű szántóföldi permetezők esetén van jelentősége; A területhatár kijelölésére több lehetőség is van: Közvetlenül a terminálon: [ 29] Munkagéppel végzett munka közben; A terület traktorral vagy más járművel (quad) történő körüljárásával; A területhatár importja: [ 32] Import földmérési adatokból shp. formátumban Import korábbi TRACK-Leader rögzítésekből; A PC-n megrajzolt területhatárok importja A területhatár kijelölése körüljárással Ha a területhatárt közvetlenül a terminálon szeretnénk kijelölni, akkor a területet körül kell járni. Minél pontosabban történik a körüljárás, annál pontosabb lesz a határnál a szakaszok kapcsolása. A GPS-jel pontossága nagyon fontos: Ha Önnek lehetősége van, akkor használjon minél pontosabb GPS-jelet, pl. RTK jelet. Ha DGPS-t használ, akkor kalibrálja a GPS-jelet 15 percenként. Szakítsa meg ehhez a rögzítést ( ikon), és menjen a referenciaponthoz. A kalibrálás után menjen vissza arra a pontra, ahol abbahagyta a rögzítést. II - 29
100 I I TRACK - Leader Alapeset - ISOBUS vezérlő számítógép és SECTION-Control nélkül Eljárásmód Így járja körül a területet, ha ISOBUS vezérlő számítógép és SECTION-Control nélkül dolgozik: þ A SECTION-Control paraméter nincs aktiválva. þ Ön már választott egy gépprofilt, ami illik a járművéhez. 1. Indítson el egy új navigációt. 2. Ha Ön RTK nélkül dolgozik, akkor tűzze ki a referenciapontot vagy kalibrálja a GPS-jelet. A következő képet fogja látni: 3. - Nyomja meg ezt a funkciógombot, így Ön közli a terminállal, hogy a munkagép dolgozik. Ha a munkagépre (vagy a traktorra) munkahelyzet-szenzor van felszerelve és a gépprofilban konfigurálva van, akkor ez az ikon nem jelenik meg. Ebben az esetben a terminál automatikusan felismeri, hogy a munkagép dolgozik. 4. Kapcsolja be a munkagépet, ill. állítsa munkahelyzetbe. 5. Járja körül a területet! Próbáljon közben a munkagép külső részével közvetlenül a terület szélén haladni. Ha azt állapítja meg, hogy a munkaszélesség nem egyezik meg a munkagép szélességével, akkor álljon meg, és korrigálja a gépprofiloknál a Munkaszélesség paramétert. A terület körüljárásának idejére a paraméter valamivel nagyobbra is állíthatja, majd ezután a terület szélétől állandó távolságra haladhat. Az első centiméterek után láthatja, hogy a képernyőn a járművet jelölő ikon mögött a terület zöld színnel jelenik meg. A zöld szín a megmunkált területet jelzi: 6. Járja körül a teljes területet! II - 30
101 I I - TRACK-Leader 7. Álljon meg, ha végigjárta a területet. A körüljárás vonalának önmagában záródnia kell: 8. - Nyomja meg ezt a funkciógombot, hogy a zölddel jelölt terület körül kijelölje a területhatárt. A navigációs képernyőn a terület körül egy piros vonal jelenik meg. Ez a területhatár. A számláló részben most már megjelenik a kiszámolt terület. Mivel Ön a területhatár közelében tartózkodik, a terminál sípolni kezd, és a képernyőn megjelenik a következő figyelmeztetés: Területhatár. Az így létrehozott területhatárt Ön elmentheti. A terület körüljárása SECTION-Control segítségével. Ha Ön SECTION-Control-t használ, akkor az eljárás szinte teljesen megegyezik az alapesetben leírtakkal. Fontos: Egy ISOBUS vezérlő számítógépnek csatlakoztatva kell lennie. A területhatár rögzítése előtt aktiválja a beállításoknál a SECTION-Control paramétert. A és funkciógombok helyett ez az ikon jelenik meg. Az alapesetnél leírt folyamat 3. lépésében ezzel kell majd aktiválnia a SECTION-Control automata módot. A megmunkált terület kijelölése automatikusan történik, mihelyt a munkagép dolgozni kezd. A terület körüljárása traktorral, quaddal vagy más járművel, munkagép nélkül Sok esetben előnyös, ha a területet olyan járművel járjuk körül, ami nem vontat munkagépet. Fontos: A terminált és a GPS-vevőt fel kell szerelni a járműre. Quad esetén Önnek szüksége lesz egy gépprofilra. Adja meg ehhez nagyon pontosan a GPSvevő pozícióját és a munkaszélességet. A fél munkaszélesség a jármű közepe és a területhatár között mért távolságnak felel meg. Tartsa ezt a távolságot a teljes terület körüljárása közben. II - 31
102 I I TRACK - Leader Területhatár importálása A területhatár külső programból is importálható. Ez lehet olyan régebbi területhatár, melyet egy másik terminállal hozott létre, vagy lehetnek egy földmérési hivatal adatai is. A forrás nem lényeges. Csak az a fontos, hogy a határ megrajzolása nagyon pontos legyen. A fájlnak a következő tulajdonságokkal kell rendelkeznie: Fájlformátum: shp Standard: WGS84 A következő fejezetben megtudhatja, hogy miként importálhatja a területhatárt: Területi adatok shpformátumban (Shape) [ 56] Eljárásmód Területhatár törlése 1. Érintse meg kb. 3 másodpercig a következő funkciógombot: Az alábbi üzenet jelenik meg: Törli a területhatárt? 2. Igen - Hagyja jóvá. A területhatár törlődik. 5.7 Együttműködés más alkalmazásokkal Együttműködés az ISOBUS-TC alkalmazással A TRACK-Leader modult használhatja az ISOBUS-TC alkalmazással együtt is. Ennek az alábbi előnyei vannak: Nincs szükség a területadatok betöltésére vagy importálására a TRACK-Leader modullal. Ha elindít egy feladatot az ISOBUS-TC alkalmazásban, akkor a program minden területadatot közvetlenül átad a TRACK-Leader modulnak. Feladatba integrált alkalmazás-térképekkel dolgozhat. Ha mindkét programot használja, akkor vegye figyelembe alábbiakat: 1. Ha TRACK-Leader -rel dolgozik, mindig indítson el egy feladatot az ISOBUS-TC alkalmazásban. ISOBUS-TC-vel való együttműködés aktiválása és deaktiválása Ha nem szeretné használni az ISOBUS-TC alkalmazást, akkor deaktiválja az ISO-XML-feladatok feldolgozását: 1. Nyissa meg az ISOBUS-TC alkalmazást 2. Érintse meg a Beállítások pontot. 3. Konfigurálja az ISO-XML-el dolgozni? paramétert. 4. Indítsa újra a terminált. II - 32
103 I I - TRACK-Leader Együttműködés vezérlő számítógépekkel Ha a vezérlő számítógéppel szeretne szakaszokat kapcsolni, akkor a SECTION-Control [ 60] funkciót kell aktiválnia. Ekkor a TRACK-Leader átveszi a csatlakoztatott mezőgazdasági gép majdnem minden paraméterét az ISOBUS vezérlő számítógépből. Például: Munkaszélesség Szakaszok száma A mezőgazdasági gép geometriája A vezérlő számítógép a következő információkat kapja a TRACK-Leader modulból: Parancsok a szakaszok ki- és bekapcsolására (SECTION-Control) Kijuttatandó mennyiség (az alkalmazás-térképről vagy egy ISO-XML-megbízásból) Együttműködés a TRACK-Guide Desktop alkalmazással A TRACK-Guide Desktop egy ingyenes program PC-re. A következőkre használható: Munkaeredményeket tekinthet meg Jelentéseket nyomtathat az ügyfeleinek Programablak Jelentés A TRACK-Guide Desktop alkalmazást a Download pont alatt az alábbi honlapon találhatja meg: II - 33
104 I I TRACK - Leader Párhuzamos vezetés a TRACK-Leader segítségével Vezetővonalak használata a párhuzamos vezetéshez A vezetővonalak olyan párhuzamos vonalak, melyek a képernyőn megjelennek. Ez segíti Önt a terület párhuzamos nyomokkal való megmunkálásában. A terminálon megjelenő első vezetővonal neve AB-vonal. A képernyőn leggyakrabban az A és B betűk jelölik. Minden további vezetővonal kiszámítása és berajzolása az A-B vonal alapján történik. Az AB-vonal helyzetének mentése a területen történő első áthaladáskor történik, -amit manuálisan kell végrehajtani. A terminál használata az Ön által kiválasztott vezetési módtól függ. Ahhoz, hogy a megmunkálás irányát minden területen módosítani lehessen,több vezetővonal szettet lehet létrehozni [ 38]. Minden vezetővonal szetthez megadhatók a vezetővonalak más irányban és más módban. Minden irányhoz kiválasztható egy vezetővonal szett Eljárásmód Egyenes vezetővonalak þ Az Egyenes vezetési mód aktiválva. [ 38] 1. Állítsa a járművet a kívánt AB-vonal kezdőpontjára Tűzze ki az első pontot. Az A pont megjelenik a képernyőn. A funkciógombon az első zászló zöldre vált: 3. Álljon át a terület másik oldalára Tűzze ki a második pontot. A B pont megjelenik a képernyőn. A funkciógombon a második zászló zöldre vált. Az A és B pontokat egy vonal köti össze. Ez az AB-vonal. Az AB-vonal mellett jobbra és balra további vezetővonalak jelennek meg. II - 34
105 I I - TRACK-Leader Eljárásmód Íves vezetővonalak þ A Simított kontúrvonal vagy Azonos kontúrvonal aktív. [ 38] 1. Állítsa a járművet a kívánt AB-vonal kezdőpontjára Tűzze ki az első pontot. Az A pont megjelenik a képernyőn. 3. Álljon át a terület másik oldalára. Ennek során nem kell egyenes vonalban haladnia. Menet közben a képernyőn a jármű mögött egy vonal jelenik meg Tűzze ki a második pontot. A B pont megjelenik a képernyőn. Az A és B pontokat egy vonal köti össze Eljárásmód Vezetővonalak iránytű szerint þ Az A+ vezetési mód aktiválva. [ 38] 1. Állítsa a járművet a kívánt AB-vonal kezdőpontjára. 2. Érintse meg az ikont. Ekkor megjelenik egy billentyűzet. 3. Adja meg, hogy a vezetővonalaknak melyik égtáj irányában kell haladniuk. 0 és 360 közötti értéket adhat meg Hagyja jóvá. A képernyőn több párhuzamos vezetővonal jelenik meg, melyek mindegyike a megadott irányba mutat Eljárásmód Kör alakú vezetővonalak þ A Kör vezetési mód aktiválva. 1. Állítsa a járművet a terület külső szélére a körkörös öntöző mellé Tűzze ki az első pontot. 3. Kerülje meg legalább a terület felét Tűzze ki a második pontot. A képernyőn kör alakú vezetővonalak jelennek meg. II - 35
106 I I TRACK - Leader Eljárásmód Adaptív vezetővonalak þ Az Adaptív kontúr manuális vagy Adaptív kontúr automata vezetési mód aktiválva. 1. Állítsa a járművet a kívánt AB-vonal kezdőpontjára Tűzze ki az első pontot. 3. Álljon át a terület másik oldalára. A nyíl ikon mögött egy vonal jelenik meg. 4. -Az Adaptív kontúr manuális vezetési módban jelölje meg a fordulási manővert. 5. Az Adaptív kontúr automata vezetési módban forduljon meg. A rendszer automatikusan felismeri, hogy fordul. A kijelzett vonal mellett jobbra és balra új vezetővonalak jelennek meg. 6. Kövesse az új vezetővonalat Eljárásmód Vezetővonalak törlése Bármikor törölheti a vezetővonalakat és újakat hozhat létre. 1. Nyomja meg a következő funkciógombok egyikét kb. 3 másodperc hosszan:. A vezetési módtól függően az ikonok eltérő módon nézhetnek ki. Az alábbi üzenet jelenik meg: A vezetővonalakat törölni kell? 2. Igen - Hagyja jóvá. A vezetővonalak törlődnek Vezetővonalak eltolása Akkor használja ezt a funkciót, ha a kívánt nyomvonalon halad ugyan, a terminálon azonban a traktor pozíciója a nyomvonal mellett jelenik meg. Ez a funkció csak a következő vezetési módokban működik: Párhuzamos Simított kontúrvonal Azonos kontúrvonal Eljárásmód þ Elindított egy navigációt Hívja be a következő oldalt a funkciógombokkal Tolja el a vezetővonalakat a GPS-vevő pozíciójába. A vezetővonalakat, a területhatárt és a bejárt területet ezzel eltolja. II - 36
107 I I - TRACK-Leader Példa A vezetővonalak közötti távolság beállítása Alapesetben a vezetővonalak közötti távolság megegyezik a munkaszélességgel, de ezt a távolságot Ön megváltoztathatja. A szántóföldi permetezőgép munkaszélessége = 18 m Ön biztos szeretne lenni abban, hogy a művelet során nem marad ki semmi. Állítsa be a Vonalak távolsága paramétert pl. 17,80 m-re. Ebben az esetben 20 cm átfedéssel fog dolgozni (10 cm balra és 10 cm jobbra). Eljárásmód þ Elindított egy navigációt Váltson a Navigációs beállítások maszkra. Megjelenik a Navigációs beállítások maszk. 2. Érintse meg a Vonalak távolsága pontot. Megjelenik a billentyűzet. 3. Adja meg, hogy hány méter legyen a távolság két vezetővonal között Hagyja jóvá. Megjelenik a Navigációs beállítások maszk. 5. Hagyja el a maszkot Példa Eljárásmód A vezetővonalak intervallumának beállítása Ha a párhuzamos vezetést szeretné alkalmazni minden második vagy harmadik vezetővonal használatával, akkor beállíthatja, hogy ezek a vezetővonalak erősebben jelenjenek meg, mint a többi. A 2-es szám megadásakor minden második vezetővonal vastagon jelenik meg, a 3-as szám megadásakor minden harmadik vezetővonal, stb. þ Elindított egy navigációt Váltson a Navigációs beállítások maszkra. Megjelenik a Navigációs beállítások maszk. 2. Érintse meg az Ágyás pontot. Megjelenik a billentyűzet. 3. Adja meg, hogy milyen intervallumban kéri a vastagon megjelenő vezetővonalakat Hagyja jóvá. Megjelenik a Navigációs beállítások maszk. 5. Hagyja el a maszkot. Ágyás mód beállítása Ha az Ágyás funkciót használja, akkor meghatározhatja, hogy a megmunkálandó vezetővonalak jelölése változzon-e a munka során. II - 37
108 I I TRACK - Leader Lehetséges beállítások abszolút a kezdetben megjelölt vezetővonalak mindig megjelöltek maradnak, akkor is, ha egy másik, nem jelölt vezetővonalat követ: relatív ennél a beállításnál minden kiemelés azonnal eltolásra kerül, ha egy korábban meg nem jelölt vonalat követ: A vezetési módot kiválasztása A vezetési mód dönti el a vezetővonalak elhelyezését és azoknak a területen való lefutását. II - 38
109 I I - TRACK-Leader Funkciógomb Funkció Elhagyja a Vezetővonal szettek maszkot anélkül, hogy átvenne egy új vezetővonal szettet. Új vezetővonal szettet hoz létre. Lehetővé teszi egy vezetővonal szett módosítását. Törli a kijelölt vezetővonal szettet. Eljárásmód þ Elindított egy navigációt Váltson a Vezetővonal szettek maszkra. Megjelenik a Vezetővonal szettek maszk Hozzon létre egy új vezetővonal szettet. A Vezetővonal szett maszk a következő sorokkal jelenik meg: Vezetési mód és Név. 3. Érintse meg a Vezetési mód sort. Ekkor megjelenik egy lista. 4. Válassza ki a kívánt vezetési módot Hagyja jóvá a kiválasztást. Megjelenik a Vezetővonal szett maszk Hagyja el a maszkot. 7. Megjelenik a Vezetővonal szettek maszk. 8. A navigációs ablak aktiválásához kattintson kétszer a kívánt vezetővonal szettre. Az eddig használt vezetővonal szett vezetővonalai eltűnnek. Ezzel Ön megváltoztatta a vezetési módot, és most megadhat egy új vezetővonalat. A vezetővonal szettet bármikor lecserélheti. Az alábbi vezetési módok vannak: Párhuzamos vezetési mód Ebben a vezetési módban a területet párhuzamos, egyenes vonalak mentén tudja művelni. II - 39
110 I I TRACK - Leader A+ vezetési mód Ebben a vezetési módban manuálisan megadható, hogy mely földrajzi irányban haladjanak a vezetővonalak. Mindössze meg kell adni az irányt fokban (0 és 360 között) és a vezetővonalak automatikusan egymással párhuzamosan fognak futni. Simított kontúrvonal vezetési mód A Simított kontúrvonal vezetési módban az ívek görbülete minden vezetővonalnál változik. A vezetővonalak menetirányban egyenesebbek lesznek. Azonos kontúrvonal vezetési mód Az Azonos kontúrvonal vezetési módban a görbület nem változik. Ezt a módot csak enyhe íveknél használja. Ennek a vezetési módnak az a hátránya, hogy a vezetővonalak közötti távolságok egyszer csak túl nagyok lesznek. Ezek után már nem lehet a területet pontosan nyomvonaltól nyomvonalig megmunkálni. Ha a vezetővonalak közötti távolságok túl nagyok lesznek, törölje ki a vezetővonalakat, és hozzon létre egy új AB vonalat. Kör vezetési mód Ebben a vezetési módban kör alakú vezetővonalakat tud kijelölni, ami lehetővé teszi a körforgó öntözőberendezéssel ellátott területek megmunkálását. Adaptív kontúr manuális vezetési mód II - 40
111 I I - TRACK-Leader Ebben a vezetési módban a jármű útja minden menetben feljegyzésre kerül. A következő vezetővonal kijelölése csak fordulás után történik. Ez a vonal az előző menetben létrejött nyomvonal pontos másolata. Minden forduló előtt meg kell nyomnia egy gombot. Adaptív kontúr automata vezetési mód Ez a vezetési mód úgy működik, mint az Adaptív kontúr manuális, de a terminál automatikusan felismeri a fordulót. 6.2 Párhuzamos vezetés a ledsor és a vezetővonal segítségével A képernyő-ledsor a vezetővonal követésében segít Önnek. Jelzi Önnek, ha az elhagyja a nyomvonalat, valamint hogy miként tud a nyomvonalra visszatérni. A képernyő-ledsor alábbi típusai léteznek: Képernyő-ledsor grafikus módban Képernyő-ledsor szöveges módban A képernyő-ledsor mellett a képernyőn egy irányjelző nyíl is megjelenik, amely a megfelelő kormányzási irányt jelzi. Képernyő-ledsor. balra: Szöveges mód; jobbra: Grafikus A ledsor irányjelzője szöveges módban. Aktuális eltérés a vezetővonaltól. Háromszög Itt látható, hogy milyen intenzíven és melyik irányba kell kormányozni, egy bizonyos távolságon belül az ideális pozíció eléréséhez. Lásd még az Előretekintés paramétert [ 76]. Az optimális pozíció jelölése Vezetővonal A jármű optimális helyzetét mutatja. Aktuális eltérés a vezetővonaltól Minden egyes pont 30 cm távolságnak felel meg. Az irányt jelölő nyíl A GPS vevő pozíciója A ledsor típusának munka közben történő megváltoztatásához érintse meg az ujjával a képernyő felső részét. 6.3 A SECTION-View használata A SECTION-View a munkaszélesség és a szakaszok sematikus leképzése. A járművet jelölő ikonként jelenik meg, és a képernyő-ledsort helyettesíti. II - 41
112 I I TRACK - Leader ISOBUS vezérlő számítógép nélkül: SECTION-View a fejlécben és a munkagépet jelölő sávként ISOBUS vezérlő számítógéppel: SECTION-View a láblécben és a munkagépet jelölő sávként Ha ISOBUS vezérlő számítógép nélkül dolgozik, akkor a kijelzést felhasználhatja segítségként a szakaszok kapcsolásánál. Ha ISOBUS vezérlő számítógéppel dolgozik, akkor a szakaszok kapcsolása automatikusan történik. A pillanatnyi állapotukat a színekről ismeri fel. Szín Szürke Ezt kell tennie: A rögzítés ki van kapcsolva. A szakasz alatti terület már meg van munkálva, vagy a jármű áll. Sárga Piros Kék A rögzítés ki van kapcsolva. A szakasz alatti terület nincs megmunkálva. Szakasz kikapcsolása. A rögzítés be van kapcsolva. Szakasz bekapcsolása. A rögzítés be van kapcsolva. 6.4 A bejárt terület rögzítésének indítása Az alábbi esetekben nem kell elolvasnia ezt a fejezetet: A SECTION-Control aktiválva van Ön munkahelyzet-szenzorral rendelkezik Ha nem használja a SECTION-Control alkalmazást, és nem rendelkezik munkahelyzet-szenzorral sem, akkor a szoftver nem tudja, hogy mikor dolgozik a munkagépe (pl. a permetező) és mikor nem. Ezért tudatnia kell a szoftverrel, hogy mikor kezdi meg a munkát. II - 42
113 I I - TRACK-Leader A bejárt terület rögzítésével láthatja a képernyőn, hogy a terület melyik részét járta már végig. Eljárásmód þ Elindított egy navigációt A munka megkezdésekor rögtön indítsa el a rögzítést. A funkciógomb megváltoztatja a formáját: A megmunkált terület a járművet jelölő ikon mögött zöld színnel jelenik meg. 6.5 A fordulósáv megmunkálása A fordulósávban kitűzhet olyan vezetővonalakat, melyek a terület körül körbevezetnek. Előnyök: A fordulósávot a terület belseje után tudja megmunkálni. Így a fordulósáv megmunkálása után nem maradnak permetezőszer maradványok a kerekeken. A SECTION-Control kikapcsolja azokat a szakaszokat, amelyek a terület megmunkálása közben a fordulósáv részre esnek. Korlátozások: A fordulósáv megmunkálásakor a TRACK-Leader TOP automata kormányzás nem használható. A vezetőnek mindig manuálisan kell vezérelnie a gépet. Funkciógomb A szoftver állapota, ha az ikon megjelenik A fordulósáv deaktiválva van, és ennél a területnél még nem lett aktiválva. A területhatár még nem lett rögzítve. Fordulósáv nincs aktiválva. Csak a területhatár rögzítése után jelenik meg. Most megmunkálhatja a terület belsejét. A SECTION-Control csak a terület belsejét munkálja meg. A szakaszok a fordulósávon való áthaladáskor kikapcsolnak. A párhuzamos vezetés a terület belsejében aktiválva van. Most megmunkálhatja a fordulósávot. Ez történik, ha megnyomja az ikon melletti funkciógombot Ez nem nyomható meg. Behív egy olyan maszkot, ahol definiálni tudja a fordulósávot. A párhuzamos vezetés a fordulósávban aktiválódik. A párhuzamos vezetés a terület belsejében aktiválódik. Paraméterek A következő paramétereket kell beállítania: Fordulósáv szélessége Adja meg itt, hogy a fordulósáv milyen széles legyen. Alapértékként megadhatja a legszélesebb munkagép munkaszélességét, például a szántóföldi permetezőgépét. Vezetővonal-távolság Adja meg itt, hogy a vezetővonalak milyen távolságban legyenek egymástól. Ez általában a használt munkagép munkaszélességének felel meg. II - 43
114 I I TRACK - Leader Féloldali mód Ez a paraméter csak a vetőgépekre vonatkozik. Állítsa a paramétert igen -re, ha a vetőgéppel a szántóföldi permetező számára művelőutat akar kialakítani, és mindkét utat egy menetben szeretné kijelölni. Ebben a módban a vezetővonalak kijelölése úgy történik, hogy a vetőgép az első vagy a második menetben csak fél munkaszélességgel tud dolgozni. Eljárásmód þ Egy terület területhatárral mentve. 1. Indítson el egy új navigációt. Ekkor egy terület jelenik meg területhatárokkal és egy jelöletlen fordulósávval Hívja be a fordulósáv paramétereit. A paraméterek megjelennek. 3. Adjon meg egy paramétert Hagyja el a maszkot. A munkamaszkban a fordulósáv területe narancssárgán van jelölve. II - 44
115 I I - TRACK-Leader 5. Munkálja meg a terület belsejét. Megmunkálás után a terület belseje zöld, a fordulósáv narancssárga színű lesz: 6. - Aktiválja a fordulósávban a párhuzamos vezetést. - jelenik meg a munkamaszkban. A fordulósáv szürke színű lesz. A fordulósávban vezetővonalak jelennek meg. 7. Művelje meg a fordulósávot. II - 45
116 I I TRACK - Leader 6.6 Akadályok rögzítése Ha a területen akadályok vannak, akkor rögzítheti azok pozícióját. Így mindig figyelmeztetést kap egy lehetséges ütközés előtt. Az akadályokat a terület megmunkálása közben rögzítheti. A következő estekben kap figyelmeztetést egy akadály előtt: Ha Ön az akadályt 20 másodperc múlva, vagy annál rövidebb idő alatt éri el. Ha a jármű és az akadály közötti távolság kisebb, mint a mezőgazdasági gép munkaszélessége. A figyelmeztetés mindig két elemből áll: Grafikus figyelmeztetés a munkamaszk bal felső sarkában Területhatár Akadály Akusztikus jel VIGYÁZAT Akadályok A szoftver figyelmeztet az akadályokra. Nem tud fékezni, és kitérni sem tud az akadály elől. Funkciógomb Jelentés Kiegészítő funkciógombokat hív be. Új akadályt hoz létre. Minden akadályt töröl. Törli a kiválasztott akadályt. Eltolja az akadályt. Menti az akadályt. Eljárásmód þ Elindított egy navigációt Hívjon be újabb funkciógombokat Fűzzön hozzá egy akadályt. Megjelenik a billentyűzet. 3. Nevezze el az akadályt. II - 46
117 I I - TRACK-Leader 4. - Hagyja jóvá. A képernyőn egy villogó piros pont jelenik meg. Ez jelöli azt a helyet, ahol az akadály található. Emellett az akadály és a GPS-vevő között lévő távolság is megjelenik. 5. Használja a nyilakat a pont eltolásához úgy, hogy a képernyőn lévő távolságok megegyezzenek a területen lévő távolságokkal Mentse az akadály pozícióját a területen. Az akadály most a munkamaszkban jelenik meg Eljárásmód Akadályok jelöléseinek törlése 1. - Tartsa három másodpercig lenyomva. Minden akadály törlődik. II - 47
118 I I TRACK - Leader Eljárásmód Szakaszok kapcsolása SECTION-Control segítségével SECTION-Control aktiválása Ahhoz, hogy egy csatlakoztatott ISOBUS vezérlő számítógép automatikusan tudja kapcsolni a szakaszokat, a következőket kell Önnek tennie: 1. Aktiválja a SECTION-Control paramétert. [ 60] 2. Csatlakoztasson egy ISOBUS vezérlő számítógépet az ISOBUS-ra. 3. Konfigurálja a beállításokat ehhez a vezérlő számítógéphez. [ 63] 4. Indítson el egy navigációt. [ 21] 7.2 Kezelőelemek SECTION-Control modul munkamódjának módosítása Ha a SECTION-Control aktiválva van, két módban dolgozhat: Automatikus mód Automatikus módban a rendszer automatikusan be és kikapcsolja a szakaszokat. Manuális mód Manuális módban a szakaszokat mindig manuálisan kell be- és kikapcsolnia. Átváltás a manuális mód és az automatikus mód között Hogy melyik mód van aktiválva, azt a munkamaszkban látja: Automata mód aktív. Manuális mód aktív. 7.3 Eljárásmód Tényértékeket tartalmazó térkép megjelenítése A munka során a kijuttatott mennyiségeket vizuálisan is megjelenítheti tényértékeket tartalmazó térkép formájában. þ Egy ISOBUS vezérlő számítógép van csatlakoztatva az ISOBUS alapfelszereléshez. þ A SECTION-Control aktiválva van. þ Elindított egy navigációt. þ A munkavégzés során a navigáció zöldre színezi a megmunkált területet Aktiválja a kijuttatott mennyiség vizuális megjelenítését. A főképernyőn kék szín jelzi azokat a területeket, ahol hasonlók a kijuttatott mennyiségek. 2. Csúsztassa a mutatóujját a képernyő alsó részében kétszer balra: II - 48
119 I I - TRACK-Leader Megjelenik a jelmagyarázat: 3. Érintse meg kétszer a jelmagyarázatot. Beállítható paraméterek jelennek meg. 4. Konfigurálja a paramétereket: A hozzájuk tartozó magyarázat az alábbi eljárás leírása alatt található. DDI 2 paraméter vagy a kijuttatott szer megnevezése A kijelzést kapcsolja be és ki. Minimum érték paraméter Adja meg itt a legalacsonyabb értéket. Maximum érték paraméter Adja meg itt a magasabb értéket. Fokozatok száma paraméter Adja meg itt a fokozatok számát. 7.4 Gépek kezelése több munkaszélességgel Ha olyan vezérlő számítógépet használ, amiben egyszerre több munkaszélesség van beállítva, akkor ezt a SECTION-Control automatikusan felismeri. Ezek például az alábbi gépek lehetnek: Permetezőgépek két szórókerettel. Vetőgépek, amelyek a vetőmag mellett trágyát is kijuttatnak A SECTION-Control lehetővé teszi Önnek, hogy minden munkaszélességhez külön konfigurálja a kapcsolást. A Beállítások / SECTION-Control maszkban ezért minden munkaszélességhez van egy profil. [ 63] A navigációs képernyőn nem tud egyszerre valamennyi munkaszélesség eredménye megjelenni. Ez a nézetet áttekinthetetlenné tenné. Ezért aktiválnia kell egy munkaszélességet. Az általa megmunkált terület zöld színnel jelenik meg a képernyőn. Minden olyan terület, amelyet más munkaszélességgel művel meg, a háttérben kerül rögzítésre. Amint másik munkaszélességet aktivál, annak a munkaeredményeit is láthatja. II - 49
120 I I TRACK - Leader Eljárásmód Így aktiválhat egy munkaszélességet: þ A gépnek két munkaszélessége van. þ A SECTION-Control aktiválva van. þ Elindított egy navigációt. 1. Ha a rendelkezésre álló munkaszélességekről áttekintést szeretne látni, akkor csúsztassa végig az ujját a számláló részen balra, amíg meg nem jelenik a munkaszélesség ikon. (Opcionális) Az aktivált munkaszélességet egy nyíl jelzi. 2. Érintse meg a jármű ikont: A következő munkaszélesség aktívvá válik. II - 50
121 I I - TRACK-Leader 8 Munkavégzés alkalmazás-térképekkel Egy alkalmazás-térkép egy részletes térkép a területről. Ezen a térképen a terület mezőkre van felosztva. Az alkalmazás-térkép információkat tartalmaz arról, milyen intenzívnek kell lennie a munkavégzésnek az egyes tartományokban. Ha az alkalmazás-térkép be van töltve, akkor a szoftver a jármű GPS-koordinátái alapján ellenőrzi, hogy az alkalmazás-térkép alapján mennyi a kijuttatandó mennyiség és továbbadja az információt az ISOBUS vezérlő számítógépnek. A terminál az alkalmazás-térképeket két formátumban tudja megnyitni: ISO-XML Az alkalmazás-térképet a PC-n egy ISO-XML feladathoz kell hozzárendelni. Az alkalmazás-térkép csak egy ISO-XML feladattal együtt használható az ISOBUS-TC alkalmazásban. Egy feladatban egyszerre maximum négy alkalmazás-térkép használható. Így a több adagolórendszerrel rendelkező munkagépeknél minden rendszerhez használható egy-egy alkalmazás-térkép. Gyártótól függetlenül minden ISOBUS vezérlő számítógép támogatja ezt a formátumot. Shp-formátum (shape) Az alkalmazás-térképek shp-formátumban történő megnyitására szolgál a TRACK-Leader VRC modulja. Egyszerre csak egy alkalmazás-térkép használható. Csak a Müller-Elektronik permetezőgépet vezérlő számítógépeivel működik. A Müller-Elektronik egy olyan PC-programot kínál, amellyel Ön az shp-formátumot ISO-XML formátumra konvertálhatja. A program neve SHP-ISO-XML-Configurator és letölthető a ME- Internetoldalról. 8.1 Eljárásmód Alkalmazás-térkép egy ISO-XML feladatból Kétféle típusú ISO-XML kijuttatási térkép használatos: 1-es típusú háló - a terminál meg tudja jeleníteni ezeket a térképeket és továbbítani tudja az előírt értékeket az ISOBUS vezérlő számítógépre. 2-es típusú háló - a terminál továbbítani tudja az előírt értékeket az ISOBUS vezérlő számítógépre, de az aktuális verzióban a színeket nem tudja megjeleníteni. 1. A táblatörzskönyvben Ön létrehoz egy ISO-XML feladatot egy vagy több kijuttatási térképpel. 2. Vigye át a feladatot a terminálra. Erről részletesen olvashat az ISOBUS-TC útmutatóban. 3. Nyisson meg egy feladatot az ISOBUS-TC alkalmazásban. Konfigurációtól függően előfordulhat, hogy Önnek ellenőriznie kell, hogy az előírt érték beállítása helyes-e. 4. Indítson el egy feladatot az ISOBUS-TC alkalmazásban. 5. Nyissa meg a TRACK-Leader-t. 6. Menjen a területhez. 7. Nyissa meg a TRACK-Leader alkalmazást. A munkamaszkban látható a színes kijuttatási térkép. II - 51
122 I I TRACK - Leader Több alkalmazás-térkép egyszerre A TRACK-Leader segítségével egyszerre több alkalmazás-térképet használhat több adagolórendszerhez. Feltételek: Mindkét alkalmazás-térképnek egy ISO-XML feladat részének kell lennie. A munkagép ISOBUS vezérlő számítógépnek ezt a funkciót támogatnia kell. A következő lehetőségek fordulhatnak elő több alkalmazás-térkép egyidejű használata esetén: Több adagolórendszerrel és több munkaszélességgel dolgozó munkagép Több adagolórendszerrel és egy munkaszélességgel dolgozó munkagép Munka közben minden esetben van lehetősége kiválasztani, hogy melyik alkalmazás-térkép jelenjen meg a képernyőn. Az adott változattól függően a TRACK-Leader -ben kicsit eltérő a vezérlés. Több adagolórendszer és több munkaszélesség A munkagép több adagolórendszerrel rendelkezik, és minden adagolórendszerhez tartozik egy saját munkaszélesség. Például egy szántóföldi permetező két armatúrával és két szórókerettel, egy vetőgép, ami vetőmagot és trágyát egyaránt kijuttat. Ezután a munkaszélességek egymás után szerelhetők. Eljárásmód Így cserélheti ki a megjelenített alkalmazás-térképet: þ Elindított egy alkalmazás-térképpel működő navigációt. 1. Érintse meg a jármű ikonját a munkamaszkban. A feladatból megjelenik a következő alkalmazás-térkép. Több adagolórendszer egy munkaszélességgel A munkagép több adagolórendszerrel rendelkezik, ezek azonban egy munkaszélességhez tartoznak. Például egy műtrágyaszóró, amely több tartállyal és több adagolórendszerrel rendelkezik, de csak egy munkaszélessége van. Az ilyen típusú műtrágyaszóró a több tartályból egy műtrágyakeveréket hoz létre, amit egy szórószerkezet juttat ki. Eljárásmód Így cserélheti ki a megjelenített alkalmazás-térképet: þ Elindított egy alkalmazás-térképpel működő navigációt. 1. Lent balra, a számláló rész felett megjelenik a kijuttatott szer elnevezése. Érintse meg ezt a szöveget. A feladatból megjelenik a következő alkalmazás-térkép. II - 52
123 I I - TRACK-Leader 9 Adattípus Formátumok Memória Ha Ön egy területen dolgozik, minden alkalommal nagyon sok adat keletkezik. Ezeket most Területi adatok -nak nevezzük. A területi adatokat el kell menteni, hogy később is használni lehessen őket. A területi adatok az alábbi információkból állnak: Területhatárok Referenciapont Vezetővonalak Megmunkált területek Rögzített akadályok A terminál a területi adatokat két formátumban tudja menteni: ngstore-formátum - Ez a terminál saját adatformátuma. Ez a standard alkalmazás, mely minden területi adatot tartalmaz. [ 53] A ngstore-formátum a gombokkal kezelt terminálokon és az érintőképernyős Touchterminálokon különböző. Egy gombokkal kezelt terminál és egy érintőképernyős Touchterminál között Ön nem tud adatokat cserélni. Egy kerülőutat kínáló megoldás a következő fejezetben olvasható: Adatcsere az érintőképernyős Touch-terminálok és a gombokkal kezelt terminálok között [ 57] A fájlok az ngstore mappában találhatók. A PC-n az ngstore-adatok csak a TRACK-Guide Desktop alkalmazással nyithatók meg. [ 33] shp-formátum vagy kml-formátum - Ezek standard formátumok, amelyekkel sok GIS-program dolgozik. [ 56] A terminál konvertálni tudja a területhatárokat, az akadályok pozícióját és a megmunkált területeket ngstore formátumból shp- vagy kml-formátumba, és ezeket USB adathordozóra tudja menteni. A terminál a területi adatokat shp-formátumban is meg tudja nyitni. A fájlok a GIS mappában találhatók. Adathordozók ISOBUS-TC Az ngstore-adatok mentése az SD-kártyára történik. Ha ezeket át szeretné vinni az USB adathordozóra, akkor az Import/Export funkciót [ 55] kell használni. Az shp- és a kml-adatok mentése közvetlenül az USB adathordozóra történik, és az USB adathordozóról kell őket beolvasni. Ha az ISOBUS-TC alkalmazással végez el feladatokat, akkor a területi adatokat a TRACK-Leader-ben nem kell mentenie. Az adatok mentése automatikusan a feladattal együtt a Taskdata.xml fájlba történik. II - 53
124 I I TRACK - Leader 9.1 Memória maszk Információk a Memória maszkban A betöltött felvétel neve Nem megmunkált terület Területhatár Bejárt területek Megmunkált területek. Számláló: Nem megmunkált terület / összes terület Referenciapont Funkciógombok a Memória maszkban Funkciószimbólum Funkció Megnyit egy menüt, amelyben shp kijuttatási térképeket tölthet be. Törli a bejárt területeket a megnyitott felvételben. Törli a megnyitott felvételt. Menti a megnyitott felvételt az ngstore mappában. A mentés helye: SD-kártya Betölt egy mentett felvételt az ngstore mappából. A mentés helye: SD-kártya Menti a területhatárokat, akadálypontokat a GIS mappában. A mentés helye: USB adathordozó Betölti a területhatárokat, akadálypontokat a GIS mappából. A mentés helye: USB adathordozó Adatok szinkronizálása az USB adathordozó és az SD-kártya között. Ha a csatlakoztatott ISOBUS vezérlő számítógép több munkaszélességgel dolgozik, akkor ez a gomb szolgál a két munkaszélességgel végzett munkák eredményei között a nézet váltására. II - 54
125 I I - TRACK-Leader 9.2 Területi adatok ngstore formátumban Eljárásmód Területi adatok mentése 1. A TRACK-Leader alkalmazás kezdő ablakában érintse meg a Memória pontot. 2. Érintse meg a ikont. Megjelenik a billentyűzet. 3. Adja meg, hogy milyen néven kívánja menteni a területi adatokat Hagyja jóvá Eljárásmód Területi adatok betöltése 1. A TRACK-Leader alkalmazás kezdő ablakában érintse meg a Memória pontot. 2. Érintse meg a ikont. Ekkor megjelenik a Felvétel betölt maszk. Itt egy listát lát azokkal a felvételekkel, melyeket az ngstore mappában mentett. Minden név alatt a jelenlegi pozíciójától mért távolság látható. 3. Kattintson a ikonra, ha az adatok rendezését ABC-sorrendben kéri, vagy a ikonra, ha a jelenlegi pozíciótól mért távolság alapján szeretné az adatokat rendezni. Megtörténik a lista rendezése. 4. Érintse meg annak a felvételnek a nevét, melyet be szeretne tölteni. A betöltött terület minden olyan területi adatot tartalmaz, amely az utolsó megmunkálás során keletkezett. Ha szeretné a munkát folytatni, akkor az összes adatot úgy hagyhatja, ahogy van. A megjelenített adatok közül törölhet is néhányat: például a bejárt területeket, a területhatárokat vagy a vezetővonalakat. Itt található, hogy a területi adatokat hogyan kell törölni: Bejárt területek [ 58]; Területhatár [ 32]; Vezetővonalak [ 36] Ngstore adatok szinkronizálása Ahhoz, hogy a TRACK-Leader-rel mentett adatokat az SD-kártya és egy PC vagy egy másik Müller-Elektronik Touch-terminál között ki lehessen cserélni, lehetőség van az adathordozók szinkronizálására. A szinkronizálás során a rendszer az ngstore adatbázis tartalmát összehasonlítja és szinkronizálja a két adathordozóval. Szinkronizálás után mindkét adathordozó az aktuális adatokat tartalmazza. MEGJEGYZÉS Az érintőképernyős Touch-terminálok és a gombokkal kezelt terminálok adatformátumai nem kompatibilisek. Az ngstore mappában lévő fájlokat csak azonos típusú terminálok között lehet kicserélni. II - 55
126 I I TRACK - Leader Eljárásmód Az adathordozók szinkronizálásához a következők szerint járjon el: 1. A TRACK-Leader alkalmazás kezdő ablakában érintse meg a Memória pontot. 2. Érintse meg a ikont. Az alábbi üzenet jelenik meg: Szinkronizálja az adatokat az USB adathordozó és az SDkártya között? Ez percekig is eltarthat. 3. Hagyja jóvá az adathordozók szinkronizálásához. 9.3 Területi adatok shp-formátumban (Shape) Ön shp-formátumba konvertálhat minden közvetlenül létrehozott vagy betöltött ngstore területi adatot. Az shp formátumba való konvertálás során területi adatokat tartalmazó fájlok jönnek létre. A terminál a névhez egy megfelelő kiegészítést fűz hozzá: _boundary = Területhatárt tartalmazó fájl. _obstacles = Akadálypontokat tartalmazó fájl. _workareas = Megmunkálási területeket tartalmazó fájl. A megmunkálási területek csak shpformátumba konvertálhatók. Ezek azonban nem nyithatók meg újra. condensedworkareas = ebben a fájlban a teljes megmunkált terület szerepel zónákra osztva. Ha a terminál ISOBUS vezérlő számítógéppel dolgozott, akkor minden zónához mentésre került a felhasznált előírt érték. Ez az adattípus használható egy tényértékeket tartalmazó térkép GISprogrammal történő létrehozására. Ezek újra átalakíthatók kijuttatási térképpé. _guidancepath = fájl vezetővonalakkal Eljárásmód Területi adatok konvertálása shp formátumba 1. Helyezzen egy USB adathordozót a terminálba. GIS-adatokat nem lehet SD-kártyára menteni. 2. Nyissa meg a TRACK-Leader alkalmazást. 3. Érintse meg a Memória pontot. 4. Érintse meg a ikont. 5. Adja meg a területi adatok exportálására szolgáló nevet. Az adatok az USB adathordozón a GIS mappában kerülnek mentésre Eljárásmód Területadatok importálása shp formátumban þ Az összes adat, melyet Ön importálni szeretne, az USB adathordozón a GIS mappában található. A mappa nem tartalmazhat almappákat. þ Az importálandó adatok WGS84 formátumúak. 1. Helyezze az USB adathordozót a terminálba. 2. Nyissa meg a TRACK-Leader alkalmazást. 3. Érintse meg a Memória pontot. 4. Érintse meg a ikont. Megjelenik az Importtípust kiválasztani maszk. II - 56
127 I I - TRACK-Leader 5. Válassza ki, hogy a fájl területhatárokat vagy akadálypontokat tartalmaz. HA Ön mindkettőt importálni szeretné, akkor ezt egymás után kell megtennie. Megjelenik a Fájl kiválasztása maszk. 6. Érintse meg annak a fájlnak a nevét, melyet importálni szeretne. 7. Érintse meg a gombot. Az adatok letöltődnek. Megjelenik a Memória maszk a betöltött területhatárokkal vagy akadálypontokkal. Ha szeretné a területet ezzel a területhatárral megmunkálni, akkor most elindíthat egy navigációt. 9.4 Eljárásmód Adatcsere az érintőképernyős Touch-terminálok és a gombokkal kezelt terminálok között Ha Ön eddig egy gombokkal kezelt terminállal (pl.: TRACK-Guide II) dolgozott, és most vált érintőképernyős Touch-terminálra, akkor az adatok átvitelekor vegye figyelembe a következőket: Az ngstore mappából származó adatok nem kompatibilisek mindkét termináltípussal. A gombokkal kezelt terminál ngstore-adatait nem tudja közvetlenül megnyitni a Touch-terminállal. A terminálon lévő területhatárok, vezetővonalak és akadályok azonban konvertálhatók shpformátumba, majd megnyithatók a másik terminállal. Az útmutató lentebb található. A gombokkal kezelt terminálok az shp-fájlokat a Navguideexport mappába mentették a szoftververziókban ig. Csak az újabb szoftververziók mentik a fájlokat a GIS mappába. Így történhet a területi adatok átvitele a gombokkal kezelt terminálok esetén: 1. A gombokkal kezelt terminálon nyissa meg a TRACK-Leader-ben a Memória maszkot Töltsön be egy felvételt egy olyan területhez, amelynél területi adatokat szeretne átvinni Konvertálja a megnyitott felvételt GIS-formátumba. Az adatok az USB adathordozón a navguideexport mappában kerülnek mentésre. A V SW-verziótól kezdve a mappa neve GIS. 4. Ismételje meg ezt a folyamatot minden olyan területnél, amelynek a területi adatait át szeretné vinni. 5. Csatlakoztassa az USB adathordozót egy PC-re. 6. Nevezze át a navguideexport mappát GIS -re. A V SW-verziótól kezdve a mappa neve már GIS. 7. Helyezze be az USB-adathordozót a Touch-terminálba. 8. Nyissa meg a TRACK-Leader alkalmazást. 9. Érintse meg a Memória pontot Nyissa meg a területhatárt shp-formátumban Mentse el a megnyitott felvételt. A területhatár az ngstore mappában kerül mentésre. Ön ezzel a módszerrel a Touch-terminálról is tud adatokat átvinni a gombokkal kezelt terminálra. II - 57
128 I I TRACK - Leader 9.5 Területi adatok elvetése A területi adatok elvetésekor valamennyi info törlésre kerül a terminál átmeneti memóriájából. A megmunkálás után Önnek a területi adatokat el kell vetnie, hogy új területet tudjon megmunkálni. MEGJEGYZÉS Adatvesztés Az elvetett területi adatok nem állíthatók vissza. Valamennyi fontos területi adatot mentse el, mielőtt elvetné őket. Eljárásmód 1. A TRACK-Leader alkalmazás kezdő ablakában érintse meg a Memória pontot. Ha nincsen betöltve terület, akkor nincsen olyan adat, amit el kellene vetni. Ha betöltött egy területet, akkor ellenőrizze, hogy a teljes területre, vagy csak a megmunkálást jelölő adatokra vonatkozóan kéri az adatok elvetését. 2. Érintse meg a ikont, ha a megmunkálást jelölő zöld színű részt szeretné törölni, hogy a területet a területhatárral újra meg tudja munkálni. A megmunkálást jelölő adatok elvetésre kerülnek, a területhatár azonban megmarad. 3. Érintse meg a, ikont, ha a felvételt szeretné elvetni, hogy új területet tudjon megmunkálni. Az aktuálisan betöltött terület területi adatai elvetésre kerülnek. II - 58
129 I I - TRACK-Leader 10 Konfiguráció Ez a fejezet ismerteti azoknak a beállításoknak a magyarázatát, amelyeket Önnek kell konfigurálnia. A konfiguráláshoz szükséges összes paraméter a Beállítások maszkban található. Csoportosításuk a következő: Általános - olyan paraméterek, melyek a TRACK-Leader minden moduljára hatással vannak. TRACK-Leader - olyan paraméterek, melyekkel a párhuzamos haladást konfigurálja. Ezáltal a paraméterek minden modulhoz szükségesek. SECTION-Control - olyan paraméterek, melyek az automatikus szakaszoláshoz szükségesek. TRACK-Leader TOP - paraméterek a TRACK-Leader TOP automata kormányzáshoz TRACK-Leader AUTO - paraméterek a TRACK-Leader AUTO automata kormányzáshoz Demo - Egy Demovideo. Gépprofilok - a járműparkjába tartozó gépek és járművek elmentett profiljai. A megjelenő paramétercsoportok száma attól függ, hogy az Általános menüben melyik modulok aktívak. Ezt kell konfigurálnia Modul Fejezet TRACK-Leader Általános beállítások konfigurálása [ 60] TRACK-Leader konfigurálása [ 62] SECTION-Control Általános beállítások konfigurálása [ 60] TRACK-Leader konfigurálása [ 62] SECTION-Control konfigurálása [ 63] VARIABLE RATE-Control Nincs szükség kiegészítő beállításokra [ 52] Ikonok a konfigurációhoz Ikon Jelentés Igen Nem Eljárásmód Nyissa meg a konfiguráláshoz a maszkokat: 1. - Nyissa meg a TRACK-Leader alkalmazást. 2. Érintse meg a Beállítások pontot. Megjelenik a Beállítások maszk. 3. Érintse meg a kapcsológombokat az alkalmazás konfigurálásához. II - 59
130 I I TRACK - Leader 10.1 Általános beállítások konfigurálása Ebben a menüben állíthatja be a képernyőn megjelenő ábrákat és aktiválhat néhány funkciót. SECTION-Control Ez a paraméter arról dönt, hogy az automatikus szakaszolás be- vagy kikapcsolt állapotban van-e. Lehetséges értékei: Igen A SECTION-Control aktiválva van. Az olyan gépadatok, mint pl. a munkaszélesség, automatikusan átvételre kerülnek a csatlakoztatott vezérlő számítógépből. Előfeltétel: Egy ISOBUS vezérlő számítógépnek csatlakoztatva kell lennie. Nem A SECTION-Control ki van kapcsolva. Csak a TRACK-Leader párhuzamos vezetés van aktiválva. Ha nincs csatlakoztatva ISOBUS vezérlő számítógép, akkor minden egyes géphez profilt kell készítenie. Lásd: Gépprofilok [ 77] TRACK-Leader AUTO Ezekkel a paraméterekkel tudja Ön a TRACK-Leader Auto kormányzási rendszer összes változatának támogatását be- és kikapcsolni. TRACK-Leader TOP Ezzel a paraméterrel lehet a Reichardt TRACK-Leader TOP automata kormányzást aktiválni. Lehetséges értékei: Igen Az automata kormányzás be van kapcsolva. Nem Az automata kormányzás ki van kapcsolva. Menetirány kisimítása A képernyőn megjelenő nyomvonalak nagyon cikkcakkossá válhatnak, ha a traktorfülke tetejére szerelt GPS-vevő erősen billeg. A Menetirány kisimítása lehetőség a nyomvonalat kisimítva jeleníti meg. Az adatok GPS-vevőnként különböznek. Lehetséges értékei: Igen DGPS-vevő A100 vagy A101 Ha a TRACK-Leader TOP programot használja, és a vevő a kormányzást vezérlő számítógéphez van csatlakoztatva. DGPS/GLONASS-vevő AG-STAR vagy SMART-6L Mindig. II - 60
131 I I - TRACK-Leader Nem DGPS-vevő A100 vagy A101 Ha nem használja a TRACK-Leader TOP programot, és a vevő a terminálhoz van csatlakoztatva. Menetirány felismerés Ez a paraméter kapcsolja be és ki az automatikus menetirány-felismerést. Lásd: Menetirány felismerése [ 24]. A paraméter szürke színnel lesz látható, ha TRACK-Leader AUTO vagy TRACK-Leader TOP kormányzás van csatlakoztatva. Szelektív jelölés Ezzel a paraméterrel azt adhatja meg, hogy a belső szakaszok egyikének inaktiválásakor a kezeletlen terület legyen-e zöld színnel megműveltnek jelölve a képernyőn. Ez a funkció csak azokra az esetekre vonatkozik, amikor a gép a külső szakaszokon szórást végez, a belsők viszont inaktívak. Amikor a szakaszokat átváltja külsőről belsőre, a paramétert a rendszer nem veszi figyelembe. Ezzel a szakaszolás háromszög alakú területeken a valósághoz közeli módon kerül ábrázolásra. Balra: az inaktivált szakaszok mögötti terület zölddel van jelölve. Igen Ha a belső szakaszok egyike inaktív, a mögötte található terület nem lesz zölddel jelölve. Nem A szakasz mögötti terület minden esetben zöld jelölést kap, függetlenül attól, hogy végez-e szórást az adott szakasz. Használja ezt a funkciót például bakhátas kultúrák növényvédelménél. Ennek köszönhetően forduláskor a permetező nem aktiválódik feleslegesen a fordulósávokban. Hangjelzések Ez a paraméter arról dönt, hogy a területhatárok és rögzített akadályok közelében figyelmeztető hang szólaljon-e meg. Lehetséges értékei: Igen Nem Figyelmeztető hangjelzés a területhatárok előtt (Ak. figyelmeztetés a területhatárok előtt) Ezzel a paraméterrel kikapcsolhatja a figyelmeztető hangjelzést a területhatárok közelében, pl. azért, hogy a fordulósávot zavaró jelzések nélkül tudja megmunkálni. A fordulósávon kívüli munkához ezt a paramétert újra aktiválhatja. II - 61
132 I I TRACK - Leader Lehetséges értékei: Igen - A figyelmeztető hangjelzés be van kapcsolva Nem - A figyelmeztető hangjelzés ki van kapcsolva Rácsozat megjelenítése Rácshálót jelenít meg a navigációs ablakban. A rácsvonalak közötti távolság a megadott munkaszélességnek felel meg. A rácsvonalak elrendezése az észak-dél és kelet-nyugat tengelyek mentén történik. Térkép tájolása Ez a paraméter definiálja, hogy kormányzáskor minek kell fordulnia: Háttértérkép vagy a járművet jelölő ikon Lehetséges értékei: Jármű fix A képernyőn a járművet jelölő ikon mozdulatlan marad. Terület fix A képernyőn a járművet jelölő ikon mozog. A háttértérkép mozdulatlan marad TRACK-Leader konfigurálása Érzékenység A ledsor érzékenységének beállítása. Hány centiméter eltérésnél kapcsoljon be egy led a ledsoron? Standard érték: 30cm Ez az érték balra és jobbra cm érzékenységet jelent. Előretekintés Ez a paraméter arról dönt, hogy a képernyő-ledsor pozíciót előrejelző kijelzője hány méterrel a jármű előtt számolja ki a jármű jövőbeni pozícióját. Standard érték: 8m Fordulási szög Ezzel a paraméterrel be lehet állítani, hogy a rendszer maximum milyen szögig aktiváljon egy vezetővonalat. Ha a jármű és a vezetővonal közötti szög kisebb mint a beállított érték, akkor a vezetővonalat aktiválja a rendszer. Nagyobb szög esetén a vezetővonalat figyelmen kívül hagyja a rendszer. II - 62
133 I I - TRACK-Leader A terminál reakciója 30 -os fordulási szög beállítása esetén. A jármű és a vezetővonal közötti szög = 30 A vezetővonal aktiválódik. A jármű és a vezetővonal közötti szög = 60 A vezetővonal nem aktiválódik. A jármű és a vezetővonal közötti szög kisebb mint 30 A vezetővonal aktiválódik. Standard érték: 30 fok. A TRACK-Leader TOP értéke: 85 fok 10.3 SECTION-Control konfigurálása Ebben a konfigurálási lépésben konfigurálja az ISOBUS vezérlő számítógép részére a szakaszolást. Az alkalmazás az ISO-ID alapján minden ISOBUS-vezérlő számítógépet felismer és mindegyikhez saját profilt készít. Így a műtrágyaszóró számára teljesen más paramétereket konfigurálhat, mint a vetőgéphez vagy szántóföldi permetezőhöz. Eljárásmód þ Az Általános menüben a SECTION-Control paraméter aktiválva van Nyissa meg a TRACK-Leader alkalmazást. 2. Érintse meg a Beállítások pontot. II - 63
134 I I TRACK - Leader 3. Érintse meg a SECTION-Control pontot. Egy lista jelenik meg minden ISOBUS vezérlő számítógép profiljával, amelyek korábban már a terminálhoz voltak csatlakoztatva. Minden alkalommal, amikor a terminálhoz egy új ISOBUS vezérlő számítógépet csatlakoztat, egy új profil készül. 4. Érintéssel válassza ki annak az ISOBUS vezérlő számítógépnek a nevét, amelyhez SECTION- Control-t szeretne konfigurálni. A csatlakoztatott vezérlő számítógépet zöld pont jelöli Nyissa meg a paraméterlistát. Megjelenik a beállított paraméterek listája. 6. Változtassa meg a paramétereket: A következő oldalakon találja ezek magyarázatát. Paraméterek a SECTION-Control-hoz Átfedési szög Az átfedés foka egy ékformájú terület megmunkálásakor. A beállított Átfedési szög -et a külső szakaszoknál az Átfedési tolerancia paraméter befolyásolja. 0% átfedési szög 50% átfedési szög 100% átfedési szög Lehetséges értékei: 0% - az egyes szakaszok csak akkor kapcsolnak be egy megmunkált terület elhagyásakor, ha az adott szakasz teljesen elhagyja a területet. Egy megmunkált terület bejárásakor az adott szakasz csak akkor kapcsol ki, ha a szakasz 1%-ban a megmunkált területen van. 50% - az egyes szakaszok csak akkor kapcsolnak be egy megmunkált terület elhagyásakor, ha az adott szakasz 50%-ban elhagyja a területet. Egy megmunkált terület bejárásakor az adott szakasz csak akkor kapcsol ki, ha a szakasz 50%-ban a megmunkált területen van. 50%-os Átfedési szög esetén az Átfedési tolerancia már semmilyen hatást sem gyakorol. 100% - A megmunkált terület elhagyásakor az összes szakasz azonnal bekapcsol, ha az adott szakasz 1%-ban elhagyja a területet. Egy megmunkált terület bejárásakor az adott szakasz csak akkor kapcsol ki, ha a szakasz 100%-ban a megmunkált területen van. Átfedési tolerancia Ezt a paramétert használhatja a megengedett átfedés meghatározásához. A külső szakaszok csak akkor kapcsolnak, ha az átfedés nagyobb, mint ennek a paraméternek az értéke. Az Átfedési tolerancia csak a külső bal és jobb szakaszt érinti. Ez a paraméter a többi szakaszt nem érinti. Az alábbi ábrák azt mutatják, hogy miként hat az Átfedési tolerancia 0%-os Átfedési szög esetén. A beállított átfedési toleranciát az ábrák alatt láthatja. II - 64
135 I I - TRACK-Leader Átfedési tolerancia 0%-os átfedési szögnél - Mindkét esetben 25 cm-es átfedéssel végezték a munkát. Átfedési tolerancia 0 cm Itt a szakasz azonnal lekapcsol. Átfedési tolerancia 30cm Itt a szakasz nem kapcsol ki, mivel a jelenlegi átfedés kisebb mint 30 cm. Az Átfedési szög paraméter 100%-ra állítása esetén fontos szerepet kap az Átfedési tolerancia paraméter a már megmunkált terület elhagyása közben. Például egy már megmunkált fordulósávban történő forduláskor. Átfedési tolerancia 100%-os átfedési szögnél - A megmunkált területről mindkét esetben 25 cm-rel tértek le. Átfedési tolerancia 0 Ha csak a szakaszok 1%-a elhagyja a már megmunkált területet, akkor az egész szakasz be fog kapcsolni. Átfedési tolerancia 30cm Az Átfedési tolerancia a szükségtelen átfedéseket elkerülhetővé teszi. A jobb szakasz csak akkor kapcsol be, ha a megmunkált területet már több mint 30 cm-rel elhagyta. Lehetséges értékei: Javaslat: Ha DGPS segítségével dolgozik, akkor az átfedési tolerancia nem lehet 30 cm-nél kevesebb. Nagy szakaszokkal rendelkező munkagépek esetén, mint pl. a műtrágyaszórók, állítsa be az értékeket ennek megfelelően. Tolerancia 0 cm A külső szakasz kikapcsol, ha csak minimális mértékben található egy megmunkált terület felett. Ha a szakasz ezt a területet csak minimálissal is elhagyja, újra bekapcsol. Másik érték A külső szakasz be- vagy lekapcsol, ha az átfedés nagyobb mint az érték. Maximális érték A külső szakasz szélességének a fele. II - 65
136 I I TRACK - Leader Átfedési tolerancia területhatár Használja ezt a paramétert annak elkerülésére, hogy a legkisebb átfedés esetén a területhatáron a szakasz bekapcsoljon. A paraméter úgy működik, mint az Átfedési tolerancia, azonban csak a területhatár átlépésekor fejti ki hatását. A távolság megváltoztatása előtt győződjön arról, hogy ez a pillanatnyi helyzetben a környezet számára biztonságos. Egymást fedő fúvókák (EDS) Ez a paraméter csak az egyedi fúvókafunkcióval rendelkező szántóföldi permetezők esetében alkalmazható. Más rendszereken ez nem jelenik meg. A paraméterrel az állítható be, hogy hány szórófej dolgozzon átfedésben. Tehetetlenség A tehetetlenség az az idő, ami egy parancs terminál általi elküldése és a parancs gép általi elvégzése között eltelik. Ez az idő minden gépnél változhat. A konfiguráláshoz két paraméterre van szükség: Tehetetlenség BE (bekapcsolásnál) Tehetetlenség KI (kikapcsolásnál) Ha olyan ISOBUS vezérlő számítógépe van, ami a tehetetlenségi időt továbbítja a SECTION-Controlra, akkor ezeket a paramétereket nem kell megváltoztatnia. Ebben az esetben értékként az ISO szöveg jelenik meg. Példa Ha egy szántóföldi permetezőgépnél egy szakasz egy már kezelt terület fölé ér, úgy azt azonnal ki kell kapcsolni. Ehhez a szoftver egy jelet küld a szakasz szelepének kikapcsolásához. Így a szelep bezár és a nyomás a csőben csökken. Egészen addig, amíg a fúvókból már nem jön ki semmi. Ez kb. 400 milliszekundumig tart. Ez azt eredményezi, hogy a szakasz 400 milliszekundumig átfedve dolgozik. Ennek elkerüléséhez a Tehetetlenség KI paramétert 400 ms-ra kell állítani. Ezek után a jel 400 milliszekundummal korábban jut el a szakasz szelepéhez. Ezáltal a kijuttatás pontosan a megfelelő időben szakítható meg. Az alábbi ábra szemlélteti, hogyan működik a tehetetlenség. Az ábrán a tényleges viselkedés látható, nem a képernyő tartalma. II - 66
137 I I - TRACK-Leader A Tehetetlenség KI érték nullára lett állítva. Ha a beállított késleltetési idő túl alacsony, akkor a kijuttatás átfedésben történik. Ezen a ponton kapta a kikapcsolási jelet a szakasz szelepe A permetezőgép ezen a ponton állt le a kijuttatással. Lehetséges értékei: Tehetetlenség BE Itt adja meg a késleltetés mértékét egy szakasz bekapcsolásakor Ha a szakasz túl későn reagál a bekapcsolási jelre, akkor növelje az értéket. pl. Mágnesszelep-armatúra 400 ms Villanymotoros szerelvény 1200 ms Tehetetlenség KI Itt adja meg a késleltetés mértékét egy szakasz kikapcsolásakor Ha a szakasz túl későn reagál a kikapcsolási jelre, akkor növelje az értéket. pl. Mágnesszelep-armatúra 300 ms Villanymotoros szerelvény 1200 ms Gépmodell Ez a paraméter dönt arról, hogy mi módon kövesse a munkagépet jelölő sáv a GPS-vevőt jelölő ikont. Lehetséges értékei: önjáró Beállítás önjáró mezőgazdasági gépek esetén. vontatott Traktor által vontatott mezőgazdasági gépekhez tartozó beállítás. vontatott és kormányzott Beállítás vonórudas vagy tengelycsuklós kormányzású vontatott gépek esetén. Például TRAIL- Control funkció vontatott permetezőkhöz. függesztett Beállítás függesztett gépekhez. II - 67
138 I I TRACK - Leader Képernyő-ledsor A képernyő-ledsor típusa. Lehetséges értékei: Deaktiválva Kikapcsolja a képernyő-ledsort Grafikus Aktiválja a képernyő-ledsort grafikus módban Szöveges Aktiválja a képernyő-ledsort szöveges módban SECTION-View Aktiválja a SECTION-View rendszert Alkalmazási terület Ez a paraméter illeszti a SECTION-Control viselkedését a szőlészeti permetezőkkel való használathoz. Csak a következő vezetési módokban működik: Párhuzamos, A+, simított kontúrvonal, azonos kontúrvonal Szakaszolás be Szakaszok. A külső szakaszok (1, 2, 4, 5) külső sorok megműveléséhez használhatók. Területhatár. A területhatáron kívüli szőlősorokat a gép nem permetezi. Lehetséges értékei: Standard - funkció kikapcsolva. Szőlőművelés - funkció bekapcsolva. Következmények Aktivált Szőlőművelés üzemmódban megváltozik a SECTION-Control viselkedése. Ha a vezetővonal és a jármű közötti szög nagyobb mint 30, akkor a rendszer azt feltételezi, hogy a jármű fordul. Ebben az esetben minden szakasznál abbamarad a kijuttatás. Valamennyi szakaszon az Átfedési tolerancia területhatár paraméter kerül alkalmazásra. Munkagépközéppont eltolás Ezt a paramétert arra használhatja, hogy a munkaszélesség eltolását balra vagy jobbra beállítsa. Adja meg, hogy hány cm-rel van a munkaszélesség közepe a traktor közepétől eltolva. II - 68
139 I I - TRACK-Leader Bal oldal: Traktor egy munkagéppel; jobbra: Traktor két munkagéppel Munkagépközéppont eltolás - A traktor közepe és a teljes munkaszélesség közepe közötti távolság Teljes munkaszélesség Lehetséges értékei: Pozitív értéket adjon meg, pl.: 90cm Ha a munkagép jobbra van eltolva. Negatív értéket adjon meg, pl.: -90cm Ha a munkagép balra van eltolva. Működésmód Ha ennél a paraméternél 0-tól eltérő értéket ad meg, az alábbi történik: A munkamaszkban a kék vezetővonaltól adott távolságra egy piros vezetővonal jelenik meg. A munkagépet jelölő sáv az egyik oldalra el lesz tolva. Pontosan a közepén fut a kék vezetővonal. A munkagépközéppont eltolás beállítása után a TRACK-Leadert kicsit máshogy kell kezelnie: 1. Kormányozza úgy a járművet, hogy a nyíl mindig a piros vonalat kövesse. A munkagépet jelölő sáv közepe ekkor a kék vezetővonalat követi. Vezetővonalak eltolással dolgozó gépeknél Piros vezetővonal - a traktor közepét jelzi Nyíl - a GPS vevő pozícióját jelöli Kék vezetővonal - a munkaszélesség közepét jelzi A munkagépet jelölő sáv A Tehetetlenség BE és a Tehetetlenség KI értékek kalibrálása Ez a fejezet a haladó felhasználóknak készült. A fejezet elolvasása előtt: Sajátítsa el a terminál kezelését. Sajátítsa el a SECTION-Control kezelését. A Tehetetlenség BE és a Tehetetlenség KI paraméterek standard értékei a legtöbb szántóföldi permetezővel történő munkához már be vannak állítva. II - 69
140 I I TRACK - Leader Mikor kell kalibrálni? A paramétereket Ön az alábbi esetekben kalibrálja: Ha másik mezőgazdasági gépet használnak SECTION-Control modullal. Ha egy korábban már megmunkált terület bejárásakor a mezőgazdasági gép túl későn vagy túl hamar kapcsol. Ha egy korábban már megmunkált terület elhagyásakor a mezőgazdasági gép túl későn vagy túl hamar kapcsol. A következő fejezetekben ismertetjük a paraméterek kalibrálásának menetét. A fejezetek és a példák leírásánál egy szántóföldi permetezőgépet veszünk alapul. Hasonló módon kell eljárnia egyéb mezőgazdasági gépek esetében. A kalibrálás fázisai A kalibrálás több fázisból áll: 1. Kalibrálás előkészítése 2. A terület első bejárása 3. A terület második bejárása 4. A kijuttatás határainak bejelölése 5. Korrekciós érték számolása 6. A Tehetetlenség BE és a Tehetetlenség KI paraméterek korrigálása A fázisok az alábbi fejezetekben vannak pontosabban leírva. Kalibrálás előkészítése A kalibrálás elvégzéséhez az alábbi eszközökre és személyekre van szüksége: Két megfigyelő - két személy, akik a megmunkált területeket karókkal jelölik meg. A megmunkált területek jelölésére szolgáló szerszámok: kb m elkerítőszalag 8 karó a terület jelöléséhez Szántóföldi permetező tiszta vízzel a tartályban. Első végighaladás a területen A kalibrálás ezen fázisában egy nyomvonalon kell végighaladnia a területen. Az alábbi ábrán látható, hogy mely pontokat kell bejelölnie a nyomvonal bejárása előtt és után. Az ehhez tartozó útmutatást az ábra alatt találja. Az első végighaladás eredménye Karók A szakaszok külső széleit jelölik a terület bejárása előtt Elkerítőszalagok a karók között A bejárás határait jelöli Karók A szakaszok külső széleit jelölik a terület bejárása után II - 70
141 I I - TRACK-Leader Eljárásmód Így munkálhatja meg a területet a tehetetlenség kalibrálásához: 1. Indítson el egy új navigációt a SECTION-Control programmal. 2. A permetezőgépet állítsa oda, ahonnan a bejárást kezdi. Az első végighaladást nem ajánlott a területhatár közelében végezni, hogy elegendő hely maradjon a második menethez. 3. Hajtsa ki a szórókeretet. 4. A külső szakaszok végeit jelölje karókkal. 5. Haladjon métert előre, eközben juttasson ki tiszta vizet méter után állítsa meg és kapcsolja ki a permetezőgépet. 7. A bejárást mentse el a TRACK-Leader programban. Ezáltal megismételhető a kalibrálás. 8. A külső szakaszok végeit jelölje karókkal. 9. A karókat egy elkerítőszalaggal kösse össze. Ezáltal kijelölheti a bejárás határait a területen. 10. Az elkerítőszalagot a talajon kövekkel vagy némi földdel rögzítse. Ezzel elvégezte a terület első bejárását, és kijelölte a kijuttatás határait. Második végighaladás a területen Ebben a fázisban az első végighaladás során bejárt területet 90 -os szögben kell megmunkálnia. Ezután ellenőrizni kell, hogy a permetező túl későn vagy túl korán kapcsol-e ki. Fontos, hogy állandó sebességgel haladjon, és megjegyezze a sebességet. VIGYÁZAT Mozgó permetezőgép okozta sérülések A kalibrálást segítő megfigyelőket eltalálhatja a szórókeret Adjon pontos utasításokat a megfigyelőknek. Magyarázza el nekik a veszélyeket. Mindig ügyeljen arra, hogy a megfigyelők kellő távolságot tartsanak a szórókerethez Azonnal állítsa meg a permetezőt, amint egy megfigyelő túl közel lép a permetezőhöz. Ebben a fázisban egy vagy két további személy segítségére van szüksége. Ezek a személyek figyelik a permetezőgép haladásást és viselkedését, valamint kijelölik a kijuttatás határait. Adjon pontos utasításokat ezeknek a személyeknek, és hívja fel a figyelmüket a lehetséges veszélyekre. Az alábbi ábrán látható, hogy a megfigyelőknek hol kell állniuk, és mit kell elérniük a végén. 2. bejárás II - 71
142 I I TRACK - Leader Az első megfigyelő pozíciója A második megfigyelő pozíciója Ez a vonal azt a helyet jelöli, ahol a fúvókák megkezdik a kijuttatást a megművelt terület elhagyásakor. Ez a vonal azt a helyet jelöli, ahol a fúvókák abbahagyják a kijuttatást a megművelt területre történő ráhajtáskor. Eljárásmód þ A tartály tiszta vízzel van megtöltve. þ A megfigyelők biztonságos távolságban vannak a permetező szórókeretétől. þ Elindított egy navigációt az első bejárással. þ A SECTION-Control automatikus módban van. 1. A permetezőt kb. 100 m távolságban, a bejárt területhez képest 90 -os szögben helyezze el. 2. Egyenletes sebességgel haladjon (pl.: 8 km/h ) át a már megmunkált területen. Jegyezze meg, hogy milyen gyorsan haladt. Eközben juttasson ki vizet. 3. A megfigyelőknek a korábban kijelölt bejárási határoknál kell állniuk, biztonságos távolságban a szórókerettől. 4. A megfigyelőknek meg kell figyelniük, hogy a permetező mely pontokon hagyja abba és kezdi el a permetezést, amikor áthalad a korábban már bejárt részen. Most már tudja, hogy miként viselkedik a permetező egy korábban már végigjárt terület bejárásakor. A még pontosabb eredmények érdekében a folyamatot akár többször is megismételheti. A kijuttatás határainak kijelölése - a Tehetetlenség KI paraméterhez Ebben a fázisban azt kell kijelölnie, hogy a permetező hol hagyja abba a kijuttatást, ha egy korábban már megművelt területre ér. Továbbá meg kell határoznia, hogy a jövőben hol hagyja abba a kijuttatást. Ezáltal megtudhatja, hogy a permetező túl későn vagy túl korán kapcsol-e ki. Az alább ábrák azt mutatják, hogy mely vonalakat kell kijelölnie a területen ahhoz, hogy a Tehetetlenség KI paramétert ki tudja számolni. Vonalak a Tehetetlenség KI paraméterhez. Bal oldal: A permetező túl későn kapcsol ki. Jobb oldal: A permetező túl korán kapcsol ki. P A kívánt Z kijuttatási vonal és a tényleges X kijuttatási vonal közötti távolság X Tényleges kijuttatási vonal A permetező itt hagyja abba a kijuttatást. Z Kívánt kijuttatási vonal A permetezőnek itt kell abbahagynia a kijuttatást. A nyomásleengedési idő miatt ajánlott betervezni egy 10 cm-es csekély átfedést. II - 72
143 I I - TRACK-Leader Mindkét esetben (bal és jobb) a Tehetetlenség KI paraméter rosszul van beállítva. Bal oldal: A permetező túl későn kapcsol ki. Növelni kell a tehetetlenség értékét. Jobb oldal: A permetező túl korán kapcsol ki. Csökkenteni kell a tehetetlenség értékét. Eljárásmód 1. Hasonlítsa össze a területen lévő jelöléseket a rajzokkal. Most már tudja, hogy a permetező túl későn vagy túl korán kapcsol-e ki. A kijuttatás határainak kijelölése - a Tehetetlenség BE paraméterhez Ebben a fázisban azt kell kijelölnie, hogy a permetező hol kezdje a kijuttatást, ha elhagy egy már korábban megmunkált területet. Továbbá meg kell határoznia, hogy a jövőben hol kezdődjön el a kijuttatás. Ezáltal megtudhatja, hogy a permetező túl későn vagy túl korán kapcsol-e be. Az alább ábrák azt mutatják, hogy mely vonalakat kell kijelölnie a területen ahhoz, hogy a Tehetetlenség BE paramétert ki tudja számolni. Vonalak a Tehetetlenség BE paraméterhez. Bal oldal: A permetező túl későn kapcsol be. Jobb oldal: A permetező túl korán kapcsol be. P A kívánt Z kijuttatási vonal és a tényleges X kijuttatási vonal közötti távolság X Tényleges kijuttatási vonal A permetező itt kezdi meg a kijuttatást. Z Kívánt kijuttatási vonal A permetezőnek itt kell megkezdenie a kijuttatást. A nyomásfelépítési idő miatt ajánlott betervezni egy 10 cm-es csekély átfedést. Mindkét esetben (bal és jobb) a Tehetetlenség BE paraméter rosszul van beállítva. Bal oldal: A permetező túl későn kapcsol be. Növelni kell a tehetetlenség értékét. Jobb oldal: A permetező túl korán kapcsol be. Csökkenteni kell a tehetetlenség értékét. Eljárásmód 1. Hasonlítsa össze a területen lévő jelöléseket a rajzokkal. Most már tudja, hogy a permetező túl későn vagy túl korán kapcsol-e be. Korrekciós érték kiszámítása Az utolsó fázisban az alábbiakat állapította meg: Melyik paramétert kell módosítani. Az aktuális tehetetlenséget növelni vagy csökkenteni kell-e. Most kell kiszámítania, hogy a rosszul beállított paramétert hány milliszekundummal módosítsa. Ehhez az úgynevezett korrekciós értéket kell kiszámítania. A korrekciós érték kiszámításához tudnia kell, hogy milyen gyorsan haladt a permetező a terület bejárásakor. A sebességet cm/milliszekundum egységben kell megadnia. II - 73
144 I I TRACK - Leader Az alábbi táblázatban néhány sebességet láthat, valamint azok átszámítását a cm/ms egységbe: Sebesség km/h egységben Sebesség cm/ms egységben 6 km/h 0,16 cm/ms 8 km/h 0,22 cm/ms 10km/h 0,28 cm/ms Eljárásmód Így számíthatja ki a korrekciós értéket: 1. [Távolság P]: [A permetező sebessége] = Korrekciós érték 2. Ezzel az értékkel kell módosítani az aktuálisan beállított Tehetetlenség BE vagy Tehetetlenség KI értéket. A tehetetlenség paraméter módosítása Most kell a Tehetetlenség BE és a Tehetetlenség KI paramétert a megfelelő értékre módosítani. Eljárásmód 1. Változtassa meg a paramétert az alábbi ökölszabály szerint: - Ha a permetező túl későn kapcsol, akkor több időre van szüksége. A tehetetlenséget meg kell növelni. - Ha a permetező túl korán kapcsol, akkor kevesebb időre van szüksége. Csökkenteni kell a tehetetlenséget. 2. Új érték számítása a tehetetlenség paraméterhez. Ezt a lépést a Tehetetlenség BE és a Tehetetlenség KI paramétereknél külön-külön végezze el. Ha a permetező túl későn kapcsol be vagy ki: Növelje meg az aktuális tehetetlenséget a korrekciós értékkel Ha a permetező túl korán kapcsol be vagy ki: csökkentse az aktuális tehetetlenséget a korrekciós értékkel Példa Egy permetező 8 km/h sebességgel haladt. Ez 0,22 cm/ms értéknek felel meg. A terület második végigjárása után lemérték a P távolságot. Ez 80 cm volt. Az aktuálisan beállított Tehetetlenség KI paraméter 450 ms. A permetező egy korábban már megmunkált terület bejárásakor túl későn kapcsolt ki. A Z pont menetirányban az X pont előtt volt. A vonalak az alábbi ábrának megfelelően voltak jelölve: A megmunkált terület bejárásakor a permetező túl későn kapcsolt ki 1. Korrekciós érték számítása: [P távolság]: [A permetező sebessége] = Korrekciós érték 80: 0,22 = 364 Példa 2. Új érték számítása a Tehetetlenség KI paraméterhez. Mivel a permetező túl későn kapcsol ki, a Tehetetlenség KI paramétert a korrekciós értékkel meg kell növelni: 364 (Korrekciós érték) (beállított Tehetetlenség KI ) = 814 (új Tehetetlenség KI érték) II - 74
145 I I - TRACK-Leader 3. Adja meg a 814-es értéket a Tehetetlenség KI paraméterhez. Egy permetező 8 km/h sebességgel haladt. Ez 0,22 cm/ms értéknek felel meg. A terület második végigjárása után lemérték a P távolságot. Ez 80 cm volt. Az aktuálisan beállított Tehetetlenség KI paraméter 450 ms. A permetező egy korábban már megmunkált terület bejárásakor túl korán kapcsolt ki. A Z pont menetirányban az X pont mögött volt. A vonalak az alábbi ábrának megfelelően voltak jelölve: A megmunkált terület bejárásakor a permetező túl korán kapcsolt ki 1. Korrekciós érték számítása: [P távolság]: [A permetező sebessége] = Korrekciós érték 80: 0,22 = Új érték számítása a Tehetetlenség KI paraméterhez. Mivel a permetező túl korán kapcsol be vagy ki, a Tehetetlenség KI paramétert a korrekciós értékkel meg kell növelni: 450 (beállított Tehetetlenség KI ) (Korrekciós érték) = 86 (új Tehetetlenség KI érték) 3. Adja meg a 86 értéket a Tehetetlenség KI paraméterhez Gépprofilok Minden olyan gép, amelyhez a szoftvert használja, eltérő paraméterekkel rendelkezhet. Ahhoz, hogy ezeket ne kelljen mindig munkakezdés előtt beállítani, a gépek beállításait megadhatja gépprofilként. A Gépprofilok tartományban megadhatja és profilként elmentheti a csatlakoztatott mezőgazdasági gépek paramétereit. A gépadatokra az alábbi esetekben van szüksége: Ha a SECTION-Control modul ki van kapcsolva. Ha a terminál nem csatlakozik vezérlő számítógéphez. II - 75
146 I I TRACK - Leader Példa Új gépprofil létrehozása Gépként itt a traktor és a mezőgazdasági munkagép kombinációját értjük. Ha két traktorral és két munkagéppel rendelkezik a gépállománya, adott esetben négy gépprofilt kell létrehoznia. A traktor és permetező B traktor és permetező A traktor és trágyaszóró B traktor és trágyaszóró Mindig adja meg gépprofilként az összes kombinációt, amelyet felhasznál. Legfeljebb 20 gépprofilt hozhat létre. Eljárásmód þ Az Általános menüben a SECTION-Control paraméter ki van kapcsolva Nyissa meg a TRACK-Leader alkalmazást. 2. Érintse meg a Beállítások pontot. 3. Érintse meg a Gépprofilok pontot Hozzon létre egy új gépprofilt. Megjelenik a billentyűzet. 5. Nevezze el a gépprofilt Hagyja jóvá. Megjelenik a Gép maszk. 7. Konfigurálja az összes paramétert: 8. - A konfiguráció után lépjen ki a maszkból Meglévő gépprofil kiválasztása A munka előtt mindig meg kell határoznia, hogy a gépállományból melyik géppel szeretne dolgozni. Ehhez az adott géphez tartozó profilt kell kiválasztania. II - 76
147 I I - TRACK-Leader Eljárásmód þ Az Általános menüben a SECTION-Control paraméter ki van kapcsolva Nyissa meg a TRACK-Leader alkalmazást. 2. Érintse meg a Beállítások pontot. 3. Érintse meg a Gépprofilok pontot. Ekkor megjelenik a meglévő gépprofilok listája. 4. Érintse meg annak a gépprofilnak a nevét, melyet használni szeretne. Megjelölte a gépprofilt. 5. Ha a gépprofilt át szeretné alakítani, vagy a beállításokat ellenőrizni szeretné, akkor érintse meg a következő ikont: A beállítások mentéséhez lépjen ki a maszkból Gépek paraméterei A gépparaméterekre az alábbi esetekben van szüksége: Ha egy új gép gépprofilját szeretné létrehozni Ha módosítani szeretne egy gépprofilt A következő oldalakon valamennyi gépparaméter magyarázatát megtalálja. Név A gépprofil neve. Munkaszélesség Ez a paraméter a munkagép beállított munkaszélességét mutatja. Szakaszok száma Itt adhatja meg, hogy hány lekapcsolható szakaszból áll a gép. A permetezőgépnél ezek a szakaszszelepek; trágyaszórónál vagy vetőgépnél ez lehet a fél munkaszélesség. Ez a paraméter a szakaszok helyes darabszámának a SECTION-View [ 41] modulra történő átvitelét szolgálja, hogy a szakaszokat manuálisan kapcsolhassa. Minden szakasz a munkagépet jelölő sáv részeként jelenik meg a munkamaszkon. Szakaszok Megnyit egy maszkot, amelyben megadhatja, hogy milyen szélesek a gép szakaszai. Átfedési szög Az átfedés foka egy ékformájú terület megmunkálásakor. A beállított Átfedési szög -et a külső szakaszoknál az Átfedési tolerancia paraméter befolyásolja. II - 77
148 I I TRACK - Leader 0% átfedési szög 50% átfedési szög 100% átfedési szög Lehetséges értékei: 0% - az egyes szakaszok csak akkor kapcsolnak be egy megmunkált terület elhagyásakor, ha az adott szakasz teljesen elhagyja a területet. Egy megmunkált terület bejárásakor az adott szakasz csak akkor kapcsol ki, ha a szakasz 1%-ban a megmunkált területen van. 50% - az egyes szakaszok csak akkor kapcsolnak be egy megmunkált terület elhagyásakor, ha az adott szakasz 50%-ban elhagyja a területet. Egy megmunkált terület bejárásakor az adott szakasz csak akkor kapcsol ki, ha a szakasz 50%-ban a megmunkált területen van. 50%-os Átfedési szög esetén az Átfedési tolerancia már semmilyen hatást sem gyakorol. 100% - A megmunkált terület elhagyásakor az összes szakasz azonnal bekapcsol, ha az adott szakasz 1%-ban elhagyja a területet. Egy megmunkált terület bejárásakor az adott szakasz csak akkor kapcsol ki, ha a szakasz 100%-ban a megmunkált területen van. Átfedési tolerancia Lásd itt [ 64] Átfedési tolerancia területhatár Lásd itt [ 66] GPS-vevő bal/jobb Adja itt meg, hogy a GPS-vevő mennyivel van balra vagy jobbra felszerelve a hosszanti tengelytől. A GPS-vevő pozíciója A jármű hosszanti tengelye GPS-vevő A jármű hosszanti tengelyétől jobbra esik II - 78
149 I I - TRACK-Leader A GPS-vevő pozícióját, amit a Tractor-ECU alkalmazásban adott meg, a TRACK-Leader figyelmen kívül hagyja, ha a gépprofilokat használja. Ezért ezen a helyen a Tractor-ECU alkalmazás értékeit Önnek is figyelmen kívül kell hagynia. Lehetséges értékei: Negatív értéket adjon meg, pl.: - 20cm Ha a GPS-vevő a hosszanti tengelytől balra található. Pozitív értéket adjon meg, pl.: 20cm Ha a GPS-vevő a hosszanti tengelytől jobbra található. GPS-vevő elöl/hátul A GPS-vevő távolsága a megmunkálási ponttól. A megmunkálási pont pl. a szórókeret egy szántóföldi permetezőnél. A trágyaszóró esetében ezek a szórótárcsák. A GPS-vevő pozícióját, amit a Tractor-ECU alkalmazásban adott meg, a TRACK-Leader figyelmen kívül hagyja, ha a gépprofilokat használja. Ezért ezen a helyen a Tractor-ECU alkalmazás értékeit Önnek is figyelmen kívül kell hagynia. Lehetséges értékei: Negatív értéket adjon meg, pl.: - 400cm Ha a GPS-vevő a megmunkálási pont mögött található. Pozitív értéket adjon meg, pl.: 400cm Ha a GPS-vevő a megmunkálási pont előtt található. Gépmodell Ez a paraméter dönt arról, hogy mi módon kövesse a munkagépet jelölő sáv a GPS-vevőt jelölő ikont. Lehetséges értékei: önjáró Beállítás önjáró mezőgazdasági gépek esetén. vontatott Traktor által vontatott mezőgazdasági gépekhez tartozó beállítás. vontatott és kormányzott Beállítás vonórudas vagy tengelycsuklós kormányzású vontatott gépek esetén. Például TRAIL-Control funkció vontatott permetezőkhöz. függesztett Beállítás függesztett gépekhez. Képernyő-ledsor A képernyő-ledsor típusa. Lehetséges értékei: Deaktiválva Kikapcsolja a képernyő-ledsort Grafikus Aktiválja a képernyő-ledsort grafikus módban Szöveges Aktiválja a képernyő-ledsort szöveges módban SECTION-View Aktiválja a SECTION-View rendszert II - 79
150 I I TRACK - Leader Géptípus Ezt a paramétert a mezőgazdasági eszköz típusának meghatározásához használhatja. A következő géptípusok léteznek: Permetező Trágyaszóró Vetőgép Aratótógép Nem meghatározott rendszer Egy trágyaszóró szórásképe Ha azt szeretné, hogy a fordulósáv vagy egy megmunkált terület bejárásakor a kijuttatás precíz legyen, akkor specifikálhatja a trágyaszóró szórásképét. A szóráskép meghatározásához a trágyaszóró esetében a következő paramétereket használja: Szórási szélesség A szórótárcsák és a szóráskép közepe közötti távolság. Szórási szélesség = (munkahossz/2) + (kikapcsolási vonal és a szórótárcsák közti távolság) Munkahossz Kikapcsolási vonal és bekapcsolási vonal közötti távolság a szórásképben. Szórási szélesség és Munkahossz paraméterek Szórótárcsák Kikapcsolási vonal Ha ez a vonal a fordulósávba kerül, akkor befejeződik a kijuttatás. Bekapcsolási vonal Ha ez a vonal elhagyja a fordulósávot, akkor kezdődik a kijuttatás. Szórási szélesség Munkahossz A kikapcsolási vonal és a bekapcsolási vonal közötti távolság. Eljárásmód Ezt kell tennie, hogy a paraméterek a listában megjelenjenek: 1. Állítsa be a Típus paramétert a Műtrágyaszóró -ra. A menüben megjelenik a Szórási szélesség és Munkahossz paraméter. Munkagépközéppont eltolás Ezt a paramétert arra használhatja, hogy a munkaszélesség eltolását balra vagy jobbra beállítsa. II - 80
151 I I - TRACK-Leader Adja meg, hogy hány cm-rel van a munkaszélesség közepe a traktor közepétől eltolva. Bal oldal: Traktor egy munkagéppel; jobbra: Traktor két munkagéppel Munkagépközéppont eltolás - A traktor közepe és a teljes munkaszélesség közepe közötti távolság Teljes munkaszélesség Lehetséges értékei: Pozitív értéket adjon meg, pl.: 90cm Ha a munkagép jobbra van eltolva. Negatív értéket adjon meg, pl.: -90cm Ha a munkagép balra van eltolva. Működésmód Ha ennél a paraméternél 0-tól eltérő értéket ad meg, az alábbi történik: A munkamaszkban a kék vezetővonaltól adott távolságra egy piros vezetővonal jelenik meg. A munkagépet jelölő sáv az egyik oldalra el lesz tolva. Pontosan a közepén fut a kék vezetővonal. A munkagépközéppont eltolás beállítása után a TRACK-Leadert kicsit máshogy kell kezelnie: 1. Kormányozza úgy a járművet, hogy a nyíl mindig a piros vonalat kövesse. A munkagépet jelölő sáv közepe ekkor a kék vezetővonalat követi. Vezetővonalak eltolással dolgozó gépeknél Piros vezetővonal - a traktor közepét jelzi Nyíl - a GPS vevő pozícióját jelöli Kék vezetővonal - a munkaszélesség közepét jelzi A munkagépet jelölő sáv II - 81
152 I I TRACK - Leader 11 Eljárás hibaüzeneteknél A hibaüzenet szövege Lehetséges ok Így háríthatja el a problémát Figyelem! A memóriát nem sikerült inicializálni, felépíteni. Amennyiben újraindítás után is fennáll a hiba kérem jelezze! Az adathordozón nem sikerült létrehozni az adatbázist. Indítsa újra a terminált. Aktív profil nem törölhető! A reorganizáláskor hiba lépett fel! A DGPS-konfiguráció-fájl nem található! A tesztfázis lejárt. Kérjük, forduljon a kereskedőjéhez. Nincs USB adathordozó csatlakoztatva! Export hibás! Hiba! GPS jel kiesett! GPS jel túl gyenge! Nincs DGPS! Nincs ehhez a kijuttatási térképhez illő formátum. Kérem, készítsen egy új formátumot. Kísérlet történt az aktuálisan kiválasztott gépprofil törlésére. Az adathordozó az újrarendezés közben ki lett húzva. Az adathordozó megtelt. Az adathordozó hibás. A DGPS-beállításokat tartalmazó belső fájl nem található. A tesztfázis lejárt. Az adathordozó az exportálás előtt vagy közben ki lett húzva. Az adathordozó nem írható. Az adathordozó megtelt vagy sérült. A soros kapcsolat a GPS-vevőhöz megszakadt. A pozíció már nem állapítható meg. A GPS-jel minősége túl gyenge, főként leárnyékolások miatt. A jel leárnyékolása miatt nincs elérhető DGPS. Nincs elérhető DGPS a korrekciós adat szolgáltatás, pl. EGNOS kiesése miatt. A kijuttatási térkép tartalma alapján nem található megfelelő formátum. Nincs létrehozva megfelelő formátum. Válasszon ki egy másik gépprofilt és törölje a kívánt gépprofilt. Csatlakoztassa újra az adathordozót és ismét kísérelje meg az újrarendezést. Törölje a felesleges adatokat az adathordozóról, és próbálja újra. Új adathordozót használjon. Forduljon a szervizhez a szoftver ismételt telepítése érdekében. Kérjen egy licencet. Engedélyezze a szoftvert. Csatlakoztassa az USB adathordozót. Csatlakoztassa újra az adathordozót, és ismét kísérelje meg az exportálást. Távolítsa el az adathordozó írásvédelmét. Törölje a felesleges adatokat az adathordozóról, és próbálja újra. Forduljon az ügyfélszolgálathoz. Ellenőrizze a GPS-vevő kábelcsatlakozásait, és létesítsen új kapcsolatot. Szerelje fel a GPS-vevőt, és ellenőrizze az aktuális pozíciót. A vevő és az ég között nem lehet akadály. Szerelje fel a GPS-vevőt, és ellenőrizze az aktuális pozíciót. A vevő és az ég között nem lehet akadály. Ellenőrizze a szolgáltatás általános elérhetőségét. Az EGNOS / WAAS esetén ellenőrizze a megfelelő korrekciós műholdat, majd végezze el a beállítást. Fontos formátumokat mellékelünk a csomaghoz. Más formátumokat a felhasználó maga taníthat be a programnak. Nincs Profil! Nincs elérhető gépprofil. Hozzon létre egy új gépprofilt. II - 82
153 I I - TRACK-Leader A hibaüzenet szövege Lehetséges ok Így háríthatja el a problémát A DGPS-konfigurációt nem lehetett kiolvasni a GPS-vevőből! Az e-dif-konfigurációt nem lehetett kiolvasni a GPS-vevőből! Nem lehet a beállításokat kiolvasni a dőlésszög modulból! Mentés nem sikerült! Érvénytelen státusz! Ismeretlen hiba! Nincs felismert szakasz! A géphez nincs munkaszélesség! Nincs elindított megbízás! A soros kapcsolat a GPS-vevőhöz megszakadt. A soros kapcsolat a GPS-vevőhöz megszakadt. A soros kapcsolat a GPS TILT-dőlésszög modulokhoz megszakadt. Az adathordozó a mentési folyamat előtt vagy közben ki lett húzva. Az adathordozó nem írható. Az adathordozó megtelt vagy sérült. Szeretne a SECTION-Control-lal dolgozni, de nincs csatlakoztatva vezérlő számítógép, ami a SECTION-Control-t támogatja. Az ISOBUC vezérlő számítógépen nincsenek szakaszok konfigurálva, vagy a csatlakoztatott ISOBUS vezérlő számítógép nem támogatja a SECTION- Control-t. Az ISOBUS vezérlő számítógépen a munkaszélesség ill. a geometria nincs konfigurálva. Az ISOBUS-TC-t úgy konfigurálta hogy ISO-XML-lel dolgozik. Ezért vár a TRACK- Leader megbízást. Ellenőrizze a GPS-vevő kábelcsatlakozásait, és létesítsen új kapcsolatot. Ellenőrizze a GPS-vevő kábelcsatlakozásait, és létesítsen új kapcsolatot. Ellenőrizze a kábelcsatlakozásokat, és létesítsen új kapcsolatot. Csatlakoztassa újra az adathordozót, és ismét kísérelje meg a mentést. Távolítsa el az adathordozó írásvédelmét. Törölje a felesleges adatokat az adathordozóról, és próbálja újra. Forduljon az ügyfélszolgálathoz. Csatlakoztasson megfelelő vezérlő számítógépet, vagy kapcsolja ki a SECTION-Control-t Ha lehetséges, akkor konfigurálja a szakaszokat a vezérlő számítógépen. Ha a vezérlő számítógép nem támogatja a SECTION-Control-t, akkor ezt nem használhatja. Konfigurálja az ISOBUS vezérlő számítógépet. Állítsa be helyesen a munkaszélességet a vezérlő számítógépen; lépjen kapcsolatba a gép gyártójával. A megbízást az ISOBUS-TC-n elindítani, vagy az ISO-XML használatát az ISOBUS- TC-ben kikapcsolni. Nincs felismert érvényes gépadat! Az RTK-jel eltűnt! Nem indított megbízást az ISOBUS-TCben. Az ISOBUS vezérlő számítógépen a munkaszélesség ill. a geometria nincs konfigurálva. A jel leárnyékolása miatt nincs elérhető RTK-jel. Nincs mobilvétel. Túl távol van a bázisállomástól (vagy egy másik jelforrástól). Konfigurálja az ISOBUS vezérlő számítógépet. A GPS-vevő és a bázisállomás, valamint az ég között nem lehet akadály. II - 83
154 I I TRACK - Leader A hibaüzenet szövege Lehetséges ok Így háríthatja el a problémát A gép adatai még töltődnek. A munkagép beállítás hiányzik. Nincs vezérlő számítógép csatlakoztatva. Csatlakoztasson vezérlő számítógépet, vagy kapcsolja ki a SECTION-Control funkciót és válasszon gépprofilt. A gépelrendezés az ISOBUC-TC alkalmazásban nem lett konfigurálva. A Tractor-ECU és az ISOBUS-TC közötti kapcsolat bontva. Ha ez az üzenet sokáig látható, akkor a terminál egy olyan vezérlő számítógépre van csatlakoztatva, ami nem válaszol. A TRACK-Leadernek nincs információja a csatlakoztatott vezérlő számítógépről, vagy nincs csatlakoztatva vezérlő számítógép. Konfigurálja az ISOBUS-TC-ben a gépelrendezést. Aktiválja a Tractor-ECU és az ISOBUS- TC közötti kapcsolatot az Tractor-ECU alkalmazásban. Más vezérlő számítógépet kell a terminálra csatlakoztatni. Lehetséges, hogy ezzel a vezérlő számítógéppel nem tud SECTION-Control-t használni, mivel a vezérlő számítógép nem támogatja a SECTION-Control-t. Csatlakoztasson egy olyan vezérlő számítógépet, amivel a SECTION-Control használható II - 84
155 I I - TRACK-Leader 12 Jegyzetek II - 85
156 II - 86 I I TRACK - Leader
157 III ISOBUS-TC Alapelvek Az ISOBUS-TC (feladatvezérlőről) Az ISOBUS feladatvezérlő a Müller Elektronik alkalmazása, amely az ISOBUS-terminálon egy csatlakozási felületet hoz létre az ISOBUS fedélzeti számítógép, a TRACK-Leader alkalmazás és a földművelési adatbázis között. Az ISOBUS feladatvezérlő lehetővé teszi: Az ISO-XML feladatok megtervezését és szerkesztését a terminálon, A földművelési adatbázissal a számítógépen tervezett ISO-XML feladatok szerkesztését. Az ISOBUS feladatvezérlő a feladat által tartalmazott összes információt átadja a terminál saját különleges alkalmazásainak. Így minden egyes alkalmazás azt teszi, amihez a legjobban ért: Átadja a TRACK-Leader számára a feladatban tárolt alkalmazástérképeket, a szántóföld határait, a vezetősorokat és egyéb, a megművelt területekre vonatkozó információkat. Ez alapján megművelheti a szántóföldet. Az egyik alkalmazástérkép előírt értékeit átviszi továbbá az ISOBUS-számítógépre. Így nem kell foglalkoznia az előírt értékek bevitelével. Az ISOBUS feladatvezérlő dokumentálja a munka időtartamát, a résztvevő személyeket és az alkalmazott gépeket, illetve az üzemi eszközöket. A munkát követően valamennyi munkaeredmény átvihető egy számítógépre. Ehhez használható egy USB-Stick [ 32], illetve a farmpilot [ 32] internetportál, amennyiben az adott országban elérhető. 1.2 Az eljárás menete Az ISOBUS feladatvezérlő indítása 1. Kapcsolja be a terminált. Megjelenik a nyitóképernyő: 2. A kiválasztás menüben kattintson kétszer a következő ikonra: Az ISOBUS feladatvezérlő alkalmazás megjelenik a főképernyőn: III - 5
158 III ISOBUS-TC 1.3 Az ISO-XML-feladatok feldolgozásának bekapcsolása Ha használni kívánja az ISOBUS feladatvezérlő alkalmazást, akkor először a terminálon kapcsolja be az ISO-XML-feladatok feldolgozását. Két forgatókönyv szerint használhatja az ISOBUS feladatvezérlőt. Az ISO-XML-lel dolgozik? paraméterrel állíthatja be, hogy melyik forgatókönyvet követi: Igen" Akkor válassz ki ezt a beállítást, ha a feladatokat a számítógépen vagy a terminálon szeretné létrehozni. Ebben az esetben a munka megkezdése előtt mindig indítson el egy feladatot. Csak így működik az ISOBUS feladatvezérlő, a TRACK-Leader és az ISOBUS fedélzeti számítógép közötti adatcsere. Nem" Akkor válassza ezt a beállítást, ha nem használ feladatokat. Helyette használja az shpformátumú alkalmazástérképeket, és az előírt értékeket közvetlenül az ISOBUS fedélzeti számítógépen adja meg. Ebben az esetben az ISOBUS feladatvezérlő csak a háttérben dolgozik. Az eljárás menete Így kapcsolja be az alkalmazást: 1. - Nyissa meg az ISOBUS feladatvezérlő alkalmazást. 2. Koppintson a Beállítások pontra. 3. Koppintson az ISO-XML-el dolgozik?. 4. Kattintson az Igen pontra Hagyja jóvá. A rendszer rákérdez, hogy kívánja-e módosítani a beállítást. 6. Kattintson az Igen pontra, ha jóvá kívánja hagyni. 7. Várja meg, amíg minden üzenet eltűnik. 8. Indítsa újra a terminált. 1.4 Adathordozó A munka során a rendszer minden feladatot és adatot az SD-kártyára ment. Lehetőség van arra is, hogy a feladatadatokat egy USB-tárolóval vagy a farmpilot portállal (amennyiben az adott országban elérhető) átvigye a terminálról a számítógépre és fordítva. Mindig vegye figyelembe: Ha farmpilot nélkül dolgozik, az SD-kártyán minden esetben hozzon létre egy Feladatadatok mappát. A mappát létrehozhatja a terminálon, illetve a feladatokkal együtt átmásolhatja a földművelési adatbázisból az SD-kártyára. Amint behelyezte a Feladatadatok mappát tartalmazó USB-tárolót a terminálba, a mappa teljes tartalma átkerül az SD-kártyára. Az adatok USB-tárolóra helyezéséhez koppintson a Kijelentkezés gombra. III - 6
159 III ISOBUS-TC Terminál számítógép nélkül Ha számítógép nélkül dolgozik és minden adatot a terminálra tesz és ott használ, a munka során nincs szükség USB-tárolóra. Csak akkor szükséges az USB-tároló, ha a fájlokat a számítógépre kívánja menteni. MEGJEGYZÉS Adatvesztés az USB-tároló törlésekor Ha a Kijelentkezés gombra koppint, a taskdata.xml fájl az SD-kártyáról törlődik és az USBtárolóra kerül. Ebben az esetben az egyetlen az USB-tárolón lévő példány. Ha ezt törli, az adatok elvesznek. ISO-XML feladatok a földművelési adatbázisból Amint behelyezte az új feladatot tartalmazó USB-tárolót a terminálba, minden vonatkozó adat átkerül az SD-kártyára és az USB-tárolóról törlődik. Az adatok USB-tárolóra visszahelyezéséhez az USBtárolót húzza ki [ 32]. farmpilot Ha a feladatokat online, például a farmpilot portálon keresztül helyezi át a terminálra, nincs USBtárolóra. Ha a feladatokat a farmpiloton keresztül kívánja megkapni, az SD-kártyán nem lehet Feladatadatok mappa. Amennyiben az SD-kártya tartalmaz ilyen mappát, a Kijelentkezés gombbal helyezze át az USB-tárolóra. Miután befejezte a munkát a farmpilottal, visszahelyezheti az USB-tárolót. A mappát a rendszer automatikusan átmásolja az SD-kártyára. 1.5 Kezelőelemek Kezelőelemek az ISOBUS feladatvezérlő alkalmazásban Ebben a fejezetben áttekintést adunk az ISOBUS feladatvezérlő alkalmazásban megjeleníthető legfontosabb funkcióikonról. Funkcióikon Jelentés Kijelenti az USB-tárolót és az összes feladatadatot áthelyezi az USB-tárolóra. Létrehoz egy Feladatadatok mappát az SD-kártyán. Elindít egy feladatot. Leállít egy feladatot. Másol egy feladatot. III - 7
160 III ISOBUS-TC 1.6 A képernyő felépítése az ISOBUS feladatvezérlő alkalmazásban Az ISOBUS feladatvezérlő alkalmazásban három fontos felületet kell megismernie: Indítóképernyő [ 8] Feladatok képernyő [ 9] Aktuális feladatok képernyő [ 10] Indítóképernyő Az indító képernyő akkor jelenik meg, amikor megnyitja az ISOBUS feladatvezérlő alkalmazást. Kapcsolók sorát tartalmazza. Ezek némelyike szürke. A szürke kapcsolók az alkalmazás beállításának függvényei. Beállítás a munkához ISO-XML feladatokkal; a Feladatadatok mappa az SD-kártyán található. Beállítás a munkához ISO-XML feladatokkal; az SD-kártyán nincs Feladatadatok mappa. Beállítás az ISO-XML feladatok nélküli munkához; az SD-kártyán nincs Feladatadatok mappa. III - 8
161 III ISOBUS-TC Feladatok" képernyő A Feladatok" képernyő tartalmazza az adathordozón található összes feladat listáját. Így nyissa meg a képernyőt: 1. Az indító képen koppintson a Feladatok" ikonra. Feladatok" képernyő A feladat állapota A feladat ISO-XML száma (TSK=feladat) A feladat megnevezése Azok a feladatok, amelyek megnevezése előtt egy kis csillag jelenik meg, más feladatok másolatai. Egy feladat státuszát a feladat megnevezése előtt lévő ikon színéről állapíthatja meg. Nem elindított feladatok A nem elindított feladatok azok, amelyeket még nem indított el. Ehhez a következő feladatok tartoznak: Újonnan létrehozott feladatok Meglévő feladatok másolatai - ha egy kis csillag jelenik meg a feladat megnevezése előtt Szüneteltetett feladatok A szüneteltetett feladatok azok, amelyeket megszakított, de még nem fejezett be. Egy feladat automatikusan szüneteltetetté válik, ha a feldolgozás során elindít egy másik feladatot. Elindított feladatok Elindított feladatok azok, amelyeket elindított és éppen feldolgozás alatt vannak. III - 9
162 III ISOBUS-TC Leállított feladatok Leállított feladatok azok, amelyeket leállított. Ezek rendszerint olyan feladatok, amelyeket elvégzett. A rendszer azonban nem teszi lehetővé a feldolgozás befejezettségének ellenőrzését Aktív feladatok" képernyő Az Aktív feladatadatok képernyő tartalmazza az elkezdett feladattal kapcsolatos összes információt. Így nyissa meg a képernyőt: Az indító képen koppintson az Aktív feladatok" ikonra. Ehhez egy feladatnak elkezdettnek kell lenni. A Feladatok" képernyőn koppintson egy Feladatra". Aktív feladatok" képernyő A feladat állapota A feladat megnevezése és száma A szürke paraméterek nem módosíthatók. A nem szürke paraméterek módosíthatók. Kezelőelemek Funkcióikon Jelentés Elindítja a feladatot. Leállítja a feladat feldolgozását. Lehetővé teszi egyes feladatadatok szerkesztését. Másolja a feladatot. Bezárja az ablakot és rákérdez, hogy kívánja-e módosítani a módosításokat. III - 10
163 III ISOBUS-TC 1.7 Az ISO-XML-törzsadatok gondozása Törzsadatnak hívjuk az SD-kártyán található, a feladatok pontosabb meghatározásához szükséges adatokat. Így juthat az SD-kártyán a törzsadatokhoz: A földművelési adatbázisból - A törzsadatokat az USB-tárolóra mentheti a földművelési adatbázisból. Amint behelyezte az USB-tárolót a terminálba, az adatokat automatikusan áthelyezi a rendszer az SD-kártyára. A törzsadatokat létrehozhatja a terminálon, majd az SD-kártyára mentheti őket. E módszer hátránya, hogy nem minden külső program tudja beolvasni az adatokat. Törölni sem lehet őket. MEGJEGYZÉS Adatvesztés Csak egy helyen, a földművelési adatbázisban, vagy a terminálon hozzon létre törzsadatokat. Ne módosítsa az eljárást. MEGJEGYZÉS Nem kompatibilis földművelési adatbázisok Nem minden földművelési adatbázis tudja importálni a módosított törzsadatokat. Mielőtt megkezdené a törzsadatok módosítását vagy beillesztését, ellenőrizze, hogy a földművelési adatbázisába importálhatók-e a módosított adatokat tartalmazó feladatok. A törzsadatokat nem minden kategóriában kell gondozni. A választás függ a felhasználási céltól, illetve a gazdaság nagyságától. Lehetséges törzsadatok Szimbólum Adatok Tartalom Ügyfelek* Ügyféllista. Udvarok* A gazdaságok listája. Eszközök Termékcsoportok* Azon csatlakoztatott ISOBUS számítógépek egyéb eszközök listája, amelyek munkaidejét számolni szeretné. A termékek, trágyák, növényvédőszerek stb. listája. Szántóföldek* Szántóföld-nevek, területek, alkalmazástérképek**, a szántóföld határai, az akadályok, a vezetősorok és egyebek GPS-koordinátái. Ez azok számára hasznos, akik TRACK-Leader vagy FIELD-Nav egységgel dolgoznak és mindig ugyanazokat a szántóföldeket művelik. Dolgozó* A dolgozók listája * - Kiegészítő törzsadatok. ** - Kizárólag a földművelési adatbázison keresztül importálható. III -11
164 III ISOBUS-TC Az Ügyfelek, Udvarok és Szántóföldek elrendezése hierarchikus. Ez azt jelenti, hogy egy gazdaságot mindig egy ügyfélhez, egy táblát egy gazdasághoz vagy egy ügyfélhez kell hozzárendelnie stb. Az eljárás menete Így hozhat létre új törzsadatokat a terminálon: 1. - Nyissa meg az ISOBUS feladatvezérlő alkalmazást. 2. Koppintson a módosítani kívánt törzsadatok gombjára. Megjelenik egy lista a kiválasztott fajta rendelkezésre álló adataival. A jobb oldalon megjelenő funkcióikonok mutatják, mit szerkeszthet. 3. Egy új adatkészlet létrehozásához koppintson a plusszal jelölt funkcióikonra. 4. Egy új adatkészlet szerkesztéséhez koppintson a ceruzával jelölt funkcióikonra A szerkesztés után zárja be az ablakot. A rendszer rákérdez, hogy kívánja-e menteni a módosításokat. 1.8 Az eljárás menete Az ISOBUS feladatvezérlő alkalmazás bezárása Bármikor kiléphet az ISOBUS feladatvezérlő alkalmazásból. Közben a feladatot nem kell sem befejezni, sem megszakítani. 1. Koppintson egy másik alkalmazás kiegészítő ablakára. Az ISOBUS feladatvezérlő megjelenik a kiegészítő ablakban. Egy ISO-XML feladat megkezdésekor megjelenik ott a számláló. 1.9 Az eljárás menete Az ISOBUS feladatvezérlő beállítása 1. - Nyissa meg az ISOBUS feladatvezérlő alkalmazást. 2. Koppintson a Beállítások pontra. Megjelenik a Beállítások képernyő. 3. Koppintson kétszer arra a paraméterre, amelyiket szeretné beállítani. A paraméter magyarázata alul látható. Egy kiválasztási lista vagy egy billentyűzet jelenik meg. 4. Adja meg a kívánt értéket. Paraméter A következő oldalakon megtalálja az Önnek szükséges valamennyi paraméter magyarázatát. A farmpilot paraméter Ez a paraméter mutatja a farmpilot portál csatlakozási állapotát. Az ISO-XML-lel dolgozik? paraméter Lásd: a következő fejezetet: Az ISO-XML-feladatok feldolgozásának bekapcsolása [ 6] III - 12
165 III ISOBUS-TC A listaválogatás paraméter Ezzel a paraméterrel állíthatja be, hogyan csoportosítsa a rendszer a törzsadatokat. A funkciószint paraméter Akkor használhatja ezt a paramétert, amikor az ISOBUS feladatvezérlő alkalmazást egy adott funkciószinthez kívánja hozzárendelni. Egyszerűsített előírt érték hozzárendelés paraméter Ha a feladatokat kizárólag a földművelési adatbázisban hozza létre, ez a paraméter kikapcsolható. Ha az új feladatokat közvetlenül a terminálban hozza létre, minden új feladatnál pontosan adja meg, mennyit szeretne kihordani (előírt érték). Ha egy munkaeszköz több tartállyal rendelkezik, minden tartály esetében adja az előírt értéket. Ez a paraméter az ilyen munkaeszközökkel végzett munkát egyszerűsíti. Ha ugyanazt a munkaeszközt egymás után több szántóföldön is használja, kapcsolja be ezt a paramétert. A következő értékeket a rendszer egy feladat létrehozásakor automatikusan átveszi a korábbi feladatból: Előírt érték Termék Gépelem Feltöltés/ürítés Egyszerűsített eszköz hozzárendelés paraméter Ha ez a paraméter be van kapcsolva, a terminál menti a készülék elrendezését [ 26]. Minden alkalommal, amikor a munkaeszközök számítógépét csatlakoztatja az ISOBUS egységhez, a terminál ellenőrzi, hogy dolgozott-e már ezekkel az eszközökkel. Amennyiben igen, a terminál megkérdezi, betöltse-e a mentett gépelrendezést. Törli az összes mentett gépelrendezést Befejezett feladatok mentése fájlként? paraméter Ezzel a paraméterrel állíthatja be, hogy a feladatok leállásakor létrehozzon-e a rendszer egy, a munkaeredményeket tartalmazó szövegfájlt. Bővebben a következő fejezetben: Szövegfájl használata [ 32] III -13
166 III - 14 III ISOBUS-TC
167 III ISOBUS-TC 2 Gyors útmutató 2.1 Az eljárás menete Gyors útmutató a földművelési adatbázisok használói számára þ Az USB-tárolón van egy ISO-XML-feladat, melyet egy földművelési adatbázissal készített. A feladatot korábban a terminálról áthozott gépadatokkal készítette. [ 17] þ Az ISO-XML segítségével dolgozik? paramétert az Igen lehetőségre állította. [ 6] 1. Helyezzen egy, a feladatot tartalmazó USB-tárolót a terminálba Nyissa meg az ISOBUS feladatvezérlő alkalmazást. A Feladatadatok mappát a rendszer az USB-tárolóról automatikusan átmásolja az SDkártyára. 3. Koppintson a Feladatok pontra. 4. Koppintson arra a feladatra, amelyiket szeretné szerkeszteni. Megjelennek a feladatadatok Indítsa el a feladatot. A feladat elindul. A terminálhoz csatlakoztatott ISOBUS-számítógépet a rendszer automatikusan a feladathoz rendeli. Az előírt értékeket az ISOBUS számítógép átveszi. A szántóföld határait, az alkalmazástérképeket és az egyéb táblaadatokat a TRACK-Leader átveszi. 2.2 Az eljárás menete Gyors útmutató a földművelési adatbázisok nélküli használók számára Ha földművelési adatbázis nélkül kíván dolgozni, akkor a törzsadatokat, például a táblanevet, illetve az ügyfélnevet közvetlenül a terminálon gondozza. þ Az ISO-XML segítségével dolgozik? paramétert az Igen lehetőségre állította. [ 6] 1. - Nyissa meg az ISOBUS feladatvezérlő alkalmazást. 2. Koppintson a Beállítások pontra Hozza létre a Feladatadatok mappát Zárja be a képernyőt. 5. Koppintson a Feladatok pontra. 6. Egy új feladat létrehozásához koppintson a ikonra. Megjelenik egy űrlap a feladatadatok megadásához. III -15
168 III ISOBUS-TC 7. Töltse ki az űrlapot. [ 10] Az űrlapot üresen is hagyhatja és dolgozhat üres feladattal. Ez akkor hasznos, ha a munkákat nem kell dokumentálni, de a feladatot el kell indítani ahhoz, hogy elindíthassa a navigálást a TRACK-Leader rendszerben Mentse el a feladatot. A következő üzenet jelenik meg: Kívánja menteni a módosításokat? 9. A jóváhagyáshoz koppintson az Igen" gombra Indítsa el a feladatot. A feladat elindul. A terminálhoz csatlakoztatott ISOBUS-számítógépet a rendszer automatikusan a feladathoz rendeli. Az előírt értékeket az ISOBUS számítógép átveszi. A szántóföld határait, az alkalmazástérképeket és az egyéb táblaadatokat a TRACK-Leader átveszi. 11. Művelje meg a táblát. Megnyithat egy másik alkalmazást. Az ISOBUS feladatvezérlő a háttérben továbbítja az összes információt. 12. A munka befejezését követően nyissa meg újra az ISOBUS feladatvezérlő alkalmazást. Megjelenik a bekapcsolt feladat képernyője. Amennyiben nem, az indító képen koppintson az Aktív feladatok" ikonra Fejezze be a feladatot. III - 16
169 III ISOBUS-TC 3 1. lépés: Az adathordozó előkészítése A munka előtt készítse el a terminálban használt adathordozót. A folyamat a munkavégzés függvényében változhat. Részleteket az alábbi fejezetek valamelyikében olvashat: Adathordozó előkészítése a földművelési adatbázisok nélküli munkához Adathordozó előkészítése az egy földművelési adatbázissal rendelkező munkához Adathordozó előkészítése a farmpilot számára 3.1 Adathordozó előkészítése a földművelési adatbázisok nélküli munkához Ha a földművelési adatbázis nélkül dolgozik, mindenekelőtt az adathordozón hozza létre a Feladatadatok mappát. [ 19] Ezután készíthet egy új feladatot. [ 20] 3.2 Adathordozó előkészítése az egy földművelési adatbázissal rendelkező munkához Ha földművelési adatbázissal dolgozik, végezze el először a következő lépéseket: 1. Az SD-kártyán hozza létre a Feladatadatok mappát. [ 19] 2. Hozzon létre egy üres feladatot, majd indítsa el. Ezzel minden lényeges információt az ISOBUS fedélzeti számítógépre ment, hogy azokat átvigye a földművelési adatbázisba. [ 17] 3. Hozzon létre egy feladatot a földművelési adatbázisban. 4. Mentse a feladatot a földművelési adatbázisból az USB-tárolóra. 5. Csatlakoztassa a terminálhoz az USB-tárolót A munkagép-beállítások exportálása a földművelési adatbázisba Mielőtt a földművelési adatbázissal feladatokat tervezhetne az ISOBUS-számítógép részére, a földművelési adatbázisnak ismernie kell az adott munkagép leírását. Ezek lehetnek például: A munkaeszközök méretei, az azonosító számai, a munkaszélessége, a kapacitása. Hozzon létre egy üres feladatot a terminálon, hogy az adatokat átvigye a földművelési adatbázisba. Az ISOBUS feladatvezérlő a feladattal együtt a munkaeszköz teljes leírását beírja a taskdata.xml fájlba. Ezt a feladatott aztán a földművelési adatbázissal nyissa meg. Mikor hajtja végre? Működés módja Ezt a lépést a következő esetekben végezze el: Mielőtt megtervezi az első feladatot. Amikor a munkaeszköz kiválasztott paramétereit a fedélzeti számítógépen módosítja. Ezek lehetnek többek között: A munkaszélesség, a méret vagy a fúvókaszám. Ha az alkalmazás úgy érzékeli, hogy a feladatban lévő munkaeszköz leírás eltér a számítógépben lévőtől, nem engedi elindítani a feladatot. Ennél a lépésnél a csatlakoztatott számítógépre mentett összes paramétert a rendszer egy XMLfájlba menti. Ezek az adatok egyértelmű azonosítószámmal rendelkeznek. Minden egyes ISOBUS-kompatibilis munkagépnél meg kell ismételnie ezt a lépést. III -17
170 III ISOBUS-TC MEGJEGYZÉS Ha egy munkaeszközhöz tervez feladatot, győződjön meg arról, hogy a munkaeszköznek a földművelési adatbázisban lévő tulajdonságai megegyeznek a munkaeszköznek az ISOBUS számítógépben tárolt beállításaival. Ha, például a munkaszélesség, a méret, vagy a tartályok száma paraméterek eltérnek, a munkaadatokat az ISOBUS feladatvezérlő egy újonnan létrehozott munkaeszközhöz rendeli. Tovább tud ugyan dolgozni, de a számlálót később a földművelési adatbázisban korrigálni kell. Ha egy munkaeszközt különféle munkaszélességekkel és méretekkel használ, minden beállításhoz hozzon létre a földművelési adatbázisban egy saját profilt. Az eljárás menete þ A terminált a törzsadatokhoz rendelni kívánt munkagép fedélzeti számítógépéhez csatlakoztatta. þ Beállított a számítógépet. 1. Csatlakoztasson a terminálhoz egy üres USB-tárolót. 2. Hozza létre a Feladatadatok mappát. [ 19] 3. Hozzon létre egy új feladatot. Ebbe a feladatba ne vigyen be feladatadatokat. [ 15] 4. Indítsa el a feladatot. 5. Koppintson egy kiegészítő ablakra. Az ISOBUS feladatvezérlő alkalmazás megjelenik a kiegészítő ablakban. 6. Várja meg, amíg az ablakban megjelennek a számlálók is. 7. Koppintson a számlálóra. Az ISOBUS feladatvezérlő alkalmazás megjelenik a főképernyőn Fejezze be a feladatot Zárja be a képernyőt Zárja be a képernyőt Jelentse ki az USB-tárolót. 12. A munkaeszköz paramétereit átvitte az USB-tárolóra. Az adatok a Taskdata.xml fájlban találhatók. 13. Olvassa be a feladatot, illetve a Taskdata.xml fájlt a földművelési adatbázisával. III - 18
171 III ISOBUS-TC 3.3 Az eljárás menete Adathordozó előkészítése a farmpilot számára Akkor kap a portáltól adatokat, ha egy ügyintéző elküldi Önnek. Az ügyintéző az adatokat minden esetben egy vagy több feladatból álló feladatsorként küldi. Így kaphatja meg a feladatsort az ügyintézőtől: þ A terminál a farmpilothoz csatlakozik. þ Egy SD-kártya van a terminálban. 1. MEGJEGYZÉS!: Az SD-kártyán nincs FELADATADATOK mappa. Ha mégis van ilyen mappa, az adatokat helyezze át egy USB-tárolóra. Ehhez koppintson a Kijelentkezés pontra A választómenüben nyissa meg az ISOBUS feladatvezérlő alkalmazást. Amint egy feladat érkezik az Ön számára, a nyitóképernyőn a következő üzenet jelenik meg: Új feladatadatok állnak rendelkezésre. 3. Koppintson az OK gombra. Megjelenik a nyitóképernyő. 4. Koppintson a Letöltés gombra. A rendszer letölti a feladatokat. 3.4 Feladatadat" mappa létrehozása A Feladatadat mappa tárolja az összes, az ISOBUS feladatvezérlővel kapcsolatos fájlt: Az összes feladatot és törzsadatot tartalmazó fájl: taskdata.xml Alkalmazástérképek: bin-fájlok Amint behelyezte az üres USB-tárolót a terminálba, közvetlenül a terminálon hozhatja létre a mappát. Az eljárás menete 1. - A választómenüben nyissa meg az ISOBUS feladatvezérlő alkalmazást. 2. Koppintson a Beállítások pontra Hozza létre a Feladatadatok mappát. Ha ez a funkcióikon nem jelenik meg, akkor az SD-kártya már tartalmaz egy mappát. A következő üzenet jelenik meg: A mappa létrehozva 4. Hagyja jóvá. A kezdőképernyőn megjelenik a következő funkcióikon:. III -19
172 III ISOBUS-TC 4 2. lépés: Feladat létrehozása Ha az adathordozót előkészítette, hozzon létre egy új feladatot. Ha a farmpilotot használja, a terminálon nem tud feladatokat létrehozni. Helyette várja meg, amíg az ügyintéző küld Önnek egy feladatot. Az eljárás menete Így hozzon létre egy új feladatot: 1. - A választómenüben nyissa meg az ISOBUS feladatvezérlő alkalmazást. 2. Koppintson a Feladatok pontra. Megjelenik a Feladatok képernyő. 3. Két lehetőség közül választhat: 4. A lehetőség: - Hozzon létre egy új feladatot. A képernyőn megjelenik a feladat több paramétere. Az új feladatot a terminál az aktuális dátummal és időponttal nevezi meg. 5. B lehetőség: - Másolja át a feladatot. Az átmásolt feladatba átviheti az eredeti feladat összes adatát, azokat módosíthatja, illetve új feladatként szerkesztheti. Az új feladatot a rendszer hozzáfűzi a listához, és egy kis csillag jelzi, hogy másolat. Létrehozott egy új feladatot. Most a következő lehetőségei vannak: Feltöltheti a feladatot feladatadatokkal. [ 21] Elindíthatja a feladatot.. [ 24] Mentheti a feladatot. [ 23] III - 20
173 III ISOBUS-TC 5 3. lépés: Feladatadatok beírása és mentése A feladatadatok egy feladatnak egy űrlapon összefoglalható pontos tulajdonságai. Ezekkel minden feladatot pontosabban leírhat, pontosan dokumentálhatja, hogy kinek mit csinál, illetve hogyan viselkedjen a csatlakoztatott ISOBUS számítógép. A feladatadatokkal jobbá teheti a saját dokumentációit. De lehetővé teszik azt is, hogy az érintett ISOBUS számítógépek és alkalmazások a munka számára előírásokat készítsenek. Kétfajta feladatadat létezik: Statikus feladatadatok - ezeket az adatokat egyszer létrehozza a rendszer a földművelési adatbázisban, illetve a terminál adathordozóján és soha többé nem változnak. Ide tartoznak az ügyfélnevek, a címek és a szántóföldek. A rendszer egyszer hozzárendeli őket egy feladathoz és a feladat megkezdése után nem módosíthatók. Dinamikus feladatadatok - ezek az adatok a munka során módosíthatók. Ezek egy részét automatikusan rögzíti a rendszer (csatlakoztatott eszközök, számlálok, eszközelrendezés), illetve a kezelő adja meg őket (feladat fázisa, dolgozó) A következő táblázat tartalmazza, mely feladatadatok módosíthatók. Az időpont, amelyhez egy módosítás lehetséges Paraméter A feladat új és a rendszer még nem mentette A feladat már mentve A feladat elindítva Azonosító Ügyfél Udvar Szántóföld Eszközök Előírt értékek Felelős személy Dolgozó Munkamenet Feltöltés/ürítés Számláló Gépelrendezés Érzékelők A következő fejezetben megtudhatja, hogyan módosíthatja a még el nem kezdett feladatok feladatadatait. Ha egy feladat már elkezdődött, olvassa el a következő fejezetet: 5. lépés: Az ISOBUS feladatvezérlő használata munka közben [ 25] III -21
174 III ISOBUS-TC 5.1 Az eljárás menete A feladatadatok megadása egy új feladatban þ Létrehozott egy új feladatot, de még nem mentette. þ A Feladatadatok képernyő megnyitotta: 1. Koppintson az Azonosító pontra. Megjelenik a billentyűzet. Ha az Azonosító mezőt nem látja, feltételezhető, hogy a feladatot már lementette. 2. Nevezze el a feladatot. 3. Hagyja jóvá. 4. Ha dokumentálni szeretné, hogy melyik szántóföldön és kinek dolgozik, koppintson a következő kategóriákra: Ügyfél, udvar, szántóföld. Egyéb esetben erre nincs szükség. Megjelenik egy lista, amely tartalmazza a törzsadatoknál megadott ügyfeleket, udvarokat és szántóföldeket. Ha a lista üres, az azt jelenti, hogy a törzsadatok is üresek. Ebben az esetben olvassa el a következő fejezetet: Az ISO-XML-törzsadatok gondozása [ 11] 5. Válassza ki a listából a feladathoz megfelelő adatokat. 6. Ennél a lépésnél ne vegye figyelembe az Eszközök, az Előírt értékek és a Munkamenet kategóriákat. A feladat elindításakor a terminál automatikusan felismeri, milyen eszközök csatlakoznak. Ezután megadhatja az előírt értékeket Zárja be az űrlapot. A következő üzenet jelenik meg: Kívánja menteni a módosításokat? 8. Hagyja jóvá. Megadta a feladatadatokat, majd elmentette a feladatot. 5.2 Az eljárás menete Feladatadatok megjelenítése Nincs jelentősége, hogy egy feladatot a terminálon, illetve a földművelési adatbázisban hozott létre. A részleteket bármikor megtekintheti. Így jeleníthet meg több információt a feladatadatokhoz: þ A Feladatadatok képernyő megnyitotta. þ A feladat már mentve. III - 22
175 III ISOBUS-TC 1. Koppintson röviden a feladatadatok sorára: Ügyfél, udvar, szántóföld, dolgozó. Ehhez a sor tartalmazzon valamilyen adatot. Megjelenik egy űrlap a részletes információkkal. 5.3 Az eljárás menete Statikus feladatadatok módosítása Ebben fejezetben megtudhatja, hogyan módosíthatja egy mentett, de még el nem kezdett feladat statikus feladatadatait. Például egy feladat másolata esetén. þ A Feladatok képernyő megnyitva. 1. Koppintson az egyik rendelkezésre álló feladatra. Megjelenik a feladatadatokat tartalmazó képernyő. A lehetőség: Ha a feladat még nem volt elindítva, az oldalon megjelenik ez a funkcióikon. B lehetőség: A már elindított feladat esetén az ikon nem látható. 2. A feladatadatok szerkesztéséhez koppintson a ikonra. 3. A már elindított feladatok esetén koppintson a vastagon szedett dinamikus feladatadatokra, ha módosítani kívánja azokat. 5.4 Az eljárás menete Feladatadatok mentése þ Létrehozott egy új feladatot és megadta a feladatadatokat Zárja be a képernyőt. A következő üzenet jelenik meg: Kívánja menteni a módosításokat? 2. Hagyja jóvá. III -23
176 III ISOBUS-TC 6 4. lépés: Feladat indítása Minden feladatot elindíthat a státuszától függetlenül. Az eljárás menete 1. - Nyissa meg az ISOBUS feladatvezérlő alkalmazást. 2. Koppintson a Feladatok pontra. 3. Koppintson arra a feladatra, amelyiket szeretné elindítani Indítsa el a feladatot. A feladatikon színe megváltozik. A feladatot elindította. Most a következő lehetőségei vannak: Kiválaszthatja a részes készülékeket. [ 26] Kiválaszthat dolgozókat. [ 28] Leállíthatja a munkát és megállíthatja a feladatot. [ 31] III - 24
177 III ISOBUS-TC lépés: Az ISOBUS feladatvezérlő használata munka közben Előírt értékek megadása Ha az ISOBUS számítógépnek szeretne megadni egy előírt értéket, megteheti egy feladaton keresztül. Az előírt érték mondja meg az ISOBUS számítógépnek, hogy a munkaeszköz adagolórendszerének mennyit kell kihordani. A következő lehetőségei vannak ekkor: Az előírt értékeket megadhatja a feladat Előírt értékek mezőjében. Ezt az értéket az ISOBUS számítógép átveszi, hogy a számítógép a feladat végéig ezen adat alapján működjön. Egynél több adagolórendszerrel rendelkező munkaeszközök esetén minden adagolórendszerhez megadhat egy előírt értéket. A földművelési adatbázisban hozzárendelhet egy alkalmazást a feladathoz, majd ezután a feladatot elindíthatja a terminálon. Ebben az esetben ügyeljen a következőkre: A terminál csak azon számítógépnek küldi el az előírt értékeket, amely az adott GPShelyzetben szükséges. Ha alkalmazástérképekkel dolgozik, az Előírt értékek paraméter alatt csak az átlag előírt érték látható. Az alkalmazástérkép egyes előírt értékeit nem módosíthatja. Ha az ISOBUS számítógép engedi, legfeljebb négy alkalmazástérképet hozhat létre. Mindegyik alkalmazástérkép tartalmazza a munkaeszköz egy adagolórendszerének előírt értékeit. Az eljárás menete þ A feladat elindult. 1. Koppintson az Előírt értékek pontra. 2. Koppintson a következő ikonra: Megjelenik az Előírt érték képernyő. 3. A Mennyiség mezőben adja meg az előírt értéket. 4. A Mértékegység mezőben válassza ki a megadott mennyiség mértékegységét. Ez olyan mértékegység legyen, amit a számítógép adagolórendszere értelmezni tud. 5. Az Eszközelemek mezőben válassza ki, hogy az előírt értéket melyik adagolórendszer, illetve tartály vegye át. Ez az adat kiegészítő adat és csak abban az esetben adható meg, ha az ISOBUS számítógép ezt lehetővé teszi. Egynél több adagolórendszerrel rendelkező munkaeszközök esetén minden adagolórendszerhez megadhat egy előírt értéket. Ha nem választ ki adagolórendszert, a rendszer az előírt értéket valamennyi adagolórendszerre átveszi. 6. A Termék mezőben adja meg, mit kíván kihordani. Ez az adat kiegészítő adat és csak abban az esetben adható meg, ha előzőleg a törzsadatokban létrehozott egy terméklistát, illetve azt átvette az alkalmazástérképből. 7. Ha szeretné pontosabban meghatározni, hogy egy termék milyen elemekből álljon, koppintson a következő ikonra. III -25
178 III ISOBUS-TC 8. - Mentse az adatokat. Megjelenik az Előírt értékek képernyő. 9. Egynél több adagolórendszerrel rendelkezik a munkaeszköze, minden adagolórendszerhez további előírt értékeket rendelhet hozzá. 7.2 Berendezések hozzárendelése Igény szerint a feladat végrehajtása során használt valamennyi eszközt hozzárendelheti a feladathoz. Ennek köszönhetően pontosan kiszámíthatja, hogy az eszközöket mennyi ideig és milyen munkák során használta. A következő eszközök hozzárendelése minden esetben automatikus: Tractor-ECU - A terminálra telepített Tractor-ECU alkalmazás. A Tractor-ECU alkalmazás szükséges ahhoz, hogy a traktor méreteit átadhassa a TRACK-Leader egység számára. Csatlakoztatott ISOBUS számítógép - A terminál automatikusan felismeri, melyik számítógép csatlakozik. Az eljárás menete Így rendelhet hozzá egy eszközt: þ A törzsadatok tartalmazzák az eszközök adatkészletét, illetve ISOBUS számítógépek csatlakoznak. þ Egy feladat elindult. 1. Nyissa meg az aktuális feladatot. 2. Koppintson az Eszközök pontra Illesszen be egy eszközt a törzsadatokból. 7.3 Az eszközelrendezés beállítása Az eszközelrendezés azt mutatja, hogy a terminál melyik ISOBUS számítógépből tölti be a csatlakoztatott mezőgazdasági eszközök méreteit. A méretek ahhoz szükségesek, hogy a rendszer a GPS-jelek alapján kiszámítsa az összes eszközelem helyzetét. Így csak egy pontos párhuzamos vezetés és a résszélesség-kapcsolás lehetséges. Az eszközök a menetirányból nézve elölről, hátrafelé helyezkednek el III - 26
179 III ISOBUS-TC A traktor fedélzeti számítógépének ikonja. Ebben az esetben a terminál Tractor-ECU alkalmazásáról van szó. A Tractor-ECU és az ME_ISO_Permetező között él a kapcsolat. - csatlakoztatott eszközök. Az ISOBUS számítógép ISO-száma A számítógép neve Az ME_ISO_Permetező ISOBUS számítógép ikonja Nem szükséges a listán szereplő összes eszközt csatlakoztatni. Az irreleváns méretadatokat tartalmazó számítógépek leválaszthatók. A képen a Tractor számítógépet választották le, mivel a traktor méretadatait a terminál Tractor-ECU alkalmazásból kell átvenni. - leválasztott eszközök. Az eljárás menete Így állítsa be az eszközelrendezést amikor használja az ISOBUS feladatvezérlő alkalmazást: þ Az összes olyan ISOBUS számítógép, amelyik egy feladathoz szükséges, csatlakoztatva van. þ A feladat elindult Nyissa meg az ISOBUS feladatvezérlő alkalmazást. 2. Koppintson az Aktuális feladat pontra. Megjelenik a Feladat képernyő. 3. Koppintson az Eszközelrendezés pontra. Megnyitotta az eszközelrendezés képernyőt. Megjelenik az ISOBUS egységhez csatlakoztatott összes eszközt tartalmazó lista. Az eszközök között láthatók a csatlakozóik. 4. Az első eszköz kiválasztásához koppintson a legfelső sorban található tételre. Amennyiben olyan ME-terminált használ, amelyhez GPS-vevő csatlakozik, a legfelső sorba a Tractor-ECU alkalmazást állítsa be. Ha a méreteket más terminál vagy számítógép tartalmazza, azt állítsa oda. 5. A második hely az ME-terminálhoz csatlakoztatott mezőgazdasági eszközé. Koppintson a második eszközt tartalmazó sorra, majd válassza ki. 6. A két eszköz között válassza ki a megfelelő csatlakozót. Koppintson az eszközök közötti sorra, majd minden eszközhöz válassza ki a megfelelő csatlakozót a megadott adatok mentéséhez lépjen ki a képernyőből. Egyszerű rendszerek esetén a terminál automatikusan beállítja az eszközelrendezést. Ha azonban az ME-terminál az egyetlen, tartalmazza a traktor méreteit is. A következő esetekben azonban szükség lehet az eszközelrendezés kézi beállítására: A traktorfülkében olyan fedélzeti számítógép (Tractor-ECU) található, amelyben a traktor méretei le vannak mentve. Ebben az esetben el kell döntenie, hogy az eszközelrendezésben melyik Tractor-ECU csatlakozzon a többi eszközhöz: az ME-terminál, illetve a számítógép alkalmazása. III -27
180 III ISOBUS-TC 7.4 Ha az ISOBUS számítógép nem tudja a rendszert elrendezni. Például ha a traktor egynél több mezőgazdasági eszközt húz (pl. trágyakocsit és vetőgépet). Ha az ISO-XML feladat során megszakad a kapcsolat az ISOBUS számítógéppel. Az esetek többségében az ISOBUS számítógép ismételt csatlakozását követően az eszközelrendezés megfelelő lesz. Ha a terminál elindításakor megjelenik a következő hibaüzenet: Az eszközelrendezés nem teljes. Ha a TRACK-Leader navigáció elindításakor megjelenik a következő hibaüzenet: Az eszközadatok még betöltés alatt. Az eszközelrendezés beállítása megoldhatja ezt a problémát. A dolgozó munkaidejének rögzítése Ha a feladathoz dolgozót is hozzárendelt, a feladat elindításakor annak munkaidejét is számolja a rendszer. A munka során a munkaidő rögzítése leállítható, elindítható, illetve új dolgozó hozzárendelhető. Akkor szükséges ez a funkció, ha dokumentálni szeretné, hogy ki végezte a munkát. Az eljárás menete Így fejezze be a munkaidő rögzítését: þ Egy feladat elindult. 1. Nyissa meg az aktuális feladatot. 2. Koppintson a Dolgozó pontra. Megjelenik a beosztott dolgozók listája. 3. Koppintson a feladatot befejező dolgozó nevére. Megjelenik a dolgozó munkaidejét rögzítő képernyő Fejezze be a munkaidő rögzítését. A munkaidőt nem rögzíti tovább a rendszer. Az eljárás menete Így rendelhet hozzá egy új dolgozót: þ Egy feladat elindult. 1. Nyissa meg az aktuális feladatot. 2. Koppintson a Dolgozó pontra. Megjelenik a beosztott dolgozók listája Egy új dolgozó hozzárendeléséhez koppintson a funkcióikonra. Megjelenik egy lista a rendelkezésre álló dolgozók nevével. 4. Koppintson az egyik névre. 5. Hagyja jóvá. A dolgozót hozzárendelte a feladathoz. A munkaidőt rögzíti a rendszer. 7.5 A feladatfeldolgozás fázisának kiválasztása A feladatfeldolgozás fázisának beállításával pontosabban számolhatja el a feladatokat. III - 28
181 III ISOBUS-TC A következő fázisok léteznek: Indítás Előkészítés Munkaidő Szünet Javítási idő Átrakodási idő Az eljárás menete þ Egy feladat elindult. 1. Nyissa meg az aktuális feladatot. 2. Koppintson a Munkaidő pontra. (Később ez a sor a kiválasztott fázisról kapja a nevét.) Megjelenik a munkák eddigi lefutását tartalmazó képernyő Rendeljen hozzá egy új fázist. Megjelenik az elérhető fázisok listája. 4. Azt válassza, amelyiket éppen csinálja. 5. Hagyja jóvá. Az új fázis áttekintése látható. Az aktuális fázis mindig egészen fent jelenik meg. Ebben a fázisban minden fázishoz megjelenik az idők összesítése és az utolsó indítási idő. Egy feladat indításakor mindig a Munkaidő fázis kapcsol be. 7.6 Az ISOBUS számítógép számlálója Az ISO szabvány meghatároz néhány számlálási módot, amit az ISOBUS számítógép át tud vinni az ISOBUS feladatvezérlőre. A számlálók szövege nem minden gyártónál és számítógépnél azonos. A rögzített értékek átadása általában decimális egységben történik. Az ISOBUS feladatvezérlő semmit nem korrigál. Vagyis ez azt jelenti, hogy a 0,33 óra munkaidő 20 percnek felel meg. A számláló a feladat elindításától a feladat befejezéséig működik. Számlálási mód Egység Megjegyzések Összes kihordott mennyiség Össztermés L, kg, darab L, kg, darab Megművelt terület ha, m 2 Munkavégzési helyzetben megtett távolság Nem munkavégzési helyzetben megtett távolság Munkavégzési helyzetben töltött idő Nem munkavégzési helyzetben töltött idő km, m, mm km, m, mm Óra, perc, másodperc Óra, perc, másodperc Ez általában a megművelt szakasz. Akkor látja a számlálót, amikor az ISOBUS feladatvezérlő alkalmazást a terminál egyik kiegészítő ablakába helyezi. Az eljárás menete Így állítja be a számlálót: þ Egy feladat elindult. III -29
182 III ISOBUS-TC 1. Koppintson az Aktuális feladat pontra. 2. Koppintson a Számláló pontra. A megnyíló képernyő tartalmazza a feladatban résztvevő, csatlakoztatott ISOBUS számítógépek listáját. Az összes megjelenő számítógép alatt meghatározhatja, hogy a kiegészítő ablakban melyik számláló jelenjen meg. Mivel nem minden számláló jelenhet meg az ablakban, válassza a megfelelőt. A ki nem választott számlálók nem jelennek meg a kiegészítő ablakban, viszont a rendszer dokumentálja őket. 7.7 Feltöltés és ürítés dokumentálása Az ISOBUS feladatvezérlővel dokumentálhatja a feltöltéseket és a leürítéseket. Ezeket az információkat azonban az ISOBUS számítógép és az alkalmazás nem cseréli ki egymás között. A dokumentált értékeket a farmpilot portálon értékelheti ki. 1. példa 2. példa Az eljárás menete Egy billenőkocsi lemérése után a vezető beírhatja, hogy 20 tonna kukoricát töltött be liter trágyalé nem ISO szabvány szerinti kocsival elvégzett kihordása után a vezető a kihordott mennyiséget mint "Ürítést" írhatja be. Így dokumentálhatja a feltöltéseket és a leürítéseket, ha ISOBUS fedélzeti számítógép nélkül dolgozik: þ Egy feladat elindult. 1. Koppintson az Aktuális feladat pontra. 2. Koppintson a Feltöltés/leürítés pontra Rendeljen hozzá egy új folyamatot. Egy lista jelenik meg. 4. Koppintson a pontra 5. - Hagyja jóvá. Megjelenik a Feltöltés/leürítés képernyő. 6. Töltse ki a mezőket Mentse el a bevitelt. A következő üzenet jelenik meg: Kívánja menteni a módosításokat? 8. Hagyja jóvá. III - 30
183 III ISOBUS-TC 8 6. lépés: Munka leállítása Egy feladatot bármikor leállíthat. Döntse el, hogy a feladatot teljesen elvégezte vagy még tovább kell dolgozni. Amikor leállítja a munkát, döntse el, mi történjen a feladattal. A következőket teheti attól függően, hogy a feladatot teljesen elvégezte vagy folytatni kell: Feladat megállítása Feladat szüneteltetése 8.1 Feladat megállítása Ha megállít egy feladatot, a farmpilot a feladatott teljesen feldolgozottként kezeli. Éppen ezért csak akkor állítson le egy feladatot, ha befejezte. Az eljárás menete þ Egy feladat elindult. 1. Koppintson az Aktuális feladat pontra Állítsa le a feladatot. A Feladatok képernyőn a feladat piros színnel megjelölve látható. 8.2 Feladat szüneteltetése Szüneteltetheti a feladatot, ha meg kell szakítania a munkát, de a feladatot még nem fejezte be. Egy feladat csak akkor szünetel, ha egy másik feladatot elindít. III -31
184 III ISOBUS-TC 9 7. lépés: Dokumentáció lezárása Ha egy feladatot vagy egy feladatcsoportot végrehajtott, akkor az eredményeket exportálja. Ekkor a következő lehetőségei vannak: A feladatokat egy USB-tárolóval viszi át a földművelési adatbázisba A munkaeredményeket szövegfájlként viszi át a számítógépre. Az eredményeket kinyomtathatja. 9.1 Az eljárás menete Feladatok átvitele USB-tárolóval þ Lezárt minden feladatot. þ A feladatlistán a rendszer minden feladatot pirossal jelölt. þ Egy USB-tároló van a terminálban. 1. Nyissa meg az ISOBUS feladatvezérlő alkalmazás nyitóképernyőjét Koppintson a Kijelentkezés pontra. 3. Vegye ki az USB-tárolót. 4. Csatlakoztassa az USB-tárolót a számítógéphez. 5. A taskdata.xml fájlt a földművelési adatbázissal importálhatja és dolgozhatja fel. 9.2 Az eljárás menete A feladatsor feltöltése a farmpilot portálra þ A feladatokat a farmpilot fogadta. þ Lezárt minden feladatot. A feladatlistán a rendszer minden feladatot pirossal jelölt Nyissa meg az ISOBUS feladatvezérlő alkalmazást. 2. Koppintson a Feltöltés pontra. A következő üzenet jelenik meg: Elindítja a feladatadatok feltöltését? 3. Hagyja jóvá. Betölti az adatokat. Az elküldött feladatadatok a továbbiakban a terminálon nem jelennek meg. Feltöltött egy feladatsort a portálra. 9.3 Szövegfájl használata Minden alkalommal, amikor befejez egy feladatot, az adathordozón létrejön egy szövegfájl. Ezt a fájlt a számítógépen bármilyen szövegszerkesztővel megnyithatja. Az igazoláson felülről lefelé a következő adatok jelennek meg: Feladatazonosító Ügyfél Üzem Szántóföld Felelős személy Indítási és leállítási idők III - 32
185 III ISOBUS-TC Feladat időtartama, azon belül: - Munkaidő - Indítás - Előkészítés - Szünet - Javítás - Átrakodási idő Érintett dolgozók Alkalmazott munkaeszközök Előírt értékek Létrehozás dátuma és ideje Az, hogy milyen információk jelennek meg a dokumentumban attól függ, hogy az adatokat mennyire pontosan adta meg a feladatban, illetve az ISOBUS számítógép milyen adatokat adott át az ISOBUS feladatvezérlő számára. Az eljárás menete Így hozhat létre szövegfájlt: þ Bekapcsolta a Befejezett feladatok mentése fájlként? paramétert. [ 12] 1. Állítson le egy feladatot. 2. Az ISOBUS feladatvezérlő indító képernyőjén koppintson a Kijelentkezés" ikonra. A szövegfájlt a rendszer az USB-tároló dokumentumok" mappájába menti. Ha egy feladatott többször elindít, majd újra leállít, több fájl is keletkezik. 9.4 Eredmények kinyomtatása Amennyiben a terminál egy ME-meghajtású, ISO-nyomtatóhoz csatlakozik, az összes befejezett feladat eredményeit kinyomtathatja bizonylat formájában. A bizonylat ugyanazokat az információkat tartalmazhatja, mint az automatikusan létrehozott szövegfájl. Lásd: a következő fejezetet: Szövegfájl használata [ 32] Az eljárás menete þ Az ISO-nyomtató csatlakozik a terminálhoz és be van kapcsolva. þ Befejezte a munkát. 1. Állítsa le a feladatot. 2. Nyissa meg a feladatadatokat Indítsa el a nyomtatást. III -33
186 III ISOBUS-TC 10 Hibakeresési útmutató A farmpilot nem küld adatokat A farmpilot ügyintéző új feladatadatokat küldött Önnek, de semmi nem érkezett a terminálra. Ok: Az SD-kártyán található a Taskdata mappa. Magasabb a prioritása, mint a farmpilot feladatnak. Megoldás: Helyezzen be USB-tárolót, majd koppintson a Kijelentkezés gombra. Ekkor meg kell jelenni egy üzenetnek, amely arról tájékoztat, hogy a farmpilot adatai rendelkezésre állnak. Ok: Nincs GPRS-kapcsolat. Megoldás: Állítsa helyre a kapcsolatot a farmpilothoz. Hibaüzenet: Hiba: A készülékleírás feltöltése sikertelen! Ok: A számítógép gépleírása (device description) hibás Megoldás: Az ISOBUS feladatvezérlő ezzel a számítógéppel nem használható. Csak akkor válik lehetségessé, ha a számítógép a gépleírást megfelelő formátumban biztosítja. Hibaüzenet: Fájlhiba: A feladatadatok verziója nem megfelelő! A munkaadatok sérültek. Átmásolja a hibás adatokat és új adatokkal folytatja a munkát? Ok: A taskdata.xml fájl sérült, illetve egyéb okból nem olvasható. Megoldás: A taskdata.xml fájlt törölje az SD-kártyáról. Helyezzen be ehhez egy USB-tárolót, majd koppintson a Kijelentkezés gombra. Ezt követően helyezzen be egy, működő adatokat tartalmazó USB-tárolót. III - 34
187 III ISOBUS-TC 11 Jegyzetek III -35
188
189 hu Valamennyi adat, illetve ábra hozzávetőleges pontosságú és nem kötelező érvényű. Fenntartjuk a szerkezet műszaki módosításának jogát. HORSCH Maschinen GmbH Sitzenhof Schwandorf Tel.: Fax: info@horsch.com
Beszerelési és kezelési útmutató
 Beszerelési és kezelési útmutató TRACK-Guide III Állapot: V4.20151217 31302713-02-HU Figyelmesen olvassa el és őrizze meg a kezelési útmutatót. A kezelési útmutatót őrizze meg. Impresszum Dokumentum Copyright
Beszerelési és kezelési útmutató TRACK-Guide III Állapot: V4.20151217 31302713-02-HU Figyelmesen olvassa el és őrizze meg a kezelési útmutatót. A kezelési útmutatót őrizze meg. Impresszum Dokumentum Copyright
Beszerelési és kezelési útmutató
 Beszerelési és kezelési útmutató TOUCH1200 Állapot: V4.20151217 30322537-02-HU Figyelmesen olvassa el és őrizze meg a kezelési útmutatót. A kezelési útmutatót őrizze meg. Impresszum Dokumentum Copyright
Beszerelési és kezelési útmutató TOUCH1200 Állapot: V4.20151217 30322537-02-HU Figyelmesen olvassa el és őrizze meg a kezelési útmutatót. A kezelési útmutatót őrizze meg. Impresszum Dokumentum Copyright
Beszerelési és kezelési útmutató
 Beszerelési és kezelési útmutató A101 DGPS-vevő Állapot: V3.20150602 3030246900-02-HU Figyelmesen olvassa el és őrizze meg a kezelési útmutatót. A kezelési útmutatót őrizze meg. Impresszum Dokumentum Copyright
Beszerelési és kezelési útmutató A101 DGPS-vevő Állapot: V3.20150602 3030246900-02-HU Figyelmesen olvassa el és őrizze meg a kezelési útmutatót. A kezelési útmutatót őrizze meg. Impresszum Dokumentum Copyright
Beszerelési és üzemeltetési útmutató
 Beszerelési és üzemeltetési útmutató TOUCH800 Állapot: V5.20170221 30322538-02-HU Olvassa el figyelmesen az üzemeltetési útmutatót és tartsa be a benne leírtakat. Őrizze meg az üzemeltetési útmutatót.
Beszerelési és üzemeltetési útmutató TOUCH800 Állapot: V5.20170221 30322538-02-HU Olvassa el figyelmesen az üzemeltetési útmutatót és tartsa be a benne leírtakat. Őrizze meg az üzemeltetési útmutatót.
Beszerelési és kezelési útmutató
 Beszerelési és kezelési útmutató DGPS/Glonass-vevő AG-STAR Állapot: V5.20150602 3030247600-02-HU Figyelmesen olvassa el és őrizze meg a kezelési útmutatót. A kezelési útmutatót őrizze meg. Impresszum Dokumentum
Beszerelési és kezelési útmutató DGPS/Glonass-vevő AG-STAR Állapot: V5.20150602 3030247600-02-HU Figyelmesen olvassa el és őrizze meg a kezelési útmutatót. A kezelési útmutatót őrizze meg. Impresszum Dokumentum
Beszerelési és üzemeltetési útmutató
 Beszerelési és üzemeltetési útmutató TOUCH1200 Állapot: V7.20180329 30322537-02-HU Olvassa el figyelmesen az üzemeltetési útmutatót és tartsa be a benne leírtakat. Őrizze meg az üzemeltetési útmutatót.
Beszerelési és üzemeltetési útmutató TOUCH1200 Állapot: V7.20180329 30322537-02-HU Olvassa el figyelmesen az üzemeltetési útmutatót és tartsa be a benne leírtakat. Őrizze meg az üzemeltetési útmutatót.
Beszerelési és üzemeltetési útmutató
 Beszerelési és üzemeltetési útmutató DGPS/GLONASS-vevő AG-STAR Állapot: V7.20170405 3030247600-02-HU Olvassa el figyelmesen az üzemeltetési útmutatót és tartsa be a benne leírtakat. Őrizze meg az üzemeltetési
Beszerelési és üzemeltetési útmutató DGPS/GLONASS-vevő AG-STAR Állapot: V7.20170405 3030247600-02-HU Olvassa el figyelmesen az üzemeltetési útmutatót és tartsa be a benne leírtakat. Őrizze meg az üzemeltetési
Beszerelési és üzemeltetési útmutató
 Beszerelési és üzemeltetési útmutató DGPS/GLONASS-vevő AG-STAR Állapot: V9.20180409 3030247600-02-HU Olvassa el figyelmesen az üzemeltetési útmutatót és tartsa be a benne leírtakat. Őrizze meg az üzemeltetési
Beszerelési és üzemeltetési útmutató DGPS/GLONASS-vevő AG-STAR Állapot: V9.20180409 3030247600-02-HU Olvassa el figyelmesen az üzemeltetési útmutatót és tartsa be a benne leírtakat. Őrizze meg az üzemeltetési
Beszerelési és kezelési útmutató
 Beszerelési és kezelési útmutató TRACK-Guide III Állapot: V3.20141027 31302713-02-HU Figyelmesen olvassa el és őrizze meg a kezelési útmutatót. A kezelési útmutatót őrizze meg. Impresszum Dokumentum Copyright
Beszerelési és kezelési útmutató TRACK-Guide III Állapot: V3.20141027 31302713-02-HU Figyelmesen olvassa el és őrizze meg a kezelési útmutatót. A kezelési útmutatót őrizze meg. Impresszum Dokumentum Copyright
Beszerelési és kezelési útmutató
 Beszerelési és kezelési útmutató TOUCH800 Állapot: V3.20150218 30322538-02-HU Figyelmesen olvassa el és őrizze meg a kezelési útmutatót. A kezelési útmutatót őrizze meg. Impresszum Dokumentum Copyright
Beszerelési és kezelési útmutató TOUCH800 Állapot: V3.20150218 30322538-02-HU Figyelmesen olvassa el és őrizze meg a kezelési útmutatót. A kezelési útmutatót őrizze meg. Impresszum Dokumentum Copyright
HASZNÁLATI ÚTMUTATÓ E-MANAGER 9.66 / 9.68
 HASZNÁLATI ÚTMUTATÓ E-MANAGER 9.66 / 9.68 HASZNÁLATBA VÉTEL ELŐTT GONDOSAN OLVAS- SA EL! ŐRÍZZE MEG A HASZNÁLATI ÚTMUTATÓT! ART.: KIADÁS: 80660409 07/2015 - Az eredeti gépkönyv fordítása - A gép azonosítása
HASZNÁLATI ÚTMUTATÓ E-MANAGER 9.66 / 9.68 HASZNÁLATBA VÉTEL ELŐTT GONDOSAN OLVAS- SA EL! ŐRÍZZE MEG A HASZNÁLATI ÚTMUTATÓT! ART.: KIADÁS: 80660409 07/2015 - Az eredeti gépkönyv fordítása - A gép azonosítása
Beszerelési és kezelési útmutató
 Beszerelési és kezelési útmutató Joystick III Állapot: V2.20141208 3032258305-02-HU Figyelmesen olvassa el és őrizze meg a kezelési útmutatót. A kezelési útmutatót őrizze meg. Impresszum Dokumentum Copyright
Beszerelési és kezelési útmutató Joystick III Állapot: V2.20141208 3032258305-02-HU Figyelmesen olvassa el és őrizze meg a kezelési útmutatót. A kezelési útmutatót őrizze meg. Impresszum Dokumentum Copyright
Beszerelési és kezelési útmutató
 Beszerelési és kezelési útmutató TOUCH1200 Állapot: V3.20140812 30322537-02-HU Figyelmesen olvassa el és őrizze meg a kezelési útmutatót. A kezelési útmutatót őrizze meg. Impresszum Dokumentum Copyright
Beszerelési és kezelési útmutató TOUCH1200 Állapot: V3.20140812 30322537-02-HU Figyelmesen olvassa el és őrizze meg a kezelési útmutatót. A kezelési útmutatót őrizze meg. Impresszum Dokumentum Copyright
Beszerelési és kezelési útmutató
 Beszerelési és kezelési útmutató DGPS/Glonass-vevő SMART-6L Állapot: V3.20150602 3030247606-02-HU Figyelmesen olvassa el és őrizze meg a kezelési útmutatót. A kezelési útmutatót őrizze meg. Impresszum
Beszerelési és kezelési útmutató DGPS/Glonass-vevő SMART-6L Állapot: V3.20150602 3030247606-02-HU Figyelmesen olvassa el és őrizze meg a kezelési útmutatót. A kezelési útmutatót őrizze meg. Impresszum
Beszerelési és kezelési útmutató
 Beszerelési és kezelési útmutató Joystick III Állapot: V3.20180409 3032258305-02-HU Olvassa el figyelmesen az üzemeltetési útmutatót és tartsa be a benne leírtakat. Őrizze meg az üzemeltetési útmutatót.
Beszerelési és kezelési útmutató Joystick III Állapot: V3.20180409 3032258305-02-HU Olvassa el figyelmesen az üzemeltetési útmutatót és tartsa be a benne leírtakat. Őrizze meg az üzemeltetési útmutatót.
Beszerelési és kezelési útmutató
 Beszerelési és kezelési útmutató BASIC-Terminal Állapot: V7.20160121_rev.1 30322511-02-HU Olvassa el figyelmesen az üzemeltetési útmutatót és tartsa be a benne leírtakat. Őrizze meg az üzemeltetési útmutatót.
Beszerelési és kezelési útmutató BASIC-Terminal Állapot: V7.20160121_rev.1 30322511-02-HU Olvassa el figyelmesen az üzemeltetési útmutatót és tartsa be a benne leírtakat. Őrizze meg az üzemeltetési útmutatót.
Beszerelési és üzemeltetési útmutató
 Beszerelési és üzemeltetési útmutató DGPS/GLONASS-vevő SMART-6L Állapot: V5.20170221 3030247606-02-HU Olvassa el figyelmesen az üzemeltetési útmutatót és tartsa be a benne leírtakat. Őrizze meg az üzemeltetési
Beszerelési és üzemeltetési útmutató DGPS/GLONASS-vevő SMART-6L Állapot: V5.20170221 3030247606-02-HU Olvassa el figyelmesen az üzemeltetési útmutatót és tartsa be a benne leírtakat. Őrizze meg az üzemeltetési
Üzemeltetési útmutató
 Üzemeltetési útmutató touch-terminálokhoz TRACK-Leader Állapot: V8.20170221 30302432a-02-HU Olvassa el figyelmesen az üzemeltetési útmutatót és tartsa be a benne leírtakat. Őrizze meg az üzemeltetési útmutatót.
Üzemeltetési útmutató touch-terminálokhoz TRACK-Leader Állapot: V8.20170221 30302432a-02-HU Olvassa el figyelmesen az üzemeltetési útmutatót és tartsa be a benne leírtakat. Őrizze meg az üzemeltetési útmutatót.
Üzemeltetési útmutató
 Üzemeltetési útmutató touch-terminálokhoz TRACK-Leader Állapot: V11.20180515 30302432a-02-HU Olvassa el figyelmesen az üzemeltetési útmutatót és tartsa be a benne leírtakat. Őrizze meg az üzemeltetési
Üzemeltetési útmutató touch-terminálokhoz TRACK-Leader Állapot: V11.20180515 30302432a-02-HU Olvassa el figyelmesen az üzemeltetési útmutatót és tartsa be a benne leírtakat. Őrizze meg az üzemeltetési
Beszerelési és üzemeltetési útmutató
 Beszerelési és üzemeltetési útmutató DGPS/GLONASS-vevő SMART-6L Állapot: V8.20180417 3030247606-02-HU Olvassa el figyelmesen az üzemeltetési útmutatót és tartsa be a benne leírtakat. Őrizze meg az üzemeltetési
Beszerelési és üzemeltetési útmutató DGPS/GLONASS-vevő SMART-6L Állapot: V8.20180417 3030247606-02-HU Olvassa el figyelmesen az üzemeltetési útmutatót és tartsa be a benne leírtakat. Őrizze meg az üzemeltetési
Beszerelési és kezelési útmutató
 Beszerelési és kezelési útmutató TRACK-Guide II Állapot: V7.20141016 30302710-02-HU Figyelmesen olvassa el és őrizze meg a kezelési útmutatót. A kezelési útmutatót őrizze meg. Impresszum Dokumentum Copyright
Beszerelési és kezelési útmutató TRACK-Guide II Állapot: V7.20141016 30302710-02-HU Figyelmesen olvassa el és őrizze meg a kezelési útmutatót. A kezelési útmutatót őrizze meg. Impresszum Dokumentum Copyright
Beszerelési és kezelési útmutató
 Beszerelési és kezelési útmutató BASIC-Terminal TOP Állapot: V5.20130422 30322521-02-HU Figyelmesen olvassa el és őrizze meg a kezelési útmutatót. A kezelési útmutatót őrizze meg. Impresszum Dokumentum
Beszerelési és kezelési útmutató BASIC-Terminal TOP Állapot: V5.20130422 30322521-02-HU Figyelmesen olvassa el és őrizze meg a kezelési útmutatót. A kezelési útmutatót őrizze meg. Impresszum Dokumentum
Z-E2015. Beszerelési útmutató VW
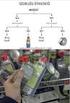 Z-E2015 Beszerelési útmutató VW Csatlakoztatás előkészítése Kösse össze a fő csatlakozó kábel megfelelő csatlakozóját a CAN/Stalk interfésszel. Csatlakoztassa a fő csatlakozó kábelt, ahogy azt az ábrán
Z-E2015 Beszerelési útmutató VW Csatlakoztatás előkészítése Kösse össze a fő csatlakozó kábel megfelelő csatlakozóját a CAN/Stalk interfésszel. Csatlakoztassa a fő csatlakozó kábelt, ahogy azt az ábrán
HORSCH ISOBUS terminál
 2014/07 HORSCH ISOBUS terminál Terminál TRACK-Leader SECTION-Control ISOBUS feladatvezérlő Cikkszám: 80650404 hu Üzemeltetési útmutató Használatbavétel előtt gondosan olvassa el! Az üzemeltetési útmutatót
2014/07 HORSCH ISOBUS terminál Terminál TRACK-Leader SECTION-Control ISOBUS feladatvezérlő Cikkszám: 80650404 hu Üzemeltetési útmutató Használatbavétel előtt gondosan olvassa el! Az üzemeltetési útmutatót
BT-R820 Használati utasítás BT-R820 Wireless GPS Egység Használati utasítás Dátum: Szeptember, 2006 Verzió: 1.1
 BT-R820 Wireless GPS Egység Használati utasítás Dátum: Szeptember, 2006 Verzió: 1.1 1. oldal TARTALOMJEGYZÉK 0. Gyors telepítés...3 1. Bevezetés...4 1.1 Áttekintés...4 1.2 Fő jellemzők...4 1.3 Alkalmazási
BT-R820 Wireless GPS Egység Használati utasítás Dátum: Szeptember, 2006 Verzió: 1.1 1. oldal TARTALOMJEGYZÉK 0. Gyors telepítés...3 1. Bevezetés...4 1.1 Áttekintés...4 1.2 Fő jellemzők...4 1.3 Alkalmazási
Üzemeltetési útmutató
 Üzemeltetési útmutató gomb-terminálokhoz TRACK-Leader Állapot: V6.20141016 30302432-02-HU Figyelmesen olvassa el és őrizze meg a kezelési útmutatót. A kezelési útmutatót őrizze meg. Impresszum Dokumentum
Üzemeltetési útmutató gomb-terminálokhoz TRACK-Leader Állapot: V6.20141016 30302432-02-HU Figyelmesen olvassa el és őrizze meg a kezelési útmutatót. A kezelési útmutatót őrizze meg. Impresszum Dokumentum
HASZNÁLATI ÚTMUTATÓ E-MANAGER MAESTRO VERSION 9.67
 HASZNÁLATI ÚTMUTATÓ E-MANAGER MAESTRO VERSION 9.67 HASZNÁLATBA VÉTEL ELŐTT GONDOSAN OLVASSA EL! ŐRÍZZE MEG A HASZNÁLATI ÚTMUTATÓT! ART.: 80720407 HU KIADÁS: 02/2015 - Az eredeti gépkönyv fordítása - A
HASZNÁLATI ÚTMUTATÓ E-MANAGER MAESTRO VERSION 9.67 HASZNÁLATBA VÉTEL ELŐTT GONDOSAN OLVASSA EL! ŐRÍZZE MEG A HASZNÁLATI ÚTMUTATÓT! ART.: 80720407 HU KIADÁS: 02/2015 - Az eredeti gépkönyv fordítása - A
Kamera. Hálózati kupolakamera. Gyors üzemelési útmutató magyar
 Kamera Hálózati kupolakamera Gyors üzemelési útmutató magyar Ez a gyors útmutató a következő készülékekre vonatkozik: DS-2CD4312F-(I)(Z)(H)(S), DS-2CD4312FWD-(I)(Z)(H)(S), DS-2CD4324F-(I)(Z)(H)(S), DS-2CD4332FWD-(I)(Z)(H)(S)
Kamera Hálózati kupolakamera Gyors üzemelési útmutató magyar Ez a gyors útmutató a következő készülékekre vonatkozik: DS-2CD4312F-(I)(Z)(H)(S), DS-2CD4312FWD-(I)(Z)(H)(S), DS-2CD4324F-(I)(Z)(H)(S), DS-2CD4332FWD-(I)(Z)(H)(S)
(1) 10/100/1000Base-T auto-sensing Ethernet port (2) 1000Base-X SFP port (3) Konzol port (4) Port LED-ek (5) Power LED (Power)
 HP 5120-24G 1.ábra Első panel (1) 10/100/1000Base-T auto-sensing Ethernet port (2) 1000Base-X SFP port (3) Konzol port (4) Port LED-ek (5) Power LED (Power) 2.ábra Hátsó panel (1) AC-input csatlakozó (2)
HP 5120-24G 1.ábra Első panel (1) 10/100/1000Base-T auto-sensing Ethernet port (2) 1000Base-X SFP port (3) Konzol port (4) Port LED-ek (5) Power LED (Power) 2.ábra Hátsó panel (1) AC-input csatlakozó (2)
Beszerelési és kezelési útmutató
 Beszerelési és kezelési útmutató COMFORT-Terminal Állapot: V3.20111208 30322527-02-HU Figyelmesen olvassa el és őrizze meg a kezelési útmutatót. A kezelési útmutatót őrizze meg. Impresszum Dokumentum Copyright
Beszerelési és kezelési útmutató COMFORT-Terminal Állapot: V3.20111208 30322527-02-HU Figyelmesen olvassa el és őrizze meg a kezelési útmutatót. A kezelési útmutatót őrizze meg. Impresszum Dokumentum Copyright
Kamera. Hálózati kocka kamera. Gyors üzemelési útmutató magyar. Ez a gyors útmutató a következő készülékekre vonatkozik: UD.
 Kamera Hálózati kocka kamera Gyors üzemelési útmutató magyar Ez a gyors útmutató a következő készülékekre vonatkozik: UD.6L0201B1273A01EU 1 Szabályozó információ EU megfelelőségi nyilatkozat Ez a termék
Kamera Hálózati kocka kamera Gyors üzemelési útmutató magyar Ez a gyors útmutató a következő készülékekre vonatkozik: UD.6L0201B1273A01EU 1 Szabályozó információ EU megfelelőségi nyilatkozat Ez a termék
Külső eszközök Felhasználói útmutató
 Külső eszközök Felhasználói útmutató Copyright 2007 Hewlett-Packard Development Company, L.P. A Windows a Microsoft Corporation Amerikai Egyesült Államokban bejegyzett védjegye. Az itt szereplő információ
Külső eszközök Felhasználói útmutató Copyright 2007 Hewlett-Packard Development Company, L.P. A Windows a Microsoft Corporation Amerikai Egyesült Államokban bejegyzett védjegye. Az itt szereplő információ
VARIO Face 2.0 Felhasználói kézikönyv
 VARIO Face 2.0 Felhasználói kézikönyv A kézikönyv használata Mielőtt elindítaná és használná a szoftvert kérjük olvassa el figyelmesen a felhasználói kézikönyvet! A dokumentum nem sokszorosítható illetve
VARIO Face 2.0 Felhasználói kézikönyv A kézikönyv használata Mielőtt elindítaná és használná a szoftvert kérjük olvassa el figyelmesen a felhasználói kézikönyvet! A dokumentum nem sokszorosítható illetve
Külső eszközök. Felhasználói útmutató
 Külső eszközök Felhasználói útmutató Copyright 2007 Hewlett-Packard Development Company, L.P. A Windows elnevezés a Microsoft Corporation Amerikai Egyesült Államokban bejegyzett kereskedelmi védjegye.
Külső eszközök Felhasználói útmutató Copyright 2007 Hewlett-Packard Development Company, L.P. A Windows elnevezés a Microsoft Corporation Amerikai Egyesült Államokban bejegyzett kereskedelmi védjegye.
APP & GO. Az innovatív megoldás
 APP & GO Az innovatív megoldás ISOBUS-UT TRACK-Leader ISOBUS-TC SECTION-Control ASD TRACK-Leader AUTO VRC Tartalomjegyzék APP & GO APP & GO Oldal 3 ISOBUS alapú precíziós gazdálkodás APP & GO alkalmazásokkal
APP & GO Az innovatív megoldás ISOBUS-UT TRACK-Leader ISOBUS-TC SECTION-Control ASD TRACK-Leader AUTO VRC Tartalomjegyzék APP & GO APP & GO Oldal 3 ISOBUS alapú precíziós gazdálkodás APP & GO alkalmazásokkal
/2004 HU A
 6303 5760 10/2004 HU A kezelő részére Kezelési utasítás SM10 funkciómodul Szolármodul EMS-hez A kezelés előtt kérjük gondosan átolvasni Tartalomjegyzék 1 Az Ön biztonsága érdekében.......................
6303 5760 10/2004 HU A kezelő részére Kezelési utasítás SM10 funkciómodul Szolármodul EMS-hez A kezelés előtt kérjük gondosan átolvasni Tartalomjegyzék 1 Az Ön biztonsága érdekében.......................
Hálózati mini kupolakamera
 Kamera Hálózati mini kupolakamera Gyors üzemelési útmutató magyar Ez a gyors útmutató a következő készülékekre vonatkozik: DS-2CD252F-(I) (IS) (IW) (IWS), DS-2CD2532F-(I) (IS) (IW) (IWS) UD.6L020B230A0EU
Kamera Hálózati mini kupolakamera Gyors üzemelési útmutató magyar Ez a gyors útmutató a következő készülékekre vonatkozik: DS-2CD252F-(I) (IS) (IW) (IWS), DS-2CD2532F-(I) (IS) (IW) (IWS) UD.6L020B230A0EU
Kamera. Hálózati kupolakamera. Gyors üzemelési útmutató magyar. Ez a gyors útmutató a következő készülékekre vonatkozik: UD.
 Kamera Hálózati kupolakamera Gyors üzemelési útmutató magyar Ez a gyors útmutató a következő készülékekre vonatkozik: UD.6L0201B1255A01EU 1 Szabályozó információ EU megfelelőségi nyilatkozat Ez a termék
Kamera Hálózati kupolakamera Gyors üzemelési útmutató magyar Ez a gyors útmutató a következő készülékekre vonatkozik: UD.6L0201B1255A01EU 1 Szabályozó információ EU megfelelőségi nyilatkozat Ez a termék
Kamera. Hálózati kupolakamera. Gyors üzemelési útmutató. magyar
 Kamera Hálózati kupolakamera Gyors üzemelési útmutató UD.6L020B305A0EU magyar Ez a gyors útmutató a következő készülékekre vonatkozik: DS-2CD42F-(I), DS-2CD424F-(I), DS-2CD432F-(I), DS-2CD42FWD-(I), DS-2CD432FWD-(I),
Kamera Hálózati kupolakamera Gyors üzemelési útmutató UD.6L020B305A0EU magyar Ez a gyors útmutató a következő készülékekre vonatkozik: DS-2CD42F-(I), DS-2CD424F-(I), DS-2CD432F-(I), DS-2CD42FWD-(I), DS-2CD432FWD-(I),
Netis Vezetékes ADSL2+, N Modem Router Gyors Telepítési Útmutató
 Netis Vezetékes ADSL2+, N Modem Router Gyors Telepítési Útmutató Modell szám: DL4201 Tartalomjegyzék 1. A csomag tartalma... 1 2. Hardware csatlakoztatása... 1 3. A modem webes felületen történő beüzemelése...
Netis Vezetékes ADSL2+, N Modem Router Gyors Telepítési Útmutató Modell szám: DL4201 Tartalomjegyzék 1. A csomag tartalma... 1 2. Hardware csatlakoztatása... 1 3. A modem webes felületen történő beüzemelése...
HASZNÁLATI ÚTMUTATÓ E-MANAGER MAESTRO 9.67.1 / 9.68
 HASZNÁLATI ÚTMUTATÓ E-MANAGER MAESTRO 9.67.1 / 9.68 HASZNÁLATBA VÉTEL ELŐTT GONDOSAN OLVAS- SA EL! ŐRÍZZE MEG A HASZNÁLATI ÚTMUTATÓT! ART.: KIADÁS: 80720408 07/2015 - Az eredeti gépkönyv fordítása - A
HASZNÁLATI ÚTMUTATÓ E-MANAGER MAESTRO 9.67.1 / 9.68 HASZNÁLATBA VÉTEL ELŐTT GONDOSAN OLVAS- SA EL! ŐRÍZZE MEG A HASZNÁLATI ÚTMUTATÓT! ART.: KIADÁS: 80720408 07/2015 - Az eredeti gépkönyv fordítása - A
Külső eszközök Felhasználói útmutató
 Külső eszközök Felhasználói útmutató Copyright 2008 Hewlett-Packard Development Company, L.P. Az itt szereplő információ előzetes értesítés nélkül változhat. A HP termékeire és szolgáltatásaira vonatkozó
Külső eszközök Felhasználói útmutató Copyright 2008 Hewlett-Packard Development Company, L.P. Az itt szereplő információ előzetes értesítés nélkül változhat. A HP termékeire és szolgáltatásaira vonatkozó
Szerelési és kezelési útmutató. Asztali állvány DS (2018/10) hu
 Szerelési és kezelési útmutató Asztali állvány DS-1 6720889403 (2018/10) hu Tartalomjegyzék Tartalomjegyzék 1 Szimbólumok magyarázata és biztonsági tudnivalók....... 2 1 Szimbólum-magyarázatok........................
Szerelési és kezelési útmutató Asztali állvány DS-1 6720889403 (2018/10) hu Tartalomjegyzék Tartalomjegyzék 1 Szimbólumok magyarázata és biztonsági tudnivalók....... 2 1 Szimbólum-magyarázatok........................
Z-E2014M. Beszerelési útmutató VW
 Z-E2014M Beszerelési útmutató VW Csatlakoztatás előkészítése Kösse össze a fő csatlakozó kábel megfelelő csatlakozóját a CAN/Stalk interfésszel. Csatlakoztassa a fő csatlakozó kábelt, ahogy azt az ábrán
Z-E2014M Beszerelési útmutató VW Csatlakoztatás előkészítése Kösse össze a fő csatlakozó kábel megfelelő csatlakozóját a CAN/Stalk interfésszel. Csatlakoztassa a fő csatlakozó kábelt, ahogy azt az ábrán
Telepítés. Powerline 500 XAVB5421 típus
 Telepítés Powerline 500 XAVB5421 típus A csomag tartalma Egyes országokban a forrás CD a termékhez mellékelten található. Megjegyzés: Az adapterek régiónként eltérhetnek. Előfordulhat, hogy adaptere nem
Telepítés Powerline 500 XAVB5421 típus A csomag tartalma Egyes országokban a forrás CD a termékhez mellékelten található. Megjegyzés: Az adapterek régiónként eltérhetnek. Előfordulhat, hogy adaptere nem
CD-ROM (Szoftver, Használati útmutató, garancia) 5V DC, 2.5A Áram-adapter
 Ez a terméket bármely ma használatos web böngészővel (pl. Internet Explorer 6 or Netscape Navigator 7.0) beállítható. Kezdő lépések DP-G321 AirPlus G 802.11g/2.4GHz Vezeték nélküli Multi-Port Nyomtató
Ez a terméket bármely ma használatos web böngészővel (pl. Internet Explorer 6 or Netscape Navigator 7.0) beállítható. Kezdő lépések DP-G321 AirPlus G 802.11g/2.4GHz Vezeték nélküli Multi-Port Nyomtató
HD 1080P Headset-stílusú hordható. kamera. felhasználói kézikönyv
 HD 1080P Headset-stílusú hordható kamera felhasználói kézikönyv 1. Bekapcsolás /Indítás /Megállítás 2. Mód 3. Lencse 4. MIC 5. Jelző fény 6. USB/Áram port 7. TF kártyanyílás Első rész: Bemutatás Ez a termék
HD 1080P Headset-stílusú hordható kamera felhasználói kézikönyv 1. Bekapcsolás /Indítás /Megállítás 2. Mód 3. Lencse 4. MIC 5. Jelző fény 6. USB/Áram port 7. TF kártyanyílás Első rész: Bemutatás Ez a termék
Hálózati konverziós kamera. Gyors üzemelési útmutató. magyar
 Hálózati konverziós kamera Gyors üzemelési útmutató magyar Ez a gyors útmutató a következő készülékekre vonatkozik: DS-2CD6412FWD-10, DS-2CD6412FWD-20, DS-2CD6412FWD-30 UD.6L0201B1295A01EU 1 Szabályozó
Hálózati konverziós kamera Gyors üzemelési útmutató magyar Ez a gyors útmutató a következő készülékekre vonatkozik: DS-2CD6412FWD-10, DS-2CD6412FWD-20, DS-2CD6412FWD-30 UD.6L0201B1295A01EU 1 Szabályozó
HU Használati útmutató
 HU Használati útmutató Köszönjük, hogy a Hama termékét választotta. Kérjük, hogy figyelmesen és az elejétől a végéig olvassa el a használati útmutatót. A dokumentumot gondosan őrizze meg, mert még szüksége
HU Használati útmutató Köszönjük, hogy a Hama termékét választotta. Kérjük, hogy figyelmesen és az elejétől a végéig olvassa el a használati útmutatót. A dokumentumot gondosan őrizze meg, mert még szüksége
Kamera. Hálózati Bullet kamera. magyar. Gyors üzemelési útmutató
 Kamera Hálózati Bullet kamera Gyors üzemelési útmutató magyar Ez a gyors útmutató a következő készülékekre vonatkozik: DS-2CD4212F-(I)(Z)(H)(S), DS-2CD4212FWD-(I)(Z)(H)(S), DS-2CD4224F-(I)(Z)(H)(S), DS-2CD4232FWD-(I)(Z)(H)(S)
Kamera Hálózati Bullet kamera Gyors üzemelési útmutató magyar Ez a gyors útmutató a következő készülékekre vonatkozik: DS-2CD4212F-(I)(Z)(H)(S), DS-2CD4212FWD-(I)(Z)(H)(S), DS-2CD4224F-(I)(Z)(H)(S), DS-2CD4232FWD-(I)(Z)(H)(S)
A CA-42 adatkommunikációs kábel gyors telepítési útmutatója
 A CA-42 adatkommunikációs kábel gyors telepítési útmutatója 9234594 2. kiadás A Nokia, a Nokia Connecting People és a Pop-Port a Nokia Corporation bejegyzett védjegyei. Copyright 2005 Nokia. Minden jog
A CA-42 adatkommunikációs kábel gyors telepítési útmutatója 9234594 2. kiadás A Nokia, a Nokia Connecting People és a Pop-Port a Nokia Corporation bejegyzett védjegyei. Copyright 2005 Nokia. Minden jog
Külső eszközök. Felhasználói útmutató
 Külső eszközök Felhasználói útmutató Copyright 2006 Hewlett-Packard Development Company, L.P. A Microsoft és a Windows elnevezés a Microsoft Corporation bejegyzett kereskedelmi védjegye. Az itt szereplő
Külső eszközök Felhasználói útmutató Copyright 2006 Hewlett-Packard Development Company, L.P. A Microsoft és a Windows elnevezés a Microsoft Corporation bejegyzett kereskedelmi védjegye. Az itt szereplő
T-Mobile Communication Center Készülékek telepítése a TMCC segítségével
 T-Mobile Communication Center Készülékek telepítése a TMCC segítségével Tartalomjegyzék 1 Készülékek / mobiltelefonok telepítése 3 1.1 Infravörös kapcsolat Win2000 és WinXP operációs rendszerrel 3 1.2
T-Mobile Communication Center Készülékek telepítése a TMCC segítségével Tartalomjegyzék 1 Készülékek / mobiltelefonok telepítése 3 1.1 Infravörös kapcsolat Win2000 és WinXP operációs rendszerrel 3 1.2
Acer kivetítők 3D technológiával. Gyorsútmutató
 Acer kivetítők 3D technológiával Gyorsútmutató 2012. Minden jog fenntartva. Használati útmutató az Acer kivetítősorozatához Eredeti kiadás: 8/2012 Típusszám: Sorozatszám: Vásárlás időpontja: Vásárlás helye:
Acer kivetítők 3D technológiával Gyorsútmutató 2012. Minden jog fenntartva. Használati útmutató az Acer kivetítősorozatához Eredeti kiadás: 8/2012 Típusszám: Sorozatszám: Vásárlás időpontja: Vásárlás helye:
Wi-Fi Direct útmutató
 Wi-Fi Direct útmutató Egyszerű beállítás a Wi-Fi Direct használatával Hibaelhárítás Tartalomjegyzék A kézikönyv használata... 2 A kézikönyvben használt szimbólumok... 2 Jogi nyilatkozat... 2 1. Egyszerű
Wi-Fi Direct útmutató Egyszerű beállítás a Wi-Fi Direct használatával Hibaelhárítás Tartalomjegyzék A kézikönyv használata... 2 A kézikönyvben használt szimbólumok... 2 Jogi nyilatkozat... 2 1. Egyszerű
N150 Wi-Fi útválasztó (N150R)
 Easy, Reliable & Secure Telepítési útmutató N150 Wi-Fi útválasztó (N150R) Védjegyek Az egyéb márka- és terméknevek a tulajdonosaik védjegyei vagy bejegyzett védjegyei. Az itt közölt adatok előzetes figyelmeztetés
Easy, Reliable & Secure Telepítési útmutató N150 Wi-Fi útválasztó (N150R) Védjegyek Az egyéb márka- és terméknevek a tulajdonosaik védjegyei vagy bejegyzett védjegyei. Az itt közölt adatok előzetes figyelmeztetés
Külső eszközök. Felhasználói útmutató
 Külső eszközök Felhasználói útmutató Copyright 2006 Hewlett-Packard Development Company, L.P. A Microsoft és a Windows elnevezés a Microsoft Corporation Amerikai Egyesült Államokban bejegyzett kereskedelmi
Külső eszközök Felhasználói útmutató Copyright 2006 Hewlett-Packard Development Company, L.P. A Microsoft és a Windows elnevezés a Microsoft Corporation Amerikai Egyesült Államokban bejegyzett kereskedelmi
Diva 852 ISDN T/A. Gyorstelepítési útmutató. www.eicon.com
 Diva 852 ISDN T/A Gyorstelepítési útmutató www.eicon.com Tartalom Bevezetés... 2 Jelzõlámpák... 2 Kábelek csatlakoztatása... 2 Telepítés Windows 98 alatt... 3 Telepítés Windows Me alatt... 4 Telepítés
Diva 852 ISDN T/A Gyorstelepítési útmutató www.eicon.com Tartalom Bevezetés... 2 Jelzõlámpák... 2 Kábelek csatlakoztatása... 2 Telepítés Windows 98 alatt... 3 Telepítés Windows Me alatt... 4 Telepítés
Beszerelési és kezelési útmutató
 Beszerelési és kezelési útmutató TRACK-Guide II Állapot: V5.20130422 30302710-02-HU Figyelmesen olvassa el és őrizze meg a kezelési útmutatót. A kezelési útmutatót őrizze meg. Impresszum Dokumentum Copyright
Beszerelési és kezelési útmutató TRACK-Guide II Állapot: V5.20130422 30302710-02-HU Figyelmesen olvassa el és őrizze meg a kezelési útmutatót. A kezelési útmutatót őrizze meg. Impresszum Dokumentum Copyright
Di1611/Di2011. KEZELÉSI ÚTMUTATÓ: Twain
 Di1611/Di2011 KEZELÉSI ÚTMUTATÓ: Twain Driver Tartalomjegyzék Tartalomjegyzék 1 A PC szkennelés beállítása 2 Csatlakozás az USB portra 3 A TWAIN meghajtó telepítése 3.1 A TWAIN meghajtó telepítése Plug
Di1611/Di2011 KEZELÉSI ÚTMUTATÓ: Twain Driver Tartalomjegyzék Tartalomjegyzék 1 A PC szkennelés beállítása 2 Csatlakozás az USB portra 3 A TWAIN meghajtó telepítése 3.1 A TWAIN meghajtó telepítése Plug
GYORSINDÍTÁSI ÚTMUTATÓ
 GYORSINDÍTÁSI ÚTMUTATÓ Kamera áttekintése Lencse Mikrofon OLED képernyő Akkumulátorfedélkioldó LED jelzőfény Hangszóró Sztenderd 1/4"-os rögzítési pont Kioldó/Enter gomb Bekapcsolás/Mód váltása gomb Micro-USB
GYORSINDÍTÁSI ÚTMUTATÓ Kamera áttekintése Lencse Mikrofon OLED képernyő Akkumulátorfedélkioldó LED jelzőfény Hangszóró Sztenderd 1/4"-os rögzítési pont Kioldó/Enter gomb Bekapcsolás/Mód váltása gomb Micro-USB
HASZNÁLATI ÚTMUTATÓ DG120. 2008 DreimGO.com All rights reserved. Website: www.dreimgo.com
 HASZNÁLATI ÚTMUTATÓ DG120 2008 DreimGO.com All rights reserved. Website: www.dreimgo.com 1 BIZTONSÁGI FIGYELMEZTETÉSEK Saját biztonsága érdekében ne használja a készülék gombjait vezetés közben. Használja
HASZNÁLATI ÚTMUTATÓ DG120 2008 DreimGO.com All rights reserved. Website: www.dreimgo.com 1 BIZTONSÁGI FIGYELMEZTETÉSEK Saját biztonsága érdekében ne használja a készülék gombjait vezetés közben. Használja
CJB1JM0LCAPA. Rövid használati utasítás
 CJB1JM0LCAPA Rövid használati utasítás Az óra bemutatása Hangszóró Töltőport Be-/kikapcsoló gomb Tartsa lenyomva 3 másodpercig a be-/kikapcsoláshoz. Tartsa lenyomva 10 másodpercig a kényszerített újraindításhoz.
CJB1JM0LCAPA Rövid használati utasítás Az óra bemutatása Hangszóró Töltőport Be-/kikapcsoló gomb Tartsa lenyomva 3 másodpercig a be-/kikapcsoláshoz. Tartsa lenyomva 10 másodpercig a kényszerített újraindításhoz.
AirPrint útmutató. Ez a dokumentáció a tintasugaras modellekre vonatkozik. 0 verzió HUN
 AirPrint útmutató Ez a dokumentáció a tintasugaras modellekre vonatkozik. 0 verzió HUN Vonatkozó modellek Ez a Használati útmutató a következő modellekre vonatkozik. MFC-J450DW Megjegyzések meghatározása
AirPrint útmutató Ez a dokumentáció a tintasugaras modellekre vonatkozik. 0 verzió HUN Vonatkozó modellek Ez a Használati útmutató a következő modellekre vonatkozik. MFC-J450DW Megjegyzések meghatározása
BESZERELÉSI ÚTMUTATÓ
 BESZERELÉSI ÚTMUTATÓ KOMPATIBILIS JÁRMŰVEK Modell Modell verzió Modell év FIAT Ducato III 250/251 2006-2011 FIAT Ducato III 250/251 2011-2014 FIAT Ducato III 250/251 2014-től Citroen Jumper II 250/250D/250L
BESZERELÉSI ÚTMUTATÓ KOMPATIBILIS JÁRMŰVEK Modell Modell verzió Modell év FIAT Ducato III 250/251 2006-2011 FIAT Ducato III 250/251 2011-2014 FIAT Ducato III 250/251 2014-től Citroen Jumper II 250/250D/250L
Kamera. Hálózati Box kamera. Gyors üzemelési útmutató. magyar
 Kamera Hálózati Box kamera Gyors üzemelési útmutató UD.6L0201B1320A01EU magyar Ez a gyors útmutató a következő készülékekre vonatkozik: DS-2CD4012F-(A)(P)(W)(SDI)(FC), DS-2CD4012FWD-(A)(P)(W)(SDI)(FC),
Kamera Hálózati Box kamera Gyors üzemelési útmutató UD.6L0201B1320A01EU magyar Ez a gyors útmutató a következő készülékekre vonatkozik: DS-2CD4012F-(A)(P)(W)(SDI)(FC), DS-2CD4012FWD-(A)(P)(W)(SDI)(FC),
5 / 6 XL HASZNÁLATI ÚTMUTATÓ
 05/2012 Cruiser 5 / 6 XL Art.: 80360401 hu HASZNÁLATI ÚTMUTATÓ Használatba vétel előtt gondosan olvassa el! Őrízze meg a használati útmutatót! EU megfelelőségi nyilatkozat A 2006/42/EU számú EU irányelvnek
05/2012 Cruiser 5 / 6 XL Art.: 80360401 hu HASZNÁLATI ÚTMUTATÓ Használatba vétel előtt gondosan olvassa el! Őrízze meg a használati útmutatót! EU megfelelőségi nyilatkozat A 2006/42/EU számú EU irányelvnek
Gyors Indítási Útmutató
 NWA1300-NJ Gyors Indítási Útmutató 802.11 b/g/n Falban lévő PoE Hozzáférési pont Firmware Verzió 1.00 1. kiadás, 0 / 2011 ALAPÉRTELMEZETT BEJELENTKEZÉSI RÉSZLETEK Felhasználónév admin Jelszó 1234 TARTALOM
NWA1300-NJ Gyors Indítási Útmutató 802.11 b/g/n Falban lévő PoE Hozzáférési pont Firmware Verzió 1.00 1. kiadás, 0 / 2011 ALAPÉRTELMEZETT BEJELENTKEZÉSI RÉSZLETEK Felhasználónév admin Jelszó 1234 TARTALOM
Easton420. Automata Telefon hangrögzítő. V 6.0 Telepítése Windows XP rendszerre
 Easton420 Automata Telefon hangrögzítő V 6.0 Telepítése Windows XP rendszerre A mellékelt telepítő CD-t helyezze a számítógép lemez olvasó egységbe, várja meg az automatikus indítási képernyőt. Majd válassza
Easton420 Automata Telefon hangrögzítő V 6.0 Telepítése Windows XP rendszerre A mellékelt telepítő CD-t helyezze a számítógép lemez olvasó egységbe, várja meg az automatikus indítási képernyőt. Majd válassza
ZE-NC4612. Beszerelési útmutató MERCEDES SPRINTER II
 ZE-NC4612 Beszerelési útmutató MERCEDES SPRINTER II Csatlakoztatás előkészítése Kösse össze a fő csatlakozó kábel megfelelő csatlakozóját a CAN/Stalk interfésszel. A parkolást segítő szenzor csatlakozó
ZE-NC4612 Beszerelési útmutató MERCEDES SPRINTER II Csatlakoztatás előkészítése Kösse össze a fő csatlakozó kábel megfelelő csatlakozóját a CAN/Stalk interfésszel. A parkolást segítő szenzor csatlakozó
AirPrint útmutató. 0 verzió HUN
 AirPrint útmutató 0 verzió HUN Megjegyzések meghatározása Ebben a használati útmutatóban végig az alábbi ikont használjuk: Megjegyzés A Megjegyzések útmutatással szolgálnak a különböző helyzetek kezelésére,
AirPrint útmutató 0 verzió HUN Megjegyzések meghatározása Ebben a használati útmutatóban végig az alábbi ikont használjuk: Megjegyzés A Megjegyzések útmutatással szolgálnak a különböző helyzetek kezelésére,
Gyorskalauz. Powerline extra kimenet PLP1200 modell
 Gyorskalauz Powerline 1200 + extra kimenet PLP1200 modell A csomag tartalma Egyes országokban a tudnivalókat tartalmazó CD a termékhez mellékelten található. 2 Kezdő lépések A Powerline adapterek a meglévő
Gyorskalauz Powerline 1200 + extra kimenet PLP1200 modell A csomag tartalma Egyes országokban a tudnivalókat tartalmazó CD a termékhez mellékelten található. 2 Kezdő lépések A Powerline adapterek a meglévő
Tisztelt Telepítő! A központ és az alkalmazás összehangolását a következőképpen hajthatja végre:
 Tisztelt Telepítő! A PowerSeries NEO GO alkalmazás segítségével távolról vezérelhetőek a NEO központok. Ehhez a központokat valamely TL280/TL2803G/3G2080 modullal kell bővíteni. A leírás a v5.x modul verziókhoz
Tisztelt Telepítő! A PowerSeries NEO GO alkalmazás segítségével távolról vezérelhetőek a NEO központok. Ehhez a központokat valamely TL280/TL2803G/3G2080 modullal kell bővíteni. A leírás a v5.x modul verziókhoz
Z-E3215. Beszerelési útmutató BMW
 Z-E3215 Beszerelési útmutató BMW FIGYELEM Kösse a fő csatlakozó kábelt a Z-E3215 készülék hátuljához. Ügyeljen rá, hogy rendesen bepattanjon a helyére. Csatlakoztassa a főkábel mindkét 12-tűs csatlakozóját
Z-E3215 Beszerelési útmutató BMW FIGYELEM Kösse a fő csatlakozó kábelt a Z-E3215 készülék hátuljához. Ügyeljen rá, hogy rendesen bepattanjon a helyére. Csatlakoztassa a főkábel mindkét 12-tűs csatlakozóját
Navigációs GPS adatok kezelése QGIS programmal (1.4 verzió) Összeállította dr. Siki Zoltán
 Navigációs GPS adatok kezelése QGIS programmal (1.4 verzió) Összeállította dr. Siki Zoltán A QGIS program GPS eszközök modulja segítségével kétirányú kommunikációt folytathatunk a navigációs GPS vevőnkkel.
Navigációs GPS adatok kezelése QGIS programmal (1.4 verzió) Összeállította dr. Siki Zoltán A QGIS program GPS eszközök modulja segítségével kétirányú kommunikációt folytathatunk a navigációs GPS vevőnkkel.
16/8/4 CSATORNÁS Real Time MPEG-4DVR. 16/8/4 CSATORNÁS beépített DVD-RW íróval vagy CD-RW íróval
 AVC78X QUICK START 1 GYORS INDÍTÁS 16/8/4 CSATORNÁS Real Time MPEG-4DVR 4 CSATORNÁS 16/8/4 CSATORNÁS 16/8/4 CSATORNÁS beépített DVD-RW íróval vagy CD-RW íróval 1. Győződjön meg arról, hogy a csomag tartalmazza
AVC78X QUICK START 1 GYORS INDÍTÁS 16/8/4 CSATORNÁS Real Time MPEG-4DVR 4 CSATORNÁS 16/8/4 CSATORNÁS 16/8/4 CSATORNÁS beépített DVD-RW íróval vagy CD-RW íróval 1. Győződjön meg arról, hogy a csomag tartalmazza
inet Box Beszerelési utasítás
 Beszerelési utasítás 2. oldal Tartalomjegyzék Alkalmazott szimbólumok... 2 Beszerelési utasítás Biztonsági utasítások... 2 Rendeltetés... 2 Szállítási terjedelem... 2 Méretek... 3 Csatlakozások / kezelőelemek...
Beszerelési utasítás 2. oldal Tartalomjegyzék Alkalmazott szimbólumok... 2 Beszerelési utasítás Biztonsági utasítások... 2 Rendeltetés... 2 Szállítási terjedelem... 2 Méretek... 3 Csatlakozások / kezelőelemek...
Digitális fényképezőgép Szoftver útmutató
 EPSON Digitális fényképezőgép / Digitális fényképezőgép Szoftver útmutató Minden jog fenntartva. Jelen kézikönyv a SEIKO EPSON CORPORATION előzetes írásbeli engedélye nélkül sem részben sem egészben nem
EPSON Digitális fényképezőgép / Digitális fényképezőgép Szoftver útmutató Minden jog fenntartva. Jelen kézikönyv a SEIKO EPSON CORPORATION előzetes írásbeli engedélye nélkül sem részben sem egészben nem
CCI.GPS. GPS beállítások és traktor geometria. Használati útmutató. Hivatkozás: CCI.GPS v1.0
 CCI.GPS GPS beállítások és traktor geometria Használati útmutató Hivatkozás: CCI.GPS v1.0 Copyright 2012 Copyright by Competence Center ISOBUS e.v. Zum Gruthügel 8 D-49134 Wallenhorst Verzió: v4.01 2 1
CCI.GPS GPS beállítások és traktor geometria Használati útmutató Hivatkozás: CCI.GPS v1.0 Copyright 2012 Copyright by Competence Center ISOBUS e.v. Zum Gruthügel 8 D-49134 Wallenhorst Verzió: v4.01 2 1
ZE-NC3152. Beszerelési útmutató AUDI TT
 ZE-NC3152 Beszerelési útmutató AUDI TT Csatlakoztatás előkészítése Kösse össze a fő csatlakozó kábel megfelelő csatlakozóját a CAN/Stalk interfésszel. Csatlakoztassa a fő csatlakozó kábelt, ahogy azt az
ZE-NC3152 Beszerelési útmutató AUDI TT Csatlakoztatás előkészítése Kösse össze a fő csatlakozó kábel megfelelő csatlakozóját a CAN/Stalk interfésszel. Csatlakoztassa a fő csatlakozó kábelt, ahogy azt az
KEZELÉSI ÚTMUTATÓ WIFI ADAPTER
 KEZELÉSI ÚTMUTATÓ WIFI ADAPTER Köszönjük, hogy megvásárolta termékünket. Kérjük, hogy használat előtt figyelmesen olvassa el a kezelési útmutatóban leírtakat! HD-WIFI-2017_170501 1 FIGYELEM! A berendezést
KEZELÉSI ÚTMUTATÓ WIFI ADAPTER Köszönjük, hogy megvásárolta termékünket. Kérjük, hogy használat előtt figyelmesen olvassa el a kezelési útmutatóban leírtakat! HD-WIFI-2017_170501 1 FIGYELEM! A berendezést
HASZNÁLATI ÚTMUTATÓ FOCUS TD / ST
 HASZNÁLATI ÚTMUTATÓ FOCUS TD / ST HASZNÁLATBA VÉTEL ELŐTT GONDOSAN OLVAS- SA EL! ŐRÍZZE MEG A HASZNÁLATI ÚTMUTATÓT! ART.: KIADÁS: 80700401 02/2015 EK-megfelelőségi nyilatkozat cserélhető szerelvény (RL
HASZNÁLATI ÚTMUTATÓ FOCUS TD / ST HASZNÁLATBA VÉTEL ELŐTT GONDOSAN OLVAS- SA EL! ŐRÍZZE MEG A HASZNÁLATI ÚTMUTATÓT! ART.: KIADÁS: 80700401 02/2015 EK-megfelelőségi nyilatkozat cserélhető szerelvény (RL
Kamera. Hálózati Bullet kamera. Gyors üzemelési útmutató magyar. Ez a gyors útmutató a következő készülékekre vonatkozik: UD.
 Kamera Hálózati Bullet kamera Gyors üzemelési útmutató magyar Ez a gyors útmutató a következő készülékekre vonatkozik: UD.6L001B170A01EU 0 Szabályozó információ EU megfelelőségi nyilatkozat Ez a termék
Kamera Hálózati Bullet kamera Gyors üzemelési útmutató magyar Ez a gyors útmutató a következő készülékekre vonatkozik: UD.6L001B170A01EU 0 Szabályozó információ EU megfelelőségi nyilatkozat Ez a termék
3 A hálózati kamera beállítása LAN hálózaton keresztül
 Hikvision IP kamera Gyorsindítási útmutató 3 A hálózati kamera beállítása LAN hálózaton keresztül Megjegyzés: A kezelő tudomásul veszi, hogy a kamera internetes vezérlése hálózati biztonsági kockázatokkal
Hikvision IP kamera Gyorsindítási útmutató 3 A hálózati kamera beállítása LAN hálózaton keresztül Megjegyzés: A kezelő tudomásul veszi, hogy a kamera internetes vezérlése hálózati biztonsági kockázatokkal
Netis vezeték nélküli, N típusú USB adapter
 Netis vezeték nélküli, N típusú USB adapter Gyors üzembe helyezési útmutató WF-2109, WF-2111, WF-2116, WF-2119, WF-2119S, WF-2120, WF-2123, WF-2150, WF-2151, WF-2190, WF-2503 1 A csomag tartalma A csomag,
Netis vezeték nélküli, N típusú USB adapter Gyors üzembe helyezési útmutató WF-2109, WF-2111, WF-2116, WF-2119, WF-2119S, WF-2120, WF-2123, WF-2150, WF-2151, WF-2190, WF-2503 1 A csomag tartalma A csomag,
Küls eszközök. Dokumentum cikkszáma: Ez az útmutató a külön beszerezhető külső eszközök használatát ismerteti
 Küls eszközök Dokumentum cikkszáma: 396847-211 2006. március Ez az útmutató a külön beszerezhető külső eszközök használatát ismerteti. Tartalomjegyzék 1 Az USB-eszközök használata USB-eszköz csatlakoztatása.......................
Küls eszközök Dokumentum cikkszáma: 396847-211 2006. március Ez az útmutató a külön beszerezhető külső eszközök használatát ismerteti. Tartalomjegyzék 1 Az USB-eszközök használata USB-eszköz csatlakoztatása.......................
USB-Nyomtató Menedzser
 USB-Nyomtató Menedzser Használati útmutató HU-01 BRICON nv Europark Oost 15C, 9100 Sint-Niklaas, Belgium. Tel: +32 3 777 39 74 Fax: +32 3 778 07 35 Website: www.bricon.be email: bricon@bricon.be Horizont-Alfa
USB-Nyomtató Menedzser Használati útmutató HU-01 BRICON nv Europark Oost 15C, 9100 Sint-Niklaas, Belgium. Tel: +32 3 777 39 74 Fax: +32 3 778 07 35 Website: www.bricon.be email: bricon@bricon.be Horizont-Alfa
Használati útmutató Tartalom
 Használati útmutató Tartalom Általános ismertetés... 2 Belső akkumulátor tesztelése...2 Jármű indítása... 2 Belső akkumulátor töltése...2 Az akkumulátorra nincs garancia... 3 Javaslatok, figyelmeztetések...
Használati útmutató Tartalom Általános ismertetés... 2 Belső akkumulátor tesztelése...2 Jármű indítása... 2 Belső akkumulátor töltése...2 Az akkumulátorra nincs garancia... 3 Javaslatok, figyelmeztetések...
Wi-Fi Direct útmutató
 Wi-Fi Direct útmutató Egyszerű beállítás a Wi-Fi Direct használatával Hibaelhárítás Függelék Tartalomjegyzék A kézikönyv használata... 2 A kézikönyvben használt szimbólumok... 2 Jogi nyilatkozat... 2
Wi-Fi Direct útmutató Egyszerű beállítás a Wi-Fi Direct használatával Hibaelhárítás Függelék Tartalomjegyzék A kézikönyv használata... 2 A kézikönyvben használt szimbólumok... 2 Jogi nyilatkozat... 2
Modem és helyi hálózat
 Modem és helyi hálózat Felhasználói útmutató Copyright 2007 Hewlett-Packard Development Company, L.P. Az itt szereplő információ előzetes értesítés nélkül változhat. A HP termékeire és szolgáltatásaira
Modem és helyi hálózat Felhasználói útmutató Copyright 2007 Hewlett-Packard Development Company, L.P. Az itt szereplő információ előzetes értesítés nélkül változhat. A HP termékeire és szolgáltatásaira
Kamera. Hálózati kupolakamera. Gyors üzemelési útmutató magyar. Ez a gyors útmutató a következő készülékekre vonatkozik: UD.
 Kamera Hálózati kupolakamera Gyors üzemelési útmutató magyar Ez a gyors útmutató a következő készülékekre vonatkozik: UD.6L0201B1254A01EU 1 Szabályozó információ EU megfelelőségi nyilatkozat Ez a termék
Kamera Hálózati kupolakamera Gyors üzemelési útmutató magyar Ez a gyors útmutató a következő készülékekre vonatkozik: UD.6L0201B1254A01EU 1 Szabályozó információ EU megfelelőségi nyilatkozat Ez a termék
Ez a Használati útmutató az alábbi modellekre vonatkozik:
 AirPrint útmutató Ez a Használati útmutató az alábbi modellekre vonatkozik: HL-340CW/350CDN/350CDW/370CDW/380CDW DCP-905CDW/900CDN/900CDW MFC-930CW/940CDN/9330CDW/9340CDW A verzió HUN Megjegyzések meghatározása
AirPrint útmutató Ez a Használati útmutató az alábbi modellekre vonatkozik: HL-340CW/350CDN/350CDW/370CDW/380CDW DCP-905CDW/900CDN/900CDW MFC-930CW/940CDN/9330CDW/9340CDW A verzió HUN Megjegyzések meghatározása
RC12 Air Mouse. Használati útmutató
 RC12 Air Mouse Használati útmutató Bevezetés Köszönjük, hogy Measy terméket választott! Kérjük, használatba vétel előtt olvassa el figyelmesen ezt a használati utasítást, hogy a készüléket könnyen és egyszerűen
RC12 Air Mouse Használati útmutató Bevezetés Köszönjük, hogy Measy terméket választott! Kérjük, használatba vétel előtt olvassa el figyelmesen ezt a használati utasítást, hogy a készüléket könnyen és egyszerűen
Magyar. Biztonsági információk. Magyar
 Az útmutató tartalma: Biztonsági információk, 29. oldal. Az üzembe helyezéssel kapcsolatos hibaelhárítás, 30. oldal. További információk keresése, 34. oldal. Biztonsági információk A készülékhez csak a
Az útmutató tartalma: Biztonsági információk, 29. oldal. Az üzembe helyezéssel kapcsolatos hibaelhárítás, 30. oldal. További információk keresése, 34. oldal. Biztonsági információk A készülékhez csak a
2 VEZETÉKES KAPUTELEFON RENDSZER Kültéri egység
 2 VEZETÉKES KAPUTELEFON RENDSZER Kültéri egység VDT-601/ID VDT-601F/ID VDT-601(F)/ID Leírás v2.2 Tartalomjegyzék 1. Felépítés és funkciók...3 1.1. Csatlakozók...3 2. Felszerelés...4 2.1. Névtábla elhelyezése...5
2 VEZETÉKES KAPUTELEFON RENDSZER Kültéri egység VDT-601/ID VDT-601F/ID VDT-601(F)/ID Leírás v2.2 Tartalomjegyzék 1. Felépítés és funkciók...3 1.1. Csatlakozók...3 2. Felszerelés...4 2.1. Névtábla elhelyezése...5
Fontos megjegyzés: Telepítse először az illesztőprogramot, majd csatlakoztassa a VideoCAM ExpressII eszközt az USB porthoz!
 Fontos megjegyzés: Telepítse először az illesztőprogramot, majd csatlakoztassa a VideoCAM ExpressII eszközt az USB porthoz! Telepítés előtt olvassa el ezt a fontos megjegyzést! 1. A VideoCAM ExpressII
Fontos megjegyzés: Telepítse először az illesztőprogramot, majd csatlakoztassa a VideoCAM ExpressII eszközt az USB porthoz! Telepítés előtt olvassa el ezt a fontos megjegyzést! 1. A VideoCAM ExpressII
Küls eszközök. Dokumentum cikkszáma: Ez az útmutató a külön beszerezhető külső eszközök használatát ismerteti
 Küls eszközök Dokumentum cikkszáma: 409917-211 2006. május Ez az útmutató a külön beszerezhető külső eszközök használatát ismerteti. Tartalomjegyzék 1 Az USB-eszközök használata USB-eszköz csatlakoztatása.......................
Küls eszközök Dokumentum cikkszáma: 409917-211 2006. május Ez az útmutató a külön beszerezhető külső eszközök használatát ismerteti. Tartalomjegyzék 1 Az USB-eszközök használata USB-eszköz csatlakoztatása.......................
A GeoEasy telepítése. Tartalomjegyzék. Hardver, szoftver igények. GeoEasy telepítése. GeoEasy V2.05 Geodéziai Feldolgozó Program
 A GeoEasy telepítése GeoEasy V2.05 Geodéziai Feldolgozó Program (c)digikom Kft. 1997-2008 Tartalomjegyzék Hardver, szoftver igények GeoEasy telepítése A hardverkulcs Hálózatos hardverkulcs A GeoEasy indítása
A GeoEasy telepítése GeoEasy V2.05 Geodéziai Feldolgozó Program (c)digikom Kft. 1997-2008 Tartalomjegyzék Hardver, szoftver igények GeoEasy telepítése A hardverkulcs Hálózatos hardverkulcs A GeoEasy indítása
Image Processor BarCode Service. Felhasználói és üzemeltetői kézikönyv
 Image Processor BarCode Service Áttekintés CIP-BarCode alkalmazás a Canon Image Processor programcsomag egyik tagja. A program feladata, hogy sokoldalú eszközt biztosítson képállományok dokumentumkezelési
Image Processor BarCode Service Áttekintés CIP-BarCode alkalmazás a Canon Image Processor programcsomag egyik tagja. A program feladata, hogy sokoldalú eszközt biztosítson képállományok dokumentumkezelési
Kezelési utasítás. F129 Modell CMG-BD1
 Kezelési utasítás F129 Modell CMG-BD1 F129 Modell elektronikus termosztáttal (HU) Az Atlantic 1968-ban alapított elismert francia márka a fűtés, a hőkomfort és az energiatakarékos rendszerek területén.
Kezelési utasítás F129 Modell CMG-BD1 F129 Modell elektronikus termosztáttal (HU) Az Atlantic 1968-ban alapított elismert francia márka a fűtés, a hőkomfort és az energiatakarékos rendszerek területén.
