Gépszerkezettan III. (CAD) laboratóriumi gyakorlatok Borbély, Tibor, Pannon Egyetem
|
|
|
- Anikó Soósné
- 9 évvel ezelőtt
- Látták:
Átírás
1 Gépszerkezettan III. (CAD) laboratóriumi gyakorlatok Borbély, Tibor, Pannon Egyetem
2 Gépszerkezettan III. (CAD) laboratóriumi gyakorlatok írta Borbély, Tibor Publication date 2012 Szerzői jog 2012 Pannon Egyetem A digitális tananyag a Pannon Egyetemen a TÁMOP-4.1.2/A/2-10/ projekt keretében az Európai Szociális Alap támogatásával készült.
3 Tartalom 1. Bevezető Rövidítések, alapfogalmak A CAD, CAE, CAM programok fajtái Terméktervező programok Létesítménytervező programok Gyártástervező és irányító programok Folyamattervező programok Élethű, fotorealisztikus megjelenítés, animáció A terméktervező programok modellezési módszerei D-s modell (= jól felszerelt rajztábla) ,5D-s modell (forgásszimmetrikus vagy profilos alkatrészek) D-s modellek Nem teljes értékű 3D-s modellek Huzalvázas modell (wire frame) Felületmodellek Teljes értékű testmodellek Cellamodell v. sejtmodell: Hasábnyolcadolásos modell Palástmodell = határfelületekkel megvalósított testmodell (B-Rep = Boundary Representation Model) (nem azonos a felületmodellel!): Alaptestekkel megvalósított modell (CSG = Constructive Solids Geometry): Hibridek: A B-Rep és CSG modelleket használó programok közelítő alak generálási lehetőségei: A végleges alak kialakítási lehetőségei Modellezési stratégiák A testprimitívek és testek pozicionálása A testprimitívek és testek manipulálása A testprimitívek és testek képernyőn történő megjelenítési módszerei A B-Rep és CSG modelleket használó programok hiányosságai Parametrikus testmodell (paraméter=méret) Direkt (explicit) modellezés, szinkron modellezés: A terméktervező programok mechanikai méretezési módszerei A végeselem módszer lényege Az Autodesk Inventor Professional A program indítása A fájlok szervezése (csoportosítása), projektek A tervezési környezet működésének beállítása A General fül beállítási lehetőségei A Save fül beállítási lehetőségei A File fül beállítási lehetőségei A Colors fül beállítási lehetőségei A Display fül beállítási lehetőségei A Hardware fül beállítási lehetőségei A Prompts fül beállítási lehetőségei A Drawing fül beállítási lehetőségei A Notebook fül beállítási lehetőségei A Sketch fül beállítási lehetőségei A Part fül beállítási lehetőségei Az ifeature fül beállítási lehetőségei Az Assembly fül beállítási lehetőségei A Content Center fül beállítási lehetőségei Általános rendeltetésű alkatrészek 3D-s modellezése Új alkatrész készítése Vázlat készítése iii
4 Gépszerkezettan III. (CAD) laboratóriumi gyakorlatok D-s vázlatkészítés D-s vázlatkészítés Munkasajátosságok Modellezési példa Építőelemek létrehozása A modellezési példa folytatása Az Inventor2011 alkatrészmodell készítő környezet további parancsainak rövid ismertetése Inspect (vizsgálat) menü Tools (eszközök) menü Manage (szervezés) menü View (nézet) menü és almenüi Environment (környezet) menü Get Started (alapok) menü Add-Ins (integráltan elérhető külső programok) menü Összeállítások összeépítése Normál összeállítás készítése Összeállítás összeépítése előre elkészített, fix alkatrészekből, alösszeállításokból Szabványos (elemtárból kivehető) alkatrészek beépítése az összeállításba Tervezői nézetek (Design View) Helyzetábrázolások (Position) Részletességi szint (Level of Detail) Adaptív összeállítások létrehozása fix méretű és adaptív alkatrészekből Alkatrészek létrehozása összeállítási környezetben Rugalmas alösszeállítások Az Inventor2011 összeállítás készítő környezet további parancsai Assemble (szerelés) menü Design (automatizált tervezés) menü Model (modellezés) menü Inspect (vizsgálat) menü Tools (eszközök) menü Manage (szervezés) menü View (nézet) menü és almenüi Environment (környezet) menü Get Started (alapok) menü Add-Ins (integráltan elérhető külső programok) menü Összeállítások átstruktúrálása Összeállítás átszervezése részegység vontatásával Összeállítás átszervezése az előléptetés vagy lefokozás segítségével Tanácsok az összeállításokkal kapcsolatban Hegesztett összeállítás készítése Saját stílustár és saját alapsablonok készítése Saját stílustár készítése Rajzi stílusok beállítása és saját rajzi stílusok létrehozása Saját dokumentumsablonok készítése Rajzkészítés Új rajz készítése A rajzlap méretének és tartalmának megváltoztatása A rajzlap méretének megváltoztatása Új rajzlap beszúrása A rajzlap alapvető tartalmának megváltoztatása Rajznézetek elhelyezése a rajzon Bázisnézet (Base) elhelyezése Vetített (Projected) nézet elhelyezése Segédnézet (Auxiliary) elhelyezése Metszet (Section) elhelyezése Kinagyított részletet (Detail) elhelyezése Szélső helyzet alávetítése (Overlay) Kézi vázlat hozzáadása a rajzhoz iv
5 Gépszerkezettan III. (CAD) laboratóriumi gyakorlatok Megtörés (Break) alkalmazása Kitörés (Berak Out) létrehozása Szelvények (Slice) létrehozása Résznézet létrehozása (Crop) Rajzi nézetek egymáshoz igazítása Rajzi megjegyzések (Annotate) hozzáadása a rajzhoz Középvonalak hozzáadása a vetületekhez Méret elhelyezési parancsok Építőelemek összetett méretmegadása Szöveges feliratok, megjegyzések elhelyezése Szimbólumok elhelyezése Táblázatok és hozzájuk kapcsolódó számozás elhelyezése Az Inventor2011 rajzkészítő környezet további parancsainak rövid ismertetése Tools (eszközök) menü Manage (szervezés) menü View (nézet) menü és almenüi Environment (környezet) menü Get Started (alapok) menü Design Assistant, az Inventor fájlkezelő szolgáltatása A Design Assistant munkafolyamat fájlok helyének beállítása Projektek módosítása Fájlok előnézete a Design Assistant használatával Inventor fájlok tisztítása Csatolások kezelése Inventor fájlok között A Design Assistant kezelő : \File\Open File, Manage Összeállításban, rajzban vagy bemutatóban hivatkozott fájl átnevezése Összeállításban vagy rajzban hivatkozott fájl másolása Alkatrész vagy összeállításfájl lecserélése összeállításban Új összeállítás létrehozása másolással További hivatkozó fájlok frissítése A Design Assistant Manage (kezelő) összefoglaló ismertetése Pack and Go (egy fájl és a hivatkozásainak csomagolása) iproperties beállítása Design Assistant segítségével Tervezési tulajdonságok másolása Struktúra és tervezési tulajdonság jelentések Inventor fájlok keresése Stílustár kezelő (Style Library Manager) Felhasznált irodalom v
6 Az ábrák listája 3.1. Terméktervező programmal létrehozott modellek képernyőképe Terméktervező programmal létrehozott modellek képernyőképe Terméktervező programmal létrehozott modellek képernyőképe Terméktervező programmal létrehozott modellek képernyőképe Terméktervező programmal létrehozott modellek képernyőképe Terméktervező programmal létrehozott modellek képernyőképe Terméktervező programmal létrehozott modellek képernyőképe Terméktervező programmal létrehozott modellek képernyőképe Optimálási párbeszédpanel Létesítménytervező programmal létrehozott üzemrészlet képernyőképe Létesítménytervező programmal létrehozott üzemrészlet képernyőképe Létesítménytervező programmal létrehozott üzemrészlet képernyőképe Létesítménytervező programmal létrehozott üzemrészlet képernyőképe Létesítménytervező programmal létrehozott üzemrészlet képernyőképe Forgácsoló megmunkálás képernyőképe Fröccsöntés képernyőképe Hegesztés képernyőképe Összeszerelés képernyőképe Vegyipari műveleti szimuláció képernyőképe Szabályozó kör szimuláció képernyőképe Fotorealisztikus megjelenítés képernyőképe Fotorealisztikus megjelenítés képernyőképe Fotorealisztikus megjelenítés képernyőképe Fotorealisztikus megjelenítés képernyőképe Fotorealisztikus megjelenítés képernyőképe Fotorealisztikus megjelenítés képernyőképe Fotorealisztikus megjelenítés képernyőképe Fotorealisztikus megjelenítés képernyőképe Animációs munkaablak képernyőképe Tengely körüli forgatás Eltolás Söprés Házikó huzalváz modellje Csővezetéki izometria huzalváz modellje Az egyszerű huzalváz modell továbbfejlesztett változata: felületvonalas huzalváz-modell Síklapokkal borított felületmodell Analitikus felületmodellek csomópontos Bezier felület képe rendű érintkezés rendű érintkezés rendű érintkezés Felületmodellként ábrázolt test felépítése Henger cellamodellel készült közelítése Henger hasábnyolcadolásos modellel készült, durva közelítése A BOOLE- algebra műveletei Görbe menti eltolás Tengely körüli megforgatás Keresztmetszeti szelvények összekötése Letörés és lekerekítés Technológiai ferdeség és héjképzés Kivágás nyitott és zárt profillal Borda (nyitott profilos) Karima modellezés alaptest orientált eljárással Karima modellezés felületorientált eljárással A felhasználói koordinátarendszer (UCS) definiálása Furat megadására szolgáló párbeszédpanel vi
7 Gépszerkezettan III. (CAD) laboratóriumi gyakorlatok Hegesztési varrat megadására szolgáló párbeszédpanel A szinkronmodellezési technológia A talpas függesztő szem 3D-s modellje A talpas függesztő szem végeselem hálózata A talpas függesztő szem csapterhelése (peremfeltételként a hátlap teljes felszíne rögzített) A talpas függesztő szem egyenértékű feszültségei A talpas függesztő szem alakváltozása A program indítása a start menüből A project párbeszédpanel A tervezési környezet beállítása Új alkatrészfájl készítése Az Inventor alkatrész modellezési környezete Az Inventor 2D-s vázlatkészítészítési környezete Az inventor 3D-s vázlat készítő környezete Munkapont, munkatengely és munkasík megadási lehetőségek A felhasználói koordinátarendszer megadása A méretezetlen profilvázlat A beméretezett profilvázlat Az Inventor építőelem létrehozási környezete Építőelem létrehozása kihúzással Építőelem létrehozása megfogással Építőelem létrehozása pásztázással Építőelem létrehozása söpréssel Borda építőelem létrehozása Spirál építőelem létrehozása Felöntés/kimarás építőelem létrehozása Matrica elhelyezése Furat elhelyezése Lekerekítés készítése Letörés készítése Vékony héj készítése Oldalferdeség készítése Menet készítése Felosztás készítése Hajlítás készítése Szilárdtestek kombinálása Felület elmozgatása Testek elmozgatása Egyirányú, négyszögletes kiosztás készítése Poláris kiosztás készítése Tükrözés készítése Felületfolt létrehozása Felületfoltok összeöltése és testmodellé konvertálódása Szilárdtest létrehozása a Szobrászat eszközzel Vastagítás Felületfolt lemetszése Felületfolt kiterjesztése Felületfolt kiterjesztése A tengely közelítő alakja a profil megforgatása után A tengely lekerekítések után Menet készítése Letörések készítése Munkasík készítése Vázlat a reteszhorony kihúzásához A reteszhorony kihúzásához készített vázlat axonometrikus nézetben Az anyageltávolításos kihúzással készülő reteszhorony A kész tengely Új összeállításfájl készítése A normál összeállítás modellezési környezet A Constrain és Assemble parancsok vii
8 Gépszerkezettan III. (CAD) laboratóriumi gyakorlatok Elfordulás kényszer Elfordulás-elmozdulás kényszer Megvezetés kényszer A szabványos alkatrészek beépítésére szolgáló párbeszédpanel Új hegesztett összeállításfájl készítése A hegesztett összeállítás modellezési környezete Sarokvarrat elkészítése Kitöltő varrat elkészítése Jelképes varrat elkészítése Varratjel utólagos csatolása Varratvég befeketítése A stílustár módosíthatóságának engedélyezése Új (helyi) anyagstílus készítése Helyi anyagstílus szerkeztése Színstílus beállítása Megvilágítási stílus beállítása A rajzi stílusszerkeztő A General fül beállításai View Preferences fül beállításai Az Available Styles fül beállításai Az Objects Defaults fül beállításai A Material Hatch Pattern Defaults fül beállításai Az Ballon stílusbeállításai A Center Mark stílusbeállításai A General fül beállításai A Units fül beállításai A Units fül beállításai Az Alternate Units fül beállításai A Display fül beállításai A Text fül beállításai A Tolerance fül beállításai Az Options fül beállításai A Notes and Leaders fül beállításai A General fül beállításai A Units fül beállításai A Hatch stílusbeállításai A Formatting fül beállításai Az Options fül beállításai A bázis- és sajátosságazonosító stílusbeállításai A Layers stílusbeállításai A Leader stílusbeállításai Az Object Defaults stílusbeállításai Az Parts List stílusbeállításai A Revision Tables fül beállításai A Revision Tags fül beállításai A Surface Texture stílusbeállításai A Table stílusbeállításai A Text stílusbeállításai A View Annotation stílus metszeti beállításai A View Annotation stílus vetített nézetekre vonatkozó beállításai A View Annotation stílus kinagyított részletekre vonatkozó beállításai A Weld Symbol stílusbeállításai A Weld Bead stílusbeállításai Új hegesztett összeállításfájl készítése A rajzkészítési környezet A bázisnézet elhelyezésére szolgáló párbeszédpanel Vetített nézet elhelyezése Segédnézet elhelyezése Egyszerű és lépcsős metszet elhelyezése Kinagyított részlet elhelyezése viii
9 Gépszerkezettan III. (CAD) laboratóriumi gyakorlatok Szélső helyzet alávetítése Megtörés alkalmazása Kitörés alkalmazása Szelvények létrehozása Résznézet létrehozása Középvonal elhelyezése Szimmetriatengely elhelyezése Résznézet létrehozása Lyukkor középpontjelek elhelyezése Bázisvonalas méretezés Koordináta méretezés Láncméretezés Design Assistant Design Assistant 2011 Manage (kezelő) képernyőképe A Pack and Go párbeszédpanel A Copy Design Properties párbeszédpanel A Style Libary Manager párbeszédpanel ix
10
11 1. fejezet - Bevezető Az elmúlt két évtizedben a számítástechnika hardver és szoftver eszközei olyan mértékű fejlődésen mentek keresztül, amely kényelmessé és szinte megkerülhetetlenné teszi alkalmazásukat a mérnöki tevékenységek során. A számítógép és a megfelelő szoftver azonban csak segítség a mérnök kezében. A legfontosabb a mérnöki tudás. Aki papíron, ceruzával nem tud megtervezni egy berendezést, az a legjobb számítógépen, a legkorszerűbb szoftverrel sem tudja ezt elvégezni. A koncepciót továbbra is a mérnöknek kell megalkotni, a szoftver csak a terv elkészítését tudja gyorsítani és az ellenőrzését segíteni. Alapvető tény, hogy a megvalósítás költségei nagyrészt a koncepció kialakításának fázisában dőlnek el! A hagyományos gépészti tervezés folyamatában az egyes munkafázisok a következő sorrendben követik egymást: a koncepció kidolgozása, elvi megoldások kidolgozása, konstrukciós tervezés (az összeállítás elkészítése), szilárdsági számítások, szabványok, előírások figyelembe vétele, gyártás- és szereléshelyesség vizsgálata, részlettervek kidolgozása (alkatrészrajzok), a végleges dokumentáció elkészítése. A CAD, CAE, CAM programok használatával a termékek piacra kerülési idejét jelentősen le lehet rövidíteni. Segítségükkel a termékfejlesztéshez kapcsolódó tevékenységek egyidejűleg, integrált formában végezhetők el. A fejlesztésnek ezt a módját nevezik konkurens termékfejlesztésnek. A konkurens termékfejlesztés teljessé tehető az ún. módszeres tervezés -sel (diszkurzív tervezés), amely a legjobb megoldást nagyszámú lehetőség közül választja ki a részfunkciókat teljesítő lehetséges megoldások összes kombinációjának pontozásos értékelésével. Megjegyzendő, hogy az ipari gyakorlatban a módszeres tervezés csak a tömeggyártásban gazdaságos és kivitelezhető. Az egyedi vagy kis sorozatú gyártás esetén olyan elképesztően rövid határidőket zsarolnak ki a megrendelők, hogy a módszeres tervezésre egyszerűen nincs idő, konkurens tervezés nélkül viszont sok esetben teljesíthetetlen lenne a feladat. A tervezőnek meg kell találnia a termék koncepciójától a megvalósulásig vezető legjobb tervezési módszert és hozzá a legalkalmasabb eszközöket. Egy egyszerű alkatrész legyártásához vezető legrövidebb tervezési út a szabadkézi műszaki rajz. Egy bonyolult berendezés tervezéséhez és legyártásához CAD, CAE, CAM programok együttes a legcélravezetőbb és leggyorsabb megoldás. Végezetül a legfontosabb: alkotni a tervezőnek kell, a CAD szoftverek (ahogy az összefoglaló nevük is mutatja) csak segítséget tudnak nyújtani a szebb, gyorsabb, pontosabb terv-kivitelezésben. Veszprém, január 5. Borbély Tibor 1
12 2. fejezet - Rövidítések, alapfogalmak CAD (Computer Aided Design): számítógéppel segített tervezés: régebben: végeselem módszer, később: Computer Aided Drafting (számítógéppel segített rajzolás), jelenleg: 3 D-s testek geometriai tervezése, ahol a geometria felhasználható további CAE, CAM tevékenységekhez, így elkerülhető a geometria ismételt létrehozása. CAE (Computer Aided Engineering): számítógéppel segített mérnöki tevékenység): mozgásviszonyok elemzése, dinamikai vizsgálat, feszültségek, alakváltozások, saját frekvencia, áramlás és hőátadás számítása alak és méret optimálás kiválasztott tervezési változók, korlátozási feltételek és célfüggvény, segítségével. CAM (Computer Aided Manufacturing) számítógéppel segített gyártás: a gyártási folyamatok tervezéséhez és vezérléséhez használt, a gyártórendszerekkel összekapcsolt számítógépes technológia. 2
13 3. fejezet - A CAD, CAE, CAM programok fajtái 1. Terméktervező programok A terméktervező programok általában a következő feladatokra használhatók: alkatrész 3D-s modellezése, majd rajzkészítés a 3D-s modellről, összeállítás 3D-s modellezése, majd rajzkészítés a 3D-s összeállításról, dinamikai vizsgálat, szilárdsági ellenőrzés (analitikus vagy végeselem módszerrel), optimálás. Az ábrákon terméktervező programokkal létrehozott modellek láthatók, virtuálisan (a képernyőn) megjelenített állapotban ábra - Terméktervező programmal létrehozott modellek képernyőképe 3.2. ábra - Terméktervező programmal létrehozott modellek képernyőképe 3
14 A CAD, CAE, CAM programok fajtái 3.3. ábra - Terméktervező programmal létrehozott modellek képernyőképe 4
15 A CAD, CAE, CAM programok fajtái 3.4. ábra - Terméktervező programmal létrehozott modellek képernyőképe 5
16 A CAD, CAE, CAM programok fajtái 3.5. ábra - Terméktervező programmal létrehozott modellek képernyőképe 6
17 A CAD, CAE, CAM programok fajtái 3.6. ábra - Terméktervező programmal létrehozott modellek képernyőképe 7
18 A CAD, CAE, CAM programok fajtái 3.7. ábra - Terméktervező programmal létrehozott modellek képernyőképe 3.8. ábra - Terméktervező programmal létrehozott modellek képernyőképe 8
19 A CAD, CAE, CAM programok fajtái 3.9. ábra - Optimálási párbeszédpanel 9
20 A CAD, CAE, CAM programok fajtái 2. Létesítménytervező programok A létesítménytervező programok üzemtervezési feladatokra használhatók: alapozás tervezése, acélszerkezetek tervezése, épület tervezése, csövezés tervezése, elektromos vezetékezés tervezése, készüléktervezés. A ábrákon létesítménytervező programokkal létrehozott üzemrészletek láthatók, virtuálisan megjelenített állapotban ábra - Létesítménytervező programmal létrehozott üzemrészlet képernyőképe 10
21 A CAD, CAE, CAM programok fajtái ábra - Létesítménytervező programmal létrehozott üzemrészlet képernyőképe ábra - Létesítménytervező programmal létrehozott üzemrészlet képernyőképe 11
22 A CAD, CAE, CAM programok fajtái ábra - Létesítménytervező programmal létrehozott üzemrészlet képernyőképe 12
23 A CAD, CAE, CAM programok fajtái ábra - Létesítménytervező programmal létrehozott üzemrészlet képernyőképe 3. Gyártástervező és irányító programok A gyártástervező programok a megmunkálási és összeszerelési feladatok tervezésére és vezérlésére használhatók: forgácsolás (marás, szikraforgácsolás), öntés, képlékeny alakítás, hegesztés, szerelés. A ábrákon gyártástervező és irányító programok képernyőképei láthatók ábra - Forgácsoló megmunkálás képernyőképe 13
24 A CAD, CAE, CAM programok fajtái ábra - Fröccsöntés képernyőképe 14
25 A CAD, CAE, CAM programok fajtái ábra - Hegesztés képernyőképe 15
26 A CAD, CAE, CAM programok fajtái ábra - Összeszerelés képernyőképe 16
27 A CAD, CAE, CAM programok fajtái 4. Folyamattervező programok A folyamattervező programok technológiai- és rendszer-szimulációra használhatók: fizikai, kémiai, vegyipari műveleti szimuláció, rendszertechnikai szimuláció (fizikai, elektromos ) ábra - Vegyipari műveleti szimuláció képernyőképe ábra - Szabályozó kör szimuláció képernyőképe 17
28 A CAD, CAE, CAM programok fajtái 5. Élethű, fotorealisztikus megjelenítés, animáció Vannak külön, erre a célra szolgáló programok is, de gyakran a CAD-program szerves részét képező élethű megjelenítésre alkalmas modul van beépítve, amelynek segítségével már a tervezési stádiumban fotorealisztikus kép, a működést bemutató animációs film készíthető az alkatrészről vagy az összeállításról. A jelenet definiálása során a geometriai modellhez rendelhető: anyag- és felületminőség (szín, fényvisszaverő képesség, mintázat), fényforrások (a modellhez képest elhelyezve), a tér minden irányából jövő (szórt fény), végtelen távoli (párhuzamos fénysugarak), pontszerű (széttartó fénysugarak), kamerahelyzet (a modellhez képest elhelyezve), a kamera mozgási útvonala és nézési iránya a modellhez képest, a modell mozgási útvonala, a rugalmas modell alakváltozása, háttér kép, perspektivikus vagy axonometrikus megjelenítés. A szoftver kiszámítja álló helyzetben vagy modell illetve a kamera mozgása közben: 18
29 A CAD, CAE, CAM programok fajtái a láthatóságot, az árnyékokat, a tükröződést. A ábrákon fotorealisztikus megjelenítés képernyőképei láthatók ábra - Fotorealisztikus megjelenítés képernyőképe ábra - Fotorealisztikus megjelenítés képernyőképe 19
30 A CAD, CAE, CAM programok fajtái ábra - Fotorealisztikus megjelenítés képernyőképe 20
31 A CAD, CAE, CAM programok fajtái ábra - Fotorealisztikus megjelenítés képernyőképe 21
32 A CAD, CAE, CAM programok fajtái ábra - Fotorealisztikus megjelenítés képernyőképe 22
33 A CAD, CAE, CAM programok fajtái ábra - Fotorealisztikus megjelenítés képernyőképe 23
34 A CAD, CAE, CAM programok fajtái ábra - Fotorealisztikus megjelenítés képernyőképe 24
35 A CAD, CAE, CAM programok fajtái ábra - Fotorealisztikus megjelenítés képernyőképe 25
36 A CAD, CAE, CAM programok fajtái ábra - Animációs munkaablak képernyőképe 26
37 A CAD, CAE, CAM programok fajtái 27
38 4. fejezet - A terméktervező programok modellezési módszerei A felsorolás sorrendisége egyben a CAD-programok fejlődésének időbeli alakulását is jelenti. 1. 2D-s modell (= jól felszerelt rajztábla) minden pontot 2 koordinátával ír le, síkbeli vonalakból álló rajz készül, a test csak több nézettel, metszettel adható meg, az egyes vonalak funkciója csak a szerkesztő fejében létezik, az adott vonalhoz tartozó méretezéssel még csak logikailag sem tartozik össze, a vetületek közötti esetleges ellentmondásokat a szoftver nem korrigálja, a rajz méretei pontosak (pontos szerkesztés esetén a távolságokat, szögeket nem kell számolgatni, mint rajztáblás szerkesztésnél, hanem pontosan lemérhetők), 1:1 méretben készülhet a rajz, nem kell a méretaránnyal számolgatni, nyomtatáskor megadható a méretarány, számos rajztechnikai segítséget nyújt (tükrözés, többszörözés, másolás, újra felhasználható elemek, méretezési- és szövegstílusok, beépített vonalfajták ). 2. 2,5D-s modell (forgásszimmetrikus vagy profilos alkatrészek) 2D-s síkidom + egy művelet: -tengely körüli forgatás, -egyenes vagy görbe menti eltolás, csak a bázis 2D-s síkidommal végezhető művelet, a súrolt felületet megrajzolja, de kezelni nem tudja (valójában axonometrikus síkrajz marad). A ábrákon 2,5D-s modellek láthatók ábra - Tengely körüli forgatás 28
39 A terméktervező programok modellezési módszerei 4.2. ábra - Eltolás 4.3. ábra - Söprés 29
40 A terméktervező programok modellezési módszerei 3. 3D-s modellek A 3D-s modell: minden pontot 3 koordinátával ír le, a test minden felületén végezhető művelet, a testről tetszőleges irányú nézet, metszet készíthető, amely követi a test későbbi változásait. A 3D-s modellek fajtái: nem teljes értékű testmodellek: a test jellemzőit (felszín, térfogat, súlypont, első- és másodrendű nyomatékok) a program nem tudja meghatározni, teljes értékű testmodellek: a test jellemzőit a program meg tudja határozni Nem teljes értékű 3D-s modellek Huzalvázas modell (wire frame) csak a test éleit ábrázolja (egyenesek, ívek, görbék), a nem látható éleket is ábrázolja, ezért nem lehet eldönteni, hol van anyag, melyik csúcs van hozzánk közelebb, tárolási helyszükséglete kicsi ábra - Házikó huzalváz modellje A huzalváz modellezés önmagában ma már ritkán használatos (pl. csővezetéki izometria), de felületmodellezéshez hordozó vázként lehet huzalváz-modellt építeni, továbbá a felület vagy testmodellezésnél a modell szerkesztéséhez gyakran előnyös a huzalvázas megjelenítés ábra - Csővezetéki izometria huzalváz modellje 30
41 A terméktervező programok modellezési módszerei 4.6. ábra - Az egyszerű huzalváz modell továbbfejlesztett változata: felületvonalas huzalváz-modell Felületmodellek vastagság nélküli felületfoltokból építik fel a testet, 31
42 A terméktervező programok modellezési módszerei a takart részek nem látszanak. A felületmodell fajtái: Sík lapokkal borított felületmodell a felületet poligonokkal borítja, minél sűrűbb a háló, annál simább a felület, de nő a tárolásigény is ábra - Síklapokkal borított felületmodell Analitikus felületmodell Szabályos, egyenlettel leírható felületek ábrázolására. A leírás Descartes-, henger- vagy gömbi koordinátarendszerben történik. Vektoros leírás: f ( r ) = 0 Skaláris leírás: F ( x, y, z ) = ábra - Analitikus felületmodellek 32
43 A terméktervező programok modellezési módszerei 33
44 A terméktervező programok modellezési módszerei Parametrikus felületmodell Olyan felületek ábrázolására, amelyek nem szabályosak, hanem csomópontok között értelmezettek. A térgörbe megadható 1 paraméterrel: (4.1) A 3D-s felület megadható 2 paraméterrel: (4.2) Pl. a Bezier felület vektoregyenlete: (16 csomópont esetén): (4.3) 4.9. ábra - 16 csomópontos Bezier felület képe A felületmodell érintkező felületfoltjainak találkozása 0. rendű érintkezés: az érintkező felületek élben találkoznak, a két felületen lévő, egymással találkozó felületi görbéknek van közös pontja: (4.4) 34
45 A terméktervező programok modellezési módszerei ábra - 0. rendű érintkezés 1. rendű érintkezés: az érintkező felületek érintőlegesen találkoznak, a két felületen lévő, egymással találkozó felületi görbéknek közös pontja és közös érintője van: (4.5) ábra - 1. rendű érintkezés 35
46 A terméktervező programok modellezési módszerei 2. rendű érintkezés: az érintkező felületek érintőlegesen találkoznak, a két felületen lévő, egymással találkozó felületi görbéknek közös pontja, közös érintője és az érintkezési pontban egyenlő görbületi sugara van: (4.6) ábra - 2. rendű érintkezés 36
47 A terméktervező programok modellezési módszerei A felületmodellként ábrázolt test felépítése a felületfoltok összeépítésével történik: ábra - Felületmodellként ábrázolt test felépítése 37
48 A terméktervező programok modellezési módszerei 3.2. Teljes értékű testmodellek a testet zárt felületű, anyaggal töltött modellként kezelik Cellamodell v. sejtmodell: a testet kis méretű, egyforma építőkockákból építi fel, megfelelően kis méretű építőkockákkal tetszőlegesen jó közelítés érhető el, nagy testeknél nagy a tárolásigény, az elemi cellákkal való modellezés elsősorban a végeselem eljárások modellezési eszköze ábra - Henger cellamodellel készült közelítése 38
49 A terméktervező programok modellezési módszerei Hasábnyolcadolásos modell cellamodellel dolgozik, de nem egyformákkal. ahol nagy összefüggő anyagrész van ott nagy cellákat, ahol finom részletek, ott kisebbeket használ (a kisebb építőkockák a nagyokból nyolcadolással származtathatók) ábra - Henger hasábnyolcadolásos modellel készült, durva közelítése 39
50 A terméktervező programok modellezési módszerei Palástmodell = határfelületekkel megvalósított testmodell (B-Rep = Boundary Representation Model) (nem azonos a felületmodellel!): a testet határoló felületeivel, éleivel tárolja, minden felülethez tárol egy vektort, ami mutatja, hogy a felületnek melyik oldalán van anyag Alaptestekkel megvalósított modell (CSG = Constructive Solids Geometry): analitikusan felírható testekből (primitívek) (hasáb, henger, gömb, kúp, tórusz, stb.) a BOOLE-algebra segítségével építi fel a testet, csak az alaptesteket és a rajtuk végzett műveleteket tárolja, a kész testet nem Hibridek: CSG-hibrid: CSG modell kiegészítve B-Rep adatszerkezettel a felületek, élek, csúcsok is kezelhetők, a végállapotot is tárolja, B-Rep-hibrid: B-Rep modell kiegészítve az elvégzett BOOLE-algebrai műveletsor tárolásával A B-Rep és CSG modelleket használó programok közelítő alak generálási lehetőségei: Alaptest orientált eljárás Alaptest katalógusból lehet néhány előre elkészített modellt kivenni: 40
51 A terméktervező programok modellezési módszerei körhenger, kúp, csonka kúp, téglatest, gúla, csonka gúla, gömb, tórusz. Ezek definiáló méreteit és elhelyezését meg kell adni. A beépített alaptestek között a BOOLE-algebra műveletei végezhetők: 1 2 egymásba helyezve - Egyesítés(unió) 1 2 A BOOLE-algebra műveletei Közös rész képzése 1 2 1/2: Kivonás 2/1: BOOLE-algebra műveletei -Szétválasztás (elvágás felülettel): 41
52 4.16. ábra - A BOOLE- algebra műveletei A terméktervező programok modellezési módszerei Felületorientált eljárás 2D-s síkidom előállítása, majd görbe menti eltolása, tengely körüli megforgatása vagy a különböző síkokba eső keresztmetszeti szelvények összekötése ábra - Görbe menti eltolás 42
53 A terméktervező programok modellezési módszerei ábra - Tengely körüli megforgatás ábra - Keresztmetszeti szelvények összekötése 43
54 A terméktervező programok modellezési módszerei A végleges alak kialakítási lehetőségei A közelítő alak módosítása az élek, felületek módosításával. A módosítás eredménye olyan intelligens elem, amely figyeli környezetét és hozzáidomul (feature) ábra - Letörés és lekerekítés ábra - Technológiai ferdeség és héjképzés 44
55 A terméktervező programok modellezési módszerei ábra - Kivágás nyitott és zárt profillal ábra - Borda (nyitott profilos) Modellezési stratégiák 45
56 Ugyanaz a testmodell többféleképpen is elkészíthető: A terméktervező programok modellezési módszerei ábra - Karima modellezés alaptest orientált eljárással ábra - Karima modellezés felületorientált eljárással 46
57 A terméktervező programok modellezési módszerei A testprimitívek és testek pozicionálása A CAD rendszerek 2-féle koordinátarendszert használnak: abszolút (világ) koordinátarendszer (World Coordinate System), lokális (felhasználói) koordinátarendszer (User Coordinate System). Felhasználói koordinátarendszer (UCS) definiálható: origó eltolásával, a koordinátatengelyek körüli elforgatással, kész geometriai elemhez rendeléssel ábra - A felhasználói koordinátarendszer (UCS) definiálása 47
58 A terméktervező programok modellezési módszerei A testprimitívek és testek manipulálása A kész testmodellel a következő műveletek hajthatók végre: mozgatás, másolás, elforgatás, tükrözés, léptékezés, többszörözés (kiosztás), törlés A testprimitívek és testek képernyőn történő megjelenítési módszerei huzalváz modellként (wireframe), takartvonalas palást-modellként (hide), árnyékolt felületű testmodellként (shade) A B-Rep és CSG modelleket használó programok hiányosságai Modellezési módszereikben nem követik a mérnöki gondolkodást, melynek során az elvi vázlatból sorozatos módosításokkal alakul ki a végső modell. Így a hagyományos geometriai modellezés inkább csak a tervezési folyamat végeredményének 3D-s megjelenítése, mint tényleges tervezés. A B-Rep vagy CSG modellek méretei csak részleges vagy teljes újraépítéssel változtathatók meg. A geometriai modellező rendszerek csak a geometriát adják meg, nem adnak teljes körű leírást a modellezett objektumról (az objektum anyagáról és azokról a jellemzőkről, amelyek a működés, a gyártás, az ellenőrzés szempontjából fontosak). A szűken értelmezett geometriai modell helyett tehát termékmodellre van szükség Parametrikus testmodell (paraméter=méret) A parametrikus, alaksajátosságokon alapuló, történetalapú testmodell minden méretéhez automatikusan rendelődik hozzá egy-egy névvel ellátott modellparaméter. A parametrikus testmodell: olyan modell, amelynél az egyszer létrehozott alakzatnak vagy az azt definiáló vázlatnak a méretei változtathatók, a modell felépítésének története modellfában tárolódik, bármelyik építőelem bármelyik mérete módosítható a modell elkészülte után is, az alakzat (manuális) újraépítés nélkül megváltoztatható (a programmal újra generáltatható), méret- vagy alakváltozás is bekövetkezik, a modellparamétereken kívül a modellhez változók (felhasználó által definiált paraméterek) is rendelhetők, közöttük matematikai összefüggések állíthatók fel, a 3D-s modell méreteinek megváltoztatásakor megváltoznak a róla készült rajzok, a 3D-s modellről készített rajzon megváltoztathatók a modellről lehívott vázlatméretek, ezek megváltoztatják a 3D-s modellt és az összes többi róla készült rajzot is. 48
59 A terméktervező programok modellezési módszerei A 3D-s parametrikus CAD-programok működése A, Testmodell készítés: vázlatkészítés munkasík(ok)on (munkasík definiálható másik munkasíkhoz vagy már elkészült testfelülethez képest), a vázlat beméretezése, ellátása kényszerekkel hosszméret, szög, egyenlő hossz, egyenlő sugár, párhuzamosság, merőlegesség, egy vonalba igazítás, érintőlegesség, koncentrikusság, vonalvégpontok egybeesése, vonalvégpont és körközéppont egybeesése, vonalvégpont és másik vonal felezőpontjának egybeesése, vonalvégpont ráesése egy másik vonalra, Megjegyzések: A geometriai- és méretkényszerek egymást helyettesíthetik; a programok a vázlat túlhatározottá tételét nem engedik meg; a kényszerek módosíthatók, törölhetők; vannak olyan programok, amelyek a vázlatkészítést automatikus kényszerezéssel is segítik.) Variációs technológiájú a parametrikus tervezőprogram, ha a testet meghatározó vázlatnak nem kell minden szabadságfokát lekötni és a vázlat így is használható építőelem létrehozására. vázlatra épülő alaksajátosság (építőelem) létrehozása a vázlat(ok)ból (kihúzás, vetítés, megforgatás, söprés, összekötés átmeneti felülettel ), újabb, ugyanígy létrehozott geometriák hozzáadása vagy kivonása, elhelyezett alaksajátosságok (vázlat nélküli építőelemek) hozzáadása: letörés, lekerekítés, bedöntés, héjképzés, skálázás, felület domborítása, furat (átmenő és zsákfurat; süllyesztés nélkül; hengeres, kúpos, kombinált süllyesztéssel, menetes furat), 49
60 A terméktervező programok modellezési módszerei ábra - Furat megadására szolgáló párbeszédpanel munka alaksajátosságok (munkasík, munkatengely, munkapont) segítik a modellezést; ezek a térben olyan helyre is elhelyezhetők, ahol még nincs modellgeometria, modelltulajdonságok megadása a darabjegyzék számára (megnevezés, rajzszám, anyag ). B, Összeállítás készítés: az elkészült alkatrészek összeépítése összeállítássá összeépítési kényszerek megadásával, felületek párhuzamosítása, felületek összefektetése, érintőlegesség, egytengelyűség, hegesztési varratok hozzáadása az összeállításhoz, megadása párbeszédablakban, megjelenítés szilárdtestként, ábrázolás jelképesen a rajzon ábra - Hegesztési varrat megadására szolgáló párbeszédpanel 50
61 A terméktervező programok modellezési módszerei *Ha szeretnénk, hogy az alkatrészek illeszkedő méretei kövessék egymás változását: közös összeállítási vázlatot vagy több testből álló, ún. csontváz modellt kell használni, vagy az új alkatrészeket összeállítási környezetben kell létrehozni, geometriát használva fel a meglévő alkatrészekből, vagy a közös méretekhez közös méretváltozókat kell definiálni (ez egy kicsit nehézkesebb), vagy az egyik alkatrészt fixként, a másikat adaptívként kell létrehozni és beépíteni (az adaptív alkatrész méreteiben alkalmazkodik a fix alkatrész méreteinek változásához). Az összeállítási modulban ütközés vizsgálatot és működés szimulációt lehet végezni, automatikus darabjegyzék és tételszámozás készíthető; C, Rajzkészítés: alapvetület behívása (alkatrészmodellről vagy összeállításról), a geometriát vezérlő vázlat méretei behívhatók, újabb vetület, 51
62 A terméktervező programok modellezési módszerei metszet, kitörés, kinagyított részlet, részlet létrehozása, méretháló, tűrések felrakása, darabjegyzék, tételszámozás felrakása (a darabjegyzék az általunk az alkatrészfájlban megadott modelltulajdonságokat használja), + szöveges információk elhelyezése a rajzon. A parametrikus, modelltörténet alapú technológia előnyei: minden módosítható, paraméterek vezérlik, a tervező látásmódját tükrözi. A parametrikus, modelltörténet alapú technológia hátrányai: a módosításhoz a modell felépítését (a modelltörténetet) ismerni kell és a modelltörténetben szereplő minden alaksajátosságot értelmezni kell, a modelltörténet elején módosult elemek az egész modell újraszámolását eredményezik, esetenként szétesnek a modellek, más rendszerből importált modellek nem történetalapú modellként olvashatók csak be a programba (szoborszerű testként), ezért ezek módosításának lehetősége korlátozott Direkt (explicit) modellezés, szinkron modellezés: A tervezőrendszerek másik fejlődési ágán létrejöttek az direkt (explicit) modellező szoftverek. A modelltörténet alapú rendszerekhez képest az iparban betöltött szerepük jóval kisebb, pedig ennek a modellezési technológiáinak is megvannak az előnyei. A direkt modellezés főbb tulajdonságai, előnyei: a testmodell méretekkel ellátott vázlatokon alapuló építőelemekből és vázlat nélküli építőelemekből (letörés, lekerekítés, stb.) felépítve készül el, de a továbbiakban nincs tárolva a modelltörténet, csak a végeredmény, a vázlat a továbbiakban nem vezeti a modellt, a modellen térbeli méretek adhatók meg, ezek lesznek a vezérlő paraméterek, a modell módosítása gyorsabb, módosításkor nincs újraszámolás, más CAD programokból származó geometriák is felhasználhatók, átméretezhetők, 30-50%-kal kisebb a fájlméret. A direkt modellezés hátrányai: nincsenek alaksajátosságok (építőelemek), ezek hiánya esetenként nehézkessé is teheti az amúgy gyorsabb módosítást, a paraméterek módosításhoz korlátozott, nehezen automatizálhatók ez egyes folyamatok. 52
63 A terméktervező programok modellezési módszerei A szinkronmodellezés a parametrikus, modelltörténet alapú és az explicit modellezés előnyeit kiemeli és egyesíti, ezek ötvözete az alakelem alapú, modelltörténet nélküli, parametrikus modellezés, a szinkron modellezés (4.31. ábra) ábra - A szinkronmodellezési technológia 53
64 5. fejezet - A terméktervező programok mechanikai méretezési módszerei Az alkatrészek funkciójuk teljesítése során terhelésnek vannak kitéve, melynek következtében bennük feszültségek ébrednek. Az ébredő feszültségek nagysága nem haladhatja meg a szerkezeti anyagra megengedett feszültséget. A klasszikus szilárdságtan eszközeivel csak néhány idealizált geometriájú alapelemekre (húzott-nyomott rudak, egyenes és görbevonalú tartók, lemezek, héjak, körszimmetrikus testek) határozható meg analitikusan a feszültségi állapot. A formatervezett alkatrészek geometriai kialakítása, terhelési állapota viszont annyira bonyolult, hogy az egyszerű geometriájú mechanikai modellekre történő visszavezetésük csak jelentős elhanyagolásokkal lehetséges. A 3D-s parametrikus tervezőprogramok általában már tartalmaznak analitikus számolótáblákat, amelyek segítségével az egyszerű geometriákra visszavezethető alkatrészek szilárdsági számításai a tervezéssel párhuzamosan elvégezhetők. Ezek ugyanúgy működnek, mintha a tervező a geometriai modellezéssel párhuzamosan, papíron végezné el az analitikus számításokat, azzal a könnyebbséggel, hogy a program esetenként a geometriai modellből veszi a számítás bemenő adatainak egy részét, a számítási képletek lekérdezhetősége mellett elvégzi a számításokat, a bemenő adatokkal és az eredményekkel együtt elmenti a modellfájlba és később más adatokkal, gyorsan újraszámíthatók az eredmények. A számításból adódó bizonytalanságot modellkísérletekkel lehet csökkenteni, de a modellkísérletek elvégzése általában nagyon költséges. Az előzőekben említettek miatt megindult a numerikus módszerek fejlődése, amelynek egyik ága a végeselem módszer. A hardver eszközök és a szoftverek fejlődése az utóbbi években a végeselem módszert hatékony tervezői eszközzé tette. 1. A végeselem módszer lényege A végeselem programok három fő részből állnak: preprocesszor (a végeselem hálót generáló, adatelőkészítő programrész), processzor (a végeselem számításokat, egyenletrendszer-megoldásokat végző programrész), posztprocesszor (az eredményeket megjelenítő programrész). A végeselem módszer alkalmazása során a tetszőleges geometriájú szerkezetet véges számú, kis kiterjedésű, egyszerű geometriájú alapelemre (végeselemre) osztjuk fel. A végeselemet határoló geometrián pontokat (csomópontokat) jelölünk ki, és a végeselemeket ezen csomópontokban csatlakoztatjuk egymáshoz. A program az egyszerű alapelemek merevségi mátrixaiból összeállítja a modell globális merevségi mátrixát. Szilárdsági számítások során az ismeretlen paraméterek általában az elemek csatlakozási pontjainak elmozdulásai lesznek. Az elmozdulásoknak a csatlakozó elemek csatlakozási pontjaiban meg kell egyezniük. A végeselem hálózat kialakítása régebben fáradtságos munka volt és nagy szakértelmet igényelt (gyakorlatilag az összes elemet és az összes csomópontot meg kellett adni a programnak), sokszor nem tudta a végeselem program átvenni a geometriai tervezőprogrammal kialakított 3D-s testmodellt, hanem a végeselem programban kellett azt újra felépíteni. A jelenleg piacon lévő CAD programok tartalmazhatják integrált formában a végeselem modult, de lehetőség van a tervező programból a modellt átmeneti fájlformátumban átvinni külső végeselem programba is. A CAD programba integrált végeselem modul azért előnyösebb, mert a vizsgálandó alkatrész változtatása esetén nem kell újra megadni a végeselem analízis bemenő adatait (anyagjellemzők, peremfeltételek, terhelések). Természetesen a külső végeselem programok is rendelkeznek geometriai modellező lehetőségekkel. Akár az 54
65 A terméktervező programok mechanikai méretezési módszerei integrált, akár külső végeselem programot használunk, a geometriai modell jelenleg már újragenerálás nélkül bevihető a végeselem programba, ahol a végeselem hálózás (előre megadható beállítások alapján) automatikusan elvégeztethető a programmal. A végeselem modell gyakran többféle elemtípust is tartalmaz. A számítási eredmények általában annál pontosabbak, minél kisebb (ezzel együtt nagyobb számú) elemet alkalmazunk. Az elemek számának növekedése növeli a számítási időt. Ezért célszerű csak a kritikusnak ítélt részeken megnövelni a hálózat sűrűségét. Meg kell adni a végeselem programnak a szerkezetre jellemző anyagtulajdonságokat (szilárdsági, rugalmassági jellemzők) is. Ezek kiválaszthatók adatbázisból, de megadhatók manuálisan is. Meg kell adni továbbá a peremfeltételeket (az elmozdulást gátoló, különböző típusú kényszereket) és a terheléseket (adott támadási felületen eloszló erőket, felületi nyomást, csapterhelést, nyomatékot, gravitációs erőteret, centrifugális erőteret, gyorsulást). Egyes végeselem programok nem csak alkatrészek, hanem összeállítások vizsgálatára is alkalmasak. Összeállítások vizsgálatakor meg kell adni még az alkatrészek egymással érintkező felületpárjainak terhelés alatti érintkezési viselkedését (mereven összeragasztottként viselkedő; terhelés alatt elváló; csúszó, de nem elváló; nem csúszó, de elváló; egymásba nyomódásra képes, csúszó és nem csúszó változatban; rugalmasan összeragasztottként viselkedő felületpárok) minden érintkező felületpárra. A teljes szerkezetre kiterjesztett mátrix egyenlettel megadható összefüggés a terhelések és az elmozdulások között: ahol a globális, terhelésekből képzett vektor, a globális merevségi mátrix, a globális, csomóponti elmozdulásokból és elfordulásokból képzett vektor. Az ismeretlen u csomóponti elmozdulásokra és elfordulásokra egy lineáris egyenletrendszert kapunk, amelynek megoldása az alkatrész alakváltozási állapotát adja. Az alakváltozások ismeretében a feszültségek számíthatók. A végeselem programok nem csak terhelés alatti alakváltozások és feszültségek, hanem sajátfrekvenciák (akár terhelések melletti) számítására is alkalmasak. Vannak végeselem programok, amelyek képesek az anyagi nem-linearitást is lemodellezni (a szakítódiagramnak az a része, ahol a feszültség-alakváltozás (σ-ε) kapcsolata már nem lineáris, tehát maradó alakváltozás is van). Azok a programok, amelyek erre nem képesek, ideálisan rugalmasként modellezik az anyagot (a folyáshatárnál vagy a szakítószilárdságnál nagyobb feszültségeket is számítanak). Mivel szerkezeteinkben a megengedett feszültség legtöbbször a rugalmassági határnál kisebb, az anyagi nem-linearitást nem kezelő végeselem programok is alkalmasak szilárdsági ellenőrzésre. A posztprocesszor programrész feladata a számítási eredmények megjelenítése: fajlagos nyúlások és szögtorzulások ábrázolása (ε x, ε y, ε z, ε xy, ε xz, ε yz), feszültségi állapot ábrázolása (σ x, σ y, σ z, τ xy, τ xz, τ yz; σ 1, σ 2, σ 3 főfeszültségek, redukált feszültség σ red), lehetőség van az elmozdulások, nyúlások, feszültségek felépülésének és leépülésének animációs megjelenítésére is. Mivel (kevés kivételtől eltekintve) a feszültségek és az alakváltozások a testek felületén legnagyobbak, ezek színskála segítségével jól ábrázolhatók. A maximális és minimális értékek a test felszínén megjelöltethetők a programmal. Ezen kívül a test felszínének bármely pontjára rámutatva lekérdezhetők a helyi feszültség vagy elmozdulás értékek. (5.1) 55
66 A terméktervező programok mechanikai méretezési módszerei A ábrákon egy talpas függesztő szem 3D-s modellje, a modell végeselem hálózása, a peremfeltételek és a terhelések megadása, valamint a számítási eredmények láthatók ábra - A talpas függesztő szem 3D-s modellje 5.2. ábra - A talpas függesztő szem végeselem hálózata 56
67 A terméktervező programok mechanikai méretezési módszerei 5.3. ábra - A talpas függesztő szem csapterhelése (peremfeltételként a hátlap teljes felszíne rögzített) 57
68 A terméktervező programok mechanikai méretezési módszerei 5.4. ábra - A talpas függesztő szem egyenértékű feszültségei 58
69 A terméktervező programok mechanikai méretezési módszerei 5.5. ábra - A talpas függesztő szem alakváltozása 59
70 6. fejezet - Az Autodesk Inventor Professional D-s, parametrikus, modelltörténet alapú tervezőprogram Az Inventor Professional 3D-s, parametrikus tervezőprogram a következő feladatokra használható: alkatrészek 3D-s modellezése: általános rendeltetésű alkatrészek, lemezalkatrészek, alkatrészek és összeállítások modellezése intelligens, számolótáblát is tartalmazó tervezőpanelekkel, parancskészlettel (pl. csavarkötés, keretszerkezet, tengely, fogaskerék, egyéb kötések, hajtások, fröccsöntő szerszámok, kábelezés, csővezetékek), összeállítások összeépítése (normál- vagy hegesztett összeállítások): előre elkészített alkatrészekből, összeállítási környezetben létrehozott alkatrészekből, szabványos (elemtárból kivehető) alkatrészekből, összeállítások dinamikus szimulációja, keretszerkezetek, tartók végeselem szilárdsági vizsgálata, sajátfrekvencia számítása, alkatrészek és összeállítások végeselem szilárdsági vizsgálata, sajátfrekvencia számítása, műszaki rajz készítése az alkatrészekről és összeállításokról, szerelési, működési animáció készítése összeállításokról, élethű, fotorealisztikus megjelenítés alkatrészek és összeállítások esetén. Amint a fenti felsorolásból kitűnik, az Inventor tervezőprogramot az Autodesk fejlesztői nem csak a modellezésre és a rajzkészítésre, hanem a tervezés közben történő gyors ellenőrzésre is fel kívánták készíteni. A program tartalmaz analitikus számításon alapuló számolótáblákat a szokványos alkatrészekre vonatkozó szilárdsági számítások elvégzésére. Integrált tervezői környezetet tartalmaz dinamikus szimulációra (diszkrét lengések), végeselem analízisre statikus terhelésekkel és terhelt vagy terheletlen esetben sajátfrekvencia analízisre (kontinuum lengések). Az Inventor tervezőprogram végeselem szilárdsági analízise lényegesen kevesebb funkcióval bír, mint a professzionális végeselem számítások céljára kifejlesztett, professzionális végeselem programok. Az Inventor tervezőprogram végeselem szilárdsági analízisét az ANSYS Inc. fejlesztette ki az Autodesk számára, ezért biztosított az Inventorban készített modellek és összeállítások közvetlen beolvasásának lehetősége az ANSYS végeselem programba. Ezen túlmenően az ANSYS elérhetősége az Inventor tervezési környezetében beépülő menüpontként jelenik meg (integrálódik), amennyiben mindkét program telepítve van. (Természetesen ez csak adott verziószám kombinációk esetén működik.) A Professional változaton kívül más, csökkentett funkcionalitású kiadások is kaphatók. 60
71 A program itt következő bemutatása csupán az Inventor általános lehetőségeinek bemutatására szorítkozik, az elérhető funkciók részletes megismerésére a gyakorlati órákon kerül sor. Az Autodesk Inventor az első (1999-es) kiadása óta funkcióiban annyira kibővült, hogy a félév során rendelkezésre álló idő alatt csak a következő lehetőségekkel tudunk megismerkedni: általános rendeltetésű alkatrészek 3D-s modellezése, alkatrészek és összeállítások modellezése intelligens, számolótáblát is tartalmazó tervezőpanelekkel, parancskészlettel (csak a csavarkötés esetén), összeállítások összeépítése (normál- vagy hegesztett összeállítások): előre elkészített alkatrészekből, összeállítási környezetben létrehozott alkatrészekből, szabványos (elemtárból kivehető) alkatrészekből, összeállítások dinamikus szimulációja (csak érintőlegesen), alkatrészek és összeállítások végeselem szilárdsági vizsgálata, sajátfrekvencia számítása (csak érintőlegesen), műszaki rajz készítése az alkatrészekről és összeállításokról, szerelési, működési animáció készítése összeállításokról, fájlkezelés (Design Assistant). A felsorolt funkciók közül az elektronikus jegyzet csak az Inventor alapfunkcióit tárgyalja részletesen (általános rendeltetésű alkatrészek 3D-s modellezése, összeállítások összeépítése, műszaki rajz készítése, fájlkezelés), ezek az alapfunkciók a következő verziókban sem fognak jelentősen különbözni az Inventor2011 változatban leírtaktól. 1. A program indítása A program a Windows Start menüből (alábbi ábra), vagy az asztalon lévő ikon segítségével indítható ábra - A program indítása a start menüből 2. A fájlok szervezése (csoportosítása), projektek Az Inventor a munka során létrehozott, valamilyen szempontból összetartozó fájlokat projektekbe szervezi. Egy projekthez tartozó fájlokat célszerű egy könyvtárba (projektkönyvtár) és annak alkönyvtáraiba elmenteni (pl. alkatrészek, összeállítások, rajzok, bemutatók). A projekt összetartozó fájljait egy *.ipj nevű fájl (projektfájl) tartja nyilván, amelyet az Inventor a projektkönyvtárban helyez el. A projekthez tartozó fájlokat nem szabad fájlkezelő programmal (pl. Windows Intézővel) átnevezni, mert a köztük lévő csatolások megszakadnak. A projekthez tartozó fájlok kezelését (másolás, átnevezés, áthelyezés) a Design Assistant programmal kell elvégezni, mert ez a program végigviszi a módosításokat minden érintett fájlon. 61
72 A munka egy új projekt létrehozásával vagy egy megkezdett projekt kiválasztásával kezdődik. A projektek a Get Started menü Projects parancsával érhetők el (6.2. ábra). Az aktuális projekt tulajdonságai itt állíthatók be. A beállítás során meg kell adni többek között a munkakönyvtár, a stílusdefiníciós fájlok, a sablonfájlok, a felhasznált szabványos elemek helyét. Kétféle projekt hozható létre: egyfelhasználós és Vault projekt. A Single User projektet az egyedül dolgozó tervezők használják, a Vault projekteken egyszerre több tervező is dolgozhat ábra - A project párbeszédpanel Az Inventor által használt főbb munka fájlok típusa és kiterjesztése: ipj: projektfájl, ipt: alkatrészfájl, lemezalkatrész-fájl, iam: összeállítás fájl, idw, dwg: rajzfájl, ipn: bemutatófájl, ide: i-sajátosság (építőelem), idv: privát tervezői nézet definíció. 3. A tervezési környezet működésének beállítása 62
73 Az Inventor tervezési környezetének viselkedése a Tools menü Application Options párbeszédpaneljén állítható be (6.3. ábra). Itt állítható be többek között a megjelenítési, a vázlatolási, az alkatrész-modellezési, az összeállítási beállítások, továbbá az alapvető könyvtárbeállítások. Annak ellenére, hogy egy szoftver megismerése során a beállítási lehetőségek megismerése szokott legutoljára következni, mégis célszerű a működési beállításokkal mindjárt a legelején megismerni ábra - A tervezési környezet beállítása 63
74 3.1. A General fül beállítási lehetőségei Show Help on start-up: bejelölve a jelölőnégyzetet az Inventor indításakor megjelenik a Help. 64
75 Start-up action: bejelölve a jelölőnégyzetet engedélyezhető párbeszédpanelek és dokumentumok beállításainak megjelenése az Inventor indításakor. File Open dialog: meglévő fájl megnyitása. File New dialog: új fájl készítése. New from template: új fájl készítése előre megadott dokumentumsablon alapján. Prompting interaction: az eszköztippek megjelenését és az automatikus kiegészítés működését állítja be. Show command prompting (Dynamic Prompts): bejelölve a jelölőnégyzetet megjelenik a parancssor egy eszköztippben a mutató mellett. Show command alias input dialog: bejelölve a jelölőnégyzetet egy parancsnév első karakterének beírása után a parancs-álnév bevitelére szolgáló párbeszédpanel jelenik meg a mutató mellett. Show autocomplete for alias command input: bejelölve a jelölőnégyzetet kétértelmű vagy befejezetlen parancs beírása esetén megjelenik az automatikus kiegészítés legördülő listája. Tooltip appearance: az eszköztippek megjelenésének körülményeit állítja be. Show Tooltips: bejelölve a jelölőnégyzetet rövid szöveges leírás jelenik meg a szalagnemünek (Ribbon) arról a parancsáról, amelyik fölött éppen áll a kurzor a Seconds to delay rubrikában beállított idő múlva. Show second-level Tooltips: bejelölve a jelölőnégyzetet bővebb, szöveges (ábrával vagy videóval kombinált) leírás jelenik meg a szalagnemünek (Ribbon) arról a parancsáról, amelyik fölött éppen áll a kurzor a Seconds to delay rubrikában beállított idő múlva. Show video tool clips: bejelölve a jelölőnégyzetet a második szintű eszköztippekben engedélyezzük a videók megjelenítését is. User name: beállítja a felhasználónevet a feljegyzésekhez és más Inventor funkciókhoz. Text appearance: meghatározza a párbeszédpanelek, áttekintők és címsorok szövegének betűtípusát és méretét. Enable creation of legacy project types: bejelölve a jelölőnégyzetet az Inventor lehetővé teszi Shared és Semi-Isolated típusú projektek létrehozását. Physical Properties: a fizikai jellemzők kiszámításának módját és idejét határozza meg. Calculate inertial properties using the negative integral: bejelölve a jelölőnégyzetet a Properties párbeszédpanelen található Physical lap Inertial Properties szakaszában a Global vagy a Center of Gravity gomb egyike lesz kiválasztva; a megjelenített adatok a kiválasztott részegység merevtest-inerciatenzor adatai; a tenzornak a nem főátlóra eső elemei (I xy, I yz, I xz) lehetnek negatívak, de lehetnek pozitívak is, a koordináta-rendszertől és a részegység tömegeloszlástól függően. a jelölőnégyzet törlésével a merevségi tenzor nem főátlóra eső elemei pozitív előjelűek lesznek. Update physical properties on save: bejelölve a jelölőnégyzetet a program a fájl mentése előtt aktualizálja a fizikai jellemzőket. Parts only: csak az alkatrész fizikai jellemzőinek aktualizálása. Parts and Assemblies: a teljes összeállítás fizikai jellemzőinek aktualizálása. Undo file size (MB): beállítja a modell vagy rajz változásait rögzítő ideiglenes fájl méretét, melynek segítségével a lépések visszavonhatók. 65
76 Annotation scale: megadja a méretszöveg, a méretnyilak feje, a szabadsági fok szimbólumok megjelenítési méretének skálafaktorát a grafikus ablakban (értéke 0,2 és 5.0 közötti lehet, az alapértelmezett érték 1.0). Grip Snap Options: összeállítás komponensek fogók segítségével történő mozgatásának és forgatásának beállításai. Selection: a kiválasztás beállításai. Enable Optimized Selection: bejelölve a jelölőnégyzetet javítja a grafikus teljesítményt nagy összeállításokban, a Select Other algoritmus először csak a képernyőhöz legközelebb eső objektumokat teszi kiválaszthatóvá. Select Other delay (sec): beállítja azt az időt (másodpercben), ami után egy alakzat felett lebegő mutató hatására megjelenik a Select Other eszköz (számérték megadása helyett Off állapotra is állítható). Locate tolerance: beállítja azt a távolságot képpontban (1 és 10 között), amin belül a kattintás az objektum kiválasztását eredményezi. Gombok: Import: az Application Options beállításainak importálása egy.xml fájlból. Export: az aktuális Application Options beállításokat mentése egy.xml fájlba. Megjegyzés: alapértelmezés szerint az Autodesk Inventor a következő mappákat használja importálási és exportálási műveletekhez: Windows XP esetén: C:\Program Files\Autodesk\Inventor [verziószám]\preferences Windows Vista, Windows7 esetén: C:\Users\[login]\AppData\Local\Autodesk\Inventor [verziószám]\preferences 3.2. A Save fül beállítási lehetőségei Prompt to save for re-computable updates: bejelölve a jelölőnégyzetet egy nem mentett, változtatásokat tartalmazó fájl bezárásakor a program megkérdezi, hogy legyen-e mentés. Prompt to save for migration: bejelölve a jelölőnégyzetet a program megkérdezi, hogy el legyen-e mentve a régebbi Inventor verzióban készült fájl az újabb Inventor verzióban történő megnyitás után az újabb Inventor verzió formátumában. Do not list referenced files that default to "No" in the Save dialog: ha ez a jelölőnégyzet nincs bejelölve, akkor a függő fájlok megjelennek a Save párbeszédpanelen a hivatkozó dokumentum mentésekor, de alapértelmezett beállításuk a No (Do Not Save) lesz; ezzel a beállítással a Yes (mentés kikényszerítése) és a No állapotok között válthatunk. Save Reminder Timer: bejelölve a jelölőnégyzetet a megadott idő ( min) elteltével automatikus mentési figyelmeztetés jelenik meg A File fül beállítási lehetőségei Undo: a visszavonási fájl helyét adja meg. Default templates: az alapértelmezett sablonfájlok helyét adja meg, melyeket az Inventor használ az új fájlok megadásához (a sablonfájlok helyét a projektfájl felülírhatja). Design Data (Styles, etc.): az alapértelmezett stílustár helyét adja meg (a stílustár helyét a projektfájl felülírhatja). 66
77 Default Content Center files: megadja az Inventor által használt Content Center fájlok (az egyszer már létrehozott szabványos alkatrészfájlok) alapértelmezett helyét (az elemtár helyét a projektfájl felülírhatja). Projects folder: megadja az egyes projektekre mutató parancsikonok könyvtárát. Default VBA project: megadja az alapértelmezett Visual Basic for Applications (VBA) projektfájl nevét. Team WEB: megadja az idrop alkatrészek alapértelmezett könyvtár fájljának helyét és nevét. File Open Options: fájlmegnyitási alapbeállítások megadására szolgál. Quick File Open: bejelölve a jelölőnégyzetet a cache memória használatával növelhető a fájlok megnyitási sebessége. Cache the last opened assembly file: az utoljára megnyitott összeállítás tárolása a cache memóriában. Cache files of the selected assembly: egy kiválasztott összeállítás tárolása a cache memóriában A Colors fül beállítási lehetőségei Design/Drafting nyomógombok: a színválasztás tervezési vagy rajzolási környezetre gyakorolt hatását mutatja meg. Color scheme: az elérhető megjelenési minták listáját jeleníti meg, a kiválasztott minta előképe az előnézeti területen jelenik meg. Background: a háttér stílusát adja meg. 1 Color: egyetlen színárnyalattal tölti ki a hátteret. Gradient: telítettségi gradienst alkalmaz háttérszínhez. Background Image: egy bitképet jelenít meg a grafikus ablak háttereként. File name: a hátérkép fájl (.bmp) elérési útvonalát adja meg. Reflection Environment: megadja annak a képfájlnak (.dds,.bmp,.jpg,.jpeg,.png) az elérési útvonalát, amely tükröződik a tükröző felületű alaktrészek felületén. Color Theme: az Inventor munkaablak és a szalagmenü (Ribbon) színstílusának megadása. Application Frame: a munkaablak keret színstílusának megadása Light. Dark. Icons: a szalagmenü (Ribbon) ikonok színstílusának kiválasztása. Cobalt. Amber. Highlight: az objektumkiválasztás beállításai. Enable Prehighlight: bejelölve a jelölőnégyzetet engedélyezi az objektumok előzetes kiválasztását. Enable Enhanced Highlighting: bejelölve a jelölőnégyzetet engedélyezi az objektumok fokozottabb kivilágítását kiválasztáskor. Interface Style: az Inventor menüszerkezet stílusának beállításai. 67
78 Classic UI: oldalmenü. Az Autodesk Inventor Professional Ribbon UI: felső szalagmenü A Display fül beállítási lehetőségei Appearance: megjelenítési beállítások. Use document settings: ezt a lehetőséget kiválasztva egyedi testmodell megjelenítési beállítások lesznek alkalmazva a dokumentumoknál az egyedi beállítások alapján. Use application settings: ezt a lehetőséget kiválasztva azonos testmodell megjelenítési beállítások lesznek alkalmazva minden dokumentumnál az általános beállítások alapján. Settings nyomógomb: megnyitja a Display Appearance párbeszédpanelt. Display Appearce: Display hidden edges dashed: bejelölve a jelölőnégyzetet a nem látható testélek szaggatott vonallal lesznek ábrázolva drótváz megjelenítési módban, egyébként pedig folytonos vonallal (a Hidden Edge Dimming sorban megadott mértékben halványítva). Depth Dimming: bejelölve a jelölőnégyzetet bekapcsolja a halványítással történő mélységérzékletetést mindegyik megjelenítési módban (a képernyő síjától hátrafelé távolodva az élek, felületek halványítva lesznek). Model Edges: modell élek színe. Use Part Color: ezt a lehetőséget kiválasztva a modell él színe a modell felület színének egy sötétebb árnyalata lesz. One Color: ezt a lehetőséget kiválasztva minden modell azonos (ezt is ki kell válaszatni) színű élekkel lesz ábrázolva. Display Silhouettes: bejelölve a jelölőnégyzetet a sziluettek is ki lesznek emelve a modellélek színével. Initial Display Appearance: az új ablakok megjelenítési beállításai. Visual Style: a legördülő listából kiválasztható az alapértelmezett megjelenítési mód. Projection: vetítési mód. axonometrikus: a térben párhuzamos élek párhuzamosnak látszanak, perspektívikus: a térben párhuzamos élek összetartanak egy, a horizonton lévő fókuszpontba. Ground Shadows: bejelölve a jelölőnégyzetet az Inventor megjeleníti az alapsíkra vetített árnyékot. Object Shadows: bejelölve a jelölőnégyzetet az Inventor megjeleníti a test saját magára vetítet árnyékait. Ambient Shadows: bejelölve a jelölőnégyzetet az Inventor megjeleníti a környező testeknek a testre vetített árnyékait. Ground Reflections: bejelölve a jelölőnégyzetet az Inventor megjeleníti a testek tükröződését az alapsíkon. Ground Plane: bejelölve a jelölőnégyzetet az Inventor megjeleníti az alapsíkot. Inactive Component Appearance: nem aktív komponensek láthatósági beállításai. 68
79 Shaded: bejelölve a jelölőnégyzetet a nem aktív komponensek árnyékolva lesznek megjelenítve, egyébként drótváz módban. Opaque: az átlátszatlanság mértéke. Display edges: bejelölve a jelölőnégyzetet minden inaktív modell azonos (a színt is ki kell választani) színű élekkel lesz ábrázolva. Display: View transition time (seconds): a csúszkával beállítható a nézetváltás időtartamának a hossza. Minimum frame rate (Hz): a csúszkával beállítható a nézetváltás közben megjelenítendő helyzetek száma másodpercenként. Display quality: a legördülő listából kiválasztható a képernyőn történő megjelenítés minősége (a jobb megjelenítési minőség kevésbé töredezett görbe vonalakat ad, de ennek megfelelően lassúbb). 3D Navigation: a navigációs eszközök beállításai (a View szalagmenüpontban található navigációs parancsok egy gyors elérésű navigációs panelen is megjeleníthetők, továbbá egy View Cube nevű navigációs kocka is segíti a nézetirány gyors beállítását). Default Orbit Type: a forgatási középpont helye. Free: a képernyőhöz kötött. Constrained: a modellhez kötött. Zoom Behavior: a nagyítási viselkedés módja. Reverse Direction: bejelölve a jelölőnégyzetet az egérmozgatás vagy az egérgörgő mozgatás irányával ellentétes irányú lesz a képernyőtartalom közeledése-távolodása. Zoom to Cursor: bejelölve a jelölőnégyzetet a nagyítás középpontja a kurzor aktuális helyzete lesz, egyébként a képernyőközéppont. ViewCube: a navigációs kocka beállításait nyitja meg. SteeringWheels: a kormánykerék beállításait nyitja meg (a kormánykerék szintén a View szalagmenüpontban található navigációs parancsok gyűjteménye, de kör alakban elhelyezve). Origin 3D indicator: a tengelykereszt megjelenítési beállításai. Show origin 3D indicator: bejelölve a jelölőnégyzetet megjeleníti a tengelykeresztet a munkaablak bal alsó sarkában. Show origin XYZ labels: bejelölve a jelölőnégyzetet megjeleníti a tengelykeresztet a testmodell origójában A Hardware fül beállítási lehetőségei Quality: ez a beállítás a grafikus megjelenítést helyezi előtérbe a rendszer teljesítményével szemben. Performance: ez a beállítás a rendszer teljesítményét helyezi előtérbe a grafikus megjelenítéssel szemben. Compatibility: ez a beállítás nem engedélyez néhány realisztikus megjelenítési módot. Software graphics: bejelölve a jelölőnégyzetet az Inventor szoftveres grafikus gyorsítást használ a hardveres helyett (akkor lehet erre szükség, ha túl régi típusú a videókártya). Diagnostics: a kiválasztott hardver-illesztőprogram típusának megfelelő diagnosztikai tesztet futtat le, megjeleníti az eredményeket (csak egy megnyitott fájl esetén futtható le a teszt). 69
80 A támogatott operációs rendszerek: Az Autodesk Inventor Professional Windows XP Professional (32-bit). Windows XP Professional x64 Edition (64-bit). Windows Vista (minden verzió 32-bites és 64-bites kivitelben is). Windows 7 (minden verzió 32-bites és 64-bites kivitelben is) A Prompts fül beállítási lehetőségei Meghatározza az Inventor párbeszédpaneleiben feltett kérdésekre adott alapértelmezett válaszokat. Egy érték megváltoztatásához válasszunk ki egy sort, kattintsunk a jobb egérgombbal a Response vagy a Prompt oszlopban, majd válasszunk ki egy értéket a helyi menüből. A kiválasztott Prompt Text esetében a nem érvényes értékek kiszürkítve jelennek meg. Prompt Text oszlop: megjeleníti az Inventor több párbeszédpanelének szövegét. Response oszlop: megjeleníti az alapértelmezett választ. Prompt oszlop: megjeleníti a kérdés alkalmazásának feltételét. Design Doctor: megadható, hogy legyenk-e előrejelezve a hibák A Drawing fül beállítási lehetőségei Retrieve all model dimensions on view placement: bejelölve a jelölőnégyzetet a rajz síkjával párhuzamos munkasíkokon lévő vázlatméretek automatikusan rákerülnek a rajzi vetületre. Center dimension text on creation: bejelölve a jelölőnégyzetet a méretszöveg középre lesz helyezve. Enable ordinate dimension geometry selection: bejelölve a jelölőnégyzetet engedélyezi a metsző ablakos elemkijelölést koordinátaméretek létrehozásakor. Edit dimension when created: bejelölve a jelölőnégyzetet felkínálja méretszöveg módosítását a méretelhelyezéskor. View Justification: a rajznézetek alpvető igazítását állítja be. Section Standard Parts: vezérli a szabványos alkatrészek metszését összeállítások rajznézetében (alapértelmezett: Obey Browser Settings). Title Block Insertion: a címpecsét beillesztési pontját határozza meg (a korábban beillesztett címpecsétekre nincs hatással a beállítás megváltoztatása). Dimension Type Preferences: a hossz-, átmérő- és sugárméret típusát állítja be. Default Drawing File Type: a Standard eszköztárból elérhető New Drawing paranccsal létrehozott új rajz alapértelmezett fájltípusát (.idw vagy.dwg) állítja be. Non-Inventor DWG File: Az Open Options párbeszédpanel alapértelmezett működése állítható be vele egy nem Inventor DWG fájl megnyitása esetére. Inventor DWG File Version: az Inventor DWG fájlok AutoCAD-ben megnyithatók, az AutoCAD verziószáma állítható itt be. View Block Insertion Point: beállítja az alpértelmezett nézetbeszúrási pontot. Default Object Style és Default Layer Style: 70
81 By Standard: az objektumstílusok és fóliastílusok alapértelmezett értékeit minden esetben az aktuális szabvány Object Defaults lapján megadott stílusra állítja. Last Used: az utoljára használt objektumstílus és fóliastílus lesz az alapértelmezett. amikor egy rajzdokumentumot bezárunk és újból megnyitunk. Line Weight Display: rajzi vonalvastagságok képernyőn történő megjelenítési beállításai. Display Line Weights: bejelölve a jelölőnégyzetet engedélyezi a rajzokban az egyedi vonalvastagságok megjelenítését (ez a beállítás nem befolyásolja a nyomtatott rajzok vonalvastagságait). Settings: a gombra kattintva beállíthatjuk a Line Weight Settings párbeszédpanelen a vonalvastagságok megjelenítését. Display true line weights: ezt a lehetőséget kiválasztva a vonalvastagságok megjelenítése valóságos méretben történik. Display line weights by range (millimeter): ezt a lehetőséget kiválasztva a vonalvastagságok megjelenítése vastagság-kategóriák szerint 4 csoportba besorolva történik. View Preview Display: előnézet személyre szabása. Show Preview As: az előnézeti képek beállítása. Section View Preview as Uncut: bejelölve a jelölőnégyzetet a metszet előnézete metszés nélkül jelenjen meg. Capacity: kapacitásnövelés. Memory Saving Mode: bejelölve a jelölőnégyzetet az Inventor takarékosabban bánik a memóriával a számítások előtt és közben is, ez azonban a teljesítmény rovására meg (a rajznézet létrehozása és módosítása nem vonható vissza, amíg a Memory Saving Mode bekapcsolt állapotú) A Notebook fül beállítási lehetőségei Display in model: tervezési megjegyzések megjelenítése a modellben. Note icons: bejelölve a jelölőnégyzetet az Inventor megjeleníti a megjegyzésikonokat a modellben. Note text: bejelölve a jelölőnégyzetet az Inventor a megjegyzés szövegét előbukkanó ablakban jeleníti meg a modellben. History: történet beállításai. Keep notes on deleted objects: bejelölve a jelölőnégyzetet az Inventor megtartja a törölt geometriákhoz kapcsolt megjegyzéseket. Color: a különböző megjegyzéselemek színét állítja be. Text background: a megjegyzésmezők háttérszínét állítja be. Arrow: a tervezési megjegyzések nyilainak színét állítja be. Note highlight: a megjegyzés nézetben levő kiemelt elemek színét állítja be A Sketch fül beállítási lehetőségei 2d Sketch: 2D-s vázlatok beállításai. Constraint placement priority: megadja az automatikus kényszerelhelyezés elsődleges kényszertípusát. 71
82 Parallel and Perpendicular: ezt a lehetőséget kiválasztva az Inventor először a párhuzamos vagy a merőleges kényszereket próbálja alkalmazni, csak utána a vízszintes vagy a függőleges kényszereket. Horizontal and Vertical: ezt a lehetőséget kiválasztva az Inventor először a vízszintes vagy a függőleges kényszereket próbálja alkalmazni, csak utána a párhuzamos vagy a merőleges kényszereket. Overconstrained Dimensions: megadja a túlhatározottá tevő méretek elhelyezési módját. Apply Driven Dimension: ezt a lehetőséget kiválasztva az Inventor automatikusan kiadódó (zárójelbe foglalt) méretté alakítja a vázlatot túlhatározottá tévő méretet. Warn of Overconstrained Condition: ezt a lehetőséget kiválasztva az Inventor figyelmeztető üzenetet jelenít meg, amikor egy újabb méret túlhatározottá teszi a vázlatot, majd rákérdez a kiadódó (zárójelbe foglalt) méret elhelyezésére. Spline fit method: a használandó szplájntípus megadása. Standard: minimum G3 símaságú görbe. AutoCAD: az AutoCAD által használt, minimum G2 símaságú görbe. Minimum Energy - Default Tension: minimum G3 símaságú, jó görbületi eloszlású görbe, (az alatta lévő csúszkával változtatható a szpájn feszítettsége). Snap to grid: bejelölve a jelölőnégyzetet az Inventor bekapcsolja a rasztert. Edit dimension when created: bejelölve a jelölőnégyzetet az Inventor új méret létrehozásakor felkínálja a méretszám módosításának lehetőségét. Autoproject edges during curve creation: bejelölve a jelölőnégyzetet az Inventor a meglévő vonalakra történő kattintáskor engedélyezi a meglévő alakzatok kiválasztását, és az aktív vázlatra történő vetítését. Autoproject edges for sketch creation and edit: bejelölve a jelölőnégyzetet az Inventor a meglévő test sík felületén létrehozott vázlatba vetíti a sík felület éleit. Look at sketch plane on sketch creation: bejelölve a jelölőnégyzetet vázlatkészítéskor a vázlatsík a képernyővel párhuzamos helyzetbe fordul. Autoproject part origin on sketch create: bejelölve a jelölőnégyzetet az Inventor az origót az új vázlatba vetíti. Point alignment: bejelölve a jelölőnégyzetet az Inventor (ideiglenes szaggatottt vonallal) előrejelzi az újonnan elhelyezendő vonal végpontja és a meglévő geometriák jellegzetes pontjai közötti vízszintes vagy függőleges igazítási lehetőséget (az igazítás pontos lesz, de kényszerek nem jönnek létre). 3D Sketch: 3D-s vázlatok beállításai. Minimum Energy - Default Tension: minimum G3 símaságú, jó görbületi eloszlású görbe, (az alatta lévő csúszkával változtatható a szpájn feszítettsége). Display: beállítja a vázlatkészítés közben használt koordináta-rendszert és hálót. Grid Lines: bejelölve a jelölőnégyzetet az Inventor megjeleníti a vázlat rácsvonalait. Minor Grid Lines: bejelölve a jelölőnégyzetet az Inventor másodlagos rácsvonalakat jelenít meg. Axes: bejelölve a jelölőnégyzetet az Inventor megjeleníti a vázlatsík tengelyeit. Display coincident constraints on creation: bejelölve a jelölőnégyzetet az Inventor jelzi az egybeeső kényszert létrehozásakor. 72
83 Constraint and DOF symbol scale: a kényszerk jelének és a szabadságfokok jelének méretaránytényezője állítható be 0.2 és 5 közötti értékre (alapértelmezett: 1). Heads-Up Display: dinamikus méretmegadás beállítása. Enable Heads-Up Display (HUD): bejelölve a jelölőnégyzetet az Inventor engedélyezi a relatív méretmegadást (dinamikus méretmegadás). Settings: a relatív méretmegadás beállításai A Part fül beállítási lehetőségei Sketch on New Part Creation: új alkatrészfájl létrehozásakor megadja a vázlatkészítés beállításait. No new sketch: ezt a lehetőséget kiválasztva az Inventor letiltja az automatikus vázlatlétrehozást új alkatrészek létrehozásakor. Sketch on x-y plane: ezt a lehetőséget kiválasztva az Inventor az X-Y sík vázlatsíkot állítja be kezdő vázlatsíkként új alkatrész létrehozásakor. Sketch on y-z plane: ezt a lehetőséget kiválasztva az Inventor az Y-Z sík vázlatsíkot állítja be kezdő vázlatsíkként új alkatrész létrehozásakor. Sketch on x-z plane: ezt a lehetőséget kiválasztva az Inventor az X-Z sík vázlatsíkot állítja be kezdő vázlatsíkként új alkatrész létrehozásakor. Construction: Sketch on x-z plane: ezt a lehetőséget kiválasztva az Inventor az X-Z sík vázlatsíkot állítja be kezdő vázlatsíkként új alkatrész létrehozásakor. Auto-hide in-line work features: bejelölve a jelölőnégyzetet utomatikusan elrejti azokat a munkasajátosságokat, amelyek építőelem létrehozása közben jöttek létre. Auto-consume Work Features and Surface Features: bejelölve a jelölőnégyzetet engedélyezi a felületsajátosságok és munkasajátosságok automatikus felhasználását. 3D Grips: 3D fogók beállításai. Enable 3D grips: bejelölve a jelölőnégyzetet az Inventor engedélyezi a 3D fogókat. Display grips on selection: bejelölve a jelölőnégyzetet egy alkatrész lapjának vagy élének kijelölésekor az a 3D fogókkal módosítható. Dimensional constraints: megadja a méretkényszerek viselkedését, ha a sajátosságok 3D fogószerkesztéssel végzett változtatásai ellentmondanak a meglévő kényszereknek. Never relax: ezt a lehetőséget kiválasztva az Inventor nem engedélyezi egy sajátosság fogópontos szerkesztését, ha az eredmény ellentmond a meglévő méretkényszereknek. Relax if no equation: ezt a lehetőséget kiválasztva az Inventor engedélyezi egy sajátosság fogópontos szerkesztését akkor is, ha az eredmény ellentmond a meglévő méretkényszereknek, kivéve, ha a kényszer egyenlettel megadott méretkényszer. Always relax: ezt a lehetőséget kiválasztva az Inventor engedélyezi egy sajátosság fogópontos szerkesztését akkor is, ha az eredmény ellentmond a meglévő méretkényszereknek. Prompt: hasonló az Always Relax beállításhoz, de ez az opció mindig figyelmeztet, ha a fogópontos szerkesztés eredménye ellentmond a meglévő méretkényszereknek. Geometric Constraint: megadja a geometriai kényszerek viselkedését, ha a sajátosságok 3D fogószerkesztéssel végzett változtatásai ellentmondanak a meglévő kényszereknek. 73
84 Never break: ezt a lehetőséget kiválasztva az Inventor nem engedélyezi egy sajátosság fogópontos szerkesztését, ha az eredmény ellentmond a meglévő geometriai kényszereknek. Always break: ezt a lehetőséget kiválasztva az Inventor feloldja a szükséges geometriai kényszereket a sajátosság fogópontos szerkesztéséhez. Prompt: hasonló az Always Break beállításhoz, de ez az opció mindig figyelmeztet, ha a fogópontos szerkesztés egy vagy több geometriai kényszer feloldásával jár. Edit Base Solids using: a más CAD rendszerből importált, modelltörténet nélküli testmodellek szerkesztési környezetének megadása. Inventor Fusion (recommended): a szerkesztés az Inventor Fusion segítségével történik. Legacy Solid Edit environment: a szerkesztés a hagyományos Inventor környezetben történik Az ifeature fül beállítási lehetőségei ifeature Viewer: megadja az ifeature kezeléséhez használt nézőke alkalmazást. ifeature Viewer Argument String: megadja a nézőke parancssori argumentumait a futási beállításokhoz. ifeature Root: a View Catalog párbeszédpanel által használt ifeature fájlok helyét adja meg (alapértelmezett útvonal az Inventor szoftverrel telepített Catalog mappa). ifeature User Root: a Create ifeature és az Insert ifeature párbeszédpanelek által használt ifeature fájlok helyét adja meg (alapértelmezett útvonal az Inventor szoftverrel telepített Catalog mappa). Sheet Metal Punches Root: a Punch Tool párbeszédpanel által használt ifeature fájlok helyét adja meg (alapértelmezett útvonal az Inventor szoftverrel telepített Catalog mappa). Browser Name: Use Key 1 as Browser Name column: bejelölve a jelölőnégyzetet a böngészőben a beépített ifeature neve mellett a key1 változó neve és aktuális értke is fel lesz tüntetve Az Assembly fül beállítási lehetőségei Defer update: bejelölve a jelölőnégyzetet az Inventor csak az Update gombra kattintva frissíti az összeállítást. Delete component pattern source(s): bejelölve a jelölőnégyzetet az Inventor kiosztás törlésénél törli a forráspéldányt is. Enable constraint redundancy analysis: bejelölve a jelölőnégyzetet az Inventor elemezi az összes összeállítási kényszer alkalmazhatóságát. Enable related constraint failure analysis: bejelölve a jelölőnégyzetet az Inventor megvizsgálja az összes érintett kényszert és összetevőt, ha a kényszerezés nem sikerül, futtatja a Constraint Doctor-t. Features are initially adaptive: bejelölve a jelölőnégyzetet az újonnan létrehozott alkatrész sajátosságok automatikusan adaptívak lesznek. Section all parts: bejelölve a jelölőnégyzetet a szabványos alkatrészek is metszetben lesznek ábrázolva a metszeti rajzokon. Use last occurrence for component placement: bejelölve a jelölőnégyzetet az összeállításba beépített alaktrészek abban a helyzetben jelennek meg, ahogy el lettek mentve. Constraint audio notification: bejelölve a jelölőnégyzetet az Inventor figyelmeztető hangot ad összeépítési kényszer elhelyzése után. 74
85 Display component names after constraint names: bejelölve a jelölőnégyzetet az Inventor megadja a böngészőben felsorolt kényszerek után zárójelben a komponensek nevét, amelyek között a kényszer fennáll (pl. Mate:12(rod:1, cylinder:1). In-place features: összeállítási környezetben létrehozott alkatrészek építőeleminek létrehozási beállításai. From/to extents (when possible): Mate plane: bejelölve a jelölőnégyzetet az Inventor létrehoz egy olyan munkasíkot az összeállítási környezetben létrehozott alkatrészben, amelyik egy meglévő alkatrész sík felületére illeszkedik, a munkasíkon létrehozott vázlat geometriát használhat fel a meglévő alaktrészből, de a továbbiakban sem a munkasík, sem a vázlat nem lesz adaptív (nem követi a szülő geometria változásait). Adapt feature: bejelölve a jelölőnégyzetet az összeállítási környezetben létrehozott alkatrész munkasíkjai adaptívan követik a szülő geometria változásait. Cross part geometry projection: Enable Associative Edge/Loop Geometry Projection During In-Place Modeling: bejelölve a jelölőnégyzetet az összeállítási környezetben létrehozandó új alkatrész építőelemeinek létrehozásakor az Inventor a kiválasztott geometriát a már meglévő alkatrészről az új alkatrész vázlatára vetíti (referenciavázlatot hoz létre); a vetített alakzat asszociatív, és az alkatrész módosítása esetén aktualizálódik. Component opacity: komponens átlátszatlansága. All: ezt a lehetőséget kiválasztva minden részegység átlátszatlan stílusban jelenik meg (amikor a megjelenítés árnyalt vagy takartvonalas). Active only: ezt a lehetőséget kiválasztva az Inventor kiemeli az aktív alkatrészeket úgy, hogy átlátszatlannak mutatja őket, miközben a nem aktív alkatrészeket elmossa. Zoom target for place component with imate: meghatározza a grafikus ablak alapértelmezett nagyítási viselkedését az imate kényszerrel történő részegység-elhelyezés során. None ezt a lehetőséget: kiválasztva nem történik nagyítás. Placed component: ezt a lehetőséget kiválasztva az Inventor ráközelít az elhelyezett alkatrészre, így az kitölti a grafikus ablakot. All: ezt a lehetőséget kiválasztva az Inventor ráközelít az összeállításra, így a modell összes eleme elfér a grafikus ablakban A Content Center fül beállítási lehetőségei Standard Parts: szabványos alkatrészek. Refresh out-of-date standard parts during placement: bejelölve a jelölőnégyzetet az Inventor a Content Center Files könyvtárban már meglévő szabványos alkatrészpéldányokat frissíti minden egyes új szabványos alkatrész beépítésekor. Custom Family Default: beállítja azoknak a szabványos alkatrészeknek a beépítési módját, amelyek felhasználói paraméterekkel is rendelkeznek. As Custom: ezt a lehetőséget kiválasztva megadható az alkatrészfájl neve és célkönyvtára a további szerkesztés érdekében. As Standard: ezt a lehetőséget kiválasztva az alkatrészfájl neve és célkönyvtára nem adható meg és a fájl nem módosítható. Access Options: a szabványos alkatrészek elérési lehetőségei 75
86 Inventor Desktop Content selects Desktop Content: ezt a lehetőséget kiválasztva az Inventor a saját gépen lévő könyvtárban keresi a a szabványos alkatrészek definiáló táblázatait tartalmazó fájlokat. Location of (Content Center) Libraries: a szabványos alkatrészek definiáló táblázatait tartalmazó fájlok könyvtára. Autodesk Vault Server: ezt a lehetőséget kiválasztva az Inventor a Vault szerveren keresi a a szabványos alkatrészek definiáló táblázatait tartalmazó fájlokat. 4. Általános rendeltetésű alkatrészek 3D-s modellezése 4.1. Új alkatrész készítése Új modell készítése a Get Started menü New parancsával indítható. Alkatrész készítéséhez a dokumentumsablonok közül válasszuk a Standard.ipt sablont (6.4. ábra) ábra - Új alkatrészfájl készítése A Standard.ipt sablon egy üres alkatrész dokumentumsablon. Az Inventorral feltelepült sablonfájlokon kívül a felhasználó is készíthet sablonfájlokat, amelyeket fel lehet tölteni munka- és cégspecifikus itulajdonságokkal (iproperties). A 6.4. ábrán láthatók ezen kívül: a lemezalkatrész sablonfájl (Sheet Metal.ipt), 76
87 dwg formátumú rajz sablonfájl (Standard. dwg), normál összeállítás sablonfájl (Standard.iam), Inventor rajz sablonfájl (Standard.idw), szerelési bemutató sablonfájl (Standard.ipn), hegesztett összeállítás sablonfájl (Weldment.iam), a Mold Design fülön a fröccsöntő szerszám összeállítás készítéséhez használható összeállítás sablonfájl (Mold Design.iam). Az English és Metric füleken a fentiek egyéb szabványok szerinti változatai találhatók Vázlat készítése Az Inventor alkatrész modellezési környezete a 6.5. ábrán látható ábra - Az Inventor alkatrész modellezési környezete A képernyő bal oldalán lévő böngészőben látható a modellépítési történet. A modellünk alapjául szolgáló Standard. ipt sablonban kiindulásként csak az XY, XZ, YZ koordinátasíkok, az X, Y, Z tengelyek és az origó találhatók (alapbeállításként ki van kapcsolva a láthatóságuk). Az Inventorban a 3D-s alkatrészek 2D-s vázlatokból származtatott (esetleg 3D-s útvonalgörbéket is felhasználó) építőelemekből épülnek fel. A 2D-s vázlatokat munkasíkokon vagy sík testfelületeken helyezhetjük el D-s vázlatkészítés Az elsőként elhelyezett vázlat valamelyik koordinátasíkra kerüljön! Válasszuk ki az XY síkot a kezdő vázlat létrehozásához a bal oldali böngészőből, majd válasszuk a Model menü Create 2D Sketch parancsát! Az Inventor 2D-s vázlatkészítési környezete a 6.6. ábrán látható ábra - Az Inventor 2D-s vázlatkészítészítési környezete 77
88 Az aktuális vázlatsík a képernyővel párhuzamos helyzetbe fordul, a menü pedig a vázlatkészítési parancsokra vált. A vázlat készítése vonalak rajzolásából, szerkesztéséből és kényszerezéséből áll. A vázlatvonalakat bár pontos méretű és elhelyezkedésű bevitelre is van lehetőség (a kézi vázlatkészítéshez hasonlóan) először csak hozzávetőlegesen pontos méretekkel szokás megrajzolni, majd méretek és geometriai kényszerek megadásával tesszük pontos méretűvé őket. A vázlatkészítés során használható vonalfajták Egyenes (Line). Kör (Circle) középponttal és kerületi ponttal megadva (Circle Center Point), 3 db érintővel megadva (Circle Tangent). Körív (Arc) 3 ponttal megadva (Arc Three Point) (kezdőpont, végpont, közbenső kerületi pont), kezdőponttal + érintővel és végponttal megadva (Arc Tangent), középponttal, kezdőponttal, valamint a végpont és a kezdőpont közötti szöggel megadva (Arc Center Point). Téglalap (Rectangle) vízszintes helyzetű téglalap 2 ponttal megadva (Rectangle Two Point) (átló 2 végpontja), ferde helyzetű téglalap 3 ponttal megadva (Rectangle Three Point) (egyik oldal 2 végpontja és a szemben lévő oldal egy pontja). Spline görbe (Spline) (megadott csomópontokon átmenő, folytonosan változó görbületű vonal). Bridge görbe (Bridge Curve) (2 vonal 1-1 végpontját összekötő görbe, amely mindkét végén másodrendben érintkezik a csatlakozó vonalvégekkel). Ellipszis (Ellipse) (középponttal, tengelyvégponttal és kerületi ponttal megadva). Pont (Point). Poligon (Polygon) (szabályos, n oldalú sokszög). 78
89 Szöveg (Text) Az Autodesk Inventor Professional egyenes vonalban írva (Text), körívre írva (Geometry Text). Lekerekítés (Fillet) (2 vonalvég összekerekítése megadott sugarú körívvel). Letörés (Chamfer) (letörés elhelyezése 2 vonalvég találkozási pontjánál) A használható vonaltípusok Vázlatvonal (folytonos): ezekből a vonalakból építőelem létrehozásakor élek, felületek keletkeznek. Szerkesztő vonal (Construction) (szaggatott): ezekből a vonalakból építőelem létrehozásakor nem keletkeznek élek, felületek, általában a többi vonal egymáshoz viszonyított helyzetének megtartására használjuk fel őket (kényszerek helyett). Középvonal (Centerline) (pont-vonal): a majdan forgatással előállítandó építőelem félprofiljának megrajzolásakor a középvonal típusú vonaltól mért méretek kétszeresét méri fel a program, így nem kell fejben osztani a méreteket (lehet vázlat-középvonal vagy szerkesztő-középvonal). A vonaltípusok között a Format menü Construction és Centerline nyomógombjával lehet váltani. A vonalak között kényszerek keletkezhetnek rajzolás közben, de ezek a kényszerek hozzáadhatók (és törölhetők) a későbbiek során is. Az, hogy a rajzolás közben alkalmazható, lehetséges kényszereket jelezze és alkalmazza is a program, Constrain menü Constraint Inference (kényszerek előrejelzése) és a Constraint Persistence (az előrejelzett kényszerek létrehozása) nyomógombokkal állítható be. A kényszerek típusai Méret kényszer (Dimension). Távolság. Szög. Sugár. Ármérő Elhelyezési kényszer (Constraint). Ráeső kényszer (Coincident Constraint) (pont vagy vonal adott pontja essen rá egy másik vonalra, vagy annak adott pontjára). Egyvonalú kényszer (Collinear Constraint) (2 egyenes vonal essen közös hatásvonalba). Koncentrikus kényszer (Concentric Constraint) (2 kör, vagy körív középpontja essen egybe). Rögzítés kényszer (Fix) (vonal, vonal adott pontja, vagy pont helyzete legyen rögzítve). Párhuzamosság kényszer (Parallel Constraint) (két egyenes szakasz legyen párhuzamos). Merőlegesség kényszer (Perpendicular Constraint) (két egyenes szakasz legyen merőleges). Vízszintesség kényszer (Horizontal Constraint) (egy egyenes szakasz legyen vízszintes, vagy 2 pont legyen vízszintesen egymás mellé igazítva). Függőlegesség kényszer (Vertical Constraint) (egy egyenes szakasz legyen függőleges, vagy 2 pont legyen függőlegesen egymás alá igazítva). Érintőlegesség kényszer (Tangent) (egy egyenes, vagy görbe legyen érintőleges egy másik görbével). 79
90 Másodrendű érintkezés kényszer (Smooth (G2)) (egy egyenes, vagy görbe másodrendben érintkezzen egy spline görbével). Szimmetria kényszer (Symmetric) (2 egyenes, vagy görbe legyen szimmetrikus egy egyenes szakaszra). Egyenlőség kényszer (Equal) (2 egyenes szakasz legyen egyenlő hosszú; 2 kör, vagy körív legyen egyenlő sugarú). Az elkészült vázlatvonalak módosításának lehetőségei Mozgatás (Move): a kiválasztott vonalak elmozgatása adott irányban, adott távolságra. Másolás (Copy): a kiválasztott vonalak lemásolása adott irányban, adott távolságra. Elforgatás (Rotate): a kiválasztott vonalak elforgatása adott szöggel. Levágás (Trim): a kiválasztott vonal kiválasztott szakaszának kitörlése a kiválasztási ponthoz legközelebb eső metszéspontok közötti részen. Kiterjesztés (Extend): a kiválasztott vonalvég meghosszabbítása egy másik vonalig. Feldarabolás (Split): a kiválasztott vonal feldarabolása egy őt metsző vonallal. Kicsinyítés/nagyítás (Scale): a kiválasztott (vonalakból álló) alakzat lineáris kicsinyítése/nagyítása. Nyújtás (Stretch): a kiválasztott vonalak nyújtása (a kiválasztási ablakba eső vonalvégek elmozdulnak, az ablakból kilógó vonalvégek helyben maradnak. Párhuzamos rajzolás (Offset): a kiválasztott vonalak láncolatával párhuzamos vonallánc rajzolására adott távolságban. Vázlatvonalak többszörözése Mintázat vagy szimmetria igény esetén egyedi vázlatvonalak vagy a vázlatvonalak csoportja kiosztható vagy tükrözhető: Négyszögletes kiosztás (Rectangular Pattern), amelynél a kiosztandó vonal(ak)on kívül meg kell adni 1 vagy 2 kiosztási irányt, irányonként az elemek számát és egymástól mért távolságát, vagy az első és az utolsó elem távolságát (a létrehozni nem kívánt elem-előfordulások elnyomhatók (Suppress), a kiosztott elemek későbbi összetartozása vagy egymástól való függetlenítése a kiosztás létrehozásakor beállítható (Associative). Kör menti kiosztás (Circular Pattern), amelynél a kiosztandó vonal(ak)on kívül meg kell adni kiosztás középpontját, az elemek számát és egymástól mért szögét, vagy az első és az utolsó elem kiosztásban bezárt szögét (a létrehozni nem kívánt elem-előfordulások elnyomhatók (Suppress), a kiosztott elemek későbbi összetartozása vagy egymástól való függetlenítése a kiosztás létrehozásakor beállítható (Associative). Tükrözés (Mirror), amelynél meg kell adni a tükrözés tengelyét és a tükrözendő elemeket; a tükrözésre kijelölt elemek, a tükörképek és a tükrözési tengely között szimmetria kényszer (Symmetric) jön létre. Meglévő geometriák felhasználása Ha a vázlat készítésekor létezik már szilárdtest vagy felületmodell építőelem, akkor azok felhasználhatók a vázlatkészítéskor. Élek vetítése (Project Geometry): a kiválasztott élek a vázlatsíkra merőlegesen vetíthetők az aktuális vázlatba (a keletkezett vetületi vonalak asszociatívan követik a forrásként használt élek változásait). Metszeti élek vetítése (Project Cut Edges): az aktuális vázlat munkasíkjának és a meglévő modellnek az áthatási vonalai vetíthetők az aktuális vázlatba (a keletkezett metszeti vonalak térben egybeesnek az áthatási vonalakkal és asszociatívan követik a forrásként használt modell változásait). Rajzi geometria importálása 80
91 Az Inventor lehetővé teszi külső programmal elkészített geometriák importálását a vázlatba. Képek importálása (Insert Image): képfájlok tartalma illeszthető be a vázlatba matrica megjelenítése céljából (a matrica később rásimítható egyszeresen görbült felületekre). Pontok importálása (Insert Points): excel táblázatban 2 oszlopban vagy 2 sorban megadott, x és y koordinátákkal jellemzett helyekre pontokat rajzol az Inventor (a pontok helyzete a továbbiakban nem asszociatív a forrás excel fájllal). AutoCAD vonalak importálása (Insert AutoCAD File) D-s vázlatkészítés 3D-svázlat készítéséhez válasszuk a Model menü Create 3D Sketch parancsát! Az Inventor 3D-s vázlatkészítési környezete a 6.7. ábrán látható ábra - Az inventor 3D-s vázlat készítő környezete A 3D-s vázlat készítése térben elhelyezkedő vonalak rajzolásából, szerkesztéséből és kényszerezéséből áll. A vázlatvonalak jellegzetes pontjainak térbeli megadása a sík képernyőn, a 2 dimenzióban mozgatható egérrel nem egyértelmű feladat. Kizárólag csak az egér használatával akkor adhatók meg a vonalak jellegzetes pontjai, ha azoknak már korábban elhelyezett geometriákkal kell egybeesniük (2D-s vázlatok elemei, munkapontok, testmodell csúcspontjai ). Ha nem lettek korábban elhelyezve ilyen geometriák, akkor a térbeli vonal első pontjának megadása után a következő pontok megadhatók: a WCS koordináták (világ-koordinátarendszerbeli koordináták) megadásával, az utoljára megadott pont helyzetéhez képest Δx, Δy, Δz relatív koordináták megadásával, az utoljára megadott ponthoz rendelt koordinátarendszer (aktuális UCS (felhasználói koordinátarendszer)) valamelyik fő koordinátasíkján egérrel kijelölt pontként A vázlatkészítés során használható vonalfajták: Egyenes (Line). Körív (Arc) 3 ponttal megadva (Three Point Arc) (kezdőpont, végpont, közbenső kerületi pont), középponttal, kezdőponttal és a végpont irányával megadva (Center Point Arc). Spline vonal (Spline) (megadott csomópontokon átmenő, folytonosan változó görbületű vonal). 81
92 Pont (Point). Az Autodesk Inventor Professional Lekerekítés (Fillet) (2 vonalvég összekerekítése megadott sugarú körívvel). Áthatási vonal (Intersection Curve): a kiválasztott felületek áthatási vonalából hoz létre asszociatív térgörbét. Sziluett (Silhouette Curve): a kiválasztott felület vagy testmodell adott irányú nézetéhez hoz létre asszociatív sziluett térgörbét. Vonal vetítése felületre (Project to Surface): a kiválasztott vonalat vetíti a kiválasztott felületre, amiből ott asszociatív térgörbe lesz a vonal minden pontját adott irányú, párhuzamos vetítősugarakkal történő vetítéssel, a vonal minden pontját a felület legközelebbi pontjára történő vetítéssel, a vonalat hosszváltozás nélkül ráhajlítja a felületre. Geometria felhasználása (Include Geometry): meglévő geometriát használ fel asszociatív térgörbeként (test éle, 2D-s vonallánc). A használható vonaltípusok: Vázlatvonal (folytonos): ezekből a vonalakból építőelem létrehozásakor élek, felületek keletkeznek. Szerkesztő vonal (Construction) (szaggatott): ezekből a vonalakból építőelem létrehozásakor nem keletkeznek élek, felületek, általában a többi vonal egymáshoz viszonyított helyzetének megtartására használjuk fel őket (kényszerek helyett). A vonaltípusok között a Format menü Construction és Centerline nyomógombjával lehet váltani. A vonalak között kényszerek keletkezhetnek rajzolás közben, de ezek a kényszerek hozzáadhatók (és törölhetők) a későbbiek során is. A kényszerek típusai: Méret kényszer (Dimension). Távolság. Sugár. Átmérő. Elhelyezési kényszer (Constraint). Ráeső kényszer (Coincident Constraint) (pont, vagy vonal adott pontja essen rá egy másik vonalra, vagy annak adott pontjára). Egyvonalú kényszer (Collinear Constraint) (2 egyenes vonal essen közös hatásvonalba). Rögzítés kényszer (Fix) (vonal, vonal adott pontja vagy pont helyzete legyen rögzítve). Párhuzamosság kényszer (Parallel Constraint) (két egyenes szakasz legyen párhuzamos). Merőlegesség kényszer (Perpendicular Constraint) (két egyenes szakasz legyen merőleges). Érintőlegesség kényszer (Tangent) (egy egyenes, vagy görbe legyen érintőleges egy másik görbével). Másodrendű érintkezés kényszer (Smooth (G2)) (egy egyenes, vagy görbe másodrendben érintkezzen egy spline görbével). 82
93 Az elkészült vázlatvonalak módosításának lehetőségei: Levágás (Trim): a kiválasztott vonal kiválasztott szakaszának kitörlése a kiválasztási ponthoz legközelebb eső metszéspontok közötti részen. Kiterjesztés (Extend): a kiválasztott vonalvég meghosszabbítható egy másik vonalig. Feldarabolás (Split): a kiválasztott vonal feldarabolása egy őt metsző vonallal. Kicsinyítés/nagyítás (Scale): a kiválasztott (vonalakból álló) alakzat lineáris kicsinyítése/nagyítása. Rajzi geometria importálása: Az Inventor lehetővé teszi külső programmal elkészített geometriák importálását a vázlatba. Pontok importálása (Insert Points): excel táblázatban 3 oszlopban vagy 3 sorban megadott, x, y és z koordinátákkal jellemzett helyekre pontokat rajzol az Inventor (a pontok helyzete a továbbiakban nem asszociatív a forrás excel fájllal). AutoCAD vonalak importálása (Insert AutoCAD File) Munkasajátosságok A munkasajátosságok olyan absztrakt szerkesztési geometriák, amelyek akkor használhatók, ha semmilyen más geometria nem alkalmas az új sajátosságok létrehozására és elhelyezésére: munkapont, szabad munkapont (a hozzá kényszerezett geometria elmozdulásakor elmozdul), rögzített munkapont (a WCS-hez képest megadott helyén marad), munkatengely, munkasík, felhasználói koordinátarendszer (origó; 3 db, egymásra merőleges tengely; 3db egymásra merőleges sík). A munkasajátosságok megadási lehetőségei ábrákon láthatók. Mindegyiket a már meglévő geometriák elemeihez (pontok, csúcsok, tengelyek, egyenes élek, munkasíkok, sík szilárdtest felületek) lehet hozzárendelni. A modellezés kezdetén a WCS elemei (origó; x, y, z tengelyek; xy, xz, yz síkok) adottak az üres alkatrészfájlban. A felhasználói koordinátarendszer (jobbsodrású koordinátarendszer) megadása az origó, az x-tengely és az y- tengely irányának megadásával (meglévő geometriákhoz rendelésével) történik ábra - Munkapont, munkatengely és munkasík megadási lehetőségek 83
94 6.9. ábra - A felhasználói koordinátarendszer megadása 84
95 4.6. Modellezési példa Példaként készítsük el egy tengely megforgatással létrehozandó fél-profiljának vázlatát! A tengelyvonal induljon az origóból és legyen vízszintes! A profilt meghatározó vonalakhoz rajzolás közben automatikusan hozzáadódnak a vízszintes, függőleges kényszerek, a vonalvégpontokhoz pedig az egybeeső kényszerek (6.10. ábra) ábra - A méretezetlen profilvázlat A méretkényszerek hozzáadásával teljesen határozottá válik a vázlat, ezt a vonalak színének sötétkékre változása jelzi. Teljesen be nem méretezett (határozatlan) vázlatok is felhasználhatók építőelemek létrehozásához, de a tervezői szándék érvényesítéséhez célszerű a vázlatokat a szükséges számú mérettel határozottá tenni ábra - A beméretezett profilvázlat 85
96 A vázlat befejezésekor a vázlatkészítési környezetből a Finish Sketch paranccsal lehet kilépni. A példa az építőelemek létrehozásának bemutatása után folytatódik majd Építőelemek létrehozása Az Inventor modellezési környezetében vázlatokon alapuló építőelemekből hozható létre a felület- vagy testmodell. Egy új építőelem létrehozásához nem kell felhasználni az építőelem alapjául szolgáló vázlat összes vonalát. Egy vázlat megosztható több építőelem között is (egy vázlatból több építőelem is származtatható). Felületmodell építőelem nyitott és zárt vonalláncokból, a testmodell építőelemek többsége csak zárt vonalláncból hozható létre. Az egyes építőelemek a BOOLE-algebra műveleteivel kapcsolódnak egymáshoz (anyaghozzáadás, anyageltávolítás, közös rész képzése). Az építőelemek egy része vázlaton alapszik más része vázlat nélküli (elhelyezett) építőelem. Az építőelemek tükrözhetők, többszörözhetők (kioszthatók). A vázlatkészítés, majd az építőelemek létrehozása során megadott, méret jellegű adatok a modell-paraméterek táblázatába kerülnek. A modellparaméterek értéke a tervezés későbbi fázisában bármikor megváltoztatható a modell-paraméterek táblázatában, vagy egy adott építőelem, vagy az építőelemet meghatározó vázlat méreteinek módosítása útján. A modellparaméterek értékének megváltoztatásával újragenerálódik a modell. Létrehozhatók felhasználói paraméterek is, majd matematikai összefüggések adhatók meg a modellparaméterek és a felhasználói paraméterek között. Így a felhasználói paraméterek értékének megadásával vezérelhetők az alkatrész kiválasztott méretei. Egy elkészített alkatrészből egész alkatrészcsalád is elkészíthető a kiválasztott, alkatrész-változatonként különböző paraméterek táblázatos megadásával. Az építőelemek létrehozására és módosítására szolgáló környezet a ábrán látható ábra - Az Inventor építőelem létrehozási környezete 86
97 Vázlaton alapuló építőelemek: Az Autodesk Inventor Professional A vázlatból létrehozott építőelem lehet: felületfolt, amely később más felületfoltokkal összefűzve szilárdtestté alakítható, vagy felhasználható a szilárdtest építőelemekből felépülő modell alakítására, szilárdtest, amely a BOOLE-algebra műveleteivel kapcsolódik a már meglévő szilárdtest építőelemekhez, új szilárdtest, amelyhez a BOOLE-algebra műveleteivel később még kapcsolódhatnak szilárdtest építőelemek. Az alkatrész modell tehát több szilárdtestből is állhat. A több szilárdtestből álló alkatrészmodell reprezentálhat egy bonthatatlan kötéssel kialakított alkatrészt vagy felhasználható egy összeállítás ún. csontváz modelljeként (Skeleton model), amelynek szilárdtesteiből az összeállítás alkatrészmodelljei származtathatók. A vázlaton alapuló építőelemek fajtái: Kihúzás (Extrude): a kiválasztott vázlat vonalaiból készíthető felület vagy szilárdtest modell építőelem. A kihúzási útvonal a vázlatsíkra merőleges egyenes szakasz. A kihúzással létrehozott építőelem kerülhet a vázlatsík fölé, alá vagy mindkét oldalára (egyenlő, vagy különböző távolságra kihúzva). A kihúzás lehet párhuzamos oldalfalú, bővülő vagy szűkülő. A kihúzás hossza lehet adott távolságú; kiválasztott felületig terjedő; a kihúzás irányába eső, következő felületig terjedő; két kiválasztott felület közötti térrészben létrehozott; mindenen keresztül menő (anyageltávolítás esetén) (6.13. ábra) ábra - Építőelem létrehozása kihúzással Megforgatás (Revolve): a kiválasztott vázlat vonalaiból készíthető felület vagy szilárdtest modell építőelem. A megforgatás tengelye a vázlatsíkba eső, egyenes szakasz. A megforgatással létrehozott építőelem kerülhet a vázlatsík fölé, alá vagy mindkét oldalára (egyenlő vagy különböző szögben megforgatva). A megforgatás szöge lehet adott szögű; kiválasztott felületig terjedő; két kiválasztott felület közötti térrészben létrehozott; teljes (360 -os) ( ábra) ábra - Építőelem létrehozása megfogással Pásztázás (Loft): a kiválasztott profilvázlatok vonalaiból, azok átmeneti felülettel történő összekötésével készíthető felület vagy szilárdtest modell építőelem. Különböző (egymással nem feltétlenül párhuzamos) síkokba eső profilvázlatok köthetők össze átmeneti felülettel a kiválasztás sorrendjében. A geometria finomítására a profilvázlatokon kívül felhasználható pásztázási középvonal (mindegyik profilvázlat síkját átdöfő síkbeli vagy térbeli görbe), vagy pásztázási vezérgörbék (mindegyik profilvázlat síkját átdöfő síkbeli, vagy térbeli görbék, amelyeknek a profilvázlat vonalaival is metsződniük kell), vagy pásztázási középvonal a közbenső keresztmetszeti szelvények helyének és területének megadásával (felület-pásztázás). Megadható még a pásztázás kezdő és lezáró keresztmetszeténél az oldalfal és a csatlakozó felület találkozásának kialakítása (6.15. ábra) ábra - Építőelem létrehozása pásztázással 87
98 Söprés (Sweep): a kiválasztott profilvázlat vonalaiból készíthető felület-, vagy szilárdtest-modell építőelem. Söpréskor a profilvázlatot egy söprési útvonalon visszük végig (a profilvázlat síkját átdöfő síkbeli vagy térbeli görbe). A geometria finomítására a söprési útvonalon kívül felhasználható még vezérgörbe, vagy vezérfelület. Megadható még a söprés közbeni bővülés vagy szűkülés. A profilvázlat söprés közben lehet merőleges a söprési útvonalra, vagy mindig párhuzamos a kezdeti helyzetével (6.16. ábra) ábra - Építőelem létrehozása söpréssel Borda (Rib): nyitott vázlatból hozható létre a már meglévő építőelemekig kiterjeszthető borda (kizárólag szilárdtest) építőelem. A borda létrehozásához használt vázlat vonalainak nem szükséges döfniük a meglévő szilárdtest építőelemeket, a program meg tudja hosszabbítani a bordát a meglévő építőelemek irányában. Meg kell adni a borda szélességét, a megadott szélességű borda elhelyezését a vázlatsíkhoz képest (egyik, vagy másik oldalra, vagy szimmetrikusan mindkét oldalra), a borda növesztési mélységét (adott távolságra vagy a következő építőelemig). Megadható még a növesztés közbeni bővülés vagy szűkülés (6.17. ábra) ábra - Borda építőelem létrehozása Spirál (Coil): a kiválasztott profilvázlat vonalaiból készíthető felület vagy szilárdtest modell építőelem. Zárt profilt lehet spirálban felcsavarni egy kiválasztott tengelyvonal körül (a profilnak és a tengelynek nem kell feltétlenül közös síkba esnie). Meg kell adni a forgásirányt és a spirál jellemző méreteit (emelkedés, menetek 88
99 száma), továbbá a kezdő és a befejező menet kialakítását (legyen-e ellapítás vagy sem). Lehet a spirál hengeres vagy kúpos (bővülő vagy szűkülő) (6.18. ábra), továbbá síkspirál is ábra - Spirál építőelem létrehozása Kimarás/Felöntés (Emboss): vonalakból vagy szövegből álló vázlatból készíthető kimarás vagy felöntés meglévő szilárdtest építőelem felületére. A sík felületű kimarás/felöntés (adott kimarási mélységgel vagy felöntési magassággal) elkészíthető sík, vagy görbült felületre, vagy rágörbíthető egyszeresen görbült felületre (6.19. ábra) ábra - Felöntés/kimarás építőelem létrehozása Matrica (Decal): a sík, vagy az egyszeresen görbült testmodell felületére képfájlból származó matrica simítható rá. A matrica céljára felhasználandó képet korábban, egy síkvázlaton kell elhelyezni (6.20. ábra) ábra - Matrica elhelyezése 89
100 Vázlat nélküli (elhelyezett) építőelemek: Furat (Hole): a már meglévő szilárdtest építőelemeken helyezhetők el furatok. A furatok helye kijelölhető vázlatban elhelyezett furatközéppontok segítségével; sík felületen, két lineáris éltől megadott távolságra; lehet körkörös élekkel vagy hengeres felülettel koncentrikus tengelyű, vagy munkaponttal kijelölt. A furat lehet hengeres, vagy különböző besüllyesztésekkel ellátott (a furatátmérőt és a besüllyesztés méreteit segédábrán lehet megadni) (6.21. ábra). A furat hosszát tekintve lehet átmenő vagy zsákfurat. A normál furaton kívül készíthető furat átmenő csavarhoz, továbbá menetes furat (különböző szabványok szerinti hengeres vagy kúpos menettel). A menetes furat a magméretével készül el, a menet nem készül el testmodellként, csak menetet ábrázoló bitképet vetít a program a hengeres felületre, de az alkatrészről készített rajzon jelképesen megjelenik a menet ábra - Furat elhelyezése Lekerekítés (Fillet): a már meglévő szilárdtest építőelemek élein helyezhetők el lekerekítések. A lekerekítés sugara az él hossza mentén lehet állandó vagy változó. Egy csúcsban találkozó három él estén a csúcs legömbölyíthető, különböző visszavágási hosszak adhatók meg az egyes élekhez (6.22. ábra) ábra - Lekerekítés készítése 90
101 Letörés (Chamfer): a már meglévő szilárdtest építőelemek élein helyezhetők el letörések. A letörés lehet mindkét lapon azonos távolságú, különböző távolságú, letörési szöggel és az egyik lapon távolsággal megadott (6.23. ábra) ábra - Letörés készítése Vékony héj (Shell): a már meglévő, tömör szilárdtest modellből készíthető általunk megadott falvastagságú szilárdtest modell. Meg kell adni a falvastagságot, a héj növesztésének irányát (a testfelületektől kifelé, befelé vagy mindkét irányban azonos vastagsággal), külön ki kell választani a nyitott felületeket és azokat a felületeket, ahol az általános falvastagságtól eltérő falvastagságot kívánunk használni (6.24 ábra) ábra - Vékony héj készítése 91
102 Oldalferdeség (Face Draft): már meglévő szilárdtest kiválasztott oldalfalai dönthetők be adott szöggel (öntési, vagy kovácsolási ferdeség). Az oldalferdeség elkészítésekor kiválaszthatók helyben maradó élek, vagy helyben maradó sík (6.25. ábra) ábra - Oldalferdeség készítése Menet (Thread): már meglévő szilárdtest hengeres, külső felületére, vagy hengeres furatába készíthető különböző szabványok szerinti menet. A menet nem készül el testmodellként, csak menetet ábrázoló bitképet vetít a program a hengeres felületre, de az alkatrészről készített rajzon jelképesen megjelenik a menet (6.26. ábra) ábra - Menet készítése Felosztás (Split): már meglévő modell, vagy kiválasztott felületei oszthatók ketté. A felosztás eszköze lehet vázlatvonal, felület vagy munkasík. Test felosztásakor az eredményül kapott testek közül megtartható csak az egyik vagy mindkettő (6.27. ábra) ábra - Felosztás készítése 92
103 Hajlítás (Bend): már meglévő szilárdtest adott szögben, adott rádiusszal meghajlítható. (A hajlítás helyének kijelöléséhez szükség van egy vázlatra, amely legalább egy egyenes vonalat tartalmaz) (6.28. ábra) ábra - Hajlítás készítése Szilárdtestek kombinálása (Combine): ha egy alkatrészen belül több szilárdtestet hoztunk létre, két szilárdtest utólag, a BOOLE-algebra műveleteivel egy a szilárdtestté alakítható (6.29. ábra) ábra - Szilárdtestek kombinálása Felület elmozgatása (Move Face): a meglévő testmodell kiválasztott felülete mozgatható el a megadott irányban és távolsággal (6.30. ábra) ábra - Felület elmozgatása 93
104 Testek mozgatása (Move Bodies): a meglévő testmodell mozgatható el a megadott irányban és távolsággal (6.31. ábra) ábra - Testek elmozgatása Négyszögletes mintázat (Rectangular pattern): már meglévő építőelemek, vagy a teljes modell osztható ki több sorban és oszlopban. A többszörözendő elem kiválasztásán kívül ki kell választani egy, vagy két irányt, amerre a többszörözendő elemeket el kell helyezni (az irány(ok) kijelölésére egyenes vagy görbe vázlatvonalak, vagy élek használhatók). A kijelölt irány(ok)ban meg kell adni az elemek számát és a köztük lévő távolságot, vagy az első és az utolsó elem távolságát, vagy lemérethetjük az irány megadására szolgáló vonal, vagy él hosszát és az elemszám-1 számú, egyenlő hosszúságú, görbe mentén mért távolságra osztja ki a program az elemeket. A nem kívánt elemek a bal oldali böngészőben letilthatók (6.32. ábra) ábra - Egyirányú, négyszögletes kiosztás készítése Poláris mintázat (Circular pattern): már meglévő építőelemek, vagy a teljes modell osztható ki egy tengely körül. A többszörözendő elem kiválasztásán kívül ki kell választani a kiosztás tengelyét, amely egyenes vonal, él vagy munkatengely lehet. Meg kell adni az elemek számát és a köztük lévő szöget, vagy az első és az utolsó elem közötti szöget. A nem kívánt elemek a bal oldali böngészőben letilthatók (6.33. ábra). 94
105 6.33. ábra - Poláris kiosztás készítése Az Autodesk Inventor Professional Tükrözés (Mirror): már meglévő építőelemekből vagy a teljes modellből készíthető tükörkép építőelem. A tükrözendő elem kiválasztásán kívül ki kell választani a tükrözési síkot, amely munkasík vagy meglévő sík testfelület lehet (6.34. ábra) ábra - Tükrözés készítése Felületfolt (Patch): már meglévő élek zárt vonalláncának kijelölésével hozhatók létre felületfoltok (6.35. ábra) ábra - Felületfolt létrehozása Felületfoltok összeöltése (Stitch): a már meglévő, éleiken pontosan illeszkedő felületfoltok összekapcsolására szolgál. Ha az összeöltött felületfoltok zárt teret határolnak, akkor a felületmodell automatikusan testmodellé konvertálódik (6.36. ábra) ábra - Felületfoltok összeöltése és testmodellé konvertálódása 95
106 Szobrászat (Sculpt):a Szobrászat eszközzel egymáshoz éleiken nem illeszkedő (hanem egymást metsző) felületek segítségével hozható létre az egymást metsző felületek által határolt térrészből szilárdtest, vagy szilárdtestből történő kivágás építőelem (6.37. ábra) ábra - Szilárdtest létrehozása a Szobrászat eszközzel Vastagítás (Thicken/Offset): segítségével a 0 vastagságú felületmodellből hozható létre vastagsággal bíró szilárdtest modell, vagy szilárdtest modell kiválasztott felületei vastagíthatók (tolhatók el önmagukkal párhuzamosan, adott távolságra) (6.38. ábra) ábra - Vastagítás Felületfolt lemetszése (Trim Face): segítségével lemetszhető egy felületfolt egy része. A metszéshez felhasználható másik felületfolt, testmodell felülete, önmagát nem metsző 2D-s vázlatvonal és munkasík (6.39. ábra) ábra - Felületfolt lemetszése 96
107 Felület törlése (Delete Face): kitörölhető egy felületfolt vagy egy szilárd test valamelyik felülete (ekkor a szilárdtest összefűzött felületfoltokból álló felületmodellé alakul át). Felület kiterjesztése (Extend Surface): a felületfolt a megadott irányban, megadott távolsággal, vagy adott felület eléréséig meghosszabbítható (6.40. ábra) ábra - Felületfolt kiterjesztése Felület lecserélése (Replace Face): szilárdtest felülete lecserélhető egy másik felületre. A testmodell lecserélendő felületét határoló oldalfelületek kiterjesztődnek a célfelületig, a kiterjesztett oldalfelületek és a cél felület által határolt térrésszel megnő a szilárdtest térfogata (6.41. ábra) ábra - Felületfolt kiterjesztése Műanyag alkatrészek speciális építőelemei (itt csak megemlítve) (Plastic Part almenü): Szellőző rács (Grill). Rejtett csavarfurat felöntések (Boss). 97
108 Sík felöntés (Rest). Az Autodesk Inventor Professional Bepattanó fül (Snap Fit), Szabály szerinti lekerekítés (Rule Fillet). Csatlakozó ajkak (Lip). Kábelezés speciális építőelemei (Harness almenü). Convert to Sheet Metal: az alkatrészmodell lemezalkatrésszé történő konvertálása (csak a konvertálás után létrehozott építőelemek lesznek lemezszerűek) A modellezési példa folytatása A korábban megkezdett példa folytatásaként készítsük el a tengely testmodelljét! A Revolve parancs segítségével forgassuk meg a félprofilt a forgástengely körül (6.42. ábra)! ábra - A tengely közelítő alakja a profil megforgatása után Helyezzük el a lekerekítéseket (Fillet parancs)! A legnagyobb átmérőjű válltól balra R2, jobbra R1,5, a többi lekerekítés R1 méretű legyen (6.43. ábra)! ábra - A tengely lekerekítések után 98
109 Készítsünk M36x30 méretű külsőmenetet a tengelyvégre (Thread parancs) (6.44. ábra)! ábra - Menet készítése Készítsük el a letöréseket 2x45 méretben (Chamfer parancs) (6.45. ábra)! ábra - Letörések készítése Hozzunk létre egy munkasíkot az X-Y síkkal párhuzamosan, felette 25 mm-rel (amely érintősíkja lesz az 50 mm-es átmérőjű tengelyrésznek (6.46. ábra)! 99
110 6.46. ábra - Munkasík készítése Az Autodesk Inventor Professional Készítsünk 2D vázlatot az új munkasíkon! Vetítsük a vázlatba az 50 mm átmérőjű tengelyváll kör alakú élét méretezési és elhelyezési vázlatvonal céljából, majd készítsük el a ábra szerinti, reteszhorony kihúzásának alapjául szolgáló vázlatot! A kész vázlat axonometrikus nézetben a ábrán látható ábra - Vázlat a reteszhorony kihúzásához 100
111 6.48. ábra - A reteszhorony kihúzásához készített vázlat axonometrikus nézetben Kapcsoljuk ki a munkasík láthatóságát, majd a vázlatból készítsünk kihúzást anyageltávolítással, a munkasík alatt, 5,5 mm mélységben (6.49. ábra)! ábra - Az anyageltávolításos kihúzással készülő reteszhorony 101
112 Kerekítsük le a reteszhorony fenéken lévő, belső éleit R0,3 sugárral! A kész tengely a 6.50-es. ábrán látható ábra - A kész tengely 4.9. Az Inventor2011 alkatrészmodell készítő környezet további parancsainak rövid ismertetése A parancsok részletesebb ismertetése a gyakorlaton történik, de a teljesség igénye miatt, vázlatosan itt is szót kell ejteni róluk. 102
113 Az alkatrészmodell készítő környezet további főmenüi és azok parancsainak rövid ismertetése: Inspect (vizsgálat) menü Measure almenü parancsai: mérések (távolság, szög, kerület terület...). Analysis almenü parancsai: elemzések (zebra elemzés, oldalferdeség, görbület, keresztmetszet elemzés) Tools (eszközök) menü Inventor Studio: fotorealisztikus megjelenítés. AEC Exchange: házi-szabvány jellegű alkatrészek, összeállítások közzététele. Measure almenü parancsai: az Inspect/Measure menü alatti parancsok megismételve. Options almenü parancsai: az Inventor tervezési környezet és az aktuális alkatrészmodell fájl beállításai Manage (szervezés) menü Update almenü parancsai: az alkatrészmodell változtatások utáni újraépítését végzi. Parameters almenü parancsai: a modellparaméterek, felhasználói paraméterek és külső fájlban hivatkozott paraméterek táblázatos kezelését végzi. Styles and Standards almenü parancsai: a színstílusok, megvilágítási stílusok és anyagstílusok dokumentumbeli és központi stílustára kezelhető és hangolható össze velük. Insert almenü parancsai: már elkészült *.ipt modellfájl adható meg bázis alkatrészként származtatott alkatrész létrehozása céljából; előre definiált, külső fájlban tárolt építőelemek építhetők be; más CAD programokból importálhatók alkatrészek. Layout almenü parancsai: Make Part: a modellfájl vázlataiból vagy szilárdtesteiből származtatható 1 db alkatrészfájl (megadható összeállítás is, amibe beépül). Make Componets: a modellfájl vázlataiból vagy szilárdtesteiből származtatható több db alkatrészfájl (megadható összeállítás is, amibe beépülnek a jelenlegi alkatrészfájlban lévő térbeli helyükre, rögzített állapotban). Author almenü parancsai: táblázatvezérelt alkatrészcsalád készítése a modellből, intelligens beépítési kényszerek hozzárendelése, építőelemek kimentése külső fájlba, az alkatrész bevitele az Inventor szabványos elemtárába. ilogic almenü parancsai: logikai tervezési szabályok definiálása. Content Center almenü parancsai: az Inventor szabványos elemtárának kezelése, szerkesztése. Web almenü parancsai: alkatrészgyártók internetes adatbázisainak elérése, csoportmunka a web-en keresztül View (nézet) menü és almenüi A képernyőn történő megjelenítés beállításai, navigációs parancsok Environment (környezet) menü Stress Analysis: az integrált végeselem modul asszociatív elérése. Inventor Studio: fotorealisztikus megjelenítés (a Tools menü alatti parancs megismételve). 103
114 AEC Exchange: házi-szabvány jellegű alkatrészek, összeállítások közzététele (a Tools menü alatti parancs megismételve). Convert to Sheet Metal: az alkatrészmodell lemezalkatrésszé történő konvertálása (csak a konvertálás után létrehozott építőelemek lesznek lemezszerűek). Add-In Manager: az Inventor indulásakor betöltendő segédprogramok betöltési beállításai Get Started (alapok) menü Fájlkezelés, oktatófájlok, újdonságok megismerése Add-Ins (integráltan elérhető külső programok) menü A számítógépre telepített, az Inventorral integrálódni képes Autodesk vagy más fejlesztők által készített programok asszociatív elérése. 5. Összeállítások összeépítése Az Inventorban az összeállítások egymáshoz csatlakozó alkatrészei a következő módszerekkel hozhatók létre és építhetők össze: összeállítás összeépítése előre elkészített, fix alkatrészekből, összeépítési kényszerek segítségével (a csatlakozó geometriák méreteinek megfelelőségét az alkatrészeknél külön-külön biztosítani kell, méretváltozás esetén az alkatrészeket külön-külön módosítani kell); az elhelyezési kényszerek megmozgathatók beállított határok között (mechanizmusok szimulációja), szabványos (elemtárból kivehető) alkatrészek beépítése az összeállításba, összeállítás összeépítése előre elkészített, fix és adaptív (méreteikben alkalmazkodni képes) alkatrészekből, összeépítési kényszerek segítségével (a csatlakozó geometria megfelelőségét az adaptív alkatrészeknél az összeépítési kényszerek biztosítják, a fix alkatrészek méretváltozása esetén az adaptív alkatrészek csatlakozó geometriai méretei asszociatívan követik a fix alkatrészek méretváltozását), alkatrészek létrehozása összeállítási környezetben (az új alkatrészek geometriát használnak fel a már meglévő alkatrészekből, adaptívvá válnak, automatikusan létrejönnek a szükséges összeépítési kényszerek), az adaptívvá vált alkatrészek asszociatívan követik a nem adaptív alkatrészek méreteinek változását, több testből álló csontváz (layout) alkatrészmodell létrehozása, majd ebből alkatrészek és összeállítás származtatása, a származtatott alkatrészek asszociatívan követik a csontváz (layout) modell méreteinek változását. Alkatrész származtatható: a csontváz (layout) modell vázlataiból, a csontváz (layout) modell vázlat blokkjaiból (vázlatvonalak névvel elnevezett csoportja), a csontváz (layout) modell szilárdtesteiből. A fenti módszerek vegyesen is alkalmazhatók az alkatrészek és összeállítások létrehozása során Normál összeállítás készítése Új, normál (hegesztési varratot nem tartalmazó) összeállítás készítése a Get Started menü New parancsával indítható. Alkatrész készítéséhez a dokumentumsablonok közül válasszuk a Standard.iam sablont (6.51. ábra) ábra - Új összeállításfájl készítése 104
115 A Standard.iam sablon egy üres összeállítási dokumentumsablon. Az Inventorral feltelepült sablonfájlokon kívül a felhasználó is készíthet sablonfájlokat, amelyeket fel lehet tölteni munka- és cégspecifikus itulajdonságokkal (iproperties). Az Inventor normál összeállítás modellezési környezete a ábrán látható ábra - A normál összeállítás modellezési környezet Összeállítás összeépítése előre elkészített, fix alkatrészekből, alösszeállításokból Az előre elkészített, fix alkatrészek vagy összeállítások az Assemble menü Place Component parancsával építhetők be az új összeállításba. Az elsőként beépített alkatrész vagy alösszeállítás rögzített komponensként (az Inventorban egy szóval komponensnek nevezik az alkatrészt és az összeállítást is) kerül be az új összeállításba. A beépített komponens világ-koordinátarendszere (WCS) egybeesik az új összeállítás világkoordinátarendszerével. 105
116 A beépített komponens ikonja és neve rögzítettként jelenik meg a bal oldali böngésző listájában (a rögzítettség megszüntethető és hozzá is rendelhető komponensekhez), a rögzített komponens nem mozgatható el. A második beépített komponenstől kezdve a komponensek nem rögzítettként épülnek be, a térben bárhol elhelyezhetők. A behívott komponensek egérrel vontathatók, nagyjából a megfelelő helyre és pozícióba mozgathatók a következő parancsokkal: Grip Snap: mozgatás fogópontok segítségével. Move: ugyanaz, mintha a bal egér gombbal megfogva mozgatnánk (ennél fogva teljesen felesleges parancs). Rotate: elforgatás; ezzel nagyjából a kívánt orientációba állítható a komponens. A beépített komponensek egymáshoz viszonyított, pontos helyzetét összeépítési kényszerekkel lehet megadni. Az összeépítési kényszerek a Constraint vagy az Assemble parancsokkal hozhatók létre (6.53. ábra). Mindkét parancs ugyanazt a célt szolgálja, csak más külalakkal, ezen kívül az Assemble parancs egy szűkített kényszerválasztékkal rendelkezik ábra - A Constrain és Assemble parancsok A létrehozható összeépítési kényszerek a következők: szerelési kényszerek (Assembly): egybeeső kényszer (Mate) sík-sík felületpár távolságra,esetén n 1=n 2 vagy n 1=-n 2; egybeesően vagy az Offset (Eltolás) által meghatározott él/tengely-sík esetén: az él/tengely a síkba esik vagy tőle az Offset (Eltolás) által meghatározott távolságban lévő párhuzamos síkba, él/tengely-él/tengely esetén: a két él/tengely egybeesik vagy egy hengerfelületen lévő, az Offset (Eltolás) által meghatározott távolságban párhuzamosak, szög (Angle): megadja a kiválasztott alakzatok (él/tengely vagy síklap) közötti szöget sík-sík közötti szög, él/tengely-sík közötti szög, él/tengely-él/tengely közötti szög, 106
117 érintő kényszer (Tangent): a kiválasztott lap, sík, henger, gömb vagy kúp és a másik alkatrész által meghatározott érintőpont illeszkedését adja meg sík felület-görbe felület esetén n 1=n 2 vagy n 1=-n 2; egybeesően vagy az Offset (Eltolás) által meghatározott távolságra, egyenes él-görbe felület esetén: egybeesően vagy egy hengerfelületen lévő, az Offset (Eltolás) által meghatározott távolságra, beillesztés kényszer (Insert): felületek összefektetése az Offset (Eltolás) által meghatározott távolságra és hengeres felületek tengelyénekek egybeesése, mozgás kényszerek (Motion): két összekényszerezett részegység egyikének megmozgatásakor a másik is elmozdul a kényszer által meghatározott arányban, de csak akkor, ha minden más szabadságfoka le van kötve elfordulás (Rotation): két részegység egymáshoz viszonyított elfordulását határozza meg egy aránnyal; hengeres felületek esetén az arány alapértelmezett értéke a hengerek sugarának aránya; jellemzően áttételek és görgők esetén lehet használni, ábra - Elfordulás kényszer elfordulás-elmozdulás (Rotation-Translation): megadja, hogy az egyik részegység mennyit mozdul el egyenes vonalban a másik egyszeri körülfordulásakor; jellemzően a fogaskerék-fogasléc kapcsolatban használható, ábra - Elfordulás-elmozdulás kényszer megvezetési kényszer (Transitional): egy hengeres alkatrészfelület és egy másik alkatrészen lévő, egymáshoz érintőlegesen kapcsolódó lapok folytonos láncolatú felületei közötti kapcsolat (például egy vezetékhoronyban lévő bütykös tárcsa bütyke), megtartja a lapok közötti érintkezési kapcsolatot, amikor az egyik alkatrészt a le nem kötött szabadságfokok mentén elcsúsztatjuk, ábra - Megvezetés kényszer 107
118 koordinátarendszerek egymáshoz kényszerezése (Constraint Set): segítségével olyan alkatrészek egymáshoz viszonyított helyzete is beállítható, amelyeken nincs egyetlen olyan felületpár sem, amely az előzőekben megadott kényszerekkel összekapcsolható lenne Szabványos (elemtárból kivehető) alkatrészek beépítése az összeállításba A szabványos alkatrészek az Assemble menü Place from Content Center parancsával építhetők be az összeállításba. A párbeszédpanel Tools menüpontja alatt beállítható a magyar nyelvű megnevezések lehetősége is (ez az Inventor egyetlen magyar nyelven is elérhető része.) A beépíthető, szabványos alkatrészek választéka a ábra bal oldalán megtekinthető ábra - A szabványos alkatrészek beépítésére szolgáló párbeszédpanel A szabványos alkatrészek alkatrészfájljai nincsenek előre elkészítve, az Inventor az adott alkatrésztípus kiválasztott főméretei alapján mérettáblázatokból generálja őket. Azok az alkatrészek, amelyek egyszer már be lettek építve, egy Content Center Files nevű alkönyvtárban vannak tárolva, a legközelebbi beépítéskor már nem kell táblázatból generálni őket. A szabványos alkatrészek is beépítési kényszerekkel pozícionálhatók az összeállításban. Vannak olyan szabványos alkatrészek, amelyek imate (i-társ) kényszerekkel lettek definiálva, ha ezeket olyan alkatrészekhez közelítjük, amelyeket ugyanilyen típusú imate kényszerekkel láttunk el, akkor a két fél kényszerpár megtalálja egymást és az alkatrész beugrik a helyére (csak akkor, ha az imate kényszerek engedélyezve van) Tervezői nézetek (Design View) Az elmentett tervezői nézet megőrzi az összeállítás megjelenítési konfigurációját (nézetirány, nagyítás, alkalmazott szín- és stílusjellemzők, láthatóság), melyet vissza lehet állítani, amikor legközelebb dolgozunk az összeállításon. A tervezői nézeteket felhasználhatók a rajzi nézetek létrehozásakor is. Tervezői nézet létrehozására (az adott nézetállapotból) a bal oldali böngésző tetején az Representations/View pont alatt van lehetőség. Itt tehető aktívvá a korábban elmentett, visszaállítani kívánt tervezői nézet is. 108
119 Helyzetábrázolások (Position) A helyzetábrázolások az összeállítás-mozgások felvételeinek "pillanatképei", melyek felhasználhatók mozgástanulmányokhoz. A helyzetábrázolásokat gyakran használják rugalmas összeállításokkal együtt, hogy az összeállításon belül található részegység példányok különböző elhelyezkedésben jelenhessenek meg (pl. szélső helyzetek ábrázolása). Az összeállításról készített rajzon beállítható, hogy az elhelyezni kívánt nézet melyik helyzetábrázolás szerinti állapotot jelenítse meg. A helyzetábrázolások a szülő összeállításban vannak elmentve. Az összeállítások egy fő helyzetábrázolással rendelkeznek, mely az összeállítás alapértelmezett állapotát mutatja be. Újabb helyzetábrázolások létrehozásakor a főpéldány másolódik, majd az egyes elhelyezési kényszerek értékei felülírhatók az új helyzetábrázolásban. Helyzetábrázolás létrehozására (a fő helyzetábrázolásból) a bal oldali böngésző tetején az Representations\Position pont alatt van lehetőség. Itt tehető aktívvá a megjeleníteni kívánt helyzetábrázolás is Részletességi szint (Level of Detail) Az összeállítás komponensei szükség esetén letilthatók (a bal oldali böngészőben a komponens nevén jobb egérgombbal klikkelve, az előbukkanó menüben) vagy újra engedélyezhetők. A Master részletességi szint aktiválása esetén mindegyik komponens engedélyezve van. Ezen kívül létrehozhatók és névvel jelölten elmenthetők olyan részletességi szintek, amelyeknél vannak letiltott komponensek is. Új részletességi szint létrehozására a bal oldali böngésző tetején az Representations/Level of Detail pont alatt van lehetőség. Itt tehető aktívvá a megjeleníteni kívánt részletességi szint is. A részletességi szint ábrázolások lehetőséget biztosítanak a kapacitás és teljesítmény növelésére. Az elmentett részletességi szint beállítások aktiválhatók modellezési feladatokhoz, vagy rajzok, bemutatók és származtatott összeállítások létrehozásához Adaptív összeállítások létrehozása fix méretű és adaptív alkatrészekből Adaptív az a geometria, amelynek méreteit összeépítési kényszerek módosítani tudják. Ha egy nem adaptív (fix méretű) és egy adaptív alkatrészt összeépítési kényszerekkel építünk össze, az összeépítési kényszerek módosítani tudják az adaptív alkatrésznek azokat a méreteit, amelyekre az adaptivitást engedélyeztük az alkatrész modellezésekor. Adaptívan viselkedik egy alkatrészen belül: a részben vagy teljesen méretezetlen vázlat (de csak ha adaptívnak van beállítva), építőelem ha a vázlata részben vagy teljesen méretezetlen és adaptívnak van beállítva, ha a sajátosságparaméterek (pl. kihúzás hossza) vannak adaptívnak beállítva (attól függetlenül, hogy konkrét értékekkel lettek létrehozva), munkasajátosság, amely más alkatrész geometriájára hivatkozik, vetített kezdőpontot tartalmazó vázlat, alkatrész, amely adaptív vázlatokkal vagy sajátosságokkal rendelkezik (de csak ha adaptívnak van beállítva), részösszeállítás, amely adaptív vázlatokkal vagy sajátosságokkal rendelkező alkatrészeket tartalmaz (de csak ha adaptívnak van beállítva). Az adaptivitás fő szabályai: az alulkényszerezett építőelemnek vagy vázlatának és az őket tartalmazó alkatrésznek az adaptivitása legyen engedélyezve, 109
120 az összeállításba beépített, adaptívként megjelölt alkatrésznek csak az első példánya adaptív, a többi az első másolata, az adaptivitást be és ki lehet kapcsolni. Az adaptívvá tétel lehetőségei: alkatrészen belül: a bal oldali böngészőben kijelölni a még fel nem használt vázlatot, majd a jobb egér gomb/adaptive parancs kiválasztása, a bal oldali böngészőben kijelölni a sajátosságot, majd a jobb egér gomb/properties parancs kiválasztása, majd kipipálni a a vázlatot, vagy a paramétereket (sajátosságparaméterek), vagy a határoló síkokat, a bal oldali böngészőben kijelölni a sajátosságot, majd a jobb egér gomb/adaptive parancs kiválasztása (ez adaptívvá teszi a vázlatot, a sajátosságparamétereket és a határoló síkokat), összeállításban: a grafikus ablakban vagy a bal oldali böngészőben kijelölni az alkatrészt vagy a részösszeállítást, majd a jobb egér gomb/adaptive parancs kiválasztása! (Ha egy összeállításban egy alkatrész vagy egy részösszeállítás nincs adaptívvá téve, merev testek halmaza lesz akkor is, ha az alkatrészfájlban a sajátosságai adaptívnak vannak beállítva) Alkatrészek létrehozása összeállítási környezetben Új alkatrészt létre lehet hozni az összeállítási környezetben is, azzal a kényelemmel, hogy az új alkatrész vázlata már meglévő alkatrész lapján (vagy egy összeállítási munkasíkon) készíthető el, és geometriát foglalhat magába a meglévő részegységekből. Összeállítási környezetben új alkatrész létrehozása az Assemble menü Create parancsával történik. Meg kell adni az alkatrész vagy alösszeállítás nevét, a sablonfájlt, a munkakönyvtárat és a komponens típusát a darabjegyzék számára. Majd ki kell jelölni egy részegység lapot vagy munkasíkot, melyen az első vázlatot el szeretnénk készíteni. Különbségek a korábban létrehozott alkatrészfájl beillesztéséhez képest: a vázlat meglévő részegység lapján (vagy egy összeállítási munkasíkon) készíthető el (ezáltal egy felületek összefektetése kényszer is létrejön), a vázlat geometriát foglal magába meglévő részegységekből (asszociatívan követi azok változásait), a kihúzott építőelemek elkezdődhetnek és befejeződhetnek más alkatrészek lapjain. Az ilyen módon létrehozott sajátosságok alapértelmezés szerint adaptívvá válnak, egy összeállításban létrehozhatók vázolt sajátosságok, de ezekből nem lesznek új alkatrészek. Ezek az összeállításfájlban (.iam) található építőelemek csak anyageltávolítással jöhetnek létre (a szerelt összeállítás utólagos megmunkálásai). Megjegyzések: A. Ha a Tools\Applicatin Options\Assembly lapon, az In-place features résznél be van jelölve a: Mate plane (síkhoz kötés), Adapt feature (adaptivitás), 110
121 Enable associative edge/loop geometry projection during in-place modeling (él-/éllánc-geometria asszociatív vetítése a helyben modellezéskor, akkor biztosítható az asszociativitás azok között az alkatrészek között, amelyekből az egyik geometriát használ fel a másikból. B. Meglévő alkatrész felületéhez kötött új alkatrész vázlatában geometria vetítésekor (Project Geometry): adaptív lesz az új alkatrész, adaptív lesz a vázlat (beágyazott referenciával), létrejön egy egysíkúság kényszer. C. Ha az új alkatrész meglévő alkatrész felületét, munkasíkját használja fel építőelem határolására: létrejön egy adaptív munkasík az új alkatrészben, adaptív lesz az építőelem, létrejön egy egysíkúság kényszer. D. Asszociativitás meglévő alkatrészből származó geometriák esetén: geometria vetítése (Project Geometry): asszociatív, szelvény vetítése (Project Cut Edges): asszociatív Rugalmas alösszeállítások A teljesen és a nem teljesen kényszerezett részösszeállítás is merevként viselkedik egy összeállításba történő beépítéskor. Ha a nem teljesen kényszerezett részösszeállítás rugalmassá van téve, a nem teljesen kényszerezett részegységei a le nem kötött szabadságfokok mentén elmozgathatók, más alkatrészekhez hozzákényszerezhetők. Rugalmassá tétel: a bal oldali böngészőben az alösszeállítás nevén jobb egérgombbal klikkelve, az előbukkanó menüből a Flexible lehetőség kiválasztásával. A hegesztett szerkezet összeállítások és részegységkiosztások nem lehetnek rugalmasak. A rugalmas összeállítások használatának fontosabb irányelvei: a rugalmassá tenni kívánt összeállítás adaptivitását ki kell kapcsolni, az alkatrészek nem lehetnek rugalmasak, a rugalmas részegységek nem használhatók a kiosztásokban, a rugalmasság használható a helyzetábrázolásokban és tervezői nézetekben Az Inventor2011 összeállítás készítő környezet további parancsai Az összeállítás készítő környezet további főmenüi és azok parancsainak rövid ismertetése Assemble (szerelés) menü Pattern (mintázat) parancs: komponensek kiosztására szolgál. Associative (asszociatív): kijelöli azt a sajátosság kiosztást, amellyel az összeállítási kiosztást társítani kell. Rectangular (négyszögletes). 111
122 Circular (poláris). Az Autodesk Inventor Professional Copy (részegységek másolása): az összeállítások és részegységek másolatát hozza létre; a kiválasztott részegységek eltávolíthatók a másolási műveletből vagy újra felhasználhatók. Mirror (részegységek tükrözésese): az összeállítások és részegységek jobbos és balos változatát hozza létre; a kiválasztott részegységek eltávolíthatók a tükrözési műveletből vagy újra felhasználhatók; a tükrözéssel készült másolatok asszociatívak a forrás összeállítással. Replace (csere/mindet lecseréli): helyettesíthető az egyik összeállítási részegység egy másikkal vagy kicserélhető az aktuális összeállításban szereplő részegység összes példánya (az elhelyezési kényszerek általában nem maradnak meg), de az új részegység origója egybeesik a lecserélt részegység origójával. Make layout: csontváz modell létrehozása az összeállítási környezetben, amiből a későbbiekben alkatrészeket lehet származtatni. Shrinkwrap: az összeállítást helyettesítő 1db (egyszerűsített) alkatrészmodell létrehozása. Shrinkwrap substitute: az összeállítást helyettesítő 1db (egyszerűsített) alkatrészmodell létrehozása, és az összeállítás helyettesítése ezzel a modellel. icopy: az iauthor paranccsal létrehozott, intelligens, alkalmazkodni képes összeállítás beépítése több pozícióba, több méretben. Bill of Materials: előzetes darabjegyzék készítése különböző beállítási lehetőségekkel. Parameters: az összeépítési paraméterek, felhasználói paraméterek és külső fájlban hivatkozott paraméterek táblázatos kezelését végzi. ipart/iassembly almenü parancsai: táblázatvezérelt alkatrészcsalád vagy összeállítás-család készítése az aktuális összeállításból, alösszeállításból vagy valamelyik alkatrészből, intelligens beépítési kényszerek hozzárendelése, építőelemek kimentése külső fájlba, az alkatrész bevitele az Inventor szabványos elemtárába. Productivity almenü parancsai: Create Substitutes: az összeállítás 1. szintű alösszeállításai helyettesíthetők (shrinkwrap) alkatrészfájlokkal. Update Substitutes: a Create Substitutes paranccsal létrehozott shrinkwrap alkatrészfájlok aktualizálása. Save and Replace Component: a kiválasztott komponens lemásolása és a másolattal történő helyettesítése. Add Part/Add Assembly: üres alkatrészfájl vagy összeállításfájl hozzáadása az összeállításhoz. Link Levels of Detail: a bal oldali böngésző Representation\Levels of Detail mappájában is elérhető funkciók. Component Derive: a kijelölt komponensből származtat alkatrészt vagy összeállítást. Place at Component Origin: kész alkatrészt vagy alösszeállítást épít be úgy, hogy annak világkoordinátarendszere (WCS) egybeessen a kiválasztott komponens világ-koordinátarendszerével. Rename Browser Nodes: az összes komponens átnevezése a fájlnév vagy a rajzszám szerinti adatára. Alpha Sort Component: a bal oldali böngésző listájába a beépített komponensek a beépítés sorrendjében kerülnek be, ez a parancs abc-sorrendbe rendezi őket. Ground and Root Component: rögzíti a kiválasztott komponenst és a bal oldali böngésző listájában felülre helyezi. Degree of Freedom Analysis: szabadsági fokok elemzése az összes komponesre. 112
123 Work Features almenü parancsai: az alkatrész modellezőnél megismert munkasajátosságok (munkapont, munkatengely, munkasík, felhasználói koordinátarendszer) ugyanúgy hozhatók létre és ugyanúgy használhatók az összeállítások készítésénél is. Cable and Harness: megnyitja a kábelezés modellezésére szolgáló összeállítási környezetet, melynek parancsai egy új fülön jelennek meg a szalagmenüben. Tube and Pipe: megnyitja a csővezeték modellezésére szolgáló összeállítási környezetet, melynek parancsai egy új fülön jelennek meg a szalagmenüben. Convert to Weldment: hegesztett összeállítássá alakítja a normál összeállítást (amelyben még nincsenek, de később létrehozhatók hegesztési varratok) Design (automatizált tervezés) menü A Design (Accelerator) eszköz a funkcióalapú tervezés fontos része, mérnöki számítást és döntéstámogatást biztosít szabványos részegységek azonosításához vagy szabvány alapú geometria létrehozásához. A Design Accelerator eszközei automatizálják a geometria létrehozását, ezzel leegyszerűsítik a tervezés folyamatát, hatékonyabb szabványosítást tesznek lehetővé, mert ugyanazokra a feladatokra ugyanazokat a részegységeket választják ki. A Design Accelerator olyan alkatrész- és alösszeállítás-készítők és számítások készletét biztosítja, amelyek a bemenő adatok megadását követően képesen automatikusan, gépészetileg helyes részegységeket létrehozni. A csavarkötés készítőjével például azonnal elkészülnek a furatok, majd beépülnek a csavarkötés megfelelő méretű elemei. A Design Accelerator segítségével nem csak az adott alösszállítás jön létre, hanem analitikus számolótáblák segítségével szilárdsági ellenőrzés is végezhető (esetenként kifáradásra vagy sajátfrekvenciára vonatkozó számítások is végezhetők). A Design menü parancsai (a teljesség igénye nélkül): Fasten (kötések) almenü: Bolted Connection: csavarkötés tervezése és méretezése. Clevis Pin, Secre Pin, Cross Pin, Joint Pin, Radial Pin: különböző szeges kötések tervezése és méretezése. Frame (keretszerkezet) almenü parancsai: keretszerkezet építése szabványos hengerelt vagy hajlított szelvényekből, ezek végeselem szilárdsági ellenőrzése; hajlított tartók és sík lemezek szilárdsági számításai; rudak kihajlásának számítása. Power Transmission (teljesítmény átvitel) almenü parancsai: Shaft: tengely tervezése és méretezése. Spur Gear, Worm Gear, Bevel Gear: hengeres fogaskerék-pár, csiga hajtás, kúpos fogaskerék-pár tervezése és méretezése. Bearing: golyós csapágyas csapágyazás tervezése és méretezése. V-Belts, Synchronous Belts, Roller Chains: ékszíj-, bordás szíj-, lánc-hajtás tervezése és méretezése. Key: reteszkötés tervezése és méretezése. Disc Cam, Linear Cam, Cylindrical Cam: tárcsa alakú, léc alakú és hengeres felületen mozgó bütykös mechanizmus tervezése és méretezése. Parallel Splines, Involute Splines: egyenes és evolvens profilú bordás kötések tervezése és méretezése. O-Ring: o-gyűrű és o-gyűrű horony tervezése különböző tömítési esetekre. 113
124 Mérnöki kézikönyv és kalkulátorok: Handbook: mérnöki kézikönyv, amely leírja a Design Accelerator számolótábláiban használt összefüggéseket. Break Calculator: fékek számításai. Bearing Calculator: sikló csapágyazás számításai. Hub Calculator: súrlódó kötések számításai. Power Screw: mozgató orsó számításai. Tolerance Calculator: tűréslácok számításai. Limits/Fits Calculator: csap-lyuk illesztések fedés és játék számításai. Press Fit Calculator: szilárd illesztések szilárdsági számításai. Spring (rugókészítő) almenü parancsai: Compression: nyomórugó tervezése és méretezése. Extension: húzórugó tervezése és méretezése. Belleville: tányérrugó tervezése és méretezése. Torsion: torziós rugó tervezése és méretezése Model (modellezés) menü A Model menü az alkatrész modellezőnél megismert parancsoknak csak egy részét tartalmazza. Az összeállításban is létrehozhatók építőelemek, de ezekből nem épülnek fel új alkatrészek. Ezek az összeállításfájlban (.iam) található építőelemek csak anyageltávolítással jöhetnek létre (a szerelt összeállítás utólagos megmunkálásait repzezentálják). A Model menü parancsai: Create 2D Sketch: 2D-s vázlat létrehozása. Extrude: kihúzás anyageltávolítással (akár több alkatrészt is érinthet). Revolve: megforgatás anyageltávolítással (akár több alkatrészt is érinthet). Hole: furat anyageltávolítással (akár több alkatrészen is átmenő). Fillet: lekerekítés anyageltávolítással. Chamfer: letörés anyageltávolítással. Sweep: söprés anyageltávolítással (akár több alkatrészt is érinthet). Move Face: felület elmozgatása egy meglévő testmodell kiválasztott felülete mozgatható el a megadott irányban és távolsággal (ez az egy művelet anyagtérfogat növekedéssel is működik). Rectangular pattern: négyszögletes mintázat létrehozása már meglévő építőelemekből, segítségével több sorban és oszlopban többszörözhetők az elemek. Circular pattern: poláris mintázat létrehozása már meglévő építőelemekből, segítségével egy tengely körül többszörözhetők az elemek. 114
125 Mirror: tükrözés segítségével már meglévő építőelemekből készíthető tükörkép építőelem; a tükrözendő elem kiválasztásán kívül ki kell választani a tükrözési síkot, amely munkasík vagy meglévő sík testfelület lehet. Parameters: az összeépítési paraméterek, felhasználói paraméterek és külső fájlban hivatkozott paraméterek táblázatos kezelését végzi (ugyanaz, mint az Assemble menüben) Inspect (vizsgálat) menü Az Inspect menü részben az alkatrész modellezőnél megismert parancsokat tartalmazza. Az Inspect menü parancsai: Analyze Interference: a kijelölt részegységek halmazának ütközéseit elemzi; ha ütközést talál, ideiglenesen megjelenik az ütköző térfogat; táblázatban adja meg az ütköző részegységeket, valamint az ütköző térfogatok nagyságát, tömegközéppontjának helyét; az ütközésjelentés kinyomtatható vagy a vágólapra másolható. Activate Contact Solver: az érintkezéselemzés aktiválása; az érintkezéskészletbe kiválasztott részegységek (kiválasztás módja: a bal oldali böngészőben a komponens nevén jobb egérgombbal klikkelve, az előbukkanó menüben a Contact Set lehetőséget kipipálva) nem tolhatók egymásba, csak felületeik érintkezhetnek (nem érintkezéskényszert jelent, hanem azt, hogy max. érintkezheznek, de nem hatolhatnak egymásba). Measure almenü parancsai: mérések (távolság, szög, kerület terület...) Tools (eszközök) menü Inventor Studio: fotorealisztikus megjelenítés. AEC Exchange: házi-szabvány jellegű alkatrészek, összeállítások közzététele. Measure almenü parancsai: az Inspect\Measure menü alatti parancsok megismételve. Options almenü parancsai: az Inventor tervezési környezetnek és az aktuális összeállítás fájlnak a beállításai Manage (szervezés) menü Update almenü parancsai: az alkatrészmodell változtatások utáni újraépítését végzi. Parameters almenü parancsai: az összeépítési paraméterek, felhasználói paraméterek és külső fájlban hivatkozott paraméterek táblázatos kezelését végzi (ugyanaz, mint az Assemble menüben). Styles and Standards almenü parancsai: a színstílusok, megvilágítási stílusok és anyagstílusok dokumentumbeli és központi stílustára kezelhető és hangolható össze vele. Insert almenü parancsai: külső objektumok építhetők be a dokumentumba. Author almenü parancsai: táblázatvezérelt összeállítás-család készítése az aktuális összeállításból, intelligens beépítési kényszerek hozzárendelése; intelligens, alkalmazkodni képes összeállítás kimentése külső fájlba. ilogic almenü parancsai: logikai tervezési szabályok definiálása. Content Center almenü parancsai: az Inventor szabványos elemtárának kezelése, szerkesztése. Web almenü parancsai: alkatrészgyártók internetes adatbázisainak elérése, csoportmunka a web-en keresztül View (nézet) menü és almenüi A képernyőn történő megjelenítés beállításai, navigációs parancsok Environment (környezet) menü 115
126 Dynamic Simulation: az integrált, dinamikus szimulációs modul asszociatív elérése (diszkrét lengések számításai). Stress Analysis: az integrált végeselem modul asszociatív elérése; szilárdsági számítások, saját frekvencia számítása az összeállítás esetén. Frame Analysis: az integrált végeselem modul asszociatív elérése; keretszerkezetek szilárdsági számítására, saját frekvencia számítására. Inventor Studio: fotorealisztikus megjelenítés (a Tools menü alatti parancs megismételve). AEC Exchange: házi-szabvány jellegű alkatrészek, összeállítások közzététele (a Tools menü alatti parancs megismételve). Cable and Harness: megnyitja a kábelezés modellezésére szolgáló összeállítási környezetet, melynek parancsai egy új fülön jelennek meg a szalagmenüben (ugyanaz, mint az Assemble menüben). Tube and Pipe: megnyitja a csövezeték modellezésére szolgáló összeállítási környezetet, melynek parancsai egy új fülön jelennek meg a szalagmenüben (ugyanaz, mint az Assemble menüben). Convert to Weldment: hegesztett összeállítássá alakítja a normál összeállítást (amelyben még nincsenek, de később létrehozhatók hegesztési varratok) (ugyanaz, mint az Assemble menüben). Add-In Manager: az Inventor indulásakor betöltendő segédprogramok betöltési beállításai Get Started (alapok) menü Fájlkezelés, oktatófájlok, újdonságok megismerése Add-Ins (integráltan elérhető külső programok) menü A számítógépre telepített, az Inventorral integrálódni képes Autodesk vagy más fejlesztők által készített programok asszociatív elérése Összeállítások átstruktúrálása A meglévő részegységek, részegység-kiosztások az adott összeállításon belül, vagy akár összeállítások között is mozgathatók. A grafikus ablakban a részegységek egymáshoz képest akkor sem mozdulnak el, ha az összeállítás-áttekintőben módosítjuk azok helyét (besorolását más alösszeállítás alá). Az azonos szülő összeállításból vagy részösszeállításból származó részegységek közötti kényszerek megmaradnak Összeállítás átszervezése részegység vontatásával A bal oldali böngészőben egy összeállításon belül az alkatrészek vagy alösszeállítások az egér bal gombjával megfogva átvontathatók egy másik helyre, besorolhatók egy másik alösszeállításba (részegység-kiosztásokat nem lehet vontatással átszervezni). Az átszervezés nem okoz problémát akkor, ha az összeállítás külön-külön létrehozott alkatrészekből lett összeépítve. Ha az összeállításban vannak származtatott komponensek vagy összeállítási környezetben létrehozott komponensek, akkor a köztük lévő függőségi kapcsolatok jellegüktől függően- megszakadhatnak az átszervezés következtében Összeállítás átszervezése az előléptetés vagy lefokozás segítségével A bal oldali böngészőben jobb egér gombbal klikkelve a módosítandó részegység nevén, majd az előbukkanó menüben a következő parancsok egyikét kiválasztva: Component/Promote (előléptetés): a részegységet közelebb emeli a felső szintű összeállításhoz. 116
127 Component/Demote (lefokozás): a részegységet távolabb viszi a felső szintű összeállítástól Tanácsok az összeállításokkal kapcsolatban A hatékony tervezés feltételei: már az alkatrészek létrehozása előtt célszerű megtervezni a felső szintű összeállítási és a részösszeállítási szerkezetet, egy részösszeállítás összes részegységét célszerű ugyanabban a könyvtárban tartani, a több projekten dolgozó tervezők által megosztott részegységek számára célszerű létrehozni egy hálózati, osztott könyvtárat, hozzunk létre egy egyedi sablont az adott projekt vagy részösszeállítás részegységeinek létrehozásához; a sablonban előre adjuk meg a közös tulajdonságokat, hogy a sablonból létrehozott összes részegység örökölje azokat. Összeállítási kényszerek kezelése: csak annyi kényszert célszerű használni, amennyi a részegységek elhelyezéséhez és mozgatásához szükséges, rögzítsünk legalább egy részegységet minden összeállításban, ne alkalmazzunk kényszereket olyan sajátosságok között, amelyeket a tervezési folyamat során később esetleg eltávolítunk, a részegységek kényszerezését az egybeeső síklapokkal kezdjük, majd az érintő, a szög és az egysíkú kényszerek következhetnek. Tervezés fájljainak könyvtár struktúrába rendezése: kerüljük el az összes összeállításfájl egy mappában tárolását! Rendezzük a fájlokat alösszeállításonként egy-egy almappába! 5.5. Hegesztett összeállítás készítése Új, hegesztési varratokat is tartalmazó összeállítás készítése a Get Started menü New parancsával indítható. Alkatrész készítéséhez a dokumentumsablonok közül válasszuk a Weldment.iam sablont (6.58. ábra) ábra - Új hegesztett összeállításfájl készítése 117
128 A Weldment.iam sablon egy üres, hegesztett összeállítási dokumentumsablon. Az Inventorral feltelepült sablonfájlokon kívül a felhasználó is készíthet sablonfájlokat, amelyeket fel lehet tölteni munka- és cégspecifikus itulajdonságokkal (iproperties). Az Inventor hegesztett összeállítás modellezési környezete a ábrán látható ábra - A hegesztett összeállítás modellezési környezete Látható, hogy a hegesztett összeállítás modellezési környezet menüszerkezete csak egy szalagmenü-pontban különbözik a normál összeállítási környezettől: a Model szalagmenü helyett a Weld szalagmenü jelent meg, amely a Model szalagmenüben található parancsokon kívül a következő, új parancsokat tartalmazza: Preparation: a varratok elkészítése előtti élelőkészítés anyageltávolítással járó műveletinek elvégzésére szolgál (Extrude, Revolve, Hole, Fillet, Chamfer, Sweep, Move Face, Rectangular pattern, Circular pattern, Mirror műveletekkel); az élelőkészítési műveletek építőelemei a bal oldali böngésző Preparations 118
129 mappájában lesznek felsorolva létrehozásuk sorrendjében; az előkészítő műveletek befejezése a szalagmenü Return parancsával történik. Welds: hegesztési varratok elkészítése; a hegesztési varratok a bal oldali böngésző Welds mappájában lesznek felsorolva létrehozásuk sorrendjében; a hegesztési műveletek befejezése a szalagmenü Return parancsával történik; a varratok létrehozásakor a varratra mutató varratjel is elhelyezhető (az összeállításról készült rajzon a varratjelek behívhatók); az elkészíthető varrattípusok: Fillet Weld: sarokvarrat (6.60. ábra), amely lehet folytonos vagy szakaszos; szimmetrikus vagy aszimmetrikus; egyenes, homorú vagy domború kontúrú ábra - Sarokvarrat elkészítése Groove Weld: kitöltő varrat (6.61. ábra); ezzel az egy paranccsal hozható létre az összes többi (folytonos) szilárdtest varrattípus ábra - Kitöltő varrat elkészítése Cosmetic Weld: jelképes varrat (6.62. ábra), ami csak jelöli (sárga vonallal) a varrat helyét és térben elhelyezi a jelképes varrat helyére mutató varratjelet ábra - Jelképes varrat elkészítése 119
130 Symbol: varratjel utólagos hozzáadása olyan, már meglévő szilárdtest varrathoz, amelyiknek az elkészítésekor a varratjel csatolása nem történt meg (6.63. ábra) ábra - Varratjel utólagos csatolása End Fill: a szilárdtest varrat véglapjának befeketítése (abból a célból, hogy az összeállításról készült rajzon majd így jelenjen meg) (6.64 ábra) ábra - Varratvég befeketítése Bead Report: varratlistát készít az összeállításban lévő varratokról és xls-fájlba exportálja. Machining: a varratok elkészítése utáni anyageltávolítással járó utóműveleteinek elvégzésére szolgál (Extrude, Revolve, Hole, Fillet, Chamfer, Sweep, Move Face, Rectangular pattern, Circular pattern, Mirror műveletekkel); az utólagos megmunkálási műveletek építőelemei a bal oldali böngésző Machining mappájában lesznek felsorolva létrehozásuk sorrendjében; az utólagos megmunkálási műveletek befejezése a szalagmenü Return parancsával történik. Weld Calculator: különböző típusú hegesztett és forrasztott kötések szilárdsági számításai végezhetők el számolótáblák segítségével. 6. Saját stílustár és saját alapsablonok készítése 6.1. Saját stílustár készítése Az Inventor stílusdefiníciós fájlokban tárolja a következő definíciókat: anyagstílusok: a különböző anyagtípusok fizikai jellemzőit tárolják, színstílusok: a színbeállítások jellemzőit tárolják, megvilágítási stílusok: a megvilágítások jellemzőit tárolják, rajzi stílusok: a rajzon alkalmazott vonaltípusok, méretezési beállítások, feliratok, táblázatok, stb. jellemzőit tárolják. A stílusdefiníciós fájlok helyének beállítása: 120
131 Get Started menü \Projects parancs \Folder Options mappa \Design Data almappa mutatja meg a stílusdefiníciós fájlok jelenleg beállított elérési útvonalát, illetve itt lehet megadni új elérési útvonalat (az eredeti stílusdefiníciós fájlok helye Windows XP operációs rendszer esetén: C:\Program Files \Autodesk \Inventor2011 \Design Data\; Windows7 vagy Vista operációs rendszer esetén: C:\Users \Public \Documents \Autodesk \Inventor2011 \Design Data\). Saját stílustár készítéséhez a stílusdefiníciós fájlokat át kell másolni egy \Saját-Stílus könyvtárba, ott nem szabad átnevezni őket. A másolat azért szükséges, hogy megmaradjanak az eredeti fájlok is arra az esetre, ha valamit végzetesen elrontanánk a stílusdefiníciók megváltoztatásakor. Végezetül meg kell adni a lemásolt stílusdefiníciós fájlok helyét: Get Started menü \Projects parancs \Folder Options mappa \Design Data almappa itt kell megadni a \Saját-Stílus könyvtár elérési útját. A stílusdefiníciós fájlok helyét meg kell még adni a Tools \Application Options \Files fülön is! (Elvileg itt meg kellene jelennie az előző bekezdésben leírtak szerint megadott új elérési útvonalnak, de nem mindig működik, ezért ellenőrizni kell, hogy itt is a \Saját-Stílus könyvtár elérési útja szerepel-e.) A \Saját-Stílus könyvtárban lévő stílusdefiníciós fájlok tartalmilag csak akkor fognak különbözni az eredeti stílusdefiníciós fájloktól, ha a stílusdefiníciókat valamely dokumentum során módosítjuk és a változásokat elmentjük a stílustárba. Saját anyagstílus létrehozása A meglévő stílusdefiníciók megváltoztatására vagy új stílusdefiníció létrehozására csak akkor van lehetőség, ha az aktuális projektnél engedélyezve van a stílustár módosíthatósága. A módosíthatóság beállítása: Get Started menü \Projects parancs \Folder Options mappa \Use Style Library = Yes (6.65. ábra) ábra - A stílustár módosíthatóságának engedélyezése A meglévő színstílusok, megvilágítási stílusok és anyagstílusok megváltoztatásához vagy új stílusdefiníció létrehozásához megnyitva kell lennie egy alkatrészfájlnak, vagy egy összeállításfájlnak. Legjobb, ha erre a célra készítünk egy új dokumentumot (pl. alkatrészfájlt). Az új alkatrész dokumentumban megjelenik és szerkeszthető minden olyan stílusbeállítás, amelyik az új dokumentum létrehozásához használt dokumentumsablonban is elérhető volt. Ha a dokumentumsablonban és a központi stílustárban található stílusdefiníciók nem egyeznek meg, akkor a központi stílustárban tárolt definíciók töltődnek be. (Ezt a tényt az Inventor figyelmeztető ablakban közli is.) A szerkesztett dokumentumban elmentett (helyi) stílusbeállítások csak az aktuális dokumentumban lesznek érvényben. Ha azt szeretnénk, hogy az összes dokumentumban elérhetők legyenek a változtatások, akkor a stílusbeállításokat el kell menteni a központi stílustárba is. A (helyi) stílustár szerkesztése a Manage \Styles and Standards \Styles Editor paranccsal történik. A bal oldali böngészőben szereplő, bármelyik stíluscsoport nevére kattintva a stíluscsoporthoz tartozó stílusdefiníciók nevei jelennek meg a jobb oldali áttekintő ablakban. A jobb oldali áttekintő táblázat a következő oszlopokból áll: 121
132 Name: kiválasztott stílust azonosítja. Location: jelzi, ha a stílus szerepel a központi stílustárban, az aktuális dokumentumban vagy mindkettőben. In Use: jelzi, ha a stílust a dokumentum használja. Changes: jelzi, ha a stílus módosítva lett. Ha a módosítás csak az aktuális dokumentumban történt, a sorban a Local kifejezés jelenik meg. Ha a központi stílustárban is módosult, a sorban a Library kifejezés jelenik meg. Ha a helyi és a központi stílustárban is módosult és a megfelelő értékek nem egyeznek, a sorban a Both kifejezés jelenik meg. A bal oldali böngészőben nyissuk meg a Material stíluscsoport előtti + jelet, majd a beépített anyagcsoportok közül klikkeljünk rá a Stainless Steel, Austenitic névre. A párbeszédpanel jobb oldali mezőjében a kiválasztott anyagcsoport átlagos fizikai jellemzői jelennek meg. A New nyomógomb megnyomásával készíthetünk egy másolatot a kiválasztott anyagstílusról (6.66. ábra) ábra - Új (helyi) anyagstílus készítése Az előbukkanó New Local Style panelen megjelenő, Copy of Stainless Steel, Austenitic stílusnevet írjuk át re! Majd a bal oldali listában megjelenő anyagstílus néven kétszer klikkelve válasszuk ki azt és módosítsuk a fizikai tulajdonságokat a ábra szerinti beállításokra. A megadott mechanikai tulajdonságokat az Inventor a végeselem vizsgálatoknál használja, a hőtani adatokat például az Autodesk Simulation Multiphysics tudja hőtani számításokhoz használni akkor, ha az Inventorban készült testmodellt importáljuk a programba. (A ábrán látható, hogy az anyagstílus megadásakor a megjelenítéshez ki kell választani egy színstílust is.) ábra - Helyi anyagstílus szerkeztése 122
133 A Save gomb megnyomásával elmenthető a helyi stílusdefiníció. Az esetlegesen nem kívánt helyi stílus törölhető a helyi stílustárból (ehhez klikkeljünk jobb egérgombbal a törölni kívánt stílusdefiníció nevén, majd az előbukkanó menüből válasszuk ki a Purge Style parancsot). A nem kívánt helyi stílus törölhető a Manage \Styles and Standards \Purge paranccsal is. A többi nyomógomb funkciója: Back: az utoljára módosított stílushoz történő visszatérés. A program rákérdez az előző módosítások mentésére. Reset: a stílus beállításainak visszaállítása a mentett értékekre. Szűrő: segítségével kiválasztható a Local Styles, Styles in the Active Standard (csak rajzi stílusoknál) vagy All Styles megjelenítést az áttekintőben. Import: egy másik dokumentumból exportált stílus importálása. (Ha a stílustárak használatát letiltottuk, akkor ez az egyetlen módja annak, hogy egy dokumentumban definiált (helyi) stílusdefiníciót egy másik dokumentumba átvigyünk. Ha a stílustár használatát engedélyeztük (Use Style Library = Yes), akkor célszerűbb a több helyen használni kívánt stílusdefiníciót a központi stílustárba elmenteni.) A létrehozott új anyagstílus a Manage \Styles and Standards \Save paranccsal menthető el a központi stílustárba (a parancs nem visszavonható). Ezt követően az jelű korrózióálló acél bármely projektben kiválasztható szerkezeti anyagként az alkatrészeinkhez. A központi stílustár stílusdefiníciói a Manage \Styles and Standards \Update paranccsal hívhatók be az aktuális dokumentum helyi stílusai közé. Ez a parancs használható arra is, hogy egy korábban létrehozott dokumentumban aktualizáljuk azokat -a dokumentum létrehozása után történt- stílusdefiníció változásokat, amelyeket elmentettünk a központi stílustárba. Ekkor az aktuális dokumentum kiválasztott (helyi) stílusdefiníciói felülíródnak a központi stílustár stílusdefinícióival. Saját színstílusok és megvilágítási stílusok létrehozása A színstílusokkal és megvilágítási stílusokkal végzett műveletek ugyanúgy zajlanak, mint az anyagstílusok estében. Ezért csak a stílusoknál beállítható tulajdonságok vizsgálatával foglalkozunk. A színstílusok az anyagstílusok alstílusaiként használatosak. A színstílusoknál beállítható tulajdonságok a ábrán láthatók ábra - Színstílus beállítása 123
134 A megvilágítási stílusok nem határozzák meg az alkatrész tulajdonságait, csupán az aktuális megjelenítést. A használni kívánt megvilágítási stílus a View \Appearance szalagmenüpontnál válaszható ki. A megvilágítási stílusoknál beállítható tulajdonságok a ábrán láthatók. Maximum négy különböző, végtelen távoli (párhuzamos vetítősugarú) fényforrás helyzete és tulajdonságai, továbbá az árnyékok tulajdonságai adhatók meg egy-egy megvilágítási stílusnál ábra - Megvilágítási stílus beállítása 124
135 Rajzi stílusok beállítása és saját rajzi stílusok létrehozása A rajzi stílusokkal végzett műveletek ugyanúgy zajlanak, mint az anyagstílusok estében. Ezért csak a stílusoknál beállítható tulajdonságok vizsgálatával foglalkozunk. A meglévő rajzi stílusok megváltoztatásához vagy új stílusdefiníció létrehozásához megnyitva kell lennie egy rajzfájlnak. Legjobb, ha erre a célra készítünk egy új rajzfájlt. A rajzfájl (helyi) stílustárának szerkesztése a Manage \Styles and Standards \Styles Editor paranccsal történik. A rajzi stílusszerkesztő a ábrán látható. A bal oldali böngészőben látható a rajzi stíluscsoportok listája. Van olyan stíluscsoport, amelyhez csak egy, van olyan stíluscsoport, amelyhez több stílusdefiníció is tartozik (elvileg mindegyikhez tartozhat több, de van, amelyikhez csak egyet készítettek az Inventor fejlesztői) ábra - A rajzi stílusszerkeztő 125
136 A Standard stíluscsoport A Standard stíluscsoportnál kiválasztott aktív szabvány határozza meg a rajzi dokumentumban használható stílusokat. General fül: általános beállítások ábra - A General fül beállításai Units: mértékegységek beállításai. Linear: a hosszméretek mértékegységét állítja be (a szabványra hivatkozó alstílusok ezt a beállítást használják). Decimal Marker: meghatározza a tizedesjelölőként használt karaktert. Preset Values: a legördülő listából kiválasztható az a rajzi elem, amelyiknek a kiválasztásra alapértelmezetten felkínált értékekeit beállíthatjuk. Line Weight: szabványos vonalvastagságok. Text Height: szabványos betűmagasságok (mm). Scale: szabványos méretarányok. Section Hatch Angle: metszet vonalkázásának szabványos szögei a vízszintes tengelyhez képest (fok). Character Exclude: az automatikus indexelésre nem használható karakterek felsorolása. Global Line Scale: a globális vonal-típuslépték. International Standard Reference: az aktív szabvány alapjául szolgáló szabvány neve. Comments: megjegyzés adható az egyes stílusok definíciójához, például a létrehozás dátuma, a létrehozást végző személy vagy az, hogy melyik szabványból van származtatva a stílus. View Preferences fül: nézetek beállításai ábra - View Preferences fül beállításai 126
137 View Label Defaults: nézetek azonosítójának (elnevezésének) beállításai. View Type: a legördülő listából kiválasztható az a nézettípus, amelyiknek az alábbi jellemzőit be szeretnénk állítani. Label Prefix: a View Type sorban kiválasztott nézettípus nevének előtagja. Display: a View Type sorban kiválasztott nézettípus nevének tartalma. Edit View Label nyomógomb: a Display mezőbe írt szöveg szerkesztése az Inventor beépített szövegszerkesztőjével. Insert View Scale nyomógomb: a méretarány beszúrása a Display mezőben megadott feliratba Insert View Identifier nyomógomb: a nézet azonosító beszúrása a Display mezőben megadott feliratba. Constrain to Drawing Border: bejelölve a jelölőnégyzetet a nézet azonosítója megtartja relatív helyzetét a nézethez képest. Use Delimiter: bejelölve a jelölőnégyzetet a nézet neve és a szomszédos rubrikában megadott felirat lesz felírva a nézet fölé két sorban, vízszintes elválasztó vonallal elválasztva. Position: Above: kiválasztva a szomszédos rubrikában megadott felirat a nézet neve fölé lesz felírva. Below: kiválasztva a szomszédos rubrikában megadott felirat a nézet neve alá lesz felírva. Visibility nyomógomb: a nézet azonosító láthatóságát vezérli. Default Thread Edge Display: a menet jelképes ábrázolásának módja választható ki a segédábrák alapján. Projection Type: a vetítési mód kiválasztása. First Angle nyomógomb: az európai vetítési mód használatának kiválasztása. Third Angle nyomógomb: az amerikai vetítési mód használatának kiválasztása. 127
138 Front View Plane: rajznézet létrehozásánál beállítja a kívánt síkot az elölnézet használatához. Available Styles fül: felsorolja a szabvánnyal együtt használt, hivatkozott alstílusokat. Bizonyos stílusok más alstílusokat igényelnek a definíció teljessé tételéhez (a méretstílusok például szövegstílusokra hivatkoznak a méretszöveg formázásakor) ábra - Az Available Styles fül beállításai Style Type oszlop: a rajzi dokumentumokra jellemző stíluscsoportok felsorolása. Choose Styles to Use in Standard oszlop: az elérhető stílusdefiníciók és megjegyzések felsorolása. Bejelölhetők a használni kívánt stílusdefiníciók előtti jelölőnégyzetek. Objects Defaults fül: megjeleníti a különböző rajzi objektumtípusokhoz kiválasztott alapértelmezett stílusbeállítást, illetve azt a fóliát, amelyiken az adott objektumot automatikusan elhelyezi az Inventor ábra - Az Objects Defaults fül beállításai 128
139 Material Hatch Pattern Defaults fül: az alapértelmezett sraffozási mintát állítja be a metszeti ábrázoláshoz (fémek esetében) ábra - A Material Hatch Pattern Defaults fül beállításai Default Hatch Pattern: kiválasztja az alapértelmezett sraffozási stílust. A kijelölt stílus módosításához kattintsunk a ceruza gombra. Import Materials: From File: az anyagok alkatrészfájlból történő importálása. 129
140 From Style Library: minden anyagnévnek az aktuális projekt anyag stílustárából való importálása. Thumbnail: megmutatja a sraffozási mintát Balloon stíluscsoport A Balloon stíluscsoport az összeállítási rajzokon használt tételszámok formátumát állítja be. A tételszámok az alkatrészlistában található elemeket azonosítják. A tételszámok értéke összhangban van az alkatrészlistában szereplő számozással. A Balloon stílus az aktív szabvány alstílusa ábra - Az Ballon stílusbeállításai Substyles: a tételszámozás meghatározásához szükséges alstílusok megadása. Leader Style: a mutatóvonal stílusának kiválasztása az aktív szabványban található mutatóvonal stílusok közül. Alternate Leader Style: alternatív mutatóvonal stílus kiválasztása. Text Style: a tételszám szövegstílusának kiválasztása az aktív szabványban található szövegstílusok közül. Default Offset: a tételszámok közötti alapértelmezett távolságot határozza meg azok igazítása során. A mentett érték nincs hatással a korábban elhelyezett tételszámokra. Balloon Formatting: a tételszám méret- és alak-attribútumainak megadása. Shape: a tételszám mutatóvonalhoz való csatlakozási módjának kiválasztása. Property Display: a tőle jobbra lévő Property Chooser nyomógomb megnyomása után kiválaszthatók azok a modelltulajdonságok (iproperties), amelyeket a tételszám mellett meg szeretnénk jeleníteni. Több tulajdonság kiválasztása esetén az elemek felsorolása vesszővel elválasztva történik. Symbol Size: a tételszám szimbólum méretének megadása. Scale to Text Height: bejelölve a jelölőnégyzetet a tételszám szimbólum mérete a tételszám szövegmagasságához igazodik. (Nem érhető el, ha a tételszám alakjának beállítása None vagy Linear.) Size: a tételszám szövegmagassága. Stretch Balloon to Text: bejelölve a jelölőnégyzetet engedélyezzük a tételszám vízszintes nyújtását a hosszú szövegek elhelyezése érdekében. (Nem érhető el, ha a tételszám alakjának beállítása None vagy Linear.) 130
141 Comments: megjegyzés adható az egyes stílusok definíciójához, például a létrehozás dátuma, a létrehozást végző személy vagy az, hogy melyik szabványból van származtatva a stílus Center Mark stíluscsoport A Center Mark stíluscsoport a középpontjel méreteinek megadására szolgál (6.77. ábra). A párbeszédpanel segédábrája önmagáért beszél, nem igényel további magyarázatot ábra - A Center Mark stílusbeállításai Datum Target stíluscsoport A Datum Target stíluscsoport a bázishely jelek formázási attribútumait állítja be. General fül: általános beállítások ábra - A General fül beállításai Substyles: a bázishely jelek meghatározásához szükséges alstílusok megadása. 131
142 Leader Style: a mutatóvonal stílusának kiválasztása az aktív szabványban található mutatóvonal stílusok közül. Text Style: a tételszám szövegstílusának kiválasztása az aktív szabványban található szövegstílusok közül. Symbol Size: a bázishely szimbólum méretének megadása. Scale to Text Height: bejelölve a jelölőnégyzetet a tételszám szimbólum mérete a tételszám szövegmagasságához igazodik. Size: a bázishely felirat szövegmagassága Target Point: a bázishely célpont/célterület attribútumainak megadása. Size: a bázishely célpont/célterület mérete. Color: a bázishely célpont/célterület jelölésének színét adja meg. Area Hatch: megadja a bázishely célterület sraffozási mintájának tulajdonságait. Distance: a sraffozási minta vonalai közötti távolság. Angle: a sraffozási minta vonalainak dőlésszöge a vízszintes tengelyhez képest. Line Type: a bázishely jelben felhasznált vonaltípusokat állítja be. Ha a vonaltípus beállítása By Standard, akkor a vonaltípust az a fólia vezérli, amelyen a Datum Target található. Hidden Leader: a rejtett mutatóvonalak vonalstílusát állítja be. Boundary: a bázishely célterület határvonalának vonalstílusát állítja be. Comments: megjegyzés adható az egyes stílusok definíciójához, például a létrehozás dátuma, a létrehozást végző személy vagy az, hogy melyik szabványból van származtatva a stílus. Units fül: mértékegységek beállítása ábra - A Units fül beállításai Primary Units: meghatározza a bázishely jel beírt értékeihez tartozó elsődleges mértékegység formátumát. Linear: a hosszméretek mértékegysége. Decimal: a tizedesjelölő karakter kiválasztása. 132
143 Unit String: bejelölve a jelölőnégyzetet megjeleníti az elsődleges mértékegység típusát a bázishely jelben a megjegyzések értékei után. Leading Zeros: bejelölve a jelölőnégyzetet elrejti a bázishely értékek kezdő nulláját. Trailing zeros: bejelölve a jelölőnégyzetet elrejti a bázishely értékek befejező nulláit. Alternate Units: bejelölve a jelölőnégyzetet engedélyezi az alternatív mértékegységek használatát a bázishely jelben. Display Style: beállítja az alternatív mértékegységek megjelenítési stílusát a bázishely jelekben. Alternate Units: meghatározza a bázishely jel beírt értékeihez tartozó másodlagos mértékegység formátumát. Linear: a hosszméretek mértékegysége. Decimal: a tizedesjelölő karakter kiválasztása. Unit String: bejelölve a jelölőnégyzetet megjeleníti az elsődleges mértékegység típusát a bázishely jelben a megjegyzések értékei után. Leading Zeros: bejelölve a jelölőnégyzetet elrejti a bázishely értékek kezdő nulláját. Trailing zeros: bejelölve a jelölőnégyzetet elrejti a bázishely értékek befejező nulláit. Precision: beállítja a másodlagos mértékegységben megadott értékek megjelenítési pontosságát Dimension stíluscsoport A Dimension stíluscsoport a méretezési stílusok beállítására szolgál. Units fül: a méretmegadásnál használt elsődleges mértékegységek beállítása ábra - A Units fül beállításai Units: meghatározza a méretszámok beírt értékeihez tartozó elsődleges mértékegység formátumát. Linear: a hosszméretek mértékegysége. Decimal Marker: a tizedesjelölő karakter kiválasztása. 133
144 Linear és a Display beállítások: ezek határozzák meg a hosszméret formátumát, pontosságát és a megjelenítését. Format: meghatározza minden elsődleges hosszméret tört és tizedes formátumát. Precision: beállítja a lineáris méretek megjelenítési pontosságát. Fractional Text Scale: a törtalakban megadott méretszámok kicsinyítési skálafaktora. Unit String: bejelölve a jelölőnégyzetet megjeleníti az elsődleges mértékegységek típusát a hosszméretek mérőszáma után. Leading Zeros: bejelölve a jelölőnégyzetet elrejti a hosszméretek kezdő nulláját. Trailing zeros: bejelölve a jelölőnégyzetet elrejti a hosszméretek befejező nulláit. Included Zeros: bejelölve a jelölőnégyzetet megjeleníti a törtalakban megadott hosszméretek közbenső nulláit. Pl.: 1-0 1/2. Angular és Angular Display beállítások: ezek határozzák meg a szögméret formátumát, pontosságát és megjelenítését. Format: a szögméretek formátumát fokra, tizedes fokra, vagy ívpercre, ívmásodpercre állítja be. Precision: beállítja a szögméretek megjelenítési pontosságát. Leading Zeros: bejelölve a jelölőnégyzetet elrejti a szögméretek kezdő nulláját. Trailing zeros: bejelölve a jelölőnégyzetet elrejti a szögméretek befejező nulláit. Comments: megjegyzés adható az egyes stílusok definíciójához, például a létrehozás dátuma, a létrehozást végző személy vagy az, hogy melyik szabványból van származtatva a stílus. Alternate Units fül: a méretmegadásnál használt másodlagos mértékegységek beállítására szolgál ábra - Az Alternate Units fül beállításai Alternate Units: meghatározza a méretszámok beírt értékeihez tartozó másodlagos mértékegység formátumát. Linear: a hosszméretek mértékegysége. 134
145 Decimal Marker: a tizedesjelölő karakter kiválasztása. Linear és a Display beállítások: ezek határozzák meg a hosszméret formátumát, pontosságát és megjelenítését. Format: meghatározza minden másodlagos hosszméret tört és tizedes formátumát. Precision: beállítja a lineáris méretek megjelenítési pontosságát. Fractional Text Scale: a törtalakban megadott méretszámok kicsinyítési faktora. Unit String: bejelölve a jelölőnégyzetet megjeleníti a másodlagos mértékegységek típusát a hosszméretek mérőszáma után. Leading Zeros: bejelölve a jelölőnégyzetet elrejti a hosszméretek kezdő nulláját. Trailing zeros: bejelölve a jelölőnégyzetet elrejti a hosszméretek befejező nulláit. Included Zeros: bejelölve a jelölőnégyzetet megjeleníti a törtalakban megadott hosszméretek közbenső nulláit. Pl.: 1-0 1/2. Dual Format: mérettípusonként beállítható az elsődleges és másodlagos mértékegységek megjelenítésének módja. Display fül: a méret elemeire vonatkozó beállítások ábra - A Display fül beállításai Line: a méret vonalainak beállítása. Type: a méret vonalainak vonaltípusa. Weight: a méret vonalainak vonalvastagsága. Color: a méret vonalainak színe. Terminator: a méretvonal határoló beállítása. Terminator: a méretvonal határoló (nyílfej) típusa. 135
146 Size (X) és Height (Y): a méretvonal határoló (nyílfej) méretei. Internal Chain terminator: a láncméretek belső méretvonal határolójának típusa, ha a nyílfej nem fér el a rövid méretek miatt. Dimension Line Visibility nyomógomb: a méretvonal láthatóságának beállítása abban az esetben, ha a rövid méreteknél a méretnyilak a méretsegédvonalakon kívülre kerülnek. Break Symbol nyomógomb: megtört méretvonal használatának beállítása a megtört nézeten megadott méret esetében. Az alsó segédábrán a méret elemeinek méretei állíthatók be. Text fül: a méretszámok beállításai ábra - A Text fül beállításai A Primary Text Style: a méretszöveg szövegstílusa. Tolerance Text Style: a tűrésekhez használt szöveg szövegstílusa. Az alatta lévő nyomógombokon kiválasztható a tűrésszöveg igazításának módja. Size: a tűrésszöveg betűmagassága. Angle Dimensions mező: beállításai határozzák meg a szögméretek méretszámának elhelyezését különböző szöghelyzetekben. Orientation mező: beállításai határozzák meg a hosszméretek, átmérőméretek és sugárméretek méretszámának elhelyezését különböző helyzetekben. Prefix/Suffix mező: megadhatók a minden méretszám elé és után beírandó elő és utótagok. Tolerance fül: a mérettűrések beállításai ábra - A Tolerance fül beállításai 136
147 Method mező: beállítása határozza meg a tűrésezés módszerét (amely minden mérethez hozzá lesz rendelve). Display Options: a választó gombokon a tűrés megjelenítési beállításai adhatók meg. Primary Units: meghatározza az elsődleges mértékegységgel megadott tűrésértékek formátumát. Linear Precision: beállítja a hossztűrések megjelenítési pontosságát. Angular Precision: beállítja a szögtűrések megjelenítési pontosságát. Leading Zeros: bejelölve a jelölőnégyzetet elrejti a tűrésértékek kezdő nulláját. Trailing zeros: bejelölve a jelölőnégyzetet elrejti a tűrésértékek befejező nulláit. Included Zeros: bejelölve a jelölőnégyzetet megjeleníti a törtalakban megadott tűrésértékek közbenső nulláit. Pl.: 1-0 1/2. Alternate Units: meghatározza a másodlagos mértékegységgel megadott tűrésértékek formátumát. Linear Precision: beállítja a hossztűrések megjelenítési pontosságát. Angular Precision: beállítja a szögtűrések megjelenítési pontosságát. Leading Zeros: bejelölve a jelölőnégyzetet elrejti a tűrésértékek kezdő nulláját. Trailing zeros: bejelölve a jelölőnégyzetet elrejti a tűrésértékek befejező nulláit. Included Zeros: bejelölve a jelölőnégyzetet megjeleníti a törtalakban megadott tűrésértékek közbenső nulláit. Pl.: 1-0 1/2. Options fül: ezen a lapon határozhatók meg a nyílfej elhelyezés, a segédvonal láthatóság, a sugár-, átmérő-, és szögméretek, valamint a koordinátaméretek mutatójának és kezdőpontjának beállításai ábra - Az Options fül beállításai 137
148 Arrowhead Placement: megadja a méretnyilak belső vagy külső elhelyezését hosszméretek, szögméretek, átmérőméretek és sugárméretek esetén. Hide Extension Lines: a jelölőnégyzetek bejelölésével beállítható a lineáris vagy szögméretek méretsegédvonalainak elrejtése. Radius Dimensions: a jelölőnégyzetek bejelölésével megadható, hogy legyen-e mutató, a középpontból eredjen-e, illetve hogy rövidíthető legyen-e a mutató. Diameter Dimensions: az átmérő szimbólum megjelenítését szabályozza. Angular Dimensions: a szögméretek méretszövegének elhelyezését adja meg. Ordinate Dimension Leaders: a koordinátaméretezés elhelyezési beállításai. Jogging: meghatározza, hogy a méretsegédvonal megtört vagy egyenes legyen. Alignment: a folyamatosan vezetett mutató használatát és a méretszámok igazítását határozza meg. Ordinate Dimension Origins: a koordinátaméretezés origójának tulajdonságait állítja be. Notes and Leaders fül: furat- és menetmegjegyzések, letörés- és hajlítás megjegyzések, valamint lyukasztások formátumának megadására szolgál (6.86. ábra). (Célszerű meghagyni a gyári beállításokat.) ábra - A Notes and Leaders fül beállításai 138
149 Feature Control Frame stíluscsoport A Feature Control Frame stíluscsoport az alaktűréskeret beállításaira szolgál. General fül: általános beállítások ábra - A General fül beállításai Geometric Dimensioning and Tolerancing: beállítja az alak- és helyzettűrés jelek használhatóságát. Csak az itt megjelölt alak- és helyzettűrés jelek lesznek kiválaszthatók alak- és helyzettűrés megadásakor. Substyles: az alak- és helyzettűrés jelek meghatározásához szükséges alstílusok megadása. 139
150 Leader Style: a mutatóvonal stílusának kiválasztása az aktív szabványban található mutatóvonal stílusok közül. Text Style: az alak- és helyzettűrés keretekben szereplő szöveg szövegstílusának kiválasztása az aktív szabványban található szövegstílusok közül. Options: az adatcellák, tűrések és a bázisjelek összevonásának, igazításának beállításai. Comments: megjegyzés adható az egyes stílusok definíciójához, például a létrehozás dátuma, a létrehozást végző személy vagy az, hogy melyik szabványból van származtatva a stílus. Units fül: mérőszám és mértékegység beállítások ábra - A Units fül beállításai Primary Units: meghatározza az alak- és helyzettűrés jel beírt értékeihez tartozó elsődleges mértékegység formátumát. Linear: a hosszméretek mértékegysége. Decimal: a tizedesjelölő kiválasztása. Unit String: bejelölve a jelölőnégyzetet megjeleníti az elsődleges mértékegység típusát az alak- és helyzettűrés jelben a megjegyzések értékei után. Leading Zeros: bejelölve a jelölőnégyzetet elrejti az alak- és helyzettűrés értékek kezdő nulláját. Trailing zeros: bejelölve a jelölőnégyzetet elrejti az alak- és helyzettűrés értékek befejező nulláit. Alternate Units: bejelölve a jelölőnégyzetet engedélyezi az alternatív mértékegységek használatát az alak- és helyzettűrés jelben. Display Style: beállítja az alternatív mértékegységek megjelenítési stílusát az alak- és helyzettűrés jelben. Alternate Units: meghatározza az alak- és helyzettűrés jel beírt értékeihez tartozó másodlagos mértékegység formátumát. Linear: a hosszméretek mértékegysége. Decimal: a tizedesjelölő karakter kiválasztása. Unit String: bejelölve a jelölőnégyzetet megjeleníti a másodlagos mértékegység típusát az alak- és helyzettűrés jelben a megjegyzések értékei után. 140
151 Leading Zeros: bejelölve a jelölőnégyzetet elrejti az alak- és helyzettűrés értékek másodlagos mértékegységben megadott értékének kezdő nulláját. Trailing zeros: bejelölve a jelölőnégyzetet elrejti az alak- és helyzettűrés másodlagos mértékegységben megadott értékének befejező nulláit. Precision: beállítja a másodlagos mértékegységben megadott értékek megjelenítési pontosságát Hatch stíluscsoport A Hatch stíluscsoport a sraffozás objektumok formátumát adja meg ábra - A Hatch stílusbeállításai Pattern: kiválasztja az alapértelmezett sraffozási stílust az új anyagokhoz. Angle: megadja a sraffozás szögét a metszősík alapvonalához viszonyítva. Scale: a sraffozási minta méretarányát állítja be. Shift: eltolja a sraffozás mintázatát a megadott távolsággal úgy, hogy a szomszédos, ugyanilyen irányú sraffozott területtől elkülönüljön. Double: bejelölve a jelölőnégyzetet keresztsraffozást alkalmaz. Comments: megjegyzés adható az egyes stílusok definíciójához, például a létrehozás dátuma, a létrehozást végző személy vagy az, hogy melyik szabványból van származtatva a stílus Hole Table stíluscsoport A Hole Table stíluscsoport a furattáblázat és a lyukasztási táblázat beállításainak beállítására szolgál. Formatting fül: a furattáblázat és a lyukasztási táblázat formai beállításai ábra - A Formatting fül beállításai 141
152 Title: a táblázat címe. Text Styles: szövegstílusok kiválasztása a táblázat különböző típusú felirataihoz. Title: szövegstílus kiválasztása a táblázat címének felirataihoz. Column Header: szövegstílus kiválasztása a táblázat oszlopfejlécének felirataihoz. Data: szövegstílus kiválasztása a táblázatba beírt adatokhoz. Deafult Column Settings: a táblázat oszlopainak beállításai. Column Chooser nyomógomb: megnyomásával kiválaszthatók a táblázat oszlopaiban megjelenítendő tulajdonságok, ezek sorrendje beállítható. Column oszlop: itt megadható az oszlopfejlécek felirata. Width oszlop: az oszlopok szélessége (mm). Line Format: a táblázat-vonalak formázási tulajdonságainak megadása. Outside nyomógomb: a külső keretvonalak megadása. Inside nyomógomb: a belső keretvonalak megadása. Line Weight: a kiválasztott keretvonalak vastagságának megadása. Color: a kiválasztott keretvonalak színének megadása. Heading: a táblázat fejléc (cím) elhelyezésnek megadása. Comments: megjegyzés adható az egyes stílusok definíciójához, például a létrehozás dátuma, a létrehozást végző személy vagy az, hogy melyik szabványból van származtatva a stílus. Options fül: a furattáblázat és a lyukasztási táblázat logikai beállításai ábra - Az Options fül beállításai 142
153 Row Merge Options: a sorok egyesítésének beállításai. Hole Tag Options: furat jelölők beállításai. Default Tag Order: furat jelölők sorrendezésének beállításai. Deafult Filters: szűrők beállítása a nézet szerinti táblázat elkészítéséhez ID stíluscsoport Az ID stíluscsoport a bázis- vagy sajátosságazonosító formázásának beállításaira szolgál ábra - A bázis- és sajátosságazonosító stílusbeállításai Substyles: a bázis- vagy sajátosságazonosító meghatározásához szükséges alstílusok megadása. Leader Style: a mutatóvonal stílusának kiválasztása az aktív szabványban található mutatóvonal stílusok közül. 143
154 Text Style: a bázis- vagy sajátosságazonosító szöveg szövegstílusának kiválasztása az aktív szabványban található szövegstílusok közül. Symbol Size: a bázis- vagy sajátosságazonosító szimbólum méretének megadása. Scale to Text Height: bejelölve a jelölőnégyzetet a bázis- vagy sajátosságazonosító szimbólum mérete a bázis- és sajátosságazonosítók szövegmagasságához igazodik. Size: a bázis- vagy sajátosságazonosító feliratának szövegmagassága. Symbol Properties: a bázis- vagy sajátosságazonosító szimbólumok formája, igazítása. Shape: a bázis- vagy sajátosságazonosító szimbólumok formájának kiválasztása. Orientation: a bázis- vagy sajátosságazonosító szimbólumok elforgatását határozza meg a mutató elhagyása esetén. Allow Landing: bejelölésével a mutatóhoz az utolsó szakasz végére egy vízszintes vagy függőleges szakasz csatolódik. Comments: megjegyzés adható az egyes stílusok definíciójához, például a létrehozás dátuma, a létrehozást végző személy vagy az, hogy melyik szabványból van származtatva a stílus Layers stíluscsoport A Layers stíluscsoport a rajzi fóliák beállításaira szolgál. Az Inventor a különböző rajzi elemeket automatikusan helyezi el a különböző fóliákon. Mindegyik fóliához beállítható szín, vonaltípus, vonalvastagság, továbbá az, hogy a vonalvastagsággal változzon-e a vonaltípuslépték, valamint az, hogy a fólia vonalait ki kell-e nyomtatni a rajz nyomtatásakor (6.93. ábra) ábra - A Layers stílusbeállításai Leader stíluscsoport 144
155 A Leader stíluscsoport a mutató nyílfejének, méretének, valamint a mutató vonalvégződésének, vonalformátumának és segédvonalának beállításait adja meg ábra - A Leader stílusbeállításai Terminator: a nyílfej beállításai. Arrowhead: a nyílfej típusa. Size (X): a nyílfej hosszmérete. Height (Y): a nyílfej szélességi mérete. Extension Line: a nyílfejnek vagy egyéb vonalvégződésnek a kijelölt éltől történő elhúzásakor létrejövő segédvonal távolsága és túlnyúlása. Extension Line Offset: a kiválasztott él és a mutató méretsegédvonal végpontja közötti távolságot adja meg. Extension Line Overshoot: a mutató méretsegédvonal-végződésének túlnyúlását határozza meg. Line Format: a mutatóvonal beállítása. Line Type: a vonaltípus kiválasztása. Line Weight: a vonalvastagság kiválasztása. Color: mutatóvonal színének kiválasztása. All-Around Symbol: megadja a körbefutó jel méretét az alaktűrés keretek, a felületi érdességi jelek és a hegesztési jelek esetében. Scale to Text Height: bejelölve a jelölőnégyzetet a kör jel mérete a szövegmagassághoz lesz igazítva. Diameter: ha nincs bejelölve a Scale to Text Height jelölőnégyzetet, akkor a rajzjelméret megadható itt a szövegmagasságtól függetlenül. 145
156 Attached Text Position: csatolt felirat elhelyezésének megadása. Comments: megjegyzés adható az egyes stílusok definíciójához, például a létrehozás dátuma, a létrehozást végző személy vagy az, hogy melyik szabványból van származtatva a stílus Object Defaults stílus Az Object Defaults stílus egy különleges stílus, az egyes objektumokhoz társított stílusokat és az objektumok ábrázolási fóliáját adja meg. A többi stílustípustól eltérően csak egy Object Defaults stílus érhető el egy szabványban ábra - Az Object Defaults stílusbeállításai Parts List stíluscsoport A Parts List stíluscsoport az alkatrészlista beállítására szolgál ábra - Az Parts List stílusbeállításai 146
157 Heading and Table Settings: megadja a táblázat címének, szövegstílusának és sorainak formátumát. Title: az alkatrészlista címének megadása. A jelölőnégyzet bejelölésével megjelenik az alkatrészlista címe. Text Styles: szövegstílusok kiválasztása a táblázat különböző típusú felirataihoz. Title: szövegstílus kiválasztása a táblázat címének felirataihoz. Column Header: szövegstílus kiválasztása a táblázat oszlopfejlécének felirataihoz. Data: szövegstílus kiválasztása a táblázatba beírt adatokhoz. Heading Gap: az alkatrészlista fejlécében a cella kerete és a szöveg közötti függőleges távolságot állítja be. Row Gap: az alkatrészlista soraiban a cella kerete és a szöveg közötti függőleges távolságot állítja be. Heading: beállítja az alkatrészlista fejlécének helyét. Line Spacing: beállítja az alkatrészlista sorainak sortávolságát. Direction: az alkatrészlista sorainak rendezési irányát határozza meg. Default Column Settings: meghatározza az alkatrészlistában használni kívánt oszlopokat, valamint csoportosításuk módját. Column Chooser nyomógomb: az alkatrészlistában használni kívánt oszlopok kiválasztása. Grouping nyomógomb: csoportosítási kulcsok megadása. Filter nyomógomb: szűrők beállítása. Comments: megjegyzés adható az egyes stílusok definíciójához, például a létrehozás dátuma, a létrehozást végző személy vagy az, hogy melyik szabványból van származtatva a stílus Revision Table stíluscsoport A Revision Table stíluscsoport a revíziótáblázat beállítására szolgál. 147
158 Revision Tables fül: a revíziótáblázat formai beállításai ábra - A Revision Tables fül beállításai Title: a táblázat fejlécének felirata. A jelölőnégyzet bejelölésével megjelenik az revízió táblázat címe. Line Format: a táblázat-vonalak formázási tulajdonságainak megadása. Inside / Outside nyomógomb: a belső / külső keretvonalak megadása. Line Weight: a kiválasztott keretvonalak vastagságának megadása. Color: a kiválasztott keretvonalak színének megadása. Text Styles: szövegstílusok kiválasztása a táblázat különböző típusú felirataihoz. Title: szövegstílus kiválasztása a táblázat címének felirataihoz. Column Header: szövegstílus kiválasztása a táblázat oszlopfejlécének felirataihoz. Data: szövegstílus kiválasztása a táblázatba beírt adatokhoz. Default Column Settings: a táblázat oszlopainak beállításai. Column Chooser nyomógomb: megnyomásával kiválaszthatók a táblázat oszlopaiban megjelenítendő tulajdonságok, ezek sorrendje beállítható. Column oszlop: itt megadható az oszlopfejlécek felirata. Width oszlop: az oszlopok szélessége (mm). Heading Gap: a revíziótáblázat fejlécében a cella kerete és a szöveg közötti függőleges távolságot állítja be. Row Gap: a revíziótáblázat soraiban a cella kerete és a szöveg közötti függőleges távolságot állítja be. 148
159 Heading: a táblázat fejléc elhelyezésnek megadása. Line Spacing: beállítja a revíziótáblázat sorainak sortávolságát. Direction: a revíziótáblázat sorainak rendezési irányát határozza meg. Comments: megjegyzés adható az egyes stílusok definíciójához, például a létrehozás dátuma, a létrehozást végző személy vagy az, hogy melyik szabványból van származtatva a stílus. Revision Tags fül: a revíziójel beállításai ábra - A Revision Tags fül beállításai Substyles: a revíziójel meghatározásához szükséges alstílusok megadása. Leader Style: a mutatóvonal stílusának kiválasztása az aktív szabványban található mutatóvonal stílusok közül. Text Style: a revíziójel szöveg szövegstílusának kiválasztása az aktív szabványban található szövegstílusok közül. Revision Tag Formatting: a revíziójel szimbólum megadása. Shape: a revíziójel szimbólum formájának megadása. Allow Landing Line: bejelölésével a mutatóhoz az utolsó szakasz végére egy vízszintes vagy függőleges szakasz csatolódik Surface Texture stíluscsoport A Surface Texture stíluscsoport a felületi minőség (felületi érdesség) jel beállítására szolgál ábra - A Surface Texture stílusbeállításai 149
160 Lay Symbol Filter: megjeleníti a megmunkálási barázdák minden definiált rajzjelét. A jelölőnégyzet bejelölésével a rajzjel bekerül a felületi érdesség megadásakor kiválasztható jelek halmazába. Substyles: a felületi minőség meghatározásához szükséges alstílusok megadása. Leader Style: a mutatóvonal stílusának kiválasztása az aktív szabványban található mutatóvonal stílusok közül. Text Style: a felületi minőség szöveg szövegstílusának kiválasztása az aktív szabványban található szövegstílusok közül. Symbol: a forgácsolás nélküli megmunkálás jelének méretét állítja be. Standard Reference: a felületi minőség jel formátumot vezérlő rajzi szabvány megadása. A rajzi szabvány eltérhet az aktív szabvány stílusától. Comments: megjegyzés adható az egyes stílusok definíciójához, például a létrehozás dátuma, a létrehozást végző személy vagy az, hogy melyik szabványból van származtatva a stílus Table stíluscsoport A Table stíluscsoport az általános táblázat beállítására szolgál ábra - A Table stílusbeállításai 150
161 Title: a táblázat fejlécének felirata. Line Format: a táblázat vonalak formázási tulajdonságainak megadása. Inside / Outside nyomógomb: a belső / külső keretvonalak megadása. Line Weight: a kiválasztott keretvonalak vastagságának megadása. Color: a kiválasztott keretvonalak színének megadása. Text Styles: szövegstílusok kiválasztása a táblázat különböző típusú felirataihoz. Title: szövegstílus kiválasztása a táblázat címének felirataihoz. Column Header: szövegstílus kiválasztása a táblázat oszlopfejlécének felirataihoz. Data: szövegstílus kiválasztása a táblázatba beírt adatokhoz. Heading Gap: a táblázat fejlécében a cella kerete és a szöveg közötti függőleges távolságot állítja be. Row Gap: a táblázat soraiban a cella kerete és a szöveg közötti függőleges távolságot állítja be. Heading: a táblázat fejléc elhelyezésnek megadása. Line Spacing: beállítja a táblázat sorainak sortávolságát. Direction: a táblázat rendezési irányát határozza meg. Deafult Units Formatting fül: a táblázat formázási adatinak megadása. Column Width: az alapértelmezett oszlopszélesség megadása. 151
162 Leading/Trailing Zeros: a kezdő és a záró nullák megadásának beállítása. Justification: a fejléc és az adatsorok tartalmának igazítása. Use Default Formatting: kiválasztva az aktív szabványban megadott formázás. Apply Units Formatting: kiválasztva egyedi formázást használ. Unit Type: kiválasztható a megadni kívánt adat típusa. Format: kiválasztható a számformátum típusa (decimális vagy tört alak). Precision: a pontosság megadása. Fractional Text Scale: a tört alakban megadott értékek betűméretének kicsinyítési faktora. Units: mértékegység megadása. Decimal Marker: a tizedesjelölő karakter megadása. Unit String: bejelölve a jelölőnégyzetet megjeleníti a mértékegységet is. Deafult Column settings fül: a táblázat oszlopainak beállításai. Comments: megjegyzés adható az egyes stílusok definíciójához, például a létrehozás dátuma, a létrehozást végző személy vagy az, hogy melyik szabványból van származtatva a stílus Text stíluscsoport A Text stíluscsoport feliratok formázási beállítására szolgál ábra - A Text stílusbeállításai Paragraph Settings: a bekezdés beállításai. Spacing: sorköz beállítása. Value: a sorköz távolság megadása, ha a Spacing=Exact vagy Spacing=Multiple. % Stretch: a szöveg vízszintes irányú nyújtásának megadása. 152
163 Color: a betűk színe. Az Autodesk Inventor Professional Justifications: a szöveg vízszintes és függőleges igazításának megadása. Rotation: a szöveg elforgatásának megadása. Character Formatting: betűtípus és betűméret megadása. Font: a betűtípus megadása. Text Height: a betűmagasság megadása. Nyomógombok: vastag, dőlt, aláhúzott betű. Comments: megjegyzés adható az egyes stílusok definíciójához, például a létrehozás dátuma, a létrehozást végző személy vagy az, hogy melyik szabványból van származtatva a stílus View Annotation stíluscsoport A View Annotation stíluscsoport a nézetmegjegyzések beállítására szolgál. A metszetekre vonatkozó beállítások a ábrán láthatók ábra - A View Annotation stílus metszeti beállításai Format: a metszősík nyomvonal jelölésének kiválasztása. Show Entire Line: bejelölve a jelölőnégyzetet megjeleníti a metszősík nyomvonalát a bázis nézeten. Terminator: a vetítési irányt jelölő nyilak megadása. Extension Line Length: a vetítési irányt jelölő nyilak (csatlakozó vonallal együtt mért) hosszának megadása. Terminator: a vetítési irányt jelölő nyilak típusának kiválasztása. 153
164 Size (X): a vetítési irányt jelölő nyilak hosszmérete. Height (Y): a vetítési irányt jelölő nyilak szélességi mérete. Text Style: a metszet feliratok szövegstílusa. Comments: megjegyzés adható az egyes stílusok definíciójához, például a létrehozás dátuma, a létrehozást végző személy vagy az, hogy melyik szabványból van származtatva a stílus. A ferde irányban vetített, vagy nem a vetítési irányban elhelyezett nézetekre vonatkozó beállítások a ábrán láthatók ábra - A View Annotation stílus vetített nézetekre vonatkozó beállításai Format: a vetítési irány jelölési módjának kiválasztása a ferde irányban vetített, vagy nem a vetítési irányban elhelyezett nézetek esetében. Definition in Base View (Default - Removed View): bejelölve a jelölőnégyzetet a nézetirány a szülő nézeten lesz jelölve. Definition in Base View (Default - Auxiliary View): bejelölve a jelölőnégyzetet a nézetirány a szülő nézeten lesz jelölve. Terminator: a vetítési irányt jelölő nyilak megadása. Extension Line Length: a vetítési irányt jelölő nyilak (csatlakozó vonallal együtt mért) hosszának megadása. Terminator: a vetítési irányt jelölő nyilak típusának kiválasztása. Size (X): a vetítési irányt jelölő nyilak hosszmérete. Height (Y): a vetítési irányt jelölő nyilak szélességi mérete. Text Style: a nézet feliratok szövegstílusa. 154
165 Comments: megjegyzés adható az egyes stílusok definíciójához, például a létrehozás dátuma, a létrehozást végző személy vagy az, hogy melyik szabványból van származtatva a stílus. A kinagyított részletekre vonatkozó beállítások a ábrán láthatók ábra - A View Annotation stílus kinagyított részletekre vonatkozó beállításai Format: a kinagyítandó részlet jelölésének kiválasztása. Leader Format: a mutató formátuma. Line Type: a mutatóvonal vonaltípusának kiválasztása. Draw Terminator: bejelölve a jelölőnégyzetet méretnyíl lesz rajzolva a mutatóvonal végére. Text Orientation nyomógombok: a feliratok elhelyezési beállításai. Terminator: a vetítési irányt jelölő nyilak megadása. Extension Line Length: a vetítési irányt jelölő nyilak (csatlakozó vonallal együtt mért) hosszának megadása. Terminator: a vetítési irányt jelölő nyilak típusának kiválasztása. Size (X): a vetítési irányt jelölő nyilak hosszmérete. Height (Y): a vetítési irányt jelölő nyilak szélességi mérete. Text Style: a kinagyított részlet feliratok szövegstílusa. Comments: megjegyzés adható az egyes stílusok definíciójához, például a létrehozás dátuma, a létrehozást végző személy vagy az, hogy melyik szabványból van származtatva a stílus Weld Symbol stíluscsoport A Weld Symbol stíluscsoport a hegesztési jelek beállítására szolgál. 155
166 ábra - A Weld Symbol stílusbeállításai Substyles: a hegesztési varratjel meghatározásához szükséges alstílusok megadása. Leader Style: a mutatóvonal stílusának kiválasztása az aktív szabványban található mutatóvonal stílusok közül. Text Style: a hegesztési varratjel szöveg szövegstílusának kiválasztása az aktív szabványban található szövegstílusok közül. Identification Line: beállítja a hegesztési jel azonosító vonalának megjelenítési formátumát. Identification Line Default: választani lehet a Nincs azonosító vonal, Azonosító vonal felül vagy Azonosító vonal alul beállítások közül. Ezek a beállítások megváltoztathatók az egyes hegesztési jelekben. (Csak ISO és DIN rendszerben használható.) Offset: az azonosító vonal és a hegesztési jel referenciavonala közötti távolság. Line Type: az azonosító vonal vonaltípusa. Arrow Side Position: megadja, hogy a hegesztési jel a referenciavonal fölé vagy alá kerüljön. Symbol Size: A hegesztési jel méretét határozza meg. Link to Text Height: bejelölve a jelölőnégyzetet a rajzjel az aktív szabványban megadott szövegmagassággal egyenlő magasságú lesz. Scale Factor: a Link to Text Height jelölőnégyzet törlésével megadható egy léptéktényező az alapértelmezett mérethez viszonyítva (0.5 és 2 közötti érték). Symbol Filter: az összes telepített szabvány szerinti hegesztési, varratfelület és alátétszalag jel közül kiválaszthatók azok, amelyeket a Welding Symbol párbeszédpanelen található választható jelek közé 156
167 szeretnénk beemelni. Ez az egyetlen olyan stílus, amelyik az aktív szabványon kívüli elemek rajzi használatát lehetővé teszi. Comments: megjegyzés adható az egyes stílusok definíciójához, például a létrehozás dátuma, a létrehozást végző személy vagy az, hogy melyik szabványból van származtatva a stílus Weld Bead stíluscsoport A Weld Bead stíluscsoport határozza meg a jelképes hegesztési varratok rajzi megjelenítését felülnézetben, oldalnézetben és metszetben. (A jelképes hegesztési varrathoz a 3D-s összeállításban nem készül el az élelőkészítés és a varrat 3D-s testmodellje sem. A jelképes varrat megadható a 3D-s összeállításban vagy csak az összállításról készült rajzon.) ábra - A Weld Bead stílusbeállításai Caterpillar: a varrat megjelenítésének megadása felülnézetben. Type: kiválasztható az alapértelmezett varratjeltípus. Stitch Options: a szakaszos varrat varratjelének méretét állítja be. Length: a szakaszos varratjel egy szegmensének hosszát állítja be. Offset: a szakaszos varratjel két szomszédos szakaszának középpontjai közötti távolságot állítja be. Seam Visibility: bejelölve a jelölőnégyzetet bekapcsolja annak az élnek láthatóságát, amelyre a hegesztési varratjel kerül. Width: a varratjel (körív) húrhossza. Angle: a varratjel (körív) képzeletbeli húrja és a varratél által bezárt szög. Spacing: két varratjel (körív) közötti távolság. Arc %: a varratjel (körív) sugarának hossza az ív húrjának hosszához viszonyítva. Line Weight: a varratjelben található vonalak vastagsága. End Fill: a varrat oldalnézetében a végjelek kitöltésének alapértékeit állítja be. Leg 1/ Leg 2: a háromszög alakú varratjel befogóinak hossza. 157
168 Scale: a kiválasztott sraffozási minta nagyítási skálafaktorát állítja be. Hatch: megadja az alapértelmezett sraffozási mintát a kitöltéshez. Color: a sraffozás vagy a tömör kitöltés színét állítja be. Solid Fill: bejelölve a jelölőnégyzetet az Inventor tömör kitöltést alkalmaz a megadott sraffozási minta helyett. Throat Depth: a sarokvarratok alapértelmezett varratméretét állítja be. Bevel defined by Throat Depth: bejelölve a jelölőnégyzetet a sarokvarrat méretét alapértelmezés szerint a varratméret határozza meg. Comments: megjegyzés adható az egyes stílusok definíciójához, például a létrehozás dátuma, a létrehozást végző személy vagy az, hogy melyik szabványból van származtatva a stílus Saját dokumentumsablonok készítése A saját stílustár kialakításával párhuzamosan célszerű saját sablonok kialakítása is. Az Inventor bármilyen jellegű, új dokumentum (alkatrész, összeállítás, rajz) elkészítésekor egy üres dokumentumot vesz alapul, annak másolataként készíti el az új dokumentumot. Az új dokumentum alapjául szolgáló dokumentumsablonban (üres dokumentum) azonban jó, ha be vannak állítva olyan adatok (iproperties), amelyeknek meg kell egyezni minden, a jövőben létrehozandó dokumentumban (pl. a tervező neve, a vállalat neve ), így nem kell őket újra és újra beállítani. A sablonfájlok helyének beállítása: Get Started menü \Projects parancs \Folder Options mappa \Templates almappa (az eredeti sablonfájlok helye XP esetén: C:\Program Files \Autodesk \Inventor2010 \Templates \Metric; Win7-Vista esetén: C:\Users \Public \Documents \Autodesk \Inventor2011 \Templates \Metric). Saját sablontár készítéséhez a sablonfájlokat át kell másolni egy \Saját-Sablon könyvtárba, ahol át kell nevezni őket! Mindegyik átnevezett sablonfájlt meg kell nyitni és beállítani a következőket az iproperties-ben: Summary \ Author: saját név. Summary \ Company: cég név. Project \ Designer, Engineer: saját név. Status \ Checked by: a tervellenőr neve. Az itt felsoroltak csak a legalapvetőbb beállítások. Az iproperies-ben szereplő egyéb, a későbbiekben valamilyen célra használandó rovatok is kitölthetők. Hívjuk be a Manage \Styles and Standars \Update parancs segítségével a központi stílustár aktuális beállításait a sablonfájlba, írjuk felül a központi stílustár beállításaival a helyi stílusokat! Ezután következzen a Tools \Document Settings beállítása, majd az adott sablonfájl elmentése. A rajzi sablonban (Standard.idw vagy Standard.dwg) a fentieken kívül be kell állítani a rajzkeret megkívánt formáját, el kell készíteni a cégspecifikus szövegmezőt, és még néhány dolgot, amit szeretnénk minden rajzon használni, ezeket a beállításokat a gyakorlatokon fogjuk megismerni. Végezetül meg kell adni az új sablonfájlok helyét: Get Started menü \Projects parancs \Folder Options mappa \Templates almappa itt kell megadni a \Saját-Sablon könyvtár elérési útját. 158
169 A sablonfájlok helyét meg kell még adni a Tools \Application Options \Files fülön is! (Elvileg itt meg kellene jelennie az előző bekezdésben leírtak szerint megadott új elérési útvonalnak, de nem mindig működik, ezért ellenőrizni kell, hogy itt is a \Saját-Sablon könyvtár elérési útja szerepel-e.) 7. Rajzkészítés Az elkészült alkatrészről vagy összeállításról műszaki rajz készíthető a terv dokumentálására. A rajzfájlban egy vagy több rajzlapon helyezhetők el az alkatrész vagy összeállítás nézetei, metszetei. A műszaki rajzokon szokásos nézet-, metszet-típusok mindegyike elhelyezhető a rajzlapon, nézetenként beállítható az ábrázolás módja. A nézeteket, metszeteket a program a 3D-s modell alapján generálja, a már elhelyezett nézetek, metszetek asszociatívan követik a modell későbbi változásait. A nézeteken automatikusan vagy manuálisan elhelyezhetők középvonalak, behívhatók a modellméretek (az alkatrész- vagy összeállításfájlból lekérdezett, parametrikus méretek közül azok, amelyek az adott nézettel vagy metszettel párhuzamos munkasíkon lévő modellvázlaton lettek megadva), vagy elhelyezhetők rajzi méretek (a rajzfájlban létrehozott méretek). A parametrikus modellméretek megváltoztatásával közvetlenül a rajzfájlból módosítható az alkatrész, ha az Inventor program telepítésekor engedélyeztük ezt a lehetőséget (Part modification enabled from within drawings). A nézetekhez kapcsolhatók még szöveges feliratok, műszaki rajzokon szokásos szimbólumok, táblázatok, tételszámozás és automatikus darabjegyzék. A generált vetületekhez csatolhatók asszociatív vázlatvonalak is, amelyek követik a modellvetület vonalainak változásait (pl. egy hengeres alkatrész, nézettel párhuzamos lelapolásán a síklapúságot jelölő, két átlós, vékony vonal). Az összes felsorolt rajzi megjegyzés intelligensen kapcsolódik az elhelyezett nézetekhez, a modell későbbi megváltozása során úgy mozdulnak el, hogy nem szakad meg a kapcsolatuk a modell vetületének megfelelő vonalaival (némi kézi méretháló átrendezésre azért szükség lehet). Azok a rajzi megjegyzések, amelyek a modell későbbi megváltozása során értelmüket vesztik (megszűnik a geometria, amihez kapcsolódtak), figyelmeztető színnel jelennek meg és manuálisan törölhetők. A rajzlapon elhelyezhetők az ábrázolt modelltől független, vagy csak logikailag összefüggő (magyarázó jellegű), a rajzkészítő környezetben elkészített ábrák is, ezek a 3D-s testmodellező környezetben megismert 2Ds vázlatkészítő parancsokkal rajzolhatók meg. A bal oldali böngészőben az adott rajzlap neve alatt fel lesznek sorolva a keletkezés történeti sorrendjében a létrehozott rajzi nézetek, azok módosításai, valamint a rajzi megjegyzések közül az elhelyezett táblázatok, később ezek a böngészőben kijelölve is módosíthatók, törölhetők. Az egyéb rajzi megjegyzések (vélhetően nagy számuk miatt) nem kerülnek be a böngésző listájába. Az Inventor telepítésekor feltelepül számos, különböző szabvány szerint szokásos, előre elkészített rajzi dokumentumsablon. Ezek tartalmazzák a rajzlap keretet és egy intelligens szövegmezőt. Ha az előre definiált rajzi dokumentumsablonoktól eltérőt akarunk használni, akkor a rajzlapkeret és a szövegmező általunk megkívánt formája és tartalma egy saját, testreszabott rajzi dokumentumsablonban állítható be. Itt megadható, hogy a rajzon ábrázolt alkatrész vagy összeállítás mely itulajdonságaival (iproperties) töltődjön ki automatikusan a szövegmező. A saját, testreszabott rajzi dokumentumsablon elkészítésével és a rajzi stílusok testre szabásával a gyakorlatokon fogunk megismerni Új rajz készítése Új műszaki rajz készítése a Get Started menü New parancsával indítható. Rajz készítéséhez a dokumentumsablonok közül válasszuk a Standard.idw, vagy a Standard.dwg sablont ( ábra) ábra - Új hegesztett összeállításfájl készítése 159
170 Az.idw az Inventor saját rajzfájl típusa, a.dwg az Inventornak AutoCAD-ben is olvasható rajzfájl típusa (bármelyiket választjuk, a rajzkészítő környezet során nem fogunk különbséget tapasztalni). A Standard.idw, vagy a Standard.dwg sablonok olyan dokumentumsablonok, amelyekben csak a rajzkeret és a szövegmező van definiálva. Az Inventorral feltelepült sablonfájlokon kívül a felhasználó is készíthet sablonfájlokat, amelyeket fel lehet tölteni munka- és cégspecifikus itulajdonságokkal (iproperies), személyre szabott rajzkerettel, szövegmezővel. Az Inventor rajzkészítési környezete a ábrán látható ábra - A rajzkészítési környezet A bal oldali böngészőben látható mappák: 160
171 Drawing resources: rajzi alapelemek készlete. Sheet Formats: előre definiált méretű, keretes, szövegmezős rajzlapok, előre beállított számú és helyzetű rajznézettel, amelyhez csak meg kell adni az alkatrészfájl vagy összeállításfájl nevét és automatikusan elkészülnek az előre definiált vetületek. Borders: előre definiált rajzkeretek. Title Blocks: előre definiált szövegmezők. Sketched Symbols: előre definiált rajzi blokkok. Sheet1: az első (rajznézetek nélküli) rajzlap, a Drawing resources készletéből kiválasztott kerettel és szövegmezővel A rajzlap méretének és tartalmának megváltoztatása A rajzlap méretének megváltoztatása A bal oldali böngészőben a Sheet:1 nevű rajzlap nevén jobb egérgombbal klikkelve, az előbukkanó menüből az Edit Sheet parancs kiválasztásával megváltoztatható a rajzlap neve, mérete, revíziószáma, orientációja, a szövegmező helye, a számbavételmódja és a nyomtathatóság beállítása Új rajzlap beszúrása A bal oldali böngészőben egy üres helyen a jobb egérgombbal klikkelve, az előbukkanó menüből a New Sheet parancs kiválasztásával beilleszthető egy új rajzlap. Új rajzlap beilleszthető még a Place Views menü New Sheet parancsával is. Az új rajzlap (Sheet:2) minden adatában megegyezik a Sheet:1 nevű rajzlappal. Létrehozása után a tulajdonságai megváltoztathatók. Több rajzlap estén a böngészőben az aktívvá teendő rajzlap nevén kell kétszer klikkelni a bal egérgombbal. Az aktív rajzlap neve fehér, a nem aktívé szürke alapon jelenik meg a böngészőben A rajzlap alapvető tartalmának megváltoztatása Az aktív rajzlapról szükség esetén letörölhető a Deafult Border nevű rajzkeret vagy az ISO nevű szövegmező (a törlendő objektum nevén jobb egérgombbal klikkelve, az előbukkanó menüből a Delete parancs kiválasztásával). Ezt követően rátehető bármely más, előredefiniált keret, szövegmező a Drawing Resources mappából (a beilleszteni kívánt elem nevén jobb egérgombbal klikkelve, az előbukkanó menüből az értelemszerű beillesztési parancs kiválasztásával) Rajznézetek elhelyezése a rajzon Bázisnézet (Base) elhelyezése A legelső modellnézet mindig egy bázisnézet. A bázisnézet a Place Views szalagmenüpont Base parancsával hozható létre. Ha van megnyitott alkatrészfájl vagy összeállítás fájl, akkor a program felajánlja azt, ha nincs semmi megnyitva, akkor ki kell választani egy modellfájl vagy összeállításfájl nevét az aktuális projekt fájljai közül. Ki kell választani a nézetirányt, a méretarányt, az megjelenítés típusát (takart vonalas, a nem látható élek szaggatott vonalas megjelenítése vagy árnyékolt megjelenítés). Kiválasztató a modellben definiált tervezői nézet (Design View), helyzetábrázolás (Position) és részletességi szint (Level of Detail). Hegesztett összeállítás estén megadható az ábrázolni kívánt állapot (hegesztés előtti összeállított, él-előkészített, hegesztés utáni vagy utómunkált), továbbá számos megjelenítési beállítás. A bázisnézet elhelyezésekor kitöltődnek a szövegmező megfelelő rovatai a bázisnézeten ábrázolt alkatrész vagy összeállítás itulajdonságaival (iproperies). A bázisnézet elhelyezésére szolgáló párbeszédpanel a ábrán látható ábra - A bázisnézet elhelyezésére szolgáló párbeszédpanel 161
172 A bázisnézet szükség esetén elforgatható (a rajzlapon lévő nézeten a jobb egérgombbal klikkelve, az előbukkanó menüből a Rotate parancs kiválasztásával) Vetített (Projected) nézet elhelyezése Vetített nézet ( ábra) bármilyen, már meglévő nézetből származtatható a Place Views szalagmenüpont Projected parancsával, függőleges, vízszintes vagy 45 -os vetítéssel, (európai-, vagy amerikai vetítéssel az aktuális rajzi szabvány függvényében). Egy paranccsal egyszerre több (max. 8 db) vetített nézet is elhelyezhető. A vetített nézetek a szülő nézethez igazítottak, és öröklik annak méretarányát és megjelenítési beállításait. Az axonometrikus nézetek nincsenek a szülő nézethez igazítva. Öröklik a szülő nézet méretarányát, de méretarányuk nem frissítődik, ha a szülő nézet méretaránya megváltozik. (A megjelenítési beállítások később nézetenként függetleníthetők a szülő nézettől.) ábra - Vetített nézet elhelyezése Segédnézet (Auxiliary) elhelyezése Segédnézet ( ábra) bármilyen, már meglévő nézetből származtatható a Place Views szalagmenüpont Auxiliary parancsával, tetszőlegesen ferde irányú vetítéssel. A segédnézet elhelyezésekor meg kell adni a nézet betűjelét, amely a segédnézet mellett és a vetítési iránnyal együtt a vetítés bázisául szolgáló nézet mellett is megjelenik. A segédnézet a szülő nézethez igazított, és örökli annak méretarányát és megjelenítési beállításait. (A megjelenítési beállítások később nézetenként függetleníthetők a szülő nézettől.) 162
173 ábra - Segédnézet elhelyezése Az Autodesk Inventor Professional Metszet (Section) elhelyezése Metszet, lépcsős metszet, befordított metszet, befordított lépcsős metszet vagy szelvény (nulla vagy nagyobb szelvényvastagsággal) ( ábra) bármilyen, már meglévő nézetből származtatható a Place Views szalagmenüpont Section parancsával. A metszet elhelyezésekor a metszet bázisául szolgáló nézeten meg kell rajzolni a metszősík felülnézeti vonalát, meg kell adni a metszet betűjelét, amely a metszeti kép fölött és a metszet bázisául szolgáló nézeten lévő metszősík nyomvonal végeinél is megjelenik. A metszet a szülő nézethez igazított, és örökli annak méretarányát és megjelenítési beállításait. (A megjelenítési beállítások később nézetenként függetleníthetők a szülő nézettől.) A metszeti képen automatikusan elkészül a stílustár beállításai szerinti sraffozás ábra - Egyszerű és lépcsős metszet elhelyezése Kinagyított részletet (Detail) elhelyezése Kinagyított részlet ( ábra) bármilyen, már meglévő nézetből származtatható a Place Views szalagmenüpont Detail parancsával. A kinagyított részlet elhelyezésekor a kinagyított részlet bázisául szolgáló nézeten körrel vagy téglalappal körül kell határolni a kinagyítandó területet, meg kell adni a betűjelét és a méretarányát, amely a kinagyított nézet fölött és a kinagyított nézet bázisául szolgáló nézeten is megjelenik. Kinagyított részlet örökli a szülő nézet megjelenítési beállításait. (A megjelenítési beállítások később nézetenként függetleníthetők a szülő nézettől.) ábra - Kinagyított részlet elhelyezése 163
174 Szélső helyzet alávetítése (Overlay) Összeállításról készült bázisnézeten a Place Views szalagmenüpont Overlay parancsával megjeleníthető az összeállítás egy másik helyzete is (feltéve, hogy az összeállításfájlban a fő helyzetábrázoláson kívül más helyzetábrázolás is definiálva van ( ábra) ábra - Szélső helyzet alávetítése Kézi vázlat hozzáadása a rajzhoz A rajzlapon elhelyezhetők az ábrázolt modelltől független, vagy csak logikailag összefüggő (magyarázó jellegű), a rajzkészítő környezetben elkészített ábrák is, ezek a 3D-s testmodellező környezetben megismert 2Ds vázlatkészítő parancsokat használják Rajzi nézetektől független, helyben vázolt kézi vázlat (Draft) készítése A Place Views szalagmenüpont Draft parancsával létrehozható megadott méretarányú, az ábrázolt modelltől független, parametrikus méretekkel bíró rajzi nézet Rajznézettel társított, helyben vázolt kézi vázlat (Create Sketch) készítése A társított vázlat létrehozása előtt az egér bal gombjával klikkeljünk a nézet határvonalán, majd válasszuk ki a Place Views szalagmenüpont Create Sketch parancsát. Ahhoz, hogy az adott nézetnek (a 3D-s modellből vetítéssel származtatott) vonalaihoz a kézzel vázolandó vonalak vázlatkényszerekkel csatlakozzanak, a Sketch szalagmenüpont Project Geometry parancsával kell a vázlatba vetíteni a 3D-s modellből vetítéssel származtatott vonalai közül azt, amelyikhez vázlatkényszert szeretnénk definiálni (a vetített vonal vetülete lefedi az eredetit). A társított, parametrikus vázlat vonalainak méretaránya a kijelölt nézet méretarányával egyezik meg. Ha a vázlathoz társítandó nézet kijelölése a Create Sketch parancs indítása előtt nem történik meg, akkor a Draft paranccsal létrehozottal megegyező, 1:1 méretarányú, nézetektől független kézi vázlat jön létre Megtörés (Break) alkalmazása Megtörés ( ábra) bármilyen, már meglévő nézeten alkalmazható a Place Views szalagmenüpont Break parancsával, ha az ábrázolt hosszú alkatrész középső részén nincs lényeges ábrázolni való. 164
175 A megtört nézeten is a valóságos hosszméretek méretezhetők be. A megtörés szükség estén megszüntethető, ekkor visszaáll a teljes nézet ábra - Megtörés alkalmazása Kitörés (Berak Out) létrehozása A kitörés ( ábra) bármilyen, már meglévő vetületen alkalmazható részmetszet, a Place Views szalagmenüpont Break Out parancsával. A kitörési terület határvonalának definiálásához szükséges egy (a vetülettel) társított vázlat egy vagy több zárt profillal. A kitörési területen ábrázolandó részmetszet mélységének megadása: ponttól (From Point): a pont megadható az adott vetületen vagy a merőleges nézeten, vázlathoz (To Sketch): a mélység megadható egy származtatott nézethez társított vázlattal (lehet több vonalból álló), furathoz (To Hole): a mélység megadható egy nézetben látható furat tengelyén átmenő síkkal, alkatrészen keresztül (Through Part): a mélység megadható egy alkatrésznek a rajzlap síkjára merőleges méreteként ábra - Kitörés alkalmazása Szelvények (Slice) létrehozása A szelvények ( ábra) bármilyen, már meglévő, származtatott vetületen létrehozhatók (a bázisnézetből merőleges vetítéssel vagy ferde vetítéssel létrehozott nézeten is) a Place Views szalagmenüpont Slice parancsával. A szelvények helyének definiálásához szükséges egy, a szülő vetülettel társított vázlat, amelyen meg kell rajzolni a metszősíkok felülnézeti vonalát ábra - Szelvények létrehozása 165
176 Résznézet létrehozása (Crop) Résznézet ( ábra) bármilyen, már meglévő vetületből létrehozható a Place Views szalagmenüpont Crop parancsával. A vetület kijelölése után egy téglalapba kell foglalni azt a részt, minek a nézetét meg akarjuk tartani. A résznézet képzése szükség estén megszüntethető, ekkor visszaáll a teljes nézet ábra - Résznézet létrehozása Rajzi nézetek egymáshoz igazítása A vetített nézetek (az axonometrikus nézetek kivételével) elhelyezésük után a szülő nézethez igazítottak. A szülő nézet elmozdításakor a vetített nézetek, a vetítési irány megtartásával, vele együtt mozdulnak el. Vetített nézet (mivel nem tudja magával vinni a szülő nézetet) csak a vetítés irányában mozdítható el. Ha a rajzlap elrendezése úgy kívánja meg, a vetített nézet vetítési irányán kívül máshol is elhelyezhető, ekkor a vetítési irányban történő elhelyezés kényszerét a Place Views szalagmenüpont Break Alignment parancsával meg lehet szüntetni. A parancs hatására a program elhelyez egy betűvel azonosított nézetirány jelet a szülő nézetnél és ugyanezt a betűjelet a vetítési irányból kimozgatott vetület fölött. A Break Alignment paranccsal megszüntetett vetület elhelyezési kényszer visszaállítása: Horizontal: nézetirányból kimozgatott vetület vízszintes igazítása a szülő nézethez. Vertical: nézetirányból kimozgatott vetület függőleges igazítása a szülő nézethez. In Position: nézetirányból kimozgatott, 45 -os vetítési irányú, axonometrikus nézet igazítása a szülő nézethez Rajzi megjegyzések (Annotate) hozzáadása a rajzhoz A nézeteken elhelyezhetők középvonalak, méretek, szöveges feliratok, műszaki rajzokon szokásos szimbólumok, táblázatok, tételszámozás és automatikus darabjegyzék. A rajzi megjegyzések intelligensen kapcsolódnak az elhelyezett nézetekhez, a modell későbbi megváltozása során úgy mozdulnak el, hogy nem szakad meg a kapcsolatuk a modell vetületének megfelelő vonalaival Középvonalak hozzáadása a vetületekhez 166
177 A 2D-s rajzkészítő programokkal vagy a rajztáblán kézzel történő rajzolás a középvonal megrajzolásával kezdőik. A 3D-s tervezőprogramok rajkészítő környezetében a középvonalak logikailag csak a vetületek generálása után kerülhetnek a rajzra. A középvonalakat nagyrészt manuálisan kell elhelyezni. Az elhelyezett középvonalak kötődnek a geometriához, a rajzi nézeten ábrázolt testmodell változásakor a méretük és helyzetük asszociatívan változik a modellnézettel. A középvonalak a rajzi stílusdefiníciós fájlban megadott méretekkel és túlnyúlással jönnek létre. Az hengeres felületekhez tartozó középvonalaknak az elhelyezett rajznézetekhez történő automatikus hozzáadása beállítható a Tools\Document Settings\Drawing fül\automated Centerlines parancsnál. Az Annotate menü középvonalak manuális létrehozására szolgáló parancsai: Centerline: középvonal hozzáadása vetületi vonalak felezőpontjának kijelölésével ( ábra) ábra - Középvonal elhelyezése Centerline Bisector: középvonal hozzáadása párhuzamos (egyenes) vetületi vonalak kijelölésével (6.120 ábra) ábra - Szimmetriatengely elhelyezése Center Mark: középpontjel hozzáadása kör alakú élek vetületi vonalának kijelölésével ( ábra) ábra - Résznézet létrehozása Centered Pattern: lyukkör középpontjelek hozzáadása a lyukkör középpontjának és a furatélek vetületének kijelölésével ( ábra). 167
178 ábra - Lyukkor középpontjelek elhelyezése Méret elhelyezési parancsok Dimension: általános rajzi méretek elhelyezésére szolgáló parancs, a kijelölt vonalaktól föggően megadható vele távolság, szög, sugár, átmérő. Baseline: bázisvonalas méretezés ( ábra), ahol az egyszerre létrejött méretek többé nem tartoznak össze. Baseline Set: bázisvonalas méretezés készlet ( ábra), ahol az egyszerre létrejött méretek összetartoznak, a bázis áthelyezhető ábra - Bázisvonalas méretezés Ordinate: koordináta méretezés ( ábra), ahol az egyszerre létrejött méretek többé nem tartoznak össze. Ordinate Set: koordináta méretezés készlet ( ábra), ahol az egyszerre létrejött méretek összetartoznak, a bázis áthelyezhető ábra - Koordináta méretezés 168
179 Chain: láncméretezés ( ábra), ahol az egyszerre létrejött méretek többé nem tartoznak össze. Chain Set: láncméretezés készlet ( ábra), ahol az egyszerre létrejött méretek összetartoznak ábra - Láncméretezés Arrange: korábban felrakott méretek elrendezése (a kijelölt méretek a stílustár beállításának megfelelő távolságra rendeződnek a kontúrvonaltól és egymástól). Retrieve: a rajznézetre behívhatók a modellméretek (az alkatrész- vagy összeállításfájlból lekérdezett, parametrikus méretek közül azok, amelyek az adott nézettel vagy metszettel párhuzamos munkasíkon lévő modellvázlaton lettek megadva); a parametrikus modellméretek megváltoztatásával a rajzfájlon belülről módosítható az alkatrész, ha az Inventor program telepítésekor engedélyeztük ezt a lehetőséget (Part modification enabled from within drawings) Építőelemek összetett méretmegadása Mutatóvonalas, összetett méretmegadásra van lehetőség a következő építőelemeknél: Hole and Thread: furatok, menetes furatok, külső menet méretmegadása a stílustárban megadott beállításnak megfelelően. Chamfer: letörés mutatóvonalas méretmegadása. Punch: lyukasztás mutatóvonalas méretmegadása. Bend: lemezhajlítás mutatóvonalas méretmegadása Szöveges feliratok, megjegyzések elhelyezése A rajzon a következő típusú feliratok, megjegyzések helyezhetők el: Text: mutatóvonal nélküli felirat, megjegyzés. Leader Text: mutatóvonalas megjegyzés. 169
180 Szimbólumok elhelyezése Az Autodesk Inventor Professional A rajzon a következő típusú szimbólumok helyezhetők el: User-Defined Symbol: felhasználó által definiált szimbólum (rajzi blokk). Surface Texture Symbol: felületi érdességi jel. Welding Symbol: hegesztési varratjel. Import AutoCAD Block: AutoCAD-ben készült blokk importálása. Caterpillar: a hegesztési varrat dermedési íveinek ábrázolása a varrat felülnézeti képén. End Fill: befeketített varratvégjel hozzáadása a vetülethez. Feature Contoll Frame: alak- és helyzettűrés-jel. Datum Identifier Symbol: bázisjel azonosító. Feature Identifier Symbol: alakzat azonosító. Datum Target: bázishely azonosító Táblázatok és hozzájuk kapcsolódó számozás elhelyezése A rajzon a következő típusú táblázatok és a hozzájuk kapcsolódó jelölések helyezhetők el: Parts List: összeállítási darabjegyzék (a kiválasztott nézeten látható alkatrészekről és alösszeállításokról készít a stílustár beállításainak megfelelő tartalmú és szerkezetű, automatikus darabjegyzéket, amelynek a felvett sorszámozása később átrendezhető; a darabjegyzékbe fiktív alkatrészek is felvehetők). Balloon: tételszámok egyenkénti elhelyezése (a darabjegyzékkel asszociatív a számozás). Auto Balloon: tételszámok csoportos elhelyezése (a darabjegyzékkel asszociatív a számozás) a kiválasztott nézetnél vízszintesen vagy függőlegesen igazítva vagy a nézet körül körben elhelyezve. Hole Table: furat táblázat. Revision Table: revízió táblázat. Revision Tag: revízió jel. General Table: általános célú táblázat Az Inventor2011 rajzkészítő környezet további parancsainak rövid ismertetése A parancsok részletesebb ismertetése a gyakorlaton történik, de a teljesség igénye miatt, vázlatosan itt is szót kell ejteni róluk. A rajzkészítő környezet további főmenüi és azok parancsainak rövid ismertetése: Tools (eszközök) menü Measure almenü parancsai: mérések elvégzésére szolgáló parancsok. Options almenü parancsai: az Inventor tervezési környezet és az aktuális rajzfájl beállításai. Clipboard almenü parancsai: a Vágólap másolási, beillesztési parancsai. 170
181 Manage (szervezés) menü Az Autodesk Inventor Professional Update almenü parancsai: a változtatások utáni aktualizálás a rajzon. Parameters almenü parancsai: a rajzi paraméterek, felhasználói paraméterek és külső fájlban hivatkozott paraméterek táblázatos kezelését végzi. Styles and Standards almenü parancsai: a rajzi stílusok dokumentumbeli és központi stílustára kezelhető és hangolható össze vele. Insert almenü parancsai: külső alkalmazásokban készült 2D-s elemek beszúrása a rajzba. Replace Model Reference: a rajzi szövegmező és darabjegyzék alapjául szolgáló modell vagy összeállítás lecserélése egy másikra. Define almenü parancsai: Border: új, rajzolt rajzkeret készítése. Zone Border: új, párbeszédpanelen megadott zónakeret definiálása. Title Block: új rajzi szövegmező definiálása. Symbol: rajzi szimbólum (blokk) definiálása. ilogic almenü parancsai: logikai tervezési szabályok definiálása. Content Center almenü parancsai: az Inventor szabványos elemtárának kezelése. szerkesztése. Web almenü parancsai: alkatrészgyártók internetes adatbázisainak elérése, csoportmunka a web-en keresztül View (nézet) menü és almenüi A képernyőn történő megjelenítés beállításai, navigációs parancsok Environment (környezet) menü Nailboard View: kábelkorbács 2D-s nézetének elkészítése. Add-In Manager: az Inventor indulásakor betöltendő segédprogramok betöltési beállításai Get Started (alapok) menü Fájlkezelés, oktatófájlok, újdonságok megismerése. 8. Design Assistant, az Inventor fájlkezelő szolgáltatása A Design Assistant az Inventor fájlok és a hozzájuk kapcsolódó szövegszerkesztő-, táblázatkezelő- és szövegfájlok keresésére, követésére és kezelésére használható eszköz. A Design Assistant kezelő biztosítja a kapcsolatkezelést az Inventor fájlok között, például a fájlok átnevezését, átvizsgálását, áthelyezését és termékkonfigurációk létrehozását. A Design Assistant teljes funcionalitása csak az Inventoron kívülről indítva érhető el. (\Start menü\programok\autodesk\autodesk Inventor 2011\Design Assistant 2011) ábra - Design Assistant
182 8.1. A Design Assistant munkafolyamat fájlok helyének beállítása A Design Assistant az Inventorban aktuálisan aktív projekt alapján határozza meg a keresési útvonalakat. Másik projekt tehető aktívvá, vagy új projekt hozható létre a \File\Projects menüpontban Projektek módosítása Projekt létrehozása után, annak egyes beállításai az Inventoron kívülről is megváltoztathatók, helyek adhatók hozzá vagy távolíthatók el belőle, módosítható a neve. Projekt módosítása előtt minden Inventor fájlt be kell zárni! Ha bármely fájl nyitva marad, akkor a projekt csak olvasható lesz! A projektmódosítás lehetőségei: a. az Autodesk Inventor szoftverben: \File\Projects menüpont, b. \Start menü\programok\autodesk\inventor 2011\Tools\Project Editor menüpont, c. Design Assistant\File\Projects menüpont Fájlok előnézete a Design Assistant használatával Az Preview ikon kiválasztásával előnézeti kép tekinthető meg az aktuális Design Assistant munkafolyamatban megnyitott egyes Inventor fájlokról Inventor fájlok tisztítása Az Inventor minden fájlnak egy vagy több verzióját menti el, a megtartani kívánt verziók számára vonatkozó beállításától függően. A fájl régi verziói a fájlt tartalmazó mappa Old Versions almappájába kerülnek. Lehetséges egyedülálló fájlok, egy mappa összes fájljának, illetve egy összeállítás részegység-fájljaihoz tartozó régi verzióknak a tisztítása. A jobb egér gomb megnyomása után az előbukkanó menüből a Purge parancs kiválasztása tisztítja a fájlokhoz tartozó régi verziókat a felső szintű mappában és az almappákban is Csatolások kezelése Inventor fájlok között 172
183 Amikor komponenseket adunk hozzá egy Inventor összeállításhoz, összeállítás-bemutatókat hozunk létre, vagy nézeteket adunk hozzá egy rajzhoz, a szoftver csatolás jellegű kapcsolatokat állít fel a hivatkozott alkatrész-, vagy összeállításfájlokkal. Minden fájl megjegyzi az általa hivatkozott fájlok neveit. Az Inventor fájlok közötti csatolásokat, (a fájlviszonyokat) négy úton változtathatjuk meg: fájlok átnevezése: egy fájl Design Assistant kezelő segítségével végzett átnevezésekor a szoftver az összes olyan fájlban frissíti a csatolásokat, melyek az átnevezett fájlra hivatkoznak, fájlok másolása: egy összeállítás kiadása után szükség lehet egy vagy több komponensének módosítására; ha az eredeti fájlt meg kívánjuk tartani, a fájl egy másolatán végezzük el a módosítást úgy, hogy az összeállítás a másolatra hivatkozzon, fájlok lecserélése: a Design Assistant automatikusan lecseréli az alkatrész vagy összeállításfájl összes példányát (megegyező típusú fájllal) az összeállításban; a további hivatkozó fájlok lecserélésével lecserélhetők a rajzok és bemutatók fájljai, termékkonfigurációk létrehozása: ha olyan összeállítást kell készíteni, amely csak kicsit különbözik egy már meglévőtől, de rendelkezik egy vagy két különböző alkatrésszel, a Design Assistant kezelővel lemásolható az összeállítás és megváltoztathatók a kívánt alkatrészek A Design Assistant kezelő : \File\Open File, Manage ábra - Design Assistant 2011 Manage (kezelő) képernyőképe Összeállításban, rajzban vagy bemutatóban hivatkozott fájl átnevezése Fájl átnevezésekor a szoftver az összes olyan fájlban frissíti a csatolásokat, melyek az adott fájlra hivatkoznak. Nyissuk meg a Design Assistant szoftverben a hierarchia tetején álló fájlt (amelyik az átnevezendőre hivatkozik, pl. oa.iam)! A Manage mód áttekintőjében kattintással jelöljük ki az átnevezni kívánt komponenst! JEG (JEG= jobb egér gomb) az Action cellán, majd a Rename menüpont kiválasztása! Az adott komponens minden előfordulását kiemeli a program. JEG a Name cellán, majd Change name menüpont kiválasztása! A párbeszédpanelben adjuk meg az új fájlnevet! Megjegyzés: új fájlnév megadásakor a szoftver automatikusan frissíti az alkatrész-azonosítót (Part Number). Amennyiben ez nem szükséges, JEG az alkatrész-azonosító nevén, majd \Reset menüpont! A változások nem lépnek életbe a Save gomb megnyomásáig Összeállításban vagy rajzban hivatkozott fájl másolása 173
184 Fájl másolásakor a szoftver frissíti az eredeti fájlra mutató csatolásokat. Azok a fájlok, melyek az eredetire hivatkoztak, ettől kezdve a másolatra hivatkoznak. Ez az összeállítás, illetve rajz többé nem hivatkozik az eredeti fájlra, más összeállításokban és rajzokban azonban használható. Nyissuk meg a Design Assistant szoftverben a hierarchia tetején álló fájlt! A Manage mód áttekintőjében kattintással jelöljük ki a másolni kívánt komponenst! JEG az Action cellán, majd a Copy menüpont kiválasztása! Az adott komponens minden előfordulását kiemeli a program. Megjegyzés: a fájlok más útvonalra történő másolásakor JEG a File Location cellán, majd adjuk meg az új útvonalat! JEG a Name cellán, majd a Change name menüpont kiválasztása! Adjuk meg az új fájlnevet! Szükség esetén módosítsuk az alkatrész-azonosítót, a revíziót vagy egyéb fájl-attribútumokat! Megjegyzés: ha az új útvonal nem szerepel az aktuális projektfájlban, a szoftver automatikusan hozzáadja munkacsoportként. A változások nem lépnek életbe a Save nyomógomb megnyomásáig Alkatrész vagy összeállításfájl lecserélése összeállításban Ha lecserélünk egy fájlt egy összeállításban, azok a fájlok, melyek az eredetire hivatkoztak, ettől kezdve az új fájlra hivatkoznak. Ez az összeállítás többé nem hivatkozik az eredeti fájlra, más összeállításokban és rajzokban azonban használható. 1. Nyissuk meg a Design Assistant szoftverben a hierarchia tetején álló fájlt! 2. A Manage mód áttekintőjében kattintással jelöljük ki a lecserélni kívánt komponenst! 3. JEG az Action cellán, majd a Replace menüpont kiválasztása! Az adott komponens minden előfordulását kiemeli a program. 4. JEG a Name cellán, majd a Change name menüpont kiválasztása! 5. A párbeszédpanelben válasszuk ki a cserefájlt! A fájlok csak megegyező típusú fájllal cserélhetők le. Megjegyzés: a változtatások csak a Save nyomógombra történő kattintás után lépnek életbe Új összeállítás létrehozása másolással Új összeállítás a Copy opció segítségével is létrehozható, ha az új összeállítás nagyrészt ugyanazon komponenseket használja, mint a meglévő. 1. Nyissuk meg a Design Assistant szoftverben a hierarchia tetején álló fájlt! 2. A Manage mód áttekintőjében jelöljük ki az összes olyan komponenst, melyet majd meg kívánunk változtatni az új összeállításban! 3. JEG bármely komponens Action celláján, majd a Copy menüpont kiválasztása! Az egyes kijelölt komponensek Modified cellája mutatja, hogy módosítást igényelnek. 4. JEG minden komponens Name celláján, majd a Changename menüpont kiválasztása! 5. Adjuk meg az új fájlneveket! 6. Jelöljük ki a kiemelt összeállításokat és részösszeállításokat, melyek a másolt fájlokat tartalmazzák, majd ismételjük meg a másolás lépéseit az új összeállítások létrehozásához! 174
185 Megjegyzés: a változások nem lépnek életbe a Save nyomógomb megnyomásáig. Az összes kiemelt összeállításfájl másolását végezzük el a változtatások mentése előtt, így nem írjuk felül a meglévő összeállításokat További hivatkozó fájlok frissítése Fájl lecserélésekor, átnevezésekor vagy másolásakor az összes, az eredeti fájlra hivatkozó egyéb fájl frissítésre szorul. A hivatkozó fájlok frissítése a Refresh nyomógombra kattintva végezhető el. 1. Nyissuk meg a Design Assistant szoftverben a hierarchia tetején álló fájlt! 2. A Manage mód áttekintőjében jelöljük ki azokat a fájlokat, melyeket a felső áttekintőből módosítani akarunk! 3. Az alsó áttekintőben válasszuk ki azokat a fájltípusokat, melyeket be szeretnénk venni a keresésbe! 4. Nyomjuk meg a Find Files nyomógomb! Az alsó áttekintőben megjelenik a hivatkozó fájlok listája. 5. Az alsó áttekintőben JEG a hivatkozó fájl Action celláján, majd a Refresh menüpont kiválasztása! Megjegyzés: a változtatások csak a Save nyomógombra történő kattintás után lépnek életbe A Design Assistant Manage (kezelő) összefoglaló ismertetése A Design Assistant Manage az Inventor fájlok közötti kapcsolatok kezelésére használható: fájlok közti kapcsolat megtekintése, fájlok átnevezése, másolat létrehozására egyetlen fájlról más néven, összeállítás másolására más néven, egy új összeállítás létrehozásához. Változtatás esetén a Design Assistant kezelő frissíti a kapcsolódó összeállítás-, alkatrész-, illetve rajzfájlok hivatkozásait, és megjeleníti a módosított kapcsolatokat. A Design Assistant Manager áttekintője két részből áll: Felső áttekintő: az áttekintő felső része információt jelenít meg a Design Assistant elindításához használt fájlról, valamint az összes, az adott fájl által hivatkozott fájlról. Például, ha a fájl egy összeállítás, az áttekintő megjeleníti az összeállításfájlt és az összes komponensfájlt (alkatrészeket és alösszeállításokat). Kattintással jelöljünk ki egy fájlt! Egy összeállítás kijelöléséhez minden komponensével együtt, kattintsunk kétszer az összeállításra! Fájlok folytonos sorozatának kijelöléséhez jelöljük ki az első fájlt, majd a Shift billentyűt nyomva tartva jelöljük ki az utolsó fájlt! Több, nem egymás utáni fájl kijelöléséhez jelöljük ki az elsőt, majd a Ctrl billentyűt lenyomva tartva, jelöljünk ki további fájlokat! A Felső áttekintő oszlopai: Part Number: a fájl alkatrész-azonosítója (alapértelmezése a fájlnév, ha a felhasználó nem ad meg mást), ezt a tulajdonságot célszerű rajzszámként használni. Stock Number: szálanyagok szabványazonosítója. Action: a kijelölt fájlon végrehajtandó művelet (JEG-bal érhető el). Modified: az aktív Design Assistant munka során a fájlon végrehajtott változtatások állapotát mutatja. File location: az átnevezendő, illetve másolandó fájl helyét változtatja meg. Subfolder: az átnevezendő, illetve másolandó fájl relatív útvonalát változtatja meg. 175
186 Name: az átnevezendő, illetve másolandó fájl nevét változtatja meg; a fájlnév megváltoztatásakor a szoftver automatikusan frissíti az alkatrész-azonosítót, kivéve, ha a felhasználó megváltoztatta az automatikusan hozzárendelt alkatrész-azonosítót. Revision number: a fájl revíziószámát jeleníti meg. Design state: a fájlon végzett munka állapotának beállítására szolgál. Reserved: a fájl lefoglaltsági állapotának beállítására szolgál. Project: a fájl projekt tulajdonságát jeleníti meg. Alsó áttekintő: a Felső áttekintőben kijelölt fájlra hivatkozó fájlok megkeresésére és megjelenítésére szolgál. Az Alsó áttekintő oszlopai: Clear: az Alsó áttekintőben látható lista törlése. Find Files: a Felső áttekintőben kijelölt fájlra hivatkozó fájlok megkeresése a beállított a fájltípus és az almappák keresésére vonatkozó opciók szerint (az aktív projektben definiált útvonalakon). Include Files of Type: a keresendő fájltípusok bejelölése. Search subfolders: bejelöve a fájl helyének almappáiban is keres. (a többi oszlop ugyanaz, mint a Felső áttekintőben) Pack and Go (egy fájl és a hivatkozásainak csomagolása) Az Pack and Go (úticsomag) eszköz egy Inventor fájlt és annak hivatkozott fájljait csomagolja egy helyre. Az úticsomag készítés célja az, hogy a projekten egy másik számítógépen tovább tudjunk dolgozni, ehhez a használathoz szükséges minden fájlt vinnünk kell magunkkal. A csomagolással az alkatrészfájlok, összeállításfájlok, rajzfájlok, felhasznált szabványos alkatrészek, valamint a projektben megadott stílustár és a sablontár automatikusan bekerül az úticsomag-készítő által létrehozott célkönyvtárba. Amikor egy fájlt becsomagolunk, a fájlok anélkül másolódnak le a megadott helyről, hogy a forrásfájlok megváltoznának vagy törlődnének. A csomagolás csak az aktuális projekten végezhető el, ezért a csomagolni kívánt projektet előbb aktuálissá kell tenni! Az Inventor fájlok csomagolásának menete: Keressük meg a csomagolni kívánt fájlt: a Design Assistant-ban a kívánt fájlon JEG\Design Assistant! Válasszuk ki a fájlt, JEG\Pack and Go! A Pack and Go párbeszédpanel a ábrán látható. A fájlok úticsomagba rendezése a házi feladat beadása szempontjából is fontos művelet, ezért részletekbe menően ismerkedünk meg vele ábra - A Pack and Go párbeszédpanel 176
187 A Pack and Go párbeszéd panel elemei: Source File: a csomagolandó fájl nevét és útvonala. Destination Folder: a csomagolt fájlok célmappája; a Browse gombbal a kívánt hely megkereshető, vagy az útvonal és mappanév beírható (ha a mappa nem létezik, megjelenik egy prompt a létrehozására). Find referenced files (hivatkozott fájlok keresése): Project File: az aktív projektfájl nevét jeleníti meg, a Browse gomb használható másik projektfájl kereséséhez. 177
188 Search Now: a kijelölt fájlból hivatkozott fájlokat keresi. Options (beállítások): Copy to Single Path: bejelölve a jelölőnégyzetet a program a hivatkozott fájlokat és a csomagolt fájlt egyetlen mappába másolja. Keep Folder Hierarchy: olyan mappastruktúrát épít fel a célkönyvtárban, amely megtartja az eredeti projekthelynél található mappastruktúrát, bemásolja a kijelölt fájlt és annak hivatkozott és hivatkozó fájljait a megfelelő almappákba. Model files Only: csak az Inventor modellfájlokat (.iam,.ipt,.idw,.ipn) másolja a célmappába; a hivatkozott fájlok, mint például táblázatok és szövegfájlok nem kerülnek be. Include linked files: minden hivatkozott fájlt a célmappába másol (a táblázatokat, szövegeket és egyéb fájlokat is). Skip Libraries: bejelölve a jelölőnégyzetet az elemtár fájlok nem lesznek másolva a csomagolt fájllal; az új projektfájl az eredeti elemtár helyre hivatkozik. Collect Workgroups: bejelölve a jelölőnégyzetet: a munkacsoportokat és a munkateret egyetlen gyökérmappába gyűjti össze. nem bejelölve a jelölőnégyzetet: létrejön egy almappa az eredeti projektfájl minden nem beágyazott munkateréhez, saját vagy munkacsoport keresési útvonalához és elemtárához. Skip Styles: bejelölve a jelölőnégyzetet a stílusok nem lesznek másolva a csomagolt fájllal. Skip Templates: bejelölve a jelölőnégyzetet a sablonok nem lesznek másolva a csomagolt fájllal. Total Files: megjeleníti a csomagolni kívánt fájlok számát. Disk Space Required: a céllemezen szükséges lemezterület nagyságát jeleníti meg. Progress: a csomagolás állapotát jeleníti meg. Search for referencing files (a csomagolandó fájlra hivatkozó fájlok keresési beállításai): Search project file locations: a hivatkozó fájlokat a munkaterekben, munkacsoportokban illetve a projektfájlban megadott könyvtárakban keresi. Search in Folder: hivatkozó fájlokat keres a beállítás alatti mezőben található útvonalon. Include Subfolders: a kijelölt mappában és annak almappáiban is keres hivatkozó fájlokat. Search Now: elindítja a keresést. Files Found: felsorolja a csomagolandó fájlokat. Megjegyzés: A Pack and Go művelet létrehoz egy naplófájlt a csomagolt fájl mappájában. A naplófájlban információk találhatók a csomagolási műveletről, a hivatkozott fájlok nevéről és forrásútvonaláról. A naplófájl minden alkalommal felülíródik, amikor egy Inventor fájlt ugyanahhoz a célhoz csatolunk iproperties beállítása Design Assistant segítségével A Design Assistant használatával anélkül állíthatók be az itulajdonságok (iproperties), hogy meg kellene nyitni a fájlokat az Inventorral: Válasszuk ki a \File\Open File vagy \Open Folder menüpontot, majd a fájlnéven az áttekintőben JEG\iProperties menüpont kiválasztása. 178
189 Az iproperties párbeszédpanelben változtassuk meg a kívánt értékeket! 8.9. Tervezési tulajdonságok másolása Az Inventor fájlokhoz tervezési tulajdonságok (az iproperties egy szűkített halmaza) állíthatók be, melyek átmásolhatók más Inventor fájlokba is. A tervezési tulajdonságok a fájlok osztályozására, kezelésére és keresésére használhatók, továbbá jelentések létrehozására, valamint címpecsétek és alkatrészlisták automatikus frissítésére. A tervezési tulajdonságok másolásához válasszuk a \Tools\Copy Design Properties parancsot ( ábra)! ábra - A Copy Design Properties párbeszédpanel itulajdonságok (iproperties) automatikus beállításához új fájlok létrehozásánál, a létrehozásukhoz használt sablonokban érdemesebb beállítani a tulajdonságokat! Struktúra és tervezési tulajdonság jelentések Szövegfájlokba (.txt) mentett jelentéseket készíthetők a következő parancsokkal: \Tools\Reports\Hierarchy: jelentést készít, mely a kiválasztott mappa vagy összeállítás belső struktúráját mutatja meg ha a kiválasztott elem egy mappa, a jelentés az almappáit sorolja fel, ha a kiválasztott elem egy összeállításfájl, a jelentés az összeállításban hivatkozott fájlok útvonalait sorolja fel, 179
(Solid modeling, Geometric modeling) Testmodell: egy létező vagy elképzelt objektum digitális reprezentációja.
 Testmodellezés Testmodellezés (Solid modeling, Geometric modeling) Testmodell: egy létező vagy elképzelt objektum digitális reprezentációja. A tervezés (modellezés) során megadjuk a objektum geometria
Testmodellezés Testmodellezés (Solid modeling, Geometric modeling) Testmodell: egy létező vagy elképzelt objektum digitális reprezentációja. A tervezés (modellezés) során megadjuk a objektum geometria
Autodesk Inventor Suite
 1 / 5 Autodesk Inventor Suite 2 / 5 Autodesk Inventor Suite Az Autodesk Inventor Suite egy olyan parametrikus tervező - modellező szoftver, melynek segítségével hatékonyan hozhatjuk létre alkatrészeink
1 / 5 Autodesk Inventor Suite 2 / 5 Autodesk Inventor Suite Az Autodesk Inventor Suite egy olyan parametrikus tervező - modellező szoftver, melynek segítségével hatékonyan hozhatjuk létre alkatrészeink
Termék modell. Definíció:
 Definíció: Termék modell Összetett, többfunkciós, integrált modell (számítógépes reprezentáció) amely leír egy műszaki objektumot annak különböző életfázis szakaszaiban: tervezés, gyártás, szerelés, szervízelés,
Definíció: Termék modell Összetett, többfunkciós, integrált modell (számítógépes reprezentáció) amely leír egy műszaki objektumot annak különböző életfázis szakaszaiban: tervezés, gyártás, szerelés, szervízelés,
Parametrikus tervezés
 2012.03.31. Statikus modell Dinamikus modell Parametrikus tervezés Módosítások a tervezés folyamán Konstrukciós variánsok (termékcsaládok) Parametrikus Modell Parametrikus tervezés Paraméterek (változók
2012.03.31. Statikus modell Dinamikus modell Parametrikus tervezés Módosítások a tervezés folyamán Konstrukciós variánsok (termékcsaládok) Parametrikus Modell Parametrikus tervezés Paraméterek (változók
A végeselem módszer alapjai. 2. Alapvető elemtípusok
 A végeselem módszer alapjai Előadás jegyzet Dr. Goda Tibor 2. Alapvető elemtípusok - A 3D-s szerkezeteket vagy szerkezeti elemeket gyakran egyszerűsített formában modellezzük rúd, gerenda, 2D-s elemek,
A végeselem módszer alapjai Előadás jegyzet Dr. Goda Tibor 2. Alapvető elemtípusok - A 3D-s szerkezeteket vagy szerkezeti elemeket gyakran egyszerűsített formában modellezzük rúd, gerenda, 2D-s elemek,
CAD Rendszerek I. Sajátosság alapú tervezés - Szinkron modellezés
 CAD Rendszerek I. Sajátosság alapú tervezés - Szinkron modellezés Farkas Zsolt Budapesti Műszaki és Gazdaságtudományi Egyetem, Gép- és Terméktervezés Tanszék 1/ 14 Tartalom -Sajátosság alapú tervezés:
CAD Rendszerek I. Sajátosság alapú tervezés - Szinkron modellezés Farkas Zsolt Budapesti Műszaki és Gazdaságtudományi Egyetem, Gép- és Terméktervezés Tanszék 1/ 14 Tartalom -Sajátosság alapú tervezés:
Mit jelent a CAD rendszerek integrációja? Ismertesse a kernel főbb funkcióit!
 Mit jelent a CAD rendszerek integrációja? Ismertesse a kernel főbb funkcióit! A CAD rendszerek integrációjának kétféle iránya figyelhető meg. Egyrészt a CAD rendszerek bizonyos funkciói beépülnek más alkalmazásokba,
Mit jelent a CAD rendszerek integrációja? Ismertesse a kernel főbb funkcióit! A CAD rendszerek integrációjának kétféle iránya figyelhető meg. Egyrészt a CAD rendszerek bizonyos funkciói beépülnek más alkalmazásokba,
Lemezalkatrész modellezés. SolidEdge. alkatrészen
 A példa megnevezése: A példa száma: A példa szintje: Modellezõ rendszer: Kapcsolódó TÁMOP tananyag rész: A feladat rövid leírása: Lemezalkatrész modellezés SZIE-A2 alap közepes - haladó SolidEdge CAD 3D
A példa megnevezése: A példa száma: A példa szintje: Modellezõ rendszer: Kapcsolódó TÁMOP tananyag rész: A feladat rövid leírása: Lemezalkatrész modellezés SZIE-A2 alap közepes - haladó SolidEdge CAD 3D
Az igény szerinti betöltés mindig aktív az egyszerűsített megjelenítéseknél. Memória megtakarítás 40%.
 Négy új diagnosztikai eszköz. Továbbfejlesztett hibajavítás a gyakori vázlat problémákhoz. Helyi szerelési gyorsmenü. A szerelési referencia kezelő megmutatja a kapcsolódó referenciát. Továbbfejlesztett
Négy új diagnosztikai eszköz. Továbbfejlesztett hibajavítás a gyakori vázlat problémákhoz. Helyi szerelési gyorsmenü. A szerelési referencia kezelő megmutatja a kapcsolódó referenciát. Továbbfejlesztett
Lemezalkatrész modellezés. SolidEdge. alkatrészen
 A példa megnevezése: A példa száma: A példa szintje: Modellezõ rendszer: Kapcsolódó TÁMOP tananyag rész: A feladat rövid leírása: Lemezalkatrész modellezés SZIE-A4 alap közepes - haladó SolidEdge CAD 3D
A példa megnevezése: A példa száma: A példa szintje: Modellezõ rendszer: Kapcsolódó TÁMOP tananyag rész: A feladat rövid leírása: Lemezalkatrész modellezés SZIE-A4 alap közepes - haladó SolidEdge CAD 3D
Rajz 01 gyakorló feladat
 Rajz 01 gyakorló feladat Alkatrészrajz készítése Feladat: Készítse el az alábbi ábrán látható kézi működtetésű szelepház alkatrészrajzát! A feladat megoldásához szükséges fájlok: Rjz01k.ipt A feladat célja:
Rajz 01 gyakorló feladat Alkatrészrajz készítése Feladat: Készítse el az alábbi ábrán látható kézi működtetésű szelepház alkatrészrajzát! A feladat megoldásához szükséges fájlok: Rjz01k.ipt A feladat célja:
ELŐADÁSOK ANYAGA. 8. Alaksajátosságok transzformációja, kiosztások, tükrözések
 FÉLÉVES TEMATIKA CAD RENDSZEREK GESGT110B c. tárgyból Oktatási hét 1. 2. ELŐADÁSOK ANYAGA Integrált tervezőrendszerek jelentősége, helye a géptervezésben, ilyen rendszerek jellemzői, felépítése. Vázlatkészítés
FÉLÉVES TEMATIKA CAD RENDSZEREK GESGT110B c. tárgyból Oktatási hét 1. 2. ELŐADÁSOK ANYAGA Integrált tervezőrendszerek jelentősége, helye a géptervezésben, ilyen rendszerek jellemzői, felépítése. Vázlatkészítés
RAJZ1. vezetett gyakorlat
 Inventor R4 1 Rajz1. vezetett gyakorlat RAJZ1. vezetett gyakorlat Műhelyrajz készítés A feladat megoldásához szükséges fájlok: Tutorial Files\body1 Feladat: Készítse el a szelepház műhelyrajzát! 1) Indítson
Inventor R4 1 Rajz1. vezetett gyakorlat RAJZ1. vezetett gyakorlat Műhelyrajz készítés A feladat megoldásához szükséges fájlok: Tutorial Files\body1 Feladat: Készítse el a szelepház műhelyrajzát! 1) Indítson
CAD-CAM-CAE Példatár
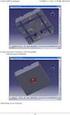 CAD-CAM-CAE Példatár A példa megnevezése: A példa száma: A példa szintje: CAx rendszer: Kapcsolódó TÁMOP tananyag rész: A feladat rövid leírása: VEM Rúdszerkezet sajátfrekvenciája ÓE-A05 alap közepes haladó
CAD-CAM-CAE Példatár A példa megnevezése: A példa száma: A példa szintje: CAx rendszer: Kapcsolódó TÁMOP tananyag rész: A feladat rövid leírása: VEM Rúdszerkezet sajátfrekvenciája ÓE-A05 alap közepes haladó
Lemezalkatrész modellezés. SolidEdge. alkatrészen
 A példa megnevezése: A példa száma: A példa szintje: Modellezõ rendszer: Kapcsolódó TÁMOP tananyag rész: A feladat rövid leírása: Lemezalkatrész modellezés SZIE-A5 alap közepes - haladó SolidEdge CAD 3D
A példa megnevezése: A példa száma: A példa szintje: Modellezõ rendszer: Kapcsolódó TÁMOP tananyag rész: A feladat rövid leírása: Lemezalkatrész modellezés SZIE-A5 alap közepes - haladó SolidEdge CAD 3D
CAD technikák A számítógépes tervezési módszerek hatása a tervezési folyamatokra
 A számítógépes tervezési módszerek hatása a tervezési folyamatokra VII. előadás 2008. március 31. A számítógéppel segített tervezés napjainkra már ipari technológiává vált. A mai integrált terméktervező
A számítógépes tervezési módszerek hatása a tervezési folyamatokra VII. előadás 2008. március 31. A számítógéppel segített tervezés napjainkra már ipari technológiává vált. A mai integrált terméktervező
Rajz 02 gyakorló feladat
 Rajz 02 gyakorló feladat Alkatrészrajz készítése A feladat megoldásához szükséges fájlok: Rjz02k.ipt Feladat: Készítse el az alábbi ábrán látható tengely alkatrészrajzát! A feladat célja: Az alkatrész
Rajz 02 gyakorló feladat Alkatrészrajz készítése A feladat megoldásához szükséges fájlok: Rjz02k.ipt Feladat: Készítse el az alábbi ábrán látható tengely alkatrészrajzát! A feladat célja: Az alkatrész
Újdonságok 2013 Budapest
 Újdonságok 2013 Budapest Tartalom 1. Általános 3 2. Szerkesztés 7 3. Elemek 9 4. Terhek 10 5. Számítás 12 6. Eredmények 13 7. Méretezés 14 8. Dokumentáció 15 2. oldal 1. Általános A 64 bites változat lehetőséget
Újdonságok 2013 Budapest Tartalom 1. Általános 3 2. Szerkesztés 7 3. Elemek 9 4. Terhek 10 5. Számítás 12 6. Eredmények 13 7. Méretezés 14 8. Dokumentáció 15 2. oldal 1. Általános A 64 bites változat lehetőséget
3D számítógépes geometria és alakzatrekonstrukció
 3D számítógépes geometria és alakzatrekonstrukció 12. Tömör testek modellezése http://cg.iit.bme.hu/portal/node/312 https://www.vik.bme.hu/kepzes/targyak/viiima01 Dr. Várady Tamás, Dr. Salvi Péter BME,
3D számítógépes geometria és alakzatrekonstrukció 12. Tömör testek modellezése http://cg.iit.bme.hu/portal/node/312 https://www.vik.bme.hu/kepzes/targyak/viiima01 Dr. Várady Tamás, Dr. Salvi Péter BME,
3 Technology Ltd Budapest, XI. Hengermalom 14 3/24 1117. Végeselem alkalmazások a tűzvédelmi tervezésben
 1117 Végeselem alkalmazások a tűzvédelmi tervezésben 1117 NASTRAN végeselem rendszer Általános végeselemes szoftver, ami azt jelenti, hogy nem specializálták, nincsenek kimondottam valamely terület számára
1117 Végeselem alkalmazások a tűzvédelmi tervezésben 1117 NASTRAN végeselem rendszer Általános végeselemes szoftver, ami azt jelenti, hogy nem specializálták, nincsenek kimondottam valamely terület számára
Autodesk Inventor Professional New Default Standard.ipt
 Adaptív modellezési technika használata Feladat: Készítse el az alábbi ábrán látható munkahenger összeállítási modelljét adaptív technikával! 1. Indítson egy új feladatot! New Default Standard.ipt 2. A
Adaptív modellezési technika használata Feladat: Készítse el az alábbi ábrán látható munkahenger összeállítási modelljét adaptív technikával! 1. Indítson egy új feladatot! New Default Standard.ipt 2. A
A felkészülés ideje alatt segédeszköz nem használható!
 A vizsgafeladat ismertetése: A szóbeli központilag összeállított vizsgakérdései (6 db) a 4. Szakmai követelmények fejezetben megadott témakörök mindegyikét tartalmazza A felkészülés ideje alatt segédeszköz
A vizsgafeladat ismertetése: A szóbeli központilag összeállított vizsgakérdései (6 db) a 4. Szakmai követelmények fejezetben megadott témakörök mindegyikét tartalmazza A felkészülés ideje alatt segédeszköz
CAD technikák Mérnöki módszerek gépészeti alkalmazása
 Mérnöki módszerek gépészeti alkalmazása XI. előadás 2008. április 28. MI A FEM/FEA? Véges elemeken alapuló elemzési modellezés (FEM - Finite Element Modeling) és elemzés (FEA - Finite Element Analysis).
Mérnöki módszerek gépészeti alkalmazása XI. előadás 2008. április 28. MI A FEM/FEA? Véges elemeken alapuló elemzési modellezés (FEM - Finite Element Modeling) és elemzés (FEA - Finite Element Analysis).
A CAD rendszerek felépítése,szolgáltatások szintje Integrált gépészeti tervező rendszerek Analízis, technológiai modul Programozási lehetőségek
 A CAD rendszerek felépítése,szolgáltatások szintje Integrált gépészeti tervező rendszerek Analízis, technológiai modul Programozási lehetőségek II. előadás 2010. április 7. 1/14 A CAD rendszerek felépítése
A CAD rendszerek felépítése,szolgáltatások szintje Integrált gépészeti tervező rendszerek Analízis, technológiai modul Programozási lehetőségek II. előadás 2010. április 7. 1/14 A CAD rendszerek felépítése
CAD-alapjai (jegyzet)
 CAD-alapjai (jegyzet) 1. CAD (Computer Aided Design) számítógéppel segített tervezés; tervezési koncepciók létrehozása, módosítások megvalósítása, elemzések elvégzésére, tervezés optimálása, korábban rajzok
CAD-alapjai (jegyzet) 1. CAD (Computer Aided Design) számítógéppel segített tervezés; tervezési koncepciók létrehozása, módosítások megvalósítása, elemzések elvégzésére, tervezés optimálása, korábban rajzok
SZIMULÁCIÓ ÉS MODELLEZÉS AZ ANSYS ALKALMAZÁSÁVAL
 SZIMULÁCIÓ ÉS MODELLEZÉS AZ ANSYS ALKALMAZÁSÁVAL MAGYAR TUDOMÁNY NAPJA KONFERENCIA 2010 GÁBOR DÉNES FŐISKOLA CSUKA ANTAL TARTALOM A KÍSÉRLET ÉS MÉRÉS JELENTŐSÉGE A MÉRNÖKI GYAKORLATBAN, MECHANIKAI FESZÜLTSÉG
SZIMULÁCIÓ ÉS MODELLEZÉS AZ ANSYS ALKALMAZÁSÁVAL MAGYAR TUDOMÁNY NAPJA KONFERENCIA 2010 GÁBOR DÉNES FŐISKOLA CSUKA ANTAL TARTALOM A KÍSÉRLET ÉS MÉRÉS JELENTŐSÉGE A MÉRNÖKI GYAKORLATBAN, MECHANIKAI FESZÜLTSÉG
Lemez 05 gyakorló feladat
 Lemez 05 gyakorló feladat Kivágó (mélyhúzó) szerszám készítése, alkalmazása Feladat: Készítse el az ábrán látható doboz modelljét a mélyhúzással és kivágásokkal! A feladat megoldásához a mélyhúzó szerszámot
Lemez 05 gyakorló feladat Kivágó (mélyhúzó) szerszám készítése, alkalmazása Feladat: Készítse el az ábrán látható doboz modelljét a mélyhúzással és kivágásokkal! A feladat megoldásához a mélyhúzó szerszámot
Revit alapozó tanfolyam
 Revit alapozó tanfolyam Tematika Tanfolyam hossza: 3 nap 1. nap 1. Felhasználói felület 1.1 A Felhasználói felület elemei 1.2 Beállítási lehetőségek 2. Revit alapok 2.1 BIM alapok 2.2 Mi a különbség a
Revit alapozó tanfolyam Tematika Tanfolyam hossza: 3 nap 1. nap 1. Felhasználói felület 1.1 A Felhasználói felület elemei 1.2 Beállítási lehetőségek 2. Revit alapok 2.1 BIM alapok 2.2 Mi a különbség a
Revit alaptanfolyam szerkezettervezőknek
 Revit alaptanfolyam szerkezettervezőknek Tematika Tanfolyam hossza: 3 nap 1. nap 1. Felhasználói felület 1.1 A Felhasználói felület elemei 1.2 Beállítási lehetőségek 2. Revit alapok 2.1 BIM alapok 2.2
Revit alaptanfolyam szerkezettervezőknek Tematika Tanfolyam hossza: 3 nap 1. nap 1. Felhasználói felület 1.1 A Felhasználói felület elemei 1.2 Beállítási lehetőségek 2. Revit alapok 2.1 BIM alapok 2.2
1. feladat. CAD alapjai c. tárgyból nappali tagozatú ipari formatervező szakos mérnök hallgatóknak
 1. feladat CAD alapjai c. tárgyból nappali tagozatú ipari formatervező szakos mérnök hallgatóknak Vetületek képzése, alkatrészrajz készítése (formátum: A4) Készítse el a gyakorlatvezető által kiadott,
1. feladat CAD alapjai c. tárgyból nappali tagozatú ipari formatervező szakos mérnök hallgatóknak Vetületek képzése, alkatrészrajz készítése (formátum: A4) Készítse el a gyakorlatvezető által kiadott,
Herceg Esterházy Miklós Szakképző Iskola, Speciális Szakiskola és Kollégium TANMENET
 Herceg Esterházy Miklós Szakképző Iskola, Speciális Szakiskola és Kollégium TANMENET a 10162-12 Gépészeti alapozó feladatok modul Gépészeti alapozó feladatok elmélete tantárgyból a TÁMOP-2.2.5.A-12/1-2012-0038
Herceg Esterházy Miklós Szakképző Iskola, Speciális Szakiskola és Kollégium TANMENET a 10162-12 Gépészeti alapozó feladatok modul Gépészeti alapozó feladatok elmélete tantárgyból a TÁMOP-2.2.5.A-12/1-2012-0038
AutoCAD testmodellezés
 Jakubek Lajos AutoCAD testmodellezés Mintapéldák Az AutoCAD ACIS alapú Szilárdtest Modellező Modulja egy lemez és egy szilárdtest modellező rendszert foglal magába. A modellező rendszer integrált része
Jakubek Lajos AutoCAD testmodellezés Mintapéldák Az AutoCAD ACIS alapú Szilárdtest Modellező Modulja egy lemez és egy szilárdtest modellező rendszert foglal magába. A modellező rendszer integrált része
Kérdés Lista. A Magyarországon alkalmazott rajzlapoknál mekkora az oldalak aránya?
 Kérdés Lista információ megjelenítés :: műszaki rajz T A darabjegyzék előállítása során milyen sorrendben számozzuk a tételeket? Adjon meg legalább két módszert! T A Magyarországon alkalmazott rajzlapoknál
Kérdés Lista információ megjelenítés :: műszaki rajz T A darabjegyzék előállítása során milyen sorrendben számozzuk a tételeket? Adjon meg legalább két módszert! T A Magyarországon alkalmazott rajzlapoknál
New Default Standard.ipt
 Adaptív modellezési technika használata Feladat: Készítse el az alábbi ábrán látható fejes szeg parametrikus modelljét! A kidolgozáshoz használja az MSZ EN 22341-es szabványban megadott értékeket! 1 1.
Adaptív modellezési technika használata Feladat: Készítse el az alábbi ábrán látható fejes szeg parametrikus modelljét! A kidolgozáshoz használja az MSZ EN 22341-es szabványban megadott értékeket! 1 1.
Lakóház tervezés ADT 3.3-al. Segédlet
 Lakóház tervezés ADT 3.3-al Segédlet A lakóház tervezési gyakorlathoz főleg a Tervezés és a Dokumentáció menüket fogjuk használni az AutoDesk Architectural Desktop programból. A program centiméterben dolgozik!!!
Lakóház tervezés ADT 3.3-al Segédlet A lakóház tervezési gyakorlathoz főleg a Tervezés és a Dokumentáció menüket fogjuk használni az AutoDesk Architectural Desktop programból. A program centiméterben dolgozik!!!
TERMÉKTERVEZÉS NUMERIKUS MÓDSZEREI. 1. Bevezetés
 TERMÉKTERVEZÉS NUMERIKUS MÓDSZEREI Dr. Goda Tibor egyetemi docens Gép- és Terméktervezés Tanszék 1. Bevezetés 1.1. A végeselem módszer alapjai - diszkretizáció, - szerkezet felbontása kicsi szabályos elemekre
TERMÉKTERVEZÉS NUMERIKUS MÓDSZEREI Dr. Goda Tibor egyetemi docens Gép- és Terméktervezés Tanszék 1. Bevezetés 1.1. A végeselem módszer alapjai - diszkretizáció, - szerkezet felbontása kicsi szabályos elemekre
Lemezalkatrész modellezés SolidWorks-szel
 Lemezalkatrész modellezés SolidWorks-szel Hozzunk létre egy új alkatrész file-t (Part). Válasszuk a Sheet Metal környezetet (1. ábra). (Amennyiben ez nem látható a program elindulása után, a Features fülön
Lemezalkatrész modellezés SolidWorks-szel Hozzunk létre egy új alkatrész file-t (Part). Válasszuk a Sheet Metal környezetet (1. ábra). (Amennyiben ez nem látható a program elindulása után, a Features fülön
7. Koordináta méréstechnika
 7. Koordináta méréstechnika Coordinate Measuring Machine: CMM, 3D-s mérőgép Egyiptomi piramis kövek mérése i.e. 1440 Egyiptomi mérővonalzó, Amenphotep fáraó (i.e. 1550) alkarjának hossza: 524mm A koordináta
7. Koordináta méréstechnika Coordinate Measuring Machine: CMM, 3D-s mérőgép Egyiptomi piramis kövek mérése i.e. 1440 Egyiptomi mérővonalzó, Amenphotep fáraó (i.e. 1550) alkarjának hossza: 524mm A koordináta
HELYI TANTERV. Mechanika
 HELYI TANTERV Mechanika Bevezető A mechanika tantárgy tanításának célja, hogy fejlessze a tanulók logikai készségét, alapozza meg a szakmai tantárgyak feldolgozását. A tanulók tanulási folyamata fejlessze
HELYI TANTERV Mechanika Bevezető A mechanika tantárgy tanításának célja, hogy fejlessze a tanulók logikai készségét, alapozza meg a szakmai tantárgyak feldolgozását. A tanulók tanulási folyamata fejlessze
Csatlakozás a végeselem modulhoz SolidWorks-ben
 Csatlakozás a végeselem modulhoz SolidWorks-ben Meglévő alkatrész vagy összeállítás modellt ellenőrizhetünk különböző terhelési esetekben a CAD rendszer végeselem moduljával ( SolidWorks Simulation ).
Csatlakozás a végeselem modulhoz SolidWorks-ben Meglévő alkatrész vagy összeállítás modellt ellenőrizhetünk különböző terhelési esetekben a CAD rendszer végeselem moduljával ( SolidWorks Simulation ).
KÉPZÉSI PROGRAM. CAD-CAM INFORMATIKUS OKJ azonosító: 54 481 01. Szolnok
 KÉPZÉSI PROGRAM CAD-CAM INFORMATIKUS OKJ azonosító: 54 481 01 Szolnok 2015 KÉPZÉSI PROGRAM Megnevezése OKJ azonosító 54 481 01 A képzési program CAD-CAM informatikus A képzés során megszerezhető kompetenciák
KÉPZÉSI PROGRAM CAD-CAM INFORMATIKUS OKJ azonosító: 54 481 01 Szolnok 2015 KÉPZÉSI PROGRAM Megnevezése OKJ azonosító 54 481 01 A képzési program CAD-CAM informatikus A képzés során megszerezhető kompetenciák
KAPCSOLÁSI RAJZ KIDOLGOZÁSA
 KAPCSOLÁSI RAJZ KIDOLGOZÁSA Az elektronikai tervezések jelentős részénél a kiindulási alap a kapcsolási rajz. Ezen összegezzük, hogy milyen funkciókat szeretnénk megvalósítani, milyen áramkörökkel. A kapcsolási
KAPCSOLÁSI RAJZ KIDOLGOZÁSA Az elektronikai tervezések jelentős részénél a kiindulási alap a kapcsolási rajz. Ezen összegezzük, hogy milyen funkciókat szeretnénk megvalósítani, milyen áramkörökkel. A kapcsolási
V É G E S E L E M M Ó D S Z E R M É R N Ö K I M E C H A N I K A I A L K A LM A Z Á S A I
 ALKALMAZOTT MECHANIKA TANSZÉK V É G E S E L E M M Ó D S Z E R M É R N Ö K I M E C H A N I K A I A L K A LM A Z Á S A I Előadásvázlat a Multidiszciplináris Műszaki Tudományi Doktori Iskola hallgatói számára
ALKALMAZOTT MECHANIKA TANSZÉK V É G E S E L E M M Ó D S Z E R M É R N Ö K I M E C H A N I K A I A L K A LM A Z Á S A I Előadásvázlat a Multidiszciplináris Műszaki Tudományi Doktori Iskola hallgatói számára
3D-S TERVEZÉS AZ ÓBUDAI EGYETEM REJTŐ SÁNDOR KARÁN
 3D-S TERVEZÉS AZ ÓBUDAI EGYETEM REJTŐ SÁNDOR KARÁN AMBRUSNÉ SOMOGYI Kornélia, GYÖNGYNÉ MAROS Judit Óbudai Egyetem, Rejtő Sándor Könnyűipari és Környezetmérnöki Kar Az Óbudai Egyetem Rejtő Sándor Könnyűipari
3D-S TERVEZÉS AZ ÓBUDAI EGYETEM REJTŐ SÁNDOR KARÁN AMBRUSNÉ SOMOGYI Kornélia, GYÖNGYNÉ MAROS Judit Óbudai Egyetem, Rejtő Sándor Könnyűipari és Környezetmérnöki Kar Az Óbudai Egyetem Rejtő Sándor Könnyűipari
Számítógépes Grafika SZIE YMÉK
 Számítógépes Grafika SZIE YMÉK Analóg - digitális Analóg: a jel értelmezési tartománya (idő), és az értékkészletes is folytonos (pl. hang, fény) Diszkrét idejű: az értelmezési tartomány diszkrét (pl. a
Számítógépes Grafika SZIE YMÉK Analóg - digitális Analóg: a jel értelmezési tartománya (idő), és az értékkészletes is folytonos (pl. hang, fény) Diszkrét idejű: az értelmezési tartomány diszkrét (pl. a
Autodesk Inventor 10 10 érv a frissítés mellett
 Autodesk Inventor 10 10 érv a frissítés mellett Szeptemberben megjelent az Inventor 10 magyar verziója. A korábbi változatok felhasználóiban ilyenkor mindig felmerül a kérdés: mit ad számomra az új változat,
Autodesk Inventor 10 10 érv a frissítés mellett Szeptemberben megjelent az Inventor 10 magyar verziója. A korábbi változatok felhasználóiban ilyenkor mindig felmerül a kérdés: mit ad számomra az új változat,
CONSTEEL 7 ÚJDONSÁGOK
 CONSTEEL 7 ÚJDONSÁGOK Verzió 7.0 2012.11.19 www.consteelsoftware.com Tartalomjegyzék 1. Szerkezet modellezés... 2 1.1 Új makró keresztmetszeti típusok... 2 1.2 Támaszok terhek egyszerű külpontos pozícionálása...
CONSTEEL 7 ÚJDONSÁGOK Verzió 7.0 2012.11.19 www.consteelsoftware.com Tartalomjegyzék 1. Szerkezet modellezés... 2 1.1 Új makró keresztmetszeti típusok... 2 1.2 Támaszok terhek egyszerű külpontos pozícionálása...
Új funkciók ZW3D 2017 SP.
 Új funkciók ZW3D 2017 SP http://upengineering.hu/termekek/ www.zwsoft.com/zw3d Kiemelt újdonságok ZW3D 2017 SP Új funkciók ü Frissített fordító ü Optimalizált egyenlet manager ü Sokkal barátságosabb interakciók
Új funkciók ZW3D 2017 SP http://upengineering.hu/termekek/ www.zwsoft.com/zw3d Kiemelt újdonságok ZW3D 2017 SP Új funkciók ü Frissített fordító ü Optimalizált egyenlet manager ü Sokkal barátságosabb interakciók
Végeselem módszer 7. gyakorlat
 SZÉCHENYI ISTVÁN EGYETEM ALKALMAZOTT MECHANIKA TANSZÉK Végeselem módszer 7. gyakorlat (kidolgozta: Szüle Veronika egyetemi ts.) Feladat: harang sajátrezgéseinek meghatározása 500 100 500 1000 250 250 1.
SZÉCHENYI ISTVÁN EGYETEM ALKALMAZOTT MECHANIKA TANSZÉK Végeselem módszer 7. gyakorlat (kidolgozta: Szüle Veronika egyetemi ts.) Feladat: harang sajátrezgéseinek meghatározása 500 100 500 1000 250 250 1.
Alkatrész modellezés SolidWorks-szel - ismétlés
 Alkatrész modellezés SolidWorks-szel - ismétlés Feladat: Készítse el az ábrán látható szenzorház geometriai modelljét a megadott lépések segítségével! (1. ábra) 1. ábra 1. Feladat 1. Vázlat készítés Készítsen
Alkatrész modellezés SolidWorks-szel - ismétlés Feladat: Készítse el az ábrán látható szenzorház geometriai modelljét a megadott lépések segítségével! (1. ábra) 1. ábra 1. Feladat 1. Vázlat készítés Készítsen
Ebben a fejezetben egy szögtámfal tervezését, és annak teljes számítását mutatjuk be.
 2. számú mérnöki kézikönyv Frissítve: 2016. Február Szögtámfal tervezése Program: Szögtámfal File: Demo_manual_02.guz Feladat: Ebben a fejezetben egy szögtámfal tervezését, és annak teljes számítását mutatjuk
2. számú mérnöki kézikönyv Frissítve: 2016. Február Szögtámfal tervezése Program: Szögtámfal File: Demo_manual_02.guz Feladat: Ebben a fejezetben egy szögtámfal tervezését, és annak teljes számítását mutatjuk
CAD-CAM-CAE Példatár
 CAD-CAM-CAE Példatár A példa megnevezése: A példa száma: A példa szintje: CAD rendszer: Kapcsolódó TÁMOP tananyag: A feladat rövid leírása: Szíjtárcsa mőhelyrajzának elkészítése ÓE-A14 alap közepes haladó
CAD-CAM-CAE Példatár A példa megnevezése: A példa száma: A példa szintje: CAD rendszer: Kapcsolódó TÁMOP tananyag: A feladat rövid leírása: Szíjtárcsa mőhelyrajzának elkészítése ÓE-A14 alap közepes haladó
időpont? ütemterv számonkérés segédanyagok
 időpont? ütemterv számonkérés segédanyagok 1. Bevezetés Végeselem-módszer Számítógépek alkalmazása a szerkezettervezésben: 1. a geometria megadása, tervkészítés, 2. műszaki számítások: - analitikus számítások
időpont? ütemterv számonkérés segédanyagok 1. Bevezetés Végeselem-módszer Számítógépek alkalmazása a szerkezettervezésben: 1. a geometria megadása, tervkészítés, 2. műszaki számítások: - analitikus számítások
Az ErdaGIS térinformatikai keretrendszer
 Az ErdaGIS térinformatikai keretrendszer Két évtized tapasztalatát sűrítettük ErdaGIS térinformatikai keretrendszerünkbe, mely moduláris felépítésével széleskörű felhasználói réteget céloz, és felépítését
Az ErdaGIS térinformatikai keretrendszer Két évtized tapasztalatát sűrítettük ErdaGIS térinformatikai keretrendszerünkbe, mely moduláris felépítésével széleskörű felhasználói réteget céloz, és felépítését
Lemez- és gerendaalapok méretezése
 Lemez- és gerendaalapok méretezése Az alapmerevség hatása az alap hajlékony merev a talpfeszültség egyenletes széleken nagyobb a süllyedés teknıszerő egyenletes Terhelés hatása hajlékony alapok esetén
Lemez- és gerendaalapok méretezése Az alapmerevség hatása az alap hajlékony merev a talpfeszültség egyenletes széleken nagyobb a süllyedés teknıszerő egyenletes Terhelés hatása hajlékony alapok esetén
CAD-CAM-CAE Példatár
 CAD-CAM-CAE Példatár A példa megnevezése: A példa száma: A példa szintje: CAx rendszer: Kapcsolódó TÁMOP tananyag rész: A feladat rövid leírása: VEM befogott tartó ÓE-A15 alap közepes haladó CATIA V5 CAD,
CAD-CAM-CAE Példatár A példa megnevezése: A példa száma: A példa szintje: CAx rendszer: Kapcsolódó TÁMOP tananyag rész: A feladat rövid leírása: VEM befogott tartó ÓE-A15 alap közepes haladó CATIA V5 CAD,
SolidWorks Adott alkatrész 2D-s
 A példa megnevezése: A példa száma: A példa szintje: Modellezõ rendszer: Kapcsolódó TÁMOP tananyag rész: A feladat rövid leírása: Mûszaki rajzdokumentáció SZIE-A14 alap közepes - haladó SolidWorks CAD
A példa megnevezése: A példa száma: A példa szintje: Modellezõ rendszer: Kapcsolódó TÁMOP tananyag rész: A feladat rövid leírása: Mûszaki rajzdokumentáció SZIE-A14 alap közepes - haladó SolidWorks CAD
Tartalom Képernyő részei... 2
 Tartalom Képernyő részei... 2 Sötétszürke menü részei... 2 1. Menü kibontása... 2 2. Eszközök... 3 3. Műveletek... 3 Világosszürke menü részei... 4 Kijelölés... 4 Okos kijelölés... 5 Körülvágás... 6 Vegyes
Tartalom Képernyő részei... 2 Sötétszürke menü részei... 2 1. Menü kibontása... 2 2. Eszközök... 3 3. Műveletek... 3 Világosszürke menü részei... 4 Kijelölés... 4 Okos kijelölés... 5 Körülvágás... 6 Vegyes
Modellek dokumentálása
 előadás CAD Rendszerek II AGC2 Piros Attila Budapesti Műszaki és Gazdaságtudományi Egyetem, Gép- és Terméktervezés Tanszék 1 / 18 DOKUMENTÁCIÓK FELOSZTÁSA I. Felosztás felhasználás szerint: gyártási dokumentáció
előadás CAD Rendszerek II AGC2 Piros Attila Budapesti Műszaki és Gazdaságtudományi Egyetem, Gép- és Terméktervezés Tanszék 1 / 18 DOKUMENTÁCIÓK FELOSZTÁSA I. Felosztás felhasználás szerint: gyártási dokumentáció
Dr. Mikó Balázs miko.balazs@bgk.uni-obuda.hu
 Gyártórendszerek mechatronikája Termelési folyamatok II. 02 CAD rendszerek Dr. Mikó Balázs miko.balazs@bgk.uni-obuda.hu miko.balazs@bgk.uni-obuda.hu 1 Óbudai Egyetem Bánki Donát Gépész és Biztonságtechnikai
Gyártórendszerek mechatronikája Termelési folyamatok II. 02 CAD rendszerek Dr. Mikó Balázs miko.balazs@bgk.uni-obuda.hu miko.balazs@bgk.uni-obuda.hu 1 Óbudai Egyetem Bánki Donát Gépész és Biztonságtechnikai
Az AutoCAD Architecture 2012 újdonságai
 Az AutoCAD Architecture 2012 újdonságai Hörcsik CAD Tanácsadó Kft. 2011. június AutoCAD Architecture 2012 újdonságok 1 Tartalomjegyzék 1. Alapvető újdonságok AutoCAD 2012... 3 1.1 AutoCAD WS Online AutoCAD
Az AutoCAD Architecture 2012 újdonságai Hörcsik CAD Tanácsadó Kft. 2011. június AutoCAD Architecture 2012 újdonságok 1 Tartalomjegyzék 1. Alapvető újdonságok AutoCAD 2012... 3 1.1 AutoCAD WS Online AutoCAD
Dr. Mikó Balázs
 Gyártórendszerek mechatronikája Termelési folyamatok II. 03 CAM rendszerek Dr. Mikó Balázs miko.balazs@bgk.uni-obuda.hu miko.balazs@bgk.uni-obuda.hu 1 Óbudai Egyetem Bánki Donát Gépész és Biztonságtechnikai
Gyártórendszerek mechatronikája Termelési folyamatok II. 03 CAM rendszerek Dr. Mikó Balázs miko.balazs@bgk.uni-obuda.hu miko.balazs@bgk.uni-obuda.hu 1 Óbudai Egyetem Bánki Donát Gépész és Biztonságtechnikai
Láthatósági kérdések
 Láthatósági kérdések Láthatósági algoritmusok Adott térbeli objektum és adott nézőpont esetén el kell döntenünk, hogy mi látható az adott alakzatból a nézőpontból, vagy irányából nézve. Az algoritmusok
Láthatósági kérdések Láthatósági algoritmusok Adott térbeli objektum és adott nézőpont esetén el kell döntenünk, hogy mi látható az adott alakzatból a nézőpontból, vagy irányából nézve. Az algoritmusok
Számítógépek alkalmazása 2
 1 BME Építészmérnöki kar Építészeti Ábrázolás Tanszék Háromdimenziós szerkesztés alapjai BMEEPAG2203 Számítógépek alkalmazása 2 2. előadás 2006. március 14. Strommer László 2 Tulajdonságok szín, vonaltípus
1 BME Építészmérnöki kar Építészeti Ábrázolás Tanszék Háromdimenziós szerkesztés alapjai BMEEPAG2203 Számítógépek alkalmazása 2 2. előadás 2006. március 14. Strommer László 2 Tulajdonságok szín, vonaltípus
Műszaki dokumentáció. Szabályok, eljárások II.
 Műszaki dokumentáció Szabályok, eljárások II. 1 A rajzi megjelenítés Műszaki gondolatok közlésének és rögzítésének eszköze a rajz Hiba és félreértés nem megengedett Nemzetközileg rögzített, így világnyelv
Műszaki dokumentáció Szabályok, eljárások II. 1 A rajzi megjelenítés Műszaki gondolatok közlésének és rögzítésének eszköze a rajz Hiba és félreértés nem megengedett Nemzetközileg rögzített, így világnyelv
A Vonallánc készlet parancsai lehetővé teszik vonalláncok és sokszögek rajzolását.
 11. Geometriai elemek 883 11.3. Vonallánc A Vonallánc készlet parancsai lehetővé teszik vonalláncok és sokszögek rajzolását. A vonallánc egy olyan alapelem, amely szakaszok láncolatából áll. A sokszög
11. Geometriai elemek 883 11.3. Vonallánc A Vonallánc készlet parancsai lehetővé teszik vonalláncok és sokszögek rajzolását. A vonallánc egy olyan alapelem, amely szakaszok láncolatából áll. A sokszög
Összeállítás 01 gyakorló feladat
 Összeállítás 01 gyakorló feladat Összeállítás-modellezés szerelési kényszerek Feladat: Készítse el az alábbi ábrán látható kézi működtetésű szelep összeállítás modelljét! A rajzkészítés nem része a feladatnak!
Összeállítás 01 gyakorló feladat Összeállítás-modellezés szerelési kényszerek Feladat: Készítse el az alábbi ábrán látható kézi működtetésű szelep összeállítás modelljét! A rajzkészítés nem része a feladatnak!
A PowerMill egy hatékony alámarásmentes CAM rendszer, amellyel 3D-s szerszámpályákat tudunk generálni, importált CAD modellek alapján.
 PowerMill 1. Bevezetés 1. BEVEZETÉS A PowerMill egy hatékony alámarásmentes CAM rendszer, amellyel 3D-s szerszámpályákat tudunk generálni, importált CAD modellek alapján. Bementeti fájlformátumok DELCAM
PowerMill 1. Bevezetés 1. BEVEZETÉS A PowerMill egy hatékony alámarásmentes CAM rendszer, amellyel 3D-s szerszámpályákat tudunk generálni, importált CAD modellek alapján. Bementeti fájlformátumok DELCAM
Pere Balázs október 20.
 Végeselem anaĺızis 1. előadás Széchenyi István Egyetem, Alkalmazott Mechanika Tanszék 2014. október 20. Mi az a VégesElem Anaĺızis (VEA)? Mi az a VégesElem Anaĺızis (VEA)? Mi az a VégesElem Anaĺızis (VEA)?
Végeselem anaĺızis 1. előadás Széchenyi István Egyetem, Alkalmazott Mechanika Tanszék 2014. október 20. Mi az a VégesElem Anaĺızis (VEA)? Mi az a VégesElem Anaĺızis (VEA)? Mi az a VégesElem Anaĺızis (VEA)?
Sorolja fel a CAD rendszerekbe integrált végeselemes módszeren alapuló elemző szakmogulok alapvető lépéseit!
 Mit jelent a CAD rendszerek integrációja? Ismertesse a Kernel főbb funkcióit! CAD rendszerek integrációjának kétféle iránya figyelhető meg. Egyrészt a CAD rendszerek bizonyos funkciói beépülnek más alkalmazásokba,
Mit jelent a CAD rendszerek integrációja? Ismertesse a Kernel főbb funkcióit! CAD rendszerek integrációjának kétféle iránya figyelhető meg. Egyrészt a CAD rendszerek bizonyos funkciói beépülnek más alkalmazásokba,
MUNKAGÖDÖR TERVEZÉSE
 MUNKAGÖDÖR TERVEZÉSE Munkagödör tervezése Munkatérhatárolás szerkezetei Munkagödör méretezés Plaxis programmal Munkagödör méretezés Geo 5 programmal Tartalom Bevezetés VEM - geotechnikai alkalmazási területek
MUNKAGÖDÖR TERVEZÉSE Munkagödör tervezése Munkatérhatárolás szerkezetei Munkagödör méretezés Plaxis programmal Munkagödör méretezés Geo 5 programmal Tartalom Bevezetés VEM - geotechnikai alkalmazási területek
Az MS Word szövegszerkesztés modul részletes tematika listája
 Az MS Word szövegszerkesztés modul részletes tematika listája A szövegszerkesztés alapjai Karakter- és bekezdésformázás Az oldalbeállítás és a nyomtatás Tabulátorok és hasábok A felsorolás és a sorszámozás
Az MS Word szövegszerkesztés modul részletes tematika listája A szövegszerkesztés alapjai Karakter- és bekezdésformázás Az oldalbeállítás és a nyomtatás Tabulátorok és hasábok A felsorolás és a sorszámozás
FRÖCCSÖNTÉS SZIMULÁCIÓ A SZERKEZETI ANALÍZIS SZOLGÁLATÁBAN
 Moldex3D I2 FRÖCCSÖNTÉS SZIMULÁCIÓ A SZERKEZETI ANALÍZIS SZOLGÁLATÁBAN Készítette: Polyvás Péter peter.polyvas@econengineering.com econengineering Kft. www.econengineering.com 2010.04.28. Moldex3D Vezető
Moldex3D I2 FRÖCCSÖNTÉS SZIMULÁCIÓ A SZERKEZETI ANALÍZIS SZOLGÁLATÁBAN Készítette: Polyvás Péter peter.polyvas@econengineering.com econengineering Kft. www.econengineering.com 2010.04.28. Moldex3D Vezető
MECHANIKA I. rész: Szilárd testek mechanikája
 Egészségügyi mérnökképzés MECHNIK I. rész: Szilárd testek mechanikája készítette: Németh Róbert Igénybevételek térben I. z alapelv ugyanaz, mint síkban: a keresztmetszet egyik oldalán levő szerkezetrészre
Egészségügyi mérnökképzés MECHNIK I. rész: Szilárd testek mechanikája készítette: Németh Róbert Igénybevételek térben I. z alapelv ugyanaz, mint síkban: a keresztmetszet egyik oldalán levő szerkezetrészre
Tartószerkezet-rekonstrukciós Szakmérnöki Képzés
 1_5. Bevezetés Végeselem-módszer Végeselem-módszer 1. A geometriai tartomány (szerkezet) felosztása (véges)elemekre.. Lokális koordináta-rendszer felvétele, kapcsolat a lokális és globális koordinátarendszerek
1_5. Bevezetés Végeselem-módszer Végeselem-módszer 1. A geometriai tartomány (szerkezet) felosztása (véges)elemekre.. Lokális koordináta-rendszer felvétele, kapcsolat a lokális és globális koordinátarendszerek
Rajz 06 gyakorló feladat
 Rajz 06 gyakorló feladat Attribútumos szövegmező A feladat megoldásához szükséges fájlok: Rjz06k_Szelepház.ipt Feladat: Készítsen attribútumos szövegmezőt, ahol is a szövegmező rovatai a modell iproperties
Rajz 06 gyakorló feladat Attribútumos szövegmező A feladat megoldásához szükséges fájlok: Rjz06k_Szelepház.ipt Feladat: Készítsen attribútumos szövegmezőt, ahol is a szövegmező rovatai a modell iproperties
Lemezalkatrész-Punch Tool I. Lemezalkatrész-tervező modul használata Feladat: Készítse el az alábbi ábrán látható alkatrész alkatrészmodelljét!
 Lemezalkatrész-Punch Tool I. Lemezalkatrész-tervező modul használata Feladat: Készítse el az alábbi ábrán látható alkatrész alkatrészmodelljét! 1. Indítson egy új feladatot! 1 New Default Sheet Metal.ipt
Lemezalkatrész-Punch Tool I. Lemezalkatrész-tervező modul használata Feladat: Készítse el az alábbi ábrán látható alkatrész alkatrészmodelljét! 1. Indítson egy új feladatot! 1 New Default Sheet Metal.ipt
AxisVM rácsos tartó GEOMETRIA
 AxisVM rácsos tartó Feladat Síkbeli rácsos tartó igénybevételeinek meghatározás. A rácsostartó övei legyenek I200 szelvényűek. A rácsrudak legyenek 80x80x4 zártszelvényűek Indítás A program elindításához
AxisVM rácsos tartó Feladat Síkbeli rácsos tartó igénybevételeinek meghatározás. A rácsostartó övei legyenek I200 szelvényűek. A rácsrudak legyenek 80x80x4 zártszelvényűek Indítás A program elindításához
Táblázatkezelés Excel XP-vel. Tanmenet
 Táblázatkezelés Excel XP-vel Tanmenet Táblázatkezelés Excel XP-vel TANMENET- Táblázatkezelés Excel XP-vel Témakörök Javasolt óraszám 1. Bevezetés az Excel XP használatába 4 tanóra (180 perc) 2. Munkafüzetek
Táblázatkezelés Excel XP-vel Tanmenet Táblázatkezelés Excel XP-vel TANMENET- Táblázatkezelés Excel XP-vel Témakörök Javasolt óraszám 1. Bevezetés az Excel XP használatába 4 tanóra (180 perc) 2. Munkafüzetek
CAD ALAPJAI. (A számítógéppel segített mérnöki tevékenység CAD/CAM/CAE) Váradi Károly előadás-vázlata. A CAD, CAM és CAE értelmezése (1)
 CAD ALAPJAI (A számítógéppel segített mérnöki tevékenység CAD/CAM/CAE) Váradi Károly előadás-vázlata Főbb témakörök: - Számítógéppel segített termékfejlesztés - Számítógépes grafika - Geometriai modellezés
CAD ALAPJAI (A számítógéppel segített mérnöki tevékenység CAD/CAM/CAE) Váradi Károly előadás-vázlata Főbb témakörök: - Számítógéppel segített termékfejlesztés - Számítógépes grafika - Geometriai modellezés
A gyártási rendszerek áttekintése
 SZÉCHENYI ISTVÁN EGYETEM GYŐR Gyártócellák (NGB_AJ018_1) A gyártási rendszerek áttekintése Bevezetés A tantárgy célja A gyártócellák c. tárgy átfogóan foglalkozik a gyártás automatizálás eszközeivel, ezen
SZÉCHENYI ISTVÁN EGYETEM GYŐR Gyártócellák (NGB_AJ018_1) A gyártási rendszerek áttekintése Bevezetés A tantárgy célja A gyártócellák c. tárgy átfogóan foglalkozik a gyártás automatizálás eszközeivel, ezen
6.1.1.2 Új prezentáció létrehozása az alapértelmezés szerinti sablon alapján.
 6. modul Prezentáció A modul a prezentációkészítéshez szükséges ismereteket kéri számon. A sikeres vizsga követelményei: Tudni kell prezentációkat létrehozni és elmenteni különböző fájl formátumokban A
6. modul Prezentáció A modul a prezentációkészítéshez szükséges ismereteket kéri számon. A sikeres vizsga követelményei: Tudni kell prezentációkat létrehozni és elmenteni különböző fájl formátumokban A
GÉPÉSZETI ALAPISMERETEK
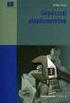 Név:... osztály:... ÉRETTSÉGI VIZSGA 2014. május 20. GÉPÉSZETI ALAPISMERETEK KÖZÉPSZINTŰ ÍRÁSBELI VIZSGA 2014. május 20. 8:00 Az írásbeli vizsga időtartama: 180 perc Pótlapok száma Tisztázati Piszkozati
Név:... osztály:... ÉRETTSÉGI VIZSGA 2014. május 20. GÉPÉSZETI ALAPISMERETEK KÖZÉPSZINTŰ ÍRÁSBELI VIZSGA 2014. május 20. 8:00 Az írásbeli vizsga időtartama: 180 perc Pótlapok száma Tisztázati Piszkozati
Feladatok. Tervek alapján látvány terv készítése. Irodai munka Test modellezés. Létező objektum számítógépes modelljének elkészítése
 Virtuális valóság Feladatok Tervek alapján látvány terv készítése Irodai munka Test modellezés Létező objektum számítógépes modelljének elkészítése Geodéziai mérések Fotogrammetriai feldolgozás Egyszerű
Virtuális valóság Feladatok Tervek alapján látvány terv készítése Irodai munka Test modellezés Létező objektum számítógépes modelljének elkészítése Geodéziai mérések Fotogrammetriai feldolgozás Egyszerű
Segédlet a Hengeres nyomó csavarrugó feladat kidolgozásához
 Segédlet a Hengeres nyomó csavarrugó feladat kidolgozásához A rugók olyan gépelemek, amelyek mechanikai energia felvételére, tárolására alkalmasak. A tárolt energiát, erő vagy nyomaték formájában képesek
Segédlet a Hengeres nyomó csavarrugó feladat kidolgozásához A rugók olyan gépelemek, amelyek mechanikai energia felvételére, tárolására alkalmasak. A tárolt energiát, erő vagy nyomaték formájában képesek
Tanmenetjavaslat. Téma Óraszám Tananyag Fogalmak Összefüggések Eszközök Kitekintés. Helyi érték, alaki érték. Számegyenes.
 Heti 4 óra esetén, 37 tanítási hétre összesen 148 óra áll rendelkezésre. A tanmenet 132 óra beosztását tartalmazza. Heti 5 óra esetén összesen 37-tel több órában dolgozhatunk. Ez összesen 185 óra. Itt
Heti 4 óra esetén, 37 tanítási hétre összesen 148 óra áll rendelkezésre. A tanmenet 132 óra beosztását tartalmazza. Heti 5 óra esetén összesen 37-tel több órában dolgozhatunk. Ez összesen 185 óra. Itt
Ossz1. vezetett gyakorlat
 Inventor R4 1 Ossz1. vezetett gyakorlat Ossz1. vezetett gyakorlat Az összeállítás-modellezés használata Feladat: Készítse el az alábbi ábrán látható összeállítási modellt! A feladat megoldásához szükséges
Inventor R4 1 Ossz1. vezetett gyakorlat Ossz1. vezetett gyakorlat Az összeállítás-modellezés használata Feladat: Készítse el az alábbi ábrán látható összeállítási modellt! A feladat megoldásához szükséges
Tartalom C O N S T E E L 1 3 Ú J D O N S Á G O K
 Tartalom 1. Lemez CAD funkciók fejlesztése... 2 2. cspi fejlesztések... 3 3. Hidegen alakított vékonyfalú makro szelvények... 4 4. Keresztmetszet rajzoló... 5 5. Hidegen alakított keresztmetszetek ellenőrzése...
Tartalom 1. Lemez CAD funkciók fejlesztése... 2 2. cspi fejlesztések... 3 3. Hidegen alakított vékonyfalú makro szelvények... 4 4. Keresztmetszet rajzoló... 5 5. Hidegen alakított keresztmetszetek ellenőrzése...
Ebben a mérnöki kézikönyvben azt mutatjuk be, hogyan számoljuk egy síkalap süllyedését és elfordulását.
 10. számú mérnöki kézikönyv Frissítve: 2016. Február Síkalap süllyedése Program: Fájl: Síkalap Demo_manual_10.gpa Ebben a mérnöki kézikönyvben azt mutatjuk be, hogyan számoljuk egy síkalap süllyedését
10. számú mérnöki kézikönyv Frissítve: 2016. Február Síkalap süllyedése Program: Fájl: Síkalap Demo_manual_10.gpa Ebben a mérnöki kézikönyvben azt mutatjuk be, hogyan számoljuk egy síkalap süllyedését
Anyagi modell előállítása virtuális modellből a gyorsprototípus készítés
 Anyagi modell előállítása virtuális modellből a gyorsprototípus készítés A modellek és prototípusok szerepe a termékfejlesztésben A generatív gyártási eljárások jellemzői A réteginformációk előállítása
Anyagi modell előállítása virtuális modellből a gyorsprototípus készítés A modellek és prototípusok szerepe a termékfejlesztésben A generatív gyártási eljárások jellemzői A réteginformációk előállítása
ÁRAMKÖRÖK SZIMULÁCIÓJA
 ÁRAMKÖRÖK SZIMULÁCIÓJA Az áramkörök szimulációja révén betekintést nyerünk azok működésébe. Meg tudjuk határozni az áramkörök válaszát különböző gerjesztésekre, különböző üzemmódokra. Végezhetők analóg
ÁRAMKÖRÖK SZIMULÁCIÓJA Az áramkörök szimulációja révén betekintést nyerünk azok működésébe. Meg tudjuk határozni az áramkörök válaszát különböző gerjesztésekre, különböző üzemmódokra. Végezhetők analóg
Dr. Mikó Balázs BGRKG14NNM / NEC. miko.balazs@bgk.uni-obuda.hu
 Óbudai Egyetem Bánki Donát Gépész és Biztonságtechnikai Mérnöki Kar Anyagtudományi és Gyártástechnológiai Intézet BGRKG14NNM / NEC Dr. Mikó Balázs miko.balazs@bgk.uni-obuda.hu A gyártástervezés feladata
Óbudai Egyetem Bánki Donát Gépész és Biztonságtechnikai Mérnöki Kar Anyagtudományi és Gyártástechnológiai Intézet BGRKG14NNM / NEC Dr. Mikó Balázs miko.balazs@bgk.uni-obuda.hu A gyártástervezés feladata
Tartószerkezet-rekonstrukciós Szakmérnöki Képzés
 1_1. Bevezetés Végeselem-módszer Számítógépek alkalmazása a szerkezettervezésben: 1. a geometria megadása, tervkészítés, 2. mőszaki számítások: - analitikus számítások gyorsítása, az eredmények grafikus
1_1. Bevezetés Végeselem-módszer Számítógépek alkalmazása a szerkezettervezésben: 1. a geometria megadása, tervkészítés, 2. mőszaki számítások: - analitikus számítások gyorsítása, az eredmények grafikus
Az MS Excel táblázatkezelés modul részletes tematika listája
 Az MS Excel táblázatkezelés modul részletes tematika listája A táblázatkezelés alapjai A táblázat szerkesztése A táblázat formázása A táblázat formázása Számítások a táblázatban Oldalbeállítás és nyomtatás
Az MS Excel táblázatkezelés modul részletes tematika listája A táblázatkezelés alapjai A táblázat szerkesztése A táblázat formázása A táblázat formázása Számítások a táblázatban Oldalbeállítás és nyomtatás
Akusztikai tervezés a geometriai akusztika módszereivel
 Akusztikai tervezés a geometriai akusztika módszereivel Fürjes Andor Tamás BME Híradástechnikai Tanszék Kép- és Hangtechnikai Laborcsoport, Rezgésakusztika Laboratórium 1 Tartalom A geometriai akusztika
Akusztikai tervezés a geometriai akusztika módszereivel Fürjes Andor Tamás BME Híradástechnikai Tanszék Kép- és Hangtechnikai Laborcsoport, Rezgésakusztika Laboratórium 1 Tartalom A geometriai akusztika
3. feladat Géprajz-Gépelemek (GEGET224B) c. tárgyból a Műszaki Anyagtudományi Kar, nappali tagozatos hallgatói számára
 3. feladat Géprajz-Gépelemek (GEGET224B) c. tárgyból a Műszaki Anyagtudományi Kar, nappali tagozatos hallgatói számára TENGELYVÉG CSAPÁGYAZÁSA, útmutató segítségével d. A táblázatban szereplő adatok alapján
3. feladat Géprajz-Gépelemek (GEGET224B) c. tárgyból a Műszaki Anyagtudományi Kar, nappali tagozatos hallgatói számára TENGELYVÉG CSAPÁGYAZÁSA, útmutató segítségével d. A táblázatban szereplő adatok alapján
A tér lineáris leképezései síkra
 A tér lineáris leképezései síkra Az ábrázoló geometria célja: A háromdimenziós térben elhelyezkedő alakzatok helyzeti és metrikus viszonyainak egyértelmű és egyértelműen rekonstruálható módon történő ábrázolása
A tér lineáris leképezései síkra Az ábrázoló geometria célja: A háromdimenziós térben elhelyezkedő alakzatok helyzeti és metrikus viszonyainak egyértelmű és egyértelműen rekonstruálható módon történő ábrázolása
Műszaki rajz osztályozóvizsga témakörök 09. évfolyam
 Műszaki rajz osztályozóvizsga témakörök 09. évfolyam 1. Síkmértani szerkesztések és vetületi ábrázolás A műszaki ábrázolás eszközei: rajzlapméretek ismertetése, feliratmezők fajtái és kialakításuk, darabjegyzék,
Műszaki rajz osztályozóvizsga témakörök 09. évfolyam 1. Síkmértani szerkesztések és vetületi ábrázolás A műszaki ábrázolás eszközei: rajzlapméretek ismertetése, feliratmezők fajtái és kialakításuk, darabjegyzék,
CONSTEEL 8 ÚJDONSÁGOK
 CONSTEEL 8 ÚJDONSÁGOK Verzió 8.0 2013.11.20 www.consteelsoftware.com Tartalomjegyzék 1. Szerkezet modellezés... 2 1.1 Új szelvénykatalógusok... 2 1.2 Diafragma elem... 2 1.3 Merev test... 2 1.4 Rúdelemek
CONSTEEL 8 ÚJDONSÁGOK Verzió 8.0 2013.11.20 www.consteelsoftware.com Tartalomjegyzék 1. Szerkezet modellezés... 2 1.1 Új szelvénykatalógusok... 2 1.2 Diafragma elem... 2 1.3 Merev test... 2 1.4 Rúdelemek
Az ömlesztő hegesztési eljárások típusai, jellemzése A fogyóelektródás védőgázas ívhegesztés elve, szabványos jelölése, a hegesztés alapfogalmai
 1. Beszéljen arról, hogy milyen feladatok elvégzéséhez választaná a fogyóelektródás védőgázas ívhegesztést, és hogyan veszi figyelembe az acélok egyik fontos technológiai tulajdonságát, a hegeszthetőséget!
1. Beszéljen arról, hogy milyen feladatok elvégzéséhez választaná a fogyóelektródás védőgázas ívhegesztést, és hogyan veszi figyelembe az acélok egyik fontos technológiai tulajdonságát, a hegeszthetőséget!
