VBexpress 5.0. for AutoCAD. Vasbetonterv szerkesztő alkalmazás AutoCAD 2000 AutoCAD 2007 programokhoz. Kézikönyv. Készítette: Papp Ernő, Müller Tamás
|
|
|
- Csenge Szabó
- 9 évvel ezelőtt
- Látták:
Átírás
1 VBexpress 5.0 for AutoCAD Vasbetonterv szerkesztő alkalmazás AutoCAD 2000 AutoCAD 2007 programokhoz Kézikönyv Készítette: Papp Ernő, Müller Tamás
2
3 Bevezetés Bevezetés A VBexpress program vasbeton szerkezetek vasalási terveinek elkészítésére alkalmas AutoCAD alapú alkalmazás. A VBexpress jelenlegi verziója az előző verziók gondolatiságát, alapfogalmait követi, de alkalmazott technológiájában, használati technikájában megújulva biztosítja a vasalási tervek elkészítésének magas színvonalát. Mindezt gyorsan, hatékonyan, a terv változások követésének gyors kiszolgálásával teszi. A VBexpress jelenlegi verziója AutoCAD 2000 AutoCAD 2000i AutoCAD 2002 AutoCAD 2004 AutoCAD 2005 AutoCAD 2006 AutoCAD 2007 Autodesk Architerctural Desktop 2i Autodesk Architerctural Desktop 3.3 Autodesk Architerctural Desktop 2004 Autodesk Architerctural Desktop 2005 Autodesk Architerctural Desktop 2006 Autodesk Architerctural Desktop 2007 AutoCAD LT programokkal megy teljes biztonsággal. További AutoCAD alkalmazásokkal nem teszteltük. Az új fejlesztésű ARX objektumok nem működnek az AutoCAD R14-es vagy annál korábbi AutoCAD programokkal. A program jelenlegi verziója a korszerű AutoCAD rendszereknél használatos saját, önálló objektumokkal dolgozik. A saját Object ARX alapú objektumokat csak a VBexpress saját környezetében lehet maradéktalanul kezelni, módosítani, mert csak a VBexpress biztosítja azokat a kezelőeszközöket, amelyekkel ezek az objektumok teljes mértékben kézben tarthatók. FIGYELEM! A VBexpress objektumok egyszerű Vbexpress nélküli - AutoCAD környezetben NEM módosíthatók. VBexpress 5.0 verziójú rajzok használata sima AutoCAD-ben A program jelenlegi verziója saját, önálló objektumokat hoz létre, amelyek normál esetben a nemvbexpresses AutoCAD környezetben idegen (proxi) objektumnak jelentkeznek. Ezek a proxi objektumok sok esetben meg sem jelennek., vagy csak leegyszerűsített (vonal, szöveg vonallánc stb.) formában láthatók. Azonban a grafikus objektumok megjeleníthetők bármely AutoCAD verzióval: Ha még VBexpress környezetben a Programműködés beállításai panelen bekapcsoljuk a VBexpress objektumok grafikájának rajzba mentése kapcsolót és úgy mentjük el a rajzot. A megnézésre használt AutoCAD-ban a proxyshow rendszerváltozó értékét 1 re kell állítani. Ez a fajta megjelenítés nyomtatáshoz, megtekintéshez elegendő csak, a VBexpress objektumokban semmilyen módosítást nem tesz lehetővé. Az így lementett rajz (dwg fájl) mérete megnő. Vagy ha a megjelenítésre használt AutoCAD munkahelyen telepítjük a VBexpress Ingyenes objektumengedélyezőjét. Ekkor a VBexpress objektumok szintén láthatóvá válnak, és bizonyos objektumok korlátozottan VBexpress 5.0 for AutoCAD 3
4 Bevezetés szerkeszthetők is. Ekkor nincs szükség a fentebb említett kapcsoló bekapcsolására, és ezáltal a dwg fájl mérete csökken. Az VBexpress ingyenes objektumengedélyezője megtalálható a CD-n a hasonló nevű könyvtárban. A VB-Munkaasztal -> Új fájl primitív rajzelemekkel parancs egy olyan másolatot (fájlt) készít az aktuális rajzról, amelyben a saját, okos VBexpress objektumokat egyszerű, alap AutoCAD elemekké szétveti; - vonalakká, vonalláncokká, körökké és szövegekké. Ez a rajz a natúr Vbexpress nélküli AutoCAD-del is megnyitható. (Természetesen a verziókra vigyázni kell). FIGYELEM! A VBexpress 5.0 verzió többféle AutoCAD platformon működik. Az elmentett fájl csak azonos vagy újabb platformcsoporton nyitható meg minden probléma nélkül. A korábbi platformokon nem nyitható meg. Kompatibilitás korábbi verziókkal A legújabb (5.0) verzió lefele csak a 4.0 verzióig kompatibilis teljes mértékben. Csak a 4.0 vagy a fölötti verziókkal készült rajzokat tudja minden adatveszteség nélkül beolvasni és folytatni. A korábbi VBexpress verziókkal tól- 3.5-ig - készült rajzokat nem tudja kapásból felszívni, úgy hogy minden VBexpress fogalom vas, létra, referencia stb..) az új objektum képességekkel legyen jelen. Ehhez készült egy konvertáló program, amely a régi verziójú rajzokban található információkat megpróbálja feldolgozni, és abból az új ARX típusú objektumokat létrehozni. Ez nem minden objektum esetén lehetséges, mert a régi rajzok ehhez nem tároltak elég adatot. Tudnivalók a Kézikönyvhöz I. A Kézikönyv tagolása A kézikönyvben az alábbi szöveg tagolások, tördelések láthatók: FIGYELEM! Kiemelt fontosságú, figyelmeztető szöveg. Érdemes elolvasni és megjegyezni. Azonos szintű felsorolás 1. Számozott felsorolás, elsősorban egy törzsanyag opcióit vagy egy folyamat egymást követő lépéseit rangsorolja. II. Jelölések a programban és a Kézikönyvben Ez a Kézikönyv a nemcsak VBexpress jelenlegi állapotának leírását tartalmazza, hanem néhány jövőbeni fejlesztésről is képet mutat vagy leírást ad. 1. A VBexpress objektumok paneljein néhány mező, cella elszürkült állapotban jelenik meg. Ennek két oka lehet: Az elszürkült cellában levő érték módosításának az adott esetben nincs értelme. Az elszürkült cellát a jelenlegi verzió még nem tudja kezelni, ez egy későbbi fejlesztés során lesz hasznosítva. 2. *** A Kézikönyvben azonban már elkészült a leírás az ilyen elszürkült cellák jövőbeni értelmezéséről, arról hogy mire szolgál az a paraméter vagy ablak. Az ilyen leírás részeket *** (három csillaggal) jelöljük a könyvben. III A Kézikönyv felépítése 1. A Kézikönyvben első fejezeteiben a VBexpress program általános jellemzőiről, használatának fogásairól és a minden VBexpress objektumra vonatkozó általános dolgokról van szó. 4 VBexpress 5.0 for AutoCAD
5 Bevezetés 2. A Kézikönyv középső része a VBexpress objektumok sajátosságait részletezi, készítésének, kezelésének módját. Néhány objektum nincs ebben a részben részletesen feldolgozva, azokról a könyv harmadik harmadában, a VB- Munkaasztal fejezetben találunk bővebb anyagot. 3. A Kézikönyv harmadik részén a VB-Munkaasztal menüben található parancsokat részleteztük. Azoknál a parancsoknál, ahol VBexpress objektumokat kezelünk, azokról a részleteket az objektumoknál olvashatunk. Mindenütt találunk utalást hol kell keresnünk ezeket a leírásban. VBexpress 5.0 for AutoCAD 5
6 Általános kezelő eszközök Általános kezelő eszközök Hatékonyság növelő eszközök Intelligens egér Programműködés/Keret eszközök -> Programműködés beállításai A VBexpress programban lehetőség van az egér mutatóeszköz hatékonyabb használatára azáltal, hogy az egér gombjainak és a billentyűzet egyes gombjainak együttes lenyomásához VBexpress vagy AutoCAD parancsokat rendelünk. A háromgombos egér (amely az AutoCAD használatához nagyon ajánlott) bal, középső és jobb gombjának, és bármelyik dupla klikkjének, valamint a billentyűzet Control (Ctrl), Alt és Shift billentyűinek kombinációja rengeteg fontos parancs betárolására alkalmas. A program fejlesztője a sok lehetőség egy részét már feltöltötte a leggyakoribb AutoCAD és VBexpress parancsokkal. Ezek a program telepítése után azonnal rendelkezésre állnak. Azonban lehetőségünk van ezeket a gyári beállításokat felülbírálni, és az egér-billentyű parancsokat saját képünkre alakítani. Ha begépeljük a SETIO parancsot, vagy menüből elindítjuk a IO eszközök beállítása parancsot, akkor az alábbi Programműködés beállításai panel jelenik meg. A panel egér fülén jelenleg összesen 17 parancsot definiálhatunk a billentyűkombinációkhoz. Intelligens egérkezelés kapcsoló bekapcsolásával aktiváljuk az itt beállítottakat, amely felülírja a menüben definiáltakat. Kikapcsolásával visszatérünk az eredeti, az aktív menüben lefektetett beállításokhoz. VBexpress 5.0 for AutoCAD 6
7 Általános kezelő eszközök ikon esetén a gyári alapértékek dominálnak, a mellette levő cella elszürkül, nem szerkeszthető. Ha ezt megnyomjuk átvált kézi -re. Kézi ikon esetén lehetőségünk van a cellában bármilyen AutoCAD vagy VBexpress parancs begépelésére, vagy az előre feltöltött listából leírás alapján választani. Begépelés esetén összetett parancssorozatot (parancs + opciói) is írhatunk. Vigyázzunk a parancsok pontos szintaktikájára. Néhány esetben a parancs neve után egy space -t is tenni kell. Ez az Enternek felel meg, így indul azonnal a parancs. Fontosabb alapbeállítások Ctrl+Jobbgomb az objektumon: Objektummódosítás - Az objektumhoz kapcsolható tulajdonságpanel jön fel. Pl. vas fölött elindítva a Szereltvas tulajdonságai panel. Alt+Jobbgomb az objektumon: Objektum feliratozás Ha mégnemfeliratozott objektum fölött indítjuk, akkor az objektum feliratozása indul el az objektumhoz kapcsolt default értékekkel. Shift+Jobbgomb az objektumon: Vasbehelyezés vagy Referencia készítés Attól függően milyen objektum fölött indítjuk. Ctrl+ Shift+Jobbgomb az objektumon. Komplett vasfekvés behelyezés A gyorsbillentyűs parancsok továbbra is megvannak, kollekciója kibővült az Alt billentyű használatával. A Control (Ctrl), a Shift (Sht), a Jobb egérgomb (Jg) mellett a Windows felületen való programozás lehetőséget biztosított az Alt (Alt) billentyű vizsgálatára is. Az új gyorsbillentyűs parancsok csak az új objektumokra érzékenyek. Billentyűzet hatékony használata A VBexpress tartalmaz egy beépített billentyűzet meghajtót (driver), amelynek segítségével a parancskiadás folyamatát leegyszerűsíthetjük, és felgyorsíthatjuk. A program segítségével billentyűzetünket Tabletté vagy egy sokelemes eszköztárrá varázsolhatjuk, és még helyet sem foglal, sem az asztalunkon, mint egy Tablet, sem a képernyőnkön, mint az eszköztárak. Egy-egy billentyű megnyomása meghívja a hozzá definiált AutoCAD vagy VBexpress parancsot, éppúgy mintha azt eszköztárról, vagy menüből indítottuk volna. Előnye az acad.pgp fájlban definiált parancsokhoz képest, hogy itt elegendő egyetlen billentyű lenyomása a parancs indításához, míg az acad.pgp-nél minimum két billentyűt kell lenyomni. (álparancs+enter) A billentyűparancs nagyban megnöveli a szerkesztés hatékonyságát mert: 1. A szálkeresztet nem kell elmozdítani a parancskiadáshoz 2. A billentyűzet gombját a szabad kezünkkel tudjuk megnyomni, nincs szükség az egér elengedésére 3. Az értékes képernyő területet nem kell eszköztárakkal elfoglalni. 4. Plussz szolgáltatások: valós tizedespont A billentyű driver bekapcsolása A gyors billentyű parancsokat az AutoCAD képernyő alsó státuszsorának jobb végén megjelenő BILL-DRIVER feliratú nyomógomb benyomásával vagy a SCROLL-LOCK gombbal aktiválhatjuk. Az aktív billentyűparancsokat a benyomott nyomógomb jelzi. A billentyűparancsok kikapcsolása szintén ezen gomb kinyomásával, vagy a SCROLL- LOCK gombbal történik. A ki és bekapcsolás a szerkesztés bármely szakaszában végrehajtható. A billentyű driver helyi (jobbgomb) menüje Ha a jobb egérgombbal kattintunk a BILL-DRIVER feliraton, akkor megjelenik a driver helyi menüje. A menü segítségével kezelhetjük a driverhez kapcsoló definíciós (cfg) fájlokat, és magát a drivert, valamint megjeleníthetjük a rövid súgóját. VBexpress 5.0 for AutoCAD 7
8 Általános kezelő eszközök A billentyű parancsok beállítása A billentyűkhöz rendelt parancsok előredefiniált alapesetben a vbexp.cfg fájlban találhatók. Lehetőség van, hogy ezt átrakjuk a felhasználó által létrehozott és karbantartott user.cfg fájlba. A user.cfg fájlba akkor jobb elmenteni a definíciókat, ha azokon változtattunk az alapesethez képest. Ilyenkor egy esetleges szoftverfrissítés esetén is megmarad a saját képünkre szabott billentyűparancs készlet. Az alapbeállításokat a BILL-DRIVER feliraton jobb egérgomb kattintására megjelenő helyi menüből válasszuk a vbexp.cfg szerkesztése opciót. A beállított szövegszerkesztőben megjelenik a vbexp.cfg fájl teljes tartalma, melynek [KEYBOARD-COMMANDLINE] szekciójában vannak definiálva a billentyű parancsok.. A jelenlegi definíciók a következők. (A // jellel kezdődő sorok nem aktív, pihenő sorok vagy megjegyzés részek.) [KEYBOARD-COMMANDLINE] //0 = "^B_end " //1 = "^B_int " //2 = "^B_perp " //3 = "^B_near " //4 = "^B_cent " //5 = "^B_quad " //6 = "^B_mid " //7 = "^B_tang " //8 = "^B_par " //9 = "^B_ins " ö = "^B^C^C_circle " //magyar parancsnév kör ü = "^B^C^C_mirror " //magyar név tükrözés ó = "^B_tangent " //reserved //q = "RESERVED" // w = "^B^C^Cvcre" // e = "^B^C^C_erase " //angol parancsnév: Erase r = "^B^C^C_rotate ^T" //angol parancsnév: Rotate t = "^B^C^C_trim " //angol parancsnév: Trim z = "^B^C^C_regen " // u = "^B^C^C_undo " //angol parancsnév: Undo i = "^B^C^C_insert " //angol parancsnév: Insert o = "^B^C^C_offset " //angol parancsnév: Offset //p = "RESERVED ^O" //^O kikapcsolja a drivert ő = "^C^Cvtab " //reserved ú = "^C^C_bhatch " //reserved a = "^B^C^C_array " //angol parancsnév: Array s = "^B^C^C_stretch "//angol parancsnév: Stretch d = "^B^C^C_dist " //angol parancsnév: Distance f = "^C^Cocref " //reserved g = "^C^Cocreo " //reserved h = "^C^Cdefvas " //reserved j = "^C^Cvkv " //reserved k = "^B^C^C_kota " //magyar parancs: Kóta l = "^B^C^C_line " //angol parancsnév: Line é = "^C^Cswplag " //reserved á = "^C^C_pline ^T" // ű = " _mid " // í = "^C^C_text ^T" //reserved //y = "RESERVED" x = "^B^C^C_explode "//angol parancsnév: explode c = "^B_copy ^T" //angol parancsnév: Copy v = "^B^C^C_scale " //megvariáljuk a dolgok méretét b = "^B^C^C_break " //angol parancsnév: Break 8 VBexpress 5.0 for AutoCAD
9 Általános kezelő eszközök n = "^C^Cvkvr " //reserved m = "^B^C^C_move " //angol parancsnév: Move //"," = "^C^Cvkvn " //reserved!!!!!!!! fontos, hogy idézőjelek közé tegyük ezt //. = "^C^C_redo " //reserved - = "^C^C_dtext " //reserved //N0 = "numnull" // //RIGHT = "RIGIGIG" // //PRINT = "PRINDTID" // //PAUSE = "PAUSSS" // DECIMAL = "^B." //numerikus billentyűzeten a pont (vagy vessző magyarnál) //Itt a Tárgyraszter módok gyors elérése van a középső billentyűcsoportra definiálva. INSERT = "_end " HOME = "_perp " PRIOR = "_cent " DELETE = "_int " END = "_nea " NEXT = "_quad " PRINT = "^C^Cocreo " F12 = "^C^Cintmod " [KEYBOARD-OTHER] DECIMAL = "^B." Objektum specifikus helyi (jobbgomb) menü A VBexpress az AutoCAD-es építész programokhoz hasonlóan rendelkezik objektum specifikus helyi vagy általánosabban jobbgomb menüvel (Shortcut menu). Ha kiválasztunk egy VBexpress objektumot (sok esetben előre kiválasztani sem kell), és fölötte állva az egér jobbgombjával (Enter) kattintunk, akkor az objektumra jellemző helyi menü jön fel. Erről a menüről elindíthatók azok a legfontosabb műveletek, amelyek az objektum adott helyzetében végrehajtatók. Azok a parancsok, amelyeknek az objektum adott helyzetében nincs értelme, azok a menüben kiszürkülnek. Például a rajzsíkba forgatott vason már nem hajtható végre még egyszer a Forgatás rajzsíkba parancs FIGYELEM!: A Szereltvas specifikus helyi menü két szituációhoz igazodva Több objektum egyidejű kijelölése esetén a Jobbgomb menü nem jelenik meg. A helyi menü csak akkor jön fel, ha az egér Jobbgombjával való kattintás alatt a szálkereszt az objektum felett van. Üres területen való kattintáskor az általános AutoCAD helyi menü jelenik meg. A VBexpress helyi menükben általában ikonos ábra található a művelet megnevezése előtt. VBexpress 5.0 for AutoCAD 9
10 Általános kezelő eszközök Gyakran használt feliratok katalógusa A paneleken a formátumstring cellák mellett gyakran látható a nyomógomb. Ha ezt megnyomjuk a megjelenő panel segítségével egy előre feltöltött katalógusból választhatjuk ki, hogy milyen szöveget szeretnénk beilleszteni a cellába. Használata a Mutatóvonalas feliratoknál gyakori. Kategóriák: A panel jobb oldalán az egyes kategóriákat látjuk. Az EGYEBEK kategória azokat a feliratokat tartalmazza, amelyek a cfg fájlokban (vbexp.cfg, beam.cfg, vagy user.cfg) nem találhatók meg, de az adott rajzban már használtuk őket. A további kategóriákat a program a cfg állományokból származtatja.. A cfg fájlban az alábbihoz hasonló szekciókat hozhatunk létre: [TEXT-ÁLTALÁNOS] "Vasalást lásd a 2123 terven" "Méretet lásd az építész terven" "Helyszíni méréssel ellenőrizendő" A MMSS\Common könyvtárban létrehozott user.cfg fájlba magunk is írhatunk ilyen TEXT szekciókat. Szövegek: Az egyes szekciók alatt egyszerűen fel vannak sorolva a különféle szövegek idézőjelek között. Ha a szöveg mellett számokat is megadunk, akkor befolyásolni tudjuk, hogy az adott sor kiválasztása után melyik szövegrész váljon kiválasztottá az alsó szerkesztőmezőben. Például gyakran kell hivatkozni egy vasalási tervben másik tervszámokra, de a szám rajzról rajzra változik, ezért mindenképp módosítani kell az előkészített szöveget. A fenti dialógusban a karakterig terjedő szövegrész automatikusan kiválasztódik, így azt gyorsan felül tudjuk bírálni. Egyedi szöveg: Ebben cellában tetszőlegesen átírhatjuk a kiválasztott szöveget. Üres cellát nem tudunk továbbvinni erről a panelről. OK: Az OK gombbal fogadjuk el a kiválasztást, ezzel visszavezethetjük az előző panel cellájába a módosítást. OK+Kilép: Az OK+ Kilép gombbal a szülő dialóguspanelt is bezárhatjuk, és a rajzon megjelenik a kiválasztott módosított szöveg. 10 VBexpress 5.0 for AutoCAD
11 Általános kezelő eszközök Párbeszédpanelek kezelése Intelligens legördülő listák Az egér középső, görgető gombjával sok helyen gyorsabban tudunk adatot megadni, módosítani, mint a billentyűvel. A cellák tudják, hogy milyen típusú értéket tartalmaznak és a görgetés hatására intelligensen módosítják értéküket. Példák az intelligens görgetésre: A síkok száma cella felfelé gördítéskor egyesével növekszik, lefelé görgetéskor csökken egyel, de nem megy át sosem negatívba. A betonfedés cella: 15 mm-ről, mint minimális értékről 5 mm-ként ugrál. Hasonlóan intelligensen működnek a további cellák is, (lépték, átmérő stb.). Cellavezérlő ikonok a paneleken A VBexpress újfejlesztésű paneljein a szerkeszthető cellák mellett bizonyos esetekben kis nyomógombok jelennek meg különböző képecskékkel. Továbbiakban ezeket Cellagomboknak nevezzük. A képecskékre kattintva a cella viselkedése és a nyomógomb képe megváltozik. Az alábbi képek jelenhetnek meg a nyomógombokon. A képek bizonyos esetekben körbe követik egymást. A nyomógombokra általában az egér bal, kijelölő gombjával kattintunk, de néhány esetben az egér jobb, elfogadó vagy Enter gombjának megnyomása is kiválthat valamilyen műveletet pl. egy újabb tulajdonság panel megjelenését, stb. A számítógép ikon (továbbiakban ez a számított ikon) mellett általában elszürkült, azaz nem módosítható a cella. Ez az ikon azt jelenti, hogy az elszürkült cellában levő értéket a program valamilyen egyéb adatokból automatikusan számítja. Ha megnyomjuk ezt a gombot a gomb képe számított -ból kézi -re vált, és a mellette levő cella szerkeszthetővé válik. A méret módosulása nem hat vissza a default értékekre. A távolság ikon (a továbbiakban ez lesz a rajzból ikon) azt jelzi, hogy a mellette levő elszürkült cellában olvasható hossz értéket a program a vas, létra geometriai, rajzolt alakjából veszi. Ez az érték csak a rajzolat, hosszának megváltoztatásával (nyújtásával) változik. Vagy kézi -re váltva a cellát, szabadon átírhatjuk. A méret módosulása a Szereltvas esetén visszahat a rajzra, míg pl. egy előregyártott gerenda hossz változtatásánál a rajzon nem módosul a tengelyvonal hossza. Ez a hosszhamisítás. Az ikonon bizonyos esetekben a JOBB egérgombbal is kattinthatunk, akkor a Szereltvas tulajdonságok panel Változó hosszúság füle jelenik meg, melyen a változó hosszúságú vas paramétereit állíthatjuk be. A rétegek ikon (a továbbiakban ez lesz a rétegből ikon) azt jelzi, hogy a mellette levő elszürkült cellában olvasható értéket a program a kapcsolódó vasalási rétegeknél beállított adatokból veszi. Ez az érték csak a Vasalási rétegek panelen beállítottak megváltoztatásával változik, vagy kézi -re váltva a cellát, szabadon átírhatjuk. A sraff ikon (a továbbiakban ez lesz a részletobjektumból ikon) azt jelzi, hogy a mellette levő cella értéke az objektumhoz (vashoz) rendelt Részletobjektumból származik. Pl. egy folyómétervas hossza a részletobjektum hoszszával azonos. A kézi ikon melletti cella szabadon szerkeszthető. A cellába beírt értékre módosul az objektum(ok) tulajdonsága. Ha megnyomjuk ezt a gombot, a gomb képe átvált, a mellette levő cella elszürkül és nem szerkeszthető. Ez az áthúzott kéz ikon (továbbiakban eltérő ) akkor jelenik meg egy cella mellett, ha több objektumot választunk ki, és a kiválasztott objektumok azon tulajdonsága, amely az adott cellában szerkeszthető (lenne) nem azonos. Pl. a kiválasztott objektumoknál nem egyforma az Elhelyezés síkja. Ilyenkor a cella is elszürkült, és nincs benne érték. Ha megnyomjuk ezt a gombot a gomb képe kézi -re vált, és a mellette levő cella szerkeszthetővé válik. Az ekkor beadott értéket megkapja minden kiválasztott objektum. A méret módosulása nem hat vissza a rajzi méretekre, pl. egy gerenda hossz változtatásánál a rajzon nem módosul a tengelyvonal hossza. VBexpress 5.0 for AutoCAD 11
12 Általános kezelő eszközök A zöld pipa ikon (a továbbiakban ez lesz az aktív ikon) azt jelzi, hogy a mellette levő cella szerkeszthető és az oda beírt értéket a program a használni fogja. Például ilyen nyomógomb található a Pozíciószám cella mellett. Az oda beírt string (betű és szám) lesz a vas befagyasztott pozíciója. Az aktív nyomógomb ellentettje a nem beállított nyomógomb. Az X ikon (a továbbiakban ez lesz a nem beállított ikon) azt jelzi, hogy a mellette levő cella nem szerkeszthető és az ott megjelenő értéket a program saját maga osztja ki, vagy nem használja. Például ilyen nyomógomb található a Pozíciószám cella mellett. Ha az X látható, akkor automatikus vaspozícionálással lesz kiosztva annak a vasnak a pozíciószáma.. Az nem beállított nyomógomb ellentettje a aktív nyomógomb. Az földgömb ikon (a továbbiakban ez lesz a globálisból ikon) azt jelzi, hogy a mellette levő cella nem szerkeszthető és az ott megjelenő értéket a program a globális beállításokból (Beállítások panel) veszi. Az globálisból nyomógomb ellentettje a kézi nyomógomb. Az gyár ikon (a továbbiakban ez lesz a alapérték ikon) azt jelzi, hogy a mellette levő cella nem szerkeszthető és az ott megjelenő érték a programfejlesztő által beállított gyári alapérték lesz. Az alapérték nyomógomb ellentettje a kézi nyomógomb. A Default formátumstringből ikon azt jelzi, hogy a mellette levő cella nem szerkeszthető, és az ott megjelenő érték az Objektum defaultok panelen beállított Default felirati tag érték lesz, amelyet formátumstringekkel adunk meg. A felirattag értéke objektumonként különböző lehet. Az Default formátumstringből nyomógomb mellett egyes objektumoknál megjelenik az Alternatív string és a kézi nyomógomb. Ez az ikon az Alternatív string kapcsoló, amelyre váltva a mellette levő cella szintén nem szerkeszthető, és az ott megjelenő érték az Objektum defaultok panelen beállított Alternatív felirati tag érték lesz, amelyet formátumstringekkel vagy tetszőlegesen adhatunk meg. A felirattag értéke objektumonként különböző lehet. Az Alsternatív string mellett átválthatunk a Default formátumstringből és kézi nyomógombokra is.. Ez az ikon (a továbbiakban ez lesz a megmutat ikon) ideiglenesen eltünteti a panelt, és a rajz területen egy objektum megmutatását kéri. Figyeljünk a parancssorban megjelenő promptra, amely megmondja mit kell megmutatnunk, és a megmutatott objektum melyik VBexpress paraméter értékét állítja be. A megmutatott objektum feldolgozása után a panel visszatér, és az érték beíródik az ikon melletti cellába. Ezt használjuk a szereltvas főirányok megmutatásánál is. Ez a A betűs ikon (a továbbiakban ez lesz a aktuálisérték ikon) jelzi, hogy a mellette levő cella nem szerkeszthető és az ott megjelenő érték kerül alkalmazásra. Az aktuális érték az előzőleg használt érték, pl. előzőleg használt stílus. Az aktuálisérték nyomógomb ellentettje a kézi nyomógomb. Ez a V betűs ikon (a továbbiakban ez lesz a változóhossz ikon) jelzi, hogy az adott vas változó (nem párhuzamos) kontúrok között van definiálva. A ikonra kattintva az egér JOBB gombjával a Szereltvas tulajdonságok panel Változó hosszúság füle jelenik meg, melyen a változó hosszúságú vas paramétereit állíthatjuk be. Figyeljünk a parancssorban megjelenő promptra, amely megmondja mit kell megmutatnunk, és a megmutatott objektum melyik VBexpress paraméter értékét állítja be. A megmutatott objektum feldolgozása után a panel visszatér, és az érték beíródik az ikon melletti cellába. Ezt használjuk a szereltvas főirányok megmutatásánál is. Ez az ikon a másol ikon. A mellette levő cellában levő stílust vagy hálótípust (nevével és tulajdonságaival együtt) lemásolja, azaz megduplikálja. Ezután célszerű a másolatot átnevezni és igényeinknek megfelelően módosítani. Ez az ikon a töröl ikon. A mellette levő cellában levő stílust vagy hálótípust törli a rajz adattárából. A StatiCAD nevű stílust nem lehet törölni. Nem lehet továbbá azokat a stílusokat, típusokat sem törölni, amikre valamelyik rajzelem hivatkozik. Ilyenkor a gomb szürkére vált. Ez az ikon a mindtöröl ikon. Az adott panelhez kapcsolódó összes stílust, vagy hálótípust például összes Feliratstílust - törli a rajz adattárából, kivéve a StatiCAD nevű stílust, illetve azokat a stílusokat, típusokat, amelyekre valamelyik rajzelem hivatkozik. 12 VBexpress 5.0 for AutoCAD
13 Általános kezelő eszközök Ezzel a nyomógombbal a szöveges cella tartalmát adhatjuk meg egy előre feltöltött felirat-katalógusból. Részleteket lásd a Gyakran használt feliratok katalógusa fejezetben. Tizedes jegyek és Mértékegységek állítása a cellákban A VBexpress újfejlesztésű paneljein a mértékegységes (pl. hossz) és nem mértékegységes számszerű értékek megadásánál cellánként állítható az érték pontossága a tizedes jegyek számával és az érték értelmezettsége. A pontosságot nullától 3 tizedesig lehet állítani. A hosszegységek m, cm és mm lehetnek. A beállított, aktuális hosszegység kékkel megjelenik a cella megnevezése mögött. A módosítás lehetőségét a cellába kattintással, majd a jobb egérgomb lenyomásával lehet elérni. Ekkor felugrik egy helyi menü, amelyen a szokásos Windows műveletek mellett a Tizedesjegyek és Hosszegység kigördülő menük jelennek meg. Az aktuális beállítás előtt egy pipa jelölés jelenik meg. Az érték pontosságának állíthatósága nullától 3 tizedesig A cella értékei m-ben, cm-ben vagy mm-ben értelmezhetők Buboréksúgó a cellákhoz Ha az egérrel egy aktív (nem elszürkült) cellára állunk (belekattintani nem kell), akkor megjelenik egy, a cellára vonatkozó helyi buboréksúgó (tooltip). Ebben a buborékban olvashatjuk a cella vagy cellaérték rövid nevét (Magasság), ha van a Formátumstringjét ($la), és a cellára vonatkozó rövid, egy-két soros súgót. Hasonló buboréksúgó jelenik meg, ha egy nyomógombra állunk (megnyomni nem kell). Ekkor a nyomógomb megnyomása kiváltotta esemény rövid leírása jelenik meg a súgóban. VBexpress 5.0 for AutoCAD 13
14 Általános kezelő eszközök Néha a buborékban pirossal is találhatunk szöveget. Ez a piros szöveg, egyfajta figyelmeztetés, hogy a cellában megjelenő paraméterrel kapcsolatban mire kell vigyáznunk. 14 VBexpress 5.0 for AutoCAD
15 VBexpress specialitások VBexpress specialitások VBexpress speciális fogalmai A VBexpress speciális objektumai A VBexpress jelenlegi verziója saját, önálló objektumokat hoz létre, amelyek normál esetben a nemvbexpresses AutoCAD környezetben idegen (proxi) objektumnak jelentkeznek. Ezek az objektumok a következők: Grafikus objektumok Szereltvas: A vasbeton szerkezetekbe kerülő szerelt vasbetét. Vonalláncból származtatott, vonallánchoz hasonlóan viselkedő síkbeli alakzat. Megjelenését a hozzárendelt Vasstílus határozza meg. Szereltvas referencia: A Szereltvas főpéldány egyfajta transzformációja (hivatkozása). Két jellemző ponttal rendelkező, vonalas objektum. Többféle ábrázolási típusa létezik. Megjelenése a Vasstílus függvénye. Leszabási rajzban, táblázatban, metszetben, részlettervekben használjuk őket. Hegesztettháló: A vasbeton szerkezetekbe kerülő, típuskatalógusból kiválasztott, egyetlen pozíciószámmal azonosított, általában gyárilag előregyártott hegesztett háló. Vonalláncból származtatott, vonallánchoz hasonlóan viselkedő, töréspontokkal rendelkező objektum. Megjelenését a hozzárendelt Hálóstílus határozza meg.. Hegesztettháló referencia: A Hegesztettháló főpéldány egyfajta transzformációja (hivatkozása). Két jellemző ponttal rendelkező, vonalas objektum. Többféle ábrázolási típusa létezik. Megjelenése a Hálóstílus függvénye. Kiosztási létra: Az egyedileg elhelyezett vasak, részletek elhelyezkedését (kiosztását) megmutató rajzolat. Vonalláncból származtatott, vonallánchoz hasonlóan viselkedő síkbeli alakzat. Megjelenését a hozzárendelt Kiosztás stílus határozza meg. Kiosztási létra referencia: A Kiosztási létra főpéldány egyfajta transzformációja (hivatkozása). Két jellemző ponttal rendelkező, vonalas objektum. Többféle ábrázolási típusa létezik. Megjelenése a Kiosztás stílus függvénye. Felirat: A VBexpress objektumok felírására szolgáló több komponensből karika, jel, feliratok, vonalak stb.- álló speciális összetett objektum. Szöveg jellegű, szöveghez hasonlóan viselkedő csoport. Megjelenését a hozzárendelt Felirat stílus határozza meg. Táblázat: A rajzban elhelyezet Szereltvasak, Hegesztett hálók, Előregyártott gerendák stb. kimutatására szolgáló táblázat. Vonalakból, szövegekből álló speciális összetett objektum. Megjelenését a hozzárendelt táblaleíró fájlban definiált színek, szövegek, szövegstílusok, formátumstringek határozza meg. A programban minden objektum típushoz találunk táblaleírót. Részlet: Egy zárt téglalapból és egy Feliratból álló összetett objektum. A Részlet objektum nem más, mint egy zárt téglalapon belül elhelyezkedő vasalási részlet, amelyre a rajzban különböző helyen megtalálható RészletHivatkozások hivatkoznak. A Részlet műszaki tartalmát (pl. a csomópont rajzát) hagyományos rajzi és VBexpress eszközökkel magunknak kell megrajzolni. RészletHivatkozás: A rajzban több helyen előfordulhat ugyanaz a csomóponti megoldás, metszet vagy vasalási részlet. A Részletet a rajzban valahol elkészítjük, és az előfordulásuk helyén RészletHivatkozással hivatkozunk rá. A RészletHivatkozás mérhető objektum, a hossza vagy darabszáma összegezhető. A RészletHivatkozás objektum egyszerű esetben egy kiosztásvonal vagy egy kör. Megjelenését a Kiosztási stílus határozza meg. Előregyártott (gerenda) objektum: Előregyártott objektumnak azokat az építőelemeket nevezzük, amelyekből előregyártott gerendás vagy pallós födémek tervrajzát tudjuk előállítani. Az elemek lehetnek vasbeton gerendák, áthidalók, de acélszelvények is. Vonalláncból származtatott, vonallánchoz hasonlóan viselkedő síkbeli alakzat. Megjelenését az objektum defaultokban lehet beállítani. Többféle ábrázolási típusa létezik *** Előregyártott objektum referencia: Az Előregyártott objektum főpéldány egyfajta transzformációja (hivatkozása). Két jellemző ponttal rendelkező, vonalas objektum. Többféle ábrázolási típusa létezik. VBexpress 5.0 for AutoCAD 15
16 VBexpress specialitások Béléstest: Az Előregyártott gerendák közé kerülő kitöltő elem. A program képes a megmutatott gerendák közé béléstesteket kiosztani. Vonalláncból származtatott, vonallánchoz hasonlóan viselkedő síkbeli alakzat. Megjelenését az objektum defaultokban lehet beállítani. Többféle ábrázolási típusa létezik Intelligens kóta: Normál AutoCAD MÉRET objektum, amelyet speciális képességekkel bővít fel a program. Ilyen képesség a lépték, és a STATICAD méretstílus, valamint a rajzi egységhez igazodás képessége. Szintkóta: Szintmagasságok kótázására szolgáló speciális összetett objektum. A jel és szintmagasság szöveg egyetlen objektumba összerakva. Speciális képességekkel ellátva. Szintkóták Szintkóta csoportokat alkotnak. Mutatóvonal: Kinyilazásos megjegyzések írhatók vele az objektumokhoz. Vonalakból, nyílból és szövegből álló összetett objektum. Vonalláncszerű, fogópontokkal rendelkezik. Megjelenését a hozzárendelt Felirat stílus határozza meg. Keret: A rajzlapot definiáló téglalapok. Megjelenítési és pozíciós paramétereket is tartalmazó speciális objektum. Méretét, megjelenését saját tulajdonságpanelen állíthatjuk be. Speciális szöveg: Szöveg jellegű saját objektum,amely több célra is felhasználható. Koordináta pont: Pont jellegű objektum speciális tulajdonságokkal, amely elsősorban kitűzési pontok ábrázolására és táblázatos összegyűjtésére használható. Nem grafikus objektumok Stílus: A Stílus általában az objektum megjelenését leíró tulajdonságok összessége. Általában az objektumok alkotóelemeinek színét, fóliáját, vonaltípusát, méretét, szövegstílusát, szövegmagasságát stb. írja le és határozza meg. A stílusnak grafikai megjelenése nincs. A rajzban tárolódik, az objektumhoz hozzákötődik. Ha egy objektumot vasat, létrát, hálót stb. vágólap segítségével egyik rajzból a másikba másolunk, az viszi magával a stílusát, Ha a fogadó rajzban még nincs olyan Stílus, akkor létrehozza, ha már van, akkor a fogadó rajz stílusának paramétereit veszi át az objektum. Projekt adatok: A terv készítésével kapcsolatos adatok is eltárolódnak a rajzban. A projektadatokon a tervvel a, a terv készítőivel, tervezés idejével, módosításaival kapcsolatos adatokat értjük. Grafikai megjelenés nincs. A Beállítások panelen adhatók meg. Színhivatkozások: A Színhivatkozás egy névvel ellátott színhozzárendelés. A programban 16 ilyen színhozzárendelést definiálhatunk. Elsősorban funkcionális céllal (nyomtatás stb.) használjuk. A rajzban tárolódik. A Beállítások panelen adhatók meg. Átmérőszínek: Elsősorban a Hegesztett háló típusokhoz használjuk az Átmérőszíneket. 3 mm-től 32 mm az átmérőig minden átmérőhöz (30 db) színt rendelhetünk. A hozzárendelt szín, akkor érvényesül, ha a stílus beállításoknál a vas színét ByDiameter-re állítjuk. A rajzban tárolódik. A Beállítások panelen adhatók meg. Általános fogalmak Nemvasalási objektum: A VBexpress programmal készülő vasalási tervek olyan objektumai, amelyek nem kimondottan vasalási objektumok, de fontos az, hogy csak bizonyos Vasalási réteg(ek) tervlapja(i)n jelenjenek meg. Ezért a VBexpress VB-Munkaasztal > Vasalási rétegek -Objektum vasalási rétegének/fóliájának módosítása, vagy VB- Munkaasztal > Objektumok másolása másik vasalási réteg/fóliára paranccsal "kezelni" kell őket. Ilyenek például a csak bizonyos Vasalási rétegek tervrajzán megjelenő kótasorok, feliratok, zsaluzási részletek, stb. Kontúrvonal: A vasalandó szerkezet külső zsaluzási kontúrjának alkotóeleme, amelyre ha a Shift+Jobb egérgomb kombinációval rákattintunk, úgy a Szereltvas főpéldány beillesztő program indul el. Alapesetben lehet AutoCAD Vonal (Line), Ív (arc), egyenes és íves szakaszokból álló Vonallánc (Pline), Blokkba foglalt Vonal vagy Vonallánc, Xrefbe foglalt Vonal vagy Vonallánc. A vasbehelyező parancs ezen kívül "zsaluzási kontúrként", vagyis egy vas hosszát meghatározó vonalként képes elfogadni bármely korábban behelyezett Szereltvas Vonalát (Vonalláncát), de akár a Kiosztási vonalat határoló nyílblokkok-ban található Vonalat is. Változóhosszt definiáló kontúr: A változó hosszú Szereltvas betétek definiálásához felhasznált Kontúrvonal. Csak AutoCAD Vonal, Vonallánc és Ív rajzelemek lehetnek. Minden változóhossz-vasú vasfekvéshez külön kontúrt kell 16 VBexpress 5.0 for AutoCAD
17 VBexpress specialitások választanuk, azaz ugyanaz a kontúrvonal nem lehet két, - pl. egymásra merőleges hossz és keresztszálak - különböző vasfekvés határoló vonal. Duplikálni kell a kontúr változó szakaszát. *** RúdKontúr: Egy RúdElem objektumhoz rendelt kontúrvonal, amely csak AutoCAD Vonal (Line) és Vonallánc rajzi egység lehet. *** Nyílás kontúr: A Vas berakása nyílás szélére opciós parancs számára megmutatható kontúrvonal, amely AutoCAD Vonal (Line) és Vonallánc (LWPolyline) rajzelem lehet. Vasalási réteg: A VBexpresszel készíthető vasalási terveken az ugyanazon zsaluzási kontúrba kerülő vasalási (és kontúr) elemek Vasalási réteghez rendelve elkülöníthetők. A Vasalási réteg tulajdonképpen egy egyetlen névvel azonosított objektum tulajdonság, amely kikapcsolható (inaktívvá tehető) és bekapcsolható (aktiválható). A réteg neve képes automatikusan megjelenni a VasFeliratokban, és VasKivonatok készítésekor lehetőség van Vasalási réteg szerinti szűrésre, azaz csak a kijelölt rétegeken levő vasak kerüljenek kigyűjtésre. Vasalási réteg csoport: A Vasalási rétegek Vasalási réteg csoporthoz rendelhetők abból a célból, hogy a tervrajzilag összetartozó, de láthatóság vagy feliratozás miatt mégis megkülönböztetett Vasalási rétegek együtteseit ne kelljen egyenként kapcsolgatni, kezelni. A Vasalási réteg csoport szolgál arra is, hogy ha a VasSzükségleti adatokból kiindulva készítünk vasalási tervet (például AxisVasSzükségleti adatok importálásával), úgy a szükséges és a már betervezett vasmennyiségek elemzéséhez azonosítsa a számításba vehető vasbetéteket. A VasSzükségleti adatok és a számításba vehető Vasalási réteg csoport (bizonyos Vasalási rétegeken behelyezett vasalási elemek) összerendelésére a TeherhordásiIrány definíció szolgál. Főpéldány: A vasalási és szerkezeti objektumok pozícionálásba és kimutatásba bevont példánya. Referencia: A főpéldány egyfajta megjelenése (transzformációja). Szoros kapcsolatban van a főpéldánnyal Általában azonnal követi a főpéldány geometriai változásait, és meg tudja jeleníteni a főpéldány egyéb tulajdonságait. Többféle ábrázolás típusa (megjelenés fajtája) van, az függ a főpéldány típusától. Egy főpéldányról tetszőleges számú referencia lekérhető. A referenciák szabadon törölhetők, azonban ha a főpéldányt töröljük a rajzból törlődik az összes referencia is. POSszám: A VBexpress objektumok Szereltvas, Hegesztettháló, Előregyártott elemek, stb.- pozíciószámát megjelenítő objektum, a Felirat objektum egyik alkotórésze. Pozícionálás, összegyűjtés: Ilyenkor a program a rajzban található főpéldányok összeszedi, összehasonlítja, rendszerezi és POSszámot rendel hozzá. A pozícionálás a programban szigorú szabályok szerinti, következetes, jól kézben tartott és követhető. A pozícionálást a főbb objektum típusonként Szereltvas, Háló, Előregyártott elemek - külön kell elvégezni. A pozícionálás végén ha még nem volt olyan típusú táblázat- készül egy objektum típusú táblázat. Ha már volt táblázat, akkor az frissül. Felirat: A program az objektumok (rajzolatok) értelmezését, tulajdonságait, kiosztását, darabszámát a Felirat segítségével teszi feldolgozhatóvá. A Felirat több komponensből álló összetett objektum. A Felirat alkotóelemei a mutatóvonal, Nyílblokk, POS karika, POS jel és 6db Felirattag (szöveg). Az alkotóelemek tulajdonságait egyetlen név alatt összegzett Feliratstílusban szabályozzuk. Az alkotóelemek láthatósága egyenként ki- és bekapcsolható. Felirat mutatóvonal: A felírt objektumtól a POS karikáig húzott, több törésponttal rendelkező vonal, amelynek kezdőpontjában mutatóobjektum egy un. Nyílblokk helyezkedhet el. Nyílblokk: A mutatóvonal kezdőpontjában elhelyezkedő Blokk típusú AutoCAD objektum. Mérete szabályozható. POS Jel: A VBexpress objektumok Szereltvas, Hegesztettháló, Előregyártott elemek - pozíciószámát megjelenítő szöveg típusú alkotóelem.. Mérete, színe, stílusa beállítható. POS karika: A POS Jelt körbevevő zárt síkbeli alakzat. Többfajta formája lehet. Mérete, színe beállítható. A Felirat beillesztése után (a pozíciószámozási parancs első, vagy újbóli lefuttatásáig) a POS karikában a konkrét pozíciószámok helyén a "POS" felirat jelenik meg. POSszám: A POS jelet és a POS karikát együtt POSszámnak szoktuk nevezni. A PosSzám elemeire kattintva bármelyik PosSzámról elérhető az adott objektum tulajdonságpanelje és kezdeményezhető a tulajdonságok módosítása. POSmátrix: A Multivas típusú komplett vasfekvés POS feliratában lehetőség van a Multivas vasfekvésben található összes méretű vas pozíciós jelét kiíratni a létrára. Ekkor a POS jelek tömbbe rendezve ez a mátrix jelennek meg. VBexpress 5.0 for AutoCAD 17
18 VBexpress specialitások Felirat tagok (Feliratszöveg): A Felirat objektumok hattagú, külön-külön is pozícionálható komponense. A tagok csak akkor jelennek meg, ha a Feliratstílusban be vannak kapcsolva, és ha a taghoz tartalom is van rendelve FormátumStringek segítségével vagy manuálisan kitöltjük. Például a konszignált vasbetétek darabszámára, átmérőjére, kiosztási távolságára utalnak, de konkrét összetételük globálisan vagy egyenként, előzetesen vagy utólagosan is a rájuk vonatkozó FormátumStringek segítségével könnyen módosíthatók. Mérete, színe, stílusa beállítható. Kiosztás, Kiosztási létra: A Szereltvas objektumok valamely szabály szerinti elhelyezkedését, kiosztását megmutató vonalas objektum. Fő alkotóelemi a Kiosztóvonal, a Vasat jelölő vonalszakasz, a Szélső nyílblokk, a Közbenső nyílblokk és a Metszést jelölő kör. Kiosztás vonalat használunk a Részletek elhelyezkedésének megmutatására is. Az alkotóelemek tulajdonságait egyetlen név alatt összegzett Kiosztás stílusban állítjuk be. Az alkotóelemek láthatósága egyenként ki- és bekapcsolható. Kiosztóvonal: A Kiosztási létra objektum egyik komponense. A Kiosztóvonal (vagy Kiosztási vonal) hossza azt a tartományt adja meg, amely mentén egy objektumot értelmezünk, pl. a Szereltvas betét kiosztott példányai elhelyezkednek. A tartomány kezdetét és végét mindig a Kiosztási vonal végeire helyezett Szélső nyílblokkok jelzik. A KiosztásiVonalon a KiosztottVasFelirat tulajdonságok panelen található kapcsoló segítségével megjeleníthetők az egyes vasak helyét jelző KiosztásiVonalKözbensőBlokkok is. Mérete, színe, vonaltípusa beállítható. Vasat jelölő vonalszakasz: A Kiosztási vonalon a vasak helyén megjelenő vonalszakasz. Hossza, színe, darabszáma könnyen beállítható. Szélső nyílblokk: A Kiosztási vonal végein beillesztődő blokkok. A Kiosztási vonal mindkét végén egy-egy nyílblokk helyezhető be. Blokk típusú AutoCAD objektum. Mérete szabályozható. Közbenső nyílblokk: A Kiosztási vonalon megjeleníthető azon blokkok (létrafokok), amelyek az egyes vasbetétek pozícióját vagy a létra töréspontjait jelzik. Blokk típusú AutoCAD objektum. Mérete szabályozható. Metszést jelölő kör: A Szereltvas és a Kiosztóvonal metszéspontját megjelölő blokk. Blokk típusú AutoCAD objektum. Mérete szabályozható. Befoglaló keret: A vasfekvés helyfoglalását, a kiosztás határait jelölő síkidom (téglalap, négyzet). Vonaltípusa, fóliája és színe beállítható. A vasalási objektumok általános fogalmai Szereltvas: A vasbeton szerkezetekbe kerülő szerelt vasbetét. Tetszőleges síkbeli alakzat lehet, ezért általában AutoCAD vonalak, vonalláncok rajzolásával hozzuk létre. Síkbeli, de térben helyezkedik el, és a vas síkja nem kell, hogy megegyezzen a rajz XY síkjával. Néhány kampózott esetben valódi 3D-s kiterjedése is van. Változó hosszú Szereltvas: Olyan Kiosztott Vasfekvésbe vont főpéldányú Szereltvas betét, amelynek egy vagy több szakaszát a SzereltVas tulajdonságai panel "Változó hossz" füle segítségével változó hosszúságúvá teszünk úgy, hogy a változás határait definiáljuk, vagy a hosszváltozást meghatározó egy vagy két Változó hossz definiáló kontúrt megmutatatjuk. Változó hosszúvá tehető a vas bármelyik szakasza (egy vasnál több is). Az ilyen vasbetétekről a program speciális, Változó hosszúságú vasak táblázata nevű Vaskivonatot is tud készíteni. HegesztettHáló: A vasbeton szerkezetekbe kerülő, típuskatalógusból kiválasztott, egyetlen pozíciószámmal azonosított, általában gyárilag előregyártott hegesztett háló. 18 VBexpress 5.0 for AutoCAD
19 VBexpress specialitások MezőHáló: A HegesztettHálók egyfajta megjelenési stílusa, amelyben a hálószálakat nem jelenítjük meg. Az egymás mellett fekvő teljesen azonos tulajdonságú hálókat egyetlen felirat alá vonhatjuk. Ezzel egy egyszerűsített rajzolattal helyettesítjük a benne foglalt hálók összes tulajdonságát és mennyiségeit. (Régebben ezt hívtuk MezőHálónak.) Ez az összevont Felirat bármikor visszaalakítható egyedi HegesztettHáló felirattá. Hajlított HegesztettHáló: Olyan HegesztettHáló, amelynek alaprajzi méretei kisebbek, mint az adott hálótípus gyártási méretei, és így Hálóktulajdonságok panel Hajlítás fülén Hajlított hálóként definiálható. A hajlítás iránya és méretei a fenti panelen adhatók meg. Az ilyen hálók "leszabási rajza" a hajlítási részméretekkel együtt automatikusan megjelenik a HálóTáblázatban. Vaskivonatok: A VBexpress program különböző tartalmú, és különböző módon megformázott táblázatokat tud készíteni a vasalási objektumokról. A Vaskivonatok készítésének közös jellemzője, hogy a következő kimutatás mindig csak az éppen aktív VasalásiRétegeken levő vasbetéteket tartalmazza. Vagyis csak azon vasbetétek szerepelnek majd a rajzra kerülő táblázatba, amelyek látszanak. A szerelt vasbetétek fogalmai Szereltvas főpéldány: A Szereltvas betétek valamely vas-létrehozási paranccsal készített elsődleges példánya. A VBexpress állományokban minden konszignált Szereltvas betétnek csak egyetlen Szereltvas főpéldánya lehet, de e mellett ugyanazon Szereltvas főpéldánynak tetszőleges típusú és darabszámú Referenciája is szerepelhet. A Vaskivonat táblázatokban csak a főpéldányok szerepelnek, összegyűjtött darabszámmal, függetlenül attól, hogy Vasfelirattal elláttuk-e őket vagy nem, ill. hogy kiosztásba vontuk-e őket vagy nem. Vasalak: A Szereltvas létrehozásakor kiválasztható forma. A program több előredefiniált Vasalakot ajánl fel vasbehelyezéskor, de a program bármilyen egyedi, síkbeli,- AutoCAD Vonallánc, Vonal és/vagy Ív egységekkel megrajzolt rajzi alakzatból vasat tud generálni. Az így generált vasalak is parametrikus Vasalakként működik, azaz minden mérete továbbra is változtatható. Vasfekvés: Egy Szereltvas főpéldány és egy Vasfelirat együttese, vagyis egy már feliratozott (konszignált) szerelt vasbetét. A VBexpress sok szempontból egy egységként kezeli a Vasfekvést. A Szereltvas legördülő menüben található Komplett vasfekvés. parancsok például egyből Komplett Vasfekvéseket hoznak létre. Másolás és törlés szempontjából egységes objektumot alkot a Vasfekvés, ha a parancs kiadása után értelemszerűen a megfelelő komponensre való rámutatással választjuk ki. Például a Radír parancs kiadása után rámutatva egy Szereltvas főpéldányra törlődik a hozzá tartozó komplett Vasfelirat is, vagyis eltűnik a komplett Vasfekvés. Mozgatáskor a Szereltvas és Felirat külön is elmozgatható. Kiosztott Vasfekvés: Kiosztási létrával ellátott, kiosztásba vont Szereltvas objektum. Nem feltétlen kell rendelkezzen Felirattal. A Felirat utólag is hozzárakható vagy elvehető. VBexpress 5.0 for AutoCAD 19
20 VBexpress specialitások Egyedi Vasfekvés: Vasfelirattal ellátott egy vagy több Szereltvas betét. A programban lehetőség van több, mindenben azonos tulajdonságú Szereltvasat (és más objektumot is) egyetlen felirattal ellátni. Ilyenkor a Felirat szövegben (tagok) jelentkezik hány darab azonos objektumot vontunk össze egyetlen Felirat alá. Komplett Vasfekvés: Kiosztási létrába vont és Felirattal Szereltvas objektum. Egyetlen paranccsal is létrehozható a Komplett vasfekvések. parancsok bármelyikével. A Komplett vasfekvésről utólag eltávolítható a Felirat és a Kiosztási létra is. Másolás és törlés szempontjából egységes objektumot alkot a Komplett Vasfekvés Multivas: Nagy lefedendő mezőknél használatos, több csoport, azonos tulajdonságú toldott vas összefogva egyetlen komplex objektummá. Lásd Komplett vasfekvések Multivas. Konszignálás: Valamely Szereltvas betét Vasfelirattal való ellátása, melynek során Komplett Vasfekvés vagy Egyedi Vasfekvés jön létre. FIGYELEM! A program a Szerelt vasbetétek pozíciószámozását, kigyűjtését, vagy bármely más feldolgozását (például egy Leszabási rajz referencia generálását) akkor is el tudja végezni, ha előtte a Szereltvas főpéldányokat NEM konszignáltuk. Egyéb fogalmak Formátumstringek: A tervrajzokon a vasbetétek elsődleges vagy másodlagos példányaihoz kapcsolt Felirat objektumokban (konszignációs feliratokban) megjelenő Felirati szöveg komponensek tartalmát úgy szabályozhatjuk, hogy "irodai szabvány" szinten meghatározzuk a szövegek Formátumstringjeit. A Formátumstring egy olyan karaktersorozat, amely az egyes felirati elemek (például darabszám, átmérő, osztásköz, stb.) azonosító kódjait sorolja fel, mely kódokat a program később minden egyes vasbetétnél az aktuális értékkel helyettesít. A Felirati szövegeken kívül Formátumstringek vezérlik a Táblázat, a feliratkomponensek tagjainak tartalmát is. A FormátumStringek default módon előre objektum típusonként a VB-Munkaasztal > Beállítások > Objektum defaultok parancs paneljén állíthatók be. A FormátumStringek (és így az egyes feliratok tartalma) utólagosan is megváltoztatható egyenként vagy csoportosan az adott felirati objektumok tulajdonságmódosító paneljei segítségével Intelligens kóta: A VBexpress program Kótázási eszközök eszköztár parancsaival létrehozott, méretvonalat és méretszöveget tartalmazó egység, vagy ezek sorozata. A VBexpress Intelligens kótái alapbeállítás szerint asszociatívak (értékükkel követik a Nyújtás paranccsal történő módosítást). Az Intelligens kóták "Lépték" tulajdonsággal is rendelkeznek, vagyis egy az alapléptéktől eltérő léptékű tervrészlet esetén ("Lépték" paraméterüket átírva) automatikusan az megfelelő méretfeliratot produkálják. Ezen kívül az úgynevezett legrövidebb méretfeliratokat adják, vagyis egy méternél kisebb méretek esetén csak a centiméter értéket írják ki. 20 VBexpress 5.0 for AutoCAD
21 VBexpress specialitások VBexpress sajátosságok Stílusok - készítése, aktuális stílus megváltoztatása Minden jelentősebb VBexpress objektumtípusnak lehet stílusa. A stílus nem más, mint egy NÉVhez hozzárendelt tulajdonság-beállítások halmaza. A stílusok általában az objektumok megjelenését határozzák meg. Pl. milyen legyen a vas főpéldányának színe, vonaltípusa; hány mm-es betűvel és milyen szövegstílussal írjuk rá a szöveget; stb. A Stílusokat a Vasstílus, Kiosztási stílus, Feliratstílus stb. parancsra megjelenő paneleken kezeljük. Új Stílus létrehozása Új Stílust az objektumhoz tartozó stíluspanel alsó részén, a STÍLUSOK kereten belül található kezelőgombok és cellák segítségével hozhatunk létre. Álljunk rá egy meglévő stílusra pl. StatiCAD, és nyomjuk meg a Másol gombot. Ekkor létrejön egy NEWENTRY_0 nevű stílus. Ezt a nevet az Átnevezés cellában kívánság szerint átírhatjuk. A Stílus neve nem lehet hosszabb 32 karakternél, és nem tartalmazhatja a következő karaktereket: $ #?! ^ & ~. Ha egy már meglévő nevet adunk, akkor a régi stílus tartalmát azonnal felülírja A keletkezett új stílus átveszi a forrás, jelen esetben a StatiCAD stílus minden tulajdonságát, ezért nem mindegy melyik stílust másoljuk. Egy jól beállított stílus másolása esetén esetleg csak egy-két tényezőt kell megváltoztatnunk a keletkezett új stílusban. A Törlés gombbal törölhetjük az aktuális stílust. Ha a gomb elszürkült állapotban található, akkor a kijelölt stílus nem törölhető, mert az adott stílust használja valamelyik objektum, vagy a StatiCAD stílusról van szó. A StatiCAD stílus nem törölhető. A Törlés Mind gombbal törölhetjük az összes stílust, kivéve a hivatkozott (használt) stílusokat és a StatiCAD stílust. A StatiCAD stílus nem törölhető, mindig rendelkezésre áll. A StatiCAD stílust átnevezni nem lehet. Aktuális stílus megváltoztatása Az objektumok stílusát beállító panelen, alul a STÍLUSOK keretben kiválasztunk egy Stílust a Stílusok legördülő listából, akkor a cellákban megjelennek az adott stílus beállításai. Az értékeket szabadon átállíthatjuk, az OK gomb megnyomásakor azok belementődnek a stílusba. VBexpress 5.0 for AutoCAD 21
22 VBexpress specialitások A kiválasztott objektumok stílusát az objektum tulajdonságpaneljén a Stílusok legördülő listából kiválasztva adjuk meg. A listában csak a definiált stílusok jelennek meg. Ha a meglevőktől eltérő megjelenésű stílust akarunk, akkor előbb definiálnunk kell a stílust. Virtuális fólia, szín, vonaltípus A virtuális fólia, virtuális szín, és virtuális vonaltípus újonnan bejövő fogalmak. A VBexpress az új típusú objektumai (pl. a teljes Felirat, Táblázat) egyetlen összetett objektum, ezért AutoCAD szempontjából, csak egyetlen fólián helyezkedhetnek el ill. egyetlen vonaltípusuk és színük lehet. Ennek ellenére megjelenítés szempontjából elérhető, hogy az alkotóelemek (pl. a Feliratnál a POS kör, mutatóvonal, szöveg stb.) különböző fólián ill. különböző színben, vonaltípussal jelenjenek meg a komplex objektumon belül. Ezek a virtuális tulajdonságok. Definíciós tulajdonságok A program az új típusú objektumok létrehozásakor kiolvassa a AutoCAD aktuális fóliáját, színét és vonaltípusát. Ezek az aktuális tulajdonságok. A program az új típusú objektumok létrehozásakor megállapít egy fóliát, színt és vonaltípust.. Ezeket a tulajdonságokat továbbiakban definíciós tulajdonságoknak hívjuk A megállapítást MINDIG megteszi, és a definíciós tulajdonságokkal hozza létre az objektumot. Ezután ha vannak virtuális tulajdonságok, azokkal felülírja azokat az elemeket ahol szükséges, de mindig megjegyzi a definíciós tulajdonságokat is. A definíciós tulajdonságértékek megállapításának szabályai a következők: Az aktuális fólia lesz az objektum definíciós, behelyezési fóliája, ha az Objektum defaultok panelen a Fólia sorban nincs semmi. (Lásd Objektum defaultok). Ha ott van érték, akkor az lesz az objektum definíciós fóliája. Az aktuális szín lesz az objektum definíciós színe, ha az Objektum defaultok panelen a Szín ByCurrent értékre van állítva. Amennyiben az Objektum defaultok panelen a Fólia cellákban van érték, akkor ezekkel jön létre az objektum. (Ennek feltétele, hogy a beadott Fólia név az AutoCAD számára valós legyen, ne legyenek benne kizáró karakterek, úgymint a $ #?! ^ & ~ ) Ha az Objektum defaultok panelen a Szín egy konkrét szín vagy Színhivatkozás, akkor ezzel a színnel jön létre az objektum. Nyomtatás esetén a színhivatkozás feloldásra kerül, és az objektum AutoCAD színe már abszolút AutoCAD szín lesz, mivel az AutoCAD csak az abszolút színeket támogatja. Az objektum definíciós vonaltípusa már többféle alapérték lehet, függ az objektum típusától. Gerenda esetén egy generált vonaltípus, amelyben benne van a gerenda fajtája és típusa, pl. X_PTG_450. Ez a vonaltípus VBexpress típusú erre utal az X_, Porotherm fajtájú gerenda mert PTG, és 450 hosszú, mert benne van a VBexpress 5.0 for AutoCAD
23 Felirat esetén a definíciós vonaltípus a CONTINUOUS típus. Egyéb esetben az aktuális vonaltípussal jönnek létre az objektumok. VBexpress specialitások FONTOS MEGJEGYEZNI!!! A definíciós fólia, szín és vonaltípus tulajdonságokat az AutoCAD Tulajdonságok (Properties) ablakában módosíthatjuk. Virtuális tulajdonságok A virtuális tulajdonságok csak a komplex objektum alkotóelemeinél jelennek meg, és csak arra az alkotóelemre vonatkoznak. Az alkotóelemeknél beállított virtuális tulajdonságok felülbírálják a fent részletezett definíciós tulajdonságokat kivéve, ha virtuális tulajdonságként a ByObject opció van beállítva. A ByObject beállítás azt jelenti, hogy a program a definíciós tulajdonságot használja, azaz NEM írja felül a virtuális tulajdonsággal. A virtuális tulajdonságok értékei az objektum kilistázásakor (LISTA paranccsal történő tulajdonság megtekintés) nem láthatók, nincsenek a listában. Ezért virtuálisak. A listában mindig a definíciós tulajdonságértékek láthatók. A virtuális tulajdonságértékek a megváltoztatásuk után, a panel bezárásakor vagy a Regen parancs hatására azonnal érvényesülnek. Virtuális Fólia A komplex objektumok egyes alkotóelemeinél meg lehet határozni, melyik fóliára tegye a program azt az elemet. A választási lehetőségeknél alapesetben a ByObject opció jelenik meg: A ByObject azt jelenti, hogy a program a definíciós fóliára rakja (hagyja) az elemet. Ha előzőleg virtuális volt beállítva, ByObject esetén visszatér a megjegyzett eredeti, esetleg módosított definíciós fóliához. (A definíciós fólia lehet az Objektum defaultok panelen megadott fólia vagy az a létrehozáskori aktuális fólia, amelyet meghagytunk vagy a Tulajdonság (Properties) parancs segítségével vagy egyszerű másik fóliára való átrakással módosítottuk.) A legördülő lista további részében a létező fóliák találhatók, amelyek közül szabadon választhatunk. Ha nincs itt megfelelő fólia, akkor előtte a Fólia panel segítségével létre kell hozni. A program a listából itt kiválasztott fóliára teszi kirajzoláskor a subelemet (pl a Felirat mutatóvonalát). Ezt akkor is meg tudja tenni, ha a Felirat tényleges fóliája (behelyezési fóliája) ettől eltérő. Ha a Felirat objektum definíciós fóliája le van fagyasztva, akkor függetlenül attól, hogy a virtuális színeknél mi van beállítva, semmi sem jelenik meg az objektumból (nem frissíti a grafikát). Azt ajánljuk, hogy a Felirat objektum definíciós fóliája mindig legyen olvasztva és nyitva, és azon tagok virtuális fóliája, amit nem kívánunk megjeleníteni, azok legyenek lefagyasztva. Virtuális szín Egyes objektumok alkotóelemeinél külön meg lehet határozni milyen színnel jelenítse meg a program azt az alkotóelemet. A színkiválasztást egy listából végezhetjük. VBexpress 5.0 for AutoCAD 23
24 VBexpress specialitások A lista elején jelenik meg a ByObject szín, amely azt jelenti, hogy a program az eredeti, definíciós színt használja, azaz NE írja felül a virtuális színnel. Ha előzőleg virtuális volt beállítva, visszatér a megjegyzett definíciós színhez. A listában fontos szín a ByDiameter szín, amely az átmérő szerinti virtuális szétszínezés lehetőségét teremti meg. Az átmérőhöz tartozó színeket a Beállítások panel Átmérőszínek oldalán állíthatjuk be (át). Az átmérőszínek csak a képernyőre rajzolódnak így ki, nyomtatáskor a vasstílus által beállított szín lesz a mérvadó. Bekapcsolni a stílus beállításainál kell. A listában a ByObject és a Red (Vörös) szín között jelennek meg a Színhivatkozással definiált nevezett funkcionális színek (pl. 0.18, 0.25, 0.35 stb.). (lásd Színhivatkozások) A listában ezután az AutoCAD Szabványos színei (7db) jelennek meg. Az Egyéni opcióra kattintva feljön az AutoCAD 256 színét tartalmazó Szín kiválasztása panel, hogy válasszunk róla egy számmal jelzett színt. Virtuális vonaltípus A virtuális vonaltípus azt jelenti, hogy a program az objektum (pl. Felirat) létrehozásakor használt definíciós vonaltípust, az objektum alkotóelem (pl mutatóvonal) kirajzoláskor (frissítésekor) milyen vonaltípussal ábrázolja. A virtuális vonaltípus beállítását legördülő lista segítségével végezzük. A ByObject azt jelenti, hogy a program a definíciós vonaltípussal rajzolja ki (hagyja) az elemet. Ha előzőleg virtuális volt beállítva, visszatér a megjegyzett definíciós vonaltípushoz. A többi listaérték az AutoCAD szokásos (ByBlock, ByLayer stb.) és a VBexpress gyártott (X_) vonaltípusa. Ha nem találunk itt megfelelőt, akkor az AutoCAD Vonaltípus kezelő panelje segítségével töltsük be valamely vonaltípus leíró (pl. acad.lin) fájlból. 24 VBexpress 5.0 for AutoCAD
25 VBexpress specialitások A vonaltípusok megjelenése nagyban függ a vonaltípus-lépték tényezőtől (LTSCALE). Amennyiben nem látható a szaggatás próbálkozzunk más LTSCALE értékkel. Transzformáció behelyezés közben A VBexpress objektumok behelyezése közben megjelenik/megjelenhet egy felugró eszköztár, amelynek segítségével lehetőség van az objektum irányának és Léptékének (méretének) módosítására. Elforgatás 90 fokkal Ha ezt a gombot egyszer megnyomjuk, akkor a program behelyezés alatt álló, vonszolt objektumot elforgatja 90 fokkal az óra mutató járásával ellentétes irányban. Többször is meg lehet nyomni a ikont. Minden megnyomás azonnali 90 fokos forgatást jelent órával ellentétes. Elforgatás adott egyenessel párhuzamosra Ha ezt a gombot egyszer megnyomjuk, akkor az eszköztár ideiglenesen eltűnik és a program egy egyenes megmutatását kéri a felhasználótól. Mutassa meg a referencia irányát: A program a megmutatott egyenes irányára forgatja a behelyezés alatt álló, vonszolt objektumot. Az egyenes lehet vonallánc egyenes szakasza is. Az irányt az egyenes (szakasz) kezdő és végpontja határozza meg ebben a sorrendben. Ez a művelet is többször ismételhető. Lépték (méret) módosítás Ha ezt a gombot egyszer megnyomjuk, akkor a program új lépték megadását kéri a felhasználótól a parancssorban.. Új lépték <50.00>: Adjuk meg az új léptéket. Enterrel a régit fogadjuk el. A program az új léptéknek megfelelően növeli vagy csökkenti a objektum rajzi nagyságát. Így tudjuk eltérő léptékű rajzi részletekbe behelyezni az objektumokat. Természetesen, ha menetközben nem módosítjuk a léptéket, utólag mindig van lehetőség változtatásra a tulajdonságpaneleken keresztül (Ctrl+Jg az objektumon.). A fenti műveletek a behelyezés közben többször is elvégezhetők, mindaddig míg a behelyezendő objektum megfelelő irányú és méretű nem lesz. VBexpress 5.0 for AutoCAD 25
26 VBexpress specialitások Formátumstringek Az új objektumok (Gerenda, Béléstest, Részlet, Részlethivatkozás) újabb formátumstringeket igényeltek és hoztak létre; és a régiek értelmezése is kibővült. Hegesztett háló, Szereltvas, Kiosztásvonal formátumstringjei Formátum stringek Hegesztett háló Szereltvas Kiosztásvonal (RészletHivatkozás) $1d Kiterített hosszméret (esetleges hajlításokkal együtt) Bázisszakasz hossza hossz $2d Kiterített harántméret (esetleges hajlításokkal együtt) Bázisszakasz utáni hossz (ha a bázis az utolsó, akkor a bázis előtti hossz) $3d Alaprajzi hosszméret (esetleges hajlítások nélkül) $4d Alaprajzi harántméret (esetleges hajlítások nélkül) $sw vas összhossza $la Vasalási réteg $la komponens Vasalási réteg $la komponens $lb Vasalási réteg $lb komponens Vasalási réteg $lb komponens $lc Vasalási réteg neve Vasalási réteg neve $ps Soft POS jel részlet objektum(ok) jel(ei spaceval elválasztva) $db darabszám darabszám $dx $dy kombinált darabszám/osztásköz multilétránál 6/15+4/30+5/15 kombinált darabszám/átm /osztásköz 6fi8/15+4fi8/30+5fi8/15 $kv a háló tömege egy vas tömege $kp $pl a pozíció tömege (táblázatokban) a pozíció tömege (táblázatokban) a pozíció összhossza (táblázatokban) $fv a háló négyzetmétersúlya az átmérő folyómétersúlya kg-ban $mu multiplikátor multiplikátor multiplikátor $si síkok száma síkok száma 26 VBexpress 5.0 for AutoCAD
27 VBexpress specialitások Formátum stringek Hegesztett háló Szereltvas Kiosztásvonal (RészletHivatkozás) $lp lépték lépték $bf betonfedés betonfedés $co megjegyzés megjegyzés $gn $g1 $g2 $g3 $go Multivascsoportok száma 1. Multivascsoport ismétlődésszáma a létrában 2. Multivascsoport ismétlődésszáma a létrában 3. Multivascsoport ismétlődésszáma a létrában Multivascsoportok osztásköze $gx $gy $gq $gw Átfedésszövegnél megelőző vas hossza Átfedésszövegnél követő vas hoszsza $i1 - $i9 $d1 - $d9 $s1- $s9 $pf rögzített pos rögzített pos $ra rész-szakasz sugár $rs rész-szakasz sugár kezdőérték $re rész-szakasz sugár végérték $zs menet/hüvely/horgony az elején $ze menet/hüvely/horgony a végén $po POS jel ua. mint $ps POS jel részlet objektum(ok) jel hivatkozás(ai spaceval elválasztva) VBexpress 5.0 for AutoCAD 27
28 VBexpress specialitások Formátum stringek Hegesztett háló Szereltvas Kiosztásvonal (RészletHivatkozás) $zr $zn típusjel gyártó/típusjel $cl $vd $ds $do egy vas öszhossza mezőhálóban lévő hálók száma (ua mint $sw de FMV nél is "jó" /már akinek ez kell/) a POS-hoz tartozó össz darabszám (csak leszabásinál) a POShoz tartozó össz darabszám (csak leszabásinál) ha van részlet hozzárendelve, akkor annak megnevezése ha van részlet hozzárendelve, akkor annak jele $ut $ok $mk Osztásköz(ök) (pontosvesszővel elválasztva) kampó multiplikátor $fi átmérő $ff $xy $xs $xe $xi $xa $xd $ka $oa $ls $le $om a résszakaszok méretei (leszabási rajznál kell csak) %%c és $fi vált. H. táblánál az alpozíció aktuális szakaszának hossza változó hossznál a szakasz kezdőhossza változó hossznál a szakasz véghossza változó hossznál a szakasz minimuma változó hossznál a szakasz maximuma változó hossznál a differencia elméleti értéke az adott minőség össztömege (táblázatokban) Osztásköz(ök) (pontosvesszővel elv.) többször felsorolva változó hossznál a szakasz kezdő(húr)hossza változó hossznál a szakasz vég(húr)hossza a fő osztásköz értéke (multilétránál lehet hasznos) 28 VBexpress 5.0 for AutoCAD
29 VBexpress specialitások Formátum stringek Hegesztett háló Szereltvas Kiosztásvonal (RészletHivatkozás) $pn poscsoport neve, ha be van állítva poscsoport neve, ha be van állítva $pg poscsoport, ha be van állítva poscsoport, ha be van állítva $*k össztömeg táblázatban $*l $uc $at $am $md felhasználói tulajdonságkód,ha van összhossz táblázatokban felhasználói tulajdonságkód,ha van A tényleges átfedés értéke multivas esetén A minimális átfedés értéke multivas esetén A hajlítótüske átmérője $mm Feltételes tagok Mikor igaz a feltételes tag: $f?[...] A felirat az elsődleges leszabási rajzhoz tartozik A felirat az elsődleges leszabási rajzhoz tartozik $m?[...] a multiplikátor > 1 a multiplikátor > 1 $s?[...] a síkok száma > 2 a síkok száma > 1 $2?[...] a síkok száma = 2 a síkok száma = 2 $g?[...] a háló hajlított egyetlen vas van felírva, de a síkok száma > 1 $l?[...] a háló hossz-szálai hajlítottak a résszakasz > 0.20m $b?[...] a háló harántszálai hajlítottak a részszakasz íves $e?[ ] $p?[...] $c?[...] $d?[.] a háló mezőben van feliratozva egy szakaszból álló vas a vas léptéke manuálisra van állítva konstans sugarú változó ívhosszú vas van hozzárendelt részletobjektum VBexpress 5.0 for AutoCAD 29
30 VBexpress specialitások Formátum stringek Hegesztett háló Szereltvas Kiosztásvonal (RészletHivatkozás) $v?[.] $o?[ ] Kiosztott vas (virtuálisan kiosztott is lehet) $u?[...] Multilétrában van a vas $x?[...] változó hosszúságú vas $i?[...] eltérő osztásközök vannak $0?[...] folyóméterben kiírt vas $k?[ ] $h?[ ] $t?[...] van 2. Multicsoport (csak multivasnál) van 3. Multicsoport (csak multivasnál) Multivasról van szó $+?[ ] 30 VBexpress 5.0 for AutoCAD
31 VBexpress specialitások Részletobjektum, Gerenda, Béléstest, Szintkóta, Kóta objektumok formátumstringjei Formátum stringek Részlet objektum Gerenda vagy béléstest Szintkóta Kóta $1d hossz hossz Magasság kótaérték lefelé kerekítve kerek cm-re $2d $3d $4d $sw felfekvés cm-ben 0 tizedes a pontos kótaérték matematikailag kerekítve $la alsó sík $lb $la $ps Jel $xs $db darabszám $dx $kv $kp $pl $fv elemsúly (kg / db) elemsúly * db szám (kg / pos) a pozíció összhossza (táblázatokban) folyómétersúly (kg / m) $mu multiplikátor multiplikátor $si síkok száma $lp lépték lépték $bf $co megjegyzés VBexpress 5.0 for AutoCAD 31
32 VBexpress specialitások Formátum stringek Részlet objektum Gerenda vagy béléstest Szintkóta Kóta $po Jel hivatkozás pozíciós szám $zr $zn az elem típusjele egyedi jel esetén, egyedi jel, egyébként mint $zr $cl $vd $ut Lejtés százalékban $ok $mk $fi lejtés fokban $ff $xy $xs $xe $*k teljes össztömeg táblázatban $*l $uc felhasználói tulajdonságkód,ha van $mm A kóta milliméter értéke matematikailag kerekítve Feltételes tagok Mikor igaz a feltételes tag: $f?[...] $m?[...] igaz, ha a multiplikátor > 1 igaz, ha a multiplikátor > 1 a kótaérték >= 1m $s?[...] $2?[...] $g?[...] igaz, ha az elem gerenda (nem béléstest) $l?[...] igaz, ha a lejtés > 0 32 VBexpress 5.0 for AutoCAD
33 VBexpress specialitások Formátum stringek Részlet objektum Gerenda vagy béléstest Szintkóta Kóta $b?[...] $c?[...] a kótaérték < 1m $d?[.] igaz, ha a részlet objektum "darab" típusú $v?[.] igaz, ha az elem anyaga beton (vasbeton) cfg fájlból $o?[ ] $b?[...] $u?[...] a kóta eltérése a kerek cm-től több mint fél mm $x?[...] $i?[...] $0?[...] zérus a magasság? $+?[ ] pozitív a magasság? Szabályok, példák Az alábbi szabályok közül, van, ami új, van, ami eddig is így volt. 1: Általános érvényű lesz a továbbiakban, hogy amit az objektum feliratában használhatunk, azt mindig használhatjuk a táblaleírókban is. Továbbra is lesznek olyan tagok, amiknek csak a táblaleíróban lesz értelmük (pl. összes gerenda összes tömege). 1b: az objektumhoz kapcsolódó konstans formátumtagok szerkezete: $xx 1c: a feltételes formátumtagok mindig az alábbi szerkezetűek: $x? 1c: ha létezik egy feltételhez kötött komponens, akkor hivatkozhatunk annak ellentétjére is: pl: $l?[lejtés: &tu%]$l![nem lejt] ez 0 lejtés esetén az alábbit írja ki: nem lejt ha a lejtés 5, akkor ezt írja ki: lejtés: 5% $x! 1d: az olyan komponensek, amiknek csakis táblázatban van értelmük: $*x Az ilyen tagokat nem használhatjuk az objektumfeliratban. Az olyan komponensek, amiknek lehet értelmük az objektumfeliratban és a táblázatban is, nem feltétlenül jelentik ugyanazt a két esetben. Pl: $kp a pozíció össztömegét jelenti. Táblázatnál világos, hogy ez mi, de az egyes objektum- VBexpress 5.0 for AutoCAD 33
34 VBexpress specialitások nál 1 db tömegét fogja csak jelenteni, ezért hatása megegyezik a $kv vel. Az ilyen tagokat ugyan használhatjuk az objektumfeliratban, de nincs sok értelme. 2: Ha egy feltételes komponensben a kapcsos zárójelet is használni kívánjuk, akkor a komponenst másmilyen zárójelek közé kell fogni. Az alábbi alakok lehetségesek: $1?[.] $1?{.} $1?<.> 3: A feliratokban, ha azok tömeg, vagy hossz mennyiséget jelentenek, lehet módosítani a kiírás dimenzióját és a tizedes jegyeinek számát Például a gerendánál a hosszt a $1d jeleníti meg. Tegyük fel, hogy a gerenda 2.80 m hosszú. Ekkor $1d = 2.80, ez a default megjelenítés, méterben 2 tizedessel, de ez mindig olyan ahogy a program a legmegfelelőbbnek ítéli - pl. osztásköznél cm 0 vagy 1 tizedessel. Általánosan kijelenthető: ha ez a listában (fenti táblázat) nincs másképp deklarálva, akkor a hosszak defaultként méterben 2 tizedessel, a súlyok kg-ban 2 tizedessel kerülnek kiírásra. Ha ez így nem megfelelő, akkor módosíthatjuk a tizedes jegyek számát a (.) ponttal $1d.3 = Ha nem méterben akarjuk látni a mennyiséget, akkor ezt is módosíthatjuk: $1d^l = $1d^c = $1d^d = $1d^m = 2.80 $1d^i = Használhatjuk az alábbi formulát is: $1d^x (miliméterben) (centiméterben) (deciméterben) (méterben) (inch-ben) ahol x helyén egy szám áll (0,1,2,3, vagy 4). A méterben (kg-ban) értelmezett egységet meg kell szorozni 10^x el. Azaz ha mm-t akarunk, akkor a métert 1000 kell szorozni ezer = 10^3 azaz x = 3. $1d^3 = (miliméterben) Tömeg esetén az alapegység a kg, de ezt lehet a ^t karakterrel tonnára módosítani. A tizedeseket és a mértékegység módosítókat lehet kombinálni is. Az alábbi sort a hu_előregyártott.tbl fájlból másoltuk ide: $*k.3^t Ez az összsúlyt írja ki 3 tizedesre tonna mértékegységgel. A módosítok sorrendje mindegy, azaz: 4: Igazítás $*k.3^t és $*k^t.3 azonos hatású. Az igazításnak csak táblázatoknál van igazán jelentősége, de ennek ellenére működik az objektumfeliratban is. Az igazítási opciókat szintén a komponens mögé kell tenni az alábbi formátumban: _xx : xx_ : Nézzünk példákat jobbra igazítás xx karakterhelyre balra igazítás xx karakterhelyre. '$1d_10' = VBexpress 5.0 for AutoCAD
35 VBexpress specialitások '$1d10_' = 2.80 Fontos, hogy az xx mindig két karakter, azaz, ha pl. csak 5 helyre akarunk igazítani, akkor is 05 öt kell beírni!!. Az igazítást is tetszőlegesen kombinálhatjuk az előző kettő opcióval. Például: $1d10_^m.3 = $1d^m.310_ Egyéb módosítók: Ezeknek egyenlőre csak a vas objektum alábbi két formátumstring tagjánál van jelentősége $ok (osztásköz), $dx (kombinált darabszám multilétránál) Osztásköz: ($ok) Multilétránál előfordulhat, hogy a létrában több osztásköz is szerepel, ekkor ezeket a program a feliratban egymás után felsorolva, elválasztójellel elválasztva, adja meg. Az alapértelmezett elválasztójel a pontosvessző (;) karakter. Pl: $ok a kiiratás után: 15;30 Ha nem tetszik ez az elválasztójel, vagy további szóközöket akarunk beiktatni, akkor azt a $ok.# Módosító segítségével tehetjük meg. A bevezető karakter a függőleges vonal ( ) karakter (jobbalt-w) utána a pontok helyén tetszőleges karakterek állhatnak, majd a kettőskereszt zárja a sort. Pl: $ok - ;# eredménye kiiratás után: 15- ;30 Kombinált darabszám: ($dx) Ez a komponens már önmagában is egy összetett tag. 3 alapeset lehetséges: 1. ha a létra nem tartalmaz allétrát, és állandó az osztásköze, akkor hatása egyenértékű a $db-vel. 2. ha a létra tartalmaz allétrát, de állandó az osztásköze, akkor az allétrák darabszámait jelenti egy szeparátorral elválasztva pl: ha allétra is van, és eltérő osztásközök is vannak, akkor a darabszámok kombinációja az osztásközökkel, pl: 4/15+7/30. Ha a létra még bonyolultabb és egy-egy allétrán belül sem konstans az osztásköz, akkor az alábbi szerkezetet veszi fel a tag: 4/15+7/15;30 Maximum 3 db elválasztó karakter lehet így, ezek rendre a pontosvessző (az osztásközöket választja el), a darabszámot és az osztásközt elválasztó perjel (/) illetve, az egyes allétrák közötti plussz jel (+). Ha valakinek ez az írásmód nem tetszik, vagy további szóközöket is akar, akkor az alábbi módosító segítségével ezt felülbírálhatjuk. $dx.#.# # Az első helyén a pontosvesszőt, a második helyén a perjelet, míg a 3. helyén a plusszjelet helyettesítő karaktersorozat állhat. Nem feltétlenül szükséges mind a 3-at megadni a végéről el is hagyhatunk paramétereket. A karaktersor mindig a és # karakterek között helyezkedik el. A felel meg a kezdésnek a # pedig a lezárásnak. Ha egyszerre több elválasztójelet adunk meg, akkor nem szükséges a közbenső # karakter megadása, csak az utolsóé. Pl $dx - ; á & # eredménye: 4á15 & 7á15- ;30 Ugyanezt eredményezte volna a $dx - ;# á# & # is. Az osztásköz tizedeseinek számát ill. mértékegységét a már korábban megismert módon befolyásolhatjuk, pl $dx^t.0 0 tizedes cm-ben kiírt értéket eredményez. VBexpress 5.0 for AutoCAD 35
36 VBexpress specialitások Általános fóliakezelési tudnivalók Felirat objektum fagyasztott fóliája Ha a Felirat objektum definíciós fóliája le van fagyasztva, akkor függetlenül attól, hogy a virtuális színeknél beállított fólia nincs lefagyasztva, semmi sem jelenik meg az objektumból (nem frissül a grafika). Azt ajánljuk, hogy a Felirat objektum definíciós fóliája mindig legyen olvasztva és nyitva, és azon tagok virtuális fóliája, amit nem kívánunk megjeleníteni, azok legyenek lefagyasztva. Nyílblokk definiálás fóliája A nyílblokk (X_Arrow_...) definiálásakor, a blokk alkotóelemeit célszerű AutoCAD Byblock színűre készíteni. Ekkor a Felirat objektumban a nyílblokkot alkotó elemek automatikusan a mutatóvonal színével lesznek egyezőek, azaz a nyílblokknál a Byblock = a mutatóvonal (virtuális) színével. 36 VBexpress 5.0 for AutoCAD
37 Hogyan kezdjünk hozzá? Hogyan kezdjünk hozzá? Mit tegyünk az első rajz előtt? A VBexpress egy jól előkészített program, amellyel már a telepítés után azonnal elkezdhetünk dolgozni. Az első komoly rajz előtt ismerkedésként készítsünk a kis méretű, egyszerű vasalási tervet, pl. vasaljunk be egy födémlemezt, Készítsünk táblázatot, használjunk néhány módosító parancsot. Ezek után nézzük át a rajzot, és állapítsuk meg mi nem tetszik rajta, mi az amit másként szoktunk ábrázolni. Vizsgáljuk meg az objektumok színeit, vonaltípusát, szövegek stílusát stb. Vessük össze korábbi rajzaink stílusával. A vizsgálódás után változtassunk a VBexpress környezeten, szabjuk saját képünkre. Az átszabás a következő lépésekből áll: Nézzük át az Objektum defaultokat, kapcsoljuk be a szükséges kapcsolatokat. Hajtsuk végre az összes objektumnál a szükséges változtatást. Nézzük át és módosítsuk, ha kell a színhivatkozásokat és az átmérőszíneket Beállítások panelen. Állítsuk be a vas-, létra-, háló-, egyéb stílusokat az általunk használt színekre, megjelenésre. Állítsuk be a Feliratstílusokat az általunk használt színekre, betűstílusra, kinyilazási blokkra, stb. Nézzük át a Táblázat megjelenését, és ha kell változtassunk rajta. Töröljük le a rajzot és mentsük el az így beállított üres rajzot egy általunk preferált helyre (Közös könyvtár). Ez lesz a házi sablon rajzunk, amelyet minden új rajz kezdetekor beimportálunk. Az importálás hozza magával az általunk beállított környezetet, az általunk készített stílusokat stb. FIGYELEM! Ahhoz, hogy a frissen telepített VBexpress-szel kapásból magas minőségű vasalási tervet készítsünk SEMMIT NEM KELL módosítanunk a környezeten. Mit tegyünk a minden új rajz kezdetekor? Minden új munka kezdetekor ajánlott lépések: 1. Használt mértékegység, elsődleges lépték beállítása 2. Egy körülbelüli méretű rajzlap elkészítése Keret objektum behelyezésével 3. Mentés másként paranccsal elmenteni rajzunkat 4. Saját sablonok, elkészült rajzok importálása 5. Program alapbeállításainak ellenőrzése 6. Projekt adatok beállítása 7. Rajzoljuk meg, vagy vegyük át egy másik rajzból a vasalandó szerkezet zsaluzási tervét (kontúrját). 8. Állítsuk be a rajz Vasalási rétegeit Használt mértékegység, elsődleges lépték beállítása A VBexpress programban az AutoCAD rajzi egységet a szokásos méter alapú mértékegységekben értelmezhetjük. Azt, hogy a rajzunkban 1 rajzi egység minek felel meg, a Beállítások panel Általános fülén határozhatjuk meg. VBexpress 5.0 for AutoCAD 37
38 Hogyan dolgozhatunk gyorsabban a VBexpress-szel? Az 1 rajzi egység a valóságban cella tartalmát arra az értékre kell beállítani, amilyen egységben a szerkezetet felszerkesztettük, vagy valakitől megkaptuk. Természetesen ez szabályozza egy meghúzott vonal hosszának értelmezését, esetleg vassá konvertálás esetén a vas hosszát is. A VBexpress programban egyébként az adtapaneleken a cella mellett zárójelben jelzett egységben értelmezi a cellába beírt adatot. A cellák mértékegységét szabadon változtathatjuk. Kattintsunk jobb egérgombbal a cellába, és felugró cellamenün állítsuk át a Hosszegység aktuális értékét. A cella tartalma átkonvertálódik. Az Elsődleges rajzi lépték M 1= értéket a program elsősorban a feliratok magasságának nyomtatáshoz igazításához használja, de minden objektumnak van saját léptéke. Saját sablonok, elkészült rajzok importálása A már elkészült, jól beállított, jól belőtt rajzunkból adatfájlba exportálhatjuk a beállításokat, a használt stílusokat, színösszeállítást. Az Objektum defaultok panelen található Exportálás funkcióval egyetlen fájlba (.dws) kirakhatjuk ezeket az értékeket. A fájlt rakjuk számunkra preferált helyre, vagy a Közös könyvtárba. Ezt a elmentést a legközelebbi új munka kezdetekor az Importálás funkcióval behozhatjuk a rajzunkba. A Visszaállítás gombbal a gyári értékekre állítunk minden, a program által telepített stílus paramétert. 38 VBexpress 5.0 for AutoCAD
39 Hogyan kezdjünk hozzá? Azonban nemcsak elmentett adatfájlt (.dws kiterjesztésű), hanem egy már elkészült, jól beállított, jól belőtt rajzból is beimportálhatjuk a kiválasztott elemeket. A fenti panelen bekapcsoljuk mit szeretnénk importálni, majd megnyomjuk az IMPORT gombot. A feljövő fájlböngésző panelen válasszuk az Autocad Rajzok (*.dwg) Fájltípust, és keressük meg a kedvenc beállításunkat tartalmazó rajzfájlt, majd nyissuk meg. VBexpress 5.0 for AutoCAD 39
40 Hogyan dolgozhatunk gyorsabban a VBexpress-szel? Hogyan dolgozhatunk gyorsabban a VBexpress-szel? Default értékek A VBexpress programban a munka gyorsítása céljából a legtöbb adatra és beállításra úgynevezett default értékeket és beállításokat használ. Például egy vasbetét beszerkesztésénél nem kérdezi meg az átmérőt, hanem egy előre beállított átmérővel létrehozza a vasat, amit utána bármikor módosíthatunk. Ugyanígy egy szegővas készítésekor automatikusan figyelembe vesz egy lemezvastagságot és egy betontakarást, amit később aktualizálhatunk. Ezeket az előre figyelembe vett értékeket a felhasználó állíthatja be úgy, hogy a leggyakoribb esetekre automatikusan jó megoldást adjanak. A default értékek általában a globális beállítások panelen vagy a vasalási rétegek panelen találhatók,. Default értékek beállítása paneleken A default értékek beállítását a VB-Munkaasztal > Objektum defaultok panelen, másik részét a VB- Munkaasztal > Általános beállítások panel Szereltvas fülein, valamint a Vasalási rétegeknél lehet végrehajtani. Ezek a beállítások az adott rajzban tárolódnak és érvényesek. Ha azt akarjuk, hogy egy új munkát már az általunk beállított default értékekkel kezdhessünk, úgy importáljunk egy jólbeállított rajzot. Parancs-sori default értékek Bizonyos parancsok az AutoCAD parancssorán keresztül, úgynevezett promptok útján kommunikálnak a felhasználóval. A promptok túlnyomó része adatot, vagy döntést kér a felhasználótól. A VBexpress program ilyenkor mindig felajánlja az adat egy default értékét, vagy a leggyakoribb döntési ágat, opciót. Ez a default érték a promptban az alábbiak szerint <default> sarkos zárójelek közé íródik ki: Ha elfogadjuk a defaultként felajánlott értéket vagy opciót, úgy elegendő az Enter billentyűt megnyomjuk, különben be kell gépelnünk a helyes értéket, vagy a felajánlott opciók kezdőbetűit. Utólag változtatható tulajdonságok A VBexpress program működésének alapelve leginkább a következőképpen foglalható össze: először dobáljunk vasakat, vasfekvéseket a zsaluzatba, adjuk meg a kiosztásukat, állítsuk be a tulajdonságaikat, majd az egészből kreáljunk egy esztétikus tervlapot. Ez az elv azért tud érvényesülni, mert a VBexpress úgy működik, mint a legkorszerűbb, objektumtulajdonságokon alapuló alkalmazások, melyeknél bármelyik adat, paraméter bármikor módosítható. A vasalási objektumok tulajdonságai egy elemre, vagy az elemek egy kiválasztott halmazára érvényes módon tetszés szerint utólag is megváltoztathatók. A födém és faláttörések utólag kivághatók és kiválthatók. A Referenciák és a Táblázatok állandóan figyelik a módosításokat. Ha rábízzuk, a program elvégzi a vasbetétek és hálók pozíciószámozását. A feliratok átrendezhetők, a stílusokon keresztül visszamenőleg is formázhatók. Gyorsbillentyűs parancselérések A VBexpress program néhány parancs a legördülő menüből való indítás helyett úgynevezett gyorsbillentyűs kiadási móddal is rendelkezik, vagyis egérgomb kattintással is aktivizálható, a leggyorsabb módot biztosítva ezáltal a funkciók eléréséhez. Ezek létére a Kézikönyvben a parancs ismertetésénél felhívjuk a figyelmet, így onnan előbb-utóbb megtanulhatók. Általában három tematika szerint csoportosulnak a VBexpress utasítások: VBexpress 5.0 for AutoCAD 40
41 Hogyan dolgozhatunk gyorsabban a VBexpress-szel? 1. Control billentyű (Ctrl) + Jobb egérgomb (JG) egyidejű lenyomása valamely objektumon az Objektummódosítás folyamatát indítja el. 2. Shift billentyű + Jobb egérgomb egyidejű lenyomása valamely objektumon az VasBetét objektumok vagy a Referenciapéldányok létrehozását indítja el. 3. Alt+Jobbgomb egérgomb egyidejű lenyomása valamely objektumon az objektum feliratozás. Ha mégnemfeliratozott objektum fölött indítjuk, akkor az objektum feliratozása indul el az objektumhoz kapcsolt default értékekkel. A parancsok megismerésének nem rossz módszere, ha eleve kipróbáljuk az Ctrl, Shift vagy Ctrl +Shift +Jobb egérgomb kattintást a VBexpress objektumai fölött. Ily módon a legtöbb gyorsbillentyűs parancs hamar megtanulható. Intelligens AutoCAD parancsok A VBexpress program komplex, intelligens objektumokkal dolgozik, amelyek több AutoCAD rajzelemből származó saját objektumok. Igen fontos, hogy ezeket a komplex objektumokat gyorsan, könnyen és biztonságosan tudjuk szerkeszteni, módosítani. Mint minden objektumnál, ezeknél is jól behatárolhatók azok a funkciók, amelyek egy tervdokumentáció készítése és módosítása során szükségesek. A VBexpress program fejlesztése során el kellett készíteni az alap AutoCAD parancsokat ezen saját objektumokra értelmezve, azaz mi történjen ha pl. egy vasat vagy egy vasfekvést másolunk. A saját objektumokhoz írt AutoCAD parancsok a legtöbb esetben tudják az alap parancs szolgáltatását, sőt a legtöbb esetben a kiválasztott objektumtípushoz igazítva bővebb, specifikusabb szolgáltatást nyújtanak. Az így megírt parancsok intelligensebben viselkednek a normál AutoCAD rajzelemeknél használt parancsnál, tudnak az összetartozó dolgokról. Ennek három nagy előnye mutatkozik: Sikerült töredékére csökkenteni a VBexpress kezeléséhez szükséges parancsok számát. Az AutoCAD parancsok bárhonnan (parancs, ikonmenüből, AutoCAD legördülő menüből) kiadhatók, a felhasználó által megszokott módon A program megtanulási ideje lerövidül, használati sebessége viszont megnő A saját VBexpress objektumok esetén azonban nem minden AutoCAD parancsnak van értelme, pl. a Letörés, Lekerekítés parancsnak nincs értelme a Táblázat esetén. Az ilyen, nem értelmezhető esetekre a VBexpress objektumok eleve nincsenek felkészítve. Ilyenkor nem történik semmi. FIGYELEM! Ha egy VBexpress objektum valamely AutoCAD parancsra nem reagál, akkor annak a parancsnak abban a szituációban nincs értelme, vagy az a parancs másképp van megoldva a VBexpress objektumnál (pl. tulajdonság útján). Normál AutoCAD objektumok esetén a hagyományos AutoCAD parancsok ugyanúgy viselkednek. Ezenkívül néhány AutoCAD objektumhoz (vonal, vonallánc szöveg) létezik speciális VBexpress parancs, amely a szálkereszt alatti elem érzékelésén alapszik. Például a Vonalon kezdeményezett Shift+Jg parancs egy vas behelyezését indítja el. Az ismétlődő szerkezetek, részletek kezelése Multiplikátorok használata a VBexpress objektumoknál A VBexpress program úgynevezett Multiplikátorok útján segíti az azonos szerkezetek, szerkezeti részletek gyors kezelését. Így például egy lemezről induló 30 darab azonos pillér kitüskézését elég csak egyszer kiszerkeszteni és feliratozni. A Multiplikátorok használatával a program a tüskéket megfelelő darabszámban fogja kigyűjteni, a tervrajzon pedig elég például egy jellel és egy kontúrral azonosítani a további 29 pillér helyét. "Multiplikátor" paramétere Vasfekvéseknek, HegesztettHálóknak és Előregyártott elemeknek lehet. Mint paraméter, a főobjektum egyik tulajdonsága. VBexpress 5.0 for AutoCAD 41
42 Hogyan dolgozhatunk gyorsabban a VBexpress-szel? A fentiek alapján zavaró lehet, hogy "Multiplikátor" paramétert találunk a Részletobjektum paraméterei között is. Ezen értékeket később bizonyos objektumoknál származtathatjuk. Pl. ha egy vashoz hozzá van rendelve egy részlet objektumhoz, akkor a vas multiplikátora származhat a részlet objektum multiplikátorából. FIGYELEM: A "Multiplikátor" értéke csak akkor jelenik meg a tervrajz vasfelirataiban, ha a feliratok FormátumStringjében ezt a "$mu" összetevő beépítésével kérjük. Ez az összetevő egyben arról is gondoskodik, hogy az 1 (egy) érték automatikusan ne íródjon ki. A feliratok formátumának meghatározásáról bővebb információk a dokumentáció "Feliratok formázása" című szakaszában találhatók. Síkok száma a VBexpress objektumoknál Ha azért kell többszörözzük egy objektum számát, mert egymás mögött, takarásban levő objektumok(pl. vasbetétek) korrekt darabszámát akarjuk produkálni, úgy nem a többszöröző "Multiplikátor" értékét kell növeljük, hanem a "Síkok száma" paramétert kell megnöveljük. FIGYELEM: A "Síkok száma" érték csak akkor jelenik meg a tervrajz vasfelirataiban, ha a feliratok FormátumStringjében ezt a "$si" összetevő beépítésével kérjük. Ez az összetevő egyben arról is gondoskodik, hogy az 1 (egy) érték automatikusan ne íródjon ki. A feliratok formátumának meghatározásáról bővebb információk a dokumentáció "Feliratok formázása" című szakaszában találhatók 42 VBexpress 5.0 for AutoCAD
43 Objektumok feliratozása Objektumok feliratozása Az új fejlesztésű (Object ARX) objektumokat új, egységes felfogású Felirat objektummal tehetjük teljessé. A Felirat a FeliratStíluson alapszik, minden Felirat hivatkozik egy FeliratStílusra. A FeliratStílus tartalmazza a Felirat alkotóelemeinek beállításait, és ezeket a paramétereket egyetlen stílusnév alatt tárolja. A Feliratokkal kapcsolatos műveletek, a FeliratStílus létrehozása, kezelése a Feliratok eszköztárról érhető el. A Felirat behelyezés, definíciós szövegiránya az Objektum defaultok panelen határozható meg, minden objektum fajtához külön-külön állítható be a szövegirány. Ezek a következők lehetnek: Párhuzamos: A lineáris jellegű objektum (pl. gerenda) feliratozásakor a fő (tengely) állásához viszonyítva párhuzamosan dobja be a feliratot. Merőleges: A lineáris jellegű objektum (pl. gerenda) feliratozásakor a fő (tengely) állására merőlegesen dobja be a feliratot. Vízszintes: Az objektum feliratozásakor vízszintesen dobja be a feliratot. Függőleges: Az objektum feliratozásakor függőlegesen dobja be a feliratot. Mutatóvonal: A szöveget vonszolva a szöveg iránya beáll a mutatóvonal azon szakaszának irányára, ahol éppen a kurzor jár. Általánosan kijelenthető minden objektum feliratra, hogy: ha olyan objektumokat próbálunk meg feliratozni, amelyeknek eltérek az olyan tulajdonságai, amikre a felirat formátumstringjében is tudunk hivatkozni, akkor a program nem engedi meg a feliratozást. Ez még akkor is igaz, ha egyébként a két objektum azonos POS számmal lenne ellátva. Az együttes feliratozásnál az objektum helyén és stílusán kívül szinte minden paraméterének meg kell egyeznie. ha több objektumot akarunk egyszerre feliratozni, akkor preszelekcióval jelöljük ki az összes feliratozandót, majd az egyik felett nyomjuk az alt-je-t Felirat létrehozása Feliratok > Felirat létrehozása Gyorsbillentyű: Alt+Jg a feliratozandó objektum felett A parancs elindítása után a promptok: Válassza ki a feliratozandó objektumo(ka)t: Válasszon objektumokat: Válasszuk ki feliratozandó objektumokat! Válasszon objektumokat: A választás befejezéséhez nyomjunk Entert. Kérem a kinyilazás első pontját: Mutassuk meg a mutatóvonal első pontját. Kérem a kinyilazás következő pontját: Mutassunk további pontokat. VBexpress 5.0 for AutoCAD 43
44 Objektumok feliratozása Ne feledkezzünk meg arról, hogy néhány kinyilazás fajtánál minimum két pontot - az első és egy további pontot - meg kell mutatnunk. Lásd Objektum defaultok panel Összekötés pontját. Kérem a kinyilazás következő pontját: Adjuk meg a mutatóvonal további töréspontjait! Kérem a kinyilazás következő pontját: A mutatóvonal befejezéséhez nyomjunk Entert. Ezután ugrik fel a Felirat iránya eszköztár, amelyről a Felirat irányát vezérelhetjük. Mutassa a felirat helyét <helyben>: Vonszoljuk a Feliratot a kívánt helyre és szúrjuk le! A felirat behelyezése során felugrik a Felirat iránya eszköztár, amely segít a feliratot a megfelelő irányba fordítani. A Felirat iránya eszköztár nyomógombjai: Az ikon megnyomása lineáris jellegű objektumoknál Párhuzamosba forgatja a feliratot, ezután csak a helyét kell megmutatnunk. Mutassa a felirat helyét <helyben>: Vonszoljuk a Feliratot a kívánt helyre és szúrjuk le! Az ikon megnyomása lineáris jellegű objektumoknál Merőlegesbe forgatja a feliratot, ezután csak a helyét kell megmutatnunk. Az ikon megnyomása Vízszintesbe forgatja a feliratot, ezután csak a helyét kell megmutatnunk. Az ikon megnyomása Függőlegesbe forgatja a feliratot, ezután csak a helyét kell megmutatnunk. Ez az ikon az ún. mutatóvonal irány. A mutatóvonal irány egy automatikusan meghatározásra kerülő irány. Mutatóvonalas felirat behelyezése közben, - ha ezt az ikont választjuk- a program a szöveg beillesztési pontját rávetíti egy mutatóvonal szakaszra (éppen amelyikre a szöveg fogópontját húzzuk ), és a szöveget azzal párhuzamosan helyezi el, a szövegirány automatikusan simul a mutatóvonal szakaszra. Ezután már csak a helyét kell megmutatnunk. Az ikon megnyomása váltja a szöveg megfogási pozícióját, hogy Balra igazítottan (L) vagy Jobbra (J) igazítottan helyezzük le a Feliratot. Felirat törlése Feliratok > Felirat törlése Gyors parancs: a Felirat helyi menüjéből -> Törlés Gyors parancs: AutoCAD Törlés parancs közben a Ctrl billentyű mindvégig nyomva tartásával töröljük a Feliratot Az előző paranccsal felírt objektumokról a Feliratot ezzel a három módszer egyikével tudjuk eltávolítani. Ikonos indítás esetén Meg kell mutatnunk a törlendő Feliratokat. Egyszerre többet is mutathatunk, az AutoCAD bármely szelekciós módszerét használhatjuk (Metsző vagy Befoglaló Ablak is), csak a Felirat objektumok jelölődnek. Egyenkénti kijelölésnél a Feliratnak bármely alkotóelemére rámutathatunk. Válassza ki a törlendő feliratokat: Bármilyen szelekciós módszerrel jelöljük ki Feliratokat. Válasszon objektumokat: 1 talált Válasszon objektumokat: Adjunk Entert, ha nincs több kiválasztás. 44 VBexpress 5.0 for AutoCAD
45 Helyi menüből Objektumok feliratozása Kiválasztunk és fölé állunk, vagy egyszerűen csak fölé állunk a szálkereszttel egy Feliratnak, és nyomunk egy egér jobb (Enter) gombot. Megjelenik a Felirat helyi menüje, amelyen a Csak felirat törlése opciót választjuk. Helyi menüs műveletek esetén csak az a Felirat törölhető, amelyen a Helyi menüt felhoztuk. További kijelölésekre nincs lehetőség. AutoCAD törlés Az AutoCAD Törlés parancsa (Radír v. Erase) is fel van készítve a VBexpressben a saját objektumok kezelésére. A kijelöléstől függően összeszedi a kapcsolódó objektumokat. Ha az AutoCAD-es Töröl (Erase) paranccsal próbáljuk eltávolítani a Feliratot és a Ctrl billentyűt nem nyomjuk közben, akkor az egész feliratozott objektum halmazt (főpéldányt és referenciáit) is kitöröljük vele.. VBexpress 5.0 for AutoCAD 45
46 Objektumok feliratozása Felirat módosítása, tulajdonságai Gyorsbillentyű: Ctrl+Alt+ Jobb egérgomb a Felirat egyik szövegtagján, vagy a mutatóvonalon. FIGYELEM! Ha a pos szám vagy a pos karika felett nyomjuk meg a Ctrl-je- t akkor a felirat tulajdonosának tulajdonságait tudjuk módosítani. A behelyezett Felirat utólagos módosítására külön ikon nincs. Mint minden módosító parancs ez is csak a Gyorsbillentyűkön keresztül aktiválható. Ha végrehajtunk egy Ctrl+Alt+ Jobb egérgomb a Feliraton műveletet, megjelenik a Felirat Objektum tulajdonságai panel. Mivel több Felirat objektumot is kijelölhetünk, panel címsorában zárójelben megjelenik hányat módosítunk valójában (1 OBJEKTUM). Több Feliratot kijelölése esetén is, csak az azonos objektum típusokat feliratozó Feliratok módosíthatók. Azaz ha kijelölünk 3 gerendafeliratot és 2 kiosztásfeliratot, majd Ctrl+Alt+Jg parancsot nyomunk az egyik gerendafeliraton, akkor a 2 kiosztásvonal felirata kiesik a halmazból, ez nem módosul, csak a gerendáké. Ez a működés hasznosabb, mert így a felirati formátumok módosítása is elvégezhető egy lépésben az összes kijelölt gerendán. Feliratstílus: A FeliratStílus legördülő listában megjelennek a VBexpress definiált FeliratStílusai, amely közül egyet hozzárendelünk a Felirathoz. Részletesen lásd a Felirat Stílusok fejezetben. Scale factor: Ez nagyítási tényező, amellyel a kiválasztott Felirat halmaz minden elemét lehet egyszerűen felnagyítani. Ennek akkor lehet haszna, ha az adott részletet papírtérben még külön nagyítani, vagy kicsinyíteni akarjuk. Blokknagyítás: Ez a nagyítási tényező a Feliratban található blokkokra vonatkozik amellyel a kiválasztott felirathalmazban található blokkokat lehet egyszerűen felnagyítani. Összekötés: Itt adjuk meg a Felirat kinyilazási módját. Kilenc opció közül választhatunk, amely nyolc összekötési megjelenést tartalmaz. Az Automatikus opció az előző nyolc összekötés közül az objektum jellegének legjobban megfelelővel rajzolja a feliratot. Merőleges: Lineáris objektumok kinyilazásához javasolt. Az objektumok kiválasztása után egyetlen külső pont megadása elég, amelyből merőlegest bocsát az objektumok egyenesére. Polip: Pontszerű objektumok kinyilazásához javasolt. Az objektumok kiválasztása után egyetlen külső pont megadása elég, amelyből kiindulnak a mutatóvonalak. A mutatóvonalak hossza (Lábhossz) szabályozható. A Lábhossz beállítást fogópont (grip) vagy a Lábhossz cella segítségével végezhetjük. Nullás lábhossz érték esetén a mutatóvonal éppen az objektumig ér. 46 VBexpress 5.0 for AutoCAD
47 Objektumok feliratozása Merõleges (inkább lineáris objektumokhoz) Egyenes (inkább lineáris objektumokhoz) Manuális (bármilyen speciális esethez) Automatikus (felismeri az objektum jellegét) A különböző lineáris kinyilazások megjelenése Fésű: Pontszerű objektumok kinyilazásához javasolt. Az objektumok kiválasztása után szükséges két kinyilazási pont megmutatása, amely meghatározza a fésű szárának iránya. Erre az egyenesre merőlegesek az objektumokra mutató fésű fogai (a mutatóvonalak). A mutatóvonalak hossza (Lábhossz) szabályozható. A Lábhossz beállítást fogópont (grip) vagy a Lábhossz cella segítségével végezhetjük. Nullás lábhossz érték esetén a mutatóvonal éppen az objektumig ér. Egyenes: Lineáris objektumok kinyilazásához javasolt. Az objektumok kiválasztása után két kinyilazási pont megmutatása szükséges, amely meghatározza az egyenes irányát. Az egyenes meghosszabbítása metszi az objektumokat, onnan indulnak a mutatóvonalak. Itt Lábhossznak nincs szerepe. Pont: Pontszerű objektumok kinyilazásához javasolt. A kinyilazáshoz nem szükséges objektumot kiválasztani. Viszont szükséges két kinyilazási pont megmutatása, amely meghatározza a kinyilazás kezdő szakaszának és a nyílblokk irányát. MultiPont: Pontszerű objektumok kinyilazásához javasolt. A kinyilazáshoz nem szükséges objektumot kiválasztani. Több kezdőpont megmutatása után a kinyilazás további pontjai, majd a szöveget és a szöveg helyét kéri a program. Pozíciószám nélküli használatra javasolt. Poskarika (nincs összenyilazás) 2 lásd S7 terven MultiPont (pontszerû objektumokhoz) Polip (inkább pontszerû objektumokhoz) 2 2 Pont (pontszerû objektumokhoz) Fésû (inkább pontszerû objektumokhoz) A különböző pont jellegű kinyilazások megjelenése Manuális: Bármilyen speciális eset kinyilazásához alkalmas. A kinyilazáshoz objektumot kell kiválasztani. Legalább két kinyilazási pont megadása szüksége, amely két pont lesz a bázisirány. A mutatóvonal általában VBexpress 5.0 for AutoCAD 47
48 Objektumok feliratozása nem kapcsolódik direkt módon az objektumhoz, a felhasználó tetszése szerint nyújthatja az összekötéseket. Itt a Lábhossznak nincs szerepe. PosKarika: Bármilyen objektum kinyilazására alkalmas. A kinyilazáshoz objektumot kell kiválasztani. Egyetlen kinyilazási pont megadása elég, ahova a POS karika kerül. Összenyilazás nincs. Automatikus: Ez az opció egy intelligens folyamatot indít, amely felismeri az objektum jellegét, és választ egyet a fenti 8 fajta kinyilazás közül, éppen azt, amelyik a legmegfelelőbb az adott objektum típushoz. Lábhossz: Néhány Fésű, Polip kinyilazás típusnál nagy szerepe van a Lábhossznak. A Lábhossz értéke szabályozza, hogy a kinyilazás közvetlenül az objektumra mutató vonalai meddig érnek. Mikor Fésű vagy Polip kinyilazással kinyilazok egy objektum csoportot, akkor az alap Lábhossz értékkel 5.00 jön létre. A kezdő nyilak nem érnek el az objektumokig. A Lábhosszt a panelen vagy a fogópontok segítségével tudjuk megnyújtani. A következő ábrák jelölik azt a fogópontot (1 számú), amellyel módosítani lehet a Lábhosszt (kezdő nyilak hosszát) Ha a Lábhossz értékét nullára állítjuk, akkor a nyíl éppen az objektumig, vonalas objektumnál a vonal felezőpontjáig ér. Fésű kinyilazás 5,0-ös alap Lábhosszal A ábrák jelölik azt a fogópontot (1 számú), amellyel módosítani lehet a Lábhosszt (kezdő nyilak hosszát). Polip kinyilazás 5,0-ös alap Lábhosszal Polip kinyilazás nullás Lábhosszal éppen a gerenda felezőkig ér Jel: Néhány speciális objektumnál (pl. objektumhoz nem kötött szóló mutatóvonal) ez a cella szabadon szerkeszthető. Ilyenkor a felhasználó a feliratozott elemnek saját maga adhatja meg a jelét. Egyéb konkrét objektumok feliratánál a cella elszürkült, benne tájékoztató jelleggel a pozíciószámot írja ki a program. 48 VBexpress 5.0 for AutoCAD
49 Objektumok feliratozása Jobbos szövegigazítás: Ez a kapcsoló szabályozza, hogy a felrakott Felirat tagok egymás alatt jobbra igazítva helyezkednek el. Kikapcsolt állapotban Balos igazítás van. Formátumstringek kereten belül 1-6.tag: A panel jobboldali részén a Felirat 1-6 tagjának tartalmát módosíthatjuk, vagy hagyjuk helyben. A cellákban a feliratstílusnál beállított alapértékek szerepelnek, ezek azonban már ott is származhatnak az Objektum defaultok panelen beállított alapértékekből, így itt legtöbbször kettős hivatkozás van (felirat formátumstring >> feliratstílus formátumstring >> objektumdefaultok formátumstring) A Felirattagok alapértékeit általában formátumstringek segítségével állítjuk össze. Az új formátumstringekről az Általános kezelő eszközök > Új formátumstringek fejezetben olvashat. Ha a cella mellett a feliratstílusból származtatott ikon látható és a cella elszürkült (nem szerkeszthető). A kiindulási default értékek a felirt objektum típusától függnek. Ezeket az Objektum defaultok panelen tudjuk objektum típusonként beállítani. Ha a cellaikont átváltjuk kézi -re hagyhatjuk., akkor a cellába tetszőleges értéket írhatunk, vagy a meglevőt törölve üresen is VBexpress 5.0 for AutoCAD 49
50 Objektumok feliratozása FeliratStílusok A megújult VBexpress egyik legfőbb fejlesztése az új Felirat objektum. Egy VBexpress Felirat alkotórészei lehetnek: mutatóvonal, nyílhegyek, pozíciós jel, pozíciós karika, és a maximum. hat tagból álló szöveges rész. Az alkotóelemek tulajdonságait egy nevezett FeliratStílus alatt tárolja a program. Az új Felirat a FeliratStíluson alapszik, minden Felirat hivatkozik egy FeliratStílusra. Legfőbb erénye, hogy nagymértékben testre szabható. A FeliratStílusok lehetővé teszik, hogy központilag kezeljünk minden, a feliratozás megjelenésére vonatkozó beállítást, ill. különböző FeliratStílust állítsunk be a különféle objektumokhoz. A FeliratStílusok száma tetszőleges. Minden változás, amit a FeliratStílus paraméterei közt végzünk, az OK gomb megnyomása után azonnal érvényesülni fog. FeliratStílusok parancs Feliratok > FeliratStílusok A stílusok beállításait egy több fülből álló Felirat stílusok párbeszédpanelen végezhetjük el, amely a fenti ikonról indítható. FeliratStílus létrehozása Új FeliratStílust a Felirat Stílusok panel bármely fülén létrehozhatunk a panel alsó részén, a STÍLUSOK kereten belül található kezelőgombok és cellák segítségével. Álljunk rá egy meglévő stílusra, pl. StatiCAD, és nyomjuk meg a Másol gombot. Ekkor létrejön egy NEWENTRY_0 nevű stílus. 50 VBexpress 5.0 for AutoCAD
51 Ezt a nevet az Átnevezés cellában kívánság szerint átírhatjuk. Objektumok feliratozása A FeliratStílus neve nem lehet hosszabb 32 karakternél, és nem tartalmazhatja a következő karaktereket: $ #?! ^ & ~ A létrejött új stílus örökli a forrás, jelen esetben a StatiCAD stílus összes beállítását. A Törlés gombbal törölhetjük az aktuális stílust. Ha a gomb elszürkült állapotban található, akkor a kijelölt stílus nem törölhető, mert az adott stílust használja valamelyik Felirat, vagy az Objektum defaultokban szerepel, mint default hivatkozás, vagy a StatiCAD stílusról van szó. A StatiCAD stílus nem törölhető. A Törlés Mind gombbal törölhetjük az összes stílust, kivéve a hivatkozott (használt) stílusokat és a StatiCAD stílust. A StatiCAD stílus nem törölhető, mindig rendelkezésre áll. A StatiCAD stílust átnevezni nem érdemes, mert alapértékekkel úgyis létrejön. VBexpress 5.0 for AutoCAD 51
52 Objektumok feliratozása Mutatóvonal és nyílhegy Ha kiválasztunk egy Stílust a Stílusok legördülő listából, akkor a cellákban megjelennek az adott stílus beállításai. Az értékeket szabadon átállíthatjuk, az OK gomb megnyomásakor azok belementődnek a stílusba. A mutatóvonal és a nyílhegy is a Felirat összetett objektum egy-egy alkotóeleme. Megjelenési formáját a párbeszédpanel Általános fülén szabályozhatjuk. Mutatóvonal A Mutatóvonal kereten belül Az Általános fül Mutatóvonal: A kapcsoló szabályozza, hogy a program az adott FeliratStílus esetén rajzoljon-e vagy sem mutatóvonalat. Bekapcsolt állapotban rajzol, és ekkor állíthatók a mutatóvonal paraméterei, a színe, vonaltípusa, fóliája. Virtuális szín: A mutatóvonal (mint alkotóelem) színét külön is beállíthatjuk. A legördülő listából választhatunk. A virtuális színek magyarázatát lásd a Virtuális fólia, szín, vonaltípus fejezetnél. Virt. Vonaltípus (Virtuális vonaltípus): A mutatóvonal vonaltípusát itt határozhatjuk meg. A legördülő listából választhatunk. A virtuális vonaltípus magyarázatát lásd a Virtuális fólia, szín, vonaltípus fejezetnél. Virtuális Fólia: A mutatóvonalat külön fóliára rakhatjuk (nem ajánlott). A legördülő listából választhatunk. A virtuális fólia magyarázatát lásd a Virtuális fólia, szín, vonaltípus fejezetnél. Nyílhegy blokk és nagyítási tényezője Jelkép/szabványos jelölés A kapcsoló a szabványos jel (jelölés) megjelenés vezérli. A VBexpressben jelenleg nincs szerepe. Nyílhegy: A listából választhatjuk ki melyik blokkot helyezzük mutatónyílként a vonalak végére. A listában csak az X_ kezdetű VBexpress jellegű blokkok jelennek meg. Ha saját blokkot definiálunk a VBexpress számára, akkor a blokk neve az X_ (X és aláhúzás) karakterekkel kell kezdődjön. 52 VBexpress 5.0 for AutoCAD
53 Objektumok feliratozása A legördülő listában a VBexpress saját blokkjai, köztük a nyílhegy blokkok A nyílblokk (X_Arrow_...) definiálásakor, a blokk alkotóelemeit célszerű AutoCAD Byblock színűre készíteni. Ekkor a Felirat objektumban a nyílblokkot alkotó elemek automatikusan a mutatóvonal színével lesznek egyezőek, azaz a nyílblokknál a Byblock = a mutatóvonal (virtuális) színével. Nyílhegy nagyítási tényező: Itt adhatjuk meg, hogy az adott FeliratStílusban a kiválasztott nyílhegy típus behelyezett példányai hányszorosára nagyítódjanak/kicsinyítődjenek a definiálthoz képest. Általános nagyítási tényező: Az itt megadott szorzószám a Felirat minden elemére (POS szám, POS karika, feliratok stb. ) vonatkozik. Nyílhegy esetén ez a szám összeszorzódik az előző cellában megadott Nyílhegy nagyítási tényező értékkel. Csak KisPosfelirattagok, de tetszőleges számban (> 6): Ez a kapcsoló az adott FeliratStílus alkotóelemeit POS karika, szövegtagjait kikapcsolja, illetve mindegyikük helyett a POS jelet írja. Akárhány szövegtag lehet, de a szövegtagokat át kell mozgatnunk nem maradhat default behelyezésű, akkor lesz lecserélve POS jelre. Általában ne módosítsunk egy meglévő stílust ezzel a kapcsolóval, mert váratlan megjelenést eredményez, amit nehéz visszacsinálni. Inkább hozzunk létre egy új stílust, azt módosítsuk ezzel a kapcsolóval, és azt rendeljük egy meglévő felirathoz. Ilyen előgyártott stílus a KisPos nevű feliratstílus. Mikor a FeliratStílus panelen bekapcsoljuk ezt a kapcsolót erős figyelmeztető panel ugrik fel. Ha a stíluskezelő panelen a KisPos nevű stílust tesszük aktuális stílussá, megváltoznak a beállítható paraméterek. Ilyenkor CSAK a felirattagok néhány tulajdonságát magasság, szövegstílus, virtuális fólia, virtuális szín - lehet beállítani. VBexpress 5.0 for AutoCAD 53
54 Objektumok feliratozása Pozíciószám és karika Ha kiválasztunk egy Stílust a Stílusok legördülő listából, akkor a cellákban megjelennek az adott stílus beállításai. Az értékeket szabadon átállíthatjuk, az OK gomb megnyomásakor azok belementődnek a stílusba. A Felirat stílusok panel POS fülén a Felirat pozíciószámozással kapcsolatos része állítható, a pozíciós Jel mérete, szövegstílusa, színe, valamint a karika megjelenési tulajdonságai. Pozícionálás: Ez a kapcsoló szabályozza, hogy legyen a Feliratban pozíciós Jel és Karika. Kikapcsolt állapotban a felirt objektum nem kap pozíciószámot, csak az egyéb jellemzők lesznek felírva rá POS karika A POS karika kereten belül: POS karika : A kapcsoló szabályozza, hogy legyen-e a pozíciós Jelnek befoglaló objektuma. Kikapcsolt állapotban a POS jel egyedül jelenik meg. (Ritka eset). Ilyenkor a POS karikára vonatkozó beállítási lehetőségek elszürkülnek, nem állíthatók. A POS Karika bekapcsolt állapotánál: POS karika alakja rádiógombok: Itt választhatjuk ki a POS karika alakját, amelyek a következő lehetnek. Kör: a Méretnél megadott átmérőjű kör Négyzet: a Méretnél megadott oldalú négyzet Hatszög: a Méretnél megadott átmérőjű kör köré írt hatszög Ötszög: a Méretnél megadott átmérőjű kör köré írt ötszög Háromszög: a Méretnél megadott átmérőjű kör köré írt háromszög Ellipszis 1.5: a Méretnél megadott kistengelyű, és 1.5-ször nagyobb nagytengelyű fekvő ellipszis Ellipszis 2.0: a Méretnél megadott kistengelyű, és kétszer nagyobb nagytengelyű fekvő ellipszis *** Felhasználói blokk: Itt lehet saját blokkot POS karikának felhasználni. Ez a blokk bármilyen vonalas objektum lehet (pl. Körben egy téglalap, stb.) A blokkok nevét célszerű X_ előtaggal ellátni mert a listában csak a VBexpress típusú X_ blokkok jelennek meg. (MEGJEGYZÉS: Pillanatnyilag ez a állítási lehetőség nem működik.) 54 VBexpress 5.0 for AutoCAD
55 Objektumok feliratozása Méret: Itt adjuk meg a POS karika méretét mm-ben a kinyomtatott rajzon. A legördülő listában 1.8 mm-től 8 mm-ig lehet választani, de ide tetszőleges méretet beírhatunk. V.Szín (Virtuális szín): A POS karika színét adjuk meg itt. A legördülő listából választhatunk. A lista elején jelennek meg a Színhivatkozások. A virtuális színek magyarázatát lásd a Virtuális fólia, szín, vonaltípus fejezetnél. POS jel A POS jel kereten belül Stílus: Itt rendelünk a Pozíciószámhoz egy szövegstílust. A listában az AutoCAD rajzban definiált összes szövegstílus megjelenik. Ha ezektől eltérőt akarunk, akkor először az AutoCAD Stílus parancsával hozzuk létre a kívánt szövegstílust. Méret: Itt adjuk meg, hogy a Pozíciószám a kinyomtatott rajzon milyen nagy legyen. A legördülő listában mm között lehet választani, de ide tetszőleges méretet beírhatunk. V.Szín (Virtuális szín): A Pozíciószám színét adjuk meg itt. A legördülő listából választhatunk. A lista elején jelennek meg a Színhivatkozások. A virtuális színek magyarázatát lásd a Virtuális fólia, szín, vonaltípus fejezetnél. POSmátrix engedélyezve: Ez a kapcsoló a Multivas komplett vasfekvés alkalmazása során az egyetlen főfelirati POS jel helyett (amely üres, mivel a Multivas nem jellemezhető egyetlen POS jellel) egy POS mátrixszal írja fel a Multivasat. A POSmátrix pontosan annyi POS jelet és jelekhez tartozó poskeretet tartalmaz, ahány fajta alvasból áll a Multivas. POSmátrix a létravégén a Multivasnál POShézag keret: Ezzel a paraméterrel a POS jelet körbevevő POS karikák amely lehet kör, négyzet, hatszög, stb. közötti nyomtatott távolságot lehet megadni. VBexpress 5.0 for AutoCAD 55
56 Objektumok feliratozása Felirat tagok Ha kiválasztunk egy Stílust a Stílusok legördülő listából, akkor a cellákban megjelennek az adott stílus beállításai. Az értékeket szabadon átállíthatjuk, az OK gomb megnyomásakor azok belementődnek a stílusba. A Felirat 6 db szöveges tagból állhat. Az egyes tagokon belül szabadon keverhetjük a formátumstringekkel vezérelt részeket és a fix szövegek. Mind a hat tag megjelenése (stílus, méret, szín stb.) külön beállítható. Az első három tag a Feliratok 1-3 tag, míg a második három tag Feliratok 4-6 tag fülön szabályozható. Mindegyik tag egyformán állítható. X. tag: Ez a kapcsoló szabályozza, hogy a feliratban az X. tag megjelenjen-e vagy sem. Magasság: Az itt megadott érték az objektum Felirat X. tagjának magassága mm-ben a kinyomtatott rajzon. A legördülő listában mm között lehet választani, de ide - megfontolva -tetszőleges méretet beírhatunk. Betűstílus: Itt rendelünk az X. taghoz egy szövegstílust. A listában az AutoCAD rajzban definiált összes szövegstílus megjelenik. Ha ezektől eltérőt akarunk, akkor először az AutoCAD Stílus parancsával hozzuk létre a kívánt szövegstílust. Ha nem adunk meg semmit, --- jelen hagyjuk a beállítást, akkor program az AutoCAD Standard szövegstílusával hozza létre a tagot. V. Fólia (Virtuális Fólia): Minden egyes Felirat tagot külön fóliára rakhatunk (Ez a művelet megfontolást igényel). A legördülő listából választhatunk. A virtuális fóliára vonatkozó magyarázatot lásd a Virtuális fólia, szín, vonaltípus fejezetnél. V. Szín (Virtuális Szín): Az X. tag színét adjuk meg itt. A legördülő listából választhatunk. A lista elején jelennek meg a Színhivatkozások. A virtuális színek magyarázatát lásd a Virtuális fólia, szín, vonaltípus fejezetnél. Felirat tag állítható tulajdonságai 56 VBexpress 5.0 for AutoCAD
57 Objektumok feliratozása Behúzás: Az X. tag kezdetének helyét befolyásolhatjuk ezzel az értékkel. A származtatott cellagomb esetén, ahogy az objektumdefinícióban van. Felirat 1. tagja közvetlenül a POS jel és karika után kezdődik, és ahhoz viszonyítva alatta sorban a többi tag. Az X. tag helyét egy próbával ellenőrizhetjük. Ha kézi -re kapcsolunk, akkor az alaphelyzettől eltérhetünk. Az itt megadott érték lesz az objektum Felirat X. tagjának jobbra való eltolódás mértéke az alaphelyzettől. Az értéket a kinyomtatott rajzon, és mm-ben mérve kell érteni. A legördülő listában mm között lehet választani, de ide - megfontolva - tetszőleges méretet beírhatunk. Sorköz: Ha a beállítottól nagyobb vagy kisebb sorközt akarunk az egyes tagok között itt állítjuk be. A Sorköz a Behúzáshoz hasonló viselkedik, csak itt az alaphelyzettől lefele mozdul el a szöveg a megadott értékkel. Mindezt a kinyomtatott rajzon és mm-ben értve. Helyzet: NORMÁL helyzetben a szövegek a POS karika után kezdődnek, bal szélük van egy vonalban, vagy a Behúzás szerint behúzva. A BALFENT esetén a POS karika bal oldalára felülre teszi ki a szöveget úgy, hogy az balra hízik, azaz a jobb vége igazított. A BALLENT esetén a POS karika bal oldalára alulra kerül a szöveg, és itt is balra hízik, azaz a jobb vége igazított. Felirat tag helyzete Formátum: A cella mellett található cellagomb segítségével szabályozhatjuk, hogy a Felirat tag honnan vegye a tartalmát. Ha a Default formatumstring ikon található a gombon, akkor a cellában az Obj. Def-ből szöveg található elszürkítve. Ekkor a tag tartalmát az Objektum defaultoknál megjelenő panelen beállított értékek határozzák meg. Ha a cellagombot kézi -re kapcsoljuk, akkor lehetőségünk van egyedi formátumot vagy szöveget megadni. Akkor célszerű ezt használni, ha pl. az előregyártott gerendákhoz beállított FeliratStílus nem minden előregyártott gerendánál jó. Ezért az eltérő feliratot igénylő gerendáknak létrehozunk egy új, Eloregyartott -ból származtatott FeliratStílust (Eloregyartott 2), majd abban az eltérő beállításokat végrehajtjuk (pl. a formátumot stb.), és ezt az új FeliratStílust rendeljük a gerendákhoz. Egyszerre többhöz is megtehetjük. Feliratok formázása Felirat tagok az Objektum defaultokat beállító panelen VBexpress 5.0 for AutoCAD 57
58
59 Kiindulási értékek beállítása Kiindulási értékek beállítása Az új VBexpress objektumok kiindulási értékeinek (defaultok) és megjelenési tulajdonságainak beállításához egységes koncepció került kialakításra. Az alapvető beállító parancsok a Beállítások eszköztárról érhetők el. Általános beállítások Beállítások > Általános beállítások Az ikon megnyomásakor megjelenik a Beállítások panel, amely a program kiindulási értékek egy csoportjának beállítására szolgál. Elsődleges rajzi lépték beállítás Beállítások panel Általános fülén Elsődleges rajzi lépték M=1: A VBexpress program alkalmas arra, hogy egy tervlapon több, különböző léptékű részletet, csomópontot helyezzünk el. Ennek kezelése céljából minden rajzállománynak van egy úgynevezett "Elsődleges rajzi léptéke" amelyet itt állíthatunk be. A program léptékkezeléséről bővebb információk a teljes dokumentáció "Különböző léptékű rajzi részletek egy tervlapon" szakaszában találhatók. 1 rajzi egység a valóságban: A program paraméterként kezeli a használt mértékegységet, és automatikusan kezeli ennek megváltoztatását is. Itt kell megadnunk, hogy 1 rajzi egység hány mm-nek felel meg a valóságban. Például ha a méreteinket centiméterben adjuk be (1 rajzi egység = 1cm), akkor ebbe az ablakba 10-et kell írnunk.(1 cm =10.00 mm). Alapsík: Az Alapsík értéke az egész rajzra vonatkozó globális változó. Az itt megadott érték módosítja az összes Szintkóta objektum magasságértékét, ahol a Bázis-szintkótánál az Alapsík figyelembe vétele kapcsoló be van kapcsolva. Ez nagyon hasznos lehet olyankor, ha pl. egy többemeletes ház födém/falterveit készítjük. Az azonos szintek terveit könnyen előállíthatjuk az abszolút szint emelése (alapsík érték átírása), és a pecsétadatok/tervhivatkozások átírásával. VBexpress 5.0 for AutoCAD 59
60 Kiindulási értékek beállítása Sraffozás bázisszorzó: Ezt az értéket veszik figyelembe az Ellenőrző sraffozások funkciók a sraffozás sűrűség alapszorzója gyanánt. Színhivatkozások Beállítások > Általános beállítások Beállítások panel Színhivatkozások fülén A VBexpress a Színhivatkozás alatt egy névvel ellátott színhozzárendelést ért. Színhivatkozásokat elsősorban funkcionális céllal (nyomtatás stb.) hozunk létre. A panelen 16 sor található, amelyekben 16 különböző színasszociációt állíthatunk be. A sor első cellájában megadunk egy stringet (max. 32 karakter), a második cella legördülő menüjéből választunk egy színt, amely az AutoCAD 256 színe közül lehet valamelyik. A Színhivatkozás, mint választási lehetőség ezután már megjelenik az objektumok lehetséges színei között. A Színhivatkozás használatára példa lehet a következő: Több objektum típus egyik alkotórészénél nevezett színt (színhivatkozást) használunk. Ha meg akarjuk változtatni ennek az alkotóelemnek a színét, akkor egyszerűen csak a színhivatkozás színét kell módosítani, és a változás minden objektumon jelentkezik, ahol használtuk ezt a nevezett színt. Megjegyezzük, hogy mivel a Színhivatkozás sorszámhoz rendelve tárolódik (1-től 16-ig), akár azonos neveket is adhatunk. Ezt nem ajánlatos így tenni, mert ezután nehéz használni a neveket, mert a sorrendjét is nézni kell Átmérőszínek Beállítások > Általános beállítások Beállítások panel Átmérőszínek fülén A megjelenő panelen 3 mm-től 32 mm-ig fel vannak sorolva az átmérők. Minden átmérőhöz színt rendelhetünk. A hozzárendelt szín, akkor érvényesül ha a stílus beállításoknál a vas színét ByDiameter-re állítjuk. Hálótípus szerkesztésénél a megtekintő ablakban megjelenő háló szintén színekkel követi a szálak átmérőjét. 60 VBexpress 5.0 for AutoCAD
61 Kiindulási értékek beállítása Szereltvas alapértékek Beállítások > Általános beállítások Beállítások panel Sz.Vas I. (Szereltvas I ) fülén Ezen a oldalon a Szereltvasak kiindulási (default) értékeinek egy részét lehet beállítani. A megjelenési, és feliratozó default értékeket az Objektum defaultok és a Vasstílusok panelen lehet megadni. Maximális vashossz (m): Itt adható meg, hogy a folyóméter-, és a spirálkengyel-típusú szálvasak kivételével milyen szálhosszúságú vasbetétekből készüljenek a Szereltvas betétek. Egyenes vasbetét készítésénél már eleve figyelmeztet majd a program, ha ennél hosszabb vas jönne létre, és egyúttal felajánlja majd a toldást is. Ha egy vasbetét a tulajdonságainak módosításával utólag lesz hosszabb, mint az itt beállított érték, úgy erre a program a vastáblázat készítésekor figyelmeztet majd. Acélminőség készlet: Itt állítható be, hogy a SzereltVasak beillesztésénél a program melyik szabvány szerinti betonacél minőségeket ajánljon fel. Minden vas hivatkozik egy adott készlett adott sorszámú acélminőségére. A készletek a beam.cfg fájlban vannak definiálva. Alapértelmezett betonminőség: Itt állítható be, hogy a SzereltVasak beillesztésénél a program milyen betonminőséget használjon default értékként. A leggyakrabban használt értéket érdemes ide beírni. VBexpress 5.0 for AutoCAD 61
62 Kiindulási értékek beállítása Alapértelmezett acélminőség: Itt állítható be, hogy a SzereltVasak beillesztésénél a program milyen betonacél minőséget használjon default értékként. A legtöbbször használt értéket érdemes ide beírni. Folyómétervas kezelése Szorzó: Itt állítható be az az érték, amelyet a program figyelembe vesz, amikor a Szereltvas tulajdonságai panelen "Folyóméterben elszámolni" kapcsoló bekapcsolásával folyóméter típusúnak beállított, és így toldások nélkül szerkesztett vasbetétek kiírt hosszát kalkulálja. Ez a szorzószám a Szereltvas tulajdonságai panelen elszürkülve gombbal jelenik meg, de kézi -re állítva vasanként állítható nyomó- Kerekítés: A kiszámított össz folyómétert ilyen egységre fogja felkerekíteni a program. Az érték mindig méterben értendő. Max. kir. hossz (m): -azaz Maximálisan kirajzolt hossz. Ha a folyóméter vas hossza az itt megadott értéknél hosszab, a program rövidítve fogja kirajzolni a vasat. Rövidített hossz: Ha a folyómétervas hossza meghaladja fenti Maximálisan kirajzolt hossz értéket, akkor a teljes hossz helyett csak ilyen hosszal kerül kirajzolásra. Automatikus kampózás szorzói Az Automatikus kampózás szorzói (* d) kereten belül adjuk meg az kampózás szabályát normál ZártKengyelre, S kengyelre és egyéb vastípusra vonatkozólag. A kampó hosszát az átmérő többszöröseként (*d) adhatjuk meg. Zárt kengyelek kampózási beállításai Ha a vas kezdő és végpontja közötti távolság kisebb mint 1 cm, a vas zárt kengyelként viselkedik. A zárt kengyelekhez előre beállíthatjuk a kampóhosszakat, amely a vas átmérőjének (d) többszöröse lehet. Ezenkívül a kampóhossz a kampószögtől is függ. A fenti Szereltvas panel idevonatkozó opciói: Kengyel (kszög <= 90 fok): Itt adjuk meg, hogy a vasátmérő hányszorosa legyen a kampó hossza, ha a kampó 90 fokos vagy annál kisebb szöget zár be a szárral. Alapértéke 13d. Kengyel (kszög > 90 fok): Itt adjuk meg, hogy a vasátmérő hányszorosa legyen a kampó hossza, ha a kampó 90 foknál nagyobb szöget zár be a szárral. Alapértéke 10d. 8 mm átmérőjű kengyel kampói 90 és 135 fokos hajlásszög esetén a leszabási rajzon A kampó hosszára és szögére vonatkozó ezen beállítások csak default beállításnak tekinthetők, amely később a Szereltvas tulajdonságai panelen - egyenként vagy csoportosan - megváltoztathatók. Ennek módját lásd ezen fejezet Kampó értékek megváltoztatása a Szereltvas tulajdonságai panelen résznél lentebb. S-Kengyelek kampózási beállításai Az S alakú kengyeleknél szintén lehetőség van megadni az kiindulási (default) kampóhosszt a fenti Szereltvas panelen. S kengyel: Itt adjuk meg, hogy a vasátmérő hányszorosa legyen az S kengyel kampó hossza. Alapértéke 8d. Az újonnan létrejövő S kengyel automatikusan ezzel a kampóhosszal jelenik meg a leszabási és nézeti rajzokon. A kampó hosszára ezen beállítás csak default beállításnak tekinthető, amely később a Szereltvas tulajdonságai panelen - egyenként vagy csoportosan - megváltoztatható. Ennek módját lásd ezen fejezet Kampó értékek megváltoztatása a Szereltvas tulajdonságai panelen résznél lentebb. Egyéb vasbetétek kampózási beállításai 62 VBexpress 5.0 for AutoCAD
63 Kiindulási értékek beállítása Minden nem zárt kengyel és nem S kengyel típusú vas kampózás szempontjából az Egyéb kategóriába esik átmérőtől és acélminőségtől függetlenül. Ezekre vonatkozik a fenti panel Egyéb opciója. Egyéb: Itt adjuk meg, hogy a NEM kengyel típusú vasak esetén a vasátmérő hányszorosa legyen a kampó hossza. Alapértéke 0. Ha az "Egyéb" paraméter értékét nullára állítjuk, úgy az összes, egyébként kampózható vasbetét kampózás nélkül kerül beillesztésre, és csak későbbi módosítással, a Szereltvas tulajdonsági panelen beállítva válhat kampóssá. Ha ez az érték nem nulla, úgy a kampózható vasbetétek létrehozásakor a kampók ezen átmérő-szorzat szerinti hosszal, mint default értékkel jönnek létre. FIGYELEM: Ha túlnyomórészt bordás vasbetéttel dolgozunk, és így nem használjuk a kampózást, úgy állítsuk az "Egyéb paraméter értékét nullára. Hajlítótüske átmérője A VBexpress program a vasak oldalnézeti rajzolatainak elkészítése során figyelembe tudja venni a vasak hajlításakor alkalmazandó szabványos hajlítási sugarakat (tüskeátmérőket). Így lehetőségünk van különösen a nagyátmérőjű vasak használatakor szükséges korrekt vasábrázolásokat produkálni, a vasak elhelyezhetőségét ellenőrizni. A programba be van építve néhány szabvány, többek között az új Euro Code alapú magyar szabvány is (MSZ EN). A legördülő listából kiválasztott szabvány szerint veszi figyelembe a leszabási rajzok és az oldalnézeti vasalakok (referenciák) leemelésekor a szabványos tüskeátmérőket. A feldolgozott szabványok a következők: MSZ DIN 1045 Tab. 18 STAS 10107/0-90 figura 35 MSZ EN (Euro Code) Egyedi (felhasználói) Átmérő: Ha az Egyedi opciót választjuk, akkor ez cella aktívvá válik, akkor magunknak kell beállítanunk az átmérő hányszorosa legyen a hajlító sugár. Alapértéke 7. Toldási hossz A program a vasak toldásának számítása során figyelembe tudja venni a szabványos toldási hosszakat. A program a beépített szabványok szerint a leszabási rajzok és az oldalnézeti vasalakok (referenciák) leemelésekor figyelembe veszi a szabványos tüskeátmérőket. A feldolgozott szabványok a következők: MSZ DIN 1045 Tab. 18 STAS 10107/0-90 figura 35 MSZ EN (Euro Code) Egyedi (felhasználói) Átmérő: Ha az Egyedi opciót választjuk, akkor ez cella aktívvá válik, s magunknak kell beállítanunk az átmérő hányszorosa legyen a toldási hossz. Alapértéke 7. További kapcsolók Többlet leszabási rajzok szaggatva: A kapcsoló szabályozza a pozíciónkénti egynél több leszabási rajz megjelenését a rajzon. Gyűjtéskor figyelmeztessen, ha valamelyik POS-ról nincs leszabási rajz: A kapcsoló bekapcsolása esetén az összegyűjtés során mindig feljön egy üzenet panel, amelyen felsorolódik mely vasakról nem készült még leszabási rajz. VBexpress 5.0 for AutoCAD 63
64 Kiindulási értékek beállítása Gyűjtéskor figyelmeztessen, ha valamelyik TÖRTVONALÚ POS-ról nincs leszabási rajz: A kapcsoló bekapcsolása esetén az összegyűjtés során mindig feljön egy üzenet panel, amelyen felsorolódik mely TÖRTVONALÚ vasakról nem készült még leszabási rajz. Max. osztásközhiba a létravégeken (OK *%): Az itt megadott százalékban értelmezett értékkel térhet el a létra utolsó osztásközének értéke az elméleti osztásköztől. Ezen a tűréshatáron belül még nem rak a program új vasat a létrába. Beállítások panel Sz.Vas II. (Szereltvas II. ) fülén Ezen a lapon a Szereltvasak kiindulási (default) értékeinek másik részét lehet beállítani, a vasak hosszainak kerekítését, a felirat kinyilazás kezdőtávolságát, néhány feliratkonstansot. Ezenkívül ezen lapon található néhány kapcsoló a vasak működésével és megjelenésével kapcsolatosan. Vasak részhosszainak kerekítése: Az itt kiválasztott tűrésértéket mindig felfele kerekítésre használja. Vasak összhosszának felkerekítése [mm-ben]: Di: A kinyilazás ábrán látható mérete, a létravég túlnyúlása. Gyári értéke Beállítások panel Sz.Vas EII. (Szereltvas Ellenőrzés) fülén Ezen a oldalon a Szereltvasak ellenőzését lehet aktiválni, és a megtalált hibát milyen színnel jelenítse meg. Az ellenőrzés áltakában összegyűjtéskor történik, hacsak nincs rá külön parancs vagy külön nyomógomb valamelyik panelen. Az ellenőrzési lehetőségek legtöbbjének alapértéke a Nincs Ell. (Nincs Ellenőrzés) opció, amely azt jelenti, hogy az adott szituációt nem kérjük ellenőrízni. Ahol egy konkrét színt adunk meg, ott végrehajtódik az ellenőrzés. és és a feltételek nem teljesülése esetén a kiválasztott színnel jelzi hibát (nagy színes körrel bekarikázva és összekötve). Ez a 64 VBexpress 5.0 for AutoCAD
65 Kiindulási értékek beállítása hibajelzés az X_XERRORS nevű nem nyomtatandó fólián jön létre, így megtartható vagy a javítás, jóváhagyás után letörölhető. A Síkok száma és a Multiplikátor cellákba beírt szám, azt jelenti, hogy ha ellenőrzést kérünk, akkor az olyan vasak, ahol a Síkok száma NAGYOBB az ide beírt számmal, azok gyanúsnak, esetleg hibásak adatúnak minősülhet, s megjelölésre kerülnek. A megjelölés nem feltétlenül jelenti azt, hogy valami rossz, de az ellenőrzési feltételt nem teljesíti, ezért gyanús. Hegesztett Háló alapértékek Beállítások > Általános beállítások Beállítások panel Heg. háló fülén Ezen a oldalon a Hegesztett Hálók kiindulási (default) értékeinek egy részét lehet beállítani. A megjelenési, és feliratozó default értékeket az Objektum defaultok és a Hálóstílusok panelen lehet megadni. Itt a Hosszirányú és Harántirányú szálak vágásának kerekítési szabályait választjuk meg. A tetszőleges esetben nincs hosszkerekítés. A vágott hálószál hosszát az átfedési értékek adják meg. A 25%-50%-75%-100% esetben negyedhálóhosszra kerek hosszra adódik a darabháló hossza. A 33%-66%-100% esetben harmadhálóhosszra kerek hosszra adódik a darabháló hossza. A 25%-33%-50%-66%-75%-100% választása esetén a felsorolt hálóhosszakhoz legközelebbi értékhez kerekedik fel a darabháló hossza. Hálótípusokat tartalmazó projektrajz (.dwg) : Az itt megadott rajzban levő hálótípusokkal a program mindig szinkronizálja az aktuális rajz hálótípusait megnyitáskor ill. típusmódosításkor. A megadott rajzot a program a Közös könyvtárban fogja keresni. VBexpress 5.0 for AutoCAD 65
66 Kiindulási értékek beállítása Projekt adatok Beállítások > Általános beállítások Beállítások panel Projekt fülén Ezen a oldalon a projekt és a terv (rajz) alapaladait adjuk meg, valamint tervváltozatokat követjük nyomon. A Projekt panelen látszanak a buboréksúgóban az egyes tagok formátumstringjei, $00 tól $23-ig, valamint $t0-$t03 a négy dátumhoz. Fontos megjegyezni, hogy bár a projekt fülön minden egyes mezőnek megvan a címkéje, nem szükséges, hogy arra használjuk. Például hiába szerepel "Projektszám" a dialógusban, használhatjuk "kapcsolódó tervnek" is, ha úgy akarjuk. Teljesen rajtunk múlik, hogy minek értelmezzük. Így lényegében 23 db tetszőleges célú központosított szöveg és 4 dátum áll rendelkezésre.. 66 VBexpress 5.0 for AutoCAD
67 Kiindulási értékek beállítása Objektum defaultok Objektum alapértékek általában Beállítások > Objektum defaultok Az objektumok létrehozása esetén az alapadatok egy részét az Objektum defaultok-ból veszi a program. Ezért célszerű végiggondolni az objektumok ábrázolási követelményeit, és annak megfelelően előre beállítani a létrehozási paramétereket. Ezen a panelen nagymértékben saját igényeinkre szabhatjuk rajzunkat. Ha nem vesszük a fáradságot, hogy előre végiggondoljuk a rajzunk kinézetét, nem baj, a program akkor is létrehozza az objektumokat az alapbeállításokkal. A meglévő objektumok tulajdonságait utólag is könnyen módosíthatjuk a régi és új módosító parancsokkal. A telepített VBexpress minden objektumánál vannak default (kiindulási) értékek, így a telepítés után bátran elkezdhetünk vasalási tervet, rajzot gyártani. Ez a panel kezeli a VBexpress objektumok alapbeállításait. Minden objektumtípushoz külön beállíthatjuk a tulajdonságértékeket OBJEKTUMTÍPUS: Baloldali fastruktúrában megtalálhatók a VBexpress legfontosabb objektumai. A fa ágaira kattintva kiválasztjuk a típust, a panel jobb oldala az objektum típus aktuális beállítását mutatja. Automatikus pozicionálás tulajdonságai Posszámképzés: A cellában megjelenő x string a Pozíciószám formátumstringje. Ha innen töröljük nem lesz Pozíciószám. Lehetőségünk van a Pozíciószám formátum bővítésére. Az x karakter elé és mögé tetszőleges karaktereket tehetünk. Például gerendák esetén egy G betűt fűzetünk a Pozíciószám elé, ekkor a teljes Pozíciószám a G1, G2 G3 stb. lesz Kezdő x: Itt adjuk meg a kezdő Pozíciószám értékét. Ez csak pozitív egész szám lehet. Objektum létrehozás tulajdonságai Szín: Itt adjuk meg az objektum színét úgy, hogy a legördülő listából választunk. A lista elején jelennek meg a Színhivatkozások. Ha ByCurrent színt választunk, a program az AutoCAD aktuális színét használja létrehozáskor. A program az objektum létrehozásakor feldolgozza az itt definiált színt, és azzal az AutoCAD színnel hozza létre az objektumot. VBexpress 5.0 for AutoCAD 67
68 Kiindulási értékek beállítása Az itt végrehajtott változtatás a már behelyezett objektumok színét nem változtatja meg, csak a változtatás után behelyezett objektumokra érvényes Fólia: Itt adjuk meg az objektum melyik fólián jöjjön létre. Ha nem adunk meg semmit (üresen marad), akkor az aktuális fólián jön létre az objektum. Tetszőleges fólia nevet adhatunk meg, betartva az AutoCAD fóliaképzési kritériumait. Javasoljuk, hogy a fólia neve X karakterrel kezdődjön (pl. Xgerenda). Az itt megadott név az objektum behelyezési fóliája lesz. Az itt végrehajtott változtatás a már behelyezett objektumok behelyezési fóliájára nincs hatással. A már létrejött objektumok fóliáját könnyen megváltoztathatjuk, egyszerűen átrakjuk őket egy másik fóliára. Traszter: Az objektum létrehozásakor az itt megadott a Tárgyraszter beállítás felülírja az éppen aktuális Tágyraszter beállítást. A Tárgyraszter típus meghatározását a cella mellet levő gomb segítségével végezzük, vagy beírunk ide egy egész számot. A lehetséges Tárgyraszter vezérlő számokat az AutoCAD Súgójából vehetjük. Így aki nem tudja fejből ezeket, használja a nyomógombbal segített beállítási lehetőséget. Ha nem akarjuk előre meghatározni az adott objektum létrehozásakor használandó pontmegfogási módot, akkor ezt a cellát hagyjuk üresen. Tárgyraszter érték beállító gomb. A gomb megnyomása után megjelenik az alábbi panel, amelyen szabályozhatjuk hogyan viselkedjen a Tárgyraszter az adott objektum létrehozásakor. Módosítsa az objektum létrehozásakor az éppen aktív tárgyrasztert: Ez a kapcsoló szabályoz. Kikapcsolt állapotban nem tudunk semmilyen megfogási módot beállítani, a Tárgyraszter cella üresen marad, azaz nem történik Tárgyraszter felülbírálás. Bekapcsolt állapotban beállíthatunk. A beállítás értékszáma beíródik a cellába. ALAPTULAJDONSÁGOK: Ez a nyomógomb egyenlőre csak az Előregyártott gerendák esetén élő (többi esetben elszürkült), csak az Előregyártott gerendáknál lehet használni. Lásd az Előregyártott gerendák default tulajdonságai részt. Felirat létrehozási tulajdonságai Stílus: Itt választhatunk az objektum Feliratához FeliratStílust. A listában a VBexpress definiált FeliratStílusai jelennek meg. Alapesetben a StatiCAD stílus rendelődik a Felirathoz. A módosítás már nem hat a behelyezett objektumokra. A behelyezett objektumok FeliratStílusát a Ctrl+Alt+ Jg a Feliraton művelettel tudom megváltoztatni. Összekötés: Itt adjuk meg a Felirat kinyilazási módját. Kilenc opció közül választhatunk, amely nyolc összekötési megjelenést tartalmaz. Az Automatikus opció az előző nyolc összekötés fajta közül az objektum jellegének legjobban megfelelővel rajzolja a feliratot. 68 VBexpress 5.0 for AutoCAD
69 Kiindulási értékek beállítása Merőleges: Lineáris objektumok kinyilazásához javasolt. Az objektumok kiválasztása után egyetlen külső pont megadása elég, amelyből merőlegest bocsát az objektumok egyenesére. Polip: Pontszerű objektumok kinyilazásához javasolt. Az objektumok kiválasztása után egyetlen külső pont megadása elég, amelyből kiindulnak a mutatóvonalak. A mutatóvonalak hossza (Lábhossz) szabályozható. A Lábhossz beállítást fogópont (grip) vagy a Felirat Objektum tulajdonságai panel (Ctrl+Alt+ Jg a Feliraton) segítségével végezhetjük. Nullás lábhossz érték esetén a mutatóvonal éppen az objektumig ér. Merõleges (inkább lineáris objektumokhoz) Egyenes (inkább lineáris objektumokhoz) Manuális (bármilyen speciális esethez) Automatikus (felismeri az objektum jellegét) A különböző lineáris kinyilazások megjelenése Fésű: Pontszerű objektumok kinyilazásához javasolt. Az objektumok kiválasztása után szükséges két kinyilazási pont megmutatása, amely meghatározza a fésű szárának iránya. Erre az egyenesre merőlegesek az objektumokra mutató fésű fogai (a mutatóvonalak). A mutatóvonalak hossza (Lábhossz) szabályozható. A Lábhossz beállítást fogópont (grip) vagy a Felirat Objektum tulajdonságai panel (Ctrl+Alt+ Jg a Feliraton) segítségével végezhetjük. Nullás lábhossz érték esetén a mutatóvonal éppen az objektumig ér. Felirat objektum tulajdonságait módosító panel Egyenes: Lineáris objektumok kinyilazásához javasolt. Az objektumok kiválasztása után két kinyilazási pont megmutatása szükséges, amely meghatározza az egyenes irányát. Az egyenes meghosszabbítása metszi az objektumokat, onnan indulnak a mutatóvonalak. Itt a Lábhossznak nincs szerepe. VBexpress 5.0 for AutoCAD 69
70 Kiindulási értékek beállítása Poskarika (nincs összenyilazás) 2 lásd S7 terven MultiPont (pontszerû objektumokhoz) Polip (inkább pontszerû objektumokhoz) 2 2 Pont (pontszerû objektumokhoz) Fésû (inkább pontszerû objektumokhoz) A különböző pont jellegű kinyilazások megjelenése Pont: Pontszerű objektumok kinyilazásához javasolt. A kinyilazáshoz nem szükséges objektumot kiválasztani. Viszont szükséges két kinyilazási pont megmutatása, amely meghatározza a kinyilazás kezdő szakaszának és a nyílblokk irányát. MultiPont: Pontszerű objektumok kinyilazásához javasolt. A kinyilazáshoz nem szükséges objektumot kiválasztani. Több kezdőpont megmutatása után a kinyilazás további pontjait, majd a szöveget és a szöveg helyét kéri a program. Pozíciószám nélküli használatra javasolt. Manuális: Bármilyen speciális eset kinyilazásához alkalmas. A kinyilazáshoz objektumot kell kiválasztani. Legalább két kinyilazási pont megadása szüksége, amely két pont lesz a bázisirány. A mutatóvonal általában nem kapcsolódik direkt módon az objektumhoz, a felhasználó tetszése szerint nyújthatja az összekötéseket Itt a Lábhossznak nincs szerepe. PosKarika: Bármilyen objektum kinyilazására alkalmas. A kinyilazáshoz objektumot kell kiválasztani. Egyetlen kinyilazási pont megadása elég, ahova a POS karika kerül. Összenyilazás nincs. Automatikus: Ez az opció egy intelligens folyamatot indít, amely felismeri az objektum jellegét, és választ egyet a fenti 8 fajta kinyilazás közül, éppen azt amelyik a legmegfelelőbb az adott objektumtípushoz. Szövegirány: A Felirat alap behelyezési irányát négy lehetőség közül választhatjuk ki. Az itt beállított iránnyal jön fel a Felirat feliratozás közben, de ez ott egyedileg azonnal módosítható. Az itteni beállításnak az előnye, hogy előre az objektumok állásához igazíthatom a Feliratot, pl. függőleges gerendákhoz függőleges felirat. Párhuzamos: A lineáris jellegű objektum (pl. gerenda) feliratozásakor a fő (tengely) állásához viszonyítva párhuzamosan dobja be a feliratot. Merőleges: A lineáris jellegű objektum (pl. gerenda) feliratozásakor a fő (tengely) állására merőlegesen dobja be a feliratot. Vízszintes: Az objektum feliratozásakor vízszintesen dobja be a feliratot. Függőleges: Az objektum feliratozásakor függőlegesen dobja be a feliratot. 70 VBexpress 5.0 for AutoCAD
71 Kiindulási értékek beállítása Fólia utótag: Az itt megadott karakterek hozzáfűződnek a Fólia cellában megadott névhez. Pl. Xgerenda_Fel. Az így keletkezett névvel létrejön egy fólia, amely az adott objektumtípus Feliratának a behelyezési fóliája lesz. Ha nincs fólia előtag (üres a Fólia cella), akkor csak az Fólia utótagból képez a program fólianevet a Felirat számára. Ha a Felirat objektum így meghatározott definíciós fóliája le van fagyasztva, akkor függetlenül attól, hogy a virtuális színeknél mi van beállítva, semmi sem jelenik meg az objektumból (nem frissíti a grafikát). Azt ajánljuk, hogy a Felirat objektum definíciós fóliája mindig legyen olvasztva és nyitva, és azon tagok virtuális fóliája, amit nem kívánunk megjeleníteni, azok legyenek lefagyasztva. Definíciós fólia fogalmát lásd a Virtuális fólia, szín vonaltípus fejezetben. Feliratozás az objektum létrehozásakor: A kapcsoló szabályozza legyen-e automatikus feliratozás mikor az objektumot létrehozzuk. Bekapcsolt állapotban lesz felirat. Nincs kinyilazás: A kapcsoló szabályozza legyen-e kinyilazás a feliratnál mikor az objektumot létrehozáskor feliratozunk. Bekapcsolt állapotban nincs kinyilazás, csak felirattagok. Felirattag a default helyre: A kapcsoló szabályozza, hogy legyen-e kérdés feliratozáskor a felirattagok helye, vagy ne kérdezzen semmit, hanem automatikusan dobja le a felirattagokat a pozíciós jel mellé a default helyre. Bekapcsolt állapotban nem kérdez semmit. Felirat tagok formátuma A panel alsó részén a Felirat 6 tagjának tartalmát állíthatjuk össze a formátumstringek segítségével. Az formátumstringekről az Általános kezelő eszközök > Formátumstringek fejezetben olvashat. VBexpress 5.0 for AutoCAD 71
72 Kiindulási értékek beállítása Előregyártott gerendák alap tulajdonságai Beállítások > Objektum defaultok -> Előregyártott gerenda ág -> ALAPTULAJDONSÁGOK nyomógomb A gerendák behelyezésekor néhány adatot a Gerenda tulajdonságai-ból vesz a program. A másik, nagyobb részét az Objektum defaultok többi részéből. Gerenda fajtától független tulajdonságok kiindulási értékeit beállító panel A panelen a gerenda fajtától függően állíthatjuk be a behelyezésre kerülő gerendák paramétereit. Célszerű itt beállítani néhány dolgot, mielőtt a gerendákat elkezdenénk beszórni. Az Elhelyezkedés kereten belül: Elhelyezés síkja: Itt adjuk meg a gerenda alsó síkját. Ez az érték megjelenhet a gerenda feliratában is. Eltérő alsó síkú gerendák nem lehetnek egy pozíciószám alatt. Az érték tizedes jegyeinek száma és mértékegysége állítható, lásd a Tizedes jegyek és Mértékegységek állítása a cellákban résznél. Lejtés % A gerenda lejtését itt módosítjuk. Ez az érték semmilyen rajzi változásban nem jelenik meg. (Nem emelődik meg a gerendát ábrázoló vonal egyik vége sem.) Csak tulajdonságként jellemzi a gerendát. A lejtést a ferde síkú födémek metszeténél fogjuk használni, de ez pillanatnyilag csak a feliratban jelenik meg. Az érték tizedes jegyeinek száma állítható, lásd a Tizedes jegyek és Mértékegységek állítása a cellákban résznél. Haránthajlás: Egy gerenda tulajdonság, de rajzolati hatása nincs, csak tulajdonságként jellemzi a gerendát, amely majd a referenciánál lesz érdekes. Pl. ha egy csarnok szelemenjei I tartók, de alaprajzon vannak kiosztva, akkor a metszeten a távolság (ferdén) nagyobb, mint az alaprajzon. Ez a haránthajlás. Az érték tizedes jegyeinek száma állítható, lásd a Tizedes jegyek és Mértékegységek állítása a cellákban résznél. Elcsavarodás: Egy gerenda tulajdonság, de rajzolati hatása nincs, csak tulajdonságként jellemzi a gerendát, amely a referenciánál lesz érdekes. Az érték tizedes jegyeinek száma állítható, lásd a Tizedes jegyek és Mértékegységek állítása a cellákban résznél. Darab módosítók kereten belül: Multiplikátor: Többszöröző tényező. Általában a többször előforduló szerkezeti részek (rajzi részletek) számát adjuk meg vele. Hatása a táblázatban is jelentkezik. Síkok száma: Többszöröző tényező. A fedésben levő vagy egyetlen tengelyvonallal ábrázolt több gerenda darabszámát célszerű itt megadni. Hatása a táblázatban is jelentkezik. A Gerenda adatai kereten belül: 72 VBexpress 5.0 for AutoCAD
73 Kiindulási értékek beállítása Ábrázolás: Itt a gerendák megjelenését állíthatjuk be a legördülő listából. A lista négy eleme közül csak három ábrázolás megfogható, a Tengelyvonal, Felülnézet és az Áthúzás. A Metszet ábrázolás egyelőre nem ad valós megjelenést. Ha ilyet választunk, a gerendának csak a fogópontjai jelennek meg.. VBexpress 5.0 for AutoCAD 73
74 Kiindulási értékek beállítása KiosztásStílus Beállítások > KiosztásStílus A KiosztásStílus (vagy LétraStílus) a létra megjelenését határozza meg. A stílus fogja össze a kiosztási létra alkotóelemeinek milyenségét. A stílusban van megadva az alkotóelemek színe, vonaltípusa, fóliája, mérete, láthatósága stb. A kiosztási stílus alkotóelemei: Kiosztóvonal Nyílblokk a végeken Közbenső nyílblokk Metszést jelölő blokk Vasat jelölő vonalszakasz Kiosztás stílust használunk a Szereltvasak kiosztásánál Előregyártott gerendák, béléstestek kiosztásánál RészletHivatkozások megjelenítésénél A KiosztásStílus paramétereinek beállítását a Kiosztás stílusok panelen végezhetjük. A panelről részletesen a Szereltvas objektum -> Létrastílusok fejezetben olvashatunk. Stílusok: Ha kiválasztunk egy Stílust a Stílusok legördülő listából, akkor a cellákban megjelennek az adott stílus beállításai. Az értékeket szabadon átállíthatjuk, az OK gomb megnyomásakor azok belementődnek a stílusba. Az program több előre elkészített stílust tartalmaz (pl. StatiCAD), amelyből származtatni tudjuk saját stílusunkat. A Stílusok létrehozásáról, módosításáról a Stílusok létrehozása. fejezetben olvashatunk A KiosztásStílus és a FeliratStílus nem azonos, ezért mindkét helyen lehet ugyanazt a nevet adni. Mindkét stílusnál a StatiCAD stílus az alapstílus. 74 VBexpress 5.0 for AutoCAD
75 Vasalási réteg kezelés Vasalási réteg kezelés A szerkezet vasainak jobb áttekinthetőségét a VBexpress programon belül a Vasalási rétegek segítik. A Vasalási réteg egy olyan tulajdonsága az objektumoknak, amely alapján fóliászerűen ki-bekapcsolhatók az egy réteghez tartozó objektumok (vasak, hálók, kóták, táblázatok, stb.) Egy rajzon tetszőleges számú, névvel definiált réteget hozhatunk létre. A program eleve létrehoz néhány réteget (alsó réteg, felső réteg stb.). *** A vasalási rétegek egyik jellemzője a Z koordináta értéke, amely a vasalás térbeliségét adja, amely majd alapja lesz a metszet készítésnek. Ezt a koordináta értéket a jelenlegi verzió még nem használja. A Vasalási rétegek és az objektumok rétegtulajdonságát az alábbi Vasalási rétegek eszköztáron elhelyezkedő parancsokkal kezeljük. Vasalási rétegek eszköztár Vasalási rétegek létrehozása, tulajdonságai Vasalási réteg alapfogalmak Aktuális réteg: A vasalási objektum behelyező funkciók (Szereltvas készítés, Komplett vasfekvés behelyezés stb.), az aktuális vasalási rétegre rakják a vasakat, ha azt a behelyező panelen nem írjuk felül. Az aktuális vasalási réteg neve megjelenik a AutoCAD státuszsor jobb oldalán. Aktív réteg: Olyan vasalási réteg, amelyen levő objektumok látszanak. Nem fóliakezelésen alapszik, hanem az objektumok saját láthatóságán. Minden objektum típusú VBexpress entitásnak van saját láthatósága. A Táblázat objektumba csak az aktív rétegen levő objektumok kerülnek bele. Inaktív réteg: Az inaktív vasalási rétegen levő objektumok NEM látszanak. A kigyűjtésben nem kerülnek bele az inaktív rétegen levő objektumok. Vasalási rétegek definiálása Vasalási rétegek -> Vasalási rétegek VB-Munkaasztal -> Vasalási réteg BEÁLLÍTÁSok Alul a VASALÁSI RÉTEGEK résznél lehet új réteget definiálni. Technikája hasonló a Stílusok készítéséhez. Részleteket lásd a Stílusok készítése fejezetnél. Vasalási réteg jellemzői A Vasalási rétegek panel Általános fülén A panelen található paraméter cellákban látható értékek mindig az kiválasztott réteg értékei. A definiált rétegek közül a panel VASALÁSI RÉTEGEK listájában választhatunk. Csoporttagság: Itt adjuk meg, hogy a réteg melyik számú csoporthoz tartozzon. A csoporttagság pozitív egész szám lehet 0 és között. Azonban a gyakorlati életben 5-6 csoportnál többre nincs szükség. VBexpress 5.0 for AutoCAD 75
76 Vasalási réteg kezelés Együtt kezelendő fólia: Itt megadhatunk egy fólianevet, amelyet a program a réteg kapcsolásakor együtt kezel a réteggel. Ezzel a megoldással elérhető, hogy az adott vasalási réteg ki/be kapcsolásával eltűnjenek vagy megjelenjenek azok az amúgy közönséges AutoCAD-es rajzi elemek is, amik logikailag az adott vasalási réteghez rendelhetők. Objektum rétegváltása esetén, ha a vasalási rétegnél nem volt még beállítva kapcsolt fólia, akkor a program automatikusan csinál egy új fóliát (a nevet a vasalási réteg nevéből generálja). A másoló és átrakó parancsok nem csak vasalási objektum vasalási rétegét állítják át, hanem bármilyen rajzelemet fóliáját is megváltoztatják egy ütemben. *** Z koordináta: A vasalási réteg Z irányú helyét adjuk meg itt. A későbbiekben a Metszet készítésnél lesz jelentősége. *** Síkok száma: Jövőbeni fejlesztéskor lesz szerepe, jelenleg sehol nem használja a program. *** Posszám eltolás: Itt meg lehet adni egy kezdő pozíciószámot, amelytől kezdve az adott rétegre kerülő objektumok a pozíciószámaikat kapják az összegyűjtés során. Segítségével egyes réteg objektumok pozíciószámait egy sávon belül tudjuk tartani. Például az Alsó réteg vasait 50-től szeretnék, akkor ide 50-at kell írni. *** Posszámképzés: Ide valamilyen szövegstringet (betűket) lehet írni, ha a pozíciószámnak nemcsak számot akarunk. Az ide beírt betű(k) megelőzi(k) a pozíciószám növekvő számsorát: pl. AL51. Formátumstring komponensek A rétegre vonatkozó formátumstringeket az objektumok felirataiban vagy táblázatban, pecsétben szerepeltethetjük. $la: Itt a réteg rövid nevét, vagy egy a rétegre utaló szót adhatunk meg, amelyet a formátumstring segítségével elsősorban főpéldány vagy referencia feliratában (vagy bárhol) jelenítünk meg. $lb: Itt a réteg rövid nevét, vagy egy a rétegre utaló másik szót adhatunk meg, amelyet a formátumstring segítségével elsősorban főpéldány vagy referencia feliratában (vagy bárhol) jelenítünk meg. Inaktív állapotú referenciáknál $po: A pozíciószámot helyettesítő szó, ha a réteg inaktív. Ha a főpéldány inaktív rétegen található és valamelyik referenciapéldányát (kivéve leszabási rajz) az aktív rétegen akarjuk megjeleníteni feliratával együtt, akkor lehetőségünk van a főpéldány POS jele helyett egy string megjelenítésére. Ezenkívül létezik egy $lc formátumstring, amely segítségével a vasalási réteg TELJES nevét írathatjuk ki tetszőleges helyen. Státusz Inaktív: Ha bekapcsoljuk ezt a kapcsolót, akkor a vasalási réteghez rendelt objektum főpéldányok és az elsődleges Leszabási rajz referenciák nem látszanak. Az inaktív rétegre újonnan behelyezett objektumok a következő rétegműveletnél tűnnek el. Aktuális réteget nem tehetünk inaktívvá figyelmeztetés nélkül. 76 VBexpress 5.0 for AutoCAD
77 Vasalási réteg kezelés Ha a réteg inaktív: nincs referencia felirat: Ha ezt a kapcsolót bekapcsoljuk, akkor a referencia példányok Felirata nem jelenik meg abban az esetben, ha a főpéldány rétegét inaktívvá tesszük. Ha a réteg inaktív: nincs referencia: Ha ezt a kapcsolót bekapcsoljuk, akkor a referencia példányok nem jelennek meg abban az esetben, ha a főpéldány rétegét inaktívvá tesszük. Az utóbbi két kapcsoló természetesen csak az inaktív rétegeknél értelmezett referenciákra vonatkozik. A Leszabási rajz referencia a főpéldányhoz hasonlóan viselkedik. Vasalási réteghez tartozó vasak kiindulási paraméterei Vasalási rétegek -> Vasalási rétegek VB-Munkaasztal -> Vasalási réteg BEÁLLÍTÁSok Minden vasalási rétegnél beállíthatjuk, hogy ha vasat helyezünk be az adott rétegre mennyi legyen a behelyezés, kiosztás kiindulási (default) értéke. Ezek a default értékek a gyors behelyezéshez kellenek. Természetesen az így bedobott objektumok ezen tulajdonságai is utólag könnyen módosíthatók. Főirány szöge: Itt adjuk meg a főirányú vasaink hány fokos szöget zárjanak be az AutoCAD világ koordináta rendszerének (VKR) X tengelyével. Alapesetben 0 fokot, azaz a vízszintesek a főirányú vasak. A pozitív szöget irány az óra mutató járásával ellentétesen kell értelmezni. A megmutat nyomógombot megnyomva a panel eltűnik és egy egyenes szakasz (vonal vagy vonallánc) megmutatását kéri a felhasználótól. A megmutatott egyenes irányszöge lesz a főirányú vasak iránya. A számított szögértéket beírja a cellába. Az alábbi paraméterek fő- és egyéb irányban külön-külön is megadhatók. Az itt megadott paraméterekre a vas tulajdonságpaneljén, vagy a kiosztási panelen az elszürkült cellák mellett található cella értéke a rétegeknél beállítottból származik. ikon utal, amely azt jelzi hogy a Átmérő: Az adott rétegre bedobott vasalás átmérője, ha a behelyezés során külön nem változtatjuk meg. Osztásköz: Az adott rétegre bedobott vasfekvés osztásköze, ha a behelyezés során külön nem változtatjuk meg. Merőleges szár: Az adott rétegre bedobott vas merőleges szárának hossza, ha a behelyezés során külön nem változtatjuk meg. Betonfedés: Az adott rétegre bedobott vasfekvés szélső szálának betonfedése. VBexpress 5.0 for AutoCAD 77
78 Vasalási réteg kezelés Gyors vasalási rétegkapcsolás Gyors parancs: Státusz sorban Aktuális réteg neve nyomógombra Az AutoCAD státusz sorában, jobbra a BILL-DRIVER nyomógomb mellett található egy másik kapcsoló, amelyen az aktuális réteg neve található. Ha ezt a szöveget az egér bal, kijelölő gombjával megnyomjuk, akkor megjelenik egy kis panel, amely a rajzban definiált vasalási rétegeket és a rétegcsoportokat jeleníti meg. A vasalási rétegek (felső lista) nevei előtt egy jel (pipa) található, amely jelzi, hogy az adott réteg aktív-e vagy inaktív. Az aktív réteg előtt található a jel. Aktuális réteg váltása A Gyors rétegváltás panelen a rétegek egyszerű kapcsolására szolgál A felugró Gyors rétegváltás panelen a vasalási réteg listából válasszuk ki azt a réteget, amelyet aktuálissá akarunk tenni. A státusz sor nyomógombján megjelenik az aktuális réteg neve. Az aktuális réteg egyben aktívvá is válik, ha inaktív volt. Aktív, inaktív státusz kapcsolása A státuszsorban levő rétegkapcsolón BAL egérgombbal kattintva felugrik a Gyors rétegváltás panel, amelyen kiválasztjuk a kívánt réteget és átkapcsoljuk a réteg neve előtt található kapcsolót (négyzetet). Az aktív réteg neve előtt ki van pipálva a négyzet. Vasalási réteg csoportok gyors kapcsolása A státuszsorban levő rétegkapcsoló alsó, nagybetűs nyomógombok listája a Rétegcsoportok előredefiniált listája, amely a 0,1,2 és 3-as csoportkódú rétegeket kapcsolja egyetlen lépésben. Alapesetben: 0 a Zsaluzat ZSALU+OK kapcsoló 1 az Alsó réteg ALSÓ CSOPORT kapcsoló 2 a Felső réteg FELSŐ CSOPORT kapcsoló 3 a Nyíró vas NYÍRÓ CSOPORT kapcsoló Ezenkívül van egy MIND BE+OK lehetőség, amely az összes vasalási réteget bekapcsolja, azaz aktívvá teszi. A nem 0-3 csoportkódú rétegeket csak a Gyors rétegváltás panel felső listájában, egyenként ki/bekapcsolva tudjuk kapcsolni. Rétegkapcsolás a Vasalási rétegek panelen A programban négy darab 0-tól 3-ig csoporttagság kódhoz rétegkapcsoló gyorsbillentyűk találhatók a Vasalási rétegek panel alsó részén. Azokat a rétegeket, amelyek a 0-3 csoportba vannak sorolva könnyen és gyorsan tudjuk kapcsolgatni (megjeleníteni a rajtuk levő objektumot). A többi réteget az Inaktív státusz ki- bekapcsolásával vezérelhetjük 78 VBexpress 5.0 for AutoCAD
79 Vasalási réteg kezelés Objektumok vasalási rétegének, fóliájának kapcsolása Bizonyos objektumok eleve rendelkeznek Vasalási réteggel (pl. Szereltvas, HegesztettHáló) míg mások nem (pl. zsalukontúrok, szövegek). Amik rendelkeznek, ott azok vasalási réteg tulajdonsága kerül módosításra és az objektum láthatóságának szabályozása megoldható AutoCAD fóliától függetlenül. Amik pedig nem rendelkeznek, ott jobb híján csak az objektumok fóliája kerül módosításra. A vasalási réteg tartalmaz egy hozzárendelt fóliát is, amit együtt kapcsol ki be a fóliával. Ezen technika segítségével elérhető, hogy bizonyos vasalási réteg ki/be kapcsolásával eltűnjenek vagy megjelenjenek azok az amúgy közönséges AutoCAD-es rajzi elemek is, amik logikailag mégiscsak valamely vasalási réteghez rendelhetők. Erre utal a a parancs nevében a vasalási réteg/autocad fólia rész is. Ha a kapcsolat még nem él, az azt jelenti, hogy a vasalási rétegnél nem volt még nincs ilyen együtt kezelendő fólia megadva. Ekkor a program automatikusan csinál egy új fóliát (a nevet a vasalási réteg nevéből generálja). Ezeknél a parancsoknál egyszerre nemcsak vasalási objektum vasalási rétegét állíthatjuk, hanem bármilyen rajzelem fóliáját is megváltoztathatjuk. A korábbi VBexpress verziókban kizárólag az AutoCAD fólia jelentet megoldást az objektum láthatóságának szabályozására. Jelenlegi verziótól kezdve az VBexpress objektumoknak egyik alaptulajdonsága a láthatóság, amelyet a program valamilyen módon kezel. Objektumok vasalási rétegének/fóliájának módosítása rétegváltás Vasalási rétegek -> Objektumok vasalási rétegének/fóliájának módosítása VB-Munkaasztal -> Objektumok vasalási rétegének/fóliájának módosítása Ezzel a funkcióval a kiválasztott objektumokat lehet átmozgatni a másik rétegre és a hozzá kapcsolt fólián levő AutoCAD elemeket átrakni a réteg kapcsolódó fóliájára. Az objektumok különböző rétegen lehetnek, és egy rétegre kerülnek. A parancs menete: Válasszon objektumokat: Válasszuk ki az objektumokat. Többet is választhatunk. Válasszon objektumokat: 5 talált Válasszon objektumokat: Létrehozom a X_felső réteg fóliát Hozzárendelem a X_felső réteg fóliát a felső réteg vasalási réteghez! Ha a funkció elindítás előtt nem volt a réteghez kapcsolt fólia rendelve a program létrehoz egy, a réteg nevéből generált nevű fóliát, és hozzárendeli a réteghez. Erre kiírással figyelmeztet. Objektumok másolása másik vasalási rétegre/fóliára Vasalási rétegek -> Objektumok másolás másik vasalási rétegre VB-Munkaasztal -> Objektumok másolás másik vasalási rétegre Ezzel a funkcióval a kiválasztott objektumokat lehet átmásolni a másik rétegre és a hozzá kapcsolt fólián levő AutoCAD elemeket átmásolni a kapcsolódó a réteg fóliájára. Az objektumok különböző rétegen lehetnek, és egy rétegre kerülnek. A parancs promptjai: VBexpress 5.0 for AutoCAD 79
80 Vasalási réteg kezelés Válasszon objektumokat: Válasszuk ki az objektumokat. Többet is választhatunk. Válasszon objektumokat: 11 talált Válasszon objektumokat: Ha nincs több kiválasztás adjunk Entert. Létrehozom a X_alsó réteg fóliát Hozzárendelem a X_alsó réteg fóliát a alsó réteg vasalási réteghez! Ha a funkció elindítás előtt nem volt a réteghez kapcsolt fólia rendelve a program létrehoz egy, a réteg nevéből generált nevű fóliát, és hozzárendeli a réteghez. Erre kiírással figyelmeztet. 80 VBexpress 5.0 for AutoCAD
81 Pozíciószám kezelés Pozíciószám kezelés A VBexpress program alapértelmezésben automatikus pozíciószámozással dolgozik. Ez azt jelenti, hogy egy Szereltvas betét Feliratozásakor a konkrét pozíciószám helyett csak egy "POS" feliratot kap. A program csak az összegyűjtéskor osztja ki és írja be a pozíciószámokat. Pozícionáláskor fontos szerepe van az objektumhoz rendelt különböző pozícióknak. Kétféle pozíciószám típus létezik Soft pos: A Soft pos kerül automatikusan beállításra, ha összegyűjtünk. Nem jelent szigorú kritériumot, de ha lehet a program a következő összegyűjtéskor is igyekszik ezt a számot kiosztani. Így nincs átpozícionálás. A Soft pos-nál található vagy megadott Pozíciószámot a program igyekszik figyelembe venni, ha ez lehetséges. Ha valamilyen okból nem alkalmazható, akkor figyelmeztetés nélkül figyelmen kívül hagyja. Rögzített pos: Ezzel rögzíthetjük a vas pozícióját, vagy Pozíció fagyasztáskor ez az érték töltődik fel a Soft pos értékével.. A Rögzített pos Pozíciószámot a program igyekszik figyelembe venni, ha ez lehetséges. Ha valamilyen okból nem alkalmazható, akkor figyelmeztetést küld, hogy a megadott értéket figyelmen kívül hagyja. A Rögzített pos szigorú kritériumot jelent, mindig magasabb rendű mint a Soft pos. Ha két rögzített pos egymással ellentétes értelmű pozicionálást határoz meg, akkor a program erre figyelmeztet, de (valamelyik rögzített pos figyelmen kívül hagyásával) feloldja az ellentmondást. Pos csoport: A Pos csoport kóddal egyfajta csoportba sorolhatjuk az objektumot. FIGYELEM! A pozíciószám értékek az objektumok tulajdonság paneljein kézzel módosíthatók. A VBexpress újfejlesztésű objektumainak pozíciószámai már nemcsak számok, hanem tetszőleges betűkkel bővített betű+szám+betű stringek is lehetnek. A betűk tetszőlegesek lehetnek, kivéve a formátumstringekben használt vezérlő karaktereket, úgymint a $ #?! ^ & ~ karaktereket. A pozíciószámok képzési szabályait objektum típusonként beállíthatjuk. Ezt az Objektum defaultok parancsra megjelenő panelen tehetjük meg. Lásd Objektum defaultok fejezet Automatikus pozicionálás tulajdonságai részt. Az automatikus pozíciószámozást többféle módon befolyásolhatjuk. Az alábbi parancsok további szolgáltatásokat biztosítanak a pozíciószámozás egységesítésére, kézbentartására. A Szereltvas eszközök és Hegesztett háló eszköztárakon belül találhatók az alábbi legördülő eszköztárak, amelyeken elhelyezett parancsok segítik a pozíciószámok kézbentartását. Most a Szereltvasak pozíciószám kezelését részletezzük, de hasonlóképpen működik a Hegesztett hálók pozíciószám kezelése is. Pozíciók felkeresése SzereltVas eszlözök > Pozíciók keresése Ezzel a funkcióval a program a bekért pozíciószámú vasbetét(ek) áttekintését teszi lehetővé oly módon, hogy a program ha több is van, úgy sorban ránagyít az adott pozíciószámú vasbetétekre. Az adott vasbetét a képernyő közepére kerül VBexpress 5.0 for AutoCAD 81
82 Pozíciószám kezelés Többrétegű vasalás esetén ezen parancs kiadása csak az éppen aktív (látható) Vasalási rétegeken levő objektumok között keres. Pozíciók befagyasztása SzereltVas eszlözök > Pozíciók befagyasztása A parancs hatására a legutoljára készült pozíciószámozás eredményét, a Soft pos értékeket hozzárögzítjük az objektum Rögzített pos tulajdonságához. Az ezután bekerülő vasak nem befolyásolják a korábban már számot kapott betétek pozíciószámozását. (Ez nem jelenti azt, hogy egy korábban pozíciószámot kapott Vasfekvésben a vasbetétek darabszáma nem változhat!) A pozíciószámok befagyasztása azzal is nyomon követhető, hogy a SzereltVas tulajdonságai panelen a "Rögzített POS" ablakban kiíródik a fix pozíciószám. Többrétegű vasalás esetén ezen parancs kiadása csak az éppen aktív (látható) Vasalási rétegeken levő objektumokra van hatással. Soft pozíciók felolvasztása SzereltVas eszlözök > Soft pozíciók felolvasztása Ezen parancs hatására a Szereltvasak elvesztik az automatikus összegyűjtés során vagy kézzel megadott Soft pos számukat, leürülnek a Soft pos cellák. Ha egy vasnak Rögzített pozíciószáma is volt, a Rögzített pos érték változatlan marad. Újra összegyűjtéskor és automatikus pozíciószámozáskor a program újra kiosztja a Soft pos értékeket, úgy hogy figyelembe veszi a Rögzített pos-t, ha tudja. Többrétegű vasalás esetén a parancs csak az éppen aktív (látható) Vasalási rétegeken levő objektumokra van hatással. Rögzített pozíciók felolvasztása SzereltVas eszlözök > Rögzített pozíciók felolvasztása Ezen parancs hatására mind az egyenkénti fixálással (pl. a Szereltvas tulajdonságai panelen való begépeléssel a Rögzített pos cellába), mind pedig a Pozíciók befagyasztása paranccsal elért pozíciószám fixálás hatása megszűnik, azaz az objektumoknál Rögzített pos értékek leürülnek. Az objektumok még megtartják a Soft pos pozíciókat, tehát egy újra összegyűjtéskor és automatikus pozíciószámozáskor a program figyelembe veszi a Soft pos-t, ha tudja. Többrétegű vasalás esetén a parancs csak az éppen aktív (látható) Vasalási rétegeken levő objektumokra van hatással. Soft + rögzített pozíciók felolvasztása SzereltVas eszlözök > Soft + rögzített pozíciók felolvasztása Ez a funkció minden objektumnál leüríti a Soft pos és a Rögzített pos tulajdonság értékeket. A legközelebbi összegyűjtéskor és pozíciószámozáskor megint automatikusan kiosztja a pozíciószámokat, és feltölti a Soft pos tulajdonságot. Automatikus pozíciószám kiosztáskor használja az automatikus súlyokat. Többrétegű vasalás esetén a parancs csak az éppen aktív (látható) Vasalási rétegeken levő objektumokra van hatással. 82 VBexpress 5.0 for AutoCAD
83 Pozícionálás súlyozása Táblázat objektum SzereltVas eszlözök > Pozícionálás súlyozása A VBexpress program képes arra, hogy a pozíciószámok automatikus generálásakor (és ezzel a vasak vastáblázatbeli sorrendjének meghatározásakor) egy, a felhasználó által is módosítható súlyozást vegyen figyelembe, illetve a pozíciószámokkal kapcsolatosan más preferenciákat is figyelembe vegyen. Itt a vas egyes tulajdonságainak pozícionálás befolyásoló súlyát lehet megadni. A cellába tetszőleges nagyságú számot írhatunk. A pozíció összsúlya a fizikai értékek és a hozzájuk rendelt súlyok szorzatainak összege. Nagyobb súlyérték az adott tulajdonság elsőbbrendűségét (rendezés fontosságát) fejezi ki. Ha a kisebb értékeket szeretnénk előrébb a táblázatban, akkor beállíthatunk negatív súlyértéket is. VBexpress 5.0 for AutoCAD 83
84 Táblázat objektum Táblázat objektum A Táblázat objektum egyetlen nagyon összetett objektum. Műszaki tartalmát a táblázat jellege (Szereltvas, Hegesztett háló, hálószabás, előregyártott elemek stb.) határozza meg. Megjelenését (szövegek színe, mérete, stílusa, cellaméretek stb.) az ún. táblaleíró írja le. A táblaleíróban változókat is definiálhatunk, melyek értékeit egyszerűen változtathatjuk a táblaleíró különösebb ismerete nélkül. Ezek segítségével könnyen módosíthatók pl. az oszlopszélességek, vagy a táblázat címe is. A programhoz sok táblaleíró van mellékelve, de ha az általuk adott megjelenés nem volna megfelelő, bármilyen egyedi igény megvalósítható új táblaleíró létrehozásával. A Táblázat objektum fő jellemzői - A fő összesítő sorok és egyes oszlopok megjelenése ki- bekapcsolható. - Az oszlopok szélessége tetszés szerint állítható. - Az aktuális táblaleírót a panelen szerkeszthetjük, s minden változtatás azonnal jelentkezik táblázaton. - A szűréssel a különböző összetételű, halmozott vagy különbségi táblázatokat gyárthatunk. Táblázat behelyezése Objektumok összegyűjtése Valamennyi objektum eszköztárának végén található egy gomb. Az innen induló funkció azt eredményezi, hogy a program összegyűjti, pozícionálja az adott objektumokat, és ha még nincs beillesztve a rajzba az adott objektumnak megfelelő táblázat, akkor készít egyet. A további táblázatok már másolás (és módosítás) útján hozhatók létre. Összegyűjtés után a meg kell mutatnunk a táblázat helyét. Kérem a táblázat egyik sarokpontját: Kérem a táblázat átellenes sarokpontját VBexpress 5.0 for AutoCAD 84
85 Táblázat sokszorozása másolással Gyors elérés: Ctrl+Jobbgomb a táblázat felett Táblázat objektum Ha egy másik táblázatot szeretnénk elhelyezni a rajzban, amelynek tartalma teljesen eltér a meglevőtől (pl. leszabási rajz táblázat vagy változó hosszú vasak táblázata), akkor legegyszerűbb egy meglevő táblázatot lemásolni, és a típusát módosítani. Lemásolás után a másolat tábla típusát a táblaleíró lecserélésével módosíthatjuk. Megnyitáskor a telepítés során bemásolt táblaleíró neve előtt a Pr. Betűk, míg a Közös könyvtárba elmentett saját táblaleírók neve előtt egy fej látható. VBexpress 5.0 for AutoCAD 85
86 Táblázat objektum Táblázat módosítása Táblázat alakjának, megjelenésének módosítására két mód létezik. Egyik mód a cellaméretek módosítására a kijelölt táblázat fogópontjainak mozgatásával. Másik mód a cellaméretek és egyéb tulajdonságok módosítására egy párbeszédablak segítségével. A táblázat tulajdonságait a Táblázat objektum panelen változtathatjuk meg. Ezt úgy érjük el leggyorsabban, ha egy Ctrl+Jobbgomb műveletet kezdeményezünk a táblázat felett. Bármilyen módosítást végzünk, az csak az adott táblázatra vonatkozik és a rajz elmentésekor a rajzba mentődik.. Ha ezeket a módosításokat hosszú távra el szeretnénk rakni vissza kell menteni az eredeti vagy egy saját táblaleíró fájlba, hogy más rajzban is ugyanígy jelenjen meg a táblázat, hogy máskor is fel tudjuk használni. Mentést lásd a Táblázatmódosítások mentése fejezetben. Oszlopok, sorok elrejtése Gyors elérés: Ctrl+Jobbgomb a táblázat felett A táblázat tulajdonságait a Táblázat objektum panelen változtathatjuk meg. Ezt úgy érjük el leggyorsabban, ha egy Ctrl+Jobbgomb műveletet kezdeményezünk a táblázat felett. A fő táblázati elemeket - főbb fejlécsorok, oszlopokat különleges módon definiáltuk a táblaleíróban fájlban (#define kezdetű sorok). Az így megadott elemek a Táblázat objektum panel Oszlopok/módosítók első oldalán megjelennek, kapcsolóval és szerkesztő cellával. Ez a megjelenés lehetővé teszi, hogy a komponenseket ki- bekapcsoljuk, vagy a táblázat oszlop szélességét és sormagasságát könnyen módosítsuk. Ugyanaz a táblatípus ki/bekapcsolt Alak oszloppal. Az alakos táblát a fogópontok segítségével kényszerítettük több oszlopba 86 VBexpress 5.0 for AutoCAD
87 Táblázat objektum A panelen a gomb azt jelenti, hogy adott komponens megjelenik a kijelölt táblázatban. A panelen a gomb az adott komponens kikapcsolását jelenti. A táblázat összetételét a tartalmi módosítókkal szabályozhatjuk. A táblaleíró felületén egyszerű tudjuk ki/bekapcsolni az összes lehetséges oszlopot, letilthatjuk az egyenes vasak megjelenítését, kérhetünk összesítést külön is. Fontos tudni, hogy hiába kapcsoljuk ki az egyenes vasak megjelenítését, az összesítésben ennek ellenére benne lesznek. Ez a kapcsoló leginkább akkor indokolt, ha a rajzon készül egy helytakarékos alaknélküli átmérő-tömeg táblázat, de mellette elhelyezzük az alakos vasak leszabási táblázatát, amelyben csak az alak érdekes és már nem kérünk összesítést. Oszlopok, sorok méretének módosítása a panelen Gyors elérés: Ctrl+Jobbgomb a táblázat felett A táblázat tulajdonságait a Táblázat objektum panelen változtathatjuk meg. Ezt úgy érjük el leggyorsabban, ha egy Ctrl+Jobbgomb műveletet kezdeményezünk a táblázat felett. A Táblaleíróban definiált változók lapon a csoportba rendezve jelennek meg a táblaleíróban definiált változók nagy része. Egyik csoport az oszlopszélességek, ahol cellákban az adott oszlop szélességét állíthatjuk be numerikusan. Hasonlóan működik a cellamagasságok állítása. Ezt a két tényezőcsoportot vizuálisan, fogópontokkal is módosíthatjuk. Másik csoport a betűmagasságok állításának lehetősége. Itt relatív, kinyomtatott értéket adunk meg. A léptékfaktorral az egész táblázatot nagyíthatjuk. VBexpress 5.0 for AutoCAD 87
88 Táblázat objektum Oszlopok, sorok méretének módosítása fogópontokkal Gyors elérés: Ctrl+Jobbgomb a táblázat felett Minden táblázatnak legalább két pontja van, egyik a beillesztési pontja (bal fent), másik a jobb alsó átlópontja, amely a tördelést határozza meg. Az összes többi fogópont a táblaleíróval van definiálva, opcionálisan, azaz nem minden táblaleíróban van csak az új 5.0-ás típusúban. Az új táblázattípusokban a táblázat oszlopainak, sorainak távolságát legegyszerűbben a táblázat fogópontjainak vonszolásával tudjuk megváltoztatni. Jelöljük ki a módosítandó táblázatot, a megjelenő fogópontokba belefogva vonszoljuk a pontok a kívánt irányba és távolságra. Célszerű az ortho módot bekapcsolni (F8) és a tárgyrasztert kikapcsolni (F3). Ilyen módon csak szemre tudjuk megfelelő távolságra változtatni a cellák méretét. A fogópontos módosítás átírja a táblaleíróban levő változók értékét, de a panelen is beállíthatjuk a pontos méreteket. A táblázat jellemző fogópontjai Az új táblaleíró egyik fontos jellemzője a tördelhetőség. A tördelést a táblázat alsó átlópontjának elmozgatásával tudjuk végrehajtani. Táblázat színek és szövegjellemzők módosítása Gyors elérés: Ctrl+Jobbgomb a táblázat felett A táblázat tulajdonságait a Táblázat objektum panelen változtathatjuk meg. Ezt úgy érjük el leggyorsabban, ha egy Ctrl+Jobbgomb műveletet kezdeményezünk a táblázat felett. 88 VBexpress 5.0 for AutoCAD
89 Táblázat objektum A táblázatban szereplő cellákat, cellákban található elemek színeit és szöveg jellemzőit egyszerűen tudjuk módosítani a Táblázat objektum panel Cellastílusok oldalán. A táblázatot alkotó cellatípusok megnevezése az első oszlopban található. Minden típusnál külön be lehet állítani a következőket (a felsorolás balról jobbra sorrendben) cella magassága (sormagasság) cella keretének színe (ha Nincs-re állítjuk, nem rajzol keretet) cellában levő szöveg (cellaszöveg) nyomtatott magassága cellaszöveg színe cellaszöveg szövegstílusa (definiált szövegstílusok) cellaszöveg vízszintes igazítása a cellában (bal, jobb, közép) cellaszöveg függőleges igazítása a cellában (fent, lent, közép) Az oszlopok értelmezését az oldalon található magyarázó ábra segíti. A színeknél vagy színhivatkozást használunk, vagy megadjuk az abszolút AutoCAD-es színszámot. A gyári táblaleírók mind gyári színhivatkozásokra hivatkoznak, (ezek: 0.10, 0.18, 0.25, 0.35, 0.50, 0.60, 0.70 és 1.00). Mivel a táblaleíróban a hivatkozás név szerinti, nem tanácsos az első 8 színhivatkozást átnevezni. Természetesen a színhivatkozás színét szabadon átállíthatjuk igényeinkhez. Ha a program nem találja a táblaleíróban használt színhivatkozást (CREF_xxx), akkor azt 123-as színnek tekinti. A táblázatelemek (cellaszövegek) szövegstílusait legördülő listából választhatjuk ki, a listában a definiált szövegstílusok jelennek meg. Ha nincs kedvünkre való, a STÍLUS paranccsal hozhatunk létre újat vagy módosíthatunk egy meglevőt. Ezen a paneloldalon lehetőség van a szövegek helyének vízszintes és függőleges igazítására is. Az általános, pozíciójeles vas sorát a táblázatban a POS sorban található paraméterek vezérlik. A beállítás a soron belül minden cellára vonatkozik. Általában igaz, hogy a beállítás az adott sorban minden cellára vonatkozik. Csak a táblaleíró módosításával van lehetőség a soron belül a cellák eltérő beállítására. VBexpress 5.0 for AutoCAD 89
90 Táblázat objektum Táblázat szövegek címek, megjegyzések Gyors elérés: Ctrl+Jobbgomb a táblázat felett A táblázatnak vannak általános szöveges részei, ezek a táblázat címe, alcíme valamint a Megjegyzés. Ezeket a elemeket a Szövegek oldalon adhatjuk meg. Az alcím egysoros szövegként, a megjegyzés szabadon szerkeszthető szövegblokként jelenik meg. Fontos tudni, hogy a megjegyzés szavai között levő szóközök miatt a program a táblázat oszlopszélességeinek megfelelő cellákhoz igazítja a szöveget (tabulálja). Ha szöveget nem táblázatosan akarjuk megjeleníteni, akkor az összetartozó részeket tegyük idézőjelbe, pl Betonfedés 3,5 cm A táblázat címét, alcímét és egyéb szöveges változókat nem kell idézőjelbe tenni. Táblázat módosítások mentése Gyors elérés: Ctrl+Jobbgomb a táblázat felett Bármilyen módosítást végzünk, az csak az adott táblázatra vonatkozik és a rajz elmentésekor a rajzba mentődik.. Ha ezeket a módosításokat hosszú távra el szeretnénk rakni vissza kell menteni az eredeti vagy egy saját táblaleíró fájlba, hogy más rajzban is ugyanígy jelenjen meg a táblázat, hogy máskor is fel tudjuk használni. Mentés a Táblázat objektumok panel Táblaleíró oldalon, alsó részen található Mentés gomb megnyomásával történik. Mentés: Ezzel a gombbal mentjük el a táblaleíróban végrehajtott változásokat a saját Közös könyvtárba, lehetőleg más néven. Megnyitáskor a telepítés során táblaleíró neve előtt a Pr. Betűk, míg a Közös könyvtárba elmentett saját táblaleírók neve előtt egy fej látható. 90 VBexpress 5.0 for AutoCAD
91 Táblázat típus változtatása a Táblaleíró cseréjével Gyors elérés: Ctrl+Jobbgomb a táblázat felett Táblázat objektum A táblázat tulajdonságait a Táblázat objektum panelen változtathatjuk meg. Ezt úgy érjük el leggyorsabban, ha egy Ctrl+Jobbgomb műveletet kezdeményezünk a táblázat felett. A táblázat megjelenését a szövegek színét, stílusát, méretét, a keret színét, a cím tartalmát, stílusát, méretét stb. - a táblaleíró fájl határozza meg. A kijelölt táblázat táblázatleíró fájlja jelenik meg a Táblázat objektum panel Táblaleíró fülén. Fent egy szövegszerkesztő ablak látható, amelyben színekkel elkülönítve jelennek a táblázat felépítést vezérlő stringek. Ebbe az ablakba belekattintva szerkeszthetjük a Táblaleírót. Részletes leírást a táblaleirókról a Táblaleírók felépítése fejezetben olvasható. A program eltérő tartalmú, és különböző módon megformázott táblázatokat tud készíteni a vasalási és egyéb objektumokról. A telepített program a táblázatokat típusokba sorolja. Azon belül a program több táblaleírót már eleve feltelepít a számítógépre. Ezenkívül megkeresi és felveszi a listába a felhasználó által Közös könyvtárba elmentett táblaleírókat. A programmal adott táblaleíró neve előtt a Pr. Betűk, míg a saját táblaleírók neve előtt egy fej látható. Listázott objektumok: Itt választjuk ki a táblázat családot, azaz milyen objektum összegyűjtésére készült táblázatok listáját jelenítse meg a program. HUN: A nyelvi nyomógomb, csak a kiválasztott nyelvű táblaleírókat ajánlja fel. A programmal adott magyar nyelvű táblaleírók hu_ kezdetűek. A táblaleíró nyelvét és típusát az abban található (pl. #TYPE HUN, RFBAR) direktíva határozza meg. Megnyitás: A gomb megnyomásával legördül az előzőleg kiválasztott objektumhoz tartozó táblázatleírók listája, amelyek közül itt választjuk ki a konkrét táblaleíró fájlt, amilyen kinézetű (összetételű) táblázatot akarunk felrakni a rajzra. A programmal adott táblaleíró neve előtt a Pr. Betűk, míg a saját, Közös könyvtárba mentett táblaleírók neve előtt egy fej látható. VBexpress 5.0 for AutoCAD 91
92 Táblázat objektum Táblázat tartalmának szűrése, csoportosítása Gyors elérés: Ctrl+Jobbgomb a táblázat felett A táblázat tulajdonságait a Táblázat objektum panelen változtathatjuk meg. Ezt úgy érjük el leggyorsabban, ha egy Ctrl+Jobbgomb műveletet kezdeményezünk a táblázat felett. A táblázat tartalmának szűrését kétféleképpen végezhetjük: Szubtraktív: Teljes táblázatból indul ki, táblázat szűrés előtt az összes objektumot tartalmazza. A szűrési feltételeknek megfelelő tulajdonságok pl. adott típusú vasak - kijönnek a táblázatból. Additív: Üres táblázatból indul ki, táblázat szűrés előtt egy elemet sem tartalmaz. A szűrési feltételeknek megfelelő tulajdonságok pl. adott típusú vasak bekerülnek a táblázatba. Szűrés felhasználói tulajdonságkód alapján: A kapcsolót bekapcsolva a megadott szűrőkód (felhasználói kód) alapján rakja be vagy veszi ki a táblázatból a program az elemeket. Részleteket lásd a Felhasználói tulajdonságkód szűrési algoritmusa fejezetben. A Felhasználói tulajdonságkódot az objektumok tulajdonság paneljén lehet megadni. Szűrés vasalási rétegek alapján: A kapcsoló bekapcsolásával aktiválunk egy másik szűrési feltételt, a rétegek szerinti szűrést. A Szűrt vasalási rétegek listában megjelenik a rajzban definiált összes réteg. A rétegek megnevezése előtt álló kapcsoló bekapcsolásával kerülnek bele a szűrési feltételbe. Figyeljünk a szűrés típusára (szubtraktív vagy additív), aszerint kapcsoljuk a kapcsolókat. 92 VBexpress 5.0 for AutoCAD
93 Szubtraktív táblázat esetén a bekapcsolt rétegeken levő objektumok NEM kerülnek bele a táblázatba. Additív táblázat esetén CSAK a bekapcsolt rétegeken levő objektumok kerülnek bele a táblázatba. Táblázat objektum Szűrőazonosító: Fontos, hogy ilyenkor adjuk meg a "Szűrőazonosítót", ami egy tetszőleges egyedi string lehet, de minden szűrési kombinációra legyen különböző. Felhasználói tulajdonságkód szűrési algoritmusa A Felhasználói tulajdonságkód az objektumhoz rendelhető egész szám; a szám értéktartománya pillanatnyilag 0 <= x <= A felhasználói tulajdonságkód értelmezése teljes egészében a felhasználóra van bízva, bármire használhatja. Amennyiben csak egyféle tulajdonság hozzárendeléséhez szeretnénk használni, akkor féle értéket tudunk megkülönböztetni. Ha többféle tulajdonságot szeretnénk hozzárendelni az objektumhoz, akkor ezt bitenként tehetjük csak meg. Nézzünk egy példát egy bonyolultabb esetre: Tegyük fel, hogy az alábbi 3 tulajdonságcsoport egy-egy tulajdonságával kell felruházni az objektumot: SZÍN: zöld, kék, piros, lila ANYAG: fa, fém, kő, műanyag SÚLY: könnyű, nehéz Tekintsünk el attól, hogy a példának nincs sok értelme a gyakorlatban, itt csak a szűrést kívánjuk demonstrálni. Válasszuk pl. az alábbi tulajdonság kódokat: Zöld = 2^0 = 1 Kék = 2^1 = 2 Piros = 2^2 = 4 Lila = 2^3 = 8 Fa = 2^4 = 16 Fém = 2^5 = 32 Kő = 2^6 = 64 Műanyag = 2^7 = 128 Nehéz = 2^8 = 256 Könnyű = 2^9 = 512 Maximum 14, egymástól független tulajdonságot tudnánk kezelni, ezúttal csak 10-et használunk. Ezek után, ha egy objektumhoz hozzá szeretnénk rendelni a kék + fém + könnyű tulajdonságokat, akkor a felhasználói tulajdonságkódot = 546-ra kell állítani. Az alábbi ábra, egy mindenféle elemeket tartalmazó rajzról készült teljes táblázat. VBexpress 5.0 for AutoCAD 93
94 Táblázat objektum ELOREGYÁRTOTT ELEMEK Pos Megnevezés db V.Hossz Tömeg Tömeg Sz.Hossz Sz.Tömeg Sz.Tömeg Megjegyzés [m] [kg/db] [kg/pos] [m] [kg/db] [kg/pos] 1 E zöld-fa-nehéz 2 E zöld-fa-könnyu 3 E zöld-fém-nehéz 4 E zöld-fém-könnyu 5 E zöld-ko-nehéz 6 E zöld-ko-könnyu 7 E zöld-mua-nehéz 8 E zöld-mua-könnyu 9 U kék-fa-nehéz 10 U kék-fa-könnyu 11 U kék-mua-könnyu 12 U kék-fém-nehéz 13 U kék-fém-könnyu 14 U kék-ko-nehéz 15 U kék-ko-könnyu 16 U kék-mua-nehéz 17 U piros-fa-nehéz 18 U piros-fa-könnyu 19 U piros-fém-nehéz 20 U piros-fém-könnyu 21 U piros-ko-nehéz 22 U piros-ko-könnyu 23 U piros-mua-nehéz 24 U piros-mua-könnyu 25 I lila-fa-nehéz 26 I lila-fa-könnyu 27 I lila-fém-nehéz 28 I lila-mua-könnyu 29 I lila-fém-könnyu 30 I lila-ko-nehéz 31 I lila-ko-könnyu 32 I lila-mua-nehéz Össztömeg: to to Felhasználói tulajdonságkód szűrési algoritmusa. Érték szerinti: Ilyen esetben az objektum akkor kerül szűrésre, ha a táblázatnál beállított szűrőkód és az objektumnál beállított szűrőkód megegyezik. (Ftobj = Sztabla). Ezt a módszert kell minden olyan esetben használni, ha csak egyféle tulajdonságot kódolunk el a felhasználói tulajdonságban (pl. emelet, vagy épületrész, építési ütem stb ) Összetett szűrések esetén a táblázatnál beállított valamennyi tulajdonság meglétét (és valamennyi nem beállított tulajdonság hiányát) együttesen kell hogy jelentse. Az objektumok (felhasználó tulajdonság <> táblaszűrő) valamennyi tulajdonsága meg kell hogy egyezzen egymással. Pl.: kellenek az olyan elemek, amik zöldek, fémek, és nehezek, azaz kódjuk pontosan ( ) = 289 zöld ÉS fém ÉS nehéz (mindhárom együtt kell) (érték szerinti) Pos Megnevezés db V.Hossz Tömeg Tömeg Sz.Hossz Sz.Tömeg Sz.Tömeg [m] [kg/db] [kg/pos] [m] [kg/db] [kg/pos] Megjegyzés 3 E Össztömeg: to to zöld-fém-nehéz Vagylagos (bit szerinti): Ezt összevont tulajdonságok esetén kell alkalmazni, pl. ha a fenti példánál maradunk és szeretnénk táblázatokat készíteni az olyan objektumokról, amik vagy zöldek, vagy fémek, akkor a szűrőkódot beállítjuk = 33 ra, és kiválasztjuk a vagylagos szűrést. Ilyenkor azok az elemek kerülnek bele, amiknél a táblázatnál beállított szűrőkód, ill. az objektumnál beállított tulajdonságkód közül legalább 1 egyezik. Kell hogy legyen legalább 1 tulajdonság, ami mindkettőnél megvan. 94 VBexpress 5.0 for AutoCAD
95 Táblázat objektum A szűrési feltétel matematikai megfogalmazása: (Ftobj binary_and Sztabla) > 0 vagy zöld vagy fém (VAGYlagos) Pos Megnevezés db V.Hossz Tömeg Tömeg Sz.Hossz Sz.Tömeg Sz.Tömeg Megjegyzés [m] [kg/db] [kg/pos] [m] [kg/db] [kg/pos] 1 E zöld-fa-nehéz 2 E zöld-fa-könnyu 3 E zöld-fém-nehéz 4 E zöld-fém-könnyu 5 E zöld-ko-nehéz 6 E zöld-ko-könnyu 7 E zöld-mua-nehéz 8 E zöld-mua-könnyu 12 U kék-fém-nehéz 13 U kék-fém-könnyu 19 U piros-fém-nehéz 20 U piros-fém-könnyu 27 I lila-fém-nehéz 29 I lila-fém-könnyu Össztömeg: to to Ésleges* (bit szerinti): Ezt is összevont tulajdonságkód esetén tudjuk alkalmazni. Pl. a fenti példánál maradva szeretnénk készíteni olyan táblát, melyekben a zöldek és fémek elemek vannak (de súlyuk vonatkozásában bármilyenek lehetnek) akkor a szűrőkódot beállítjuk = 33 -ra, és kiválsztjuk az Ésleges* szűrést. Az ilyen és az érték közötti szűrés között az a különbség, hogy ez elnézőbb, mivel bizonyos tulajdonságok összehasonlítása kimaradhat. Érték szerinti szűrésnél ilyen szűrőbeállítás mellett üres táblát kapnánk, mivel nincs olyan elem, aminek ne lenne valamilyen anyaga (aminek a felhasználói tulajdonságkódja pontosan 33 lenne). A dialógusban az ábránál a jobb oldali béka jelenti a táblaszűrőt, a bal oldali az objektumot; A jobb oldali tulajdonságok mindegyike meg kell, hogy legyen a bal oldaliban, de azon kívül lehetnek egyéb tulajdonságai (pl. dagadtság a békánál). A szűrési feltétel matematikai megfogalmazása: (Ftobj binary_and Sztabla) = Sztabla zöld és fém (bit szerinti ÉSleges) Pos Megnevezés db V.Hossz Tömeg Tömeg Sz.Hossz Sz.Tömeg Sz.Tömeg Megjegyzés [m] [kg/db] [kg/pos] [m] [kg/db] [kg/pos] 3 E zöld-fém-nehéz 4 E zöld-fém-könnyu Össztömeg: to to FIGYELEM! Fontos megjegyezni, hogy ha egy elem szűrésre kerül, akkor az nem jelenti automatikusan azt, hogy hiányozni fog a táblázatból, sőt esetenként pontosan csak ilyenkor lesz benne. Hogy beleszűrődik, vagy kiszűrődik, az a táblakezelés (additív, szubtraktív) függvénye. A táblázat szűrési feltételeinek módosítása után összegyűjtés szükséges ahhoz, hogy láthassuk az eredményt. Természetesen kitalálhatók olyan feltételek, amiket nem lehet 1 táblázatban egyetlen szűrőkód segítségével megfogalmazni. Pl.(kék és fém ) vagy (zöld és kő) Ha gyakorlati igény mutatkozik ilyen esetekre, akkor erre még visszatérünk. VBexpress 5.0 for AutoCAD 95
96 Táblázat objektum Rajzállapot rögzítése, Különbségi táblázatok Gyors elérés: Ctrl+Jobbgomb a táblázat felett A táblázat tulajdonságait a Táblázat objektum panelen változtathatjuk meg. Ezt úgy érjük el leggyorsabban, ha egy Ctrl+Jobbgomb műveletet kezdeményezünk a táblázat felett. A táblázat aktuális állapotát elmenthetjük a rajzba, a.dwg fájlba. Ezt az elmentést később bármikor a táblázathoz rendelhetjük, és rárakhatjuk a rajzra. Ezek az elmentett táblák, amik egy régi állapotot jelenítenek meg statikus táblák lesznek. Ez azt jelenti, hogy tartalmuk sosem változik. Például egy statikus vastábla akkor is tartalmazhat poziciókat, ha a rajzban már egy db vas sincsen, de a táblázat-tároló lementésének pillanatában még volt. A statikus tábláknál egy STATIC felirat is megjelenik a táblázaton áthúzva, ami nyomtatáskor nem jelenik meg, de utal a táblázat statikus jellegére. A statikus táblázattal ellentétben a dinamikus táblázat az objektum összegyűjtése után, az esetlegesen beállított szűrési feltételeknek megfelelően frissül. A dinamikus táblázat max. érvénytelen lehet, ekkor az INVALID áthúzás jelenik meg rajta, jelezve, hogy összegyűjtésre van/lesz szükség. Ezt az elmentett táblázatot különbségi táblázatokhoz is felhasználhatjuk. Név: A táblázat jelenlegi állapotának mentéséhez egy névazonosítót kell adnunk. Táblaleírók felépítése A Táblaleíró fájlok (.tbx) határozzák meg a kimutatás táblázatok megjelenését a szövegek színét, stílusát, méretét, a keret színét, a cím tartalmát, stílusát, méretét stb. A kiválasztott táblázat táblázatleíró fájlja a Táblázat objektum panel Táblaleíró fülén jelenik meg. Fenti ablak egy szövegszerkesztő ablak, amelyben színekkel elkülönítve jelennek a táblázat felépítést vezérlő stringek. Az ablakba belekattintva szerkesztjük a táblaleírót. Bármilyen módosítást végzünk, az csak az adott táblázatra vonatkozik és a rajz elmentésekor a rajzba mentődik.. Ha ezeket a módosításokat hosszú távra el szeretnénk rakni vissza kell menteni az eredeti, de inkább egy saját táblaleíró fájlba, hogy más rajzban is ugyanígy jelenjen meg a táblázat, hogy máskor is fel tudjuk használni. A saját táblaleíró fájlokat a Közös könyvtárba tegyük. 96 VBexpress 5.0 for AutoCAD
97 Táblázat objektum Mentés a Táblázat objektumok panel Táblaleíró oldalon, alsó részen található Mentés gomb megnyomásával történik. A legfontosabb vezérlő stringek: #define komponens definiáló string #color <színszám> a színt vezérli, a következő színvezérlésig ez lesz a szín #textstyle a szöveg stílusát vezérli #textsize a szöveg magasságát adja meg Az 5.0-nál korábbi VBexpress verziókat a kevésbé intelligens, de többfajta, a programmal adott gyári, táblázatleíró jellemezte. Az 5.0 verzióban megjelent új táblaleírók igyekeznek a csak kismértékben eltérő táblázatokat a táblaleírókban definiált módosítók segítségével levezetni. Az új programban megjelent táblaleíró szerkezetében sok újdonság jelent meg, de a felhasználónak nem kell közvetlenül a táblaleíró programozásával foglalkoznia, mert a táblázat kinézetét meghatározó paramétereket egyszerűen tudja módosítani párbeszédablak segítségével. A táblaleíró segítségével jelenleg a következő paramétertípusok definiálhatók: - Oszlopszélesség (CWI) - Cellamagasság (CHo, CH1, CH2) - Szélesség (CW0, CW1, CW2) - Egyéb méret, pl. szövegmagasság (SIZ) - Szövegstílus (TST) - Szín (CLR) - Kapcsoló (CBX) - Vízszintes igazítás (ALH) - Függőleges igazítás (ALV) - Egyéb valós érték (DBL) - Szöveges érték (STR) - Opcionális tábla-alcím (STO) VBexpress 5.0 for AutoCAD 97
98 Projekt adatok kezelése Projekt adatok kezelése A projektadatokat egyetlen helyen, a beállítások panelen tarthatjuk karban, és az új Speciális szöveg objektummal bárhol (pl. tervpecsétben) megjeleníthetjük őket. Projektadatok feltöltése egyetlen helyen A Projekt panelen látszanak a buboréksúgóban az egyes tagok formátumstringjei. Fontos megjegyezni, hogy bár a projekt fülön minden egyes mezőnek megvan a címkéje, nem szükséges, hogy arra használjuk. Például hiába szerepel "Projektszám" a dialógusban, használhatjuk "kapcsolódó tervnek" is, ha úgy akarjuk. Teljesen rajtunk múlik, hogy minek értelmezzük. Így lényegében 23 db tetszőleges célú központosított szöveg és 4 dátum áll rendelkezésre. VBexpress 5.0 for AutoCAD 98
99 Szereltvas objektum Szereltvas objektum A szereltvas vonalláncból származtatott, vonallánchoz hasonló viselkedő síkbeli alakzat. Tetszőleges síkbeli alakzat lehet, ezért általában AutoCAD vonalak, vonalláncok rajzolásával hozzuk létre. Síkbeli, de térben helyezkedik el, és a vas síkja nem kell, hogy megegyezzen a rajz XY síkjával. Néhány kampózott esetben valódi 3D-s kiterjedése is van. Így hozhatunk létre pl. spirálkengyelt, sámlivasat, rövid konzol vasat. A szereltvasat kezelő funkciók egy részét a SzereltVas eszközök eszköztáron érjük el. Több módosító funkció indul a gyorsbillentyűs parancs megadással. Nem konszignált Szereltvas behelyezése Ezekkel parancsokkal olyan vasbetétek készíthetők, amelyek önmagukban még nem konszignáltak, vagyis nincs hozzájuk Vasfelirat rendelve. A Nem konszignált Szereltvasak az összegyűjtésben, pozíciószám kiosztásban MÁR RÉSZTVESZNEK. Megkapják a pozíciószámukat, és a Szereltvas táblázatban is ott lesznek, anélkül, hogy feliratozva vagy kiosztásba vonva lennének. A parancsok elérhetők a gyorsbillentyűs parancskiadás segítségével. Készítés felülnézetben Szereltvas eszközök -> Szereltvas KÉSZÍTése felülnézetben Gyors billentyű : Shift + Jobb egérgomb egy vonal felett A parancs segítségével egy, a vasalási terv felülnézetén egyenes vonallal megjelenő vasbetétet helyezhetünk el az aktuális rétegen. A funkció elindítása után az alábbi promptsorozat jelenik meg: Válassza ki az egyik határoló kontúrt: Ez az üzenet csak abban az esetben jelenik meg, ha menüből indítottuk a parancsot. Mutassunk meg egy előre megrajzolt KontúrVonalat. A kiválasztás után a funkció felhozza a Vas behelyezése panelt, amelyen beállíthatjuk a behelyezendő vas paramétereit. A baloldali ábrás mezőn kiválasztjuk a vas alakját, jobboldali cellákban adjuk meg a betonfedés, a lépték, a lokális X hajlásszög értékét, és nem kontúrok közé rajzolt vas esetén a vas hosszát (l1 méret). A hosszméreteket a kívánt mértékegységben adhatjuk meg. A cellák aktuális mértékegysége kékkel kiírva a cella mellett látható. Az aktuális mértékegység a cellába jobb egérgombbal kattintva módosítható. A Vasstílus behelyezett vas megjelenését szabályozza. A stílus nevét az előredefiniált listából válasszuk ki. Vasstílus a Vasstílusok paranccsal hozunk létre A behelyezés típusát az alsó nyomógombok megnyomásával választjuk ki és indítjuk el. A nyomógombok fölött állva buboréksúgó jelenik meg, amely segít a nyomógombábrák értelmezésében. VBexpress 5.0 for AutoCAD 103
100 Szereltvas objektum FIGYELEM: A parancs használhatóságát és szolgáltatási szintjét nagyban növeli az a tény, hogy a parancs indításakor és mindig amikor egyenes megmutatását kéri a tényleges szerkezeti kontúrvonal helyett egy segédvonal, vagy éppen egy korábban behelyezett vas vonalának megmutatását is elfogadja. Vasbetét illesztése két kontúrvonal közé Ha a fenti nyomógombot választjuk, akkor egy másik, az előzővel párhuzamos egyenest kell megmutatnunk, így a vas a két kontúrvonal közé kerül beszabásra. Válassza ki a másik határoló egyenest: 1. Első rámutatás, vagy Shift+JobbGomb kattintás elõször 3. A létrejött egyenes nézetű SzereltVas betét 2. A második rámutatás helye A funkció bedobja a vasat az első megmutatás egyenesébe, és kéri a felhasználót: Mozgassa a vasat a megfelelő helyre: Szúrjuk le a vasat a megfelelő helyre. A létrejött objektum egy valódi 3D-s vas (alakos vagy egyenes) saját síkjában nézve, amikor egyenesnek látszik. (Nézzük meg axonomet-rikus nézetből is.). Ha a megmutatott két pont távolsága meghaladja a Beállítások panel Szereltvasak fülén megadott Maximális vashossz értékét, akkor a program megjeleníti a toldott vasak megadásához az alábbi panel. A panelen lehetőség van a vasat folyóméter elszámolásra kapcsolni, vagy a toldási szabályok konkrét megadására, beleértve az átfedés értékét is. 104 VBexpress 5.0 for AutoCAD
101 Szereltvas objektum Szegővas elhelyezése egy kontúrvonal mellett Ha ezt a behelyezési lehetőséget választjuk, nagyon fontos előre kiválasztani a szegővas alakját (U alakú), és megadni a vas szárhosszát. Ez esetben a promptsorozat az alábbiak szerint alakul: Mutassa az elhelyezési oldalt: Mutassunk a vas elhelyezési oldalára Mozgassa a vasat a megfelelő helyre: Szúrjuk le a vasat a megfelelő helyre. A létrejött objektum egy valódi 3D-s szegővas felülről nézve. 1. Első rámutatás, vagy Shift+JobbGomb kattintás elõször 2. Második rámutatás az elhelyezési oldalon 3. A létrejött egyenes felülnézetű SzereltVas betét (Szegõvas) Szereltvas készítése egy tengelyvonalra szimmetrikusan Ha ezt a behelyezési módot választjuk, akkor a program az elsőnek megmutatott egyenest a vas tengelyvonalának feltételezi, és erre szimmetrikusan helyezi be az adott hosszúságú (l1 méretű) vasat. Ezután: Mozgassa a vasat a megfelelő helyre: VBexpress 5.0 for AutoCAD 105
102 Szereltvas objektum 1. Első rámutatás, vagy Shift+JobbGomb kattintás elõször A létrejött SzereltVas betét (például 1 db Szálvas mint centrálvas) Kiváltóvasak elhelyezése egy nyílás széle mellé Ha a második sor utasítása szerint a nyílás széle mellé mutatunk valamelyik irányban, úgy a program feltételezi, hogy a nyílás pereme mellé egy vagy több, megfelelő túlnyúlással kialakított vasbetétet kell elhelyeznie. Ehhez még a következő adatokat kéri be: Az egyenes melyik oldalán van(nak) a nyílásvas(ak): Mutassuk meg az egyenes melyik oldalára rakjuk a vasat. A vas hossza (m) 2.365/ / <4.500> : Az itt megajánlott értékek közül az első (2.69) a megmutatott kontúrvonal hossza. A <> jelek között a szabványos lehorgonyzási hosszal megnövelt kerekített érték található, amelyet egy Enter megnyomásával elfogadhatunk. Vasak darabszáma :<1>3 Adjuk meg a szükséges darabszámot. 1. Első rámutatás, vagy Shift+JobbGomb kattintás elõször. Az elhelyezés oldala A létrejött SzereltVas betétek (például 3 db Szálvas) 106 VBexpress 5.0 for AutoCAD
103 Szereltvas objektum Konvertálás szereltvassá Szereltvas eszközök ->Konverzió Szereltvassá Ezzel a paranccsal bármilyen alakú egyenesekből és ívekből álló, egymáshoz kapcsolódó görbesereget Szereltvassá tudunk konvertálni. Akkor van rá szükség, ha vasalak készletből paraméterek beállításával nehezebben tudunk megfelelő vasat előállítani. Ha egy alakot vonalakból, ívekből vagy vonalláncokból mérethelyesen megrajzolunk, akkor az ezzel a paranccsal vassá konvertálhatjuk. FIGYELEM: Az alak csak vonalból, ívből és vonalláncból állhat. Nem lehet spline, sugár (ray), szerkesztővonal, többszörös vonal, ellipszis, gyűrű stb. Lehet zárt vagy nyitott. Nem lehet önmagát többszörösen metsző. Csak lehajtogatható alakzatot konvertáljunk, mert a program a nonszensz alakot nem tudja értelmezni és kiakadhat. Az alakzat megrajzolása után indítjuk a parancsot: Válassza ki a vasat alkotó rajzelemeket Egyenes/Ív/Vonallánc): Mutassuk meg a síkidom elemeit: A kijelölés után megjelenik a Szereltvas tulajdonságai panel, amelyen pontosíthatjuk a vas tulajdonságait, úgymint vasstílusát, rétegét méreteit, kampózását stb. Az ábrán látszik a feldolgozott alakzat. A alakzat első szakasza a keletkezett vas saját koordináta rendszerének (VSKR) X tengelye (vastaggal jelölt l1 szakasz). Ez az X tengely a vas szakaszokon körbe vándorolhat. OK-val fogadjuk el az értékeket. A sikeres konvertálás után alakzatunk vas színűvé, valódi vassá válik, kiosztható, feliratozható, térben megtekinthető, stb. Definiálás kontúrokkal Szereltvas eszközök -> Vasmegadás kontúrokkal Bizonyos esetekben az előre kiszerkesztett szerkezeti elem kontúr segítheti a méret- és alakhelyes vasbetét elkészítését. Ezt valósítja meg ez a parancs. VBexpress 5.0 for AutoCAD 107
104 Szereltvas objektum A parancs kiadása felugrik a Vas behelyezés panel, amelyen a betonfedés mértékét és a vas léptékét határozzuk meg, valamint zárt kengyel generálás (1)esetén erről folytatjuk a műveletet. (1) Ehhez nyomjuk meg Zárt kengyel nyomógombot, és Mutassa a zárt kengyel egyik kontúrját:. Mutassuk meg a kontúrt! FIGYELEM: A zárt kengyel generálásához ZÁRT Vonalláncból álló kontúrt kell rajzolnunk. (2) Ha nem kimondottan zárt kengyelt akarunk, akkor a promptsorozat a következő: Mutassa az első zsaluzási kontúrt: Mutassa az elhelyezés oldalát: Mutassa a következő zsaluzási kontúrt <kész>: Mutassa az elhelyezés oldalát: Mutassa a következő zsaluzási kontúrt <kész>: Mutassa az elhelyezés oldalát: Mutassa a következő zsaluzási kontúrt <kész>: Mutassa az elhelyezés oldalát: Ha befejeztük a kontúrok és elhelyezési oldalak megmutatását, adjunk Enter-t. A parancs több, folytonosan egymáshoz kapcsolódó zsaluzási kontúr megmutatására is lehetőséget ad. A vas követi a kijelölt kontúr vonalát. FIGYELEM: Vigyázzunk a kontúrok megmutatási sorrendjére! Az első szakasz kiválasztása után olyan szakaszt mutassunk meg következőnek, amely csatlakozik az előzőhöz, azaz.a megmutatott szakaszok logikailag kövessék egymást. Tetszőleges megmutatási sorrend hibás, értelmetlen vasat eredményez. 108 VBexpress 5.0 for AutoCAD
105 Szereltvas objektum VBexpress 5.0 for AutoCAD 109
106 Szereltvas objektum Szereltvas Direkt feliratozása Utólagos feliratozás Feliratok -> Felirat létrehozása Gyors parancs: Alt+ Jobb egérgomb a feliratozandó vas felett A nem konszignált Szereltvas utólagos feliratozására szolgáló parancs tulajdonképpen nem más, mint az általános, minden objektum feliratozására szolgáló parancs. Válassza ki a feliratozandó objektumo(ka)t: Válasszon objektumokat: Egyszerre több objektumot is megmutathatunk a funkciónak, de csak az azonos geometriájú, és egyező tulajdonságú objektumokat tudja egyetlen felirat alá összevonva felírni. Az eltérésre figyelmeztet. Eltérő geometriájú elemek. A kiválasztás után Kérem a kinyilazás első pontját: Kérem a kinyilazás következő pontját: <Orto be> Kérem a kinyilazás következő pontját: Több, tetszőleges töréspontú mutatóvonalat rajzolhatunk. Az utolsó töréspont után, ha nem szeretnénk továbbiakat nyomjunk Entert. Az utolsó szakasz végpontjára helyre kerül a pozíciós jel karikája. Mutassa a felirat helyét <helyben>: A megmutatott helyre rakja le a felirat 1. tagját. A <helyben> opcióra (Enterre ez lesz) az utolsó szakasz irányúan rakja le a szöveget. A Felirat stílusát az Objektum defaultok panelen adjuk meg, minden objektumtípusra külön-külön beállíthatjuk. Behelyezéssel egyidejű feliratozás Ha azt szeretnénk, hogy a behelyezéssel egyidejűleg a felirata is a rajzra kerüljön az Objektum defaultok panelen a SZERELTVAS ágon kapcsoljuk be a Feliratozás az objektum létrehozásakor kapcsolót. 110 VBexpress 5.0 for AutoCAD
107 Szereltvas objektum Szereltvas kiosztása Szereltvas eszközök -> Kiosztási létra készítése A kontúrba bedobott vasat vagy felírjuk, vagy kiosztásba vonjunk. A kiosztást a kiosztási létra jeleníti meg. A kiosztási létra is VBexpress objektum. Erről az objektumról részletesen a Kiosztási létra objektum fejezetben olvashatunk. A Kiosztási létra készítése parancs elindítása után az alábbi prompt jelenik meg: (II) Íves kiosztásnál válassza ki az ívet: (I) Válassza ki az egyik határoló kontúrt: Két kontúr közötti kiosztás esetén mutassuk meg az egyik határoló kontúrt, vagy íves kiosztásnál az ívet. (I) A kontúr megmutatása után az alábbi lehetőségeket felsoroló promptok jelennek meg, illetve ezzel egyidejűleg a Kiosztás létrehozása panel is felugrik. 1. Válassza ki a másik határoló egyenest: 2. Szimmetrikus osztásnál válassza ki még egyszer az egyenest: 3. Merőleges kiosztásnál mutassa az elhelyezési oldalt: A panelen az aktuális kiosztási paramétereket pontosíthatjuk: a betonfedést, a létra léptékét, osztásközét, megjelenési stílusát. Szimmetrikus osztás esetén fontos beállítanunk a Létrahossz értékét. Az alsó három panelikon közül az egyik megnyomásával döntjük el melyik behelyezést kérjük. De az ikonok megnyomása nélkül is választhatunk, ha a fenti promptoknak megfelelően járunk el. (1) Ha a létrát két megmutatott határoló vonal között akarjuk kiosztani, az alábbi második kérés jelenik meg: Válassza ki a másik határoló egyenest: Mutassuk meg a másik határoló vonalat Párhuzamos határoló vonalak esetén a második rámutatás közelében megjelenik a kiosztási vonal, és a következő promptsorozat indul: Mozgassa a létrát a megfelelő helyre: A bal egérgombbal mutassuk meg a kiosztás vonalának helyét, vagy adjunk Enter-t a helybenhagyáshoz. Melyik vashoz tartozik a létra: (Ez az üzenet akkor jelenik meg, ha a lerakott létra egynél több feliratozatlan vasbetétet metsz vagy egyáltalán NEM metsz feliratozatlan vagy kiosztásba nem vont vasat. ) A következő promptok csak akkor jelennek meg, ha bekapcsoltuk az Objektumdefaultok panelen a Vaskiosztásnál a Feliratozás az objektum létrehozásakor kapcsolót. Kérem a kinyilazás első pontját: Mutassuk meg a feliratozás mutatóvonalának első töréspontját, vagy adjunk Enter-t. Utóbbi esetben a program feltételezi, hogy a feliratozást a kiosztási vonal közepén akarjuk elhelyezni, ezért ott megjeleníti a PosSzámos karikát, és felajánlja az elmozgatását: Kérem a kinyilazás következő pontját: Kérem a kinyilazás következő pontját: Mutogassuk a töréspontokat mindaddig, amíg a karika majd megfelelő helyre kerül. Ekkor a kérdésre válaszul adjunk Enter-, mire megjelenik a PosSzámos karika, majd mellette a felirat, amelyet elmozgathatunk a karika mellől: VBexpress 5.0 for AutoCAD 111
108 Szereltvas objektum Ne aggasszon minket, hogy a PosSzám, a felirat, a kiosztás vonala, vagy maga a vasbetét valóban megfelelő helyre került-e? A tervrajz fejlődésével úgyis szükséges lesz ezen elemek rendezése, elmozgatása, amelyet később az AutoCAD Mozgat (Move) parancsával intelligens módon tudunk majd elvégezni. Az ezzel kapcsolatos információk a dokumentációnak az " Intelligens AutoCAD parancsok" című szakaszában találhatók. FIGYELEM: Egy vasbetét csak egyszer vonható kiosztásba. 2. A másik kontúrvonal megmutatása A meglévõ, kiosztandó vasbetét A két kontúr között létrejött KiosztásiVonal 1. A kiosztás bázisvonalának megmutatása (2) Ha a kiosztási létrát az elsőnek megmutatott vonalra, mint szimmetriatengelyre merőlegesen, egy meghatározott hosszúságban akarjuk rakni, úgy második megmutatásként mutassunk rá ismét az első vonalra. Ennél a kiosztási módnál nagyon fontos előre beállítanunk a Kiosztás létrehozása panelen a Létrahossz értékét, mert a program az itt megadott hosszúsággal készít létrát a kijelölt egyenesre szimmetrikusan elhelyezve. Ennek hatására a következő promptsorozat indul: Mozgassa a létrát a megfelelő helyre: Melyik vashoz tartozik a létra: (ha megjelenik ez az üzenet) Kérem a kinyilazás első pontját: Kérem a kinyilazás következő pontját: Kérem a kinyilazás következő pontját: A promptsorozat és kezelése a továbbiakban teljesen megegyezik az (1) opciónál leírtakkal. 1. A kiosztás bázisvonalának megmutatása A létrejött szimmetrikus (pl. 2.0 m hosszú) KiosztásiVonal 2. Ismételt rámutatás A meglévõ, kiosztandó vasbetét 112 VBexpress 5.0 for AutoCAD
109 Komplett vasfekvés (3) Ha a létrát az elsőnek megmutatott vonalra merőlegesen egy meghatározott hosszúságban akarjuk lerakni, úgy mutassunk az első vonal mellé azon oldalon, ahol a létrát rajzoljuk. A megjelenő prompt is segít az értelmezésben. 3. Merőleges kiosztásnál mutassa az elhelyezési oldalt: Mozgassa a létrát a megfelelő helyre: Melyik vashoz tartozik a létra: Kérem a kinyilazás első pontját: Kérem a kinyilazás következő pontját: A promptsorozat és kezelése a továbbiakban teljesen megegyezik az (1) opciónál leírtakkal. A meglévõ, kiosztandó vasbetét A létrejött (pl. 2.0 m hosszú) KiosztásiVonal 2. Az elhelyezési oldal megmutatása 1. A kiosztás bázisvonalának megmutatása VBexpress 5.0 for AutoCAD 113
110 Szereltvas objektum Szereltvas módosítása Minden behelyezett vas szinte minden tulajdonsága utólag is könnyen módosítható. A módosításra többféle módszert biztosít a program. Szereltvas helyzetének módosítása helyi menüről Ha kiválasztunk egy vasat - amely lehet szólóban vagy vasfekvésben és a vas fölé állva az egér jobbgombjával (enter) kattintunk, akkor a Szereltvasra jellemző helyi menü jön fel. Erről a menüről elindíthatók azok a legfontosabb műveletek, amelyek a vas adott helyzetében végrehajtatók. Azok a parancsok, amelyeknek a vas adott helyzetében nincs értelme, azok a menüben kiszürkülnek. Például a rajzsíkba forgatott vason már nem hajtható végre még egyszer a Forgatás rajzsíkba parancs. Néhány parancs figyelembe veszi a vas kijelölésének helyét, azaz hol volt a kurzor, amikor felugrott a helyi menü. A ponthoz közelebbi vasvég lesz a vas kijelölt vége. Például ehhez a kijelölt vasvéghez adódik hozzá a merőleges szakasz, ha ezt az opciót használjuk. Vagy a kijelölés helyén levő vasszakasz azaz kijelölt vasszakasz - törésszögét kottázza be a szomszédos vasszakaszhoz képest. Továbbiakban ennek megfelelően beszélünk kijelölt vasvégről illetve kijelölt vasszakaszról. A Szereltvas specifikus helyi menü két szituációhoz igazodva Módosítás: Ezt a menüpontot kiválasztva a Szereltvas tulajdonságai panel jön fel, amelyen a vas paramétereit könynyen tudjuk módosítani. Forgatás rajzsíkba: A felülnézetben látszó vasat a rajz síkjába forgatja. Forgatás a vas X (sárga) tengelye körül: Csak rajzsíkba forgatott vasakkal működik. 90 fokos forgatást végez a vas lokális X tengelye körül (képletesen a lokális Y tengelyt forgatja bel a lokális Z tengelybe). A forgatás eredményeként vas valamely oldal- vagy felülnézeti állapotba kerül. Forgatás a vas Y (piros) tengelye körül: Csak rajzsíkba forgatott vasakkal működik. 90 fokos forgatást végez a vas lokális Y tengelye körül (képletesen a lokális X tengelyt forgatja bel a lokális Z tengelybe). A vas valamely oldalvagy felülnézeti állapotba kerül. Általános 3D forgatás: Csak rajzsíkba forgatott vasakkal működik. Egy megadott Z irány körül forgatja el a vasat. Alak- és helyzetmódosító parancsok Áthelyezés elméleti létrapontba: A kiosztott vasfekvésben levő vasat a legközelebbi létrapontba mozgatja. A létrapont lehet létraosztással jelölt vagy nem jelölt is. 114 VBexpress 5.0 for AutoCAD
111 Komplett vasfekvés Alak másolása másik vonalláncból: Ezzel a paranccsal lehetőségünk van a vas alakjának lecserélésére, úgy hogy a vas minden más tulajdonsága stílus, kiosztás stb. az megmarad. A referenciapéldányok alakja és mérete automatikusan követi a vasalak megváltozását. Vonalláncból előre pontosan megszerkesztjük a vas új alakját, majd elindítva ezt a parancsot megmutatjuk az elkészült vonalláncot. Válassza ki az átvenni kívánt alakot: A vas megőrzi helyét, de lehet, hogy elfordul, mert a program a vonallánc első szakaszának kezdetét tekinti a vas lokális koordinátarendszer kezdőpontjának. Ha így nem megfelelő megjelenés, akkor a vas tulajdonságpaneljén a lokális koordinátarendszer origóját a megfelelő szegmensre kell léptetni. Szakasz(ok) hozzáadása: Ezzel a paranccsal a kiválasztott vashoz adhatunk további szakaszokat. Mielőtt elindítanánk a parancsot, rajzoljunk a vas síkjában a vas végéből induló folytonos szakaszokat. Csak a vas síkjában levő és a vashoz csatlakozó szakaszokat tudja hozzáadni a program. A hozzáadandó szakaszok lehetnek Vonal, Ív vagy Vonallánc objektumok. A parancsra elinduló prompt: Válassza ki azokat a rajzelemeket, amikkel a vasat ki kell egészíteni (Egyenes/Ív/Vonallánc): Válasszon objektumokat: Merőleges szakasz hozzáadása: Ez a parancs egy merőleges szakaszt ad a vas kijelölt végéhez. Csak felülnézetben látszó vas esetén működik. A hozzáadott szakasz a vas végén levő szakaszhoz képest óramutató járásával egyezően + 90 fokkal elforgatva adódik hozzá, hossza pedig az aktuális rétegnél beállított vasfőirányhoz rendelt merőleges szár mérethossz lesz. Természetesen ez a hozzáadott szakaszméret a Szereltvas tulajdonságai panelen vagy fogópontokkal módosítható. Első szakasz eltávolítása: A paranccsal a kiválasztott vas első, lokális koordináta rendszer kezdőpontjához legközelebbi szakaszát lehet megszüntetni. A lokális koordináta rendszer átvándorol a második szakasz kezdőpontjába, ha az előtte az első szakaszra illeszkedett. Utolsó szakasz eltávolítása: A paranccsal a kiválasztott vas utolsó, lokális koordináta rendszer kezdőpontjához legtávolabbi szakaszát lehet megszüntetni. A törlés csak akkor érinti a vas lokális koordináta rendszerét, ha a lokális koordináta rendszer kezdőpontja az utolsó szakaszon van. Ilyenkor lokális koordináta rendszer kezdőpontja átvándorol az utolsó előtti szakaszra. Kiválasztott szakasz eltávolítása: Csak rajzsíkba forgatott vasakkal működik. Ha síkba forgatott vas törlendő szakasza felett kezdeményezzük a helyi menü megjelenítését, akkor ezzel a paranccsal törölhetjük a kiválasztott szakaszt. Közbenső szakasz nem törlődik. Megtör (Break): Ezzel paranccsal könnyen tudjuk a vasat két törőél lyuk kontur segítségével kivágni. A kiosztott vas két önálló vasfekvéssé esik szét. A parancs kiadása után a felülnézetben látszó vas először a rajz síkjába fordul természetesen az eleve rajzsíkban levő már nem. A funkció az alábbi utasításokra várja a választ: Válassza ki az egyik törőélt: Válassza ki a másik törőélt <nincs több>: A törőélek megmutatása után a vas két vasra esik szét. A feliratozott vagy kiosztott vasból két, önálló, de azonos vastulajdonságú vasfekvés keletkezik. Idegen referencia elfogása: Ez a parancs egy idegen, nem a kijelölt vashoz tartozó referenciapéldányt a kijelölt vashoz tartozó referenciával felülír, úgy, hogy az elrabolt referencia típusát és stílusát megtartja, átveszi, csak az alak változik. Tükrözés parancsok Tükrözés a vas X tengelyére: A parancs tükrözi a vasat a lokális koordináta rendszer X (sárga) tengelyére. Tükrözés a vas X tengelyfelezőjére: A parancs tükrözi a vasat a vas lokális koordináta rendszer X (sárga) tengely irányú szakaszának felezőpontján átmenő és az X-re merőlegesen húzott képzeletbeli egyenesre. Csoportba sorolt vasak parancsai Amikor az azonos tulajdonságú vasakat egyetlen Felirattal látjuk el, tulajdonképpen csoportba vonjuk őket. A csoportnak lesz egy elsőrendű tagja kijelöléskor esetén az elsőrendű tagnak több fogópontja van, mint csoport többi tagjának. Csoporttag hozzáadása: Ezzel a funkcióval a kijelölt elem másolatát adhatjuk hozzá a csoporthoz vagy a kijelölt vasat ezzel a funkcióval mozgathatjuk a megfelelő helyre a csoporton belül. VBexpress 5.0 for AutoCAD 115
112 Szereltvas objektum Csoporttag törlése: A kijelölt vasat kiveszi a felírt csoportból, a vasat ki is törli a rajzról. Csoport szétvetése: Az egyetlen felirattal ellátott vasakról törli a közös Feliratot, a vasak felíratlan, szóló vassá válnak. A szétvetés eltünteti a Feliratot. Összes csoporttag törlése: A felírt vascsoportból egyetlen vas az elsőrendű tag - kivételével törli az összes vasat, egyetlen felírt vas marad. Törésszög kótázása: Csak rajzsíkba forgatott vasakkal működik. A kijelölt vasszakasz és szomszédos vasszakasz törésszögét kótázza be. Egy nem asszociatív szögméret kótát helyez el, amelyet a vastól függetlenül bármikor törölhetünk. Vasalak megváltoztatása fogópontokkal A VBexpress objektumok, így a Szereltvas is saját, speciális fogópontokkal rendelkezik. Mivel a Szereltvas vonalláncból származtatott objektum, fogópontjai is vonalláncszerűek. A kijelölt vasnak megjelennek a fogópontjai, amelybe belekattintva vonszolhatjuk a kijelölt pontot a kívánt helyre. Fogópontos végpont áthelyezés Vigyázzunk a fogópontos mozgatással, mert előfordulhat, hogy az adott átmérő mellett a vas már nem hajtható meg a szabvány szerint. Ilyenkor a program figyelmeztetést küld a parancssorba. Túl nagy kerekítési sugár, vagy túl kicsi szakaszhossz!! Nem kerekíthető össze a két szakasz!! A túlhúzott fogópont miatt a vas már nem lekerekíthető Csoportosan felírt vas esetén további fogópontok tartoznak minden egyes csoporttag beillesztési pontjához is. Speciális fogópontok a vas külső vonalától betonfedésnyi távolságra levő pontok, amelyek megkönnyítik a vas kortúrba illesztését. Bármelyik fogópontot megfogva el tudjuk mozgatni a vasat. Nyújtani, elforgatni ezen fogópontokkal nem tudunk. A betonfedés értéke annak a rétegnek a beállítása, amelyikhez a vasat rendeltük. Lásd Vasalási rétegek. 116 VBexpress 5.0 for AutoCAD
113 Komplett vasfekvés A betonfedés fogópontok segítségével könnyű a vas kontúrral illesztése Vasalak megváltoztatása nyújtással A VBexpressben legsokoldalúbban használható funkció a felturbósított Nyújtás (Stretch) parancs. A Nyújtás parancs képességeiről részletesebben az Intelligens AutoCAD parancsok fejezetben olvashatunk. A parancs elindítása után: Ha egy objektumot akar megnyújtani, akkor válassza ki azt: Rámutatással válasszuk ki a nyújtandó vasat! Ha nem a kiválasztott szakasz(oka)t akarja nyújtani, válassza ki a nyújtandó szakaszt Mutassa mihez kell nyújtani a vasat, vagy adja meg az új hosszt: A felülnézetben vonalnak látszó vas nyújtás parancs hatására ideiglenesen síkba fordul. A síkba fordult vason jól látszik mely szakaszok hossza változik meg. A vasszakaszok vastagsága ideiglenesen, a művelet alatt megváltozik. Az a szakasz amelynek hossza megváltozik, a változó vastagságú lesz, vékonyból vastagba megy át a változásos végén- lesz. Míg a csak elmozduló szakasz egyenletesen vastagon VBexpress 5.0 for AutoCAD 117
114 Szereltvas objektum Szereltvas tulajdonságai panel Gyorsbillentyű: Ctrl+Jobb egérgomb kattintás egy PosSzám fölött, vagy egy SzereltVas fölött Szereltvas helyi (jobbgomb) menü -> Módosítás A panelen az alábbi adatokat állíthatjuk be, illetve módosíthatjuk: Vasalakok ablak Ebben az alakban a leggyakrabban használt vasalakra cserélhetjük fel a definiált vasunkat. Általános fülön Alapadatok keretben Előredefiniált vasalakok Átmérő: Ebben a cellában adjuk meg a vas átmérőjét. Ha a cella elszürkült, mellette a Rétegből panelgomb, akkor a vas átmérője a Vasalási rétegeknél megadottakból származik. A panelgomb megnyomása után átvált kézire, a cella szabadon szerkeszthető. Ha a szabványos átmérők közül szeretnénk választani a cellába kattintás után, használjuk az egér (középső) scroll gombját. Formátumstringje $co Síkok száma: A síkok számával adjuk meg az egymás mögött takarásban elhelyezkedő elemek számát. Részleteket lásd Ismétlődő szerkezetek, részletek kezelése cím alatt. A szerkezetek ismétlődésénél használjuk a multiplikátort. 118 VBexpress 5.0 for AutoCAD
115 Komplett vasfekvés Multiplikátor: A multiplikátor értékkel adjuk meg az ismétlődő szerkezetek darabszámát. Részleteket lásd Ismétlődő szerkezetek, részletek kezelése cím alatt. Az egymás mögött takarásban elhelyezkedő elemek számához használjuk a síkok számát. Betonfedés [cm]: Az itt beállított értéket fogja használni a program a Nyújtás parancs során, ha a vas látható hosszát nyújtani akarjuk egy adott kontúrhoz. Lépték M=1:: Itt állíthatjuk be a vas léptékét. A rajzolatból számított szakaszhosszak megváltoznak, ha megváltozik az értelmezés léptéke. Megjegyzés: Itt adhatunk megjegyzés jellegű szöveget a vashoz. Ezt a szöveget a vas feliratában is megjeleníthetjük. Formátumstringje $co. Acélminőség: Itt választjuk ki egy listából, hogy a vas milyen minőségű legyen. Soft pos: Az itt megadott Pozíciószámot a program igyekszik figyelembe venni, ha ez lehetséges. Ha valamilyen okból nem alkalmazható, akkor figyelmeztetés nélkül figyelmen kívül hagyja. A Soft pos automatikusan beállításra kerül, ha összegyűjtünk. Nem jelent szigorú kritériumot, de ha lehet a program a következő összegyűjtéskor is igyekszik ezt a számot kiosztani. Rögzített pos: Itt adjuk meg a vas rögzített pozícióját. Az itt megadott Pozíciószámot a program igyekszik figyelembe venni, ha ez lehetséges. Ha valamilyen okból nem alkalmazható, akkor figyelmeztetést küld, hogy a megadott értéket figyelmen kívül hagyja. A Rögzített pos szigorú kritériumot jelent, mindig magasabb rendű mint a Soft pos. Ha két rögzített pos egymással ellentétes értelmű pozicionálást határoz meg, akkor a program erre figyelmeztet, de (valamelyik rögzített pos figyelmen kívül hagyásával) feloldja az ellentmondást. Pos csoport: Az itt megadott számmal egyfajta csoportba sorolhatjuk a vasat. A 0 (nulla) a fel nem töltött állapotot jelzi, azaz az objektumhoz nincs ilyen érték rendelve. F. tulajdonságkód: azaz Felhasználói tulajdonságkód. Itt rendelhetünk a vashoz egyedi tulajdonságkódot. Ez a paraméter, az objektumhoz rendelhető egész szám; a szám értéktartománya pillanatnyilag 0 <= x <= A felhasználói tulajdonságkód értelmezése teljes egészében a felhasználóra van bízva, bármire használhatja. A beállított kód a táblázatok egyik szűrőfeltétele lehet. További részleteket lásd Táblázat objektum fejezetben. A 0 (nulla) a fel nem töltött állapotot jelzi, azaz az objektumhoz nincs ilyen érték rendelve. Folyóméterben elszámolni (kapcsoló): Ha ezt a kapcsolót bekapcsoljuk, akkor az adott vasat az összegyűjtéskor folyóméterben kívánjuk összegezni. Ilyenkor lehetőség van egy szorzószám megadására. Ez a szorzószám lehet csak erre a vasra jellemző egyedi (kézi megadás), vagy a globális beállításokból jön, amelyet a Beállítások panel Szereltvas (Sz.Vas I.) fülén tehetjük meg (Folyómétervas kezelés). Ez az érték elszürkülten olvasható a cellában. VBexpress 5.0 for AutoCAD 119
116 Szereltvas objektum Geometria keretben A Geometria keretben a mellette lévő nézetablakban sematikusan megjelenített és beparaméterezett vas geometriai értékeit láthatjuk és módosíthatjuk. Ez a paraméter halmaz áll az egyes szakaszok hosszából, kihajlásából, és a szomszédos szakaszok által bezárt szögekből. Általános esetben a vas egyes szakaszait, a hossz, törésszög, kihajlás hármas írja le. A hossz mindig a két töréspont távolságát jelenti, még akkor is, ha közöttük ív van!!!. Ha a keretben nem látjuk minden szakasz értékeit, használjuk a függőleges és vízszintes tolókát, vagy a keretben megjelenő kezecskét melyek segítségével tologathatjuk a keretben a táblát. HOSSZ méretek: Ebben az oszlopban a vasalak egyes szakaszhosszai láthatók l1, l2 ln paraméterrel jelölve. A jel előtt szögletes zárójelben a mértékegység olvasható. Ez átállítható. A nézetablakban sárgával van az egyes szakaszokra felírva a jelük. A cella melletti nyomógombok értelmezése: Ez az ikon azt jelenti, hogy a cellában olvasható érték a vas megrajzolt geometriai méretéből származik. Ez az ikon azt jelenti, hogy a cellában olvasható érték a Vasalási rétegeknél beállított főirányú merőleges szár méretből származik. Ez az ikon azt jelenti, hogy a cellában olvasható érték a vashoz rendelt Részletobjektum hosszából származik. Vashoz Részletobjektumot a Hivatkozások kereten belül található Részletobjektum listából rendelhetünk. Ha nincs hozzárendelés, akkor a cellaérték 1,0 m lesz. Ha kézi ikonra váltunk, akkor a cella szabadon átírhatóvá válik. Az ide beírt értékre nyúlik vagy rövidül meg a vas adott szakasza. Az OK gomb megnyomása után a vas felveszi az új méret kiváltotta új alakot. Ha azt akarjuk, hogy az alak NE változzon meg csak a tényleges méret, akkor az Hamisít gombbal kell kilépnünk. Ha az első két ikon valamelyikén JOBB egérgombbal kattintunk, akkor a vas adott szakaszának változó hosszúságúvá definiálását kezdeményezzük. Megjelenik a Változó hosszúság fül a panelen, amelyen a változó hossz definíciókat végrehajthatjuk. A definíciók után visszatérünk az Általános fülre, és az adott cella mellett megjelenik ez az ikon. Az adott szakasz változó hosszúságát jelzi. TSZÖG méretek: Ebben az oszlopban a vas két szomszédos szegmense által bezárt szögek találhatók. A vas nézetablakában f1, f2 fn jelölt szögeket kezdő egyenesük és irányuk (kis nyílhegy) teszi azonosíthatóvá. A szögek a vas síkjában értelmezendők, és előjeles mennyiségek. A haladási irány szerinti jobbra kanyarodáshoz pozitív törésszög tartozik. A vas síkjára merőleges irányú elhajlást a KIHAJLÁS paraméterek adják. A cella melletti nyomógombok értelmezése: A számítógép ikon azt jelenti, hogy a cellában olvasható értéket a program a vasalakból számolja ki. 120 VBexpress 5.0 for AutoCAD
117 Komplett vasfekvés Ha kézi ikonra váltunk, akkor a cella szabadon átírhatóvá válik. Az ide beírt értékre hajlik el a vas adott két szakasza az OK gomb megnyomása után. Ha azt akarjuk, hogy az alak NE változzon meg csak a tényleges méret, akkor az Hamisít gombbal kell kilépnünk. KIHAJLÁS értékek: A kihajlás a szakasz ívességét adja meg. Ha egyenes a szakasz, akkor a kihajlás értéke zérus, ha félkör akkor 1. A kihajlással lehetősége van a felhasználónak arra, hogy a panelen keresztül is változtassa az egyes szakaszok ívességét. Ezt azonban nem javasoljuk senkinek. Ha íves szakaszokat tartalmazó vasról van szó, akkor csak AutoCAD szerkesztő parancsai segítségével módosítsuk (vagy hozzuk létre) az íves szakaszokat. A panelen keresztül csak az egyenes szakaszokat módosítsuk. A kihajlás egyébként definíció szerint az ív által közbezárt szög negyedének a tangense, és szintén előjeles mennyiség. A cella melletti nyomógombok értelmezése: A számítógép ikon azt jelenti, hogy a cellában olvasható értéket a program a vasalakból számolja ki. Ha kézi ikonra váltunk, akkor a cella szabadon átírhatóvá válik. Az ide beírt értékre hajlik ki a vas adott szakasza az OK gomb megnyomása után. Ha azt akarjuk, hogy az alak NE változzon meg csak az érték, akkor az Hamisít gombbal kell kilépnünk. Egyszerűsített geometria megadás: Ez a kapcsoló a geometriai paraméterek megjelenését szabályozza. Bekapcsolt kapcsoló esetén a program végignézi, hogy a cfg fájlokban deklarált szabályok közül, melyik alkalmazható a vasra, és ha talál ilyet, akkor az alapján módosítja a panel megjelenítését, és a szabály szerint hagy el, ill. tesz hozzá újabb paramétereket. A fejlesztő már sok ilyen szabályt definiált az egyes vasalakokhoz, s ezeket a beam.cfg fájl [VARRULE-xxxxx] részeiben helyezte el. A szabályok száma tetszőlegesen bővíthető, de a felhasználónak azt ajánljuk, hogy a szabály megalkotásához kérjen segítséget a fejlesztőtől. Általános esetben a vas egyes szakaszait, a hossz, törésszög, kihajlás hármas írja le. A hossz mindig a két töréspont távolságát jelenti, még akkor is, ha közöttük ív van!!!. Mivel a kihajlás értelmezése bonyolult, és a program az összes alakot általánosan kezeli, a program fel van készítve arra a lehetőségre, hogy összefüggést, szabályokat definiáljunk a szakaszok paraméterei és egyéb, általunk választott paraméterek között. Például nézzünk egy egyszerű U alakot. Általános megadás esetén az U alaknak 8 paramétere van: 3 hosszadat, 2 törésszög adat és 3 ívesség adat. Ezzel a 8 paraméterrel bármilyen, 3 szakaszból álló alak leírható, de mivel a program az általános 3 szakaszra van felkészítve, az egyszerű, derékszögű (esetleg szimmetrikus) U alaknál a megadható 8 paraméter megjelenítése és kezelése sok, a felhasználót megrémítheti, hogy az általa várt 2 paraméter (l, m1) helyett 8 paramétert lát. Ennek kiküszöbölésére létre lehet hozni olyan szabályt, hogy az általános U vasra megfogalmazott paraméterlistát leszűkíti, és csak a szükségeseket jeleníti meg, azaz ha a vasra igazak, hogy fi1 = fi2 = 90 fok, l1 = l3 valamint kih1 = kih2 = kih3 = 0, akkor ne jelenjen meg mind a 8 paraméter a panelen, hanem csak az l1 et és az l2. Ilyenkor, ha átírjuk az l1-et, akkor a program azonnal átírja az l3-at is l1-nek megfelelően, persze az l3 láthatatlan lesz. Ha a későbbiekben úgy gondoljuk, hogy ennek az U vasnak a felső szára mégiscsak hosszabb, vagy, hogy nem derékszögű a hajlítás, akkor egyszerűen kikapcsoljuk az Egyszerűsített geometria kapcsolót, és máris rendelkezésére áll mind a 8 paraméter megadásának lehetősége. Egyszerűsített geometria adatok íves vas esetén VBexpress 5.0 for AutoCAD 121
118 Szereltvas objektum Az alakot ne frissítse (hamisítás): Ez a kapcsoló a vasalak hamisítására szolgál. Ha ezt a kapcsolót bekapcsoljuk, akkor a vas alakja befagyasztódik. Bármilyen értéket írhatunk a geometriai méretek celláiba, az nem hat vissza a vas rajzolt méreteire. Természetesen kigyűjtéskor a korrekt méretek és súlyadatok kerülnek a táblázatba. A leszabási rajz referencia is a panelen megadott értékekkel keletkezik. Ha a vas hosszát a fogópontokkal módosítjuk, az nem írja át a tulajdonságpanelen megadott, befagyasztott értéket, de kézi -vé teszi azt, így figyelmeztet. Ha új szakaszt adunk hozzá, a új szakasz megjelenik a panelen és leszabási rajzon is valódi hosszal. Ha kikapcsoljuk a kapcsolót, akkor a geometriánál megadott értékek realizálódnak a vas alakján, módosul az alak. Nyomógomb sáv Ezekkel a nyomógombokkal szegmenseket adhatunk hozzá vagy törölhetünk a vasból, valamint a vas lokális (saját) koordinátarendszerét határozhatjuk meg. A lokális koordinátarendszert a vas egyik szakaszának világos zöld vastagítása, origóját két kis nyíl (sárga és piros) jelzi a vas nézet ablakában. A vas lokális (saját) koordinátarendszerének origója alapesetben azaz a vas létrehozásakor - az első (l1) szakasz kezdőpontja, X tengelyének iránya pedig az első szakasz kezdőpontjából végpontjába mutató egyenes. Y tengelyét pedig egy jobbsodrású koordináta-tengelykereszt határozza meg. Ezzel a gombbal egy új szakaszt adunk hozzá a vashoz, úgy, hogy az új szakasz a jelenlegi vas első szakasza (l1) elé fog csatlakozni. Az új szakasz lesz az l1 jelű, és a többi jele eggyel tolódni fog. A hozzáadott szakasz 1 méter hosszú lesz, a pontos hosszt a Geometria keretben az l1 paraméter cellában adhatjuk meg. A változás azonnal jelentkezik a vas nézetablakában és a paraméterlistában is. Ezzel a gombbal egy új szakaszt adunk hozzá a vashoz, úgy, hogy az új szakasz a jelenlegi vas utolsó szakasza (ln) mögé fog csatlakozni. Az új szakasz jel a következő sorszámot kapja (ln+1). A hozzáadott szakasz 1 méter hosszú lesz, a pontos hosszt a Geometria keretben az ln+1 paraméter cellában adhatjuk meg. A változás azonnal jelentkezik a vas nézetablakában és a paraméterlistában is. Ezzel a gombbal a vas első (l1) szakaszát töröljük. A szakaszok jelölése átjelölődik, az eddig l2 lesz az l1-es, és így tovább. A változás azonnal jelentkezik a vas nézetablakában és a paraméterlistában is. Ezzel a gombbal a vas utolsó (ln) szakaszát töröljük. A változás azonnal jelentkezik a vas nézetablakában és a paraméterlistában is. Ez a gomb a vas lokális (saját) koordinátarendszerének origóját mozgatja egy szegmenssel előre. A lokális koordinátarendszer origója a következő vas kezdőpontja lesz, X tengelyének iránya pedig a vas adott szakaszának kezdőpontjából végpontjába mutató egyenes. Ez a gomb a vas lokális (saját) koordinátarendszerének origóját mozgatja egy szegmenssel vissza. Ez a gomb a vas belső haladási irányát cseréli fel. Ami most első szakasz (l1), az a megfordítás után az utolsó (ln) szakasz lesz. Ez a csere megváltoztatja a vas lokális koordinátarendszerét (origóját és irányát), mert a lokális koordinátarendszer a vasszakaszok sorszámához kötődik. Így ha pl. most az 1. szakaszra illeszkedik a lokális X és a csere után a 6. szakaszból 1. szakasz lesz, akkor a 6.szakasz tulajdonságai határozzák meg a lokális koordinátarendszert. 122 VBexpress 5.0 for AutoCAD
119 Hivatkozások kereten belül Komplett vasfekvés Vasstílus: A legördülő listából választhatjuk ki a Vasstílust, amely meghatározza, hogy az adott vas hogyan jelenjen meg. A Vasstílusokat a Szereltvas eszköztár Vasstílus parancsával hozhatunk létre, ill. módosíthatunk. Vasalási réteg: A legördülő listából választjuk ki melyik rétegre kerüljön a vas. A különböző rétegek csoportonként és egyesével is ki-be kapcsolhatók. Rétegekről bővebbet a Vasalási rétegek leírásnál olvashatunk. Részletobjektum: A listából kiválasztva adjuk meg, hogy az adott vas melyik Részletobjektumhoz tartozzon. Üres esetén nem rendeljük semmilyen Részlethez. Építési ütem: A listából kiválasztva adjuk meg, hogy az adott vas melyik Építési ütemhez tartozzon. Üres esetén nem rendeljük semmilyen Építési ütemhez. Különféle ütemek pozícionálásakor és a táblázatok készítésekor kigyűjtési paraméter lehet. Kampózás oldalon Kampózás / 3D szárak kereten belül Kampózás helyett 3D szárak megadása: Ha ezt a kapcsolót bekapcsoljuk, akkor a kampó kilép a vas síkjából. A megadott kampószögek a vas síkjával bezárt szögek, a vas síkjára merőleges síkban értelmezve. A első ill. utolsó szakasz iránya a 0 fok. Elején hossz: Az itt megadott szám a kampó hossza a vas első szakaszának végén. Ez lehet kézzel beállított vagy a Szereltvas beállításoknál megadott, átmérő függő érték. Elején szög: Az itt megadott szög érték a kampónak a vas kezdő szakaszával bezárt szöge úgy, hogy a kampó a vasbelső felé essen. A szög általában a vas síkjában értelmezhető, kivéve Kampózás helyett 3D szárak megadása kapcsoló bekapcsolása esetén. A cella melletti nyomógombokkal a járatos szögeket állíthatjuk be, vagy kézi beadásra váltunk, és beírjuk a cellába a kívánt értéket. Végén hossz: Az itt megadott szám a kampó hossza a vas utolsó szakaszának végén. Ez lehet kézzel beállított vagy a Szereltvas beállításoknál megadott, átmérő függő érték. Végén szög. Az itt megadott szög érték a kampónak a vas utolsó szakaszával bezárt szöge úgy hogy a kampó a vasbelső felé essen. A szög általában a vas síkjában értelmezhető, kivéve Kampózás helyett 3D szárak megadása kapcsoló bekapcsolása esetén. A cella melletti nyomógombokkal a járatos szögeket állíthatjuk be, vagy kézi beadásra váltunk, és beírjuk a cellába a kívánt értéket. FIGYELEM! A Beállítások panel Szereltvas fülén a kengyel kampó hosszakat és az egyéb nem kengyel jellegű vasak kampóhosszait előre meg lehet adni az átmérő függvényében. Elején db rmul: Hajlítótüske szorzó a kezdő kampónál. A program az itt megadott értékkel szorozza meg a vas átmérőjét, az eredmény lesz a hajlításnál használt tüske átmérője. Elszürkülten szabványból származó hajlítótüske átmérőszorzó látható. VBexpress 5.0 for AutoCAD 123
120 Szereltvas objektum Síkok lokális tengelyirányú relatív eltolásai kereten belül Fehér tengely: Ha ez kapcsoló van bekapcsolva, akkor az eltolási értékek erre a tengelyre vonatkozóan lesznek értelmezve. Sárga tengely: Ha ez kapcsoló van bekapcsolva, akkor az eltolási értékek erre a tengelyre vonatkozóan lesznek értelmezve. Piros tengely: Ha ez kapcsoló van bekapcsolva, akkor az eltolási értékek erre a tengelyre vonatkozóan lesznek értelmezve. 2. sík: Itt állíthatjuk be, hogy a 2. sík mennyire legyen eltolva az 1. síktól. 3. sík: Itt állíthatjuk be, hogy a 3. sík mennyire legyen eltolva az 1. síktól. 4. sík: Itt állíthatjuk be, hogy a 4. sík mennyire legyen eltolva az 1. síktól. Ennek akkor van jelentősége, ha pl. egy falat tüskézünk ki egyenes tüskékkel. Ilyenkor a vas pettyben látszik, de csak 1 pettysor látszana. Ha megadjuk az értékeket, akkor az eredeti pettysorral párhuzamosan adott értékkel eltolva (a fal másik oldalán) újabb pettysor(ok) jelennek meg. Speciális végképzés kereten belül Fal kitüskézése Z-irányú eltolás alkalmazásával Elején Nincs/Menet/Hüvely: Itt adjuk meg, milyen legyen a vas első szakaszának végkiképzése. A program a kiválasztott opciónak megfelelő blokkok rajzolja a vas leszabási rajzára. Az ilyen vasak eltérő pozíciószámot kapnak. Végén Nincs/Menet/Hüvely: Itt adjuk meg, milyen legyen a vas utolsó szakaszának végkiképzése. A program a kiválasztott opciónak megfelelő blokkok rajzolja a vas leszabási rajzára. Az ilyen vasak eltérő pozíciószámot kapnak. Gyártó: A legördülő listából kiválaszthatjuk a speciális végkiképzés szerelvény gyártóját. Z irányú virtuális kiosztás kereten belül Hossz: Csak az egyedileg felírt vasakhoz (nem létrába vont) itt megadhatunk egy kiosztási hossz értéket, amelyet a program úgy értelmez, mintha a vas a képsíkra merőlegesen lenne kiosztva az adott hosszon. Osztásköz: Csak az egyedileg felírt vasakhoz (nem létrába vont) itt megadhatjuk a képsíkra merőleges kiosztás osztásközét. Bázisvonal belül Belvonal: Ha ez a kapcsoló van bekapcsolva, akkor a kampózási hossz és szögértékek vas belső vonalán lesznek mérve. Külvonal: Ha ez a kapcsoló van bekapcsolva, akkor a kampózási hossz és szögértékek vas külső vonalán lesznek mérve. Tengely: Ha ez a kapcsoló van bekapcsolva, akkor a kampózási hossz és szögértékek vas tengely vonalán lesznek mérve. 124 VBexpress 5.0 for AutoCAD
121 Komplett vasfekvés Változó hosszúság fülön Ez a tulajdonságfül normál esetben nem látszik a panelen, csak külön impulzusra jelenik meg. Ha az egér jobb gombjával kattintunk a Geometria keretben a módosítandó hosszúság melletti rajzból vagy rétegbeállításból származtatott gombon, akkor a vas kijelölt szakaszát változó hosszúságúvá tehetjük a felugró Változó hosszúság panel segítségével. A vas bármely szakaszhossza lehet változó hosszúságú, ha a vaslétra segítségével lett kiosztva. A változó szakaszhossz, vagy manuálisan megadott konstans értékek között, vagy megmutatott vonalláncok között változhat. A változó hosszúságokat akár lépcsőzhetjük (kötegelhetjük) is. FIGYELEM! A Változó hosszúság a fül csak kiosztott vasbetét esetén jön fel. A vas bármely szakaszhossza lehet változó hosszúságú. Egyszerre több is. Egyik-egyik határoló kontúr több objektumból is állhat. A határoló objektumok típusa Vonal, Ív vagy Vonallánc lehet. Ha egy vas változó hosszúságúvá válik, akkor azt hossz cella mellett ikon jelzi. A Létraadatok kereten belül a létra teljes és osztásokkal fedett hosszát olvashatjuk. Geometriai határok közötti változás: Kapcsoljuk be ezt a kapcsolót, ha a változó hosszúságot rajzi elemek által definiált határok között akarjuk megvalósítani. A változó hosszúságú vas további életében a megmutatott határoló objektumoknak mindig létezni kell. Ha kitöröljük a definiáló elemeket, a vas elveszti változó hossz képességét, és egyszerű, rajzból származtatott hosszúságú vassá válik. A határokat szabadon elmozgathatjuk a vas változó hosszúsága dinamikusan követi a mért távolságokat. A nyomógombok a kapcsoló bekapcsolása után aktívvá válnak. 2 határ megmutatása: Ha megnyomjuk a sor mögötti nyomógombot, a panel eltűnik és a program a vasat meghatározó 2 geometriai határ megmutatását kéri a felhasználótól. Egy-egy geometriai határ több rajzelemből is állhat. A határoló rajzelemek csak Vonal, Ív vagy Vonallánc lehetnek. A határoló kontúrok kijelölésének kérdései: Válassza ki az egyik határt alkotó rajzelemeket (Egyenes/Ív/Vonallánc): Válasszon objektumokat: Mutassuk meg a vas egyik végét határoló rajzelemek. Többet is kijelölhetünk. 3 talált Válasszon objektumokat: Ha befejeztük az egyik véghez tartozó elemek kiválasztását, adjunk Entert. Válassza ki a másik határt alkotó rajzelemeket (Egyenes/Ív/Vonallánc): Válasszon objektumokat: Mutassuk meg a vas másik végét határoló rajzelemek. Többet is kijelölhetünk. 1 talált VBexpress 5.0 for AutoCAD 125
122 Szereltvas objektum Válasszon objektumokat: Ha befejeztük a másik véghez tartozó elemek kiválasztását, adjunk Entert. A program visszatér a panelre. 1 határ + konstans vasvég megmutatása: Ha megnyomjuk a sor mögötti nyomógombot, a panel eltűnik és a program a vasat meghatározó egyik geometriai határ és a változatlan határú vasvég megmutatását kéri a felhasználótól. A geometriai határ több rajzelemből is állhat. A határoló rajzelemek csak Vonal, Ív vagy Vonallánc lehetnek. A határoló kontúr kijelölésének kérdései: Válassza ki a változó határt alkotó rajzelemeket (Egyenes/Ív/Vonallánc): Válasszon objektumokat: Mutassuk meg a vas változó végét határoló rajzelemek. Többet is kijelölhetünk. 3 talált Válasszon objektumokat: Ha befejeztük az egyik véghez tartozó elemek kiválasztását, adjunk Entert. Mutassa meg a vas változatlan végét: Mutassuk meg a vas másik, változatlan végét. Kiosztott kengyelek változó szármagassággal több definiáló kontúr között Értékkel rögzített határok közötti változás: Ha bekapcsoljuk ezt a kapcsolót, akkor a vas adott szakaszának hosszváltozását manuálisan adjuk meg. Ez a kapcsoló kikapcsolja a Geometriai határok közötti változás értelmezést. Kezdőérték: Ez az érték lesz a vas változó hosszúságú szakaszának legkisebb értéke. Végérték: Ez az érték lesz a vas változó hosszúságú szakaszának legnagyobb értéke. A kezdő és végérték közötti növekmény érték elosztódik a létrában levő vasak számával, ez lesz a szomszédos vasak hossz különbsége. Ezt a számot kerekítési szabálynak vethetjük alá. Kötegelés kereten belül Maximális eltérés lefelé az ideális mérethez képest: Az ide beírt érték tulajdonképpen egy kerekítési érték, amely azt jelenti, hogy ha két szomszédos változó hossz közötti különbség kisebb vagy egyenlő az itt megadott számnál, akkor a két vas hossza ugyanaz lesz. Ezzel a számmal lehet szabályozni a vasak közötti hosszúságnövekedést, ezáltal az eltérő vasak számát is. A program az itt megadott érték figyelembevételével újra számolja a vashosszakat, és kiírja a panelre a kötegek számát, a kötegenkénti vasak maximális számát, és az egyes kötegeket is részletezve. Ez az érték negatív is lehet, ilyenkor a program nem csökkenti a kötegméreteket az elméletihez képest, hanem növeli. Ez akkor lehet hasznos, ha az egyik irányból nem zsaluzási kontúr van, hanem toldódik a vas. A változó vasak kézbentartásához kérjünk a rajzra (akár ideiglenes jelleggel is lehet) egy változó hosszúságú vastáblázatot. 126 VBexpress 5.0 for AutoCAD
123 Komplett vasfekvés Vasalak korrigálása, hamisítása Bizonyos, ritka esetekben nézeti vasrövidülés, torzított ábrázolás, kerekített részhosszak stb szükség van arra, hogy a vas egyes szakaszai NE a VALÓS méretükkel jelenjenek meg a rajzon. Ezt nevezzük HAMISÍTÁS -nak. Vashamisítást a Szereltvas tulajdonságai panel segítségével végzünk. Vashamisítás lépései: Vas hamisítás a tulajdonságpanelen történik 1. Rajzoljuk meg alakhelyesen, vagy a vasalaktárból helyezzük be a megfelelő vasat a rajzunkba a kívánt helyre. Ki is oszthatjuk vagy feliratozhatjuk. 2. Kezdeményezzünk egy vas módosítás műveletet (Ctrl+Jg a vason vagy pozíciósszámon). Megjelenik Szereltvas tulajdonságai panel. 3. A meghamisítani kívánt méret celláját kapcsoljuk át kézi bevitelre. 4. Írjuk be a valós hosszértéket. Módosítsuk a többi tulajdonságot is. 5. Kapcsoljuk be a Az alakot ne frissítse (hamisítás) kapcsolót. Ezzel rendeltük hozzá a vashoz a megváltozott hosszértéket. De a vas alakja NEM KÖVETI a változást, amikor az OK gomb megnyomásával kilépünk a panelből. FONTOS TUDNIVALÓK! Ha későbbiek során bármikor visszatérünk a ezen vas bármely tulajdonságának megváltoztatásához pl. megváltoztatjuk a vasátmérőt a vas mindaddig hamisított marad míg a Az alakot ne frissítse (hamisítás) kapcsoló be van kapcsolva Ha nincs bekapcsolva a kapcsoló, akkor az OK gombbal való kilépés a kézi hossz értéket átvezeti a vasalakra, ezáltal a beírt méretnek megfelelőre változik a vas alakja, azaz a vasszegmens a rajzon is felveszi a tényleges méretét. Ha egy vas hamisított méretét a Nyújtás parancs segítségével változtatjuk meg a vas alakja követi a nyújtást, a hamisított vasszegmens tényleges hosszértéke NEM VÁLTOZIK, azaz marad a beírt hamisított értéken. A nyújtott méretek nem jelennek meg a Vastulajdonság panelen. VBexpress 5.0 for AutoCAD 127
124 Szereltvas objektum Szereltvas stílusok Szereltvas eszközök -> Vasstílusok A Vasstílus azt határozza meg, hogy az adott stílussal definiált vasak hogyan jelenjenek meg az egyes ábrázolásokban. Mivel a vas alapvetően síkbeli alakzat, ezért két fő megjelenési formája lehet: síkjában és síkjára merőlegesen ábrázolva. A síkjában ábrázolt vas teljes alakját (vasszegmenseket, szegmensek által bezárt szöget, hajlításokat, vasvégződéseket stb.) megjeleníti a program. Síkjára merőleges ábrázoláskor, pl. felülnézetben csak a vas tengelyvonalát jeleníti meg a program. Mivel nem célszerű a leszabási rajzok kis feliratainak megjelenését külön Leszabási rajz szakaszfelirat stílussal, vagy egyéb beállítással karban tartani, ezen paraméterek is a vasstílus fogalomkörében kaptak helyet, annak ellenére, hogy nem a vas megjelenését, hanem csakis a leszabási rajz feliratainak megjelenését befolyásolják. A Vasstílusok ikon megnyomása után megjelenik az alábbi Vasstílusok panel. Ezen a panelen hozhatjuk létre és módosíthatjuk a vasak megjelenését meghatározó stílusokat. A STÍLUSOK kereten belül a Vasstílusok készítése, törlése, átnevezése lehetséges. Ennek módjáról az Általános kezelő eszközök -> Stílusok készítése alfejezetében olvashatunk. Síkjában fülön Bázisvonal kereten belül Az ábrázolt vasbetét Bázisvonala a vas egyik szélére fektetett vonallánc. A Bázisvonal mindig a vas külső oldalán van. Ha a vasalaknál a külső és belső vonal nem egyértelmű (pl. Z alak), akkor a program a vas lokális koordinátarendszerének közvetlen szomszédságában lévő szakaszok alapján dönti el, hogy mi a külső és mi a belső. 128 VBexpress 5.0 for AutoCAD
125 Komplett vasfekvés Bázisvonal: Ha a kapcsoló be van kacsolva, akkor megrajzolja a vas Bázisvonalát, kikapcsolva nem rajzolja meg azt. Alapesetben mindig be van kapcsolva. A vasalak nem megjelenítésének (kikapcsolt állapot) csak speciális esetben lehet jelentősége. Virtuális szín: A listából kiválasztott valós vagy nevezett szín lesz a Bázisvonal színe. V. Vonaltípus: A listából kiválasztott valós vagy nevezett vonaltípus lesz a Bázisvonal vonaltípusa. Általában válasszunk Folytonos (Continuous) vonaltípust. Virtuális fólia. A listából kiválasztott valós vagy nevezett fóliára kerül a Bázisvonal. Ha fagyasztott fóliát választunk, nem fog látszani a kiosztóvonal. Hajlítótüskének megfelelően: Ha ezt a kapcsolót bekapcsoljuk, akkor program a vas alakját a szabvány szerinti, átmérőtől függő hajlítótüske melletti meghajlítással rajzolja meg. Egyébként a lekerekítést nem jeleníti meg, csak a vasszakaszokat. FIGYELEM: A program a lekerekítést a belső oldalon értelmezi a hajlítótüskének megfelelően. A külső oldalon már egy átmérőnyivel nagyobb az ívsugár. Képernyőn BYDIAM szín alkalmazása: Ha ezt a kapcsoló bekapcsoljuk, akkor az adott stílusú vas Bázisvonala a képernyőn (csak a képernyőn) az Átmérőszinek-nél megadottaknak megfelelő színnel jelenik meg. Ezzel a kapcsolóval lehetőségünk van a képernyőn a különböző átmérőjű vasak szétszinezésére, amellett hogy a rajz kinyomtatáskor a Virtuális színnél beállított szint veszi figyelembe. Párvonal kereten belül A Párvonal a vas átmérőjével eltolt, Bázisvonallal párhuzamos vonallánc, amellyel a vas vastagságát ábrázoljuk. A Párvonal a Bázisvonaltól a belső irányban helyezkedik el. A belső iránynak és a vas lokális Y tengelyének nincs közük, vagy egyértelmű kapcsolatuk egymással. Párvonal: A kapcsolót bekacsolva a program megrajzolja a vas Párvonalát, kikapcsolva letiltja azt. Virtuális szín: A listából kiválasztott valós vagy nevezett szín lesz a Párvonal színe. Ez lehet azonos vagy eltérő a Bázisvonal színétól. V. Vonaltípus: A listából kiválasztott valós vagy nevezett vonaltípus lesz a Párvonal vonaltípusa. Általában válaszszunk Folytonos (Continuous) vonaltípust. Virtuális fólia. A listából kiválasztott valós vagy nevezett fóliára kerül a Párvonal. Ha fagyasztott fóliát választunk, nem fog látszani a vonal. Hajlítótüskének megfelelően: Ha ezt a kapcsolót bekapcsoljuk, akkor program a vas Párvonalát lekerekítéssel rajzolja meg. A Párvonal lekerekítése párhuzamos a Bázisvonallal. FIGYELEM: A program a lekerekítést a belső oldalon értelmezi a hajlítótüskének megfelelően. A külső oldalon már egy átmérőnyivel nagyobb az ívsugár. Képernyőn BYDIAM szín alkalmazása: Ha ezt a kapcsoló bekapcsoljuk, akkor az adott stílusú vas Párvonala a képernyőn (csak a képernyőn) az Átmérőszinek-nél megadottaknak megfelelő színnel jelenik meg. Menet/hüvely Blokkok kereten belül VBexpress 5.0 for AutoCAD 129
126 Szereltvas objektum Menetblokk: A legördülő listából választhatjuk ki milyen megjelenést, melyik blokkot akarjuk látni a vas végén, ha Menetblokk van engedélyezve. Az engedélyezést a Szereltvas tulajdonságai panel Kampózás/Menet/Hüvely fülén tesszük meg. Ha nem akarunk blokkot látni a vas végén, a listában válasszuk a (----) opciót. A listában csak X_Special kezdetű blokknevek jelennek meg. Ilyen blokkokat a felhasználó is szabadon definiálhat a def_ok.dwg fájlban. Hüvelyblokk: A legördülő listából választhatjuk ki milyen megjelenést, melyik blokkot akarjuk látni a vas végén, ha Hüvelyblokk van engedélyezve. Az engedélyezést a Szereltvas tulajdonságai panel Kampózás/Menet/Hüvely fülén tesszük meg. Ha nem akarunk blokkot látni a vas végén, a listában válasszuk a (----) opciót. A listában csak X_Special kezdetű blokknevek jelennek meg. Ilyen blokkokat a felhasználó is szabadon definiálhat a def_ok.dwg fájlban. 130 VBexpress 5.0 for AutoCAD
127 Síkjára merőlegesen fülön Síkjára merőleges ábrázoláskor, pl. felülnézetben csak a vas tengelyvonalát jeleníti meg a program. Komplett vasfekvés Tengelyvonal kereten belül Tengelyvonal: A kapcsoló bekacsolva megrajzolja a vas Tengelyvonalát, kikapcsolva letiltja azt. Virtuális szín: A listából kiválasztott valós vagy nevezett szín lesz a Tengelyvonal színe. V. Vonaltípus (Virtuális vonaltípus): A listából kiválasztott valós vagy nevezett vonaltípus lesz a Tengelyvonal vonaltípusa. Általában válasszunk Folytonos (Continuous) vonaltípust. Virtuális fólia. A listából kiválasztott valós vagy nevezett fóliára kerül a Tengelyvonal. Ha fagyasztott fóliát választunk, nem fog látszani a Tengelyvonal. Képernyőn BYDIAM szín alkalmazása: Ha ezt a kapcsoló bekapcsoljuk, akkor az adott stílusú vas Tengelyvonala a képernyőn (csak a képernyőn) a Beállítások -> Átmérőszínek oldalon megadottaknak megfelelő színnel jelenik meg. Merőleges szárak ábrázolása kereten belül A merőleges szárak megjelenítés bizonyos esetekben indokolt. A merőleges szárak ábrázolása szemléletesebbé teszi a vas megjelenését. Pl. felülnézetben egy U alakú szegőnél azonnal látjuk, melyik oldalon van a függőleges szár. A kitüskézés rajzi ábrázolása pedig általában csak a merőleges szárak ábrázolásával történik, ilyenkor még a tengelyvonalat sem szokás berajzolni. Merőleges szárak ábrázolása: A kapcsoló bekacsolt állapotában megjelenik a vas merőleges, felhajlított szára üres körrel vagy tömör pöttyel ábrázolva, kikapcsolva nem jelenik meg. Virtuális szín: A listából kiválasztott valós vagy nevezett szín lesz a kör vagy pötty színe. V. Vonaltípus (Virtuális vonaltípus): A listából kiválasztott valós vagy nevezett vonaltípus lesz a kör vagy pötty vonaltípusa. Általában válasszunk Folytonos (Continuous) vonaltípust. Virtuális fólia. A listából kiválasztott valós vagy nevezett fóliára kerül a kör vagy pötty. Ha fagyasztott fóliát választunk, nem fog látszani a kiosztóvonal. VBexpress 5.0 for AutoCAD 131
128 Szereltvas objektum Tömör petty: A bekapcsolt kapcsoló hatására tömör pettyként jelenik meg a merőleges szár, kikapcsolva csak egy kör. Minimális átmérő: Itt adjuk meg azt az átmérő értéket, amellyel a merőleges szár a kinyomtatott rajzon minimálisan megjelenjen. Ezt az értéket minimum a tengelyvonal színéhez rendelt kinyomtatási vonalvastagság értékénél nagyobbra célszerű állítani, különben kis átmérőjű vasaknál nyomtatás után nem látszik semmi a pettyből. A petty mérete a képernyőn függ a vas léptékétől és az alap mértékegységtől.(m=1:50-es lépték és 1egység=1 cm esetén az ún. felirati szorzó egyenlő 5-tel.) Ha a vas átmérőjéből kalkulált pettyméret meghaladja az itt megadott értékből kalkulált pettyméretet nagy átmérő esetén fordul elő -, akkor az átmérőből kalkuláltat jeleníti meg a program. Csak a bázist ábrázolja pettyként: Ha ezt a kapcsoló bekapcsoljuk, akkor az adott stílusú vas esetén csak az elsődleges szakasz metszése jelenik meg pettyként a merőleges szár megjelenítésekor, pl. U tüskevas behelyezésekor csak az egyik szár jelenik meg pettyként. Képernyőn BYDIAM szín alkalmazása: Ha ezt a kapcsoló bekapcsoljuk, akkor az adott stílusú vas Merőleges szára a képernyőn (csak a képernyőn) a Beállítások -> Átmérőszínek oldalon megadottaknak megfelelő színnel jelenik meg. 132 VBexpress 5.0 for AutoCAD
129 Komplett vasfekvés Leszabási rajz/feliratok fülön Részfeliratok kereten belül Virtuális szín: A listából kiválasztott valós vagy nevezett szín lesz a Részfeliratok (részméret számok) színe. Magasság: A listából kiválasztott vagy az ide beírt valós szám lesz a Részfelirat kinyomtatott magassága. Szövegrés. A listából kiválasztott vagy az ide beírt valós szám lesz a Részfelirat kinyomtatott távolsága a vas rajzolatától. Betűstílus: A listából kiválasztott szövegstílus lesz a Részfelirat stílusa. Virtuális fólia. A listából kiválasztott valós vagy nevezett fóliára kerülnek a Részfeliratok. Ha fagyasztott fóliát választunk, nem fog látszani a Részfelirat. Kiterített főpld. szakaszainak feliratozása: Ha ezt a kapcsoló bekapcsoljuk, akkor az adott stílusú vasak főpéldányinak egyes szegmenseire ráíródik az adott szakasz hossza, úgy mint a leszabási rajz referenciánál. Szakasz formátum egyenes szakaszhoz:. Ebben a cellában formátumstringek segítségével határozzuk meg, mit írjon a program a leszabási rajz egyenes szakaszaira. Ez a cella gyárilag be van állítva, ha ettől eltérő értéket akarunk ide írni, állítsuk át kézire. Tartalma alapesetben: $xs^2.0$x?[... $xe^2.0] Szakaszform. 1 tag íves szakaszhoz (Szakasz formátum): A program az itt megadott formátumstringeket kiértékeli, s ennek megfelelően írja fel a leszabási rajz íves vasszakaszának 1. felirattagját. Ez a cella gyárilag be van állítva, ha ettől eltérő értéket akarunk ide írni, állítsuk át kézire. Szakaszform. 2 tag íves szakaszhoz: (Szakasz formátum) A program az itt megadott formátumstringeket kiértékeli, s ennek megfelelően írja fel a leszabási rajz íves vasszakaszának 2. felirattagját. Ez a cella gyárilag be van állítva, ha ettől eltérő értéket akarunk ide írni, állítsuk át kézire. Szögfeliratok: A program az itt megadott formátumstringeket kiértékeli, s ennek megfelelően írja fel a leszabási rajz egyes törésszögeinek szövegét. Ez a cella gyárilag be van állítva, ha ettől eltérő értéket akarunk ide írni, állítsuk át kézire. Hajlítótüske: A program az itt megadott formátumstringeket kiértékeli, s ennek megfelelően írja fel a hajlítótüske átmérőjét, ha kértük a hajlítótüske ábrázolását a fő és/vagy referenciapéldányokon. Ez a cella gyárilag be van állítva, ha ettől eltérő értéket akarunk ide írni, állítsuk át kézire. VBexpress 5.0 for AutoCAD 133
130 Szereltvas objektum Átfedési hézag: A program az itt megadott formátumstringeket kiértékeli, s ennek megfelelően írja fel az átfedésfeliratot. Ez a cella gyárilag be van állítva, ha ettől eltérő értéket akarunk ide írni, állítsuk át kézire. ***Tengelyvonal méreteinek megadása: A kapcsolónak a VBexpress későbbi verziójában lesz szerepe. Jelenleg a program a bázisvonalon lévő szakaszok a tüskének megfelelő kerekítés nélküli hosszait iratozza fel. (Lásd bázisvonalpárvonal a vasstílusnál). ***Standard hosszszámítás: A kapcsolónak a VBexpress későbbi verziójában lesz szerepe. Jelenleg ugyanúgy számolja a hosszat, mint a régi program. Azaz a bázisvonal szakaszhosszait egy az egyben összeadogatja. Nem veszi figyelembe a hajlítótüskéből adódó rövidüléseket, és nincs lehetőség arra sem, hogy a tengelyvonal hosszait adogassa össze a bázisvonal helyett. Egyedi hajlítótüske ábrázolása: Ha bekapcsoljuk ezt a kapcsolót, akkor az adott vasstílusú leszabási rajzainál a hajlitótüskét is ábrázolni fogja, amely egy kör adott átmérővel és a hajlítótüske felirata. Csavarókengyelt szétnyitva ábrázolni: Ha bekapcsoljuk ezt a kapcsolót, akkor az adott vasstílusú csavarókengyelek szárait 45 fokra széthúzva ábrázolja a program. Multivas / Vascsoport fülön Multivas kereten belül Átfedési hézag: Az egy csoportba tartozó toldott vasbetétek toldásánál az alvasak között levő hézag (vasra merőlegesen mérve). Az itt megadott távolság a papírra nyomtatott rajzon értendő, a képernyőn ennél többet mérhetünk a lépték függvényében. 0 (nulla) érték esetén egyetlen szálként rajzolja ki a vascsoportot. Átfedési blokk: A listából kiválasztott valós vagy nevezett blokk lesz az, amellyel a vasak toldását a toldás tengelyében megjelöljük. A jel esetén nem lesz megjelölve a toldás. Egyedileg felírt vascsoport kereten belül Amikor az azonos tulajdonságú vasakat egyetlen Felirattal látjuk el, tulajdonképpen csoportba vonjuk őket. A csoportnak lesz egy elsőrendű tagja kijelöléskor esetén az elsőrendű tagnak több fogópontja van, mint csoport többi tagjának. Csoporttagok rövidített hossza: Ha ezt a kapcsolót átváltjuk érvényesre (zöld pipa), akkor a kiválasztott hosszúságú szakaszokkal ábrázolja a program az egy csoportba vont vasakat, kivéve az elsőrendű vasat, amely teljes hosszával lesz ábrázolva. 134 VBexpress 5.0 for AutoCAD
131 Szereltvasak kampózása Komplett vasfekvés A VBexpress program kiemelt módon támogatja a sima profilú lágyacél betétek lehorgonyzásához szükséges kampózás kialakítását. FIGYELEM: Azt, hogy egy vasbetét kampózással, vagy anélkül készül, nem a vasbetét beállított acélminősége szabályozza, azt a felhasználónak egyéb beállításokkal kell kézben tartania. A szereltvasak mindkét végükön lehetnek kampózottak. A kampó a vas síkjában vagy arra merőleges síkban helyezkedhet el. Térbeli, 3D-s kampó definiálásával hozhatók létre térbeli hajlítású vasak, pl. sámlivas vagy rövidkonzol vas. A kampók hossza lehet átmérőből automatikusan kalkulált vagy helyileg megadott. A kampó szöge szintén előre definiált vagy manuálisan megadott lehet. Ha a vas kezdő és végpontja egybeesik, a vas kengyelként viselkedik, és annak megfelelően alakul a kampóhossza. Ha a kampószöget is automatikusra állítjuk, akkor a kampó kengyel esetén a csatlakozó szár irányába hajlik. Egyéb fajta, minimálisan három szakaszból álló vas esetén a kampó a vasbelső felé hajlik. Automatikus kampózás szorzói Az automatikus kampó beállítások minden létrehozott egyedi vasra vagy komplett vasfekvésre vonatkoznak. Az így létrehozott vasak kampói utólag igény szerint egyenként módosíthatók vagy letilthatók a Szereltvas tulajdonságai panel Kampózás fülén. A kampózás alapbeállításait a Beállítások panel Szereltvas fülén érhetjük el. Az Automatikus kampózás szorzói (* d) kereten belül adjuk meg az kampózás szabályát normál ZártKengyelre, S kengyelre és egyéb vastípusra vonatkozólag. A kampó hosszát az átmérő többszöröseként (*d) adhatjuk meg. Zárt kengyelek kampózási beállításai Ha a vas kezdő és végpontja egybeesik, a vas kengyelként viselkedik. A zárt kengyelekhez előre beállíthatjuk a kampóhosszakat, amely a vas átmérőjének (d) többszöröse lehet. Ezenkívül a kampóhossz a kampószögtől is függ. A fenti Szereltvas panel idevonatkozó opciói: Kengyel (kszög <= 90 fok): Itt adjuk meg, hogy a vasátmérő hányszorosa legyen a kampó hossza, ha a kampó 90 fokos vagy annál kisebb szöget zár be a szárral. Alapértéke 13d. Kengyel (kszög > 90 fok): Itt adjuk meg, hogy a vasátmérő hányszorosa legyen a kampó hossza, ha a kampó 90 foknál nagyobb szöget zár be a szárral. Alapértéke 10d. VBexpress 5.0 for AutoCAD 135
132 Szereltvas objektum 8 mm átmérőjű kengyel kampói 90 és 135 fokos hajlásszög esetén a leszabási rajzon A kampó hosszára és szögére vonatkozó ezen beállítások csak default beállításnak tekinthetők, amely később a Szereltvas tulajdonságai panelen - egyenként vagy csoportosan - megváltoztathatók. Ennek módját lásd ezen fejezet Kampó értékek megváltoztatása a Szereltvas tulajdonságai panelen résznél lentebb. S-Kengyelek kampózási beállításai Az S alakú kengyeleknél szintén lehetőség van megadni az kiindulási (default) kampóhosszt a fenti Szereltvas panelen. S kengyel: Itt adjuk meg, hogy a vasátmérő hányszorosa legyen az S kengyel kampó hossza. Alapértéke 8d. Az újonnan létrejövő S kengyel automatikusan ezzel a kampóhosszal jelenik meg a leszabási és nézeti rajzokon. A kampó hosszára ezen beállítás csak default beállításnak tekinthető, amely később a Szereltvas tulajdonságai panelen - egyenként vagy csoportosan - megváltoztatható. Ennek módját lásd ezen fejezet Kampó értékek megváltoztatása a Szereltvas tulajdonságai panelen résznél lentebb. Egyéb vasbetétek kampózási beállításai Minden nem zárt kengyel és nem S kengyel típusú vas kampózás szempontjából az Egyéb kategóriába esik átmérőtől és acélminőségtől függetlenül. Ezekre vonatkozik a fenti panel Egyéb opciója. Egyéb: Itt adjuk meg, hogy a NEM kengyel típusú vasak esetén a vasátmérő hányszorosa legyen a kampó hossza. Alapértéke 0. Ha az "Egyéb" paraméter értékét nullára állítjuk, úgy az összes, egyébként kampózható vasbetét kampózás nélkül kerül beillesztésre, és csak későbbi módosítással, a Szereltvas tulajdonsági panelen beállítva válhat kampóssá. Ha ez az érték nem nulla, úgy a kampózható vasbetétek létrehozásakor a kampók ezen átmérő-szorzat szerinti hosszal, mint default értékkel jönnek létre. FIGYELEM: Ha túlnyomórészt bordás vasbetéttel dolgozunk, és így nem használjuk a kampózást, úgy állítsuk az "Egyéb paraméter értékét nullára. Kampó hosszak megváltoztatása a Szereltvas tulajdonságai panelen A berakott szóló vasak vagy vasfekvések automatikusan létrejött kampóit utólag a Szereltvas tulajdonságai panel Kampózás fülén változtathatjuk meg. A kampókat két fő elhelyezkedési csoportba soroljuk. 136 VBexpress 5.0 for AutoCAD
133 Síkbeli kampó Térbeli kampó Komplett vasfekvés A síkbeli kampó a vas száraival azonos síkban helyezkedik el. A síkbeli kampó esetén megadott hajlásszög a vas síkjában értendő. Értéke a kampónak a vas kezdő vagy végső szakaszával bezárt szöge úgy hogy a kampó a vasbelső felé essen. Térbeli kampó kilép a vas síkjából. Az első kampó síkja merőleges a vas első szakaszára, a vég kampó síkja merőleges a vas utolsó szárára. Ezekben a síkokban értelmezzük a kampószögeket vas lokális X tengelyének irányától az óramutató járásával megegyező irányba mérve. Azt, hogy egy kampó síkbeli vagy térbeli legyen a fenti tulajdonság panelen a Kampózás helyett 3D szárak megadása kapcsoló szabályozza. Kikapcsolt állapotban ez az alap állapot síkbeli kampóról, bekapcsoltan térbeli kampóról beszélünk. Minden automatikusan generált kampó síkbeli. Az automatikusan generálódott kampóhosszak és szögek elszürkülve megjelennek a fenti Kampózás panelen. Kampó értékek módosítása A vasak automatikusan generált kampóadatai elszürkülten jelennek meg Hossz módosítás: Kikapcsoljuk a cella melletti defaultérték kapcsolót azaz átváltunk kézi -re. A cella szerkeszthető. Írjuk ide a kívánt értéket. Vegyük figyelembe a cella előtt zárójelbe tett mértékegységet. Ha a mértékegységet akarjuk megváltoztatni, kattintsunk a jobb egérgombbal a cellába, és a felugró menüből válasszunk másik mértékegységet. A program a cellába előzőleg beírt értéket átkonvertálja az új mértékegységnek megfelelően. Szög módosítás: A cella melletti nyomógomb értékkel ellátott gomb. A járatos szögekhez 90, 135,180 fok külön nyomógomb jelenik meg. Ha ettől eltérő szögek akarunk beadni, váltsunk át kézi -re, és adjuk be a szöget tizedes értékben. Az itt megadott szög a kampónak a vas első vagy utolsó szakaszával bezárt szöge síkbeli vagy térbeli kampóhoz. Hajlítótüske átmérő (dbrmul) módosítás: A dbrmul érték egy szorzó, amely számmal szorozva a vasátmérőt megkapjuk a hajlítótüske átmérőjét. Az elszürkült érték az aktuális szabványból vett szorzószám. Ha ettől el akarunk térni elsősorban felfele -, akkor kapcsoljuk ki a cella melletti defaultérték kapcsolót, azaz váltsunk át kézi -re. A cella szerkeszthetővé válik. Írjuk ide a kívánt szorzó értéket. FIGYELEM! A Beállítások panel Szereltvas fülén a kengyel kampó hosszakat és az egyéb nem kengyel jellegű vasak kampóhosszait előre meg lehet adni az átmérő függvényében. Az itt megadott kampóhosszal jönnek létre a vasak. Egyenes vas végein 90 és 180 fokos síkbeli kampóval VBexpress 5.0 for AutoCAD 137
134 Szereltvas objektum Térbeli vasak készítése kampó segítségével A VBexpress programban a Szereltvas általános esetben síkbeli objektum - azaz minden szakasza egy síkban van -, de lehetőség van a kampó paraméterek beállításával térbeli kiterjedésű vasak előállítására. Hogyan definiálunk 3D-s vasat? 1. Először kiválasztjuk a vasat, és kezdeményezünk egy módosítást: a Ctrl+Jg a vason művelettel vagy a jobbgomb menüből Módosítás kiválasztásával 2. A megjelenő Szereltvas tulajdonságai panel Kampózás fülén bekapcsoljuk a Kampózás helyett 3D szárak megadása kapcsolót. Ha ezt a kapcsolót bekapcsoljuk, akkor a kampó kilép a vas síkjából. 3. Megadjuk a 3D-s szárak hosszát. 4. Beállítjuk a 3D-s szárak hajlásszögét a vas kezdő és végszakaszához viszonyítva. A 3D-s kampónál a szöget mindig a lokális x, lokális z síkban kell értelmezni (sárga és fehér tengelyek síkjában hajlik). A kezdőkampónál a 0 fok a sárga tengely irányát jelenti, a pozitívszög pedig a lokális y irányából nézve, óramutató járásával ellentétes forgást jelent. A végkampónál a 0 foknak az utolsó szár felel meg, de az irány a vason való végighaladás irányával megegyező, azaz, pl. sámlivasnál a végkampónál a 0 foknak pont a lokálx * -1 felel meg. A szöget ugyanúgy kell értelmezni. A lényeget összefoglalva, hogy a 3D szár mindig a vas síkjára merőleges szárat eredményez, és a 0 foknak mindig az első/utolsó szakasszal egybeeső irány felel meg. Térbeli vasak definiálásához kapcsoljuk be a fenti kapcsolót Ha vasgenerálás során a vastípusok közül a rövid konzolvasat vagy a sámlivasat választjuk, akkor már eleve ilyen 3Ds, térbeli vasat kapunk, amelyet a kampók térbelire állításával hoztunk létre. Két előregyártott térbeli kampós vas rövid konzol és sámlivas - axonometrikus nézetben FIGYELEM! Közbenső szakasz térbeli kitérítésére nincs lehetőség. 138 VBexpress 5.0 for AutoCAD
135 Komplett vasfekvés Térbeli vonallánc nem konvertálható Szereltvassá. VBexpress 5.0 for AutoCAD 139
136 Komplett vasfekvés Szereltvas referenciák Egy rajzon általában ugyanazt a főpéldányt (vasat, hálót) több helyen is meg kell jeleníteni. Egy-egy vasat sokszor ábrázolunk mind az alaprajzon mind a metszeteken, részleteken. A referencia a főpéldány megjelenítése egy másik helyen, tulajdonképpen a főpéldány egy transzformációja. A referencia egy hivatkozás a főpéldányra. A referencia beillesztési pontja felel meg a főpéldány origójának; a referencia irányvektora pedig a főpéldány lokális X tengelyének (a vasnál ez sárga színű). A referencia fontos tulajdonsága, hogy milyen típusú referencia: kiterített, XZ síkú vagy YZ síkú referencia. Léteznek speciális referenciák is. A referenciák általában követik a főpéldány változásait (kivéve Stílusos vonallánc), de a referencia origója nem változik meg a főpéldány mozgatásakor. Referenciákat CSAK a Shift+Jobb gomb egyidejűleg lenyomva a főpéldány vagy POS száma felett gyorsparanccsal (röviden Shift+Jg) hozhatunk létre. Ha egy főpéldányt törlünk a rajzból, minden referencia példánya is törlődik (kivéve Stílusos vonallánc). Egy főpéldányról tetszőleges számú referencia készíthető. Csoportosan felírt vasak esetén pl. 3 db nyíláserősítő vas is csak az egyik vasról készül a referencia. Referenciák megjelenését a Vasstílus határozza meg. A felirat tartalmát a formátumsstringek, megjelenését a Feliratstílus határozza meg. Szereltvas referencia behelyezése Referenciákat CSAK a Shift+Jobb gomb egyidejűleg lenyomva a vas főpéldánya vagy POS száma felett gyorsparancscsal (röviden Shift+Jg) hozhatunk létre. Referencia behelyezés lépései 1. Nyomjunk egy Shift+Jg t a vason. A parancs hatására megjelennek az alábbi felugró eszköztárak, amelyek egy referencia behelyezését segíti. 2. Nyomjuk meg a kívánt referencia nyomógombját a Referenciatípusok eszköztáron. Az alábbi promptok jelennek meg Fantomreferencia esetén mutassa az első kinyilazási pontot: Mutassa a referencia helyét <helyben>: 3. Ha el akarjuk forgatni a referenciát, vagy már behelyezéskor növelni akarjuk a méretét, válasszuk ki a transzformációs műveletet a Transzformáció eszköztárról. Lásd Transzformáció behelyezés közben fejezetet. 4. Mutassuk meg a referencia helyét. 5. Ha behelyezéskor automatikus a feliratozás, akkor a további módon folytatódik a parancs, egyébként vége a behelyezésnek: (Az Automatikus feliratozást az Objektum defaultok panelen kapcsoljuk be.) Mutassa a POS karika helyét <helyben>: Mutassa a felirat helyét <helyben>: 6. Megjelenik a Felirat felugró eszköztár, amelyen a felirat irányát változtathatjuk meg. Részletesen lásd Feliratok behelyezése fejezetben. VBexpress 5.0 for AutoCAD 140
137 Referencia módosítása behelyezés közben Behelyezés közben lehetőség van a referencia módosításra, ha az alábbi ikonokra bökünk. Komplett vasfekvés Elforgatásra 90 fokkal Elforgatás adott egyenessel párhuzamosra Lépték módosítására Részletek a Transzformáció behelyezés közben fejezetben olvashatunk. Referencia fogópontjai A referencia két jellemző pontja: az origója (bázispont), amelynek segítségével elmozgathatjuk, amely körül elforgathatjuk, és az irányvektor pont (iránypont), amelynek segítségével elforgathatjuk a referenciát. A referenciák a hagyományos AutoCAD parancsokra másként reagálnak mint a normál vonallánc objektum. Nyújtás esetén: Ha csak a bázispontot fogjuk be a metsző ablakba, akkor a referencia elmozdul. Ha csak az iránypontot fogjuk be a metsző ablakba, akkor a referencia elfordul. Ha mindkét referencia pontot befogjuk a metsző ablakba, akkor a referencia elmozdul. A referencia alakzat oldalhosszai nyújtással nem változtathatók meg. Mivel a referencia mindig követi a főpéldány alakváltozásait (szoros kapcsolat), a referencia csak a főpéldányon keresztül változtatható. Nagyítás esetén: A Nagyítás parancs hatására csak a bázispont és iránypont távolsága változik a nagyításszorzó arányában. A referencia nagyítását a referencia léptékének változtatásával tudjuk megtenni. Lásd Referencia tulajdonságok részt. Lokális X irányú nézet referencia két jellemző pontja A referenciák nagy része kivéve stílusos vonallánc - bizonyos AutoCAD parancsokra (Megtör, Elér, Lekerekít stb.) nincsenek felkészítve, ezért nem úgy viselkednek, mint egy vonallánc objektum. Ennek oka a fentebb említett szoros kötődés a főpéldányhoz. Művelet fogópontokkal: Ha a bázispontot (origó) fogjuk meg, akkor az egész referenciát mozgatjuk, ilyenkor az iránypontot is viszi, megtartva a referencia irányát. Ha az iránypont fogjuk meg, akkor csak elforgatni lehet a bázispont körül, és a gumiszalag a bázispontból indul ki. VBexpress 5.0 for AutoCAD 141
138 Szereltvas objektum Szereltvas referencia típusok A Szereltvasról az alábbi referencia típusok készíthetők: Leszabási rajz referencia Táblázat prototípus leszabási rajz referencia Kiterített nézet referencia Lokális X irányú nézet referencia Lokális Y irányú nézet referencia Bázisirányú pettyek referencia Stílusos vonallánc referencia (nem frissül a főpéldánnyal) Fantom referencia (csak felirat) Referencia típus választó eszköztár Referencia típusok Szereltvas referencia megjelenésének stílusát a Vasstílusokkal, Feliratának megjelenési stílusát a Felirat stílusokkal befolyásoljuk. Lásd Leszabási rajz stílusa részt, valamint a Felirat stílusok fejezetet. Síkba forgatott kengyel főpéldány kiosztásba vonva 142 VBexpress 5.0 for AutoCAD
139 Leszabási rajz referencia Komplett vasfekvés Gyors parancs: Shift + Jg a vas vagy POS szám felett és a felugró eszköztáron az előbbi ikon Ezzel a funkcióval a megmutatott vasbetétről egy olyan referenciapéldány készíthető, amely a vas síkba terített teljes rajzolatát, a leszabási részméreteket és igény szerint egy feliratot (POS számmal és egyéb leszabási rajz szövegekkel) tartalmaz. A felirat formátumát az Objektum defaultok panel Szereltvas ág Leszabási rajz alághoz tartozó 1-6. tag beállításai határozzák meg. Részletesebben lásd A referencia Felirata fejezetben. Táblázat prototípus leszabási rajz referencia Gyors parancs: Shift + Jg a vas vagy POS szám felett és a felugró eszköztáron az előbbi ikon A Táblázat prototípus leszabási rajz referencia (röviden prototípus referencia) megjelenésében hasonló a leszabási rajzhoz. A részméretek mindig felírásra kerülnek. Elsősorban táblázatokban használhatjuk. Általában egy vasról több azonos referencia is kérhető, de a prototípus referenciából csak egyetlen egyet vegyünk le. Ezt a referenciát helyezzük el a táblázatban, ha a vas táblázatban levő rajza nem megfelelő. Akkor az oda behelyezett prototípus referencia rajz elnyomja a táblázat saját vasalak rajzát. Ha a prototípus referencia nincs a táblázatban a helyén, hanem valahol a rajzban elszórva van, a program akkor is a prototípus szerint fogja kirajzolni a vasalakot a táblázatban pontosan úgy, ahogy a prototípus referencia áll. Ha pedig a helyén van (és nincs máshol még egy) akkor nem is rajzol semmit, maga a prototípus referencia lesz a táblázatbeli leszabási rajz. Táblázatban a következőképpen használhatjuk fel: 1. Készítünk egy vasalakos táblázatot. Ez lehet pl. a hu_alakos.tbx fájllal definiált táblázat. 2. A szükséges vasról vegyünk le egy Táblázat prototípus referenciát. 3. Kicsinyítsük le a kívánt méretre a referencia tulajdonság panel Lépték értékének módosításával. Ha kell, módosítsuk a részhosszak szövegének helyét. 4. Az így módosított rajzot mozgassuk bele a táblázat azon cellájába ahol az adott vas van kirajzolva. 5. Frissítsük a táblázatot az Összegyűjtés paranccsal. Mivel a prototípus referenciából általában csak 1 db vagy 1 sem kell pozíciónként (ezért is prototípus), ha egy POSról több prototípus is van, a program figyelmeztet összegyűjtéskor. Alapesetben nincs POS jellegű Felirata, és ilyen feliratot nem lehet hozzárakni. Ha ilyet szeretnénk, akkor használjuk helyette Leszabási rajz referenciát. VBexpress 5.0 for AutoCAD 143
140 Szereltvas objektum Kiterített nézet referencia Gyors parancs: Shift + Jg a vas vagy POS szám felett és a felugró eszköztáron az előbbi ikon Ez a referencia hasonló a leszabási rajzhoz, de nincsenek rajta részméret feliratok. Elsősorban részlettervekben, magyarázó ábrákhoz használhatjuk. Alapesetben nincs Felirata. De lehetőség van a Feliratok (POS szám, felirattagok kinyilazás stb.) automatikus megjelenítésére vagy utólagos Feliratozására is. A feliratát az Objektum defaultok panel Szereltvas ág Egyéb referencia alághoz tartozó beállítások határozzák meg. Részletesebben lásd Szereltvas referencia Felirata fejezetben. Lokális X irányú nézet referencia Gyors parancs: Shift + Jg a vas vagy POS szám felett és a felugró eszköztáron az előbbi ikon Ezzel a funkcióval a vas síkjában, saját X tengelyének irányából nézve készítünk a vasról egy nézeti képet. Ez lesz az X irányú nézet referencia. Alapesetben nincs Felirata. De lehetőség van a Feliratok (POS szám, felirattagok kinyilazás stb.) automatikus megjelenítésére vagy utólagos Feliratozására is. A referencia megjelenését a Vasstílus határozza meg. Lokális X irányú nézet referencia Normál és Tüske (metszett) Vasstílus megjelenítéssel A default feliratát az Objektum defaultok panel Szereltvas ág Egyéb referencia alághoz tartozó beállítások határozzák meg. Részletesebben lásd Szereltvas referencia Felirata fejezetben. Lokális Y irányú nézet referencia Gyors parancs: Shift + Jg a vas vagy POS szám felett és a felugró eszköztáron az előbbi ikon Ezzel a funkcióval a vas síkjában, saját Y tengelyének irányából nézve készítünk a vasról egy nézeti képet. Ez lesz az Y irányú nézet referencia. Alapesetben nincs Felirata. De lehetőség van a Feliratok (POS szám, felirattagok kinyilazás stb.) automatikus megjelenítésére vagy utólagos Feliratozására is. A feliratát az Objektum defaultok panel Szereltvas ág Egyéb referencia alághoz tartozó beállítások határozzák meg. Részletesebben lásd Szereltvas referencia Felirata fejezetben. 144 VBexpress 5.0 for AutoCAD
141 Komplett vasfekvés Kengyel Y irányú nézete 1 petty referencia Gyors parancs: Shift + Jg a vas vagy POS szám felett és a felugró eszköztáron az előbbi ikon Ezzel a funkcióval egy egypettyes referenciát készítünk. Egyetlen, léptékarányos metszett pettyet készít a vas l1 száráról. Ez a petty tetszés szerint felhasználható, másolható. A petty méretét a referencia Lépték módosításával befolyásoljuk. A petty megjelenését (karikás vagy tömör) a Vasstílus határozza meg. Használjuk erre a Tüske stílust. 1 petty referencia felirat nélkül, KisPos számos feliratstílussal és több darab csoportosan felírva Alapesetben nincs Felirata. De lehetőség van a Feliratok automatikus megjelenítésére vagy utólagos Feliratozására is. A feliratát az Objektum defaultok panel Szereltvas ág Petty referencia alághoz tartozó beállítások határozzák meg. Részletesebben lásd Szereltvas referencia Felirata fejezetben. Stílusos vonallánc referencia Gyors parancs: Shift + Jg a vas vagy POS szám felett és a felugró eszköztáron az előbbi ikon Ez a referencia a vas alakjával megegyező vonallánc, amelynek megjelenését valamelyik vasstílus határozza meg. Minden töréspontján található egy fogópont, és úgy viselkedik, módosítható, mint bármely vonallánc. Stílusos vonallánc három vasstílusban megjelenítve és a fogópontokkal VBexpress 5.0 for AutoCAD 145
142 Szereltvas objektum Stílusos vonallánc leszabási méretekkel referencia Gyors parancs: Shift + Jg a vas vagy POS szám felett és a felugró eszköztáron az előbbi ikon Ez a referencia nem más mint a vas alakjával megegyező vonallánc, amelyre felíródik az egyes vasszakaszok hossza és az összhossz. Megjelenését a hozzárendelt vasstílus határozza meg. Minden töréspontján található egy fogópont, és úgy viselkedik, módosítható, mint bármely vonallánc. Stílusos vonallánc leszabási méretekkel megjelenítve A feliratát az Objektum defaultok panel Szereltvas ág Egyéb referencia alághoz tartozó beállítások határozzák meg. Részletesebben lásd Szereltvas referencia Felirata fejezetben. Fantom referencia Gyors parancs: Shift + Jg a vas vagy POS szám felett és a felugró eszköztáron az előbbi ikon Ez tulajdonképpen egy Felirat, amely kapcsolatot tart a főpéldánnyal. A főpéldány POS szám, hossz, átmérő, kiosztás stb. változásait automatikusan követi a Felirat tartalma. Bármilyen alakzat, rajzolat mellé, leírás fölé oda tehetjük. Megjelenését a Felirat stílusa határozza meg. Fantom referencia (Felirat) a kengyel vonallánc torzított nézete mellett A default felirat tartalmát az Objektum defaultok panel Szereltvas ág Fantom referencia alághoz tartozó beállítások határozzák meg. Részletesebben lásd Szereltvas referencia Felirata fejezetben. KisPOS számos fantom referencia Gyors parancs: Shift + Jg a vas vagy POS szám felett és a felugró eszköztáron az előbbi ikon Ez tulajdonképpen egy kis POS szám felirat, amely kapcsolatot tart a főpéldánnyal. A főpéldány POS szám változásait automatikusan követi. Bármilyen alakzat, rajzolat mellé, pötty alá oda tehetjük. Megjelenését a Felirat stílusa határozza meg. 146 VBexpress 5.0 for AutoCAD
143 Komplett vasfekvés Szereltvas referencia tulajdonságok A Szereltvas referencia megjelenését a Vasstílus határozza meg. A referencia létrehozásakor átveszi a főpéldány vasstílusát, de utólag másik Vasstílus rendelhető minden referenciához. Ha a vas főpéldányától eltérően szeretnénk ábrázolni a referenciákat, hozzunk létre egy másik Vasstílust (pl. referencia), állítsuk be és rendeljük hozzá a referenciákhoz. Ugyan ez vonatkozik a referencia feliratára is. Ha kell, hozzunk létre új Feliratstílust a külön a referenciáknak. A referencia stílusa Gyors parancs: Ctrl + Jg a referencián A bedobott referencia megjelenését (stílusát) könnyen tudjuk módosítani a Referencia tulajdonságpaneljén. A Vasstílus legördülő listából válasszuk ki a megfelelő stílust. Ha nincs jó stílus, hozzunk létre egyet a Vastílusok parancscsal, és használjuk azt. A referencia mérete (Lépték) Gyors parancs: Ctrl + Jg a referencián Bizonyos esetekben szükség van, hogy a referenciát nagyítsuk vagy kicsinyítsük. A szokásos AutoCAD Léptékezés (Scale) paranccsal ez nem hajtható végre. Mivel a referencia nem más, mint a főpéldány egy hivatkozása, amely azt a célt szolgálja, hogy a főpéldány méretváltozásait is azonnal kövesse, nem engedhető meg, hogy a referencia méretét ellenőrizhetetlenül módosítsuk. De van rá mód. A referencia méretét a referencia léptékének megváltoztatásával tudjuk módosítani. A Referencia tulajdonságpaneljén a Lépték M=1: celláját kézi -re váltva adjuk meg a megfelelő méretet. Alapesetben a cellában a vas főpéldányának léptéke található. VBexpress 5.0 for AutoCAD 147
144 Szereltvas objektum A referencia méretszöveg nagyítása (Scale faktor) Gyors parancs: Ctrl + Jg a referencián Bizonyos esetekben szükség van, hogy a referencia méretének (Lépték) megváltoztatása után a vas részméreteit felíró szövegét nagyítsuk vagy kicsinyítsük, vagy a részletobjektumhoz kössük, ha a referencia a Részleten belül helyezkedik el. Erre szolgál a Referencia panelen található Scale faktor tulajdonság. Ha kézi állapotra kapcsolunk, tetszőleges pozitív számot adhatunk meg nagyítási szorzónak. A részletből állapot esetén a részlet léptéke szabályozza a részméretek szövegmagasságát. Referencia típusok váltása Gyors parancs: Ctrl + Jg a referencián Ha véletlenül rossz referencia típust raktunk be a rajzba, akkor is könnyen a megfelelőre válthatunk, mert a referencia típusok egymással felcserélhetők. A Referencia tulajdonságpaneljén a Típus legördülő listából kiválasztva válthatunk át a kívánt típusra. A listában nincs benne a Fantom referencia. Erre, itt nem lehet átváltani. Fantom referenciát behelyezéssel vagy másolással lehet létrehozni. Lásd Fantomreferencia részt. 148 VBexpress 5.0 for AutoCAD
145 Referencia további tulajdonságai Gyors parancs: Ctrl + Jg a referencián Komplett vasfekvés Blokkmegjelenés: Ha nem az objektum által meghatározott megjelenést akarjuk, akkor ebből a listából amely a rajban definiált összes blokkot tartalmazza választhatjuk ki, hogy a referencia milyen blokként jelenjen meg. A --- választás a default megjelenést eredményezi. Megjegyzés: Itt megjegyzést fűzhetünk az adott referenciához. Maximum 256 karakter lehet.. Tükökép (referencia ksi (kszí) tengelyére): Ha a kapcsolót bekapcsoljuk, tükrözött referencia rajzolódik ki. A tükrözés a referencia saját X tengelyére (fekete nyíl) történik. Ábrázolási határ: Az elkészült részlettervet, amelyben az adott referencia benne van egy ún. ábrázolási határtartománnyal körbevághatjuk. Ez úgy történik hogy a referenciához egy Ábrázolási határt (ez általában egy részlet objektum) rendelünk, ami mentén a referencia ábrázolása levágódik (mintha elszaggatnánk az adott szerkezetet). Valójában a referncia nem sérül, csak a nemszükséges részek lefedése történik. Részletobjektummal körbevágott kiterített nézet referencia, benne néhány petty referencia VBexpress 5.0 for AutoCAD 149
146 Szereltvas objektum Leszabási rajz stílusa Szereltvas eszközök -> Vasstílusok A szereltvas Leszabási rajz referencia példány résszakaszai feliratának megjelenését külön lehet szabályozni. Mivel a Leszabási rajz referencia hasonló a főpéldány síkba terített nézetéhez, és a főpéldányok megjelenését a Vasstílus határozza meg, ezért a Leszabási rajz referencia megjelenést is a Vasstílusoknál kell beállítani. A Vasstílus panel Leszabási rajz fülén több paramétert találunk. Leszabási rajz referencia megjelenésének beállítási panelje Ezen a panelen a Részfeliratok kereten belül beállíthatjuk a Leszabási rajz referencia rajzára felírt szakaszhossz szövegek színét, magasságát, vastól való távolságát, betűstílusát, és azt hogy a szakaszhossz felirat milyen fóliára kerüljön. A többi megadható paraméter értelmezéséről a Szereltvas stílusok fejezetben olvashatunk. Az itt beállítottak szabályozzák a Táblázat prototípus leszabási rajz referencia szakaszaira felírt szövegek stílusát is. A referencia Felirata A referencia Feliratának tartalma Az újonnan behelyezett referencia Feliratának tartalmát az Objektum defaultok panelen adjuk meg. A Szereltvas ágon belül alágként szerepelnek a főbb referencia típusok. A típusokra ráállva láthatjuk a hozzátartozó beállításokat. A Felirat tartalmát a Default fülön 1.tag 6.tag sorokba írt formátumstringek és szövegekkel vezérelhetjük. *** Az előre beállított Alternatív felirat lehetőséget biztosít a második leggyakoribb szövegösszetétel gyors kapcsolására a Felirat objektum tulajdonságai között 150 VBexpress 5.0 for AutoCAD
147 Komplett vasfekvés A referencia Feliratának stílusa Az új referencia Feliratának stílusa a Stílus listából kiválasztott lesz. A kiválasztott stílus megjelenését a Feliratstílusok panelen állíthatjuk. Ha a vas főpéldányától megkülönböztetően akarjuk felírni a referenciákat, hozzunk létre neki egy új Feliratstílus, állítsuk be igényeink szerint, és itt rendeljük hozzá a referenciákhoz. A már behelyezett referenciák felirati megjelenését (stílusát) úgy változtatjuk meg, hogy másik stílus rendelünk hozzá. A referencia Felirat részén (NEM a POS számon vagy karikán) kezdeményezünk egy Ctrl+Jg műveletet, és a megjelenő panel Feliratstílus listájából kiválasztjuk a megfelelőt.. VBexpress 5.0 for AutoCAD 151
148
149 Komplett vasfekvés Komplett vasfekvés Komplett vasfekvés behelyezése A másoláson kívül a leggyorsabb módszer a vasfekvések létrehozására a Komplett vasfekvés behelyező parancsok. A parancs használatával egyetlen lépésben helyezzük el a vasat, a vasat kiosztó létrát és a létra feliratát. Ilyenkor csak utólagosan van lehetőség a vas, a létra vagy a felirat helyének megváltoztatására. A Komplett vasfekvéseknél is többféle vasfekvés lehetséges: Sík kiosztás két kontúr közé Tengelyre szimmetrikusan Egyenesre merőleges Kontúr leszegése Egyenes tüskék egy kontúr mentén Tetszőleges tüskék két kontúr közé Ferde lemezvas Adott irányú centrálvas pont köré Stb. A Komplett vasfekvés behelyezéskor panelen adhatjuk meg a létrejövő vas stílusát, vasalási rétegét és egyéb paramétereit. Célszerű ezeket jól beállítani, hogy később minél kevesebbet kelljen módosítani a behelyezett vasfekvésen. A programban minden vasalási réteghez hozzárendelhető fő- és mellékirányban egy-egy távolság (m1) érték, ezt a vas megfelelő méreteinél ki is használhatjuk. Komplett vasfekvés új beállításokkal Szereltvas eszközök -> Komplett vasfekvés új beállításokkal Legelső Komplett vasfekvés behelyezését ezzel a paranccsal kezdjük. A parancs indítása után megjelenik a Komplett vasfekvés behelyezése panel, amelyen beállítjuk a létrejövő vasfekvés paramétereit. Általában ezen a panelen az előre beállított értékeket használja fel a funkció. Ezek az előre definiált értékek elszürkült mezőben jelennek meg. Ha ezeket felül akarjuk írni, akkor a mező melletti nyomógombot át kell váltani kézire. A komplett vasfekvéseknél mindegyik féle komplett vasfekvésre külön-külön lehet és kell beállítani az összes paramétert. Például a kontúr leszegésénél megjelenik pluszban egy "bázisméret" érték, amely a szegővas alaprajzi hosszát fogja jelenteni. Az így beállított értékek elmentődnek az összes féle komplett vasfekvéshez a rajzba. A szegő magassága mindig a vasalási rétegből jön. A többi értéket pedig be kell állítani a panelen. VASFEKVÉS TÍPUSA: A listából választhatjuk ki milyen típusú vasfekvést rajzolunk, azaz milyen művelet kezdeményezünk. Betonf (cm): A betonfedés mértékét itt adjuk meg, vagy a Vasalási rétegeknél beállított Elsőleges rajzi lépté- Lépték M=1: Itt adjuk meg a vasfekvés léptékét, vagy az Általános beállításoknál ket használjuk. beállított értéket használjuk. Átmérő (mm): Itt adjuk meg a vas átmérőjét, vagy a Vasalási rétegeknél beállított értéket használjuk, amely a fő és mellékirányokra különböző lehet. Síkok száma: Itt adjuk meg, hogy a vasfekvésben a vas hányszoros fedésben van. VBexpress 5.0 for AutoCAD 153
150 Komplett vasfekvés Stílus: Itt választjuk ki melyik vasstílusnak megfelelő megjelenése legyen a Szereltvasnak. Az egyes stílusok paramétereit a Vasstílusok panelen határozzuk meg. Az Vasalási réteg: Itt adjuk meg, melyik rétegre kerüljön a vasfekvés. ikon az aktuális értéket szürkíti el. Alak lista: Az alak listából választjuk ki, hogy milyen vasat rakunk a vasfekvésbe. Csak a listában levő vasalakokat tudjuk egy lépésben, automatikusan vasfekvésbe rakni. Az ettől eltérő alakú vasat utólagosan kell kiosztani, vagy a vasfekvésben lecserélni a vasalakot egy előre megrajzolt vonallánc alkalmazásával. A LÉTRA kereten belül. Komplett vasfekvés behelyezése panel Osztásköz (cm): Itt adjuk meg a létrába kerülő vas osztásközét, vagy elfogadjuk a Vasalási rétegeknél értékeket, amely a fő és mellékirányokra különböző lehet. beállított Stílus: Itt a kiosztási létra stílusát (megjelenését) határozzuk meg. Az defaultoknál beállított stílus lesz. Neve elszürkülve látszik a cellában. A FELIRAT kereten belül. ikon azt jelzi, hogy a Stílus az Objektum Stílus: Itt a felirat stílusát (megjelenését) határozzuk meg. A listából a definiált Feliratstílusok közül választhatunk. Az ikon azt jelzi, hogy a Stílus az Objektum defaultoknál beállított stílus lesz. Neve elszürkülve látszik a cellában. MEHET+mentés: Ha ezzel a gombbal szállunk ki és indítjuk el berakást, akkor a folyamaton kívül még a beállításokat is megőrzi a program, és legközelebb ezekkel a paraméterekkel gyorsan szórhatjuk be a vasfekvéseket. MEHET: Ezzel a gombbal a paraméterek elmentése nélkül, csak egyszeri beállítással helyezünk be vasfekvést. Mégse (Cancel): A Mégse gomb megnyomásával megszakítjuk a műveletet. 154 VBexpress 5.0 for AutoCAD
151 Komplett vasfekvés A MEHET vagy MEHET+mentés gomb megnyomása után a panel eltűnik, és a program a vasfekvés típusához szükséges geometria megmutatását kéri a felhasználótól. Például két kontúr közé rakás esetén. Válassza ki a kiosztási kontúrt: Válassza ki a másik kontúrt: Teljesítsük a kéréseket, és ezután kész a vasfekvés, amelynek szinte minden paraméterét utólag is módosíthatjuk. Komplett vasfekvés előző beállításokkal Szereltvas eszközök -> Komplett vasfekvés előző beállításokkal Ha jól beállítottuk a rajzba előzőleg bedobott vasfekvés paramétereit, ezzel a paranccsal gyorsan további vasfekvéseket rakhatunk be rajzunkba ugyanazon paraméterekkel. Ilyenkor a beállító panel nem jön fel, hanem azonnal a geometriai határok megmutatását kéri felhasználótól. Sík kiosztás két kontúr közé esetén. Válassza ki a kiosztási kontúrt: Válassza ki a másik kontúrt: A program vasfekvés típusonként külön-külön jegyzi meg az előző beállításokat. Az előző beállítás értékeit a rajzba elmenti a program. Legközelebb a rajz megnyitása (Open) után elvégzett komplett vasfekvés behelyezéskor már ezeket a paramétereket ajánlja fel. Toldott vasbetét behelyezése Komplett vasfekvés behelyezésekor, ha a megmutatott két pont távolsága meghaladja a Beállítások panel Szereltvasak fülén megadott Maximális vashossz értékét, akkor a program megjeleníti a toldott vasak megadásához az alábbi panelt. A panelen lehetőség van a létra vasait folyóméter elszámolásra kapcsolni, vagy Multivas csoport készítésére. A toldási szabályok konkrét megadása lehetőség biztosít váltott toldású vascsoportok létrehozására. Három különböző szabályt hozhatunk létre a vasak toldására. Az átfedés default értéke a Szereltvas beállításaiból jön. Az átfedés értékét úgy változtatjuk meg, hogy a cella melletti nyomógombot átkapcsoljuk kézi -re és beírjuk a szükséges értéket. Az átfedés értékének változtatásával befolyásolni tudjuk a nemteljeshosszúságú szál hosszát, akár egész, vagy fél méterre kerekítve is. VBexpress 5.0 for AutoCAD 155
152 Komplett vasfekvés Ha viszont a toldási szabályban felkerekítjük a darab szál hosszát, akkor az átfedés fog megváltozni, de nem csökken a minimális alá. 156 VBexpress 5.0 for AutoCAD
153 Komplett vasfekvés Komplett vasfekvés Multivas Nagyobb szerkezeteknél gyakran előfordul, hogy a nagy lefedendő mező miatt a vasakat toldani kell. Az eddigi gyakorlat az volt, hogy kiírtuk a vasat FVM-ben és a kivitelezőre bíztuk a toldások megvalósítását., vagy korrektül kiosztottuk a vasat. Ez utóbbi megoldás hátránya az volt, hogy a kiosztás után az egyes vasfekvések közötti kapcsolat megszűnt; a legtöbb módosítás az összes vasat érintette; vagy ha az átmérő módosult, újra kellett osztani mindent. Ha egy keresztmetszetben történő toldás elkerülése végett több csoportot hoztunk létre, akkor módosításkor az összes létrát is nyújtani kellett. Mindemellett a rajzon rengeteg létra jött létre, noha valójában csak egy egyszerű,több azonos tulajdonságú vas toldásaként létrejövő mezőről (MULTIVASról) van szó. A Multivas nem más, mint csoportokban toldott, több azonos tulajdonságú vas egyetlen komplex objektumba összefogva. A Multivas legfőbb előnye, hogy behelyezés után is egyetlen komplex objektumként működik. Vasnyújtásra, létranyújtásra dinamikusan újraszámítódik és újrarajzolódik minden. Hosszú mező lefedése több, független vasfekvéssel, valamint egyetlen Multivassal és hozzátartozó egyetlen létrával. Multivas behelyezése Szereltvas eszközök -> Komplett vasfekvés új beállításokkal Multivasat a Komplex vasfekvések behelyezésén belül a Sík KIOSZTÁS 2 kontúr közé paranccsal rakunk be. A két, elég távoli kontúr megmutatása esetén megjelenik a toldásos vasak behelyezését vezérlő panel, amelyen be kell kapcsolnunk a Multivas készítése kapcsolót. FIGYELEM! Ezen a panelen NE adjuk meg a toldási csoportokat és a toldási szabályt, mert azt a program egyenlőre nem tudja figyelembe venni. (Fejlesztés alatt.) Használjuk az utólagos módosítás lehetőségét a vas tulajdonságpaneljén (Ctrl+Jg a Multivason). VBexpress 5.0 for AutoCAD 157
154 Komplett vasfekvés Vasstílus paraméterek a Multivashoz Szereltvas eszközök -> Vasstílusok A Multivas megjelenését szintén a Vasstílus határozza meg. Alapdolgokon kívül vas színe,vonaltípusa, tengelyvonal stb. csak a Multivasra jellemző paraméterek is találhatók a Vasstílusban. Ezeket a Vasstílusok panel Multivas / Vascsoport fülön adjuk meg. Átfedési hézag: Az egy csoportba tartozó toldott vasbetétek toldásánál az alvasak között levő hézag (vasra merőlegesen mérve). Az itt megadott távolság a papírra nyomtatott rajzon értendő, a képernyőn ennél többet mérhetünk a lépték függvényében. Nulla érték esetén egyetlen szálként rajzolja ki a vascsoportokat. Átfedési blokk: A listából kiválaszthatunk egy blokkot, amellyel a vasak toldását a toldás tengelyében megjelöljük. A jel esetén nem lesz megjelölve a toldás. Átfedési hézag és Átfedési blokk a toldásoknál 158 VBexpress 5.0 for AutoCAD
155 Multivas csoportok megjelenése, feliratozása Komplett vasfekvés A Komplex vasfekvések paranccsal behelyezett Multivas már kiosztva és feliratozva jön létre. A létra megjelenést a Létrastílus, a Feliratát a Feliratstílus határozza meg. Ha a Multivashoz létrehozunk egy új StatiCAD-ból származtott feliratstílust, van értelme végiggondolni, hogy a vasakat jelölő egyetlen fő POS jel helyett a vasakat egyenként jelölő POSmátrixot használjunk. Gyűjtéskor az alvasak megkapják a pos jeleket, de a főfelirat POS jele mivel a Multivas nem jellemezhető egyetlen POS jellel üresen marad. Másik lehetőség a POSmátrix engedélyezése, amelyet a Feliratstílusnál kapcsolunk be. A Poskeret hézag paraméterrel a POS jelet körbevevő POS karikák amely lehet kör, négyzet, hatszög, stb. közötti nyomtatott távolságot lehet megadni. Átfedési szöveg: A Multivas alvasak átfedésénél a szöveg tartalmát a vasstílus Leszabási rajz/feliratok oldalon található Átfedési hézag cella értéke határozza meg.. A program az itt megadott formátumstringeket kiértékeli, s ennek megfelelően írja fel az átfedés-feliratát. A cella gyárilag be van állítva, ha ettől eltérő értéket akarunk ide írni, állítsuk át kézire. A Multivas alvasainak feliratát a Multivas tulajdonságpaneljén (Ctrl+Jg a Multivason) Toldásos vascsoport oldalon kapcsoljuk be, és választjuk ki a Feliratstílust. VBexpress 5.0 for AutoCAD 159
156 Komplett vasfekvés Toldási szabályok, vashosszak módosítása Multivasnál Multivasnál a vascsoportban levő vashosszakat többféle módon változtathatjuk meg. Toldásos vascsoport fülön a kiosztási szabályok megadásával Fogópontok mozgatásával Teljes mezőhossz módosítása a Nyújtás paranccsal Kiosztási szabályok megadásával Gyors parancs: Ctrl + Jg a Multivason A kiosztási szabályokat a Multivas tulajdonságai között találjuk, amelyet leggyorsabban a Ctrl+Jg a vason (tulajdonság módosítás) módon érjük el. A megjelenő Szereltvas tulajdonságai panel ilyen vas esetén Toldásos vascsoport oldallal egészül ki. A panel segítségével beállíthatjuk a csoportok számát - max. 3 -, a minimális átfedést, és a kiosztási szabályokat. Ha több kiosztási csoportot akarunk, kapcsoljuk be a 2. csoport kapcsolót (ha kell a 3. csoportot is). A minimális átfedés és a mezőhossz ismeretében a kiosztás automatikusan történik. Ha nem jó egyik listábn található - kiosztási szabály sem, kapcsoljunk át Egyedire. Ekkor elég ha felsoroljuk az egymást követő vashosszakat. Ebből is elég csak annyit, amennyinek a hosszáról rendelkezni kívánunk (adott esetben csak az első vas hosszát). Annak érdekében, hogy a vashosszak kerekítve legyenek, megadhatunk egy felkerekítési értéket is. Ennek ismeretében a program az átfedési hosszat fogja növelni annak érdekében, hogy a vashosszak kerek értékre adódjanak. Ha a minimális átfedést számítottra állítottuk be, akkor a program a beállított szabvány szerint határozza meg az átmérőhöz, acélminőséghez és betonminőséghez tartozó átfogásos toldás hosszát. Az 5.0 verzióban már az MSZ EN szerint is számíthatjuk ezt. Delta: A kiosztási csoport előző csoporttól való eltolását a Delta érték adja. Ha az ide beírt távolság nem megfelelő, akkor grafikusan - a vascsoport szélső fogópontját megfogva és vonszolva is módosíthatunk vascsoportok távolságán. Mindennemű módosítást a grafika azonnal követ. 160 VBexpress 5.0 for AutoCAD
157 Fogópontok mozgatásával Komplett vasfekvés Multivas is rendelkezik fogópontokkal, valamennyi csoporthoz és valamennyi toldáshoz kerül egy fogópont. A fogópontok segítségével az egyes csoportok hosszait grafikusan is megadhatjuk. A fogópontos mozgatás is figyelembe veszi a Multivasnál megadott kerekítési értéket, így a vashosszak nem fognak elaprózódni. A parancssorban folyamatosan láthatjuk, hogy éppen milyen hosszak adódnak. Ha két vasat egyesíteni akarunk, csak dobjuk egymásra a fogópontokat. Természetesen ilyenkor is korlát a maximális szálhossz beállított értéke. Mezőhossz módosítása a Nyújtás paranccsal Ha megváltozik a kontúr hossza, és hozzá kell igazítanunk a Multivas vasfekvést, a Nyújt (stretch) parancsot kell használni, ugyanúgy mintha egyetlen szálvasat nyújtanánk a kontúrig. A megváltozott vashosszak összegyűjtéskor jól láthatók. A hosszváltozás azonnal követi a Leszabási rajz referencia is. Multivas referencia Gyors parancs: Shift + Jg a Multivason Leszabási rajz referencia A leszabási rajz referencia megőrzi a vas Multivas jellegét. A Referencia tulajdonság panelen rendelhetünk az egyes vasakhoz részfeliratot, a Multi feliratstílus bekapcsolásával és kiválasztásával. Leszabási rajz referencia, az alvasak is felírva VBexpress 5.0 for AutoCAD 161
158 Komplett vasfekvés Egyéb referenciák Mivel referenciája általában egyetlen vasnak lehet, és Multivasnál több vasról van szó, egyéb referenciáknál manuálisan be kell állítani, hogy a Multivas melyik hosszúságú vasára kívánunk hivatkozni, melyikről kérjük a referenciát. Először kérjük le és helyezzük el a referenciát (Shift+Jg a Vason), majd módosítsuk a referencia tulajdonságait (ctrl+jg a referencián), a referencia feliratstílusát és a hivatkozott hossz értékét. Ez már egyértelműen megadja, hogy a referenciát milyen POS számmal kell ellátni. Ha nem létező hosszra hivatkozunk, akkor a gyűjtéskor a program erre figyelmeztet. Multivas POSmátrix Gyűjtéskor az alvasak megkapják a pos jeleket, de a főfelirat POS jele mivel a Multivas nem jellemezhető egyetlen POS jellel üresen marad. Másik lehetőség a POSmátrix engedélyezése, amelyet a Feliratstílusnál kapcsolunk be. A POSmátrix pontosan annyi POS jelet és jelekhez tartozó poskeretet tartalmaz, ahány fajta alvasból áll a Multivas. Ilyenkor fontos, hogy a Feliratát az egyértelmű értelmezés miatt a vassal párhuzamosan helyezzük el. A POSmátrixos, vagy a részfeliratos megoldás alkalmazása önmagában is egyértelmű megadás, nincs szükség mindkettőre. Megfelelő 162 VBexpress 5.0 for AutoCAD
159 Komplett vasfekvés stílus beállításokkal elérhetjük azt is, hogy a főpéldányt csak egyenesként rajzoltatjuk, és az összes toldás megadást csak leszabási rajzon szemléltetjük. VBexpress 5.0 for AutoCAD 163
160 Komplett vasfekvés Komplett vasfekvés módosítása Komplett vasfekvés módosítása három fő rész megváltoztatását jelentheti:. 1. A vas módosítása Vas méretek megváltoztatása A vas tulajdonságok módosítása Vasstílus módosítás, stb. Mindezekről részletesen a Szereltvas objektum fejezetben olvashatunk. 2. A kiosztási létra módosítása Létra méret módosítása nyújtás, levágás Létra osztásköz módosítása Allétra, multilétra definiálása Létra korrekciós irányok/szögek Létrastílus megváltoztatása, stb. Mindezekről részletesen a Kiosztási létra objektum fejezetben olvashatunk. 3. A felirat módosítása Felirat tartalma Felirat mozgatása Felirat iránya Felirat törlése Feliratstílus megváltoztatása, stb. Mindezekről részletesen a Felirat objektum és a Formátumstringek fejezetekben olvashatunk. Változó hosszúságú vasak Nem párhuzamos kontúrok közé gyakran helyezünk olyan vasfekvést, amelyben a vasak hossza változó. A változó vasak hosszát meghatározhatja a szerkezet kontúrja és a kiosztás, vagy direkt megadjuk a tól-ig határt és a szomszédos szálak közti hosszúságváltozás mértékét. Változó hosszúságú vasfekvés készítésének lépései: 1. Elkészítünk egy kiosztott (komplett) vasfekvést. 2. Utólag változó hosszúságúvá tesszük a benne levő vasat. (1) Kiosztott vasfekvést a szokásos módok egyikén szóló vas + kiosztási létra behelyezés vagy komplett vasfekvés behelyezés rakunk be a rajzba. Komplett vasfekvés behelyezése során az első megmutatott kiosztási kontúrra lesz merőleges a vas iránya. 164 VBexpress 5.0 for AutoCAD
161 Komplett vasfekvés Komplett vasfekvés behelyezés két módja ugyanazon kontúrok megmutatási sorrendjének felcserélése eredményeként kétféle kiosztást ad (2.)A kiosztásban levő vasat utólag változó hosszúságúvá a vastulajdonság panelen tesszük a hossz tulajdonságok megváltoztatásával. 1. Kezdeményezzünk egy Ctrl+Jobb egérgomb kattintás a vason műveletet. Megjelenik a Szereltvas tulajdonságai panel. 2. Váltsunk át az Általános fülre. 3. A GEOMETRIA adatok közül válasszuk ki a vas azon szakaszát, pl. l1 szakaszt, amelyet változó hosszúságúvá akarunk tenni. A vasszakaszok értelmezését és a kiválasztást segíti a vas nézeti képe. 4. Álljunk az egérrel a kiválasztott szakasz cellája melletti nyomógombra, amely rajzból vagy rétegbeállításból származtatott gomb lehet. 5. Kattintsunk a kiválasztott ikonon az egér JOBB (nem a kijelölő) gombjával. Erre az impulzusra egy plussz oldal jelenik meg a Szereltvas tulajdonságai panelen. Ez a Változó hosszúság oldal. A vas bármely szakaszhossza lehet változó hosszúságú. Egyszerre több is. Ezen a lapon a vas kijelölt szakaszát változó hosszúságúvá tehetjük. A változó hossz meghatározása két módon lehetséges. 1. A vashossz megmutatott Geometriai határok között változik. 2. A vashossz manuálisan megadott Rögzített határok között változik. (1) A Geometria határok közötti változás esetén rajzi objektumok definiálják a vas hosszát. A határoló kontúrokat megmutatással rendeljük a vasfekvéshez. Hozzárendelés lépései: 1. Kapcsoljuk be a Geometriai határok közötti változás kapcsolót. VBexpress 5.0 for AutoCAD 165
162 Komplett vasfekvés 2. Válasszunk a 2 határ megmutatása és az 1 határ + konstans vasvég megmutatása módok között, és nyomjuk meg a sor végén található nyomógombot. 3. A panel eltűnik és a program a vasat meghatározó geometriai határ megmutatását kéri a felhasználótól. Hajtsuk végre a megjelenő kéréseket. 4. A kijelölés után a tulajdonság panel újra megjelenik. Az OK gomb megnyomásával hagyjuk jóvá a változó hosszúság definíciót. A panel Változó hosszúság oldala eltűnik (visszatérünk az Általános oldalra), és kijelölt változó hosszúvá tett vasszegmens cellája mellett ikon jelenik meg. 5. Tovább folytathatjuk más vasszakaszok módosításával, vagy más vastulajdonságok módosításával. 6. OK gomb megnyomásával hagyjuk jóvá az összes tulajdonság változtatást, és lépünk ki a panelből. 2 határ megmutatása esetén a határoló kontúrok kijelölésének kérései: Válassza ki az egyik határt alkotó rajzelemeket (Egyenes/Ív/Vonallánc): Válasszon objektumokat: Mutassuk meg a vas egyik végét határoló rajzelemek. Többet is kijelölhetünk. 3 talált Válasszon objektumokat: Ha befejeztük az egyik véghez tartozó elemek kiválasztását, adjunk Entert. Válassza ki a másik határt alkotó rajzelemeket (Egyenes/Ív/Vonallánc): Válasszon objektumokat: Mutassuk meg a vas másik végét határoló rajzelemek. Többet is kijelölhetünk. 1 talált Válasszon objektumokat: Ha befejeztük a másik véghez tartozó elemek kiválasztását, adjunk Entert. A program visszatér a panelre. 1 határ + konstans vasvég megmutatása: esetén a határoló kontúr kijelölésének kérései: Válassza ki a változó határt alkotó rajzelemeket (Egyenes/Ív/Vonallánc): Válasszon objektumokat: Mutassuk meg a vas változó végét határoló rajzelemek. Többet is kijelölhetünk. 3 talált Válasszon objektumokat: Ha befejeztük az egyik véghez tartozó elemek kiválasztását, adjunk Entert. Mutassa meg a vas változatlan végét: Mutassuk meg a vas másik, változatlan végét. Egy-egy határoló kontúr több objektumból is állhat. A határoló objektumok típusa Vonal, Ív vagy Vonallánc lehet. A változó hosszúságú vas további életében a megmutatott határoló objektumoknak mindig létezni kell. Ha kitöröljük a definiáló elemeket, a vas elveszti változó hossz képességét, és egyszerű, rajzból származtatott hosszúságú vassá válik. A határokat szabadon elmozgathatjuk a vas változó hosszúsága dinamikusan követi a mért távolságokat. Kiosztott kengyelek változó szármagassággal több definiáló kontúr között (2) A Rögzített határok közötti változás esetén a felhasználó által megadott határok között változik a vas hossza. 1. Kapcsoljuk be Rögzített határok közötti változás kapcsolót, akkor a vas adott szakaszának hosszváltozását manuálisan adjuk meg. Ez a kapcsoló kikapcsolja a Geometriai határok közötti változás értelmezést. 2. Adjuk meg a vasfekvés legrövidebb vasának hosszát a Kezdőérték cellában. 3. Adjuk meg a vasfekvés leghosszabb vasának hosszát Végérték cellában. A kezdő és végérték közötti növekmény érték elosztódik a létrában levő vasak számával, ez lesz a szomszédos vasak hossz különbsége. Ezt a számot kerekítési szabálynak vethetjük alá. 166 VBexpress 5.0 for AutoCAD
163 Komplett vasfekvés 4. Amennyiben szabályozni akarjuk a vashosszak közti lépcsőket a Maximális eltérés lefelé az ideális mérethez képest cellában adjuk meg az értéket. Az ide beírt érték tulajdonképpen egy kerekítési érték, amely azt jelenti, hogy ha két szomszédos változó hossz közötti különbség kisebb vagy egyenlő az itt megadott számnál, akkor a két vas hossza ugyanaz lesz. Ezzel a számmal lehet szabályozni a vasak közötti hosszúságnövekedést, ezáltal az eltérő vasak számát is. A változó vasak kézbentartásához kérjünk a rajzra (akár ideiglenes jelleggel is lehet) egy változó hosszúságú vastáblázatot. Egy-egy vasnak akár több paramétere is változhat geometriai határok között. Az ábrán a kengyel magassága és szélessége is változó. Változó hosszúságú vasak táblázata A változó hosszúságú vasakat külön táblázatba gyűjthetjük. A táblázat behelyezésének lépései: 1. Kérünk egy összegyűjtést (ha még nem volt) a Szereltvasak eszköztáron található gomb megnyomásával.. 2. Ez a parancs a pozícionálás után egy táblázatot helyez a rajzra, ha még nem volt szereltvas táblázat a rajzon. Mutassuk meg a táblázat helyét. Ha van szereltvas táblázat, akkor csak frissíti az összegyűjtést. Ha már van szereltvas táblázat a rajzon másoljuk le. 3. A szereltvas táblázaton indítsunk egy módosítás műveletet Ctrl+Jg a táblázaton paranccsal. Feljön a Táblázat objektum panel. 4. A felugró Táblázat objektum panelen váltsunk át a Táblaleíró fülre. 5. A Táblaleíró oldal alján, jobb oldalt válasszuk a SZERELTVAS kategóriát. 6. Nyomjuk meg a Megnyitás gombot. Megjelenik minden olyan táblaleíró fájl, amely a szereltvasakra vonatkozik. VBexpress 5.0 for AutoCAD 167
164 Komplett vasfekvés 7. A megjelenő listából válasszuk ki a hu_valthossz.tbx fájlt, vagy más általunk készített táblaleírót, amely a változó hosszúságú vasakat írja táblázatba. 8. Kiválasztás után nyomjunk OK gombot. A táblázatunk felveszi a Változó hosszúságú vasakra kialakított formát. 168 VBexpress 5.0 for AutoCAD
165 Kiosztási létra objektum Kiosztási létra objektum Az egyedileg elhelyezett vasakat vagy egyedileg iratozzuk fel, vagy létra segítségével adjuk meg a kiosztásukat. A létra AutoCAD vonalláncból származtatott intelligens VBexpress objektum. Vonallánchoz hasonlóan síkbeli alakzat, síkja megegyezik a rajz síkjával. Térbeli kiosztásokat (pl. koporsófödém) a korrekciós szög segítségével tudjuk kezelni. Egy-egy létra több allétrából állhat. Az allétrák segítségével a létra egyes szakaszain különböző osztásközöket adhatunk meg, ill. a végtelen osztásköz érték segítségével ki is rekeszthetünk szakaszokat. A létra geometriáját AutoCAD szerkesztéssel módosíthatjuk (fogópontok, nyújtás stb.), de az allétrák szakaszait párbeszédpanelen keresztül is módosíthatjuk. A létra alkotórészei: A kiosztóvonal, A létra végein látható jel (szélső nyílblokk), Vasak helyén megjelenő, közbenső jel (közbenső nyílblokk) Vasakat jelölő rövid vonalak. Vas és kiosztóvonal metszését jelölő jel (blokk) FIGYELEM: Nem része a kiosztási létrának a Felirat: azaz a POS szám a pozíciós karika, a szövegtagok. Ha egyetlen ütemben akarjuk a Feliratot a létrával, akkor az Objektum defaultok panelen a Vaskiosztás opciónál be kell kapcsolni a Feliratozás az objektum létrehozásakor kapcsolót. A Felirat megjelenését a Feliratstílus szabályozza. A Létra megjelenését a Létrastílus szabályozza Kiosztási létra készítése Szereltvas eszközök ->Kiosztási létra készítése Kiosztási létrát csak a rajzba behelyezett és fel nem írt, ki nem osztott vashoz tudunk rendelni. Kiosztási létra készítése előtt a vasat létre kell hozni. A kiosztás hasonló a komplett vasfekvés behelyezéséhez. Íves kiosztásnál válassza ki az ívet: Válassza ki az egyik határoló kontúrt: Két kontúr közötti kiosztás esetén mutassuk meg az egyik határoló kontúrt, vagy íves kiosztásnál az ívet. A kontúr megmutatása után az alábbi lehetőségeket felsoroló promptok jelennek meg, illetve ezzel egyidejűleg a Kiosztás létrehozása panel is felugrik. VBexpress 5.0 for AutoCAD 169
166 Kiosztási létra objektum 1. Válassza ki a másik határoló egyenest: 2. Szimmetrikus osztásnál válassza ki még egyszer az egyenest: 3. Merőleges kiosztásnál mutassa az elhelyezési oldalt: A panelen az aktuális kiosztási paramétereket pontosíthatjuk: a betonfedést, a létra léptékét, osztásközét, megjelenési stílusát. Szimmetrikus osztás esetén fontos beállítanunk a Létrahossz értékét. Az alsó három panelikon közül az egyik megnyomásával, vagy a parancs kérésének megfelelő válasz megmutatásával döntjük el melyik behelyezést kérjük. De az ikonok megnyomása nélkül is választhatunk, ha a fenti promptoknak megfelelően járunk el. Az egyes opcióknak megfelelő viselkedésről bővebben olvashatunk a Szereltvas kiosztása fejezetben. Kiosztási létra módosítása Gyorsbillentyű: Ctrl+Jobb egérgomb kattintás egy létra vonal fölött Kiosztási létra helyi (jobbgomb) menü -> Módosítás Osztásköz (cm): Itt adjuk meg a létrába kerülő vas osztásközét, vagy elfogadjuk a Vasalási rétegeknél beállított értékeket, amely a fő és mellékirányokra különböző lehet. Ha megváltoztatjuk az osztásközt, megváltozik a létrában levő vasak száma (generált vasszám). léptéket használjuk, amelyet a globális beál- Lépték: Itt adjuk meg a vasfekvés léptékét, vagy a Vasból származó lításoknál előre meg lehet adni. Betonfedés (cm): A betonfedés mértékét itt adjuk meg, vagy a Vasalási rétegeknél beállított értéket használjuk. Fontos megemlíteni, hogy ennek az értéknek kizárólag a Nyújtás (stretch) műveletnél van jelentősége. Itt hiába változtatják meg egy létránál, az nem fog nyúlni/rövidülni, hiszen nem tudja, hogy mihez képest kellett betonfedésnyit elmaradnia, csakis a Nyújtás esetén tudja. 170 VBexpress 5.0 for AutoCAD
167 Kiosztási létra objektum Scale faktor: A létra alkotóelemek nagyítási tényezője. Az itt megadott értékkel felszorozza a szélső és középső nyílblokk, vasat jelölő szakasz és metszés kör méretét. Hossz (m): Ha átkapcsolunk a rajzból vett hosszról kézi megadásra, akkor hamisíthatjuk a létra hosszát. Ha rajzi hossztól eltérő értéket írunk be, a létra elméleti hossza megváltozik, de a rajzon megjelenő NEM követi a megváltozott értéket. (nem nyúlik meg a kiosztási vonal). Darabszám: Ha átkapcsolunk a rajzból számított darabszámról kézi megadásra, akkor hamisíthatjuk a létrában levő vasak számát. A számítottól eltérő érték megadását NEM követi a közbenső nyílblokkok száma (az osztást jelölő nyílblokkok száma azonos marad a felrakottal. Kézzel kell plusz nyílblokkot felrakni a létára, ha erre igény van..). A létra felirata jelzi a mindenkori aktuális darabszámot. Additív darabszám: A létránál még ennyi darab plusz vasat lehet elszámolni az elméleti (hosszból és osztásközből számítható) darabszámhoz képest. Ez az érték az esetek nagy részében 0 vasak darabszámát hamisítanunk kell., de előfordulhat olyan helyzet, hogy a Stílus: Válasszuk ki a listából azt a Létrastílust, amilyennek a létra megjelenését szeretnénk látni. Több tagból álló Kiosztási létra definiálása Gyorsbillentyű: Ctrl+Jobb egérgomb kattintás egy létra vonal fölött Kiosztási létra helyi (jobbgomb) menü -> Módosítás A megjelenő Létratulajdonságok panelen kapcsoljunk át a középső Multilétra oldalra. Minden létra 25 szakaszra bontható, szakaszonként eltérő osztásközzel. Van egy kiemelt jelentőségű szakasz, ezt a program a cella melletti ikonnal jelzi. Ez a szakasz az ún. számított szakasz (amely egyben a maradék is = teljes létrahossz többi allétra szakasz összhossza). Bármelyik szakasz lehet a maradék szakasz, de egynek lenni kell. Hogy melyik a maradék számított szakasz, az mindegy. Nyújtásnál vagy fogópont mozgatásnál a program automatikusan átírja a rögzített hosszakat. A panelen minden egyes szakasz osztásközét pontosítjuk. A végtelen osztásköz vaskihagyást jelent. Az osztásköz cellák mellett a felprogramozott nyomógombok váltják egymást, amelyek segítik a bázis-osztásköz leggyakoribb többszöröseinek beállítását. A nyomógombok jelentése a következő: nyomógomb - a bázis (definiált) osztásközt jelenti. nyomógomb - a bázis osztásköz felét jelenti VBexpress 5.0 for AutoCAD 171
168 Kiosztási létra objektum nyomógomb olyan kiosztást jelent, ahol a bázis osztásköz másfélszerese és fele váltogatja egymást, azaz pl. 20 cm-es bázis osztásnál felváltva 30 és 10 cm-enként követik egymást a vasak nyomógomb a végtelen osztásközt szimbolizálja, azaz ezen a szakaszon nincs vas. Az EGYSZERŰ gomb megnyomásával megszűnik a szakaszolás. A létra teljes hosszon bázis osztású lesz. Allétrára bontás szakasz osztásközök segítségével Kiosztott elem: Legtöbbször a főpéldányt osztjuk ki, és általában a létra és a vas metszésénél megjelenik egy kis karika, nullkör. Van viszont, hogy jobb volna, ha egy referenciát lehetne összemetszetni a létrával. Például egy lépcsőnél berakjuk a kiterített főpéldányt a metszetbe, de alaprajzon egy felülnézeti referenciára szeretnénk tenni a létrát. Erre való ez a kiosztott elem, ilyenkor a referencia metszésénél fog keletkezni a nullkör. A létra koordinátarendszerének origóját a sárga nyíl jelöli. Itt kezdődik az első allértra is. Ha egy fogópontot megfogunk, akkor annak a kettő allétrának a hossza változik, amivel a fogópont határos, feltéve, hogy a számított hossz a fogópont előtt van még. Ha utána van, akkor a fix hosszak megmaradnak (kivéve a fogópontot megelőző) és a számított hossz fog csak csökkenni/nőni. Osztásköz-mérés irányának értelmezése Gyorsbillentyű: Ctrl+Jobb egérgomb kattintás egy létra vonal fölött Kiosztási létra helyi (jobbgomb) menü -> Módosítás -> Irányok/szögek lap A módosító parancs hatására megjelenő Létratulajdonságok panelen lépjünk át az Irányok/szögek oldalra. Az oldal felső részében állítjuk be, hogy az osztásköz-mérést hogyan értelmezzük. Alapesetben a létrejövő létrában az osztásközöket, úgy értelmezzük, hogy a vasak a kiosztási vonalra merőlegesen állnak, azaz a kiosztási vonallal párhuzamosan mérjük az osztásközöket. A kiosztási vonallal párhuzamos mérésirányt az ikon jelzi 172 VBexpress 5.0 for AutoCAD
169 Kiosztási létra objektum Az ikon a kiosztási vonallal párhuzamos osztásköz-mérés irányt jelzi. Az ikon a vasra merőleges osztásköz-mérés irányt jelzi A megmutat ikon hatására eltűnik a panel. Mutassunk meg egy egyenest vagy egy vonallánc egy szakaszát, amelynek iránya lesz az osztásköz-mérés iránya. Kézi ikon esetén tetszőleges (pozitív vagy negatív) értéket írhatunk be. Lehetőleg 0 és 360 fok között. Nagyobb szám esetén a program 360 fokkal redukálja a beadott értéket (ez a redukált érték a cellában NEM jelenik meg). A redukált szögnek megfelelően rakja fel a létra fogait. Vasra merőleges és kiosztási vonallal párhuzamos osztásköz-mérés irány Térbeli Kiosztási létra definiálása, hajlásszöge, iránya Gyorsbillentyű: Ctrl+Jobb egérgomb kattintás egy létra vonal fölött Kiosztási létra helyi (jobbgomb) menü -> Módosítás-> Irányok/szögek lap A megnemadott 0 értéket jelzi ez az ikon. Megnyomva átváltunk kézi megadásra. Kézi ikon esetén tetszőleges (pozitív vagy negatív) értéket írhatunk be. Lehetőleg 0 és 360 fok között. Nagyobb szám esetén a program 360 fokkal redukálja a beadott értéket (ez a redukált érték a cellában NEM jelenik meg). Fel nem dolgozható szögérték megadása esetén a program figyelmeztet VBexpress 5.0 for AutoCAD 173
170 Kiosztási létra objektum A megmutat ikon hatására eltűnik a panel. Mutassunk meg egy egyenest vagy egy vonallánc egy szakaszát, amelynek iránya lesz a létra hajlásszöge. Konverzió létrává Szereltvas eszközök -> Konverzió létrává Tetszőleges Vonalból, Ívből és/vagy Vonalláncból álló alakzatot létrává konvertálhatunk ezzel a paranccsal. Egyéb pl. Spline objektum nem konvertálható létrává. Figyeljünk arra, hogy a vas, amelyet kiosztásba vonunk már a parancs indítása előtt definiálva legyen a rajzunkban. Ha a létra nem metszi a vasat, akkor a parancs a vas megmutatását kéri. A vasnak egyedülálló, szabadnak (nem felírtnak, és kiosztásba nem vontnak) kell lennie. A parancs indítása után megjelenő promptok: Válassza ki a létrát alkotó rajzelemeket (Egyenes/Ív/Vonallánc):Mutassuk meg a létrát alkotó alakzatokat. Válasszon objektumokat: 3 talált Válasszon objektumokat: Ha nincs több kiválasztás, adjunk Entert. Ha a létra nem metszi a vasat megjelenik a következő kérés: Melyik vashoz tartozik a létra: Mutassunk egy fel nem írt, kiosztásba nem vont vasat! A létra az utoljára használt, aktuális stílussal jön létre. Az osztásköz a vasalási rétegeknél beállítottból jön. Utólag a létra minden paramétere módosítható. Összetett kontúrú lemez leszegése, a kontúrral betonfedésnyire párhuzamosan generált vonalláncokból konvertáltunk létrát, amelyet a jobb láthatóság miatt egy fantomtávolsággal bentebb toltunk. Létra törlése Szereltvas eszközök -> Létra törlése Specializált törlés parancs. A kiosztásba vont vasról CSAK ezzel a paranccsal tudjuk eltávolítani a létrát. A létra törléséhez a létra valamelyik elemét (létravonal, létrafok, szélső nyílblokk, stb.) kell kijelölni. Az általános Törlés (Erase) parancs a vasat is törli. 174 VBexpress 5.0 for AutoCAD
171 Kiosztási létra objektum Létrastílusok A létra megjelenését a Kiosztás stílus (létrastílus) határozza meg. A létrastílussal lehet szabályozni az alkotó elemek színét, meglétét (legyen vagy ne legyen),nagyságát. A stílussal lehet megadni, hogy legyen-e a vas a létrafokokban. A létrastílus NÉVhez kötött tulajdonságok összessége. Ha egy adott nevű kiosztás stílust megváltoztatunk, akkor minden olyan kiosztás megjelenése megváltozik, amelyek az adott nevű stílussal van jelen a rajzon. Egy meglévő létrához utólag bármikor rendelhetünk másik stílust, amely megváltoztatja a megjelenését. Létrastílus készítése Szereltvas eszközök -> Létrastílusok Új létrastílust a Kiosztási stílusok panelen hozhatunk létre. A panel alján található STÍLUSOK kereten belül. A stílusok készítéséről, technikájáról a Stílusok készítése, aktuális stílus megváltoztatása fejezetben olvashatunk. A kiosztási stílusok száma nincs korlátozva. Létrastílus módosítása Szereltvas eszközök -> Létrastílusok A kiosztás összetevőinek tulajdonságait a Kiosztási stílusok panelen módosítjuk. A Létrastílusok parancs elindítása után a következő panel jelenik meg: STÍLUSOK kereten belül Kiosztási stílusok fő beállító panelje A panel alsó részén szokásos STÍLUSOK részben választjuk ki melyik létrastílussal jelenjen meg a kiválasztott létra. A panel többi részén látható paraméterek a kiválasztott stílusnál beállított módon töltődnek ki. A paraméterek megvál- VBexpress 5.0 for AutoCAD 175
172 Kiosztási létra objektum toztatása rögzítésre kerül a stílusnál, és annak megfelelően jelenik meg minden az adott stílussal felrakott kiosztási létra. Kiosztóvonal: A kapcsoló bekacsolva megrajzolja a kiosztóvonalat, kikapcsolva letiltja azt. Virtuális szín: A listából kiválasztott valós vagy nevezett szín lesz a kiosztóvonal színe. V. Vonaltípus: A listából kiválasztott valós vagy nevezett vonaltípus lesz a kiosztóvonal vonaltípusa. Általában válasszunk Folytonos (Continuous) vonaltípust. Virtuális fólia. A listából kiválasztott valós vagy nevezett fóliára kerül a kiosztóvonal. Ha fagyasztott fóliát választunk, nem fog látszani a kiosztóvonal. Osztóbázis v. szín (Osztóbázis vonal virtuális színe): A listából kiválasztott valós vagy nevezett szín lesz az osztóbázis vonal színe. A kiosztásnál lehetőség van arra, (és ez főleg íves kiosztásnál hasznos), hogy más vonalon mérjük az osztásközöket, és más vonalon rajzoljuk a kiosztóvonalat. Ilyenkor valójában a nyílblokkokkal ellátott vonal nem is az igazi kiosztás, csak egy álkiosztás fantomosztás (lásd fantomtáv), a tényleges kiosztás blokkok nélkül jelenik meg a defpoints fólián. Ezt a tényleges kiosztást nevezzük osztóbázisnak, mivel ez a kiosztás bázisa, itt kell kiosztani. Valójában az osztóbázis az a vonallánc, ami mentén a program az osztásközöket méregeti. Legtöbbször ez egybeesik a kiosztási vonallánccal, és ilyenkor a program meg sem jeleníti, de van rá példa hogy nem esik egybe, ilyenkor viszont nem jó, ha nyomtatásban is megjelenik, mert csak zavaró. A mostani elnevezésekkel: a kiosztó vonallánc (ami lehet álkiosztás is ) mindig látszik, az osztóbázis pedig csak arra való, hogy mi tudjuk szerkesztéskor, hogy valójában hol kell méregetni az osztásközöket. (A program korábbi verzióiban is volt egy ívsugár paraméter íves kiosztásnál, ami azt mondta meg, hogy az osztóbázisnak mekkora a sugara. A jelenlegi osztóbázisnak az az előnye, hogy nem csak íves kiosztásnál működik.) Az osztóbázis vonal látható, és fogóponttal szerkeszthető is. Vasat jelölő vonalszakasz kereten belül Hossz: A vasat jelölő vonalszakasz RAJZLAPRA KINYOMTATOTT hosszát adjuk meg itt. Az itt megadott értéket a program a léptéknek és mértékegységnek megfelelően felszorozza, és azzal a hosszal rajzolja a képernyőre. Alapértéke 2.5. Virtuális szín: A listából kiválasztott valós vagy nevezett szín lesz a vasat jelölő vonalszakasz színe. Darabszám oldalanként: Itt adjuk meg, hogy a létra egyik-egyik végén hány darab vasat jelölő vonalat (rövid vonal) szeretnénk látni. Ha az egész létra szakaszon, minden vasat jelölni akarunk, akkor a szükséges vasak darabszámának felénél legalább eggyel nagyobb számot kell ideírni. Mivel ezt a számot elég nehéz kiszámolni, írjunk ide egy elég nagy értéket, pl et. Általános nagyítási tényező: Az ide beírt számmal felszorzásra kerül a létrán belül minden grafikus elem vas jelölő vonal hossza, szélső és közbenső nyílblokk nagyítása, nullkör átmérője mérete. Alapesetben ennek értéke 1, de bizonyos kiemelésben részleteknél- elképzelhető, hogy szükséges a létra felnagyítása. Vasak száma a létravégeken: Itt adjuk, hogy hány darab vasat szeretnénk teljes hosszában ábrázolni a létra végein. Nyílblokkok kereten belül A Nyílblokkok a def_ok.dwg nevű bázis rajzban definiált és onnan átemelt X_arrow kezdetű blokkok. Amennyiben más megjelenésű blokkot szeretnénk a létra jelölései között látni, akkor az aktuális rajzban vagy a def_ok.dwg rajzban vagy a Userkönyvtárban (MMSS/Common) elhelyezett felhasználói rajzban definiáljunk X_Arrow kezdetű blokkokat (vagy írjuk felül a meglevőt). Az újonnan definiált blokkok is megjelennek a kiválasztó legördülő listákban. A blokk definíció során vigyázzunk a méretarányokra és a blokk állására. Szélső nyílblokk: A legördülő listából kiválasztjuk melyik blokk jelenjen meg a létra végein. A --- jel azt jelenti, hogy nem rakunk jelölő blokkot a létravégekre. Szélső nyílblokkok száma oldalanként: Itt adjuk meg hány darab nyílblokkot rakjon a program a létra végére. Alapesetben egyetlen szélső nyílblokkot rak, de több is lehet. Közbenső nyílblokk: A legördülő listából választjuk ki melyik blokkot rakja a program a közbenső vashelyekre. Ez a jelölő blokk a vasat jelölő vonalon felül is lehet. A --- jel azt jelenti, hogy nem kérünk jelölő blokkot közbenső vashelyeken. Nyílblokk nagyítási tényező: Ha a definiált nyílblokkok mérete nem megfelelő, akkor az itt megadott szorzószámmal korrigálhatjuk. 176 VBexpress 5.0 for AutoCAD
173 Kiosztási létra objektum Metszést jelölő nullkör : A legördülő listából kiválasztjuk milyen szimbólum (blokk) legyen a kiosztóvonal és a vas találkozási pontjában. Metszés hiányában ez a blokk nem jelenik meg. Egyéb fülön Kiosztási létrastílus befoglaló keretének paramétereit a Kiosztási stílusok-egyéb fülén állítjuk be. Ha bekapcsoljuk a Befoglaló keret kapcsolót, akkor a program az adott stílusú létráknál egy négyszöget rajzol a rajzra. A négyszög kiterjedése a létra érvényességi területét fedi le. Ez a négyszög a létra integrált része, de nem kerül kinyomtatásra. Kiosztási létrastílus befoglaló keretének paramétereit a Kiosztási stílusok-egyéb fülén állítjuk be Vonalstílus: A listából kiválasztott valós vagy nevezett vonaltípus lesz a befoglaló keret vonaltípusa. Általában válasszunk Folytonos (Continuous) vonaltípust. V. Fólia: (Virtuális fólia) A listából kiválasztott valós vagy virtuális fóliára kerül a befoglaló keret. Ha fagyasztott fóliát választunk, nem fog látszani a befoglaló keret. V. Szín: (Virtuális szín) A listából kiválasztott valós vagy virtuális szín lesz a befoglaló keret színe. VBexpress 5.0 for AutoCAD 177
174 Kiosztási létra objektum Kiosztási létra referenciák Előfordul, hogy egy rajzon ugyanazt a kiosztási létrát több helyen is meg kell jeleníteni, vagy a létra egy másik ábrázolását kell belehelyezni a metszetbe, részletbe. Erre szolgál a kiosztási létra referencia. A létrareferencia a létrafőpéldány megjelenítése egy másik helyen, tulajdonképpen a főpéldány egy transzformációja. A referencia egy hivatkozás a főpéldányra. A referencia beillesztési pontja felel meg a főpéldány origójának; a referencia irányvektora pedig a főpéldány lokális X tengelyének (sárga színű). A létrareferenciákra is igaz, hogy a referenciák általában követik a főpéldány változásait, de a referencia origója nem változik meg a főpéldány mozgatásakor. De a létra osztásköz változása a létra referencián csak a Regen parancs végrehajtása után látható. A Létrareferenciák megjelenése (stílusa) létrehozásakor megegyezik a Létra főpéldányának stílusával, de utólag megváltoztatható. A főpéldány és a referencia stílusa eltérő is lehet. A felirat megjelenését a Feliratstílus, tartalmát a formátumsstringek, határozzák meg. FIGYELEM! Referenciákat a Shift+Jobb gomb egyidejűleg lenyomva a létra egyik eleme felett gyorsparanccsal (röviden Shift+Jg) hozhatunk létre. Ha egy létra főpéldányt törlünk a rajzból, minden referencia példánya is törlődik. Egy létráról tetszőleges számú referencia készíthető. Ha a létrareferencia változása nem követi a főpéldány változását (meg rajzolódik újra), akkor adjunk ki egy REGEN parancsot a referencia rajzolat frissüléséhez. Létrareferencia behelyezése Referenciákat CSAK a Shift+Jobb gomb egyidejűleg lenyomva a létra főpéldány felett gyorsparanccsal (röviden Shift+Jg) hozhatunk létre. Referencia behelyezés lépései 1. Nyomjunk egy Shift+Jg t a létra valamelyik elemén. A parancs hatására megjelennek az alábbi felugró eszköztárak, amelyek egy referencia behelyezését segíti. 2. Nyomjuk meg a kívánt referencia nyomógombját a Referenciatípusok eszköztáron. Az alábbi promptok jelennek meg Fantomreferencia esetén mutassa az első kinyilazási pontot: Mutassa a referencia helyét <helyben>: 3. Ha el akarjuk forgatni a referenciát, vagy már behelyezéskor növelni akarjuk a méretét, válasszuk ki a transzformációs műveletet a Transzformáció eszköztárról. Lásd Transzformáció behelyezés közben fejezetet. 4. Mutassuk meg a referencia helyét. 5. Ha behelyezéskor automatikus a feliratozás, akkor a további módon folytatódik a parancs, egyébként vége a behelyezésnek: Mutassa a POS karika helyét <helyben>: Mutassa a felirat helyét <helyben>: 6. Megjelenik a Felirat felugró eszköztár, amelyen a felirat irányát változtathatjuk meg. Részletesen lásd Felirat létrehozása fejezetben. 178 VBexpress 5.0 for AutoCAD
175 Kiosztási létra objektum Referencia módosítása behelyezés közben Behelyezés közben lehetőség van a referencia módosításra Elforgatásra 90 fokkal Elforgatás adott egyenessel párhuzamosra Lépték módosítására Részletek a Transzformáció behelyezés közben fejezetben olvashat. Referencia fogópontjai A referencia két jellemző pontja: az origója (bázispont), amelynek segítségével elmozgathatjuk, amely körül elforgathatjuk, és a irányvektor pont (iránypont), amelynek segítségével elforgathatjuk a referenciát. Egyszerű létrareferencia két jellemző pontja Művelet fogópontokkal: Ha a bázispontot (origó) fogjuk meg, akkor az egész referenciát mozgatjuk, ilyenkor az iránypontot is viszi, megtartva a referencia irányát. Ha az iránypont fogjuk meg, akkor csak elforgatni lehet a bázispont körül. Kiosztási létra referencia típusok A Kiosztási létráról az alábbi referencia típusok készíthetők: Egyszerű referencia Pettylétra referencia Buta pettysor referencia VBexpress 5.0 for AutoCAD 179
176 Kiosztási létra objektum Egyszerű létrareferencia Gyors parancs: Shift + Jg a létra bármelyik eleme felett és a felugró eszköztáron az előbbi ikon Ez a referencia típus hasonló a létra főpéldányának rajzához,. Elsősorban részlettervekben, magyarázó ábrákhoz használhatjuk. Alapesetben nincs Felirata. De lehetőség van a Feliratok (POS szám, felirattagok kinyilazás stb.) automatikus megjelenítésére vagy utólagos Feliratozására is. A feliratát az Objektum defaultok panel Vaskiosztás ág Egyszerű referencia alághoz tartozó beállítások határozzák meg. EgyPetty létrareferencia Gyors parancs: Shift + Jg a létra bármelyik eleme felett és a felugró eszköztáron az előbbi ikon Ez a referencia típus hasonló a létra főpéldányához tartozó vasak metszetének rajzához, de nem a vashoz, hanem a létrához van rendelve. Elsősorban részlettervekben, metszetekben használhatjuk. Alapesetben nincs Felirata. De lehetőség van a Feliratok (POS szám, felirattagok kinyilazás stb.) automatikus megjelenítésére vagy utólagos Feliratozására is. A feliratát az Objektum defaultok panel Vaskiosztás ág Pettylétra referencia alághoz tartozó beállítások határozzák meg. EgyPetty létrareferencia fésűs összekötésű felirattal Buta Pettysor létrareferencia Gyors parancs: Shift + Jg a létra bármelyik eleme felett és a felugró eszköztáron az előbbi ikon Ez a referencia típus hasonló a létra főpéldányához tartozó vasak metszetének rajzához, de nem a vashoz, hanem a létrához van rendelve. Elsősorban részlettervekben, metszetekben használhatjuk. Alapesetben nincs Felirata. De lehetőség van a Feliratok (POS szám, felirattagok kinyilazás stb.) automatikus megjelenítésére vagy utólagos Feliratozására is. A feliratát az Objektum defaultok panel Vaskiosztás ág Pettylétra referencia alághoz tartozó beállítások határozzák meg. 180 VBexpress 5.0 for AutoCAD Buta pettysor létrareferencia egyenes összekötésű felirattal
177 Létrareferencia stílusa Gyors parancs: Ctrl + Jg a referencián Kiosztási létra objektum A létrareferencia megjelenését (stílusát) könnyen tudjuk módosítani a Referencia tulajdonságpaneljén. A Létrastílus legördülő listából válasszuk ki a megfelelő stílust. Ha nincs jó stílus, hozzunk létre egyet a Létrastílusok paranccsal, és használjuk azt. Létrareferencia mérete (Lépték) Gyors parancs: Ctrl + Jg a referencián Bizonyos esetekben szükség van, hogy a referenciát nagyítsuk vagy kicsinyítsük. A szokásos AutoCAD Léptékezés (Scale) paranccsal ez nem hajtható végre. Mivel a referencia nem más, mint a főpéldány egy hivatkozása, amely azt a célt szolgálja, hogy a főpéldány méretváltozásait is azonnal kövesse, nem engedhető meg, hogy a referencia méretét ellenőrizhetetlenül módosítsuk. De van rá mód. A referencia méretét a referencia léptékének megváltoztatásával tudjuk módosítani. A Referencia tulajdonságpaneljén a Lépték M=1: celláját kézi -re váltva adjuk meg a megfelelő méretet. Alapesetben a cellában a létra főpéldányának léptéke található. A létrareferencia elemek nagyítása (Scale faktor) Gyors parancs: Ctrl + Jg a létrareferencián Bizonyos esetekben szükség van, hogy a referencia nagyságának (Lépték) megváltoztatása után az alkotó elemek vasat jelölő vonal, nyílblokkok stb. méretének módosítására. Erre szolgál a Referencia panelen található Scale faktor tulajdonság. Ha kézi állapotra kapcsolunk, tetszőleges pozitív számot adhatunk meg nagyítási szorzónak. VBexpress 5.0 for AutoCAD 181
178 Kiosztási létra objektum Létrareferencia típusok váltása Gyors parancs: Ctrl + Jg a referencián Ha véletlenül rossz referencia típust raktunk be a rajzba, akkor is könnyen a megfelelőre válthatunk, mert a referencia típusok egymással felcserélhetők. A Referencia tulajdonságpaneljén a Típus legördülő listából kiválasztva válthatunk át a kívánt típusra. Létrareferencia további tulajdonságai Gyors parancs: Ctrl + Jg a referencián Blokkmegjelenés: elszürkült mező nem módosítható (Egyébként ha nem az objektum által meghatározott megjelenést akarjuk, akkor ebből a listából amely a rajban definiált összes blokkot tartalmazza választhatjuk ki, hogy a referencia milyen blokként jelenjen meg.). Megjegyzés: Itt megjegyzést fűzhetünk az adott referenciához. Maximum 256 karakter lehet.. Tükökép (referencia ksi (kszí) tengelyére): Ha a kapcsolót bekapcsoljuk, tükrözött referencia rajzolódik ki. A tükrözés a referencia saját X tengelyére (fekete nyíl) történik. 182 VBexpress 5.0 for AutoCAD
179 Kiosztási létra objektum Ábrázolási határ: Az elkészült részlettervet, amelyben az adott referencia benne van egy ún. ábrázolási határtartománnyal körbevághatjuk. Ez úgy történik, hogy a referenciához egy Ábrázolási határt (ez általában egy részlet objektum) rendelünk, ami mentén a referencia ábrázolása levágódik (mintha elszaggatnánk az adott szerkezetet). Valójában a referencia nem sérül, csak a nemszükséges részek lefedése történik. VBexpress 5.0 for AutoCAD 183
180 Kiosztási létra objektum Kiosztási létra helyi menüje Ebben a fejezetben csak a létra helyi menüjében található funkciók közül részletezünk néhányat. A helyi menü úgy jelenik meg, hogy: 1. Kiválasztjuk a létrát. 2. A szálkereszttel a létra fölé állunk. 3. Kattintunk az egér jobb (Enter) gombjával. A kiosztási létra helyi menüjén az adott helyzetnek megfelelő parancsok érhetők el. Ha egy funkciónak az adott szituációban nincs értelme, akkor elszürkülten jelenik meg a menüben. A kiosztási létra helyi menüje A Módosítás opcióra a kiosztási létra tulajdonság panelje jön fel, amelyen az osztásközt, a betonfedést, a létrastílust, stb. változtathatunk meg. Ezen a panelen tagolhatjuk a létrát allétrákra, valamint térbeli esetben korrigálhatjuk az irányszögeket. Mindezekről részletesen a Kiosztási létra objektum fő fejezetben olvashatunk. 184 VBexpress 5.0 for AutoCAD
181 Kiosztási létra objektum Szakasz(ok) kivágása A helyi menü Szakasz kivágása funkciójával két megmutatott pont (rajzelem) által közrezárt szakaszon eltávolítjuk a vasakat a kijelölt létrából. Tipikusan a nyílásnál megszakadó vaskiosztás előállítására szolgál. A parancs elindítása után kéri a felhasználót mutassa meg a nyílás széleit. A megmutatott egyeneseknek belső szakaszán kell metszenie kijelölt létrát. Válassza ki a nyílás egyik szélét: Mutassuk meg az egyik függőleges nyílásszélt. Válassza ki a nyílás egyik szélét: Mutassuk meg a másik függőleges nyílásszélt. A tagolt létrán az első vas betonfedésnyire kezdődik a nyílástól. A létra három tagból álló létrává (multilétrává) alakul át, ahol a közbenső szakaszon (2.70) az osztásköz végtelen. Az egyes szakaszok hosszát ellenőrizhetjük ill. módosíthatjuk a Létratulajdonság panel (Ctrl+Jg a létrán) középső Multilétra oldalán. Allétra bontása pontoknál Ezzel a funkcióval gyorsan, vizuálisan, a képernyőn megmutatva szabdalhatjuk fel a létrát allétrákra. A parancs a megmutatott helyen osztáshatárt iktat be a létrába. Ezáltal egy un. Multilétra keletkezik. Ezután nincs más dolgunk, mint hogy az osztásközöket pontosítsuk a Létratulajdonságok panelen. Lépések: 1. Válasszuk ki a létrát, szálkereszttel álljunk fölé, majd nyomjuk meg az egér jobb (enter) gombját. 2. A megjelenő helyi menü indítsuk az Allétra bontás 2 részre funkciót. 3. Mutassunk meg azt az osztásközt vagy áttörés egy sarokpontját, ahol szakaszhatárt iktatunk be. VBexpress 5.0 for AutoCAD 185
182 Kiosztási létra objektum 4. A 2. és 3. pontot többször ismételhetjük, míg minden szakaszhatárt nem definiálunk. 5. Ezután egy Ctrl+Jg művelettel a létrán előhozzuk a Létratulajdonságok panelt. 6. Adjuk meg a az egyes létraszakaszok pontos osztásközét. FIGYELEM! A szakaszok fogópontjuknál fogva is nyújthatók. Az allétra szakasz törlésére az Allétra egyesítése parancs szolgál A szakaszolást úgy szüntethetjük meg, hogy a panelen megnyomjuk az EGYSZERŰ gombot, s a Multilétra visszaáll alaplétrává. Allétrára bontás áttörés kontúrok segítségével A panelen minden egyes szakasz osztásközét pontosítjuk. A végtelen osztásköz vaskihagyást szimbolizál. Az EGYSZERŰ gomb megnyomásával megszűnik a szakaszolás. 186 VBexpress 5.0 for AutoCAD
183 Kiosztási létra objektum A szakaszok változó osztásközét a feliratban is megjeleníthetjük. A létra koordinátarendszerének origóját a sárga nyíl jelöli. Itt kezdődik az első allértra is. Ha egy fogópontot megfogunk, akkor annak a kettő allétrának a hossza változik, amivel a fogópont határos, feltéve, hogy a számított hossz a fogópont előtt van még. Ha utána van, akkor a fix hosszak megmaradnak (kivéve a fogópontot megelőző) és a számított hossz fog csak csökkenni vagy nőni. Szimmetrikus sűrítés Ez a parancs egy egyszerű - még nem multi létra két végén adott hosszon duplájára besűríti a vasakat. A sűrítés hosszát a felhasználótól kérdezi be. A felajánlott érték a teljes létrahossz %-a. Így egy multilétra keletkezik. A felhasználó adja meg a sűrítés hosszát. A beadott érték egyik-egyik végen értendő. Milyen hosszon sűrítsem a létrát: <1.35>:1.05 Allétra egyesítése Ez a parancs a kijelölt létra kijelölt allétráját egyesíti az egyik szomszédos létrával. Ha közbenső szakaszról van szó, és a szomszédos szakaszok osztásköze nem egyenlő, figyelmeztet és megkérdezi melyik szomszédos szakasszal vonja össze: A környező osztásközök nem egyformák!! Mutassa, melyik szomszédos szakasszal egyesüljön az allétra: Ha egyenlő osztásközűek a szomszédok, akkor azok osztásközével a három allétra szakaszból egy keletkezik. Végszakasz és a melletti kiosztás nélküli szakaszt (végtelen osztásközű), nem lehet úgy egyesíteni, hogy az osztásköz a végtelen legyen. Erre figyelmeztet a program. Nem lehet törölni a szakaszt, mert a környező szakasz(ok)nak végtelen osztásköze van. Alak másolása másik vonalláncból Ezzel a paranccsal lehetőségünk van a létra alakjának lecserélésére, úgy hogy a létra minden más tulajdonsága stílus, kiosztás, allétrák stb. az megmarad. A létra referenciapéldányok alakja és mérete automatikusan követi a létra vonalának megváltozását. Vonalláncból előre pontosan megszerkesztjük a létra új alakját, és majd elindítva ezt a parancsot megmutatjuk az elkészült vonalláncot vagy vonalat. Válassza ki az átvenni kívánt alakot: A létra megőrzi helyét, de lehet, hogy elfordul, mert a program a vonallánc első szakaszának kezdetét tekinti a létra lokális koordinátarendszer kezdőpontjának. VBexpress 5.0 for AutoCAD 187
184 Kiosztási létra objektum Idegen referencia elfogása Ez a parancs egy idegen, nem a kijelölt kiosztási létrához tartozó létra-referenciapéldányt a kijelölt létrához tartozó referenciával felülír, úgy, hogy az elrabolt referencia típusát és stílusát megtartja, átveszi. Csak létra törlése Ez a parancs kitörli a kijelölt létrát és a létra referenciáit, és meghagyja a vasat (felirat és kiosztás nélkül), valamint megmaradnak a vas referenciapéldányai is. Ez a parancs azért több mint az egyszerű Törlés (erase) parancs, mert a Törlés parancs kitörli a teljes vasfekvést (vasat és referenciáit, létrát és referenciáit), amikor a létrát jelöljük ki törlésre. Fantomosztás beállítása Ez ismét egy gyors funkció, amellyel Fantomosztásos létra megjelenést tudunk gyorsan kreálni a létrából. A Fantomosztás arra szolgál, hogy a kiosztási létra nem kell, hogy valójában elmesse a vasat, hanem attól adott távolságban lehet, így is lesz metszőkör jelölés. Ha elindítjuk ezt a funkciót, a létra képe megváltozik. Az eddig létra helyén marad egy egyenes (két fogóponttal), ez a létra elméleti tengelye. Ettől 1 méterre eltolva helyezkedik el az eddigi létra (egy fogóponttal). Az elméleti tengely és a kiosztási vonal közötti távolság a Fantom táv. Ezután az elméleti tengelyt a kívánt helyre mozgatjuk, pl. úgy, hogy a vason megjelenjen a metszőkör. Az elméleti tengely nyomtatáskor nem rajzolódik ki a papírra. A Fantom távolságot úgy változtatjuk, hogy a valós kiosztási vonalon levő egyetlen fogópontot (Fantomtáv fogópont) megfogjuk, és a kiosztást a megfelelő helyre vonszoljuk. Fantom kiosztásos megjelenése íves falnál Az elméleti tengely és a fantom kiosztási vonal között hosszbeli eltérés van. A fantom kiosztási vonalon mért osztásközök kisebbek a valóságos, elméleti tengelyen mért osztásköznél Fantomosztás törlése Ez a funkció a Fantomosztással ábrázolt létrát normál ábrázolásba viszi át, az elméleti tengely eltűnik.. Ilyenkor a Fantomtávra kidobott kiosztási vonal visszaugrik az elméleti tengelyre. Haladási irány fordítás Ez a funkció a létra saját koordináta rendszerének origóját áthelyezi a létra egyik végéről a másikra, és az X tengely (sárga nyíl) irányát megcseréli, azaz most is a létra másik vége felé mutat. 188 VBexpress 5.0 for AutoCAD
185 Hegesztett Háló objektum Hegesztett Háló objektum A Hegesztett Háló objektum vonallánchoz hasonló egyenes és íves szakaszokkal határolt zárt felület. Előre definiált hálókészletek állnak rendelkezésre, amelyet a konfigurációs fájlból töltjük be. Ez az fájl szabadon bővíthető más gyártók hálóival A készletben hálótípusok vannak. A típusokban van definiálva a hossz és keresztszálak átmérője és kiosztása. A hálók rajzolatát a Hálódefiníciók panel ablakában láthatjuk. A háló főpéldányokat a egyszerű lépésekkel szórjuk be a két sarokpontjával megjelölt területre. A hálóknak is van referencia megjelenése, a kiterített és két élnézeti referencia. A feliratozásukat a Feliratstílussal tehetjük személyesebbé. A hálókat hagyományos vagy fogópontos hálómódosítással nyújthatjuk a megfelelő helyre. A referenciák követik a főpéldány hosszváltozását. A hálótulajdonság panelen a szokásos alapadatok mellett utólag könnyen módosítani tudjuk a háló geometriáját, átfedéseket és szükség esetén a hálótípust is. A háló és különféle referenciáinak megjelenését a hálóstílus szabályozza. A hálóstílusban színeket, vonaltípusokat, fóliákat stb. konkretizálhatunk. A hálóstílusnál ki- bekapcsolhatjuk a kontúrt, a hossz és keresztszálak megjelenését, beállíthatjuk, hogy a hossz és keresztvasak eltérő színnel vonaltípussal jelenjenek meg. Vagy berakunk peremre egy hajlított hálót, amit egy másik stílussal ábrázolva más színnel jelenítünk meg. Sok töréspontú vonalláncot is hálókontúrrá lehet konvertálni. Ezek után a háló töréspontjai fogópontok segítségével szabadon szerkeszthetők. A konverzió után a hálóhoz tetszőleges típus rendelhető vagy egyedi kiosztást hozunk létre. A háló hajlítása egy olyan tulajdonság, amit szemléletes módon adhatunk meg, felhajlított méretekkel. Azt, hogy hálót felülnézetben vagy élből akarjuk látni, kapcsolókkal vezéreljük oda-vissza. Az azonos hálókat egyetlen felirat alatt levő Mezőhálókká csoportosíthatjuk Szabadon definiálhatunk egyedi hálót, amikor a típust, azaz az erősséget mi adhatjuk meg és még lyukat is definiálhatunk bele. A Hálódefiníciók panel segítségével az egyedi hálóban hossz- és keresztirányban is hat-hat különböző szálcsoportot definiálhatunk. Mindegyik szálcsoportnál beállíthatjuk a szálak hosszát, átmérőjét, darabszámát, osztásközét, duplázását és azt hogy hol kezdődjön a hálón belül, azaz a szálak pozícióját. Fontos újdonság, hogy a hálótáblázatnál most már lehet hálószabási ajánlat-táblázatot kérni, ami azt mondja meg, hogy a darabhálókat hogyan kell optimálisan kivágni egész hálókból. VBexpress 4.0 for AutoCAD 189
186
187 Hegesztett Háló objektum Hálótípusok, és méretválasztéka A hálókat alkotó vasakat hálótípusokkal tudjuk definiálni Hálótípust a konfigurációs fájlból tudunk betölteni. A program előre feltöltött hálókészleteket ad, amelyekben a hálótípusok vannak. A hálókészletek szabvány és gyártó specifikusak. Hegesztett Hálókat kezelő eszköztár Hegesztett háló -> Hálótípusok A Hálókészletet és abból a hálótípust a Hálótípusok parancsra megjelenő Hálódefiníciók panelen töltjük be. Hálókészletek betöltése A programban a definiált hálókészletek közül a szükségest a Hálódefiníciók panelról tölthetjük be. 1. Nyomjuk meg az alsó sorban található Készlet betöltése cfg fájlból gombot. 2. A megjelenő listából válasszuk ki a rajzba beimportálandó készletet. A lista a beam.cfg és user.cfg definíciós fájlokban található készleteket jeleníti meg. 3. Egyszerre egy készletet tölthetünk be, de többször is végrehajthatjuk a betöltést. A hálókészletekben definiált hálótípusok mind megjelennek a hálótípusok listában. VBexpress 4.0 for AutoCAD 191
188 Hegesztett Háló objektum Saját, vagy más gyártó készletének adatait helyezzük el a user.cfg fájlba, amelyet a Közös könyvtárban (MMSS/Common) tárolunk- Saját hálótípus készítéséről, és azok mentéséről az Egyedi Háló készítése.. fejezetben olvashatunk. Több hálókészletet is betölthetünk. A hálókészletekben definiált hálótípusok mind megjelennek a hálótípusok listában. Hálót addig nem tudunk behelyezni, amíg nincs legalább 1 hálótípus betöltve a rajzba. A felesleges (nem használt) hálótípusokat töröljük ki. Hálótípusok Hegesztett háló -> Hálótípusok Betöltött készletből a használni kívánt erősségű hálót (hálótípust) a Hálódefiníciók panelen alul található TÍPUSOK listából választjuk ki. Ez lesz az aktuális (cuurens) hálótípus. Minden ezután behelyezett és konvertált.háló ilyen típusú lesz, amíg az aktuális hálótípust itt, a panelen meg nem változtatjuk. Természetesen a már behelyezett hálók típusa utólag is megváltoztatható. A TÍPUSOK listában az összes betöltött hálókészlet hálótípusa, és a betöltött (létrehozott) a saját típusok is megjelennek. A felesleges hálótípusokat a Törlés vagy Mind törlés nyomógombok megnyomásával lehet. a listából törölni. Ilyenkor törlődik minden olyan hálótípus, amelyekre a rajzban nincs hivatkozás (nincs használatban.). 192 VBexpress 4.0 for AutoCAD
189 Hegesztett Háló objektum Hálóbeillesztés Mi szabályozza a behelyezett Háló megjelenését? Erősségét (típusát): Az aktuális típusú lesz. Ez lehet az utoljára behelyezett háló típusa is lehet, ha közben nem változtattuk meg, nem töltöttünk be másik készletet stb. Feliratát: a Hálónak már beillesztéskor lesz felirata, ha az Objektum defaultokban be van kapcsolva az a Feliratozás az objektum létrehozásakor kapcsoló Felirat megjelenését: a Feliratstílus, amelyet szintén Objektum defaultok panelen lehet hozzárendelni. Háló megjelenés részleteit: a Hálóstílus. Hegesztett Hálókat kezelő eszköztár Háló készítése Hegesztett háló -> Háló KÉSZÍTése Ezzel a paranccsal tudunk gyorsan lefedni egy kijelölt területet az utoljára használt Hálótípussal. Hálót addig nem tudunk behelyezni, amíg nincs legalább 1 hálótípus betöltve a rajzba. Erre figyelmeztet a program. A funkció elindítása után az alábbi kérésekre kell válaszolni: A HegesztettHáló(k) bal alsó (felső) pontja: Mutassuk meg neki az adott hálóval lefedendő terület baloldali kezdőpontját. A HegesztettHáló(k) jobb felső (alsó) pontja: Mutassuk meg neki az adott hálóval lefedendő terület jobboldali átellenes határpontját. Gumiablak segíti az átlós pont megmutatását. A HegesztettHáló(k) hossziránya: A megmutatott kezdőpontból induló gumiszalag segítségével mutassuk meg a hosszirányú vasak irányát. A program a háló lefedés paramétereit írja ki zárásul. Lméret Bméret Lszükseges B szükseges Amikor a kijelölt tartomány nagyobb a kiválasztott hálótípus méreténél, akkor a hálók toldására van szükség. A program ilyenkor a kiosztást segítő panelt hoz fel, amelyen megadhatjuk a toldás szabályát, értékeit. A Hálók toldását segítő panel VBexpress 4.0 for AutoCAD 193
190 Hegesztett Háló objektum Ilyenkor a megadott tartomány függvényében a program kiosztási mintákat ajánl fel, de bármilyen egyedi szabályt is megadhatunk. A program által felajánlott szabályoknál az átfedést növelve igyekszik a maradékhálók sokféleségét korlátozni fél-, negyed-, és háromnegyed hálókra. Hálótípus: Itt adjuk meg a behelyezendő háló típusát. A legördülő listában a hálókészletekből rajzba beimportált (és ki nem törölt) hálótípusok jelennek meg. Max. hálószélesség: Alapesetben a kiválasztott hálótípus gyári szélesség értéke jelenik meg elszürkítve. Azonban a cella melletti nyomógombot kézire váltva tetszőleges méret megadható. Max. hálóhossz: Alapesetben a kiválasztott hálótípus gyári hossz értéke jelenik meg elszürkítve. Azonban a cella melletti nyomógombot kézire váltva tetszőleges méret megadható. Max. lefedetlen sáv: A hálókiosztás után lefedetlenül hagyott sáv maximális mérete. A program úgy osztja ki és úgy szabja a hálókat, hogy az itt megadott értéknél ne maradjon szélesebb (csak keskenyebb) sáv lefedetlenül. Alapesetben a 0.10 m jelenik meg, de szabadon megváltoztatható. Min. átfedés (harántirány): Alapesetben a kiválasztott hálótípus, definíciós paneljén megadott harántirányú átfedés értéke jelenik meg elszürkítve. Azonban a cella melletti nyomógombot kézire váltva tetszőleges méret megadható. Min. átfedés (főirány): Alapesetben a kiválasztott hálótípus, definíciós paneljén megadott hosszirányú átfedés értéke jelenik meg elszürkítve. Azonban a cella melletti nyomógombot kézire váltva tetszőleges méret megadható. Konvertálás hálóvá Hegesztett háló -> Konverzió Hálóvá A programmal tetszőleges alakkal kontúrozott hálókat (nem csak téglalap alakúakat) hozhatunk létre. A megrajzolt alakzat egyetlen paranccsal hálóvá konvertálható. Az alakzatnak egyenes szakaszokból álló Vonalláncból kell legyen, és legalább 3 nem egy egyenesbe eső sarokpontja kell rendelkeznie. Nem kell feltétlen zártnak lenni, a program a nyitott oldalt összeköti, oda is hálóoldalt feltételez. A parancs kérdései: Válassza ki, hogy melyik vonalláncot alakítsam át hálóvá: Mutassuk meg a feltételnek megfelelő vonalláncot. Adja meg a háló hosszirányát: A vonallánc kezdőpontjából induló gumiszalag segítségével mutassuk meg a hosszirányú vasak irányát. A háló léptéke: <50>: Enterrel fogadjuk el a felajánlott léptéket, vagy adjunk másik értéket. Ha kijelölt idom valamelyik mérete nagyobb a háló hossz vagy haránt méreténél a program figyelmeztet. Nem lehetséges ekkora hosszméret ennél a hálótípusnál! Nem lehetséges ekkora harántméret ennél a hálótípusnál! A konvertálandó Vonallánc kontúr és a keletkezett háló. 194 VBexpress 4.0 for AutoCAD
191 Hegesztett Háló objektum Háló módosítása Minden behelyezett háló szinte minden tulajdonsága utólag is könnyen módosítható. A módosításra többféle módszert biztosít a program. Háló forgatása, tükrözése helyi (jobbgomb) menüről Egy Hegesztett Háló helyzetének, tulajdonságainak megváltoztatásának parancsait úgy érhetjük el leggyorsabban, hogy kiválasztunk egy hálót, és a háló fölé állva az egér jobbgombjával (Enter) kattintunk, akkor a hálóra jellemző helyi menü jön fel. Erről a menüről elindíthatók azok a legfontosabb műveletek, amelyek a háló adott helyzetében végrehajtatók. Azok a parancsok, amelyeknek a háló adott helyzetében nincs értelme, azok a menüben kiszürkülnek. Például a rajzsíkba forgatott hálón már nem hajtható végre még egyszer a Forgatás rajzsíkba parancs A Hegesztett Háló specifikus helyi menü alapesetben Módosítás: Ezt a menüpontot kiválasztva a Hálótulajdonságok panel jön fel, amelyen a háló paramétereit könnyen tudjuk módosítani. Lásd Hálótulajdonságok módosítása részt. Forgatás a háló X (sárga) tengelye körül: Csak rajzsíkba forgatott hálókkal működik. 90 fokos forgatást végez a háló lokális X tengelye körül (képletesen a lokális Y tengelyt forgatja bel a lokális Z tengelybe). A forgatás eredményeként a háló valamelyik oldalnézeti állapotba kerül. Forgatás a háló Y (piros) tengelye körül: Csak rajzsíkba forgatott hálókkal működik. 90 fokos forgatást végez a háló lokális Y tengelye körül (képletesen a lokális X tengelyt forgatja bel a lokális Z tengelybe). A háló valamelyik oldalnézeti állapotba kerül. Forgatás rajzsíkba: Ez a funkció az előzőleg oldalnézetbe forgatott hálókat forgatja vissza a rajzsíkba. Az oldalnézetbe forgatást a háló X (sárga) vagy Y (piros) tengelye körül végezzük az előző két paranccsal. Tükrözés a vas X tengelyére: A parancs tükrözi a hálót a lokális koordináta rendszer X (sárga) tengelyére. Tükrözés a vas X tengelyfelezőjére: A parancs tükrözi a hálót a háló lokális koordináta rendszer X (sárga) tengely irányú szakaszának felezőpontján átmenő és az X-re merőlegesen húzott képzeletbeli egyenesre. VBexpress 4.0 for AutoCAD 195
192 Hegesztett Háló objektum Hálótulajdonságok módosítása Gyorsbillentyű: Ctrl + Jobb gomb a Háló (vagy POS szám) felett Hegesztett Háló helyi (jobbgomb) menü -> Módosítás Alapadatok kereten belül Síkok száma: A síkok számával adjuk meg az egymás mögött takarásban elhelyezkedő hálók számát. Részleteket lásd Ismétlődő szerkezetek, részletek kezelése cím alatt. A szerkezetek ismétlődésénél használjuk a multiplikátort. Multiplikátor: A multiplikátor értékkel adjuk meg az ismétlődő szerkezetek darabszámát. Részleteket lásd Ismétlődő szerkezetek, részletek kezelése cím alatt. Az egymás mögött takarásban elhelyezkedő elemek számához használjuk a síkok számát. Betonfedés [cm]: Az itt beállított értéket fogja használni a program a Nyújtás parancs során, ha a háló látható hosszát nyújtani akarjuk egy adott kontúrhoz. Származhat a rétegből vagy kézzel megadott. Lépték M=1: Itt állíthatjuk be a háló léptékét. Megjegyzés: Itt adhatunk megjegyzés jellegű szöveget a hálóhoz. Ezt a szöveget a háló feliratában is megjeleníthetjük. Formátumstringje $co. Soft pos: Az itt megadott Pozíciószámot a program igyekszik figyelembe venni, ha ez lehetséges. Ha valamilyen okból nem alkalmazható, akkor figyelmeztetés nélkül figyelmen kívül hagyja. A Soft pos automatikusan beállításra kerül, ha összegyűjtünk. Nem jelent szigorú kritériumot, de ha lehet a program a következő összegyűjtéskor is igyekszik ezt a számot kiosztani. Rögzített pos: Itt adjuk meg a háló rögzített pozícióját. Az itt megadott Pozíciószámot a program igyekszik figyelembe venni, ha ez lehetséges. Ha valamilyen okból nem alkalmazható, akkor figyelmeztetést küld, hogy a megadott értéket figyelmen kívül hagyja. A Rögzített pos szigorú kritériumot jelent, mindig magasabb rendű mint a soft pos. Ha két rögzített pos egymással ellentétes értelmű pozicionálást határoz meg, akkor a program erre figyelmeztet, de (valamelyik rögzített pos figyelmen kívül hagyásával) feloldja az ellentmondást. Pos csoport: Itt adhatjuk meg, hogy a háló melyik Poscsoportba tartozzon. A Poscsoport tulajdonképpen egy sorszám, de nevet is rendelhetünk hozzá. Jelentősége elsősorban az összegyűjtésnél és a Táblázatok szűrőfeltételeinél van. A 0 (nulla) a fel nem töltött állapotot jelzi, azaz az objektumhoz nincs ilyen érték rendelve. F. tulajdonságkód: azaz Felhasználói tulajdonságkód. Itt rendelhetünk a hálóhoz egyedi tulajdonságkódot. A beállított kód a táblázatok egyik szűrőfeltétele lehet. Lásd Táblázatok fejezetet. A 0 (nulla) a fel nem töltött állapotot jelzi, azaz az objektumhoz nincs ilyen érték rendelve. 196 VBexpress 4.0 for AutoCAD
193 Geometria kereten belül Hegesztett Háló objektum Hosszméret: Itt adhatjuk meg a kiválasztott háló(k) hosszát. A hosszirány általában a fő teherhordási irányt jelenti. Formátumstringje : $1d Harántméret: Itt adhatjuk meg a kiválasztott háló(k) keresztirányú méretét. Formátumstringje : $2d Hossz átf.: Itt változtathatjuk meg a kiválasztott háló(k) hosszirányú átfedését. Kiindulási értékét a behelyezés során adhatjuk meg. Haránt átf.: Itt változtathatjuk meg a kiválasztott háló(k) keresztirányú átfedését. Hivatkozások kereten belül Hálótípus: A listából a hálóhoz másik erősségű hálót választhatunk Hálóstílus: A legördülő listából választhatjuk ki a Hálóstílust, amely meghatározza, hogy az adott háló hogyan jelenjen meg. A Hálóstílusokat a Hegesztett háló eszköztár Hálóstílus parancsával hozhatunk létre, ill. módosíthatunk. Vasalási réteg: A legördülő listából választjuk ki melyik rétegre kerüljön a háló. A különböző rétegek csoportonként és egyesével is ki-be kapcsolhatók. Rétegekről bővebbet a Vasalási rétegek leírásnál olvashatunk. *** Építési ütem: A listából kiválasztva adjuk meg, hogy az adott háló melyik Építési ütemhez tartozzon. Üres esetén nem rendeljük semmilyen Építési ütemhez. Kigyűjtési paraméter lehet. Hálóábrázolás váltása A háló főpéldányokat három ábrázolás valamelyikében (egyidőben csak egyféleképpen) jeleníthetjük meg. A Hálótulajdonságok panel Hajlítás fülén alul az Ábrázolás keretben választhatunk az ábrázolások között. Ha egy főpéldány két különböző megjelenésére lenne szükség (mivel ez nem lehet), használjuk az egyik megjelenésben (pl. metszetben ) a háló referencia példányát. Egy háló főpéldány három ábrázolásban Felülnézetben, Hosszszálak élből és Keresztszálak élből ábrázolásban VBexpress 4.0 for AutoCAD 197
194 Hegesztett Háló objektum Egyedi Hálótípus készítése Saját hálótípust a hálótípus szerkesztővel tudunk létrehozni; minden szálirányban hat-hat eltérő vastípus és osztásköz lehet. A szálak kampózhatók. Lyukasztott háló is definiálható Hálótípus szerkesztő Hegesztett háló -> Hálótípusok A Hálótípusok parancsra megjelenik a Hálódefiníciók panel. Mindegyik hálótípus irányonként hat hat szálcsoportból állhat. Mindegyik szálcsoportnak van egy kezdő pozíciója (a Start oszlopban adjuk meg), darabszáma (n oszlop), száltávolsága (dist oszlop), átmérője (átmérő), szálhossza (L oszlop), és egymáshoz képest szálhossz növekedése (delta). A szálakat a Duplán kapcsolóval kettőzhetjük meg. Saját hálótípus készítés főbb lépései: 1. Válasszunk ki egy hálótípust, lehetőleg olyant, amelyik kicsit hasonlít az általunk elkészítendő hálóhoz. Ha nincs egyetlen hálótípus sem betöltve, töltsünk be egy hálókészletet a.cfg fájlból. 2. Másoljuk le a kiválasztott hálótípust a gombbal. 3. Adjunk egy új nevet saját hálónknak. Pl. lyukas 4. A panel Hosszirány fülén állítsuk be a hosszirányú vasak paramétereit. Hat szálcsoportot hozhatunk létre. Az oszlopok alatt kapcsoljuk ki az Auto kapcsolókat. Adjuk meg a szálcsoportok kezdő pozícióját (a Start oszlopban adjuk meg), darabszámát (n oszlop), száltávolságát (dist oszlop), átmérőjét (átmérő), szálhosszát (L oszlop), és egymáshoz képest szálhossz növekedését (delta). Kapcsoljuk be a duplán kapcsolót, ha két db szálakat akarunk egy helyett. A paraméterek megváltozása azonnal megjelenik a panel nézet ablakában látható hálón. A különböző átmérők más-más színűek. 5. Ugyanezt a beállítást tegyük meg a Keresztirány fülön is. 6. Az Extrák fülön a szálak kampózásáról, és egyéb gyártási, beépítési szabályról dönthetünk. 198 VBexpress 4.0 for AutoCAD
195 Hegesztett Háló objektum Az így kialakított hálóstruktúra paramétereit könnyen fájlba menthetjük. Lépések: 1. Nyissuk meg egy szövegszerkesztővel (Jegyzettömb, Notepad stb.) a saját konfigurációs fájlunkat. Ez a user.cfg fájl a Közös (MMSS/Common) könyvtárból. 2. Hozzunk létre benne - ha még nincs egy saját háló szekciót az alábbi módon: [MESHTYPE-SAJÁT HÁLÓKÉSZLET] 3. Nyomjuk meg a Típusdefiníció mentése vágólapra gombot a Hálódefiníciók panelen. A gomb megnyomásával kimenthetjük a vágólapra a képernyőn összeállított hálótípus adatsorát. Pl. lyukas" " " " " Ezt az adatsort a szövegszerkesztővel megnyitott fájlba beillesztjük a [MESHTYPE-SAJÁT HÁLÓKÉSZLET] sor alatti részre. Ha már van ott hasonló sor, akkor a következő sorba tegyük. Így néz ki: [MESHTYPE-SAJÁT HÁLÓKÉSZLET] lyukas" " " " " Hajlított hálók A program parametrikusan tudja kezelni a különféle U L és nyitott kengyel formájú hajlított hálókat. Síkhálóból hajlított hálót úgy csinálunk, beállítjuk a hajlítás paramétereit a Hálótulajdonságok panel Hajlítás oldalán. VBexpress 4.0 for AutoCAD 199
196 Hegesztett Háló objektum Egyszerre csak egyik irányban Hosszszálakat vagy Keresztszálakat- hajlíthatjuk a hálót. Teljesen visszaforduló C betű alakot is kialakíthatunk az l1, l2 l4, l5 paraméterek beállításával. Az l3 érték az adott irányú szál vetületi hossza, amely mindig a rajzból jön, és csak a rajz nyújtásával változik. Ha a l1, l2, l3 l4 és l5 értékek összege meghaladja a hálótípusból származó gyártási szálhossz méretet (pl. HD3 típusnál a hosszirányú szál mérete 6,0 m, a keresztszál mérete 2,40 m), akkor a program figyelmeztet, és nem veszi figyelembe a beírt értékeket. Hálómezők Az azonos hálókból álló mezőket egyetlen felirat alá vonhatjuk. Ezt az egyszerű Feliratozás parancs is tudja, ha azonos tulajdonságú (hálótípus méret, átmérő stb.) objektumokat mutatunk meg neki.. Több háló együttes feliratozása és egy más stílusú megjelenítése Hálóreferenciák A hálóreferencia nem más mint egy hivatkozás a háló főpéldányra. A metszeteken, részleteken, gyártási rajzokban használunk referencia példányt. A referencia a főpéldány egyfajta transzformációja. A referenciák általában követik a főpéldány változásait, de az origója nem változik meg, a főpéldány mozgatásakor. Hasonlóan mint a vasnál itt is tetszőleges számú referenciát kérhetünk a hálóról, amelyek megjelenítésükben különbözőek lehetnek. Referenciákat gyártó parancsokat úgy érjük el, hogy a főpéldány felett állunk a szálkereszttel, és elindítunk egy Shift+ Jobb egérgomb kattintás műveletet. 200 VBexpress 4.0 for AutoCAD
197 Hegesztett Háló objektum Ekkor az alábbi két eszköztár jelenik meg egymás felett. A Referenciatípusok eszköztáron megnyomjuk a megfelelő referencia gombját, majd a megjelenő rajzolatot elvonszoljuk, és leszúrjuk A referencia feliratát mellé rakjuk. A referenciának akkor lesz a beillesztéskor automatikusan felirata, ha az Objektum defaultokban a Háló -> referenciáknál be van kapcsolva az a Feliratozás az objektum létrehozásakor. Referenciatípusok felugró eszköztára Transzformáció felugró eszköztára HálóReferencia típusok A hálóreferenciák megnevezésénél zárójelbe tettük a Referencia tulajdonság panel Típus listájában megjelenő rövid nevet. Hossznézet referencia (Hossznézet) A háló hosszirányú szálának oldalnézete. A referencia feliratának tartalmát és megjelenését a Objektum defaultok és a Feliratstílus határozza meg. Harántnézet referencia (Harántnézet) A háló keresztirányú szálának oldalnézete. Háló a Harántnézet és HajlHarántnézet referenciával Hossznézet referencia szakaszhossz méretekkel (Hossz Hajlítási rajz) A Hossznézet referenciánál annyival több, hogy itt az egyes szakaszokra a méretek fel vannak írva. Harántnézet referencia szakaszhossz méretekkel (Haránt Hajlítási rajz) A Harántnézet referenciánál annyival több, hogy itt az egyes szakaszokra a méretek fel vannak írva. Hasonló a Hossz Hajlítási rajzhoz. Alaprajzi nézet referencia (Felülnézet) Ez a referencia a háló tényleges, feliratnélküli felülnézeti képe. A hálóstílussal módosíthatjuk a megjelenést, hogy eltérő legyen a főpéldány megjelenésétől. VBexpress 4.0 for AutoCAD 201
198 Hegesztett Háló objektum Gyártási rajz referencia (Típusrajz) Hossz- és keresztszálakat mindig kirajzoló, bekottázott, kiterített hálótípus rajz, amely alapján a lehegesztést végre tudják hajtani. Nem a tényleges méretű hálót amely lehet vágott, hajlított teríti ki, hanem azt a hálótípust, amelyből kiszabva lett. A kóták a STATICAD méretstílust használják. Gyártási rajz referencia Fantom referencia Fantom referencia tulajdonképpen egy pozíciószámos felirat, amelyet tetszőleges alakzat mellé odarakhatunk. Rajzi része nincs. Más típusú hálóreferenciává NEM alakítható. Torzított hálórajz mellette a Fantom referencia felirattal Mivel a minden referencia nem más mint egy hivatkozás a főpéldányra, és különböző referenciák pedig ennek a hivatkozásnak a megjelenési formái, ezért a referenciák szabadon megváltoztathatók, felcserélhetők (kivéve a Fantomreferenciát). Ezt a referencia ábrázolás változtatást a Referencia tulajdonság panelen lehet végrehajtani. A panel a szokásos tulajdonságmódosítással jön fel, a Ctrl+Jg egy referencia felett parancsra. 202 VBexpress 4.0 for AutoCAD
199 Hegesztett Háló objektum Referencia tulajdonság panel a cserélhető referencia típusokkal A Típus legördülő listában megjelennek az egymással felváltható referencia típusok. VBexpress 4.0 for AutoCAD 203
200 Hegesztett Háló objektum Hálóstílus Háló megjelenítés stílusok alapján történik. A hálóstílus határozza meg legyen-e a hálónak kontúrja, áthúzása, milyen színű, vonaltípusú legyen; megjelenjen-e a hosszvas, keresztvas, ha igen milyen színnel, vonaltípussal, melyik fólián. A hálóstílus szabályozza a metszetrajz, és leszabási raj megjelenését is. Néhány példa a stílusok vezérelte Háló megjelenésre Hálóstílus létrehozása, módosítása Hegesztett háló -> Hálóstílus A hálóstílus megjelenését a Hálóstílus határozza meg. A stílusok paramétereit a Hálóstílusok panel Alaprajzi fülén állítjuk be. Új hálóstílus Új hálóstílust a panel alsó részén található STÍLUSOK kereten belül hozunk létre. Stílus létrehozásának lépéseit a Stílusok létrehozása.. fejezet írja le. Hálóstílus paraméterek módosítása A háló minden alkotóelemének meghatározhatjuk a megjelenését. A háló fő alkotóelemei: Kontúr Hosszvasak Keresztvasak Áthúzás Mindegyik alkotóelem a megjelenítésből kikapcsolható. 204 VBexpress 4.0 for AutoCAD
201 Hegesztett Háló objektum Mindegyiknek van színe, vonaltípusa és fóliája, amelyeket tetszés szerintire állíthatunk, felhasználva az előre definiált virtuális színeket, vonaltípusokat, fóliákat. Virtuális szín: A listából kiválasztott valós vagy nevezett szín lesz a háló alkotóelem színe. A hossz és keresztirányú vasak lehetnek átmérőhöz rendelt színűek, ilyenkor állítsuk ezt az értéket ByDiameter -re. Átmérőhöz rendelt színeket a Beállítások panel Átmérőszínek fülén állítjuk. V. Vonaltípus: A listából kiválasztott valós vagy nevezett vonaltípus lesz a háló-alkotóelem vonaltípusa. Általában válasszunk Folytonos (Continuous) vonaltípust. Virtuális fólia. A listából kiválasztott valós vagy nevezett fóliára kerül a a háló alkotóelem. Ha fagyasztott fóliát választunk, nem fog látszani a vonal. A Leszabási rajz típusú referenciák megjelenését befolyásoló paraméterek VBexpress 4.0 for AutoCAD 205
202 Hegesztett Háló objektum Hálóstílus váltása Egy meglévő háló megjelenését a hálóstílus megváltoztatásával, vagy egy másik stílusra átváltással lehet gyorsan megváltoztatni. Ezt a Hálótulajdonságok panelen (Ctr+Jg a hálón) tehetjük gyorsan, meg úgy hogy a meglévő stílusok közül másikat rendelünk a hálóhoz. 206 VBexpress 4.0 for AutoCAD
203 Hegesztett Háló objektum Pozícionálás, hálótáblázat Pozíciók kiosztása Hegesztett háló -> Háló összegyűjtés Ez a funkció elvégzi a hálók összegyűjtését és kiosztja a pozíció számokat. A funkció a Hálótáblázatokat is elhelyezi a rajzban, ha még nincs hálótáblázat. Kétféle táblázat behelyezését kezdeményezi, egy normál Hegesztett Háló, és opcionálisan egy Hálószabási ajánlat táblázatot. Hálótáblázat Hegesztett háló -> Háló összegyűjtés Ezzel a paranccsal is behelyezhetjük az első hálótáblát a rajzba. Több táblázatot másolással kapunk. A hálótáblákra is ugyanazok a szabályok vonatkoznak mint bármilyen más VBexpress táblázatra. Táblázatokról a Táblázat objektum fejezetben olvashatunk. Hegesztett Háló táblázat VBexpress 4.0 for AutoCAD 207
204 Előregyártott objektumok Előregyártott objektumok Előregyártott objektumnak azokat az építőelemeket nevezzük, amelyekből előregyártott gerendás vagy pallós födémek tervrajzát tudjuk előállítani. Az elemek lehetnek vasbeton gerendák, áthidalók, de acélszelvények is. A program jelenlegi feltöltöttsége a konfigurációs szövegfájl (beam.cfg) kiegészítésével tetszőleges számú elemmel bővíthető. Az elemek alaprajzi megjelenése is többféle lehet. A beam.cfg felépítéséről és feltöltésének szabályairól az Előregyártott elemek adatait tartalmazó fájl beam.cfg - felépítése fejezetben találunk leírást. Az előregyártott objektumok kezelését az Előregyártott eszköztárról induló funkciók segítségével végezhetjük. Előregyártott gerenda objektumok behelyezése Az előregyártott gerenda elemeket előre beállított (default) értékekkel helyezzük be. A default értékeket a Beállítások eszköztár Objektum defaultok parancs Előregyártott gerenda szekciójánál és az ALAPTULAJDONSÁGOK nyomógomb hatására megjelenő Gerenda tulajdonságai panelen állíthatjuk át. Ezekről az Objektum-alapértékek beállítása fejezetben van szó. Előregyártott gerendás födém részlete VBexpress 5.0 for AutoCAD 209
205 Előregyártott objektumok Gerenda létrehozása kontúrok közé Előregyártott > Gerenda Létrehozása kontúrok közé A funkció csak Vonallal és\vagy Vonallánccal definiált kontúrok (határoló falak) közé, azok megmutatásával tud gerendát létrehozni. A funkció indítása után megjelenik a Válasszon gerendafajtát: panel, amelyen a képecskére kattintva választjuk ki a gerenda fajtáját. Az előregyártott elemek jelenlegi választéka Az OK gomb megnyomása után megjelenő promptok: Válassza ki az egyik belső (hossz)falkontúrt (a mutatott pontra helyezem a gerendát): mutassunk egy pontot az egyik fal belső síkján Válassza ki a másik belső (hossz)falkontúrt: Milyen távolságra mozgassam a (haránt)falszéltől? javaslatok: 7 22,5 52 <helyben>:7 adjuk meg az első gerenda távolságát a harántfaltól, vagy a gerenda helyben hagyásához adjunk Entert. A javaslatok mögött felsorolt értékek a gerenda típusától és a gerendához definiált béléstestektől függ (beam.cfg WALLDIST sora). Válassza ki a belső (haránt)falkontúrt: mutassuk meg azt a falat, amelytől kezdődjön adott távolságra a kiosztás A gerendahúzásnál az első pontban megmutatott falkontúr elem Vonal vagy Vonallánc lehet. A gerenda merőleges lesz az első falkontúr egyenesére. A funkció kiszámolja a második falkontúr távolságát az elsőtől. Megkeresi ehhez a távolsághoz legközelebbi létező szabványos gerendahosszt az adott fajtából. A gerendát ábrázoló vonal hossza tehát tartalmazza a felfekvési értékeket, a tengelyes ábrázolás vonaltípusa pedig szövegesen tartalmazza a gerenda fajtán belüli típusát. A gerenda a definíciós értékekkel jön létre. E 7-42 gerenda behelyezve a faltól egy béléstestnyi távolságra. A gerenda tengelyvonalas ábrázolásban látható VBexpress 5.0 for AutoCAD 210
206 Előregyártott objektumok A gerenda tengely vonaltípusa tartalmazza a gerenda típusát A gerendák fajtáját megváltoztathatjuk. A változást követi a gerendatengely vonaltípusa. Ha a hosszát változtatjuk meg, akkor szintén reagál a vonaltípus. Ha az ábrázolást változtatjuk, akkor az is azonnal jelentkezik a gerendán. A részletek lásd az Előregyártott gerenda objektum tulajdonságai résznél. Gerenda létrehozása két pont közé Előregyártott > Gerenda Létrehozása két pont közé Ez a funkció szabadon megadott két pont közé, a két megmutatott pont távolságát megmérve generálja a gerendát. A funkció indítás után megjelenik a Válasszon gerendafajtát: panel, amelyen a képecskére kattintva kiválasztjuk a gerenda fajtáját. Mutassa a gerenda egyik (falszél)pontját: mutassunk egy pontot valamely kontúron, vagy szabadon Mutassa a gerenda másik (falszél)pontját: mutassunk egy pontot valamely kontúron, vagy szabadon. Használhatjuk a Tárgyraszter opciókat. A megmutatott pontok lehetnek íveken, falobjektumon, többszörös vonalon, szabadon stb. Megmutatott távolság értelmezése A funkció megméri a megmutatott pontok távolságát, majd a kiválasztott fajtájú gerenda méretválasztékából keres egy megfelelő hosszúságú gerendát, úgy hogy a támaszközhöz (megmutatott távolsághoz) választ, figyelembe véve a szabványos felfekvést. Ezeknek megfelelő lesz a megrajzolt gerendahossz. Például E gerenda esetén 380 cm megmutatott távolság esetén a 420 cm hosszú E7-42 gerendát választja, és cm VBexpress 5.0 for AutoCAD 211
207 Előregyártott objektumok felfekvéssel számolva 440 cm hosszú gerenda tengelyvonalat fog húzni, és nem a 380 cm hosszú E7-36-os gerendát. A többlet gerendahossz ( cm) a megmutatott pontoktól egyenlő mértékben fog eloszlani. Gerendák kiosztása Másol paranccsal A födémmező lefedését az adott fajtájú gerendákkal a Másol parancs segítségével végezzük.. Az egyszerű AutoCADes Másol parancs fel van okosítva a VBexpress objektumok, így a gerenda kezelésére is. A első gerendát a valamelyik Gerenda létrehozás paranccsal hozzuk létre. A Másol parancs elindítása és a másolandó gerenda kijelölése után megjelenik a Gerenda kiosztása panel, amely mindaddig fennmarad, amíg direkt ki nem kapcsoljuk, amíg a kiosztást folytatni kívánjuk. A gerenda kiosztását ezzel a panellel segíthetjük, de természetesen bármilyen AutoCAD paranccsal (hagyományos Másol (copy), Kioszt (array) stb.) végrehajthatjuk. A Gerenda kiosztás panel a másolás megkezdése után A másolandó gerenda kijelölése után megjelenő Gerenda kiosztása panel felépítése: Kiosztási szabály: Ide írjuk be milyen távolságra akarjuk rakni a kijelölttel párhuzamosan a gerendát. Ha csak egy számot írunk pl: 30, akkor egyetlen gerendát másol a megadott irányba. Kiosztási sorozatot (több egymást követő osztásközt) is írhatunk ide. A osztásköz értékeket kötőjellel fűzzük egymáshoz: Pl: Ide írhatunk tetszőleges számot és sorozatot, nem kell az értékeknek béléstestnyi távolságot tartani. Egy 80 cm-es kibetonozott födémmezőhöz üssünk ide 80-at. Lista: Amennyiben nem kézzel kívánjuk megadni a kiosztási szabályt, akkor a panel jobb oldalán látható listából választhatjuk ki a gerendafajtára jellemző osztásközöket. Az itt megjelenő lista a beam.cfg fájlban van definiálva az AXDIST sorban. Ez a lista ott bővíthető. A fájl felépítéséről máshol olvashatunk. 1x: Ezt a gombot megnyomva egyetlen gerendát vagy gerendacsoportot rajzol a program a megadott kiosztási távolság vagy szabály szerint a bekérdezett irányban. A művelet után az utolsónak létrejött gerendán egy sárga nyíl jelzi a kiosztás irányát. A kiosztás folytatódhat. Pontig: A gomb megnyomása után egy távolság megmutatása szükséges. A távolság megmutatását gumiszalag és egy kérdés segíti. Meddig osszam ki a gerendákat? Mutassunk egy pontot a kiosztás irányában egy körülbelüli távolságra A funkció feldolgozza a megmutatott távolságot, és annyi gerendát rajzol ahányszor a kiosztási szabályban definiált távolság maradéktalanul megvan a benne. A felrajzolás után egy sárga nyíl jelzi az utolsó új gerendát és a kiosztás irányát. A kiosztás folytatódhat. Visszavonás: Ez a nyomógomb mindaddig kiszürkült, amíg az első másolt gerenda fel nem rajzolódott. Ha már van új gerenda, van mit visszavonni. A gomb megnyomása törli az utolsónak behelyezett szóló gerendát. Ha egyszerre több gerendát rajzoltunk fel (mert szabályt alkalmaztunk), akkor is csak az utolsó gerenda törlődik a gomb megnyomásakor. Az első másolt gerenda behelyezését segítő prompt: Mutassa az elhelyezés oldalát: mutassunk egy pontot azon az oldalon ahova az új gerendát szeretnénk Miután az első másolat létrejött a panelen a Visszavonás gomb elérhetővé válik és az utolsó gerendán egy sárga nyíl jelöli a kiosztás irányát. A nyíl a panel kikapcsolása után magától vagy a REGEN parancsra eltűnik. VBexpress 5.0 for AutoCAD 212
208 Előregyártott objektumok Első másolt gerenda az előzőtől 60 cm-re Több gerenda kiosztással a falig Az így kiosztott gerendamezőből a feliratozás előtt tetszés szerint törölhetünk, vagy pluszban beszúrhatunk. Az azonos gerendák egy tételben való feliratozása után már egy darabban kezeli az egész mezőt, onnan kivenni vagy belerakni nem lehet, csak a felirat eltávolítása után. Gerendák feliratozása A gerendák feliratozásánál az alábbi szabályokra kell figyelnünk - Eltérő alsó síkú gerendákat nem feliratozza egy felirat alá. Ilyenek kiválasztása során a parancssorba az alábbi üzenetet küldi. Eltérő alsó síkú elemek - Eltérő hosszúságú gerendákat nem feliratozza egy felirat alá. Ilyenek kiválasztása során a parancssorba az alábbi üzenetet küldi. Eltérő hosszúságú gerendák - Ha metsző ablakkal az egész födémmezőt kijelöljük, amely feliratozatlan gerendákat és béléstesteket is tartalmaz, akkor a feliratozandó objektum típusának pontosításához az alábbi kérdést teszi fel: Milyen objektumo(ka)t szeretne feliratozni: GERENDA / BÉLÉSTEST g/b <g>: Ha gerendát szeretnénk, adjunk be egy g betűt. VBexpress 5.0 for AutoCAD 213
209 Előregyártott objektumok VBexpress 5.0 for AutoCAD 214
210 Előregyártott objektumok Előregyártott gerenda objektumok módosítása Gerenda tulajdonságai A behelyezett gerenda tulajdonságait ha még nincs feliratozva a gerenda rajzolatán (tengelyvonal, kontúr, stb.) indított Ctrl+Jg az objektumon paranccsal hozhatjuk elő. (Ez a VBexpress hagyományos módosító parancsa. Előválasztással kijelölhetünk több gerendát is, és közülük egyiken indítjuk el a Ctrl+Jg műveletet vagy feliratozott gerendákon a POS jelen.) A művelet hatására megjelenik a Gerenda tulajdonságai című panel, a panel neve mögött zárójelben hány objektumot jelöltünk ki (1 OBJEKTUM). Gerenda tulajdonságai panel egyetlen objektum kiválasztásánál A panelen megjelenő szerkeszthető cellák kezeléséhez új fejlesztések készültek. Ezekről a Általános kezelő eszközök fejezet Cellavezérlő ikonok a paneleken és a Tizedes jegyek és Mértékegységek állítása a cellákban részeinél olvashat. A panel felépítése: Gerenda fajta: A felső sávban találhatók a definiált gerenda fajták. Ha egy gerenda fajtáját akarjuk megváltoztatni, kattintsunk az új gerenda képére, vagy kép híján a fajta megnevezésére. Ha az új fajtán belül van olyan hosszúságú gerenda mint a régi volt, akkor a tengelyvonalas ábrázolás a gerenda jelében is követi a változást. Pl. E7-42 gerendát változtathatjuk U vagy I acélra, de PK as födémpanelra is (elvileg). Nem gyártott, vagy túl hosszú méretnél a NINCS ILYEN felirat jelenik meg a tengelyvonalas ábrázolásban. Az Elhelyezkedés kereten belül: Elhelyezés síkja [m]: Itt adjuk meg a gerenda alsó síkját. Ez az érték megjelenhet a gerenda feliratában is. Az alap (default) értékét előre beállíthatjuk a Gerenda defaultok parancsra megjelenő hasonló panelen. A cellaérték aktuális mértékegysége kékkel megjelenik a cella megnevezése mögött. Az érték tizedes jegyeinek száma és mértékegysége állítható, lásd a Tizedes jegyek és Mértékegységek állítása a cellákban résznél. Lejtés % A gerenda lejtését itt módosítjuk. Ez az érték semmilyen rajzi változásban nem jelenik meg. (Nem emelődik meg a gerendát ábrázoló vonal egyik vége sem.) Csak tulajdonságként jellemzi a gerendát. A lejtést a ferde síkú födémek metszeténél fogjuk használni, de ez pillanatnyilag csak a feliratban jelenik meg. Az érték tizedes jegyeinek száma állítható, lásd a Tizedes jegyek és Mértékegységek állítása a cellákban résznél. Haránthajlás: Egy gerenda tulajdonság, de rajzolati hatása nincs, csak tulajdonságként jellemzi a gerendát, amely majd a referenciánál lesz érdekes. Pl. ha egy csarnok szelemenjei I tartók, de alaprajzon vannak kiosztva, akkor a VBexpress 5.0 for AutoCAD 215
211 Előregyártott objektumok metszeten a távolság (ferdén) nagyobb, mint az alaprajzon. Ez a haránthajlás. Az érték tizedes jegyeinek száma állítható, lásd a Tizedes jegyek és Mértékegységek állítása a cellákban résznél. Elcsavarodás: Egy gerenda tulajdonság, de rajzolati hatása nincs, csak tulajdonságként jellemzi a gerendát, amely a referenciánál lesz érdekes. Az érték tizedes jegyeinek száma állítható, lásd a Tizedes jegyek és Mértékegységek állítása a cellákban résznél. Darab módosítók kereten belül: Multiplikátor: Többszöröző tényező. Általában a többször előforduló szerkezeti részek (rajzi részletek) számát adjuk meg vele. Hatása a táblázatban is jelentkezik. Síkok száma: Többszöröző tényező. A fedésben levő vagy egyetlen tengelyvonallal ábrázolt több gerenda darabszámát célszerű itt megadni. Hatása a táblázatban is jelentkezik. Gerenda adatai kereten belül: Gerenda hossz [m]: Alapesetben elszürkítve jelenik meg, mivel a rajzból veszi a gerenda hosszát (tengelyvonal hossza). A Cellagombot kézi -re állítva a gerenda hossza módosítható. A módosítás nem változtatja meg a gerenda rajzolt méreteit, így lesz a gerenda hossza hamisítva. Ha fajtán belüli járatos hosszt adunk meg, akkor a tengelyvonalas ábrázolás a gerenda jelében is követi a változást. Nem típus méretnél a NINCS ILYEN felirat jelenik meg a tengelyvonalas ábrázolásban. A cellaérték aktuális mértékegysége kékkel megjelenik a cella megnevezése mögött. Erősségek / Typ. Egyes gerendafajtáknál lehetőségünk van a fajtán belül ugyanazt a hosszt más erősségű (keresztmetszetű) gerendával felcserélni. Például U 80-as szelvény helyett U 200-ast választani. Ilyenkor itt lista jelenik meg, amelyből választhatunk. Más fajtáknál, ha egy hosszra nincs több erősségű gerenda, akkor ez nem változtatható. Egyedi jel: Az ide beírt tetszőleges string jelenik meg a gerenda Tengelyvonal ábrázolásában, a típus helyett. A gerenda típusa továbbra is marad a kiválasztott és mért, de a megjelenésében ezt felülírhatjuk. Min. felfekvés [m]: A beam.cfg fájlban beállított, szabványos felfekvés, amely függ a gerenda típusától, és hosszától. Állítható, de nem mértékadó. Lépték M=1: Ide írhatjuk be a gerendák léptékét. Alapesetben itt a VBexpress Elsődleges rajzi lépték -e jelenik meg. Megjegyzés: Ide tetszőleges megjegyzést írhatunk. A Megjegyzést formátumstringek segítségével a gerenda feliratában, és a táblázatában is megjeleníthetjük. Soft pos: Tetszőleges rövid string lehet. Az összegyűjtés során automatikusan kiosztott pozíciószám. Csak azonos gerendáknál célszerű kézzel megváltoztatni, használjuk helyette inkább a Rögzített Post. Az ide beírt értéket a program próbálja figyelembe venni, megőrizni a legközelebbi összegyűjtéskor. Az előzetesen rögzített POS számok egy lépésben történő kitörlésére is használható. Rögzített pos: Tetszőleges rövid string lehet. Itt rögzíthetjük le a kiválasztott gerendák pozíciószámát. Csak azonos gerendáknál célszerű kézzel rögzíteni. Az ide beírt értéket a program megpróbálja megtartani. Automatikus kiosztásnál hagyjuk szabadon. Az előzetesen rögzített POS számok egy lépésben történő kitörlésére is használható. Mivel egyszerre több gerendát is kiválaszthatunk, az eltérő gerendák pozíciójának rögzítése hibát okoz, nemcsak a pozíciószámozáskor, hanem a táblázat készítésekor is. F. tulajdonságkód: azaz Felhasználói tulajdonságkód. Itt rendelhetünk a gerendához egyedi tulajdonságkódot. Ez a paraméter egy, az objektumhoz rendelhető egész szám. A szám értéktartománya pillanatnyilag 0 és között. A beállított kód a táblázatok egyik szűrőfeltétele lehet. További részleteket lásd Táblázat objektum fejezetben. A 0 (nulla) a fel nem töltött állapotot jelzi, azaz az objektumhoz nincs ilyen érték rendelve. Ábrázolás: Itt a gerendák megjelenését állíthatjuk be a legördülő listából. A lista négy eleme közül csak három ábrázolás él, a Tengelyvonal, Felülnézet és az Áthúzás. A Metszet ábrázolás nem ad valós megjelenést. Ha ilyet választunk, a gerenda eltűnik. VBexpress 5.0 for AutoCAD 216
212 Előregyártott objektumok A Gerenda Tengelyvonal, Felülnézet és az Áthúzás típusú ábrázolása Egyéb információk: A gomb megnyomása után megjelenik egy panel, amelyen információkat (pl. súly, feszítőhuzalok száma, felfekvés stb.) találunk a kiválasztott gerendáról. Tulajdonság módosítás feliratozás után A födémmező egyetlen felirat, pozíciószám alatt lehet, ha azonosak a gerendák tulajdonságai. Amíg nem készítünk közös feliratot addig a gerendák egyéni szuverén objektumok.. Feliratozás után a tulajdonságok már a felirathoz kapcsolt összes gerendára vonatkoznak, azok megváltoztatása mindegyik gerendára visszahat. Ha csak egyetlen gerenda tulajdonságát akarjuk megváltoztatni az egyben feliratozottak közül, akkor előbb el kell távolítani a feliratot a Felirat törlése paranccsal. Gerenda Nyújtása A VBexpress programban az intelligens Nyújtás parancs a Gerenda objektumokat is a legszélesebb megoldással kezeli. Ha nyújtunk egy tetszőlegesen behelyezett gerendát, akkor a hosszváltozás a gerenda jelében is jelentkezik. Új hossz kiértékelése Bármilyen hosszváltoztatás után egy kiértékelési folyamat zajlik le, amelyben a létrejött vonalhosszat (ez lehet tengelyvonal, oldalél) feldolgozza a program. Megvizsgálja, hogy az adott gerenda fajtából van-e a vonalhosszal azonos hosszúságban definiált (gyártott) típus. Ha van, akkor olyan típusú lesz a gerenda. A típus neve megjelenik a gerenda tengelyvonalas ábrázolásában. (Nem minden esetben reagál azonnal a vonaltípus felirat a változásra. Ilyenkor egy Ctrl+Jg a gerendatengelyen, és OK a megjelenő panelen és minden aktuálissá válik.) Ha nincs olyan gyártott hossz az adott fajtából, akkor a Ilyen hosszra nincs gerenda! felirat kerül a gerenda tengelyvonalas ábrázolásába. (Ctrl+Jg a gerendatengelyen, és OK után NINCS ILYEN -re módosul.) A vágható gerendatípusoknál (pl POROTHERM) a nem járatos, de még vágható gerendahossz esetén a gerenda jele kiegészül egy V betűvel pl F-275-V, ahol az F-275 azt a gyártott hosszt jelöli, amelyből le kell vágni az ennél kisebb gerendahosszhoz. Az ilyen gerendák az összegyűjtés során és a táblázatban külön Soft Pos jelet kapnak. A gerenda Felülnézet és Áthúzás ábrázolásában a hosszváltozásnak nincs feliratos visszajelzése, csak az oldalél, ill. átló hossza változik. Ezekben az ábrázolásokban nem tudjuk azonnal ellenőrizni a hibás hosszt. VBexpress 5.0 for AutoCAD 217
213 Előregyártott objektumok Nyújtás adott kontúrig PTG-450-es jobbról egyenletesen kiosztva Nyújtás előtt Egyszerű Nyújtás parancsot indítunk: Ha egy objektumot akar megnyújtani akkor válassza ki azt: Select object(s) by window Ha fix hosszúságú objektumot akar, válassza ki újra: jelöljük ki a gerendát azon a végén, amit meg akarunk nyújtani. Kijelölésnek a Tengelyvonal vagy Felülnézet ábrázolásnál az oldalél a jó a vége nem jó. Válassza ki az egyenest amihez hozzányújtsam: mutassuk meg az egyenest, ameddig nyújtani akarjuk A program kiszámolja a gerenda szükséges új hosszát, amely a régi hossz + kijelölt végpontjának távolsága az egyenestől + a szükséges felfekvés. Ezt a kalkulált hosszat összeveti a katalógussal, és ha talál megfelelő hosszúságú gerendát az adott típusból, akkor azt rajzolja fel. (Ez általában nagyobb vagy egyenlő a kalkulált hossznál.) Amennyiben már nem talál ilyet, akkor pl. a következő üzenetet küldi. VBexpress 5.0 for AutoCAD 218
214 Előregyártott objektumok A következő ábrán bemutatjuk, hogy az előzőleg 45 cm-enként kiosztott PTG-450 gerendákat egyenként megnyújtottuk a belső falkontúrig. A Nyújtás után öt különböző hosszúságú gerendacsoport keletkezett, PTG-450-es mérettől PTG-570-es méretig 25-cm-es lépcsőkben. A Nyújtás után öt különböző hosszúságú (PTG-450-től PTG-570-ig terjedő) gerendacsoport keletkezett Nyújtás Fogópontokkal Tetszőleges hosszal növelhetjük vagy csökkenthetjük a gerenda hosszát a hagyományos Fogópontos (Grip) megfogással és a gumiszalag segítségével. A tengelyvonal hosszának változása után a program a kiértékelés folyamatát hajtja végre, és fent leírtaknak megfelelően jár el. Nyújtás méretmegadással - kétszer az objektumra kattintva Mikor a VBexpress Nyújtás parancsa elindul Select object(s) by window Ha fix hosszúságú objektumot akar, válassza ki újra: kattintsunk KÉTSZER a gerenda azon végére, amit meg akarunk nyújtani. Kétszeri kattintás után megjelenik egy panel A szerkesztő cellában felülírhatjuk a hosszt. A felülírásnak több módja van. Ez VBexpress korábbi változatában már ismertetésre került. (Lásd Hosszmódosítás a Nyújtás parancsra megjelenő hossz-ablakokban résznél) A keletkezett gerenda hossza a szokásos kiértékelési folyamaton megy keresztül. VBexpress 5.0 for AutoCAD 219
215
216 Előregyártott objektumok Előregyártott béléstest objektumok A program képes a megmutatott gerendák közé béléstesteket kiosztani. Megméri a gerendák távolságát, és oda illő béléstest fajtát választ a gerendához rendelt béléstest állományból. A gerenda fajtához tartozó szabványos béléstest választék a beam.cfg. fájlban van definiálva. Mind a béléstest állományt, mind a gerenda fajtához való hozzárendelést szabadon bővíthetjük. Ha a megmutatott gerendák nem a járatos kefni távolságok közül valamelyikre vannak egymástól, a program nem rajzol béléstesteket, és üzenetet is küld: Nincs béléstest definiálva cm-es tengelytávolságra! A béléstestek Elhelyezési síkja megegyezik a gerendák elhelyezési síkjával. Eltérő elhelyezési síkú gerendák közé nem rak elemet. Béléstestek kiosztása Előregyártott > Béléstestek kiosztása Béléstestek behelyezése gerenda egyik oldalára Ha a gerendának csak 1 oldalára akar béléstestet tenni, válasszon ki 1 felíratlan gerendát! Válassza ki a gerendákat, amik közé béléstesteket tegyek: Válasszon objektumokat: válasszuk ki a gerendát, amely mellé béléstestet akarunk rakni. Válasszon objektumokat: válasszuk ki még egyszer ugyanazt a gerendát Válasszon objektumokat: adjunk Entert (egér jobbgomb) A gerenda kiválasztása után, ha egy adott fajta gerendához több béléstest fajta, és méret van hozzárendelve, akkor a program a felhasználó segítségét kéri melyik béléstestet helyezze a kiválasztott gerenda mellé. Megjelenik egy panel a gerendafajtához rendelt béléstestek listájával. Kiválasztás után nyomjunk OK-t. A béléstest elhelyezkedés pontosítására megjelenik egy kérdés a parancssorban. Melyik oldalra helyezzem a béléstesteket: mutassunk egy pontot a gerenda béléstestes oldalán A funkció az előírt felfekvést elhagyva kezdi kiosztani a béléstesteket a gerenda másik végéig, figyelembe véve ott is a szükséges felfekvést. Csak egész számú elemet oszt ki. Nem veszi figyelembe az alatta levő kontúrt (falat), így előfordulhat, hogy a kezdő és végső elem rálóg a falra. A felhasználónak kézzel kell a kefnisort helyére igazítani. VBexpress 5.0 for AutoCAD 221
217 Előregyártott objektumok Egyetlen sor béléstest behelyezése a szélső gerenda mellé Béléstestek behelyezés több gerenda közé Ha a gerendának csak 1 oldalára akar béléstestet tenni, válasszon ki 1 felíratlan gerendát! Válassza ki a gerendákat, amik közé béléstesteket tegyek: Válasszon objektumokat: válasszuk ki a gerendákat, amely mellé béléstestet akarunk rakni. Egyszerre többet is lehet (metsző ablakkal) Válasszon objektumokat: a kiválasztás több lépcsős is lehet Válasszon objektumokat: a választás befejezéséhez adjunk Entert A funkció megvizsgálja az egyes gerendaközöket, és oda a szükséges béléstest méretet rakja a definiált állományból. Ha nem talál megfelelőt, akkor azt a mezőt üresen hagyja. Ha nem egyforma osztásközöket talál, vagy több azonos tengelytávú béléstest van definiálva, akkor megjelenik a választó panel: A funkció az előírt felfekvést elhagyva kezdi kiosztani a béléstesteket a gerenda másik végéig, figyelembe véve ott is a szükséges felfekvést. Csak egész számú elemet oszt ki. Nem veszi figyelembe az alatta levő kontúrt (falat), így előfordulhat, hogy a kezdő és végső elem rálóg a falra. A felhasználónak kézzel kell a kefnisort helyére igazítani. A behelyezés végeredménye a gerendák közé helyezett szuverén béléselemek halmaza. A szükséges helyeken (csőáttörések, kémények stb.) a béléselemet még a feliratozás előtt célszerű kivenni. Az egyes béléselemek tulajdonsága még a feliratozás előtt megváltoztatható, feliratozás után már az egyben felírt mező elemeit egyben módosítjuk. A program csak azonos Elhelyezési sík magasságú gerendák közé tud egy lépésben béléstesteket helyezni. Ha nem azonosak az elhelyezési sík magasságok, akkor arra figyelmeztet. VBexpress 5.0 for AutoCAD 222
218 Előregyártott objektumok 45 cm-es Béléstestek behelyezése egyetlen lépésben az egész mezőn, egy szélesebb 60cm-es és egy kihagyott sávval Béléstestek feliratozása A béléstestek feliratozásánál az alábbi szabályokra kell figyelnünk - Eltérő alsó síkú béléstesteket nem feliratozza egy felirat alá. A kiválasztásuk során a parancssorba az alábbi üzenetet küldi. Eltérő alsó síkú elemek - Eltérő típusú (erősségű) béléstesteket nem feliratozza egy felirat alá. Ilyenek kiválasztása során a parancssorba az alábbi üzenetet küldi. Eltérő erősségű elemek - Ha metsző ablakkal kijelöljük az egész födémmezőt, amely feliratozatlan gerendákat és béléstesteket is tartalmaz, akkor a feliratozandó objektum típusának pontosításához az alábbi kérdést teszi fel: g/b <g>: Ha bé- Milyen objektumo(ka)t szeretne feliratozni: GERENDA / BÉLÉSTEST léstest szeretnénk, adjunk be egy b betűt. VBexpress 5.0 for AutoCAD 223
219 Előregyártott objektumok Béléstest tulajdonságok A behelyezett béléstest tulajdonságait ha még nincs feliratozva a béléstest rajzolatán (tengelyvonal, kontúr, stb.) indított Ctrl+Jg az objektumon paranccsal hozhatjuk elő. Ez a VBexpress hagyományos módosító parancsa. Előválasztással kijelölhetünk több béléstestet is, és közülük egyiken indítjuk el a Ctrl+Jg műveletet. A művelet hatására megjelenik a Béléstest tulajdonságok című panel, a panel neve mögött zárójelben hány objektumot jelöltünk ki (1 OBJEKTUM). Elhelyezkedés kereten belül: Elhelyezés síkja: Itt adjuk meg a béléstest alsó síkját. Ez az érték megjelenhet a béléstest feliratában is. Gerendák közé történő behelyezéskor felveszi a gerenda elhelyezési síkjának értékét. Az érték tizedes jegyeinek száma és mértékegysége állítható, lásd a Tizedes jegyek és Mértékegységek állítása a cellákban résznél. Lejtés % A béléstest lejtését itt módosítjuk. Ez az érték semmilyen rajzi változásban nem jelenik meg. Csak tulajdonságként jellemzi a béléstestet. A lejtést a ferde síkú födémek metszeténél fogjuk használni, de ez pillanatnyilag csak a feliratban jelenik meg. Haránthajlás: Egy béléstest tulajdonság, de rajzolati hatása nincs, csak tulajdonságként jellemzi a béléstestet, amely majd a referenciánál lesz érdekes. Elcsavarodás: Egy béléstest tulajdonság, de rajzolati hatása nincs, csak tulajdonságként jellemzi a béléstestet. Darab módosítók kereten belül: Multiplikátor: Többszöröző tényező. Általában a többször előforduló szerkezeti részek (rajzi részletek) számát adjuk meg vele. Hatása a táblázatban is jelentkezik. Síkok száma: Többszöröző tényező. A fedésben levő vagy egyetlen tengelyvonallal ábrázolt több gerenda darabszámát célszerű itt megadni. Hatása a táblázatban is jelentkezik. Béléstest adatai kereten belül: Típusok: A legördülő listában megjelenik a definíciós fájlban (beam.cfg) létrehozott összes béléstest (nemcsak a gerendához rendelt). Itt megváltoztathatjuk a béléstestek típusát. Elsősorban szélső béléstest sornál lehet szerepe, ha arrébb visszük a gerendát. Lépték M=1: Itt írhatjuk be a béléstest léptékét. Alapesetben itt a VBexpress Elsődleges rajzi lépték -e jelenik meg. Megjegyzés: A cellába tetszőleges megjegyzést írhatunk. A Megjegyzést formátumstringek segítségével a béléstest feliratában, és a táblázatában is megjeleníthetjük. Soft pos: Tetszőleges rövid string lehet. Az összegyűjtés során automatikusan kiosztott pozíciószám. Csak azonos béléstesteknél célszerű kézzel megváltoztatni, használjuk helyette inkább a Rögzített Post. Az ide beírt értéket a program próbálja figyelembe venni, megőrizni a legközelebbi összegyűjtéskor. Az előzetesen rögzített POS számok egy lépésben történő kitörlésére is használható. VBexpress 5.0 for AutoCAD 224
220 Előregyártott objektumok Rögzített pos: Tetszőleges rövid string lehet. Itt rögzíthetjük le a kiválasztott béléstestek pozíciószámát. Csak azonos béléstesteknél célszerű kézzel rögzíteni. Az ide beírt értéket a program megpróbálja megtartani. Automatikus kiosztásnál hagyjuk szabadon. Az előzetesen rögzített POS számok egy lépésben történő kitörlésére is használható. Mivel egyszerre több béléstestet is kiválaszthatunk, az eltérő béléstetstek pozíciójának rögzítése hibát okoz, nemcsak a pozíciószámozáskor, hanem a táblázat készítésekor is. Ábrázolás: Itt a béléstestek megjelenését állíthatjuk be a legördülő listából. A lista négy eleme közül csak három ábrázolás él, a Tengelyvonal, Felülnézet és az Áthúzás. A Metszet ábrázolás (egyelőre) nem ad valós megjelenést. Ha ilyet választunk, a béléstest eltűnik. A Béléstest Felülnézet, Tengelyvonal és Áthúzás típusú megjelenése F. tulajdonságkód: azaz Felhasználói tulajdonságkód. Itt rendelhetünk a béléstestekhez egyedi tulajdonságkódot. Ez a paraméter egy, az objektumhoz rendelhető egész szám. A szám értéktartománya pillanatnyilag 0 és között. A beállított kód a táblázatok egyik szűrőfeltétele lehet. További részleteket lásd Táblázat objektum fejezetben. A 0 (nulla) a fel nem töltött állapotot jelzi, azaz az objektumhoz nincs ilyen érték rendelve. VBexpress 5.0 for AutoCAD 225
221
222 Előregyártott objektumok Előregyártott objektumok pozíciószámozása, táblázata Elemek összegyűjtése Előregyártott > Elem összegyűjtés A funkció összegyűjtést és pozíciószám kiosztást végez az új típusú objektumok körében. Összeszedi a mindenben azonos tulajdonságú objektumokat, és kioszt számukra egy pozíciószámot. A pozíciószám képzés szabálya objektum típusonként beállítható az Objektum defaultok panel Automatikus pozicionálás kereten belül. Ez a beállítás csak az automatikus pozíciószámozásra vonatkozik. Elem összegyűjtés és Pozícióképzés szabályai: - Ha az objektumoknál egyenként, vagy csoportban rögzítjük a pozíciószámot, akkor ez felülbírálja az automatikus pozícionálási szabályt. A Rögzített POS cellába írt string lesz a pozíciószám, a cellában nem érvényesülnek a formátumstringek. - Ha egy objektumnál már rögzítettük a POS számot, és így írjuk fel, utána feliratozunk egy ugyanolyan tulajdonságú nem rögzített POS számút, akkor ez is ugyanazt a rögzített Pozíciószámot kapja. - Automatikus pozícionálás mellett (nincs rögzített POS) bármilyen tulajdonság-változtatás a pozíciószám megváltozását okozhatja (feltételes módban, azaz nem biztos, hogy okozza) ennél vagy más elemeknél. Erről az Elemek összegyűjtése parancs újbóli elindításával győződhetek meg. FONTOS! A már feliratozott objektumok tulajdonságainak megváltozása után mindig célszerű összegyűjteni. Csak így frissül a Pozíciószám-kiosztás és a Táblázat Födémgerendák felirata összegyűjtés előtt Födémgerendák felirata összegyűjtés után VBexpress 5.0 for AutoCAD 227
223 Előregyártott objektumok Elemtáblázat Az Előregyártott elemek táblázata szintén egy intelligens Táblázat objektum. Amennyiben a rajzon még nincs ELŐREGYÁRTOTT típusú táblázat, akkor az összegyűjtés során behelyeződik egy ilyen típusú táblázat. További hasonló táblázatokat Másolással hozunk létre Az összegyűjtés parancs végrehajtása során megjelenő táblázatbehelyező promptok: Kérem a táblázat egyik sarokpontját: Kérem a táblázat átellenes sarokpontját: ELÖREGYÁRTOTT ELEMEK Pos Megnevezés db Hossz Tömeg Tömeg [m] [kg/db] [kg/pos] G1 PTG G2 PTG G3 PTG G4 PTG G5 PTG G6 PTG POROTHERM POROTHERM POROTHERM Össztömeg: to A Táblázatok az összegyűjtéskor mindig frissülnek. A Táblázat formájának meghatározója a táblaleíró (.tbx) fájl. Az előregyártott elemek táblázatát a hu_eloregyartott.tbx fájlban definiáltak határozzák meg. Felépítése hasonlít a többi vastáblázat leírójához. Ha egy Előregyártott elemek táblázaton Ctrl+Jg az objektumon módosítási parancsot kezdeményezzük, akkor megjelenik az alábbi panel: VBexpress 5.0 for AutoCAD 228
224 Előregyártott objektumok Ezen a panelen a táblaleíró fájlban definiáltak szerint négy fő sor (módosító csoport) és 11 oszlop található, amelyek megjelenése a táblázatban szabályozható, azaz ki- bekapcsolható. Ezenkívül be lehet állítani az oszlopok szélességét is. Előregyártott elemek adatait tartalmazó fájl beam.cfg - felépítése A fájl a program főkönyvtárában található. A fájl a szabályok betartása mellett szabadon, bővíthető, módosítható Ha módosítást végzünk benne, akkor célszerű elmenteni saját magunk számára máshova, vagy áthelyezni a Common könyvtárba (MMSS\Common), hogy a program frissítés esetén a felülírás elkerüljük. A fájl főbb szekcióit [] (szögletes) zárójelek közé írt kulcsszavak vezetik be: BEAM-**** A [BEAM-*****] szekciókban definiáljuk az egyes gerenda típusokat, azok paramétereit. A ***** jel a gerenda megnevezése, amely megjelenik a behelyező panelen. Pl. az [BEAM-E GERENDA] utáni sorok az E gerenda paramétereit írja le. //jel; szabvány; szabványkiadás éve; anyag //: A fájlban a // jellel kezdődő sorok magyarázó sorok, segítik a.cfg fájl szerkesztését. Pl. így kell definiálni a gerenda típusát. INFO "E gerenda" "MSZ 4342" 1981 "CONCRETE" INFO: a gerendát definiáló sor: AXDIST AXDIST: a gerenda tengelyek távolsága. Itt lehet kiosztási szabályt is beírni: Egyik gerenda 30, a másik ettől 60 cm-re lesz. WALLDIST WALLDIST: a gerendatengely lehetséges távolságai a szélső faltól KEFNI 30 "EB 30/19" 60 "EB 60/19" 60 "EB 60/24" 60 "EB 60/19 (sz=25)" 60 "EB 60/24 (sz=25)" KEFNI: a gerenda fajtához használható kefni távolság és kefni megnevezés egymás utáni felsorolása. Csak az itt hozzárendelt béléstestek választhatók ki. A béléstesteket előzőleg a [KEFNI] szekcióban méretekkel definiálni kell. Itt csak a hozzárendelés történik. //deltaeta deltaksi alak átmérő hossz m1 m2 m3 NSTEEL NSTEEL: a bekötő vasat definiáló sor. Minden egyes gerendacsaládhoz tartozhat egy NSTEEL rész, így nem kell, hogy az E gerenda bekötővasa megegyezzen a PTG gerendáéval. A számok sorrendben az alábbiakat jelentik, a hosszak cm-ben értendők: 12: ennyire kell eltolni a vas grafikus képét a gerenda tengelyére merőlegesen (ez nem vas tulajdonság) 10: ennyire kell eltolni a vas grafikus képét a gerenda tengelyének irányában (ez nem vas tulajdonság) 6: vastípus ezek a következők lehetnek 8: átmérő 1 = egyenes vas, 2 = L alak 3 = U alak 5 = zárt kengyel 6 = általános vas 60: a vas l mérete (Általában mindegy mit adunk meg itt, hiszen úgyis felül lesz bírálva. Az l méret a gerenda hosszától is függ. Lásd *** Megjegyzés.) 8: m1 méret VBexpress 5.0 for AutoCAD 229
225 Előregyártott objektumok 0: m2 méret 8: m3 méret 0: m4 méret *** Megjegyzés: A vas l (változó) hosszúságát a következőképpen számolja ki a program: veszi a gerenda hosszát, amiből levon 20 cm-t (ezt feltételezi kétszeres felfekvésnek, ennél az csak több lehet) az így számított támaszközt osztja hattal, és hozzáad 30 cm-t (ezt feltételezi koszorúszélességnek, de ez általában ennél kevesebb szokott lenni a hőszigetelés és egyebek miatt) -az így számított értéket felkerekíti kerek 5 cm re és ez lesz a vas l mérete. Ha egyszerűbb vasalak van (pl. 2 típus), akkor a lista végéről eltűnnek az m3 és m4 paraméterek COLUMNS "Felfekvés (cm):" "Súly" "Tetszőleges hossz:" "Feszítőhuzalok száma" COLUMNS: A táblázat fejléc szövegei: START LIST //gerendahossz jelölés felfekvés súly maxhossz (feszítőhuzalok kengyelek) 260 "E7-24" "E7-30" "E7-36" "E7-42" "E7-48" "E7-54" "E7-60" "E7-66" A Start list utáni sorokban definiáljuk az egyes gerenda fajtán belüli járatos hosszakat. Az egyes tagokat tabulátor választja el. A felsorolásnál van kötelezően megadandó, és opcionális rész. 1. gerendahossz (kötelező) 2. jelölés (kötelező) 3. felfekvés (kötelező) 4. súly (kötelező) 5. maxhossz (kötelező) 6. feszítőhuzalok, kengyelek stb. (opcionális) Az opcionális részhez a felhasználó bármit beírhat (pl. feszítőhuzalok, vagy kengyelek száma). Az opcionális értékek csak a gerenda tulajdonságok panelen az Egyéb információk gomb megnyomása után jelennek meg, máshol nincsenek felhasználva. Példa egy komplett szekcióra a POROTHERM gerendáknál: [BEAM-POROTHERM] //jel; szabvány; szabványkiadás éve; anyag INFO "Porotherm" "MSZ 4342" 1981 "CONCRETE" AXDIST WALLDIST KEFNI 45 "POROTHERM 45" 60 "POROTHERM 60" NSTEEL COLUMNS "Felfekvés (cm):" "Súly" "Maximális hossz ha az elem nyújtható:" "Feszítőhuzalok száma:" "Kengyelek száma:" START LIST //gerendahossz jelölés felfekvés súly maxhossz feszítőhuzalok kengyelek 225 "PTG-225" "PTG-250" "PTG-275" "PTG-300" "PTG-325" VBexpress 5.0 for AutoCAD 230
226 Előregyártott objektumok 350 "PTG-350" "PTG-375" "PTG-400" "PTG-425" "PTG-450" "PTG-475" "PTG-500" "PTG-525" "PTG-550" "PTG-575" "PTG-600" "PTG-625" "PTG-650" "PTG-675" "PTG-700" ANY "PTG" VBexpress 5.0 for AutoCAD 231
227 Előregyártott objektumok KEFNI A gerendákon kívül van egy [KEFNI] szekció, ahol az összes, gerendáknál használható béléstestet - mielőtt a gerendákhoz rendelnénk - definiálni kell. [KEFNI] //jel, fullname tengelytávolság,mélység magasság felül, alul, kg/db INFO Béléstestek "EB 30/19" "EB 30/19 Béléstest" "EB 60/19" EB 60/19 Béléstest" "EB 60/24" "EB 60/24 Béléstest" "EB 60/19 (sz=25)" "EB 60/19-25 Béléstest" "EB 60/24 (sz=25)" "EB 60/19-25 Béléstest" "POROTHERM 45" "POROTHERM 45 kerámia béléstest" "POROTHERM 60" "POROTHERM 60 kerámia béléstest" A sorok összetétele: jel, teljes név, tengelytávolság, mélység, magasság, szélesség felül, alul, súly (kg/db). Az értékeket tabulátor választja el. PROFILES A fájl végén található a [PROFILES] szekció, amelynek soraiban definiáljuk az egyes keresztmetszeteket. [PROFILES] //jel G A h b l ex ez Ix Kx ix Iy Ky iy "E7" ,0.19,0,-0.04,0.19,0,-0.04,0.13,0,-0.025,0.115,0,-0.025, 0.05,0,-0.07,0.045,0,-0.07,0,0,0.07,0,0,0.07,0.045,0, 0.025,0.05,0,0.025,0.115,0,0.04,0.13,0,0.04,0.19,0 Az E7 gerenda statikai és keresztmetszeti adatai, valamint alakjának leírása. Ha alakot kívánunk definiálni a beam.cfg fájlban, akkor először rajzoljuk meg vonalláncokból és körökből a kívánt geometriát, majd adjuk ki a parancssorban a PLIPO parancsot. Ez a parancs bekéri az alak bázispontját (a keresztmetszet alsó pontja a súlyvonalban) és az alakot alkotó rajzelemeket. Ezután a parancs elkészíti az alakhoz tartozó leíró számsort, amit a vágólapra helyez. A vágólapról a Beilleszt (Paste) (Ctrl-V) művelettel tudjuk berakni a beam.cfg fájlba. A definiált gerendák [Profiles] adatainak megadása nem kötelező. Erre majd a Metszet készítésekor lesz szükség. A Metszet objektum még fejlesztés alatt van. VBexpress 5.0 for AutoCAD 232
228 Részlet objektumok Részlet objektumok Az előregyártott gerendás födémterveken a tipikus gyakorlat, hogy keresztmetszetekkel adjuk meg a vasalást, az alaprajzon pedig hivatkozunk az egyes szakaszokra. Részlet objektum fogalma A Részlet objektum nem más, mint egy zárt téglalapon belül elhelyezkedő vasalási részlet, amelyre a rajzban különböző helyen megtalálható RészletHivatkozások hivatkoznak. A Részlet objektum tényleges elemei a zárt téglalap és a Felirat. A Részlet műszaki tartalmát (pl. a csomópont rajzát) hagyományos rajzi és VBexpress eszközökkel magunknak kell megrajzolni, ez nem képezi a Részlet objektum integrált részét. A Részlet objektum olyan vasalási részlet, ahol a hivatkozott hossz mentén kiosztott vasak darabszámát a Síkok száma paraméterrel tudjuk csak figyelembe venni, mivel a keresztmetszeti ábrázolás miatt nincsen kiosztási létra. A hosszvasakat egyszerűbb esetben tipikusan folyóméterben szokás kiírni. Ebben nincs új, mert ilyet eddig is tudtunk készíteni a VBexpress programmal, ha a síkok számát, ill. a folyómétervas l hosszát manuálisan karbantartottuk. Szükség volt továbbá arra is, hogy a felirathoz hozzátegyük az osztásközt (formátumstring átírása). Részlet objektum, melyre a rajzban több helyen hivatkozhatunk VBexpress 5.0 for AutoCAD 233
229 Részlet objektumok A Z irányú virtuális kiosztás segítségével - amit a Szereltvas tulajdonságai panel Kampózás /3D fülén adunk meg a síkbeli kiosztásba nem vont vasat térbeli, virtuális kiosztásba tudjuk vonni. Virtuális a kiosztás, mert semmilyen rajzi megjelenítése nincs, csak a vas feliratában az osztásköz fogja tudatni velünk, hogy kiosztott vasról van szó. A vasak darabszámát úgy kapjuk, hogy az Általános fülön pedig a Síkok számát számított -ra állítjuk. Egy Részlet a rajzon több helyen is aktuális lehet, több RészletHivatkozáshoz is hozzárendelhetjük. Fordítva is igaz. Egy kiosztási vonal több Részlet helyét és hosszát is jelezheti. A Részlet felirata 6 tagból (6 sor) álló formátumstringekkel vezérelhető szövegtömb. A tagok default tartalmát az Objektum defaultok panel RÉSZLET METSZET ágán lehet előre beállítani. A Részlet belső részének feltöltését segíti az előre definiált csomópontok, részletmegoldások gyűjteménye. Ebből a Részletek objektum beemelése paranccsal behozunk a rajzunkba egy megfelelő vagy hasonló részletet, és tetszés szerint módosítjuk. VBexpress 5.0 for AutoCAD 234
230 Részlet objektumok Részlet objektum tulajdonságai A Részlet objektum tulajdonságait módosító panelt a szokásos Ctrl+Jg az objektumon művelettel hozhatjuk fel. A Ctrl+ Jg műveletet elindíthatjuk a Részlet zárt téglalapján, vagy a címsorok (K1 Koszorú stb.) bármelyikén. Hatására megjelenik a Részlet objektum tulajdonságai panel. Mivel több Részlet objektumot is kijelölhetünk, panel címsorában zárójelben megjelenik hányat módosítunk valójában (1 OBJEKTUM). Feliratstílus: A FeliratStílus legördülő listában megjelennek a VBexpress definiált FeliratStílusai, amely közül egyet hozzárendelünk a Részlethez. Ezzel a stílussal jelenik meg a Részlet címsorai. Célszerű egy Reszlet stílust definiálnunk és saját ízlésünkre szabnunk. A stílus definíciót részletesen lásd a Felirat Stílusok fejezetben. Típus: A Részlet objektumnak két fő típusa van, a Folyóméter és Darab típusú. Részletesen a következő fejezetekben mutatjuk be. Scale factor: Ez a nagyítási tényező az eltérő léptékű rajzi részek kinyomtatásához kell. Lépték: Itt adjuk meg, milyen léptékben kell értelmezni a részletet. Alapesetben az Elsődleges rajzi lépték jön be. Virtuális hossz: A Folyóméter típusú Részlet legfontosabb mérőszáma. Ebből a számból a program automatikusan ki tudja számítani kiosztott vasaknál a virtuális osztásköz paraméter alapján a Síkok számát, ill. hosszvasak esetén az l paramétert. Ha a cella mellett a származtatott ikon látható és a cella elszürkült (nem szerkeszthető), akkor a virtuális hossz értéke a hivatkozások összhosszával egyenlő. Célszerű minden esetben a hivatkozásokból származtatni. Ha a cellaikont átváltjuk kézi -re, akkor a cellába tetszőleges értéket írhatunk. Multiplikátor: Többszöröző tényező. A Darab típusú Részlet legfontosabb mérőszáma. Ez a paraméter származhat a hivatkozásokból. Megnevezés: Az itt megadott string (Koszorú) a Jel hivatkozással összefűzve alkotja a Részlet első címsorát (K1 Koszorú). Jel: Ide egy rövid nevet (jelet) célszerű írni (K1). Ez a string jelenik meg a kapcsolódó RészletHivatkozás POS körében. Az itt megadott string (K1) a Megnevezéssel összefűzve alkotja a Részlet első címsorát (K1 Koszorú). Jobbos szövegigazítás: Ha bekapcsoljuk ezt a kapcsolót, akkor a Részlet felirata, minden tag jobbra igazított lesz. Formátumstringek (1-6. tag): Az Objektum defaultok panel RÉSZLET METSZET elágazásánál meghatározhatjuk, hogy alapesetben mik jelenjenek meg az egyes feliratsorokban. Itt ezeket az alapbeállításokat írhatjuk felül, ha a származtatott -ról kézi -re váltjuk a cellaikont. VBexpress 5.0 for AutoCAD 235
231 Részlet objektumok HIVATKOZÁSOK SZÁMA: 2 A HIVATKOZÁSOK SZÁMA szöveg mögött megjelenik, hogy a kiválasztott Részlet hány RészletHivatkozáshoz van hozzácsatolva. Ha több Részlet objektumot módosítunk, és a Részletekhez nem azonos számú hivatkozás csatolódik, akkor a Változó szöveg jelenik meg szám helyett. ÖSSZES FELOLDÁSA: A gomb megnyomásával oldjuk az összes kapcsolatot a Részlet és a csatolt RészletHivatkozások között. Ezt a nyomógombot megfontoltan használjuk. HOZZÁADÁS: A hivatkozások elkészítésére szolgál ez a nyomógomb. Megnyomása után eltűnik a panel, és az alábbi prompt jelenik meg: Válassza ki a kiosztás(oka)t Válasszon objektumokat: Jelöljük ki azokat a RészletHivatkozásokat (kiosztás vonalakat), amelyek erre a Részletre utalnak. Válasszon objektumokat: Több kiválasztás után adjunk Entert. Egy Részlet a rajzon több helyen is előfordulhat, aktuális lehet, azaz több RészletHivatkozáshoz is hozzárendelhetjük. VBexpress 5.0 for AutoCAD 236
232 Részlet objektumok Folyóméter típusú Részlet objektum Folyóméter típusú részletnél a Részlet legfontosabb tulajdonsága a virtuális hossz paraméter. Ez az a paraméter, amiből a program automatikusan ki tudja számítani kiosztott vasaknál a virtuális osztásköz paraméter alapján a síkok számát, ill. hosszvasak esetén az l paramétert. A Részlet objektum virtuális hossz paramétere származhat a hivatkozások összhosszából is. Célszerű minden esetben innen származtatni. Tipikus alkalmazása a folyóméteres részletnek, a koszorú. VBexpress 5.0 for AutoCAD 237
233 Részlet objektumok Darab típusú Részlet objektum Darab típusú részletnél a legfontosabb tulajdonság a Multiplikátor paraméter. Ez a paraméter, a folyóméteres részlet virtuális hossz paraméteréhez hasonlóan származhat a hivatkozásokból. Tipikus alkalmazása a gerenda, ha annak hosszvasait nem folyóméterben kívánjuk kiírni. Ilyen típusú Részlet objektumnál a virtuális hosszt manuálisan kell beállítani, a hosszvas hosszának megfelelően. A részletben található hosszvasak kiválasztott szegmens hosszát állítsuk be úgy, hogy azt a Részlet objektumból vegye. Ez a vas szegmenshossz egyenlő lesz a részlet virtuális hosszával. A vasak darabszámát úgy kapjuk, hogy a Szereltvas tulajdonságpaneljének Kampózás \3D fülön megadjuk a virtuális osztásköz értékét, az Általános fülön pedig a Síkok számát számított -ra állítjuk. VBexpress 5.0 for AutoCAD 238
234 Részlet objektumok Részlet objektumok kezelése A Részletek és RészletHivatkozások kezelésére a Részletek eszköztár parancsai, és Gyorsbillentyűk szolgálnak. Részlet objektum létrehozása Részletek > Részlet objektum létrehozása A tényleges Részlet objektum nem más mint egy zárt téglalap és a hozzátartozó feliratok. A Részlet objektum a default (előre beállított) értékekkel jön létre. Az definíciós értékeket az Objektum defaultok panel RÉSZLET METSZET ágán lehet előre beállítani. Részleteket lásd Objektum defaultok fejezetben. A parancs elindítása után az alábbi promptok jelentkeznek: Kérem a tartomány egyik sarokpontját: Kérem a tartomány átellenes sarokpontját Ezután ugrik fel a Felirat iránya eszköztár, amelyről a Felirat irányát vezérelhetjük. Használatát lásd a Felirat létrehozása fejezetben. Mutassa a felirat helyét <helyben>: Szúrjuk le a Feliratot. A Részlet objektum alapesetben így jön létre Részlet objektum beemelése Részletek > Részlet objektum beemelése A Részlet belső részének feltöltését segíti az előre definiált csomópontok, részletmegoldások gyűjteménye. Ebből a Részletek beemelése paranccsal behozunk a rajzunkba egy megfelelő vagy hasonló részletet, és tetszés szerint módosítjuk. A telepített program tartalmaz egy gyűjtőrajzot, amely tartalmazza az E7 gerendacsalád jellemző csomópontjait (def_egerenda.dwg fájl). A fájl a VBexpress programkönyvtárában található. Az E7 gerendához hasonlóan megrajzolhatók egy egy családhoz a jellemző csomópontok, és azok komplett vasalását tartalmazó részlet objektumok. Az így létrehozott rajzok elmenthetők egy-egy dwg fájlba, a későbbi felhasználás végett. A Részlet objektum beemelése parancs elindítása után megjelenik az AutoCAD Design Center ablaka, amelyben elnavigálhatunk a kész részleteket tartalmazó rajz (rajzaink) könyvtárába. Ott kiválasztjuk a megfelelő rajzot, és megfogva bevonszoljuk a rajzunkba. Ez rajz tartalmazza (tartalmazhatja) az összes ide tartozó csomópontot. A kiválasztott részletet mozgassuk bele a már létrehozott Részlet keretbe. A felesleges részeket töröljük le. VBexpress 5.0 for AutoCAD 239
235 Részlet objektumok Az AutoCAD Design Center ablaka Részlet objekum mozgatása, nyújtása Mozgatás Mozgatás esetén külön beszélhetünk a teljes Részlet objektum vagy csak a cím mozgatásáról. A teljes Részlet mozgatásához ki kell jelölnünk a keretet és a tartalmát. Legjobb egy Ablak (windows)vagy Metsző ablak (crossing) megfogással az egészet megfogni és végrehajtani a Mozgat parancsot. Ha csak a Feliratot szeretnénk elmozgatni, akkor mindenféle parancs elindítása nélkül jelöljük ki a Részlet objektumot a kereténél vagy feliratánál fogva. Megjelennek a Fogópontok (grip). A teljes (1-6. tag) felirat mozgatásához az 1. tag fogópontjánál fogva kell elmozdítanunk a feliratrészt. Ilyenkor viszi magával a többi tagot is. Az egyes tagok helyének megváltozását a saját fogópontjuknál fogva kell végrehajtani. Nyújtás Nyújtani csak a befoglaló téglalap objektumot lehet hagyományos Nyújtás paranccsal vagy a Fogópontok (grip) segítségével. Részlet objektum kerete A Részlet objektum keretének fóliája megegyezik a Részlethez rendelt FeliratStílus mutatóvonalának virtuális fóliájával. A keret fóliáját úgy kapcsolhatjuk ki, ha a Részlet FeliratStílusánál beállított virtuális fóliát lefagyasztjuk vagy kikapcsoljuk, vagy a FeliratStílusnál kikapcsoljuk a Mutatóvonalat. Részleteket lásd a FeliratStílusok fejezetben. VBexpress 5.0 for AutoCAD 240
236 Részlet objektumok RészletHivatkozás objektum A rajzban több helyen előfordulhat ugyanaz a csomóponti megoldás, metszet vagy vasalási részlet. A Részletet a rajzban valahol elkészítjük, és az előfordulásuk helyén RészletHivatkozással hivatkozunk rá. A RészletHivatkozás mérhető objektum, a hossza vagy darabszáma összegezhető. A RészletHivatkozás objektum egyszerű esetben egy kiosztásvonal vagy egy kör. Egy-egy RészletHivatkozás hivatkozhat több Részlet objektumra is. RészletHivatkozás létrehozása Részletek > RészletHivatkozás létrehozása Ez a funkció (egyelőre) mindig kiosztási vonal típusú (Hosszmenti) RészletHivatkozást hoz létre. A program a funkció elindítás után az alábbi promptokat küldi: Kérem a kiosztásvonal első pontját: Adjuk meg a kiosztási vonal egyik végpontját. Ha Köralakú ábrázolást akarunk, akkor ez lesz a kör átmérőjének egyik végpontja. Kérem a kiosztásvonal második pontját: Adjuk meg a kiosztási vonal másik végpontját. Ha Köralakú ábrázolást akarunk, akkor ez lesz a kör átmérőjének másik végpontja. Válassza ki a kapcsolt részlet objektumokat: Mutassuk meg a kész Részlet objektumot, amelyhez ez a hivatkozás kapcsolódik. A létrejött Hosszmenti ábrázolású RészletHivatkozás Felirat nélkül A létrehozott Hosszmenti ábrázolásról áttérni a Köralakú vagy Blokk ábrázolásra a Kiosztás tulajdonságai panel segítségével lehet. Ábrázolásokról a RészletHivatkozás tulajdonságai fejezetben olvashatunk. A RészletHivatkozást azonnal feliratozva és kapcsolva is létrehozhatunk, ha az Objektum defaultok panelen a Részlet - > hivatkozás ágon a Feliratozás az objektum létrehozásakor kapcsolót előre bekapcsoljuk. Rajzelemek konverziója RészletHivatkozássá Részletek > Rajzelemek konverziója RészletHivatkozássá Ez a funkció egyenesekből, körökből és vonalláncokból álló alakzatot RészletHivatkozássá konvertál. Ez úgy néz ki mint egy blokk, csak egyik vonallánc vége nyíllal is el lesz látva. Parancs: convdetref Válassza ki a részlet hivatkozást alkotó rajzelemeket (Egyenes/Ív/Vonallánc): Válasszon objektumokat: Válasszuk ki az elemeket kijelöléssel vagy ablakkal. VBexpress 5.0 for AutoCAD 241
237 Részlet objektumok RészletHivatkozás keresése Részletek > RészletHivatkozás keresése Ez a funkció felkeresi a kijelölt Részlethez tartozó RészletHivatkozásokat, illetve ha Részlethivatkozást mutatunk, akkor a kapcsolt Részletet. Válassza ki a részlet- vagy részlet-hivatkozás objektumot: Mutassuk meg a Részlet vagy Részlethivatkozás objektum egy alkotóelemét. A funkció megkeresi az összetartozó Részletet és RészletHivatkozásokat, s azokat egy speciális jelölő objektummal - vastag vonallánc, körök, és szövegek egy objektumba - összeköti, egymáshoz láncolja. Mindegyik hivatkozás megjelölés mellé odaírja a hivatkozás hosszát, vagy darabszámát. Miután leellenőriztük a kapcsolatokat, a jelölő objektumot kitörölhetjük. Bármikor újra előállítható. RészletHivatkozás objektum feliratozása A RészletHivatkozásnál a klasszikus feliratozási folyamaton megy végig a felirat készítés. Feliratozni lehet a hozzárendelés előtt és után is. A pozíciós karikában a csatolt Részlet Jel hivatkozás értéke jelenik meg. Ha még nincs csatolva Részlet, akkor a körben a POS szöveg látható vagy a kör üresen marad. A RészletHivatkozás felirat előzetes értékeit, stílusát, formátum-stingjeinek tartalmát az Objektum defaultok panelen állíthatjuk be. Utólag a Ctrl+Alt+Jg a feliraton gyorsbillentyűs parancsra feljövő panelen tudjuk megváltoztatni a tulajdonságokat. Blokk ábrázolású RészletHivatkozás 1 tagos felirata RészletHivatkozás tulajdonságai Ha kezdeményezünk egy Ctrl+Jg műveletet valamelyik RészletHivatkozás objektumon, akkor az alábbi Kiosztás tulajdonságai párbeszédpanel jelenik meg, amely a RészletHivatkozás tulajdonságait mutatja. Mivel több VBexpress 5.0 for AutoCAD 242
238 Részlet objektumok RészletHivatkozás objektumot is kijelölhetünk, panel címsorában zárójelben megjelenik hányat módosítunk valójában (1 OBJEKTUM). Stílus: A Stílus legördülő listából megjelennek a VBexpress definiált Kiosztás Stílusai, amely közül egyet hozzárendelünk a RészletHivatkozáshoz. Ezzel a stílussal jelenik meg a RészletHivatkozás kiosztásvonal. A Kiosztási vonal felépítéséről, tulajdonságairól a KiosztásStílus fejezetben olvashat. Ábrázolás: A RészletHivatkozás objektumnak három fő ábrázolása van, a Hosszmenti, a Köralakú és a Blokkos. A legördülő listából csak az első kettő választható, a Blokkábrázolás lentebb állítható be. Hosszmenti: Elsősorban Folyóméter típusú (pl. Koszorú) Részlet hivatkozásaként használható. Eleme a kiosztási vonal és a Felirat. Köralakú: Elsősorban Darab típusú RészletHivatkozásaként használható. Ilyen lehet pl. egy sarokerősítés megoldása, amely több helyen is előfordulhat a rajzon, de csak egyetlen részletes Részletként kell külön megrajzolni, és az előfordulásoknál Köralakú RészletHivatkozással hivatkozni rá.. VBexpress 5.0 for AutoCAD 243
239 Részlet objektumok Korrekciós szög: A rajzon síkban, vetületével ábrázolt, de valójában ferde, a rajz síkjával nem párhuzamos szerkezetek hosszának korrekciójára szolgál. Ez a szög lehet az emelkedés szöge. Előfordulása a ferde koszorúknál, tetőknél. A program ezzel a szöggel korrigálja a hivatkozás (kiosztási vonal) hosszát. Hossz: A Hosszmenti típusú RészletHivatkozás legfontosabb mérőszáma. A cellaérték aktuális mértékegysége kékkel megjelenik a cella megnevezése mögött. Ha a cella mellet a származtatott ikon kiosztási vonal hosszával egyenlő. látható és a cella elszürkült (nem szerkeszthető), akkor a Hossz értéke a Ha a cellaikont átváltjuk kézi -re, akkor a cellába tetszőleges értéket írhatunk, hosszt hamisíthatunk. Lépték: Itt adjuk meg, milyen léptékben kell értelmezni a RészletHivatkozást. Alapesetben az Elsődleges rajzi lépték jön be. Betonfedés: Vasbetét kiosztásoknál van nagyobb szerepe. A vaslétra szélső eleme beton-fedésnyivel lesz bentebb. A cellaérték aktuális mértékegysége kékkel megjelenik a cella megnevezése mögött. Multiplikátor: Többszöröző tényező. Több azonos Részlethivatkozás esetén elég itt beállítanunk számukat. Blokkábrázolás: Lehetőségünk van, hogy blokkos ábrázolással hivatkozzunk egy Részletre. A legördülő listában megjelenik a rajz összes blokkja, amelyből válasszuk ki az előzőleg elkészített és beblokkosított sematikus részletet. Ha a kiválasztott Részlethivatkozásnál konkrét blokkábrázolást adunk meg, akkor a blokk a felülbírálja Hosszmenti vagy Köralakú ábrázolást. A kör vagy kiosztásvonal eltűnik, helyén a blokk jelenik meg. A blokkhivatkozás gyakorlati megvalósítását egy példán illusztráljuk. Lásd lentebb a Blokkos ábrázolás résznél. A Hivatkozások kereten belül: HIVATKOZÁSOK listaablak: A listaablakban megjelennek azoknak a Részleteknek a Megnevezése, amelyekre a Hivatkozás utal. FELOLDÁS: A gomb megnyomásá a HIVATKOZÁSOK listaablakban kiválasztott Részletet lecsatolja a RészletHivatkozásról, és az eltűnik a listából. Egyszerre több is kijelölhető. ÖSSZES FELOLDÁSA: A gomb megnyomásával oldjuk az összes kapcsolatot a RészletHivatkozás és a hozzá csatolt Részletek között. Ezt a nyomógombot megfontoltan használjuk. HOZZÁADÁS: A csatolások elkészítésére szolgál ez a nyomógomb. Megnyomása után eltűnik a panel, és az alábbi prompt jelenik meg: Válassza ki a Részlet objektumo(ka)t Válasszon objektumokat: Jelöljük ki azokat a Részlet objektumokat (keret vagy címsor szöveggel), amely Részlet helyét ez a RészletHivatkozás jelöli. Válasszon objektumokat: Több kiválasztás után adjunk Entert. Egy RészletHivatkozás több Részletre is utalhat, azaz több Részlet helyét és hosszát jelölheti, több Részlethez is hozzárendelhetjük. VBexpress 5.0 for AutoCAD 244
240 Részlet objektumok Blokkos ábrázolás A RészletHivatkozás érdekessége, hogy be lehet állítani a blokkos ábrázolást is. Ennek gyakorlati hasznát egy példán illusztráljuk: Tegyük fel, hogy van egy födémünk, ahol nagyon sok helyen fordul elő 50 cm * 50 cm es lyuk, aminek a környezetét minden esetben ugyanúgy kell vasalni. A lépéseket a következők: 1. Rajzoljuk ki a vasalást egy helyen, és készítsünk belőle Darab típusú Részlet objektumot. 2. Ezután készítsünk el egy, kinézetre olyan blokk definíciót, amilyennek az alaprajzon a hivatkozást látni szeretnénk. Pl. az alábbi egyszerűsített sematikus ábrázolást is választhatjuk. Legyen a blokk neve 50-50szeges. 3. Hozzunk létre egy RészletHivatkozás objektumot, állítsuk be a blokkábrázolást a megfelelő blokkra: 50-50szeges, és rendeljük hozzá az előzőleg létrehozott SZ1 részlethez. 4. Iratozzuk fel a hivatkozást. Az összekötésnél válasszuk ki az unintelligens Pont típust. Ekkor a program nem próbálja meg kitalálni, hogy hová kell tennie a nyílblokkokat, oda teszi, ahol az első pontot megmutatjuk. 5. Másolással szaporítsuk el a RészletHivatkozásokat. VBexpress 5.0 for AutoCAD 245
241 Részlet objektumok 6. A Részletek frissítése, majd vasösszegyűjtés után láthatjuk az eredményt. A fent leírtakhoz hasonlóan bármilyen létrát, nyírókosarat egyszerűen tudunk kezelni, anélkül, hogy az alaprajzot túl sok felirattal áttekinthetetlenné kellene tennünk. VBexpress 5.0 for AutoCAD 246
242 Kótázás Kótázás A VBexpress program a méretek, távolságok méretezéséhez a saját IntelligensKóta objektumait ajánlja használni. Az Intelligens kóta AutoCAD Méret objektum alapú, Méretszerűen viselkedő objektum, de plussz képességekkel van felruházva. Ilyen képesség például a Lépték. VBexpress kótázó funkciók a kótákat a STATICAD méretstílussal hozzák létre. A kóták igazodnak az Elsődleges rajzi lépték és a Rajzi egység mértékegységhez, és ennek megfelelő nagyságú a kóták szövege. A kótákat utólagos módosításnak is alávethetjük. Többpontos intelligens kótázás Kótázás eszközök > Pontok megmutatásával Ez a parancs a kótázás során pontok megmutatását kéri. Először a mérendő pontokat mutajuk meg, majd a kótavonal helyét. Az utolsó mérendő pont megadása után a jobb egérgomb vagy az ENTER megnyomásával jelezhetjük, hogy nem mutatunk további pontokat. Az utolsó pont jelzése után a program elkészíti a kótasort úgy, hogy a megmutatott pontok sorozatából megpróbálja kitalálni, hogy vízszintes, vagy függőleges kótasort akartunk-e készíteni? (Ha nagyjából egy függőlegesen elhelyezkedő pontokat mutatunk, akkor függőleges lesz, nagyjából vízszintesen elterülő pontok esetén pedig vízszintes lesz.) Ezáltal az esetek túlnyomó részében a megajánlott irány megfelelő lesz. A program azonban gondol arra, hogy nem megfelelő számunkra az általa vélt irány (például sem nem vízszintes, sem nem függőleges, hanem valamivel párhuzamosan egy ferde kótasort akarunk készíteni. Ezért a kótasorral egyidejűleg felugrik az alábbi "xkóták iránya" eszköztár is: A megfelelő ikonra való kattintással lehelyezés előtt menet közben módosítható a kótasor iránya, sőt léptéke is. A méretvonalak definíciós pontjai minden esetben a megmutatott pontokba kerülnek. Metszővonalas intelligens kótázás Kótázás eszközök > Metszővonallal A parancs indítása után egy vonalat rajzolunk a kívánt irányban (vízszintesen vagy függőlegesen, vagy ferdén). Ezután a program végignézi, hogy az általunk rajzolt vonal melyik, rá merőleges Szereltvas betétet, Kiosztási vonal határoló blokkot, illetve zsaluzási kontúrvonalat metszi el. Ezután egy olyan kótasort készít, amely az ily módon detektált objektumokat kótázza egymáshoz, illetve a zsaluzási kontúrokhoz. Ha ferde kótasort akarunk létrehozni, akkor csak arra kell ügyelnünk, hogy a húzott egyenes merőleges legyen a kótázni kívánt objektumok egyenesére. A kótavonal definíciós pontjai a metszéspontokba kerülnek. FIGYELEM: Amennyiben a meghúzott metszővonal egy Kiosztott Vasfekvés főpéldányú Szereltvasának vonalát metszi, akkor úgy tekinti, mintha a hozzá tartozó Kiosztási vonal két végére Kiosztási vonal határoló blokkot metszette volna el és a program a Kiosztási vonal hosszát fogja kótázni. Amennyiben Kiosztási vonalat metszünk el vele, akkor úgy tekinti, mintha a hozzátartozó Szereltvas két végére illesztett, arra merőleges vonalakat metszett volna el, vagyis a Vasbetét hosszát fogja kótázni. VBexpress 5.0 for AutoCAD 247
243 Szintkóta objektum A parancs az AutoCAD Vonallánc elemekkel alkotott metszéspontokat minden esetben felismeri. Előfordulhat azonban, hogy ezen rajzelemeket Blokkba ágyazva már nem találja meg. Ha a metszővonalas kótázással nem a kívánt kótasort kaptuk, akkor használjuk az intelligens AutoCAD Megtörés (Break) parancsot a kóták utólagos eltörésére. Egyszerű kótasor (nincs elmetszve vasalási objektum) Kótasor, ha egy Vasbetét vonalat metszünk el Kótasor, ha egy KiosztásiVonalat metszünk el Látható, hogy speciális vasalási objektumok esetén a program nem minden esetben a metszéspontot kótázza. Ha az általunk megadott metszőegyenes vegyesen metszi a SzereltVas betétek ill. a KiosztásiVonalakat, akkor adott estben kevésbé informatív kótasort kaphatunk eredményképpen. Ilyenkor használjuk a parancs kétvonalas opcióját, vagy a többpontos kótafunkciókat. A parancs opciói: A vezérvonal első pontja: Mutassuk meg a metszőegyenes első pontját. Következő pont: Mutassuk meg a metszőegyenes további pontjait. Következő pont: Ha nem mutatunk, több pontot adjunk Entert. A funkció az elmetszett elemekből generált metszépontokra egy sárga vonalat helyez. Helyesbítse a kiválasztott elemeket mutatással <rendben>: További objektumok megmutatásával újabb mérőpontokat adhatunk a kótasorhoz, vagy a már kijelölt sárga vonalra kattintva mérőpontokat vehetünk el kótasorból. 248 VBexpress 5.0 for AutoCAD
244 Helyesbítse a kiválasztott elemeket mutatással <rendben>: Ha nem mutatunk, több pontot adjunk Entert. A funkció létrehozza a kótasort, és elkezdi vonszolni. Újat csinálok A kóták léptéke M=1:50 lesz. A méretvonal helye: A vonszolt kótasort szúrjuk le a helyére. Kótázás *** Objektum kótázás Kótázás eszközök > Objektum kótázás A funkció a kiemelt VBexpress objektumok kótázását hajtja végre, úgy feldolgozza a kijelölt objektumot, és a lehetséges kótákat felrakja. A felesleges kótákat letörölhetjük, a rossz helyen levőket elmozgathatjuk. Intelligens VBexpress kótát rak fel. (Fejlesztés alatt.) Két-egyenes-megmutatásos intelligens kótázás Kótázás eszközök > Két egyenes segítségével A két-egyenes-megmutatásos módszer előnye abban rejlik, hogy a program nem pontok megadását kéri, hanem egyenesekét. Az elsőnek bekért egyenes a kótavonallal párhuzamos egyenes. Ez alól kivétel az az eset, amikor az elsőnek megmutatott egyenes egy hálóblokk szélső egyenese. A parancs kiválóan alkalmazható átfedés, hálótoldás valamint vasak/osztásvonalak széleinek kótázására valamelyik tengelytől/kontúrtól. Az alábbi ábrák néhány alkalmazási példát mutatnak. FIGYELEM: Ennél a parancsnál igen fontosak a megmutatások helyei, és azok sorrendje. Vastoldás/átfedés kótázása SzereltVas- vagy KiosztásiVonal- vagy AutoCAD Vonal végének kótázása egy tengelytől vagy KontúrVonaltól VBexpress 5.0 for AutoCAD 249
245 Szintkóta objektum Vasbetét, vagy KiosztásiVonal vagy AutoCAD Vonalhosszának HegesztettHálók toldásának kótázása A megmutatott vonalak fekvése és sorrendje alapján a program megpróbálja kitalálni, hogy milyen irányú kótát akarunk elhelyezni? Gondol azonban arra is, hogy az általa vélt irány nem megfelelő számunkra. Ezért a kótasorral egyidejűleg felugrik az alábbi "xkóták iránya" eszköztár: is A megfelelő ikonra való kattintással lehelyezés előtt menet közben módosítható a kótasor iránya. A méretvonalak definíciós pontjai minden esetben a megmutatott pontokba kerülnek. Unintelligens kóták konverziója Kótázás eszközök > Unintelligens kóták konverziója Ez a funkció a kijelölt NEM VBexpress típusú kótákat STATICAD stílusú intelligens VBexpress kótává konvertálja. Az intelligens VBexpress kóta formátumstrig alapján értékeli ki a bemenő méretet, és használja a felsőindexes kiíratást, ha a méret indokolja. Az intelligens kótának több plusz tulajdonsága van, amely többlet információt ad. Pl. hozzá lehet rendelni Vasalási réteghez, vagy különböző léptékű részletekhez könnyen felnagyítható. Szög kótázása Kótázás eszközök > Szög kótázása 250 VBexpress 5.0 for AutoCAD
246 IntelligensKóta tulajdonságok módosítása Gyorsbillentyű: Ctrl + Jobb egérgomb kattintás egy IntelligensKótán Kótázás FIGYELEM: Ez a funkció menüből nem, csak gyorsbillenytűvel érhető el! A VBexpress a vasalási tervek kótázásához speciális, úgynevezett IntelligensKótákat használ. Az Intelligens Kóták alapbeállítás szerint asszociatívak (értékükkel követik a Nyújtás paranccsal történő módosítást), és "Lépték" tulajdonsággal is rendelkeznek, vagyis egy a tervrajz alapléptéktől eltérő léptékű tervrészlet esetén ("Lépték" paraméterüket átírva) automatikusan a megfelelő méretfeliratot produkálják. Ezen kívül az úgynevezett legrövidebb méretfeliratokat adják, vagyis egy méternél kisebb méretek esetén csak a centiméter értéket írják ki. Ezt speciális formátumstring összeállítással érjük el, de ez szabadon megváltoztatható. A Ctrl + Jobb egérgomb kombinációval egy VB-Kótára kattintva megjelenik az Intelligens Kóta objektum tulajdonságait beállító panel: Számítási lépték: A kótaszöveg értéke közvetett módon - ezzel a beállítással is módosítható. Itt ugyanis alapbeállításként a tervrajznak a Beállítások panel Általános fülén beállított "Elsődleges rajzi léptéke" jelenik meg, ez általában 1:50, vagyis 50. Ha ezt az értéket a cella kézire váltása után megváltoztatjuk például 25-re, úgy a kótaszöveg értéke a két lépték arányában átíródik, esetünkben feleződik. Ugyanis ezzel a beállítással közölnénk a kótával, hogy ez nem egy "alap", vagyis 50-es léptékű kóta, hanem egy 1:25 léptékű, kétszeresére nagyított tervrészlethez tartozik. Scale faktor: Ha csak a kóta alkotóelemek szövegmagasság, lehatárolás, túlnyúlás, stb. méretét akarjuk megváltoztatni, itt adjunk az alap 1-estől eltérő szorzó értéket. A cella tartalmát a mellette levő nyomógom kézi -re váltásával tudjuk szerkeszteni. Formátumstring: Ebben a cellában a kótaszöveg generált értéke olvasható elszürkítve. A formátumstring határozza meg, hogy milyen egységben, hány tizedessel, esetleg felsőindexesen kell megjeleníteni a kótát.. A formátumstring kiértékelődik, és az így létrejött string, mint méretfelülírás kerül a kótára. Ha a formátumstringből kapcsolót átváltjuk kézi -re, elérhetjük, hogy helyileg módosítsuk a kótaszöveget. Módosíthatjuk a formátumstringet, pl. a méret tizedes jegyeinek számát, vagy plussz szöveget írhatunk hozzá. Az egész formátum helyett írhatunk konkrét szöveget, számot, ilyenkor a kóta mért értéke helyett az általunk beírt szöveg íródik a kótavonalra. Teljes felülírás esetén azonban a kótaszöveg a kótavonal nyújtásakor nem frissítődik automatikusan. A kótavonal hosszát (a kótaszöveg új értékét) az Intelligens Nyújtás paranccsal könnyen tudjuk módosítani. $c?[$1d.0^c]$m?[$1d.2^m]$u?[\s$mm;] jelentése: $c? ha a kótaérték kisebb mint 1 m akkor $1d.0^c a kótahossz($1d) centiméterben íródik ki(^c) 0 tizedes pontossággal ($1d.0) $mc? ha a kótaérték nagyobb mint 1 m akkor $1d.2^m a kótahossz($1d) méterben íródik ki (^m) 2 tizedes pontossággal ($1d.2) $u? ha a kóta eltérése a kerek cm-től több mint fél mm kitevőbe tegye, \S$mm; egész mm-re kerek értékben VBexpress 5.0 for AutoCAD 251
247 Szintkóta objektum Kótaszöveg teljes kiértékelésben és teljes felülírással Kótastílus: Az IntelligensKóta mindig a STATICAD méretstílussal jön létre. Ha kóta kinézeti problémánk van, akkor a ezt méretstílust kell módosítanunk. A kótastílusban majdnem minden változtatható, csak azért majdnem, mert a szöveg mindig a formátumstring alapján kerül kiértékelésre. A Kótastílusban állítható különféle paraméterek (ddim dialógus utolsó 3 füle) figyelmen kívül lesz hagyva. Vasalási réteg: Az IntelligensKótát vasalási réteghez lehet rendelni, így a rétegváltó kapcsolók a kótát a vasalással együtt kezelik VBexpress 5.0 for AutoCAD
248 Szintkóta objektum Szintkóta objektum Az új Szintkóta objektumok FeliratStílussal rendelkező intelligens objektumok. A régi Szintkótával ellentétben, ahol bázisvonal és Szintkóta objektum volt, az új Szintkóta Bázis-szintkóta és Referencia-szintkóta típusokra tagozódik. Behelyezett Bázis-szintkótából származtatjuk a Referencia-szintkótákat, amelyek a Bázissal együtt egy Szintkóta csoportot alkotnak. Nincs szükség bázisvonalra, a Szintkóta csoportok önállóan is megélnek. A Szintkóták default behelyezés tulajdonságait úgymint FeliratStílus, fólia, formátum, tizedesek száma az Objektum defaultok panelen a Bázis-szintkóták és referencia szintkóták résznél állíthatjuk be. A Szinktkótákhoz a könnyebb azonosítás végett a SZINTKÓTA FeliratStílus van default rendelve. Célszerű a szövegek helyét az alapértelmezett helyén hagyni, és a megfelelő beállításokat a FeliratStílusnál megtenni (behúzás, sorköz). A felirati formátumstringgel tudjuk befolyáslni, a kiírás egységét, a tizedesek számát, ill. az előtagokat + érték ill. 0 érték esetén. A Szintkóta objektumok behelyezését a Szintkóta eszköztárról induló funkciók segítségével végezhetjük. A Szintkóták készítésére három parancs szolgál. Bázis-szintkóta készítése Szintkóta > Bázis-szintkóta készítése Ezzel a funkcióval helyezzük be Bázisszinkótát, amely a Szintkóta csoport alapja lesz. A belőle származtatott Referencia-szintkóták öröklik a Bázis tulajdonságait. A parancs elindítása után az alábbi promptok jelennek meg: Kérem a szintkóta bázispontját: Mutassuk meg a mérendő magassági pontot. Használjuk a Tárgyraszter beállításokat, vagy használhatjuk a.y-os pontmegadási módot is Mutassa a szint növekedésének irányát: A gumiszalag segítségével mutassuk meg a növekedés irányát. Ez általában felfelé és függőleges, de lehet tetszőleges, ferde irány is. A gumiszalag iránya a mérés pozitív iránya. Mozgassa a szintkótát a helyére <helyben>: A nulla vonalon mozgathatjuk el a behelyezett szimbólumot. Mutassa a felirat helyét <helyben>: A szintkóta feliratát elmozgathatjuk a jeltől. Enterrel az alaphelyzetben rakjuk le. Fontos, hogy a bázispont megadása után meg kell mutatnunk a valóságban függőleges, rajzban a növekedés irányát is. A bázispont és a másodiknak megmutatott pont határozzák meg a növekedésvektor irányát. A növekedésvektort később is módosíthatjuk a fogópontjával, ez azonban már a Referencia-szintkótákat is érinteni fogja. Referencia-szintkóta készítése Szintkóta > Referencia-szintkóta készítése Egy behelyezett Bázis-szintkótából származtatjuk a Referencia-szintkótákat, amelyek a Bázissal együtt egy Szintkóta csoportot alkotnak. A csoportnak a legfontosabb tulajdonsága a Bázisszint, amely a csoport minden Szintkótájának értékét meghatározza. A Bázisszintet a Bázis-szintkótánál állítjuk. A Referencia-szintkóta behelyezés promptjai: Válassza ki a bázis-szintkótát: Jelöljük ki a csoport Bázis-szintkótáját. Kérem a szintkóta bázispontját: Mutassuk meg a Referencia-szintkóta helyét. Ez lehet akárhol. Mozgassa a szintkótát a helyére <helyben>: A behelyezés szintjén még lehetőségünk van (jobbrabalra) elmozgatni a Szintkótát. Mutassa a felirat helyét <helyben>: A Szintkóta felirata külön elmozgatható. VBexpress 5.0 for AutoCAD 253
249 Szintkóta objektum Kérem a következő szintkóta bázispontját <nincs több>: Szúrjuk le a második, majd további Szintkótákat. Mozgassa a szintkótát a helyére <helyben>: Mutassa a felirat helyét <helyben>: Az előző három prompt többször ismétlődik. Kérem a következő szintkóta bázispontját <nincs több>: Ha nem akarunk több Szintkótát, adjunk Entert. Szintkóta érték számítása Bázis-szintkóta magasság értéke úgy tevődik össze, hogy a megadott Bázisszint magassághoz hozzáadódik az Alapsík értéke, ha az Alapsík figyelembe vétele kapcsoló be van kapcsolva. (lásd Bázis-szintkóta módosítása). A Referencia-szintkóta értéke úgy tevődik össze, hogy a Bázis-szintkóta magasság értékéhez hozzáadódik a Bázis és Referencia-szintkóta behelyezési pontjának a mérésirány egyenesére vetített távolsága. Előjelét a pozitív növekedési irányhoz viszonyítjuk. Összegezve: Ref. Magasság = Alapsík + Bázisszint + Vetített szintkóta objektum távolság Referencia-szintkóták Bázis-szintkóta Referencia-szintkóta Szintkóta létra készítése Szintkóta > Szintkóta létra készítése Ezzel a paranccsal ugyanolyan Referencia-szintkótákat hozunk létre, azzal a különbséggel, hogy létrehozáskor nincs lehetőségünk tologatni a Szintkótát a 0 vonallal párhuzamosan, ill. nincs lehetőségünk a szöveg alapértelmezettől eltérő pozicionálására sem. Ezzel a paranccsal viszont pillanatok alatt létrehozhatunk egy Szintkóta létrát. A parancs csak a magasságpontok megadását kéri. Válassza ki a bázis-szintkótát: Jelöljük ki a csoport Bázis-szintkótáját. Kérem a szintkóta bázispontját: Mutassuk meg a Referencia-szintkóta magassági helyét. Kérem a következő szintkóta bázispontját <nincs több>: Szúrjuk le a második, majd további Szintkótákat. Kérem a következő szintkóta bázispontját <nincs több>: Ha nem akarunk több Szintkótát, adjunk Entert. A Szintkóták automatikusan a Bázis-szintkóta mérési egyenesére kerülnek. A Referencia-szintkóta értéke úgy tevődik össze, hogy a Bázisszinthez hozzáadódik a Bázis és Referencia-szintkóta behelyezési pontjának a mérésirány egyenesére vetített távolsága. Előjelét a pozitív növekedési irányhoz viszonyítjuk. FIGYELEM! Ha felváltva szeretnének Szintkótákat kiosztani, nagyrészt a Bázis fölé téve őket, de részben egyedi helyre, akkor is használhatjuk a Referencia-szintkóta készítése parancsot. Ez a parancs, ha helymegadás előtt az ALT gombot lenyomjuk, automatikusan a Szintkóta létra készítése parancsnak megfelelően működik, azaz a mérésirány egyenesébe rakja a Szintkótát. Ha egyedi helyre szeretnénk tenni a Szintkótát, engedjük fel az ALT gombot. Az ALT = default hely működés a Bázis-szintkóta készítése parancsra is jellemző! 254 VBexpress 5.0 for AutoCAD
250 Szintkóta objektum Műveletek Szintkótákkal Szintkóták tulajdonságait a szokásos Ctrl+Jobb egérgomb az objektumon módon lehet módosítani. Másik lehetséges mód az objektum kijelölése, és a fogópontokat mozgatjuk. A szöveg utólag csak a fogópontja által mozgatható el. Szintkóta fogópontjai A Szintkóta helyét, irányát, elforgatását és értékének előjelét a fogópontjai segítségével is megváltoztathatjuk. A Bázis-szintkótának 5, a Referencia-szintkótának 4 fogópontja van. A Növekedés vektor fogópontja csak a Bázisszintkótánál értelmezett, Referenciánál nincs. Növekedés vektor fogópontja Lábhossz fogópontja Szár (láb) Szintkóta blokk fogópontja Lábhossz=0 fogópont Felirat tagok fogópontja Bázis-szintkóta fogópontjai Növekedés vektor fogópontja: A növekedési vektor fogópontját a növekedési irány megadásakor definiáljuk, alapesetben a szintkóta fölött helyezkedik el. Ha áthúzzuk az ellentétes irányba (alulra), akkor a csoporthoz tartozó behelyezett Referencia-szintkóták értékei ellenkező előjelűek lesznek. Ha tetszőleges irányba húzzuk ezt a fogópontot, akkor a csoport minden szintkótája a saját blokk fogópontja körül elfordul, mert az a szabály, hogy a szintkóta talpegyenese mindig merőleges a növekedési irány egyenesére. A növekedési irány egyenese a Szintkóta blokk fogópontját és a pozitív mérési irány fogópontját összekötő egyenes. Lábhossz fogópontja: A Lábhossz fogópontja alapesetben, azaz lábhossz=0 esetén egybeesik a blokk fogóponttal. Ha a lábhossznak pozitív értéket adunk, akkor a lábhossz fogópont a blokk fogóponttól balra kerül, éppen annyival, amennyi a lábhossz értéke. Ha a lábhossznak negatív értéket adunk, akkor a lábhossz fogópont a blokk fogóponttól jobbra kerül, és a Szintkóta saját talpára tükröződik (alsó sík jelölése). Blokk fogópont: A Blokk fogópontot megfogva tudjuk a Szintkótát áthelyezni, elmozgatni. Szöveg fogópontjai: A teljes szövegnek felirat tagonként külön vannak fogópontjai. Alapesetben két fogópont látszik, azonban, ha a 3. és további felirattagokat is kitöltjük, megjelennek azok fogópontjai is. Az egyes tagokat saját fogópontjuknál fogva mozgathatjuk. Azonban, ha az első tagot fogópontjánál fogva elmozgatjuk, magával viszi a többi tagot is. FIGYELEM! Ha fejre állított Szintkótát akarunk, adjunk a Lábhossznak negatív értéket. Ha nem akarjuk, hogy a Lábhossz megjelenjen, nullához közeli negatív értéket adjunk. A szöveg utólag csak a fogópontja által mozgatható el. Bázis-szintkóta módosítása Ha kezdeményezünk egy Ctrl+Jg a Szintkótán műveletet a Bázis-szintkótán, akkor az alábbi panel jelenik meg: VBexpress 5.0 for AutoCAD 255
251 Szintkóta objektum FeliratStílus: Mind a Bázis, mind a Referencia-szintkótának definiálva van egy-egy FeliratStílus. Az előredefiniált stílusokat a def_ok.dwg fájl tartalmazza. A Bázis stílusa a Szintkóta stílus. A legördülő listából utólag más nevű stílust is hozzárendelhetünk a Bázis-szintkótához. Az alap hozzárendelést az Objektum defaultok panelen végezzük. FeliratStílusokat a FeliratStílusok parancsra megjelenő panelen hozhatunk létre. A FeliratStílusnál tudjuk beállítani a szövegek helyét (behúzás, sorköz), színét, szövegstílusát stb. A felirati formátumstringgel tudjuk befolyásolni, a kiírás egységét, a tizedesek számát, ill. az előtagokat + érték ill. 0 érték esetén. Scale faktor: A behelyezett SzintkótaBlokk nagyítási tényezője. Származhat a Részlet-ből vagy itt megadható. Lépték: A lépték paraméter ahhoz kell, hogy tudjuk, hogy a SzintkótaBlokk beillesztési pontja, és a Bázis közötti távolságot hogyan kell rajzi egységről méterre átszámítani. Lehet a Globális alaplépték is. Lábhossz: A lábhossz, - ami fogóponttal is módosítható-, a Szintkóta függőleges szárhosszát jelenti. A Szintkóta talpra való tükrözését a Lábhossz előjelcseréjével (vagy a fogópont átmozgatásával) tudjuk elérni. A Szintkóta szövegének iránya, hacsak azt a mozgatáskor felül nem bíráljuk, merőleges lesz a növekedésvektorra. Mivel ez is rugalmas érték, a szöveg automatikusan elfordul, ha megváltozik a növekedésvektor Bázisszint: A Bázisszint a Bázis szintkóta beillesztési pontjának relatív magasságát jelenti. Azért relatív, mert egy másik helyen megadhatunk egy, a rajzra jellemző abszolút értéket (Alapsík). Alapsík figyelembe vétele kapcsoló: Az alapsík értéknek a módosításával az összes Szintkóta, ahol az Alapsík figyelembe vétele be van kapcsolva módosul. Ez nagyon hasznos lehet olyankor, ha pl. egy többemeletes ház födém/falterveit készítjük. Formátumstringek: Alapesetben ( származtatott ikon esetén) az Objektum defaultoknál beállított string összetételek jelennek meg. Ott tudjuk befolyásolni, a kiírás egységét, a tizedesek számát, ill. az előtagokat + érték ill. 0 érték esetén. A Bázisszintkótánál 2. tag sorában Bázis szöveg található, amely nem nyomtatódik, így lehet könnyen azonosítani a Bázisszintkótát és egyszerűbben kezelni a szintkóta feliratstílust is. Lehetőségünk van felülírni a generált szövegtagokat, ha a cellaikont átváltjuk kézi -re. OK+Talptükr.: Ha ezzel a nyomógombbal szállunk ki a panelből, akkor egy ütemben a talpára is tükrözzük a Szintkótát, amely pl. födém alsó síkjának szinkótázására jó. Bázis-szintkóta törlése Bázis-szintkótát az AutoCAD-es törlés paranccsal törölünk. Ha a Bázis-szintkótát kitöröljük, kitörlődnek a hozzá kapcsolódó, belőle származtatott Referencia-szintkóták. Bázis-szintkóta másolás Bázis-szintkóta másolásával új Szintkóta csoportnak vetjük meg az alapjait. A létrejövő új Bázis-szintkóta átveszi a forrás szintkóta tulajdonságait, beállításait. Referencia-szintkóta módosítása Ha kezdeményezünk egy Ctrl+Jg a Szintkótán műveletet egy Referencia-szintkótán, akkor az alábbi panel jelenik meg: 256 VBexpress 5.0 for AutoCAD
252 Szintkóta objektum FeliratStílus: A Referencia-szintkótánál előre definiált FeliratStílus neve Szintkóta. Az előredefiniált stílusokat a def_ok.dwg fájl tartalmazza. A legördülő listából utólag más stílust is hozzárendelhetünk a Referencia-szintkótához. A létrehozáskor megjelenő stílust az Objektum defaultok panelen rendelhetjük hozzá. FeliratStílusokat a FeliratStílusok parancsra megjelenő panelen hozhatunk létre. Scale faktor: A behelyezett SzintkótaBlokk nagyítási tényezője. Lábhossz: A lábhossz, - ami fogóponttal is módosítható-, a Szintkóta függőleges szárhosszát jelenti. A Szintkóta talpra való tükrözését a Lábhossz előjelcseréjével (vagy a fogópont átmozgatásával) tudjuk elérni. A Lábhossz módosításához több Szintkótát is kijelölhetünk egyszerre, és azon indítunk egy Ctrl+Jg műveletet. Formátumstringek: Alapesetben ( származtatott ikon esetén) az Objektum defaultoknál beállított string összetételek jelennek meg. Ott tudjuk befolyáslni, a kiírás egységét, a tizedesek számát, ill. az előtagokat + érték ill. 0 érték esetén. Lehetőségünk van felülírni a generált szövegtagokat, ha a cellaikont átváltjuk kézi -re. OK+Talptükr.: Ha ezzel a nyomógombbal szállunk ki a panelből, akkor egy ütemben a talpára is tükrözzük a Szintkótát, amely pl. födém alsó síkjának szinkótázására jó. Referencia-szintkóta törlése, másolása Az AutoCAD-es törlés paranccsal törölünk. Ha egy Referencia-szintkótát kitörölünk, akkor csak az törlődik. Referencia-szintkóta másolásával a Szintkóta csoportnak új tagja lesz. A létrejövő új Referencia-szintkóta átveszi a forrás szintkóta tulajdonságait, beállításait. A Szintkóta magasságértéke módosul, új helyzetének megfelelően. Ez a Blokk saját helyéből és Bázis távolsága plusz a bázisszint (ha van) plusz az alapsík (ha van). Másolás egy lépésben Ha a másoláshoz egyszerre jelölünk ki Bázist és hozzá tartozó Referenciákat, akkor egy új Bázis-szintkóta és az új bázisra hivatkozó Referencia-szintkóták keletkeznek. Alapsík módosítása A Bázis-szintkóta tulajdonság paneljén megjelenő Alapsík figyelembe vétele kapcsolóhoz tartozó Alapsíkot az Általános beállítások parancsra megjelenő panelen módosíthatjuk. VBexpress 5.0 for AutoCAD 257
253 Szintkóta objektum Alapsík: Az Alapsík értéke az egész rajzra vonatkozó globális változó. Az itt megadott érték módosítja az összes Szintkóta objektum magasságértékét, ahol a Bázis-szintkótánál az Alapsík figyelembe vétele kapcsoló be van kapcsolva Ez nagyon hasznos lehet olyankor, ha pl. egy többemeletes ház födém/falterveit készítjük. Az azonos szintek terveit könnyen előállíthatjuk az abszolút szint emelése (alapsík érték átírása), és a pecsétadatok/tervhivatkozások átírásával. Szintkóta tizedes jegyek száma A Szintkóta méret tizedes jegyeinek számát a formátumstringben beállított kifejezés határozza meg. Ezt az Objektum defaultok panel BÁZIS SZINTKÓTA ágán tehetjük meg. Alapesetben a következő default beállítást láthatjuk: $+?[+]$0?[%%p]$1d Ez a kifejezés kiírja a Szintkóta megfelelő előjelét (+, - és +/-) valamint az értéket 2 tizedes jeggyel (1d). A két tizedes nincs megjelenítve, ez az alapeset. Ha ettől eltérőt akarunk, akkor az 1d mögé ponttal elválasztva meg kell adnunk a tizedes jegyek számát. Pl. három tizedes esetén 1d.3. Akkor a teljes kifejezés így néz ki. $+?[+]$0?[%%p]$1d.3 A pontosság állításáról a részleteket lásd Új formátumstringek fejezet Szabályok, példák szekciójának 3. pontja alatt. Bázis-szintkóta alapértékei az Objektum defaultok között 258 VBexpress 5.0 for AutoCAD
254 Koordináta pont objektum Mutatóvonal objektum Mutatóvonalas felirat készítése A VBexpress új fejlesztései között, (a meglévő régi mutatóvonal eszközökkel párhuzamosan) lehetőségünk van, újfajta, FeliratStílussal rendelkező Mutatóvonal létrehozására is. A mutatóvonal definíciós, létrehozáskori beállításait az Objektum defaultok parancsnál módosíthatjuk. A Mutatóvonalak létrehozására az alábbi eszköztárat használhatjuk. A három gombbal a 3 különböző mutatóvonalat tudunk létrehozni. A mutatóvonal pontjainak megadása után, egy felugró dialógusból választhatjuk ki, hogy milyen szöveget szeretnénk beilleszteni. Mutatóvonal kezdő-nyílheggyel Mutatóvonal > Mutatóvonal kezdő-nyílheggyel Módosítva a S2145 terv szerint A parancs promptjai: Kérem az első nyílvégpontot: Mutassunk a kinyilazandó rajzi részlet közelében, esetleg rajta egy pontot. Ide kerül a mutatóvonal nyílblokkja. Kérem a mutatóvonal első töréspontját: <Orto ki> Mutassuk meg a kinyilazás első töréspontját. Kérem a mutatóvonal következő töréspontját: <Orto be>adjunk meg további töréspontokat. Kérem a mutatóvonal következő töréspontját: A prompt mindaddig ismétlődik míg pontot adunk meg. A befejezéshez nyomjuk meg az Enter gombot. Megjelenik a Gyakran használt feliratok katalógusa. Innen válasszunk ki egy szöveget, vagy gépeljük be az alsó szerkesztősorba, majd nyomjunk OK-t. Mutassa a felirat helyét <helyben>: A szöveget mozgassuk a megfelelő helyre. A szöveget vonszolva az iránya beáll a Mutatóvonal azon szakaszának irányára, ahol éppen a kurzor jár, ha az Objektum defaultoknál a Szövegirányra Mutatóvonal van beállítva. Megjelenik a Felitatok iránya felugró eszköztár. Itt még megváltoztathatjuk a szöveg irányát. Ezután szúrjuk le a megfelelő helyre szöveget. Mutatóvonal kezdő- és vég-nyílheggyel Mutatóvonal > Mutatóvonal kezdő- és vég-nyílheggyel Ez a parancs hasonlóan működik az előzőhez, csak itt a Mutatóvonal utolsó szakaszának végpontjára is rak nyílblokkot. Két rajzi objektum, rész feliratozására is alkalmas. Módosítva a S2145 terv szerint VBexpress 5.0 for AutoCAD 259
255 Mutatóvonal objektum Multi mutatóvonal Mutatóvonal > Multi mutatóvonal Több rajzi részlet egyidejű feliratozására, kinyilazására alkalmas parancs. Módosítva a S2145 terv szerint A parancs promptjai a következők:: Kérem az első nyílvégpontot: Mutassunk a kinyilazandó rajzi részlet közelében, esetleg rajta egy pontot. Ide kerül a mutatóvonal nyílblokkja. Kérem a következő nyílvégpontot: Mutassunk a másik kinyilazandó rajzi részlet közelében, esetleg rajta egy pontot. Kérem a következő nyílvégpontot: Kérem a következő nyílvégpontot: Ha nincs több, adjunk Entert. Kérem a mutatóvonal első töréspontját: Kérem a mutatóvonal következő töréspontját: Mutassa a felirat helyét <helyben>: Mutatóvonal-felirat katalógus A Mutatóvonalak rajzolásakor, a töréspontok megmutatása után megjelenik a Gyakran használt feliratok katalógusa. Innen válasszunk ki egy szöveget, vagy gépeljük be az alsó szerkesztősorba, majd nyomjunk OK-t. Mutatóvonalas felirat módosítása A Mutatóvonal módosítása a szokásos Ctrl+Jg a Mutatóvonalon módon történik. Ekkor megjelenik az alábbi panel. 260 VBexpress 5.0 for AutoCAD
256 Mutatóvonal objektum Feliratstílus: A megjelenő listából választhatjuk ki a Mutatóvonal megjelenését befolyásoló FeliratStílust. A FeliratStílus meghatározza a Mutatóvonal színét, nyílblokjának típusát méretét, a szöveg színét, nagyságát, szövegstílusát stb. Új FeliratStílust a FeliratStílus paranccsal hozhatunk létre. Lásd FeliratStílusok fejezetet Scale faktor: A teljes Mutatóvonal nagyítási tényezője. Blokknagyítás: A nyílvégblokk nagyítási tényezője. Ha a régi programhoz hasonlóan nyílvég nélküli mutatóvonalat akarunk létrehozni, akkor állítsuk a blokknagyítást zérusra. A Hossz, Darabszám és Jel tulajdonságok segítségével konszignálandó objektumokat tudunk feliratozni. Ezen tulajdonságokat, és az ezekhez tartozó táblázatokat a felhasználónak kell karbantartania. Jel: A pozíciós karikába kerülő rövid jel. Ha a Jel mező üresen marad, akkor a mutatóvonal végén nem jelenik meg a POS karika sem. Jobbos szövegigazítás: Ha bekapcsoljuk ezt a kapcsolót, akkor a Részlet felirata, minden tag jobbra igazított lesz. Formátumstringek: Egy mutatóvonalhoz, a többi felirathoz hasonlóan, maximum. 6 db. tagot tudunk rendelni. A formátumstring mezők mellett 2 gombot találunk. Az első az Objektum defaultok szerinti formátumstringet alkalmazza. Ennek nincs túl sok értelme általános célú mutatóvonalak esetén. A második gombbal a Gyakran használt feliratok katalógusát hozhatjuk be. Itt a kiválasztás automatikusan rááll a megfelelő kategóriára és sorra. Az OK gombbal visszavezethetjük az előző panelre a módosítást, míg az OK+Kilép gombbal a szülő (jelen esetben a Mutatóvonal tulajdonságai) panelt is bezárjuk egyúttal. Új kezdőpontok beszúrása, törlése Ha létrehozás után akarunk újabb pontokat hozzáadni, vagy eltávolítani a mutatóvonalból, akkor a kívánt nyílvégpont fogópontos mozgatása során nyomjuk meg az ALT gombot. Ekkor az alábbi kérdésre válaszolva folytathatjuk értelemszerűen a munkát: Pontok hozzáadásával akár ilyen mutatóvonalat is létrehozhatunk: Módosítva a S2145 terv szerint Egy db nyílvégpontnak mindenképp maradni kell, ezért esetenként a Törlés gomb elszürkül. VBexpress 5.0 for AutoCAD 261
257 Mutatóvonal objektum Mutatóvonal objektum default értékei Az Objektum defaultok parancsra megjelenő panelen állíthatjuk be a Mutatóvonalas felirat létrehozásának alapértékeit. Stílus: Fordítsunk figyelmet egy megfelelő FeliratStílus létrehozására, és defaultként való beállítására. Alapesetben a StatiCAD stílussal ír fel. Szövegirány: A felirat szövegiránya automatikusan a Mutatóvonal típusra áll. De szabadon átállíthatjuk pl. Vízszintesre, akkor a szöveg mindig vízszintesen jelenik meg, de a Felirat iránya felugró eszköztár segítségével szabadon meghatározhatjuk irányát. Fólia: A Mutatóvonal alapesetben az X_LEADER fóliára kerül. 262 VBexpress 5.0 for AutoCAD
258 Koordináta pont objektum Koordináta pont objektum A Speciális pontokkal koordináta pontokat lehet felrakni elhelyezkedés helyesen. A Speciális pont objektum hasonlóan viselkedik, mint a Szintkóta objektum. Rendelkezik egy Bázisponttal (főpéldány) és a Bázispontból származtatott ReferenciaPontokkal. Az egy Bázisponthoz tartozó pontok egy Pontcsoportot alkotnak. Az így felrakott pontokat Koordináta típusú táblázatban gyűjthetjük össze. Koordináta pontokat kezelő eszköztár Speciális koordináta pontok és táblázata BázisPont behelyezése Pontok > BázisPont behelyezése Ezzel a funkcióval helyezzük be BázisPontot, amely a Pontcsoport alapja lesz. A belőle származtatott ReferenciaPontok öröklik a Bázis tulajdonságait. A parancs elindítása után az alábbi promptok jelennek meg: Kérem a bázispontot: Mutassuk meg a bázis koordinátapont helyét. Használjuk a Tárgyraszter beállításokat, vagy használhatjuk a.y-os pontmegadási módot is Mutassa a rendszer +Y tengelyének irányát: Mutassa a rendszer +Y tengelyének irányát: A gumiszalag segítségével mutassuk meg a Y növekedés irányát. Ez általában felfelé és függőleges, de lehet tetszőleges, ferde irány is. A gumiszalag iránya a mérés pozitív iránya. Mutassa a felirat helyét <helyben>: A BázisPont feliratát elmozgathatjuk a jeltől. Enterrel az alaphelyzetben rakjuk le. Fontos, hogy a bázispont megadása után meg kell mutatnunk a valóságban függőleges, rajzban a növekedés irányát is, amely definiálja forgatási pontot. A bázispont és a másodiknak megmutatott forgatási pont határozzák meg a növekedésvektor irányát. A növekedésvektort később is módosíthatjuk a forgatási pontnál fogva, ez azonban már a ReferenciaPontok állását és értékeit is érinteni fogja. VBexpress 5.0 for AutoCAD 263
259 Koordináta pont objektum FIGYELEM! A behelyezés után a BázisPont tulajdonság paneljén pontosítanunk kell a Bázsipont X és Y értékét (Bázis koordinátaérték), azaz meg kell adnunk annak a helynek a valós koordinátáját, amelyre hivatkozik a BázisPont. Ez lehet egy kitűzési érték is. Referenciapont behelyezése Pontok > ReferenciaPont behelyezése Egy behelyezett BázisPontból származtatjuk a ReferenciaPontokat, amelyek a Bázissal együtt egy Pont csoportot alkotnak. A csoportnak a legfontosabb tulajdonsága a Bázis koordinátaérték, amely a csoport minden Pontjának értékét meghatározza. A Bázis koordinátaértéket a BázisPontnál állítjuk. A ReferenciaPont behelyezés promptjai: Válassza ki a BázisPontot: Jelöljük ki a csoport BázisPontját. Kérem a pontot: Mutassuk meg az első ReferenciaPont helyét. Ez lehet akárhol. Mutassa a felirat helyét <helyben>: A Szintkóta felirata külön elmozgatható. Kérem a következő pontot <nincs több>: Szúrjuk le a második, majd további ReferenciaPontokat. Mutassa a felirat helyét <helyben>: Az előző két prompt többször ismétlődik. Kérem a következő pontot <nincs több>: Ha nem akarunk több ReferenciaPontot lerakni, adjunk Entert. Koordináta érték számítása A ReferenciaPont értéke úgy tevődik össze, hogy a BázisPont koordináta értékéhez hozzáadódik a Bázis- és Referencia-Pont behelyezési pontjának a mérésirány egyenesére vetített távolságának X és Y koordináta különbsége. Előjelét a pozitív növekedési irányhoz viszonyítjuk. FIGYELEM! A Bázis koordinátaérték számítási alapja a ReferenciaPontok koordinátaértékének. A Bázis koordinátaérték utólagos módosítása befolyásolja a ReferenciaPontok koordinátaértékeit is. Ponttáblázat Pontok > Ponttáblázat A Pontokat táblázatba gyűjtjük. Az összegyűjtés a szokásos jelre történik, és ha még nincs KOORDINÁTA típusú táblázat a rajzban, akkor egy ütemben egy táblázat elhelyezés is történik. FIGYELEM! Az összegyűjtés az összes BázisPontot és hozzá tartozó ReferenciaPontokat egyetlen táblázatba szedi össze. A Pont csoportonkénti külön táblázatra szűréssel van lehetőség. 264 VBexpress 5.0 for AutoCAD
260 Koordináta pont objektum A koordináta táblázatok hasonlóképpen viselkednek mint a többi táblázat. A Ctrl+Jg a táblázaton parancsra megjelenik a táblázat tulajdonságait módosító panel. BázisPont módosítása A BázisPont főbb tulajdonságait megjelenését, nagyságát, koordináta értékeit és jelét- saját tulajdonságpaneljén tudjuk módosítani. Ha kezdeményezünk egy Ctrl+Jg műveletet a BázisPonton, akkor az alábbi panel jelenik meg: FeliratStílus: A BázisPontnak is van Feliratstílusa. Alapesetben az Objektum defaultok -> Bázispontnál beállított stílussal jön létre a Pont. A legördülő listából utólag más nevű stílust is hozzárendelhetünk a BázisPonthoz.. Feliratstílusokat a FeliratStílusok parancsra megjelenő panelen hozhatunk létre. A FeliratStílusnál tudjuk beállítani a szövegek helyét (behúzás, sorköz), színét, szövegstílusát stb. A felirati formátumstringgel tudjuk befolyásolni, a kiírás egységét, a tizedesek számát, ill. az előtagokat + érték ill. 0 érték esetén. Scale faktor: A behelyezett Koordináta Pont objektum nagyítási tényezője. Lépték: A lépték paraméter ahhoz kell, hogy tudjuk a pont szövegrészek (koordináta jele és értéke) képernyőre rajzolása mekkora mérettel történjen. X koordináta: A BázisPont koordináta X értéke. Alapesetben ez 0,00 értékű. Meg kell adnunk annak a helynek a valós koordinátáját, amelyre hivatkozik a BázisPont. Ez lehet egy kitűzési pont is. Y koordináta: A BázisPont koordináta Y értéke. Alapesetben ez 0,00 értékű. Jel: A BázisPont jele. Szabadon átírható, a táblázatban megjelenik. Formátumstringek: Alapesetben ( származtatott ikon esetén) az Objektum defaultoknál beállított string összetételek jelennek meg. Ott tudjuk befolyásolni, a kiírás egységét, a tizedesek számát, ill. az előtagokat + érték ill. 0 érték esetén. Lehetőségünk van felülírni a generált szövegtagokat, ha a cellaikont átváltjuk kézi -re. VBexpress 5.0 for AutoCAD 265
261 Koordináta pont objektum BázisPont törlése BázisPontot az AutoCAD-es törlés paranccsal törölünk. Ha a BázisPontot kitöröljük, kitörlődnek a hozzá kapcsolódó, belőle származtatott ReferenciaPontok is. BázisPont másolás BázisPont másolásával új Pontcsoportnak vetjük meg az alapjait. A létrejövő új BázisPont átveszi a forrás BázisPont tulajdonságait, beállításait. BázisPont mozgatása, forgatás Ha a BázisPontot mozgatjuk a ReferenciaPontok nélkül, vagy a forgatási pontjánál fogva elforgatjuk akkor megváltozik a hozzá tartozó ReferenciaPontokhoz viszonyított távolsága, ezért a ReferenciaPontok koordináta értékei megváltoznak. A BázisPont koordináta értéke változatlan marad, azt csak a panelen tudjuk átírni. ReferenciaPont módosítása A ReferenciaPont főbb tulajdonságait megjelenését, nagyságát, és jelét, tartalmát- saját tulajdonságpaneljén tudjuk módosítani. Ha kezdeményezünk egy Ctrl+Jg a ReferenciaPonton műveletet, akkor az alábbi panel jelenik meg: FeliratStílus: A ReferenciaPontnak is lehet Feliratstílusa. Alapesetben az Objektum defaultok -> Bázispont - >referenciánál beállított stílussal jön létre a Pont. A legördülő listából utólag más nevű stílust is hozzárendelhetünk a ReferenciaPonthoz. Feliratstílusokat a FeliratStílusok parancsra megjelenő panelen hozhatunk létre. Scale faktor: A behelyezett Koordináta Pont objektum nagyítási tényezője. Lépték: A lépték paraméter ahhoz kell, hogy tudjuk a pont szövegrészek (koordináta jele és értéke) képernyőre rajzolása mekkora mérettel történjen. Jel: A ReferenciaPont jele. Szabadon átírható, a táblázatban megjelenik. Formátumstringek: Alapesetben ( származtatott ikon esetén) az Objektum defaultoknál beállított string összetételek jelennek meg. Ott tudjuk befolyásolni, a kiírás egységét, a tizedesek számát, ill. az előtagokat + érték ill. 0 érték esetén. Lehetőségünk van felülírni a generált szövegtagokat, ha a cellaikont átváltjuk kézi -re. ReferenciaPont törlése, másolása Az AutoCAD-es törlés paranccsal törölünk. Ha egy ReferenciaPontot kitörölünk, akkor csak az törlődik. ReferenciaPont másolásával a Pontcsoportnak új tagja lesz. A létrejövő új ReferenciaPont átveszi a forrás Pont tulajdonságait, beállításait. A Pont koordináta értéke módosul, új helyzetének megfelelően. Ez a Blokk saját helyéből és Bázis távolságának X és Y értékéből adódik össze. ReferenciaPont mozgatás ReferenciaPont mozgatásakor megváltozik a saját Bázispontjához viszonyított távolsága, ezáltal a koordináta értéke is. 266 VBexpress 5.0 for AutoCAD
262 Másolás egy lépésben Koordináta pont objektum Ha a másoláshoz egyszerre jelölünk ki Bázist és hozzá tartozó Referenciákat, akkor egy új BázisPont és az új bázisra hivatkozó ReferenciaPontok keletkeznek. VBexpress 5.0 for AutoCAD 267
263 Speciális szöveg objektum Speciális szöveg objektum A Speciális szövegekkel a rajzhoz kapcsolt speciális információk jeleníthetők meg, AutoCAD szöveggel teljesen analóg módon. Ezek egyrészt a Beállítások panel Projekt fülén beállított projekttel kapcsolatos információk, másrészt a rajz alakulása során automatikusan változó dinamikus adatok mint pl. állománynév elérési úttal, utolsó szereltvas pozíció, szereltvas össztömeg stb. A Projekt panelen látszanak a buboréksúgóban az egyes tagok formátumstringjei is. A Speciális szöveg formátumstring alapján kerül kiértékelésre, és a VB Classiccal ellentétben akár több tagot, közöttük konstans szöveget is tartalmazhat. Pl: "Állománynév: $e0" kiírás után valami ilyen lehet: "Állománynév: c:\rajzok\mikulás\krampusz.dwg" A Speciális szövegek leginkább a tervpecsétben jutnak érvényre, de máshol is lehet őket alkalmazni. A Speciális szöveg jól használható olyan esetben is, amikor a terven ugyanazt a szöveget kell megjeleníteni sok helyen. Ilyen esetben, ha Speciális szöveget használunk és megváltozik a beírandó szöveg, akkor nem kell a sok helyen a módosítást elvégezni, hanem csak a megfelelő speciális szöveg értékét módosítani. Fontos megjegyezni, hogy bár a projekt fülön minden egyes mezőnek megvan a címkéje, nem szükséges, hogy arra használjuk. Például hiába szerepel "Projektszám" a dialógusban, használhatjuk "kapcsolódó tervnek" is, ha úgy akarjuk. Teljesen rajtunk múlik, hogy minek értelmezzük. Így lényegében 23 db tetszőleges célú központosított szöveg és 4 dátum áll rendelkezésre. A Speciális szöveg, ha nem alkalmazunk benne formátumstring tagot, akkor gyakorlatilag az AutoCAD szöveggel azonos funkciót tölt be. A pecsétben Speciális szövegek jelenítik meg a Projekt adatokat Keret objektum Rajzterület körbe keretezésére és kinyomtatására felkészített speciális objektum. Tetszőleges számú intelligens keretobjektumot helyezhetünk el a rajzon. A keretobjektumok dokumentumcsoportba szervezhetők és oldalszámmal is elláthatók (pl. A4 es nyomtatás esetén hasznos) VBexpress 5.0 for AutoCAD 268
264 Koordináta pont objektum A Keret objektumról további részleteket a Rajzlap keretezése fejezetben olvashatunk. VBexpress 5.0 for AutoCAD 269
265 Előregyártott objektumok Előregyártott objektumok Előregyártott objektumnak azokat az építőelemeket nevezzük, amelyekből előregyártott gerendás vagy pallós födémek tervrajzát tudjuk előállítani. Az elemek lehetnek vasbeton gerendák, áthidalók, de acélszelvények is. A program jelenlegi feltöltöttsége a konfigurációs szövegfájl (beam.cfg) kiegészítésével tetszőleges számú elemmel bővíthető. Az elemek alaprajzi megjelenése is többféle lehet. A beam.cfg felépítéséről és feltöltésének szabályairól az Előregyártott elemek adatait tartalmazó fájl beam.cfg - felépítése fejezetben találunk leírást. Az előregyártott objektumok kezelését az Előregyártott eszköztárról induló funkciók segítségével végezhetjük. Előregyártott gerenda objektumok behelyezése Az előregyártott gerenda elemeket előre beállított (default) értékekkel helyezzük be. A default értékeket a Beállítások eszköztár Objektum defaultok parancs Előregyártott gerenda szekciójánál és az ALAPTULAJDONSÁGOK nyomógomb hatására megjelenő Gerenda tulajdonságai panelen állíthatjuk át. Ezekről az Objektum-alapértékek beállítása fejezetben van szó. Előregyártott gerendás födém részlete VBexpress 5.0 for AutoCAD 209
266 Előregyártott objektumok Gerenda létrehozása kontúrok közé Előregyártott > Gerenda Létrehozása kontúrok közé A funkció csak Vonallal és\vagy Vonallánccal definiált kontúrok (határoló falak) közé, azok megmutatásával tud gerendát létrehozni. A funkció indítása után megjelenik a Válasszon gerendafajtát: panel, amelyen a képecskére kattintva választjuk ki a gerenda fajtáját. Az előregyártott elemek jelenlegi választéka Az OK gomb megnyomása után megjelenő promptok: Válassza ki az egyik belső (hossz)falkontúrt (a mutatott pontra helyezem a gerendát): mutassunk egy pontot az egyik fal belső síkján Válassza ki a másik belső (hossz)falkontúrt: Milyen távolságra mozgassam a (haránt)falszéltől? javaslatok: 7 22,5 52 <helyben>:7 adjuk meg az első gerenda távolságát a harántfaltól, vagy a gerenda helyben hagyásához adjunk Entert. A javaslatok mögött felsorolt értékek a gerenda típusától és a gerendához definiált béléstestektől függ (beam.cfg WALLDIST sora). Válassza ki a belső (haránt)falkontúrt: mutassuk meg azt a falat, amelytől kezdődjön adott távolságra a kiosztás A gerendahúzásnál az első pontban megmutatott falkontúr elem Vonal vagy Vonallánc lehet. A gerenda merőleges lesz az első falkontúr egyenesére. A funkció kiszámolja a második falkontúr távolságát az elsőtől. Megkeresi ehhez a távolsághoz legközelebbi létező szabványos gerendahosszt az adott fajtából. A gerendát ábrázoló vonal hossza tehát tartalmazza a felfekvési értékeket, a tengelyes ábrázolás vonaltípusa pedig szövegesen tartalmazza a gerenda fajtán belüli típusát. A gerenda a definíciós értékekkel jön létre. E 7-42 gerenda behelyezve a faltól egy béléstestnyi távolságra. A gerenda tengelyvonalas ábrázolásban látható VBexpress 5.0 for AutoCAD 210
267 Előregyártott objektumok A gerenda tengely vonaltípusa tartalmazza a gerenda típusát A gerendák fajtáját megváltoztathatjuk. A változást követi a gerendatengely vonaltípusa. Ha a hosszát változtatjuk meg, akkor szintén reagál a vonaltípus. Ha az ábrázolást változtatjuk, akkor az is azonnal jelentkezik a gerendán. A részletek lásd az Előregyártott gerenda objektum tulajdonságai résznél. Gerenda létrehozása két pont közé Előregyártott > Gerenda Létrehozása két pont közé Ez a funkció szabadon megadott két pont közé, a két megmutatott pont távolságát megmérve generálja a gerendát. A funkció indítás után megjelenik a Válasszon gerendafajtát: panel, amelyen a képecskére kattintva kiválasztjuk a gerenda fajtáját. Mutassa a gerenda egyik (falszél)pontját: mutassunk egy pontot valamely kontúron, vagy szabadon Mutassa a gerenda másik (falszél)pontját: mutassunk egy pontot valamely kontúron, vagy szabadon. Használhatjuk a Tárgyraszter opciókat. A megmutatott pontok lehetnek íveken, falobjektumon, többszörös vonalon, szabadon stb. Megmutatott távolság értelmezése A funkció megméri a megmutatott pontok távolságát, majd a kiválasztott fajtájú gerenda méretválasztékából keres egy megfelelő hosszúságú gerendát, úgy hogy a támaszközhöz (megmutatott távolsághoz) választ, figyelembe véve a szabványos felfekvést. Ezeknek megfelelő lesz a megrajzolt gerendahossz. Például E gerenda esetén 380 cm megmutatott távolság esetén a 420 cm hosszú E7-42 gerendát választja, és cm VBexpress 5.0 for AutoCAD 211
268 Előregyártott objektumok felfekvéssel számolva 440 cm hosszú gerenda tengelyvonalat fog húzni, és nem a 380 cm hosszú E7-36-os gerendát. A többlet gerendahossz ( cm) a megmutatott pontoktól egyenlő mértékben fog eloszlani. Gerendák kiosztása Másol paranccsal A födémmező lefedését az adott fajtájú gerendákkal a Másol parancs segítségével végezzük.. Az egyszerű AutoCADes Másol parancs fel van okosítva a VBexpress objektumok, így a gerenda kezelésére is. A első gerendát a valamelyik Gerenda létrehozás paranccsal hozzuk létre. A Másol parancs elindítása és a másolandó gerenda kijelölése után megjelenik a Gerenda kiosztása panel, amely mindaddig fennmarad, amíg direkt ki nem kapcsoljuk, amíg a kiosztást folytatni kívánjuk. A gerenda kiosztását ezzel a panellel segíthetjük, de természetesen bármilyen AutoCAD paranccsal (hagyományos Másol (copy), Kioszt (array) stb.) végrehajthatjuk. A Gerenda kiosztás panel a másolás megkezdése után A másolandó gerenda kijelölése után megjelenő Gerenda kiosztása panel felépítése: Kiosztási szabály: Ide írjuk be milyen távolságra akarjuk rakni a kijelölttel párhuzamosan a gerendát. Ha csak egy számot írunk pl: 30, akkor egyetlen gerendát másol a megadott irányba. Kiosztási sorozatot (több egymást követő osztásközt) is írhatunk ide. A osztásköz értékeket kötőjellel fűzzük egymáshoz: Pl: Ide írhatunk tetszőleges számot és sorozatot, nem kell az értékeknek béléstestnyi távolságot tartani. Egy 80 cm-es kibetonozott födémmezőhöz üssünk ide 80-at. Lista: Amennyiben nem kézzel kívánjuk megadni a kiosztási szabályt, akkor a panel jobb oldalán látható listából választhatjuk ki a gerendafajtára jellemző osztásközöket. Az itt megjelenő lista a beam.cfg fájlban van definiálva az AXDIST sorban. Ez a lista ott bővíthető. A fájl felépítéséről máshol olvashatunk. 1x: Ezt a gombot megnyomva egyetlen gerendát vagy gerendacsoportot rajzol a program a megadott kiosztási távolság vagy szabály szerint a bekérdezett irányban. A művelet után az utolsónak létrejött gerendán egy sárga nyíl jelzi a kiosztás irányát. A kiosztás folytatódhat. Pontig: A gomb megnyomása után egy távolság megmutatása szükséges. A távolság megmutatását gumiszalag és egy kérdés segíti. Meddig osszam ki a gerendákat? Mutassunk egy pontot a kiosztás irányában egy körülbelüli távolságra A funkció feldolgozza a megmutatott távolságot, és annyi gerendát rajzol ahányszor a kiosztási szabályban definiált távolság maradéktalanul megvan a benne. A felrajzolás után egy sárga nyíl jelzi az utolsó új gerendát és a kiosztás irányát. A kiosztás folytatódhat. Visszavonás: Ez a nyomógomb mindaddig kiszürkült, amíg az első másolt gerenda fel nem rajzolódott. Ha már van új gerenda, van mit visszavonni. A gomb megnyomása törli az utolsónak behelyezett szóló gerendát. Ha egyszerre több gerendát rajzoltunk fel (mert szabályt alkalmaztunk), akkor is csak az utolsó gerenda törlődik a gomb megnyomásakor. Az első másolt gerenda behelyezését segítő prompt: Mutassa az elhelyezés oldalát: mutassunk egy pontot azon az oldalon ahova az új gerendát szeretnénk Miután az első másolat létrejött a panelen a Visszavonás gomb elérhetővé válik és az utolsó gerendán egy sárga nyíl jelöli a kiosztás irányát. A nyíl a panel kikapcsolása után magától vagy a REGEN parancsra eltűnik. VBexpress 5.0 for AutoCAD 212
269 Előregyártott objektumok Első másolt gerenda az előzőtől 60 cm-re Több gerenda kiosztással a falig Az így kiosztott gerendamezőből a feliratozás előtt tetszés szerint törölhetünk, vagy pluszban beszúrhatunk. Az azonos gerendák egy tételben való feliratozása után már egy darabban kezeli az egész mezőt, onnan kivenni vagy belerakni nem lehet, csak a felirat eltávolítása után. Gerendák feliratozása A gerendák feliratozásánál az alábbi szabályokra kell figyelnünk - Eltérő alsó síkú gerendákat nem feliratozza egy felirat alá. Ilyenek kiválasztása során a parancssorba az alábbi üzenetet küldi. Eltérő alsó síkú elemek - Eltérő hosszúságú gerendákat nem feliratozza egy felirat alá. Ilyenek kiválasztása során a parancssorba az alábbi üzenetet küldi. Eltérő hosszúságú gerendák - Ha metsző ablakkal az egész födémmezőt kijelöljük, amely feliratozatlan gerendákat és béléstesteket is tartalmaz, akkor a feliratozandó objektum típusának pontosításához az alábbi kérdést teszi fel: Milyen objektumo(ka)t szeretne feliratozni: GERENDA / BÉLÉSTEST g/b <g>: Ha gerendát szeretnénk, adjunk be egy g betűt. VBexpress 5.0 for AutoCAD 213
270 Előregyártott objektumok VBexpress 5.0 for AutoCAD 214
271 Előregyártott objektumok Előregyártott gerenda objektumok módosítása Gerenda tulajdonságai A behelyezett gerenda tulajdonságait ha még nincs feliratozva a gerenda rajzolatán (tengelyvonal, kontúr, stb.) indított Ctrl+Jg az objektumon paranccsal hozhatjuk elő. (Ez a VBexpress hagyományos módosító parancsa. Előválasztással kijelölhetünk több gerendát is, és közülük egyiken indítjuk el a Ctrl+Jg műveletet vagy feliratozott gerendákon a POS jelen.) A művelet hatására megjelenik a Gerenda tulajdonságai című panel, a panel neve mögött zárójelben hány objektumot jelöltünk ki (1 OBJEKTUM). Gerenda tulajdonságai panel egyetlen objektum kiválasztásánál A panelen megjelenő szerkeszthető cellák kezeléséhez új fejlesztések készültek. Ezekről a Általános kezelő eszközök fejezet Cellavezérlő ikonok a paneleken és a Tizedes jegyek és Mértékegységek állítása a cellákban részeinél olvashat. A panel felépítése: Gerenda fajta: A felső sávban találhatók a definiált gerenda fajták. Ha egy gerenda fajtáját akarjuk megváltoztatni, kattintsunk az új gerenda képére, vagy kép híján a fajta megnevezésére. Ha az új fajtán belül van olyan hosszúságú gerenda mint a régi volt, akkor a tengelyvonalas ábrázolás a gerenda jelében is követi a változást. Pl. E7-42 gerendát változtathatjuk U vagy I acélra, de PK as födémpanelra is (elvileg). Nem gyártott, vagy túl hosszú méretnél a NINCS ILYEN felirat jelenik meg a tengelyvonalas ábrázolásban. Az Elhelyezkedés kereten belül: Elhelyezés síkja [m]: Itt adjuk meg a gerenda alsó síkját. Ez az érték megjelenhet a gerenda feliratában is. Az alap (default) értékét előre beállíthatjuk a Gerenda defaultok parancsra megjelenő hasonló panelen. A cellaérték aktuális mértékegysége kékkel megjelenik a cella megnevezése mögött. Az érték tizedes jegyeinek száma és mértékegysége állítható, lásd a Tizedes jegyek és Mértékegységek állítása a cellákban résznél. Lejtés % A gerenda lejtését itt módosítjuk. Ez az érték semmilyen rajzi változásban nem jelenik meg. (Nem emelődik meg a gerendát ábrázoló vonal egyik vége sem.) Csak tulajdonságként jellemzi a gerendát. A lejtést a ferde síkú födémek metszeténél fogjuk használni, de ez pillanatnyilag csak a feliratban jelenik meg. Az érték tizedes jegyeinek száma állítható, lásd a Tizedes jegyek és Mértékegységek állítása a cellákban résznél. Haránthajlás: Egy gerenda tulajdonság, de rajzolati hatása nincs, csak tulajdonságként jellemzi a gerendát, amely majd a referenciánál lesz érdekes. Pl. ha egy csarnok szelemenjei I tartók, de alaprajzon vannak kiosztva, akkor a VBexpress 5.0 for AutoCAD 215
272 Előregyártott objektumok metszeten a távolság (ferdén) nagyobb, mint az alaprajzon. Ez a haránthajlás. Az érték tizedes jegyeinek száma állítható, lásd a Tizedes jegyek és Mértékegységek állítása a cellákban résznél. Elcsavarodás: Egy gerenda tulajdonság, de rajzolati hatása nincs, csak tulajdonságként jellemzi a gerendát, amely a referenciánál lesz érdekes. Az érték tizedes jegyeinek száma állítható, lásd a Tizedes jegyek és Mértékegységek állítása a cellákban résznél. Darab módosítók kereten belül: Multiplikátor: Többszöröző tényező. Általában a többször előforduló szerkezeti részek (rajzi részletek) számát adjuk meg vele. Hatása a táblázatban is jelentkezik. Síkok száma: Többszöröző tényező. A fedésben levő vagy egyetlen tengelyvonallal ábrázolt több gerenda darabszámát célszerű itt megadni. Hatása a táblázatban is jelentkezik. Gerenda adatai kereten belül: Gerenda hossz [m]: Alapesetben elszürkítve jelenik meg, mivel a rajzból veszi a gerenda hosszát (tengelyvonal hossza). A Cellagombot kézi -re állítva a gerenda hossza módosítható. A módosítás nem változtatja meg a gerenda rajzolt méreteit, így lesz a gerenda hossza hamisítva. Ha fajtán belüli járatos hosszt adunk meg, akkor a tengelyvonalas ábrázolás a gerenda jelében is követi a változást. Nem típus méretnél a NINCS ILYEN felirat jelenik meg a tengelyvonalas ábrázolásban. A cellaérték aktuális mértékegysége kékkel megjelenik a cella megnevezése mögött. Erősségek / Typ. Egyes gerendafajtáknál lehetőségünk van a fajtán belül ugyanazt a hosszt más erősségű (keresztmetszetű) gerendával felcserélni. Például U 80-as szelvény helyett U 200-ast választani. Ilyenkor itt lista jelenik meg, amelyből választhatunk. Más fajtáknál, ha egy hosszra nincs több erősségű gerenda, akkor ez nem változtatható. Egyedi jel: Az ide beírt tetszőleges string jelenik meg a gerenda Tengelyvonal ábrázolásában, a típus helyett. A gerenda típusa továbbra is marad a kiválasztott és mért, de a megjelenésében ezt felülírhatjuk. Min. felfekvés [m]: A beam.cfg fájlban beállított, szabványos felfekvés, amely függ a gerenda típusától, és hosszától. Állítható, de nem mértékadó. Lépték M=1: Ide írhatjuk be a gerendák léptékét. Alapesetben itt a VBexpress Elsődleges rajzi lépték -e jelenik meg. Megjegyzés: Ide tetszőleges megjegyzést írhatunk. A Megjegyzést formátumstringek segítségével a gerenda feliratában, és a táblázatában is megjeleníthetjük. Soft pos: Tetszőleges rövid string lehet. Az összegyűjtés során automatikusan kiosztott pozíciószám. Csak azonos gerendáknál célszerű kézzel megváltoztatni, használjuk helyette inkább a Rögzített Post. Az ide beírt értéket a program próbálja figyelembe venni, megőrizni a legközelebbi összegyűjtéskor. Az előzetesen rögzített POS számok egy lépésben történő kitörlésére is használható. Rögzített pos: Tetszőleges rövid string lehet. Itt rögzíthetjük le a kiválasztott gerendák pozíciószámát. Csak azonos gerendáknál célszerű kézzel rögzíteni. Az ide beírt értéket a program megpróbálja megtartani. Automatikus kiosztásnál hagyjuk szabadon. Az előzetesen rögzített POS számok egy lépésben történő kitörlésére is használható. Mivel egyszerre több gerendát is kiválaszthatunk, az eltérő gerendák pozíciójának rögzítése hibát okoz, nemcsak a pozíciószámozáskor, hanem a táblázat készítésekor is. F. tulajdonságkód: azaz Felhasználói tulajdonságkód. Itt rendelhetünk a gerendához egyedi tulajdonságkódot. Ez a paraméter egy, az objektumhoz rendelhető egész szám. A szám értéktartománya pillanatnyilag 0 és között. A beállított kód a táblázatok egyik szűrőfeltétele lehet. További részleteket lásd Táblázat objektum fejezetben. A 0 (nulla) a fel nem töltött állapotot jelzi, azaz az objektumhoz nincs ilyen érték rendelve. Ábrázolás: Itt a gerendák megjelenését állíthatjuk be a legördülő listából. A lista négy eleme közül csak három ábrázolás él, a Tengelyvonal, Felülnézet és az Áthúzás. A Metszet ábrázolás nem ad valós megjelenést. Ha ilyet választunk, a gerenda eltűnik. VBexpress 5.0 for AutoCAD 216
273 Előregyártott objektumok A Gerenda Tengelyvonal, Felülnézet és az Áthúzás típusú ábrázolása Egyéb információk: A gomb megnyomása után megjelenik egy panel, amelyen információkat (pl. súly, feszítőhuzalok száma, felfekvés stb.) találunk a kiválasztott gerendáról. Tulajdonság módosítás feliratozás után A födémmező egyetlen felirat, pozíciószám alatt lehet, ha azonosak a gerendák tulajdonságai. Amíg nem készítünk közös feliratot addig a gerendák egyéni szuverén objektumok.. Feliratozás után a tulajdonságok már a felirathoz kapcsolt összes gerendára vonatkoznak, azok megváltoztatása mindegyik gerendára visszahat. Ha csak egyetlen gerenda tulajdonságát akarjuk megváltoztatni az egyben feliratozottak közül, akkor előbb el kell távolítani a feliratot a Felirat törlése paranccsal. Gerenda Nyújtása A VBexpress programban az intelligens Nyújtás parancs a Gerenda objektumokat is a legszélesebb megoldással kezeli. Ha nyújtunk egy tetszőlegesen behelyezett gerendát, akkor a hosszváltozás a gerenda jelében is jelentkezik. Új hossz kiértékelése Bármilyen hosszváltoztatás után egy kiértékelési folyamat zajlik le, amelyben a létrejött vonalhosszat (ez lehet tengelyvonal, oldalél) feldolgozza a program. Megvizsgálja, hogy az adott gerenda fajtából van-e a vonalhosszal azonos hosszúságban definiált (gyártott) típus. Ha van, akkor olyan típusú lesz a gerenda. A típus neve megjelenik a gerenda tengelyvonalas ábrázolásában. (Nem minden esetben reagál azonnal a vonaltípus felirat a változásra. Ilyenkor egy Ctrl+Jg a gerendatengelyen, és OK a megjelenő panelen és minden aktuálissá válik.) Ha nincs olyan gyártott hossz az adott fajtából, akkor a Ilyen hosszra nincs gerenda! felirat kerül a gerenda tengelyvonalas ábrázolásába. (Ctrl+Jg a gerendatengelyen, és OK után NINCS ILYEN -re módosul.) A vágható gerendatípusoknál (pl POROTHERM) a nem járatos, de még vágható gerendahossz esetén a gerenda jele kiegészül egy V betűvel pl F-275-V, ahol az F-275 azt a gyártott hosszt jelöli, amelyből le kell vágni az ennél kisebb gerendahosszhoz. Az ilyen gerendák az összegyűjtés során és a táblázatban külön Soft Pos jelet kapnak. A gerenda Felülnézet és Áthúzás ábrázolásában a hosszváltozásnak nincs feliratos visszajelzése, csak az oldalél, ill. átló hossza változik. Ezekben az ábrázolásokban nem tudjuk azonnal ellenőrizni a hibás hosszt. VBexpress 5.0 for AutoCAD 217
274 Előregyártott objektumok Nyújtás adott kontúrig PTG-450-es jobbról egyenletesen kiosztva Nyújtás előtt Egyszerű Nyújtás parancsot indítunk: Ha egy objektumot akar megnyújtani akkor válassza ki azt: Select object(s) by window Ha fix hosszúságú objektumot akar, válassza ki újra: jelöljük ki a gerendát azon a végén, amit meg akarunk nyújtani. Kijelölésnek a Tengelyvonal vagy Felülnézet ábrázolásnál az oldalél a jó a vége nem jó. Válassza ki az egyenest amihez hozzányújtsam: mutassuk meg az egyenest, ameddig nyújtani akarjuk A program kiszámolja a gerenda szükséges új hosszát, amely a régi hossz + kijelölt végpontjának távolsága az egyenestől + a szükséges felfekvés. Ezt a kalkulált hosszat összeveti a katalógussal, és ha talál megfelelő hosszúságú gerendát az adott típusból, akkor azt rajzolja fel. (Ez általában nagyobb vagy egyenlő a kalkulált hossznál.) Amennyiben már nem talál ilyet, akkor pl. a következő üzenetet küldi. VBexpress 5.0 for AutoCAD 218
275 Előregyártott objektumok A következő ábrán bemutatjuk, hogy az előzőleg 45 cm-enként kiosztott PTG-450 gerendákat egyenként megnyújtottuk a belső falkontúrig. A Nyújtás után öt különböző hosszúságú gerendacsoport keletkezett, PTG-450-es mérettől PTG-570-es méretig 25-cm-es lépcsőkben. A Nyújtás után öt különböző hosszúságú (PTG-450-től PTG-570-ig terjedő) gerendacsoport keletkezett Nyújtás Fogópontokkal Tetszőleges hosszal növelhetjük vagy csökkenthetjük a gerenda hosszát a hagyományos Fogópontos (Grip) megfogással és a gumiszalag segítségével. A tengelyvonal hosszának változása után a program a kiértékelés folyamatát hajtja végre, és fent leírtaknak megfelelően jár el. Nyújtás méretmegadással - kétszer az objektumra kattintva Mikor a VBexpress Nyújtás parancsa elindul Select object(s) by window Ha fix hosszúságú objektumot akar, válassza ki újra: kattintsunk KÉTSZER a gerenda azon végére, amit meg akarunk nyújtani. Kétszeri kattintás után megjelenik egy panel A szerkesztő cellában felülírhatjuk a hosszt. A felülírásnak több módja van. Ez VBexpress korábbi változatában már ismertetésre került. (Lásd Hosszmódosítás a Nyújtás parancsra megjelenő hossz-ablakokban résznél) A keletkezett gerenda hossza a szokásos kiértékelési folyamaton megy keresztül. VBexpress 5.0 for AutoCAD 219
276
277 Előregyártott objektumok Előregyártott béléstest objektumok A program képes a megmutatott gerendák közé béléstesteket kiosztani. Megméri a gerendák távolságát, és oda illő béléstest fajtát választ a gerendához rendelt béléstest állományból. A gerenda fajtához tartozó szabványos béléstest választék a beam.cfg. fájlban van definiálva. Mind a béléstest állományt, mind a gerenda fajtához való hozzárendelést szabadon bővíthetjük. Ha a megmutatott gerendák nem a járatos kefni távolságok közül valamelyikre vannak egymástól, a program nem rajzol béléstesteket, és üzenetet is küld: Nincs béléstest definiálva cm-es tengelytávolságra! A béléstestek Elhelyezési síkja megegyezik a gerendák elhelyezési síkjával. Eltérő elhelyezési síkú gerendák közé nem rak elemet. Béléstestek kiosztása Előregyártott > Béléstestek kiosztása Béléstestek behelyezése gerenda egyik oldalára Ha a gerendának csak 1 oldalára akar béléstestet tenni, válasszon ki 1 felíratlan gerendát! Válassza ki a gerendákat, amik közé béléstesteket tegyek: Válasszon objektumokat: válasszuk ki a gerendát, amely mellé béléstestet akarunk rakni. Válasszon objektumokat: válasszuk ki még egyszer ugyanazt a gerendát Válasszon objektumokat: adjunk Entert (egér jobbgomb) A gerenda kiválasztása után, ha egy adott fajta gerendához több béléstest fajta, és méret van hozzárendelve, akkor a program a felhasználó segítségét kéri melyik béléstestet helyezze a kiválasztott gerenda mellé. Megjelenik egy panel a gerendafajtához rendelt béléstestek listájával. Kiválasztás után nyomjunk OK-t. A béléstest elhelyezkedés pontosítására megjelenik egy kérdés a parancssorban. Melyik oldalra helyezzem a béléstesteket: mutassunk egy pontot a gerenda béléstestes oldalán A funkció az előírt felfekvést elhagyva kezdi kiosztani a béléstesteket a gerenda másik végéig, figyelembe véve ott is a szükséges felfekvést. Csak egész számú elemet oszt ki. Nem veszi figyelembe az alatta levő kontúrt (falat), így előfordulhat, hogy a kezdő és végső elem rálóg a falra. A felhasználónak kézzel kell a kefnisort helyére igazítani. VBexpress 5.0 for AutoCAD 221
278 Előregyártott objektumok Egyetlen sor béléstest behelyezése a szélső gerenda mellé Béléstestek behelyezés több gerenda közé Ha a gerendának csak 1 oldalára akar béléstestet tenni, válasszon ki 1 felíratlan gerendát! Válassza ki a gerendákat, amik közé béléstesteket tegyek: Válasszon objektumokat: válasszuk ki a gerendákat, amely mellé béléstestet akarunk rakni. Egyszerre többet is lehet (metsző ablakkal) Válasszon objektumokat: a kiválasztás több lépcsős is lehet Válasszon objektumokat: a választás befejezéséhez adjunk Entert A funkció megvizsgálja az egyes gerendaközöket, és oda a szükséges béléstest méretet rakja a definiált állományból. Ha nem talál megfelelőt, akkor azt a mezőt üresen hagyja. Ha nem egyforma osztásközöket talál, vagy több azonos tengelytávú béléstest van definiálva, akkor megjelenik a választó panel: A funkció az előírt felfekvést elhagyva kezdi kiosztani a béléstesteket a gerenda másik végéig, figyelembe véve ott is a szükséges felfekvést. Csak egész számú elemet oszt ki. Nem veszi figyelembe az alatta levő kontúrt (falat), így előfordulhat, hogy a kezdő és végső elem rálóg a falra. A felhasználónak kézzel kell a kefnisort helyére igazítani. A behelyezés végeredménye a gerendák közé helyezett szuverén béléselemek halmaza. A szükséges helyeken (csőáttörések, kémények stb.) a béléselemet még a feliratozás előtt célszerű kivenni. Az egyes béléselemek tulajdonsága még a feliratozás előtt megváltoztatható, feliratozás után már az egyben felírt mező elemeit egyben módosítjuk. A program csak azonos Elhelyezési sík magasságú gerendák közé tud egy lépésben béléstesteket helyezni. Ha nem azonosak az elhelyezési sík magasságok, akkor arra figyelmeztet. VBexpress 5.0 for AutoCAD 222
279 Előregyártott objektumok 45 cm-es Béléstestek behelyezése egyetlen lépésben az egész mezőn, egy szélesebb 60cm-es és egy kihagyott sávval Béléstestek feliratozása A béléstestek feliratozásánál az alábbi szabályokra kell figyelnünk - Eltérő alsó síkú béléstesteket nem feliratozza egy felirat alá. A kiválasztásuk során a parancssorba az alábbi üzenetet küldi. Eltérő alsó síkú elemek - Eltérő típusú (erősségű) béléstesteket nem feliratozza egy felirat alá. Ilyenek kiválasztása során a parancssorba az alábbi üzenetet küldi. Eltérő erősségű elemek - Ha metsző ablakkal kijelöljük az egész födémmezőt, amely feliratozatlan gerendákat és béléstesteket is tartalmaz, akkor a feliratozandó objektum típusának pontosításához az alábbi kérdést teszi fel: g/b <g>: Ha bé- Milyen objektumo(ka)t szeretne feliratozni: GERENDA / BÉLÉSTEST léstest szeretnénk, adjunk be egy b betűt. VBexpress 5.0 for AutoCAD 223
280 Előregyártott objektumok Béléstest tulajdonságok A behelyezett béléstest tulajdonságait ha még nincs feliratozva a béléstest rajzolatán (tengelyvonal, kontúr, stb.) indított Ctrl+Jg az objektumon paranccsal hozhatjuk elő. Ez a VBexpress hagyományos módosító parancsa. Előválasztással kijelölhetünk több béléstestet is, és közülük egyiken indítjuk el a Ctrl+Jg műveletet. A művelet hatására megjelenik a Béléstest tulajdonságok című panel, a panel neve mögött zárójelben hány objektumot jelöltünk ki (1 OBJEKTUM). Elhelyezkedés kereten belül: Elhelyezés síkja: Itt adjuk meg a béléstest alsó síkját. Ez az érték megjelenhet a béléstest feliratában is. Gerendák közé történő behelyezéskor felveszi a gerenda elhelyezési síkjának értékét. Az érték tizedes jegyeinek száma és mértékegysége állítható, lásd a Tizedes jegyek és Mértékegységek állítása a cellákban résznél. Lejtés % A béléstest lejtését itt módosítjuk. Ez az érték semmilyen rajzi változásban nem jelenik meg. Csak tulajdonságként jellemzi a béléstestet. A lejtést a ferde síkú födémek metszeténél fogjuk használni, de ez pillanatnyilag csak a feliratban jelenik meg. Haránthajlás: Egy béléstest tulajdonság, de rajzolati hatása nincs, csak tulajdonságként jellemzi a béléstestet, amely majd a referenciánál lesz érdekes. Elcsavarodás: Egy béléstest tulajdonság, de rajzolati hatása nincs, csak tulajdonságként jellemzi a béléstestet. Darab módosítók kereten belül: Multiplikátor: Többszöröző tényező. Általában a többször előforduló szerkezeti részek (rajzi részletek) számát adjuk meg vele. Hatása a táblázatban is jelentkezik. Síkok száma: Többszöröző tényező. A fedésben levő vagy egyetlen tengelyvonallal ábrázolt több gerenda darabszámát célszerű itt megadni. Hatása a táblázatban is jelentkezik. Béléstest adatai kereten belül: Típusok: A legördülő listában megjelenik a definíciós fájlban (beam.cfg) létrehozott összes béléstest (nemcsak a gerendához rendelt). Itt megváltoztathatjuk a béléstestek típusát. Elsősorban szélső béléstest sornál lehet szerepe, ha arrébb visszük a gerendát. Lépték M=1: Itt írhatjuk be a béléstest léptékét. Alapesetben itt a VBexpress Elsődleges rajzi lépték -e jelenik meg. Megjegyzés: A cellába tetszőleges megjegyzést írhatunk. A Megjegyzést formátumstringek segítségével a béléstest feliratában, és a táblázatában is megjeleníthetjük. Soft pos: Tetszőleges rövid string lehet. Az összegyűjtés során automatikusan kiosztott pozíciószám. Csak azonos béléstesteknél célszerű kézzel megváltoztatni, használjuk helyette inkább a Rögzített Post. Az ide beírt értéket a program próbálja figyelembe venni, megőrizni a legközelebbi összegyűjtéskor. Az előzetesen rögzített POS számok egy lépésben történő kitörlésére is használható. VBexpress 5.0 for AutoCAD 224
281 Előregyártott objektumok Rögzített pos: Tetszőleges rövid string lehet. Itt rögzíthetjük le a kiválasztott béléstestek pozíciószámát. Csak azonos béléstesteknél célszerű kézzel rögzíteni. Az ide beírt értéket a program megpróbálja megtartani. Automatikus kiosztásnál hagyjuk szabadon. Az előzetesen rögzített POS számok egy lépésben történő kitörlésére is használható. Mivel egyszerre több béléstestet is kiválaszthatunk, az eltérő béléstetstek pozíciójának rögzítése hibát okoz, nemcsak a pozíciószámozáskor, hanem a táblázat készítésekor is. Ábrázolás: Itt a béléstestek megjelenését állíthatjuk be a legördülő listából. A lista négy eleme közül csak három ábrázolás él, a Tengelyvonal, Felülnézet és az Áthúzás. A Metszet ábrázolás (egyelőre) nem ad valós megjelenést. Ha ilyet választunk, a béléstest eltűnik. A Béléstest Felülnézet, Tengelyvonal és Áthúzás típusú megjelenése F. tulajdonságkód: azaz Felhasználói tulajdonságkód. Itt rendelhetünk a béléstestekhez egyedi tulajdonságkódot. Ez a paraméter egy, az objektumhoz rendelhető egész szám. A szám értéktartománya pillanatnyilag 0 és között. A beállított kód a táblázatok egyik szűrőfeltétele lehet. További részleteket lásd Táblázat objektum fejezetben. A 0 (nulla) a fel nem töltött állapotot jelzi, azaz az objektumhoz nincs ilyen érték rendelve. VBexpress 5.0 for AutoCAD 225
282
283 Előregyártott objektumok Előregyártott objektumok pozíciószámozása, táblázata Elemek összegyűjtése Előregyártott > Elem összegyűjtés A funkció összegyűjtést és pozíciószám kiosztást végez az új típusú objektumok körében. Összeszedi a mindenben azonos tulajdonságú objektumokat, és kioszt számukra egy pozíciószámot. A pozíciószám képzés szabálya objektum típusonként beállítható az Objektum defaultok panel Automatikus pozicionálás kereten belül. Ez a beállítás csak az automatikus pozíciószámozásra vonatkozik. Elem összegyűjtés és Pozícióképzés szabályai: - Ha az objektumoknál egyenként, vagy csoportban rögzítjük a pozíciószámot, akkor ez felülbírálja az automatikus pozícionálási szabályt. A Rögzített POS cellába írt string lesz a pozíciószám, a cellában nem érvényesülnek a formátumstringek. - Ha egy objektumnál már rögzítettük a POS számot, és így írjuk fel, utána feliratozunk egy ugyanolyan tulajdonságú nem rögzített POS számút, akkor ez is ugyanazt a rögzített Pozíciószámot kapja. - Automatikus pozícionálás mellett (nincs rögzített POS) bármilyen tulajdonság-változtatás a pozíciószám megváltozását okozhatja (feltételes módban, azaz nem biztos, hogy okozza) ennél vagy más elemeknél. Erről az Elemek összegyűjtése parancs újbóli elindításával győződhetek meg. FONTOS! A már feliratozott objektumok tulajdonságainak megváltozása után mindig célszerű összegyűjteni. Csak így frissül a Pozíciószám-kiosztás és a Táblázat Födémgerendák felirata összegyűjtés előtt Födémgerendák felirata összegyűjtés után VBexpress 5.0 for AutoCAD 227
284 Előregyártott objektumok Elemtáblázat Az Előregyártott elemek táblázata szintén egy intelligens Táblázat objektum. Amennyiben a rajzon még nincs ELŐREGYÁRTOTT típusú táblázat, akkor az összegyűjtés során behelyeződik egy ilyen típusú táblázat. További hasonló táblázatokat Másolással hozunk létre Az összegyűjtés parancs végrehajtása során megjelenő táblázatbehelyező promptok: Kérem a táblázat egyik sarokpontját: Kérem a táblázat átellenes sarokpontját: ELÖREGYÁRTOTT ELEMEK Pos Megnevezés db Hossz Tömeg Tömeg [m] [kg/db] [kg/pos] G1 PTG G2 PTG G3 PTG G4 PTG G5 PTG G6 PTG POROTHERM POROTHERM POROTHERM Össztömeg: to A Táblázatok az összegyűjtéskor mindig frissülnek. A Táblázat formájának meghatározója a táblaleíró (.tbx) fájl. Az előregyártott elemek táblázatát a hu_eloregyartott.tbx fájlban definiáltak határozzák meg. Felépítése hasonlít a többi vastáblázat leírójához. Ha egy Előregyártott elemek táblázaton Ctrl+Jg az objektumon módosítási parancsot kezdeményezzük, akkor megjelenik az alábbi panel: VBexpress 5.0 for AutoCAD 228
285 Előregyártott objektumok Ezen a panelen a táblaleíró fájlban definiáltak szerint négy fő sor (módosító csoport) és 11 oszlop található, amelyek megjelenése a táblázatban szabályozható, azaz ki- bekapcsolható. Ezenkívül be lehet állítani az oszlopok szélességét is. Előregyártott elemek adatait tartalmazó fájl beam.cfg - felépítése A fájl a program főkönyvtárában található. A fájl a szabályok betartása mellett szabadon, bővíthető, módosítható Ha módosítást végzünk benne, akkor célszerű elmenteni saját magunk számára máshova, vagy áthelyezni a Common könyvtárba (MMSS\Common), hogy a program frissítés esetén a felülírás elkerüljük. A fájl főbb szekcióit [] (szögletes) zárójelek közé írt kulcsszavak vezetik be: BEAM-**** A [BEAM-*****] szekciókban definiáljuk az egyes gerenda típusokat, azok paramétereit. A ***** jel a gerenda megnevezése, amely megjelenik a behelyező panelen. Pl. az [BEAM-E GERENDA] utáni sorok az E gerenda paramétereit írja le. //jel; szabvány; szabványkiadás éve; anyag //: A fájlban a // jellel kezdődő sorok magyarázó sorok, segítik a.cfg fájl szerkesztését. Pl. így kell definiálni a gerenda típusát. INFO "E gerenda" "MSZ 4342" 1981 "CONCRETE" INFO: a gerendát definiáló sor: AXDIST AXDIST: a gerenda tengelyek távolsága. Itt lehet kiosztási szabályt is beírni: Egyik gerenda 30, a másik ettől 60 cm-re lesz. WALLDIST WALLDIST: a gerendatengely lehetséges távolságai a szélső faltól KEFNI 30 "EB 30/19" 60 "EB 60/19" 60 "EB 60/24" 60 "EB 60/19 (sz=25)" 60 "EB 60/24 (sz=25)" KEFNI: a gerenda fajtához használható kefni távolság és kefni megnevezés egymás utáni felsorolása. Csak az itt hozzárendelt béléstestek választhatók ki. A béléstesteket előzőleg a [KEFNI] szekcióban méretekkel definiálni kell. Itt csak a hozzárendelés történik. //deltaeta deltaksi alak átmérő hossz m1 m2 m3 NSTEEL NSTEEL: a bekötő vasat definiáló sor. Minden egyes gerendacsaládhoz tartozhat egy NSTEEL rész, így nem kell, hogy az E gerenda bekötővasa megegyezzen a PTG gerendáéval. A számok sorrendben az alábbiakat jelentik, a hosszak cm-ben értendők: 12: ennyire kell eltolni a vas grafikus képét a gerenda tengelyére merőlegesen (ez nem vas tulajdonság) 10: ennyire kell eltolni a vas grafikus képét a gerenda tengelyének irányában (ez nem vas tulajdonság) 6: vastípus ezek a következők lehetnek 8: átmérő 1 = egyenes vas, 2 = L alak 3 = U alak 5 = zárt kengyel 6 = általános vas 60: a vas l mérete (Általában mindegy mit adunk meg itt, hiszen úgyis felül lesz bírálva. Az l méret a gerenda hosszától is függ. Lásd *** Megjegyzés.) 8: m1 méret VBexpress 5.0 for AutoCAD 229
286 Előregyártott objektumok 0: m2 méret 8: m3 méret 0: m4 méret *** Megjegyzés: A vas l (változó) hosszúságát a következőképpen számolja ki a program: veszi a gerenda hosszát, amiből levon 20 cm-t (ezt feltételezi kétszeres felfekvésnek, ennél az csak több lehet) az így számított támaszközt osztja hattal, és hozzáad 30 cm-t (ezt feltételezi koszorúszélességnek, de ez általában ennél kevesebb szokott lenni a hőszigetelés és egyebek miatt) -az így számított értéket felkerekíti kerek 5 cm re és ez lesz a vas l mérete. Ha egyszerűbb vasalak van (pl. 2 típus), akkor a lista végéről eltűnnek az m3 és m4 paraméterek COLUMNS "Felfekvés (cm):" "Súly" "Tetszőleges hossz:" "Feszítőhuzalok száma" COLUMNS: A táblázat fejléc szövegei: START LIST //gerendahossz jelölés felfekvés súly maxhossz (feszítőhuzalok kengyelek) 260 "E7-24" "E7-30" "E7-36" "E7-42" "E7-48" "E7-54" "E7-60" "E7-66" A Start list utáni sorokban definiáljuk az egyes gerenda fajtán belüli járatos hosszakat. Az egyes tagokat tabulátor választja el. A felsorolásnál van kötelezően megadandó, és opcionális rész. 1. gerendahossz (kötelező) 2. jelölés (kötelező) 3. felfekvés (kötelező) 4. súly (kötelező) 5. maxhossz (kötelező) 6. feszítőhuzalok, kengyelek stb. (opcionális) Az opcionális részhez a felhasználó bármit beírhat (pl. feszítőhuzalok, vagy kengyelek száma). Az opcionális értékek csak a gerenda tulajdonságok panelen az Egyéb információk gomb megnyomása után jelennek meg, máshol nincsenek felhasználva. Példa egy komplett szekcióra a POROTHERM gerendáknál: [BEAM-POROTHERM] //jel; szabvány; szabványkiadás éve; anyag INFO "Porotherm" "MSZ 4342" 1981 "CONCRETE" AXDIST WALLDIST KEFNI 45 "POROTHERM 45" 60 "POROTHERM 60" NSTEEL COLUMNS "Felfekvés (cm):" "Súly" "Maximális hossz ha az elem nyújtható:" "Feszítőhuzalok száma:" "Kengyelek száma:" START LIST //gerendahossz jelölés felfekvés súly maxhossz feszítőhuzalok kengyelek 225 "PTG-225" "PTG-250" "PTG-275" "PTG-300" "PTG-325" VBexpress 5.0 for AutoCAD 230
287 Előregyártott objektumok 350 "PTG-350" "PTG-375" "PTG-400" "PTG-425" "PTG-450" "PTG-475" "PTG-500" "PTG-525" "PTG-550" "PTG-575" "PTG-600" "PTG-625" "PTG-650" "PTG-675" "PTG-700" ANY "PTG" VBexpress 5.0 for AutoCAD 231
288 Előregyártott objektumok KEFNI A gerendákon kívül van egy [KEFNI] szekció, ahol az összes, gerendáknál használható béléstestet - mielőtt a gerendákhoz rendelnénk - definiálni kell. [KEFNI] //jel, fullname tengelytávolság,mélység magasság felül, alul, kg/db INFO Béléstestek "EB 30/19" "EB 30/19 Béléstest" "EB 60/19" EB 60/19 Béléstest" "EB 60/24" "EB 60/24 Béléstest" "EB 60/19 (sz=25)" "EB 60/19-25 Béléstest" "EB 60/24 (sz=25)" "EB 60/19-25 Béléstest" "POROTHERM 45" "POROTHERM 45 kerámia béléstest" "POROTHERM 60" "POROTHERM 60 kerámia béléstest" A sorok összetétele: jel, teljes név, tengelytávolság, mélység, magasság, szélesség felül, alul, súly (kg/db). Az értékeket tabulátor választja el. PROFILES A fájl végén található a [PROFILES] szekció, amelynek soraiban definiáljuk az egyes keresztmetszeteket. [PROFILES] //jel G A h b l ex ez Ix Kx ix Iy Ky iy "E7" ,0.19,0,-0.04,0.19,0,-0.04,0.13,0,-0.025,0.115,0,-0.025, 0.05,0,-0.07,0.045,0,-0.07,0,0,0.07,0,0,0.07,0.045,0, 0.025,0.05,0,0.025,0.115,0,0.04,0.13,0,0.04,0.19,0 Az E7 gerenda statikai és keresztmetszeti adatai, valamint alakjának leírása. Ha alakot kívánunk definiálni a beam.cfg fájlban, akkor először rajzoljuk meg vonalláncokból és körökből a kívánt geometriát, majd adjuk ki a parancssorban a PLIPO parancsot. Ez a parancs bekéri az alak bázispontját (a keresztmetszet alsó pontja a súlyvonalban) és az alakot alkotó rajzelemeket. Ezután a parancs elkészíti az alakhoz tartozó leíró számsort, amit a vágólapra helyez. A vágólapról a Beilleszt (Paste) (Ctrl-V) művelettel tudjuk berakni a beam.cfg fájlba. A definiált gerendák [Profiles] adatainak megadása nem kötelező. Erre majd a Metszet készítésekor lesz szükség. A Metszet objektum még fejlesztés alatt van. VBexpress 5.0 for AutoCAD 232
289 Részlet objektumok Részlet objektumok Az előregyártott gerendás födémterveken a tipikus gyakorlat, hogy keresztmetszetekkel adjuk meg a vasalást, az alaprajzon pedig hivatkozunk az egyes szakaszokra. Részlet objektum fogalma A Részlet objektum nem más, mint egy zárt téglalapon belül elhelyezkedő vasalási részlet, amelyre a rajzban különböző helyen megtalálható RészletHivatkozások hivatkoznak. A Részlet objektum tényleges elemei a zárt téglalap és a Felirat. A Részlet műszaki tartalmát (pl. a csomópont rajzát) hagyományos rajzi és VBexpress eszközökkel magunknak kell megrajzolni, ez nem képezi a Részlet objektum integrált részét. A Részlet objektum olyan vasalási részlet, ahol a hivatkozott hossz mentén kiosztott vasak darabszámát a Síkok száma paraméterrel tudjuk csak figyelembe venni, mivel a keresztmetszeti ábrázolás miatt nincsen kiosztási létra. A hosszvasakat egyszerűbb esetben tipikusan folyóméterben szokás kiírni. Ebben nincs új, mert ilyet eddig is tudtunk készíteni a VBexpress programmal, ha a síkok számát, ill. a folyómétervas l hosszát manuálisan karbantartottuk. Szükség volt továbbá arra is, hogy a felirathoz hozzátegyük az osztásközt (formátumstring átírása). Részlet objektum, melyre a rajzban több helyen hivatkozhatunk VBexpress 5.0 for AutoCAD 233
290 Részlet objektumok A Z irányú virtuális kiosztás segítségével - amit a Szereltvas tulajdonságai panel Kampózás /3D fülén adunk meg a síkbeli kiosztásba nem vont vasat térbeli, virtuális kiosztásba tudjuk vonni. Virtuális a kiosztás, mert semmilyen rajzi megjelenítése nincs, csak a vas feliratában az osztásköz fogja tudatni velünk, hogy kiosztott vasról van szó. A vasak darabszámát úgy kapjuk, hogy az Általános fülön pedig a Síkok számát számított -ra állítjuk. Egy Részlet a rajzon több helyen is aktuális lehet, több RészletHivatkozáshoz is hozzárendelhetjük. Fordítva is igaz. Egy kiosztási vonal több Részlet helyét és hosszát is jelezheti. A Részlet felirata 6 tagból (6 sor) álló formátumstringekkel vezérelhető szövegtömb. A tagok default tartalmát az Objektum defaultok panel RÉSZLET METSZET ágán lehet előre beállítani. A Részlet belső részének feltöltését segíti az előre definiált csomópontok, részletmegoldások gyűjteménye. Ebből a Részletek objektum beemelése paranccsal behozunk a rajzunkba egy megfelelő vagy hasonló részletet, és tetszés szerint módosítjuk. VBexpress 5.0 for AutoCAD 234
291 Részlet objektumok Részlet objektum tulajdonságai A Részlet objektum tulajdonságait módosító panelt a szokásos Ctrl+Jg az objektumon művelettel hozhatjuk fel. A Ctrl+ Jg műveletet elindíthatjuk a Részlet zárt téglalapján, vagy a címsorok (K1 Koszorú stb.) bármelyikén. Hatására megjelenik a Részlet objektum tulajdonságai panel. Mivel több Részlet objektumot is kijelölhetünk, panel címsorában zárójelben megjelenik hányat módosítunk valójában (1 OBJEKTUM). Feliratstílus: A FeliratStílus legördülő listában megjelennek a VBexpress definiált FeliratStílusai, amely közül egyet hozzárendelünk a Részlethez. Ezzel a stílussal jelenik meg a Részlet címsorai. Célszerű egy Reszlet stílust definiálnunk és saját ízlésünkre szabnunk. A stílus definíciót részletesen lásd a Felirat Stílusok fejezetben. Típus: A Részlet objektumnak két fő típusa van, a Folyóméter és Darab típusú. Részletesen a következő fejezetekben mutatjuk be. Scale factor: Ez a nagyítási tényező az eltérő léptékű rajzi részek kinyomtatásához kell. Lépték: Itt adjuk meg, milyen léptékben kell értelmezni a részletet. Alapesetben az Elsődleges rajzi lépték jön be. Virtuális hossz: A Folyóméter típusú Részlet legfontosabb mérőszáma. Ebből a számból a program automatikusan ki tudja számítani kiosztott vasaknál a virtuális osztásköz paraméter alapján a Síkok számát, ill. hosszvasak esetén az l paramétert. Ha a cella mellett a származtatott ikon látható és a cella elszürkült (nem szerkeszthető), akkor a virtuális hossz értéke a hivatkozások összhosszával egyenlő. Célszerű minden esetben a hivatkozásokból származtatni. Ha a cellaikont átváltjuk kézi -re, akkor a cellába tetszőleges értéket írhatunk. Multiplikátor: Többszöröző tényező. A Darab típusú Részlet legfontosabb mérőszáma. Ez a paraméter származhat a hivatkozásokból. Megnevezés: Az itt megadott string (Koszorú) a Jel hivatkozással összefűzve alkotja a Részlet első címsorát (K1 Koszorú). Jel: Ide egy rövid nevet (jelet) célszerű írni (K1). Ez a string jelenik meg a kapcsolódó RészletHivatkozás POS körében. Az itt megadott string (K1) a Megnevezéssel összefűzve alkotja a Részlet első címsorát (K1 Koszorú). Jobbos szövegigazítás: Ha bekapcsoljuk ezt a kapcsolót, akkor a Részlet felirata, minden tag jobbra igazított lesz. Formátumstringek (1-6. tag): Az Objektum defaultok panel RÉSZLET METSZET elágazásánál meghatározhatjuk, hogy alapesetben mik jelenjenek meg az egyes feliratsorokban. Itt ezeket az alapbeállításokat írhatjuk felül, ha a származtatott -ról kézi -re váltjuk a cellaikont. VBexpress 5.0 for AutoCAD 235
292 Részlet objektumok HIVATKOZÁSOK SZÁMA: 2 A HIVATKOZÁSOK SZÁMA szöveg mögött megjelenik, hogy a kiválasztott Részlet hány RészletHivatkozáshoz van hozzácsatolva. Ha több Részlet objektumot módosítunk, és a Részletekhez nem azonos számú hivatkozás csatolódik, akkor a Változó szöveg jelenik meg szám helyett. ÖSSZES FELOLDÁSA: A gomb megnyomásával oldjuk az összes kapcsolatot a Részlet és a csatolt RészletHivatkozások között. Ezt a nyomógombot megfontoltan használjuk. HOZZÁADÁS: A hivatkozások elkészítésére szolgál ez a nyomógomb. Megnyomása után eltűnik a panel, és az alábbi prompt jelenik meg: Válassza ki a kiosztás(oka)t Válasszon objektumokat: Jelöljük ki azokat a RészletHivatkozásokat (kiosztás vonalakat), amelyek erre a Részletre utalnak. Válasszon objektumokat: Több kiválasztás után adjunk Entert. Egy Részlet a rajzon több helyen is előfordulhat, aktuális lehet, azaz több RészletHivatkozáshoz is hozzárendelhetjük. VBexpress 5.0 for AutoCAD 236
293 Részlet objektumok Folyóméter típusú Részlet objektum Folyóméter típusú részletnél a Részlet legfontosabb tulajdonsága a virtuális hossz paraméter. Ez az a paraméter, amiből a program automatikusan ki tudja számítani kiosztott vasaknál a virtuális osztásköz paraméter alapján a síkok számát, ill. hosszvasak esetén az l paramétert. A Részlet objektum virtuális hossz paramétere származhat a hivatkozások összhosszából is. Célszerű minden esetben innen származtatni. Tipikus alkalmazása a folyóméteres részletnek, a koszorú. VBexpress 5.0 for AutoCAD 237
294 Részlet objektumok Darab típusú Részlet objektum Darab típusú részletnél a legfontosabb tulajdonság a Multiplikátor paraméter. Ez a paraméter, a folyóméteres részlet virtuális hossz paraméteréhez hasonlóan származhat a hivatkozásokból. Tipikus alkalmazása a gerenda, ha annak hosszvasait nem folyóméterben kívánjuk kiírni. Ilyen típusú Részlet objektumnál a virtuális hosszt manuálisan kell beállítani, a hosszvas hosszának megfelelően. A részletben található hosszvasak kiválasztott szegmens hosszát állítsuk be úgy, hogy azt a Részlet objektumból vegye. Ez a vas szegmenshossz egyenlő lesz a részlet virtuális hosszával. A vasak darabszámát úgy kapjuk, hogy a Szereltvas tulajdonságpaneljének Kampózás \3D fülön megadjuk a virtuális osztásköz értékét, az Általános fülön pedig a Síkok számát számított -ra állítjuk. VBexpress 5.0 for AutoCAD 238
295 Részlet objektumok Részlet objektumok kezelése A Részletek és RészletHivatkozások kezelésére a Részletek eszköztár parancsai, és Gyorsbillentyűk szolgálnak. Részlet objektum létrehozása Részletek > Részlet objektum létrehozása A tényleges Részlet objektum nem más mint egy zárt téglalap és a hozzátartozó feliratok. A Részlet objektum a default (előre beállított) értékekkel jön létre. Az definíciós értékeket az Objektum defaultok panel RÉSZLET METSZET ágán lehet előre beállítani. Részleteket lásd Objektum defaultok fejezetben. A parancs elindítása után az alábbi promptok jelentkeznek: Kérem a tartomány egyik sarokpontját: Kérem a tartomány átellenes sarokpontját Ezután ugrik fel a Felirat iránya eszköztár, amelyről a Felirat irányát vezérelhetjük. Használatát lásd a Felirat létrehozása fejezetben. Mutassa a felirat helyét <helyben>: Szúrjuk le a Feliratot. A Részlet objektum alapesetben így jön létre Részlet objektum beemelése Részletek > Részlet objektum beemelése A Részlet belső részének feltöltését segíti az előre definiált csomópontok, részletmegoldások gyűjteménye. Ebből a Részletek beemelése paranccsal behozunk a rajzunkba egy megfelelő vagy hasonló részletet, és tetszés szerint módosítjuk. A telepített program tartalmaz egy gyűjtőrajzot, amely tartalmazza az E7 gerendacsalád jellemző csomópontjait (def_egerenda.dwg fájl). A fájl a VBexpress programkönyvtárában található. Az E7 gerendához hasonlóan megrajzolhatók egy egy családhoz a jellemző csomópontok, és azok komplett vasalását tartalmazó részlet objektumok. Az így létrehozott rajzok elmenthetők egy-egy dwg fájlba, a későbbi felhasználás végett. A Részlet objektum beemelése parancs elindítása után megjelenik az AutoCAD Design Center ablaka, amelyben elnavigálhatunk a kész részleteket tartalmazó rajz (rajzaink) könyvtárába. Ott kiválasztjuk a megfelelő rajzot, és megfogva bevonszoljuk a rajzunkba. Ez rajz tartalmazza (tartalmazhatja) az összes ide tartozó csomópontot. A kiválasztott részletet mozgassuk bele a már létrehozott Részlet keretbe. A felesleges részeket töröljük le. VBexpress 5.0 for AutoCAD 239
296 Részlet objektumok Az AutoCAD Design Center ablaka Részlet objekum mozgatása, nyújtása Mozgatás Mozgatás esetén külön beszélhetünk a teljes Részlet objektum vagy csak a cím mozgatásáról. A teljes Részlet mozgatásához ki kell jelölnünk a keretet és a tartalmát. Legjobb egy Ablak (windows)vagy Metsző ablak (crossing) megfogással az egészet megfogni és végrehajtani a Mozgat parancsot. Ha csak a Feliratot szeretnénk elmozgatni, akkor mindenféle parancs elindítása nélkül jelöljük ki a Részlet objektumot a kereténél vagy feliratánál fogva. Megjelennek a Fogópontok (grip). A teljes (1-6. tag) felirat mozgatásához az 1. tag fogópontjánál fogva kell elmozdítanunk a feliratrészt. Ilyenkor viszi magával a többi tagot is. Az egyes tagok helyének megváltozását a saját fogópontjuknál fogva kell végrehajtani. Nyújtás Nyújtani csak a befoglaló téglalap objektumot lehet hagyományos Nyújtás paranccsal vagy a Fogópontok (grip) segítségével. Részlet objektum kerete A Részlet objektum keretének fóliája megegyezik a Részlethez rendelt FeliratStílus mutatóvonalának virtuális fóliájával. A keret fóliáját úgy kapcsolhatjuk ki, ha a Részlet FeliratStílusánál beállított virtuális fóliát lefagyasztjuk vagy kikapcsoljuk, vagy a FeliratStílusnál kikapcsoljuk a Mutatóvonalat. Részleteket lásd a FeliratStílusok fejezetben. VBexpress 5.0 for AutoCAD 240
297 Részlet objektumok RészletHivatkozás objektum A rajzban több helyen előfordulhat ugyanaz a csomóponti megoldás, metszet vagy vasalási részlet. A Részletet a rajzban valahol elkészítjük, és az előfordulásuk helyén RészletHivatkozással hivatkozunk rá. A RészletHivatkozás mérhető objektum, a hossza vagy darabszáma összegezhető. A RészletHivatkozás objektum egyszerű esetben egy kiosztásvonal vagy egy kör. Egy-egy RészletHivatkozás hivatkozhat több Részlet objektumra is. RészletHivatkozás létrehozása Részletek > RészletHivatkozás létrehozása Ez a funkció (egyelőre) mindig kiosztási vonal típusú (Hosszmenti) RészletHivatkozást hoz létre. A program a funkció elindítás után az alábbi promptokat küldi: Kérem a kiosztásvonal első pontját: Adjuk meg a kiosztási vonal egyik végpontját. Ha Köralakú ábrázolást akarunk, akkor ez lesz a kör átmérőjének egyik végpontja. Kérem a kiosztásvonal második pontját: Adjuk meg a kiosztási vonal másik végpontját. Ha Köralakú ábrázolást akarunk, akkor ez lesz a kör átmérőjének másik végpontja. Válassza ki a kapcsolt részlet objektumokat: Mutassuk meg a kész Részlet objektumot, amelyhez ez a hivatkozás kapcsolódik. A létrejött Hosszmenti ábrázolású RészletHivatkozás Felirat nélkül A létrehozott Hosszmenti ábrázolásról áttérni a Köralakú vagy Blokk ábrázolásra a Kiosztás tulajdonságai panel segítségével lehet. Ábrázolásokról a RészletHivatkozás tulajdonságai fejezetben olvashatunk. A RészletHivatkozást azonnal feliratozva és kapcsolva is létrehozhatunk, ha az Objektum defaultok panelen a Részlet - > hivatkozás ágon a Feliratozás az objektum létrehozásakor kapcsolót előre bekapcsoljuk. Rajzelemek konverziója RészletHivatkozássá Részletek > Rajzelemek konverziója RészletHivatkozássá Ez a funkció egyenesekből, körökből és vonalláncokból álló alakzatot RészletHivatkozássá konvertál. Ez úgy néz ki mint egy blokk, csak egyik vonallánc vége nyíllal is el lesz látva. Parancs: convdetref Válassza ki a részlet hivatkozást alkotó rajzelemeket (Egyenes/Ív/Vonallánc): Válasszon objektumokat: Válasszuk ki az elemeket kijelöléssel vagy ablakkal. VBexpress 5.0 for AutoCAD 241
298 Részlet objektumok RészletHivatkozás keresése Részletek > RészletHivatkozás keresése Ez a funkció felkeresi a kijelölt Részlethez tartozó RészletHivatkozásokat, illetve ha Részlethivatkozást mutatunk, akkor a kapcsolt Részletet. Válassza ki a részlet- vagy részlet-hivatkozás objektumot: Mutassuk meg a Részlet vagy Részlethivatkozás objektum egy alkotóelemét. A funkció megkeresi az összetartozó Részletet és RészletHivatkozásokat, s azokat egy speciális jelölő objektummal - vastag vonallánc, körök, és szövegek egy objektumba - összeköti, egymáshoz láncolja. Mindegyik hivatkozás megjelölés mellé odaírja a hivatkozás hosszát, vagy darabszámát. Miután leellenőriztük a kapcsolatokat, a jelölő objektumot kitörölhetjük. Bármikor újra előállítható. RészletHivatkozás objektum feliratozása A RészletHivatkozásnál a klasszikus feliratozási folyamaton megy végig a felirat készítés. Feliratozni lehet a hozzárendelés előtt és után is. A pozíciós karikában a csatolt Részlet Jel hivatkozás értéke jelenik meg. Ha még nincs csatolva Részlet, akkor a körben a POS szöveg látható vagy a kör üresen marad. A RészletHivatkozás felirat előzetes értékeit, stílusát, formátum-stingjeinek tartalmát az Objektum defaultok panelen állíthatjuk be. Utólag a Ctrl+Alt+Jg a feliraton gyorsbillentyűs parancsra feljövő panelen tudjuk megváltoztatni a tulajdonságokat. Blokk ábrázolású RészletHivatkozás 1 tagos felirata RészletHivatkozás tulajdonságai Ha kezdeményezünk egy Ctrl+Jg műveletet valamelyik RészletHivatkozás objektumon, akkor az alábbi Kiosztás tulajdonságai párbeszédpanel jelenik meg, amely a RészletHivatkozás tulajdonságait mutatja. Mivel több VBexpress 5.0 for AutoCAD 242
299 Részlet objektumok RészletHivatkozás objektumot is kijelölhetünk, panel címsorában zárójelben megjelenik hányat módosítunk valójában (1 OBJEKTUM). Stílus: A Stílus legördülő listából megjelennek a VBexpress definiált Kiosztás Stílusai, amely közül egyet hozzárendelünk a RészletHivatkozáshoz. Ezzel a stílussal jelenik meg a RészletHivatkozás kiosztásvonal. A Kiosztási vonal felépítéséről, tulajdonságairól a KiosztásStílus fejezetben olvashat. Ábrázolás: A RészletHivatkozás objektumnak három fő ábrázolása van, a Hosszmenti, a Köralakú és a Blokkos. A legördülő listából csak az első kettő választható, a Blokkábrázolás lentebb állítható be. Hosszmenti: Elsősorban Folyóméter típusú (pl. Koszorú) Részlet hivatkozásaként használható. Eleme a kiosztási vonal és a Felirat. Köralakú: Elsősorban Darab típusú RészletHivatkozásaként használható. Ilyen lehet pl. egy sarokerősítés megoldása, amely több helyen is előfordulhat a rajzon, de csak egyetlen részletes Részletként kell külön megrajzolni, és az előfordulásoknál Köralakú RészletHivatkozással hivatkozni rá.. VBexpress 5.0 for AutoCAD 243
300 Részlet objektumok Korrekciós szög: A rajzon síkban, vetületével ábrázolt, de valójában ferde, a rajz síkjával nem párhuzamos szerkezetek hosszának korrekciójára szolgál. Ez a szög lehet az emelkedés szöge. Előfordulása a ferde koszorúknál, tetőknél. A program ezzel a szöggel korrigálja a hivatkozás (kiosztási vonal) hosszát. Hossz: A Hosszmenti típusú RészletHivatkozás legfontosabb mérőszáma. A cellaérték aktuális mértékegysége kékkel megjelenik a cella megnevezése mögött. Ha a cella mellet a származtatott ikon kiosztási vonal hosszával egyenlő. látható és a cella elszürkült (nem szerkeszthető), akkor a Hossz értéke a Ha a cellaikont átváltjuk kézi -re, akkor a cellába tetszőleges értéket írhatunk, hosszt hamisíthatunk. Lépték: Itt adjuk meg, milyen léptékben kell értelmezni a RészletHivatkozást. Alapesetben az Elsődleges rajzi lépték jön be. Betonfedés: Vasbetét kiosztásoknál van nagyobb szerepe. A vaslétra szélső eleme beton-fedésnyivel lesz bentebb. A cellaérték aktuális mértékegysége kékkel megjelenik a cella megnevezése mögött. Multiplikátor: Többszöröző tényező. Több azonos Részlethivatkozás esetén elég itt beállítanunk számukat. Blokkábrázolás: Lehetőségünk van, hogy blokkos ábrázolással hivatkozzunk egy Részletre. A legördülő listában megjelenik a rajz összes blokkja, amelyből válasszuk ki az előzőleg elkészített és beblokkosított sematikus részletet. Ha a kiválasztott Részlethivatkozásnál konkrét blokkábrázolást adunk meg, akkor a blokk a felülbírálja Hosszmenti vagy Köralakú ábrázolást. A kör vagy kiosztásvonal eltűnik, helyén a blokk jelenik meg. A blokkhivatkozás gyakorlati megvalósítását egy példán illusztráljuk. Lásd lentebb a Blokkos ábrázolás résznél. A Hivatkozások kereten belül: HIVATKOZÁSOK listaablak: A listaablakban megjelennek azoknak a Részleteknek a Megnevezése, amelyekre a Hivatkozás utal. FELOLDÁS: A gomb megnyomásá a HIVATKOZÁSOK listaablakban kiválasztott Részletet lecsatolja a RészletHivatkozásról, és az eltűnik a listából. Egyszerre több is kijelölhető. ÖSSZES FELOLDÁSA: A gomb megnyomásával oldjuk az összes kapcsolatot a RészletHivatkozás és a hozzá csatolt Részletek között. Ezt a nyomógombot megfontoltan használjuk. HOZZÁADÁS: A csatolások elkészítésére szolgál ez a nyomógomb. Megnyomása után eltűnik a panel, és az alábbi prompt jelenik meg: Válassza ki a Részlet objektumo(ka)t Válasszon objektumokat: Jelöljük ki azokat a Részlet objektumokat (keret vagy címsor szöveggel), amely Részlet helyét ez a RészletHivatkozás jelöli. Válasszon objektumokat: Több kiválasztás után adjunk Entert. Egy RészletHivatkozás több Részletre is utalhat, azaz több Részlet helyét és hosszát jelölheti, több Részlethez is hozzárendelhetjük. VBexpress 5.0 for AutoCAD 244
301 Részlet objektumok Blokkos ábrázolás A RészletHivatkozás érdekessége, hogy be lehet állítani a blokkos ábrázolást is. Ennek gyakorlati hasznát egy példán illusztráljuk: Tegyük fel, hogy van egy födémünk, ahol nagyon sok helyen fordul elő 50 cm * 50 cm es lyuk, aminek a környezetét minden esetben ugyanúgy kell vasalni. A lépéseket a következők: 1. Rajzoljuk ki a vasalást egy helyen, és készítsünk belőle Darab típusú Részlet objektumot. 2. Ezután készítsünk el egy, kinézetre olyan blokk definíciót, amilyennek az alaprajzon a hivatkozást látni szeretnénk. Pl. az alábbi egyszerűsített sematikus ábrázolást is választhatjuk. Legyen a blokk neve 50-50szeges. 3. Hozzunk létre egy RészletHivatkozás objektumot, állítsuk be a blokkábrázolást a megfelelő blokkra: 50-50szeges, és rendeljük hozzá az előzőleg létrehozott SZ1 részlethez. 4. Iratozzuk fel a hivatkozást. Az összekötésnél válasszuk ki az unintelligens Pont típust. Ekkor a program nem próbálja meg kitalálni, hogy hová kell tennie a nyílblokkokat, oda teszi, ahol az első pontot megmutatjuk. 5. Másolással szaporítsuk el a RészletHivatkozásokat. VBexpress 5.0 for AutoCAD 245
302 Részlet objektumok 6. A Részletek frissítése, majd vasösszegyűjtés után láthatjuk az eredményt. A fent leírtakhoz hasonlóan bármilyen létrát, nyírókosarat egyszerűen tudunk kezelni, anélkül, hogy az alaprajzot túl sok felirattal áttekinthetetlenné kellene tennünk. VBexpress 5.0 for AutoCAD 246
303 Kótázás Kótázás A VBexpress program a méretek, távolságok méretezéséhez a saját IntelligensKóta objektumait ajánlja használni. Az Intelligens kóta AutoCAD Méret objektum alapú, Méretszerűen viselkedő objektum, de plussz képességekkel van felruházva. Ilyen képesség például a Lépték. VBexpress kótázó funkciók a kótákat a STATICAD méretstílussal hozzák létre. A kóták igazodnak az Elsődleges rajzi lépték és a Rajzi egység mértékegységhez, és ennek megfelelő nagyságú a kóták szövege. A kótákat utólagos módosításnak is alávethetjük. Többpontos intelligens kótázás Kótázás eszközök > Pontok megmutatásával Ez a parancs a kótázás során pontok megmutatását kéri. Először a mérendő pontokat mutajuk meg, majd a kótavonal helyét. Az utolsó mérendő pont megadása után a jobb egérgomb vagy az ENTER megnyomásával jelezhetjük, hogy nem mutatunk további pontokat. Az utolsó pont jelzése után a program elkészíti a kótasort úgy, hogy a megmutatott pontok sorozatából megpróbálja kitalálni, hogy vízszintes, vagy függőleges kótasort akartunk-e készíteni? (Ha nagyjából egy függőlegesen elhelyezkedő pontokat mutatunk, akkor függőleges lesz, nagyjából vízszintesen elterülő pontok esetén pedig vízszintes lesz.) Ezáltal az esetek túlnyomó részében a megajánlott irány megfelelő lesz. A program azonban gondol arra, hogy nem megfelelő számunkra az általa vélt irány (például sem nem vízszintes, sem nem függőleges, hanem valamivel párhuzamosan egy ferde kótasort akarunk készíteni. Ezért a kótasorral egyidejűleg felugrik az alábbi "xkóták iránya" eszköztár is: A megfelelő ikonra való kattintással lehelyezés előtt menet közben módosítható a kótasor iránya, sőt léptéke is. A méretvonalak definíciós pontjai minden esetben a megmutatott pontokba kerülnek. Metszővonalas intelligens kótázás Kótázás eszközök > Metszővonallal A parancs indítása után egy vonalat rajzolunk a kívánt irányban (vízszintesen vagy függőlegesen, vagy ferdén). Ezután a program végignézi, hogy az általunk rajzolt vonal melyik, rá merőleges Szereltvas betétet, Kiosztási vonal határoló blokkot, illetve zsaluzási kontúrvonalat metszi el. Ezután egy olyan kótasort készít, amely az ily módon detektált objektumokat kótázza egymáshoz, illetve a zsaluzási kontúrokhoz. Ha ferde kótasort akarunk létrehozni, akkor csak arra kell ügyelnünk, hogy a húzott egyenes merőleges legyen a kótázni kívánt objektumok egyenesére. A kótavonal definíciós pontjai a metszéspontokba kerülnek. FIGYELEM: Amennyiben a meghúzott metszővonal egy Kiosztott Vasfekvés főpéldányú Szereltvasának vonalát metszi, akkor úgy tekinti, mintha a hozzá tartozó Kiosztási vonal két végére Kiosztási vonal határoló blokkot metszette volna el és a program a Kiosztási vonal hosszát fogja kótázni. Amennyiben Kiosztási vonalat metszünk el vele, akkor úgy tekinti, mintha a hozzátartozó Szereltvas két végére illesztett, arra merőleges vonalakat metszett volna el, vagyis a Vasbetét hosszát fogja kótázni. VBexpress 5.0 for AutoCAD 247
304 Szintkóta objektum A parancs az AutoCAD Vonallánc elemekkel alkotott metszéspontokat minden esetben felismeri. Előfordulhat azonban, hogy ezen rajzelemeket Blokkba ágyazva már nem találja meg. Ha a metszővonalas kótázással nem a kívánt kótasort kaptuk, akkor használjuk az intelligens AutoCAD Megtörés (Break) parancsot a kóták utólagos eltörésére. Egyszerű kótasor (nincs elmetszve vasalási objektum) Kótasor, ha egy Vasbetét vonalat metszünk el Kótasor, ha egy KiosztásiVonalat metszünk el Látható, hogy speciális vasalási objektumok esetén a program nem minden esetben a metszéspontot kótázza. Ha az általunk megadott metszőegyenes vegyesen metszi a SzereltVas betétek ill. a KiosztásiVonalakat, akkor adott estben kevésbé informatív kótasort kaphatunk eredményképpen. Ilyenkor használjuk a parancs kétvonalas opcióját, vagy a többpontos kótafunkciókat. A parancs opciói: A vezérvonal első pontja: Mutassuk meg a metszőegyenes első pontját. Következő pont: Mutassuk meg a metszőegyenes további pontjait. Következő pont: Ha nem mutatunk, több pontot adjunk Entert. A funkció az elmetszett elemekből generált metszépontokra egy sárga vonalat helyez. Helyesbítse a kiválasztott elemeket mutatással <rendben>: További objektumok megmutatásával újabb mérőpontokat adhatunk a kótasorhoz, vagy a már kijelölt sárga vonalra kattintva mérőpontokat vehetünk el kótasorból. 248 VBexpress 5.0 for AutoCAD
305 Helyesbítse a kiválasztott elemeket mutatással <rendben>: Ha nem mutatunk, több pontot adjunk Entert. A funkció létrehozza a kótasort, és elkezdi vonszolni. Újat csinálok A kóták léptéke M=1:50 lesz. A méretvonal helye: A vonszolt kótasort szúrjuk le a helyére. Kótázás *** Objektum kótázás Kótázás eszközök > Objektum kótázás A funkció a kiemelt VBexpress objektumok kótázását hajtja végre, úgy feldolgozza a kijelölt objektumot, és a lehetséges kótákat felrakja. A felesleges kótákat letörölhetjük, a rossz helyen levőket elmozgathatjuk. Intelligens VBexpress kótát rak fel. (Fejlesztés alatt.) Két-egyenes-megmutatásos intelligens kótázás Kótázás eszközök > Két egyenes segítségével A két-egyenes-megmutatásos módszer előnye abban rejlik, hogy a program nem pontok megadását kéri, hanem egyenesekét. Az elsőnek bekért egyenes a kótavonallal párhuzamos egyenes. Ez alól kivétel az az eset, amikor az elsőnek megmutatott egyenes egy hálóblokk szélső egyenese. A parancs kiválóan alkalmazható átfedés, hálótoldás valamint vasak/osztásvonalak széleinek kótázására valamelyik tengelytől/kontúrtól. Az alábbi ábrák néhány alkalmazási példát mutatnak. FIGYELEM: Ennél a parancsnál igen fontosak a megmutatások helyei, és azok sorrendje. Vastoldás/átfedés kótázása SzereltVas- vagy KiosztásiVonal- vagy AutoCAD Vonal végének kótázása egy tengelytől vagy KontúrVonaltól VBexpress 5.0 for AutoCAD 249
306 Szintkóta objektum Vasbetét, vagy KiosztásiVonal vagy AutoCAD Vonalhosszának HegesztettHálók toldásának kótázása A megmutatott vonalak fekvése és sorrendje alapján a program megpróbálja kitalálni, hogy milyen irányú kótát akarunk elhelyezni? Gondol azonban arra is, hogy az általa vélt irány nem megfelelő számunkra. Ezért a kótasorral egyidejűleg felugrik az alábbi "xkóták iránya" eszköztár: is A megfelelő ikonra való kattintással lehelyezés előtt menet közben módosítható a kótasor iránya. A méretvonalak definíciós pontjai minden esetben a megmutatott pontokba kerülnek. Unintelligens kóták konverziója Kótázás eszközök > Unintelligens kóták konverziója Ez a funkció a kijelölt NEM VBexpress típusú kótákat STATICAD stílusú intelligens VBexpress kótává konvertálja. Az intelligens VBexpress kóta formátumstrig alapján értékeli ki a bemenő méretet, és használja a felsőindexes kiíratást, ha a méret indokolja. Az intelligens kótának több plusz tulajdonsága van, amely többlet információt ad. Pl. hozzá lehet rendelni Vasalási réteghez, vagy különböző léptékű részletekhez könnyen felnagyítható. Szög kótázása Kótázás eszközök > Szög kótázása 250 VBexpress 5.0 for AutoCAD
307 IntelligensKóta tulajdonságok módosítása Gyorsbillentyű: Ctrl + Jobb egérgomb kattintás egy IntelligensKótán Kótázás FIGYELEM: Ez a funkció menüből nem, csak gyorsbillenytűvel érhető el! A VBexpress a vasalási tervek kótázásához speciális, úgynevezett IntelligensKótákat használ. Az Intelligens Kóták alapbeállítás szerint asszociatívak (értékükkel követik a Nyújtás paranccsal történő módosítást), és "Lépték" tulajdonsággal is rendelkeznek, vagyis egy a tervrajz alapléptéktől eltérő léptékű tervrészlet esetén ("Lépték" paraméterüket átírva) automatikusan a megfelelő méretfeliratot produkálják. Ezen kívül az úgynevezett legrövidebb méretfeliratokat adják, vagyis egy méternél kisebb méretek esetén csak a centiméter értéket írják ki. Ezt speciális formátumstring összeállítással érjük el, de ez szabadon megváltoztatható. A Ctrl + Jobb egérgomb kombinációval egy VB-Kótára kattintva megjelenik az Intelligens Kóta objektum tulajdonságait beállító panel: Számítási lépték: A kótaszöveg értéke közvetett módon - ezzel a beállítással is módosítható. Itt ugyanis alapbeállításként a tervrajznak a Beállítások panel Általános fülén beállított "Elsődleges rajzi léptéke" jelenik meg, ez általában 1:50, vagyis 50. Ha ezt az értéket a cella kézire váltása után megváltoztatjuk például 25-re, úgy a kótaszöveg értéke a két lépték arányában átíródik, esetünkben feleződik. Ugyanis ezzel a beállítással közölnénk a kótával, hogy ez nem egy "alap", vagyis 50-es léptékű kóta, hanem egy 1:25 léptékű, kétszeresére nagyított tervrészlethez tartozik. Scale faktor: Ha csak a kóta alkotóelemek szövegmagasság, lehatárolás, túlnyúlás, stb. méretét akarjuk megváltoztatni, itt adjunk az alap 1-estől eltérő szorzó értéket. A cella tartalmát a mellette levő nyomógom kézi -re váltásával tudjuk szerkeszteni. Formátumstring: Ebben a cellában a kótaszöveg generált értéke olvasható elszürkítve. A formátumstring határozza meg, hogy milyen egységben, hány tizedessel, esetleg felsőindexesen kell megjeleníteni a kótát.. A formátumstring kiértékelődik, és az így létrejött string, mint méretfelülírás kerül a kótára. Ha a formátumstringből kapcsolót átváltjuk kézi -re, elérhetjük, hogy helyileg módosítsuk a kótaszöveget. Módosíthatjuk a formátumstringet, pl. a méret tizedes jegyeinek számát, vagy plussz szöveget írhatunk hozzá. Az egész formátum helyett írhatunk konkrét szöveget, számot, ilyenkor a kóta mért értéke helyett az általunk beírt szöveg íródik a kótavonalra. Teljes felülírás esetén azonban a kótaszöveg a kótavonal nyújtásakor nem frissítődik automatikusan. A kótavonal hosszát (a kótaszöveg új értékét) az Intelligens Nyújtás paranccsal könnyen tudjuk módosítani. $c?[$1d.0^c]$m?[$1d.2^m]$u?[\s$mm;] jelentése: $c? ha a kótaérték kisebb mint 1 m akkor $1d.0^c a kótahossz($1d) centiméterben íródik ki(^c) 0 tizedes pontossággal ($1d.0) $mc? ha a kótaérték nagyobb mint 1 m akkor $1d.2^m a kótahossz($1d) méterben íródik ki (^m) 2 tizedes pontossággal ($1d.2) $u? ha a kóta eltérése a kerek cm-től több mint fél mm kitevőbe tegye, \S$mm; egész mm-re kerek értékben VBexpress 5.0 for AutoCAD 251
308 Szintkóta objektum Kótaszöveg teljes kiértékelésben és teljes felülírással Kótastílus: Az IntelligensKóta mindig a STATICAD méretstílussal jön létre. Ha kóta kinézeti problémánk van, akkor a ezt méretstílust kell módosítanunk. A kótastílusban majdnem minden változtatható, csak azért majdnem, mert a szöveg mindig a formátumstring alapján kerül kiértékelésre. A Kótastílusban állítható különféle paraméterek (ddim dialógus utolsó 3 füle) figyelmen kívül lesz hagyva. Vasalási réteg: Az IntelligensKótát vasalási réteghez lehet rendelni, így a rétegváltó kapcsolók a kótát a vasalással együtt kezelik VBexpress 5.0 for AutoCAD
309 Szintkóta objektum Szintkóta objektum Az új Szintkóta objektumok FeliratStílussal rendelkező intelligens objektumok. A régi Szintkótával ellentétben, ahol bázisvonal és Szintkóta objektum volt, az új Szintkóta Bázis-szintkóta és Referencia-szintkóta típusokra tagozódik. Behelyezett Bázis-szintkótából származtatjuk a Referencia-szintkótákat, amelyek a Bázissal együtt egy Szintkóta csoportot alkotnak. Nincs szükség bázisvonalra, a Szintkóta csoportok önállóan is megélnek. A Szintkóták default behelyezés tulajdonságait úgymint FeliratStílus, fólia, formátum, tizedesek száma az Objektum defaultok panelen a Bázis-szintkóták és referencia szintkóták résznél állíthatjuk be. A Szinktkótákhoz a könnyebb azonosítás végett a SZINTKÓTA FeliratStílus van default rendelve. Célszerű a szövegek helyét az alapértelmezett helyén hagyni, és a megfelelő beállításokat a FeliratStílusnál megtenni (behúzás, sorköz). A felirati formátumstringgel tudjuk befolyáslni, a kiírás egységét, a tizedesek számát, ill. az előtagokat + érték ill. 0 érték esetén. A Szintkóta objektumok behelyezését a Szintkóta eszköztárról induló funkciók segítségével végezhetjük. A Szintkóták készítésére három parancs szolgál. Bázis-szintkóta készítése Szintkóta > Bázis-szintkóta készítése Ezzel a funkcióval helyezzük be Bázisszinkótát, amely a Szintkóta csoport alapja lesz. A belőle származtatott Referencia-szintkóták öröklik a Bázis tulajdonságait. A parancs elindítása után az alábbi promptok jelennek meg: Kérem a szintkóta bázispontját: Mutassuk meg a mérendő magassági pontot. Használjuk a Tárgyraszter beállításokat, vagy használhatjuk a.y-os pontmegadási módot is Mutassa a szint növekedésének irányát: A gumiszalag segítségével mutassuk meg a növekedés irányát. Ez általában felfelé és függőleges, de lehet tetszőleges, ferde irány is. A gumiszalag iránya a mérés pozitív iránya. Mozgassa a szintkótát a helyére <helyben>: A nulla vonalon mozgathatjuk el a behelyezett szimbólumot. Mutassa a felirat helyét <helyben>: A szintkóta feliratát elmozgathatjuk a jeltől. Enterrel az alaphelyzetben rakjuk le. Fontos, hogy a bázispont megadása után meg kell mutatnunk a valóságban függőleges, rajzban a növekedés irányát is. A bázispont és a másodiknak megmutatott pont határozzák meg a növekedésvektor irányát. A növekedésvektort később is módosíthatjuk a fogópontjával, ez azonban már a Referencia-szintkótákat is érinteni fogja. Referencia-szintkóta készítése Szintkóta > Referencia-szintkóta készítése Egy behelyezett Bázis-szintkótából származtatjuk a Referencia-szintkótákat, amelyek a Bázissal együtt egy Szintkóta csoportot alkotnak. A csoportnak a legfontosabb tulajdonsága a Bázisszint, amely a csoport minden Szintkótájának értékét meghatározza. A Bázisszintet a Bázis-szintkótánál állítjuk. A Referencia-szintkóta behelyezés promptjai: Válassza ki a bázis-szintkótát: Jelöljük ki a csoport Bázis-szintkótáját. Kérem a szintkóta bázispontját: Mutassuk meg a Referencia-szintkóta helyét. Ez lehet akárhol. Mozgassa a szintkótát a helyére <helyben>: A behelyezés szintjén még lehetőségünk van (jobbrabalra) elmozgatni a Szintkótát. Mutassa a felirat helyét <helyben>: A Szintkóta felirata külön elmozgatható. VBexpress 5.0 for AutoCAD 253
310 Szintkóta objektum Kérem a következő szintkóta bázispontját <nincs több>: Szúrjuk le a második, majd további Szintkótákat. Mozgassa a szintkótát a helyére <helyben>: Mutassa a felirat helyét <helyben>: Az előző három prompt többször ismétlődik. Kérem a következő szintkóta bázispontját <nincs több>: Ha nem akarunk több Szintkótát, adjunk Entert. Szintkóta érték számítása Bázis-szintkóta magasság értéke úgy tevődik össze, hogy a megadott Bázisszint magassághoz hozzáadódik az Alapsík értéke, ha az Alapsík figyelembe vétele kapcsoló be van kapcsolva. (lásd Bázis-szintkóta módosítása). A Referencia-szintkóta értéke úgy tevődik össze, hogy a Bázis-szintkóta magasság értékéhez hozzáadódik a Bázis és Referencia-szintkóta behelyezési pontjának a mérésirány egyenesére vetített távolsága. Előjelét a pozitív növekedési irányhoz viszonyítjuk. Összegezve: Ref. Magasság = Alapsík + Bázisszint + Vetített szintkóta objektum távolság Referencia-szintkóták Bázis-szintkóta Referencia-szintkóta Szintkóta létra készítése Szintkóta > Szintkóta létra készítése Ezzel a paranccsal ugyanolyan Referencia-szintkótákat hozunk létre, azzal a különbséggel, hogy létrehozáskor nincs lehetőségünk tologatni a Szintkótát a 0 vonallal párhuzamosan, ill. nincs lehetőségünk a szöveg alapértelmezettől eltérő pozicionálására sem. Ezzel a paranccsal viszont pillanatok alatt létrehozhatunk egy Szintkóta létrát. A parancs csak a magasságpontok megadását kéri. Válassza ki a bázis-szintkótát: Jelöljük ki a csoport Bázis-szintkótáját. Kérem a szintkóta bázispontját: Mutassuk meg a Referencia-szintkóta magassági helyét. Kérem a következő szintkóta bázispontját <nincs több>: Szúrjuk le a második, majd további Szintkótákat. Kérem a következő szintkóta bázispontját <nincs több>: Ha nem akarunk több Szintkótát, adjunk Entert. A Szintkóták automatikusan a Bázis-szintkóta mérési egyenesére kerülnek. A Referencia-szintkóta értéke úgy tevődik össze, hogy a Bázisszinthez hozzáadódik a Bázis és Referencia-szintkóta behelyezési pontjának a mérésirány egyenesére vetített távolsága. Előjelét a pozitív növekedési irányhoz viszonyítjuk. FIGYELEM! Ha felváltva szeretnének Szintkótákat kiosztani, nagyrészt a Bázis fölé téve őket, de részben egyedi helyre, akkor is használhatjuk a Referencia-szintkóta készítése parancsot. Ez a parancs, ha helymegadás előtt az ALT gombot lenyomjuk, automatikusan a Szintkóta létra készítése parancsnak megfelelően működik, azaz a mérésirány egyenesébe rakja a Szintkótát. Ha egyedi helyre szeretnénk tenni a Szintkótát, engedjük fel az ALT gombot. Az ALT = default hely működés a Bázis-szintkóta készítése parancsra is jellemző! 254 VBexpress 5.0 for AutoCAD
311 Szintkóta objektum Műveletek Szintkótákkal Szintkóták tulajdonságait a szokásos Ctrl+Jobb egérgomb az objektumon módon lehet módosítani. Másik lehetséges mód az objektum kijelölése, és a fogópontokat mozgatjuk. A szöveg utólag csak a fogópontja által mozgatható el. Szintkóta fogópontjai A Szintkóta helyét, irányát, elforgatását és értékének előjelét a fogópontjai segítségével is megváltoztathatjuk. A Bázis-szintkótának 5, a Referencia-szintkótának 4 fogópontja van. A Növekedés vektor fogópontja csak a Bázisszintkótánál értelmezett, Referenciánál nincs. Növekedés vektor fogópontja Lábhossz fogópontja Szár (láb) Szintkóta blokk fogópontja Lábhossz=0 fogópont Felirat tagok fogópontja Bázis-szintkóta fogópontjai Növekedés vektor fogópontja: A növekedési vektor fogópontját a növekedési irány megadásakor definiáljuk, alapesetben a szintkóta fölött helyezkedik el. Ha áthúzzuk az ellentétes irányba (alulra), akkor a csoporthoz tartozó behelyezett Referencia-szintkóták értékei ellenkező előjelűek lesznek. Ha tetszőleges irányba húzzuk ezt a fogópontot, akkor a csoport minden szintkótája a saját blokk fogópontja körül elfordul, mert az a szabály, hogy a szintkóta talpegyenese mindig merőleges a növekedési irány egyenesére. A növekedési irány egyenese a Szintkóta blokk fogópontját és a pozitív mérési irány fogópontját összekötő egyenes. Lábhossz fogópontja: A Lábhossz fogópontja alapesetben, azaz lábhossz=0 esetén egybeesik a blokk fogóponttal. Ha a lábhossznak pozitív értéket adunk, akkor a lábhossz fogópont a blokk fogóponttól balra kerül, éppen annyival, amennyi a lábhossz értéke. Ha a lábhossznak negatív értéket adunk, akkor a lábhossz fogópont a blokk fogóponttól jobbra kerül, és a Szintkóta saját talpára tükröződik (alsó sík jelölése). Blokk fogópont: A Blokk fogópontot megfogva tudjuk a Szintkótát áthelyezni, elmozgatni. Szöveg fogópontjai: A teljes szövegnek felirat tagonként külön vannak fogópontjai. Alapesetben két fogópont látszik, azonban, ha a 3. és további felirattagokat is kitöltjük, megjelennek azok fogópontjai is. Az egyes tagokat saját fogópontjuknál fogva mozgathatjuk. Azonban, ha az első tagot fogópontjánál fogva elmozgatjuk, magával viszi a többi tagot is. FIGYELEM! Ha fejre állított Szintkótát akarunk, adjunk a Lábhossznak negatív értéket. Ha nem akarjuk, hogy a Lábhossz megjelenjen, nullához közeli negatív értéket adjunk. A szöveg utólag csak a fogópontja által mozgatható el. Bázis-szintkóta módosítása Ha kezdeményezünk egy Ctrl+Jg a Szintkótán műveletet a Bázis-szintkótán, akkor az alábbi panel jelenik meg: VBexpress 5.0 for AutoCAD 255
312 Szintkóta objektum FeliratStílus: Mind a Bázis, mind a Referencia-szintkótának definiálva van egy-egy FeliratStílus. Az előredefiniált stílusokat a def_ok.dwg fájl tartalmazza. A Bázis stílusa a Szintkóta stílus. A legördülő listából utólag más nevű stílust is hozzárendelhetünk a Bázis-szintkótához. Az alap hozzárendelést az Objektum defaultok panelen végezzük. FeliratStílusokat a FeliratStílusok parancsra megjelenő panelen hozhatunk létre. A FeliratStílusnál tudjuk beállítani a szövegek helyét (behúzás, sorköz), színét, szövegstílusát stb. A felirati formátumstringgel tudjuk befolyásolni, a kiírás egységét, a tizedesek számát, ill. az előtagokat + érték ill. 0 érték esetén. Scale faktor: A behelyezett SzintkótaBlokk nagyítási tényezője. Származhat a Részlet-ből vagy itt megadható. Lépték: A lépték paraméter ahhoz kell, hogy tudjuk, hogy a SzintkótaBlokk beillesztési pontja, és a Bázis közötti távolságot hogyan kell rajzi egységről méterre átszámítani. Lehet a Globális alaplépték is. Lábhossz: A lábhossz, - ami fogóponttal is módosítható-, a Szintkóta függőleges szárhosszát jelenti. A Szintkóta talpra való tükrözését a Lábhossz előjelcseréjével (vagy a fogópont átmozgatásával) tudjuk elérni. A Szintkóta szövegének iránya, hacsak azt a mozgatáskor felül nem bíráljuk, merőleges lesz a növekedésvektorra. Mivel ez is rugalmas érték, a szöveg automatikusan elfordul, ha megváltozik a növekedésvektor Bázisszint: A Bázisszint a Bázis szintkóta beillesztési pontjának relatív magasságát jelenti. Azért relatív, mert egy másik helyen megadhatunk egy, a rajzra jellemző abszolút értéket (Alapsík). Alapsík figyelembe vétele kapcsoló: Az alapsík értéknek a módosításával az összes Szintkóta, ahol az Alapsík figyelembe vétele be van kapcsolva módosul. Ez nagyon hasznos lehet olyankor, ha pl. egy többemeletes ház födém/falterveit készítjük. Formátumstringek: Alapesetben ( származtatott ikon esetén) az Objektum defaultoknál beállított string összetételek jelennek meg. Ott tudjuk befolyásolni, a kiírás egységét, a tizedesek számát, ill. az előtagokat + érték ill. 0 érték esetén. A Bázisszintkótánál 2. tag sorában Bázis szöveg található, amely nem nyomtatódik, így lehet könnyen azonosítani a Bázisszintkótát és egyszerűbben kezelni a szintkóta feliratstílust is. Lehetőségünk van felülírni a generált szövegtagokat, ha a cellaikont átváltjuk kézi -re. OK+Talptükr.: Ha ezzel a nyomógombbal szállunk ki a panelből, akkor egy ütemben a talpára is tükrözzük a Szintkótát, amely pl. födém alsó síkjának szinkótázására jó. Bázis-szintkóta törlése Bázis-szintkótát az AutoCAD-es törlés paranccsal törölünk. Ha a Bázis-szintkótát kitöröljük, kitörlődnek a hozzá kapcsolódó, belőle származtatott Referencia-szintkóták. Bázis-szintkóta másolás Bázis-szintkóta másolásával új Szintkóta csoportnak vetjük meg az alapjait. A létrejövő új Bázis-szintkóta átveszi a forrás szintkóta tulajdonságait, beállításait. Referencia-szintkóta módosítása Ha kezdeményezünk egy Ctrl+Jg a Szintkótán műveletet egy Referencia-szintkótán, akkor az alábbi panel jelenik meg: 256 VBexpress 5.0 for AutoCAD
313 Szintkóta objektum FeliratStílus: A Referencia-szintkótánál előre definiált FeliratStílus neve Szintkóta. Az előredefiniált stílusokat a def_ok.dwg fájl tartalmazza. A legördülő listából utólag más stílust is hozzárendelhetünk a Referencia-szintkótához. A létrehozáskor megjelenő stílust az Objektum defaultok panelen rendelhetjük hozzá. FeliratStílusokat a FeliratStílusok parancsra megjelenő panelen hozhatunk létre. Scale faktor: A behelyezett SzintkótaBlokk nagyítási tényezője. Lábhossz: A lábhossz, - ami fogóponttal is módosítható-, a Szintkóta függőleges szárhosszát jelenti. A Szintkóta talpra való tükrözését a Lábhossz előjelcseréjével (vagy a fogópont átmozgatásával) tudjuk elérni. A Lábhossz módosításához több Szintkótát is kijelölhetünk egyszerre, és azon indítunk egy Ctrl+Jg műveletet. Formátumstringek: Alapesetben ( származtatott ikon esetén) az Objektum defaultoknál beállított string összetételek jelennek meg. Ott tudjuk befolyáslni, a kiírás egységét, a tizedesek számát, ill. az előtagokat + érték ill. 0 érték esetén. Lehetőségünk van felülírni a generált szövegtagokat, ha a cellaikont átváltjuk kézi -re. OK+Talptükr.: Ha ezzel a nyomógombbal szállunk ki a panelből, akkor egy ütemben a talpára is tükrözzük a Szintkótát, amely pl. födém alsó síkjának szinkótázására jó. Referencia-szintkóta törlése, másolása Az AutoCAD-es törlés paranccsal törölünk. Ha egy Referencia-szintkótát kitörölünk, akkor csak az törlődik. Referencia-szintkóta másolásával a Szintkóta csoportnak új tagja lesz. A létrejövő új Referencia-szintkóta átveszi a forrás szintkóta tulajdonságait, beállításait. A Szintkóta magasságértéke módosul, új helyzetének megfelelően. Ez a Blokk saját helyéből és Bázis távolsága plusz a bázisszint (ha van) plusz az alapsík (ha van). Másolás egy lépésben Ha a másoláshoz egyszerre jelölünk ki Bázist és hozzá tartozó Referenciákat, akkor egy új Bázis-szintkóta és az új bázisra hivatkozó Referencia-szintkóták keletkeznek. Alapsík módosítása A Bázis-szintkóta tulajdonság paneljén megjelenő Alapsík figyelembe vétele kapcsolóhoz tartozó Alapsíkot az Általános beállítások parancsra megjelenő panelen módosíthatjuk. VBexpress 5.0 for AutoCAD 257
314 Szintkóta objektum Alapsík: Az Alapsík értéke az egész rajzra vonatkozó globális változó. Az itt megadott érték módosítja az összes Szintkóta objektum magasságértékét, ahol a Bázis-szintkótánál az Alapsík figyelembe vétele kapcsoló be van kapcsolva Ez nagyon hasznos lehet olyankor, ha pl. egy többemeletes ház födém/falterveit készítjük. Az azonos szintek terveit könnyen előállíthatjuk az abszolút szint emelése (alapsík érték átírása), és a pecsétadatok/tervhivatkozások átírásával. Szintkóta tizedes jegyek száma A Szintkóta méret tizedes jegyeinek számát a formátumstringben beállított kifejezés határozza meg. Ezt az Objektum defaultok panel BÁZIS SZINTKÓTA ágán tehetjük meg. Alapesetben a következő default beállítást láthatjuk: $+?[+]$0?[%%p]$1d Ez a kifejezés kiírja a Szintkóta megfelelő előjelét (+, - és +/-) valamint az értéket 2 tizedes jeggyel (1d). A két tizedes nincs megjelenítve, ez az alapeset. Ha ettől eltérőt akarunk, akkor az 1d mögé ponttal elválasztva meg kell adnunk a tizedes jegyek számát. Pl. három tizedes esetén 1d.3. Akkor a teljes kifejezés így néz ki. $+?[+]$0?[%%p]$1d.3 A pontosság állításáról a részleteket lásd Új formátumstringek fejezet Szabályok, példák szekciójának 3. pontja alatt. Bázis-szintkóta alapértékei az Objektum defaultok között 258 VBexpress 5.0 for AutoCAD
315 Koordináta pont objektum Mutatóvonal objektum Mutatóvonalas felirat készítése A VBexpress új fejlesztései között, (a meglévő régi mutatóvonal eszközökkel párhuzamosan) lehetőségünk van, újfajta, FeliratStílussal rendelkező Mutatóvonal létrehozására is. A mutatóvonal definíciós, létrehozáskori beállításait az Objektum defaultok parancsnál módosíthatjuk. A Mutatóvonalak létrehozására az alábbi eszköztárat használhatjuk. A három gombbal a 3 különböző mutatóvonalat tudunk létrehozni. A mutatóvonal pontjainak megadása után, egy felugró dialógusból választhatjuk ki, hogy milyen szöveget szeretnénk beilleszteni. Mutatóvonal kezdő-nyílheggyel Mutatóvonal > Mutatóvonal kezdő-nyílheggyel Módosítva a S2145 terv szerint A parancs promptjai: Kérem az első nyílvégpontot: Mutassunk a kinyilazandó rajzi részlet közelében, esetleg rajta egy pontot. Ide kerül a mutatóvonal nyílblokkja. Kérem a mutatóvonal első töréspontját: <Orto ki> Mutassuk meg a kinyilazás első töréspontját. Kérem a mutatóvonal következő töréspontját: <Orto be>adjunk meg további töréspontokat. Kérem a mutatóvonal következő töréspontját: A prompt mindaddig ismétlődik míg pontot adunk meg. A befejezéshez nyomjuk meg az Enter gombot. Megjelenik a Gyakran használt feliratok katalógusa. Innen válasszunk ki egy szöveget, vagy gépeljük be az alsó szerkesztősorba, majd nyomjunk OK-t. Mutassa a felirat helyét <helyben>: A szöveget mozgassuk a megfelelő helyre. A szöveget vonszolva az iránya beáll a Mutatóvonal azon szakaszának irányára, ahol éppen a kurzor jár, ha az Objektum defaultoknál a Szövegirányra Mutatóvonal van beállítva. Megjelenik a Felitatok iránya felugró eszköztár. Itt még megváltoztathatjuk a szöveg irányát. Ezután szúrjuk le a megfelelő helyre szöveget. Mutatóvonal kezdő- és vég-nyílheggyel Mutatóvonal > Mutatóvonal kezdő- és vég-nyílheggyel Ez a parancs hasonlóan működik az előzőhez, csak itt a Mutatóvonal utolsó szakaszának végpontjára is rak nyílblokkot. Két rajzi objektum, rész feliratozására is alkalmas. Módosítva a S2145 terv szerint VBexpress 5.0 for AutoCAD 259
316 Mutatóvonal objektum Multi mutatóvonal Mutatóvonal > Multi mutatóvonal Több rajzi részlet egyidejű feliratozására, kinyilazására alkalmas parancs. Módosítva a S2145 terv szerint A parancs promptjai a következők:: Kérem az első nyílvégpontot: Mutassunk a kinyilazandó rajzi részlet közelében, esetleg rajta egy pontot. Ide kerül a mutatóvonal nyílblokkja. Kérem a következő nyílvégpontot: Mutassunk a másik kinyilazandó rajzi részlet közelében, esetleg rajta egy pontot. Kérem a következő nyílvégpontot: Kérem a következő nyílvégpontot: Ha nincs több, adjunk Entert. Kérem a mutatóvonal első töréspontját: Kérem a mutatóvonal következő töréspontját: Mutassa a felirat helyét <helyben>: Mutatóvonal-felirat katalógus A Mutatóvonalak rajzolásakor, a töréspontok megmutatása után megjelenik a Gyakran használt feliratok katalógusa. Innen válasszunk ki egy szöveget, vagy gépeljük be az alsó szerkesztősorba, majd nyomjunk OK-t. Mutatóvonalas felirat módosítása A Mutatóvonal módosítása a szokásos Ctrl+Jg a Mutatóvonalon módon történik. Ekkor megjelenik az alábbi panel. 260 VBexpress 5.0 for AutoCAD
317 Mutatóvonal objektum Feliratstílus: A megjelenő listából választhatjuk ki a Mutatóvonal megjelenését befolyásoló FeliratStílust. A FeliratStílus meghatározza a Mutatóvonal színét, nyílblokjának típusát méretét, a szöveg színét, nagyságát, szövegstílusát stb. Új FeliratStílust a FeliratStílus paranccsal hozhatunk létre. Lásd FeliratStílusok fejezetet Scale faktor: A teljes Mutatóvonal nagyítási tényezője. Blokknagyítás: A nyílvégblokk nagyítási tényezője. Ha a régi programhoz hasonlóan nyílvég nélküli mutatóvonalat akarunk létrehozni, akkor állítsuk a blokknagyítást zérusra. A Hossz, Darabszám és Jel tulajdonságok segítségével konszignálandó objektumokat tudunk feliratozni. Ezen tulajdonságokat, és az ezekhez tartozó táblázatokat a felhasználónak kell karbantartania. Jel: A pozíciós karikába kerülő rövid jel. Ha a Jel mező üresen marad, akkor a mutatóvonal végén nem jelenik meg a POS karika sem. Jobbos szövegigazítás: Ha bekapcsoljuk ezt a kapcsolót, akkor a Részlet felirata, minden tag jobbra igazított lesz. Formátumstringek: Egy mutatóvonalhoz, a többi felirathoz hasonlóan, maximum. 6 db. tagot tudunk rendelni. A formátumstring mezők mellett 2 gombot találunk. Az első az Objektum defaultok szerinti formátumstringet alkalmazza. Ennek nincs túl sok értelme általános célú mutatóvonalak esetén. A második gombbal a Gyakran használt feliratok katalógusát hozhatjuk be. Itt a kiválasztás automatikusan rááll a megfelelő kategóriára és sorra. Az OK gombbal visszavezethetjük az előző panelre a módosítást, míg az OK+Kilép gombbal a szülő (jelen esetben a Mutatóvonal tulajdonságai) panelt is bezárjuk egyúttal. Új kezdőpontok beszúrása, törlése Ha létrehozás után akarunk újabb pontokat hozzáadni, vagy eltávolítani a mutatóvonalból, akkor a kívánt nyílvégpont fogópontos mozgatása során nyomjuk meg az ALT gombot. Ekkor az alábbi kérdésre válaszolva folytathatjuk értelemszerűen a munkát: Pontok hozzáadásával akár ilyen mutatóvonalat is létrehozhatunk: Módosítva a S2145 terv szerint Egy db nyílvégpontnak mindenképp maradni kell, ezért esetenként a Törlés gomb elszürkül. VBexpress 5.0 for AutoCAD 261
318 Mutatóvonal objektum Mutatóvonal objektum default értékei Az Objektum defaultok parancsra megjelenő panelen állíthatjuk be a Mutatóvonalas felirat létrehozásának alapértékeit. Stílus: Fordítsunk figyelmet egy megfelelő FeliratStílus létrehozására, és defaultként való beállítására. Alapesetben a StatiCAD stílussal ír fel. Szövegirány: A felirat szövegiránya automatikusan a Mutatóvonal típusra áll. De szabadon átállíthatjuk pl. Vízszintesre, akkor a szöveg mindig vízszintesen jelenik meg, de a Felirat iránya felugró eszköztár segítségével szabadon meghatározhatjuk irányát. Fólia: A Mutatóvonal alapesetben az X_LEADER fóliára kerül. 262 VBexpress 5.0 for AutoCAD
319 Koordináta pont objektum Koordináta pont objektum A Speciális pontokkal koordináta pontokat lehet felrakni elhelyezkedés helyesen. A Speciális pont objektum hasonlóan viselkedik, mint a Szintkóta objektum. Rendelkezik egy Bázisponttal (főpéldány) és a Bázispontból származtatott ReferenciaPontokkal. Az egy Bázisponthoz tartozó pontok egy Pontcsoportot alkotnak. Az így felrakott pontokat Koordináta típusú táblázatban gyűjthetjük össze. Koordináta pontokat kezelő eszköztár Speciális koordináta pontok és táblázata BázisPont behelyezése Pontok > BázisPont behelyezése Ezzel a funkcióval helyezzük be BázisPontot, amely a Pontcsoport alapja lesz. A belőle származtatott ReferenciaPontok öröklik a Bázis tulajdonságait. A parancs elindítása után az alábbi promptok jelennek meg: Kérem a bázispontot: Mutassuk meg a bázis koordinátapont helyét. Használjuk a Tárgyraszter beállításokat, vagy használhatjuk a.y-os pontmegadási módot is Mutassa a rendszer +Y tengelyének irányát: Mutassa a rendszer +Y tengelyének irányát: A gumiszalag segítségével mutassuk meg a Y növekedés irányát. Ez általában felfelé és függőleges, de lehet tetszőleges, ferde irány is. A gumiszalag iránya a mérés pozitív iránya. Mutassa a felirat helyét <helyben>: A BázisPont feliratát elmozgathatjuk a jeltől. Enterrel az alaphelyzetben rakjuk le. Fontos, hogy a bázispont megadása után meg kell mutatnunk a valóságban függőleges, rajzban a növekedés irányát is, amely definiálja forgatási pontot. A bázispont és a másodiknak megmutatott forgatási pont határozzák meg a növekedésvektor irányát. A növekedésvektort később is módosíthatjuk a forgatási pontnál fogva, ez azonban már a ReferenciaPontok állását és értékeit is érinteni fogja. VBexpress 5.0 for AutoCAD 263
320 Koordináta pont objektum FIGYELEM! A behelyezés után a BázisPont tulajdonság paneljén pontosítanunk kell a Bázsipont X és Y értékét (Bázis koordinátaérték), azaz meg kell adnunk annak a helynek a valós koordinátáját, amelyre hivatkozik a BázisPont. Ez lehet egy kitűzési érték is. Referenciapont behelyezése Pontok > ReferenciaPont behelyezése Egy behelyezett BázisPontból származtatjuk a ReferenciaPontokat, amelyek a Bázissal együtt egy Pont csoportot alkotnak. A csoportnak a legfontosabb tulajdonsága a Bázis koordinátaérték, amely a csoport minden Pontjának értékét meghatározza. A Bázis koordinátaértéket a BázisPontnál állítjuk. A ReferenciaPont behelyezés promptjai: Válassza ki a BázisPontot: Jelöljük ki a csoport BázisPontját. Kérem a pontot: Mutassuk meg az első ReferenciaPont helyét. Ez lehet akárhol. Mutassa a felirat helyét <helyben>: A Szintkóta felirata külön elmozgatható. Kérem a következő pontot <nincs több>: Szúrjuk le a második, majd további ReferenciaPontokat. Mutassa a felirat helyét <helyben>: Az előző két prompt többször ismétlődik. Kérem a következő pontot <nincs több>: Ha nem akarunk több ReferenciaPontot lerakni, adjunk Entert. Koordináta érték számítása A ReferenciaPont értéke úgy tevődik össze, hogy a BázisPont koordináta értékéhez hozzáadódik a Bázis- és Referencia-Pont behelyezési pontjának a mérésirány egyenesére vetített távolságának X és Y koordináta különbsége. Előjelét a pozitív növekedési irányhoz viszonyítjuk. FIGYELEM! A Bázis koordinátaérték számítási alapja a ReferenciaPontok koordinátaértékének. A Bázis koordinátaérték utólagos módosítása befolyásolja a ReferenciaPontok koordinátaértékeit is. Ponttáblázat Pontok > Ponttáblázat A Pontokat táblázatba gyűjtjük. Az összegyűjtés a szokásos jelre történik, és ha még nincs KOORDINÁTA típusú táblázat a rajzban, akkor egy ütemben egy táblázat elhelyezés is történik. FIGYELEM! Az összegyűjtés az összes BázisPontot és hozzá tartozó ReferenciaPontokat egyetlen táblázatba szedi össze. A Pont csoportonkénti külön táblázatra szűréssel van lehetőség. 264 VBexpress 5.0 for AutoCAD
321 Koordináta pont objektum A koordináta táblázatok hasonlóképpen viselkednek mint a többi táblázat. A Ctrl+Jg a táblázaton parancsra megjelenik a táblázat tulajdonságait módosító panel. BázisPont módosítása A BázisPont főbb tulajdonságait megjelenését, nagyságát, koordináta értékeit és jelét- saját tulajdonságpaneljén tudjuk módosítani. Ha kezdeményezünk egy Ctrl+Jg műveletet a BázisPonton, akkor az alábbi panel jelenik meg: FeliratStílus: A BázisPontnak is van Feliratstílusa. Alapesetben az Objektum defaultok -> Bázispontnál beállított stílussal jön létre a Pont. A legördülő listából utólag más nevű stílust is hozzárendelhetünk a BázisPonthoz.. Feliratstílusokat a FeliratStílusok parancsra megjelenő panelen hozhatunk létre. A FeliratStílusnál tudjuk beállítani a szövegek helyét (behúzás, sorköz), színét, szövegstílusát stb. A felirati formátumstringgel tudjuk befolyásolni, a kiírás egységét, a tizedesek számát, ill. az előtagokat + érték ill. 0 érték esetén. Scale faktor: A behelyezett Koordináta Pont objektum nagyítási tényezője. Lépték: A lépték paraméter ahhoz kell, hogy tudjuk a pont szövegrészek (koordináta jele és értéke) képernyőre rajzolása mekkora mérettel történjen. X koordináta: A BázisPont koordináta X értéke. Alapesetben ez 0,00 értékű. Meg kell adnunk annak a helynek a valós koordinátáját, amelyre hivatkozik a BázisPont. Ez lehet egy kitűzési pont is. Y koordináta: A BázisPont koordináta Y értéke. Alapesetben ez 0,00 értékű. Jel: A BázisPont jele. Szabadon átírható, a táblázatban megjelenik. Formátumstringek: Alapesetben ( származtatott ikon esetén) az Objektum defaultoknál beállított string összetételek jelennek meg. Ott tudjuk befolyásolni, a kiírás egységét, a tizedesek számát, ill. az előtagokat + érték ill. 0 érték esetén. Lehetőségünk van felülírni a generált szövegtagokat, ha a cellaikont átváltjuk kézi -re. VBexpress 5.0 for AutoCAD 265
322 Koordináta pont objektum BázisPont törlése BázisPontot az AutoCAD-es törlés paranccsal törölünk. Ha a BázisPontot kitöröljük, kitörlődnek a hozzá kapcsolódó, belőle származtatott ReferenciaPontok is. BázisPont másolás BázisPont másolásával új Pontcsoportnak vetjük meg az alapjait. A létrejövő új BázisPont átveszi a forrás BázisPont tulajdonságait, beállításait. BázisPont mozgatása, forgatás Ha a BázisPontot mozgatjuk a ReferenciaPontok nélkül, vagy a forgatási pontjánál fogva elforgatjuk akkor megváltozik a hozzá tartozó ReferenciaPontokhoz viszonyított távolsága, ezért a ReferenciaPontok koordináta értékei megváltoznak. A BázisPont koordináta értéke változatlan marad, azt csak a panelen tudjuk átírni. ReferenciaPont módosítása A ReferenciaPont főbb tulajdonságait megjelenését, nagyságát, és jelét, tartalmát- saját tulajdonságpaneljén tudjuk módosítani. Ha kezdeményezünk egy Ctrl+Jg a ReferenciaPonton műveletet, akkor az alábbi panel jelenik meg: FeliratStílus: A ReferenciaPontnak is lehet Feliratstílusa. Alapesetben az Objektum defaultok -> Bázispont - >referenciánál beállított stílussal jön létre a Pont. A legördülő listából utólag más nevű stílust is hozzárendelhetünk a ReferenciaPonthoz. Feliratstílusokat a FeliratStílusok parancsra megjelenő panelen hozhatunk létre. Scale faktor: A behelyezett Koordináta Pont objektum nagyítási tényezője. Lépték: A lépték paraméter ahhoz kell, hogy tudjuk a pont szövegrészek (koordináta jele és értéke) képernyőre rajzolása mekkora mérettel történjen. Jel: A ReferenciaPont jele. Szabadon átírható, a táblázatban megjelenik. Formátumstringek: Alapesetben ( származtatott ikon esetén) az Objektum defaultoknál beállított string összetételek jelennek meg. Ott tudjuk befolyásolni, a kiírás egységét, a tizedesek számát, ill. az előtagokat + érték ill. 0 érték esetén. Lehetőségünk van felülírni a generált szövegtagokat, ha a cellaikont átváltjuk kézi -re. ReferenciaPont törlése, másolása Az AutoCAD-es törlés paranccsal törölünk. Ha egy ReferenciaPontot kitörölünk, akkor csak az törlődik. ReferenciaPont másolásával a Pontcsoportnak új tagja lesz. A létrejövő új ReferenciaPont átveszi a forrás Pont tulajdonságait, beállításait. A Pont koordináta értéke módosul, új helyzetének megfelelően. Ez a Blokk saját helyéből és Bázis távolságának X és Y értékéből adódik össze. ReferenciaPont mozgatás ReferenciaPont mozgatásakor megváltozik a saját Bázispontjához viszonyított távolsága, ezáltal a koordináta értéke is. 266 VBexpress 5.0 for AutoCAD
323 Másolás egy lépésben Koordináta pont objektum Ha a másoláshoz egyszerre jelölünk ki Bázist és hozzá tartozó Referenciákat, akkor egy új BázisPont és az új bázisra hivatkozó ReferenciaPontok keletkeznek. VBexpress 5.0 for AutoCAD 267
324 Speciális szöveg objektum Speciális szöveg objektum A Speciális szövegekkel a rajzhoz kapcsolt speciális információk jeleníthetők meg, AutoCAD szöveggel teljesen analóg módon. Ezek egyrészt a Beállítások panel Projekt fülén beállított projekttel kapcsolatos információk, másrészt a rajz alakulása során automatikusan változó dinamikus adatok mint pl. állománynév elérési úttal, utolsó szereltvas pozíció, szereltvas össztömeg stb. A Projekt panelen látszanak a buboréksúgóban az egyes tagok formátumstringjei is. A Speciális szöveg formátumstring alapján kerül kiértékelésre, és a VB Classiccal ellentétben akár több tagot, közöttük konstans szöveget is tartalmazhat. Pl: "Állománynév: $e0" kiírás után valami ilyen lehet: "Állománynév: c:\rajzok\mikulás\krampusz.dwg" A Speciális szövegek leginkább a tervpecsétben jutnak érvényre, de máshol is lehet őket alkalmazni. A Speciális szöveg jól használható olyan esetben is, amikor a terven ugyanazt a szöveget kell megjeleníteni sok helyen. Ilyen esetben, ha Speciális szöveget használunk és megváltozik a beírandó szöveg, akkor nem kell a sok helyen a módosítást elvégezni, hanem csak a megfelelő speciális szöveg értékét módosítani. Fontos megjegyezni, hogy bár a projekt fülön minden egyes mezőnek megvan a címkéje, nem szükséges, hogy arra használjuk. Például hiába szerepel "Projektszám" a dialógusban, használhatjuk "kapcsolódó tervnek" is, ha úgy akarjuk. Teljesen rajtunk múlik, hogy minek értelmezzük. Így lényegében 23 db tetszőleges célú központosított szöveg és 4 dátum áll rendelkezésre. A Speciális szöveg, ha nem alkalmazunk benne formátumstring tagot, akkor gyakorlatilag az AutoCAD szöveggel azonos funkciót tölt be. A pecsétben Speciális szövegek jelenítik meg a Projekt adatokat Keret objektum Rajzterület körbe keretezésére és kinyomtatására felkészített speciális objektum. Tetszőleges számú intelligens keretobjektumot helyezhetünk el a rajzon. A keretobjektumok dokumentumcsoportba szervezhetők és oldalszámmal is elláthatók (pl. A4 es nyomtatás esetén hasznos) VBexpress 5.0 for AutoCAD 268
325 Koordináta pont objektum A Keret objektumról további részleteket a Rajzlap keretezése fejezetben olvashatunk. VBexpress 5.0 for AutoCAD 269
326 VB-Munkaasztal VB-Munkaasztal Ebben a fejezetben a VB-Munkaasztal legördülő menüben található VBexpress funkciókat ismertetjük. Nem térünk ki részletesen azokra a parancsokra, amelyeket a könyv más fejezeteiben már részletesen ismertettünk. Az ilyen parancsoknál csak az utalást találjuk meg, hogy a könyv melyik fejezetében keressük az odavonatkozó részeket. A VB-Munkaasztal legördülő menüben az általános, minden VBexpress objektumra vonatkozó, vagy egyszerű AutoCAD funkciókat, szolgáltatásokat gyűjtöttük egybe. Általános beállítások VB-Munkaasztal > Általános beállítások Beállítások > Általános beállítások A parancs elindításakor megjelenik a Beállítások panel, amely a program kiindulási értékek egy csoportjának beállítására szolgál. Részleteket lásd a Kiindulási értékek beállítása ->Általános beállítások fejezetben Objektum defaultok VB-Munkaasztal > Objektum defaultok Beállítások > Objektum defaultok Az objektumok létrehozása esetén az alapadatok egy részét az Objektum defaultok-ból veszi a program. Ezért célszerű végiggondolni az objektumok ábrázolási követelményeit, és annak megfelelően előre beállítani a létrehozási paramétereket. De a telepített VBexpress minden objektumánál vannak default (kiindulási) értékek, így a telepítés után bátran elkezdhetünk vasalási tervet, rajzot gyártani. Részleteket lásd a Kiindulási értékek beállítása ->Objektum defaultok fejezetben VBexpress 5.0 for AutoCAD 271
327 VB-Munkaasztal IO beállítások VB-Munkaasztal > IO beállítások Programműködés/Keret eszközök -> Programműködés beállításai A VBexpress program nagyban támogatja a gyors munkavégzést. A támogatás egyik formája, hogy a csatolt hardver eszközök az egér és a billentyűzet fel vannak programozva a leggyakoribb VBexpress és AutoCAD parancsokkal. Ezt a felprogramozott képességet tudjuk módosítani, testre szabni a Programműködés beállításai panelen keresztül. Egér beállítása Az Egér fülön az egér mutatóeszköz gombjainak és a billentyűzet Ctrl, Shift vagy Alt gombjainak együttes lenyomásához VBexpress vagy AutoCAD parancsokat rendelünk. Részleteket lásd az Általános kezelőeszközök ->Hatékonyság növelő eszközök ->Intelligens egér fejezetben Billentyűzet/helyi menü beállítása A VBexpress tartalmaz egy beépített billentyűzet meghajtót (driver), amelynek segítségével a parancskiadás folyamatát leegyszerűsíthetjük, és felgyorsíthatjuk. A program segítségével billentyűzetünket Tabletté vagy egy sokelemes eszköztárrá varázsolhatjuk, és még helyet sem foglal, sem az asztalunkon, mint egy Tablet, sem a képernyőnkön, mint az eszköztárak. A billentyűzet parancsok használatáról további részleteket az Általános kezelőeszközök ->Hatékonyság növelő eszközök ->A billentyűzet hatékony használata fejezetben olvashatunk VBexpress 5.0 for AutoCAD 272
328 VB-Munkaasztal A bill-driver már induláskor se töltődjön be: Ha ezt a kapcsolót bekapcsoljuk, akkor a billentyűzet driver már induláskor sem töltődik be, így nem jelenik meg az alsó státus sor jobb oldalán a BILL_DRIVER nyomógomb. A nyomógomb benyomásával aktiváljuk a billentyűzet driver programmodult. Saját helyi menü működése A VBexpress objektumok egy része rendelkezik helyi menüvel. Ha kiválasztunk egy VBexpress objektumot (vas, létra, háló, stb.), és fölötte állva az egér jobbgombjával (Enter) kattintunk, akkor az objektumra jellemző helyi menü jön fel. Erről a menüről elindíthatók azok a legfontosabb műveletek, amelyek az objektum adott helyzetében végrehajtatók. A panel ezen oldalán a saját menü működéséről is dönthetünk. Kétféle működés lehetséges. A saját helyi menü akkor ugrik fel a Jobbgomb kattintásra, 1. Ha a kurzor VBexpress objektum felett áll, és nincs semmi kijelölve vagy csak az van kijelölve, ami felett áll. Ez a gyorsabb működés. Ilyenkor nem kell semmit kijelölni, csak a VBexpress objektum fölé vinni a szálkeresztet, és kattintani az egér jobb (Enter) gombjával. Ha van az objektumnak saját specifikus helyi menüje, akkor megjelenik az indítható funkciókkal. Általános AutoCAD elemek esetén ez a kattintás az AutoCAD beállítást adja (parancsismétlés vagy AutoCAD helyi menü) 2. Ha 1 saját objektum van kijelölve. Ebben az esetben mindig ki kell jelölnünk azt a VBexpress objektumot, amelyet helyi menün keresztül akarunk manipulálni. Egyéb beállítások Az Egyéb fülön mindenféle megnyitási, megjelenítési stb. paramétereket szabályozhatunk.. Definíciós DWG: Ez a paraméter azt adja meg, hogy a program betöltődésekor melyik fájlból vegye az alapbeállításokat. Alapesetben ez a Def_OK.dwg fájl. Ha már van egy Def_OK-ból származtatott jól beállított sablonrajzunk, akkor ez lehet az a rajz, amely minden új munka kezdetekor automatikusan beimportálódik az üres rajzba. Váltsunk át kézire és állítsuk be ezt a rajzot. VBexpress 5.0 for AutoCAD 273
329 VB-Munkaasztal Robbantáskor használt fólia: Ha ide beírunk egy létező fólianevet, akkor a program a VBexpress objektumok szétvetésekor során keletkező objektumokat erre a fóliára helyezi. Ha nem írunk ide semmit, akkor a stílusokban definiált fóliákra kerülnek a rajzi elemek. Csak akkor adjunk fólianevet, ha elkülönülten akarunk kezelni egy egész rajzot. PDF generálás A VBexpress képes a rajzot PDF állományba kinyomni. Ez a Keret objektum Plot/PDF fülén levő eszközökkel lehetséges. Itt csak a PDF margójának lefűzési paraméterei állíthatjuk be. A4-es kerettel körülvett listákat képes kinyomtatni, ha a gépre telepítve van az ingyenes PDF995 virtuális PDF nyomtató driver, egyéb esetben nem tud PDF-et csinálni. Vízszintes eltolás [mm]: Az itt megadott érték mm-ben értendő, a véglegesen kiplottolt rajzon. Függőleges eltolás [mm]: Az itt megadott érték mm-ben értendő, a véglegesen kiplottolt rajzon. Grafikus segítség A VBexpress objektumok rendelkeznek saját (lokális) koordináta rendszerrel. A program megjeleníti az objektumokon a saját koordináta rendszer tengelyeit, később majd az origóját is. Ez a megjelenítés most adott színekkel történik. Sárga (2) a lokális X tengely, piros (1) a lokális Y tengely, lila (6) a lokális Z tengely színe.és 251- es a referencia tengely színe. Ezek a színek a sötét (fekete) AutoCAD modelltéri háttérhez vannak igazítva. Ha valaki világos (fehér) háttéren akarja szerkeszteni rajzát, ezek a világos tengely színek nem igazán láthatók. Itt lehetőség van más, megfelelő szín beállítására a kis nyilak jól láthatóságához. X tengely színe: Állítsuk át kézire és adjunk meg egy AutoCAD színszámot 1 és 255 között. Y tengely színe: Állítsuk át kézire és adjunk meg egy AutoCAD színszámot 1 és 255 között. Z tengely színe: Állítsuk át kézire és adjunk meg egy AutoCAD színszámot 1 és 255 között. Ref. tengely színe: Állítsuk át kézire és adjunk meg egy AutoCAD színszámot 1 és 255 között. Koordlépték: Az itt megadott számmal felszorzódik a lokális tengelyek mérete. Alapértéke 1. Ha meg akarjuk változtatni, akkor állítsuk át kézire és adjunk meg egy szorzószámot. VBexpress 5.0 for AutoCAD 274
330 VB-Munkaasztal VBexpress rajzok mentése sima AutoCAD-hez A VBexpress program jelenlegi verziója saját, önálló objektumokat hoz létre, amelyek normál, nem-vbexpresses AutoCAD környezetben idegen (proxi) objektumként jelentkeznek, és nem láthatók. Azonban lehetőség van a saját VBexpress objektumok vas, létra, háló táblázat, gerenda stb. grafikájának belementésére a rajzba, amelyek már sima AutoCAD környezetben is megjelennek. Ehhez bel kell kapcsolni a VBexpress objektumok grafikájának rajzba mentése kapcsolót. A kapcsoló alatt üzenet figyelmeztet az ilyen szándékú mentés hátrányaira, és a teendőkre. VBexpress 5.0 for AutoCAD 275
331 VB-Munkaasztal Rajzlap keretezés VB-Munkaasztal > Rajzlap keretezés A Keret a rajzterület körbe keretezésére és kinyomtatására felkészített speciális objektum. Ez a funkció a keret elhelyezését kezdeményezi. A megjelenő prompt: Mutassa a keret jobb alsó pontját: Szúrjuk le keret jobb alsó pontját. A rajzba bedobott keret egy kettős, álló téglalalp, amelynek nagysága A4-es kinyomtatott méretből származik. A program az Elsődleges rajzi lépték és a rajzi egységből kalkulált szorzóval módosítva helyezi be a rajzba a keretet. A VBexpress rajzlapja is intelligens objektum. Ha a Ctrl+Jobb egérgomb kombinációval rákattintunk a külső keretre, úgy újból feljön a párbeszédpanel, és segítségével átdefiniálhatjuk a Keretet. Lépték: Az Elsődleges rajzi léptéktől eltérő keretet is beállíthatunk. Ilyenkor a keret rajzon elfoglalt helye módosul. Szabványkeretek: A baloldali listában megjelennek a a cfg konfirugációs fájlban definiált keretek nevei. Ha kiválasztunk egy nevet, a panel jobb oldalán megjelennek a keret adati, méretet, a lefűző keretek mérete. Álló: A kapcsoló változtatjuk a Keret orientációját. Bekapcsolt áállapotban álló keret lesz. Külső keret nyomtatása: A kapcsoló bekapcsolása esetén a nyomatatáskor a kerete külső téglalapja is nyomtatásra kerül. Színek: A Keret külső és belső keretének színével a nyomtatandó vonalvastagságátt is vezérhetjük. A Vbexp.cfg fájlban definiált keretek. Ide kell írnunk, ha új keret típust akarunk. [PAPERS] // adatok: név,nagyobbik méret mm-ben,kisebbik méret mm-ben,lefűzőkeret mm-ben,egyéb keretek mm-ben MAX A A A A A3P A A4P A4PDF A4OPTRAN VBexpress 5.0 for AutoCAD 276
332 VB-Munkaasztal A4OPT_FEKV A4HP5N B B B B B A0-WB A1-WB A2-WB A3-WB Rajznyomtatás beállítása Gyors parancs: Ctrl+Jobbgomb nyomása a keret felett VBexpress 5.0 for AutoCAD 277
333 VB-Munkaasztal Vasalási rétegek A Vasalási réteg egy olyan tulajdonsága az objektumoknak, amely alapján fóliászerűen ki-bekapcsolhatók az egy réteghez tartozó objektumok (vasak, hálók, kóták, táblázatok, stb.) Egy rajzon tetszőleges számú, névvel definiált réteget hozhatunk létre. Részleteket lásd a Vasalási rétegkezelés fejezetben Törlés Csak felirat törlése VB-Munkaasztal > Törlés > Csak felirat törlése Feliratok > Felirat törlése Gyors parancs: AutoCAD-es Törlés parancs közben a Ctrl billentyű nyomvatartása A felírt objektumokról a Feliratot csak ezzel a paranccsal tudjuk eltávolítani. Ha az AutoCAD-es Töröl (Erase) paranccsal próbáljuk eltávolítani a Feliratot, akkor az egész feliratozott objektum halmazt is kitöröljük vele, ha nem tartjuk végig nyomva a Ctrl billentyűt. Csak létra törlése VB-Munkaasztal > Törlés > Csak létra törlése Szereltvas eszközök -> Létra törlése Gyors parancs: AutoCAD-es Törlés parancs közben a Ctrl billentyű nyomvatartása Specializált törlés parancs. A kiosztásba vont vasról CSAK ezzel a paranccsal tudjuk eltávolítani a létrát. A létra törléséhez a létra valamelyik elemét (létravonal, létrafok, szélső nyílblokk, stb.) kell kijelölni. Az általános Törlés (Erase) parancs a vasat is törli minden kapcsolódó részével együtt. Stílusok Feliratstílusok VB-Munkaasztal > Stílusok > Feliratstílusok Feliratok > FeliratStílusok Az új Felirat a FeliratStíluson alapszik, minden Felirat hivatkozik egy FeliratStílusra. A Felirat alkotóelemek tulajdonságait egy nevezett FeliratStílus alatt tárolja a program. Részleteket lásd Objektumok feliratozása -> FeliratStílusok fejezetben. Létrastílusok VB-Munkaasztal > Stílusok > Létrastílusok Szereltvas eszközök -> Létrastílusok vagy Beállítások -> Kiosztásstílus A létra megjelenését a Kiosztás stílus (létrastílus) határozza meg. A létrastílussal lehet szabályozni a létra alkotó elemek színét, meglétét (legyen vagy ne legyen),nagyságát. A stílussal lehet megadni, hogy legyen-e a vas a létrafokokban. A létrastílus NÉVhez kötött tulajdonságok összessége. Részletesen lásd Kiosztási létra objektum -> Létrastílusok fejezetben. VBexpress 5.0 for AutoCAD 278
334 VB-Munkaasztal Vasstílusok VB-Munkaasztal > Stílusok > Vasstílusok Szereltvas eszközök -> Vasstílusok A Vasstílus azt határozza meg, hogy az adott Vasstílussal definiált vasak hogyan jelenjenek meg az egyes ábrázolásokban. Részletesen lásd Szereltvas objektum -> Szereltvas stílusok fejezetben. Hálóstílusok VB-Munkaasztal > Stílusok > Hálóstílusok Hegesztett háló -> Hálóstílus Háló megjelenítés stílusok alapján történik. A hálóstílus határozza meg legyen-e a hálónak kontúrja, áthúzása, milyen színű, vonaltípusú legyen; megjelenjen-e a hosszvas, keresztvas, ha igen milyen színnel, vonaltípussal, melyik fólián. A hálóstílus szabályozza a metszetrajz, és leszabási raj megjelenését is. A Hálóstílusokról részletesen a HegesztettHáló objektum -> Hálóstílus fejezetben olvashat. Szöveg konvertálása speciális szöveggé VB-Munkaasztal > Szöveg konvertálása speciális szöveggé Programműködés/Keret eszközök -> Szöveg konvertálása speciális szöveggé A speciális szövegekkel a rajzhoz kapcsolt speciális információk jeleníthetők meg, AutoCAD szöveggel teljesen analóg módon. A speciális szöveg a formátumstring alapján kerül kiértékelésre. Bármire hivatkozhatunk ami a projektadatok között szerepel, ill. hivatkozhatunk a már megszokott paraméterekre is (szereltvas össztömeg, utolsó kigyűjtés dátuma stb..) Formátumstringek a pecsétben mielőtt Speciális szöveggé konvertálnánk őket Speciális szöveg használatának lépései: 1. Írjuk fel a rajzra a vezető szöveget, pl.. Létesítmény: 2. Írjuk mögé a formátumstringjét, amely lehet a Projektadatok egyik adata, vagy bármely más formátumstring. Projektadatok formátumstringjeit megtudhatjuk a Beállítások panel Projekt fülén a cellák buboréksúgójából. $01-től $23 ig. További formátumstring lehetőségek: Állománynév elérési úttal: $e0 Utolsó vaspozíció: $s0 Utolsó hálópozíció: $s1 Szereltvas össztömeg: $d0 Hegesztettháló össztömeg: $d1 Utolsó vasösszegyűjtés dátuma: $t5 3. Indítsuk el a Szöveg konvertálása speciális szöveggé parancsot. VBexpress 5.0 for AutoCAD 279
335 A parancs indításakor a következő promptok jelennek meg: Válassza ki a konvertálandó szöveget: Mutassunk a formátumstringre. VB-Munkaasztal A kijelölt szöveget a program Speciális szöveg objektummá konvertálja, és ha a formátumstringnek van tartalma, ez azonnal megjelenik. A pecsétben Speciális szövegek jelenítik meg a Projekt adatokat A Speciális szövegekkel könnyű követni a változásokat. A Speciális szöveg jól használható olyan esetben is, amikor a terven ugyanazt a szöveget kell megjeleníteni sok helyen. Ilyen esetben, ha Speciális szöveget használunk és megváltozik a beírandó szöveg, akkor nem kell a sok helyen a módosítást elvégezni, hanem csak a megfelelő speciális szöveg értékét módosítani. Léptékmódosítás Scale-faktor módosítás Ellenőrző sraffozás Terveink elkészítése után lehetőségünk van arra, hogy az egyes irányokhoz tartozó vasakat a program a vasalás erősségével arányos sűrűségű sraffozással lássa el. Ha ily módon besraffoztatjuk az elkészült rajzunkat irányonként, és ezeket A4-es vagy A3-as lapokra rétegenként kinyomtatjuk, akkor egy nagyon plasztikus képet tudunk kapni a vasalás erősségéről, a vasalatlan tartományokról és az átfedési szakaszokról. A program egyenlőre csak részben veszi figyelembe a változó hosszúságú vasakat, de nem veszi figyelembe a hálókat. A vasalás erősségét az 1 folyóméterre eső vaskeresztmetszet (cm2/m) érték jellemzi. Ellenőrző sraffozás csak az aktív rétegeken levő (kigyűjtött) vasakra készül, az inaktív rétegeken levőket nem veszi figyelembe. VBexpress 5.0 for AutoCAD 280
336 VB-Munkaasztal A sraffozás alapsűrűségét a VB-Munkaasztal > Általános beállítások parancsra megjelenő panel Általános fülén szabályozhatjuk. A "Sraffozások bázisszorzó" paraméter kezdeti értéke 1.0. A sraffozás mintája mindig a 45 fokban döntött folyamatos vonal (ANSI31). Az Ellenőrző sraffozás parancsok elérése legördülő menüről és eszköztárról. Az Adott irányban és Kiválasztott vasfekvésekre parancsok elindítása után beállíthatjuk a sraffozás színét és dőlésszögét. Megjelenik a Válasszon színt panel, amelyen a listát legördítve választhatunk színt az AutoCAD színei közül. d.szög: Ebben a szövegdobozban megadhatjuk a sraffozás dőlésszögét. Kiindulási szög az ANSI31 minta 45 fokban döntött vonalai. Az itt megadott szög ezt a mintát forgatja el, pl. a beadott 45 fok a minta vonalait függőlegesbe forgatja. Ezzel a lehetőséggel pl. kékkel besraffozhatjuk a 16 mm átmérőjű vasfekvéseket, vagy csak a kapózott vasak elhelyezkedését. Adott irányban VB-Munkaasztal > Ellenőrző sraffozás > Adott irányban A terven egy tetszőlegesen kiválasztott egyenes jellegű objektum irányával megegyező irányú Vasbetétek által beterített területeket jelöli meg a vasalás erősségének megfelelő sraffozással. Az összes, adott irányú vas vasfekvését felkutatja, és besraffozza. Ha csak néhány adott irányú vasfekvést szeretnénk besraffozni, használjuk a Kiválasztott vasfekvésekre sraffozási opciót. A parancs elindítása után beállíthatjuk a sraffozás színét és dőlésszögét. A parancs indításakor a következő promptok jelennek meg: Mutassa a vizsgált irányt: (Mutassunk meg egy vasat vagy egy egyenes szakaszt.) Sraffozás Sraffterületek száma: 9 Ezzel az általános sraffozási lehetőséggel az összes vasirányt lekezelhetjük. Szegővasakra VB-Munkaasztal > Ellenőrző sraffozás > Szegővasakra A terven peremek mentén található, ún. SzegőVasak által beterített területeket jelöli meg a vasalás erősségének megfelelő sraffozással. A parancs indításakor az "Szegések sraffozása..." üzenet kiírása után a program automatikusan besraffozza a területeket. VBexpress 5.0 for AutoCAD 281
337 VB-Munkaasztal Kiválasztott vasfekvésekre VB-Munkaasztal > Ellenőrző sraffozás > Kiválasztott vasfekvésekre Ez a sraffozási lehetőség csak a kijelölt vasfekvés(ek) lefedett területeit sraffozza. Egyszerre több, vasfekvést kijelölhetünk, de csak az azonos vasirányúakat sraffozza be. A parancs elindítása után beállíthatjuk a sraffozás színét és dőlésszögét. Egyenként, vagy metsző ablakkal is kijelölhetjük a vasfekvéseket. Válassza ki a kívánt vasakat: Válasszon objektumokat: 1 talált Válasszon objektumokat: Sraffozás...1 Sraffterületek száma: 1 Ha eltérő irányú vasakat választunk ki, azt érzékeli a program és felugrik a következő eszköztár és üzenet: Eltérőek a kiválasztott vasak irányai! Mutassa a vizsgált irányt: (Válasszuk valamelyik irányjelölő ikont.) Ellenőrző sraffozások törlése VB-Munkaasztal > Ellenőrző sraffozás > Ellenőrző sraffozások törlése A parancs elindítása után a program minden, az aktív rétegeken létrehozott vasalás-ellenőrző sraffozást letöröl. Sraffozás Sötétítés (solid sraff) VB-Munkaasztal > Sötétítés (solid sraff) Ezzel a funkcióval a terven egy pontokkal megadott, tetszőleges töréspontú vonallánc által körbekerített területet kiemelhetünk kitöltő (Solid) sraffozással. Az azonos vasalás erősségű területeket azonos színű beterített területtel jelölhetjük meg. A tömör kitöltés általában eltakarja a vasakat, de az Eszközök ->Megjelenítési sorrend ->Legalulra paranccsal a vasalás alá küldhetjük a kiemelést. A parancs indításakor a következő promptok jelennek meg: Mutassa meg a sraffozandó terület pontjait: Pontok lerakásával mutassunk egy zárt sokszöget. Zárjuk a sokszöget, azaz mutassuk meg újra a kezdőpontot is. A tömör kitöltést (Solid) az alábbi színekkel lehet a funkcióval azonnal kitölteni. 241, 242,243,244,245 vöröses barna szín árnyalatok 250, 251, 252, , 255 fekete és szürke árnyalatok Az így lerakott tömör sraffozás színét természetesen utólag tetszőlegesre átállíthatjuk. VBexpress 5.0 for AutoCAD 282
338 VB-Munkaasztal Sraffozás (45fokra jobbra sraff) VB-Munkaasztal > Sraffozás (45fokra jobbra sraff) Ezzel a funkcióval a terven egy pontokkal megadott, tetszőleges töréspontú vonallánc által körbekerített területet kiemelhetünk jobbra dőlő 45 fokos (ANSI31) kitöltő sraffozással. Ha a sraffozás zavarólag eltakarja a vasakat, akkor az Eszközök ->Megjelenítési sorrend ->Legalulra paranccsal a vasalás alá küldhetjük a kiemelést. A parancs indításakor a következő promptok jelennek meg: Mutassa meg a sraffozandó terület pontjait: Pontok lerakásával mutassunk egy zárt sokszöget. Zárjuk a sokszöget, azaz mutassuk meg újra a kezdőpontot is. Sraffozás bázistávolsága <1>10 Az itt megadott szám egy viszonyítási érték. Az esztétikus sraffozáshoz tartozó számot a felhasználónak kell kitapasztalnia. Az így lerakott sraffozás sűrűségét, mintázatát természetesen utólag tetszőlegesre átállíthatjuk. VBexpress 5.0 for AutoCAD 283
339
340 VB-Munkaasztal Konverziók A konverziók során valamilyen átalakítási folyamatot hajtunk végre a rajzon. Ilyenkor program átnézi a rajz adott objektumtípusát, és a kiválasztott név alatt definiált konverzió leírást végrehajtja. Ezek a konverziók lehetnek karakter, karakterlánc, font, szín, fólia és vonaltípus konverziók. Nézzük a konverzió lényegét. Például a PIROSfehér nevű színkonverzió alatt az van megfogalmazva, hogy a rajzon levő piros színnel definiált objektumokat változtassa fehér színre. Ennek az egyszerű műveletnek a definíciója a következő: [COLORCONVERT-PIROSfehér] 1=7 Természetesen a definíciók lehetnek összetettebbek is. A konverziók a cfg fájlokban (steel.cfg vagy a user.cfg) vannak definiálva. A steel.cfg-ben a fejlesztő által készített néhány minta konverzió leírást találunk. A felhasználó is készíthet saját definíciókat. Ezeket célszerű a user.cfg fájlban elhelyezni, a fájlt a Közös könyvtárban tartani. Az egyes konverziótípus definíciók szintaktika leírását az adott helyen találjuk. Bármelyik konverziós parancs elindítása után megjelenik egy listaablak, amelyben a cfg fájlokban definiált típusra jellemző (pl. csak a szín) konverziók megjelennek. A felhasználói (user.cfg-s) konverziók a lista végén találhatók. Kiválasztjuk a megfelelőt. Az OK megnyomása után a program átdarálja a rajzot, és a leírtaknak megfelelően megváltoztatja a rajzot. String/karakter konverzió VB-Munkaasztal > Konverziók > String/karakter konverzió A parancs segítségével karaktereket, vagy karakterláncokat, szavakat cserélhetünk ki a rajz szöveg objektumaiban. A szövegeket a blokkokba beágyazva is felleli és kicseréli. A String/karakter konverziók definíciója a következőképpen néz ki: [CHARCONVERT-MAGYAR] "Stossbereich"="Toldási tartomány" "Bodenplatte"="Alaplemez" A konverziót szögletes zárójelek között [ ] lévő nevek azonosítják. A név első tagja kötelezően a CHARCONVERT szó kell legyen. A név második részét kedvünk szerint adhatjuk meg. Például MAGYAR. Ekkor az MAGYAR szó jelenik meg a listaablakban. A két tag között kötőjel kell legyen. A következő sorban betű vagy szópárok találhatók. "Stossbereich"="Toldási tartomány" Első tagja - idézőjelek között - MIT akarunk cserélni. Második tagja - szintén idézőjelek között - MIRE akarjuk cserélni. A két tagot egyenlőségjel választja el. Egy sorba akárhány ilyen szópárt írhatunk szóközzel, vagy tabulátorral elválasztva. A sort ENTER-rel zárjuk. Egy név alá több sort is írhatunk. A program végigmegy a szópárokon, Megkeresi a rajzban található összes első tagot tartalmazó szöveget - szöveg és blokk objektumokban egyaránt-, és kicseréli a második tagot tartalmazó szövegre. Ha van egy jól feltöltött szópár készletünk, könnyen letudjuk fordítani idegen nyelvű rajzunkat magyarra, vagy vissza. Régi, R12-es rajzokban található olvashatatlan karakterek cseréjét is elvégezhetjük ily módon. VBexpress 5.0 for AutoCAD 285
341 VB-Munkaasztal Íme két példa a cfg fájlból, egyik egy kifejezés, másik több karakter cseréje. [CHARCONVERT-stü] "kg/db" "kg/st" [CHARCONVERT-BERLIN_2] " "="ß" " "="ó" "ˇ"="í" ""="ü" "\\U+201A"="é" "\\U+201C"="ő" "\\U+201D"="ö" "%%181"="Á" "%%153"="ő" "µ"="á" "Ź"="Á" ""="É" "š"="ü" "Ť"="Í" "\\U+2022"="Ó" "\\U+2122"="Ö" "\\U+201E"="ä" "Ž"="Ä" "á"="ß" "í"="%%c" "%%237"="%%c" "%%201"="1" "%%202"="2" "%%203"="3" "%%204"="4" "%%205"="5" "%%206"="6" "%%207"="7" "%%208"="8" "%%209"="9" "%%154"="Ü" "%%132"="ä" "%%142"="Ä" "\U+201E"="ä" "\U+2014"="Ú" " "="Ő" ""="É" "Ź"="Á" "ß"="á" "Ł"="ú" "Ž"="Ä" Színkonverzió VB-Munkaasztal > Konverziók > Színkonverzió A parancs segítségével színeket cserélhetünk ki a rajz objektumaiban. A Színkonverziók definíciója a következőképpen néz ki: [COLORCONVERT-PIROSfehér] 1=7 A konverziót szögletes zárójelek között [ ] lévő nevek azonosítják. A név első tagja kötelezően a COLORCONVERT szó kell legyen. A név második részét kedvünk szerint adhatjuk meg. Például PIROSfehér. Ekkor az PIROSfehér szó jelenik meg a listaablakban. A két tag között kötőjel kell legyen. A következő sorban szín párok találhatók, az AutoCAD lehetséges színei számokkal megadva. 1=7 Első tagja MELYIK színt akarjuk cserélni. Második tagja MILYENRE akarjuk cserélni. A két tagot egyenlőségjel választja el. Egy sorba akárhány ilyen színpárt írhatunk szóközzel, vagy tabulátorral elválasztva. A sort Enterrel zárjuk. Egy név alá több sort is írhatunk. A program végigmegy a szín párokon. Megkeresi a rajzban található összes első taggal azonos színűre definiált objektumot, és azok színét kicseréli a második tagot tartalmazó színre. Ezzel lehet könnyedén átszínezni rajzunkat, ha nyomtatás megjelenési problémánk van. Fontkonverzió VB-Munkaasztal > Konverziók > Fontkonverzió A parancs segítségével a betűk fontjait cserélhetjük ki a rajz szöveges objektumaiban. A Fontkonverziók definíciója a következőképpen néz ki: [FONTCONVERT-EGYSZERŰ] "ARIAL"="SIMPLEX" "TIMES"="SIMPLEX" A konverziót szögletes zárójelek között [ ] lévő nevek azonosítják. A név első tagja kötelezően a FONTCONVERT szó kell legyen. A név második részét kedvünk szerint adhatjuk meg. Például EGYSZERŰ. Ekkor az EGYSZERŰ szó jelenik meg a listaablakban. A két tag között kötőjel kell legyen. A következő sorban font párok találhatók. A számítógépen található lehetséges fontok nevei. "ARIAL"="SIMPLEX" Első tagja idéző jelek között - MELYIK fontot akarjuk cserélni. Második tagja szintén idézőjelek között - MILYENRE akarjuk cserélni. A két tagot egyenlőségjel választja el. Egy sorba akárhány ilyen párt írhatunk szóközzel, vagy tabulátorral elválasztva. A sort Enterrel zárjuk. Egy név alá több sort is írhatunk. A program végigmegy a font párokon. Megkeresi a rajzban található összes első taggal azonos fonttal definiált szövegstílust, és a stílust átdefiniálja a második tag fontjával. Ezzel a művelettel a rajzunk összes olyan szöveges objektuma megváltozik, amely az első tag fontjának megfelelő betűvel lett felírva.. Ezzel lehet könnyedén stílusában átíratni a rajzunkat. VBexpress 5.0 for AutoCAD 286
342 VB-Munkaasztal Fóliakonverzió VB-Munkaasztal > Konverziók > Fóliakonverzió űa parancs segítségével fóliákat cserélhetünk ki a rajz objektumai alatt. A Fóliakonverziók definíciója a következőképpen néz ki: [LAYERCONVERT-PROBA] 0=ÚJFÓLIA A konverziót szögletes zárójelek között [ ] lévő nevek azonosítják. A név első tagja kötelezően a LAYERCONVERT szó kell legyen. A név második részét kedvünk szerint adhatjuk meg. Például ÚJFÓLIA. Ekkor az ÚJFÓLIA szó jelenik meg a listaablakban. A két tag között kötőjel kell legyen. A következő sorban fólianév párok találhatók. 0=ÚJFÓLIA Első tagja MELYIK fóliát akarjuk cserélni. Második tagja MELYIKRE akarjuk cserélni. A két tagot egyenlőségjel választja el. Egy sorba akárhány ilyen fóliapárt írhatunk szóközzel, vagy tabulátorral elválasztva. A sort Enterrel zárjuk. Egy név alá több sort is írhatunk. A program végigmegy a fólia párokon. Megkeresi a rajzban található összes első taggal azonos nevű fóliákon található objektumot, és azok fóliáját kicseréli a második tag fóliájára. A műveletnek akkor van értelme, ha mindkét fólia színnel, vonaltípussal definiálva- létezik. Vonaltípus konverzió VB-Munkaasztal > Konverziók > Vonaltípus konverzió A parancs segítségével vonaltípusokat cserélhetünk ki a rajz objektumaiban. A Vonaltípus konverziók definíciója a következőképpen néz ki: [LINETPCONVERT-dashed] DASHED=CONTINUOUS A konverziót szögletes zárójelek között [ ] lévő nevek azonosítják. A név első tagja kötelezően a LINETPCONVERT szó kell legyen. A név második részét kedvünk szerint adhatjuk meg. Például dashed. Ekkor az dashed szó jelenik meg a listaablakban. A két tag között kötőjel kell legyen. A következő sorban vonaltípusnév-párok találhatók. DASHED=CONTINUOUS Ezek vonaltípus nevek. Az AutoCAD standard vonaltípus definíciói az acad.lin fájlban találhatók. Az AutoCAD számára mi magunk is készíthetünk vonaltípus definíciókat tetszőleges név alatt egy hasonló lin fájlba. A konverzió leírásába ezeket a neveket is beírhatjuk. A vonaltípus párok első tagja MELYIK vonaltípust akarjuk cserélni. Második tagja MILYENRE akarjuk cserélni. A két tagot egyenlőségjel választja el. Egy sorba akárhány ilyen vonaltípuspárt írhatunk szóközzel, vagy tabulátorral elválasztva. A sort Enterrel zárjuk. Egy név alá több sort is írhatunk. A program végigmegy a vonaltípus párokon. Megkeresi a rajzban található összes első taggal azonos vonaltípussal definiált objektumot, és azok vonaltípusát kicseréli a második tagot tartalmazóra. Ezzel lehet rajzunkban a vonaltípus fajtákat változtatni. VBexpress 5.0 for AutoCAD 287
343
344 VB-Munkaasztal Fóliakezelő A VBexpress jelenlegi verziója a korábbi verziókkal ellentétben szabad fólia definiálást és felhasználást engedélyez. A program nagyon kevés fóliát használ, ezek is elsősorban egyfajta alapbeállítások. A stílus beállításoknál az egyes alkotóelemek X_ kezdetű fóliákra kerülnek. Természetesen ezek az alap fólia beállítások tetszőlegesen átállíthatók. Az itt ismertetett fóliakezelő funkciók függetlenül kezelik mind a program által létrehozott, mind a felhasználó által definiált egyéb célra használt fóliákat is. Megmutatott fóliák elkülönítése VB-Munkaasztal > Fóliakezelő > Megmutatott fóliák elkülönítése A parancs indítása után a program rajzelemek megmutatását kéri. A megmutatás befejeztével (Enter válasz) csak azok a fóliák maradnak bekapcsolt állapotban, amelyeken a megmutatott elemek vannak. A parancs egyenértékű azzal, mint ha az AutoCAD Fólia (Layer) parancsával minden fóliát kikapcsolnánk (Off), majd a megmutatott elemek fóliáit bekapcsolnánk (On). Ez a lehetőség jól használható a zsaluzási tervek építész tervekből történő "letakarításos" készítésére. Minden fólia bekapcsolása VB-Munkaasztal > Fóliakezelő > Minden fólia bekapcsolása A VB-Munkaasztal > VB-Fóliák > Megmutatott fóliák elkülönítése parancs hatását szűnteti meg oly módon, hogy minden kikapcsolt állapotú fóliát bekapcsol. A lefagyasztott fóliákra nem lesz hatással. Megmutatott fóliák kikapcsolása VB-Munkaasztal > Fóliakezelő > Megmutatott fóliák kikapcsolása A parancs indítása után a program rajzelemek megmutatását kéri, és kikapcsolja (de nem fagyasztja le) azokat a fóliákat, amiken a megmutatott rajzelemek voltak. VBexpress 5.0 for AutoCAD 289
345 VB-Munkaasztal Megmutatott fóliák tartalmának törlése VB-Munkaasztal > Fóliakezeő > Megmutatott fólia tartalmának törlése A parancs indítása után a program egy rajzelem megmutatását kéri. Kiolvassa a rajzelem fóliáját, összeszedi a fólián levő rajzelemek, kitörli őket és törli a kiolvasott fóliát is. Megmutatott fóliák tartalmának mozgatása VB-Munkaasztal > Fóliakezeő > Megmutatott fólia tartalmának mozgatása A parancs indítása után a program egy rajzelem megmutatását kéri. Kiolvassa a rajzelem fóliáját, összeszedi a fólián levő rajzelemeket, és kiválasztott elemeken végrehajtja Mozgat (Move) parancsot, bekérve a mozgatás Bázis és cél pontját. Parancs promptjai a következők: A mozgatandó fólia-referencia: X_Szvas 69 elem mozgatásra kijelölve a X_Szvas fólián. Bázispont: Aktív fólia váltása VB-Munkaasztal > Fóliakezelő > Megmutatott fólia aktuálissá tétele A parancs indítása után a program egy rajzelem megmutatását kéri, és a rajzelem fóliáját teszi aktuális fóliává. Fóliamódosítás vasalási rétegnév alapján VB-Munkaasztal > Fóliakezeő > Fóliamódosítás vasalási rétegnév alapján A parancs minden vasalási objektumot áthelyez az objektumhoz rendelt Réteg nevéből generált fóliára. Például egy vas az X_Szvas fólián jött létre és az alsó réteg nevű réteghez volt rendelve, akkor ez a parancs létrehoz egy X_alsó réteg nevű fóliát, és az objektumot erre a fóliára helyezi. Az így keletkezett fólia a Réteg kapcsolásakor együttkezelendő fóliaként viselkedik. Ezzel a paranccsal követhetőbbé tehetjük a vasalás fóliát, további kezelésükhöz fóliaszűrőket, fóliacsoportokat képezhetünk. A parancs nem kezeli a Nem vasalás típusú objektumok, pl. kontúr fóliáit. Fóliamódosítás vasalási rétegcsoport alapján VB-Munkaasztal > Fóliakezeő > Fóliamódosítás vasalási rétegcsoport alapján Ez a funkció minden vasalási objektumot áthelyez az objektumhoz rendelt Réteg csoportkódjából (sorszám) generált fóliára. Például egy vas az X_Szvas fólián jött létre és az alsó réteg nevű réteghez volt rendelve, amely réteg az 1-es sorszámú rétegcsoportban van, akkor ez a parancs létrehoz egy X_Group_1 nevű fóliát, és az objektumot erre a fóliára áthelyezi. Fóliamódosítás POSCSOPORT alapján VB-Munkaasztal > Fóliakezeő > Fóliamódosítás POSCSOPORT alapján Ez a funkció minden vasalási objektumot áthelyez az objektumhoz rendelt POScsoport csoportkódjából (sorszám) generált fóliára. Például egy vas az X_Szvas fólián jött létre és az 1-es sorszámú POScsoportban van, akkor ez a parancs létrehoz egy X_Group_1 nevű fóliát, és az objektumot erre a fóliára áthelyezi. VBexpress 5.0 for AutoCAD 290
346 VB-Munkaasztal Gyors forgatás, tükrözés VB-Munkaasztal > Gyors forgatás, tükrözés A parancs az AutoCAD Forgat és Tükröz parancsának a referenciaszöges, adott egyenes (tengely) irányú változatát fogja össze egy gyors parancsba. Válassza ki az elemeket (szedjük össze a forgatandó objektumokat) Válasszon objektumokat: Másik sarokpont: 4 talált Válasszon objektumokat: Enter, ha nincs több forgatandó Válassza ki a referencia egyenest: (mutassuk meg az kiindulási irányadó egyenest) Mutassa a bázispontot: (mutassuk meg a forgatás bázispontját) Mutassa az irányt vagy az egyenest: (mutassuk meg a cél irányadó egyenest) A fenti promptsorozat egy forgatás egy egyenes irányába művelet lépéseit mutatja. A Mutassa az irányt vagy az egyenest: kérdésre megjelenik az xiránymegadás eszköztár, amelyen a legfőbb célirányokat, és a tükrözés tengelyirányát kiválaszthatjuk. Szálkereszt elforgatása Ez az egyszerű funkció nem csinál mást csak a szálkeresztet elforgatja (SNAPANG) a kívánt irányba, úgy hogy az elforgatás szögét a felhasználótól egy objektum (egyenes) megmutatásával kéri be. Melyik egyenessel legyen párhuzamos <XY>: Az elforgatott szálkereszt sok esetben segít a szerkesztésben, vagy a vasak feliratok pontos illesztésében. Az elforgatott szálkeresztet hasonlóképpen lehet visszaforgatni, vagy a SNAPANG parancsnak 0-át kell megadni. Blokkban levő szöveg, attribútum módosítása VB-Munkaasztal > Blokkban levő szöveg, attribútum módosítása A paranccsal szóló szövegeket és blokkban elhelyezett attribútumok tartalmát tudjuk gyorsan átírni. A parancs elindítása után: Mutassa meg módosítandó szöveget: A promptra mutassunk meg egy szövegjellegű objektumot. A megjelenő panelen átírhatjuk a szöveg tartalmát. VBexpress 5.0 for AutoCAD 291
347 VB-Munkaasztal Elektronikus könyv A VBexpress jelenlevő kézikönyve elektronikus formátumban megtalálható a program CD-jén levő Kézikönyv mappában. Ez a VB-konyv.pdf fájl. Ha ezt a fájlt bemásoljuk a program telepített mappájába, akkor a menüből is megnyithatjuk a Kézikönyvet. A megnyitás és olvashatóság feltétele, hogy a gépen telepítve legyen valamilyen pdf értelmező program, pl. az Adobe Acrobat Reader program valamelyik változata. Ha nincs ilyen programunk a VBexpress CD-jén találunk egyet az ingyenes példányok közül. Statisztika Ez a funkció a rajzban található főbb VBexpress jellemzőkről készít összegzést. Csak az AutoCAD szöveges képernyőjén (F2) jeleníti meg az adatokat. Objektumkapcsolatok auditálása Ez a funkció végignézi a rajzban a VBexpress objektumokat, és megvizsgálja, hogy rendben vannak-e, hogy a kapcsolatok (főpéldány-referencia, objektum-felirata, hálók-hálótípus stb.) valósak-e, nem hiányzik-e fontos adat. Felkeresi a hibákat, s ha képes, akkor kijavítja őket vagy figyelmeztet rá. A funkció nem képes vizsgálni a VBexpress környezetből kiszakított elemeket, pl. valaki felrobbantotta feliratot vagy a vasfekvést. auditref Checking MMSSDIVIDER references... Checking MMSSBVAS references... Checking MMSSMESH references... Checking MMSSLEADER references... Checking MMSSAXIS references... Total errors found 0 (serious 0) fixed 0 A funkciót csak akkor célszerű lefuttatni, ha úgy érezzük, hogy valami nem stimmel a rajzon, vagy lefagy vagy kész a rajz és archiválni szeretnénk. VBexpress 5.0 for AutoCAD 292
348 VB-Munkaasztal Alak másolása másik vonalláncból Ez a funkció a kijelölt vonallánc alakjával felülírja egy másik kijelölt vonallánc alakját, úgy hogy a felülírt vonallánc kezdő egyenesének irányszögét megtartja. Az alakkal felülírt buta vonallánc referencia a referencia jellegét megtartja. A parancs neve: cpyplishape. Promptok: Válassza ki a forrás objektumot: (amilyen alakra akarom módosítani) Válassza ki a cél vonalláncot, vagy buta referenciát: (amelyik vonallánc alakját módosítom) Szétvetés primitív elemekre Ez a funkció az aktuális rajzban levő saját VBexpress objektumokat szereltvas, létra, felirat háló stb. szétveti (felrobbantja) egyszerű, natív AutoCAD elemekké, úgy mint vonal, vonallánc, szöveg, sraff, kör, stb. Az így keletkezett objektumok a VBexpress szempontjából buta rajzelemek, amelyek a VBexpress szempontjából elvesztik okosságukat. A vas nem vas lesz, hanem csak egy vonal, elveszti a hozzárendelt tulajdonságait átmérő, anyagminőség stb., összegyűjtésbe referencia műveletbe nem vonható. Az így lementett rajz újra megnyitva a VBexpressben nem lesz intelligens, nem vagy csak nehezen folytatható a VBexpress magas szinvonalán. FIGYELEM! Ezt a funkciót csak megfontolással használjuk. Bár az AutoCAD-ben (így a VBexpressben is) működik a Vissza (undo) parancs, de ez nem ad elég biztonságot a teljeskörű visszaállításhoz (ha közben Valamint az elmentett rajz újra megnyitva már nem állítható vissza. Helyette használjuk az Új file primitív rajzelemekkel funkciót. Új file primitív rajzelemekkel Sok esetben szükség van rá, hogy a vasalási tervünket más szakági tervezőnek átadjuk. Mivel a VBexpress saját objektumokkal dolgozik a társtervezőnek küldött rajz csak bizonyos feltételekkel jelenik meg teljes egészében az idegen gépen. Ezek az esetek. 1. Ha az idegen gépen is van VBexpress, amely teljes mértékben kezeli a rajzot. 2. Vagy ha az idegen gépen van telepítve VBexpress Objektum Megjelenítő kiegészítés az AutoCAD-hez. Ekkor minden VBexpress objektum látható, de nem módosítható. 3. Vagy ha a rajzunk mentésekor a VBexpress objektumokat proxy-ként belementjük a rajzunkba. Ekkor minden VBexpress objektum látható, de nem módosítható. Az idegen gépen a PROXYSHOW kapcsolót 1- esre be kell kapcsolni 4. Vagy mielőtt elküldjük a rajzunkat szétvetjük primitív rajzelemekké. Lásd előző parancs. Ez a parancs egy olyan másolatot (fájl) készít az aktuális rajzról, amelyben a saját, okos VBexpress objektumokat egyszerű, alap AutoCAD elemekké szétveti, vonalakká, vonalláncokká, körökké és szövegekké. Ez a rajz natúr Vbexpress nélküli AutoCAD-del is megnyitható. (Természetesen a verziókra vigyázni kell). FIGYELEM! A VBexpress 5.0 verzió többféle AutoCAD platformon működik. Az elmentett fájl csak azonos platformcsoporton vagy újabb platformon nyitható meg minden probléma nélkül. A korábbi platformokon nem nyitható meg. Ezek: AutoCAD rajzok kompatibilitási táblázata VBexpress 5.0 for AutoCAD 293
349 VB-Munkaasztal Utils Ezek a parancsok a rajz tisztítására, elmentésére és a párbeszédablak beállítások mentésére és beolvasására szolgálnak. Purge acad layerfilter VB-Munkaasztal > Utils > Purge acad layerfilter Ez a funkció kitisztítja a rajzot a felesleges, elsősorban NEM VBexpress állományoktól (AEC definíciók, bejegyzések) valamint tisztítja a Fólia (Layer) szűrőket. Architectural Desktop környezetben ezt a parancsot csak akkor futtassuk le, ha már nem akarjuk használni az építész objektumok stílusdefinícióit, mert azokat is kitörli a rajzból. A parancs lefutását követhetjük a szöveges képernyőre írt végrehajtásmenettel. purfilt ****BEFORE ACAD_LAYERFILTERS: 0 ACAD_LAYERSTATES: 0 ACLYDICTIONARY: 1 Purging from ACAD_LAYERFILTERS 0 object(s)... Purging from ACLYDICTIONARY 1 object(s)... Purging from ACAD_LAYERSTATES 0 object(s)... Purging ACAD_MATERIAL Purging AEC_CLEANUP_GROUP_DEFS Purging AEC_DISP_REP_CONFIGURATIONS Purging AEC_DISP_REP_SETS Purging AEC_DISP_REPS Purging AEC_DISPLAY_PROPS_DEFAULTS Purging AEC_ENDCAP_STYLES Purging AEC_MASS_ELEM_STYLES Purging AEC_MATERIAL_DEFS Purging AEC_OPENING_ENDCAP_STYLES Purging AEC_PROPERTY_SET_DEFS Purging AEC_VARS Purging AEC_WALL_STYLES Purging ASE_INDEX_DICTIONARY Purging AEC_CLASSIFICATION_SYSTEM_DEFS Purging ACAD_FIELDLIST Purging ACAD_SORTENTS ****AFTER ACAD_LAYERFILTERS: 0 ACAD_LAYERSTATES: 0 ACLYDICTIONARY: 0 Purge acad layerstates VB-Munkaasztal > Utils > Purge acad layerstates Ez a parancs az aktuális rajzból kitisztítja a Fólia (Layer) státuszokat. purstat Purging from ACAD_LAYERSTATES 0 object(s)... VBexpress 5.0 for AutoCAD 294
350 VB-Munkaasztal Export dialog settings to common dir VB-Munkaasztal > Utils > Export dialog settings to common dir A program a használat során Registry-ben tárolja el a párbeszédablakok a képernyőn hol, és melyik füllel lettek lekapcsolva, hogy legközelebbi parancshíváskor is ott jelenjenek meg a képernyőn és az a fül legyen az aktív, amelyikkel legutóbb lekapcsoltuk. Ezt az registry-ben tárolt állapotot ez a parancs egy külső fájlba menti. A fájl helye az ún. Közös könyvtár, ahol többi általunk használt, kifejlesztett, saját ízlésünkre szabott átalakított állományt, táblázatot, stílust, sablonrajzot stb. célszerű tárolnunk. Ebben a Közös könyvtárban keres a VBexpress mikor megnyitjuk a programot. Részleteket lásd Közös könyvtár fejezetben. A parancs üzenete: regexp Dialógusbeállítások mentése a c:\vbexpress\mmss\common\dialogs.rg állományba... Import dialog settings from common dir VB-Munkaasztal > Utils > Import dialog settings from common dir Ez a parancs a Közös könyvtárban tárolt fájlból beolvassa a párbeszédablakok képernyőhely és aktív fül elmentett állapotát. További részleteket lásd az Export dialog settings to common dir parancsnál. A parancs üzenete: regimp Dialógusbeállítások betöltése a c:\vbexpress\mmss\common\dialogs.rg állományból... Save readable DXF VB-Munkaasztal > Utils > Save readable DXF A parancs a rajzfájllal (dwg) azonos nevű, de.dxo kiterjesztésű, szöveges fájlba menti az aktuális VBexpress rajzot. A fájl a DWG állomány könyvtárában keletkezik. Felépítése szöveges, tehát szövegszerkesztővel megtekinthető. A fájlban el lesz mentve minden, ami a VBexpress rajzból kinyerhető, AutoCAD változók értékei, beállítások értékei, stílusok paramétereinek értékei, stb., de benne lesznek a rajzi objektumok is, vasfekvések táblázatok, hálók, stb. A fájl szöveges felépítését csak egy a VBexpress tudja beolvasni és értelmezni. A mentés értesítése egy felugró szövegdobozon olvasható: FIGYELEM! A keletkezett fájl NEM szabályos DXF fájl, így natur AutoCAD-be nem olvasható be, csak VBexpress környezetben. VBexpress 5.0 for AutoCAD 295
351 VB-Munkaasztal Névjegy A Névjegy funkció megjeleníti az alábbi panelt, amelyen információkat olvashatunk a program verziójáról. A Névjegy panelről internetes kapcsolatot létesíthetünk a fejlesztővel és a disztribútorral, meglátogathatjuk a VBexpress honlapját. Build Nr.: Ez a leolvasható szám VBexpress összeépítési száma. A VBexpress létrejöttétől kezdve folyamatosan számozódik. Az éppen futó aktuális program száma. Ha lehetőségünk van rá, akkor a VBexpress honlapjáról gyakran (havonta egyszer) töltsük le és telepítsük a program legújabb Buildjét, amely új fejlesztéseket tartalmazhat, és mindig benne vannak a hibajavítások. Érdemes megjegyezni a legújabb mindig jobb, mint az előző volt. HwLock ver.: Ez a szám a VBexpress verziót mutatja. Ezt a jogosultságot tulajdonképpen a hardverkulcs tartalmazza. A hardverkulcs engedélyezi mely verziónak megfelelő szolgáltatások, funkciók fussanak a telepített programból. A VBexpress honlapról mindig letölthetjük és telepíthetjük a program legújabb Buildjét, de nem biztos, hogy abban minden funkciót el tudunk érni. Csak azokat tudjuk használni, amelyek az adott verzió (lock szint) szintjének megfelelő. Ha a panelen további nyomógombokat lát, akkor Önnél nem a legújabb verzióra van élesítve a hardverkulcs. A hardverkulcs élesítésének jogát a legújabb verzió megvásárlásával szerezhetjük meg. A hardverkulcs frissítésének menetéről Az új program verzió élesítése fejezetben olvashatunk. VBexpress 5.0 for AutoCAD 296
352 Közös könyvtár Közös könyvtár Az ún. közös könyvtár a saját beállításaink, vasdefinícióink, grafikus táblázat formátumaink stb. elmentésének helyszíne. Az ide elhelyezett állományokat a program szerves részként kezeli, és érintetlen marad egy-egy programfrissítéskor. A könyvtárba elmentett állományok az idők folyamán jól használható készletté válhatnak. A közös könyvtár több munkahely valóban közösen használt részeként alapja lehet az ún. hálózatos munkának. FONTOS, hogy valamennyi programműködést befolyásoló vezérlőt, definíciós állományt (.vbs fájl), egyedi vasblokkokat (.dwg fájl), a user.cfg fájlt, a vbx_xxx.xls és.tbx sablonfájlokat, stb., amiket mi módosítottunk annak érdekében, hogy a produkált rajz jobban megfeleljen elvárásainknak, MINDIG MENTSÜK EL A KÖZÖS KÖNYVTÁRBA. Ezek a közös könyvtárban lévő leírók mindig a legördülő listák végén jelennek meg. A program figyeli a közös könyvtárat. Ezért ha ebben a könyvtárban is talál def_ok.dwg állományokat, akkor új rajz készítése esetén ezeket fogja beilleszteni, és nem a programkönyvtárban találtakat. A közös könyvtár használatával nem fog az sem gondot okozni, hogy a régi verzió teljes programkönyvtárát letöröljük, nem kell azon gondolkodnunk, hogy mi is az, amit át szeretnénk menteni az újabb verzióba. A közös könyvtár helyét az installáló program paneljén állítjuk be. A könyvtár helyét ellenőrizhetjük, ha a VBexpress parancssorába begépeljük az INFO parancsot. A parancs megadja, hogy az éppen futó verziónknak melyek a könyvtárai. Command: info Programkönyvtár: c:\program files\vbx_build_853 Közös könyvtár: c:\program files\mmss\common Ezek az adatok nem mások, mint a telepítő programnál beállított paraméterek. 297 VBexpress 5.0 for AutoCAD
353 A program telepítése, frissítése A program telepítése, frissítése A Telepítő program kezelése A VBexpress telepítés a CD-n található vagy a honlapról letöltött exe fájl elindításával történik. Azt, hogy melyik fájlt kell elindítani, függ a gépen található AutoCAD verziótól, és a felhasználó melyiket VBexpress-t akarja használni. Ez a könyv mindig a legújabb VBexpress verzióról szól. Az alábbi programtelepítők mind magyar nyelvű VBexpress programfelületet (menük, párbeszédablakok stb.) telepítenek. Az idegen nyelvű felületet német, angol, román telepítő program NEM található a Cd-n. Ezek a fájlok a Vbexpress honlapjáról - tölthetők le. Az alábbi táblázat alapján el lehet dönteni, melyik fájlt kell elindítani a program telepítéséhez. AutoCAD verzió AutoCAD 2000, 2000i, 2002; AutoCAD LT ; Architectural Desktop R2i, 3.0, 3.3 AutoCAD ; AutoCAD LT ; Architectural Desktop Vbexpress verzió 3.5 (Classic) Classic (legújabb) 15vbx.exe 15vbxn.exe 15vbx50.exe 16vbx.exe 16vbxn.exe 16vbx50.exe AutoCAD ; AutoCAD LT ; Architectural Desktop *nem támogatott* *nem támogatott* 17vbx50.exe A táblázatból eldönthető melyik fájlt kell telepíteni A telepítő program az alábbi panelen kommunikál a felhasználóval. AUTOCAD VERZIÓ: A legfelső listában azokat az AutoCAD verziókat látjuk, amelyikeket Ön a gépére installált és az adott VBexpress setup-pal összeilleszthető. Minden listabejegyzés 2 részből áll. Az első rész a terméknév a második a termék telepítési útvonala. Ebből a listából ki kell választanunk azt, amelyiket majd a VBexpress program indítani fogja. Amennyiben VBexpress 5.0 for AutoCAD 298
354 A program telepítése, frissítése csak egyetlen AutoCAD telepítésünk van, nincs mit tenni, mivel automatikusan az első választódik ki. Az installáló program csak a megfelelő verziószámú AutoCAD-eket mutatja. Ha nem talál ilyet, akkor hibaüzenettel kilép. KIINDULÁSI PROFIL: A listából a kiválasztott AutoCAD verzió létező profilnevei közül kell választanunk. A kiválasztott profilból kiindulva létrehoz egy, a telepítő build számának megfelelő új profilt. A build számot a felajánlott programkönyvtár nevéből is megtudhatjuk. Ez lesz az a profilnév, amellyel a VBexpress program indulni fog. Az AutoCAD Profil tulajdonképpen nem más, mint az AutoCAD kezelési, működési beállításainak összessége egy névhez hozzárendelve. Ez tartalmazza azt, hogy milyen menüfájlokat, alkalmazásokat töltsön be induláskor, hogy milyen gyakran kell automatikus mentést csinálni, vagy mi történjen, ha lenyomjuk a jobb egérgombot, a szálkereszt nagyságát, az eszköztárak elhelyezkedését, tartalmát stb.. Bővebb információt az AutoCAD profilokról az AutoCAD online kézikönyvben olvashat. A új profil átveszi a kiindulás profil minden beállítását. Ez egyúttal azt is jelenti, ha valaki egyéb, maga által készített menüket töltött be magának, vagy átszervezte a menüjét, akkor azok is megjelennek majd az újonnan installált profilban is. Ezenkívül az új VBexpress profil kiegészül: Mellékmenüként a VBXC menüvel, amely a VBexpress legördülő és eszköztár menüket tartalmazza. A Support fájlok útvonala az újonnan installált program könyvtárára (pl. c:\program files\vbx_build_853) ill. Közös könyvtárra (pl. c:\program files\mmss\common) mutató bejegyzéssel úgy, hogy a régi profilban levő, csak a VBexpressre mutató útvonalat az új útvonalra cseréli. Ezen kívül, mindenképp berakja a menübe a program valamennyi legördülő menüjét, még akkor is, ha az előző profilból el lett távolítva. Mivel a VBexpress menüje nem főmenü, csak hozzátöltött menü, továbbra is lehet használni a Tabletre szervezett parancsokat, ha valaki ezt korábban használta. Amennyiben indítóikont is készíttet a programmal, az indítóikon neve tartalmazni fog a profilra utaló részt is, pl.: MMSS_VBX_build_853. PROGRAMKÖNYVTÁR: Ebbe az ablakba azt az elérési utat kell beírnunk, ahová szeretnénk, hogy a telepítőprogram másolja a program állományait. Ha nem létező alkönyvtárat írunk be, akkor figyelmeztetés után a program létrehozza azt. Ha meglévő alkönyvtárat írunk be, akkor a program figyelmeztetés után felülírja az alkönyvtárban lévő régebbi, a programcsomag egyes állományaival azonos nevű állományokat. Célszerű elfogadnunk a felajánlott könyvtárat, így minden frissítés telepítése külön könyvtárba kerül. Általában a VBexpress programfájlok nem foglalnak sok helyet a háttértárolón (kb. 10 Mb), ezért nyugodtan megőrizhetjük az előző buildet is a gépen. KÖZÖS KÖNYVTÁR: Ebbe az ablakba egy olyan elérési utat kell beírnunk, ahová esetleg a későbbiek során szeretnénk elhelyezni a saját magunk által készített *.tbx, *.tbl táblaleírókat, vagy egy saját user.cfg-t szeretnénk létrehozni. Fontos, hogy minden magunk által készített dolgot ide rakjunk és ne az eredeti VBexpress alkönyvtárba, mert az a következő installáláskor esetleg felülíródik. A telepítőprogram a közös könyvtárba nem másol semmit, de a SUPPORT elérési úthoz hozzácsatolja ezt is. Alapértéke c:\program files\mmss\common. A legelső telepítéskor megadott közös könyvtár helyet a további buildek telepítésekor felajánlja a program. PARANCSIKON KÉSZÍTÉSE Az Asztalra: Ha bekapcsolja ezt a kapcsolót, akkor a telepítő egy parancsikont (shortcut-ot) fog létrehozni az asztalon (desktop-on). Ez a parancsikon nem más, mint egy.lnk kiterjesztésű állomány a Windows rendszerkönyvtárának profiles\current-user\asztal (profiles\ CURRENT-USER \Desktop) alkönyvtárában, ahol a CURRENT-USER paraméter azt a nevet helyettesíti, amivel belépett a rendszerbe. PL: C:\WINNT\PROFILES\tamas\Asztal\VBexpress 2.6 verzió.lnk Vagy angol Windowsnál: C:\WINNT\PROFILES\tamas\Asztal\ VBexpress 2.6 verzió.lnk A fentiek értelmében, ha másmilyen felhasználói névvel jelentkezik be, nem fogja látni a parancsikont, és az AutoCAD profil sem fog létezni. A Start Menübe : Ha bekapcsolja a Start menü kapcsolót, akkor a telepítő egy parancsikont (shortcut-ot) fog létrehozni az Start menüben. A Start Menü Tervezés Mappájába: VBexpress 5.0 for AutoCAD 299
355 A program telepítése, frissítése Ha bekapcsolja Start menü/tervezés kapcsolót a kapcsolót, akkor a telepítő egy parancsikont (shortcut-ot) fog létrehozni az Start menü TERVEZÉS mappájába. Ha minden verziónál következetesen bekapcsolva hagyja ezt az opciót, akkor szépen egy helyen lesznek az indítóikonok. KULCSVERZIÓ A beállított Kulcsverzió határozza meg milyen minőségében telepítjük a VBexpresst. Három lehetőség van: Normál: Normál, egy gép- egy hardverkulcs használat esetén ezt a kapcsolót kapcsolja be. Net: Ha VBexpress programot hálózatos hardverkulccsal használjuk, akkor a NET kulcsverziót kapcsoljuk be, és úgy telepítsünk. Teszt Ezzel a kapcsolóval a VBexpress-t teszt példányban telepíthetjük. A telepítés után működtetési kódot kell kérni a fejlesztőtől vagy a disztribútortól. A kapott kóddal 30 napig teljes értékűen működik a VBexpress. A tesztkódot a Névjegy panelről kérjük. TELEPÍTÉS: A gomb megnyomása és néhány ellenőrzés után, a program elvégzi a telepítést. MÉGSEM: A gomb megnyomása után a program kilép, anélkül, hogy érdemben tett volna valamit. ELÖZÖLEG TELEPÍTETT VERZIÓK fülön Időnként az ELŐZŐLEG TELEPÍTETT verziókat távolítsuk el. Biztos, ami biztos alapon SOHA ne töröljük az utolsó előtti verziót. Az Eltávolító funkció akkor is eltávolítja az előző programverziót, ha annak részé(ei)t/könyvtárát hagyományos fájl műveletekkel töröltük. Akkor is eltávolít mindent, ha még a programhoz tartózó AutoCAD profilt is eltávolítottuk. VBexpress 5.0 for AutoCAD 300
356 A program telepítése, frissítése Az új program verzió élesítése Az új program verzió aktiválása, nem más mint a hardverkulcs élesítése az új verzióra. Ezt a műveletet a Névjegy panelen keresztül tudjuk megtenni. Amennyiben hardverkulcs nem a legújabb verzióra van élesítve, akkor a Névjegy panelen további nyomógombok jelennek meg. Ilyenkor hardverkulcs frissítésre lehet szükség. Élesítés menete két lépésből áll: 1. Frissítési kód kérése 2. Hardverkulcs élesítése Frissítési kód kérése 1. Ha megnyomjuk a Frissítési kód vásárlása nyomógombot, akkor megjelenik az alábbi adatbekérő panel. 2. Töltsük ki értelemszerűen az adatokat. Az első három sor kitöltése a kapcsolattartás végett szükséges. Fontos a cím, mert oda jön a válaszkód. Mobilszám sorba vonalas számot is írhatunk. 3. Kattintsunk a Kód kérése ben sorra. Megjelenik az Ön gépén beállított aktuális levelezőprogram egy kitöltött levéllel. VBexpress 5.0 for AutoCAD 301
357 A program telepítése, frissítése 4. Ha akar, írjon további megjegyzéseket a megjelölt helyre (IDE ÍRHAT), majd küldje el a levelet a beállított registration@horcsikcad.hu címre. Hardverkulcs élesítése Ha megérkezett a fenti -re a válasz, amelyben megtalálható a élesítő kód, akkor a következő a teendő: 1. Nyomjuk meg a Hardverkulcs frissítése nyomógombot a Névjegy panelen. 2. Másoljuk be a kapott 4*6 karakterből álló kódot az üresen sorba. Legegyszerűbb, ha vágólapon keresztül illesztjük be. Vigyázzunk a 6 karakteres csoportokat elválasztó kötőjeleket is be kell adni. 3. Nyomjuk meg a Frissítés gombot. 4. A Névjegy panelen ellenőrizzük a HwLock. ver. értékét. Akkor jó a frissítési művelet, ha a nyomógombok eltűntek VBexpress 5.0 for AutoCAD 302
Dr. Pétery Kristóf: AutoCAD LT 2002 Blokkok, Xrefek
 2 Minden jog fenntartva, beleértve bárminemű sokszorosítás, másolás és közlés jogát is. Kiadja a Mercator Stúdió Felelős kiadó a Mercator Stúdió vezetője Lektor: Gál Veronika Szerkesztő: Pétery István
2 Minden jog fenntartva, beleértve bárminemű sokszorosítás, másolás és közlés jogát is. Kiadja a Mercator Stúdió Felelős kiadó a Mercator Stúdió vezetője Lektor: Gál Veronika Szerkesztő: Pétery István
3. gyakorlat. 1/7. oldal file: T:\Gyak-ArchiCAD19\EpInf3_gyak_19_doc\Gyak3_Ar.doc Utolsó módosítás: 2015.09.17. 22:57:26
 3. gyakorlat Kótázás, kitöltés (sraffozás), helyiségek használata, szintek kezelése: Olvassuk be a korábban elmentett Nyaraló nevű rajzunkat. Készítsük el az alaprajz kótáit. Ezt az alsó vízszintes kótasorral
3. gyakorlat Kótázás, kitöltés (sraffozás), helyiségek használata, szintek kezelése: Olvassuk be a korábban elmentett Nyaraló nevű rajzunkat. Készítsük el az alaprajz kótáit. Ezt az alsó vízszintes kótasorral
Vényírás. 1. ábra. 1. oldal
 Vényírás Amennyiben sikeresen kitöltöttük és elmentettük a megvizsgált személy ápolási esetét, lehetőségünk van vény felírására, az alábbi módon; 1. ábra A gomb megnyomásával egy legördülő menü tárul elénk,
Vényírás Amennyiben sikeresen kitöltöttük és elmentettük a megvizsgált személy ápolási esetét, lehetőségünk van vény felírására, az alábbi módon; 1. ábra A gomb megnyomásával egy legördülő menü tárul elénk,
AutoCAD LT 2013 Változók, lekérdezések
 2 Minden jog fenntartva, beleértve bárminemű sokszorosítás, másolás és közlés jogát is. Kiadja a Mercator Stúdió Felelős kiadó a Mercator Stúdió vezetője Lektor: Gál Veronika Szerkesztő: Pétery István
2 Minden jog fenntartva, beleértve bárminemű sokszorosítás, másolás és közlés jogát is. Kiadja a Mercator Stúdió Felelős kiadó a Mercator Stúdió vezetője Lektor: Gál Veronika Szerkesztő: Pétery István
GroupWise 5.2 használói jegyzet
 GroupWise 5.2 használói jegyzet 16 bites verzió Készítette: Borsodi Gábor, ABS Consulting Kft. (http://www.abs.hu) 1998-2001 Ez a dokumentáció szabadon felhasználható (nyomtatható, másolható) és terjeszthet,
GroupWise 5.2 használói jegyzet 16 bites verzió Készítette: Borsodi Gábor, ABS Consulting Kft. (http://www.abs.hu) 1998-2001 Ez a dokumentáció szabadon felhasználható (nyomtatható, másolható) és terjeszthet,
Készítette: Citynform Informatikai Zrt.
 Dokumentumtár Felhasználói kézikönyv Készítette: Citynform Informatikai Zrt. Tartalomjegyzék "Dokumentumtár" főablak... 4 A dokumentumtár egészére vonatkozó műveletek... 4 Új dokumentum felvétele... 4
Dokumentumtár Felhasználói kézikönyv Készítette: Citynform Informatikai Zrt. Tartalomjegyzék "Dokumentumtár" főablak... 4 A dokumentumtár egészére vonatkozó műveletek... 4 Új dokumentum felvétele... 4
FELHASZNÁLÓI KÉZIKÖNYV
 FELHASZNÁLÓI KÉZIKÖNYV BEVEZETÉS, ELSŐ LÉPÉSEK térinformatikai rendszer kezelőfelülete SZOFTVERKÖVETELMÉNYEK A Chrome rendszer használathoz Microsoft Internet Autodesk Explorer MapGuide 7.0+, Mozilla Enterprise
FELHASZNÁLÓI KÉZIKÖNYV BEVEZETÉS, ELSŐ LÉPÉSEK térinformatikai rendszer kezelőfelülete SZOFTVERKÖVETELMÉNYEK A Chrome rendszer használathoz Microsoft Internet Autodesk Explorer MapGuide 7.0+, Mozilla Enterprise
Poszeidon (EKEIDR) Irat és Dokumentumkezelő rendszer webes felület
 Poszeidon (EKEIDR) Irat és Dokumentumkezelő rendszer webes felület Felhasználói dokumentáció Cím: 1111 Budapest, Budafoki út 59. Tel.: +36 (1) 381-0736 Fax: +36 (1) 386-6022 E-mail: poszeidonsupport@sdadms.hu
Poszeidon (EKEIDR) Irat és Dokumentumkezelő rendszer webes felület Felhasználói dokumentáció Cím: 1111 Budapest, Budafoki út 59. Tel.: +36 (1) 381-0736 Fax: +36 (1) 386-6022 E-mail: poszeidonsupport@sdadms.hu
KETTŐS KÖNYVELÉS PROGRAM CIVIL SZERVEZETEK RÉSZÉRE
 KETTŐS KÖNYVELÉS PROGRAM CIVIL SZERVEZETEK RÉSZÉRE Kezelési leírás 2015. Program azonosító: WUJEGYKE Fejlesztő: B a l o g h y S z o f t v e r K f t. Keszthely, Vak Bottyán utca 41. 8360 Tel: 83/515-080
KETTŐS KÖNYVELÉS PROGRAM CIVIL SZERVEZETEK RÉSZÉRE Kezelési leírás 2015. Program azonosító: WUJEGYKE Fejlesztő: B a l o g h y S z o f t v e r K f t. Keszthely, Vak Bottyán utca 41. 8360 Tel: 83/515-080
A HunPLUS-os AutoCAD Architecture 2010 teljesítményfokozása
 A HunPLUS-os AutoCAD Architecture 2010 teljesítményfokozása A 2010-es AutoCAD Architecture HunPLUS kiegészítése néhány olyan új képességet adott a program objektumaihoz, amelyek a gyakorlatban a program
A HunPLUS-os AutoCAD Architecture 2010 teljesítményfokozása A 2010-es AutoCAD Architecture HunPLUS kiegészítése néhány olyan új képességet adott a program objektumaihoz, amelyek a gyakorlatban a program
GroupWise 5.2 használói jegyzet
 GroupWise 5.2 használói jegyzet 32 bites verzió Készítette: Borsodi Gábor, ABS Consulting Kft. (http://www.abs.hu) 1998-2001 Ez a dokumentáció szabadon felhasználható (nyomtatható, másolható) és terjeszthet,
GroupWise 5.2 használói jegyzet 32 bites verzió Készítette: Borsodi Gábor, ABS Consulting Kft. (http://www.abs.hu) 1998-2001 Ez a dokumentáció szabadon felhasználható (nyomtatható, másolható) és terjeszthet,
Kézikönyv. SOFiSTiK SOFiCAD-B (Vasalásszerkesztő modul) 16.5 és 17.1 verzió
 Kézikönyv SOFiSTiK SOFiCAD-B (Vasalásszerkesztő modul) 16.5 és 17.1 verzió Copyright 2006 MonArch Kft., SOFiSTiK AG Minden jog fenntartva Ez a kézikönyv és a hozzá tartozó szoftver a MonArch Kft. által
Kézikönyv SOFiSTiK SOFiCAD-B (Vasalásszerkesztő modul) 16.5 és 17.1 verzió Copyright 2006 MonArch Kft., SOFiSTiK AG Minden jog fenntartva Ez a kézikönyv és a hozzá tartozó szoftver a MonArch Kft. által
Számlázás-házipénztár. (SZAMLA) 2015.21 verzió. Kezelési leírás
 Számlázás-házipénztár (SZAMLA) 2015.21 verzió Kezelési leírás FORINT-Soft Kft. Számlázás-házipénztár 2 Tartalomjegyzék 1. Általános információk... 5 1.1. A program típusai... 5 1.2. Rendszerkövetelmények...
Számlázás-házipénztár (SZAMLA) 2015.21 verzió Kezelési leírás FORINT-Soft Kft. Számlázás-házipénztár 2 Tartalomjegyzék 1. Általános információk... 5 1.1. A program típusai... 5 1.2. Rendszerkövetelmények...
 WSCAD 5 Installáció Tartalomjegyzék Bevezetés... 1 Általános tudnivalók az Installációs terv programrészről... 1 Teljesítményadatok... 2 Munkafelület... 5 Munkafelület... 5 Eszköztárak... 7 Az eszköztárak
WSCAD 5 Installáció Tartalomjegyzék Bevezetés... 1 Általános tudnivalók az Installációs terv programrészről... 1 Teljesítményadatok... 2 Munkafelület... 5 Munkafelület... 5 Eszköztárak... 7 Az eszköztárak
Újdonságok. Release 2
 ARCHLine.XP 2009 Windows Újdonságok Release 2 A dokumentációban levı anyag változásának jogát a CadLine Kft fenntartja, ennek bejelentésére kötelezettséget nem vállal. A szoftver, ami tartalmazza az ebben
ARCHLine.XP 2009 Windows Újdonságok Release 2 A dokumentációban levı anyag változásának jogát a CadLine Kft fenntartja, ennek bejelentésére kötelezettséget nem vállal. A szoftver, ami tartalmazza az ebben
Dr. Pétery Kristóf: CorelDRAW 9 testre szabás
 2 Minden jog fenntartva, beleértve bárminemű sokszorosítás, másolás és közlés jogát is. Kiadja a Mercator Stúdió Felelős kiadó a Mercator Stúdió vezetője Lektor: Gál Veronika Szerkesztő: Pétery István
2 Minden jog fenntartva, beleértve bárminemű sokszorosítás, másolás és közlés jogát is. Kiadja a Mercator Stúdió Felelős kiadó a Mercator Stúdió vezetője Lektor: Gál Veronika Szerkesztő: Pétery István
Minden jog fenntartva, beleértve bárminemű sokszorosítás, másolás és közlés jogát is.
 2 Minden jog fenntartva, beleértve bárminemű sokszorosítás, másolás és közlés jogát is. Kiadja a Mercator Stúdió Felelős kiadó a Mercator Stúdió vezetője Lektor: Gál Veronika Szerkesztő: Pétery István
2 Minden jog fenntartva, beleértve bárminemű sokszorosítás, másolás és közlés jogát is. Kiadja a Mercator Stúdió Felelős kiadó a Mercator Stúdió vezetője Lektor: Gál Veronika Szerkesztő: Pétery István
Aronic Főkönyv kettős könyvviteli programrendszer
 6085 Fülöpszállás, Kiskunság tér 4. Internet: www.cin.hu E-mail: software@cin.hu Tel: 78/435-081, 30/9-573-673, 30/9-593-167 kettős könyvviteli programrendszer v2.0 Szoftverdokumentáció Önnek is jár egy
6085 Fülöpszállás, Kiskunság tér 4. Internet: www.cin.hu E-mail: software@cin.hu Tel: 78/435-081, 30/9-573-673, 30/9-593-167 kettős könyvviteli programrendszer v2.0 Szoftverdokumentáció Önnek is jár egy
ALAPISMERETEK...6 A MICROSOFT ACCESS INDÍTÁSA...14 AZ ABLAK...14 MEGNYITÁS...16 TÁBLÁK...17 LEKÉRDEZÉSEK...18
 Adatbázis-kezelés TARTALOMJEGYZÉK BEVEZETİ...6 ALAPISMERETEK...6 ADATBÁZIS...6 AZ ADATBÁZISHOZ KAPCSOLÓDÓ FOGALMAK...6 ADATMODELL...8 ADATBÁZISOK TERVEZÉSE...9 1. LÉPÉS: KÖVETELMÉNYELEMZÉS...9 2. LÉPÉS:
Adatbázis-kezelés TARTALOMJEGYZÉK BEVEZETİ...6 ALAPISMERETEK...6 ADATBÁZIS...6 AZ ADATBÁZISHOZ KAPCSOLÓDÓ FOGALMAK...6 ADATMODELL...8 ADATBÁZISOK TERVEZÉSE...9 1. LÉPÉS: KÖVETELMÉNYELEMZÉS...9 2. LÉPÉS:
Word 2010 magyar nyelvű változat
 2 Minden jog fenntartva, beleértve bárminemű sokszorosítás, másolás és közlés jogát is. Kiadja a Mercator Stúdió Felelős kiadó a Mercator Stúdió vezetője Lektor: Gál Veronika Szerkesztő: Pétery István
2 Minden jog fenntartva, beleértve bárminemű sokszorosítás, másolás és közlés jogát is. Kiadja a Mercator Stúdió Felelős kiadó a Mercator Stúdió vezetője Lektor: Gál Veronika Szerkesztő: Pétery István
Kari Adminisztrátor. Funkcionális leírás
 Kari Adminisztrátor Funkcionális leírás Budapest, 2006 Tartalomjegyzék 1. Bevezetés... 7 2. Saját adatok... 7 2.1. Személyes adatok megtekintésde és karbantartása... 8 2.1.1. Jelszóváltoztatás... 8 2.1.2.
Kari Adminisztrátor Funkcionális leírás Budapest, 2006 Tartalomjegyzék 1. Bevezetés... 7 2. Saját adatok... 7 2.1. Személyes adatok megtekintésde és karbantartása... 8 2.1.1. Jelszóváltoztatás... 8 2.1.2.
MAGYAR POSTA BEFEKTETÉSI ZRT. e-befektetés. Felhasználói kézikönyv
 MAGYAR POSTA BEFEKTETÉSI ZRT. e-befektetés Felhasználói kézikönyv a Magyar Posta Befektetési Zrt. e-befektetéséhez Verziószám: 1.1 Hatályos: 2016.02.16. Magyar Posta Befektetési Zrt. Felhasználói kézikönyv
MAGYAR POSTA BEFEKTETÉSI ZRT. e-befektetés Felhasználói kézikönyv a Magyar Posta Befektetési Zrt. e-befektetéséhez Verziószám: 1.1 Hatályos: 2016.02.16. Magyar Posta Befektetési Zrt. Felhasználói kézikönyv
Számlakészítés a SPRINT programmal
 Számlakészítés a SPRINT programmal A jelen dokumentáció leírás a 2016. január 1 után kiadott SPRINT programmal végezhető számlakészítéshez. A dokumentáció nem tartalmazza a SPRINT program telepítési módjait
Számlakészítés a SPRINT programmal A jelen dokumentáció leírás a 2016. január 1 után kiadott SPRINT programmal végezhető számlakészítéshez. A dokumentáció nem tartalmazza a SPRINT program telepítési módjait
Felhasználói dokumentáció. a számviteli politika programhoz
 Felhasználói dokumentáció a számviteli politika programhoz Forgalmazó: FORINT-SOFT KFT 6500 Baja, Roosevelt tér1. Tel: 79/424-772, 79/523-600 Fax: 420-857 e-mail: forintsoft@forintsoft.hu www.forintsoft.hu
Felhasználói dokumentáció a számviteli politika programhoz Forgalmazó: FORINT-SOFT KFT 6500 Baja, Roosevelt tér1. Tel: 79/424-772, 79/523-600 Fax: 420-857 e-mail: forintsoft@forintsoft.hu www.forintsoft.hu
A word első megnyitása
 A word első megnyitása A Word megnyitásakor az oldalon két fő területet láthat: A menüszalag a dokumentum fölött látható. Gombokat és parancsokat tartalmaz, melyekkel különböző műveleteket (mint például
A word első megnyitása A Word megnyitásakor az oldalon két fő területet láthat: A menüszalag a dokumentum fölött látható. Gombokat és parancsokat tartalmaz, melyekkel különböző műveleteket (mint például
Készletnyilvántartó program. (KESZLET) 2015.21 verzió. Kezelési leírás
 Készletnyilvántartó program (KESZLET) 2015.21 verzió Kezelési leírás FORINT-Soft Kft. Készletnyilvántartó program 2 Tartalomjegyzék 1. Általános információk... 6 1.1. A program típusa... 6 1.2. Rendszerkövetelmények...
Készletnyilvántartó program (KESZLET) 2015.21 verzió Kezelési leírás FORINT-Soft Kft. Készletnyilvántartó program 2 Tartalomjegyzék 1. Általános információk... 6 1.1. A program típusa... 6 1.2. Rendszerkövetelmények...
ICN 2005 ConferControl
 ICN 2005 ConferControl Számítógépes vezérlı program az ICN 2005 típusú konferencia rendszerhez Felhasználói kézikönyv DIGITON Kft. IСN 2005 ConferControl Számítógépes vezérlı program az ICN 2005 típusú
ICN 2005 ConferControl Számítógépes vezérlı program az ICN 2005 típusú konferencia rendszerhez Felhasználói kézikönyv DIGITON Kft. IСN 2005 ConferControl Számítógépes vezérlı program az ICN 2005 típusú
AutoCad RAJZFELÜLET BEÁLLÍTÁSAI
 AutoCad RAJZFELÜLET BEÁLLÍTÁSAI Ajánlott klasszikus munkaterület beállítása (menüsor, ikonok egyszerre jelennek meg) Tipp!!! JOBB egérgomb használatával aktuális munkafelületek, menüsorok tulajdonságait
AutoCad RAJZFELÜLET BEÁLLÍTÁSAI Ajánlott klasszikus munkaterület beállítása (menüsor, ikonok egyszerre jelennek meg) Tipp!!! JOBB egérgomb használatával aktuális munkafelületek, menüsorok tulajdonságait
KELE3. Felhasználói kézikönyv
 KELE3 Felhasználói kézikönyv Tartalomjegyzék Bevezetés 9 Üdvözlet 9 Kezdetek 10 Rendszerkövetelmények 10 Kérdések, észrevételek 10 Telepítés 10 Frissítések 10 A program használata 11 Bejelentkezés 11 Automatikus
KELE3 Felhasználói kézikönyv Tartalomjegyzék Bevezetés 9 Üdvözlet 9 Kezdetek 10 Rendszerkövetelmények 10 Kérdések, észrevételek 10 Telepítés 10 Frissítések 10 A program használata 11 Bejelentkezés 11 Automatikus
AutoCAD alapozó tanfolyam
 AutoCAD alapozó tanfolyam Tematika Tanfolyam hossza: 3 nap Az AutoCAD/AutoCAD LT alapozó tanfolyam célja, hogy a résztvevő a tanfolyam elvégzése után képes legyen 2D rajzok előállítására, módosítására
AutoCAD alapozó tanfolyam Tematika Tanfolyam hossza: 3 nap Az AutoCAD/AutoCAD LT alapozó tanfolyam célja, hogy a résztvevő a tanfolyam elvégzése után képes legyen 2D rajzok előállítására, módosítására
2007/3. SZÁM TARTALOM. 36/2007. (MÁV-START Értesítő 3.) VIG. sz. utasítás: Végrehajtási. jegykiadó gép felhasználói kézikönyv...
 ÉRTESÍTŐ 2007/3. SZÁM TARTALOM Utasítások 29/2007. (MÁV-START Értesítő 3.) VIG. sz. utasítás: VMAEF jegykiadó gép felhasználói kézikönyv... 34/2007. (MÁV-START Értesítő 3.) VIG. sz. utasítás: A MÁV START
ÉRTESÍTŐ 2007/3. SZÁM TARTALOM Utasítások 29/2007. (MÁV-START Értesítő 3.) VIG. sz. utasítás: VMAEF jegykiadó gép felhasználói kézikönyv... 34/2007. (MÁV-START Értesítő 3.) VIG. sz. utasítás: A MÁV START
ETR Pénzügyi közönségszolgálat
 ETR Pénzügyi közönségszolgálat modul Azonosító: ETR-PKSZOLG Készítette: DEXTER Kft. Kiadva: 2001. május 1. DEXTER Copyright jegyzék Copyright jegyzék A Microsoft, a Windows, a Windows NT, a Windows NT
ETR Pénzügyi közönségszolgálat modul Azonosító: ETR-PKSZOLG Készítette: DEXTER Kft. Kiadva: 2001. május 1. DEXTER Copyright jegyzék Copyright jegyzék A Microsoft, a Windows, a Windows NT, a Windows NT
Szövegszerkesztés alapjai I.
 Szövegszerkesztés alapjai I. 1. A szövegszerkesztés általános lépései Ha a szövegszerkesztés folyamatát a dokumentumok elkészítésének egymásra épülő lépéseinek sorozataként vizsgáljuk, akkor a főbb lépések
Szövegszerkesztés alapjai I. 1. A szövegszerkesztés általános lépései Ha a szövegszerkesztés folyamatát a dokumentumok elkészítésének egymásra épülő lépéseinek sorozataként vizsgáljuk, akkor a főbb lépések
7. gyakorlat Tervlapok készítése, a terv elektronikus publikálása
 7. gyakorlat Tervlapok készítése, a terv elektronikus publikálása Olvassuk be a korábban elmentett Nyaralo nevű rajzunkat. Ezen a gyakorlaton az elkészített modellből fogunk tervdokumentációt készíteni,
7. gyakorlat Tervlapok készítése, a terv elektronikus publikálása Olvassuk be a korábban elmentett Nyaralo nevű rajzunkat. Ezen a gyakorlaton az elkészített modellből fogunk tervdokumentációt készíteni,
A HunPLUS 2009 újdonságai
 Dokumentum verziószáma: 20080731 Társasház, Budapest Tervez,: Horváth Zoltán A HunPLUS 2009 újdonságai Hörcsik CAD Tanácsadó Kft. 2008. július 31. A HunPLUS 2009 újdonságai - dokumentum verziószám: 20080731
Dokumentum verziószáma: 20080731 Társasház, Budapest Tervez,: Horváth Zoltán A HunPLUS 2009 újdonságai Hörcsik CAD Tanácsadó Kft. 2008. július 31. A HunPLUS 2009 újdonságai - dokumentum verziószám: 20080731
Moodle tanulói kézikönyv
 Moodle tanulói kézikönyv A Könyvtári Intézet által működtetett Moodle távoktatási felület eléréséhez internet hozzáférés szükséges! A közzétett tananyagokat nem ajánlott nyomtatni, nem csak az anyag mennyisége
Moodle tanulói kézikönyv A Könyvtári Intézet által működtetett Moodle távoktatási felület eléréséhez internet hozzáférés szükséges! A közzétett tananyagokat nem ajánlott nyomtatni, nem csak az anyag mennyisége
FELHASZNÁLÓI KÉZIKÖNYV I. KÖTET
 Komplex mezőgazdasági kockázatkezelési rendszer MKR FELHASZNÁLÓI KÉZIKÖNYV I. KÖTET Kárbejelentés, biztosítási melléklet terület összesítő bizonylatok kitöltéséhez 2015.04.01. Verzió: 2.0 1. /63 oldal
Komplex mezőgazdasági kockázatkezelési rendszer MKR FELHASZNÁLÓI KÉZIKÖNYV I. KÖTET Kárbejelentés, biztosítási melléklet terület összesítő bizonylatok kitöltéséhez 2015.04.01. Verzió: 2.0 1. /63 oldal
FELHASZNÁLÓI ÚTMUTATÓ
 Számítástechnikai Fejlesztı Kft. FELHASZNÁLÓI ÚTMUTATÓ E-SZIGNÓ KÁRTYAKEZELİ ALKALMAZÁS ver. 1.0 2010. november 9. MICROSEC SZÁMÍTÁSTECHNIKAI FEJLESZTİ KFT. 1022 BUDAPEST, MARCZIBÁNYI TÉR 9. Felhasználói
Számítástechnikai Fejlesztı Kft. FELHASZNÁLÓI ÚTMUTATÓ E-SZIGNÓ KÁRTYAKEZELİ ALKALMAZÁS ver. 1.0 2010. november 9. MICROSEC SZÁMÍTÁSTECHNIKAI FEJLESZTİ KFT. 1022 BUDAPEST, MARCZIBÁNYI TÉR 9. Felhasználói
A PC vagyis a személyi számítógép. XV. rész. 1. ábra. A billentyűzet és funkcionális csoportjai
 ismerd meg! A PC vagyis a személyi számítógép XV. rész A billentyűzet A billentyűzet (keyboard), vagy más elnevezéssel a klaviatúra a számítógép legfontosabb és egyben legrégebbi információbeviteli eszköze.
ismerd meg! A PC vagyis a személyi számítógép XV. rész A billentyűzet A billentyűzet (keyboard), vagy más elnevezéssel a klaviatúra a számítógép legfontosabb és egyben legrégebbi információbeviteli eszköze.
CIB Elektronikus Terminál
 CIB Elektronikus Terminál Felhasználói kézikönyv 1.7.5. 2 Tartalom 1 Az Elektronikus Terminál szolgáltatás... 7 2 Általános tudnivalók... 8 2.1 Ablakváltás, elrendezés... 8 2.2 Egérrel végezhető műveletek...
CIB Elektronikus Terminál Felhasználói kézikönyv 1.7.5. 2 Tartalom 1 Az Elektronikus Terminál szolgáltatás... 7 2 Általános tudnivalók... 8 2.1 Ablakváltás, elrendezés... 8 2.2 Egérrel végezhető műveletek...
Kézikönyv. SOFiSTiK SOFiCAD-K (Konstrukciós modul) 16.4 verzió
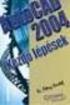 Kézikönyv SOFiSTiK SOFiCAD-K (Konstrukciós modul) 16.4 verzió Copyright 2005 MonArch Kft., SOFiSTiK AG Minden jog fenntartva Ez a kézikönyv és a hozzá tartozó szoftver a MonArch Kft. által megfogalmazott
Kézikönyv SOFiSTiK SOFiCAD-K (Konstrukciós modul) 16.4 verzió Copyright 2005 MonArch Kft., SOFiSTiK AG Minden jog fenntartva Ez a kézikönyv és a hozzá tartozó szoftver a MonArch Kft. által megfogalmazott
Felfedezés. Elemzés. Optimalizálás. AutoCAD. Civil 3d
 Felfedezés. Elemzés. Optimalizálás. AutoCAD Civil 3d Innovatívabb megoldásokat tehet le az asztalra Az AutoCAD Civil 3D szoftver jobb módszert kínál az építőmérnöki projektek tervezési, elemzési és dokumentálási
Felfedezés. Elemzés. Optimalizálás. AutoCAD Civil 3d Innovatívabb megoldásokat tehet le az asztalra Az AutoCAD Civil 3D szoftver jobb módszert kínál az építőmérnöki projektek tervezési, elemzési és dokumentálási
ábra 1 LabelPOINT 250 elektromos feliratozógép Címkekimeneti nyílás Vágóél LCD kijelző Bekapcsológomb
 Címkekimeneti nyílás Vágóél LCD kijelző Bekapcsológomb Stílus/Nyelv billentyű Igazítás/ Aláhúzás-keret billentyű Fix hosszúság/ Betűtípus billentyű Memória/Extra billentyű Numerikus billentyűk Nyomtatás
Címkekimeneti nyílás Vágóél LCD kijelző Bekapcsológomb Stílus/Nyelv billentyű Igazítás/ Aláhúzás-keret billentyű Fix hosszúság/ Betűtípus billentyű Memória/Extra billentyű Numerikus billentyűk Nyomtatás
Felhasználói leírás v1.0
 1 Felhasználói leírás v1.0 A Lakás Expressz Szolgáltatás Elemző rendszer felhasználói funkcióiról Verzió: v1.0 Készült: 2013.március 27. 2 TARTALOMJEGYZÉK 1 Bevezető... 3 2 Tarifálás... 4 2.1 Navigáció
1 Felhasználói leírás v1.0 A Lakás Expressz Szolgáltatás Elemző rendszer felhasználói funkcióiról Verzió: v1.0 Készült: 2013.március 27. 2 TARTALOMJEGYZÉK 1 Bevezető... 3 2 Tarifálás... 4 2.1 Navigáció
Szövegszerkesztés Verzió: 0.051
 Verzió: 0.051 1 Tartalomjegyzék A Word 2003 munkakörnyezet...9 Word 2003 program megnyitása...9 A Word 2003 képernyő...9 Program bezárása:...11 Az eszköztár...12 Környezetfüggő eszköztár...13 Fájl menü...14
Verzió: 0.051 1 Tartalomjegyzék A Word 2003 munkakörnyezet...9 Word 2003 program megnyitása...9 A Word 2003 képernyő...9 Program bezárása:...11 Az eszköztár...12 Környezetfüggő eszköztár...13 Fájl menü...14
Tervezett erdőgazdálkodási tevékenységek bejelentése
 Tervezett erdőgazdálkodási tevékenységek bejelentése ERDŐGAZDÁLKODÁSI HATÓSÁGI BEJELENTÉSEK/ TERVEZETT ERDŐGAZDÁLKODÁSI TEV. BEJELENTÉSE A Tervezett erdőgazdálkodási tevékenységek bejelentése a fakitermelési
Tervezett erdőgazdálkodási tevékenységek bejelentése ERDŐGAZDÁLKODÁSI HATÓSÁGI BEJELENTÉSEK/ TERVEZETT ERDŐGAZDÁLKODÁSI TEV. BEJELENTÉSE A Tervezett erdőgazdálkodási tevékenységek bejelentése a fakitermelési
Felkészülést segítő kérdések Gépszerkesztés alapjai tárgyból
 Felkészülést segítő kérdések Gépszerkesztés alapjai tárgyból - Ismertesse a kézi rajzkészítési technikát (mikor használjuk, előny-hátrány stb.)! Kézi technikák közül a gondolatrögzítés leggyorsabb, praktikus
Felkészülést segítő kérdések Gépszerkesztés alapjai tárgyból - Ismertesse a kézi rajzkészítési technikát (mikor használjuk, előny-hátrány stb.)! Kézi technikák közül a gondolatrögzítés leggyorsabb, praktikus
BÉRSZÁMFEJTÉS 1 S Z O F T V E R E N G E D É L Y E Z É S I S Z E R ZŐDÉS
 BÉRSZÁMFEJTÉS 1 S Z O F T V E R E N G E D É L Y E Z É S I S Z E R ZŐDÉS Ez egy speciális SZERZŐDÉS Ön, mint Felhasználó (akár magánszemély, gazdálkodó-, vagy egyéb szerv) és az RLB-60 Betéti Társaság között,
BÉRSZÁMFEJTÉS 1 S Z O F T V E R E N G E D É L Y E Z É S I S Z E R ZŐDÉS Ez egy speciális SZERZŐDÉS Ön, mint Felhasználó (akár magánszemély, gazdálkodó-, vagy egyéb szerv) és az RLB-60 Betéti Társaság között,
ETR Hallgatói webes alkalmazás
 ETR Hallgatói webes alkalmazás Azonosító: ETR-HWA Készítette: DEXTER Kft. Kiadva: 2002. április 24. DEXTER Copyright jegyzék Copyright jegyzék A Microsoft, a Windows, a Windows NT, a Windows NT Workstation,
ETR Hallgatói webes alkalmazás Azonosító: ETR-HWA Készítette: DEXTER Kft. Kiadva: 2002. április 24. DEXTER Copyright jegyzék Copyright jegyzék A Microsoft, a Windows, a Windows NT, a Windows NT Workstation,
DIÁKIGAZOLVÁNY. Felhasználói dokumentáció verzió 3.7. Budapest, 2015.
 Felhasználói dokumentáció verzió 3.7 Budapest, 2015. Változáskezelés Verzió Dátum Változás Pont Cím Oldal 3.0 2012.11.05. A teljes dokumentáció megváltozott 3.1 2013.03.13. 4. Címek kezelése - előkészület
Felhasználói dokumentáció verzió 3.7 Budapest, 2015. Változáskezelés Verzió Dátum Változás Pont Cím Oldal 3.0 2012.11.05. A teljes dokumentáció megváltozott 3.1 2013.03.13. 4. Címek kezelése - előkészület
II. év. Adatbázisok és számítógépek programozása
 II. év Adatbázisok és számítógépek programozása A programozási ismeretek alapfogalmai a) algoritmus b) kódolás c) program a) algoritmus: elemi lépések sorozata, amely a következı tulajdonságokkal rendelkezik:
II. év Adatbázisok és számítógépek programozása A programozási ismeretek alapfogalmai a) algoritmus b) kódolás c) program a) algoritmus: elemi lépések sorozata, amely a következı tulajdonságokkal rendelkezik:
Pénzkezelési szabályzat szerkesztő
 Felhasználói dokumentáció a Pénzkezelési szabályzat szerkesztő programhoz Készítette: Bartha Katalin Forgalmazza: Forint-Soft Kft. Baja, Roosevelt tér 1. Tel: (79) 424-772 I. Bevezetés A házipénztáradóról
Felhasználói dokumentáció a Pénzkezelési szabályzat szerkesztő programhoz Készítette: Bartha Katalin Forgalmazza: Forint-Soft Kft. Baja, Roosevelt tér 1. Tel: (79) 424-772 I. Bevezetés A házipénztáradóról
FELHASZNÁLÓI LEÍRÁS a DIMSQL Integrált Számviteli Rendszer Készlet moduljának használatához
 FELHASZNÁLÓI LEÍRÁS a DIMSQL Integrált Számviteli Rendszer Készlet moduljának használatához - 1 - www.dimenzio-kft.hu Tartalomjegyzék A. BEVEZETÉS... 4 I. BEÁLLÍTÁSOK, PARAMÉTEREK, NAPLÓFORMÁTUMOK... 4
FELHASZNÁLÓI LEÍRÁS a DIMSQL Integrált Számviteli Rendszer Készlet moduljának használatához - 1 - www.dimenzio-kft.hu Tartalomjegyzék A. BEVEZETÉS... 4 I. BEÁLLÍTÁSOK, PARAMÉTEREK, NAPLÓFORMÁTUMOK... 4
Minden jog fenntartva, beleértve bárminemű sokszorosítás, másolás és közlés jogát is.
 2 Minden jog fenntartva, beleértve bárminemű sokszorosítás, másolás és közlés jogát is. Kiadja a Mercator Stúdió Felelős kiadó a Mercator Stúdió vezetője Lektor: Gál Veronika Szerkesztő: Pétery István
2 Minden jog fenntartva, beleértve bárminemű sokszorosítás, másolás és közlés jogát is. Kiadja a Mercator Stúdió Felelős kiadó a Mercator Stúdió vezetője Lektor: Gál Veronika Szerkesztő: Pétery István
PROGRAMOZÓI KÉZIKÖNYV
 Behatolásjelző Központok Firmware Verzió 1.00 PROGRAMOZÓI KÉZIKÖNYV GDAŃSK versa_p_en 04/09 A SATEL célja a termékek minőségének és tudásának folyamatos fejlesztése. Ennek érdekében a termékek műszaki
Behatolásjelző Központok Firmware Verzió 1.00 PROGRAMOZÓI KÉZIKÖNYV GDAŃSK versa_p_en 04/09 A SATEL célja a termékek minőségének és tudásának folyamatos fejlesztése. Ennek érdekében a termékek műszaki
1. ábra. Néhány tipikus ikon képe
 Fájlok és mappák A fájl információt, például szöveget, képet vagy zenét tartalmazó elem. Megnyitása után a fájl épp úgy nézhet ki, mint egy íróasztalon vagy iratszekrényben található szöveges dokumentum
Fájlok és mappák A fájl információt, például szöveget, képet vagy zenét tartalmazó elem. Megnyitása után a fájl épp úgy nézhet ki, mint egy íróasztalon vagy iratszekrényben található szöveges dokumentum
Az anyagdefiníciók szerepe és használata az Architectural Desktop programban
 Az anyagdefiníciók szerepe és használata az Architectural Desktop programban Az Architectural Desktop program 2004-es változatáig kellett várni arra, hogy az AutoCAD alapú építész programban is megjelenjenek
Az anyagdefiníciók szerepe és használata az Architectural Desktop programban Az Architectural Desktop program 2004-es változatáig kellett várni arra, hogy az AutoCAD alapú építész programban is megjelenjenek
ipod nano Felhasználói útmutató
 ipod nano Felhasználói útmutató Tartalom 4 Fejezet 1: Az első pillantás az ipod nanóra 4 Az ipod nano áttekintése 5 Tartozékok 5 Főképernyő 6 Állapotikonok 7 Fejezet 2: Első lépések 7 Az ipod nano beállítása
ipod nano Felhasználói útmutató Tartalom 4 Fejezet 1: Az első pillantás az ipod nanóra 4 Az ipod nano áttekintése 5 Tartozékok 5 Főképernyő 6 Állapotikonok 7 Fejezet 2: Első lépések 7 Az ipod nano beállítása
W276-EU. Használati utasítás. Köszönjük, hogy Timex órát vásárolt! Tartalom
 W276-EU Használati utasítás Köszönjük, hogy Timex órát vásárolt! Tartalom BEVEZETŐ... 2 FŐBB JELLEMZŐK... 2 NYOMÓGOMBOK... 2 AZ ÁLLAPOTJELZŐ IKONOK ÉRTELMEZÉSE... 3 A RUN TRAINER TM KARÓRA FELTÖLTÉSE...
W276-EU Használati utasítás Köszönjük, hogy Timex órát vásárolt! Tartalom BEVEZETŐ... 2 FŐBB JELLEMZŐK... 2 NYOMÓGOMBOK... 2 AZ ÁLLAPOTJELZŐ IKONOK ÉRTELMEZÉSE... 3 A RUN TRAINER TM KARÓRA FELTÖLTÉSE...
Felhasználói kézikönyv
 Felhasználói kézikönyv Ritka és veszélyeztetett növényfajták genetikai erőforrásainak és mikroorganizmusok ex situ megőrzése támogatás (Növényi génmegőrzés -VP) támogatási kérelem elektronikus kitöltés
Felhasználói kézikönyv Ritka és veszélyeztetett növényfajták genetikai erőforrásainak és mikroorganizmusok ex situ megőrzése támogatás (Növényi génmegőrzés -VP) támogatási kérelem elektronikus kitöltés
1. S Z O F T V E R E N G E D É L Y E Z É S I S Z E R ZŐDÉS
 Számlázás és készletnyilvántartás 2 (hálózatos) 1 1. S Z O F T V E R E N G E D É L Y E Z É S I S Z E R ZŐDÉS Ez egy speciális SZERZŐDÉS Ön, mint Felhasználó (akár magánszemély, gazdálkodó-, vagy egyéb
Számlázás és készletnyilvántartás 2 (hálózatos) 1 1. S Z O F T V E R E N G E D É L Y E Z É S I S Z E R ZŐDÉS Ez egy speciális SZERZŐDÉS Ön, mint Felhasználó (akár magánszemély, gazdálkodó-, vagy egyéb
Az ÉMI Nonprofit Kft. FŰTÉSKORSZERŰSÍTÉS PÁLYÁZATI PORTÁL kezelése
 Az ÉMI Nonprofit Kft. FŰTÉSKORSZERŰSÍTÉS PÁLYÁZATI PORTÁL kezelése http://uszt-futeskorszerusites.hu A pályázati portál címlapja és nyitóoldala 1 Tartalomjegyzék 1. Regisztráció a pályázati portálra...
Az ÉMI Nonprofit Kft. FŰTÉSKORSZERŰSÍTÉS PÁLYÁZATI PORTÁL kezelése http://uszt-futeskorszerusites.hu A pályázati portál címlapja és nyitóoldala 1 Tartalomjegyzék 1. Regisztráció a pályázati portálra...
Access 2010 Űrlapok és adatelérés
 2 Minden jog fenntartva, beleértve bárminemű sokszorosítás, másolás és közlés jogát is. Kiadja a Mercator Stúdió Felelős kiadó a Mercator Stúdió vezetője Lektor: Gál Veronika Szerkesztő: Pétery István
2 Minden jog fenntartva, beleértve bárminemű sokszorosítás, másolás és közlés jogát is. Kiadja a Mercator Stúdió Felelős kiadó a Mercator Stúdió vezetője Lektor: Gál Veronika Szerkesztő: Pétery István
E-ÉPÍTÉSI NAPLÓ KÉZIKÖNYV
 E-ÉPÍTÉSI NAPLÓ KÉZIKÖNYV Tartalom E-ÉPÍTÉSI NAPLÓ KÉZIKÖNYV... 1 1. E-ÉPÍTÉSI NAPLÓ ALAPISMERETEK... 3 1.1. Mi szükséges az e-építési napló alkalmazás használatához?... 3 1.2. Mi az a NÜJ?... 3 1.3. Mi
E-ÉPÍTÉSI NAPLÓ KÉZIKÖNYV Tartalom E-ÉPÍTÉSI NAPLÓ KÉZIKÖNYV... 1 1. E-ÉPÍTÉSI NAPLÓ ALAPISMERETEK... 3 1.1. Mi szükséges az e-építési napló alkalmazás használatához?... 3 1.2. Mi az a NÜJ?... 3 1.3. Mi
S Z O F T V E R E N G E D É L Y E Z É S I S Z E R ZŐDÉS
 1 S Z O F T V E R E N G E D É L Y E Z É S I S Z E R ZŐDÉS Ez egy speciális SZERZŐDÉS Ön, mint Felhasználó (akár magánszemély, gazdálkodó-, vagy egyéb szerv) és az RLB-60 Betéti Társaság között, (a továbbiakban:
1 S Z O F T V E R E N G E D É L Y E Z É S I S Z E R ZŐDÉS Ez egy speciális SZERZŐDÉS Ön, mint Felhasználó (akár magánszemély, gazdálkodó-, vagy egyéb szerv) és az RLB-60 Betéti Társaság között, (a továbbiakban:
Ismétlődő műveletek elvégzésének automatizálása
 Ismétlődő műveletek elvégzésének automatizálása Adatfeldolgozás közben gyakran előfordul, hogy Önnek ugyanazt, az elemi lépésekből álló, összetett műveletsort kell sokszor, esetleg nagyon sokszor és ami
Ismétlődő műveletek elvégzésének automatizálása Adatfeldolgozás közben gyakran előfordul, hogy Önnek ugyanazt, az elemi lépésekből álló, összetett műveletsort kell sokszor, esetleg nagyon sokszor és ami
Használati útmutató Magyar
 Használati útmutató Magyar Magyar Ismerkedés az Xsight távvezérlővel..................... 3 Az XSight kicsomagolása és beállítása........................................................ 3 Az XSight gombjai
Használati útmutató Magyar Magyar Ismerkedés az Xsight távvezérlővel..................... 3 Az XSight kicsomagolása és beállítása........................................................ 3 Az XSight gombjai
Topográfia 7. Topográfiai felmérési technológiák I. Mélykúti, Gábor
 Topográfia 7. Topográfiai felmérési technológiák I. Mélykúti, Gábor Topográfia 7. : Topográfiai felmérési technológiák I. Mélykúti, Gábor Lektor : Alabér, László Ez a modul a TÁMOP - 4.1.2-08/1/A-2009-0027
Topográfia 7. Topográfiai felmérési technológiák I. Mélykúti, Gábor Topográfia 7. : Topográfiai felmérési technológiák I. Mélykúti, Gábor Lektor : Alabér, László Ez a modul a TÁMOP - 4.1.2-08/1/A-2009-0027
Útmutató Támogatási Kérelem kitöltéséhez GUL-15-C
 Útmutató Támogatási Kérelem kitöltéséhez GUL-15-C Tartalom 1. Regisztráció... 2 2. Bejelentkezés, jelszóváltoztatás, elfelejtett jelszó... 5 3. EPTK felület bemutatása... 7 3.1. Fő menüpontok... 8 1.1.1.
Útmutató Támogatási Kérelem kitöltéséhez GUL-15-C Tartalom 1. Regisztráció... 2 2. Bejelentkezés, jelszóváltoztatás, elfelejtett jelszó... 5 3. EPTK felület bemutatása... 7 3.1. Fő menüpontok... 8 1.1.1.
WINDOWS XP - A GRAFIKUS FELÜLET KEZELÉSE
 WINDOWS XP - A GRAFIKUS FELÜLET KEZELÉSE ASZTAL Asztalnak nevezzük a Windows indításakor megjelenı képernyıterületet. Ez a grafikus felhasználói felület. Munkaasztalunk bizonyos tulajdonságait tekintve
WINDOWS XP - A GRAFIKUS FELÜLET KEZELÉSE ASZTAL Asztalnak nevezzük a Windows indításakor megjelenı képernyıterületet. Ez a grafikus felhasználói felület. Munkaasztalunk bizonyos tulajdonságait tekintve
Felhasználói kézikönyv Kisbanki NetBOSS - SMS
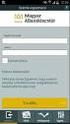 Felhasználói kézikönyv Kisbanki NetBOSS - SMS 2005. 11. 02. Változás-nyilvántartó lap Kiadások Sorszáma Dátuma Állomány neve Leírása 1.00 2003.11.18. 2.00 2004.02.03. 3.00 2004. 10. 07. 4.00 2005.09.29.
Felhasználói kézikönyv Kisbanki NetBOSS - SMS 2005. 11. 02. Változás-nyilvántartó lap Kiadások Sorszáma Dátuma Állomány neve Leírása 1.00 2003.11.18. 2.00 2004.02.03. 3.00 2004. 10. 07. 4.00 2005.09.29.
NeoSzámla Használati Útmutató. Verziószám: 2014/Q2 Kelt: 2014.07.15. neoszamla.hu info@neoszamla.hu 06 30 535 2181
 NeoSzámla Használati Útmutató Verziószám: 2014/Q2 Kelt: 2014.07.15 neoszamla.hu info@neoszamla.hu 06 30 535 2181 Tartalom Szolgáltatói adatok... 3 Kiállítható számlák... 3 Regisztráció... 3 A vállalkozás
NeoSzámla Használati Útmutató Verziószám: 2014/Q2 Kelt: 2014.07.15 neoszamla.hu info@neoszamla.hu 06 30 535 2181 Tartalom Szolgáltatói adatok... 3 Kiállítható számlák... 3 Regisztráció... 3 A vállalkozás
PROGRAMOZÓI KÉZIKÖNYV
 Behatolásjelző Központok Firmware Verzió 1.01 PROGRAMOZÓI KÉZIKÖNYV GDAŃSK versa_p_hu 05/10 SATEL VERSA 1 A SATEL célja a termékek minőségének és tudásának folyamatos fejlesztése. Ennek érdekében a termékek
Behatolásjelző Központok Firmware Verzió 1.01 PROGRAMOZÓI KÉZIKÖNYV GDAŃSK versa_p_hu 05/10 SATEL VERSA 1 A SATEL célja a termékek minőségének és tudásának folyamatos fejlesztése. Ennek érdekében a termékek
Microsoft Office 2010
 Dr. Pétery Kristóf Microsoft Office 2010 Mercator Stúdió 2011. Minden jog fenntartva, beleértve bárminemű sokszorosítás, másolás és közlés jogát is. Kiadja a Mercator Stúdió Felelős kiadó a Mercator Stúdió
Dr. Pétery Kristóf Microsoft Office 2010 Mercator Stúdió 2011. Minden jog fenntartva, beleértve bárminemű sokszorosítás, másolás és közlés jogát is. Kiadja a Mercator Stúdió Felelős kiadó a Mercator Stúdió
X10 mini pro. Kibővített használati útmutató
 X10 mini pro Kibővített használati útmutató Tartalomjegyzék Felhasználótámogatás...6 A telefonon elérhető használati útmutató...6 Felhasználótámogatási alkalmazás...6 Nagyszerű, új élmények. Fedezze fel!...6
X10 mini pro Kibővített használati útmutató Tartalomjegyzék Felhasználótámogatás...6 A telefonon elérhető használati útmutató...6 Felhasználótámogatási alkalmazás...6 Nagyszerű, új élmények. Fedezze fel!...6
VÁLLALATIRÁNYÍTÁSI ÜGYVITELI PROGRAMRENDSZER. Váradi László OKTATÁSI SEGÉDANYAG. XIII. kötet
 SAP Business One 8.82 VÁLLALATIRÁNYÍTÁSI ÜGYVITELI PROGRAMRENDSZER Váradi László Szervizhívások kezelése, bizonylatok és beszámolók OKTATÁSI SEGÉDANYAG XIII. kötet Budapest, 2012 Váradi László: Szervizhívások
SAP Business One 8.82 VÁLLALATIRÁNYÍTÁSI ÜGYVITELI PROGRAMRENDSZER Váradi László Szervizhívások kezelése, bizonylatok és beszámolók OKTATÁSI SEGÉDANYAG XIII. kötet Budapest, 2012 Váradi László: Szervizhívások
Welcome3 Bele pteto rendszer
 Welcome3 Bele pteto rendszer Programozói kézikönyv beks Kommunikációs Technika Kft 4024, Debrecen, Rákóczi utca 21 www.beks.hu 2013. március 7. Tartalomjegyzék Rendszer telepítési folyamatábra... 6 Welcome3
Welcome3 Bele pteto rendszer Programozói kézikönyv beks Kommunikációs Technika Kft 4024, Debrecen, Rákóczi utca 21 www.beks.hu 2013. március 7. Tartalomjegyzék Rendszer telepítési folyamatábra... 6 Welcome3
Szakdolgozat egy fejezetének tartalomjegyzéke
 Szakdolgozat egy fejezetének tartalomjegyzéke 2. A tanulásszervezés módszerei és eszközei a Moodle keretrendszerben... 2 2. 1. Tartalomkezelés... 2 2. 1. 1. Szöveges oldal hozzáadása... 2 2. 1. 2. Weboldal
Szakdolgozat egy fejezetének tartalomjegyzéke 2. A tanulásszervezés módszerei és eszközei a Moodle keretrendszerben... 2 2. 1. Tartalomkezelés... 2 2. 1. 1. Szöveges oldal hozzáadása... 2 2. 1. 2. Weboldal
Nemzeti Rehabilitációs és Szociális Hivatal. Segédlet. a Nemzeti Rehabilitációs és Szociális Hivatal elektronikus pályázatkezelő
 Nemzeti Rehabilitációs és Szociális Hivatal Segédlet a Nemzeti Rehabilitációs és Szociális Hivatal elektronikus pályázatkezelő (munkahely-teremtési támogatás keretében új munkahelyek létrehozása/átalakítása
Nemzeti Rehabilitációs és Szociális Hivatal Segédlet a Nemzeti Rehabilitációs és Szociális Hivatal elektronikus pályázatkezelő (munkahely-teremtési támogatás keretében új munkahelyek létrehozása/átalakítása
Az ILIAS 4.2.2 újdonságai
 Az ILIAS 4.2.2 újdonságai munkaasztal, teszt, kérdőív, adminisztráció Összeállította: Berecz Antónia, 2012.05.08. Tartalomjegyzék Munkaasztal... 1 Teszt... 5 Kérdőív... 10 Adminisztráció... 12 Az alábbiakban
Az ILIAS 4.2.2 újdonságai munkaasztal, teszt, kérdőív, adminisztráció Összeállította: Berecz Antónia, 2012.05.08. Tartalomjegyzék Munkaasztal... 1 Teszt... 5 Kérdőív... 10 Adminisztráció... 12 Az alábbiakban
A.26. Hagyományos és korszerű tervezési eljárások
 A.26. Hagyományos és korszerű tervezési eljárások A.26.1. Hagyományos tervezési eljárások A.26.1.1. Csuklós és merev kapcsolatú keretek tervezése Napjainkig a magasépítési tartószerkezetek tervezése a
A.26. Hagyományos és korszerű tervezési eljárások A.26.1. Hagyományos tervezési eljárások A.26.1.1. Csuklós és merev kapcsolatú keretek tervezése Napjainkig a magasépítési tartószerkezetek tervezése a
Új bemutató diasor létrehozása
 w w w. h a n s a g i i s k. h u 1 Számítógépes prezentáció Prezentáció: bemutató. A prezentáció vizuális eszközökkel segített információ átadás. A számítógépes prezentáció a hagyományos eszközöket (dia,
w w w. h a n s a g i i s k. h u 1 Számítógépes prezentáció Prezentáció: bemutató. A prezentáció vizuális eszközökkel segített információ átadás. A számítógépes prezentáció a hagyományos eszközöket (dia,
S Z O F T V E R E N G E D É L Y E Z É S I S Z E R ZŐDÉS
 KETTŐS KÖNYVVITEL 1 S Z O F T V E R E N G E D É L Y E Z É S I S Z E R ZŐDÉS Ez egy speciális SZERZŐDÉS Ön, mint Felhasználó (akár magánszemély, gazdálkodó-, vagy egyéb szerv) és az RLB-60 Betéti Társaság
KETTŐS KÖNYVVITEL 1 S Z O F T V E R E N G E D É L Y E Z É S I S Z E R ZŐDÉS Ez egy speciális SZERZŐDÉS Ön, mint Felhasználó (akár magánszemély, gazdálkodó-, vagy egyéb szerv) és az RLB-60 Betéti Társaság
NVE-M300P Navigációs modul felhasználói kézikönyv
 NVE-M300P Navigációs modul felhasználói kézikönyv 1 1 Fontos tudnivalók Kérjük, olvassa el alaposan a termék használata elıtt. A termék célja, hogy biztonságos módon adjon utasításokat kanyarról kanyarra,
NVE-M300P Navigációs modul felhasználói kézikönyv 1 1 Fontos tudnivalók Kérjük, olvassa el alaposan a termék használata elıtt. A termék célja, hogy biztonságos módon adjon utasításokat kanyarról kanyarra,
BBS-INFO Kiadó, 2013.
 BBS-INFO Kiadó, 2013. Bártfai Barnabás, 2013. Minden jog fenntartva! A könyv vagy annak oldalainak másolása, sokszorosítása csak a szerző írásbeli hozzájárulásával történhet. A betűtípus elnevezések, a
BBS-INFO Kiadó, 2013. Bártfai Barnabás, 2013. Minden jog fenntartva! A könyv vagy annak oldalainak másolása, sokszorosítása csak a szerző írásbeli hozzájárulásával történhet. A betűtípus elnevezések, a
I. A légfékrendszer időszakos vizsgálatához alkalmazható mérő-adatgyűjtő berendezés műszaki
 A Közlekedési Főfelügyelet közleménye a nemzetközi forgalomban használt autóbuszok (M2 és M3 jármű-kategóriába tartozó gépkocsik) vizsgálatát (is) végző vizsgálóállomásokon alkalmazandó mérő-adatgyűjtő
A Közlekedési Főfelügyelet közleménye a nemzetközi forgalomban használt autóbuszok (M2 és M3 jármű-kategóriába tartozó gépkocsik) vizsgálatát (is) végző vizsgálóállomásokon alkalmazandó mérő-adatgyűjtő
FELHASZ ÁLÓI KÉZIKÖ YV. Számlázó programhoz
 LafiSoft program FELHASZ ÁLÓI KÉZIKÖ YV Számlázó programhoz Kiss Zoltán Számítógép programozó Telepítése: Helyezze be a CD-t a CD ROM-ba, majd kattintson a SAJÁTGÉP => CD ROM mappára ahol látni fog egy
LafiSoft program FELHASZ ÁLÓI KÉZIKÖ YV Számlázó programhoz Kiss Zoltán Számítógép programozó Telepítése: Helyezze be a CD-t a CD ROM-ba, majd kattintson a SAJÁTGÉP => CD ROM mappára ahol látni fog egy
A program els indítása Mikor el ször futtatjuk a nyilvántartó programot, az alábbi párbeszédablakkal találkozunk.
 A program els indítása Mikor el ször futtatjuk a nyilvántartó programot, az alábbi párbeszédablakkal találkozunk. 1. ábra Ha a programot csak egy hónapig kívánja használni, akkor az 123456789123 telepít
A program els indítása Mikor el ször futtatjuk a nyilvántartó programot, az alábbi párbeszédablakkal találkozunk. 1. ábra Ha a programot csak egy hónapig kívánja használni, akkor az 123456789123 telepít
Everlink Parkoló rendszer Felhasználói és Üzemeltetési útmutató
 Everlink Parkoló rendszer Felhasználói és Üzemeltetési útmutató Kiemelt magyarországi disztribútor: LDSZ Vagyonvédelmi Kft. I. fejezet Általános ismertető Az EverLink a mai követelményeket maximálisan
Everlink Parkoló rendszer Felhasználói és Üzemeltetési útmutató Kiemelt magyarországi disztribútor: LDSZ Vagyonvédelmi Kft. I. fejezet Általános ismertető Az EverLink a mai követelményeket maximálisan
Dr. Göndöcs Balázs, BME Közlekedésmérnöki Kar. Tárgyszavak: szerelés; javíthatóság; cserélhetőség; karbantartás.
 JELLEGZETES ÜZEMFENNTARTÁS-TECHNOLÓGIAI ELJÁRÁSOK 4.06 Javításhelyes szerelés 1 Dr. Göndöcs Balázs, BME Közlekedésmérnöki Kar Tárgyszavak: szerelés; javíthatóság; cserélhetőség; karbantartás. A mai termékek
JELLEGZETES ÜZEMFENNTARTÁS-TECHNOLÓGIAI ELJÁRÁSOK 4.06 Javításhelyes szerelés 1 Dr. Göndöcs Balázs, BME Közlekedésmérnöki Kar Tárgyszavak: szerelés; javíthatóság; cserélhetőség; karbantartás. A mai termékek
1 WLC /WPT kezelési leírás
 1 WLC /WPT kezelési leírás Tisztelt Vásárlónk! Kérjük figyelmesen olvassa el és tartsa be a mérleg kezelési leírását használatba vétel előtt. Az Ön által vásárolt mérleg egy nagypontosságú készülék, amely
1 WLC /WPT kezelési leírás Tisztelt Vásárlónk! Kérjük figyelmesen olvassa el és tartsa be a mérleg kezelési leírását használatba vétel előtt. Az Ön által vásárolt mérleg egy nagypontosságú készülék, amely
Újdonságok az ArchiTECH.PC V2014.0-es verziójában
 Újdonságok az ArchiTECH.PC V2014.0-es verziójában 1 Új menüfunkciók 2 Új eszközök 3 Új opciók 4 Újdonságok a tárgy könyvtárban 5 Egyebek 1 Új menüfunkciók 1.1 - xxx elrejtése (yyy (zzz) fólia) A xxx elrejtése
Újdonságok az ArchiTECH.PC V2014.0-es verziójában 1 Új menüfunkciók 2 Új eszközök 3 Új opciók 4 Újdonságok a tárgy könyvtárban 5 Egyebek 1 Új menüfunkciók 1.1 - xxx elrejtése (yyy (zzz) fólia) A xxx elrejtése
 H4R, S4D és S4R DVR kártyák és vezérlő szoftver Használati útmutató 1. Bevezető Az S4D és S4R videó és hang digitalizáló kártyák, valamint a H4R videó és hang digitalizáló/rögzítő kártya PC kompatibilis
H4R, S4D és S4R DVR kártyák és vezérlő szoftver Használati útmutató 1. Bevezető Az S4D és S4R videó és hang digitalizáló kártyák, valamint a H4R videó és hang digitalizáló/rögzítő kártya PC kompatibilis
IBM Business Process Manager változat 8 alváltozat 5. Munkaerő-felvételi oktatóanyag
 IBM Business Process Manager változat 8 alváltozat 5 Munkaerő-felvételi oktatóanyag Megjegyzés Ezen információk és az általuk támogatott termék használata előtt olvassa el a Nyilatkozatok részben leírtakat.
IBM Business Process Manager változat 8 alváltozat 5 Munkaerő-felvételi oktatóanyag Megjegyzés Ezen információk és az általuk támogatott termék használata előtt olvassa el a Nyilatkozatok részben leírtakat.
Intézményi felhasználók karbantartása, jogosultság beállítása. Felhasználói dokumentáció. 1 / 9 oldal
 Intézményi felhasználók karbantartása, jogosultság beállítása Felhasználói dokumentáció v2 1 / 9 oldal Tartalomjegyzék 1 Általános ismertető... 3 1.1 Illetményszámfejtő hely... 3 1.2 Intézményi végpont...
Intézményi felhasználók karbantartása, jogosultság beállítása Felhasználói dokumentáció v2 1 / 9 oldal Tartalomjegyzék 1 Általános ismertető... 3 1.1 Illetményszámfejtő hely... 3 1.2 Intézményi végpont...
Felhasználói útmutató
 PRIV Verzió: 6.0 Felhasználói útmutató Kiadva: 2016-05-19 SWD-20160519164213606 Tartalomjegyzék Beállítás és alapok... 5 Az eszköz áttekintése...5 A SIM-kártya behelyezése... 6 Médiakártya behelyezése...7
PRIV Verzió: 6.0 Felhasználói útmutató Kiadva: 2016-05-19 SWD-20160519164213606 Tartalomjegyzék Beállítás és alapok... 5 Az eszköz áttekintése...5 A SIM-kártya behelyezése... 6 Médiakártya behelyezése...7
AutoCAD LT 2013 Blokkok, Xrefek
 2 Minden jog fenntartva, beleértve bárminemű sokszorosítás, másolás és közlés jogát is. Kiadja a Mercator Stúdió Felelős kiadó a Mercator Stúdió vezetője Lektor: Gál Veronika Szerkesztő: Pétery István
2 Minden jog fenntartva, beleértve bárminemű sokszorosítás, másolás és közlés jogát is. Kiadja a Mercator Stúdió Felelős kiadó a Mercator Stúdió vezetője Lektor: Gál Veronika Szerkesztő: Pétery István
HP Deskjet 3510 e-all-in-one series
 HP Deskjet 3510 e-all-in-one series Tartalom 1 Hogyan lehet?...3 2 Ismerkedés a HP Deskjet 3510 series készülékkel A nyomtató részei...5 A vezérlőpanel funkciói...6 A vezeték nélküli kapcsolat beállításai...6
HP Deskjet 3510 e-all-in-one series Tartalom 1 Hogyan lehet?...3 2 Ismerkedés a HP Deskjet 3510 series készülékkel A nyomtató részei...5 A vezérlőpanel funkciói...6 A vezeték nélküli kapcsolat beállításai...6
FELHASZNÁLÓI KÉZIKÖNYV
 FELHASZNÁLÓI KÉZIKÖNYV ELEKTRONIKUS FELÜLET HASZNÁLATÁHOZ ÉS E-KÉRELEM BENYÚJTÁSÁHOZ Településképet meghatározó épületek külső rekonstrukciója, többfunkciós közösségi tér létrehozása, fejlesztése, energetikai
FELHASZNÁLÓI KÉZIKÖNYV ELEKTRONIKUS FELÜLET HASZNÁLATÁHOZ ÉS E-KÉRELEM BENYÚJTÁSÁHOZ Településképet meghatározó épületek külső rekonstrukciója, többfunkciós közösségi tér létrehozása, fejlesztése, energetikai
Mi az a Scribus? SCRIBUS. Mi az a Scribus? Milyen platformon érhet el? Hasonló feladatra használható programok. Mire használhatjuk a Scribust?
 Mi az a Scribus? SCRIBUS Kiadványszerkesztés A Scribus egy nyílt forráskódú kiadványszerkeszt program (DTP). Könny a használata, de a profi funkciók sem hiányoznak bel le. Néhány oldalas újságtól kezdve,
Mi az a Scribus? SCRIBUS Kiadványszerkesztés A Scribus egy nyílt forráskódú kiadványszerkeszt program (DTP). Könny a használata, de a profi funkciók sem hiányoznak bel le. Néhány oldalas újságtól kezdve,
