Kézikönyv. SOFiSTiK SOFiCAD-B (Vasalásszerkesztő modul) 16.4 verzió
|
|
|
- Vince Székely
- 8 évvel ezelőtt
- Látták:
Átírás
1 Kézikönyv SOFiSTiK SOFiCAD-B (Vasalásszerkesztő modul) 16.4 verzió
2 Copyright 2005 MonArch Kft., SOFiSTiK AG Minden jog fenntartva Ez a kézikönyv és a hozzá tartozó szoftver a MonArch Kft. által megfogalmazott SOFiCAD-B szoftverlicencszerződés feltételei és megkötése alapján vehető használatba. A dokumentáció másolása, fénymásolása, reprodukálása, fordítása, elektronikus adathordozón vagy más gépi formátumban való tömörített tárolása csak az ezen dokumentációban leírt módon és esetekben engedélyezett. A MonArch Kft. fenntartja a jogot a program módosítására, fejlesztésére, amennyiben annak szükségét látja. Ez a kiadvány a programot a kiadvány készítésének fázisában ismerteti, így előfordulhat, hogy a termék jelenlegi állapotában nem teljesen fedi a dokumentációban leírtakat. A licencjogok tulajdonosa: Fejlesztő: MonArch Kft Sopron Fenyves sor 7. Tel: (99) Fax: (99) Honlap: office@monarch.hu SOFiSTiK AG D Oberschleißheim Honlap: Védjegyek Az AutoCAD az Egyesült Államok Szabványügyi és Védjegyzési Hivatalában (U.S. Patent and Trademark Office) az Autodesk, Inc. által bejegyzett védjegy. Minden más, az ebben a dokumentumban megemlített cég- és terméknév a saját tulajdonosaik birtokát képezik.
3 Tartalomjegyzék 1 BEVEZETÉS Általános A kézikönyvről Általános Rövid áttekintés A műveletek leírása Általános információk Jobb-gomb menü Parancssori utasítás Elöljáróban Tervezés megkezdése Javaslat Beállítások ÚJDONSÁGOK A SOFICAD 16.2/16.3 VERZIÓBAN Általános Ingyenes nézegető Részletesebb beállítási lehetőség a paramétereknél D funkcionalitás más-más síkon készített vasalás Vasalás visszamentése az adatbázisba Vasbetétek Darabszám Hosszszámítás tengelyhossz alapján Kivonatok készítése azonnali mutatós kiosztással Kampóméretezés Egyszerűsített megadási mód Kivonati ábrázolás Lineáris kiosztás - egyszerűsített megadás Változó hosszúságú vasbetétek Automatikus vasalás Felhajlítás szimbóluma Hegesztett hálók Rajzolt hálók Módosítás Hálómező ÚJDONSÁGOK A SOFICAD VERZIÓBAN Megjelenés Szemkímélő ikonok Eszközpaletták Vasbetétek Folyóméter-metszet Tetszőlegesen átírható feliratok a kivonatoknál Anyagok és tervpecsétek Másolási és módosítási terület Szár hozzáfűzése Egyenes vas készítése és kiosztása Tartalomjegyzék I
4 D-kivonat Hajlítási formák új szabvány szerint Kivonati másolat a kiosztásnál Kötőelemek nagyítása Hegesztett hálók Hajlított hálók készítése és szerkesztése Raszter Hajlított hálók fektetése Sokszögű hálófektetés Fogók Vastáblázat URSULA programmal Makrók VASBETÉTEK Általános Fontos opciók Darabszám Pozíciószámok Vasbetéthosszak A vasbetétek méretezése a SOFiCAD-B programban Párbeszédablakok Vasbetét-stílus Vasbetét-stílusok fül Opció fül Opció fül Kivonat fül Bejegyzések jelentése Kivonatok Info/Szerkeszt vasbetét-kivonatok esetén Kiosztások Kiosztási típusok Info/Szerkeszt lineáris kiosztás esetén Info/Szerkeszt metszeti kiosztás esetén Átmérő/Darabszám kiválasztása lineáris kiosztásnál Vasalás kiválasztása lineáris kiosztás esetén Átmérő/Darabszám kiválasztása metszeti kiosztásnál Vasalás kiválasztása metszetbeni kiosztásnál Csavarvonalú kengyel készítése Változó hosszúságú vasbetétek készítése Változó hosszúságú vasak kiigazítása Kivonatok rajzolása Hajlítási formák Hajlítási formák ISO ISO 3766:2003 szerint Hajlítási formák DIN 1356 szerint Hajlítási formák részletesen Példák a vasbetétkivonatokra A1 / 00 hajlítási forma Pontok mutatása opció Párhuzamos opció Közép opció Merőleges opció Átfedés opció További A hajlítási formák A2 / 11 hajlítási forma A3 / 21 hajlítási forma A4 / 41 hajlítási forma B hajlítási formák B1 / 31 hajlítási forma B1 (átló) / 31 Kengyel 1 (átló) hajlítási forma B3 / 25 hajlítási forma B4 hajlítási forma Tartalomjegyzék II
5 4.4.4 C hajlítási formák C1 (kontúr) / 15 Kontúr hajlítási forma C2 / 26 hajlítási forma C2 Oszlop / 26 Oszlop hajlítási forma D hajlítási formák D1 / S-kampó hajlítási forma D2 / Távtartó hajlítási forma D3 / Konzol hajlítási forma E-hajlítási formák Csavarvonalú kengyel hajlítási forma Körkengyel hajlítási forma Egyedi hajlítási formák X1 / 99 Vonal hajlítási forma X2 / 99 Kontúr hajlítási forma Folyómétervasak Változó hosszúságú vasbetétkivonatok Vasaláskiosztás parancsai Általános Lineáris kiosztás (nyíl, ferde vonal, tüske) Általános A parancs indítása Lineáris kengyelkiosztás egyféle kiosztási szakasszal Lineáris kengyelkiosztás háromféle kiosztási szakasszal Lineáris kiosztás további opciói Lineáris kiosztás kontúrok segítségével egy födémben Változó hosszúságú vasak Lineáris kiosztás egy meglévő vasbetét átfedésével Szegővasak lineáris kiosztása a födém kontúrja mentén Vasalás íves falban Mutató a zsaluzatban található vasbetétnél Metszeti kiosztás Metszeti kiosztás egy vasbetétszárnál Körbefutó vasalás egy oszlopban Egyszerű kiosztás Egyenes vas és kiosztása Folyómétermetszet Általános Téglalap alakú részletkeret és hosszmeghatározás értékkel Részletkeret és hosszmeghatározás objektum alapján Módosító parancsok Új konszignálás Egyedüli konszignálás Komplett pozíció törlése Felhajlítás szimbóluma Kihajlítás szimbóluma Kötőelemek szimbólumai Kampózás szimbólumai Hajlítási átmérő Vasbetétek kötegelése Végjelölés Jobb-gomb menü Jobb-gomb menü a vasbetét kivonatánál Jobb-gomb menü a zsaluzási formában lévő vasbetétnél Jobb-gomb menü a zsaluzási formában lévő A1 hajlítási formájú vasbetétnél Jobb-gomb menü a vasbetétek lineáris kiosztásánál Jobb-gomb menü a vasbetétek szakaszolt lineáris kiosztásánál Jobb-gomb menü mutatós kiosztásnál Jobb-gomb menü a vasbetétek metszeti kiosztásánál Jobb-gomb menü a vasbetétek egyszerű kiosztásánál Egyebek Rövid vasbetét-információ Részletes vasbetét-információ Egyet mutat Mindent mutat Pozíció bekapcsolása Pozíció kikapcsolása Tartalomjegyzék III
6 5 HÁLÓVASALÁS Párbeszédablakok Háló-stílus Háló-stílusok fül Új hálóstílus készítése Hálóstílus másolása Hálóstílus átnevezése Feleslegessé vált hálóstílusok törlése Hálók exportálása illetve importálása Beállítások fül Főnézet fül Jobb-gomb menü Bejegyzések jelentése Hegesztett hálók definiálása Tulajdonságok módosítása Fektetési típusok Hálók fektetése Hálómező Hálómező vízszintes eltolású fektetéssel Hálómező függőleges eltolású fektetéssel Egyedüli háló Egy új egyedüli háló fektetése Az egyedüli háló ismételt fektetése Hálósor Egy új hálósor fektetése A hálósor ismételt fektetése Hálók fektetése a tárgyraszter segítségével rétegű háló Háló oldalnézetben Hálópozíció Sokszögű hálófektetés Sokszögű hálófektetés egy mezőn Sokszögű hálófektetés áttöréssel Hajlított háló Hajlított háló fektetése hálósorként Hajlított hálók vizsgálata Egyedi hálók Szőtt háló Tippek Lehorgonyzási és átfedési hosszak Váltakozó hosszak Peremvasalás Egyedi szőtt háló készítése Rajzolt háló Egyedi hálók információi Egyedi hálók törlése Hálók módosítása Info/Szerkeszt Hálótípus módosítása Hálóméret módosítása Egy háló módosítása a lefektetett hálómezőben Szerkesztés fogókkal Főnézet/2.réteg Oldalnézet Hálópozíció Hajlított háló Sokszögű hálófektetés Jobb-gomb menü Jobb-gomb menü a nézetbeli hálóknál Jobb-gomb menü a hálópozíciónál Jobb-gomb menü rajzolt hálónál Jobb-gomb menü rajzolt háló szerkesztésénél Tartalomjegyzék IV
7 5.6.5 Jobb-gomb menü hajlított háló kivonatánál További lehetőségek Információk a lefektetett hálókról Új konszignálás Egyedüli konszignálás Egyet mutat Mindent mutat Pozíció bekapcsolása Pozíció kikapcsolása ÁLTALÁNOS VASALÁSI PARANCSOK Objektum-megtekintő D funkcionalitás más-más síkon készített vasalás Paraméterek A parancs indítása Vasbetét 1 fül Vasbetét 2 fül Háló fül Folyóméter fül Általános fül Kivonati raszter Vasbetétekhez Hajlított hálókhoz Betonfedés Definiálás Ellenőrzés Törlés Tervpecsét SOFiMACH Vaskimutatás Hajlítási lista beillesztése Távtartók FEM Vasszükséglet Jobb-gomb menü Automatikus vasbetétkiosztás Automatikus vasbetétkiosztás as érték szerint Automatikus vasbetétkiosztás FEM Vasszükséglet alapján Építési szakaszok Egyet mutat Mindent mutat Átnevezés Kompatibilitás korábbi verziókkal Teljes kompatibilitás a 14.3, 15.1 és 15.2 verziókkal Konvertálás Korábbi vasbetétek konvertálása Korábbi hálók konvertálása Tippek és trükkök Tulajdonságok párbeszédablak Dupla kattintás Szétvetés A felhasználói beállítások SOFSTLI_??. TAB SOFICADB.INI SOFICADB.BDD SOFIBSUSR_??.DVB Tartalomjegyzék V
8 7 SOFISTIK STLI Feladatleírás Általános Vaskimutatási formák Vaskimutatás indítása SOFiCAD-B programból Start menüből, vasalási rajz nélkül DOS parancssorból Készítés Az URSULA program STLI kiegészítése Fájl menü Projekt vagy vastáblázat megnyitása Projekt vagy vastáblázat bezárása Mentés és Mentés másként Exportálás grafikába Nyomtatás Nyomtatási nézet Oldalbeállítás Nyomtatási beállítás Bezárás STLI menü Új vastáblázat Új projekt Tervadatok Vasbetét Háló Távtartó Beépített alkotóelemek Kezelő Összegző fájl Különbözeti vaskimutatás Vaskimutatás formátuma Fejléc és tervadatok Vastáblázat Hajlítandó vasak és egyenes vasak Hálótáblázat Távtartók Beépített elemek Hálószabásjegyzék Hajlítási táblázat Háló hajlítási táblázat Projektek áttekintése Általános Projekt megnyitása Projekt terveinek áttekintése Összegző fájl kiértékelése Fejléc Programvezérlés: STLI.INI Opciók Nyelvek StliDll Vonalvastagságok Vastáblázat betűtípusa Összeállítás betűtípusa DXF fájl Tollszámok jelentése: Változók Nyelvi sablonok Opciók Általános feliratok Nyelv Tartalomjegyzék VI
9 7.9.4 Vasbetétek Kötőelemek Hálók Távtartók Beépített elemek Hálók szabásjegyzéke Összegzett hajlítási lista Szőtt hálók Vasbetét- és hálótáblázatok összegzése Hajlítási lista DIN szerint Vasbetétek hajlítási listájának sablonja DIN szerint Hálók hajlítási listájának sablonja DIN szerint Hajlítási listák az ISO és a BS szerint Beépített elemek átvétele Tartalomjegyzék VII
10 1 Bevezetés 1.1 Általános A SOFICAD-B programmal minden szerelt vasbetétes és hálóvasalást kényelmesen megrajzolhatunk. A SOFICAD-B programmal a vasalást a szerkesztés különböző fázisaiban is módosíthatjuk, erre megfelelő parancsok állnak rendelkezésre; a rész- és összhosszakat, valamint a darabszámokat automatikusan meghatározza a program (asszociatív vasalás). A program elkészíti a vastáblázatot, valamint a hajlítási táblázatokat, ezek tetszés szerint exportálhatók, vagy egy tervbe beilleszthetők. A SOFICAD-B minden felhasználó számára a magas szintű vasbeton-szerkesztési eljárást egy gyors tervezéssé egyszerűsíti. 1.2 A kézikönyvről Általános Az általános érvényű parancsok leírását és ismertetését megtalálja az Autodesk Architectural Desktop vagy az AutoCAD kézikönyvben. A SOFICAD-B 16.4 működésének feltétele az AutoCAD 2004/2005/2006 vagy Autodesk Architectural Desktop 2004/2005/2006 megléte és a Windows XP Professional/Home, vagy a Windows 2000 operációs rendszer használata Rövid áttekintés A 2. fejezetben a SOFiCAD-B 15.3 verzióhoz képesti újdonságokat ismerhetjük meg. A 3. fejezetben a legújabb SOFiCAD változat újdonságairól kaphatunk egy gyors áttekintést. A 4. fejezetben a vasbetétek parancsainak leírásai találhatók meg. Az 5. fejezet magában foglalja a hegesztett hálók parancsait, a 6. fejezet pedig a speciális parancsokat. A beépített vaskimutatást készítő program leírása a 7. fejezetben olvasható. A SOFICAD-B programot folyamatosan fejlesztik, ezért a kézikönyv nem biztos, hogy mindig az aktuális programverziót tartalmazza. A változások a SOFICADB.HTM fájlban vannak rögzítve. Az előbb említett fájlt nyomtassuk ki, ha a program újabb verzióját kapjuk meg, és fűzzük hozzá ehhez a kézikönyvhöz, így mindig tisztában leszünk a program újdonságaival vagy fejlesztéseivel. A fájl megtekinthető a képernyőn is, a legördülő menüsor: [Súgó SOFiCAD telepített Log-fájlok Vasalás] Új verzió vásárlásakor és újabb javítócsomag használatakor mindig olvassa el a SOFICADB.HTM fájlt! A műveletek leírása Ez a dokumentáció nem pótolja az AutoCAD dokumentumait. Mivel a program az AutoCAD parancsok alkalmazásával kezelhető, ezért a kézikönyv egyes fejezetei ezeket is ismertetik. A következő ábrán a kézikönyvben előforduló, a párbeszédablakok opcióira vonatkozó kifejezések magyarázata látható: Bevezetés 1-1
11 1.3 Általános információk Jobb-gomb menü A szóban forgó program támogatja az úgynevezett jobb-gomb menüt. Ez a menü akkor jelenik meg, ha a jobb egérgombot megnyomjuk. Ez a következő lehetőségeket rejti magában: Az egérmutató üres területen áll, emellett egy objektum sincs kijelölve. A képernyőn megjelenik egy menü a gyakran használt parancsokkal. Az egérmutató üres területen áll, miközben egy objektumnak látszanak a fogói, azaz ki van jelölve. A képernyőn megjelenik egy menü az objektumhoz használt parancsokkal. Ezen kívül a programra jellemző bejegyzések is feltűnnek: SOFiMACH (ez az objektumot létrehozó parancs megismétlésére szolgál), és [Info/Szerkeszt] (egy objektum tulajdonságait mutatja, és ezen keresztül lehet azokat módosítani). Megnyitottunk egy párbeszédablakot és az egérmutató a párbeszédablak adatmezőjén áll. A képernyőn megjelenik egy menü, amely lehetővé teszi az adatmező szövegének törlését vagy másolását. Ugyanez érvényes akkor is, ha az egér mutatója a parancssor felett áll. A jobb-gomb menü lehetőségeit feltétlenül próbáljuk ki! Parancssori utasítás A SOFiCAD-B programmal az elemeket a lehető leggyorsabb módon és intelligens alkalmazásokkal generálhatjuk. Ezután az elemtulajdonságok kényelmes módon lekérdezhetők és párbeszédablakban módosíthatók. Általában a program parancssori utasításai hasonlóságot mutatnak az Autodesk AutoCAD parancsok felépítésével. A parancsokat legördülő menüsorról, eszköztárakból vagy billentyűzetről hívhatjuk elő. A parancs és párbeszédének befejezése után az ENTER billentyű megnyomásával a parancsot ismét előhívhatjuk. Az AutoCAD-től eltérően a pontmegadás történhet parancs közben is (pl. Kezdő-, Végpont) egy tetszőleges Bázispont -tal. Ehhez a pontlekérdezéshez az ENTER-t kell megnyomni. A bázispont lekérdezéséhez gyakran szükségünk van a tárgyraszteri pontok előhívására. Ezeket a legördülő menüsor Eszköz Rajzbeállítások -ban állíthatjuk be, vagy az állapotsorban a Tárgyraszter gombra Bevezetés 1-2
12 kattintva a jobb gombbal. Válasszuk a Beállítások -at, majd a Tárgyraszter fülre kattintva tetszőlegesen beállíthatjuk, illetve kombinálhatjuk a tárgyraszteri beállításokat. Miután megadtuk a bázispontot, a program egy relatív koordinátaértéket vár a bázisponthoz képest. Ennek bevitele a billentyűzetről történhet. szimbolizálja a relatív tulajdonságot, ami után megadhatjuk a relatív koordinátákat. Az ENTER billentyű lenyomásával fejezhetjük be a műveletet. Az előre beállított tárgyrasztert mindenkor egy hárombetűs, zárójelben lévő SOFiCAD-rövidítés mutatja. Példa: Az Első pont bevitelénél, a tárgyraszternél a végpont az alapértelmezett, de a középpont használata ésszerűbb. A tárgyraszter középpont úgy működik, hogy nincs befolyással a tárgyraszter végpontra. Adja meg az első pontot (END): ENTER Bázispont (vég): Mutassuk meg az új bázispontot, majd adjuk meg a tőle való távolságot A relációs jelben lévő érték < > egy ajánlat, az ENTER billentyű lenyomásával elfogadhatjuk. Gyakran az utolsó beadandó érték az ajánlott. Egy másik fontos beviteli lehetőség: a második pontot távolsággal adjuk meg. Ebben az esetben húzzuk a szálkeresztet a megfelelő irányba, és gépeljük be a kívánt távolságot. Példa: Egy pozitív X-irányban 3 méter hosszú vonalat kell rajzolni. Parancs: _line Adja meg az első pontot: mutassuk meg a kezdőpontot Adja meg a következő pontot vagy [Vissza]: húzzuk a szálkeresztet pozitív X-irányba és gépeljük be 3 Adja meg a következő pontot: ENTER Parancs: Ez a pontmegadási lehetőség mindig csak az aktuális koordináta-rendszerben áll a rendelkezésünkre. Az üres térben való távolságmegadás nem lehetséges. Számos parancs párbeszédablakok formájában is elérhető a képernyőről. Az értékek egy rákattintással könnyen módosíthatók. Egy parancs alkalmazását, a párbeszédet az [OK] nyomógomb vagy az ENTER billentyű lenyomásával fejezhetjük be. A [Mégse] nyomógomb vagy az ESC billentyű megnyomásával úgy fejezhetjük be a párbeszédet, hogy a módosítások nem lépnek életbe. 1.4 Elöljáróban Tervezés megkezdése A SOFiCAD-B program az AutoCAD elindítása után a legördülő menüsor Vasalás menüpontjai vagy az Eszköztár segítségével vehető használatba. A Soficadb.mnu fájlban egy legördülő menü Vasalás névvel, és három eszköztár szerepel. Az eszköztárak minden fontos parancsot mutatnak természetesen szimbólumokkal. A kézikönyv és az online-súgó segíti a felhasználót a parancsleírásokban, példákkal és magyarázatokkal. Ha a program segítségével végképp nem sikerül a kívánt elképzelését megvalósítani, akkor forduljon forgalmazójához, vagy érdeklődjön a program magyarországi disztribútoránál: Javaslat MonArch Kft Sopron, Fenyves sor 7 Telefon: Fax: WEB: office@monarch.hu Készítsük el a kívánt nézetablakokat az AutoCAD elrendezéseken. Állítsuk be ezeknél az elrendezéseknél a nézetablakok méretarányát. A feliratokat és méretezéseket helyezzük el ezeken a nézetablakokon. A vasalások mindig az általunk megadott méretarányban fognak megjelenni, ellentétben a feliratokkal, amelyek egységes méretűek lesznek. A beállított felirati méretek mindig a kinyomtatásra kerülő betűnagyságokat jelentik. A vastáblázat, szőtt és rajzolt hálók kifogástalan használatához szükségünk van egy terv-adatbankra. A konstrukciós modul hiányában ezt az adatbankot a [Tervpecsét készítése] paranccsal hozhatjuk létre egy tervpecsét formájában. A terv-adatbankban minden olyan terv eltárolódik, melyek azonos projektszámmal rendelkeznek és azonos könyvtárban találhatók. Amennyiben rendelkezünk a konstrukciós modullal Bevezetés 1-3
13 (SOFiCAD-K), akkor a tervpecsétet egy másik paranccsal készíthetjük el, amely lehetővé teszi, hogy a tervekhez további adatokat (készítő, megbízó, tervszám, projektszám, stb.) is fűzhessünk Beállítások Azért, hogy a SOFiCAD-B 16.4 sokrétűségét és használhatóságát teljes mértékben kihasználhassuk, el kell végeznünk egy beállítást az AutoCAD-ben, illetve az ADT-ben (Autodesk Architectural Desktop). Válasszuk az Eszköz Beállítások menüpontot, majd a megjelenő ablakban aktiváljuk a Kijelölés fülön az Előválasztás engedélyezése kapcsolót. Ezen a fülön állíthatjuk még be a céldoboz méretét ami fontos szerepet játszik a vasalás zsaluzási kontúrral történő elkészítésénél valamint a fogó színeit és méretét. Bevezetés 1-4
14 2 Újdonságok a SOFiCAD 16.2/16.3 verzióban 2.1 Általános Ingyenes nézegető A SOFiCAD Object Enabler 16.2/16.3 ingyenes program lehetővé teszi a SOFiCAD rajzok megtekintését olyan számítógépeken, amelyeken nincs telepítve a SOFiCAD. Az Object Enabler AutoCAD, AutoCAD LT vagy VoloView alatt képes megjeleníteni a SOFiCAD-ben készített vasalást Részletesebb beállítási lehetőség a paramétereknél A 0 többszöröző opcionálisan kikapcsolható a nyomtatáskor. A tervben ellenőrzés céljából mindig látható marad. A vasbetétátmérők, a hálótípusok és a távtartók a különböző területi beállításnak megfelelő *.TAB fájlban találhatók, melyeket az ország hívószáma alapján azonosíthatunk be. A területi beállításoknak megfelelően választhatunk VBA fájlt is, amely a hajlítási sugár, kampóhossz, minimális vasbetéttávolság számítására szolgál. Ez utóbbi fájlok DVB kiterjesztésűek. Nézzünk néhány példát: a SOFSTLI_49.TAB fájlban találhatók a német vasbetétek, hegesztett hálók és távtartók. A hozzá tartozó számítási alkalmazás a SOFBSUSR_49.DVB. Ez azt jelenti, hogy a beállítások a SOFSTLI_??.TAB fájlban, míg a számítási módszerek a SOFBSUSR_??.DVB fájlban találhatók, amelyeket egymástól függetlenül alkalmazhatunk egy terv elkészítése során. A SOFSTLI_??.TAB és SOFBSUSR_??.DVB fájlokban található beállítások a tervbe is mentésre kerülnek, ezért ha a program nem találná ezeket a fájlokat, akkor a tervből olvassa ki a szükséges információkat D funkcionalitás más-más síkon készített vasalás A vasalást a tér bármely síkján az aktuális FKR-ben készíthetjük el. Ez nem jelenti azt, hogy a vasalás háromdimenziós lenne. A vasalás, mint korábban most is kétdimenziós. Az objektumoknak nem kell szükségszerűen azonos síkban lenniük. Újdonságok a SOFiCAD 16.2/16.3 verzióban 2-1
15 Ez teszi lehetővé, hogy a háromdimenziós szerkezetetek számításából származó, szintén háromdimenziós FEM vasszükségletet térben kezelhessük. Jelentős segítséget nyújt a háromdimenziós szerkezetek ilyen módon való vasaláselkészítésében a beépített csoportkezelés. A csoportokat a számítás során a CDB adatbázisban kell meghatározni Vasalás visszamentése az adatbázisba A FEM Vasszükséglettel eddig a SOFiSTiK programjaival végzett számítások és méretezések eredményét jeleníthettük meg a rajzban, és készíthettünk a megjelenő értékek alapján háló vagy szerelt vasbetétes vasalást. Ez a funkció a másik adatátviteli iránnyal most kiegészült. Az elkészített vasalás (vasbetét, vagy hegesztett háló) visszamenthető a központi statikai adatbázisba, és felhasználható ellenőrző vagy második feszültségi állapot szerinti számításokra. 2.2 Vasbetétek Darabszám A darabszámok ábrázolására két új lehetőség is kínálkozik, melyeket stílusként határozhatunk meg. Opcionálisan választható, hogy a darabszám a különböző kiosztások összegeként, vagy az egyes kiosztásokat mutatva jelenjen meg a kivonatoknál: Újdonságok a SOFiCAD 16.2/16.3 verzióban 2-2
16 vagy A többszörözők értékét opcionálisan be lehet vonni a darabszám ábrázolásába: Hosszszámítás tengelyhossz alapján Opcionálisan választható, hogy a vasbetétek hosszát az eddig megszokott külméret helyett a hajlítások figyelembe vételével tengelyhosszként számítsa a program. vagy Ugyanaz a vasbetét külmérettel és tengelyhosszal számítva Kivonatok készítése azonnali mutatós kiosztással A kivonatok készítésénél a zsaluzási kontúrok között szereplő másolatot rögtön elláthatjuk mutatóval. A kivonat elkészítése és a hozzá tartozó pozíciófelirat elhelyezése után aktiválódik a mutatós kiosztás parancsa, mellyel egy pozíciófeliratot és mutatókat készíthetünk: Újdonságok a SOFiCAD 16.2/16.3 verzióban 2-3
17 2.2.4 Kampóméretezés A B1 típusú kengyeleknél eddig nem jelent meg a kampó mérete. Most opcionálisan választható, hogy kérünk-e méretszámot a kampókhoz, vagy nem. A kampó méretezését a jobb-gomb menüből kérhetjük. A B1 típusú kengyel kampóméretezéssel és anélkül Egyszerűsített megadási mód A kivonatok készítésénél két említésre méltó újdonság található: 1. A pontok segítségével elkészített kivonatnál az ORTO üzemmód automatikusan működésbe lép. 2. A készítés során már egyszer kiválasztott opció (kontúr mutatása, vagy pont mutatása) a parancs futása alatt alapértelmezett lesz Kivonati ábrázolás Lehetőségünk van az azonos hosszúságú, de más átmérőjű kivonatoknál a kivonat eltűntetésére. A Vasbetétkivonatok párbeszédablakban egy új adatmező jelent meg: Léptékszorzó, amellyel a kivonat léptékét állíthatjuk be. A léptékszorzó módosításával a vasbetétek méretfeliratai, és a méretekre vonatkozó adatok nem változnak. Újdonságok a SOFiCAD 16.2/16.3 verzióban 2-4
18 Ha a léptékszorzót 0-ra állítjuk, akkor a kivonat rajzi ábrázolását kikapcsolhatjuk. Így érhetjük el azt, hogy az átmérőjüket leszámítva azonos tulajdonságú vasbetétekhez csak egy kivonatot rajzoljunk Lineáris kiosztás - egyszerűsített megadás A korábbi lineáris kiosztás párbeszédablak két új, a kiosztás elkészítését gyorsító opcióval bővült. Az egyik lehetőség a kiosztás feliratának automatikus elhelyezése a létra szélére, közepére, vagy tetszőleges helyre. A másik lehetőség folytatólagos létra készítése, azaz több részhosszat készíthetünk más-más osztásközzel. Ha megadjuk a kiosztás feliratának helyét, akkor a kiosztás készítését a kiosztási vonal (létra) elhelyezésével már be is fejezhetjük. Ha aktiváljuk a Több részhossz kapcsolót, akkor a kiosztási vonal elhelyezése után már adhatjuk is meg az előző folytatásaként a következő kiosztási létra kezdőpontját. Lineáris kiosztás szélső vasbetétek befelé mozgatása Korábban, a metszetben és a nézetben kiosztott vasbetéteket mindig a tengelyükkel ábrázolta a program. A közbenső vasbetéteknél ez helyes, de a szélső vasbetéteknél ez bizony hibás ábrázolás. Újdonságok a SOFiCAD 16.2/16.3 verzióban 2-5
19 A paraméterek beállításánál megadhatjuk, hogy a szélső vasbetétek ne a középpontjukkal (tengelyeikkel), hanem a szélső pontjaikkal kerüljenek beillesztésre. Ha a vasbetéteket valós alakjukban ábrázoljuk (stílusokban beállítható), akkor a nézetben kiosztott vasbetéteket is valós vastagságukkal szerepeltethetjük. vagy Ha tervezés elején elfelejtettük beállítani, hogy a szélső vasbetétek ne a tengelyükkel, hanem eltolva szerepeljenek a lineáris kiosztásokban, akkor azt utólag is megtehetjük: Aktiváljuk az előbb említett kapcsolót a Paraméter párbeszédablakban, majd jelöljük ki a rossz ábrázolásmóddal szereplő kiosztást. Kattintsunk a jobb egérgombra, és válasszuk ki a megjelenő jobb-gomb menüből a Kiosztás visszaállítása menüpontot Változó hosszúságú vasbetétek A változó hosszúságú vasbetéteket zsaluzási kontúrok segítségével is elkészíthetjük. Újdonságok a SOFiCAD 16.2/16.3 verzióban 2-6
20 Miután kijelöltük a felhasználandó kontúrokat, egy megadást segítendő koordináta-rendszer és egy képernyőmenü jelenik meg, amelyek segítségével távolságot (betonfedést) adhatunk meg a kiválasztott kontúrhoz képest. A kiosztás igazodni fog a megmutatott kontúrokhoz. Ha utólag módosítjuk az osztásközt vagy a darabszámot, akkor ez a változó kialakítás utólag is érvényes marad Automatikus vasalás A korábbi automatikus vasaláskészítés során rengeteg pozíció készült egy-egy terület bevasalásakor. Az új verzióban azonban már az automatikus vasaláskészítés változó hosszúságú vasakat képes készíteni, értelmezni. A megadott területen egyetlen pozíciójú változó vasbetét keletkezik számos alpozícióval, melyeket táblázatban jeleníthetünk meg. Ezt a táblázatot természetesen utólagos módosításokkal kedvünk szerint korrigálhatjuk (lépcsőztethetünk). Újdonságok a SOFiCAD 16.2/16.3 verzióban 2-7
21 Felhajlítás szimbóluma A felhajlítás jelölése egy új opcióval bővült. Ha a metszeti kiosztás valamely vasbetétjénél elkészítjük a felhajlítás szimbólumát, akkor lehetőségünk van ezt a kiosztás valamennyi vasbetétjére is alkalmazni. 2.3 Hegesztett hálók Rajzolt hálók A rajzolt hálók elkészítéséhez szükséges, hogy a rajzunk tartalmazzon egy tervpecsétet, és hozzá egy projektadatbank tartozzon. Egy tetszőleges, a rajzba elhelyezett egyedüli hálóból (szabványos, vagy szőtt háló) készíthetünk egyedi, rajzolt hálót. A rajzolt háló készítésének parancsa után az egyedüli háló egy szerkesztési állapotba kerül, vasbetétjeire esik szét. A hálót a jobb gomb menü segítségével módosíthatjuk: módosíthatjuk a vasbetétek átmérőjét, hosszát, mozgathatjuk, törölhetjük, duplázhatjuk a vasbetéteket. Miután elkészültünk a módosításokkal a hálót el kell mentenünk egy megadott néven a projektadatbankba és a rajzba egyaránt. A rajzolt hálókat az ábra alapján be is méreteztethetjük. A szőtt és rajzolt hálók az eddig megszokottaktól eltérően nemcsak a projektadatbankba, hanem a rajzba is eltárolódnak, így ha a program nem talál projekt-adatbankot, akkor egy újat hoz létre, melynek alapjait a rajzban található szőtt és rajzolt hálók adatai szolgáltatják. Projektadatbank megléte esetén a projektadatbank adatai élveznek elsőbbséget. Újdonságok a SOFiCAD 16.2/16.3 verzióban 2-8
22 2.3.2 Módosítás Ahhoz, hogy egy lefektetett komplett hálómező pozícióinak méretét utólag módosítsuk, egy új parancsot alkalmazhatunk. Ha a háló módosítása parancsot elindítjuk, akkor a háló pozíciójának megadása után begépelhetjük a háló új méreteit. Az előző új parancshoz nagyon hasonlít a hálótípus módosítása, mellyel egy lefektetett komplett hálómező pozícióinak hálótípusát változtathatjuk meg utólag. Az új hálótípust a kivonatoknál megszokott ablakból választhatjuk ki Hálómező Az általános hálómezők készítésénél egy új lehetőség kínálkozik a hálók elrendezéséhez: 2. sor ne legyen eltolva. Ezt a lehetőséget választva a hálók semelyik irányban sem kerülnek eltolásos illesztésre. Újdonságok a SOFiCAD 16.2/16.3 verzióban 2-9
23 3 Újdonságok a SOFiCAD verzióban 3.1 Megjelenés Szemkímélő ikonok Valamennyi eszköztár átdolgozásra került: az eszköztárak új, szemkímélőbb kontrasztú ikonokkal lettek felruházva Eszközpaletták Az először az AutoCAD 2004 megjelent eszközpaletták alapján a programban gyakran használt parancsok eszközpalettáról is elérhetők, melyek könnyedén testreszabhatók. 3.2 Vasbetétek Folyóméter-metszet Egy úgynevezett részlet kereten belül készített metszetekről például egy sávalap esetén a teljes vasalás mennyiségét (hosszvasak és kengyelek) az általunk megadott összhossz (és a valós vasbetéthosszúságok) alapján a program kiszámítja. Az említett példa esetén a hosszvasak összhossza és a kengyelek darabszáma kerül automatikusan megállapításra Tetszőlegesen átírható feliratok a kivonatoknál A kivonatoknál szereplő eddig merev feliratok összetevői tetszőleges szövegre módosíthatóak: Átmérő mögötti karakter (az eddigi vessző) Hossz előtti karakterek (az eddigi L=) Ábrázolható a mértékegység a hossz értéke mögött Átlaghossz (az eddigi i.m.) Anyagok és tervpecsétek A vasbetétek és a hegesztett hálók anyagai az anyagpecsétben szereplőkkel szinkronizálhatók. Az anyagpecsétek már korábban is az egyes papírtéri elrendezéseknél különfélék lehettek, melyek most lehetővé teszik a különböző anyagú vasalások külön tervlapon történő nyilvántartását Másolás és módosítás terület Ezzel a paranccsal a rajz egy kijelölt területét másolhatjuk, és módosíthatjuk közvetlenül a másolat tulajdonságait (átmérő, pozíciószám, stb.) Szár hozzáfűzése Meglévő vasbetétekhez a jobb-gomb menü segítségével újabb szárakat fűzhetünk, miután kiválasztottuk, hogy a vasbetétet mely végén szeretnénk bővíteni. Újdonságok a SOFiCAD 16.4 verzióban 3-1
24 3.2.6 Egyenes vas készítése és kiosztása Egyenes (A1) vasakat és hozzájuk tartozó vasakat készíthetünk ezzel az új paranccsal. A parancs a vasbetétkészítés és -kiosztás parancsait fűzi össze egy folyamattá D-kivonat A vonallánc segítségével készülő X-vasak akár 3D vonalláncból is készülhetnek. Így akár valódi térbeli vasakat is készíthetünk, melyekről a 3D forgatás paranccsal tetszőleges nézeteket készíthetünk Hajlítási formák új szabvány szerint Az új ISO3766 szabvány szerint a felhasznált hajítási formák megnevezése átalakult. Ez az új elnevezés opcionálisan használható a SOFiCAD-ben is. Például az A1-es vas új szabvány szerinti neve 00, az A2-es vas pedig 11 néven található meg Kivonati másolat a kiosztásnál A kiosztásnál a hozzá tartozó vasbetétről közvetlenül másolatot tudunk készíteni Kötőelemek nagyítása A kötőelemek készítésénél használt párbeszédablak változáson kisebb változáson ment keresztül. A kötőelemen elvégzett dupla kattintás hatására a készítéskori párbeszédablak jelenik meg, valamint a jobb ábrázolás céljából nagyíthatók a kötőelemek szimbólumai. 3.3 Hegesztett hálók Hajlított hálók készítése és szerkesztése A hajlított hálók készítése miszerint előbb egy vasbetétet kellett készíteni közvetlen készítésre egyszerűsödött. A hajlított hálókat a vasbetétek készítésénél megszokott ablakon keresztül állíthatjuk elő. Utólagos szerkesztésükhöz szintén a vasbetétekre hasonlító ablak áll rendelkezésünkre Raszter A hajlított hálók kivonatai a vasbetétekhez hasonló módon egy raszterbe, táblázatba gyűjthetők Hajlított hálók fektetése A hajlított hálók darabszámának meghatározása is új módon történik. A korábbi hálósoroknál keletkező maradékhálók megszűntek, és csak egész hálók készülnek. A program a hossz és a darabszám alapján meghatározza egyenletes felosztással a hálók hosszát Sokszögű hálófektetés A sokszögű hálók fektetésénél számos új lehetőség figyelhető meg: A lefektetetni kívánt hálók előnézete a párbeszédablakban különféle lehetőségek az optimálásra (hálók száma, pozíciók száma, minimális felület stb.) Q-hálók opcionálisan 90 -kal elforgathatók Áttörések definiálása, akár utólag is. Újdonságok a SOFiCAD 16.4 verzióban 3-2
25 3.3.5 Fogók A hegesztett hálók fogókkal történő módosítása már a korábbi SOFiCAD-ben is megtalálható volt. Használatuk azonban bővült. A fogók a velük elvégezhető módosítások alapján különféle alakban jelennek meg. Így azonnal felismerhető, hogy a fogóval a háló szélességét, hosszát, vagy teljes területét módosíthatjuk-e. Mindezek kiegészítéseként kis magyarázó szöveg is megjelenik a fogók mellett, valamint egy dinamikus méretvonal is segít bennünket a helyes és pontos módosítás elvégzésében. 3.4 Vastáblázat URSULA programmal A vastáblázat a SOFiSTiK nézegetővel az URSULA programmal is megtekinthető, külön kinyomtatható. Az URSULA használatának előnyei: A statikai és CAD eredmények azonos felületen tekinthetők meg Tartalomjegyzék készíthető Utólag szöveg illeszthető a dokumentumba Oldaltörések készíthetők Táblázatok és képek elrejthetők/megjeleníthetők Vonalvastagságok utólagos módosítása Lábléc készítése Logo elhelyezése a dokumentációban képként Alakítható stílusok: fejléc, felirat, váltakozó háttérszínű sorok Dátum beillesztése Oldalszámozás beillesztése Lapkeret alkalmazási lehetősége Az URSULA program egy ingyenes program, így az elkészített dokumentációt bárki megtekintheti, nyomtathatja, vagy adott esetben a fent említett tulajdonságokat módosíthatja. 3.5 Makrók A SOFiCAD makrók a standard szerkezetek vasalásainak elkészítését automatizálják. A párbeszédablakokon keresztül megadott adatok (méretek, szükséges vasmennyiségek stb.) alapján a zsaluzási kontúrok, a méretvonalak, metszetek, feliratok és nem utolsó sorban a vasalási objektumok automatikusan elkészíthetők. A párbeszédablakok adta lehetőségeken kívül a statikai programnál megszokott parametrikus programnyelvet (CADINP) felhasználva saját makrók is készíthetők. A párbeszédablakkal, varázsló útján készülő beépített makrók a következők: Oszlop Konzol Lépcső Akna Fal Újdonságok a SOFiCAD 16.4 verzióban 3-3
26 4 Vasbetétek 4.1 Általános Fontos opciók A következő opciók gyakran fordulnak elő a vasbetétek parancsainál, ezért most mindenekelőtt itt kerülnek elemzésre. Intelligens kurzor Az intelligens kurzor arra szolgál, hogy az automatikusan a zsaluzási kontúrtól számított betonfedést a kívánt irányba figyelembe vehessük. Ha a megjelölt zsaluzási kontúr a céldobozon belül van, akkor a kontúr felhasználásra kerül a betonfedés kiszámításához. A betonfedés arra az oldalra kerül, amelyik oldalon a szálkereszt origója található. A betonfedés értékét mint információt a kurzor is megjeleníti, ha a kurzort rövid ideig a zsaluzási kontúr felett tartjuk. Zsaluzási kontúr Ezzel az opcióval a vasbetétek hosszát definiálhatjuk a zsaluzási kontúrként felhasznált egyenesek segítségével. Ebben az esetben nem játszik szerepet, hogy az egyenes melyik fólián helyezkedik el, milyen a vonaltípusa, vagy éppen milyen színű. Delta A delta méretet akkor célszerű alkalmazni, ha egy meghatározott kontúrtól fix távolságot kell megadnunk. Ha a kontúr kijelölése után pozitív értéket adunk meg, akkor betonfedést, ha negatív értéket adunk meg, akkor pedig túlnyúlást szerkeszthetünk. Átfedés Ha egy meglévő vasbetéthez képest szeretnénk átfedést vagy lehorgonyzást szerkeszteni, akkor jól jöhet ez az opció. Válasszuk ki azt a vasbetétet, amelyhez képest átfedést kívánunk kialakítani, majd a párbeszédablakban adjuk meg az átfedés paramétereit, amelyek alapján a program kiszámítja az átfedés értékét, és figyelembe veszi azt a vasbetét hosszának szerkesztésekor. Meglévő Ezzel az opcióval egy meglévő konstrukció kontúrját alkalmazhatjuk hosszmegadásra. A megmutatott kontúr az éppen aktuális részhossz alapjául szolgál. A megmutatott kontúr egy meglévő vasbetétkivonat részhossza kell, hogy legyen. Pont mutatása Ezzel az opcióval tetszőleges pontok adhatók meg, amelyek természetesen a hosszmegadás alapját képezik Darabszám A vasbetétek kivonatának előállításakor a darabszám 0. Csak a kiosztáskor jelenik meg a pozíciónál a megfelelő darabszám. A darabszámokat kiértékeléskor minden pozíciónál összeszámolja a program. Ez automatikusan történik, és az eddig szükséges adatlista utánigazítására nincs szükség Pozíciószámok A pozíciószámokat a program automatikusan bocsátja rendelkezésünkre. Csak a parancsok [Pozíció] opciójánál adhatunk meg mi konkrét pozíciószámot. Előre beállításként a soron következő szabad pozíciószámot ajánlja fel a program. A törölt pozíciószámokat szükség esetén a program újra felhasználja. A [Vasbetétek módosítása, Új konszignálás] és a [Vasbetét módosítása, Egyedüli konszignálás] parancsokkal a pozíciószámok utólag is könnyen módosíthatók. A pozíciószámok akár alfanumerikusak is lehetnek. Vasbetétek 4-1
27 4.1.4 Vasbetéthosszak A vasbetétek maximális hossza a vasbetét-paraméterekben van meghatározva. Ha a vasbetét hossza átlépi az előre beállított értéket, a program a következő üzenetet küldi: Ha a [Nem] opciót választjuk, akkor a parancs végrehajtása megszakad A vasbetétek méretezése a SOFiCAD-B programban A program által megadott minden részméret külméret. Ez azt eredményezi, hogy a felhajlított vasbetéteknél látszólag pontatlanság mutatkozik: Ha a vasalást a zsaluzásnak megfelelő szögben (egy számérték megadása) készítjük, az X méret látszólag nem lesz korrekt. Ezzel szemben, ha a vasalást a [Zsaluzási kontúr mutatása] opcióval készítjük, akkor a felhajlítás szöge nem fog megegyezni a zsaluzási szöggel. A probléma abból ered, hogy egy vasbetét a rajzban leegyszerűsített formában jelenik meg, mint egy egyenes, aminek a vastagsága 0, és így természetesen az átmérője is nulla. Azt, hogy a vasbetét mely méretaránytól jelenjen meg valódi átmérőjével, a stílusokban állíthatjuk be. A következő rajz bemutatja a fent említett összefüggéseket. Az íves szárat tartalmazó vasbetéteknél a külméret és a valódi méret eltéréséből adódóan két lehetőség kínálkozik. Ez a két lehetőség elsősorban a hegyes szögben hajlított vasbetéteknél merül fel, ahol két méretezési lehetőséget az alábbi két ábra mutatja be. Aktivált állapot esetén a szár hosszának mérete az ív két végpontjától számítódik, míg az inaktív esetben a látszólagos (vagy tényleges) találkozási pontok kerülnek méretezésre. A hegyes szögek méretezésének beállítását a Paraméterek párbeszédablakban (lásd 6.3 fejezet) végezhetjük el. 4.2 Párbeszédablakok Ebben a fejezetben minden olyan párbeszédablakot ismertetünk, melyekkel a vasbetétekkel történő vasalásszerkesztés során találkozhatunk. Vasbetétek 4-2
28 A következő nyomógombokkal minden párbeszédablakban találkozhatunk; a későbbiekben ezekről már nem esik szó. OK A nyomógombra történő kattintással biztosíthatjuk a beállítások végrehajtását és a feladat folytatását. Mégse Ezzel a nyomógombbal úgy fejezhetjük be a parancsot, hogy a beállítások nem lépnek érvénybe. Súgó Ezzel a nyomógombbal indíthatjuk el a Súgó mindenkori párbeszédablakát Vasbetét-stílus Eszköztár: Menü: Parancssor: Vasbetétek Vasalás Beállítások Vasbetét-stílus SOF_PARAMB Ebben a párbeszédablakban dolgozhatjuk fel a meglévő vasbetét-stílusokat, és definiálhatunk újakat Vasbetét-stílusok fül Aktuálissá Ha erre a nyomógombra kattintunk, akkor a kijelölt vasbetét-stílust tehetjük aktuálissá. Mindig az aktuális stílust módosíthatjuk. Új Ha erre a nyomógombra kattintunk, akkor egy új vasbetét-stílust készíthetünk. (Az új stílus az RC_STANDARD vasbetét-stílus másolata lesz) Másol Ha erre a nyomógombra kattintunk, akkor a kijelölt vasbetét-stílusról készíthetünk másolatot. Átnevez Ha erre a nyomógombra kattintunk, akkor a kijelölt stílus nevét módosíthatjuk. Az RC_STANDARD stílus neve nem módosítható. Töröl Ha erre a nyomógombra kattintunk, akkor a kijelölt vasbetét-stílust (amit nem használunk, és feleslegessé vált) törölhetjük a rajzfájlból. A RC_STANDARD stílus nem törölhető. Export Ha erre a nyomógombra kattintunk, akkor a kijelölt stílusokat az aktuális rajzból egy másik (a nyomógomb alkalmazása után megjelenő párbeszédablak segítségével kiválasztható) rajzba exportálhatjuk (lásd fejezet). Vasbetétek 4-3
29 Import Ha erre a nyomógombra kattintunk, akkor a kijelölt stílusokat egy másik (a nyomógomb alkalmazása után megjelenő párbeszédablak segítségével kiválasztható) rajzból az aktuális rajzba exportálhatjuk (lásd fejezet). Ha sokszor ugyanazokkal a stílusbeállításokkal dolgozunk, akkor célszerű, ha egy olyan stílusadatbankot, azaz egy olyan rajzfájlt készítünk, melyben a gyakran használt stílusok szerepelnek. Így azokat a stílusokat, melyekre éppen szükségünk van ebből a stílusadatbank -ból bármikor importálhatjuk Opció fül Általános Egység Ebből a kijelölő listából választhatjuk ki az ábrázolandó mértékegységet. Távolság felirata Ebből a kijelölő listából választhatjuk ki, hogy mi szerepeljen a kiosztási vonalon az osztásköz értéke előtt. Lehetőségünk van egyedi jelölés készítésére is. Kivonati másolat felirata Ebből a kijelölő listából választhatjuk ki, hogy mit tartalmazzon a kivonati másolat felirata. Lehetőségünk van egyedi felirat készítésére is. Pozíciókeret Ebből a kijelölő listából azt választhatjuk ki, hogy a pozíciószámok milyen alakú keretbe kerüljenek. Kivonatok ábrázolási módja Ebben a mezőben azt adhatjuk meg, hogy a vasbetétek milyen módon jelenjenek meg. Ha a [Mindig] rádiógombot aktiváljuk, akkor a vasbetétek minden esetben a valódi méreteikkel, azaz az átmérő szerinti vastagságukkal jelennek meg a rajzban. Ha az [Ettől a méretaránytól] rádiógombot aktiváljuk, akkor a vasbetétek csak az ennél nagyobb rajzok esetén jelennek meg valódi méreteikkel. Az itt beállítható méretaránynál kisebb méretarányok esetén vasbetétek csak egyenesként jelennek meg a rajzban. Ha a [Soha] rádiógombot aktiváljuk, akkor a vasbetétek minden esetben egyenesként jelennek meg a rajzban. Tagolt darabszám Ha ezt a kapcsolót aktiváljuk, akkor a kivonatoknál megjelenő összesített darabszám az egyes kiosztások darabszámát és egy összegzést mutatva jelenik meg. Ellenkező esetben csak az összesített darabszám jelenik meg. Fólia A vasbetétek alapértelmezés szerint a T STST fóliára kerülnek. Ezt azonban módosíthatjuk, ha a [Választ] nyomógombra kattintunk. Az ekkor megjelenő listából kiválaszthatjuk az alkalmazni kívánt fóliát. Vasbetétek 4-4
30 Kiosztás Legkisebb sugár a metszetben (mm) Itt állíthatjuk be a különböző metszeti ábrázolás stílusainak megfelelően, hogy a program legalább mekkora sugarú körrel jelölje a metszetben kiosztott vasbetéteket. Metszeti ábrázolási mód Itt a különböző szimbólumok közül választhatjuk ki azt, amelyik a metszetben kiosztott vasbetéteket jeleníti meg. Keresztezési pont ábrázolása Itt azt a szimbólumot választhatjuk ki, amelyet a program a mutatók vége és a kiosztott vasbetétek találkozási pontjára helyez. Többszöröző a darabszámnál szerepeljen Ha ezt a kapcsolót aktiváljuk, akkor a többszöröző értéke (ha az 1-től eltérő) a darabszámnál jelenik meg. Ellenkező esetben a szorzó a pozíciószám előtt, felső indexként jelenik meg. Vasbetétblokk Felirati méret ig. az eltérő méretarányhoz Ha ezt a kapcsolót aktiváljuk, akkor az eltérő méretarányú területre mozgatott vagy másolt vasalási feliratok az objektumokkal együtt léptékeződnek, ellenkező esetben csak az objektumok léptékeződnek. Pozíció mindig 0 -kal Ha ezt a kapcsolót aktiváljuk, akkor a pozíciószám mindig a talpán áll, azaz 0 az elforgatási szöge. Saját definiálású felirati-blokk hozzárendelése Ezzel az opcióval a kivonatok feliratait rendezhetjük át saját igényeiknek megfelelően. Példaként nézzük a kivonatok feliratainak egyedei elrendezését. Egy meglévő kivonat feliratából a fogók segítségével mozgassuk el a hosszra vonatkozó felirati részt. Indítsuk el a [Vasbetét-stílus] parancsot és az [1. Opció] fülön aktiváljuk a [Vasbetétblokk] mezőben a [Kivonat] kapcsolót. Ezután kattintsunk a [Választ <] nyomógombra és mutassuk meg a rajzban a módosított feliratú kivonatot. A továbbiakban az összes kivonat, ami a megadott stílus szerint készül, az elkészített elrendezésnek megfelelően jelenik meg a rajzban. A lineáris kiosztás, az egyedi kiosztás és a metszeti kiosztás feliratainak elrendezéseit ugyanilyen módon módosíthatjuk Opció fül Kivonat felirata Átmérő mögötti felirat Megadhatjuk az átmérő értéke mögött szereplő tetszőleges karakter(eke)t. Hossz felirata elöl és hátul Megadhatjuk a hossz értéke előtt és mögött szereplő tetszőleges karakter(eke)t. Vasbetétek 4-5
31 Egység ábrázolása Ha aktiváljuk ezt a kapcsolót, akkor az [1. Opció] fülön megadott mértékegység megjeleníthető a hossz értéke mögött. Folyómétervasak Folyómétervasak felirata Itt adhatjuk meg a folyómétervasak kivonatainak felirati szövegét. Folyóméter Itt adhatjuk meg a folyómétervasak kivonatainak a folyóméterhosszra vonatkozó felirati szövegét (pl. fm). Átfedési hossz Ebben az adatmezőben adhatjuk meg a folyómétervasak kivonatainak az átfedési hosszra vonatkozó felirati szövegét. Egyebek Körkengyel átfedési felirata Ebben az adatmezőben adhatjuk meg a körkengyel kivonatának az átfedési hosszra vonatkozó felirati szövegét. Hajlítási átmérő felirata a szimbólumnál Ebben az adatmezőben adhatjuk meg a hajlítási átmérő szimbóluma mellett szereplő felirat szövegét. Kerekítési érték osztásköznél (cm) Ezzel a kerekítéssel a [Lineáris kiosztás] opciókkal készített osztásközöket szabályozhatjuk (pl. 0,5 centiméteres lépésköz). Csavarvonalú kengyel Csavarulat felirata Ebben az adatmezőben adhatjuk meg a csavarvonalú kengyel kivonatának a csavarulatok számára vonatkozó felirati szövegét. Menetemelk. felirata Ebben az adatmezőben adhatjuk meg a csavarvonalú kengyel kivonatának menetemelkedésre vonatkozó felirati szövegét. Változó hosszúságú vasbetétek Tizedes jegyek száma Ebben az adatmezőben adhatjuk meg a változó hosszúságú vasbetéteknél készíthető táblázatban szereplő hosszak pontosságát. Pozíció felirata Ebben az adatmezőben adhatjuk meg a változó hosszúságú vasbetéteknél készíthető táblázat feliratát. Átlag felirata Ebben az adatmezőben adhatjuk meg a változó hosszúságból számított átlaghosszúság értéke mögött látható karaktersorozatot, amivel a változó hosszakra utalhatunk (pl. átl.). Átmérők ábrázolása Átmérő jele Ebben az adatmezőben adhatjuk meg a kivonatokban szereplő átmérő jelét, amit a program az átmérő értéke elé helyez. Szám átmérőként Ha ezt a kapcsolót aktiváljuk, akkor a vasbetét átmérője helyett a SOFSTLI_??.TAB fájlban megadott vasbetétszám (név) jelenik meg. Vasbetétek 4-6
A SOFiCAD-B 16.2/16.3 újdonságai
 A SOFiCAD-B 16.2/16.3 újdonságai 1.1 Általános 1.1.1 Ingyenes nézegető A SOFiCAD Object Enabler 16.2/16.3 ingyenes program lehetővé teszi a SOFiCAD rajzok megtekintését olyan számítógépeken, amelyeken
A SOFiCAD-B 16.2/16.3 újdonságai 1.1 Általános 1.1.1 Ingyenes nézegető A SOFiCAD Object Enabler 16.2/16.3 ingyenes program lehetővé teszi a SOFiCAD rajzok megtekintését olyan számítógépeken, amelyeken
Kézikönyv. SOFiSTiK SOFiCAD-B (Vasalásszerkesztő modul) 16.5 és 17.1 verzió
 Kézikönyv SOFiSTiK SOFiCAD-B (Vasalásszerkesztő modul) 16.5 és 17.1 verzió Copyright 2006 MonArch Kft., SOFiSTiK AG Minden jog fenntartva Ez a kézikönyv és a hozzá tartozó szoftver a MonArch Kft. által
Kézikönyv SOFiSTiK SOFiCAD-B (Vasalásszerkesztő modul) 16.5 és 17.1 verzió Copyright 2006 MonArch Kft., SOFiSTiK AG Minden jog fenntartva Ez a kézikönyv és a hozzá tartozó szoftver a MonArch Kft. által
SOFiCAD 16.4 újdonságai
 SOFiCAD 16.4 újdonságai Megjelenés Szemkímélő ikonok Valamennyi eszköztár átdolgozásra került: az eszköztárak új, szemkímélőbb kontrasztú ikonokkal lettek felruházva. Eszközpaletták Az először az AutoCAD
SOFiCAD 16.4 újdonságai Megjelenés Szemkímélő ikonok Valamennyi eszköztár átdolgozásra került: az eszköztárak új, szemkímélőbb kontrasztú ikonokkal lettek felruházva. Eszközpaletták Az először az AutoCAD
Parancsreferencia. SOFiCAD-B (Vasalásszerkesztő) 16.4 verzió
 Parancsreferencia SOFiCAD-B (Vasalásszerkesztő) 16.4 verzió Általános vasalás Vasalás Vaskimutatás Vastáblázat Vasalás Vaskimutatás Hajlítási lista beillesztése SOF_BLIST INSERT_BL Külső program segítségül
Parancsreferencia SOFiCAD-B (Vasalásszerkesztő) 16.4 verzió Általános vasalás Vasalás Vaskimutatás Vastáblázat Vasalás Vaskimutatás Hajlítási lista beillesztése SOF_BLIST INSERT_BL Külső program segítségül
Kézikönyv. SOFiSTiK SOFiCAD-K (Konstrukciós modul) 16.4 verzió
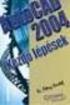 Kézikönyv SOFiSTiK SOFiCAD-K (Konstrukciós modul) 16.4 verzió Copyright 2005 MonArch Kft., SOFiSTiK AG Minden jog fenntartva Ez a kézikönyv és a hozzá tartozó szoftver a MonArch Kft. által megfogalmazott
Kézikönyv SOFiSTiK SOFiCAD-K (Konstrukciós modul) 16.4 verzió Copyright 2005 MonArch Kft., SOFiSTiK AG Minden jog fenntartva Ez a kézikönyv és a hozzá tartozó szoftver a MonArch Kft. által megfogalmazott
A Vonallánc készlet parancsai lehetővé teszik vonalláncok és sokszögek rajzolását.
 11. Geometriai elemek 883 11.3. Vonallánc A Vonallánc készlet parancsai lehetővé teszik vonalláncok és sokszögek rajzolását. A vonallánc egy olyan alapelem, amely szakaszok láncolatából áll. A sokszög
11. Geometriai elemek 883 11.3. Vonallánc A Vonallánc készlet parancsai lehetővé teszik vonalláncok és sokszögek rajzolását. A vonallánc egy olyan alapelem, amely szakaszok láncolatából áll. A sokszög
Rajz 01 gyakorló feladat
 Rajz 01 gyakorló feladat Alkatrészrajz készítése Feladat: Készítse el az alábbi ábrán látható kézi működtetésű szelepház alkatrészrajzát! A feladat megoldásához szükséges fájlok: Rjz01k.ipt A feladat célja:
Rajz 01 gyakorló feladat Alkatrészrajz készítése Feladat: Készítse el az alábbi ábrán látható kézi működtetésű szelepház alkatrészrajzát! A feladat megoldásához szükséges fájlok: Rjz01k.ipt A feladat célja:
Újdonságok a SOFiCAD 17.2 (2008) változatban
 Újdonságok a SOFiCAD 17.2 (2008) változatban Konstrukciós modul (SOFiCAD-K) Általános Tollak használata A SOFiCAD-Tollak két funkcióval bővültek, mellyel használatuk a teljes rajzra vonatkozó feliratozási
Újdonságok a SOFiCAD 17.2 (2008) változatban Konstrukciós modul (SOFiCAD-K) Általános Tollak használata A SOFiCAD-Tollak két funkcióval bővültek, mellyel használatuk a teljes rajzra vonatkozó feliratozási
1. kép. A Stílus beállítása; új színskála megadása.
 QGIS Gyakorló Verzió: 1.7. Wroclaw Cím: A Print composer használata és a címkézés. Minta fájl letöltése innen: http://www.box.net/shared/87p9n0csad Egyre több publikációban szerepelnek digitális térképek,
QGIS Gyakorló Verzió: 1.7. Wroclaw Cím: A Print composer használata és a címkézés. Minta fájl letöltése innen: http://www.box.net/shared/87p9n0csad Egyre több publikációban szerepelnek digitális térképek,
Mechatronika segédlet 1. gyakorlat
 Mechatronika segédlet 1. gyakorlat 2017. február 6. Tartalom Vadai Gergely, Faragó Dénes Indítás, kezelőfelület... 2 Négyzet... 4 Négyzet rajzolásának lépései abszolút koordinátákkal... 4 Kocka, 3D eszközök...
Mechatronika segédlet 1. gyakorlat 2017. február 6. Tartalom Vadai Gergely, Faragó Dénes Indítás, kezelőfelület... 2 Négyzet... 4 Négyzet rajzolásának lépései abszolút koordinátákkal... 4 Kocka, 3D eszközök...
VARIO Face 2.0 Felhasználói kézikönyv
 VARIO Face 2.0 Felhasználói kézikönyv A kézikönyv használata Mielőtt elindítaná és használná a szoftvert kérjük olvassa el figyelmesen a felhasználói kézikönyvet! A dokumentum nem sokszorosítható illetve
VARIO Face 2.0 Felhasználói kézikönyv A kézikönyv használata Mielőtt elindítaná és használná a szoftvert kérjük olvassa el figyelmesen a felhasználói kézikönyvet! A dokumentum nem sokszorosítható illetve
Táblázatok kezelése. 1. ábra Táblázat kezelése menüből
 Táblázat beszúrása, létrehozása A táblázatok készítésének igénye már a korai szövegszerkesztőkben felmerült, de ezekben nem sok lehetőség állt rendelkezésre. A mai szövegszerkesztőket már kiegészítették
Táblázat beszúrása, létrehozása A táblázatok készítésének igénye már a korai szövegszerkesztőkben felmerült, de ezekben nem sok lehetőség állt rendelkezésre. A mai szövegszerkesztőket már kiegészítették
Órarendkészítő szoftver
 SchoolTime Órarendkészítő szoftver 2.0 verzió Tartalomjegyzék: 1., Belépés a programba...3 2., Órarend főtábla...3 3., Tanátok...4 3.1., Új tanár felvitele, módosítása...4 3.2., Tanár törlése...4 3.3.,
SchoolTime Órarendkészítő szoftver 2.0 verzió Tartalomjegyzék: 1., Belépés a programba...3 2., Órarend főtábla...3 3., Tanátok...4 3.1., Új tanár felvitele, módosítása...4 3.2., Tanár törlése...4 3.3.,
Lakóház tervezés ADT 3.3-al. Segédlet
 Lakóház tervezés ADT 3.3-al Segédlet A lakóház tervezési gyakorlathoz főleg a Tervezés és a Dokumentáció menüket fogjuk használni az AutoDesk Architectural Desktop programból. A program centiméterben dolgozik!!!
Lakóház tervezés ADT 3.3-al Segédlet A lakóház tervezési gyakorlathoz főleg a Tervezés és a Dokumentáció menüket fogjuk használni az AutoDesk Architectural Desktop programból. A program centiméterben dolgozik!!!
Diagram létrehozása. 1. ábra Minta a diagramkészítéshez
 Bevezetés Ebben a témakörben megtanuljuk, hogyan hozzunk létre diagramokat, valamint elsajátítjuk a diagramok formázásnak, módosításának lehetőségeit. A munkalap adatainak grafikus ábrázolási formáját
Bevezetés Ebben a témakörben megtanuljuk, hogyan hozzunk létre diagramokat, valamint elsajátítjuk a diagramok formázásnak, módosításának lehetőségeit. A munkalap adatainak grafikus ábrázolási formáját
CADcat. Bevezetés a program főbb funkcióiba
 CADcat. Bevezetés a program főbb funkcióiba Tartalomjegyzék Tartalomjegyzék...2 1 Telepítési útmutató...3 2 Alkatrész kiválasztása (példa: DIN 912, M5x30, 8.8, fémtiszta)...5 2.1 1. lehetőség: Az alkatrészek
CADcat. Bevezetés a program főbb funkcióiba Tartalomjegyzék Tartalomjegyzék...2 1 Telepítési útmutató...3 2 Alkatrész kiválasztása (példa: DIN 912, M5x30, 8.8, fémtiszta)...5 2.1 1. lehetőség: Az alkatrészek
Táblázatok. Táblázatok beszúrása. Cellák kijelölése
 Táblázatok Táblázatok beszúrása A táblázatok sorokba és oszlopokba rendezett téglalap alakú cellákból épülnek fel. A cellák tartalmazhatnak képet vagy szöveget. A táblázatok használhatók adatok megjelenítésére,
Táblázatok Táblázatok beszúrása A táblázatok sorokba és oszlopokba rendezett téglalap alakú cellákból épülnek fel. A cellák tartalmazhatnak képet vagy szöveget. A táblázatok használhatók adatok megjelenítésére,
18. Szövegszerkesztők
 18. Szövegszerkesztők A szövegszerkesztés olyan számítógépes művelet, amelynek során később nyomtatásban megjelenő szövegegységeket, dokumentumokat hozunk létre, majd azokat papírra kinyomtatjuk. A különböző
18. Szövegszerkesztők A szövegszerkesztés olyan számítógépes művelet, amelynek során később nyomtatásban megjelenő szövegegységeket, dokumentumokat hozunk létre, majd azokat papírra kinyomtatjuk. A különböző
3. modul - Szövegszerkesztés
 3. modul - Szövegszerkesztés Érvényes: 2009. február 1-jétől Az alábbiakban ismertetjük a 3. modul (Szövegszerkesztés) syllabusát, amely a gyakorlati vizsga alapját képezi. A modul célja Ezen a vizsgán
3. modul - Szövegszerkesztés Érvényes: 2009. február 1-jétől Az alábbiakban ismertetjük a 3. modul (Szövegszerkesztés) syllabusát, amely a gyakorlati vizsga alapját képezi. A modul célja Ezen a vizsgán
Mechatronika segédlet 3. gyakorlat
 Mechatronika segédlet 3. gyakorlat 2017. február 20. Tartalom Vadai Gergely, Faragó Dénes Feladatleírás... 2 Fogaskerék... 2 Nézetváltás 3D modellezéshez... 2 Könnyítés megvalósítása... 2 A fogaskerék
Mechatronika segédlet 3. gyakorlat 2017. február 20. Tartalom Vadai Gergely, Faragó Dénes Feladatleírás... 2 Fogaskerék... 2 Nézetváltás 3D modellezéshez... 2 Könnyítés megvalósítása... 2 A fogaskerék
CAD-ART Kft. 1117 Budapest, Fehérvári út 35.
 CAD-ART Kft. 1117 Budapest, Fehérvári út 35. Tel./fax: (36 1) 361-3540 email : cad-art@cad-art.hu http://www.cad-art.hu PEPS CNC Programozó Rendszer Oktatási Segédlet Laser megmunkálás PEPS 4 laser megmunkálási
CAD-ART Kft. 1117 Budapest, Fehérvári út 35. Tel./fax: (36 1) 361-3540 email : cad-art@cad-art.hu http://www.cad-art.hu PEPS CNC Programozó Rendszer Oktatási Segédlet Laser megmunkálás PEPS 4 laser megmunkálási
A Windows az összetartozó adatokat (fájlokat) mappákban (könyvtárakban) tárolja. A mappák egymásba ágyazottak.
 Mappakezelés WINDOWS-7 A Windows az összetartozó adatokat (fájlokat) mappákban (könyvtárakban) tárolja. A mappák egymásba ágyazottak. A PC legnagyobb mappája, amely az összes többi mappát is magában foglalja,
Mappakezelés WINDOWS-7 A Windows az összetartozó adatokat (fájlokat) mappákban (könyvtárakban) tárolja. A mappák egymásba ágyazottak. A PC legnagyobb mappája, amely az összes többi mappát is magában foglalja,
QGIS szerkesztések ( verzió) Összeállította: dr. Siki Zoltán verzióra aktualizálta: Jáky András
 QGIS szerkesztések (2.18.3 verzió) Összeállította: dr. Siki Zoltán 2.18.3. verzióra aktualizálta: Jáky András (jakyandras@gmail.com) A QGIS számtalan vektorszerkesztési műveletet biztosít. Tolerancia beállítások
QGIS szerkesztések (2.18.3 verzió) Összeállította: dr. Siki Zoltán 2.18.3. verzióra aktualizálta: Jáky András (jakyandras@gmail.com) A QGIS számtalan vektorszerkesztési műveletet biztosít. Tolerancia beállítások
Alapvető beállítások elvégzése Normál nézet
 Alapvető beállítások elvégzése Normál nézet A Normál nézet egy egyszerűsített oldalképet mutat. Ez a nézet a legalkalmasabb a szöveg beírására, szerkesztésére és az egyszerűbb formázásokra. Ebben a nézetben
Alapvető beállítások elvégzése Normál nézet A Normál nézet egy egyszerűsített oldalképet mutat. Ez a nézet a legalkalmasabb a szöveg beírására, szerkesztésére és az egyszerűbb formázásokra. Ebben a nézetben
Választó lekérdezés létrehozása
 Választó lekérdezés létrehozása A választó lekérdezés egy vagy több rekordforrásból származó adatokat jelenít meg. A választó lekérdezések a táblák, illetve az adatbázis tartalmát nem változtatják meg,
Választó lekérdezés létrehozása A választó lekérdezés egy vagy több rekordforrásból származó adatokat jelenít meg. A választó lekérdezések a táblák, illetve az adatbázis tartalmát nem változtatják meg,
Az importálás folyamata Felhasználói dokumentáció verzió 2.1.
 Az importálás folyamata Felhasználói dokumentáció verzió 2.1. Budapest, 2008. Változáskezelés Verzió Dátum Változás Pont Cím Oldal 2.1. 2008.01.17. A teljes dokumentáció megváltozott Kiadás: 2008.01.17.
Az importálás folyamata Felhasználói dokumentáció verzió 2.1. Budapest, 2008. Változáskezelés Verzió Dátum Változás Pont Cím Oldal 2.1. 2008.01.17. A teljes dokumentáció megváltozott Kiadás: 2008.01.17.
Prezentáció, Prezentáció elkészítése. Diaminták
 A prezentáció elkészítésénél elsőként érdemes egy mintaoldalt készíteni, mert ennek tartalma és beállításai automatikusan rákerülnek minden új oldalra amit majd beillesztünk a bemutatónkba. A diaminta
A prezentáció elkészítésénél elsőként érdemes egy mintaoldalt készíteni, mert ennek tartalma és beállításai automatikusan rákerülnek minden új oldalra amit majd beillesztünk a bemutatónkba. A diaminta
Prezentáció, Prezentáció elkészítése. Nézetek
 Microsoft Power Point 2003 program esetén Különböző nézetek közül választhatunk, melyeket többféleképpen érhetünk el: kattinthatunk a Nézet menüre, és onnan választjuk ki a használni kívánt nézetet; a
Microsoft Power Point 2003 program esetén Különböző nézetek közül választhatunk, melyeket többféleképpen érhetünk el: kattinthatunk a Nézet menüre, és onnan választjuk ki a használni kívánt nézetet; a
Felhasználói Kézikönyv
 Felhasználói Kézikönyv A ForteMap használatához 1 T a r talomjegyzék 1. AZ ALKALMAZÁS ELINDÍTÁSA... 3 1.1. A KEZELŐFELÜLET ISMERTETÉSE... 3 1.2. NAVIGÁLÁS A TÉRKÉPEN... 3 1.2.1. Térkép nagyítása... 4 1.2.2.
Felhasználói Kézikönyv A ForteMap használatához 1 T a r talomjegyzék 1. AZ ALKALMAZÁS ELINDÍTÁSA... 3 1.1. A KEZELŐFELÜLET ISMERTETÉSE... 3 1.2. NAVIGÁLÁS A TÉRKÉPEN... 3 1.2.1. Térkép nagyítása... 4 1.2.2.
Geometria megadása DXF fájl importálásából
 30. sz. Mérnöki kézikönyv Frissítve: 2016. március Geometria megadása DXF fájl importálásából Program: GEO5 FEM GEO5 Fájl: Demo_manual_30.gmk DXF Fájlok: - model201.dxf eredeti fájl, amit bonyolultsága
30. sz. Mérnöki kézikönyv Frissítve: 2016. március Geometria megadása DXF fájl importálásából Program: GEO5 FEM GEO5 Fájl: Demo_manual_30.gmk DXF Fájlok: - model201.dxf eredeti fájl, amit bonyolultsága
TABULÁTOROK TÁBLÁZATOK KÉSZÍTÉSE. A táblázatok készítésének lehetőségei:
 TABULÁTOROK A tabulátorokat a szavak soron belüli pontos pozicionálására használjuk. A tabulátorokat valamilyen pozícióhoz kötjük. A pozíciók beállíthatók vonalzón vagy a Formátum menü Tabulátorok menüpontjának
TABULÁTOROK A tabulátorokat a szavak soron belüli pontos pozicionálására használjuk. A tabulátorokat valamilyen pozícióhoz kötjük. A pozíciók beállíthatók vonalzón vagy a Formátum menü Tabulátorok menüpontjának
Lapműveletek. Indítsuk el az Excel programot és töröljük ki a Munka1 nevű munkalapot!
 Bevezetés Ebben a fejezetben megismerkedünk az Excel munkalapjainak beszúrásával, törlésével, másolásával, valamint áthelyezésével, illetve csoportos kezelésével. Képesek leszünk különböző munkafüzetek
Bevezetés Ebben a fejezetben megismerkedünk az Excel munkalapjainak beszúrásával, törlésével, másolásával, valamint áthelyezésével, illetve csoportos kezelésével. Képesek leszünk különböző munkafüzetek
Word V. tabulátortípus meg nem jelenik: Tabulátor - balra, Tabulátor - jobbra,
 Word V. Tabulátorok A tabulátorok (tabulátorhely: A vízszintes vonalzó azon pontja, amely meghatározza a szövegbehúzást, illetve a szövegoszlop kezdetét.), segítségével a szöveget balra, jobbra, középre,
Word V. Tabulátorok A tabulátorok (tabulátorhely: A vízszintes vonalzó azon pontja, amely meghatározza a szövegbehúzást, illetve a szövegoszlop kezdetét.), segítségével a szöveget balra, jobbra, középre,
DKÜ ZRT. A Portál rendszer felületének általános bemutatása. Felhasználói útmutató. Támogatott böngészők. Felületek felépítése. Információs kártyák
 A Portál rendszer felületének általános bemutatása Felhasználói útmutató Támogatott böngészők Internet Explorer 9+ Firefox (legújabb verzió) Chrome (legújabb verzió) Felületek felépítése Információs kártyák
A Portál rendszer felületének általános bemutatása Felhasználói útmutató Támogatott böngészők Internet Explorer 9+ Firefox (legújabb verzió) Chrome (legújabb verzió) Felületek felépítése Információs kártyák
Mechatronika segédlet 2. gyakorlat
 Mechatronika segédlet 2. gyakorlat 2017. február 13. Tartalom Vadai Gergely, Faragó Dénes Feladatleírás... 3 Y-forma kialakítása... 3 Nagyítás... 3 Y forma kialakítása abszolút koordinátákkal... 4 Dinamikus
Mechatronika segédlet 2. gyakorlat 2017. február 13. Tartalom Vadai Gergely, Faragó Dénes Feladatleírás... 3 Y-forma kialakítása... 3 Nagyítás... 3 Y forma kialakítása abszolút koordinátákkal... 4 Dinamikus
11.5. Ellipszis és ellipszisív
 11. Geometriai elemek 907 11.5. Ellipszis és ellipszisív Egy ellipszist geometriailag a fókuszpontjaival, valamint a nagy- és kistengelyei hosszának és irányának megadásával, egy ellipszisívet pedig ugyanezekkel
11. Geometriai elemek 907 11.5. Ellipszis és ellipszisív Egy ellipszist geometriailag a fókuszpontjaival, valamint a nagy- és kistengelyei hosszának és irányának megadásával, egy ellipszisívet pedig ugyanezekkel
12.2.3 Laborgyakorlat: Partíció létrehozása Windows XP Professional operációs rendszerben
 12.2.3 Laborgyakorlat: Partíció létrehozása Windows XP Professional operációs rendszerben Bevezetés Nyomtasd ki a feladatlapot és oldd meg a feladatokat! Ezen a laborgyakorlaton FAT32 fájlrendszerre formázott
12.2.3 Laborgyakorlat: Partíció létrehozása Windows XP Professional operációs rendszerben Bevezetés Nyomtasd ki a feladatlapot és oldd meg a feladatokat! Ezen a laborgyakorlaton FAT32 fájlrendszerre formázott
TÍPUSDOKUMENTUMOK KÉSZÍTÉSE
 TÍPUSDOKUMENTUMOK KÉSZÍTÉSE A Word sok előre elkészített típus dokumentummal rendelkezik. Ezek használatához válasszuk a Fájl menü Új dokumentum menüpontját. Itt több különböző kategóriába rendezve találhatjuk
TÍPUSDOKUMENTUMOK KÉSZÍTÉSE A Word sok előre elkészített típus dokumentummal rendelkezik. Ezek használatához válasszuk a Fájl menü Új dokumentum menüpontját. Itt több különböző kategóriába rendezve találhatjuk
A Paint program használata
 A Paint program használata A Windows rendszerbe épített Paint program segítségével képeket rajzolhat, színezhet és szerkeszthet. A Paint használható digitális rajztáblaként. Egyszerű képek és kreatív projektek
A Paint program használata A Windows rendszerbe épített Paint program segítségével képeket rajzolhat, színezhet és szerkeszthet. A Paint használható digitális rajztáblaként. Egyszerű képek és kreatív projektek
1.A. feladat: Programablakok
 1.A. feladat: Programablakok Nyisd meg sorban a Sajátgép mappát, Hálózatok mappát, indítsd el az Internet Explorer programot. Ehhez kattints kettőt mindegyik asztalon lévő ikonjára. Ha egy ablak teljes
1.A. feladat: Programablakok Nyisd meg sorban a Sajátgép mappát, Hálózatok mappát, indítsd el az Internet Explorer programot. Ehhez kattints kettőt mindegyik asztalon lévő ikonjára. Ha egy ablak teljes
Ügyfélforgalom számlálás modul
 Ügyfélforgalom számlálás modul 1 1. Bevezetés... 3 2. BEÁLLÍTÁSOK... 4 2.1. Új Kérdőív létrehozása... 4 o Kérdéstípusok és a hozzájuk tartozó lehetséges válaszok hozzárendelése... 4 Új Kérdéstípus felvitele...
Ügyfélforgalom számlálás modul 1 1. Bevezetés... 3 2. BEÁLLÍTÁSOK... 4 2.1. Új Kérdőív létrehozása... 4 o Kérdéstípusok és a hozzájuk tartozó lehetséges válaszok hozzárendelése... 4 Új Kérdéstípus felvitele...
Akciók, diavetítés. 1. ábra Akciógombok. A lap két regiszterfülből áll, ezek a Kattintásra és az Áthaladáskor. Nézzük meg először az elsőt!
 Akciók Az akciógombok alkalmazásával beállíthatjuk, hogy az objektumra kattintva végrehajtsa a hozzárendelt hiperhivatkozást. Jól láttuk, hogy az objektumokhoz, diákhoz rendelhettünk akciókat, de az akciógombokkal
Akciók Az akciógombok alkalmazásával beállíthatjuk, hogy az objektumra kattintva végrehajtsa a hozzárendelt hiperhivatkozást. Jól láttuk, hogy az objektumokhoz, diákhoz rendelhettünk akciókat, de az akciógombokkal
Word VI. Lábjegyzet. Ebben a részben megadhatjuk, hogy hol szerepeljen a lábjegyzet (oldal alján, szöveg alatt).
 Word VI. Lábjegyzet A számozást minden oldalon vagy minden szakaszban újrakezdhetjük. Mutassunk a Beszúrás menü Hivatkozás pontjára, majd kattintsunk a Lábjegyzet parancsra. Ebben a részben megadhatjuk,
Word VI. Lábjegyzet A számozást minden oldalon vagy minden szakaszban újrakezdhetjük. Mutassunk a Beszúrás menü Hivatkozás pontjára, majd kattintsunk a Lábjegyzet parancsra. Ebben a részben megadhatjuk,
A program a köröket és köríveket az óramutató járásával ellentétes irányban rajzolja meg.
 894 11.4. Kör és körív 11.4. Kör és körív A program a köröket és köríveket az óramutató járásával ellentétes irányban rajzolja meg. 11.4.1. Kör/Körív tulajdonságai A kör vagy körív létrehozása előtt állítsa
894 11.4. Kör és körív 11.4. Kör és körív A program a köröket és köríveket az óramutató járásával ellentétes irányban rajzolja meg. 11.4.1. Kör/Körív tulajdonságai A kör vagy körív létrehozása előtt állítsa
Táblázatos adatok használata
 Táblázatos adatok használata Tartalomjegyzék 1. Az adatok rendezése...2 2. Keresés a táblázatban...2 3. A megjelenő oszlopok kiválasztása...3 4. Az oszlopok sorrendjének meghatározása...4 5. Az oszlopok
Táblázatos adatok használata Tartalomjegyzék 1. Az adatok rendezése...2 2. Keresés a táblázatban...2 3. A megjelenő oszlopok kiválasztása...3 4. Az oszlopok sorrendjének meghatározása...4 5. Az oszlopok
Táblázatkezelés Excel XP-vel. Tanmenet
 Táblázatkezelés Excel XP-vel Tanmenet Táblázatkezelés Excel XP-vel TANMENET- Táblázatkezelés Excel XP-vel Témakörök Javasolt óraszám 1. Bevezetés az Excel XP használatába 4 tanóra (180 perc) 2. Munkafüzetek
Táblázatkezelés Excel XP-vel Tanmenet Táblázatkezelés Excel XP-vel TANMENET- Táblázatkezelés Excel XP-vel Témakörök Javasolt óraszám 1. Bevezetés az Excel XP használatába 4 tanóra (180 perc) 2. Munkafüzetek
Képek és grafikák használata
 Kép elhelyezése a dokumentumban A mai szövegszerkesztők támogatják a képek használatát, ezért egy dokumentum nemcsak szöveget, hanem képeket is tartalmazhat. A Word szövegszerkesztő a képek és rajzok szövegen
Kép elhelyezése a dokumentumban A mai szövegszerkesztők támogatják a képek használatát, ezért egy dokumentum nemcsak szöveget, hanem képeket is tartalmazhat. A Word szövegszerkesztő a képek és rajzok szövegen
Műveletek makrókkal. Makró futtatása párbeszédpanelről. A Színezés makró futtatása a Makró párbeszédpanelről
 Műveletek makrókkal A munkafüzettel együtt tárolt, minden munkalapon elérhető makrót a Fejlesztőeszközök szalag Makrók párbeszédpanelje segítségével nyithatjuk meg, innen végezhetjük el a makrókkal megoldandó
Műveletek makrókkal A munkafüzettel együtt tárolt, minden munkalapon elérhető makrót a Fejlesztőeszközök szalag Makrók párbeszédpanelje segítségével nyithatjuk meg, innen végezhetjük el a makrókkal megoldandó
VarioFace dokumenta cio
 VarioFace dokumenta cio Tartalom Felhasználói dokumentáció... 2 1. A program felépítése... 2 1.1. Vario csatlakoztatása... 2 1.2. Főablak... 3 1.3. Képkijelölő ablak... 4 2. A program használata... 4 2.1.
VarioFace dokumenta cio Tartalom Felhasználói dokumentáció... 2 1. A program felépítése... 2 1.1. Vario csatlakoztatása... 2 1.2. Főablak... 3 1.3. Képkijelölő ablak... 4 2. A program használata... 4 2.1.
15.4.2b Laborgyakorlat: Mappa és nyomtató megosztása, a megosztási jogok beállítása
 15.4.2b Laborgyakorlat: Mappa és nyomtató megosztása, a megosztási jogok beállítása Bevezetés Nyomtasd ki a feladatlapot és oldd meg a feladatokat! Ezen a laborgyakorlaton egy mappát fogunk létrehozni
15.4.2b Laborgyakorlat: Mappa és nyomtató megosztása, a megosztási jogok beállítása Bevezetés Nyomtasd ki a feladatlapot és oldd meg a feladatokat! Ezen a laborgyakorlaton egy mappát fogunk létrehozni
Felhasználói dokumentáció. a TávTagTár programhoz. Készítette: Nyíri Gábor, hdd@nc-studio.com GDF Abakusz regisztrációs kód: GDFAba43
 a TávTagTár programhoz Készítette: Nyíri Gábor, hdd@nc-studio.com GDF Abakusz regisztrációs kód: GDFAba43 Tartalomjegyzék Futási feltételek... 3 Telepítés... 3 Indítás... 3 Főablak... 4 Új személy felvétele...
a TávTagTár programhoz Készítette: Nyíri Gábor, hdd@nc-studio.com GDF Abakusz regisztrációs kód: GDFAba43 Tartalomjegyzék Futási feltételek... 3 Telepítés... 3 Indítás... 3 Főablak... 4 Új személy felvétele...
Pénzintézetek jelentése a pénzforgalmi jelzőszám változásáról
 Pénzintézetek jelentése a pénzforgalmi jelzőszám változásáról Felhasználói Segédlet MICROSEC Kft. 1022 Budapest, Marczibányi tér 9. telefon: (1)438-6310 2002. május 4. Tartalom Jelentés készítése...3 Új
Pénzintézetek jelentése a pénzforgalmi jelzőszám változásáról Felhasználói Segédlet MICROSEC Kft. 1022 Budapest, Marczibányi tér 9. telefon: (1)438-6310 2002. május 4. Tartalom Jelentés készítése...3 Új
Oktatási segédanyag. Weboldalszerkesztési gyakorlatok
 Oktatási segédanyag Weboldalszerkesztési gyakorlatok Bevezetés A korábbi oktatási segédanyagokban megismertük a weboldalszerkesztés gyakorlatát. Ennek a segédanyagnak a célja, hogy gyakorlati példákon
Oktatási segédanyag Weboldalszerkesztési gyakorlatok Bevezetés A korábbi oktatási segédanyagokban megismertük a weboldalszerkesztés gyakorlatát. Ennek a segédanyagnak a célja, hogy gyakorlati példákon
Rajz 02 gyakorló feladat
 Rajz 02 gyakorló feladat Alkatrészrajz készítése A feladat megoldásához szükséges fájlok: Rjz02k.ipt Feladat: Készítse el az alábbi ábrán látható tengely alkatrészrajzát! A feladat célja: Az alkatrész
Rajz 02 gyakorló feladat Alkatrészrajz készítése A feladat megoldásához szükséges fájlok: Rjz02k.ipt Feladat: Készítse el az alábbi ábrán látható tengely alkatrészrajzát! A feladat célja: Az alkatrész
Rácsvonalak parancsot. Válasszuk az Elsődleges függőleges rácsvonalak parancs Segédrácsok parancsát!
 Konduktometriás titrálás kiértékelése Excel program segítségével (Office 2007) Alapszint 1. A mérési adatokat írjuk be a táblázat egymás melletti oszlopaiba. Az első oszlopba kerül a fogyás, a másodikba
Konduktometriás titrálás kiértékelése Excel program segítségével (Office 2007) Alapszint 1. A mérési adatokat írjuk be a táblázat egymás melletti oszlopaiba. Az első oszlopba kerül a fogyás, a másodikba
CGS Civil 3D Extensions 2012 telepítése
 CGS Civil 3D Extensions 2012 telepítése Indítsuk el a telepítést a setup_2012_hun_xx 1 bit_vyy 2.exe fájlra való kattintással. A megjelenő telepítő varázsló lapon olvassuk el az információkat, majd kattintsunk
CGS Civil 3D Extensions 2012 telepítése Indítsuk el a telepítést a setup_2012_hun_xx 1 bit_vyy 2.exe fájlra való kattintással. A megjelenő telepítő varázsló lapon olvassuk el az információkat, majd kattintsunk
Bevezetés a QGIS program használatába Összeálította dr. Siki Zoltán
 Bevezetés Bevezetés a QGIS program használatába Összeálította dr. Siki Zoltán A QGIS program egy nyiltforrású asztali térinformatikai program, mely a http://www.qgis.org oldalról tölthető le. Ebben a kis
Bevezetés Bevezetés a QGIS program használatába Összeálította dr. Siki Zoltán A QGIS program egy nyiltforrású asztali térinformatikai program, mely a http://www.qgis.org oldalról tölthető le. Ebben a kis
A nyomtatókkal kapcsolatos beállításokat a Vezérlőpulton, a Nyomtatók mappában végezhetjük el. Nyomtató telepítését a Nyomtató hozzáadása ikonra
 Nyomtató telepítése A nyomtatókkal kapcsolatos beállításokat a Vezérlőpulton, a Nyomtatók mappában végezhetjük el. Nyomtató telepítését a Nyomtató hozzáadása ikonra duplán kattintva kezdeményezhetjük.
Nyomtató telepítése A nyomtatókkal kapcsolatos beállításokat a Vezérlőpulton, a Nyomtatók mappában végezhetjük el. Nyomtató telepítését a Nyomtató hozzáadása ikonra duplán kattintva kezdeményezhetjük.
Rövid leírás a Make Your Mark szoftver használatához
 Rövid leírás a Make Your Mark szoftver használatához Ahhoz, hogy egy gyors példán keresztül bemutassunk, a program működését, egy Plytex címkét hozunk létre. Először létre kell hozni egy címkét, majd kinyomtatni
Rövid leírás a Make Your Mark szoftver használatához Ahhoz, hogy egy gyors példán keresztül bemutassunk, a program működését, egy Plytex címkét hozunk létre. Először létre kell hozni egy címkét, majd kinyomtatni
Segédanyag a WORD használatához
 Segédanyag a WORD használatához Tartalom Kezdőlap:... 2 Beszúrás... 3 Tervezés... 3 Lapelrendezés... 4 Hivatkozás... 4 Objektumok saját menüi... 5 Táblázat... 5 Képek... 5 Alakzatok... 5 Menün kívüli tudnivalók
Segédanyag a WORD használatához Tartalom Kezdőlap:... 2 Beszúrás... 3 Tervezés... 3 Lapelrendezés... 4 Hivatkozás... 4 Objektumok saját menüi... 5 Táblázat... 5 Képek... 5 Alakzatok... 5 Menün kívüli tudnivalók
Word IV. Élőfej és élőláb
 Word IV. Élőfej és élőláb A menüpont a Nézet legördülő menü Élőfej és élőláb parancsával érhető el. Ezután a megjelenő szaggatott részbe írhatjuk be a kíván szöveget. OLDALSZÁMFORMÁZÁS DÁTUMBESZÚRÁS VÁLTÁS
Word IV. Élőfej és élőláb A menüpont a Nézet legördülő menü Élőfej és élőláb parancsával érhető el. Ezután a megjelenő szaggatott részbe írhatjuk be a kíván szöveget. OLDALSZÁMFORMÁZÁS DÁTUMBESZÚRÁS VÁLTÁS
RAJZ1. vezetett gyakorlat
 Inventor R4 1 Rajz1. vezetett gyakorlat RAJZ1. vezetett gyakorlat Műhelyrajz készítés A feladat megoldásához szükséges fájlok: Tutorial Files\body1 Feladat: Készítse el a szelepház műhelyrajzát! 1) Indítson
Inventor R4 1 Rajz1. vezetett gyakorlat RAJZ1. vezetett gyakorlat Műhelyrajz készítés A feladat megoldásához szükséges fájlok: Tutorial Files\body1 Feladat: Készítse el a szelepház műhelyrajzát! 1) Indítson
Diagram készítése. Diagramok formázása
 Diagram készítése Diagramok segítségével a táblázatban tárolt adatainkat különféle módon ábrázolhatjuk. 1. A diagram készítésének első lépése az adatok kijelölése a táblázatban, melyekhez diagramot szeretnénk
Diagram készítése Diagramok segítségével a táblázatban tárolt adatainkat különféle módon ábrázolhatjuk. 1. A diagram készítésének első lépése az adatok kijelölése a táblázatban, melyekhez diagramot szeretnénk
Ismerkedés az új felülettel
 Ismerkedés az új felülettel A 2003-as verzióhoz képes változott a menüszerkezet. Az ablak tetején menüszalag található, amely előtérbe helyezi a legfontosabb parancsokat, így nem kell a program legkülönbözőbb
Ismerkedés az új felülettel A 2003-as verzióhoz képes változott a menüszerkezet. Az ablak tetején menüszalag található, amely előtérbe helyezi a legfontosabb parancsokat, így nem kell a program legkülönbözőbb
Felhasználói segédlet a Scopus adatbázis használatához
 Felhasználói segédlet a Scopus adatbázis használatához Az adatbázis elérése, regisztrálás, belépés Az adatbázis címe: http://www.scopus.com Az adatbázis csak regisztrált, jogosultsággal rendelkező intézmények,
Felhasználói segédlet a Scopus adatbázis használatához Az adatbázis elérése, regisztrálás, belépés Az adatbázis címe: http://www.scopus.com Az adatbázis csak regisztrált, jogosultsággal rendelkező intézmények,
Lépcsők és korlátok hozzáadása
 Lépcsők és korlátok hozzáadása 10 Ebben a leckében lépcső és korlát objektumokat adhat hozzá az alapvető épületelrendezéshez. A következők létrehozását tanulhatja meg: Többemeletes egyenes lépcső. Többemeletes
Lépcsők és korlátok hozzáadása 10 Ebben a leckében lépcső és korlát objektumokat adhat hozzá az alapvető épületelrendezéshez. A következők létrehozását tanulhatja meg: Többemeletes egyenes lépcső. Többemeletes
Szövegszerkesztés Word XP-vel. Tanmenet
 Szövegszerkesztés Word XP-vel Tanmenet Szövegszerkesztés Word XP-vel TANMENET- Szövegszerkesztés Word XP-vel Témakörök Javasolt óraszám 1. Bevezetés a Word XP használatába 2 tanóra (90 perc) 2. Szöveg
Szövegszerkesztés Word XP-vel Tanmenet Szövegszerkesztés Word XP-vel TANMENET- Szövegszerkesztés Word XP-vel Témakörök Javasolt óraszám 1. Bevezetés a Word XP használatába 2 tanóra (90 perc) 2. Szöveg
3Sz-s Kft. Tisztelt Felhasználó!
 3Sz-s Kft. 1158 Budapest, Jánoshida utca 15. Tel: (06-1) 416-1835 / Fax: (06-1) 419-9914 E-mail: zk@3szs. hu / Web: http://www. 3szs. hu Tisztelt Felhasználó! Köszönjük, hogy telepíti az AUTODATA 2007
3Sz-s Kft. 1158 Budapest, Jánoshida utca 15. Tel: (06-1) 416-1835 / Fax: (06-1) 419-9914 E-mail: zk@3szs. hu / Web: http://www. 3szs. hu Tisztelt Felhasználó! Köszönjük, hogy telepíti az AUTODATA 2007
A program telepítése
 program telepítése Töltse le a telepítőt a www.kocheskochkft.hu internetes oldalról. Programjaink menü alatt válassza a Egyszerűsített foglalkoztatással kapcsolatos nyilvántartás programot, kattintson
program telepítése Töltse le a telepítőt a www.kocheskochkft.hu internetes oldalról. Programjaink menü alatt válassza a Egyszerűsített foglalkoztatással kapcsolatos nyilvántartás programot, kattintson
Prezentáció, Diagramok, rajzolt objektumok. Szervezeti diagram
 A szervezeti diagram fogalma A szervezet egy többé-kevésbé állandó tagsággal rendelkező, emberekből álló csoport, melynek van egy vezető rétege. (forrás: Dr. Sediviné Balassa Ildikó: Szervezési Ismeretek
A szervezeti diagram fogalma A szervezet egy többé-kevésbé állandó tagsággal rendelkező, emberekből álló csoport, melynek van egy vezető rétege. (forrás: Dr. Sediviné Balassa Ildikó: Szervezési Ismeretek
Közoktatási Statisztika Tájékoztató 2012/2013. Használati útmutató
 Közoktatási Statisztika Tájékoztató 2012/2013 Tartalomjegyzék 1. Technikai információk... 2 2. Publikus felület... 2 2.1 Bejelentkezés... 2 2.2 Összesítés... 3 2.2.1 Statisztikai tábla megtekintése...
Közoktatási Statisztika Tájékoztató 2012/2013 Tartalomjegyzék 1. Technikai információk... 2 2. Publikus felület... 2 2.1 Bejelentkezés... 2 2.2 Összesítés... 3 2.2.1 Statisztikai tábla megtekintése...
Szöveges értékelés. Magiszter.NET. Elérhetőségeink: Tel: 62/550-748; 550-749 Fax: 62/550-919 E-mail: magiszternet@infotec.hu Honlap: www.infotec.
 Magiszter.NET Szöveges értékelés Elérhetőségeink: Tel: 62/550-748; 550-749 Fax: 62/550-919 E-mail: magiszternet@infotec.hu Honlap: www.infotec.hu Ügyfélszolgálat: H-P 8:00-16:00 A Magiszter.Net rendszerben
Magiszter.NET Szöveges értékelés Elérhetőségeink: Tel: 62/550-748; 550-749 Fax: 62/550-919 E-mail: magiszternet@infotec.hu Honlap: www.infotec.hu Ügyfélszolgálat: H-P 8:00-16:00 A Magiszter.Net rendszerben
1 Rendszerkövetelmények
 1 Rendszerkövetelmények 1.1 Operációs rendszer Az i-deal2 ajánlatadó alkalmazás a Microsoft.Net és Click Once technológiáin alapul. Ezek használatához legalább Microsoft Windows XP SP2 (Szervízcsomag 2),
1 Rendszerkövetelmények 1.1 Operációs rendszer Az i-deal2 ajánlatadó alkalmazás a Microsoft.Net és Click Once technológiáin alapul. Ezek használatához legalább Microsoft Windows XP SP2 (Szervízcsomag 2),
FELHASZNÁLÓI ÚTMUTATÓ
 FELHASZNÁLÓI ÚTMUTATÓ VÉRADÁS IDŐPONT SZERKESZTŐ (verzió: 1.2) 2013. április 1. Tartalomjegyzék 1. Telepítés és indítás... 3 2. Frissítés... 3 3. Beállítás... 4 4. Felület... 4 5. Véradó helyszínek...
FELHASZNÁLÓI ÚTMUTATÓ VÉRADÁS IDŐPONT SZERKESZTŐ (verzió: 1.2) 2013. április 1. Tartalomjegyzék 1. Telepítés és indítás... 3 2. Frissítés... 3 3. Beállítás... 4 4. Felület... 4 5. Véradó helyszínek...
DebitTray program Leírás
 DebitTray program Leírás Budapest 2015 Bevezetés Egy-egy kintlévőséghez tartozó határidő elmulasztásának komoly következménye lehet. Éppen ezért a Kintlévőség kezelő program főmenü ablakában a program
DebitTray program Leírás Budapest 2015 Bevezetés Egy-egy kintlévőséghez tartozó határidő elmulasztásának komoly következménye lehet. Éppen ezért a Kintlévőség kezelő program főmenü ablakában a program
Képek és grafikák. A Beszúrás/Kép parancsot választva beszúrhatunk képet ClipArt gyűjteményből, vagy fájlból. 1. ábra Kép beszúrása
 Képek beszúrása A Beszúrás/Kép parancsot választva beszúrhatunk képet ClipArt gyűjteményből, vagy fájlból. 1. ábra Kép beszúrása Az eszköztárról is beszúrhatunk ClipArt képeket, ha kihúzzuk a ClipArt ikont,
Képek beszúrása A Beszúrás/Kép parancsot választva beszúrhatunk képet ClipArt gyűjteményből, vagy fájlból. 1. ábra Kép beszúrása Az eszköztárról is beszúrhatunk ClipArt képeket, ha kihúzzuk a ClipArt ikont,
AutoCAD 2000H rajzszerkesztés
 Jakubek Lajos AutoCAD 2000H rajzszerkesztés Gyakorlati útmutató, mintapéldák 1. Előszó A számítógéppel segített rajzolás és tervezés egyik leghatékonyabb rendszere az AutoCAD. A CAD felhasználók kb. 70
Jakubek Lajos AutoCAD 2000H rajzszerkesztés Gyakorlati útmutató, mintapéldák 1. Előszó A számítógéppel segített rajzolás és tervezés egyik leghatékonyabb rendszere az AutoCAD. A CAD felhasználók kb. 70
Ismerkedés a Word 2007 felületével
 Ismerkedés a Word 2007 felületével A Word 2007 használata A Microsoft Word első, Windows operációs rendszerhez készült változata 1989 novemberében jelent meg. Az eredeti és az újabb verziók, illetve a
Ismerkedés a Word 2007 felületével A Word 2007 használata A Microsoft Word első, Windows operációs rendszerhez készült változata 1989 novemberében jelent meg. Az eredeti és az újabb verziók, illetve a
Mintapéldák. SOFiSTiK SOFiCAD-B (Vasalás-szerkesztő) 15.3 verzió
 Mintapéldák SOFiSTiK SOFiCAD-B (Vasalás-szerkesztő) 15.3 verzió Tartalomjegyzék 1 VASBETÉTEK SZERKESZTÉSE...1-1 1.1 Példa egy lemezborda vasalására (feladat1.dwg)... 1-1 1.1.1 Szerkesszünk két kengyelt
Mintapéldák SOFiSTiK SOFiCAD-B (Vasalás-szerkesztő) 15.3 verzió Tartalomjegyzék 1 VASBETÉTEK SZERKESZTÉSE...1-1 1.1 Példa egy lemezborda vasalására (feladat1.dwg)... 1-1 1.1.1 Szerkesszünk két kengyelt
ArchiPHYSIK 8.0 telepítési útmutató
 ArchiPHYSIK 8.0 telepítési útmutató Tartalomjegyzék 1 Előszó... 2 2 ArchiPHYSIK telepítése... 3 3 Adatfájl kiválasztása... 5 4 ArchiPHYSIK aktiválása... 5 1 Előszó Az ArchiPHYSIK program az épületek energetikai
ArchiPHYSIK 8.0 telepítési útmutató Tartalomjegyzék 1 Előszó... 2 2 ArchiPHYSIK telepítése... 3 3 Adatfájl kiválasztása... 5 4 ArchiPHYSIK aktiválása... 5 1 Előszó Az ArchiPHYSIK program az épületek energetikai
CAD-CAM-CAE Példatár
 CAD-CAM-CAE Példatár A példa megnevezése: A példa száma: A példa szintje: CAD rendszer: Kapcsolódó TÁMOP tananyag: A feladat rövid leírása: Szíjtárcsa mőhelyrajzának elkészítése ÓE-A14 alap közepes haladó
CAD-CAM-CAE Példatár A példa megnevezése: A példa száma: A példa szintje: CAD rendszer: Kapcsolódó TÁMOP tananyag: A feladat rövid leírása: Szíjtárcsa mőhelyrajzának elkészítése ÓE-A14 alap közepes haladó
Bevezető. Mi is az a GeoGebra? Tények
 Bevezető Mi is az a GeoGebra? dinamikus matematikai szoftver könnyen használható csomagolásban az oktatás minden szintjén alkalmazható tanításhoz és tanuláshoz egyaránt egyesíti az interaktív geometriát,
Bevezető Mi is az a GeoGebra? dinamikus matematikai szoftver könnyen használható csomagolásban az oktatás minden szintjén alkalmazható tanításhoz és tanuláshoz egyaránt egyesíti az interaktív geometriát,
PÉNZTÁR FELHASZNÁLÓI KÉZIKÖNYV
 PÉNZTÁR FELHASZNÁLÓI KÉZIKÖNYV 4S SOFTWARE KFT 3523 MISKOLC PF.: 71 4ssoftware@4ssoftware.hu Preisler Ferenc Robonyi Teréz TEL.: 46/324-643 20/360-8478 20/980-8864 1. A PROGRAM TELEPÍTÉSE ÉS INDÍTÁSA Lehetőség
PÉNZTÁR FELHASZNÁLÓI KÉZIKÖNYV 4S SOFTWARE KFT 3523 MISKOLC PF.: 71 4ssoftware@4ssoftware.hu Preisler Ferenc Robonyi Teréz TEL.: 46/324-643 20/360-8478 20/980-8864 1. A PROGRAM TELEPÍTÉSE ÉS INDÍTÁSA Lehetőség
Felhasználói Kézikönyv
 Felhasználói Kézikönyv Az eforte 5.0 e-időpont Modul használatához 1 T a r talomjegyzék 1. BEVEZETÉS... 3 1.1. ÁLTALÁNOS TUDNIVALÓK A KÉZIKÖNYVRŐL... 3 1.2. SZÜKSÉGES TECHNIKAI KÖRNYEZET A RENDSZER HASZNÁLATÁHOZ...
Felhasználói Kézikönyv Az eforte 5.0 e-időpont Modul használatához 1 T a r talomjegyzék 1. BEVEZETÉS... 3 1.1. ÁLTALÁNOS TUDNIVALÓK A KÉZIKÖNYVRŐL... 3 1.2. SZÜKSÉGES TECHNIKAI KÖRNYEZET A RENDSZER HASZNÁLATÁHOZ...
Mappák megosztása a GroupWise-ban
 - 1 - Fő me nü Mappák megosztása a GroupWise-ban Amennyiben a feladataink végzése szükségessé teszi, lehetővé tehetjük, hogy a GroupWise rendszerben tárolt személyes mappáinkat, az ott található tételeket
- 1 - Fő me nü Mappák megosztása a GroupWise-ban Amennyiben a feladataink végzése szükségessé teszi, lehetővé tehetjük, hogy a GroupWise rendszerben tárolt személyes mappáinkat, az ott található tételeket
Gyorsított jegybeírás. Felhasználói dokumentáció verzió 2.0.
 Gyorsított jegybeírás Felhasználói dokumentáció verzió 2.0. Budapest, 2006 Változáskezelés Verzió Dátum Változás Pont Cím Oldal Kiadás: 2006.02.17. Verzió: 2.0. Oldalszám: 2 / 19 Tartalomjegyzék 1. Bevezetés...
Gyorsított jegybeírás Felhasználói dokumentáció verzió 2.0. Budapest, 2006 Változáskezelés Verzió Dátum Változás Pont Cím Oldal Kiadás: 2006.02.17. Verzió: 2.0. Oldalszám: 2 / 19 Tartalomjegyzék 1. Bevezetés...
Microsoft Office PowerPoint 2007 fájlműveletei
 Microsoft Office PowerPoint 2007 fájlműveletei Program megnyitása Indítsuk el valamelyik tanult módszerrel a 2007-es verziót. Figyeljük meg, hogy most más felületet kapunk, mint az eddigi megszokott Office
Microsoft Office PowerPoint 2007 fájlműveletei Program megnyitása Indítsuk el valamelyik tanult módszerrel a 2007-es verziót. Figyeljük meg, hogy most más felületet kapunk, mint az eddigi megszokott Office
Operációs rendszerek. Tanmenet
 Tanmenet TANMENET- Operációs rendszerek Témakörök Javasolt óraszám 1. Operációs rendszerek alapjai 2. Windows 2000 ismeretek- Munka a képernyőn 3. Windows 2000 ismeretek- A Start menü elemei 4. Windows
Tanmenet TANMENET- Operációs rendszerek Témakörök Javasolt óraszám 1. Operációs rendszerek alapjai 2. Windows 2000 ismeretek- Munka a képernyőn 3. Windows 2000 ismeretek- A Start menü elemei 4. Windows
HVK Adminisztrátori használati útmutató
 HVK Adminisztrátori használati útmutató Tartalom felöltés, Hírek karbantartása A www.mvfportal.hu oldalon a bejelentkezést követően a rendszer a felhasználó jogosultsági besorolásának megfelelő nyitó oldalra
HVK Adminisztrátori használati útmutató Tartalom felöltés, Hírek karbantartása A www.mvfportal.hu oldalon a bejelentkezést követően a rendszer a felhasználó jogosultsági besorolásának megfelelő nyitó oldalra
Kézikönyv. Szelekciós jegyzék 2.
 Kézikönyv Szelekciós jegyzék 2. Tartalomjegyzék 1 SZÁMLA (ÉRTÉKESÍTÉS) - ÜRES... 4 2 ABAS-ERP MASZKINFÓ... 6 3 SZÁMLA (ÉRTÉKESÍTÉS) - ÜRES... 7 4 ABAS-ERP UTASÍTÁS ÁTTEKINTÉS... 8 5 PARANCS KERESÉSE...
Kézikönyv Szelekciós jegyzék 2. Tartalomjegyzék 1 SZÁMLA (ÉRTÉKESÍTÉS) - ÜRES... 4 2 ABAS-ERP MASZKINFÓ... 6 3 SZÁMLA (ÉRTÉKESÍTÉS) - ÜRES... 7 4 ABAS-ERP UTASÍTÁS ÁTTEKINTÉS... 8 5 PARANCS KERESÉSE...
Felhasználói kézikönyv. omunáldata
 Elhagyott Hulladék Nyilvántartó Program Felhasználói kézikönyv omunáldata Tartalomjegyzék Illetékes Hatóságok Adatkapcsolati Alrendszer... 3 Bejelentkezés... 4 Elfelejtett jelszó... 4 Felhasználói Központ...
Elhagyott Hulladék Nyilvántartó Program Felhasználói kézikönyv omunáldata Tartalomjegyzék Illetékes Hatóságok Adatkapcsolati Alrendszer... 3 Bejelentkezés... 4 Elfelejtett jelszó... 4 Felhasználói Központ...
Parancsreferencia. SOFiCAD-B (Vasalásszerkesztő) 17.2 verzió
 Parancsreferencia SOFiCAD-B (Vasalásszerkesztő) 17.2 verzió Általános vasalás Vasalás Vaskimutatás Vastáblázat Vasalás Vaskimutatás Hajlítási lista beillesztése SOF_BLIST INSERT_BL Külső program segítségül
Parancsreferencia SOFiCAD-B (Vasalásszerkesztő) 17.2 verzió Általános vasalás Vasalás Vaskimutatás Vastáblázat Vasalás Vaskimutatás Hajlítási lista beillesztése SOF_BLIST INSERT_BL Külső program segítségül
Az AutoCAD Architecture 2012 újdonságai
 Az AutoCAD Architecture 2012 újdonságai Hörcsik CAD Tanácsadó Kft. 2011. június AutoCAD Architecture 2012 újdonságok 1 Tartalomjegyzék 1. Alapvető újdonságok AutoCAD 2012... 3 1.1 AutoCAD WS Online AutoCAD
Az AutoCAD Architecture 2012 újdonságai Hörcsik CAD Tanácsadó Kft. 2011. június AutoCAD Architecture 2012 újdonságok 1 Tartalomjegyzék 1. Alapvető újdonságok AutoCAD 2012... 3 1.1 AutoCAD WS Online AutoCAD
9.4. Strukturális és díszítő elemek Oszlop
 9. Építészet 489 9.4. Strukturális és díszítő elemek Oszlop Strukturális elemek A Strukturális elemek alatt az épület tartószerkezetét alkotó elemeket értjük. Ezek az oszlopok és a gerendák. Mennyiségi
9. Építészet 489 9.4. Strukturális és díszítő elemek Oszlop Strukturális elemek A Strukturális elemek alatt az épület tartószerkezetét alkotó elemeket értjük. Ezek az oszlopok és a gerendák. Mennyiségi
LEIER KÉMÉNY-SZERKESZTŐ
 HASZNÁLATI ÚTMUTATÓ LEIER KÉMÉNY-SZERKESZTŐ 2011 (ArchiCAD 11, 12, 13, 14) LEIER megoldások Kémény-szerkesztő használati útmutató 2011. 1 Program- és könyvtárfejlesztés: ÉPTÁR Kft. 1033 Budapest Mozaik
HASZNÁLATI ÚTMUTATÓ LEIER KÉMÉNY-SZERKESZTŐ 2011 (ArchiCAD 11, 12, 13, 14) LEIER megoldások Kémény-szerkesztő használati útmutató 2011. 1 Program- és könyvtárfejlesztés: ÉPTÁR Kft. 1033 Budapest Mozaik
kommunikáció Megoldások
 Információ és kommunikáció Megoldások Megoldások Információ és kommunikáció 1. A címsorba gépelje be a http://www.nbc.com címet! A Kedvencek hozzáadása panelen kattintunk a létrehozás gombra! Kattintsunk
Információ és kommunikáció Megoldások Megoldások Információ és kommunikáció 1. A címsorba gépelje be a http://www.nbc.com címet! A Kedvencek hozzáadása panelen kattintunk a létrehozás gombra! Kattintsunk
Autodesk Civil 3D 2014 magyar tartalom
 Autodesk Civil 3D 2014 magyar tartalom Általános ismertetés Az Autodesk Civil 3D 2014 magyar tartalom az Autodesk Inc. megbízásából készült azzal a céllal, hogy a magyar felhasználók a hazai szabványokhoz
Autodesk Civil 3D 2014 magyar tartalom Általános ismertetés Az Autodesk Civil 3D 2014 magyar tartalom az Autodesk Inc. megbízásából készült azzal a céllal, hogy a magyar felhasználók a hazai szabványokhoz
3. Ezután a jobb oldali képernyő részen megjelenik az adatbázistábla, melynek először a rövid nevét adjuk meg, pl.: demo_tabla
 1. Az adatbázistábla létrehozása a, Ha még nem hoztunk létre egy adatbázistáblát sem, akkor a jobb egérrel a DDIC-objekt. könyvtárra kattintva, majd a Létrehozás és az Adatbázistábla menüpontokat választva
1. Az adatbázistábla létrehozása a, Ha még nem hoztunk létre egy adatbázistáblát sem, akkor a jobb egérrel a DDIC-objekt. könyvtárra kattintva, majd a Létrehozás és az Adatbázistábla menüpontokat választva
TERC V.I.P. hardverkulcs regisztráció
 TERC V.I.P. hardverkulcs regisztráció 2014. második félévétől kezdődően a TERC V.I.P. költségvetés-készítő program hardverkulcsát regisztrálniuk kell a felhasználóknak azon a számítógépen, melyeken futtatni
TERC V.I.P. hardverkulcs regisztráció 2014. második félévétől kezdődően a TERC V.I.P. költségvetés-készítő program hardverkulcsát regisztrálniuk kell a felhasználóknak azon a számítógépen, melyeken futtatni
Táblázatkezelés, Diagramkészítés. Egyéb műveletek
 Diagram törlése Beágyazott diagramobjektum esetén jelöljük ki a diagramot a diagram üres területére kattintva, majd üssük le a DELETE billentyűt! Ha a diagram önálló diagramlapon helyezkedik el, akkor
Diagram törlése Beágyazott diagramobjektum esetén jelöljük ki a diagramot a diagram üres területére kattintva, majd üssük le a DELETE billentyűt! Ha a diagram önálló diagramlapon helyezkedik el, akkor
