A Machez készült Filr 3.0 Desktop alkalmazás útmutatója október
|
|
|
- Csenge Orsósné
- 7 évvel ezelőtt
- Látták:
Átírás
1 A Machez készült Filr 3.0 Desktop alkalmazás útmutatója október
2 Jogi közlemény A jogi megjegyzésekkel, védjegyekkel, jogi nyilatkozatokkal, garanciákkal, szerzői jogokkal, FIPS-kompatibilitással, exportálási és egyéb felhasználási korlátozásokkal, illetve az USA kormányát megillető jogokkal kapcsolatban lásd: Copyright 2016 Novell, Inc., a Micro Focus leányvállalata. Minden jog fenntartva.
3 Az útmutatóról 5 1 Áttekintés 7 2 A Filr Desktop alkalmazás telepítése, konfigurálása és frissítése Támogatási mátrix Támogatott nyelvek A Filr Desktop alkalmazás letöltése és telepítése Bejelentkezés a Filr Desktop alkalmazásba Bejelentkezés az első alkalommal Bejelentkezés az asztali alkalmazás konfigurálását követően Bejelentkezés másik felhasználóként A Filr Desktop konzol konfigurálása A Filr Desktop alkalmazás frissítése A Filr Desktop alkalmazás eltávolítása 13 4 A Filr Desktop alkalmazás működésének ismertetése A szinkronizálási mechanizmus Mikor történik szinkronizálás? A szinkronizált mappák köre A támogatott műveletek köre Fájlok és mappák szinkronizálása kézzel A függőben lévő szinkronizálási módosítások megtekintése A Filr Desktop alkalmazás használata A Filr Desktop konzol ismertetése Fiók Általános Tár Alkalmazás Függő módosítások Legutóbbi tevékenységek Rendszer Riasztások A Filrben végezhető műveletek ismertetése A Filr műveleteinek összefoglaló táblázata Legyen elérhető offline módban Csak online módban legyen elérhető Fájlok törlése a gyorsítótárból Szinkronizálás kezdése Helyi változtatások visszavonása A számítógépen tárolt Filr-fájlok megtekintése Offline fájlok és mappák szinkronizálása kézzel A Filr elindítása böngészőben a Filr Desktop alkalmazásból Hozzászólás fájlhoz és a hozzászólások megtekintése Fájl vagy mappa megosztása Fájl hivatkozásának terjesztése Egy fájl vagy mappa Filr-tulajdonságainak megjelenítése A Filr Desktop konzol használata A Filr-fiókja adatainak módosítása Az adatkvóta megtekintése és értelmezése A Filr által szinkronizált fájlok helyi példányát tároló mappa helyének módosítása Fájlok törlése a gyorsítótárból A helyi lemez alkalmazásletöltésekkel való telítődésének meggátolása A szinkronizációs problémák értelmezése és megszüntetése Legutóbbi tevékenységek megtekintése
4 4.5.8 Rendszerszintű riasztások megtekintése Az asztali alkalmazás védjegyzésének testreszabása Hibaelhárítás Nem szinkronizált fájlok Naplófájlok
5 Az útmutatóról. Ez az útmutató a Filr 3.0 Desktop felhasználóinak készült, és az alábbi témaköröket tartalmazza: 1. Fejezet, Áttekintés, 7. oldal 2. Fejezet, A Filr Desktop alkalmazás telepítése, konfigurálása és frissítése, 9. oldal 3. Fejezet, A Filr Desktop alkalmazás eltávolítása, 13. oldal 4. Fejezet, A Filr Desktop alkalmazás működésének ismertetése, 15. oldal 5. Fejezet, Hibaelhárítás, 31. oldal Célközönség Ez az útmutató a Filr 3.0 Desktop felhasználóinak készült. Visszajelzés Örömmel vesszük a kézikönyvvel, valamint a termékhez kapcsolódó többi dokumentációval kapcsolatos észrevételeit és javaslatait. Ehhez az online dokumentáció minden oldalának alján elérhető megjegyzés a témakörben hivatkozást használhatja. A dokumentum frissítései A Micro Focus Filr 3.0 Administrative User Interface Reference (Felügyeleti felhasználói felületi referencia) legújabb verziója és egyéb dokumentációk a Filr 3.0 dokumentációs webhelyén ( találhatók. További dokumentáció További információt a Micro Focus Filr dokumentációja tartalmaz, amely a Filr 3.0 dokumentációs webhelyén ( található. Az útmutatóról 5
6 1 1Áttekintés A Micro Focus Filr egyszerű hozzáférést biztosít fájljaihoz és mappáihoz asztali gépéről, böngészőből és mobileszközökről is. Emellett a fájl- és mappamegosztási funkcióval közösen használhatja fájljait másokkal. A Micro Focus Filr részletesebb áttekintéséhez a Filr 3.0: Felhasználói hozzáférési útmutatóban olvassa el A Filr bemutatása című szakaszt. A Filrt nem csak asztaláról, hanem az alábbi módokon is elérheti: A munkaállomásán futó webböngészőből, a Filr 3.0: Felhasználói hozzáférési útmutatóban ismertetett módon. Mobileszközökről, a Micro Focus Filr 3.0 Mobile alkalmazás gyorskalauzában leírtak szerint. A Micro Focus Filr rendszerben tárolt fájlokat szinkronizálhatja a számítógépével, ezt követően pedig a Filr-portál megnyitása nélkül, közvetlenül is módosíthatja őket. A fájlokon végzett módosítások és egyéb műveletek szinkronizálódnak a Filr és a számítógép között. A Filr-rendszergazdáknak engedélyezniük kell a Filr Desktop alkalmazás használatát a Filr-portálon. Az alkalmazás csak ezt követően használható. További információt a Filr 3.0: Administrative UI Reference (Felügyeleti felhasználói felületi referencia) című útmutató Desktop Access Default Settings (Desktop-hozzáférés alapértelmezett beállítások) című szakasza tartalmaz. Áttekintés 7
7 2 2A Filr Desktop alkalmazás telepítése, konfigurálása és frissítése Ez a szakasz a Filr Desktop alkalmazás telepítéséhez és konfigurálásához szükséges rendszerkövetelményeket és lépéseket részletezi. Támogatási mátrix, 2.1. szakasz (9. oldal) Támogatott nyelvek, 2.2. szakasz (9. oldal) A Filr Desktop alkalmazás letöltése és telepítése, 2.3. szakasz (10. oldal) Bejelentkezés a Filr Desktop alkalmazásba, 2.4. szakasz (10. oldal) A Filr Desktop konzol konfigurálása, 2.5. szakasz (11. oldal) A Filr Desktop alkalmazás frissítése, 2.6. szakasz (12. oldal) 2.1 Támogatási mátrix Az alábbi táblázatban a Filr 3.0 Desktop alkalmazás telepítésének előfeltételei találhatók: Macintosh-platformok OS X (macos Sierra) OS X (EI Capitan) Filr-kiszolgáló Filr Támogatott nyelvek A Filr Desktop alkalmazás alapértelmezett megjelenítési nyelvét az alkalmazást futtató munkaállomáson beállított nyelv határozza meg. A Filr Desktop alkalmazás az alábbi nyelveket támogatja: cseh kínai (egyszerűsített) kínai (hagyományos) dán holland angol finn francia német magyar olasz japán lengyel portugál (brazíliai) orosz spanyol svéd A Filr Desktop alkalmazás telepítése, konfigurálása és frissítése 9
8 2.3 A Filr Desktop alkalmazás letöltése és telepítése 1 A munkaállomásának böngészőjében nyissa meg a Filr Web alkalmazást. A Micro Focus Filr böngészőbeli elindításáról a Filr 3.0: Felhasználói hozzáférési útmutatónak A Filr elérése webböngészőből című szakaszában olvashat bővebben. 2 Kattintson az oldal jobb felső sarkában hivatkozásként megjelenő saját nevére, majd a Filr Desktop alkalmazás letöltése parancsra. 3 Kattintson a NovellFilr-verzió.pkg fájlra a letöltéshez. 4 A letöltés után nyissa meg a MicroFocusFilr-verziószám.pkg fájlt. 5 Kattintson a Folytatás lehetőségre. 6 Adja meg, melyik nyelven szeretné megtekinteni a licencszerződést, és kattintson a Folytatás gombra, majd az Elfogadom lehetőségre. 7 Ha kívánja, módosíthatja a Filr Desktop alkalmazás telepítési mappáját, vagy a Folytatás gombra kattintva elfogadhatja a telepítő által felkínált alapértelmezett mappát. 8 Kattintson a Telepítés gombra. 9 A telepítés végeztével kattintson a Bezárás gombra. 10 Indítsa el manuálisan a Filrt az indítópultról vagy az /Applications/ Filr mappából, majd folytassa a következő résszel: Bejelentkezés az első alkalommal, 10. oldal. 2.4 Bejelentkezés a Filr Desktop alkalmazásba Az alábbi szakaszokat célszerű átnéznie attól függően, hogy első alkalommal, az asztali alkalmazás konfigurálását követően vagy másik felhasználóként jelentkezik be a Filr alkalmazásba: Bejelentkezés az első alkalommal, szakasz (10. oldal) Bejelentkezés az asztali alkalmazás konfigurálását követően, szakasz (11. oldal) Bejelentkezés másik felhasználóként, szakasz (11. oldal) Bejelentkezés az első alkalommal Miután letöltötte és telepítette a Filr Desktop alkalmazást, az alkalmazás kérni fogja, hogy jelentkezzen be. A Filr Desktop alkalmazás letöltéséről és telepítéséről szóló bővebb tájékoztatásért lásd: A Filr Desktop alkalmazás letöltése és telepítése, 10. oldal. A Filr Desktop alkalmazásba való bejelentkezéshez: 1 A Micro Focus Filr bejelentkezési párbeszédpanelén adja meg az alábbi adatokat: Felhasználónév: Adja meg a Filr-portálon bejelentkezésre használt Filr-felhasználónevét. Jelszó: Adja meg a Filr-portálon bejelentkezésre használt Filr-fiókja jelszavát. Jelszó megjegyzése: A jelölőnégyzetet bejelölve a Filr Desktop alkalmazás megjegyzi a jelszavát. MEGJEGYZÉS: A Filr rendszergazdája letilthatja ezt a lehetőséget. Kiszolgáló URL-címe: Ebben a mezőben a számítógéppel szinkronizálandó fájlokat tároló Filrportál webcímét kell megadni. Példa: 10 Machez készült Filr 3.0: Desktop alkalmazás
9 2 Kattintson a Bejelentkezés gombra. Ekkor elindul a Filr Desktop alkalmazás, amit a menüsávon látható Filr ikon is jelez Bejelentkezés az asztali alkalmazás konfigurálását követően A Filr alkalmazásba való későbbi bejelentkezéshez kattintson a Filr ikonra válassza a Bejelentkezés parancsot. a menüsoron, és Bejelentkezés másik felhasználóként Másik felhasználóként való bejelentkezéshez lásd: A Filr-fiókja adatainak módosítása, 26. oldal. 2.5 A Filr Desktop konzol konfigurálása A Filr Desktop konzol segítségével konfigurálhat információkat, többek között a bejelentkezési adatokat és a fájltárolási helyet. A konzolt használva a függőben lévő szinkronizálási módosításokra, a legutóbbi Filr-tevékenységekre és a rendszerszintű riasztásokra vonatkozó információkat is megtekintheti: 1 Jelentkezzen be a Filr Desktop alkalmazásba. Az asztali alkalmazásba történő bejelentkezéssel kapcsolatos információkért lásd: Bejelentkezés a Filr Desktop alkalmazásba, 2.4. szakasz (10. oldal). 2 Kattintson a jobb gombbal a Filr ikonra a menüsoron, és válassza a Filr-konzol megnyitása parancsot. 3 A Filr Desktop konzolban az alábbiakat konfigurálhatja: A bejelentkezési adatok szerkesztése: A Fiók lapon láthatók az előző bejelentkezés során megadott bejelentkezési adatok. A bejelentkezési adatokat szükség szerint szerkesztheti. További információ: Bejelentkezés a Filr Desktop alkalmazásba, 2.4. szakasz (10. oldal). Az általános Filr-adatok szerkesztése: Az Általános lapon megadhatja, hogy automatikusan elinduljon-e a Filr a rendszer betöltésekor. A tárolási hely módosítása: A Tárhely lapon megadhatja a szinkronizált Filr-fájlok helyét. A Filr alapértelmezés szerint a helyi gép /Users/felhasználóazonosító/Filr mappájába helyezi a szinkronizált fájlokat. A konzol segítségével megjelenítheti az alábbi információkat is: A függőben lévő szinkronizálási módosítások: A Függő módosítások lapon megtekintheti a folyamatban lévő szinkronizálási módosításokat. A legutóbbi tevékenységek: A Legutóbbi tevékenységek lapon megtekintheti a legutóbb végzett tevékenységeket. A rendszerszintű riasztások: A Rendszerszintű riasztások lapon megtekintheti az asztali alkalmazás által létrehozott riasztásokat. A Filr Desktop alkalmazás telepítése, konfigurálása és frissítése 11
10 2.6 A Filr Desktop alkalmazás frissítése A Filr 3.0 Desktop szoftverrel frissítheti a Filr 2.0 Desktop alkalmazás meglévő példányát, amelyen telepítve van a legújabb javítás. FONTOS: Az asztali alkalmazás frissítése előtt az alábbi módon ki kell lépnie a Filrügyfélalkalmazásból: 1. Hosszan nyomja le a Shift billentyűt, majd kattintson a jobb gombbal a Filr ikonra a Windows rendszertálcáján. 2. Kattintson a Kilépés parancsra. Ha a Filr Desktop alkalmazás frissítésekor az előző verzió fut, előfordulhat, hogy nem jelenik meg az átfedő ikon. A problémáról a Filr Desktop alkalmazás kiadási megjegyzéseiben olvashat a Filr 3.0 dokumentációs webhelyén. 12 Machez készült Filr 3.0: Desktop alkalmazás
11 3 3A Filr Desktop alkalmazás eltávolítása A Filr Desktop alkalmazás eltávolítása előtt zárja be az összes megnyitott Filr-fájlt és -alkalmazást. A Filr Desktop alkalmazás eltávolítása: Eltávolítja a Filr összes alkalmazásfájlját és konfigurációs adatát. Nem távolítja el a Filren keresztül offline módban is elérhetővé tett (helyi lemezre szinkronizált) fájlokat és mappákat. Az eltávolítás részeként a korábban letöltött és szinkronizált fájlokat és mappákat a program a következő mappába helyezi át: /Felhasználók/felhasználónév/Library/Filr-tárolóhely (archiválás_dátuma) Itt a dátum a Filr eltávolításának dátuma nnhhhóópp formátumban. Ezeket a mappákat törölheti, ha nincs már szüksége rájuk. A fájlok és mappák azonban továbbra is megtalálhatók maradnak a Filr-kiszolgálón. A Filr Desktop alkalmazás eltávolításához tegye az alábbiakat: FONTOS: Az Alkalmazások > Filr kukába húzása nem távolítja el teljes egészében a Filrt. 1 Nyissa meg a Finder alkalmazást, és lépjen az Alkalmazások területre. 2 Kattintson a jobb gombbal a Filr elemre, és válassza a Csomag tartalmának megjelenítése parancsot. 3 Keresse meg a Tartalom/források elemet. 4 Válassza a Filr eltávolítása lehetőséget. A Filr Desktop alkalmazás eltávolítása 13
12 4 4A Filr Desktop alkalmazás működésének ismertetése A szinkronizálási mechanizmus, 4.1. szakasz (15. oldal) A Filr Desktop alkalmazás használata, 4.2. szakasz (17. oldal) A Filr Desktop konzol ismertetése, 4.3. szakasz (18. oldal) A Filrben végezhető műveletek ismertetése, 4.4. szakasz (19. oldal) A Filr Desktop konzol használata, 4.5. szakasz (25. oldal) Az asztali alkalmazás védjegyzésének testreszabása, 4.6. szakasz (30. oldal) 4.1 A szinkronizálási mechanizmus Mikor történik szinkronizálás?, szakasz (15. oldal) A szinkronizált mappák köre, szakasz (15. oldal) A támogatott műveletek köre, szakasz (16. oldal) Fájlok és mappák szinkronizálása kézzel, szakasz (17. oldal) A függőben lévő szinkronizálási módosítások megtekintése, szakasz (17. oldal) Mikor történik szinkronizálás? A Filr Desktop alkalmazás és a Filr-kiszolgáló közötti szinkronizálás azonnal megtörténik az egyes fájlok mentését és bezárását követően, míg a Filr-kiszolgáló és a Filr Desktop alkalmazás közötti szinkronizálás a Filr rendszergazdái által beállított ütemezés szerint zajlik. Az alapértelmezett érték 15 perc. Ha a kiszolgáló nem érhető el, az asztali ügyfél percenként megpróbál csatlakozni a kiszolgálóhoz, amíg a kapcsolat helyre nem áll. Ha nem szeretne várni az ütemezett szinkronizálásra, kézzel is szinkronizálhatja a fájlokat. Részletek: Fájlok és mappák szinkronizálása kézzel, 17. oldal A szinkronizált mappák köre A Filr az alábbi helyeken tárolt fájlokat szinkronizálja a munkaállomásával: Saját fájlok: A Filr-portál Saját fájlok területén lévő fájlok alapértelmezés szerint szinkronizálódnak a munkaállomással. Ha a munkaállomásán hozzáad egy fájlt a Saját fájlok mappához (/ Felhasználók/felhasználónév/Filr/My Files), a rendszer automatikusan szinkronizálni fogja ezt is a Filrrel a következő szinkronizáció során. Velem megosztott: A Filr-portál Velem megosztott területén lévő fájlok alapértelmezés szerint szinkronizálódnak a munkaállomással. Szerkesztő vagy Közreműködő jogosultság esetén szerkesztheti a Velem megosztott területen lévő fájlokat, és a szerkesztései szinkronizálódnak a Filrrel. A munkaállomásán futó Filr Desktop alkalmazásból azonban nem helyezhet fájlokat a Velem megosztott mappa gyökerébe (/Felhasználók/felhasználónév/Filr/Velem megosztott). Az A Filr Desktop alkalmazás működésének ismertetése 15
13 alkalmazás az ebben a mappában tárolt fájlokat nem szinkronizálja a Filrrel. Ehelyett azokhoz a mappákhoz adhat fájlokat a Velem megosztott mappa alatt, amelyekben közreműködői jogosultsággal rendelkezik. Hálózati mappák: A hálózati mappákban található fájlokat az alkalmazás alapértelmezés szerint nem szinkronizálja a munkaállomással. A Hálózati mappák terület a céges fájlrendszerben tárolt mappák és fájlok területe. A céges fájlok a felhasználói profil könyvtárában (a hálózati kezdőkönyvtárban), a csatlakoztatott hálózati meghajtókon, valamint a távoli kiszolgálókon lévő fájlok is lehetnek. A Filr tárhelyüktől független elérést biztosít ezekhez. A felhasználók által elérhető céges fájlok körét a Filr rendszergazdái határozzák meg. A /Felhasználók/felhasználónév/Filr gyökérmappában tárolt fájlok nem szinkronizálhatók. Ezért a fájlokat ehelyett a megfelelő almappához adja hozzá (például a Saját fájlok vagy a Hálózati mappák mappához) A támogatott műveletek köre Ha az alábbi műveletek bármelyikét végrehajtja a munkaállomás fájlrendszerének Filr-mappájában tárolt mappákon és dokumentumokon, a művelet a következő szinkronizálás során fog szinkronizálódni a számítógép fájlrendszere és a Filr-kiszolgáló között: Dokumentumok és mappák létrehozása Dokumentumok és mappák másolása Hozzászólás írása dokumentumokhoz Dokumentumok és mappák törlése Az asztali Filr alkalmazásból törölt dokumentumok és mappák a kiszolgálón is törlődnek, ha a felhasználónak van joga a törléshez. Ez azonban nem feltétlenül ugyanígy történik, ha a dokumentumokat a Velem megosztott területről törli. Ha a Velem megosztott területről egy közvetlenül megosztott dokumentumot vagy mappát töröl, az adott fájl vagy mappa a jövőben nem fog szinkronizálódni az asztali Filr alkalmazással, de a kiszolgálón megmarad. Ezzel szemben, ha egy megosztott mappa egyik dokumentumát vagy almappáját törli, a művelet ténylegesen törli a fájlt vagy a mappát a kiszolgálóról, feltéve, hogy rendelkezik a törléshez szükséges jogosultsággal. Dokumentumok módosítása Dokumentumok és mappák áthelyezése Dokumentumok és mappák átnevezése Dokumentumok és mappák megosztása 16 Machez készült Filr 3.0: Desktop alkalmazás
14 4.1.4 Fájlok és mappák szinkronizálása kézzel Ha nem szeretné megvárni a következő ütemezett szinkronizálást, kézzel is szinkronizálhatja a fájlokat és a mappákat a Filr és a számítógép között. A fájlokat be kell zárni a szinkronizáláshoz. Az összes fájl kézi szinkronizálása: 1 Kattintson a Filr ikonra a menüsoron, és válassza a Szinkronizálás kezdése parancsot. Adott fájl vagy mappa szinkronizálása kézzel: 1 Tallózással keresse meg a szinkronizálandó fájlt vagy mappát. 2 Kattintson a jobb gombbal a fájlra vagy a mappára, és válassza a További Filr-beállítások > Szinkronizálás kezdése parancsot A függőben lévő szinkronizálási módosítások megtekintése 1 Kattintson a Filr ikonra a menüsoron, és válassza a Filr-konzol megnyitása parancsot. 2 Kattintson a Függő módosítások fülre. 4.2 A Filr Desktop alkalmazás használata Miután telepítette a Filr Desktop alkalmazást, és bejelentkezett, a Filr Desktop futni fog a háttérben, és megjelenik a Filr ikonja a menüsávon. A ikonra kattintva megnyílik a Filr mappa. Az alábbi lehetőségei vannak: A Filr mappa megnyitásához kattintson a parancsot. A Filr konzol megnyitásához kattintson a parancsot. ikonra, és válassza a Filr mappa megnyitása ikonra, és válassza a Filr konzol megnyitása A Filr böngészővel való eléréséhez kattintson a interneten parancsot. ikonra, és válassza a Filr elérése az Az összes fájl manuális szinkronizálásához kattintson a Szinkronizálás kezdése parancsot. ikonra, és válassza a Ha ki szeretne jelentkezni az asztali alkalmazásból, kattintson a Kijelentkezés parancsot. Ha be szeretne jelentkezni az asztali alkalmazásba, kattintson a Bejelentkezés parancsot. ikonra, és válassza a ikonra, és válassza a A Filr verziószámának megkereséséhez kattintson a névjegye parancsot. ikonra, és válassza A vállalatnév Filr A súgófájl megnyitásához kattintson a ikonra, és válassza a Súgó parancsot. A Filr Desktop alkalmazás működésének ismertetése 17
15 MEGJEGYZÉS: A ikonra kattintva megjelenő menüben többé nem látható a Kilépés parancs. A Filr Desktop alkalmazásból való kilépéshez tartsa lenyomva az Option billentyűt, miközben a ikonra kattint. Ezután már elérheti a Kilépés parancsot. 4.3 A Filr Desktop konzol ismertetése Fiók A Filr Desktop konzol az alábbi lehetőségeket nyújtja: Lehetővé teszi a felhasználói fiók adatainak módosítását. További információ: A Filr-fiókja adatainak módosítása, 26. oldal. Megjeleníti az adatkvótáját. További információ: Az adatkvóta megtekintése és értelmezése, 26. oldal Általános Tár Lehetővé teszi annak megadását, hogy a Filr automatikusan elinduljon-e a rendszer betöltésekor. Lehetővé teszi a Filr-fájlok szinkronizálási helyének megadását. A Filr alapértelmezés szerint a helyi gép /Felhasználók/felhasználónév/Filr mappájába helyezi a szinkronizált fájlokat. További információ a Tár, 18. oldal Lehetővé teszi annak megadását, hogy a helyben gyorsítótárazott fájlokat az utolsó elérésük vagy módosításuk után mennyi ideig őrizze meg a program. További információ: Fájlok törlése a gyorsítótárból, 27. oldal Alkalmazás A Filr mostantól lehetővé teszi a rendszergazdáknak, hogy felügyeljék az alkalmazások letöltéseit, és így meggátolják a Filrt a helyi lemezek teleírásában. Az Alkalmazás lap áttekintést nyújt a rendszergazda által végzett műveletekről. Ha vannak érvényben lévő korlátozások, ez a lap tartalmaz egy hivatkozást az engedélyezett és a blokkolt alkalmazások listájának megtekintéséhez. További információ: A helyi lemez alkalmazásletöltésekkel való telítődésének meggátolása, 28. oldal Függő módosítások Információkat jelenít meg a sikertelen szinkronizálási műveletekről. Megismételheti a szinkronizálási műveleteket, illetve visszavonhatja a Filr-munkaterületen végzett módosításokat. További információ: A szinkronizációs problémák értelmezése és megszüntetése, 29. oldal. 18 Machez készült Filr 3.0: Desktop alkalmazás
16 4.3.6 Legutóbbi tevékenységek Megjeleníti a Filr Desktop alkalmazásban végzett legutóbbi tevékenységeket. További információkért lásd: Legutóbbi tevékenységek megtekintése, 30. oldal Rendszer Riasztások Különféle riasztásokat jelenít meg, például a szoftverfrissítésekkel, a lejárt jelszóval vagy a kiszolgáló állásidejével kapcsolatban. További információ: Rendszerszintű riasztások megtekintése, 30. oldal. 4.4 A Filrben végezhető műveletek ismertetése Az alábbi szakaszokban további információt találhat a Filrben végezhető műveletekről: A Filr műveleteinek összefoglaló táblázata, szakasz (19. oldal) Legyen elérhető offline módban, szakasz (20. oldal) Csak online módban legyen elérhető, szakasz (20. oldal) Fájlok törlése a gyorsítótárból, szakasz (20. oldal) Szinkronizálás kezdése, szakasz (20. oldal) Helyi változtatások visszavonása, szakasz (21. oldal) A számítógépen tárolt Filr-fájlok megtekintése, szakasz (21. oldal) Offline fájlok és mappák szinkronizálása kézzel, szakasz (21. oldal) A Filr elindítása böngészőben a Filr Desktop alkalmazásból, szakasz (21. oldal) Hozzászólás fájlhoz és a hozzászólások megtekintése, szakasz (21. oldal) Fájl vagy mappa megosztása, szakasz (22. oldal) Fájl hivatkozásának terjesztése, szakasz (24. oldal) Egy fájl vagy mappa Filr-tulajdonságainak megjelenítése, szakasz (25. oldal) A Filr műveleteinek összefoglaló táblázata Művelet Mappák Fájlok Hozzászólás Fájlhivatkozás beolvasása Filr-információ lekérése Legyen elérhető offline módban Csak online módban legyen elérhető Megosztás * Szinkronizálás kezdése ** ** Helyi változtatások visszavonása *** *** A Filr Desktop alkalmazás működésének ismertetése 19
17 Művelet Mappák Fájlok *A Hálózati mappák mappából nem lehet mappákat megosztani. **Csak az offline fájlok és mappák szinkronizálhatók. ***A helyi változtatásokat csak akkor tudja visszavonni, ha az offline fájlokon végzett módosítások még nem lettek szinkronizálva a kiszolgálóval Legyen elérhető offline módban A Filr letölti a kijelölt fájlt vagy mappát (és annak tartalmát) a helyi lemezre. Az offline elérhető fájlokat és mappákat a Filr rendszeresen szinkronizálja, hogy Ön elérhesse őket a helyi lemezen még akkor is, ha nincs bejelentkezve a Filrbe. Ha szeretné, hogy egy fájl vagy mappa offline módban is elérhető legyen: 1 Kattintson a jobb gombbal a fájlra vagy mappára. 2 Válassza a Legyen elérhető offline módban parancsot Csak online módban legyen elérhető A Filr eltávolítja a fájl vagy mappa helyi lemezen lévő példányát. A fájl vagy mappa azonban az online tárhelyen elérhető marad. Ha szeretné, hogy egy fájl vagy mappa csak online módon legyen elérhető: 1 Kattintson a jobb gombbal a fájlra vagy mappára. 2 Válassza a Csak online módban legyen elérhető parancsot Fájlok törlése a gyorsítótárból Ha egy online (vagyis offline még nem elérhető) fájlhoz fér hozzá akár egy alkalmazáson keresztül, akár dupla kattintással, létrejön a fájl egy helyi, gyorsítótárazott példánya. Megadhatja, hogy a helyi, gyorsítótárazott fájlokat az utolsó elérésük vagy módosításuk után mennyi ideig őrizze meg a program. További információ: Fájlok törlése a gyorsítótárból, 27. oldal Szinkronizálás kezdése Szinkronizálja a kijelölt, offline is elérhető fájlokat és mappákat. Offline fájlok és mappák szinkronizálása a Filr-kiszolgálóval: Egy adott offline fájl vagy mappa szinkronizálásához kattintson a jobb gombbal a kívánt fájlra vagy mappára, és válassza a Szinkronizálás kezdése lehetőséget. Az összes offline fájl és mappa szinkronizálásához kattintson a Mac menüsávon lévő Filr ikonra, és válassza a Szinkronizálás kezdése parancsot. 20 Machez készült Filr 3.0: Desktop alkalmazás
18 4.4.6 Helyi változtatások visszavonása Ha vissza szeretné vonni egy fájl vagy mappa azon módosításait, amelyek nem szinkronizálhatók a Filr-kiszolgálóval, tegye az alábbiakat: 1 Kattintson a jobb gombbal a fájlra vagy mappára. 2 Válassza a Helyi változtatások visszavonása parancsot A számítógépen tárolt Filr-fájlok megtekintése 1 Kattintson a Filr ikonra a menüsávon, és válassza a Filr-mappa megnyitása parancsot. A Filr mappa közvetlenül a fájlrendszerből is elérhető. A Filr mappát a /Felhasználók/ felhasználónév/filr elérési úton találhatja meg. Az alapértelmezett elérési út módosítása: Tár, 18. oldal. A munkaállomás és a Filr közötti fájlszinkronizáció részletei: A szinkronizálási mechanizmus, 15. oldal Offline fájlok és mappák szinkronizálása kézzel Ha nem szeretné megvárni a következő ütemezett szinkronizálást, kézzel is szinkronizálhatja a fájlokat és a mappákat a Filr és a számítógép között. A fájlokat be kell zárni a szinkronizáláshoz. Az összes fájl kézi szinkronizálása: 1 Kattintson a Filr ikonra a menüsoron, és válassza a Szinkronizálás kezdése parancsot. Adott fájl vagy mappa szinkronizálása kézzel: 1 Tallózással keresse meg a szinkronizálandó fájlt vagy mappát. 2 Kattintson a jobb gombbal a fájlra vagy a mappára, és válassza a Szinkronizálás kezdése parancsot A Filr elindítása böngészőben a Filr Desktop alkalmazásból A Filr webböngészős felületét a Filr Desktop alkalmazásból is megnyithatja. 1 Kattintson a Filr ikonra a menüsávon, és válassza a Filr elérése az interneten parancsot Hozzászólás fájlhoz és a hozzászólások megtekintése A fájlokhoz csak akkor szólhat hozzá, és a hozzászólásokat csak akkor tekintheti meg, ha a Filr rendszergazdája ezt engedélyezte. 1 Keresse meg azt a fájlt, amelynek a hozzászólásai érdeklik, vagy amelyhez hozzá szeretne szólni. 2 Kattintson a jobb gombbal a fájlra, és válassza a Hozzászólás parancsot. Megjelenik a Filr-hozzászólások párbeszédablak, benne pedig a fájlhoz tartozó összes létező hozzászólás. A Filr Desktop alkalmazás működésének ismertetése 21
19 3 A hozzászólásmezőben megfogalmazhatja hozzászólását, amit a Küldés gombra kattintva küldhet el. vagy Ha egy már meglévő hozzászólásra szeretne válaszolni, kattintson a mellette megjelenő Válasz ikonra, majd a Küldés gombra Fájl vagy mappa megosztása A hálózati mappák a szervezet hálózati fájlrendszerében tárolt mappák és fájlok gyűjteményei. Ezek lehetnek a kezdőkönyvtárában lévő fájlok, a csatlakoztatott meghajtókon lévő fájlok, illetve távoli kiszolgálón lévő fájlok is. A Filr tárhelyüktől független elérést biztosít ezekhez. A Filren keresztül elérhető hálózati fájlok körét a Filr-rendszergazdája határozza meg. A hálózati mappákban tárolt fájlok indexeltsége és Filren keresztüli kereshetősége a Filrrendszergazda által megadott beállításoktól függ. Közvetlenül az asztali Filr alkalmazással is megoszthatók a fájlok és a mappák: 1 Tallózással keresse meg a megosztandó fájlt vagy mappát. 2 Kattintson a jobb gombbal a keresett fájlra vagy mappára, és válassza a Megosztás parancsot. Ekkor megjelenik a Filr-megosztás párbeszédablak. 3 A Felhasználó, csoport vagy hozzáadása lehetőségnél kezdje el beírni annak a felhasználónak vagy csoportnak a nevét, akivel az adott elemet meg szeretné osztani, és amikor a név megjelenik a legördülő listában, kattintson rá. vagy Adja meg annak a külső felhasználónak a teljes címét, akivel az adott elemet meg szeretné osztani, és nyomja le a Return billentyűt. 4 (Nem kötelező lépés) Minden további felhasználóra ismételje meg a 3. lépés műveleteit. 5 (Szituációfüggő) Ha módosítani szeretné egy adott felhasználó hozzáférési beállításait: 5a Válassza ki az érintett felhasználó nevét a Megosztási partnerek szakaszban. 5b Az alábbi hozzáférési beállításokat módosíthatja: Hozzáférési jogok: Választhat az Olvasó, Szerkesztő és Közreműködő hozzáférési szintek közül. (A Közreműködő hozzáférési szint csak mappáknál jelenik meg.) Lejárat: Megadhatja, mikor járjon le a megosztás érvényessége. A megosztás időtartama megadható az érvényesség napjainak számával (azaz a beállítás időpontjától számított 24 órás időszakok számával), illetve a lejárati dátummal (amelynél a jogosultság a megadott nap kezdetén jár le). Belső felhasználók: Engedélyezheti, hogy a megosztás címzettjei más belső felhasználókkal is megoszthassák az anyagot. Külső felhasználók: Engedélyezheti, hogy a megosztás címzettjei külső felhasználókkal is megoszthassák az anyagot. Nyilvánosság: Engedélyezheti, hogy a megosztás címzettjei nyilvánosan is megoszthassák az anyagot. Fájlhivatkozás: Engedélyezheti, hogy a megosztás címzettjei fájlhivatkozás útján másokkal is megosszák az anyagot. További információ a fájlhivatkozásokról: Fájl hivatkozásának terjesztése, 24. oldal. 22 Machez készült Filr 3.0: Desktop alkalmazás
20 Megjegyzés: Ebben a mezőben megjegyzést írhat azoknak, akikkel megosztja az anyagot. A megjegyzést csak azok olvashatják, akikkel meg van osztva az anyag. 6 (Szituációfüggő) Ha egyszerre több felhasználó hozzáférési beállításait szeretné módosítani: 6a Tartsa lenyomva a Command billentyűt, és közben a Megosztási partnerek szakaszban jelölje ki az érintett felhasználókat. 6b Az alábbi hozzáférési beállításokat módosíthatja. Az érintetlenül hagyott vagy meg nem adott hozzáférési beállítások esetén az egyes felhasználók jelenleg érvényes saját hozzáférési beállításai maradnak érvényben. Minden felhasználónál érvénybe lépnek azonban a megadott vagy módosított hozzáférési beállítások. Hozzáférési jogok: Az alábbi hozzáférési szerepkörök valamelyikét biztosíthatja felhasználónak, illetve csoportnak: A hálózati mappák a szervezet hálózati fájlrendszerében tárolt mappák és fájlok gyűjteményei. Ezek lehetnek a kezdőkönyvtárában lévő fájlok, a csatlakoztatott meghajtókon lévő fájlok, illetve távoli kiszolgálón lévő fájlok is. A Filr tárhelyüktől független elérést biztosít ezekhez. A Filren keresztül elérhető hálózati fájlok körét a Filr-rendszergazdája határozza meg. A hálózati mappákban tárolt fájlok indexeltsége és Filren keresztüli kereshetősége a Filr-rendszergazda által megadott beállításoktól függ. A hálózati mappák a szervezet hálózati fájlrendszerében tárolt mappák és fájlok gyűjteményei. Ezek lehetnek a kezdőkönyvtárában lévő fájlok, a csatlakoztatott meghajtókon lévő fájlok, illetve távoli kiszolgálón lévő fájlok is. A Filr tárhelyüktől független elérést biztosít ezekhez. A Filren keresztül elérhető hálózati fájlok körét a Filr-rendszergazdája határozza meg. A hálózati mappákban tárolt fájlok indexeltsége és Filren keresztüli kereshetősége a Filr-rendszergazda által megadott beállításoktól függ. A hálózati mappák a szervezet hálózati fájlrendszerében tárolt mappák és fájlok gyűjteményei. Ezek lehetnek a kezdőkönyvtárában lévő fájlok, a csatlakoztatott meghajtókon lévő fájlok, illetve távoli kiszolgálón lévő fájlok is. A Filr tárhelyüktől független elérést biztosít ezekhez. A Filren keresztül elérhető hálózati fájlok körét a Filr-rendszergazdája határozza meg. A hálózati mappákban tárolt fájlok indexeltsége és Filren keresztüli kereshetősége a Filr-rendszergazda által megadott beállításoktól függ. Lejárat: Megadhatja a megosztás lejáratának napját. A megosztás időtartama megadható az érvényesség napjainak számával (azaz a beállítás időpontjától számított 24 órás időszakok számával), illetve a lejárati dátummal (amelynél a jogosultság a megadott nap kezdetén jár le). Belső felhasználók: Engedélyezheti, hogy a megosztás címzettjei más belső felhasználókkal is megoszthassák az anyagot. Külső felhasználók: Engedélyezheti, hogy a megosztás címzettjei külső felhasználókkal is megoszthassák az anyagot. Nyilvánosság: Engedélyezheti, hogy a megosztás címzettjei nyilvánosan is megoszthassák az anyagot. Fájlhivatkozás: Engedélyezheti, hogy a megosztás címzettjei fájlhivatkozás útján másokkal is megosszák az anyagot. További információ a fájlhivatkozásokról: Fájl hivatkozásának terjesztése, 24. oldal. Megjegyzés: Ebben a mezőben megjegyzést írhat azoknak, akikkel megosztja az anyagot. A megjegyzést csak azok olvashatják, akikkel meg van osztva az anyag. A Filr Desktop alkalmazás működésének ismertetése 23
21 7 (Nem kötelező lépés) A Nyilvánossá tétel ikonra kattintva a nyilvánosság számára is elérhetővé teheti az anyagot. A Megosztási partnerek szakaszban válassza ki az előbb felvett Minden felhasználó nevű felhasználót, és állítsa be a nyilvánosságnak biztosítandó hozzáférési beállításokat. 8 (Nem kötelező lépés) Az Értesítés szakaszban kattintson a legördülő listára, és válasszon a következő értesítési beállítások közül: Nincs: Ha ezt a beállítást választja, a rendszer nem generál értesítéseket. Minden címzett: A megosztott elem megosztási listáján szereplő felhasználók és csoporttagok mindegyike kap értesítést. Csak az újonnan felvett címzettek: Csak azok a felhasználók kapnak értesítést, akikkel a jelen eljárás során készül megosztani az elemet. Új és módosított címzettek: Csak azok a felhasználók kapnak értesítést, akikkel a jelen eljárás során készül megosztani az elemet, illetve akiknek megosztási jogait most módosítja. 9 Kattintson a Mentés gombra Fájl hivatkozásának terjesztése Lehetősége van arra is, hogy egy fájlra mutató hivatkozást (URL-t) küldjön el az érintetteknek. Amikor egy fájl hivatkozását küldi el, minden olyan felhasználó hozzá tud férni a fájlhoz, aki megkapja a hivatkozást. A fájl azonban nem jelenik meg a Nyilvánosság területen, ezért kizárólag azok férnek hozzá, akik közvetlenül megkapták a hivatkozást. 1 Nyissa meg azt a mappát, amely a hivatkozás elküldése útján megosztani kívánt fájlt vagy mappát tartalmazza. 2 Kattintson a jobb gombbal a fájlra, illetve mappára, és válassza a Fájlhivatkozás kérése parancsot. Megjelenik a Fájlhivatkozás párbeszédablak. Ha a fájlhoz nem volt még létrehozva fájlhivatkozás, kattintson a Fájlhivatkozás beolvasása lehetőségre. Ekkor az alkalmazás a következő URL-eket hozza létre a fájlhoz: Letöltési fájlhivatkozás: A böngészőbeállításoktól függően a felhasználók kérdést kaphatnak arról, hogy letöltik-e vagy megnyitják-e a fájlt, vagy a fájl automatikusan megnyílik a böngészőben. Ezzel a hivatkozással a felhasználók közvetlenül hozzáférhetnek a fájlhoz. Megtekintési fájlhivatkozás: Ez a hivatkozás böngészőprogramban, HTML nézetben jeleníti meg a fájlt. Ha egy webböngésző nem tud megjeleníteni egy adott fájltípust, a hivatkozás nem érhető el. A fájlhivatkozás ezután már látható lesz a Megosztás párbeszédablakban. Módosíthatja a hivatkozáshoz tartozó lejárati dátumot vagy megjegyzést, vagy eltávolíthatja a hivatkozást, hogy az azzal rendelkező felhasználók a továbbiakban ne érhessék el a fájlt a Megosztás párbeszédablakon keresztül a következő részben leírt módon: Fájl vagy mappa megosztása, 22. oldal. 3 (Nem kötelező lépés) Ha lejárati dátumot szeretne beállítani az elemhez, kattintson a Lejárat felirat melletti menügombra. A megosztás időtartama megadható az érvényesség napjainak számával (azaz a beállítás időpontjától számított 24 órás időszakok számával), illetve a lejárati dátummal (amelynél a jogosultság a megadott nap kezdetén jár le). 24 Machez készült Filr 3.0: Desktop alkalmazás
22 4 A fájlhivatkozás terjesztéséhez a következő műveletek közül választhat: Másolás: Kiválaszthatja, hogy a letöltési és a megtekintési hivatkozás közül melyiket szeretné másolni, majd ezt a vágólapra másolhatja. Az így másolt hivatkozást beillesztheti bármely más alkalmazásba. A munkaállomáson alapértelmezettként beállított levelezőprogram küldi el e- mailben a hivatkozást. Az be a letöltési és a megtekintési hivatkozás is bekerül. Filr A hivatkozást a Filr beépített levelezőrendszere küldi el. Az be a letöltési és a megtekintési hivatkozás is bekerül. Törlés: Az alkalmazás törli a fájlhivatkozást, hogy a felhasználók ne érhessék el a fájlt a náluk meglévő hivatkozással. 5 (Nem kötelező lépés) Miután létrehozta a fájlhivatkozást, a Megosztás párbeszédablakot megnyitva módosíthatja a fájlhivatkozás hozzáférési beállításait és hajthat végre egyéb felügyeleti műveleteket, a következő szakaszban leírtak szerint: Fájl vagy mappa megosztása, 22. oldal Egy fájl vagy mappa Filr-tulajdonságainak megjelenítése A fájlokhoz és mappákhoz tartozó következő Filr-tulajdonságok tekinthetők meg: Fájlnév Fájl elérési útja (ez a fájl vagy mappa Filr rendszeren belüli elérési útja) Fájl mérete (csak fájlokra vonatkozik, mappákra nem) A fájlt vagy mappát létrehozó felhasználó A fájl vagy mappa létrehozási dátuma A fájl vagy mappa módosítási dátuma A fájlt megosztó felhasználó Azok a felhasználók, akikkel a fájl meg van osztva Egy fájl vagy mappa Filr-tulajdonságainak megjelenítése: 1 Kattintson a jobb gombbal arra a fájlra vagy mappára, melynek a Filr-tulajdonságait szeretné megjeleníteni. 2 Kattintson a Filr-információ lekérése parancsra. A Filr-információ párbeszédablakban megjelennek a fájl vagy mappa Filr-tulajdonságai. 3 (Nem kötelező lépés) Ha van jogosultsága a fájl vagy mappa megosztásához, a Megosztás elemre kattintva megnyithatja a Filr-megosztás párbeszédablakot. 4.5 A Filr Desktop konzol használata Az alábbi szakaszokban a Filr Desktop konzol használatáról tájékozódhat: A Filr-fiókja adatainak módosítása, szakasz (26. oldal) Az adatkvóta megtekintése és értelmezése, szakasz (26. oldal) A Filr által szinkronizált fájlok helyi példányát tároló mappa helyének módosítása, szakasz (27. oldal) Fájlok törlése a gyorsítótárból, szakasz (27. oldal) A Filr Desktop alkalmazás működésének ismertetése 25
23 A helyi lemez alkalmazásletöltésekkel való telítődésének meggátolása, szakasz (28. oldal) A szinkronizációs problémák értelmezése és megszüntetése, szakasz (29. oldal) Legutóbbi tevékenységek megtekintése, szakasz (30. oldal) Rendszerszintű riasztások megtekintése, szakasz (30. oldal) A Filr-fiókja adatainak módosítása A Filr Desktop alkalmazás kezdeti beállításakor meg kell adnia a Filr-kiszolgáló adatait, valamint az ennek elérésére szolgáló fiókadatokat. Ezeket az adatokat a kezdeti beállítást követően bármikor módosíthatja az alább leírtak szerint: 1 Kattintson a Filr ikonra a menüsávon, és válassza a Filr konzol megnyitása parancsot. 2 A Desktop konzol ablakban kattintson a Fiók lehetőségre. 3 Adja meg a következő adatokat: Felhasználónév: Adja meg a Filr-portálon bejelentkezésre használt Filr-felhasználónevét. Jelszó: Adja meg a Filr-portálon bejelentkezésre használt Filr-fiókja jelszavát. Jelszó megjegyzése: A jelölőnégyzetet bejelölve a Filr Desktop alkalmazás megjegyzi a jelszavát. (A Filr rendszergazdái letilthatják ezt a funkciót.) Kiszolgáló URL-címe: Ebben a mezőben a számítógéppel szinkronizálandó fájlokat tároló Filrportál webcímét kell megadni. Példa: 4 Kattintson az Alkalmaz gombra Az adatkvóta megtekintése és értelmezése A Filr rendszergazdái adatkvótákat állíthatnak be a Filr-portálon tárolt adatok mennyiségének korlátozására. Ha a Filr-portálon engedélyezettek az adatkvóták, fontos tisztában lenni azzal, hogy mi számít bele az adatkvótába, hogy milyen típusú adatkvóták léteznek, valamint hogy hogyan tekintheti meg az adatterület-felhasználás aktuális mértékét, ezzel időben információt szerezve a kvóta várható beteléséről. Ha elérte a kvótában meghatározott méretet, a Filr lehetővé teszi a korábban törölt fájlok és mellékletek végleges törlését. Az adatkvóták szerepe Az adatkvóták korlátozzák az egyes felhasználók által a Filr-portálon tárolható adatok mennyiségét. A hálózati mappákban tárolt fájlok (beleértve a kezdőkönyvtára fájljait is) mérete nem számít bele a kvótába. 26 Machez készült Filr 3.0: Desktop alkalmazás
24 Adatkvóta megtekintése Az adatkvóták használata nincs beállítva minden Filr-portálon. Ha az ebben a szakaszban ismertetett módon nem tudja megtekinteni adatkvótáit, a Filr rendszergazdái nem állítottak be adatkvótát a Filrportálon. Az adatkvóta megtekinthető az asztali alkalmazásból: 1 Kattintson a Filr ikonra a menüsávon, és válassza a Filr konzol megnyitása parancsot. 2 A Desktop konzol ablakban kattintson a Fiók lehetőségre. Ekkor megjelenik az adatkvóta, valamint a jelenleg felhasznált terület. Emellett a maximális fájlméret is látható: ennél nagyobb fájlokat nem tud feltölteni a Filr-portálra. További információért olvassa el Az adatkvóta kezelése című szakaszt a Filr 3.0: Felhasználói hozzáférési útmutatóban A Filr által szinkronizált fájlok helyi példányát tároló mappa helyének módosítása A Filr alapértelmezés szerint a helyi gép /Users/felhasználóazonosító/Filr mappájába helyezi a szinkronizált fájlokat. A Filr Desktop alkalmazás kezdeti beállításakor megadhatja a telepítési mappa helyét a fájlrendszerben. Ezt a Filr-mappát a későbbiekben bármikor megváltoztathatja. FONTOS: Nem célszerű több számítógép által is elérhető hálózati mappát választani a szinkronizált fájlok tárolására. Az ilyen mappákba helyezett Filr-mappák esetén szinkronizációs problémák merülhetnek fel, ha a számítógépek valamelyikéről elért Filr-fájlok nincsenek szinkronban egymással és a Filr-kiszolgálón tárolt változattal. A Filr-mappa áthelyezése: 1 Kattintson a Filr ikonra a menüsávon, és válassza a Filr konzol megnyitása parancsot. 2 A Desktop konzol ablakban kattintson a Tár elemre, majd a Tallózás gombra kattintva jelölje ki a Filr-mappa új helyét a fájlrendszerben. 3 Kattintson a Megnyitás, majd az Alkalmaz gombra Fájlok törlése a gyorsítótárból Ha egy online (vagyis offline még nem elérhető) fájlhoz fér hozzá akár egy alkalmazáson keresztül, akár dupla kattintással, létrejön a fájl egy helyi, gyorsítótárazott példánya. A Desktop konzol Tárhely lapján látható a Filr rendszergazdája által megadott alapértelmezett napok száma, ameddig a helyileg gyorsítótárazott fájlokat az asztali gépén tárolja azok utolsó megnyitását vagy módosítását követően. A Filr Desktop alkalmazás működésének ismertetése 27
25 Csak akkor módosíthatja, hogy hány napig tárolja a helyileg gyorsítótárazott fájlokat a legutolsó megnyitásukat vagy módosításukat követően az asztali gépen, ha ezt a Filr rendszergazdája engedélyezi. A gyorsítótárazott fájlok élettartamának módosításához tegye az alábbiakat: 1 Kattintson a Filr ikonra a menüsávon, és válassza a Filr konzol megnyitása parancsot. 2 A Desktop konzol ablakban kattintson a Tár lehetőségre. 3 (Szituációfüggő) Ha a Filr rendszergazdája engedélyezte a gyorsítótárazott fájlok élettartamának módosítását, válassza a Fájlok törlése a gyorsítótárból ennyi idő után: _ nap lehetőséget, és módosítsa a napok számát A helyi lemez alkalmazásletöltésekkel való telítődésének meggátolása A Filr mostantól lehetővé teszi a rendszergazdáknak, hogy felügyeljék az alkalmazások letöltéseit, és így meggátolják a Filrt a helyi lemezek teleírásában. További információért olvassa el a Filr 3.0: Maintenance Best Practices Guide (Karbantartási ajánlott eljárások útmutatója) Controlling File Downloads by the Filr Desktop Applications (Fájlletöltések ellenőrzése a Filr Desktop alkalmazások által) című szakaszát. Az alkalmazások fájlletöltéseinek az Ön munkaállomásán érvényben lévő korlátozásait a következő módon tekintheti meg: 1 Kattintson a Filr ikonra a menüsávon, és válassza a Filr konzol megnyitása parancsot. 2 Kattintson az Alkalmazások, majd az Alkalmazások megtekintése lehetőségre. A Filr-rendszergazda által elvégzett beállításoktól függően az alábbiak egyikét fogja látni: Nincs korlátozás: Az összes alkalmazásnak engedélyezett a Filren keresztüli fájlletöltés. Engedélyezett alkalmazások: Felsorolja azokat az alkalmazásokat, amelyeknek a Filrrendszergazda engedélyezte a Filren keresztüli fájlletöltést. Ha egy blokkolt alkalmazás fájlokat kísérel meg letölteni, a program értesíti Önt arról, hogy meggátolta az alkalmazást a fájlok letöltésében, és a Rendszerszintű riasztások lapon is megjelenik egy üzenet. Ezt a riasztást bezárhatja. Ha egy alkalmazáshoz szerepel már riasztás a Rendszerszintű riasztások lapon, és az adott alkalmazás ismét fájlokat kísérel meg letölteni, akkor nem jelenik meg riasztás. Ha egy alkalmazás esetén a továbbiakban nem szeretne riasztást kapni, jelölje be a Ne jelenjen meg ismét a következőnél: alkalmazásnév jelölőnégyzetet. Ha úgy gondolja, hogy másik alkalmazásnak is engedélyezni kell a Filren keresztüli fájlletöltést, tudassa ezt a Filr rendszergazdájával. Blokkolt alkalmazások: Felsorolja azokat az alkalmazásokat, amelyeknek tilos a Filren keresztüli fájlletöltés. A blokkolt alkalmazások futtatásakor a program értesíti Önt arról, hogy a rendszergazda letiltotta a fájlletöltést az alkalmazás számára. Ezt a riasztást bezárhatja. Ha egy alkalmazáshoz szerepel már riasztás a Rendszerszintű riasztások lapon, és az adott alkalmazás ismét futni kezd, akkor nem jelenik meg riasztás. Ha egy alkalmazás esetén a továbbiakban nem szeretne riasztást kapni, jelölje be a Ne jelenjen meg ismét a következőnél: alkalmazásnév jelölőnégyzetet. Engedélyezett és blokkolt alkalmazások: Felsorolja az alkalmazásokat, amelyeknek a Filr-rendszergazda engedélyezte, illetve letiltotta a fájlletöltést. 28 Machez készült Filr 3.0: Desktop alkalmazás
26 Az Alkalmazás lapon megtalálhatja az Ön helyi Engedélyezett és Blokkolt listáját is. Ezekkel a listákkal kezelheti azokat az azonosítatlan alkalmazásokat, amelyeket a Filrrendszergazda nem engedélyezett, de nem is tiltott le. Amikor egy azonosítatlan alkalmazás fájlokat kísérel meg letölteni a Filren keresztül, a program hozzáadja azt a blokkolt alkalmazások helyi, Ön által kezelt listájához, és megjelenít egy értesítést. A Rendszerszintű riasztások lapon is megjelenik egy riasztás, a letöltések engedélyezésének lehetőségével együtt. Ha az Engedélyezés lehetőségre kattint, az alkalmazás átkerül a helyi Blokkolt listáról a helyi Engedélyezett listára az Alkalmazás lapon. A helyi Engedélyezett és Blokkolt listák között a jobbra mutató (>>) és a balra mutató (<<) gombbal is helyezhet át alkalmazásokat A szinkronizációs problémák értelmezése és megszüntetése A szinkronizációs problémák túlnyomó többsége megoldható a Filr Konzol Függő módosítások lapján. A részletes vizsgálatokat igénylő esetekben tanulmányozhatja az asztali alkalmazás naplóit. Függőben levő műveletek értelmezése, 29. oldal A dokumentumütközések ismertetése, 29. oldal Függőben levő műveletek értelmezése A rendszer használata során az alábbi ikonokkal jelölt szinkronizálási problémák merülhetnek fel: : Feltöltési hiba. : Feltöltési figyelmeztetés. : Letöltési hiba. : Letöltési figyelmeztetés. : Feltöltési és letöltési hiba. : Feltöltési és letöltési figyelmeztetés. : Az ügyfél még nem próbálta meg feltölteni vagy letölteni a fájlt. Ha nem tudja pontosan, miért nem töltődik fel vagy le egy dokumentum, tekintse meg a legfrissebb eseményeket. Ennek módja: Legutóbbi tevékenységek megtekintése, 30. oldal. A dokumentumütközések ismertetése Ha egy dokumentumot egyidejűleg szerkesztenek különböző helyeken, csak az első mentett és bezárt fájlt lehet az eredeti fájlnévvel menteni és a Filrbe feltölteni. A fájl többi verziójának mentése és feltöltése a Filrbe eltérő fájlnévvel történik. Csak az eredeti fájlban őrződnek meg a fájlmegjegyzések és a megosztási információk. Tegyük fel például, hogy A és B felhasználó egyidejűleg kezdi el szerkeszteni a fájl1.doc fájlt különböző munkaállomásokon. A felhasználó menti a módosításait, és bezárja a fájlt. A rendszer A felhasználó módosításaival és az eredeti fájlnévvel (fájl1.doc) menti a fájlt a Filrbe. B felhasználó ezután menti a módosításait, és bezárja a fájlt. B felhasználó fájlját a rendszer átnevezi A Filr Desktop alkalmazás működésének ismertetése 29
Filr 3.4 A Machez készült Desktop alkalmazás útmutatója június
 Filr 3.4 A Machez készült Desktop alkalmazás útmutatója 2018. június Jogi közlemény A jogi megjegyzésekkel, védjegyekkel, jogi nyilatkozatokkal, garanciákkal, szerzői jogokkal, FIPS-kompatibilitással,
Filr 3.4 A Machez készült Desktop alkalmazás útmutatója 2018. június Jogi közlemény A jogi megjegyzésekkel, védjegyekkel, jogi nyilatkozatokkal, garanciákkal, szerzői jogokkal, FIPS-kompatibilitással,
Gyorskalauz a Windowshoz készült Novell Filr 2.0 Desktop alkalmazáshoz
 Gyorskalauz a Windowshoz készült Novell Filr 2.0 Desktop alkalmazáshoz 2016. február Gyorskalauz A Novell Filr egyszerű elérést biztosít fájljaihoz és mappáihoz asztali gépéről, böngészőből és mobileszközökről
Gyorskalauz a Windowshoz készült Novell Filr 2.0 Desktop alkalmazáshoz 2016. február Gyorskalauz A Novell Filr egyszerű elérést biztosít fájljaihoz és mappáihoz asztali gépéről, böngészőből és mobileszközökről
Gyorskalauz a Machez készült asztali Novell Filr 1.0.2 alkalmazáshoz
 Gyorskalauz a Machez készült asztali Novell Filr 1.0.2 alkalmazáshoz 2014. február Novell Gyorskalauz A Novell Filr egyszerű elérést biztosít fájljaihoz és mappáihoz asztali gépéről, böngészőből és mobileszközökről
Gyorskalauz a Machez készült asztali Novell Filr 1.0.2 alkalmazáshoz 2014. február Novell Gyorskalauz A Novell Filr egyszerű elérést biztosít fájljaihoz és mappáihoz asztali gépéről, böngészőből és mobileszközökről
Gyorskalauz a Machez készült asztali Novell Filr 1.1 alkalmazáshoz
 Gyorskalauz a Machez készült asztali Novell Filr 1.1 alkalmazáshoz 2014. július Novell Gyorskalauz A Novell Filr egyszerű elérést biztosít fájljaihoz és mappáihoz asztali gépéről, böngészőből és mobileszközökről
Gyorskalauz a Machez készült asztali Novell Filr 1.1 alkalmazáshoz 2014. július Novell Gyorskalauz A Novell Filr egyszerű elérést biztosít fájljaihoz és mappáihoz asztali gépéről, böngészőből és mobileszközökről
Gyorskalauz a Windowshoz készült asztali Novell Filr 1.0.2 alkalmazáshoz
 Gyorskalauz a Windowshoz készült asztali Novell Filr 1.0.2 alkalmazáshoz 2014. február Novell Gyorskalauz A Novell Filr egyszerű elérést biztosít fájljaihoz és mappáihoz asztali gépéről, böngészőből és
Gyorskalauz a Windowshoz készült asztali Novell Filr 1.0.2 alkalmazáshoz 2014. február Novell Gyorskalauz A Novell Filr egyszerű elérést biztosít fájljaihoz és mappáihoz asztali gépéről, böngészőből és
Micro Focus Vibe Desktop for Windows
 Micro Focus Vibe Desktop for Windows 2016. szeptember Bevezetés A Micro Focus Vibe rendszerben tárolt fájlokat szinkronizálhatja a számítógépével, ezt követően pedig a Vibe webhely közvetlen elérése nélkül
Micro Focus Vibe Desktop for Windows 2016. szeptember Bevezetés A Micro Focus Vibe rendszerben tárolt fájlokat szinkronizálhatja a számítógépével, ezt követően pedig a Vibe webhely közvetlen elérése nélkül
Gyorskalauz a Windowshoz készült asztali Novell Filr 1.2 alkalmazáshoz
 Gyorskalauz a Windowshoz készült asztali Novell Filr 1.2 alkalmazáshoz 2015. április Gyorskalauz A Novell Filr egyszerű elérést biztosít fájljaihoz és mappáihoz asztali gépéről, böngészőből és mobileszközökről
Gyorskalauz a Windowshoz készült asztali Novell Filr 1.2 alkalmazáshoz 2015. április Gyorskalauz A Novell Filr egyszerű elérést biztosít fájljaihoz és mappáihoz asztali gépéről, böngészőből és mobileszközökről
Gyorskalauz a Windowshoz készült asztali Novell Filr 1.1 alkalmazáshoz
 Gyorskalauz a Windowshoz készült asztali Novell Filr 1.1 alkalmazáshoz 2014. július Novell Gyorskalauz A Novell Filr egyszerű elérést biztosít fájljaihoz és mappáihoz asztali gépéről, böngészőből és mobileszközökről
Gyorskalauz a Windowshoz készült asztali Novell Filr 1.1 alkalmazáshoz 2014. július Novell Gyorskalauz A Novell Filr egyszerű elérést biztosít fájljaihoz és mappáihoz asztali gépéről, böngészőből és mobileszközökről
Gyorskalauz a Novell Filr 2.0 Web alkalmazáshoz
 Gyorskalauz a Novell Filr 2.0 Web alkalmazáshoz 2016. február Gyorskalauz A dokumentum bevezetést nyújt a Novell Filr rendszer használatához, valamint ismerteti a fontosabb fogalmakat és tevékenységeket.
Gyorskalauz a Novell Filr 2.0 Web alkalmazáshoz 2016. február Gyorskalauz A dokumentum bevezetést nyújt a Novell Filr rendszer használatához, valamint ismerteti a fontosabb fogalmakat és tevékenységeket.
Micro Focus Vibe Desktop for Mac
 Micro Focus Vibe Desktop for Mac 2016. szeptember Bevezetés A Micro Focus Vibe rendszerben tárolt fájlokat szinkronizálhatja a számítógépével, ezt követően pedig a Vibe webhely közvetlen elérése nélkül
Micro Focus Vibe Desktop for Mac 2016. szeptember Bevezetés A Micro Focus Vibe rendszerben tárolt fájlokat szinkronizálhatja a számítógépével, ezt követően pedig a Vibe webhely közvetlen elérése nélkül
SharePoint Online. Keresés Webhelyek, személyek vagy fájlok között kereshet. Webhely vagy hírbejegyzés létrehozása
 Rövid útmutató az első lépésekhez A biztonságos hozzáférésnek, megosztásnak és fájltárolásnak köszönhetően bárhonnan hatékonyan dolgozhat. Jelentkezzen be az Office 365-előfizetésébe, majd az appindítón
Rövid útmutató az első lépésekhez A biztonságos hozzáférésnek, megosztásnak és fájltárolásnak köszönhetően bárhonnan hatékonyan dolgozhat. Jelentkezzen be az Office 365-előfizetésébe, majd az appindítón
Micro Focus Filr Mobile alkalmazás gyorskalauz
 Micro Focus Filr Mobile alkalmazás gyorskalauz 2018. június Gyorskalauz A Micro Focus Filr egyszerű hozzáférést biztosít fájljaihoz és mappáihoz asztali gépéről, böngészőből és mobileszközökről is. Emellett
Micro Focus Filr Mobile alkalmazás gyorskalauz 2018. június Gyorskalauz A Micro Focus Filr egyszerű hozzáférést biztosít fájljaihoz és mappáihoz asztali gépéről, böngészőből és mobileszközökről is. Emellett
Gyorskalauz a Novell Filr 1.0.2 mobilalkalmazáshoz
 Gyorskalauz a Novell Filr 1.0.2 mobilalkalmazáshoz 2013. szeptember Novell Gyorskalauz A Novell Filr egyszerű elérést biztosít fájljaihoz és mappáihoz asztali gépéről, böngészőből és mobileszközökről is.
Gyorskalauz a Novell Filr 1.0.2 mobilalkalmazáshoz 2013. szeptember Novell Gyorskalauz A Novell Filr egyszerű elérést biztosít fájljaihoz és mappáihoz asztali gépéről, böngészőből és mobileszközökről is.
A Novitax ügyviteli programrendszer első telepítése
 Telepítő fájl letöltése honlapunkról A Novitax ügyviteli programrendszer első telepítése A honlapunkon (www.novitax.hu) található telepítő fájlt (novitax2007-setup.exe) le kell tölteni a számítógép egy
Telepítő fájl letöltése honlapunkról A Novitax ügyviteli programrendszer első telepítése A honlapunkon (www.novitax.hu) található telepítő fájlt (novitax2007-setup.exe) le kell tölteni a számítógép egy
Gyorskalauz a Novell Filr 1.1 mobilalkalmazáshoz
 Gyorskalauz a Novell Filr 1.1 mobilalkalmazáshoz 2014. július Novell Gyorskalauz A Novell Filr egyszerű elérést biztosít fájljaihoz és mappáihoz asztali gépéről, böngészőből és mobileszközökről is. Emellett
Gyorskalauz a Novell Filr 1.1 mobilalkalmazáshoz 2014. július Novell Gyorskalauz A Novell Filr egyszerű elérést biztosít fájljaihoz és mappáihoz asztali gépéről, böngészőből és mobileszközökről is. Emellett
A GroupWise WebAccess Alapillesztőfelület
 GroupWise WebAccess Alap-illesztőfelület gyorskalauz 8 Novell GroupWise WebAccess Alapillesztőfelület Gyorskalauz www.novell.com A GroupWise WebAccess Alapillesztőfelület használata Miután a rendszergazda
GroupWise WebAccess Alap-illesztőfelület gyorskalauz 8 Novell GroupWise WebAccess Alapillesztőfelület Gyorskalauz www.novell.com A GroupWise WebAccess Alapillesztőfelület használata Miután a rendszergazda
Messenger. Novell 1.0. www.novell.com GYORSKALAUZ
 Novell Messenger 1.0 GYORSKALAUZ www.novell.com A Novell Messenger egy vállalati, keresztplatformos gyorsüzenet-kezelő program, amelynek működése a Novell edirectory TM címtáron alapul. A Messenger rendszer
Novell Messenger 1.0 GYORSKALAUZ www.novell.com A Novell Messenger egy vállalati, keresztplatformos gyorsüzenet-kezelő program, amelynek működése a Novell edirectory TM címtáron alapul. A Messenger rendszer
Mikroszámla. Interneten működő számlázóprogram. Kézikönyv
 Mikroszámla Interneten működő számlázóprogram Kézikönyv Tartalomjegyzék Weboldal 2 Regisztráció 3 Bejelentkezés 4 Főoldal 6 Menüsor szerkezete 7 Számlák 8 Beállítások 9 Fizetési módszerek kezelése 10 Kedvezmények
Mikroszámla Interneten működő számlázóprogram Kézikönyv Tartalomjegyzék Weboldal 2 Regisztráció 3 Bejelentkezés 4 Főoldal 6 Menüsor szerkezete 7 Számlák 8 Beállítások 9 Fizetési módszerek kezelése 10 Kedvezmények
Budapest Internetbank számlaadatok áttöltése Kézi PC-be. (Felhasználási útmutató)
 számlaadatok áttöltése Kézi PC-be. (Felhasználási útmutató) A szolgáltatás új funkciójának segítségével számlaadatait, számlakivonatát, tranzakció történetét tárolhatja offline módon és áttöltheti azt
számlaadatok áttöltése Kézi PC-be. (Felhasználási útmutató) A szolgáltatás új funkciójának segítségével számlaadatait, számlakivonatát, tranzakció történetét tárolhatja offline módon és áttöltheti azt
A Windows az összetartozó adatokat (fájlokat) mappákban (könyvtárakban) tárolja. A mappák egymásba ágyazottak.
 Mappakezelés WINDOWS-7 A Windows az összetartozó adatokat (fájlokat) mappákban (könyvtárakban) tárolja. A mappák egymásba ágyazottak. A PC legnagyobb mappája, amely az összes többi mappát is magában foglalja,
Mappakezelés WINDOWS-7 A Windows az összetartozó adatokat (fájlokat) mappákban (könyvtárakban) tárolja. A mappák egymásba ágyazottak. A PC legnagyobb mappája, amely az összes többi mappát is magában foglalja,
Dropbox - online fájltárolás és megosztás
 Dropbox - online fájltárolás és megosztás web: https://www.dropbox.com A Dropbox egy felhő-alapú fájltároló és megosztó eszköz, melynek lényege, hogy a különböző fájlokat nem egy konkrét számítógéphez
Dropbox - online fájltárolás és megosztás web: https://www.dropbox.com A Dropbox egy felhő-alapú fájltároló és megosztó eszköz, melynek lényege, hogy a különböző fájlokat nem egy konkrét számítógéphez
Rendszergazda Debrecenben
 LEVELEZŐKLIENS BEÁLLÍTÁSA A levelezés kényelmesen kliensprogramokkal is elérhető, és használható. Ezen útmutató beállítási segítséget nyújt, két konkrét klienssel bemutatva képernyőképekkel. Természetesen
LEVELEZŐKLIENS BEÁLLÍTÁSA A levelezés kényelmesen kliensprogramokkal is elérhető, és használható. Ezen útmutató beállítási segítséget nyújt, két konkrét klienssel bemutatva képernyőképekkel. Természetesen
Az asztali Novell Filr alkalmazás a Windows alábbi verzióin használható:
 Fontos megjegyzések az asztali Novell Filr alkalmazáshoz 2015. április 1 A termék áttekintése Az asztali Novell Filr alkalmazással szinkronizálhatja Novell Filr-fájljait számítógépe fájlrendszerével, és
Fontos megjegyzések az asztali Novell Filr alkalmazáshoz 2015. április 1 A termék áttekintése Az asztali Novell Filr alkalmazással szinkronizálhatja Novell Filr-fájljait számítógépe fájlrendszerével, és
Micro Focus Filr 3.0 Mobile alkalmazás gyorskalauz
 Micro Focus Filr 3.0 Mobile alkalmazás gyorskalauz 2016. október Gyorskalauz A Micro Focus Filr egyszerű hozzáférést biztosít fájljaihoz és mappáihoz asztali gépéről, böngészőből és mobileszközökről is.
Micro Focus Filr 3.0 Mobile alkalmazás gyorskalauz 2016. október Gyorskalauz A Micro Focus Filr egyszerű hozzáférést biztosít fájljaihoz és mappáihoz asztali gépéről, böngészőből és mobileszközökről is.
Memeo Instant Backup Rövid útmutató. 1. lépés: Hozza létre ingyenes Memeo fiókját. 2. lépés: Csatlakoztassa a tárolóeszközt a számítógéphez
 Bevezetés A Memeo Instant Backup egyszerű biztonsági másolási megoldás, mely nagy segítséget nyújt a bonyolult digitális világban. A Memeo Instant Backup automatikus módon, folyamatosan biztonsági másolatot
Bevezetés A Memeo Instant Backup egyszerű biztonsági másolási megoldás, mely nagy segítséget nyújt a bonyolult digitális világban. A Memeo Instant Backup automatikus módon, folyamatosan biztonsági másolatot
1. DVNAV letöltése és telepítése
 1. DVNAV letöltése és telepítése A Drén és Valner Szoftver Kft által készített DVNAV programmal lehetőség van a számlázó program által elkészített XML-ek NAV-hoz történő eljuttatására, majd a számlákról
1. DVNAV letöltése és telepítése A Drén és Valner Szoftver Kft által készített DVNAV programmal lehetőség van a számlázó program által elkészített XML-ek NAV-hoz történő eljuttatására, majd a számlákról
Mobil Partner telepítési és használati útmutató
 Mobil Partner telepítési és használati útmutató Tartalom Kezdeti lépések... 2 Telepítés... 2 A program indítása... 6 Mobile Partner funkciói... 7 Művelet menü... 7 Kapcsolat... 7 Statisztika... 8 SMS funkciók...
Mobil Partner telepítési és használati útmutató Tartalom Kezdeti lépések... 2 Telepítés... 2 A program indítása... 6 Mobile Partner funkciói... 7 Művelet menü... 7 Kapcsolat... 7 Statisztika... 8 SMS funkciók...
Mappák megosztása a GroupWise-ban
 - 1 - Fő me nü Mappák megosztása a GroupWise-ban Amennyiben a feladataink végzése szükségessé teszi, lehetővé tehetjük, hogy a GroupWise rendszerben tárolt személyes mappáinkat, az ott található tételeket
- 1 - Fő me nü Mappák megosztása a GroupWise-ban Amennyiben a feladataink végzése szükségessé teszi, lehetővé tehetjük, hogy a GroupWise rendszerben tárolt személyes mappáinkat, az ott található tételeket
Az Outlook levelező program beállítása tanúsítványok használatához
 Az Outlook levelező program beállítása tanúsítványok használatához Windows tanúsítványtárban és kriptográfia eszközökön található tanúsítványok esetén 1(10) Tartalomjegyzék 1. Bevezető... 3 2. Az Outlook
Az Outlook levelező program beállítása tanúsítványok használatához Windows tanúsítványtárban és kriptográfia eszközökön található tanúsítványok esetén 1(10) Tartalomjegyzék 1. Bevezető... 3 2. Az Outlook
Gyorskalauz SUSE Linux Enterprise Desktop 11
 Gyorskalauz SUSE Linux Enterprise Desktop 11 NOVELL GYORSKALAUZ KÁRTYA A SUSE Linux Enterprise Desktop 11 új verziójának telepítéséhez a következő műveletsorokat kell végrehajtani. A jelen dokumentum áttekintést
Gyorskalauz SUSE Linux Enterprise Desktop 11 NOVELL GYORSKALAUZ KÁRTYA A SUSE Linux Enterprise Desktop 11 új verziójának telepítéséhez a következő műveletsorokat kell végrehajtani. A jelen dokumentum áttekintést
Űrlapok és kedvencek. Rendszergazdai kézikönyv. 5,2 Verzió augusztus
 Űrlapok és kedvencek 5,2 Verzió Rendszergazdai kézikönyv 2017. augusztus www.lexmark.com Tartalom 2 Tartalom Változtatások előzményei...3 Áttekintés...4 Alkalmazás konfigurálása...5 Az Embedded Web Server
Űrlapok és kedvencek 5,2 Verzió Rendszergazdai kézikönyv 2017. augusztus www.lexmark.com Tartalom 2 Tartalom Változtatások előzményei...3 Áttekintés...4 Alkalmazás konfigurálása...5 Az Embedded Web Server
Samsung Universal Print Driver Felhasználói útmutató
 Samsung Universal Print Driver Felhasználói útmutató képzelje el a lehetőségeket Szerzői jog 2009 Samsung Electronics Co., Ltd. Minden jog fenntartva. Ez a felügyeleti útmutató csak tájékoztató célt szolgál.
Samsung Universal Print Driver Felhasználói útmutató képzelje el a lehetőségeket Szerzői jog 2009 Samsung Electronics Co., Ltd. Minden jog fenntartva. Ez a felügyeleti útmutató csak tájékoztató célt szolgál.
Gyorskalauz a Novell Filr Mobile alkalmazáshoz
 Gyorskalauz a Novell Filr Mobile alkalmazáshoz 2016. február Támogatott mobileszközök A Novell Filr az alábbi mobileszközökön támogatott: ios-telefonok és -táblagépek ios 8 vagy újabb rendszerhez Az alkalmazás
Gyorskalauz a Novell Filr Mobile alkalmazáshoz 2016. február Támogatott mobileszközök A Novell Filr az alábbi mobileszközökön támogatott: ios-telefonok és -táblagépek ios 8 vagy újabb rendszerhez Az alkalmazás
WIN-TAX programrendszer frissítése
 WIN-TAX programrendszer frissítése A WIN-TAX programrendszert a verzió érvényességének lejártakor illetve jelentősebb változás esetén (pl.: elkészült fejlesztések, munkahelyi hálózati szinkronitás miatt)
WIN-TAX programrendszer frissítése A WIN-TAX programrendszert a verzió érvényességének lejártakor illetve jelentősebb változás esetén (pl.: elkészült fejlesztések, munkahelyi hálózati szinkronitás miatt)
Geotechnika II. (NGB-SE005-2) Geo5 használat
 Geotechnika II. (NGB-SE005-2) Geo5 használat A Geo5 szoftvert (1. házi feladathoz opcióként, 2. házi feladathoz kötelezően) online felületen keresztül, távoli asztal kapcsolattal lehet használni. Az ehhez
Geotechnika II. (NGB-SE005-2) Geo5 használat A Geo5 szoftvert (1. házi feladathoz opcióként, 2. házi feladathoz kötelezően) online felületen keresztül, távoli asztal kapcsolattal lehet használni. Az ehhez
Az Office 365 használata iphone-on vagy ipaden
 Az Office 365 használata iphone-on vagy ipaden Rövid útmutató az első lépésekhez E-mailek megtekintése Beállíthatja, hogy iphone-ján vagy ipadjén e-maileket tudjon küldeni és fogadni Office 365-fiókján
Az Office 365 használata iphone-on vagy ipaden Rövid útmutató az első lépésekhez E-mailek megtekintése Beállíthatja, hogy iphone-ján vagy ipadjén e-maileket tudjon küldeni és fogadni Office 365-fiókján
TERKA Törvényességi Ellenőrzési Rendszer Kiegészítő Alkalmazás
 TERKA Törvényességi Ellenőrzési Rendszer Kiegészítő Alkalmazás Telepítési leírás 1.0.0.8 verzió A dokumentum készült: 2004. július 1. Utolsó módosítás időpontja: 2004. június 21. A dokumentumot készítette:
TERKA Törvényességi Ellenőrzési Rendszer Kiegészítő Alkalmazás Telepítési leírás 1.0.0.8 verzió A dokumentum készült: 2004. július 1. Utolsó módosítás időpontja: 2004. június 21. A dokumentumot készítette:
VARIO Face 2.0 Felhasználói kézikönyv
 VARIO Face 2.0 Felhasználói kézikönyv A kézikönyv használata Mielőtt elindítaná és használná a szoftvert kérjük olvassa el figyelmesen a felhasználói kézikönyvet! A dokumentum nem sokszorosítható illetve
VARIO Face 2.0 Felhasználói kézikönyv A kézikönyv használata Mielőtt elindítaná és használná a szoftvert kérjük olvassa el figyelmesen a felhasználói kézikönyvet! A dokumentum nem sokszorosítható illetve
SAP DocuSign Aláírási Útmutató
 SAP DocuSign Aláírási Útmutató Tartalomjegyzék 1. SAP DocuSign Aláírási Útmutató... 2 2. E-mail értesítés fogadása... 2 3. A Dokumentum aláírása... 3 4. További opciók... 4 4.1 Befejezés később... 4 4.2
SAP DocuSign Aláírási Útmutató Tartalomjegyzék 1. SAP DocuSign Aláírási Útmutató... 2 2. E-mail értesítés fogadása... 2 3. A Dokumentum aláírása... 3 4. További opciók... 4 4.1 Befejezés később... 4 4.2
GroupWise Naptár közzétételi gazda felhasználó
 GroupWise 8 Naptár közzétételi gazda felhasználó 8 2008. október 17. Áttekintés Novell GroupWise Naptár közzétételi gazda felhasználó Gyorskalauz www.novell.com The Novell GroupWise Naptár közzétételi
GroupWise 8 Naptár közzétételi gazda felhasználó 8 2008. október 17. Áttekintés Novell GroupWise Naptár közzétételi gazda felhasználó Gyorskalauz www.novell.com The Novell GroupWise Naptár közzétételi
A WorldShip frissítése önálló vagy munkacsoporthoz tartozó munkaállomásra
 TELEPÍTÉS ELŐTTI TEENDŐK: Ez a dokumentum a WorldShip alkalmazás WorldShip DVD-ről való frissítését ismerteti. A WorldShip alkalmazást az internetről is telepítheti. Keresse fel a következő weblapot, majd
TELEPÍTÉS ELŐTTI TEENDŐK: Ez a dokumentum a WorldShip alkalmazás WorldShip DVD-ről való frissítését ismerteti. A WorldShip alkalmazást az internetről is telepítheti. Keresse fel a következő weblapot, majd
ÁNYK53. Az Általános nyomtatványkitöltő (ÁNYK), a személyi jövedelemadó (SZJA) bevallás és kitöltési útmutató együttes telepítése
 ÁNYK53 Az Általános nyomtatványkitöltő (ÁNYK), a személyi jövedelemadó (SZJA) bevallás és kitöltési útmutató együttes telepítése Az ÁNYK53 egy keretprogram, ami a személyi jövedelemadó bevallás (SZJA,
ÁNYK53 Az Általános nyomtatványkitöltő (ÁNYK), a személyi jövedelemadó (SZJA) bevallás és kitöltési útmutató együttes telepítése Az ÁNYK53 egy keretprogram, ami a személyi jövedelemadó bevallás (SZJA,
Protection Service for Business. Az első lépések Windows-számítógépeken
 Protection Service for Business Az első lépések Windows-számítógépeken Rendszerkövetelmények Rendszerkövetelmények Támogatott operációs rendszerek Microsoft Windows 7, Windows 8 és Vista Windows-munkaállomások
Protection Service for Business Az első lépések Windows-számítógépeken Rendszerkövetelmények Rendszerkövetelmények Támogatott operációs rendszerek Microsoft Windows 7, Windows 8 és Vista Windows-munkaállomások
Általános nyomtató meghajtó útmutató
 Általános nyomtató meghajtó útmutató Brother Universal Printer Driver (BR-Script3) Brother Mono Universal Printer Driver (PCL) Brother Universal Printer Driver (Inkjet) B verzió HUN 1 Áttekintés 1 A Brother
Általános nyomtató meghajtó útmutató Brother Universal Printer Driver (BR-Script3) Brother Mono Universal Printer Driver (PCL) Brother Universal Printer Driver (Inkjet) B verzió HUN 1 Áttekintés 1 A Brother
Belépés a GroupWise levelező rendszerbe az Internet felől
 1 Belépés a GroupWise levelező rendszerbe az Internet felől A GroupWise levelező szolgáltatás web felelületről, az Internet felől az Egyetem honlapjáról is elérhető, az alábbi linken: www.uni-nke.hu WEBMAIL-NKE
1 Belépés a GroupWise levelező rendszerbe az Internet felől A GroupWise levelező szolgáltatás web felelületről, az Internet felől az Egyetem honlapjáról is elérhető, az alábbi linken: www.uni-nke.hu WEBMAIL-NKE
Az Office 365 használata Android-telefonon
 Az Office 365 használata Android-telefonon Rövid útmutató az első lépésekhez E-mailek megtekintése Beállíthatja, hogy Android-telefonján e-maileket tudjon küldeni és fogadni Office 365-fiókján keresztül.
Az Office 365 használata Android-telefonon Rövid útmutató az első lépésekhez E-mailek megtekintése Beállíthatja, hogy Android-telefonján e-maileket tudjon küldeni és fogadni Office 365-fiókján keresztül.
Gyorskalauz a Novell Filr 1.2 mobilalkalmazáshoz
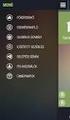 Gyorskalauz a Novell Filr 1.2 mobilalkalmazáshoz 2015. április Gyorskalauz A Novell Filr egyszerű elérést biztosít fájljaihoz és mappáihoz asztali gépéről, böngészőből és mobileszközökről is. Emellett
Gyorskalauz a Novell Filr 1.2 mobilalkalmazáshoz 2015. április Gyorskalauz A Novell Filr egyszerű elérést biztosít fájljaihoz és mappáihoz asztali gépéről, böngészőből és mobileszközökről is. Emellett
CIB Internet Bank asztali alkalmazás Hasznos tippek a telepítéshez és a használathoz Windows operációs rendszer esetén
 CIB Internet Bank asztali alkalmazás Hasznos tippek a telepítéshez és a használathoz Windows operációs rendszer esetén A CIB Internet Bankba való webes felületen keresztül történő belépés az Oracle által
CIB Internet Bank asztali alkalmazás Hasznos tippek a telepítéshez és a használathoz Windows operációs rendszer esetén A CIB Internet Bankba való webes felületen keresztül történő belépés az Oracle által
SSL VPN KAPCSOLAT TELEPÍTÉSI ÚTMUTATÓ
 SSL VPN KAPCSOLAT TELEPÍTÉSI ÚTMUTATÓ GIRODIRECT SZOLGÁLTATÁST IGÉNYBEVEVŐ ÜGYFELEKENEK Verzió: v1.04 Dátum: 2018. január 5. Készítette: A jelen dokumentum tartalma szerzői jogi védelem alatt áll, a mű
SSL VPN KAPCSOLAT TELEPÍTÉSI ÚTMUTATÓ GIRODIRECT SZOLGÁLTATÁST IGÉNYBEVEVŐ ÜGYFELEKENEK Verzió: v1.04 Dátum: 2018. január 5. Készítette: A jelen dokumentum tartalma szerzői jogi védelem alatt áll, a mű
Netlock Kft. által kibocsátott elektronikus aláírás telepítése Windows XP SP3 Internet Explorer 8 böngészőbe
 Netlock Kft. által kibocsátott elektronikus aláírás telepítése Windows XP SP3 Internet Explorer 8 böngészőbe 1. Indítsa el az Internet Explorer 8-as böngészőt. (Windows XP esetén: Start menü > Internet
Netlock Kft. által kibocsátott elektronikus aláírás telepítése Windows XP SP3 Internet Explorer 8 böngészőbe 1. Indítsa el az Internet Explorer 8-as böngészőt. (Windows XP esetén: Start menü > Internet
Hiteles Elektronikus Postafiók
 NISZ Nemzeti Infokommunikációs Szolgáltató Zrt. H-1081 Budapest, Csokonai utca 3. Hiteles Elektronikus Postafiók Tárhely adminisztráció 2018.05.07. v.1.2. TARTALOMJEGYZÉK 1. BEVEZETÉS... 3 2. BEJELENTKEZÉS
NISZ Nemzeti Infokommunikációs Szolgáltató Zrt. H-1081 Budapest, Csokonai utca 3. Hiteles Elektronikus Postafiók Tárhely adminisztráció 2018.05.07. v.1.2. TARTALOMJEGYZÉK 1. BEVEZETÉS... 3 2. BEJELENTKEZÉS
Microsec Számítástechnikai Fejlesztő zrt. Microsec web-szignó. Felhasználói útmutató. ver Budapest, július 06.
 Microsec Számítástechnikai Fejlesztő zrt. Microsec web-szignó Felhasználói útmutató ver. 1.2 Budapest, 2018. július 06. Tartalomjegyzék 1 A szolgáltatás használata... 3 2 Az web-szignó felülete és főbb
Microsec Számítástechnikai Fejlesztő zrt. Microsec web-szignó Felhasználói útmutató ver. 1.2 Budapest, 2018. július 06. Tartalomjegyzék 1 A szolgáltatás használata... 3 2 Az web-szignó felülete és főbb
E-book export, letöltés, offline olvasási segédlet
 E-book export, letöltés, offline olvasási segédlet Hogyan mentsünk ki oldalakat, fejezeteket az elektronikus könyvekből? 1. Nyissuk meg az Egyetemi Könyvtár weboldalát (www.ek.szte.hu ), és kattintsunk
E-book export, letöltés, offline olvasási segédlet Hogyan mentsünk ki oldalakat, fejezeteket az elektronikus könyvekből? 1. Nyissuk meg az Egyetemi Könyvtár weboldalát (www.ek.szte.hu ), és kattintsunk
Java-s Nyomtatványkitöltő Program Súgó
 Java-s Nyomtatványkitöltő Program Súgó Hálózatos telepítés Windows és Linux operációs rendszereken A program nem használja a Registry-t. A program három könyvtárstruktúrát használ, melyek a következők:
Java-s Nyomtatványkitöltő Program Súgó Hálózatos telepítés Windows és Linux operációs rendszereken A program nem használja a Registry-t. A program három könyvtárstruktúrát használ, melyek a következők:
Ellenőrző keretprogram (eesztconnect.exe)
 (eesztconnect.exe) A csatlakozás műszaki megvalósításának ellenőrzése az EESZT működtetője által rendelkezésre bocsájtott ellenőrző keretprogram (eesztconnect.exe) futtatásával, az alkalmazás sikeres futtatását
(eesztconnect.exe) A csatlakozás műszaki megvalósításának ellenőrzése az EESZT működtetője által rendelkezésre bocsájtott ellenőrző keretprogram (eesztconnect.exe) futtatásával, az alkalmazás sikeres futtatását
Tartalom. Bejelentkezés...2 Feltöltés...3 Dokumentumok...4 Jelszómódosítás...7 Jelszókérés...7 Kijelentkezés...8
 Tartalom Bejelentkezés...2 Feltöltés...3 Dokumentumok...4 Jelszómódosítás...7 Jelszókérés...7 Kijelentkezés...8 Bö ngé szö s Pérkapu haszna lata Bejelentkezés Jelentkezzen be az Ügyfélkapura felhasználói
Tartalom Bejelentkezés...2 Feltöltés...3 Dokumentumok...4 Jelszómódosítás...7 Jelszókérés...7 Kijelentkezés...8 Bö ngé szö s Pérkapu haszna lata Bejelentkezés Jelentkezzen be az Ügyfélkapura felhasználói
Micro Focus Vibe felhasználói gyorskalauz
 Micro Focus Vibe 4.0.2 felhasználói gyorskalauz 2016. szeptember Gyorskalauz A Micro Focus Vibe szoftver használatát érdemes azzal kezdenie, hogy beállítja személyes munkaterületét, és létrehoz egy csapat-munkaterületet.
Micro Focus Vibe 4.0.2 felhasználói gyorskalauz 2016. szeptember Gyorskalauz A Micro Focus Vibe szoftver használatát érdemes azzal kezdenie, hogy beállítja személyes munkaterületét, és létrehoz egy csapat-munkaterületet.
A telepítési útmutató tartalma
 1 A telepítési útmutató tartalma 3 Kompatibilitás és rendszerkövetelmények A telepítési folyamat röviden 4 A telepítés indítása 5 Adatbáziskezelő beállítása / telepítése 8 Telepítési módozatok 11 Az ENSO
1 A telepítési útmutató tartalma 3 Kompatibilitás és rendszerkövetelmények A telepítési folyamat röviden 4 A telepítés indítása 5 Adatbáziskezelő beállítása / telepítése 8 Telepítési módozatok 11 Az ENSO
O365 és felhő szolgáltatások igénybevételéhez szükséges beállítások
 F E L H A S Z N Á L Ó I L E Í R Á S O365 és felhő szolgáltatások igénybevételéhez szükséges beállítások BGF Informatikai Főosztály 2014. szeptember 24. H-1149 Budapest, Buzogány utca 11-13. www.bgf.hu
F E L H A S Z N Á L Ó I L E Í R Á S O365 és felhő szolgáltatások igénybevételéhez szükséges beállítások BGF Informatikai Főosztály 2014. szeptember 24. H-1149 Budapest, Buzogány utca 11-13. www.bgf.hu
Outlook Express használata
 Outlook Express használata Az induló ablak több részre oszlik Nyitott mappa tartalma Mappák Partnerek Az induló ablak nézetét testre lehet szabni a Nézet menü/elrendezés almenüjével Az eszköztár testreszabásához
Outlook Express használata Az induló ablak több részre oszlik Nyitott mappa tartalma Mappák Partnerek Az induló ablak nézetét testre lehet szabni a Nézet menü/elrendezés almenüjével Az eszköztár testreszabásához
Microsec Zrt. által kibocsátott elektronikus aláírás telepítése Windows 7 (x86/x64) Internet Explorer 9 (32 bites) böngészőbe
 Microsec Zrt. által kibocsátott elektronikus aláírás telepítése Windows 7 (x86/x64) Internet Explorer 9 (32 bites) böngészőbe 1. Indítsa el az Internet Explorer 9 (32 bites) böngészőt. (Start menü > Internet
Microsec Zrt. által kibocsátott elektronikus aláírás telepítése Windows 7 (x86/x64) Internet Explorer 9 (32 bites) böngészőbe 1. Indítsa el az Internet Explorer 9 (32 bites) böngészőt. (Start menü > Internet
1 Rendszerkövetelmények
 1 Rendszerkövetelmények 1.1 Operációs rendszer Az i-deal2 ajánlatadó alkalmazás a Microsoft.Net és Click Once technológiáin alapul. Ezek használatához legalább Microsoft Windows XP SP2 (Szervízcsomag 2),
1 Rendszerkövetelmények 1.1 Operációs rendszer Az i-deal2 ajánlatadó alkalmazás a Microsoft.Net és Click Once technológiáin alapul. Ezek használatához legalább Microsoft Windows XP SP2 (Szervízcsomag 2),
Rendszerkezelési útmutató
 Rendszerkezelési útmutató Medtronic MiniMed Northridge, CA 91325 USA 800-646-4633 (800-MiniMed) 818.576.5555 www.minimed.com Képviselet az Európai Unióban: Medtronic B.V. Earl Bakkenstraat 10 6422 PJ Heerlen
Rendszerkezelési útmutató Medtronic MiniMed Northridge, CA 91325 USA 800-646-4633 (800-MiniMed) 818.576.5555 www.minimed.com Képviselet az Európai Unióban: Medtronic B.V. Earl Bakkenstraat 10 6422 PJ Heerlen
F-Secure Biztonsági megoldás. Az első lépések Windows-számítógépeken
 F-Secure Biztonsági megoldás Az első lépések Windows-számítógépeken Rendszerkövetelmények Rendszerkövetelmények Támogatott operációs rendszerek Microsoft Windows 7, Windows 8 és Vista Windows-munkaállomások
F-Secure Biztonsági megoldás Az első lépések Windows-számítógépeken Rendszerkövetelmények Rendszerkövetelmények Támogatott operációs rendszerek Microsoft Windows 7, Windows 8 és Vista Windows-munkaállomások
E-Freight beállítási segédlet
 E-Freight beállítási segédlet Az E-Freight rendszer működéséhez szükséges programok és beállítások v08 A legújabb verzióért kérjük, olvassa be az alábbi kódot: 1. Támogatott böngészők Az E-Freight az Internet
E-Freight beállítási segédlet Az E-Freight rendszer működéséhez szükséges programok és beállítások v08 A legújabb verzióért kérjük, olvassa be az alábbi kódot: 1. Támogatott böngészők Az E-Freight az Internet
Digitális aláírás általános telepítése és ellenőrzése
 Digitális aláírás általános telepítése és ellenőrzése A digitális aláírásból (tanúsítványból) két fajta létezik! Egyik az úgynevezett hardveres tanúsítvány, amelynél az ügyfél rendelkezik fizikailag egy
Digitális aláírás általános telepítése és ellenőrzése A digitális aláírásból (tanúsítványból) két fajta létezik! Egyik az úgynevezett hardveres tanúsítvány, amelynél az ügyfél rendelkezik fizikailag egy
Felhasználói dokumentáció. a TávTagTár programhoz. Készítette: Nyíri Gábor, hdd@nc-studio.com GDF Abakusz regisztrációs kód: GDFAba43
 a TávTagTár programhoz Készítette: Nyíri Gábor, hdd@nc-studio.com GDF Abakusz regisztrációs kód: GDFAba43 Tartalomjegyzék Futási feltételek... 3 Telepítés... 3 Indítás... 3 Főablak... 4 Új személy felvétele...
a TávTagTár programhoz Készítette: Nyíri Gábor, hdd@nc-studio.com GDF Abakusz regisztrációs kód: GDFAba43 Tartalomjegyzék Futási feltételek... 3 Telepítés... 3 Indítás... 3 Főablak... 4 Új személy felvétele...
Java-s Nyomtatványkitöltő Program Súgó
 Java-s Nyomtatványkitöltő Program Súgó Program telepítése Az abevjava_install.jar indításával telepíthető a nyomtatványkitöltő program. A program elindítása után közvetlenül az alábbi képernyő jelenik
Java-s Nyomtatványkitöltő Program Súgó Program telepítése Az abevjava_install.jar indításával telepíthető a nyomtatványkitöltő program. A program elindítása után közvetlenül az alábbi képernyő jelenik
Micro Focus Vibe Mobile Súgó
 Micro Focus Vibe Mobile Súgó 2016. szeptember Első lépések A Micro Focus Vibe webhely mobileszközről való elérését a Vibe-rendszergazda inaktiválhatja. Amennyiben a Vibe mobilos kezelőfelülete nem érhető
Micro Focus Vibe Mobile Súgó 2016. szeptember Első lépések A Micro Focus Vibe webhely mobileszközről való elérését a Vibe-rendszergazda inaktiválhatja. Amennyiben a Vibe mobilos kezelőfelülete nem érhető
Protection Service for Business. Az első lépések Android-készülékeken
 Protection Service for Business Az első lépések Android-készülékeken Protection Service for Business az első lépések Ez az útmutató ismerteti a PSB Mobile Security telepítését és konfigurálását Android-eszközökön.
Protection Service for Business Az első lépések Android-készülékeken Protection Service for Business az első lépések Ez az útmutató ismerteti a PSB Mobile Security telepítését és konfigurálását Android-eszközökön.
AirPrint útmutató. B verzió HUN
 AirPrint útmutató Ez a felhasználói útmutató a következő modellekre vonatkozik: HL-L340DW/L360DN/L360DW/L36DN/L365DW/ L366DW/L380DW DCP-L50DW/L540DN/L540DW/L54DW/L560DW MFC-L700DN/L700DW/L70DW/L703DW/L70DW/L740DW
AirPrint útmutató Ez a felhasználói útmutató a következő modellekre vonatkozik: HL-L340DW/L360DN/L360DW/L36DN/L365DW/ L366DW/L380DW DCP-L50DW/L540DN/L540DW/L54DW/L560DW MFC-L700DN/L700DW/L70DW/L703DW/L70DW/L740DW
Bóra Adatcsere. A webes modul működésének részletesebb leírását a csatolt dokumentum tartalmazza.
 Bóra Adatcsere A Bóra Adatcsere a Bóra bérprogram webes modulja, ami a http://adatcsere.globo.hu címen érhető el. Természetesen a modult szeretnénk az Önök igényei alapján tovább fejleszteni, ezért kíváncsian
Bóra Adatcsere A Bóra Adatcsere a Bóra bérprogram webes modulja, ami a http://adatcsere.globo.hu címen érhető el. Természetesen a modult szeretnénk az Önök igényei alapján tovább fejleszteni, ezért kíváncsian
Új Nemzedék Központ. EFOP pályázatok online beszámoló felülete. Felhasználói útmutató
 Új Nemzedék Központ EFOP pályázatok online beszámoló felülete Felhasználói útmutató Tartalom 1. Bejelentkezés... 2 1.1. Első bejelentkezés... 2 1.2. Elfelejtett jelszó... 3 2. Saját adatok... 4 3. Dokumentumok...
Új Nemzedék Központ EFOP pályázatok online beszámoló felülete Felhasználói útmutató Tartalom 1. Bejelentkezés... 2 1.1. Első bejelentkezés... 2 1.2. Elfelejtett jelszó... 3 2. Saját adatok... 4 3. Dokumentumok...
A CAPICOM ActiveX komponens telepítésének és használatának leírása Windows 7 operációs rendszer és Internet Explorer 9 verziójú böngésző esetén
 A CAPICOM ActiveX komponens telepítésének és használatának leírása Windows 7 operációs rendszer és Internet Explorer 9 verziójú böngésző esetén Tartalomjegyzék 1. Az Internet Explorer 9 megfelelősségének
A CAPICOM ActiveX komponens telepítésének és használatának leírása Windows 7 operációs rendszer és Internet Explorer 9 verziójú böngésző esetén Tartalomjegyzék 1. Az Internet Explorer 9 megfelelősségének
BaBér. Bérügyviteli rendszer. Telepítési segédlet 2014.
 BaBér Bérügyviteli rendszer Telepítési segédlet 2014. Tartalom 1. Ajánlott konfiguráció... 3 2. A BaBér és az SQL2005 szerver telepítése... 5 3. A BaBér program és az SQL2005-ös adatbázis kezelő telepítése...
BaBér Bérügyviteli rendszer Telepítési segédlet 2014. Tartalom 1. Ajánlott konfiguráció... 3 2. A BaBér és az SQL2005 szerver telepítése... 5 3. A BaBér program és az SQL2005-ös adatbázis kezelő telepítése...
Hiteles elektronikus postafiók Perkapu
 Hiteles elektronikus postafiók Perkapu 2018.10.27. Tartalom Bevezetés...2 Bejelentkezés a Hiteles Elektronikus Postafiókba...2 Perkapu tárhely kiválasztása...2 Beérkezett üzenetek...3 Dokumentumletöltés...4
Hiteles elektronikus postafiók Perkapu 2018.10.27. Tartalom Bevezetés...2 Bejelentkezés a Hiteles Elektronikus Postafiókba...2 Perkapu tárhely kiválasztása...2 Beérkezett üzenetek...3 Dokumentumletöltés...4
Bit4id Crypto Java Card (Oberthur Cosmo ID-One v7.0) kártya használati útmutatója
 Bit4id Crypto Java Card (Oberthur Cosmo ID-One v7.0) kártya használati útmutatója Tanúsítvány feltöltése és a kártya használata Windows 7, Windows 8 és Windows 10 rendszeren 1(12) Tartalomjegyzék 1. Bevezető...
Bit4id Crypto Java Card (Oberthur Cosmo ID-One v7.0) kártya használati útmutatója Tanúsítvány feltöltése és a kártya használata Windows 7, Windows 8 és Windows 10 rendszeren 1(12) Tartalomjegyzék 1. Bevezető...
Windows 8.1 frissítés, részletes útmutató
 Windows 8.1 frissítés, részletes útmutató A Windows 8.1 telepítése és frissítése A BIOS, illetve alkalmazások és illesztőprogramok frissítése, valamint a Windows Update futtatása A telepítés típusának
Windows 8.1 frissítés, részletes útmutató A Windows 8.1 telepítése és frissítése A BIOS, illetve alkalmazások és illesztőprogramok frissítése, valamint a Windows Update futtatása A telepítés típusának
Gyorskalauz SUSE Linux Enterprise Server 11
 Gyorskalauz SUSE Linux Enterprise Server 11 NOVELL GYORSKALAUZ KÁRTYA A SUSE Linux Enterprise 11 új verziójának telepítéséhez a következő műveletsorokat kell végrehajtani. A jelen dokumentum áttekintést
Gyorskalauz SUSE Linux Enterprise Server 11 NOVELL GYORSKALAUZ KÁRTYA A SUSE Linux Enterprise 11 új verziójának telepítéséhez a következő műveletsorokat kell végrehajtani. A jelen dokumentum áttekintést
G-Mail levelezőrendszerben e-mail fiók levélforgalmának kezelése Outlook Express program segítségével
 G-Mail levelezőrendszerben e-mail fiók levélforgalmának kezelése Outlook Express program segítségével 1. lépés: regisztráljunk e-mail fiókot a G-Mail rendszerében http://www.google.hu weboldalon a bal
G-Mail levelezőrendszerben e-mail fiók levélforgalmának kezelése Outlook Express program segítségével 1. lépés: regisztráljunk e-mail fiókot a G-Mail rendszerében http://www.google.hu weboldalon a bal
Szállítói útmutató: Felhasználói profil frissítése a MOL ebidding (elektronikus ajánlatkérési) rendszerben
 Szállítói útmutató: Felhasználói profil frissítése a MOL ebidding (elektronikus ajánlatkérési) rendszerben Bejelentkezési oldalak a felhasználói profil frissítéséhez a MOL-csoport értesítőben található
Szállítói útmutató: Felhasználói profil frissítése a MOL ebidding (elektronikus ajánlatkérési) rendszerben Bejelentkezési oldalak a felhasználói profil frissítéséhez a MOL-csoport értesítőben található
Tanúsítvány feltöltése Micardo kártyára
 Windows operációs rendszeren Tanúsítvány feltöltése Micardo kártyára A termék értékesítésének befejezése miatt a dokumentáció nem kerül frissítésre a továbbiakban. A termék nem támogatja az SHA-256 kriptográfiai
Windows operációs rendszeren Tanúsítvány feltöltése Micardo kártyára A termék értékesítésének befejezése miatt a dokumentáció nem kerül frissítésre a továbbiakban. A termék nem támogatja az SHA-256 kriptográfiai
SDX Professional 1.0 Telepítési leírás
 SDX Professional 1.0 Telepítési leírás Készült: 2003. július 21. Utolsó módosítás időpontja: 2004. szeptember 22. E-Group Magyarország Rt. Tartalomjegyzék 1. Bevezetés...3 2. Hardver és szoftver követelmények...3
SDX Professional 1.0 Telepítési leírás Készült: 2003. július 21. Utolsó módosítás időpontja: 2004. szeptember 22. E-Group Magyarország Rt. Tartalomjegyzék 1. Bevezetés...3 2. Hardver és szoftver követelmények...3
Telenor Webiroda. Kezdő lépések
 Telenor Webiroda Kezdő lépések Virtuális Tárgyaló Tartalom 1. Bevezetés...2 2. A szolgáltatás elérése és a kliensprogram letöltése...3 3. A kliensprogram telepítése...6 4. A Virtuális Tárgyaló használatba
Telenor Webiroda Kezdő lépések Virtuális Tárgyaló Tartalom 1. Bevezetés...2 2. A szolgáltatás elérése és a kliensprogram letöltése...3 3. A kliensprogram telepítése...6 4. A Virtuális Tárgyaló használatba
Norton Family. 1. lépés: Felhasználói fiók beállítása gyermeke számára
 Norton Family TM Getting Started 1. lépés: Felhasználói fiók beállítása gyermeke számára A Norton Family használatához először szokásos felhasználói fiókokat kell létrehozni a gyereknek minden általa használt
Norton Family TM Getting Started 1. lépés: Felhasználói fiók beállítása gyermeke számára A Norton Family használatához először szokásos felhasználói fiókokat kell létrehozni a gyereknek minden általa használt
MÉRY Android Alkalmazás
 MÉRY Android Alkalmazás Felhasználói kézikönyv Di-Care Zrt. Utolsó módosítás: 2014.06.12 Oldal: 1 / 7 Tartalomjegyzék 1. Bevezetés 3 1.1. MÉRY Android alkalmazás 3 1.2. A MÉRY Android alkalmazás funkciói
MÉRY Android Alkalmazás Felhasználói kézikönyv Di-Care Zrt. Utolsó módosítás: 2014.06.12 Oldal: 1 / 7 Tartalomjegyzék 1. Bevezetés 3 1.1. MÉRY Android alkalmazás 3 1.2. A MÉRY Android alkalmazás funkciói
Szülői modul. Belépés a TANINFORM rendszerbe. Főoldal
 Szülői modul Belépés a TANINFORM rendszerbe Belépni vagy a bogim.hu oldalon elhelyezett linkre való kattintással vagy a https://start.taninform.hu/application/start?intezmenyindex=032552 cím böngészőbe
Szülői modul Belépés a TANINFORM rendszerbe Belépni vagy a bogim.hu oldalon elhelyezett linkre való kattintással vagy a https://start.taninform.hu/application/start?intezmenyindex=032552 cím böngészőbe
Ez a felhasználói útmutató a következő modellekre vonatkozik:
 AirPrint útmutató Ez a felhasználói útmutató a következő modellekre vonatkozik: HL-L850CDN/L8350CDW/L8350CDWT/L900CDW/L900CDWT DCP-L8400CDN/L8450CDW MFC-L8600CDW/L8650CDW/L8850CDW/L9550CDW A verzió HUN
AirPrint útmutató Ez a felhasználói útmutató a következő modellekre vonatkozik: HL-L850CDN/L8350CDW/L8350CDWT/L900CDW/L900CDWT DCP-L8400CDN/L8450CDW MFC-L8600CDW/L8650CDW/L8850CDW/L9550CDW A verzió HUN
Kezdő lépések Microsoft Outlook
 Kezdő lépések Microsoft Outlook A Central Europe On-Demand Zrt. által, a Telenor Magyarország Zrt. részére nyújtott szolgáltatások rövid kezelési útmutatója 1 Tartalom Áttekintés... 3 MAPI mailbox konfiguráció
Kezdő lépések Microsoft Outlook A Central Europe On-Demand Zrt. által, a Telenor Magyarország Zrt. részére nyújtott szolgáltatások rövid kezelési útmutatója 1 Tartalom Áttekintés... 3 MAPI mailbox konfiguráció
Felhasználói dokumentáció a teljesítményadó állományok letöltéséhez v1.0
 Felhasználói dokumentáció a teljesítményadó állományok letöltéséhez v1.0 www.kekkh.gov.hu Státusz: Verzió Cím Dátum SzerzőFolyamatban Változások Verzió Dátum Vállalat Verzió: 1.0 Szerző: Lénárd Norbert
Felhasználói dokumentáció a teljesítményadó állományok letöltéséhez v1.0 www.kekkh.gov.hu Státusz: Verzió Cím Dátum SzerzőFolyamatban Változások Verzió Dátum Vállalat Verzió: 1.0 Szerző: Lénárd Norbert
Ez a Használati útmutató az alábbi modellekre vonatkozik:
 AirPrint útmutató Ez a Használati útmutató az alábbi modellekre vonatkozik: HL-340CW/350CDN/350CDW/370CDW/380CDW DCP-905CDW/900CDN/900CDW MFC-930CW/940CDN/9330CDW/9340CDW A verzió HUN Megjegyzések meghatározása
AirPrint útmutató Ez a Használati útmutató az alábbi modellekre vonatkozik: HL-340CW/350CDN/350CDW/370CDW/380CDW DCP-905CDW/900CDN/900CDW MFC-930CW/940CDN/9330CDW/9340CDW A verzió HUN Megjegyzések meghatározása
Dokumentum létrehozása/módosítása a portálon:
 Dokumentum létrehozása/módosítása a portálon: 1. Belépés a szerkesztőfelületre A következő webcímre belépve - http://www.zalaegerszeg.hu/licoms/login - megjelenik a szerkesztőfelület beléptető ablaka,
Dokumentum létrehozása/módosítása a portálon: 1. Belépés a szerkesztőfelületre A következő webcímre belépve - http://www.zalaegerszeg.hu/licoms/login - megjelenik a szerkesztőfelület beléptető ablaka,
KIRA. KIRA rendszer. Telepítési útmutató v1
 KIRA rendszer Telepítési útmutató v1 1. Bevezetés A dokumentáció, illetve a dokumentáció mellékleteként megtalálható állományok segítségével készíthető fel a kliens oldali számítógép a KIRA rendszer működtetésére.
KIRA rendszer Telepítési útmutató v1 1. Bevezetés A dokumentáció, illetve a dokumentáció mellékleteként megtalálható állományok segítségével készíthető fel a kliens oldali számítógép a KIRA rendszer működtetésére.
Telepítési és indítási útmutató. DataPage+ 2013
 DataPage+ 2013 Tartalomjegyzék Telepítés előfeltételei Alkotólemek... 1 Áttekintés... 1 1. lépés: Futtassuk a setup.exe fájlt és indítsuk el a varázslót... 1 2. lépés: Fogadjuk el a licencszerződést...
DataPage+ 2013 Tartalomjegyzék Telepítés előfeltételei Alkotólemek... 1 Áttekintés... 1 1. lépés: Futtassuk a setup.exe fájlt és indítsuk el a varázslót... 1 2. lépés: Fogadjuk el a licencszerződést...
Egészségterv és edzésprogram használati utasítás
 TELEPÍTÉS (1) Üdvözli a Bi-LINK. Az alkalmazás használatával követheti, megértheti és irányíthatja legfontosabb egészségügyi paramétereit. Az első lépés készüléke adatainak megtekintéséhez, hogy letölti,
TELEPÍTÉS (1) Üdvözli a Bi-LINK. Az alkalmazás használatával követheti, megértheti és irányíthatja legfontosabb egészségügyi paramétereit. Az első lépés készüléke adatainak megtekintéséhez, hogy letölti,
Tanúsítvány feltöltése Oberthur kártyára és Oberthur SIM termékre. Windows 7, Windows 8, Windows 8.1 és Windows 10-es operációs rendszeren 1(9)
 Tanúsítvány feltöltése Oberthur kártyára és Oberthur SIM termékre Windows 7, Windows 8, Windows 8.1 és Windows 10-es operációs rendszeren 1(9) Tartalomjegyzék 1. Bevezető... 3 2. AuthentIC Manager szoftver
Tanúsítvány feltöltése Oberthur kártyára és Oberthur SIM termékre Windows 7, Windows 8, Windows 8.1 és Windows 10-es operációs rendszeren 1(9) Tartalomjegyzék 1. Bevezető... 3 2. AuthentIC Manager szoftver
Képernyőképes segédlet a Prompt e-learning portál használatához
 Képernyőképes segédlet a Prompt e-learning portál használatához Regisztráció 1. lépés Az edu.prompt.hu címen elérhető e-learning portál használatához minden résztvevőnek szükséges elkészítenie a saját
Képernyőképes segédlet a Prompt e-learning portál használatához Regisztráció 1. lépés Az edu.prompt.hu címen elérhető e-learning portál használatához minden résztvevőnek szükséges elkészítenie a saját
Okostelefon használati útmutató
 TRIGO IT Core 2014 AD and Office 365 Migration Project Okostelefon használati útmutató Tartalomjegyzék 1. A jelen dokumentum célja... 1 2. A Microsoft Exchange e-mail szolgáltatás beállítása Apple iphone,
TRIGO IT Core 2014 AD and Office 365 Migration Project Okostelefon használati útmutató Tartalomjegyzék 1. A jelen dokumentum célja... 1 2. A Microsoft Exchange e-mail szolgáltatás beállítása Apple iphone,
EDInet Connector telepítési segédlet
 EDInet Connector telepítési segédlet A cégünk által küldött e-mail-ben található linkre kattintva, a következő weboldal jelenik meg a böngészőben: Az EdinetConnectorInstall szövegre klikkelve(a képen pirossal
EDInet Connector telepítési segédlet A cégünk által küldött e-mail-ben található linkre kattintva, a következő weboldal jelenik meg a böngészőben: Az EdinetConnectorInstall szövegre klikkelve(a képen pirossal
Áttérés az Outlook 2010-es verziójára
 A jelen útmutatóról Microsoft A Microsoft Outlook 2010 megjelenése nagyban eltér az Outlook 2003-as verzióétól, ezért elkészítettük ezt az útmutatót, hogy megkönnyítsük a tanulást. Megismerheti belőle
A jelen útmutatóról Microsoft A Microsoft Outlook 2010 megjelenése nagyban eltér az Outlook 2003-as verzióétól, ezért elkészítettük ezt az útmutatót, hogy megkönnyítsük a tanulást. Megismerheti belőle
