Internetes Járőrinformációs Rendszer (Net Patrol Info System)
|
|
|
- Endre Biró
- 8 évvel ezelőtt
- Látták:
Átírás
1 Internetes Járőrinformációs Rendszer (Net Patrol Info System) Az Internetes Járőrinformációs Rendszer (továbbiakban: NPIS) legfontosabb feladata, hogy hatékonyan, gazdaságosan és korrekt módon dokumentálja a földrajzilag egymástól, és a központtól távol működő élőerő (vagyonőr, rendőr járőr, közterület felügyelő, beteg ápoló, halőr, vadőr, szerviz vagy kereskedelmi képviselő, stb.) előirt tevékenységét. Az NPIS legfontosabb előnyei: A rendszer képes az élőerős biztonsági tevékenységet folytató állami és magáncégeket hatékonnyá, gazdaságossá tenni, a földrajzi távolságok okán keletkező költségeket jelentősen mérsékelni. A papír alapú, ember által végzett adminisztráció megszűnik, helyette a korszerű informatika veszi át az ellenőrzés szerepét. A rendszer által kifejtett a folyamatos ellenőrzés pszichológiai hatása javítja a vagyonvédelem minőségét és belső fegyelmét, növeli a megbízó bizalmát és elégedettségét Lehetővé válik, az előirt tevékenység online távfelügyelete és a megbízott személyek munkaidő nyilvántartása. Opcionálisan fénykép is készülhet, azonosítva a megbízott személy pl. bejelentkezéskor. Az őrzött objektum, mozgásban is lehet, nem szükséges fix földrajzi helyhez kötődnie. Ilyenek lehetnek hajók, munkagépek, vagonok, útépítő gépláncok stb. További előny, hogy egymástól távoli helyek őrzése (víkendházak, nyaralók, játszóterek, iskolák stb.) is gazdaságosan távfelügyelhető. Az NPIS a fenti feladatát a Patrol Cheking System (továbbiakban: PCS) internetes távfelügyeleti rendszer alrendszereként látja el az alábbi formában. A megbízott személy az őrzési területen felkeresi az előre, azonosított ellenőrző pontokat (CheckPoint, ThermoPoint, stb.) és azokat a robosztus MemoStangOne (EL-04) MemoStangOne járőrellenőrző adatgyűjtővel előirt módon (időben és sorrendben) érinti. Ezt a műveletet nevezzük csekkolásnak. Ekkor az adatgyűjtőben dátum-idő ellenőrző pont szerint tárolódik ez az esemény (őrzési rekord). A rendszer ily módon dokumentálja a helyhez CheckPoint kötődő tevékenységet, és annak időbeni előfordulását. Az őrzési rekordok szükség esetén, számítógéppel közvetlenül (a rendszer mellé szállított *EL-04/MB* Esemény kiértékelő programmal, a kezelési leírás szerint) is kiolvashatók növelve a rendszer megbízhatóságát. Érkezés Távozás Aktív csekkpont Az adatgyűjtőben tárolt adatok (a megvalósult járőr útvonal, a járőrkör) a Patrol Checking iterminal (PaChiT) segítségével, mint egy aktív csekkponttal előirt időben (naponta, körönként stb.), egyszer kiolvashatók. Ez a terminál, célszerűen egy központi, jól védett helyen van telepítve (porta, őrszoba, önkormányzat stb.), ahol a korrekt működés könnyen biztosítható. A terminál a rendszerben az őrzési objektumot azonosítja. Ez az objektum lehet egy település sok ellenőrzési ponttal, vagy egy, vagy több létesítmény telephelyekkel, ahol egyenként néhány ellenőrzési pont található. Lényeg az, hogy a terminál logikailag fogja össze az objektumot, az által, hogy az objektum területén történt összes csekkolás rajta keresztül kerül kiolvasásra. L - a n d I n f o r m a t i k a K f t 1 / 20
2 A vonatkozó adatokhoz csak a terminál tulajdonosa (Admin) és az általa jogosítottak (User) férhetnek. A terminálnak GPRS vagy LAN/WAN kapcsolati változata létezik. Ez szabja meg az internetes központi szerver fizikai elérési módját. A terminálról és az alapműködést szolgáltató Patrol Checking System ről bővebben, a vonatkozó leírásában olvasható. A kiolvasás (az adatok automatikus szerverre töltése) praktikusan úgy történik, hogy a megbízott személy a személyi azonosítóját (ibuttonkey) az Érkezés ponthoz érinti (személyes bejelentkezés), majd ennek elfogadása után az adatgyűjtőt pedig az aktív csekkponthoz csatlakoztatja, és mind addig ott tartja (ügyelve a folyamatos érintkezésre), míg az adatgyűjtő kettős hang és fényjelzést (úgy, mint a normál csekkolás esetében) nem ad. A letöltés ideje függ a tárolt őrzési rekordok mennyiségétől. Azt lehet mondani, hogy kb. 16 őrzési rekord letöltése időben megegyezik egy normál csekkolás idejével (2-3 másodperc). Ha már használt adatgyűjtők rendszerbe állításakor sok olvasatlan rekord van az adott adatgyűjtőben, akkor azt először a rendszerhez szállított *EL-04/MB* Esemény kiértékelő programmal, a kezelési leírás szerint szükséges kiolvasni, archiválni és törölni azt. A letöltés minden érintkezési hibára megszakad, majd, előröl ismétlődik. Tehát érdemes optimalizálni a letöltendő rekordok számát a kényelmes kezelés érdekében. Ha az adatgyűjtő megszakadt kiolvasás után nem működik (nem kapcsolható be, nem csekkol), akkor a kiolvasást meg kell ismételni, mivel a terminál képes az adatgyűjtő belső rendszerét alap állapotba állítani. A terminál (PaChiT) sikeres letöltés után automatikusan, virtuális módon törli az adatgyűjtőt, és beállítja annak a belső naplózó óráját a pontos szerveridőhöz. Ez a módszer biztosítja az időben és térben kiterjedt rendszer nagyfokú szinkronitását. A virtuális törlés azt jelenti, hogy a már kiolvasásra került adatok a következő kiolvasáskor újra nem kerülnek átvitelre, de az adatgyűjtő által tárolt legutolsó 4096 rekord szükség esetén, a gyártó vagy általa akkreditált személy által, még számítógép segítségével bármikor kiolvasható. Üres adatgyűjtő letöltése csak óraállítást eredményez, de nem kerül bejegyzésre a PCS rendszerbe. A letöltött adatokat a központi szerveren működő PCS rendszer fogadja és a bejelentkezést és a letöltés tényét naplózza. A letöltött adatokat elmenti az adott terminálhoz tartozó (.elf kiterjesztésű, titkosított) fájlba, melyet az adatgyűjtő gyári számával és össz. naplózásával azonosít. Pl. EL04_ _ elf. Ha a terminálhoz tartozó konfigurációs lapon a terminál tulajdonosa értelemszerűen kitöltötte a MemoStang(EL-04) címek szövegmezőt (itt pl. lpatrol@t- .hu), akkor a letöltéskor, a következő formátumú -t kapja minden címzett. A csatolt melléklete az *EL-04/MB* programmal megnyitható, ha az, és a vonatkozó lajstrom ( lajstrom.dat fájl) előzőleg az aktuális számítógépen telepítésre került: Innentől a rendszer úgy működik mintha direkt került volna kiolvasásra az adott adatgyűjtő. A módszer előnye, hogy terminálonként beállítható felhasználói körnek, elküldhető az a konkrét letöltésről, anélkül, hogy ezek bármilyen jogosultságot kapnának a rendszerhez (pl. a megrendelő cég a biztonsági vezetője(i) stb.). Ezen kívül egyfajta, a központi szervertől független, automatikus archiválást is biztosít a felhasználónak, a levelező rendszer segítségével. L - a n d I n f o r m a t i k a K f t 2 / 20
3 Másik mód a fájl elérésére a PCS esemény naplójában lehetséges, az által, hogy megnyomjuk a konkrét esemény melletti kis gombot, mire egy szokványos fájl letöltési panel jelenik meg. A Megnyitás gombra kattintva megjelenik az *EL-04/MB* program ablak az aktuális adatokkal. Természetesen a programot és vonatkozó lajstromot ( lajstrom.dat fájl) előzőleg az aktuális számítógépen szintén telepíteni szükséges. Az *EL-04/MB* Esemény kiértékelő program egyszerű és jól kezelhető, az esetek többségében elegendő az egyszerű ellenőrzési feladatok elvégzéséhez és a rendszer pszichológiai hatásának fenntartására. Több letöltés egymáshoz való vizsgálata, különböző statisztikák, jelentések készítése csak külső programba (pl. Excel) való CSV exportálás útján lehetséges. További hátrány hogy a lajstromot mindig aktualizálni szükséges az összes feldolgozó számítógépen. Ha szükségünk van további, ezeket a hátrányokat kiküszöbölő megoldásra, akkor az adott terminál konfigurációs lapján kattintsuk be a MemoStang feldolgozás négyzetet. Ebből tudja a PCS rendszer, hogy a konkrét letöltés adatait még tovább kel adnia az Internetes Járőrinformációs Rendszernek (NPIS), mely az adatokat egy egységes adatbázisban fogja a továbbiakban kezelni, és folyamatos internetes hozzáférés biztosít azokhoz, a jogosult felhasználók számára. L - a n d I n f o r m a t i k a K f t 3 / 20
4 Az NPIS az aktuális letöltött járőrkör adatait a letöltő személyhez rendeli, amennyiben az a bejelentkezés után, 1 percen belül megkezdte az adatgyűjtő letöltését. Ha ez nem történt meg akkor egy normál személyes bejelentkezést jegyez be a PCS rendszer a személy részére. Ha bejelentkezés nélkül olvastatjuk ki az adatgyűjtőt, akkor az NPIS _Ismeretlen_ (Unknow) személyhez rendeli a kiolvasott adatokat. Amennyiben a letöltő személy azonosítója jogosítva van a rendszerben Útvonal felvevő lehetőségre, akkor az adatgyűjtő által tárolt konkrét útvonalat és annak paramétereit (kezdőpont, végpont, bejárási sorrend, menetidők, hasznos idők, járőrözési idő stb.) az NPIS, az adott objektumra vonatkozó járőr menetvonal (csekkolási) tervnek értelmezi. Ily módon lehet automatikusan csekkolási tervet felvenni, amit az objektum adminisztrátora (a terminál tulajdonosa) a későbbiekben földrajzilag bárhonnan, a program a vonatkozó tervező modulja segítségével, előírhat, szükség szerint módosíthat. Az Internetes Távfelügyeleti Rendszer használata őrzési adatok eléréséhez: A belépés a (saját szerver használat esetén, annak belépési címe) weboldalon keresztül történik, amit egy MS Internet Explorer böngészővel (IE7, IE8) meghívunk. Sajnos más böngészők (FireFox, Chrome, stb.) képi megjelenése nem teljesen kompatibilis az eredeti MS-val, de fővonalakban használhatók némi funkcióvesztéssel. Az ajánlott felbontás 1280x1024 vagy nagyobb. Begépeljük a Rendszergazdától kapott felhasználó nevünket és jelszavunkat, majd a Bejelentkezés gombot az egérrel megnyomva, vagy Entert adva bejelentkezünk. Ezen az oldalon kezelhetjük a jelszavunkat is. Megváltoztathatjuk és elfelejtés estén újat kérhetünk a rendszertől. Az új jelszó a Rendszergazdának megadott címre fog megérkezni. Tehát ebből a szempontból, fontos ezen fiók naprakész karbantartása. Ha 10 percen belül ötször rossz jelszót adunk meg az aktuális felhasználói fiókhoz, akkor a rendszer, a biztonság érdekében, azt lezárja. A továbbiakban csak a Rendszergazda engedélyezheti a fiók használatát. Jelszó csere Új jelszó kérése Bejelentkezés Leírások elérése L - a n d I n f o r m a t i k a K f t 4 / 20
5 Sikeres bejelentkezés után az Internetes Távfelügyeleti Rendszer (Patrol Cheking System) esemény naplója jelenik meg. Alap esetben a fiókhoz, mint tulajdonoshoz tartozó összes terminál utolsó két nap alatti eseményei jelennek meg. Ha szükségünk van más időintervallumra vagy csak egy terminál adataira, akkor a naptárral, és a Munkahely legördülő menüvel választhatunk szűrési feltételeket. Szerver idő Naptári kezdés Összes terminál kiválasztása Naptári végzés Egy terminál kiválasztása Aktuális nap beállítása Rekord készlet a beállított szűrés után az esemény dátuma szerint kerül rendezésre úgy, hogy a legfelső sorban van az utolsó dátum. A Járőrinformációs Rendszer Aktív/Összes terminál Terminál állapot lap Kijelentkezés Folyamatjelző Rekord készlet archiválása A terminál és a tulajdonos azonosító kódja Eseményhez készült kép megtekintése MemoStang fájl letöltése az *EL-04/MB* program számára Esemény nyugtázása, a terminál konfiguráció Lapozás a rekord készletben A rendezés módja és iránya a rekord készleten belül, az egyes oszlopok fejlécére való dupla kattintással módosítható. Az alsó sorban lévő oldalszámokra kattintva lapozhatunk a rekord készletben. A weblap egyéb lehetőségei a fenti ábrán láthatók. Ha elegendő számunkra az *EL-04/MB* Esemény kiértékelő programmal való feldolgozás, akkor ehhez a megfelelő eseménynél található letöltő gomb megnyomásával jutunk. Ez az őrzési rekordok feldolgozásának alapesete. A továbbiakban a már ismertetett módon járunk el, használva a kiértékelő program adottságait. L - a n d I n f o r m a t i k a K f t 5 / 20
6 Ha archiválni szeretnénk az esemény napló aktuális rekord készletét, akkor a kívánt formátumnak megfelelő (PDF vagy Excel) Export gombot nyomjuk meg. A PDF formátumban már tovább feldolgozás nem lehetséges csak nyomtatás vagy közzététel (pl. -ban) ami utóbbi a papír felhasználást optimalizálja. Az Excel formátum alkalmas további feldolgozásra. Az alábbi ábrák példát mutatnak mindkét exportra. L - a n d I n f o r m a t i k a K f t 6 / 20
7 A Nyugtázás gomb megnyomásával jutunk a terminál konfigurációs oldalára, ha Admin jogú fiókkal jelentkeztünk be. Itt állítható be az is, hogy az őrzési adatokat hogyan kívánjuk feldolgozni a későbbiekben. Egyébként User -ként (a Demo is az) csak megtekinthetjük, és csak nyugtázhatjuk az adott eseményt. Az alábbi ábrák mutatják a lehetőségeket Admin -ként bejelentkezve a konfiguráció szerkeszthető, menthető. L - a n d I n f o r m a t i k a K f t 7 / 20
8 Konfigurációs adatok és üzenetek értelmezése az alábbi: Adattárolás ideje [hónap] A terminálon keresztül feltöltött, bárminemű adatnak, a szerveren való tárolására vonatkozó időkorlát, hónapokban feltüntetve Ezt az időkorlátot csak a Rendszergazda ( Sysadmin ) változtathatja. Figyelem! Az adatok ezen az időn túl már nem elérhetők, ezért gondoskodni kell az Admin feladatot ellátó személynek, az adatok célszerű archiválásáról. (Export PDF vagy Export Excel) Készülék telefon száma Ez a szám a készülékben lévő SIM kártya telefonszáma, mely a készülék hátoldalán lévő címkén is megtalálható. Az Admin vagy a Diszpécser ezen a számon hívhatja fel a készüléket. Ez fontos adat a terminál távelérhetőséghez, karbantartásához is. Behallgatás Engedélyezhető (pipa) a készülék felhívása, és a behallgatás két előre programozott telefonszámról. Ezek általában az Admin és a Diszpécser telefonszámai. A funkció csak akkor működik, ha a hívó telefonok a telefonszámukat átadják a GSM hálózat felé. Munkahely Munkahely (vagy objektum) megnevezése. Későbbiekben minden naplózott adat ezzel a megadott megnevezéssel kerül tárolásra. Cím Munkahely (objektum) pontos címe. A cím mezőbe () zárójelek közé megjegyzést is tehetünk. MemoStang címek Itt adható meg, az, hogy EL-04 járőrellenőrző adatgyűjtő kiolvasásakor a szerver milyen címekre küldje tovább az adatokat. Több cím egymástól vesszővel választandó el. Ha üres, nem történik küldés. MemoStang feldolgozás Engedélyezhető (pipa)/tiltható a terminálon kiolvasott MemoStang (EL- 04) adatgyűjtő adatainak továbbadása az Internetes Járőrinformációs Rendszernek (NPIS) Értesítendő személy Információ a diszpécser számára, hogy kit kell értesíteni a terminál eseményeivel kapcsolatban. Telefonszám Ezen személy telefonos elérhetősége. Teendők További szöveges információ, utasítások a diszpécser számára. Itt dől el az, hogy az őrzési adatokkal milyen módon kívánunk dolgozni a későbbiekben. Alap lehetőség a (.elf) fáj letöltés, ez mindig adott. Küldhetünk -ban csatolt (.elf) fájlt akár több címre is. És még átirányíthatjuk az adatokat az Internetes Járőrinformációs Rendszerbe (NPIS) amiről a későbbiekben lesz szó. A terminál állapot lap (iterminal Probléma Szerviz) meghívásával elemezhetjük termináljaink aktuális működési állapotát, és információt kapunk az estleges GPRS problémákról. Innen is elérjük az adott terminál konfigurációs lapját. A terminál konfiguráció L - a n d I n f o r m a t i k a K f t 8 / 20
9 Internetes Járőrinformációs Rendszer (NPIS) használata Az alrendszerbe az EseményNapló oldalon lévő, Őrjárat ellenőrzés gomb megnyomásával jutunk. A rekord készlet minőségi elemzésére a képernyőn, az alábbi táblázat ad lehetőséget. Belépéskor az induló rekord készlet az utolsó két nap eseményeit tartalmazza a tulajdonoshoz tartozó összes terminálról. A legfelső sorban a legutolsó esemény kerül alapesetben. A rendezés módja és iránya a rekord készleten belül, az egyes oszlopok fejlécére való dupla kattintással módosítható. Az alsó sorban lévő oldalszámokra kattintva lapozhatunk a rekord készletben. A weblap egyéb lehetőségei az alábbi két, egymással összefüggő képen láthatók. Vezérlő Panel Még nem lajstromozott ellenőrzőpont Lajstrom bejegyzés elérése Személyi bejegyzés elérése Még nem lajstromozott ellenőrzőpont Lapozás a rekord készletben A Sorszám oszlopban a rendszer által használt egyedi szám kerül. A szám értéke az adott adatgyűjtő letöltésekor kerül a rendszer által kiosztásra. Ezért nincs közvetlen összefüggés közte és az Esemény dátuma oszlop között. Az Esemény dátuma az adatgyűjtő által csekkoláskor bejegyzett időpont. A Státusz a bejegyzett rekordot minősíti. Ha rekord egy valós csekkolást jelképez, akkor > Valós a mező értéke, ha mechanikai sokk miatt keletkezett a bejegyzés, akkor > Behatás a mező értéke. Ha bejegyzés egy járőr útvonal felvétele kapcsán keletkezett, akkor > Felvétel szöveg található a mezőben. Ha egy nem megvalósult csekkolás előírása miatt keletkezik rekord, akkor > Hiányzó kifelezés kerülhet a mezőbe. Ez utóbbi (és a > Tervezett bejegyzés) jövőbeni fejlesztés kapcsán valósul majd meg A Típus oszlopba a CheckPoint, ThermoPoint vagy MechShock felirat kerül, csekkolás típusától függően. Az Ellenőrzőpont mezőbe a lajstrombeli megnevezés, ha ez még nincs felvéve, akkor az ellenőrzőpont elektronikus kódja (8 byte hexadecimálisan) kerül. Ha Admin jogokkal rendelkezve a lajstrom bejegyzés elérése gombra kattintunk, akkor felvehetjük az L - a n d I n f o r m a t i k a K f t 9 / 20
10 adott sorban lévő kódot a lajstromba. Ha már létezik az ellenőrzőpont a lajstromban, akkor így módosíthatjuk is. A Telephely oszlop az ellenőrzőpont lajstrombeli megfelelője. Ha a pont nincs a lajstromban, akkor ide az adatgyűjtő megnevezése kerül. Ha az sincs még adminisztrálva, akkor ez a mező az ellenőrzőpont kódját tartalmazza. Érdemes ezt a mezőt a lajstromba korrektül kitölteni, mert a később látható jelentések képesek a Telephely szerinti csoportosításra is. A Vagyonőr mezőben, ha az adatgyűjtő letöltése előtt 1 percen belül nem jelenkezet be senki, akkor mindig az _Ismeretlen_ felirat található. Ha igen, és a személyi bejegyzések közé (A személyi adminisztrációs lapon) fel van véve az aktuális személyi azonosító, akkor a vagyonőr neve ( Név mező) jelenik meg. Ha nincs még felvéve, akkor csak a személyi azonosító eszköz kódja (8 byte hexadecimálisan) található a mezőben. Ennek felvétele a személyi bejegyzések közé, a mellette lévő gomb megnyomásával történhet, ha Admin jogokkal rendelkezünk. Terminál konfiguráció elérése Adatgyűjtő vagy ThermoPoint hőmérséklete csekkoláskor Adatgyűjtő elem feszültség csekkoláskor A terminál és a tulajdonos azonosító kódja Mechanikai sokk intenzitása Adatgyűjtő össz. naplózása csekkoláskor Személyi bejegyzés elérése Adatgyűjtő jellemzők elérése L - a n d I n f o r m a t i k a K f t 10/ 20
11 Az Objektum oszlopban az adott terminál konfigurációs lapján szereplő Munkahely mező szerepel. Megváltoztatása ugyanitt történhet. Ha nem volt nevesítve még a terminál, akkor iterminal felírat található a mezőben. Az iterminal oszlopban a terminál/tulajdonos azonosító kódja található. A [C ], [V], [I] oszlopba kerülő adatok a csekkolás Tipus -tól függenek. Ha az CheckPoint bejegyzés, akkor [C ] mező az adatgyűjtő csekkolás kori hőmérsékletét, a [V] mező pedig a csekkolás kori elem feszültségét mutatja. Ha a feszültség nagyobb, mint 3.3V akkor a felirat színe zöld, ha kisseb, mint 3 V akkor piros. A kettő között a felirat színe rózsaszín, jelezve, hogy aktuálissá válik hamarosan az adatgyűjtő elem cseréje. Ha a Tipus oszlop ThermoPoint, bejegyzést tartalmaz, akkor [C ] mező a ThermoPoint hőmérsékletét tartalmazza. Ekkor [V] és [I] mező üres. Ha a Tipus oszlop MechShock akkor az Ellenőrzőpont mezőben az adatgyűjtő megnevezése, vagy ha az még nincs, akkor a gyári száma (kódja) kerül. Ekkor a [C ] és [V] mező üres. Az [I] mező értéke a mechanikai behatás aktuális intenzitását tartalmazza. Ez egy mérőszám, ami utal a behatás erősségére. Értéke között lehet. A tapasztalatok szerint az 1-10 érték koccanás kategória, között erős ütés, 50 felet mindennemű garancia megszűnik az adatgyűjtőre. Fontos információ a behatás intenzitásán kívül, annak gyakorisága és időbeni eloszlása. Az adatgyűjtő az őt ért behatások intenzitását összegzi (dózis) és egy Mechanikus Státusz változóban, az adatgyűjtő jellemzői között dózis/intenzitás max. (282/24 max.) formában tárolja. Itt a dózis az őt ért intenzitások összege, az intenzitás max. pedig a legnagyobb elszenvedett intenzitás értéke. A garanciavesztés az 500/50 max. Mechanikus Státusz túllépésekor következik be. Az Adatgyűjtő oszlopban az adatgyűjtő jellemzők közül a Megnevezés kerül kiíratásra. Ha az még nincs nevesítve, akkor az adatgyűjtő gyári száma (8 byte hexadecimális kódja) kerül a mezőben. Az Index oszlopba a konkrét adatgyűjtő csekkolás kori Össz. naplózás ( km óra ) kerül bejegyzésre, gyors információt adva az adatgyűjtő mennyiségi használatáról. Az Index oszlop melletti gombot megnyomva bővebb információt kapunk az adott adatgyűjtőről a MemoStang Adminisztrációs lapon, a legutolsó letöltés adatai alapján. Az alábbi két összefüggő kép a MemoStang adminisztrációs lapot mutatja a konkrét adatgyűjtőre vonatkoztatva. Ennek eléréséhez is Admin jogok szükségesek. Belépés a megnevezésbe Utolsó letöltést végző személy jellemzői Naplózás/Össz. Naplózás Utolsó csekkolás jellemzői Utolsó előtti letöltés vagy törlés Terminál konfiguráció elérése L - a n d I n f o r m a t i k a K f t 11/ 20
12 A rekord készlet leválogatása (szűrése), mennyiségi elemzése, jelentések készítés a Vezérlő panel funkciói segítségével lehetséges. Meghívása az egérnek, a táblázat bal felső sarkában lévő, érzékelőre húzásával történik. A Vezérlő panel lehetőségei, és az alapbeállítások, az alábbi ábrán láthatók. Kijelentkezés Felhasználói fiók Vezérlő Panel kikapcsolása Követés/Elemzés Aktuális rekord készlet elem száma Kezdő dátum megadása Vége dátum megadása Szűrési feltételek megadása Státusz szerinti pipálással Rekord készlet megoszlása Státusz szerint Jelentések elsődleges feltételének megadása kattintással További szűrési feltétel megadása legördítéssel Jelentések (PDF, Excel) Ellenőrzőpont adminisztráció Személyi adminisztráció Adatgyűjtő adminisztráció Visszatérés az esemény naplóhoz (PCS) Utolsó feldolgozás ideje Szerveridő Terminál állapot és Szoftver verzió A Követés/Elemzés pipa segítségével be és kikapcsolható a rekord készlet online frissítése. A Követés esetben folyamatosan megfigyelhetők az új letöltésekből származó rekordok, amely sorok kiemelt színnel jelennek meg a következő frissítésig. Az új belépő rekordok nem biztos, hogy legfelülre, vagy egy csoportba kerülnek, hiszen alap esetben a csekkolások időpontja szabja meg a rekordok sorrendjét, nem pedig a letöltések konkrét ideje. L - a n d I n f o r m a t i k a K f t 12/ 20
13 Az szűrési idő intervallum beállítására a naptár-vezérlő elemek szolgálnak. Ez alap esetben az utolsó két nap. Az aktuális rekord készlet elem száma is kijelzésre kerül. A szűrés történhet a rekordok minősítése ( Státusz ) és származási helye ( Objektum, Ellenőrzőpont, Vagyonőr, Adatgyűjtő ) szerint. Alap esetben nincs leválogatás, tehát megjelenik a táblázatban a tulajdonosi kódhoz tartozó terminálokból származó összes rekord. A Vezérlő panel kijelzi a rekord készlet minősítés szerinti megoszlását. A záró jeles minősítések (Útvonal felvétel, Hiányzó csekkolás, Csekkolási terv) működése jövőbeli fejlesztés után fognak működni. Ha semelyik minősítés nincs kipiálva, akkor az Összes valós rekord automatikusan beállítódik. A származási helyek (és azok kombinációinak) megadása 4 darab legördülő menükből történik. Jelentések elsődleges feltételének megadása kattintással A jelentések készítése az aktuális rekord készletről PDF vagy Excel formátumban lehetséges. A jelentésen belüli elsődleges csoportosítás 4 fajta lehet. Ezek (Objektum, Ellenőrzőpont, Vagyonőr, Adatgyűjtő) kiválasztása a fenti ábra szerit történik a jelentést kérő gombok megnyomása előtt. A PDF jelentés gomb megnyomására megjelenik egy weboldal a PDF formátumú jelentéssel az alábbiak szerint. Ennek előfeltétele az adott számítógépen az ingyenes Adobe Reader (PDF dokumentum olvasó) program telepítése. Program teljes bezárása Visszatérés az NPIS-hez Nem használandó! Dokumentum nyomtatása Dokumentum mentése Az Excel jelentés gomb megnyomására megjelenik a Fájl letöltése ablak. Ekkor a jelentést menthetjük (más néven) vagy megnyithatjuk a gépen már előre telepített MS Office Excel ( munkalap formátum) segítségével. Előirt rendszerességgel, havi archiválást pl. úgy végezhetünk, hogy a Vezérlő panelen beállítjuk a megfelelő hónap intervallumát és az összes rekordot. Ezekről a rekordokról számunkra megfelelő formában jelentést készítünk, majd azt elmentjük, akár több médiára is. (CD, USB, stb.) A PDF formátumban már tovább feldolgozás nem lehetséges csak nyomtatás vagy közzététel (pl. -ban) ami utóbbi a papír felhasználást optimalizálhatja. Az Excel formátum alkalmas további feldolgozásra, későbbi újra leválogatásra. Az archiválás gyakoriságánál figyelembe kell venni a terminálok adattárolási idő korlátjait L - a n d I n f o r m a t i k a K f t 13/ 20
14 Azt, hogy melyik fajta jelentés, és milyen csoportosítás a megfelelő, azt a konkrét igények döntik el. A jelentések készítésének nincs mennyiségi korlátja, míg a konkrét adatok az adatbázisban rendelkezésre állnak. A PDF jelentések különböző elsődleges csoportosítás szerint az alábbi ábrákon láthatók. Objektumok szerint: L - a n d I n f o r m a t i k a K f t 14/ 20
15 Ellenőrzőpont szerint: L - a n d I n f o r m a t i k a K f t 15/ 20
16 Vagyonőr szerint: L - a n d I n f o r m a t i k a K f t 16/ 20
17 Adatgyűjtő szerint: L - a n d I n f o r m a t i k a K f t 17/ 20
18 Ahhoz, hogy az egész rendszer hatékonyan működjön, adminisztrálni kell az ellenőrzőpontokat és a résztvevő személyek személyi azonosítóját. Ellenőrzőpontok nevesítése (lajstromozás) az ellenőrzőpontok adminisztrációja lapon történik, ami a Vezérlő panel megfelelő gombjának megnyomásával érhető el. A weblap fő funkciója az ellenőrzőpontok felvétele, szerkesztése, listából való törlése. Az ellenőrzőpont(ok) felvétel két helyről történhet. Egyik az eredeti (EL-04 lajstrom.dat ) lajtrom fájl megkeresése a Tallózás gombbal, majd feltöltése a Feltöltés gombbal. A hibátlan lajstrom rekordok bekerülnek a táblázatba. Az eredeti lajstrom Megnevezés lesz itt is az ellenőrző pont neve, a Megjegyzés pedig a táblázat Telephely oszlopába kerül. Felvétel dátuma a feltöltés ideje lesz. Ezek az adatok a sorhoz tartozó Edit gomb megnyomásával szerkeszthetők, menthetők. A mentés dátuma kerül a Változás dátuma oszlopba. Ezek a műveletek az alábbi ábrán értelem szerűen követhetők. Mentés Mégse Sor törlés A felvétel másik módja, hogy a felvételi sávba (ami egy szerkeszthető szöveg-boksz ) lévő valós azonosító kód mellett megnyomjuk a Felvétel gombot. A rendszer matematikailag ellenőrzi a kódot, és ha azt valósnak találja, akkor a táblázat legfelső sorába létrehoz egy új bejegyzést? megnevezéssel. Ez a sor a fenti módon szerkeszthető, a jellemzők kitölthetők. A sor a Delete gombbal törölhető. A gomb megnyomása után megjelenik egy megerősítő ablak a végrehajtásról. Itt még el lehet állni a törléstől. Így nem lehet ellenőrzőpontot véletlenül törölni. A felvételi sáv kitöltésének több módja lehetséges: (Ezek a módszerek érvényesek a személyi azonosítók felvétele esetén is) USB adapter működtető meghajtó program letöltése 1. A 8 byte hexadecimális kód egyszerű begépelése billentyűzetről 2. Szabványos Windows copy (CTRL C, CTRL V) valamelyik, a kódot megjelenítő ablakról. 3. Az őrzési rekord készletet megjelenítő tábla Telephely oszlopa melletti nyomógomb megnyomása. Ha a sorban lévő ellenőrzőpont szerepel a lajstromban, akkor csak annak sora jelenik meg szerkesztés céljából. Ha még nem szerepel, akkor kitöltődik a felvételi sáv az ismeretlen kóddal, ami a fenti módon már felvehető. L - a n d I n f o r m a t i k a K f t 18/ 20
19 4. Az ellenőrzőpont felvétele USB adapterrel Ahhoz hogy ez a lehetőség működjön, szükségünk van a MemoStangOne rendszer USB ( vagy COM) adapterére és a meghajtó programok helyes telepítésére. Ezen kívül még szükséges a böngésző megfelelő beállítása. Az >>> gomb hatásra, a képernyőn megjelenő hibaüzenet mindaddig tájékoztat a teendőkről, míg nem sikerült a megfelelően a telepítés és beállítás.. Ha nem jelenik meg a fenti hibaüzenet, akkor a rendszer folyamatosan olvassa az adaptert. Ez a folyamat a Stop gombbal szüneteltethető, a >>> gombbal pedig újraindítható. Ha az olvasás folyamata alatt, az alábbi módon az ellenőrzőpontot az adapterhez érintjük, a felvételi sáv kitöltődik az aktuális elektronikus kóddal és leáll az olvasás. A Stop gomb felirata Felvét lesz. A kód felvétele a Felvét gombbal, a már ismert módon történi. L - a n d I n f o r m a t i k a K f t 19/ 20
20 A személyek azonosítójának felvétele teljesen hasonló módon történik, mint az ellenőrzőpontoké. A személyi adminisztráció elérése a Vezérlő panelen lévő, vagy a rekord készlet Vagyonőr oszlopa melletti gomb megnyomásával történik. A táblázat tartalma különbözik az ellenőrzőpontokétól az alábbiak szerint. A táblázat Név mezője csatolódik a rekord készlet Vagyonőr mezőjébe a feldolgozás során. A táblázat Útvonal felvevő oszlopában adhatunk jogot bizonyos személyeknek a járőr útvonal felvételéhez. Az NPIS érzékeli e személyek bejelentkezését, és a letöltést útvonal felvételként értelmezi az adott objektumra. A táblázat többi szerkeszthető oszlopa (Munkáltató, Munkarend,) stb. egyéb célú munkaügyi adatok tárolására szolgál. ***************************** Folytatjuk.. L - a n d I n f o r m a t i k a K f t 20/ 20
Felhasználói kézikönyv a WEB EDInet rendszer használatához
 Felhasználói kézikönyv a WEB EDInet rendszer használatához A WEB EDInet rendszer használatához internet kapcsolat, valamint egy internet böngésző program szükséges (Mozilla Firefox, Internet Explorer).
Felhasználói kézikönyv a WEB EDInet rendszer használatához A WEB EDInet rendszer használatához internet kapcsolat, valamint egy internet böngésző program szükséges (Mozilla Firefox, Internet Explorer).
FELHASZNÁLÓI ÚTMUTATÓ
 FELHASZNÁLÓI ÚTMUTATÓ VÉRADÁS IDŐPONT SZERKESZTŐ (verzió: 1.2) 2013. április 1. Tartalomjegyzék 1. Telepítés és indítás... 3 2. Frissítés... 3 3. Beállítás... 4 4. Felület... 4 5. Véradó helyszínek...
FELHASZNÁLÓI ÚTMUTATÓ VÉRADÁS IDŐPONT SZERKESZTŐ (verzió: 1.2) 2013. április 1. Tartalomjegyzék 1. Telepítés és indítás... 3 2. Frissítés... 3 3. Beállítás... 4 4. Felület... 4 5. Véradó helyszínek...
Új Nemzedék Központ. EFOP pályázatok online beszámoló felülete. Felhasználói útmutató
 Új Nemzedék Központ EFOP pályázatok online beszámoló felülete Felhasználói útmutató Tartalom 1. Bejelentkezés... 2 1.1. Első bejelentkezés... 2 1.2. Elfelejtett jelszó... 3 2. Saját adatok... 4 3. Dokumentumok...
Új Nemzedék Központ EFOP pályázatok online beszámoló felülete Felhasználói útmutató Tartalom 1. Bejelentkezés... 2 1.1. Első bejelentkezés... 2 1.2. Elfelejtett jelszó... 3 2. Saját adatok... 4 3. Dokumentumok...
DKÜ ZRT. A Portál rendszer felületének általános bemutatása. Felhasználói útmutató. Támogatott böngészők. Felületek felépítése. Információs kártyák
 A Portál rendszer felületének általános bemutatása Felhasználói útmutató Támogatott böngészők Internet Explorer 9+ Firefox (legújabb verzió) Chrome (legújabb verzió) Felületek felépítése Információs kártyák
A Portál rendszer felületének általános bemutatása Felhasználói útmutató Támogatott böngészők Internet Explorer 9+ Firefox (legújabb verzió) Chrome (legújabb verzió) Felületek felépítése Információs kártyák
Felhasználói kézikönyv. omunáldata
 Elhagyott Hulladék Nyilvántartó Program Felhasználói kézikönyv omunáldata Tartalomjegyzék Illetékes Hatóságok Adatkapcsolati Alrendszer... 3 Bejelentkezés... 4 Elfelejtett jelszó... 4 Felhasználói Központ...
Elhagyott Hulladék Nyilvántartó Program Felhasználói kézikönyv omunáldata Tartalomjegyzék Illetékes Hatóságok Adatkapcsolati Alrendszer... 3 Bejelentkezés... 4 Elfelejtett jelszó... 4 Felhasználói Központ...
Vihar 2.0 rendszer Felhasználói kézikönyv
 Vihar 2.0 rendszer Felhasználói kézikönyv Versenyzői funkciók O l d a l 0 21 Tartalomjegyzék Tartalom Tartalomjegyzék... 0 Bevezető... 1 Felhasználói funkciók... 2 Regisztráció... 2 Támogatott böngészők...
Vihar 2.0 rendszer Felhasználói kézikönyv Versenyzői funkciók O l d a l 0 21 Tartalomjegyzék Tartalom Tartalomjegyzék... 0 Bevezető... 1 Felhasználói funkciók... 2 Regisztráció... 2 Támogatott böngészők...
Parlagfű Bejelentő Rendszer
 Parlagfű Bejelentő Rendszer felhasználói útmutató A rendszer elérése: Elérési cím: www.govcenter.hu/pbr Felhasználói funkciók: 1. Regisztráció Új felhasználói fiókot az oldalsó menüben a [Regisztráció]-ra
Parlagfű Bejelentő Rendszer felhasználói útmutató A rendszer elérése: Elérési cím: www.govcenter.hu/pbr Felhasználói funkciók: 1. Regisztráció Új felhasználói fiókot az oldalsó menüben a [Regisztráció]-ra
I-SZÁMLA KFT. VEVŐI FELHASZNÁLÓI FIÓK HASZNÁLATI ÚTMUTATÓ
 I-SZÁMLA KFT. VEVŐI FELHASZNÁLÓI FIÓK HASZNÁLATI ÚTMUTATÓ Tartalomjegyzék 1 Vevői felhasználói fiók... 3 2 Adataim... 3 3 Szállítók... 4 4 Számláim... 5 4.1 E-számla listatábla... 5 4.2 Keresési funkciók...
I-SZÁMLA KFT. VEVŐI FELHASZNÁLÓI FIÓK HASZNÁLATI ÚTMUTATÓ Tartalomjegyzék 1 Vevői felhasználói fiók... 3 2 Adataim... 3 3 Szállítók... 4 4 Számláim... 5 4.1 E-számla listatábla... 5 4.2 Keresési funkciók...
Playlist.hu Kiadói kézikönyv
 Playlist.hu Kiadói kézikönyv Verziószám: 1.1.4. Dátum: 2010. október 13. Tartalomjegyzék Verziótörténet... 3 1. Bevezető... 4 2. Rendszerkövetelmények... 4 3. Bejelentkezés... 4 4. Regisztráció... 5 5.
Playlist.hu Kiadói kézikönyv Verziószám: 1.1.4. Dátum: 2010. október 13. Tartalomjegyzék Verziótörténet... 3 1. Bevezető... 4 2. Rendszerkövetelmények... 4 3. Bejelentkezés... 4 4. Regisztráció... 5 5.
Gyári alkatrészek rendelése modul
 Gyári alkatrészek rendelése modul 1. Bevezetés... 2 2. Menüpontok... 3 2.1. Törölhető tételek... 3 2.2. Szűrések... 4 3. Új megrendelés felvitele... 5 3.1. Rendelés készletfoglalásból... 6 3.2. Készletfeltöltő
Gyári alkatrészek rendelése modul 1. Bevezetés... 2 2. Menüpontok... 3 2.1. Törölhető tételek... 3 2.2. Szűrések... 4 3. Új megrendelés felvitele... 5 3.1. Rendelés készletfoglalásból... 6 3.2. Készletfeltöltő
ÖNKORMÁNYZATOK ÉS KISTÉRSÉGI TÁRSULÁSOK RÉSZÉRE
 Helyi önkormányzatok és Többcélú Kistérségi Társulások normatív hozzájárulásainak és normatív, kötött felhasználású támogatásainak igénylési rendszere 2008. évre FELHASZNÁLÓI KÉZIKÖNYV ÖNKORMÁNYZATOK ÉS
Helyi önkormányzatok és Többcélú Kistérségi Társulások normatív hozzájárulásainak és normatív, kötött felhasználású támogatásainak igénylési rendszere 2008. évre FELHASZNÁLÓI KÉZIKÖNYV ÖNKORMÁNYZATOK ÉS
Hiteles Elektronikus Postafiók
 NISZ Nemzeti Infokommunikációs Szolgáltató Zrt. H-1081 Budapest, Csokonai utca 3. Hiteles Elektronikus Postafiók Tárhely adminisztráció 2018.05.07. v.1.2. TARTALOMJEGYZÉK 1. BEVEZETÉS... 3 2. BEJELENTKEZÉS
NISZ Nemzeti Infokommunikációs Szolgáltató Zrt. H-1081 Budapest, Csokonai utca 3. Hiteles Elektronikus Postafiók Tárhely adminisztráció 2018.05.07. v.1.2. TARTALOMJEGYZÉK 1. BEVEZETÉS... 3 2. BEJELENTKEZÉS
Közoktatási Statisztika Tájékoztató 2012/2013. Használati útmutató
 Közoktatási Statisztika Tájékoztató 2012/2013 Tartalomjegyzék 1. Technikai információk... 2 2. Publikus felület... 2 2.1 Bejelentkezés... 2 2.2 Összesítés... 3 2.2.1 Statisztikai tábla megtekintése...
Közoktatási Statisztika Tájékoztató 2012/2013 Tartalomjegyzék 1. Technikai információk... 2 2. Publikus felület... 2 2.1 Bejelentkezés... 2 2.2 Összesítés... 3 2.2.1 Statisztikai tábla megtekintése...
LOGON HASZNÁLATI ÚTMUTATÓ
 LOGON HASZNÁLATI ÚTMUTATÓ A LOGON a LafargeHolcim Csoport egységes megrendelés-kezelő rendszere, amely lehetőséget biztosít Partnereink számára a megrendelésük online rögzítéséhez, azok későbbi nyomon
LOGON HASZNÁLATI ÚTMUTATÓ A LOGON a LafargeHolcim Csoport egységes megrendelés-kezelő rendszere, amely lehetőséget biztosít Partnereink számára a megrendelésük online rögzítéséhez, azok későbbi nyomon
HC Csoport Ügyfélkapu
 HC Csoport Ügyfélkapu Felhasználói útmutató Készült: 2013. augusztus 28. Tartalomjegyzék Bevezető... 2 Bejelentkezés... 2 Jelszóváltás... 3 Főoldal... 3 Szűrések és rendezések... 5 Bejelentés... 6 Üzenet
HC Csoport Ügyfélkapu Felhasználói útmutató Készült: 2013. augusztus 28. Tartalomjegyzék Bevezető... 2 Bejelentkezés... 2 Jelszóváltás... 3 Főoldal... 3 Szűrések és rendezések... 5 Bejelentés... 6 Üzenet
Az alábbiakban szeretnénk segítséget nyújtani Önnek a CIB Internet Bankból történő nyomtatáshoz szükséges böngésző beállítások végrehajtásában.
 Tisztelt Ügyfelünk! Az alábbiakban szeretnénk segítséget nyújtani Önnek a CIB Internet Bankból történő nyomtatáshoz szükséges böngésző beállítások végrehajtásában. A CIB Internet Bankból történő nyomtatás
Tisztelt Ügyfelünk! Az alábbiakban szeretnénk segítséget nyújtani Önnek a CIB Internet Bankból történő nyomtatáshoz szükséges böngésző beállítások végrehajtásában. A CIB Internet Bankból történő nyomtatás
Nem gyári alkatrészek raktári betárolása modul
 Nem gyári alkatrészek raktári betárolása modul 1. Új betárolás felvitele... 3 2.1. Megrendelés alapján történő betárolás... 4 2.2. Belső betárolás típusú betárolás... 7 2.3. Raktárközi mozgás típusú betárolás...
Nem gyári alkatrészek raktári betárolása modul 1. Új betárolás felvitele... 3 2.1. Megrendelés alapján történő betárolás... 4 2.2. Belső betárolás típusú betárolás... 7 2.3. Raktárközi mozgás típusú betárolás...
OBO TS használati útmutató. OBO TS online. használati útmutató. Verzió: 3.0. Dátum: január 16.
 www.obots.hu OBO TS online használati útmutató Verzió: 3.0 Dátum: 2018. január 16. Tartalom 1. A szoftver használata... 3 2. Belépés... 3 3. Típusmegoldások keresése... 3 4. Típusmegoldás kiválasztása...
www.obots.hu OBO TS online használati útmutató Verzió: 3.0 Dátum: 2018. január 16. Tartalom 1. A szoftver használata... 3 2. Belépés... 3 3. Típusmegoldások keresése... 3 4. Típusmegoldás kiválasztása...
Gyári alkatrészek raktári betárolása modul
 Gyári alkatrészek raktári betárolása modul 1. Bevezetés... 2 2. Új betárolás felvitele... 3 2.1. Megrendelés alapján történő betárolás... 4 2.2. Belső betárolás típusú betárolás... 8 2.3. Raktárközi mozgás
Gyári alkatrészek raktári betárolása modul 1. Bevezetés... 2 2. Új betárolás felvitele... 3 2.1. Megrendelés alapján történő betárolás... 4 2.2. Belső betárolás típusú betárolás... 8 2.3. Raktárközi mozgás
ESZR - Feltáró hálózat
 ESZR - Feltáró hálózat ERDŐGAZDÁLKODÁS/FELTÁRÓ HÁLÓZAT Bevezetés Az erdészeti tevékenységeket támogató technológiák folyamatos fejlődésével szükségessé válik az erdőfeltárás, az erdőfeltáró hálózatok -
ESZR - Feltáró hálózat ERDŐGAZDÁLKODÁS/FELTÁRÓ HÁLÓZAT Bevezetés Az erdészeti tevékenységeket támogató technológiák folyamatos fejlődésével szükségessé válik az erdőfeltárás, az erdőfeltáró hálózatok -
KTI Közlekedéstudományi Intézet Nonprofit Kft. Vasúti Vizsgaközpont
 2017 KTI Közlekedéstudományi Intézet Nonprofit Kft. Vasúti Vizsgaközpont Előszó Ez az útmutató a KTI Nonprofit Kft Vasúti Vizsgaközpont elektronikus alapképzés bejelentő rendszer kezelésében nyújt segítséget
2017 KTI Közlekedéstudományi Intézet Nonprofit Kft. Vasúti Vizsgaközpont Előszó Ez az útmutató a KTI Nonprofit Kft Vasúti Vizsgaközpont elektronikus alapképzés bejelentő rendszer kezelésében nyújt segítséget
OTP ADLAK Adómentes Lakáshitel-támogatás. Alapszolgáltatás KÉZIKÖNYV. OTP ADLAK alapszolgáltatás - munkáltatói portál
 OTP ADLAK Adómentes Lakáshitel-támogatás Alapszolgáltatás KÉZIKÖNYV OTP ADLAK alapszolgáltatás - munkáltatói portál www.otpvnt.hu 2017.02.23. MUNKÁLTATÓK... 3 1. Belépés az internetes portálra... 3 2.
OTP ADLAK Adómentes Lakáshitel-támogatás Alapszolgáltatás KÉZIKÖNYV OTP ADLAK alapszolgáltatás - munkáltatói portál www.otpvnt.hu 2017.02.23. MUNKÁLTATÓK... 3 1. Belépés az internetes portálra... 3 2.
Nem gyári alkatrészek rendelése modul
 Nem gyári alkatrészek rendelése modul 1. Bevezetés... 2 2. Menüpontok... 3 2.1. Törölhető tételek... 3 2.2. Szűrések... 4 3. Új megrendelés felvitele... 5 3.1. Rendelés készletfoglalásból... 6 3.2. Készletfeltöltő
Nem gyári alkatrészek rendelése modul 1. Bevezetés... 2 2. Menüpontok... 3 2.1. Törölhető tételek... 3 2.2. Szűrések... 4 3. Új megrendelés felvitele... 5 3.1. Rendelés készletfoglalásból... 6 3.2. Készletfeltöltő
Kezdő lépések Outlook Web Access
 Kezdő lépések Outlook Web Access A Central Europe On-Demand Zrt. által, a Telenor Magyarország Zrt. ügyfelei részére nyújtott szolgáltatások rövid kezelési útmutatója Tartalom Bevezetés... 3 Rendszerkövetelmények...
Kezdő lépések Outlook Web Access A Central Europe On-Demand Zrt. által, a Telenor Magyarország Zrt. ügyfelei részére nyújtott szolgáltatások rövid kezelési útmutatója Tartalom Bevezetés... 3 Rendszerkövetelmények...
DebitTray program Leírás
 DebitTray program Leírás Budapest 2015 Bevezetés Egy-egy kintlévőséghez tartozó határidő elmulasztásának komoly következménye lehet. Éppen ezért a Kintlévőség kezelő program főmenü ablakában a program
DebitTray program Leírás Budapest 2015 Bevezetés Egy-egy kintlévőséghez tartozó határidő elmulasztásának komoly következménye lehet. Éppen ezért a Kintlévőség kezelő program főmenü ablakában a program
GLS címke kezelő bővítmény GLS online-hoz
 GLS címke kezelő bővítmény GLS online-hoz A bővítmény csak Opeancart 2.2 és 2.3 verziókhoz elérhető, csak magyar nyelven! Általános ismertető: A GLS Online a http://online.gls-hungary.com weboldalon elérhető
GLS címke kezelő bővítmény GLS online-hoz A bővítmény csak Opeancart 2.2 és 2.3 verziókhoz elérhető, csak magyar nyelven! Általános ismertető: A GLS Online a http://online.gls-hungary.com weboldalon elérhető
ContractTray program Leírás
 ContractTray program Leírás Budapest 2015 Bevezetés Egy-egy szerződéshez tartozó határidő elmulasztásának komoly gazdasági következménye lehet. Éppen ezért a Szerződés kezelő program főmenü ablakában a
ContractTray program Leírás Budapest 2015 Bevezetés Egy-egy szerződéshez tartozó határidő elmulasztásának komoly gazdasági következménye lehet. Éppen ezért a Szerződés kezelő program főmenü ablakában a
EDInet Connector telepítési segédlet
 EDInet Connector telepítési segédlet A cégünk által küldött e-mail-ben található linkre kattintva, a következő weboldal jelenik meg a böngészőben: Az EdinetConnectorInstall szövegre klikkelve(a képen pirossal
EDInet Connector telepítési segédlet A cégünk által küldött e-mail-ben található linkre kattintva, a következő weboldal jelenik meg a böngészőben: Az EdinetConnectorInstall szövegre klikkelve(a képen pirossal
Bóra Adatcsere. A webes modul működésének részletesebb leírását a csatolt dokumentum tartalmazza.
 Bóra Adatcsere A Bóra Adatcsere a Bóra bérprogram webes modulja, ami a http://adatcsere.globo.hu címen érhető el. Természetesen a modult szeretnénk az Önök igényei alapján tovább fejleszteni, ezért kíváncsian
Bóra Adatcsere A Bóra Adatcsere a Bóra bérprogram webes modulja, ami a http://adatcsere.globo.hu címen érhető el. Természetesen a modult szeretnénk az Önök igényei alapján tovább fejleszteni, ezért kíváncsian
ServiceTray program Leírás
 ServiceTray program Leírás Budapest 2015 Bevezetés szerviz munkalapok státuszai a Törölve és Lezárva státuszt leszámítva a munkalap különböző nyitott állapotát jelzik, melyek valamilyen tevékenységet jeleznek.
ServiceTray program Leírás Budapest 2015 Bevezetés szerviz munkalapok státuszai a Törölve és Lezárva státuszt leszámítva a munkalap különböző nyitott állapotát jelzik, melyek valamilyen tevékenységet jeleznek.
PTE-PROXY VPN használata, könyvtári adatbázisok elérhetősége távolról
 PTE-PROXY VPN használata, könyvtári adatbázisok elérhetősége távolról Az Informatikai Igazgatóság minden aktív egyetemi hallgató és munkaviszonnyal rendelkező egyetemi dolgozó részére úgynevezett proxy
PTE-PROXY VPN használata, könyvtári adatbázisok elérhetősége távolról Az Informatikai Igazgatóság minden aktív egyetemi hallgató és munkaviszonnyal rendelkező egyetemi dolgozó részére úgynevezett proxy
1. DVNAV letöltése és telepítése
 1. DVNAV letöltése és telepítése A Drén és Valner Szoftver Kft által készített DVNAV programmal lehetőség van a számlázó program által elkészített XML-ek NAV-hoz történő eljuttatására, majd a számlákról
1. DVNAV letöltése és telepítése A Drén és Valner Szoftver Kft által készített DVNAV programmal lehetőség van a számlázó program által elkészített XML-ek NAV-hoz történő eljuttatására, majd a számlákról
FITNESS SYSTEM Telepítési útmutató
 FITNESS SYSTEM Telepítési útmutató web: www.szakk.hu e-mail: info@szakk.hu Tartalomjegyzék: Első lépések:... 3 Licenc megállapodás... 3 Telepítési kulcs... 4 Felhasználói adatok... 5 Telepítő csomagok
FITNESS SYSTEM Telepítési útmutató web: www.szakk.hu e-mail: info@szakk.hu Tartalomjegyzék: Első lépések:... 3 Licenc megállapodás... 3 Telepítési kulcs... 4 Felhasználói adatok... 5 Telepítő csomagok
OKTATÁSKUTATÓ ÉS FEJLESZTŐ INTÉZET TÁMOP-3.1.5/12-2012-0001 Pedagógusképzés támogatása
 TÁMOP-3.1.1-11/1 XXI. századi közoktatás Technikai tudnivalók a jelentkezéshez Regisztráció A regisztráció az OFI honlapon elérhető A pályázók kizárólag elektronikusan úton jelentkezhetnek az innen elérhető
TÁMOP-3.1.1-11/1 XXI. századi közoktatás Technikai tudnivalók a jelentkezéshez Regisztráció A regisztráció az OFI honlapon elérhető A pályázók kizárólag elektronikusan úton jelentkezhetnek az innen elérhető
AZ N-WARE KFT. ÁLTAL ELEKTRONIKUSAN ALÁÍRT PDF DOKUMENTUMOK HITELESSÉGÉNEK ELLENŐRZÉSE VERZIÓ SZÁM: 1.3 KELT: 2012.02.01.
 AZ N-WARE KFT. ÁLTAL ELEKTRONIKUSAN ALÁÍRT PDF DOKUMENTUMOK HITELESSÉGÉNEK ELLENŐRZÉSE VERZIÓ SZÁM: 1.3 KELT: 2012.02.01. Tartalom 1. A dokumentum célja... 3 2. Akiknek segítséget kívánunk nyújtani...
AZ N-WARE KFT. ÁLTAL ELEKTRONIKUSAN ALÁÍRT PDF DOKUMENTUMOK HITELESSÉGÉNEK ELLENŐRZÉSE VERZIÓ SZÁM: 1.3 KELT: 2012.02.01. Tartalom 1. A dokumentum célja... 3 2. Akiknek segítséget kívánunk nyújtani...
Órarendkészítő szoftver
 SchoolTime Órarendkészítő szoftver 2.0 verzió Tartalomjegyzék: 1., Belépés a programba...3 2., Órarend főtábla...3 3., Tanátok...4 3.1., Új tanár felvitele, módosítása...4 3.2., Tanár törlése...4 3.3.,
SchoolTime Órarendkészítő szoftver 2.0 verzió Tartalomjegyzék: 1., Belépés a programba...3 2., Órarend főtábla...3 3., Tanátok...4 3.1., Új tanár felvitele, módosítása...4 3.2., Tanár törlése...4 3.3.,
Magyar Kereskedelmi és Iparkamara HelpDesk rendszer. Felhasználói útmutató
 Magyar Kereskedelmi és Iparkamara HelpDesk rendszer Felhasználói útmutató 2015 Tartalom Gyakornoki szerepkör...3 Regisztráció...3 Személyes felület használata...4 Kérdéseim...4 Gyakornoki hely keresés...5
Magyar Kereskedelmi és Iparkamara HelpDesk rendszer Felhasználói útmutató 2015 Tartalom Gyakornoki szerepkör...3 Regisztráció...3 Személyes felület használata...4 Kérdéseim...4 Gyakornoki hely keresés...5
Pénzintézetek jelentése a pénzforgalmi jelzőszám változásáról
 Pénzintézetek jelentése a pénzforgalmi jelzőszám változásáról Felhasználói Segédlet MICROSEC Kft. 1022 Budapest, Marczibányi tér 9. telefon: (1)438-6310 2002. május 4. Tartalom Jelentés készítése...3 Új
Pénzintézetek jelentése a pénzforgalmi jelzőszám változásáról Felhasználói Segédlet MICROSEC Kft. 1022 Budapest, Marczibányi tér 9. telefon: (1)438-6310 2002. május 4. Tartalom Jelentés készítése...3 Új
ISA Internetes rendelési felület
 ISA Internetes rendelési felület Használati útmutató 2014.11.12 ISA elérhetősége) https://b2b.mol.hu/isa2/ 2 ISA főmenü Adatszolgáltatás - Információ a rendelésekről, visszaigazolásokról (táblázatos formátumban)
ISA Internetes rendelési felület Használati útmutató 2014.11.12 ISA elérhetősége) https://b2b.mol.hu/isa2/ 2 ISA főmenü Adatszolgáltatás - Információ a rendelésekről, visszaigazolásokról (táblázatos formátumban)
Választó lekérdezés létrehozása
 Választó lekérdezés létrehozása A választó lekérdezés egy vagy több rekordforrásból származó adatokat jelenít meg. A választó lekérdezések a táblák, illetve az adatbázis tartalmát nem változtatják meg,
Választó lekérdezés létrehozása A választó lekérdezés egy vagy több rekordforrásból származó adatokat jelenít meg. A választó lekérdezések a táblák, illetve az adatbázis tartalmát nem változtatják meg,
Memeo Instant Backup Rövid útmutató. 1. lépés: Hozza létre ingyenes Memeo fiókját. 2. lépés: Csatlakoztassa a tárolóeszközt a számítógéphez
 Bevezetés A Memeo Instant Backup egyszerű biztonsági másolási megoldás, mely nagy segítséget nyújt a bonyolult digitális világban. A Memeo Instant Backup automatikus módon, folyamatosan biztonsági másolatot
Bevezetés A Memeo Instant Backup egyszerű biztonsági másolási megoldás, mely nagy segítséget nyújt a bonyolult digitális világban. A Memeo Instant Backup automatikus módon, folyamatosan biztonsági másolatot
e-szignó Online e-kézbesítés Végrehajtási Rendszerekhez
 MICROSEC Számítástechnikai Fejlesztő zrt. e-szignó Online e-kézbesítés Végrehajtási Rendszerekhez Felhasználói útmutató https://online.e-szigno.hu/ 1 Tartalom 1. Bevezetés... 3 2. A rendszer használatának
MICROSEC Számítástechnikai Fejlesztő zrt. e-szignó Online e-kézbesítés Végrehajtási Rendszerekhez Felhasználói útmutató https://online.e-szigno.hu/ 1 Tartalom 1. Bevezetés... 3 2. A rendszer használatának
Hungaropharma Zrt. WEB Áruház felhasználói útmutató. Tartalomjegyzék
 Hungaropharma Zrt. WEB Áruház felhasználói útmutató Tartalomjegyzék Tartalomjegyzék... 1 Bejelentkezés a WEB Áruházba... 2 Rendelés rögzítése... 3 RENDELES.CSV állomány specifikációja... 13 Visszaigazolások
Hungaropharma Zrt. WEB Áruház felhasználói útmutató Tartalomjegyzék Tartalomjegyzék... 1 Bejelentkezés a WEB Áruházba... 2 Rendelés rögzítése... 3 RENDELES.CSV állomány specifikációja... 13 Visszaigazolások
Útmutató az OKM 2007 FIT-jelentés telepítéséhez
 Útmutató az OKM 2007 FIT-jelentés telepítéséhez 1. OKM 2007 FIT-JELENTÉS ASZTALI HÁTTÉRALKALMAZÁS telepítése 2. Adobe Acrobat Reader telepítése 3. Adobe SVG Viewer plugin telepítése Internet Explorerhez
Útmutató az OKM 2007 FIT-jelentés telepítéséhez 1. OKM 2007 FIT-JELENTÉS ASZTALI HÁTTÉRALKALMAZÁS telepítése 2. Adobe Acrobat Reader telepítése 3. Adobe SVG Viewer plugin telepítése Internet Explorerhez
Procontrol Device Detector. Felhasználói leírás
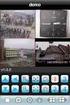 Procontrol Device Detector Felhasználói leírás Létrehozás dátuma: 2010.10.26 14:45 1. oldal, összesen: 9 Tartalomjegyzék Bevezetés... 3 Ismerkedés a programmal... 4 Készülék lista... 5 Funkció menü...
Procontrol Device Detector Felhasználói leírás Létrehozás dátuma: 2010.10.26 14:45 1. oldal, összesen: 9 Tartalomjegyzék Bevezetés... 3 Ismerkedés a programmal... 4 Készülék lista... 5 Funkció menü...
AZ N-WARE KFT. ÁLTAL ELEKTRONIKUSAN ALÁÍRT PDF DOKUMENTUMOK HITELESSÉGÉNEK ELLENŐRZÉSE VERZIÓ SZÁM: 1.1 KELT:
 AZ N-WARE KFT. ÁLTAL ELEKTRONIKUSAN ALÁÍRT PDF DOKUMENTUMOK HITELESSÉGÉNEK ELLENŐRZÉSE VERZIÓ SZÁM: 1.1 KELT: 2010.08.18. Tartalom 1. A dokumentum célja... 3 2. Akiknek segítséget kívánunk nyújtani...
AZ N-WARE KFT. ÁLTAL ELEKTRONIKUSAN ALÁÍRT PDF DOKUMENTUMOK HITELESSÉGÉNEK ELLENŐRZÉSE VERZIÓ SZÁM: 1.1 KELT: 2010.08.18. Tartalom 1. A dokumentum célja... 3 2. Akiknek segítséget kívánunk nyújtani...
Felhasználói kézikönyv
 Felhasználói kézikönyv Office 365 bevezetés 0.2 (3) verzió Állatorvostudományi Egyetem AB.ATE.O365 TARTALOMJEGYZÉK 1. BEVEZETÉS... 3 2. AZ ÚJ LEVELEZŐRENDSZER WEBES FELÜLETE... 3 2.1.1. Beállítások...
Felhasználói kézikönyv Office 365 bevezetés 0.2 (3) verzió Állatorvostudományi Egyetem AB.ATE.O365 TARTALOMJEGYZÉK 1. BEVEZETÉS... 3 2. AZ ÚJ LEVELEZŐRENDSZER WEBES FELÜLETE... 3 2.1.1. Beállítások...
A Szoftvert a Start menü Programok QGSM7 mappából lehet elindítani.
 Telepítés A programot a letöltött telepítőprogrammal lehet telepíteni. A telepítést a mappában lévő setup.exe fájlra kattintva lehet elindítani. A telepítő a meglévő QGSM7 szoftver adatbázisát törli. Ezután
Telepítés A programot a letöltött telepítőprogrammal lehet telepíteni. A telepítést a mappában lévő setup.exe fájlra kattintva lehet elindítani. A telepítő a meglévő QGSM7 szoftver adatbázisát törli. Ezután
Felhasználói dokumentáció. a TávTagTár programhoz. Készítette: Nyíri Gábor, hdd@nc-studio.com GDF Abakusz regisztrációs kód: GDFAba43
 a TávTagTár programhoz Készítette: Nyíri Gábor, hdd@nc-studio.com GDF Abakusz regisztrációs kód: GDFAba43 Tartalomjegyzék Futási feltételek... 3 Telepítés... 3 Indítás... 3 Főablak... 4 Új személy felvétele...
a TávTagTár programhoz Készítette: Nyíri Gábor, hdd@nc-studio.com GDF Abakusz regisztrációs kód: GDFAba43 Tartalomjegyzék Futási feltételek... 3 Telepítés... 3 Indítás... 3 Főablak... 4 Új személy felvétele...
Digitális aláíró program telepítése az ERA rendszeren
 Digitális aláíró program telepítése az ERA rendszeren Az ERA felületen a digitális aláírásokat a Ponte webes digitális aláíró program (Ponte WDAP) segítségével lehet létrehozni, amely egy ActiveX alapú,
Digitális aláíró program telepítése az ERA rendszeren Az ERA felületen a digitális aláírásokat a Ponte webes digitális aláíró program (Ponte WDAP) segítségével lehet létrehozni, amely egy ActiveX alapú,
MAGYAR ÁLLAMKINCSTÁR RÉSZÉRE
 Helyi önkormányzatok és Többcélú Kistérségi Társulások normatív hozzájárulásainak és normatív, kötött felhasználású támogatásainak igénylési rendszere 2008. évre FELHASZNÁLÓI KÉZIKÖNYV MAGYAR ÁLLAMKINCSTÁR
Helyi önkormányzatok és Többcélú Kistérségi Társulások normatív hozzájárulásainak és normatív, kötött felhasználású támogatásainak igénylési rendszere 2008. évre FELHASZNÁLÓI KÉZIKÖNYV MAGYAR ÁLLAMKINCSTÁR
Kitöltési Útmutató az Elektronikus ügyintézés Regisztrált szolgáltató adatbejelentése űrlapcsomag kitöltéséhez
 Kitöltési Útmutató az Elektronikus ügyintézés Regisztrált szolgáltató adatbejelentése űrlapcsomag kitöltéséhez Tisztelt Ügyfelünk! A Nemzeti Média- és Hírközlési Hatóság (a továbbiakban: Hatóság) az elektronikus
Kitöltési Útmutató az Elektronikus ügyintézés Regisztrált szolgáltató adatbejelentése űrlapcsomag kitöltéséhez Tisztelt Ügyfelünk! A Nemzeti Média- és Hírközlési Hatóság (a továbbiakban: Hatóság) az elektronikus
Belépés Budapest, Ady Endre utca
 MultiSchool3 Szülő modul felhasználói útmutató A modul a szülők számára készült, használatával az alábbiakra van lehetőség: 1) Gyermek alapadatainak megtekintése 2) Gyermek korábbi tranzakcióinak megtekintése,
MultiSchool3 Szülő modul felhasználói útmutató A modul a szülők számára készült, használatával az alábbiakra van lehetőség: 1) Gyermek alapadatainak megtekintése 2) Gyermek korábbi tranzakcióinak megtekintése,
POSZEIDON dokumentáció (1.2)
 POSZEIDON dokumentáció (1.2) Bevezetés a Poszeidon rendszer használatába I. TELEPÍTÉS Poszeidon alkalmazás letölthető: www.sze.hu/poszeidon/poszeidon.exe Lépések: FUTTATÁS / (FUTTATÁS) / TOVÁBB / TOVÁBB
POSZEIDON dokumentáció (1.2) Bevezetés a Poszeidon rendszer használatába I. TELEPÍTÉS Poszeidon alkalmazás letölthető: www.sze.hu/poszeidon/poszeidon.exe Lépések: FUTTATÁS / (FUTTATÁS) / TOVÁBB / TOVÁBB
Felhasználói kézikönyv
 Felhasználói kézikönyv a REINER SCT cyberjackr RFID standard HUN eszig kártyaolvasók garanciális hibabejelentő weboldalához I. A hibabejelentő weboldal elérhetősége Az alábbi URL címek egyikének internetes
Felhasználói kézikönyv a REINER SCT cyberjackr RFID standard HUN eszig kártyaolvasók garanciális hibabejelentő weboldalához I. A hibabejelentő weboldal elérhetősége Az alábbi URL címek egyikének internetes
Felhasználói dokumentáció a teljesítményadó állományok letöltéséhez v1.0
 Felhasználói dokumentáció a teljesítményadó állományok letöltéséhez v1.0 www.kekkh.gov.hu Státusz: Verzió Cím Dátum SzerzőFolyamatban Változások Verzió Dátum Vállalat Verzió: 1.0 Szerző: Lénárd Norbert
Felhasználói dokumentáció a teljesítményadó állományok letöltéséhez v1.0 www.kekkh.gov.hu Státusz: Verzió Cím Dátum SzerzőFolyamatban Változások Verzió Dátum Vállalat Verzió: 1.0 Szerző: Lénárd Norbert
Humor Parádé Vicc Gyűjtemény Program V
 Humor Parádé Vicc Gyűjtemény Program V2.0.0.0 Szabadon felhasználható, FREEWARE program. Felhasználói Kézikönyv Készítette: Szűcs Zoltán. 2536 Nyergesújfalu, Pala u. 7. Fax: 33-355-712. Mobil: 30-529-12-87.
Humor Parádé Vicc Gyűjtemény Program V2.0.0.0 Szabadon felhasználható, FREEWARE program. Felhasználói Kézikönyv Készítette: Szűcs Zoltán. 2536 Nyergesújfalu, Pala u. 7. Fax: 33-355-712. Mobil: 30-529-12-87.
HVK Adminisztrátori használati útmutató
 HVK Adminisztrátori használati útmutató Tartalom felöltés, Hírek karbantartása A www.mvfportal.hu oldalon a bejelentkezést követően a rendszer a felhasználó jogosultsági besorolásának megfelelő nyitó oldalra
HVK Adminisztrátori használati útmutató Tartalom felöltés, Hírek karbantartása A www.mvfportal.hu oldalon a bejelentkezést követően a rendszer a felhasználó jogosultsági besorolásának megfelelő nyitó oldalra
Tájékoztató e-közmű regisztrációhoz
 Tájékoztató e-közmű regisztrációhoz 1. Jogszabályi háttér Az egységes elektronikus közműnyilvántartásról szóló 324/2013. (VIII. 29.) Korm. rendeletben foglaltak szerint: 4. (1) Az e-közmű üzemeltetéséért,
Tájékoztató e-közmű regisztrációhoz 1. Jogszabályi háttér Az egységes elektronikus közműnyilvántartásról szóló 324/2013. (VIII. 29.) Korm. rendeletben foglaltak szerint: 4. (1) Az e-közmű üzemeltetéséért,
Elektronikusan hitelesített PDF dokumentumok ellenőrzése
 Elektronikusan hitelesített PDF dokumentumok ellenőrzése Adobe Reader beállítása és használata a hitelesített PDF dokumentumok ellenőrzéséhez A dokumentáció szabadon tovább terjeszthető, a legfrissebb
Elektronikusan hitelesített PDF dokumentumok ellenőrzése Adobe Reader beállítása és használata a hitelesített PDF dokumentumok ellenőrzéséhez A dokumentáció szabadon tovább terjeszthető, a legfrissebb
A CAPICOM ActiveX komponens telepítésének és használatának leírása Windows 7 operációs rendszer és Internet Explorer 9 verziójú böngésző esetén
 A CAPICOM ActiveX komponens telepítésének és használatának leírása Windows 7 operációs rendszer és Internet Explorer 9 verziójú böngésző esetén Tartalomjegyzék 1. Az Internet Explorer 9 megfelelősségének
A CAPICOM ActiveX komponens telepítésének és használatának leírása Windows 7 operációs rendszer és Internet Explorer 9 verziójú böngésző esetén Tartalomjegyzék 1. Az Internet Explorer 9 megfelelősségének
Felhasználói kézikönyv. ÜFT szolgáltatás. Magyar Nemzeti Bank
 Felhasználói kézikönyv ÜFT szolgáltatás Magyar Nemzeti Bank TARTALOMJEGYZÉK 1. BEVEZETÉS... 3 2. FOGALOMTÁR... 3 3. KÉSZPÉNZÁLLÁTÁSI ÜTF (KÜFT) MODUL... 3 3.1. A KÜFT MODUL FUNKCIÓI... 3 3.1.1. Pénzintézet
Felhasználói kézikönyv ÜFT szolgáltatás Magyar Nemzeti Bank TARTALOMJEGYZÉK 1. BEVEZETÉS... 3 2. FOGALOMTÁR... 3 3. KÉSZPÉNZÁLLÁTÁSI ÜTF (KÜFT) MODUL... 3 3.1. A KÜFT MODUL FUNKCIÓI... 3 3.1.1. Pénzintézet
Az Egységes Pályázati Keretrendszer használata (akadémiai könyv- és folyóiratkiadási támogatás elnyerésére a 2014.
 2. Az Egységes Pályázati Keretrendszer használata (akadémiai könyv- és folyóiratkiadási támogatás elnyerésére a 2014. évre vonatkozóan) Bejelentkezés az EPK rendszerébe: 1) Az Akadémiai Adattárban rögzített
2. Az Egységes Pályázati Keretrendszer használata (akadémiai könyv- és folyóiratkiadási támogatás elnyerésére a 2014. évre vonatkozóan) Bejelentkezés az EPK rendszerébe: 1) Az Akadémiai Adattárban rögzített
3Sz-s Kft. Tisztelt Felhasználó!
 3Sz-s Kft. 1158 Budapest, Jánoshida utca 15. Tel: (06-1) 416-1835 / Fax: (06-1) 419-9914 E-mail: zk@3szs. hu / Web: http://www. 3szs. hu Tisztelt Felhasználó! Köszönjük, hogy telepíti az AUTODATA 2007
3Sz-s Kft. 1158 Budapest, Jánoshida utca 15. Tel: (06-1) 416-1835 / Fax: (06-1) 419-9914 E-mail: zk@3szs. hu / Web: http://www. 3szs. hu Tisztelt Felhasználó! Köszönjük, hogy telepíti az AUTODATA 2007
Aktiválási segédlet a Partnercég opcióhoz. A TeleMátrix adminisztrációs felületének használata Partnercég opció igénybevétele esetén
 Aktiválási segédlet a Partnercég opcióhoz A TeleMátrix adminisztrációs felületének használata Partnercég opció igénybevétele esetén 1 Partnercég opció bemutatása 2009. január 1-jétől új taggal bővült a
Aktiválási segédlet a Partnercég opcióhoz A TeleMátrix adminisztrációs felületének használata Partnercég opció igénybevétele esetén 1 Partnercég opció bemutatása 2009. január 1-jétől új taggal bővült a
Tanúsítvány igénylése sportegyesületek számára
 Microsec Számítástechnikai Fejlesztő zrt. Tanúsítvány igénylése sportegyesületek számára Felhasználói útmutató ver. 1.0 Budapest, 2017. január 04. 1 A Microsigner telepítő letöltése A telepítés megkezdéséhez
Microsec Számítástechnikai Fejlesztő zrt. Tanúsítvány igénylése sportegyesületek számára Felhasználói útmutató ver. 1.0 Budapest, 2017. január 04. 1 A Microsigner telepítő letöltése A telepítés megkezdéséhez
GPRS Remote. GPRS alapú android applikáció távvezérléshez. Kezelési útmutató
 GPRS Remote GPRS alapú android applikáció távvezérléshez Kezelési útmutató Tartalomjegyzék Általános leírás... 1 Új modul beállítás... 2 Új okostelefon beállítás... 2 Modulok karbantartása... 3 Okostelefonok
GPRS Remote GPRS alapú android applikáció távvezérléshez Kezelési útmutató Tartalomjegyzék Általános leírás... 1 Új modul beállítás... 2 Új okostelefon beállítás... 2 Modulok karbantartása... 3 Okostelefonok
FELHASZNÁLÓI ÚTMUTATÓ
 FELHASZNÁLÓI ÚTMUTATÓ a tanfelügyeleti értékelő felülethez szakértők számára 2017. március 3. 1 A tanfelügyeleti értékelő felületet a szakértők az oktatas.hu oldalra bejelentkezve, KIR-validált felhasználói
FELHASZNÁLÓI ÚTMUTATÓ a tanfelügyeleti értékelő felülethez szakértők számára 2017. március 3. 1 A tanfelügyeleti értékelő felületet a szakértők az oktatas.hu oldalra bejelentkezve, KIR-validált felhasználói
Albacomp RI Rendszerintegrációs Kft Székesfehérvár, Mártírok útja 9. E K O P - 1. A. 2 - A D A T Á L L O M Á N Y O K
 E K O P - 1. A. 2 - A D A T Á L L O M Á N Y O K K Ö Z P O N T O S Í T O T T Á T V É T E L É T, Á T A D Á S Á T K E Z E L Ő, T Á M O G A T Ó I N F O R M A T I K A I R E N D S Z E R F E J L E S Z T É S E
E K O P - 1. A. 2 - A D A T Á L L O M Á N Y O K K Ö Z P O N T O S Í T O T T Á T V É T E L É T, Á T A D Á S Á T K E Z E L Ő, T Á M O G A T Ó I N F O R M A T I K A I R E N D S Z E R F E J L E S Z T É S E
Ügyfélforgalom számlálás modul
 Ügyfélforgalom számlálás modul 1 1. Bevezetés... 3 2. BEÁLLÍTÁSOK... 4 2.1. Új Kérdőív létrehozása... 4 o Kérdéstípusok és a hozzájuk tartozó lehetséges válaszok hozzárendelése... 4 Új Kérdéstípus felvitele...
Ügyfélforgalom számlálás modul 1 1. Bevezetés... 3 2. BEÁLLÍTÁSOK... 4 2.1. Új Kérdőív létrehozása... 4 o Kérdéstípusok és a hozzájuk tartozó lehetséges válaszok hozzárendelése... 4 Új Kérdéstípus felvitele...
Kitöltési segédlet. Az ELEKTRA elektronikus adatgyűjtő rendszerbe bevont 2130-as számú, szolgáltatási árstatisztikai kérdőívhez, 2017
 Kitöltési segédlet Az ELEKTRA elektronikus adatgyűjtő rendszerbe bevont 2130-as számú, szolgáltatási árstatisztikai kérdőívhez, 2017 Tisztelt Adatszolgáltató! A 2130-as OSAP számú kérdőív adott évi első
Kitöltési segédlet Az ELEKTRA elektronikus adatgyűjtő rendszerbe bevont 2130-as számú, szolgáltatási árstatisztikai kérdőívhez, 2017 Tisztelt Adatszolgáltató! A 2130-as OSAP számú kérdőív adott évi első
WordPress segédlet. Bevezető. Letöltés. Telepítés
 WordPress segédlet Bevezető A WordPress egy ingyenes tartalomkezelő rendszer (Content Management System - CMS), amely legnagyobb előnye az egyszerű telepítés és a letisztult kezelhetőség és a változatos
WordPress segédlet Bevezető A WordPress egy ingyenes tartalomkezelő rendszer (Content Management System - CMS), amely legnagyobb előnye az egyszerű telepítés és a letisztult kezelhetőség és a változatos
Tartalom jegyzék 1 BEVEZETŐ 2 1.1 SZOFTVER ÉS HARDVER KÖVETELMÉNYEK 2 2 TELEPÍTÉS 2 3 KEZELÉS 5
 Tartalom jegyzék 1 BEVEZETŐ 2 1.1 SZOFTVER ÉS HARDVER KÖVETELMÉNYEK 2 2 TELEPÍTÉS 2 3 KEZELÉS 5 3.1 ELSŐ FUTTATÁS 5 3.2 TULAJDONOSI ADATLAP 6 3.3 REGISZTRÁLÁS 6 3.4 AKTIVÁLÁS 6 3.5 MÉRÉS 7 3.5.1 ÜGYFÉL
Tartalom jegyzék 1 BEVEZETŐ 2 1.1 SZOFTVER ÉS HARDVER KÖVETELMÉNYEK 2 2 TELEPÍTÉS 2 3 KEZELÉS 5 3.1 ELSŐ FUTTATÁS 5 3.2 TULAJDONOSI ADATLAP 6 3.3 REGISZTRÁLÁS 6 3.4 AKTIVÁLÁS 6 3.5 MÉRÉS 7 3.5.1 ÜGYFÉL
Webleltár rendszer. Készítette: ABACOM Kft. 2013 november. Abacom Kft.
 Webleltár rendszer Készítette: ABACOM Kft. 2013 november 1 Webleltár Leírás On-Line leltározás Wifit vagy mobil internetet használó eszközökkel. A Leltározó Program lehetővé teszi, hogy az intézménybe,
Webleltár rendszer Készítette: ABACOM Kft. 2013 november 1 Webleltár Leírás On-Line leltározás Wifit vagy mobil internetet használó eszközökkel. A Leltározó Program lehetővé teszi, hogy az intézménybe,
epostabox Szolgáltatásismertető Adja meg a felhasználó nevét és jelszavát (2), majd kattintson a Belépés (3) gombra
 epostabox Szolgáltatásismertető 1. Belépés a rendszerbe Kattintson a Belépés (1) mezőre Adja meg a felhasználó nevét és jelszavát (2), majd kattintson a Belépés (3) gombra Jelszó emlékeztető: Az Elfelejtette
epostabox Szolgáltatásismertető 1. Belépés a rendszerbe Kattintson a Belépés (1) mezőre Adja meg a felhasználó nevét és jelszavát (2), majd kattintson a Belépés (3) gombra Jelszó emlékeztető: Az Elfelejtette
Belépés a GroupWise levelező rendszerbe az Internet felől
 1 Belépés a GroupWise levelező rendszerbe az Internet felől A GroupWise levelező szolgáltatás web felelületről, az Internet felől az Egyetem honlapjáról is elérhető, az alábbi linken: www.uni-nke.hu WEBMAIL-NKE
1 Belépés a GroupWise levelező rendszerbe az Internet felől A GroupWise levelező szolgáltatás web felelületről, az Internet felől az Egyetem honlapjáról is elérhető, az alábbi linken: www.uni-nke.hu WEBMAIL-NKE
weblakszov Felhasználói útmutató
 weblakszov Felhasználói útmutató A weblakszov egy webszerveren futó alkalmazás, mely a Lakászövetkezet program által használt adatbázisból szolgáltat adatokat azoknak, akik a megfelelő hozzáférési adatokkal.
weblakszov Felhasználói útmutató A weblakszov egy webszerveren futó alkalmazás, mely a Lakászövetkezet program által használt adatbázisból szolgáltat adatokat azoknak, akik a megfelelő hozzáférési adatokkal.
Mikroszámla. Interneten működő számlázóprogram. Kézikönyv
 Mikroszámla Interneten működő számlázóprogram Kézikönyv Tartalomjegyzék Weboldal 2 Regisztráció 3 Bejelentkezés 4 Főoldal 6 Menüsor szerkezete 7 Számlák 8 Beállítások 9 Fizetési módszerek kezelése 10 Kedvezmények
Mikroszámla Interneten működő számlázóprogram Kézikönyv Tartalomjegyzék Weboldal 2 Regisztráció 3 Bejelentkezés 4 Főoldal 6 Menüsor szerkezete 7 Számlák 8 Beállítások 9 Fizetési módszerek kezelése 10 Kedvezmények
A Statisztikai adatszolgáltatás menüpont alatt végezhető el az adatlap kitöltése. 3 Statisztikai adatszolgáltatás menetének részletes bemutatása
 1 Bevezetés Jelen dokumentum összefoglalja az igazságügyi szakértők 2017. II. negyedéves statisztikai adatszolgáltatásával kapcsolatos információkat, tudnivalókat. 2 Összefoglalás A statisztikai adatszolgáltatást
1 Bevezetés Jelen dokumentum összefoglalja az igazságügyi szakértők 2017. II. negyedéves statisztikai adatszolgáltatásával kapcsolatos információkat, tudnivalókat. 2 Összefoglalás A statisztikai adatszolgáltatást
Felhasználói segédlet
 Felhasználói segédlet Debrecen Megyei Jogú Város civil szervezeti számára pályázatok Civil Alapból, Kulturális Alapból és Ifjúságpolitikai Alapból történő finanszírozásának online igényléséhez 2013/04/02/
Felhasználói segédlet Debrecen Megyei Jogú Város civil szervezeti számára pályázatok Civil Alapból, Kulturális Alapból és Ifjúságpolitikai Alapból történő finanszírozásának online igényléséhez 2013/04/02/
Az ügyfélprogram és a ViCA applikáció használata. Bejelentkezés
 Az ügyfélprogram és a ViCA applikáció használata Bejelentkezés A ViCA azonosító eszközzel kapcsolatos banki beállításokat követően, az OTPdirekt Electra Terminál programba kizárólag a másodlagos azonosításra
Az ügyfélprogram és a ViCA applikáció használata Bejelentkezés A ViCA azonosító eszközzel kapcsolatos banki beállításokat követően, az OTPdirekt Electra Terminál programba kizárólag a másodlagos azonosításra
FELHASZNÁLÓI KÉZIKÖNYV
 FELHASZNÁLÓI KÉZIKÖNYV 1 Tartalom Felhasználói kézikönyv... 1 MyDmc... 3 Új felhasználó létrehozása... 3 Regisztráció adatok megadásával... 3 Regisztráció Google fiókkal... 4 Regisztráció Facebook fiókkal...
FELHASZNÁLÓI KÉZIKÖNYV 1 Tartalom Felhasználói kézikönyv... 1 MyDmc... 3 Új felhasználó létrehozása... 3 Regisztráció adatok megadásával... 3 Regisztráció Google fiókkal... 4 Regisztráció Facebook fiókkal...
ElektrO-ParT elektronikai alkatrész nyilvántartó program leírás.
 ElektrO-ParT elektronikai alkatrész nyilvántartó program leírás. 1. ábra A program, indítás után az 1. ábra szerint fog megjelenni. Ebben az ablakban tudunk új alkatrészt felvinni vagy meglévőt módosítani.
ElektrO-ParT elektronikai alkatrész nyilvántartó program leírás. 1. ábra A program, indítás után az 1. ábra szerint fog megjelenni. Ebben az ablakban tudunk új alkatrészt felvinni vagy meglévőt módosítani.
Bejelentkezés az egyetemi hálózatba és a számítógépre
 - 1 - Bejelentkezés az egyetemi hálózatba és a számítógépre 1. lépés: az Egyetem Novell hálózatába történő bejelentkezéskor az alábbi képernyő jelenik meg: az első sorban a felhasználónevet, a második
- 1 - Bejelentkezés az egyetemi hálózatba és a számítógépre 1. lépés: az Egyetem Novell hálózatába történő bejelentkezéskor az alábbi képernyő jelenik meg: az első sorban a felhasználónevet, a második
Tisztelt Ügyfelünk! Tájékoztató az átállásról
 OTP BANK NYRT. Tisztelt Ügyfelünk! Tájékoztató az átállásról Bankunk ügyfeleink folytonos szoftverhasználatát biztosító szempont alapján úgy döntött, hogy az új verziót (6.01-01) most nem a megszokott
OTP BANK NYRT. Tisztelt Ügyfelünk! Tájékoztató az átállásról Bankunk ügyfeleink folytonos szoftverhasználatát biztosító szempont alapján úgy döntött, hogy az új verziót (6.01-01) most nem a megszokott
ADATSZOLGÁLTATÁS központi honlap használata esetén
 ADATSZOLGÁLTATÁS központi honlap használata esetén 1. A 18/2005. IHM rendelet melléklete alapján össze kell állítani a közérdekű adatokat 2. Az elkészített dokumentumok feltöltése a központi honlapra:
ADATSZOLGÁLTATÁS központi honlap használata esetén 1. A 18/2005. IHM rendelet melléklete alapján össze kell állítani a közérdekű adatokat 2. Az elkészített dokumentumok feltöltése a központi honlapra:
Duál Reklám weboldal Adminisztrátor kézikönyv
 Duál Reklám weboldal Adminisztrátor kézikönyv Dokumentum Verzió: 1.0 Készítette: SysWork Szoftverház Kft. 1. oldal Felület elérése Az adminisztrációs felület belépés után érhető el. Belépés után automatikusan
Duál Reklám weboldal Adminisztrátor kézikönyv Dokumentum Verzió: 1.0 Készítette: SysWork Szoftverház Kft. 1. oldal Felület elérése Az adminisztrációs felület belépés után érhető el. Belépés után automatikusan
Thermo1 Graph. Felhasználói segédlet
 Thermo1 Graph Felhasználói segédlet A Thermo Graph program a GIPEN Thermo eszközök Windows operációs rendszeren működő grafikus monitorozó programja. A program a telepítést követően azonnal használható.
Thermo1 Graph Felhasználói segédlet A Thermo Graph program a GIPEN Thermo eszközök Windows operációs rendszeren működő grafikus monitorozó programja. A program a telepítést követően azonnal használható.
Felhasználói Kézikönyv
 Felhasználói Kézikönyv Az eforte 5.0 e-időpont Modul használatához 1 T a r talomjegyzék 1. BEVEZETÉS... 3 1.1. ÁLTALÁNOS TUDNIVALÓK A KÉZIKÖNYVRŐL... 3 1.2. SZÜKSÉGES TECHNIKAI KÖRNYEZET A RENDSZER HASZNÁLATÁHOZ...
Felhasználói Kézikönyv Az eforte 5.0 e-időpont Modul használatához 1 T a r talomjegyzék 1. BEVEZETÉS... 3 1.1. ÁLTALÁNOS TUDNIVALÓK A KÉZIKÖNYVRŐL... 3 1.2. SZÜKSÉGES TECHNIKAI KÖRNYEZET A RENDSZER HASZNÁLATÁHOZ...
Apple ID készítése és vásárlás az AppStore áruházban
 Apple ID készítése és vásárlás az AppStore áruházban Ahhoz, hogy bármilyen ios-t használó eszközt tudjunk, rendeltetésszerűen használni szükségünk van egy úgynevezett Apple ID-re. Ennek segítségével jogosultságot
Apple ID készítése és vásárlás az AppStore áruházban Ahhoz, hogy bármilyen ios-t használó eszközt tudjunk, rendeltetésszerűen használni szükségünk van egy úgynevezett Apple ID-re. Ennek segítségével jogosultságot
TÁJÉKOZTATÓ a MicroSigner alapú alkalmazás használatáról
 TÁJÉKOZTATÓ a MicroSigner alapú alkalmazás használatáról 1. MicroSigner alkalmazás igénylése A tagi hozzájárulás nyilatkozatok TIR-ben történő elektronikus aláírása a két módon lehetséges: 1. MicroSigner
TÁJÉKOZTATÓ a MicroSigner alapú alkalmazás használatáról 1. MicroSigner alkalmazás igénylése A tagi hozzájárulás nyilatkozatok TIR-ben történő elektronikus aláírása a két módon lehetséges: 1. MicroSigner
Playlist.hu Felhasználói kézikönyv Nyilvános előadási jogdíj - háttérzene. Verziószám: 1.0. Dátum: február 20.
 Playlist.hu Felhasználói kézikönyv Nyilvános előadási jogdíj - háttérzene Verziószám: 1.0 Dátum: 2015. február 20. 1 1. Bevezető A Playlist.hu oldalt az Előadóművészi Jogvédő Iroda Egyesület (1068 Budapest,
Playlist.hu Felhasználói kézikönyv Nyilvános előadási jogdíj - háttérzene Verziószám: 1.0 Dátum: 2015. február 20. 1 1. Bevezető A Playlist.hu oldalt az Előadóművészi Jogvédő Iroda Egyesület (1068 Budapest,
Hiba bejelentés azonnal a helyszínről elvégezhető. Egységes bejelentési forma jön létre Követhető, dokumentált folyamat. Regisztráció.
 Ingyenes Mobil helpdesk megoldás A Mobil helpdesk egy olyan androidos felületen futó hibabejelentő, amelynek néhány alapbeállítását megadva saját mobil hibabejelentő rendszere lehet, vagy partnereinek
Ingyenes Mobil helpdesk megoldás A Mobil helpdesk egy olyan androidos felületen futó hibabejelentő, amelynek néhány alapbeállítását megadva saját mobil hibabejelentő rendszere lehet, vagy partnereinek
Hiánypótlás beküldési útmutató
 Hiánypótlás beküldési útmutató Az alábbiakban néhány lépésben bemutatásra kerül a hiánypótlás megtekintése és annak beküldése. Minden lépéshez csatolva van egy kép is, ami az adott lépést mutatja egy mintán
Hiánypótlás beküldési útmutató Az alábbiakban néhány lépésben bemutatásra kerül a hiánypótlás megtekintése és annak beküldése. Minden lépéshez csatolva van egy kép is, ami az adott lépést mutatja egy mintán
A FileZilla program beállítása az első belépés alkalmával
 6. A záróvizsga-jegyzőkönyv készítése A záróvizsga-jegyzőkönyveketa Karok többsége a jegyzőkönyvkészítésre Dr. Tánczos László által kifejlesztett Access alkalmazás használatával készíti el. A záróvizsga-jegyzőkönyv
6. A záróvizsga-jegyzőkönyv készítése A záróvizsga-jegyzőkönyveketa Karok többsége a jegyzőkönyvkészítésre Dr. Tánczos László által kifejlesztett Access alkalmazás használatával készíti el. A záróvizsga-jegyzőkönyv
Digitális aláíró program telepítése az ERA rendszeren
 Digitális aláíró program telepítése az ERA rendszeren Az ERA felületen a digitális aláírásokat a Ponte webes digitális aláíró program (Ponte WDAP) segítségével lehet létrehozni, amely egy ActiveX alapú,
Digitális aláíró program telepítése az ERA rendszeren Az ERA felületen a digitális aláírásokat a Ponte webes digitális aláíró program (Ponte WDAP) segítségével lehet létrehozni, amely egy ActiveX alapú,
A nyomtatókkal kapcsolatos beállításokat a Vezérlőpulton, a Nyomtatók mappában végezhetjük el. Nyomtató telepítését a Nyomtató hozzáadása ikonra
 Nyomtató telepítése A nyomtatókkal kapcsolatos beállításokat a Vezérlőpulton, a Nyomtatók mappában végezhetjük el. Nyomtató telepítését a Nyomtató hozzáadása ikonra duplán kattintva kezdeményezhetjük.
Nyomtató telepítése A nyomtatókkal kapcsolatos beállításokat a Vezérlőpulton, a Nyomtatók mappában végezhetjük el. Nyomtató telepítését a Nyomtató hozzáadása ikonra duplán kattintva kezdeményezhetjük.
DataScope program SE/SP-300 távadókhoz HASZNÁLATI UTASÍTÁS
 DataScope program SE/SP-300 távadókhoz HASZNÁLATI UTASÍTÁS 1. kiadás Gyártó: NIVELCO Ipari Elektronika Rt. H-1043 Budapest, Dugonics u. 11. Tel.: 889-0100 Fax: 889-0200 e-mail: marketing@nivelco.com www.nivelco.com
DataScope program SE/SP-300 távadókhoz HASZNÁLATI UTASÍTÁS 1. kiadás Gyártó: NIVELCO Ipari Elektronika Rt. H-1043 Budapest, Dugonics u. 11. Tel.: 889-0100 Fax: 889-0200 e-mail: marketing@nivelco.com www.nivelco.com
VARIO Face 2.0 Felhasználói kézikönyv
 VARIO Face 2.0 Felhasználói kézikönyv A kézikönyv használata Mielőtt elindítaná és használná a szoftvert kérjük olvassa el figyelmesen a felhasználói kézikönyvet! A dokumentum nem sokszorosítható illetve
VARIO Face 2.0 Felhasználói kézikönyv A kézikönyv használata Mielőtt elindítaná és használná a szoftvert kérjük olvassa el figyelmesen a felhasználói kézikönyvet! A dokumentum nem sokszorosítható illetve
