TRIMBLE JUNO SB ÉS ESRI ARCPAD 10 SEGÉDLET KÉSZÍTETTE: TOBAK ZALÁN & JUHÁSZ LEVENTE
|
|
|
- Mihály Gál
- 9 évvel ezelőtt
- Látták:
Átírás
1 Szegedi Tudományegyetem, Természettudományi Kar Természeti Földrajzi és Geoinformatikai Tanszék H-6722 Szeged, Egyetem u PB Tel.: Fax: Internet: TRIMBLE JUNO SB ÉS ESRI ARCPAD 10 SEGÉDLET KÉSZÍTETTE: TOBAK ZALÁN & JUHÁSZ LEVENTE 1) TRIMBLE JUNO SB ÉS WINDOWS MOBILE 6.1 ALAPOK: Home (visszaugrik a főképernyőre) Funkcióbillentyűk Üzenetkezelés OK Start Mikrofon Navigációs billentyűk Külső GPS antenna port Kamera LED Power gomb (kikapcsoláshoz hosszan kell nyomvatartani) Stylus érintő ceruza Reset gomb Zoom SIM-kártya helye (SC modell) Micro SD kártya Kamera gomb Csuklópánt rögzítési pont Mini USB csatlakozó Audio jack csatlakozó Hálózati töltő csatlakozója A PDA fontosabb részei
2 Szegedi Tudományegyetem, Természettudományi Kar Természeti Földrajzi és Geoinformatikai Tanszék H-6722 Szeged, Egyetem u PB Tel.: Fax: Internet: Windows Mobile 6.1 főképernyő: Windows Mobile 6.1 legfontosabb részei ❼ ❻ 1 Start menü programok indítása 2 Hálózati kapcsolatok beállítása 3 Hangerő beállítás, elnémítás 4 Dátum és idő 5 Naptár 6 Ikonsor + telep és memória visszajelzés 7 ArcPad 10 gyorsindítás ❺ A Start menü: Programok indításához kattintson ide! Nemrég használt alkalmazások indítása. További programok eléréséhez kattintson ide! Beállítások testreszabásához kattintson ide!
3 A PDA számítógépek egyik hátrányos tulajdonsága a kis méretű memória. Az alkalmazások futásának lelassulását elkerülhetjük, ha mindig csak a ténylegesen használt programokat futtatjuk. A háttérben esetlegesen tovább futó alkalmazások bezárására az alábbi lehetőségünk adódik: A Start menüben kattintsunk a Programs-re. A megnyíló ablakban válasszuk a Task Manager ikont! Kattintással jelöljük ki a bezárni kívánt alkalmazást és zárjuk is be az End Task gomb megnyomásával A Task Managert elérhetjük a Start menü / Settings / System fülön is. Energiaellátás ellenőrzése A Start menüben kattintsunk a Settings-re. A megnyíló ablakban válasszuk a System fület, majd abban a Power ikont! A megnyíló ablak View lapján ellenőrizhetjük az akkumulátor töltöttségi állapotát. Az Advanced lapokon további beállításokat végezhet. Ezen kívül az energiaellátást bármikor ellenőrizhetjük a jobb felső sarokban lévő töltöttségjelzőre pillantva, vagy a Home gomb megnyomása után a kezdőképernyő ikonsorában. FONTOS! Soha ne hagyjuk teljesen lemerülni az eszközt, mert az minden PDA-n tárolt adat elvesztésével járhat! Lehetőség szerint tároljuk adatainkat cserélhető adathordozókon (CF vagy SD kártyán). A File Explorer kezelése A File Explorerben hajthatjuk végre a más operációs rendszerekben megszokott fájlkezelő műveleteinket, úgy mint: fájlrendszer kilistázása, új mappa létrehozása, fájlok másolása és törlése stb A File Explorert a Start menü / Programs helyen érhetjük el, valamint megtalálható az ikonsorban is. Ha a kézieszközünket memóriakártyával használjuk, annak a kezelését is a File Explorerrer oldhatjuk meg.
4 A FILE EXPLORER FELÉPÍTÉSE: ❺ ❻ ❼ ❽ ❾ ⓿ 1 Aktuális mappa neve 2 A fájlok sorbarendezésének módja 3 Egy szinttel vissza 4 Menü megnyitása 5 Ezzel a menüponttal válthatünk könnyen a mappák között, valamint konkrét elérési útvonalat is itt adhatunk meg 6 A kijelölt fájlt üzenethez csatolása 7 A kijelökt fájl küldése Bluetooth-al vagy Wifivel 8 Új mappa létrehozása 9 Kijelölt fájl vagy mappa átnevezése 10 Kijelölt elemek törlése Az Edit menüpont alatt találhatjuk a fájlok másolására szolgáló eszközöket: Cut : kivágás Copy : másolás Paste : beillesztés A másolás műveletnél, ha a Menu / Edit / Copy paranccsal megtörtént a fájl(ok) másolása, egyszerűen navigáljunk abba a mappába, ahová helyezni szeretné és a Menu / Edit / Paste paranccsal illesszük be. Több elem kijelöléséhez egyszerűen húzzuk a stylust végig a kijelölni kívánt fájlokon, így egyszerre is kezelhetjük őket (pl. shapefájlok másolásánál). Saját fájlokat a könnyebb áttekinthetőség érdekében csak a My Documents\My Data mappába helyezzünk! Az esetlegesen előkészített adatok is itt találhatóak.
5 2) ARCPAD 10 ALAPOK a) Az ArcPad indítása 1. Nyissuk meg a Windows Start menüjét, majd kattintsunk az ArcPad-re! 2. Az ArcPadet elindíhatjuk az ikonsorból is. 3. Ha a program elindul, az alábbi lehetőségek közül választhatunk: New map: betölt egy üres térképet Create a QuickProject: Egy új projekt létrehozása a QuickProjekt varázsló segítségével Choose map to open: Kiválaszthatjuk a megnyitni kívánt ArcPad térképi dokumentumot Open last map used: A legutóbb sikeresen használt térképi dokumentumot tölti be Ha az ArcPad már fut a háttérben, azt a főképernyő jobb alsó sarkában egy kis ikon jelzi. Kattintsunk rá a program előtérbe hozásához! Az ArcPad különböző típusú térbeli adatok megjelenítésére képes. Ezeket egy ún. térkép (.apm) fájlban, rétegstruktúrát felépítve kezeli. A térkép fájl tulajdonképpen a rétegek listáját és tulajdonságait, illetve a vetületi paramétereket tárolja. A rétegek tartalmazhatnak raszteres és vektoros adatokat. Vektoros adatokat ipari-standard shapefile formátumban tárolja. Továbbá kezeli a következő raszteres adatformátumokat: JPEG, PNG, CADRG 1, MrSID 2, BMP. (ld. Bővítmények) 1 Compressed ARC Digitised Raster Graphics 2 Multi-resolution Seamless Image Database
6 b) Fájlkezelés Új térkép létrehozása: 1. Kattintsunk a Fájl menüre, ott válasszuk az Új kinyíló opciót, ahol különböző eszközöket érhetünk el. 2. Válasszuk az Új térkép parancsot! Az ArcPad megnyit egy üres térképet. Ha nyitva van egy másik térkép, akkor felajánlja a változások mentését. Az ArcPad elindítása utáni üdvözlőképernyőn - a) - megjelenő New Map opcióval is hasonló eredményre jutunk. Térkép megnyitása: 1. Kattintsunk a Fájl menüre a legördülő lista megnyitásához. 2. Válasszuk a Térkép megnyitása parancsot! Ez után a következő lehetőségek közül választhatunk:
7 3. Az elmentett térképi dokumentumok vizuális kiválasztására van lehetőségünk itt. A kis képek az általunk elmentett szimbolizáció szerint jelennek meg 4. A korábban használt térképi dokumentumok között válogathatunk. 5. A Tallózás ikonra kattintva egy új képernyőhöz jutunk, ahol a Kézieszköz fájlrendszerében navigálhatunk a kívánt mappába. 6. Ez után egyszerű kattintással nyithatjuk meg a térképi dokumentumunkat. ❺ Az ArcPad 10 elindítása utáni üdvözlőképernyő Choose map to open kiválasztása után is hasonló eredményre jutunk. ❻ Ha egy másik térkép nyitva volt, az ArcPad itt is felajánlja a mentés lehetőségét.
8 Rétegek hozzáadása a térképhez: 1. Kattintsunk a Main eszköztár Réteg hozzáadása (Add Layers) ikonjára! 2. Válasszuk ki a Réteg hozzáadása opciót. Az Add Data from Server... opciót nem tárgyaljuk. Ezzel az opcióval internetes GIS szerverekhez férhetnénk hozzá. 3. A Rétegtallózó ablakban jelöljük ki a hozzáadni kívánt rétegeket. 4. A Directory Browser ablakban kényelmesebben végezhetjük a mappák közti navigációt. 5. Kattintsunk az OK gombra a kijelölt rétegek hozzáadásához! A különböző típusú rétegeket különböző szimbólumok jelölik: Pont típusú shape Vonalas shape Poligon shape Raszteres adat ❺ Új réteg létrehozása: 1. Válasszuk ki a Fájl menü Új opcióját a lehetőségek megtekintéséhez. 2. Válasszuk az Új réteg (New Layer ) parancsot! Megjelenik a Új shapefile párbeszédablak. 3. A legördülő listából válasszuk ki a létrehozni kívánt shape típusát! A Point, Polyline és Polygon 2D típusok csak x,y koordinátákat tartalmaznak. A PointZ, PolylineZ és PolygonZ 3D típusok, melyek x,y,z koordinátákat tárolnak. A PointM, PolylineM és PolygonM típusok az x,y koordináták mellett egy tetszőleges M értéket is tartalmaznak. 4. Kattintsunk a + gombra a Mező dialógusablak megnyitásához! Ebben adhatjuk meg az új shape fájl adattáblájának mezőit. Az Import gombbal lehetőségünk van a mezők importálására meglévő shape adattáblájából. 5. Adjuk meg a mező nevét!
9 ❻ ❾ ❺ ❼ 6. Válasszuk ki a mező típusát! Karakter Numerikus Dátum Igaz/Hamis logikai érték Text Numeric Date True/False logikai érték 7. Adjuk meg a mező szélességét! Numeric típusnál megadhatjuk a tizedes jegyek számát is. (pontosság) 8. Kattintsunk az OK gombra az új mező létrehozásához! A 4 8 lépéseket ismételhetjük, ha újabb mezőket szeretnénk hozzáadni a táblához! A létrehozott mezőket és tulajdonságaikat egy listában tekinthetjük meg. 9. Kattintsunk az OK gombra, ha már nem akarunk több mezőt hozzáadni. 10. Adjuk meg az új shape fájl nevét! 11. Válasszuk ki a mappát és a helyet, ahova menteni szeretnénk a shape-et! 12. Kattintsunk az Save gombra a folyamat befejezéséhez és az új shape fájl létrehozásához! Az ArcPad hozzáadja az újonnan létrehozott réteget az aktuális térképhez, majd szerkeszthetővé is teszi azt. ⓿
10 Térkép mentése és a program bezárása: 1. Kattintsunk a Main eszköztár Save Map ikonjára a mentéshez, ahol beállíthatjuk a térképi dokumentum nevét és helyét is. Ha korábban még nem mentettük a térképünket, akkor mindenféleképpen meg kell adni annak nevét is! 2. Az ArcPad bezárásához kattintsunk a Fájl menü Kilépés (Exit) parancsára! Ekkor, ha előtte nem mentettük a térképünket, az ArcPad felajánlja a mentés opciót. Az ArcPad Options fontosabb beállítási lehetőségei: 1. Kattintsunk a Main eszköztár Tools ikonjára, majd válasszuk ki az Opciók-at, ahol az ArcPad különböző beállításait végezhetjük el A Képernyő lap jelenik meg elsőként. 2. A nyilak segítségével további lapok is elérhetők. Ezek közül a megjelenítés szempontjából legfontosabbakkal foglalkozunk.
11 Képernyő (Display) lap: Megj. egység: mértékegység beállítása Ha EOV-t használunk, metrikus legyen! Állapotsor koordináta: a képernyőn kijelzett koordináta típusa Háttér: térkép háttérszíne Kiemelést: kiválasztás színe és mérete Rajzi tűréshatár:: Stylus érzékenysége Betűtípusok (Fonts) lap: Alapértelmezett betűtípus: feliratok (Label) alapértelmezett betűtípusa. Rendszer ablakbetűtípus haszn.:: dialógusablakok alapértelmezett betűtípusa. A betűtípus kiválasztásához kattintsunk a szövegdoboz melletti A ikonra Útvonalak (Paths) lap: Rendszerfájlok útvonala:: térképek és adatok alapértelmezett elérési útja. Public Files Path: egyéb fájlok alapértelmezett elérési útja. Egyéb további: Pl. új bővítmények, stílusok elérési útvonala.
12 Rétegek beállítása: A következőkben az asztali térinformatikai szoftverekben már megszokott rétegkezelő műveletek megfelelőivel ismerkedünk. ❻ ❼ ❺ 1. Kattintsunk a Main eszköztár Rétegek (Layers) gombjára a Layers (Tartalomtábla) dialógusablak megnyitásához! 2. A réteg neve előtti négyzet bejelölésével láthatóvá tehetjük a térképen a témát. Kattintsunk a szemre az összes réteg láthatóvá tételéhez. 3. A kiválasztott rétegek a nyilak segítségével mozgathatók, így megváltoztathatjuk azok sorrendjét. Érdemes a raszteres állományokat legalulra tenni, fölé a poligon, a vonalas, majd a pont típusú shape-ket, ezáltal elkerülhetjük azt, hogy kitakarják egymást. 4. A kiválasztott réteg törléséhez nyomjuk meg a Törlés gombot! 5. Adattáblából információt csak azon objektumokról jeleníthetünk meg, amelyek rétegneve mellett ez a négyzet be van jelölve. 6. Vektoros réteg szerkeszthetővé tételéhez jelöljük be az állomány neve utáni második négyzetet! 7. A kiválasztott réteg tulajdonságainak beállításhoz kattintsunk a Tulajdonságok (Properties) gombra
13 Rétegek tulajdonságai (Layer Properties) ablak: Ha egy réteget aktívvá tettünk azzal, hogy rákattintottunk, egyszerűen nyomjuk meg mellette a Réteg tulajdonságai ( ) gombot. Térkép vetületi rendszerének beállítása: A különböző típusú (shape, raszter, ArcIMS réteg, tracklog) rétegeknek eltérő tulajdonságai jeleníthetők meg, ezért a Réteg tulajdonságai ablak több lapot tartalmaz. Ezek közül a számunkra fontosabbak: Információ: egyszerű információk (név, megjegyzés) a rétegről. Felirat: feliratok (labels) beállítása (méret, szín, betűtípus, méretarány) Szimbólum: objektumok megjelenítési színének és méretének beállítása Hyperlink: hiperhivatkozás mező beállítása Szimbólum: előre definiált (ld. Kiterjesztések) szimbólumok megjelenítése Attribútumok: adattábla mezőinek és tulajdonságainak megjelenítése Méretarány: réteg láthatóságának beállítása a méretarány függvényében Átlátszóság: réteg átlátszóságának beállítása Földrajzi adatok:: réteg földrajzi kiterjedésének megjelenítése Nyissuk meg a Rétegek (Tartalomtábla) ablakot a fentebb tárgyalt módon 1. Kattintsunk a Térkép Vetületi Fájl Kiválasztása gombra! ( ) 2. Válasszuk ki azt a mappát, ahol a vetületi fájlunk található (!arcpad_eov.prj)!!! 3. Kattintással válasszuk is ki a fájlt. 4. Ha mindent jól csináltunk, az ArcPad egy felugró ablakban kér megerősítést az EOV beállításához az egész térképre vonatkozóan.
14 Ellenőrzésképpen nyissuk meg újra a Térkép tulajdonságai ( ) lapot, majd navigáljunk a Vetület fülre. Itt az Egységes Országos Vetület tulajdonságait kell látnunk. Alapértelmezésben a térképek WGS84 alapú földrajzi koordinátarendszerben vannak, de Magyarországon a hivatalos polgári térképezés EOV-ben történik. Az általunk használt térképi adatok többsége is EOV-ben van (előkészített raszteres, vektoros adatok), valamint a későbbi problémák elkerülése végett mindenképpen figyeljünk oda a vetületi rendszer helyes megadására! Ha EOV vetületi rendszert használunk, az ArcPad a GPS-től kapott koordinátákat is valós időben átszámítja EOV-ben, így a kijelzőn a helyes pozícióban mutatja a helyzetünket.
15 3) ADATBEVITEL a) Pont típusú objektumok létrehozása manuálisan: 1. Először is a Main eszköztár Rétegkezelőjében szerkeszthetővé kell tennünk azt a pont típusú shapefájlt, amelyikben új objektumokat szeretnénk létrehozni 2. Ezután az Edit/Draw eszköztárban bizonyosodjunk meg, hogy tényleg azt a réteget szeresztjük. 3. Kattintsunk a Point gombra (ha más eszközt látunk, az alatta levő nyíllal nyissuk le, és válasszuk a Point eszközt). 4. Az aktív eszközzel (naracssárga keret) kattintsunk a képernyőn a térkép kívánt pontjára az új objektum koordinátáinak meghatározásához. Megnyílik az Objektum Tulajdonságok (Feature Properties) dialógus ablak. Ha korábban létrehoztunk saját adatfelvevő űrlapot, akkor az jelenik meg. (ld.bővítmények) ❺ 5. Az Attribútumok lapon kattintsunk az egyes tulajdonságok mellé. Megjelenik az alfanumerikus beviteli panel. Ennek segítségével adhatjuk meg az egyes mezők értékeit. 6. Ha esetleg ismerjük az objektum pontos koordinátáit, akkor navigáljunk a Pontadatok fülre, és adjuk meg a koordinátákat. (PointZ/M esetén Z és M értékeket is). ❼ ❻ 7. Miután megadtuk az összes attribútumot, az OK gombbal zárjuk be az ablakot, és máris kész az első általunk felvitt objektum! Újabb objektum létrehozásához ismételjük meg a 3-6. lépést! Megj.: Az 1. lépés után, amint aktívvá tettük a kívánt réteget, az ArcPad automatikusan a QuickCapture eszköztárat nyitja meg nekünk. Ez egy dinamikus eszköztár, ami a térképünkhöz hozzáadott rétegek alapján pár kattintással teszi lehetővé új objektumok létrehozását. Azonban mi az eszközök szélesebb skálája miatt a QuickCapture eszköztár melletti Edit/Draw eszköztárat használjuk. Edit/Draw QuickCapture
16 b) Vonalas objektumok létrehozása manuálisan 1. Tegyük szerkeszthetővé a Main eszköztár Rétegkezelőjében a vonal típusú shapefájlunkat. 2. Ahogyan a pont típusú objektum létrehozásánál láthattuk, a Pont eszköz alatti nyíllal nyissuk le a legördülő menüt, hogy megnézzük a vonal létrehozására kínálkozó eszközeinket. Vonal (line) A vonal kezdőpontja ott lesz, ahol először érinti a Stylus a képernyőt. A végpont a rajzeszköz felemelésének helyén jön létre. Törtvonal (polyline) A Stylus minden egyes képernyőérintésekor újabb töréspont adódik a törött vonal végéhez. A objektum befejezéséhez kattintson a Polyline ikonra! Szabadkézi vonal (freehand line) A Stylust folyamatosan a képernyőn vezetve rajzolja meg az objektumot. A Törtvonal (polyline) mód további lehetőségei (Capture menu + egyéb):: 1. Tartsuk lenyomva hosszabb ideig a Stylus-t a képernyő egy tetszőleges pontján, miközben aktív a Törtvonal eszköz! Megjelenik a Capture felugró menü. 2. Amennyiben ismerjük következő töréspont X,Y koordinátáit (PolylineZ/M esetén Z és M értékek is), kattintson az Abszolút X,Y sorra! Megjelenik a Töréspont dialógus ablak, amelyben pontosan megadhatjuk azokat. Az OK gomb megnyomásával fogadjuk el a változtatásokat! 3. Ha a GPS eszköz aktív, a GPS X,Y utasítással a következő töréspont koordinátáit az aktuális pozícióhoz igazíthatjuk. Ugyanezt bármikor megtehetjük a Töréspont ablakban a GPS ikonra kattintva. ❻ ❺ 4. Ezzel az eszközzel törölhetjük az utolsó műveletet. (pl: rossz helyre lerakott töréspont esetén) 5. A Törlés eszköz megszakítja az egész objektumszerkesztést. 6. Ha a geometria szerkesztését befejeztük, a Finish Sketch paranccsal léphetünk tovább az Objektumtulajdonságok dialógusablakhoz
17 ❼ 7. Attribútumadatok átírásához egyszerűen kattintsunk a Tulajdonság mellé, és írjuk át annak tartalmát. Megj.: Ha a Földrajzi adatok fülhöz navigálunk, a lerakott töréspontjainkon még módosításokat végezhetünk, valamint az egyéb füleken további beállításokat tehetünk. (pl: szimbolizálás) Újabb objektum létrehozásához ismételje meg az 1-7. lépéseket! c) Területi objektumok létrehozása manuálisan 1. Tegyük szerkeszthetővé a Main eszköztár Réteglezelőjében azt a poligon típusú shape-et, amelyben új objektumokat szeretnénk létrehozni. 2. Ahogy az előzőekben, tekintsük át a Területi objektumok létrehozására szolgáló eszközeinket. Téglalap (rectangle) Rajzoljuk meg a téglalap átlóját a Stylus-t folyamatosan a képernyőn vezetve. Poligon A Stylus minden egyes képernyőérintésekor a poligonnak újabb csúcspontja keletkezik. A objektum befejezéséhez kattintsunk a Polygon ikonra! Ellipszis (ellipse) Az ellipszis középpontja ott lesz, ahol először érinti a Stylus a képernyőt. A sugár megrajzolásával és Stylus felemelésével ér véget a szerkesztés. Kör (circle) A kör középpontja ott lesz, ahol először érinti a Stylus a képernyőt. A sugár megrajzolásával és Stylus felemelésével ér véget a szerkesztés. Szabadkézi poligon (freehand polygon) A Stylus-t folyamatosan a képernyőn vezetve rajzolja meg az objektumot. Területi objektumok létrehozásához is rendelkezésünkre állnak a fentebb már tárgyalt lehetőségek. (Abszolút XY, GPS XY, plusz a megismert szerkesztőeszközök.), és az attribútumkezelésnél is hasonlóképpen járhatunk el.
18 d) A GPS-es adatnyerés legfontosabb beállításai A GPS jel minőségére, az adatnyerés formájára és az esetleges riasztásokra vonatkozó beállításokat két helyen végezhetjük el. Az ArcPad Main eszköztárának GPS tulajdonságok dialógusablakában: 1. Kattintsuk a Main eszköztár GPS ikonja alatti nyílra a legördülő menü megnyitásához. 2. Válasszuk a GPS tulajdonságok parancsot: A GPS fül jelenik meg először, ahol általános beállításokat tehetünk a GPS vevő és a program kommunikációjával kapcsolatban. 3. A nyilakkal további füleket érhetünk el, ahol további beállításokat tehetünk. Nézzük meg ezek közül a számunkra legfontosabbakat. 4. Navigáljunk a Minőség fülre, ahol a lehetőségeink a következők. Max PDOD: megengedett legnagyobb PDOD (Position Dilution of Precision - műhold-geometriát jellemző érték) érték megadása. Maximum EPE: megengedett legnagyobb EPE (Estimated Position Error becsült pozícióhiba) érték megadása. A értékek beállítása a mérési körülmények függvénye. Nyílt terepen 5 körüli max. PDOP megadása ajánlott. DGPS Only: csak differenciális korrekcióval ellátott jelek figyelembe vétele. Itt választhatnánk a Valós idejű kinematikus (RTK) és Precise Position Service opciókat is. Mi viszont csak a DGPS-t használjuk. Csak 3D mód: legalább 4 műhold elérhető, x,y és z koordináták meghatározása is lehetséges. A fenti feltételek alapján a program a következő beállítások szerint riasztja a felhasználót: Nincs figyelmeztetés:: a minőségre vonatkozó beállításokat a rendszer nem veszi figyelembe, nincs riasztás, minden GPS jel feldolgozásra kerül. Ez az alapértelmezett beállítás. Nem kötelező figyelmeztetés: üzenetablak jelenik meg a küszöbértékek alatti jelek esetén. A felhasználó választhat, hogy elveti vagy felhasználja a jelet. Kötelező figyelmeztetés: üzenetablak jelenik meg a küszöbértékek alatti jelek esetén, de a felhasználónak nincs lehetősége felhasználni a gyenge minőségű jelet.
19 ❺ 5. Válasszuk az Adatgyűjtés lapot. Itt állíthatjuk be a koordinátaátlagolást és az Adatfolyamot, (ami a töréspontok folyamatos hozzáadása eszköznél lesz használatos) Átlagolás engedélyezése: Koordináták átlagolásának engedélyezése, amikor is egy pozíció kiszámításához több mérés eredményét használjuk fel. Ez történhet pontok és töréspontok (sokszögek) szerint. Adatfolyam: Folyamatos töréspont létrehozás. A pozíció intervalluma azt mutatja meg, hogy hányadik jelet szeretnénk felhasználni. Például, ha minden másodikat, akkor állítsuk 2-re. A távolságköz értelemszerűen távolság alapján fűzi hozzá az új töréspontokat. 6. Válasszuk az Üzenetek lapot, ahol beállíthatjuk az egyes riasztásokat, illetve azt is, hogy milyen hangjelzés kísérje azokat. ❻ Egyéb lapok lehetőségei: GPS magasság: Manuálisan megadható a GPS antenna magassága (ha külső antennával használjuk az eszközünket, akkor kap szerepet), valamint a geoid-eltérés mértéke is. Vetület: Megadhatjuk a GPS vetületet. FIGYELEM!!!: A GPS vetületet ne állítsuk át a D_WGS_1984- ről, mert az pontossági hibákhoz vezethet! A Trimble GPScorrect bővítmény használatával: A Trimble által fejlesztett GPScorrect bővítmény az ArcPad10-hez további lehetőségekhez juttat minket. Többletinformációkat nyerhetünk a műholdakról, korrekciós beállításokat tehetünk, vagy például a méréstervezéshez nyújt segítséget a műholdak jövőbeli pályadataival. 1. Indítsuk el a bővítményt GPS menü GPS Tools / Trimble GPScorrect parancsával. 2. A következő lehetőségek közül választhatunk: Skyplot Hasonló, mint a GPS menüben elérhető pozícióablak. A horizont feletti égképet látjuk a műholdak stilizált képével és pár extra információval. Sat Info Műholdakra vonatkozó adatok. (PRN kód, jel-zaj viszony, pályamagasság stb.. Real-time A valósidejú korrekció információi. Az SBAS (satellite-based augmentation system) műholdak jellemzői. Európában az EGNOS rendszer működik.
20 Plan Méréstervezéshez használatos. A műholdak jövőbeli helyzetével kapcsolatban juthatunk információkhoz. UTC Time Egyezményes korrigált világidő a műholdak alapján. Setup beállítások About A bővítmény névjegye e) A GPS vevő bekapcsolása 1. Kattintson a Main eszköztár GPS ikonja alatti nyílra a lenyíló menü megnyitásához, majd válasszuk a GPS aktiválás parancsot. 2. Válasszuk ez után a GPS pozícióablak parancsot. A GPS eszközt csak akkor tudjuk aktiválni, ha az aktuális ArcPad térképhez van vetület definiálva! Előfordulhat, hogy több percet is várnunk kell, amíg a vevőnk fix pozíciót tud meghatározni. A GPS kikapcsolásához kattintsunk a GPS ikon gomb alatti nyílra, a legördülő listában pedig a GPS aktiválás parancsra.. 3. A GPS pozícióablakot bármikor bezárhatjuk az OK gombra vagy az eszköztár GPS Position gombjára kattintva. A GPS továbbra is aktív marad. A kijelzőn egy piros körben sárga pluszjel mutatja az aktuális pozíciót. 4. A GPS pozícióablakban megnézhetjük az adatminőségre, pozíciónkra, műholdakra vonatkozó adatokat, az égképet és egy iránytű nézetet is.
21 A kijelzett koordináták formátumának módosítása: 1. Kattintsunk a Main eszköztár GPS ikonja alatti nyílra a legördölő menüsor megjelenítéséhez, majd válasszuk a GPS pozícióablak opciót. 2. Navigáljunk a Data fülre! 3. Kattintsunk a zölden kijelzett koordinátákra (ha van fix pozíciónk), vagy a piros - - karakterekre (ha még nincs). 4. A felugró listából válasszuk ki a Map Projection lehetőséget, így ha a térképünk vetülete EOV-re van állítva, EOV koordinátákat fogunk látni. 5. Ha a fenti beállításokat elvégeztük, az ArcPad főablakában a GPS Status Panelen is EOV koordinátákat láthatunk. ❺
22 f) Pont típusú objektumok létrehozása GPS-szel ❺ 1. Tegyük szerkeszthetővé a Main eszköztár Rétegkezelőjében azt a pont típusú shape-et, amelyiken az új objektumokat létre kívánja hozni, majd navigáljunk az Edit/ Drawing eszköztárba. 2. Kattintsunk a Pontbevitel GPS-el (Capture Points Using GPS) gombra! 3. Az aktuális pozíció koordinátáival létrejön egy új pont objektum és megjelenik az Objektum Tulajdonságok (Feature Properties) dialógus ablak. Ha korábban létrehoztunk saját adatfelvevő űrlapot, akkor az jelenik meg. (ld.bővítmények) 4. Az Objektumtulajdonságok ablak Pontadatok lapján megjelennek a pont koordinátái, amiket át is írhatunk Ha koordinátaátlagolást használunk, ugyanitt megjelenik egy folyamatjelző, amely jelzi annak állapotát. Miközben a rendszer pontgyűjtést végez, az Attribútumok lapon megadhatjuk az objektum attribútumait, majd kattintsunk az OK gombra! Amennyiben a pontgyűjtés még nem ért véget, a rendszer rákérdez a folyamat megszakítására. Ha nem kívánja létrehozni az objektumot, kattintson a X gombra. Megyjegyzés: Ha WGS84 ellipszoidi koordinátákat látunk a GPS pozícióablakban, de ha a térképünk vetülete EOV-re van állítva az ArcPad automatikusan átszámítja nekünk, ezáltal helyezve megfelelő helyre a térképen az objektumainkat. A Pontadatok fülön is EOV koordinátákat láthatunk. Az ellipszoidi koordinátákról a 21. oldalon levők szerint állíthatjuk át a kijelzett koordinátákat pl EOV-re.
23 g) Vonalas objektumok létrehozása GPS-szel ❼ ❻ ❺ ❻ ❽ 1. Tegyük szerkeszthetővé a Main eszköztár Rétegkezelőjében azt a vonalas shape-t, amelyiken az új objektumokat létre kívánjuk hozni, majd váltsunk az Edit/Draw eszköztárra! 2. Válasszuk ki a Törtvonal (Polyline) eszközt! 3. Aktív GPS esetén az Add GPS Vertex (GPS töréspont hozzáadása) és Add GPS Vertex Continuously (GPS törésvonal hozzáadása folyamatosan) eszközök elérhetők az Edit/Draw eszköztárban. 4. Kattintsunk az Add GPS Vertex gombra, ha az aktuális pozícióban új töréspontot akarunk felvenni! 5. Ha a GPS pozíció átlagolás engedélyezve van, megjelenik a Töréspont ablak, amelyben nyomon követhető a pontgyűjtés folyamata. Ha az OK gombra kattintunk, mielőtt a pontgyűjtés véget ér, a rendszer rákérdez a folyamat megszakítására. Ha mégsem kívánjuk létrehozni a töréspontot, kattintsunk a X gombra. 6. Kattintsunk az Add GPS Vertex Continuously gombra, ha folyamatos töréspont felvételt szeretnénk alkalmazni! Minden beérkező GPS jelre létrejön egy új töréspont (Ld.: GPS menü / GPS tulajdonságok / Adatgyűjtés lap / Adatfolyam). Az adatnyerés szüneteltetéséhez vagy megállításához kattintsunk ismét a gombra! 7. Kattintsunk a Capture menüben a Finish Sketch parancsra az új vonalas objektum befejezéséhez! Megnyílik az Objektum Tulajdonságok (Feature Properties) dialógus ablak. Ha korábban létrehoztunk saját adatfelvevő űrlapot, akkor az jelenik meg. (ld.bővítmények) 8. Az Attribútumok lapon megadhatjuk az objektum attribútumait, a Földrajzi adatok lapon még lehetőségünk van a töréspontok koordinátájának módosítására is. Ha befejztük, kattintsunk az OK gombra! Ha mégsem szeretnénk létrehozni az objektumot, kattintsunk a X gombra.
24 h) Területi objektumok létrehozása GPS-szel ❼ ❺ ❻ 1. Tegye szerkeszthetővé a Layers dialógusablakban azt a poligon shape-t, amelyiken az új objektumokat létre kívánja hozni! Megjelenik a Szerkesztés/Rajzolás (Edit/ Drawing) eszköztár. 2. Válasszuk ki a Poligon eszközt! 3. Aktív GPS esetén az Add GPS Vertex (GPS töréspont hozzáadása) és Add GPS Vertex Continuously (GPS töréspont folyamatos hozzáadása) eszközök elérhetők az Edit/Draw eszköztárban. 4. Kattintsunk az Add GPS Vertex gombra, ha az aktuális pozícióban új töréspontot akarunk felvenni! 5. Ha a GPS pozíció átlagolás engedélyezve van, megjelenik a Töréspont ablak, amelyben nyomon követhető a pontgyűjtés folyamata. Ha az OK gombra kattintunk, mielőtt a pontgyűjtés véget ér, a rendszer rákérdez a folyamat megszakítására. Ha mégsem kívánjuk létrehozni a töréspontot, kattintsunk a X gombra. 6. Kattintsunk az Add GPS Vertex Continuously gombra, ha folyamatos töréspont felvételt szeretnénk alkalmazni! Minden beérkező GPS jelre létrejön egy új töréspont (Ld.: GPS menü / GPS tulajdonságok / Adatgyűjtés lap / Adatfolyam). Az adatnyerés szüneteltetéséhez vagy megállításához kattintsunk ismét a gombra! 7. Kattintsunk a Finish Sketch parancsra a poligon objektum befejezéséhez! (Ilyenkor zárul be a poligon) Az ArcPad automatikusan bezárja a poligont, ha az első töréspont koordinátáival egyezik az utolsó felvett töréspont. Megnyílik az Objektumtulajdonságok (Feature Properties) dialógus ablak. Ha korábban létrehoztunk saját adatfelvevő űrlapot, akkor az jelenik meg. (ld.bővítmények) 8. Az Attribútum lapon adjuk meg az objektum attribútumait, majd kattintsunk az OK gombra! Ha nem kívánja létrehozni az objektumot, kattintson a X gombra.
25 i) Alakzatok geometriájának módosítása Töréspont beszúrása + egyéb 1. Tegyük szerkeszthetővé a Rétegkezelőben azt a vonal vagy poligon shape-t, amelyiken a módosítani kívánt objektum található, majd navigáljunk az Edit/Draw eszköztárba. 2. A Kiválasztás (Select) eszközzel jelöljük ki a módosítani kívánt objektumot! 3. Kattintsunk a Töréspont (Vertex) gombra! A töréspontok szürke (töréspontok mozgatása nem megengedett) vagy kék négyzettel (mozgatás megengedett) lesznek megjelölve (Ld. később). A kezdőpontot (head) vastagított keret jelzi. 4. Az Edit/Draw eszköztár ikonjai közül a Tulajdonságok alatt lenyíló menüben a következő szerkeztő opciók közül választhatunk: Töréspontok beszúrása a Stylust lenyomva egyszerűen új töréspontot szúr be a megfelelő helyre Töréspontok hozzáfűzése Az alakzatok kezdő és végpontjához fűzhetünk további pontot Elem mozgatása a szerkesztendő objektumot manuálisan elmozgathatjuk Elem forgatása középpont körüli elforgatás Elem méretezése / átméretezése aránytartó és nem aránytartó méretezések Töréspont törlése ❺ 1. Tegyük szerkeszthetővé a Rétegkezelőben azt a vonalas vagy poligon shape-t, amelyiken a módosítani kívánt objektum található!. 2. A Kiválasztás (Select) eszközzel jelöljük ki a módosítani kívánt objektumot! 3. Kattintson a Töréspont (Vertex) gombra! 4. Tartsuk lenyomva a Stylus-t a törölni kívánt törésponton az Objektum szerkesztés menü megjelenítéséhez. 5. Kattintson a Töréspont törlése parancsra! A töréspont törlődik az objektumból.
26 Töréspont mozgatása ❺ ❻ 1. Tegyük szerkeszthetővé a Rétegkezelőben azt a vonalas vagy poligon shape-t, amelyiken a módosítani kívánt objektum található. 2. A Kiválasztás (Select) eszközzel jelöljük ki a módosítani kívánt objektumot! 3. Kattintsünk a Töréspont (Vertex Edit) gombra! 4. Tartsuk lenyomva a Stylus-t a mozgatni kívánt törésponton az Objektum szerkesztés menü megjelenítéséhez. 5. Kattintsunk a Mozgatás parancsra, ahol abszolút koordinátákra mozgathatjuk a töréspontunkat, vagy éppen relatív eltolási beállításokat tehetünk! 6. A Mozgatás GPS pontra opcióval lehetőségünk van a GPS jelre mozgatni a töréspontunkat. Egyéb lehetőségünk még, ha a Stylus-t nyomvatartva a pontot manuálisan húzzuk el az új helyére. Töréspont mozgatása megadott koordinátákra a Földrajzi adatok lapon 1. Tegyük szerkeszthetővé a Rétegkezelőben azt a shape-et, amelyiken a módosítani kívánt objektum található, majd navigáljunk az Edit/Draw eszkoztárba. 2. A Kiválasztás (Select) eszközzel jelöljük ki a módosítani kívánt objektumot! A Objektum tulajdonságok (Features Properties) gomb aktívvá válik az eszköztárban. 3. Kattintsunk a Features Properties gombra vagy duplán az objektumra az Objektum Tulajdonságok (Feature Properties) dialógus ablak megnyitásához! Válasszuk a Földrajzi adatok lapot! Ezen egy listában láthatja a töréspontok x,y és z koordinátáit. 4. Kattintsunk duplán a módosítani kívánt töréspontra, és megjelenik a Töréspont dialógusablak. 5. Adjuk meg az új koordinátát, majd kattintsunk az OK gombra! 6. Kattintsunk a Features Properties ablakban is az OK gombra a változtatások elfogadásához!
27 j) Adattáblák módosítása 1. Tegyük szerkeszthetővé a Rétegkezelőben azt a shape-t, amelyiken a módosítani kívánt objektum található, majd navigáljunk az Edit/Draw eszköztárba! 2. A Kiválasztás (Select) eszközzel jelöljük ki a módosítani kívánt objektumot! Az Objektum tulajdonságok (Features Properties) gomb aktívvá válik az eszköztárban. 3. Kattintsunk a Features Properties gombra vagy duplán az objektumra az Objektumtulajdonságok (Feature Properties) dialógus ablak megnyitásához! Válasszuk az Attribútumok lapot! Ezen egy listában láthatja az objektum attribútum adatait. Ha korábban létrehozott saját adatfelvevő űrlapot, akkor az jelenik meg. (ld.bővítmények) 4. Kattintsunk duplán a Tulajdonság oszlop megfelelő sorára! Megjelenik egy szövegdoboz, amelyben megadhatja az új attribútumot. 5. Kattintson a Features Properties ablakban az OK gombra a változtatások elfogadásához!
28 További segítséget találunk a Main eszköztár Help menüjében, Valamint a ry/00s t / weboldalon.
Számlázás-házipénztár. (SZAMLA) 2015.21 verzió. Kezelési leírás
 Számlázás-házipénztár (SZAMLA) 2015.21 verzió Kezelési leírás FORINT-Soft Kft. Számlázás-házipénztár 2 Tartalomjegyzék 1. Általános információk... 5 1.1. A program típusai... 5 1.2. Rendszerkövetelmények...
Számlázás-házipénztár (SZAMLA) 2015.21 verzió Kezelési leírás FORINT-Soft Kft. Számlázás-házipénztár 2 Tartalomjegyzék 1. Általános információk... 5 1.1. A program típusai... 5 1.2. Rendszerkövetelmények...
MAGYAR POSTA BEFEKTETÉSI ZRT. e-befektetés. Felhasználói kézikönyv
 MAGYAR POSTA BEFEKTETÉSI ZRT. e-befektetés Felhasználói kézikönyv a Magyar Posta Befektetési Zrt. e-befektetéséhez Verziószám: 1.1 Hatályos: 2016.02.16. Magyar Posta Befektetési Zrt. Felhasználói kézikönyv
MAGYAR POSTA BEFEKTETÉSI ZRT. e-befektetés Felhasználói kézikönyv a Magyar Posta Befektetési Zrt. e-befektetéséhez Verziószám: 1.1 Hatályos: 2016.02.16. Magyar Posta Befektetési Zrt. Felhasználói kézikönyv
Poszeidon (EKEIDR) Irat és Dokumentumkezelő rendszer webes felület
 Poszeidon (EKEIDR) Irat és Dokumentumkezelő rendszer webes felület Felhasználói dokumentáció Cím: 1111 Budapest, Budafoki út 59. Tel.: +36 (1) 381-0736 Fax: +36 (1) 386-6022 E-mail: poszeidonsupport@sdadms.hu
Poszeidon (EKEIDR) Irat és Dokumentumkezelő rendszer webes felület Felhasználói dokumentáció Cím: 1111 Budapest, Budafoki út 59. Tel.: +36 (1) 381-0736 Fax: +36 (1) 386-6022 E-mail: poszeidonsupport@sdadms.hu
1. gyakorlat Ismerkedés az ArcGIS rendszerrel
 1. gyakorlat Ismerkedés az ArcGIS rendszerrel Az ArcGIS térinformatikai programcsomag felépítésével és elemeivel megismerkedtünk már az elsı elméleti résznél. Most lássuk a gyakorlatot. Ebben az elsı gyakorlatban
1. gyakorlat Ismerkedés az ArcGIS rendszerrel Az ArcGIS térinformatikai programcsomag felépítésével és elemeivel megismerkedtünk már az elsı elméleti résznél. Most lássuk a gyakorlatot. Ebben az elsı gyakorlatban
KETTŐS KÖNYVELÉS PROGRAM CIVIL SZERVEZETEK RÉSZÉRE
 KETTŐS KÖNYVELÉS PROGRAM CIVIL SZERVEZETEK RÉSZÉRE Kezelési leírás 2015. Program azonosító: WUJEGYKE Fejlesztő: B a l o g h y S z o f t v e r K f t. Keszthely, Vak Bottyán utca 41. 8360 Tel: 83/515-080
KETTŐS KÖNYVELÉS PROGRAM CIVIL SZERVEZETEK RÉSZÉRE Kezelési leírás 2015. Program azonosító: WUJEGYKE Fejlesztő: B a l o g h y S z o f t v e r K f t. Keszthely, Vak Bottyán utca 41. 8360 Tel: 83/515-080
FELHASZNÁLÓI KÉZIKÖNYV
 FELHASZNÁLÓI KÉZIKÖNYV BEVEZETÉS, ELSŐ LÉPÉSEK térinformatikai rendszer kezelőfelülete SZOFTVERKÖVETELMÉNYEK A Chrome rendszer használathoz Microsoft Internet Autodesk Explorer MapGuide 7.0+, Mozilla Enterprise
FELHASZNÁLÓI KÉZIKÖNYV BEVEZETÉS, ELSŐ LÉPÉSEK térinformatikai rendszer kezelőfelülete SZOFTVERKÖVETELMÉNYEK A Chrome rendszer használathoz Microsoft Internet Autodesk Explorer MapGuide 7.0+, Mozilla Enterprise
NeoSzámla Használati Útmutató. Verziószám: 2014/Q2 Kelt: 2014.07.15. neoszamla.hu info@neoszamla.hu 06 30 535 2181
 NeoSzámla Használati Útmutató Verziószám: 2014/Q2 Kelt: 2014.07.15 neoszamla.hu info@neoszamla.hu 06 30 535 2181 Tartalom Szolgáltatói adatok... 3 Kiállítható számlák... 3 Regisztráció... 3 A vállalkozás
NeoSzámla Használati Útmutató Verziószám: 2014/Q2 Kelt: 2014.07.15 neoszamla.hu info@neoszamla.hu 06 30 535 2181 Tartalom Szolgáltatói adatok... 3 Kiállítható számlák... 3 Regisztráció... 3 A vállalkozás
Destour Outdoor 2.0 felhasználói kézikönyv
 Destour Outdoor 2.0 felhasználói kézikönyv Chrome Kft. 2015 Tartalomjegyzék 1. Bejelentkezés... 1 2. Rendszer áttekintése... 1 3. Outdoor... 3 3.1. Útszakaszok... 4 3.1.1. Útszakaszok létrehozása és szerkesztése...
Destour Outdoor 2.0 felhasználói kézikönyv Chrome Kft. 2015 Tartalomjegyzék 1. Bejelentkezés... 1 2. Rendszer áttekintése... 1 3. Outdoor... 3 3.1. Útszakaszok... 4 3.1.1. Útszakaszok létrehozása és szerkesztése...
GroupWise 5.2 használói jegyzet
 GroupWise 5.2 használói jegyzet 32 bites verzió Készítette: Borsodi Gábor, ABS Consulting Kft. (http://www.abs.hu) 1998-2001 Ez a dokumentáció szabadon felhasználható (nyomtatható, másolható) és terjeszthet,
GroupWise 5.2 használói jegyzet 32 bites verzió Készítette: Borsodi Gábor, ABS Consulting Kft. (http://www.abs.hu) 1998-2001 Ez a dokumentáció szabadon felhasználható (nyomtatható, másolható) és terjeszthet,
ArcGIS 8.3 segédlet 6. Dr. Iványi Péter
 ArcGIS 8.3 segédlet 6. Dr. Iványi Péter Tartalomjegyzék Ami kimaradt és kevésbé fontos dolgok Teljesen új adattábla létrehozása Bitmap adatok kezelése Szerkesztés bitmap képről Térképek terjesztése Teljesen
ArcGIS 8.3 segédlet 6. Dr. Iványi Péter Tartalomjegyzék Ami kimaradt és kevésbé fontos dolgok Teljesen új adattábla létrehozása Bitmap adatok kezelése Szerkesztés bitmap képről Térképek terjesztése Teljesen
A program els indítása Mikor el ször futtatjuk a nyilvántartó programot, az alábbi párbeszédablakkal találkozunk.
 A program els indítása Mikor el ször futtatjuk a nyilvántartó programot, az alábbi párbeszédablakkal találkozunk. 1. ábra Ha a programot csak egy hónapig kívánja használni, akkor az 123456789123 telepít
A program els indítása Mikor el ször futtatjuk a nyilvántartó programot, az alábbi párbeszédablakkal találkozunk. 1. ábra Ha a programot csak egy hónapig kívánja használni, akkor az 123456789123 telepít
KELE3. Felhasználói kézikönyv
 KELE3 Felhasználói kézikönyv Tartalomjegyzék Bevezetés 9 Üdvözlet 9 Kezdetek 10 Rendszerkövetelmények 10 Kérdések, észrevételek 10 Telepítés 10 Frissítések 10 A program használata 11 Bejelentkezés 11 Automatikus
KELE3 Felhasználói kézikönyv Tartalomjegyzék Bevezetés 9 Üdvözlet 9 Kezdetek 10 Rendszerkövetelmények 10 Kérdések, észrevételek 10 Telepítés 10 Frissítések 10 A program használata 11 Bejelentkezés 11 Automatikus
1. Bevezető... 1. 2. A készülék bemutatása... 3. 3. Első lépések... 5
 1. Bevezető... 1 1.1 Üdvözöljük... 1 1.2 Biztonsági figyelmeztetések... 1 2. A készülék bemutatása... 3 2.1 Gombok és csatlakozók... 3 2.2 A készülék megjelenése... 4 2.3 Állapotjelző és értesítő ikonok...
1. Bevezető... 1 1.1 Üdvözöljük... 1 1.2 Biztonsági figyelmeztetések... 1 2. A készülék bemutatása... 3 2.1 Gombok és csatlakozók... 3 2.2 A készülék megjelenése... 4 2.3 Állapotjelző és értesítő ikonok...
Aronic Főkönyv kettős könyvviteli programrendszer
 6085 Fülöpszállás, Kiskunság tér 4. Internet: www.cin.hu E-mail: software@cin.hu Tel: 78/435-081, 30/9-573-673, 30/9-593-167 kettős könyvviteli programrendszer v2.0 Szoftverdokumentáció Önnek is jár egy
6085 Fülöpszállás, Kiskunság tér 4. Internet: www.cin.hu E-mail: software@cin.hu Tel: 78/435-081, 30/9-573-673, 30/9-593-167 kettős könyvviteli programrendszer v2.0 Szoftverdokumentáció Önnek is jár egy
Multimédia Felhasználói útmutató
 Multimédia Felhasználói útmutató Copyright 2007 Hewlett-Packard Development Company, L.P. A Windows elnevezés a Microsoft Corporationnek az Amerikai Egyesült Államokban bejegyzett kereskedelmi védjegye.
Multimédia Felhasználói útmutató Copyright 2007 Hewlett-Packard Development Company, L.P. A Windows elnevezés a Microsoft Corporationnek az Amerikai Egyesült Államokban bejegyzett kereskedelmi védjegye.
1. ábra. Néhány tipikus ikon képe
 Fájlok és mappák A fájl információt, például szöveget, képet vagy zenét tartalmazó elem. Megnyitása után a fájl épp úgy nézhet ki, mint egy íróasztalon vagy iratszekrényben található szöveges dokumentum
Fájlok és mappák A fájl információt, például szöveget, képet vagy zenét tartalmazó elem. Megnyitása után a fájl épp úgy nézhet ki, mint egy íróasztalon vagy iratszekrényben található szöveges dokumentum
Készletnyilvántartó program. (KESZLET) 2015.21 verzió. Kezelési leírás
 Készletnyilvántartó program (KESZLET) 2015.21 verzió Kezelési leírás FORINT-Soft Kft. Készletnyilvántartó program 2 Tartalomjegyzék 1. Általános információk... 6 1.1. A program típusa... 6 1.2. Rendszerkövetelmények...
Készletnyilvántartó program (KESZLET) 2015.21 verzió Kezelési leírás FORINT-Soft Kft. Készletnyilvántartó program 2 Tartalomjegyzék 1. Általános információk... 6 1.1. A program típusa... 6 1.2. Rendszerkövetelmények...
Moodle tanulói kézikönyv
 Moodle tanulói kézikönyv A Könyvtári Intézet által működtetett Moodle távoktatási felület eléréséhez internet hozzáférés szükséges! A közzétett tananyagokat nem ajánlott nyomtatni, nem csak az anyag mennyisége
Moodle tanulói kézikönyv A Könyvtári Intézet által működtetett Moodle távoktatási felület eléréséhez internet hozzáférés szükséges! A közzétett tananyagokat nem ajánlott nyomtatni, nem csak az anyag mennyisége
Felhasználói kézikönyv. SUNGOO Mobile Navigation 35.01. Magyar. 2007 Octóber
 Felhasználói kézikönyv SUNGOO Mobile Navigation 35.01 Magyar 2007 Octóber Az áthúzott kerekes szemétgyűjtő szimbólum azt jelenti, hogy a terméket az Európai Unióban szelektív hulladékgyűjtőbe kell vinni.
Felhasználói kézikönyv SUNGOO Mobile Navigation 35.01 Magyar 2007 Octóber Az áthúzott kerekes szemétgyűjtő szimbólum azt jelenti, hogy a terméket az Európai Unióban szelektív hulladékgyűjtőbe kell vinni.
2500 Series multifunkciós készülék
 2500 Series multifunkciós készülék Bevezetés 2006. december www.lexmark.com A Lexmark és a rombusz alakú emblémával ellátott Lexmark név a Lexmark International, Inc. bejegyzett védjegye az Egyesült Államokban
2500 Series multifunkciós készülék Bevezetés 2006. december www.lexmark.com A Lexmark és a rombusz alakú emblémával ellátott Lexmark név a Lexmark International, Inc. bejegyzett védjegye az Egyesült Államokban
W276-EU. Használati utasítás. Köszönjük, hogy Timex órát vásárolt! Tartalom
 W276-EU Használati utasítás Köszönjük, hogy Timex órát vásárolt! Tartalom BEVEZETŐ... 2 FŐBB JELLEMZŐK... 2 NYOMÓGOMBOK... 2 AZ ÁLLAPOTJELZŐ IKONOK ÉRTELMEZÉSE... 3 A RUN TRAINER TM KARÓRA FELTÖLTÉSE...
W276-EU Használati utasítás Köszönjük, hogy Timex órát vásárolt! Tartalom BEVEZETŐ... 2 FŐBB JELLEMZŐK... 2 NYOMÓGOMBOK... 2 AZ ÁLLAPOTJELZŐ IKONOK ÉRTELMEZÉSE... 3 A RUN TRAINER TM KARÓRA FELTÖLTÉSE...
3. gyakorlat. 1/7. oldal file: T:\Gyak-ArchiCAD19\EpInf3_gyak_19_doc\Gyak3_Ar.doc Utolsó módosítás: 2015.09.17. 22:57:26
 3. gyakorlat Kótázás, kitöltés (sraffozás), helyiségek használata, szintek kezelése: Olvassuk be a korábban elmentett Nyaraló nevű rajzunkat. Készítsük el az alaprajz kótáit. Ezt az alsó vízszintes kótasorral
3. gyakorlat Kótázás, kitöltés (sraffozás), helyiségek használata, szintek kezelése: Olvassuk be a korábban elmentett Nyaraló nevű rajzunkat. Készítsük el az alaprajz kótáit. Ezt az alsó vízszintes kótasorral
Kari Adminisztrátor. Funkcionális leírás
 Kari Adminisztrátor Funkcionális leírás Budapest, 2006 Tartalomjegyzék 1. Bevezetés... 7 2. Saját adatok... 7 2.1. Személyes adatok megtekintésde és karbantartása... 8 2.1.1. Jelszóváltoztatás... 8 2.1.2.
Kari Adminisztrátor Funkcionális leírás Budapest, 2006 Tartalomjegyzék 1. Bevezetés... 7 2. Saját adatok... 7 2.1. Személyes adatok megtekintésde és karbantartása... 8 2.1.1. Jelszóváltoztatás... 8 2.1.2.
 H4R, S4D és S4R DVR kártyák és vezérlő szoftver Használati útmutató 1. Bevezető Az S4D és S4R videó és hang digitalizáló kártyák, valamint a H4R videó és hang digitalizáló/rögzítő kártya PC kompatibilis
H4R, S4D és S4R DVR kártyák és vezérlő szoftver Használati útmutató 1. Bevezető Az S4D és S4R videó és hang digitalizáló kártyák, valamint a H4R videó és hang digitalizáló/rögzítő kártya PC kompatibilis
Dr. Pétery Kristóf: CorelDRAW 9 testre szabás
 2 Minden jog fenntartva, beleértve bárminemű sokszorosítás, másolás és közlés jogát is. Kiadja a Mercator Stúdió Felelős kiadó a Mercator Stúdió vezetője Lektor: Gál Veronika Szerkesztő: Pétery István
2 Minden jog fenntartva, beleértve bárminemű sokszorosítás, másolás és közlés jogát is. Kiadja a Mercator Stúdió Felelős kiadó a Mercator Stúdió vezetője Lektor: Gál Veronika Szerkesztő: Pétery István
HOLDPEAK 856A SZÉLSEBESSÉG MÉRŐ
 HOLDPEAK 856A SZÉLSEBESSÉG MÉRŐ Köszönjük, hogy cégük szélsebesség mérő készülékét választotta. A kézikönyv a szélsebesség mérő készülék használatára vonatkozó utasításokat, és biztonsági figyelmeztetéseket
HOLDPEAK 856A SZÉLSEBESSÉG MÉRŐ Köszönjük, hogy cégük szélsebesség mérő készülékét választotta. A kézikönyv a szélsebesség mérő készülék használatára vonatkozó utasításokat, és biztonsági figyelmeztetéseket
Pénzkezelési szabályzat szerkesztő
 Felhasználói dokumentáció a Pénzkezelési szabályzat szerkesztő programhoz Készítette: Bartha Katalin Forgalmazza: Forint-Soft Kft. Baja, Roosevelt tér 1. Tel: (79) 424-772 I. Bevezetés A házipénztáradóról
Felhasználói dokumentáció a Pénzkezelési szabályzat szerkesztő programhoz Készítette: Bartha Katalin Forgalmazza: Forint-Soft Kft. Baja, Roosevelt tér 1. Tel: (79) 424-772 I. Bevezetés A házipénztáradóról
T A R T A L O M J E G Y Z É K
 TA R TA L O M J E G Y Z É K T A R T A L O M J E G Y Z É K A KÉSZÜLÉK JELLEMZŐI................................... 3 A készülék felhasználása.............................................. 3 Főbb funkciók......................................................
TA R TA L O M J E G Y Z É K T A R T A L O M J E G Y Z É K A KÉSZÜLÉK JELLEMZŐI................................... 3 A készülék felhasználása.............................................. 3 Főbb funkciók......................................................
Kitöltési útmutató Agrár-környezetgazdálkodási kifizetés (AKG- VP)
 Kitöltési útmutató Agrár-környezetgazdálkodási kifizetés (AKG- VP) intézkedésben támogatott területek teljes vagy részleges visszavonás webes beadó felülethez. Tartalom Bevezetés... 2 Elérési útvonal...
Kitöltési útmutató Agrár-környezetgazdálkodási kifizetés (AKG- VP) intézkedésben támogatott területek teljes vagy részleges visszavonás webes beadó felülethez. Tartalom Bevezetés... 2 Elérési útvonal...
Szoftveres jelfeldolgozás: izzók ellenállásának hımérsékletfüggése
 Tanulókísérlet Tehetséggondozás Ajánlott évfolyam 10., 11., Idıtartam 60 perc Szoftveres jelfeldolgozás: izzók ellenállásának hımérsékletfüggése F.103 B.P. Kötelezı védıeszközök Balesetvédelmi figyelmeztetések
Tanulókísérlet Tehetséggondozás Ajánlott évfolyam 10., 11., Idıtartam 60 perc Szoftveres jelfeldolgozás: izzók ellenállásának hımérsékletfüggése F.103 B.P. Kötelezı védıeszközök Balesetvédelmi figyelmeztetések
Alcor Zest D714I Táblagép. Kezelési útmutató
 Alcor Zest D714I Táblagép Kezelési útmutató BIZTONSÁGGAL KAPCSOLATOS FIGYELMEZTETÉSEK Ez az útmutató fontos információkat tartalmaz a készülék kényelmes és biztonságos használatával kapcsolatban. Kérjük,
Alcor Zest D714I Táblagép Kezelési útmutató BIZTONSÁGGAL KAPCSOLATOS FIGYELMEZTETÉSEK Ez az útmutató fontos információkat tartalmaz a készülék kényelmes és biztonságos használatával kapcsolatban. Kérjük,
Nokia 2730 classic - Felhasználói kézikönyv
 Nokia 2730 classic - Felhasználói kézikönyv 9217082 1.1. kiadás 2 Tartalom Tartalom Biztonság 4 Kezdő lépések 5 A SIM-kártya és az akkumulátor behelyezése 5 A microsd-kártya behelyezése 5 Vegyük ki a microsd-kártyát
Nokia 2730 classic - Felhasználói kézikönyv 9217082 1.1. kiadás 2 Tartalom Tartalom Biztonság 4 Kezdő lépések 5 A SIM-kártya és az akkumulátor behelyezése 5 A microsd-kártya behelyezése 5 Vegyük ki a microsd-kártyát
Symbol PPT 8800 sorozat Felhasználói kézikönyv
 Symbol PPT 8800 sorozat Felhasználói kézikönyv (Windows Mobile 2003 for Pocket PCs operációs rendszerrel) 11-880012-12 Verzió: 1.2 2006. február Copyright 2004-2006. BCS Hungary Kft. 2 TARTALOMJEGYZÉK
Symbol PPT 8800 sorozat Felhasználói kézikönyv (Windows Mobile 2003 for Pocket PCs operációs rendszerrel) 11-880012-12 Verzió: 1.2 2006. február Copyright 2004-2006. BCS Hungary Kft. 2 TARTALOMJEGYZÉK
Microsoft Office 2010
 Dr. Pétery Kristóf Microsoft Office 2010 Mercator Stúdió 2011. Minden jog fenntartva, beleértve bárminemű sokszorosítás, másolás és közlés jogát is. Kiadja a Mercator Stúdió Felelős kiadó a Mercator Stúdió
Dr. Pétery Kristóf Microsoft Office 2010 Mercator Stúdió 2011. Minden jog fenntartva, beleértve bárminemű sokszorosítás, másolás és közlés jogát is. Kiadja a Mercator Stúdió Felelős kiadó a Mercator Stúdió
FELHASZNÁLÓI ÚTMUTATÓ
 Számítástechnikai Fejlesztı Kft. FELHASZNÁLÓI ÚTMUTATÓ E-SZIGNÓ KÁRTYAKEZELİ ALKALMAZÁS ver. 1.0 2010. november 9. MICROSEC SZÁMÍTÁSTECHNIKAI FEJLESZTİ KFT. 1022 BUDAPEST, MARCZIBÁNYI TÉR 9. Felhasználói
Számítástechnikai Fejlesztı Kft. FELHASZNÁLÓI ÚTMUTATÓ E-SZIGNÓ KÁRTYAKEZELİ ALKALMAZÁS ver. 1.0 2010. november 9. MICROSEC SZÁMÍTÁSTECHNIKAI FEJLESZTİ KFT. 1022 BUDAPEST, MARCZIBÁNYI TÉR 9. Felhasználói
Számlakészítés a SPRINT programmal
 Számlakészítés a SPRINT programmal A jelen dokumentáció leírás a 2016. január 1 után kiadott SPRINT programmal végezhető számlakészítéshez. A dokumentáció nem tartalmazza a SPRINT program telepítési módjait
Számlakészítés a SPRINT programmal A jelen dokumentáció leírás a 2016. január 1 után kiadott SPRINT programmal végezhető számlakészítéshez. A dokumentáció nem tartalmazza a SPRINT program telepítési módjait
Újdonságok. Release 2
 ARCHLine.XP 2009 Windows Újdonságok Release 2 A dokumentációban levı anyag változásának jogát a CadLine Kft fenntartja, ennek bejelentésére kötelezettséget nem vállal. A szoftver, ami tartalmazza az ebben
ARCHLine.XP 2009 Windows Újdonságok Release 2 A dokumentációban levı anyag változásának jogát a CadLine Kft fenntartja, ennek bejelentésére kötelezettséget nem vállal. A szoftver, ami tartalmazza az ebben
ÁLATI Ú ÚTMUTATÓÓ ConCorde X-900 MP5 lejátszó
 ÁLATI Ú ÚTMUTATÓÓ ConCorde X-900 MP5 lejátszó 1 Kérjük, használat előtt olvassa el figyelmesen a használati útmutatót. Biztonsági előírások: 1. Ne használja a kzüléket túl forró, hideg, poros nyirkos környezetben.
ÁLATI Ú ÚTMUTATÓÓ ConCorde X-900 MP5 lejátszó 1 Kérjük, használat előtt olvassa el figyelmesen a használati útmutatót. Biztonsági előírások: 1. Ne használja a kzüléket túl forró, hideg, poros nyirkos környezetben.
X10 mini pro. Kibővített használati útmutató
 X10 mini pro Kibővített használati útmutató Tartalomjegyzék Felhasználótámogatás...6 A telefonon elérhető használati útmutató...6 Felhasználótámogatási alkalmazás...6 Nagyszerű, új élmények. Fedezze fel!...6
X10 mini pro Kibővített használati útmutató Tartalomjegyzék Felhasználótámogatás...6 A telefonon elérhető használati útmutató...6 Felhasználótámogatási alkalmazás...6 Nagyszerű, új élmények. Fedezze fel!...6
 WSCAD 5 Installáció Tartalomjegyzék Bevezetés... 1 Általános tudnivalók az Installációs terv programrészről... 1 Teljesítményadatok... 2 Munkafelület... 5 Munkafelület... 5 Eszköztárak... 7 Az eszköztárak
WSCAD 5 Installáció Tartalomjegyzék Bevezetés... 1 Általános tudnivalók az Installációs terv programrészről... 1 Teljesítményadatok... 2 Munkafelület... 5 Munkafelület... 5 Eszköztárak... 7 Az eszköztárak
Az ÉMI Nonprofit Kft. FŰTÉSKORSZERŰSÍTÉS PÁLYÁZATI PORTÁL kezelése
 Az ÉMI Nonprofit Kft. FŰTÉSKORSZERŰSÍTÉS PÁLYÁZATI PORTÁL kezelése http://uszt-futeskorszerusites.hu A pályázati portál címlapja és nyitóoldala 1 Tartalomjegyzék 1. Regisztráció a pályázati portálra...
Az ÉMI Nonprofit Kft. FŰTÉSKORSZERŰSÍTÉS PÁLYÁZATI PORTÁL kezelése http://uszt-futeskorszerusites.hu A pályázati portál címlapja és nyitóoldala 1 Tartalomjegyzék 1. Regisztráció a pályázati portálra...
BBS-INFO Kiadó, 2013.
 BBS-INFO Kiadó, 2013. Bártfai Barnabás, 2013. Minden jog fenntartva! A könyv vagy annak oldalainak másolása, sokszorosítása csak a szerző írásbeli hozzájárulásával történhet. A betűtípus elnevezések, a
BBS-INFO Kiadó, 2013. Bártfai Barnabás, 2013. Minden jog fenntartva! A könyv vagy annak oldalainak másolása, sokszorosítása csak a szerző írásbeli hozzájárulásával történhet. A betűtípus elnevezések, a
Felhasználói dokumentáció. a számviteli politika programhoz
 Felhasználói dokumentáció a számviteli politika programhoz Forgalmazó: FORINT-SOFT KFT 6500 Baja, Roosevelt tér1. Tel: 79/424-772, 79/523-600 Fax: 420-857 e-mail: forintsoft@forintsoft.hu www.forintsoft.hu
Felhasználói dokumentáció a számviteli politika programhoz Forgalmazó: FORINT-SOFT KFT 6500 Baja, Roosevelt tér1. Tel: 79/424-772, 79/523-600 Fax: 420-857 e-mail: forintsoft@forintsoft.hu www.forintsoft.hu
hp pro webkamera felhasználói útmutató
 hp pro webkamera felhasználói útmutató Version 1.4.HU Part number: 575739-001 Copyright 2009 Hewlett-Packard Development Company, L.P. Az itt szereplő információk előzetes értesítés nélkül változhatnak.
hp pro webkamera felhasználói útmutató Version 1.4.HU Part number: 575739-001 Copyright 2009 Hewlett-Packard Development Company, L.P. Az itt szereplő információk előzetes értesítés nélkül változhatnak.
Felhasználói útmutató
 PRIV Verzió: 6.0 Felhasználói útmutató Kiadva: 2016-05-19 SWD-20160519164213606 Tartalomjegyzék Beállítás és alapok... 5 Az eszköz áttekintése...5 A SIM-kártya behelyezése... 6 Médiakártya behelyezése...7
PRIV Verzió: 6.0 Felhasználói útmutató Kiadva: 2016-05-19 SWD-20160519164213606 Tartalomjegyzék Beállítás és alapok... 5 Az eszköz áttekintése...5 A SIM-kártya behelyezése... 6 Médiakártya behelyezése...7
3. gyakorlat Saját adatok használata
 3. gyakorlat Saját adatok használata Ebben a gyakorlatban megismerkedünk az ESRI coverage adattípussal hazai adatok példáján. Újabb megjelenítési módok alkalmazásával létrehozunk egy térképet saját térségünkrıl.
3. gyakorlat Saját adatok használata Ebben a gyakorlatban megismerkedünk az ESRI coverage adattípussal hazai adatok példáján. Újabb megjelenítési módok alkalmazásával létrehozunk egy térképet saját térségünkrıl.
Védjegyek Megjegyzés
 Használati útmutató R00 Védjegyek A dokumentumban szereplő márkák és terméknevek tulajdonosaik védjegyei vagy bejegyzett védjegyei. Megjegyzés A használati útmutatóban foglalt információk előzetes figyelmeztetés
Használati útmutató R00 Védjegyek A dokumentumban szereplő márkák és terméknevek tulajdonosaik védjegyei vagy bejegyzett védjegyei. Megjegyzés A használati útmutatóban foglalt információk előzetes figyelmeztetés
L7000 típusú Ujjlenyomatos ajtózár. Használati útmutató
 L7000 típusú Ujjlenyomatos ajtózár Használati útmutató 1. Útmutató a használathoz Megjegyzés: A * jelölt funkciók csak a speciális zárakon érhetők el. 1.1 Funkciók bemutatása - A készülék az ujjlenyomat
L7000 típusú Ujjlenyomatos ajtózár Használati útmutató 1. Útmutató a használathoz Megjegyzés: A * jelölt funkciók csak a speciális zárakon érhetők el. 1.1 Funkciók bemutatása - A készülék az ujjlenyomat
Word 2010 magyar nyelvű változat
 2 Minden jog fenntartva, beleértve bárminemű sokszorosítás, másolás és közlés jogát is. Kiadja a Mercator Stúdió Felelős kiadó a Mercator Stúdió vezetője Lektor: Gál Veronika Szerkesztő: Pétery István
2 Minden jog fenntartva, beleértve bárminemű sokszorosítás, másolás és közlés jogát is. Kiadja a Mercator Stúdió Felelős kiadó a Mercator Stúdió vezetője Lektor: Gál Veronika Szerkesztő: Pétery István
Felhasználói Kézikönyv GSM Mobiltelefon Maxcom MM461BB
 Felhasználói Kézikönyv GSM Mobiltelefon Maxcom MM461BB Amennyiben technikai támogatásra van szüksége, lépjen kapcsolatba információs vonalunkkal az alábbi számon (+48) 32 325 07 00 vagy serwis@maxcom.pl
Felhasználói Kézikönyv GSM Mobiltelefon Maxcom MM461BB Amennyiben technikai támogatásra van szüksége, lépjen kapcsolatba információs vonalunkkal az alábbi számon (+48) 32 325 07 00 vagy serwis@maxcom.pl
II. év. Adatbázisok és számítógépek programozása
 II. év Adatbázisok és számítógépek programozása A programozási ismeretek alapfogalmai a) algoritmus b) kódolás c) program a) algoritmus: elemi lépések sorozata, amely a következı tulajdonságokkal rendelkezik:
II. év Adatbázisok és számítógépek programozása A programozási ismeretek alapfogalmai a) algoritmus b) kódolás c) program a) algoritmus: elemi lépések sorozata, amely a következı tulajdonságokkal rendelkezik:
A word első megnyitása
 A word első megnyitása A Word megnyitásakor az oldalon két fő területet láthat: A menüszalag a dokumentum fölött látható. Gombokat és parancsokat tartalmaz, melyekkel különböző műveleteket (mint például
A word első megnyitása A Word megnyitásakor az oldalon két fő területet láthat: A menüszalag a dokumentum fölött látható. Gombokat és parancsokat tartalmaz, melyekkel különböző műveleteket (mint például
Tartalomjegyzék 3 TARTALOMJEGYZÉK
 Tartalomjegyzék 3 TARTALOMJEGYZÉK Bevezető... 15 1. Alapvető tudnivalók... 17 1.1. A számítógép... 17 1.2. Az adatok tárolása... 18 1.2.1. Lemezegység azonosítás... 21 1.2.2. Állományok azonosítása...
Tartalomjegyzék 3 TARTALOMJEGYZÉK Bevezető... 15 1. Alapvető tudnivalók... 17 1.1. A számítógép... 17 1.2. Az adatok tárolása... 18 1.2.1. Lemezegység azonosítás... 21 1.2.2. Állományok azonosítása...
GroupWise 5.2 használói jegyzet
 GroupWise 5.2 használói jegyzet 16 bites verzió Készítette: Borsodi Gábor, ABS Consulting Kft. (http://www.abs.hu) 1998-2001 Ez a dokumentáció szabadon felhasználható (nyomtatható, másolható) és terjeszthet,
GroupWise 5.2 használói jegyzet 16 bites verzió Készítette: Borsodi Gábor, ABS Consulting Kft. (http://www.abs.hu) 1998-2001 Ez a dokumentáció szabadon felhasználható (nyomtatható, másolható) és terjeszthet,
ÁEEK Kataszter. Felhasználói útmutató
 ÁEEK Kataszter Felhasználói útmutató 1.1 verzió Állami Egészségügyi Ellátó Központ 1 TARTALOMJEGYZÉK 1. BEVEZETŐ... 3 TÖRZSKEZELÉS... 3 INGATLANKEZELÉS... 3 JÓVÁHAGYÁSI RENDSZER MEGSZŰNÉSE... 4 2. ÁLTALÁNOS
ÁEEK Kataszter Felhasználói útmutató 1.1 verzió Állami Egészségügyi Ellátó Központ 1 TARTALOMJEGYZÉK 1. BEVEZETŐ... 3 TÖRZSKEZELÉS... 3 INGATLANKEZELÉS... 3 JÓVÁHAGYÁSI RENDSZER MEGSZŰNÉSE... 4 2. ÁLTALÁNOS
Bosch Recording Station. Telepítési kézikönyv
 Bosch Recording Station hu Telepítési kézikönyv Bosch Recording Station Tartalomjegyzék hu 3 Tartalomjegyzék 1 Biztonsági tudnivalók 6 1.1 Alkalmazott biztonsági jelölések 6 1.2 Telepítés/konfigurálás
Bosch Recording Station hu Telepítési kézikönyv Bosch Recording Station Tartalomjegyzék hu 3 Tartalomjegyzék 1 Biztonsági tudnivalók 6 1.1 Alkalmazott biztonsági jelölések 6 1.2 Telepítés/konfigurálás
Point of View Mobii 945 IPS 9.7 - Android 4.1 Tablet PC. Tartalomjegyzék... 1. Általános tudnivalók használathoz... 2. Jogi nyilatkozat...
 Point of View Mobii 945 IPS 9.7 - Android 4.1 Tablet PC Magyar Tartalomjegyzék Tartalomjegyzék... 1 Általános tudnivalók használathoz... 2 Jogi nyilatkozat... 2 Doboz tartalma... 2 1.0 Termék alapvető
Point of View Mobii 945 IPS 9.7 - Android 4.1 Tablet PC Magyar Tartalomjegyzék Tartalomjegyzék... 1 Általános tudnivalók használathoz... 2 Jogi nyilatkozat... 2 Doboz tartalma... 2 1.0 Termék alapvető
CIB Elektronikus Terminál
 CIB Elektronikus Terminál Felhasználói kézikönyv 1.7.5. 2 Tartalom 1 Az Elektronikus Terminál szolgáltatás... 7 2 Általános tudnivalók... 8 2.1 Ablakváltás, elrendezés... 8 2.2 Egérrel végezhető műveletek...
CIB Elektronikus Terminál Felhasználói kézikönyv 1.7.5. 2 Tartalom 1 Az Elektronikus Terminál szolgáltatás... 7 2 Általános tudnivalók... 8 2.1 Ablakváltás, elrendezés... 8 2.2 Egérrel végezhető műveletek...
Point of View Android 2.3 Tablet Kézikönyv ProTab 2XXL
 Tartalom 1. Megjegyzések...2 2. Doboz tartalma...2 3. Termék áttekintése...3 4. Indítás és leállítás...4 5. Asztal...5 6. Gombok...5 7. Az App Drawer...6 8. Rendszerbeállítások...6 9. Telepítés, törlés
Tartalom 1. Megjegyzések...2 2. Doboz tartalma...2 3. Termék áttekintése...3 4. Indítás és leállítás...4 5. Asztal...5 6. Gombok...5 7. Az App Drawer...6 8. Rendszerbeállítások...6 9. Telepítés, törlés
Szövegszerkesztés alapjai I.
 Szövegszerkesztés alapjai I. 1. A szövegszerkesztés általános lépései Ha a szövegszerkesztés folyamatát a dokumentumok elkészítésének egymásra épülő lépéseinek sorozataként vizsgáljuk, akkor a főbb lépések
Szövegszerkesztés alapjai I. 1. A szövegszerkesztés általános lépései Ha a szövegszerkesztés folyamatát a dokumentumok elkészítésének egymásra épülő lépéseinek sorozataként vizsgáljuk, akkor a főbb lépések
Felhasználói útmutató
 Felhasználói útmutató NavNGo igo 8 Navigációs szoftver mobile devices készülékekhez magyar december 2008, ver. 1.3.0 Szerzői jogok A termékben, valamint a dokumentumban közölt információk bármikor, előzetes
Felhasználói útmutató NavNGo igo 8 Navigációs szoftver mobile devices készülékekhez magyar december 2008, ver. 1.3.0 Szerzői jogok A termékben, valamint a dokumentumban közölt információk bármikor, előzetes
Techtrading Műszaki Fejlesztő és Kereskedelmi Kft.
 AF 200 GPS DGPS TÉRINFORMATIKAI ADATGYŰJTŐ ÉS FELMÉRŐ RENDSZER 2 Bevezetés A Techtrading Kft. kifejlesztett egy olyan felhasználóbarát új térinformatikai és adatgyűjtő rendszert, amely az élet számos területén
AF 200 GPS DGPS TÉRINFORMATIKAI ADATGYŰJTŐ ÉS FELMÉRŐ RENDSZER 2 Bevezetés A Techtrading Kft. kifejlesztett egy olyan felhasználóbarát új térinformatikai és adatgyűjtő rendszert, amely az élet számos területén
E-ÉPÍTÉSI NAPLÓ KÉZIKÖNYV
 E-ÉPÍTÉSI NAPLÓ KÉZIKÖNYV Tartalom E-ÉPÍTÉSI NAPLÓ KÉZIKÖNYV... 1 1. E-ÉPÍTÉSI NAPLÓ ALAPISMERETEK... 3 1.1. Mi szükséges az e-építési napló alkalmazás használatához?... 3 1.2. Mi az a NÜJ?... 3 1.3. Mi
E-ÉPÍTÉSI NAPLÓ KÉZIKÖNYV Tartalom E-ÉPÍTÉSI NAPLÓ KÉZIKÖNYV... 1 1. E-ÉPÍTÉSI NAPLÓ ALAPISMERETEK... 3 1.1. Mi szükséges az e-építési napló alkalmazás használatához?... 3 1.2. Mi az a NÜJ?... 3 1.3. Mi
Felhasználói Kézikönyv GSM Mobiltelefon Maxcom MM560BB
 Felhasználói Kézikönyv GSM Mobiltelefon Maxcom MM560BB Amennyiben technikai támogatásra van szüksége, lépjen kapcsolatba információs vonalunkkal az alábbi számon (+48) 32 325 07 00 vagy serwis@maxcom.pl
Felhasználói Kézikönyv GSM Mobiltelefon Maxcom MM560BB Amennyiben technikai támogatásra van szüksége, lépjen kapcsolatba információs vonalunkkal az alábbi számon (+48) 32 325 07 00 vagy serwis@maxcom.pl
Biztonság. Felhasználói útmutató
 Biztonság Felhasználói útmutató Copyright 2007 Hewlett-Packard Development Company, L.P. A Windows a Microsoft Corporation Amerikai Egyesült Államokban bejegyzett védjegye. Az itt szereplő információ előzetes
Biztonság Felhasználói útmutató Copyright 2007 Hewlett-Packard Development Company, L.P. A Windows a Microsoft Corporation Amerikai Egyesült Államokban bejegyzett védjegye. Az itt szereplő információ előzetes
Az első lépések útmutató
 Az első lépések útmutató A folytatás előtt olvassa el az alábbiakat ÖN ÚGY KAPJA KÉZHEZ A KÉSZÜLÉKET, HOGY AZ AKKUMULÁTOR NINCS FELTÖLTVE. NE VEGYE KI AZ AKKUMULÁTORT A KÉSZÜLÉK TÖLTÉSE KÖZBEN. HA FELNYITJA
Az első lépések útmutató A folytatás előtt olvassa el az alábbiakat ÖN ÚGY KAPJA KÉZHEZ A KÉSZÜLÉKET, HOGY AZ AKKUMULÁTOR NINCS FELTÖLTVE. NE VEGYE KI AZ AKKUMULÁTORT A KÉSZÜLÉK TÖLTÉSE KÖZBEN. HA FELNYITJA
HP ProtectTools Felhasználói útmutató
 HP ProtectTools Felhasználói útmutató Copyright 2009 Hewlett-Packard Development Company, L.P. A Microsoft és a Windows elnevezés a Microsoft Corporation Amerikai Egyesült Államokban bejegyzett kereskedelmi
HP ProtectTools Felhasználói útmutató Copyright 2009 Hewlett-Packard Development Company, L.P. A Microsoft és a Windows elnevezés a Microsoft Corporation Amerikai Egyesült Államokban bejegyzett kereskedelmi
Gate Control okostelefon-alkalmazás
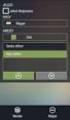 Gate Control okostelefon-alkalmazás GSM Gate Control Pro 20/1000 modulokhoz GYORS ÜZEMBE HELYEZÉSI ÚTMUTATÓ v1.0.0.0 és újabb alkalmazásverzióhoz Dokumentumverzió: v1.21 2015.08.05 1 Első lépések, ha még
Gate Control okostelefon-alkalmazás GSM Gate Control Pro 20/1000 modulokhoz GYORS ÜZEMBE HELYEZÉSI ÚTMUTATÓ v1.0.0.0 és újabb alkalmazásverzióhoz Dokumentumverzió: v1.21 2015.08.05 1 Első lépések, ha még
Symbol MC3000 Felhasználói kézikönyv v 1.0
 Symbol MC3000 Felhasználói kézikönyv v 1.0 Revízió követés Verzió Dátum Megjegyzés Felel s 1.0 2006.05.12 Alapváltozat Gulyás László 2/16 Tartalomjegyzék Bevezetés... 4 Dokumentációk... 4 Különböz konfigurációk...
Symbol MC3000 Felhasználói kézikönyv v 1.0 Revízió követés Verzió Dátum Megjegyzés Felel s 1.0 2006.05.12 Alapváltozat Gulyás László 2/16 Tartalomjegyzék Bevezetés... 4 Dokumentációk... 4 Különböz konfigurációk...
Multimédia Felhasználói útmutató
 Multimédia Felhasználói útmutató Copyright 2007 Hewlett-Packard Development Company, L.P. A Windows elnevezés a Microsoft Corporationnek az Amerikai Egyesült Államokban bejegyzett kereskedelmi védjegye.
Multimédia Felhasználói útmutató Copyright 2007 Hewlett-Packard Development Company, L.P. A Windows elnevezés a Microsoft Corporationnek az Amerikai Egyesült Államokban bejegyzett kereskedelmi védjegye.
PROGRAMOZÓI KÉZIKÖNYV
 Behatolásjelző Központok Firmware Verzió 1.01 PROGRAMOZÓI KÉZIKÖNYV GDAŃSK versa_p_hu 05/10 SATEL VERSA 1 A SATEL célja a termékek minőségének és tudásának folyamatos fejlesztése. Ennek érdekében a termékek
Behatolásjelző Központok Firmware Verzió 1.01 PROGRAMOZÓI KÉZIKÖNYV GDAŃSK versa_p_hu 05/10 SATEL VERSA 1 A SATEL célja a termékek minőségének és tudásának folyamatos fejlesztése. Ennek érdekében a termékek
ipod nano Felhasználói útmutató
 ipod nano Felhasználói útmutató Tartalom 4 Fejezet 1: Az első pillantás az ipod nanóra 4 Az ipod nano áttekintése 5 Tartozékok 5 Főképernyő 6 Állapotikonok 7 Fejezet 2: Első lépések 7 Az ipod nano beállítása
ipod nano Felhasználói útmutató Tartalom 4 Fejezet 1: Az első pillantás az ipod nanóra 4 Az ipod nano áttekintése 5 Tartozékok 5 Főképernyő 6 Állapotikonok 7 Fejezet 2: Első lépések 7 Az ipod nano beállítása
GT-I8160. Felhasználói kézikönyv
 GT-I860 Felhasználói kézikönyv Az útmutató használata Köszönjük, hogy ezt a Samsung mobil telefont választotta. A készülék a Samsung kiemelkedő technológiájára és magas követelményeire épül, így minőségi
GT-I860 Felhasználói kézikönyv Az útmutató használata Köszönjük, hogy ezt a Samsung mobil telefont választotta. A készülék a Samsung kiemelkedő technológiájára és magas követelményeire épül, így minőségi
ALAPISMERETEK...6 A MICROSOFT ACCESS INDÍTÁSA...14 AZ ABLAK...14 MEGNYITÁS...16 TÁBLÁK...17 LEKÉRDEZÉSEK...18
 Adatbázis-kezelés TARTALOMJEGYZÉK BEVEZETİ...6 ALAPISMERETEK...6 ADATBÁZIS...6 AZ ADATBÁZISHOZ KAPCSOLÓDÓ FOGALMAK...6 ADATMODELL...8 ADATBÁZISOK TERVEZÉSE...9 1. LÉPÉS: KÖVETELMÉNYELEMZÉS...9 2. LÉPÉS:
Adatbázis-kezelés TARTALOMJEGYZÉK BEVEZETİ...6 ALAPISMERETEK...6 ADATBÁZIS...6 AZ ADATBÁZISHOZ KAPCSOLÓDÓ FOGALMAK...6 ADATMODELL...8 ADATBÁZISOK TERVEZÉSE...9 1. LÉPÉS: KÖVETELMÉNYELEMZÉS...9 2. LÉPÉS:
Felhasználói leírás v1.0
 1 Felhasználói leírás v1.0 A Lakás Expressz Szolgáltatás Elemző rendszer felhasználói funkcióiról Verzió: v1.0 Készült: 2013.március 27. 2 TARTALOMJEGYZÉK 1 Bevezető... 3 2 Tarifálás... 4 2.1 Navigáció
1 Felhasználói leírás v1.0 A Lakás Expressz Szolgáltatás Elemző rendszer felhasználói funkcióiról Verzió: v1.0 Készült: 2013.március 27. 2 TARTALOMJEGYZÉK 1 Bevezető... 3 2 Tarifálás... 4 2.1 Navigáció
Kisvállalkozások könyvelése. Infotéka Kft. programjaival
 A Kisvállalkozások könyvelése Könyvelés a gyakorlatban (Perfekt, 2014) című könyv esettanulmányának megoldása az Infotéka Kft. programjaival Készítette: Hauserné Dénes Éva A programok letölthetők: http://infoteka.hu/ugyviteli-szoftverek/
A Kisvállalkozások könyvelése Könyvelés a gyakorlatban (Perfekt, 2014) című könyv esettanulmányának megoldása az Infotéka Kft. programjaival Készítette: Hauserné Dénes Éva A programok letölthetők: http://infoteka.hu/ugyviteli-szoftverek/
SM-G935F. Felhasználói kézikönyv
 SM-G935F Felhasználói kézikönyv Hungarian. 04/2016. Rev.1.2 www.samsung.com Tartalom Alapok 4 Fontos tudnivalók 6 Az értékesítési doboz tartalma 7 A készülék elrendezése 9 Akkumulátor 15 SIM-kártya (nano-sim-kártya)
SM-G935F Felhasználói kézikönyv Hungarian. 04/2016. Rev.1.2 www.samsung.com Tartalom Alapok 4 Fontos tudnivalók 6 Az értékesítési doboz tartalma 7 A készülék elrendezése 9 Akkumulátor 15 SIM-kártya (nano-sim-kártya)
Útmutató Támogatási Kérelem kitöltéséhez GUL-15-C
 Útmutató Támogatási Kérelem kitöltéséhez GUL-15-C Tartalom 1. Regisztráció... 2 2. Bejelentkezés, jelszóváltoztatás, elfelejtett jelszó... 5 3. EPTK felület bemutatása... 7 3.1. Fő menüpontok... 8 1.1.1.
Útmutató Támogatási Kérelem kitöltéséhez GUL-15-C Tartalom 1. Regisztráció... 2 2. Bejelentkezés, jelszóváltoztatás, elfelejtett jelszó... 5 3. EPTK felület bemutatása... 7 3.1. Fő menüpontok... 8 1.1.1.
Rövidített felhasználói kézikönyv. H.264 ( 4/8/16 csatornás) Digitális video rögzítő
 Rövidített felhasználói kézikönyv H.264 ( 4/8/16 csatornás) Digitális video rögzítő EVD-04/100A1HCE EVD-08/100A1HCE EVD-16/100A1HCE EVD-04/100A1HCB EVD-08/100A1HCB EVD-16/100A1HCB Használja az ajánlott
Rövidített felhasználói kézikönyv H.264 ( 4/8/16 csatornás) Digitális video rögzítő EVD-04/100A1HCE EVD-08/100A1HCE EVD-16/100A1HCE EVD-04/100A1HCB EVD-08/100A1HCB EVD-16/100A1HCB Használja az ajánlott
WIFI ajtócsengő HASZNÁLATI ÚTMUTATÓ
 WIFI ajtócsengő HASZNÁLATI ÚTMUTATÓ Támogatott mobil telefon rendszerek: Android 4.2 & ios 6.0 vagy a felett. Műszaki adatok Kamera paraméterek Infravörös megvilágítók Videó képsebesség Operációs rendszer
WIFI ajtócsengő HASZNÁLATI ÚTMUTATÓ Támogatott mobil telefon rendszerek: Android 4.2 & ios 6.0 vagy a felett. Műszaki adatok Kamera paraméterek Infravörös megvilágítók Videó képsebesség Operációs rendszer
Kezelési kézikönyv. A következő fülekre kattintva a kézikönyv megfelelő szakaszához ugorhat. ImageBrowser EX. CameraWindow
 Kezelési kézikönyv A következő fülekre kattintva a kézikönyv megfelelő szakaszához ugorhat. ImageBrowser EX CameraWindow EOS fényképezőgép-felhasználók: Ezekhez a műveletekhez a CameraWindow program helyett
Kezelési kézikönyv A következő fülekre kattintva a kézikönyv megfelelő szakaszához ugorhat. ImageBrowser EX CameraWindow EOS fényképezőgép-felhasználók: Ezekhez a műveletekhez a CameraWindow program helyett
V1.0 2010. március. Xerox WorkCentre 3550 Használati útmutató
 V1.0 2010. március Xerox WorkCentre 3550 2010 Xerox Corporation. Minden jog fenntartva. A közzé nem tett jogok az Egyesült Államok törvényei szerint fenntartva. A jelen kiadvány tartalma a Xerox Corporation
V1.0 2010. március Xerox WorkCentre 3550 2010 Xerox Corporation. Minden jog fenntartva. A közzé nem tett jogok az Egyesült Államok törvényei szerint fenntartva. A jelen kiadvány tartalma a Xerox Corporation
hp Intelligens bővítőmodul
 hp Intelligens bővítőmodul Kiegészítő megjegyzések Ez a fájl a felhasználói útmutató harmadik kiadásának kiegészítése (a 2,1-s belső vezérlőprogramnak megfelelő tartalommal), és az alábbi témakörökhöz
hp Intelligens bővítőmodul Kiegészítő megjegyzések Ez a fájl a felhasználói útmutató harmadik kiadásának kiegészítése (a 2,1-s belső vezérlőprogramnak megfelelő tartalommal), és az alábbi témakörökhöz
Tartalomjegyzék Üdvözöljük!... 1 Biztonsági Figyelmeztetés... 1 Felépítés... 4 Működés... 6 Az akkumulátor behelyezése... 6 Az akkumulátor töltése...
 Használati Útmutató Tartalomjegyzék Üdvözöljük!... 1 Biztonsági Figyelmeztetés... 1 Felépítés... 4 Működés... 6 Az akkumulátor behelyezése... 6 Az akkumulátor töltése... 6 SD kártya behelyezése... 8 Készülék
Használati Útmutató Tartalomjegyzék Üdvözöljük!... 1 Biztonsági Figyelmeztetés... 1 Felépítés... 4 Működés... 6 Az akkumulátor behelyezése... 6 Az akkumulátor töltése... 6 SD kártya behelyezése... 8 Készülék
Felhaszna ló i ú tmútató
 Felhaszna ló i ú tmútató Tartalom Tartalom... 1 Az háttere, célja... 2 Az használata... 2 Elérési web-cím... 2 Jogosultság... 2 Bejelentkezés... 3 Elsődleges intézmény... 4 Másodlagos intézmény... 4 Páciens
Felhaszna ló i ú tmútató Tartalom Tartalom... 1 Az háttere, célja... 2 Az használata... 2 Elérési web-cím... 2 Jogosultság... 2 Bejelentkezés... 3 Elsődleges intézmény... 4 Másodlagos intézmény... 4 Páciens
Háromdimenziós ismerkedés a fizika világával. Mechanika
 Háromdimenziós ismerkedés a fizika világával Mechanika Felhasználói kézikönyv DesignSoft 2007 I Newton kézikönyv Tartalomjegyzék I fejezet Bevezetés 2 II fejezet Telepítés 4 1 A telepítés folyamata...
Háromdimenziós ismerkedés a fizika világával Mechanika Felhasználói kézikönyv DesignSoft 2007 I Newton kézikönyv Tartalomjegyzék I fejezet Bevezetés 2 II fejezet Telepítés 4 1 A telepítés folyamata...
komplex védelem Letöltő szoftver ismertető V1.61 Azonosító: EP-13-13243-01 Budapest, 2004. február
 EuroProt komplex védelem Letöltő szoftver ismertető V1.61 Azonosító: EP-13-13243-01 Budapest, 2004. február Tartalomjegyzék 1 Bevezetés...3 1.1 Az EuroProt rendszer központi egysége...3 1.2 A CPU rendszer
EuroProt komplex védelem Letöltő szoftver ismertető V1.61 Azonosító: EP-13-13243-01 Budapest, 2004. február Tartalomjegyzék 1 Bevezetés...3 1.1 Az EuroProt rendszer központi egysége...3 1.2 A CPU rendszer
Mi az a Scribus? SCRIBUS. Mi az a Scribus? Milyen platformon érhet el? Hasonló feladatra használható programok. Mire használhatjuk a Scribust?
 Mi az a Scribus? SCRIBUS Kiadványszerkesztés A Scribus egy nyílt forráskódú kiadványszerkeszt program (DTP). Könny a használata, de a profi funkciók sem hiányoznak bel le. Néhány oldalas újságtól kezdve,
Mi az a Scribus? SCRIBUS Kiadványszerkesztés A Scribus egy nyílt forráskódú kiadványszerkeszt program (DTP). Könny a használata, de a profi funkciók sem hiányoznak bel le. Néhány oldalas újságtól kezdve,
Az Ön kézikönyve HP SCANJET 7490C SCANNER http://hu.yourpdfguides.com/dref/922720
 Elolvashatja az ajánlásokat a felhasználói kézikönyv, a műszaki vezető, illetve a telepítési útmutató HP SCANJET 7490C SCANNER. Megtalálja a választ minden kérdésre az a felhasználói kézikönyv (információk,
Elolvashatja az ajánlásokat a felhasználói kézikönyv, a műszaki vezető, illetve a telepítési útmutató HP SCANJET 7490C SCANNER. Megtalálja a választ minden kérdésre az a felhasználói kézikönyv (információk,
ábra 1 LabelPOINT 250 elektromos feliratozógép Címkekimeneti nyílás Vágóél LCD kijelző Bekapcsológomb
 Címkekimeneti nyílás Vágóél LCD kijelző Bekapcsológomb Stílus/Nyelv billentyű Igazítás/ Aláhúzás-keret billentyű Fix hosszúság/ Betűtípus billentyű Memória/Extra billentyű Numerikus billentyűk Nyomtatás
Címkekimeneti nyílás Vágóél LCD kijelző Bekapcsológomb Stílus/Nyelv billentyű Igazítás/ Aláhúzás-keret billentyű Fix hosszúság/ Betűtípus billentyű Memória/Extra billentyű Numerikus billentyűk Nyomtatás
Az Ön kézikönyve LEXMARK X2670 http://hu.yourpdfguides.com/dref/2387163
 Elolvashatja az ajánlásokat a felhasználói kézikönyv, a műszaki vezető, illetve a telepítési útmutató LEXMARK X2670. Megtalálja a választ minden kérdésre az LEXMARK X2670 a felhasználói kézikönyv (információk,
Elolvashatja az ajánlásokat a felhasználói kézikönyv, a műszaki vezető, illetve a telepítési útmutató LEXMARK X2670. Megtalálja a választ minden kérdésre az LEXMARK X2670 a felhasználói kézikönyv (információk,
1. Legfontosabb tulajdonságok. 2. A lejátszó leírása
 1. Legfontosabb tulajdonságok 1,5 colos TFT képernyő MP3, WMA, FLAC, APE audio formátumok támogatása MPEG-4 (AVI) video formátum támogatása Beépített FM rádió A zeneszámok szövegének egyidejű kijelzése
1. Legfontosabb tulajdonságok 1,5 colos TFT képernyő MP3, WMA, FLAC, APE audio formátumok támogatása MPEG-4 (AVI) video formátum támogatása Beépített FM rádió A zeneszámok szövegének egyidejű kijelzése
VÁLLALATIRÁNYÍTÁSI ÜGYVITELI PROGRAMRENDSZER. Váradi László OKTATÁSI SEGÉDANYAG. XIII. kötet
 SAP Business One 8.82 VÁLLALATIRÁNYÍTÁSI ÜGYVITELI PROGRAMRENDSZER Váradi László Szervizhívások kezelése, bizonylatok és beszámolók OKTATÁSI SEGÉDANYAG XIII. kötet Budapest, 2012 Váradi László: Szervizhívások
SAP Business One 8.82 VÁLLALATIRÁNYÍTÁSI ÜGYVITELI PROGRAMRENDSZER Váradi László Szervizhívások kezelése, bizonylatok és beszámolók OKTATÁSI SEGÉDANYAG XIII. kötet Budapest, 2012 Váradi László: Szervizhívások
Ismétlődő műveletek elvégzésének automatizálása
 Ismétlődő műveletek elvégzésének automatizálása Adatfeldolgozás közben gyakran előfordul, hogy Önnek ugyanazt, az elemi lépésekből álló, összetett műveletsort kell sokszor, esetleg nagyon sokszor és ami
Ismétlődő műveletek elvégzésének automatizálása Adatfeldolgozás közben gyakran előfordul, hogy Önnek ugyanazt, az elemi lépésekből álló, összetett műveletsort kell sokszor, esetleg nagyon sokszor és ami
TA SCOPE. Nyomástartás & Vízminőség Beszabályozás & Szabályozás Hőmérséklet-szabályozás ENGINEERING ADVANTAGE
 TA SCOPE HU Nyomástartás & Vízminőség Beszabályozás & Szabályozás Hőmérséklet-szabályozás ENGINEERING ADVANTAGE Tartalom Tartalom Végfelhasználói licensz szerződés... 5 Bevezetés... 9 Beszabályozó műszer
TA SCOPE HU Nyomástartás & Vízminőség Beszabályozás & Szabályozás Hőmérséklet-szabályozás ENGINEERING ADVANTAGE Tartalom Tartalom Végfelhasználói licensz szerződés... 5 Bevezetés... 9 Beszabályozó műszer
FELHASZNÁLÓI KÉZIKÖNYV
 FELHASZNÁLÓI KÉZIKÖNYV GPS navigációs készülék NAVON N250 Tartalom: Biztonsági információ 3 Telepítés 7 Nézetek 13 GPS (Globális helymeghatározó rendszer) 15 2 BIZTONSÁGI INFORMÁCIÓ Biztonsági utasítások
FELHASZNÁLÓI KÉZIKÖNYV GPS navigációs készülék NAVON N250 Tartalom: Biztonsági információ 3 Telepítés 7 Nézetek 13 GPS (Globális helymeghatározó rendszer) 15 2 BIZTONSÁGI INFORMÁCIÓ Biztonsági utasítások
Dr. Pétery Kristóf: AutoCAD LT 2002 Blokkok, Xrefek
 2 Minden jog fenntartva, beleértve bárminemű sokszorosítás, másolás és közlés jogát is. Kiadja a Mercator Stúdió Felelős kiadó a Mercator Stúdió vezetője Lektor: Gál Veronika Szerkesztő: Pétery István
2 Minden jog fenntartva, beleértve bárminemű sokszorosítás, másolás és közlés jogát is. Kiadja a Mercator Stúdió Felelős kiadó a Mercator Stúdió vezetője Lektor: Gál Veronika Szerkesztő: Pétery István
DNX521DAB DNX521VBT DNX4210DAB
 DNX521DAB DNX521VBT DNX4210DAB GPS NAVIGÁCIÓS RENDSZER KEZELÉSI UTASÍTÁS Mielőtt elolvasná ezt a kézikönyvet, kattintson az alábbi gombra a legújabb változat és a módosított oldalak ellenőrzéséhez. Legújabb
DNX521DAB DNX521VBT DNX4210DAB GPS NAVIGÁCIÓS RENDSZER KEZELÉSI UTASÍTÁS Mielőtt elolvasná ezt a kézikönyvet, kattintson az alábbi gombra a legújabb változat és a módosított oldalak ellenőrzéséhez. Legújabb
ICN 2005 ConferControl
 ICN 2005 ConferControl Számítógépes vezérlı program az ICN 2005 típusú konferencia rendszerhez Felhasználói kézikönyv DIGITON Kft. IСN 2005 ConferControl Számítógépes vezérlı program az ICN 2005 típusú
ICN 2005 ConferControl Számítógépes vezérlı program az ICN 2005 típusú konferencia rendszerhez Felhasználói kézikönyv DIGITON Kft. IСN 2005 ConferControl Számítógépes vezérlı program az ICN 2005 típusú
FELHASZNÁLÓI KÉZIKÖNYV I. KÖTET
 Komplex mezőgazdasági kockázatkezelési rendszer MKR FELHASZNÁLÓI KÉZIKÖNYV I. KÖTET Kárbejelentés, biztosítási melléklet terület összesítő bizonylatok kitöltéséhez 2015.04.01. Verzió: 2.0 1. /63 oldal
Komplex mezőgazdasági kockázatkezelési rendszer MKR FELHASZNÁLÓI KÉZIKÖNYV I. KÖTET Kárbejelentés, biztosítási melléklet terület összesítő bizonylatok kitöltéséhez 2015.04.01. Verzió: 2.0 1. /63 oldal
