Környezeti informatika
|
|
|
- Virág Soósné
- 10 évvel ezelőtt
- Látták:
Átírás
1 Környezeti informatika Dr. Utasi Zoltán Alkalmazható természettudományok oktatása a tudásalapú társadalomban TÁMOP A/1-11/
2 Előszó A Környezeti informatika című jegyzet a Térinformatikai alkalmazások című jegyzet szerves folytatása, a sikeres megértéshez és elsajátításához szükséges annak ismerete. A földrajz mesterképzésbe követetett tematikára épülve a Térinformatikai alkalmazások bevezet a digitális térképkészítés alapjaiba, az elméleti alapok bemutatásától a papíralapú térképek vektorizálásán át egyszerű tematikus térképek szerkesztéséig. Lényegében egyfajta váz, terjedelmi korlátok miatt csak a feltétlenül fontosnak ítélt ismeretek kerültek bele. Ezen jegyzet egyrészt több ponton kiegészíti az előző munkát (pl. az AutoCAD esetén), de több új alkalmazást is bemutat (pl. digitális domborzatmodell készítése), illetve azokat a szükségesnek ítélt munkafolyamatokat tekinti át, melyet az előzőekben már adottnak vettünk (főként a térképek előkészítésén indulva a térképészeti alapismeretektől a raszteres térképek létrehozásán át azok georeferálásáig). Hangsúlyosabban szerepel a raszteres adatfeldolgozás, mely több ponton kapcsolódik a Műholdakról távérzékelt adatok feldolgozása c. jegyzet (Mika J. et al., 2011) Szerző által írt fejezeteihez. Alapvetően az előzőekben megismert AutoCAD és ArcView programokat mutatja be, egyes helyeken ahol ezek alkalmazása korlátokba ütközik más szoftverekre is támaszkodik. A szoftverek ismertetésénél alkalmazott szimbólumok, jelölések magyarázata a következő: : legördülő menü OK (aláhúzás): parancsgomb a legördülő ablakon belül Dőlt betű: parancssor kiírásai Dőlt és aláhúzott: parancsablak kerete Vastag betű: új felugró ablak
3 1. Térképészeti alapismeretek Mivel a térképek feldolgozását végzők nem mindig rendelkeznek megfelelő térképolvasási ismeretekkel, ezért a fejezet a térképészeti alapismeretekről nyújt áttekintést. Ismerteti a vetülettani alapfogalmakat, a felszínábrázolás különböző lehetőségeit, áttekinti a térképek szelvényezésének rendszerét, valamit röviden bemutatja a magyarországi térképészeti felméréseket A térképészet alapkérdése Nagyon leegyszerűsítve a térkép a földfelszín meghatározott matematikai-geometriai szabályok alapján készített felülnézeti képe, mely a domborzati és felszínborítottsági elemeket (pl. növényzet, vízrajz, utak, épületek, stb.) ábrázolja. Nem lehet azonban egyszerűen átrajzolni a valóságot egy papírlapra, s ennek legfontosabb akadálya a Föld alakjában keresendő. A térképkészítés alapproblémája ugyanis az, hogyan lehet egy gömbfelületet síkba gyűrődés nélkül kiteríteni. Egyszerűen szólva sehogyan gondoljunk csak arra, ha például leeresztünk egy strandlabdát, azt sem lehet teljesen kisimítani. Ezért a térképészet célja nem is lehet a gyűrődésmentesség (amit a továbbiakban torzulásnak nevezünk), csak annak minél kisebb, vagy meghatározott célok szerinti alakítása. Mivel az emberek döntő többsége nem látja a világűrből a Földet, ezért a valós formákkal nincs tisztában, csak annak torzított képét látja a térképeken, s ez sokszor téves elképzelésekhez vezet. A szemléletesség kedvéért az 1.1. ábra bemutatja egy mindenki által ismert, nagyjából gömb alakú forma egy emberi fej síkba történő kiterítését különböző térképészeti eljárásokkal ábra: Egy emberi fej különböző vetülettípusokban
4 Ha ezek a formák torzaknak tűnnek, akkor hasonlítsuk össze az amerikai kettős kontinens különböző ábrázolásait (1.2. ábra) ábra: Észak- és Dél-Amerika ábrázolása különböző vetületekben Egyikről sem állíthatjuk, hogy abszolút értelemben jó vagy rossz: mindegyiknek más a célja. Kisebb területeknél persze nem ennyire látványos az eltérés, de éppen elegendő ahhoz, hogy figyelmen kívül hagyva pontatlan legyen a munka. A továbbhaladáshoz szükségünk van néhány térképészeti alapfogalom definiálására. - Alapfelület: az a felület, amelyről a leképezés történik (pl. a Föld felszíne) - Képfelület: az a felület, amelyre a leképezés történik (lehet sík vagy térbeli részletesebb bemutatását lásd a későbbiekben) - Leképezés: az a matematikai és/vagy geometriai eljárás, amelynek segítségével az alapfelület pontjait egyértelműen megfeleltetjük a képfelület pontjainak. (Az egyértelműség itt matematikai értelemben használatos: az alapfelület minden pontjának a képfelületen egy pont felel meg és fordítva.)
5 1.2. A Föld alakja A Föld valós alakja A Föld valódi alakját a felszín adja, mely a szilárd és légnemű (szárazföldi felszín és légkör), illetve a szilárd és folyékony (óceáni aljzat és víztömeg) fázisok határán jól meghatározható, viszont teljességgel szabálytalan forma, így ennek közvetlenül a síkba történő transzformációja jelentős nehézségeket okozna (1.3. ábra). A Föld méretéhez (r = 6378 km) képest a felszín magasságkülönbségei elenyészőek (a Mariana-árok legmélyebb pontja és a Mount Everest csúcsa között szűk 20 km a különbség), így a magasságokat nem a Föld középpontjához mérjük, hanem egy látszólag egyértelmű, világosan kijelölhető felszínhez, a tengerek és óceánok szintjéhez ábra: A Föld felületei A Föld elméleti alakja A térképkészítés során alapvető fontosságú a Föld pontos alakjának ismerete, hiszen csak ennek függvényében határozhatók meg a leképezéshez szükséges matematikai és/vagy geometriai módszerek. Bolygónk alakja szabálytalan, ún. geoid, melyet nem, vagy csak nagy nehézségek árán lehetne közvetlenül síkba transzformálni, ezért első lépésként egy egyszerűsítéssel élhetünk: eltekintünk a felszín magasságkülönbségeitől és egy, a valós alakot leginkább megközelítő, szabályos formát veszünk alapul. Amennyiben bolygónk egyenletes tömegeloszlású, nyugalomban lévő test lenne, úgy a gravitáció miatt szabályos gömb alakot venne fel. Nem hagyhatjuk viszont figyelmen kívül, hogy e két feltétel egyike sem áll fenn. Amennyiben továbbra is homogén eloszlással számolunk, s csak a forgást vesszük figyelembe, úgy egy ún. forgási ellipszoidot kapunk. Ez az ún. Newton-féle ellipszoid a pólusoknál belapuló, az Egyenlítőnél kicsúcsosodó formát jelent. Mivel ez csak egy elméleti alak (a heterogenitás figyelmen kívül hagyása miatt), így közvetlenül nem határozható meg, csak nagyon sok mérésből vezethető le a geoid formát úgymond leginkább kitöltő ellipszoid. Ezért a különböző korokban különböző adatokra és számítási eljárásokra támaszkodva eltérő méretűnek határozták meg. A fontosabbak a következők (1.1. táblázat):
6 1.1. táblázat: A fontosabb ellipszoidok A forgási ellipszoidot tekintjük a továbbiakban alapfelületnek. A térképkészítés során a földfelszíni pontok síkba történő transzformációja két lépésben történik. Először a topográfiai felszín (valós alak) ábrázolandó pontjait (P) az ún. vezéregyenessel (h) elméletben összekötjük a Föld középpontjával, s az alapfelületen (a forgási ellipszoidon) így kimetszett pontot (P 0 ) képezzük le a második lépésben a síkba (1.4. ábra) ábra: A Föld alakjának definíciói A különböző alapfelületek jelentősége az, hogy ugyanazon földfelszíni pontot különböző ellipszoidokra vonatkoztatva más-más koordinátát kapunk (1.2. táblázat). Az eltérések látszólag nem számottevőek, de a valóságban ezek a pár szögmásodperces különbségek több száz métert jelentenek táblázat: Egy adott földfelszíni pont földrajzi koordinátái különböző alapfelületekre vonatkoztatva (Papp-Váry Á. 2007)
7 A Föld inhomogén tömegeloszlása miatt azonban az ún. geofizikai szintfelszín (vagyis az a felület, amelyben azonos a gravitáció értéke) eltér a forgási ellipszoidtól, létrehozva a geoidnak nevezett szabálytalan formát. A kettő eltérését az ún. geoidunduláció mutatja meg (1.5. ábra) ábra: A geoidunduláció területi különbségei A tengerszintfeletti magasság meghatározása Magyarország térképészeti felmérései során három különböző tenger szintjéhez mérték a magasságot. Történetileg az első az Adriai alapszint, mely a trieszti (Olaszország) Morto Sartorio mércéjén mért középvízszintet jelenti (1875). A választás azért eset erre a helyre, mivel Trieszt volt a birodalom legnagyobb kikötője. A belső területeken ehhez mérve újabb alappontokat létesítettek, melyek közül egyedül a Nadap melletti található a jelenlegi országterületen ban a szocialista országokban a Balti alapszintre kellett átállni, mely a Szentpétervártól keletre, a Finn-öbölben található Kronstadt mólójához igazított, s mely 67,47 cm-rel magasabban van az adriainál. (Ezért láthatjuk a Kékes magasságát a régebbi térképeken 1015, az újabbakon 1014 méternek részben a kerekítés miatt is ben Magyarország vállalta, hogy az egységes európai magassági rendszer bevezetése miatt átáll az Amszterdami alapszintre (mely 14 cm-rel alacsonyabb a baltinál), de ennek bevezetése még csak folyamatban van Vetületek A vetület térképészeti megközelítésben valamely forgásfelületen lévő pontok, irányok, idomok matematikai törvényszerűségek alapján történő ábrázolása egy másik felületen, síkon, vagy síkbafejthető felületen (Karsay F. 1962).
8 A vetületek csoportosítása A vetületek csoportosítása a következő jellemzők alapján történhet: - torzulás - leképezés jellemzői A vetületek csoportosítása a torzulás jellemzői alapján A gömbfelület síkban történő ábrázolása során torzulások lépnek fel. Ez a következő mennyiségekre terjed ki, melyek értékét a modulusz adja meg: - távolság (hossz) - szög (irány) - terület A vetületeket a torzítás alapján négy csoportba oszthatjuk: - általános torzítású: mindhárom mennyiség torzul - területtartó: területileg arányos, távolság és szög tekintetében torzul - távolságtartó (hossztartó): a terület és szög torzul, s a távolság tekintetében is csak egy meghatározott irányban, nevezetesen a hosszúságok mentén arányos - szögtartó: a szögek a valóságosnak megfelelők, a terület és távolság torzul A három mennyiség torzulásának mértéke nem független egymástól: az egyik csökkenése a másik kettő növekedését okozza. Ezért azok, amelyek egy jellemzőre nézve arányosak (terület-, távolság- és szögtartó vetületek), a másik kettőre nézve nagymértékben torzulnak: általában valamely speciális cél érdekében használják (pl. szögtartó vetületet a navigációban). Az általános torzítású vetületeknél viszont mindhárom érték csak kismértékben nő, így a valóságot leginkább megközelítő értékei miatt áttekintő térképeknél használják A vetületek csoportosítása a leképezés jellemzői alapján A következő négy szempont adja meg a leképezés paramétereit Képfelület típusa: - 3D: a leképezés gömbre történik ekkor a torzulás minimális, ezek a földgömbök (glóbuszok) - 2D: a leképezés sík vagy gyűrődés nélkül síkba fejthető felületre történik ezek a térképek. A képfelület lehet: - síklap síkvetület - hengerpalást hengervetület - kúppalást kúpvetület Alapfelület és képfelület egymáshoz való elhelyezkedése szerint: - lebegő: távol vannak egymástól, nincs érintés vagy metszés - érintő: egy pont vagy vonal mentén érintik egymást - metsző: egy vagy két kör mentén metszik egymást Alapfelület és képfelület orientációja, vagyis a tengelyeik által bezárt szög szerint: - poláris: párhuzamosak egymással, lényegében egybeesnek - transzverzális: derékszöget zárnak be - zenitális: az előző két érték között vesz fel valamilyen értéket
9 A leképezés módja szerint: - Perspektivikus: matematikai (számítással) és geometriai úton (vetítősugarakkal) is elkészíthető. A vetítősugarak jellemzői alapján két altípusa lehetséges: o Paralel: a vetítősugarak párhuzamosak egymással. Amennyiben a képfelületet derékszögben érik el, úgy ortografikus (vagy másként ortogonális) típusról, amennyiben egyéb szögben, úgy klinogonális típusról beszélünk. o Centrális: a vetítősugarak egy vetítési középpontból széttartanak, melynek alapfelülethez (földfelszínhez) viszonyított elhelyezkedése alapján beszélhetünk a következő altípusokról: extern: kívül sztereografikus: felszínen intern: belsejében, kivéve a középpontot centrális: középpontjában - Konvencionális (másként: nem perspektivikus vagy matematikai, vagy képzetes): csak matematikai úton készíthető el Vetülettípusok A fokhálózat rajzolata nagyon jellemző az egyes vetülettípusokra, az alfejezetben ezek áttekintő bemutatása történik meg Síkvetületek A síkvetületek általában kör alakúak. Legfontosabb tulajdonságuk, hogy a vetületi kezdőponttól azonos távolságban a torzulás is azonos, ennek értelmében ami a vetületen azonos távolságra helyezkedik el, az a valóságban is. Poláris változatának fokhálózatán a pólus található a vetület középpontjában. A szélességi körök kör alakúak, távolságuk a vetület típusától függ; a hosszúságok pedig egyenesek, egymást azonos, a valóságosnak megfelelő szögben metszik. Általában póluskörnyéki területek ábrázolására használják (1.6. ábra).
10 1.6. ábra: Sztereografikus poláris érintő síkvetület Transzverzális változatán az Egyenlítő látható középen (egyenes vonal formájában), általában egy félteke ábrázolására használatos (1.7. ábra) ábra: Sztereografikus transzverzális érintő síkvetület Hengervetületek A perspektivikus, illetve a konvencionális hengervetületek eltérő alakúak. A perspektivikus hengervetületek leggyakrabban használt változati a poláris orientációjúak. Ezek közös jellemzője, hogy a hosszúsági körök egyenesek, egymással párhuzamosak és azonos távolságban helyezkednek el; a szélességi körök egyenesek, párhuzamosak, távolságuk a leképezés módjától függ; a szélességek és hosszúságok pedig merőlegesek egymásra, így
11 téglalap alakot adnak. A pólus vagy az Egyenlítővel azonos hosszúságú szakasz, vagy nem ábrázolható. Egyes konvencionális hengervetületekre szintén megfelelnek ezen jellemzők (1.8. ábra) ábra: Mercator vetülete A konvencionális hengervetületek változatos megjelenésűek, a katonai és polgári topográfiai és kataszteri térképezésben leggyakrabban használt vetülettípusok tartoznak közéjük. A legfontosabbak a következők: Gauss-Krüger vetülete A Gauss-Krüger vetület transzverzális orientációjú, érintő, szögtartó hengervetület, melyen az Egyenlítő egységes, de a földfelszínt 6 szélességű sávokra bontva ábrázolja (1.9. ábra). Magyarországon a katonai térképészetben az 1940-es évek elején vezették be ábra: Az ellipszoid és a henger helyzete a Gauss-Krüger vetületnél és a síkba fejtett kétszögek
12 Egységes Országos Vetület (EOV) Az Egységes Országos Vetület (EOV) zenitális orientációjú, metsző, szögtartó hengervetület, mely a magyar polgári térképészet jelenlegi hivatalos rendszere (1.10. ábra). UTM (Universal Transverse Mercator) ábra: Az EOV elhelyezkedése (Varga J. 2005) Az UTM vetület transzverzális orientációjú, metsző, szögtartó hengervetület (1.11. ábra) ábra: Az UTM elhelyezkedése (Varga J.2005)
13 Goode vetülete A Goode vetület egy összetett vetülettípus. Összetevői, a Mollweide és Sanson vetületek között a 40 szélesség a határvonal. Minden kontinens önálló, egyenes kezdőmeridiánnal rendelkezik, így a vetület 5 vagy 6 részre tagolt. Mivel területtartó, s a tagoltságnak köszönhetően a távolság- és iránytorzítás is kicsi, gyakran használt szárazföldi tartalmak globális léptékű ábrázolására (1.12. ábra) ábra: Goode vetülete (Wikimedia Commons) Kúpvetületek A kúpvetületek általában körcikk alakúak (a perspektivikusak mindegyike és a konvencionálisak is hasonlóak), a leggyakrabban használt poláris orientációnál a pólus található a vetület közepén. Csak egy részletét látva könnyen összetéveszthető a poláris síkvetületekkel, ugyanis a szélességi körök kör(cikk) alakúak, míg a hosszúsági körök egyenesek, egymást azonos, de a síkvetületektől eltérően a valóságosnál kisebb szögben metszik (1.13. ábra). Nagyon gyakran használt vetülettípus az áttekintő méretarányú térképeknél (pl. atlaszokban), általában a közepes és alacsony szélességi területeket ábrázolják rajta.
14 1.13. ábra: Centrális poláris érintő kúpvetület A vetületek áttekintése után szükséges definiálni a térkép méretarányának (M) fogalmát. A közkeletű, de pontatlan meghatározás alapján: M = térképi távolság / valódi távolság. Mivel azonban minden irányban távolságtartó vetület nem lehetséges (mert akkor egyben szög- és területtartó is lenne), ezért a térképen azonosnak mért távolságok a valóságban eltérnek. Így a pontos meghatározás: M = térképi távolság / vetületi távolság Szelvényezés A topográfia és kataszteri térképek kivágata (vagyis az ábrázolt terület) nem természeti vagy politikai határokhoz igazodik (mint a közforgalmú térképek nagy többségénél), hanem meghatározott rendszerben egymáshoz csatlakozó, ún. térképszelvényekből áll. A szelvényezés elvárásai: - Homogenitás: a térképek alapfelülete, alapszintje, vetülete, koordináta-rendszere, jelkulcsa, tartalmi előírása minden térképen azonos legyen. - Térbeli folytonosság: átfedés- és hézagmentes csatlakozás, a térképek kitöltsék a teljes teret. - Naprakészség: bizonyos időközönkénti javítások, revíziók szükségesek. - Egymásraépültség: a rendszer különböző méretarányú tagjai a keretrendszerben egymásra épüljenek, azaz a nagyobb méretarányú szelvények a kisebb méretarányú áttekintő térképek különböző nagyságú mozaikját képezzék. Az egyes szelvények azonosítása (földrajzi lehatárolása) kétféleképpen történhet: szelvényszám vagy szelvénynév alapján. A szelvénynév adása a következő szabályokat követi: - Az adott szelvényen található legjelentősebb településről kapja a nevét, település hiányában egyéb jelentősebb objektumról (pl. hegycsúcs).
15 - Általában adott méretarányban nem lehet két szelvény neve ugyanaz (kivéve az EOTR-ben). Ha egy település több szelvényre esik, akkor az elnevezésben indexálás szükséges, például létezik Cered és Cered (Szekrényke-puszta) lap is. A szelvények elnevezése egyszerűbb, ugyanakkor pontatlanabb rendszer, mivel komoly topográfiai ismereteket követelhet (pl. egy, a felhasználó számára ismeretlen területen nehéz meghatározni, hogy vajon melyik a legjelentősebb, a névadó település). A szelvényszám meghatározott rendszer szerint betűk és számok kombinációjával határozza meg a szelvény helyzetét. Egyértelműbb, bár bizonyos tekintetben nehezebben használható, mint a szelvénynév (a rendszer alapos ismerete szükséges). A következőkben a Magyarországon jelenleg is használatos, illetve még előforduló régi szelvényezési rendszerek áttekintése következik A III. katonai felmérés (Osztrák-Magyar Monarchia) szelvényezési rendszere Az Osztrák Birodalom, majd az Osztrák-Magyar-Monarchia katonai felméréseinek áttekintésére azért van szükség, mert napjainkig használatosak ezen térképek (pl. a terület változásainak kutatásánál). A felmérés kezdőmeridiánja még Ferro (Hierro) volt, a szelvények keretét a fokhálózat adja (foktrapézok). A következő méretarányokban történt az ábrázolás: - A kiindulási szelvény méretaránya 1:200000, mérete 1 x 1. Ennek még nincs külön számozása. - Az első levezetett méretarány az 1:75000, mely a kiindulási szelvény 2x4 részre osztásával jött létre. A számozás a sor és oszlop (pl. 1242) meghatározásával történik, a számozás iránya kelet és dél (1.14. ábra). - A második levezettet méretarány az 1:50000, mely az előző szelvény É-D irányú felezésével (K, Ny) jött létre. Számozása: sor-oszlop-oldal (pl Ny) ábra: Az Osztrák-Magyar-Monarchia katonai térképeinek szelvényezése
16 A Nemzetközi Világtérképek (Gauss-Krüger vetületi rendszer) szelvényezése A Nemzetközi Világtérkép az egész Földet lefedő térképészeti munka, melynek kezdőmeridiánja Greenwich-en halad át, alapfelülete az IUGG/67 vagy a Kraszovszkij, vetülete a Gauss-Krüger (transzverzális, érintő, szögtartó hengervetület). A szelvények keretét a fokhálózat adja (foktrapézok). - A kiindulási szelvény méretaránya 1: , méret: 6 x 4. A számozása (félteke)-soroszlop alapján történik (pl. N-L-36). A számozás iránya: - Sor: Egyenlítőtől északra és délre nő (A Z) - Oszlop: 180 -tól keletre nő (1-60) - A levezett méretarányok esetében az első három (M 1:500000, M 1:250000, M 1:100000) a keret számozását megtartjuk, de a belső felosztás változik (1.15. ábra). - A M alatti méretarányoknál minden lépésben negyedelés történik, a es keret számát megtartva jelölve ezen negyedek helyzetét (1.15 és ábra) ábra: A Nemzetközi Világtérkép szelvényezésének rendszere
17 1.16. ábra: Az 1: méretarányú Gauss-Krüger térképek szelvényáttekintője és az egyes szelvények továbbosztása (Papp-Váry Á. 2007) Egységes Országos Térképészeti Rendszer (EOTR) szelvényezése Az EOTR kizárólag Magyarországon használatos rendszer, vetülete az EOV (Egységes Országos Vetület), mely zenitális, metsző, szögtartó hengervetület. Kezdőmeridiánja Greenwich-en halad át, alapfelülete az IUGG/67. Szelvényei nem fokhálózat, hanem kilométerhálózat alapján készült kivágatok, melynek kezdőpontja a Gellért-hegy, számozása pedig a kezdőponthoz képest eltolt 651 km-re nyugatra és 200 km-re délre. - A kiindulási szelvény méretaránya 1:100000, melynek mérete 48x32 km. A szelvényszám sor(0 10) és oszlop(0 11) számát tartalmazza, (pl. 03, 56, 109, 910), a számozás iránya kelet és észak (1.17. ábra). Megjegyzendő azonban két fontos eltérés a többi rendszerhez képest: - A sorok, illetve oszlopok számozása kezdődhet 0-val is. - Amennyiben a sor és oszlop száma is egy számjegyű, ott a szelvényszám két tagból áll, ahol viszont az egyik két számjegyű (10 felett), ott három; ennek következtében először nehéz értelmezni. Például a 811 jelenti a 8. sor 11. oszlopot, de jelenthetné akár a 81. sor 1. oszlopot is: ilyenkor a felhasználónak kell ismerni a helyes értelmezéshez azt a tényt, hogy összesen 11 sor lehet! - A topográfiai levezetett méretarányok (M 1:50000-től 1:10000-ig) a kiindulási szelvény többszöri negyedelésével (mindkét irányban felezésével) jönnek létre, a szelvényszám pedig a keret száma mindig bővítve az adott negyed számával (Pl ) (1.17. ábra).
18 - Kataszteri méretarányban (M 1:10000 alatt) továbbra is negyedeléssel kerülnek előállításra a szelvények, a szelvényszám pedig a keret száma-topográfiai levezetett méretarány-kataszteri méretarány elv szerint épülnek fel (pl ) (1.17. ábra) ábra: Az EOTR 1: méretarányú szelvényáttekintője és az egyes szelvények továbbosztása (Papp-Váry Á. 2007) Hazai szelvényezés Az alfejezetben ismertetett Nemzetközi Világtérképek szelvényezésének használata Magyarország esetében kissé nehézkes, mivel négy M 1: keret területére esik, s a sarkoknál a csatlakozó szelvények meghatározása bonyolultabb (1.16. ábra). Ezért az eredeti térkép paramétereit (vetületi rendszer, szelvényezés rendszere, egyéb térképészeti jellemzők) megtartva a szelvények átszámozására kerül sor, mely csak az ország területére van kiterjesztve. A kiindulási méretarány az 1: (mint az EOTR esetén is, mivel ettől kisebb felbontást nincs értelme előállítani), ezeket a szelvényeket sor oszlop logika mentén számozzák (akárcsak a III. katonai felmérés vagy az EOTR rendszer térképeit), azaz a szelvényszám a sor(1 9) és az oszlop(1-14) értékeiből áll elő (pl. 113). A szelvényszámok mindig három tagúak, melyekből az első a sor számát, a második és a harmadik az oszlop számát jelöli ha ez utóbbi értéke nem éri el a tízet, akkor 0-val kezdődik (pl. az 506 az 5. sor 6. oszlopot jelöli). A levezetett méretarányok a kiindulási keret negyedelésével jönnek létre, a számozás az EOTR-rel azonos logika mentén történik ( fejezet)
19 UTM (Universal Transversal Mercator) szelvényezés (NATO rendszere) Az UTM szelvényezés az egész Földet lefedő térképészeti munka, melynek kezdőmeridiánja Greenwich-en halad át, alapfelülete a WGS-84, vetülete az univerzális Mercator vetület (transzverzális, érintő, szögtartó hengervetület). A szelvények keretét a fokhálózat adja (foktrapézok). - A kiindulási szelvény méretaránya 1: , méret: 6 x 8. A számozása sor-oszlop alapján történik (pl. T-33). A számozás iránya (1.18. ábra): - Sor: A déli pólustó északra nő (A Z) - Oszlop: 180 -tól keletre nő (1-60) A pólusoknál kissé eltér a kivágat és számozás ábra: Az UTM vetület szelvényezése 1.5. A térkép tartalma A pontok koordinátáinak és vetületi helyének meghatározását követően kerül sor a felszín elemeinek ábrázolására, melyek lehetnek: - Diszkrét elemek: határvonallal rendelkeznek. Ezek ábrázolása egyszerűbb, mivel magát a határvonalat kell ábrázolni, azon kell mérési pontokat kijelölni (görbülettől függően egységnyi szakaszon többet vagy kevesebbet). Számos esetben azonban a szomszédos, egymástól jól megkülönböztethető elemek határvonala nem éles, átfedési sávok vannak közöttük (az ún. fuzzy). Például egy erdő és rét határvonalát részletes méretaránynál nehéz meghúzni, mivel nehéz eldönteni meddig tart egyik, illetve a másik: jelen esetben a fa lombkoronájának széle vagy a fa törzse a határ? - Kontinuus elemek: folyamatos eloszlású mennyiségek. Ezek ábrázolása lényegesen nehezebb, mivel a térkép szerkesztőjének kell pl. izovonalak (azonos értékű pontokat összekötő vonal) segítségével az értékfokozatokat megjeleníteni. Ezek a vonalak tehát a valóságban nem léteznek. Például a meteorológia-klimatológiai térképek
20 (csapadék, hőmérséklet, stb.), etnikai térképes és még hosszan lehetne folytatni a sort. Ebbe a kategóriába tartozik a domborzat is. A térképeket tartalmuk alapján a következő kategóriákba sorolhatjuk: - Topográfiai térképek: a valóság minél több elemét ábrázolják, a teljességre törekedve (tartalmazza például a domborzatot, felszínborítottságot, antropogén elemeket, stb.) - Tematikus térkép: a valóságnak csak egy vagy néhány elemét emeli ki (pl. hőmérsékleti térkép), vagy levezetett adatokat tartalmaz (pl. népsűrűségi térkép, ahol a terület és népesség arányából történik a meghatározás). o A tematikus térképek egyik speciális típusa a kataszteri térkép, mely alapesetben csupán a területek (parcellák) határát és az azonosításhoz szükséges pontokat (pl. háromszögelési pontok) tartalmazza Domborzatábrázolás A domborzatábrázolás legnagyobb feladata a domborzat paramétereinek pontos bemutatása. Alapvetően kétféle módon lehet megfogni a felszín sajátosságait: a felszín magasságának vagy a lejtőszögnek az irányából. Általában a különböző ábrázolásmódok csak az egyikre kihegyezettek, a másik nem, vagy csak nehézkesen jeleníthető meg Csíkozásos domborzatábrázolás A csíkozásos domborzatábrázolást a felszín kvantitatív jellemzőinek pontos ábrázolása hívta életre. A XVIII. századi Poroszországban Lehmann által megalkotott rendszer katonai célokat szolgált: ebből a szempontból a lejtő meredekségének pontos ábrázolása és a könnyű áttekinthetőség volt a cél. Az ábrázolás alapelve a lejtés irányával párhuzamos, a lejtéssel arányos vastagságú és sűrűségű csíkozás (1.19. ábra). Ezek alapján a lankás részek fehérek maradnak, a meredek területek a sűrű csíkozás miatt sötétebbnek látszanak (1.1. animáció). Az eredmény pontos és könnyen áttekinthető (akár még egy laikus számára is). Hátrányai közé tartozik egyrészt a tengerszintfeletti magasság ábrázolásának problémája: az alapelv alapján ez nem határozható meg (csak a lejtés), így a magassági tájékozódást rengeteg magassági szám segíti. Ezek általában a nevezetes helyek értékét mutatják (hegycsúcsok, útelágazások, fontosabb objektumok, stb.) Problémát jelent másrészt a felszínborítottság ábrázolásai is: a sűrű csíkozás miatt a térképjelek szinte beleolvadnak környezetükbe, illetve kitakarják azt. A növényborítottság ábrázolása is nehézkes az előbb említett okok miatt. Ez utóbbit a későbbi korokban színes technikai alkalmazása részben megoldotta (1.20. ábra). Összességében ezen ábrázolásmód átdolgozása vektoros digitális állománnyá nagyon nehéz (hiszen egy digitális domborzatmodell létrehozásához elsősorban a magasságértékek szükségesek, s ebből történik interpolációval a lejtés értékének meghatározása. A növényzeti jelleghatárok meghatározása szintén problémás (tudniillik a térképjelek között nincs határvonal!). A 20. század elején felváltotta a szintvonalas domborzatábrázolás ( fejezet), de még sokáig használták. Az ábra egy részlegesen frissített szelvényt mutat be: a piros vonal jelentette ideiglenes országhatártól északra átdolgozás történt szintvonalas ábrázolásmódra, míg délre maradt a csíkozásos módszer.
21 1.1. animáció: A csíkozásos domborzatábrázolás részletei ábra: Csíkozásos domborzatábrázolás
22 1.20. ábra: A II. világháború idején részlegesen frissített térképszelvény Domborzatárnyékolás A domborzatárnyékolás alapelve az, hogy a függőlegesen beérkező fénysugarak a homogénnek tekintett felszínt a lejtőmeredekséggel arányosan világítják meg, így a meredekebb területek sötétebbnek, a lankásabbak világosabbnak látszanak (1.21. ábra). A csíkozásos domborzatábrázoláshoz hasonló benyomást kelt, de itt a felületkitöltés homogén színezéssel történik. Előnyei és hátrányai is nagyon hasonlók, amennyiben a jól áttekinthető, látványos, s a lejtőszög jól meghatározható, de a magasságábrázolás itt sem történik meg (legfeljebb magassági számok találhatók) és a felszínborítottság ábrázolása is komoly kihívást jelent. Önmagában ritkán használják, leginkább a magassági színezéssel kombinálják. Összességében nagyon nehezen vektorizálható típus.
23 1.21. ábra: Árnyékolásos domborzatábrázolás Magassági színezés A magassági színezés alapelve, hogy magassági övezetenként különböző színekkel jelöli a felszínt (1.22. ábra). A magassági övezetek határát az azonos tengerszintfeletti magasságú pontokból álló vonal jelöli ki. Az övezetek intervalluma nem azonos, hanem a tengerszinttől távolodva (lefelé is) növekszik. Ennek oka egyrészt abban keresendő, hogy egységnyi magasságkülönbség alacsonyabb magasságban nagyobb változást jelent(het), mint nagyobb magasságban, másrészt az emberi tevékenység fő színtere az alacsonyabb régiókban található, így annak részletesebb bemutatása indokolt. A színek kiválasztásában egyrészt a fokozatosság elve érvényesül, azaz a tengerszinttől távolodva általában egyre sötétebbek (kivéve a mélyföldek sötétzöld színét), másrészt a hagyomány, mely alapján az alföldek zöld, a dombságok sárgás-barnás, a hegységek barna színt kapnak. Az övezetek (kategóriák) száma általában alacsony (8-10 db), mivel többnél a szomszédos területek színárnyalatában túl kicsi lenne az eltérés, ami az áttekinthetőség rovására menne. A módszert általában nem önállóan, hanem a domborzatárnyékolás egy speciális típusával kombinálva használják. Előnye, hogy intervallumon belül a tengerszintfeletti magasság jól meghatározható és összességében jól áttekinthető, látványos típus. Hátránya, hogy a lejtőszög meghatározására nincs lehetőség, valamint a felszínborítottság is nehezen ábrázolható (legfeljebb térképjelekkel). Áttekintő térképeknél (pl. atlaszokban) gyakran fordul elő, de nagy felbontású ábrázolásra (az erősen korlátozott kategóriaszám miatt) nem használható. Vektorizálható, de csak korlátozottan van lehetőség felhasználására (a magassági övezetek kis száma miatt).
24 1.22. ábra: Magassági színezéses domborzatábrázolás Szintvonalas domborzatábrázolás A szintvonalas domborzatábrázolás a részletes térképezésben napjainkban a legelterjedtebb típus, mivel a földfelszín elemeit ez adja vissza a legnagyobb arányban. Az ábrázolás alapját a szintvonalak jelentik, melyek a felszín azonos tengerszintfeletti magasságú pontjait összekötő vonalak (1.23. ábra).
25 1.23. ábra: Szintvonalas domborzatábrázolás A szintvonalak számozása mindig a tenger szintjétől indul. Több típusa létezik (1.24. ábra): - Alapszintvonal: sárgától a barnáig terjedhet a színe (esetleg fekete), folyamatos, vékony vonal. magasságkülönbségük azonos. Nem szakadnak meg, csak néhány speciális esetben (1.25. ábra). Ezek a következők: o Mély, lineáris forma o Nagy kiterjedésű, meredek lejtő o Valamely más térképelem kitakarja - Főszintvonal: az áttekinthetőség miatt bizonyos azonos magasságközönként megvastagítják az alapszintvonalakat. Általában minden ötödiket (így pl. 5 méteres alapszintvonalköz esetén a főszintvonalköz 25 méter), de ha ez nem kerek értékre jönne ki, akkor lehet sűrűbben (pl. 2,5 méteres alapszintvonalköz esetén minden negyediket, így a főszintvonalköz 10 méter). A főszintvonalak számozása is a tengerszinttől indul. - Segédszintvonalak: amennyiben a domborzat tagoltsága megkívánja (főként nagyobb területen belüli kis magasságkülönbségek esetén), az alapszintvonalköz magasságkülönbsége megfelezhető a felező segédszintvonallal (általában hosszan szaggatott, az alapszintvonallal azonos színű és vastagságú), vagy negyedelhető a negyedelő (kiegészítő) segédszintvonallal (általában röviden szaggatott, az alapszintvonallal azonos színű és vastagságú).
26 1.24. ábra: Szintvonaltípusok ábra: A szintvonalak megszakadásának típusai Az alapszintvonalköz a méretaránytól függ, ugyanis könnyű belátni, hogy a felbontás csökkenésével (méretarány csökkenésével) a szintvonalak egyre közelebb kerülnének egymáshoz, majd bizonyos felbontásnál már egybeolvadnának ezért növelni kell az alapszintvonalközt. Például a Nemzetközi Világtérképeknél 1:10000 méretarányban 2,5 m, 1: méretarányban 5 m, 1:50000 méretarányban 10m az alapszintvonalköz. Az alapszintvonalköz és így a főszintvonalköz is - a topográfiai térképek többségénél azonos, a magasság meghatározása ennek következtében viszonylag egyszerű. Ezzel szemben az EOTR esetén az alapszintvonalköz a domborzat tagoltságától függően változik. Az alapszintvonalköz 5 méter, de a nagyobb kiterjedésű, lankás területeknél átvált 1 méteres alapszintvonalközre (s ezeken a részeken a felező segédszintvonal értéke ennek megfelelően 0,5 méter). A váltás helyén az alapszintvonal megvastagításra kerül, s értéke is megírásra kerül a fokozott figyelem azonban elengedhetetlen ennek felismeréséhez (az ábra alsó részén látható ezen váltás). Összességében ez a megoldás növeli a topográfiai pontosságot, de jelentősen megnöveli a térképolvasás hibalehetőségeit (1.26. ábra).
27 1.25. ábra: Az alapszintvonalköz változása az EOTR térképen (1.)
28 1.26. ábra: Az alapszintvonalköz változása az EOTR térképen (2.) A szintvonalas domborzatábrázolás ötvözi az előzőekben ismertetett módszerek (csíkozás, domborzatárnyékolás, magassági színezés) szinte minden előnyét: - A tengerszintfeletti magasság pontosan meghatározható - A lejtőszög pontosan meghatározható - Felszínborítottság jól ábrázolható Ugyanakkor a pontosság és teljesség ára az áttekinthetőség: használata sok gyakorlást és tapasztalatot igényel Felszínborítottság és névrajz A domborzat a valóságnak csak egyik kétségtelenül meghatározó eleme, azon különböző elemek léteznek, melyeket összefoglalóan felszínborítottságnak nevezünk. Ez magába foglalja a természetes és mesterséges elemeket, az élő és az élettelen környezetet is. A növényzet ábrázolása a térkép céljának megfelelően változik. Egyes esetekben inkább a morfológiai jellemzők bemutatása a cél: az áttekintő térképmunkáknál (pl. atlaszokban) a felszín sajátosságait leginkább szemléletesen visszaadó magassági színezés esetén nagyon korlátozott az ábrázolása (legfeljebb térképjelekkel). A részletes térképeknél viszont alapkövetelmény a növényzet megjelenítése. Az ábrázolás részletessége változó: a közforgalmú turistatérképek néhány kategóriájával (pl. erdő cserjés alacsony növényzetű terület) szemben a felmérési térképek színekkel több tízes nagyságrendű, azokon belül térképjelekkel több tucat növényzeti típust különítenek el. Általában a színárnyalat a növényzet magasságával van szoros összefüggésben: a sötétzölddel jelölt erdőktől a középzöld bokros-cserjés területeken át a fehéren hagyott megművelt vagy füves vegetációkig terjed. (Kivétel a tájfutó térképek, ahol a színárnyalat a növényzet átjárhatóság mutatja: a legsötétebbek a legnehezebben, a fehér a legkönnyebben áthatolható növényzetet. Az antropogén elemek ábrázolása szintén nagy változatosságot mutat. A vonalas elemek (pl. közlekedési és szállítási hálózatok) térképjelei általában színekkel, vonalvastagsággal és típussal mutatják be annak jellemzőit. Az épületek térképjelei utalnak azok anyagminőségére (pl. falazat típusa, tűzállóság, stb.), funkcióira.
29 A névrajz a betűtípussal, stílussal, elhelyezéssel, színnel, mérettel utal a megnevezett objektumra. - A domborzat elemeinek névrajza általában párhuzamos a felszínformák csapásirányával, a betűméret annak valós kiterjedésével arányos. - A vízrajzi nevezéktan folyóvizek esetén párhuzamos a vízfolyással, iránya általában folyásirányba mutat. Az állóvizek névrajza vagy párhuzamos a tómeder csapásával, vagy vízszintes. Színe leggyakrabban kék, de lehet más színű is. - Az antropogén elemek névrajza általában vízszintes, a méret és betűtípus az adott elem méretével, jelentőségével arányos (pl. a településeknél a lakosságszám, illetve a közigazgatási hierarchiában elfoglalt helyzet szerint nő a betűméret, illetve változik a betű stílusa) Kataszteri térképek A tematikus térképek egyik speciális, ugyanakkor széles körben elterjedt típusa az ún. kataszteri (földmérési) térkép. Ennek elsődleges célja a birtokhatárok nyilvántartása. Tartalma a topográfiai térképekhez képest nagyon szegényes: mindössze a területek, épületek határvonalát és a tájékozódáshoz szükséges azonosítási pontokat (pl. háromszögelési pontok) tartalmazza. Egyes változatain feltüntetésre kerül még szintvonalas domborzatábrázolás is. A Magyarországon jelenleg használatos kataszteri térképek vetületi rendszere az EOV ( fejezet), szelvényezése pedig az EOTR ( fejezet). A külterületi kataszteri térképek (1.27. ábra) csak a jogilag külterületnek számító területet ábrázolja, a belterület üresen marad (1.27. ábra jobb oldala). A területeknek nemcsak a helyrajzi számát, hanem egyes helyeken a művelési ágat is tartalmazza. A belterületi kataszteri térképek (1.28. ábra) a telkek határvonala mellett tartalmazzák az épületek körvonalát is. A helyrajzi száma mellett tartalmazhatják az épületszámozást (házszámokat) is ábra: Külterületi kataszteri térkép (részlet)
30 1.28. ábra: Belterületi kataszteri térkép (részlet) 1.9. Magyarország felmérései 1.3. táblázat: Magyarország katonai felméréseinek áttekintése (Papp-Váry Á.)
31 Katonai felmérések Az Osztrák Birodalom melynek része volt abban az időszakban Magyarország szisztematikus, részletes topográfia térképezése a 18. század közepén kezdődött, hadászati célokat szolgált. Napjainkig több felméréssorozat valósult meg, azonban csak az I. III. katonai felmérések voltak teljes körűek abban az értelemben, hogy egy viszonylag rövid időszak alatt teljes egészében lefedték az ország területét (1.3 táblázat), a 20. század kezdetétől fogva csak a meglévő állomány frissítése történik, átfogó munkálatokra nem került sor Magyarország első katonai felmérése (jozefiniánus térkép) ( ) Az első olyan katonai topográfiai térképezés, mely a településszint alatt ábrázolja a teljes történelmi Magyarországot. Az öl rendszerben készült térképek 1:28800 méretarányát az magyarázza, hogy a térképen 1 hüvelyk felel meg a valóságban 40 ölnek (1 bécsi öl(1, m)=6 láb, 1 láb=12 hüvelyk, azaz =2880). A domborzatot csíkozásos módszerrel ábrázolja, tartalmazza még a hidrológiai elemeket (folyók, tavak), utakat, települések és földrajzi objektumok nevét és tájékoztató jelleggel a mezőgazdasági területek művelési ágát. A felmérés a birodalomban még nem volt egységes, azaz önálló szakaszokból állt, s a felmérés helyét az éppen aktuális fenyegetettség határozta meg (ezért készült elsőként Szilézia) (1.29. ábra). A vetületi rendszer nélküli munka pontossága az egyes szelvényeken belül általában kielégítő, de a szelvénycsatlakozásoknál már jelentős (akár 200 méteres) eltérések is előfordulhatnak. A felmérés során magassági mérés vagy szintezés nem volt, a térképek nem tartalmaznak magassági adatot. Georeferálása a pontatlansága miatt nagyon nehézkes ábra: A jozefiniánus katonai felmérés (Arcanum)
32 Magyarország második katonai felmérése (franciskánus térkép) ( ) A második felmérés a jozefiniánus térképek tapasztalatai alapján történt, sor került azok aktualizálására, hibái kijavítására (1.30 ábra). I. Ferenc 1806-ban, a napóleoni háborúk hatására rendelte el. A cél egy olyan térkép előállítása, melyben a birodalom felmérése és ábrázolása egységes elvek szerint történik. A Cassini-féle vetületi és szelvényezési rendszert használták, kisebb módosításokkal. Valójában ez a Cassini-Soldner féle vetület, melynek pontatlansága miatt a felmérést szokták vetületnélküli rendszernek is nevezni. Ebben az időszakban hozták létre Magyarország második háromszögelési alapponthálózatát, mely egyszerre szolgálta a katonai topográfiai és a polgári kataszteri térképezés igényeit. A Birodalom tíz rendszere közül három esett Magyarország területére (1.31. ábra). Magassági méréseket is végeztek. A térkép a domborzatábrázolás alkalmazott módszere miatt helyenként rendkívül nehezen olvasható, sötét alaptónusú, georeferálása viszont az előző felmérésnél nagyobb pontossága miatt könnyebb (1.32 ábra) ábra: A franciskánus katonai felmérés (Arcanum) ábra: Magyarországi vetületnélküli rendszerek (Varga J., 2005)
33 1.32. ábra: Battonya területének ábrázolása az első és a második katonai felmérési térképen
34 Magyarország harmadik katonai felmérése (ferencjózsefi térkép) ( ) A térképek már a méterrendszer bevezetése után készültek, ezért méretarányuk eltér a korábban (a jozefiniánus térképnél és a franciskánus térképnél) alkalmazott 1:28800 méretaránytól, helyette bevezetve a katonai topográfiai térképeknél azóta is használatos 1:25000 méretarányt. A felméréskor az 1808 és 1861 között állandósított második háromszögelési alapponthálózatot használták fel, megfelelő alappontsűrítés mellett. Ábrázolási módjában eltér az első két felméréstől, mivel a domborzatra és vízhálózatra vonatkozó grafikus adatok kisebb jelentőségűek, ugyanakkor megjelennek rajta a fontosabb dűlőnevek, és a jelkulcsokkal ábrázolt műtárgyak. A térkép magassági adatokat is tartalmaz Napjaink topográfiai térképei A katonai és polgári térképészet, mely az I. világháborúig az egységesülés felé tartott, a II. világháború után élesen kettévált. A cél két, egymástól független rendszer megteremtése volt, amelyek nem kompatibilisek egymással. Az 1940-es évek elején a katonai hadvezetés Bessel-ellipszoidra alapuló Gauss-Krüger vetület bevezetése mellett döntött, melyben a II. világháború előtt csak német kiadású topográfiai térképek készültek. A háború után áttértek a Kraszovszkij-ellipszoidra. A felmérési térképek 1:25000 méretarányban készülnek Nemzetközi szelvényezésben ( fejezet), s természetesen ábrázolják az adott szelvényre eső, országhatáron túli részeket is. A polgári térképészet is megteremtette saját rendszerét. A szintén Kraszovszkij-ellipszoidra alapuló rendszer azonban sztereografikus projekciót alkalmazott, s a térképek szelvényezése is eltért a katonaitól ( és fejezet). A határon túli területeket nem ábrázolta. Az 1990-es rendszerváltást után a csak Magyarországon használatos, Egységes Országos Térképészeti Rendszer (és annak vetülete, az EOV) vált a hivatalos rendszerré, megkezdődött a térképi tartalmak ezen rendszerbe történő átdolgozása. Jelenleg azonban nagy a lemaradás: az átdolgozás ugyan megtörtént, de ez nem járt együtt a térképi tartalom frissítésével. Így könnyen előfordulhat, hogy egy területről a 90-es években készült a legfrissebb EOTR térkép, mely azonban a régi térképekről átvett adatokra épül! Az országhatáron túli területek pedig továbbra is fehér foltok. A térképészetben Az Európai Unió is változást hozott: az új, ETRS 1989 LAEA szabvány idővel a tagországok hivatalos térképészeti rendszerévé válik (válhat) Kataszteri térképek Magyarországon az első kataszteri felmérést II. József rendelte el, mely között zajlott. A nemesség ellenállása miatt tudniillik attól tartottak, hogy az adatokat az ő megadóztatásukra is felhasználják azonban lassan haladt, majd megszakadt a felmérés, s az uralkodó halála után megsemmisítették az addig elkészült térképeket. A második kataszteri felmérés között zajlott, 1:2880 méretarányban, öl rendszerben. Az 1:2880 méretarány oka, hogy a térképen 1 hüvelyk megfelel a valóságban 40 ölnek, így 1 bécsi öl(1, m)=6 láb, 1 láb=12 hüvelyk, azaz =2880. A harmadik kataszteri felmérés között történt, még mindig ölrendszerben és 1:2880 (városokban 1:1440) méretarányban.
35 A második világháború után a polgári térképészetben is megtörtént az áttérés a méterrendszerre. Az új kataszteri térképek már EOV rendszerben készülnek, 1:8000, 1:4000 és 1:2000 méretarányokban (lásd még: fejezet). Ellenőrző kérdések Önellenőrző kérdések: Melyek a Magyarországon is használatos vetületi rendszerek? Melyek a Magyarországon is használatos szelvényezési rendszerek? Milyen előnyei és hátrányai vannak szintvonalas domborzatábrázolásnak? Teszt: Melyik név takar alapfelületet (ellipszoidot? a, Gauss-Krüger b, Kraszovszkij c, Goode Milyen domborzatábrázolási módszerrel készült az I. és a II. katonai felmérés? a, Csíkozásos b, Szintvonalas Mit jelent a kataszteri térkép? a, Katonai topográfiai térkép b, Földmérési alaptérkép
36 2. A térképi állományok előkészítése A fejezet a papíralapú térképek raszteres digitális formátumúvá alakításának gyakorlati kérdéseit, a vektoros állományok gyakoribb hibáit, valamint a raszteres állományok georeferálásának alapjait tekinti át Az adatok forrása Az objektumok adatai több forrásból származhatnak, melyek eredetiség szempontjából két csoportba sorolhatók: elsődleges és másodlagos adatnyerési módszerek. Az elsődleges adatnyerés körébe tartoznak mindazon módszerek, melyekkel közvetlenül történik a földfelszín és az objektumok paramétereinek meghatározása. A források a következők lehetnek: - Hagyományos földi geodéziai eljárások - Műholdas helymeghatározás - Távérzékelés - Fotogrammetria A másodlagos adatnyerés során a terepi felmérés alapján készült eredménytérképek esetenként többszöri konverziója (újrafeldolgozása, átalakítása) történik meg, a következő módszerekkel (zárójelben a kimeneti formátum): - Meglévő papíralapú térképek szkennelése (raszter) - Meglévő papíralapú térképek kézi digitalizálása (vektor) - Meglévő digitális térképek átvétele (raszter, vektor) - Meglévő digitális adatokból származtatott adatok (pl. digitális terepmodellből lefolyási, kitettség és görbülettérkép, raszter, vektor) A másodlagos adatnyerés mindenképpen adatvesztéssel jár (pontosság és tartalmi teljesség tekintetében is), ennek minimalizálása az egyik legfontosabb cél. A konverziók számának növekedésével a problémák hatványozottan jelennek meg. Például egy kiadványban szereplő, szkennelt, átdolgozott és újra kinyomtatott térképének újabb feldolgozását célszerű elkerülni, érdemesebb az eredeti forrást felkutatni Papírtérképek raszteres formátumúvá alakítása Munkánk során az egyik leggyakoribb előkészítési feladat a papírtérképek digitalizálása, mely raszteres állományt eredményez, s a későbbi munkafolyamatok (pl. vektorizálás) alapját képezi.
37 Papírtérképek beolvasása (szkennelés) Az alfejezet a szkennelés gyakorlati problémáit és azok megoldási lehetőségeit tekinti át A papírtérképek előkészítése A papíralapú térképeket beolvasás előtt gondos kezelést igényelnek. A leggyakoribb problémák és lehetséges megoldások a következők: - Gyűrődik, esetleg szakadt a térképlap: a nem megfelelő tárolás következtében a papír nem teljesen sima, ami a beolvasás során torzulást okoz. Ennek leggyakoribb változatai, okai: o Henger formájúra feltekert állapotban tárolták: ellenkező irányban feltekerve bizonyos mértékig kisimítható. o Él mentén meghajtott: ezt legfeljebb előzetes préseléssel lehet csökkenteni, de teljesen megszüntetni szinte lehetetlen. Amennyiben többszörös, egymást keresztező módon történt a behajtogatás, úgy ott a csomópontokban komoly gyűrődések keletkezhetnek, melyek kisimítása nagyon nehéz. o Szabálytalan módon meggyűrődött: szintén csak az előzetes préselés segíthet, de tökéletes eredmény nem várható. o Szakadt térképlap: amennyiben lehetséges (pl. nem muzeális darabról van szó), előzetesen ragasszuk össze a darabokat, de tökéletes illesztés nem várható. - Nedvesség miatt felpúposodik: legfeljebb préseléssel csökkenthető a hullámosság. Tartsuk szem előtt, hogy kétszer egymás után nem lehet ugyanúgy beolvasni egy adott térképlapot (mivel valamennyi gyűrődés a legnagyobb gondosság mellett is fellép) Térképlapok eredeti beolvasása A térképek beolvasásánál általában a lapok mérete jeleni a legnagyobb problémát, mivel a leggyakoribb, A/4 méretű lapszkennereken a szokványos méretű szelvények is csak több részletben szkennelhetők be (egy normál topográfiai térkép akár 8-10 darabban), s ezek utólagos illesztésekor szinte mindig pontatlanság lép fel (ennek okairól és lehetőségeiről lásd a későbbiekben). Megoldást jelenthet a nagyobb beolvasási méretű szkenner alkalmazása, azonban ez jelentős költségnövekedéssel jár: még az A/3-as méret (mely az A/4-esnél egy nagyságrenddel drágább) sem elegendő, az A/0-s méretű pedig két nagyságrenddel költségesebb beruházást igényel. A beolvasási méret mellet természetesen a többi paraméter is fontos, bár kevésbé, mint pl. fotók szkennelése esetén: a felbontás általában elegendő maximum 600 DPI-ig, a színmélység pedig nem lényeges tényező (mivel a térképek eleve kevesebb színt tartalmaznak a fényképekhez képest). Fontos lehet viszont a beolvasott kép szoftveres módosítása, mint pl. a szemcsézettség csökkentése vagy szükség esetén az élesség (kontrasztosság) növelése. Gyengébb minőségű kiadványoknál a nyomdatechnikai eljárásokból adódó szemcsézettség nagy felbontásnál már látható, ugyanakkor teljesen fölöslegesen növeli meg a fájl méretét. A következő ábrasor ( ábrák) ugyanazt a térképkivágatot mutatja, különböző szoftveres eljárásokkal módosítva. Az egyes változatok olvashatóságában eltérések láthatók: mivel a kontrasztosság növelése általában a fájlméret növekedést is magával hozza, így a megfelelő kompromisszumos megoldás megtalálása a cél. A gyakorlat szempontjából általában a 2.3 ábrán látható megoldás a legmegfelelőbb.
38 2.1. ábra: Alapbeállításokkal szkennelt térképszelvény 2.2. ábra: Kontrasztosság-növeléssel szkennelt térképszelvény
39 2.3. ábra: Szemcsézettség-csökkentéssel szkennelt térképszelvény 2.4. ábra: Szemcsézettség-csökkentéssel és kontrasztosság-növeléssel szkennelt térképszelvény Tömörítetlen típus esetén (pl. bmp formátum) a fájlok méretében nincs jelentős különbség. Tömörített formátumban viszont már jelentős lehet: a példafájloknál az alapbeállításokhoz (2.1. ábra) képest a kontrasztosság-növelt változat (2.2. ábra) kb. másfélszeres, a szemcsézettség-csökkentett (2.3. ábra és 2.4. ábra) pedig kb. feleakkora méretű.
40 Térképlapok ismételt beolvasása 2.5. ábra: A vektorizálás az eredeti alaptérképen 2.6. ábra: Az eredeti vektorizálás az újra szkennelt alaptérképen
41 Előfordulhat, hogy az eredeti beolvasás rossz minőségű, így célszerűnek látszana az adott térképet újra szkennelni. Ez akkor jelent problémát, ha az eredeti változatot már feldolgoztuk (pl. ez alapján vektorizálás készült), mert ekkor már nagyon körülményes a csere: pontosan ugyanazt a kivágatot szinte lehetetlen újra kijelölni, s még ha térkép pozicionálása adott pontok alapján történik, akkor sem lesz teljesen fedésben az eredeti változattal (pl. az már említett gyűrődés miatt). Így előfordulhat, hogy pl. a vektorizálás egy része már elkészült a régi, rossz minőségű térkép alapján, majd ezután kicseréljük az alaptérképet egy új verzióra, annak tartalma (vonalai, pontjai) nem fedik pontosan a már elkészült részeket. Összességében az újra szkennelés csak akkor javasolt, ha arról feldolgozás még nem történt. A 2.5. ábra az eredeti alaptérképen történt digitalizálást mutatja: jól látható, hogy a vektorizált vonalak pontosan fedik a térkép vonalait. A 2.6. ábrán ugyanaz a vektorizálás újra szkennelt és beillesztett térképre helyezve látható: a vonalak egy része fedi az eredeti vonalakat, míg mások (főként a kivágat középső részén) elcsúsznak Raszteres (digitális) állományok összefűzése Amennyiben nincs lehetőségünk a térkép egészben történő beolvasására, úgy a részletek illesztésére több lehetőség adódik. - A raszteres állományok tényleges összefűzése, mely történhet: o manuálisan o automatikusan - Az egyedi képek vektorizáló programban történő egymás mellé helyezése Raszteres állományok tényleges összefűzése manuális eljárással A manuális összeillesztés lényege, hogy az első szelvény méretét megnövelve, a többi darabot szemmérték alapján beillesztjük mellé. Ez nagyon nagy gondosságot igényel, mivel az egyes darabok nem pontosan ugyanabban a pozícióban kerültek bevitelre: a térképlapot szinte képtelenség mindig ugyanabban a helyzetben a szkenner asztalára helyezni, jobbra-balra elfordul az előző pozícióhoz képest. Így az összeillesztésnél az egyes részeket forgatni kell, aminek mértékét nagyon pontosan kell meghatározni. (Ugyanakkor a forgatás mindig a képminőség romlásával jár!) De még a legnagyobb gondosság mellett sem lesz tökéletes az illeszkedés: a térképlap minden egyes a szkenner asztalára történő felhelyezésnél kicsit másképpen gyűrődik, amit nem lehet kiküszöbölni. A Szerző tapasztalatai szerint azonban, ha az alaptérképet kellő gondossággal kezeljük (a gyűrődésektől kíméljük pl. nem hajtogatjuk, csak feltekerjük henger formára) ezen típusú összeillesztés kielégítő eredményt ad. A képfeldolgozó programok ismertetése nem tartozik e jegyzet céljai közé (a szűk terjedelmi korlátok miatt), de szinte bármely, jobb minőségű program képes ezekre a műveletekre (pl. Paint Shop Pro, Adobe Photoshop). A 2.7. ábra mutatja a manuális illesztés korlátait: az ábra bal oldalán még pontos az illeszkedés, de jobbra már elcsúsznak az egyes vonalak.
42 2.7. ábra: Teljesen kézi illesztés (Paint Shop Pro) hibái Raszteres állományok tényleges összefűzése automatikus eljárással Erre alkalmasak a panorámakép-készítés támogató általános képfeldolgozó vagy kifejezetten erre szolgáló speciális programok (pl. Panorama Factory). Ennek lényege, hogy a két átfedő részleten az azonos pontokat megjelölve a program összefűzi a darabokat. Az ún. gumilepedő eljárás során a képeket addig torzítják, amíg pontosan illeszkednek. Ez az eljárás elvileg képes kiküszöbölni nemcsak az eltérő pozícióból, hanem a gyűrődésekből adódó hibákat is, de a Szerző tapasztalatai alapján az átfedési zóna sokszor szellemképes. Ez a fényképfelvételeknél melyek összeillesztésére szolgálnak ezen programok elsősorban nem látványos, de a térképlapok vonalas elemeinél zavaró. Ezen eljárás részletesebb ismertetése szintén meghaladná a jegyzet terjedelmi korlátait és alapvető céljait. Az 2.8. ábrán az előző alfejezetben (2.7. ábra) bemutatott terület automatikus illesztése látható: a csatlakozások pontosabbak, de a kép lényegesen zajosabb, nehezebben áttekinthető ábra: Automatikus illesztés (kézi dokumentumtűzés opció, Panorama Factory) Egyedi képek vektorizáló programban történő egymás mellé helyezése Egyszerű esetben az illesztés történhet virtuálisan is, azaz az egyes részleteket valójában nem fűzzük össze, csak az adott feldolgozó vektorizáló programban helyezzük őket egymás mellé megfelelő pozícióban. A jegyzetben ismertetet AutoCAD-nél is az egyes részleteket külön-külön méretezzük és állítjuk megfelelő pozícióba (lásd a Térinformatikai alkalmazások fejezetében). Ez a módszer az átfedéseknél okozhat problémát, mivel az átfedő részek nem pontosan fedik egymást (a szkennelésnél ismertetett okokból kifolyólag, pl. a papír gyűrődése miatt), így nem mindegy, melyik részről készül a vektorizálás.
43 A térkép kivágatának meghatározása Akár egészben, akár részletekben történt a térkép beolvasása, fontos lehet annak eldöntése, hogy szükségünk van-e a szelvény keretére. Mellette és ellene is egyaránt szólnak érvek, s csak az adott feladat áttekintése, alapos mérlegelés után érdemes dönteni. A keret megtartása mellett szóló érvek: - A térkép kerete számos fontos információt tartalmaz, melyek közül számunkra a fontosabbak: o Szelvény neve, száma: ez kevésbé lényeges, mivel a fájl nevében szerepeltethető. o Csatlakozó szelvények: szintén kevésbé lényeges, mivel egy áttekintő térképről utólag is kikereshető. o Hálózat (fok, kilométer) értékei: nagyon lényeges, mivel ez mindenképpen szükséges a szelvények megfelelő helyzetbe állításához (a georeferáláshoz). A térkép belsejében csak kevés, erre vonatkozó adatot találhatunk, vagy egyáltalán nem szerepelnek. o Kiegészítő (áttekintő, adatfelvételezési, stb.) térképek is számos hasznos információt tartalmazhatnak. A keret megtartása ellen szóló érvek: - Megnöveli a fájlméretet. - A szomszédos térképlapok egymáshoz illesztésénél széles átfedések alakulnak ki, azaz kitakarják egymást. Ez különösen a vektorizálásnál lehet zavaró (melyet pl. az AutoCAD-ben alá-föléhelyezéssel küszöbölhetünk ki). - Georeferált térképeknél pontatlanságot okoz. Ennek oka, hogy a georeferálás során a sarokpontok koordinátáinak megadása történik meg, mely magára a térképre vonatkozik. Keret esetén a koordináták így eltolódnak, illetve nem adhatók meg pontosan. A 2.9. ábrán az először beillesztett térképlap vektorizálása látható: a vonalak pontosan a térkép keretéig tartanak, magán a térképen pedig látható a keret (rajta a fok- és kilométerhálózat értékeivel). A ábrán a keletről csatlakozó szelvény került felülre: jól látható, hogy a másik térképről digitalizált vonalak pontosan a térkép széléig tartanak (és folytathatók), a kerete viszont kitakarja az előző szelvény nyugati szélét. Amennyiben a keret levágása mellet döntünk, vegyük figyelembe, hogy a térkép oldalai nem lesznek pontosan függőlegesek és vízszintesek (hiszen a legtöbb szelvényezési rendszerben a fokhálózat adja a kivágat határát, kivéve az EOTR rendszerben), így mindenképpen marad egy térképi tartalmat nem tartalmazó sáv.
44 2.9. ábra: A csatlakozó szelvény alulra helyezve ábra: A csatlakozó szelvény felülre helyezve 2.3. Eredeti raszteres állományok előkészítése A jegyzet a napjaikban méltán népszerű Google Earth (Google Föld) internetes szolgáltatásból származó műholdkép előállítását mutatja be röviden, mely mindenki számára ingyenesen hozzáférhető, s számos elemzésre alkalmas. A Google Earth elindítása után állítsuk be a képet úgy, hogy az számunkra a legtöbb információt hordozza. Ezek a következők: - Növeljük meg a lehető legnagyobb méretre a képet, mivel csak az aktuálisan látható rész kerül majd elmentésre. Ennek érdekébe nyissuk ki a programot teljes képernyős
45 alkalmazásra és a programon belül zárjuk be pl. a bal oldali oldalsáv (keresés, helyek, rétegek kezelőfelülete található itt) (2.11. ábra). - Kapcsoljunk ki minden olyan réteget, mely a későbbi feldolgozás szempontjából szükségtelen vagy zavaró lehet (mivel eltakarják a kép egy részét). Például a különböző linkek jelölése (fényképek, videók, webkamerák, stb.,), alternatív földrajzi nevek, stb.. Maradjanak viszont azok, amelyek megkönnyítik későbbi munkánkat, például közlekedési hálózatok (utak, vasutak), határok, stb. - Amennyiben a legfrissebb változaton túl sok a feldolgozást megnehezítő rész (például felhőborítás, hóval borított felszín, stb.), úgy válasszunk ki egy másik időpontban készült felvételt. - Záró lépésként állítsuk be a megfelelő kivágatot (nagyítását). Ezek után a File Save Save Image (fájl mentés kép mentése ) paranccsal mentsük el a képet (2.12. ábra) ábra: A Google Earth (Google Föld) ablaka különböző rétegekkel és oldalsávval ábra: A mintaterület megfelelően beállított műholdas képe (Google Earth)
46 2.4. Vektoros digitális állományok problémái A vektoros digitális térképek nagyobbrészt papírtérképek digitalizálásával készültek, kisebb részt a terepi mérések adataiból közvetlenül szerkesztik (kevés, inkább csak a legújabb időszakra jellemző). A hibák felléphetnek a papíralapú állomány digitalizálásánál (vektorizálásánál) fellépő pontatlanságból, illetve a digitális állomány adatszerkezetének nem megfelelő voltából A térképről történő vektorizálás pontatlanságai A papíralapú térképekről történő vektorizálás történhet egyszeres vagy többszörös konverzióval. Egyszeres, ha közvetlenül a papírtérképről készül a vektorizálás (pl. digitalizálótáblán); többszörös, ha szkennelt térképen alapul (pl. képernyőn történő digitalizálás). Minden konverzió adat- és pontosságvesztéssel jár, s számos esetben a digitális térkép komoly hibákat, eltéréseket mutat a valósághoz képest. Mindkét esetben több probléma léphet fel, ezekről nyújt áttekintést az alfejezet. A digitalizálás során a hibák zömmel a digitalizáló személy miatt következnek be, mások a nem megfelelő papírtérkép használatából adódnak. Mivel az adatfelvételezést végző személy által elkövetett hibák igen sokfélék lehetnek, csak néhány tipikus eset ismertetésére van lehetőség. Ezek javítása történhet a vektorizálás során (nyilvánvaló hibáknál), vagy terepi munkával (egyszerű szemrevételezés vagy amennyiben ez nem elegendő, mérés alapján). - Gyakori esett, hogy két objektum közös határvonala a digitális térképen nem fedi egymást, közöttük rés vagy átfedés látható. A ábra egy olyan hibát mutat be, amikor a telekhatár és az út határa nem esik egybe. (Az illusztráció egyébként hivatalos adatállományból származik, mutatva, hogy a gondos előellenőrzés még ilyen, elméletileg teljesen megbízható adatbázisok használatánál is indokolt.) - A hiányzó vonalak szintén elég sokszor jelentenek problémát. Azokban az adatbázisokban, ahol vonalszegmens típussal készült a vektorizálás vonallánc vagy szükség esetén poligon helyett, sokkal gyakoribb. A ábra egy ilyen nyilvánvaló hibát mutat, mely a hanyag vektorizálás eredménye: az épületnek oldalai hiányoznak!
47 2.13. ábra: Hiba az alaptérképen: átfedő területek (vonalak) ábra: Hiba az alaptérképen: nem záródó vonalak (AutoCAD 2009 szoftver) Személytől függetlenül, a legnagyobb gondosság mellet is előfordulnak olyan hibák, melyekről nem a vektorizálást végző személy tehet, melyek közül gyakori a valóság megváltozása, melynek számos formájával találkozhatunk. Néhány lehetőség a teljesség igénye nélkül: - Domborzat megváltozása (pl. bányászat, földmunkák következtében). - Felszínborítottság megváltozása: pl. a növényzet változása igen gyakori. - Kataszteri tartalom (telekhatárok) megváltozása (összevonás, felosztás, határmódosítás miatt).
48 - Épületállomány változása: a legálisan épült vagy elbontott épületek adminisztrálása késedelmet szenvedhet, az engedély nélkül vagy a nem engedélyezett formában épített objektumok nyomon követése sem egyszerű feladat Nem megfelelő adatszerkezetű digitális állományok Komoly problémát jelent a három objektumtípus (pont, vonal, poligon) és altípusaik nem megfelelő használata, mely ez előzőekben ismertetett pontosságtól független. A leggyakoribb hibák: - Vonallánc helyett vonalszegmens: a vonalas objektumok csak látszólag jelennek meg folyamatos vonalként, valójában annyi objektumnak számítanak, amennyi oldalból állnak (töréspontok száma mínusz egy) (lásd: Térinformatikai alkalmazások 5.1. fejezet). Ebben az esetben a térinformatikai adatfeldolgozás során komoly nehézségek lépnek fel, néhány ezek közül: o Az attribútumtáblában annyi adatnak kell szerepelni, amennyi a vonalszegmensek száma (pl. egy 1000 törésponttal megrajzolt út esetében nem elég egyszer, hanem ezerszer kell hozzárendelni pl. az út számát)! o A különböző lekérdezések sokkal nehezebbek (pl. az előbb említett útnál maradva annak hossza csak úgy határozható meg, ha darabonként lekérdezésre kerül minden szegmens hossza, majd ezeket összeadjuk). Régebbi közműtérképeknél, kataszteri térképnél ez igen gyakori. A megoldás automatizálása szintén csak az újabb szoftverekben lehetséges, a régebbieknél marad a manuális újradigitalizálás (melyet az Osnap funkció használata tehet pontosabbá és gyorsabbá lásd a 4.5. fejezetben). - Poligon helyett vonal: az adatfeldolgozás során így nem rendelhetők hozzá az objektumhoz területi adatok. (Az újabb térinformatikai szoftverekben megtalálható a vonalból terület (poligon) építés funkció.) Adatszerkezet hibái Az adatok csoportokba rendelése során történhetnek pontatlanságok. Leggyakrabban a rosszul definiált osztályok miatt történik, amikor is egy adott elem több kategóriába is tartozhat s csak az adatfelvételezőn múlik, melyikbe tartozónak tekinti. A javítás történhet különböző automatikus eljárásokkal, de ezekre inkább csak az újabb térinformatikai szoftvereknél van lehetőség, a legtöbbször ez szisztematikus személyes munkát igényel Georeferálás A georeferálás szűkebb értelemben a koordináták nélküli kép vetületi koordinátákkal való ellátását jelenti. Ez azonban ez önmagában általában nem elegendő, a képet transzformációnak kell alávetni, hogy a kiválasztott vetülettípusnak megfelelőek legyenek a torzulások ennek a folyamatnak a neve a rektifikáció. A gyakorlatban ezért a georeferálás tágabb értelmezése használatos: nemcsak a koordinátákkal való ellátást és a vetületnélküli képből vetületi rendszerű előállítását jelenti, hanem a különböző vetületi rendszerek közötti transzformációt is jelenti.
49 Az ArcView önmagában nem alkalmas a georeferálásra, ehhez szükség van az ImageWarp 2.0 nevű modulra, mely ingyenesen letölthető az ESRI honlapjáról. Viszont csak akkor működik, ha telepítve van a Spatial Analyst nevű bővítmény. A telepítés után ne feledkezzünk meg a bővítmény bekapcsolásáról (File Extensions ablakban az ImageWarp és a JPEG (JFIF) Image Support neve mellé tett pipával)! A georeferálás folyamatát a jegyzet egy műholdfelvétel (ennek előállításáról lásd a 2.3. alfejezetet) transzformálásán keresztül mutatja be. Különböző vetületi rendszerű térképek közötti átalakításnál is az eljárás lényegében megegyezik ezzel. A művelethez a transzformálandó raszteres állomány mellet szükség van egy ismert vetületi rendszerű azaz már georeferált állományra, melyet a továbbiakban referenciátérképnek (vagy csak röviden referenciának) nevezünk. Az átalakítás során meghatározunk egy matematikai függvényt, mely összekapcsolja a kép és a térkép koordinátarendszerét a megadott kapcsolópontok (GCP-k, lásd bővebben a későbbiekben) alapján (2.1. animáció) animáció: A georeferálás folyamata Az állományok megnyitása Az ArcView elindítása után válasszuk az ImageWarp ImageWarp Session parancsot (2.15. ábra).
50 2.15. ábra: Az ImageWarp indítása A felugró ImageWarp Session Setup ablakban (2.16. ábra) állítsuk be a következő fájlokat: - Image to be rectified (rektifikálandó kép): a transzformálandó raszteres fájl. - Theme to rectify to (rektifikálás referenciája): a referencia téma (shape vagy kép), mely nemcsak raszteres, hanem vektoros állomány is lehet ábra: A rektifikálandó és a referenciakép megnyitásának kezdőlépése A könyvtárjelre kattintva felugró fájlválasztó ablakban (2.17. ábra) ne felejtsük el beállítani az adattípust (Data Source Types), melyek a következők lehetnek:
51 - Feature Data Source: vektoros állomány (pont, vonal, poligon) lehet pl. shp, dwg formátum - Image Data Source: raszteres állomány - Grid Data Source: Grid (négyzetes) domborzatmodell - TIN Data Source: TIN (szabálytalan háromszög) domborzatmodell - Image Analysis Data Source: képfeldolgozás eredménye (raszteres) A beállítás hiányában előfordulhat, hogy nem látjuk a kívánt fájl például a referenciaállomány (Theme to rectify to) kiválasztásánál alapértelmezésben a Feature Data Source lehetőséget ajánlja fel, s a listában így nem látható a referenciatérképnek szánt raszteres állomány ábra: A rektifikálandó és a referenciakép kiválasztása A példafájlok beállítása után a következőképpen néz ki a fájlválasztó párbeszédablak (2.18. ábra): ábra: A rektifikálandó és a referenciakép kiválasztva A kiválasztás elfogadása után a vetületi rendszer beállítása következik a Set Projection (vetítés beállítása) ablakban (2.19. ábra). A régebbi szoftververziók azonban nem ismerik a
52 magyarországi hivatalos rendszert, az EOV-t. Az EOV viszont egy síkkoordinátarendszer, így ennek beállítása nélkül is megfelelő lesz a pontosság, így válasszuk a No (nem) lehetőséget ábra: A koordinátarendszer beállításának lehetőségei A kapcsolópontok megadása A következő lépésben a kapcsolópontok (azonosítási pontok) táblázatának megadása következik (2.20. ábra). A Load Ground Control Point Table (azonosítási pontok betöltése) ablakban válasszuk a New GCP Table (új GCP táblázat) opciót, s a könyvtárjelre kattintva válasszuk ki a mentés helyét ábra: A kapcsolópontok mentésének beállítása
53 Ezután három ablakot kapunk (2.21. ábra): - FROM: a georeferálandó térkép - TO: a referenciatérkép - TO ROAM: az azonosítási pontok a referenciatérképen ábra: A georeferálandó és a referenciatérkép kapcsolópontjai megadásának ablakai A művelet során mindig adatpárokat kell kijelölni ez minden hasonló szoftverben így működik. A kijelölés során csak az ImageWARP 2.0 ablak eszköztárat használjuk (2.22. ábra)! A későbbi leírásban a gombok pozícióját a sor/oszlop formátumban adjuk meg, azaz pl. a bal felső ikon a 0/1 jelölést kapja gombok különböző méretéből származó elcsúszás miatt a felső oszlopszámozás csak a 0. sorra vonatkozik, az alsó az 1-3. sorra.
54 2.22. ábra: Az ImageWarp 2.0 eszköztára (az egyes gombok magyarázatát lásd a szövegben) Először a TO ablakban jelöljük ki az azonosítási pontot GCP Pick Tool (GCP kiválasztása) gombbal (3/1 a 2.22 ábrán). A referenciatérképen való navigációhoz hasznosak a Pan (mozgatás, 1/2), 2/2 Zoom Out (kicsinyítés, 2/2) és 3/2 Zoom In (nagyítás, 3/2) gombok (2.22. ábra). A pont bal kattintással történő kijelölése után a program rákérdez, hogy a pont menthető-e (2.23. ábra) értelemszerűen fogadjuk el (Yes) vagy vessük el (No rossz kijelölés esetén) ábra: A kijelölt pont mentésének megerősítése A pont elfogadása után egy kis kereszt jelenik meg a képen, mellette a GCP pont sorszáma. A következő lépésben ugyanezt a pontot keressük meg a FROM ablakban a georeferálandó térképen, s az előzőhöz hasonlóan a GCP Pick Tool ikonnal (3/1 gomb a ábrán) jelöljük ki. Ismét rákérdez, hogy a pont menthető-e (2.23. ábra) értelemszerűen elfogadhatjuk vagy elvethetjük. Ezután itt is megjelenik egy kereszt ugyanazzal a sorszámmal, amivel a referenciatérképen (TO) (2.24. ábra). Ha a georeferálandó és a referenciatérképen az ugyanarra a helyre kijelölt két pont sorszáma nem egyezik meg, akkor hiba történt a kijelölésben. Ennek leggyakoribb okai: - Először a FROM térképen történt meg a kijelölés: ilyenkor a pontok eggyel elcsúsznak (azaz pl. a FROM térkép 2. pontjához a TO térkép 1. pontja rendelődik) ez a későbbi műveleteket nem teszi lehetetlenné, de teljességgel rossz eredményt ad. - A két ablakban (FROM és TO) felváltva állítjuk be a nagyítást (kivágatot), majd ezután jelöljük ki a pontot: a sorszámozás az előzőhöz hasonlóan elcsúszik vagy nem is menti el a pontokat. Azaz szigorúan először a TO térképen kell a megfelelő helyre navigálni majd a GCP pontot kitűzni, s ezután lehet csak a FROM ablakban is ezeket a műveleteket elvégezni! A folyamat
55 során a TO ROAM ablakban is láthatók az azonosítási pontok. Az azonosítási pont kiadása után egyébként automatikusan a másik ablak lesz az aktív. Legalább négy pontot kell kijelölni, de minél nagyobb a számuk, annál pontosabb lesz a transzformáció. Általában 10 pont már megfelelő eredményt hoz. Ügyeljünk arra is, hogy lehetőség szerint szórtan, a térkép teljes területéről jelöljünk ki pontokat. Sokszor azonban ez nehézségekbe ütközik a jó azonosítási pontok hiánya miatt (például nagyobb területű, egybefüggő növényborítottság esetén). Minden egyes pont kijelölése után a Calculate from GCP gombbal (GCP kalkuláció, 0/1 gomb a ábrán) ellenőrizhetjük a kijelölés pontosságát. A TO ablakban kijelölt pont a FROM ablakban megjelenik a kalkulált helyén. Ha az általunk megadott pont ettől távol esik, akkor vagy törölhetjük, vagy javíthatjuk. A javításhoz használjuk az ImageWarp panelen a Select Tool gombot (kiválasztóeszköz, 2/1 gomb a ábrán): válasszuk ki a mozgatni kívánt GCP-t, majd a Move (mozgatás, 1/1 gomb a ábrán) lenyomása után kattintsunk arra a helyre, ahová át akarjuk helyezni.
56 2.24. ábra: A GCP pontok a georeferálandó (FROM) és a referenciatérképen (TO) (a képek középpontjában 9-cel jelöltek az azonosítási pontok)
57 A megfelelő számú pont megadása után következik az RMS Error (Root Mean Square átlagos hiba) kiszámítása. Ez azt mutatja meg, hogy mennyi hiba keletkezik a transzformáció során, melynek ideális esetben kisebbnek kell lenni, mint a felbontás fele. Általában a maximálisan 1 körüli érték megfelelő, de egyes esetekben még a 2-3 is elfogadható. A Calculate RMS gomb (RMS hiba számítása, 3/4 gomb a ábrán) lenyomása után megjelenő Choose Order (számítás választása) ablakban (2.25. ábra) program megkérdezi, hogy hányadfokú polinommal kívánunk georeferálni. Amennyiben a GCP-k viszonylag csak kis területét fedik le a térképnek, úgy nem érdemes harmadfoknál nagyobb polinomszámot megadni, mert ebben az esetben a GCP-k környezetében ugyan növekszik a pontosság, máshol viszont igen nagy hibák keletkeznek. Jelen példában válasszuk az elsőfokú polinomot ábra: A polinomszám meghatározása Az OK elfogadása után megjelenő ablakban látható az RMS hiba mértéke (2.26. ábra) ábra: Az RMS hiba mértéke Az OK kiválasztása után a program felajánlja az értékek elmentését egy beszámolóba (Report File) szükség esetén elmenthetjük (2.27. ábra).
58 2.28. ábra: Beszámoló készítése A hiba értéke csökkenthető a GCP táblázatban a legnagyobb hibájú pontok törlésével. Ehhez nyissuk meg a GCP táblázatot (2.28. ábra) a Toggle beetwen Table and Views gombbal (váltás a táblázat és a nézet között, 2/4 a ábrán), azonosítsuk a legmagasabb XError és YError értékeket, majd jelöljük ki ezeket a térképen. Az ImageWarp panelen nyomjuk meg a Delete Selected GCP gombot (kijelölt GCP törlése, 1/5 a ábrán) és számoljuk újra az RMS hibát ábra: A GCP pontok paraméterei A georeferálandó térkép transzformációja a megadott paraméterek alapján Záró lépésként a georeferált állomány elkészítéséhez válasszuk a Go Write the new Image file gombot (új képfájl készítése, 0/3 a ábrán). Elsőként rákérdez a georeferálandó állomány nevére a Pick Image Theme (kép kiválasztása) ablakban (2.29. ábra).
59 2.29. ábra: A georeferálandó kép kiválasztása Az OK után megjelenő Resample Method (újravételezés módszere) ablakban három lehetőség közül lehet választani (2.30. ábra). Az újravételezés azt jelenti, hogy az eredeti pixelértékeket a transzformáció függvényében újra kell számolni. Az átszámítás módja az eredményt jelentősen befolyásolja: - Nearest neighbor: az új pixelhez a hozzá legközelebb eső régi értéket rendeli. Gyors módszer, viszont a lineáris objektumok transzformálásánál jelentős hibák keletkezhetnek. Ajánlott szkennelt térképek georeferálásánál. - Bilinear interpolation: az új pixel értéke a legközelebbi négy szomszéd lineáris interpolációjával áll elő. Egyenletes az eredménye, viszont a pixelek értékei jelentősen megváltoznak. - Cubic convolution: az új pixel értéke 4x4 pixel nem lineáris interpolációjával áll elő. A pixelértékeket az előzőnél kevésbé változtatja meg, a meglévő trendeket erősíti. Nagymértékű pixelméret-változásnál, illetve műholdfelvételeknél alkalmazzák.
60 2.30. ábra: A transzformáció számításának módszerei Határozzuk meg a kimeneti kép típusát (2.31. ábra). Célszerű a tif formátum választása, melynél a raszteres kép mellet egy tfw kiterjesztésű leíró fájl is létrejön ábra: A transzformált kép fájltípusának meghatározása A fájltípus után a pixelméret megadása következik. A Cell Size ablakban (2.32. ábra) tájékoztatást kapunk a lehetőségekről. Minél nagyobb a pixel mérete (azaz kisebb felbontású), annál kevésbé használható a végeredmény (mert lényegében nem látszik rajta semmi). Viszont minél nagyobb, annál nagyobb lesz a fájlméret (ami szintén korlátozza a felhasználhatóságát). A 0 értéket választva az eredeti pixelméretet leginkább megközelítő értékkel számol (2.33. ábra).
61 2.32. ábra: Tájékoztató a cellaméret meghatározásához ábra: A pixelméret meghatározása A pixelméret megadása után válasszuk ki a mentés helyét (2.34. ábra). A transzformáció az adatállomány méretétől függően jelentős időt is igénybe vehet. A folyamat közben tájékoztatást kapunk az aktuális lépésekről, (fentről lefelé frissülve, és ábra).
62 2.34. ábra: A transzformált kép mentési helyének beállítása ábra: Tájékoztatás a transzformáció aktuális lépéseiről (kezdés)
63 2.36. ábra: Tájékoztatás a transzformáció aktuális lépéseiről (zárás) A folyamat végét üzenet nyugtázza (2.37. ábra) ábra: A transzformáció végét jelző üzenet A transzformáció pontosságát ellenőrizhetjük, ha a referenciatérképre rátesszük a transzformáltat (ennek folyamatát lásd az 5. fejezetben). Amennyiben a határvonalon az élek megfelelően folyatatódnak, úgy elfogadhatjuk az eredményt (2.38. ábra).
64 2.38. ábra: A georeferált kép (kisebb, műholdkép) a referenciatérképre (nagyobb, térkép) helyezve Ellenőrző kérdések Önellenőrző kérdések: Hogyan lehet papírtérképből megfelelő raszteres állományt előállítani? Hogyan tud műholdfelvételt elmenteni a Google Earth szolgáltatással? Hogyan történik a raszteres állományok georeferálása? Teszt: Mit jelent a georeferálás (rektifikálás)? a, Jelentés készítése a földtani adatokról b, Egy kép vetületi koordinátákkal való ellátása és transzformációja Mit jelent a GCP rövidítés? a, Kapcsolópont b, Színkód Melyik transzformációtípus ajánlott szkennelt papírtérképek georeferálásánál? a, Nearest neighbor b, Bilinear interpolation c, Cubic convolution
65 3. Terepi mérések A fejezet áttekintést nyújt a földfelszíni és a műholdas geodéziai módszerekről, valamint bemutatja a terepi mérések digitális adatbázisba történő integrálásának lehetőségét A terepi mérések célja A munkánk során szükséges lehet elsődleges adatforrásra, azaz terepi mérésekre is támaszkodni. Ezek céljai a következők lehetnek: - Nem áll rendelkezésre a területről semmilyen térképi állomány (vagy legalább is nagymértékű az eltérés a rendelkezésre álló és a kívánt felbontás között). Napjainkban ez meglehetősen ritka, legalábbis nem valószínű, hogy ezen jegyzet célközönsége szembesül ezzel a problémával. - Elégtelen adatmennyiség, új adatok felvitelének szükségessége. Ez leginkább abban az esetben fordul elő, ha a rendelkezésre álló térképek nem elég részletesek. Néhány lehetőség: o Sokszor egy mikro-, de esetenként a mezoforma sem azonosítható megfelelően a legrészletesebb topográfiai térképlapokon (pl. egy erősen átalakult folyóterasz a M 1:10000 lapokon is nehezen kivehető). o Új felvételezési pontok pozíciója nem adható meg pontosan a rendelkezésre álló viszonyítási pontok alapján. Például egy talajszelvény, feltárás, stb. helye a berajzolt térképi elemekhez képest csak hozzávetőlegesen adható meg. - A valóság megváltozása. A meglévő térképi állományok finoman fogalmazva gyakran nem naprakészek, sajnos sok esetben egyes területekről csak az évtizedekkel ezelőtti állapotokat tükröző térképlapok állnak rendelkezésre. (Figyeljünk arra, hogy a térkép kiadásának és felvételezésének, frissítésének ideje legtöbbször eltér!) 3.2. A terepi mérések elméleti alapjai 3.1. ábra: Mért és levezetett értékek
66 A hagyományos terepi mérés során a mérőműszerhez (állásponthoz) viszonyítva következő adatok kerülnek meghatározásra (3.1. ábra): - Azimut: a mérési pont irányának a főiránnyal (általában ez északot jelenti) bezárt szöge. - Vertikális (vagy magassági) szög: a mérési pont irányának a vízszintessel bezárt szöge (a méréshez meg kell határozni a mérőműszer optikájának felszíntől mért magasságát, s olyan szögben kell billenteni, hogy a mérőlécen vagy prizmán ugyanezt a magasságot lássa ). - Ferde távolság: a mérőműszer és a mérési pont tényleges (légvonalban mért) távolsága. Ezen mért adatokból több érték kerül kiszámításra, melynek célja, hogy a felmért pontok ábrázolhatók legyenek. A modern geodéziai műszerek esetében ezek számítása automatikusan történik. A fontosabb levezetett paraméterek a következők (3.1 ábra): - Vízszintes távolság: a ferde távolságból vízszintes vetülete, ebből és a vertikális szögből trigonometriai módszerrel határozható meg. Ezen távolság kerül ábrázolásra a vetületi rendszerben. - Magasság: az állásponthoz viszonyított relatív magasságkülönbség, mely a ferde távolságból és a vertikális szögből trigonometriai módszerrel határozható meg. Az álláspont tengerszintfeletti magasságának ismeretében meghatározható a felmért pont valódi (tengerszintfeletti) magassága. - X,Y,Z koordináták: derékszögű koordinátarendszerben határozza meg a felmért pont helyzetét az állásponthoz képest. A mérőműszer megfelelő beállításai esetén (északra tájolt, álláspont koordinátái ismertek) akár közvetlenül megfeleltethetők az EOV koordinátáival (mivel az is síkkoordinátarendszer). - A legmodernebb eszközökkel lehetőség van közvetlenül térképi koordinátákká történő transzformációra. A mérés megvalósítása során ügyeljünk néhány fontos tényezőre: - Álláspontként mindig ismert koordinátájú pontot válasszunk, különben az egész felmérés csak lóg a levegőben, azaz a későbbiekben nem tudjuk a már létező állományokba integrálni. Ez többféle módon valósítható meg: o A legjobb módszer egy háromszögelési pont fölött felállítani a műszert, vagy pedig olyan helyen, ahonnan egy háromszögelési ponthoz vissza tudjuk mérni magunkat. (A visszamérés azt jelenti, hogy a terepen egy ismert koordinátájú ponthoz viszonyítva határozzuk (mérjük) meg helyzetünket.) o Térképen jól azonosítható tereptárgyakhoz mérjük vissza álláspontunkat. Ügyeljünk arra, hogy ez valóban fix, hosszú ideig változatlan legyen (például emiatt egy lakóépület nem a legjobb választás) o Lehetőség van az álláspont koordinátáinak közvetlen meghatározására műholdas navigációs eszközökkel. Ehhez viszont geodézia GPS-re van szükség, mivel egy átlagos kézi készülék pontossága nem elegendő (akár méteres nagyságrendű is lehet a hiba). - Egy álláspontból lehetőség szerint egy műszerbeállítással végezzünk el minden mérést. Szinte lehetetlen ugyanis a műszert ugyanabba a pozícióba visszaállítani (például több napig tartó mérés esetén), így az adatok utólagos korrekciója is megnehezül A terepi mérések műszerei
67 A terepi adatfelvételezéshez használhatók hagyományos földfelszíni geodéziai módszerek, műholdas helymeghatározás eszközei vagy e kettő kombinációja Földfelszíni geodéziai eszközök A hagyományos geodéziai műszerek mérési alapelve közös: két tengely (függőleges és vízszintes) mentén szabadon elforduló távcsővel kell a felmérendő pontban felállított jelet a látómező középpontjába állítani, s a tengelyek elmozdulásának mértékéből határozható meg az azimut és a magassági szög. A távolság meghatározása pedig optikai módszerrel történik: a mérési ponton felállított jel (szakasz) látószöge a távolsággal arányos: azaz minél messzebb van, annál kisebbnek látszódik. A távolságmérés mérőléc segítségével méteres pontosságú lehet. A távcsöves vonalzó (távcsöves párhuzamosító 3.2. ábra) esetén a mérési pontok vízszintes vetületének ábrázolása még a helyszínen megtörténik (a magasságértékeké később), míg a teodolit (3.3. ábra) esetén a mért értékekből utólag történik a térképszerkesztés). A hagyományos műszerek hatótávolsága (a távolsággal látszólag egyre csökkenő jelméret miatt) néhány száz méter, s az útba eső tereptárgyak (pl. a növényzet) nagyon megnehezítheti a mérést (ugyanis a felmérendő pontban felállított mérőlécet teljes egészében tisztán kell látni). Az optikai teodolit (lézerteodolit, 3.4. ábra) esetén a szögek meghatározása a hagyományos teodolithoz hasonlóan történik (természetesen az értékek automatikus meghatározásával), a távolságmérés pedig a lézerfény terjedési sebességén alapul (a műszer által kibocsájtott nyaláb a mérési pontban elhelyezett prizmáról verődik vissza a műszerre s a kettő között eltelt időből számítható a távolság). Mérési távolsága kilométeres nagyságrendű, s a sűrű felszínborítottság is kevésbé zavarja. A földfelszíni geodézia hátránya, hogy mindenképen meg kell határozni a műszer pontos helyzetét (pl. terepi háromszögelési pontokhoz történő visszaméréssel vagy GPS használatával), s a felmért pontokat ehhez lehet viszonyítani; valamint a relatív lassúsága. Napjainkban a műholdas helymeghatározás fokozatosan kiszorítja, de eltűnésétől még sokáig nem kell tartani (számos mérési feladat csupán GPS felhasználásával nem oldható meg) ábra: Távcsöves vonalzó
68 3.3. ábra: Teodolit 3.4. ábra: Optikai teodolit
69 Műholdas helymeghatározó rendszer A műholdas helymeghatározás kifejlesztése az as években indult, katonai célokat szolgált: kezdetben logisztikai, majd közvetlenül harcászati műveletek támogatására szolgált, s mindkét korabeli nagyhatalom elindította a saját programját. Ma csak az Amerikai Egyesült Államok által létrehozott GPS (Global Positioning System) működik; a szovjet Glonass a birodalom széthullásával tetszhalott állapotba került, jelenleg az amerikai rendszerbe integrálva működik néhány műholdja. Mivel ezek katonai felügyelet alatt álnak, az Európai Unió (s társulva más államok is) egy polgári célú rendszer kiépítését határozták el, ez a Galileo, mely jelenleg még nem működik, illetve Kína Beidou rendszere áll kiépítés alatt. A helymeghatározó rendszer három alapelemből áll: földi bázisállomások, műholdak és vevőkészülékek (helymeghatározók) (3.5. ábra). A rendszer pontos ismertetése nem célja ezen munkának. Ami a felhasználó számára fontos: az a megbízhatóság és pontosság. Mindkét érték jelentősen javult az elmúlt két évtized során, s a kezdeti 100m-es hibahatár mára már a polgári célú felhasználásnál is elérheti a cm-es nagyságrendet. A módszer vektoros adatállományt szolgáltat. A műholdas helymeghatározó nagy előnye a földi geodéziával szemben az univerzalitásában rejlik: a Földön bárhol használható. Az egyes készülékek között igen jelentős árbeli eltérések vannak, a használatukhoz szükséges digitális térképek sokszor nagyobb kiadást jelentenek az alapkészüléknél. Beszerzésüknél elsődleges szempont a pontosság és az adatátvitel lehetőségei (azaz pl. lehet-e közvetlenül számítógéphez csatlakoztatni, az adatokat áttöltendő; s ha igen, milyen eljárásokkal dolgozhatók fel ezen adatok. Napjainkra a földfelszíni geodézia és a műholdas helymeghatározás ötvözéséből létrejöttek az ún. geodéziai mérőállomások ábra: GPS készülék 3.4. A mérési eredmények integrálása vektoros alaptérképekbe A terepi mérések során az egyik fő hibaforrás a mérőműszer nem megfelelő pozíciójából adódhat. Ez jelenti egyrészt a vízszintes beállítás, másrészt az irány (azimut) pontatlanságát. Az iránybeállítás pontatlanságának leggyakoribb oka magában a beállítás menetében keresendő: a hagyományos mérőműszereknél (pl. teodolit, távcsöves vonalzó) az északi irány meghatározása hagyományos iránytű segítségével történik, melyet a műszer fémteste eltéríthet (amennyiben túl közel helyezzük hozzá), vagy nagyobb távolságból nem lehetséges az irány átvitele a műszerre. Azaz, bár a távolságértékek és a relatív egymáshoz viszonyított irányszögek jók, a felmérés eredménye mintegy el van forgatva a helyes pozícióhoz képest. Ilyenkor a visszaforgatás fix, ismert koordinátájú tereppontokhoz (pl. háromszögelési pont) viszonyítva történik.
70 Ennek során a mérési pontokból egy külön vektoros fájl készül (3.6 ábra), mely a már beillesztett (georeferált) alaptérképre kerül ráhelyezésre (lásd a 4.8. fejezetben AutoCAD használatánál a vektoros térképek beillesztését) úgy, hogy az álláspont kerüljön a neki megfelelő, ismert koordinátájú pontra. A beillesztés megtörténte után keressünk egy másik, ismert koordinátájú pontot az alaptérképen és a beillesztett vektoros állományban is, majd az állásponthoz képest határozzuk meg a kettő irányszögét, s ezzel az értékkel forgassuk el a beillesztett vektoros állományt (3.7. ábra). A forgatás bázispontja az álláspont legyen. A gyakorlati megvalósításnál ügyeljünk rá, hogy a mérési pontok egy külön rétegbe kerüljenek, különben a forgatáshoz szükséges kijelölésük nehézkes! A 3.7. ábrán az álláspont az északkeleti sarokban található Mise-hegy háromszögelési pontja, a referenciapont pedig az északnyugati sarokban, az országhatár kiszögellésében (IX. 6. határkő) található háromszögelési pont. Nagyobb területre kiterjedő felmérés esetén szükséges a mérési eredményekből készült térkép georeferálása, mely a 3. fejezetben bemutatott módszerekkel lehetséges ábra: Terepi mérési pontok korrekció és alaptérképre helyezés nélkül
71 3.7. ábra: Terepi mérési pontok korrekcióval és alaptérképre helyezéssel (4,11 -os negatív irányú elforgatással) Ellenőrző kérdések Önellenőrző kérdések: Mikor lehet szükséges a terepi felmérés? Milyen eszközei és módszerei lehetségesek a geodéziának? Hogyan illeszti be a terepi mérés eredményeit egy már létező adatbázisba? Teszt: Melyik érték mérhető közvetlenül? a, Vízszintes távolság b, Ferde távolság Melyik a földfelszíni geodézia mérőeszköze? a, Teodolit b, GPS készülék Mit jelent az azimut kifejezés? a, A főiránnyal bezárt vízszintes szög b, A vízszintessel bezárt magassági szög
72 4. Hasznos további funkciók az AutoCAD-ben A fejezet a Térinformatikai alkalmazások című jegyzet (Utasi Z. 2011) szerves folytatása, annak kibővítése. Bemutatja az AutoCAD program számos olyan funkcióját, lehetőségét, melyek ismertetése terjedelmi korlátok miatt az említett munkába nem fért bele, de a térképek vektorizálása, szerkesztése során hasznosnak bizonyulhat. Az alfejezetek beosztása követi a hivatkozott mű logikáját, sorrendiségét. A program alapvető jellemzőinek, logikájának részletesebb ismertetésétől itt eltekintünk; mindössze annyit emelünk ki, hogy amidőn paraméterek beírására kerül sor (pl. parancsok vagy rövidítéseik, koordináták, egyéb számok), úgy azokat egy ENTER leütésével fogadjuk el Egyéb rajzelemek Az előző jegyzetben bemutatásra kerültek az alapvető objektumtípusok (pont, vonal, poligon) vektorizálásához szükséges rajzelemek, melyek általában elegendőek egy egyszerű munkához. Mivel a tematikus térkép szerkesztése az ArcView-ban történt, így azok AutoCAD segítségével történő végső formázásának bemutatása (Layout) nem történt meg. Ezen alfejezet így áttekinti azon rajzelemeket, melyek alkalmazásával a további, szokásos térképi elemek (keret, hálózatok, jelmagyarázat, stb.) megrajzolhatók. Továbbá áttekintést ad a speciálisan az adott objektumtípushoz kapcsolódó módosításokról Többszörös vonal (Multiline) A Multiline paranccsal párhuzamos vonalak rajzolhatók. A vektorizálás folyamata nagymértékben hasonló a szimpla vonalak (Line, Polyline, 3D Polyline) esetén ismertetettekhez, viszont az eredmény itt nem egy, hanem több (2-7db) párhuzamos vonal. Látszólag nagyon hasznos olyan vonalas térképjelek digitalizálásához, melyek két vonalból és ezek közének kitöltéséből állnak (pl. burkolt utak, szélesebb vízfolyások, stb.), mivel így egyszer végighaladva a térképjelen annak mindkét vonala megrajzolható (4.1. animáció). Hátránya viszont, hogy más térinformatikai szoftverekbe exportálva az ily módon készült vektoros térképet, a két vonalat két külön objektumként értelmezi azaz pl. egy széles utat két, egymással párhuzamos útként fog megjeleníteni. Ezért amennyiben szándékunkban áll az adatfeldolgozást az AutoCAD-en kívül folytatni, minden vonalas térképjelet csak egy vonallal (Polyline paranccsal) rajzoljunk meg. Amennyiben nem szerepel terveink között más szoftverbe exportálni adatainkat, úgy hasznos lehet a Multiline parancs. A digitalizálás folyamán tehát csak egy vonalon kell végighaladni, ez lesz az ún. fővonal (vezetővonal), a többi automatikusan szerkesztett párhuzamos(ok) a mellékvonal(ak). Kijelölés esetén fogók csak a fővonalon jelennek meg (4.1. ábra). A mellékvonalak asszociatívak a fővonallal, azaz a fővonal megváltozásával (pl. fogók arrébb helyezésével) azok is változnak (követik a fővonalat). A mellékvonalak bár látszólag különállóak logikailag egy egységet alkotnak a fővonallal, azaz pl. nem lehet csak az egyiket kitörölni.
73 4.1. animáció: A többszörös vonal rajzolása és szerkesztése 4.1. ábra: Többszörös vonal kijelölve (a fővonalon jelennek meg a fogók) A többszörös vonalak szerkesztése két fő lépésből áll: a vonalak megrajzolását az esetlegesen egymást metsző többszörös vonalak csomópontjai stílusának módosítása követi.
74 A többszörös vonal elkészítése A Draw Multiline (rajz többszörös vonal) parancs kiadását a következő üzenet követi: Justification = Top, Scale = 1.00, Style = STANDARD Justification/Scale/STyle/<From point>: A Justification (igazítás) a fővonalhoz képest a mellékvonal elhelyezkedését adja meg, a Style (stílus) a vonalstílust. Általában csak a Scale (méretarány) paraméterre van szükségünk, mely a párhuzamosok távolságát adja meg: egy s betű beírása, majd ENTER után rákérdez a paraméterre: Set Mline scale <1.00>: A zárójelben szereplő szám az utoljára használt (vagy első használat esetén az alapértelmezett) érték. A megfelelő szám beírása után azt ENTER-rel fogadjuk el. Ekkor a kezdősor beállítási lehetőségei ismét megjelennek: Justification/Scale/STyle/<From point>: A bal egérgombot mozgatva és kattintgatva rajzolhatók meg a töréspontok. A többi vonaltípushoz hasonlóan itt sem kell két pont között az egérgombot nyomva tartani. A vonalrajzolás közben a következő menüsor látható: Close/Undo/<To point>: A parancs kétféle módon fejezhető be: - A vonal befejezéséhez (megszakításához) nyomjunk jobb egérgombot vagy ENTER-t. - A vonal poligonná zárásához írjuk be a c betűt (a Close rövidítése), majd ENTER A csomópont módosítása Az egymást metsző párhuzamosok esetén a vonalak a csomóponton belül is folytatódnak. Számos esetben azonban szükség van ennek kinyitására. Több lehetőség közül választhatunk a Modify Object Multiline (módosítás objektum többszörös vonal) parancs kiadása után megjelenő Multiline Edit Tools (többszörös vonal szerkesztés) ablakból (4.2. ábra).
75 4.2. ábra: Többszörös vonal módosításának lehetőségei A folyamatos vonalak mutatják a két szélső vonal módosulását, a közbülsők az esetleges többi, belső vonal változását. A kívánt típust kiválasztva (bal egérgomb) a párbeszédablak bal alsó sarkában megjelenik annak neve. Az OK kiválasztása után a parancssorban a következő utasítás jeleik meg: Select first mline: Jelöljük ki az első többszörös vonalat (bal kattintás valamelyik vonalra a párhuzamosok közül mindegy, hogy melyikre). Ez a kiválasztott típus ikonján a függőlegessel szimbolizált vonal. Select second mline: Jelöljük ki a második többszörös vonalat (bal kattintás valamelyik vonalra a párhuzamosok közül szintén mindegy, hogy melyikre). Ez a kiválasztott típus ikonján a vízszintessel szimbolizált vonal. A parancs azonnal végrehajtódik (4.3. ábra) ábra: A többszörös vonal csomópontjának módosítása (bal oldal: eredeti állapot, jobb oldal: az Open Cross stílus kiválasztásával kapott eredmény)
76 Téglalap (Rectangle) Szabályos téglalap rajzolására a vektorizálás során általában csak a térkép készre formázása során lehet szükségünk, pl. a térkép keretének megrajzolása, jelmagyarázat szerkesztése, stb. Fontos megjegyezni, hogy a téglalap vonala Polyline (vonallánc) típus, maga a téglalap pedig egyben poligon (zárt vonallánc) is. A Draw Rectangle (rajz téglalap) parancs kiadását a következő üzenet követi: Command: _rectang Chamfer/Elevation/Fillet/Thickness/Width/<First corner>: A legutolsó lehetőségen kívül (First corner az első sarokpont) a többire általában nincs szükségünk, azok a műszaki rajzban hasznosak. Bal kattintással (vagy a koordináták beírásával, ENTER-rel zárva) jelöljük ki a téglalap egyik sarokpontját (mindegy, hogy melyiket). Other corner: Az egér elmozdítása után bal kattintással (vagy a koordináták beírásával, ENTER-rel zárva) jelöljük ki a téglalap átellenes sarokpontját: a parancs azonnal végrehajtódik Szabályos sokszög (Polygon) Ebben az esetben a Polygon nem csupán objektumtípust jelöl (vagyis zárt vonalláncot, területet), hanem azt is mutatja, hogy szabályos alakzatról van szó. Ezért ne zavarjon meg bennünket ez a parancs: poligon objektumtípust vonalláncból is lehet készíteni (Sőt a térképek vektorizálása során szinte ez a kizárólagos eljárás - lásd: Térinformatikai alkalmazások 5.3. fejezet). A Draw Polygon parancs kiadását a következő üzenet követi: Command: _polygon Number of sides <4>: A sokszög oldalszámai megadása tehát az első lépés. Az érték beírását ENTER-rel fogadjuk el. (Értelemszerűen 3, vagy nagyobb szám szerepelhet, maximum 1024-ig.) Edge/<Center of polygon>: A poligon középpontját megadhatjuk a megfelelő helyet történő bal kattintással vagy a koordináták megadásával (ENTER-rel zárva). Inscribed in circle/ Circumsribed about circle (I/C) <I>: A szerkesztés kétféle segédkör segítségével történhet, mely fogalmak a szokásos geometria fogalmakkal ellentétesek (4.4. ábra): - Inscribed (beleírt): A szerkesztőkör belsejébe kerül a szabályos sokszög úgy, hogy minden csúcs a körön található. - Circumscribed (köréírt): A szerkesztőkör a poligon belsejébe kerül úgy, hogy az oldalközepek érintik a kört.
77 Radius of circle: A szerkesztőkör sugarának megadása történhet a megfelelő helyen történő bal kattintással vagy konkrét érték megadásával (ENTER-rel zárva). A parancs azonnal végrehajtódik ábra: A szabályos sokszög szerkesztése (bal oldal: inscribed, jobb oldal: circumsribed) Kör (Circle) Kör rajzolására meglehetősen ritkán van szükségünk, így csak a legegyszerűbb változat bemutatása történik meg. A Draw Circle (rajz kör) több alparancsa közül a következők lehetnek számunkra hasznosak: - Center, Radius: középpont, sugár - Center, Diameter: középpont, átmérő - 2 Points: egy átmérő két átellenes végpontja - 3 Points: a kör három pontra illeszti Leggyakrabban az első verzió használatos, így a továbbiakban ennek ismertetése történik meg. A Draw Circle Center, Radius (rajz kör középpont, sugár) parancs kiadását követően elsőként a kör középpontját kell megadnunk: Command: _circle 3P/ 2P/ TTR/<Center point>: A kör sugarának megadása történhet a megfelelő helyet történő bal kattintással vagy konkrét érték megadásával (ENTER-rel zárva). Ezt követően az előző parancssor kiegészül a következő kérdéssel: Command: _circle 3P/ 2P/ TTR/<Center point>: Diameter/<Radius> <5>:
78 Tehát a kör sugarának megadása következik, mely történhet a megfelelő távolságra történő bal kattintással vagy konkrét érték megadásával (ENTER-rel zárva). Az utolsó relációs jelpár között az utoljára használt érték kerül automatikusan felajánlásra Ív (Arc) Ív rajzolására szintén meglehetősen ritkán van szükségünk, így csak a legegyszerűbb változat bemutatása történik meg. A Draw Arc 3 Points (rajz ív 3 pont) parancs kiadását követően elsőként az ív kezdőpontját kell megadnunk bal kattintással vagy konkrét érték megadásával (ENTER-rel zárva): Command: _arc Center/<Start point>: Ekkor a kijelölt kezdőponttól egy egyenes jelenik meg, mely végpontja az íven lesz (lényegében egy húr). Center/End/<Second point>: A második pont megadása történhet a megfelelő helyre történő bal kattintással (vagy konkrét érték megadásával, ENTER-rel zárva). Ezt követően már látható az ív. End point: Az ív végpontjának megadása ismét bal kattintással vagy konkrét érték megadásával (ENTER-rel zárva) történik Egyéb funkciógombok A munkaablak alsó részén lévő opciók ismertetése történik meg ezen alfejezetben (4.5. ábra) ábra: Az AutoCAD munkaablak alsó részének ikonsora Rácspontok (Grid) A munkaablak alján látható GRID (rácspontok) fülre dupla bal kattintással kapcsolható be (és ki), melyet feketévé válása és az aktív parancssor felett a következő üzenet nyugtáz: Command: <Grid on> Megjelenik egy pontokból álló hálózat. Ennek sűrűsége csak külön utasítással állítható át, alapértelmezett értéke 0,5. Ezen funkció leginkább a műszaki rajzoknál használatos, ahol általában egységnyi távolságokkal dolgoznak, a térképek digitalizálásánál általában felesleges. Önmagában még nincs jelentősége, de a Snap funkció bekapcsolt állapotánál nagyon hasznos lehet a hibák javítása során ( fejezet).
79 Automatikus igazítás (Snap) A munkaablak alján látható SNAP (igazítás) fülre dupla bal kattintással kapcsolható be (és ki), melyet feketévé válása és az aktív parancssor felett a következő üzenet nyugtáz: Command: <Snap on> Hatására a kurzor mozgatása csak a Grid-nél megadott egységnyi távolsággal lehetséges. A térképdigitalizálás során viszont szabad, tetszőleges értékű elmozdulásra van szükség, ezért mindig győződjünk meg róla, hogy az alapbeállításnak megfelelően ki van kapcsolva Objektumokhoz igazítás (Osnap) A Snap funkcióhoz hasonló, csak itt az elmozdulás szabad, az igazítás pedig a már meglévő töréspontokhoz történik. A funkció be- és kikapcsolása történhet - dupla bal kattintással a munkaablak alján található Osnap gyorsbillentyűvel. A bekapcsolt állapotot a fekete, a kikapcsoltat a szürke szín jelöli. Egy adott munka során csak az első aktiválásnál jelenik meg az Osnap Settings (fogótípusok automatikus jelölése beállítás) (4.6. ábra) felugró ablak, később csak a Tools Object Snap Settings (eszközök objektumokhoz igazítás beállításai) parancssorból érhető el. Az Osnap Settings ablak felső részén látható Running Osnap fület választva megjelenő ablakban (4.6. ábra) beállítható ez egyes fogótípusok jelölése. A típus melletti négyzetbe kattintva pipa jelzi a bekapcsolt állapotot. Az Osnap Settings ablak felső részén látható AutoSnap(TM) fület választva megjelenő ablakban (4.7. ábra) beállíthatók az igazítás jellemzői. A Magnet opció aktív állapota esetén a rajzolás során amidőn egy új töréspont egy már meglévőhöz képest egységnyi távolságon belülre kerülne, úgy automatikusan ráillesztésre kerül (a kurzor mintegy ráugrik a régebbi pontra). Ez igen hasznos funkció a műszaki rajoknál, mivel így a csatlakozó pontok pontosan illeszkednek (nincs hiány vagy átfedés), de a térképdigitalizálásnál komoly hibákat okozhat például egy szintvonalas térkép rajzolásánál az egymáshoz közeli vonalakat egymásra illeszti.
80 4.6. ábra: Objektumhoz igazítás fogók jelölése 4.7. ábra: Objektumhoz igazítás egyéb paraméterek
81 4.3. Önálló módosítások Az alfejezet azon módosításokat tartalmazza, melyek többféle objektumtípus esetén is elvégezhetők Kiosztás (Array) A kiosztás (Array) lényegében egy olyan többszörös másolás, ahol az új elemek az eredetihez képest valamilyen szabályos alakzatban rendeződnek el. A Modify Array (módosítás kiosztás) parancs kiadását követően elsőként a másolandó objektumot (vagy objektumokat) kell kijelölni (a Térinformatikai alkalmazások c. jegyzetben ismertetett módok valamelyikén: Select objects: A sikeres kijelölést a következő üzenet nyugtázza: Select objects: 1 found: A kijelölés lezárása jobb kattintással történik, mely után rákérdez a kiosztás típusára: Select objects: Rectangular or Polar array (<R>/P): Az r betű beírásával párhuzamos (Rectangular), a p beírásával körkörös (Polar) kiosztás választható, a két lehetséges folytatást a következő két alfejezet mutatja be Párhuzamos (Rectangular) kiosztás A párhuzamos (Rectangular) kiosztás azt jelenti, hogy az eredeti objektum vízszintesen és/vagy függőlegesen, önmagával párhuzamosan eltolva kerül többszörös másolásra, lényegében sorokban és oszlopokban (4.8. ábra). Ezen opció kiválasztása után a paraméterek megadása szükséges. Elsőként a sorok számának meghatározása következik: Number of rows (---) <1>: Az érték beírása (Enter-rel elfogadva) után az oszlopok számát kell megadni: Numbner of columns (ǀǀǀ) <1>: Az érték megadása után a sorok közötti távolság megadása következik: Unit cell or distance between rows (---): Figyeljünk egyrészt arra, hogy a kiosztás pozitív irányban, azaz a kijelölt objektumhoz képest felfelé történik. Másrész arra, hogy az eltolás értékét a kijelölt objektum bal alsó sarkához
82 viszonyítja, nem pedig az elemek egymástól való távolságát nézi! Azaz pl. egy 20x10-ös méretű négyzet esetén, ha azt szeretnénk, hogy az egymás fölé másolt négyzetek alja illetve teteje öt egységnyi távolságba kerüljön, akkor a távolságra 15 egységet kell megadni. Végezetül az oszlopok közötti távolság megadása következik: Distance between columns (ǀǀǀ): Az előzőekhez hasonlóan figyeljünk egyrészt arra, hogy a kiosztás pozitív irányban, azaz a kijelölt objektumhoz képest jobbra történik. Másrész arra, hogy az eltolás értékét a kijelölt objektum bal alsó sarkához viszonyítja, nem pedig az elemek egymástól való távolságát nézi! Azaz pl. egy 20x10-ös méretű négyzet esetén, ha azt szeretnénk, hogy az egymás mellé másolt négyzetek oldalai öt egységnyi távolságba kerüljenek, akkor a távolságra 25 egységet kell megadni. Az érték megadását követően végrehajtódik a parancs (4.8. ábra) ábra: Négyzetes kiosztás (Rectangular) (pirossal kiemelve az eredeti objektum) Körkörös (Polar) kiosztás A körkörös (Polar) kiosztás azt jelenti, hogy az eredeti objektum egy középpont körül kerül többszörös másolásra. Ezen opció kiválasztása után először a kiosztás középpontjának megadása történik meg: Base/<Specify center point of array>: A középpont kijelölése vagy a megfelelő helyen történő bal kattintással, vagy a koordináták (x,y) megadása (majd Enter) történik. Ezt követően a másolt elemek számának megadása következik: Number of items: Az érték beírása után a másolt elemek egymáshoz viszonyított szögkülönbségét kell megadni: Angle to fill (+=ccw, -=cw) <360>: Az elforgatás értékének megadása közvetett módon történik: a megadott szögértéket egyenlő részekre osztva tölti ki a tartományt. (csupán egy Entert ütve az alapértelmezett 360 fokos értékkel számol, vagyis egy teljes kört oszt fel egyenlő részekre.). Majd meg kell határozni, hogy a másolt objektumok elforgatásra kerüljenek-e: Rotate objects as they are copied <Y>:
83 A lehetőségek a következők: - Y (yes, azaz igen): az objektumok elforgatásra kerülnek. - N (no, azaz nem): az objektumok nem kerülnek elforgatásra. A paraméter megadása (és Enter leütése) után a parancs végrehajtódik (4.9. ábra) ábra: Körkörös kiosztás az objektumok elforgatása nélkül (bal oldal) és elforgatásával (jobb oldal) (az eredeti objektum pirossal kiemelve) 4.4. Mérések és beállítások Vonalparaméterek (List) A Tools Inquiry List (eszközök kérés lista) parancs a kijelölt vonal egyes adatait listázza ki. A parancs kiadása után ki kell választani egyet a vonalra történő bal kattintással: Command: _list Select object: A kiválasztást jobb egérgombbal zárva egy külön ablakban megjelennek a vonal adatai. Amennyiben hosszabb vonal kiválasztásra, úgy ENTER-rel lapozhatunk. A következő információk láthatók (4.10. ábra és ábra): - Layer: fólia - Space: elhelyezés - Handle: az objektum egyedi azonosítója - Open: az objektumtípus vonal (nyitott), poligon esetén Closed (zárt) jelenik meg. - Constant width: a vonal szélessége (az alapértelmezett a 0 érték) - at point X= Y= Z= : a töréspontok koordinátái - area: terület (vonal esetén úgy számolja ki, mintha a kezdő és végpont össze lenne zárva, azaz poligon lenne) - lenght: a vonal hossza
84 Amennyiben a pontok száma több, mint amennyi egy ablakban elfér, akkor több ablakban jelenik meg, melyek között ENTER-rel haladhatunk előre. Fontos megjegyezni, hogy csak előre haladhatunk és nem görgethetünk (azaz csak egész oldalakat lapozhatunk)! ábra: Vonalparaméterek (első ablak)
85 4.11. ábra: Vonalparaméterek (utolsó ablak) Aktuális rajzablak mentése A funkció a képernyőmentéshez (Print Screen) hasonló, de két lényeges különbséggel: - Itt kizárólag a rajzablak tartalma kerül mentésre (azaz például az ikonsorok, menüsorok, parancsablak, stb. nem) - Az adat nem a vágólapra kerül, hanem rögtön raszteres állományként (képként) kerül elmentésre A Tools Display Image Save (eszközök megjelenítés mentés) parancs kiadását követően megjelenő Save Image (kép mentése) ablakban állíthatók be a mentés paraméterei (4.12. ábra) ábra: A képmentés paramétereinek beállítása A Save Image ablak tartalma és beállításai a következők: - Format (formátum): a raszteres állomány típusa adható meg - Portion (részlet): az elmentendő terület nagysága és helyzete határozható meg o Size felirat (méret): az alapértelmezett kép mérete (pixelben), mely megegyezik a rajzablak aktuálisan látható részével o Offset beállítás (keret): az aktuális részen kívül bővíthető a kijelölés (az érték megadásával, pixelben értendően) o Size beállítás (méret): a teljes elmentendő terület nagysága adható meg A paraméterek megadását követően az OK-t választva felugrik az Image File (képfájl) ablak, melyben a mentés helye és a fájl típusa adható meg (4.13. ábra). Megjegyzendő, hogy a kijelölt objektumok nem ebben, hanem alapállapotukban kerülnek mentésre azaz például nem lesz szaggatott a vonal és a fogók sem látszódnak.
86 4.13. ábra: A képmentés helyének beállítása Megjegyzendő, hogy az ily módon elmentett, bmp formátumú kép további feldolgozása során a színek tekintetében jelentős változások lépnek fel, amennyiben más formátumban - pl. jpg történik az újabb mentés. A ábra mutatja a fentebb ismertetett módszerrel nyert bmp formátumú kép jpg-be történő konvertálásának eredményét, a ábra pedig a hagyományos képernyőmentéssel (Print Screen) kapott képet.
87 4.14. ábra: Az aktuális rajzablak mentésével nyert kép jpg-be történt konverzió után ábra: A képernyőmentéssel (Print Screen) mentésével nyert jpg formátumú kép
88 4.5. Vektoros térképrészletek összeillesztése A térképek vektorizálása során gyakori, hogy egy adott terület digitális térképe több darabban készül ennek. Ennek többféle oka lehet: - Az eredeti papírtérkép beolvasása mérete miatt több darabban történt, s ezt követően a digitalizálás is ennek megfelelő méretű részekben történt meg. Ezen problémát célszerű és viszonylag egyszerű elkerülni: az egyes darabokat össze kell illeszteni. Ez történhet a raszteres képdarabok tényleges összefűzésével (valamely képfeldolgozó szoftver alkalmazásával), vagy a vektorizáló programban történő virtuális összeillesztéssel (bővebben lásd a 2. fejezetben). - Az eredetileg raszteres állományban is egybefüggő térképlap vektorizálása részletekben történt meg, mert például többen dolgoztak rajta. A ábrán bemutatott térkép például négy részletben került digitalizálásra, a bal felső rész egy személy munkája. - A munkaterület nagy kiterjedése miatt csak több térképszelvénnyel fedhető le. Ebben az esetben is megoldható az egyes szelvények vektorizáló programban történő virtuális összeillesztésével, hogy a digitalizálás csak egy állományba történjen. Ezen módszer megköveteli az egyes térképszelvények georeferálását (megfelelő pozícióba és méretbe állítását), lásd erről bővebben a Térinformatikai alkalmazások c. jegyzet fejezetét, illetve ezen jegyzet vonatkozó részeit. Gyakori viszont a térképszelvényenként külön-külön történő digitalizálás is, ennek praktikus okai vannak: egy adott szelvény több munkában is felhasználható, így elkészítése során az újabb feldolgozásnál nem kell egy nagyobb állományból kivágni a részeket, hanem csak az eredetileg kisebb részekből kiválogatni és összeilleszteni azokat, amelyek az új munkánál relevánsak. A vektoros térképek összeillesztése két fő lépésből áll: a vektoros térkép beillesztését az összeillesztett állományok javítása követi.
89 4.16. ábra: Térképszelvény részlegesen vektorizálva (bal felső negyed) Beillesztés A beillesztés során nemcsak a vektoros tartalmak kerülnek beszúrásra, hanem a raszteresek is (pl. a térképek). A paraméterek a folyamat során változtathatók, hasonlóan a raszteres tartalmaknál elmondottakhoz (Térinformatikai alkalmazások 10. fejezete). A későbbiekben azon fájl, amelybe a beillesztés történik, alapfájlnak nevezzük, az újonnan beillesztendőt pedig egyszerűen beillesztett fájlnak. A beillesztett fájl szerkezete megfelelő opciót választva megmarad. Azaz egyrészt változatlanok maradnak az objektumtípusok, másrészt a fóliák. Abban az esetben, ha az alapfájlban ugyanazon néven már létezik fólia, akkor a beillesztett fájl azonos nevű fóliájának tartalma értelemszerűen erre kerül. A fólia paramétereit (pl. szín, ki/bekapcsolt vagy nyitott/zárt állapot, stb. ezekről részletesen lásd a Térinformatikai alkalmazások 7. fejezetében) viszont az alapfájl határozza meg, annak beállításait viszi tovább. A beillesztett tartalom függetlenül létrehozásának tényleges időpontjától az alapfájl eredeti tartalmánál újabbnak minősül. Ennek jelentősége pl. a rajzelemek sorrendjében van ennek értelmében az újabb tartalom mindig a régi fölé kerül (takarja ki azt).
90 A folyamat kezdő lépése az Insert Block (beszúrás blokk) parancs kiadása, a felugró Insert (beszúrás) ablakban válasszuk a File (fájl) gombot (4.17. ábra), a többi résszel most még nem kell foglalkozni ábra: Az Insert ablak alapbeállításai A megjelenő Select Drawing File (Fájlválasztás) ablakban válasszuk ki (bal kattintás a fájl nevére) a beilleszteni kívánt fájlt (4.18. ábra). Ügyeljünk arra, hogy a fájl csak akkor kerül kiválasztásra, ha a neve kék sávval kerül kiemelésre meg és a jobb oldali Preview (előnézet) ablakrészben is megjelenik. Gyakori hiba, hogy ez elmarad (pl. ha csak egy fájl van a könyvtárban), s ilyenkor a program nem enged továbblépni, de külön hibaüzenetet sem ad. Egyszerre csak egy új fájl illeszthető be.
91 4.18. ábra: Beillesztendő fájl kiválasztása A fájl kijelölése után az Open-t (megnyitás) választva visszajutunk az előzőleg elhagyott Insert ablakba, melynek tartalma a kiválasztott fájl paramétereinek megfelelően már módosult (4.19. ábra) ábra: Az Insert ablak módosított beállításokkal Az Insert ablak tartalma és beállításai 3 fő egységre különítve jelennek meg, melyek a következők: - Block (blokk): a beillesztendő fájl o Block (blokk): A beillesztendő fájl neve
92 o File (fájl): A beillesztendő fájl elérési útvonala. Megjegyzendő, hogy amennyiben a beszúrandó fájl tartalmaz raszteres tartalmat (alaptérképet), úgy ezen térkép csak akkor jelenik meg a beillesztés után, amennyiben az elérési útvonala azonosítható (azaz vagy a beillesztendő fájl eredeti könyvtárában található, vagy az alapfájl könyvtárában hasonlóan a raszteres állomány beillesztéséhez, melyről bővebben lásd a Térinformatikai alkalmazások c. jegyzet fejezetét). - Options (opciók): a beillesztés paraméterei o Specify Parameters on Screen (képernyőn történő beállítás): a paraméterek utólagos (képernyőn történő) meghatározása: A szövegtől balra látható fehér négyzetbe kattintással lehet bekapcsolni, ezt egy pipa megjelenése mutatja. Két lehetőség közül lehet tehát választani, melynek előnyei és hátrányai a következők: Kikapcsolt állapotot akkor válasszunk, ha a beillesztendő fájl koordinátarendszere megegyezik az alapfájléval ebben az esetben csak a csatlakozó objektumok javítását kell elvégezni (lásd a későbbiekben). Lényegében mellétesszük az új tartalmat a réginek mint azt a és ábrák folyamatában mutatják. A megfelelő beállításokat lásd a Térinformatikai alkalmazások c. jegyzet fejezetében. Általában ez ajánlott. Bekapcsolt állapotban minden jellemzőt utólag kell megadni, ez nehézkes és pontatlan: ezért törekedjünk arra, hogy már az egyes térképrészletek is azonos koordinátarendszerben kerüljenek vektorizálásra (lásd: Térinformatikai alkalmazások c. jegyzet fejezet) o Insertion point: a beillesztés helye (az alapfájlnak megfelelően). Az X, Y és térbeli munkáknál Z koordináták az alapfájl koordinátarendszerére vonatkoznak. Kétféle állapota létezik mindhárom koordinátának: A Specify Parameters on Screen opció bekapcsolt állapotában nem élnek, mivel minden értéket utólag kell megadni (az ablak szürke színű) A Specify Parameters on Screen opció kikapcsolt állapotában az értékek átírhatók. Amennyiben az alapfájl és a beillesztendő fájl koordinátarendszere megegyezik (mint a jegyzet előző részeiben erről szó volt), az alapbeállításokat (mindhárom érték 0) nem szabad megváltoztatni! o Scale: a beillesztés méretaránya (az alapfájlnak megfelelően) A Specify Parameters on Screen opció bekapcsolt állapotában nem élnek, mivel minden értéket utólag kell megadni (az ablak szürke színű). A Specify Parameters on Screen opció kikapcsolt állapotában az értékek átírhatók. Amennyiben az alapfájl és a beillesztendő fájl koordinátarendszere megegyezik (mint a jegyzet előző részeiben erről szó volt), az alapbeállításokat (mindhárom érték 1) nem szabad megváltoztatni! o Rotation: a beillesztett tartalom elforgatása A Specify Parameters on Screen opció bekapcsolt állapotában nem él, mivel értékét utólag kell megadni (az ablak szürke színű). A Specify Parameters on Screen opció kikapcsolt állapotában az érték átírható. Amennyiben az alapfájl és a beillesztendő fájl
93 koordinátarendszere megegyezik (mint a jegyzet előző részeiben erről szó volt), az alapbeállítást nem szabad megváltoztatni értéke 0)! - Explode: beillesztés típusa: semmiképpen nem keverendő össze a Modify Explode paranccsal (ez utóbbit lásd a Térinformatikai alkalmazások c. jegyzet fejezetében). o Kikapcsolt állapotban minden objektum úgymond összeadódik, azaz az eredeti elemszámtól függetlenül egy objektumnak számít és egy fóliára kerül minden elem (hasonlóan pl. a szövegíráshoz, ahol is bár a betűk fizikailag különállóak, de logikailag egy egységet képeznek). Ez a műszaki rajzban hasznos beállítás a térképkészítésben katasztrofális! Ugyanis a térképi elemeket a későbbiekben nem lehet szétbontani, így lényegében használhatatlan bármilyen feldolgozás számára, ezért mindig kapcsoljuk be! o Bekapcsolt állapotban az eredeti objektum- és fóliaszerkezetet hozza át, ez tehát a megfelelő opció a térképek készítésénél! Összefoglalva tehát optimális esetben az alap- és a beillesztett fájl koordinátarendszere és egyéb paraméterei megegyeznek, így az Options alapbeállításait tartsuk meg (Specify Parameters on Screen kikapcsolva, mindhárom koordináta (X, Y, Z) értéke 0, a méretarány (Scale) 1, az elforgatás (Rotation) 0), valamint az Explode opciót mindenképpen kapcsoljuk be ábra: Térképszelvény részlegesen vektorizálva, a beillesztett új résszel (felső rész)
94 Az összeillesztett állományok javítása A javítás két fő tartalmi elemre terjed ki: a raszteres állományok revízióját a csatlakozás mentén a folytatódó objektumok összeillesztése (vonalak összefűzése, poligonok zárása) követi Raszteres állományok revíziója Mint arról az előzőekben szó esett, a vektoros állományok beillesztése során az abban megadott raszteres állományok (térképek) is beillesztésre kerülnek. Abban a gyakori esetben, ha az eredet alaptérkép több részletben lett vektorizálva (mint azt a és ábrák estében látható), az alaptérkép is minden egyes újabb fájl beszúrásánál újra beillesztésre kerül, azaz ugyanazokkal a paraméterekkel többször egymás fölé kerül. Első pillantásra ez nem tűnik túl komoly problémának, hiszen a térkép mindig ugyanoda kerül. De alaposabban szemügyre véve ennek következményeit, már foglalkozni kell vele. A probléma lényegét egy munkafolyamaton keresztül bemutatva lehet illusztrálni. Adott az alapfájl, melyben eredetileg az alaptérkép lett beillesztve, majd ezután történt a vektorizálás. Így az általunk rajzolt objektumok takarják az alaptérképet, azaz láthatóak. Beillesztés után mint az előzőekben erről szó esett a beillesztett tartalom számít az újabbnak (függetlenül létrehozásának tényleges időpontjától), így az újra beszúrt térkép kitakarja az alaptérkép vektorizált objektumait. Amennyiben a felhasználónak erről a jelenségről nincs ismerete, csak annyit fog érzékelni, hogy beillesztés után úgymond eltűnt az alapfájl vektorizált tartalma. Gyakori hiba, hogy ilyenkor ismét beilleszti az alapfájlt: ez viszont komoly hibát jelent, mivel az objektumok duplázódnak. A későbbi feldolgozásnál pedig alapvető, hogy az elemszám és az adatok száma megegyezzen. Egyszerű példával élve: az egyik térkép tartalmazza A megye településhatáros rajzát, rajta pl. 300 településsel (poligonnal); beillesztve B megyét (melynek pl. 400 települése van), összesen 700 poligonnak kell lenni. Ha az előbb említett kitakarás miatt A megye újra beillesztésre kerül, akkor már összesen 1000 poligon lesz (hiszen az előzőekhez hozzáadódik)! A további feldolgozásnál (pl. ArcView-ban tematikus térkép szerkesztése során) így 700 adathoz tartozna 1000 poligon, ami lehetetlenné teszi a feladat megoldását! A megoldási lehetőségek a következők: - Gyors megoldás: a térkép alulra helyezése (Térinformatikai alkalmazások 8.3. fejezet). Ez azonban nem elegendő, két ok miatt sem: o Egyrészt az áthelyezés ideiglenes, azaz csak a munkából való kilépésig tart, újra megnyitva a fájlt visszaáll az eredeti (létrehozás ideje szerinti) sorrend. o Másrészt minden újabb beillesztésnél újra el kell végezni, ami lassítja az effektív munkát. (Pl. ha az térkép 10 részletből került összeállításra, akkor 9- szer kell beállítani a rajzelemek sorrendjét.) - A végleges megoldást az jelenti, ha csak egy alaptérkép marad. Ez alapvetően kétféle módon érhető el: - A beillesztés után ki kell törölni az alaptérképet. Ez a módszer nagy figyelmet igényel egyrészt amiatt, hogy véletlenül se maradjon el a törlés (hosszú, monoton munka után mint amilyen általában a térképek vektorizálása már könnyen lankad az ember figyelme), másrészt ügyelni kell arra, hogy ténylegesen csak a felesleges térkép kerüljön törlésre. - A beillesztendő állományt még beillesztés előtt módosítani olyan módon, hogy a raszteres tartalmakat ki kell törölni. (A gyakorlatban új néven mentsük az így
95 módosított fájlt s a biztonság miatt maradjon meg az eredeti, raszteres állományt is tartalmazó változat sok esetben lehet még szükségünk rá!) Csatlakozó részek javítása Gyakran felmerül az a kérdés, hogy a térképszelvényenként történő digitalizálás, majd ezek összeillesztése után a szelvények határainál is érdemes-e összefűzni a vonalakat, vagy elég csak egyszerűen a végpontokat egymásra helyezni (a javítás módszereiről lásd a Térinformatikai alkalmazások c. jegyzet 5. fejezetét)? Mindkét módszernek vannak előnyei és hátrányai is, melyeket az adott feldolgozásnál egyedileg kell mérlegelni: Előnyök: - A hibás vonalak azonosítása és javítása egyszerűbb. Például a két szomszédos szelvény határán az azonos értékű szintvonalaknak találkozniuk kell. Amennyiben ezek eltérnek, ez pl. AutoCAD-ben történő összefűzésnél ez rögtön kiderül (lásd erről a Térinformatikai alkalmazások c. jegyzet 5.2. fejezetét). - Mivel egy adott szintvonal így kevesebb darabból áll (végső esetben egy zárt formán futó szintvonal csak egy darabból), így egyszerűbb ezek azonosítása és kezelése. Hátrányok: - Egy adott térképszelvény újbóli, egy másik projektben történő feldolgozása egyszerűbb, mivel sokkal könnyebb az önálló szelvényeket összeilleszteni, mint egy nagyobb területből kivágni. (Nem mellékesen amennyiben a másik feldolgozáshoz nincs szükség a teljes előző munkaanyagra, csak egy részére, úgy felesleges pl. fizetni a számunkra szükségtelen adatokért. - Egyes esetekben a nagyméretű vagyis sok töréspontot, így sok adatot tartalmazó objektumok feldolgozása nagyon lassú lehet. Összességében a Szerző nem javasolja a szelvények határainál a vonalak összefűzését, csak a térképszelvények határvonalán a végpontok egymásra helyezését. Ellenőrző kérdések Önellenőrző kérdések: Milyen lehetőségei vannak párhuzamos vonalak szerkesztésének? Milyen előnyei és hátrányai vannak az automatikus illesztés (Snap) funkciónak? Hogyan javítja a beillesztés után a csatlakozó tartalmakat? Teszt: Melyik a többszörös vonal parancsa? a, Line b, Multiline c, Consctruction line Mit jelent a Snap funkció? a, Automatikus igazítás b, Derékszögű rajzolás Mely parancs segítségével többszörözhető (másolható) egy téglalap szabályos sorokba és oszlopokba? a, Osnap b, Array
96 5. Vektoros adatbázis létrehozása az ArcView-ban A fejezet áttekintést nyújt a vektorizálás kezdőlépéseiről. Ennek keretében ismerteti a georeferált raszteres térképek beillesztését, a fontosabb rajzelemek (pont, vonal, poligon) használatát Az ArcView néhány alapfogalma A raszteres alaptérképek vektorizálása történhet közvetlenül az ArcView programmal is, mely azonban (leginkább a régebbi programverzióknál) nehézkesebb, mint az AutoCAD használata. Az egyik legfontosabb különbség a két szoftver között, hogy míg az AutoCADben viszonylag egyszerű a vonal és poligon objektumtípus egymásba alakítása, addig az Arcview-ban ezt előre definiálni kell, s utólagos módosításra nincs lehetőség. Másrészt az azonos típusú rajzelemek egymás közötti módosításai is pl. darabolás, összefűzés bonyolultabb az utóbbiban. A következőkben a Térinformatikai alkalmazások c. jegyzetben már bővebben tárgyalt néhány alapfogalmat és funkciót tekinti át, a későbbiek megértésének megkönnyítése végett. Az ArcView-ban a térképi adatbázis három szintbe szervezett: - Az alapot az egyes témák (theme) jelentik, az AutoCAD fóliáihoz hasonló szereppel, de az AutoCAD-től eltérően az Arcview-ban egy réteg (theme) csak egyféle objektumtípust (pont, vonal, poligon vagy raszteres állomány) tartalmazhat. - Az egyes rétegek egy térképpé az ún. nézetben (view) szerveződnek. Egyszerűen fogalmazva, egy nézet egyenlő egy térképpel. (Az AutoCAD dwg fájljának megfelelő állapot) - Több nézetet egy ún. projektfájl (project) foglal össze, ez tehát lényegében az egy munkához tartozó térképek összessége. (Az AutoCAD-ben ez a szint hiányzik.) A témán belül az a legkisebb egységet, mely tovább már nem osztható, feature-nek nevezzük. Például egy vonal, pont, poligon vagy raszteres állomány számít ennek. Egy feature-hoz egy adatsor (Record) tartozik az adattáblában. Az ArcView főmenü ikonsora a munkaablaknak megfelelően változnak, azaz eltérnek a térképi állományok, adattáblák, nyomtatási kép, stb. esetén. Az egyes ikonok funkciójának ismertetésére az aktuális alfejezetekben kerül sor. Az 5.1. ábra a következőkben gyakran használt nézet (View) ikonsorát mutatja be ábra: A nézet (View) ikonsora (1. Save Project; 2. Add Theme; 3. Theme Properties; 4. Edit Legend; 5. Open Theme Table; 6. Find; 7. Locate Adress; 8. Query Builder; 9. Zoom to Full Extent; 10. Zoom to Active Theme(s); 11. Zoom to Selected; 12. Zoom In; 13. Zoom Out; 14. Zoom to Previous Extent; 15. Zoom to Image Resolution; 16. Rotate Image; 17. Select Features Using Graphics; 18. Clear Selected Features, 19. Histogram; 20. Help; 21. Identify; 22. Pointer; 23. Vertex Edit; 24. Select Feature; 25. Zoom In; 26. Zoom Out; 27. Pan; 28. Measure; 29. Hot Link; 30. Area of Interest; 31. Label; 32. Text; 33. Draw (Point); 34. Seed Tool; 35. Align Tool; 36. Contour; 37. Interpolate Line; 38. Scale)
97 5.2. Raszteres állomány (alaptérkép) beillesztése A digitalizálás (vektorizálás) megkezdéséhez szükség van egy alaptérképre, leggyakrabban egy raszteres állományra. Alapvető elvárás, hogy ez a térkép ne csak úgy lógjon a levegőben hanem a térben való elhelyezés miatt koordinátákkal legyen ellátva, azaz georeferált állományra legyen (ennek menetéről lásd a 2.5. alfejezetben) A raszteres állomány megnyitása A georeferált raszteres állományok tartalmazzák a koordinátaadatokat, ebben az esetben a kép megfelelő beillesztésére kell kellő gondot fordítani. A leggyakoribb a GeoTIFF (tif) formátum, mely önmagában tartalmazza a koordinátaadatokat, de mellette egy segédfájlban (tfw kiterjesztés) is tartalmazza az értékeket. A térkép beillesztésének első lépése a raszteres állomány importálása. Ehhez válasszuk ki a View Add Theme (nézet téma hozzáadása) parancsok (vagy a megfelelő ikont). A felugró Add Theme (téma hozzáadása) ablakban állíthatók be a megfelelő paraméterek (5.2. ábra). - A Data Source Types (adatforrás típusa) legördülő menüben az Image Data Source (képadat) opció legyen kiválasztva, különben nem jelenik meg a listában a raszteres állomány. Ügyeljünk arra, hogy a képleírás fájljai (tfw kiterjesztés) is megjelennek, ne keverjük össze a képfájlokkal (tif). Nem megfelelő formátumú fájl kiválasztása esetén hibaüzenetet kapunk (5.3. ábra) ábra: Raszteres állomány megnyitása 5.3. ábra: Nem megfelelő formátumú állomány megnyitásának hibaüzenete
98 A beillesztett raszteres állomány koordinátái ellenőrizhetők a Theme Properties (téma részletek) parancs kiadása után megjelenő Theme Properties (téma részletei) ablakban a Definition (meghatározás) menüpontot választva (5.4. ábra), melynek tartalma a következő: - Theme Name (téma neve): a beillesztett állomány (fájl) neve. - Source (forrás): a beillesztett állomány elérési útvonala - Extent Limit (kiterjesztés határai): o Image default: alapértelmezett méret o Display: aktuális méret o View: a nézet egésze o Theme: a téma egésze o Specified: egyedileg definiált - Left (bal): bal oldali határolóvonal értéke (x koordináta) - Right (jobb): jobb oldali határolóvonal értéke (x koordináta) - Bottom (alsó): alsó határolóvonal értéke (y koordináta) - Top (felső): felső határolóvonal értéke (y koordináta) - Comments (megjegyzés): tetszőleges információval egészíthető ki a kép leírása Az 5.4. ábrán látható értékek egy EOTR rendszerű térkép paraméterei, méterben értendőek (ennek a későbbiekben lesz még szerepe)! (Annak hozzávetőleges ellenőrzése, hogy méteres vagy kilométeres beállítású volt az alap raszteres állomány, a koordináták alapján lehetséges.) 5.4. ábra: A raszteres állomány alapadatai A Theme Properties (téma részletei) ablak Display (megjelenítés) menüpontjában a nagyítás két szélső értéke adható meg (5.5. ábra): - Minimum Scale (minimális felbontás): a legkisebb nagyítás arányszáma - Maximum Scale (maximális felbontás): a legnagyobb nagyítás arányszáma A beillesztés paramétereinek meghatározását és elfogadását követően az OK gomb megnyomásával megtörténik a raszteres állomány beillesztése egy új shape fájlba.
99 5.5. ábra: A nagyítás szélső értékeinek beállítása Paraméterek beállítása A raszteres alaptérkép importálása után szükséges megadni annak paramétereit. Ehhez válasszuk a View Properties (nézet részletek) menüpontot, mely a View Properties (nézet részletei) párbeszédablakot nyitja (5.6. ábra):
100 5.6. ábra: A térkép tulajdonságai A View Properties (nézet részletei) ablak elemei és beállításaik felülről lefelé haladva: - Name (név): a nézet elnevezése, mely tetszőleges lehet. (Példamunkánknál adhatjuk a Magyarország elnevezést.) - Creation date (létrehozás időpontja): a számítógép órája alapján automatikusan generált időpont. - Creator (létrehozó): a felhasználó neve adható meg, nem kötelező a kitöltése. - Map Units (térképegység): a térkép mértékegység-rendszere, azt jelenti, hogy egy egység mekkora távolságnak felel meg a legördülő menüből választható ki: o unknow (ismeretlen) o decimal degrees (fok) o inches (hüvelyk) o feet (láb) o yard (yard) o miles (mérföld) o millimeters (milliméter) o centimeters (centiméter) o meters (méter) o kilometers (kilométer) Alaptérképünk általában méter vagy kilométer beállítású. Ügyeljünk ezen paraméter pontos beállítására, különben raszteres állomány esetén nem megfelelő értéknél a kép felbontása igen alacsony lesz. - Distance Units (távolságegység): a megjelenítés során alkalmazott mértékegység, ez előzőtől függetlenül tetszőleges választható: o unknow (ismeretlen) o inches (hüvelyk) o feet (láb) o yard (yard) o miles (mérföld) o nautical miles (tengeri mérföld) o millimeters (milliméter) o centimeters (centiméter) o meters (méter) o kilometers (kilométer) Gyakori hiba a térképegység és a távolságegység nem megfelelő használata. A térképegységnél alapvető fontosságú a pontos meghatározás, hiszen minden, levezetett tartalom erre épül, s ha az alapbeállítás rossz, akkor minden későbbi eredmény hibás lesz (például az előbb említett méter kilométer eltévesztése esetén). A távolságegység csak a megjelenítésre vonatkozik, később bármikor módosítható. Egyszerű példával szemléltetve a két paramétert: ha a vektorizálás SI (méter) rendszerben készült, akkor a térképegység méter vagy kilométer lesz; viszont ha az eredménytérkép angolszász környezetbe készül, akkor az elemek ennek megfelelően fognak megjelenni (például az aránymérték mérföld beosztású lesz). - Projection (projekció): a vetületi rendszer beállítása. A Projection Properties (projekció részletei) (5.7. ábra) párbeszédablakot nyitja:
101 5.7. ábra: A nézet (View) vetületi paraméterei Standard paraméterekkel A Projection Properties (projekció részletei) párbeszédablak felső részén kiválasztható, hogy Standard (általános) vagy Custom (egyéni) vetületi rendszerről van szó. Általában a Standard által felkínált lehetőségek elegendőek, de egyes esetekben szükség lehet egyéni rendszer beállítására. Elsőként a Standard beállítás további lehetőségeit tekintjük át. o Category (kategória): meghatározható, hogy a Föld mely területeire vonatkozik a vetületi rendszerünk. Ezek értelemszerűek, a fontosabbak a következők: Projections of the World (Föld egésze): általában ez megfelelő Projections of a Hemisphere (Félgömb): egy félgömb kiválasztása Projection of the United States (Az Amerikai Egyesült Államok rendszerei) National Grids (Nemzeti rendszerek): a régebbi programverzió mindössze néhány angolszász vagy azokhoz szorosan kapcsolódó ország nemzeti rendszerét tartalmazza (Egyesült Királyság, Új-Zéland, Malajzia és Szingapúr, Brunei), a magyar EOV-t nem! o Type (típus): a vetületi rendszer határozható meg. A legördülő ablak tartalma a Category-nál kiválasztott típusnak megfelelően változik, általában konkrét vetületneveket tartalmaz kivéve a National Grids esetén, mert akkor az adott ország neve jelenik meg. Az 5.7. ábra Mercator vetületének paramétereit mutatja, melyek a párbeszédablak alsó részén jelennek meg az opciók kiválasztása után (addig ez a terület egyszínű szürke). A Custom (egyéni) beállítás lehetőségei: o Projection (vetület): a vetületi rendszer választható ki. Az 5.8. ábrán az egyik gyakori típus, az Transverse Mercator (Transzverzális Mercator) került kiválasztásra.
102 5.8. ábra: Egyéni vetületi rendszer beállítása (Transverse Mercator) o Spheroid (szferoid): az alapfelület (forgási ellipszoid) határozható meg. (Az 5.8. ábrán az egyik leggyakoribb, a WGS 84 került kiválasztásra.) o Central Meridian (középső meridián): a vetület kezdőmeridiánjának hosszúsági értéke. o Latitude of True Scale (valós méretarány szélesség): a vetület érintő vagy metsző szélességének értéke (ahol a vetület és a valóság megegyezik). o False Easting (keleti eltolás): a koordinátarendszer értékének eltolása a kezdőponthoz képest kelet-nyugati irányban. o False Northing (északi eltolás): a koordinátarendszer értékének eltolása a kezdőponthoz képest észak-déli irányban. Amennyiben nem ismerjük az alaptérkép vetületét, valamint kisebb területről van szó, akkor vetületi rendszer nélküli, egyszerű derékszögű típus választása ajánlott ekkor a Projection Properties (projekció részletei) ablakban meghatározandó paraméterek is egyszerűsödnek (5.9. ábra).
103 5.9. ábra: Egyéni vetületi rendszer beállítása (Ortographic) o Projection (vetület): válasszuk az Orthographic típust. o Spheroid (szferoid): nem él ezen opció o Central Meridian (középső meridián): a vetület kezdőmeridiánjának hosszúsági értéke. o Reference Latitude (referencia szélesség): a vetület kezdő szélességének értéke. - Area Of Interest (kiválasztott terület): a térkép egy részének kijelölése. Általában nem kell az alapbeállításokon változtatni, szükség esetén (nagyobb állományból egy kisebb terület kijelölése céljából) viszont a következő paraméterek megadása következik (5.10. ábra): ábra: A megjelenítendő terület lehatárolása
104 o Set AOI to (az megjelenítendő terület): Current (aktuális): az éppen aktuális nézetablak Display (megjelenített) View (nézet): az aktuális nézet (térkép) méretéhez igazított megjelenítés Theme (téma): az aktuális téma (réteg) méretéhez igazított megjelenítés Specified (meghatározott): egyénileg lehatárolt terület, az Area Of Interest ablak alsó részén határozhatók meg a határolóvonalak értékei (Left balról, Right jobbról, Bottom alulról, Top fölülről). - Background Color (háttérszín): a térképi tartalom háttérszíne. A Select Color gombot választva, a felugró ablakból választható ki a kívánt szín (5.11 ábra) ábra: A színválasztás ablaka - Comments (komment): egyéb hozzáfűznivaló információk. Előfordulhat, hogy ezen beállítások megadása és elfogadása után a térkép eltűnik: ekkor nem veszett el, egyszerűen arról van szó, hogy a méret és/vagy pozíció úgy változott meg, hogy egy részlete sem látható az aktuális nézetben. Ekkor a teljes méret nagyítási opció kiválasztásával megjeleníthető Objektumok létrehozása (vektorizálás) A vektorizálás megkezdéséhez szükséges egy új téma definiálása. Ehhez válaszuk a View New Theme (nézet új téma) parancsot. A felugró New Theme (új téma) párbeszédablakban válasszuk ki a létrehozandó réteg objektumtípusát, mely lehet pont (Point), vonal (Line) vagy poligon (Polygon) (5.12. ábra).
105 5.12. ábra: Új téma létrehozása A rajzelemek ikonsor ikonjai az aktív témának megfelelően aktív (fekete szín) vagy kikapcsolt (szürke) állapotban lehetnek (5.13. ábra) ábra: A rajzelemek (Draw) ikonsora (az 5.1. ábra 33. ikonja, lenyitva) (1. Draw Point; 2. Draw Line 2 points; 3. Draw Line 2 or more points; 4. Draw Rectangle; 5. Draw Circle; 6. Draw Polygon; 7. Split Line; 8. Split Polygon; 9. Appends a New Polygon) Vonal A vonalas elemek vektorizálásához általában a vonallánc vonaltípus a megfelelő. A alaptérkép betöltése és a vonal téma létrehozása vagy megnyitása után indítható a rajzolás. Ehhez először tegyük aktívvá a témát a Theme Start Editing (téma szerkesztés indítása) parancs kiadásával. Amennyiben a téma nem aktív, úgy a rajzolás lehetséges, de a rajzelem nem kerül bele a témába, így adatokat sem lehet hozzá rendelni (úgymond lóg a levegőben, sehová sem tartozik)!
106 Vonallánc rajzolása A főmenüsor alsó sorában található rajz ikonsor (33. ikon az 5.1. ábrán) jobb alsó sarkára ballal kattintva lenyílik a lehetséges rajzelemek választéka (5.13. ábra). Válasszuk a vonallánc ikont (3. ikon az ábrán). A vonal rajzolása során bal kattintással a töréspontok megadása történik meg, közöttük egyenes szakaszok jönnek létre. A kurzort a vektorizálandó vonalon végigvezetve a vonal ívének megfelelő sűrűséggel kell a töréspontokat kiadni, azaz az ívelt szakaszokon sűrűbben, az egyenes szakaszokon ritkábban. Két töréspont között nem kell nyomva tartani az egérgombot (szemben számos programban megszokott vonalrajzolással)! Amennyiben a töréspont rossz helyre kerül és még nem távolodtunk el tőle túlságosan, úgy a legegyszerűbb javítási mód az utolsó pont visszavonása. Ehhez nyomjuk meg és tartsuk lenyomva a jobb egérgombot, mely az alábbi ablakot nyitja (5.14. ábra), majd a kurzort a Delete Last Point (utolsó pont törlése) parancs fölé mozgatva engedjük fel az egérgombot így a legutoljára letett pont visszavonásra kerül. Ezt a műveletet tetszőleges számban lehet elvégezni (amennyiben több pont visszavonása is szükséges) ábra: A vonalrajzolás közben választható lehetőségek Amennyiben szükséges, úgy rajzolás közben navigálhatunk az alaptérképen: ehhez az előzőhöz hasonlóan nyomjuk meg és tartsuk lenyomva a jobb egérgombot. Nagyon lényeges, hogy a képernyő mely részen történik a gomb lenyomása, ugyanis a műveletek ehhez képest pozicionálódnak. A felugró menüsorból a következő lehetőségek választhatók: - Zoom In (nagyítás): egységnyivel nagyít úgy, hogy az egérgomb lenyomásának helye lesz a nagyítás középpontja (ez kerül majd középre). - Zoom Out (kicsinyítés): egységnyivel kicsinyít úgy, hogy az egérgomb lenyomásának helye lesz a kicsinyítés középpontja (ez kerül majd középre). - Zoom to Selected (kiválasztott nagyítása): a kiválasztott elemet nagyítja teljes képernyő méretűre. - Pan (mozgatás): egységnyivel mozgat úgy, hogy az egérgomb lenyomásának helye lesz a mozgatás középpontja (ez kerül majd középre). A kívánt művelet az egérgomb felengedése után végrehajtódik. Fontos megjegyezni, hogy a rajzolás közbeni navigációhoz ne használjuk a főmenü ikonsorát (5.1. ábrán a 25., 26. és 27. ikonok), mivel az a vonalrajzolás végét (a vonal megszakadását) okozza!
107 A vonalrajzolás befejezéséhez dupla bal kattintás szükséges ekkor a vonal kijelölt állapotban marad (5.1. animáció). Amennyiben a rajzot az aktuális állapotában kívánjuk menteni, adjuk ki az Edit Stop Editing (szerkesztés szerkesztés befejezése) parancsot. A program a művelet megerősítését kéri (5.15. ábra). Ne feledjük, hogy a következőkben ismertetendő szerkesztési műveleteknél a témának aktívnak kell lenni! ábra: A vonalrajzolás (szerkesztés) befejezése 5.1. animáció: Vonalrajzolás Fogók módosítása Ellenőrizzük, hogy a szerkeszteni kívánt vonal rétege (témája) szerkesztésre megnyitott állapotban van-e. Ezt jelzi egyrészt a téma bekapcsolt állapotát jelző - szürke négyzet benne egy pipával szimbólum körüli szaggatott vonal, vagy pedig az, hogy a Theme (téma)
108 menüpontban a Stop Editing menüpont él. Ellenkező esetben a szerkesztés első lépésénél a vonal lekerül a fóliáról! Válasszuk ki a Vertex Edit (töréspontok szerkesztése) ikont (23. ikon az 5.1. ábrán), majd bal egérgombbal kattintsunk a módosítani kívánt vonalra. Ekkor a töréspontokon megjelennek a fogók (szürke négyzet) (5.16. ábra). A töréspont áthelyezéséhez mozgassuk a kurzort a fogó fölé (vagy egészen a közelébe): a kurzor üres nyíl formából kereszt alakúvá válik. Ekkor a bal egérgombot lenyomva és nyomva tartva mozgassuk a töréspontot a megfelelő, új helyére, majd az egérgomb felengedésével fogadjuk el. Új töréspont létrehozásához mozgassuk a kurzort a vonal azon része fölé, ahová az új kerül: a kurzor üres nyíl formából kör, benne egy kereszt formává változik. Ekkor bal kattintással létrejön az új töréspont. Célszerű az egyes vonalak megrajzolása után rögtön az attribútumtábla kitöltése legalább az későbbi azonosításhoz szükséges néhány alapadattal, ugyanis az egyes elemek utólagos beazonosítása meglehetősen nehéz vagy egyáltalán nem lehetséges erről részletesen lásd a 7. fejezetben ábra: Szerkesztésre kijelölt vonal a fogókkal Vonalak egyesítése A vonalegyesítés első lépése az egyesítendő vonalak végpontjainak egymásra helyezése. Enélkül is megtörténik ugyan a vonalegyesítés, de a két (vagy több) darab csak logikailag fog egy vonalat alkotni, valójában nem lesznek egybefüggők. A művelethez a témának aktívnak kell lenni. A végpontok egymásra helyezéséhez aktiválni kell az igazítás (Snap) funkciót, különben a végpontok legfeljebb látszólag fognak egymásra kerülni (erős nagyításnál így is látható lesz, hogy nem fedik egymást). Ehhez bárhol a rajzon nyomjuk le és tartsuk nyomva a jobb egérgombot, az így felugró ablakban a kiválasztáshoz mozgassuk a kurzort az Enable General Snapping (általános igazítás bekapcsolása) parancs fölé, majd az egérgomb felengedésével aktiváljuk a funkciót (5.14. ábra). Az főmenü ikonsorában ekkor megjelenik a Snap ikonsor (5.17. ábra) a Draw és a Seed ikonok között (33. és 34. ikonok az 5.1. ábrán).
109 A Snap (igazítás) funkció azt jelenti, hogy egy meghatározott távolságon (hatósugáron) belül az újonnan létrehozott vagy elmozdított pontot a hatósugáron belüli legközelebbi, már létező töréspontra helyezi rá. Beállításánál ügyelni kell arra, hogy ez megfelelő távolság legyen: túl kis távolság esetén ugyanis nehézkessé válik az igazítás (mivel nagyon közel kell kerülni a másik ponthoz, s ez nem mindig sikerül), túl nagy távolság esetén viszont több pont is a hatókörbe kerülhet s így az igazítás lehetséges, hogy nem a kívánt pontra történik ábra: Snap eszköztár (1. General Snapping, 2. Interactive Snapping) A Snap ikonsorban (5.17. ábra) az igazítás toleranciájának (hatósugarának) beállításához válasszuk az 1. ikont, majd a képernyőn a bal egérgomb lenyomásával és nyomva tartása mellett mozgassuk a kurzort: egy kör nyílik, ez mutatja a hatósugarat. A megfelelő méret elérésénél engedjük fel az egérgombot: a kör eltűnik s a beállítás megtörtént. A későbbiekben ez bármikor, az ismertetett módon megváltoztatható. A végpontok egymásra helyezéséhez válasszuk ki a Vertex Edit (töréspontok szerkesztése) ikont (23. ikon az 5.1. ábrán), majd bal egérgombbal kattintsunk a módosítani kívánt vonalra. Ekkor a töréspontokon megjelennek a fogók (szürke négyzet) (5.16. ábra). Mozgassuk a kurzort a vonalvégi fogó fölé, majd nyomjuk le és tartsuk nyomva a bal egérgombot: ekkor a fogó körül megjelenő kör mutatja az igazítás hatósugarát. Mozgassuk a fogót a másik vonal végpontjához úgy, hogy az a hatósugáron belülre kerüljön (5.18. ábra 1. kép), majd az egérgomb felengedésével fejezzük be az áthelyezést: az elmozdított végpont a másik végpontra kerül (5.18. ábra 2. kép). Egyébként az igazítás bármely töréspontra történhet, nemcsak a végpontra ezért ügyeljünk erre a mozgatásnál, hogy ténylegesen a végpont a másik végpontra kerüljön! ábra: Végpontok egymásra helyezése (1. Fogó mozgatása az igazítás funkció bekapcsolt állapotában, ahol a kör mutatja az igazítás hatósugarát, 2. Egymásra helyezett végpontok) A vonalak egyesítésének zárólépése a vonaldarabok tényleges összefűzése. Válasszuk ki az összefűzni kívánt vonalakat: ehhez használjuk a Pointer ikont (22. ikon az 5.1. ábrán), jelöljük ki a vonalakat (bal kattintással egyesével vagy bekeretezve). Majd adjuk ki az Edit Union Features (szerkesztés objektumok egyesítése) parancsot, s így megtörténik az összefűzés. A vonalegyesítés ezen típusa esetén az új, összefűzött vonal az összefűzés során elsőként kijelölt vonaldarab attribútumait örökli.
110 Vonalak darabolása (Split) A művelethez a témának aktívnak kell lenni. A művelet során az első (feldarabolandó) vonal egy másik vonallal (segédvonal) kerül kettévágásra. A művelethez a rajz ikonsorból válasszuk a Draw Line to Split Feature (vonalrajzolás a daraboláshoz) ikont (7. ikon az ábrán). Majd a vonalrajzoláshoz hasonlóan (bal kattintásokkal, a végén dupla bal kattintással befejezve) rajzoljunk meg a segédvonalat, mely áthalad (elmetszi) a feldarabolandó vonalon. A művelet eredményeként látszólag kettő, valójában négy vonal jön létre, melyek a metszéspontban találkoznak azaz az első vonal két darabra tagolódik, a második vonal pedig eleve két darabban jött létre (5.19. ábra). Egyébként a segédvonal bármennyi töréspontból állhat és ugyanolyan értékű (tulajdonságú), mint a Draw Line paranccsal rajzolt. Amennyiben a segédvonalra nincs szükségünk, úgy az törölhető ábra: A vonaldarabolás lépései (1. Eredeti vonal, 2. A segédvonal megrajzolása, 3. A metszéspontban elvágott eredeti vonal) Vonalak törlése Mindig az aktív fólia tartalma törölhető. Amennyiben nem aktív, úgy a Theme Start Editing (téma szerkesztés megkezdése) menüponttal tegyük azzá, majd válasszuk a Select (kiválasztás) gombot (22. ikon az 5.1. ábrán), majd bal kattintással jelöljük ki. Ekkor az objektum körül 8 fekete négyzet jelenik meg: az objektumot pontosan körbevevő virtuális
111 téglalap csúcsainál és oldalközepeinél, ez jelenti a kijelölt állapotot. A törléshez nyomjuk meg a billentyűzeten a Del (Delete) gombot és a parancs végrehajtódik. Egyébként amennyiben a vonalrajzolás előtt elfelejtettük aktívvá tenni a megfelelő témát, akkor a vonal a rétegeken kívülre kerül. Törléséhez először fejezzük be a szerkesztést (Theme Stop Editing), majd az előzőekben leírtaknak megfelelően jelöljük ki és töröljük ki Poligon Poligonok (területek) létrehozásának legegyszerűbb módja, ha már a vektorizálás során poligon objektumtípust használunk. Ugyan a későbbiekben is lehetséges vonalakból poligonok szerkesztése, s ehhez topológia építése, de ez több munkát, s mindenekelőtt újabb programverziót igényel Az első vagy egy önálló poligon megrajzolása A rajzolás kezdődhet új téma létrehozásával (5.3. fejezet) vagy már létező téma megnyitásával és aktívvá tételével. A rajzolás megkezdéséhez válasszuk a rajzeszközök közül a Polygon (szabálytalan poligon) ikont (6. ikon az ábrán), mivel a térképdigitalizálásnál általában szabálytalan alakúak a területek. A területet a határvonalán körberajzoljuk a töréspontoknál történő bal kattintásokkal (hasonlóan a vonalrajzoláshoz), majd a kezdőpont közelébe visszaérve oda, ahová az utolsó töréspontot kívánjuk letenni dupla bal kattintással történik a befejezése (5.2. animáció). A rajzolás közben a kurzor úgymond össze van kötve a kezdőponttal. A lehatárolt terület a témának megfelelő színnel kerül kitöltésre, amely tetszőlegesen megváltoztatható (Térinformatikai alkalmazások fejezet). A fogók áthelyezése, új töréspont létrehozása a vonalszerkesztésnél leírtakkal azonos ( fejezet).
112 5.2. animáció: Poligon rajzolása Csatlakozó poligon rajzolása (Adjacent polygon) Már meglévő poligonhoz történő újabb poligon csatlakoztatásánál alapvető követelmény a hézag- és átfedésmentesség. Amennyiben az új elem létrehozása az előző alfejezetben leírt módon történne (azaz önálló elemként kerülne megrajzolásra), úgy ezen kritériumok teljesítése nagyon nehézkes lenne: az igazítás (Snap) funkció bekapcsolt állapotában is nagy figyelmet igényelne, hogy a csatlakozó oldalakon minden egyes töréspont újra megrajzolásra kerüljön. Sokkal egyszerűbb és pontosabb, ha az Adjacent polygon (szomszédos poligon) rajzelemet használjuk, ugyanis ekkor csak a még hiányzó oldalakat kell megrajzolni s a topológia építése (lényegében poligonná történő kiegészítése) már automatikusan történik. A rajzelemek közül tehát az Adjacent polygon (szomszédos poligon) ikont kiválasztva indítsuk a rajzolást (9. ikon az ábrán). Ügyeljünk arra, hogy a rajzolás vonala átmenjen annak a poligonnak a határán, amelyhez csatlakoztatni kívánjuk a belógó vonalszakasz a művelet befejezésénél automatikusan levágásra kerül (5.20. ábra 1. kép). Az utolsó pont szintén lógjon be a csatlakoztatni kívánt poligonba, majd dupla bal kattintással létrejön az új elem (5.20. ábra 2. kép)
113 5.20. ábra: Csatlakozó poligon rajzolása (1. Rajzolás közben, 2. A végeredmény) Poligon felosztása kisebb részekre (Split polygon) Amennyiben egy, már létező poligon kisebb részekre történő felosztására van szükségünk, ez a Split polygon (poligonok felosztása) funkcióval végezhető el. A művelet során a felosztandó poligonon belüli új vonalszakaszt kell megrajzolni, az új poligonok topológiájának építése automatikusan történik. A rajzelemek közül tehát a Split polygon (poligon felosztása) ikont kiválasztva indítsuk a rajzolást (8. ikon az ábrán). Ügyeljünk arra, hogy a rajzolás vonala átmenjen annak felosztandó poligon a határán a kilógó vonalszakasz a művelet befejezésénél automatikusan levágásra kerül (5.21. ábra 1. kép). Az utolsó pont szintén lógjon ki a csatlakoztatni kívánt poligonból, majd dupla bal kattintással létrejön a felosztás révén a két új elem (5.21. ábra 2. kép) ábra: Poligon felosztása (1. Rajzolás közben, 2. A végeredmény) Poligonok egyesítése Az előző művelet ellentettje a poligonok egyesítése. Első lépésként jelöljük ki az egyesítendő poligonokat a Select Tool eszközzel (22. ikon az 5.1. ábrán), majd adjuk ki az Edit Union Features (szerkesztés objektumok egyesítése) parancsot, s a művelet végrehajtódik (5.22 ábra).
114 5.22. ábra: Poligonok egyesítése (1. Kiindulási állapot, 2. A végeredmény) Poligonok kivonása A digitális térképek készítésénél egy igen gyakori probléma a rajzi szigetek kezelése. Rajzi szigetnek nevezzük azt a jelenséget, amikor egy poligon belül egy másik poligon helyezkedik el, mely nem része annak és kisebbik nem határos más poligonnal. Néhány példa (a teljesség igénye nélkül): - Kőzettani térképen a környező, homogén területekből kibukkanó kőzettípus. - Közigazgatási térképeken az ún. enklávék, néhány illusztráció: o Magyarország megyetérképén Budapest (mivel a főváros nem része Pest megyének, Németország tartományi térképén Berlin (mert nem része Brandenburg tartománynak). o Országok, országrészek is beékelődhetnek (pl. az egykori Nyugat-Berlin az NDK-ba, Leshoto a Dél-Afrikai Köztársaságba). Amennyiben ez nem vesszük figyelembe, és csupán belerajzoljuk a nagyobb poligonba a kisebbet, akkor az adatoknál és természetesen így a számításoknál és az ábrázolásnál is komoly hibák lépnek fel. Budapest példájánál maradva, mondjuk a közigazgatási egységek területét szeretnénk a digitalizált állományból lekérdezni: amennyiben nem vonjuk ki Budapestet Pest megyéből, úgy Pest megye területe a valóságosnál nagyobb lesz (mert beleszámolja a bele nem tartozó Budapestet is), ha pedig összeadjuk az összes közigazgatási egység területét (19 megye plusz Budapest), nagyobb értéket kapunk, mint amennyi az ország területe valójában! A poligonok kivonásánál tehát szükség van egy nagyobb poligonon belüli poligonra, melyeket a már ismertetett módon rajzolunk meg ( alfejezet). Majd Select Tool (kiválasztás) eszközzel (22. ikon az 5.1. ábrán), jelöljük ki a kisebbik poligont a nagyobb is automatikusan kijelölésre kerül. Ezt követően adjuk ki az Edit Subtract Features (szerkesztés objektumok kivonása) parancsot, s a művelet végrehajtódik (5.23. ábra 1. kép). Látszólag semmi nem változik, de a sikeres végrehajtás esetén már megtörtént a kivonás. Ezt például úgy szemléltethetjük a legegyszerűbben, hogy a kisebb (kivont) poligont kitöröljük: ekkor a nagyobb poligonon egy lyuk marad (5.23. ábra 2. kép). (Ha sikertelen a művelet, akkor a kisebb objektum törlése után a nagyobb egybefüggő marad.)
115 5.23. ábra: Poligonok kivonása (1. Rajzi sziget, 2. A rajzi sziget eltávolítva) Pont (Point) Csak pont (Point) típusú téma esetén alkalmazható funkció. A rajz ikonsorból csak a Point (pont) funkció aktív (5.13. ábra 1. ikonja). Az ikon kiválasztása után bal kattintással helyezhetők el a pontok, melyek jellemzői utólag módosíthatók (lásd: Térinformatikai alkalmazások fejezet). Az utolsóként rajzolt pont kijelölt állapotban marad a következő pont létrehozásáig (vagy egyéb, más parancs kiadásáig), melyet a pont körüli négy fekete négyzet mutat (5.24. ábra) ábra: Pont rajzolása (az utolsó kijelölt állapotban jobb alsó pont) A pontrajzolás aktív állapotában a jobb egérgombot lenyomva és nyomva tartása alatt felugró ablak (5.25. ábra) parancsai és működése döntő részben megegyezik a vonalrajzolásnál ismertetettekkel ( fejezet), így ezek bemutatására ismételten nem térünk ki ábra: A pontrajzolás során választható lehetőségek
116 Ellenőrző kérdések Önellenőrző kérdések: Hogyan történik a georeferált raszteres állomány beillesztése az ArcView-ban? Hogyan történik a vonallánc rajzolása és szerkesztése az ArcView-ban? Hogyan történik a poligonok rajzolása és szerkesztése az ArcView-ban? Teszt: Melyik funkció jelenti az igazítást? a, Pan b, Snap c, Edit Mit jelent a rajzi sziget kifejezés? a, Minden irányból vízzel körülvett terület. b, Kisebb poligon egy nagyobbon belül, melynek nincsen más poligonokkal közös határa. Mit jelent az Union Features művelet? a, Objektumok egyesítése b, Objektumokhoz adatok rendelése
117 6. Geometriai és attribútumadatok ellenőrzése Ezen, illetve a Térinformatikai alkalmazások c. jegyzet a vektoros térkép előállítására elsősorban az AutoCAD programot ajánlja, könnyű használhatósága és praktikussága miatt (ezen előnyökről lásd a jegyzetek vonatkozó részeit). Összetettebb térinformatikai feladatokra viszont nem alkalmas, így a további feldolgozást más szoftverekben kell megvalósítani. Annak érdekében, hogy a feladat megoldása minél sikeresebb legyen, az AutoCAD fáj tartalmában és szerkezetében célszerű bizonyos változtatásokat végrehajtani. Az alfejezet ezekről nyújt áttekintést Mértékegység-rendszer meghatározása Egy új fájl AutoCAD-ben történő létrehozásánál meg kell határozni a mértékegységrendszert, ami lehet metrikus vagy angolszász (Térinformatika alkalmazások 3.2. fejezet). Magyarországon célszerű a metrikus rendszer választása. A következő lépés az egység hosszának megadása. Célszerű olyan méretarányt választani, hogy a program által alapértelmezett egy egység a valóságos távolságnak valamely kerek számú többszöröse legyen, praktikusan 1 egység 1 méterrel vagy 1 kilométerrel egyezzen meg (Térinformatika alkalmazások fejezet). A további, más térinformatikai szoftverekkel történő feldolgozás során erre az adatra szükség lesz, hiszen a méretarányt ott is be kell állítani (Térinformatika alkalmazások fejezet). Általában nem jelent gondot, akár méteres, akár kilométeres beállítást használunk, de vannak kivételek is. Ezért, ha például eredetileg kilométer egységben dolgoztunk és a szoftver méter egységet kíván, még az AutoCAD-ben szükséges a vektoros alaptérképet átalakítani. Ennek lényege, hogy a térkép méretét az ezerszeresére kell növelni úgy, hogy a nagyítás bázispontja a 0,0 koordináta legyen ((Térinformatika alkalmazások 8.2. fejezet). Arra ügyeljünk, hogy a művelet előtt szüntessünk meg minden fóliazárást (Layer On/Off - Térinformatika alkalmazások 7.1. fejezet), mert különben csak a nyitott fóliák mérete növekszik meg, így használhatatlanná téve a fájlt. Az EOTR térképek általában méteres rendszerűek Rajzi rétegek (fóliák) kezelése Az egyes térinformatikai szoftverekben a tartalmilag összetartozó elemek kezelése különböző módon történhet. Egyes esetekben mint például az AutoCAD-nél is egy fájlba történik minden adat mentése. Más esetben az egyes rétegek külön fájlokban kerülnek tárolásra, mint például az Arcview esetében. Az adatok exportálása során ezért többféle konverzió is szükséges, melyek közül a rétegek (fóliák) kezeléséről ad áttekintést ezen alfejezet Alapfájl tematika szerinti rétegekre bontása Az AutoCAD és az ArcView felépítése, fájlszerkezete eltér: előbbi minden tartalmat egy fájlban tárol, fóliákra (rétegekre) bontva (csak a raszteres alaptérképet nem tartalmazza, csupán annak nevét és beillesztési paramétereit); utóbbi külön témafájlokban tárolja az egyes rétegeket, melyek paramétereit egy projektfájl (.apr vagy.prj kiterjesztés) írja le (részletesebben lásd a Térinformatika alkalmazások fejezetében). Így az AutoCAD fájl az ArcView-ba történő exportálás előtt át kell azt alakítani: az egyes, logikailag összetartozó tartalmakat külön fájlokba kell elmenteni. Mindig a tartalom dönti el tehát, hogy mennyi és
118 mely fóliák kerülnek egy fájlba. Általános szabály, hogy egy fájlba csak egyféle objektumtípus kerülhet, mivel az ArcView csak így tudja értelmezni. Egyes esetekben egy fóliából készül egy új fájl (praktikusan az összes többi fólia törlésével). Például a háromszögelési pontok általában egy fóliára kerülnek. Több fólia tartalmát akkor lehet és kell egy fájlba menteni, ha tematikailag összetartoznak. Ebben az esetben tartsuk meg a külön fóliákat, mert a későbbiekben ez lehet az osztályozás alapja. Néhány példa az összevonásokra (s ezen belül a külön fóliákra): - Szintvonalak: az egyes szintvonalak maradjanak az értéküknek megfelelő fólián. Praktikusan a fólia neve egyszerűen a szintvonal értéke legyen (pl. 300 ), kerüljük a kiegészítéseket (nem javasolt pl. a szintvonal_300m elnevezés) ennek oka, hogy az Arcview-ban a szintvonalhoz a magasságértéket a fólia nevéből képezzük, s ha az nem egy egyszerű szám, ez nem lehetséges (7. fejezet). - Vízfolyások: méretüknek megfelelően rendezzük több fóliára. Praktikusan kövessük a térkép jelkulcsát, azaz az egy, illetve párhuzamos vonalakkal ábrázolt (keskenyebb, illetve szélesebb) vízfolyások két rétegbe kerüljenek. Esetleg megkülönböztethetők a természetes és mesterséges vizek, bár ez a csoportosítás később komoly nehézségeket okozhat: ugyanis például hazánkban alig található természetes medervonal, rövidebbhosszabb szakaszon csatornázottak folyóink. Ha ennek megfelelően két külön rétegre történik a szétbontás, akkor a folyó a program logikája szerint különálló szakaszokból fog állni, megnehezítve vagy egyenesen lehetetlenné téve bizonyos műveleteket. Például egy egyszerű vízfolyáshossz-számításhoz vagy minden szakaszát ki kell jelölni annak veszélyével, hogy egyes darabok kimaradnak -, vagy markereket kell alkalmazni (ami pedig megbonyolítja az adatfeldolgozást). - Utak, vasutak: rendűségüknek, minőségüknek megfelelően kerüljenek külön fóliákra (pl. autópályák, 1. rendű, 2. rendű utak, stb.) Objektumok színe A vektorizálás során könnyebben áttekinthetővé teszi a munkát, ha a különböző objektumtípusokhoz különböző színek kerülnek társításra (a fóliák kapnak különböző színt, az egyedi színbeállítás nem ajánlott erről bővebben lásd a Térinformatikai alkalmazások c. jegyzet 7.1. fejezetét). A vektorizálás munkafolyamatában lényegében mindegy, hogy mely színek kerülnek alkalmazásra, hiszen úgysem azok lesznek a végső eredménytérképen a térinformatikai szoftverekben később meghatározhatók ezek. Így, amennyiben a munka átláthatósága szempontjából hasznosnak tűnik, használhatók a térkép eredeti színeitől egészen eltérőek is. Azokban az esetekben, amikor a feldolgozás közvetlenül a vektoros állományra épül, a további feldolgozás során nincs jelentősége a fóliák eredeti színének. Például az AutoCADből ArcView-ba történő exportálás során a shape fájl attribútumai között megmaradnak a fóliaszínre vonatkozó információk, de ennek itt nincs jelentősége (lásd: Térinformatikai alkalmazások c. jegyzet fejezetében a 91. ábra). Más térinformatikai szoftverek esetében viszont a vektoros állományból először raszteres állomány készül, majd ennek interpolációja történik meg (pl. digitális magasságmodell létrehozása céljából) az ismertebbek közül a jegyzetben is érintett IDRISI működik ezen az elven. Ebben az esetben az eredeti fóliákra vonatkozó adatok elvesznek, így az adatokat a színekhez lehet hozzárendelni. A különbséget a két módszer között a következő példával lehet érzékeltetni egy digitális magasságmodell esetében. Az első esetben a fólia neve tartalmazza a magasságértéket, azaz a 300 nevű fólián a 300 méter tengerszintfeletti magasságú szintvonalak szerepelnek, s a fólia
119 nevét számmá alakítva rendeljük hozzá az értékét a későbbiekben (pl. az ArcView esetében, erről lásd a 7. fejezetet). A második esetben a magasságértékhez egy színkódot rendelünk, pl. a 300 méter tengerszintfeletti magasság kapja az 50-es színkódot, s később ez alapján rendelhető hozzá a magasságérték (pl. az IDRISI-ben). Fontos azonban megjegyezni, hogy a színkódok száma véges, általában 256 szín használható ezért nem lehet automatikusan a magasságértéket színkódként szerepeltetni (ebben az esetben tehát egyszerűen nincs 300-as színkód). A megoldást az jelenti, ha alapszintvonalközönként változik a színkód: tehát ha például 5 méter az alapszintvonalköz, akkor a magasság az egyes szintvonalak között 5 métert változik, de a színkód csak egy értéket (0 m-hez tartozik az 1-es, 5 m-hez a 2-es, 10 m-hez a 3-as kód, és így tovább). Lényegében a végleges feldolgozás céljától független, hogy mely színeket alkalmazunk, hiszen úgysem a vektorizálás munkafolyamatában alkalmazott fognak megjelenni, hanem az adott szoftverben rendelhetők hozzá szín 6.3. Koordinátarendszer meghatározása Ahhoz, hogy a feldolgozott terület térben elhelyezhető legyen egyszerűen szólva ne csak úgy lógjon a nagyvilágban szükséges koordináták hozzárendelése. Ennek legmegfelelőbb módja a georeferált raszteres alaptérkép használata (erről bővebben lásd a 2. és 4. fejezetben). Egyes esetekben azonban elegendő lehet egyszerűbb módszerek használata. Az EOTR egy síkkoordinátarendszer, azaz lényegében egy derékszögű hálózat, ahol a kilométerhálózat segítségével kielégítő pontossággal határozható meg egy pont helyzete. A térképszelvény megfelelő pozícióba állításához szükséges műveleteket a Térinformatikai alkalmazások c. jegyzet fejezete ismerteti. (A koordináták megadásánál ügyeljünk arra, hogy az EOTRnél az X és Y értékek fel vannak cserélve! Amennyiben ezt figyelmen kívül hagyjuk, úgy a beillesztésnél egy 90 -kal elforgatott térképet kapunk.) 6.4. Objektum típusának ellenőrzése A digitalizálás (vektorizálás) során az AutoCAD esetében az objektumtípusok használatában meglehetősen nagy a felhasználó szabadsága. Egy rétegen belül gyakorlatilag minden előfordulhat (pont, vonal, poligon, felirat), illetve az egyes altípusok egymással való helyettesítése (mint például vonalszegmensek vonallánc helyett) sem okoz feltétlenül problémát. A speciális térinformatikai szoftverekben így az ArcView-ban is azonban szigorúan definiáltak az egyes típusok, egymással nem cserélhetők fel. Többek között egy rétegben (témában) csak egyféle objektumot engedélyez, illetve a vonaltípusok hibás használata is komoly problémákat okoz. Ezért az AutoCAD-ből importált vektoros állomány esetén mindenképpen szükséges ezek ellenőrzése, szükség esetén javítása. A gyakrabban előforduló eseteket a következő alfejezetek tekintik át Pont (szimbólum) Az AutoCAD-ben a pontszerű objektumok jelölésére gyakran használunk szimbólumokat, mivel a valódi pontok nagyon nehezen láthatók (lásd: Térinformatikai alkalmazások 9.2. fejezet). Viszont az ArcView-ban történő importálás előtt mindenképpen szükséges ezeket valódi ponttá alakítani (vagy eleve ezt a típust használni). Enélkül a szimbólumokat nem pontként, hanem valódi területi kiterjedéssel rendelkező poligonként értelmezi. Ennek
120 megfelelően nem lehet a pontokra jellemző műveleteket elvégezni (Térinformatikai alkalmazások fejezet), valamit a térkép méretarányának növelésénél a szimbólum mérete is változik! Vonal Az AutoCAD használatánál bemutatásra került az egyes vonaltípusok közötti különbség (Térinformatikai alkalmazások 5.1. fejezet). Most röviden csak arra térünk ki, hogy mindenképpen a vonallánc (Polyline) típust használjuk, ugyanis a vonalszegmens esetén (Line) a vonal csak látszólag egybefüggő, valójában logikailag különálló darabokból áll, melyek végpontjai egymáson helyezkednek el. Ennek következtében az ArcView-ba történő exportálás után minden egyes szakaszhoz külön kell attribútumadatokat rendelni: ez viszont egyrészt több nagyságrenddel megnöveli az adatbevitel idejét, másrészt megnehezít vagy lehetetlenné tesz számos műveletet. Így mondjuk egy több ezer pontból álló vonalhoz (például egy út rajzához) nem egy, hanem több ezerszer kell megadni az adatokat (például az út számát). Szintén mellőzzük az illesztett vonal (Spline) használatát, mivel itt az íves vonalvezetés miatt problémák adódhatnak a mérésben, ábrázolásban Poligon Az AutoCAD-ben a poligonok szerkesztése vonalláncból (Pline) történik, annak a rajzolás végén vagy utólag történő zárásával (Térinformatikai alkalmazások 5.3. fejezet). Előfordul, hogy ez a lépés kimarad, viszont ez a későbbi adatfeldolgozásban okoz komoly problémákat. Az ArcView-ba történő importálásnál azonnal kiderül ez a hiba: hiába választjuk ki a poligon típust (Térinformatikai alkalmazások fejezet), csak a valódi poligonok konverziója történik meg, a vonalláncé nem. A 6.1. ábra mutatja, mi történik, ha csak néhány elem rossz: ilyenkor a környezete megjelenik (a poligonnak megfelelő felületi kitöltéssel), míg a hibás elem helyén lyuk marad. A 6.1. ábrán Magyarország 19 megyéjét bemutató térképén Heves megye poligon helyett csak vonallánccal került vektorizálásra: helyén üres folt marad, az adattáblában pedig csak 18 poligon jelenik meg ábra: Hibás objektumtípus (poligon helyett vonallánc)
121 Előfordul, hogy a poligont (pl. egy tó, parcella, stb.) elmetszi a térképszelvény széle, azaz a szomszédos lapon folytatódik. A vektorizálás során, amennyiben szelvényenként történik a digitalizálás, gyakori eset, hogy a szelvény szélénél a vonal befejezésre (elvágásra) kerül: így nem jön létre poligon, csak vonal. Ennek elkerülése érdekében a vonalat rajzoljuk meg a térképi tartalom peremén is. Amennyiben a poligont csak egy oldal metszi, úgy elegendő a kezdő- és a végpontot összekötni (Térinformatikai alkalmazások 5.3. fejezet). Viszont ha több oldal is metszi, akkor a sarokpontokra is tegyünk digitalizálási pontokat, enélkül ugyanis a kezdő- és a végpont egyszerű összekötése lemetszi a sarkot! Majd az ArcView-ba történő importálás után egyesítsük az ugyanahhoz az elemhez tartozó poligonokat (lásd fejezet). Ellenőrző kérdések Önellenőrző kérdések: Miért szükséges a dwg fájl bontása az ArcView-ba történő importálás előtt? Hogyan történik a dwg fájl bontása az ArcView-ba történő importálás előtt? Melyek a leggyakoribb hibák az objektumtípusok használatánál? Teszt: A dwg fájl mennyi fóliája kerüljön külön-külön fájlba az ArcView-ba történő importálás előtt? a, Mindig csak egy b, Tartalomtól függően lehet több is c, Nem szükséges a dwg fájl szétbontása Miért lehet szükséges az AutoCAD-ben a különböző rétegekhez különböző színeket rendelni? a, A jobb áttekinthetőség érdekében. b, Más térinformatikai szoftverekben a színkód alapján történhet az attribútumok hozzárendelése. Mi jelzi a dwg fájl ArcView-ba történő importálása után, ha poligon helyett vonallánccal történt az adott terület vektorizálása? a, Egy lyuk marad a hibás objektum helyén b, Az importálás során hibaüzenetet kapunk
122 7. Geometriai és attribútumadatok összekapcsolása Az előző fejezetekben zömmel a geometriai adatállomány (térképi elemek) létrehozását mutatta be, melyekhez kapcsolódóan ezen fejezet áttekintést ad az adattábla feltöltésének néhány, gyakran használt módszeréről Vektorizálás során történő adattábla-feltöltés Amennyiben az ArcView-ban történik a vektorizálás, az adattábla feltöltésének legpraktikusabb módja, ha rögtön az egyes elemek esetleg több, de azonos értékű elem digitalizálása után rögtön beírásra kerül annak egy vagy néhány adata. Az adattábla létrehozása a Térinformatikai alkalmazások c. jegyzet 11. fejezetében ismertetett módon történik. A gyakorlati megvalósítás tehát a következő lépésekből áll (zárójelben emlékeztetőül a kulcsszavak): 1. Az első objektum bedigitalizálása (5. fejezet). 2. Az adattábla megnyitása (Open Theme Table) 3. Adattábla szerkeszthetővé tétele (Table Start Editing) 4. Új oszlop létrehozása (Edit Add Field ) 5. Az objektum adatának beírása (a táblázat lefelé frissül, azaz mindig a legutolsónak létrehozott objektum adatsora van legalul), majd mentése. 6. Azon téma szerkeszthetővé tétele, amelybe a vektorizálás történik. 7. Újabb elem megrajzolása. Legtöbbször tehát érdemes rögtön az új elem létrehozása után beírni legalább egy, a későbbi azonosítást lehetővé tévő adatot. Gondoljunk bele, hogy például egy kataszteri térkép esetén ha először megrajzoljuk az összes poligont, s csak azután akarjuk hozzárendelni a helyrajzi számot, nagyon nehéz megtalálni, hogy melyik adatsor melyik elemre vonatkozik (erről részletesebben lásd a Térinformatikai alkalmazások 11. fejezetében). Ugyanez érvényes például a jegyzet további részében nagyobb hangsúlyt kapó szintvonalakra is. 7.2.Importált adatok alapján részben automatikusan generált adatok létrehozása Az importált térképek többféle adatot tartalmazhatnak, melyekből a térinformatikai rendszerben újabb attribútumok generálhatók. Ezen módszert a topográfiai térképek szintvonalértékeinek hozzárendelésén keresztül mutatjuk be. Elsőként a megfelelően előkészítetett vektoros (pl. dwg formátumú) térkép importálása kell megtörténjen. A megfelelő előkészítés jelen esetben azt jelenti, hogy az eredeti térképből csak a szintvonalak kerüljenek egy külön fájlba (lásd erről a fejezetben). Az importálás kezdőlépését (View Add Theme parancs használatát) lásd részletesen a Térinformatikai alkalmazások fejezetében. Arra ügyeljünk, hogy a szintvonalakat vonalként (Line) importáljuk! Ne zavarjon bennünket össze, hogy ugyanaz az angol kifejezés más környezetben egészen mást jelent: a Line az AutoCAD-ben a vonalszegmens vonaltípust jeleni (melyet, mint volt róla szó, kerülni kell a digitalizálás során), míg az ArcView-ban általában a vonal objektumtípust. A folyamat célja a vektoros állomány shape (shp) formátumba konvertálása. Ezt követően az Open Theme Table (téma adattábla megnyitás) parancs kiválasztásával megjelenik a vektoros állomány adattáblája, melynek alapértelmezett adatai a következők (7.1. ábra):
123 - Shape: a shape fájl objektumtípusa (lehet Point pont, PolyLine vonal és Polygon poligon, vagyis terület). - Entity (entitás): az az objektumtípus, amelyből az adott elem készült (jelen esetben az AutoCAD-ben a vonallánc zárásásával keletkezik a poligon). - Layer (fólia): az objektum fóliája az eredeti vektoros fájlban. - Elevation (magasság): a tengerszintfeletti magasság alapértelmezett értéke 0, a valós érték meghatározása a következő lépésben fog megtörténni. - Thickness (vastagság): vonalvastagság értéke, amelyet ha nem definiáljuk külön, 0 az értéke. A későbbi feldolgozások miatt amennyiben a vonalvastagságnak lesz jelentősége célszerű az alapértelmezett 0 érték. - Color (szín): az objektum színe (kóddal jelölve) ábra: A szintvonalak eredeti adattáblája A Table Start Editing (táblázat szerkesztés megkezdése) parancsot kiválasztva az adattábla szerkeszthetővé válik (ezt jelzi az oszlopok fejléce betűinek normál betűtípusúvá válása, vagyis kiegyenesedése ). A felesleges oszlopok törlése nem okvetlenül szükséges, de ajánlott a jobb áttekinthetőség érdekében. Először kattintsunk a törlendő oszlop fejlécére, a kijelölés sikerét a fejléc sötétszürke háttéren fehér betűtípusúvá válása jelzi (mint pl. a 7.2. ábra Elevation nevű oszlopa esetén látható). A törlés az Edit Delete Field (törlés oszlop törlése) parancs kiadásával történik meg. Bármely oszlop törölhető, kivéve az objektum típusát leíró (Shape). Ügyeljük arra, hogy a nem visszavonható, így inkább kevesebbet töröljünk, mintsem utólag hiányozzon valami szükséges adat! Digitális domborzatmodell készítése esetén mindenképpen szükséges a Layer oszlop megtartására, hiszen az eredeti vektoros fájlban a szintvonalak értéküknek megfelelően kerültek a fóliákra. Az Elevation oszlop megtartása is célszerű, mivel a következő lépésben ide kerülnek a szintvonalértékek (7.2. ábra).
124 7.2. ábra: A szintvonalak módosított adattáblája (csak a felesleges oszlopok törlésével) A következő lépés a szintvonalak magasságértékének meghatározása. Megfelelően előkészített vektoros állomány esetén (lásd fejezet) esetén ez viszonylag egyszerű és gyors művelet. Az ajánlott módszer szerint az importált vektoros fájlban a fólia (Layer) neve jelenti a szintvonal értékét, ez megtalálható a shape adattáblájában (Layer oszlop). Itt azonban ez szövegként jelenik meg (ezt jelzi, hogy balra zárt mint pl. a Microsoft Excel esetében is), ezt kell számmá konvertálni. Azonban a művelet csak akkor lehet sikeres, ha a Layer oszlopban számokon és tizedespontokon mivel az angol területi beállítás érvényes kívül nincs más karakter. Viszont amennyiben a fólia nevében szerepelt aláhúzás (vagy esetleg más karakter) a tizedespont jelölésére (mint ahogyan az a vektorizálás során ajánlott, erről részletesebben lásd a fejezetben), azt a konvertálás előtt ki kell cserélni pontra. Ez automatikusan, kötegelve (azaz egyszerre) az ArcView-ban nem lehetséges, csak az adattábla megnyitásával, egyesével történő átírással (lásd a Térinformatikai alkalmazások fejezet). Lényegesen gyorsabb, ha a shape-hez tartozó dbf (database adatbázis) kiterjesztésű fájl megnyitjuk valamely táblázatkezelésre alkalmas szoftverben (pl. Microsoft Excel) és ott kicseréljük. Ügyeljünk arra, hogy minden karakter ki legyen cserélve, különben a további lépések nem lehetségesek. A fóliák nevének megfelelővé alakítása után következik azok számértékké történő konvertálása. Ehhez elsőként jelöljük ki az az oszlopot, amely a tengerszintfeletti magasság értékét fogja tartalmazni. Ez praktikusan lehet az alapértelmezetten (már létező) Elevation oszlop, vagy új is létrehozható (erről lásd részletesebben a Térinformatikai alkalmazások fejezetét). Majd a Field Calculate (oszlop számítás) parancs kiadását követően megjelenik a Field Calculator (oszlop kalkulátor) ablak. Ennek részei (7.3. ábra): - Fields (oszlop): Az az oszlop, amely adataiból történik a számítás. - Type (típus): Az adatokat tartalmazó oszlop adattípusa, mely lehet Number (szám), String (szöveg) vagy Date (dátum). - Request (kívánalom): A lehetséges műveletek listája A bal alsó részen lévő műveletablak (a fehér, téglalap alakú rész) fölött látható, hogy az eredmények mely oszlopba fognak kerülni. Ez a szürke háttéren fekete színnel látható és ebben a munkafázisban már nem változtatható meg (példánkban az Elevation oszlop). A műveletablakban a kívánt műveletsor jelenik meg, melyhez először válasszuk ki a Fields részből, hogy mely oszlop adatait használjuk: dupla bal kattintás után megjelenik a műveletablakban. Majd a Type részből jelöljük ki az eredeti adattípust (bal kattintás) ez a műveletablakban nem jelenik meg. Végül a Request részből adjuk meg a kívánt műveletet:
125 dupla bal kattintás után szintén megjelenik a műveletablakban. Jelen példánkban a kiválasztott műveletek a következők (7.3 ábra): - Fields (oszlop): Layer azaz a fólia neve tartalmazza a magasságértéket. - Type (típus): String azaz a fólianév szövegként szerepel (szám nem lehet). - Request (kívánalom): AsNumber ez a szöveget számmá alakító parancs (arra ügyelve, hogy az előzőekben ismertetetteknek megfelelően csak számot és tizedespontot tartalmazhat! 7.3. ábra: A Field Calculator ablak A művelet eredményeképpen az Elevation oszlopban megjelennek a szintvonalak magasságértékei. A szám adattípust a cellákban a jobbra zárás is jelzi (mint pl. a Microsoft Excel-ben) (7.4. ábra) ábra: A szintvonalak módosított adattáblája a magasságértékek feltüntetésével Amennyiben a Layer oszlopban egyes adatok nem voltak megfelelő formátumúak (azaz nemcsak számot és tizedespontot tartalmaztak) úgy hibaüzenet jelenik meg (7.5. ábra).
126 7.5. ábra: Konvertálási hibaüzenet A konverzió ugyan megtörténik, de nem megfelelően: az első hibás sor után nem hajtja végre (7.6. ábra). Így értelemszerűen a további feldolgozás számára alkalmatlan az adattábla, azaz mindenképpen ki kell javítani (a hibás karakterek kicserélésével) ábra: A szintvonalak módosított adattáblája a magasságértékek feltüntetésével, hibás kiindulási adatok esetén Nagyon fontos, hogy a szerkesztés végén megszüntessünk minden kijelölést az Edit Select None (szerkesztés kiválasztás megszüntetése) paranccsal, mivel amelyik objektum kijelölve marad, az a tematikus térkép készítése fázisában nem kerül ábrázolásra! A szerkesztés lezárása és az adatok elmentése a Table Stop Editing (táblázat szerkesztés lezárása) paranccsal kiadásával történik. Ekkor a felugró Stop Editing (szerkesztés lezárása) ablakban (7.7. ábra) figyelmeztetés jelenik meg, miszerint mentésre kerülnek-e a változások (Save Edits?): értelemszerűen a Yes (igen) választ fogadjuk el, amennyiben megfelelőnek ítéljük a változtatásokat.
127 7.7. ábra: Az adattábla mentése előtti figyelmeztetés 7.3.Adattábla hozzáfűzése már létező térkép adattáblához A vektorizálás és az importálás során is a rajzi tartalom mellett (shp fájl) automatikusan létrejön egy adattábla is (az shp-pel azonos nevű, de dbf formátumú fájl lásd az előző alfejezeteket): minden elemhez tartozik egy sor ebben. Mindkét esetben lehetőség van utólag egy különálló adattábla adatainak hozzáfűzésére, ennek folyamatát mutatja be ezen alfejezet. Az első munkafázis az új térkép létrehozása. Ennek folyamatát már részletesen bemutatta a Térinformatikai alkalmazások c. jegyzet 11., illetve ezen jegyzet 5. fejezete, így ennek újbóli bemutatására nincs szükség. Akár importálás, akár ArcView-ban való vektorizálás történik, mindenképpen szükséges, hogy a térkép automatikusan generált adattáblájában hozzunk létre (egy új oszlopban) minden elemnek egy egyedi azonosítót (ID). Ez tetszőleges formátumú lehet (szám, szöveg vagy ennek kombinációja). A 7.8. ábra Magyarország megyetérképének már részben átalakított táblázatát mutatja: - Az importálás során automatikusan létrehozott, de szükségtelen oszlopok törlésre kerültek (Entity, Layer, Elevation, Thickness, Width, Color). - Új adatok bevitele történt meg (Név, Terület, Lakosság) ennek folyamatáról lásd a Térinformatikai alkalmazások c. jegyzet 11. fejezetét. - Létrehozásra került a későbbi összefűzést lehetővé tévő azonosítót tartalmazó oszlop (ID).
128 7.8. ábra: A térkép eredeti adattáblája Az azonosító kóddal szemben támasztott elvárások: - Minden objektumnak egyedi azonosítóval kell rendelkezni (azaz a duplázódás kizárt). - Minden elemhez kell azonosítót rendelni, azaz érték nem maradhat üresen. - Az azonosító tetszőleges formátumú lehet (szám, szöveg vagy ezek kombinációja). Törekedjünk azonban az egyszerűségre és áttekinthetőségre. Így nem célszerű, hogy túl sok karakterből álljon (jelen példánál a megye neve elméletileg szerepelhet azonosítóként, de nem praktikus), s lehetőség szerint kerüljük az ékezetes karaktereket (ez megnöveli az elgépelésből származó hibalehetőséget). Következő lépésben szükséges a térképhez hozzáfűzendő új adattábla, melyben egyrészt szerepelnek az új adatok, másrészt tartalmazza az egyes elemek egyedi azonosító kódját. Ez alapvetően kétféle módon történhet: meglévő adattábla importálásával vagy új adattábla létrehozásával. Adattábla importálásához nyissuk meg a projekt áttekintő ablakát (7.9. ábra), majd az Add (hozzáadás) gombbal nyissuk meg a fájlkezelő ablakot, s válasszuk ki a megnyitandó adatbázist. Ennek dbf formátumúnak kell lenni, az xls-t (Excel) legalábbis ezen programverzió még nem támogatja.
129 7.9. ábra: A projekt adattáblái Új adattábla létrehozására is van lehetőség az ArcView-ban. Ehhez válasszuk a projekt áttekintő ablakában a New (új) gombot (7.9. ábra). A létrejövő új táblázat még teljesen üres, nem tartalmaz oszlopokat és sorokat (7.10. ábra). Adatokkal való feltöltése az eddigiekben megismert módon történik (Térinformatikai alkalmazások 11. fejezet) ábra: Új adattábla létrehozása A ábra a már feltöltött táblázatot mutatja. Ebben mindenképpen szerepelnie kell az azonosítónak (ID), illetve az új adatoknak (jelen példában az a Székhely oszlop). Ezen kívül szerepelhetnek olyan adatok is, melyek a térkép adattáblájában is előfordulnak (itt a Név oszlop): a könnyebb áttekinthetőség miatt példánkban ez szerepel, de ez később gondokat is okozhat (lásd a későbbiekben).
130 7.11. ábra: Az új adattábla adatokkal feltöltve Lényeges elvárások az új adattáblával szemben: - Ugyanannyi adatsornak kell szerepelnie, mint a térkép adattáblájában. Akár több, akár kevesebb, az összefűzés nem lehetséges. - Az azonosítóknak ugyanazoknak kell lenni. Amennyiben nem tökéletesen egyeznek, úgy az összefűzés szintén nem jön létre. A következő lépés a két táblázat összefűzése. Ehhez mindkét táblázat legyen látható (de legyen a szerkesztése lezárva), s mindkettőben legyen kijelölve az azonosítót tartalmazó oszlop (a kijelölt oszlop fejléce sötétszürke, fehér felirattal) példánknál ez az ID. Az a táblázat legyen az aktív (a fejlécre való kattintással választható ki, a sötétebb kék szín jelzi), amelybe a beillesztés történik jelen esetben ez a térkép adattáblája (7.8. ábra). Majd a Table Join (táblázat egyesítés) vagy az ennek megfelelő ikon (7.12. ábra 12. ikon) kiválasztásával megtörténik az egyesítés (7.13. ábra) ábra: A táblázat ikonsora
131 7.13. ábra: Az összekapcsolt táblázat Ügyeljünk arra, hogy a beillesztett tartalom nem módosítható (törölhető, átírható) mutatja ez az is, hogy hiába tesszük a táblázatot szerkeszthetővé (Table Start Editing) a beillesztett tartalom fejléce továbbra is dőlt betűs marad, jelezvén, hogy a táblázat ezen része nem változtatható! Így amennyiben szeretnénk elkerülni a felesleges duplázódásokat (mint például a ábrán látható, hogy a Név kétszer szerepel), úgy a szükségtelen oszlopokat még az összekapcsolás előtt töröljük. (A példánkban mindössze azért tartottuk meg az új táblázatban a Név oszlopot, hogy az összekapcsolás folyamata, logikája jobban látható és ellenőrizhető legyen.) Ellenőrző kérdések Önellenőrző kérdések: Hogyan történik az adatok objektumokhoz történő hozzárendelése az ArcView-ban történő digitalizálás során? Hogyan nyerhetők újabb attribútumok az eredeti (dwg formátumú) fájl fóliaszerkezetéből? Hogyan történik az ArcView-ban két adattábla összekapcsolása? Teszt: Szintvonalak ábrázolása esetén melyik a jó fólianév-típus (a későbbi konverziók szempontjából? a, Szintvonal_300_meter b, 300_m c, 300 Melyik a megfelelő reláció, ha a szintvonalat tartalmazó fólia nevéből számadatot kívánunk nyerni? a, Elevation As Number. b, Layer As Number Mely paranccsal történik az adattáblák összefűzése? a, Join b, Summarize c, Merge
132 8. Digitális domborzatmodell létrehozása A fejezet áttekintést nyújt a digitális domborzatmodell létrehozásáról, megjelenítési beállításairól és a kapcsolódó funkciókról, kiemelve a TIN modell jellemzőit A TIN modell A TIN (Triangulated Irregular Network) modell szabálytalan alakú és méretű háromszögekkel fedi le a felszín. Előnye, hogy jól alkalmazkodik a valóságban is szabálytalan felszínformákhoz TIN létrehozása A digitális domborzatmodell alapjául egy vektoros állomány szolgál, mely létrehozásának ismertetésére a 7.2. fejezetben került sor. A kiindulási térkép vonal objektumtípusú, mely tartalmazza a magasságadatokat (az Elevation oszlopban). A műveletek kezdetén ügyeljünk arra, hogy a téma ki legyen kijelölve. A Surface Create TIN from Features (felszín TIN készítése az adatokból) parancs kiadását követően felugrik a Create new TIN (új TIN készítése) ablak, melynek elemei a következők (8.1. ábra). - Active feature themes (aktív téma): a magasságmodell létrehozásához felhasználható témák (rétegek). - Class (osztály): a kiindulási állományban a vonalak típusa (példáknál ez PolyLine, azaz vonallánc). - Height source (magasság forrása): a szintvonalak magasságértékeit tartalmazó oszlop. - Input as (bemenet): bemeneti vonaltípus. - Value field (értékmező): az értékeket tartalmazó oszlop (GRID modellnél) ábra: A TIN bemeneti adatainak meghatározása A megfelelő paraméterek beállítása után az OK-ra kattintva felugrik az Output TIN Name (TIN neve) ablak (8.2. ábra), ahol a mentés helye határozható meg. Célszerű az aktuális munka könyvtárát választani. A magasságmodell fájljai egy új alkönyvtárban jelennek meg, melynek nevét a TIN Name (TIN neve) ablakrészben adjuk meg.
133 8.2. ábra: A TIN mentési helyének meghatározása A feldolgozás általában hosszabb folyamat (természetesen függ számítógépünk hardveres paramétereitől), közben a bal alsó sarokban kiírás (Adding Lines to Feature TIN) jelzi a folyamat előrehaladását. Az eredményül kapott TIN modell egy újabb témaként jelenik meg, az alapértelmezett beállításokkal a 8.3. ábra mutatja ábra: A TIN digitális domborzatmodell alapbeállításokkal
134 TIN modell paramétereinek megváltoztatása A TIN modell paramétereinek beállításához annak nevére (a 8.3. ábrán a témalista elején (tetején) látható) történő dupla bal kattintással megjelenik a TIN Legend Editor (TIN jelmagyarázat szerkesztés) ablak (8.4. ábra), melynek elemei a következők: - Theme: a domborzatmodell alapjául szolgáló téma. - Points ablakrész (pontok): pont objektumok beállítására szolgáló rész. - Lines ablakrész (vonalak): vonal objektumok beállítására szolgáló rész. - Faces ablakrész (felszín): a felszín kitöltésének beállítására szolgáló rész ábra: A domborzatmodell paraméterei Lines (vonalak) ablakrész A Lines (vonalak) menüpontban a magasságmodell alapjául szolgáló szintvonalakat lehet megjeleníteni, melyek paraméterei az ebben az ablakrészben található Edit (szerkesztés) gombra kattintás után felugró Legend Editor (jelmagyarázat szerkesztése) ablakban adhatók meg (8.5. ábra).
135 8.5. ábra: A domborzatmodell szintvonalainak beállítása A Legend Editor (jelmagyarázat szerkesztése) ablak részei és beállításai: - Theme (téma): a magasságmodell alapjául szolgáló téma - változatlan maradjon. - Legend Type (jelmagyarázat típusa): a vonalak kategorizálásának típusa határozható meg. Ez jelen esetben csak Unique Value (egyedi értékek) lehet (mást nem is ajánl fel). - Values Field (értékoszlop): A Breaklines (törtvonal) beállítás változatlan maradjon. - Symbol (kitöltés típusa) Value (érték) Label (felirat) fejlécek alatt a kategória aktuális beállítása, a Count (mennyiség) alatt pedig az adott kategóriába eső elemek száma található. - Color Schemes (színsémák): előre definiált színkiosztások a tartalom jellegének megfelelően A megjelenítés részletesebb ismertetését lásd a Térinformatikai alkalmazások c. jegyzet 12. fejezetében. Amennyiben a szintvonalakat (alap-, fő- és segédszintvonalak) különböző módon szeretnénk megjeleníteni, úgy ez a lehetőséget kapcsoljuk ki a Lines felirattól balra lévő négyzetbe kattintással. A kikapcsolt állapotot a pipa eltűnése jelzi. Majd a domborzatmodell alapjául szolgáló témát húzzuk a domborzatmodell elé (fölé) a listában (különben kitakarva marad) és megnyitva egyedileg rendeljünk hozzá beállításokat (színeket, vonalvastagságot ennek menetét részletesen lásd a Térinformatikai alkalmazások c. jegyzet 12.2 fejezetében) Faces (felszín megjelenítése) ablakrész
136 A Faces (felszín) ablakrészben a felszínábrázolás paraméterei adhatók meg. Részei a következők: - Label (felirat): a jelmagyarázat fejlécében szereplő szöveg. Az Elevation Range (magassági fokozatok) felirat tetszőlegesen átírható (például magyar nyelvű térkép készítése esetén Magasság -ra mivel ez máshol, például a térkép végső formázásánál már nem változtatható meg). - Legend (jelmagyarázat): a domborzatmodellnek megfelelő színkiosztás választható. A lehetőségek a következők: o Single symbol: egyszínű kitöltés o Elevation Range: magassági színezés ez az alapértelmezett, s egyben a megfelelő típus o Slope: lejtőszög o Aspect: lejtőkitettség - Illuminate faces (élek megjelenítése): bekapcsolt állapotban (felirattól balra lévő négyzetben pipa jelzi) a felszín ábrázolása domborzatárnyékolással történik, kikapcsolt állapotban anélkül (8.6. ábra) ábra: A domborzatábrázolás domborzatárnyékolás nélkül (bal oldal) és árnyékolással (jobb oldal) A Faces keretben található Edit (szerkesztés) gombot választva felugrik a Legend Editor (jelmagyarázat szerkesztése) ablak (8.7. ábra), melynek elemei a következők: - Theme (téma): az aktuális TIN modell rétege - Legend Type (jelmagyarázat típusa): a kitöltés módja határozható meg, ennél a feldolgozásnál csak a Graduated Color (színfokozat) választható. - Classification field (osztályozás oszlopa): A TIN modell számításának alapjául szolgáló adatok oszlopa - Normalyze by: valamely számítás esetén annak egyik tagja választható ki - Symbol (kitöltés típusa) Value (érték) Label (felirat) fejlécek alatt a kategóriák aktuális beállításai találhatók. - Color Ramps (színkiosztás): előre definiált színkiosztások a tartalom jellegének megfelelően, azaz a digitális magasság színeinek meghatározásához itt állítható be a paletták. Ügyeljünk arra, hogy a program által automatikusan generált színfokozatok nem mindig egyeznek meg a térképészetben klasszikusan használtakkal (8.1. animáció). A Szerző a Terrain Elevation #2 (magasság #2) vagy a Beige to Brown
137 (bézs színtől a barnáig) típusokat ajánlja. Mivel a színfokozatok két szélső értékét az adott terület szélső értékeihez igazítja, így előfordul, hogy a különben megfelelőnek tűnő zöld-barna összeállítással is probléma lesz: ugyanis az abszolút tengerszintfeletti magasságtól függetlenül a legmagasabb részekhez fehér szín kerül hozzárendelésre! Így a szemlélőnek az az érzése támadhat, mintha a legmagasabb részeket örök hó borítaná még akkor is, ha az valójában lényeges alacsonyabb! (Például Magyarország domborzatmodellje esetén a Mátra és a Bükk legmagasabb részei már fehér színnel jelennek meg!). Egyéni paletta definiálása nélkül mivel ez hosszadalmas és sok hibalehetőséget rejtő folyamat a következő egyszerű megoldással orvosolható ezen probléma: úgy állítsuk be a kategóriahatárokat, hogy a legmagasabb értékűbe már nem kerüljön terület. A magyarországi példánál maradva ez azt jelenti, hogy pl. a legmagasabb kategória alsó határa 1015 méter (vagy kicsivel felette lévő érték) legyen. Egyébként teljesen egyedi színkiosztás is lehetséges, erről bővebben lásd a Térinformatikai alkalmazások 12. fejezetében 8.7. ábra: A domborzatmodell magassági színezésének automatikus beállítása
138 8.1. animáció: A domborzatmodell különböző színkiosztásokkal A TIN modell létrehozáskor nem csupán egy, hanem 8 darab, adf kiterjesztésű fájl jön létre, melyek a munkakönyvtárunkon belül egy alkönyvtárban találhatók ennek nevét kellett megadni a TIN létrehozásának kezdeti fázisában (8.2. ábra) Sablonok kezelése Az előzőekben látható, hogy a program által automatikusan generált beosztás legtöbbször nem megfelelő, mivel a kategóriák száma standard, az értékközök pedig az előforduló két szélsőérték közötti tartomány azonos értékközű felosztásával keletkeznek. Így a különböző térképeknél mivel a tengerszintfeletti magasság szélső értékei szinte csak véletlenül lehetnek azonosak ugyanahhoz a magassághoz más szín tartozik, megnehezítve így azok összehasonlítását. Ezért célszerű a nagyjából azonos jellegű (vertikális kiterjedésű) területeknél azonos beosztást (és értelemszerűen azonos színkiosztást) használni. Magyarország esetén a relatíve kis magasságok miatt elegendő két beosztást alkalmazni: egyet a dombsági-középhegységi területekre s egyet az alföldekre (hogy a sík területek formái is láthatóak legyenek, például egy egykor vízjárta területen az ősi folyómedrek) Sablon létrehozása Első lépésként határozzuk meg a kategóriákat. Ehhez a TIN modell szerkesztőablakában válasszuk a Classify (osztályozás) gombot (8.7. ábra). A Classification (osztályozás) ablakban (8.8. ábra) három osztályozási paraméter beállítása történhet meg, ezek a következők: - Type: automatikus újraosztályozásnál a kategóriahatárok meghatározásának metódusa. A legördülő ablak jelen esetben csak az Equal Inteval (azonos közök) opciót engedi. - Number of classes (kategóriaszám): a kategóriák száma
139 - Round values at (kerekítés): a tizedesértékek száma, a d. utáni d betűk jelzik ezek számát. Célszerű egész értéket választani (d). A kategóriák meghatározásánál a következőkre legyünk tekintettel: - A kategóriák számában próbáljuk megtalálni az arany középutat: túl kevés esetén ugyanis elveszik a tartalom, túl sok esetén viszont nagyon kicsi a színkülönbség a szomszédos kategóriák között, így úgymond egybefolynak a színek (megnehezítve így az áttekintést). - A kategóriahatárokat a kategóriák számának ismeretében célszerű meghatározni. Válasszunk kerek vagy félkerek határokat a könnyebb áttekinthetőség érdekében. Példánknál ez 25 méter. A gyakorlatban kategóriák számát változtassuk mindaddig, amíg az értékközök az általunk kiválasztott közelében lesznek, praktikus okokból inkább kisebben legyenek ábra: A magasságmodell értékközeinek meghatározása Példánkban a kerekítés (Round values at) legyen egész érték (d), a kategóriák száma (Number of classes) pedig 20 (8.9. ábra).
140 8.9. ábra: Értékközök a kategóriák számának meghatározása után Következő lépésben határozzuk meg a kategóriahatárokat. Ehhez a Legend Editor (jelmagyarázat szerkesztése) ablakban a Value (érték) oszlopban kattintsunk a módosítani kívánt cellába és írjuk át a kívánt értékre. Az intervallum megadásánál tól-ig formátumot használjunk (pl ). A ábra a már megfelelő beosztásközöket mutatja.
141 8.10. ábra: A munka céljának megfelelő értékközök Zárólépésként mentsük el a kategorizálást egy sablon fájlba (avl kiterjesztés). Ez tartalmazza a kategóriák értékét és az ezekhez tartozó felületkitöltést (szín és mintázat) is. Ehhez válasszuk a Legend Editor (jelmagyarázat szerkesztése) ablakban (8.10. ábra) a Save (mentés) gombot, ahol a mentés helyének beállítását követően az OK gombbot választva megtörténik a sablon mentése Sablon betöltése A digitális magasságmodell létrehozását követően a megfelelő sablont betöltésével a kategorizálás megtörténik. Ehhez a témára történő dupla bal kattintással nyissuk meg a TIN Legend Editor (TIN jelmagyarázat szerkesztése) ablakot (8.4. ábra), ahol válasszuk a Faces (felszín) keretből az Edit (szerkesztés) gombot. Az így megjelenő Legend Editor (jelmagyarázat szerkesztése) ablakban (pl ábra) válasszuk a Load (betöltés) gombot, majd válasszuk ki a használni kívánt sablont (8.11. ábra).
142 8.11. ábra: Sablon betöltésének kiválasztása Az OK elfogadása után megjelenő Load Legend (jelmagyarázat betöltése) ablakban (8.12. ábra) meghatározhatók a betölteni kívánt sablon paraméterei fogadjuk el az alapbeállításokat ábra: A sablon betöltési paramétereinek meghatározása 8.2.Digitális magasságmodellből szintvonalak interpolálása Az előzőekben ismertetett műveletek inverze is lehetséges, vagyis digitális magasságmodellből szintvonalas térkép készítése. A Surface Create Contours (felszín szintvonalak készítése) parancs kiadását követően megjelenő Contour Parameters (szintvonalak paraméterei) ablakban (8.13. ábra) állíthatók be a kívánt paraméterek: - Contour interval: szintvonalköz értéke - Base contour: a kezdő szintvonal értéke Az értékek méterben értendők!
143 8.13. ábra: Szintvonalszerkesztés paramétereinek meghatározása Az új, szintvonalak tartalmazó shape adattáblája (8.14. ábra) eltér a - vektoros szintvonalas térkép importálásánál megismerttől (7.1. ábra). Ennek tartalma a következő: - Shape (objektumtípus): jelen ez esetben ez értelemszerűen vonal - ID (Identification Number azonosító): minden vonal egyedi azonosító kódot kap. A szintvonalak növekvő értékű sorrendben jönnek létre, az ID számozása is ezt tükrözi. - Contour (szintvonal): a szintvonalak magasságértéke (méterben), lényegében azonos a vektoros térkép importálásánál létrehozott shape Elevation (magasság) oszlopával ábra: Automatikusan generált szintvonalak adattáblája A ábra jól mutatja, hogy minden konverzió adatvesztéssel és a pontosság csökkenésével jár. A fekete vonalak mutatják az eredetileg vektorizált szintvonalakat, míg a pirosak az eredeti szintvonalak alapján interpolált TIN modellből készítetteket. Jól látható eltérés az eredeti és a visszainterpolált szintvonalak között, hogy az újabb konverzió úgymond levágja a kinyúló részeket (pl. hegyorom), valamint eltünteti a finomabb formákat.
144 8.15. ábra: Az eredeti (fekete) és a digitális domborzatmodellből interpolált (piros) szintvonalak 8.3.A GRID modell A GRID egy szabályosan (négyzethálósan) elhelyezkedő rácselemekből (pixelekből) felépülő domborzatmodell. Lehetőség van a terepi mérésekből közvetlenül GRID szerkesztésére vagy TIN modellből annak interpolációjával történő előállításra a jegyzet ezen utóbbi lehetőséget mutatja be A GRID létrehozása TIN-ből A művelet kezdőlépéseként jelöljük ki a TIN modell témáját (bal kattintás a TIN nevére), majd adjuk ki a Theme Convert to Grid (téma GRID-dé konvertálás) parancsot. A felugró Convert (konvertálás ) ablakban határozzuk meg a GRID mentésének helyét (8.16. ábra), majd OK-val fogadjuk el.
145 8.16. ábra: A GRID mentési helyének beállítása Az ezt követően megjelenő Conversion Extent (konverzió kiterjesztése) ablakban (8.17. ábra) határozzuk meg a GRID paramétereit, melyek a következők: - Output GRID Extent: a GRID mérete határozható meg valamely, már létező jellemzőhöz viszonyítva. A lehetőségek következők: Same As View: a nézet (térkép) méretének megfelelő méret Same As Display: az aktuális nézetablaknak megfelelő méret Same As (TIN modell): A GRID alapjául szolgáló TIN modellel azonos méret ez a célszerű választás Same As shp (téma neve): a témával (shp) azonos méretű - Output Grid Cell Size: a kimeneti (eredmény) cellaméret. Csökkentésével arányosan javul (nő) a felbontás, viszont négyzetesen nő az adatbázis méret is. - Number of Rows: a GRID modellben a sorok száma - Number of Columns: a GRID modellben az oszlopok száma ábra: A GRID paraméterei
146 Az OK-val való elfogadás után a választott felbontástól függően rövidebb- hosszabb ideig tart a művelet, melynek során a képernyő alján a csak ekkor látható Interpolating GRID (GRID interpolálása) sáv tájékoztat az aktuális állásról. A munka végeztét egy kérdés követi, mely szerint az új állomány hozzáadásra kerüljön-e a már meglévőkhöz (8.18. ábra) értelemszerűen válasszuk a Yes (igen) lehetőséget. Az alapbeállításokkal elfogadott GRID modellt a ábra mutatja ábra: A GRID hozzáadásának megerősítése ábra: A GRID modell (alapbeállításokkal) Az újraosztályozás a TIN modellnél bemutatotthoz hasonlóan történik ( alfejezet) annyi különbséggel, hogy a Field (oszlop) mezőben csak a Value (érték) választható. A GRID modell létrehozáskor nem csupán egy, hanem 5 darab, adf kiterjesztésű fájl jön létre, melyek a munkakönyvtárunkon belül egy alkönyvtárban találhatók ennek nevét kellett megadni a GRID létrehozásának kezdeti fázisában (8.16. ábra).
147 A TIN és a GRID összehasonlítása A ábrán látható a GRID és a TIN interpolációja közötti különbség. A TIN jobban követi a felszín egyenlőtlenségeit, a GRID viszont kevesebb hibával terhelt, nincsenek benne természetellenesen éles váltások ábra: A GRID (felül) és a TIN (alul) modell összehasonlítása
148 8.4.A digitális magasságmodell hibái Ezen alfejezet bemutat néhány, a digitális magasságmodell készítése során felmerülő gyakori hibát A digitalizálás során elkövetett pontatlanságból származó hiba Az alaptérkép vektorizálása során előfordulhat, hogy a szintvonalhoz hibás magasságérték kerül társításra. Ennek oka sokrétű lehet, néhány fontosabb hibaforrás: - Az újabb szintvonal vektorizálásánál nem történik meg az aktuális fólia váltása - AutoCAD-ben történő munkánál fordulhat elő. - Az adattáblába hibás érték kerül beírásra - az ArcView-ban történő digitalizálásnál jellemző. Az ez alapján szerkesztett digitális magasságmodell ebből adódóan szintén hibás lesz, így a problémás rész kijavítása alapvető fontosságú. Az eltérések az egészen csekélyektől a durva hibákig terjedhetnek. Minden esetben célszerű egy nyers DDM létrehozása, ahol a színfokozatokat a digitalizált térkép alapszintvonalközével azonos értékekkel kell megadni, mert így egy szintvonalköz egy színt kap; másrészt meg kell jeleníteni az eredeti szintvonalakat is. Például a ábra térképén eredetileg 25m volt az alapszintvonalköz. A hibás értékű szintvonal beazonosítása után az adattáblában ki kell javítani (az azonosításról részletesebben lásd a Térinformatikai alkalmazások c. jegyzet 11. fejezetében). A szintvonalak értékének javítása az Arcview-ben viszonylag egyszerű, ugyanakkor munkaigényes folyamat, melynek lépései a következők (8.2. animáció): 1. Készítsük el a domborzatmodellt a nyers adatok alapján az előbb leírt módon. 2. Jelenítsük meg a domborzatmodellt és felette a szintvonalakat tartalmazó témát, rendezzük el a nézetablakot úgy, hogy a képernyő nagyobb részét foglalja el. 3. Nyissuk meg a szintvonalakat tartalmazó téma adattábláját és rendezzük el úgy, hogy a képernyő kisebb részét foglalja el és ne takarja a nézetablakot. 4. Mindkettőt nyissuk meg szerkesztésre (Start Editing). 5. Válasszuk ki a kijelölés ikont (22. ikon az 5.1. ábrán) 6. A hibás szintvonal helyes értékét határozzuk meg (a környező szintvonalak beazonosítása révén). 7. Kattintsunk rá az azonosított hibás szintvonalra. A szintvonal adattáblájában sárgával kiemelve megjelenik a kiválasztott szintvonal adata. A táblázatot kiválasztva (a fejlécére történő kattintással) a táblázat ikonsorából válasszuk ki a szerkesztés ikont (21. ikon a ábrán), majd a táblázatban a javítandó érték cellájába kattintva írjuk azt át. 8. Az azonosítást és javítást addig folytassuk, míg minden hiba kijavításra kerül. 9. Zárásként mind a térkép, mind az adattábla szerkesztését zárjuk (Stop Editing) és mentsük el a változásokat. 10. Töröljük a hibás értékek alapján készült domborzatmodellt (ugyanis a szintvonalak javításával a domborzatmodell nem frissül, mert ezek függetlenek egymástól). 11. Készítsük el újra a javított értékeket tartalmazó szintvonalak alapján a domborzatmodellt. A ábrán jól látható, hogy az ÉNy-DK irányban elnyúló hegygerinc tetőszintje közelében egy hibás szintvonalérték következtében úgy tűnik, mintha egy árok lenne.
149 8.21. ábra: Hibás vektoros alaptérképből interpolált magasságmodell 8.2. animáció: Hibás szintvonalérték javítása
150 A szoftver interpolációs eljárásának hibái A szoftverekben interpolációs metódusaiból is származhatnak többé-kevésbé jelentős hibák. A leggyakoribb problémák: - Szabálytalan alakú terület (pl. térképkivágat) esetén az adathiányos részen értelmezhetetlen adatsávok jelennek meg, erre jelenthet megoldást a felesleges területek kitakarása (maszkolás) vagy a terület kivágása. - Nagyon eltérő adatsűrűség esetén is történhetnek interpolációs hibák. Ennek leggyakoribb előfordulása, ha egy erősebben tagolt felszínbe gyengébben tagoltak ékelődnek be, például egy hegyvidéki területen egy széles völgy halad keresztül. Ilyenkor értelemszerűen a gyengén tagolt területen kevés az adat (lényegében nagyságrenddel kevesebb a szintvonal, mint a környező részeken), melynek következtében ezeken a területeken hibás értékeket hoz létre. A ábrán látható, hogy a piros színnel jelölt völgyekben furcsa csíkok jelennek meg. - Az előző kettőt ötvözi a vízfelületek problémája: a nagy kiterjedésű sík felületet nem síkként jeleníti meg, hanem a környező szárazföldi területek domborzatát viszi úgymond tovább, melynek következtében a vízfelület nem lesz sík, hanem szinte hullámzik. Ellenőrző kérdések ábra: Hibás interpoláció a digitális magasságmodellben Önellenőrző kérdések: Hogyan történik a TIN modell létrehozása a vektoros állományból? Hogyan szerkeszthetők szintvonalak TIN modellből? Hogyan szerkeszthető GRID modell TIN modellből? Teszt:
151 Mit jelent a TIN kifejezés? a, Szabálytalan háromszög hálózat b, Négyzetrács hálózat Mit jelent az Illuminate Faces opció a TIN modell megjelenítésénél? a, szintvonalak megjelenítése b, domborzatárnyékolás A TIN modell szerkesztőablakában melyik keretben határozhatók meg a felszín színkitöltésének paraméterei? a, Points b, Lines c, Faces
152 9. Tematikus térképek szerkesztése digitális domborzatmodellből A fejezet áttekintést nyújt néhány fontosabb, digitális domborzatmodellen alapuló tematikus térkép szerkesztéséről. Példáinkban a feldolgozás alapjául a TIN modell szolgál. Lényeges, hogy a térkép paraméterei megfelelően legyenek beállítva (lásd a Térinformatikai alkalmazások c. jegyzet fejezetében), különben óriási hibák következnek be. Például, ha a magasságegységet méternek állítottuk be kilométer helyett, akkor a magassági torzítás 1000-szeres lesz, mivel például a valóságban 1 kilométer vízszintes távolságban 200 méter szintemelkedés helyett 1 méter vízszintes távolságban számol 200 méter emelkedéssel! 9.1. Lejtőkategória-térkép (Slope) A lejtőkategória-térkép a felszín lejtőszög értékeit mutatja. Kiindulásként válasszuk a Surface Derive Slope (felszín lejtés számítása) parancsot, mely a paraméterek megadására szolgáló Output Grid Specification (kimeneti kép hálózatának meghatározása) párbeszédablakot nyitja meg (9.1. ábra) ábra: A lejtőkategória-térkép paramétereinek beállítása Az Output Grid Specification (kimeneti kép hálózatának meghatározása) ablakban (9.1. ábra) a következő jellemzők határozhatók meg: - Output GRID Extent (kimeneti háló kiterjedés): levezetett térkép mérete határozható meg valamely, már létező réteghez (témához) viszonyítva. A lehetőségek következők: Same As View: a nézet (térkép) méretének megfelelő méret. Same As Display: az aktuális nézetablaknak megfelelő méret. Same As (TIN modell): A lejtőkategória-térkép alapjául szolgáló TIN modellel. azonos méret ez a célszerű választás. Same As shp (téma neve): a témával (shp) azonos méret - Output Grid Cell Size (a kimenet cellamérete): a levezetett térképen a pixelek méret határozható meg.
153 As Specified Below (a következőkben meghatározott): a következő három jellemzővel határozható meg (mármint: Cell Size, Number of Rows, Number of Columns). Abban az esetben válasszuk, ha még nem áll rendelkezésünkre olyan levezett térkép, amelynek a paramétereit szeretnénk másolni (azaz teljesen új a feldolgozás) vagy nem a már meglévő paramétereket kívánjuk alapul venni. Same as (levezetett térkép rétege): valamely TIN modellen alapuló, már létező levezett térkép paraméterinek másolása. Értelemszerűen csak abban az esetben választható, ha már létezik ilyen (pl. lejtőkitettség, domborzatárnyékolás, stb. lásd a későbbiekben). - Cell Size: a kimeneti (eredmény) cellaméret. A pixelméret csökkentésével arányosan javul (nő) a felbontás, viszont négyzetesen nő az adatbázis mérete is. - Number of Rows (sorok száma): a modellben a sorok száma. - Number of Columns (oszlopok száma): a modellben az oszlopok száma. A paraméterek meghatározását és elfogadását követően a számítási folyamat a választott felbontástól függően esetenként jelentős időt is igénybe vehet. Közben a képernyő alján látható Interpolating grid (hálózat számítása) felirat melletti haladásjelző sáv mutatja az aktuális állást. A művelet végén a lejtőkategória-térkép új témaként jelenik meg a témalista elején (azaz ellentétben például egy új téma létrehozásánál vagy importálásánál megszokottal, nem kell külön megerősíteni a hozzáadását a projekthez). A 9.2. ábra az alapértelmezett paraméterekkel (kategóriák, színpaletta) megjelenített lejtőkategória-térképet mutatja ábra: A lejtőkategória-térkép az automatikusan létrehozott kategóriákkal (Orange monochromatic paletta) A gyakorlatban alkalmazatott lejtőkategória-térképeknél a felhasználás céljától függően többféle beosztás is használatos. A geomorfológiában leggyakrabban alkalmazott
154 határértékek: 0% - 5% - 12% - 17% - 25% - 40%. Mivel az ArcView fokbeosztást használ, így a kategóriák beállítása előtt át kell számítani a két rendszer között: lejtőszög(százalék) = tg lejtőszög(fok) x 100. A kategóriahatárok átszámítását a 9.1. táblázat tartalmazza. A 9.3. ábra a mintaterület előzőekben ismertetett geomorfológiai célú beosztását mutatja. A kategóriák szerkesztése a TIN modell szerkesztésénél és újrakategorizálásánál bemutatottakkal zömmel azonos módon történik (8.1. fejezet) mindössze annyi különbséggel, hogy a kategóriák száma itt rögtön ismert (példánknál 6 darab), így ennek ismertetésére nem térünk ki. A felületkitöltés (színek) kiválasztásánál ügyeljünk az átláthatóságra: lehetőség szerint csak egy színt, annak fokozatait válasszuk, ahol a világosabb árnyalatok jelentik a kisebb, a sötét árnyalatok a nagyobb értéket. Amennyiben minden kategóriához más színt választunk, úgy lehet, hogy tartalmilag pontos lesz, viszont lényegében áttekinthetetlen (9.4. ábra)! Lejtőszög százalékban Lejtőszög fokban 5 2, , , , , táblázat: Százalék fok átszámítás 9.3. ábra: A lejtőkategória-térkép geomorfológiában használatos kategóriákkal (Orange monochromatic paletta)
155 9.4. ábra: A lejtőkategória-térkép geomorfológiában használatos kategóriákkal (Full spectrum paletta) 9.2.Lejtőkitettség-térkép A lejtőkitettség-térkép a felszín égtáji kitettség szerinti beosztását tartalmazza. Kezdőlépésként meghatározandó a kategóriák száma, mely elsősorban az alaptérkép (domborzatmodell) részletességétől függ: - 4: csak a fő égtájak (É, D, K, Ny), ahol az egyes kategóriák szélessége 90. Áttekintő (kis felbontású) térképeknél használatos, ahol a kis méretű felszínformák már úgymond elvesznek, így nincs értelme a részletesebb beosztásnak. - 8: fő- és mellékégtájak (É, ÉK, K, DK, D, DNy, Ny, ÉNy), ahol az egyes kategóriák szélessége 45. Részletes térképek esetén használatos, a leggyakoribb beosztástípus. - 16: fő-, mellék- és kiegészítő égtájak (É, ÉÉK, ÉK, KÉK, K, KDK, DK, DDK, D, DDNy, DNy, NyDNy, Ny, NyÉNy, ÉNy, ÉÉNy), ahol az egyes kategóriák szélessége 22,5. Legfeljebb nagy méretarányú (részletes) térképek esetén alkalmazható, ahol a mikroformák is jól láthatók. Ritkán használatos, mivel a sok kategória megnehezíti az áttekintést. Vegyük figyelembe, hogy az első kategória a kezdőiránytól (ami általában észak) mindkét irányba terjed. Például 4-es beosztás esetén az észak kategória 315 -tól 360 -ig és 0 -tól 45 ig tart, így nem csupán 4, hanem 5 iránykategóriát kell meghatározni az újraosztályozásnál (0-45, , , , ), ahol tehát az első és utolsó kategória ugyanazt jelenti, így az ábrázolásban is azonos módon kell megjeleníteni! Az ArcView az alapbeállításokat választva ezt figyelembe veszi, csak az újraosztályozásnál kell erre tekintettel lenni.
156 Ügyeljünk arra is, hogy mindig eggyel több kategória kell, mint amennyi égtáj van: ugyanis a sík területeket ki kell venni az osztályozásból, hiszen ebben az esetben nincs értelme a kitettség fogalmának. (Például Magyarország legkevésbé tagolt domborzatú tája a Hortobágy, ahol átlagosan 1 km-ként emelkedik a terep 50 centimétert, így a lejtőszög 0,05% - elméletileg meghatározható lenne, hogy a táj keleti része (mivel kelet felé emelkedik) nyugati kitettségű, de ennek egy lényegében asztallap simaságú területen nincs gyakorlati értelme.) Felhasználási területenként változik viszont, hogy mit tekintünk a sík területnek: leggyakrabban 1, 2 vagy 5% a felső határ. A lejtőkitettség-térkép létrehozásához válasszuk a Surface Derive Aspect (felszín kitettség számítása) parancsot, mely megnyitja az Output Grid Specification (kimeneti kép hálózatának meghatározása) ablakot (9.5. ábra), ahol a következő jellemzők határozhatók meg: - Output GRID Extent (kimeneti háló kiterjedés): levezetett térkép mérete határozható meg valamely, már létező réteghez viszonyítva. A lehetőségek következők: Same As View: a nézet (térkép) méretének megfelelő méret. Same As Display: az aktuális nézetablaknak megfelelő méret. Same As (TIN modell): A lejtőkategória-térkép alapjául szolgáló TIN modellel. azonos méret ez a célszerű választás. Same As shp (téma neve): a témával (shp) azonos méret - Output Grid Cell Size (a kimenet cellamérete): a levezetett térképen a pixelek méret határozható meg. As Specified Below (a következőkben meghatározott): a következő három jellemzővel határozható meg (mármint: Cell Size, Number of Rows, Number of Columns). Abban az esetben válasszuk, ha még nem áll rendelkezésünkre olyan levezett térkép, amelynek a paramétereit szeretnénk másolni (azaz teljesen új a feldolgozás) vagy nem a már meglévő paramétereket kívánjuk alapul venni. Same as (levezetett térkép rétege): valamely TIN modellen alapuló, már létező levezett térkép paraméterinek másolása. Értelemszerűen csak abban az esetben választható, ha már létezik ilyen. - Cell Size: a kimeneti (eredmény) cellaméret. A pixelméret csökkentésével arányosan javul (nő) a felbontás, viszont négyzetesen nő az adatbázis mérete is. - Number of Rows (sorok száma): a modellben a sorok száma. - Number of Columns (oszlopok száma): a modellben az oszlopok száma.
157 9.5. ábra: A lejtőkitettség-térkép paramétereinek beállítása 9.6. ábra: 8-as beosztású lejtőkitettség-térkép A paraméterek meghatározását és elfogadását követően a számítási folyamat a választott felbontástól függően esetenként jelentős időt is igénybe vehet. Közben a képernyő alján látható Interpolating grid (hálózat számítása) felirat melletti haladásjelző sáv mutatja az aktuális állást. A művelet végén a lejtőkitettség-térkép új témaként jelenik meg a témalista elején (azaz ellentétben például egy új téma létrehozásánál vagy importálásánál megszokottal,
158 nem kell külön megerősíteni a hozzáadását a projekthez). A 9.6. ábra az alapértelmezett paraméterekkel (kategóriák, színpaletta) megjelenített lejtőkitettség-térképet mutatja. A kategóriák szerkesztése a TIN modell szerkesztésénél és újrakategorizálásánál bemutatottakkal zömmel azonos módon történik (8.1. fejezet) mindössze annyi különbséggel, hogy a kategóriák száma itt ismert (példánknál 8 darab), így ennek ismertetésére nem térünk ki. A felületkitöltés (színek) kiválasztásánál ügyeljünk az átláthatóságra, tartsuk be úgymond az arany középutat: egy szín árnyalatainak használata nem célszerű, mivel nehézkesen értelmezhető (legfeljebb kiadvány-szerkesztési okok miatt nevezeteses nem színes kiadvány esetén szürkeárnyalatot kell használni), viszont a túl sok szín is átláthatatlanná teszi a térképet. Leggyakrabban a négy fő égtájnak megfelelően 4 színt, 8-as vagy 16-os beosztásnál ennek árnyalatait használjuk. A kiválasztásban a hagyománynak és a szubjektív érzetnek is szerepe van: - Az északias lejtők kék színt (színárnyalatot) kapnak, mivel azokat a többihez képest hidegebbnek ismerjük (és érezzük). - A délies lejtők piros színűek (árnyalatúak), mivel azok a legmelegebbek. - A keleties lejtők melegség szempontjából az előző kettő között helyezkednek el, így színben is egy semlegesebbet kapnak: általában sárgák. - A nyugatias lejtők szintén átmenetiek, de a keletieseknél melegebbek, s ez a színválasztásban is kifejezésre jut: általában zöldes árnyalatúak. 9.3.Domborzatárnyékolás (Shaded relief) A domborzatárnyékolás alapja, hogy az elméletileg homogénnek tekintett felszín egy meghatározott vízszintes és függőleges szög irányából érkező párhuzamos fénysugarakkal kerül megvilágításra. A felszín fényessége így a beérkező fény mennyiségétől függ: a kisebb besugárzást kapók sötétebbek, míg a nagyobbak világosabbak: lényegében egy szürkeárnyalatos képet eredményez. Könnyen belátható, hogy a felszínmorfológia szempontjából nem kvantitatív ábrázolásról van szó: az azonos árnyalat nem jelent azonos tengerszintfeletti magasságot, lejtőszöget vagy kitettséget. Például egy kis magasságú megvilágítás esetén a sík területek sötétebbek lesznek, mint a fényforrás felé néző lejtők. Lényegében tehát egy olyan tematikus térképről van szó, amely elsődlegesen a szemléletességet, az áttekintést szolgálja, mivel ez egy igen látványos ábrázolásforma. A domborzatárnyékolás indításához válasszuk a Surface Compute Hillshade (felszín domborzatárnyékolás számítása) parancsot. A felugró Compute Hillshade (domborzatárnyékolás számítása) ablakban (9.7. ábra) a fényforrás pozícióját kell megadni (Input parameters for hillshade), melyek a következők: - Azimuth (azimut): a fényforrás vízszintes szöge (iránya), értéke között adható meg (9.1. animáció). - Altitude (magasság): a fényforrás magassági szöge (röviden magassága), értéke 0-90 között adható meg (9.2. animáció) ábra: A fényforrás pozíciójának meghatározása
159 A paraméterek meghatározása és elfogadása után megjelenő Output Grid Specification (kimeneti kép hálózatának meghatározása) ablakban (9.8. ábra) a levezetett térkép paramétereinek meghatározása következik: - Output GRID Extent (kimeneti háló kiterjedés): levezetett térkép mérete határozható meg valamely, már létező réteghez viszonyítva. A lehetőségek következők: Same As View: a nézet (térkép) méretének megfelelő méret. Same As Display: az aktuális nézetablaknak megfelelő méret. Same As (TIN modell): A lejtőkategória-térkép alapjául szolgáló TIN modellel. azonos méret ez a célszerű választás. Same As shp (téma neve): a témával (shp) azonos méret - Output Grid Cell Size (a kimenet cellamérete): a levezetett térképen a pixelek méret határozható meg. As Specified Below (a következőkben meghatározott): a következő három jellemzővel határozható meg (mármint: Cell Size, Number of Rows, Number of Columns). Abban az esetben válasszuk, ha még nem áll rendelkezésünkre olyan levezett térkép, amelynek a paramétereit szeretnénk másolni (azaz teljesen új a feldolgozás) vagy nem a már meglévő paramétereket kívánjuk alapul venni. Same as (levezetett térkép rétege): valamely TIN modellen alapuló, már létező levezett térkép paraméterinek másolása. Értelemszerűen csak abban az esetben választható, ha már létezik ilyen. - Cell Size: a kimeneti (eredmény) cellaméret. A pixelméret csökkentésével arányosan javul (nő) a felbontás, viszont négyzetesen nő az adatbázis mérete is. - Number of Rows (sorok száma): a modellben a sorok száma. - Number of Columns (oszlopok száma): a modellben az oszlopok száma ábra: domborzatárnyékolás-térkép paramétereinek beállítása A paraméterek meghatározását és elfogadását követően a számítási folyamat a választott felbontástól függően esetenként jelentős időt is igénybe vehet. Közben a képernyő alján látható Interpolating grid (hálózat számítása) felirat melletti haladásjelző sáv mutatja az aktuális állást. A művelet végén a lejtőkitettség-térkép új témaként jelenik meg a témalista elején (azaz ellentétben például egy új téma létrehozásánál vagy importálásánál megszokottal,
160 nem kell külön megerősíteni a hozzáadását a projekthez). A 9.9. ábra az alapértelmezett paraméterekkel (kategóriák, színpaletta) megjelenített domborzatárnyékolás-térképet mutatja ábra: Domborzatárnyékolás-térkép alapbeállításokkal
161 9.1. animáció: Domborzatárnyékolás-térkép változó megvilágítási iránnyal 9.2. animáció: Domborzatárnyékolás-térkép változó megvilágítási magassággal
162 Ellenőrző kérdések Önellenőrző kérdések: Hogyan történik a lejtőkategória-térkép létrehozása a TIN modellből? Hogyan történik a lejtőkitettség-térkép létrehozása a TIN modellből? Hogyan történik a domborzatárnyékolás-térkép létrehozása a TIN modellből? Teszt: Mit jelent az Output Grid Extent paraméter a bemutatott tematikus térképeknél? a, A tematikus térkép mérete b, A tematikus térkép típusa Mit jelent a Cell Size paraméter a bemutatott tematikus térképeknél? a, fájlméret b, pixelméret Általában hány kategóriát tartalmaz egy lejtőkitettség-térkép? a, 8 b, c,
163 10. Térbeli megjelenítés A digitális domborzatmodell nemcsak síkban megjelenített térképek szerkesztésére alkalmas, hanem térbeli modellek előállítására is. A fejezet a TIN modellen alapuló 3 dimenziós megjelenítést és alkalmazásának néhány lehetőségét mutatja be A téma magassági adatokkal történő ellátása A térbeli (3D) megjelenítéshez magassági adatokkal is rendelkező témára van szükség. A digitális domborzatmodell (TIN vagy GRID létrehozását lásd a 8. fejezetben) tartalmazza ezeket az adatokat, a rétegek többsége (például a felszínborítottság elemei: vizek, infrastruktúra, határok, stb.) viszont nem. Ezért először ezeket a rétegeket kell magassági adatokkal ellátni, mert ezek hiányában a térben megjelenő domborzatmodell alatt egy síkban fognak megjelenni, lényegében használhatatlan módon. A folyamat kezdőlépéseként jelöljük ki és tegyük aktívvá a 3 dimenzióssá alakítandó témát (példánkban ezek a vízfolyásokat tartalmazó réteg), majd adjuk ki a Theme Convert to 3D Shapefile (téma 3d témává konvertálás) parancsot. A felugró Convert (konvertálás) ablakban adható meg a magasságérték forrástípusa (10.1. ábra): - Surface (felszín): digitális domborzatmodellből származnak a magasságértékek példánknál ezt válasszuk. - Attribute (attribútum): adatokból származnak a magasságértékek. Például ha a jegyzetben bemutatott példaterületről készült szintvonalas térkép szintvonalait szeretnénk térben megjeleníteni, akkor itt ezen opció választandó, majd a következő lépésben az Elevation oszlop. - Constant (konstans): állandó érték ábra: A magasságadatok forrástípusának meghatározása A Surface (felszín) lehetőséget választva a következő (Select Surface: ) ablakban megjelenik mindazon témák listája, melyek tartalmaznak magasságértéket. Példánknál így láthatóak az előzőekben bemutatásra került domborzatmodellek (TIN, GRID) és tematikus térképek (lejtőkategória, lejtőkitettség, domborzatárnyékolás) is. Célszerű az eredeti magasságmodell kiválasztása, jelen esetben ez a TIN modell (10.2. ábra).
164 10.2. ábra: A magasságadatokat tartalmazó téma meghatározása A téma kiválasztását követően az Output Shapefile Name (kimeneti shape fájl neve) ablakban meg kell adni az új 3D téma nevét és mentésének helyét (10.3. ábra), majd megerősíteni a témalistához való hozzáadását (10.4. ábra) ábra: A 3D téma nevének és mentési helyének meghatározása
165 10.4. ábra: Az új téma témalistához való hozzáadásának megerősítése A térbeli megjelenítés Miután már rendelkezünk magasságértékeket is tartalmazó témákkal, következik azok térbeli megjelenítése. Adjuk ki a View 3D Scene (nézet 3D megjelenítés) parancsot, a megjelenő 3D Scene (3D megjelenítés) ablakban válasszuk ki a megfelelő típust (10.5. ábra): - Themes (téma): valódi térbeli modell jön létre példánknál ezt válasszuk. - Image (kép): térben forgatható síklap jön létre ábra: A térbeli megjelenítés típusa A Themes (téma) lehetőséget választva és elfogadva több új elem jelenik meg az ArcView munkaablakában (10.6. ábra): - 3D Scene menüpont a főmenüben. - 3D Scene Viewer (3D nézet) egy önálló ablakban (10.7. ábra). - 3D Scene témalista.
166 10.6. ábra: Az Arcview munkaablaka a térbeli megjelenítés során ábra: A térbeli modell szerkesztőablaka ábra: A térbeli megjelenítés ikonsora Az új témalistában (3D Scene1) az egyes témák a szokásos módon (azaz a téma bal felső sarkában található négyzetbe helyezett pipával) ki-be kapcsolhatók, ennek megfelelően jelennek meg a térbeli megjelenítés ablakban is. Ebben minden téma szerepel, de ne feledjük, hogy csak a 3 dimenziósak fognak valóban térben megjelenni (erről lásd az előző alfejezetben), a többiek ezek alatt fognak elhelyezkedni egy síkban, vagyis lényegében nem láthatók (csak úgymond a széleken lógnak ki kicsit)! A térbeli megjelenítés (3D Scene1-Viewer1) ablakának felső részén látható ikonsorból (10.8. ábra) a következő funkciók érhetők el: 1. Identify (azonosítás): objektum azonosítása, csak a domborzatmodellen kívüli tartalmaknál működik. 2. Select Features (objektum választása): objektum kijelölése, csak a domborzatmodellen kívüli tartalmaknál működik. 3. Select Graphics (grafikai tartalom választása): elemcsoport kijelölése, csak a domborzatmodellen kívüli tartalmaknál működik. 4. Navigate (navigálás): a térbeli modell forgatására szolgáló funkció. A bal egérgomb nyomva tartása mellett a kurzort felfelé-lefelé mozgatva a nézet magassági szöge,
167 jobbra-balra forgatva a vízszintes (irány) szöge változik. Alapértelmezésben ez az aktív ikon. 5. Zoom to Full Extent (teljes méret zoomolás): a teljes térbeli modellt olyan módon nagyítja vagy kicsinyíti, hogy az pontosan kitöltse a térbeli megjelenítés ablakot, és természetesen ki sem lógjon). 6. Zoom to Active Theme(s) (aktív téma zoomolás): az aktív témát olyan módon nagyítja vagy kicsinyíti, hogy az pontosan kitöltse a térbeli megjelenítés ablakot, és természetesen ki sem lógjon). 7. Zoom to Selected (kiválasztottra zoomolás): a témán belül a kiválasztott objektumot olyan módon nagyítja vagy kicsinyíti, hogy az pontosan kitöltse a térbeli megjelenítés ablakot, és természetesen ki sem lógjon). 8. Zoom In (nagyítás): egységnyi értékkel nagyít (a nézet középpontjához képest). 9. Zoom Out (kicsinyítés): egységnyi értékkel kicsinyít (a nézet középpontjához képest). 10. Rotate Viewer (forgatás nézet): a térbeli modellt teljesen körbeforgatja (akár többször is). A forgatás nem folyamatos, hanem egységnyi szögértékekkel történik. A parancs folyamatos, azaz a forgatás a felhasználó általi megállításáig tart, mely a művelet közben az ArcView munkaablakának jobb alsó részén megjelenő Stop gombbal történik. 11. Save as Image (kép mentése): az aktuális nézetet raszteres képként menti el. A parancs kiadását követően felugró Snapshot Viewer ablakban elsőként a raszteres kép fájltípusát kell megadni (10.9. ábra), mely a régebbi programverziónál nagyon korlátozott, csak egy tömörítetlen (bmp) vagy egy a tömörített (jpg) formátum választható ábra: A térbeli modell raszteres képe fájltípusának meghatározása A következő lépés a felbontás meghatározása ( ábra). Ennek során a kép szélességét (pixelben) kell megadni, a magasságot automatikusan ehhez igazítja. A felbontás növelésével javul a kép minősége, viszont négyzetesen nő a fájlméret ábra: A térbeli modell raszteres kép felbontásának meghatározása Záró lépésként a mentés helyének megadása következik ( ábra), mely elfogadásával megtörténik a raszteres kép létrehozása.
168 ábra: A raszteres kép mentési helyének meghatározása A animáció a példaterület 3 dimenziós mozgóképét mutatja, mely 73 darab képből készült, az egyes fázisok közötti egységnyi forgatással animáció: A példaterület térbeli modellje Magassági torzítás meghatározása Az alapbeállításokkal készült térbeli modell mindhárom irányban arányos értékeket tartalmaz. Nagyobb területek vagy kisebb magasságkülönbségek esetén azonban ez kevésbé látványos képet eredményez. Példánkban a mintaterület 18x18 km kiterjedésű, a legnagyobb
169 magasságkülönbség 420 méter: valós arányoknál meglehetősen laposnak tűnik így a táj (10.7. ábra). A geomorfológiában ezért bevett gyakorlat a magassági torzítás alkalmazása, vagyis a magasságértékek torzítása. Ennek mértéke a domborzat jellegétől függ: erősebben tagolt terület esetén 5-10-szeres, viszonylag sík terület esetén azonban több tízszeres is lehet. Óvatosan kell azonban ezzel a módszerrel bánni: túl nagy érték választása miatt könnyen megzavarhatja a szemlélőt egy lankás dombságból például százszoros értéknél éles hegygerinceket lehet előállítani (10.2. animáció)! ábra: A térbeli megjelenítés paraméterei A magassági torzítás beállításához adjuk ki a 3D Scenes Properties (3D nézet részletek) parancsot, mely megnyitja a 3D Scene Properties (3D nézet részletek) ablakot ( ábra), melyben a következő paraméterek adhatók meg: - Name (név): a térbeli modell neve. Kitöltése nem kötelező, tetszőleges név adható meg. - Creator (létrehozó): a készítő neve. Kitöltése nem kötelező, tetszőleges név adható meg. - Creation date (létrehozás dátuma): a térbeli modell létrehozásának ideje, mely automatikusan jön létre, nem módosítható. - Map units (térkép egysége): a téma mértékegység-rendszere, vagyis itt kell megadni, hogy 1 egység mekkora távolságnak felel meg. Automatikusan annak a témának az értékét ajánlja fel, melyből a térbeli modell készült. (A mértékegységrendszer beállításáról és jelentőségéről lásd a 6. fejezetben.) - 2D projection (2D vetület): a téma vetületi rendszere állítható be. Automatikusan annak a témának a típusát ajánlja fel, melyből a térbeli modell készült.
170 - Vertical exaggeration factor (függőleges nagyítás értéke): a legördülő menüből itt adható meg a magassági torzítás értéke. - Background color (háttérszín): a térbeli modell körüli terület színe. A Select gombra kattintva választható a kívánt érték. - Sun azimuth (Nap azimut): a megvilágítás vízszintes iránya. Megadható égtájak alapján a legördülő menüből vagy az at degrees ablakrészben konkrét szögérték megadásával. - Sun altitude (Nap magassága): a megvilágítás magassága. Megadható fokozatokkal vagy az at degrees ablakrészben konkrét szögérték megadásával. - Comments (megjegyzések): tetszőleges megjegyzés fűzhető a modellhez, kitöltése nem kötelező. A ábra ötszörös magassági torzítással, az automatikusan felajánlott megvilágítási szögekkel mutatja a példaterületet ábra: A példaterület térbeli modellje, 5x-ös magassági torzítással
171 Ellenőrző kérdések animáció: A térbeli modell változó magassági torzítással Önellenőrző kérdések: Hogyan történik a 2D téma magasságértékekkel történő ellátása? Hogyan történik térbeli modell létrehozása TIN modellből? Hogyan adható meg a magassági torzítás? Teszt: Melyik opció választandó, ha a magasságértékek forrása egy digitális domborzatmodell? a, Surface b, Attributes c, Constant A térbeli megjelenítés parancsot választva milyen új menüpont jelenik meg a főmenüben? a, Elevation b, 3D Scene Mi történik, ha magassági adatok nélküli témát szeretnénk térben megjeleníteni? a, Hibaüzenetet kapunk b, Nem történik semmi c, A téma síkban fog megjelenni
172 11. Műveletek raszteres állományokkal A fejezet bemutat néhány fontosabb, raszteres állományokból történő lekérdezést és az ezekhez szükséges előfeldolgozást Egyszerű térképi lekérdezések Raszteres állományok tartalmára vonatkozóan lehetőség van egyszerű eldöntendő kérdésre (igen/nem) választ kapni, az eredményt szintén térképes formában megjeleníteni a Map Query (térképi lekérdezés) funkcióval. Példánkban a digitális magasságmodell alapján egy adott magasság feletti vagy alatti terület kiterjedését határozzuk meg, de bármely raszteres állomány esetén hasonló az eljárás. Az Analysis Map Query (analízis térkép lekérdezés ) parancs kiadását követően a megjelenő Map Query (térkép lekérdezés) ablakban határozhatók meg a lekérdezés paraméterei (11.1. ábra) ábra: A térképi lekérdezés ablaka a kezdéskor A Map Query ablak (11.1. ábra) részei (keretei): - Layers (rétegek): azon területi adatokat tartalmazó - raszteres témák láthatók itt, amelyek alkalmasak erre a típusú műveletre; a vektoros (pont, vonal vagy poligon) objektumtípust tartalmazó rétegek hiányoznak (pl. a szintvonal, vízrajz, infrastruktúra stb. rétegei). - Felső-középső rész: a relációs műveletek, melyek majd csak a megfelelő értékek kiválasztása után lesznek aktívak. - Unique Values (egyedi értékek): a későbbiekben kiválasztásra kerülő téma értékei, a kezdésnél még üres. A téma kiválasztása után Sample Values (értékek) feliratra változik.
173 - Update values (értékek frissítése): bekapcsolt állapotában (pipa jelzi) az számítás alapjául szolgáló adatbázis megváltozása esetén a számított értékek is ennek megfelelően változnak (frissülnek). - Alsó rész: a kívánt műveletsor (a későbbiekben kerül bemutatásra). - Evaluate (kiértékel): a műveletsor elfogadása, a számítás végrehajtásának parancsa. Elsőként tehát válasszuk ki a számítás alapjául szolgáló témát (bal kattintás a Layers keretben a megfelelő névre, a feketévé váló szövegháttér jelzi ezt), így a Sample Values (értékek) keretben megjelennek a hozzá tartozó értékek. Példánkban a GRID magasságmodell szerepel, így az értékek a tengerszintfeletti magasságot jelentik (11.2. ábra) ábra: A térképi lekérdezés ablaka a téma kiválasztása után Majd adjuk meg a kívánt lekérdezés paramétereit, ügyelve a megfelelő írásjelek, kiválasztási módok használatára: - A témákra és értékekre dupla bal kattintás, a relációkra szimpla bal kattintás szükséges. - Összetettebb lekérdezés esetén sokszor a zárójelek nem megfelelő elhelyezése okoz problémát. A ábrán bemutatott reláció két részből áll, s mindkettőt zárójelbe kell helyezni úgy, hogy az egyes részkifejezések meghatározása után azok után kell kattintani, majd a zárójelet kiválasztani. A beírás helyes sorrendjét a animáció mutatja, ahol a cél a digitális domborzatmodell (GRID formátumú) alapján kimutatni a tengerszint felett méter közötti területeket. A kifejezés megadása után válasszuk az Evaluate (kiértékel) parancsot. Nem megfelelő formátum esetén hibaüzenetet kapunk (11.4. ábra) vagy teljesen rossz eredménytérképet (például az egész térkép egy kategóriába kerül).
174 11.3. ábra: A térképi lekérdezés feltételei ábra: Hibás kifejezés animáció: A térképi lekérdezés (Map Query) használata
3. Vetülettan (3/6., 8., 10.) Unger János. @geo.u-szeged.hu www.sci.u-szeged.hu/eghajlattan
 Kartográfia (GBN309E) Térképészet (GBN317E) előadás 3. Vetülettan (3/6., 8., 10.) Unger János unger@geo.u @geo.u-szeged.hu www.sci.u-szeged.hu/eghajlattan szeged.hu/eghajlattan SZTE Éghajlattani és Tájföldrajzi
Kartográfia (GBN309E) Térképészet (GBN317E) előadás 3. Vetülettan (3/6., 8., 10.) Unger János unger@geo.u @geo.u-szeged.hu www.sci.u-szeged.hu/eghajlattan szeged.hu/eghajlattan SZTE Éghajlattani és Tájföldrajzi
Környezeti informatika
 Tartalom 1. Környezeti informatika... 1 1. Előszó... 1 2. Térképészeti alapismeretek... 1 2.1. A térképészet alapkérdése... 2 2.2. A Föld alakja... 4 2.2.1. A Föld valós alakja... 4 2.2.2. A Föld elméleti
Tartalom 1. Környezeti informatika... 1 1. Előszó... 1 2. Térképészeti alapismeretek... 1 2.1. A térképészet alapkérdése... 2 2.2. A Föld alakja... 4 2.2.1. A Föld valós alakja... 4 2.2.2. A Föld elméleti
Környezeti informatika
 Környezeti informatika Alkalmazható természettudományok oktatása a tudásalapú társadalomban TÁMOP-4.1.2.A/1-11/1-2011-0038 Eger, 2012. november 22. Utasi Zoltán Eszterházy Károly Főiskola, Földrajz Tanszék
Környezeti informatika Alkalmazható természettudományok oktatása a tudásalapú társadalomban TÁMOP-4.1.2.A/1-11/1-2011-0038 Eger, 2012. november 22. Utasi Zoltán Eszterházy Károly Főiskola, Földrajz Tanszék
A DIGITÁLIS TÉRKÉP ADATAINAK ELŐÁLLÍTÁSA, ADATNYERÉSI ELJÁRÁSOK
 A DIGITÁLIS TÉRKÉP ADATAINAK ELŐÁLLÍTÁSA, ADATNYERÉSI ELJÁRÁSOK - két féle adatra van szükségünk: térbeli és leíró adatra - a térbeli adat előállítása a bonyolultabb. - a költségek nagyjából 80%-a - munkaigényes,
A DIGITÁLIS TÉRKÉP ADATAINAK ELŐÁLLÍTÁSA, ADATNYERÉSI ELJÁRÁSOK - két féle adatra van szükségünk: térbeli és leíró adatra - a térbeli adat előállítása a bonyolultabb. - a költségek nagyjából 80%-a - munkaigényes,
Koordináta-rendszerek
 Koordináta-rendszerek Térkép: a Föld felszín (részletének) ábrázolása síkban Hogyan határozható meg egy pont helyzete egy síkon? Derékszögű koordináta-rendszer: a síkban két, egymást merőlegesen metsző
Koordináta-rendszerek Térkép: a Föld felszín (részletének) ábrázolása síkban Hogyan határozható meg egy pont helyzete egy síkon? Derékszögű koordináta-rendszer: a síkban két, egymást merőlegesen metsző
A FÖLDMINŐSÍTÉS GEOMETRIAI ALAPJAI
 A FÖLDMINŐSÍTÉS GEOMETRIAI ALAPJAI Detrekői Ákos Keszthely, 2003. 12. 11. TARTALOM 1 Bevezetés 2 Milyen geometriai adatok szükségesek? 3 Néhány szó a referencia rendszerekről 4 Geometriai adatok forrásai
A FÖLDMINŐSÍTÉS GEOMETRIAI ALAPJAI Detrekői Ákos Keszthely, 2003. 12. 11. TARTALOM 1 Bevezetés 2 Milyen geometriai adatok szükségesek? 3 Néhány szó a referencia rendszerekről 4 Geometriai adatok forrásai
II. A TÉRKÉPVETÜLETEK RENDSZERES LEÍRÁSA 83
 T A R T A L O M J E G Y Z É K I. A TÉRKÉPVETÜLETEKRŐL ÁLTALÁBAN 13 VETÜLETTANI ALAPFOGALMAK 15 A térkép mint matematikai leképezés eredménye 15 Az alapfelület paraméterezése földrajzi koordinátákkal 18
T A R T A L O M J E G Y Z É K I. A TÉRKÉPVETÜLETEKRŐL ÁLTALÁBAN 13 VETÜLETTANI ALAPFOGALMAK 15 A térkép mint matematikai leképezés eredménye 15 Az alapfelület paraméterezése földrajzi koordinátákkal 18
Térképészeti alapismeretek. Mit jelent egy térkép léptéke?
 Térképészeti alapismeretek Mi a térkép? A föld felszínén illetve azzal kapcsolatban álló anyagi vagy elvont dolgoknak általában kicsinyített, generalizált, síkbeli megjelenítése. Térképészeti absztrakció
Térképészeti alapismeretek Mi a térkép? A föld felszínén illetve azzal kapcsolatban álló anyagi vagy elvont dolgoknak általában kicsinyített, generalizált, síkbeli megjelenítése. Térképészeti absztrakció
3. Vetülettan (3/3-5.) Unger szeged.hu/eghajlattan SZTE Éghajlattani és Tájföldrajzi Tanszék
 Kartográfia (GBN309E) Térképészet (GBN317E) előadás 3. Vetülettan (3/3-5.) Unger János unger@geo.u @geo.u-szeged.hu www.sci.u-szeged.hu/eghajlattan szeged.hu/eghajlattan SZTE Éghajlattani és Tájföldrajzi
Kartográfia (GBN309E) Térképészet (GBN317E) előadás 3. Vetülettan (3/3-5.) Unger János unger@geo.u @geo.u-szeged.hu www.sci.u-szeged.hu/eghajlattan szeged.hu/eghajlattan SZTE Éghajlattani és Tájföldrajzi
Egy pont földfelszíni helyzetét meghatározzák: a pont alapfelületi földrajzi koordinátái a pont tengerszint feletti magassága
 Földrajzi koordináták Egy pont földfelszíni helyzetét meghatározzák: a pont alapfelületi földrajzi koordinátái a pont tengerszint feletti magassága Topo-Karto-2 1 Földrajzi koordináták pólus egyenlítő
Földrajzi koordináták Egy pont földfelszíni helyzetét meghatározzák: a pont alapfelületi földrajzi koordinátái a pont tengerszint feletti magassága Topo-Karto-2 1 Földrajzi koordináták pólus egyenlítő
2. fejezet. Vetületi alapfogalmak. Dr. Mélykúti Gábor
 2. fejezet Dr. Mélykúti Gábor Nyugat-magyarországi Egyetem Geoinformatikai Kar 2010 2.1 Bevezetés A modul a Térképtan és a Topográfia c. tantárgyak részét képezi. A modul a térképek készítése és használata
2. fejezet Dr. Mélykúti Gábor Nyugat-magyarországi Egyetem Geoinformatikai Kar 2010 2.1 Bevezetés A modul a Térképtan és a Topográfia c. tantárgyak részét képezi. A modul a térképek készítése és használata
Topográfia 2. Vetületi alapfogalmak Mélykúti, Gábor
 Topográfia 2. Vetületi alapfogalmak Mélykúti, Gábor Topográfia 2. : Vetületi alapfogalmak Mélykúti, Gábor Lektor : Alabér, László Ez a modul a TÁMOP - 4.1.2-08/1/A-2009-0027 Tananyagfejlesztéssel a GEO-ért
Topográfia 2. Vetületi alapfogalmak Mélykúti, Gábor Topográfia 2. : Vetületi alapfogalmak Mélykúti, Gábor Lektor : Alabér, László Ez a modul a TÁMOP - 4.1.2-08/1/A-2009-0027 Tananyagfejlesztéssel a GEO-ért
Bevezetés a geodéziába
 Bevezetés a geodéziába 1 Geodézia Definíció: a földmérés a Föld alakjának és méreteinek, a Föld fizikai felszínén, ill. a felszín alatt lévő természetes és mesterséges alakzatok geometriai méreteinek és
Bevezetés a geodéziába 1 Geodézia Definíció: a földmérés a Föld alakjának és méreteinek, a Föld fizikai felszínén, ill. a felszín alatt lévő természetes és mesterséges alakzatok geometriai méreteinek és
2. előadás: A mérnöki gyakorlatban használt térkép típusok és tartalmuk
 2. előadás: A mérnöki gyakorlatban használt térkép típusok és tartalmuk Magyarországon számos olyan térkép létezik, melyek előállítását, karbantartását törvények, utasítások szabályozzák. Ezek tartalma
2. előadás: A mérnöki gyakorlatban használt térkép típusok és tartalmuk Magyarországon számos olyan térkép létezik, melyek előállítását, karbantartását törvények, utasítások szabályozzák. Ezek tartalma
TÉRINFORMATIKA I. Dr. Kulcsár Balázs egyetemi docens. Debreceni Egyetem Műszaki Kar Műszaki Alaptárgyi Tanszék
 TÉRINFORMATIKA I. Dr. Kulcsár Balázs egyetemi docens Debreceni Egyetem Műszaki Kar Műszaki Alaptárgyi Tanszék 3. előadás MAGYARORSZÁGON ALKALMAZOTT MODERN TÉRKÉPRENDSZEREK Magyarország I. katonai felmérése
TÉRINFORMATIKA I. Dr. Kulcsár Balázs egyetemi docens Debreceni Egyetem Műszaki Kar Műszaki Alaptárgyi Tanszék 3. előadás MAGYARORSZÁGON ALKALMAZOTT MODERN TÉRKÉPRENDSZEREK Magyarország I. katonai felmérése
Térképismeret 1 ELTE TTK Földtudományi és Földrajz BSc. 2007
 Térképismeret 1 ELTE TTK Földtudományi és Földrajz BSc. 2007 Török Zsolt, Draskovits Zsuzsa ELTE IK Térképtudományi és Geoinformatikai Tanszék http://lazarus.elte.hu Ismerkedés a térképekkel 1. Miért van
Térképismeret 1 ELTE TTK Földtudományi és Földrajz BSc. 2007 Török Zsolt, Draskovits Zsuzsa ELTE IK Térképtudományi és Geoinformatikai Tanszék http://lazarus.elte.hu Ismerkedés a térképekkel 1. Miért van
Kartográfia, Térképészet 2. gyakorlat
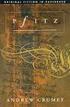 Kartográfia, Térképészet 2. gyakorlat Szintvonalas domborzatábrázolás Dr. Sümeghy Zoltán, Rajhona Gábor sumeghy@stud.u-szeged.hu szeged.hu www.sci.u-szeged.hu/eghajlattan szeged.hu/eghajlattan SZTE Éghajlattani
Kartográfia, Térképészet 2. gyakorlat Szintvonalas domborzatábrázolás Dr. Sümeghy Zoltán, Rajhona Gábor sumeghy@stud.u-szeged.hu szeged.hu www.sci.u-szeged.hu/eghajlattan szeged.hu/eghajlattan SZTE Éghajlattani
(térképi ábrázolás) Az egész térképre érvényes meghatározása: Definíció
 Az egész térképre érvényes meghatározása: A térkép hossztartó vonalain mért távolságnak és a valódi redukált vízszintes távolságnak a hányadosa. M = 1 / m, vagy M = 1 : m (m=méretarányszám) A méretarány
Az egész térképre érvényes meghatározása: A térkép hossztartó vonalain mért távolságnak és a valódi redukált vízszintes távolságnak a hányadosa. M = 1 / m, vagy M = 1 : m (m=méretarányszám) A méretarány
TÉRINFORMATIKA II. Dr. Kulcsár Balázs Ph.D. adjunktus. Debreceni Egyetem Műszaki Kar Műszaki Alaptárgyi Tanszék
 TÉRINFORMATIKA II. Dr. Kulcsár Balázs Ph.D. adjunktus Debreceni Egyetem Műszaki Kar Műszaki Alaptárgyi Tanszék MÁSODLAGOS ADATNYERÉSI ELJÁRÁSOK Meglévő (analóg) térképek manuális digitalizálása 1 A meglévő
TÉRINFORMATIKA II. Dr. Kulcsár Balázs Ph.D. adjunktus Debreceni Egyetem Műszaki Kar Műszaki Alaptárgyi Tanszék MÁSODLAGOS ADATNYERÉSI ELJÁRÁSOK Meglévő (analóg) térképek manuális digitalizálása 1 A meglévő
Távérzékelés gyakorlat Fotogrammetria légifotó értelmezés
 Távérzékelés gyakorlat Fotogrammetria légifotó értelmezés I. A légifotók tájolása a térkép segítségével: a). az ábrázolt terület azonosítása a térképen b). sztereoszkópos vizsgálat II. A légifotók értelmezése:
Távérzékelés gyakorlat Fotogrammetria légifotó értelmezés I. A légifotók tájolása a térkép segítségével: a). az ábrázolt terület azonosítása a térképen b). sztereoszkópos vizsgálat II. A légifotók értelmezése:
A GEOMETRIAI ADATOK VONATKOZÁSI RENDSZEREI A TÉRINFORMATIKÁBAN
 MIHALIK JÓZSEF A téma aktualitása A GEOMETRIAI ADATOK VONATKOZÁSI RENDSZEREI A TÉRINFORMATIKÁBAN A térinformatikai rendszerek alkalmazása ma már sok területen, így a honvédelem területén is nélkülözhetetlen
MIHALIK JÓZSEF A téma aktualitása A GEOMETRIAI ADATOK VONATKOZÁSI RENDSZEREI A TÉRINFORMATIKÁBAN A térinformatikai rendszerek alkalmazása ma már sok területen, így a honvédelem területén is nélkülözhetetlen
Matematikai geodéziai számítások 3.
 Matematikai geodéziai számítások 3 Kettős vetítés és EOV szelvényszám keresése koordinátákból Dr Bácsatyai, László Matematikai geodéziai számítások 3: Kettős vetítés és EOV szelvényszám keresése koordinátákból
Matematikai geodéziai számítások 3 Kettős vetítés és EOV szelvényszám keresése koordinátákból Dr Bácsatyai, László Matematikai geodéziai számítások 3: Kettős vetítés és EOV szelvényszám keresése koordinátákból
MIKOVINY SÁMUEL TÉRINFORMATIKAI EMLÉKVERSENY
 FVM VIDÉKFEJLESZTÉSI, KÉPZÉSI ÉS SZAKTANÁCSADÁSI INTÉZET NYUGAT-MAGYARORSZÁGI EGYETEM GEOINFORMATIKAI KAR MIKOVINY SÁMUEL TÉRINFORMATIKAI EMLÉKVERSENY 2009/2010. TANÉV Az I. FORDULÓ FELADATAI 1. feladat:
FVM VIDÉKFEJLESZTÉSI, KÉPZÉSI ÉS SZAKTANÁCSADÁSI INTÉZET NYUGAT-MAGYARORSZÁGI EGYETEM GEOINFORMATIKAI KAR MIKOVINY SÁMUEL TÉRINFORMATIKAI EMLÉKVERSENY 2009/2010. TANÉV Az I. FORDULÓ FELADATAI 1. feladat:
A Föld alakja TRANSZFORMÁCIÓ. Magyarországon még használatban lévő vetületi rendszerek. Miért kell transzformálni? Főbb transzformációs lehetőségek
 TRANSZFORMÁCIÓ A Föld alakja -A föld alakja: geoid (az a felület, amelyen a nehézségi gyorsulás értéke állandó) szabálytalan alak, kezelése nehéz -A geoidot ellipszoiddal közelítjük -A földfelszíni pontokat
TRANSZFORMÁCIÓ A Föld alakja -A föld alakja: geoid (az a felület, amelyen a nehézségi gyorsulás értéke állandó) szabálytalan alak, kezelése nehéz -A geoidot ellipszoiddal közelítjük -A földfelszíni pontokat
Matematikai geodéziai számítások 3.
 Nyugat-magyarországi Egyetem Geoinformatikai Kara Dr Bácsatyai László Matematikai geodéziai számítások 3 MGS3 modul Kettős vetítés és EOV szelvényszám keresése koordinátákból SZÉKESFEHÉRVÁR 2010 Jelen
Nyugat-magyarországi Egyetem Geoinformatikai Kara Dr Bácsatyai László Matematikai geodéziai számítások 3 MGS3 modul Kettős vetítés és EOV szelvényszám keresése koordinátákból SZÉKESFEHÉRVÁR 2010 Jelen
MIKOVINY SÁMUEL TÉRINFORMATIKAI EMLÉKVERSENY
 FVM VIDÉKFEJLESZTÉSI, KÉPZÉSI ÉS SZAKTANÁCSADÁSI INTÉZET NYUGAT MAGYARORSZÁGI EGYETEM GEOINFORMATIKAI KAR MIKOVINY SÁMUEL TÉRINFORMATIKAI EMLÉKVERSENY 2008/2009. TANÉV Az I. FORDULÓ FELADATAI NÉV:... Tudnivalók
FVM VIDÉKFEJLESZTÉSI, KÉPZÉSI ÉS SZAKTANÁCSADÁSI INTÉZET NYUGAT MAGYARORSZÁGI EGYETEM GEOINFORMATIKAI KAR MIKOVINY SÁMUEL TÉRINFORMATIKAI EMLÉKVERSENY 2008/2009. TANÉV Az I. FORDULÓ FELADATAI NÉV:... Tudnivalók
INFORMATIKA ÁGAZATI ALKALMAZÁSAI. Az Agrármérnöki MSc szak tananyagfejlesztése TÁMOP-4.1.2-08/1/A-2009-0010
 INFORMATIKA ÁGAZATI ALKALMAZÁSAI Az Agrármérnöki MSc szak tananyagfejlesztése TÁMOP-4.1.2-08/1/A-2009-0010 7. Digitális térképezés, georeferálás, vektorizálás Digitális térkép Fogalma Jellemzői Georeferálás
INFORMATIKA ÁGAZATI ALKALMAZÁSAI Az Agrármérnöki MSc szak tananyagfejlesztése TÁMOP-4.1.2-08/1/A-2009-0010 7. Digitális térképezés, georeferálás, vektorizálás Digitális térkép Fogalma Jellemzői Georeferálás
TÉRINFORMATIKA I. Dr. Kulcsár Balázs egyetemi docens. Debreceni Egyetem Műszaki Kar Műszaki Alaptárgyi Tanszék
 TÉRINFORMATIKA I. Dr. Kulcsár Balázs egyetemi docens Debreceni Egyetem Műszaki Kar Műszaki Alaptárgyi Tanszék TÁJÉKOZTATÁS TANTÁRGYI TEMATIKA 1 Előadás 1. Bevezetés a térinformatikába. Kartográfia történet.
TÉRINFORMATIKA I. Dr. Kulcsár Balázs egyetemi docens Debreceni Egyetem Műszaki Kar Műszaki Alaptárgyi Tanszék TÁJÉKOZTATÁS TANTÁRGYI TEMATIKA 1 Előadás 1. Bevezetés a térinformatikába. Kartográfia történet.
Láthatósági kérdések
 Láthatósági kérdések Láthatósági algoritmusok Adott térbeli objektum és adott nézőpont esetén el kell döntenünk, hogy mi látható az adott alakzatból a nézőpontból, vagy irányából nézve. Az algoritmusok
Láthatósági kérdések Láthatósági algoritmusok Adott térbeli objektum és adott nézőpont esetén el kell döntenünk, hogy mi látható az adott alakzatból a nézőpontból, vagy irányából nézve. Az algoritmusok
100 év a katonai topográfiai térképeken
 100 év a katonai topográfiai térképeken MFTTT vándorgyűlés 2019. július 04-05. Békéscsaba Koós Tamás alezredes MH Geoinformációs Szolgálat főmérnök (szolgálatfőnök-helyettes) 100 éves az Önálló Magyar
100 év a katonai topográfiai térképeken MFTTT vándorgyűlés 2019. július 04-05. Békéscsaba Koós Tamás alezredes MH Geoinformációs Szolgálat főmérnök (szolgálatfőnök-helyettes) 100 éves az Önálló Magyar
TÉRKÉPTAN óravázlat 2006/07. I.félév Dr. Mélykúti Gábor
 TÉRKÉPTAN óravázlat 2006/07. I.félév Dr. Mélykúti Gábor TARTALOMJEGYZÉK I. A FÖLD ALAKJA 1. A föld főbb geometriai paraméterei 2. A föld fizikai és elméleti alakja 3. Alapszintfelületek 4. A föld elméleti
TÉRKÉPTAN óravázlat 2006/07. I.félév Dr. Mélykúti Gábor TARTALOMJEGYZÉK I. A FÖLD ALAKJA 1. A föld főbb geometriai paraméterei 2. A föld fizikai és elméleti alakja 3. Alapszintfelületek 4. A föld elméleti
Térképészet gyakorlatok anyaga Szerkesztői megjegyzés: Sokkal többet ér, mint az előadások!
 Térképészet gyakorlatok anyaga Szerkesztői megjegyzés: Sokkal többet ér, mint az előadások! Tanári megjegyzés: Nem ér többet, csak annak, aki hallgatta az előadásokat is! Mi a térkép? a Földfelszín arányosan
Térképészet gyakorlatok anyaga Szerkesztői megjegyzés: Sokkal többet ér, mint az előadások! Tanári megjegyzés: Nem ér többet, csak annak, aki hallgatta az előadásokat is! Mi a térkép? a Földfelszín arányosan
A ferdetengelyű szögtartó hengervetület és magyarországi alkalmazásai
 A ferdetengelyű szögtartó hengervetület magyarországi alkalmazásai Perspektív hengervetületek A perspektív hengervetületek a gömb alapfelületet egy forgáshenger palástjára képezik le középpontos geometriai
A ferdetengelyű szögtartó hengervetület magyarországi alkalmazásai Perspektív hengervetületek A perspektív hengervetületek a gömb alapfelületet egy forgáshenger palástjára képezik le középpontos geometriai
Geoshop fejlesztése a FÖMI-nél
 Geoshop fejlesztése a FÖMI-nél Szolgáltató Igazgatóság Földmérési és Távérzékelési Intézet www.fomi.hu www.geoshop.hu takacs.krisztian@fomi.hu Budapest, 2014. június 12. Mi az a Geoshop? INSPIRE = térinformatikai
Geoshop fejlesztése a FÖMI-nél Szolgáltató Igazgatóság Földmérési és Távérzékelési Intézet www.fomi.hu www.geoshop.hu takacs.krisztian@fomi.hu Budapest, 2014. június 12. Mi az a Geoshop? INSPIRE = térinformatikai
A tételsor a 12/2013. (III. 29.) NFM rendelet foglalt szakképesítés szakmai és vizsgakövetelménye alapján készült. 2/33
 A vizsgafeladat ismertetése: A vizsgázó a térinformatika és a geodézia tudásterületei alapján összeállított komplex központi tételekből felel, folytat szakmai beszélgetést. Amennyiben a tétel kidolgozásához
A vizsgafeladat ismertetése: A vizsgázó a térinformatika és a geodézia tudásterületei alapján összeállított komplex központi tételekből felel, folytat szakmai beszélgetést. Amennyiben a tétel kidolgozásához
Tervezési célú geodéziai feladatok és az állami térképi adatbázisok kapcsolata, azok felhasználhatósága III. rész
 Tervezési célú geodéziai feladatok és az állami térképi adatbázisok kapcsolata, azok felhasználhatósága III. rész Herczeg Ferenc Székesfehérvár, 2016. szeptember 16. HATÁLYON KÍVÜLI UTASÍTÁSOK száma típusa
Tervezési célú geodéziai feladatok és az állami térképi adatbázisok kapcsolata, azok felhasználhatósága III. rész Herczeg Ferenc Székesfehérvár, 2016. szeptember 16. HATÁLYON KÍVÜLI UTASÍTÁSOK száma típusa
Elveszett m²-ek? (Az akaratlanul elveszett információ)
 Elveszett m²-ek? (Az akaratlanul elveszett információ) A mérés és a térkép I. A földrészletek elméleti határvonalait definiáló geodéziai/geometriai pontok (mint térképi objektumok) 0[null] dimenziósak,
Elveszett m²-ek? (Az akaratlanul elveszett információ) A mérés és a térkép I. A földrészletek elméleti határvonalait definiáló geodéziai/geometriai pontok (mint térképi objektumok) 0[null] dimenziósak,
A FIR-ek alkotóelemei: < hardver (bemeneti, kimeneti eszközök és a számítógép), < szoftver (ARC/INFO, ArcView, MapInfo), < adatok, < felhasználók.
 Leíró adatok vagy attribútumok: az egyes objektumok sajátságait, tulajdonságait írják le számítógépek számára feldolgozható módon. A FIR- ek által megválaszolható kérdések: < 1. Mi van egy adott helyen?
Leíró adatok vagy attribútumok: az egyes objektumok sajátságait, tulajdonságait írják le számítógépek számára feldolgozható módon. A FIR- ek által megválaszolható kérdések: < 1. Mi van egy adott helyen?
Magyarország nagyfelbontású digitális domborzatmodellje
 Magyarország nagyfelbontású digitális domborzatmodellje Iván Gyula Földmérési és Távérzékelési Intézet Földminősítés, földértékelés és földhasználati információ A környezetbarát gazdálkodás versenyképességének
Magyarország nagyfelbontású digitális domborzatmodellje Iván Gyula Földmérési és Távérzékelési Intézet Földminősítés, földértékelés és földhasználati információ A környezetbarát gazdálkodás versenyképességének
A katonaföldrajzi kiadványok térinformatikai támogatása. Varga András hadnagy MH Geoinformációs Szolgálat
 A katonaföldrajzi kiadványok térinformatikai támogatása Varga András hadnagy MH Geoinformációs Szolgálat Tartalom Történeti áttekintés Történelmi előzmények Eddig elkészült katonaföldrajzi termékek A katonaföldrajzi
A katonaföldrajzi kiadványok térinformatikai támogatása Varga András hadnagy MH Geoinformációs Szolgálat Tartalom Történeti áttekintés Történelmi előzmények Eddig elkészült katonaföldrajzi termékek A katonaföldrajzi
A térképészek problémája
 Vass Gergely A térképészek problémája A számítógépes grafikában gyakran szükséges gömbfelületekre textúrát feszítenünk. Ez a feladat a 3D gömb minden egyes pontja és a 2D textúra pontjai közötti megfeleltetést
Vass Gergely A térképészek problémája A számítógépes grafikában gyakran szükséges gömbfelületekre textúrát feszítenünk. Ez a feladat a 3D gömb minden egyes pontja és a 2D textúra pontjai közötti megfeleltetést
Géprajz - gépelemek. AXO OMETRIKUS ábrázolás
 Géprajz - gépelemek AXO OMETRIKUS ábrázolás Előadó: Németh Szabolcs mérnöktanár Belső használatú jegyzet http://gepesz-learning.shp.hu 1 Egyszerű testek látszati képe Ábrázolási módok: 1. Vetületi 2. Perspektivikus
Géprajz - gépelemek AXO OMETRIKUS ábrázolás Előadó: Németh Szabolcs mérnöktanár Belső használatú jegyzet http://gepesz-learning.shp.hu 1 Egyszerű testek látszati képe Ábrázolási módok: 1. Vetületi 2. Perspektivikus
FELSZÍNI ÉS FÖLDALATTI. oktatási anyag
 FELSZÍNI ÉS FÖLDALATTI LÉTESÍTMÉNYEK (RÉGÉSZETI OBJEKTUMOK) FELDERÍTÉSE oktatási anyag (RÉGÉSZETI) É OBJEKTUM-FELDERÍTÉS (ALAPOK) TERMÉSZETES MESTERSÉGES ELLENTÉTBŐL KIINDULVA felismerés alakzat és struktúra
FELSZÍNI ÉS FÖLDALATTI LÉTESÍTMÉNYEK (RÉGÉSZETI OBJEKTUMOK) FELDERÍTÉSE oktatási anyag (RÉGÉSZETI) É OBJEKTUM-FELDERÍTÉS (ALAPOK) TERMÉSZETES MESTERSÉGES ELLENTÉTBŐL KIINDULVA felismerés alakzat és struktúra
Matematikai geodéziai számítások 4.
 Matematikai geodéziai számítások 4. Vetületi átszámítások Dr. Bácsatyai, László Matematikai geodéziai számítások 4.: Vetületi átszámítások Dr. Bácsatyai, László Lektor: Dr. Benedek, Judit Ez a modul a
Matematikai geodéziai számítások 4. Vetületi átszámítások Dr. Bácsatyai, László Matematikai geodéziai számítások 4.: Vetületi átszámítások Dr. Bácsatyai, László Lektor: Dr. Benedek, Judit Ez a modul a
DIGITÁLIS TEREPMODELL A TÁJRENDEZÉSBEN
 DIGITÁLIS TEREPMODELL A TÁJRENDEZÉSBEN DR. GIMESI LÁSZLÓ Bevezetés Pécsett és környékén végzett bányászati tevékenység felszámolása kapcsán szükségessé vált az e tevékenység során keletkezett meddők, zagytározók,
DIGITÁLIS TEREPMODELL A TÁJRENDEZÉSBEN DR. GIMESI LÁSZLÓ Bevezetés Pécsett és környékén végzett bányászati tevékenység felszámolása kapcsán szükségessé vált az e tevékenység során keletkezett meddők, zagytározók,
Mezők/oszlopok: Az egyes leíró adat kategóriákat mutatják.
 54 581 01 0010 54 01 FÖLDMÉRŐ ÉS TÉRINFORMATIKAI TECHNIKUS 54 581 01 0010 54 02 TÉRKÉPÉSZ TECHNIKUS szakképesítések 2244-06 A térinformatika feladatai A térinformatika területei, eszközrendszere vizsgafeladat
54 581 01 0010 54 01 FÖLDMÉRŐ ÉS TÉRINFORMATIKAI TECHNIKUS 54 581 01 0010 54 02 TÉRKÉPÉSZ TECHNIKUS szakképesítések 2244-06 A térinformatika feladatai A térinformatika területei, eszközrendszere vizsgafeladat
FÖLDMÉRÉSI ISMERETEK ÁGAZATI SZAKMAI ÉRETTSÉGI VIZSGA I. RÉSZLETES ÉRETTSÉGI VIZSGAKÖVETELMÉNYEK A) KOMPETENCIÁK. 1. Szakmai nyelvhasználat
 FÖLDMÉRÉSI ISMERETEK ÁGAZATI SZAKMAI ÉRETTSÉGI VIZSGA I. RÉSZLETES ÉRETTSÉGI VIZSGAKÖVETELMÉNYEK A földmérési ismeretek ágazati szakmai érettségi vizsgatárgy részletes érettségi vizsgakövetelményei a XXXV.
FÖLDMÉRÉSI ISMERETEK ÁGAZATI SZAKMAI ÉRETTSÉGI VIZSGA I. RÉSZLETES ÉRETTSÉGI VIZSGAKÖVETELMÉNYEK A földmérési ismeretek ágazati szakmai érettségi vizsgatárgy részletes érettségi vizsgakövetelményei a XXXV.
Vetülettani és térképészeti alapismeretek
 Vetülettani és térképészeti alapismeretek A geodéziában - mint ismeretes - a földalak első megközelítője a geoid. Geoidnak nevezzük a nehézségi erőtér potenciáljának azt a szintfelületét, amelynek potenciálértéke
Vetülettani és térképészeti alapismeretek A geodéziában - mint ismeretes - a földalak első megközelítője a geoid. Geoidnak nevezzük a nehézségi erőtér potenciáljának azt a szintfelületét, amelynek potenciálértéke
Gazdasági folyamatok térbeli elemzése. 3. elıadás
 Gazdasági folyamatok térbeli elemzése 3. elıadás Helymeghatározás a mindennapokban Szituáció I. Gyakorta hallani Budapesten: Hol vagyok? Piros hetesen, most hagytuk el a Móriczot, megyek a Keletibe. A
Gazdasági folyamatok térbeli elemzése 3. elıadás Helymeghatározás a mindennapokban Szituáció I. Gyakorta hallani Budapesten: Hol vagyok? Piros hetesen, most hagytuk el a Móriczot, megyek a Keletibe. A
Digitális Domborzat Modellek (DTM)
 Digitális Domborzat Modellek (DTM) Digitális Domborzat Modellek (DTM) Digitális Domborzat Modellek (DTM) DTM fogalma A földfelszín számítógéppel kezelhető topográfiai modellje Cél: tetszőleges pontban
Digitális Domborzat Modellek (DTM) Digitális Domborzat Modellek (DTM) Digitális Domborzat Modellek (DTM) DTM fogalma A földfelszín számítógéppel kezelhető topográfiai modellje Cél: tetszőleges pontban
Ismétlő kérdések 1. Tájfutó elméleti ismeretek. Ismétlő kérdések 3. Ismétlő kérdések 2. Ismétlő kérdések 4. Ismétlő kérdések 5.
 Ismétlő kérdések. Mire utal a térképen a sárga szín? Tájfutó elméleti ismeretek. foglalkozás Nyílt területre, fák nélkül Homokos talajra Lankás, dombos vidékre Ismétlő kérdések. Ha egyenesen haladunk az
Ismétlő kérdések. Mire utal a térképen a sárga szín? Tájfutó elméleti ismeretek. foglalkozás Nyílt területre, fák nélkül Homokos talajra Lankás, dombos vidékre Ismétlő kérdések. Ha egyenesen haladunk az
RÉGI TÉRKÉPEK DIGITÁLIS FELDOLGOZÁSA. Bartos-Elekes Zsombor BBTE Magyar Földrajzi Intézet, Kolozsvár
 RÉGI TÉRKÉPEK DIGITÁLIS FELDOLGOZÁSA Bartos-Elekes Zsombor BBTE Magyar Földrajzi Intézet, Kolozsvár arcanum.hu (I., II., III. katonai felmérés) http://mapire.staatsarchiv.at/en/ (II. felm.) Románia Lambert
RÉGI TÉRKÉPEK DIGITÁLIS FELDOLGOZÁSA Bartos-Elekes Zsombor BBTE Magyar Földrajzi Intézet, Kolozsvár arcanum.hu (I., II., III. katonai felmérés) http://mapire.staatsarchiv.at/en/ (II. felm.) Románia Lambert
PTE PMMIK Infrastruktúra és Mérnöki Geoinformatika Tanszék
 Kétféle modellezési eljárás van: Analóg modellezés melynek eredménye a térkép Digitális modellezés térinformációs rendszer amely az objektumok geometriai ábrázolása alapján: Raszteres vagy tesszelációs
Kétféle modellezési eljárás van: Analóg modellezés melynek eredménye a térkép Digitális modellezés térinformációs rendszer amely az objektumok geometriai ábrázolása alapján: Raszteres vagy tesszelációs
3. fejezet. Térképek jellemző tulajdonságai. Dr. Mélykúti Gábor
 3. fejezet Dr. Mélykúti Gábor Nyugat-magyarországi Egyetem Geoinformatikai Kar 3.1 Bevezetés A Térképek jellemzői modul a Térképtan és a Topográfia c. tantárgyak részét képezi. A modul a térképek készítése
3. fejezet Dr. Mélykúti Gábor Nyugat-magyarországi Egyetem Geoinformatikai Kar 3.1 Bevezetés A Térképek jellemzői modul a Térképtan és a Topográfia c. tantárgyak részét képezi. A modul a térképek készítése
KÉP VAGY TÉRKÉP DR. PLIHÁL KATALIN ORSZÁGOS SZÉCHÉNYI KÖNYVTÁR
 KÉP VAGY TÉRKÉP DR. PLIHÁL KATALIN ORSZÁGOS SZÉCHÉNYI KÖNYVTÁR A TÉRKÉP A HAGYOMÁNYOS VILÁG FELFOGÁSA SZERINT A TÉRKÉP ÉS EGYÉB TÉRKÉPÉSZETI ÁBRÁZOLÁSI FORMÁK (FÖLDGÖMB, DOMBORZATI MODELL, PERSPEKTIVIKUS
KÉP VAGY TÉRKÉP DR. PLIHÁL KATALIN ORSZÁGOS SZÉCHÉNYI KÖNYVTÁR A TÉRKÉP A HAGYOMÁNYOS VILÁG FELFOGÁSA SZERINT A TÉRKÉP ÉS EGYÉB TÉRKÉPÉSZETI ÁBRÁZOLÁSI FORMÁK (FÖLDGÖMB, DOMBORZATI MODELL, PERSPEKTIVIKUS
Térinformatika. A vonatkozási és koordináta rendszerek szerepe. Vonatkozási és koordináta rendszerek. Folytonos vonatkozási rendszer
 Térinformatika Vonatkozási és koordináta rendszerek Dr. Szabó György BME Fotogrammetria és Térinformatika Tanszék A vonatkozási és koordináta rendszerek szerepe Heterogén jelenségek közös referencia kerete
Térinformatika Vonatkozási és koordináta rendszerek Dr. Szabó György BME Fotogrammetria és Térinformatika Tanszék A vonatkozási és koordináta rendszerek szerepe Heterogén jelenségek közös referencia kerete
FÖLDMÉRÉS ISMERETEK ÁGAZATI SZAKMAI ÉRETTSÉGI VIZSGA
 FÖLDMÉRÉS ISMERETEK ÁGAZATI SZAKMAI ÉRETTSÉGI VIZSGA I. RÉSZLETES A földmérés ismeretek ágazati szakmai érettségi vizsga részletes érettségi vizsgakövetelményei a XXXV. Földmérés ágazat szakképesítésének
FÖLDMÉRÉS ISMERETEK ÁGAZATI SZAKMAI ÉRETTSÉGI VIZSGA I. RÉSZLETES A földmérés ismeretek ágazati szakmai érettségi vizsga részletes érettségi vizsgakövetelményei a XXXV. Földmérés ágazat szakképesítésének
6. Földmérési alaptérkép...6-2
 Dr. Csepregi Szabolcs: Földmérési ismeretek 6. Földmérési alaptérkép...6-2 6.1. A földügyi szakigazgatás szervezetének kialakulása...6-2 6.1.1. A földügyi szakigazgatás kezdetei...6-2 6.1.2. Országos Kataszteri
Dr. Csepregi Szabolcs: Földmérési ismeretek 6. Földmérési alaptérkép...6-2 6.1. A földügyi szakigazgatás szervezetének kialakulása...6-2 6.1.1. A földügyi szakigazgatás kezdetei...6-2 6.1.2. Országos Kataszteri
Kérdés Lista. A Magyarországon alkalmazott rajzlapoknál mekkora az oldalak aránya?
 Kérdés Lista információ megjelenítés :: műszaki rajz T A darabjegyzék előállítása során milyen sorrendben számozzuk a tételeket? Adjon meg legalább két módszert! T A Magyarországon alkalmazott rajzlapoknál
Kérdés Lista információ megjelenítés :: műszaki rajz T A darabjegyzék előállítása során milyen sorrendben számozzuk a tételeket? Adjon meg legalább két módszert! T A Magyarországon alkalmazott rajzlapoknál
Alapelvek tájékozódás viszonyításon
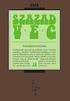 Tájékozódás Alapelvek A tájékozódás: meg tudjuk adni az álláspontunk vagy egy földfelszíni pont (tereptárgy) helyét. A tájékozódás a viszonyításon alapul. Viszonyítani lehet: Szögekkel Távolsággal Síkban
Tájékozódás Alapelvek A tájékozódás: meg tudjuk adni az álláspontunk vagy egy földfelszíni pont (tereptárgy) helyét. A tájékozódás a viszonyításon alapul. Viszonyítani lehet: Szögekkel Távolsággal Síkban
MUNKAANYAG. Matula Györgyi. Topográfiai térképek és egyéb térképek. A követelménymodul megnevezése: Földmérési alapadatok feladatai
 Matula Györgyi Topográfiai térképek és egyéb térképek A követelménymodul megnevezése: Földmérési alapadatok feladatai A követelménymodul száma: 2239-06 A tartalomelem azonosító száma és célcsoportja: SzT-006-50
Matula Györgyi Topográfiai térképek és egyéb térképek A követelménymodul megnevezése: Földmérési alapadatok feladatai A követelménymodul száma: 2239-06 A tartalomelem azonosító száma és célcsoportja: SzT-006-50
Megjelenítési funkciók
 Pap Lőrinc 2010. április 19. Megjelenítési funkciók A ma használatos Földrajzi Információs Rendszerek (geographic information system, GIS) egyik funkciója még mindig a hardcopy térképek előállítása. Ezzel
Pap Lőrinc 2010. április 19. Megjelenítési funkciók A ma használatos Földrajzi Információs Rendszerek (geographic information system, GIS) egyik funkciója még mindig a hardcopy térképek előállítása. Ezzel
Matematikai geodéziai számítások 1.
 Matematikai geodéziai számítások 1 Ellipszoidi számítások, ellipszoid, geoid és terep metszete Dr Bácsatyai, László Created by XMLmind XSL-FO Converter Matematikai geodéziai számítások 1: Ellipszoidi számítások,
Matematikai geodéziai számítások 1 Ellipszoidi számítások, ellipszoid, geoid és terep metszete Dr Bácsatyai, László Created by XMLmind XSL-FO Converter Matematikai geodéziai számítások 1: Ellipszoidi számítások,
10. Török Zsolt, Draskovits Zsuzsa ELTE IK Térképtudományi és Geoinformatikai Tanszék
 Térképszaurusz vs. Garmin GPS NASA World Wind (3D) Megint hétfő (vagy szerda)... Térképismeret 1 ELTE TTK Földtudományi és Földrajz BSc. 2007 10. Török Zsolt, Draskovits Zsuzsa ELTE IK Térképtudományi
Térképszaurusz vs. Garmin GPS NASA World Wind (3D) Megint hétfő (vagy szerda)... Térképismeret 1 ELTE TTK Földtudományi és Földrajz BSc. 2007 10. Török Zsolt, Draskovits Zsuzsa ELTE IK Térképtudományi
Antropogén eredetű felszínváltozások vizsgálata távérzékeléssel
 Antropogén eredetű felszínváltozások vizsgálata távérzékeléssel Verőné Dr. Wojtaszek Malgorzata http://www.civertan.hu/legifoto/galery_image.php?id=8367 TÁMOP-4.2.1.B-09/1/KONV-2010-0006 projekt Alprogram:
Antropogén eredetű felszínváltozások vizsgálata távérzékeléssel Verőné Dr. Wojtaszek Malgorzata http://www.civertan.hu/legifoto/galery_image.php?id=8367 TÁMOP-4.2.1.B-09/1/KONV-2010-0006 projekt Alprogram:
Síklapú testek. Gúlák, hasábok Metszésük egyenessel, síkkal
 Síklapú testek Gúlák, hasábok Metszésük egyenessel, síkkal Az előadás átdolgozott részleteket tartalmaz a következőkből: Gubis Katalin: Ábrázoló geometria Vlasta Szirovicza: Descriptive geometry Síklapú
Síklapú testek Gúlák, hasábok Metszésük egyenessel, síkkal Az előadás átdolgozott részleteket tartalmaz a következőkből: Gubis Katalin: Ábrázoló geometria Vlasta Szirovicza: Descriptive geometry Síklapú
EÖTVÖS LORÁND SZAKKÖZÉP- ÉS SZAKISKOLA TANÍTÁST SEGÍTŐ OKTATÁSI ANYAGOK MÉRÉS TANTÁRGY
 EÖTVÖS LORÁND SZAKKÖZÉP- ÉS SZAKISKOLA TANÍTÁST SEGÍTŐ OKTATÁSI ANYAGOK MÉRÉS TANTÁRGY SÍKIDOMOK Síkidom 1 síkidom az a térelem, amelynek valamennyi pontja ugyan abban a síkban helyezkedik el. A síkidomokat
EÖTVÖS LORÁND SZAKKÖZÉP- ÉS SZAKISKOLA TANÍTÁST SEGÍTŐ OKTATÁSI ANYAGOK MÉRÉS TANTÁRGY SÍKIDOMOK Síkidom 1 síkidom az a térelem, amelynek valamennyi pontja ugyan abban a síkban helyezkedik el. A síkidomokat
Tárgyak műszaki ábrázolása. Metszeti ábrázolás
 Tárgyak műszaki ábrázolása Metszeti ábrázolás Ábrázolás metszetekkel A belső üregek, furatok, stb. szemléletes bemutatására a metszeti ábrázolás szolgál A metszeti ábrázolás elve Az üreges tárgyat egy
Tárgyak műszaki ábrázolása Metszeti ábrázolás Ábrázolás metszetekkel A belső üregek, furatok, stb. szemléletes bemutatására a metszeti ábrázolás szolgál A metszeti ábrázolás elve Az üreges tárgyat egy
FÖLDRAJZI HELYMEGHATÁROZ ÉGBOLTON
 TÁJÉKOZÓDÁS S A FÖLDÖN TÉRBEN ÉS ID BEN Készítette: Mucsi Zoltán FÖLDRAJZI HELYMEGHATÁROZ ROZÁS S AZ ÉGBOLTON A NAP, A CSILLAGOK ÉS S A HOLD LÁTSZL TSZÓLAGOS MOZGÁSAI AZ ÓKOR ÓTA LÁTÓHATÁR(HORIZONT): AZ
TÁJÉKOZÓDÁS S A FÖLDÖN TÉRBEN ÉS ID BEN Készítette: Mucsi Zoltán FÖLDRAJZI HELYMEGHATÁROZ ROZÁS S AZ ÉGBOLTON A NAP, A CSILLAGOK ÉS S A HOLD LÁTSZL TSZÓLAGOS MOZGÁSAI AZ ÓKOR ÓTA LÁTÓHATÁR(HORIZONT): AZ
A sztereografikus vetület és magyarországi alkalmazása
 A sztereografikus vetület és magyarországi alkalmazása Perspektív síkvetületek A perspektív síkvetületek a gömb alapfelületet síkra képezik le középpontos geometriai vetítéssel. A vetítés Q középpontja
A sztereografikus vetület és magyarországi alkalmazása Perspektív síkvetületek A perspektív síkvetületek a gömb alapfelületet síkra képezik le középpontos geometriai vetítéssel. A vetítés Q középpontja
(Solid modeling, Geometric modeling) Testmodell: egy létező vagy elképzelt objektum digitális reprezentációja.
 Testmodellezés Testmodellezés (Solid modeling, Geometric modeling) Testmodell: egy létező vagy elképzelt objektum digitális reprezentációja. A tervezés (modellezés) során megadjuk a objektum geometria
Testmodellezés Testmodellezés (Solid modeling, Geometric modeling) Testmodell: egy létező vagy elképzelt objektum digitális reprezentációja. A tervezés (modellezés) során megadjuk a objektum geometria
Magyarország katonai felmérései
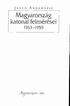 Jankó A nnamária Magyarország katonai felmérései 1763-1950 2007 TARTALOM E lő sz ó... 9 I. Az első katonai felmérés (1763-1787)... 13 1. 1. Az 1. katonai felmérés előzményei... 13 1. 2. Az 1. katonai felm
Jankó A nnamária Magyarország katonai felmérései 1763-1950 2007 TARTALOM E lő sz ó... 9 I. Az első katonai felmérés (1763-1787)... 13 1. 1. Az 1. katonai felmérés előzményei... 13 1. 2. Az 1. katonai felm
PTE PMMF Közmű- Geodéziai Tanszék
 digitális állományok átvétele, meglévő térképek digitalizálása, meglévő térképek, légifelvételek, illetve speciális műszaki rajzi dokumentációk szkennelése és transzformálása. A leggyorsabb, legolcsóbb
digitális állományok átvétele, meglévő térképek digitalizálása, meglévő térképek, légifelvételek, illetve speciális műszaki rajzi dokumentációk szkennelése és transzformálása. A leggyorsabb, legolcsóbb
A méretaránytényező kérdése a földmérésben és néhány szakmai következménye
 A méretaránytényező kérdése a földmérésben és néhány szakmai következménye Dr. Busics György c. egyetemi tanár Óbudai Egyetem Alba Regia Műszaki Kar Székesfehérvár MFTTT Vándorgyűlés, Békéscsaba, 2019.
A méretaránytényező kérdése a földmérésben és néhány szakmai következménye Dr. Busics György c. egyetemi tanár Óbudai Egyetem Alba Regia Műszaki Kar Székesfehérvár MFTTT Vándorgyűlés, Békéscsaba, 2019.
Térképismeret ELTE TTK BSc. 2007 11. Terepi adatgyűjt. ció. (Kartográfiai informáci GPS-adatgy. tematikus térkt gia) http://lazarus.elte.
 Térképismeret ELTE TTK Földtudományi és s Földrajz F BSc. 2007 11. Török k Zsolt, Draskovits Zsuzsa ELTE IK TérkT rképtudományi és Geoinformatikai Tanszék http://lazarus.elte.hu Terepi adatgyűjt jtés s
Térképismeret ELTE TTK Földtudományi és s Földrajz F BSc. 2007 11. Török k Zsolt, Draskovits Zsuzsa ELTE IK TérkT rképtudományi és Geoinformatikai Tanszék http://lazarus.elte.hu Terepi adatgyűjt jtés s
B-A-Z MEGYEI KORMÁNYHIVATAL FÖLDHIVATALA
 A DATR adatbázis kezelés és alaptérképi tartalom tapasztalatai Borsod-Abaúj-Zemplén Megyében Sopron, 2013. július 11. Peremiczki Péter B-A-Z Megyei Kormányhivatal Földhivatala Az előadás tartalma Az adatok
A DATR adatbázis kezelés és alaptérképi tartalom tapasztalatai Borsod-Abaúj-Zemplén Megyében Sopron, 2013. július 11. Peremiczki Péter B-A-Z Megyei Kormányhivatal Földhivatala Az előadás tartalma Az adatok
3. tétel Térelemek távolsága és szöge. Nevezetes ponthalmazok a síkon és a térben.
 3. tétel Térelemek távolsága és szöge. Nevezetes ponthalmazok a síkon és a térben. TÁVOLSÁG Általános definíció: két alakzat távolsága a két alakzat pontjai között húzható legrövidebb szakasz hosszaa távolság
3. tétel Térelemek távolsága és szöge. Nevezetes ponthalmazok a síkon és a térben. TÁVOLSÁG Általános definíció: két alakzat távolsága a két alakzat pontjai között húzható legrövidebb szakasz hosszaa távolság
Átszámítások különböző alapfelületek koordinátái között
 Átszámítások különböző alapfelületek koordinátái között A különböző időpontokban, különböző körülmények között rögzített pontok földi koordinátái különböző alapfelületekre (ellipszoidokra geodéziai dátumokra)
Átszámítások különböző alapfelületek koordinátái között A különböző időpontokban, különböző körülmények között rögzített pontok földi koordinátái különböző alapfelületekre (ellipszoidokra geodéziai dátumokra)
A tér lineáris leképezései síkra
 A tér lineáris leképezései síkra Az ábrázoló geometria célja: A háromdimenziós térben elhelyezkedő alakzatok helyzeti és metrikus viszonyainak egyértelmű és egyértelműen rekonstruálható módon történő ábrázolása
A tér lineáris leképezései síkra Az ábrázoló geometria célja: A háromdimenziós térben elhelyezkedő alakzatok helyzeti és metrikus viszonyainak egyértelmű és egyértelműen rekonstruálható módon történő ábrázolása
Vektoros digitális térképek változásvezetésének tapasztalatai
 Vektoros digitális térképek változásvezetésének tapasztalatai Zala megyében A tavalyi esztendőben elvégzett forgalomba helyezésekkel elértük, hogy megyénk teljes területén digitális formátumban kezeljük
Vektoros digitális térképek változásvezetésének tapasztalatai Zala megyében A tavalyi esztendőben elvégzett forgalomba helyezésekkel elértük, hogy megyénk teljes területén digitális formátumban kezeljük
FÖLDMÉRÉS ISMERETEK ÁGAZATI SZAKMAI ÉRETTSÉGI VIZSGA RÉSZLETES ÉRETTSÉGI VIZSGAKÖVETELMÉNYEK KÖZÉPSZINTEN A) KOMPETENCIÁK
 FÖLDMÉRÉS ISMERETEK ÁGAZATI SZAKMAI ÉRETTSÉGI VIZSGA RÉSZLETES ÉRETTSÉGI VIZSGA KÖZÉPSZINTEN A földmérés ismeretek ágazati szakmai érettségi vizsgatárgy részletes érettségi vizsgakövetelményei a XXXV.
FÖLDMÉRÉS ISMERETEK ÁGAZATI SZAKMAI ÉRETTSÉGI VIZSGA RÉSZLETES ÉRETTSÉGI VIZSGA KÖZÉPSZINTEN A földmérés ismeretek ágazati szakmai érettségi vizsgatárgy részletes érettségi vizsgakövetelményei a XXXV.
Takács Bence: Geodéziai Műszaki Ellenőrzés. Fővárosi és Pest Megyei Földmérő Nap és Továbbképzés március 22.
 Takács Bence: Geodéziai Műszaki Ellenőrzés Fővárosi és Pest Megyei Földmérő Nap és Továbbképzés 2018. március 22. VÁZLAT Mit jelent a geodéziai műszaki ellenőrzés? Példák: Ki? Mit? Miért ellenőriz? résfal
Takács Bence: Geodéziai Műszaki Ellenőrzés Fővárosi és Pest Megyei Földmérő Nap és Továbbképzés 2018. március 22. VÁZLAT Mit jelent a geodéziai műszaki ellenőrzés? Példák: Ki? Mit? Miért ellenőriz? résfal
Geoinformációs szolgáltatások
 Buga László HM Térképészeti Nkft. műszaki igazgató buga.laszlo@topomap.hu Geoinformációs szolgáltatások Honvédelmi Minisztérium Térképészeti Közhasznú Nonprofit Kft. XV. GISopen NYME Geo, Székesfehérvár,
Buga László HM Térképészeti Nkft. műszaki igazgató buga.laszlo@topomap.hu Geoinformációs szolgáltatások Honvédelmi Minisztérium Térképészeti Közhasznú Nonprofit Kft. XV. GISopen NYME Geo, Székesfehérvár,
ÁGAZATI SZAKMAI ÉRETTSÉGI VIZSGA FÖLDMÉRÉS ISMERETEK KÖZÉPSZINTŰ ÍRÁSBELI VIZSGA JAVÍTÁSI-ÉRTÉKELÉSI ÚTMUTATÓ A MINTAFELADATOKHOZ
 FÖLDMÉRÉS ISMERETEK KÖZÉPSZINTŰ ÍRÁSBELI VIZSGA JAVÍTÁSI-ÉRTÉKELÉSI ÚTMUTATÓ A MINTAFELADATOKHOZ Elméleti szöveges feladatok 1. Sorolja fel a geodéziai célra szolgáló vetítéskor használható alapfelületeket
FÖLDMÉRÉS ISMERETEK KÖZÉPSZINTŰ ÍRÁSBELI VIZSGA JAVÍTÁSI-ÉRTÉKELÉSI ÚTMUTATÓ A MINTAFELADATOKHOZ Elméleti szöveges feladatok 1. Sorolja fel a geodéziai célra szolgáló vetítéskor használható alapfelületeket
Andó Mátyás Felületi érdesség matyi.misi.eu. Felületi érdesség. 1. ábra. Felületi érdességi jelek
 1. Felületi érdesség használata Felületi érdesség A műszaki rajzokon a geometria méretek tűrése mellett a felületeket is jellemzik. A felületek jellemzésére leginkább a felületi érdességet használják.
1. Felületi érdesség használata Felületi érdesség A műszaki rajzokon a geometria méretek tűrése mellett a felületeket is jellemzik. A felületek jellemzésére leginkább a felületi érdességet használják.
Bevezetés a geodézia tudományába
 Bevezetés a geodézia tudomány nyába Geodézia Görög eredetű szó. Geos = föld, geometria = földmérés A geodézia magyarul földméréstan, a Föld felületének, alakjának, méreteinek, valamint a Föld felületén
Bevezetés a geodézia tudomány nyába Geodézia Görög eredetű szó. Geos = föld, geometria = földmérés A geodézia magyarul földméréstan, a Föld felületének, alakjának, méreteinek, valamint a Föld felületén
Megyei tervezést támogató alkalmazás
 TeIR (Területfejlesztési és Területrendezési Információs Rendszer) Megyei tervezést támogató alkalmazás Felhasználói útmutató 2015. május Tartalomjegyzék 1. BEVEZETŐ... 3 2. AZ ALKALMAZÁS BEMUTATÁSA...
TeIR (Területfejlesztési és Területrendezési Információs Rendszer) Megyei tervezést támogató alkalmazás Felhasználói útmutató 2015. május Tartalomjegyzék 1. BEVEZETŐ... 3 2. AZ ALKALMAZÁS BEMUTATÁSA...
Űrfelvételek térinformatikai rendszerbe integrálása
 Budapest, 2005. október 18. Űrfelvételek térinformatikai rendszerbe integrálása Molnár Gábor ELTE Geofizikai Tanszék Űrkutató Csoport Témavezető: Dr. Ferencz Csaba Eötvös Loránd Tudományegyetem Geofizikai
Budapest, 2005. október 18. Űrfelvételek térinformatikai rendszerbe integrálása Molnár Gábor ELTE Geofizikai Tanszék Űrkutató Csoport Témavezető: Dr. Ferencz Csaba Eötvös Loránd Tudományegyetem Geofizikai
RÉGÉSZEK. Félévvégi beszámoló Térinformatikai elemzések tárgyból. Damak Dániel Farkas Vilmos Tuchband Tamás
 RÉGÉSZEK Félévvégi beszámoló Térinformatikai elemzések tárgyból Konzulens: Dr. Winkler Gusztáv Készítették: Biszku Veronika Damak Dániel Farkas Vilmos Tuchband Tamás FELADAT KIÍRÁSA Winkler Gusztáv tanár
RÉGÉSZEK Félévvégi beszámoló Térinformatikai elemzések tárgyból Konzulens: Dr. Winkler Gusztáv Készítették: Biszku Veronika Damak Dániel Farkas Vilmos Tuchband Tamás FELADAT KIÍRÁSA Winkler Gusztáv tanár
FÖLDMÉRÉS ÉS TÉRKÉPEZÉS
 NYUGAT-MAGYARORSZÁGI EGYETEM ERDŐMÉRNÖKI KAR Környezetmérnöki Szak Dr. Bácsatyai László FÖLDMÉRÉS ÉS TÉRKÉPEZÉS Kézirat Sopron, 2002. Lektor: Dr. Bányai László tudományos osztályvezető a műszaki tudomány
NYUGAT-MAGYARORSZÁGI EGYETEM ERDŐMÉRNÖKI KAR Környezetmérnöki Szak Dr. Bácsatyai László FÖLDMÉRÉS ÉS TÉRKÉPEZÉS Kézirat Sopron, 2002. Lektor: Dr. Bányai László tudományos osztályvezető a műszaki tudomány
Grafikonok automatikus elemzése
 Grafikonok automatikus elemzése MIT BSc önálló laboratórium konzulens: Orosz György 2016.05.18. A feladat elsődleges célkitűzései o eszközök adatlapján található grafikonok feldolgozása, digitalizálása
Grafikonok automatikus elemzése MIT BSc önálló laboratórium konzulens: Orosz György 2016.05.18. A feladat elsődleges célkitűzései o eszközök adatlapján található grafikonok feldolgozása, digitalizálása
I. A terepi munka térinformatikai előkészítése - Elérhető, ingyenes adatbázisok. Hol kell talaj-felvételezést végeznünk?
 Hol kell talaj-felvételezést végeznünk? Domborzat Földtan Növényzet Felszíni és felszín alatti vizek Éghajlat Talaj Tájhasználat Domborzat: dombvidék, 200-400 m, erős relief Földtan: Pannon üledékek, Miocén
Hol kell talaj-felvételezést végeznünk? Domborzat Földtan Növényzet Felszíni és felszín alatti vizek Éghajlat Talaj Tájhasználat Domborzat: dombvidék, 200-400 m, erős relief Földtan: Pannon üledékek, Miocén
TÉRINFORMATIKA I. Dr. Kulcsár Balázs főiskolai docens. Debreceni Egyetem Műszaki Kar Műszaki Alaptárgyi Tanszék
 TÉRINFORMATIKA I. Dr. Kulcsár Balázs főiskolai docens Debreceni Egyetem Műszaki Kar Műszaki Alaptárgyi Tanszék 4. előadás A TÉRKÉP A TÉRKÉP FOGALMA 1 Mi a térkép? Definiciók Imhof német kartográfus Hake
TÉRINFORMATIKA I. Dr. Kulcsár Balázs főiskolai docens Debreceni Egyetem Műszaki Kar Műszaki Alaptárgyi Tanszék 4. előadás A TÉRKÉP A TÉRKÉP FOGALMA 1 Mi a térkép? Definiciók Imhof német kartográfus Hake
A Beregszászi járás természeti erőforrásainak turisztikai szempontú kvantitatív értékelése
 XXXII. OTDK - Fizika, Földtudományok és Matematika Szekció FiFöMa A Beregszászi járás természeti erőforrásainak turisztikai szempontú kvantitatív értékelése Pályamunka A dolgozat lezárásának dátuma: 2014.
XXXII. OTDK - Fizika, Földtudományok és Matematika Szekció FiFöMa A Beregszászi járás természeti erőforrásainak turisztikai szempontú kvantitatív értékelése Pályamunka A dolgozat lezárásának dátuma: 2014.
Mechatronika segédlet 3. gyakorlat
 Mechatronika segédlet 3. gyakorlat 2017. február 20. Tartalom Vadai Gergely, Faragó Dénes Feladatleírás... 2 Fogaskerék... 2 Nézetváltás 3D modellezéshez... 2 Könnyítés megvalósítása... 2 A fogaskerék
Mechatronika segédlet 3. gyakorlat 2017. február 20. Tartalom Vadai Gergely, Faragó Dénes Feladatleírás... 2 Fogaskerék... 2 Nézetváltás 3D modellezéshez... 2 Könnyítés megvalósítása... 2 A fogaskerék
TÉRKÉPTAN óravázlat 2006/07. I.félév Dr. Mélykúti Gábor
 TARTALOMJEGYZÉK I. A FÖLD ALAKJA TÉRKÉPTAN óravázlat 2006/07. I.félév Dr. Mélykúti Gábor 1. A föld főbb geometriai paraméterei 2. A föld fizikai és elméleti alakja 3. Alapszintfelületek 4. A föld elméleti
TARTALOMJEGYZÉK I. A FÖLD ALAKJA TÉRKÉPTAN óravázlat 2006/07. I.félév Dr. Mélykúti Gábor 1. A föld főbb geometriai paraméterei 2. A föld fizikai és elméleti alakja 3. Alapszintfelületek 4. A föld elméleti
Budapesti Műszaki és Gazdaságtudományi Egyetem Villamosmérnöki és Informatikai Kar. Villamos Energetika Tanszék. Világítástechnika (BME VIVEM 355)
 Budapesti Műszaki és Gazdaságtudományi Egyetem Villamosmérnöki és Informatikai Kar Villamos Energetika Tanszék Világítástechnika (BME VIVEM 355) Beltéri mérés Világítástechnikai felülvizsgálati jegyzőkönyv
Budapesti Műszaki és Gazdaságtudományi Egyetem Villamosmérnöki és Informatikai Kar Villamos Energetika Tanszék Világítástechnika (BME VIVEM 355) Beltéri mérés Világítástechnikai felülvizsgálati jegyzőkönyv
A topográfiai térképeken a tereptárgyakat felülnézetben, síkra vetítve ábrázoljuk. Ezt nevezzük alaprajz szerinti ábrázolásnak.
 Térképészeti Ismeretek gyakorlat 2012.02.16. Síkrajz jelkulcsos ábrázolásának jellemzői Jelkulcsos ábrázolás sajátosságai A topográfiai térképeken a tereptárgyakat felülnézetben, síkra vetítve ábrázoljuk.
Térképészeti Ismeretek gyakorlat 2012.02.16. Síkrajz jelkulcsos ábrázolásának jellemzői Jelkulcsos ábrázolás sajátosságai A topográfiai térképeken a tereptárgyakat felülnézetben, síkra vetítve ábrázoljuk.
4/2013. (II. 27.) BM rendelet
 4/2013. (II. 27.) BM rendelet Magyarország, Románia és Ukrajna államhatárai találkozási pontjának megjelölésére felállított TÚR határjelről készült Jegyzőkönyv jóváhagyásáról Az államhatárról szóló 2007.
4/2013. (II. 27.) BM rendelet Magyarország, Románia és Ukrajna államhatárai találkozási pontjának megjelölésére felállított TÚR határjelről készült Jegyzőkönyv jóváhagyásáról Az államhatárról szóló 2007.
ÚJ KATONAI TÉRKÉPEK KÉSZÜLNEK A HM TÉRKÉPÉSZETI KHT-NÁL
 MIHALIK JÓZSEF ÚJ KATONAI TÉRKÉPEK KÉSZÜLNEK A HM TÉRKÉPÉSZETI KHT-NÁL A Honvédelmi Minisztérium Térképészeti Közhasznú Társaság tevékenységi köre magában foglalja a térképészet szinte minden területét
MIHALIK JÓZSEF ÚJ KATONAI TÉRKÉPEK KÉSZÜLNEK A HM TÉRKÉPÉSZETI KHT-NÁL A Honvédelmi Minisztérium Térképészeti Közhasznú Társaság tevékenységi köre magában foglalja a térképészet szinte minden területét
