Közúti forgalommodellezési gyakorlatok. Készítette: Dr. Bede Zsuzsanna, Csikós Alfréd, Horváth Márton Tamás, Dr. Tettamanti Tamás, Dr.
|
|
|
- Elek Soós
- 6 évvel ezelőtt
- Látták:
Átírás
1 Közúti forgalommodellezési gyakorlatok Készítette: Dr. Bede Zsuzsanna, Csikós Alfréd, Horváth Márton Tamás, Dr. Tettamanti Tamás, Dr. Varga István Lektorálta: Esztergár-Kiss Domokos ISBN Tartalom 1. modul: Matlab alapok, gyakorlatok lecke: A program bemutatása lecke: Változók kezelése lecke: Függvények lecke: Vezérlési szerkezetek lecke: Grafikus megjelenítés lecke: Simulink Irodalom a 1. modulhoz modul: Forgalommodellezés gyakorlatok Matlabban lecke: Lineáris járműkövetési modell lecke: Járműkövetési modell stabilitásvizsgálata eset stabil viselkedés eset stabil viselkedés, csökkenő oszcilláció a rendszer kimenetén eset oszcilláció a rendszer kimenetén eset instabil viselkedés, növekvő oszcilláció a rendszer kimenetén lecke: Makroszkopikus forgalom-modellezés lecke: Lökéshullámok modellezése az LWR modell segítségével Irodalom a 2. modulhoz modul: Vissim mikroszkopikus forgalomszimulátor gyakorlatok lecke: A Vissim bemutatása... 71
2 1. A mikroszkopikus járműkövetési modell A Vissim járműkövető modellje (Wiedemann modell) lecke: Hálózat felépítése A háttér behívása és beskálázása Úthálózat létrehozása Gyakorlás lecke: Forgalom generálása Járművek és gyalogosok beállítása Forgalmi igények és útvonalak generálása Gyakorlás lecke: Elsőbbségi szabályok beállítása lecke: Jelzőlámpás forgalomirányítás lecke: Közösségi közlekedés modellezése Megállóhelyek definiálása Viszonylatok definiálása Tömegközlekedési járművek adatainak beállítása lecke: Vissim futtatási eredmények kiértékelése, videó készítése Szimulációs futtatások kiértékelése Szimulációs videók készítése Irodalom a 3. modulhoz modul: Vissim forgalomszimuláció COM programozással lecke: Vissim forgalomszimuláció lehetőségeinek kiterjesztése COM felület segítségével A Vissim-COM programozás célja A Vissim-COM programozás alaplépései lecke: Vissim-COM szerver létrehozása Matlabban lecke: Vissim-COM metódusok lecke: Vissim hálózat betöltése lecke: Általános szimulációs beállítások Vissim-COM programban Objektumok tulajdonságai Objektumok attribútumai
3 6. lecke: Szimuláció futtatása lecke: Forgalom generálása lecke: Jelzőlámpás irányítás, detektorok lecke: Futtatás közbeni kiértékelés Adatgyűjtő pontok alkalmazása Útszakasz paramétereinek lekérdezése lecke: Minta Vissim-COM kód Irodalom a 4. modulhoz modul: VISUM makroszkopikus forgalomszimulációs gyakorlatok lecke: A Visum bemutatása lecke: Hálózat felépítése A háttér előkészítése és behívása lecke: Hálózati elemek hozzáadása Node Turn lecke: Zonák kialakítása lecke: OD mátrix előállítása lecke: Forgalom ráterhelés a hálózatra Irodalom az 5. modulhoz modul: QGIS alapok, gyakorlatok lecke: Térinformációs rendszerek alapjai A térinformációs rendszerek A QGIS Digitális térképek fajtái Fájltípusok lecke: Vetületi rendszerek lecke: Vektoros rétegek alapvető műveletei, jellemzői lecke: Különböző típusú shape-fájlok szerkesztése lecke: Rétegek megjelenítési beállításai lecke: Lekérdezések és adatkapcsolatok
4 7. lecke: Egyebek: nyomtatás, pluginok Hasznos linkek, a mintafeladatok forrásai
5 1. modul: Matlab alapok, gyakorlatok Cél: A fejezet célja a Matlab és beépített környezetének, a Simulink-nek bemutatása és alapvető funkcióinak ismertetése. Követelmények: Ön akkor sajátította el megfelelően a tananyagot, ha képes a mátrixokkal definiált műveletek elvégzésére. a kapott eredmények ábrázolására. egyszerű algoritmusok Matlab-ban történő megvalósítására. dinamikus rendszerek szimulációjára Simulink-ben. Időszükséglet: A tananyag elsajátításához körülbelül 4-6 órára lesz szüksége. Kulcsfogalmak: Matlab Simulink
6 1. lecke: A program bemutatása A Matlab ( Matrix Laboratory ) egy programozási nyelv és fejlesztői környezet. Alapvetően műszaki számítások elvégzéséhez, algoritmusok fejlesztéséhez és teszteléséhez, szimulációk készítéséhez tervezték. Más matematikai nyelvekkel összehasonlítva (Maple, Mathematica) a Matlab nyelvi szinten csak numerikus számításokat támogat, de a Symbolic Math Toolbox segítségével szimbolikus számításokat is végezhetünk vele. A Matlab egy mátrixorientált nyelv: alapeleme a kétdimenziós mátrix, ennek speciális eseteként kezeli a skalárértékeket, a sor- és oszlopvektorokat. A mátrix elemei a double változók, melyek a komplex számok mellett két speciális érték (NaN: not a number, definiálatlan érték, inf: infinity, végtelen) megadására is alkalmasak. A hivatkozott változók automatikusan allokálódnak egy ún. workspace-ben. A Matlab-ban - hasonlóan más interpreteres nyelvekhez - kétféleképpen dolgozhatunk: Parancsokat adunk az interpreternek az ún. command window -n keresztül. Ez az interaktív mód, ekkor azonnal választ kapunk az értelmezőtől. Az ún. m-fájlok segítségével. Ez a hagyományos, megszokott mód, amikor a felhasználó megírja a programot egy szövegszerkesztő segítségével, és azt később futtatja az interpreterrel. Az m-fájlok Matlab kódot tartalmazó szöveges fájlok.m kiterjesztéssel. Mindkét esetben a program válasza a command window -ban jelenik meg, ha nem akarunk megjeleníteni egy parancshoz tartozó választ, a parancs végére pontosvesszőt (;) teszünk. A különböző szakterületek számítási feladatait számos toolbox segíti, melyek az adott területhez kapcsolódó előre definiált függvényeket, objektumokat tartalmaznak. Függvényeket, objektumokat saját magunk is készíthetünk Matlab alatt, így létrehozhatunk saját toolboxot is. Néhány beépített Matlab toolboxot példaként említünk: Math, statistics and optimization Signal processing Control system System identification Computational biology Data acquisition Symbolic math Financial A felsorolt toolboxok sokszínűsége is mutatja, hogy a Matlab egy valóban széles körben használható környezet. Ebben a fejezetben a program használatának alapjait ismertetjük, mellyel a 2. fejezetben található modellezési és szimulációs feladatok megoldása érthetővé válik. Megjegyzés a program használatához: a Matlab legfontosabb parancsa a help, melyet egy ismeretlen utasítás előtt a command window-ban meghívva pontos leírást kapunk annak használatáról, paraméterezéséről, példával illusztrálva. Így a Matlab használata az alapok
7 elsajátítása után könnyen tanulható autodidakta módon. A program részletes help-je, felhasználói fóruma a oldalon érhető el.
8 2. lecke: Változók kezelése Az utasítások kétféleképpen nézhetnek ki: kifejezés A kifejezések műveleti jelekből, konstans-, függvény- és változónevekből épülhetnek fel. Ha nem adunk meg változót, akkor a Matlab automatikusan az ans (answer, válasz) változóba rakja bele az eredményt. pl. >>sin(2) az alábbi választ adja: ans= változó=kifejezés Az értékadó kifejezések eredménye egy-egy mátrix lesz, amely értékként hozzárendelődik a megadott változóhoz. Ekkor, pl. >>a=2 az alábbi választ adja: a=2 A workspace jellemzői, kezelése: o a változókat külön nem deklaráljuk: azok az első használatkor deklarálódnak, az interpreter egy megfelelő méretű memóriát foglal le nekik az ún. workspace -ben, és a változók élettartama az interpreter futásának ideje. o a változók listája a whos paranccsal kérhető le. o egy változó a clear paranccsal törölhető, így az általa foglalt memória felszabadul. Az interpreterből történő kilépés során (quit) az összes változó elvész. o adatok mentése, betöltése: a save és a load segítségével lehet elmenteni és visszatölteni a workspace összes változóját. A tároláshoz a program a.mat adatállományt használja. 1. Alapértelmezett változók: a mátrixok A program alapértelmezett változó struktúrája a mátrix, így az alábbiakban áttekintjük a mátrixok definiálásának és hivatkozásának szabályait: a változók megadásakor ügyeljünk a betűméretre: a Matlab megkülönbözteti a kis- és nagybetűket. pl. az >> A_x=1; a_x=1 parancs két változót definiál: A_x=1 a_x=1
9 a mátrixok elemeit szögletes zárójelek között adjuk meg, sorfolytonosan: a soron belüli elemeket vessző, vagy szóköz választja el egymástól, a sorokat pontosvessző választja el. pl. >> A=[3 4 5; 1 2 3] Ekkor az alábbi mátrixot kapjuk: 3 A ha az összetartozó szintaktikai egységeket nem tudjuk egy sorban megadni, a sor végén elhelyezett három pont ( ) a következő sor értékmegadását folytatólagosan az adott sorhoz kapcsolja. pl. a >> A= [ ; ] parancs az alábbi mátrixot adja: 3 A a mátrix egy eleme lehet másik mátrix is, így blokkmátrixok megadása is lehetséges. pl. a >> A=[1 2; 3 1] M=[A A] utasítás az alábbi mátrixot adja: 1 M definiálható az üres mátrix is, a [] jelöléssel. egy vektor vagy mátrix dimenzióinak lekérdezéséhez a length és a size utasításokat használhatjuk. pl. >>length(m) >>size(m) ans = 4 ans = 2 4
10 Speciális mátrixok megadása: az egységmátrix az eye(n) paranccsal adható meg, ahol n a mátrix dimenziója. pl. >> I=eye(2) 1 I egy nxm-es null-mátrixot a zeros(n,m) paranccsal definiálhatunk. pl. >> Z=zeros(3,2) 0 Z tiszta 1-elemű mátrix a ones(n,m) paranccsal definiálható. pl. >> N=ones(3,2) 1 N egy (0,1) intervallumbeli egyenletes eloszlású véletlen számokból álló mátrix a rand(n,m) paranccsal adható meg. pl. >> R=rand(2) R ekvidisztáns lépésközű sorozatot megadhatunk vektorral a kezdő indexérték, lépésköz, ill. befejező indexérték definiálásával a következőképpen: kezdőérték:lépésköz:befejező indexérték pl. >> v=1:3:19 v =[ ] Mátrixok közötti műveletek:
11 az összeadás, kivonás, szorzás a mátrixokra vonatkozó kommutativitási szabályok szerint alkalmazható a +,-,* jelekkel. pl. az >> M=[1 2; 3 4]; N=[1 2; 2 1]; P=M*N 5 P transzponált mátrix az aposztróf karakter ( ) alkalmazásával adható meg. pl. az >> M=[1 2; 3 4]; M=M utasítás válasza: M egy mátrix inverze az inv() paranccsal adható meg. pl. az >> M=[1 2; 3 4]; M=inv(M) utasítás válasza: M mátrix hatványa a ^ karakterrel definiálható. pl. >> M=[1 2; 3 4]; M^3 M a hatványozás végezhető elemenként is, a műveleti jel elé a pont (.) karaktert kitéve. pl. >> M=[1 2; 3 4]; M.^3 1 M a szorzás is végezhető elemenként is, a műveleti jel elé a pont (.) karaktert kitéve. pl. az >> M=[1 2; 3 4]; N=[1 2; 2 1]; P=M.*N
12 1 P Mátrixelemek hivatkozása, kijelölése (ezek a szabályok a mátrixelemek definiálása során is alkalmazhatók): egy mátrix elemeire az indexekkel hivatkozunk, melyet gömbölyű zárójelbe teszünk M(n,m) formában. pl. A=[1 4 7; 3 2 8]; A(2,3) az A23 elemet hívja meg: ans=8 skalár változó esetében nem kell indexet megadni. pl. >> a=8; a ans=8 vektorok esetében elég egy indexet megadni. pl. >> v=[ ]; v(3) válasza: ans=6 rövidített kijelölés: ha egy vektor helyére kettőspontot teszünk, akkor az első vektor helyén a mátrix minden sorát, a második vektor helyén pedig mindegyik oszlopát jelöljük ki. pl. A(:,[1 3]) az A mátrix első és harmadik oszlopát adja meg: >> A=[1 4 7; 3 2 8]; A=(:,[1 3]) 1 A Bármelyik vektor helyén megadhatunk intervallumot is, pl. A(1:2,:) az A mátrix első kettő sorát emeli ki. >> A=[1 4 7; 3 2 8; 2 1 3]; A=(1:2,:) 1 A Logikai változók, operátorok A Matlab a logikai igaz és hamis állítások reprezentálására a 0 és 1 értékeket használja. Természetesen logikai értékek is mátrixként tárolódnak. Létrehozhatunk logikai tömböt pl.: x = [true, true, true, false, false]; utasítással vagy pl. a x = [10, 45, 78, 34] > 40; kifejezéssel.
13 A Matlab logikai műveletei: Logikai operátor Jelentés == egyenlő < kisebb > nagyobb <= kisebb, vagy egyenlő >= nagyobb, vagy egyenlő ~= nem egyenlő & elemenkénti logikai és && logikai és (skalárokra) elemenkénti logikai vagy logikai vagy (skalárokra) ~ elemenkénti logikai tagadás xor logikai kizáró vagy
14 3. lecke: Függvények 1. A Matlab beépített függvényei A Matlab számos beépített függvényt kínál. Ezek elsősorban a toolboxok elemeiként kerülnek a Matlab eszköztárába, de magunk is készíthetünk függvényt. A legtöbb aritmetikai függvény megtalálható a Math toolbox részeként. pl. sin, cos, sqrt, log, round, stb. A függvényeket a következő szintaxissal hívjuk meg: kimeneti változók=függvénynév(bemeneti változók) Ügyeljünk a kimeneti és bemeneti változók dimenzióhelyes megadására. Egyes skalár függvényeknek létezik mátrix-mátrixfüggvényként megvalósított verziója is, ezek m-re végződnek. pl. az exponenciális függvény exp parancsa helyett alkalmazzuk az expm hívást mátrixokra. pl. Az f(x) = e x függvény x = 25-ben vett helyettesítési értékéhez futtassuk az alábbi kódot: >> x=25; e_ad_x=exp(x); A parancsokra az alábbi választ kapjuk: ans= e+10 Számítsuk ki a x R n esetén vett g(x) = e x 1 e x n R n, vektor-vektorfüggvényt a v = [3 2] vektorra! >> v=[3 2]; M=diag(v); e_ad_m=expm(m); e_ad_v=diag(e_ad_m) % diagonális mátrixszá alakítjuk a vektort % a mátrix főátlóját vektorrá alakítjuk ans=
15 2. Saját függvények létrehozása A függvények voltaképpen speciális.m fájlok. A Matlab számára saját magunk is megadhatunk függvényeket, egy általunk készített.m fájlban, melyet bármikor meghívhatunk az általunk definiált függvénynévvel. A függvények szerkesztésének szintaxisa: function [kimeneti változók]=függvénynév(bemeneti változók) kimeneti változók= A saját függvényünk működtetéséhez az alábbi szabályoknak kell teljesülniük: a kódban szereplő függvénynévnek meg kell egyeznie a függvénykódot tartalmazó.m fájl nevével. (tehát: függvénynév.m-ként mentendő). a kód végén valamennyi kimeneti változó értékét meg kell adnunk. a függvényünk által használt változók lokálisak (azaz, csak az itt deklarált változókat alkalmazza). Ha egyes változókat szeretnénk hozzáférhetővé tenni más függvények, vagy a parancsablak számára, azt a változó definiálása előtt a global paranccsal tehetjük meg, a következő szintaxissal: global változónév. Az alábbiakban tekintsünk egy egyszerű példát: készítsünk olyan függvényt, mely megadja egy általunk megadott mátrix sajátértékeinek átlagának négyzetét, és ennek kiszámítja egészrészét. A függvényt mentsük el sajatertek_jatek.m néven. function y=sajatertek_jatek(m) EI=eigs(M) EI_atlag=mean(EI) EI_atlag_negyzet=EI_atlag^2 y=floor(ei_atlag_negyzet) % mátrix sajátértékei % sajátértékek átlaga % az átlag sajátérték négyzete % a keresett egészrész A fenti kódot futtassuk az A=[13 22; 0 8] mátrixra, azaz hívjuk meg a mentett függvényünket! >> A=[13 22; 0 8]; sajatertek_jatek(a) Ekkor az alábbi válaszokat kapjuk a programtól: EI = 13, 8 EI_atlag = 10.5 EI_atlag_negyzet = y = 110
16 4. lecke: Vezérlési szerkezetek A programozás alapvető vezérlési szerkezeteit a Matlab-ban is használhatjuk: if/else/elseif Az if utasítás először az utána következő logikai kifejezést értékeli ki. Ha a kifejezés értéke igaz, az utána következő utasításokra adja át a vezérlést. Az else kulcsszó után megadhatjuk azokat az utasításokat is, amelyeket akkor hajt végre, ha a kifejezés értéke hamis volt. Használhatunk még elseif-eket is további feltételes végrehajtási utak definiálására. Több feltétel együttes teljesülése esetén csak az első igaz feltétel utáni utasítások kerülnek végrehajtásra. A szerkezetet az end kulcsszó zárja le. A logikai kifejezést mindig lusta módon értékeli ki, azaz pl. A && B esetén a B-t már nem értékeli ki, ha A hamis, ill. A B esetén B-t már nem értékeli ki, ha A igaz. pl. az alábbi feltételrendszer a számok 2-vel és 4-gyel való oszthatóságát vizsgálja: if rem(n,2) ~= 0 disp('n páratlan'); elseif rem(n,4) ~= 0 disp('n nem osztható 4-el'); else disp('n osztható 4-el'); end switch/case A switch többirányú elágazást tesz lehetővé egy változó vagy kifejezés értékétől függően. A kifejezés, ami szerint elágazunk skalár vagy string típusú lehet. A case és az otherwise kulcsszavak után írjuk az egyes ágakat, a szerkezetet az end kulcsszó zárja le. A case kifejezés után szerepelhet skalár, sztring vagy skalárok és sztringek cella tömbje. A Matlab a C nyelvvel szemben megengedi, hogy a case kulcsszavak után string konstansokat, sőt változóneveket írjunk. A switch valódi többirányú elágazás, azaz nincsen szükség a C nyelvből ismert break utasításokra az egyes végrehajtási ágak elhagyásához. A fenti if példa switch változata: switch (rem(n,4) == 0) + (rem(n,2) == 0) case 0 disp('n páratlan'); case 1 disp('n nem osztható 4-el'); case 2 disp('n osztható 4-el'); otherwise disp('ez lehetetlen!'); end
17 for A for ciklust előre rögzített számú iteráció végrehajtására használhatjuk. Szintaxisa: for (változó) = (vektor) (utasítások) end A ciklus végrehajtásakor a változó a vektor elemein fut végig. A program a vektor egy másolatával dolgozik, azaz a változó által bejárt értékek nem változnak, ha a ciklusmagban módosítjuk a vektort. Ha a vektor skalár típusú, akkor a ciklusmag egyszer fut le, ilyenkor a változó értéke a vektor értékével lesz egyenlő. Ha a vektor mátrix típusú, akkor a változó mérete a vektor első dimenziójával fog megegyezni, értékeit pedig a többi dimenzió balról-jobbra bejárása során fogja felvenni. Például egy dimenziós T mátrixra a változó sorban a T(1,1,1), T(2,1,1), T(1,2,1), T(2,2,1),... értékeket fogja felvenni. A klasszikus számlálós ciklus megvalósításához így egy névtelen vektort kell definiálnunk. Az alábbi példa 2-tól 10-ig kiír minden 3. számot. for i = 2:3:10 disp(i); end while A while segítségével feltételes ciklusokat definiálhatunk. A while után következő feltétel teljesülése esetén lépünk be a ciklusba. A szerkezetet itt is az end kulcsszó zárja. A következő összetett példa a p(x)=x3-2x-5 polinom egyik gyökét közelíti intervallumfelezéssel. a = 0; fa = -Inf; b = 3; fb = Inf; while b-a > 0.1*b x = (a+b)/2; fx = x^3-2*x-5; if sign(fx) == sign(fa) a = x; fa = fx; else b = x; fb = fx; end end
18 5. lecke: Grafikus megjelenítés A Matlabban végzett számítások és szimulációk eredményét célszerű grafikusan is megjeleníteni. Mivel a Matlab egy alapvetően numerikus számításokra kitalált szoftver, ezért a függvény rajzolás diszkrét értékek mellett, numerikusan valósítható meg: tehát voltaképpen mátrixok elemeit rajzoljuk ki, a mátrix indexeihez rendelve az értelmezési tartomány és értékkészlet felvett elemeit. 1. Egyváltozós függvények rajzolása A plot parancs szolgál az egydimenziós vektorok megjelenítésére, így ezt használjuk az egyváltozós függvények rajzolásához is. A parancs argumentumai a grafikon megjelenítésének igen széleskörű beállítását teszik lehetővé. A parancs alap szignatúra a plot(x,y), ahol x az x tengely elemeit tartalmazza, y pedig az x-hez tartozó függvényértékeket. Amennyiben csak plot(y) formában hívjuk meg a függvényt akkor az x tengely az indexeket fogja tartalmazni. Alapértelmezetten a Matlab az adatokat egy összefüggő kék vonal segítségével jeleníti meg. pl. Ábrázoljuk az f(x)=x2 függvényt az x=[0,10] értelmezési tartományon! Az alábbi kód felhasználásával az 1.2. ábrán látható diagramot kapjuk: x=0:0.1:10; y1=x.^2; plot(x,y1) 1.1. ábra: az f(x) = x 2 függvény ábrázolása
19 Az alapértelmezett plot vonalrajzoló parancs további utasításokkal egészíthető ki: A diagram négyzethálóját a grid paranccsal adhatjuk meg: plot(x,y),grid. Egyazon ábrán újabb függvény ábrázolása a hold on paranccsal lehetséges. A tengelyeknek feliratot az xlabel, ylabel, a vonalaknak címet a legend paranccsal adhatunk. 2. Megjelenítési stílus beállítása További paraméterként vonal specifikációkat adhatunk meg, mellyel állítható a vonal színe, vastagsága, mintája, valamint az egyes adatpontok színe, alakja és mérete. A vonal stílusára vonatkozó beállítások a megjelenítendő értelmezési tartomány, értékkészlet argumentumok után adhatóak meg. pl.: x=0:0.3:10 y=x.^2; plot(x,y, :or )
20 1.2. ábra: az f(x) = x 2 függvény egy másik ábrázolása A fenti példában is látható a vonal tulajdonságait egy string segítségével adhatjuk meg (1. 2. ábra) Az első karakter a vonal tulajdonságait adja meg (a : szimbólum a pontozott vonalhoz vezet), a következő karakterek az adatpontok tulajdonságait (az o szimbólum az adatpontok körrel való kiemelését adja), az utolsó karakter (jelen esetben r) pedig a színt.
21 A pont, a vonal és a szín beállítási lehetőségei: Az alábbi táblázatban szereplő szimbólumokkal a pont stílust adhatjuk meg: szimbólum '+' 'o' '*' '.' 'x' 's' 'd' '^', 'v', '<', '>' 'p', 'h' pont stílus kereszt kör csillag pont X négyzet rombusz háromszögek öt- és hatágú csillag Az alábbi táblázat az egyes vonalstílusokat előidéző szimbólumokat foglalja össze: szimbólum '-' '--' ':' '-.' vonal stílus sima vonal szaggatott vonal pontozott vonal pontozott szaggatott vonal A gyakran használt színek parancsait az alábbi táblázat összegzi: szimbólum 'r' 'g' 'b' 'c' 'm' 'y' 'k' 'w', szín piros zöld kék cián magenta sárga fekete fehér
22 Az elemein kívül bármilyen egyéb szín alkalmazható, ha az RGB kódját egy 3 elemű vektorként adjuk meg.
23 Ezen kívül még további tulajdonságokat is megadhatunk a vonal és pont stílusokban az alábbi szintaxissal: parancs, adat. A parancsokat az alábbi táblázat foglalja össze: parancs tulajdnonság LineWidth vonalvastagság MarkerEdgeColor pont körvonalának MarkerFaceColor pont kitöltő színe MarkerSize pont mérete A felsorolt beállítási lehetőségek bemutatásához futtassuk le az alábbi kódot (melynek eredményeként kaphatjuk az 1.3. ábrán látható diagramot): x=0:0.1:10; y1=x.^2; y2= x.^2; plot(x,y1, LineWidth,2),grid hold on plot(x,y2, r--, LineWidth,2) xlabel( x ) ylabel( f(x) ) legend( Négyzetes függvény, Köbös függvény ) 1.3. ábra: az f(x) = x és g(x) = x 3 függvények ábrázolása
24
25 3. Adatok ábrázolása 3D-ben A plot3 parancs A plot3 paranccsal lehetőség nyílik kétváltozós függvények térben történő ábrázolására. Hasonlóan a plot parancshoz, meg kell adni a függvény argumentumainak vektorait, és az értékkészlet vektorát. Ügyeljünk a három megadott vektor azonos dimenziójára! pl. adjunk meg egy csavarvonalat, mely 5 fordulatot emelkedik! Használjuk az alábbi kódot: z=0:pi/50:10*pi; x=sin(z); y=cos(z); plot3(x,y,z),grid 1.4. ábra: csavarvonal ábrázolása a plot3 paranccsal A surf és mesh parancsok Felületek térbeli ábrázolására alkalmas a surf (és a mesh) parancs. A két parancs csak a megjelenítésben különbözik, szintaxisuk megegyező. A függvény argumentumában a függvény értékkészlete, és argumentumának értelmezési tartományai szerepelnek. A függvény értékkészletét mátrixként adjuk meg, melyet az adott értelmezési tartományra felírt függvény értékeivel töltünk fel. Tekintsük az alábbi példát.
26 Ábrázoljuk az f(x,y)=x2-y2 függvényt a [-5, 5] [-5, 5] értelmezési tartományon! Ehhez alkalmazzuk az alábbi kódot: [X,Y]=meshgrid(-5:0.5:5); Z=X.^2-Y.^2; surf(x,y,z) A surf paranccsal az 1.5. ábrán látható eredményt kapjuk ábra: x 2 y 2 függvény ábrázolása a surf paranccsal A mesh parancs használatával a kapott felület hálóként jelenik meg, ezt ábrázolja a 1.6. ábra.
27 1.6. ábra: x 2 y 2 függvény ábrázolása a mesh paranccsal
28 6. lecke: Simulink A Simulink egy blokkdiagram alapú környezet, mely modell alapú tervezések megvalósítására és dinamikus rendszerek szimulációjára használható. A szimuláció motorjaként a Simulink változtatható lépésközű, közönséges differenciálegyenletek megoldására alkalmas numerikus módszereket alkalmazó megoldókat, ún. ODE solvereket használ. A Simulink környezet a Matlabból a simulink parancs segítségével, vagy az eszköztárból a Simulink ikonjára kattintva nyitható meg. A Simulink modellek struktúrája grafikusan, ablakban szerkeszthető, előre definiált blokkelem-tár alapján, amit a Simulink Library-ben találunk. A Matlab toolboxok speciális elemeket adnak a Simulink blokkelem-tárába is. A szimulációk paraméterei és eredményei a Matlabon keresztül is kezelhetőek, de lehetséges csak Simulink környezetben definiálni a rendszer paramétereit, illetve csak itt megjeleníteni a szimulációk eredményét. A továbbiakban egy egyszerű példán keresztül mutatjuk be a Simulink használatát. Feladat: Modellezze le az alábbi dinamikus rendszert, ahol x(t) a rendszer állapotát, u(t) a rendszer gerjesztését jelöli. A rendszert az alábbi kezdeti érték problémával adjuk meg: dx(t)/dt=u(t) u(t)= Asin(ωt) u(0)=0, x(0)=0 Megjegyzés: a feladatban szereplő rendszer egy integrátor, mely bemenet hatására az alábbi kimenetfüggvényt adja: x(t)=acos(ωt) A szimulációs modell megvalósításához az alábbi blokkokra van szükségünk (melyeket a Simulink Library-ből választhatunk ki): szinuszjel (Sine wave): a rendszer bemenete. integrátor (Integrator): a rendszer átviteli függvényét adja. multiplexer (Mux): a két jel együttes megjelenítését biztosítja. szkóp (Scope): a be- és kimeneti jelek megjelenítéséhez.
29 1. A modellépítés lépései: 1. Nyissuk meg a Simulink Library Browsert, az alábbi ikonra kattintva:. A megnyitott browsert a 1.7. ábra illusztrálja ábra: Simulink Library Browser 2. Nyissunk meg egy új munkalapot (1.8. ábra).
30 1.8. ábra: üres munkalap
31 3. Helyezzük el az alábbi blokkokat a munkalapon: Integrator Sine wave Mux Scope 1.1. táblázat: felhasznált Simulink elemek 4. A Sine wave elem számra adjuk meg az alábbi paramétereket: ω=1rad/s, A=1. Az 1.9. ábrán látható ablak az elemre kettőt kattintva nyílik meg.
32 1.9. ábra: szinuszjel paramétereinek megadása 5. Kössük össze a munkalapra helyezett elemeket a ábrán látható elrendezés szerint.
33 1.10. ábra: összekötött elemek 6. Adjuk meg a konfigurációs paramétereket. A Simulation > Model Configuration Parameters menüpontra kattintva a ábrán látható ablak nyílik meg ábra: konfigurációs paraméterek Ebben az ablakban az alábbi beállításokat végezzük el: start time, stop time: segítségükkel a szimuláció időtartama állítható be. a folytonos idejű szimulációhoz válasszuk ki a Variable-step típust 0.2 s legnagyobb szimulációs lépéssel.
34 7. Futtassuk le a szimulációt a modellen található gomb segítségével. A szimuláció szüneteltetéséhez használjuk a gombot. 8. Elemezzük a szimuláció eredményeit. A Scope blokkra kattintva a rendszer kimenete és bemenete egyazon diagramon megtekinthető (1.12. ábra). Sárgával a rendszer bemenete, lilával a rendszer kimenete jelenik meg ábra: szimuláció eredménye
35 7. Irodalom a 1. modulhoz [1] Lantos Béla: Irányítási rendszerek elmélete és tervezése I-II., Akadémiai Kiadó, [2] Schmidt János, Szendrő Balázs, Hullár Béla, Pintér Balázs, Kovács Péter, Koleszár Ádám: Programnyelvek: Matlab.
36 2. modul: Forgalommodellezés gyakorlatok Matlabban Cél: A tananyag célja a forgalmi modellek két szintjének: a mikroszkopikus és makroszkopikus tárgyalási módnak bemutatása és megvalósítása egyszerűsített modellek segítségével. Követelmények: Ön akkor sajátította el megfelelően a tananyagot, ha képes a forgalmi modellek mikroszkopikus és makroszkopikus tárgyalásmódjának megkülönböztetésére. az alapvető modellek feltételezéseinek matematikai megfogalmazására. Időszükséglet: A tananyag elsajátításához körülbelül 4-6 órára lesz szüksége. Kulcsfogalmak: Simulink LWR modell járműkövetési modell
37 1. lecke: Lineáris járműkövetési modell A leckében egy egyszerű mikroszkopikus forgalmi modellt valósítunk meg Matlab Simulink környezetben. Elméleti áttekintés A lineáris járműkövetési modellben [1] az i. jármű mozgását az alábbi egyenlet írja le: a i ( t i ) i ( vi 1( t) vi ( t)) reakció érzékenység inger (1) A modell szerint az i. jármű gyorsulása az i 1. és i. jármű közötti sebességkülönbség lineáris függvényeként adódik, a lineáris függvény együtthatója a λ i együttható, mely az i. jármű vezetőjére jellemző érték. A járművezetőt leíró másik paraméter a vezető reakcióideje τ i. A járművek sebessége és gyorsulása a jármű elmozdulásának deriváltjaként is felírható. Differenciál alakban a fenti összefüggés: d 2 x ( t i ) dxi1 ( t) dxi ( t i 2 dt dt dt i ) (2) Egy másodrendű lineáris differenciálegyenlethez jutottunk, mely a követő jármű mozgásának dinamikus leírását adja. A jármű a i (t), v i (t), x i (t) függvényének kinyeréséhez az a i (t) gyorsulás függvényen kívül az a 1 (0), v 1 (0) illetve x 1 (0) kezdeti értékék megadása is szükséges. Így voltaképpen egy kezdeti érték probléma megoldását keressük, melyet a (2) egyenlet és az a 1 (0), v 1 (0) illetve x 1 (0) kezdeti értékék adnak meg. A feladat a (2) egyenlet által leírt és rendszerdinamika és kezdeti érték probléma megvalósítása Simulinken két jármű esetére. Modell megvalósítás Simulinkben
38 A modell felépítéséhez az alábbi Simulink blokkokra van szükség: Integrator Signal builder Time delay Gain Demux Mux Scope 2.1. táblázat: felhasznált Simulink elemek A rendszerben az elöl haladó jármű mozgásegyenleteit az alábbi összefüggésekkel definiáljuk: a1 a1( t) v1 1 ) 1 1 v ( 0 a t x x a ( 0) v1 (0) t t (3) Ahol az a 1 (t) függvény az alábbi függvénnyel adott:
39 a 1 2 1m / s, 0 m / s 2, ha 10 t 15 ha t 10 és t 15 (4) A felsorolt Simulink blokkok segítségével építsük fel a 2.1. ábrán látható elrendezést, így megkapjuk az elöl haladó jármű mozgását szimuláló modellt: 2.1. ábra: elöl haladó jármű mozgásának szimulációja A rendszer gerjesztéseként szolgáló a 1 (t) gyorsulást a Signal Builder blokkban definiálhatjuk, ezt mutatja be a 2.2. ábra.
40 2.2. ábra: a 1 (t) függvény megadása A v 1 (0), x 1 (0) kezdeti értékeket az integrátor blokkok Initial condition mezőiben definiálhatjuk (2.3. ábra). Adjuk meg a következő kezdeti értékeket: v 1 (0) = 30m/s, x 1 (0) = 100m.
41 2.3. ábra: v 1 (0) kezdeti érték megadása A 2.1. ábrán szereplő blokkokat a követő jármű változóit leíró blokkokkal egészítjük ki: ez a v 2 (t) és x 2 (t) függvényeket adó integrátorokat, továbbá (1) egyenlet jobb oldalán szereplő λ i, (i=2) érzékenységi együtthatót és bal oldalán található τ i, (i=2) reakcióidőt reprezentáló blokkokat jelenti ábra: követő jármű modellje
42 Hasonlóan az elöl haladó járműhöz, a követő jármű esetén is adjuk meg a következő kezdeti értékeket (a két integrátor blokkban): v 2 (0) = 40m/s, x 2 (0) = 70m. Látható, hogy v 2 (0) > v 1 (0), így egy utolérési szituációt modellezünk. A kezdeti értékek megadását követően adjuk meg a λ 2 és τ 2 paraméterek értékét a következőképpen: λ 2 = 0.5 (2.5. ábra); τ 2 = 0.8s (2.6. ábra) ábra: a követő jármű érzékenységi paraméterének (λ 2 ) beállítása
43 2.6. ábra: a követő járműre jellemző reakcióidő (τ 2 ) megadása A λ 2 blokk bemenete a v 1 (t) v 2 (t) sebességkülönbség, mely a követő jármű gerjesztését adja. A 2.1. és 2.4. ábrák összevonásával a sebességkülönbség, mint gerjesztés megadható (2.7. ábra).
44 2.7. ábra: elöl haladó és követő jármű modelljének összekapcsolása A két jármű mozgását leíró változók együttes megjelenítéséhez a Scope blokkok elé Mux blokkokat helyezünk (2.8. ábra) ábra: járműkövetési modell megvalósítása két járműre Így a szimuláció futtatása után megjeleníthető a két jármű a(t), v(t), x(t) függvénye (lásd: 2.9.,2.10., ábrák). A diagramokat megtekintve látszik, hogy a követő jármű 5s után éri utol az elöl haladó járművet, és ezt követően azonos sebességgel haladnak. Az elöl haladó jármű 10s után fékezni kezd, melyet a követő jármű szintén megtesz, a reakcióidőnek megfelelő késéssel.
45 2.9. ábra: gyorsulás-idő diagramok ábra: sebesség-idő diagramok
46 2.11. ábra: elmozdulás-idő diagramok
47 2. lecke: Járműkövetési modell stabilitásvizsgálata Az 1. feladatban bemutatott szimuláció során a követő jármű biztonságos reakciót mutat: a gyorsulásában jelentkező változás kis mértékű és késése nem vezetett sem ütközéshez, sem oszcillációhoz a követő jármű sebesség-idő függvényében (2.9. ábra). A tanúsított reakció jellegét alapvetően a járművezetőre jellemző paraméterek: λ és τ határozzák meg. Sejthető, hogy nagy reakcióidő és érzékenység értékek esetén jelentős mértékű és késésű gyorsítás jelentkezik. Ez adott esetben a két jármű ütközését is maga után vonhatja, vagy a követő jármű reakciójában oszcillációkhoz vezethet. Szintén sejthető, hogy kis reakcióidejű, kismértékű beavatkozások stabil viselkedést mutatnak. Ebben a feladatban a járműkövetési modell stabilitását vizsgáljuk. A rendszert stabilnak nevezzük, ha egy véges bemenőjelre adott válasza t esetén 0-hoz tart1. * A BIBO stabilitás ekvivalens definíciója szerint a rendszer stabil, ha egy energiakorlátos u(t) bemenetre lim y( t) 0 ( u(t) 2 t dt < ) adott rendszerkimeneti jelre (y(t)) teljesül, hogy. 0
48 Elméleti áttekintés Az [1] munka a járműkövetési modell stabilitását is vizsgálja, és a λ és τ paraméterek függvényében kritériumokat fogalmaz meg a követés stabilitására vonatkozóan, az alábbiakban ezt tekintjük át, és a feladatban az előzőekben felépített Simulink modellen végzünk stabilitásanalízist. A lokális stabilitás vizsgálatával két jármű által meghatározott járműkövetési rendszeren értelmezhető a stabilitás. Fogalmazzuk át a (2) egyenletet a két jármű közötti sebességkülönbség dinamikus leírására. A sebességkülönbséget y(t)-vel jelölve: dx 1( t) dxi ( t y( t) dt dt i ) (5) Az alábbi differenciálegyenlethez jutunk: dy( t ) dt y( t) (6) Bontsuk fel y(t)-t az alábbi két tag összegére: y 0 ( t), z( t), t t (7) Ekkor (6) az alábbi formában írható: dy( t ) y dt ( t) z( ) 0 t (8) A (8) differenciálegyenlet Laplace-transzformálásával2 és a (7) egyenlet felhasználásával az alábbi egyenlethez jutunk: Y0 ( s) Y0 ( ) Z( s) s s se se (9) 2 Egy adott f ( t), t [0, ) függvény Laplace transzformáltját az alábbi improprius integrállal definiáljuk: F st ( s) e f ( t) dt 0
49 A rendszer stabilitásának vizsgálatokhoz keressük a (9) egyenlet Y 0 (s) Z(s) közötti átvitel pólusait az alábbi egyenlet gyökeiként: s se 0 (10) A (10) egyenlet bal oldala egy Lambert-féle logaritmus szorzatfüggvény. Az (10) egyenlet megszámlálhatóan végtelen megoldással rendelkezik, tehát szabályszerűség írható fel a végtelen sok megoldás tagjai között. Ezek vizsgálatát az alábbiakban a λ és τ paraméterek függvényében végezzük. Emlékezzünk, hogy az egyenlet gyökei a rendszer pólusai. A legnagyobb valós részű s 0 gyökéből következtetünk a rendszer stabilitására. A λ és τ paraméterek függvényében az alábbi stabilitási tulajdonságokat kapjuk: ha λ τ e 1, az s 0 gyök valós és negatív, tehát stabil viselkedést kapunk: a rendszer reakciója monoton csökkenő t esetén. ha e 1 < λ τ < π/2, az s 0 gyök komplex, negatív valós résszel. A rendszer így elnyomja a gerjesztést, tehát csökkenő reakciót kapunk t esetén. A reakció azonban nem monoton csökkenő, hanem szinuszos. ha λ τ = π/2, az s 0 gyök komplex, 0 valós résszel. A rendszer ekkor a stabilitás határán van: a gerjesztést nem nyomja el, de nem is erősíti. t esetén a reakció konstans amplitúdójú szinuszos jel. ha λ τ > π/2, az s 0 gyök pozitív valós részű. A rendszer ekkor instabil: a gerjesztést erősíti, így t esetén a reakció növekvő amplitúdójú szinuszos jel. Stabilitás vizsgálat Simulinkben Az alábbiakban az 1. feladatban felépített szimulációs rendszeren vizsgáljuk a lineáris járműkövetési modell stabilitását. A jobb összehasonlíthatóság kedvéért mindkét járműre adjunk meg 30 m/s kezdeti sebességet! A stabilitási esetek vizsgálatához alkalmazzuk az 2.2. táblázatban megadott paramétereket. λ τ λ τ 1.eset 0,5 0,6 0,3 2.eset 1 0,8 0,8 3.eset 1, ,571 4.eset 1,8 1,5 2, táblázat: szimulációs paraméterek
50 Látható, hogy a megadott paraméterekkel a stabilitási esetek mindegyike vizsgálható. Az alábbiakban alkalmazzuk a megadott paramétereket, és vizsgáljuk a rendszer stabilitását! 1. eset stabil viselkedés A szimuláció eredménye a ábrán látható. A követő jármű az őt érő ingert nem erősíti fel, kis amplitúdójú reakciójával gyorsan alkalmazkodik az előtte haladó jármű sebességéhez ábra: a(t), v(t), x(t) diagramok - 1. eset 2. eset stabil viselkedés, csökkenő oszcilláció a rendszer kimenetén Ebben az esetben ugyan rendszerelméleti definíció szerint stabil viselkedést mutat a követő jármű (tehát t esetén a sebességkülönbség is tart a 0-hoz), de nemkívánatos oszcilláció jelenik meg a reakciójában a megnövelt érzékenység és reakció eredményeként (2.13. ábra).
51 3. eset oszcilláció a rendszer kimenetén ábra: a(t), v(t), x(t) diagramok 2. eset A stabilitás határán a követő jármű reakciója 0 körüli oszcilláció, melynek amplitúdója korlátos. Az oszcilláció eredményeként a jármű nem vesz fel konstans sebességet.
52 2.14. ábra: a(t), v(t), x(t) diagramok - 3. eset
53 4. eset instabil viselkedés, növekvő oszcilláció a rendszer kimenetén Instabil viselkedést láthatunk a ábrán. A jármű reakciójában jelen lévő oszcilláció amplitúdója nem korlátos, t esetén -hez tart. A növekvő negatív gyorsulásértékek hatására a követő jármű negatív sebességet is felvesz t = 40s után. A t = 47s időpontban a követő jármű utoléri és meg is előzi az elöl haladó járművet, így a mozgása az elöl haladó jármű gyorsulása, sebessége és pozíciója körüli monoton növekvő amplitúdójú oszcillációvá válik ábra: a(t), v(t), x(t) diagramok - 4. eset A négy esettanulmány alapján levonható a következtetés, hogy a stabil viselkedésű járművezető kis beavatkozásokat tesz kis reakcióidővel.
54 3. lecke: Makroszkopikus forgalom-modellezés A leckében egy makroszkopikus forgalmi modellt valósítunk meg a diszkrét LWR forgalmi modellel Simulinkben. Elméleti áttekintés Az 1955-ben megalkotott Lighthill-Whitham-Richards féle forgalmi modell (a továbbiakban LWR modell) az autópálya forgalomban jelen lévő lökéshullámok dinamikus leírására hozták létre [2], [3]. A modell részletes leírása a [4] könyvben található, az alábbiakban egy rövid összefoglalását adjuk a modellnek. A modell makroszkopikus, azaz a forgalomban résztvevő járműegyedek viselkedését figyelmen kívül hagyva a forgalom egészének dinamikus leírását adja. Ehhez az alábbi aggregált forgalmi változókat használja: Az időben folytonos forgalomsűrűség (ρ(t)): adott t pillanatban egy vizsgált hosszúságú L útszakaszra eső N(t) járműmennyiség. ( t) N( t) L (11) A térben folytonos forgalomnagyság (q(x)): adott x térbeli ponton egy vizsgált T időszak alatt áthaladó M(x) járműmennyiség. q( x) M ( x) T (12) A forgalmi átlagsebesség kétféleképp adható meg: időben folytonos átlagsebesség (v t (x)): a vizsgált L útszakaszon az adott t időpontban elhelyezkedő járművek v i (t) pillanatnyi sebességeinek átlaga: v ( x) t M ( x) i1 v ( x) i M ( x) (13) térben folytonos átlagsebesség (v s (t)): az adott x ponton áthaladó járművek v i (x) sebességeinek átlaga:
55 v ( t) s N ( t) i1 v ( t) i N( t) (14) A fenti változók vizsgálati tartományát (a térben folytonos jellemzők esetén a T vizsgált időszakot, az időben folytonos jellemzőknél az L vizsgált útszakaszt) minden határon túl finomítva térben és időben folytonos ρ(x, t), q(x, t), v s (x, t), v t (x, t) változókat kapunk. Folytonos (x, t) tartományon v s (x, t) és v t (x, t) megegyzik, a továbbiakban v(x, t)-vel jelöljük ábra: térben diszkretizált autópálya hálózat A folytonos makroszkopikus forgalmi változók értelmezése kiterjeszthető véges tér-idő ablakokra is. Egy úthálózat véges számú útszakaszra osztható (lásd ábra), ekkor a hálózat véges számú térben diszkrét (ρ i, v i, q i ) makroszkopikus változó hármassal írható le. A numerikus stabilitást szem előtt tartva [3] az L i szakaszhosszok ismeretében megfelelő T S mintavételi idő választható, így térben és időben diszkrét változókhoz jutunk. Így adott i szakaszon a k. diszkrét lépésben az alábbi diszkrét makroszkopikus változókat használjuk: i ( k) i ([ kts,( k 1) TS ]) vi ( k) vi ([ kts,( k 1) TS ]) qi ( k) qi ([ kts,( k 1) TS ]) (15) (16) (17) A diszkrét és folytonos forgalmi változók értelmezése után tekintsük át az LWR modell feltételezéseit és matematikai alakját. Az LWR modell az alábbi feltételezésekre épül: 1. A forgalomra teljesül a megmaradási elv: adott időszakban egy vizsgált útszakaszon a járműszám megváltozása egyenlő a behaladó és kihaladó forgalomnagyságok egyenlegével. 2. A forgalom sebessége a forgalom sűrűségének monoton csökkenő függvénye. 3. A forgalmi állapotváltozók között fennáll a fundamentális összefüggés: adott (x, t) pontban a forgalom nagysága kifejezhető a forgalomsűrűség és a forgalmi átlagsebesség szorzataként. A továbbiakban az LWR modellt térben és időben diszkrét módon formalizáljuk, térben visszafelé képzett (backward difference) numerikus approximációval. A modell feltételezéseit az alábbi egyenletekkel írhatjuk le, a ábrán látható hálózat i. szakaszára:
56 A járművek megmaradása az alábbi diszkrét differencia-egyenlettel adható meg: ρ i (k + 1) = ρ i (k) + T S L i [q i 1 (k) q i (k)] (18) A forgalom sebessége a forgalom sűrűségének monoton csökkenő függvénye: v i (k) = V(ρ i (k)) (19) ahol V(ρ i (k)) jelöli az egyensúlyi sebesség-sűrűség összefüggést, melyre az alábbi függvényt alkalmazzuk a [5] munka nyomán: V(ρ i (k)) = v free exp ( 1 a a (ρ i(k) ) ) ρ krit (20) ahol v free, a, ρ krit modellparaméterek. A forgalmi állapotváltozók közötti összefüggést a fundamentális egyenlettel írjuk le: q i (k) = ρ i (k) v i (k) (21) Az egyensúlyi sebességfüggvényt (20) a fundamentális egyenletbe (21) helyettesítve megkapjuk az úthálózat egyensúlyi kapacitásfüggvényét: q i (k) = Q(ρ i (k)) = V(ρ i (k))ρ i (k) (22) Az LWR modellt alkotó (18)-(22) egyenletek egy térben-időben diszkrét dinamikus leírását adják egy autópálya hálózatnak. Az alábbiakban ezek megvalósítását mutatjuk be Simulink környezetben. Modell építése Simulinkben Alkalmazzuk a (18)-(22) egyenleteket az alábbi paraméterekkel: L i 1 km
57 T S ρ krit v free 10 s 25 jm/km 130 km/h a 2, táblázat: modellparaméterek A rendszerre a ábra szerinti forgalomnagyság gerjesztést adjuk ábra: a rendszer gerjesztése
58 A modell építéséhez az alábbi Simulink elemeket alkalmazzuk: Clock Subsystem Signal builder Input Output Interpreted Matlab function Matlab function Time delay Demux Mux
59 Scope
60 2.4. táblázat: felhasznált Simulink blokkok A szakasz dinamikus modelljét a (18) differenciaegyenlet adja. Ezt az egyszerűség kedvéért beépített Matlab függvénnyel valósítjuk meg, ez tartalmazza a 2.3. táblázatban megadott modellparamétereket is. A Simulink modellre elhelyezett Interpreted Matlab function blokkba az alábbi kódot helyezzük el: function y=lwr(u) rho_i_k =u(1); q_h_k=u(2); % rho_i (k) % q_{i-1}(k) % Parameterek megadasa Ts=0.0028; L=1; v_free=130; rho_cr=25; a=2.5; % v_i(k): v_i_k = v_free.*exp(-(1/a).*((rho_i_k)./rho_cr).^a); % rho_i(k+1): rho_i_k1 = rho_i_k + (Ts/L)*(q_h_k - rho_i_k*v_i_k); % v_i(k+1): v_i_k1 = v_free.*exp(-(1/a).*((rho_i_k1)./rho_cr).^a); % q_i(k+1): q_i_k1=v_i_k1*rho_i_k1; y=[rho_i_k1;v_i_k1; q_i_k1]; Építsük fel egy szakasz modelljét az ábrán mutatott elrendezés szerint. A Transport delay blokkban adjunk meg a gerjesztésnek megfelelő kezdeti érték feltételeket és a mintavételi időt.
61 2.18. ábra: egy autópálya szakasz modellje Az Interpreted MATLAB Function blokkban adjuk meg a rendszerdinamikát leíró LWR.m Matlab függvényt (2.19. ábra) (figyeljünk a kimeneti dimenziók számára is) ábra: Matlab függvény meghívása Simulinkben
62 2.20. ábra: Transport Delay blokk paraméterezése Az így elkészített, egy szakaszt szimuláló modellünket helyezzük el egy Subsystem blokkba, mely a ábrán látható formát nyeri ábra: egy általános i. szakasz modellje alrendszerként Az egyes szakaszokat reprezentáló alrendszereket fűzzük össze a ábrán bemutatott módon (figyelembe véve a rendszert leíró (18)-(22) egyenleteket).
63 2.22. ábra: összefűzött alrendszerek A szimulációhoz szükséges gerjesztést a Signal Builder blokkal adjuk meg, és az egyes szakaszok forgalmi változóit egy-egy Scope blokkban rajzoljuk ki. A teljes szimulációs rendszer áttekintő blokkvázlata a ábrán látható ábra: három szakaszból álló autópálya hálózat szimulációs vázlata Az összeállított Simulink modellen futtassunk szimulációt, a ábrán megadott gerjesztéssel. A futtatás eredményét a ábrán szemléltetjük.
64 2.24. ábra: szimuláció eredménye A szimulációban a forgalomnagyság értékének függvényében változásokat tapasztalunk az egyes autópálya szakaszokon 400s és 1000s után. Vegyük észre, hogy a tranziensek jellege erősen függ a tranziens indulásakor jellemző forgalom sebességétől.
65 4. lecke: Lökéshullámok modellezése az LWR modell segítségével Elméleti áttekintés Az LWR modell a főpályán érkező forgalomnagyság hatásának modellezésére alkalmas, eredeti formájában azonban nem képes a hátrafelé terjedő nagy sűrűségű közegek ún. lökéshullámok szimulációjára. A lökéshullámok elméletéről részletesen a [2] és [3] művekben olvashatunk. Egy általános i. szakasz esetén a térben hátrafelé haladó információ tartalmazásához szükséges az i+1. szakasz forgalmi állapotának bevonása az i. szakasz forgalmát modellező differenciaegyenlet peremfeltételei közé. Az előző leckében felépített modellben ez nem történt meg, mivel a térben visszafelé tartó 'backward difference' numerikus approximációt végeztük. Módosítsuk az eredeti modellünket: alkalmazzuk a (19) egyenlet helyett az alábbi összefüggést a forgalmi átlagsebesség modellezésére: v i (k) = V(ρ i(k)) (23) ahol ρ i(k) = ρ i(k) + ρ i+1 (k 1) 2 (24) Tehát az i. szakaszon kialakuló forgalomsebességet az i. és i + 1. szakaszon lévő forgalomsűrűségek függvényeként adjuk meg, így a szakaszt követő információ közvetve a rendszerdinamikát jellemző differenciaegyenlet peremfeltételébe került. A feladat az így módosított rendszermodell Simulinkben való megvalósítása, lökéshullám modellezése. Lökéshullámok modellezése Simulinkben A továbbiakban az 1. feladatban elkészített 3 szakaszból álló autópálya hálózatot alkalmazzuk, ennek módosításait mutatjuk be. A rendszert az alábbi változókkal gerjesztjük: q jm / km 4 70 jm/ km, 20 jm/ km, ha ha 500 t 600 t 500 és t 600 (25)
66 Ezzel egy konstans forgalomra ható nagy sűrűségű gerjesztést adunk, voltaképpen dirac-delta gerjesztést adunk a rendszerre, mely a forgalomban történő hirtelen fékezés hatására kialakuló nagy lokális forgalomsűrűséget utánozza. A hirtelen sűrűségugrás hatására hátrafelé terjedő lökéshullám alakul ki. A szimulációhoz módosítsuk az 1. feladatban felépített Simulunk modellt az alábbi lépéseket követve: Módosítsuk az i. szakaszt leíró LWR függvényt a következőre: function y=lwr(ip) %rho_i(k) rho_i_k=u(1); % q_{i-1}(k) q_h_k=u(2); % rho_{i+1}(k) rho_i1_k=u(3); % Modell parameterek Ts=0.0028; L=1; v_free=130; rho_cr=25; a=2.5; rho_hat_k=0.5*(rho_i_k+rho_i1_k); v_hat_k = v_free.*exp(-(1/a).*((rho_hat_k)./rho_cr).^a); rho_i_k1 = rho_i_k + (Ts/L)*(q_h_k - rho_hat_k*v_hat_k); v_i_k1 = v_free.*exp(-(1/a).*((rho_i_k1)./rho_cr).^a); q_i_k1=v_i_k1*rho_i_k1; y=[rho_i_k1;v_i_k1; q_i_k1]; Az i. szakasz Simulink modelljén változtassuk meg az általános szakasz modelljének bemenetszámát a ábra szerint.
67 2.25. ábra: szakaszmodell módosítása A módosított szakaszokat kössük össze a ábrán bemutatott módon ábra: módosított szakaszok összekötése A módosítások után az hálózat Simulink modelljét a ábrának megfelelően fejezzük be.
68 2.27. ábra: módosított rendszer Futtassunk szimulációt az elkészített rendszeren a (25) egyenlet által megadott gerjesztéssel. A szimuláció eredményeként látszik, hogy hátrafelé terjedő lökéshullámot generáltunk az autópályán ábra: szimuláció eredménye
69 5. Irodalom a 2. modulhoz [1] Gazis, D. C., Herman, R. and Rothery, R. W. (1963): Analytical Methods in Transportation: Mathematical Car-Following Theory of Traffic Flow, Proceedings of the American Society of Civil Engreers, Engeering of Mechanical Division. Vol. 6, pp [2] M.J. Lighthill, G.B. Whitham: On kinematic waves II.: A theory of traffic flow on long crowded roads. Proceedings of the Royal Society of London. Series A, Mathematical and Physical Sciences, 229 (1955): pp [3] P.I. Richards: Shock waves on the highway. Operations Research, (4) (1956): pp [4] R. Courant, K. Friedrichs, H. Lewy: Über die partiellen Differenzengleichungen der mathematischen Physik. Mathematische Annalen, 100 (1928), (1), pp [5] Luspay Tamás Tettamanti Tamás Varga István: Forgalomirányítás: Közúti járműforgalom modellezése és irányítása. Typotex, [6] A. Messmer, M. Papageorgiou: METANET A macroscopic simulation program for motorway networks. Traffic Engineering and Control, 31, pp
70 3. modul: Vissim mikroszkopikus forgalomszimulátor gyakorlatok Cél: A tananyag célja a Vissim mikroszkopikus forgalomszimulátor bemutatása és alapvető kezelésének ismertetése gyakorlati példákon keresztül. A jegyzet megírásához a szoftver 5.4-es számú verzióját használtuk. Az ennél újabb Vissim verziók menürendszere és megjelenítési felülete némileg eltérő, ám az alábbiakban bemutatandó technikák nagyjából azonosak (az újabb verziók inkább plusz funkciókban gazdagabbak). Fontos kiemelni, hogy az alábbi gyakorlatok csak a legfontosabb kezelési műveleteket fedik le. A program teljes és részletes ismertetése a Vissim User Manual című dokumentumban található (PTV, 2012). Követelmények: Ön akkor sajátította el megfelelően a tananyagot, ha képes a járműkövetési forgalommodellezés elméletének megfogalmazására, a Vissim forgalommodelljének bemutatására, a Vissim forgalomszimulátor alapvető kezelésére. Időszükséglet: A tananyag elsajátításához körülbelül 3-4 órára lesz szüksége. Kulcsfogalmak: mikroszkopikus közúti forgalomszimuláció, járműkövetési forgalommodell (Wiedemann modell), Vissim szimulátor gyakorlatok.
71 1. lecke: A Vissim bemutatása A Vissim közúti forgalomszimulátor a karlsruhe-i székhelyű PTV Group ( terméke. A Vissim mikroszkopikus forgalommodellezést valósít meg, azaz a járműviselkedés individuális megközelítésén alapul. A szimulált közlekedési hálózat működése így részletesebben vizsgálható, és képi megjelenítése is valósághűen megvalósítható ábra: 3D-s Vissim pillanatkép (PTV, 2012) A Vissim ma már széles körben elterjedt szoftver, amely hiteles referenciát jelent bármilyen közúti irányítási feladat megvalósítása során; legyen az valós közlekedésfejlesztési projekt vagy kutatás (Takács, 2004). 1. A mikroszkopikus járműkövetési modell A Vissim egy ún. pszicho-fizikai járművezető-viselkedési modellre épül, amelynek elméleti alapja a Wiedemann járműkövetési modell (Wiedemann, 1974). A modell részletesebb bemutatása előtt (lásd következő fejezet) azonban a mikroszkopikus járműkövetési modellosztály ismertetése szükséges. A járműkövetési modellek azon a feltételezésen alapulnak, hogy az egyedi járművek mozgását alapvetően az előttük haladó gépkocsi viselkedése határozza meg. Ezt az összefüggést felhasználva matematikai egyenletekkel írható le az egyes járművek dinamikája. A járműkövetési modell alapjelölései a következők (szemléltetésként lásd a 3.2. ábrát): x n : az n-edik jármű pozíciója, [m] v n : az n-edik jármű sebessége, [m/s]
72 a n : az n-edik jármű gyorsulása, [m/s 2 ] x = x n 1 x n : követési távolság, [m] v = v n v n 1 : sebességkülönbség, [m/s] v desired n : az n-edik jármű kívánt sebessége (desired speed), [m/s] L n 1 : az n 1-edik jármű hossza, [m] T: reakció idő, [s] haladási irány L n 1 n n 1 x n x n ábra: A járműkövetési modell jelölései A járműkövetési modellek a követő autó viselkedését működési régiókkal írják le, tipikusan: szabadáramlási, követési, fékezési területekkel. A járművek megpróbálják elérni a számukra optimális (kívánt) sebességet - az adott régióban alkalmazott szabályrendszer szerint működve. Ebben a koncepcióban a követő jármű végig az előtte haladó járműtől függően választja meg az aktuális haladási sebességét. 2. A Vissim járműkövető modellje (Wiedemann modell) A Vissim járműszimulációjának alapvető koncepciója - a járműkövetési modellosztálynak megfelelően - az egymást követő járművek interakciója, amelyben mindig csak a követő autós reagál. A gyorsabban haladó követő jármű vezetője akkor kezd lassítani, amikor az egyéni érzékelési küszöböt eléri az előtte haladó, lassabb jármű percepciója. Mivel a követő autó nem tudja pontosan meghatározni az elől haladó gépkocsi sebességét, így addig lassít, amíg egy másik érzékelési küszöböt el nem ér, és ekkor fog újra gyorsítani. A szimuláció tehát a lassulás-gyorsulás kapcsolatán alapuló, folyamatos iterációs eljárás. A Wiedemann modellt a 3.3. ábrán látható működési régiók írják le, amelyekhez a következő küszöbértékek definiálása szükséges (Olstam & Tapani, 2004): AX: a kívánt távolság álló járművek között (pl. lámpa előtti sor). Ez a küszöbérték magába foglalja az elől haladó jármű hosszát, valamint a megkívánt távolságot a követő jármű eleje és az elől haladó vége között: AX = L n 1 + AX add + AX mult z n
73 ahol AX add és AX mult hangolási paraméterek, és z n egy járművezetőtől függő normál eloszlású paraméter [0,1] intervallumban. d: a kívánt minimum követési távolság alacsony sebességkülönbségnél. d = AX + BX BX = (BX add + BX mult z n ) v ahol BX add és BX mult hangolási paraméterek, és v a következőképpen definiált: v = { v n 1, ha v n > v n 1 v n, ha v n v n 1 SDX: a maximális követési távolság, amely a fent definiált minimális követési távolságot felhasználva [1.5, 2.5] d intervallumban mozog. SDV: közelítési küszöbérték, amikor a követő jármű vezetője észreveszi, hogy egy lassabban haladó kocsihoz közelít. SDV = ( x L 2 n 1 AX ) CX ahol CX egy hangolási paraméter. OPDV: a növekvő sebességkülönbség küszöbértéke, amikor a követő jármű vezetője érzékeli, hogy lassabban halad, mint az előtte lévő jármű. OPDV = SDV ( OPDV add OPDV mult w n ) ahol OPDV add és OPDV mult kalibrációs paraméterek, és w n egy normál eloszlású hangolási paraméter. x = x n 1 x n Szabad áramlás SDV SDX Közelítés OPDV Követés Fékezés Ütközés 0 BX AX v = v n v n ábra: Különböző küszöbértékek és régiók a Wiedemann modellben
74 A Wiedemann modell működési tartományai: 1. Szabad áramlási tartomány: ebben a zónában a jármű az őt körülvevő forgalomtól függetlenül mozog, ezért a számára meghatározott kívánt sebességet maximális gyorsulással éri el. Az alkalmazandó b max maximális gyorsulás egy kalibrációs paraméter. 2. Közelítési tartomány: az SDV küszöbön áthaladva a jármű érzékeli, hogy egy nála lassabb autót fog "beérni". Az ütközés elkerülése érdekében a követő jármű az alábbi negatív gyorsulási értékkel lassít le: b n = 1 2 ( v) 2 d ( x L n 1 ) + b n 1 ahol b n 1 a követett autó lassulási értéke. 3. Követési tartomány: az OPDV, SDX, SDV, és BX határvonalak által közrefogott zóna. Amennyiben a jármű az SDV vagy a BX határon keresztül érkezik ebbe a tartományba, b null lassulási érték alkalmazandó. Ha pedig az autó az OPDV vagy az SDX küszöbön keresztül hajt be a zónába, b null gyorsulással kell számolni. b null egy kalibrációs paraméter. 4. Fékezési tartomány: amennyiben a követő jármű eleje és a követett autó vége közötti távolság kisebb, mint d, az alábbi negatív gyorsulás alkalmazandó: b n = 1 2 ( v) 2 d ( x L n 1 ) + b n 1 + b min d ( x L n 1) BX ahol b min egy hangolási paraméter. 5. Ütközési tartomány: ez tulajdonképpen csak elméleti terület, mivel a Vissimben a járművek nem tudnak ebbe a zónába eljutni. A 3.3. ábrán - szaggatott vonallal - egy követő jármű mozgása is be van jelölve a szemléletesség kedvéért. A berajzolt trajektória jól reprezentálja a különböző működési területeken való mozgást: a jármű egy szabadáramlási helyzetből kiindulva közelít meg egy másik (előtte haladó) autót elérve a közelítési tartományt, majd a követő zónába jutva mozog tovább.
75 2. lecke: Hálózat felépítése 1. A háttér behívása és beskálázása A Vissim hálózati elemeinek létrehozása előtt hasznos lehet egy alap háttér betöltése (pl. Google térkép vagy csomóponti helyszínrajz). A Vissimbe egyaránt betölthetők raszter- és vektorgrafikus képek is (pl. bmp, jpg, dwg, shape, stb.) A háttér betöltése a,,view/background/edit menü alatt történik a,,load gombbal ábra: Háttér betöltése A kép betöltése azonban nem jár automatikus skálázással! Emiatt a hátteret utólagosan kell a Vissim geometriájához méretezni. Ezt legegyszerűbben a háttérkép egy ismert méretű elemével tudjuk megtenni, pl. egy térkép megadott léptékével. Ugyanakkor javasolt minél hosszabb táv alapján skálázni, mert így a méretezési hiba kisebb lesz. Gyakorlás: Mentsünk el képként egy tetszőleges Google Térkép részletet (a lépték is látszódjon), és töltsük be a Vissimbe a fent leírt módon! A betöltés utána a baloldali sávban található,,show entire network gombra kattintva a háttér láthatóvá válik (lásd 3.5. ábra).
76 Skálázzuk be a hátteret! A,,View/Background/Edit menü,,scale gombjára kattintva, megjelenik egy vonalzó. A vonalzóval a térkép léptékét,,lemérve megadjuk annak hosszát (lásd 3.5. ábra). Ezután a háttér a Vissimben már méretarányosan jelenik meg ábra: Háttér megjelenítése és beskálázása 2. Úthálózat létrehozása A Vissim úthálózat útszakaszokból (,,Links ) és az őket összekötő kapcsoló elemekből (,,Connectors ) áll össze. Úthálózat létrehozásához az eszköztár (a 3.6. ábrán a baloldali sáv),,links & Connectors ikonjára kell kattintani.
77 3.6. ábra: Úthálózat létrehozása a,,links & Connectors funkcióval Először a,,link -eket (szakaszokat) kell létrehozni az alábbi lépések szerint: jobb egérgombbal kattintás a felületre (egy nyíl jelenik meg), amivel tulajdonképpen a szakasz kezdőpontját adjuk meg, majd - az egérgombot lenyomva tartva - elhúzás tetszőleges irányba és hosszon, a gomb felengedésével felugrik egy,,link Data ablak (lásd 3.7. ábra), ahol részletes beállításokat végezhetünk az adott szakaszra vonatkozóan, és ezután létrejön az útszakasz.
78 3.7. ábra:,,link létrehozása A kész szakaszt természetesen utólag is módosíthatjuk. Duplán kattintva a meglévő szakaszra a fent említett,,link Data ablak ugrik fel. Ezen kívül a létrehozott útszakasz geometriája is könnyedén változatható: a,,link eleje és vége tetszőlegesen nyújtható, ill. rövidíthető - a szakasz elejének vagy végének a megragadásával, a Shift gombot lenyomva és rákattintva a szakaszra bal egérgombbal, a,,link mozgathatóvá válik (,,drag and drop módszerrel), az útszakaszokat köztes pontok beszúrásával tudjuk ívesíteni (a meglévő szakaszra kattintva jobb egérgombbal); a köztes pontokat pedig bal egérgombbal lehet ezután mozgatni (lásd 3.8. ábra).
79 3.8. ábra:,,link ívesítése A,,Link -ek létrehozása után lehetséges a kapcsoló elemek (,,Connectors ) alkalmazása. Tulajdonképpen a kapcsolók keltik életre a hálózatot, hiszen segítségükkel teremthető meg a fizikai kapcsolat az egyes útszakaszok között. Kapcsoló elemek létrehozása két,,link összekötésére az alábbiak szerint történik: jobb egérgombbal kattintás a kiinduló szakaszra (egy nyíl jelenik meg), amivel tulajdonképpen a kapcsoló kezdőpontját adjuk meg, majd - az egérgombot lenyomva tartva - ráhúzzuk a nyilat a cél,,link -re (ez lesz a kapcsoló végpontja), a gomb felengedésével felugrik egy,,connector ablak (lásd 3.9. ábra), ahol részletes beállításokat végezhetünk az adott kapcsolóra vonatkozóan, és ezután létrejön a két szakaszt összekötő,,connector.
80 3.9. ábra:,,connector létrehozása A kapcsoló elemeket a,,link -hez hasonlóan ívesíthetjük, illetve további lehetőségként a,,spline opciót (lásd a 3.9. ábra) alkalmazva automatikus ív rajzolása lehetséges (ez kanyarodó ívek létrehozásakor előnyös). Ha egy,,connector egy adott,,link -hez annak végpontjánál kapcsolódik, akkor ügyeljünk arra, hogy a,,connector a lehető legkisebb mértékben lógjon rá a,,link -re. Amennyiben ugyanis a,,link és a,,connector átfedésben vannak, az átfedett,, Link területre helyezett egyéb hálózati elemek nem működnek megfelelően (pl. Signal head, Desired speed decision). 3. Gyakorlás Egyszerű úthálózat gyanánt hozzunk létre egy klasszikus X-alakú csomópontot (,,Link -ek és kapcsolók megfelelő alkalmazásával)! Az úthálózatban kétirányú utcák szerepeljenek! Készítsünk egy gyalogos szakaszt is (gyakorlatilag egy zebrát) a csomópont egyik ágára!
81 3. lecke: Forgalom generálása 1. Járművek és gyalogosok beállítása A Vissimben részletes beállítási lehetőség áll rendelkezésre a szimulációban alkalmazott járműparkot illetően. A forgalom megadása alapvetően kompozíciókban történik (,,Vehicle Compositions ). Egy kompozíció gyakorlatilag különböző tulajdonságú járművek, különböző arányú összetételét jelenti (szabadon konfigurálható módon). A kompozíciók beállítása előtt azonban végig kell menni a részletesebb járműbeállításokon is. A beállítási logika megértését a ábrával segítjük. Base Data / Distributions / Color Base Data / Distributions / 2D-3D Model Base Data / Vehicle Types Base Data / Pedestrians Types Base Data / Vehicle Classes Base Data / Pedestrians Classes Traffic / Vehicle Compositions Traffic / Pedestrians Compositions ábra: A jármű-, ill. gyalogos-beállítás hierarchikus logikája Vissimben a menüpontok szerint Az egyéni járműszínek definiálása a,,base Data/Distributions/Color menüben történik. A,,Base Data/Distributions/2D-3D Model menüben egyrészt az alkalmazott járművek eloszlása állítható be. A,,2D-3D Model almenüben továbbá a járművek geometriai beállításai konfigurálhatók. Ennek részeként 3D-s járművek (,,.v3d kiterjesztéssel) betöltése lehetséges a Vissim telepítési mappa,,3dmodels almappájából (lásd ábra). További 3D-s autók letöltése lehetséges innen:
82 Fontos megjegyezni, hogy amennyiben több elemű járművet szeretnénk létrehozni (pl. villamos), azt is a fenti felületen lehet megtenni a járműegységek csoportba foglalásával ábra:,,.v3d autók betöltése a Vissimbe A,,Base Data/Vehicle Types menüben járműtípusokat definiálhatunk. Ennek során a,,base Data/Distributions/Color és,,/2d-3d Model menükben (már korábban) meghatározott színeket és járműmodelleket választhatjuk ki. Továbbá a kívánt és maximális gyorsulási paraméterek is itt állíthatók be. A,,Base Data/Vehicle Classes menüben az előző lépésben létrehozott típusokat választhatjuk ki. Az így beállítható járműosztályok több funkcionalitás használatakor jönnek szóba (pl.,,routes,,,desired Speed Decisions ). A fenti folyamat elvégzésére leginkább azért van szükség, hogy tetszőleges járműösszetételt alkalmazhassunk a forgalom generálásakor. A,,Traffic/Vehicle Composition menüben ugyanis az előzőleg definiált járműtípusokból (,,Vehicle Types ) lehet járműösszetételt létrehozni. A gyalogosok (,,Pedestrians ) konfigurálása a járművek beállításával megegyező logikával történik. 2. Forgalmi igények és útvonalak generálása A Vissim úthálózatba alapvetően az eszköztár,,vehicle Inputs funkciójával generálhatunk forgalmi igényeket (lásd a ábrán). Járműforgalmi bemenet csak az adott,,link elején képezhető (automatikusan oda rakja le a Vissim) az alábbiak szerint: bal egérgombbal dupla kattintás az adott szakaszra, ezután a,,vehicle Inputs fejlécű felugró ablakban az adott forgalmi igény beállításai következnek,
83 a,,link Number, ami automatikusan kitöltődik azon,,link számával, amire kattintottunk előzőleg (de akár módosítható is), a felugró ablak 5. (osztott) oszlopában a forgalomnagyság (jármű/óra) és alatta a járműkompozíció (alábbi példában:,,default ) beállítása szükséges, a kompozíciónál a,,traffic/vehicle Compositions menüben definiált járműösszetételek közül lehet választani (lásd előző fejezet), a jobb szélső részen az adott,,vehicle Input időtartama állítható be (itt tetszőlegesen több időszelet is hozzáadható a jobb egérgombbal lehívható legördülő menü segítségével) ábra: Forgalmi igények beállítása Realisztikus forgalomszimuláció elérése érdekében a forgalmi igények beállítása mellett a járművek által választott útvonalak (honnan-hová kapcsolatok) beállítása szükséges. Ez az eszköztár "Routes" funkciójával lehetséges (lásd a ábrán).
84 3.13. ábra: Útvonalak beállítása Az útvonalak beállításának menete: bal egérgombbal a kiindulási pontot tartalmazó,,link kijelölése, jobb egérgombbal a kiindulási pont lerakása a szakaszon, amivel együtt egy,,creating routing decision fejlécű ablak ugrik fel (alapesetben a statikus útvonalválasztást alkalmazzuk), ezután a célpont kiválasztása történik (hasonlóan az előzőekhez: bal egérgombbal a szakasz kijelölése, jobb egérgombbal a célpont lerakása), egy kiindulási ponthoz természeten akármennyi célpont választható, az így kialakított útvonalak közötti forgalmi megoszlás pedig utólagosan állítható be:,,routes funkcióban, jobb egérgombbal a szürke területre való kattintással áttekinthetők és szerkeszthetők az útvonalak (lásd ábra).
85 Az 1. és 2. útvonal megoszlása: 20% - 80% ábra: Útvonalak forgalmi megoszlásának beállítása Fontos megjegyezni, hogy nagyobb úthálózati modell esetén, érdemes az,,edit/combine Routes opciót alkalmazni, amely az egymás utáni útválasztásokat kapcsolja össze. Az összeolvasztott útvonalak esetén sokkal simább forgalomlefolyás várható a Vissim szimuláció alatt, pl. elkerülhetők a kanyarodás előtt történő túl késő sávváltások, amelyek miatt indokolatlan és nem realisztikus torlódások alakulhatnak ki. Arra viszont ez esetben ügyelni kell, hogy az összekombinált útvonalakat nem lehet utólag szétválasztani. A,,Routes mellett az útvonalválasztás a dinamikus ráterhelési opcióval is beállítható a,,traffic/dynamic Assignment menüpont segítségével. 3. Gyakorlás Az előző leckében elkészített hálózatban dolgozva végezzük el az alábbiakat! Generáljunk forgalmakat,,vehicle Input funkcióval úgy, hogy a csomópont 4 ágából rendre piros teherautók, sárga furgonok, kék motorkerékpárok és zöld személygépkocsik érkezzenek csak! Állítsuk be az útvonalakat úgy, hogy minden ágban legyen érvényes a következő fordulási ráta megoszlás: az egyenesen haladók aránya 70%, a balra kanyarodóké 10%, a jobbra kanyarodók aránya pedig 20%!
86 4. lecke: Elsőbbségi szabályok beállítása A Vissimben három lehetőség is adott az elsőbbségi szabályok beállítására (lásd ábra): elsőbbségadás kötelező tábla, stop-tábla,,,conflict Areas (konfliktus zónák) alkalmazása ábra: Elsőbbségi viszonyok beállítása,,conflict Areas fukcióval Az opciók közül az utóbbi használata javasolt a legtöbb esetben az alábbiak szerint:,,conflict Areas funkció kiválasztása az eszköztárból, bal egérgombbal a konfliktus zónába való kattintás, amely tipikusan az egymást keresztező,,connector elemekből adódik ki (több egymást átfedő konfliktus területek között a Tab billentyűvel lehet váltani), ekkor az alapesetnek megfelelően a keresztező irányok azonos rangúak: mindkettő sárga lesz, a jobb egérgombbal belekattintva azonban tetszőleges változtathatók az egyes irányok közötti elsőbbségi viszonyok (lásd ábra), az így kialakított elsőbbségi viszonyok tulajdonságait utólag finomíthatjuk:,,conflict Areas funkcióban, jobb egérgombbal a szürke területre való kattintással áttekinthetők és szerkeszthetők az elsőbbségi viszonyok láthatóságra és érzékelési időkre vonatkozó paraméterei,
87 ha több,,conflict Area van egymáson, akkor a tabulátorral lehet váltogatni közöttük. Gyakorlás: Az előző leckében elkészített hálózatban dolgozva állítsunk be olyan elsőbbségi szabályokat a csomópontban, amely az egyik keresztező irány elsőbbségét biztosítja! Ellenőrzésképpen futtassunk le szimulációt!
88 5. lecke: Jelzőlámpás forgalomirányítás A Vissim több lehetőséget is nyújt a szabályozó logika, azaz a forgalomirányító berendezések szimulációjára (lásd ábra). Rögzített idejű vezérlés esetén az ún. "Fixed time" jelzésvezérléssel egyszerűen definiálható a forgalomtechnika. Saját, forgalomfüggő logika megvalósításhoz többek között a Vap modul (Vehicle Actuated Programming) használható. A Vap modulhoz a Visvap tervező szoftvermodullal (a Vissim szoftver mellé jár licenctől függően) készíthető tetszőleges szabályozás folyamatábrás módon, amihez a hálózatban felvett hurokdetektorokat is fel lehet használni. A Visvapban elkészített logikát egy,,.vap kiterjesztésű fájlba exportálva lehet közvetlenül meghívni a Vissimben. További lehetőségként választható az ún. "External" jelzésvezérlés, amely az előzőhöz hasonlóan tetszőleges, saját logika megalkotására ad lehetőséget. Ugyanakkor mindezt már C++ programnyelven kell elkészíteni a Vissim által nyújtott Signal Controller API (szintén licencfüggő) segítségével, ami gyakorlatilag a szabályozó forráskód-szintű programozását jelenti. Mivel a C++, mint objektumorientált nyelv, magas szintű programozási lehetőséget nyújt, bőven túllépi a grafikus Visvap alapú megoldás korlátait. A Signal Controller API-val elkészített jelzési programot,,.dll kiterjesztésű fájlba kell lefordítani, aminek elérési útját a,,.vap fájlhoz hasonlóan a felhasználó adja meg a Vissim grafikus felületén keresztül. Ezeken a megoldásokon túl a Vissim további, kereskedelmi célú szabályozási modulok alkalmazását is lehetővé teszi, pl. SCATS, SCOOT, SIEMENS VA, LISA+OMTC ábra: Jelzőlámpás irányítás beállítása Az alábbiakban a rögzített idejű jelzőlámpás irányítás alkalmazását ismertetjük. Elsőként a csomóponti forgalomirányító berendezés definiálása szükséges (lásd ábra): a,,signal Control/Edit Controllers menü megnyitása, a,,type legördülő menüből a,,fix time irányítási típus kiválasztása, az,,edit Signal Control gombbal megnyitható felületen lehetséges a közbensőidő mátrix, a jelzőcsoportok, ill. a fázisterv felvitele és módosítása,
89 a,,signal Control/Edit Controllers menüben lehetséges továbbá a jelzőlámpa programok optimalizálása is a,,start Optimization funkcióval. A virtuális forgalomirányító berendezés elkészítését követően lehetőség nyílik a jelzőfejek elhelyezésére az útszakaszokon: bal egérgombbal az adott,,link kijelölése, jobb egérgombbal a jelzőfej lerakása, amivel együtt egy,,signal Head ablak ugrik fel, amelyben a jelzőfejhez tartozó berendezés (SC:,,Signal Controller ) és jelzőcsoport (,,Signal Group ) állítható be. Fontos megjegyezni, hogy a jelzőfejet sose helyezzük a,,connector -ra, mert az esetenként hibás működést eredményezhet (piros jelzés figyelmen kívül hagyása)! ábra: Jelzőfej beállítása A beállított jelzéstervet futás közben is ellenőrizhetjük az,,evaluation/windows/signal Times Table menüpont segítségével (lásd ábra).
90 3.18. ábra: Jelzőlámpa fázistervének futás közbeni megfigyelése Gyakorlás: Az előzőleg elkészített csomóponthoz készítsünk egy egyszerű kétfázisú,,teli zöldes jelzőlámpás forgalomirányítást 60 mp-es ciklus idővel! Gyalogos jelzőket is vigyünk fel! Ellenőrzésképpen futtassunk le szimulációt, és futtatás közben jelenítsük meg a fázistervet!
91 6. lecke: Közösségi közlekedés modellezése A közösségi közlekedés modelljének elkészítése során a következő sorrendet érdemes betartani: 1. a megállóhelyek definíciója, 2. a viszonylatok definíciója. Ugyan a Vissim fordított sorrendet is engedélyez, gyakorlati szempontból szerencsésebb ezt elkerülni. 1. Megállóhelyek definiálása A Vissimben kétféle megállóhely létrehozása lehetséges: forgalmi sávban történő megállás, illetve autóbuszöböl. Bármelyiket is szeretnénk alkalmazni, a hálózat felépítése során azt nem kell külön kialakítani, a program automatikusan létrehozza. A kétféle megállóhely közti különbséget mutatja a ábra ábra: Megállóhelyek típusai Vissimben Egy megállóhely létrehozásának lépései a következők: 1. először a bal oldali listában kattintsunk a,,pt Stops ikonra; 2. ezt követően bal egérgombbal jelöljük ki a megfelelő szakaszt; 3. majd a kijelölt szakaszon a jobb egérgombot lenyomva tartva húzzunk egy - nagyjából a tervezett megálló hosszúságával egyező - vonalat; 4. a felugró ablakban az alábbi beállítások lehetségesek: a.,,no. : a megállóhely egyedi azonosítószáma b.,,name : a megállóhely neve, a későbbi könnyebb azonosíthatóság miatt érdemes beszédes nevet adni, ami az irányt is tartalmazza (pl. Blaha Lujza tér, Keleti pu. felé) c.,,length : a megállóhely hossza d.,,type : a megállóhely típusa, fontos kiemelni, hogy ez a beállítás később nem módosítható: i.,,street : forgalmi sávban történő megállás (a villamosmegálló is ilyen)
92 ii.,,lay-by : autóbuszöbölben történő megállás, ebben az esetben a Vissim létrehozza helyettünk az öblöt e.,,lane : a megállóhely melyik sávban helyezkedik el (csak,,street típusú megállóhely esetében állítható be, mindig az 1-es a külső sáv) f.,,at : a,,link -en belül a megállóhely kezdetét kijelölő hely g. A,,Passengers gomb megnyomása után a felugró ablakban tudjuk beállítani a megállóban várakozó utasok számát a,,new.. gombra kattintva. Az újabb felugró ablakban a,,used PT Lines blokkban - a tömegközlekedési útvonalak definiálása után (lásd a következő alfejezetet) - viszonylatokra lebontva tudjuk megadni a várakozó utasok számát. A menüpontban nem azt adjuk meg, hogy hányan fognak ténylegesen felszállni az egyes járművekre, hanem azt, hogy hányan akarnak! Fontos, hogy az adott viszonylat járműveire az utasok csak abban az esetben tudnak felszállni, ha számukra aktiváljuk a megállót, ellenkező esetben a járművek nem fognak megállni! A megálló aktiválását az egyes viszonylatok számára a következő alfejezetben mutatjuk be. Érdemes megjegyezni, hogy a,,street típusú megállóhely pozíciója a későbbiekben bármikor változtatható, ehhez bal egérgombbal kattintsunk a,,link -re, majd ezután bal egérgombbal megragadva tudjuk odébb húzni (a módszer egyébként az egyéb hálózati elemekre - jelzőfej, detektor, stb. - is alkalmazható.) A megállóhely adatait később is tudjuk módosítani, ehhez kattintsunk duplán a bal egérgombbal az adott elemre. A fent leírtakat mutatja a ábra.
93 3.20. ábra: Megállóhely létrehozása 2. Viszonylatok definiálása Új viszonylatot az alábbi lépésekkel tudunk létrehozni: 1. kattintsunk a bal oldali listában a,,pt Lines ikonra; 2. kattintsunk először a bal, azután a jobb egérgombbal arra a szakaszra, ahonnan a viszonylat indul (ekkor megjelenik a szakasz belépő végén egy piros vonal); 3. kattintsunk bal egérgombbal arra a,,link"-re, ahol a viszonylat elhagyja a hálózatot (vagy ahol a végállomása van), majd jobb egérgombbal jelöljük ki a megfelelő célpontot a szakaszon; 4. a felugró ablakban végezzük el a beállításokat: a.,,no. : a viszonylat egyedi azonosítószáma a Vissim-hálózatban b.,,name : a viszonylat neve (érdemes az irányt is beírni, pl. 7E, Etele tér felé) c.,,vehicle type : a viszonylat járműveinek fajtája d.,,color : a viszonylat járműveinek színe e.,,des. speed distrib. : a jármű haladási sebességtartománya zavartalan forgalomáramlás esetén f.,,time Offset : az első megállóból való indulást megelőzően ennyivel lép be a hálózatba a jármű. Tehát, ha az első megállóból való első indulás ideje 120 s (ennek beállítását lásd a következő pontokban) és a,,time Offset értéke 100 s, akkor a jármű a 20. másodpercben lép be a hálózatba, elmegy az első megállóig, majd ott várakozik egészen a 120. másodperc leteltéig. Így, ha a,,time Offset értéke kisebb, mint a megállóba való eljutás ideje, akkor semmilyen hatást nem fogunk érzékelni a szimuláció futtatása során. g.,,slack Time Fraction : ha a jármű előbb végzett az utascserével, akkor elvileg megengedhető, hogy a megállót az előírt indulási idő előtt elhagyja. Ha a,,slack Time Fraction 1 értékű, akkor kivárja. Ha egynél kisebb, akkor előbb el fog indulni (minél kisebb, annál előbb). Ez csak akkor működik, ha a megállóhoz,,departure time offset van rendelve. h.,,start Times : az egyes menetek első megállóból való elindulási időit adjuk meg. i. A felugró ablakban: a,,new gomb megnyomása után egyenként adhatunk meg meneteket, míg a,,serv. Rate gomb megnyomásával egyszerre több menetet adhatunk meg. Alább az utóbbi esetet részletezzük, ami alapján az előbbit is kezelni lehet: i.,,begin : az első menet indulási ideje ii.,,rate : két menet között eltelt indulási idő iii.,,end : az az időpont, ami után már nem indul újabb menet (nem feltétlenül esik egybe az utolsó menet indulásával!) iv.,,occupancy : a hálózatba belépéskor a járművön tartózkodó utasok száma
94 v.,,course : opcionális lehetőség, mellyel minden egyes indulási idő azonosítható, bővebb leírásért lásd a használati utasítást. Megjegyzés: amennyiben az első megállóból történő első (vagy első néhány) indulás időpontja kisebb, mint amennyi időre a járműnek szüksége van elérni az első megállót, valamint befejezni az utascserét, úgy a jármű a 0. szimulációs másodpercben fog belépni a hálózatba, a megállóba érve azonnal elvégzi az utascserét, majd rögtön továbbindul. (Ekkor,,természetesen ez az első néhány menet a menetrendhez képest végig késésben lesz.) A leírtak a ábrán láthatók ábra: Viszonylat létrehozásának lépései Az ábrán kékkel bejelöltük a viszonylat által érintendő megállókat is. Látható, hogy a viszonylat vonalának kijelölése után alapértelmezetten a bal oldali buszöblöt nem érinti, a jobb oldali, forgalmi sávban lévő megállót viszont igen. Így a szimuláció során csak utóbbiban fognak megállni a buszok, előbbiben nem. A problémát az alábbi módon kezelhetjük: 1. kattintsunk a jobb egérgombbal a sárga területre a megálló közelében, ezzel létrehozunk egy közbenső pontot 2. e közbenső pontot a bal egérgombbal ragadjuk meg, és húzzuk be a megállóba.
95 Egy hasonló probléma lehet, amikor a megadott kiinduló- és célpont között a Vissim a valóságostól eltérő útvonalat jelöl ki. A problémát a megállók kérdéséhez teljesen hasonlóan rendezhetjük: létrehozzuk a töréspontot, majd a megfelelő,,link -re húzzuk. A két bemutatott probléma kezelési módját szemlélteti a ábra ábra: Tömegközlekedési útvonalak módosítása A lecke elején említettük, hogy érdemes először a megállókat létrehozni és csak ezt követően a viszonylatokat. Ennek oka, hogy az útvonalak létrehozásakor a megállókat a viszonylatok automatikusan igénybe veszik, ellenkező esetben viszont magunknak kell minden egyes megállót minden egyes viszonylat számára aktiválni. Előfordulhat, hogy a hálózatunkon expressz járatok is szerepelnek, melyek nem állnak meg minden magállóban. Az egyes megállóhelyek kihagyását - egyéb más funkciókkal együtt - a,,pt Stop Data ablakban tudjuk beállítani, melynek megnyitásához először az adott viszonylatot kell kiválasztanunk, majd a megállóra duplán kattintunk a bal egérgombbal. Itt a,,pt stop active jelölőnégyzet deaktiválásával tudjuk elérni, hogy az adott viszonylat a megállóban soha ne álljon meg. Ezzel szemben a,,skipping possible jelölőnégyzettel azt engedélyezhetjük, hogy a jármű ne álljon be a megállóba, ha nincs fel- és leszálló utas sem. (Mindennek csak a,,pt Stop active jelölőnégyzet aktiválása mellett van értelme.) Ezt mutatja a ábra.
96 3.23. ábra: Megálló kihagyásának beállítása 3. Tömegközlekedési járművek adatainak beállítása A tömegközlekedési járművek, illetve azok üzemeltetési módja (például elsőajtós felszállás) igen lényeges hatással vannak az utascsere lebonyolódására, így ezen tényezőket is érdemes lehet figyelembe venni a szimuláció készítésekor. Az alábbi lépéseket követhetjük ilyen esetben: 1. válasszuk ki a,,base Data\Vehicle types\[járműtípus]\special\pt parameters opciót 2. a felugró ablakban végezzük el a beállításokat a.,,alighting Time : egy utasra eső fajlagos leszállási idő. Ha egy utas átlagos leszállási ideje 6 s és a járművön 4 ajtó van, amit leszállásra lehet igénybe venni, akkor 6/4=1,5 s-ot írjunk. b.,,boarding Time : egy utasra eső fajlagos felszállási idő, hasonlóan az előzőhöz. c.,,total Dwell Time : i.,,additive : ha az ajtókon a fel- és a leszállás is engedélyezett, ii.,,maximum : ha a le- és felszállás elkülönített ajtókon történik. d.,,clearance Time : a jármű megállóba való beállásának, valamint az ajtónyitások és zárások összesített ideje. e.,,capacity : a jármű befogadóképessége. Fontos kiemelni, hogy ha beállítjuk egy járatnál a,,departure time offset értékét, akkor az alapján áll elő a mérvadó indulási idő (a meghatározott megállókban, ahol a beállítás hatása érvényesül). A leírtakból következik, hogy ha a hálózatunkon többféle tömegközlekedési jármű fut (pl. szóló- és csuklós buszok), akkor azoknak többféle járműkategóriát kell létrehozni, majd azoknál a beállításokat egyenként elvégezni. Fontos azonban megjegyezni, hogy csak olyan szintig pontosítsuk az egyes beállításokat, amilyet a szimulációs feladat megkövetel. Ha a buszokat, villamosokat csak illusztrációs céllal futtatjuk a hálózaton, megfontolandó, hogy biztosan szükség van-e a nagyon aprólékos beállításokra.
97 Gyakorlás: Az előzőleg elkészített hálózatunkba készítsünk tömegközlekedési megállókat és viszonylatokat: o legyenek megállók a forgalmi sávokban és autóbuszöbölben is, o legyenek hagyományos és expressz járatok is, o legyenek szóló és csuklós buszok is, a járművek jellemzőit is állítsuk be! Ellenőrzésképpen futtassunk le szimulációt!
98 7. lecke: Vissim futtatási eredmények kiértékelése, videó készítése 1. Szimulációs futtatások kiértékelése A Vissim szimulációk legfőbb gyakorlati haszna a grafikus megjelenítésen túl a futtatási eredmények kiértékelése. Ehhez az,,evaluation menüpont elemeit lehet használni, amelyek közül példaként az,,evaluation/files menü,,vehicles fülét emeljük ki (lásd ábra). Ebben a menüpontban számos kiértékelési lehetőség adott, de mindegyik esetében az eredmények megjelenítési módja azonos. A futtatási eredményeket a Vissim a szimuláció befejeztével egy text fájlba exportálja ábra: Kiértékelési lehetőségek az eredmények fájlba történő exportálásával A fenti opciók közül példaként a,,link Evaluation funkciót mutatjuk be részletesebben: a funkció kijelölése után a,,configuration gombra kattintva a ábrán látható konfigurációs felület ugrik fel, a felületen kiválaszthatjuk a lemérendő paramétereket, az időtartományt (,,from,,,until ), a mintavételi időt (,,Interval ) és a járműosztályt (,,Vehicle Class ), a,,per Lane opció kiválasztásával sávonkénti kiértékelést kérhetünk,
99 a szimulációs futtatás után az eredmények a Vissim projekt fájl mappájában található,,.str kiterjesztésű text fájlba kerülnek (pontos vesszővel tagolva), és innen olvashatók ki további felhasználás céljából (pl. importálás Excelbe) ábra: Link kiértékelési beállítások Fontos megegyezni, hogy a,,link Evaluation funkció csak azon szakaszokra vonatkozóan ad kiértékelést, amelyeknél az,,evaluation engedélyezve van. Ezt az útszakaszok létrehozásakor (vagy utólagosan a,,link -re duplán kattintva) tehetjük meg a ábrán bemutatott módon.
100 3.26. ábra:,,link Evaluation engedélyezése az útszakasz beállításai között Amennyiben az útszakaszt teljes hosszában szeretnénk kiértékelni, ügyeljünk arra, hogy a,,segment Length megadásakor a szakaszhosszal (,,Link Length ) pontosan egyező (vagy felfele kerekített) értéket adjunk meg! Ha kisebb értéket adunk meg, a kiértékelés a rövidebb szakaszra és a szakasz teljes hosszából fennmaradó részre is egyaránt elkészül. Ez esetenként zavaró lehet, hiszen így az exportált textfájl felesleges elemeket is fog tartalmazni. 2. Szimulációs videók készítése Gyakran előfordul, hogy a szimulációnak nem csak a számszerű eredményeit kell ismertetnünk, hanem azt valamilyen animáció formájában is be kell mutatni. Ennek alapjait mutatjuk most be. A Vissim-videó készítésénél két feladatunk van: definiálunk néhány fix képkockát, úgynevezett,,keyframe -et, meghatározzuk, hogy a képkockákat milyen kameramozgás kösse össze. A videó elkészítése csak 3D-s környezetben lehetséges. Ennek aktiválását a,,view\3d Mode menüpont alatt tehetjük meg. Egy,,keyframe definiálása során nem csak a pillanatnyi nézetet határozzuk meg, hanem azt is, hogy a kamera milyen módon mozogjon a következő fix képkockára, függetlenül attól, hogy azt beállítottuk-e már. Egy,,keyframe beállításának lépései az alábbiak: 1. állítsuk a 3D-nézetet a kívánt pozícióba; 2. kattintsunk a,,presentation\3d Video\Keyframes menüpontra; 3. kattintsunk a,,new gombra, majd a felugró ablakban végezzük el a beállításokat: a.,,name : a,,keyframe neve b.,,starting time : a,,keyframe -hez hányadik másodpercben érjen el a kamera c.,,dwell time : a,,keyframe pozíciójában hány másodpercig maradjon a kamera d.,,movement : a kamera mozgásának sebességprofilját adja meg az adott és a követő,,keyframe között i.,,linear : két keyframe között a kamera egyenletes sebességgel mozog (0-ról ugrásszerűen felgyorsul a sebességre, majd a célhoz érkezve ugrásszerűen lelassít) ii.,,sinusoidal : a kamera sebessége szinuszfüggvény 0 és között felvett értékei szerint alakul két,,keyframe között. Lassan indul, majd felgyorsul, aztán visszalassul. Ez kelti a legtermészetesebb hatást. iii.,,linear-sinus : a mozgás első felében lineáris, míg második felében a sebességről fokozatosan lassul iv.,,sinus-linear : a mozgás első fele fokozatosan gyorsuló, második fele egyenletes sebességű. A mozgást inkább kombinálni érdemes a,,linear-sinus mozgással, a kettő között lineáris haladással.
101 e.,,shift subsequent Keyframes : ha több,,keyframe közé szeretnénk egy újabbat beszúrni, akkor a mögöttes,,keyframe -eket eltolja. Vigyázzunk, az eltolás nem visszavonható, így ezt a funkciót csak nagyon komoly indok esetén használjuk! 4. újabb,,keyframe definiálása előtt mozgassuk a kamerát a kívánt pozícióba, majd ismételjük meg az előző lépést. Egy már definiált,,keyframe -nél a kamera állása az,,update Position funkcióval módosítható. Ehhez jelöljük ki a listában a,,keyframe -et, majd állítsuk a kamerát a kívánt pozícióba, ezután nyomjuk meg az,,update Position gombot! A kameramozgás a,,start gomb benyomásával ellenőrizhető. Érdemes a,,preview egységben a,,speed értékhez magas sebességet írni, különben nagyon lassú lesz a folyamat. A fent leírtak az ábrán láthatók ábra:,,keyframe -ek beállítása A videófelvevő módot a,,presentation\avi Recording menüpontból aktiválhatjuk, akár a szimuláció indítása előtt, vagy akár közben. Előbbi esetben a kameramozgás a 0. szimulációs másodperctől követi a,,keyframes ablakban beállított időtervet, ami utóbbiban viszont a ábrán bejelölt,,absolute start times jelölőnégyzet állásának függvénye. Amennyiben aktiválva van, úgy a,,keyframe -eknél meghatározott start idők a szimulációs másodpercekkel egyeznek, ellenkező esetben viszont az,,avi Recording menüpont beütésének pillanata minősül a 0. s-nak, és az ehhez képesti start időkként kell tekintenünk az értékekre.
102 Megemlítjük, hogy lehetőség van az,,avi Recording mód aktiválására,,keyframe -ek definiálása nélkül is, ekkor saját magunk mozgathatjuk valós időben a kamerát. Vegyük azonban figyelembe, hogy az emberi kéz csak sokkal durvább mozgásokra képes, mint a gépi technika, ami a felvett videó minőségén is meg fog látszani.
103 8. Irodalom a 3. modulhoz [1] Olstam, J. J. & Tapani A. Comparison of car-following models, VTI Meddelande 990A, Swedish National Road Transport Research Institute. Project Code and 40485, 2004 [2] PTV, VISSIM 5.4 User Manual. PTV Planung Transport Verkehr AG, Germany, 2012 [3] Takács M. Forgalomszimulációs elemzések egységes vizsgálati módszertanának kidolgozása, Tervezési útmutató, Gazdasági és Közlekedési Minisztérium, 2004 [4] Wiedemann R. Simulation des Straßenverkehrsflusses Schriftenreihe des Instituts für Verkehrswesen der Universität Karlsruhe, Heft 8, 1974
104 4. modul: Vissim forgalomszimuláció COM programozással Cél: A tananyag célja a Vissim programozásának bemutatása. A Vissim-COM felületen keresztül gyakorlatilag tetszőleges (COM kezelésre képes) programnyelven hatékonyan programozhatjuk a forgalomszimulációnkat. Fontos kiemelni, hogy az alábbi gyakorlatok csak a legfontosabb kezelési műveleteket fedik le. A Vissim-COM programozás teljes és részletes ismertetése a Vissim-COM Interface Manual dokumentumban található (PTV, 2012). Követelmények: Ön akkor sajátította el megfelelően a tananyagot, ha képes megfogalmazni a Vissim-COM programozás célját, és alaplogikáját (hierarchikus objektum modell), a Vissim-COM alapvető programozására Matlab környezetben. Időszükséglet: A tananyag elsajátításához körülbelül 4-5 órára lesz szüksége. Kulcsfogalmak: Vissim forgalomszimuláció, COM (Component Object Model), Vissim-COM programozás, Matlab.
105 1. lecke: Vissim forgalomszimuláció lehetőségeinek kiterjesztése COM felület segítségével 1. A Vissim-COM programozás célja Az alábbiakban egy olyan szimulációs keretrendszert mutatunk be, amely hatékonyan alkalmazható közúti forgalomirányítási problémák vizsgálatához, ill. kapcsolódó kutatáshoz. A keretrendszer egyik építőeleme az előző modulban már bemutatott Vissim mikroszkopikus szimulátor. Egy másik építőelem pedig egy tetszőleges programozási nyelv, amely képes COM (Component Object Model) kezelésre. A két építőelem a szimulátorhoz tartozó COM interfész segítségével kapcsolható össze. Ehhez a szoftvergyártó részletes dokumentációval is segíti a felhasználót (PTV, 2012). A COM a Microsoft által kifejlesztett technológia a komponens alapú fejlesztés támogatására, amely a szoftverek közti kommunikációt teszi lehetővé. Bár több platformon is megvalósították, elsősorban a Microsoft Windows operációs rendszerében használják. A Vissim-COM hierarchikus felépítésű, objektumorientált modellt valósít meg, amiben kód szinten válnak elérhetővé és programozhatóvá a grafikus felületen nyújtott funkciók és paraméterek. A COM felületet lehet script programnyelveken (pl. Matlab Script, Visual Basic Script, Java Script), illetve objektumorientált nyelveken is programozni (pl. Microsoft Visual Studio programcsalád nyelvei, Java, Delphi, C++). A programozás első lépéseként egy COM klienst kell létrehozni a választott nyelven. Majd céltól függően a forgalomszimulációs folyamat egyes részeit vagy akár egészét el lehet készíteni és automatizálni a COM-on keresztül. 2. A Vissim-COM programozás alaplépései A gyakorlatban egy COM felületen fejlesztett, saját logikát használó Vissim szimulációt a következő lépésekben lehet felépíteni: 1. az adott közlekedési hálózat felépítése a Vissim grafikus felületén keresztül minden részletével együtt (útszakaszok, jelzőlámpák, detektorok, járművek, stb.), amely egy Vissim projekt fájlban ("inp" kiterjesztéssel) menthető el, 2. COM kliens létrehozása a választott programnyelven, 3. COM interfészen keresztül a szimuláció részletes programozása Vissim-COM specifikus parancsokkal, ehhez néhány példa alább: o speciális szimulációs beállítások (pl. többszöri futtatás egymás után változó paraméterekkel), o a járművek valamilyen feltételhez kötött viselkedése, o futás közbeni kiértékelés (pl. "Link Evaluation"), o saját jelzőlámpa irányítási logika leprogramozása, 4. szimuláció futtatása COM programból.
106 A Vissim-COM programozás alaplogikájának megértéséhez tekintsük a 4.1. ábrát, amely Vissim- COM objektum modelljének egy részletét szemlélteti. Mint látható, a Vissim-COM szigorú objektum hierarchiára épül, amelyben két fajta objektum típus különböztethető meg: kollekció (tömb, lista): egyedi objektumok tárolására alkalmas; a kollekciók elnevezései (angol nyelv szerinti) többes számban szerepelnek az objektum modellben, pl. "Links". tároló: egyetlen objektum tárolására alkalmas; a tárolók elnevezései egyes számban láthatók az objektum modellben, pl. "Link". A struktúra tetején a "Vissim" főobjektum áll, amiből egyet lehet csak definiálni, és minden egyéb objektum ez alá tartozik. A különböző alacsonyabb szintű objektumok eléréséhez ezt a hierarchiát kell követni. Az objektum modell logikájának megértéséhez tekintsünk egy példát, amely egy adott útszakasz ("Link") kódszintű elérését ismerteti: 1. A "Vissim" főobjektum alatt közvetlenül szerepel (többek között) a "Net" objektum, amely a szimulációhoz kapcsolódó összes hálózati funkcionalitást fogja össze. 2. A "Net" objektum alatt kollekciók szerepelnek. 3. A "Links" kollekció a hálózatban (korábban grafikusan) definiált összes linket (útszakaszt) tartalmazza. 4. Egy adott "Link" objektum eléréshez tehát a "Vissim", "Net", és "Links" objektumok definiálásán keresztül vezet az út. 5. Az adott "Link" elérését követően pedig már alkalmazhatók a "Link" objektumra vonatkozó Vissim-COM metódusok (pl. "GetSegmentResult"), ill. attribútum lekérdezések/módosítások (pl. "NAME"). A fenti példát Visual Basic Script nyelven mutatjuk be. Itt gyakorlatilag a 10-es számú Link elérését láthatjuk, ahol az aposztróf (') jel után a kommentek olvashatók: Set vis = CreateObject("VISSIM.Vissim") Set vnet = vis.net vis.loadnet("d:\example\test.inp") Set links = vnet.links Set link_10 = links.getlinkbynumber(10) 'Vissim főobjektum létrehozása 'Net objektum létrehozása 'Hálózat betöltése 'Links kollekció objektum létrehozása 'A 10-es Link lekérése objektumként
107 4.1. ábra: A Vissim-COM objektum modellje (PTV, 2012) 3. Matlab alkalmazása Vissim-COM programozáshoz Az alábbi fejezetekben Matlab Script nyelven ismertetjük a Vissim-COM programozást részletesebben. Mindehhez a Vissim-COM Interface Manual (PTV, 2012) nyújt nagy segítséget. Jóllehet e kézikönyv példái Visual Basic nyelven adottak, azok kis programozási ismerettel könnyen átültethetők más programnyelvbe (így Matlab környezetbe is), hiszen a COM programozás azonos elv szerint történik - bármely nyelven is íródik. A Matlab alkalmazásának egyik fő előnye a Matlab Script nyelv egyszerűsége. Egy másik nagyon fontos szempont pedig, hogy a Matlab (mint gyakorlati célokra gyártott matematikai szoftvercsomag) rengeteg beépített funkcionalitással rendelkezik. Így például optimalizálási feladatokat egyszerű Matlab parancsok segítségével oldhatunk meg, statisztikai függvények hívhatók meg tetszőlegese, vagy egyszerű mátrixkezelés valósítható meg. A Matlab által nyújtott funkciók alkalmazásával rengeteg idő és energia takarítható meg összehasonlítva azt egy másik programnyelven történő megvalósítással. Amennyiben tehát a Vissim forgalomszimulációnkat COM-on keresztül programozzuk, de speciális műveleteket is akarunk végezni (pl. optimalizálás), érdemes a Matlab Scriptet választanunk a Vissim-COM programozás alapnyelveként. Fontos technikai információ, hogy bármilyen nyelven is szeretnénk Vissim-COM programot készíteni, működéséhez regisztrálnunk kell a Vissimet COM-szerverként az operációs rendszerünkben (ezáltal más alkalmazások is elérhetik a Vissim COM objektumait). Ezt a Vissim
108 szoftver telepítése után elég egyszer megtennünk a Vissim telepítési mappa /Exe mappájában található "RegVISSIMAsCOMSvr.vbs" Visual Basic Script fájl lefuttatásával.
109 2. lecke: Vissim-COM szerver létrehozása Matlabban Script fájl (".m" kiterjesztésű textfájl) készítése Matlabban a "File/New/Script" menüponttal vagy az eszköztárban található fehér lap ikonnal lehetséges (lásd 4.2. ábra) ábra: Matlab Script fájl ("m" kiterjesztéssel) létrehozása A Matlab Script kódban a % jel után a kommentek írhatók. Érdemes az ".m" fájlt két alapvető paranccsal indítanunk: clear all; close all; Az első kitörli a Matlab Workspace tartalmát, azaz az aktuálisan használt változókat és értékeiket. A törlés igen hasznos olyan hibák elkerülésére, amiket például az előző futtatásból visszamaradt változók értékei okoznak. A második parancs pedig az aktuálisan megnyitott Matlab ablakok (pl. diagramok) bezárását végzi el egy lépésben. Új COM (más néven ActiveX) szerver létrehozása az "actxserver" Matlab paranccsal lehetséges: vis=actxserver('vissim.vissim')
110 Ha részletesebb információt szeretnénk egy adott Matlab utasításról, használhatjuk a Matlab parancssorát ("Command Window") "help" parancsot írva az utasítás elé, pl.: help actxserver
111 3. lecke: Vissim-COM metódusok A Vissim-COM szerveren keresztül létrehozott objektumok metódusai is lekérhetők a parancssorban. Az objektumok listája a Vissim-COM Interface Manual (PTV, 2012) kézikönyvben megtalálható. Minden egyes objektumra külön-külön kérhetünk le metóduslistát, ha a "Command Window"-ba az objektum nevét, majd ponttal elválasztva a "methods" utasítást írjuk: {Vissim-COM objektum neve}.methods A fenti módszer csak akkor alkalmazható, ha a kapcsos zárójelbe írt objektum már előzőleg definiálva van. Példaként tekintsük a 4.3. ábrát, amely a "vis" nevű objektumra (előző fejezetben definiált "Vissim" főobjektum) alkalmazható, és az összes metódus listázását szemlélteti ábra: A "vis" objektum metóduslistájának lekérése Matlabban A fenti metóduslistából további példaként tekintsük az "invoke" parancsot a 4.4. ábrán.
112 4.4. ábra: A Matlab parancssor válasza egy Vissim-COM objektum "invoke" parancsára Mint látható, a lista az elérhető metódusokat sorolja fel a visszatérési érték típusával és a hozzájuk tartozó bemeneti függvényparaméterrel. A "variant" egy olyan változó típus, amely többféle típust is magába foglal. A "void" jelentése pedig, hogy nincs visszatérési értéke a metódusnak. Természetesen ezzel az eljárással analóg módon a Vissim-COM bármely objektumára vonatkozóan is listázhatók az elérhető metódusok.
113 4. lecke: Vissim hálózat betöltése Vissim-COM programozás esetén a szimulációs hálózatot és elemeit először a Vissim grafikus felületén kell létrehozni. Az így kapott ".inp" kiterjesztésű projektfájlt és ".ini" kiterjesztésű "Layout" fájlt aztán a COM programból a "LoadNet" és a "LoadLayout" metódusokkal lehet betölteni. A metódusok alkalmazásakor a Vissim fájlokat meg lehet adni abszolút elérési úttal, ami a fájlok pontos helyét a meghajtó-betűjellel és a tartalmazó mappák neveivel határozza meg, pl. vis.loadnet('d:\vissim_com_matlab\test.inp'); vis.loadlayout('d:\vissim_com_matlab\vissim.ini'); Lehetőség van relatív elérési út megadására is, ami sokkal jobb megoldás. Ehhez csupán a Matlab "pwd" parancsát kell meghívnunk, amely visszaadja az aktuális mappa abszolút elérési útvonalát (lásd 4.5. ábra) ábra: A "pwd" parancs alkalmazása Matlab parancssorban A hálózat betöltése relatív útvonallal a következőképpen történik: eleresi_ut=pwd; vis.loadnet([eleresi_ut '\test.inp']); vis.loadlayout([eleresi_ut '\vissim.ini']); A relatív elérési út alkalmazása rendkívül hasznos, amennyiben a Vissim projektet nem mindig ugyanazon számítógépen akarjuk futtatni. Elég a projektmappát átmásolni az adott gépre, és onnan megnyitni a Matlab Script fájlt. Ilyenkor a kód futtatása előtt nem szükséges a Vissim projekt mappa teljes útvonalának frissítése.
114 5. lecke: Általános szimulációs beállítások Vissim-COM programban Az alábbiakban az objektum tulajdonságok és attribútumok beállítási menetét ismertetjük. Az érthetőség kedvéért konkrét példaként a szimulációs beállításokat ismertetjük, de természetesen a tulajdonságok és attribútumok szerkesztésének metódusa minden más objektum esetén is azonos. A szimulációs beállításokhoz a "Simulation" objektumot kell először definiálni, amely a főobjektum alatt foglal helyett a Vissim-COM hierarchia modellben (lásd 4.6. ábra). Ezt a fentebb már definiált, "vis" nevű főobjektumon keresztül tehetjük meg: sim=vis.simulation; (vis) (sim) 4.6. ábra: A "Simulation" a "Vissim" főobjektum alatt áll a hierarchiában (PTV, 2012); a zárójelben a mintakódban használt objektumnév olvasható, 1. Objektumok tulajdonságai Minden Vissim-COM objektumnak vannak tulajdonságai (Property). Az objektumok tulajdonságait a "get" metódussal kérhetjük le. "Simulation" objektum esetén ezek a 4.7. ábrán láthatók. az összes tulajdonság lekérése egy adott tulajdonság lekérése 4.7. ábra: A "Simulation" objektum tulajdonságainak lekérése "get" paranccsal Az objektumok tulajdonságait a "set" metódussal módosíthatjuk. Ismételten a "Simulation" objektumra vonatkozóan tekintsük a 4.8. ábrát.
115 a módosítható tulajdonságok megjelenítése egy adott tulajdonság beállítása a fent módosított tulajdonság ellenőrzése 4.8. ábra: A "Simulation" objektum tulajdonságainak beállítása "set" paranccsal Természetesen az objektum tulajdonságok módosítása a Matlab Script fájlban ugyanolyan módon történik, mint a parancssorban. Példa a szimuláció hosszának beállítására Matlab Script fájlban: periodus=3600; sim.set('period', periodus); Másik példaként említjük a "Simulation Resolution" tulajdonságot. Ez gyakorlatilag a szimuláció "felbontását" fejezi ki, azaz, hogy hányszor fut le a Vissim forgalommodell számítása egy szimulációs másodperc alatt. Ezt az alábbi kóddal módosíthatjuk: lepeskoz=3; sim.set('resolution', lepeskoz); 2. Objektumok attribútumai Az objektumoknak ún. attribútumai ("Attribute") is vannak. Az attribútumok eléréséhez az "AttValue" metódust kell használni. Az "AttValue" metódus alkalmazásának szintaktikája a kiolvasás ("get") és módosítás ("set") esetén az alábbi: sim.get('attvalue', {'attribútum'}); sim.set('attvalue', {'attribútum'}, {beállítandó érték});
116 A kapcsos zárójelbe írható attribútumok a Vissim-COM Interface Manual dokumentumban (PTV, 2012) találhatók, ahol részletes attribútum táblázat van megadva minden egyes objektumhoz. Példaként a "Simulation" objektum attribútum táblázatát láthatjuk a 4.9. ábrán, ahol az "R" (readable) az adott attribútum olvashatóságára és a "W" (writeable) pedig az írhatóságra vonatkozik ábra: A "Simulation" objektum attribútum táblázatának részlete (PTV, 2012) Az attribútumok egy része lefedi a fentebb leírt (objektumhoz tartozó) tulajdonságokat, és azok ily módon "AttValue" metódussal is használhatók, pl. az alábbi két utasítás teljesen egyenértékű: sim.set('period', periodus); sim.set('attvalue', 'Period', periodus); Az attribútumok fennmaradó halmazát azonban csak "AttValue" metódussal kezelhetjük, pl. sim.get('attvalue', 'ElapsedTime'); sim.set('attvalue', 'NumRuns', 10);
117 6. lecke: Szimuláció futtatása A szimuláció futtatása háromféle módon történhet Vissimben: "RunContinuous": folyamatos futtatás, "RunSingleStep": léptető futtatás (minden lépésben a "Simulation Resolution"-nek megfelelő lépésköznyi idő ("time step") kerül leszimulálásra, "RunMulti": sok egymás utáni futtatás. A fentiek közül a "RunSingleStep" metódust emeljük ki, mivel legkönnyebben ez teszi lehetővé a Vissim szimuláció futtatás közbeni tetszőleges manipulációját (pl. forgalmi igények folyamatos változtatása). A "RunSingleStep" alkalmazása "for" ciklusban javasolt. Az alábbi példában futtatunk egy szimulációt, amely minden egyes szimulációs lépésben kiírja az addig eltelt szimulációs időt (a "periodus" és " lepeskoz" változókat korábban már definiáltuk). for i=0:(periodus*lepeskoz) sim.runsinglestep; sim.get('attvalue', 'ElapsedTime'); end "RunSingleStep" használatakor a beállított szimulációs sebesség ("Simulation Speed") nincs hatással a futtatás gyorsaságára. Ekkor a szimuláció léptetve halad a Matlab "for" ciklusának megfelelően, minden lépésközt maximális sebességgel futtatva. Emiatt a fenti módszer alkalmazása esetén a sebesség szabályozását (pl. ha direkt lassítani szeretnénk vizuális megfigyelés okán), a Matlab "pause" parancsával biztosíthatjuk. Az alábbi példában egy 500 ms-os szünetet iktatunk be minden lefuttatott lépés után: for i=0:(periodus*lepeskoz) sim.runsinglestep; pause(0.5); end Kiemeljük még a "SaveSnapshot" és "LoadSnapshot" metódusokat, amelyek nagy segítséget nyújthatnak olyan feladatokhoz, amikor pl. egy adott kezdőállapotból szeretnénk többször lefuttatni egy szimulációt. Ilyen lehet például egy szimuláció kalibrálása, vagy a szimuláció "melegindítása" (amikor már autókkal feltöltött hálózaton indítjuk a szimulációt). A "SaveSnapshot" segítségével olyan pillanatfelvételt ("snp" kiterjesztésű fájl) készíthetünk a szimuláció adott pillanatáról, amely magában foglalja az összes pillanatnyi állapotot (járművek pozíciója, lámpák jelzései, stb.). A "LoadSnapshot" metódussal pedig tetszőlegesen visszatölthetjük a korábban mentett pillanatfelvételt. Az ehhez kapcsolódó Matlab Script kód a következő: sim.savesnapshot([eleresi_ut '\start.snp']); sim.loadsnapshot([eleresi_ut '\start.snp']);
118
119 7. lecke: Forgalom generálása A Vissim-COM lehetőséget biztosít a forgalmi igények dinamikus változtatására. Ez igen hasznos amennyiben például: sok szimulációt akarunk futtatni különböző forgalmi gerjesztések mellett (akár "MultiRun" metódussal), egy napszak forgalmi változását lekövetve szeretnénk (futtatás közben is) változó forgalmi igényt generálni. Ehhez első körben a "Net" objektumot kell létrehozni, amely a főobjektum alatt foglal helyet a Vissim-COM hierarchia modellben (lásd ábra). Ezt a fentebb már definiált, "vis" nevű főobjektumon keresztül tehetjük meg: vnet=vis.net; ábra: A "VehicleInput" objektum helye a Vissim-COM hierarchiában (PTV, 2012) Ezután a "VehicleInputs" kollekciót kell létrehozni, amely tartalmazza az összes (a Vissim grafikus felületén definiált) járműbemenetet ("VehicleInput"): vehins=vnet.vehicleinputs; A "VehicleInputs" kollekción keresztül bármelyik "VehicleInput" objektum elérhetővé válik alkalmazva a "GetVehicleInputByNumber" metódust, pl.: vehin_1=vehins.getvehicleinputbynumber(1); Itt meg kell jegyezni, hogy a "VehicleInput"-ok sorszáma sajnos a Vissim grafikus felületen nem látszik, ezért azokat a Vissim projekt fájlból (".inp" kiterjesztéssel) kell kikeresni. Mivel a projektfájl gyakorlatilag egy szöveges állomány, bármilyen szövegszerkesztővel könnyen megnyitható. Megnyitás után rákeresve az "Input" kifejezésre, rátalálunk a definiált "VehicleInput"- okra, és könnyen beazonosíthatjuk azokat a hozzájuk tartozó "Link" számosa alapján.
120 4.11. ábra: Részlet egy Vissim projekt fájlból (".inp") szövegszerkesztővel megnyitva Az adott "VehicleInput" objektum tetszőlegesen szerkeszthető az "AttValue" metóduson keresztül (a ábrán látható attribútumoknak megfelelően) ábra: A "VehicleInput" objektum attribútum táblázata (PTV, 2012) Egy példa a forgalomnagyság attribútum módosítására: vehin_1.set('attvalue', 'Volume', 600);
121 8. lecke: Jelzőlámpás irányítás, detektorok Egyedi jelzőlámpás irányítás programozása is megvalósítható COM felületen keresztül. Mindamellett el kell mondani, hogy saját logika programozásához könnyebb megvalósítási lehetőséget nyújt a korábban már említett Visvap modul (folyamatábrás programozás) vagy Signal Controller API interfész (C++ nyelven való programozás). Ennek fő oka, hogy ez utóbbiak beépítetten kezelik a közbensőidőket és a szabályozáshoz szükséges hurokdetektorokat. A jelzőlámpás irányítás helye a Vissim-COM objektum modellben a ábrán látható ábra: A jelzőlámpás irányításhoz kapcsolódó elemek a Vissim-COM objektum modellben (PTV, 2012) A Vissim-COM-os jelzőlámpás szabályozást most egy egyszerű példával mutatjuk be. Legyen adott egy egyszerű jelzőlámpás csomópont (lásd ábra), ahol egy egyirányú mellékutca keresztez egy szintén egyirányú főútvonalat! A csomópontban két jelzőcsoport működik. Alapból a főútvonali jelzőcsoport állandó zöld jelzéssel üzemel. A mellékutca jelzőcsoportja csak hurokdetektoros bejelentkezés esetén kap zöldfázist. A hurokdetektor foglaltságát a logika 20 másodpercenként ellenőrzi. A betétfázis hossza is 20 másodperc.
122 Bejelentkező detektor Főirány Mellékirány ábra: Egyszerű csomópont Vissimben bejelentkezéses forgalomirányítással Elsőként a Vissim grafikus felületén kell létrehozni a szükséges elemeket: forgalomirányító berendezés definiálása a "Signal Control/Edit Controllers" menüpontban "Fix time" szabályozót választva (ettől még később forgalomfüggővé tesszük a COM programból!), jelzőcsoportok ("Signal Group") létrehozása egy adott jelzéstervvel (lásd ábra), ábra: "Signal Group" létrehozása a Vissim grafikus felületén jelzéstervvel együtt
123 jelzőfejek ("Signal Head") elhelyezése a fő- és a mellékirányon bejelentkező detektor elhelyezése a mellékirányon ("Detector"). A fentiek után a Vissim-COM programban definiálni kell a csomóponti forgalomirányító berendezést a "SignalControllers" kollekción keresztül: scs=vnet.signalcontrollers; sc=scs.getsignalcontrollerbynumber(1); Létre kell hozni a jelzőcsoportok objektumait a "SignalGroups" kollekción keresztül: sgs=sc.signalgroups; sg_1=sgs.getsignalgroupbynumber(1); sg_2=sgs.getsignalgroupbynumber(2); Továbbá definiálni kell a bejelentkezéshez szükséges hurokdetektor objektumot: dets=sc.detectors; det_1=dets.getdetectorbynumber(1); A jelzőcsoportok által kiadott jelzésképeket a "SignalGroup" objektum "State" attribútumán keresztül lehet vezérelni a megfelelő kódok alapján (lásd ábra), pl. az 1-es jelzőcsoport piros kijelzésének kódja: sg_1.set('attvalue','state',1); ábra: A "SignalGroup" objektum "State" attribútumához kapcsolódó jelzéskép kódok (PTV, 2012) A hurokdetektor állapotának lekérése pedig szintén "AttValue" metóduson keresztül történhet többféle attribútum szerint, pl. det_1.get('attvalue', 'Detection'); det_1.get('attvalue', 'Impulse'); det_1.get('attvalue', 'Occupancy'); det_1.get('attvalue', 'Presence');
124 A forgalomfüggő logika teljes megvalósítása a fentiek mellett a Matlab "rem" parancsával történik (amely két szám osztás utáni maradékát adja vissza): for i=0:(periodus*lepeskoz) sim.runsinglestep; if rem(i/lepeskoz,20)==0 % ellenőrzés minden 20. mp-ben igeny=det_1.get('attvalue','presence'); % detektor foglaltság ellenőrzése: 0/1 if igeny==1 % volt bejelentkezés -> betétfázis sg_1.set('attvalue','state',1); % főirány piros (1) sg_2.set('attvalue','state',3); % mellékirány zöld (3) else end end end sg_1.set('attvalue','state',3); sg_2.set('attvalue','state',1); % nem volt bejelentkezés -> főirány zöld A fenti példában az egyszerűség kedvéért elhanyagoltuk a közbenső időt a két fázis között, ill. átmeneti jelzésképeket sem alkalmaztunk. Ezek megvalósítása további programozást igényel.
125 9. lecke: Futtatás közbeni kiértékelés A Vissim-COM programozás egyik nagy előnye a futás közbeni kiértékelés lehetősége. A számos kiértékelési lehetőség közül példaként kettőt mutatunk be az alábbiakban: adatgyűjtő pontok kiértékelése "DataCollection" objektumon keresztül, útszakaszok paramétereinek mérése "Link" objektumon keresztül. 1. Adatgyűjtő pontok alkalmazása Az adatgyűjtő pontok ("Data Collection Points") hatékonyan alkalmazhatók a Vissim grafikus felületén. Tetszőlegesen helyezhetők el az úthálózatban, ill. számos paraméter mérésére alkalmasak az adott keresztmetszetben (pl. gyorsulás, járműszám, foglaltság). Az adatgyűjtő pontok Vissim-COM felületen történő alkalmazásához elsőként az "Evaluation" objektumot kell elérhetővé tenni: eval=vis.evaluation; A "Data Collections" kollekción keresztül és a "GetDataCollectionByNumber" metódus alkalmazásával érhetjük el az adott mérőpontot: datapoints=vnet.datacollections; datapoint_1=datapoints.getdatacollectionbynumber(1); A mérőpontok Vissim-COM felületen történő (akár futás közbeni) kiértékeléséhez a "GetResult" metódus használható a megfelelő paraméterekkel együtt (lásd ábra).
126 4.17. ábra: A "GetResult" metódussal lekérdezhető "Data Collection Point" paraméterek (PTV, 2012) Egy ilyen lekérdezésre példa az alábbi kód: datapoint_1.getresult('speed', 'Mean', 0); ahol a zárójelben található elemek sorrendben: lekérdezendő paraméter, függvénynév, járműosztály ("Vehicle Class"), ahol a "0" érték az összes osztályt magába foglalja. Az adatgyűjtő pontokkal történő mérés kritikus feltétele Vissim-COM esetén is, hogy a Vissim grafikus felületén előzőleg az "Evaluation/Files" menüpontban a "Data collection" funkció be legyen jelölve (és megfelelően konfigurálva). 2. Útszakasz paramétereinek lekérdezése Elsőként az útszakaszok elérésére van szükség a "Links" kollekción keresztül és a "GetLinkByNumber" metódus alkalmazásával: links=vnet.links; link_1=links.getlinkbynumber(1); Ezután a "Link" objektumhoz tartozó "GetSegmentResult" metódussal kérhetjük le az útszakasz paramétereit (lásd a ábrát) futás közben is ábra: A "GetSegmentResult" metódussal lekérhető "Link" paraméterek (PTV, 2012) Egy ilyen lekérdezésre példa az alábbi kód: link_1.getsegmentresult('volume', 0, 0.0, 1, 0); ahol a zárójelben található elemek sorrendben:
127 lekérdezendő paraméter, járműosztály ("Vehicle Class"), útszakasz adott pontja (méterben), ahonnan a mérés történik az útszakasz végéig (ha 0.0 akkor a teljes linken mérünk), sávszám, kumulatív kiértékelés kérése: igen (1) vagy nem (0). Az útszakaszok "GetSegmentResult" metódussal történő mérésének két kritikus pontja van, amelyek nélkül nem működik a lekérdezés: A Vissim grafikus felületén előzőleg az "Evaluation/Files" menüpontban a "Link evaluation" funkciót be kell jelölni, és a megfelelően beállítani. A Vissim grafikus felületén előzőleg a mérendő útszakaszok esetén a "Link Evaluation" opciót kijelölni (lásd az előző modul ábráját).
128 10. lecke: Minta Vissim-COM kód Az átláthatóság kedvéért a fentiekben ismertetett mintapéldákból egy teljes Matlab Script kód kerül alább bemutatásra.
129 4.19. ábra: Egy teljes Vissim-COM program Matlab Script nyelven
130 11. Irodalom a 4. modulhoz [1] Box D. Essential COM, Addison-Wesley, ISBN , 1998 [2] PTV, Vissim-COM Interface Manual 5.4, PTV Planung Transport Verkehr AG, Germany, 2012
131 5. modul: VISUM makroszkopikus forgalomszimulációs gyakorlatok Cél: A tananyag célja a Visum makroszkopikus forgalomszimulációs szoftver bemutatása és alapvető kezelésének ismertetése gyakorlati példákon keresztül. A jegyzet megírásához a szoftver 14-es számú Student verzióját használtuk ( Az ennél eltérő magasabb Visum verziók menürendszere, megnevezéseik és megjelenítési felülete némileg eltérő, ám az alábbiakban bemutatandó technikák nagyjából azonosak. A program teljes és részletes ismertetése a Visum User Manual című és a Visum QuickStar dokumentumokban található meg. Követelmények: Ön akkor sajátította el megfelelően a tananyagot, ha képes a klasszikus négylépcsős makroszkopikus forgalommodellezés elméletének megfogalmazására, a Visum forgalomszimulátor alapvető kezelésére a négylépcsős forgalommodellezésnek megfelelően. Időszükséglet: A tananyag elsajátításához körülbelül 4-6 órára lesz szüksége. Kulcsfogalmak: makroszkopikus közúti forgalomszimuláció négylépcsős forgalmi modell Visum szimulációs gyakorlatok
132 1. lecke: A Visum bemutatása A Visum közúti forgalomszimulátor szintén a karlsruhe-i székhelyű PTV Group ( terméke, ahogy a Vissim is. A makroszkopikus szintű forgalmi modellezés célja a közlekedési hálózaton lebonyolódó forgalom hálózati szintű leképezése (szakaszok forgalmi terhelésének megállapítása); nagyobb terület (pl. város stb.) modellezése hosszabb időtávra, a közlekedés egészére jellemző folyamatok vizsgálata. Vizsgálható a forgalmi áramlatok, a beavatkozások hatékonysága, a levegő és zajszennyezettség, a tömegközlekedési menetrend és hálózat optimalizálás és a közlekedési módok integrált kezelése ábra: Visum pillanatkép Visumban a közlekedés modellezése elsősorban a közlekedéstervezéssel kapcsolatos intézkedések, építkezések forgalmi és egyéb hatásainak szimulációjával (pl. útlezárás hatása, forgalom átrendeződése) történik. A programmal lehetséges az útdíjak hatásainak prognosztizálása, valamint az egyes közlekedési rendszerek (közösségi - egyéni, pl.: személygépjármű, tehergépjármű stb.) forgalmának elkülönült vizsgálata. Az aktuális számlálási adatok összehasonlíthatók a szimuláció során nyert eredményekkel. A szimuláció alatt a célforgalmi mátrix adatait ráterheljük az úthálózatra és az egyes útszakaszokra megkapjuk a forgalom terhelési adatokat. A Visumban a tömegközlekedés modellezése során a viszonylathálózat és menetrend elemezhető és tervezhető. Tömegközlekedés specifikus jellemzők szemléltetése (eladott jegyek, felszálló/leszálló utasok száma zónánként, megállóként stb.), vagy az utasszámok és más jellemzők kiértékelése lehetséges közlekedési rendszerenként, viszonylatonként, üzemeltetőnként, megállónként, útszakaszonként. A grafikus szemléltetési lehetőség a jelenlegi és tervezett változat, illetve több tervvariáns eltéréseinek bemutatására is alkalmas. Lehet vele jármű- és járművezető
133 szükségletet számítani, illetve költség-haszon elemzés alapjául szolgáló kimeneti adatokat előállítani. Üzemeltetői mutatók kinyerhetők a viszonylati költségek számításához. A Visum a hagyományos négylépcsős modellre épül. A klasszikus négylépéses közlekedési modellezés az alábbi elemekből áll (lásd ábra): 1. lépés a forgalomkeltés (trip generation): A forgalomkeltés célja az adott területről kiinduló és az oda beérkező forgalmak meghatározása, azaz annak definiálása, hogy hány utazás indul ki és érkezik be az egyes körzetekbe. Ez a célforgalmi mátrix (OD, azaz Origin-Destination matrix) peremeinek, azaz a sor- és oszlopösszegek meghatározását jelenti. 2. lépés a forgalomszétosztás (traffic distribution): A forgalomszétosztás során az előző pontban meghatározott kiinduló és érkező forgalmakat osztjuk szét, azaz a kiinduló utazásokhoz célpontokat definiálunk. Ez gyakorlatilag az OD-mátrix belsejének kitöltése a honnan-hova utazások számaival. 3. lépés a forgalommegosztás (modal split): A forgalommegosztás célja az utazók közlekedési eszközválasztásának modellezése. Ez általában a különböző közlekedési módok közötti megosztást jelenti. 4. lépés a forgalmi ráterhelés (traffic assignment): Ebben a fázisban az előzőekben meghatározott forgalmi igények közlekedési hálózatra való ráterhelése történik - másképp fogalmazva az átlag forgalmak úthálózaton történő szétterítése. Ez gyakorlatilag egy optimalizálási feladat megoldását jelenti különböző korlátozó feltételek mellett, amelynek eredményeként a közlekedési hálózat elmeinek átlagos forgalomnagyságát és utazási idejét kapjuk meg. Az így nyert adatokból további forgalomtechnikai paramétereket lehet kiszámítani vagy megbecsülni.
134 5.2. ábra: A négylépcsős forgalommodell A négy lépésből az első három az igényoldalt jelenti tehát annak meghatározását, hogy mekkora igény mutatkozik a közlekedési rendszer igénybevételére. Az igény modell során a mátrixok mutatják a közlekedési igényeket. A mátrixban lévő utazásszámok a teljes közlekedési rendszerre vagy annak egy részére (gyalogosok, tömegközlekedés, egyéni közlekedés stb.), társadalmi csoportokra (hallgatók, munkavállalók, nyugdíjasok stb.) és utazási célokra (bevásárlás, pihenés, munkába járás stb.) vonatkoznak. A negyedik lépés a ráterhelés, amely meghatározza, hogy a felmerülő keresletet hogyan tudja kiszolgálni a rendelkezésre álló vagy a tervezett kínálat (úthálózat, közforgalmú közlekedési szolgáltatás). Ennek a kínálatnak a megjelenítésére szolgál a közúthálózatot, illetve a közforgalmú közlekedési rendszert ábrázoló gráf. A közlekedési rendszerben bekövetkező változások (pl. új út építése) hatással van a közlekedőkre (pl. utazási idő), az üzemeltetőkre (járműszám, bevétel, költség), a közösségre (akiknek előnye származik belőle, de ők fizetik meg), a tömegközlekedési szolgáltatóra és a környezetre. A hatások meghatározása különböző ráterhelési eljárásokkal, ún. skim mátrixokkal (ellenállás mátrixokkal), környezeti modellel (zaj és légszennyezés) és üzemeltetői modellel (üzemeltetési és finanszírozási igények) történhet. A következő fejezetekben ezzel a negyedik lépéssel, azaz a forgalom ráterheléssel fogunk foglalkozni. A módszer alapvető ismeretéhez a továbbiakban csak az egyéni közlekedést vesszük figyelembe és azon belül nem vizsgáljuk a forgalom megosztást. Az egyénit PrT-vel és a közösségi közlekedést PuT-vel jelöli a program, ez egyes beállításoknál ezeket meg kell különböztetni, így a továbbiakban mi a PrT-t fogjuk használni. A közlekedési hálózat felvétele után, zónákra osztjuk a hálózatot, amik a ki- és beérkező körzeteket jelentik. Utána előállítjuk a szétosztási mátrixot, azaz
135 a célforgalmi mátrix belsejét vesszük fel és általa megkapjuk a kiinduló és beérkező forgalmak nagyságát. A hálózatra történő ráterhelést követően megkapjuk az egyes útszakaszok forgalmi terhelését.
136 2. lecke: Hálózat felépítése A Visumban a hálózati modellobjektumok az alábbiak: Node; csúcspont azaz a közúti hálózat csomópontjai Zone; a forgalmi igények kiinduló- és célkörzetei Link; él a megengedett közlekedési rendszer egy irányított eleme, ami például egyéni közlekedésnél lehet a sebesség és kapacitás, tömegközlekedésnél az utazási idő alapján súlyozhatunk. Mindkét irány külön objektumnak számít és különböző éltípusok definiálhatók. Turn; kanyarodási lehetőség beállítása Connector; konnektorok a zónák közötti kapcsolat (Zónákból kilépés, zónákba belépés), tömegközlekedés esetében a kapcsolat olyan csúcsponttal, amelyiknél megállóterület és megálló is van. Ebben a következő leckékben ezen objektumok felvételével ismerkedünk meg. Indítsuk el a Visum programot! Alaphelyzetben az alábbi ablakok aktívak: Network editor, Network, Marking, Quick view és Matrices. Az ablakokat aktiválni a View menüben lehet. A leírtak az 5.3. ábrán láthatók ábra: Aktív ablakok A Network editor ablakban történik a hálózat felépítése és a Network ablakban választhatjuk ki a hálózati elemeket.
137 1. A háttér előkészítése és behívása A Vissimhez hasonlóan a hálózati elemek létrehozásához használható háttértérkép, amelyre történik az elemek fölvétele. A Visumban betölthetők már kész shapefájlok (lásd. 6. QGIS alapok, gyakorlatok fejezetet) vagy OpenStreetMap (OSM) térkép is, amely tartalmazza a linkeket és nodokat. A következőkben nézzük meg, hogyan lehet egy OSM fájlt letölteni a honlapról. Az oldal felső menüsorában jelöljük ki az Export gombot, ahogy az 5.4. ábrán is látható. Ezután a térkép ablakban állítsuk be a letölteni kívánt térképet vagy adjuk meg az oldalsó sávban a szélességi és hosszúsági koordinátákat. Végül Az Export fülön kattintsunk az Export gombra ábra: OpenStreetMap letöltése A Visumba a térkép betöltése a File/Import/OpenStreetMap menü alatt történik a Run gombbal. (A Configuration set-nél válasszuk az Urban road network-öt Student licenc-es Visumnál, különben nagyméretű lesz a fájlunk, amit később nem lehet menteni.) Alapbeállításként azok a hálózati elemek látszódnak, amelyek aktiválva vannak a Network ablakban, azaz a név melletti ikon háttere fehér és nem szürke. Állítsuk be úgy a térképet, hogy elsősorban a Node-k és Link-ek látszódjanak! Ha szerkeszteni akarjuk őket, akkor az Edit mode legyen kijelölve a Network ablakban, ha új elemet szeretnénk hozzáadni, akkor pedig az Insert mode-ra kattintsunk. Edit mode Insert mode Backgrounds Ha a program indításakor nem fogadtuk el az OSM licenc szerződés feltételeit, akkor a hálózatunk mögé utólag is tehetünk térképet, ehhez maradjunk Insert mode-ban. A Network ablakban található Backgrounds fülre kattintva (vagy Edit/Network objects/backgrounds menü alatt) és utána a Network editor ablakba hozzáadhatjuk a térképet, használhatjuk az Internet maps-et és az adott
138 felbontásban (ahogy a Network editor ablakban a hálózat látszik) automatikusan mögé helyezi grafikusan az OSM térképet (lásd ábra) ábra: Az OSM térkép file importálása és a háttér megjelenítése Az egyes hálózati elemek grafikus megjelenítését magunk is módosíthatjuk, például a linkek színét saját útkategóriák alapján is beállíthatjuk, de ugyanígy a node-oknál is jelölhetjük a különböző típusú csomópontokat színezéssel. Ezt a Graphics/Edit graphic parameters menüben állíthatjuk, a felugró ablak bal szélén a fastruktúrából kiválaszthatjuk a megfelelő hálózati elemet és a Displayben beállíthatjuk az egyes paramétereket, ahogy a 5.6. ábrán látszik ábra: Hálózati elemek grafikus beállítása Az egyes hálózati elemek megjelenítési módjait állíthatjuk a Ctrl+G billentyű kombináció megnyomásával is. Választhatunk címkét, az egyes elemek megjelenítésének színét, kategóriákat képezhetünk attribútum szerint, stb.
139 Gyakorlás: Töltsünk le egy OSM fájlt az alábbi koordináta paraméterekkel: , Ezt a térképet töltsük be a Visumba és helyezzünk mögé grafikus térképet is.
140 3. lecke: Hálózati elemek hozzáadása Az előző leckében felvett hálózatban meglévő úthálózati elemeket módosíthatjuk vagy adhatunk hozzájuk újabb elemeket. Ebben a leckében node, link és turn felvételére mutatunk példát, illetve ezen hálózati elemek beállítási lehetőségeit vizsgáljuk ábra: Node felvételéhez szükséges beállítások Figyeljünk arra, hogy Edit mode szerkeszteni tudjuk az általunk kiválasztott elemet, illetve ha új elemet szeretnénk hozzáadni, akkor pedig az Insert mode-ra kattintsunk, ahogyan a 5.7. ábra szemlélteti. 1. Node Először node-okat kell létrehoznunk. A Network ablakban jelöljük ki a Nodes fület és a térképen a megfelelő helyre kattintva elhelyezhetünk nodet, a Creat node id felugró ablakba adhatunk nevet és egyéb beállításokat is elvégezhetünk, az OK gombra kattintva jön létre az új node. A meglévő linkek adatait az Edit mode kiválasztásával az adott node-ra kattintva lehet előhívni, ekkor megjelenik a node azonosító száma a térképen. Jobb egérgombbal bárhova kattintva felugrik egy ablak és ott az Edit -et választva megjelenik a Junction editor (node ID) ablak. 2. Link
141 A Network editor ablakban látható vonalszakasz mindkét forgalomiránynak megfelelően tartalmaz link-et. A menetirány szerinti oldalára kattintva érhető el az adott irányba mutató link és a kijelölést követően vastag vagy vékony piros nyílra vált, annak megfelelően, hogy az adott menetirány létezik-e, azaz aktív vagy passzív-e a link. Létrehozása a Node létrehozáshoz hasonló módon történik. A Network ablakban jelöljük ki a Links fület és a térképen egy adott node-tól indulva töréspontosan elhelyezhetünk linket, amíg végpontként egy másik node-ra nem kattintunk. Linket létrehozhatunk úgy is, hogy csak a kezdő és a végpontnak megfelelő node-okra kattintunk, ekkor legrövidebben egy egyenest helyez el a program. Create link felugró ablakban a számát, illetve az egyes irányok típusát állíthatjuk be, OK gombbal létrehozható. A link kijelölése után az Edit kiválasztásával változtathatjuk a beállításokat, és itt már nevet is adhatunk neki (lásd ábra) ábra: Link felvétele (Create link) és szerkesztése (Edit link) Node-ot, linket, és a többi hálózati elemet keresés alapján is kiválaszthatjuk, ha tudjuk az azonosító számukat. A Network ablakban a keresni kívánt elem legyen kijelölve! Majd a Network editor ablakban jobb klikkelés az egérrel, és a felugró ablakból válasszuk a Find gombot! Itt megadhatjuk a számát vagy legördülő menüből ki is választhatjuk, utána az Autozoom-mal a térképnézet az adott elemhez ugrik. 3. Turn Turn-ök beállításához Edit mode-ban kell lennünk és kijelölni a Turn fület. Ezután a megfelelő node-ra kell kattintani, ami után megjelenik egy Junction editor ablak, ahol a vizsgált csomópont feketével, a szomszédosak kékkel jelöltek. Ha a paraméterablakban egy turn-höz tartozó oszlopot kijelölünk, akkor azt az 5.9. ábrán vastag piros nyíl jelöli, valamint mellette megjelenik az abból az irányból (amit piros négyzet jelöl) lehetséges többi turn fekete nyila. Ha megszüntetni szeretnénk
142 egy fordulási lehetőséget, akkor a TSysSet beállításnál töröljük az összes közlekedési módot, azaz tiltjuk ezeket. Közlekedés mód nem csak az egyéni és közösségi közlekedés közötti megosztást jelentheti, hanem különböztethetünk pl. járműtípusokat is (személy- és tehergépjárművek). Ha az oszlopfőn jobb egérgombra előjövő ablakban bepipáljuk a Show also turns of blocked links és a Show also closed turn megjelenítési lehetőségeket, akkor megjelenik az összes lehetséges turn, és a TSysSet-tel újra aktiválhatjuk ezeket ábra: Turn beállítás Gyakorlás: Helyezzünk egy Node-ot a Múzeum utca és a Szentkirályi utca sarkára. Hozzunk létre linkeket, az itt található mellékutcák középvonalára (Múzeum utca, ill. a Szentkirályi utca Múzeum utca és Reviczky utca közötti szakasza), és az utcanevek alapján nevezzük el őket! Figyeljünk az utcák irányítására és annak megfelelően kezdjük el felvenni! Ha az utca nem egyenes, akkor töréspontokat helyezhetünk el két node között (lásd ábra).
143 5.10. ábra: Múzeum utca és a Szentkirályi utca környékére felvett node és linkek Vizsgáljuk meg az újonnan létrehozott csomópontot! Látható, hogy az adott node-hoz kapcsolódó linkek irányításának megfelelően létrejöttek a turn-ök. Gyakorlásképpen inaktiváljunk turn-öket és utána állítsuk is vissza őket!
144 4. lecke: Zonák kialakítása Egy zóna létrehozásához először ki kell jelölni a zóna közepét, azaz a kiinduló és célkörzetek centroidját, aminek nem kell egybe esnie a zóna geometriai közepével. A kijelölés után a felugró ablakban megadhatjuk a nevét, az OK lenyomása utána lehet kijelölni a zónahatárokat. A sraffozott vonal közepén látható piros nyíl a zóna közepe felé mutasson, ahogy ez az ábrán is látszik. Bal egérgombbal lehet tördelni a vonalat, a jobb egérgombbal pedig befejeződik a zónaterület kijelölése ábra: Zóna felvétele Ez után megint felugrik egy paraméter ablak és az OK megnyomással véglegesíthetjük. Ahhoz, hogy a Network editor ablakban a zónák neve legyen látható, az alábbi beállítást kell végrehajtani. A Network ablakban jobb egérgombal felugró ablakból válasszuk ki az Edit graphic parameters, a fastruktúrás menüben álljunk a Zones/Display-re és az Active fülnél a Content-nél legördülő menüből válasszuk ki a Name-t vagy azt a paramétert, amit megjeleníteni szeretnénk. A zónákat kapcsolnunk kell a hálózathoz, erre van a Connectors, azaz a csomópontokat (nodes) és a körzetközpontokat (zones) kötjük össze vele. A létrehozott zónákhoz kapcsolódik az OD-mátrix, a zónák jelentik a vizsgált körzeteket és az egyes körzetekhez tartozó forgalmi igényeket kell a szimuláció során a hálózatra ráterhelni. Azaz a konnektorok (Connectros) azok a hálózati elemek, amelyekkel az OD-mátrix egyes celláiban meghatározott forgalmi igényeket a hálózatra bocsátjuk. Egy zónához minimum egy, de akár több konnektor is kapcsolható. Legyünk Edit Mode-ban és válasszuk ki a Connectors fület. A Network editor ablakban jobb egérgombbal felugró ablakból válasszuk ki a Create, azaz a Generate connectors ablakot aktíváljuk. A jelölő négyzetben válasszuk ki a Priv., mint egyéni közlekedést és az OK megnyomása után automatikusan a zóna középpontokhoz hozzárendeli a hozzájuk legközelebb lévő linket. Ez a jelölés azért fontos, mert minden egyes konnektornak megadandó a típusa, hogy az egyéni vagy a közösségi közlekedési módot választók igényeit terheljük-e rá a hálózatra az adott konnektoron keresztül.
145 A zónahatároknál figyeljünk arra, hogy ne linkre essen, mert a szimuláció futása során az itt lévő zónahatárt átlépő járműveket, hol az egyik, hol a másik zónához rendeli a program, és így fals értéket kaphatunk. Zónahatár lehet természeti elem, folyó, park vagy akár háztömb is. Gyakorlás: Az ábrán látható elrendezésben hozzunk létre 6 darab zónát, az alábbi nevekkel: BME, Gellért-hegy, Belváros, Belső-Ferencváros, Középső-Ferencváros, Józsefváros! Határok: o 1-BME: Duna közepe, Bartók Béla út mentén (de nem tartozik hozzá) o 2-Gellért-hegy: Duna közepe, Bartók Béla út o 3-Belváros: Duna közepe, Vámház körút o 4-Belső-Ferencváros: Duna közepe, Ferenc körút, Üllői út mentén, Vámház körút mentén o 5-Középső-Ferencváros: Duna közepe, Ferenc körút mentén, Üllői út mentén o 6-Józsefváros: Üllői út ábra: Zónák határai
146 5. lecke: OD mátrix előállítása Az OD mátrixok úgynevezett igényszegmensekhez (demand segment) kapcsolhatók. Az egyes forgalmi módokat különböztetjük meg vele, ilyenek pl. az egyéni közlekedők igényszegmensei (pl.: külön a személygépjárművek vagy a kis, közepes és nehéz tehergépjárművek). A programban található 4 féle alapbeállítás; bike, car, Hgv és Pedestrians (kerékpár, személygépjármű, tehergépjármű és gyalogos), de ezekhez mi magunk is hozzáadhatunk. A főmenü Demand résznél válasszuk ki a TSys/Modes/Dseg menüt, és a Create gombbal nyissuk meg a Create demand segment ablakot! Állítsuk be a paramétereket! (lásd ábra) ábra: Demand segment megadása A Network ablaknál váltsunk az alatt megjelenő Matrices ablakra és kattintsunk a Creat matrix gombra! Adjunk kódot és nevet a mátrixnak, és a Matrix type-nál jelöljük ki a Demand matrix for zones-t! Az OK megnyomással elkészül a mátrixunk (lásd ábra). Mátrixot külső forrásból is meg lehet hívni, akár Excel táblázat is importálható, továbbá az előállított mátrixot külön el is lehet menteni.
147 5.14. ábra: OD mátrix létrehozása Rendeljük össze a demand segment-et az OD mátrixszal! Nyissuk meg a Demand / Demand data menüt, a felugró ablakból válasszuk a Demand segments fület! Az általunk választott demand segment sorában rendeljük hozzá a mátrixot! (lásd ábra)
148 5.15. ábra: Demand segment és OD mátrix összerendelése Gyakorlás: Hozzunk létre egy új igény szegmenst, adjuk meg a kódját, nevét és a gördülő menüből válasszunk ki közlekedési módot (pl.: Code: 01; Name: First DS; Mode: C CAR)! Hozzunk létre egy OD mátrixot, és töltsük ki egyforma (pl. 100) forgalomszétosztási értékékekkel!
149 6. lecke: Forgalom ráterhelés a hálózatra A Főmenüből válasszuk ki Calculate / Procedure sequence menüt és az ablak jobb oldalán található Create gombra kattintsunk! A felugró Procedure ablakból jelöljük ki az Assignments közül a PrT assignment-et és OK gombbal hozzuk létre! A Reference object(s) oszlopban válasszuk ki a demand segment-et (a kód és neve jelenik meg), valamint a Procedure/File oszlopban jelöljük ki az equilibrium assignment-et! Az egyes zónákhoz különböző indikátorokat rendelhetünk, pl. vizsgáljuk meg az egyes zónák közötti átlagos utazási időket (tcur). A szimuláció futása során a program létrehoz egy úgynevezett skim mátrixot, amelynek sor és oszlopai az OD mátrixszal egyeznek meg, belsejét az általunk választott indikátor alapján tölti ki. Egy újabb Create gombbal hozzunk létre számítással egy skim matrix-ot, azaz a Procedure ablakban található fastruktúrából válasszuk ki a Matrices / Calculate PrT skim matrix-ot! Itt is a References object(s)-hez rendeljük hozzá az általunk használni kívánt demand segment-et! Kétszer kattintsunk a sor elejére és felugrik a Parameters: PrT skim matrices ablak, ahol jelöljük ki a tcur sorban a Számol oszlopot és utána a Save to file-t is, adjuk meg a file nevét, esetleg elérési útját és OK gombbal zárjuk be az ablakot! ábra: Parameters: PrT skim matrices ablak Futassuk le a számolást a Start - Execute all active procedures gombra kattintva vagy a főmenüben a Procedure sequence / Start gombbal! Az eljárás futása során a Matrices ablakban a Demand matrices mellett létrehoz egy Skim matrices-t, ahol a számított értékek szerepelnek!
150 6.17. ábra: A hálózat a ráterhelt forgalommal Gyakorlás: Végezzük el a forgalom terhelés számítását először konstans értékekkel, majd az alábbi adatokkal is! Figyeljük meg a változást a térképen!
151 7. Irodalom az 5. modulhoz [1] Horváth R.: Rendszerdinamika mint a közlekedési rendszerek igénymodellezésének új lehetősége, Doktori értekezés, 2012 [2] PTV, VISUM 11.5 User Manual PTV Planung Transport Verkehr AG, Germany, 2010 [3] PTV, Vision Tutorial VISUM 11.5 QuickStart PTV Planung Transport Verkehr AG, Germany, 2010
152 6. modul: QGIS alapok, gyakorlatok Cél: A modul célja a térinformációs rendszerekbe (GIS: Geographic Information System) történő bevezetés, a közlekedésmérnöki területen használt alapvető GIS adatállomány-típusok ismertetése, illetve az ezekkel végezhető elemi műveletek bemutatása a QGIS szoftverben. A középpontban a gyakorlati alkalmazások bemutatása áll, különös hangsúlyt fektetve a makroszkopikus forgalmi modellek hálózati adatainak előállítására. Az elméleti háttér ismertetése csak olyan mértékű, ami feltétlenül szükséges a gyakorlati használat alátámasztására, illetve a megértés elősegítésére. Követelmények: Ön akkor sajátította el megfelelően a tananyagot, ha képes különböző shape-adatállományok létrehozására, illetve módosítására, a szoftveres környezet rétegeinek kezelésére, a shape-adatállományok megjelenítésére vonatkozó alapvető beállítások (címkézés, szűrés, stílusbeállítás) elvégzésére, térbeli és logikai lekérdezések alkalmazására. Időszükséglet: A tananyag elsajátításához körülbelül 360 percre lesz szüksége. Kulcsfogalmak: térinformációs rendszerek, shape-fájl, réteg, QGIS gyakorlatok.
153 1. lecke: Térinformációs rendszerek alapjai A lecke a térinformációs rendszerek fogalmát, valamint a QGIS térinformatikai programot mutatja be olyan alapszinten, hogy a későbbi fejezetek gyakorlatai mögötti tartalom láthatóvá és érthetővé váljon. A térinformációs rendszerek Definíció szerint:,,a térinformációs rendszerek azok az információs rendszerek, amelyekben a tárolt adatok földrajzi helyhez vagy objektumhoz vannak hozzárendelve, és a keresések, lekérdezések a földrajzi elhelyezkedés alapján is elvégezhetők. [3] Gyakran találkozhatunk a témában a geoadatbázis kifejezéssel, ami olyan adatbázis, melyben az egyes rekordoknak az attribútumaikon felül olyan tulajdonságaik is vannak, amik azok térbeli kiterjedésére, illetve elhelyezkedésére vonatkoznak. A térinformációs rendszerek tanulmányozása során találkozhatunk az angol elnevezésből (Geographic Information System) származó GIS mozaikszóval. A modul során bemutatásra kerülő QGIS szoftver elnevezése is innen származik. A Q a korábbi,,quantum GIS elnevezésből ered, melyet már csak a köznyelvben használnak időnként. A QGIS A QGIS egy ingyenes, nyílt forráskódú térinformációs rendszer, amelynek pár havonta jelennek meg újabb és újabb verziói. Emiatt a jegyzet célja nem a legmélyebbre menő szoftverbemutatás, hanem olyan általános ismeretek átadása, amelyek később más térinformációs szoftverekben is alkalmazhatóak lesznek majd a mérnöki tervezési munkák során. [3] Munkácsiné Dr. Lengyel E., Dr. Tóth J., Dr. Csiszár Cs., Juhász J.: Közlekedési Informatika, elektronikus jegyzet, Budapest, BME, Közlekedésüzemi Tanszék, 2004
154 6.29. ábra: A QGIS 2.4-es verziója A szoftver letölthető a webhelyről. Ugyanitt található egy szinte mindenre kiterjedő dokumentáció, valamint gyakorlati feladatok is. Digitális térképek fajtái Amennyiben a valós világot digitális térképekre kívánjuk leképezni, alapvetően két lehetőségünk van: 1. vektoros digitális térképet alkalmazunk. Ekkor a valós világ elemeit egy ponttal vagy valamilyen alakú szakasszal vagy felületdarabbal jelenítjük meg, vagy 2. raszteres digitális térképet alkalmazunk. Ekkor a valós világ fölé egy felületet helyezünk, és ezt elemi egységnyi kis részekre bontjuk. A raszteres térkép által megjelenített kép részletesebb, szebb, viszont a térkép elemei közötti kapcsolatokat nem tudjuk benne tárolni. Utóbbira képes a vektoros térkép, igaz a vizuális jellemzői elmaradnak a raszteresétől. Emiatt azonban kisebb az ilyen fájlok mérete, ami előnyös lehet. A különböző térképekkel végzett munka során a közlekedésmérnöki gyakorlatban általában a kapcsolatok kezelése hangsúlyos, így a továbbiakban kizárólag a vektoros térképekkel foglalkozunk. Ennek standard megjelenítési formája az Esri shape-fájl, bár egyéb, szoftverspecifikus adatállományok is léteznek. Fájltípusok Jelen alfejezet célja kizárólag a makroszkopikus forgalmi modellezésben alkalmazott vektoros fájltípusok olyan szemmel történő bemutatása, hogy a gyakorlati alkalmazás mögötti tartalom megértését elősegítse. A részletes elméleti háttér ismertetése nem cél. A térinformációs rendszerek, így a QGIS használata során is, két nagy alapvető fájlcsoportot érdemes ismerni, a shape-fájlt és a QGIS projektfájlt. 1. Shape-fájl A jegyzetben bemutatott példákban a shape-fájl - amit a kifejlesztő cégre utalva Esri shape-fájlnak is neveznek - szolgál a térinformációs rendszer definíciójában megfogalmazott geoadatbázis eltárolására. Fontos kiemelni, hogy az elnevezéssel ellentétben a shape-fájl nem egy fájlt takar, hanem többet. Amikor egy shape-fájlt elmentünk egy adott néven, igazából több fájlt mentünk azonos névvel, de eltérő kiterjesztéssel. A,,több az kötelezően 3-at jelent, melyek az alábbiak:,,.shp : shape-formátum, ami az elemek geometriai adatait tartalmazza,,,.shx : shape index formátum, ami az elemek indexeit tartalmazza,
155 ,,.dbf formátum, ami az egyes rekordok attribútumait tartalmazza (így pl. Excelben is megnyitható). Ezenfelül még egyéb kiterjesztésű fájlokat is tartalmazhat egy shape, ilyen például a,,.prj, ami a koordináta-rendszerhez kapcsolódó információkat tárolja. Ilyen módon, ha például egy,,minta nevű shape-fájlt a számítógépen másolni akarunk, akkor azt a minta.shp, minta.shx és a minta.dbf (illetve, ha van, akkor minta.prj, minta.ixs, stb.) fájlok együttes másolásával tehetjük meg. A fájlkiterjesztésből nem olvasható ki, de az egyes rekordok térbeli kiterjedése alapján a shapefájokat három csoportra bonthatjuk: point (pont) shape-ek - ilyenek például a PTV Visum node-jai vagy zone centroidjai, line (vonal) shape-ek - ilyenek például a PTV Visum linkjei vagy connectorai, polygon (sokszög) shape-ek - ilyenek lehetnek a PTV Visum zone-jai. Egy shape-en belül a fenti adattípusokból csak egyféle lehet, tehát point és line egyazon shapefájlban nem szerepelhet. Éppen emiatt már a fájl létrehozásakor előre meg kell határoznunk, hogy az milyen típusú lesz. A fájl rekordjai (pl. egy-egy pont, vonal) attribútumainak létrehozásakor pedig - egy adatbázis létrehozásához hasonlóan - azok adattípusait kell meghatározni. Ezek az adatbázis-kezelési, illetve programozási előtanulmányok alapján már ismertek (string, integer, number with decimal places, stb.). Az adattípus megválasztása, illetve ismerete a különböző adatbázis-kezelési műveletek elvégezhetőségét döntően befolyásolhatja, pl. string típusú,,6 -hoz integer típusú 2-t hozzáadva nem garantált, hogy 8-at fogunk kapni. Fontos kiemelni, hogy a shape-fájl egy standard formátum, tehát nem csak QGIS-ben, hanem egyéb szoftverekben is megnyitható, szerkeszthető, pl. ArcGIS-ben vagy PTV Visumban is. 2. QGIS projektfájl A QGIS projektfájl ezzel szemben a QGIS speciális fájlformátuma: egy a shape-fájlok szerkesztésére szolgáló keretfájl, amiben különböző beállítási konfigurációkat tudunk elmenteni, illetve magukat a shape-eket szerkeszteni. Tehát a tényleges adat mindig a shape-ben van, a projektfájl tulajdonképpen csak megjelenítésre szolgál, illetve a különböző adatműveletek elvégzését segíti. A projektfájl egysége a réteg (,,layer ). Bármilyen műveletet akarunk elvégezni egy shape-fájlon, azt egy rétegben tároljuk el. Egy rétegben csak egy shape-fájl lehet, viszont egy shape-fájl egyidejűleg több rétegbe is behívható. A rétegek szerepét később mutatjuk be részletesen, az eddigi ismeretek a 6.2. ábrán láthatók. Figyeljük meg a bal oldalon, hogy a,,natural nevű shape-fájlt kétszer is behívtuk, két különböző rétegbe, míg a,,railways nevűt csak egyszer.
156 6.30. ábra: Rétegek elhelyezkedése Az egyes rétegek a shape-fájlok behívásával automatikusan létrejönnek. A shape-fájl behívását az alábbi módon tehetjük meg: kattintsunk a,,layer\add Vector Layer menüpontra (vagy a bal oldali listából a hasonló nevű gombra) kattintsunk a,,browse gombra, majd válasszuk ki shape-fájl fájljai közül az,,.shp kiterjesztésűt kattintsuk az,,open gombra A leírtakat mutatja a 6.3. ábra.
157 6.31. ábra: Vektoros réteg hozzáadása Fontos kiemelni, hogy a réteg nem azonos a shape-fájllal, hiszen előbbi egy kezelési felület a projekten belül, míg utóbbi maga a tényleges adat. A térinformációs rendszerek alapfogalmainak bemutatása után rátérünk a gyakorlati alkalmazások ismertetésére. Az előbbiekben ugyan rögtön az egyes shape-fájlok behívásával kezdtünk, magyarországi térképek esetén ezt megelőzően a koordináta-rendszer beállítását érdemes elvégezni, ezt a folyamatot, illetve az ehhez szükséges minimális elméleti hátteret mutatja be a következő fejezet. Annak érdekében, hogy gördülékenyen használhassuk a programot, Windowst használó számítógépeken célszerű a QGIS elindításakor a tálcát valamelyik szélre állítani, különben előfordulhat, hogy egyes menüpontok nem lesznek láthatóak.
158 2. lecke: Vetületi rendszerek A lecke a gyakorlati használat szempontjából legfontosabb vetületi rendszereket mutatja be először általánosan, majd pedig a QGIS szoftveres környezetben alkalmazva. 1. Vetületi rendszerek A korábbi tanulmányokból ismert probléma, hogy a Földfelszín felületét le kell képezni valamilyen síkfelületre, ami torzításokkal jár. Ennek mértéke adott vetületi rendszert alkalmazva a Föld egyes pontjain eltérő. Fordított gondolkodással: a Föld adott területét síkfelületre leképezve eltérő mértékű torzulást tapasztalunk az eltérő vetületi rendszerek alkalmazása esetén. (Megjegyzendő, hogy léteznek vetület nélküli rendszerek is, de a QGIS gyakorlatok szempontjából ezek nem relevánsak.) Az egész világ leképezése során általában a WGS 84 (World Geodetic System - geodéziai világrendszer) vetületi rendszert alkalmazzák, aminek koordináta-rendszere a GPS-mérések koordináta-rendszere is. Ennek eredményét mutatja a 6.4. ábra ábra: A világ WGS 84 vetületi rendszerben Ennek a vetületi rendszernek a torzítása az Egyenlítőtől távolodva egyre nő, Magyarországon így már elég jelentős. Emiatt, ha például csak Budapestet szeretnénk ábrázolni, célszerű más vetületi rendszert alkalmazni. Az EOV (Egységes Országos Vetület) vetületi rendszert direkt olyan módon határozták meg, hogy a hazai viszonyokban a lehető legkisebb legyen a torzulás mértéke. Ezt szemlélteti a következő 6.5. ábra, melynek bal oldala WGS 84-ben, jobb oldala EOV-ben ábrázolja Magyarországot.
159 6.33. ábra Magyarország képe különböző vetületi rendszerekben A gyakorlatban csak Magyarországot ábrázoló térképek esetén az EOV, az egész világot ábrázoló térképek esetén a WGS 84 szerinti vetületi rendszer alkalmazása ajánlott. Természetesen az országok nagy részének szintén vannak nemzeti vetületi rendszerei, így egy adott ország ábrázolásakor általában a nemzeti vetületi rendszer használata lehet indokolt. 2. Koordináta-rendszer beállítása QGIS-ben A koordináta-rendszer beállítását két szinten tudjuk megtenni, egyrészt magának a projektnek, másrészt pedig az egyes rétegeknek a szintjén. A QGIS alapértelmezett koordináta-rendszere a WGS 84. Így ha ebben a koordináta-rendszerben szeretnénk dolgozni, a projektfájl alapbeállítását fogadjuk el. Ellenkező esetben (pl. magyarországi helyszínek esetén), szükséges a WGS 84-ből a kívánt koordináta-rendszerbe történő transzformáció. Ehhez célszerűen új projektfájl létrehozásakor (de akár később is lehet) állítsuk be a project koordináta-rendszerét a,,project\project Properties menüpont alatt az alábbi lépéseket követve: engedélyezzük az,,enable 'on the fly ' CRS transformation jelölőnégyzetet a,,filter ablakba írjuk be a projektfájl koordináta-rendszerét, ami Magyarországot ábrázoló térképek esetén EOV ekkor a középső ablakban megjelenik a HD72/EOV, EPSG:23700 azonosítójú koordinátarendszer, amit válasszunk ki a bal egérgombbal a lap alján kattintsunk az OK gombra (Amennyiben ez nem látszik, győződjünk meg arról, hogy a Windows tálcáját biztosan valamelyik szélre állítottuk.) Ezt a folyamatot mutatja a 6.6. ábra.
160 6.34. ábra: A projekt koordináta-rendszerének beállítása Az előbbi lépéssorozat egy WGS 84-ből EOV-be történő konverzió. Tehát csak akkor kapjuk a kívánt eredményt, ha a rétegfájljaink WGS 84 koordináta-rendszerben vannak. Az előző fejezetben szó esett róla, hogy az egyes shape-fájloknak opcionálisan lehet egy,,.prj kiterjesztésű fájlja, ami a vetületi rendszerre vonatkozó információt tartalmazza. Amennyiben ilyen van, úgy ha egy shape-fájlt egy rétegbe behívunk, annak vetületi rendszere a,,.prj fájléval egyezik. Amennyiben,,.prj fájl nem található, a shape behívásakor a QGIS rá fog kérdezni a koordinátarendszerre. A rétegfájlok koordináta-rendszerének beállítása módosítható is, az alábbi módon történik: jobb egérgombbal kattintsunk az adott rétegre a listában, válasszuk ki a,,set layer CRS opciót, a felugró ablakban a,,coordinate reference systems of the world listából válasszuk ki a kívánt koordináta-rendszert (pl. WGS 84, EPSG:4326)! Ezt mutatja a 6.7. ábra.
161 6.35. ábra: A réteg koordináta-rendszerének beállítása Gyakorló feladatok: Internetről letöltött (pl.: tetszőleges, Magyarországot ábrázoló shape-fájlt hívjunk be QGIS-be, és állítsuk a réteg koordináta-rendszerét WGS 84-be (EPSG: 4326). Mentsük a projektfájlt, majd állítsuk át a koordináta-rendszerét HD72/EOV, EPSG: re! Állítsuk át a shape-et tartalmazó réteg koordináta-rendszerét is EOV-re! Összegezzük a látottakat! Mi okozza a változást?
162 3. lecke: Vektoros rétegek alapvető műveletei, jellemzői Ebben a leckében a rétegekkel kapcsolatos alapismereteket mutatjuk be, a megjelenítési és kijelölési lehetőségeket középpontba helyezve. Ahogy arról már szó esett, a réteg az a kezelési felület, amin keresztül QGIS-ben (és általában a térinformációs szoftverekben) szerkeszteni tudjuk a különböző - esetünkben shape - fájlokat. Tehát mindig, minden réteg mögött van egy shape-fájl, ami az adatokat tartalmazza. Ilyen módon, ha egy rétegből pár elemet kitörlünk, akkor valójában a shape-fájlból távolítjuk el az elemeket. Viszont ha csak a megjelenítési beállításokon változtatunk, például a réteget sárga helyett zöld színnel jelöljük, az nem érinti az adattartalmat, ilyen módon a shape-fájl elemeit sem. 1. Rétegek létrehozása Vektoros réteg létrehozására két alapvető lehetőségünk van: vagy egy már meglévő shape-fájlt hívunk be, és ezzel létrejön a réteg, vagy pedig,,üresen hozunk létre egyet, és annak tartalmát mi alakítjuk ki. Mivel minden réteg mögött van egy shape-fájl, utóbbi esetben a réteg mögé létrehozunk egy üres shape-et is, és azt kezdjük el szerkeszteni. Meglévő shape-fájlból réteg létrehozására az első leckében már láttunk példát, így most az új rétegek és hozzájuk tartozóan új shape-fájlok kialakítási lépéseit mutatjuk be. Mivel a shape-fájl egy adatbázis is, érdemes az elején létrehozni olyan attribútumokat, melyekről tudjuk, hogy a későbbiekben szükségünk lehet rájuk. A lépések az alábbiak: kattintsunk a,,layer\new\new Shapefile Layer menüpontra (Vagy a bal oldali listában a hasonló nevű ikonra) válasszuk ki a létrehozni kívánt shape-fájl (és ezzel együtt a réteg) fajtáját a,,type vezérlőelem-csoportból a,,file encoding pont alatt az adatbázisunk szöveges részeinek kódolási rendszerét választhatjuk ki; érdemes az alapbeállítást meghagyni, esetleg az UTF-8-at kiválasztani a,,specify CRS gombot lenyomva a koordináta-rendszer beállításánál érdemes az EPSG: WGS 84-et választani, amit szükség esetén a projektfájl koordinátatranszformációjával EOV-be tudunk konvertálni az előző fejezetben bemutatott módon (megjegyzés: ha egy réteg koordináta-rendszere EOV, és ezen végezzük el a projektfájlon belül a WGS 84-EOV transzformációt, akkor az eredmény már nem EOV lesz!) a,,new attribute egységben tudjuk az adatbázistáblánk mezőit felvenni: o az attribútum nevébe (,,Name ) lehetőleg ne írjunk ékezetes betűket és szóközt (bár a QGIS engedi) o a típust (,,Type ) úgy válasszuk meg, hogy az összhangban legyen a bevinni kívánt információtartalommal o a,,width menüpontban azt adhatjuk meg, hogy a mezőbe maximum hány karaktert lehessen beírni (tizedes törtek esetén a tizedes vessző 0 db karakternek számít, a tizedes jegyek számát a,,precision mezőbe lehet beírni)
163 az,,add to attributes list gombbal tudjuk az attribútumot hozzáadni az adattáblához amennyiben egy attribútumot el akarunk távolítani, úgy az,,attributes list listában kattintsunk erre az elemre a bal egérgombbal, majd nyomjuk meg a,,remove attribute gombot kattintsunk az OK gombra A lépéseket a 6.8. ábra mutatja ábra: Új réteg létrehozása ezután a felugró ablakban mentsük el a shape-fájlt a bal oldalon, a rétegek listájában meg fog jelenni a réteg 2. Rétegek megjelenítése, csoportosítása Ahogy arról már szó esett, egy projektfájlba több réteg is behívható. A rétegek mindig valamilyen sorrendben egymáson helyezkednek el, a bal oldali,,layers listában föntebb lévő kitakarja a lentebb lévőt. A réteg a bal egérgomb lenyomva tartása mellett a listában föntebb, vagy lentebb húzható. Ezt a folyamatot illusztrálja az 6.9. ábra: a bal oldalon a városok rétege az országok rétege alatt van, így az ország poligonja kitakarja őket. A jobb oldalon a sorrend fordított, így a városok látszanak.
164 6.37. ábra: Rétegek megjelenítése különböző sorrendben Amennyiben egy rétegre éppen nincsen szükségünk, annak megjelenítését ki tudjuk kapcsolni a,,layers listában a réteg neve melletti jelölőnégyzetre kattintva. Gyakran előfordul, hogy több réteget együttesen szeretnénk kezelni, például, ha bizonyos rétegeket csak háttérnek hívunk be, legtöbbször a tájékozódás segítése miatt. Erre nyújt hasznos lehetőséget a rétegek csoportosításának lehetősége. Az alábbi példában a,,lényeg a magyarországi nagyvárosok ábrázolása, amihez háttérként behívtuk főbb a magyar utakat és vasutakat. Utóbbi kettőből képeztünk csoportot az alábbi módon (lásd a ábrát): a Shift billentyűt lenyomva bal egérgombbal kijelöljük a csoportosítani kívánt rétegeket, majd közülük valamelyikre a jobb egérgombbal kattintva kiválasztjuk a,,group Selected opciót, innentől a csoportba sorolt rétegek bizonyos funkciói együttesen kezelhetők, pl. a listán belül föntebb/lentebb mozgathatók, vagy ki- és bekapcsolhatók.
165 6.38. ábra: Rétegek csoportosítása Egy adott rétegre jobb egérgombbal kattintva különböző egyéb opciókból is választhatunk, ebből emelünk ki néhány gyakran alkalmazottat.,,remove : ezzel a réteg eltávolítható a projektfájlból,,rename : ezzel a réteg átnevezhető, ami a könnyebb eligazodást szolgálja sok réteg esetén; itt már ékezetes karakterek és szóköz is alkalmazható,,properties : itt a legkülönfélébb beállítások tehetők meg, például a vonalak vastagsága, színek, címkék, hogy csak a legalapvetőbbeket említsük, a későbbiekben még részletesebben is bemutatjuk,,open attribute table : itt lehet az egyes shape-fájlok adattartalmát módosítani, ami a gyakorlati alkalmazások egyik központi része; a későbbiekben még részletesebben is bemutatjuk 3. Kijelölési lehetőségek A térinformációs rendszerek meghatározásából kiindulva kétféle alapvető lehetőségünk van az elemek közül történő kiválasztásra: térbeli kijelölés, vagy: attribútumok szerinti kijelölés lekérdezés alapján. A térbeli kijelölésekhez és általában a QGIS használatához elengedhetetlen a nézetek változtatásának ismerete. A nézet húzását a görgő benyomásával, vagy a klasszikus pásztázó ikonra
166 kattintás után a bal egérgomb nyomva tartásával és húzásával tudjuk megtenni. A méretarány kicsinyítését és nagyítását az egyik, illetve másik irányba történő görgetéssel tudjuk változtatni, vagy az ikonsorban a nagyító, illetve kicsinyítő ikonokra kattintás után a képernyőre téglalapot rajzolva. Ehhez a bal egérgomb folyamatos nyomva tartása mellett kell kijelölnünk a téglalap átlóját. Általánosan igaz, és nem csak a kijelölések esetén, hogy a bal oldali,,layers listából mindig ki kell jelölnünk azt a réteget, amelyikkel éppen dolgozni szeretnénk. Ökölszabályként elmondható, hogy a QGIS ikonjai közül azok állnak kapcsolatban a kiválasztott elemekkel vagy a kiválasztás módjával, amelyekben egy sárga téglalapot látunk szaggatott szürke kerettel ábra: Kijelölési lehetőségek A ábrán láthatók az egyes kijelölési lehetőségek. Az ábra számokkal jelölt pontjaihoz kapcsolódó legfontosabb tudnivalók: 1.,,Pan Map to Selection : a képernyőt a kijelölt terület fölé húzza 2.,,Zoom to Selection : a képernyőt a kijelölt területre nagyítja 3. A térbeli kijelölések ebben a pontban hajthatók végre (a kijelölendő réteg bal oldali listából történő kiválasztása után) a.,,select Single Feature : egy darab elem kiválasztására a bal egérgomb lenyomásával. b.,,select Features by Rectangle : téglalap alakú kijelölés, a bal egérgomb lenyomva tartásával tudjuk a téglalap nagyságát és alakját meghatározni.
167 c.,,select Features by Polygon : sokszög alakú kijelölés, a sokszög csúcsait a bal egérgombbal tudjuk kijelölni, majd a legutolsó csúcsot a jobb egérgomb lenyomásával adjuk meg. Ekkor a sokszög automatikusan magába zárul. d.,,select Features by Freehand : szabadkézi kijelölés a bal egérgomb folyamatos lenyomva tartása mellett. e.,,select Features by Radius : kör alakú kijelölés, a bal egérgomb lenyomva tartása mellett húzzuk meg a kör sugarát (az egérgomb lenyomásának helye lesz a kör középpontja). 4.,,Deselect Feautures from All Layers : a kijelölések megszüntetése (az összes rétegen!). 5.,,Select features using an expression : az attribútumok szerinti kijelölések hajthatók végre ebben a pontban. A kijelöléshez az SQL nyelv minimális ismerete szükséges. Erről a lehetőségről a későbbiekben még részletesebben is szó esik. Gyakorló feladatok: Hozzunk létre négy új shape-fájlt és hozzájuk tartozó réteget az alábbiak szerint: o Név: NODE, típus: point, kötelező attribútum: AZONOSITO, CENTROID (ennek értéke 0 vagy 1 lesz a későbbiekben) egyéb attribútum tetszőlegesen hozzáadható o Név: LINK, típus: line, kötelező attribútumok: AZONOSITO, TIPUSKOD SEBESSEG, HOSSZ, egyéb attribútum tetszőlegesen hozzáadható o Név: CONNECTOR, típus: line, kötelező attribútumok: AZONOSITO, HOSSZ, egyéb attribútum tetszőlegesen hozzáadható o Név: ZONE, típus: polygon, kötelező attribútumok: AZONOSITO, LAKOSSZAM, egyéb attribútum tetszőlegesen hozzáadható Ügyeljünk a megfelelő adattípusok megválasztására és az adathosszakra! Gondoljuk át, hová várunk szöveges, hová számértékeket, illetve reálisan előfordulhat-e tizedes érték az adott mezőben! Képezzünk az azonos típusú két shape-fájl rétegéből egy csoportot! Nevezzük át az egyes rétegeket Csomópont, Szakasz, Konnektor és Zóna nevekre! Állítsuk be a rétegek sorrendjét az objektumok várható térbeli kiterjedése szerint úgy, hogy majd az adatok feltöltése után az egyes rétegek közül egyik se legyen teljesen kitakarva! Kapcsoljuk ki a létrehozott csoport láthatóságát! Mentsük el a munkát, mert a következő fejezetekben ezzel fogunk dolgozni.
168 4. lecke: Különböző típusú shape-fájlok szerkesztése Ebben a fejezetben bemutatjuk, hogyan lehet az egyes különböző típusú shape-fájlokat szerkeszteni, új elemeket felvenni, illetve a meglévők térbeli kiterjedését és attribútumaik adattartalmát módosítani. 1. A szerkesztő mód Bármilyen szerkesztési, módosítási művelet végrehajtása előtt szükséges a szerkeszteni kívánt réteg kiválasztása a bal oldali listából, majd a,,toggle Editing - szerkesztő mód bekapcsolása. Egyszerre több réteg is szerkesztő módba kapcsolható. A módosításokat a,,save Layer Edits gombbal tudjuk elmenteni. A hibásnak vélt módosítást a,,current Edits menüpont alatt a,,rollback paranccsal tudjuk visszavonni, akár csak a kijelölt rétegekre (,,Rollback for Selected Layers ), akár az összes rétegre (,,Rollback for All Layers ) vonatkozóan is. Az egyes említett menüpontok elhelyezkedése látszik a ábrán. 1.,,Current Edits (és alatta,,rollback ) 2.,,Toggle Editing 3.,,Save Layer Edits ábra: Szerkesztési műveletek
169 A szerkesztési műveletek befejezése után érdemes a,,toggle Editing gombot ismételten megnyomni, ezzel kilépünk a szerkesztő módból. 2. Térbeli módosítások Az új elem létrehozásának, illetve egy már meglévő alakja módosításának tudnivalói a shape-fájl típusától függnek, így ezeket az ismereteket külön-külön tekintjük át az egyes fájlfajták alapján. A ábra szemlélteti a kijelölt rétegen a térbeli módosítások során használt ikonokat, melyek jelentései a következők: 1.,,Add Feature - új elem létrehozása 2.,,Move Feature - elem pozíciójának változtatása 3.,,Node Tool - pontok pozíciójának változtatása, melyek lehetnek point shape alkotóelemei, vonalas shape elemeinek végpontjai vagy sokszög shape elemeinek csúcsai (tehát ezzel a funkcióval az objektumok térbeli kiterjedését változtathatjuk meg) 4.,,Delete Selected - a kijelölt elem törlése (a kijelölés mikéntjéről lásd az előző fejezetet) 5.,,Cut Features - adott elem kivágása a shape-fájlból 6.,,Copy Features - adott elem másolása 7.,,Paste Features - adott elem beillesztése, melynél az alábbiakat érdemes betartani: a. Egyezzen a kivágás/másolás rétegtípusa a beillesztés rétegtípusával. (A QGIS ellenkező esetben átkonvertálja a beillesztendő elemet a célréteg típusává, ami torzulásokat eredményez.) b. A beillesztés rétegét kapcsoljuk szerkesztő módba (a,,toggle Editing gombbal).
170 6.41. ábra: Térbeli módosítási lehetőségek A következőkben leírtakra általánosan igaz, hogy a szerkesztést megelőzően a bal oldali listából válasszuk ki a szerkeszteni kívánt réteget, majd aktiváljuk a szerkesztő módot (a,,toggle Editing gombbal). Pontok kezelése Létrehozás: az,,add Feature gomb megnyomása után bal egérgombbal a kívánt helyre kattintunk. Az ezután felugró ablakban megadhatjuk a shape-fájl egyes attribútumainak értékét. Mozgatás: a,,move Feature gomb megnyomása után a bal egérgombot nyomva tartva tudjuk megragadni és mozgatni az elemet a kívánt helyre. Vonalak kezelése Létrehozás: a QGIS-ben töröttvonalakat tudunk létrehozni. Adott sorrendben csúcspontokat jelölünk ki, ahol két egymást követő csúcspontot egy-egy egyenes szakasz köt össze. Az,,Add Feature gomb megnyomása után bal egérgombbal kijelöljük a töröttvonal csúcspontjait, majd miután az összeset kijelöltük, az ablak tetszőleges helyére kattintunk egyet a jobb egérgombbal. A csúcspontokat vertexnek nevezik. Töröttvonal alakjának megváltoztatása: a,,node Tool gomb megnyomása után bal egérgombbal rákattintunk a módosítani kívánt elemre (ekkor a csúcspontok színe pirosra vált), majd a mozgatni kívánt csúcspontot a bal egérgombbal megragadva tudjuk mozgatni. Új csúcspont felvétele: a,,node Tool gomb megnyomása után kattintsunk bal egérgombbal duplán a vertex létrehozási helyére. Csúcspont törlése: a,,node Tool gomb megnyomása után kattintsunk bal egérgombbal a töröttvonalra (ekkor a csúcspontok színe pirosra vált), melyről a csúcspontot törölni szeretnénk, majd a bal egérgomb ismételt lenyomásával jelöljük ki a törölni kívánt csúcspontot (ekkor ez az egy csúcspont kékre vált), majd nyomjuk le a billentyűzeten a Delete billentyűt. Mozgatás: a,,move Feature gomb megnyomása után a bal egérgombbal tudjuk megragadni és mozgatni az elemet a kívánt helyre. Tehát a,,node Tool segítségével csak egy-egy vertexet tudunk mozgatni, míg a,,move Feature -rel egy egész elemet. Pont shape-fájlnál a kettő között nincs különbség. Sokszögek kezelése
171 Létrehozás: az,,add Feature gomb megnyomása után bal egérgombbal kijelöljük a sokszög csúcspontjait, majd az ablak tetszőleges helyére kattintunk egyet a jobb egérgombbal. Az egyéb funkciók mindenben egyeznek a vonalas shape-fájloknál leírtakkal. 3. A,,Snapping funkció Új elemek létrehozásánál, vagy már meglévők módosításánál szükségünk lehet arra, hogy szomszédos elemek pontosan illeszkedjenek egymáshoz, ezt segíti elő a,,snapping funkció. Ekkor az újonnan létrehozandó elem csúcspontját az illesztendő elem csúcspontja vagy éle magához vonzza. A funkció rétegek között is érvényes, nem csak egy rétegen belül. A funkciót a,,settings\snapping Options gombra kattintva tudjuk testre szabni. Ezt mutatja a ábra ábra: A,,Snapping funkció Egyesével tudjuk beállítani a,,mode funkció alatt, hogy egy adott rétegen található elem csúcsa (vertex), éle (segment), vagy mindkettő vonzza-e magához a kurzort, miközben más rétegeket szerkesztünk. A,,Tolerance fül alatt pedig a vonzás távolsága állítható be, minél nagyobb a számérték, annál távolabbról érezhető már a vonzó hatás.
172 4. Attribútumok és mezők módosítása Akár attribútumot kívánunk módosítani, akár új mezőt létrehozni vagy törölni, mindig aktiváljuk előtte a már bemutatott szerkesztő funkciót (,,Toggle Editing ). Az egyes rekordok attribútumait, illetve a mezőket az,,attribute Table -ben tudjuk szerkeszteni. Ehhez jelöljük ki a szerkeszteni kívánt shape-fájlt a bal oldali listából, majd a jobb egérgomb lenyomása után válasszuk az,,open Attribute Table lehetőséget. Adatmódosítás esetén a megfelelő cellába kattintsunk a bal egérgombbal, majd írjuk át az értéket. Új mezőt a,,new Column gombot megnyomva tudunk létrehozni. A mező típusának és egyéb jellemzőinek megadásakor a korábban leírtakat tartsuk szem előtt. Már meglévő mező törléséhez először nyomjuk meg a,,delete Column gombot, majd ezt követően a felugró ablakból válasszuk ki a törölni kívánt mezőt. Amennyiben egy mező értékét több rekordra vonatkozóan, adott szabály szerint akarjuk módosítani, célszerű a,,field calculator funkció alkalmazása, amivel ezeket a műveleteket el tudjuk végezni. Mindehhez aktiváljuk a szerkesztő módot! Az előbb bemutatott funkciók gombjait mutatja a ábra ábra: Az attribútumtábla mezőinek módosítási lehetőségei A,,Field calculator felépítése látható a ábrán. A mintában egy vonalas shape-fájl elemeinek hosszát számoljuk ki km-ben.
173 6.44. ábra: A,,Field calculator A legfelső sorban lévő jelölőnégyzet aktiválásával a művelet csak a kijelölt rekordokon hajtódik végre, egyébként pedig az összesen. A második blokkban a,,create a new field opciót választva az eredmény számára új mezőt hozhatunk létre (a korábban már bemutatottak szerint), míg a jobb oldali,,update existing field opció bejelölése esetén az eredménnyel egy már meglévő mező tartalmát írjuk felül. A példában ezt tesszük: a Hossz_km mezőbe fogjuk kérni az eredményt. A harmadik,,,function list nevű blokkban állítható be, hogy mi alapján legyen kiszámolva a mező értéke. Hossz számítása esetén a,,geometry fül alatt a,,$length (hossz) értékre kattintsunk duplán. A hosszt a rendszer mindig a koordináta-rendszer egységében számolja, ami méter. Ezért az alsó,,,expression nevű blokkban kiegészítjük az értéket manuálisan,,$length/1000 -re. A legalsó sorban az,,output preview felirat utáni értékből láthatjuk a művelet eredményét. Érdemes kiemelni, hogy a középső,,,function list blokkban lehetőségünk van a,,fields and Values pontban a mezőneveket is kiválasztani, és ezáltal az,,expression ablakba beírni. Ilyen eshetőségre példa, ha eljutási időt akarunk számolni órában. Ekkor az alábbi lépéseket célszerű megtenni: Mivel a mezők között nincs olyan, aminek neve az eljutási időre utal, ezért az első blokkban a,,create a new field opciót választjuk, vagyis az eredmény számára új mezőt hozunk létre. Kitöltjük a mező kívánt nevével és egyéb jellemzőivel.
174 A,,Function list blokkból a,,fields and Values pontból kiválasztjuk a Hossz_km mezőt, majd az,,expression ablakba beírunk egy,,/ osztásjelet, majd ismét a,,fields and Values pontból kiválasztjuk a V_kmh (sebesség km/h-ban) mezőt. Így a képlet: "Hossz_km" / "V_kmh". Gyakorló feladatok: Az előző lecke végén elmentett gyakorlófeladatot nyissuk meg, és vegyünk fel elemeket az egyes rétegekre. Az alábbi állapotig jussunk el (az egyes rétegek színeivel és a feliratokkal még ne foglalkozzunk, hagyjuk meg a QGIS által sorsolt színeket): ábra: Az elkészítendő feladat kódolása o Node: a 8 db pont o Link: a 4 db folyamatos rózsaszín vonal o Connector: a 4 db szaggatott lila vonal o Zone: a 4 db sokszög o Minden esetben, tehát rétegeken belül és rétegek között is pontos illeszkedést állítsunk be, tehát ne csak látszólag, hanem valójában is egy pontban találkozzanak ez elemek! Töltsük fel az attribútumtáblák AZONOSITO mezőit a ábrán látható számozás szerint!,,field calculator segítségével számítsuk ki a vonalas shape-ek szakaszainak hosszait! A ZONE shape-ben a LAKOSSZAM legyen az AZONOSITO ezerszerese,,,field calculator - ral számoljunk! Másoljunk, majd illesszünk be elemet ellentétes rétegtípusba (pl polygont node-ba), és vizsgáljuk meg az eredményt! Mentsük el a munkát, mert a következő fejezetekben ezzel fogunk dolgozni!
175 5. lecke: Rétegek megjelenítési beállításai A leckében a rétegek megjelenítésével kapcsolatos alapvető tudnivalókat mutatjuk be. Ismertetjük a színek beállításának lehetőségét, illetve azok lehetséges kapcsolatát a rétegek adattartalmával. Ezenfelül kitérünk a címkézésre és a különböző diagramok felvételének módjára is. 1. Rétegek színének beállítása A rétegek színének beállításához kattintsunk a bal oldalon a réteg nevére jobb egérgombbal, majd bal egérgombbal a,,properties menüpontra, ezután a felugró ablakban a,,style fülre ábra: Réteg színének beállítása a,,single Symbol opcióval A bal fölső egységben lévő legördülő listában meg tudjuk adni, hogy a kiválasztott réteg színezése milyen elv szerint történjen. Ezek közül mutatjuk be a három legalapvetőbb lehetőséget. 1.,,Single Symbol opció: az egész réteg egységes színű, a kívánt színt a jobb fölső egységben lévő,,color felirat mögötti színes (az ábrán homokszínű) téglalapra kattintva tudjuk módosítani. Ez látható a ábrán. 2.,,Categorized opció: a réteg színezése egy adott attribútum összes felvett értéke alapján külön-külön színekkel történik. A kívánt attribútumot a,,column legördülő listából tudjuk kiválasztani, míg a színskálát a,,color ramp menüpontban. Ezek után a,,classify gombot benyomva tudjuk az értékeket a középen található ablakba kilistázni. Ha egy adott elemet
176 törölni szeretnénk a listából, akkor kattintsunk rá a bal egérgombbal, majd a,,delete gomb megnyomásával töröljük ki. Ha minden elemet törölni szeretnénk, akkor a,,delete all gombot nyomjuk meg. Az ablakban a,,label oszlopban lévő elemekre bal egérgombbal duplán kattintva adhatunk címkét az adott kategóriának, így majd a réteglistában az adott kategória a címke nevével fog megjelenni. Ezek a lehetőségek láthatók az ábrán ábra: Réteg színének beállítása a,,categorized opcióval 3.,,Graduated opció: a,,categorized opcióhoz hasonlóan itt is a réteg színezése egy adott attribútum értékei alapján történik, de az előzővel ellentétben nem az összes felvett érték egyenkénti megkülönböztetésével, hanem a felvett értékek szerinti, valamilyen elv szerint kialakított kategóriákba rendezéssel. A,,Classes menüpontban megadhatjuk, hogy hány kategóriát képezzen a rendszer, míg a,,mode megadásával a kategóriák kialakításának elvét választhatjuk meg (például a kategóriaképzés a felvett értékek alapján vagy az adott osztályközbe eső elemszám alapján legyen egyenletes). A,,Value oszlopban bármelyik értékre bal egérgombbal duplán kattintva a kategóriahatárokat egyedileg is tudjuk szerkeszteni. Ezek a lehetőségek láthatók a ábrán. Általánosan, minden rétegszínezési módra érvényes lehetőség a réteg átlátszóságának állítása, amit a,,transparency menüpontban tehetünk meg. Az érték minél nagyobb, a réteg annál inkább átlátszó. Ez a lehetőség akkor hasznos, ha több réteg helyezkedik el egymáson, és mind az alsó, mind a fölső egység információtartalmát egyszerre kívánjuk megmutatni.
177 6.48. ábra: Réteg színének beállítása a,,graduated opcióval 2. Rétegek címkézése A címkézés funkció segítségével a térképi megjelenítés során az egyes rétegek egy-egy attribútumának értéket szövegesen is ki tudjuk írni a képernyőre. Ehhez kattintsunk az adott réteg nevére a bal oldali listában a jobb egérgombbal, majd válasszuk ki a,,properties opciót, ezután a felugró ablakban jelöljük ki a,,labels funkciót. A menüpont a ábrán látható.
178 6.49. ábra: Réteg címkézése A legfölső sorban a,,label this layer with nevű jelölőnégyzet aktiválása szükséges a funkció bekapcsolásához. A legördülő listából tudjuk kiválasztani, hogy a címkézést melyik attribútum szerint kívánjuk megtenni. A bal oldalon található listában a szövegszerkesztőkből már ismert tulajdonságait állíthatjuk a megjelenítendő feliratnak, kiegészítve olyan jellemzőkkel, mint például a térbeli elhelyezkedés. Egy funkciót érdemes külön kiemelni, melynek neve,,buffer. Ez szegélyt jelent, ami a ábrán látható mintaszöveg esetében zöld színű. Megjegyzendő, hogy,,buffer alkalmazható a különböző rétegek elemein is, például egy sokszög határától adott távolságon belül eső objektumok szemléltetésére. A címkék gyakorlati alkalmazására látható példa az előző lecke utolsó, ábráján, amivel a gyakorlófeladatot illusztráltuk. Abban az esetben fehér buffert alkalmaztunk. 3. Diagramok megjelenítése A diagram funkció megnyitása az előbbiekhez hasonlóan történik. A bal oldali réteglistában kattintsunk az adott réteg nevére jobb egérgombbal, majd válasszuk a,,properties opciót, ezután a felugró ablakban a,,diagrams menüpontot. Ezt az állapotot mutatja a ábra.
179 6.50. ábra: A diagramszerkesztő beállításai Ahhoz, hogy a diagramok valóban megjelenjenek a képernyőn, a legfölső sorban található,,display diagrams jelölőnégyzet engedélyezése szükséges. A második sorban választhatjuk ki a diagram típusát, ami lehet kör, oszlop vagy szöveg. A megjeleníteni kívánt attribútumokat az alsó egységben tudjuk kiválasztani a bal oldali ablakból. Bal egérgombbal jelöljük ki őket, majd a,,+ gomb megnyomásával adjuk őket hozzá a jobb oldali listához. Amennyiben mégsem szeretnénk a megjelenítést, a,,- gombbal tudjuk eltávolítani a nem kívánt elemeket. Az,, gomb segítségével egy a korábban már megismert,,field calculator -hoz teljesen hasonló felület nyílik meg, ami lehetővé teszi, hogy ne csak direkt, hanem számított értékek is megjeleníthetők legyenek. Az egyes megjelenített attribútumok színeit a,,color oszlopban a megfelelő színes téglalapra bal egérgombbal kattintva tudjuk módosítani. Érdemes megjegyezni, hogy a diagramok mérete diagramtípustól függően változtatható, illetve lehetőségünk van a méretet valamilyen attribútum szerint változóra választani (például a diagram mérete egy adott terület népességszámával legyen arányos). A,,Size mezőben a maximális méretet adjuk meg, amivel arányos lesz a többi diagram mérete. Egy ilyen beállításra mutat példát a ábra.
180 6.51. ábra: Diagramok alkalmazása Gyakorló feladatok: Az előző lecke végén létrehozott állománnyal dolgozzunk! Hozzuk létre a ábrát!
181 6.52. ábra: A létrehozandó megjelenítés A beállítások az alábbiak: o Minden rétegen címke az azonosító megjelenítésével 18,25-es betűméret, 2-es bufferrel. o A ZONE réteg megjelenítésének típusa Graduated, 4 osztállyal, a lakosszám szerint. o Az oszlopdiagram a zónákhoz kapcsolódik, a méretet meghatározó attribútum az AZONOSITO, a maximális méret 10, homokszínnel jelenjen meg az azonosító értéke, lilával a lakosszám 500-ad része! Mentsük el a munkát, mert a következő fejezetekben ezzel fogunk dolgozni.
182 6. lecke: Lekérdezések és adatkapcsolatok A lecke első részében áttekintjük azokat a lehetőségeket, amikor egy réteg elemeinek kijelölését nem a képernyőn történő direkt kattintással, hanem valamilyen attribútum vagy az elhelyezkedésre vonatkozó tulajdonság alapján tesszük meg. A második részben kitérünk az ilyen módon kiválasztott elemek új rétegbe, illetve új shape-fájlba történő exportálásának lehetőségére, továbbá bemutatjuk a CSV-fájlok kezelését QGIS-ben. 1. Lekérdezések a kifejezés-szerkesztő használatával A kijelölési lehetőségekről szóló alfejezetben már utaltunk a kifejezés-szerkesztő funkcióra, melynek segítségével egy rétegből annak valamely attribútumai szerint tudunk kijelölni bizonyos elemeket. A bal oldali listából válasszuk ki a megfelelő réteget, majd kattintsunk a,,select features using an expression gombra. Ezután egy, a korábban már megismert,,field calculator -hoz teljesen hasonló felületen tudjuk beállítani a kiválasztás módját. A lekérdezések az SQL-nyelv szabályai szerint történnek, amivel korábbi tanulmányaink során már találkoztunk. Érdemes a bal egérgombot egyszer megnyomva rákattintani az adott lehetőségre, mert ekkor a jobb oldali ablakban az alkalmazást segítő leírást és példákat is láthatunk. A leírt folyamatot mutatja a ábra ábra: A kifejezés-szerkesztő
183 A következőkben a kifejezés-szerkesztő alkalmazására mutatunk be egy példát, melynek során a világ országaiból kiválasztjuk azokat, amelyek neve,,aus betűkkel kezdődik. A minta shape-ben az országneveket a NAME mező tartalmazza. Mivel ez szöveges adattípusú, és mi ebben egy részletet keresünk, ezért a,,like operátort alkalmazzuk, majd e mögé az 'Aus%' kifejezést írjuk. Az aposztrófokra szintén a név szöveges adattípusa miatt van szükségünk, a %-kal pedig az,,aus mögött lévő tetszőleges számú és fajtájú karaktert helyettesítjük. Ezután a bal egérgombbal megnyomjuk a,,select gombot, amire a képernyő bal alsó sarkában megjelenik a,,2 features selected on layer Vilag felirat, ami mutatja, hogy a kifejezéssel 2 találatot értünk el (Ausztria és Ausztrália), mindezt a térképen kijelölve is láthatjuk. Ezt mutatja a ábra ábra: A kifejezés-szerkesztő alkalmazása Természetesen a most bemutatott lekérdezési lehetőségek alkalmazhatók a,,field calculator használatakor is, csak ekkor feltételként szerepelnek. Például, ha a,,teszt mezőt Ausztria és Ausztrália esetén egy 1-es értékkel akarjuk feltölteni, akkor a,,field calculator -ba a,,case WHEN "NAME" LIKE 'Aus%' THEN 1 END kifejezést kell beírnunk (valamint az,,update existing field opciónál a Teszt mezőt bejelölnünk). Az esetlegesen bonyolultnak tűnő szintaktikához segítséget kapunk: a ábrán látható - a,,field calculator -hoz teljesen hasonló - felugró ablakban a,,conditionals pont alatt megtaláljuk a CASE opciót, amire bal egérgombbal duplán kattintunk, így a megfelelő szintaktikával (sötétkék betűkkel) azonnal hozzáadódik az alsó ablakban lévő,,expression List -hez. Ezt mutatja a ábra, miután a program által mutatott helyekre beírtuk a megfelelő kifejezéseket.
184 6.55. ábra: Lekérdezésen alapuló kitöltés a,,field calculator -ban 2. Térbeli lekérdezések A térbeli lekérdezések segítségével egy adott réteg elemei közül azok valamely más réteghez képesti pozíciója alapján tudjuk kiválasztani a megadott feltételt teljesítőket. A következő mintapéldában szereplő két réteg: Európa országai és Magyarország vasútjai. A feladat során azt akarjuk kideríteni, hogy a második rétegen szerepel-e olyan vasúti szakasz, ami nincs Magyarország területén. A térbeli lekérdezés módot a ábrán látható módon tudjuk kiválasztani.
185 6.56. ábra: A térbeli lekérdező mód Először bal egérgombbal kattintsunk az 1-essel jelölt gombra, majd a felugró területen a 2-essel jelölt,,spatial Query ikonra, ami után felugrik az azonos nevű ablak. (Amennyiben a funkció nem érhető el vagy nem működik, akkor lapozzunk az Egyebek: nyomtatás, pluginok fejezethez, a Pluginok egységhez!) A felső,,select features from egységben tudjuk megadni, hogy melyik rétegből akarunk elemeket kiválasztani, míg a harmadik,,,reference features of egységben azt, hogy melyik másik réteggel való kapcsolat alapján. A kapcsolat típusát a két egység között lévő,,where the feature menüpontban tudjuk kiválasztani. A kapcsolatok lehetséges típusa az érintett rétegek fajtájától (vonalas-poligon, poligon-poligon, stb.) függ. Az alsó,,and use the result to egységben pedig azt tudjuk megadni, hogy a kiválasztás eredményét mire használjuk. A Spatial Query ablak négy egységéből kiválasztott elemeket összeolvasva értelmes angol mondatot kapunk, így ellenőrizhető, hogy milyen eredményt várhatunk. Az eddigieket a konkrét példába átültetve: az,,europa nevű rétegből akarjuk kiválasztani azokat az elemeket, amik tartalmazzák a,,vasutak nevű réteg valamely elemét. A kiválasztott eredményeket pedig ki akarjuk jelölni. Mindez a,,spatial Query ablakból kiolvasva: Select source features from Europa where the feature contains refernce features of vasutak and use the result to create new selection. Az,,Apply gomb benyomásával hajthatjuk végre a parancsot (ami sokáig is eltarthat). Az eredmény a ábrán látható.
186 6.57. ábra: Térbeli lekérdezés eredménye A ábráról megállapíthatjuk, hogy a magyarországi vasutak rétegében Horvátországban és Szlovákiában van önálló szakasz Magyarországon kívül. A jobb oldali,,result feature ID's ablakban láthatjuk a lekérdezés eredményeként adódott elemek azonosítóit. Amennyiben ezek közül valamelyiket kijelöljük, az a térképen narancssárga színnel fog megjelenni. A kijelölést új rétegként el is menthetjük az ábrán jelzett,,create layer with selected gombra kattintva. Fontos azonban kiemelni, hogy a három országból létrehozott réteg adattartalma nem szerkeszthető. Ahhoz, hogy szerkeszteni lehessen, külön shape-fájlba kell exportálnunk, ezt a folyamatot mutatja be a következő alfejezet.
187 3. Adatok exportálása Adatok exportálásához kattintsunk jobb egérgombbal a bal oldali listában a megfelelő réteg nevére, majd válasszuk a,,save As funkciót. Ez látható a ábrán ábra: Adatexportálás A felugró ablakban a,,format menüpont alatt választhatjuk ki, hogy milyen fájltípusba történjen az exportálás. Ez esetünkben leggyakrabban az ESRI Shapefile lesz, de a következő alfejezetben mutatunk példát más típusra is. A,,Save as ablakban tudjuk megadni a mentés helyét, illetve a shape-fájl nevét, mindezt a,,browse gomb megnyomásával célszerű megtenni. A,,CRS pontban a mentett shape-fájl koordináta-rendszerét adhatjuk meg, ha nem felel meg az alapértelmezett beállítás, ami a forrásréteg koordináta-rendszerét ajánlja fel. Egy igen fontos funkciót takar a,,save only selected features jelölőnégyzet. A korábbiakban, illetve ebben a leckében is már számos lehetőséget láttunk arra, hogy shape-fájlok elemeit kijelöljük (akár manuálisan, akár lekérdezések útján), eddig azonban az eredményeket nem mentettük. Ezt tudjuk megtenni a jelölőnégyzet aktiválásával. (Ellenkező esetben a réteg teljes tartalmát mentjük.) A második és harmadik jelölőnégyzet aktiválásának hatásai az alábbiak:,,skip attribute creation : az exportált fájl a forrásfájlnak csak a térbeli tulajdonságait tartja meg, de az attribútumait nem.,,add saved file to map : az exportált fájlt rétegként hozzáadja a projektfájlhoz.
188 4. Point shape-fájlok exportálása és importálása CSV-fájlokból Az exportálási folyamat bemutatása során utaltunk rá, hogy az ESRI Shapefile formátum helyett mást is választhatunk. Erre egy point shape-fájloknál előforduló példa a strukturált szövegfájl, a CSV-formátum. Ekkor a réteg attribútumait egy textfájlba mentjük ki. Azonban CSV-fájlok esetén ennél sokkal fontosabb az importálás lehetősége. Sokszor előfordul, hogy adatokat valamilyen mérőeszközből CSV-formátumban tudunk kinyerni vagy esetleg Excelben szerkesztünk, majd ezeket hívjuk be valamilyen térinformációs rendszerbe. Erre mutatunk egy példát a következőkben. (Amennyiben Excelben szerkesztünk adatokat, úgy ügyelni kell rá, hogy a mentés CSV formátumban történjen.) A mintában a Pest megyei autószalonok CSV-állományát hívjuk be. Ennek egy részlete látható a ábrán: ábra: Minta CSV-adatállomány A QGIS-ben CSV-fájl behívásakor kattintsunk a bal szélen az,,add Delimited Text Layer gombra. A felugró ablakban a,,browse gomb megnyomása után tudjuk kiválasztani a behívandó állományt. A,,Layer name menüpontban adjuk meg a QGIS-ben megjelenő réteg nevét. A,,File format csoportban a,,custom delimiters pontban tudjuk megjelölni az egyes elemeket egymástól elválasztó karaktert, ami a példában a pontosvessző (semicolon). Amennyiben az adatsorunknak van fejléce - esetünkben ez igaz -, akkor aktiváljuk a,,first record has field names jelölőnégyzetet. Az,,X field és,,y field legördülő listából a megfelelő koordinátákat választjuk ki. Ha van longitude és latitude nevű, a megfelelő GPS-koordinátákat tartalmazó mező, akkor a rendszer ezt automatikusan felismeri (ez igaz a példában is). A folyamat a ábrán látható.
189 6.60. ábra: CSV-állomány importálása Az OK gomb megnyomása után felugró ablakban adjuk meg a koordináta-rendszert, ami GPSkoordináták longitude és latitude adatai esetén WGS 84. CSV-adatállományok esetén érdemes figyelni a tizedesvessző jelölésére. Az amerikai programok többségében ponttal jelölik, míg Magyarországon vesszővel. Emiatt megeshet, hogy néhány program nem ismeri fel a magyar jelölést. A QGIS-ben (lásd a ábrát) a,,decimal separator a comma jelölőnégyzet aktiválásával ez a probléma áthidalható. Érdemes megjegyezni azt is, hogy a CSV-fájlokban az elválasztó karakter többféle lehet, leggyakrabban vessző, pontosvessző és tabulátor. Figyeljünk, hogy az elválasztó karakter ne egyezzen a tizedesjelölő karakterrel, különben az adatok közti határt nem tudja megállapítani a program. Gyakorló feladatok: Az előző lecke végén létrehozott állománnyal dolgozzunk! A NODE réteg CENTROID mezőjét,,field calculator segítségével töltsük fel az alábbiak szerint: o 0 legyen az érték, ha az AZONOSITO mező értéke kisebb 5-nél, o 1 legyen az érték egyéb esetben. A LINK réteg TIPUSKOD és SEBESSEG mezőjét,,field calculator segítségével töltsük fel az alábbiak szerint: o ha az AZONOSITO értéke 3-nál kisebb, akkor a TIPUSKOD legyen 10, a SEBESSEG pedig 50,
190 o ha az AZONOSITO értéke 3, akkor a TIPUSKOD legyen 20, a SEBESSEG pedig 30, o ha az AZONOSITO értéke 4, akkor a TIPUSKOD legyen 30, a SEBESSEG pedig 90! Kifejezés-szerkesztő alkalmazásával jelöljük ki azokat a linkeket, amelyek sebessége 45 és 55 közé esik! Exportáljuk az előbbi kijelölést új rétegbe, melynek neve legyen LINK_45_55, és mentsük új shape-fájlba! Térbeli lekérdezéssel jelöljük ki azokat a zónákat, amelyeken megtalálható a LINK_45_55 réteg valamely eleme! Exportáljuk azokat a node-okat egy CSV-fájlba (x és y-koordinátákkal együtt), amelyek CENTROID értéke 1, és nevezzük el ZONE_CENTROID-nak! Importáljuk be a ZONE_CENTROID.csv-t, majd ellenőrizzük térbeli lekérdezéssel, hogy a centroidok egybeesnek-e a NODE réteg megfelelő elemeivel!
191 7. lecke: Egyebek: nyomtatás, pluginok Ebben a leckében olyan lehetőségeket mutatunk be, melyekkel a munkánk magasabb színvonalra emelhető, illetve megkönnyíthető. Az első részben megmutatjuk, hogy milyen módon tudjuk az elkészített ábrákat igényes formában kinyomtatni, míg a másodikban a QGIS kiegészítőiről, a pluginokról ejtünk röviden szót. 1. Nyomtatás A QGIS-ben számos különféle lehetőségünk van a nyomtatás beállítására, így jelen alfejezetben az alapokat mutatjuk be, amik alapján az alapvető műveletek elvégezhetők. Nyomtatni egy úgynevezett nyomtatási kompozíció beállítása után tudunk. Egy projekten belül több beállítás is elmenthető, amik a,,project\print Composers menüpontból hívhatók elő. Új kompozíciót létrehozni a,,project\new print composer menüpontban tudunk. A felugró ablakban egy egyedi nevet szükséges megadni, ami után megnyílik a kezelői felület. Az,,Add new map ikonra kattintva tudjuk az üres lapra behívni a projektfájl térképét. Ez egy téglalapban fog elhelyezkedni, melyet úgy tudunk létrehozni, hogy a bal egérgombot a tervezett téglalap egyik átlójának végpontjában lenyomjuk, majd nyomva tartjuk és az átló másik végpontjáig húzzuk, majd ott felengedjük. Ekkor fog megjelenni a képen is látható nézet - ami egyezik a projektfájl aktuális nézetével -, addig csak egy üres lapot látunk. Ezeket a lépéseket mutatja a ábra ábra: A nyomtatási kezelőfelület
192 Az ábra kereteit bármikor módosíthatjuk, ehhez a bal egérgombbal duplán kell kattintani a képre, ekkor a sarokpontoknál, illetve az oldalak felezőpontjainál lévő fehér négyzeteket (lásd a ábrán) bal egérgombbal mozgatva lehet a szegélyeket mozgatni. A kereten belül a rétegek a kékkel jelölt,,move item content ikonra kattintás után mozgathatók a bal egérgomb nyomva tartásával. Az egér görgetésével pedig nagyítható, illetve kicsinyíthető a méretarány. A papírméretre és tájolásra vonatkozó beállításokat a jobb oldalon a,,composition fül tartalmazza. A mellette található,,item properties fülön pedig mindig az éppen aktuálisan kijelölt elemre vonatkozóan állíthatunk bizonyos jellemzőket. Ezek szintén láthatók az ábrán. Az ábrára rendkívül sokféle kiegészítő elem tehető, például méretarány, jelmagyarázat, cím, stb. Ezek elhelyezkedésének, kiterjedésének változtatása az ábra tulajdonságainál leírtakkal egyezik. Az,,Item properties fülön szabadon beállítható az összes felirat, a betűtípus, a színek, jelmagyarázat esetén a szereplő rétegek nevei, illetve az is, hogy egyáltalán fel legyenek-e tüntetve a jelmagyarázatban. Egy lapra több kép is behívható. Egy mintát láthatunk a ábrán ábra: Nyomtatási kompozíció A kész kompozíciót különböző fájlformátumokba menthetjük, illetve direkten is nyomtathatjuk a ábrán bejelölt ikonokra kattintva.
193 2. Pluginok A pluginok a QGIS kiegészítői, melyeket bárki programozhat. Arra szolgálnak, hogy olyan funkciókat biztosítsanak, amiket az alapprogram nem tud. A pluginok minden felhasználó számára szabadon elérhetők. Egy plugin alkalmazásához két lépést kell megtenni: 1. a plugint le kell töltenünk és installálnunk, valamint 2. a plugint engedélyeznünk kell. Kétféle plugin létezik. A,,core plugin -ok már a QGIS számítógépre történő telepítésekor installálásra kerülnek, így ezeket csak aktiválni kell. Az,,external plugin -ok esetében viszont mindkét lépést magunknak kell megtennünk. A kezelőfelület a,,plugins\manage and Install Plugins menüpont alatt található. A felugró ablakban az,,installed fülön a már telepített, míg a,,not installed fülön a telepíthető pluginok listáját találjuk. Az egyes pluginok engedélyezése a megfelelő jelölőnégyzet aktiválásával lehetséges. Piros színnel jelennek meg azok a pluginok, melyekkel valami probléma van. A leírtakat mutatja a ábra ábra: Pluginok kezelőfelülete Az ábrán csak core pluginok láthatók. Vegyük észre, hogy a kékkel kiemelt, korábban már a jegyzetben bemutatott,,spatial Query Plugin is ebbe a kategóriába tartozik. A plugin leírásánál a jobb oldali ablakban a,,category: pontban látható az adott plugin besorolása. Ez azért fontos, mert ez alapján tudjuk majd megtalálni a QGIS menüjében, ha használni akarjuk. Tehát, ha nem lenne
194 alapbeállításként megjelenítve a bal alsó sarokban a,,spatial Query ikon, akkor a funkciót a,,vector\spatial Query fül alatt keressük. A nem kategorizált pluginokat a,,plugins menüpontban, a legördülő lista második egységében találjuk meg, az ábrán ilyen a,,grass plugin. Érdemes külön kiemelni az,,openlayers Plugin -t, amely segítségével internetes térképek hívhatók be háttérként egy új rétegbe. A réteg természetesen ugyanúgy nagyítható, kicsinyíthető, húzható, ahogy azt korábban már megismertük. A funkció működéséhez internetkapcsolat szükséges. A térkép behívása előtt a plugint aktiválni kell, majd a,,web\openlayers plugin menüpontban tudjuk kiválasztani a behívni kívánt térképet. Ezt mutatja a ábra. (Érdemes megjegyezni, hogy a QGIS korábbi verzióiban mindezt a,,plugins\openlayers plugin menüpont alatt lehet megtenni.) ábra:,,openlayers Plugin használata Gyakorló feladatok: Az előző lecke végén létrehozott állománnyal dolgozzunk! Készítsük el a ábrát,,print Composer segítségével A/5-ös méretben, majd mentsük el.jpg formátumban!
195 6.65. ábra: Gyakorló feladat ábra Ügyeljünk a lehető legpontosabb egyezésre! o Figyeljünk a címkék elhelyezésére (a zónáké jobbra lefelé eltolt), a buffer méretére és színére! o Az útszakaszok sebességi kategóriáinál Categorized, a körzetek lakosszámának megjelenítésénél Graduated megjelenítési módot alkalmazzunk! o A jelmagyarázat két oszlopot tartalmazzon! o A cím legyen félkövér!
Közúti forgalommodellezési gyakorlatok
 Közúti forgalommodellezési gyakorlatok Dr. Bede Zsuzsanna, Csikós Alfréd, Horváth Márton Tamás, Dr. Tettamanti Tamás, Dr. Varga István Lektorálta: Esztergár-Kiss Domokos BME, Közlekedésmérnöki és Járműmérnöki
Közúti forgalommodellezési gyakorlatok Dr. Bede Zsuzsanna, Csikós Alfréd, Horváth Márton Tamás, Dr. Tettamanti Tamás, Dr. Varga István Lektorálta: Esztergár-Kiss Domokos BME, Közlekedésmérnöki és Járműmérnöki
Közúti forgalommodellezési gyakorlatok 2. kiadás
 Közúti forgalommodellezési gyakorlatok 2. kiadás 3. és 4. fejezetek a Vissim 6-7-8-as verziókhoz aktualizálva Dr. Bede Zsuzsanna, Dr. Csikós Alfréd, Horváth Márton Tamás, Dr. Tettamanti Tamás, Dr. Varga
Közúti forgalommodellezési gyakorlatok 2. kiadás 3. és 4. fejezetek a Vissim 6-7-8-as verziókhoz aktualizálva Dr. Bede Zsuzsanna, Dr. Csikós Alfréd, Horváth Márton Tamás, Dr. Tettamanti Tamás, Dr. Varga
A MATLAB alapjai. Kezdő lépések. Változók. Aktuális mappa Parancs ablak. Előzmények. Részei. Atomerőművek üzemtana
 A MATLAB alapjai Kezdő lépések - Matlab Promt: >> - Help: >> help sqrt >> doc sqrt - Kilépés: >> quit >> exit >> Futó script leállítása: >> ctrl+c - Változók listásása >> who >> whos - Változók törlése
A MATLAB alapjai Kezdő lépések - Matlab Promt: >> - Help: >> help sqrt >> doc sqrt - Kilépés: >> quit >> exit >> Futó script leállítása: >> ctrl+c - Változók listásása >> who >> whos - Változók törlése
A MATLAB alapjai. Kezdő lépések. Változók. Aktuális mappa Parancs ablak. Előzmények. Részei
 A MATLAB alapjai Atomerőművek üzemtanának fizikai alapjai - 2016. 03. 04. Papp Ildikó Kezdő lépések - Matlab Promt: >> - Help: >> help sqrt >> doc sqrt - Kilépés: >> quit >> exit - Változók listásása >>
A MATLAB alapjai Atomerőművek üzemtanának fizikai alapjai - 2016. 03. 04. Papp Ildikó Kezdő lépések - Matlab Promt: >> - Help: >> help sqrt >> doc sqrt - Kilépés: >> quit >> exit - Változók listásása >>
Baran Ágnes. Gyakorlat Függvények, Matlab alapok
 Matematika Mérnököknek 1. Baran Ágnes Gyakorlat Függvények, Matlab alapok Matematika Mérnököknek 1. A gyakorlatok fóliái: https://arato.inf.unideb.hu/baran.agnes/oktatas.html Feladatsorok: https://arato.inf.unideb.hu/baran.agnes/oktatas.html
Matematika Mérnököknek 1. Baran Ágnes Gyakorlat Függvények, Matlab alapok Matematika Mérnököknek 1. A gyakorlatok fóliái: https://arato.inf.unideb.hu/baran.agnes/oktatas.html Feladatsorok: https://arato.inf.unideb.hu/baran.agnes/oktatas.html
Forgalmi modellezés BMEKOKUM209
 BME Közlekedésüzemi és Közlekedésgazdasági Tanszék Forgalmi modellezés BMEKOKUM209 Szimulációs modellezés Dr. Juhász János A forgalmi modellezés célja A közlekedési igények bővülése és a motorizáció növekedése
BME Közlekedésüzemi és Közlekedésgazdasági Tanszék Forgalmi modellezés BMEKOKUM209 Szimulációs modellezés Dr. Juhász János A forgalmi modellezés célja A közlekedési igények bővülése és a motorizáció növekedése
Hurokegyenlet alakja, ha az áram irányával megegyező feszültségeséseket tekintjük pozitívnak:
 Első gyakorlat A gyakorlat célja, hogy megismerkedjünk Matlab-SIMULINK szoftverrel és annak segítségével sajátítsuk el az Automatika c. tantárgy gyakorlati tananyagát. Ezen a gyakorlaton ismertetésre kerül
Első gyakorlat A gyakorlat célja, hogy megismerkedjünk Matlab-SIMULINK szoftverrel és annak segítségével sajátítsuk el az Automatika c. tantárgy gyakorlati tananyagát. Ezen a gyakorlaton ismertetésre kerül
Jelek és rendszerek Gyakorlat_02. A gyakorlat célja megismerkedni a MATLAB Simulink mőködésével, filozófiájával.
 A gyakorlat célja megismerkedni a MATLAB Simulink mőködésével, filozófiájával. A Szimulink programcsomag rendszerek analóg számítógépes modelljének szimulálására alkalmas grafikus programcsomag. Egy SIMULINK
A gyakorlat célja megismerkedni a MATLAB Simulink mőködésével, filozófiájával. A Szimulink programcsomag rendszerek analóg számítógépes modelljének szimulálására alkalmas grafikus programcsomag. Egy SIMULINK
Algoritmusok Tervezése. 1. Előadás MATLAB 1. Dr. Bécsi Tamás
 Algoritmusok Tervezése 1. Előadás MATLAB 1. Dr. Bécsi Tamás Tárgy adatok Előadó: Bécsi Tamás, St 106, becsi.tamas@mail.bme.hu Előadás:2, Labor:2 Kredit:5 Félévközi jegy 2 db Zh 1 hallgatói feladat A félév
Algoritmusok Tervezése 1. Előadás MATLAB 1. Dr. Bécsi Tamás Tárgy adatok Előadó: Bécsi Tamás, St 106, becsi.tamas@mail.bme.hu Előadás:2, Labor:2 Kredit:5 Félévközi jegy 2 db Zh 1 hallgatói feladat A félév
MATLAB alapismeretek II.
 Alkalmazott Informatikai Intézeti Tanszék MŰSZAKI INFORMATIKA Dr.Dudás László 0. MATLAB alapismeretek II. Feladat: Plottoljuk a sin(x) függvényt a 0 x 4π tartományban Rajzoltassuk az e -x/3 sin(x) függvényt
Alkalmazott Informatikai Intézeti Tanszék MŰSZAKI INFORMATIKA Dr.Dudás László 0. MATLAB alapismeretek II. Feladat: Plottoljuk a sin(x) függvényt a 0 x 4π tartományban Rajzoltassuk az e -x/3 sin(x) függvényt
Baran Ágnes. Gyakorlat Halmazok, függvények, Matlab alapok. Baran Ágnes Matematika Mérnököknek Gyakorlat 1 / 34
 Matematika Mérnököknek 1. Baran Ágnes Gyakorlat Halmazok, függvények, Matlab alapok Baran Ágnes Matematika Mérnököknek 1. 1.-2. Gyakorlat 1 / 34 Matematika Mérnököknek 1. A gyakorlatok fóliái: https://arato.inf.unideb.hu/baran.agnes/oktatas.html
Matematika Mérnököknek 1. Baran Ágnes Gyakorlat Halmazok, függvények, Matlab alapok Baran Ágnes Matematika Mérnököknek 1. 1.-2. Gyakorlat 1 / 34 Matematika Mérnököknek 1. A gyakorlatok fóliái: https://arato.inf.unideb.hu/baran.agnes/oktatas.html
MATLAB. 5. gyakorlat. Polinomok, deriválás, integrálás
 MATLAB 5. gyakorlat Polinomok, deriválás, integrálás Menetrend Kis ZH Polinomok Numerikus deriválás Numerikus integrálás (+ anonim függvények) pdf Kis ZH Polinomok Sok függvény és valós folyamat leírható
MATLAB 5. gyakorlat Polinomok, deriválás, integrálás Menetrend Kis ZH Polinomok Numerikus deriválás Numerikus integrálás (+ anonim függvények) pdf Kis ZH Polinomok Sok függvény és valós folyamat leírható
MATLAB alapismeretek I.
 Alkalmazott Informatikai Intézeti Tanszék MŰSZAKI INFORMATIKA Dr.Dudás László 0. MATLAB alapismeretek I. A MATLAB bemutatása MATLAB filozófia MATLAB modulok A MATLAB felhasználói felülete MATLAB tulajdonságok
Alkalmazott Informatikai Intézeti Tanszék MŰSZAKI INFORMATIKA Dr.Dudás László 0. MATLAB alapismeretek I. A MATLAB bemutatása MATLAB filozófia MATLAB modulok A MATLAB felhasználói felülete MATLAB tulajdonságok
A számok kiíratásának formátuma
 A számok kiíratásának formátuma Alapértelmezésben a Matlab négy tizedesjegy pontossággal írja ki az eredményeket, pl.» x=2/3 x = 0.6667 A format paranccsal átállíthatjuk a kiíratás formátumát. Ha több
A számok kiíratásának formátuma Alapértelmezésben a Matlab négy tizedesjegy pontossággal írja ki az eredményeket, pl.» x=2/3 x = 0.6667 A format paranccsal átállíthatjuk a kiíratás formátumát. Ha több
AWK programozás, minták, vezérlési szerkezetek
 10 AWK programozás, minták, vezérlési szerkezetek AWK adatvezérelt szkriptnyelv text processing, adat kiterjesztés, tagolt adatok automatizált soronkénti feldolgozása a forrásállományt soronként beolvassa
10 AWK programozás, minták, vezérlési szerkezetek AWK adatvezérelt szkriptnyelv text processing, adat kiterjesztés, tagolt adatok automatizált soronkénti feldolgozása a forrásállományt soronként beolvassa
SCILAB programcsomag segítségével
 Felhasználói függvények de niálása és függvények 3D ábrázolása SCILAB programcsomag segítségével 1. Felhasználói függvények de niálása A Scilab programcsomag rengeteg matematikai függvényt biztosít a számítások
Felhasználói függvények de niálása és függvények 3D ábrázolása SCILAB programcsomag segítségével 1. Felhasználói függvények de niálása A Scilab programcsomag rengeteg matematikai függvényt biztosít a számítások
MATLAB OKTATÁS 1. ELŐADÁS ALAPOK. Dr. Bécsi Tamás Hegedüs Ferenc
 MATLAB OKTATÁS 1. ELŐADÁS ALAPOK Dr. Bécsi Tamás Hegedüs Ferenc BEVEZETŐ A Matlab egy sokoldalú matematikai programcsomag, amely a mérnöki számításokat egyszerusíti le. (A Matlab neve a MATrix és a LABoratory
MATLAB OKTATÁS 1. ELŐADÁS ALAPOK Dr. Bécsi Tamás Hegedüs Ferenc BEVEZETŐ A Matlab egy sokoldalú matematikai programcsomag, amely a mérnöki számításokat egyszerusíti le. (A Matlab neve a MATrix és a LABoratory
Webprogramozás szakkör
 Webprogramozás szakkör Előadás 5 (2012.04.09) Programozás alapok Eddig amit láttunk: Programozás lépései o Feladat leírása (specifikáció) o Algoritmizálás, tervezés (folyamatábra, pszeudokód) o Programozás
Webprogramozás szakkör Előadás 5 (2012.04.09) Programozás alapok Eddig amit láttunk: Programozás lépései o Feladat leírása (specifikáció) o Algoritmizálás, tervezés (folyamatábra, pszeudokód) o Programozás
BASH script programozás II. Vezérlési szerkezetek
 06 BASH script programozás II. Vezérlési szerkezetek Emlékeztető Jelölésbeli különbség van parancs végrehajtása és a parancs kimenetére való hivatkozás között PARANCS $(PARANCS) Jelölésbeli különbség van
06 BASH script programozás II. Vezérlési szerkezetek Emlékeztető Jelölésbeli különbség van parancs végrehajtása és a parancs kimenetére való hivatkozás között PARANCS $(PARANCS) Jelölésbeli különbség van
MATLAB. 3. gyakorlat. Mátrixműveletek, címzések
 MATLAB 3. gyakorlat Mátrixműveletek, címzések Menetrend Kis ZH Mátrixok, alapműveletek Vezérlő szerkezetek Virtuális műtét Statisztikai adatok vizsgálata pdf Kis ZH Mátrixok, alapműveletek mátrix létrehozása,
MATLAB 3. gyakorlat Mátrixműveletek, címzések Menetrend Kis ZH Mátrixok, alapműveletek Vezérlő szerkezetek Virtuális műtét Statisztikai adatok vizsgálata pdf Kis ZH Mátrixok, alapműveletek mátrix létrehozása,
Operációs rendszerek. 11. gyakorlat. AWK - szintaxis, vezérlési szerkezetek UNIVERSITAS SCIENTIARUM SZEGEDIENSIS UNIVERSITY OF SZEGED
 UNIVERSITAS SCIENTIARUM SZEGEDIENSIS UNIVERSITY OF SZEGED AWK - szintaxis, vezérlési szerkezetek Operációs rendszerek 11. gyakorlat Szegedi Tudományegyetem Természettudományi és Informatikai Kar Csuvik
UNIVERSITAS SCIENTIARUM SZEGEDIENSIS UNIVERSITY OF SZEGED AWK - szintaxis, vezérlési szerkezetek Operációs rendszerek 11. gyakorlat Szegedi Tudományegyetem Természettudományi és Informatikai Kar Csuvik
Alapok. tisztán funkcionális nyelv, minden függvény (a konstansok is) nincsenek hagyományos változók, az első értékadás után nem módosíthatók
 Haskell 1. Alapok tisztán funkcionális nyelv, minden függvény (a konstansok is) nincsenek hagyományos változók, az első értékadás után nem módosíthatók elég jól elkerülhetők így a mellékhatások könnyebben
Haskell 1. Alapok tisztán funkcionális nyelv, minden függvény (a konstansok is) nincsenek hagyományos változók, az első értékadás után nem módosíthatók elég jól elkerülhetők így a mellékhatások könnyebben
Matlab alapok. Baran Ágnes. Baran Ágnes Matlab alapok Elágazások, függvények 1 / 15
 Matlab alapok Baran Ágnes Elágazások, függvények Baran Ágnes Matlab alapok Elágazások, függvények 1 / 15 Logikai kifejezések =, ==, = (két mátrixra is alkalmazhatóak, ilyenkor elemenként történik
Matlab alapok Baran Ágnes Elágazások, függvények Baran Ágnes Matlab alapok Elágazások, függvények 1 / 15 Logikai kifejezések =, ==, = (két mátrixra is alkalmazhatóak, ilyenkor elemenként történik
6. Függvények. Legyen függvény és nem üreshalmaz. A függvényt az f K-ra való kiterjesztésének
 6. Függvények I. Elméleti összefoglaló A függvény fogalma, értelmezési tartomány, képhalmaz, értékkészlet Legyen az A és B halmaz egyike sem üreshalmaz. Ha az A halmaz minden egyes eleméhez hozzárendeljük
6. Függvények I. Elméleti összefoglaló A függvény fogalma, értelmezési tartomány, képhalmaz, értékkészlet Legyen az A és B halmaz egyike sem üreshalmaz. Ha az A halmaz minden egyes eleméhez hozzárendeljük
Függvények Megoldások
 Függvények Megoldások ) Az ábrán egy ; intervallumon értelmezett függvény grafikonja látható. Válassza ki a felsoroltakból a függvény hozzárendelési szabályát! a) x x b) x x + c) x ( x + ) b) Az x függvény
Függvények Megoldások ) Az ábrán egy ; intervallumon értelmezett függvény grafikonja látható. Válassza ki a felsoroltakból a függvény hozzárendelési szabályát! a) x x b) x x + c) x ( x + ) b) Az x függvény
A Föld középpontja felé szabadon eső test sebessége növekszik, azaz, a
 a Matematika mérnököknek I. című tárgyhoz Függvények. Függvények A Föld középpontja felé szabadon eső test sebessége növekszik, azaz, a szabadon eső test sebessége az idő függvénye. Konstans hőmérsékleten
a Matematika mérnököknek I. című tárgyhoz Függvények. Függvények A Föld középpontja felé szabadon eső test sebessége növekszik, azaz, a szabadon eső test sebessége az idő függvénye. Konstans hőmérsékleten
Számítógépes gyakorlat MATLAB, Control System Toolbox
 Számítógépes gyakorlat MATLAB, Control System Toolbox Bevezetés A gyakorlatok célja az irányítási rendszerek korszerű számítógépes vizsgálati és tervezési módszereinek bemutatása, az alkalmazáshoz szükséges
Számítógépes gyakorlat MATLAB, Control System Toolbox Bevezetés A gyakorlatok célja az irányítási rendszerek korszerű számítógépes vizsgálati és tervezési módszereinek bemutatása, az alkalmazáshoz szükséges
LabVIEW példák és bemutatók KÉSZÍTETTE: DR. FÜVESI VIKTOR
 LabVIEW példák és bemutatók KÉSZÍTETTE: DR. FÜVESI VIKTOR LabVIEW-ról National Instruments (NI) által fejlesztett Grafikus programfejlesztő környezet, méréstechnikai, vezérlési, jelfeldolgozási feladatok
LabVIEW példák és bemutatók KÉSZÍTETTE: DR. FÜVESI VIKTOR LabVIEW-ról National Instruments (NI) által fejlesztett Grafikus programfejlesztő környezet, méréstechnikai, vezérlési, jelfeldolgozási feladatok
AWK programozás Bevezetés
 09 AWK programozás Bevezetés AWK adatvezérelt szkriptnyelv text processing, adat kiterjesztés, tagolt adatok automatizált soronkénti feldolgozása a forrásállományt soronként beolvassa és feldolgozhatóvá
09 AWK programozás Bevezetés AWK adatvezérelt szkriptnyelv text processing, adat kiterjesztés, tagolt adatok automatizált soronkénti feldolgozása a forrásállományt soronként beolvassa és feldolgozhatóvá
Mérnöki programozás 8. Szerkesztette: dr. Vass Péter Tamás
 Mérnöki programozás 8 Szerkesztette: dr. Vass Péter Tamás Octave egy magasszintű interaktív programozási nyelv, főként numerikus módszerek alkalmazására és programozására szolgál, a programozási nyelvhez
Mérnöki programozás 8 Szerkesztette: dr. Vass Péter Tamás Octave egy magasszintű interaktív programozási nyelv, főként numerikus módszerek alkalmazására és programozására szolgál, a programozási nyelvhez
MATEMATIKA ÉRETTSÉGI TÍPUSFELADATOK MEGOLDÁSAI KÖZÉPSZINT Függvények
 MATEMATIKA ÉRETTSÉGI TÍPUSFELADATOK MEGOLDÁSAI KÖZÉPSZINT Függvények A szürkített hátterű feladatrészek nem tartoznak az érintett témakörhöz, azonban szolgálhatnak fontos információval az érintett feladatrészek
MATEMATIKA ÉRETTSÉGI TÍPUSFELADATOK MEGOLDÁSAI KÖZÉPSZINT Függvények A szürkített hátterű feladatrészek nem tartoznak az érintett témakörhöz, azonban szolgálhatnak fontos információval az érintett feladatrészek
1. kép. A Stílus beállítása; új színskála megadása.
 QGIS Gyakorló Verzió: 1.7. Wroclaw Cím: A Print composer használata és a címkézés. Minta fájl letöltése innen: http://www.box.net/shared/87p9n0csad Egyre több publikációban szerepelnek digitális térképek,
QGIS Gyakorló Verzió: 1.7. Wroclaw Cím: A Print composer használata és a címkézés. Minta fájl letöltése innen: http://www.box.net/shared/87p9n0csad Egyre több publikációban szerepelnek digitális térképek,
Függvények ábrázolása
 Függvények ábrázolása Matematikai függvényeket analitikusan nem tudunk a matlabban megadni (tudunk, de ilyet még nem tanulunk). Ahhoz, hogy egy függvényt ábrázoljuk, hasonlóan kell eljárni, mint a házi
Függvények ábrázolása Matematikai függvényeket analitikusan nem tudunk a matlabban megadni (tudunk, de ilyet még nem tanulunk). Ahhoz, hogy egy függvényt ábrázoljuk, hasonlóan kell eljárni, mint a házi
FEGYVERNEKI SÁNDOR, Valószínűség-sZÁMÍTÁs És MATEMATIKAI
 FEGYVERNEKI SÁNDOR, Valószínűség-sZÁMÍTÁs És MATEMATIKAI statisztika 10 X. SZIMULÁCIÓ 1. VÉLETLEN számok A véletlen számok fontos szerepet játszanak a véletlen helyzetek generálásában (pénzérme, dobókocka,
FEGYVERNEKI SÁNDOR, Valószínűség-sZÁMÍTÁs És MATEMATIKAI statisztika 10 X. SZIMULÁCIÓ 1. VÉLETLEN számok A véletlen számok fontos szerepet játszanak a véletlen helyzetek generálásában (pénzérme, dobókocka,
MATLAB alapismeretek III.
 Alkalmazott Informatikai Intézeti Tanszék MŰSZAKI INFORMATIKA Dr.Dudás László 0. MATLAB alapismeretek III. Z= F(x,y) alakú kétváltozós függvények rajzolása Több objektum rajzolása egy ábrába Kombináljuk
Alkalmazott Informatikai Intézeti Tanszék MŰSZAKI INFORMATIKA Dr.Dudás László 0. MATLAB alapismeretek III. Z= F(x,y) alakú kétváltozós függvények rajzolása Több objektum rajzolása egy ábrába Kombináljuk
MATLAB alapismeretek IV. Eredmények grafikus megjelenítése: vonalgrafikonok
 Alkalmazott Informatikai Intézeti Tanszék MŰSZAKI INFORMATIKA Dr.Dudás László 0. MATLAB alapismeretek IV. Eredmények grafikus megjelenítése: vonalgrafikonok Forrás: İ.Yücel Özbek: Introduction to Matlab
Alkalmazott Informatikai Intézeti Tanszék MŰSZAKI INFORMATIKA Dr.Dudás László 0. MATLAB alapismeretek IV. Eredmények grafikus megjelenítése: vonalgrafikonok Forrás: İ.Yücel Özbek: Introduction to Matlab
6. Függvények. 1. Az alábbi függvények közül melyik szigorúan monoton növekvő a 0;1 intervallumban?
 6. Függvények I. Nulladik ZH-ban láttuk: 1. Az alábbi függvények közül melyik szigorúan monoton növekvő a 0;1 intervallumban? f x g x cos x h x x ( ) sin x (A) Az f és a h. (B) Mindhárom. (C) Csak az f.
6. Függvények I. Nulladik ZH-ban láttuk: 1. Az alábbi függvények közül melyik szigorúan monoton növekvő a 0;1 intervallumban? f x g x cos x h x x ( ) sin x (A) Az f és a h. (B) Mindhárom. (C) Csak az f.
MATEMATIKA ÉRETTSÉGI TÍPUSFELADATOK MEGOLDÁSAI KÖZÉPSZINT Függvények
 MATEMATIKA ÉRETTSÉGI TÍPUSFELADATOK MEGOLDÁSAI KÖZÉPSZINT Függvények A szürkített hátterű feladatrészek nem tartoznak az érintett témakörhöz, azonban szolgálhatnak fontos információval az érintett feladatrészek
MATEMATIKA ÉRETTSÉGI TÍPUSFELADATOK MEGOLDÁSAI KÖZÉPSZINT Függvények A szürkített hátterű feladatrészek nem tartoznak az érintett témakörhöz, azonban szolgálhatnak fontos információval az érintett feladatrészek
12. előadás. Egyenletrendszerek, mátrixok. Dr. Szörényi Miklós, Dr. Kallós Gábor
 12. előadás Egyenletrendszerek, mátrixok Dr. Szörényi Miklós, Dr. Kallós Gábor 2015 2016 1 Tartalom Matematikai alapok Vektorok és mátrixok megadása Tömbkonstansok Lineáris műveletek Mátrixok szorzása
12. előadás Egyenletrendszerek, mátrixok Dr. Szörényi Miklós, Dr. Kallós Gábor 2015 2016 1 Tartalom Matematikai alapok Vektorok és mátrixok megadása Tömbkonstansok Lineáris műveletek Mátrixok szorzása
MÁTRIXFÜGGVÉNYEK, SAJÁT FÜGGVÉNYEK, GRAFIKA
 1 4. GYAKORLAT MÁTRIXFÜGGVÉNYEK, SAJÁT FÜGGVÉNYEK, GRAFIKA SÁVMÁTRIXOK, ALSÓ- ÉS FELSŐHÁROMSZÖG MÁTRIXOK A diag parancs felhasználásával kiemelhetjük egy mátrix főátlóját vagy valamelyik mellékátlóját,
1 4. GYAKORLAT MÁTRIXFÜGGVÉNYEK, SAJÁT FÜGGVÉNYEK, GRAFIKA SÁVMÁTRIXOK, ALSÓ- ÉS FELSŐHÁROMSZÖG MÁTRIXOK A diag parancs felhasználásával kiemelhetjük egy mátrix főátlóját vagy valamelyik mellékátlóját,
S z á m í t ó g é p e s a l a p i s m e r e t e k
 S z á m í t ó g é p e s a l a p i s m e r e t e k 7. előadás Ami eddig volt Számítógépek architektúrája Alapvető alkotóelemek Hardver elemek Szoftver Gépi kódtól az operációs rendszerig Unix alapok Ami
S z á m í t ó g é p e s a l a p i s m e r e t e k 7. előadás Ami eddig volt Számítógépek architektúrája Alapvető alkotóelemek Hardver elemek Szoftver Gépi kódtól az operációs rendszerig Unix alapok Ami
Bevezetés az állapottér-elméletbe Dinamikus rendszerek állapottér reprezentációi
 Tartalom Bevezetés az állapottér-elméletbe Irányítható alak Megfigyelhetőségi alak Diagonális alak Állapottér transzformáció 2018 1 A szabályozáselmélet klasszikus, BODE, NICHOLS, NYQUIST nevéhez kötődő,
Tartalom Bevezetés az állapottér-elméletbe Irányítható alak Megfigyelhetőségi alak Diagonális alak Állapottér transzformáció 2018 1 A szabályozáselmélet klasszikus, BODE, NICHOLS, NYQUIST nevéhez kötődő,
0-49 pont: elégtelen, pont: elégséges, pont: közepes, pont: jó, pont: jeles
 Matematika szigorlat, Mérnök informatikus szak I. 2013. jan. 10. Név: Neptun kód: Idő: 180 perc Elm.: 1. f. 2. f. 3. f. 4. f. 5. f. Fel. össz.: Össz.: Oszt.: Az elérhető pontszám 40 (elmélet) + 60 (feladatok)
Matematika szigorlat, Mérnök informatikus szak I. 2013. jan. 10. Név: Neptun kód: Idő: 180 perc Elm.: 1. f. 2. f. 3. f. 4. f. 5. f. Fel. össz.: Össz.: Oszt.: Az elérhető pontszám 40 (elmélet) + 60 (feladatok)
Atomerőművek üzemtanának fizikai alapjai. MATLAB használata
 Matlab képernyője Az egyes részablakok áthelyezhetőek. Fő tudnivalók róluk, fontossági sorrendben: Command window: ide írhatunk parancsokat, ide is írja ki az eredményt. Olyan, mint bárhol máshol egy command
Matlab képernyője Az egyes részablakok áthelyezhetőek. Fő tudnivalók róluk, fontossági sorrendben: Command window: ide írhatunk parancsokat, ide is írja ki az eredményt. Olyan, mint bárhol máshol egy command
MATLAB. 6. gyakorlat. Integrálás folytatás, gyakorlás
 MATLAB 6. gyakorlat Integrálás folytatás, gyakorlás Menetrend Kis ZH Példák integrálásra Kérdések, gyakorlás pdf Kis ZH Numerikus integrálás (ismétlés) A deriváláshoz hasonlóan lehet vektorértékek és megadott
MATLAB 6. gyakorlat Integrálás folytatás, gyakorlás Menetrend Kis ZH Példák integrálásra Kérdések, gyakorlás pdf Kis ZH Numerikus integrálás (ismétlés) A deriváláshoz hasonlóan lehet vektorértékek és megadott
Matematikai programok
 Matematikai programok Mátrixalapú nyelvek octave Wettl Ferenc Algebra Tanszék B U D A P E S T I M Ű S Z A K I M A T E M A T I K A É S G A Z D A S Á G T U D O M Á N Y I I N T É Z E T E G Y E T E M Wettl
Matematikai programok Mátrixalapú nyelvek octave Wettl Ferenc Algebra Tanszék B U D A P E S T I M Ű S Z A K I M A T E M A T I K A É S G A Z D A S Á G T U D O M Á N Y I I N T É Z E T E G Y E T E M Wettl
MATEMATIKA ÉRETTSÉGI TÍPUSFELADATOK MEGOLDÁSAI KÖZÉP SZINT Függvények
 MATEMATIKA ÉRETTSÉGI TÍPUSFELADATOK MEGOLDÁSAI KÖZÉP SZINT Függvények A szürkített hátterű feladatrészek nem tartoznak az érintett témakörhöz, azonban szolgálhatnak fontos információval az érintett feladatrészek
MATEMATIKA ÉRETTSÉGI TÍPUSFELADATOK MEGOLDÁSAI KÖZÉP SZINT Függvények A szürkített hátterű feladatrészek nem tartoznak az érintett témakörhöz, azonban szolgálhatnak fontos információval az érintett feladatrészek
Matematikai programok
 Matematikai programok Mátrixalapú nyelvek MatLab Wettl Ferenc diái alapján Budapesti M szaki Egyetem Algebra Tanszék 2017.11.07 Borbély Gábor (BME Algebra Tanszék) Matematikai programok 2017.11.07 1 /
Matematikai programok Mátrixalapú nyelvek MatLab Wettl Ferenc diái alapján Budapesti M szaki Egyetem Algebra Tanszék 2017.11.07 Borbély Gábor (BME Algebra Tanszék) Matematikai programok 2017.11.07 1 /
1. Jelölje meg az összes igaz állítást a következők közül!
 1. Jelölje meg az összes igaz állítást a következők közül! a) A while ciklusban a feltétel teljesülése esetén végrehajtódik a ciklusmag. b) A do while ciklusban a ciklusmag után egy kilépési feltétel van.
1. Jelölje meg az összes igaz állítást a következők közül! a) A while ciklusban a feltétel teljesülése esetén végrehajtódik a ciklusmag. b) A do while ciklusban a ciklusmag után egy kilépési feltétel van.
Tömbök kezelése. Példa: Vonalkód ellenőrzőjegyének kiszámítása
 Tömbök kezelése Példa: Vonalkód ellenőrzőjegyének kiszámítása A számokkal jellemzett adatok, pl. személyi szám, adószám, taj-szám, vonalkód, bankszámlaszám esetében az elírásból származó hibát ún. ellenőrző
Tömbök kezelése Példa: Vonalkód ellenőrzőjegyének kiszámítása A számokkal jellemzett adatok, pl. személyi szám, adószám, taj-szám, vonalkód, bankszámlaszám esetében az elírásból származó hibát ún. ellenőrző
AWK programozás, minták, vezérlési szerkezetek
 10 AWK programozás, minták, vezérlési szerkezetek AWK futtatási módok AWK parancs, közvetlen programkódmegadás: awk 'PROGRAMKÓD' FILE példa: ls -l awk '{print $1, $5}' a programkód helyére minden indentálás
10 AWK programozás, minták, vezérlési szerkezetek AWK futtatási módok AWK parancs, közvetlen programkódmegadás: awk 'PROGRAMKÓD' FILE példa: ls -l awk '{print $1, $5}' a programkód helyére minden indentálás
1. Alapok. #!/bin/bash
 1. oldal 1.1. A programfájlok szerkezete 1. Alapok A bash programok tulajnképpen egyszerű szöveges fájlok, amelyeket bármely szövegszerkesztő programmal megírhatunk. Alapvetően ugyanazokat a at használhatjuk
1. oldal 1.1. A programfájlok szerkezete 1. Alapok A bash programok tulajnképpen egyszerű szöveges fájlok, amelyeket bármely szövegszerkesztő programmal megírhatunk. Alapvetően ugyanazokat a at használhatjuk
MINTA Írásbeli Záróvizsga Mechatronikai mérnök MSc. Debrecen,
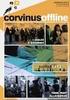 MINTA Írásbeli Záróvizsga Mechatronikai mérnök MSc Debrecen, 2017. 01. 03. Név: Neptun kód: Megjegyzések: A feladatok megoldásánál használja a géprajz szabályait, valamint a szabványos áramköri elemeket.
MINTA Írásbeli Záróvizsga Mechatronikai mérnök MSc Debrecen, 2017. 01. 03. Név: Neptun kód: Megjegyzések: A feladatok megoldásánál használja a géprajz szabályait, valamint a szabványos áramköri elemeket.
QGIS Gyakorló. 1. kép. A vektor réteg (grassland.shp).
 QGIS Gyakorló Verzió: 1.7 Wroclaw Cím: Műveletek az attribútum táblával Minta fájl letöltése innen: https://www.dropbox.com/link/17.oxt9ziogfh?k=54ff982063bac43be40bf263d9cf45ef A vektoros adatmodell számos
QGIS Gyakorló Verzió: 1.7 Wroclaw Cím: Műveletek az attribútum táblával Minta fájl letöltése innen: https://www.dropbox.com/link/17.oxt9ziogfh?k=54ff982063bac43be40bf263d9cf45ef A vektoros adatmodell számos
FEGYVERNEKI SÁNDOR, Valószínűség-sZÁMÍTÁs És MATEMATIKAI
 FEGYVERNEKI SÁNDOR, Valószínűség-sZÁMÍTÁs És MATEMATIKAI statisztika 3 III. VÉLETLEN VEKTOROK 1. A KÉTDIMENZIÓs VÉLETLEN VEKTOR Definíció: Az leképezést (kétdimenziós) véletlen vektornak nevezzük, ha Definíció:
FEGYVERNEKI SÁNDOR, Valószínűség-sZÁMÍTÁs És MATEMATIKAI statisztika 3 III. VÉLETLEN VEKTOROK 1. A KÉTDIMENZIÓs VÉLETLEN VEKTOR Definíció: Az leképezést (kétdimenziós) véletlen vektornak nevezzük, ha Definíció:
f(x) vagy f(x) a (x x 0 )-t használjuk. lim melyekre Mivel itt ɛ > 0 tetszőlegesen kicsi, így a a = 0, a = a, ami ellentmondás, bizonyítva
 6. FÜGGVÉNYEK HATÁRÉRTÉKE ÉS FOLYTONOSSÁGA 6.1 Függvény határértéke Egy D R halmaz torlódási pontjainak halmazát D -vel fogjuk jelölni. Definíció. Legyen f : D R R és legyen x 0 D (a D halmaz torlódási
6. FÜGGVÉNYEK HATÁRÉRTÉKE ÉS FOLYTONOSSÁGA 6.1 Függvény határértéke Egy D R halmaz torlódási pontjainak halmazát D -vel fogjuk jelölni. Definíció. Legyen f : D R R és legyen x 0 D (a D halmaz torlódási
Mathematica automatikusan dolgozik nagy pontossággal, például 3 a 100-dik hatványon egy szám 48 tizedes jeggyel:
 Mathematica mint egy számológép Használhatja a Mathematica-t, mint egy közönséges számológépet, begépelve egy kifejezést, és a SHIFT + ENTER gombok egyidejű lenyomása után a Mathematica kiszámítja és megadja
Mathematica mint egy számológép Használhatja a Mathematica-t, mint egy közönséges számológépet, begépelve egy kifejezést, és a SHIFT + ENTER gombok egyidejű lenyomása után a Mathematica kiszámítja és megadja
Gépészeti rendszertechnika (NGB_KV002_1)
 Gépészeti rendszertechnika (NGB_KV002_1) 2. Óra Kőrös Péter Közúti és Vasúti Járművek Tanszék Tanszéki mérnök (IS201 vagy a tanszéken) E-mail: korosp@ga.sze.hu Web: http://www.sze.hu/~korosp http://www.sze.hu/~korosp/gepeszeti_rendszertechnika/
Gépészeti rendszertechnika (NGB_KV002_1) 2. Óra Kőrös Péter Közúti és Vasúti Járművek Tanszék Tanszéki mérnök (IS201 vagy a tanszéken) E-mail: korosp@ga.sze.hu Web: http://www.sze.hu/~korosp http://www.sze.hu/~korosp/gepeszeti_rendszertechnika/
A PiFast program használata. Nagy Lajos
 A PiFast program használata Nagy Lajos Tartalomjegyzék 1. Bevezetés 3 2. Bináris kimenet létrehozása. 3 2.1. Beépített konstans esete.............................. 3 2.2. Felhasználói konstans esete............................
A PiFast program használata Nagy Lajos Tartalomjegyzék 1. Bevezetés 3 2. Bináris kimenet létrehozása. 3 2.1. Beépített konstans esete.............................. 3 2.2. Felhasználói konstans esete............................
BASH SCRIPT SHELL JEGYZETEK
 BASH SCRIPT SHELL JEGYZETEK 1 TARTALOM Paraméterek... 4 Változók... 4 Környezeti változók... 4 Szűrők... 4 grep... 4 sed... 5 cut... 5 head, tail... 5 Reguláris kifejezések... 6 *... 6 +... 6?... 6 {m,n}...
BASH SCRIPT SHELL JEGYZETEK 1 TARTALOM Paraméterek... 4 Változók... 4 Környezeti változók... 4 Szűrők... 4 grep... 4 sed... 5 cut... 5 head, tail... 5 Reguláris kifejezések... 6 *... 6 +... 6?... 6 {m,n}...
Függvények július 13. f(x) = 1 x+x 2 f() = 1 ()+() 2 f(f(x)) = 1 (1 x+x 2 )+(1 x+x 2 ) 2 Rendezés után kapjuk, hogy:
 Függvények 015. július 1. 1. Feladat: Határozza meg a következ összetett függvényeket! f(x) = cos x + x g(x) = x f(g(x)) =? g(f(x)) =? Megoldás: Összetett függvény el állításához a küls függvényben a független
Függvények 015. július 1. 1. Feladat: Határozza meg a következ összetett függvényeket! f(x) = cos x + x g(x) = x f(g(x)) =? g(f(x)) =? Megoldás: Összetett függvény el állításához a küls függvényben a független
Polinomok, Lagrange interpoláció
 Közelítő és szimbolikus számítások 8. gyakorlat Polinomok, Lagrange interpoláció Készítette: Gelle Kitti Csendes Tibor Somogyi Viktor Vinkó Tamás London András Deák Gábor jegyzetei alapján 1. Polinomok
Közelítő és szimbolikus számítások 8. gyakorlat Polinomok, Lagrange interpoláció Készítette: Gelle Kitti Csendes Tibor Somogyi Viktor Vinkó Tamás London András Deák Gábor jegyzetei alapján 1. Polinomok
Mechatronika segédlet 10. gyakorlat
 Mechatronika segédlet 10. gyakorlat 2017. április 21. Tartalom Vadai Gergely, Faragó Dénes Feladatleírás... 1 simrobot... 2 Paraméterei... 2 Visszatérési értéke... 2 Kód... 2 simrobotmdl... 3 robotsen.mdl...
Mechatronika segédlet 10. gyakorlat 2017. április 21. Tartalom Vadai Gergely, Faragó Dénes Feladatleírás... 1 simrobot... 2 Paraméterei... 2 Visszatérési értéke... 2 Kód... 2 simrobotmdl... 3 robotsen.mdl...
Autonóm - és hagyományos közúti járművek alkotta közlekedési rendszerek összehasonlító elemzése
 Budapesti Műszaki és Gazdaságtudományi Egyetem Közlekedésmérnöki és Járműmérnöki Kar Közlekedés- és Járműirányítási Tanszék Záróvizsga 2017.06.20. Autonóm - és hagyományos közúti járművek alkotta közlekedési
Budapesti Műszaki és Gazdaságtudományi Egyetem Közlekedésmérnöki és Járműmérnöki Kar Közlekedés- és Járműirányítási Tanszék Záróvizsga 2017.06.20. Autonóm - és hagyományos közúti járművek alkotta közlekedési
Bevezetés a MATLAB programba
 Bevezetés a MATLAB programba 1. Mi az a MATLAB? A MATLAB egy olyan matematikai programcsomag, amely mátrix átalakításokat használ a komplex numerikus számítások elvégzésére. A Mathematica és Maple programokkal
Bevezetés a MATLAB programba 1. Mi az a MATLAB? A MATLAB egy olyan matematikai programcsomag, amely mátrix átalakításokat használ a komplex numerikus számítások elvégzésére. A Mathematica és Maple programokkal
Pásztor Attila. Algoritmizálás és programozás tankönyv az emeltszintű érettségihez
 Pásztor Attila Algoritmizálás és programozás tankönyv az emeltszintű érettségihez 3. ADATTÍPUSOK...26 3.1. AZ ADATOK LEGFONTOSABB JELLEMZŐI:...26 3.2. ELEMI ADATTÍPUSOK...27 3.3. ÖSSZETETT ADATTÍPUSOK...28
Pásztor Attila Algoritmizálás és programozás tankönyv az emeltszintű érettségihez 3. ADATTÍPUSOK...26 3.1. AZ ADATOK LEGFONTOSABB JELLEMZŐI:...26 3.2. ELEMI ADATTÍPUSOK...27 3.3. ÖSSZETETT ADATTÍPUSOK...28
Vektorok, mátrixok, lineáris egyenletrendszerek
 a Matematika mérnököknek I. című tárgyhoz Vektorok, mátrixok, lineáris egyenletrendszerek Vektorok A rendezett valós számpárokat kétdimenziós valós vektoroknak nevezzük. Jelölésükre latin kisbetűket használunk.
a Matematika mérnököknek I. című tárgyhoz Vektorok, mátrixok, lineáris egyenletrendszerek Vektorok A rendezett valós számpárokat kétdimenziós valós vektoroknak nevezzük. Jelölésükre latin kisbetűket használunk.
Matematika 11. osztály
 ELTE Apáczai Csere János Gyakorló Gimnázium és Kollégium Humán tagozat Matematika 11. osztály I. rész: Hatvány, gyök, logaritmus Készítette: Balázs Ádám Budapest, 018 . Tartalomjegyzék Tartalomjegyzék
ELTE Apáczai Csere János Gyakorló Gimnázium és Kollégium Humán tagozat Matematika 11. osztály I. rész: Hatvány, gyök, logaritmus Készítette: Balázs Ádám Budapest, 018 . Tartalomjegyzék Tartalomjegyzék
Dinamikus modellek szerkezete, SDG modellek
 Diagnosztika - 3. p. 1/2 Modell Alapú Diagnosztika Diszkrét Módszerekkel Dinamikus modellek szerkezete, SDG modellek Hangos Katalin PE Villamosmérnöki és Információs Rendszerek Tanszék Diagnosztika - 3.
Diagnosztika - 3. p. 1/2 Modell Alapú Diagnosztika Diszkrét Módszerekkel Dinamikus modellek szerkezete, SDG modellek Hangos Katalin PE Villamosmérnöki és Információs Rendszerek Tanszék Diagnosztika - 3.
Soros felépítésű folytonos PID szabályozó
 Soros felépítésű folytonos PID szabályozó Főbb funkciók: A program egy PID szabályozót és egy ez által szabályozott folyamatot szimulál, a kimeneti és a beavatkozó jel grafikonon való ábrázolásával. A
Soros felépítésű folytonos PID szabályozó Főbb funkciók: A program egy PID szabályozót és egy ez által szabályozott folyamatot szimulál, a kimeneti és a beavatkozó jel grafikonon való ábrázolásával. A
QGIS Gyakorló. 1. kép: Koordináta levétel plugin bekapcsolása.
 QGIS Gyakorló Verzió: 1.8.0 Trunk (Az 1.6 os verzió fejlesztői kiadása) Cím: Tagolt szöveg réteg hozzáadás; WKT - Well Known Text - opció. Minta fájl: http://www.box.net/shared/adayk6f5oy Az alábbiakban
QGIS Gyakorló Verzió: 1.8.0 Trunk (Az 1.6 os verzió fejlesztői kiadása) Cím: Tagolt szöveg réteg hozzáadás; WKT - Well Known Text - opció. Minta fájl: http://www.box.net/shared/adayk6f5oy Az alábbiakban
Bevezetés a QGIS program használatába Összeálította dr. Siki Zoltán
 Bevezetés Bevezetés a QGIS program használatába Összeálította dr. Siki Zoltán A QGIS program egy nyiltforrású asztali térinformatikai program, mely a http://www.qgis.org oldalról tölthető le. Ebben a kis
Bevezetés Bevezetés a QGIS program használatába Összeálította dr. Siki Zoltán A QGIS program egy nyiltforrású asztali térinformatikai program, mely a http://www.qgis.org oldalról tölthető le. Ebben a kis
Matematika A2 vizsga mgeoldása június 4.
 Matematika A vizsga mgeoldása 03. június.. (a (3 pont Definiálja az f(x, y függvény határértékét az (x 0, y 0 helyen! Megoldás: Legyen D R, f : D R. Legyen az f(x, y függvény értelmezve az (x 0, y 0 pont
Matematika A vizsga mgeoldása 03. június.. (a (3 pont Definiálja az f(x, y függvény határértékét az (x 0, y 0 helyen! Megoldás: Legyen D R, f : D R. Legyen az f(x, y függvény értelmezve az (x 0, y 0 pont
Ipari kemencék PID irányítása
 Ipari kemencék PID irányítása 1. A gyakorlat célja: Az ellenállással melegített ipari kemencék modelljének meghatározása. A Opelt PID tervezési módszer alkalmazása ipari kemencék irányítására. Az ipari
Ipari kemencék PID irányítása 1. A gyakorlat célja: Az ellenállással melegített ipari kemencék modelljének meghatározása. A Opelt PID tervezési módszer alkalmazása ipari kemencék irányítására. Az ipari
Matlab alapok. Baran Ágnes. Grafika. Baran Ágnes Matlab alapok Grafika 1 / 21
 Matlab alapok Baran Ágnes Grafika Baran Ágnes Matlab alapok Grafika / 2 Vonalak, pontok síkon figure nyit egy új grafikus ablakot plot(x,y) ahol x és y ugyanolyan méretű vektorok, ábrázolja az (x i,y i
Matlab alapok Baran Ágnes Grafika Baran Ágnes Matlab alapok Grafika / 2 Vonalak, pontok síkon figure nyit egy új grafikus ablakot plot(x,y) ahol x és y ugyanolyan méretű vektorok, ábrázolja az (x i,y i
Tartalom. 1. Állapotegyenletek megoldása 2. Állapot visszacsatolás (pólusallokáció)
 Tartalom 1. Állapotegyenletek megoldása 2. Állapot visszacsatolás (pólusallokáció) 2015 1 Állapotgyenletek megoldása Tekintsük az ẋ(t) = ax(t), x(0) = 1 differenciálegyenletet. Ismert, hogy a megoldás
Tartalom 1. Állapotegyenletek megoldása 2. Állapot visszacsatolás (pólusallokáció) 2015 1 Állapotgyenletek megoldása Tekintsük az ẋ(t) = ax(t), x(0) = 1 differenciálegyenletet. Ismert, hogy a megoldás
ÁRAMKÖRÖK SZIMULÁCIÓJA
 ÁRAMKÖRÖK SZIMULÁCIÓJA Az áramkörök szimulációja révén betekintést nyerünk azok működésébe. Meg tudjuk határozni az áramkörök válaszát különböző gerjesztésekre, különböző üzemmódokra. Végezhetők analóg
ÁRAMKÖRÖK SZIMULÁCIÓJA Az áramkörök szimulációja révén betekintést nyerünk azok működésébe. Meg tudjuk határozni az áramkörök válaszát különböző gerjesztésekre, különböző üzemmódokra. Végezhetők analóg
Az ErdaGIS térinformatikai keretrendszer
 Az ErdaGIS térinformatikai keretrendszer Két évtized tapasztalatát sűrítettük ErdaGIS térinformatikai keretrendszerünkbe, mely moduláris felépítésével széleskörű felhasználói réteget céloz, és felépítését
Az ErdaGIS térinformatikai keretrendszer Két évtized tapasztalatát sűrítettük ErdaGIS térinformatikai keretrendszerünkbe, mely moduláris felépítésével széleskörű felhasználói réteget céloz, és felépítését
A függvény kód szekvenciáját kapcsos zárójelek közt definiáljuk, a { } -ek közti részt a Bash héj kód blokknak (code block) nevezi.
 Függvények 1.Függvények...1 1.1.A függvény deníció szintaxisa... 1..Függvények érték visszatérítése...3 1.3.Környezettel kapcsolatos kérdések...4 1.4.Lokális változók használata...4 1.5.Rekurzív hívások...5.kód
Függvények 1.Függvények...1 1.1.A függvény deníció szintaxisa... 1..Függvények érték visszatérítése...3 1.3.Környezettel kapcsolatos kérdések...4 1.4.Lokális változók használata...4 1.5.Rekurzív hívások...5.kód
8. gyakorlat Pointerek, dinamikus memóriakezelés
 8. gyakorlat Pointerek, dinamikus memóriakezelés Házi ellenőrzés Egy számtani sorozat első két tagja A1 és A2. Számítsa ki a sorozat N- dik tagját! (f0051) Egy mértani sorozat első két tagja A1 és A2.
8. gyakorlat Pointerek, dinamikus memóriakezelés Házi ellenőrzés Egy számtani sorozat első két tagja A1 és A2. Számítsa ki a sorozat N- dik tagját! (f0051) Egy mértani sorozat első két tagja A1 és A2.
Szkriptnyelvek. 1. UNIX shell
 Szkriptnyelvek 1. UNIX shell Szkriptek futtatása Parancsértelmez ő shell script neve paraméterek shell script neve paraméterek Ebben az esetben a szkript tartalmazza a parancsértelmezőt: #!/bin/bash Szkriptek
Szkriptnyelvek 1. UNIX shell Szkriptek futtatása Parancsértelmez ő shell script neve paraméterek shell script neve paraméterek Ebben az esetben a szkript tartalmazza a parancsértelmezőt: #!/bin/bash Szkriptek
Matlab Fuzzy Logic Toolbox
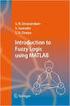 Matlab Fuzzy Logic Toolbox The Future looks Fuzzy Newsweek, May, 28, 1990. A fuzzy irányítási rendszerek vizsgálatára Windows alatt futó Matlab programcsomag szimulációs eszközeit és a Matlab-ra ráépülő
Matlab Fuzzy Logic Toolbox The Future looks Fuzzy Newsweek, May, 28, 1990. A fuzzy irányítási rendszerek vizsgálatára Windows alatt futó Matlab programcsomag szimulációs eszközeit és a Matlab-ra ráépülő
Folytonos rendszeregyenletek megoldása. 1. Folytonos idejű (FI) rendszeregyenlet általános alakja
 Folytonos rendszeregyenletek megoldása 1. Folytonos idejű (FI) rendszeregyenlet általános alakja A folytonos rendszeregyenletek megoldásakor olyan rendszerekkel foglalkozunk, amelyeknek egyetlen u = u(t)
Folytonos rendszeregyenletek megoldása 1. Folytonos idejű (FI) rendszeregyenlet általános alakja A folytonos rendszeregyenletek megoldásakor olyan rendszerekkel foglalkozunk, amelyeknek egyetlen u = u(t)
L-transzformáltja: G(s) = L{g(t)}.
 Tartalom 1. Stabilitáselmélet stabilitás feltételei inverz inga egyszerűsített modellje 2. Zárt, visszacsatolt rendszerek stabilitása Nyquist stabilitási kritérium Bode stabilitási kritérium 2018 1 Stabilitáselmélet
Tartalom 1. Stabilitáselmélet stabilitás feltételei inverz inga egyszerűsített modellje 2. Zárt, visszacsatolt rendszerek stabilitása Nyquist stabilitási kritérium Bode stabilitási kritérium 2018 1 Stabilitáselmélet
DIFFERENCIÁLEGYENLETEK. BSc. Matematika II. BGRMA2HNND, BGRMA2HNNC
 BSC MATEMATIKA II. MÁSODRENDŰ LINEÁRIS DIFFERENCIÁLEGYENLETEK BSc. Matematika II. BGRMAHNND, BGRMAHNNC MÁSODRENDŰ DIFFERENCIÁLEGYENLETEK Egy explicit közönséges másodrendű differenciálegyenlet általános
BSC MATEMATIKA II. MÁSODRENDŰ LINEÁRIS DIFFERENCIÁLEGYENLETEK BSc. Matematika II. BGRMAHNND, BGRMAHNNC MÁSODRENDŰ DIFFERENCIÁLEGYENLETEK Egy explicit közönséges másodrendű differenciálegyenlet általános
Bevezető. Mi is az a GeoGebra? Tények
 Bevezető Mi is az a GeoGebra? dinamikus matematikai szoftver könnyen használható csomagolásban az oktatás minden szintjén alkalmazható tanításhoz és tanuláshoz egyaránt egyesíti az interaktív geometriát,
Bevezető Mi is az a GeoGebra? dinamikus matematikai szoftver könnyen használható csomagolásban az oktatás minden szintjén alkalmazható tanításhoz és tanuláshoz egyaránt egyesíti az interaktív geometriát,
Makrók használata az Excelben - Makróhibák kezelése, biztonságos jelszavak generálása
 Makrók használata az Excelben - Makróhibák kezelése, biztonságos jelszavak generálása Makróhibák kezelése A Visual Basic szerkesztőablakában szerkesztés közben elindított futtatással ellenőrizhetjük a
Makrók használata az Excelben - Makróhibák kezelése, biztonságos jelszavak generálása Makróhibák kezelése A Visual Basic szerkesztőablakában szerkesztés közben elindított futtatással ellenőrizhetjük a
SZÁMÍTÁSOK A TÁBLÁZATBAN
 SZÁMÍTÁSOK A TÁBLÁZATBAN Az Excelben az egyszerű adatok bevitelén kívül számításokat is végezhetünk. Ezeket a cellákba beírt képletek segítségével oldjuk meg. A képlet: olyan egyenlet, amely a munkalapon
SZÁMÍTÁSOK A TÁBLÁZATBAN Az Excelben az egyszerű adatok bevitelén kívül számításokat is végezhetünk. Ezeket a cellákba beírt képletek segítségével oldjuk meg. A képlet: olyan egyenlet, amely a munkalapon
Irányítástechnika 2. előadás
 Irányítástechnika 2. előadás Dr. Kovács Levente 2013. 03. 19. 2013.03.19. Tartalom Tipikus vizsgálójelek és azok információtartalma Laplace transzformáció, állapotegyenlet, átviteli függvény Alaptagok
Irányítástechnika 2. előadás Dr. Kovács Levente 2013. 03. 19. 2013.03.19. Tartalom Tipikus vizsgálójelek és azok információtartalma Laplace transzformáció, állapotegyenlet, átviteli függvény Alaptagok
Programozás I. 3. gyakorlat. Szegedi Tudományegyetem Természettudományi és Informatikai Kar
 Programozás I. 3. gyakorlat Szegedi Tudományegyetem Természettudományi és Informatikai Kar Antal Gábor 1 Primitív típusok Típus neve Érték Alap érték Foglalt tár Intervallum byte Előjeles egész 0 8 bit
Programozás I. 3. gyakorlat Szegedi Tudományegyetem Természettudományi és Informatikai Kar Antal Gábor 1 Primitív típusok Típus neve Érték Alap érték Foglalt tár Intervallum byte Előjeles egész 0 8 bit
KOVÁCS BÉLA, MATEMATIKA I.
 KOVÁCS BÉLA MATEmATIkA I 6 VI KOmPLEX SZÁmOk 1 A komplex SZÁmOk HALmAZA A komplex számok olyan halmazt alkotnak amelyekben elvégezhető az összeadás és a szorzás azaz két komplex szám összege és szorzata
KOVÁCS BÉLA MATEmATIkA I 6 VI KOmPLEX SZÁmOk 1 A komplex SZÁmOk HALmAZA A komplex számok olyan halmazt alkotnak amelyekben elvégezhető az összeadás és a szorzás azaz két komplex szám összege és szorzata
Az egyenlőtlenség mindkét oldalát szorozzuk meg 4 16-al:
 Bevezető matematika kémikusoknak., 04. ősz. feladatlap. Ábrázoljuk számegyenesen a következő egyenlőtlenségek megoldáshalmazát! (a) x 5 < 3 5 x < 3 x 5 < (d) 5 x
Bevezető matematika kémikusoknak., 04. ősz. feladatlap. Ábrázoljuk számegyenesen a következő egyenlőtlenségek megoldáshalmazát! (a) x 5 < 3 5 x < 3 x 5 < (d) 5 x
Objektumorientált Programozás III.
 Objektumorientált Programozás III. Vezérlési szerkezetek ismétlés Matematikai lehetőségek Feladatok 1 Hallgatói Tájékoztató A jelen bemutatóban található adatok, tudnivalók és információk a számonkérendő
Objektumorientált Programozás III. Vezérlési szerkezetek ismétlés Matematikai lehetőségek Feladatok 1 Hallgatói Tájékoztató A jelen bemutatóban található adatok, tudnivalók és információk a számonkérendő
QGIS tanfolyam (ver.2.0)
 QGIS tanfolyam (ver.2.0) I. Rétegkezelés, stílusbeállítás 2014. január-február Összeállította: Bércesné Mocskonyi Zsófia Duna-Ipoly Nemzeti Park Igazgatóság A QGIS a legnépszerűbb nyílt forráskódú asztali
QGIS tanfolyam (ver.2.0) I. Rétegkezelés, stílusbeállítás 2014. január-február Összeállította: Bércesné Mocskonyi Zsófia Duna-Ipoly Nemzeti Park Igazgatóság A QGIS a legnépszerűbb nyílt forráskódú asztali
Matlab alapok. Baran Ágnes
 Matlab alapok Mátrixok Baran Ágnes Mátrixok megadása Mátrix megadása elemenként A = [1, 2, 3; 4, 5, 6; 7, 8, 9] vagy A = [1 2 3; 4 5 6; 7 8 9] eredménye: A = 1 2 3 4 5 6 7 8 9 (Az egy sorban álló elemeket
Matlab alapok Mátrixok Baran Ágnes Mátrixok megadása Mátrix megadása elemenként A = [1, 2, 3; 4, 5, 6; 7, 8, 9] vagy A = [1 2 3; 4 5 6; 7 8 9] eredménye: A = 1 2 3 4 5 6 7 8 9 (Az egy sorban álló elemeket
9. Előadás. (9. előadás) Lineáris egyr.(3.), Sajátérték április / 35
 9. Előadás (9. előadás) Lineáris egyr.(3.), Sajátérték 2019. április 24. 1 / 35 Portfólió-analízis Tegyük fel, hogy egy bank 4 különböző eszközbe fektet be (réz, búza, arany és kakaó). Az ügyfeleinek ezen
9. Előadás (9. előadás) Lineáris egyr.(3.), Sajátérték 2019. április 24. 1 / 35 Portfólió-analízis Tegyük fel, hogy egy bank 4 különböző eszközbe fektet be (réz, búza, arany és kakaó). Az ügyfeleinek ezen
2012. október 2 és 4. Dr. Vincze Szilvia
 2012. október 2 és 4. Dr. Vincze Szilvia Tartalomjegyzék 1.) Az egyváltozós valós függvény fogalma, műveletek 2.) Zérushely, polinomok zérushelye 3.) Korlátosság 4.) Monotonitás 5.) Szélsőérték 6.) Konvex
2012. október 2 és 4. Dr. Vincze Szilvia Tartalomjegyzék 1.) Az egyváltozós valós függvény fogalma, műveletek 2.) Zérushely, polinomok zérushelye 3.) Korlátosság 4.) Monotonitás 5.) Szélsőérték 6.) Konvex
Közönséges differenciálegyenletek megoldása Mapleben
 Közönséges differenciálegyenletek megoldása Mapleben Differenciálegyenlet alatt egy olyan egyenletet értünk, amelyben a meghatározandó ismeretlen egy függvény, és az egyenlet tartalmazza az ismeretlen
Közönséges differenciálegyenletek megoldása Mapleben Differenciálegyenlet alatt egy olyan egyenletet értünk, amelyben a meghatározandó ismeretlen egy függvény, és az egyenlet tartalmazza az ismeretlen
HORVÁTH ZSÓFIA 1. Beadandó feladat (HOZSAAI.ELTE) ápr 7. 8-as csoport
 10-es Keressünk egy egész számokat tartalmazó négyzetes mátrixban olyan oszlopot, ahol a főátló alatti elemek mind nullák! Megolda si terv: Specifika cio : A = (mat: Z n m,ind: N, l: L) Ef =(mat = mat`)
10-es Keressünk egy egész számokat tartalmazó négyzetes mátrixban olyan oszlopot, ahol a főátló alatti elemek mind nullák! Megolda si terv: Specifika cio : A = (mat: Z n m,ind: N, l: L) Ef =(mat = mat`)
Szoftvertervezés és -fejlesztés I.
 Szoftvertervezés és -fejlesztés I. Operátorok Vezérlési szerkezetek Gyakorlás 1 Hallgatói Tájékoztató A jelen bemutatóban található adatok, tudnivalók és információk a számonkérendő anyag vázlatát képezik.
Szoftvertervezés és -fejlesztés I. Operátorok Vezérlési szerkezetek Gyakorlás 1 Hallgatói Tájékoztató A jelen bemutatóban található adatok, tudnivalók és információk a számonkérendő anyag vázlatát képezik.
