Informatika II. Dr. Aradi, Petra Gräff, József Dr. Lipovszki, György
|
|
|
- Andrea Biró
- 9 évvel ezelőtt
- Látták:
Átírás
1 Informatika II. Dr. Aradi, Petra Gräff, József Dr. Lipovszki, György
2 Informatika II. írta Dr. Aradi, Petra írta Gräff, József írta Dr. Lipovszki, György Publication date 2011 Szerzői jog 2011 Dr. Aradi Petra, Gräff József, Dr. Lipovszki György Kézirat lezárva: január 31. Készült a TAMOP A/2-10/1 pályázati projekt keretében A kiadásért felel a(z): Edutus Főiskola Felelős szerkesztő: Edutus Főiskola Műszaki szerkesztő: Eduweb Multimédia Zrt. Terjedelem: 203 oldal
3 Tartalom 1. A LabVIEW alapelemei és programozási alapelvei Hatványozás logaritmussal... 5 A. Fogalomtár a modulhoz Javasolt szakirodalom a modulhoz Ciklusutasítások Tartályvízszint beállítása for ciklussal Tartályvízszint beállítása while ciklussal B. Fogalomtár a modulhoz Javasolt szakirodalom a modulhoz Tömbök készítése ciklusokkal A változókról általánosságban A tömbök Az első n természetes szám összege Az első n természetes szám négyzetének összege Az első n pozitív szám négyzetének összege Egy egyszerű hatványsor összege e x közelítése Faktoriálist számoló subvi készítése n alatt a k számítása C. Fogalomtár a modulhoz Javasolt szakirodalom a modulhoz Ismétlődő tevékenységek ciklusok While ciklus While ciklus hiba bekövetkezéséhez kötött leállítása For ciklus For ciklus feltételhez kötött leállítása A ciklusok emlékezete (Shift regiszter és Feedback Node) Shift regiszter Feedback Node Végrehajtás időzítése ciklusokban A Timing paletta blokkjai Timed Loop Kommunikáció párhuzamosan futó ciklusok között Ciklusok összekapcsolása lokális változóval (Local Variable) Mester/szolga adatkapcsolat értesítő blokkokkal Termelő/fogyasztó adatkapcsolat várakozási sor blokkokkal D. Fogalomtár a modulhoz Javasolt szakirodalom a modulhoz Összehasonlítás, programelágazások Összehasonlításra használható blokkok A program elágazása, feltételtől függő kód végrehajtása Másodfokú egyenlet megoldása az összes eset feldolgozásával Szekvenciális végrehajtás E. Fogalomtár a modulhoz Javasolt szakirodalom a modulhoz Formula Node mint egyszerű C programozási felület A Formula Node A szöveges és a grafikus programkódok kapcsolódása Képletek egysoros átírása Számítások végzése Derékszögű háromszög hiányzó adatainak meghatározása Programozás Formula Node-ban (alapok) Másodfokú egyenlet megoldása Formula Node-dal és tömbökkel Másodfokú egyenlet megoldása Formula Node-dal és cluster-rel F. Fogalomtár a modulhoz Javasolt szakirodalom a modulhoz iii
4 Informatika II. 7. Fájlkezelés középső szinten : szöveges fájl írása A fájlokról Szekvenciális fájlok Bináris fájlok A fájlkezelésről általánosságban Szövegfájl írása magas szinten Szövegfájl írása közepes szinten Szövegfájl beolvasása magas szinten A Sequence struktúra A Sequence struktúra alkalmazása az előző program esetén Szöveget tartalmazó vektor fájlba írása G. Fogalomtár a modulhoz Javasolt szakirodalom a modulhoz Fájlkezelés felső szinten és fájlszintű kapcsolat Bináris fájl írása magas szinten Bináris fájl írása közepes szinten Bináris fájl olvasása magas szinten Spreadsheet fájl Spreadsheet fájl alkalmazása Fejlécet is tartalmazó táblázat írása/olvasása H. Fogalomtár a modulhoz Javasolt szakirodalom a modulhoz A grafikus ábrázolás alapjai Adatábrázolás LabVIEW-ban Előlapelemek testreszabása Grafikus megjelenítő elemek: grafikonok, diagramok Waveform Chart Waveform Graph XY Graph Grafikus alapelemkészlet kialakítása Animáció XY Graph-on Express XY Graph Intensity Graph és Chart D és 3D ábrázolás D Graph D Graph D Picture D Picture Testreszabás Több x és y tengely használata Automatikus skálázás Az x és y tengely formázása Graph és chart kinézete Rajz-jelmagyarázat használata A grafikus felület paletta használata Graph-ok testreszabása D Graph-ok testreszabása D Graph-ok testreszabása Chart-ok testreszabása Képek exportálása graph, chart és table elemekből I. Fogalomtár a modulhoz Javasolt szakirodalom a modulhoz Egyszerű szimulációs feladat elkészítése A numerikus integrálás alapjai Egyszerű függvény közelítő integrálása Egy függvény közelítő integrálása Numerikus integrálás differenciálegyenletek megoldásánál LR kör szimulációja J. Fogalomtár a modulhoz Javasolt szakirodalom a modulhoz iv
5 Informatika II. 11. A LabVIEW beépített matematikai lehetőségei Egyszerű számítások blokkokkal Mintapélda függvényérték számítására blokkokkal Expression Node Mintapélda függvényérték számítására Expression Node-dal Express számítási lehetőségek Formula Express VI Mintapélda függvényérték számítására Formula Express VI alkalmazásával Időtartománybeli számítások a Time Domain Math Express VI segítségével Formula Node Mintapélda függvényérték számítására Formula Node alkalmazásával Script nyelvek használata a LabVIEW-ban MATLAB Script Node Röviden a mátrixalapú programozásról MATLAB használata a LabVIEW-ból Mintapélda függvényérték számítására MATLAB Script Node alkalmazásával Scilab Script Node Rövid bevezetés a Scilab használatába Mintapélda függvényérték számítására Scilab Script Node alkalmazásával MathScript LabVIEW MathScript Window MathScript Node Mintapélda függvényérték számítására MathScript Node alkalmazásával Matematikai VI-ok Mintapélda függvényérték számítására Eval Single-Variable Scalar.vi alkalmazásával Mintapélda függvényérték számítására Eval Formula Node.vi alkalmazásával Külső programok meghívása A System Exec.vi A GNU Octave matematikai program Mintapélda függvényérték számítására GNU Octave parancssoros meghívásával A Maxima Computer Algebra System Mintapélda függvényérték számítására Maxima Computer Algebra System parancssoros meghívásával K. Fogalomtár a modulhoz Javasolt szakirodalom a modulhoz Mérés: Digitális I/O, hangkártya használata A számítógép és a külvilág közötti kapcsolat A külső egységek kapcsolódása a LabVIEW programhoz Szimulált mérőkártya alkalmazása Valós mérőkártya alkalmazása Logikai értékeket tartalmazó bemenetek programozása Logikai értékeket tartalmazó kimenetek programozása Hangkimeneti kártya programozása Adott típusú hang generálása és lejátszása Adott hangfájl tartalmának lejátszása L. Fogalomtár a modulhoz Javasolt szakirodalom a modulhoz Mérés: Analóg I/O Az analóg jel A digitális jel Az analóg jel átalakítása digitális jellé Az analóg jel digitálissá alakításának lépései Analóg-digitális átalakítók jellemzői A digitális jel átalakítása analóg jellé Analóg bemeneti csatorna létrehozása Analóg bemeneti csatorna létrehozása Express VI-jal Analóg bemeneti csatorna létrehozása mérési VI-ok segítségével Analóg kimeneti csatorna létrehozása Analóg bementi és kimeneti csatorna együttes működtetése v
6 Informatika II. M. Fogalomtár a modulhoz Javasolt szakirodalom a modulhoz Dokumentálás, nyomtatás, adatkezelés VI-ok dokumentálása VI-ok nyomtatása Az aktív ablak nyomtatása Nyomtatás és fájlba mentés a File menü Print parancsával Nyomtatás programozottan Adatok mentése Szövegfájlba mentés Spreadsheet (táblázatkezelő) fájlba mentés Waveform (hullámforma) adat spreadsheet (táblázatkezelő) fájlba írása LVM (LabVIEW Measurement) fájlba írása Adatok exportálása másik alkalmazásba N. Fogalomtár a modulhoz Javasolt szakirodalom a modulhoz Globális változó, többablakos alkalmazás Tab Control (választható fül) Horizontal Splitter Bar (vízszintes elválasztósáv) Vertical Splitter Bar (függőleges elválasztósáv) SubPanel objektum Lokális és globális változók Lokális változó Globális változó Több ablakot (VI-t) tartalmazó LabVIEW program O. Fogalomtár a modulhoz Javasolt szakirodalom a modulhoz Önellenőrző feladatok Önellenőrző feladatok vi
7 Az egyenletek listája 1.1. (1-1) (1-2) (3-1) (6-1) (6-2) (6-3) (6-4) (6-5) (6-6) (10-1) (10-2) (10-3) (10-4) (10-5) (10-6) (10-7) (10-8) (10-9) (13-1) (13-2) (13-3) (13-4) (13-5) vii
8
9 1. fejezet - A LabVIEW alapelemei és programozási alapelvei A LabVIEW program elindítása után az 1.1. ábrán látható panel jelenik meg. A panelen található menük segítségével érhetjük el az alapvető funkciókat: új program készítését, meglévő program megnyitását, a menüpontokból a LabVIEW beállításait és kapcsolódó rendszereit, valamint a segítségnyújtó rendszert ábra Egy új program létrehozásához két módon kezdhetünk hozzá. Az első módszer szerint az 1.1. ábrán látható Blank VImenüpontot kiválasztva létrehozunk egy új LabVIEW VIt. A VIa Virtual Instrument, azaz a virtuális műszer szavak rövidítése. A LabVIEW programokat VI-oknak nevezzük. Ennek az az oka, hogy a LabVIEW programozási környezetet kifejlesztő National Instruments a fejlesztőrendszert alapvetően az általa gyártott mérőkártyák számítógépes interfészének szánta, melyekkel a számítógépen virtuálisan lehet létrehozni a mérőkártyák kijelzőit, valamint kezelőszerveit. 1
10 A LabVIEW alapelemei és programozási alapelvei 1.2. ábra A második esetben a More menüpontot kiválasztva az 1.2. ábrán látható dialógusablakot nyitja meg a program. Itt választhatunk, hogy milyen típusú LabVIEW programot kívánunk létrehozni. Ha a Blank VI-t választjuk ki, ugyanazt az eredményt érjük el, mint ha az első esetet választottuk volna az új program létrehozásához. Bármelyik módszert is választottuk, az eredmény az 1.3. ábrán látható Front Panel és Block Diagram kettős ablak lesz, amelyek biztosítják, hogy mind a beállító és megjelenítő grafikus objektumokat (Front Panel), mind pedig az ezek működtetéséhez szükséges programokat (Block Diagram) szerkeszthessük. 2
11 A LabVIEW alapelemei és programozási alapelvei 1.3. ábra Az 1.4.ábrán az úgynevezett Front Panel látható, mely tulajdonképpen megfelel a valódi műszerek kezelőszerveket és megjelenítőket tartalmazó előlapjának. A bemeneti elemeket beállítóknak (controls), a kimeneti elemeket pedig megjelenítőknek (indicators) nevezzük. A Front Panel-en a bemeneti értékek beállítását, valamint a kiszámított vagy mért értékek kiírását, kirajzolását végezhetjük el. Különböző típusú beállító és megjelenítő elemeket (gombokat, kapcsolókat, digitális és analóg típusú beállítókat, diagramokat, grafikonokat stb.) alkalmazhatunk annak érdekében, hogy a kialakított Front Panel-lel a VI használata a felhasználó számára a legegyszerűbb legyen. 3
12 A LabVIEW alapelemei és programozási alapelvei 1.4. ábra 1.5. ábra Minden Front Panel-nek van saját Block Diagram-ja (1.5.ábra), amelyben a VI blokkdiagramját hozhatjuk létre. Kivételt képeznek a globális változók, amelyek Front Panel-jéhez nem tartozik Block Diagram (lásd a 15. fejezetben). A LabVIEW grafikus programnyelvének segítségével a G nyelvvel építhetjük fel a blokkdiagramot. Ez a blokkdiagram felel meg a szöveges programnyelvek által leírt utasítássorozatnak, forráskódnak. A programozást az egyes elemek adatvezetékkel történő összekötésével (összehuzalozásával) végezhetjük el. A LabVIEW-ban alapvetően adatfolyam-programozástvégzünk (bár léteznek eseményorientált programozást lehetővé tevő elemek is). Ez azt jelenti, hogy a programban elsődleges szerepe az adatnak, illetve az adat pozíciójának van. Ebből következik, hogy a program megírása tulajdonképpen az adatvezetékek létrehozása a bemeneti, a műveletvégző, valamint a kimeneti elemek között. Itt kell megemlíteni, hogy a LabVIEW programok harmadik igen fontos eleme az úgynevezett icon connector (1.6.ábra), amely arra szolgál, hogy egy VI-ba bemeneti adatokat juttassunk be, illetve a kiszámított eredményeket más VI-ok számára elérhetővé tegyük ábra Az 1.6.ábra bal oldalán látható ikon mind a Front Panel-en, mind a Block Diagram-on látható. Az Icon connector azonban csak a Front Panel-en található meg. Ahhoz, hogy az 1.6.ábra jobb oldalán levő konnektorokat is lássuk, a jobb egérgombbal kattintsunk az Icon-ra, majd a legördülő menüből válasszuk ki a Showconnector menüpontot. Az Icon connector csatlakozói tulajdonképpen az adott szubrutin (bemeneti és kimeneti) paraméterei, melyek a VI Front Panel-jén levő beállító, illetve megjelenítő elemeknek felelnek meg. (A későbbiekben részletesen tárgyaljuk az Icon connector használatát.) 4
13 A LabVIEW alapelemei és programozási alapelvei A LabVIEW-beli számítás legnagyobb előnye a VI-ok hierarchikus felépítéséből ered. Miután létrehoztunk egy VI-t, azt azonnal felhasználhatjuk egy másik programban mint subvi. A hierarchiában nincs korlát a szubrutinok kölcsönös hívásának mélységére vonatkozóan. Ezáltal elérhető, hogy a program moduláris felépítésű, könnyen áttekinthető, megérthető és karbantartható legyen. A továbbiakban a LabVIEW, valamint a LabVIEW egyes elemeinek megismerését példaprogramokon keresztül végezzük el. 1. Hatványozás logaritmussal Mielőtt bárki megijedne, nem azért készítjük ezt a programot, mert a LabVIEW-ban nincs a hatványozás elvégzésére más megoldás, hanem azért, mert ezen az egyszerű feladaton keresztül szeretnénk bemutatni az alapvető LabVIEW programozási elemeket. A feladat megoldásához a következő matematikai összefüggést kell megfogalmaznunk a LabVIEW-ban alkalmazott G nyelven: 1.1. egyenlet - (1-1) A programozás elkezdéséhez szükségünk lesz két bemeneti elemre (kitevő, alap), valamint az eredményt megjelenítő kijelzőre. Ehhez két numerikus bemenetet (numeric control)és egy numerikus kimeneti elemet (numeric indicator)kell a Front Panel-en elhelyeznünk. Nagyon fontos tudatosítani magunkban, hogy a LabVIEW-ban külön bemeneti (control)és külön kimeneti (indicator)típusú elemekkel dolgozunk, amelyek közül az előbbi adatbevitelre, az utóbbi adatok megjelenítésére szolgál. Természetesen megoldható, hogy olvassunk egy kijelző típusú elemet (és fordítva), de ezt a gyakorlatot néhány később ismertetésre kerülő oknál fogva lehetőleg kerüljük! Az elemek kiválasztásához kattintsunk a jobb egérgombbal a Front Panel felületén. Ekkor megjelenik a Controls paletta,melyen további subpaletták találhatóak. Amennyiben valamelyik subpalettafölé visszük a kurzort, úgy az adott subpaletta neve megjelenik egy fekete sávban a Control palettán (1.1.1.ábra), valamint néhány pillanat múlva a kiválasztott subpaletta is láthatóvá válik. Ezeken találhatóak meg az adott csoportba tartozó elemek, esetleg további subpaletták. Jelen esetben az alkalmazni kívánt elemek a Numeric subpalettán található Numeric Control (1.1.1.ábra) és Numeric Indicator. Amikor az egérmutatóval a kiválasztandó elem fölé érünk, annak elnevezése megjelenik az adott paletta felső részén. A palettán az elemre kattintva és a Front Panel-en egy tetszőleges pozícióba állva egy újabb kattintással tudjuk elhelyezni az egyes elemeket. Látható, hogy a LabVIEW egy nevet ad a megjelenéskor az elemnek, ahogy azt a FrontPanel-re helyeztük, de az is látható, hogy a név kijelölt állapotban van, azaz ilyenkor átnevezhetjük az általunk választott névre. 5
14 A LabVIEW alapelemei és programozási alapelvei ábra Fontos azonban tudnunk, hogy ekkor az elem úgynevezett Label (címke)tulajdonságának adunk értéket, amely tulajdonképpen az elem, vagyis az elem által képviselt változó neve, és ez a név a program futása közben nem változtatható meg. Van egy másik, Caption-nek (feliratnak)nevezett tulajdonsága is a LabVIEW objektumoknak, amelyet pedig az objektumhoz tartozó feliratnak nevezhetünk. A Front Panel-en mindkét tulajdonság megjeleníthető, azonban a Block Diagram-on csak a Label, azaz a változó neve látható (jeleníthető meg). Ha még nem tettük volna meg, helyezzünk el egy Numeric Control elemet a FrontPanel-re, és nevezzük el exp -nek. Az elem területén az egér jobb gombjával kattintva hozhatjuk elő az objektumhoz tartozó legördülő menüt. Ebben a menüben többek között az adott elem megjelenését, valamint viselkedését állíthatjuk be (az egyes menüpontokkal a példák során folyamatosan ismerkedünk meg). Az első pont a Visible Items, azaz a látható elemek. Itt most a Label, illetve az Incremenet/Decrement pont van kipipálva. Válasszuk ki a Caption menüpontot. 6
15 A LabVIEW alapelemei és programozási alapelvei ábra Ekkor a Front Panel-en megjelenik az elem előtt még egy exp felirat. Kapcsoljuk ki a Label tulajdonság megjelenítését, és a feliratra a bal egérgombbal duplát kattintva írjuk azt át 'kitevő'-re ( ábra). Ha megnézzük a Block Diagram-ot, látható, hogy azon továbbra is egy 'exp' címkéjű objektum látható. Minden Front Panel-en elhelyezett ki- vagy beviteli elemnek van egy párja a BlockDiagram-on. Ez vagy az ábrán is látható módon néz ki, vagy ikon alakja van (1.1.3.ábra), a LabVIEW beállításaitól függően. Ha az szeretnénk, hogy az alapbeállítástól eltérő módon nézzen ki egy elem, akkor a Block Diagram-on az adott elemen jobb egérgombbal kattintva, a legördülő menüből a View as Icon menüpont segítségével tudjuk megváltoztatni az elem megjelenését ( ábra) ábra Amennyiben már jó néhány változónk van a paneleken, és ráadásul különböző címkéket és változóneveket használtunk (mondjuk azért, mert a Front Panel-en több nyelven is meg szeretnénk jeleníteni a feliratokat), akkor nehézzé válhat az összetartozó objektumok megtalálása. Ezt megkönnyítendő, a Front Panel-en megjelenő legördülő menüben a 2. helyen található egy Find Terminal pont(1.1.2.ábra), amely az adott elemhez tartozó Block Diagram-beli terminált villantja fel, illetve a Block Diagram-on megjelenő menüben, szintén a 2. helyen van egy Find Control vagy Find Indicatormenüpont (1.1.3.ábra), amely pedig az adott terminálhoz tartozó Control/Indicator elemet villantja fel a Front Panel-en. A LabVIEW-ban a különböző adattípusok különböző színnel vannak jelölve a Block Diagram-on. Az általunk eddig létrehozott egyetlen változó narancs színnel van jelölve, és az ábrán egy DBL ( ) feliratot is tartalmaz utalásképpen az adattípusára (ezért javasoljuk inkább ezt a típusú megjelenítést), azaz a DouBLe típusra. Egy elem adattípusát a hozzá tartozó legördülő menü Representationmenüpontján keresztül tudjuk megváltoztatni ábra Ha megnézzük az ábrát, 12 különböző adattípust látunk, amelyekben az egyes sorokban szereplő típusok között csak a számábrázolási pontosság a különbség. A két középső sorban egész típusú előjeles (Integer) és 7
16 A LabVIEW alapelemei és programozási alapelvei előjel nélküli (Unsigned) adattípusok vannak, 8, 16, 32, illetve 64 bites pontossággal. Ezt a 6típust kék színnel jeleníti meg a LabVIEW. A felső sorban lebegőpontos típusok találhatók 32, 64 és 80 bites pontossággal. A legalsó sorban levő típusok segítségével komplex mennyiségeket tudunk kezelni, mindkét számtengelyen a lebegőpontos adattípusnak megfelelő pontossággal. A komplex mennyiségek a lebegőpontosakhoz hasonlóan narancs színnel vannak jelölve. A legördülő menüben található pontok közül most még eggyel ismerkedjünk meg, nevezetesen a Description and Tipmenüponttal. Ide kattintva az ábrán látható ablak jelenik meg, melyben leírást, illetve felbukkanó tippet készíthetünk a Front Panel elemeihez. A tipp akkor jelenik meg, ha az elem felett tartjuk a kurzort, a leírás pedig a Context Helpablakban fog megjelenni. Ezt két módon tudjuk bekapcsolni. Az első lehetőség, hogy a Help menüből kiválasztjuk a Show Context Helpmenüpontot (természetesen működnek a menüben megtalálható billentyűkombinációk is), a másik mód pedig, hogy a paneleken lévő ikonok mellett található gombra kattintunk. Ebben a Help ablakban nemcsak az általunk írt információk jelennek meg, hanem a LabVIEW által biztosított elemekről is találhatunk egy rövid leírást. Ez főként a kezdeti időszakban nagyon hasznos információforrás, ezért javasoljuk, hogy legyen ez az ablak mindig bekapcsolva ábra Most térjünk vissza a programunk készítéséhez. Vegyünk le a Numeric palettáról egy Numeric Indicator elemet, és az előbbiekben bemutatott módon állítsuk be a Label-jének értékét result -ra, a Caption-jét pedig eredmény -re. Szükségünk van még egy beviteli elemre. Ezt a már ismert módon levehetnénk a palettáról, de van több más mód is. Az egyik, hogy az Edit menüben található Copy & Past menüpontokat használjuk, vagy a hozzájuk tartozó billentyűkombinációkat ( :Ctrl-C/Ctrl-V; :Alt-C/Alt-V). A másik módszer, hogy a : Ctrl / : Ctrl+Alt billentyűket lenyomva tartva megfogjuk a másolni kívánt elemet, és odébb húzzuk a Front Panelen. Ekkor az új elem Caption-je megegyező lesz az eredeti elemével, azonban a Label értékhez egy szám adódik hozzá intelligens módon, úgyhogy ezeket nevezzük el alap -nak, illetve base -nek. A fentiek illusztrálása érdekében az ábrán az eredmény mezőből is készítettünk egy másolatot, amire azonban nem lesz szükségünk. A Front Panel-re vagy a Block Diagram-ra helyezett felesleges elemeket az elem(ek) kijelölésével és a Delete gomb lenyomásával tudjuk törölni ábra 8
17 A LabVIEW alapelemei és programozási alapelvei Talán észrevette, hogy a kurzor formája folyamatosan változik, attól függően, hogy a Front Panel-en vagy a Block Diagram-on egy adott elem mely része felett van éppen. Ahhoz, hogy látható legyen az adott pillanatban használt kurzor típusa, illetve az összes kurzortípusok elérése érdekében kapcsoljuk be a ToolsPalette-et,amit a View menüben tehetünk meg ábra Tekintsük át a legfontosabb eszközöket a Tools Palette-en: ábra Automatikus kurzorkiválasztás (bekapcsolva az ábrán látható). Amennyiben bekapcsoljuk, a következő négy pontban bemutatásra kerülő kurzortípus közül választ a rendszer, attól függően, hogy egy elemnek mely része felett áll éppen a kurzor ábra Működtető kurzor. Ezzel a típussal tudjuk például a Front Panel-en egy kontrollelem értékét megváltoztatni (jelen program esetében a numerikus kontroll értékét növelni vagy csökkenteni, az annak bal szélén található Increment/Decrement gombokkal) ábra Kijelölő kurzor. Ezt a típusú kurzort elem(ek) kijelölésére használjuk. Egyszerre több elem kijelölése kétféleképpen történhet, az első, hogy az elemeket a Shift gomb lenyomva tartása mellett egyesével jelöljük ki, a 9
18 A LabVIEW alapelemei és programozási alapelvei másik, hogy ezzel a típusú kurzorral az egér bal gombjának lenyomva tartásával egy kijelölőnégyzetet hozunk létre, amivel minden, a négyzetbe akár csak részben belelógó objektumot kijelölhetünk ábra Címkéző kurzor. A kurzor használatával tudunk szöveg jellegű adatokat, feliratokat készíteni, illetve megváltoztatni (például a Caption értékeket, de magának az alap -nak a mennyiségét is közvetlenül megváltoztathatjuk vele). Mivel a legtöbb szöveges mező tartalmazhat Enter-t, egy szöveg bevitelét alapvetően két módon fejezhetjük be. Az egyik, hogy valahol a szövegmezőn kívül kattintunk egyet az egérrel, a másik, hogy szövegbevitelkor az adott panel bal felső részén megjelenő pipára kattintunk ábra Huzalozó kurzor. A Block Diagram-on ennek használatával kötjük össze a megfelelő elemeket egymással, vagyis ezzel a típussal írjuk magát a programot ábra Színmásoló kurzor. Egy pixel színét másolhatjuk le a segítségével ábra Színező kurzor. A LabVIEW-elemek előtér-, illetve háttérszínét állíthatjuk be vele. Nemcsak a Front Panel-en, hanem a Block Diagram-on is használhatjuk, miáltal jelentősen javíthatjuk az elkészített program átláthatóságát. Ha ez a kurzor aktív, akkor ha egy elemen a jobb egérgombbal kattintunk, egy színpaletta jelenik meg, mellyel az adott objektum elő- és háttérszínét állíthatjuk be (ekkor a két szín azonos lesz) ( ábra). A LabVIEW objektumok mind a Front Panel-en, mind a Block Diagram-on több módon igazíthatóak. Erre szolgál az Alignlegördülő menü ( ábra). Jelen esetben az alap és az eredmény kijelzőt igazítsuk vízszintesen egy vonalba úgy, hogy kiválasztjuk őket, és az Align menü első sorából kiválasztjuk valamelyik igazítási típust. (Mivel a két elem egyforma méretű, mindegy, hogy hová igazítjuk őket, egy vonalban lesznek.) A kitevő elemet helyezzük úgy el, mint ahogy egy hatványozás leírásánál szokás ( ábra) ábra A programozás során mindig törekedjünk arra, hogy a Front Panel könnyen átlátható és ha lehetséges kifejező legyen. Ennek érdekében helyeztük el az elemeinket az ábrán látható módon. Ahhoz, hogy még kifejezőbb képet tárjunk a majdani felhasználó felé, érdemes a Control Palette»Decorations elnevezésű subpalettáját megkeresni, ahonnan különböző dekorációs elemeket helyezhetünk el a Front Panel-en. A Front Panel-en kialakítandó egyenletből még hiányzik az egyenlőségjel. Ennek kialakításához vegyünk le a Decorations subpalettáról egy négyzet jellegű elemet, és méretezzük át akkorára, mint egy egyenlőségjel egyik szára. Az átméretezés a Front Panel objektumain akkor végezhető el, amikor a kurzort annak szélénél tartva megjelenik az elem oldalsó, szélső vagy sarokpontjaiban néhány fekete négyzet. Ha föléjük helyezzük a kurzort, a képük megváltozik (az adott pont jellegétől függően). Ekkor a bal egérgombot lenyomva az elem mérete az adott irányban megváltoztatható. Amennyiben sarokpontnál végezzük az átméretezést, a Shift billentyű folyamatos lenyomása mellett arányosan tudjuk nagyítani vagy kicsinyíteni az adott objektumot ábra 10
19 A LabVIEW alapelemei és programozási alapelvei Azért, hogy az egyenlőségjelünk két szára biztosan egyforma nagy legyen, a másikat a már elkészített szár másolásával készítsük el. Ha jól dolgoztunk, akkor a Front Panel-nek az ábrához hasonlóan kell kinéznie ábra Most pedig térjünk rá a tényleges programozási feladatra, és ehhez váltsunk át a Block Diagram-ra, amelyen jelenleg csak a Control, illetve Indicator elemeink úgynevezett termináljai találhatóak. A programozás elvégzéséhez szükségünk lesz egy természetes alapú logaritmus- (Natural Logarithm) és egy exponenciális függvényre (Exponential), valamint egy szorzási műveletet megvalósító függvényre ábra Ezeket az elemeket úgy helyezhetjük el a Block Diagram-on, hogy az egér jobb gombjával kattintunk egyet, mire megjelenik az Functions Palette. Ezen keresztül a beépített függvényeket érhetjük el, melyek témák szerint csoportosítva helyezkednek el. A második sor első, Numeric-nek nevezett palettáján találjuk a számtani műveletekhez használható függvényeket, a szorzást például az első sor harmadik helyén. Az exponenciális típusú függvényeknek külön subpalettájuk van, amelyek elérési útját az ábrán láthatjuk. A kiválasztandó elem ikonjára kattintva kiválasztjuk azt, majd a Block Diagram-on újra kattintva tudjuk a függvényeket a programozási felületre helyezni. Ekkor a Block Diagram-unk az ábrának megfelelően kell hogy kinézzen. (Ha a Context Helpablak nincs bekapcsolva, akkor azt a Help menü Show Context Help menüpontjával vagy pedig a panelek jobb felső részén található gombbal tehetjük meg.) ábra A Block Diagram-on a kurzort egy elem fölé mozgatva a Context Help ablakban megjelenik egy rövid leírás, valamint a legtöbb esetben egy link, amelynek segítségével egy részletesebb ismertetőt kapunk az adott funkciót megvalósító VI-ról. A részletes segítség Windowsban annak chmmegjelenítőjével történik, Linux rendszerekben pedig valamelyik webböngésző jeleníti meg, ahogy az az ábrán látható. 11
20 A LabVIEW alapelemei és programozási alapelvei ábra A panelek bal felső részén található fehér nyíl elhelyeztük, és most egy szürke, törött nyíl megváltozott, mialatt az objektumokat és a programelemeket látszik helyette. Ez a gomb a Run/Error List gomb. Amikor működőképes a LabVIEW programunk (fehér nyíl), akkor ennek megnyomásával futtathatjuk le, azonban ha valamilyen hibát tartalmaz a program, akkor egyrészt jelzi ezt a szürkévé és törötté válásával, másrészt ha ekkor nyomjuk meg, akkor egy hibalistát jelenít meg nekünk a LabVIEW ( ábra). A listában egy elemet kijelölve a legalsó mezőben megjelenik az adott hiba rövid leírása. A hibalistában egy hibára duplán kattintva felvillan a hibát kiváltó elem a Block Diagram-on ábra Jelen esetben az okozza a hibát, hogy a BlockDiagram-on elhelyezett függvényeink bemenetei nincsenek bekötve. Az egyes elemek közötti adatvonalak létrehozását a huzalozó kurzorral( ) végezhetjük el úgy, hogy egy kimeneti elem csatlakozási pontjára kattintunk, majd ezt megismételjük egy bemeneti ponton vagy fordított sorrendben. A LabVIEW-függvények csatlakozási pontjait, illetve ezek kiosztását úgy tudjuk megtekinteni, hogy az elemen kattintunk egyet az egér jobb gombjával, és a legördülő menüből kiválasztjuk a Visible Itemsmenüpontból a Terminalsmenüpontot ( ábra) ábra Kössük tehát össze az (1.2) 1.2. egyenlet - (1-2) képletnek megfelelően a Block Diagram-on elhelyezett elemeinket. Látható, hogy a huzalok az egyes elemek között narancssárga színűek, azaz lebegőpontos adattípushoz kapcsolódnak. A LabVIEW-ban az adatvezetékek egyrészt a színükkel, másrészt pedig a mintázatukkal jelzik, hogy milyen típusú információ továbbítódik rajtuk. Ha be van állítva, akkor az adathuzalok menetét automatikusan is elkészíti a LabVIEW, de ha magunk szeretnénk meghatározni, akkor lehetőség van arra, hogy két elem között egy bal egérkattintást téve egy új töréspontot hozzunk létre a kábel menetében. Amennyiben ilyenkor rossz irányba töri a program a vezetéket, a Space billentyű lenyomásával meg tudjuk ezt változtatni. Nagyon fontos, hogy egy bementi ponthoz csak egy forráspontot köthetünk, de természetesen egy adatforrás több függvény bemenetét is kiszolgálhatja. Ha egy vezetéken több forráspontból vezetünk adatot, vagy véletlenül két adatforrást kötnénk össze, akkor a vezeték szaggatott fekete lesz, valamint egy piros X lesz rajta látható, de ugyanez történik, ha nem kompatibilis adattípust szolgáltató, illetve váró pontokat kötünk össze. Ez programhibát jelent, és mint ilyen, a hibalistában is megjelenik, valamint a ContextHelp-benis olvashatunk róla információt, ha a kurzorral az adatvezeték fölé állunk. A hibás vezetéket, ugyanúgy mint a többi elemet, annak kijelölésével és a Delete gomb lenyomásával törölhetjük. A vonalak szakaszonként két töréspont között jelölhetők ki egy szimpla bal kattintással, azonban ha duplát kattintunk, akkor az egész adatvezetéket kijelöljük. Ha egyszerre szeretnénk az összes BlockDiagramon levő hibás vezetéket törölni, akkor azt a :Ctrl-B / :Alt-B billentyűkombinációval tehetjük meg. 12
21 A LabVIEW alapelemei és programozási alapelvei Ha készen vagyunk az adatvonalak létrehozásával, akkor a programunk ablakai az ábrán látható módon néznek ki ábra Ezzel sikeresen elkészítettük első LabVIEW programunkat. A futtatást a gombbal vagy az Operate menü Run menüpontjával, illetve az itt feltüntetett billentyűkombinációval tudjuk elindítani. Ha nem adtunk az alap - nak és a kitevő -nek valamilyen nullától eltérő értéket a gombokkal vagy a címkéző kurzorral a beviteli mezőbe belekattintva és valamilyen számot beírva, akkor egy igen érdekes dolgot láthatunk az eredmény mezőben, méghozzá azt, hogy az eredmény 'NaN'. Mit is jelent ez? Ez a 'Not a Number', azaz a nem szám rövidítése. Miért kaptuk ezt az eredményt? Gondoljunk bele, egy logaritmusos hatványozóprogramot írtunk, a logaritmusfüggvény viszont nullára és negatív számokra nem értelmezett! Ezt a programunkat a későbbiekben szeretnénk majd használni egy másik alkalmazásban, ezért készítsünk most belőle ún. subvi-t! Ebben a fejezet elején már bemutatott Icon connector lesz a segítségünkre. Kattintsunk rá az egér jobb gombjával! Figyelem! Az Icon connectorcsakis a Front Panel-en található! ( ábra). Válasszuk ki a Show Connectormenüpontot. Ekkor az ikon helyett egy csatlakozópontokra felosztott négyzetet láthatunk. Ezekhez a pontokhoz rendelhetjük hozzá a subvi be-, illetve kimeneteit, melyek tulajdonképpen a programunkban létrehozott Control és Indicator elemek. 13
22 A LabVIEW alapelemei és programozási alapelvei ábra A felkínált csatlakozók és kiosztásuk nem mindig megfelelőek. A legördülő menüben az ilyen problémára is találunk megoldást. A Patternsmenüpontra kattintva különböző csatlakozókiosztás-típusokat találhatunk. Nekünk most egy konnektort tartalmazó kiosztásminta a megfelelő. Ha fölé megyünk a kurzorral, akkor a kurzor huzalozó típusúvá válik. Ilyenkor belekattintva a mezőbe, majd utána a hozzárendelni kívánt elemre, létrehozhatjuk a kapcsolatot a Front Panel-en levő elem és az Icon connector csatlakozópontja között. Amennyiben a művelet sikeres volt, ez a Context Help-ben megjelenik, ahogy azt az ábrán is láthatjuk ábra Kössük be a két bemenetet és a kimenetet. Ezek után még két dolgunk maradt, amelyek nem szükségesek ahhoz, hogy működjön, illetve subvi-ként meghívható legyen az elkészített program, de hozzátartoznak a továbbfejlesztést is segítő programozáshoz. Az első, hogy készítsünk egy rövid leírást a programról, hogy amikor később mi vagy egy másik programozó fel akarja használni a megírt VI-t, akkor tudjuk, hogy mire való, és esetleg milyen korlátai vannak az alkalmazásának (nem tudunk negatív számokat hatványozni vele). Ehhez válasszuk ki az Iconconnector legördülő menüjéből a VI properties pontot. 14
23 A LabVIEW alapelemei és programozási alapelvei ábra A felbukkanó panelen a VI futási és egyéb tulajdonságait állíthatjuk be. Nekünk most a Category-k közül a Documentationpontra van szükségünk, ahol a VIdescriptionmezőbe beírhatjuk a program rövid ismertetését ( ábra). A második feladat, hogy egy egyéni, a program funkciójára utaló ikont készítünk a VI-unknak. Ezt az Icon connector legördülő menüjéből az Edit Iconmenüpont kiválasztásának következményeként megnyíló Icon Editor-ral tudjuk megtenni ( ábra). Mint látható, ez egy egyszerű rajzolóprogram, amihez hasonlót már mindenki használt, de van néhány sajátossága is. Jó tudni, hogy ha a feliratkészítést lehetővé tevő kis ikonra ( ) egy dupla bal kattintást helyezünk el, akkor egy FontDialogablak jelenik meg, amelyben ki tudjuk választani az alkalmazni kívánt betűtípust ábra Ha elkészültünk az ikonnal, mentsük el a programot egy olyan helyre, ahonnan a következő fejezet feldolgozása során elő tudjuk majd venni. Ezután csukjuk be a VI Front Panel-jét, és nyissunk egy új Blank VI-t. Az ábrán láthatjuk az elkészített VI Icon connector képét a bemeneti és a kimeneti paraméterekkel. 15
24 A LabVIEW alapelemei és programozási alapelvei ábra 16
25 A. függelék - Fogalomtár a modulhoz Virtual Instrument: virtuális műszer (VI) Front Panel: kezelőszerveket és kijelzőket tartalmazó ablak Block Diagram: az ikonok segítségével felépített programblokk diagramja Control: adatbeviteli objektum Indicator: adatmegjelenítési objektum G nyelv: a LabVIEW grafikus programnyelve adatfolyam-programozás: a programvégrehajtás következő lépését a programban szereplő adatcsomagok pozíciója határozza meg. Egy blokk végrehajtása akkor kezdődik el, ha minden bemenete megérkezett, és akkor bocsájtja ki az összes kimeneti értéket, ha minden műveletet végrehajtott a blokkban. Icon connector: a VI az ikonkonnektoron keresztül juttatja be a paramétereket a VI-ba, majd a számítások elvégzése után az ikonkonnektoron keresztül teszi elérhetővé a kiszámított paramétereket. Numeric Control: számadat-beviteli objektum Numeric Indicator: számadat-kiviteli objektum Label: a LabVIEW objektum címkéje (a programozáshoz ezt alkalmazzuk) Caption: a LabVIEW objektum felirata. Ez a felirat jelenik meg a Front Panel-en, ha eltérő a programbeli név a felirattól. Visible Items: megjeleníthető objektumparaméterek View as Icon: a változó megjelenítése az ikonikus képével és típusával. Ha a menüpont nincs kijelölve, csak egy egyszerű típusra utaló kép jelenik meg a változóról. Automatic Tool Selector: automatikus kurzorkiválasztás Operate Value: működtető kurzor Position/Size/Select: kijelölő kurzor Edit Text: címkéző kurzor Connect Wire: huzalozó kurzor Get Color: színmásoló kurzor Set Color: színező kurzor Terminal: a Control és Indicator objektumok képe a Block Diagram-on Subpalette: alpaletta Context Help: tartalomérzékeny segítség Error List: a hibák listája Show Connector: mutasd az Icon connector kapcsolatait Documentation: a működés leírása Icon Editor: ikonszerkesztő eszköz 17
26 Fogalomtár a modulhoz ábra ábra 18
27 Javasolt szakirodalom a modulhoz LabVIEW 2009 Help. National Instruments; June 2009; Part Number:371361F
28 2. fejezet - Ciklusutasítások 1. Tartályvízszint beállítása for ciklussal A következő példában ismerkedjünk meg a LabVIEW-ban rendelkezésre álló kétfajta ciklusutasítással. Mindkettőt a Functions palettastructures subpalettájántaláljuk ( ábra). A ForLoopegy olyan ciklus, amely meghatározott számszor fogja lefuttatni a benne található programkódot. A While Loop(a palettán a For Loop mellett van) egy hátultesztelő ciklus, ami azt jelenti, hogy legalább egyszer le fogja futtatni a beleírt kódot, utána megnézi, hogy teljesül-e a leállási feltétel, és ettől függően ismétli tovább az elvégzett műveleteket vagy lép ki a ciklusutasításból. Most pedig nézzük meg, mi a feladat, amelyből két megoldást készítünk a különböző típusú ciklusok alkalmazásával. A programban változtassuk egy tartályban a benne lévő víz szintjét szinuszfüggvény szerint. Az első megoldás során for ciklust fogunk használni, úgyhogy meg kell határoznunk, hányszor fusson le a ciklus. Ezenkívül hasznos volna, ha tájékoztatást kapnánk a program futása során, hogy hol tart a folyamat. Ezek alapján helyezzünk el a Front Panel-en egy Numeric Control-t (amit nevezzünk el Hányszor -nak, mivel ezzel fogjuk beállítani, hogy hányszor fusson le a ciklus, azaz meddig változtassuk a szintet a tartályban), egy Tank elemet (amely a tartályt fogja megjeleníteni), illetve egy Vertical Progress Barelemet, amely a folyamatjelzőnk lesz. Mindhárom elem a Numeric palettán található ábra Belátható, hogy igen hasznos lenne, ha a Hányszor nevű beviteli mező alapértelmezett értéke nem nulla lenne, hanem mondjuk Ezt úgy tudjuk elérni, hogy a control értékét 1000-re állítjuk, majd a hozzá tartozó legördülő menüből kikeressük a Make Current Value Defaultpontot, ahogy azt a ábra mutatja. Így valahányszor megnyitjuk ezt a programot, egy állandó érték (1000) lesz ebben a mezőben. A Reinitialize to 20
29 Ciklusutasítások Default Value menüpont segítségével bármikor visszaállíthatjuk ezt az értéket az eredeti nullára vagy más értékre. Ha a fent említett két műveletet a Front Panel-en található összes elemre el akarnánk végezni, akkor az Edit menü Make Current Values Default, valamint a Reinitialize All to Defaultmenüpontokat használhatjuk ábra Térjünk most át a Block Diagram-ra. Először is vegyünk le egy For Loop-ot a palettáról ( ábra). A Block Diagram-ra úgy tudjuk ráhelyezni, hogy egy bal egérkattintással meghatározzuk a bal felső sarkának a helyét, majd a megjelenő szaggatott keretet a kívánt méretre nagyítjuk. Próbáljuk ezt most úgy megtenni, hogy a két kijelzőnk terminálja belekerüljön a ciklusba. Ha nem így sikerült, akkor sincs gond, egyszerűen megfogjuk a kívánt elemet, és behúzzuk a ciklus területére. Amennyiben egy terminál vagy más elem a ciklus területén van, de nincs benne a ciklusban, akkor a LabVIEW egy árnyékot rajzol alá, mintha az adott elem lebegne ( ábra). 21
30 Ciklusutasítások ábra A for ciklusnak két alapvető eleme/terminálja van. Az egyik a ciklusvégérték, amelybe bele kell vezetnünk azt a változót vagy konstanst, amelyik megadja, hogy hányszor fusson le a ciklus. A másik a ciklusváltozó, amely azt mutatja, hogy hányadik lépésben tartunk. FIGYELEM! A ciklusváltozó értéke 0 és N 1 között változik! Következő lépésként keressük meg a szinuszfüggvényt, amely a Numeric paletta Trigonometric subpalettáján található ( ábra), további trigonometrikus függvényekkel együtt. Helyezzük el a szinuszfüggvényt a ciklusban, és a ábrának megfelelően végezzük el a programozást. Ha ezzel elkészültünk, a futtatás gombbal indítsuk el az elkészült programot, és fogalmazzuk meg a véleményünket a látható eredménnyel kapcsolatban ábra Most tekintsük át, hogy milyen problémákat észlelhettünk, melyek azok a hibák, illetve figyelmetlenségek, amelyeket elkövettünk a programozás során, és hogyan lehet őket kiküszöbölni. A tartályban ugrál a vízszint, ami a legkevésbé sem hasonlít egy szinuszfüggvény szerinti szintmozgásra. Ennek három oka van. Az első, hogy nem figyeltünk oda arra, milyen adatot vár a bemenetén a szinuszfüggvény. Ha azonban megnézzük a Context Help-jében (ugye folyamatosan látható a Context Helpablak a programozás során?), azonnal kiderül, hogy radiánban megadott értékeket vár, mi pedig egész értékeket adtunk bemeneti értékként. A probléma korrigálásaként osszuk el a szinuszfüggvény bemenetére érkező értéket 100-zal. Ezt a feladatot két módon is elvégezhetjük. Az első, hogy leveszünk a Numeric palettáról egy osztás subvi-t, a jelenlegi 22
31 Ciklusutasítások adatvezetéket a ciklusváltozó és a szinuszfüggvény között töröljük (kijelölés, majd Delete billentyű), ezután pedig bekötjük újra a vezetékeket. A másik mód, hogy a vezeték azon pontján nyomunk az egérrel egy jobb klikket, ahova el szeretnénk helyezni az osztási műveletet, és a legördülő menüből az Insert pontot kiválasztva illesztjük be az osztást ( ábra). Ennek az a hátránya lehet, hogy az osztásnál nem mindegy, mit osztunk mivel, és a beillesztés során nem biztos, hogy a jó bemenetbe lesz bekötve a ciklusváltozó értéke ábra Az osztót is két módon tudjuk a Block Diagram-ra varázsolni. Az egyik út, hogy a Numeric palettáról leveszünk egy Numeric Constantelemet, az értékét 100-ra állítjuk, és bekötjük. A másik lehetőség, hogy az osztási művelet ikonján az osztó bemenete felett egy jobb egérkattintással előhívjuk az ide tartozó legördülő menüt, és a Createpontból a Constant-ot kiválasztva ( ábra) egy konstanst készítünk az adott bemenethez, amelynek már csak az értékét kell beállítani. (Felhívjuk a figyelmet, hogy hasonló módon tudunk beviteli/kontroll, illetve kijelző/indikátor elemet is készíteni egy be-, illetve kimenethez.) ábra A másik ok, amiért a vízszintábrázolás nem megfelelő, az, hogy a megjelenítés, valamint a program futási sebessége különböző. Ezt úgy tudjuk orvosolni, hogy a FunctionsPalette»Time & Dialog subpalettájáról a Wait (ms VI-t elhelyezzük a cikluson belül ( ábra), és egy konstans 10 értéket kötünk a bemenetére a fent említett két módszer valamelyikével, aminek hatására a ciklusunk minden lefutás után 10milliszekundumot vár, mielőtt újra elindulna. A harmadik ok az, hogy a szinuszfüggvény értékkészlete a [ 1,1] zárt tartomány, a Tank nevezetű tartályunk pedig jelenleg a [0 10] tartományban jelez ki értékeket. Ezt korrigálandó, állítsuk át a skálát a tartályon oly módon, hogy a legalsó, illetve legfelső értéket írjuk át a megfelelő értékekre. 23
32 Ciklusutasítások ábra A folyamatjelző csúszka túl hamar betelik, és aztán időnként nullázza magát. A nullázódás oka az, hogy a csúszka alapértelmezetten U8-as, azaz 8 bites, előjel nélküli típus, ami ig tartalmazhat értékeket, márpedig mi 1000 ciklust futtatunk le, amely nagyobb 255-nél. Ezért állítsuk át a kijelzőnk típusát U32-re (az elemhez tartozó legördülő menü Representationpontjában). Az idő előtti telítődés oka az elem rossz skálázása (bár a skála alapértelmezésben nem látszik ezen az elemen). Most azonban nem járhatunk el úgy, mint a tartály esetében, mivel a skálának mindig olyan maximális értékűnek kell lennie, ahány ciklust le akarunk futtatni. Ezt a feladatot az úgynevezett Property Node-ok segítségével tudjuk megoldani. A Property Node egy olyan LabVIEW-programelem, amely azt biztosítja, hogy az egyes kijelzők, beviteli elemek (objektumok) tulajdonságait megváltoztathassuk a program futása során. Egy elem Property Node-ját a hozzá tartozó legördülő menü Create menüpontjában a Property Node-ra való kattintással hozhatjuk létre ( ábra). A Property Node-ok, hasonlóan a LabVIEW-ban található elemekhez, lehetnek írhatóak vagy olvashatóak (átváltani az egyik típusról a másikra a legördülő menüjükön keresztül lehet). A Scale» Range» Maximum menüpontot kiválasztva lehetőségünk van a program futása alatt folyamatosan változtatni az Index kijelző felső határának értékét. A Property Node-hoz a Hányszor nevű változót kell bekötnünk bemeneti értékként. Hozzunk tehát létre a folyamatjelzőnkhöz egy Property Node-ot. Ez definiáláskor olvasható típusú lesz, úgyhogy a legördülő menüjében levő Change All to Writepont segítségével váltsuk át írható típusúra. 24
33 Ciklusutasítások ábra Ha minden programlépést sikerült megvalósítanunk, akkor a programunk most már az alapvető elvárásoknak megfelelően fog működni, és a Front Panel-jének, valamint a Block Diagram-jának hasonlóan kell kinéznie, mint ahogy a és a ábrán látható. 25
34 Ciklusutasítások ábra 26
35 Ciklusutasítások ábra 2. Tartályvízszint beállítása while ciklussal A következő példaprogramunk tulajdonképpen az előző program módosítása úgy, hogy az while ciklussal működjön. Elkezdhetnénk elölről is a program írását, de ehelyett most inkább mentsük el új néven a már elkészített első programot. A while ciklussal működő változatban nem lesz szükségünk a Hányszor nevű beviteli elemre, hiszen egy más típusú feltételtől függően akarjuk majd leállítani a program futását (habár megtehetnénk, hogy egy megadott ciklusszám elérésekor állítjuk le, de arra a for ciklus használandó). Ez a feltétel egy gomb megnyomása lesz, ezért a folyamatjelzőre sem lesz szükség, hiszen nem tudjuk megmondani egy adott pillanatban, hogy meddig fog még futni a program. Ezt a két elemet tehát töröljük. Több elemet a Shift billentyű lenyomva tartása mellett tudunk kijelölni. Látható, hogy a program ebben a pillanatban nem futtatható. A hibalista gomb ( ) megnyomásával előhozható a lista a programban lévő hibákról. Az egyik ilyen hiba a semmiből induló vagy ott végződő huzalok a Block Diagram-ban. Ezeket egyenként kijelölve is el lehet távolítani, de van erre egy sokkal gyorsabb módszer, méghozzá a :Ctrl-B / :Alt-B billentyűkombináció alkalmazása. A for ciklust ne töröljük egyszerű kijelöléssel, hiszen akkor a benne lévő tartalom is elvész (és ez igaz minden struktúrára a LabVIEW-ban!), hanem helyette nézzük meg, hogy milyen lehetőségeink vannak, ha a for ciklus szélén elhelyezett jobb egérgomb lenyomásával próbálkozunk ábra 27
36 Ciklusutasítások Két megoldás közül választhatunk. Az első, hogy a Remove For Loopmenüpont választásával eltávolítjuk a ciklust, és egy új while ciklust helyezünk el a programban. A másik, hogy az előbb említett menüpont felett levő Replace with While Looppontot választjuk, ezzel a cikluscsere egy lépésben végrehajtható (2.2.4.ábra). A program még mindig nem futtatható, hiszen hiányzik a leállási feltétel, ami Booleantípusú kell hogy legyen, és a leállási feltétel ( ) termináljába kell csatlakoztatni. Ez a feltétel két típusú lehet: leállás, ha a feltétel igaz ( ); illetve leállás, ha a feltétel hamis ( ). A két típus között a váltás a terminálon végzett jobb kattintásra előbukkanó menün keresztül lehetséges, vagy pedig működtető típusú kurzorral a terminálba kattintással. Nekünk most az első típusra lesz szükségünk. A terminál felbukkanó menüjéből válasszuk ki a Create Control pontot, mely hatására egy Stop gomb keletkezik a Front Panel-en. Ezt a műveletet is elvégezhetnénk úgy is, hogy a Front Panel-en a Controls paletta Boolean subpalettájáról kiválasztjuk a Stop gombot, és a panelen történő elhelyezése után a Block Diagram-on bekötjük a megfelelő helyre. A gombot méretezzük át, és távolítsuk el a címkéjét, ha látszik. Amennyiben ezekkel a feladatokkal elkészültünk, máris rendelkezésre áll és működőképes az új, immár while ciklussal működő program, amelynek a Front Panel-je és Block Diagram-ja a és a ábrán látható ábra 28
37 Ciklusutasítások ábra 29
38 B. függelék - Fogalomtár a modulhoz Functions Palette: függvények palettája Structures Palette: struktúrák palettája For Loop: véges számszor lefutó ciklusutasítás While Loop: feltételtől függő lefutású ciklusutasítás Digital Control: számadatbemenet Make Current Value Default: Tedd a jelenlegi értéket alapértékké! Reinitialize to Default Value: Állítsd vissza az alapértéket az objektumban! Loop Count: ciklusvégérték Loop iteration: ciklusváltozó Context Help: tartalomérzékeny segítség Representation: adatmegjelenési forma (egész, lebegőpontos, komplex stb.) Property Node: tulajdonság-csomópont Loop Condition: ciklusmegállási feltétel 30
A LabVIEW alapelemeinek valamint alapelveinek megismerése
 A LabVIEW alapelemeinek valamint alapelveinek megismerése A LabVIEW program elindítása után az I.1 ábrán látható panel jelenik meg. A rajta található 4 gomb segítségével érhetjük az alapvető funkciókat,
A LabVIEW alapelemeinek valamint alapelveinek megismerése A LabVIEW program elindítása után az I.1 ábrán látható panel jelenik meg. A rajta található 4 gomb segítségével érhetjük az alapvető funkciókat,
Rendszer és irányítástechnika. Informatika II.
 Új szakmák igényeihez kapcsolódó műszaki képzés- és tartalomfejlesztés a Modern Üzleti Tudományok Főiskoláján TÁMOP-4.1.2.A/2-10/1 Projekt energetikai mérnöki alapképzési szak, alternatív energia mérnök
Új szakmák igényeihez kapcsolódó műszaki képzés- és tartalomfejlesztés a Modern Üzleti Tudományok Főiskoláján TÁMOP-4.1.2.A/2-10/1 Projekt energetikai mérnöki alapképzési szak, alternatív energia mérnök
4. Példa: Másodfokú egyenlet megoldása (program2_1.vi)
 4. Példa: Másodfokú egyenlet megoldása (program2_1.vi) Mielőtt nekilátnánk a programozásnak, idézzük fel a másodfokú egyenlet általános alakját, és ez alapján gondoljuk végig, hogy milyen elemekre lesz
4. Példa: Másodfokú egyenlet megoldása (program2_1.vi) Mielőtt nekilátnánk a programozásnak, idézzük fel a másodfokú egyenlet általános alakját, és ez alapján gondoljuk végig, hogy milyen elemekre lesz
LabVIEW példák és bemutatók KÉSZÍTETTE: DR. FÜVESI VIKTOR
 LabVIEW példák és bemutatók KÉSZÍTETTE: DR. FÜVESI VIKTOR LabVIEW-ról National Instruments (NI) által fejlesztett Grafikus programfejlesztő környezet, méréstechnikai, vezérlési, jelfeldolgozási feladatok
LabVIEW példák és bemutatók KÉSZÍTETTE: DR. FÜVESI VIKTOR LabVIEW-ról National Instruments (NI) által fejlesztett Grafikus programfejlesztő környezet, méréstechnikai, vezérlési, jelfeldolgozási feladatok
Széchenyi István Egyetem
 Oldal: 1/6 A feladat lényege, hogy gyakoroljuk DAQ (data acquisition - adatgyűjtő) eszközök használatát. 1. Az adatgyűjtő eszközhöz csatlakoztassuk a fotóellenállást és a LED-et, ahogy a következő ábra
Oldal: 1/6 A feladat lényege, hogy gyakoroljuk DAQ (data acquisition - adatgyűjtő) eszközök használatát. 1. Az adatgyűjtő eszközhöz csatlakoztassuk a fotóellenállást és a LED-et, ahogy a következő ábra
Táblázatok. Táblázatok beszúrása. Cellák kijelölése
 Táblázatok Táblázatok beszúrása A táblázatok sorokba és oszlopokba rendezett téglalap alakú cellákból épülnek fel. A cellák tartalmazhatnak képet vagy szöveget. A táblázatok használhatók adatok megjelenítésére,
Táblázatok Táblázatok beszúrása A táblázatok sorokba és oszlopokba rendezett téglalap alakú cellákból épülnek fel. A cellák tartalmazhatnak képet vagy szöveget. A táblázatok használhatók adatok megjelenítésére,
5. Példa: Olvasás szöveges fájlból (program3_1.vi)
 5. Példa: Olvasás szöveges fájlból (program3_1.vi) A fájlműveletek során adatokat olvasunk ki vagy írunk be egy fájlba. Ez általában a következő három művelet elvégzését jelenti: Fájl megnyitása Adatok
5. Példa: Olvasás szöveges fájlból (program3_1.vi) A fájlműveletek során adatokat olvasunk ki vagy írunk be egy fájlba. Ez általában a következő három művelet elvégzését jelenti: Fájl megnyitása Adatok
1. mérés - LabView 1
 1. mérés - LabView 1 Mérést végezte: Bartha András Mérőtárs: Dobránszky Márk Mérés dátuma: 2015. február 18. Mérés helye: PPKE Információs Technológiai és Bionikai Kar A mérés célja: Ismerkedés a Labview
1. mérés - LabView 1 Mérést végezte: Bartha András Mérőtárs: Dobránszky Márk Mérés dátuma: 2015. február 18. Mérés helye: PPKE Információs Technológiai és Bionikai Kar A mérés célja: Ismerkedés a Labview
Műveletek makrókkal. Makró futtatása párbeszédpanelről. A Színezés makró futtatása a Makró párbeszédpanelről
 Műveletek makrókkal A munkafüzettel együtt tárolt, minden munkalapon elérhető makrót a Fejlesztőeszközök szalag Makrók párbeszédpanelje segítségével nyithatjuk meg, innen végezhetjük el a makrókkal megoldandó
Műveletek makrókkal A munkafüzettel együtt tárolt, minden munkalapon elérhető makrót a Fejlesztőeszközök szalag Makrók párbeszédpanelje segítségével nyithatjuk meg, innen végezhetjük el a makrókkal megoldandó
LabVIEW tutorial. Budapesti Műszaki és Gazdaságtudományi Egyetem. Budapest. Méréstechnika és Információs Rendszerek Tanszék VIMIA312 1.
 LabVIEW tutorial Méréstechnika és Információs Rendszerek Tanszék Budapest Méréstechnika és Információs Rendszerek Tanszék VIMIA312 1. oldal 1. Bevezetés Általános műszermodell Az egységek bonyolultsága
LabVIEW tutorial Méréstechnika és Információs Rendszerek Tanszék Budapest Méréstechnika és Információs Rendszerek Tanszék VIMIA312 1. oldal 1. Bevezetés Általános műszermodell Az egységek bonyolultsága
7. példa: Grafikus megjelenítés (program4_1.llb)
 7. példa: Grafikus megjelenítés (program4_1.llb) Ezzel a programmal a harmonikus mozgás és a hullámmozgás kapcsolatát fogjuk bemutatni. Ahhoz, hogy ezt megtehessük meg kell ismerkednünk a LabVIEW alapvető
7. példa: Grafikus megjelenítés (program4_1.llb) Ezzel a programmal a harmonikus mozgás és a hullámmozgás kapcsolatát fogjuk bemutatni. Ahhoz, hogy ezt megtehessük meg kell ismerkednünk a LabVIEW alapvető
Táblázatos adatok használata
 Táblázatos adatok használata Tartalomjegyzék 1. Az adatok rendezése...2 2. Keresés a táblázatban...2 3. A megjelenő oszlopok kiválasztása...3 4. Az oszlopok sorrendjének meghatározása...4 5. Az oszlopok
Táblázatos adatok használata Tartalomjegyzék 1. Az adatok rendezése...2 2. Keresés a táblázatban...2 3. A megjelenő oszlopok kiválasztása...3 4. Az oszlopok sorrendjének meghatározása...4 5. Az oszlopok
1. kép. A Stílus beállítása; új színskála megadása.
 QGIS Gyakorló Verzió: 1.7. Wroclaw Cím: A Print composer használata és a címkézés. Minta fájl letöltése innen: http://www.box.net/shared/87p9n0csad Egyre több publikációban szerepelnek digitális térképek,
QGIS Gyakorló Verzió: 1.7. Wroclaw Cím: A Print composer használata és a címkézés. Minta fájl letöltése innen: http://www.box.net/shared/87p9n0csad Egyre több publikációban szerepelnek digitális térképek,
Képek és grafikák használata
 Kép elhelyezése a dokumentumban A mai szövegszerkesztők támogatják a képek használatát, ezért egy dokumentum nemcsak szöveget, hanem képeket is tartalmazhat. A Word szövegszerkesztő a képek és rajzok szövegen
Kép elhelyezése a dokumentumban A mai szövegszerkesztők támogatják a képek használatát, ezért egy dokumentum nemcsak szöveget, hanem képeket is tartalmazhat. A Word szövegszerkesztő a képek és rajzok szövegen
Táblázatkezelés, Diagramkészítés. Egyéb műveletek
 Diagram törlése Beágyazott diagramobjektum esetén jelöljük ki a diagramot a diagram üres területére kattintva, majd üssük le a DELETE billentyűt! Ha a diagram önálló diagramlapon helyezkedik el, akkor
Diagram törlése Beágyazott diagramobjektum esetén jelöljük ki a diagramot a diagram üres területére kattintva, majd üssük le a DELETE billentyűt! Ha a diagram önálló diagramlapon helyezkedik el, akkor
1.A. feladat: Programablakok
 1.A. feladat: Programablakok Nyisd meg sorban a Sajátgép mappát, Hálózatok mappát, indítsd el az Internet Explorer programot. Ehhez kattints kettőt mindegyik asztalon lévő ikonjára. Ha egy ablak teljes
1.A. feladat: Programablakok Nyisd meg sorban a Sajátgép mappát, Hálózatok mappát, indítsd el az Internet Explorer programot. Ehhez kattints kettőt mindegyik asztalon lévő ikonjára. Ha egy ablak teljes
Lapműveletek. Indítsuk el az Excel programot és töröljük ki a Munka1 nevű munkalapot!
 Bevezetés Ebben a fejezetben megismerkedünk az Excel munkalapjainak beszúrásával, törlésével, másolásával, valamint áthelyezésével, illetve csoportos kezelésével. Képesek leszünk különböző munkafüzetek
Bevezetés Ebben a fejezetben megismerkedünk az Excel munkalapjainak beszúrásával, törlésével, másolásával, valamint áthelyezésével, illetve csoportos kezelésével. Képesek leszünk különböző munkafüzetek
Prezentáció, Prezentáció elkészítése. Nézetek
 Microsoft Power Point 2003 program esetén Különböző nézetek közül választhatunk, melyeket többféleképpen érhetünk el: kattinthatunk a Nézet menüre, és onnan választjuk ki a használni kívánt nézetet; a
Microsoft Power Point 2003 program esetén Különböző nézetek közül választhatunk, melyeket többféleképpen érhetünk el: kattinthatunk a Nézet menüre, és onnan választjuk ki a használni kívánt nézetet; a
A Windows az összetartozó adatokat (fájlokat) mappákban (könyvtárakban) tárolja. A mappák egymásba ágyazottak.
 Mappakezelés WINDOWS-7 A Windows az összetartozó adatokat (fájlokat) mappákban (könyvtárakban) tárolja. A mappák egymásba ágyazottak. A PC legnagyobb mappája, amely az összes többi mappát is magában foglalja,
Mappakezelés WINDOWS-7 A Windows az összetartozó adatokat (fájlokat) mappákban (könyvtárakban) tárolja. A mappák egymásba ágyazottak. A PC legnagyobb mappája, amely az összes többi mappát is magában foglalja,
Választó lekérdezés létrehozása
 Választó lekérdezés létrehozása A választó lekérdezés egy vagy több rekordforrásból származó adatokat jelenít meg. A választó lekérdezések a táblák, illetve az adatbázis tartalmát nem változtatják meg,
Választó lekérdezés létrehozása A választó lekérdezés egy vagy több rekordforrásból származó adatokat jelenít meg. A választó lekérdezések a táblák, illetve az adatbázis tartalmát nem változtatják meg,
LabView Academy. 4. óra párhuzamos programozás
 LabView Academy 4. óra párhuzamos programozás Ellenőrző kérdések Hogyan lehet letiltani az automatikus hibakezelés funkciót? a) Engedélyezzük az Execution highlighting ot b) A subvi error out cluster-jét
LabView Academy 4. óra párhuzamos programozás Ellenőrző kérdések Hogyan lehet letiltani az automatikus hibakezelés funkciót? a) Engedélyezzük az Execution highlighting ot b) A subvi error out cluster-jét
Felhasználói Kézikönyv
 Felhasználói Kézikönyv A ForteMap használatához 1 T a r talomjegyzék 1. AZ ALKALMAZÁS ELINDÍTÁSA... 3 1.1. A KEZELŐFELÜLET ISMERTETÉSE... 3 1.2. NAVIGÁLÁS A TÉRKÉPEN... 3 1.2.1. Térkép nagyítása... 4 1.2.2.
Felhasználói Kézikönyv A ForteMap használatához 1 T a r talomjegyzék 1. AZ ALKALMAZÁS ELINDÍTÁSA... 3 1.1. A KEZELŐFELÜLET ISMERTETÉSE... 3 1.2. NAVIGÁLÁS A TÉRKÉPEN... 3 1.2.1. Térkép nagyítása... 4 1.2.2.
A Paint program használata
 A Paint program használata A Windows rendszerbe épített Paint program segítségével képeket rajzolhat, színezhet és szerkeszthet. A Paint használható digitális rajztáblaként. Egyszerű képek és kreatív projektek
A Paint program használata A Windows rendszerbe épített Paint program segítségével képeket rajzolhat, színezhet és szerkeszthet. A Paint használható digitális rajztáblaként. Egyszerű képek és kreatív projektek
VarioFace dokumenta cio
 VarioFace dokumenta cio Tartalom Felhasználói dokumentáció... 2 1. A program felépítése... 2 1.1. Vario csatlakoztatása... 2 1.2. Főablak... 3 1.3. Képkijelölő ablak... 4 2. A program használata... 4 2.1.
VarioFace dokumenta cio Tartalom Felhasználói dokumentáció... 2 1. A program felépítése... 2 1.1. Vario csatlakoztatása... 2 1.2. Főablak... 3 1.3. Képkijelölő ablak... 4 2. A program használata... 4 2.1.
Mechatronika II (BMEGEFOAMM2)
 Mechatronika II (BMEGEFOAMM2) Harmadik gyakorlat Készítette: Raj Levente Tartalom Bevezetés... 3 Jelölések... 3 301 Mechanikai rendszer idő tartománybeli analízise... 4 Feladatleírás... 4 Implementáció...
Mechatronika II (BMEGEFOAMM2) Harmadik gyakorlat Készítette: Raj Levente Tartalom Bevezetés... 3 Jelölések... 3 301 Mechanikai rendszer idő tartománybeli analízise... 4 Feladatleírás... 4 Implementáció...
Prezentáció Microsoft PowerPoint XP
 Prezentáció Microsoft PowerPoint XP Megoldások 1. A program indításakor a Munkaablakban válasszuk az Előadás-tervező varázslóval hivatkozást! A Varázsló segítségével hozzuk létre a bemutatót! A kész bemutatót
Prezentáció Microsoft PowerPoint XP Megoldások 1. A program indításakor a Munkaablakban válasszuk az Előadás-tervező varázslóval hivatkozást! A Varázsló segítségével hozzuk létre a bemutatót! A kész bemutatót
Készítsünk weblapot könnyedén! A Google Sites használata. Weboldal készítés Google Sites szolgáltatás segítségével, web-fejlesztési ismeretek nélkül!
 Készítsünk weblapot könnyedén! A Google Sites használata Weboldal készítés Google Sites szolgáltatás segítségével, web-fejlesztési ismeretek nélkül! Készítette: Tratnyek Csilla 2010.03.01. Készítsünk weblapot
Készítsünk weblapot könnyedén! A Google Sites használata Weboldal készítés Google Sites szolgáltatás segítségével, web-fejlesztési ismeretek nélkül! Készítette: Tratnyek Csilla 2010.03.01. Készítsünk weblapot
Rácsvonalak parancsot. Válasszuk az Elsődleges függőleges rácsvonalak parancs Segédrácsok parancsát!
 Konduktometriás titrálás kiértékelése Excel program segítségével (Office 2007) Alapszint 1. A mérési adatokat írjuk be a táblázat egymás melletti oszlopaiba. Az első oszlopba kerül a fogyás, a másodikba
Konduktometriás titrálás kiértékelése Excel program segítségével (Office 2007) Alapszint 1. A mérési adatokat írjuk be a táblázat egymás melletti oszlopaiba. Az első oszlopba kerül a fogyás, a másodikba
Bevezetés a QGIS program használatába Összeálította dr. Siki Zoltán
 Bevezetés Bevezetés a QGIS program használatába Összeálította dr. Siki Zoltán A QGIS program egy nyiltforrású asztali térinformatikai program, mely a http://www.qgis.org oldalról tölthető le. Ebben a kis
Bevezetés Bevezetés a QGIS program használatába Összeálította dr. Siki Zoltán A QGIS program egy nyiltforrású asztali térinformatikai program, mely a http://www.qgis.org oldalról tölthető le. Ebben a kis
VARIO Face 2.0 Felhasználói kézikönyv
 VARIO Face 2.0 Felhasználói kézikönyv A kézikönyv használata Mielőtt elindítaná és használná a szoftvert kérjük olvassa el figyelmesen a felhasználói kézikönyvet! A dokumentum nem sokszorosítható illetve
VARIO Face 2.0 Felhasználói kézikönyv A kézikönyv használata Mielőtt elindítaná és használná a szoftvert kérjük olvassa el figyelmesen a felhasználói kézikönyvet! A dokumentum nem sokszorosítható illetve
EDInet Connector telepítési segédlet
 EDInet Connector telepítési segédlet A cégünk által küldött e-mail-ben található linkre kattintva, a következő weboldal jelenik meg a böngészőben: Az EdinetConnectorInstall szövegre klikkelve(a képen pirossal
EDInet Connector telepítési segédlet A cégünk által küldött e-mail-ben található linkre kattintva, a következő weboldal jelenik meg a böngészőben: Az EdinetConnectorInstall szövegre klikkelve(a képen pirossal
Kezelési leírás Agilent DSO-X 2002A
 Kezelési leírás Agilent DSO-X 2002A [1] Tartalom 1. Kezelőszervek... 3 1.1. Horizontal (horizontális eltérítés/nagyítás)... 3 1.2. Vertical (vertikális eltérítés/nagyítás)... 3 1.3. Run Control... 3 1.4.
Kezelési leírás Agilent DSO-X 2002A [1] Tartalom 1. Kezelőszervek... 3 1.1. Horizontal (horizontális eltérítés/nagyítás)... 3 1.2. Vertical (vertikális eltérítés/nagyítás)... 3 1.3. Run Control... 3 1.4.
Oktatási segédanyag. Weboldalszerkesztési gyakorlatok
 Oktatási segédanyag Weboldalszerkesztési gyakorlatok Bevezetés A korábbi oktatási segédanyagokban megismertük a weboldalszerkesztés gyakorlatát. Ennek a segédanyagnak a célja, hogy gyakorlati példákon
Oktatási segédanyag Weboldalszerkesztési gyakorlatok Bevezetés A korábbi oktatási segédanyagokban megismertük a weboldalszerkesztés gyakorlatát. Ennek a segédanyagnak a célja, hogy gyakorlati példákon
M-Fájlok létrehozása MATLAB-ban
 M-Fájlok létrehozása MATLAB-ban 1 Mi az M-fájl Annak ellenére, hogy a MATLAB rendkívül kifinomult és fejlett számológépként használható, igazi nagysága mégis abban rejlik, hogy be tud olvasni és végrehajtani
M-Fájlok létrehozása MATLAB-ban 1 Mi az M-fájl Annak ellenére, hogy a MATLAB rendkívül kifinomult és fejlett számológépként használható, igazi nagysága mégis abban rejlik, hogy be tud olvasni és végrehajtani
Dokumentum létrehozása/módosítása a portálon:
 Dokumentum létrehozása/módosítása a portálon: 1. Belépés a szerkesztőfelületre A következő webcímre belépve - http://www.zalaegerszeg.hu/licoms/login - megjelenik a szerkesztőfelület beléptető ablaka,
Dokumentum létrehozása/módosítása a portálon: 1. Belépés a szerkesztőfelületre A következő webcímre belépve - http://www.zalaegerszeg.hu/licoms/login - megjelenik a szerkesztőfelület beléptető ablaka,
Alapvető beállítások elvégzése Normál nézet
 Alapvető beállítások elvégzése Normál nézet A Normál nézet egy egyszerűsített oldalképet mutat. Ez a nézet a legalkalmasabb a szöveg beírására, szerkesztésére és az egyszerűbb formázásokra. Ebben a nézetben
Alapvető beállítások elvégzése Normál nézet A Normál nézet egy egyszerűsített oldalképet mutat. Ez a nézet a legalkalmasabb a szöveg beírására, szerkesztésére és az egyszerűbb formázásokra. Ebben a nézetben
Egyszerűbb a Google keresőbe beírni a Sharepoint Designer 2007 letöltés kulcsszavakat és az első találat erre a címre mutat.
 A feladat megoldásához a Sharepoint Designer 2007 programot használjuk, mely ingyenesen letölthető a Microsoft weboldaláról. Az érettségi aktuális szoftverlistája alapján az Expression Web 2, az Expression
A feladat megoldásához a Sharepoint Designer 2007 programot használjuk, mely ingyenesen letölthető a Microsoft weboldaláról. Az érettségi aktuális szoftverlistája alapján az Expression Web 2, az Expression
Órarendkészítő szoftver
 SchoolTime Órarendkészítő szoftver 2.0 verzió Tartalomjegyzék: 1., Belépés a programba...3 2., Órarend főtábla...3 3., Tanátok...4 3.1., Új tanár felvitele, módosítása...4 3.2., Tanár törlése...4 3.3.,
SchoolTime Órarendkészítő szoftver 2.0 verzió Tartalomjegyzék: 1., Belépés a programba...3 2., Órarend főtábla...3 3., Tanátok...4 3.1., Új tanár felvitele, módosítása...4 3.2., Tanár törlése...4 3.3.,
LabVIEW mérési jegyzőkönyv
 LabVIEW mérési jegyzőkönyv Mérést végezte: Farkas Viktória, Csutak Balázs Mérés helye és ideje: PPKE-ITK 320-as terem, 2016. február 15. (1-3 feladatok) PPKE-ITK 320-as terem, 2016. május 9. (4-6 feladatok)
LabVIEW mérési jegyzőkönyv Mérést végezte: Farkas Viktória, Csutak Balázs Mérés helye és ideje: PPKE-ITK 320-as terem, 2016. február 15. (1-3 feladatok) PPKE-ITK 320-as terem, 2016. május 9. (4-6 feladatok)
Diagram létrehozása. 1. ábra Minta a diagramkészítéshez
 Bevezetés Ebben a témakörben megtanuljuk, hogyan hozzunk létre diagramokat, valamint elsajátítjuk a diagramok formázásnak, módosításának lehetőségeit. A munkalap adatainak grafikus ábrázolási formáját
Bevezetés Ebben a témakörben megtanuljuk, hogyan hozzunk létre diagramokat, valamint elsajátítjuk a diagramok formázásnak, módosításának lehetőségeit. A munkalap adatainak grafikus ábrázolási formáját
Mechatronika II (BMEGEFOAMM2)
 Mechatronika II (BMEGEFOAMM2) Első gyakorlat Készítette: Raj Levente Tartalom Bevezetés... 3 Jelölések... 3 101 Egységugrás bemenetre adott válaszfüggvény (időfüggvény) meghatározása... 4 Feladatleírás...
Mechatronika II (BMEGEFOAMM2) Első gyakorlat Készítette: Raj Levente Tartalom Bevezetés... 3 Jelölések... 3 101 Egységugrás bemenetre adott válaszfüggvény (időfüggvény) meghatározása... 4 Feladatleírás...
Diagram formázása. A diagram címének, a tengelyek feliratainak, jelmagyarázatának, adatfeliratainak formázása
 A diagram címének, a tengelyek feliratainak, jelmagyarázatának, adatfeliratainak formázása Ha ezen elemeknek a betűtípusát, betűstílusát, betűméretét, betűszínét és az elem hátterét akarjuk formázni, akkor
A diagram címének, a tengelyek feliratainak, jelmagyarázatának, adatfeliratainak formázása Ha ezen elemeknek a betűtípusát, betűstílusát, betűméretét, betűszínét és az elem hátterét akarjuk formázni, akkor
RAJZ1. vezetett gyakorlat
 Inventor R4 1 Rajz1. vezetett gyakorlat RAJZ1. vezetett gyakorlat Műhelyrajz készítés A feladat megoldásához szükséges fájlok: Tutorial Files\body1 Feladat: Készítse el a szelepház műhelyrajzát! 1) Indítson
Inventor R4 1 Rajz1. vezetett gyakorlat RAJZ1. vezetett gyakorlat Műhelyrajz készítés A feladat megoldásához szükséges fájlok: Tutorial Files\body1 Feladat: Készítse el a szelepház műhelyrajzát! 1) Indítson
1.1.1 Dátum és idő függvények
 1.1.1 Dátum és idő függvények Azt már tudjuk, hogy két dátum különbsége az eltelt napok számát adja meg, köszönhetően a dátum tárolási módjának az Excel-ben. Azt is tudjuk a korábbiakból, hogy a MA() függvény
1.1.1 Dátum és idő függvények Azt már tudjuk, hogy két dátum különbsége az eltelt napok számát adja meg, köszönhetően a dátum tárolási módjának az Excel-ben. Azt is tudjuk a korábbiakból, hogy a MA() függvény
18. Szövegszerkesztők
 18. Szövegszerkesztők A szövegszerkesztés olyan számítógépes művelet, amelynek során később nyomtatásban megjelenő szövegegységeket, dokumentumokat hozunk létre, majd azokat papírra kinyomtatjuk. A különböző
18. Szövegszerkesztők A szövegszerkesztés olyan számítógépes művelet, amelynek során később nyomtatásban megjelenő szövegegységeket, dokumentumokat hozunk létre, majd azokat papírra kinyomtatjuk. A különböző
ContractTray program Leírás
 ContractTray program Leírás Budapest 2015 Bevezetés Egy-egy szerződéshez tartozó határidő elmulasztásának komoly gazdasági következménye lehet. Éppen ezért a Szerződés kezelő program főmenü ablakában a
ContractTray program Leírás Budapest 2015 Bevezetés Egy-egy szerződéshez tartozó határidő elmulasztásának komoly gazdasági következménye lehet. Éppen ezért a Szerződés kezelő program főmenü ablakában a
Képek és grafikák. A Beszúrás/Kép parancsot választva beszúrhatunk képet ClipArt gyűjteményből, vagy fájlból. 1. ábra Kép beszúrása
 Képek beszúrása A Beszúrás/Kép parancsot választva beszúrhatunk képet ClipArt gyűjteményből, vagy fájlból. 1. ábra Kép beszúrása Az eszköztárról is beszúrhatunk ClipArt képeket, ha kihúzzuk a ClipArt ikont,
Képek beszúrása A Beszúrás/Kép parancsot választva beszúrhatunk képet ClipArt gyűjteményből, vagy fájlból. 1. ábra Kép beszúrása Az eszköztárról is beszúrhatunk ClipArt képeket, ha kihúzzuk a ClipArt ikont,
Fürdőszoba tutorial 01
 Fürdőszoba tutorial 01 Nyissunk egy új dokumentumot: Ctrl+N vagy File menü/new. Adjuk meg a dokumentum méretét: legyen most egy fektetett A/4-es lapunk. Kattintsunk a Tools Palettán a Rectangle Tool-ra,
Fürdőszoba tutorial 01 Nyissunk egy új dokumentumot: Ctrl+N vagy File menü/new. Adjuk meg a dokumentum méretét: legyen most egy fektetett A/4-es lapunk. Kattintsunk a Tools Palettán a Rectangle Tool-ra,
Segédlet az Eger Megyei Jogú Város Polgármesteri Hivatal által kiadott, PHEGER_1231-es építményadó bevallásához használt elektronikus nyomtatványhoz.
 Segédlet az Eger Megyei Jogú Város Polgármesteri Hivatal által kiadott, PHEGER_1231-es építményadó bevallásához használt elektronikus nyomtatványhoz. Elektronikus adóbevallását a NAV portáljáról letöltött
Segédlet az Eger Megyei Jogú Város Polgármesteri Hivatal által kiadott, PHEGER_1231-es építményadó bevallásához használt elektronikus nyomtatványhoz. Elektronikus adóbevallását a NAV portáljáról letöltött
Az importálás folyamata Felhasználói dokumentáció verzió 2.1.
 Az importálás folyamata Felhasználói dokumentáció verzió 2.1. Budapest, 2008. Változáskezelés Verzió Dátum Változás Pont Cím Oldal 2.1. 2008.01.17. A teljes dokumentáció megváltozott Kiadás: 2008.01.17.
Az importálás folyamata Felhasználói dokumentáció verzió 2.1. Budapest, 2008. Változáskezelés Verzió Dátum Változás Pont Cím Oldal 2.1. 2008.01.17. A teljes dokumentáció megváltozott Kiadás: 2008.01.17.
DebitTray program Leírás
 DebitTray program Leírás Budapest 2015 Bevezetés Egy-egy kintlévőséghez tartozó határidő elmulasztásának komoly következménye lehet. Éppen ezért a Kintlévőség kezelő program főmenü ablakában a program
DebitTray program Leírás Budapest 2015 Bevezetés Egy-egy kintlévőséghez tartozó határidő elmulasztásának komoly következménye lehet. Éppen ezért a Kintlévőség kezelő program főmenü ablakában a program
Prezentáció, Prezentáció elkészítése. Diaminták
 A prezentáció elkészítésénél elsőként érdemes egy mintaoldalt készíteni, mert ennek tartalma és beállításai automatikusan rákerülnek minden új oldalra amit majd beillesztünk a bemutatónkba. A diaminta
A prezentáció elkészítésénél elsőként érdemes egy mintaoldalt készíteni, mert ennek tartalma és beállításai automatikusan rákerülnek minden új oldalra amit majd beillesztünk a bemutatónkba. A diaminta
TÍPUSDOKUMENTUMOK KÉSZÍTÉSE
 TÍPUSDOKUMENTUMOK KÉSZÍTÉSE A Word sok előre elkészített típus dokumentummal rendelkezik. Ezek használatához válasszuk a Fájl menü Új dokumentum menüpontját. Itt több különböző kategóriába rendezve találhatjuk
TÍPUSDOKUMENTUMOK KÉSZÍTÉSE A Word sok előre elkészített típus dokumentummal rendelkezik. Ezek használatához válasszuk a Fájl menü Új dokumentum menüpontját. Itt több különböző kategóriába rendezve találhatjuk
Microsoft Office PowerPoint 2007 fájlműveletei
 Microsoft Office PowerPoint 2007 fájlműveletei Program megnyitása Indítsuk el valamelyik tanult módszerrel a 2007-es verziót. Figyeljük meg, hogy most más felületet kapunk, mint az eddigi megszokott Office
Microsoft Office PowerPoint 2007 fájlműveletei Program megnyitása Indítsuk el valamelyik tanult módszerrel a 2007-es verziót. Figyeljük meg, hogy most más felületet kapunk, mint az eddigi megszokott Office
DKÜ ZRT. A Portál rendszer felületének általános bemutatása. Felhasználói útmutató. Támogatott böngészők. Felületek felépítése. Információs kártyák
 A Portál rendszer felületének általános bemutatása Felhasználói útmutató Támogatott böngészők Internet Explorer 9+ Firefox (legújabb verzió) Chrome (legújabb verzió) Felületek felépítése Információs kártyák
A Portál rendszer felületének általános bemutatása Felhasználói útmutató Támogatott böngészők Internet Explorer 9+ Firefox (legújabb verzió) Chrome (legújabb verzió) Felületek felépítése Információs kártyák
Táblázatkezelés 2. - Adatbevitel, szerkesztés, formázás ADATBEVITEL. a., Begépelés
 Táblázatkezelés 2. - Adatbevitel, szerkesztés, formázás ADATBEVITEL a., Begépelés Az adatok bevitelének legegyszerűbb módja, ha a táblázat kijelölt cellájába beírjuk őket. - számok (numerikus adatok) -
Táblázatkezelés 2. - Adatbevitel, szerkesztés, formázás ADATBEVITEL a., Begépelés Az adatok bevitelének legegyszerűbb módja, ha a táblázat kijelölt cellájába beírjuk őket. - számok (numerikus adatok) -
Ismerkedés az új felülettel
 Ismerkedés az új felülettel A 2003-as verzióhoz képes változott a menüszerkezet. Az ablak tetején menüszalag található, amely előtérbe helyezi a legfontosabb parancsokat, így nem kell a program legkülönbözőbb
Ismerkedés az új felülettel A 2003-as verzióhoz képes változott a menüszerkezet. Az ablak tetején menüszalag található, amely előtérbe helyezi a legfontosabb parancsokat, így nem kell a program legkülönbözőbb
Oktatás. WiFi hálózati kapcsolat beállítása Windows XP és Windows 7-es számítógépeken. SZTE Egyetemi Számítóközpont
 Oktatás WiFi hálózati kapcsolat beállítása Windows XP és Windows 7-es számítógépeken SZTE Egyetemi Számítóközpont WLAN kapcsolat beállítása 1 Tartalom Windows XP... 2 Tanúsítvány telepítése... 2 WPA2 védett
Oktatás WiFi hálózati kapcsolat beállítása Windows XP és Windows 7-es számítógépeken SZTE Egyetemi Számítóközpont WLAN kapcsolat beállítása 1 Tartalom Windows XP... 2 Tanúsítvány telepítése... 2 WPA2 védett
Matlab Fuzzy Logic Toolbox
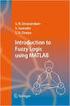 Matlab Fuzzy Logic Toolbox The Future looks Fuzzy Newsweek, May, 28, 1990. A fuzzy irányítási rendszerek vizsgálatára Windows alatt futó Matlab programcsomag szimulációs eszközeit és a Matlab-ra ráépülő
Matlab Fuzzy Logic Toolbox The Future looks Fuzzy Newsweek, May, 28, 1990. A fuzzy irányítási rendszerek vizsgálatára Windows alatt futó Matlab programcsomag szimulációs eszközeit és a Matlab-ra ráépülő
Rajz 01 gyakorló feladat
 Rajz 01 gyakorló feladat Alkatrészrajz készítése Feladat: Készítse el az alábbi ábrán látható kézi működtetésű szelepház alkatrészrajzát! A feladat megoldásához szükséges fájlok: Rjz01k.ipt A feladat célja:
Rajz 01 gyakorló feladat Alkatrészrajz készítése Feladat: Készítse el az alábbi ábrán látható kézi működtetésű szelepház alkatrészrajzát! A feladat megoldásához szükséges fájlok: Rjz01k.ipt A feladat célja:
ServiceTray program Leírás
 ServiceTray program Leírás Budapest 2015 Bevezetés szerviz munkalapok státuszai a Törölve és Lezárva státuszt leszámítva a munkalap különböző nyitott állapotát jelzik, melyek valamilyen tevékenységet jeleznek.
ServiceTray program Leírás Budapest 2015 Bevezetés szerviz munkalapok státuszai a Törölve és Lezárva státuszt leszámítva a munkalap különböző nyitott állapotát jelzik, melyek valamilyen tevékenységet jeleznek.
Windows mappaműveletek
 Windows mappaműveletek Windows 7 / 10 Források: http://www.akonyv.hu/windows_elemei/windows_7_mappa_allomany_es_lemezkezeles_minta.pdf http://www2.akg.hu/info/erettsegi/szobeli/10.html Windows Intéző felépítése
Windows mappaműveletek Windows 7 / 10 Források: http://www.akonyv.hu/windows_elemei/windows_7_mappa_allomany_es_lemezkezeles_minta.pdf http://www2.akg.hu/info/erettsegi/szobeli/10.html Windows Intéző felépítése
Microsoft Excel 2010
 Microsoft Excel 2010 Milyen feladatok végrehajtására használatosak a táblázatkezelők? Táblázatok létrehozására, és azok formai kialakítására A táblázat adatainak kiértékelésére Diagramok készítésére Adatbázisok,
Microsoft Excel 2010 Milyen feladatok végrehajtására használatosak a táblázatkezelők? Táblázatok létrehozására, és azok formai kialakítására A táblázat adatainak kiértékelésére Diagramok készítésére Adatbázisok,
Segédlet az Eger Megyei Jogú Város Polgármesteri Hivatal által kiadott, EGERPH_1431-es építményadó bevallásához használt elektronikus nyomtatványhoz.
 Segédlet az Eger Megyei Jogú Város Polgármesteri Hivatal által kiadott, EGERPH_1431-es építményadó bevallásához használt elektronikus nyomtatványhoz. Elektronikus adóbevallását a NAV portáljáról letöltött
Segédlet az Eger Megyei Jogú Város Polgármesteri Hivatal által kiadott, EGERPH_1431-es építményadó bevallásához használt elektronikus nyomtatványhoz. Elektronikus adóbevallását a NAV portáljáról letöltött
E-Freight beállítási segédlet
 E-Freight beállítási segédlet Az E-Freight rendszer működéséhez szükséges programok és beállítások v08 A legújabb verzióért kérjük, olvassa be az alábbi kódot: 1. Támogatott böngészők Az E-Freight az Internet
E-Freight beállítási segédlet Az E-Freight rendszer működéséhez szükséges programok és beállítások v08 A legújabb verzióért kérjük, olvassa be az alábbi kódot: 1. Támogatott böngészők Az E-Freight az Internet
Táblázatok kezelése. 1. ábra Táblázat kezelése menüből
 Táblázat beszúrása, létrehozása A táblázatok készítésének igénye már a korai szövegszerkesztőkben felmerült, de ezekben nem sok lehetőség állt rendelkezésre. A mai szövegszerkesztőket már kiegészítették
Táblázat beszúrása, létrehozása A táblázatok készítésének igénye már a korai szövegszerkesztőkben felmerült, de ezekben nem sok lehetőség állt rendelkezésre. A mai szövegszerkesztőket már kiegészítették
NINJA kezelői program letöltése és installálása
 NINJA kezelői program letöltése és installálása A regisztrálás, illetve feltöltés után Ön kapott egy e-mailt tőlünk, melyben leírtuk Önnek a szolgáltatás eléréséhez nélkülözhetetlen, fontos adatokat. A
NINJA kezelői program letöltése és installálása A regisztrálás, illetve feltöltés után Ön kapott egy e-mailt tőlünk, melyben leírtuk Önnek a szolgáltatás eléréséhez nélkülözhetetlen, fontos adatokat. A
FELHASZNÁLÓI ÚTMUTATÓ
 FELHASZNÁLÓI ÚTMUTATÓ VÉRADÁS IDŐPONT SZERKESZTŐ (verzió: 1.2) 2013. április 1. Tartalomjegyzék 1. Telepítés és indítás... 3 2. Frissítés... 3 3. Beállítás... 4 4. Felület... 4 5. Véradó helyszínek...
FELHASZNÁLÓI ÚTMUTATÓ VÉRADÁS IDŐPONT SZERKESZTŐ (verzió: 1.2) 2013. április 1. Tartalomjegyzék 1. Telepítés és indítás... 3 2. Frissítés... 3 3. Beállítás... 4 4. Felület... 4 5. Véradó helyszínek...
A számítógép beállításainak megváltoztatása
 Megjelenés és témák Először tekintsük át, hogy hogyan lehet a képernyőn megjelenő elemek küllemét módosítani. Válasszuk a Start menü Vezérlőpultban a Megjelenés és témák hivatkozást. Itt kattintsunk a
Megjelenés és témák Először tekintsük át, hogy hogyan lehet a képernyőn megjelenő elemek küllemét módosítani. Válasszuk a Start menü Vezérlőpultban a Megjelenés és témák hivatkozást. Itt kattintsunk a
Másodlagos adatok beszerzése és külső adattábla csatolása ArcGIS 10-ben
 Másodlagos adatok beszerzése és külső adattábla csatolása ArcGIS 10-ben oktatási segédlet Gazdaságföldrajz, Geoökonómia és Fenntartható Fejlődés Intézet Budapesti Corvinus Egyetem Készítette: Varga Ágnes
Másodlagos adatok beszerzése és külső adattábla csatolása ArcGIS 10-ben oktatási segédlet Gazdaságföldrajz, Geoökonómia és Fenntartható Fejlődés Intézet Budapesti Corvinus Egyetem Készítette: Varga Ágnes
kommunikáció Megoldások
 Információ és kommunikáció Megoldások Megoldások Információ és kommunikáció 1. A címsorba gépelje be a http://www.nbc.com címet! A Kedvencek hozzáadása panelen kattintunk a létrehozás gombra! Kattintsunk
Információ és kommunikáció Megoldások Megoldások Információ és kommunikáció 1. A címsorba gépelje be a http://www.nbc.com címet! A Kedvencek hozzáadása panelen kattintunk a létrehozás gombra! Kattintsunk
QGIS gyakorló. --tulajdonságok--stílus fül--széthúzás a terjedelemre).
 QGIS gyakorló Cím: A Contour-, a Point sampling tool és a Terrain profile pluginek használata. DEM letöltése: http://www.box.net/shared/1v7zq33leymq1ye64yro A következő gyakorlatban szintvonalakat fogunk
QGIS gyakorló Cím: A Contour-, a Point sampling tool és a Terrain profile pluginek használata. DEM letöltése: http://www.box.net/shared/1v7zq33leymq1ye64yro A következő gyakorlatban szintvonalakat fogunk
HVK Adminisztrátori használati útmutató
 HVK Adminisztrátori használati útmutató Tartalom felöltés, Hírek karbantartása A www.mvfportal.hu oldalon a bejelentkezést követően a rendszer a felhasználó jogosultsági besorolásának megfelelő nyitó oldalra
HVK Adminisztrátori használati útmutató Tartalom felöltés, Hírek karbantartása A www.mvfportal.hu oldalon a bejelentkezést követően a rendszer a felhasználó jogosultsági besorolásának megfelelő nyitó oldalra
Kifizetések kezelése. 1 Kifizetési dátumok megadása pénzügyi kódokhoz
 Kifizetések kezelése 1 Kifizetési dátumok megadása pénzügyi kódokhoz 1.1 Pénzügyi kódok menüponttól indulva Pénzügyek (kék menüpont, csak lenyitni + jelnél)(78600)/kifizetési jogcímek (jogcím kiválasztása)
Kifizetések kezelése 1 Kifizetési dátumok megadása pénzügyi kódokhoz 1.1 Pénzügyi kódok menüponttól indulva Pénzügyek (kék menüpont, csak lenyitni + jelnél)(78600)/kifizetési jogcímek (jogcím kiválasztása)
Thermo1 Graph. Felhasználói segédlet
 Thermo1 Graph Felhasználói segédlet A Thermo Graph program a GIPEN Thermo eszközök Windows operációs rendszeren működő grafikus monitorozó programja. A program a telepítést követően azonnal használható.
Thermo1 Graph Felhasználói segédlet A Thermo Graph program a GIPEN Thermo eszközök Windows operációs rendszeren működő grafikus monitorozó programja. A program a telepítést követően azonnal használható.
Mérés és adatgyűjtés Laboratóriumi jegyzet
 Mérés és adatgyűjtés Laboratóriumi jegyzet Mingesz Róbert, Gingl Zoltán 2014 A tananyag a TÁMOP-4.1.2.A/1-11/1-2011-0104 A felsőfokú informatikai oktatás minőségének fejlesztése, modernizációja c. projekt
Mérés és adatgyűjtés Laboratóriumi jegyzet Mingesz Róbert, Gingl Zoltán 2014 A tananyag a TÁMOP-4.1.2.A/1-11/1-2011-0104 A felsőfokú informatikai oktatás minőségének fejlesztése, modernizációja c. projekt
POSZEIDON dokumentáció (1.2)
 POSZEIDON dokumentáció (1.2) Bevezetés a Poszeidon rendszer használatába I. TELEPÍTÉS Poszeidon alkalmazás letölthető: www.sze.hu/poszeidon/poszeidon.exe Lépések: FUTTATÁS / (FUTTATÁS) / TOVÁBB / TOVÁBB
POSZEIDON dokumentáció (1.2) Bevezetés a Poszeidon rendszer használatába I. TELEPÍTÉS Poszeidon alkalmazás letölthető: www.sze.hu/poszeidon/poszeidon.exe Lépések: FUTTATÁS / (FUTTATÁS) / TOVÁBB / TOVÁBB
Szöveges műveletek. Mielőtt nekikezdenénk első szövegünk bevitelének, tanuljunk meg néhány alapvető műveletet a 2003-as verzió segítségével:
 Alapvető szabályok Mielőtt nekikezdenénk első szövegünk bevitelének, tanuljunk meg néhány alapvető műveletet a 2003-as verzió segítségével: Minden szöveges elem szövegdobozban, objektumban helyezkedik
Alapvető szabályok Mielőtt nekikezdenénk első szövegünk bevitelének, tanuljunk meg néhány alapvető műveletet a 2003-as verzió segítségével: Minden szöveges elem szövegdobozban, objektumban helyezkedik
ONLINE SZAKÉRTŐI KERETRENDSZER
 FELHASZNÁLÓI SEGÉDLET 1. ÁBRA 1.Lépés Szakértői rendszer főbb paramétereinek megadása 0. Ellenőrzés bekapcsolása (Ha első alkalommal használja a rendszert ajánlott kipipálni). A rendszer a megadott paramétereket
FELHASZNÁLÓI SEGÉDLET 1. ÁBRA 1.Lépés Szakértői rendszer főbb paramétereinek megadása 0. Ellenőrzés bekapcsolása (Ha első alkalommal használja a rendszert ajánlott kipipálni). A rendszer a megadott paramétereket
9. óra operációs rendszerek. Grafikus operációs rendszer
 9. óra operációs rendszerek Grafikus operációs rendszer Grafikus képernyőkezelés (egér) Ikonorientált rendszer Ablakos vezérlés Ablak, ikon: fájl, fájlcsoport Egységes kezelői felület Ablakkezelés Menü
9. óra operációs rendszerek Grafikus operációs rendszer Grafikus képernyőkezelés (egér) Ikonorientált rendszer Ablakos vezérlés Ablak, ikon: fájl, fájlcsoport Egységes kezelői felület Ablakkezelés Menü
Gyorsított jegybeírás. Felhasználói dokumentáció verzió 2.0.
 Gyorsított jegybeírás Felhasználói dokumentáció verzió 2.0. Budapest, 2006 Változáskezelés Verzió Dátum Változás Pont Cím Oldal Kiadás: 2006.02.17. Verzió: 2.0. Oldalszám: 2 / 19 Tartalomjegyzék 1. Bevezetés...
Gyorsított jegybeírás Felhasználói dokumentáció verzió 2.0. Budapest, 2006 Változáskezelés Verzió Dátum Változás Pont Cím Oldal Kiadás: 2006.02.17. Verzió: 2.0. Oldalszám: 2 / 19 Tartalomjegyzék 1. Bevezetés...
Országos Területrendezési Terv térképi mel ékleteinek WMS szolgáltatással történő elérése, MapInfo program alkalmazásával Útmutató 2010.
 Országos Területrendezési Terv térképi mellékleteinek WMS szolgáltatással történő elérése, MapInfo program alkalmazásával Útmutató 2010. június 1. BEVEZETÉS Az útmutató célja az Országos Területrendezési
Országos Területrendezési Terv térképi mellékleteinek WMS szolgáltatással történő elérése, MapInfo program alkalmazásával Útmutató 2010. június 1. BEVEZETÉS Az útmutató célja az Országos Területrendezési
Ablak és ablakműveletek
 Ablak és ablakműveletek 1. Jelölje meg az igaz állításokat! A. A képen egy ablakot lehet látni. B. A Windows operációs rendszerben a mappák és programok ablakokban nyílnak meg. C. Egyszerre csak egy ablakot
Ablak és ablakműveletek 1. Jelölje meg az igaz állításokat! A. A képen egy ablakot lehet látni. B. A Windows operációs rendszerben a mappák és programok ablakokban nyílnak meg. C. Egyszerre csak egy ablakot
Gyakorló 9. feladat megoldási útmutató
 Gyakorló 9. feladat megoldási útmutató 1. Minek a leírása a következő? Aktív hálózati hardver eszközök (pl.: routerek) és szoftverek segítségével létrehozott biztonsági rendszer két hálózat (jellemzően
Gyakorló 9. feladat megoldási útmutató 1. Minek a leírása a következő? Aktív hálózati hardver eszközök (pl.: routerek) és szoftverek segítségével létrehozott biztonsági rendszer két hálózat (jellemzően
Citációs index időintervallumra DE MTMT Adminisztrátorok
 Citációs index időintervallumra 2019.02.20. - DE MTMT Adminisztrátorok Szerzőnként le kell keresni adott időintervallumhoz tartozó adott évi idézéskapcsolatokat, ezeket az idézéskapcsolatokat egy közös
Citációs index időintervallumra 2019.02.20. - DE MTMT Adminisztrátorok Szerzőnként le kell keresni adott időintervallumhoz tartozó adott évi idézéskapcsolatokat, ezeket az idézéskapcsolatokat egy közös
7. Előadás. Makrók alkalmazása. Salamon Júlia. Előadás I. éves mérnök hallgatók számára
 7. Előadás Makrók alkalmazása. Salamon Júlia Előadás I. éves mérnök hallgatók számára Feltételes ciklusok Ha a ciklusváltozó intervallumát, előre nem tudjuk mert például a program futása során megszerzett
7. Előadás Makrók alkalmazása. Salamon Júlia Előadás I. éves mérnök hallgatók számára Feltételes ciklusok Ha a ciklusváltozó intervallumát, előre nem tudjuk mert például a program futása során megszerzett
Diagram készítése. Diagramok formázása
 Diagram készítése Diagramok segítségével a táblázatban tárolt adatainkat különféle módon ábrázolhatjuk. 1. A diagram készítésének első lépése az adatok kijelölése a táblázatban, melyekhez diagramot szeretnénk
Diagram készítése Diagramok segítségével a táblázatban tárolt adatainkat különféle módon ábrázolhatjuk. 1. A diagram készítésének első lépése az adatok kijelölése a táblázatban, melyekhez diagramot szeretnénk
A LOGO MOTION TANÍTÁSA
 A LOGO MOTION TANÍTÁSA ÍRTA: SZABÓ JÁNOS TANÍTÓ 2010, KECEL LOGO MOTION TANÍTÁSA KÉSZÍTETTE: SZABÓ JÁNOS TANÍTÓ 2010. 1 1. FOGLALKOZÁS Kattintsunk a Logo motion ikonjára. A Színes teki. Ez a program ablaka.
A LOGO MOTION TANÍTÁSA ÍRTA: SZABÓ JÁNOS TANÍTÓ 2010, KECEL LOGO MOTION TANÍTÁSA KÉSZÍTETTE: SZABÓ JÁNOS TANÍTÓ 2010. 1 1. FOGLALKOZÁS Kattintsunk a Logo motion ikonjára. A Színes teki. Ez a program ablaka.
Prezentáció, Diagramok, rajzolt objektumok. Szervezeti diagram
 A szervezeti diagram fogalma A szervezet egy többé-kevésbé állandó tagsággal rendelkező, emberekből álló csoport, melynek van egy vezető rétege. (forrás: Dr. Sediviné Balassa Ildikó: Szervezési Ismeretek
A szervezeti diagram fogalma A szervezet egy többé-kevésbé állandó tagsággal rendelkező, emberekből álló csoport, melynek van egy vezető rétege. (forrás: Dr. Sediviné Balassa Ildikó: Szervezési Ismeretek
Online naptár használata
 Online naptár használata WEB: https://www.google.com/calendar A Google naptár egy olyan Google-fiókhoz kötött szolgáltatás, melynek használatával a felhasználók egy ingyenes, online rendszerben tárolhatják
Online naptár használata WEB: https://www.google.com/calendar A Google naptár egy olyan Google-fiókhoz kötött szolgáltatás, melynek használatával a felhasználók egy ingyenes, online rendszerben tárolhatják
Bevezető. Mi is az a GeoGebra? Tények
 Bevezető Mi is az a GeoGebra? dinamikus matematikai szoftver könnyen használható csomagolásban az oktatás minden szintjén alkalmazható tanításhoz és tanuláshoz egyaránt egyesíti az interaktív geometriát,
Bevezető Mi is az a GeoGebra? dinamikus matematikai szoftver könnyen használható csomagolásban az oktatás minden szintjén alkalmazható tanításhoz és tanuláshoz egyaránt egyesíti az interaktív geometriát,
Ozeki Weboffice. 1. ábra
 Ozeki Weboffice 1. A program indítása Először vegyük fel a szerkesztendő web oldalt az Edit your Website listába. A piros nyíllal jelölt mezőbe írjuk be a weboldal nevét, majd az OK gombbal érvényesítsük
Ozeki Weboffice 1. A program indítása Először vegyük fel a szerkesztendő web oldalt az Edit your Website listába. A piros nyíllal jelölt mezőbe írjuk be a weboldal nevét, majd az OK gombbal érvényesítsük
A színkezelés alapjai a GIMP programban
 A színkezelés alapjai a GIMP programban Alapok.Előtér és háttér színek.klikk, hogy alapbeállítás legyen ( d és x használata).hozzunk létre egy 640x400 pixeles képet! 4.Ecset eszköz választása 5.Ecset kiválasztása
A színkezelés alapjai a GIMP programban Alapok.Előtér és háttér színek.klikk, hogy alapbeállítás legyen ( d és x használata).hozzunk létre egy 640x400 pixeles képet! 4.Ecset eszköz választása 5.Ecset kiválasztása
TERC V.I.P. hardverkulcs regisztráció
 TERC V.I.P. hardverkulcs regisztráció 2014. második félévétől kezdődően a TERC V.I.P. költségvetés-készítő program hardverkulcsát regisztrálniuk kell a felhasználóknak azon a számítógépen, melyeken futtatni
TERC V.I.P. hardverkulcs regisztráció 2014. második félévétől kezdődően a TERC V.I.P. költségvetés-készítő program hardverkulcsát regisztrálniuk kell a felhasználóknak azon a számítógépen, melyeken futtatni
TABULÁTOROK TÁBLÁZATOK KÉSZÍTÉSE. A táblázatok készítésének lehetőségei:
 TABULÁTOROK A tabulátorokat a szavak soron belüli pontos pozicionálására használjuk. A tabulátorokat valamilyen pozícióhoz kötjük. A pozíciók beállíthatók vonalzón vagy a Formátum menü Tabulátorok menüpontjának
TABULÁTOROK A tabulátorokat a szavak soron belüli pontos pozicionálására használjuk. A tabulátorokat valamilyen pozícióhoz kötjük. A pozíciók beállíthatók vonalzón vagy a Formátum menü Tabulátorok menüpontjának
DIALOG időkapcsoló PROGRAMOZÁSI ÚTMUTATÓ
 DIALOG időkapcsoló PROGRAMOZÁSI ÚTMUTATÓ FUNKCIÓK I. Az időkapcsoló beállítása (a kék gombok): TECHNOCONSULT Kft. 2092 Budakeszi, Szürkebarát u. 1. T: (23) 457-110 www.technoconsult.hu info@technoconsult.hu
DIALOG időkapcsoló PROGRAMOZÁSI ÚTMUTATÓ FUNKCIÓK I. Az időkapcsoló beállítása (a kék gombok): TECHNOCONSULT Kft. 2092 Budakeszi, Szürkebarát u. 1. T: (23) 457-110 www.technoconsult.hu info@technoconsult.hu
Országos Területrendezési Terv térképi mellékleteinek WMS szolgáltatással történő elérése, MapInfo program alkalmazásával
 TeIR Országos Területrendezési Terv térképi mellékleteinek WMS szolgáltatással történő elérése, MapInfo program alkalmazásával Felhasználói útmutató Budapest, 2015. április 1 BEVEZETÉS Az útmutató célja
TeIR Országos Területrendezési Terv térképi mellékleteinek WMS szolgáltatással történő elérése, MapInfo program alkalmazásával Felhasználói útmutató Budapest, 2015. április 1 BEVEZETÉS Az útmutató célja
Operációs rendszerek. Tanmenet
 Tanmenet TANMENET- Operációs rendszerek Témakörök Javasolt óraszám 1. Operációs rendszerek alapjai 2. Windows 2000 ismeretek- Munka a képernyőn 3. Windows 2000 ismeretek- A Start menü elemei 4. Windows
Tanmenet TANMENET- Operációs rendszerek Témakörök Javasolt óraszám 1. Operációs rendszerek alapjai 2. Windows 2000 ismeretek- Munka a képernyőn 3. Windows 2000 ismeretek- A Start menü elemei 4. Windows
Pénzintézetek jelentése a pénzforgalmi jelzőszám változásáról
 Pénzintézetek jelentése a pénzforgalmi jelzőszám változásáról Felhasználói Segédlet MICROSEC Kft. 1022 Budapest, Marczibányi tér 9. telefon: (1)438-6310 2002. május 4. Tartalom Jelentés készítése...3 Új
Pénzintézetek jelentése a pénzforgalmi jelzőszám változásáról Felhasználói Segédlet MICROSEC Kft. 1022 Budapest, Marczibányi tér 9. telefon: (1)438-6310 2002. május 4. Tartalom Jelentés készítése...3 Új
