8. gyakorlat Térbeli elemzés, sípálya helyének meghatározása
|
|
|
- Sarolta Pintér
- 5 évvel ezelőtt
- Látták:
Átírás
1 8. gyakorlat Térbeli elemzés, sípálya helyének meghatározása Ebben a gyakorlatban térbeli elemzések sorozatával megpróbálunk találni egy ideális helyet egy sípálya számára. A gyakorlat végén meghatározzuk a legjobb útvonalat, amelyen a sípálya megközelíthető. A gyakorlatban Kolozs és Fehér megye határvidékét, a Bélavár környékét használjuk. Rendelkezésünkre áll a térség felszínborítás állománya (poligon) (CLC = Corine Land Cover,) egy, az SRTM adatbázisból generált szintvonal állomány valamint a közelben elhaladó országút vonalas állománya. A sípálya létrehozásához elsősorban a domborzati viszonyokat kell figyelembe vennünk: megfelelő lejtés és kitettség szükséges. Az elemzések során azokat a területeket keressük, melyek lejtése nagyobb, mint 15 és ugyanakkor kisebb, mint 50. A hóréteg magmaradása szempontjából az északias kitettség a fontos. Az sem mindegy, hogy milyen a terület felszínborítása, jó lenne erdők kivágása nélkül is találni megfelelő helyet. Bemutatásra kerülő műveletek: domborzatmodell létrehozás; felszínelemzések Surface Analysis; vektor-raszter és raszter-vektor átalakítás Conversion; raszteres algebra Raster Calculator; folyosótervezés Shortest Path. Ugyanakkor megtanuljuk az adatbázisok használatát is! Az adatok betöltése 1. A Start gombtól indulva a programok között keressük meg az ArcGIS-t majd azon belül nyissuk meg az ArcMap programot. A megjelenő ablakban válasszuk Blank map (új üres térkép) lehetőséget. 2. Indítsuk el az Add Data parancsot. Keressük meg számítógépünkön a megfelelő könyvtárat/mappát és töltsük be a bela_clc ; bela_20 és orszagut shape állományokat. Az adatok térbeli kiterjedése egységes, nem szükséges ezek kivágása. 3. Mentsük le eddigi munkánkat sipalya névvel mxd kiterjesztésű, térkép állományként saját könyvtárunkba, ezzel tulajdonképpen megjelöljük azt a mappát, amely jelenlegi munkánk munkakönyvtárává válik. Adatbázis létrehozása Az ArcGIS rendszer lehetővé teszi, hogy adatainkat nem külön-külön, shape állományok formájában tároljuk, hanem egy adatbázisban. Minden egyes munkához, feladathoz létrehozható egy adatbázis, amely az összes felhasznált adatot egy helyen, egy mappához hasonló szerkezetben tárol. Amíg egy-egy shape állomány amint az eddigiekben már láttuk több, de minimum 3 állományból áll, az adatbázisban minden egymás mellett van. Ha a mappaként megjelenő adatbázist egy állomány kezelővel (Commender, Explorer stb.) nézegetjük, nem tudjuk azonosítani az egyes tematikus rétegeket. De ez nem baj, hiszen erről a program gondoskodik. Nézzük meg a részleteket. Az eddigi lépések eredményeként a tartalomjegyzékben, 3 darab tematikus réteg van betöltve, ezek valójában különálló shape állományok: bela_20; bela_clc és orszagut. 4. Keressük meg a Catalog ablakot, valahol a jobb oldalon lesz becsukva. Mivel az előbb már lementettük az üres térképet és ezzel megjelöltük a munkakönyvtárunkat, valószínűleg ott lesz a katalógus felső részén, és a mappa neve előtt ott van a Home felirat. Kattintsunk jobb gombbal a mappa nevére, majd a legördülő menüben válasszuk a New menüpontot. Ezen belül válasszuk a File Geodatabase lehetőséget. Ennek hatására egy gdb kiterjesztésű New File Geodatabase nevű elem kerül be a mappánkba. A névre kattintva van lehetőségünk nevet adni az adatbázisnak, legyen a neve sipalya. 1
2 5. Most kattintsunk jobb gombbal az újonnan létrehozott elemre és a legördülő menüből válasszuk az Import Feature Class (multiple) lehetőséget. A megnyíló panelen lehetőségünk lesz megadni annak a három shapefilenak a nevét, amelyet ezzel a művelettel beimportálunk az adatbázisba. Arra vigyázzunk, hogy az Output Geodatabase ablakban az imént létrehozott adatbázis legyen. Az Ok megnyomása után a három tematikus réteg bekerül az adatbázisba. Ha most a katalógusban megnyitjuk az adatbázist, a neve előtt lévő +-ra kattintva, az előbb beimportált adatok megjelennek benne, a már megszokott ikonokkal jelölve. 6. Ha elkészültünk az adatok importálásával, a tartalomjegyzékből kivehetjük a shapefileokat a már ismert módon (Remove). 7. Ezek után minden eltűnik a munkaablakból. A rétegeket most már az adatbázisból töltjük be, vagy az Add Data eszközzel vagy a katalógusból behúzva őket de sajnos ezt csak egyenként tehetjük meg. Ha végeztünk, az egész ugyanolyan lesz, mint a gyakorlat elején azzal a különbséggel, hogy most az adatok Feature Class-ok (térképi elem osztályok) egy helyen vannak. Ha a programból kilépve megkeressük az adatbázist, ez egy mappaként fog megjelenni a saját mappánkban és nagyon sok akár több száz furcsa nevű és kiterjesztésű állományt tartalmaz. A továbbiakban a műveletek eredményeként létrejövő állományokat mind az adatbázisba mentjük Feature Class-ként. A domborzatmodell elkészítése, felszíni elemzések Az általunk meghatározott feltételek között szerepel a lejtéshez és a kitettséghez kapcsolódó követelmény, amit egy domborzatmodell segítségével tudunk meghatározni. A domborzatmodellt a szintvonalakból generáljuk, ehhez be kell legyen kapcsolva a 3D Analyst kiterjesztés. Ezt a Customize menü, Extensions menüpontjánál tudjuk leellenőrizni. Ha egyszer ezt bekapcsoljuk, akkor bekapcsolva marad, tehát nem kell minden új térkép esetén bekapcsolni. Az ArcGIS 10.1 verziójában egyértelműen elválasztották az egyszerűbb műveleteket végző eszköztárakat (Toolbars), az összetettebb munkára képes eszközöktől, amelyek a Toolbox-ban érhetők el. A domborzatmodellt az ArcToolbox- ban található 3D Analyst Tools fiók - ban található eszközökkel tudjuk létrehozni. 8. Kapcsoljuk be a 3D Analyst Tools eszköztárat a Toolbox-ban. Ezen belül több lehetőség van, most válasszuk a Raster Interpolation csoportot, ezen belül pedig a Topo to Raster-t. A fennebb látható panel jelenik meg. Az Input feature data ablakban van lehetőségünk kiválasztani a bemenő állományokat. A Type oszlopban lehet kiválasztani a bevitt adat típusát, láthatjuk, hogy 9 lehetőségünk van. Mi csak 1 lehetőséget használunk. A Field oszlopban kell megjelölnünk azt a mezőt, amelyben a magassági adat található. Ez bizonyos 2
3 mértékig automatikusan működik. A mi adataink esetében csak a szintvonalaknál van értelme magasságot használni, itt megjelenik az Elevation mező neve. Ez a mező automatikusan jön létre, amikor a szintvonalakat automatikusan generáljuk a Global Mapper segítségével. Amennyiben nem jelenik meg, ez azt jelenti, hogy a mező nem numerikus. Ezt le tudjuk ellenőrizni a réteg tulajdonságainak Fields fülére kattintva. Ez előfordulhat, ha a szintvonalak exportálásnál valamit rosszul állítottunk be a Global Mapperben. Ez elég nagy baj, mert csak numerikus mezőt tud értelmezni a program. Amennyiben így van, de a számok ott vannak valamilyen oszlopban, akkor létre kell hoznunk egy új oszlopot, amit numerikusként határozunk meg, majd a Field Calculator segítségével átmásoljuk a számokat az új, numerikus mezőbe. A szintvonalak esetében válasszuk a Contour lehetőséget, mint típus. A keletkező állományt nevezzük el dem -nek és mentsük az előbb létrehozott adatbázisba. A továbbiakban állítsuk be a keletkező raszter állomány felbontását (Output cell size) ami legyen 20 m. Az OK gomb megnyomása után egy kis idő elteltével megjelenik a vizsgált terület digitális domborzatmodellje. Amint a bevezetőben leírtuk a sípálya lehatárolásához két domborzattal összefüggő feltételt szabtunk meg. Egyrészt keressük a 15 -nál nagyobb de 50 -nál kisebb lejtésű területeket, másrészt az északias vagyis ÉK, ÉNy, É kitettségű területeket. 9. Válasszuk a 3D Analyst Tools eszközök közül a Raster Surface csoportból a Slope parancsot. A bemenő adat (Input Raster) az előbb létrehozott domborzatmodell lesz, a mértékegység a fok (degree), a Z faktor 1. Ezt csak abban az esetben kell megváltoztatni, ha a magasságok mértékegysége eltér a koordináta-rendszer mértékegységétől. A mi esetünkben mindkettő méter, ezért marad az 1-es. Mivel az elemzés egy raszter állományon történik, már nincs szükség a felbontás beállítására, ez meg fog egyezni a bemenő állományéval. Nevezzük el a keletkező állományt lejto -nek és mentsük az adatbázisunkba. Nyomjuk meg az OK gombot. Néhány másodperc után elkészül a térség lejtőtérképe, amely bár eléggé tarka, azért a felszín elég jól értelmezhető. Erről a tarka térképről kell leválogassuk azokat a területeket amelyek lejtése 15 -nál nagyobb de 50 -nál kisebb. De ezt majd később, előbb készítsük el a kitettség térképet is. 10. Ehhez válasszuk az előbb már használt csoportból (lásd előző pont) az Aspect parancsot. A bemenő állomány legyen ugyancsak a domborztamodell, a kimenő állományt nevezzük el kitettseg -nek, valójában 3
4 más állítási lehetőség nincs is. Ismét egy tarka szivárványra emlékeztető állomány keletkezik amin elég jól felismerhetők a völgyek és a gerincek. Alapértelmezetten létrejön egy 8 égtájnak megfelelő jelmagyarázat. Érdekes, hogy az É kitettség kétszer jelenik meg, a Flat pedig a vízszintes területeket jelöli. Az előbbiekben létrehozott raszteres állományok folyamatosnak tekinthetők. Ez azt jelenti, hogy nagy valószínűséggel minden pontjukban, pontosabban minden cellájukban más-más érték szerepel. Bár lehet, hogy előfordulnak azonos értékek, de ezek valószínűleg nem szomszédosak. Általában a felületet vagy annak tulajdonságait ábrázoló raszter állományok folyamatosak. Az ilyen állományokat osztályozás során tudjuk övezeteket tartalmazó állományokká alakítani. Vagyis olyan állományokká, amelyekben összefüggő foltokat és sokkal kevesebb, általában egész számokkal leírt cellaértékeket találunk. A folyamatos raszter állományok cellaértékei valamilyen valóságos jellemzőt tükröznek (magasság, lejtés, kitettség stb.), az övezetek cellaértékei azonban diszkrét számok, semmi közük a valósághoz, ezeket mi határozzuk meg. A további elemzésekhez úgynevezett logikai ábrák -ra lesz szükségünk, vagyis olyan övezetes állományokra, amelyekben a célunknak megfelelő, a követelményeknek eleget tevő övezetek értéke 1 (logikai IGAZ) az összes többi cella értéke pedig 0 kell legyen (logikai HAMIS). 11. Kapcsoljuk be a 3D Analyst Tools Raster Reclass csoportjából a Reclassify parancsot. Itt lehetőségünk van céljainknak megfelelően átírni a cellák értékeit. A bemenő állomány a lejto lesz. A nagy ablakban alapértelmezetten 9 kategória jelenik meg. Ezt változtassuk 3- ra a Classify gombra kattintva. Két értékhatárt kell megadnunk a 15-öt, és az 50-et, a harmadik érték a maximum lesz, az maradhat úgy. Visszatérve az előző ablakba el kell döntenünk az övezetek kódolását. Az előbb leírtak szerint a sípálya céljainak a közötti területek felelnek meg, így ezek kell hordozzák az 1-es értéket. Vigyázzunk arra, hogy a No data helyére is 0-t írjunk a New values oszlopba. A létrehozandó állomány neve legyen jo_lejto. Eredményként egy olyan állományt kell kapjunk ahol csak két szín és a tartalomjegyzékben két érték 0 és 1 jelenik meg. Ebben az állományban az 1-el jelölt területek megfelelnek a lejtéssel szemben támasztott követelménynek. 12. Most végezzük el a kitettség térkép osztályozását. Az előbb már bemutatott osztályozó műveletet kell használnunk, de előbb vizsgáljuk meg a kitettség állomány értékeit, ehhez figyeljük meg a jelmagyarázatot. A szürke szín mellett a Flat (lapos) név jelenik meg és az értéke -1. A további nyolc égtájnál a zárójelben szögeket látunk, ezek irányszögek, vagyis az északi iránnyal bezárt szögek, az északi iránytól kelet felé indulva, az óramutató járásával megegyező irányba mérve. Mivel az északi irány irányszöge 0 de ugyanakkor 360 is, az 4
5 északi kitettségű térségeket csak két különálló intervallummal tudjuk lehatárolni. Ezek közül a felületek közül kell kiválasztanunk az északias kitettségű területeket, vagyis az északi, észak-keleti és észak-nyugati területeket. 13. Most ismételjük meg a 11. pontban bemutatott osztályozást, a Reclassify műveletet. A bemenő állomány a kitettseg, a kimenő állomány legyen jo_kitett. A baj az, hogy az alapértelmezetten megjelenő égtájak szerinti felosztás itt eltűnik, nekünk kell kiszámolnunk az intervallumokat, abból kiindulva, hogy egy-egy égtáj 45 kiterjedésű. Az északi kitettség keleti oldala 0-nál kezdődik és magába foglalja az észak-keleti kitettséget is, vagyis 67,5-ig terjed. A másik oldalon az észak-nyugati kitettség 292,5-nél kezdődik és az északi résszel együtt 360-ig tart. Ezek lesznek jók, vagyis ezek értéke lesz 1. A 67,5 292,5-ig terjedő kitettségek nem alkalmasak, vagyis az értékük 0 lesz. Így eddig 3 intervallumunk van, de még ki kell zárnunk a 1 értéket is, hiszen lapos területen nem igazán lehet sízni. Ezért összesen 4 intervallumot kell létrehoznunk. Konkrét példánkban úgy tűnik, hogy valójában nincs -1 érték, (de ettől még megjelenik a jelmagyarázatban) így tulajdonképpen a már lehatárolt 3 intervallum is elég. Az lesz a legegyszerűbb, ha közvetlenül az osztályozó ablakba írjuk be az intervallumokat, a fölösleges sorokat pedig a Delete Entries segítségével töröljük (lásd ábra). Vigyázzunk arra, hogy a számokat elválasztó kötőjelek előtt és után hagyjunk szünetet, és vegyük figyelembe a billentyűzetünk nyelvi beállítását a tizedes jel miatt! Nézzük meg az eredményt. A lényeg az, hogy a képen csak két szín és a tartalomjegyzékben csak 0 és 1 legyen! A megfelelő felszínborítás meghatározása Mielőtt folytatnánk érdemes takarítani egy kicsit. Csoportosítsuk az állományokat a könnyebb kezelhetőség érdekében. Jelöljük ki az eredeti állományokat a Shift gombot nyomva tartva: bela_20, bela_clc és orszagut, majd a kijelölt állományokra jobb gombbal kattintva válasszuk a Group lehetőséget. Nevezzük el mondjuk Eredeti - nek. A domborzathoz tartozó rétegeket is csoportosíthatjuk, a logikai ábrákat is. Egy-egy csoporton belül ki- vagy bekapcsolva hagyhatjuk a rétegeket, de az egész csoportot is kapcsolhatjuk. Ez a csoportosítás nem kötelező, de hamarosan rájövünk, hogy van értelme! De menjünk tovább a felszínborítással. A felszínborítás helyzetét a CLC (Corine Land Cover) adatbázis alapján mutatjuk be (részletek a CLC-ről a neten ). Ez egy poligon állomány, amely műholdfelvételek és térképek alapján készült. Minden egyes poligon tartalmaz egy kódot, amely alapján, a megfelelő jelmagyarázattal kideríthető, hogy ki kicsoda A CLC rendszerről részletek olvashatók itt: 5
6 14. Kapcsoljuk be a bela_clc állományt, de csak ez legyen bekapcsolva. Ha megnyitjuk a táblázatát, kiderül, hogy 165 poligon van benne. Az internetről megismert háromjegyű kódok a code_00 mezőben vannak. Ezeket valahogy meg kéne jeleníteni. Ehhez használjunk egy ArcView-hoz gyártott jelmagyarázat (avl kitejesztésű) állományt. Ennek neve corine.avl. Nyissuk meg a réteg tulajdonságain belül a Symbology fület, majd válasszuk a Categories Unique values lehetőséget. A jobb felső sarokban van egy Import nevű gomb, amelyet megnyomva lehetőségünk van beállítani, hogy.avl kiterjesztésű jelmagyarázatot használjunk, illetve meg is tudjuk keresni ezt (ott van a kapott adatok között). 15. Az OK gomb megnyomása után megjelenő ablakban meg kell adnunk annak a mezőnek a nevét, amelyre a jelmagyarázat készült. Ez a code_00 lesz. Ezután a jelmagyarázat bekerül a szimbólumok ablakába. Ha rákattintunk a szimbólumok melletti Count oszlopra, amely kiszámolja, hogy melyik kódból hány van, akkor kiderül, hogy sok olyan kód van, amelynek megfelelő poligon nincs a térképen. Ennek egyszerűen az az oka, hogy a jelmagyarázat az összes Corine kódra vonatkozik, de érthető módon a vizsgált területen nem található meg az összes lehetséges felszínborítás. 16. Nyomjuk meg az Apply gombot, és nézzük meg a térképet. Szép tarka a térkép és egyértelmű, hogy kissé sok eltérő kód van a jelmagyarázatban, hiszen vannak színek, amelyek nem jelennek meg a térképen. Valahogyan le kéne egyszerűsíteni a jelmagyarázatot kiszűrve a fölösleges szimbólumokat. Ezt megtehetjük, úgy hogy a táblázatban leellenőrizzük, hogy milyen értékek vannak. Amelyek itt nem jelennek meg azokat kitöröljük a jelmagyarázatból. De egyszerűbb lesz, ha ismét kinyitjuk a jelmagyarázat szerkesztőt, megnyomjuk a már említett Count oszlopot és azokat a szimbólumokat töröljük ki, amelyeknél 0 szerepel a Count oszlopban. Egyszerűen kijelöljük a 0-s szimbólumot és megnyomjuk a Remove gombot. Figyeljünk oda, nehogy azt is kitöröljük, amit nem kéne! Összesen 13 felszínborítás típus marad a térképünkön. 17. Átnézve a listát el kéne dönteni, hogy melyek azok a felszínborítás típusok, amelyeket hajlandóak vagyunk feláldozni a sípálya számára. Ezek a következők: 231 rét/legelő; 242 komplex művelési szerkezet; 243 elsődlegesen mezőgazdasági terület; 321 természetes gyepek; 322 hangafüves, harasztos területek; 324 átmeneti erdős-cserjés területek. Amennyiben a továbbiakban kiderül, hogy nincs elegendő területünk, engedhetünk a követelményekből. 18. A továbbiakban ezekhez a területekhez kell rendelni a logikai 1-es értéket. Ezt csak raszteresen tehetjük meg. Kapcsoljuk be az Arc Toolbox Conversion Tools To Raster csoportban a Features to Raster parancsot. A bemenő állomány legyen a bela_clc az új állománynak adjunk nevet (clc_raszter) és mentsük le adatbázisunkba. A Field ablakban állítsuk be a code_00 mezőt és ne felejtsük el a 20 méteres cellaméretet is beállítani. A keletkező állományban az előbb már látott foltok jelennek meg, de más színben, ennek most nincs jelentősége. 6
7 19. Indítsuk el a Reclassify parancsot a már kipróbált módon. Mivel az előbb létrehozott állomány már nem folyamatos, hanem 13 övezetet tartalmaz, ezek külön-külön osztályként is megjeleníthetők ha megnyomjuk a Unique gombot. Így csak az új értékeket kell 1-re írnunk a New values oszlopban az előbb felsorolt kategóriákhoz. Nagyon fontos azonban, hogy a No Data értéke az új állományban 0 legyen!! Az új állomány neve legyen jo_clc. Ezzel elkészült mindhárom logikai ábra, amely külön-külön ábrázolja az egyes feltételeknek megfelelő területeket. Térképi algebra vagy fedvényezés Most már elkészültünk minden tervezett feltételnek az elemzésével, és van 3 úgynevezett logikai ábránk amelyek az egy-egy feltételt teljesítő területeket mutatják. Most össze kell vonnunk ezeket, ezáltal megkapva azokat a területeket, amelyek egyszerre teljesítik a három feltételt. Ez azt jelenti, hogy azokat a területeket keressük, amelyeken mindhárom ábrán az IGAZ feltétel teljesül, vagyis ahol a cellák értéke 1. Ezt a logikai ÉS (AND) művelettel kaphatjuk meg, ennek megfelelője a szorzás. Ehhez a művelethez a Spatial Analyst eszközt kell bekapcsolnunk. 20. Kapcsoljuk be a Spatial Analyst Tools eszközök közül a Map Algebra csoportban található Raster Calculator parancsot. Ennek a panelnek a bal felső ablakában fel vannak sorolva a betöltött raszteres állományok. Ezek közül a jo_... állományokra lesz szükségünk. Kattintsunk duplán az első állomány nevére, így ez bekerül az alsó ablakba. Utána nyomjuk meg a jobb oldalon lévő műveleti jelek közül az AND gombot (piros karika). Ismételjük meg a műveletet a másik két állománnyal is. A kimenő állományt nevezzük el jo_foltok -nak. Ez az ábra tartalmazza mindazokat a területeket ahol a három felállított feltétel egyszerre teljesül. Sok kicsi folt lebeg a téglalapon belül most már csak az a kérdés, hogy hányan vannak és mekkorák. 21. A terület leméréshez ismét vissza kell alakítanunk az állományt vektoros formába. Válasszuk az Arc Toolbox-ból a Conversion Tools csoportot és innen most a From Raster csoportot, majd ebben a Raster to Poligon parancsot. A bemenő állomány legyen a jo_foltok, a kimenő állomány neve legyen foltok_poli. Nagyon fontos a Field ablakba a Value mezőt beírni, innen fog kiderülni, hogy melyek az elemzés során kapott 0 és 1 értékek. Az állomány típusa természetesen poligon lesz. Az állomány táblázatát megnyitva látható, hogy hány poligon van, és a logikai értékek a Gridcode mezőben vannak. 7
8 22. Számítsuk ki a poligonok területét. A nyitott táblázat Options gombjánál (bal felső sarok) megtaláljuk az Add Field parancsot. Hozzuk létre a terulet mezőt, típusa legyen float. Kattintsunk jobb gombbal az új mezőre és a megjelenő menüből válasszuk a Calculate Geometry parancsot. Válasszuk az Area (terület) lehetőséget az első ablakban. Amennyiben az állományoknak meg van határozva a koordináta rendszere, lehetőségünk van mértékegységet is választani a mérésünkhöz. Most válasszuk a hektárt! Ezek után meg tudjuk keresni a számunkra megfelelő területű poligonokat. 23. Válasszuk a Select By Attributes parancsot a Selection menüből. Végezzük el az ábrán látható beállítást, amely megkeresi azokat a foltokat, amelyek az elemzés nyomán megfelelnek minden követelménynek, (gridcode = 1) ÉS ugyanakkor a területük nagyobb, mint 20 hektár. Kiderül, hogy 16 olyan folt van, amely megfelel a fenti követelményeknek. 24. Mentsük ki ezeket a foltokat egy külön állományba. Erre egy menübe beépített műveletet fogunk használni. Kattintsunk a foltok_poli állomány nevére (ebben ki vannak jelölve a kiválogatott poligonok!) jobb gombbal, majd válasszuk a menüből a Data Export Data parancsot. A mentési ablakban vigyázzunk, hogy az állomány típusa File and Personal Geodatabase feature classes legyen, a hely pedig az adatbázisunk. A név lehet mondjuk nagy_foltok, az eredményt töltsük be térképünkbe. Ezzel tulajdonképpen befejeztük a sípályának alkalmas területek keresését. A foltok elemzése Miután létrehoztuk a megfelelő foltokat ezek ugye övezetek! lehetőségünk van megvizsgálni ezek tulajdonságait, vagyis például azt, hogy egy adott területen belül milyen értékeket vesznek fel a folyamatos állományokban tárolt adatok. Ehhez az elemzéshez a Spatial Analyst kiterjesztésre van szükségünk. 8
9 25. Keressük meg a Arc Toolbox-ban a Spatial Analyst Tools eszközök között a Zonal csoportot, majd azon belül a Zonal statistics as Table parancsot. Ezzel a művelettel táblázatos formában kapjuk meg a keresett jellemzőket. A bemenő adat az a poligonállomány lesz, amelyben a kiválasztott, 20 ha-nál nagyobb foltok vannak. Meg kell jelölnünk azt a mezőjét ennek az állománynak amely segítségével tudjuk azonosítani a foltokat, ebben az esetben a FID lesz (Feature ID) (ha pl. közigazgatási egységeket vizsgálunk, akkor ez a mező lehet ezek neve is!). Most a magasságok szempontjából vizsgálódunk, ezért a vizsgált raszter állomány a dem lesz. A keletkező táblázatnak is nevet kell adnunk. A statisztika típusoknál válasszuk az összes (ALL) lehetőséget, majd kiderül, hogy ez mit jelent. 26. Miután a táblázatunk bekerül a tartalomjegyzékbe ennek megjelenése megváltozik. Figyeljük meg a tartalomjegyzék tetején lévő kis ikonokat, ezek közül most a második aktív, ennek neve List By Source vagyis forrás/hely szerinti megjelenítés. És valóban azt láthatjuk, hogy az összes betöltött tematikus réteg elérési útja, helye is megjelenik. Alapértelmezetten az első lehetőséget szoktuk használni (List By Drawing Order), ez a berajzolási, megjelenítési sorrendet mutatja és egyértelmű, hogy ennél a beállításnál a táblázat nem jelenhet meg, hiszen azon nincs mit rajzolni, megjeleníteni. Ezután a kis kitérő után vizsgáljuk meg a statisztikai elemzés eredményét. Nyissuk meg a táblázatot a nevére tett jobb kattintásra megnyíló menü Open parancsával. A táblázat első oszlopa a sorok sorrendje, a második oszlop az általunk megjelölt azonosító, aminek a segítségével tudjuk azonosítani a poligonokat. A Count oszlopban az adott poligonokban található raszter cellák számát jelenti, gyakorlatilag ezek értékein alapszik az elemzés. Az Area területet jelent, ez valójában a cellaszám és a felbontásból adódó cellaterület szorzata (20 m-es felbontással egy cella területe 400 m 2 ). A további oszlopokban következik a statisztika: minimum, maximum, intervallum, átlag, szórás és összeg. 27. Minket valójában az intervallum érdekelhet, ami tulajdonképpen azt jelenti, hogy mekkora a szintkülönbség egy adott poligonon belül. Tegyük növekvő sorrendbe az értékeket a Range mező nevére kattintva jobb gombbal majd kiválasztva a Sort Ascending lehetőséget. Kiderül, hogy a legnagyobb szintkülönbség a 7-es számú poligonban van és értéke több mint 440 m. A legnagyobb átlagmagassággal az 5-ös poligon rendelkezik és így tovább A fentiekhez hasonló módon bármilyen folyamatos raszter állományra végezhetünk statisztikai elemzést. 9
10 28. A sípálya szempontjából talán fontosabb a kialakítható pálya hossza, most ezt próbáljuk meg tisztázni. A nagy_foltok állományt tegyük átlátszóvá és kapcsoljuk be a domborzatmodellt. Nagyítsunk rá az előbb a táblázat alapján megtalált 7-es számú poligonra. Kapcsoljuk be a 3D Analyst eszköztárat a Customize menü Toolbars parancsra megnyíló listából. Gondoskodjunk róla, hogy az eszköztár ablakában a dem állomány legyen kiválasztva, mint elemzésre használt felület, amint a következő ábrán látható. Az ablaktól jobbra található eszközök különböző felületi elemzéseket tesznek lehetővé. Most válasszuk a második eszközt, amin Folyosótervezés az értékfelület létrehozása a két kék nyíl látható. Ennek segítségével meg tudjuk határozni a legnagyobb lejtő irányát. Kiválasztása után kattintsunk a poligon magasabban lévő oldalára. Ennek hatására kiderül, hogy merre gurulna el egy elengedett labda, vagyis merre van a legnagyobb lejtő vonala. Ha most az alapeszközök között található vonalzóval lemérjük a legnagyobb lejtőt, kiderül, hogy itt egy majdnem 560 m hosszú sípálya kialakítására lenne módunk. A folyosó elemzés algoritmusa nem tévesztendő össze a hálózat elemzéssel. A hálózatok esetében az elemzés egy meglévő, vonalas hálózaton történik. Azon kell megtalálni például a legrövidebb utat két pont között. Ezzel szemben a folyosó elemzést a nyílt, vonalas elemektől mentes terepen kell elvégezni. A folyosó valójában egy, a tervezett vonalas objektum által elfoglalt földsávot jelenti. Tehát valójában olyan helyen van értelme alkalmazni ahol még nincsenek vonalas elemek, például utak. Ilyen eset például egy új autópálya nyomvonalának a megtervezése. A mi esetünkben a terepen már vannak utak, de most ezektől eltekintünk. Az út megépítése költségekkel jár és itt nem csak az építőanyagokra kell gondolni, hanem a terepi viszonyok, tulajdonságok által teremtett legyőzendő akadályokra. Ilyen akadály például a domborzat. Olcsóbb utat építeni egy völgy mentén, mint átmenni a pontokat elválasztó hegyen. A domborzat esetében az egyik számszerűsíthető tényező a lejtés. Az sem mindegy, hogy a tervezett útvonal mentén milyen a felszín borítása, a területhasznosítás. Nem tervezhetünk utat egy tavon keresztül vagy mondjuk egy természetvédelmi területen. A nem megművelt területek alkalmasabbak az útvonal vezetésére, mint egy értékes ültetvény vagy erdő. Hát dióhéjban ennyi elmélet talán elég a lényeg megértéséhez. Most lássuk a gyakorlatot. Valójában létre kell hoznunk egy ellenállási felület -et amely nagyobb értékeket tartalmaz azokon a helyeken ahol nem szeretnénk, hogy menjen az út és kisebb értékeket ott ahol mehet az út. A valóságban nagyon sok tényezőt vehetünk figyelembe, de a mostani gyakorlaton csak a lejtési viszonyokat és a felszínborítást értékeljük. 10
11 29. Válasszuk a Spatial Analyst Tools eszközök közül a Reclass csoportban lévő Reclassify parancsát és osztályozzuk a lejto raszter állományt. Hozzunk létre 5 osztályt az ábrán megjelenő értékekkel. A New Values oszlopba már az általunk választott értékeket írjuk. A kicsi lejtéshez kicsi értéket, ennek lesz kisebb az ellenállása, nagyobb lejtéshez nagyobb értéket írjunk. Ha valamilyen tulajdonságú területet biztosra ki akarunk zárni a lehetőségek közül, annak adjunk nagyon nagy értéket. Az állomány neve legyen lejto_ertek. 30. Végezzük el ugyanezt a műveletet a területhasznosítás térképével is. Az előzőekben már átalakítottuk az eredetileg vektoros clc állományt raszteressé, most ezt vegyük elő (a clc_raszter nevet javasoltuk). A már többször leírt módon indítsuk el a Reclassify műveletet. Mivel a raszteres állomány övezeteket tartalmaz, minden egyes érték külön kategóriát képez, így valójában csak az új értékeket kell beírnunk. A javasolt értékek: 112 (nem összefüggő településszerkezet) 500; 131 (nyersanyag kitermelés) 100; 211 (nem öntözött szántóföld) 50; 222 gyümölcsösök, bogyósok) 100; 231 (rét/legelő) 10; 242 (komplex művelésű szerkezet) 50; 243 (elsődlegesen mezőgazdasági terület) 200; (erdők) 500, (füves területek) 10. Az állomány neve legyen clc_ertek. 31. Jelenlegi gyakorlatunkban csak ezt a két ellenállási értéket vesszük figyelembe. Az érték felület létrehozásához a két értéket össze kell adnunk a Spatial Analyst Tools Map Algebra Raster Calculator parancsával. Az állomány neve legyen értékek. Az eredmény egy nagyon tarka ábra, amin a két bemenő érték összegei láthatók. Az értékek 11 és 1000 között változnak. Ezek az értékek képezik az ellenállást. Az ellenállási felület elkészítése Az előbb előállított érték felület segítségével létrehozunk két újabb felületet. Az egyik a Cost Distance állomány, amely megjelenésében valóban egy távolsági elemzésre hasonlít. A cellák értékei azonban nem valódi, terepi távolságot fejeznek ki, hanem értékben kifejezett távolságot. A célponttól távolodva a cellák értéke egyre nagyobb. Ez az érték úgy jön létre, hogy a célponttól távolodva a cellák értékei összeadódnak. A másik állomány a Cost Backlink amely irányokat tartalmaz, de nem a már megismert irányszögben kifejezve, hanem fel-le, jobbra-balra értelemben. Ezek az irányok jelölik ki azt az útirányt, amely mentén a lehető legkisebb ellenállással lehet eljutni a célpontba. A két állomány egy művelettel jön létre. Ahhoz, hogy ezt a műveletet végrehajtsuk, szükségünk van egy célpont kijelölésére. Ehhez a ponthoz viszonyítva számítja a program a távolságot. A célpont valójában a sípályának kiválasztott poligon egyik pontja lesz, hiszen ezt szeretnénk megközelíteni a közelben lévő útról. 32. A célpontot digitalizálással, vektorizálással hozhatjuk létre. Ehhez létre kell hoznunk egy üres vektorállományt, pontosabban egy térképi elem osztályt (Feature Class) a katalógus segítségével a saját adatbázisunkban. A Catalog-ban kattintsunk jobb gombbal az adatbázisunk nevére majd a legördülő menüből válasszuk a New Feature Class lehetőséget. Ezután egy panelhez jutunk, ahol több lépésben végezhetünk beállításokat. Ezek összetettebb lehetőségek mintha egy 11
12 shapefile-t hoznánk létre. Az első lépésben az objektum típust, vagyis az elem geometriáját állítjuk be, jelen esetben egy pont típusú elem osztályt hozunk létre (Point Feature, lásd ábra) 33. A második lépésben a koordinátarendszert tudjuk beállítani. Mivel az eredeti adatok betöltésekor az adatkeret (Layers) átvette az adatok koordinátarendszerét, itt lehetőségünk van megjelölni, hogy az új elem osztály is vegye át a keret rendszerét. 34. A következő két lépésben hagyhatjuk az alapértelmezett beállításokat, majd az utolsó lépésnél lehetőségünk van új oszlopot, adatmezőt létrehozni az új elem osztály táblázatába. Most próbából hozzunk létre egy nev elnevezésű mezőt, melynek a típusa legyen szöveg (Text) a mérete (Length) pedig 10, az ábrának megfelelően. A Finish gomb megnyomása után az új réteg bekerül a tartalomjegyzékbe. Ez egyelőre üres, mi kell feltöltenünk adatokkal vagyis létre kell hoznunk egy pontot. Ehhez kattintsunk jobb gombbal az új állomány nevére majd a megjelenő menüből válasszuk az Edit Features Start Editing műveletet. 35. Keressük meg a Create Features eszközt az Editor eszköztár végén, bár valószínű, hogy ez az eszköz már nyitva van és valahol a képernyő oldalánál bujkál. Válasszuk ki a celpont állományt, hogy jelenjenek meg a szerkesztéséhez szükséges eszközök, majd válasszuk ki a pontot. Menjünk vissza a térképre és tegyünk egy pontot a kiválasztott poligon egyik sarkához. Miután végeztünk fejezzük be a szerkesztést és mentsük le a változásokat (az Editor menüjében Stop Editing Save Edits). 36. Most már létrehozhatjuk az ellenállási felületet. Indítsuk el a Spatial Analyst Tools Distance Cost Distance parancsot. A beállításokat lásd az ábrán. Figyeljünk oda főleg az adatok mentésének a helyére, amely most már az adatbázis! 12
13 37. Két állomány keletkezik, mindkettő bekerül a tartalomjegyzékbe. A lenti ábrán a távolság kép egy részlete látható. Az állomány jelmagyarázatából kiderül, hogy a legnagyobb távolság meghaladja a 3 milliót. Ennek az az oka, hogy az értékek meghatározásánál 500-t is használtunk. Kisebb értékekkel is lehet dolgozni, a lényeg az, hogy legyen különbség az eltérő hatású felületek között. Az irányt tartalmazó állomány furcsán néz ki, mintha kitettség értékek lennének, de valójában nem azok. Itt is 9 kategória van, mint a kitettségnél (a vízszintes +a nyolc égtáj). Ha megkeressük a célpontot, amely az egyetlen szürke cella (értéke 0) és megpróbáljuk értelmezni a jelmagyarázatot, kiderül, hogy a fel (Up) délre mutat, a le (Down) pedig északra. Hát szerintem ne feszegessük ezt tovább, elégedjünk meg azzal, hogy a programnak szüksége van erre és tudja, hogy mit csinál 13
14 A legrövidebb út megkeresése 38. Indítsuk el a legrövidebb utat kereső algoritmust: Spatial Analyst Tools Distance Cost Path Végezzük el a lenti ábrán látható beállításokat. A Path Type ablakban hagyjuk az alapértelmezett lehetőséget (Each Cell). 39. Ha megnézzük az eredményt amely egy raszter állomány kiderül, hogy nemcsak egy utat jelöl ki, hanem többet. Ha megnyitjuk az állomány táblázatát, 437 útvonalat találunk benne. 40. Most ismételjük meg az előbbi műveletet, de úgy, hogy a panel Path type ablakába állítsuk a Best Single lehetőséget. Ez a lehetséges legjobb egyetlen útvonalat választja ki. Ehhez hasonló eredményt kapunk akkor is, ha az út mentén kijelölünk egy pontot, új állományként (mondjuk célpont2). 41. Ha szükséges, átalakíthatjuk vektorossá a kapott útvonalat. Ezt már többször eljátszottuk az elmúlt gyakorlatok során. Ebben az esetben a már bemutatott módon le is tudjuk mérni a kiválasztott útvonal hosszát. 42. Ezzel tulajdonképpen végeztünk. Illene létrehozni egy végleges térképet amin jelenítsük meg domborzatmodellt, a kiválogatott poligonokat, a kiválasztott poligont és a hozzá vezető útvonalat. 14
6. gyakorlat Térbeli elemzés, szeméttelep helyének meghatározása és a hozzá vezető útvonal meghatározása
 6. gyakorlat Térbeli elemzés, szeméttelep helyének meghatározása és a hozzá vezető útvonal meghatározása Az előző gyakorlatban meghatároztuk, melyek azok a térségek amelyek az általunk meghatározott követelményeknek
6. gyakorlat Térbeli elemzés, szeméttelep helyének meghatározása és a hozzá vezető útvonal meghatározása Az előző gyakorlatban meghatároztuk, melyek azok a térségek amelyek az általunk meghatározott követelményeknek
5. gyakorlat Térbeli elemzés, szeméttelep helyének meghatározása
 5. gyakorlat Térbeli elemzés, szeméttelep helyének meghatározása Ebben a gyakorlatban térbeli elemzések sorozatával megpróbálunk találni egy ideális helyet egy szemétlerakó hely számára. A gyakorlatban
5. gyakorlat Térbeli elemzés, szeméttelep helyének meghatározása Ebben a gyakorlatban térbeli elemzések sorozatával megpróbálunk találni egy ideális helyet egy szemétlerakó hely számára. A gyakorlatban
Georeferálás, leválogatás ArcGIS 10-ben
 Georeferálás, leválogatás ArcGIS 10-ben Hol vannak azok a helyek, amelyek.? oktatási segédlet Gazdaságföldrajz, Geoökonómia és Fenntartható Fejlődés Intézet Budapesti Corvinus Egyetem Készítette: Varga
Georeferálás, leválogatás ArcGIS 10-ben Hol vannak azok a helyek, amelyek.? oktatási segédlet Gazdaságföldrajz, Geoökonómia és Fenntartható Fejlődés Intézet Budapesti Corvinus Egyetem Készítette: Varga
4. gyakorlat Domborzatmodell készítése
 4. gyakorlat Domborzatmodell készítése A harmadik dimenzió digitális modellezése lehetővé teszi sok olyan származtatott állomány létrehozását, amely fontos információkat szolgáltat a térbeli elemzésekhez.
4. gyakorlat Domborzatmodell készítése A harmadik dimenzió digitális modellezése lehetővé teszi sok olyan származtatott állomány létrehozását, amely fontos információkat szolgáltat a térbeli elemzésekhez.
3. gyakorlat Saját adatok használata
 3. gyakorlat Saját adatok használata Ebben a gyakorlatban megismerkedünk az ESRI coverage adattípussal hazai adatok példáján. Újabb megjelenítési módok alkalmazásával létrehozunk egy térképet saját térségünkrıl.
3. gyakorlat Saját adatok használata Ebben a gyakorlatban megismerkedünk az ESRI coverage adattípussal hazai adatok példáján. Újabb megjelenítési módok alkalmazásával létrehozunk egy térképet saját térségünkrıl.
Bevezetés a QGIS program használatába Összeálította dr. Siki Zoltán
 Bevezetés Bevezetés a QGIS program használatába Összeálította dr. Siki Zoltán A QGIS program egy nyiltforrású asztali térinformatikai program, mely a http://www.qgis.org oldalról tölthető le. Ebben a kis
Bevezetés Bevezetés a QGIS program használatába Összeálította dr. Siki Zoltán A QGIS program egy nyiltforrású asztali térinformatikai program, mely a http://www.qgis.org oldalról tölthető le. Ebben a kis
4. Gyakorlat ellenőrzött osztályozás
 4. Gyakorlat ellenőrzött osztályozás Hozzávalók: MultiSpec program (d: meghajtó, MultiSpecWin32 könyvtár, MultiSpecWin32.exe); ag020522_dpac_cd.lan állomány Ebben a gyakorlatban az ellenőrzött osztályozás
4. Gyakorlat ellenőrzött osztályozás Hozzávalók: MultiSpec program (d: meghajtó, MultiSpecWin32 könyvtár, MultiSpecWin32.exe); ag020522_dpac_cd.lan állomány Ebben a gyakorlatban az ellenőrzött osztályozás
QGIS tanfolyam (ver.2.0)
 QGIS tanfolyam (ver.2.0) I. Rétegkezelés, stílusbeállítás 2014. január-február Összeállította: Bércesné Mocskonyi Zsófia Duna-Ipoly Nemzeti Park Igazgatóság A QGIS a legnépszerűbb nyílt forráskódú asztali
QGIS tanfolyam (ver.2.0) I. Rétegkezelés, stílusbeállítás 2014. január-február Összeállította: Bércesné Mocskonyi Zsófia Duna-Ipoly Nemzeti Park Igazgatóság A QGIS a legnépszerűbb nyílt forráskódú asztali
Másodlagos adatok beszerzése és külső adattábla csatolása ArcGIS 10-ben
 Másodlagos adatok beszerzése és külső adattábla csatolása ArcGIS 10-ben oktatási segédlet Gazdaságföldrajz, Geoökonómia és Fenntartható Fejlődés Intézet Budapesti Corvinus Egyetem Készítette: Varga Ágnes
Másodlagos adatok beszerzése és külső adattábla csatolása ArcGIS 10-ben oktatási segédlet Gazdaságföldrajz, Geoökonómia és Fenntartható Fejlődés Intézet Budapesti Corvinus Egyetem Készítette: Varga Ágnes
1. kép. A Stílus beállítása; új színskála megadása.
 QGIS Gyakorló Verzió: 1.7. Wroclaw Cím: A Print composer használata és a címkézés. Minta fájl letöltése innen: http://www.box.net/shared/87p9n0csad Egyre több publikációban szerepelnek digitális térképek,
QGIS Gyakorló Verzió: 1.7. Wroclaw Cím: A Print composer használata és a címkézés. Minta fájl letöltése innen: http://www.box.net/shared/87p9n0csad Egyre több publikációban szerepelnek digitális térképek,
PONTOK TÁVOLSÁGÁNAK. MEGHATÁROZÁSA MEGHATÁROZOTT (ÚT)VONAL MENTÉN Network Analyst. Balázs Boglárka
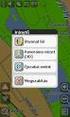 PONTOK TÁVOLSÁGÁNAK MEGHATÁROZÁSA MEGHATÁROZOTT (ÚT)VONAL MENTÉN Network Analyst A kutatás a TÁMOP 4.2.4.A/2-11-1-2012-0001 azonosító számú Nemzeti Kiválóság Program Hazai hallgatói, illetve kutatói személyi
PONTOK TÁVOLSÁGÁNAK MEGHATÁROZÁSA MEGHATÁROZOTT (ÚT)VONAL MENTÉN Network Analyst A kutatás a TÁMOP 4.2.4.A/2-11-1-2012-0001 azonosító számú Nemzeti Kiválóság Program Hazai hallgatói, illetve kutatói személyi
QGIS Gyakorló. 1. kép. A vektor réteg (grassland.shp).
 QGIS Gyakorló Verzió: 1.7 Wroclaw Cím: Műveletek az attribútum táblával Minta fájl letöltése innen: https://www.dropbox.com/link/17.oxt9ziogfh?k=54ff982063bac43be40bf263d9cf45ef A vektoros adatmodell számos
QGIS Gyakorló Verzió: 1.7 Wroclaw Cím: Műveletek az attribútum táblával Minta fájl letöltése innen: https://www.dropbox.com/link/17.oxt9ziogfh?k=54ff982063bac43be40bf263d9cf45ef A vektoros adatmodell számos
QGIS gyakorló. --tulajdonságok--stílus fül--széthúzás a terjedelemre).
 QGIS gyakorló Cím: A Contour-, a Point sampling tool és a Terrain profile pluginek használata. DEM letöltése: http://www.box.net/shared/1v7zq33leymq1ye64yro A következő gyakorlatban szintvonalakat fogunk
QGIS gyakorló Cím: A Contour-, a Point sampling tool és a Terrain profile pluginek használata. DEM letöltése: http://www.box.net/shared/1v7zq33leymq1ye64yro A következő gyakorlatban szintvonalakat fogunk
QGIS Gyakorló. 1. kép: Koordináta levétel plugin bekapcsolása.
 QGIS Gyakorló Verzió: 1.8.0 Trunk (Az 1.6 os verzió fejlesztői kiadása) Cím: Tagolt szöveg réteg hozzáadás; WKT - Well Known Text - opció. Minta fájl: http://www.box.net/shared/adayk6f5oy Az alábbiakban
QGIS Gyakorló Verzió: 1.8.0 Trunk (Az 1.6 os verzió fejlesztői kiadása) Cím: Tagolt szöveg réteg hozzáadás; WKT - Well Known Text - opció. Minta fájl: http://www.box.net/shared/adayk6f5oy Az alábbiakban
7. gyakorlat Megyei térképek készítése
 7. gyakorlat Megyei térképek készítése A mindennapi gyakorlatban előfordulhat, hogy a rendelkezésünkre álló adatok hiányosak vagy hibásak, esetleg nem elegendőek. Ezeknek a hibáknak a javítására szolgálnak
7. gyakorlat Megyei térképek készítése A mindennapi gyakorlatban előfordulhat, hogy a rendelkezésünkre álló adatok hiányosak vagy hibásak, esetleg nem elegendőek. Ezeknek a hibáknak a javítására szolgálnak
Dokumentum létrehozása/módosítása a portálon:
 Dokumentum létrehozása/módosítása a portálon: 1. Belépés a szerkesztőfelületre A következő webcímre belépve - http://www.zalaegerszeg.hu/licoms/login - megjelenik a szerkesztőfelület beléptető ablaka,
Dokumentum létrehozása/módosítása a portálon: 1. Belépés a szerkesztőfelületre A következő webcímre belépve - http://www.zalaegerszeg.hu/licoms/login - megjelenik a szerkesztőfelület beléptető ablaka,
Az ArcMap felfedezése ArcGIS 10
 Az ArcMap felfedezése ArcGIS 10 oktatási segédlet Gazdaságföldrajz, Geoökonómia és Fenntartható Fejlődés Intézet Budapesti Corvinus Egyetem Készítette: Varga Ágnes 2016. 2 1.1. ARCMAP LEGALAPVETŐBB ALKALMAZÁSAI
Az ArcMap felfedezése ArcGIS 10 oktatási segédlet Gazdaságföldrajz, Geoökonómia és Fenntartható Fejlődés Intézet Budapesti Corvinus Egyetem Készítette: Varga Ágnes 2016. 2 1.1. ARCMAP LEGALAPVETŐBB ALKALMAZÁSAI
5. Gyakorlat kiegészítő műveletek
 5. Gyakorlat kiegészítő műveletek Hozzávalók: MultiSpec program (d: meghajtó, MultiSpecWin32 könyvtár, MultiSpecWin32.exe); Separate Bands alkönyvtár a Gyakorlatok_1 könyvtárban, benne 8 darab L7_000606_Indy_sub
5. Gyakorlat kiegészítő műveletek Hozzávalók: MultiSpec program (d: meghajtó, MultiSpecWin32 könyvtár, MultiSpecWin32.exe); Separate Bands alkönyvtár a Gyakorlatok_1 könyvtárban, benne 8 darab L7_000606_Indy_sub
QGIS gyakorló. Cím: Pufferzóna előállítása (Buffering) Minta fájl letöltése:
 QGIS gyakorló Cím: Pufferzóna előállítása (Buffering) Minta fájl letöltése: http://www.box.net/shared/0ui86dft8bdxp6pak8g6 Az elemzések során gyakran vetődik fel az a kérdés, hogy egy objektumhoz, egy
QGIS gyakorló Cím: Pufferzóna előállítása (Buffering) Minta fájl letöltése: http://www.box.net/shared/0ui86dft8bdxp6pak8g6 Az elemzések során gyakran vetődik fel az a kérdés, hogy egy objektumhoz, egy
Szeged Megyei Jogú Város Integrált e-önkormányzati Rendszerének Térinformatikai Modul felhasználói kézikönyve. Internetes verzió
 Szeged Megyei Jogú Város Integrált e-önkormányzati Rendszerének Térinformatikai Modul felhasználói kézikönyve Internetes verzió 2012. 04. 05. Tartalomjegyzék 1. Bevezetés... 3 2. Az alkalmazás felépítése...
Szeged Megyei Jogú Város Integrált e-önkormányzati Rendszerének Térinformatikai Modul felhasználói kézikönyve Internetes verzió 2012. 04. 05. Tartalomjegyzék 1. Bevezetés... 3 2. Az alkalmazás felépítése...
Táblázatkezelés 2. - Adatbevitel, szerkesztés, formázás ADATBEVITEL. a., Begépelés
 Táblázatkezelés 2. - Adatbevitel, szerkesztés, formázás ADATBEVITEL a., Begépelés Az adatok bevitelének legegyszerűbb módja, ha a táblázat kijelölt cellájába beírjuk őket. - számok (numerikus adatok) -
Táblázatkezelés 2. - Adatbevitel, szerkesztés, formázás ADATBEVITEL a., Begépelés Az adatok bevitelének legegyszerűbb módja, ha a táblázat kijelölt cellájába beírjuk őket. - számok (numerikus adatok) -
Az importálás folyamata Felhasználói dokumentáció verzió 2.1.
 Az importálás folyamata Felhasználói dokumentáció verzió 2.1. Budapest, 2008. Változáskezelés Verzió Dátum Változás Pont Cím Oldal 2.1. 2008.01.17. A teljes dokumentáció megváltozott Kiadás: 2008.01.17.
Az importálás folyamata Felhasználói dokumentáció verzió 2.1. Budapest, 2008. Változáskezelés Verzió Dátum Változás Pont Cím Oldal 2.1. 2008.01.17. A teljes dokumentáció megváltozott Kiadás: 2008.01.17.
1. Gyakorlat képek megjelenítése és vizsgálata
 1. Gyakorlat képek megjelenítése és vizsgálata Hozzávalók: MultiSpec program (MultiSpecWin32.exe); ag020522_dpac_cd.lan állomány. A program és a gyakorlatokhoz szükséges állományok elérhetők ingyenesen
1. Gyakorlat képek megjelenítése és vizsgálata Hozzávalók: MultiSpec program (MultiSpecWin32.exe); ag020522_dpac_cd.lan állomány. A program és a gyakorlatokhoz szükséges állományok elérhetők ingyenesen
POSZEIDON dokumentáció (1.2)
 POSZEIDON dokumentáció (1.2) Bevezetés a Poszeidon rendszer használatába I. TELEPÍTÉS Poszeidon alkalmazás letölthető: www.sze.hu/poszeidon/poszeidon.exe Lépések: FUTTATÁS / (FUTTATÁS) / TOVÁBB / TOVÁBB
POSZEIDON dokumentáció (1.2) Bevezetés a Poszeidon rendszer használatába I. TELEPÍTÉS Poszeidon alkalmazás letölthető: www.sze.hu/poszeidon/poszeidon.exe Lépések: FUTTATÁS / (FUTTATÁS) / TOVÁBB / TOVÁBB
Duál Reklám weboldal Adminisztrátor kézikönyv
 Duál Reklám weboldal Adminisztrátor kézikönyv Dokumentum Verzió: 1.0 Készítette: SysWork Szoftverház Kft. 1. oldal Felület elérése Az adminisztrációs felület belépés után érhető el. Belépés után automatikusan
Duál Reklám weboldal Adminisztrátor kézikönyv Dokumentum Verzió: 1.0 Készítette: SysWork Szoftverház Kft. 1. oldal Felület elérése Az adminisztrációs felület belépés után érhető el. Belépés után automatikusan
ReszlAd fájl, kitöltési útmutató:
 1 ReszlAd fájl, kitöltési útmutató: A ReszlAd táblázat egy adott látogatás részletes adatait tartalmazza. A szaktanácsadó által hiánytalanul kitöltött, és elnevezett fájlt e-mail üzenetben kérjük elküldeni
1 ReszlAd fájl, kitöltési útmutató: A ReszlAd táblázat egy adott látogatás részletes adatait tartalmazza. A szaktanácsadó által hiánytalanul kitöltött, és elnevezett fájlt e-mail üzenetben kérjük elküldeni
Táblázatos adatok használata
 Táblázatos adatok használata Tartalomjegyzék 1. Az adatok rendezése...2 2. Keresés a táblázatban...2 3. A megjelenő oszlopok kiválasztása...3 4. Az oszlopok sorrendjének meghatározása...4 5. Az oszlopok
Táblázatos adatok használata Tartalomjegyzék 1. Az adatok rendezése...2 2. Keresés a táblázatban...2 3. A megjelenő oszlopok kiválasztása...3 4. Az oszlopok sorrendjének meghatározása...4 5. Az oszlopok
EDInet Connector telepítési segédlet
 EDInet Connector telepítési segédlet A cégünk által küldött e-mail-ben található linkre kattintva, a következő weboldal jelenik meg a böngészőben: Az EdinetConnectorInstall szövegre klikkelve(a képen pirossal
EDInet Connector telepítési segédlet A cégünk által küldött e-mail-ben található linkre kattintva, a következő weboldal jelenik meg a böngészőben: Az EdinetConnectorInstall szövegre klikkelve(a képen pirossal
Egyszerűbb a Google keresőbe beírni a Sharepoint Designer 2007 letöltés kulcsszavakat és az első találat erre a címre mutat.
 A feladat megoldásához a Sharepoint Designer 2007 programot használjuk, mely ingyenesen letölthető a Microsoft weboldaláról. Az érettségi aktuális szoftverlistája alapján az Expression Web 2, az Expression
A feladat megoldásához a Sharepoint Designer 2007 programot használjuk, mely ingyenesen letölthető a Microsoft weboldaláról. Az érettségi aktuális szoftverlistája alapján az Expression Web 2, az Expression
Óraterv Iskolába járás Feladatlap
 Óraterv Iskolába járás Feladatlap Bevezetés: Az elmúlt években egyre több tanulót hoznak, ill. visznek gépkocsival az iskolába. A belga Közlekedési Minisztérium által készített tanulmány (State of the
Óraterv Iskolába járás Feladatlap Bevezetés: Az elmúlt években egyre több tanulót hoznak, ill. visznek gépkocsival az iskolába. A belga Közlekedési Minisztérium által készített tanulmány (State of the
Aromo Szöveges értékelés normál tantárggyal
 Aromo Szöveges értékelés normál tantárggyal Aromo Iskolaadminisztrációs Szoftver Felhasználói kézikönyv -- Szöveges értékelés 1 Tartalomjegyzék Aromo Szöveges értékelés normál tantárggyal 1 Bevezetés 3
Aromo Szöveges értékelés normál tantárggyal Aromo Iskolaadminisztrációs Szoftver Felhasználói kézikönyv -- Szöveges értékelés 1 Tartalomjegyzék Aromo Szöveges értékelés normál tantárggyal 1 Bevezetés 3
(ArcCatalog, ArcMap)
 Országos Területrendezési Terv térképi mellékleteinek WMS szolgáltatással történő elérése, Esri programok alkalmazásával (ArcCatalog, ArcMap) Útmutató 2014. október 1. BEVEZETÉS Az útmutató célja az Országos
Országos Területrendezési Terv térképi mellékleteinek WMS szolgáltatással történő elérése, Esri programok alkalmazásával (ArcCatalog, ArcMap) Útmutató 2014. október 1. BEVEZETÉS Az útmutató célja az Országos
Navigációs GPS adatok kezelése QGIS programmal (1.4 verzió) Összeállította dr. Siki Zoltán
 Navigációs GPS adatok kezelése QGIS programmal (1.4 verzió) Összeállította dr. Siki Zoltán A QGIS program GPS eszközök modulja segítségével kétirányú kommunikációt folytathatunk a navigációs GPS vevőnkkel.
Navigációs GPS adatok kezelése QGIS programmal (1.4 verzió) Összeállította dr. Siki Zoltán A QGIS program GPS eszközök modulja segítségével kétirányú kommunikációt folytathatunk a navigációs GPS vevőnkkel.
Felhasználói leírás a DimNAV Server segédprogramhoz ( )
 Felhasználói leírás a DimNAV Server segédprogramhoz (1.1.0.3) Tartalomjegyzék Bevezetés...3 1. Telepítés...3 2. Eltávolítás...4 Program használata...5 1. Kezdeti beállítások...5 2. Licenc megadása...6
Felhasználói leírás a DimNAV Server segédprogramhoz (1.1.0.3) Tartalomjegyzék Bevezetés...3 1. Telepítés...3 2. Eltávolítás...4 Program használata...5 1. Kezdeti beállítások...5 2. Licenc megadása...6
3. Gyakorlat ellenőrzés nélküli osztályozás
 3. Gyakorlat ellenőrzés nélküli osztályozás Hozzávalók: MultiSpec program (d: meghajtó, MultiSpecWin32 könyvtár, MultiSpecWin32.exe); ag020522_dpac_cd.lan állomány Ebben a gyakorlatban az ellenőrzés nélküli
3. Gyakorlat ellenőrzés nélküli osztályozás Hozzávalók: MultiSpec program (d: meghajtó, MultiSpecWin32 könyvtár, MultiSpecWin32.exe); ag020522_dpac_cd.lan állomány Ebben a gyakorlatban az ellenőrzés nélküli
E-Freight beállítási segédlet
 E-Freight beállítási segédlet Az E-Freight rendszer működéséhez szükséges programok és beállítások v08 A legújabb verzióért kérjük, olvassa be az alábbi kódot: 1. Támogatott böngészők Az E-Freight az Internet
E-Freight beállítási segédlet Az E-Freight rendszer működéséhez szükséges programok és beállítások v08 A legújabb verzióért kérjük, olvassa be az alábbi kódot: 1. Támogatott böngészők Az E-Freight az Internet
ElektrO-ParT elektronikai alkatrész nyilvántartó program leírás.
 ElektrO-ParT elektronikai alkatrész nyilvántartó program leírás. 1. ábra A program, indítás után az 1. ábra szerint fog megjelenni. Ebben az ablakban tudunk új alkatrészt felvinni vagy meglévőt módosítani.
ElektrO-ParT elektronikai alkatrész nyilvántartó program leírás. 1. ábra A program, indítás után az 1. ábra szerint fog megjelenni. Ebben az ablakban tudunk új alkatrészt felvinni vagy meglévőt módosítani.
Országos Területrendezési Terv térképi mel ékleteinek WMS szolgáltatással történő elérése, Quantum GIS program alkalmazásával Útmutató 2010.
 Országos Területrendezési Terv térképi mellékleteinek WMS szolgáltatással történő elérése, Quantum GIS program alkalmazásával Útmutató 2010. május 1. BEVEZETÉS Az útmutató célja az Országos Területrendezési
Országos Területrendezési Terv térképi mellékleteinek WMS szolgáltatással történő elérése, Quantum GIS program alkalmazásával Útmutató 2010. május 1. BEVEZETÉS Az útmutató célja az Országos Területrendezési
ArcGIS 8.3 segédlet 2-2. Dr. Iványi Péter
 ArcGIS 8.3 segédlet 2-2. Dr. Iványi Péter Tartalomjegyzék Adatok ábrázolási módjai Szimbólumok 1. Az alábbi ablakban lehet részletesen beállítani az adatok ábrázolásánál használt szimbólumokat azok színét
ArcGIS 8.3 segédlet 2-2. Dr. Iványi Péter Tartalomjegyzék Adatok ábrázolási módjai Szimbólumok 1. Az alábbi ablakban lehet részletesen beállítani az adatok ábrázolásánál használt szimbólumokat azok színét
ArcGIS 8.3 segédlet 6. Dr. Iványi Péter
 ArcGIS 8.3 segédlet 6. Dr. Iványi Péter Tartalomjegyzék Ami kimaradt és kevésbé fontos dolgok Teljesen új adattábla létrehozása Bitmap adatok kezelése Szerkesztés bitmap képről Térképek terjesztése Teljesen
ArcGIS 8.3 segédlet 6. Dr. Iványi Péter Tartalomjegyzék Ami kimaradt és kevésbé fontos dolgok Teljesen új adattábla létrehozása Bitmap adatok kezelése Szerkesztés bitmap képről Térképek terjesztése Teljesen
Műveletek makrókkal. Makró futtatása párbeszédpanelről. A Színezés makró futtatása a Makró párbeszédpanelről
 Műveletek makrókkal A munkafüzettel együtt tárolt, minden munkalapon elérhető makrót a Fejlesztőeszközök szalag Makrók párbeszédpanelje segítségével nyithatjuk meg, innen végezhetjük el a makrókkal megoldandó
Műveletek makrókkal A munkafüzettel együtt tárolt, minden munkalapon elérhető makrót a Fejlesztőeszközök szalag Makrók párbeszédpanelje segítségével nyithatjuk meg, innen végezhetjük el a makrókkal megoldandó
9. gyakorlat Bükk térkép, második rész.
 9. gyakorlat Bükk térkép, második rész. Az előző gyakorlatban eljutottunk odáig, hogy egy fekvő formátumú lapra elhelyeztünk egy ortofotó alapú turista térképet. A lap jobb oldalára most 3D elemzéseket
9. gyakorlat Bükk térkép, második rész. Az előző gyakorlatban eljutottunk odáig, hogy egy fekvő formátumú lapra elhelyeztünk egy ortofotó alapú turista térképet. A lap jobb oldalára most 3D elemzéseket
ArcView 2.sz. gyakorlat
 ArcView 2.sz. gyakorlat Tematikus térképek Nyissunk egy új projectet a Project ablak, File->New Project menüpontjával (ha most indítottuk az ArcViewt, akkor ez automatikusan meg is történt). Nyissunk egy
ArcView 2.sz. gyakorlat Tematikus térképek Nyissunk egy új projectet a Project ablak, File->New Project menüpontjával (ha most indítottuk az ArcViewt, akkor ez automatikusan meg is történt). Nyissunk egy
Raszter georeferálás QGIS-ben Összeállította: dr. Siki Zoltán verzióra aktualizálta: Jáky András
 Raszter georeferálás QGIS-ben Összeállította: dr. Siki Zoltán 2.18.3. verzióra aktualizálta: Jáky András (jakyandras@gmail.com) Ez a leírás ahhoz nyújt segítséget, hogy szkennelt térképet vagy ortofotót
Raszter georeferálás QGIS-ben Összeállította: dr. Siki Zoltán 2.18.3. verzióra aktualizálta: Jáky András (jakyandras@gmail.com) Ez a leírás ahhoz nyújt segítséget, hogy szkennelt térképet vagy ortofotót
A LOGO MOTION TANÍTÁSA
 A LOGO MOTION TANÍTÁSA ÍRTA: SZABÓ JÁNOS TANÍTÓ 2010, KECEL LOGO MOTION TANÍTÁSA KÉSZÍTETTE: SZABÓ JÁNOS TANÍTÓ 2010. 1 1. FOGLALKOZÁS Kattintsunk a Logo motion ikonjára. A Színes teki. Ez a program ablaka.
A LOGO MOTION TANÍTÁSA ÍRTA: SZABÓ JÁNOS TANÍTÓ 2010, KECEL LOGO MOTION TANÍTÁSA KÉSZÍTETTE: SZABÓ JÁNOS TANÍTÓ 2010. 1 1. FOGLALKOZÁS Kattintsunk a Logo motion ikonjára. A Színes teki. Ez a program ablaka.
A Windows az összetartozó adatokat (fájlokat) mappákban (könyvtárakban) tárolja. A mappák egymásba ágyazottak.
 Mappakezelés WINDOWS-7 A Windows az összetartozó adatokat (fájlokat) mappákban (könyvtárakban) tárolja. A mappák egymásba ágyazottak. A PC legnagyobb mappája, amely az összes többi mappát is magában foglalja,
Mappakezelés WINDOWS-7 A Windows az összetartozó adatokat (fájlokat) mappákban (könyvtárakban) tárolja. A mappák egymásba ágyazottak. A PC legnagyobb mappája, amely az összes többi mappát is magában foglalja,
ArcGIS 8.3 segédlet 4. Dr. Iványi Péter
 ArcGIS 8.3 segédlet 4. Dr. Iványi Péter Tartalomjegyzék Szerkesztés Eddig adatokat nem módosítottunk. Minden esetben csak a hivatkozás színét, szimbólumát, elrendezését változtattuk. Ugyanakkor szükség
ArcGIS 8.3 segédlet 4. Dr. Iványi Péter Tartalomjegyzék Szerkesztés Eddig adatokat nem módosítottunk. Minden esetben csak a hivatkozás színét, szimbólumát, elrendezését változtattuk. Ugyanakkor szükség
5. Gyakorlat kiegészítő műveletek
 5. Gyakorlat kiegészítő műveletek Hozzávalók: MultiSpec program (MultiSpecWin32.exe); Separate Bands mappa, benne 8 darab L7_000606_Indy_sub nevű állomány. Ebben a gyakorlatban több, egyszerű lehetőséggel
5. Gyakorlat kiegészítő műveletek Hozzávalók: MultiSpec program (MultiSpecWin32.exe); Separate Bands mappa, benne 8 darab L7_000606_Indy_sub nevű állomány. Ebben a gyakorlatban több, egyszerű lehetőséggel
FELHASZNÁLÓI ÚTMUTATÓ
 FELHASZNÁLÓI ÚTMUTATÓ VÉRADÁS IDŐPONT SZERKESZTŐ (verzió: 1.2) 2013. április 1. Tartalomjegyzék 1. Telepítés és indítás... 3 2. Frissítés... 3 3. Beállítás... 4 4. Felület... 4 5. Véradó helyszínek...
FELHASZNÁLÓI ÚTMUTATÓ VÉRADÁS IDŐPONT SZERKESZTŐ (verzió: 1.2) 2013. április 1. Tartalomjegyzék 1. Telepítés és indítás... 3 2. Frissítés... 3 3. Beállítás... 4 4. Felület... 4 5. Véradó helyszínek...
Oktatási segédanyag. Weboldalszerkesztési gyakorlatok
 Oktatási segédanyag Weboldalszerkesztési gyakorlatok Bevezetés A korábbi oktatási segédanyagokban megismertük a weboldalszerkesztés gyakorlatát. Ennek a segédanyagnak a célja, hogy gyakorlati példákon
Oktatási segédanyag Weboldalszerkesztési gyakorlatok Bevezetés A korábbi oktatási segédanyagokban megismertük a weboldalszerkesztés gyakorlatát. Ennek a segédanyagnak a célja, hogy gyakorlati példákon
Téradatbázisok használata QGIS-ből A DB kezelő modul 2.2 verzió
 Téradatbázisok használata QGIS-ből A DB kezelő modul 2.2 verzió A QGIS programból számos téradatbázis adatait elérhetjük, ezek közül két nyílt forráskódúval foglalkozunk, a PostGIS és a SpatiaLite adatbázis
Téradatbázisok használata QGIS-ből A DB kezelő modul 2.2 verzió A QGIS programból számos téradatbázis adatait elérhetjük, ezek közül két nyílt forráskódúval foglalkozunk, a PostGIS és a SpatiaLite adatbázis
Az FMH weboldal megnyitásakor megjelenő angol nyelvű üzenetek eltüntetése
 Az FMH weboldal megnyitásakor megjelenő angol nyelvű üzenetek eltüntetése A Java kliensprogram telepítése, és megfelelő beállítása szükséges az FMH weblap megfelelő működéséhez. Ha nincs telepítve vagy
Az FMH weboldal megnyitásakor megjelenő angol nyelvű üzenetek eltüntetése A Java kliensprogram telepítése, és megfelelő beállítása szükséges az FMH weblap megfelelő működéséhez. Ha nincs telepítve vagy
AZ N-WARE KFT. ÁLTAL ELEKTRONIKUSAN ALÁÍRT PDF DOKUMENTUMOK HITELESSÉGÉNEK ELLENŐRZÉSE VERZIÓ SZÁM: 1.3 KELT: 2012.02.01.
 AZ N-WARE KFT. ÁLTAL ELEKTRONIKUSAN ALÁÍRT PDF DOKUMENTUMOK HITELESSÉGÉNEK ELLENŐRZÉSE VERZIÓ SZÁM: 1.3 KELT: 2012.02.01. Tartalom 1. A dokumentum célja... 3 2. Akiknek segítséget kívánunk nyújtani...
AZ N-WARE KFT. ÁLTAL ELEKTRONIKUSAN ALÁÍRT PDF DOKUMENTUMOK HITELESSÉGÉNEK ELLENŐRZÉSE VERZIÓ SZÁM: 1.3 KELT: 2012.02.01. Tartalom 1. A dokumentum célja... 3 2. Akiknek segítséget kívánunk nyújtani...
Országos Területrendezési Terv térképi mel ékleteinek WMS szolgáltatással történő elérése, MapInfo program alkalmazásával Útmutató 2010.
 Országos Területrendezési Terv térképi mellékleteinek WMS szolgáltatással történő elérése, MapInfo program alkalmazásával Útmutató 2010. június 1. BEVEZETÉS Az útmutató célja az Országos Területrendezési
Országos Területrendezési Terv térképi mellékleteinek WMS szolgáltatással történő elérése, MapInfo program alkalmazásával Útmutató 2010. június 1. BEVEZETÉS Az útmutató célja az Országos Területrendezési
Word V. tabulátortípus meg nem jelenik: Tabulátor - balra, Tabulátor - jobbra,
 Word V. Tabulátorok A tabulátorok (tabulátorhely: A vízszintes vonalzó azon pontja, amely meghatározza a szövegbehúzást, illetve a szövegoszlop kezdetét.), segítségével a szöveget balra, jobbra, középre,
Word V. Tabulátorok A tabulátorok (tabulátorhely: A vízszintes vonalzó azon pontja, amely meghatározza a szövegbehúzást, illetve a szövegoszlop kezdetét.), segítségével a szöveget balra, jobbra, középre,
Táblázatok. Táblázatok beszúrása. Cellák kijelölése
 Táblázatok Táblázatok beszúrása A táblázatok sorokba és oszlopokba rendezett téglalap alakú cellákból épülnek fel. A cellák tartalmazhatnak képet vagy szöveget. A táblázatok használhatók adatok megjelenítésére,
Táblázatok Táblázatok beszúrása A táblázatok sorokba és oszlopokba rendezett téglalap alakú cellákból épülnek fel. A cellák tartalmazhatnak képet vagy szöveget. A táblázatok használhatók adatok megjelenítésére,
Aromo Szöveges értékelés kódolt tantárggyal
 Aromo Szöveges értékelés kódolt tantárggyal AROMO Iskolaadminisztrációs Szoftver - Felhasználói kézikönyv - Szöveges értékelés 1 Tartalomjegyzék Aromo Szöveges értékelés kódolt tantárggyal 1 Bevezetés
Aromo Szöveges értékelés kódolt tantárggyal AROMO Iskolaadminisztrációs Szoftver - Felhasználói kézikönyv - Szöveges értékelés 1 Tartalomjegyzék Aromo Szöveges értékelés kódolt tantárggyal 1 Bevezetés
MS ACCESS 2010 ADATBÁZIS-KEZELÉS ELMÉLET SZE INFORMATIKAI KÉPZÉS 1
 SZE INFORMATIKAI KÉPZÉS 1 ADATBÁZIS-KEZELÉS MS ACCESS 2010 A feladat megoldása során a Microsoft Office Access 2010 használata a javasolt. Ebben a feladatban a következőket fogjuk gyakorolni: Adatok importálása
SZE INFORMATIKAI KÉPZÉS 1 ADATBÁZIS-KEZELÉS MS ACCESS 2010 A feladat megoldása során a Microsoft Office Access 2010 használata a javasolt. Ebben a feladatban a következőket fogjuk gyakorolni: Adatok importálása
E-book export, letöltés, offline olvasási segédlet
 E-book export, letöltés, offline olvasási segédlet Hogyan mentsünk ki oldalakat, fejezeteket az elektronikus könyvekből? 1. Nyissuk meg az Egyetemi Könyvtár weboldalát (www.ek.szte.hu ), és kattintsunk
E-book export, letöltés, offline olvasási segédlet Hogyan mentsünk ki oldalakat, fejezeteket az elektronikus könyvekből? 1. Nyissuk meg az Egyetemi Könyvtár weboldalát (www.ek.szte.hu ), és kattintsunk
Bűnügyi adatok elemzése, QGIS Copiapó verzióra Wilpen L. Gorr oktatóanyaga alapján
 Bűnügyi adatok elemzése, QGIS Copiapó verzióra Wilpen L. Gorr oktatóanyaga alapján Copyright Information: CrimeMapTutorial is copyrighted by and the property of Wilpen L. Gorr of Carnegie Mellon University.
Bűnügyi adatok elemzése, QGIS Copiapó verzióra Wilpen L. Gorr oktatóanyaga alapján Copyright Information: CrimeMapTutorial is copyrighted by and the property of Wilpen L. Gorr of Carnegie Mellon University.
Bevezető. Mi is az a GeoGebra? Tények
 Bevezető Mi is az a GeoGebra? dinamikus matematikai szoftver könnyen használható csomagolásban az oktatás minden szintjén alkalmazható tanításhoz és tanuláshoz egyaránt egyesíti az interaktív geometriát,
Bevezető Mi is az a GeoGebra? dinamikus matematikai szoftver könnyen használható csomagolásban az oktatás minden szintjén alkalmazható tanításhoz és tanuláshoz egyaránt egyesíti az interaktív geometriát,
Segédlet kriptográfiai szolgáltatást beállító szoftverhez (CSPChanger)
 Segédlet kriptográfiai szolgáltatást beállító szoftverhez (CSPChanger) szoftveres, PKCS#12 formátumú tanúsítvány átalakításához 1(8) 1. Tartalomjegyzék 1. Tartalomjegyzék... 2 2. Bevezető... 3 3. CSPChanger
Segédlet kriptográfiai szolgáltatást beállító szoftverhez (CSPChanger) szoftveres, PKCS#12 formátumú tanúsítvány átalakításához 1(8) 1. Tartalomjegyzék 1. Tartalomjegyzék... 2 2. Bevezető... 3 3. CSPChanger
1. kép: Raszterek betöltése
 Ebben a gyakorlatban a QGIS segítségével néhány terep elemzési módszert fogunk bemutatni. A gyakorlatot HGT (a NASA SRTM projektjében készült, globális magassági adatokat tároló fájlok) raszterek feldolgozásával
Ebben a gyakorlatban a QGIS segítségével néhány terep elemzési módszert fogunk bemutatni. A gyakorlatot HGT (a NASA SRTM projektjében készült, globális magassági adatokat tároló fájlok) raszterek feldolgozásával
Access gyakorlati feladatok lépésről lépésre
 Access gyakorlati feladatok lépésről lépésre 1. feladat: Hajómenetrend A balatoni hajómenetrend rendelkezésünkre áll a menetrend.txt állományban. Készítsen új adatbázist HAJO néven! A mellékelt adatállományt
Access gyakorlati feladatok lépésről lépésre 1. feladat: Hajómenetrend A balatoni hajómenetrend rendelkezésünkre áll a menetrend.txt állományban. Készítsen új adatbázist HAJO néven! A mellékelt adatállományt
TÍPUSDOKUMENTUMOK KÉSZÍTÉSE
 TÍPUSDOKUMENTUMOK KÉSZÍTÉSE A Word sok előre elkészített típus dokumentummal rendelkezik. Ezek használatához válasszuk a Fájl menü Új dokumentum menüpontját. Itt több különböző kategóriába rendezve találhatjuk
TÍPUSDOKUMENTUMOK KÉSZÍTÉSE A Word sok előre elkészített típus dokumentummal rendelkezik. Ezek használatához válasszuk a Fájl menü Új dokumentum menüpontját. Itt több különböző kategóriába rendezve találhatjuk
VARIO Face 2.0 Felhasználói kézikönyv
 VARIO Face 2.0 Felhasználói kézikönyv A kézikönyv használata Mielőtt elindítaná és használná a szoftvert kérjük olvassa el figyelmesen a felhasználói kézikönyvet! A dokumentum nem sokszorosítható illetve
VARIO Face 2.0 Felhasználói kézikönyv A kézikönyv használata Mielőtt elindítaná és használná a szoftvert kérjük olvassa el figyelmesen a felhasználói kézikönyvet! A dokumentum nem sokszorosítható illetve
Tanulmányi eredmények exportálasa (KIR)
 Tanulmányi eredmények exportálasa (KIR) A középiskola és a szakiskola minden évben értesíti az általános iskolát arról, hogy az ott végzett tanulók a középiskola, illetve a szakiskola első két évfolyamán
Tanulmányi eredmények exportálasa (KIR) A középiskola és a szakiskola minden évben értesíti az általános iskolát arról, hogy az ott végzett tanulók a középiskola, illetve a szakiskola első két évfolyamán
Diagram létrehozása. 1. ábra Minta a diagramkészítéshez
 Bevezetés Ebben a témakörben megtanuljuk, hogyan hozzunk létre diagramokat, valamint elsajátítjuk a diagramok formázásnak, módosításának lehetőségeit. A munkalap adatainak grafikus ábrázolási formáját
Bevezetés Ebben a témakörben megtanuljuk, hogyan hozzunk létre diagramokat, valamint elsajátítjuk a diagramok formázásnak, módosításának lehetőségeit. A munkalap adatainak grafikus ábrázolási formáját
DXF állományok megnyitása QGIS programmal (1.7 verzió) Összeállította: Ács Eszter, dr. Siki Zoltán
 DXF állományok megnyitása QGIS programmal (1.7 verzió) Összeállította: Ács Eszter, dr. Siki Zoltán A QGIS programmal többféle vektoros térinformatikai formátumot közvetlenül meg lehet nyitni (pl. ESRI
DXF állományok megnyitása QGIS programmal (1.7 verzió) Összeállította: Ács Eszter, dr. Siki Zoltán A QGIS programmal többféle vektoros térinformatikai formátumot közvetlenül meg lehet nyitni (pl. ESRI
Gyakorló feladatok II. ZH-hoz
 Gyakorló feladatok II. ZH-hoz Valamennyi feladat esetén a megoldást térképen kell ábrázolni. A térkép feleljen meg a következő általános kritériumoknak: a térképen legyen jelmagyarázat (a tanult kritériumok
Gyakorló feladatok II. ZH-hoz Valamennyi feladat esetén a megoldást térképen kell ábrázolni. A térkép feleljen meg a következő általános kritériumoknak: a térképen legyen jelmagyarázat (a tanult kritériumok
Pénzintézetek jelentése a pénzforgalmi jelzőszám változásáról
 Pénzintézetek jelentése a pénzforgalmi jelzőszám változásáról Felhasználói Segédlet MICROSEC Kft. 1022 Budapest, Marczibányi tér 9. telefon: (1)438-6310 2002. május 4. Tartalom Jelentés készítése...3 Új
Pénzintézetek jelentése a pénzforgalmi jelzőszám változásáról Felhasználói Segédlet MICROSEC Kft. 1022 Budapest, Marczibányi tér 9. telefon: (1)438-6310 2002. május 4. Tartalom Jelentés készítése...3 Új
QGIS GRASS beépülő modul és GRASS GIS 7.0 (beta1 verzió) Hidrológiai analízis segédlet
 QGIS GRASS beépülő modul és GRASS GIS 7.0 (beta1 verzió) Hidrológiai analízis segédlet A QGIS GRASS beépülő modell és GRASS 7.0 1 programok Hidrológiai analízis funkcionalitásait ismerhetjük meg a következő
QGIS GRASS beépülő modul és GRASS GIS 7.0 (beta1 verzió) Hidrológiai analízis segédlet A QGIS GRASS beépülő modell és GRASS 7.0 1 programok Hidrológiai analízis funkcionalitásait ismerhetjük meg a következő
1.1.1 Dátum és idő függvények
 1.1.1 Dátum és idő függvények Azt már tudjuk, hogy két dátum különbsége az eltelt napok számát adja meg, köszönhetően a dátum tárolási módjának az Excel-ben. Azt is tudjuk a korábbiakból, hogy a MA() függvény
1.1.1 Dátum és idő függvények Azt már tudjuk, hogy két dátum különbsége az eltelt napok számát adja meg, köszönhetően a dátum tárolási módjának az Excel-ben. Azt is tudjuk a korábbiakból, hogy a MA() függvény
SZE INFORMATIKAI KÉPZÉS 1
 SZE INFORMATIKAI KÉPZÉS 1 A bevezető gyakorlat célja a további munkához szükséges alaptevékenységek (pl. fájlok keresése, másolása) áttekintése. A gyakorlat anyagában szereplő feladatok többféleképpen
SZE INFORMATIKAI KÉPZÉS 1 A bevezető gyakorlat célja a további munkához szükséges alaptevékenységek (pl. fájlok keresése, másolása) áttekintése. A gyakorlat anyagában szereplő feladatok többféleképpen
Állomány (fájl) = összetartozó adathalmaz, program, melyet a számítógép egyetlen egységként kezel.
 Állományműveletek Állomány (fájl) = összetartozó adathalmaz, program, melyet a számítógép egyetlen egységként kezel. Azonosítása: név (max.256 karakter). (pont) kiterjesztés (típusjel, általában 3 karakter)
Állományműveletek Állomány (fájl) = összetartozó adathalmaz, program, melyet a számítógép egyetlen egységként kezel. Azonosítása: név (max.256 karakter). (pont) kiterjesztés (típusjel, általában 3 karakter)
Építésügyi Monitoring Rendszer (ÉMO) komplex működését biztosító településrendezési tervek digitalizálása EKOP /B kiemelt projekt megvalósítása
 Építésügyi Monitoring Rendszer (ÉMO) komplex működését biztosító településrendezési tervek digitalizálása EKOP 1.2.17./B kiemelt projekt megvalósítása Felhasználói kézikönyv ÉMO Területrendezési modul
Építésügyi Monitoring Rendszer (ÉMO) komplex működését biztosító településrendezési tervek digitalizálása EKOP 1.2.17./B kiemelt projekt megvalósítása Felhasználói kézikönyv ÉMO Területrendezési modul
3. gyakorlat Saját adatok használata
 3. gyakorlat Saját adatok használata Ebben a gyakorlatban megismerkedünk az ESRI coverage adattípussal hazai adatok példáján. Újabb megjelenítési módok alkalmazásával létrehozunk egy térképet saját térségünkről.
3. gyakorlat Saját adatok használata Ebben a gyakorlatban megismerkedünk az ESRI coverage adattípussal hazai adatok példáján. Újabb megjelenítési módok alkalmazásával létrehozunk egy térképet saját térségünkről.
Segédanyag az iktatáshoz. Tartalomjegyzék
 Segédanyag az email iktatáshoz Tartalomjegyzék I. Digitális, bejövő email iktatás... 2 II. Digitális, belső irányú email iktatása... 14 III. Kimenő email iktatása... 23 I. Digitális, bejövő email iktatás
Segédanyag az email iktatáshoz Tartalomjegyzék I. Digitális, bejövő email iktatás... 2 II. Digitális, belső irányú email iktatása... 14 III. Kimenő email iktatása... 23 I. Digitális, bejövő email iktatás
CÍMJEGYZÉK ÜDVÖZLÜNK A TALK FUSION CÍMJEGYZÉK HASZNÁLATI ÚTMUTATÓJÁBAN
 CÍMJEGYZÉK ÜDVÖZLÜNK A TALK FUSION CÍMJEGYZÉK HASZNÁLATI ÚTMUTATÓJÁBAN A hét minden napján minden órában elérhető videó kommunikációs központodból, bármikor néhány lépéssel videó e-mail-t küldhetsz. Láss
CÍMJEGYZÉK ÜDVÖZLÜNK A TALK FUSION CÍMJEGYZÉK HASZNÁLATI ÚTMUTATÓJÁBAN A hét minden napján minden órában elérhető videó kommunikációs központodból, bármikor néhány lépéssel videó e-mail-t küldhetsz. Láss
Országos Területrendezési Terv térképi mellékleteinek WMS szolgáltatással történő elérése, MapInfo program alkalmazásával
 TeIR Országos Területrendezési Terv térképi mellékleteinek WMS szolgáltatással történő elérése, MapInfo program alkalmazásával Felhasználói útmutató Budapest, 2015. április 1 BEVEZETÉS Az útmutató célja
TeIR Országos Területrendezési Terv térképi mellékleteinek WMS szolgáltatással történő elérése, MapInfo program alkalmazásával Felhasználói útmutató Budapest, 2015. április 1 BEVEZETÉS Az útmutató célja
Gyorsított jegybeírás. Felhasználói dokumentáció verzió 2.0.
 Gyorsított jegybeírás Felhasználói dokumentáció verzió 2.0. Budapest, 2006 Változáskezelés Verzió Dátum Változás Pont Cím Oldal Kiadás: 2006.02.17. Verzió: 2.0. Oldalszám: 2 / 19 Tartalomjegyzék 1. Bevezetés...
Gyorsított jegybeírás Felhasználói dokumentáció verzió 2.0. Budapest, 2006 Változáskezelés Verzió Dátum Változás Pont Cím Oldal Kiadás: 2006.02.17. Verzió: 2.0. Oldalszám: 2 / 19 Tartalomjegyzék 1. Bevezetés...
Közoktatási Statisztika Tájékoztató 2012/2013. Használati útmutató
 Közoktatási Statisztika Tájékoztató 2012/2013 Tartalomjegyzék 1. Technikai információk... 2 2. Publikus felület... 2 2.1 Bejelentkezés... 2 2.2 Összesítés... 3 2.2.1 Statisztikai tábla megtekintése...
Közoktatási Statisztika Tájékoztató 2012/2013 Tartalomjegyzék 1. Technikai információk... 2 2. Publikus felület... 2 2.1 Bejelentkezés... 2 2.2 Összesítés... 3 2.2.1 Statisztikai tábla megtekintése...
Diagram készítése. Diagramok formázása
 Diagram készítése Diagramok segítségével a táblázatban tárolt adatainkat különféle módon ábrázolhatjuk. 1. A diagram készítésének első lépése az adatok kijelölése a táblázatban, melyekhez diagramot szeretnénk
Diagram készítése Diagramok segítségével a táblázatban tárolt adatainkat különféle módon ábrázolhatjuk. 1. A diagram készítésének első lépése az adatok kijelölése a táblázatban, melyekhez diagramot szeretnénk
Szilipet programok telepítése Hálózatos (kliens/szerver) telepítés Windows 7 operációs rendszer alatt
 Szilipet programok telepítése Hálózatos (kliens/szerver) telepítés Windows 7 operációs rendszer alatt segédlet A Szilipet programok az adatok tárolásához Firebird adatbázis szervert használnak. Hálózatos
Szilipet programok telepítése Hálózatos (kliens/szerver) telepítés Windows 7 operációs rendszer alatt segédlet A Szilipet programok az adatok tárolásához Firebird adatbázis szervert használnak. Hálózatos
8. Lekérdezés geometria alapján
 Geoinformatika a környezetvédelemben 1 8. Lekérdezés geometria alapján Feladatunk az, hogy az válaszoljunk minden olyan felmerülő kérdésre, mely a térképi adatok leíró, illetve térbeli elhelyezkedése kapcsán
Geoinformatika a környezetvédelemben 1 8. Lekérdezés geometria alapján Feladatunk az, hogy az válaszoljunk minden olyan felmerülő kérdésre, mely a térképi adatok leíró, illetve térbeli elhelyezkedése kapcsán
Teljesítményértékelések eredményeinek rögzítése a Neptun Egységes Tanulmányi Rendszerben
 Teljesítményértékelések eredményeinek rögzítése a Neptun Egységes Tanulmányi Rendszerben Tartalomjegyzék 1 Bevezetés... 2 2 Feladatok kiadása a Neptunban manuálisan... 3 3 Feladatok kiadása a Neptunban
Teljesítményértékelések eredményeinek rögzítése a Neptun Egységes Tanulmányi Rendszerben Tartalomjegyzék 1 Bevezetés... 2 2 Feladatok kiadása a Neptunban manuálisan... 3 3 Feladatok kiadása a Neptunban
Elmib Önkormányzati hibabejelentő. Felhasználói kézikönyv v1.0
 Elmib Önkormányzati hibabejelentő Felhasználói kézikönyv v1.0 Tartalom Az első belépés... 3 Regisztráció utáni első lépések... 4 Kezdő képernyő felépítése... 5 A hibabejelentő menü... 7 Új hiba bejelentése...
Elmib Önkormányzati hibabejelentő Felhasználói kézikönyv v1.0 Tartalom Az első belépés... 3 Regisztráció utáni első lépések... 4 Kezdő képernyő felépítése... 5 A hibabejelentő menü... 7 Új hiba bejelentése...
Prezentáció, Prezentáció elkészítése. Nézetek
 Microsoft Power Point 2003 program esetén Különböző nézetek közül választhatunk, melyeket többféleképpen érhetünk el: kattinthatunk a Nézet menüre, és onnan választjuk ki a használni kívánt nézetet; a
Microsoft Power Point 2003 program esetén Különböző nézetek közül választhatunk, melyeket többféleképpen érhetünk el: kattinthatunk a Nézet menüre, és onnan választjuk ki a használni kívánt nézetet; a
S Z E K S Z Á R D T É R I N F O R M A T I K A I R E N D S Z E R
 S Z E K S Z Á R D T É R I N F O R M A T I K A I R E N D S Z E R FELHASZNÁLÓI KÉZIKÖNYV (KIV O NAT 2018 JÚNIUS) SZOFTVERKÖVETELMÉNYEK A térinformatikai rendszer kezelőfelülete Autodesk MapGuide Enterprise
S Z E K S Z Á R D T É R I N F O R M A T I K A I R E N D S Z E R FELHASZNÁLÓI KÉZIKÖNYV (KIV O NAT 2018 JÚNIUS) SZOFTVERKÖVETELMÉNYEK A térinformatikai rendszer kezelőfelülete Autodesk MapGuide Enterprise
CellCom. Szoftver leírás
 CellCom Szoftver leírás A vezérlő szoftver bemutatása 2 www.lenyo.hu Tartalom LCC vezérlőszoftver 5 Rendszerkövetelmények 5 Telepítés 5 Indítás 7 Eltávolítás, újratelepítés és javítás 8 Kulcskezelés 8
CellCom Szoftver leírás A vezérlő szoftver bemutatása 2 www.lenyo.hu Tartalom LCC vezérlőszoftver 5 Rendszerkövetelmények 5 Telepítés 5 Indítás 7 Eltávolítás, újratelepítés és javítás 8 Kulcskezelés 8
számított mező, számított tétel
 számított mező, számított tétel A pivot táblában négy számított objektumot hozhatunk létre. Ebből kettőnek a képletét közvetlenül a felhasználó szerkeszti meg, a másik kettőét a program állítja össze.
számított mező, számított tétel A pivot táblában négy számított objektumot hozhatunk létre. Ebből kettőnek a képletét közvetlenül a felhasználó szerkeszti meg, a másik kettőét a program állítja össze.
Lapműveletek. Indítsuk el az Excel programot és töröljük ki a Munka1 nevű munkalapot!
 Bevezetés Ebben a fejezetben megismerkedünk az Excel munkalapjainak beszúrásával, törlésével, másolásával, valamint áthelyezésével, illetve csoportos kezelésével. Képesek leszünk különböző munkafüzetek
Bevezetés Ebben a fejezetben megismerkedünk az Excel munkalapjainak beszúrásával, törlésével, másolásával, valamint áthelyezésével, illetve csoportos kezelésével. Képesek leszünk különböző munkafüzetek
Logon megrendelő felület
 Szilárd, megbízható alapokon. Logon megrendelő felület Felhasználói kézikönyv Holcim Magyarország Kft. Cement Logisztika 2014 Holcim Country Company Name 1 Tartalomjegyzék Bevezetés 3 1. Bejelentkezés
Szilárd, megbízható alapokon. Logon megrendelő felület Felhasználói kézikönyv Holcim Magyarország Kft. Cement Logisztika 2014 Holcim Country Company Name 1 Tartalomjegyzék Bevezetés 3 1. Bejelentkezés
1. A NÉPESSÉGNYILVÁNTARTÓ PROGRAM TELEPÍTÉSI FELTÉTELE. A
 1. A NÉPESSÉGNYILVÁNTARTÓ PROGRAM TELEPÍTÉSI FELTÉTELE. A következıkben leírt telepítési lépések, csak azokon a gépeken végezhetık el, ahol elızıleg is üzemelt már a DECÉRT rendszer, mivel a programhoz
1. A NÉPESSÉGNYILVÁNTARTÓ PROGRAM TELEPÍTÉSI FELTÉTELE. A következıkben leírt telepítési lépések, csak azokon a gépeken végezhetık el, ahol elızıleg is üzemelt már a DECÉRT rendszer, mivel a programhoz
Bérprogram és az abevjava kapcsolata
 Bérprogram és az abevjava kapcsolata Ahhoz, hogy a bérprogram és az abevjava program együtt tudjon működni, szükséges a két program egymásra hangolása. Az abevjava program telepítését követően nézzük meg,
Bérprogram és az abevjava kapcsolata Ahhoz, hogy a bérprogram és az abevjava program együtt tudjon működni, szükséges a két program egymásra hangolása. Az abevjava program telepítését követően nézzük meg,
Választó lekérdezés létrehozása
 Választó lekérdezés létrehozása A választó lekérdezés egy vagy több rekordforrásból származó adatokat jelenít meg. A választó lekérdezések a táblák, illetve az adatbázis tartalmát nem változtatják meg,
Választó lekérdezés létrehozása A választó lekérdezés egy vagy több rekordforrásból származó adatokat jelenít meg. A választó lekérdezések a táblák, illetve az adatbázis tartalmát nem változtatják meg,
A számítógép beállításainak megváltoztatása
 Megjelenés és témák Először tekintsük át, hogy hogyan lehet a képernyőn megjelenő elemek küllemét módosítani. Válasszuk a Start menü Vezérlőpultban a Megjelenés és témák hivatkozást. Itt kattintsunk a
Megjelenés és témák Először tekintsük át, hogy hogyan lehet a képernyőn megjelenő elemek küllemét módosítani. Válasszuk a Start menü Vezérlőpultban a Megjelenés és témák hivatkozást. Itt kattintsunk a
G-Mail levelezőrendszerben e-mail fiók levélforgalmának kezelése Outlook Express program segítségével
 G-Mail levelezőrendszerben e-mail fiók levélforgalmának kezelése Outlook Express program segítségével 1. lépés: regisztráljunk e-mail fiókot a G-Mail rendszerében http://www.google.hu weboldalon a bal
G-Mail levelezőrendszerben e-mail fiók levélforgalmának kezelése Outlook Express program segítségével 1. lépés: regisztráljunk e-mail fiókot a G-Mail rendszerében http://www.google.hu weboldalon a bal
Középkori út rekonstrukciója Least cost path analízissel Padányi-Gulyás Gergely
 Középkori út rekonstrukciója Least cost path analízissel Padányi-Gulyás Gergely Térinformatikai szoftverismeret I-II. BME Építőmérnöki Kar Általános- és Felsőgeodézia Tanszék Térinformatikus szakmérnök
Középkori út rekonstrukciója Least cost path analízissel Padányi-Gulyás Gergely Térinformatikai szoftverismeret I-II. BME Építőmérnöki Kar Általános- és Felsőgeodézia Tanszék Térinformatikus szakmérnök
ClicXoft programtálca Leírás
 ClicXoft programtálca Leírás Budapest 2015 Bevezetés A ClicXoft programok bár önálló programok közös technológia alapon lettek kifejlesztve. Emellett közös tulajdonságuk, hogy a hasonló funkciókhoz ugyanaz
ClicXoft programtálca Leírás Budapest 2015 Bevezetés A ClicXoft programok bár önálló programok közös technológia alapon lettek kifejlesztve. Emellett közös tulajdonságuk, hogy a hasonló funkciókhoz ugyanaz
