Idegen BO Rendszer Online Laura kassza Oktatási segédlet
|
|
|
- Marcell Fülöp
- 5 évvel ezelőtt
- Látták:
Átírás
1 Idegen BO Rendszer Online Laura kassza Oktatási segédlet Dokumentum verziószáma: 1.3 Készült:
2 Tartalomjegyzék 1 Bevezetés Online kasszával kapcsolatos tudnivalók Online kommunikáció Nyitóképernyő információs gombja Nyugtaszalag Általános tudnivalók Értékesítés Értékesítés folyamata: Számlakészítés Fordított ÁFA-jú termékek Sztornók, nyugtamegszakítás Bevétel, Kivétel Befizetések Egyéb funkciók Cikkböngésző Rovancs Bizonylatböngésző Bizonylat másolás Visszáru Sztornó Zárás Pénztárzárás Napzárás Hibajelzések felsorolása és elhárításuk Speciális funkciók és működések Gyors átüléses kassza (Pénztáros és fiók összerendelés) Multibuy engedmény Audit program (vezetők számára elérhető funkció) Statisztikai modul Lekérdező modul Monitorozó modul Trezor modul Az audit program napi feladatainak egy lehetséges folyamata / 26 oldal Dokumentum verziószáma:1.3
3 1 Bevezetés Oktatási segédlet pénztárosok, főpénztárosok, elszámoltatók részére az Online Laura kassza működtetéséhez. A leírás első része az általános működést fedi le. A dokumentáció második felében, a kiegészítő modulok leírásai találhatóak. Ezek nem minden ügyfelünknél érhetőek el. Igény esetén kérjük, egyeztessen a hivatalos kapcsolattartójuk a Laurel KFT kereskedőivel. A dokumentum a Laurel Számítástechnikai Kft. szellemi terméke. A dokumentum engedély nélküli másolása és terjesztése az idevonatkozó törvény és a szerzői jog megsértését jelenti. 1.1 Online kasszával kapcsolatos tudnivalók Online kommunikáció A képernyő közepén, a beviteli mező felett, található egy térerő százalékot jelző felírat. A 0%- os érték a mobilhálózat elérhetetlenségét jelzi. A jelszint nem folyamatos, ciklikusan kérdezi le a rendszer a térerőt. A képernyő közepén látható státusz sorban fel van tüntetve az utolsó kommunikáció ideje. Amennyiben az utolsó kommunikáció ideje több mint 24 órája történt meg abban az esetben a Supportnak kell jelezni a problémát. A pénztárosnak kötelessége ezt ellenőrizni. 3. / 26 oldal Dokumentum verziószáma:1.3
4 A nyomtató hátulján található lámpák jelzik a kommunikáció állapotát. Ha a sárga lámpa folyamatosan világít, akkor éppen fel van építve a kapcsolat a NAV-val, a rendszer üzemkész. Ha a piros lámpa villog, akkor a hardver supportnak kell jelezni a problémát. A vevő kijelzőn jel mutatja a vevő részére, hogy élesített online nyomtatónk van, amely kommunikál a NAV szerverével Nyitóképernyő információs gombja A nyitóképernyőn található <Info> gomb segítségével, a kasszaszoftver és az online nyomtató szoftverének fontosabb paramétereit érhetjük el. Ezeket az adatokat távszervizes segítségkérés esetén, szakemberünk kérheti Öntől. Ezt az adatot a NAV ellenőrei kérhetik. Saját jegyzetek: 4. / 26 oldal Dokumentum verziószáma:1.3
5 1.1.3 Nyugtaszalag Bizonyos beállítások esetén a képtől eltérő adatok is megjelenhetnek a bizonylaton. Ilyen lehet pl. cikkszám, eladó. Az online nyugta sajátossága a bizonylat alján található ellenőrző kód, amely a nyugtát megelőző bizonylat sorszámából képződik, így lehetővé teszi a nyugtakészítés folyamatosságának ellenőrzését. A nyugta alján található AP számnak egyeznie kell a pénztárgép naplóban, valamint a pénztárgépen feltűntetett AP számmal. Ezek valódisága ellenőrizhető a NAV internetes oldalán is. Saját jegyzetek: 5. / 26 oldal Dokumentum verziószáma:1.3
6 1.2 Általános tudnivalók A segédletben a <XXXX> jelölés mindig azt a gombot jelenti, melyet az adott műveletek elvégzéséhez meg kell nyomni a képernyőn. Képernyő kezelése: a pénztárgép a legtöbb esetben érintőképernyővel van ellátva. A képernyőt körömmel, tollal, ceruzával használni tilos. Be- és kikapcsolás A pénztárgépet az alapgépen található gomb benyomásával kell bekapcsolni. A pénztárgépet kikapcsolni csakis a <KASSZA KIKAPCSOLÁSA> gomb segítségével lehet. Az alapgépen kikapcsolni a kasszát csak akkor lehet, ha a Laurel Kft. valamely munkatársa erre kifejezetten utasítást ad. Váltópénz betétele (amennyiben váltópénz betételére kötelezett a kezelő) <ENTER/ÖSSZESEN> gomb, majd pénztáros kód begépelése <ENTER/ÖSSZESEN>, jelszó beírása <ENTER/ÖSSZESEN> gomb. Ezután címletenként kell megadni a nyitó összeget. Az értékekhez az aktuális darabszámot kell megadni. Ha az adatokat megadtuk, ellenőrizzük le a végösszeget majd a <BEFEJEZ> és az <ENTER/ÖSSZESEN> gombbal fogadjuk el. A nyitóösszeg megadása kötelező! (Ez a funkció cégenként eltérhet.) 6. / 26 oldal Dokumentum verziószáma:1.3
7 Belépés Pénztáros kód begépelése és <BELÉPÉS> gomb, jelszó begépelése és <ENTER/ÖSSZESEN>. Képernyőn megjelenik a nyitó összeg, <ENTER/ÖSSZESEN> billentyűvel kell elfogadni. (Azon egységeknél, ahol a háttérben fix automatikus váltó került beállításra) Kijelentkezés <KILÉPÉS> gomb lenyomásával történik. Ezt használjuk műszakzárásnál, kassza újraindításhoz, rovancshoz. Szünet A <SZÜNET> gomb lenyomásával történik. A pénztáros csak ebben az üzemmódban hagyhatja magára a kasszát! Szünetről visszalépés: A titkos jelszó begépelése és <ENTER/ÖSSZESEN> billentyű. Hibaüzenetek A hibaüzenet eltűntetése a megjelenő ablakban található <OK> gombbal lehetséges. Saját jegyzetek: 7. / 26 oldal Dokumentum verziószáma:1.3
8 2 Értékesítés 2.1 Értékesítés folyamata: A képernyő jobb felső felén látható ikonokat az Fn funkciógombokkal érhetjük el. F1=Kosár 1 és Kosár 2; F2=Cikk-kereső; F4=Lapozó; F5=Vevőkereső; F6=Bizonylatkereső Fontos! Mindig csak azok a gombok látszódnak, amik használatához az adott pénztáros jogosult! A cikk sorában történő kattintások, csak abban az esetben érhetőek el, ha az rendszerszinten engedélyezve van. Vevő azonosítása Csak számlaadás vagy törzsvásárlói vásárlás esetén szükséges. Szükség esetén blokkolás közben is azonosítható a vevő. Mennyiség megadása db szám és <*> billentyű, majd a cikkazonosító. Egy darab esetén a mennyiség megadása nem kötelező. Cikk azonosítása Vonalkód leolvasó, gyorskód, vagy cikkszám begépelése. Lapozó menüpont is használható, abban az esetben, ha ezt a háttérprogramból(bo) kitöltik. Lehetőség van név szerinti keresésre is, de ebben az esetben nagyon körültekintően kell eljárni, hogy valóban a jó cikket válasszuk ki. Fontos! A begépelt azonosító lezárása <ENTER/ÖSSZESEN> billentyűvel történjen! Tételismétlés 8. / 26 oldal Dokumentum verziószáma:1.3
9 Az utolsó tétel után <*> billentyű (mindig egy egységnyi mennyiséget jelent). Az értékesítési listában érintőképernyő esetén a mennyiség értékére kattintva bekéri a program az új mennyiséget. Ebben az esetben az eredeti tételsort törli, és új sorba veszi fel a terméket az új/javított mennyiséggel. Engedmény adása tételre: jogosultság és háttér rendszerfüggő. A termék beolvasása után célszerű megadni, de az értékesítési szakaszon belül bármikor megadható a tétel engedmény. (Utóbbi esetben a cikk engedmény oszlopába való kattintással. Az <ENGEDMÉNY> gombot kell lenyomni vagy a cikk sorában az engedmény oszlopba kell bökni. Az engedmény értékét át kell javítani a kívánt értékre. Ha az érték mögött szerepel % jel, akkor az engedmény értékét százalékként értelmezi a kassza program. Amennyiben nincsen % jel, akkor az engedményt összegként értelmezi a program. Nyugta lezárása Az <ENTER/ÖSSZESEN> billentyűvel. <ESC> gombbal lehet visszalépni az értékesítési felületre, amennyiben még fel szeretnénk venni valamit a nyugtára. Fizetési szabályok A kasszába csak akkor üssünk be bármilyen fizetőeszközt, ha azt a vevő már átadta, vagy a terminál elfogadta a tranzakciót. Elsőnek a végengedményt kell megadni, ezután lehet a többi fizetőeszközt levonni. Végengedmény adása Adjuk meg az engedmény értékét. Ha az érték után írunk <%> jelet is, akkor az engedmény százalékban lesz kiszámítva. Ezután nyomjuk le a <VÉGENGEDMÉNY> gombot. 9. / 26 oldal Dokumentum verziószáma:1.3
10 Fizetés utalvánnyal Utalvány értékének beírása <UTALVÁNY> gomb. A megfelelő utalvány kiválasztása a listából majd <ENTER/ÖSSZESEN> gomb lenyomása. Egy bizonylaton belül többször is lehet fizetni ugyanolyan utalványtípussal, illetve többféle utalvánnyal is lehet fizetni. Fizetés készpénzzel Gépeljük be a kapott készpénz összegét majd nyomjuk le a <KÉSZPÉNZ> gombot. A program kiírja a visszajáró összegét és kinyitja a fiókot. Fizetés bankkártyával Különbséget kell tenni a kasszával összekötött (online terminál) és a különálló (offline) terminál között. o Online terminálnál < BANKKÁRTYA> gombot kell kétszer lenyomni. A terminál kérni fogja a kártyát. Sikeres tranzakció esetén a nyugta kinyomtatódik. o Offline terminál <BANKKÁRTYA> gomb, majd megjelenik a kerekítetlen összeg, ismét <BANKKÁRTYA> gomb. Ezután a terminálon kell végrehajtani a kártyaműveleteket. Sikeres tranzakció után a kasszán meg kell adni a bankkártya utolsó négy számjegyét. (Saját ügyviteli utasítás előírhatja más azonosító beírását is!), ezután nyomjuk le az <ENTER/ÖSSZESEN> gombot. Részösszeg fizetése bankkártyával: o Online terminál Ekkor a levonandó összeget kell elsőnek megadni (csak kerekített összeg lehet!). Ezután nyomjuk le a <BANKKÁRTYA> gombot. A terminál kiírja a további teendőket. Sikeres fizetés esetén kinyomtatódik a nyugta. o Offline terminál esetén Összeg beírása <BANKKÁRTYA> gomb. Ezután a terminálon kell végrehajtani a kártyaműveleteket. Sikeres tranzakció után a kasszán meg kell adni a bankkártya utolsó négy számjegyét. (Ügyviteli utasítás előírhatja más azonosító beírását is!), ezután nyomjuk le az <ENTER/ÖSSZESEN> gombot. Fizetés Valutával A végösszeg után két lehetőség van a valutás fizetésre. o Pontos összeggel Pontos összeg megadása majd a <VALUTA> gomb lenyomása. A visszajárót Forintban kell visszaadni. o Valutában számolt összeg kiírása Nyomjuk le a <VALUTA> gombot, majd a képernyőn megjelenik a valutában kiszámolt összeg, ezt jelezzük a vevő felé. A vevőtől kapott összegre javítsuk ki a felkínált értéket. (A legtöbb helyen nem lehet elfogadni csak kerekített összeget.) Ezután nyomjuk le a <VALUTA> gombot. Az aktuális árfolyamot a háttérrendszerből(bo) kapja meg a pénztárgép. 10. / 26 oldal Dokumentum verziószáma:1.3
11 2.2 Számlakészítés Blokkolás előtt vagy közben is át lehet váltani számlakészítésre. Funkció indítása: a képernyő jobboldalán található emberfej ikonnal kezdeményezhető. A megjelenő listában azok a vevők láthatóak, akiket már felrögzítettünk. Elsőnek mindig ebben a listában kell a vevőt megkeresni, csak akkor szabad új vevőt felrögzíteni, ha még nem szerepelt a rendszerben. Egyes esetekben a vevők a háttérrendszerből tölthetőek. A vevők között lehet keresni a görgetősáv segítségével(csúszkával), de egyszerűbb a <SZŰKÍTÉS NÉVRE> gombot használni. Ezután írjuk be a vevő vagy a cég nevének elejét (gyakori neveknél lehet, hogy több karaktert kell megadni), majd nyomjuk le az <ENTER/ÖSSZESEN> gombot. A megjelent listában kattintsunk a vevő nevére, majd nyomjuk le az <ENTER/ÖSSZESEN> gombot. A rendszer rákérdez, hogy Kíván egyszerűsített számlát készíteni?, Igen választása esetén egyszerűsített számla készül. Nem választása esetén normál nyugta készül vevőazonosítással. Új vevő felvitele (Csak olyan helyen, ahol engedélyezett a vevő kasszán történő rögzítése.) Kattintsunk az <ÚJ VEVŐ> gombra. Adjuk meg a vevő nevét és címét. A sorok között az <ENTER/ÖSSZESEN> gombbal lehet váltani, vagy bökjünk a szerkeszteni kívánt sorra. Az irányítószám megadása után a város automatikusan kiválasztásra kerül, ha a háttérrendszerből kitöltik ezeket a kapcsolatokat. Az adószám csak a görgetősáv lejjebb húzása után adható meg. 2.3 Fordított ÁFA-jú termékek Fordított ÁFA besorolású termék eladása esetén egyszerűsített számla nem választható bizonylattípusként. Amennyiben megkezdett egyszerűsített számlához próbálják hozzáadni a cikket, a kassza hibaüzenettel visszautasítja az értékesítést. Ha az adott tranzakcióban található ilyen termék, a kassza nem készít egyszerűsített számlát. 11. / 26 oldal Dokumentum verziószáma:1.3
12 2.4 Sztornók, nyugtamegszakítás Utolsó tétel stornó A <TÉTELSZTORNÓ> billentyű megnyomásával kezdeményezhető. A listában a névre is kattinthatunk. A rendszer rákérdez, hogy biztosan törölni akarjuk-e a cikket. Bökjünk az igen lehetőségre. Jogosultságtól függ, hogy a pénztáros ezt a funkciót elvégezheti-e a vezető tudta nélkül. A sztornózott tétel a képernyőn piros háttérrel lesz megjelölve. Nyomtatásban a nyugtán már nem fog megjelenni a sztornózott tétel. Közbülső tétel stornó A cikklistában szereplő cikkek egyikének a nevére rábökünk. Ezekhez a műveletekhez engedélyező kód is szükséges lehet. A kérdésre válaszoljunk az Igen lehetőséggel. A sztornózott tétel a képernyőn piros háttérrel lesz megjelölve. Nyomtatásban a nyugtán már nem fog megjelenni a sztornózott tétel. Nyugtamegszakítás A <MEGSZAKÍTÁS> gomb lenyomásával az elkezdett blokkot meg lehet szakítani amennyiben a vevő eláll a vásárlástól, vagy a nyugtakészítéskor olyan hiba keletkezett, amit nem lehet korrigálni. Ekkor meghiúsul az eladás és nullás végű nyugta keletkezik. A megszakított blokkot javasolt megőrizni, esetleg érdemes lehet feltüntetni rajta a megszakítás okát is. A jogosultságtól függően itt is szükség lehet a vezető segítségére. Saját jegyzetek: 12. / 26 oldal Dokumentum verziószáma:1.3
13 3 Bevétel, Kivétel 3.1 Befizetések Ügyviteli utasítástól függően több helyen is elvégezhető funkciók. Trezor program használata esetén csak az induló képernyőn található <VÁLTÓPÉNZ BEFIZETÉS> és <FÖLÖZÉS> gomb van hatással. (Belépés után az <EGYÉB> gomb alatt is működnek ezek a funkciók.) Használható az eladási képernyőn található <BEFIZETÉS> és <KIFIZETÉS> gomb is. Bökjünk a kívánt funkció gombjára, jogosultságtól függően kérheti a vezetői kódot a program. Beállítástól függően válasszuk ki a pénzmozgás jogcímét, majd fogadjuk el az <ENTER/ÖSSZESEN> gombbal. Ez csak akkor jelenik meg, ha több jogcím közül lehet választani. Adjuk meg az összeget (a program csak 5-re és 0-ra végződő összeget fogad el). Majd kattintsuk a <KÉSZPÉNZ> gombra. Egyéb fizetőeszközt csak a központ utasítására lehet választani. Ezután töltsük ki a megjegyzés sort és fogadjuk el az <ENTER/ÖSSZESEN> gombbal. A kinyomtatott bizonylatot őrizzük meg. Saját jegyzetek: 13. / 26 oldal Dokumentum verziószáma:1.3
14 4 Egyéb funkciók 4.1 Cikkböngésző A képernyő jobb oldalán található nagyító érintésével előjön egy cikklista, ahol a megjelenő lehetőségek szerint lehet egy adott cikkre szűrni. Célszerű a <SZŰKÍTÉSEK> gombra bökni, majd a <SZŰKÍTÉS> névre kattintani. Ezután lehet beírni a cikk nevét, itt használhatóak az alábbi megoldások: - cikk név beírása (ékezetes betűket külön kezeli a rendszer) - cikk név beírása segítséggel. Pl. persil color 2kg terméket keressük, akkor azt be lehet írni úgy is, hogy a pers%2kg. Ebben az esetben megjelenik minden 2kg-os Persil mosópor. (FONTOS: ha a központi rendszerben egységesek a megnevezések! 4.2 Rovancs Csak az alap képernyőn érhető el. Szükség esetén kattintsunk a <KILÉPÉS> gombra. A <ROVANCS> gombra kattintva, meg lehet tekinteni, a kassza fiókjának a fizetőeszköz készletét. Engedélyező kód szükséges a művelethez.. (Belépés után az <EGYÉB> gomb alatt is működnek ezek a funkciók.) 14. / 26 oldal Dokumentum verziószáma:1.3
15 5 Bizonylatböngésző A képernyő jobb oldalán található nyomtató ikonra kattintva előjön egy bizonylatlista, ahol a megjelenő lehetőségek szerint lehet egy adott bizonylatra szűrni. Itt lehetőségünk van, rontott pénz ki- és bevéteket javítani, illetve az itt megjelenő bizonylatokról másolatot készíteni. Ehhez megfelelő jogosultság szükséges! Bizonylat keresés A megfelelő szűrés gombra kattintva (dátumra, pénztárosra, ej állományra) megadható a szűrési feltétel. A beállítás az <ENTER/ÖSSZESEN> gombra kattintva lehet elfogadni. Alap esetben az összes, eddig az időpontig elkészült bizonylatot meg lehet itt találni, minden kassza bizonylata megjelenhet itt. A képernyő bal felső sarkában jelennek meg a bizonylatok. A bal oldalon a konkrét bizonylat kiválasztása után jelenik meg a jobb oldalon a bizonylat eredeti nyomtatási képe. 5.1 Bizonylat másolás A megkeresett bizonylatot a <MÁSOLAT> gombbal lehet kinyomtatni. Ez nem adóügyi bizonylat lesz, a fejlécen szerepel a MÁSOLAT szó. 15. / 26 oldal Dokumentum verziószáma:1.3
16 5.2 Visszáru A bizonylat megkeresése után kattintsunk a <VISSZÁRU> gombra. A végrehajtáshoz szükség lehet a vezetői jóváhagyásra. Kötelező a vevő azonosítása, a vevő adatai megadhatóak, de ahogy írjuk be a megnevezést a rendszer folyamatosan rákeres a vevők között. Az itt felvett vevőkód nem mentődik el a rendszerben. A vevő kiválasztása után megjelennek a bizonylaton szereplő cikkek. A tételekre rá kell kattintani és be kell írni a visszavett mennyiséget, esetleg válasszuk ki a következő cikket és adjuk meg ott is a mennyiséget. A bizonylat zárása előtt ellenőrizzük le a visszavett mennyiség oszlopban szereplő értékeket. Majd az <ENTER> gombbal zárjuk le a visszárut. A kinyomtatott bizonylat egyik példánya a pénztárosé (kötelező megőrizni), a másik a vevőé. Csak annyi cikk visszáruzható amennyi az eredeti bizonylaton is szerepelt! 5.3 Sztornó A visszáruhoz hasonló bizonylat, de főbb pontokon eltér tőle. Sztornó bizonylat a meg nem valósult bizonylatokra vonatkozik, ezért: - csak azon a kasszán végezhető el, ahol készült az eredeti bizonylat - csak abban a műszakban végezhető el, amelyikben készült - minden tétel visszavételre kerül A kezelése annyiban tér el a visszárutól, hogy a vevő adatainak megadása után egyből nyomtatásra kerül a sor, nem kell a tételeket kiválasztani. 16. / 26 oldal Dokumentum verziószáma:1.3
17 6 Zárás Fontos: Amennyiben az adott kereskedelmi egységben göngyölegeket is kezelnek, akkor zárás előtt a göngyöleggel el kell számolni. A zárási funkciók csak engedélyező kóddal hajthatók végre! 6.1 Pénztárzárás Az eladási felületről ki kell lépni. <PÉNZTÁROS ZÁRÁS> gomb, majd megadjuk a pénztáros azonosítóját <ENTER/ÖSSZESEN> gomb. A pénztáros jelszó beírása, majd megint az <ENTER/ÖSSZESEN> gomb. A címletezésnél adjuk meg a megfelelő címletek darabszámát. <ENTER/ÖSSZESEN> gombbal lehet továbblépni. Ezután válasszuk ki a bal felső sarokban a további fizetőeszközöket (utalványok, valuták, bankkártyák). A megjelenő fizetőeszközök a háttérrendszerből érkező paraméterek alapján láthatóak. A fizetőeszközök megadása után a <BEFEJEZÉS> gombbal lehet továbblépni. A következő képernyőn egy lista látható a fizetőeszközök mozgásairól, valamint az elszámolandó és elszámolt értékeikről. Amennyiben valamelyik eltérés sor piros színű, ott a pénztárosnak eltérése van. Ezt vissza kell ellenőrizni, az <ESC> gombbal vissza lehet lépni a címletezéshez. Az elszámolást az <ENTER/ÖSSZESEN> gombbal lehet elfogadni. A kinyomtatott bizonylatot meg kell őrizni. Az elszámolás nem ismételhető meg a lezárás után. Központi ügyviteli utasítás alapján az elszámolás eltérhet az itt leírtaktól. 17. / 26 oldal Dokumentum verziószáma:1.3
18 6.2 Napzárás Naponta egyszer az utolsó zárást követően kell végrehajtani! Naponta többször is lefuttatható, de egyszer mindenképpen el kell indítani. Érintsük meg a <NAPZÁRÁS> gombot. Írjuk be a pénztáros kódját, ezután Engedélyező kód szükséges lehet, attól függően, hogy milyen a jogosultságok kiosztása! Ezután a <KASSZA KIKAPCSOLÁSA> gomb segítségével le lehet állítani a kasszát. A gomb érintésére feljön egy kérdés: Egészen biztos benne?, majd ezt követően az Igen -re kattintva kikapcsol a kassza. Saját jegyzetek: 18. / 26 oldal Dokumentum verziószáma:1.3
19 7 Hibajelzések felsorolása és elhárításuk A kasszán a hibajelzések az eladási képernyő fejezetben leírtak alapján vagy a beviteli mező alatt, ill. felugró ablakban jelennek meg. Hibajelzések és kezelésük: Hiányzó felhasználónév! A funkciógomb megnyomásakor a kezelő nem adta meg a felhasználónevét. Hibás jelszó! A felhasználónévhez begépelt jelszó helytelen. Meg kell próbálni újra a begépelést, ha továbbra is ezt a hibaüzenetet kapjuk, akkor ellenőrizni kell, hogy esetleg a rendszergazda megváltoztatta-e a jelszót vagy szerviz beavatkozás szükséges. A művelethez napzárás szükséges! Lejárt a 24 óra amennyit Napzárás nélkül működhet a kassza és a kiválasztott funkció, csak a napzárás után futtatható. A parancsot az AEE jelenleg nem tudja végrehajtani Az AEE olyan állapotban van, amelyben a kiadott parancsot vagy funkciót nem tudja végrehajtani. Újra kell próbálni. Ha többszöri próbálkozás ellenére sem lehetséges, akkor szerviz szükséges. Zárt adóügyi napnál használható Az indított funkció nem használható nyitott adóügyi napnál, le kell zárni a napot. A nyomtató vagy a vevőkijelző nem elérhető! A nyomtató vagy a vevő kijelző nem érhető el. Ellenőrizni kell, hogy a nyomtató áram alatt van. Ellenőrizni kell a kábeleket, csatlakozásokat. Lehetséges, hogy a hibát csak szerviz tudja elhárítani. Szerver elérhetetlen. Ellenőrizze a kábeleket! Előfordulhat, hogy a kassza szervert nem érik el a kasszák, ebben az esetben ellenőrizni kell a hálózati kapcsolatokat, Ellenőrizni kell, hogy a szerver gép működik, be van kapcsolva és a szervizalkalmazások futnak. Saját jegyzetek: 19. / 26 oldal Dokumentum verziószáma:1.3
20 8 Speciális funkciók és működések A Laura kasszának a standardtól eltérő funkciói és működési módjai is lehetnek, melyek ügyfelenként eltérhetnek. A lenti működési módokat szükség esetén a Laurel Kft. szakembereivel kell leegyeztetni. 8.1 Gyors átüléses kassza (Pénztáros és fiók összerendelés) Alapesetben a pénztáros belép a kasszába a műszak kezdésekor, majd elszámoláskor kilép. Ennek egy másfajta lehetősége, hogy a pénztáros bármikor átülhessen a műszak alatt egy másik kasszába. Ilyenkor a <KILÉPÉS> gombbal kijelentkezik a használt kasszából, majd a másik pénztárgépen ismét be tud jelentkezni. A kilépéskor az adott kasszából kifölözi a rendszer a pénztáros fizetőeszközeit, új belépéskor ezeket visszakönyveli. 8.2 Multibuy engedmény Mennyiségi értékesítés esetén a cikkeknél meghatározható, hogy adott cikkből mi a minimum értékesíthető mennyiség és mennyibe kerül a csoport együttesen. Pl.: Adott cikkből csak hármasával vásárolható és a három cikk együttes ára 200 Ft. Az értékesítés hiányos csoporttal nem zárható. A csoport összeállása esetén a kassza az engedmény oszlopban megjelöli a cikkeket és az egységárakat is a csoport ár alapján korrigálja, kerekíti. A multibuy oszlopban látható a csoport besorolás. Saját jegyzetek: 20. / 26 oldal Dokumentum verziószáma:1.3
21 8.3 Audit program (vezetők számára elérhető funkció) Statisztikai modul Funkció leírás: A kassza BackOffice statisztikai modulja, amely a kassza rendszerre vonatkozó adatokból statisztikák széles körét képes kinyerni. Az információt képes a képernyőn megjeleníteni és elküldeni bármely telepített nyomtatóra. A legnépszerűbb statisztikák: napi tranzakciós összefoglaló napi bankkártyás fizetések bankkártya típusonként napi visszáru áttekintő ki- és befizetések listája a kasszarendszerben adott engedmények napi engedmény kimutatás vevőnként személyzeti engedmények kimutatása nyitott jóváírások adott napi kibocsátott utalványok adott napi utalvány beváltások Egyedi fejlesztésként további áruforgalmi statisztikákat tudunk létrehozni az egyedi igények kiszolgálására. 21. / 26 oldal Dokumentum verziószáma:1.3
22 8.3.2 Lekérdező modul Funkció leírás: (mini adatbányászati lehetőség, önálló lekérdezések futtathatóak) A kassza BackOffice lekérdező modulja tetszőleges adatok lekérdezésére alkalmas a kasszarendszer központi adatbázisából. Ha túl speciális adatra van szüksége, amire nincs statisztikai kimutatás, akkor a legegyszerűbben ezzel a modullal végezheti el az adatbányászatot. Ha szeretné tudni, hogy hány darab Budapesti lakos fizetett utalvánnyal Coca-Cola termékért 1000Ft-nál többet, vagy esetleg ennél is összetettebb kérdésekkel szembesül viszonteladóként, akkor szüksége van erre a modulra. Alternatívaként fel tudjuk ajánlani, hogy egyszeri megbízásként elkészítjük az adott feladat adatainak kigyűjtését. Használat feltételei: Laura audit program működtetésére alkalmas kassza típus 22. / 26 oldal Dokumentum verziószáma:1.3
23 8.3.3 Monitorozó modul Funkció leírás: A kasszák és pénztárosok státuszát, pillanatnyi állapotát figyelő program. A baloldali panel megmutatja mely kasszák működnek, és melyik pénztáros van bejelentkezve a gépen. A képernyő alján lévő színkód táblázat segíti a státusz megállapítását. A zöld szín jelöli a bejelentkezett állapotot, a kék a kijelentkezett státuszt. A jobboldali panelen a nyitott pénztárosoknál léő készpénz szinteket lehet ellenőrizni. Itt lehet ellenőrizni, hogy kell-e valamelyik pénztárostól fölözni. A kasszák pénzszintjét színekkel mutató felület, melyről a főpénztáros azonnal értesülhet, ha egy kassza elérte a fölözési készpénz szintet. A háttérben működő program, mely kapcsolatban van az összes, a boltban működő Laura kasszával. A modul segítségével figyelemmel kísérhető a kasszák pillanatnyi állapota. Eldönthető, hogy egy pénztárost ki kell-e hívni szünetre, hogy a főpénztárosnak ki kell-e menni fölözni a kasszákhoz. Jól látszik, ha egy kassza leszakad a hálózatról, azaz offline-ban működik. Az esti zárásoknál meg lehet nézni, hogy minden kasszán megtörtént-e az adóügyi nap lezárása. Megállapítható, hogy melyik kassza maradt bekapcsolva. 23. / 26 oldal Dokumentum verziószáma:1.3
24 8.3.4 Trezor modul Funkció leírás: A trezor modul az áruházi széf pénzkészletét tartja nyilván. Segítségével nyomon követhető a trezor aktuális fizetőeszköz szintje, a pénztárosoknak kiadott váltópénz, illetve lefölözött fióktartalom, valamint az áruházba érkező pénzkészlet és elszállított készpénz összege. Több jogcím szerint csoportosíthatók a mozgások, több fizetőeszköz szerint (valuta is). Színkódok segítik a különböző mozgástípusok azonosítását. A kasszán befizetett váltópénzt nem kell külön felvezetni a Trezor modulba, az a Frissítés használatakor automatikusan beérkezik a Laura kasszákról. A Trezor alakulásáról és a kasszák és a széf közötti mozgásokról nap végén kimutatást nyomtat a program. Ezen túl lehetőség van tetszőleges időpontban jelentés lekérésére is. Funkciók: Aktuális fizetőeszköz állapot (képernyő jobb oldalán, fizetőeszközönként) Új mozgások felvétele, pl. váltópénz bevételezés, feladás központnak Trezor napon belüli mozgások monitorozása (váltópénz, fölözés, bevételezések) Trezor nap zárása, napi összefoglaló nyomtatása a napközbeni mozgásokról. A trezor program kezeléséhez mintákat és javaslatokat a 8.3.5Az audit program napi feladatainak egy lehetséges folyamata menüpont alatt talál. 24. / 26 oldal Dokumentum verziószáma:1.3
25 8.3.5 Az audit program napi feladatainak egy lehetséges folyamata Az alábbiakban az audit program lehetséges napi folyamataira mutatunk példát. - A bolt éles indulása előtt be kell tenni a trezor programba a nyitópénzt. Ennek a jogcímét a háttér rendszer adja meg. A fiókok készpénzösszegét váltó kiadással kiadjuk a trezor programból. Ehhez a trezor programban, a <JOGCÍM> lenyíló listából válasszuk ki a Váltópénz bevételezés jogcímet. (Ez cégenként eltérhet! A <FIZETŐESZKÖZ> listánál válasszuk ki a készpénzt. Az értékhez adjuk meg a feladott összeget. Ha nem tesszük, akkor a trezor értéke növekedni fog. Bökjünk rá az <ÚJ TÉTEL> gombra. - A pénztáros belép a kasszába a már ismert módon, a hozzátartozó váltópénz automatikusan bekerül a Laura kasszaprogramba, melyről bizonylat készül. - Ha a pénztáros váltópénze kevésnek bizonyul, akkor a páncélszekrényből még adható neki váltó. A pénztárgépen nyomjuk le az <EGYÉB> majd a <VÁLTÓBEFIZETÉS> gombokat. Címletezzük fel az összeget. Majd a <BEFEJEZ> és az <ENTER/ÖSSZESEN> gombbal fogadjuk el. A kinyomtatott bizonylatot őrizzük meg. Az így berakott összeg a trezor programból automatikusan levonásra kerül. - A kiadott váltópénzt és az egyéb nagy pénzeket a nap folyamán többször is kifölözhetjük a kasszából. Ehhez a <FIÓKNYITÁS> gombbal nyissuk ki a fiókot és számoljuk meg, hogy mennyi pénzt vehetünk el a kasszából. Audit program használata esetén az Ellenőrzés fülön látható, hogy mennyi pénz van a kasszában. Ilyenkor nem szükséges a fióknyitás, hiszen tudjuk, hogy mennyi összeget szeretnénk fölözni. Nyomjuk le az <EGYÉB> gomb, majd a <FÖLÖZÉS> gombot.. Címletezzük fel az összeget. Majd a <BEFEJEZ> és az <ENTER/ÖSSZESEN> gombbal fogadjuk el. A kinyomtatott bizonylatot őrizzük meg. Az így kivett összeg a trezor programban tárolt értékhez automatikusan hozzáadásra kerül. - A feladott postapénzt ki kell vezetni a trezor programból. Ehhez a trezor programban, a <JOGCÍM> lenyíló listából válasszuk ki a kivét jogcímet. (Ez cégenként eltérhet! A <FIZETŐESZKÖZ> listánál válasszuk ki a készpénzt. Az értékhez adjuk meg a feladott összeget. FONTOS, hogy a trezort csökkentő tételeknél a (mínusz) jelet ki kell írni. Ha nem tesszük, akkor a trezor értéke növekedni fog. Bökjünk rá az <ÚJ TÉTEL> gombra. - Időnként ki kell könyvelni a trezorból a központnak felküldött utalványokat is. Ezt az utalvány elvitelekor kell megtenni (ha az ügyviteli utasítás másként nem rendelkezik).ehhez a trezor programban, a <JOGCÍM> lenyíló listából válasszuk ki a kivét jogcímet. (Ez cégenként eltérhet! A <FIZETŐESZKÖZ> listánál válasszuk ki a megfelelő utalványt. Az értékhez adjuk meg a feladott összeget. FONTOS, hogy a trezort csökkentő tételeknél a (mínusz) jelet ki kell írni. Ha nem tesszük, akkor a trezor értéke növekedni fog. Bökjünk rá az <ÚJ TÉTEL> gombra. - Esti zárásnál a master kasszán (ha van), vagy a pénztárgépen elvégezzük a fölözést Általában a következő módon történik: a pénztárfiókban mindig egy összeget hagynak (Pl Ft-t). A rovancs funkciónál megtekintjük, hogy mennyi pénzt kér a kassza és a feletti részt fölözzük le.. - A master kasszán elszámoljuk a pénztárost. Adjuk meg a pénztáros kódszámát, majd nyomjuk le a <PÉNZTÁROS ZÁRÁS> gombot, írjuk be a jelszót, majd 25. / 26 oldal Dokumentum verziószáma:1.3
26 nyomjuk le az <ENTER/ÖSSZESEN> gombot. Címletezzük fel a fiókban található fizetőeszközöket. A bal felső panelen lehet váltani a fizetőeszköz típusok között. Majd a <BEFEJEZ> gombbal tekintsük meg az eredményt. A többlet/hiányt piros sorokkal jelzi a program, ezek ellenőrzése és szükség esetén a korrigálása kötelező. Ha korrigálni kell, akkor az ESC gombbal kell visszalépni a címletezéshez. Baloldalt kiválasztjuk a javítani kívánt fizetőeszközt, majd átirjuk a rosszul bevitt értéket. A <BEFEJEZ> gombbal ismételten nézzük meg az eredményt. Ha jók az elszámolási adatok, akkor az <ENTER/ÖSSZESEN> gombbal fogadjuk el az elszámolást. A kinyomtatott bizonylatot őrizzük meg. A pénztáros fizetőeszközei a váltó kivételével átkerülnek a trezorba. - Este a bankkártyát kivezetik a rendszerből, ha minden kassza lezártak már. Ennek menete megegyezik a banki feladásnál ismertetett eljárással, fizetőeszköznél a bankkártyát kell választani. - Trezor napzárás a trezor program alján található <ZÁRÁS> gombbal. - A kasszákat éjszakára ki kell kapcsolni, ehhez a pénztárgépen le kell nyomni a <KASSZA KIKAPCSOLÁSA> gombot. Jelen dokumentumban található információk a Laurel Kft. szellemi tulajdonát képezik, annak felhasználása, harmadik fél részére történő továbbadása, csak előzetes írásos jóváhagyással történhet. Saját jegyzetek: 26. / 26 oldal Dokumentum verziószáma:1.3
Általános Integrált Rendszer
 Kiskereskedelmi számlázó rendszer (AIR_KISKER_SZLA) segédlet Számlázó program azonosítója: 3.0 Dokumentum verzió száma: 3.0 Készült: 2016.09.06 Tartalomjegyzék: Tartalomjegyzék:... 2 1 Bevezetés... 3 2
Kiskereskedelmi számlázó rendszer (AIR_KISKER_SZLA) segédlet Számlázó program azonosítója: 3.0 Dokumentum verzió száma: 3.0 Készült: 2016.09.06 Tartalomjegyzék: Tartalomjegyzék:... 2 1 Bevezetés... 3 2
A Szoftvert a Start menü Programok QGSM7 mappából lehet elindítani.
 Telepítés A programot a letöltött telepítőprogrammal lehet telepíteni. A telepítést a mappában lévő setup.exe fájlra kattintva lehet elindítani. A telepítő a meglévő QGSM7 szoftver adatbázisát törli. Ezután
Telepítés A programot a letöltött telepítőprogrammal lehet telepíteni. A telepítést a mappában lévő setup.exe fájlra kattintva lehet elindítani. A telepítő a meglévő QGSM7 szoftver adatbázisát törli. Ezután
Leltárív karbantartás modul
 Leltárív karbantartás modul 1. Bevezetés... 2 2. Manuális rögzítés - Leltárív segítségével... 2 3. A leltár gépen történő rögzítése... 4 3.1. Alkatrészek egyenként történő berögzítése... 6 o Alkatrészek
Leltárív karbantartás modul 1. Bevezetés... 2 2. Manuális rögzítés - Leltárív segítségével... 2 3. A leltár gépen történő rögzítése... 4 3.1. Alkatrészek egyenként történő berögzítése... 6 o Alkatrészek
1. Bekapcsolás-napnyitás-napzárás-kikapcsolás
 1. Bekapcsolás-napnyitás-napzárás-kikapcsolás a. Bekapcsolás A bal alsó piros gomb használatával. Először mindig a pénztárgépet kell bekapcsolni! A pénztárgépen el kell végezni a napnyitást! (Napnyitás
1. Bekapcsolás-napnyitás-napzárás-kikapcsolás a. Bekapcsolás A bal alsó piros gomb használatával. Először mindig a pénztárgépet kell bekapcsolni! A pénztárgépen el kell végezni a napnyitást! (Napnyitás
Euro-150TE Flexy pénztárgép V0003 FW verziójával kapcsolatos forgalmazói tájékoztatás
 Euro-150TE Flexy pénztárgép V0003 FW verziójával kapcsolatos forgalmazói tájékoztatás Tájékoztatjuk Önöket, hogy MKEH engedélyezést követően, hamarosan frissítésre kerülnek az eddig értékesített, jelenleg
Euro-150TE Flexy pénztárgép V0003 FW verziójával kapcsolatos forgalmazói tájékoztatás Tájékoztatjuk Önöket, hogy MKEH engedélyezést követően, hamarosan frissítésre kerülnek az eddig értékesített, jelenleg
Eladás 100 HUF Összeg: 100 HUF Adja meg PIN kódját (2): Elfogadva Ügyfél példány nyomtatás
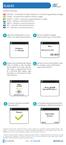 ELADÁS Gombok funkciója: FUNC MENU CANCEL - A terminál ki-/bekapcsolására és a művelet megszakítására szolgál. CLEAR - Az utolsó beírt karakter törlésére szolgál. ENTER - IGEN A választás megerősítéséhez
ELADÁS Gombok funkciója: FUNC MENU CANCEL - A terminál ki-/bekapcsolására és a művelet megszakítására szolgál. CLEAR - Az utolsó beírt karakter törlésére szolgál. ENTER - IGEN A választás megerősítéséhez
FELHASZNÁLÓI KÉZIKÖNYV
 FELHASZNÁLÓI KÉZIKÖNYV Mobile Online Android és ios szoftver alkalmazáshoz Verzió 1.0 2014.11.28. 1/12 TARTALOMJEGYZÉK 1 Bevezető... 3 2 A Terminál használata... 3 2.1 Az első indítás... 3 2.2 Bejelentkezés...
FELHASZNÁLÓI KÉZIKÖNYV Mobile Online Android és ios szoftver alkalmazáshoz Verzió 1.0 2014.11.28. 1/12 TARTALOMJEGYZÉK 1 Bevezető... 3 2 A Terminál használata... 3 2.1 Az első indítás... 3 2.2 Bejelentkezés...
Felhasználói kézikönyv a WEB EDInet rendszer használatához
 Felhasználói kézikönyv a WEB EDInet rendszer használatához A WEB EDInet rendszer használatához internet kapcsolat, valamint egy internet böngésző program szükséges (Mozilla Firefox, Internet Explorer).
Felhasználói kézikönyv a WEB EDInet rendszer használatához A WEB EDInet rendszer használatához internet kapcsolat, valamint egy internet böngésző program szükséges (Mozilla Firefox, Internet Explorer).
BOLTI FOLYAMATOK e-tabak 03 00
 BOLTI FOLYAMATOK e-tabak 03 00 Dátum: 2013.06.07 Oldalszám: 1 / 17 MÓDOSÍTÁSI NYILVÁNTARTÓ LAP Sorszám Dátum Érintett fejezett, pont A módosítás módja 1 2012.06.20 Teljes I. kiadás 2 2013.06.07 Teljes
BOLTI FOLYAMATOK e-tabak 03 00 Dátum: 2013.06.07 Oldalszám: 1 / 17 MÓDOSÍTÁSI NYILVÁNTARTÓ LAP Sorszám Dátum Érintett fejezett, pont A módosítás módja 1 2012.06.20 Teljes I. kiadás 2 2013.06.07 Teljes
FELHASZNÁLÓI KÉZIKÖNYV
 FELHASZNÁLÓI KÉZIKÖNYV AZ NHKV ÁTMENETI BÉRSZÁMLÁZÓ KÖZSZOLGÁLTATÓI FELÜLETHEZ 1 / 10 TARTALOMJEGYZÉK 1 Dokumentum célja... 3 2 A program célja... 3 3 Belépés... 3 4 Kezdőképernyő... 4 5 Partner táblázat...
FELHASZNÁLÓI KÉZIKÖNYV AZ NHKV ÁTMENETI BÉRSZÁMLÁZÓ KÖZSZOLGÁLTATÓI FELÜLETHEZ 1 / 10 TARTALOMJEGYZÉK 1 Dokumentum célja... 3 2 A program célja... 3 3 Belépés... 3 4 Kezdőképernyő... 4 5 Partner táblázat...
Nem gyári alkatrészek raktári betárolása modul
 Nem gyári alkatrészek raktári betárolása modul 1. Új betárolás felvitele... 3 2.1. Megrendelés alapján történő betárolás... 4 2.2. Belső betárolás típusú betárolás... 7 2.3. Raktárközi mozgás típusú betárolás...
Nem gyári alkatrészek raktári betárolása modul 1. Új betárolás felvitele... 3 2.1. Megrendelés alapján történő betárolás... 4 2.2. Belső betárolás típusú betárolás... 7 2.3. Raktárközi mozgás típusú betárolás...
Clean-Soft Számítástechnikai és Számviteli Kft. Precíz Info. a Precíz Integrált Ügyviteli Információs rendszer pénztár moduljának kezelése
 Precíz Info a Precíz Integrált Ügyviteli Információs rendszer pénztár moduljának kezelése PRECÍZ Integrált Ügyviteli Rendszerben a Pénzügyi moduljának elindítása A Microsoft, az ActiveX, az IntelliMouse,
Precíz Info a Precíz Integrált Ügyviteli Információs rendszer pénztár moduljának kezelése PRECÍZ Integrált Ügyviteli Rendszerben a Pénzügyi moduljának elindítása A Microsoft, az ActiveX, az IntelliMouse,
PF1K bizonylatok kezelése ERA rendezések felhasználói dokumentum Lezárva:
 PF1K bizonylatok kezelése ERA rendezések felhasználói dokumentum Lezárva: 2015.11.24. Griffsoft Informatikai Zrt. 6723 Szeged, Felső-Tisza part 31-34 M lph. fszt.2. Telefon: (62) 549-100 Telefax: (62)
PF1K bizonylatok kezelése ERA rendezések felhasználói dokumentum Lezárva: 2015.11.24. Griffsoft Informatikai Zrt. 6723 Szeged, Felső-Tisza part 31-34 M lph. fszt.2. Telefon: (62) 549-100 Telefax: (62)
ReszlAd fájl, kitöltési útmutató:
 1 ReszlAd fájl, kitöltési útmutató: A ReszlAd táblázat egy adott látogatás részletes adatait tartalmazza. A szaktanácsadó által hiánytalanul kitöltött, és elnevezett fájlt e-mail üzenetben kérjük elküldeni
1 ReszlAd fájl, kitöltési útmutató: A ReszlAd táblázat egy adott látogatás részletes adatait tartalmazza. A szaktanácsadó által hiánytalanul kitöltött, és elnevezett fájlt e-mail üzenetben kérjük elküldeni
GeriSoft Stúdió Kft J Á T S Z Ó H Á Z M A X I JÁTSZÓHÁZI BELÉPTETŐ RENDSZER
 GeriSoft Stúdió Kft J Á T S Z Ó H Á Z M A X I JÁTSZÓHÁZI BELÉPTETŐ RENDSZER Köszönjük, hogy érdeklődik szoftverünk iránt! Engedje meg, hogy bemutassuk a rendszer működését. A rendszer kifejlesztésében
GeriSoft Stúdió Kft J Á T S Z Ó H Á Z M A X I JÁTSZÓHÁZI BELÉPTETŐ RENDSZER Köszönjük, hogy érdeklődik szoftverünk iránt! Engedje meg, hogy bemutassuk a rendszer működését. A rendszer kifejlesztésében
Alapok (a K2D rendszer alapjai)
 Alapok (a K2D rendszer alapjai) 1 1. Bevezetés... 3 2. Fastruktúra... 3 2.1. Nyitása, zárása... 3 2.2. Fülek... 5 2.3. Licence kulcs érvényesítése... 9 2.4. Új elem felvitele... 10 2.5. Elem törlése...
Alapok (a K2D rendszer alapjai) 1 1. Bevezetés... 3 2. Fastruktúra... 3 2.1. Nyitása, zárása... 3 2.2. Fülek... 5 2.3. Licence kulcs érvényesítése... 9 2.4. Új elem felvitele... 10 2.5. Elem törlése...
Belépés Budapest, Ady Endre utca
 MultiSchool3 Szülő modul felhasználói útmutató A modul a szülők számára készült, használatával az alábbiakra van lehetőség: 1) Gyermek alapadatainak megtekintése 2) Gyermek korábbi tranzakcióinak megtekintése,
MultiSchool3 Szülő modul felhasználói útmutató A modul a szülők számára készült, használatával az alábbiakra van lehetőség: 1) Gyermek alapadatainak megtekintése 2) Gyermek korábbi tranzakcióinak megtekintése,
NAV Online számla első napok
 NAV Online számla első napok Közlemény az infomátrix NAV Online számla adatszolgáltatásra képes verzió használatával kapcsolatban. Számlakészítő munkatársaknak Fontos, hogy meggyőződjünk róla, hogy a munkaállomás
NAV Online számla első napok Közlemény az infomátrix NAV Online számla adatszolgáltatásra képes verzió használatával kapcsolatban. Számlakészítő munkatársaknak Fontos, hogy meggyőződjünk róla, hogy a munkaállomás
Kötelezettségvállalások rögzítésének felhasználói leírása
 Kötelezettségvállalások rögzítésének felhasználói leírása A program az asztalról, az ikonról indul el. Az ikonra való dupla kattintás után először ellenőrzi a gépre letöltött program állapotát, és ha frissítésre
Kötelezettségvállalások rögzítésének felhasználói leírása A program az asztalról, az ikonról indul el. Az ikonra való dupla kattintás után először ellenőrzi a gépre letöltött program állapotát, és ha frissítésre
FELHASZNÁLÓI KÉZIKÖNYV
 FELHASZNÁLÓI KÉZIKÖNYV Tartalomjegyzék Tartalomjegyzék... 1 1. Általános ismertető... 2 1.1 A program funkciója...2 1.2 Milyen adatokat tartalmaz a rendszer...2 1.3 Belépés...2 2. Részletek az egyes menüpontokhoz...
FELHASZNÁLÓI KÉZIKÖNYV Tartalomjegyzék Tartalomjegyzék... 1 1. Általános ismertető... 2 1.1 A program funkciója...2 1.2 Milyen adatokat tartalmaz a rendszer...2 1.3 Belépés...2 2. Részletek az egyes menüpontokhoz...
Webes alapú értékesítőkliens használati útmutatója
 Webes alapú értékesítőkliens használati útmutatója Tartalomjegyzék 1 Teszt eladás... 3 Bejelentkezés... 3 Értékesítés, Jegynyomtatás... 4 Eladások ellenőrzése... 7 Normál eladás... 8 Sztornózás... 9 2
Webes alapú értékesítőkliens használati útmutatója Tartalomjegyzék 1 Teszt eladás... 3 Bejelentkezés... 3 Értékesítés, Jegynyomtatás... 4 Eladások ellenőrzése... 7 Normál eladás... 8 Sztornózás... 9 2
NightHawk AccessControl
 NightHawk AccessControl Poker Edition Version: 2.0 2012. január 1 Tartalomjegyzék Rendszer elemei... 3 Felhasználói felület... 3 Nap nyitása, zárása... 4 Új játékos felvitele... 4 Ki és beléptetés... 5
NightHawk AccessControl Poker Edition Version: 2.0 2012. január 1 Tartalomjegyzék Rendszer elemei... 3 Felhasználói felület... 3 Nap nyitása, zárása... 4 Új játékos felvitele... 4 Ki és beléptetés... 5
Gyári alkatrészek raktári betárolása modul
 Gyári alkatrészek raktári betárolása modul 1. Bevezetés... 2 2. Új betárolás felvitele... 3 2.1. Megrendelés alapján történő betárolás... 4 2.2. Belső betárolás típusú betárolás... 8 2.3. Raktárközi mozgás
Gyári alkatrészek raktári betárolása modul 1. Bevezetés... 2 2. Új betárolás felvitele... 3 2.1. Megrendelés alapján történő betárolás... 4 2.2. Belső betárolás típusú betárolás... 8 2.3. Raktárközi mozgás
 2004. január Fejlesztések és változások a Precíz Integrált Ügyviteli Információs rendszerben. Európai Uniós adószám Magyarország Európai Uniós tagságával a belső piac részesévé válik. A tagállamok közötti
2004. január Fejlesztések és változások a Precíz Integrált Ügyviteli Információs rendszerben. Európai Uniós adószám Magyarország Európai Uniós tagságával a belső piac részesévé válik. A tagállamok közötti
PÉNZTÁR FELHASZNÁLÓI KÉZIKÖNYV
 PÉNZTÁR FELHASZNÁLÓI KÉZIKÖNYV 4S SOFTWARE KFT 3523 MISKOLC PF.: 71 4ssoftware@4ssoftware.hu Preisler Ferenc Robonyi Teréz TEL.: 46/324-643 20/360-8478 20/980-8864 1. A PROGRAM TELEPÍTÉSE ÉS INDÍTÁSA Lehetőség
PÉNZTÁR FELHASZNÁLÓI KÉZIKÖNYV 4S SOFTWARE KFT 3523 MISKOLC PF.: 71 4ssoftware@4ssoftware.hu Preisler Ferenc Robonyi Teréz TEL.: 46/324-643 20/360-8478 20/980-8864 1. A PROGRAM TELEPÍTÉSE ÉS INDÍTÁSA Lehetőség
Webes étkezés rendelés felhasználói kézikönyv
 Webes étkezés rendelés felhasználói kézikönyv Tartalomjegyzék 1 Bejelentkezési képernyő... 2 1.1 Bejelentkezés menete... 2 1.2 Elfelejtett jelszó... 2 2 Főmenü... 3 3 Menüpontok... 3 3.1 Lemondás (pótrendelés)...
Webes étkezés rendelés felhasználói kézikönyv Tartalomjegyzék 1 Bejelentkezési képernyő... 2 1.1 Bejelentkezés menete... 2 1.2 Elfelejtett jelszó... 2 2 Főmenü... 3 3 Menüpontok... 3 3.1 Lemondás (pótrendelés)...
BXWH91 Kezelési leírása. v2014.10.20
 BXWH91 Kezelési leírása v2014.10.20 Tartalom 1 Bevezetés... 2 2 Bejelentkezés, kijelentkezés... 3 3 Árubeérkezés megadott szállítói megrendelés(-ek) alapján... 4 4 Árubeérkezés a nyitott szállítói megrendelések
BXWH91 Kezelési leírása v2014.10.20 Tartalom 1 Bevezetés... 2 2 Bejelentkezés, kijelentkezés... 3 3 Árubeérkezés megadott szállítói megrendelés(-ek) alapján... 4 4 Árubeérkezés a nyitott szállítói megrendelések
Bankkivonatok feldolgozása modul
 Bankkivonatok feldolgozása modul 1 1. Bevezetés... 3 2. A Banki kivonatok karbantartása ablak menüpontjai... 3 2.1. Riportok... 3 o Túlfizetett számlák... 3 o Nyitott számlák... 4 o Rendezett számlák...
Bankkivonatok feldolgozása modul 1 1. Bevezetés... 3 2. A Banki kivonatok karbantartása ablak menüpontjai... 3 2.1. Riportok... 3 o Túlfizetett számlák... 3 o Nyitott számlák... 4 o Rendezett számlák...
Felhasználói útmutató (Adott programverzióhoz érvényes)
 CalcSystem Számlarendszer Felhasználói útmutató (Adott programverzióhoz érvényes) M City Kft. Miskolc Tel/fax: 46/ 560-268 Mobil: 30/9458-718 Felhasználói útmutató Menürendszer A mellékelt főmenü szerkezete
CalcSystem Számlarendszer Felhasználói útmutató (Adott programverzióhoz érvényes) M City Kft. Miskolc Tel/fax: 46/ 560-268 Mobil: 30/9458-718 Felhasználói útmutató Menürendszer A mellékelt főmenü szerkezete
Használati útmutató a NÚSZ Zrt. e-ügyfélszolgálat portál kezeléséhez
 Használati útmutató a NÚSZ Zrt. e-ügyfélszolgálat portál kezeléséhez A NÚSZ Zrt., mint Szolgáltató az ematrica.nemzetiutdij.hu címen e-ügyfélszolgálati portált működtet. A portál szolgáltatásait a Felhasználó
Használati útmutató a NÚSZ Zrt. e-ügyfélszolgálat portál kezeléséhez A NÚSZ Zrt., mint Szolgáltató az ematrica.nemzetiutdij.hu címen e-ügyfélszolgálati portált működtet. A portál szolgáltatásait a Felhasználó
Euro-150TE Flexy pénztárgép V0003 FW verziójával kapcsolatos forgalmazói tájékoztatás
 Frissítve: 2014.05.22. Euro-150TE Flexy pénztárgép V0003 FW verziójával kapcsolatos forgalmazói tájékoztatás Tájékoztatjuk Önöket, hogy az MKEH a 2014.05.12-i határozatában engedélyezte az Euro- 150TE
Frissítve: 2014.05.22. Euro-150TE Flexy pénztárgép V0003 FW verziójával kapcsolatos forgalmazói tájékoztatás Tájékoztatjuk Önöket, hogy az MKEH a 2014.05.12-i határozatában engedélyezte az Euro- 150TE
Adóhátralék kezelés egyszerűen. Használati útmutató
 Használati útmutató Program indítása: A telepítés utáni első indításkor a program a szükséges alapbeállításokat elvégzi, és automatikusan újra indul. A főképernyőn a bejelentkezéshez mindig meg kell adni
Használati útmutató Program indítása: A telepítés utáni első indításkor a program a szükséges alapbeállításokat elvégzi, és automatikusan újra indul. A főképernyőn a bejelentkezéshez mindig meg kell adni
Felhasználói Leírás v.2.00
 Euro-eBank Ügyfélprogram (ÜP) Felhasználói Leírás v.2.00 Bakonyvidéke Takarékszövetkezet 1. Tartalomjegyzék Bevezetés... 3 Program indítása:... 3 A program üzemmódjai:... 4 Számlaegyenleg lekérdezése:...
Euro-eBank Ügyfélprogram (ÜP) Felhasználói Leírás v.2.00 Bakonyvidéke Takarékszövetkezet 1. Tartalomjegyzék Bevezetés... 3 Program indítása:... 3 A program üzemmódjai:... 4 Számlaegyenleg lekérdezése:...
O365 és felhő szolgáltatások igénybevételéhez szükséges beállítások
 F E L H A S Z N Á L Ó I L E Í R Á S O365 és felhő szolgáltatások igénybevételéhez szükséges beállítások BGF Informatikai Főosztály 2014. szeptember 24. H-1149 Budapest, Buzogány utca 11-13. www.bgf.hu
F E L H A S Z N Á L Ó I L E Í R Á S O365 és felhő szolgáltatások igénybevételéhez szükséges beállítások BGF Informatikai Főosztály 2014. szeptember 24. H-1149 Budapest, Buzogány utca 11-13. www.bgf.hu
Digitális aláírás általános telepítése és ellenőrzése
 Digitális aláírás általános telepítése és ellenőrzése A digitális aláírásból (tanúsítványból) két fajta létezik! Egyik az úgynevezett hardveres tanúsítvány, amelynél az ügyfél rendelkezik fizikailag egy
Digitális aláírás általános telepítése és ellenőrzése A digitális aláírásból (tanúsítványból) két fajta létezik! Egyik az úgynevezett hardveres tanúsítvány, amelynél az ügyfél rendelkezik fizikailag egy
HONDA K2D webmodulok. Használati útmutató
 HONDA K2D webmodulok Használati útmutató Tartalomjegyzék 1. ALKATRÉSZKERESKEDELEM, SZERVIZ... 3 1.1. ALKATRÉSZ WEBSHOP... 3 1.1.1. Bejelentkezés... 3 1.1.2. Keresés... 4 1.1.3. Rendelés... 6 1.1.4. Korábbi
HONDA K2D webmodulok Használati útmutató Tartalomjegyzék 1. ALKATRÉSZKERESKEDELEM, SZERVIZ... 3 1.1. ALKATRÉSZ WEBSHOP... 3 1.1.1. Bejelentkezés... 3 1.1.2. Keresés... 4 1.1.3. Rendelés... 6 1.1.4. Korábbi
KISZÁLLÍTÁSI SEGÉDLET 1
 KISZÁLLÍTÁSI SEGÉDLET 1 1. Belépés az Online Megrendelői Felületre 1. 1. Lépjen fel a www.erzsebetutalvany.hu weboldalra. 2. A kezdőoldalon válassza az Online megrendelő menüpontot. 3. Adja meg a felhasználónevét
KISZÁLLÍTÁSI SEGÉDLET 1 1. Belépés az Online Megrendelői Felületre 1. 1. Lépjen fel a www.erzsebetutalvany.hu weboldalra. 2. A kezdőoldalon válassza az Online megrendelő menüpontot. 3. Adja meg a felhasználónevét
1. Nyissa meg a honlapot. 2. Kattintson a Rendelek. 3. Adja meg a felhasználónevét és jelszavát. 4. Kattintson a Belépés
 I. Belépés az Online Megrendelői Felületre Nyissa meg a www.erzsebetutalvany.hu honlapot. Kattintson a Rendelek gombra. Adja meg a felhasználónevét és jelszavát. Mit tegyek, ha elfelejtettem a jelszavamat?
I. Belépés az Online Megrendelői Felületre Nyissa meg a www.erzsebetutalvany.hu honlapot. Kattintson a Rendelek gombra. Adja meg a felhasználónevét és jelszavát. Mit tegyek, ha elfelejtettem a jelszavamat?
 Ismertető az Electro Kontroll Bt. által készített felügyeleti szoftverről A felügyeleti szoftver az épületben található tűzjelző rendszer jelzéseinek grafikus megjelenítését végzi. A program által adott
Ismertető az Electro Kontroll Bt. által készített felügyeleti szoftverről A felügyeleti szoftver az épületben található tűzjelző rendszer jelzéseinek grafikus megjelenítését végzi. A program által adott
Felhasználói leírás a DimNAV Server segédprogramhoz ( )
 Felhasználói leírás a DimNAV Server segédprogramhoz (1.1.0.3) Tartalomjegyzék Bevezetés...3 1. Telepítés...3 2. Eltávolítás...4 Program használata...5 1. Kezdeti beállítások...5 2. Licenc megadása...6
Felhasználói leírás a DimNAV Server segédprogramhoz (1.1.0.3) Tartalomjegyzék Bevezetés...3 1. Telepítés...3 2. Eltávolítás...4 Program használata...5 1. Kezdeti beállítások...5 2. Licenc megadása...6
I-SZÁMLA KFT. VEVŐI FELHASZNÁLÓI FIÓK HASZNÁLATI ÚTMUTATÓ
 I-SZÁMLA KFT. VEVŐI FELHASZNÁLÓI FIÓK HASZNÁLATI ÚTMUTATÓ Tartalomjegyzék 1 Vevői felhasználói fiók... 3 2 Adataim... 3 3 Szállítók... 4 4 Számláim... 5 4.1 E-számla listatábla... 5 4.2 Keresési funkciók...
I-SZÁMLA KFT. VEVŐI FELHASZNÁLÓI FIÓK HASZNÁLATI ÚTMUTATÓ Tartalomjegyzék 1 Vevői felhasználói fiók... 3 2 Adataim... 3 3 Szállítók... 4 4 Számláim... 5 4.1 E-számla listatábla... 5 4.2 Keresési funkciók...
Bóra Adatcsere. A webes modul működésének részletesebb leírását a csatolt dokumentum tartalmazza.
 Bóra Adatcsere A Bóra Adatcsere a Bóra bérprogram webes modulja, ami a http://adatcsere.globo.hu címen érhető el. Természetesen a modult szeretnénk az Önök igényei alapján tovább fejleszteni, ezért kíváncsian
Bóra Adatcsere A Bóra Adatcsere a Bóra bérprogram webes modulja, ami a http://adatcsere.globo.hu címen érhető el. Természetesen a modult szeretnénk az Önök igényei alapján tovább fejleszteni, ezért kíváncsian
Ügyfélforgalom számlálás modul
 Ügyfélforgalom számlálás modul 1 1. Bevezetés... 3 2. BEÁLLÍTÁSOK... 4 2.1. Új Kérdőív létrehozása... 4 o Kérdéstípusok és a hozzájuk tartozó lehetséges válaszok hozzárendelése... 4 Új Kérdéstípus felvitele...
Ügyfélforgalom számlálás modul 1 1. Bevezetés... 3 2. BEÁLLÍTÁSOK... 4 2.1. Új Kérdőív létrehozása... 4 o Kérdéstípusok és a hozzájuk tartozó lehetséges válaszok hozzárendelése... 4 Új Kérdéstípus felvitele...
Számla /ALT-S/ COMMADE SOFTWARE KFT. 7623 PÉCS, TOMPA MIHÁLY U. 31.
 Számla /ALT-S/ A kimenő és a beérkező számlák készítését támogató menü. Első öt pontja a kimenő számlákra, a következő négy a bejövő számlákra vonatkozik. A könyvelés feladással foglalkozó három menüpont
Számla /ALT-S/ A kimenő és a beérkező számlák készítését támogató menü. Első öt pontja a kimenő számlákra, a következő négy a bejövő számlákra vonatkozik. A könyvelés feladással foglalkozó három menüpont
Webáruház felhasználói útmutató
 Webáruház felhasználói útmutató 1. Bejelentkezés Bejelentkezni a rendszerbe egyféleképpen, regisztrált vevőként lehetséges. A webáruházból rendelést kizárólag a rendszerben szereplő, felhasználónévvel
Webáruház felhasználói útmutató 1. Bejelentkezés Bejelentkezni a rendszerbe egyféleképpen, regisztrált vevőként lehetséges. A webáruházból rendelést kizárólag a rendszerben szereplő, felhasználónévvel
FELHASZNÁLÓI KÉZIKÖNYV
 FELHASZNÁLÓI KÉZIKÖNYV Mobile Online terminálhoz Verzió 1.0 2008.03.28. 1/20 TARTALOMJEGYZÉK 1 Bevezető... 3 2 A Terminál használata... 3 2.1 Az első indítás... 3 2.2 Bejelentkezés... 4 2.3 Kijelentkezés...
FELHASZNÁLÓI KÉZIKÖNYV Mobile Online terminálhoz Verzió 1.0 2008.03.28. 1/20 TARTALOMJEGYZÉK 1 Bevezető... 3 2 A Terminál használata... 3 2.1 Az első indítás... 3 2.2 Bejelentkezés... 4 2.3 Kijelentkezés...
Számlázás kezelési leírás
 PENTRO KFT. Adószám:13233712-2-14 Számlázás kezelési leírás Név: Számlázás Verzió: 014.010.001 Általános ismertetés A programot Windows programkörnyezetben lehet kezelni. A legfontosabb alapelvek a következők:
PENTRO KFT. Adószám:13233712-2-14 Számlázás kezelési leírás Név: Számlázás Verzió: 014.010.001 Általános ismertetés A programot Windows programkörnyezetben lehet kezelni. A legfontosabb alapelvek a következők:
Felhasználói kézikönyv az eljárásrend-kezelő jelentkeztető felületéhez. Utolsó módosítás dátuma: 2015. május 4.
 Felhasználói kézikönyv az eljárásrend-kezelő jelentkeztető felületéhez Utolsó módosítás dátuma: 2015. május 4. Tartalom Tartalom... 2 1 Intézményvezetői jelentkeztető felület... 3 1.1 Regisztráció, belépés...
Felhasználói kézikönyv az eljárásrend-kezelő jelentkeztető felületéhez Utolsó módosítás dátuma: 2015. május 4. Tartalom Tartalom... 2 1 Intézményvezetői jelentkeztető felület... 3 1.1 Regisztráció, belépés...
csereprogram Összhangban az informatikával. Összhangban a kereskedelemmel. Kereskedelmi informatikai rendszerek 20 éves tapasztalattal.
 Nemzeti dohánybolt online pénztárgép rendszer csereprogram Összhangban az informatikával. Összhangban a kereskedelemmel. Kereskedelmi informatikai rendszerek 20 éves tapasztalattal. Biztosítsa be nemzeti
Nemzeti dohánybolt online pénztárgép rendszer csereprogram Összhangban az informatikával. Összhangban a kereskedelemmel. Kereskedelmi informatikai rendszerek 20 éves tapasztalattal. Biztosítsa be nemzeti
1) Szállítói számla kontírozásának megkezdését megelőző lépések a Tárgyi eszköz modulban
 1) Szállítói számla kontírozásának megkezdését megelőző lépések a Tárgyi eszköz modulban Bizonylat pénzügyi ellenőrzése és kontírozása A Pénzügy modulban történő kontírozást megelőzően a Tárgyi eszköz
1) Szállítói számla kontírozásának megkezdését megelőző lépések a Tárgyi eszköz modulban Bizonylat pénzügyi ellenőrzése és kontírozása A Pénzügy modulban történő kontírozást megelőzően a Tárgyi eszköz
StartÜzlet online számlázó modul Használati Útmutató
 StartÜzlet online számlázó modul Használati Útmutató 1 Tartalomjegyzék Alapvető tudnivalók...3 Használatba vétel előtt megadandó és ellenőrizendő adatok...3 Alanyi adómentes vállalkozás esetén...3 Számla
StartÜzlet online számlázó modul Használati Útmutató 1 Tartalomjegyzék Alapvető tudnivalók...3 Használatba vétel előtt megadandó és ellenőrizendő adatok...3 Alanyi adómentes vállalkozás esetén...3 Számla
TÁJÉKOZTATÓ A CCN V VERZIÓHOZ Változások a V verzió kiadása után
 TÁJÉKOZTATÓ A CCN V2017.4 VERZIÓHOZ Változások a V2017.3 verzió kiadása után Admin Javítás: Az internetes nyomtatvány frissítő menüpontra történő kattintás hibát jelzett, ha az egyik nyomtatványnál kikapcsoltuk
TÁJÉKOZTATÓ A CCN V2017.4 VERZIÓHOZ Változások a V2017.3 verzió kiadása után Admin Javítás: Az internetes nyomtatvány frissítő menüpontra történő kattintás hibát jelzett, ha az egyik nyomtatványnál kikapcsoltuk
GLS címke kezelő bővítmény GLS online-hoz
 GLS címke kezelő bővítmény GLS online-hoz A bővítmény csak Opeancart 2.2 és 2.3 verziókhoz elérhető, csak magyar nyelven! Általános ismertető: A GLS Online a http://online.gls-hungary.com weboldalon elérhető
GLS címke kezelő bővítmény GLS online-hoz A bővítmény csak Opeancart 2.2 és 2.3 verziókhoz elérhető, csak magyar nyelven! Általános ismertető: A GLS Online a http://online.gls-hungary.com weboldalon elérhető
Új Nemzedék Központ. EFOP pályázatok online beszámoló felülete. Felhasználói útmutató
 Új Nemzedék Központ EFOP pályázatok online beszámoló felülete Felhasználói útmutató Tartalom 1. Bejelentkezés... 2 1.1. Első bejelentkezés... 2 1.2. Elfelejtett jelszó... 3 2. Saját adatok... 4 3. Dokumentumok...
Új Nemzedék Központ EFOP pályázatok online beszámoló felülete Felhasználói útmutató Tartalom 1. Bejelentkezés... 2 1.1. Első bejelentkezés... 2 1.2. Elfelejtett jelszó... 3 2. Saját adatok... 4 3. Dokumentumok...
Belépés Éles és Demo számlára
 Belépés Éles és Demo számlára Gépelje be felhasználó nevét és jelszavát. Ha nem emlékszik az azonosítókra lépjen kapcsolatba Ügyfélszolgálatunkkal. E-mail: : concordetrader@con.hu Telefon: : (+36 1) 489
Belépés Éles és Demo számlára Gépelje be felhasználó nevét és jelszavát. Ha nem emlékszik az azonosítókra lépjen kapcsolatba Ügyfélszolgálatunkkal. E-mail: : concordetrader@con.hu Telefon: : (+36 1) 489
Előlegfizetés OTP SZÉP kártyával A kártyabirtokos igény esetén előleget is fizethet OTP SZÉP kártyájával a www. otpszepkartya.hu honlapon.
 Előlegfizetés OTP SZÉP kártyával A kártyabirtokos igény esetén előleget is fizethet OTP SZÉP kártyájával a www. otpszepkartya.hu honlapon. Nem kell mást tennie, mint lefoglalni a szolgáltatást az elfogadóhelynél,
Előlegfizetés OTP SZÉP kártyával A kártyabirtokos igény esetén előleget is fizethet OTP SZÉP kártyájával a www. otpszepkartya.hu honlapon. Nem kell mást tennie, mint lefoglalni a szolgáltatást az elfogadóhelynél,
A PC Connect számlázó program kezelése.
 A PC Connect számlázó program kezelése. A PC Connect számlázó program egy kifejezetten kis vállalatok számára kifejlesztett számlázó program. A számlázót az asztalon található PC Connect számlázó ikonnal
A PC Connect számlázó program kezelése. A PC Connect számlázó program egy kifejezetten kis vállalatok számára kifejlesztett számlázó program. A számlázót az asztalon található PC Connect számlázó ikonnal
Internet bank felhasználói leírás v1.1
 Internet bank felhasználói leírás v1.1 Miután az Internet Bank használatára leadta igénylését, 5 munkanapon belül E- mailben megkapja a Csoport, illetve a Felhasználó nevét, SMS-ben pedig az első belépéshez
Internet bank felhasználói leírás v1.1 Miután az Internet Bank használatára leadta igénylését, 5 munkanapon belül E- mailben megkapja a Csoport, illetve a Felhasználó nevét, SMS-ben pedig az első belépéshez
Tanrend jelentő képző szervek részére
 Tanrend jelentő képző szervek részére Felhasználói segédlet Tartalomjegyzék Belépés Tanrend jelentő felület Új tanrend jelentő Névsor megadása Névsor megadása jelentkezési lap alapján Névsor nyomtatása
Tanrend jelentő képző szervek részére Felhasználói segédlet Tartalomjegyzék Belépés Tanrend jelentő felület Új tanrend jelentő Névsor megadása Névsor megadása jelentkezési lap alapján Névsor nyomtatása
Hungaropharma Zrt. WEB Áruház felhasználói útmutató. Tartalomjegyzék
 Hungaropharma Zrt. WEB Áruház felhasználói útmutató Tartalomjegyzék Tartalomjegyzék... 1 Bejelentkezés a WEB Áruházba... 2 Rendelés rögzítése... 3 RENDELES.CSV állomány specifikációja... 13 Visszaigazolások
Hungaropharma Zrt. WEB Áruház felhasználói útmutató Tartalomjegyzék Tartalomjegyzék... 1 Bejelentkezés a WEB Áruházba... 2 Rendelés rögzítése... 3 RENDELES.CSV állomány specifikációja... 13 Visszaigazolások
Készlet nyilvántartó
 Készlet nyilvántartó Szécsy Számítáatechnika 4080 Hajdúnánás, Ady krt. 21. 06 30 34 54 101 06 52 381 163 info@szecsy.hu www.szecsy.hu Belépés A lista lenyítása. A lenyíló listából az adatrögzítést végző
Készlet nyilvántartó Szécsy Számítáatechnika 4080 Hajdúnánás, Ady krt. 21. 06 30 34 54 101 06 52 381 163 info@szecsy.hu www.szecsy.hu Belépés A lista lenyítása. A lenyíló listából az adatrögzítést végző
HASZNÁLATI ÚTMUTATÓ DOLGOZÓK IMPORTÁLÁSA KULCS BÉR PROGRAMBA AZ ONLINE MUNKAIDŐ NYILVÁNTARTÓ RENDSZERBŐL. Budapest, 2013. november 08.
 HASZNÁLATI ÚTMUTATÓ DOLGOZÓK IMPORTÁLÁSA KULCS BÉR PROGRAMBA AZ ONLINE MUNKAIDŐ NYILVÁNTARTÓ RENDSZERBŐL Budapest, 2013. november 08. 1. CÉLKITŰZÉS A fő cél, hogy az OL Munkaidő Rendszerből kinyert jelenlét
HASZNÁLATI ÚTMUTATÓ DOLGOZÓK IMPORTÁLÁSA KULCS BÉR PROGRAMBA AZ ONLINE MUNKAIDŐ NYILVÁNTARTÓ RENDSZERBŐL Budapest, 2013. november 08. 1. CÉLKITŰZÉS A fő cél, hogy az OL Munkaidő Rendszerből kinyert jelenlét
Felhasználói. kézikönyv. Forint házipénztár rendszer Szerkesztés lezárásának ideje: március 1.
 Felhasználói kézikönyv Forint házipénztár rendszer Szerkesztés lezárásának ideje: 2015. március 1. I. Bevezető... 3 II. Házipénztár... 4 II.1 Kiadási bizonylat... 6 Bizonylatkészítés... 6 Újranyomtatás...
Felhasználói kézikönyv Forint házipénztár rendszer Szerkesztés lezárásának ideje: 2015. március 1. I. Bevezető... 3 II. Házipénztár... 4 II.1 Kiadási bizonylat... 6 Bizonylatkészítés... 6 Újranyomtatás...
TÁJÉKOZTATÓ az OTH Szakrendszeri Információs Rendszerbe (OSZIR) történő regisztráció és belépés menetéről belföldi partner nevében
 TÁJÉKOZTATÓ az OTH Szakrendszeri Információs Rendszerbe (OSZIR) történő regisztráció és belépés menetéről belföldi partner nevében REGISZTRÁCIÓ A regisztrációs felület a bejelentkező ablak jobb alsó sarkában
TÁJÉKOZTATÓ az OTH Szakrendszeri Információs Rendszerbe (OSZIR) történő regisztráció és belépés menetéről belföldi partner nevében REGISZTRÁCIÓ A regisztrációs felület a bejelentkező ablak jobb alsó sarkában
E-Freight beállítási segédlet
 E-Freight beállítási segédlet Az E-Freight rendszer működéséhez szükséges programok és beállítások v08 A legújabb verzióért kérjük, olvassa be az alábbi kódot: 1. Támogatott böngészők Az E-Freight az Internet
E-Freight beállítási segédlet Az E-Freight rendszer működéséhez szükséges programok és beállítások v08 A legújabb verzióért kérjük, olvassa be az alábbi kódot: 1. Támogatott böngészők Az E-Freight az Internet
Az Intrastat modul használata
 Az Intrastat modul használata Beállítások A Beállítások / Rendszer beállítások Általános fülön a Szerződés alapján történő áru kezelése és működése választóval tudjuk meghatározni, hogy az intrastat adatlekérést
Az Intrastat modul használata Beállítások A Beállítások / Rendszer beállítások Általános fülön a Szerződés alapján történő áru kezelése és működése választóval tudjuk meghatározni, hogy az intrastat adatlekérést
Évváltási teendők
 Évváltási teendők 2018-2019 Évváltási tájékoztató az Iratkezelő szakrendszerhez eddig csatlakozott, illetve az előrehozott csatlakozó nagyvárosok részére. Tisztelt Felhasználók! Jelen tájékoztatóban szereplő
Évváltási teendők 2018-2019 Évváltási tájékoztató az Iratkezelő szakrendszerhez eddig csatlakozott, illetve az előrehozott csatlakozó nagyvárosok részére. Tisztelt Felhasználók! Jelen tájékoztatóban szereplő
SCnet Eladói Applikáció. Felhasználói kézikönyv
 SCnet Eladói Applikáció Felhasználói kézikönyv 1 1 Tartalomjegyzék 1 Tartalomjegyzék... 2 2 Eladói Applikáció Leírás... 3 3 Alkalmazás letöltése... 3 3.1 Android mobilalkalmazás letöltése... 3 3.2 ios
SCnet Eladói Applikáció Felhasználói kézikönyv 1 1 Tartalomjegyzék 1 Tartalomjegyzék... 2 2 Eladói Applikáció Leírás... 3 3 Alkalmazás letöltése... 3 3.1 Android mobilalkalmazás letöltése... 3 3.2 ios
SAP Business One. Raktári tranzakciók. Mosaic Business System Kft.; Support: +36 1 253-0526
 Raktári tranzakciók Mosaic Business System Kft.; Support: +36 1 253-0526 Szállítás Árubeérkezés Kimutatások Szállítólevél készítése a vevıi rendelésbıl származtatva A partner kiválasztása a Szállító vagy
Raktári tranzakciók Mosaic Business System Kft.; Support: +36 1 253-0526 Szállítás Árubeérkezés Kimutatások Szállítólevél készítése a vevıi rendelésbıl származtatva A partner kiválasztása a Szállító vagy
1) Kontírozás megkezdését megelőző lépések a Készlet modulban. A kontírozást a Készlet a főkönyvnek egy menüpont futtatásával adja át:
 1) Kontírozás megkezdését megelőző lépések a Készlet modulban 1.1 Bizonylat ellenőrzés és automatikus kontírozás A 2014 évi számviteli változások miatt a Készlet programban is szükségessé válik a kontírozás,
1) Kontírozás megkezdését megelőző lépések a Készlet modulban 1.1 Bizonylat ellenőrzés és automatikus kontírozás A 2014 évi számviteli változások miatt a Készlet programban is szükségessé válik a kontírozás,
Több juttatás, rengeteg élmény!
 A kártyabirtokos igény esetén előleget is fizethet OTP SZÉP kártyájával a www.otpportalok.hu honlapon. Nem kell mást tennie, mint lefoglalni a szolgáltatást az elfogadóhelynél, majd egyeztetni és jelezni,
A kártyabirtokos igény esetén előleget is fizethet OTP SZÉP kártyájával a www.otpportalok.hu honlapon. Nem kell mást tennie, mint lefoglalni a szolgáltatást az elfogadóhelynél, majd egyeztetni és jelezni,
WinSarc Irodai Vezérlőpult: - [Ügyfelek nyilvántartása]
![WinSarc Irodai Vezérlőpult: - [Ügyfelek nyilvántartása] WinSarc Irodai Vezérlőpult: - [Ügyfelek nyilvántartása]](/thumbs/18/789657.jpg) WinSarc Irodai Vezérlőpult: - [Ügyfelek nyilvántartása] A programot elsősorban a könyvelőirodák tudják hatékonyan alkalmazni a nagy tömegben, ismétlődően végzendő feladatok ellátására. A program a WinSarc
WinSarc Irodai Vezérlőpult: - [Ügyfelek nyilvántartása] A programot elsősorban a könyvelőirodák tudják hatékonyan alkalmazni a nagy tömegben, ismétlődően végzendő feladatok ellátására. A program a WinSarc
Diákigazolvány. Belépés> Adminisztráció> Iskolai oktatás képes menü> diákigazolvány> diákigazolvány igénylés
 Tartalom Új diákigazolvány igénylés folyamata... 2 1. IAR feltöltéshez szükséges jogosultságok beállítása... 2 2. Token kérés... 2 3. Új igénylés feladása... 2 Igénylések keresése, szinkronizálása... 4
Tartalom Új diákigazolvány igénylés folyamata... 2 1. IAR feltöltéshez szükséges jogosultságok beállítása... 2 2. Token kérés... 2 3. Új igénylés feladása... 2 Igénylések keresése, szinkronizálása... 4
NAV Online Számla adatküldés a DOAS rendszerben v.4 Tartalomjegyzék
 NAV Online Számla adatküldés a DOAS rendszerben v.4 Tartalomjegyzék 1 NAV Online Számla adatküldés a DOAS rendszerben...2 2 Az adatküldés törvényi hivatkozásai...2 3 A regisztráció folyamata...3 4 Számlázáskor
NAV Online Számla adatküldés a DOAS rendszerben v.4 Tartalomjegyzék 1 NAV Online Számla adatküldés a DOAS rendszerben...2 2 Az adatküldés törvényi hivatkozásai...2 3 A regisztráció folyamata...3 4 Számlázáskor
Vodafone ReadyPay. Használati útmutató
 Vodafone ReadyPay Használati útmutató 1 - Párosítás Bluetooth-on keresztül, első beállítások 2 - Fizetés 3 - Menüpontok Párosítás Bluetooth-on keresztül, első beállítások Az első lépés Megjegyzés: A ReadyPay
Vodafone ReadyPay Használati útmutató 1 - Párosítás Bluetooth-on keresztül, első beállítások 2 - Fizetés 3 - Menüpontok Párosítás Bluetooth-on keresztül, első beállítások Az első lépés Megjegyzés: A ReadyPay
Végrehajtói Nyilvántartó Rendszerbe illeszkedő Postázási modul ismertetése
 Oldalak: 1/10 Ez a modulkiegészítés a Végrehajtói Nyilvántartó Rendszerben elkészülő nyomtatványok postai vagy kézi kézbesítésének fárattságos dokumentálását hivatott felváltani gépi nyilvántartással.
Oldalak: 1/10 Ez a modulkiegészítés a Végrehajtói Nyilvántartó Rendszerben elkészülő nyomtatványok postai vagy kézi kézbesítésének fárattságos dokumentálását hivatott felváltani gépi nyilvántartással.
Euro-150TE Flexy ONLINE PÉNZTÁRGÉP BIZONYLATMINTÁK
 Euro-150TE Flexy ONLINE PÉNZTÁRGÉP BIZONYLATMINTÁK Forgalmazó: ECR-Trade Kft. 1133 Budapest, Dráva 5/a. Tel./fax: 06 (1) 350-4006, www.ecr-penztargep.hu V 6.0 1 Forint üzemmódban (D1 Euró dátum előtti
Euro-150TE Flexy ONLINE PÉNZTÁRGÉP BIZONYLATMINTÁK Forgalmazó: ECR-Trade Kft. 1133 Budapest, Dráva 5/a. Tel./fax: 06 (1) 350-4006, www.ecr-penztargep.hu V 6.0 1 Forint üzemmódban (D1 Euró dátum előtti
Bizonylatok felvitele mindig a gazdasági eseménnyel kezdődik, majd ezután attól függően jelennek meg dinamikusan a további adatmezők.
 Bizonylatok felvitele Bizonylatok felvitele mindig a gazdasági eseménnyel kezdődik, majd ezután attól függően jelennek meg dinamikusan a további adatmezők. Fej Gazdasági esemény Kezdjük el begépelni a
Bizonylatok felvitele Bizonylatok felvitele mindig a gazdasági eseménnyel kezdődik, majd ezután attól függően jelennek meg dinamikusan a további adatmezők. Fej Gazdasági esemény Kezdjük el begépelni a
WEBrendelés modul Felhasználói kézikönyv
 CaIS integrált alkalmazáscsomag [M] rendszerekre WEBrendelés modul Felhasználói kézikönyv MV1 NoSQL multidimensional database and application Runtime System Project : WEB-CaIS ver 1.5 Cserpes Sajtműhely
CaIS integrált alkalmazáscsomag [M] rendszerekre WEBrendelés modul Felhasználói kézikönyv MV1 NoSQL multidimensional database and application Runtime System Project : WEB-CaIS ver 1.5 Cserpes Sajtműhely
Képzési projektterv felvétele Képző Szervezetek részére Kitöltési útmutató
 Képzési projektterv felvétele Képző Szervezetek részére Kitöltési útmutató az Európai Mezőgazdasági Vidékfejlesztési Alapból az Új Magyarország Vidékfejlesztési Program I. és II. intézkedéscsoportjához
Képzési projektterv felvétele Képző Szervezetek részére Kitöltési útmutató az Európai Mezőgazdasági Vidékfejlesztési Alapból az Új Magyarország Vidékfejlesztési Program I. és II. intézkedéscsoportjához
HIK-CONNECT szolgáltatás beállítása
 HIK-CONNECT szolgáltatás beállítása Felhasználói segédlet v1.1 2017. 02. 15 HU Tartalomjegyzék 1. A HIK-CONNECT szolgáltatásról... 3 2. A HIK-CONNECT szolgáltatás beállítása (PORT TOVÁBBÍTÁS nélkül)...
HIK-CONNECT szolgáltatás beállítása Felhasználói segédlet v1.1 2017. 02. 15 HU Tartalomjegyzék 1. A HIK-CONNECT szolgáltatásról... 3 2. A HIK-CONNECT szolgáltatás beállítása (PORT TOVÁBBÍTÁS nélkül)...
Az Online Számla rendszere Regisztráció
 NAV online leı ra s Tartalom Az Online Számla rendszere... 2 Regisztráció... 2 WinSzla program beállítása... 3 Winszla számlák kezelése... 3 WsSzámla program beállítása... 5 WsSzámla számlák kezelése...
NAV online leı ra s Tartalom Az Online Számla rendszere... 2 Regisztráció... 2 WinSzla program beállítása... 3 Winszla számlák kezelése... 3 WsSzámla program beállítása... 5 WsSzámla számlák kezelése...
MA-RK32 riasztóközpont Használati útmutató a Multialarm Riasztókezelő mobilalkalmazáshoz
 MA-RK32 riasztóközpont Használati útmutató a Multialarm Riasztókezelő mobilalkalmazáshoz Dokumentum verzió: 1.0 2 Tartalomjegyzék 1. Első indítás...4 2. Kezdőképernyő...5 2. 1. Területállapot...5 2. 2.
MA-RK32 riasztóközpont Használati útmutató a Multialarm Riasztókezelő mobilalkalmazáshoz Dokumentum verzió: 1.0 2 Tartalomjegyzék 1. Első indítás...4 2. Kezdőképernyő...5 2. 1. Területállapot...5 2. 2.
1. Regisztráció. Kedves Jelentkező!
 Kedves Jelentkező! Üdvözöljük az EFOP-1.2.6-VEKOP-17-2017-00001 azonosítószámú Családbarát ország megnevezésű kiemelt projekt Képzési Rendszerében. Az alábbi felhasználói segédletet azért készítettük,
Kedves Jelentkező! Üdvözöljük az EFOP-1.2.6-VEKOP-17-2017-00001 azonosítószámú Családbarát ország megnevezésű kiemelt projekt Képzési Rendszerében. Az alábbi felhasználói segédletet azért készítettük,
epostabox Szolgáltatásismertető Adja meg a felhasználó nevét és jelszavát (2), majd kattintson a Belépés (3) gombra
 epostabox Szolgáltatásismertető 1. Belépés a rendszerbe Kattintson a Belépés (1) mezőre Adja meg a felhasználó nevét és jelszavát (2), majd kattintson a Belépés (3) gombra Jelszó emlékeztető: Az Elfelejtette
epostabox Szolgáltatásismertető 1. Belépés a rendszerbe Kattintson a Belépés (1) mezőre Adja meg a felhasználó nevét és jelszavát (2), majd kattintson a Belépés (3) gombra Jelszó emlékeztető: Az Elfelejtette
Általános e-mail fiók beállítási útmutató
 Általános e-mail fiók beállítási útmutató Ennek az összeállításnak az a célja, hogy segítséget nyújtsunk azon Ügyfeleink számára, akik az IntroWeb Kft. által nyújtott e-mail szolgáltatáshoz be szeretnék
Általános e-mail fiók beállítási útmutató Ennek az összeállításnak az a célja, hogy segítséget nyújtsunk azon Ügyfeleink számára, akik az IntroWeb Kft. által nyújtott e-mail szolgáltatáshoz be szeretnék
Euro-eBank Ügyfélprogram (ÜP) Felhasználói Leírás v. 3.00
 Euro-eBank Ügyfélprogram (ÜP) Felhasználói Leírás v. 3.00 1 Tartalomjegyzék 1. Bevezetés... 3 2. Program indítása:... 3 3. A program üzemmódjai:... 4 4. Számlaegyenleg lekérdezése:... 4 5. Számlakivonatok
Euro-eBank Ügyfélprogram (ÜP) Felhasználói Leírás v. 3.00 1 Tartalomjegyzék 1. Bevezetés... 3 2. Program indítása:... 3 3. A program üzemmódjai:... 4 4. Számlaegyenleg lekérdezése:... 4 5. Számlakivonatok
vpos Terminál kezelési útmutató
 Analóg-Digitál Kft. vpos Terminál kezelési útmutató 1. oldal Tartalomjegyzék: A TERMINÁL TELEPÍTÉSE...4 AZONOSÍTÓK, KÓDOK, JOGOSULTSÁGI SZINTEK...4 JOGOSULTSÁGI SZINTEK...4 ÁLTALÁNOS TUDNIVALÓK A TERMINÁL
Analóg-Digitál Kft. vpos Terminál kezelési útmutató 1. oldal Tartalomjegyzék: A TERMINÁL TELEPÍTÉSE...4 AZONOSÍTÓK, KÓDOK, JOGOSULTSÁGI SZINTEK...4 JOGOSULTSÁGI SZINTEK...4 ÁLTALÁNOS TUDNIVALÓK A TERMINÁL
1/5 oldal. Valutapénztár
 1/5 oldal Valutapénztár Pénzügy menüben, illetve az ilyen elnevezésű nyomógombon található a FuvarSys lentebb ismeretet modulja. A programrész funkciói közé tartozik: házipénztár kezelése valutanemenként
1/5 oldal Valutapénztár Pénzügy menüben, illetve az ilyen elnevezésű nyomógombon található a FuvarSys lentebb ismeretet modulja. A programrész funkciói közé tartozik: házipénztár kezelése valutanemenként
FITNESS SYSTEM Telepítési útmutató
 FITNESS SYSTEM Telepítési útmutató web: www.szakk.hu e-mail: info@szakk.hu Tartalomjegyzék: Első lépések:... 3 Licenc megállapodás... 3 Telepítési kulcs... 4 Felhasználói adatok... 5 Telepítő csomagok
FITNESS SYSTEM Telepítési útmutató web: www.szakk.hu e-mail: info@szakk.hu Tartalomjegyzék: Első lépések:... 3 Licenc megállapodás... 3 Telepítési kulcs... 4 Felhasználói adatok... 5 Telepítő csomagok
A d m i n i s z t r á c i ó s f e l a d a t o k a I n t e g r á l t K ö n y v t á r i R e n d s z e r b e n
 A d m i n i s z t r á c i ó s f e l a d a t o k a I n t e g r á l t K ö n y v t á r i R e n d s z e r b e n JavaADM Kézikönyv Tartalomjegyzék 1 PROGRAMLEÍRÁS... 3 1.1 A PROGRAM ÁLTALÁNOS HASZNÁLATA...
A d m i n i s z t r á c i ó s f e l a d a t o k a I n t e g r á l t K ö n y v t á r i R e n d s z e r b e n JavaADM Kézikönyv Tartalomjegyzék 1 PROGRAMLEÍRÁS... 3 1.1 A PROGRAM ÁLTALÁNOS HASZNÁLATA...
OTP ADLAK Adómentes Lakáshitel-támogatás. Alapszolgáltatás KÉZIKÖNYV. OTP ADLAK alapszolgáltatás - munkáltatói portál
 OTP ADLAK Adómentes Lakáshitel-támogatás Alapszolgáltatás KÉZIKÖNYV OTP ADLAK alapszolgáltatás - munkáltatói portál www.otpvnt.hu 2017.02.23. MUNKÁLTATÓK... 3 1. Belépés az internetes portálra... 3 2.
OTP ADLAK Adómentes Lakáshitel-támogatás Alapszolgáltatás KÉZIKÖNYV OTP ADLAK alapszolgáltatás - munkáltatói portál www.otpvnt.hu 2017.02.23. MUNKÁLTATÓK... 3 1. Belépés az internetes portálra... 3 2.
BIT-SOFT KFT. BITHEGYEZİ BITWIN ÜGYVITELI RENDSZER HÁZIPÉNZTÁR MODUL FUNKCIÓK. Verziószám: 1. 0. Bithegyezı Házipénztár modul. 2009. január 26.
 BIT-SOFT KFT. BITHEGYEZİ BITWIN ÜGYVITELI RENDSZER HÁZIPÉNZTÁR MODUL FUNKCIÓK Verziószám: 1. 0 2009. január 26. Tel.:(68) 510-530, Fax.: (68) 414-174, E-mail / Web: bitsoft@bitsoft.hu / www.bitsoft.hu
BIT-SOFT KFT. BITHEGYEZİ BITWIN ÜGYVITELI RENDSZER HÁZIPÉNZTÁR MODUL FUNKCIÓK Verziószám: 1. 0 2009. január 26. Tel.:(68) 510-530, Fax.: (68) 414-174, E-mail / Web: bitsoft@bitsoft.hu / www.bitsoft.hu
Menza Pure Étkező felület Kézikönyv
 Menza Pure Étkező felület Kézikönyv Tartalom 1 Bevezetés... 2 2 Bejelentkezés... 3 2.1 Kezdőképernyő... 4 3 Étkezés igénylés... 6 4 Számlák... 8 5 Súgó... 9 5.1. Intézményi kapcsolattartók... 9 5.2. Általános
Menza Pure Étkező felület Kézikönyv Tartalom 1 Bevezetés... 2 2 Bejelentkezés... 3 2.1 Kezdőképernyő... 4 3 Étkezés igénylés... 6 4 Számlák... 8 5 Súgó... 9 5.1. Intézményi kapcsolattartók... 9 5.2. Általános
Dokumentum létrehozása/módosítása a portálon:
 Dokumentum létrehozása/módosítása a portálon: 1. Belépés a szerkesztőfelületre A következő webcímre belépve - http://www.zalaegerszeg.hu/licoms/login - megjelenik a szerkesztőfelület beléptető ablaka,
Dokumentum létrehozása/módosítása a portálon: 1. Belépés a szerkesztőfelületre A következő webcímre belépve - http://www.zalaegerszeg.hu/licoms/login - megjelenik a szerkesztőfelület beléptető ablaka,
Pénztár felhasználói dokumentum Lezárva:
 Pénztár felhasználói dokumentum Lezárva: 2015.11.24. Griffsoft Informatikai Zrt. 6723 Szeged, Felső-Tisza part 31-34 M lph. fszt.2. Telefon: (62) 549-100 Telefax: (62) 401-417 TARTALOM 1 PÉNZTÁR... 3 1.1
Pénztár felhasználói dokumentum Lezárva: 2015.11.24. Griffsoft Informatikai Zrt. 6723 Szeged, Felső-Tisza part 31-34 M lph. fszt.2. Telefon: (62) 549-100 Telefax: (62) 401-417 TARTALOM 1 PÉNZTÁR... 3 1.1
VEGA ÚJ FUNKCIÓK. 1 Karton áthelyezés a Vegában. 1.1 Követelmények, megszorítások. VEGA v2.0.1.1085-1 - LeloSoft Kft.
 VEGA v2.0.1.1085-1 - LeloSoft Kft. VEGA ÚJ FUNKCIÓK 1 Karton áthelyezés a Vegában A karton áthelyezés azt jelenti, hogy a Vegában lévő eszközt vagy anyag karton mennyiséget másik tárolóhelyre helyezünk
VEGA v2.0.1.1085-1 - LeloSoft Kft. VEGA ÚJ FUNKCIÓK 1 Karton áthelyezés a Vegában A karton áthelyezés azt jelenti, hogy a Vegában lévő eszközt vagy anyag karton mennyiséget másik tárolóhelyre helyezünk
EDInet Connector telepítési segédlet
 EDInet Connector telepítési segédlet A cégünk által küldött e-mail-ben található linkre kattintva, a következő weboldal jelenik meg a böngészőben: Az EdinetConnectorInstall szövegre klikkelve(a képen pirossal
EDInet Connector telepítési segédlet A cégünk által küldött e-mail-ben található linkre kattintva, a következő weboldal jelenik meg a böngészőben: Az EdinetConnectorInstall szövegre klikkelve(a képen pirossal
Apisshop webáruház Felhasználói dokumentáció
 Apisshop webáruház Felhasználói dokumentáció apisshop nyitóoldal webáruház szolgáltatások, funkciók, folyamatok Apisshop webáruház általános információk Termékek elrendezése Termékkeresés Termékszűrők
Apisshop webáruház Felhasználói dokumentáció apisshop nyitóoldal webáruház szolgáltatások, funkciók, folyamatok Apisshop webáruház általános információk Termékek elrendezése Termékkeresés Termékszűrők
KIR-STAT internetes adatgyűjtő rendszer
 - internetes adatgyűjtő rendszer Kitöltési útmutató Budapest, 2012. október 1. TARTALOMJEGYZÉK 1.1. Milyen lépések szükségesek az adatszolgáltatás sikeres teljesítéséhez? 1.2. Belépéssel kapcsolatos tudnivalók
- internetes adatgyűjtő rendszer Kitöltési útmutató Budapest, 2012. október 1. TARTALOMJEGYZÉK 1.1. Milyen lépések szükségesek az adatszolgáltatás sikeres teljesítéséhez? 1.2. Belépéssel kapcsolatos tudnivalók
