1 BEVEZETÉS ÁLTALÁNOS FELHASZNÁLÓI FELÜLET Bejelentkezés Kijelentkezés Főmenü Súgó RIPORTOK...
|
|
|
- Alíz Orbánné
- 6 évvel ezelőtt
- Látták:
Átírás
1 Toll Control 0/18
2 DOKUMENTUM TÖRTÉNET Sorszám Oldal Új változat száma Módosítás leírása 01. összes 01 Dokumentum létrehozása Dátum / Aláírás / Balog András TARTALOMJEGYZÉK 1 BEVEZETÉS ÁLTALÁNOS FELHASZNÁLÓI FELÜLET Bejelentkezés Kijelentkezés Főmenü Súgó RIPORTOK A Toll Control alkalmazásban elérhető riportok E-Útdíj költség riport E-Útdíj NÚSZ által nem menetillesztett ugrás riport Riportok indítása Korábban futtatott riportok MELLÉKLET Hivatkozások, rövidíések Hivatkozások / 18
3 1 BEVEZETÉS Ez a dokumentum a LAMBDA-COM Kft. által fejlesztett Toll Control alkalmazás felhasználói kézikönyvét tartalmazza. Jelen felhasználói kézikönyv és a Toll Control alkalmazás a LAMBDA-COM Kft. (Cg ) szellemi tulajdonát képezi és szerzői jogi védelme alatt áll. A Toll Control alkalmazás a 3,5 tonna feletti Magyarország díjköteles elemi úthálózatának használatáért díjat fizetni köteles úthasználók, díjfizetésre kötelezettek részére nyújt kiegészítő, önellenőrzés megoldást azáltal, hogy az E-útdíj költség-adatait jeleníti meg az ügyfél számára, tájékoztató jelleggel, a jelen felhasználói kézikönyvben foglaltak szerinti tartalommal és feltételek szerint, valamint biztosítja az adatok riportálhatóságát. Az alkalmazás böngészőn keresztül a URL címen, WebEye autentikációval érhető el. A rendszerhez történő hozzáférésének aktiválásához kérje WebEye szolgáltatója segítségét! Támogatott böngészők: Internet Explorer 10+, Chrome 15+, Mozilla Firefox 15+, ios: Safari 5.1, Android: Chrome 15+. A felhasználói kézikönyv fejezeteiben az általános felhasználói felület és az E-útdíj költség riport, valamint az E-útdíj NÚSZ által nem menetillesztett ugrás riport kerül bemutatásra. 2 / 18
4 2 ÁLTALÁNOS FELHASZNÁLÓI FELÜLET 2.1 Bejelentkezés Az alkalmazás használata bejelentkezés után kezdhető el, ehhez szükséges a WebEye felhasználói név és jelszó megadása. A Toll Control alkalmazás indításához a WebEye alkalmazás eléréséhez használt WebEye felhasználói név és jelszó megadása után, a bejelentkezés gombra kattintva megkezdődik a megadott jelszó és felhasználónév helyességének ellenőrzése. Ha a felhasználónév és jelszó helyesen lett megadva az alkalmazás automatikusan átirányít a kezdőoldalra. Ellenkező esetben a következő képen látható hibaüzenetet kapja, mely esetben a bejelentkezéshez felhasználónevét és jelszavát újra meg kell adnia. 3 / 18
5 2.2 Kijelentkezés Az alkalmazásból történő kijelentkezés a képernyő jobb felső sarkában, a felhasználói név mellett található kilépés gombra kattintva lehetséges. Kijelentkezés után az alkalmazás automatikusan a bejelentkezési felületre irányít át. 2.3 Főmenü A felhasználói felületen az oldalak közti navigáció a főmenü vagy más néven navigációs menü segítségével történik. A menü bal oldalán két menüpont található: 1. Riportok indítása: A kezdőoldalra, a riport indítási felületre irányít át. (Riportok indítása) 2. Előzmények: A korábban futtatott riportok listáját megjelenítő oldalra navigál. (Korábban futtatott riportok) 4 / 18
6 A navigációs sáv jobb oldalán az alkalmazás megjeleníti a bejelentkezett felhasználó felhasználónevét. A navigációs sávon továbbá a súgó és a kilépés funkciók érhetők el. Az oldal alján található hivatkozási sor az alábbi linkeket/ elektronikus hivatkozásokat tartalmazza: - Mely oldalon elérhetőek a WebEye Magyarország Kft. (Cg ) Bevallási Közreműködői tevékenységével kapcsolatos lényeges információk. - Mely oldalon a feltüntetett országra történő kattintás után megismerheti, hogy a LAMBDA-COM Csoport mely tagja mely országban milyen tartalmú szolgáltatást nyújt ügyfelei számára. - A Nemzeti Útdíjfizetési Szolgáltató Zrt. útdíjszedési rendszerének hivatalos honlapja. 2.4 Súgó A navigációs menü jobb oldalán, a felhasználó neve és a kilépés gomb közötti fekete kérdőjel ikonra kattintva érhető el az oldal súgója. A súgó tartalma navigációs menü alatti lenyíló ablakban jelenik meg. Szövege oldalanként változik, az adott oldalhoz kapcsolódik, helyi súgóként funkcionál. 5 / 18
7 3 RIPORTOK 3.1 A Toll Control alkalmazásban elérhető riportok A Toll Control alkalmazásban két különböző riport érhető el, melyek az E-Útdíj költség riport és az E-útdíj NÚSZ által nem menetillesztett ugrás riport. A riportok futtatása a riportok indítása menüpont alatti felületről lehetséges, illetve a belépést követően is ez a felület jelenik meg. (Riportok indítása) 6 / 18
8 3.1.1 E-Útdíj költség riport Az E-Útdíj költség riport az ügyfél által kiválasztott járművek vagy az ügyfél teljes flottájának E-Útdíj költség adatait jeleníti meg a kiválasztott időszakra, riport formájában, tájékoztató jelleggel, a felhasználói kézikönyvben foglaltak szerinti tartalommal és módon. A költség adatokat a riport járművenként összegzi, megjeleníti a számított és a várható költségeket, a jegytépésekhez és az ugrásokhoz kapcsolódó információt. (leadott jegytépések, leadott ugrások száma, megtörtént, elutasított jegytépések és NÚSZ által nem menetillesztett ugrások darabszáma) Ezenkívül a megtörtént jegytépések alapján számolt szakaszhosszak összegéről és az adott időszakban megtett összes út hosszáról is információt ad. Az utolsó három oszlopban a jármű tulajdonságai láthatóak. (OBU ID, EURO, utolsó érvényes JDB). Részletesen az alábbi felsorolásban olvasható a mezőkhöz tartozó értékek meghatározásai. Riport fejléc: 7 / 18
9 A riport fejlécében a riport indításánál megadott időszak kezdete és vége, valamint a flottából kiválasztott járművek vagy a teljes flotta járműveinek rendszáma jelenik meg. Riport lista mezők: Rendszám (a riport törzsszövegében) A fejléctől eltérően csak azok a járművek jelennek meg a riportban, amelyekre az adott időszakban található jegytépés. Leadott jegytépés darabszám A WebEye Magyarország Kft. mint Bevallási Közreműködő (továbbiakban: BK) által a Nemzeti Útdíjfizetési Szolgáltató Zrt. (továbbiakban: NÚSZ) felé leadott jegytépési igények darabszámát összegzi az adott időszakra vonatkozóan, járművenként. Leadott ugrás darabszám A WebEye Magyarország Kft. mint BK által a NÚSZ felé leadott ugrási jelentések darabszámát összegzi az adott időszakra vonatkozóan, járművenként. Megtörtént jegytépés darabszám A NÚSZ a BK-nak adott válaszai alapján a díjfizetésre kötelezett HU-GO folyószámlája terhére költséglevonást generáló, megtörtént jegytépések darabszámát összegzi az adott időszakra vonatkozóan járművenként, mely felöleli a jegytépési igény, illetve a leadott ugrási jelentés alapján NÚSZ által elvégzett ugrási menetillesztés alapján történő költséglevonást is. Elutasított jegytépés darabszám A NÚSZ a BK-nak adott válaszai alapján a költséglevonást NEM generáló, de BK által leadott jegytépési igények darabszámát összegzi az adott időszakra vonatkozóan járművenként. NÚSZ által nem menetillesztett ugrás darabszám A NÚSZ a BK-nak adott válaszai alapján azon ugrások darabszámát összegzi járművenként, melyeknél nem történt a NÚSZ által újdíj bevallás kezdeményezés (ugrási menetillesztés) az Útdíj Rendszerben. Nettó várható költség A Leadott jegytépés darabszám oszlopban szereplő jegytépési igények alapján kalkulált várható nettó költséget jeleníti meg. Ez valamennyi, a BK által NÚSZ-nak leadott adatszolgáltatást tartalmazza, függetlenül attól, hogy a NÚSZ azt később elutasította-e (ide értve a fedezet hiány miatt elutasított adatszolgáltatást, és a leadott, de NÚSZ által nem menetillesztett ugrásjelentések eseteit is) vagy sem. Bruttó várható költség A Nettó várható költséget tartalmazza az ÁFA-val kiegészítve. 8 / 18
10 Nettó számított költség A BK által a NÚSZ részére beküldött, és a NÚSZ által visszaigazolt adatszolgáltatás (szakaszillesztés, menetillesztés, ugrási menetillesztés) alapulvételével a mindenkor irányadó jogszabályokban rögzített költségtáblázat alapján számított nettó költség. (A számított költség nem veszi számításba a díjfizetésre kötelezett úthasználó által utóbb eredményesen kifogásolt költségtételeket.) Ez a díjkalkuláció 3 elvet vesz alapul: a mindenkor hatályos tengelyszám állást, a HU-GO rendszerben regisztrált EURO besorolást, és a mindenkor hatályos jogszabályban rögzített díjtábla alapján a szakasz költségeket. A Megtörtént jegytépés darabszám oszlopban szereplő jegytépési érték alapján kalkulált nettó költséget jeleníti meg. FONTOS: a Toll Control alkalmazás a költségeket kalkulálja, és nem pedig átveszi a HU-GO rendszeréből. Bruttó számított költség A Nettó számított költségeket tartalmazza ÁFA-val kiegészítve. Visszaigazolt fizetős úthasználat A Megtörtént jegytépés darabszám oszlopban szereplő jegytépési érték alapján kalkulált távolság méterben megadott összege, mely a fizetős szakaszok hossza alapján kalkulálódik (tehát nem mért adatról beszélünk) Összes megtett út Csak a CAN-busz adatszolgáltatatásra előfizetett járművek estén van lehetőségünk megjeleníteni az adott időszak alatt összesen megtett utat, melyet méterben összegzünk az adott járműre vonatkoztatva. OBU ID A gépjárműbe beszerelt fedélzeti eszköz egyedi azonosítója, mely az útdíj rendszerben is rögzítésre kerül. EURO Az adott gépjármű környezetvédelmi besorolását jeleníti meg, amit az ügyfél a HU- GO rendszerébe regisztrált. JDB Az utolsó jegytépésnél érvényes tengelyszám besorolás értékét adja meg tájékoztató jelleggel E-Útdíj NÚSZ által nem menetillesztett ugrás riport 9 / 18
11 A riport segítségével a kiválasztott járművek NÚSZ által nem menetillesztett ugrásainak információit kérdezhetjük le a kijelölt időszakban. Vagyis olyan ugrásokat lehet lekérdezni, melyeknél a BK a HU- GO felé leadta az ugrási jelentést, de a NÚSZ a BK-ra irányadó ÁSZF rendelkezései szerint, az ott írt okok valamelyikének fennállta miatt, nem kezdeményezett a két koordináta közt útdíj bevallást, nem végzett ugrási menetillesztést. FONTOS: A riport futtatásánál az NÚSZ által nem menetillesztett ugrás csak akkor jelenik meg a riportban, ha annak kezdő- és végpontja egyaránt beleesik a felhasználó által lekérdezett időintervallumba. Riport fejléc: A riport fejlécében a riport indításánál megadott időszak kezdete és vége, valamint a flottából kiválasztott járművek vagy a teljes járműflotta jelenik meg. Riport lista mezők: Rendszám A fejléctől eltérően csak azok a járművek jelennek meg a riportban melyekre az adott időszakban található a NÚSZ által nem menetillesztett ugrás. Kezdő pozíció LAT/LON Az adott járműhez tartozó ugrás kezdetének GPS koordinátáját adja meg. Első érték a szélességi fok, a második a hosszúsági fok. 10 / 18
12 Ugrás kezdete A Kezdő pozíció LAT/LON koordináta felvételének másodperc pontosságú időpontját adja meg. Vég pozíció LAT/LON Az adott járműhez tartozó ugrás végének GPS koordinátáját adja meg. Első érték a szélességi fok, a második a hosszúsági fok. Ugrás vége A Vég pozíció LAT/LON koordináta felvételének másodperc pontosságú időpontját adja meg. Amennyiben egy járműnek több NÚSZ által nem menetillesztett ugrása van a vizsgált időszakban, úgy a riport több sorában is ugyanaz a rendszám / jármű szerepel. 3.2 Riportok indítása Az alkalmazás kezdőoldala, a bejelentkezés után ez az oldal jelenik meg. Az előzőekben leírt riportok (3.1) indíthatóak a felületről. 11 / 18
13 A riportok indítása a paraméterek megadása után lehetséges. A kiválasztott paraméterek mindkettő riportnál megegyeznek, így elég az egyik riportnál megadni a szükséges paramétereket, az alkalmazás automatikusan kitölti a másik riport indítófelületén lévő mezőket is: Riport kezdete Egy dátumválasztó dialógus ablak segítségével vagy közvetlen bevitellel megadhatjuk a kiválasztott időszak kezdetét. A beviteli mező óra pontos értékeket kezel, így 12 / 18
14 ha manuálisan perc pontos adatot adunk meg, akkor azt a rendszer lefelé kerekíti egész órára. Riport vége Egy dátumválasztó dialógus ablak segítségével vagy közvetlen bevitellel megadhatjuk a kiválasztott időszak végét. A beviteli mező óra pontos értékeket kezel, így ha manuálisan perc pontos adatot adunk meg, akkor azt a rendszer lefelé kerekíti egész órára. Formátum A riport megjelenítési formátuma választható ki egy legördülő lista segítségével. A választható formátumok: xml; pdf; xlsx; csv. Rendszámok A rendszámok gombra kattintva egy rendszám dialógus ablak jelenik meg, ahol kijelölhetjük a riportálásra kívánt járműveket. A bal oldali oszlopban láthatjuk a felhasználóhoz tartozó járműveket, a riporthoz kiválasztott járműveket a jobb oldali oszlop tartalmazza. A járművek kiválasztását dupla kattintással vagy a középen található nyomógombok (egy kijelölése, összes kiválasztása) használatával tehetjük meg. A többszöri kijelöléshez használhatunk Shift + kijelölést ami a lista adott intervallumát jelöli ki, illetve Ctrl + kijelölést, ami egyedi értékeket ad hozzá a kijelölt állományhoz. Az ilyen kijelölést követően az elemeket a nyomógomb használatával lehet áttenni a kiválasztott járművek közé. A járművek beválogatását a Mentés gomb megnyomásával rögzíthetjük, vagy a Mégse gomb megnyomásával vethetjük el. 13 / 18
15 A riport paramétereinek a megadása után az indítás gombra kattintva a riport futtatható. Ha hiányosan adtuk meg a szükséges paramétereket, arról a navigációs menü alatti sávban figyelmeztetést kapunk: 14 / 18
16 Ha a szükséges paramétereket megfelelően megadtuk, a kért riport bekerül a folyamatban levő riportok sorába jelezve ezzel, hogy a riport letöltése megkezdődött: Ahogy a kért riport elkészül, a riport indító felület felett lévő információs mezőben megjelenik a kért riport indításának ideje, a riport fajtája, illetve az ebből készített dokumentum formátuma. A mezőben két nyomógomb jelenik meg: OK Ennek megnyomásával az információs felület eltűnik, és továbbra is a riport indító felületen maradunk, így lehetőségünk van új riport indítására. Az előbb lekért riportot a korábban futtatott riportok menüpont alatt érhetjük el. Elkészült riportok megtekintése A gomb megnyomásával az Előzmények felületre navigálhatunk, ahonnan az elkészült riportokat le tudjuk tölteni. 15 / 18
17 3.3 Korábban futtatott riportok A felhasználó által korábban futtatott riportok listáját tartalmazza, mely segítségével változatlan tartalommal tölthetjük le a riportokat. Így nem szükséges a riportok újra lekérése, amennyiben változatlan paraméterekkel kívánjuk megtekinteni azokat. A korábban futtatott riportok listája az Előzmények menüpont alól vagy egy riport indítása után a 3.2 fejezetben leírtak szerint érhető el. 16 / 18
18 A listában a korábbi riportok főbb tulajdonságait és paramétereit láthatjuk: Név Riport fajtája (E-útdíj költség riport vagy E-útdíj NÚSZ által nem menetillesztett ugrás riport). Idő Riport indításának ideje, perc pontossággal. Paraméterek A könnyebb beazonosíthatóság érdekében tartalmazza a riport szelekciójának idő intervallumát, vagyis a kezdő- és vég időpontot. Formátum Az adott riporthoz tartozó kimeneti formátumot jeleníti meg. Letöltés Ebben az oszlopban szerepel a letölthető riport neve, erre kattintva indítható el a letöltés. 17 / 18
19 4 MELLÉKLET 4.1 Hivatkozások, rövidíések MEGNEVEZÉS MAGYARÁZAT HIVATKOZÁS UGRÁS VAGY UGRÁSI MENETILLESZTÉS A mindenkor hatályos ÁSZF alapján. HU-GO BK ÁSZF NÚSZ ÁLTAL NEM MENETILLESZTETT A mindenkor hatályos ÁSZF alapján. HU-GO BK ÁSZF UGRÁS UGRÁSI JELENTÉS A mindenkor hatályos ÁSZF alapján. HU-GO BK ÁSZF UGRÁSI MENETILLESZTÉS FELTÉTELEI A mindenkor hatályos ÁSZF alapján. HU-GO BK ÁSZF OBU On board Unit, útdíj bevallásra alkalmas fedélzeti egység. OBU ID JDB EURO HU-GO BEVALLÁSI KÖZREMŰKÖDŐ LAT LATITUDE LON LONGITUDE A járműbe beszerelt útdíj bevallásra alkalmas fedélzeti egység (OBU) azonosító száma. Jármű tengelyszáma. A riportokban mindig az utolsó hatályisult tengelyszám fog megjelenni. Az ügyfél által a HU-GO felületen az adott jármű vonatkozásában regisztrált (megadott) környezetvédelmi besorolása. Elektronikus útdíj szedési rendszer. Itt: WebEye Magyarország Kft. szélesség hosszúság 715/2007/EK Rendelete 4.2 Hivatkozások MEGNEVEZÉS TOLL CONTROL ÚTDÍJ BEVALLÁS HU-GO WEBEYE LINK htttp://test-tollcontrol.webeye.eu/ / 18
Felhasználói kézikönyv a WEB EDInet rendszer használatához
 Felhasználói kézikönyv a WEB EDInet rendszer használatához A WEB EDInet rendszer használatához internet kapcsolat, valamint egy internet böngésző program szükséges (Mozilla Firefox, Internet Explorer).
Felhasználói kézikönyv a WEB EDInet rendszer használatához A WEB EDInet rendszer használatához internet kapcsolat, valamint egy internet böngésző program szükséges (Mozilla Firefox, Internet Explorer).
Építésügyi Monitoring Rendszer (ÉMO) komplex működését biztosító településrendezési tervek digitalizálása EKOP /B kiemelt projekt megvalósítása
 Építésügyi Monitoring Rendszer (ÉMO) komplex működését biztosító településrendezési tervek digitalizálása EKOP 1.2.17./B kiemelt projekt megvalósítása Felhasználói kézikönyv ÉMO Területrendezési modul
Építésügyi Monitoring Rendszer (ÉMO) komplex működését biztosító településrendezési tervek digitalizálása EKOP 1.2.17./B kiemelt projekt megvalósítása Felhasználói kézikönyv ÉMO Területrendezési modul
Sú gó az ASIR/PA IR Públikús felú lethez
 Sú gó az ASIR/PA IR Públikús felú lethez Súgó a magyarországi központi Agrárstatisztikai és Piaci Árinformációs rendszer publikus moduljához. 1 Publikus felhasználói regisztráció A publikus felület Regisztráció
Sú gó az ASIR/PA IR Públikús felú lethez Súgó a magyarországi központi Agrárstatisztikai és Piaci Árinformációs rendszer publikus moduljához. 1 Publikus felhasználói regisztráció A publikus felület Regisztráció
DKÜ ZRT. A Portál rendszer felületének általános bemutatása. Felhasználói útmutató. Támogatott böngészők. Felületek felépítése. Információs kártyák
 A Portál rendszer felületének általános bemutatása Felhasználói útmutató Támogatott böngészők Internet Explorer 9+ Firefox (legújabb verzió) Chrome (legújabb verzió) Felületek felépítése Információs kártyák
A Portál rendszer felületének általános bemutatása Felhasználói útmutató Támogatott böngészők Internet Explorer 9+ Firefox (legújabb verzió) Chrome (legújabb verzió) Felületek felépítése Információs kártyák
Oszkar.com Android alkalmazás v1.2
 Oszkar.com Android alkalmazás v1.2 Az 1.2 verzióban a következő funkciók érhetők el: Be- kijelentkezés Autós ajánlatok keresése, akár dátum intervallumra Pontos és közeli ajánlatok megjelenítése Autós
Oszkar.com Android alkalmazás v1.2 Az 1.2 verzióban a következő funkciók érhetők el: Be- kijelentkezés Autós ajánlatok keresése, akár dátum intervallumra Pontos és közeli ajánlatok megjelenítése Autós
TELEPÍTÉSI ÉS ÜZEMBEHELYEZÉSI ÚTMUTATÓ
 TELEPÍTÉSI ÉS ÜZEMBEHELYEZÉSI ÚTMUTATÓ ITS hordozható OBU gépjárműfedélzeti egység A Magyarországon díjköteles útszakaszok elektronikus útdíj bevallásához Kedves Vásárlónk, üzembehelyezés előtt gondosan
TELEPÍTÉSI ÉS ÜZEMBEHELYEZÉSI ÚTMUTATÓ ITS hordozható OBU gépjárműfedélzeti egység A Magyarországon díjköteles útszakaszok elektronikus útdíj bevallásához Kedves Vásárlónk, üzembehelyezés előtt gondosan
Vihar 2.0 rendszer Felhasználói kézikönyv
 Vihar 2.0 rendszer Felhasználói kézikönyv Versenyzői funkciók O l d a l 0 21 Tartalomjegyzék Tartalom Tartalomjegyzék... 0 Bevezető... 1 Felhasználói funkciók... 2 Regisztráció... 2 Támogatott böngészők...
Vihar 2.0 rendszer Felhasználói kézikönyv Versenyzői funkciók O l d a l 0 21 Tartalomjegyzék Tartalom Tartalomjegyzék... 0 Bevezető... 1 Felhasználói funkciók... 2 Regisztráció... 2 Támogatott böngészők...
A Statisztikai adatszolgáltatás menüpont alatt végezhető el az adatlap kitöltése. 3 Statisztikai adatszolgáltatás menetének részletes bemutatása
 1 Bevezetés Jelen dokumentum összefoglalja az igazságügyi szakértők 2017. II. negyedéves statisztikai adatszolgáltatásával kapcsolatos információkat, tudnivalókat. 2 Összefoglalás A statisztikai adatszolgáltatást
1 Bevezetés Jelen dokumentum összefoglalja az igazságügyi szakértők 2017. II. negyedéves statisztikai adatszolgáltatásával kapcsolatos információkat, tudnivalókat. 2 Összefoglalás A statisztikai adatszolgáltatást
Felhasználói kézikönyv
 Felhasználói kézikönyv Elektronikus Ügyintézés (EÜHT) Kézbesítési tárhely V 1.6 Utolsó mentés: 2015. 08. 11. TARTALOMJEGYZÉK 1. Bevezető... 3 2. Fogalomtár... 3 3. Kézbesítési Tárhely - szolgáltatás Intézmények
Felhasználói kézikönyv Elektronikus Ügyintézés (EÜHT) Kézbesítési tárhely V 1.6 Utolsó mentés: 2015. 08. 11. TARTALOMJEGYZÉK 1. Bevezető... 3 2. Fogalomtár... 3 3. Kézbesítési Tárhely - szolgáltatás Intézmények
FELHASZNÁLÓI KÉZIKÖNYV SCHEDULEDETAIL KEZELÉSI ÚTMUTATÓ (DEBRECEN VÁROS KÖZLEKEDÉSE) 1.00 verzió Dátum: 2013.09.05
 FELHASZNÁLÓI KÉZIKÖNYV (DEBRECEN VÁROS KÖZLEKEDÉSE) 1.00 verzió Dátum: 2013.09.05 Tartalom 1. Rendszerigény... 3 2. Bevezető... 3 3. Az alkalmazás indítása... 3 4. Az oldal felépítése... 4 4.1. Főképernyő...
FELHASZNÁLÓI KÉZIKÖNYV (DEBRECEN VÁROS KÖZLEKEDÉSE) 1.00 verzió Dátum: 2013.09.05 Tartalom 1. Rendszerigény... 3 2. Bevezető... 3 3. Az alkalmazás indítása... 3 4. Az oldal felépítése... 4 4.1. Főképernyő...
SZOLGÁLTATÓI NYILVÁNTARTÁSI RENDSZER FELHASZNÁLÓI KÉZIKÖNYV
 SZOLGÁLTATÓI NYILVÁNTARTÁSI RENDSZER FELHASZNÁLÓI KÉZIKÖNYV Felhasználói kézikönyv IX. kötet BEJEGYZÉSEK LEKÉRDEZÉSE Magyar Államkincstár Betekintési jogosultsággal rendelkező felhasználók számára 2014.12.10.
SZOLGÁLTATÓI NYILVÁNTARTÁSI RENDSZER FELHASZNÁLÓI KÉZIKÖNYV Felhasználói kézikönyv IX. kötet BEJEGYZÉSEK LEKÉRDEZÉSE Magyar Államkincstár Betekintési jogosultsággal rendelkező felhasználók számára 2014.12.10.
FELHASZNÁLÓI KÉZIKÖNYV
 FELHASZNÁLÓI KÉZIKÖNYV 1 Tartalom Felhasználói kézikönyv... 1 MyDmc... 3 Új felhasználó létrehozása... 3 Regisztráció adatok megadásával... 3 Regisztráció Google fiókkal... 4 Regisztráció Facebook fiókkal...
FELHASZNÁLÓI KÉZIKÖNYV 1 Tartalom Felhasználói kézikönyv... 1 MyDmc... 3 Új felhasználó létrehozása... 3 Regisztráció adatok megadásával... 3 Regisztráció Google fiókkal... 4 Regisztráció Facebook fiókkal...
A RoadOn+ Flottamenedzser használata
 A RoadOn+ Flottamenedzser használata 1 Elérés A webes felhasználói felület Fleet manager ikonjára kattintva új lapon nyílik meg a funkció 2 Járműadatok A menüpontban lehetőség van a rendszerben kezelt
A RoadOn+ Flottamenedzser használata 1 Elérés A webes felhasználói felület Fleet manager ikonjára kattintva új lapon nyílik meg a funkció 2 Járműadatok A menüpontban lehetőség van a rendszerben kezelt
Új Nemzedék Központ. EFOP pályázatok online beszámoló felülete. Felhasználói útmutató
 Új Nemzedék Központ EFOP pályázatok online beszámoló felülete Felhasználói útmutató Tartalom 1. Bejelentkezés... 2 1.1. Első bejelentkezés... 2 1.2. Elfelejtett jelszó... 3 2. Saját adatok... 4 3. Dokumentumok...
Új Nemzedék Központ EFOP pályázatok online beszámoló felülete Felhasználói útmutató Tartalom 1. Bejelentkezés... 2 1.1. Első bejelentkezés... 2 1.2. Elfelejtett jelszó... 3 2. Saját adatok... 4 3. Dokumentumok...
Felhasználói kézikönyv MAGYAR NEMZETI BANK. ERA keretrendszer
 Felhasználói kézikönyv MAGYAR NEMZETI BANK ERA keretrendszer Tartalomjegyzék Tartalom Tartalomjegyzék... 2 Bevezetés... 3 A dokumentum hatásköre... 3 A modul használatának szoftveres követelményei... 4
Felhasználói kézikönyv MAGYAR NEMZETI BANK ERA keretrendszer Tartalomjegyzék Tartalom Tartalomjegyzék... 2 Bevezetés... 3 A dokumentum hatásköre... 3 A modul használatának szoftveres követelményei... 4
Védőnői jelentés összesítője modul. eform Felhasználói kézikönyv
 Védőnői jelentés összesítője modul eform Felhasználói kézikönyv 1. ÁNTSZ eform Védőnői jelentés modul... 3 1.1 Bejelentkezés... 3 1.2. Az eform alkalmazás használata... 4 1.2.1 Területi védőnői jogkörrel
Védőnői jelentés összesítője modul eform Felhasználói kézikönyv 1. ÁNTSZ eform Védőnői jelentés modul... 3 1.1 Bejelentkezés... 3 1.2. Az eform alkalmazás használata... 4 1.2.1 Területi védőnői jogkörrel
I-SZÁMLA KFT. VEVŐI FELHASZNÁLÓI FIÓK HASZNÁLATI ÚTMUTATÓ
 I-SZÁMLA KFT. VEVŐI FELHASZNÁLÓI FIÓK HASZNÁLATI ÚTMUTATÓ Tartalomjegyzék 1 Vevői felhasználói fiók... 3 2 Adataim... 3 3 Szállítók... 4 4 Számláim... 5 4.1 E-számla listatábla... 5 4.2 Keresési funkciók...
I-SZÁMLA KFT. VEVŐI FELHASZNÁLÓI FIÓK HASZNÁLATI ÚTMUTATÓ Tartalomjegyzék 1 Vevői felhasználói fiók... 3 2 Adataim... 3 3 Szállítók... 4 4 Számláim... 5 4.1 E-számla listatábla... 5 4.2 Keresési funkciók...
Albacomp RI Rendszerintegrációs Kft Székesfehérvár, Mártírok útja 9. E K O P - 1. A. 2 - A D A T Á L L O M Á N Y O K
 E K O P - 1. A. 2 - A D A T Á L L O M Á N Y O K K Ö Z P O N T O S Í T O T T Á T V É T E L É T, Á T A D Á S Á T K E Z E L Ő, T Á M O G A T Ó I N F O R M A T I K A I R E N D S Z E R F E J L E S Z T É S E
E K O P - 1. A. 2 - A D A T Á L L O M Á N Y O K K Ö Z P O N T O S Í T O T T Á T V É T E L É T, Á T A D Á S Á T K E Z E L Ő, T Á M O G A T Ó I N F O R M A T I K A I R E N D S Z E R F E J L E S Z T É S E
Az alábbiakban szeretnénk segítséget nyújtani Önnek a CIB Internet Bankból történő nyomtatáshoz szükséges böngésző beállítások végrehajtásában.
 Tisztelt Ügyfelünk! Az alábbiakban szeretnénk segítséget nyújtani Önnek a CIB Internet Bankból történő nyomtatáshoz szükséges böngésző beállítások végrehajtásában. A CIB Internet Bankból történő nyomtatás
Tisztelt Ügyfelünk! Az alábbiakban szeretnénk segítséget nyújtani Önnek a CIB Internet Bankból történő nyomtatáshoz szükséges böngésző beállítások végrehajtásában. A CIB Internet Bankból történő nyomtatás
Felhasználói kézikönyv
 Felhasználói kézikönyv a REINER SCT cyberjackr RFID standard HUN eszig kártyaolvasók garanciális hibabejelentő weboldalához I. A hibabejelentő weboldal elérhetősége Az alábbi URL címek egyikének internetes
Felhasználói kézikönyv a REINER SCT cyberjackr RFID standard HUN eszig kártyaolvasók garanciális hibabejelentő weboldalához I. A hibabejelentő weboldal elérhetősége Az alábbi URL címek egyikének internetes
Aranykor Önkéntes Nyugdíjpénztár Partner Portál
 Aranykor Önkéntes Nyugdíjpénztár Partner Portál Felhasználói leírás Tartalomjegyzék 1Regisztráció... 2 1.1Regisztráció megerősítése... 3 2Bejelentkezés... 4 3Elfelejtett jelszó... 4 4A Partner Portál felépítése...
Aranykor Önkéntes Nyugdíjpénztár Partner Portál Felhasználói leírás Tartalomjegyzék 1Regisztráció... 2 1.1Regisztráció megerősítése... 3 2Bejelentkezés... 4 3Elfelejtett jelszó... 4 4A Partner Portál felépítése...
Hogyan készítsünk e-adóbevallást? Segédlet a Főpolgármesteri Hivatal Adó Főosztályához benyújtható elektronikus iparűzési adóbevalláshoz
 Hogyan készítsünk e-adóbevallást? Segédlet a Főpolgármesteri Hivatal Adó Főosztályához benyújtható elektronikus iparűzési adóbevalláshoz Kérjük válasszon az alábbi diasorozatok közül! A teljes e-bevallás
Hogyan készítsünk e-adóbevallást? Segédlet a Főpolgármesteri Hivatal Adó Főosztályához benyújtható elektronikus iparűzési adóbevalláshoz Kérjük válasszon az alábbi diasorozatok közül! A teljes e-bevallás
Közoktatási Statisztika Tájékoztató 2012/2013. Használati útmutató
 Közoktatási Statisztika Tájékoztató 2012/2013 Tartalomjegyzék 1. Technikai információk... 2 2. Publikus felület... 2 2.1 Bejelentkezés... 2 2.2 Összesítés... 3 2.2.1 Statisztikai tábla megtekintése...
Közoktatási Statisztika Tájékoztató 2012/2013 Tartalomjegyzék 1. Technikai információk... 2 2. Publikus felület... 2 2.1 Bejelentkezés... 2 2.2 Összesítés... 3 2.2.1 Statisztikai tábla megtekintése...
FELHASZNÁLÓI KÉZIKÖNYV
 FELHASZNÁLÓI KÉZIKÖNYV SZEGED VÁROS KÖZLEKEDÉSE 1.00 verzió Dátum: 2012.02.29. Tartalom 1. Rendszerigény... 3 2. Bevezető... 3 3. Az alkalmazás indítása... 3 4. Az oldal felépítése... 4 4.1. Főképernyő...
FELHASZNÁLÓI KÉZIKÖNYV SZEGED VÁROS KÖZLEKEDÉSE 1.00 verzió Dátum: 2012.02.29. Tartalom 1. Rendszerigény... 3 2. Bevezető... 3 3. Az alkalmazás indítása... 3 4. Az oldal felépítése... 4 4.1. Főképernyő...
FELHASZNÁLÓI KÉZIKÖNYV SCHEDULEDETAIL KEZELÉSI ÚTMUTATÓ (TATABÁNYA VÁROS KÖZLEKEDÉSE) 1.00 verzió Dátum:
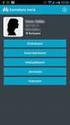 FELHASZNÁLÓI KÉZIKÖNYV (TATABÁNYA VÁROS KÖZLEKEDÉSE) 1.00 verzió Dátum: 2012.02.16 Tartalom 1. Rendszerigény... 3 2. Bevezető... 3 3. Az alkalmazás indítása... 3 4. Az oldal felépítése... 4 4.1. Főképernyő...
FELHASZNÁLÓI KÉZIKÖNYV (TATABÁNYA VÁROS KÖZLEKEDÉSE) 1.00 verzió Dátum: 2012.02.16 Tartalom 1. Rendszerigény... 3 2. Bevezető... 3 3. Az alkalmazás indítása... 3 4. Az oldal felépítése... 4 4.1. Főképernyő...
Menza Pure Étkező felület Kézikönyv
 Menza Pure Étkező felület Kézikönyv Tartalom 1 Bevezetés... 2 2 Bejelentkezés... 3 2.1 Kezdőképernyő... 4 3 Étkezés igénylés... 6 4 Számlák... 8 5 Súgó... 9 5.1. Intézményi kapcsolattartók... 9 5.2. Általános
Menza Pure Étkező felület Kézikönyv Tartalom 1 Bevezetés... 2 2 Bejelentkezés... 3 2.1 Kezdőképernyő... 4 3 Étkezés igénylés... 6 4 Számlák... 8 5 Súgó... 9 5.1. Intézményi kapcsolattartók... 9 5.2. Általános
Parlagfű Bejelentő Rendszer
 Parlagfű Bejelentő Rendszer felhasználói útmutató A rendszer elérése: Elérési cím: www.govcenter.hu/pbr Felhasználói funkciók: 1. Regisztráció Új felhasználói fiókot az oldalsó menüben a [Regisztráció]-ra
Parlagfű Bejelentő Rendszer felhasználói útmutató A rendszer elérése: Elérési cím: www.govcenter.hu/pbr Felhasználói funkciók: 1. Regisztráció Új felhasználói fiókot az oldalsó menüben a [Regisztráció]-ra
MAGYAR POSTA ZRT. ebérjegyzék. Felhasználói kézikönyv
 MAGYAR POSTA ZRT ebérjegyzék Felhasználói kézikönyv 2016-05-02 Oldal: 2 / 7 Tartalomjegyzék 1. Belépés az Én Postám alkalmazásba... 3 2. ebérjegyzékek megjelenítése... 4 3. ebérjegyzék letöltése... 5 4.
MAGYAR POSTA ZRT ebérjegyzék Felhasználói kézikönyv 2016-05-02 Oldal: 2 / 7 Tartalomjegyzék 1. Belépés az Én Postám alkalmazásba... 3 2. ebérjegyzékek megjelenítése... 4 3. ebérjegyzék letöltése... 5 4.
ERA KERETRENDSZER Felhasználói kézikönyv v
 ERA KERETRENDSZER Felhasználói kézikönyv v01 2017.02.08. Tartalom 1. Bevezetés... 3 2. A modul használatának szoftveres követelményei... 4 3. Regisztráció, bejelentkezés... 5 3.1. Regisztráció... 5 3.2.
ERA KERETRENDSZER Felhasználói kézikönyv v01 2017.02.08. Tartalom 1. Bevezetés... 3 2. A modul használatának szoftveres követelményei... 4 3. Regisztráció, bejelentkezés... 5 3.1. Regisztráció... 5 3.2.
e-szignó Online e-kézbesítés Végrehajtási Rendszerekhez
 MICROSEC Számítástechnikai Fejlesztő zrt. e-szignó Online e-kézbesítés Végrehajtási Rendszerekhez Felhasználói útmutató https://online.e-szigno.hu/ 1 Tartalom 1. Bevezetés... 3 2. A rendszer használatának
MICROSEC Számítástechnikai Fejlesztő zrt. e-szignó Online e-kézbesítés Végrehajtási Rendszerekhez Felhasználói útmutató https://online.e-szigno.hu/ 1 Tartalom 1. Bevezetés... 3 2. A rendszer használatának
Hungaropharma Zrt. WEB Áruház felhasználói útmutató. Tartalomjegyzék
 Hungaropharma Zrt. WEB Áruház felhasználói útmutató Tartalomjegyzék Tartalomjegyzék... 1 Bejelentkezés a WEB Áruházba... 2 Rendelés rögzítése... 3 RENDELES.CSV állomány specifikációja... 13 Visszaigazolások
Hungaropharma Zrt. WEB Áruház felhasználói útmutató Tartalomjegyzék Tartalomjegyzék... 1 Bejelentkezés a WEB Áruházba... 2 Rendelés rögzítése... 3 RENDELES.CSV állomány specifikációja... 13 Visszaigazolások
A TÁVOKTATÁSI PORTÁLHOZ
 HASZNÁLATI ÚTMUTATÓ Tanulók számára A TÁVOKTATÁSI PORTÁLHOZ 2017. TARTALOMJEGYZÉK Bevezetés...4 Bejelentkezés a rendszerbe...4 Jelszó módosítása...4 Tájékozódás a távoktatási portálon...5 A személyes nyitólap...5
HASZNÁLATI ÚTMUTATÓ Tanulók számára A TÁVOKTATÁSI PORTÁLHOZ 2017. TARTALOMJEGYZÉK Bevezetés...4 Bejelentkezés a rendszerbe...4 Jelszó módosítása...4 Tájékozódás a távoktatási portálon...5 A személyes nyitólap...5
e-nhh ELEKTRONIKUS RLAPOK ÜGYFÉLOLDALI FELÜLETEI
 User! 12/11/09 2:08 PM Formatted: Font:Times New Roman, e-nhh ELEKTRONIKUS RLAPOK ÜGYFÉLOLDALI FELÜLETEI Dokumentum átvétele VERZIÓ 1.0 2009 Tartalomjegyzék TARTALOMJEGYZÉK... 2 1 DOKUMENTUMLETÖLTÉSI FELÜLETEK...
User! 12/11/09 2:08 PM Formatted: Font:Times New Roman, e-nhh ELEKTRONIKUS RLAPOK ÜGYFÉLOLDALI FELÜLETEI Dokumentum átvétele VERZIÓ 1.0 2009 Tartalomjegyzék TARTALOMJEGYZÉK... 2 1 DOKUMENTUMLETÖLTÉSI FELÜLETEK...
Használati útmutató a NÚSZ Zrt. e-ügyfélszolgálat portál kezeléséhez
 Használati útmutató a NÚSZ Zrt. e-ügyfélszolgálat portál kezeléséhez A NÚSZ Zrt., mint Szolgáltató az ematrica.nemzetiutdij.hu címen e-ügyfélszolgálati portált működtet. A portál szolgáltatásait a Felhasználó
Használati útmutató a NÚSZ Zrt. e-ügyfélszolgálat portál kezeléséhez A NÚSZ Zrt., mint Szolgáltató az ematrica.nemzetiutdij.hu címen e-ügyfélszolgálati portált működtet. A portál szolgáltatásait a Felhasználó
Tartalomjegyzék. 1. Rövid áttekintés Az alkalmazás bemutatása Vonalak Részletes lista... 5
 Tartalomjegyzék 1. Rövid áttekintés... 3 2. Az alkalmazás bemutatása... 4 2.1. Vonalak... 5 2.1.1. Részletes lista... 5 2.1.2. Vonalak oldal keresés a részletes listában... 6 2.1.3. Vonalak oldal egyszerű
Tartalomjegyzék 1. Rövid áttekintés... 3 2. Az alkalmazás bemutatása... 4 2.1. Vonalak... 5 2.1.1. Részletes lista... 5 2.1.2. Vonalak oldal keresés a részletes listában... 6 2.1.3. Vonalak oldal egyszerű
QB-Suli Felhasználói útmutató verziószám: 4.0.2.6. 2015. március 4.
 Felhasználói útmutató verziószám: 4.0.2.6. 2015. március 4. Készítette: Quadro Byte Zrt. Tartalomjegyzék: 1. Bevezető...3 2. QB-SULI Help...3 3. Regisztráció...3 4. Bejelentkezés...4 4.1. Elfelejtette
Felhasználói útmutató verziószám: 4.0.2.6. 2015. március 4. Készítette: Quadro Byte Zrt. Tartalomjegyzék: 1. Bevezető...3 2. QB-SULI Help...3 3. Regisztráció...3 4. Bejelentkezés...4 4.1. Elfelejtette
Képzési projektterv felvétele Képző Szervezetek részére Kitöltési útmutató
 Képzési projektterv felvétele Képző Szervezetek részére Kitöltési útmutató az Európai Mezőgazdasági Vidékfejlesztési Alapból az Új Magyarország Vidékfejlesztési Program I. és II. intézkedéscsoportjához
Képzési projektterv felvétele Képző Szervezetek részére Kitöltési útmutató az Európai Mezőgazdasági Vidékfejlesztési Alapból az Új Magyarország Vidékfejlesztési Program I. és II. intézkedéscsoportjához
LOGON HASZNÁLATI ÚTMUTATÓ
 LOGON HASZNÁLATI ÚTMUTATÓ A LOGON a LafargeHolcim Csoport egységes megrendelés-kezelő rendszere, amely lehetőséget biztosít Partnereink számára a megrendelésük online rögzítéséhez, azok későbbi nyomon
LOGON HASZNÁLATI ÚTMUTATÓ A LOGON a LafargeHolcim Csoport egységes megrendelés-kezelő rendszere, amely lehetőséget biztosít Partnereink számára a megrendelésük online rögzítéséhez, azok későbbi nyomon
FELHASZNÁLÓI KÉZIKÖNYV
 FELHASZNÁLÓI KÉZIKÖNYV Tartalomjegyzék Tartalomjegyzék... 1 1. Általános ismertető... 2 1.1 A program funkciója...2 1.2 Milyen adatokat tartalmaz a rendszer...2 1.3 Belépés...2 2. Részletek az egyes menüpontokhoz...
FELHASZNÁLÓI KÉZIKÖNYV Tartalomjegyzék Tartalomjegyzék... 1 1. Általános ismertető... 2 1.1 A program funkciója...2 1.2 Milyen adatokat tartalmaz a rendszer...2 1.3 Belépés...2 2. Részletek az egyes menüpontokhoz...
Felhasználói dokumentáció a teljesítményadó állományok letöltéséhez v1.0
 Felhasználói dokumentáció a teljesítményadó állományok letöltéséhez v1.0 www.kekkh.gov.hu Státusz: Verzió Cím Dátum SzerzőFolyamatban Változások Verzió Dátum Vállalat Verzió: 1.0 Szerző: Lénárd Norbert
Felhasználói dokumentáció a teljesítményadó állományok letöltéséhez v1.0 www.kekkh.gov.hu Státusz: Verzió Cím Dátum SzerzőFolyamatban Változások Verzió Dátum Vállalat Verzió: 1.0 Szerző: Lénárd Norbert
Felhasználói kézikönyv
 MOL Nyrt - web ISA 2018 Felhasználói kézikönyv Pomázi Imre 2016.09.09 ISA jellemzők Több termékvonal - Üzemanyag - Bitumen - Tartályos pb gáz: energetikai és autógáz Manuális rendelés - A különböző termékvonalak
MOL Nyrt - web ISA 2018 Felhasználói kézikönyv Pomázi Imre 2016.09.09 ISA jellemzők Több termékvonal - Üzemanyag - Bitumen - Tartályos pb gáz: energetikai és autógáz Manuális rendelés - A különböző termékvonalak
Felhasználói kézikönyv
 Felhasználói kézikönyv Központi Jogosultsági Rendszer Nemzeti Szakképzési és Felnőttképzési Intézet 2010. július 23. Verziószám: 1.0 Végleges Tartalomjegyzék 1 Bevezető... 1 2 A Központi Jogosultsági Rendszer
Felhasználói kézikönyv Központi Jogosultsági Rendszer Nemzeti Szakképzési és Felnőttképzési Intézet 2010. július 23. Verziószám: 1.0 Végleges Tartalomjegyzék 1 Bevezető... 1 2 A Központi Jogosultsági Rendszer
Citroen Pásztor Alkatrész és tartozék webáruház
 Citroen Pásztor Alkatrész és tartozék webáruház használati útmutató Projektvezető: Fodor Tamás Wildom Kft. E-mail: fodort@wildom.com Budapest, 2009. június 18. Tartalomjegyzék 1. Bevezetés... 3 2. Kezdőoldal...
Citroen Pásztor Alkatrész és tartozék webáruház használati útmutató Projektvezető: Fodor Tamás Wildom Kft. E-mail: fodort@wildom.com Budapest, 2009. június 18. Tartalomjegyzék 1. Bevezetés... 3 2. Kezdőoldal...
Felhasználói kézikönyv - Android kliens
 Felhasználói kézikönyv - Android kliens Tartalom Telepítés Indítás Fő képernyők Térkép Rétegválasztó ablak Kilépés Keresés Lista Részletek Telepítés Az Élő Berek Android alkalmazás letölthető a www.e-berek.hu
Felhasználói kézikönyv - Android kliens Tartalom Telepítés Indítás Fő képernyők Térkép Rétegválasztó ablak Kilépés Keresés Lista Részletek Telepítés Az Élő Berek Android alkalmazás letölthető a www.e-berek.hu
Tájékoztató. A folyószámla adatok lekérdezésének bemutatása az 1. számú mellékletben található. Budapest, 2010.05.01. VPRK
 Tájékoztató az Egyablakos vámügyintézés megvalósítása projekt keretén belül kifejlesztett felhasználók által végezhető folyószámla adatok lekérdezéséről Az Egyablakos vámügyintézés megvalósítása projekt
Tájékoztató az Egyablakos vámügyintézés megvalósítása projekt keretén belül kifejlesztett felhasználók által végezhető folyószámla adatok lekérdezéséről Az Egyablakos vámügyintézés megvalósítása projekt
Ügyfélforgalom számlálás modul
 Ügyfélforgalom számlálás modul 1 1. Bevezetés... 3 2. BEÁLLÍTÁSOK... 4 2.1. Új Kérdőív létrehozása... 4 o Kérdéstípusok és a hozzájuk tartozó lehetséges válaszok hozzárendelése... 4 Új Kérdéstípus felvitele...
Ügyfélforgalom számlálás modul 1 1. Bevezetés... 3 2. BEÁLLÍTÁSOK... 4 2.1. Új Kérdőív létrehozása... 4 o Kérdéstípusok és a hozzájuk tartozó lehetséges válaszok hozzárendelése... 4 Új Kérdéstípus felvitele...
Nemzeti LEADER Kézikönyv LEADER HELYI FEJLESZTÉSI STRATÉGIA FELHASZNÁLÓI KÉZIKÖNYV. 2015. szeptember
 Nemzeti LEADER Kézikönyv LEADER HELYI FEJLESZTÉSI STRATÉGIA 2014 2020 2015. szeptember Készült a Miniszterelnökség Agrár Vidékfejlesztési Programokért Felelős Helyettes Államtitkárság, mint a Magyarország
Nemzeti LEADER Kézikönyv LEADER HELYI FEJLESZTÉSI STRATÉGIA 2014 2020 2015. szeptember Készült a Miniszterelnökség Agrár Vidékfejlesztési Programokért Felelős Helyettes Államtitkárság, mint a Magyarország
A mobil alkalmazás. Felhasználói útmutató - ios
 Program megnevezése: Magyarország-Szlovákia Határon Átnyúló Együttműködési Program 2007-2013 Pályázat címe: HUSK JOBs portal Közös munkaerő-piaci információs rendszer A vezető partner: Centrum pokročilých
Program megnevezése: Magyarország-Szlovákia Határon Átnyúló Együttműködési Program 2007-2013 Pályázat címe: HUSK JOBs portal Közös munkaerő-piaci információs rendszer A vezető partner: Centrum pokročilých
Alkatrészböngésző modul
 Alkatrészböngésző modul 1. Bevezetés... 2 2. Képernyő elemei... 2 2.1. Gyári cikktörzs és Nem gyári cikktörzs... 2 2.2. Készletek... 2 2.3. Árak... 3 2.4. Adatok... 3 2.5. Cikkszámkövetési lánc... 4 2.6.
Alkatrészböngésző modul 1. Bevezetés... 2 2. Képernyő elemei... 2 2.1. Gyári cikktörzs és Nem gyári cikktörzs... 2 2.2. Készletek... 2 2.3. Árak... 3 2.4. Adatok... 3 2.5. Cikkszámkövetési lánc... 4 2.6.
Közigazgatási Továbbképzési és Vizsgaportál felhasználói kézikönyv
 Közigazgatási Továbbképzési és Vizsgaportál felhasználói kézikönyv 2. Szervezet regisztrálása képzési referensek számára Fontos! A szervezet rögzítése a Közigazgatási Továbbképzési és Vizsgaportál rendszerben
Közigazgatási Továbbképzési és Vizsgaportál felhasználói kézikönyv 2. Szervezet regisztrálása képzési referensek számára Fontos! A szervezet rögzítése a Közigazgatási Továbbképzési és Vizsgaportál rendszerben
Hiteles elektronikus postafiók Perkapu
 Hiteles elektronikus postafiók Perkapu 2018.10.27. Tartalom Bevezetés...2 Bejelentkezés a Hiteles Elektronikus Postafiókba...2 Perkapu tárhely kiválasztása...2 Beérkezett üzenetek...3 Dokumentumletöltés...4
Hiteles elektronikus postafiók Perkapu 2018.10.27. Tartalom Bevezetés...2 Bejelentkezés a Hiteles Elektronikus Postafiókba...2 Perkapu tárhely kiválasztása...2 Beérkezett üzenetek...3 Dokumentumletöltés...4
Magyar Nemzeti Bank - Elektronikus Rendszer Hitelesített Adatok Fogadásához ERA. Elektronikus aláírás - felhasználói dokumentáció
 ERA Elektronikus aláírás - felhasználói dokumentáció Tartalomjegyzék 1. Bevezető... 3 1.1. Általános információk... 3 2. DesktopSign... 3 2.1. Általános információk... 3 2.2. Telepítés... 3 3. MNBSubscriber...
ERA Elektronikus aláírás - felhasználói dokumentáció Tartalomjegyzék 1. Bevezető... 3 1.1. Általános információk... 3 2. DesktopSign... 3 2.1. Általános információk... 3 2.2. Telepítés... 3 3. MNBSubscriber...
ONLINE SZAKÉRTŐI KERETRENDSZER
 FELHASZNÁLÓI SEGÉDLET 1. ÁBRA 1.Lépés Szakértői rendszer főbb paramétereinek megadása 0. Ellenőrzés bekapcsolása (Ha első alkalommal használja a rendszert ajánlott kipipálni). A rendszer a megadott paramétereket
FELHASZNÁLÓI SEGÉDLET 1. ÁBRA 1.Lépés Szakértői rendszer főbb paramétereinek megadása 0. Ellenőrzés bekapcsolása (Ha első alkalommal használja a rendszert ajánlott kipipálni). A rendszer a megadott paramétereket
Felhasználói kézikönyv. az MFB Zrt. közvetítői oktatási rendszeréhez
 Felhasználói kézikönyv az MFB Zrt. közvetítői oktatási rendszeréhez Tartalomjegyzék 1. Közvetítői tanfolyamtípusok... 3 2. Belépés, jelszókezelés... 4 3. Bejelentkezés utáni képernyő felépítésének ismertetése...
Felhasználói kézikönyv az MFB Zrt. közvetítői oktatási rendszeréhez Tartalomjegyzék 1. Közvetítői tanfolyamtípusok... 3 2. Belépés, jelszókezelés... 4 3. Bejelentkezés utáni képernyő felépítésének ismertetése...
Energiainformációs Adattár Adatgyűjtő alrendszer felhasználói dokumentáció
 Energiainformációs Adattár Adatgyűjtő alrendszer felhasználói dokumentáció Bevezető Tisztelt engedélyes! Üdvözöljük Önt a Magyar Energia Hivatal Energiainformációs Adattár - Adatgyűjtő alrendszerének felhasználói
Energiainformációs Adattár Adatgyűjtő alrendszer felhasználói dokumentáció Bevezető Tisztelt engedélyes! Üdvözöljük Önt a Magyar Energia Hivatal Energiainformációs Adattár - Adatgyűjtő alrendszerének felhasználói
KITÖLTÉSI ÚTMUTATÓ, SEGÉDLET
 KITÖLTÉSI ÚTMUTATÓ, SEGÉDLET A hiánypótlások benyújtására szolgáló elektronikus benyújtó felülethez Óvoda- és iskolatej program Véglegesítés dátuma: 2017. január 31. Oldal: 1 / 9 Tartalomjegyzék 1. Bevezetés...
KITÖLTÉSI ÚTMUTATÓ, SEGÉDLET A hiánypótlások benyújtására szolgáló elektronikus benyújtó felülethez Óvoda- és iskolatej program Véglegesítés dátuma: 2017. január 31. Oldal: 1 / 9 Tartalomjegyzék 1. Bevezetés...
Belépés Budapest, Ady Endre utca
 MultiSchool3 Szülő modul felhasználói útmutató A modul a szülők számára készült, használatával az alábbiakra van lehetőség: 1) Gyermek alapadatainak megtekintése 2) Gyermek korábbi tranzakcióinak megtekintése,
MultiSchool3 Szülő modul felhasználói útmutató A modul a szülők számára készült, használatával az alábbiakra van lehetőség: 1) Gyermek alapadatainak megtekintése 2) Gyermek korábbi tranzakcióinak megtekintése,
MAGYAR POSTA ZRT. ebérjegyzék. Felhasználói kézikönyv
 MAGYAR POSTA ZRT ebérjegyzék Felhasználói kézikönyv 2016-01-08 Oldal: 2 / 7 Tartalomjegyzék 1. Belépés a posta.hu alkalmazásba... 3 2. ebérjegyzékek megjelenítése... 5 3. ebérjegyzék letöltése... 5 4.
MAGYAR POSTA ZRT ebérjegyzék Felhasználói kézikönyv 2016-01-08 Oldal: 2 / 7 Tartalomjegyzék 1. Belépés a posta.hu alkalmazásba... 3 2. ebérjegyzékek megjelenítése... 5 3. ebérjegyzék letöltése... 5 4.
DMS ONE Zrt. Oktatási Portál Felhasználói Segédlet
 DMS ONE Zrt. Oktatási Portál Felhasználói Segédlet Tartalomjegyzék Bejelentkezés és regisztráció... 2 A Portál bemutatása... 4 ASP 2.0 Iratkezelő Szakrendszer kurzus bemutatása... 5 Navigáció a kurzuson
DMS ONE Zrt. Oktatási Portál Felhasználói Segédlet Tartalomjegyzék Bejelentkezés és regisztráció... 2 A Portál bemutatása... 4 ASP 2.0 Iratkezelő Szakrendszer kurzus bemutatása... 5 Navigáció a kurzuson
Könyvtárellátó Nonprofit Kft. KIADÓI RENDSZER
 Felhasználói Kézikönyv Könyvtárellátó Nonprofit Kft. KIADÓI RENDSZER 1. Belépés A rendszer indulásakor egy ideiglenes jelszót kapott emailben. Az ennek segítségével történt bejelentkezés után tudja jelszavát
Felhasználói Kézikönyv Könyvtárellátó Nonprofit Kft. KIADÓI RENDSZER 1. Belépés A rendszer indulásakor egy ideiglenes jelszót kapott emailben. Az ennek segítségével történt bejelentkezés után tudja jelszavát
FELHASZNÁLÓI KÉZIKÖNYV
 FELHASZNÁLÓI KÉZIKÖNYV AZ ASSISTRAVEL.HU WEBOLDAL HASZNÁLATÁHOZ Készült 2012. november 19-én, a részére TARTALOMJEGYZÉK 1. Belépés a weboldalra... 2 2. Elfelejtett jelszó... 3 3. Saját szerződések böngészése,
FELHASZNÁLÓI KÉZIKÖNYV AZ ASSISTRAVEL.HU WEBOLDAL HASZNÁLATÁHOZ Készült 2012. november 19-én, a részére TARTALOMJEGYZÉK 1. Belépés a weboldalra... 2 2. Elfelejtett jelszó... 3 3. Saját szerződések böngészése,
Hiteles Elektronikus Postafiók
 NISZ Nemzeti Infokommunikációs Szolgáltató Zrt. H-1081 Budapest, Csokonai utca 3. Hiteles Elektronikus Postafiók Tárhely adminisztráció 2018.05.07. v.1.2. TARTALOMJEGYZÉK 1. BEVEZETÉS... 3 2. BEJELENTKEZÉS
NISZ Nemzeti Infokommunikációs Szolgáltató Zrt. H-1081 Budapest, Csokonai utca 3. Hiteles Elektronikus Postafiók Tárhely adminisztráció 2018.05.07. v.1.2. TARTALOMJEGYZÉK 1. BEVEZETÉS... 3 2. BEJELENTKEZÉS
Felhasználói kézikönyv. ÜFT szolgáltatás. Magyar Nemzeti Bank
 Felhasználói kézikönyv ÜFT szolgáltatás Magyar Nemzeti Bank TARTALOMJEGYZÉK 1. BEVEZETÉS... 3 2. FOGALOMTÁR... 3 3. KÉSZPÉNZÁLLÁTÁSI ÜTF (KÜFT) MODUL... 3 3.1. A KÜFT MODUL FUNKCIÓI... 3 3.1.1. Pénzintézet
Felhasználói kézikönyv ÜFT szolgáltatás Magyar Nemzeti Bank TARTALOMJEGYZÉK 1. BEVEZETÉS... 3 2. FOGALOMTÁR... 3 3. KÉSZPÉNZÁLLÁTÁSI ÜTF (KÜFT) MODUL... 3 3.1. A KÜFT MODUL FUNKCIÓI... 3 3.1.1. Pénzintézet
Közigazgatási Továbbképzési és Vizsgaportál
 Közigazgatási Továbbképzési és Vizsgaportál 1. Regisztráció és belépés felhasználói kézikönyv 1. A Közigazgatási Továbbképzési és Vizsgaportál internetes elérhetősége: http://tvp.nki.gov.hu/ Támogatott
Közigazgatási Továbbképzési és Vizsgaportál 1. Regisztráció és belépés felhasználói kézikönyv 1. A Közigazgatási Továbbképzési és Vizsgaportál internetes elérhetősége: http://tvp.nki.gov.hu/ Támogatott
Webáruház felhasználói útmutató
 Webáruház felhasználói útmutató 1. Bejelentkezés Bejelentkezni a rendszerbe egyféleképpen, regisztrált vevőként lehetséges. A webáruházból rendelést kizárólag a rendszerben szereplő, felhasználónévvel
Webáruház felhasználói útmutató 1. Bejelentkezés Bejelentkezni a rendszerbe egyféleképpen, regisztrált vevőként lehetséges. A webáruházból rendelést kizárólag a rendszerben szereplő, felhasználónévvel
Digitális Szabadidő Térkép mobil és web alkalmazás Útmutató
 Digitális Szabadidő Térkép mobil és web alkalmazás Útmutató A Digitális Szabadidő Térkép mobilalkalmazás a lovas illetve vízi túrázóknak fejlesztett alkalmazás, amely jelentősen megkönnyíti és a közösséghez
Digitális Szabadidő Térkép mobil és web alkalmazás Útmutató A Digitális Szabadidő Térkép mobilalkalmazás a lovas illetve vízi túrázóknak fejlesztett alkalmazás, amely jelentősen megkönnyíti és a közösséghez
S Z E K S Z Á R D T É R I N F O R M A T I K A I R E N D S Z E R
 S Z E K S Z Á R D T É R I N F O R M A T I K A I R E N D S Z E R FELHASZNÁLÓI KÉZIKÖNYV (KIV O NAT 2018 JÚNIUS) SZOFTVERKÖVETELMÉNYEK A térinformatikai rendszer kezelőfelülete Autodesk MapGuide Enterprise
S Z E K S Z Á R D T É R I N F O R M A T I K A I R E N D S Z E R FELHASZNÁLÓI KÉZIKÖNYV (KIV O NAT 2018 JÚNIUS) SZOFTVERKÖVETELMÉNYEK A térinformatikai rendszer kezelőfelülete Autodesk MapGuide Enterprise
Önkormányzati Hivatali Portál használata. Általános Kitöltési útmutató
 Önkormányzati Hivatali Portál használata Általános Kitöltési útmutató Tisztelt Ügyfelünk! Az Önkormányzati ASP rendszernek köszönhetően Ön kényelmesen, áttekinthetően, elektronikus úton, akár otthonából
Önkormányzati Hivatali Portál használata Általános Kitöltési útmutató Tisztelt Ügyfelünk! Az Önkormányzati ASP rendszernek köszönhetően Ön kényelmesen, áttekinthetően, elektronikus úton, akár otthonából
QualcoMAE jártassági vizsgálatok. Segédlet az Elektronikus ügyintézés használatához
 QualcoMAE jártassági vizsgálatok Segédlet az Elektronikus ügyintézés használatához Első lépések... 2 A jelentkezési lap kitöltése... 6 A minták megérkeztének visszaigazolása... 10 Eredmények rögzítése...
QualcoMAE jártassági vizsgálatok Segédlet az Elektronikus ügyintézés használatához Első lépések... 2 A jelentkezési lap kitöltése... 6 A minták megérkeztének visszaigazolása... 10 Eredmények rögzítése...
WEBrendelés modul Felhasználói kézikönyv
 CaIS integrált alkalmazáscsomag [M] rendszerekre WEBrendelés modul Felhasználói kézikönyv MV1 NoSQL multidimensional database and application Runtime System Project : WEB-CaIS ver 1.5 Cserpes Sajtműhely
CaIS integrált alkalmazáscsomag [M] rendszerekre WEBrendelés modul Felhasználói kézikönyv MV1 NoSQL multidimensional database and application Runtime System Project : WEB-CaIS ver 1.5 Cserpes Sajtműhely
MOL NYRT - WEB ISA 3.0 FELHASZNÁLÓI KÉZIKÖNYV
 MOL NYRT - WEB ISA 3.0 FELHASZNÁLÓI KÉZIKÖNYV ISA ÚJDONSÁGOK TÖBB TERMÉKVONAL MANUÁLIS RENDELÉS RENDELÉS MONITOROZÁS ELFELEJTETT JELSZÓ KEZELÉS TÖBB SZINTŰ FELHASZNÁLÓI JOGOSULTSÁG Üzemanyag Bitumen Tartályos
MOL NYRT - WEB ISA 3.0 FELHASZNÁLÓI KÉZIKÖNYV ISA ÚJDONSÁGOK TÖBB TERMÉKVONAL MANUÁLIS RENDELÉS RENDELÉS MONITOROZÁS ELFELEJTETT JELSZÓ KEZELÉS TÖBB SZINTŰ FELHASZNÁLÓI JOGOSULTSÁG Üzemanyag Bitumen Tartályos
Projektmenedzsment tréning
 Projektmenedzsment tréning Komplex szervezetfejlesztési projekt megvalósítása Kaposvár Megyei Jogú Város Polgármesteri Hivatalánál ÁROP-1.A.2/B-2008-0020 2010.10.20. Tematika Projektek Projektcsapat összeállítása
Projektmenedzsment tréning Komplex szervezetfejlesztési projekt megvalósítása Kaposvár Megyei Jogú Város Polgármesteri Hivatalánál ÁROP-1.A.2/B-2008-0020 2010.10.20. Tematika Projektek Projektcsapat összeállítása
Microsec Számítástechnikai Fejlesztő zrt. Microsec web-szignó. Felhasználói útmutató. ver Budapest, július 06.
 Microsec Számítástechnikai Fejlesztő zrt. Microsec web-szignó Felhasználói útmutató ver. 1.2 Budapest, 2018. július 06. Tartalomjegyzék 1 A szolgáltatás használata... 3 2 Az web-szignó felülete és főbb
Microsec Számítástechnikai Fejlesztő zrt. Microsec web-szignó Felhasználói útmutató ver. 1.2 Budapest, 2018. július 06. Tartalomjegyzék 1 A szolgáltatás használata... 3 2 Az web-szignó felülete és főbb
Tájékoztató e-közmű regisztrációhoz
 Tájékoztató e-közmű regisztrációhoz 1. Jogszabályi háttér Az egységes elektronikus közműnyilvántartásról szóló 324/2013. (VIII. 29.) Korm. rendeletben foglaltak szerint: 4. (1) Az e-közmű üzemeltetéséért,
Tájékoztató e-közmű regisztrációhoz 1. Jogszabályi háttér Az egységes elektronikus közműnyilvántartásról szóló 324/2013. (VIII. 29.) Korm. rendeletben foglaltak szerint: 4. (1) Az e-közmű üzemeltetéséért,
QUAESTOR Egészségpénztár Pénztártagi extranet Felhasználói kézikönyv
 QUAESTOR Egészségpénztár Pénztártagi extranet Felhasználói kézikönyv Budapest 2013.02.13. Oldalszám: 1. Tartalomjegyzék 1.1 A Központi Egységes Regisztráció célja és szolgáltatásai... 3 1.2 A regisztráció
QUAESTOR Egészségpénztár Pénztártagi extranet Felhasználói kézikönyv Budapest 2013.02.13. Oldalszám: 1. Tartalomjegyzék 1.1 A Központi Egységes Regisztráció célja és szolgáltatásai... 3 1.2 A regisztráció
KITÖLTÉSI ÚTMUTATÓ, SEGÉDLET
 KITÖLTÉSI ÚTMUTATÓ, SEGÉDLET A hiánypótlások benyújtására szolgáló elektronikus benyújtó felülethez Iskolatej program Verzió 1.0 Véglegesítés dátuma: 2015. július 9. Oldal: 1 / 10 Tartalomjegyzék 1 Bevezetés...
KITÖLTÉSI ÚTMUTATÓ, SEGÉDLET A hiánypótlások benyújtására szolgáló elektronikus benyújtó felülethez Iskolatej program Verzió 1.0 Véglegesítés dátuma: 2015. július 9. Oldal: 1 / 10 Tartalomjegyzék 1 Bevezetés...
QUAESTOR Önkéntes Nyugdíjpénztár Pénztártagi extranet Felhasználói kézikönyv
 QUAESTOR Önkéntes Nyugdíjpénztár Pénztártagi extranet Felhasználói kézikönyv Budapest 2013.02.13. Oldalszám: 1. Tartalomjegyzék 1.1 A Központi Egységes Regisztráció célja és szolgáltatásai... 3 1.2 A regisztráció
QUAESTOR Önkéntes Nyugdíjpénztár Pénztártagi extranet Felhasználói kézikönyv Budapest 2013.02.13. Oldalszám: 1. Tartalomjegyzék 1.1 A Központi Egységes Regisztráció célja és szolgáltatásai... 3 1.2 A regisztráció
Tisztelt Ügyfelünk! Változások a 6-os verzióhoz képest:
 Tisztelt Ügyfelünk! Tájékoztatónkban a 2017. november 06-tól alkalmazott 7-es verziószámú Electra Internet Banking rendszerben tapasztalható változásokra, újdonságokra, szeretnénk felhívni figyelmét. Változások
Tisztelt Ügyfelünk! Tájékoztatónkban a 2017. november 06-tól alkalmazott 7-es verziószámú Electra Internet Banking rendszerben tapasztalható változásokra, újdonságokra, szeretnénk felhívni figyelmét. Változások
Felhasználói kézikönyv
 Educatio Társadalmi és Szolgáltató Nonprofit Kft. Delegált Admin felület Felhasználói kézikönyv 2012.06.27. Dokumentum állapota: Tervezet Verzió: 0.1.0 Tartalomjegyzék Tartalom 1. Bevezetés... 3 2. Elérés...
Educatio Társadalmi és Szolgáltató Nonprofit Kft. Delegált Admin felület Felhasználói kézikönyv 2012.06.27. Dokumentum állapota: Tervezet Verzió: 0.1.0 Tartalomjegyzék Tartalom 1. Bevezetés... 3 2. Elérés...
Az Önök által megigényelt biztosítások gyors és egyszerű kezelésére szolgál Compline Utasbiztosítási Rendszerünk.
 Tisztelt Partnerünk! Az Önök által megigényelt biztosítások gyors és egyszerű kezelésére szolgál Compline Utasbiztosítási Rendszerünk. A biztosítások rögzítése mellett kizárólag a rendszeren keresztül
Tisztelt Partnerünk! Az Önök által megigényelt biztosítások gyors és egyszerű kezelésére szolgál Compline Utasbiztosítási Rendszerünk. A biztosítások rögzítése mellett kizárólag a rendszeren keresztül
Internet bank felhasználói leírás v1.1
 Internet bank felhasználói leírás v1.1 Miután az Internet Bank használatára leadta igénylését, 5 munkanapon belül E- mailben megkapja a Csoport, illetve a Felhasználó nevét, SMS-ben pedig az első belépéshez
Internet bank felhasználói leírás v1.1 Miután az Internet Bank használatára leadta igénylését, 5 munkanapon belül E- mailben megkapja a Csoport, illetve a Felhasználó nevét, SMS-ben pedig az első belépéshez
e-papír Felhasználói Kézikönyv
 e-papír Felhasználói Kézikönyv v1.0 2017.06.29. Nemzeti Infokommunikációs Szolgáltató ZRt. Tartalommenedzsment csoport Tartalom 1 Bevezetés... 2 2 Bejelentkezés... 2 3 Az alapképernyő áttekintése... 4
e-papír Felhasználói Kézikönyv v1.0 2017.06.29. Nemzeti Infokommunikációs Szolgáltató ZRt. Tartalommenedzsment csoport Tartalom 1 Bevezetés... 2 2 Bejelentkezés... 2 3 Az alapképernyő áttekintése... 4
NAV Online Számla ÉLES rendszerébe történő regisztráció
 NAV Online Számla ÉLES rendszerébe történő regisztráció A számlázó programokkal szembeni követelmények 2018. július 1-től változnak. 2018. július 1-től azokról a számlákról kell kötelezően a NAV Online
NAV Online Számla ÉLES rendszerébe történő regisztráció A számlázó programokkal szembeni követelmények 2018. július 1-től változnak. 2018. július 1-től azokról a számlákról kell kötelezően a NAV Online
Felhasználói kézikönyv. omunáldata
 Elhagyott Hulladék Nyilvántartó Program Felhasználói kézikönyv omunáldata Tartalomjegyzék Illetékes Hatóságok Adatkapcsolati Alrendszer... 3 Bejelentkezés... 4 Elfelejtett jelszó... 4 Felhasználói Központ...
Elhagyott Hulladék Nyilvántartó Program Felhasználói kézikönyv omunáldata Tartalomjegyzék Illetékes Hatóságok Adatkapcsolati Alrendszer... 3 Bejelentkezés... 4 Elfelejtett jelszó... 4 Felhasználói Központ...
2008-2009 VECTRUM Kft. VECTRUM e-számla Felhasználói útmutató 1.2 verzió
 2008-2009 VECTRUM Kft. VECTRUM e-számla Felhasználói útmutató 1.2 verzió Tartalomjegyzék Első használat... 3 Felhasználói regisztráció... 8 Szolgáltatói ügyfél regisztráció... 10 Számlalista... 12 2008
2008-2009 VECTRUM Kft. VECTRUM e-számla Felhasználói útmutató 1.2 verzió Tartalomjegyzék Első használat... 3 Felhasználói regisztráció... 8 Szolgáltatói ügyfél regisztráció... 10 Számlalista... 12 2008
SCnet Vásárlói Applikáció. Felhasználói kézikönyv
 SCnet Vásárlói Applikáció Felhasználói kézikönyv 1 1 Vásárlói Applikáció Leírás... 3 2 Alkalmazás letöltése... 3 2.1 Android mobilalkalmazás letöltése... 3 2.2 ios mobilalkalmazás letöltése... 3 3 Az alkalmazás
SCnet Vásárlói Applikáció Felhasználói kézikönyv 1 1 Vásárlói Applikáció Leírás... 3 2 Alkalmazás letöltése... 3 2.1 Android mobilalkalmazás letöltése... 3 2.2 ios mobilalkalmazás letöltése... 3 3 Az alkalmazás
Csődfigyelő. Figyelje Ön is gazdasági partnerit!
 Csődfigyelő Figyelje Ön is gazdasági partnerit! 1. Tartalomjegyzék Tartalomjegyzék Bevezetés Regisztráció Kupon kód aktiválás Belépés az alkalmazásba Megfigyelt cégek listája Csődfigyelési beállítások
Csődfigyelő Figyelje Ön is gazdasági partnerit! 1. Tartalomjegyzék Tartalomjegyzék Bevezetés Regisztráció Kupon kód aktiválás Belépés az alkalmazásba Megfigyelt cégek listája Csődfigyelési beállítások
SZOLGÁLTATÓI NYILVÁNTARTÁS MŰKENG RENDSZER FELHASZNÁLÓI LEÍRÁSA (IRAT KIADMÁNYOZÁSA) - SZGYH ELBÍRÁLÓ)
 SZOLGÁLTATÓI NYILVÁNTARTÁS MŰKENG RENDSZER FELHASZNÁLÓI LEÍRÁSA (IRAT KIADMÁNYOZÁSA) - SZGYH ELBÍRÁLÓ) Felhasználói kézikönyv VII. kötet 2015.04.01. TÁMOP 5.4.2-12/1-2012-0001 Nemzeti Rehabilitációs és
SZOLGÁLTATÓI NYILVÁNTARTÁS MŰKENG RENDSZER FELHASZNÁLÓI LEÍRÁSA (IRAT KIADMÁNYOZÁSA) - SZGYH ELBÍRÁLÓ) Felhasználói kézikönyv VII. kötet 2015.04.01. TÁMOP 5.4.2-12/1-2012-0001 Nemzeti Rehabilitációs és
Új jelszó beállítása. Új jelszó beállítása az IFA rendszerhez. BIZALMAS INFORMÁCIÓ JET-SOL JET-SOL 2.0 verzió
 Új jelszó beállítása Új jelszó beállítása az IFA rendszerhez Nyilvántartási szám: ISO 9001: 503/1256(2)-1177(2) BIZALMAS INFORMÁCIÓ JET-SOL JET-SOL 2.0 verzió 2018. 03. 01. TARTALOMJEGYZÉK 1 Áttekintés...
Új jelszó beállítása Új jelszó beállítása az IFA rendszerhez Nyilvántartási szám: ISO 9001: 503/1256(2)-1177(2) BIZALMAS INFORMÁCIÓ JET-SOL JET-SOL 2.0 verzió 2018. 03. 01. TARTALOMJEGYZÉK 1 Áttekintés...
Logon megrendelő felület
 Szilárd, megbízható alapokon. Logon megrendelő felület Felhasználói kézikönyv Holcim Magyarország Kft. Cement Logisztika 2014 Holcim Country Company Name 1 Tartalomjegyzék Bevezetés 3 1. Bejelentkezés
Szilárd, megbízható alapokon. Logon megrendelő felület Felhasználói kézikönyv Holcim Magyarország Kft. Cement Logisztika 2014 Holcim Country Company Name 1 Tartalomjegyzék Bevezetés 3 1. Bejelentkezés
VECTRUM e-számla Web felület 1.2 verzió
 VECTRUM e-számla Web felület 1.2 verzió 2008-2009 VECTRUM Kft. Tartalomjegyzék Első használat...3 Adminisztrátor felület...8 1.Bejelentkezés...8 2.Számlalista...8 3.Ügyfélkezelés...9 4.Ügyfél-regisztráció...10
VECTRUM e-számla Web felület 1.2 verzió 2008-2009 VECTRUM Kft. Tartalomjegyzék Első használat...3 Adminisztrátor felület...8 1.Bejelentkezés...8 2.Számlalista...8 3.Ügyfélkezelés...9 4.Ügyfél-regisztráció...10
CAMLAND Beruházás-megfigyelő
 2016 CAMLAND Beruházás-megfigyelő Felhasználói útmutató Készítette: GeoVision Hungária Kft. Tartalomjegyzék Bevezető... 2 Bejelentkezés... 2 Vezérlőpult... 3 Kamera adatlap... 4 Nézetek kezelése... 6 Felhasználók...
2016 CAMLAND Beruházás-megfigyelő Felhasználói útmutató Készítette: GeoVision Hungária Kft. Tartalomjegyzék Bevezető... 2 Bejelentkezés... 2 Vezérlőpult... 3 Kamera adatlap... 4 Nézetek kezelése... 6 Felhasználók...
Megyei tervezést támogató alkalmazás
 TeIR (Területfejlesztési és Területrendezési Információs Rendszer) Megyei tervezést támogató alkalmazás Felhasználói útmutató 2015. május Tartalomjegyzék 1. BEVEZETŐ... 3 2. AZ ALKALMAZÁS BEMUTATÁSA...
TeIR (Területfejlesztési és Területrendezési Információs Rendszer) Megyei tervezést támogató alkalmazás Felhasználói útmutató 2015. május Tartalomjegyzék 1. BEVEZETŐ... 3 2. AZ ALKALMAZÁS BEMUTATÁSA...
Műszaki online hibabejelentő kézikönyv
 Műszaki online hibabejelentő kézikönyv Verzió 1. 2017.november. 06. 1 Tartalom 1. Bevezető... 3 2. Regisztráció... 4 3. Műszaki hibabejelentés.... 10 4. Bejelentkezés... 11 5. Bejelentkezés után... 12
Műszaki online hibabejelentő kézikönyv Verzió 1. 2017.november. 06. 1 Tartalom 1. Bevezető... 3 2. Regisztráció... 4 3. Műszaki hibabejelentés.... 10 4. Bejelentkezés... 11 5. Bejelentkezés után... 12
Használati útmutató az MNVH rendszerébe történő regisztrációhoz
 Használati útmutató az MNVH rendszerébe történő regisztrációhoz Tisztelt Partnerünk! Ezúton tájékoztatom, hogy a Magyar Nemzeti Vidéki Hálózat (a továbbiakban: MNVH) szolgáltatásai (hírlevél, projektötlet
Használati útmutató az MNVH rendszerébe történő regisztrációhoz Tisztelt Partnerünk! Ezúton tájékoztatom, hogy a Magyar Nemzeti Vidéki Hálózat (a továbbiakban: MNVH) szolgáltatásai (hírlevél, projektötlet
Felügyeleti Szolgáltató Kezelő Rendszer (FSZKR) Online Telepítési Ütemező
 Oldal: 1 / 11 Felügyeleti Szolgáltató Kezelő Rendszer (FSZKR) Online Telepítési Ütemező Felhasználói kézikönyv Üzemeltetők részére 0.2.2 verzió 2018. április 12. Oldal: 2 / 11 Tartalomjegyzék Tartalomjegyzék
Oldal: 1 / 11 Felügyeleti Szolgáltató Kezelő Rendszer (FSZKR) Online Telepítési Ütemező Felhasználói kézikönyv Üzemeltetők részére 0.2.2 verzió 2018. április 12. Oldal: 2 / 11 Tartalomjegyzék Tartalomjegyzék
OTP ADLAK Adómentes Lakáshitel-támogatás. Alapszolgáltatás KÉZIKÖNYV. OTP ADLAK alapszolgáltatás - munkáltatói portál
 OTP ADLAK Adómentes Lakáshitel-támogatás Alapszolgáltatás KÉZIKÖNYV OTP ADLAK alapszolgáltatás - munkáltatói portál www.otpvnt.hu 2017.02.23. MUNKÁLTATÓK... 3 1. Belépés az internetes portálra... 3 2.
OTP ADLAK Adómentes Lakáshitel-támogatás Alapszolgáltatás KÉZIKÖNYV OTP ADLAK alapszolgáltatás - munkáltatói portál www.otpvnt.hu 2017.02.23. MUNKÁLTATÓK... 3 1. Belépés az internetes portálra... 3 2.
Felhasználói tájékoztató
 Internetes adatlekérdező rendszer (E-adó) Felhasználói tájékoztató Tisztelt Felhasználó! Ezúton tájékoztatjuk, hogy Szeged Megyei Jogú Város Polgármesteri Hivatal Adóirodája kialakította az elektronikus
Internetes adatlekérdező rendszer (E-adó) Felhasználói tájékoztató Tisztelt Felhasználó! Ezúton tájékoztatjuk, hogy Szeged Megyei Jogú Város Polgármesteri Hivatal Adóirodája kialakította az elektronikus
ISA Internetes rendelési felület
 ISA Internetes rendelési felület Használati útmutató 2014.11.12 ISA elérhetősége) https://b2b.mol.hu/isa2/ 2 ISA főmenü Adatszolgáltatás - Információ a rendelésekről, visszaigazolásokról (táblázatos formátumban)
ISA Internetes rendelési felület Használati útmutató 2014.11.12 ISA elérhetősége) https://b2b.mol.hu/isa2/ 2 ISA főmenü Adatszolgáltatás - Információ a rendelésekről, visszaigazolásokról (táblázatos formátumban)
