FELHASZNÁLÓI ÚTMUTATÓ ORSZÁGOS MÉRÉSEK ADATBEGYŰJTŐ ÉS -KEZELŐ RENDSZERE. (2018/2019. tanév)
|
|
|
- Endre Lakatos
- 5 évvel ezelőtt
- Látták:
Átírás
1 FELHASZNÁLÓI ÚTMUTATÓ ORSZÁGOS MÉRÉSEK ADATBEGYŰJTŐ ÉS -KEZELŐ RENDSZERE (2018/2019. tanév) Szerkesztés lezárva: november 5. 1
2 Tartalomjegyzék Tartalomjegyzék... 2 I. Bevezető... 4 II. Belépés az on-line adatbegyűjtő és -kezelő rendszerbe... 4 III. Adatszolgáltatási időszak... 6 III./1 Az adatrögzítés megkezdése... 6 III./1.1 Az intézmény, valamint a feladatellátási hely(ek) adatainak ellenőrzése, módosítása... 6 III./1.2 Nyilatkozat arról, hogy az intézmény érintett-e valamely országos mérésben... 6 III./2 A feladatellátási helyekre vonatkozó adatszolgáltatás... 9 III./2.1 Nyilatkozat arról, hogy a feladatellátási hely nem érintett országos mérésben... 9 III./2.2 Nyilatkozat arról, hogy a feladatellátási hely részt vesz országos mérésben III./2.3 A feladatellátási helyen található osztályok adatainak rögzítése III./2.4 Az osztályba járó tanulók rögzítése III./2.5 A tanulók mérés szempontjából fontos adatainak megadása III./2.6 A mérési azonosító generálása, és az érzékeny adatok megadása III./3 Országos kompetenciamérés adatszolgáltatása III./3.1 A mérési azonosítók ellenőrzése III./3.2 Az osztály lezárása III./3.3 Az országos kompetenciamérés adatszolgáltatásának lezárása III./4 A célnyelvi mérés adatszolgáltatása III./4.1 Az osztály lezárása III./4.2 A célnyelvi mérés adatszolgáltatásának lezárása III./4.3 Mi a teendő abban az esetben, ha az intézményben nem jelenik meg a célnyelvi mérés lehetőség?.. 23 III./5 Az idegen nyelvi mérés adatszolgáltatása III./5.1 Az osztály lezárása III./5.2 Az idegen nyelvi mérés adatszolgáltatásának lezárása III./5.3 Mi a teendő abban az esetben, ha az intézménynél nem jelenik meg az idegen nyelvi mérés lehetőség? III./6 Az adatszolgáltatás lezárása III./7 Speciális esetek III./7.1 Mi a teendő, ha az intézmény megszűnt? III./7.2 Mi a teendő, ha az intézmény egy másik köznevelési intézmény feladatellátási helye lett? III./7.3 Az intézmény SNI-s gyerekekkel foglalkozik III./7.4 Az intézményben javítóintézet működik III./7.5 Intézményi nyilatkozat módosítása III./7.6 Integráltan oktatott sajátos nevelési igényű tanulók rögzítése IV. Mérési időszak IV./1 Az őszi adatszolgáltatás ellenőrzése IV./1.1 Osztály adatainak ellenőrzése IV./1.2 Tanuló személyes adatainak szerkesztése, módosítása IV./1.3 Elektronikusan benyújtott kérelmek áttekintése IV./1.4 Tanuló érzékeny adatainak kezelése IV./1.5 Feladatellátási helyről távozott tanulók kezelése IV./1.6 Az összefoglaló adatok betöltése IV./1.7 Új tanulók rögzítése IV./1.8 Kifelejtett tanulók rögzítése IV./1.9 Mérési azonosító generálása az utólag rögzített tanulók számára IV./1.10 Az utólag rögzített tanuló törlése IV./2 Országos kompetenciaméréssel kapcsolatos feladatok IV./2.1 Mérési előtti feladatok IV./2.2 Osztály tanulóinak megtekintése
3 IV./2.3 Kiegészítő mérés dokumentumainak nyomtatása IV./2.4 Az Intézményi kérdőív és a Telephelyi kérdőív kitöltése IV./2.5 Országos kompetenciamérés mérés utáni feladatai IV./2.6 A mérés alatt vezetett Jelenléti ívek tartalmának rögzítése a programban IV./2.7 Jelenléti ív nyomtatott kivonatának előállítása IV./2.8 A mérés alatt vezetett Felmérésvezetői jegyzőkönyvek tartalmának rögzítése a programban IV./2.9 A visszaküldendő doboz(ok) Tartalomjegyzékének nyomtatása IV./2.10 Az Intézményi adatszolgáltatás lezárása IV./3 Célnyelvi méréssel kapcsolatos feladatok IV./3.1 Mérési csoportok kialakítása IV./3.2 Tanulók beosztása mérési csoportba IV./3.3 Mérési csoportok kezelése IV./3.4 Célnyelvi mérés dokumentumainak előállítása IV./3.5 Célnyelvi mérés utáni feladatok IV./3.6 Jelenléti adatok rögzítése IV./3.7 Jelenléti ív nyomtatott kivonatának előállítása IV./3.8 Felmérésvezetői jegyzőkönyv adatainak rögzítése IV./3.9 Az Intézményi adatszolgáltatás lezárása IV./4 Idegen nyelvi méréssel kapcsolatos feladatok IV./4.1 Mérési csoportok kialakítása IV./4.2 Tanulók beosztása mérési csoportba IV./4.3 Mérési csoportok kezelése IV./4.4 Idegen nyelvi mérés dokumentumainak előállítása IV./4.5 Idegen nyelvi mérés utáni feladatok IV./4.6 Jelenléti adatok rögzítése IV./4.7 Jelenléti ív nyomtatott kivonatának előállítása IV./4.8 Felmérésvezetői jegyzőkönyv adatainak rögzítése IV./4.9 Az Intézményi adatszolgáltatás lezárása IV./5 Gyakran ismételt kérdések IV./5.1 Hogyan kezeli a program az iskolából az őszi adatszolgáltatás óta távozott tanulókat? IV./5.2 Mi a teendő, ha a feladatellátási helyen új osztályt kell rögzíteni? IV./5.3 Mi a teendő, ha az intézménynél egy új feladatellátási helyen egy új osztályt kell rögzíteni? IV./5.4 Mi a teendő, ha módosítani kell az intézmény adataiban? IV./5.5 Hogyan menthető fel a tanuló az országos kompetenciamérés alól? IV./5.6 Mi a teendő, ha a tanulót tévesen rögzítették? IV./5.7 Hogyan menthető fel a tanuló a célnyelvi mérés alól? IV./5.8 Hogyan menthető fel a tanuló az idegen nyelvi mérés alól? IV./5.9 Hogyan kell kialakítani a mérési csoportokat? IV./5.10 Mi a teendő, ha a tanuló adatait az országos kompetenciamérést követően módosítani kell? IV./5.11 Mi a teendő, ha egyetlen tanulóval sem végezték el az országos kompetenciamérést? IV./5.12 Mi a teendő, ha a tanuló év közben osztályt váltott? IV./5.13 Mi teendő akkor, ha a tanuló év közben magántanuló lett? IV./5.14 Miért szükséges az intézményi lezárás az országos kompetenciamérésben? IV./5.15 A célnyelvi mérésben hogyan lehet kombinált mentességet rögzíteni? IV./5.16 Miért szükséges az intézményi lezárás a célnyelvi mérésben? IV./5.17 Az idegen nyelvi mérésben hogyan lehet kombinált mentességet rögzíteni? IV./5.18 Miért szükséges az intézményi lezárás az idegen nyelvi mérésben? V. Az adatbegyűjtő rendszer funkcióinak listája VI. Segítségnyújtás VI./1 A felmerülő problémák kezelése
4 I. Bevezető A program az országos mérésekben érintett intézmények tanulóihoz tartozó mérési adatok megadására, valamint a tanulók mérési azonosítójának előállítására szolgál. Ezen a programon keresztül kell adatot szolgáltatni a következő országos mérésekhez: - országos kompetenciamérés, - célnyelvi mérés, - idegen nyelvi mérés A programot minden olyan intézménynek használatba kell vennie, amely a köznevelés információs rendszere (a továbbiakban KIR) szerint az országos mérések szempontjából releváns alapfeladatot lát el, s amelyek részletesen megtalálhatók az Országos mérések adminisztrációs kézikönyvének mellékletében. Kérjük, hogy az adatszolgáltatás megkezdése előtt alaposan tanulmányozza az Országos mérések adminisztrációs kézikönyvét és a program felhasználói útmutatóját. A program használatához az alábbi böngészők támogatottak (minimum): Google Chrome 20.0, Mozilla Firefox 20.0, Internet Explorer 10, Microsoft Edge. A program használatához mindenképpen szükséges a felugró ablakok engedélyezése. Fontos! Ha a bejelentkezett felhasználó 20 percnél hosszabb időtartamra inaktív a programban (tehát nem kattint egyetlen egyszer sem), a program az adott felhasználót kilépteti, és a bejelentkező oldalra dobja vissza. II. Belépés az on-line adatbegyűjtő és -kezelő rendszerbe 1. A rendszer felhasználói felülete webes felület, használatához internet kapcsolatra van szükség. A program a webcímen érhető el a - Köznevelés/Országos és nemzetközi mérések/idegen nyelvi mérés/lebonyolítás/2018/2019. tanévi idegen nyelvi mérés menüponton belül, vagy a - Köznevelés/Országos és nemzetközi mérések/célnyelvi mérés/lebonyolítás/2018/2019. tanévi célnyelvi mérés menüponton belül, vagy a - Köznevelés/Országos és nemzetközi mérések/országos kompetenciamérés/lebonyolítás, módszertan/2018/2019. tanévi Országos kompetenciamérés menüponton belül az Országos mérések adatbegyűjtő és -kezelő rendszer linkre kattintva. 2. A megfelelő menüpont kiválasztása után az Országos mérések adatbegyűjtő és -kezelő rendszere linkre kell kattintani. A beléptető oldalról érhető el az országos mérések tájékoztató anyagai, valamint az Intézményvezetői mesterjelszó-kezelő rendszerhez készült felhasználói útmutató. 3. A programba történő belépéshez szükséges felhasználónevet és belépési kódot az Intézményvezetői mesterjelszó kezelő rendszer segítségével az adott intézmény vezetője határozza meg. Figyelem! Az adatszolgáltatás feladatellátási helyenként történik. A mesterjelszó-kezelő rendszerben a felhasználónévhez minden esetben hozzá kell rendelni az(oka)t a feladatellátási helye(ke)t is, amelynek adatait az adott felhasználó kezelni fogja. Az adatszolgáltatás lezárását csak olyan felhasználó végezheti el, aki minden, az országos mérésben érintett feladatellátási helyhez jogosultságot kapott. 4
5 Az Intézményvezetői mesterjelszó-kezelő rendszer felhasználói útmutatóját az Országos mérések adatbegyűjtő és -kezelő rendszere program beléptető oldaláról töltheti le a Használati útmutató az Intézményvezetői mesterjelszó-kezelő rendszer használatához linkre kattintva. A megfelelő jogosultság kiosztásához az Intézményvezetői mesterjelszó-kezelő rendszer Projekt nézetének kiválasztását követően az Országos mérések adatbegyűjtő és -kezelő rendszere funkcióra kell kattintani. Amennyiben egy-egy feladatellátási helyet más-más felhasználó kezel, az így kiosztott jogosultságoknak megfelelően csak a kiválasztott feladatellátási helyek lesznek aktívak az adott felhasználónak. Javasoljuk, hogy az intézmény vezetője valamennyi feladatellátási helyhez rendeljen magához jogosultságot, mivel az adatszolgáltatást intézményi szinten történik, így csak az a felhasználó zárhatja le a programbot, aki minden feladatellátási helyre vonatkozóan rendelkezik jogosultsággal. Az adatszolgáltatás lezárása előtt így valamennyi érintett intézményi feladatellátási hely által szolgáltatott adat megtekinthető és ellenőrizhető. 4. A programot kétféle felhasználói szinten lehet használni: - Intézményi szintű felhasználó: az a felhasználó, aki minden valamely országos mérésben érintett feladatellátási helyhez kapott jogosultságot az Intézményvezetői mesterjelszó-kezelő rendszerben. Az intézményi szintű felhasználónak kell nyilatkoznia arról, hogy az intézmény érintett-e az országos mérésben vagy sem (Lásd részletesen III./1.2. fejezet.), és az adatszolgáltatás befejezése után az intézményi lezárást is csak az intézményi szintű felhasználó tudja elvégezni. - Feladatellátási hely szintű felhasználó: az a felhasználó, aki csak bizonyos valamely országos mérésben érintett feladatellátási helyekhez kapott jogosultságot az Intézményvezetői mesterjelszó-kezelő rendszerben. A feladatellátási hely szintű felhasználó annak a feladatellátási helynek a nevében adhat meg adatokat a programban, amelyikhez jogosultsága van. 5. A belépéshez meg kell adni az iskola OM azonosítóját, az intézmény vezetője által az Intézményvezetői mesterjelszó-kezelő rendszerben meghatározott felhasználónevet és jelszót (a jelszó beírásakor figyelni kell a kisbetűs és nagybetűs írásmódra), majd ezt követően a Belépés ikonra kell kattintani. 5
6 III. Adatszolgáltatási időszak III./1 Az adatrögzítés megkezdése Az Országos mérések adatbegyűjtő és -kezelő rendszere (a továbbiakban: adatbegyűjtő rendszer) három országos mérés és egy specifikus mérés adatainak begyűjtésére szolgál. Ezek a mérések a következők: - országos kompetenciamérés, - célnyelvi mérés, - idegen nyelvi mérés, Az adatbegyűjtő rendszer funkciói - a felhasználói igények szerint - különböző sorrendben és módon használhatók. Ez a felhasználói útmutató az Oktatási Hivatal (a továbbiakban: hivatal) által javasolt eljárásrendhez igazodva mutatja be a program egyes funkcióinak működését. III./1.1 Az intézmény, valamint a feladatellátási hely(ek) adatainak ellenőrzése, módosítása Az Intézményi összefoglaló adatok oldalon megtalálhatók az intézmény adatai (OM azonosító, intézmény neve, intézmény székhelyének címe, intézményvezető, telefonszám, cím, faxszám). Kérjük, belépéskor ellenőrizze a megjelenő adatokat! Amennyiben az intézményi adatok módosításra szorulnak, akkor az alábbiak szerint kell eljárni az intézménynek. Az Országos mérések adatbegyűjtő és kezelő rendszerében szereplő intézményi adatok a köznevelés információs rendszeréből (a továbbiakban: KIR) származnak. Az intézményi adatok a portál "Köznevelési intézmények adatai, jelentései" rész Intézményi adatok módosítása menüpontban vagy a direkt linken történő bejelentkezés után módosíthatók. A KIR rendszerben az adatmódosítások átvezetésének feltétele, hogy a módosított alapító okiratot a közhiteles nyilvántartást vezető szerv a költségvetési szervek esetén a Magyar Államkincstár, nem állami fenntartásban működő (magán és egyházi) intézmények esetén a területileg illetékes megyeszékhely szerinti járási hivatal nyilvántartásába vegye, és amennyiben az intézmény működése engedélyhez kötött és a változás a működést is érinti a jogerős működési engedélyt kiállítsa. A tankerületi központok fenntartásában működő intézmények esetében a hatályos intézményi szakmai alapdokumentumok kiadását követően, az alapdokumentumokban foglalt adatok alapján van mód a változások átvezetésére. a hivatal Köznevelési Információs Rendszer Osztályához kell fordulni a kirint@oh.gov.hu címen. Az ben kérjük, adják meg az intézményi kapcsolattartó nevét és telefonszámát. Az intézményi adatokban bekövetkezett változások az adatbegyűjtő rendszerben közvetlenül nem javíthatók, ezért minden problémás esetben a Köznevelési Információs Rendszer Osztályhoz kell fordulni! III./1.2 Nyilatkozat arról, hogy az intézmény érintett-e valamely országos mérésben Az intézményi szintű felhasználónak az első belépést követően nyilatkoznia kell arról, hogy érintett-e az intézmény valamelyik országos mérésben (országos kompetenciamérés, célnyelvi mérés, idegen nyelvi mérés) vagy sem. 6
7 A felhasználónak az alábbi lehetőségek közül kell a megfelelőt kiválasztania: - Az intézménynek van olyan tanulója, aki érintett valamely országos mérésben Abban az esetben kell ezt a lehetőséget választani, ha az intézményben van legalább egy olyan feladatellátási hely, ahol van olyan tanuló, aki köteles részt venni és/vagy a tanuló évfolyama kijelölésre került valamely országos mérésben való részvételre. Akkor is ezt a lehetőséget kell választani, ha van az intézménynek olyan feladatellátási helye, amelyik valamilyen okból nem érintett a mérésben, de az intézmény egy másik feladatellátási helyén lesz mérés. - Az intézmény egyetlen tanulója sem érintett országos mérésben Abban az esetben kell ezt a lehetőséget választani, ha az intézményben egyetlen feladatellátási helyen sincsenek olyan tanulók, akiknek részt kell venniük a mérésben, mert pl. csak felnőttoktatással foglalkoznak, vagy nem magyar tanrend szerint oktatnak, vagy csak olyan sajátos nevelési igényű tanulók oktatásával foglalkoznak, akik nem tudnak részt venni az országos mérésekben. Ha az intézményi felhasználó úgy nyilatkozik, hogy az intézménynek van tanulója, aki érintett valamely országos mérésben, akkor az egyes feladatellátási helyeknél, de legalább egy feladatellátási helynél meg kell adni a mérésben érintett tanulók adatait. Ha van olyan feladatellátási hely, ahol nincs mérésben érintett tanuló, akkor az adott feladatellátási helynél azt az információt kell rögzíteni, hogy a feladatellátási hely miért nem vesz részt országos mérésben. Figyelem! Az adatszolgáltatás feladatellátási helyenként történik. Az adatszolgáltatást minden olyan feladatellátási hely esetében el kell végezni, amelyik a KIR szerint az országos mérések szempontjából releváns alapfeladatot lát el. Minden olyan feladatellátási hely érintett a mérésben, ahol vannak a hatodik vagy a nyolcadik vagy a tizedik évfolyamos mérésben érintett tanulók. Minden esetben feladatellátási helyenként külön-külön kell rögzíteni az adatszolgáltatásra vonatkozó pontos információkat. Az intézményi adatszolgáltatás nem zárható (a program figyelmeztető üzenetet küld), ha legalább egy olyan feladatellátási hely van, amely nem szolgáltatott adatot. 7
8 Ha az intézményi felhasználó úgy nyilatkozik, hogy az intézmény egyetlen tanulója sem érintett az országos mérésekben, akkor a megjelenő lehetőségek közül kell kiválasztania, hogy miért nem vesz részt országos mérésekben. (Amennyiben indokolt, több lehetőség is megjelölhető.) A megfelelő lehetőség(ek) bejelölését követően az intézményi nyilatkozat a Mentés gombbal rögzíthető. Amennyiben az intézményben a mérés alól felmentett sajátos nevelési igényű - enyhe értelmi fogyatékos és/vagy középsúlyos értelmi fogyatékos és/vagy autista és/vagy súlyosan beszédfogyatékos és/vagy halmozottan fogyatékos és/vagy mozgásszervi fogyatékos és/vagy látási fogyatékos és/vagy hallási fogyatékos - tanulók nem integrált oktatása folyik akiket fogyatékosságuk megakadályoz a mérésben való részvételben nyilatkozat fajtát választotta, lehetőség van a tanulók számára az országos kompetenciamérésben tesztfüzetet igényelni. A tesztfüzeteket az Országos kompetenciamérés menüben feladatellátási helyenként lehet igényelni. Ehhez A nyilatkozat ellenére igényel tesztfüzetet az országos kompetenciaméréshez? kérdésnél az Igen lehetőséget kell megjelölni, majd évfolyamonként megadni az igényelt tesztfüzetek darabszámát. Az adatok a Mentés gombra kattintással rögzíthetők. Az intézményi nyilatkozat a Nyilatkozat(ok) törlése gombra való kattintással törölhető. Figyelem! A Nyilatkozatot csak az intézményi szintű felhasználó tudja törölni, feladatellátási hely szintű felhasználó az intézményi nyilatkozatot nem tudja törölni. 8
9 III./2 A feladatellátási helyekre vonatkozó adatszolgáltatás III./2.1 Nyilatkozat arról, hogy a feladatellátási hely nem érintett országos mérésben Ha a feladatellátási hely nem érintett egyetlen országos mérésben sem, akkor az adott feladatellátási hely adatai alatt megjelenő A feladatellátási hely nem vesz részt országos mérésben gombra kell kattintani. A képernyőn megjelenő listából legalább egy információt ki kell választani, majd a Mentés gombra kell kattintani. Az iskola összes, az Országos mérések adminisztrációs kézikönyvének mellékletében található feladatot ellátó feladatellátási helyére vonatkozóan információt kell megadni. A választható lehetőségek: - a feladatellátási helyen a nappali tagozatos képzésben (nem felnőttoktatásban) nincs mérésben érintett tanuló, - a feladatellátási helyen óvoda működik, ezért a feladatellátási helyen nincs mérésben érintett tanuló, - a feladatellátási helyen felnőttoktatás folyik, ezért a feladatellátási helyen nincs mérésben érintett tanuló, - a feladatellátási helyen csak szakképző évfolyamok vannak, közismereti képzés nincs, ezért a feladatellátási helyen nincs mérésben érintett tanuló, - a feladatellátási helyen nem magyar tanrend szerint folyik az oktatás, - a feladatellátási helyen művészeti képzés folyik, ezért a feladatellátási helyen nincs mérésben érintett tanuló, - a feladatellátási hely nem lát el közoktatási/köznevelési feladatot csak szolgáltató funkciója van (műhely, ebédlő stb.) - a feladatellátási helyhez nincsenek tanulók hozzárendelve, - a feladatellátási hely megszűnt, - a feladatellátási helyen a mérés alól felmentett sajátos nevelési igényű - enyhe értelmi fogyatékos és/vagy középsúlyos értelmi fogyatékos és/vagy autista és/vagy súlyosan beszédfogyatékos és/vagy halmozottan fogyatékos és/vagy mozgásszervi fogyatékos és/vagy látási fogyatékos és/vagy hallási fogyatékos - tanulók nem integrált oktatása folyik, akiket fogyatékosságuk megakadályoz a mérésben való részvételben. Legalább egy lehetőség megjelölése kötelező, de mód van egyszerre több lehetőség bejelölésére is. A csak enyhe és/vagy középsúlyos értelmi fogyatékosokat, illetve autistákat nem integráltan oktató intézményeknek az országos mérésekben való részvétel nem kötelező. Az országos mérésekben az enyhe értelmi fogyatékos és középsúlyos értelmi fogyatékos illetve autista tanulóknak nem kell részt venniük, mivel a tanulók sajátos nevelési igényét, iskolai nevelésük eltérő tantervi irányelveit figyelembe vevő tesztfüzetek és feladatlapok nem készülnek. Ha a feladatellátási helyen kizárólag sajátos nevelési igényű enyhe értelmi fogyatékos és/vagy középsúlyos értelmi fogyatékos és/vagy autista és/vagy súlyosan beszédfogyatékos és/vagy halmozottan fogyatékos és/vagy mozgásszervi fogyatékos és/vagy látássérült és/vagy hallássérült tanulók nem integrált oktatása folyik, akiket fogyatékosságuk megakadályoz az országos mérésekben való részvételben, akkor az érintett tanulók felmenthetők a mérés alól. Ugyanakkor a megfelelő opció kiválasztása után lehetőség van arra, hogy a feladatellátási hely az érintett tanulók számára igényelje az országos kompetenciamérés tesztfüzetét. Amennyiben szeretnének tesztfüzeteket igényelni az országos kompetenciaméréshez, azt az Országos kompetenciamérés menüben az adott feladatellátási helynél megjelenő A nyilatkozat ellenére igényel tesztfüzetet az országos kompetenciaméréshez? kérdésnél az Igen lehetőséget kell megjelölni, majd 9
10 évfolyamonként megadni az igényelt tesztfüzetek darabszámát. Az adatok a Mentés gombra kattintással rögzíthetők. Figyelem! Az országos kompetenciamérés anyagai, a feladatlapok tartalma a mérés napjáig titkosak. A tesztfüzet csomagokat a mérés napja előtt kibontani, a tesztfüzeteket a tanulókkal megíratni vagy más módon nyilvánossá tenni tilos! Figyelem! Csak abban az esetben szabad ezt a lehetőséget választani, ha az adott feladatellátási helyen nincs egyetlen évfolyamon sem olyan tanuló, akinek részt kell vennie valamely országos mérésben (ép értelmű tanuló, egyéb pszichés fejlődési zavarral küzdő tanuló stb.). Ha van a feladatellátási helyen olyan tanuló, akinek részt kell vennie valamely országos mérésben, akkor a mérés alól mentesülő, sajátos nevelési igényű tanulók adatait is rögzíteni kell a programban. Ebben az esetben a tanulók adatainak megadásakor kell megjelölni, hogy a tanuló sajátos nevelési igényű. III./2.2 Nyilatkozat arról, hogy a feladatellátási hely részt vesz országos mérésben Amennyiben a feladatellátási hely részt vesz valamely országos mérésben, akkor a A fel.hely részt vesz országos mérésben menüpontra kattintva tesz nyilatkozatot. Az egyes feladatellátási helyek adatainak rögzítését csak az arra jogosult személy végezheti el. A jogosultságokat az intézmény vezetője osztja ki az Intézményvezetői mesterjelszó-kezelő rendszer segítségével (a 2. fejezetben leírtak szerint). Az egyes feladatellátási helyek adatai alatt lehetőség van a feladatellátási hely mérési koordinátorának adatait megadni. Kérjük, ezt a lehetőséget csak abban az esetben válasszák, ha a feladatellátási helyen valamennyi mérés (idegen nyelvi mérés, országos kompetenciamérés, célnyelvi mérés) esetében ugyanaz a személy látja el a koordinátori feladatokat. Amennyiben nem ugyanaz a mérési koordinátor, ezt a mezőt üresen kell hagyni, s a különböző koordinátorok adatait az egyes mérések oldalán kell rögzíteni! Amennyiben az adott feladatellátási helyen valamely országos mérésben érintett tanulók vannak, A feladatellátási hely részt vesz országos mérésben lehetőséget kell választani az osztályok és tanulók rögzítéséhez. III./2.3 A feladatellátási helyen található osztályok adatainak rögzítése Az Osztályok kezelése oldalon a bal oldali listából az Új osztály hozzáadása lehetőségre kattintva megjelenik az Osztály hozzáadása ablak, amelyben az osztály jellemzőit lehet megadni. A megadandó jellemzők a következők: 10
11 - Mérési évfolyam, - Osztály megnevezése, - Képzéstípus, - Osztály létszáma, - Nyilatkozat az országos mérésekben való részvételről. Mérési évfolyam A mérési évfolyam meghatározásánál a jogszabályok által az adott méréshez meghatározott mérési évfolyamot kell figyelembe venni, amely nem feltétlenül egyezik meg az osztály évfolyamával. Az egyes osztályok és az osztályba tartozó tanulók mérésben való részvételi kötelezettségének eldöntéséhez az Országos mérések adminisztrációs kézikönyve nyújt segítséget. Osztály megnevezése Az osztály megnevezésénél az adott osztály intézményben használatos jelölését kell megadni. Javasoljuk, hogy az osztály megnevezésénél ne csak az osztály betűjelét, hanem az osztály teljes nevét adják meg évfolyam jelöléssel együtt. Az osztály teljes neve 20 karakternél ne legyen hosszabb. Egyazon évfolyamon két azonos jelű osztályt nem lehet megadni, ebben az esetben a program hibaüzenetet küld. Például: 8.a, 9.b Képzéstípus Az osztályhoz tartozó képzési típus kiválasztásánál a lenyíló listából kell választani. A választható képzési típus a megadott mérési évfolyamtól függ. Egy évfolyamon belül különböző osztályokhoz különböző képzési típusokat lehet rögzíteni. A megfelelő képzéstípus kiválasztásánál kérjük, kellő gondoskodással járjanak el (segítséget jelenthet a KIR személyi nyilvántartó és adatmódosító rendszer). A 10. évfolyam esetében, ha a képzési típus nem gimnáziumi nevelés-oktatás, a képzési típus kiválasztása után meg kell jelölni az osztályhoz tartozó szakmacsoporto(ka)t és ágazato(ka)t. Egyszerre több szakmacsoport, illetve ágazat is megadható. Osztály létszáma Az osztály létszámának megadásakor az osztályba járó tanulók számát a magántanulók, illetve a szünetelő tanulói jogviszonnyal rendelkező tanulók nélkül kell megadni, mivel a magántanulók illetve a szünetelő tanulói jogviszonnyal rendelkező tanulók nem vesznek részt a mérésben. A program csak 0-tól különböző értéket fogad el. 8-nál kisebb vagy 41-nél nagyobb osztálylétszám esetén a program megerősítést kér a mentés folytatásához. Nyilatkozat az országos mérésekben való részvételről Az osztály felvételét rögzítő felhasználónak nyilatkoznia kell arról, hogy az osztály mely országos mérésekben érintett: - országos kompetenciamérés, - célnyelvi mérés, - idegen nyelvi mérés 11
12 A nemzetiségi nevelést-oktatást folytató intézmények számára ebben a részben lehet megadni azt, hogy a matematika tantárgyat a nemzetiség nyelvén oktatják és a matematika alapkészségek mérését az osztályban a nemzetiség nyelvén bonyolítják le. Az osztályhoz rögzítendő országos méréseket az határozza meg, hogy az osztály tanulóinak a 2018/2019. tanévben mely mérésekben kell részt vennie. Az osztály tanulóinak mérésben való részvételi kötelezettségének eldöntéséhez az Országos mérések adminisztrációs kézikönyve nyújt segítséget. A megadott adatok a Mentés gombra kattintva menthetők el. Mentés után lehet új osztály rögzítését elkezdeni. Az osztály adatainak módosításához a képernyő bal oldalán megjelenő osztályok listájából ki kell választani az adott osztályt, majd az Osztály adatainak módosítása gombra kell kattintani. Az osztály törléséhez az Osztály adatainak módosítása oldalon a Törlés gombra kell kattintani. A törlés megerősítését követően az osztály a hozzá tartozó tanulókkal együtt törlésre kerül. Figyelem! Az osztály adatainak módosítására, valamint az osztály törlésére csak abban az esetben kerülhet sor, ha az osztály egyik mérés esetén sincs lezárt státuszban. III./2.4 Az osztályba járó tanulók rögzítése Miután minden olyan osztály rögzítésre került, amelynek tanulói részt vesznek valamely országos mérésben, el lehet kezdeni az egyes osztályokba járó tanulókra vonatkozó egyéni adatok rögzítését. Az Osztályok kezelése oldalon a bal oldali listából ki kell választani az adott osztályt, majd a megjelenő Osztály adatok oldalon a Tanuló kereső (mutat/rejt) gombra kell kattintani az osztályba járó tanulók rögzítéséhez. A Tanuló kereső (mutat/rejt) gomb megjeleníti, illetve elrejti a keresésre szolgáló funkciókat az oldalon. Az osztályba járó tanulókat a KIR Személyi nyilvántartó és adatmódosító rendszerből (továbbiakban: KIR Személyi nyilvántartás) lehet lekérdezni. A lekérdezésnek három módja van: - a tanuló oktatási azonosító száma alapján, - a tanuló személyes adatai alapján, - évfolyam alapján. Figyelem! A feladatellátási helyek csak azokra a tanulókra vonatkozó adatokat tudják lekérdezni a KIR Személyi nyilvántartásból, akik az intézménnyel tanulói jogviszonyban állnak, és az adott feladatellátási helyhez vannak nyilvántartásba véve. Fontos, hogy minden tanulót annál a feladatellátási helynél kell rögzíteni, ahol a mérésben részt fog venni. A tesztfüzetek csomagolása és kiszállítása ugyanis feladatellátási helyenként az adatszolgáltatás alapján történik. Amennyiben olyan tanulót szeretnének rögzíteni, aki jelenleg nem az adott feladatellátási helyen van nyilvántartásba véve, hanem az intézmény másik feladatellátási helyén, akkor előbb a KIR Személyi nyilvántartásban kell kezdeményezni a tanuló felvételét a feladatellátási helyhez. A kérelem átvezetését követően lehet a tanulót az adatbegyűjtő rendszerben a megfelelő feladatellátási helyhez rögzíteni. Tanulók keresése oktatási azonosító lista alapján A Keresés oktazon lista szerint lapfülre kattintás után a tanulók érvényes oktatási azonosítóit kell beírni vagy bemásolni a szövegdobozba. Egyszerre több tanuló adatai is lekérhetők. A Keresés 12
13 gombra való kattintás után megjelennek a beírt azonosítók alapján az adott feladatellátási hely tanulóinak adatai (oktatási azonosító, név, születési idő, lakhely irányítószáma, település neve). Tanulók keresése személyes adatok alapján A Keresés személyes adatok alapján lapfülre kattintva a személyes adatokat megadva kérhetők le a tanulók adatai a KIR Személyi nyilvántartásból. A személyes adatok alapján történő keresésénél a következő adatok adhatók meg: - oktatási azonosító, - vezetéknév, - keresztnév, - születési idő intervalluma. A születési idő időintervallumának megadásakor a program maximum 1 éves időintervallumot fogad el. A születési idő intervallumának kezdeténél és végénél is dátumválasztó segítségével napra pontosan kell megadni az értéket. A személyes adatok megadását követően a Keresés gombra kattintva megjelennek a beírt adatoknak megfelelő tanulók adatai. Tanulók keresése évfolyam alapján Amennyiben a KIR Személyi nyilvántartásban a tanulókhoz évfolyam, illetve osztály hozzárendelésre került, úgy az osztály tanulói az évfolyam, illetve az azon belül megadott osztály kiválasztásával is átemelhetők az adatbegyűjtő rendszerbe. Az évfolyam kiválasztását követően a Keresés gombra kattintva megjelennek az adott évfolyamnak megfelelő tanulók adatai. Amennyiben az KIR Személyi nyilvántartásban az osztályok is hozzárendelésre kerültek, úgy a keresés az osztály kiválasztásával pontosítható. A keresés eredményeképpen megjelenő tanulói listában ki kell jelölni azokat a tanulókat, akik az adott osztályhoz tartoznak. A tanulók kijelölése annak a mérésnek a kiválasztásával történik, amelyben a tanuló részt vesz. Egy tanuló több méréshez is hozzárendelhető abban az esetben, ha a tanuló osztályánál több mérés került kiválasztásra. Ha minden tanuló kijelölésre került a "Résztvevő hozzáadása az osztályhoz" gombra kattintva a kiválasztott tanulók bekerülnek a tanulói listába. Amennyiben a tanulót korábban egy másik osztályban rögzítették, akkor a keresés eredményeként megjelenő táblázatban a tanuló neve mellett megjelenik az az információ, hogy melyik osztályba került már beosztásra. Mi a teendő, ha a KIR Személyi nyilvántartásból kért tanuló nem jelenik meg a táblázatban? Ha a feladatellátási hely adott évfolyamán rögzíteni kívánt tanuló sem oktatási azonosító, sem személyes adatok alapján nem kérhető le a KIR Személyi nyilvántartásból, annak több oka lehet: a) A tanulónak a KIR Személyi nyilvántartásában az intézménnyel nincs tanulói jogviszonya. b) A tanulót az adott feladatellátási helyhez nem rögzítették a KIR Személyi nyilvántartásában. c) A tanulót az intézmény másik feladatellátási helyén rögzítették a KIR Személyi nyilvántartásában. Mindhárom esetben a KIR Személyi nyilvántartó és adatmódosító rendszerben kell kezdeményezni a tanuló felvételét a feladatellátási helyhez. Csak a tanulói jogviszony rendezése után lehet a tanulót felvenni az adott osztályba. 13
14 Az Osztály adatok részben az Osztály létszáma/rögzített tanulók száma sorban a megadott osztálylétszám és a rögzített tanulók száma látható. Egy-egy osztályba a megadott tanulólétszámmal egyenlő számú tanulót kell rögzíteni. (A magántanulókat az osztálylétszám megadásánál nem kell figyelembe venni.) Amennyiben az osztály létszáma és a rögzített tanulók száma megegyezik, a létszámadatok színe zöldre változik. A tanuló törlése A tanulókat a Tanulói lista táblázat Művelet oszlopában található Törlés gomb segítségével lehet törölni. Másik osztályba csak azután lehet a tanulót áthelyezni, ha az előzőleg rögzített osztályból törölték. Figyelem! Mielőtt folytatná a rögzítést, ellenőrizze, hogy a megfelelő tanulókat rögzítette-e az osztályban. III./2.5 A tanulók mérés szempontjából fontos adatainak megadása Az osztály tanulói listájának elkészítése után a Tanulói lista táblázat Művelet oszlopában található Szerkesztés gombra kattintást követően megjelenik A tanuló személyes adatainak szerkesztése oldal. Ezen az oldalon - ellenőrizni kell a tanuló személyes adatait, - módosítani lehet, hogy a tanuló mely mérésekben vesz részt, - meg kell adni az adott mérés szempontjából fontos adatokat. Tanuló személyes adatainak ellenőrzése A tanuló személyes adatainak szerkesztése oldalon az adott tanulóra vonatkozó személyes adatok (tanuló oktatási azonosítója, neve, születési ideje, lakhelyének irányítószáma, lakhelyének városa, neme) láthatók. A Résztvevő személyes adatai részben megjelenő adatok a KIR Személyi nyilvántartásból származnak. Amennyiben a személyes adatokban módosítás szükséges, azt a KIR Személyi nyilvántartásban kell megtenni. Ebben az esetben a piros A személyes adatok módosítása szükséges gombra kell kattintani. Ezután törölni kell a tanulót az adatbegyűjtő rendszerből, a KIR Személyi nyilvántartóban módosítani kell a tanuló adatait, majd a tanulóhoz tartozó kérelem átvezetését követően a tanulót újra fel kell venni a megfelelő osztályba az adatbegyűjtő rendszerben. A 10. évfolyamos tanuló esetében, amennyiben az osztályhoz rögzítettek szakmacsoportot és ágazatot, a tanulóra vonatkozó szakmacsoport nevét és a hozzá tartozó ágazatot ebben a részben kell megadni. 14
15 A Szakmacsoport és ágazat lenyíló listából a tanulóra vonatkozó szakmacsoport és ágazat pár kiválasztását követően a A személyes adatok rendben vannak gombra kell kattintani, a kiválasztott adat rögzítése érdekében. Az adatok megadása nélkül a program nem engedi tovább a felhasználót. Figyelem! Amennyiben egyetlen szakmacsoportot és egyetlen ágazatot rögzítettek az osztály létrehozásakor, azaz a legördülő menüsor csak egy megnevezést tartalmaz, úgy ebben az estben is A személyes adatok rendben vannak gombra kell kattintani a kiválasztott adat rögzítése érdekében. A tanuló mérésben való részvételének módosítása A Résztvevő méréshez rendelése részben lehet módosítani a tanuló felvételekor megjelölt mérések körén a táblázat Részvétel oszlopában. Figyelem! A tanulónak legalább egy mérésben részt kell vennie. Ha minden, az osztályhoz rendelt mérés esetén a Nem lehetőség kerül megjelölésre, a programban nem lesz lehetőség továbblépésre. A tanulót akkor is rögzíteni kell, ha az érvényes szakértői véleménye alapján sajátos nevelési igényű és fogyatékossága megakadályozza az országos mérésekben való részvételben. Az integráltan oktatott sajátos nevelési igényű tanulókat az adatbegyűjtő rendszerben, a korábbiakban megszokottak szerint, a mérési időszakban lesz lehetőség mentesíteni. Az itt megjelölt mérések alapján fognak megjelenni a mérések adatainak megadására szolgáló gombok a következő, Résztvevő mérési adatai részben. A tanuló mérés szempontjából fontos adatainak megadása A Résztvevő mérési adatai részben kell megadni az adott mérés szempontjából fontos, az adott tanulóra vonatkozó adatokat. Az OKM mérés adatainak megadása gombra kattintva kell megadni a tanuló előző év végi matematika jegyét. Amennyiben a tanuló előző évben nem kapott érdemjegyet matematika tantárgyból vagy szöveges értékeléssel rendelkezik, a 0 értéket kell megjelölni. Ha az intézmény nemzetiségi nevelés-oktatást folytat, és a tanuló osztályánál megjelölték, hogy a matematika alapkészségek mérését a nemzetiség nyelvén bonyolítják le, akkor a tanulóknál egyesével kell megjelölni, hogy az adott tanulóval az országos kompetenciamérés keretében a matematikai alapkészségek mérését a nemzetiség nyelvén bonyolítják le, vagy sem. Amennyiben az Igen lehetőséget választják, meg kell adni a nemzetiségi nyelvet. Az osztály első tanulójának szerkesztésekor a program lehetőséget biztosít arra, hogy a felhasználó az osztályban tanított nemzetiségi nyelve(ke)t megadja a Nemzetiségi nyelvek gyorsrögzítése linkre kattintva. A megjelenő ablakban az osztályban tanított valamennyi nemzetiségi nyelvet meg kell jelölni. A Mentés gombra kattintva a program elmenti az osztályhoz tartozó nemzetiségi nyelve(ke)t, és visszatér a tanuló mérési adatainak megadásához. 15
16 Az adatok megadását követően a Mentés gombra kattintva a program visszairányít A tanuló személyes adatainak szerkesztése oldalra. A Célnyelvi mérés adatainak megadása gombra kattintva meg kell adni a tanuló célnyelvét. Az osztály első tanulójának szerkesztésekor a program lehetőséget biztosít arra, hogy a felhasználó az osztályban tanított valamennyi célnyelvet megadja a Célnyelvek gyorsrögzítése linkre kattintva. A megjelenő ablakban az osztályban tanított valamennyi célnyelvet meg kell jelölni. A Mentés gombra kattintva a program elmenti az osztályhoz tartozó célnyelveket, és visszatér a tanuló mérési adatainak megadásához. A tanulóhoz tartozó célnyelv megadását követően a Mentés gombra kattintva a program visszairányít A tanuló személyes adatainak szerkesztése oldalra. Az Idegen nyelvi mérés adatainak megadása gombra kattintva meg kell adni a tanuló első idegen nyelvét, amennyiben az az angol vagy a német. Az osztály első tanulójának szerkesztésekor a program lehetőséget biztosít arra, hogy a felhasználó az osztályban tanított idegen nyelvet megadja az Idegen nyelvek gyorsrögzítése linkre kattintva. A megjelenő ablakban meg kell jelölni az osztályban tanított idegen nyelvet. A Mentés gombra kattintva a program elmenti az osztályban tanított első idegen nyelvet, és visszatér a tanuló mérési adatainak megadásához. A tanulóhoz tartozó első idegen nyelv megadását követően a Mentés gombra kattintva a program visszairányít A tanuló személyes adatainak szerkesztése oldalra. Ha valamennyi mérés adata megadásra került, amelyben a tanuló részt vesz, megjelenik a Tovább gomb a képernyő alján, amely lehetővé teszi az adott tanulóra mérési azonosítójának generálását és a további adatok megadását. III./2.6 A mérési azonosító generálása, és az érzékeny adatok megadása A Tovább gombra való kattintás után a program elkészíti az adott tanuló mérési azonosítóját. Figyelem! Ekkor a tanuló személyes adatai, a név kivételével, eltűnnek a táblázatokból! A továbbiakban, a programban a tanuló csak a mérési azonosítójával és a nevével azonosítható az iskola számára. Erről a program figyelmeztető üzenetet küld. 16
17 A Tovább gombra kattintás után a program elkészíti a mérési azonosítót. Ezután kell megadni a mérés szempontjából fontos, a tanulóra vonatkozó érzékeny adatokat, melyek a tanuló sajátos nevelési igényére, illetve halmozottan hátrányos helyzetére vonatkoznak. A halmozottan hátrányos helyzetet a gyermekek védelméről és a gyámügyi igazgatásról szóló évi XXXI. törvény 67/A. határozza meg. Itt kell jelezni, ha a tanuló az érvényes szakértői véleménye alapján sajátos nevelési igényű (pl. mozgásszervi fogyatékos, értelmi fogyatékos, autizmus spektrum zavarral küzd vagy egyéb pszichés fejlődési zavarral küzd ), a megfelelő SNI státusz kiválasztásával. A megjelenő listából kell kiválasztani a fogyatékosság illetve a fejlődési zavar pontos meghatározását. A programban megjelenő SNI típusok: - mozgásszervi fogyatékos - látási fogyatékos (gyengénlátó) - látási fogyatékos (vak) - hallási fogyatékos (nagyothalló) - hallási fogyatékos (siket) - értelmi fogyatékos (enyhe) - értelmi fogyatékos (középsúlyos) - értelmi fogyatékos (súlyos) - beszédfogyatékos - autizmus spektrum zavarral küzd - egyéb pszichés fejlődés zavarai - tanulási zavarok - meghatározott olvasási zavar (diszlexia) - egyéb pszichés fejlődés zavarai - tanulási zavarok - az írásbeli kifejezés zavara (diszgráfia) - egyéb pszichés fejlődés zavarai - tanulási zavarok - az aritmetikai készségek zavara (diszkalkulia) - egyéb pszichés fejlődés zavarai - tanulási zavarok - az iskolai készségek kevert zavara - egyéb pszichés fejlődés zavarai - tanulási zavarok - az iskolai készségek egyéb fejlődési zavara - egyéb pszichés fejlődés zavarai - tanulási zavarok - nem meghatározott fejlődési zavara az iskolai készségeknek - egyéb pszichés fejlődés zavarai - tanulási zavarok - a motoros funkciók specifikus fejlődési rendellenességei - egyéb pszichés fejlődés zavarai - tanulási zavarok - kevert specifikus fejlődési zavarok - egyéb pszichés fejlődés zavarai - figyelemzavarok (hiperkinetikus zavarok) - az aktivitás és figyelem zavarai 17
18 - egyéb pszichés fejlődés zavarai - figyelemzavarok (hiperkinetikus zavarok) - hiperkinetikus magatartászavar - egyéb pszichés fejlődés zavarai - figyelemzavarok (hiperkinetikus zavarok) - egyéb hiperkinetikus zavar - egyéb pszichés fejlődés zavarai - figyelemzavarok (hiperkinetikus zavarok) - nem meghatározott hiperkinetikus zavar - egyéb pszichés fejlődés zavarai - magatartási (magatartásszabályozási) zavarok - családi körre vonatkozó magatartás zavarok - egyéb pszichés fejlődés zavarai - magatartási (magatartásszabályozási) zavarok - nem szocializált magatartászavar (kortárs csoportba sem beilleszkedettek) - egyéb pszichés fejlődés zavarai - magatartási (magatartásszabályozási) zavarok - szocializált magatartászavar (kortárs csoportba beilleszkedettek) - egyéb pszichés fejlődés zavarai - magatartási (magatartásszabályozási) zavarok - nyílt oppozíciós zavar - egyéb pszichés fejlődés zavarai - magatartási (magatartásszabályozási) zavarok - egyéb magatartászavar - egyéb pszichés fejlődés zavarai - magatartási (magatartásszabályozási) zavarok - nem meghatározott magatartászavar - egyéb pszichés fejlődés zavarai - magatartási (magatartásszabályozási) zavarok - kevert magatartási és emocionális zavar - egyéb pszichés fejlődés zavarai - magatartási (magatartásszabályozási) zavarok - egyéb kevert magatartás és emocionális zavar - egyéb pszichés fejlődés zavarai - magatartási (magatartásszabályozási) zavarok - nem meghatározott kevert emocionális és magatartászavar - egyéb pszichés fejlődés zavarai - magatartási (magatartásszabályozási) zavarok - egyéb Itt kell jelezni, ha a tanuló az érvényes szakértői véleménye alapján beilleszkedési, tanulási vagy magatartási problémákkal küzd (BTM). Ha a tanulónál jelölték, hogy a szakértői véleménye alapján sajátos nevelési igényű (SNI), akkor a tanulónál nem lehet megjelölni a beilleszkedési, tanulási, magatartási nehézséget (BTM). A programban megjelenő BTM típusok: - Beilleszkedési nehézséggel küzd - Tanulási nehézséggel küzd Olvasási nehézség - Tanulási nehézséggel küzd Írási nehézség - Tanulási nehézséggel küzd Számolási nehézség - Magatartási nehézséggel küzd Meg kell jelölni, hogy a tanuló halmozottan hátrányos helyzetű vagy nem. Erre vonatkozóan kötelező valamelyik lehetőséget megjelölni. Az adatok megadása után a Mentés gombra kell kattintani. A program visszatér az osztályba járó tanulók névsorát tartalmazó Tanulói lista táblázathoz. A tanuló ekkor már a mérési azonosítóval szerepel a táblázatban. A következő tanuló kiválasztásával lehet tovább folytatni a rögzítést, a nevét tartalmazó sorban a Szerkesztés gombra kattintva. A tanulóhoz megadott adatok megtekintéséhez és módosításához a Szerkesztés gombra kattintva van lehetőség. A program a tanulók számára garantálja a mérési azonosító egyediségét: egy tanuló minden esetben ugyanazzal az azonosítóval szerepel, adott mérési azonosító pedig csak egyszer fordulhat elő a rendszerben. 18
19 Az osztályba járó összes tanuló mérési azonosítójának elkészítése után a következő osztály tanulóival lehet folytatni a rögzítést. Ha az adott feladatellátási helyen valamennyi osztály tanulójának előállításra került a mérési azonosító, mérési fajtánként kell ellenőrizni az osztályok tanulóinak listáját, majd az osztályt lezárni. Ha az adott mérésben minden osztály lezárásra került, az intézményi felhasználónak le kell zárni az adott mérés adatszolgáltatását. A következőkben mérési fajtánként mutatjuk be a programban elvégzendő további feladatokat. III./3 Országos kompetenciamérés adatszolgáltatása Az országos kompetenciaméréshez kapcsolódó mérés specifikus adatok az Országos kompetenciamérés menüpontban érhetők el. Az Országos kompetenciamérés menüpont főoldalán az intézmény valamennyi feladatellátási helye megjelenik az Intézményi összefoglaló adatok menüpont főoldalához hasonlóan. A feladatellátási hely neve alatt megjelenő osztály, valamint létszám adatok már csak azokat a tanulókat tartalmazzák, akiknél jelölték, hogy részt kell venniük az országos kompetenciamérésben. Az egyes feladatellátási helyekhez koordinátort kell rendelni. A feladatellátási hely koordinátorának adatait a Koordinátor adatainak megadása gombra kattintva kell megadni. Itt lehet jelezni azt is, hogy a feladatellátási hely igényel-e idén koordinátorképzést vagy sem. A feladatellátási helyhez tartozó koordinátor adatainak megadása kötelező, az adatok megadása nélkül az adatszolgáltatás nem zárható le. Ha a feladatellátási helyen nincs az országos kompetenciamérésben érintett tanuló, akkor a koordinátori adatokat természetesen nem kell megadni. A kiválasztott feladatellátási helyen rögzített osztályok adatainak megtekintéséhez az Osztályok szerkesztése gombra kell kattintani. A megjelenő Osztály lista oldalon csak azok az osztályok jelennek meg, amelyeknél jelölték, hogy az osztályban van mérésben érintett tanuló. Az osztály tanulóinak megtekintéséhez és a tanulók mérési azonosítóinak ellenőrzéséhez a táblázat Művelet oszlopában lévő Szerkesztés gombra kell kattintani. III./3.1 A mérési azonosítók ellenőrzése A kiválasztott osztály tanulóinak listáját a Résztvevők az osztályban megnevezésű táblázat tartalmazza. A táblázat első oszlopában látható a mérési azonosító ellenőrzés eredménye. A mérési azonosító generálását követően a program automatikus összehasonlítást végez a korábbi évek mérési adatbázisaival. Amennyiben az adott mérési azonosító már szerepel az adatbázisban, az ellenőrzés során a program összehasonlítja a jelenleg megadott születési évet és hónapot, évfolyamot, valamint a tanuló SNI státuszára és halmozottan hátrányos helyzetére vonatkozó adatokat a korábbi mérési években megadott adatokkal. Ha az összehasonlítás eredménye nem mutat szabálytalan eltérést az előző mérési évek és a jelenleg megadott adatok között, a mérési azonosító előtt egy jelenik meg. Ha az összehasonlítás eredménye eltérést mutat, a mérési azonosító előtt egy vagy egy jel jelenik meg attól függően, hogy mely adatokban található az eltérés. A figyelmeztető jelre történő kattintás után egy új ablakban megjelenik a figyelmeztetés indoka. A figyelmeztető jelek megjelenésének okai: 19
20 A jel abban az esetben jelenik meg, amennyiben az adott mérési azonosítóhoz rendelt tanuló SNI státuszára vagy halmozottan hátrányos helyzetére vonatkozó adatai eltérnek a korábbi mérési években megadott adatoktól. Kérjük, ellenőrizze a most megadott adatokat! Ha a jelenleg megadott adatok helyesek, az osztály a figyelmeztető üzenet megjelenése ellenére is lezárható. A jel abban az esetben jelenik meg, amennyiben az adott mérési azonosítóhoz rendelt tanuló születési ideje (év, hónap) eltér a korábbi mérési években megadott születési időtől (év, hónap), illetve ha a tanuló mérési üteme eltér a normál mérési ütemtől. (A normál mérési ütem esetén a tanuló 2 évente vesz részt az országos kompetenciamérésben tanulmányai előrehaladásának üteme szerint kettővel magasabb évfolyamon. Ez azt jelenti, hogy a tanuló először a 6. évfolyamon vesz részt a mérésben, majd 2 évvel később a 8. évfolyamon és ismét 2 évvel később a 10. évfolyamon.) Kérjük, tekintse át a tanulók mérési azonosítója előtt megjelenő jeleket! Abban az esetben, ha a tanulónál az eltérő mérési ütem miatt (pl. évismétlés) jelenik meg a figyelmeztetés, a lehetőséget. jelre kattintást követően megjelenő ablakban kérjük, jelölje be a megfelelő Példák: - A tanuló a évi mérésben 10. évfolyamos tanulóként vett részt a mérésben. Az évfolyamot bukás miatt meg kell ismételnie, ezért az adatbegyűjtő rendszerben újra 10. évfolyamra kell rögzíteni. Ebben az esetben a program az ellenőrzést követően hibát fog jelezni. A hibaüzenet szövege: A tanulónak van korábbi eredménye a 10. évfolyamon! lesz. A figyelmeztetés ellenére az osztály lezárható, mivel a tanulót megfelelően rögzítették. - A tanuló a évi mérésben 6. évfolyamosként vett részt. Az adatbegyűjtő rendszerben a évi méréshez 8. évfolyamra rögzítik. A program az ellenőrzést követően hibát jelez. A hibaüzenet szövege: Kevesebb, mint 2 éven belül lesz 8. évfolyamos mérési eredménye! Ellenőrizze a tanuló adatait az adatbegyűjtő rendszer Intézményi összefoglaló adatok menüpontjában! Amennyiben megállapítja, hogy valóban rossz évfolyamra rögzítette a tanulót, törölje az osztály tanulóinak listájából. Ezt követően ellenőrizze, hogy a megadott osztálylétszám és az osztályhoz rögzített tanulók száma egyezik-e. III./3.2 Az osztály lezárása A mérési azonosítók ellenőrzését követően az osztály lezárható. Ehhez az osztály adatai alatt található Osztály lezárása gombra kell kattintani. Amennyiben az osztály létszáma és a mérésben érintett tanulók száma között eltérés van, a program figyelmeztetést küld. Ha a felhasználó a Nem gombra kattint, a részvételi adatok módosíthatók. Ha a felhasználó az Igen gombra kattint, az osztály lezárható. Az osztály nem zárható le, ha - az osztályban van olyan tanuló, akinek még nem készítették el a mérési azonosítóját, - az osztályban van olyan tanuló, akinek valamely mérési adata hiányzik, - az osztályhoz nem rögzítettek nemzetiségi nyelve(ke)t, amennyiben az osztályban a matematikai alapkészségek mérését a nemzetiség nyelvén bonyolítják le. 20
21 Ha az osztály lezárásra került, a tanulók mérési adatai Excel fájl formátumban letölthetővé válnak. Lehetőség van a tanulók neveit tartalmazó lista letöltésére az Export nevekkel gombra kattintva, illetve a tanulók nevei nélküli adatok letöltésére az Export név nélkül gombra kattintva. Figyelem! A tanulók neveit tartalmazó fájl nem kerülhet ki az intézményből! A tanuló nevének és mérési azonosítójának összekapcsolására csak az iskola, a szülő és a tanuló jogosult! Ha az osztály lezárásra került, az Osztály lista oldalon az osztályok adatait tartalmazó táblázatban jelenik meg. III./3.3 Az országos kompetenciamérés adatszolgáltatásának lezárása Az intézményre vonatkozó adatszolgáltatás lezárását csak az intézményi jogosultsággal rendelkező felhasználó végezheti el. Az intézményi adatszolgáltatás lezárható, ha az adott intézmény minden, a programban megjelenő feladatellátási helyére vonatkozóan adott meg adatokat, és minden rögzített osztály lezárt státuszban van. (Amennyiben hiányos az adatszolgáltatás pl. az egyik feladatellátási helyre vonatkozóan nem adtak meg információt vagy egy-egy rögzített tanulónál hiányos az adatszolgáltatás, akkor az intézmény adatszolgáltatása nem zárható le.) Kérjük, hogy az adatszolgáltatást addig ne zárják le, amíg az intézménynek a hivatalnál folyamatban lévő adatmódosítási kérelme van. Ebben az esetben kérjük, várják meg, amíg az adatmódosítást átvezetik, és a kért módosítás megjelenik az Országos mérések adatbegyűjtő és - kezelő rendszerében is. Az országos kompetenciamérés adatszolgáltatásának intézményi szintű lezárása az Országos kompetenciamérés menüpont főoldalán az intézmény adatai alatt található Intézményi lezárás gomb segítségével lehetséges. Az intézményi lezárással egy időben a szolgáltatott adatok a hivatalnak elektronikusan megküldésre kerülnek. Az Intézményi lezárás gombra kattintva a program lezárja az intézményi adatszolgáltatást, amennyiben valamennyi feladatellátási helyen minden osztály lezárásra került. Amennyiben van olyan osztály, amely még nem került lezárásra, úgy figyelmeztető üzenetben jelzi azt a felhasználónak, hogy mely feladatellátási helyen, melyik osztály van még nyitott státuszban. Amennyiben az intézményi adatszolgáltatás lezárása után kívánnak változtatni az adatokon, akkor a Intézmény visszanyitása ikonra való kattintással az intézmény adatai szerkesztésre újból megnyithatók. III./4 A célnyelvi mérés adatszolgáltatása A célnyelvi méréshez kapcsolódó mérés specifikus adatok a Célnyelvi mérés menüpontban érhetők el. A Célnyelvi mérés menüpont főoldalán az intézmény valamennyi feladatellátási helye megjelenik az Intézményi összefoglaló adatok menüpont főoldalához hasonlóan. A feladatellátási hely neve alatt megjelenő osztály, valamint létszám adatok már csak azokat a tanulókat tartalmazzák, akiknél jelölték, hogy részt kell venniük a célnyelvi mérésben. A kiválasztott feladatellátási helyen rögzített osztályok adatainak megtekintéséhez az Osztályok szerkesztése gombra kell kattintani. A megjelenő Osztály lista oldalon csak azok az osztályok jelennek meg, amelyeknél jelölték, hogy az osztályban van mérésben érintett tanuló. Az osztály tanulóinak megtekintéséhez a táblázat Művelet oszlopában lévő Szerkesztés gombra kell kattintani. 21
22 III./4.1 Az osztály lezárása Amennyiben a tanulók listájának ellenőrzésekor megállapítható, hogy a szolgáltatott adatok megfelelőek, az osztály lezárható. Ehhez az osztály adatai alatt található Osztály lezárása gombra kell kattintani. Amennyiben az osztály létszáma és a mérésben érintett tanulók száma között eltérés van, a program figyelmeztetést küld. Ha a felhasználó a Nem gombra kattint, a részvételi adatok módosíthatók. Ha a felhasználó az Igen gombra kattint, az osztály lezárható. Az osztály nem zárható le, ha - az osztályban van olyan tanuló, akinek még nem készítették el a mérési azonosítóját, - az osztályban van olyan tanuló, akinek valamely mérési adata hiányzik, - az osztályhoz nem rögzítettek célnyelve(ke)t. Ha az osztály lezárásra került, a tanulók mérési adatai Excel fájl formátumban letölthetővé válnak. Lehetőség van a tanulók neveit tartalmazó lista letöltésére az Export nevekkel gombra kattintva, illetve a tanulók nevei nélküli adatok letöltésére az Export név nélkül gombra kattintva. Figyelem! A tanulók neveit tartalmazó fájl nem kerülhet ki az intézményből! A tanuló nevének és mérési azonosítójának összekapcsolására csak az iskola, a szülő és a tanuló jogosult! Ha az osztály lezárásra került, az Osztály lista oldalon az osztályok adatait tartalmazó táblázatban jelenik meg. III./4.2 A célnyelvi mérés adatszolgáltatásának lezárása Az intézményre vonatkozó adatszolgáltatás lezárását csak az intézményi jogosultsággal rendelkező felhasználó végezheti el. Az intézményi adatszolgáltatás lezárható, ha az adott intézmény minden olyan feladatellátási helyére vonatkozóan adott meg adatokat, amelyik két tanítási nyelvű általános iskolai feladatot lát el és minden rögzített osztály lezárt státuszban van. (Amennyiben hiányos az adatszolgáltatás pl. az egyik feladatellátási helyre vonatkozóan nem adtak meg információt vagy egy-egy rögzített tanulónál hiányos az adatszolgáltatás, akkor az intézmény adatszolgáltatása nem zárható le.) Kérjük, hogy az adatszolgáltatást addig ne zárják le, amíg az intézménynek a hivatalnál folyamatban lévő adatmódosítási kérelme van. Ebben az esetben kérjük, várják meg, amíg az adatmódosítást átvezetik, és a kért módosítás megjelenik az Országos mérések adatbegyűjtő és - kezelő rendszerében is. A célnyelvi mérés adatszolgáltatásának intézményi szintű lezárása a Célnyelvi mérés menüpont főoldalán az intézmény adatai alatt található Intézményi lezárás gomb segítségével lehetséges. 22
23 Amennyiben az intézményi adatszolgáltatás lezárása után kívánnak változtatni az adatokon, akkor a Intézmény visszanyitása ikonra való kattintással az intézmény adatai szerkesztésre újból megnyithatóak. Az intézményi lezárással egy időben a szolgáltatott adatok a hivatalnak elektronikusan megküldésre kerülnek. III./4.3 Mi a teendő abban az esetben, ha az intézményben nem jelenik meg a célnyelvi mérés lehetőség? Az adatbegyűjtő rendszerben szereplő adatok a KIR Intézménytörzsből, valamint az intézmény által a KIR hivatalos statisztikában szolgáltatott adatokból származnak. Abban az esetben, ha a KIR nyilvántartása szerint az adott intézményben két tanítási nyelvű nevelésoktatás folyik, de a programban nem jelenik meg az osztály rögzítésekor a célnyelvi mérésre vonatkozó nyilatkozat, kérjük, jelezze a problémát a celnyelvimeres@oh.gov.hu címen. III./5 Az idegen nyelvi mérés adatszolgáltatása Az idegen nyelvi méréshez kapcsolódó mérés specifikus adatok az Idegen nyelvi mérés menüpontban érhetők el. Az Idegen nyelvi mérés menüpont főoldalán az intézmény valamennyi feladatellátási helye megjelenik az Intézményi összefoglaló adatok menüpont főoldalához hasonlóan. A feladatellátási hely neve alatt megjelenő osztály, valamint létszám adatok már csak azokat a tanulókat tartalmazzák, akiknél jelölték, hogy részt kell venniük az idegen nyelvi mérésben. A kiválasztott feladatellátási helyen rögzített osztályok adatainak megtekintéséhez az Osztályok szerkesztése gombra kell kattintani. A megjelenő Osztály lista oldalon csak azok az osztályok jelennek meg, amelyeknél jelölték, hogy az osztályban van mérésben érintett tanuló. Az osztály tanulóinak megtekintéséhez a táblázat Művelet oszlopában lévő Szerkesztés gombra kell kattintani. III./5.1 Az osztály lezárása Amennyiben a tanulók listájának ellenőrzésekor megállapítható, hogy a szolgáltatott adatok megfelelőek, az osztály lezárható. Ehhez az osztály adatai alatt található Osztály lezárása gombra kell kattintani. Amennyiben az osztály létszáma és a mérésben érintett tanulók száma között eltérés van, a program figyelmeztetést küld. Ha a felhasználó a Nem gombra kattint, a részvételi adatok módosíthatók. Ha a felhasználó az Igen gombra kattint, az osztály lezárható. Az osztály nem zárható le, ha 23
24 - az osztályban van olyan tanuló, akinek még nem készítették el a mérési azonosítóját, - az osztályban van olyan tanuló, akinek valamely mérési adata hiányzik, - az osztályhoz nem rögzítettek idegen nyelve(ke)t. Ha az osztály lezárásra került, a tanulók mérési adatai Excel fájl formátumban letölthetővé válnak. Lehetőség van a tanulók neveit tartalmazó lista letöltésére az Export nevekkel gombra kattintva, illetve a tanulók nevei nélküli adatok letöltésére az Export név nélkül gombra kattintva. Figyelem! A tanulók neveit tartalmazó fájl nem kerülhet ki az intézményből! A tanuló nevének és mérési azonosítójának összekapcsolására csak az iskola, a szülő és a tanuló jogosult! Ha az osztály lezárásra került, az Osztály lista oldalon az osztályok adatait tartalmazó táblázatban jelenik meg. III./5.2 Az idegen nyelvi mérés adatszolgáltatásának lezárása Az intézményre vonatkozó adatszolgáltatás lezárását csak az intézményi jogosultsággal rendelkező felhasználó végezheti el. Az intézményi adatszolgáltatás lezárható, ha az adott intézmény minden olyan feladatellátási helyére vonatkozóan adott meg adatokat, amelyik a KIR szerint az idegen nyelvi mérés szempontjából releváns alapfeladatot lát el és minden rögzített osztály lezárt státuszban van. (Amennyiben hiányos az adatszolgáltatás pl. az egyik feladatellátási helyre vonatkozóan nem adtak meg információt vagy egy-egy rögzített tanulónál hiányos az adatszolgáltatás, akkor az intézmény adatszolgáltatása nem zárható le.) Kérjük, hogy az adatszolgáltatást addig ne zárják le, amíg az intézménynek a hivatalnál folyamatban lévő adatmódosítási kérelme van. Ebben az esetben kérjük, várják meg, amíg az adatmódosítást átvezetik, és a kért módosítás megjelenik az Országos mérések adatbegyűjtő és - kezelő rendszerében is. Az idegen nyelvi mérés adatszolgáltatásának intézményi szintű lezárása az Idegen nyelvi mérés menüpont főoldalán az intézmény adatai alatt található Intézményi lezárás gomb segítségével lehetséges. Amennyiben az intézményi adatszolgáltatás lezárása után kívánnak változtatni az adatokon, akkor a Intézmény visszanyitása ikonra való kattintással az intézmény adatai szerkesztésre újból megnyithatók. Az intézményi lezárással egy időben a szolgáltatott adatok a hivatalnak elektronikusan megküldésre kerülnek. III./5.3 Mi a teendő abban az esetben, ha az intézménynél nem jelenik meg az idegen nyelvi mérés lehetőség? Az adatbegyűjtő rendszerben szereplő adatok a KIR Intézménytörzsből, valamint az intézmény által a KIR hivatalos statisztikában szolgáltatott adatokból származnak. Abban az esetben, ha a KIR nyilvántartása szerint az adott intézményben oktatott idegen nyelvek között az angol vagy a német nyelv szerepel, de a programban nem jelenik meg az osztály rögzítésekor az idegen nyelvi mérésre vonatkozó nyilatkozat, kérjük, jelezze a problémát a nyelvimeres@oh.gov.hu címen. III./6 Az adatszolgáltatás lezárása Az intézményi adatszolgáltatás mérés fajtánként kerül lezárásra, tehát minden mérés esetén, amelyben az intézmény érintett, le kell zárni az adatszolgáltatást az intézményi szintű felhasználónak. (Lásd III./3.3., III./4.2., III./5.2. fejezet) 24
25 Annak eldöntéséhez, hogy az intézmény valójában mely mérésekben érintett, ellenőrizni kell a menüsorban megjelenő menüpontokat. Az országos mérések közül az intézménynél azoknak a méréseknek a menüpontjai jelennek meg, amelyekben a KIR Intézménytörzs, illetve az intézmény által szolgáltatott statisztikai adatok alapján érintett. Ha valamely országos mérésben az intézmény érintett, de ebben az évben nincs egyetlen osztálya sem, amelyik mérésben érintett évfolyamra járna, az intézményi adatszolgáltatást ebben az esetben is le kell zárni az adott mérésnél. Amennyiben minden mérés felületén az intézményi lezárás megtörtént, az Intézményi összefoglaló adatok menüben megjelenik az Adatlap nyomtatása gomb. A gombra kattintva nyomtatható ki az országos mérések adatszolgáltatását igazoló dokumentum. Kérjük, a kinyomtatott adatlap segítségével ellenőrizzék az intézményi adatszolgáltatást, majd a dokumentumot helyezzék el az iskola irattárában. A kinyomtatott adatlapot ne küldje be a hivatalba! Az adatlapot az intézmény irattárában kell elhelyezni. III./7 Speciális esetek III./7.1 Mi a teendő, ha az intézmény megszűnt? Amennyiben az intézmény megszűnt, de az adatbegyűjtő rendszerben még szerepel, ez azt jelenti, hogy a KIR szerint még létezik az intézmény. Ebben az esetben haladéktalanul fel kell venni a kapcsolatot a KIR Osztállyal ( cím: kirint@oh.gov.hu). Mindenképpen töröltetni kell az intézményt, hiszen az esetlegesen még itt nyilvántartott tanulókat nem lehet egy másik intézménynél rögzíteni. III./7.2 Mi a teendő, ha az intézmény egy másik köznevelési intézmény feladatellátási helye lett? Amennyiben az intézmény már nem önálló intézményként működik, hanem egy másik oktatási intézmény feladatellátási helyeként, akkor a székhely intézménynél feladatellátási helyként kell elvégeznie az adatszolgáltatást. Amennyiben még önálló intézményként is szerepel az adatbegyűjtő rendszerben, akkor haladéktalanul fel kell venni a kapcsolatot a KIR Osztállyal ( cím: kirint@oh.gov.hu), és értesíteni kell az intézmény egy másik köznevelési intézmény feladatellátási hellyé válásáról. Ha a székhely ezen új feladatellátási helye nem látható az adatbegyűjtő rendszer Intézményi összefoglaló adatok főoldalán, akkor a változás átvezetése a KIR nyilvántartásban még nem történt meg. Ennek két oka lehet. 1. Az intézmény nem jelezte a változást a KIR felé. Ebben az esetben ezt haladéktalanul meg kell tenni. Az intézményi adatok a portál "Köznevelési intézmények adatai, jelentései" rész Intézményi adatok módosítása menüpontban vagy a direkt linken történő bejelentkezés után módosíthatóak. A KIR rendszerben az adatmódosítások átvezetésének feltétele, hogy a módosított alapító okiratot a közhiteles nyilvántartást vezető szerv a költségvetési szervek esetén a Magyar Államkincstár, nem állami fenntartásban működő (magán és egyházi) intézmények esetén a területileg illetékes megyeszékhely szerinti járási hivatal nyilvántartásába vegye, és amennyiben az intézmény működése engedélyhez kötött és a változás a működést is érinti a jogerős működési engedélyt kiállítsa. A tankerületi központok fenntartásában működő intézmények esetében a hatályos intézményi szakmai alapdokumentumok kiadását követően, az alapdokumentumokban foglalt adatok 25
26 alapján van mód a változások átvezetésére. Az adatmódosító kérelem kitöltése során felmerülő kérdésekkel, problémákkal kapcsolatban a hivatal KIR Osztályához kell fordulni a kirint@oh.gov.hu címen. Az ben kérjük, adják meg az intézményi kapcsolattartó nevét és telefonszámát. A módosítási kérelem elbírálását követően az adatok az adatbegyűjtő rendszerben automatikusan frissülnek. Az intézményi adatokban bekövetkezett változások az adatbegyűjtő rendszerben közvetlenül nem javíthatók, ezért minden problémás esetben a KIR Osztályhoz kell fordulni! 2. Az intézmény jelezte ugyan a változást a KIR felé, de az átvezetés még nem történt meg. Valószínűleg a beküldött dokumentumok hiányosak. Ebben az esetben az intézménynek mindenképpen fel kell vennie a kapcsolatot a KIR Osztállyal ( cím: kirint@oh.gov.hu), hogy az esetleges hiánypótlást minél előbb elvégezhesse, és a kért változás átvezetésre kerüljön. III./7.3 Az intézmény SNI-s gyerekekkel foglalkozik Amennyiben az intézmény csak olyan sajátos nevelési igényű tanulókkal foglalkozik, akiket fogyatékosságuk megakadályoz az országos mérésekben való részvételben, az intézmény vezetője nyilatkozhat úgy, hogy a tanulói nem vesznek részt egyik országos mérésben sem. Ekkor a mérésben érintett évfolyamokon tanulók adatait nem kell megadniuk a programban. Ebben az esetben az adatbegyűjtő rendszerbe az intézményi felhasználó első belépésekor Az intézmény egyetlen tanulója sem érintett az országos mérésekben gombra kell kattintani, majd a megjelenő lehetőségek közül az intézményben a mérés alól felmentett sajátos nevelési igényű - enyhe értelmi fogyatékos és/vagy középsúlyos értelmi fogyatékos és/vagy autista és/vagy súlyosan beszédfogyatékos és/vagy halmozottan fogyatékos és/vagy mozgásszervi fogyatékos és/vagy látási fogyatékos és/vagy hallási fogyatékos - tanulók nem integrált oktatása folyik akiket fogyatékosságuk megakadályoz a mérésben való részvételben, lehetőséget kell megjelölni. Az intézménynek ebben az esetben is lehetősége van a tanulók számára az országos kompetenciamérésben tesztfüzetet igényelni. A tesztfüzeteket az Országos kompetenciamérés menüben feladatellátási helyenként lehet igényelni. Ehhez A nyilatkozat ellenére igényel tesztfüzetet az országos kompetenciaméréshez? kérdésnél az Igen lehetőséget kell megjelölni, majd évfolyamonként megadni az igényelt tesztfüzetek darabszámát. Az adatok a Mentés gombra kattintással rögzíthetők. Amennyiben az intézmény vezetője úgy dönt, hogy az országos kompetenciamérést el kívánja végezni a tanulókkal, illetve a tanításhoz a későbbiek során fel kívánják használni az országos kompetenciamérés anyagait, a megadott darabszámú tesztfüzetet és a mérés egyéb dokumentumait biztosítjuk az intézménynek. Az országos kompetenciamérés anyagai, a feladatlapok tartalma a mérés napjáig titkosak. A tesztfüzet csomagokat a mérés napja előtt kibontani, a tesztfüzeteket a tanulókkal megíratni vagy más módon nyilvánossá tenni tilos! Ez alól a szabály alól a csak sajátos nevelési igényű tanulókat nem integráltan oktató intézmények sem mentesülnek. III./7.4 Az intézményben javítóintézet működik Amennyiben az intézményben gyermekotthon vagy javítóintézet működik és a tanulók speciális helyzete nem teszi lehetővé, hogy részt vegyenek az országos mérésekben, úgy az intézményi jogosultsággal rendelkező felhasználónak az első belépésekor Az intézmény egyetlen tanulója sem érintett az országos mérésekben gombra kell kattintania, majd a megjelenő lehetőségek közül az intézményben gyermekotthon, javítóintézet működik, lehetőséget kell megjelölnie. III./7.5 Intézményi nyilatkozat módosítása Ha az intézményi jogosultsággal rendelkező felhasználó az első belépésekor Az intézmény egyetlen tanulója sem érintett az országos mérésekben gombra kattintott és elmentette a nyilatkozatot, de a 26
27 későbbiek során kiderül, hogy az intézménynek van olyan feladatellátási helye, ahol van valamelyik országos mérésben érintett tanuló, akkor a nyilatkozatot törölni kell. A nyilatkozat törlésére az intézményi jogosultsággal rendelkező felhasználónak van lehetősége, az Intézményi összefoglaló adatok menüben a Nyilatkozat(ok) törlése gombra való kattintással. Ezt követően az intézmény feladatellátási helyei újra szerkeszthetővé válnak. Ha az intézményi jogosultsággal rendelkező felhasználó az első belépésekor Az intézménynek van tanulója, aki érintett valamely országos mérésben lehetőséget választotta, de a későbbiek során kiderül, hogy az intézménynek egyetlen tanulója sem érintett országos mérésben, úgy intézményi nyilatkozat megadása szükséges. Az intézményi nyilatkozat az Intézményi összefoglaló adatok menüpontban az intézmény adatai alatt található Intézményi nyilatkozat gombra kattintva adható meg. III./7.6 Integráltan oktatott sajátos nevelési igényű tanulók rögzítése Abban az esetben, ha az intézményben a sajátos nevelési igényű tanulókat integráltan oktatják, az osztály felvételekor az osztály létszámába azokat a tanulókat is bele kell számolni, akiket fogyatékosságuk megakadályoz az országos mérésekben való részvételben. Így az osztály tanulóinak listájába őket is fel kell venni és meg kell adni, hogy mely mérésekben lenne érintett. Ezek a tanulók, a korábbi években megszokottak szerint, az adatbegyűjtő rendszerben a mérési időszakban, tavasszal, mentesíthetők a mérésben való részvétel alól. IV. Mérési időszak A következő fejezetekben az adatbegyűjtő rendszerben a mérési időszakban elérhető funkciók kerülnek bemutatásra. A mérési időszak funkciói az adatbegyűjtő rendszer tavaszi visszanyitását követően elérhetővé válnak. A tavaszi mérési időszakot a mérés napja két részre bontja, így ezen belül megkülönböztetünk mérés előtti és mérés utáni időszakot. Az adatbegyűjtő rendszerben a mérés utáni feladatok elvégzésére az adott mérés napjától van lehetőség. IV./1 Az őszi adatszolgáltatás ellenőrzése Az adatbegyűjtő rendszer tavaszi visszanyitása után a programba történő belépést követően az Intézményi összefoglaló adatok oldal jelenik meg a felhasználó számára. Az intézmény adatai alatt a feladatellátási helyek listájában látható, hogy mely feladatellátási helyekhez rögzítettek az őszi adatszolgáltatási időszakban országos mérésben érintett tanulókat, valamint, hogy mely feladatellátási helyek nem vesznek részt az országos mérésekben. Valamennyi intézménynek az alábbi menüpontok jelennek meg az Intézményi összefoglaló adatok gombra kattintva: 27
28 IV./1.1 Osztály adatainak ellenőrzése A kiválasztott feladatellátási helyen az osztály adatainak ellenőrzéséhez az Intézményi összefoglaló adatok oldalon A fel. hely részt vesz országos mérésben gombra kell kattintani rögzített adatok megtekintéséhez. A megjelenő Osztályok kezelése oldalon az osztály nevére kattintva a program megjeleníti az osztályt és a hozzá rögzített tanulók adatait. Ezen az oldalon lehetőség van a korábban megadott adatok módosítására. Figyelem! A felsorolt valamennyi módosítási lehetőség a programból indítható, külön a Hivatal részére kérelem megküldésére nincs szükség. Az osztály adataiban az alábbi módosítási lehetőségek vannak: a. új osztály hozzáadása b. osztály adatainak módosítása a. Az új osztály hozzáadása: Az őszi adatszolgáltatás során kimarad osztály rögzítése az Intézményi összefoglaló adatok oldalon található A fel. hely részt vesz országos mérésben opciót választva, a már rögzített osztályok felsorolása alatt található Új osztály hozzáadása menüpont kiválasztásával indítható a programból. Az Új kérelem feladása új osztály hozzáadása ablakban kell megadni az új osztály jellemzőit. A Mentés gombra kattintva a kérelem beküldésre kerül a Hivatalba. A Hivatal a beküldött kérelmet feldolgozza. A kérelem törlésére addig van lehetőség, amíg az adott kérelem a Hivatalban feldolgozásra nem kerül. A Hivatal által feldolgozott kérelmeket már nem lehet törölni. Azt, hogy az adott kérelem feldolgozásra került, a! Beküldött kérelmek menüpontban lehet ellenőrizni. b. Az osztály adatainak módosítása: Az őszi adatszolgáltatás során rögzített osztály adatainak módosításához az Intézményi összefoglaló adatok oldalon található A fel. hely részt vesz országos mérésben opciót kell kiválasztani. Ezt követően a képernyő bal odalán megjelenő osztály felsorolásból ki kell választani azt az osztályt, amelynek az adataiban a módosítás szükséges. Az osztály megnevezésére kattintva megjelenő Osztály adatok oldalon szükséges kiválasztani az Osztály adatainak módosítása lehetőséget. Az Osztály adatainak módosítása menüpontban az alábbi módosításokra van lehetőség: b.1 az osztály képzéstípusának módosítása b.2 az osztályhoz új mérés felvétele b.3 az osztályhoz rendelt nyelvi mérés(ek) nyelvének módosítása 28
29 b.1. Az osztály képzéstípusának módosítása: Az osztály képzéstípusát az Osztály adatainak módosítása ablakban lehet megváltoztatni. A Képzéstípus sorban legördülő listából választható ki a rögzíteni kívánt képzéstípus. Figyelem! Ennél a módosítási kérelemnél a Mentés gomra kattintva a változást a program azonnal rögzíti, így kérelemként nem jelenik meg a!beküldött kérelmek listájában sem. b.2. Az osztályhoz új mérés felvétele: Az őszi adatszolgáltatás során kimaradt mérés(ek) bejelentésére szolágló menüpont. A menüpont kiválasztásával megnyíló Új kérelem feladása Mérés engedélyezés a(z) osztályban ablakban van lehetőség az új mérés típusának és idegen nyelvi vagy célnyelvi mérés estén a mérés nyelvének megadására. A Mentés gombra kattintva a kérelem beküldésre kerül a Hivatalba. A Hivatal a beküldött kérelmet feldolgozza. A kérelem törlésére addig van lehetőség, amíg az adott kérelem a Hivatalban feldolgozásra nem kerül. A Hivatal által feldolgozott kérelmeket nem lehet törölni. Azt, hogy az adott kérelem feldolgozásra került, a! Beküldött kérelmek menüpontban lehet ellenőrizni. 29
30 b.3. Az osztályhoz rendelt nyelvi mérés(ek) nyelvének módosítása: Az őszi adatszolgáltatás során az osztályokhoz rendelt mérés(ek) nyelvének módosítására szolgáló menüpont. A menüpont kiválasztásával megnyíló Új kérelem feladása Mérés nyelvének módosítása a(z) osztályban ablakban van lehetőség az idegen nyelvi vagy a célnyelvi mérés nyelvének módosítására. A Mentés gombra kattintva a kérelem beküldésre kerül a Hivatalba. A Hivatal a beküldött kérelmet feldolgozza. A kérelem törlésére addig van lehetőség, amíg az adott kérelem a Hivatalban feldolgozásra nem kerül. A Hivatal által feldolgozott kérelmeket nem lehet törölni. Azt, hogy az adott kérelem feldolgozásra került, a! Beküldött kérelmek menüpontban lehet ellenőrizni. IV./1.2 Tanuló személyes adatainak szerkesztése, módosítása Az őszi adatszolgáltatás során rögzített tanulói adatok módosításához az Intézményi összefoglaló adatok oldalon található A fel. hely részt vesz országos mérésben opciót kell kiválasztani. Ezt követően a képernyő bal odalán megjelenő osztály felsorolásból ki kell választani azt az osztályt, amelyben az érintett tanuló található. Az Osztály adatok oldal megnyitásával elérhető tanuló lista az osztályhoz rögzített tanulók felsorolását tartalmazza. A tanuló adatai mellett megjelenő Szerkesztés gomb kiválasztásával szerkeszthetővé válnak a tanuló személyes adatai: a. a feladatellátási helyről távozott tanuló kezelése (jogviszony megszűnés) b. tanuló törlése (tanuló osztályváltásának kezelése) c. a tanuló részvétele a mérésben d. a tanulóhoz rögzített mérés nyelvének módosítása A felsorolt módosítási lehetőségekhez négy új menüpont került kialakításra a(z) XY tanuló személyes adatainak szerkesztése oldalon a Tanulói kérelem feladása felirat alatt: 30
31 a. A feladatellátási helyről távozott tanuló kezelése (jogviszony megszűnés) Amennyiben a tanuló az őszi adatszolgáltatás lezárást követően a feladatellátási helyről távozott, akkor az osztálylista az adatait áthúzva tartalmazza. A tanuló visszahelyezhető, azonban a tévesen az osztálylistába visszahelyezett tanulók kezelésére ebben a menüpontban van lehetőség (lsd. még a Feladatellátási helyről távozott tanulók kezelése fejezetet.) A Jogviszony megszűnése menüpont kiválasztásával megnyíló Új kérelem feladása Tanulói jogviszony megszűnés az osztályból ablakban van lehetőség a tanuló osztályból való ismételt kihúzására. A kérelem törlésére addig van lehetőség, amíg az adott kérelem a Hivatalban feldolgozásra nem kerül. A Hivatal által feldolgozott kérelmeket nem lehet törölni. Azt, hogy az adott kérelem feldolgozásra került, a! Beküldött kérelmek menüpontban lehet ellenőrizni. 31
32 b. A tanuló törlése az osztályból (tanuló osztályváltásának kezelése) Az Osztályváltás menüpontot kiválasztva lehetőség van az őszi adatszolgáltatás óta osztályt váltott tanuló kezelésére. Az Osztályváltás menüpont kiválasztásával megnyíló Új kérelem feladása Tanuló törlése az osztályból ablakban az Igen lehetőséget kiválasztva a tanuló törölhető addigi osztályából. A kérelem törlésére addig van lehetőség, amíg az adott kérelem a Hivatalban feldolgozásra nem kerül. A Hivatal által feldolgozott kérelmeket nem lehet törölni. Azt, hogy az adott kérelem feldolgozásra került, a! Beküldött kérelmek menüpontban lehet ellenőrizni. Figyelem! A kérelem elfogadásával a tanuló másik osztályba való áthelyezése nem automatikus, a tanulót rögzíteni kell az új osztályába, kifelejtett tanulóként (lsd. még a IV./2.Új és kifelejtett tanulók kezelése). c. A tanuló részvétele a mérésben: Amennyiben az őszi adatszolgáltatás során a tanulóhoz rendelt mérés tévesen került megadásra, akkor a Mérés részvétel menüpontot kiválasztva lehetőség van annak módosítására. A menüpont kiválasztásával megnyíló Új kérelem feladása Tanuló mérés részvételének módosítása ablakban az Igen vagy a Nem lehetőséget kell választani annál a mérésnél, amelyiknél módosítani szükséges. Ezt követően, amennyiben az Igen érték beállítása nyelvi mérést érint, az idegen nyelvet is kell kiválasztani. A kérelem törlésére addig van lehetőség, amíg az adott kérelem a Hivatalban feldolgozásra nem kerül. A Hivatal által feldolgozott kérelmeket nem lehet törölni. Azt, hogy az adott kérelem feldolgozásra került, a! Beküldött kérelmek menüpontban lehet ellenőrizni. 32
33 d. A tanulóhoz rögzített mérés nyelvének módosítása: Amennyiben az őszi adatszolgáltatás során a tanulóhoz rendelt nyelv tévesen került megadásra, úgy a Mérés nyelv módosítása menüpontot kiválasztva lehetőség van annak módosítására. A menüpont kiválasztásával megnyíló Új kérelem feladása Tanuló mérési nyelvének módosítása ablakban az Igen opciót kell választani annál a nyelvi mérésnél, amelyiknél módosítani szükséges. Ezt követően azt az idegennyelvet kell hozzá kiválasztani, amelyre módosítani szükséges. A Mentés gombra kattintva a kérelem beküldésre kerül. A kérelem törlésére addig van lehetőség, amíg az adott kérelem a Hivatalban feldolgozásra nem kerül. A Hivatal által feldolgozott kérelmeket nem lehet törölni. Azt, hogy az adott kérelem feldolgozásra került, a! Beküldött kérelmek menüpontban lehet ellenőrizni. IV./1.3 Elektronikusan benyújtott kérelmek áttekintése Az intézmény által rögzített kérelmek listáját az adatbegyűjtő rendszer felületén létrehozott új!beküldött kérelmek menüpontban érhető el. A Részletes adatok gombra kattintva a kérelem részletei tekinthetők meg. A kérelem törlésére addig van lehetőség, amíg az adott kérelem a Hivatalban feldolgozásra nem kerül. Amennyiben az intézmény a kérelmét/ kérelmeit törölni szeretné, úgy 33
34 lehetőség van a Kérelem törlése gombra kattintva. A Hivatal által feldolgozott kérelmeket nem lehet törölni. A beküldött kérelmek Hivatal által történő feldolgozására vonatkozó információ a Kérelem státusza oszlopban jelenik meg. A kérelmek feldolgozása folyamatosan történik. Az intézmények által benyújtott kérelmek nagy száma eredményezhet hosszabb feldolgozási időt. Figyelem! Amennyiben olyan adatokon szeretne változtatni, amelyet a program nem enged módosítani, úgy vegye fel a kapcsolatot a Hivatallal az orszagosmeres@oh.gov.hu címen. IV./1.4 Tanuló érzékeny adatainak kezelése Amennyiben a tanuló érzékeny adatai változtak az őszi adatszolgáltatási időszak óta, úgy azt módosítani szükséges. Az érzékeny adatok módosítására a programban lehetőség van a mérés előtt és a mérés után is. Fontos, hogy a tanuló SNI, illetve BTM státuszának beállításakor a tanuló érvényes szakértői véleményében foglaltakat vegyék figyelembe. A tanuló adatainak megtekintéséhez, illetve módosításához az Osztály adatok oldalon megjelenő Tanulói listában a Szerkesztés gombra kell kattintani. A tanuló személyes adatainak szerkesztése oldalon a Tovább gombra kattintva módosíthatók a tanulóhoz tartozó érzékeny adatok. IV./1.5 Feladatellátási helyről távozott tanulók kezelése Abban az esetben, ha egy tanuló az adatszolgáltatás lezárása óta távozott az intézményből vagy a feladatellátási helyről, tehát tanulói jogviszonya megszűnt, azt a program a tanuló adatainak áthúzásával jelzi. A program által kihúzott tanulók a Visszahelyezés gombra való kattintással visszahelyezhetőek az osztály tanulóinak listájába. Ez azonban nem jelenti azt, hogy a tanuló jogviszonyát is rendezték. 34
35 IV./1.6 Az összefoglaló adatok betöltése A programba belépve a nyitóoldalon erre a gombra kell kattintani a kiválasztott feladatellátási helyen rögzített adatok ellenőrzéséhez. A megjelenő ablakban látható az ellenőrzés utolsó futásának időpontja valamint az estleges hibák, figyelmeztetések valamennyi mérésre vonatkozóan. Ebben az ablakban található Figyelmeztetések, üzenetek részletei menüpontra kattintva részletes hibalista jelenik meg. Amennyiben minden feladat elvégzésre került, akkor A programtechnikai ellenőrzés nem talált hibát szöveg jelenik meg ebben az ablakban. IV./1.7 Új tanulók rögzítése Amennyiben az őszi adatszolgáltatás lezárása óta a feladatellátási helyre új tanulókat rögzítettek a KIR Személyi nyilvántartó és adatmódosító rendszerben, ezek a tanulók új tanulókként jelennek meg a programban. Az új tanulók rögzítéséhez az Intézményi összefoglaló adatok menüpontban azt a feladatellátási helyet kell választani, amelyhez az adatszolgáltatás lezárása óta új tanulók érkeztek, majd A fel. hely részt vesz országos mérésben gombra kattintva megjelenik az őszi adatszolgáltatáskor a feladatellátási helyhez rögzített osztályok listája. Az osztályok listájából annak az osztálynak a jelére kell kattintani, amelyhez új tanulót kell rögzíteni. Az Osztály adatok oldalon az Új tanulók gombra kattintva a program az összes tanulót listázza, akit az adatszolgáltatás lezárása óta rögzítettek a KIR Személyi nyilvántartó és adatmódosító rendszerben. A tanulók közül csak azokat kell kiválasztani a megfelelő mérés bejelölésével, akik az adott osztályba kerültek. Az új tanulók felvételéhez a Résztvevők hozzáadása az osztályhoz gombra kell kattintani. IV./1.8 Kifelejtett tanulók rögzítése Az adatszolgáltatás lezárása előtt érkezett tanulókat, valamint a rögzítéskor kimaradt tanulókat kifelejtett tanulóként kell rögzíteni a programban. Ehhez a funkcióhoz az adatbegyűjtő rendszerben a hivatal munkatársától kell jogosultságot kérni. A jogosultság kéréséhez az Intézményi összefoglaló adatok oldalon az adott feladatellátási helynél a Kifelejtett tanulók engedélyezése gombra kell kattintani. Ekkor az elektronikus kérés továbbításra kerül a hivatalhoz. Ha a hivatal munkatársa tudomásul veszi a kifelejtett tanulók felvételét, akkor a kérelem státusza elfogadott lesz. Ekkor az Intézményi összefoglaló adatok oldalon a megfelelő feladatellátási helynél megjelenik a Kifelejtett tanulók rögzítése engedélyezve. információ. A kifelejtett tanulók rögzítéséhez az Intézményi összefoglaló adatok menüpontban a megfelelő feladatellátási helynél A fel. hely részt vesz országos mérésben gombra kell kattintani. Ekkor az Osztályok kezelése oldalon megjelenik az őszi adatszolgáltatáskor a feladatellátási helyhez rögzített osztályok listája. Az osztályok listájából annak az osztálynak a jelére kell kattintani, amelyhez a tanulót rögzíteni kell. A megjelenő Osztály adatok oldalon a Tanuló kereső (mutat/rejt) gombra kell kattintani a kifelejtett tanuló rögzítéséhez. A Tanuló kereső (mutat/rejt) gomb megjeleníti, illetve elrejti a keresésre szolgáló funkciókat az oldalon. A rögzítendő tanulókat a KIR Személyi nyilvántartó és adatmódosító rendszerből (továbbiakban: KIR Személyi nyilvántartás) lehet lekérdezni. A lekérdezésnek három módja van: - a tanuló oktatási azonosító száma alapján, - a tanuló személyes adatai alapján, - évfolyam alapján. 35
36 Figyelem! A feladatellátási helyek csak azokra a tanulókra vonatkozó adatokat tudják lekérdezni a KIR Személyi nyilvántartásból, akik az intézménnyel tanulói jogviszonyban állnak, és az adott feladatellátási helyhez vannak nyilvántartásba véve. Tanulók keresése oktatási azonosító lista alapján A Keresés oktazon lista szerint lapfülre kattintás után a tanulók érvényes oktatási azonosítóit kell beírni vagy bemásolni a szövegdobozba. Egyszerre több tanuló adatai is lekérhetők. A Keresés gombra való kattintás után megjelennek a beírt azonosítók alapján az adott feladatellátási hely tanulóinak adatai (oktatási azonosító, név, születési idő, lakhely irányítószáma, település neve). Tanulók keresése személyes adatok alapján A Keresés személyes adatok alapján lapfülre kattintva a személyes adatokat megadva kérhetők le a tanulók adatai a KIR Személyi nyilvántartásból. A személyes adatok alapján történő keresésnél a következő adatok adhatók meg: - oktatási azonosító, - vezetéknév, - keresztnév, - születési idő intervalluma. A születési idő időintervallumának megadásakor a program maximum 1 éves időintervallumot fogad el. A születési idő intervallumának kezdeténél és végénél is dátumválasztó segítségével napra pontosan kell megadni az értéket. A személyes adatok megadását követően a Keresés gombra kattintva megjelennek a beírt adatoknak megfelelő tanulók adatai. Tanulók keresése évfolyam alapján Amennyiben a KIR Személyi nyilvántartásban a tanulókhoz évfolyam, illetve osztály hozzárendelésre került, úgy az osztály tanulói az évfolyam, illetve az azon belül megadott osztály kiválasztásával is átemelhetők az adatkezelő rendszerbe. Az évfolyam kiválasztását követően a Keresés gombra kattintva megjelennek az adott évfolyamnak megfelelő tanulók adatai. Amennyiben az KIR Személyi nyilvántartásban az osztályok is hozzárendelésre kerültek, úgy a keresés az osztály kiválasztásával pontosítható. A keresés eredményeképpen megjelenő tanulói listában ki kell jelölni azokat a tanulókat, akik az adott osztályhoz tartoznak. A tanulók kijelölése annak a mérésnek a kiválasztásával történik, amelyben a tanuló részt vesz. Egy tanuló több méréshez is hozzárendelhető abban az esetben, ha a tanuló osztályánál több mérés került kiválasztásra. Ha minden tanuló kijelölésre került a "Résztvevő hozzáadása az osztályhoz" gombra kattintva a kiválasztott tanulók bekerülnek a tanulói listába. IV./1.9 Mérési azonosító generálása az utólag rögzített tanulók számára Az utólag, új vagy kifelejtett tanulóként rögzített diákok az osztály tanulóit tartalmazó lista alján jelennek meg. Az utólag rögzített tanulók számára mérési azonosítót kell generálni. Ehhez meg kell adni a tanuló mérés szempontjából fontos, illetve érzékeny adatait. A tanuló mérés szempontjából fontos adatainak megadására a Tanulói lista táblázat Művelet oszlopában található Szerkesztés gombra kattintást követően megjelenő A tanuló személyes adatainak szerkesztése oldalon van lehetőség. A Résztvevő személyes adatai részben megjelenő adatok a KIR Személyi nyilvántartásból származnak. Amennyiben a személyes adatokban módosítás szükséges, azt a KIR Személyi nyilvántartásban kell 36
37 megtenni. Ebben az esetben a piros A személyes adatok módosítása szükséges gombra kell kattintani. Ezután törölni kell a tanulót az adatbegyűjtő rendszerből, A KIR Személyi nyilvántartóban módosítani kell a tanuló adatait, majd a tanulóhoz tartozó kérelem átvezetését követően a tanulót újra fel kell venni a megfelelő osztályba az adatbegyűjtő rendszerben. A 10. évfolyamos tanuló esetében, amennyiben az osztályhoz rögzítettek szakmacsoportot és ágazatot, a tanulóra vonatkozó szakmacsoport nevét és a hozzá tartozó ágazatot ebben a részben kell megadni. A Szakmacsoport és ágazat lenyíló listából a tanulóra vonatkozó szakmacsoport és ágazat kiválasztását követően a Személyes adatok mentése gombra kell kattintani a kiválasztott adat rögzítése érdekében. Az adatok mentése nélkül a program nem engedi tovább a felhasználót. A Résztvevő mérési adatai részben kell megadni az adott mérés szempontjából fontos, az adott tanulóra vonatkozó adatokat. Az OKM mérés adatainak megadása gombra kattintva kell megadni a tanuló előző év végi matematika jegyét. Amennyiben a tanuló előző évben nem kapott érdemjegyet matematika tantárgyból vagy szöveges értékeléssel rendelkezik, a 0 értéket kell megjelölni. A Célnyelvi mérés adatainak megadása gombra kattintva meg kell adni a tanuló célnyelvét. A tanulóhoz tartozó célnyelv megadásakor csak azok a célnyelvek jelennek meg, amelyeket az őszi adatszolgáltatás során az osztályhoz rögzítettek. Az Idegen nyelvi mérés adatainak megadása gombra kattintva meg kell adni a tanuló első idegen nyelvét, amennyiben az az angol vagy a német. A tanulóhoz tartozó idegen nyelv megadásakor csak azok a nyelvek jelennek meg, amelyeket az őszi adatszolgáltatás során az osztályhoz rögzítettek. A Tovább gombra való kattintás után a program elkészíti az adott tanuló mérési azonosítóját. Ezután kell megadni a mérés szempontjából fontos, a tanulóra vonatkozó érzékeny adatokat, melyek a tanuló sajátos nevelési igényére, illetve halmozottan hátrányos helyzetére vonatkoznak. Az adatok megadása után a Mentés gombra kell kattintani. A program visszatér az osztályba járó tanulók névsorát tartalmazó Tanulói lista táblázathoz. A tanuló ekkor már a mérési azonosítóval szerepel a táblázatban. IV./1.10 Az utólag rögzített tanuló törlése Az utólag rögzített tanulókat a Tanulói lista táblázat Művelet oszlopában található Törlés gomb segítségével lehet törölni. Másik osztályba csak azután lehet a tanulót áthelyezni, ha az előzőleg rögzített osztályból a törlése megtörtént. Az őszi adatszolgáltatási időszakban rögzített tanuló a programból nem törölhető. 37
38 IV./2 Országos kompetenciaméréssel kapcsolatos feladatok Az országos kompetenciaméréshez kapcsolódó feladatok az Országos kompetenciamérés menüpontban érhetők el. Az Országos kompetenciamérés menüpont főoldalán az intézmény valamennyi feladatellátási helye megjelenik az Intézményi összefoglaló adatok menüpont főoldalához hasonlóan. Valamennyi feladatellátási hely esetében a felhasználónak az alábbi választási lehetőségei vannak: a) Az összefoglaló adatok betöltéséért kattintson ide Erre a gombra kell kattintani a kiválasztott feladatellátási helyen rögzített adatok ellenőrzéséhez. A megjelenő ablakban látható az ellenőrzés utolsó futásának időpontja valamint az estleges hibák, figyelmeztetések az országos kompetenciamérésre vonatkozóan. A feladatellátási hely neve alatt megjelenő osztály, valamint létszám adatok már csak azokat a tanulókat tartalmazzák, akiknél jelölték, hogy részt kell venniük az országos kompetenciamérésben. b) Osztályok szerkesztés Erre a gombra kell kattintani a kiválasztott feladatellátási helyen rögzített osztályok adatainak megtekintéséhez. A megjelenő Osztály lista oldalon csak azok az osztályok jelennek meg, amelyeknél jelölték, hogy az osztály részt vesz az országos kompetenciamérésben. Szintén ebben a menüpontban van lehetőség a mérés dokumentumainak előállítására (lásd. IV./3.1. pont). c) Koordinátor adatainak módosítása Erre a gombra kell kattintani a koordinátor adatainak megváltoztatásához. IV./2.1 Mérési előtti feladatok Figyelem! Amennyiben az adatszolgáltatás lezárása óta új tanulók érkeztek a feladatellátási helyre a dokumentumok előállítása előtt a mérésben érintett új tanulókat fel kell venni a programban. Az intézménynek a mérés előtt elő kell állítania az országos kompetenciamérés lebonyolításához szükséges dokumentumokat. A szükséges dokumentumok előállítására osztályonként van lehetőség, melyhez a kiválasztott feladatellátási helyen az Osztályok szerkesztés gombra kell kattintani. Az Osztály lista oldalon megjelenő táblázat Műveletek oszlopában a Mérés dokumentumai gombra kattintva a program előállítja a mérés lebonyolításához szükséges dokumentumokat PDF fájl formátumban. A PDF állományokban tárolt adatok megjelenítéséhez és nyomtatásához PDF olvasó program szükséges (pl. Adobe Reader, Sumatra PDF, Foxit Reader). A megjelenő fájl a következő dokumentumokat tartalmazza: - Jelenléti ív, - Tanulói címkék az utólag rögzített tanulók számára, - Névkártyák, - Felmérésvezetői jegyzőkönyv. A PDF fájl elmenthető, nyomtatható egyszerre, továbbá lehetőség van arra, hogy csak a szükséges oldalak kerüljenek nyomtatásra. Javasoljuk, hogy a dokumentumok kinyomtatásakor az egyoldalas nyomtatás lehetőség kerüljön beállításra. A mérés dokumentumai a programból a mérés napjáig korlátlan számban előállíthatók. 38
39 A mérés dokumentumainak előállítása nem lehetséges addig, amíg az osztályban van olyan tanuló, akinek részére nem történt meg a Mérési azonosító generálása. Ebben az esetben a felhasználó az alábbi hibaüzenetet kapja: Az osztály nem anonimizált tanulókat tartalmaz! Ebben az esetben térjen vissza az Intézményi összefoglaló adatok oldalra, válassza ki az érintett feladatellátási helyet, majd az Osztályok kezelése oldalon a bal oldalon megjelenő listában válassza ki a megfelelő osztályt, a megjelenő tanulói listában pedig kattintson a tanuló neve mellett a Szerkesztés gombra, majd a lap alján a Tovább gombra. (lásd IV./2.3.) IV./2.2 Osztály tanulóinak megtekintése Az osztály tanulóinak megtekintéséhez a kiválasztott feladatellátási helyen az Osztály lista oldalon megjelenő táblázat Művelet oszlopában lévő Szerkesztés gombra kell kattintani. A megjelenő osztály adatok oldalon lehetőség van a tanulói adatok letöltésére Excel fájl formátumban. A tanulók neveit tartalmazó lista az Export nevekkel gombra kattintva, illetve a tanulók nevei nélküli adatok az Export név nélkül gombra kattintva tölthetők le. IV./2.3 Kiegészítő mérés dokumentumainak nyomtatása Amennyiben az intézmény felkérést kapott a hivataltól a kiegészítő mérésben való részvételre, a kiválasztott osztály számára az iskolának kell előállítania a kiegészítő mérés lebonyolításához szükséges dokumentumokat. A kiegészítő mérés dokumentumai az Országos kompetenciamérés menüpontban állíthatók elő. A kiválasztott feladatellátási helyen az Osztályok szerkesztés gombra kell kattintani. Az Osztály lista oldalon megjelenő táblázat Kiegészítő mérésben érintett oszlopában a Kieg. mérés dokumentumai gombra kattintva a program előállítja a mérés lebonyolításához szükséges dokumentumokat PDF fájl formátumban. A mérés lebonyolításához szükséges dokumentumokat a program PDF fájl formátumban állítja elő. A PDF állományokban tárolt adatok megjelenítéséhez és nyomtatásához PDF olvasó program szükséges (pl. Adobe Reader, Sumatra PDF, Foxit Reader). A megjelenő fájl a következő dokumentumokat tartalmazza: - Jelenléti ív (neveket tartalmazó), - Jelenléti ív (nevek nélkül), - Névkártyák. A PDF fájl elmenthető, nyomtatható egyszerre, továbbá lehetőség van arra, hogy csak a szükséges oldalak kerüljenek nyomtatásra. Javasoljuk, hogy a dokumentumok kinyomtatásakor az egyoldalas nyomtatás lehetőség kerüljön beállításra. A dokumentumokat a kiegészítő mérés napján adják át a felmérésvezetőnek. IV./2.4 Az Intézményi kérdőív és a Telephelyi kérdőív kitöltése A kérdőívek kitöltéséhez az Országos kompetenciamérés menüpontban az intézmény adatai alatt található Kérdőív kitöltése gombra kell kattintani, majd a megjelenő nyitó oldalon a kérdőív nevére kattintva kezdhető meg a kérdőívek kitöltése. Az intézményre vonatkozó adatok megadására szolgáló Intézményi kérdőívből intézményenként egyet kell kitölteni. A táblázatban az Intézményi kérdőív linkre való kattintással lehet megnyitni a kérdőívet. Az Intézményi kérdőívet az intézmény (iskola) igazgatójának kell kitöltenie. A kérdőív kitöltése során a kérdésekre nem kötelező válaszolni, amennyiben egy kérdést megválaszolatlanul szeretnének hagyni vagy a kérdésre egy későbbi időpontban szeretnének visszatérni, a bal oldali fa struktúrában lehet a következő kérdésre lépni. 39
40 A kérdőív lezárásához a Záró oldalon a Kérdőív lezárása ikonra kell kattintani. Amennyiben nem kívánnak minden kérdésre válaszolni a lezárás előtt nyilatkozni kell arról, hogy a kérdések megválaszolása nélkül zárják le a kérdőívet. A feladatellátási helyekre/telephelyekre vonatkozó adatok megadására szolgáló Telephelyi kérdőívből feladatellátási helyenként/telephelyenként egyet kell kitölteni. A kérdőívek szempontjából telephelynek az iskola különböző postacím alatti egységei számítanak. Az iskola székhelye is egy telephely. Ha az iskolának a székhelyén kívül nincs más feladatellátási helye/telephelye, akkor csak egy telephelyi kérdőívet kell kitölteniük. A Telephelyi kérdőív kitöltéséhez az Országos kompetenciamérés menüpontban az intézmény adatai alatt található Kérdőív kitöltése gombra kell kattintani, majd a megjelenő oldalon az adott feladatellátási hely/telephely nevére való kattintással lehet megnyitni a kérdőívet. Ha az iskola csak egyetlen feladatellátási helyen/telephelyen működik, akkor kérjük, hogy a Telephelyi kérdőívet is az iskola igazgatója töltse ki. A több feladatellátási helyen/telephelyen működő intézmények telephelyenkénti kérdőíveit az illető feladatellátási hely/telephely vezetője tölti ki. Ha a feladatellátási helynek/telephelynek nincs külön vezetője, akkor kérjük, hogy a telephelyi kérdőívet is az iskola igazgatója töltse ki. A kérdőív kitöltése során a kérdésekre nem kötelező válaszolni, amennyiben egy kérdést megválaszolatlanul szeretnének hagyni vagy a kérdésre egy későbbi időpontban szeretnének visszatérni, a bal oldali fa struktúrában lehet a következő kérdésre lépni. A kérdőív lezárásához a Záró oldalon a Kérdőív lezárása ikonra kell kattintani. Figyelem! Az Intézményi és Telephelyi kérdőíveket a program megnyitását követően bármikor ki lehet tölteni. Azonban, amíg a kérdőívek kitöltését nem zárták le, addig nem lehet Tartalomjegyzéket nyomtatni a visszaküldendő dobozhoz. Az Intézményi és a Telephelyi kérdőívek PDF formátumban, üresen letölthetők a kérdőívek nyitóoldaláról az Intézményi kérdőív letöltése illetve a Telephelyi kérdőív letöltése ikonokra való kattintással. IV./2.5 Országos kompetenciamérés mérés utáni feladatai Az országos kompetenciamérés lebonyolítása után a programban rögzíteni kell a mérés során vezetett Jelenléti ívek és Felmérésvezetői jegyzőkönyvek tartalmát. Ezen dokumentumok rögzítése után ki kell nyomtatni a Tartalomjegyzék(ek)et a visszaküldendő dobozokhoz. Az Országos mérések adatbegyűjtő és -kezelő rendszerében az Országos kompetenciamérés menüpontban a mérést követően az intézménynek a következő feladatokat kell elvégeznie: - Jelenléti ív on-line kitöltése, - Felmérésvezetői jegyzőkönyv on-line kitöltése, - Visszaküldendő doboz tartalomjegyzékének nyomtatása, - Intézmény lezárása. Kérjük, hogy a programban az adminisztrációt a tesztfüzetek elszállításának időpontjáig zárják le. IV./2.6 A mérés alatt vezetett Jelenléti ívek tartalmának rögzítése a programban A mérés során vezetett Jelenléti ívek tartalmának rögzítéséhez az Országos kompetenciamérés menüpontban a kiválasztott feladatellátási helyen az Osztályok szerkesztés gombra kell kattintani. Az Osztály lista oldalon megjelenő táblázat Jelenléti ív státusza oszlop tartalma kétféle lehet: - Nyitott, 40
41 - Lezárt. A jelenléti ív rögzítéséhez az Osztály lista oldalon megjelenő táblázat Műveletek oszlopában a kiválasztott osztályhoz tartozó Szerkesztés gombra kell kattintani. Az osztály tanulóinak mérésben való részvételre vonatkozó adatok megadására lehetőség van - tanulónként, illetve - csoportosan. A tanulóhoz tartozó jelenléti adat a tanuló neve mellett megtalálható Jelenléti ív gombra kattintva adható meg. A megjelenő oldalon mérési részenként adható meg, hogy a tanulóhoz a mérés jelenléti ívén milyen adatot rögzítettek. A tanuló mérésben való részvételénél a következő lehetőségek választhatók: - részt vett, - hiányzott, - késett, - félbehagyta, - téves rögzítés, - nem jutott tesztfüzet, - nyomdahibás tesztfüzet. Ha a tanulót az őszi adatszolgáltatási időszakban tévesen rögzítették, akkor a programban mind a 4 rész esetén a Téves rögzítés opciót kell kiválasztani. Ha a tanulónak nem jutott tesztfüzet és ezért nem tudta a mérést elvégezni, akkor a programban mind a 4 rész esetén a Nem jutott tesztfüzet opciót kell kiválasztani. Ha a füzet nyomdahibás volt, de a tesztfüzetet a tanuló kitöltötte, a programban annál a résznél, amely nyomdahibás volt a Nyomdahibás tesztfüzet opciót kell kiválasztani, de ebben az esetben a tanuló által kitöltött tesztfüzetet be kell küldeni a többi füzettel együtt. Amennyiben a tesztfüzetben olyan jellegű nyomdahiba volt, amely miatt a tanuló a mérést nem tudta elvégezni, mindegyik részhez a Nyomdahibás tesztfüzet opciót kell beállítani. Az adatok mentését követően a tanulóhoz tartozó Jelenléti ív gomb zöld színre vált. Amennyiben a jelenlétre vonatkozó adatok minden tanulóhoz mentésre kerültek, akkor az osztály jelenléti adatait le kell zárni. Amennyiben minden tanulónál a Jelenléti ív gomb zöld színre váltott, az Osztály adatok alatt megjelenik az Osztály lezárása gomb. Az osztály jelenléti íve az Osztály lezárása gombra kattintva véglegesíthető. Amennyiben a lezárást követően az adatokon módosításra van szükség, akkor a jelenléti ívet vissza kell nyitni az Osztály visszanyitása gombra kattintva. A módosítás végrehajtása után a jelenléti ívet ismét le kell zárni. 41
42 Figyelem! A visszaküldendő doboz tartalomjegyzékének nyomtatásához az adott feladatellátási hely valamennyi osztályának jelenléti ívét le kell zárni. IV./2.7 Jelenléti ív nyomtatott kivonatának előállítása A programban rögzített adatokat tartalmazó Jelenléti ívek előállításához az Országos kompetenciamérés menüpontban a kiválasztott feladatellátási helyen az Osztályok szerkesztés gombra kell kattintani, majd a megjelenő Osztály lista oldalon a táblázat Műveletek oszlopában a kiválasztott osztályhoz tartozó Mérés dokumentumai gombra kell kattintani. A program a Jelenléti ívet PDF fájl formátumban állítja elő. A PDF állományokban tárolt adatok megjelenítéséhez és nyomtatásához PDF olvasó program szükséges (pl. Adobe Reader, Sumatra PDF, Foxit Reader). A mérést követően előállított Jelenléti ívek a tanulók neveit nem tartalmazzák. A tanulók neveit és Mérési azonosítóját egyszerre tartalmazó jelenléti ív(ek) a személyiségi jogok védelme érdekében titkosan kezelendők, nem kerülhet(nek) ki a feladatellátási helyről. Azoknál a tanulóknál, akiknek a tesztfüzetét nem kell visszaküldeni a rögzített SNI-s státusz, a Mentesség alapján vagy azért, mert nem jutott neki tesztfüzet, vagy a tanulót hiányzóként jelölték a lezárást követően a nyomtatható jelenléti íven A tanuló tesztfüzetét nem kell beküldeni felirat lesz olvasható. Kérjük, ezeket a tesztfüzeteket semmiképpen ne küldjék vissza! A Jelenléti íven rögzített adatokon csak az osztály visszanyitása után lehet változtatni. A már lezárt jelenléti ív további adatjavítás céljából az Osztály adatok oldalon az Osztály visszanyitása gombra kattintva módosításra újra megnyitható. A módosítás után a jelenléti ívet ismét le kell zárni. IV./2.8 A mérés alatt vezetett Felmérésvezetői jegyzőkönyvek tartalmának rögzítése a programban A mérés során vezetett Felmérésvezetői jegyzőkönyvek tartalmának rögzítéséhez az Országos kompetenciamérés menüpontban a kiválasztott feladatellátási helyen az Osztályok szerkesztés gombra kell kattintani. Az Osztály lista oldalon megjelenő táblázat Jegyzőkönyv státusza oszlop tartalma kétféle lehet: - Nyitott, - Lezárt. A Felmérésvezetői jegyzőkönyv rögzítéséhez az Osztály lista oldalon megjelenő táblázat Műveletek oszlopában a kiválasztott osztályhoz tartozó Jegyzőkönyv gombra kell kattintani. A Felmérésvezetői jegyzőkönyvek tartalmát az egyes pontokra (pl.: felmérésvezető, időbeosztás, jelenlévők, körülmények) adható válaszok bejelölésével, illetve begépelésével kell rögzíteni. A Felmérésvezetői jegyzőkönyveken minden esetben fel kell tüntetni a felmérésvezető nevét. Abban az esetben, ha minden tanuló mentesült a felmérésben való részvétel alól, akkor a jegyzőkönyvet sem kell kitölteni, csak a felmérésvezető nevét kell rögzíteni, és A mérést nem végeztük el, mert minden tanuló mentességet kapott vagy a mérés napján hiányzott. jelölőnégyzet bekattintásával kell jelezni, hogy a mérés nem történt meg. Ilyenkor azonban mindenképpen jelezni kell a Jelenléti íven minden tanulónál, hogy mentesült a mérés alól vagy más okból nem töltötte ki a tesztfüzetet, ellenkező esetben a Felmérésvezetői jegyzőkönyvön A mérést nem végeztük el, mert minden tanuló mentességet kapott vagy a mérés napján hiányzott. jelölőnégyzet nem választható, a program hibajelentést küld. 42
43 A rögzítés elvégzése után a Mentés és lezárás gombra való kattintással kell a rögzített információkat elmenteni. A már Lezárt státuszú jegyzőkönyvek a Visszanyitás gombra való kattintással visszakerülnek Nyitott státuszba, így újra módosíthatók lesznek. Figyelem! A tartalomjegyzék nyomtatásához az adott feladatellátási hely valamennyi osztályának jegyzőkönyvét le kell zárni. IV./2.9 A visszaküldendő doboz(ok) Tartalomjegyzékének nyomtatása A mérés során vezetett dokumentumok rögzítése után a feladatellátási helynek ki kell nyomtatnia a visszaküldendő doboz Tartalomjegyzékét a programból. A nyomtatáshoz az Országos kompetenciamérés menüpontban a kiválasztott feladatellátási helynél megjelenő Tartalomjegyzék nyomtatása gombra kell kattintani. A Tartalomjegyzék(ek) addig nem nyomtathatók ki, amíg - a feladatellátási hely nem zárta le a Jelenléti íveket, - nem zárta le a Felmérésvezetői jegyzőkönyveket, valamint - a Telephelyi kérdőív kitöltéséről nem nyilatkozott. A nyomtathatóság feltétele, hogy mindhárom fenti dokumentum kategória státusza Lezárt legyen. A tartalomjegyzéken annyi darab tesztfüzet szerepel, amennyit a rögzített jelenléti ívek alapján az adott évfolyamon az intézménynek vissza kell küldenie. A mérés megírása alól mentesített, a hiányzó, a tévesen rögzített tanulók tesztfüzetét nem kell visszaküldeni. A kinyomtatott Tartalomjegyzékre kézzel kell felvezetni, hogy hány darab tanulói kérdőívet helyeztek a visszaküldendő dobozba az adott évfolyamon. Kérjük, a kinyomtatott Tartalomjegyzéket helyezze el a visszaküldendő dobozba a tesztfüzet csomagok és tanulói kérdőívek fölé. Ha a feladatellátási helyen az adott évfolyamon egyetlen tanuló sem írta meg a mérést, tehát nincs egyetlen tesztfüzet sem, amit vissza kellene küldeniük, akkor is kell Tartalomjegyzéket nyomtatni. A tartalomjegyzéken ebben az esetben az fog szerepelni, hogy Ezen az évfolyamon minden tanuló mentességet kapott a teszt kitöltése alól. Kérjük, ilyen esetben a kinyomtatott tartalomjegyzéket helyezze egy borítékba, majd azt adja át a csomagküldő szolgálat munkatársának. IV./2.10 Az Intézményi adatszolgáltatás lezárása Az intézményi jogosultsággal rendelkező felhasználó a mérés utáni adminisztrációt az Országos kompetenciamérés menüpontban az Intézményi lezárás gombra kattintva tudja lezárni. Az intézményi lezárást követően a programba rögzített adatok továbbításra kerülnek a hivatalnak. Az intézmény akkor zárható le, ha valamennyi feladatellátási hely esetén a következő adminisztrációs feladatokat elvégezték: - minden évfolyam minden osztályának jelenléti íve lezárásra került, - minden évfolyam minden osztályának felmérésvezetői jegyzőkönyve lezárásra került, - minden telephelyi kérdőív lezárásra került, - az intézményi kérdőív lezárásra került, - a visszaküldendő doboz tartalomjegyzékeket minden feladatellátási helyen kinyomtatták. Ha minden feladatellátási helyen elvégezték az adminisztrációs feladatokat, az intézményi jogosultsággal rendelkező felhasználónak az adatszolgáltatást le kell zárnia az Intézményi lezárás gombra kattintva. 43
44 Amennyiben az Intézményi lezárás megtörtént, a program piros színnel megjeleníti a véglegestés időpontját és a lezárást végző felhasználó nevét, valamit az Intézményi lezárás gomb Intézményi visszanyitás -ra változik. Ha ez nem történik meg, annak feltehetően az az oka, hogy a felhasználó nem rendelkezik intézményi szintű jogosultsággal. Ebben az esetben kérjük, forduljon az Intézmény vezetőjéhez, aki az Intézményvezetői mesterjelszó-kezelő rendszerben tudja ellenőrizni és beállítani a megfelelő jogosultságot. (Lásd jelen útmutató II pontja.) Figyelem! Amíg az intézményi lezárás nem történt meg, addig a programba berögzített adatok nem kerülnek megküldésre az Oktatási Hivatalnak! IV./3 Célnyelvi méréssel kapcsolatos feladatok A célnyelvi méréshez kapcsolódó feladatok a Célnyelvi mérés menüpontban érhetők el. A Célnyelvi mérés menüpont főoldalán az intézmény valamennyi feladatellátási helye megjelenik az Intézményi összefoglaló adatok menüpont főoldalához hasonlóan. Valamennyi feladatellátási hely esetében a felhasználónak az alábbi választási lehetőségei vannak: a) Az összefoglaló adatok betöltéséért kattintson ide Erre a gombra kell kattintani a kiválasztott feladatellátási helyen rögzített adatok ellenőrzéséhez. A megjelenő ablakban látható az ellenőrzés utolsó futásának időpontja valamint az estleges hibák, figyelmeztetések a célnyelvi mérésre vonatkozóan. A feladatellátási hely neve alatt megjelenő osztály, valamint létszám adatok már csak azokat a tanulókat tartalmazzák, akiknél jelölték, hogy részt kell venniük a célnyelvi mérésben. b) Osztályok szerkesztés Erre a gombra kell kattintani a kiválasztott feladatellátási helyen rögzített osztályok adatainak megtekintéséhez. A megjelenő Osztály lista oldalon csak azok az osztályok jelennek meg, amelyeknél jelölték, hogy az osztály részt vesz a célnyelvi mérésben. Szintén ez a gomb szolgál a tanulók mérési csoportba történő beosztására. (lásd. IV./4.2. pont) c) Mérési csoportok kezelése Erre a gombra kell kattintani a mérési csoportok létrehozásához és a mérési dokumentumok előállításához (lásd. IV./4.1. pont és IV./4.4. pont). Az intézménynek a célnyelvi mérés lebonyolítása előtt, a mérés előkészítéséhez a következő feladatokat kell elvégeznie a programban: - mérési csoportok kialakítása, - tanulók beosztása mérési csoportba, - mérési csoportok kezelése, - célnyelvi mérés dokumentumainak előállítása. IV./3.1 Mérési csoportok kialakítása A célnyelvi mérés lebonyolítására mérési csoportokban kerül sor. Figyelem! Amennyiben az adatszolgáltatás lezárása óta új tanulók érkeztek a feladatellátási helyre, a mérési csoportok összeállítása előtt a célnyelvi mérésben érintett új tanulókat fel kell venni a programban. 44
45 A mérési csoportok kialakításához, illetve kezeléséhez a Célnyelvi mérés menüpontban az adott feladatellátási helynél a Mérési csoportok kezelése gombra kell kattintani. A megjelenő Mérési csoportok listája oldalon új csoport az Új mérési csoport felvétele gombra kattintva vehető fel. A mérési csoport az alábbi adatok rögzítésével hozható létre: - Évfolyam: A célnyelvi mérésben érintett évfolyamok közül választhat a felhasználó. - Sorszáma: A legördülő listával az iskolai felhasználó a csoport sorszámát adja meg. Az adott feladatellátási helyen az adott évfolyamhoz nem rögzíthető kétszer ugyanaz a sorszám. Egy feladatellátási helyen ugyanazon évfolyamon maximum 15 mérési csoport hozható létre. A Mérési csoport azonosítója végül az iskola OM azonosítójából, a feladatellátási hely sorszámából, az évfolyamból és az iskolai felhasználó által megadott sorszámból áll a következő tagolással: /6/01. - Mérés helyszíne: Az a terem, ahol az adott csoport számára a mérés lebonyolításra kerül. - Felmérésvezető neve: Az adott csoportba beosztott felmérésvezető nevét kell megadni. - Csoport létszáma: Azt kell megadni, hogy a csoportba hány tanuló osztható be. A program csak számokat fogad el, illetve a csoport létszáma nem lehet nulla, és a mező nem hagyható üresen sem. - Célnyelv: A célnyelvek közül legördülő listából választhat a felhasználó. A mérési csoport felvételénél minden jellemzőt ki kell tölteni, ellenkező esetben a program nem menti a mérési csoportot. A csoport a mentést követően megjelenik a Mérési csoportok listájában. A méréshez legalább egy mérési csoport létrehozása kötelező. Amennyiben a tanulók száma nem indokolja azt, hogy a mérés több mérési csoportban kerüljön lebonyolításra, úgy természetesen elegendő egy mérési csoport létrehozása. IV./3.2 Tanulók beosztása mérési csoportba A mérési csoportok kialakítását követően a tanulókat be kell osztani a megfelelő mérési csoportba. A tanulók mérési csoportokba történő beosztásához a Célnyelvi mérés menüpontban a kiválasztott feladatellátási helyen az Osztályok szerkesztés gombra kell kattintani. Az Osztály lista oldalon megjelenő táblázat Műveletek oszlopában a Szerkesztés gombra kattintva megjelenik az osztály tanulóinak listája. Ezen az oldalon lehetőség van a tanulóhoz rögzített célnyelv módosítására, amennyiben az osztályhoz az őszi adatszolgáltatási időszakban több célnyelvet rögzítettek. A tanuló célnyelvének módosításához a Mérési adatok gombra kell kattintani. A Célnyelvi csoport lenyíló listából a csoport kiválasztását követően megjelennek a csoporthoz rögzített adatok, valamint a tanulók listáját tartalmazó táblázat Csoport műveletek oszlopában megjelennek a jelölőnégyzetek azoknál a tanulóknál, akik a kiválasztott csoport nyelvével megegyező nyelvet tanulnak. 45
46 Minden tanuló csak egy csoportba osztható be, és csak olyan mérési csoportban van erre lehetősége a felhasználónak, amely évfolyamon és célnyelven a tanuló részt vesz a célnyelvi mérésben. A tanulók mérési csoportba történő beosztása egyszerre is lehetséges a Csoport műveletek cellában található jelölőnégyzetre kattintva. Ebben az esetben az adott évfolyamon és célnyelven rögzített összes tanuló egyszerre kerül beosztására az adott csoportba. A tanulók beosztását követően az oldal alján a Mentés gombra kattintva lehet rögzíteni a csoportbeosztást. A mentést követően a táblázat Csoport oszlopában megjelenik annak a csoportnak az azonosítója, amelybe a tanuló beosztásra került. A program egy csoportba maximum annyi tanulót enged beosztani, amennyi a csoport felvételekor a csoport létszámánál megadásra került. Amennyiben az adott osztály tanulóit több csoportba kell beosztani, úgy az adatok mentését követően a Célnyelvi csoport lenyíló listából a következő csoportot kell kiválasztani, majd a csoporthoz tartozó tanulókat beosztani a fent leírtak szerint. A tanulók beosztását addig kell végezni, amíg minden tanuló beosztásra nem került. IV./3.3 Mérési csoportok kezelése A Célnyelvi mérés menüpontban az adott feladatellátási helynél a Mérési csoportok kezelése gombra kattintva megjelennek a mérési csoportok a következő adatokkal. - Évfolyam - Csoport azonosítója - Mérés helyszíne - Felmérésvezető neve - Célnyelv - Beosztható tanulók száma - Rögzített tanulók száma A Csoport azonosítójára kattintva a felhasználó a kiválasztott csoportban ellenőrizheti a Résztvevők listáját. A csoportba beosztott tanulók itt egyenként, a Törlés gomb segítségével törölhetők a csoportból. Ha a csoport valamennyi tanulóját törölni szükséges, a Mindenki törlése gombra kell kattintani, majd a felugró ablakban ezt megerősítve a program minden tanulót töröl a csoportból. A Mérési csoportok listája oldalon a Szerkesztés gomb segítségével módosítható a célnyelvi csoport 3 jellemzője: - Mérés helyszíne - Felmérésvezető neve - Csoport létszáma A tévesen rögzített mérési csoport a Mérési csoportok listája oldalon a Törlés gombra kattintva törölhető. Csoport törlésére csak akkor van lehetőség, ha a csoporthoz nem tartoznak tanulók. IV./3.4 Célnyelvi mérés dokumentumainak előállítása A Célnyelvi mérés menüpontban az adott feladatellátási helynél a Mérési csoportok kezelése gombra kattintva megjelennek a mérési csoportok. Azoknál a mérési csoportoknál, melyekhez a tanulók beosztásra kerültek, megjelenik a Dokumentumok nyomtatása gomb. A gombra kattintva a program előállítja a mérés lebonyolításához szükséges dokumentumokat PDF fájl formátumban. A mérés lebonyolításához szükséges dokumentumokat a program PDF fájl formátumban állítja elő. A PDF állományokban tárolt adatok megjelenítéséhez és nyomtatásához PDF olvasó program szükséges (pl. Adobe Reader, Sumatra PDF, Foxit Reader). A megjelenő fájl a következő dokumentumokat tartalmazza: 46
47 - Jelenléti ív és jegyzőkönyv, - Tanulói címkék az utólag rögzített tanulók számára, - Névkártyák. A célnyelvi mérésben résztvevő tanulók mérési csoportokba történő beosztását, és a jelenléti ívek, címkék és célnyelvi mérési azonosító kártyák előállítását legkésőbb a mérést megelőző napig el kell végezni. IV./3.5 Célnyelvi mérés utáni feladatok A célnyelvi mérés lebonyolítása után a programban rögzíteni kell a mérés során vezetett Jelenléti ív és jegyzőkönyv elnevezésű dokumentum tartalmát. A programban a mérés napján a Célnyelvi mérés menüpontban a Mérési csoportok listája oldalon megjelenik a Mérés utáni feladatok elvégzése gomb. Amíg az iskolai felhasználó nem kattint a gombra, vagyis nem aktiválja a mérés utáni feladatokat, addig a mérés előtti funkciókat érheti el a programban. A Célnyelvi mérés menüpontban a kiválasztott feladatellátási helynél a Mérési csoportok kezelése gombra kattintva megjelenik a Mérési csoportok listája oldal, ahol a Mérés utáni feladatok elvégzése gombra kattintást követően a programban elérhető funkciók megváltoznak, így a Célnyelvi mérés menüpontban csak a jelenléti ív és a jegyzőkönyv adatainak rögzítésére lesz lehetőség. Figyelem! A mérés utáni feladatok elvégzésére csak abban az esetben van lehetőség, ha minden tanuló beosztásra került mérési csoportba. A Mérés utáni feladatok elvégzése gombra kattintás előtt mindenképpen ellenőrizni kell, hogy minden tanuló beosztásra került-e mérési csoportba, valamint, hogy a tanuló megfelelő csoportba került-e beosztásra. A Mérés utáni feladatok elvégzése gombra kattintást követően a következő adatok nem módosíthatók: - a tanulóhoz tartozó idegen nyelv, - a tanuló mérési csoportja, - a mérési csoport adatai. IV./3.6 Jelenléti adatok rögzítése A mérés alatt vezetett Jelenléti ív és jegyzőkönyv elnevezésű dokumentum tartalmának rögzítéséhez a Célnyelvi mérés menüpontban a Mérési csoportok kezelése gombra kell kattintani. A jelenléti adatok a kiválasztott csoportnál a Jelenléti ívek kitöltése gombra kattintva adhatók meg. A csoport tanulóinak mérésben való részvételre vonatkozó adatok megadására lehetőség van - tanulónként, illetve - csoportosan. A tanulóhoz tartozó jelenléti adat a tanuló neve mellett megtalálható Jelenléti ív gombra kattintva adható meg. A megjelenő oldalon mérési részenként adható meg, hogy a tanulóhoz a mérés jelenléti ívén milyen adatot rögzítettek. Itt kell megadni azt is, ha a tanuló igazgatói határozattal rendelkezik. Az SNI/BTM státusszal rendelkező tanulók esetén a felhasználó az alábbi mentességeket rögzítheti: - IHIK: igazgatói határozattal időhosszabbítást kapott - IHMR: igazgatói határozattal mentesítve a célnyelvi mérés egy része alól - IHMI: igazgatói határozattal mentesítve a célnyelvi mérés egyes itemei alól - IHMT: igazgatói határozattal mentesítve a teljes mérés alól - ISM: ideiglenes sérülés miatt mentesítve 47
48 Az SNI/BTM státusszal NEM rendelkező tanulók esetén kizárólag az ideiglenes sérülés miatt mentesítve lehetőség jelölhető. A tanuló mérésben való részvételénél a következő lehetőségek választhatók: - részt vett, - hiányzott, - késett, - félbehagyta, - téves rögzítés, - mentességgel rendelkezik, Ha a tanulót az őszi adatszolgáltatási időszakban tévesen rögzítették, akkor a programban mindegyik rész esetén a Téves rögzítés opciót kell kiválasztani. Ha a tanulónál az IHIK mentességet jelölték, akkor a Mentességgel rendelkezik opció egyik résznél sem választható. Ha a tanulónál az IHMR mentességet jelölték, akkor legalább a mérés egyik részéhez a Mentességgel rendelkezik opciót kell választani. Ha a tanulónál az IHMI mentességet jelölték, akkor a Mentességgel rendelkezik opció egyik résznél sem választható. Ez a mentesség az eredményrögzítő programban lesz kezelhető. Ha a tanulónál az IHMT mentességet jelölték, akkor a program automatikusan megjeleníti minden mérési rész esetén a Mentességgel rendelkezik opciót. Ha a tanulónál az ISM mentességet jelölték, akkor a program automatikusan megjeleníti minden mérési rész esetén a Hiányzott opciót. Az adatok mentését követően a tanulóhoz tartozó Jelenléti ív gomb zöld színre vált. A tanulók jelenléti adatainak csoportos rögzítéséhez a Résztvevők a célnyelvi mérési csoportban oldalon a Csoportos jelenléti ív beállítás gombra kell kattintani. A program felugró ablakban megerősítést vár a felhasználótól. Ha a felhasználó a Minden tanuló részt vett a csoportban gombra kattint, a program valamennyi tanuló jelenléti adatához akikhez még nem mentett jelenléti adatot elmenti, hogy a tanuló Részt vett a célnyelvi mérésben. A beállítást követően a tanulókhoz tartozó Jelenléti ív gomb zöld színre vált. A Csoportos jelenléti ív beállítás gomb segítségével csak azoknak a tanulóknak menthető el a jelenléti adata, akik nem rendelkeznek SNI státusszal, az ő esetükben egyéni mentésre van szükség. Amennyiben a jelenlétre vonatkozó adatok minden tanulóhoz mentésre kerültek, akkor a csoport jelenléti adatait le kell zárni. Amennyiben minden tanulónál a Jelenléti ív gomb zöld színre váltott, a Csoport adatai alatt megjelenik a Csoport lezárása gomb a Csoportos jelenléti ív beállítás gomb helyén. A csoport jelenléti íve a Csoport lezárása gombra kattintva véglegesíthető. 48
49 Amennyiben a lezárást követően az adatok módosítására van szükség, akkor a jelenléti ívet vissza kell nyitni a Csoport visszanyitása gombra kattintva. A módosítás végrehajtása után a jelenléti ívet ismét le kell zárni. A visszanyitás mindaddig lehetséges, míg az intézményi lezárás nem történt meg. (lsd. IV./4.9. Az intézményi adatszolgáltatás lezárása) Az intézményi lezárást követően jelenléti adatokon változtatni már csak a programból indítható kérelem feladásával lehetséges. Ha az intézményi lezárás megtörtént, de szükséges a jelenléti adatok módosítása, akkor a Résztvevők a célnyelvi csoportban oldalon a tanulók adatai mellett megjelenő Jelenlét módosítás gombra kattintva tud az intézmény változtatni. A Jelenlét módosítás menüpont - az intézményi lezárást követően - a minden tanulónál megjelenő Jelenléti ív gombot váltja. A Jelenlét módosítás gombra kattintva felugró ablakban lehet megadni az új jelenléti adatokat. Figyelem! A kérelemmel a be nem állított vagy tévesen beállított SNI/BTM státusz nem módosítható. Amennyiben a tanuló SNI/BTM státuszát is módosítani kell, úgy az a továbbiakban is a tanuló személyes adatainak szerkesztése oldalon tehető meg. (lsd. III pont A mérési azonosító generálása és az érzékeny adatok megadása.) A tanuló jelenléti státuszára vonatkozó kérelem feladása az intézményi lezárást nem módosítja, az a továbbiakban is lezárt állapotban marad. IV./3.7 Jelenléti ív nyomtatott kivonatának előállítása A programban rögzített adatokat tartalmazó Jelenléti ívek előállításához a Célnyelvi mérés menüpontban a kiválasztott feladatellátási helyen a Mérési csoportok kezelése gombra kell kattintani, majd a megjelenő táblázatban a kiválasztott osztályhoz tartozó Dokumentumok nyomtatása gombra kell kattintani. A program a Jelenléti ívet PDF fájl formátumban állítja elő. A PDF állományokban tárolt adatok megjelenítéséhez és nyomtatásához PDF olvasó program szükséges (pl. Adobe Reader, Sumatra PDF, Foxit Reader). IV./3.8 Felmérésvezetői jegyzőkönyv adatainak rögzítése A mérés alatt vezetett Jelenléti ív és jegyzőkönyv elnevezésű dokumentum tartalmának rögzítéséhez a Célnyelvi mérés menüpontban a Mérési csoportok kezelése gombra kell kattintani. A jegyzőkönyv adatainak rögzítéséhez a kiválasztott csoportnál a Jegyzőkönyv gombra kell kattintani. 49
50 A jegyzőkönyvben a felmérésvezető nevét a program automatikusan kitölti. Amennyiben a korábban megadottakhoz képest változott a felmérésvezető személye, úgy a program által megjelenített adat módosítható. Abban az esetben, ha minden tanuló mentesült a felmérésben való részvétel alól, akkor a jegyzőkönyvet sem kell kitölteni, csak a felmérésvezető nevét kell rögzíteni, és A mérést nem végeztük el, mert minden tanuló mentességet kapott vagy a mérés napján hiányzott. jelölőnégyzet bekattintásával kell jelezni, hogy a mérés nem történt meg. Ilyenkor azonban mindenképpen jelezni kell a Jelenléti íven minden tanulónál, hogy mentesült a mérés alól vagy más okból nem töltötte ki a feladatlapot, ellenkező esetben A mérést nem végeztük el, mert minden tanuló mentességet kapott vagy a mérés napján hiányzott. jelölőnégyzet nem választható, a program hibajelentést küld. A rögzítés elvégzése után a Mentés és lezárás gombra való kattintással kell a rögzített információkat elmenteni. A már Lezárt státuszú jegyzőkönyvek a Visszanyitás gombra való kattintással visszakerülnek Nyitott státuszba, így újra módosíthatók lesznek. Amennyiben a mérési csoport jelenléti íve lezárt állapotban van, úgy előbb a csoport jelenléti ívét kell visszanyitni. Amíg a csoport jelenléti íve lezárt állapotban van, addig az Online felmérésvezetői jegyzőkönyv oldalon a Visszanyitás gomb nem jelenik meg. IV./3.9 Az Intézményi adatszolgáltatás lezárása Az intézményi jogosultsággal rendelkező felhasználó a mérés utáni adminisztrációt a Célnyelvi mérés menüpontban az Intézményi lezárás gombra kattintva tudja lezárni. Az intézményi lezárást követően a programba rögzített adatok továbbításra kerülnek a hivatalnak, valamint a Nyelvi mérések eredményrögzítő programjának. Az intézmény akkor zárható le, ha valamennyi feladatellátási hely esetén a következő adminisztrációs feladatokat elvégezték: - minden mérési csoport jelenléti íve lezárásra került, - minden mérési csoport jegyzőkönyve lezárásra került. Ha minden feladatellátási helyen elvégezték az adminisztrációs feladatokat, az intézményi jogosultsággal rendelkező felhasználónak az adatszolgáltatást le kell zárnia az Intézményi lezárás gombra kattintva. A lezárást követően a Célnyelvi mérés menüpontban megadott adatok nem módosíthatók, az intézményi lezárás nem nyitható vissza. Figyelem! Amíg az intézményi lezárás nem történt meg, addig a programba berögzített adatok nem kerülnek továbbításra a Nyelvi mérések eredményrögzítő programjába! A Nyelvi mérések eredményrögzítő programjában a célnyelvi méréshez kapcsolódó adatok rögzítése csak akkor kezdhető meg, ha az intézmény lezárta a célnyelvi mérés adatszolgáltatását. Az intézményi lezárás előtt mindenképpen ellenőrizzék a programban rögzített adatokat a jelenléti ívek nyomtatott kivonatán, mert az intézményi lezárást követően az adatok nem módosíthatók! Az intézményi lezárást követően a Célnyelvi mérés menüpontban megjelenik az Átlépés a célnyelvi eredményrögzítőhöz gomb, melyre kattintva a program átirányítja a felhasználót a Nyelvi mérések eredményrögzítő programjába. IV./4 Idegen nyelvi méréssel kapcsolatos feladatok Az idegen nyelvi méréshez kapcsolódó feladatok az Idegen nyelvi mérés menüpontban érhetők el. 50
51 Az Idegen nyelvi mérés menüpont főoldalán az intézmény valamennyi feladatellátási helye megjelenik az Intézményi összefoglaló adatok menüpont főoldalához hasonlóan. Valamennyi feladatellátási hely esetében a felhasználónak az alábbi választási lehetőségei vannak: a) Az összefoglaló adatok betöltéséért kattintson ide Erre a gombra kell kattintani a kiválasztott feladatellátási helyen rögzített adatok ellenőrzéséhez. A megjelenő ablakban látható az ellenőrzés utolsó futásának időpontja valamint az estleges hibák, figyelmeztetések az idegen nyelvi mérésre vonatkozóan. A feladatellátási hely neve alatt megjelenő osztály, valamint létszám adatok már csak azokat a tanulókat tartalmazzák, akiknél jelölték, hogy részt kell venniük az idegen nyelvi mérésben. b) Osztályok szerkesztés Erre a gombra kell kattintani a kiválasztott feladatellátási helyen rögzített osztályok adatainak megtekintéséhez. A megjelenő Osztály lista oldalon csak azok az osztályok jelennek meg, amelyeknél jelölték, hogy az osztály részt vesz az idegen nyelvi mérésben. Szintén ez a gomb szolgál a tanulók mérési csoportba történő beosztására. (lásd. IV./5.2. pont) c) Mérési csoportok kezelése Erre a gombra kell kattintani a mérési csoportok létrehozásához és a mérési dokumentumok előállításához. (lásd. IV./5.1. pont és IV./5.4. pont) Az intézménynek az idegen nyelvi mérés lebonyolítása előtt, a mérés előkészítéséhez a következő feladatokat kell elvégeznie a programban: - mérési csoportok kialakítása, - tanulók beosztása mérési csoportba, - mérési csoportok kezelése, - idegen nyelvi mérés dokumentumainak előállítása. IV./4.1 Mérési csoportok kialakítása Az idegen nyelvi mérés lebonyolítására mérési csoportokban kerül sor. Figyelem! Amennyiben az adatszolgáltatás lezárása óta új tanulók érkeztek a feladatellátási helyre, a mérési csoportok összeállítása előtt az idegen nyelvi mérésben érintett új tanulókat fel kell venni a programban. A mérési csoportok kialakításához, illetve kezeléséhez az Idegen nyelvi mérés menüpontban az adott feladatellátási helynél a Mérési csoportok kezelése gombra kell kattintani. A megjelenő Mérési csoportok listája oldalon új csoport az Új mérési csoport felvétele gombra kattintva vehető fel. A mérési csoport az alábbi adatok rögzítésével hozható létre: - Évfolyam: Az idegen nyelvi mérésben érintett évfolyamok közül választhat a felhasználó. - Sorszáma: A legördülő listával az iskolai felhasználó a csoport sorszámát adja meg. Az adott feladatellátási helyen az adott évfolyamhoz nem rögzíthető kétszer ugyanaz a sorszám. Egy feladatellátási helyen ugyanazon évfolyamon maximum 15 mérési csoport hozható létre. A Mérési csoport azonosítója végül az iskola OM azonosítójából, a feladatellátási hely sorszámából, az évfolyamból és az iskolai felhasználó által megadott sorszámból áll a következő tagolással: /6/01. - Mérés helyszíne: Az a terem, ahol az adott csoport számára a mérés lebonyolításra kerül. - Felmérésvezető neve: Az adott csoportba beosztott felmérésvezető nevét kell megadni. - Csoport létszáma: Azt kell megadni, hogy a csoportba hány tanuló osztható be. A program csak számokat fogad el, illetve a csoport létszáma nem lehet nulla, és a mező nem hagyható üresen sem. - Idegen nyelv: Az idegen nyelvek közül legördülő listából választhat a felhasználó. 51
52 A mérési csoport felvételénél minden jellemzőt ki kell tölteni, ellenkező esetben a program nem menti a mérési csoportot. A csoport a mentést követően megjelenik a Mérési csoportok listájában. A méréshez legalább egy mérési csoport létrehozása kötelező. Amennyiben a tanulók száma nem indokolja azt, hogy a mérés több mérési csoportban kerüljön lebonyolításra, úgy természetesen elegendő egy mérési csoport létrehozása. IV./4.2 Tanulók beosztása mérési csoportba A mérési csoportok kialakítását követően a tanulókat be kell osztani a megfelelő mérési csoportba. A tanulók mérési csoportokba történő beosztásához az Idegen nyelvi mérés menüpontban a kiválasztott feladatellátási helyen az Osztályok szerkesztés gombra kell kattintani. Az Osztály lista oldalon megjelenő táblázat Műveletek oszlopában a Szerkesztés gombra kattintva megjelenik az osztály tanulóinak listája. Ezen az oldalon lehetőség van a tanulóhoz rögzített idegen nyelv módosítására, amennyiben az osztályhoz az őszi adatszolgáltatási időszakban több idegen nyelvet rögzítettek. A tanuló idegen nyelvének módosításához a Mérési adatok gombra kell kattintani. Az Idegen nyelvi csoport lenyíló listából a csoport kiválasztását követően megjelennek a csoporthoz rögzített adatok, valamint a tanulók listáját tartalmazó táblázat Csoport műveletek oszlopában megjelennek a jelölőnégyzetek azoknál a tanulóknál, akik a kiválasztott csoport nyelvével megegyező nyelvet tanulnak. Minden tanuló csak egy csoportba osztható be, és csak olyan mérési csoportban van erre lehetősége a felhasználónak, amely évfolyamon és idegen nyelven a tanuló részt vesz az idegen nyelvi mérésben. A tanulók mérési csoportba történő beosztása egyszerre is lehetséges a Csoport műveletek cellában található jelölőnégyzetre kattintva. Ebben az esetben az adott évfolyamon és nyelven rögzített összes tanuló egyszerre kerül beosztására az adott csoportba. A tanulók beosztását követően az oldal alján a Mentés gombra kattintva lehet rögzíteni a csoportbeosztást. A mentést követően a táblázat Csoport oszlopában megjelenik annak a csoportnak az azonosítója, amelybe a tanuló beosztásra került. A program egy csoportba maximum annyi tanulót enged beosztani, amennyi a csoport felvételekor a csoport létszámánál megadásra került. Amennyiben az adott osztály tanulóit több csoportba kell beosztani, úgy az adatok mentését követően az Idegen nyelvi csoport lenyíló listából a következő csoportot kell kiválasztani, majd a csoporthoz tartozó tanulókat beosztani a fent leírtak szerint. A tanulók beosztását addig kell végezni, amíg minden tanuló beosztásra nem került. IV./4.3 Mérési csoportok kezelése Az Idegen nyelvi mérés menüpontban az adott feladatellátási helynél a Mérési csoportok kezelése gombra kattintva megjelennek a mérési csoportok a következő adatokkal. - Évfolyam - Csoport azonosítója - Mérés helyszíne - Felmérésvezető neve - Idegen nyelv - Beosztható tanulók száma - Rögzített tanulók száma 52
53 A Csoport azonosítójára kattintva a felhasználó a kiválasztott csoportban ellenőrizheti a Résztvevők listáját. A csoportba beosztott tanulók itt egyenként, a Törlés gomb segítségével törölhetők a csoportból. Ha a csoport valamennyi tanulóját törölni szükséges, a Mindenki törlése gombra kell kattintani, majd a felugró ablakban ezt megerősítve a program minden tanulót töröl a csoportból. A Mérési csoportok listája oldalon a Szerkesztés gomb segítségével módosítható az idegen nyelvi csoport 3 jellemzője: - Mérés helyszíne - Felmérésvezető neve - Csoport létszáma A tévesen rögzített mérési csoport a Mérési csoportok listája oldalon a Törlés gombra kattintva törölhető. Csoport törlésére csak akkor van lehetőség, ha a csoporthoz nem tartoznak tanulók. IV./4.4 Idegen nyelvi mérés dokumentumainak előállítása Az Idegen nyelvi mérés menüpontban az adott feladatellátási helynél a Mérési csoportok kezelése gombra kattintva megjelennek a mérési csoportok. Azoknál a mérési csoportoknál, melyekhez a tanulók beosztásra kerültek, megjelenik a Dokumentumok nyomtatása gomb. A gombra kattintva a program előállítja a mérés lebonyolításához szükséges dokumentumokat PDF fájl formátumban. A mérés lebonyolításához szükséges dokumentumokat a program PDF fájl formátumban állítja elő. A PDF állományokban tárolt adatok megjelenítéséhez és nyomtatásához PDF olvasó program szükséges (pl. Adobe Reader, Sumatra PDF, Foxit Reader). A megjelenő fájl a következő dokumentumokat tartalmazza: - Jelenléti ív és jegyzőkönyv, - Tanulói címkék az utólag rögzített tanulók számára, - Névkártyák. Az idegen nyelvi mérésben résztvevő tanulók mérési csoportokba történő beosztását, és a jelenléti ívek, címkék és idegen nyelvi mérési azonosító kártyák előállítását legkésőbb a mérést megelőző napig el kell végezni. IV./4.5 Idegen nyelvi mérés utáni feladatok Az idegen nyelvi mérés lebonyolítása után a programban rögzíteni kell a mérés során vezetett Jelenléti ív és jegyzőkönyv elnevezésű dokumentum tartalmát. A programban a mérés napján az Idegen nyelvi mérés menüpontban a Mérési csoportok listája oldalon megjelenik a Mérés utáni feladatok elvégzése gomb. Amíg az iskolai felhasználó nem kattint a gombra, vagyis nem aktiválja a mérés utáni feladatokat, addig a mérés előtti funkciókat érheti el a programban. Az Idegen nyelvi mérés menüpontban a kiválasztott feladatellátási helynél a Mérési csoportok kezelése gombra kattintva megjelenik a Mérési csoportok listája oldal, ahol a Mérés utáni feladatok elvégzése gombra kattintást követően a programban elérhető funkciók megváltoznak, így az Idegen nyelvi mérés menüpontban csak a jelenléti ív és a jegyzőkönyv adatainak rögzítésére lesz lehetőség. Figyelem! A mérés utáni feladatok elvégzésére csak abban az esetben van lehetőség, ha minden tanuló beosztásra került mérési csoportba. A Mérés utáni feladatok elvégzése gombra kattintás előtt mindenképpen ellenőrizni kell, hogy minden tanuló beosztásra került-e mérési csoportba, valamint, hogy a tanuló megfelelő csoportba került-e beosztásra. A Mérés utáni feladatok elvégzése gombra kattintást követően a következő adatok nem módosíthatók: - a tanulóhoz tartozó idegen nyelv, 53
54 - a tanuló mérési csoportja, - a mérési csoport adatai. IV./4.6 Jelenléti adatok rögzítése A mérés alatt vezetett Jelenléti ív és jegyzőkönyv elnevezésű dokumentum tartalmának rögzítéséhez az Idegen nyelvi mérés menüpontban a Mérési csoportok kezelése gombra kell kattintani. A jelenléti adatok a kiválasztott csoportnál a Jelenléti ívek kitöltése gombra kattintva adhatók meg. A csoport tanulóinak mérésben való részvételre vonatkozó adatok megadására lehetőség van - tanulónként, illetve - csoportosan. A tanulóhoz tartozó jelenléti adat a tanuló neve mellett megtalálható Jelenléti ív gombra kattintva adható meg. A megjelenő oldalon mérési részenként adható meg, hogy a tanulóhoz a mérés jelenléti ívén milyen adatot rögzítettek. Itt kell megadni azt is, ha a tanuló igazgatói határozattal rendelkezik. Az SNI/BTM státusszal rendelkező tanulók esetén a felhasználó az alábbi mentességeket rögzítheti: - IHIK: igazgatói határozattal időhosszabbítást kapott - IHMR: igazgatói határozattal mentesítve az idegen nyelvi mérés egy része alól - IHMI: igazgatói határozattal mentesítve az idegen nyelvi mérés egyes itemei alól - IHMT: igazgatói határozattal mentesítve a teljes mérés alól - ISM: ideiglenes sérülés miatt mentesítve Az SNI/BTM státusszal NEM rendelkező tanulók esetén kizárólag az ideiglenes sérülés miatt mentesítve lehetőség jelölhető. A tanuló mérésben való részvételénél a következő lehetőségek választhatók: - részt vett, - hiányzott, - késett, - félbehagyta, - téves rögzítés, - mentességgel rendelkezik. 54
55 Ha a tanulót az őszi adatszolgáltatási időszakban tévesen rögzítették, akkor a programban mindegyik rész esetén a Téves rögzítés opciót kell kiválasztani. Ha a tanulónál az IHIK mentességet jelölték, akkor a Mentességgel rendelkezik opció egyik résznél sem választható. Ha a tanulónál az IHMR mentességet jelölték, akkor legalább a mérés egyik részéhez a Mentességgel rendelkezik opciót kell választani. Ha a tanulónál az IHMI mentességet jelölték, akkor a Mentességgel rendelkezik opció egyik résznél sem választható. Ez a mentesség az eredményrögzítő programban lesz kezelhető. Ha a tanulónál az IHMT mentességet jelölték, akkor a program automatikusan megjeleníti minden mérési rész esetén a Mentességgel rendelkezik opciót. Ha a tanulónál az ISM mentességet jelölték, akkor a program automatikusan megjeleníti minden mérési rész esetén a Hiányzott opciót. Az adatok mentését követően a tanulóhoz tartozó Jelenléti ív gomb zöld színre vált. A tanulók jelenléti adatainak csoportos rögzítéséhez a Résztvevők az idegen nyelvi mérési csoportban oldalon a Csoportos jelenléti ív beállítás gombra kell kattintani. A program felugró ablakban megerősítést vár a felhasználótól. Ha a felhasználó a Minden tanuló részt vett a csoportban gombra kattint, a program valamennyi tanuló jelenléti adatához akikhez még nem mentett jelenléti adatot elmenti, hogy a tanuló Részt vett az idegen nyelvi mérésben. A beállítást követően a tanulókhoz tartozó Jelenléti ív gomb zöld színre vált. A Csoportos jelenléti ív beállítás gomb segítségével csak azoknak a tanulóknak menthető el a jelenléti adata, akik nem rendelkeznek SNI vagy BTM státusszal, az ő esetükben egyéni mentésre van szükség. Amennyiben a jelenlétre vonatkozó adatok minden tanulóhoz mentésre kerültek, akkor a csoport jelenléti adatait le kell zárni. Amennyiben minden tanulónál a Jelenléti ív gomb zöld színre váltott, a Csoport adatai alatt megjelenik a Csoport lezárása gomb a Csoportos jelenléti ív beállítás gomb helyén. A csoport jelenléti íve a Csoport lezárása gombra kattintva véglegesíthető. Amennyiben a lezárást követően az adatok módosítására van szükség, akkor a jelenléti ívet vissza kell nyitni a Csoport visszanyitása gombra kattintva. A módosítás végrehajtása után a jelenléti ívet ismét le kell zárni. A visszanyitás mindaddig lehetséges, míg az intézményi lezárás nem történt meg. (lsd. IV./4.9. Az intézményi adatszolgáltatás lezárása) Az intézményi lezárást követően jelenléti adatokon változtatni már csak a programból indítható kérelem feladásával lehetséges. Ha az intézményi lezárás megtörtént, de szükséges a jelenléti adatok módosítása, akkor a Résztvevők az idegen nyelvi csoportban oldalon a tanulók adatai mellett megjelenő Jelenlét módosítás gombra kattintva tud az intézmény változtatni. A Jelenlét módosítás menüpont - az intézményi lezárást követően - a minden tanulónál megjelenő Jelenléti ív gombot váltja. 55
56 A Jelenlét módosítás gombra kattintva felugró ablakban lehet megadni az új jelenléti adatokat. Figyelem! A kérelemmel a be nem állított vagy tévesen beállított SNI/BTM státusz nem módosítható. Amennyiben a tanuló SNI/BTM státuszát is módosítani kell, úgy az a továbbiakban is a tanuló személyes adatainak szerkesztése oldalon tehető meg. (lsd. III pont A mérési azonosító generálása és az érzékeny adatok megadása.) A tanuló jelenléti státuszára vonatkozó kérelem feladása az intézményi lezárást nem módosítja, az a továbbiakban is lezárt állapotban marad. IV./4.7 Jelenléti ív nyomtatott kivonatának előállítása A programban rögzített adatokat tartalmazó Jelenléti ívek előállításához az Idegen nyelvi mérés menüpontban a kiválasztott feladatellátási helyen a Mérési csoportok kezelése gombra kell kattintani, majd a megjelenő táblázatban a kiválasztott osztályhoz tartozó Dokumentumok nyomtatása gombra kell kattintani. A program a Jelenléti ívet PDF fájl formátumban állítja elő. A PDF állományokban tárolt adatok megjelenítéséhez és nyomtatásához PDF olvasó program szükséges (pl. Adobe Reader, Sumatra PDF, Foxit Reader). IV./4.8 Felmérésvezetői jegyzőkönyv adatainak rögzítése A mérés alatt vezetett Jelenléti ív és jegyzőkönyv elnevezésű dokumentum tartalmának rögzítéséhez az Idegen nyelvi mérés menüpontban a Mérési csoportok kezelése gombra kell kattintani. A jegyzőkönyv adatainak rögzítéséhez a kiválasztott csoportnál a Jegyzőkönyv gombra kell kattintani. A jegyzőkönyvben a felmérésvezető nevét a program automatikusan kitölti. Amennyiben a korábban megadottakhoz képest változott a felmérésvezető személye, úgy a program által megjelenített adat módosítható. Ha módosították a felmérésvezető nevét, az csak a jelenléti ív nyomtatott kivonatán fog megjelenni, a Mérési csoportok listája oldalon továbbra is a korábban megadott nevet fogja megjeleníteni a program. Abban az esetben, ha minden tanuló mentesült a felmérésben való részvétel alól, akkor a jegyzőkönyvet sem kell kitölteni, csak a felmérésvezető nevét kell rögzíteni, és A mérést nem végeztük el, mert minden tanuló mentességet kapott vagy a mérés napján hiányzott. jelölőnégyzet bekattintásával kell jelezni, hogy a mérés nem történt meg. Ilyenkor azonban mindenképpen jelezni kell a Jelenléti íven minden tanulónál, hogy mentesült a mérés alól vagy más okból nem töltötte ki a feladatlapot, ellenkező esetben A mérést nem végeztük el, mert minden tanuló mentességet kapott vagy a mérés napján hiányzott. jelölőnégyzet nem választható, a program hibajelentést küld. 56
FELHASZNÁLÓI ÚTMUTATÓ
 Oktatási Hivatal FELHASZNÁLÓI ÚTMUTATÓ ORSZÁGOS KOMPETENCIAMÉRÉS ADATBEGYŰJTŐ ÉS -KEZELŐ RENDSZER (2013/2014. tanév) ADATBEGYŰJTÉS Felhasználói útmutató - Országos kompetencia adatbegyűjtő és -kezelő rendszer
Oktatási Hivatal FELHASZNÁLÓI ÚTMUTATÓ ORSZÁGOS KOMPETENCIAMÉRÉS ADATBEGYŰJTŐ ÉS -KEZELŐ RENDSZER (2013/2014. tanév) ADATBEGYŰJTÉS Felhasználói útmutató - Országos kompetencia adatbegyűjtő és -kezelő rendszer
MÉRÉSI AZONOSÍTÓ GENERÁTOR PROGRAM
 Oktatási Hivatal MÉRÉSI AZONOSÍTÓ GENERÁTOR PROGRAM FELHASZNÁLÓI ÚTMUTATÓ Szerkesztés lezárva: 2015. 01. 06. Tartalomjegyzék 1. Általános ismertető... 3 2. Program indítása... 3 3. Adatküldés módjának
Oktatási Hivatal MÉRÉSI AZONOSÍTÓ GENERÁTOR PROGRAM FELHASZNÁLÓI ÚTMUTATÓ Szerkesztés lezárva: 2015. 01. 06. Tartalomjegyzék 1. Általános ismertető... 3 2. Program indítása... 3 3. Adatküldés módjának
Használati útmutató a jogosultságok kiosztásához
 Használati útmutató a jogosultságok kiosztásához Tartalomjegyzék Bevezető... 3 Belépés az Intézményvezetői mesterjelszó-kezelő rendszerbe... 3 Felhasználói szintek... 5 Meglévő felhasználó jogosultságainak
Használati útmutató a jogosultságok kiosztásához Tartalomjegyzék Bevezető... 3 Belépés az Intézményvezetői mesterjelszó-kezelő rendszerbe... 3 Felhasználói szintek... 5 Meglévő felhasználó jogosultságainak
Használati útmutató a jogosultságok kiosztásához
 Használati útmutató a jogosultságok kiosztásához Tartalomjegyzék Bevezető... 3 Belépés az Intézményvezetői mesterjelszó-kezelő rendszerbe... 3 Felhasználói szintek... 5 Meglévő felhasználó jogosultságainak
Használati útmutató a jogosultságok kiosztásához Tartalomjegyzék Bevezető... 3 Belépés az Intézményvezetői mesterjelszó-kezelő rendszerbe... 3 Felhasználói szintek... 5 Meglévő felhasználó jogosultságainak
Használati útmutató a jogosultságok kiosztásához
 Használati útmutató a jogosultságok kiosztásához 1 Tartalomjegyzék Bevezető... 3 Belépés az Intézményvezetői mesterjelszó-kezelő rendszerbe... 3 Felhasználói szintek... 5 Meglévő felhasználó jogosultságainak
Használati útmutató a jogosultságok kiosztásához 1 Tartalomjegyzék Bevezető... 3 Belépés az Intézményvezetői mesterjelszó-kezelő rendszerbe... 3 Felhasználói szintek... 5 Meglévő felhasználó jogosultságainak
ORSZÁGOS MÉRÉSEK ADMINISZTRÁCIÓS KÉZIKÖNYVE
 ORSZÁGOS MÉRÉSEK ADMINISZTRÁCIÓS KÉZIKÖNYVE 2017/2018. TANÉV Szerkesztés lezárva: 2017.11.03. Tartalomjegyzék I. Adatszolgáltatási időszak (2017. november 6-24.)... 4 1. Általános információk... 4 1.1.
ORSZÁGOS MÉRÉSEK ADMINISZTRÁCIÓS KÉZIKÖNYVE 2017/2018. TANÉV Szerkesztés lezárva: 2017.11.03. Tartalomjegyzék I. Adatszolgáltatási időszak (2017. november 6-24.)... 4 1. Általános információk... 4 1.1.
Használati útmutató a jogosultságok kiosztásához
 Használati útmutató a jogosultságok kiosztásához 1 Tartalomjegyzék Bevezető... 3 Középiskolai felvételi információs rendszer (KIFIR) moduljai... 3 Belépés az Intézményvezetői mesterjelszó-kezelő rendszerbe...
Használati útmutató a jogosultságok kiosztásához 1 Tartalomjegyzék Bevezető... 3 Középiskolai felvételi információs rendszer (KIFIR) moduljai... 3 Belépés az Intézményvezetői mesterjelszó-kezelő rendszerbe...
ORSZÁGOS MÉRÉSEK ADMINISZTRÁCIÓS KÉZIKÖNYVE
 ORSZÁGOS MÉRÉSEK ADMINISZTRÁCIÓS KÉZIKÖNYVE 2018/2019. TANÉV Szerkesztés lezárva: 2018.11.05. Tartalomjegyzék I. Adatszolgáltatási időszak (2018. november 5.- 23.)... 4 1. Általános információk... 4 1.1.
ORSZÁGOS MÉRÉSEK ADMINISZTRÁCIÓS KÉZIKÖNYVE 2018/2019. TANÉV Szerkesztés lezárva: 2018.11.05. Tartalomjegyzék I. Adatszolgáltatási időszak (2018. november 5.- 23.)... 4 1. Általános információk... 4 1.1.
HASZNÁLATI ÚTMUTATÓ A JOGOSULTSÁGOK KIOSZTÁSÁHOZ
 HASZNÁLATI ÚTMUTATÓ A JOGOSULTSÁGOK KIOSZTÁSÁHOZ Tartalomjegyzék Bevezető... 3 Belépés az Intézményvezetői mesterjelszó-kezelő rendszerbe... 3 Meglévő felhasználó jogosultságainak módosítása... 5 Új felhasználó
HASZNÁLATI ÚTMUTATÓ A JOGOSULTSÁGOK KIOSZTÁSÁHOZ Tartalomjegyzék Bevezető... 3 Belépés az Intézményvezetői mesterjelszó-kezelő rendszerbe... 3 Meglévő felhasználó jogosultságainak módosítása... 5 Új felhasználó
A köznevelési intézmények körzethatárainak KIR adatbejelentő rendszere
 A köznevelési intézmények körzethatárainak KIR adatbejelentő rendszere O ktatási Hivatal Készült: 2016. év Tartalom Bevezető... 3 Bejelentkezés... 3 Köznevelési intézmények körzethatárainak rögzítése,
A köznevelési intézmények körzethatárainak KIR adatbejelentő rendszere O ktatási Hivatal Készült: 2016. év Tartalom Bevezető... 3 Bejelentkezés... 3 Köznevelési intézmények körzethatárainak rögzítése,
A köznevelési intézmények körzethatárainak KIR adatbejelentő rendszere
 A köznevelési intézmények körzethatárainak KIR adatbejelentő rendszere Oktatási Hivatal Készült: 2017. év Tartalom Bevezető... 3 Bejelentkezés... 3 Köznevelési intézmények körzethatárainak rögzítése, módosítása...
A köznevelési intézmények körzethatárainak KIR adatbejelentő rendszere Oktatási Hivatal Készült: 2017. év Tartalom Bevezető... 3 Bejelentkezés... 3 Köznevelési intézmények körzethatárainak rögzítése, módosítása...
Használati útmutató a jogosultságok kiosztásához
 Használati útmutató a jogosultságok kiosztásához Tartalomjegyzék Bevezető... 3 Belépés az Intézményvezetői mesterjelszó-kezelő rendszerbe... 3 Meglévő felhasználó jogosultságainak módosítása... 5 Új felhasználó
Használati útmutató a jogosultságok kiosztásához Tartalomjegyzék Bevezető... 3 Belépés az Intézményvezetői mesterjelszó-kezelő rendszerbe... 3 Meglévő felhasználó jogosultságainak módosítása... 5 Új felhasználó
KTI Közlekedéstudományi Intézet Nonprofit Kft. Vasúti Vizsgaközpont
 2017 KTI Közlekedéstudományi Intézet Nonprofit Kft. Vasúti Vizsgaközpont Előszó Ez az útmutató a KTI Nonprofit Kft Vasúti Vizsgaközpont elektronikus alapképzés bejelentő rendszer kezelésében nyújt segítséget
2017 KTI Közlekedéstudományi Intézet Nonprofit Kft. Vasúti Vizsgaközpont Előszó Ez az útmutató a KTI Nonprofit Kft Vasúti Vizsgaközpont elektronikus alapképzés bejelentő rendszer kezelésében nyújt segítséget
Az Önök által megigényelt biztosítások gyors és egyszerű kezelésére szolgál Compline Utasbiztosítási Rendszerünk.
 Tisztelt Partnerünk! Az Önök által megigényelt biztosítások gyors és egyszerű kezelésére szolgál Compline Utasbiztosítási Rendszerünk. A biztosítások rögzítése mellett kizárólag a rendszeren keresztül
Tisztelt Partnerünk! Az Önök által megigényelt biztosítások gyors és egyszerű kezelésére szolgál Compline Utasbiztosítási Rendszerünk. A biztosítások rögzítése mellett kizárólag a rendszeren keresztül
Használati útmutató a jogosultságok kiosztásához
 Használati útmutató a jogosultságok kiosztásához Tartalomjegyzék Bevezető... 3 Belépés az Intézményvezetői mesterjelszó-kezelő rendszerbe... 3 Meglévő felhasználó jogosultságainak módosítása... 5 Új felhasználó
Használati útmutató a jogosultságok kiosztásához Tartalomjegyzék Bevezető... 3 Belépés az Intézményvezetői mesterjelszó-kezelő rendszerbe... 3 Meglévő felhasználó jogosultságainak módosítása... 5 Új felhasználó
Használati útmutató a jogosultságok kiosztásához
 Használati útmutató a jogosultságok kiosztásához Tartalomjegyzék Bevezető... 3 Belépés az Intézményvezetői mesterjelszó-kezelő rendszerbe... 3 Felhasználói szintek... 5 Meglévő felhasználó jogosultságainak
Használati útmutató a jogosultságok kiosztásához Tartalomjegyzék Bevezető... 3 Belépés az Intézményvezetői mesterjelszó-kezelő rendszerbe... 3 Felhasználói szintek... 5 Meglévő felhasználó jogosultságainak
ORSZÁGOS MÉRÉSEK ADMINISZTRÁCIÓS KÉZIKÖNYVE
 ORSZÁGOS MÉRÉSEK ADMINISZTRÁCIÓS KÉZIKÖNYVE 2016/2017. TANÉV Szerkesztés lezárva: 2016.11.07. Tartalomjegyzék I. Adatszolgáltatási időszak (2016. november 7-25.)... 4 1. Általános információk... 4 1.1.
ORSZÁGOS MÉRÉSEK ADMINISZTRÁCIÓS KÉZIKÖNYVE 2016/2017. TANÉV Szerkesztés lezárva: 2016.11.07. Tartalomjegyzék I. Adatszolgáltatási időszak (2016. november 7-25.)... 4 1. Általános információk... 4 1.1.
Használati útmutató a jogosultságok kiosztásához
 Használati útmutató a jogosultságok kiosztásához Tartalomjegyzék Bevezető... 3 Belépés az Intézményvezetői mesterjelszó-kezelő rendszerbe... 3 Meglévő felhasználó jogosultságainak módosítása... 5 Új felhasználó
Használati útmutató a jogosultságok kiosztásához Tartalomjegyzék Bevezető... 3 Belépés az Intézményvezetői mesterjelszó-kezelő rendszerbe... 3 Meglévő felhasználó jogosultságainak módosítása... 5 Új felhasználó
MÉRÉSI AZONOSÍTÓ GENERÁTOR PROGRAM FELHASZNÁLÓI ÚTMUTATÓ. Szerkesztés lezárva: szeptember 15.
 MÉRÉSI AZONOSÍTÓ GENERÁTOR PROGRAM FELHASZNÁLÓI ÚTMUTATÓ Szerkesztés lezárva: 2017. szeptember 15. Tartalomjegyzék 1. Általános ismertető... 3 2. Program elérhetősége... 3 3. Belépés... 3 4. Adatküldés
MÉRÉSI AZONOSÍTÓ GENERÁTOR PROGRAM FELHASZNÁLÓI ÚTMUTATÓ Szerkesztés lezárva: 2017. szeptember 15. Tartalomjegyzék 1. Általános ismertető... 3 2. Program elérhetősége... 3 3. Belépés... 3 4. Adatküldés
Felhasználói kézikönyv
 Educatio Társadalmi és Szolgáltató Nonprofit Kft. Delegált Admin felület Felhasználói kézikönyv 2012.06.27. Dokumentum állapota: Tervezet Verzió: 0.1.0 Tartalomjegyzék Tartalom 1. Bevezetés... 3 2. Elérés...
Educatio Társadalmi és Szolgáltató Nonprofit Kft. Delegált Admin felület Felhasználói kézikönyv 2012.06.27. Dokumentum állapota: Tervezet Verzió: 0.1.0 Tartalomjegyzék Tartalom 1. Bevezetés... 3 2. Elérés...
Védőnői jelentés összesítője modul. eform Felhasználói kézikönyv
 Védőnői jelentés összesítője modul eform Felhasználói kézikönyv 1. ÁNTSZ eform Védőnői jelentés modul... 3 1.1 Bejelentkezés... 3 1.2. Az eform alkalmazás használata... 4 1.2.1 Területi védőnői jogkörrel
Védőnői jelentés összesítője modul eform Felhasználói kézikönyv 1. ÁNTSZ eform Védőnői jelentés modul... 3 1.1 Bejelentkezés... 3 1.2. Az eform alkalmazás használata... 4 1.2.1 Területi védőnői jogkörrel
KISZÁLLÍTÁSI SEGÉDLET 1
 KISZÁLLÍTÁSI SEGÉDLET 1 1. Belépés az Online Megrendelői Felületre 1. 1. Lépjen fel a www.erzsebetutalvany.hu weboldalra. 2. A kezdőoldalon válassza az Online megrendelő menüpontot. 3. Adja meg a felhasználónevét
KISZÁLLÍTÁSI SEGÉDLET 1 1. Belépés az Online Megrendelői Felületre 1. 1. Lépjen fel a www.erzsebetutalvany.hu weboldalra. 2. A kezdőoldalon válassza az Online megrendelő menüpontot. 3. Adja meg a felhasználónevét
DKÜ ZRT. A Portál rendszer felületének általános bemutatása. Felhasználói útmutató. Támogatott böngészők. Felületek felépítése. Információs kártyák
 A Portál rendszer felületének általános bemutatása Felhasználói útmutató Támogatott böngészők Internet Explorer 9+ Firefox (legújabb verzió) Chrome (legújabb verzió) Felületek felépítése Információs kártyák
A Portál rendszer felületének általános bemutatása Felhasználói útmutató Támogatott böngészők Internet Explorer 9+ Firefox (legújabb verzió) Chrome (legújabb verzió) Felületek felépítése Információs kártyák
Használati útmutató a jogosultságok kiosztásához
 Használati útmutató a jogosultságok kiosztásához Tartalomjegyzék Bevezető... 3 Belépés az Intézményvezetői mesterjelszó-kezelő rendszerbe... 3 Meglévő felhasználó jogosultságainak módosítása... 5 Új felhasználó
Használati útmutató a jogosultságok kiosztásához Tartalomjegyzék Bevezető... 3 Belépés az Intézményvezetői mesterjelszó-kezelő rendszerbe... 3 Meglévő felhasználó jogosultságainak módosítása... 5 Új felhasználó
Gimnáziumi (4,5,6,8 évf.), szakközépiskolai, szakiskolai Adatlap
 Gimnáziumi (4,5,6,8 évf.), szakközépiskolai, szakiskolai Adatlap Intézmény neve: Kossuth Lajos Evangélikus Általános Iskola, Gimnázium és Pedagógiai Szakközépiskola 1. Általános felvételi eljárásban felvételi
Gimnáziumi (4,5,6,8 évf.), szakközépiskolai, szakiskolai Adatlap Intézmény neve: Kossuth Lajos Evangélikus Általános Iskola, Gimnázium és Pedagógiai Szakközépiskola 1. Általános felvételi eljárásban felvételi
Adatgyűjtés a hátrányos helyzetű és halmozottan hátrányos helyzetű gyermekek, tanulók létszámáról
 Adatgyűjtés a hátrányos helyzetű és halmozottan hátrányos helyzetű gyermekek, tanulók létszámáról Felhasználói útmutató Készült: 2015. január Jogszabályi háttér A nemzeti köznevelésről szóló törvény végrehajtásáról
Adatgyűjtés a hátrányos helyzetű és halmozottan hátrányos helyzetű gyermekek, tanulók létszámáról Felhasználói útmutató Készült: 2015. január Jogszabályi háttér A nemzeti köznevelésről szóló törvény végrehajtásáról
Felhasználói kézikönyv a WEB EDInet rendszer használatához
 Felhasználói kézikönyv a WEB EDInet rendszer használatához A WEB EDInet rendszer használatához internet kapcsolat, valamint egy internet böngésző program szükséges (Mozilla Firefox, Internet Explorer).
Felhasználói kézikönyv a WEB EDInet rendszer használatához A WEB EDInet rendszer használatához internet kapcsolat, valamint egy internet böngésző program szükséges (Mozilla Firefox, Internet Explorer).
Változás a középfokú felvételi eljárásban
 Változás a középfokú felvételi eljárásban A középfokú felvételi eljárásban a felvételi lapok kitöltését főszabályként a jelentkező általános iskolája végzi. Amennyiben a tanuló 6 évfolyamos gimnáziumba
Változás a középfokú felvételi eljárásban A középfokú felvételi eljárásban a felvételi lapok kitöltését főszabályként a jelentkező általános iskolája végzi. Amennyiben a tanuló 6 évfolyamos gimnáziumba
Képzési projektterv felvétele Képző Szervezetek részére Kitöltési útmutató
 Képzési projektterv felvétele Képző Szervezetek részére Kitöltési útmutató az Európai Mezőgazdasági Vidékfejlesztési Alapból az Új Magyarország Vidékfejlesztési Program I. és II. intézkedéscsoportjához
Képzési projektterv felvétele Képző Szervezetek részére Kitöltési útmutató az Európai Mezőgazdasági Vidékfejlesztési Alapból az Új Magyarország Vidékfejlesztési Program I. és II. intézkedéscsoportjához
SZOLGÁLTATÓI NYILVÁNTARTÁSI RENDSZER FELHASZNÁLÓI KÉZIKÖNYV
 SZOLGÁLTATÓI NYILVÁNTARTÁSI RENDSZER FELHASZNÁLÓI KÉZIKÖNYV Felhasználói kézikönyv IX. kötet BEJEGYZÉSEK LEKÉRDEZÉSE Magyar Államkincstár Betekintési jogosultsággal rendelkező felhasználók számára 2014.12.10.
SZOLGÁLTATÓI NYILVÁNTARTÁSI RENDSZER FELHASZNÁLÓI KÉZIKÖNYV Felhasználói kézikönyv IX. kötet BEJEGYZÉSEK LEKÉRDEZÉSE Magyar Államkincstár Betekintési jogosultsággal rendelkező felhasználók számára 2014.12.10.
1. Nyissa meg a honlapot. 2. Kattintson a Rendelek. 3. Adja meg a felhasználónevét és jelszavát. 4. Kattintson a Belépés
 I. Belépés az Online Megrendelői Felületre Nyissa meg a www.erzsebetutalvany.hu honlapot. Kattintson a Rendelek gombra. Adja meg a felhasználónevét és jelszavát. Mit tegyek, ha elfelejtettem a jelszavamat?
I. Belépés az Online Megrendelői Felületre Nyissa meg a www.erzsebetutalvany.hu honlapot. Kattintson a Rendelek gombra. Adja meg a felhasználónevét és jelszavát. Mit tegyek, ha elfelejtettem a jelszavamat?
Felhasználói kézikönyv az eljárásrend-kezelő jelentkeztető felületéhez. Utolsó módosítás dátuma: 2015. május 4.
 Felhasználói kézikönyv az eljárásrend-kezelő jelentkeztető felületéhez Utolsó módosítás dátuma: 2015. május 4. Tartalom Tartalom... 2 1 Intézményvezetői jelentkeztető felület... 3 1.1 Regisztráció, belépés...
Felhasználói kézikönyv az eljárásrend-kezelő jelentkeztető felületéhez Utolsó módosítás dátuma: 2015. május 4. Tartalom Tartalom... 2 1 Intézményvezetői jelentkeztető felület... 3 1.1 Regisztráció, belépés...
Vihar 2.0 rendszer Felhasználói kézikönyv
 Vihar 2.0 rendszer Felhasználói kézikönyv Versenyzői funkciók O l d a l 0 21 Tartalomjegyzék Tartalom Tartalomjegyzék... 0 Bevezető... 1 Felhasználói funkciók... 2 Regisztráció... 2 Támogatott böngészők...
Vihar 2.0 rendszer Felhasználói kézikönyv Versenyzői funkciók O l d a l 0 21 Tartalomjegyzék Tartalom Tartalomjegyzék... 0 Bevezető... 1 Felhasználói funkciók... 2 Regisztráció... 2 Támogatott böngészők...
Használati útmutató az MNVH rendszerébe történő regisztrációhoz
 Használati útmutató az MNVH rendszerébe történő regisztrációhoz Tisztelt Partnerünk! Ezúton tájékoztatom, hogy a Magyar Nemzeti Vidéki Hálózat (a továbbiakban: MNVH) szolgáltatásai (hírlevél, projektötlet
Használati útmutató az MNVH rendszerébe történő regisztrációhoz Tisztelt Partnerünk! Ezúton tájékoztatom, hogy a Magyar Nemzeti Vidéki Hálózat (a továbbiakban: MNVH) szolgáltatásai (hírlevél, projektötlet
INFOtec. Magiszter.NET Óratervek 2009/2010 Óratervek rögzítése ÁLTALÁNOS ISKOLÁK ÉS GIMNÁZIUMOK ESETÉN
 Magiszter.NET Óratervek 2009/2010 Óratervek rögzítése Iskolai oktatás képes menü>oktatásszervezés> Óraterv - Új óratervet az ikonsoron található Új gombra kattintva tud regisztrálni. - A sárga mezők kitöltése
Magiszter.NET Óratervek 2009/2010 Óratervek rögzítése Iskolai oktatás képes menü>oktatásszervezés> Óraterv - Új óratervet az ikonsoron található Új gombra kattintva tud regisztrálni. - A sárga mezők kitöltése
Felhasználói kézikönyv MAGYAR NEMZETI BANK. ERA keretrendszer
 Felhasználói kézikönyv MAGYAR NEMZETI BANK ERA keretrendszer Tartalomjegyzék Tartalom Tartalomjegyzék... 2 Bevezetés... 3 A dokumentum hatásköre... 3 A modul használatának szoftveres követelményei... 4
Felhasználói kézikönyv MAGYAR NEMZETI BANK ERA keretrendszer Tartalomjegyzék Tartalom Tartalomjegyzék... 2 Bevezetés... 3 A dokumentum hatásköre... 3 A modul használatának szoftveres követelményei... 4
Parlagfű Bejelentő Rendszer
 Parlagfű Bejelentő Rendszer felhasználói útmutató A rendszer elérése: Elérési cím: www.govcenter.hu/pbr Felhasználói funkciók: 1. Regisztráció Új felhasználói fiókot az oldalsó menüben a [Regisztráció]-ra
Parlagfű Bejelentő Rendszer felhasználói útmutató A rendszer elérése: Elérési cím: www.govcenter.hu/pbr Felhasználói funkciók: 1. Regisztráció Új felhasználói fiókot az oldalsó menüben a [Regisztráció]-ra
Belépés Budapest, Ady Endre utca
 MultiSchool3 Szülő modul felhasználói útmutató A modul a szülők számára készült, használatával az alábbiakra van lehetőség: 1) Gyermek alapadatainak megtekintése 2) Gyermek korábbi tranzakcióinak megtekintése,
MultiSchool3 Szülő modul felhasználói útmutató A modul a szülők számára készült, használatával az alábbiakra van lehetőség: 1) Gyermek alapadatainak megtekintése 2) Gyermek korábbi tranzakcióinak megtekintése,
Segédlet nyilvántartásba vett adatok módosítása iránti kérelem elektronikus kérelembenyújtó felületen történő beadásához
 Segédlet nyilvántartásba vett adatok módosítása iránti kérelem elektronikus kérelembenyújtó felületen történő beadásához Az elektronikus kérelembenyújtó felület elérése Az Egységes Mezőgazdasági Ügyfél-nyilvántartási
Segédlet nyilvántartásba vett adatok módosítása iránti kérelem elektronikus kérelembenyújtó felületen történő beadásához Az elektronikus kérelembenyújtó felület elérése Az Egységes Mezőgazdasági Ügyfél-nyilvántartási
TÁJÉKOZTATÓ az OTH Szakrendszeri Információs Rendszerbe (OSZIR) történő regisztráció és belépés menetéről belföldi partner nevében
 TÁJÉKOZTATÓ az OTH Szakrendszeri Információs Rendszerbe (OSZIR) történő regisztráció és belépés menetéről belföldi partner nevében REGISZTRÁCIÓ A regisztrációs felület a bejelentkező ablak jobb alsó sarkában
TÁJÉKOZTATÓ az OTH Szakrendszeri Információs Rendszerbe (OSZIR) történő regisztráció és belépés menetéről belföldi partner nevében REGISZTRÁCIÓ A regisztrációs felület a bejelentkező ablak jobb alsó sarkában
KIRA OKTATÁSI TANANYAG
 EKOP-1.2.16-2012-2012-0001 KIRA OKTATÁSI TANANYAG 2014. október hó ADATSZOLGÁLTATÁS Magyar Államkincstár 1054 Budapest, Hold u. 4. www.allamkincstar.gov.hu 1 BIZTOSÍTOTTI BEJELENTÉS (T1041) ÁLTALÁNOS ALAPELVEK
EKOP-1.2.16-2012-2012-0001 KIRA OKTATÁSI TANANYAG 2014. október hó ADATSZOLGÁLTATÁS Magyar Államkincstár 1054 Budapest, Hold u. 4. www.allamkincstar.gov.hu 1 BIZTOSÍTOTTI BEJELENTÉS (T1041) ÁLTALÁNOS ALAPELVEK
www.baumitshop.hu Felhasználói kézikönyv
 www.baumitshop.hu Felhasználói kézikönyv 2007 Tartalomjegyzék 1. Bejelentkezés... 3 2. A termék kiválasztása... 4 3. Keresés... 5 4. Részletek... 6 5. Rendelés... 7 6. A kosár tartalma... 8 7. Szállítási
www.baumitshop.hu Felhasználói kézikönyv 2007 Tartalomjegyzék 1. Bejelentkezés... 3 2. A termék kiválasztása... 4 3. Keresés... 5 4. Részletek... 6 5. Rendelés... 7 6. A kosár tartalma... 8 7. Szállítási
FELHASZNÁLÓI KÉZIKÖNYV
 FELHASZNÁLÓI KÉZIKÖNYV AZ NHKV ÁTMENETI BÉRSZÁMLÁZÓ KÖZSZOLGÁLTATÓI FELÜLETHEZ 1 / 10 TARTALOMJEGYZÉK 1 Dokumentum célja... 3 2 A program célja... 3 3 Belépés... 3 4 Kezdőképernyő... 4 5 Partner táblázat...
FELHASZNÁLÓI KÉZIKÖNYV AZ NHKV ÁTMENETI BÉRSZÁMLÁZÓ KÖZSZOLGÁLTATÓI FELÜLETHEZ 1 / 10 TARTALOMJEGYZÉK 1 Dokumentum célja... 3 2 A program célja... 3 3 Belépés... 3 4 Kezdőképernyő... 4 5 Partner táblázat...
SZOLGÁLTATÓI NYILVÁNTARTÁS MŰKENG RENDSZER FELHASZNÁLÓI LEÍRÁSA I/B. KÖTET (E- KÉRELEM ÁTVÉTELE SZGYH ÜGYINTÉZŐ)
 SZOLGÁLTATÓI NYILVÁNTARTÁS MŰKENG RENDSZER FELHASZNÁLÓI LEÍRÁSA I/B. KÖTET (E- KÉRELEM ÁTVÉTELE SZGYH ÜGYINTÉZŐ) Felhasználói kézikönyv I/B. kötet 2014.06.30. 0 Tartalomjegyzék 1. Bevezetés... 2 2. Átfogó
SZOLGÁLTATÓI NYILVÁNTARTÁS MŰKENG RENDSZER FELHASZNÁLÓI LEÍRÁSA I/B. KÖTET (E- KÉRELEM ÁTVÉTELE SZGYH ÜGYINTÉZŐ) Felhasználói kézikönyv I/B. kötet 2014.06.30. 0 Tartalomjegyzék 1. Bevezetés... 2 2. Átfogó
ÁNTSZ portál regisztráció, felhasználói adatok módosítása, jogosultságok felhasználói leírás [Alcím]
![ÁNTSZ portál regisztráció, felhasználói adatok módosítása, jogosultságok felhasználói leírás [Alcím] ÁNTSZ portál regisztráció, felhasználói adatok módosítása, jogosultságok felhasználói leírás [Alcím]](/thumbs/59/42771194.jpg) ponte.hu Kft. ÁNTSZ portál regisztráció, felhasználói adatok módosítása, jogosultságok felhasználói leírás Kapcsolattartó: Céginformációk: ponte.hu Kft. 1 ponte.hu Kft. 1065 Budapest, Bajcsy-Zsilinszky
ponte.hu Kft. ÁNTSZ portál regisztráció, felhasználói adatok módosítása, jogosultságok felhasználói leírás Kapcsolattartó: Céginformációk: ponte.hu Kft. 1 ponte.hu Kft. 1065 Budapest, Bajcsy-Zsilinszky
KITÖLTÉSI ÚTMUTATÓ, SEGÉDLET
 KITÖLTÉSI ÚTMUTATÓ, SEGÉDLET A hiánypótlások benyújtására szolgáló elektronikus benyújtó felülethez Óvoda- és iskolatej program Véglegesítés dátuma: 2017. január 31. Oldal: 1 / 9 Tartalomjegyzék 1. Bevezetés...
KITÖLTÉSI ÚTMUTATÓ, SEGÉDLET A hiánypótlások benyújtására szolgáló elektronikus benyújtó felülethez Óvoda- és iskolatej program Véglegesítés dátuma: 2017. január 31. Oldal: 1 / 9 Tartalomjegyzék 1. Bevezetés...
Bóra Adatcsere. A webes modul működésének részletesebb leírását a csatolt dokumentum tartalmazza.
 Bóra Adatcsere A Bóra Adatcsere a Bóra bérprogram webes modulja, ami a http://adatcsere.globo.hu címen érhető el. Természetesen a modult szeretnénk az Önök igényei alapján tovább fejleszteni, ezért kíváncsian
Bóra Adatcsere A Bóra Adatcsere a Bóra bérprogram webes modulja, ami a http://adatcsere.globo.hu címen érhető el. Természetesen a modult szeretnénk az Önök igényei alapján tovább fejleszteni, ezért kíváncsian
KIFIR tanulmányi terület, felvételi tájékoztató és írásbeli vizsgahelyszín kereső program Felhasználói útmutató
 KIFIR tanulmányi terület, felvételi tájékoztató és írásbeli vizsgahelyszín kereső program Felhasználói útmutató Szerkesztés lezárva: 2018.11.13. Tartalomjegyzék 1. Általános ismertetés... 3 2. A KIFIR
KIFIR tanulmányi terület, felvételi tájékoztató és írásbeli vizsgahelyszín kereső program Felhasználói útmutató Szerkesztés lezárva: 2018.11.13. Tartalomjegyzék 1. Általános ismertetés... 3 2. A KIFIR
Elektronikus napló használati útmutatója diákoknak
 Elektronikus napló használati útmutatója diákoknak 1. A weboldal megnyitása Miután megnyitottad a böngészőben vagy a honlapunkon a MaYoR napló programot, a weblap megnyitásakor, a használt böngészőtől
Elektronikus napló használati útmutatója diákoknak 1. A weboldal megnyitása Miután megnyitottad a böngészőben vagy a honlapunkon a MaYoR napló programot, a weblap megnyitásakor, a használt böngészőtől
Felhasználói kézikönyv II/A. kötet
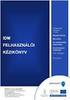 SZOLGÁLTATÓI NYILVÁNTARTÁS MŰKENG RENDSZER FELHASZNÁLÓI LEÍRÁSA (E-KÉRELEM ÖSSZEKAPCSOLÁSA ÜGYLETTEL FOLYAMATBAN LÉVŐ ÜGYLETEK ESETÉN - SZGYH ÜGYINTÉZŐ) Felhasználói kézikönyv II/A. kötet 2015.04.01. TÁMOP
SZOLGÁLTATÓI NYILVÁNTARTÁS MŰKENG RENDSZER FELHASZNÁLÓI LEÍRÁSA (E-KÉRELEM ÖSSZEKAPCSOLÁSA ÜGYLETTEL FOLYAMATBAN LÉVŐ ÜGYLETEK ESETÉN - SZGYH ÜGYINTÉZŐ) Felhasználói kézikönyv II/A. kötet 2015.04.01. TÁMOP
Diákigazolvány. Belépés> Adminisztráció> Iskolai oktatás képes menü> diákigazolvány> diákigazolvány igénylés
 Tartalom Új diákigazolvány igénylés folyamata... 2 1. IAR feltöltéshez szükséges jogosultságok beállítása... 2 2. Token kérés... 2 3. Új igénylés feladása... 2 Igénylések keresése, szinkronizálása... 4
Tartalom Új diákigazolvány igénylés folyamata... 2 1. IAR feltöltéshez szükséges jogosultságok beállítása... 2 2. Token kérés... 2 3. Új igénylés feladása... 2 Igénylések keresése, szinkronizálása... 4
SZOLGÁLTATÓI NYILVÁNTARTÁS MŰKENG RENDSZER FELHASZNÁLÓI LEÍRÁSA VI. KÖTET (IRAT KIADMÁNYOZÁSA SZGYH ELBÍRÁLÓ)
 SZOLGÁLTATÓI NYILVÁNTARTÁS MŰKENG RENDSZER FELHASZNÁLÓI LEÍRÁSA VI. KÖTET (IRAT KIADMÁNYOZÁSA SZGYH ELBÍRÁLÓ) Felhasználói kézikönyv VI. kötet 2014.06.30. 0 Tartalomjegyzék 1. Bevezetés... 2 2. Átfogó
SZOLGÁLTATÓI NYILVÁNTARTÁS MŰKENG RENDSZER FELHASZNÁLÓI LEÍRÁSA VI. KÖTET (IRAT KIADMÁNYOZÁSA SZGYH ELBÍRÁLÓ) Felhasználói kézikönyv VI. kötet 2014.06.30. 0 Tartalomjegyzék 1. Bevezetés... 2 2. Átfogó
Új jelszó beállítása. Új jelszó beállítása az IFA rendszerhez. BIZALMAS INFORMÁCIÓ JET-SOL JET-SOL 2.0 verzió
 Új jelszó beállítása Új jelszó beállítása az IFA rendszerhez Nyilvántartási szám: ISO 9001: 503/1256(2)-1177(2) BIZALMAS INFORMÁCIÓ JET-SOL JET-SOL 2.0 verzió 2018. 03. 01. TARTALOMJEGYZÉK 1 Áttekintés...
Új jelszó beállítása Új jelszó beállítása az IFA rendszerhez Nyilvántartási szám: ISO 9001: 503/1256(2)-1177(2) BIZALMAS INFORMÁCIÓ JET-SOL JET-SOL 2.0 verzió 2018. 03. 01. TARTALOMJEGYZÉK 1 Áttekintés...
Szülői modul. Belépés a TANINFORM rendszerbe. Főoldal
 Szülői modul Belépés a TANINFORM rendszerbe Belépni vagy a bogim.hu oldalon elhelyezett linkre való kattintással vagy a https://start.taninform.hu/application/start?intezmenyindex=032552 cím böngészőbe
Szülői modul Belépés a TANINFORM rendszerbe Belépni vagy a bogim.hu oldalon elhelyezett linkre való kattintással vagy a https://start.taninform.hu/application/start?intezmenyindex=032552 cím böngészőbe
FELHASZNÁLÓI ÚTMUTATÓ
 FELHASZNÁLÓI ÚTMUTATÓ a 2017. évi országos pedagógiai-szakmai ellenőrzések kapcsán használandó intézményi dokumentumfeltöltő modulhoz Utolsó frissítés: 2016. november 22. 1 Tartalom Általános információk...
FELHASZNÁLÓI ÚTMUTATÓ a 2017. évi országos pedagógiai-szakmai ellenőrzések kapcsán használandó intézményi dokumentumfeltöltő modulhoz Utolsó frissítés: 2016. november 22. 1 Tartalom Általános információk...
Tantárgyfelosztás. I. Ellenőrzés. Mielőtt hozzákezd a tantárgyfelosztás tervezéséhez, ellenőrizze le, illetve állítsa be a következőket:
 Tantárgyfelosztás I. Ellenőrzés Mielőtt hozzákezd a tantárgyfelosztás tervezéséhez, ellenőrizze le, illetve állítsa be a következőket: Alkalmazott képes menü > alkalmazottak alapadatai - Alkalmazottak
Tantárgyfelosztás I. Ellenőrzés Mielőtt hozzákezd a tantárgyfelosztás tervezéséhez, ellenőrizze le, illetve állítsa be a következőket: Alkalmazott képes menü > alkalmazottak alapadatai - Alkalmazottak
Kezdeti Útmutató a Szolgáltatáselemző Rendszer használatához. szakembereknek számára. Tartalom
 Kezdeti Útmutató a Szolgáltatáselemző Rendszer használatához szakembereknek számára Tartalom 1. Bejelentkezés... 2 2. Főoldal... 2 3. Jelszó szerkesztése... 3 4. Akadálymentesített nézet... 4 5. Kijelentkezés...
Kezdeti Útmutató a Szolgáltatáselemző Rendszer használatához szakembereknek számára Tartalom 1. Bejelentkezés... 2 2. Főoldal... 2 3. Jelszó szerkesztése... 3 4. Akadálymentesített nézet... 4 5. Kijelentkezés...
Regisztrációs segédlet A roma közösségekben dolgozó védőnők. munkafeltételeinek javítása elnevezésű norvég projekt keretében
 Regisztrációs segédlet A roma közösségekben dolgozó védőnők munkafeltételeinek javítása elnevezésű norvég projekt keretében végzett informatikai eszközellátottság felméréséhez 1 1 1 TÁJÉKOZTATÓ az OTH
Regisztrációs segédlet A roma közösségekben dolgozó védőnők munkafeltételeinek javítása elnevezésű norvég projekt keretében végzett informatikai eszközellátottság felméréséhez 1 1 1 TÁJÉKOZTATÓ az OTH
KIR-STAT internetes adatgyűjtő rendszer
 - internetes adatgyűjtő rendszer Kitöltési útmutató Budapest, 2012. október 1. TARTALOMJEGYZÉK 1.1. Milyen lépések szükségesek az adatszolgáltatás sikeres teljesítéséhez? 1.2. Belépéssel kapcsolatos tudnivalók
- internetes adatgyűjtő rendszer Kitöltési útmutató Budapest, 2012. október 1. TARTALOMJEGYZÉK 1.1. Milyen lépések szükségesek az adatszolgáltatás sikeres teljesítéséhez? 1.2. Belépéssel kapcsolatos tudnivalók
KIFIR tanulmányi terület és felvételi tájékoztató kereső program Felhasználói útmutató
 KIFIR tanulmányi terület és felvételi tájékoztató kereső program Felhasználói útmutató Szerkesztés lezárva: 2017.11.14. Általános ismertetés A KIFIR tanulmányi terület és felvételi tájékoztató kereső program
KIFIR tanulmányi terület és felvételi tájékoztató kereső program Felhasználói útmutató Szerkesztés lezárva: 2017.11.14. Általános ismertetés A KIFIR tanulmányi terület és felvételi tájékoztató kereső program
Magiszter.NET iskolaadminisztrációs rendszer feltöltése adatokkal
 Magiszter.NET iskolaadminisztrációs rendszer feltöltése adatokkal I. Intézményi alapadatok kitöltése Belépés> Adminisztráció> Intézmény képes menü> Intézményi adatok> Intézményi alapadatok Az intézmények
Magiszter.NET iskolaadminisztrációs rendszer feltöltése adatokkal I. Intézményi alapadatok kitöltése Belépés> Adminisztráció> Intézmény képes menü> Intézményi adatok> Intézményi alapadatok Az intézmények
EU LOGIN KÉZIKÖNYV. Tartalom
 EU LOGIN KÉZIKÖNYV Az EU Login az Európai Bizottság megújult felhasználó-azonosítási rendszere, amely a korábbi ECAS rendszert váltja fel. Az EU Login lehetővé teszi a felhasználók számára, hogy egyetlen
EU LOGIN KÉZIKÖNYV Az EU Login az Európai Bizottság megújult felhasználó-azonosítási rendszere, amely a korábbi ECAS rendszert váltja fel. Az EU Login lehetővé teszi a felhasználók számára, hogy egyetlen
Önkormányzati Hivatali Portál használata. Általános Kitöltési útmutató
 Önkormányzati Hivatali Portál használata Általános Kitöltési útmutató Tisztelt Ügyfelünk! Az Önkormányzati ASP rendszernek köszönhetően Ön kényelmesen, áttekinthetően, elektronikus úton, akár otthonából
Önkormányzati Hivatali Portál használata Általános Kitöltési útmutató Tisztelt Ügyfelünk! Az Önkormányzati ASP rendszernek köszönhetően Ön kényelmesen, áttekinthetően, elektronikus úton, akár otthonából
ERA KERETRENDSZER Felhasználói kézikönyv v
 ERA KERETRENDSZER Felhasználói kézikönyv v01 2017.02.08. Tartalom 1. Bevezetés... 3 2. A modul használatának szoftveres követelményei... 4 3. Regisztráció, bejelentkezés... 5 3.1. Regisztráció... 5 3.2.
ERA KERETRENDSZER Felhasználói kézikönyv v01 2017.02.08. Tartalom 1. Bevezetés... 3 2. A modul használatának szoftveres követelményei... 4 3. Regisztráció, bejelentkezés... 5 3.1. Regisztráció... 5 3.2.
Közigazgatási Továbbképzési és Vizsgaportál
 Közigazgatási Továbbképzési és Vizsgaportál 1. Regisztráció és belépés felhasználói kézikönyv 1. A Közigazgatási Továbbképzési és Vizsgaportál internetes elérhetősége: http://tvp.nki.gov.hu/ Támogatott
Közigazgatási Továbbképzési és Vizsgaportál 1. Regisztráció és belépés felhasználói kézikönyv 1. A Közigazgatási Továbbképzési és Vizsgaportál internetes elérhetősége: http://tvp.nki.gov.hu/ Támogatott
Önkormányzati ASP Hiba- és igénybejelentő rendszer használati útmutató a bejelentők részére
 Önkormányzati ASP Hiba- és igénybejelentő rendszer használati útmutató a bejelentők részére Az Önkormányzati ASP szakrendszereinek éles üzemi használatát, a felmerülő problémák kezelését a Kincstár központi
Önkormányzati ASP Hiba- és igénybejelentő rendszer használati útmutató a bejelentők részére Az Önkormányzati ASP szakrendszereinek éles üzemi használatát, a felmerülő problémák kezelését a Kincstár központi
SZOLGÁLTATÓI NYILVÁNTARTÁS MŰKENG RENDSZER FELHASZNÁLÓI LEÍRÁSA I/A. KÖTET (E- KÉRELEM BEÉRKEZÉSE SZGYH FELADATKIOSZTÓ)
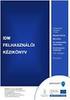 SZOLGÁLTATÓI NYILVÁNTARTÁS MŰKENG RENDSZER FELHASZNÁLÓI LEÍRÁSA I/A. KÖTET (E- KÉRELEM BEÉRKEZÉSE SZGYH FELADATKIOSZTÓ) Felhasználói kézikönyv I/A. kötet 2014.06.30. 0 Tartalomjegyzék 1. Bevezetés... 2
SZOLGÁLTATÓI NYILVÁNTARTÁS MŰKENG RENDSZER FELHASZNÁLÓI LEÍRÁSA I/A. KÖTET (E- KÉRELEM BEÉRKEZÉSE SZGYH FELADATKIOSZTÓ) Felhasználói kézikönyv I/A. kötet 2014.06.30. 0 Tartalomjegyzék 1. Bevezetés... 2
Felhasználói kézikönyv a Víziközmű Adatbeviteli Felülethez 2012. augusztus
 Felhasználói kézikönyv a Víziközmű Adatbeviteli Felülethez 2012. augusztus 1 1. Bevezetés Az adatbekérő felület célja, hogy a Magyar Energia Hivatal (továbbiakban: Hivatal) a víziközműszolgáltatásról szóló
Felhasználói kézikönyv a Víziközmű Adatbeviteli Felülethez 2012. augusztus 1 1. Bevezetés Az adatbekérő felület célja, hogy a Magyar Energia Hivatal (továbbiakban: Hivatal) a víziközműszolgáltatásról szóló
Új Nemzedék Központ. EFOP pályázatok online beszámoló felülete. Felhasználói útmutató
 Új Nemzedék Központ EFOP pályázatok online beszámoló felülete Felhasználói útmutató Tartalom 1. Bejelentkezés... 2 1.1. Első bejelentkezés... 2 1.2. Elfelejtett jelszó... 3 2. Saját adatok... 4 3. Dokumentumok...
Új Nemzedék Központ EFOP pályázatok online beszámoló felülete Felhasználói útmutató Tartalom 1. Bejelentkezés... 2 1.1. Első bejelentkezés... 2 1.2. Elfelejtett jelszó... 3 2. Saját adatok... 4 3. Dokumentumok...
Elektromos gépkocsi vásárlás támogatása Pályázati kiírás pályázói segédlete
 Elektromos gépkocsi vásárlás támogatása Pályázati kiírás pályázói segédlete 1. Pályázati útmutató megtekintése és a szükséges regisztráció elkészítése a pályázati útmutató által említett pályázati portálon:
Elektromos gépkocsi vásárlás támogatása Pályázati kiírás pályázói segédlete 1. Pályázati útmutató megtekintése és a szükséges regisztráció elkészítése a pályázati útmutató által említett pályázati portálon:
Tagi nyilatkozat elektronikus aláírás folyamata MicroSigner alkalmazás használatával
 Tagi nyilatkozat elektronikus aláírás folyamata MicroSigner alkalmazás használatával A Magyar Szénhidrogén Készletező Szövetség 2016. december 1-jével bevezette a MicroSigner alkalmazás használatával történő
Tagi nyilatkozat elektronikus aláírás folyamata MicroSigner alkalmazás használatával A Magyar Szénhidrogén Készletező Szövetség 2016. december 1-jével bevezette a MicroSigner alkalmazás használatával történő
Apisshop webáruház Felhasználói dokumentáció
 Apisshop webáruház Felhasználói dokumentáció apisshop nyitóoldal webáruház szolgáltatások, funkciók, folyamatok Apisshop webáruház általános információk Termékek elrendezése Termékkeresés Termékszűrők
Apisshop webáruház Felhasználói dokumentáció apisshop nyitóoldal webáruház szolgáltatások, funkciók, folyamatok Apisshop webáruház általános információk Termékek elrendezése Termékkeresés Termékszűrők
Webes étkezés rendelés felhasználói kézikönyv
 Webes étkezés rendelés felhasználói kézikönyv Tartalomjegyzék 1 Bejelentkezési képernyő... 2 1.1 Bejelentkezés menete... 2 1.2 Elfelejtett jelszó... 2 2 Főmenü... 3 3 Menüpontok... 3 3.1 Lemondás (pótrendelés)...
Webes étkezés rendelés felhasználói kézikönyv Tartalomjegyzék 1 Bejelentkezési képernyő... 2 1.1 Bejelentkezés menete... 2 1.2 Elfelejtett jelszó... 2 2 Főmenü... 3 3 Menüpontok... 3 3.1 Lemondás (pótrendelés)...
Logon megrendelő felület
 Szilárd, megbízható alapokon. Logon megrendelő felület Felhasználói kézikönyv Holcim Magyarország Kft. Cement Logisztika 2014 Holcim Country Company Name 1 Tartalomjegyzék Bevezetés 3 1. Bejelentkezés
Szilárd, megbízható alapokon. Logon megrendelő felület Felhasználói kézikönyv Holcim Magyarország Kft. Cement Logisztika 2014 Holcim Country Company Name 1 Tartalomjegyzék Bevezetés 3 1. Bejelentkezés
Hungaropharma Zrt. WEB Áruház felhasználói útmutató. Tartalomjegyzék
 Hungaropharma Zrt. WEB Áruház felhasználói útmutató Tartalomjegyzék Tartalomjegyzék... 1 Bejelentkezés a WEB Áruházba... 2 Rendelés rögzítése... 3 RENDELES.CSV állomány specifikációja... 13 Visszaigazolások
Hungaropharma Zrt. WEB Áruház felhasználói útmutató Tartalomjegyzék Tartalomjegyzék... 1 Bejelentkezés a WEB Áruházba... 2 Rendelés rögzítése... 3 RENDELES.CSV állomány specifikációja... 13 Visszaigazolások
SEGÉDLET. Kedvezményezettek részére Gyakran előforduló számlarögzítési problémák
 SEGÉDLET Kedvezményezettek részére Gyakran előforduló számlarögzítési problémák 1 TARTALOMJEGYZÉK 1. Elszámolás számla rögzítés... 3 2. Számlaösszesítő esetében ki a szállító?... 4 3. Mi a teendő, ha a
SEGÉDLET Kedvezményezettek részére Gyakran előforduló számlarögzítési problémák 1 TARTALOMJEGYZÉK 1. Elszámolás számla rögzítés... 3 2. Számlaösszesítő esetében ki a szállító?... 4 3. Mi a teendő, ha a
WebAromo elindítása, bejelentkezés
 WebAromo segédlet Tartalom WebAromo elindítása, bejelentkezés... 3 Jelszó beállítása... 3 Foglalkozások kezelése... 4 Hiányzások megadása... 5 Érdemjegy bevitele... 6 Érdemjegyek megtekintése... 8 Egy
WebAromo segédlet Tartalom WebAromo elindítása, bejelentkezés... 3 Jelszó beállítása... 3 Foglalkozások kezelése... 4 Hiányzások megadása... 5 Érdemjegy bevitele... 6 Érdemjegyek megtekintése... 8 Egy
NETFIT modul NETFIT adminisztrátori felület Felhasználói útmutató. Magyar Diáksport Szövetség
 NETFIT modul NETFIT adminisztrátori felület Felhasználói útmutató Magyar Diáksport Szövetség 2015 Tartalom 1 Bevezetés... 3 2 Nyitóoldal... 4 3 Belépés... 5 4 Intézményválasztás... 7 5 Kezdőoldal... 8
NETFIT modul NETFIT adminisztrátori felület Felhasználói útmutató Magyar Diáksport Szövetség 2015 Tartalom 1 Bevezetés... 3 2 Nyitóoldal... 4 3 Belépés... 5 4 Intézményválasztás... 7 5 Kezdőoldal... 8
Menza Pure Étkező felület Kézikönyv
 Menza Pure Étkező felület Kézikönyv Tartalom 1 Bevezetés... 2 2 Bejelentkezés... 3 2.1 Kezdőképernyő... 4 3 Étkezés igénylés... 6 4 Számlák... 8 5 Súgó... 9 5.1. Intézményi kapcsolattartók... 9 5.2. Általános
Menza Pure Étkező felület Kézikönyv Tartalom 1 Bevezetés... 2 2 Bejelentkezés... 3 2.1 Kezdőképernyő... 4 3 Étkezés igénylés... 6 4 Számlák... 8 5 Súgó... 9 5.1. Intézményi kapcsolattartók... 9 5.2. Általános
A nyitó képernyőn, a bejelentkező gombra kell kattintani, és a regisztrációt kell választani.
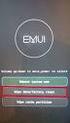 1 KKV regisztrál A nyitó képernyőn, a bejelentkező gombra kell kattintani, és a regisztrációt kell választani. A regisztrációhoz a következő adatokat kell kitölteni: A kitöltés közben ellenőrzés történik,
1 KKV regisztrál A nyitó képernyőn, a bejelentkező gombra kell kattintani, és a regisztrációt kell választani. A regisztrációhoz a következő adatokat kell kitölteni: A kitöltés közben ellenőrzés történik,
Citroen Pásztor Alkatrész és tartozék webáruház
 Citroen Pásztor Alkatrész és tartozék webáruház használati útmutató Projektvezető: Fodor Tamás Wildom Kft. E-mail: fodort@wildom.com Budapest, 2009. június 18. Tartalomjegyzék 1. Bevezetés... 3 2. Kezdőoldal...
Citroen Pásztor Alkatrész és tartozék webáruház használati útmutató Projektvezető: Fodor Tamás Wildom Kft. E-mail: fodort@wildom.com Budapest, 2009. június 18. Tartalomjegyzék 1. Bevezetés... 3 2. Kezdőoldal...
Tanulmányi eredmények exportálasa (KIR)
 Tanulmányi eredmények exportálasa (KIR) A középiskola és a szakiskola minden évben értesíti az általános iskolát arról, hogy az ott végzett tanulók a középiskola, illetve a szakiskola első két évfolyamán
Tanulmányi eredmények exportálasa (KIR) A középiskola és a szakiskola minden évben értesíti az általános iskolát arról, hogy az ott végzett tanulók a középiskola, illetve a szakiskola első két évfolyamán
TÁJÉKOZTATÓ a MicroSigner alapú alkalmazás használatáról
 TÁJÉKOZTATÓ a MicroSigner alapú alkalmazás használatáról 1. MicroSigner alkalmazás igénylése A tagi hozzájárulás nyilatkozatok TIR-ben történő elektronikus aláírása a két módon lehetséges: 1. MicroSigner
TÁJÉKOZTATÓ a MicroSigner alapú alkalmazás használatáról 1. MicroSigner alkalmazás igénylése A tagi hozzájárulás nyilatkozatok TIR-ben történő elektronikus aláírása a két módon lehetséges: 1. MicroSigner
Magyar Telekom WFMS Light KEZELÉSI ÚTMUTATÓ. MAGYAR TELEKOM 1097 Budapest, Könyves Kálmán krt. 36.
 2019 Magyar Telekom WFMS Light KEZELÉSI ÚTMUTATÓ MAGYAR TELEKOM 1097 Budapest, Könyves Kálmán krt. 36. Tartalom Bevezetés... 2 A felület kezelése... 2 Bejelentkezés... 2 Felhasználó kezelés... 3 Jogosultság
2019 Magyar Telekom WFMS Light KEZELÉSI ÚTMUTATÓ MAGYAR TELEKOM 1097 Budapest, Könyves Kálmán krt. 36. Tartalom Bevezetés... 2 A felület kezelése... 2 Bejelentkezés... 2 Felhasználó kezelés... 3 Jogosultság
OJOTE - Soron kívüli beutalhatóság vizsgálat
 Országos Egészségbiztosítási Pénztár OJOTE - Soron kívüli beutalhatóság vizsgálat Felhasználói leírás verzió: 1.10 2011.07.18 Tartalomjegyzék 1 BEVEZETÉS... 3 1.1 A DOKUMENTUM CÉLJA... 3 1.2 KAPCSOLÓDÓ
Országos Egészségbiztosítási Pénztár OJOTE - Soron kívüli beutalhatóság vizsgálat Felhasználói leírás verzió: 1.10 2011.07.18 Tartalomjegyzék 1 BEVEZETÉS... 3 1.1 A DOKUMENTUM CÉLJA... 3 1.2 KAPCSOLÓDÓ
Országos kompetenciamérés. FIT-jelentés. Telephelyi jelentés. 10. évfolyam :: Szakközépiskola
 Országos kompetenciamérés 2017 FIT-jelentés 10. évfolyam :: Szakközépiskola Veszprémi SZC Táncsics Mihály Szakgimnáziuma, Szakközépiskolája és Kollégiuma 8200 Veszprém, Eötvös Károly utca 1 FIGYELEM! Kérjük,
Országos kompetenciamérés 2017 FIT-jelentés 10. évfolyam :: Szakközépiskola Veszprémi SZC Táncsics Mihály Szakgimnáziuma, Szakközépiskolája és Kollégiuma 8200 Veszprém, Eötvös Károly utca 1 FIGYELEM! Kérjük,
SZOLGÁLTATÓI NYILVÁNTARTÁS MŰKENG RENDSZER FELHASZNÁLÓI LEÍRÁSA (E-KÉRELEM BEÉRKEZÉSE SZGYH FELADATKIOSZTÓ)
 SZOLGÁLTATÓI NYILVÁNTARTÁS MŰKENG RENDSZER FELHASZNÁLÓI LEÍRÁSA (E-KÉRELEM BEÉRKEZÉSE SZGYH FELADATKIOSZTÓ) Felhasználói kézikönyv I. kötet 2015.04.01. TÁMOP 5.4.2-12/1-2012-0001 Nemzeti Rehabilitációs
SZOLGÁLTATÓI NYILVÁNTARTÁS MŰKENG RENDSZER FELHASZNÁLÓI LEÍRÁSA (E-KÉRELEM BEÉRKEZÉSE SZGYH FELADATKIOSZTÓ) Felhasználói kézikönyv I. kötet 2015.04.01. TÁMOP 5.4.2-12/1-2012-0001 Nemzeti Rehabilitációs
FIT-jelentés :: Telephelyi jelentés. 10. évfolyam :: Szakközépiskola
 FIT-jelentés :: 2016 10. évfolyam :: Szakközépiskola Veszprémi SZC Táncsics Mihály Szakközépiskolája, Szakiskolája és Kollégiuma 8200 Veszprém, Eötvös Károly utca 1 Létszámadatok A telephely létszámadatai
FIT-jelentés :: 2016 10. évfolyam :: Szakközépiskola Veszprémi SZC Táncsics Mihály Szakközépiskolája, Szakiskolája és Kollégiuma 8200 Veszprém, Eötvös Károly utca 1 Létszámadatok A telephely létszámadatai
Közoktatási Statisztika Tájékoztató 2012/2013. Használati útmutató
 Közoktatási Statisztika Tájékoztató 2012/2013 Tartalomjegyzék 1. Technikai információk... 2 2. Publikus felület... 2 2.1 Bejelentkezés... 2 2.2 Összesítés... 3 2.2.1 Statisztikai tábla megtekintése...
Közoktatási Statisztika Tájékoztató 2012/2013 Tartalomjegyzék 1. Technikai információk... 2 2. Publikus felület... 2 2.1 Bejelentkezés... 2 2.2 Összesítés... 3 2.2.1 Statisztikai tábla megtekintése...
TÁJÉKOZTATÓ az OTH Szakrendszeri Információs Rendszerbe (OSZIR) történő regisztráció és belépés menetéről külföldi partner nevében
 TÁJÉKOZTATÓ az OTH Szakrendszeri Információs Rendszerbe (OSZIR) történő regisztráció és belépés menetéről külföldi partner nevében REGISZTRÁCIÓ A regisztrációs felület a bejelentkező ablak jobb alsó sarkában
TÁJÉKOZTATÓ az OTH Szakrendszeri Információs Rendszerbe (OSZIR) történő regisztráció és belépés menetéről külföldi partner nevében REGISZTRÁCIÓ A regisztrációs felület a bejelentkező ablak jobb alsó sarkában
2017. Kitöltési útmutató
 Középfokú Intézmények Felvételi Információs Rendszere (KIFIR) JELENTKEZÉSI LAP a 6 vagy 8 évfolyamos gimnáziumokba egyénileg jelentkezők, és a magyarországi általános iskolával tanulói jogviszonyban nem
Középfokú Intézmények Felvételi Információs Rendszere (KIFIR) JELENTKEZÉSI LAP a 6 vagy 8 évfolyamos gimnáziumokba egyénileg jelentkezők, és a magyarországi általános iskolával tanulói jogviszonyban nem
Felhasználói Kézikönyv
 Felhasználói Kézikönyv Az eforte 5.0 e-időpont Modul használatához 1 T a r talomjegyzék 1. BEVEZETÉS... 3 1.1. ÁLTALÁNOS TUDNIVALÓK A KÉZIKÖNYVRŐL... 3 1.2. SZÜKSÉGES TECHNIKAI KÖRNYEZET A RENDSZER HASZNÁLATÁHOZ...
Felhasználói Kézikönyv Az eforte 5.0 e-időpont Modul használatához 1 T a r talomjegyzék 1. BEVEZETÉS... 3 1.1. ÁLTALÁNOS TUDNIVALÓK A KÉZIKÖNYVRŐL... 3 1.2. SZÜKSÉGES TECHNIKAI KÖRNYEZET A RENDSZER HASZNÁLATÁHOZ...
LOGON HASZNÁLATI ÚTMUTATÓ
 LOGON HASZNÁLATI ÚTMUTATÓ A LOGON a LafargeHolcim Csoport egységes megrendelés-kezelő rendszere, amely lehetőséget biztosít Partnereink számára a megrendelésük online rögzítéséhez, azok későbbi nyomon
LOGON HASZNÁLATI ÚTMUTATÓ A LOGON a LafargeHolcim Csoport egységes megrendelés-kezelő rendszere, amely lehetőséget biztosít Partnereink számára a megrendelésük online rögzítéséhez, azok későbbi nyomon
Playlist.hu Kiadói kézikönyv
 Playlist.hu Kiadói kézikönyv Verziószám: 1.1.4. Dátum: 2010. október 13. Tartalomjegyzék Verziótörténet... 3 1. Bevezető... 4 2. Rendszerkövetelmények... 4 3. Bejelentkezés... 4 4. Regisztráció... 5 5.
Playlist.hu Kiadói kézikönyv Verziószám: 1.1.4. Dátum: 2010. október 13. Tartalomjegyzék Verziótörténet... 3 1. Bevezető... 4 2. Rendszerkövetelmények... 4 3. Bejelentkezés... 4 4. Regisztráció... 5 5.
INGATLANVAGYON-KATASZTER SZAKRENDSZER
 INGATLANVAGYON-KATASZTER SZAKRENDSZER 59 Az Ingatlanvagyon-kataszter szakrendszer (továbbiakban: IVK rendszer) a Keretrendszerrel és a Gazdálkodási szakrendszerrel működik integráltan. A tájékoztató célja,
INGATLANVAGYON-KATASZTER SZAKRENDSZER 59 Az Ingatlanvagyon-kataszter szakrendszer (továbbiakban: IVK rendszer) a Keretrendszerrel és a Gazdálkodási szakrendszerrel működik integráltan. A tájékoztató célja,
KIRA OKTATÁSI TANANYAG
 KIRA OKTATÁSI TANANYAG 2015. június hó ADATSZOLGÁLTATÁS Magyar Államkincstár 1054 Budapest, Hold u. 4. www.allamkincstar.gov.hu 1 BIZTOSÍTOTTI BEJELENTÉS (T1041) ÁLTALÁNOS ALAPELVEK A biztosítotti bejelentés
KIRA OKTATÁSI TANANYAG 2015. június hó ADATSZOLGÁLTATÁS Magyar Államkincstár 1054 Budapest, Hold u. 4. www.allamkincstar.gov.hu 1 BIZTOSÍTOTTI BEJELENTÉS (T1041) ÁLTALÁNOS ALAPELVEK A biztosítotti bejelentés
Elektromos gépkocsi vásárlás támogatása Pályázati kiírás kereskedői regisztráció segédlete
 Elektromos gépkocsi vásárlás támogatása Pályázati kiírás kereskedői regisztráció segédlete 1. Pályázati útmutató megtekintése és a szükséges regisztráció elkészítése a pályázati útmutató által említett
Elektromos gépkocsi vásárlás támogatása Pályázati kiírás kereskedői regisztráció segédlete 1. Pályázati útmutató megtekintése és a szükséges regisztráció elkészítése a pályázati útmutató által említett
Elektronikus napló használati útmutatója szülőknek
 Elektronikus napló használati útmutatója szülőknek 1. A weboldal megnyitása Az e-naplóba belépéshez először a http://www.gyulai-abony.sulinet.hu oldal bal oldali menüjében található E-napló -ra, majd a
Elektronikus napló használati útmutatója szülőknek 1. A weboldal megnyitása Az e-naplóba belépéshez először a http://www.gyulai-abony.sulinet.hu oldal bal oldali menüjében található E-napló -ra, majd a
2014/2015 FELVÉTELI TÁJÉKOZTATÓ
 Felnőttképzési nyilvántartásba vétel: 01-0874-04 Akkreditációs lajstromszám: AL-2243 2014/2015 FELVÉTELI TÁJÉKOZTATÓ OM: 200479 1204 Budapest, Pöltenberg u. 10-12. Tel/Fax: 06-1-347-0950 E-mail: iskola@szivarvanygszki.hu
Felnőttképzési nyilvántartásba vétel: 01-0874-04 Akkreditációs lajstromszám: AL-2243 2014/2015 FELVÉTELI TÁJÉKOZTATÓ OM: 200479 1204 Budapest, Pöltenberg u. 10-12. Tel/Fax: 06-1-347-0950 E-mail: iskola@szivarvanygszki.hu
FELVÉTELI ELJÁRÁS RENDJE a es tanévre. MIOK József Nádor Gimnázium és Szakképző Iskola
 MIOK József Nádor Gimnázium és Szakképző Iskola Cím: Miskolc, 3530 Meggyesalja út 26. OM: 201189 Intézményvezető: Németh Katalin Pályaválasztási felelős: Pócsik Julianna igazgatóhelyettes Telefon: 06-46-505-195
MIOK József Nádor Gimnázium és Szakképző Iskola Cím: Miskolc, 3530 Meggyesalja út 26. OM: 201189 Intézményvezető: Németh Katalin Pályaválasztási felelős: Pócsik Julianna igazgatóhelyettes Telefon: 06-46-505-195
